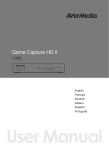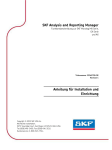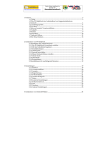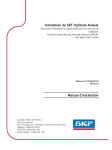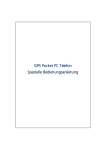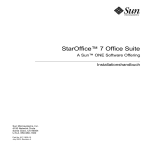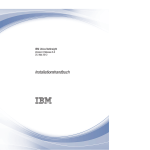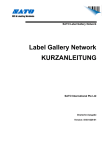Download Installation von SKF @ptitude Analyst
Transcript
Installation von SKF @ptitude Analyst Dokumentation der Installation von @ptitude Software und Benutzerhandbücher Supports Microlog, Microlog Inspector, MARLIN, IMx, WMx, W V/T und DMx Teilenummer 32296500-DE Revision A Installationshandbuch Copyright 2013 by SKF USA Inc. Alle Rechte vorbehalten. 5271 Viewridge Court., San Diego, CA 92123-1841 USA Tel: (858) 496-3400, Fax: (858) 496-3531 Kundenservice: 1-800-523-7514 SKF USA Inc. ® SKF ist eine eingetragene Marke der SKF Group. Alle anderen Marken sind Eigentum der jeweiligen Besitzer. © SKF 2013 Der Inhalt dieser Veröffentlichung unterliegt dem Urheberrecht des Herausgebers und darf nicht (auch nicht auszugsweise) reproduziert werden, es sei denn es liegt eine vorherige ausdrückliche schriftliche Erlaubnis vor. Wir haben uns mit der gebotenen Sorgfalt um die Richtigkeit aller Angaben in diesem Dokument bemüht. Es wird jedoch keine Haftung für Verluste oder Schäden – direkte, indirekte oder Folgeschäden – übernommen, die auf die Verwendung der hier angegebenen Informationen zurückzuführen sind. SKF behält sich das Recht vor, alle Teile dieses Dokuments ohne vorherige Ankündigung zu ändern. Patente: US 4,768,380 • US 5,679,900 • US 5,845,230 • US 5,854,553 • US 5,992,237 • US 6,006,164 • US 6,199,422 • US 6,202,491 • US 6,275,781 • US 6,489,884 • US 6,513,386 • US 6,633,822 • US 6,789,025 • US 6,792,360 • WO/2003/048714 • US 5,633,811 • US 5,870,699 • US 6,437,692 • US 7,103,511 • US 7,697,492 Produktunterstützung – Kontaktinformationen Produktunterstützung – Verwenden Sie die Links auf der Webseite für direkten Kontakt und Unterstützung, um eine Rücksendeberechtigung, eine Produktkalibrierung oder einen Produktunterstützungsplan anzufordern. Produktverkauf – Informationen über den Kauf von Produkten und Dienstleistungen zur Zustandsüberwachung sowie zum Kundendienst erhalten Sie von Ihrem SKF-Händler vor Ort. Allgemeine Produktinformationen Besuchen Sie für allgemeine Produktinformationen (d.h. Produktdatenblatt, Katalog der Zubehörteile, etc.) bitte die Seite Zustandsüberwachungsprodukte unter SKF.com, und wählen Sie dort den entsprechenden Produktlink aus. Technischer Kundendienst Diskutieren und bewerten Sie im SKF Knowledge Centre spezielle Interessensgebiete mit Spezialisten für Wartung und Zuverlässigkeit aus aller Welt. Verwenden Sie für technische Unterstützung bei Themen wie Fehlerbehebung bei der Produkteinrichtung, Fehlerbehebung bezüglich der Produktleistung, etc. unsere Webseite für technische Unterstützung, um unseren technischen Kundendienst zu kontaktieren. Produktregistrierung Nehmen Sie sich bitte einen Augenblick Zeit, und registrieren Sie Ihr Produkt unter www.skf.com/cm/register. Danach erhalten Sie exklusive Vorteile, die nur registrierten Kunden zur Verfügung stehen. Hierzu gehören u. a. technische Unterstützung, die Verwaltung Ihrer Eigentumsrechte sowie Informationen über Aktualisierungen und spezielle Angebote. (Weitere Informationen zu diesen Vergünstigungen erhalten Sie auf unserer Website.) Teilen Sie uns Ihre Meinung mit! Es ist wichtig, dass Sie mit der Qualität unserer Benutzerhandbücher zufrieden sind. Wir nehmen Ihr Feedback gerne entgegen. Wenden Sie sich mit Anregungen und Verbesserungsvorschlägen an uns: Ihre Meinung ist uns wichtig! 081313js Endbenutzer-Lizenzvertrag (EBLV) DIESER ENDBENUTZER-LIZENZVERTRAG (dieser „Vertrag“) wird zwischen SKF USA Inc. und/oder SKF Condition Monitoring Center AB (im Folgenden zusammenfassend als „Lizenzgeber“ bezeichnet) und jeder Person oder jedem Unternehmen geschlossen, die diesem Vertrag zustimmen, indem sie auf die Schaltfläche zum Zustimmen am Ende dieses Vertrags klicken oder indem sie auf die Software zugreifen, sie verwenden oder installieren (im Folgenden als „Lizenznehmer“ oder „Sie“ bezeichnet). Lizenzgeber und Lizenznehmer werden zusammenfassend in diesem Vertrag als „Parteien“ bezeichnet. INDEM SIE AUF DIE SCHALTFLÄCHE ZUM ZUSTIMMEN KLICKEN ODER AUF DIE SOFTWARE ODER TEILE DAVON ZUGREIFEN, SIE VERWENDEN ODER INSTALLIEREN, ERKLÄREN SIE SICH AUSDRÜCKLICH DAMIT EINVERSTANDEN, ALLE VERTRAGSBESTIMMUNGEN EINZUHALTEN. WENN SIE NICHT MIT ALLEN VERTRAGSBESTIMMUNGEN EINVERSTANDEN SIND, WÄHLEN SIE DIE SCHALTFLÄCHE ZUM ABLEHNEN. SIE KÖNNEN DANN AUF KEINEN TEIL DER SOFTWARE ZUGREIFEN, IHN WEDER VERWENDEN NOCH INSTALLIEREN. 1. DEFINITIONEN (a) Abgeleitete Werke. Der Ausdruck „abgeleitete Werke“ hat die Bedeutung wie im Urheberrechtsgesetz der USA definiert und wie von Zeit zu Zeit in Abschnitt 17 der Bundesgesetzsammlung der USA ergänzt. (b) Zeitpunkt des Inkrafttretens. Der Ausdruck „Zeitpunkt des Inkrafttretens“ bezieht sich auf das Datum, an dem der Lizenznehmer den Bestimmungen des Vertrags zustimmt, indem er auf die Schaltfläche zum Zustimmen am Ende dieses Vertrags klickt. (c) Geistige Eigentumsrechte. Der Ausdruck „geistige Eigentumsrechte“ bezieht sich auf alle Rechte, die aufgrund der Urheber-, Marken-, Patent- oder Geschäftsgeheimnisrechte der Vereinigten Staaten von Amerika oder eines anderen Landes entstehen oder zu schützen sind, einschließlich aller Rechte im Zusammenhang mit dem Schutz von Computerprogrammen und/oder Quellcode. (d) Person. Der Ausdruck „Person“ bezieht sich auf eine natürliche Person, eine Partnerschaft, ein Unternehmen, eine Gesellschaft mit beschränkter Haftung, einen Verband, eine Aktiengesellschaft, einen Konzern, ein Jointventure, einen Verein oder eine staatliche Stelle (bzw. Ministerium, Behörde oder Gebietskörperschaft davon). (e) Software. Der Ausdruck „Software“ bezieht sich auf die Anwendungssoftware mit dem Namen Software for Wireless Monitoring System V/T, SKF @ptitude Analyst, SKF @ptitude Inspector, SKF @ptitude Observer, SKF @ptitude Decision Support oder jede andere Software innerhalb der SKF @ptitudeProduktfamilie, die vom Lizenzgeber entwickelte, vertriebene und lizenzierte Anwendungen sind und sich in dessen Eigentum befinden. Zu dem Ausdruck „Software“ zählt der Objektcode von Software for Wireless Monitoring System V/T, SKF @ptitude Analyst, SKF @ptitude Inspector, SKF @ptitude Observer, SKF @ptitude Decision Support or any other object code within the SKF @ptitude family suite and any and all user manuals, or other technical documentation, authored by Licensor in connection with Software for Wireless Monitoring System V/T, SKF @ptitude Analyst, SKF @ptitude Inspector, SKF @ptitude Observer, SKF @ptitude Decision Support oder anderer Software innerhalb der SKF @ptitudeProduktfamilie verfasst wurden. Desgleichen zählen zu dem Ausdruck „Software“ alle Korrekturen, BugFixes, Verbesserungen, Releases, Updates, Upgrades oder andere Änderungen, einschließlich benutzerdefinierter Änderungen, an Software for Wireless Monitoring System V/T, SKF @ptitude Analyst, SKF @ptitude Inspector, SKF @ptitude Observer, SKF @ptitude Decision Support oder jeglicher Software innerhalb der SKF @ptitudeProduktfamilie sowie an allen Benutzerhandbüchern. Die Bezeichnung „Software“ schließt auch ergänzenden, Add-On- oder Plug-InSoftwarecode ein, der im Rahmen von Dienstleistungen im Produktunterstützungsplan vom Lizenzgeber dem Lizenznehmer zur Verfügung gestellt wird. Jedoch bezieht sich die Bezeichnung „Software“ nicht auf den Quellcode für Software for Wireless Monitoring System V/T, SKF @ptitude Analyst, SKF @ptitude Inspector, SKF @ptitude Observer, SKF @ptitude Decision Support oder andere Software innerhalb der SKF @ptitudeProduktfamilie. gewährten Rechte sind dem Lizenzgeber vorbehalten und bleiben dem Lizenznehmer versagt. (b) Installations- und Nutzungsrechte. Der Lizenznehmer darf die Software nur für die interne Computerausstattung verwenden, die der Lizenznehmer an seinem Hauptgeschäftssitz als Eigentum besitzt, geleast oder gemietet hat. In den folgenden Abschnitten werden Ihre Installations- und Nutzungsrechte bezüglich der Software, je nach der vom Lizenzgeber erteilten Lizenz, geregelt. (i) Wenn Sie eine Einzelplatzlizenz (Standalone-License) der Software erworben haben, dürfen Sie eine (1) Kopie der Software auf einem (1) Computer installieren, der sich an Ihrem Hauptgeschäftssitz befindet. (ii) Wenn Sie eine Netzwerklizenz der Software erworben haben, dürfen Sie eine (1) Kopie der Software auf so vielen Netzwerk-Clients (Arbeitsstationen) installieren wie in Ihrer Netzwerklizenz angegeben ist, insbesondere wie dies in dem jeweiligen Auftrag oder in anderen Bestelldokumenten, die den Lizenzerwerb belegen, angegeben ist; jedoch unter der Voraussetzung, dass alle Netzwerk-Clients (Arbeitsstationen) mit einer einzigen lizenzierten Datenbank verbunden sind, die sich an Ihrem Hauptgeschäftssitz befindet. (iii) Wenn Sie eine Netzwerklizenz der Software erworben haben, dürfen Sie Verbindungen mit 2. LIZENZ (a) Lizenzgewährung. Der Lizenzgeber gewährt dem Lizenznehmer, entsprechend den Bestimmungen dieses Vertrags, eine nicht exklusive, nicht übertragbare und widerrufliche Lizenz zur Verwendung der Software in strenger Übereinstimmung mit den Bestimmungen dieses Vertrags, einschließlich Einschränkungen zu gleichzeitiger Benutzung, Netzwerk usw. wie im folgenden Unterabschnitt (b) aufgeführt. Alle nicht ausdrücklich vom Lizenzgeber in diesem Vertrag mehreren lizenzierten Datenbanken herstellen, und Sie dürfen die zur Datenbank gehörigen Clients bis zu der Gesamtzahl der NetzwerkClients installieren, die im jeweiligen Auftrag oder in anderen Bestelldokumenten, die den Lizenzerwerb belegen, angegeben sind. (c) Weitere Nutzungsbedingungen. Der Lizenzgeber nimmt zur Kenntnis und stimmt zu, dass die Software zusammen verwendet wird mit und kompatibel ist mit der Datenbanksoftware, die Ihnen von Microsoft oder Oracle lizenziert wurde. Nach Installation kann die Software eine installierte Datenbanksoftware von Oracle oder Microsoft feststellen. In diesem Fall wird die Software vollständig installiert. Wenn keine installierte Datenbanksoftware von Oracle oder Microsoft festgestellt wurde, wird die Software erst dann installiert, wenn der Lizenznehmer ein gültiges und mit der Software kompatibles Exemplar einer Oracle-Datenbank oder einer Microsoft SQL ServerDatenbank installiert und den Lizenzbestimmungen dieser Datenbanksoftware zustimmt. Wenn der Lizenznehmer den Bestimmungen der OracleDatenbanklizenz oder Microsoft SQL Server-Lizenz nicht zustimmt oder wenn der Lizenznehmer keine Datenbanksoftware installiert, funktioniert die Software nicht. Der Lizenznehmer ist zu jeder Zeit verantwortlich für die Aufrechterhaltung einer gültigen Datenbanklizenz gemäß der Oracleoder Microsoft-Lizenzvereinbarung (je nach verwendeter Datenbank). (d) Nutzungsbeschränkungen. Der Lizenznehmer darf die Software nur für interne Geschäftszwecke und auf der festgelegten Ausrüstung verwenden, auf der die Software zuerst installiert wurde oder für die sie sonst lizenziert ist. Der Lizenznehmer darf die Software jedoch vorübergehend auf einem Backup-System verwenden, falls das primäre lizenzierte System außer Betrieb ist oder es sich um ein Testsystem handelt, das nicht für die Produktion, sondern ausschließlich zum Testen der Software verwendet wird. Der Lizenznehmer darf die Software für keine anderen Zwecke verwenden. Der Lizenznehmer darf nicht: (i) übergeordneten, untergeordneten, angegliederten Unternehmen oder Dritten die Verwendung der Software ermöglichen; (ii) die Software im Betrieb eines Serviceunternehmens verwenden; (iii) Zugriff auf die Software über eine Arbeitsstation ermöglichen, die sich außerhalb des Hauptgeschäftssitzes des Lizenznehmers befindet; (iv) die Software durch Vermietung, Weiterverkauf, Leasing, Timesharing oder Verleih an eine Person weitergeben; (v) die Software oder diese Lizenz für die Software durch Vergabe von Unterlizenzen, Abtretung oder Übertragung an eine Person weitergeben; (vi) mit dieser verbunden sind; die Software vervielfältigen, verteilen oder öffentlich vorführen; (vii) den Zugriff auf die Software anderen Personen in irgendeiner Weise ermöglichen, beispielsweise durch Veröffentlichen auf einer Website oder andere Vertriebsarten über das Internet; (viii) die Software zurückassemblieren, disassemblieren, zurückentwickeln, zurückkompilieren, dekompilieren oder anderweitig übersetzen oder abgeleitete Werke basierend auf der Software vorbereiten; (ix) die Software auf dem Computernetzwerk des Lizenznehmers bereitstellen, vervielfältigen oder zur Verfügung stellen, wenn der Lizenznehmer in diesem Vertrag nur zum Betrieb der Software auf einer einzigen Arbeitsstation berechtigt ist; (x) zu irgendeinem Zeitpunkt die Gesamtanzahl der NetzwerkClients überschreiten, für die im jeweiligen Auftrag oder Bestelldokument eine Berechtigung angegeben ist; die Software zu nutzen oder auf sie zuzugreifen. (xi) die Software bearbeiten oder ändern, es sei denn vom Lizenzgeber wurde dies ausdrücklich erlaubt, einschließlich des Änderns, Löschens oder Verbergens von Eigentumsrechthinweisen, die in der Software integriert oder (e) (xi) die Software in einer Weise verwenden, die das Ansehen von Lizenzgeber, Microsoft oder Oracle herabsetzt, oder die Software so verwenden, dass gegen die geistigen Eigentumsrechte der oben erwähnten Parteien verstoßen wird oder (xii) die Software so verwenden, dass Staats-, Bundes- oder lokale Gesetze oder Vorschriften verletzt werden oder die Rechte Dritter verletzt werden oder Pornografie, Hass oder Rassismus gefördert werden. Kopien. Der Lizenznehmer darf nur für die Verwendung der Software eine Kopie zur Archivierung des Computerprogramms der Software herstellen, unter der Voraussetzung, dass die Kopie die urheberrechtlichen und anderen eigentumsrechtlichen Hinweise des Lizenzgebers enthält. Die Software, die vom Lizenzgeber und Lizenznehmer bereitgestellt wurde, sowie die Kopie für Archivierungszwecke müssen am Hauptgeschäftssitz des Lizenznehmers aufbewahrt werden. Wenn Sie eine Netzwerklizenz der Software erworben haben, dürfen Sie eine (1) zusätzliche Kopie der Software auf Ihrem Netzwerk ausschließlich zum Testen des Betriebs der Software installieren. Mit Ausnahme der beschränkten Vervielfältigungsrechte in diesem Abschnitt, darf der Lizenznehmer die Software weder vollständig noch teilweise kopieren. Jede vom Lizenznehmer erstellte Kopie der Software ist das alleinige Eigentum des Lizenzgebers. (f) (g) (h) Änderungen. Der Lizenznehmer erklärt sich einverstanden, dass nur der Lizenzgeber das Recht zu Änderung, Wartung, Verbesserung oder anderweitige Modifizierung der Software hat. Schutz der Software. Der Lizenznehmer erklärt sich damit einverstanden, dass er durch Anweisung, schriftliche Vereinbarung oder auf andere geeignte Weise auf alle Personen, denen der Zugriff auf die Software gestattet ist, dergestalt einwirkt, dass der Lizenznehmer die Verpflichtungen in diesem Vertrag einhalten kann. Der Lizenznehmer bewahrt Aufzeichnungen zu der Anzahl und dem Standort aller Exemplare der Software auf. Der Lizenznehmer darf die Software in keiner Weise zur Verfügung stellen, Zugriff oder Verwendung gestatten oder sonst wie bereitstellen, ohne die vorherige schriftliche Genehmigung des Lizenzgebers einzuholen, mit Ausnahme der Angestellten des Lizenznehmers und für ausdrücklich in diesem Vertrag zugelassene Zwecke. Der Lizenznehmer nimmt zur Kenntnis und verpflichtet sich, dass der Quellcode der Software ein wertvolles Urheberrecht darstellt und wertvolle Geschäftsgeheimnisse des Lizenzgebers enthält. Der Lizenznehmer verpflichtet sich, in keiner Weise den Quellcode der Software zu erschließen oder zu versuchen zu erschließen oder einer Person bei der Erschließung oder bei dem Versuch der Erschließung behilflich zu sein oder dies zu gestatten. Prüfungsrecht des Lizenzgebers. Der Lizenzgeber hat das Recht die Verwendung der Software durch den Lizenznehmer zu überprüfen, um sich von der Einhaltung dieses Vertrags zu vergewissern (im Folgenden als „Prüfungsrecht des Lizenzgebers“ bezeichnet). Das Prüfungsrecht des Lizenzgebers wird gemäß den folgenden Abschnitten ausgeübt: (i) Bekanntgabe der Prüfung. Der Lizenzgeber kündigt dem Lizenznehmer mindestens fünf (5) Kalendertage vorher schriftlich die Absicht an, vom Prüfungsrecht des Lizenzgebers Gebrauch zu machen. (ii) Durchführung der Prüfung. Die vom Lizenzgeber durchgeführte Prüfung besteht aus einer äußerlichen Überprüfung der Computerhardware, -software und -Middleware, die vom Lizenznehmer am Hauptgeschäftssitz und in anderen Geschäftsräumen betrieben wird, für die der Lizenzgeber nach alleinigem und eigenmächtigen Ermessen eine Prüfung angebracht hält. Der Lizenznehmer gewährt dem Lizenzgeber uneingeschränkten Zugang zu seiner Computerhardware, software und -Middleware für jede vom Lizenzgeber durchzuführende Prüfung. (iii) Kosten der Prüfung. Wenn während der Ausübung des Prüfungsrechts des Lizenzgebers eine Verletzung dieses Vertrags durch den Lizenznehmer festgestellt wird, zahlt der Lizenznehmer alle Kosten und Ausgaben, die bei Ausübung des Prüfungsrecht des Lizenzgebers angefallen sind, einschließlich und ohne Einschränkung aller Kosten für Anwälte und Beauftragte des Lizenzgebers. Wenn der Lizenzgeber keine Verletzung dieses Lizenzvertrags feststellt, übernimmt der Lizenzgeber alle Kosten und Ausgaben, die während der Ausübung des Prüfungsrechts des Lizenzgebers angefallen sind. Wenn der Lizenznehmer den Lizenzgeber an der Durchführung einer vollständigen und uneingeschränkten Prüfung hindert, beschränkt oder sonst wie davon abhält, übernimmt der Lizenznehmer alle Kosten und Ausgaben, einschließlich Anwaltskosten, die durch den Lizenzgeber bei Einklagung dieses Abschnitts 2(h) vor einem Gericht oder den Justizbehörden angefallen sind. (iv) (i) Häufigkeit von Prüfungen. Das Prüfungsrecht des Lizenzgebers kann höchstens zwei (2) Mal pro Kalenderjahr ausgeübt werden. Gültigkeit der geistigen Eigentumsrechte. Bei allen Klagen, Streitfällen, Uneinigkeiten oder Rechtsstreitigkeiten, die als Folge aus oder im Zusammenhang mit diesem Vertrag entstehen, darf der Lizenznehmer nicht die Gültigkeit der geistigen Eigentumsrechte in Bezug auf die Software des Lizenzgebers bestreiten. Der Lizenznehmer bestätigt hiermit, dass er Gelegenheit zur Untersuchung der Gültigkeit der geistigen Eigentumsrechte des Lizenzgebers hatte, und nimmt zur Kenntnis, dass die geistigen Eigentumsrechte des Lizenzgebers an der Software gültig und einklagbar sind. (j) Wesentliche Bestimmungen. Der Lizenznehmer erklärt sich ausdrücklich damit einverstanden, dass alle Bestimmungen in diesem Abschnitt 2 wesentlich sind und dass bei Nichteinhaltung dieser Bestimmungen durch den Lizenznehmer für den Lizenzgeber eine hinreichende Ursache gegeben ist, diesen Vertrag und die darin gewährte Lizenz sofort und ohne Möglichkeit zur Wiedergutmachung aufzulösen. Dieser Unterabschnitt 2(j) darf nicht so ausgelegt werden, dass eine Feststellung mit wesentlicher Bedeutung eine andere Bestimmung dieses Vertrags ausschließt oder betrifft. 3. LIZENZGEBÜHR Die anfallenden Lizenzgebühren werden in dem vom Lizenzgeber dem Lizenznehmer unterbreiteten Angebot oder im entsprechenden Auftrag oder in anderen Bestelldokumenten, die den Lizenzerwerb belegen, festgelegt. 4. EIGENTUM (a) Rechtstitel. Der Lizenznehmer nimmt zur Kenntnis und verpflichtet sich, dass dem Lizenzgeber alle geistigen Eigentumsrechte in Bezug auf die Software gehören, einschließlich benutzerdefinierte Änderungen an der Software, die vom Lizenzgeber oder von Drittanbietern durchgeführt wurden. Der Lizenznehmer stimmt zu, dass dieser Vertrag nur eine Lizenz und nicht einen Verkauf der Software betrifft und dass der Erschöpfungsgrundsatz (first-sale doctrine), wie in 17 U.S.C. (United States Code, Bundesgesetzsammlung der USA) § 109 festgelegt, nicht für eine im Rahmen dieses Vertrags durchgeführte Übertragung gilt. (b) Übertragungen. Unter keinen Umständen darf der Lizenznehmer die Software oder eine Kopie davon vollständig oder teilweise ohne vorherige schriftliche Zustimmung des Lizenzgebers an einen Dritten durch Verkauf, Lizenzierung, Unterlizenzierung, Veröffentlichung, Vorführung, Verbreitung, Abtretung oder sonstige Übertragung (im Folgenden zusammenfassend als „Übertragung“ bezeichnet) weitergeben. Alle Übertragungen, die unter Verletzung dieses Abschnitts 4(b) durchgeführt wurden, sind von Anfang an nichtig und weder rechtsgültig noch wirksam. 5. WARTUNG UND SUPPORT Der Lizenzgeber bietet Ihnen mit der Software im Zusammenhang stehende Unterstützungsleistungen, die als Produktunterstützungsplan (Product Support Plan – PSP) bezeichnet werden. Die Nutzung des PSP wird in den Richtlinien und Programmen festgelegt, die in der Dokumentation zum Produktunterstützungsplan oder in anderer Dokumentation von der Produktunterstützungsabteilung des Lizenzgebers enthalten ist (im Folgenden als „PSP-Richtlinien“ bezeichnet). Diese Dokumentation kann vom Lizenzgeber von Zeit zu Zeit aktualisiert werden. Wenn Sie sich für PSP entscheiden und für diese Unterstützung zahlen, werden die PSPRichtlinien ausdrücklich in diesen Vertrag als Referenz aufgenommen. Der Lizenznehmer erklärt sich einverstanden, dass der Lizenzgeber die technischen Informationen, die der Lizenznehmer dem Lizenzgeber im Rahmen der PSPUnterstützungsleistungen bereitstellt, für seine Geschäftszwecke verwenden kann, beispielsweise zur Produktunterstützung und -entwicklung. Der Lizenzgeber trägt bei der Verwendung dieser technischen Informationen Sorge dafür, dass keine Rückschlüsse auf den Lizenznehmer gezogen werden können. 6. VERTRAULICHE DATEN Der Lizenznehmer bestätigt, dass die Software geheime Informationen enthält, einschließlich Geschäftsgeheimnissen, Know-how und vertraulichen Daten (im Folgenden zusammenfassend als „vertrauliche Daten“ bezeichnet), die sich im ausschließlichen Eigentum des Lizenzgebers befinden. Während der Gültigkeit und nach Erlöschen dieses Vertrags verpflichten sich der Lizenznehmer und seine Angestellten und Vertreter zur Geheimhaltung der vertraulichen Daten und dürfen diese an keine Person verkaufen, lizenzieren, veröffentlichen, vorführen, verteilen, offenlegen oder anderweitig zur Verfügung stellen, sondern ausschließlich wie in diesem Vertrag gestattet verwenden. Der Lizenznehmer darf die vertraulichen Daten in Bezug auf die Software einschließlich Flussdiagrammen, Funktionsplänen, Benutzerhandbüchern und Bildschirmanzeigen Personen und Angestellten des Lizenznehmers ohne vorherige schriftliche Zustimmung des Lizenzgebers nicht offenlegen. 7. BESCHRÄNKTE GEWÄHRLEISTUNG (a) Der Lizenzgeber gewährleistet, dass die Software für einen Zeitraum von 180 Tagen ab dem Datum der Lieferung unter folgenden Voraussetzungen im Wesentlichen wie in der Dokumentation beschrieben funktioniert. Die voranstehende Gewährleistung gilt jedoch nur unter folgenden Voraussetzungen: (i) Der Lizenznehmer hat den Lizenzgeber über irgendwelche Schäden an der Software innerhalb von sieben (7) Tagen nach Auftreten des Fehlers informiert, (ii) der Lizenznehmer hat alle entsprechend dieses Vertrags fälligen Beträge gezahlt und (iii) der Lizenznehmer hat keine Bestimmung dieses Vertrags verletzt. Die voranstehende Gewährleistung gilt nicht in folgenden Fällen: (i) Die Software und Dokumentation wurden unsachgemäß oder fahrlässig verwendet, verändert, modifiziert, angepasst, unsachgemäß installiert und/oder ohne Genehmigung repariert, (ii) die Software oder ein Teil der zugehörigen Software oder Ausstattung wurden gemäß zutreffenden Spezifikationen und Industrienormen nicht ordnungsgemäß instand gehalten oder wurden in ungeeigneter Umgebung aufgestellt oder (iii) der Lizenznehmer hat die Software in Zusammenhang mit anderer Ausstattung, Hardware, Software oder sonstiger Technologie verwendet, die Betrieb, Funktion oder Leistung der Software beeinträchtigt hat. (b) MIT DEN IN DIESEM ABSCHNITT 7 AUSGEFÜHRTEN AUSNAHMEN UND SOWEIT DIES DIE GELTENDEN GESETZE ZULASSEN, SIND ALLE AUSDRÜCKLICHEN UND/ODER STILLSCHWEIGENDEN GEWÄHRLEISTUNGEN ODER BESTIMMUNGEN, EINSCHLIESSLICH ABER NICHT BESCHRÄNKT AUF STILLSCHWEIGENDE GEWÄHRLEISTUNGEN ODER BESTIMMUNGEN DER HANDELSÜBLICHKEIT, HANDELSÜBLICHKEIT EINES COMPUTERPROGRAMMS, INFORMATIONSGEHALT, SYSTEMINTEGRATION, EIGNUNG FÜR EINEN BESTIMMTEN ZWECK UND NICHTVERLETZUNG, HIERMIT DURCH DEN LIZENZGEBER ABGELEHNT UND AUSGESCHLOSSEN. (c) Bei den Rechtsansprüchen in diesem Abschnitt 7 handelt es sich um ausschließliche Rechtsansprüche, die dem Lizenznehmer bei allen Problemen in Bezug auf die Leistung der Software zur Verfügung stehen. 8. HAFTUNGSBESCHRÄNKUNGEN (a) Beschränkungen und Ausschlüsse. IN KEINEM FALL KANN DER LIZENZGEBER VOM LIZENZNEHMER HAFTBAR GEMACHT WERDEN FÜR ETWAIGE DIREKTE, INDIREKTE, ZUFÄLLIGE, IN FOLGE ENTSTANDENE, STRAF- ODER ANDERE SPEZIELLE SCHADENSFORDRUNGEN, GEWINNAUSFÄLLE ODER INFORMATIONSVERLUST, DIE DEM LIZENZNEHMER AUS ODER IM ZUSAMMENHANG MIT DIESEM VERTRAG ODER DER VERWENDUNG DER SOFTWARE ENTSTEHEN SOWIE FÜR KLAGEGRÜNDE JEDWEDER ART (EINSCHLIESSLICH UNERLAUBTER HANDLUNG, VERTRAG, FAHRLÄSSIGKEIT, GEFÄHRDUNGSHAFTUNG, VERLETZUNG DER GEWÄHRLEISTUNGSPFLICHT ODER BESTIMMUNG UND GESETZLICHER VORSCHRIFT), SELBST WENN DER LIZENZGEBER ÜBER DIE MÖGLICHKEIT VON SCHÄDEN DIESER ART IN KENNTNIS GESETZT WURDE. DIE VORSORGLICHE AUSSCHLIESSUNG UND BESCHRÄNKUNG DER SCHADENSFORDERUNGEN GILT FÜR ALLE ANSPRÜCHE VOM LIZENZNEHMER IM ZUSAMMENHANG MIT ODER IN FOLGE DER VERWENDUNG DER SOFTWARE DURCH DEN LIZENZNEHMER, EINSCHLIESSLICH ABER NICHT BESCHRÄNKT AUF ANSPRÜCHE HINSICHTLICH DER BEHAUPTUNG, DASS DIE SOFTWARE ODER TEILE DER SOFTWARE IHREN WESENTLICHEN ZWECK ODER EINEN ANDEREN ZWECK NICHT ERFÜLLEN. (b) Anerkennung. Der Lizenznehmer erklärt sich damit einverstanden, dass die in diesem Vertrag festgelegten Haftungsbeschränkungen und Gewährleistungsausschlüsse ungeachtet dessen gelten, ob der Lizenzgeber ein Lieferangebot der Software ausgestellt oder der Lizenznehmer die Software angenommen hat. Der Lizenznehmer nimmt zur Kenntnis, dass der Lizenzgeber die Preise festgelegt und diesen Vertrag geschlossen hat basierend auf den in diesem Vertrag festgelegten Gewährleistungsausschlüssen und Haftungsbeschränkungen und ausschlüssen und dass diese eine wesentliche Grundlage des Übereinkommens zwischen den Parteien bilden. 9. DAUER UND BEENDIGUNG DES VERTRAGS (a) Dauer. Dieser Vertrag beginnt mit dem Zeitpunkt des Inkrafttretens und gilt bis er, wie im folgenden Abschnitt 9(b) festgelegt, abläuft. (b) Beendigung. Der Lizenzgeber kann diesen Vertrag und die darin zur Verfügung gestellte Lizenz beenden, falls der Lizenznehmer eine Vereinbarung, Bestimmung, Bedingung oder Beschränkung in diesem Vertrag verletzt, einschließlich aber nicht beschränkt auf Lizenzeinschränkungen wie in Abschnitt 2(d) dieses Vertrags festgelegt. (c) Inkrafttreten der Beendigung. Innerhalb von zehn (10) Tagen nach Beendigung dieses Vertrags und der darin gewährten Lizenz gibt der Lizenznehmer auf eigene Kosten die Software und alle Kopien der Software dem Lizenzgeber zurück. Außerdem übergibt der Lizenznehmer dem Lizenzgeber eine schriftliche und durch einen befugten Vertreter des Lizenznehmers unterzeichnete Bestätigung, dass alle Kopien der Software dem Lizenzgeber zurückgegeben wurden und dass der Lizenznehmer die Verwendung der Software eingestellt hat. 10. ABTRETUNG Der Lizenznehmer darf ohne vorherige schriftliche Zustimmung des Lizenzgebers die Software oder diesen Vertrag an niemanden abtreten oder sonst wie übertragen, einschließlich an übergeordnete, untergeordnete oder angegliederte Unternehmen oder Dritte oder im Rahmen des Verkaufs von einem Teil des Unternehmens oder in Folge von Fusion, Zusammenschluss oder Umstrukturierung. Alle Abtretungen oder Übertragungen, die unter Verletzung dieses Abschnitts 10(b) durchgeführt wurden, sind von Anfang an nichtig und weder rechtsgültig noch wirksam. 11. HÖHERE GEWALT Bei keiner der Parteien liegt eine Verletzung oder Haftbarkeit vor für einen Verzug oder ein Versäumnis der in diesem Vertrag festgelegten Bestimmungen, wenn dieser Verzug oder dieses Versäumnis durch einen Grund außerhalb des Einflusses der jeweiligen Partei entsteht, einschließlich höherer Gewalt, Terrorismus, Naturgewalten, Erdbeben, Überschwemmung, Feuer, Seuchen, Aufständen, Versäumnis oder Verzug bei Transport oder Kommunikation. Fehlende Geldmittel werden jedoch nicht als Grund außerhalb des Einflusses einer Partei betrachtet. Die Parteien informieren und beraten sich umgehend zu den oben erwähnten Gründen, die nach ihrer Beurteilung möglicherweise die Ursache eines Erfüllungsverzugs dieses Vertrags sind. 12. SCHRIFTVERKEHR Der gesamte Schriftverkehr in Rahmen dieses Vertrags erfolgt durch Postversand unter Verwendung von Einschreiben mit Rückschein an die zuletzt bekannte Adresse des Hauptgeschäftssitzes oder eine andere Adresse, die die Partei schriftlich mitgeteilt hat. Es wird davon ausgegangen, dass das Schriftstück vier (4) Tage nach Aufgabe bei der Post beim Empfänger eingeht, wenn dieses Schriftstück per Einschreiben versendet wurde. 13. ANWENDBARES GESETZ Dieser Vertrag (einschließlich aller Anhänge), einschließlich seiner Erstellung, Durchführung, Auslegung und Erfüllung, sowie die darin enthaltenen Rechte und Pflichten der Parteien, unterliegen den Gesetzen des Commonwealth of Pennsylvania, ohne Rücksicht auf Fragen der internationalen Privatrechts (bzw. des anwendbaren Rechts). 14. ZUSTIMMUNG ZU GERICHTSSTAND Falls eine der Parteien im Zusammenhang mit oder als Folge aus diesem Vertrag einen Rechtsstreit einleitet, übergeben der Lizenzgeber und Lizenznehmer unwiderruflich den ausschließlichen Gerichtsstand an das Staats- oder Bundesgericht in bzw. für Philadelphia, Pennsylvania (USA) für alle Prozesse, Klagen oder andere gerichtliche Verfahren im Zusammenhang mit oder in Folge aus diesem Vertrag oder einer vorgesehenen Übertragung in diesem oder in anderen Dokumenten („Gerichtsverfahren“). Der Lizenznehmer erklärt sich außerdem damit einverstanden, dass alle Zustellungen von Klagen, gerichtlichen Vorladungen, Schriftverkehr oder Dokumenten per Einschreiben in den USA an die entsprechende Adresse dieser Partei als rechtsgültige Zustellung von Gerichtsdokumenten für alle Gerichtsverfahren erfolgen. Der Lizenzgeber und Lizenznehmer verzichten unwiderruflich und uneingeschränkt auf jeglichen Widerspruch gegen die personenbezogene Zuständigkeit und/oder die Festsetzung des Gerichtsstands für das Gerichtsverfahren im Staats- oder Bundesgericht in bzw. für Philadelphia, Pennsylvania (USA) und erklären sich hiermit unwiderruflich und uneingeschränkt einverstanden, vor solchem Gericht weder zu verhandeln, zu argumentieren noch zu klagen, dass das vor diesem Gericht angestrengte Verfahren am unpassenden Gerichtsort eingeleitet worden sei und verzichten im Übrigen auf jegliche Einwände gegen den Gerichtsstand. 15. EXPORTKONTROLLEN Der Lizenznehmer darf die Software nur dann direkt oder indirekt ausführen oder wieder ausführen, wenn die Exportkontrollen eingehalten werden, die im Exportkontrollgesetz (Export Administration Act) der USA aus dem Jahre 1979 und ggf. einer Änderung (oder alle zukünftige Gesetzgebung zu Exportkontrollen in den USA) sowie darin festgelegte Vorschriften enthalten sind. 16. BENUTZER IN DER REGIERUNG Wenn der Lizenznehmer die Software für oder im Auftrag einer Gebietskörperschaft der Regierung der USA erwirbt, gilt dieser Abschnitt 16. Bei der Software handelt es sich eine vollständig aus privaten Mitteln entwickelte Software, sie ist tatsächlich vorhandene Computersoftware, stellt ein Geschäftsgeheimnis im Sinne des Gesetzes zur Informationsfreiheit (Freedom of Information Act) dar, gilt als beschränkte Computersoftware („restricted computer software“) und enthält in jeder Hinsicht proprietäre Daten, die ausschließlich dem Lizenzgeber gehören. Alle Rechte nach dem Urheberrecht der USA sind vorbehalten. Die Verwendung, Vervielfältigung oder Offenlegung durch die Regierung unterliegt den beschränkten Rechten wie in den Unterabsätzen (a) bis (d) der Klausel FAR 52.227-19 über eingeschränkte Rechte bei kommerzieller Computersoftware (Commercial Computer Software Restricted Rights) festgelegt oder – im Falle von Einheiten des USVerteidigungsministeriums – den Einschränkungen wie in den Unterabsätzen (c)(1)(ii) der Klausel DFARS erweitern und dienen nur als Beleg für die Anzahl der vom Lizenznehmer bestellten Lizenzen oder Produkte. Falls eine Kollision zwischen PSPRichtlinien und diesem Vertrag auftritt, haben die Bestimmungen dieses Vertrag den Vorrang. 252.227-7013 der Rechte bezüglich technischer Daten und Computersoftware (Rights in Technical Data and Computer Software) festgelegt. 17. MARKEN Der Lizenznehmer erklärt sich einverstanden, dass SKF @ptitude Analyst, SKF @ptitude Inspector, SKF @ptitude Observer, SKF @ptitude Decision Support oder andere Software innerhalb der SKF @ptitude-Produktfamilie sowie Produkterscheinungsbild, Logos und andere Quellbezeichnungen, die vom Lizenzgeber zur Identifizierung der Software verwendet werden, Marken oder eingetragene Marken des Lizenzgebers sind. Der Lizenznehmer darf die Marken oder Dienstleistungsmarken des Lizenzgebers nur mit vorheriger schriftlicher Zustimmung des Lizenzgebers verwenden. Wenn die Software aktive Links zu Websites enthält, erklären Sie sich einverstanden, diese aktiven Links beizubehalten und keine Umleitungen oder Änderungen vorzunehmen. (c) Verzicht. Der Verzicht auf ein in diesem Vertrag festgelegtes Recht oder seine Nichtinanspruchnahme in irgendeiner Weise durch eine der Parteien darf nicht als Verzicht auf alle zukünftigen Rechte im Rahmen dieses Vertrags ausgelegt werden. (d) Salvatorische Klausel. Wenn eine Bestimmung dieses Vertrags unter anwendbaren Gesetzen oder Rechtsvorschriften ungültig, gesetzwidrig oder nicht einklagbar ist, soll der betreffende Teil der Bestimmung als nichtig betrachtet werden. Die restlichen Bestimmungen des Vertrags bleiben im größtmöglichen Umfang gültig und einklagbar. (e) Kenntnisnahme. Beide Parteien bestätigen, diesen Vertrag gelesen und zur Kenntnis genommen zu haben, und verpflichten sich zur Einhaltung der Vertragsbestimmungen. (f) Verjährung. Keine der Parteien kann gegen die andere ein gerichtliches Verfahren infolge dieses Vertrags oder im Zusammenhang mit ihm einleiten, wenn seit Eintreten des Klagegrunds mehr als zwei (2) Jahre verstrichen sind. Dies gilt nicht für den Fall von Tod oder Personenschaden. (g) Anwaltsgebühren. Falls eine der Parteien in Zusammenhang mit diesem Vertrag einen Rechtsstreit gegen die andere Partei einleitet, ist die obsiegende Partei in diesem 18. ALLGEMEINE BESTIMMUNGEN (a) Vollständiger Vertrag. Die Parteien bestätigen, dass dieser Vertrag den alleinigen und vollständigen Vertrag zwischen den Parteien darstellt, der alle vorherigen Vorschläge, Absprachen und alle anderen Vereinbarungen in mündlicher oder schriftlicher Form zwischen den Parteien hinsichtlich der Verwendung der Software ersetzt und ergänzt. (b) Änderung. Dieser Vertrag darf nicht geändert, modifiziert oder erweitert werden, es sei denn, dies erfolgt in einem ordnungsgemäß von beiden Parteien unterzeichneten Schriftstück. Alle Aufträge oder anderen Bestelldokumente, die vom Lizenzgeber dem Lizenznehmer ausgestellt wurden, können nicht diesen Vertrag ändern oder Rechtsstreit berechtigt, von der anderen Partei alle Kosten, angemessenen Anwaltsgebühren und andere Ausgaben, die der obsiegenden Partei in dem Rechtsstreit entstehen, zurückzufordern. (h) Bevollmächtigter Vertreter. Die Person, die im Auftrag des Lizenznehmers die Software installiert oder verwendet, garantiert, dass sie rechtlich dazu bevollmächtigt ist, den Lizenznehmer an die Bestimmungen dieses Vertrags zu binden und zu verpflichten. (i) Einstweilige Verfügung. Der Lizenznehmer bestätigt, dass der Lizenzgeber durch Verletzung der Abschnitte 2, 4, 6, 10, 15 und 17 dieses Vertrags auf nicht wiedergutzumachende Weise geschädigt werden könnte und dass finanzieller Schadenersatz in diesem Fall eine unzureichende Wiedergutmachung für den Lizenzgeber darstellen würde. Zusätzlich zu solcher finanziellen Wiedergutmachung, die gesetzlich oder nach Billigkeitsrecht einforderbar ist, ist der Lizenzgeber daher berechtigt, beispielsweise eine gerichtliche Verfügung oder einen anderen billigkeitsrechtlichen Rechtsbehelf zu erwirken, um drohende, fortdauernde oder zukünftige Verletzung durch den Lizenznehmer zu verhindern, ohne dass der Lizenzgeber tatsächlich erlittene Schäden darlegen oder nachweisen muss und ohne dass eine Kaution hinterlegt wird. CM-F0176 (Revision F, January 2011) Inhaltsverzeichnis Installation 1 Wichtig - So installieren Sie die Software schnell und einfach ................................................1-1 Hardware-Anforderungen .......................................1-4 Technische Unterstützung .......................................1-4 Planung der Installation ...........................................1-4 Upgrade einer bestehenden Version der Software............................................................... 1-10 Den Installationsprozess einleiten ....................... 1-15 Vorausgesetzte Anwendungen installieren ........ 1-16 Datenbankinstallation............................................ 1-18 Installation der SKF @ptitude AnalystAnwendungen ..................................................... 1-21 Nächste Schritte..................................................... 1-28 SKF @ptitude Analyst Konfigurationstool 2 Optionen zur Datenbankkonfiguration ...................2-1 Datenbanktyp.............................................................2-3 Datenbank wechseln.................................................2-8 Aktualisierung der Datenbank .............................. 2-10 SQL-Skript ausführen ........................................... 2-11 SKF @ptitude Analyst Konfigurationstool........... 2-11 Allgemeine Konfiguration...................................... 2-12 SKF @ptitude HMI-Verbindung ........................... 2-12 SKF @ptitude Transaktionsservice ...................... 2-13 SKF @ptitude Monitor Wiederherstellung.......... 2-15 SKF @ptitude Analyst Thin Client Transfer ........ 2-16 SKF @ptitude Analyst Lizenzschlüssel-Manager2-17 SKF @ptitude IMx-Service.................................... 2-18 SKF @ptitude Microlog-Service ........................... 2-21 SKF @ptitude WMx-Dienst................................... 2-24 SMTP-Einstellungen.............................................. 2-27 SKF @ptitude Analyst Thin Client Transfer installieren SKF @ptitude Analyst Installationshandbuch 3 TOC - 1 Installations-Wartung 4 Entfernen der Installation........................................ 4-1 SKF @ptitude Analyst LizenzschlüsselManager A Übersicht .................................................................... A-1 Verbindungen in einem SKF @ptitude Analyst-System TOC - 2 B SKF @ptitude Analyst Installationshandbuch 1 Installation Wichtig - So installieren Sie die Software schnell und einfach Die Informationen in diesem Abschnitt helfen Ihnen dabei, die Installation auf unkomplizierte Weise durchzuführen. Unterschiedliche Verfahren für Erstinstallationen, AnwendungsUpdates und Produktwartungs-Releases Beachten Sie, dass es verschiedene Arten von Softwareinstallationen gibt, z.B. Erstinstallationen, Produkt-Upgrades oder Produktwartungs-Releases. Die nachfolgende SKF @ptitude Analyst Installations- und Upgrade-Matrix bietet einen Überblick über die jeweiligen Installationsschritte, die Sie in Abhängigkeit von Ihrer Situation vornehmen. Prüfen Sie diese Matrix, und wählen Sie das Verfahren für Ihre jeweilige Installationsart. SKF @ptitude Analyst Installationsund Upgrade-Matrix Anwendung (nicht jedoch die Datenbanken) deinstallieren (in Kapitel 5, Installationswartung / Entfernen Ihrer Installation beschreiben) Voraussetzungen ausführen (in Kapitel 1, Installation / Erforderliche Anwendungen installieren beschrieben) Datenbankmanager installieren (in Kapitel 1, Installation / Datenbankinstallation beschrieben) Anwendung installieren (in Kapitel 1, Installation / Die SKF @ptitude AnalystAnwendungen installieren beschrieben) Über das Konfigurationstool – DemoDatenbank erhalten, Datenbanktyp angeben und Datenbank mit @ptitude Analyst verbinden (in Kapitel 2, SKF @ptitude Analyst Konfigurationstool / Optionen zur Datenbankkonfiguration / Datenbanktyp beschrieben) Über das Konfigurationstool Datenbank aktualisieren (in Kapitel 2, SKF @ptitude Analyst Konfigurationstool / Optionen zur Datenbankkonfiguration / DB aktualisieren beschrieben) SKF @ptitude Analyst Installationshandbuch Erstmalige Installation Anwendung s-Upgrade (d.h. von Version 6.0 auf Version 7.0) Wartungsrele ase (über heruntergelade ne Datei installiert) X X X X X X X– heruntergelade ne Datei ausführen X X X X 1-1 Installation Wichtig - So installieren Sie die Software schnell und einfach Hinweis zu den Installations-CDs In Ihren SKF @ptitude Monitoring Suite-Unterlagen finden Sie eine oder mehrere CDs/DVDs, je nachdem, welche(s) Produkt(e) Sie erworben haben. Dieses Installationshandbuch beschreibt die Vorgehensweise zur Installation der SKF @ptitude Analyst-DVD, welche die SKF @ptitude Analyst-Software installiert, die wiederum Folgendes unterstützt: Microlog Analyzer, SKF Microlog, MARLIN, IMx, TMU, CMU, LMU, MIM, WMx, IMx und DMx Datenerfassungsgeräte. Während der Installation werden Lizenzschlüssel verwendet, um die für Sie relevanten Teile der Anwendung zu aktivieren. Zusätzlich zu SKF @ptitude Analyst können die Endbenutzer Lizenzschlüssel für eine oder mehrere Add-on-Anwendungen erwerben, um von den erweiterten Funktionen von SKF @ptitude Analyst zu profitieren. Die folgenden Add-on-Anwendungen werden während der SKF @ptitude-Analyst-Installation automatisch installiert und basierend auf den Lizenzschlüsseln aktiviert: HMI (SKF @ptitude Analyst Human Machine Interface) Trend Oil Arbeitsmitteilungen IT Sicherheit NT-Authentifizierung Es können zusätzliche Anwendungen erworben werden, die auch nach der Installation von SKF @ptitude Analyst installiert werden können, Beispielsweise: SKF @ptitude Decision Support SKF @ptitude Analyst Thin Client Transfer DMx Manager Die SKF @ptitude Analyst-Installations-DVD enthält ein Menü mit Links, durch die Thin Client Transfer, @ptitude Decision Support und DMx Manager installiert werden. Hilfe zur Reihenfolge der Installation finden Sie weiter unten im Kapitel Reihenfolge der Installation. Anmerkungen zu den Benutzerhandbüchern Benutzerhandbücher für die Produkte werden als .pdf-Dateien für Adobe Acrobat bereitgestellt. Diese Benutzerhandbücher im PDF-Format werden automatisch mit der Software installiert und können im Windows-Menü Start aufgerufen werden. Vor der Installation können die Handbücher auf der Installations-DVD eingesehen werden, indem Sie die Links Installationshandbücher anzeigen oder Benutzerhandbücher anzeigen im Installationsmenü auswählen. Beachten Sie, dass Adobe Reader ab Version 7.0 benötigt wird, um die PDFHandbücher anzuzeigen oder auszudrucken. Laden Sie den Adobe Reader von der Adobe-Website herunter. Anmerkungen zu den Lizenzschlüsseln Die Lizenzschlüssel befinden sich im Lizenzschlüssel-Brief in der CD-Hülle. Die Lizenzschlüssel werden zum Aktivieren der von Ihnen erworbenen Produkte benötigt. Während der Installation werden Sie aufgefordert, ihre Lizenzschlüssel 1-2 SKF @ptitude Analyst Installationshandbuch Installation Wichtig - So installieren Sie die Software schnell und einfach einzugeben. Vergewissern Sie sich, dass sie die Lizenzschlüssel bereits vor der Installation zur Hand haben. Reihenfolge der Installation Verwenden Sie bei der Installation von SKF @ptitude Analyst und Add-onAnwendungen folgende Prüfliste: Nehmen Sie die SKF @ptitude Analyst-Installations-DVD zur Hand. Vergewissern Sie sich, dass Sie Ihre Lizenzschlüssel zur Hand haben. Der Abschnitt Planung der Installation in diesem Handbuch enthält wichtige Anweisungen und Richtlinien, die vor der Installation beachtet werden sollten. In diesem Schritt müssen Sie wichtige, unbedingt erforderliche Programme und einen unterstützten Datenbankmanager installieren. Sie müssen Ihren Computer neu starten, bevor Sie mit der Installation fortfahren können. Installieren Sie SKF @ptitude Analyst und geben Sie während der Installation die entsprechenden Lizenzschlüssel ein. Die Dokumentation zur Installation ist als PDF-Datei und als Hilfedatei vorhanden. Die Hilfedatei hat den Vorteil, dass die darin enthaltenen Verknüpfungen (Hyperlinks) die Installation erleichtern. Aus diesem Grund wird die Benutzung der Online-Hilfe während der Installation empfohlen. Die Hilfedatei bietet jedoch nur Details für die einzelnen Installations-Skripts, nicht für die automatisch ausgeführten Schritte (d.h. Voraussetzungen); Daher empfehlen wir Ihnen, die PDF-Datei auszudrucken. SKF @ptitude Analyst Installationshandbuch Nach der Installation von SKF @ptitude Analyst finden Sie im Kapitel Nächste Schritte Informationen zur weiteren Vorgehensweise. Bitte nehmen Sie sich einen Augenblick Zeit und registrieren Sie Ihr Produkt unter www.skf.com/cm/register, sodass Sie in den Genuss der exklusiven Vergünstigungen kommen, die nur unseren registrierten Kunden zur Verfügung stehen, inklusive technische Unterstützung, Nachweis Ihrer Eigentumsrechte und Hinweise auf Upgrades und spezielle Angebote, damit Ihr Produkt stets auf dem neusten Stand bleibt. (Weitere Informationen zu diesen Vergünstigungen erhalten Sie auf unserer Website.) Drucken und lesen Sie die entsprechende SKF @ptitude AnalystBenutzerhandbücher für einen schnellen Einstieg in die Software. (Alle Benutzerhandbücher sind nach der Installation über die Option SKF @ptitude Monitoring Suite / Handbücher im Windows-Menü Start verfügbar.) 1-3 Installation Hardware-Anforderungen Hardware-Anforderungen Klicken Sie zur Erreichung der optimalen Leistung von SKF @ptitude Analyst auf den nachfolgenden Link, um das SKF @ptitude Analyst–Datenblatt aufzurufen, und ziehen Sie den Abschnitt Hardware-Anforderungen zurate, um detaillierte Hardware-Konfigurationsanforderungen zu erhalten. Adobe Reader ab Version 7.0 wird benötigt, um das PDF-Datenblatt anzuzeigen oder auszudrucken. Laden Sie den Adobe Reader von der Adobe-Website herunter. Zum Öffnen des Datenblatts ist eine Internetzugang erforderlich. Klicken Sie hier, um die PDF-Datei des SKF @ptitude AnalystDatenblatts zu öffnen. Technische Unterstützung Setzen Sie sich mit der technischen Unterstützung von SKF in Verbindung, falls Sie Hilfe bei der Installation benötigen. 5271 Viewridge Court San Diego, CA 92123 USA Telefon: (800) 523-7514, Fax: (858) 496-3534 E-Mail: [email protected] (Nord- und Südamerika) [email protected] (Europa, Naher Osten und Afrika) Sie können mit dem technischen Kundendienst auch über die Website www.skf.com/reliability Kontakt aufnehmen. Planung der Installation Es wird empfohlen, dass Sie sich vor der Installation von SKF @ptitude Analyst einen Moment Zeit nehmen, um die erforderlichen Installationsvoraussetzungen zu prüfen. Datenbankhinweise Vor der Installation von SKF @ptitude Analyst müssen Sie eine unterstützte Datenbank installieren. Die Anwendung unterstützt: Oracle-Datenbankversion 10g Express und Standard, und 11g Standard. Microsoft SQL Server 2008 und 2008 R2 Standard Edition oder Express Edition. Falls einer dieser Datenbankmanager auf Ihrem Netzwerk bereits vorhanden ist, wird eine Verbindung zur vorhandenen Datenbank hergestellt. Wenden Sie sich an Ihren Datenbankverwalter oder an das für Sie zuständige IT-Personal, um Informationen über die Verbindung zu erhalten. 1-4 SKF @ptitude Analyst Installationshandbuch Installation Planung der Installation Falls Sie eine Verbindung zu einer bestehenden Oracle-Datenbank herstellen, müssen Sie den Namen der Instanz, das SYS-Passwort und das SYSTEM-Passwort kennen. Falls Sie eine Verbindung zu einer vorhandenen Microsoft SQL Server 2008-Datenbank herstellen, müssen Sie den Namen der SQL-DatenbankInstanz und das SA-Passwort kennen. Wenn Sie einen Client installieren und die Host-Datenbank nicht aktualisieren, benötigen Sie lediglich den Namen der Datenbankinstanz. Im Abschnitt Upgrade einer bestehenden Version der Software finden Sie weiterführende Informationen über Upgradeoptionen für Datenbanken. Das Installationsprogramm überprüft, ob eine SKF-Datenbank vorhanden ist. Falls keine Datenbank vorhanden ist, wird eine Demo-Datenbank installiert. Wenn noch kein unterstützter Datenbankmanager installiert ist, klicken Sie auf der im Menü „Anwendungen installieren oder Handbücher anzeigen“ auf die Option Datenbankmanager, und installieren Sie entweder Oracle 11g Express oder SQL Server 2008 Express, bevor Sie SKF @ptitude Analyst installieren. Abbildung 1. Die Installationsoptionen des Datenbankmanagers. Die SKF @ptitude Analyst-DVD enthält Kopien der Datenbankmanager für sowohl Oracle 11g Express (32-Bit) als auch MS SQL Server Express 2008-R2 (32-Bit). Wenn Ihr System das Betriebssystem Windows 7 (32- oder 64-Bit) verwendet, und Sie Oracle installieren möchten, müssen Sie Oracle SKF @ptitude Analyst Installationshandbuch 1-5 Installation Planung der Installation 11g R2 (32-Bit) installieren. Die auf der SKF @ptitude AnalystInstallations-DVD bereitgestellte Version von Oracle 11g Express lässt sich nicht auf Computern mit dem Windows 7 Betriebssystem installieren. Wichtig Oracle 11g Express bietet eine Datenbankspeicherkapazität von bis zu 11 GB und eine Beschränkung auf eine benannte Instanz, während SQL Server 2008 Express eine Datenbankspeicherkapazität von bis zu 10 GB und eine Beschränkung auf eine benannte Instanz bietet. Wenn Sie mehr Speicherkapazität oder mehr als eine benannte Instanz benötigen, müssen Sie eine Aktualisierung auf eine Produktversion der Datenbank von Oracle oder Microsoft durchführen. Der Datenbankverwalter muss die Datenbank vor der Installation von SKF @ptitude Analyst installieren. Es wird nur Oracle 32 Bit unterstützt, wenn die SKF @ptitude Analyst-Software und ihre Dienstprogramme auf demselben Computer installiert sind. Wichtig Wenn Sie den Datenbankmanager Microsoft SQL Server 2008 installieren, müssen Sie als Authentifizierungsmodus einen Gemischten Modus konfigurieren. Netzwerkhinweise Für die Installation stehen zwei Möglichkeiten zur Verfügung: Mehrbenutzerinstallation – Bietet mehreren Nutzern gleichzeitig Zugriff. Die Datenbank ist auf einem Server installiert. Die mit den Daten interagierenden Anwendungen werden auf zusätzlichen Clientrechnern installiert und greifen über das Netzwerk auf die Daten zu. Einzelbenutzerinstallation – Die Datenbank und die Anwendung wird auf einem Computer installiert. Der Datenzugriff wird lokal ausgeführt. Wenn Sie eine Einzelbenutzerinstallation durchführen, müssen Sie sich nur vergewissern, dass der Rechner, auf dem Sie die Installation durchführen, die minimalen Systemanforderungen erfüllt. Wenn Sie eine Mehrbenutzerinstallation durchführen, müssen Sie einem Rechner die Datenverwaltung zuteilen. Bei der Auswahl des Datenbankrechners sollten Sie Folgendes beachten: Der Rechner, auf dem die Daten gespeichert werden, muss über genügend Festplattenspeicher für die erste Installation und für zusätzlich hinzugefügte Daten verfügen. Freier Speicherplatz von mindestens 10 Gigabyte wird empfohlen. Der Zugriff auf den Rechner, auf dem die Daten gespeichert werden, muss für alle Rechner des Netzwerks, die die Anwendungen verwenden, gewährleistet sein. Der Rechner, auf dem die Daten gespeichert werden, muss eingeschaltet sein, wenn andere Personen die Software verwenden möchten. Wenn Sie sich entschieden haben, wo Sie den Datenbankserver installieren wollen, können Sie die Client-Installation auf jedem anderen Computer, der Datenzugriff benötigt, durchführen. Die Clientcomputer benötigen: 1-6 SKF @ptitude Analyst Installationshandbuch Installation Planung der Installation Wichtig Der 32-Bit-Oracle-Datenbank-Client muss auf der lokalen Client-Arbeitsstation installiert und konfiguriert sein, bevor Sie SKF @ptitude Analyst installieren. Falls Sie Hilfe benötigen, wenden Sie sich an Ihren Datenbankverwalter oder an die für Sie zuständige IT-Abteilung. Hinweise für Transaktionsserverservices Bei einer Mehrbenutzerinstallation müssen Sie zusätzlich zum Datenbankserver ebenfalls einen Rechner auswählen, der den SKF @ptitudeTransaktionsserverservice verwaltet. Der Transaktionsserver übernimmt die Rolle einer Kommunikationsebene zwischen den Anwendungen und der Datenbank und beschleunigt den Datenbankzugriff, um eine schnellere Datenverarbeitung in einem Weitverkehrsnetz (WAN) zu ermöglichen. Der Transaktionsserver kann auf dem Datenbankserver oder auf den Clientrechnern (in demselben lokalen Netzwerk wie der Datenbankserver) installiert werden. Während der Installation müssen Sie entweder den Transaktionsserver lokal konfigurieren oder den Maschinennamen oder die IP-Adresse eines bereits konfigurierten Transaktionsservers eingeben. Bei der Auswahl des Transaktionsserver-Hosts sollten Sie Folgendes beachten: Falls Sie mit einem Großraumnetzwerk arbeiten, sollte sich der Transaktionsserver auf demselben lokalen Netzwerk wie die Host-Datenbank befinden. Der Zugriff auf den Rechner, auf dem der Transaktionsserver installiert wird, muss für alle Rechner des Netzwerks, die die Anwendung verwenden sollen, gewährleistet sein. Notieren Sie sich die Verbindungsinformationen (Maschinenname oder IP-Adresse und die TCP-Anschlussnummer) des Transaktionsserver-Hosts, da diese bei der Konfiguration der Transaktionsserver-Clients benötigt werden. Der Rechner, auf dem der Transaktionsserver installiert wird, muss immer eingeschaltet sein. Aus diesem Grund wird empfohlen, dass Sie ihn auf einer Server Class-Maschine installieren, bei der es sich entweder um den Datenbankserver oder um dasselbe lokale Netzwerk wie beim Datenbankserver handelt. Transaktionsserver verwendet einen TCP-Anschluss, der während der Installation festgelegt wird. (Die Standardeinstellung ist 8088.) Achten Sie darauf, den Anschluss in der auf Ihrem Host installierten Firewall-Software zuzulassen. Wichtig Es wird nur Oracle 32 Bit unterstützt, wenn die SKF @ptitude Analyst-Software und ihre Dienstprogramme auf demselben Computer installiert sind. SKF @ptitude Analyst Installationshandbuch 1-7 Installation Planung der Installation Kompatibilität mit Windows-Betriebssystem Probleme mit Windows Vista Windows Vista wird von keener SKF-Software mehr unterstützt. Windows 7 Benutzerkontensteuerung (UAC) und Kompatibilität mit der 64-BitVersion von Windows 7 Manche SKF @ptitude Analyst-Anwendungen und Add-Ons sowie einige SKFDatenerfassungsgeräte (DADs), die mit @ptitude Analyst kommunizieren, haben Windows 7 UAC-Beschränkungen und/oder Windows 7 64-Bit-Beschränkungen. Die folgenden beiden Tabellen bieten Einzelheiten zu diesen Einschränkungen. Hinweis 1 - Kernmodule = SKF @ptitude Inspector [CMSW 7200], SKF @ptitude Analyst for Microlog Analyzer [CMSW 7300] und SKF @ptitude Analyst [CMSW 7400]. Hinweis 2 - Add-ons = Trend Oil [CMSW 7308] und Arbeitsmitteilung [CMSW 7302]. Hinweis 3 – UAC-Niveau muss auf „niedrig” eingestellt werden. Hinweis 4 – Unterstützung für zukünftige Releases geplant. Hinweis 5 – Wenn Sie Oracle für Ihre Datenbanken verwenden, dann ist Oracle 32 Bit oder ein Oracle 32-Bit-Client erforderlich, wenn diese Dienstprogramme auf demselben Server oder Client-PC installiert werden sollen. Hinweis 6 – Laden Sie den 64-Bit-Treiber von der SKF-Downloadseite der Microlog Analyzer-Serie herunter. Die Treiber sind außerdem auf der SKF @ptitude AnalystInstallations-DVD im Ordner Tools/AX verfügbar. Anwendung / Dienstprogramm Win 7 32 Bit Win 7 64 Bit Ja Ja Ja Ja SKF @ptitude Analyst 2012 (Kernmodule1 und Add-ons2) Einschließlich der folgenden Dienstprogramme: Transaktionsdienst5 IMx-Dienst5 WMx-Dienst5 Microlog-Dienst5 Lizenzschlüssel-Manager (erfordert Administratorniveau für das Betriebssystem) ConfigTool (erfordert Administratorniveau für das Betriebssystem)5 IMx Serial Configurator SKF @ptitude Analyst Monitor5 Installationsprogramme für alle Anwendungen (erfordert Administratorniveau für das Betriebssystem) Unterstützende Anwendungen SKF @ptitude Decision Support Version 3.0 [CMSW 7450] (Add-ons + Dienstprogramme) SKF @ptitude Analyst HMI Version 1.x [CMSW 7203] Nein Nein SKF Machine Analyst Remote Access Version 1.x [CMSW 5830] Ja Ja SKF @ptitude Analyst Thin Client Transfer 2010 [CMSW 7320 & 7321] Ja Ja 1-8 SKF @ptitude Analyst Installationshandbuch Installation Planung der Installation Anwendung / Dienstprogramm Win 7 32 Bit Win 7 64 Bit Ja Ja Ja3 Nein4 Schnittstellen und Diverses SAP 4.7- & 7.1-Schnittstelle für SKF @ptitude Decision Support und Kernmodule1 SKF @ptitude Analyst OPC Client-Version x.x [CMSW 7473] SKF @ptitude Software Developers Kit-Version x.x (@SDK) Ja Ja SoundByte Ja3 Ja PRISM4 Konvertierung Ja3 Nein 3 Nein 3 Nein Ivy, CMU Configurator Ja DMx Manager Datenerfassungsgeräte (DADs) Ja Minimale F/WVersion Win 7 64 Bit Kommentar SKF Multilog DMx 7.2 Nein SKF Multilog IMx 0.966 Ja SKF Multilog WMx 1.1.1.18 Ja SKF Microlog Analyzer GX [CMXA 70] 2.0.2 Ja SKF Microlog Analyzer GX [CMXA 75] 3.0.6 Ja6 Erfordert 64-Bit-Treiber SKF Microlog Analyzer AX [CMXA 80] 3.0.6 6 Ja Erfordert 64-Bit-Treiber SKF Microlog Analyzer IS [CMXA 51-IS] 1.0.3 Ja6 SKF Microlog Analyzer CMVA 65 3.81 Ja6 Erfordert Drittkabel von USB auf seriell sowie 64-Bit-Treiber Erfordert Drittkabel von USB auf seriell sowie 64-Bit-Treiber SKF Microlog Inspector [CMDM 6600] 1 Ja SKF Microlog Inspector [CMDM 6700] 1 Ja SKF MARLIN [CMDM 5460] 4.23 Ja SKF MARLIN [CMDM 6200] 4.5 Ja SKF MARLIN [CMDM 6400] 4.5 Ja SKF MARLIN [CMDM 6500] 4.5 Ja Gerätetypen –S, -M, -T, -P Läuft unter Windows Mobile 2005 Legacy-Online-Systeme SKF Multilog W/VT Nein SKF Multilog LMU Nein SKF Multilog CMU und TMU SKF @ptitude Analyst Installationshandbuch 5.2.0.1 Nein Betrieb mit Windows XP oder Windows7 32-bit3 empfohlen 1-9 Installation Upgrade einer bestehenden Version der Software Reihenfolge der Installation Gehen Sie wie folgt vor, wenn Sie die Installation auf mehreren Rechnern durchführen: 1. Führen Sie die Installation auf dem Rechner des Datenbankservers durch und stellen Sie eine Verbindung zur entsprechenden Datenbank her. 2. Führen Sie die Installation auf dem Rechner durch, welcher die Rolle des Transaktionsservers übernimmt. 3. Führen Sie die restlichen Client-Installationen durch, indem Sie eine Verbindung zum Datenbankserver und zum Transaktionsserver herstellen. Installieren Sie zusätzliche Anwendungen (d.h. SKF @ptitude Decision Support, DMx Manager, etc.) auf jedem Computer, nachdem die SKF @ptitude Analyst-Software installiert wurde. Upgrade einer bestehenden Version der Software Diese Informationen beziehen sich auf frühere Versionen von SKF @ptitude Analyst, @ptitude Inspector, Machine Suite, Machine Analyst, Machine Inspector und Machine Observer. Wichtig Vergewissern Sie sich, dass Sie eine vollständige Sicherungskopie der Datenbank besitzen, bevor Sie mit dem Upgrade beginnen. Falls Sie eine Aktualisierung einer früheren Version der Software durchführen, haben Sie betreffend den vorhandenen Daten zwei Optionen: 1. Sie können die frühere Version des Datenbankmanagers installiert lassen und nur die Struktur der Datenbank aktualisieren, damit sie mit der neuen Softwareversion kompatibel ist. Wenn Sie sich dafür entscheiden, die ältere Version des Datenbankmanagers zu verwenden, wird das Upgrade über das SKF @ptitude AnalystKonfigurationstool durchgeführt. 2. Wenn Sie den Datenbankmanager aktualisieren möchten, können Sie eine neue Version des Datenbankmanagers installieren und die alten Daten migrieren. Außerdem enthält die Installations-DVD die aktuellen Versionen der Express Editions von Oracle Database Manager und SQL Database Manager. Wählen Sie auf der Hauptseite die Option Datenbankmanager, um eine unterstützte Datenbank zu installieren. Wenn Sie einen neue Version des Datenbankmanagers installieren möchten, muss die neue Datenbank installiert sein, bevor Sie SKF @ptitude Analyst installieren. Wenden Sie sich an Ihren Datenbankverwalter oder das für Sie zuständige IT-Personal, um die Datenbank zu aktualisieren und einen Datenmigrationsplan zu erstellen. Die Vorgehensweise zur Migration vorhandener Daten hängt vom ausgewählten Datenbanktyp ab. 1 - 10 SKF @ptitude Analyst Installationshandbuch Installation Upgrade einer bestehenden Version der Software ACHTUNG Oracle 11g Express bietet Datenbankspeicherkapazität von bis zu 11 GB, und SQL Server 2008-R2 bietet Datenbankspeicherkapazität von bis zu 4 GB. Wenn Sie den Datenbankmanager aktualisieren möchten, die vorhandene Datenbank jedoch größer als 4 GB/11 GB ist oder mit der Zeit diese Größe erreichen könnte, installieren Sie nicht die Express Edition des Datenbankmanagers. (Um die Größe der aktuellen Oracle-Datenbank zu ermitteln, rechnen Sie die Größe aller .dbf-Dateien mit dem Datenbanknamen zusammen.) Erwerben Sie stattdessen eine aktuelle Version des Datenbankmanagers von Oracle oder Microsoft. Migration zu Oracle 11g oder 11g XE Gehen Sie wie folgt vor, um bereits vorhandene Daten in Oracle 11g oder 11g XE zu migrieren. 1. Bevor Sie die Installation von SKF @ptitude Analyst ausführen, öffnen Sie die alte Version des Oracle-Datenbankmanagers und erstellen eine DumpDatei Ihrer Oracle-Datenbank. (Anweisungen finden Sie im Benutzerhandbuch der Oracle-Datenbank.) 2. Um Oracle 11g XE zu installieren, führen Sie die Oracle 11g XE-Installation von der Seite Datenbankmanager der SKF @ptitude Analyst-InstallationsDVD aus. ODER Erwerben Sie Oracle 11g von Oracle und wenden Sie sich an Ihren Datenbankverwalter, um den neuen Datenbankmanager zu installieren. 3. Konfigurieren Sie die neue Datenbankinstanz mit den erforderlichen Tabellenbereichen. Verwenden Sie das bereitgestellte Skript skfuserts.sql, um die erforderlichen Unterschritte für diesen Schritt zu bestimmen. Arbeiten Sie mit Ihrem Datenbankverwalter zusammen, um diesen Schritt durchzuführen. 4. Greifen Sie auf den neu installierten Oracle-Datenbankmanager zu und importieren Sie die Dump-Datei, welche Sie in Schritt 1 erstellt haben. 5. Führen Sie die Installation von SKF @ptitude Analyst aus und stellen Sie eine Verbindung zur vorhandenen Datenbank her. Die Struktur der importierten Datenbank wird mit der aktuellen Version abgeglichen. Migration von Oracle zur SQL Server 2008 Standard Edition oder Express Edition (empfohlen) Gehen Sie wie folgt vor, um alte Daten aus einer Oracle-Datenbank in die Microsoft SQL Server 2008 Express Edition oder Standard Edition zu migrieren. 1. Bevor Sie die Installation von SKF @ptitude Analyst durchführen, öffnen Sie die SKF-Software-Anwendung (@ptitude Analyst, @ptitude Analyst for Multilog On-Line Systems oder @ptitude Inspector) und wählen Sie im Menü Datei die Option Export/Analyst Data. Benutzen Sie den Assistenten Export Analyst Data (Assistent zum Exportieren von Analyst-Daten), um eine .MAB-Datei zu erstellen, welche Ihre Analyst-Daten enthält. SKF @ptitude Analyst Installationshandbuch 1 - 11 Installation Upgrade einer bestehenden Version der Software ACHTUNG Diese Option exportiert nur das Hierarchiesetup und historische Daten. Protokolleinstellungen, Filter und Benutzereinstellungen müssen nach der Installation wiederhergestellt werden. ACHTUNG Sie müssen die Daten der alten Software-Version vor der Installation von SKF @ptitude Analyst exportieren. Obwohl die alten Daten in Ihrer OracleDatenbank immer noch vorhanden sind (vorausgesetzt Sie deinstallieren Oracle nicht), ist das Exportieren der alten Datenbank nach der Aktualisierung von SKF @ptitude Analyst nicht mehr möglich. (Falls dieser Fall auftreten sollte, wenden Sie sich an den technischen Kundendienst.) 2. Führen Sie während der Installation von SKF @ptitude Analyst die Installation des Microsoft SQL 2008 Express-Datenbankmanagers aus. ODER Erwerben Sie die Microsoft SQL Server 2008 Standard Edition von Microsoft und wenden Sie sich an Ihren Datenbankverwalter, um den Datenbankmanager vor der Installation von SKF @ptitude Analyst zu installieren. Stellen Sie während der Installation von SKF @ptitude Analyst eine Verbindung zum neu installierten Datenbankmanager her. Wenn Sie vor der Installation von SKF @ptitude Analyst den Microsoft SQL Server 2008-Datenbankmanager installieren, müssen Sie bei der Installation von SQL Server 2008 als Authentifizierungsmodus die Option Gemischter Modus auswählen. 3. Verwenden Sie das SKF @ptitude Analyst-Konfigurationstool, um die bereitgestellte Demo-Datenbank (SKFUSER.mdf) zu verknüpfen. Weitere Informationen dazu finden Sie in Kapitel 2, SKF @ptitude Analyst Konfigurationstool. 4. Wenn die Installation abgeschlossen ist, öffnen Sie SKF @ptitude Analyst, und wählen Sie im Menü Datei die Option Import/Analyst Data (AnalystDaten importieren), um die Daten der alten Version zu importieren. Migration von SQL Server 2005 auf SQL Server 2008 Standard Edition oder Express Edition Gehen Sie wie folgt vor, um alte Daten aus einer Microsoft SQL Server 2005Datenbank in die Microsoft SQL Server 2008 Express Edition oder Standard Edition zu migrieren. Es wird empfohlen, sämtliche SKF @ptitude Analyst-Verbindungen zu schließen, bevor Sie den Migrationsprozess durchführen. 1 - 12 1. Bevor Sie die SKF @ptitude Analyst-Installation ausführen, öffnen Sie Microsoft SQL Server 2005 SQL Server Management Studio, und stellen Sie unter Verwendung Ihres SA-Passworts eine Verbindung her. 2. Trennen Sie die Datenbankdateien SKFUSER.mdf und .ldf von Ihrer Microsoft SQL Server 2005-Datenbank. SKF @ptitude Analyst Installationshandbuch Installation Upgrade einer bestehenden Version der Software So trennen Sie die Datenbankdateien SKFUSER.mdf / .ldf: Erweitern Sie in SQL Server Management Studio im Teilfenster Objekt-Explorer den Ordner Datenbanken, und suchen Sie den Ordner SKFUSER. Klicken Sie mit der rechten Maustaste auf den Ordner SKFUSER, und wählen Sie Tasks / Trennen aus. Das Dialogfeld Datenbank trennen wird angezeigt. Aktivieren Sie das Markierungsfeld Verbindungen trennen, und klicken Sie auf OK. Die .mdf- / .ldf-Dateien werden aus Ihrer SQL Server 2005-Datenbank entfernt. 3. Beenden Sie SQL Server Management Studio. 4. Deaktivieren oder deinstallieren Sie Microsoft SQL Server 2005. Es kann immer nur ein Dienst auf einmal laufen. Wenn Sie Microsoft SQL Server 2005 nicht mehr benötigen, wird empfohlen, es zu deinstallieren. Wenn Sie Microsoft SQL Server 2005 nicht deinstallieren, müssen Sie den Dienst deaktivieren, um Microsoft SQL Server 2008 ausführen zu können. So deaktivieren Sie die Dienste: 5. Öffnen Sie den Dialog Computerverwaltung auf Ihrem Computer (Start / Systemsteuerung/ Verwaltung / Computerverwaltung), erweitern Sie den Knoten Dienste und Anwendungen im linken Teilfenster, und klicken Sie auf Dienste. Blättern Sie im rechten Teilfenster zu den SQL-Serverdiensten, klicken Sie mit der rechten Maustaste auf jeden Dienst, und wählen Sie Eigenschaften aus. Das Dialogfeld Diensteigenschaften wird angezeigt. Ändern Sie auf der Registerkarte Allgemein des Dialogfelds Diensteigenschaften den Starttyp zu Deaktiviert, und drucken Sie Stoppen, um den Dienst zu stoppen. Klicken Sie auf OK. Installieren Sie Microsoft SQL Server 2008 (Administratorrechte erforderlich). Erwerben Sie die Microsoft SQL Server 2008 Standard Edition von Microsoft und wenden Sie sich an Ihren Datenbankverwalter, um den Datenbankmanager vor der Installation von SKF @ptitude Analyst zu installieren. Stellen Sie während der Installation von SKF @ptitude Analyst eine Verbindung zum neu installierten Datenbankmanager her. 6. Verknüpfen Sie die Datenbank SKFUSER mit SQL Server 2008. So verknüpfen Sie die Datenbank SKFUSER mit der SQL Server 2008-Datenbank: SKF @ptitude Analyst Installationshandbuch Suchen Sie die .mdf-Datei, die Sie vom SQL Server 2005 getrennt haben. Diese Dateien befinden sich normalerweise unter C:\Programme\Microsoft SQL Server\MSSQL\Daten. 1 - 13 Installation Upgrade einer bestehenden Version der Software Verschieben Sie die Datenbankdatei SKFUSER.mdf in Ihren SQL Server 2008-Ordner Daten oder an eine andere Position, auf die Sie zugreifen können. Öffnen Sie Microsoft SQL Server 2008 SQL Server Management Studio und stellen Sie unter Verwendung Ihres SA-Passworts eine Verbindung her. Klicken Sie in Management Studio im Teilfenster Objekt-Explorer mit der rechten Maustaste auf den Ordner Datenbanken, und klicken Sie auf verknüpfen. Das Dialogfeld Datenbank verknüpfen wird angezeigt. Klicken Sie im Bereich Zu verknüpfende Datenbanken auf Hinzufügen. Das Dialogfeld Datenbankdateien suchen wird angezeigt. Suchen Sie die Datei SKFUSER.mdf, und wählen Sie sie aus. Klicken Sie auf OK. Im Dialogfeld Datenbanken verknüpfen werden die Dateien SKFUSER.mdf / .ldf im Bereich Datenbankdetails für „skf user“ angezeigt. Klicken Sie auf OK. Der Ordner Datenbank im Teilfenster ObjektExplorer wird aktualisiert und zeigt die Datenbank SKFUSER in der Liste an. Nachdem die Datenbank verknüpft wurde, migriert die SQL Server 2008-Datenbank die SQL Server 2005 SKFUSERDatenbanksystemdateien zu SQL Server 2008. 7. Stellen Sie die Benutzer der Datenbank SKFUSER wieder her. So stellen Sie die Benutzer der Datenbank SKFUSER wieder her: Verwenden Sie das SKF @ptitude Analyst-Konfigurationstool, um das folgende SQL-Skript auszuführen: Rebuild_loginname_benutzername_links.sql (normalerweise im Server-Installationsordner dbassist/scripts-sql server) Informationen über die Ausführung von SQL-Skripts finden Sie im Abschnitt SQL-Skripts ausführen in Kapitel 2, SKF @ptitude Analyst Konfigurationstool. 1 - 14 Wenn Sie aufgefordert werden, ein SQL-Serverpasswort einzugeben, wählen Sie die Option SA-Benutzer verwenden aus, und geben Sie Ihr SA-Passwort ein. SKF @ptitude Analyst Installationshandbuch Installation Den Installationsprozess einleiten Den Installationsprozess einleiten Ziehen Sie die SKF @ptitude Analyst Installations-/Upgrade-Matrix zu Beginn dieses Kapitels zurate. Je nach Art der gewünschten Installation kann Folgendes erforderlich sein: Deinstallation der derzeit installierten Version der Anwendung. Ausführung von vorausgesetzten Anwendungen. Installation des Datenbankmanagers. Installation der SKF @ptitude-Anwendungen. Konfiguration der installierten Datenbank. Aktualisierung der Datenbank. Optionen für die Ausführung dieser Installationsschritte sind im Menü „Anwendungen installieren oder Handbücher anzeigen“ dieser Installation bereitgestellt (siehe nächste Abbildung). Wichtig Falls Sie eine alte Version aktualisieren, erstellen Sie vor der Durchführung eine Sicherungskopie Ihrer Datenbank. Im Abschnitt Aktualisierung der Installation von Machine Suite finden Sie weiterführende Informationen. Gehen Sie folgendermaßen vor, um den Installationsprozess einzuleiten: Überprüfen Sie, ob Ihr Computer die minimalen Systemanforderungen erfüllt und legen Sie danach die Anwendungs-DVD in das DVD-Laufwerk ein. Das Installationsprogramm wird automatisch ausgeführt. Wenn eine vorherige Version der Software bereits installiert ist, müssen Sie zunächst die vorherige Version über Start / Systemsteuerung / Software oder in Windows 7 über Start / Systemsteuerung / Programme und Funktionen deinstallieren. Falls das Installationsprogramm nicht automatisch ausgeführt wird, klicken Sie zweimal auf die Datei Autorun.exe auf der InstallationsDVD, um das Installationsprogramm manuell zu starten. Wählen Sie im angezeigten Menü die entsprechende Sprache aus, oder wählen Sie Andere Sprachen aus, um zusätzliche Sprachoptionen anzuzeigen. Das Menü Anwendungen installieren oder Handbücher anzeigen wird geöffnet und bietet Optionen für die Anzeige der Handbücher oder die Installation von Anwendungen. Wenn Sie Installations- oder Benutzerhandbücher anzeigen und/oder ausdrucken möchten, wählen Sie den entsprechenden Link aus. Benutzerhandbücher sind auch über das WindowsStartmenü verfügbar, nachdem das Produkt installiert wurde. Adobe Reader ab Version 7.0 wird benötigt, um das Installationshandbuch und die Benutzerhandbücher anzuzeigen oder auszudrucken. Laden Sie den Adobe Acrobat Reader von der Adobe-Website herunter. SKF @ptitude Analyst Installationshandbuch 1 - 15 Installation Vorausgesetzte Anwendungen installieren Abbildung 2. Das Menü Anwendungen installieren oder Handbücher anzeigen Vorausgesetzte Anwendungen installieren Die folgenden Programme müssen installiert sein, bevor Sie SKF @ptitude Analyst installieren können: Windows Installer .Net Framework (V3.5 und V4.0) Windows PowerShell Wenn Sie diese Programme nicht installieren, können Sie die SKF @ptitude Analyst-Installation nicht durchführen. Möglicherweise sind diese Programme bereits auf Ihrem System installiert. 1 - 16 Klicken Sie im Menü Anwendungen installieren oder Handbücher anzeigen auf Voraussetzungen. Auf der Seite Voraussetzungen werden die Programme angezeigt, die Sie installieren müssen, damit SKF @ptitude Analyst richtig ausgeführt wird. SKF @ptitude Analyst Installationshandbuch Installation Vorausgesetzte Anwendungen installieren Abbildung 3. Die Seite Voraussetzungen. Klicken Sie auf der Voraussetzungsseite in der dargestellten Reihenfolge auf jeden Punkt, und befolgen Sie die Anweisungen auf dem Bildschirm für die Installation jedes Programms. Nach jeder Installation gelangen Sie wieder auf die Voraussetzungsseite. Sie werden nach der Installation von Windows Installer und .Net Framework möglicherweise aufgefordert, Ihren Computer neu zu starten. Wenn eine Voraussetzung bereits installiert ist, wird eine Nachricht angezeigt, die darauf hinweist, dass die Voraussetzung bereits in Ihrem System installiert ist. Sobald Sie die erforderlichen Programme installiert haben, können Sie einen unterstützten Datenbankmanager installieren. SKF @ptitude Analyst Installationshandbuch Klicken Sie auf die Schaltfläche Zurück, um zum Menü Anwendungen installieren oder Handbücher anzeigen zurückzukehren. 1 - 17 Installation Datenbankinstallation Datenbankinstallation Verwenden Sie vor der Installation von SKF @ptitude Analyst das Menü Anwendungen installieren oder Handbücher anzeigen sowie die Option Datenbankmanager, um Ihren @ptitude Analyst-Datenbankmanager zu installieren. Wählen Sie im Menü Anwendungen installieren oder Handbücher anzeigen die Option Datenbankmanager aus. Die Maske Datenbankmanager wird angezeigt. Abbildung 4. Die Seite Datenbankmanager. Beide Optionen für die Installation des @ptitude Analyst-Datenbankmanagers sind nachfolgend im jeweiligen Abschnitt beschrieben. Die folgenden Verfahren für die Installation des Datenbankmanagers gelten nur für „standardmäßige Erstinstallationen“. Für nicht standardmäßige Installationen und Produkt-Upgrades können gegebenenfalls vorhandene Datenbanken verwendet werden. Ziehen Sie für weitere Informationen die SKF @ptitude Analyst Installations- und Upgrade-Matrix zu Beginn dieses Kapitels zurate. 1 - 18 SKF @ptitude Analyst Installationshandbuch Installation Datenbankinstallation Installation über die SQL Server 2008-DVD von @ptitude Analyst Gehen Sie folgendermaßen vor, um den Datenbankmanager für SQL Server 2008 zu installieren: Zu Ihrer Bequemlichkeit wurde diese SQL Server 2008-Installation zur Verwendung mit SKF @ptitude Analyst bereits mit Standardeinstellungen vorausgefüllt. Daher sollten Sie für Standardinstallationen keine der Voreinstellungen in den Installationsdialogen ändern. Sie sollten während des Installationsprozesses in den einzelnen Dialogen einfach jeweils OK, Weiter bzw. Installieren drücken. Nachfolgend ist die Reihenfolge der Installationsdialogfelder aufgeführt (dies gilt natürlich nicht, wenn Sie die Installation Ihrer Datenbank individuell anpassen möchten). Support-Regeln einrichten (drücken Sie OK) Produktschlüssel (Weiter) Lizenzbedingungen (Weiter) Support-Setup-Dateien (Installieren) Setup-Support-Regeln (Weiter) Setup-Rolle (Weiter) Funktionsauswahl (Weiter) Installationsregeln (Weiter) Instanzkonfiguration (Weiter) Erforderlicher Speicherplatz (Weiter) Serverkonfiguration (Weiter) Konfiguration der Datenbank-Engine (Weiter) (Hinweis: in diesem Dialogfeld wird das Standardpasswort für den SQL-Server „sa“ als „skf“ angegeben. Bitte beachten Sie dies.) Fehlermeldung (Weiter) Installationskonfigurationsregeln (Weiter) Zur Installation bereit (Installieren) Abgeschlossen (Schließen) Sie werden zur Maske für die Auswahl des Datenbankmanagertyps zurückgeführt. An dieser Stelle sollten Sie auf die Schaltfläche Zum vorherigen Menü zurückkehren klicken und mit der Installation der SKF @ptitudeAnwendungen fortfahren. Installation über die Oracle 11g Express-DVD von @ptitude Analyst (Nur für Anwender der 64-Bit-Version von Windows 7) Ignorieren Sie während der Installation von Oracle 11g Express alle OracleFehlermeldungen, indem Sie auf OK klicken. Wenn Sie die Vollversion einer Oracle-Datenbank installieren, kann sich Ihr IT-/Datenbankadministrator um Unterstützung an den technischen Kundendienst von SKF wenden. SKF @ptitude Analyst Installationshandbuch 1 - 19 Installation Datenbankinstallation Gehen Sie folgendermaßen vor, um die Oracle 11g Express-Datenbank zu installieren: Zu Ihrer Bequemlichkeit wurde diese Oracle 11g Express-Installation zur Verwendung mit SKF @ptitude Analyst bereits mit Standardeinstellungen vorausgefüllt. Daher sollten Sie für Standardinstallationen keine der Voreinstellungen in den Installationsdialogen ändern. Sie sollten während des Installationsprozesses in den einzelnen Dialogen einfach jeweils OK, Weiter bzw. Installieren drücken. Nachfolgend ist die Reihenfolge der Installationsdialogfelder aufgeführt (dies gilt natürlich nicht, wenn Sie die Installation Ihrer Datenbank individuell anpassen möchten). Dialogfeld Willkommen beim Installationsassistenten (drücken Sie Weiter) Lizenzvereinbarung (drücken Sie Weiter) Zielpfad auswählen (drücken Sie Weiter) Datenbankpasswörter angeben (geben Sie das Datenbankkontopasswort SYS und SYSTEM ein, bestätigen Sie es, und Drücken Sie Weiter – notieren Sie sich das Passwort zur späteren Verwendung). Zusammenfassung (drücken Sie Installieren) Installationsassistent abgeschlossen (drücken Sie Schließen) Sie werden zur Maske für die Auswahl des Datenbankmanagertyps zurückgeführt. 1 - 20 An dieser Stelle sollten Sie auf die Schaltfläche Zum vorherigen Menü zurückkehren klicken und mit der Installation der SKF @ptitudeAnwendungen fortfahren. SKF @ptitude Analyst Installationshandbuch Installation Installation der SKF @ptitude Analyst-Anwendungen Installation der SKF @ptitude Analyst-Anwendungen Abbildung 5. Das Menü Anwendungen installieren oder Handbücher anzeigen SKF @ptitude Analyst Installationshandbuch Wählen Sie im Menü Anwendungen installieren oder Handbücher anzeigen die Option SKF @ptitude-Anwendungen aus. Das Menü zur Produktinstallation wird gestartet. 1 - 21 Installation Installation der SKF @ptitude Analyst-Anwendungen Abbildung 6. Das Installationsmenü für SKF @ptitude-Anwendungen. Das Installationsmenü enthält Optionen zur Installation von Thin Client Transfer, @ptitude Decision Support und DMx Manager. Die Installation von @ptitude Decision Support wird detailliert im Handbuch SKF @ptitude Decision Support-Installation beschreiben, das dem Produkt beiliegt. Die Installation von Thin Client Transfer wird detailliert im Abschnitt SKF @ptitude Analyst Thin Client Transfer installieren in diesem Handbuch beschrieben. Die Installation des DMx Managers wird im Installationshandbuch für SKF @ptitude Analyst DMx Manager ausführlich beschrieben. Installieren von SKF @ptitude Analyst/@ptitude Inspector SKF bietet Ihnen die Option, eine Version von SKF @ptitude Analyst zu erwerben, die ein bestimmtes Datenerfassungsgerät unterstützt (d.h. SKF @ptitude Analyst for SKF Microlog Analyzer, SKF @ptitude Analyst for SKF Multilog On-Line Systems TMU, SKF @ptitude Inspector for MARLIN und Microlog Inspector) oder die Vollversion von SKF @ptitude Analyst zu erwerben, welche alle AnalystDatenerfassungsgeräte unterstützt. Alle diese Produkte, inklusive HMI, Trend Oil, Arbeitsmitteilungen, IT-Sicherheit und NT-Authentifizierung-Add-on-Anwendungen, 1 - 22 SKF @ptitude Analyst Installationshandbuch Installation Installation der SKF @ptitude Analyst-Anwendungen werden anhand desselben Installationsverfahrens installiert. (Das während der Installation aktivierte Produkt ist durch den Lizenzschlüssel definiert, den Sie eingeben. Details hierzu finden Sie in Anhang A, Lizenzschlüssel-Manager für SKF @ptitude Analyst). Wählen Sie im Hauptinstallationsmenü SKF @ptitude Analyst / SKF @ptitude Inspector / SKF @ptitude Analyst Human Machine Interface aus. Die Installations-Dateien werden extrahiert und das Installations-Setup wird angezeigt. Seite 'Notizen' von Installations-Setup Bevor Sie die Installation durchführen, lesen Sie die Informationen in dieser Maske aufmerksam durch: @ptitude Analyst erfordert die Versionen 3.5 und 4.0 von Microsoft .NET Framework. Wenn diese noch nicht installiert sind, beachten Sie bitte die Informationen zur Installation von .Net Framework im Kapitel Planung der Installation. Jede Version wird getrennt installiert. Je nachdem, über welches Betriebssystem Sie verfügen, erfordert .NET Framework bei der Installation zwischen 280 MB und 610 MB Festplattenspeicher. Für die Installation von SKF @ptitude Analyst ist Windows 4.5 Installer erforderlich. Wenn diese Version noch nicht installiert ist, beachten Sie bitte die Informationen zur Installation des Windows Installers im Kapitel Planung der Installation. Wenn Sie nur einen Anwendungs-Client installieren, achten Sie darauf, den Pfad zum Host sowie den Namen und das Passwort für die Anmeldung zur Hand zu haben. Sie müssen mit Administratorrechten am Computer angemeldet sein, um die Installation durchzuführen. Wenn Sie eine alte Version der Software aktualisieren, vergewissern Sie sich vor der Installation, dass Sie im Besitz einer Sicherungskopie sind. Sie benötigen Adobe Reader ab Version 7.0, um die Benutzerhandbücher anzuzeigen. Falls Sie alle erwähnten Anforderungen erfüllen, klicken Sie Ja, um die Installation zu starten. Falls Sie nicht alle erwähnten Anforderungen erfüllen, klicken Sie auf Nein, um die Installation abzubrechen. Wenn Sie die Installation durchführen möchten, stellt das Installationsprogramm sicher, dass alle erforderlichen Komponenten installiert werden. Fehlen Komponenten, wird eine Meldung angezeigt, die Sie darüber informiert, dass Sie die fehlenden Komponenten installieren und dann die Installation von SKF @ptitude Analyst erneut versuchen müssen. Sind alle erforderlichen Komponenten installiert, erscheint der Begrüßungsbildschirm. SKF @ptitude Analyst Installationshandbuch Klicken Sie auf Weiter, um zur Maske mit den Angaben über den EndbenutzerLizenzvertrag zu gelangen. 1 - 23 Installation Installation der SKF @ptitude Analyst-Anwendungen Die Maske Endbenutzer-Lizenzvertrag Lesen Sie den Lizenzvertrag sorgfältig durch. Falls Sie mit den Bedingungen des Lizenzvertrags nicht einverstanden sind, klicken Sie Abbrechen, um die Installation abzubrechen. Falls Sie mit den Bedingungen einverstanden sind, wählen Sie Ich akzeptiere die Bedingungen des Lizenzvertrags und klicken Sie auf Weiter, um zur Maske Zielpfad wählen zu gelangen. Die Maske Zielpfad wählen Der Standardzielpfad wird angezeigt. Wenn auf diesem Computer bereits Thin Client Transfer installiert ist, wird automatisch die zuvor ausgewählte Zielposition gewählt. Diese Seite wird dann nicht angezeigt. Akzeptieren Sie den Standardspeicherplatz (empfohlen), oder verwenden Sie die Schaltfläche Suchen, um einen neuen Speicherplatz auszuwählen, und klicken Sie auf Weiter. Die Maske SKF @ptitude Analyst Lizenzschlüssel-Manager erscheint und liefert Informationen, die das Lizenzschlüssel-Manager-Programm betreffen. Der Lizenzschlüssel-Manager (LZM) 1 - 24 Lesen Sie die Informationen auf dieser Maske und klicken Sie auf Weiter, um das SKF @ptitude Analyst-Lizenzschlüssel-Manager-Programm zu öffnen. SKF @ptitude Analyst Installationshandbuch Installation Installation der SKF @ptitude Analyst-Anwendungen Abbildung 7. Das SKF @ptitude Analyst-Lizenzschlüssel-Manager-Programm. Sie können nach der Installation jederzeit auf dieses Programm zugreifen, um ein Upgrade durchzuführen oder die Konfiguration Ihres Systems zu ändern, indem Sie im Windows-Startmenü die Option Programme / SKF @ptitude Monitoring Suite / AdminWerkzeuge/ Lizenzschlüssel- Manager auswählen. Detaillierte Informationen zur Einrichtung Ihrer Lizenzschlüssel finden Sie in Anhang A, SKF @ptitude Analyst LizenzschlüsselManager oder indem Sie auf die Schaltfläche Hilfe klicken, um die Hilfedatei aufzurufen. SKF @ptitude Analyst Installationshandbuch Wenn Sie mit ihrer Auswahl zufrieden sind, klicken Sie auf Weiter, um zum Installationsassistenten zurückzukehren. Klicken Sie auf Weiter. Die Seite Kopiervorgang starten wird angezeigt. 1 - 25 Installation Installation der SKF @ptitude Analyst-Anwendungen Seite 'Kopiervorgang starten' Abbildung 8. Die Seite Kopiervorgang starten In diesem Dialogfeld wird eine Zusammenfassung der Einstellungen angezeigt, die in SKF @ptitude Analyst verwendet werden. Überprüfen Sie diese Einstellungen sorgfältig. Klicken Sie auf Weiter, wenn Sie die Einstellungen annehmen möchten und SKF @ptitude Analyst zu installieren. Wenn Sie die Einstellungen bearbeiten möchten, klicken Sie auf Zurück, um in den vorherigen Bildschirm zurückzukehren. Das Installationsprogramm erstellt ein Installationsverzeichnis auf dem angegebenen Laufwerk und zusätzliche Unterverzeichnisse im angegebenen Verzeichnis. Die Programmdateien werden dann in die entsprechenden Ordner kopiert. Die Seite Setup-Status zeigt den Verlauf an. Je nach ausgewählten Installationsoptionen können während der Konfiguration der Einstellungen weitere Eingabeaufforderungen angezeigt werden. Danach erscheint eine Seite, auf der auf die erfolgreiche Durchführung der Installation hingewiesen wird. Die Seite InstallShield-Assistent abgeschlossen Über die Seite InstallShield-Assistent abgeschlossen können Sie die Readme-Datei anzeigen lassen und das SKF @ptitude Analyst-Konfigurationstool aufrufen, wenn Sie auf Fertig stellen klicken. Markierungsfeld Readme-Datei anzeigen – Die Readme-Datei enthält wichtige Informationen über Ihre Installation. 1 - 26 SKF @ptitude Analyst Installationshandbuch Installation Installation der SKF @ptitude Analyst-Anwendungen Wenn Sie die Readme-Datei nach einem Klick auf Fertig stellen automatisch öffnen möchten, lassen Sie das Markierungsfeld Readme-Datei anzeigen ausgewählt. Markierungsfeld Analyst Konfigurationstool starten – Über das @ptitude Analyst Konfigurationstool können Sie eine neue @ptitude Analyst-Datenbank konfigurieren oder eine bestehende @ptitude Analyst-Datenbank aktualisieren. Weitere Informationen dazu finden Sie in Kapitel 2, SKF @ptitude Analyst Konfigurationstool. Wenn Sie das Konfigurationstool automatisch starten möchten, nachdem Sie auf Fertig stellen geklickt haben, aktivieren Sie das Markierungsfeld Analyst Konfigurationstool starten. Klicken Sie auf Fertig stellen, um den Assistenten zu schließen und zum Hauptinstallationsmenü zurückzukehren. Klicken Sie doppelt auf den Pfeil nach links, um zum Menü für die Sprachauswahl zurückzukehren. Klicken Sie auf Schließen, um das Menü zu schließen. Wenn Sie auswählen, dass Sie die Readme-Datei lesen möchten, wird ein Fenster geöffnet, in dem Sie die Installationshinweise lesen und/oder ausdrucken können. Wenn Sie den Start des Konfigurationstools ausgewählt haben, wird das Fenster des SKF @ptitude Analyst Konfigurationstools angezeigt. Nachdem die Installation abgeschlossen wurde, müssen Sie zunächst das SKF @ptitude Analyst-Konfigurationstool starten und Ihre @ptitude Analyst-Datenbank konfigurieren oder aktualisieren, bevor Sie die SKF @ptitude Analyst-Anwendung starten. Nähere Einzelheiten hierzu finden Sie im nachfolgenden Abschnitt Nächste Schritte. Anweisungen und Details für die Erstanmeldung finden Sie im Abschnitt Einführung und allgemeine Funktionen zu SKF @ptitude Analyst im Benutzerhandbuch Starten von SKF @ptitude Analyst. Sie können auf dieses Handbuch zugreifen, indem Sie im WindowsStartmenü die Optionen Programme / SKF @ptitude Monitoring Suite / Handbücher auswählen. SKF @ptitude Analyst Installationshandbuch 1 - 27 Installation Nächste Schritte Nächste Schritte Nach der Installation von SKF @ptitude Analyst hängt der nächste Schritt davon ab, ob Sie weitere Anwendungen installieren müssen, und welche Geräte Sie verwenden werden (siehe SKF @ptitude Installations- und Upgrade-Matrix zu Beginn dieses Kapitels). Führen Sie die folgenden Schritte aus: (Für alle Benutzer erforderlich) Starten Sie das SKF @ptitude Analyst Konfigurationstool, das während der Installation von SKF @ptitude Analyst automatisch installiert wird, um Ihre Datenbank für SKF @ptitude Analyst zu konfigurieren. Wenn Sie ein IMx-System und / oder Microlog Inspector verwenden, stellen Sie hier auch die IMx- / Microlog Inspector-Geräte in SKF @ptitude Analyst ein. Weitere Informationen zur Konfiguration Ihrer Datenbank finden Sie im Kapitel SKF @ptitude Analyst Konfigurationstool. o Wenn Sie ein neuer Benutzer sind, müssen Sie sich zunächst die Demo-Datenbankdatei(en) besorgen und anschließend Ihre Datenbank konfigurieren, indem Sie zunächst Ihren Datenbanktyp im Dialogfeld Datenbanktyp auswählen und dann entweder eine SQL-Datenbank anhängen oder die Dump-Datei einer OracleDatenbank über das Dialogfeld Datenbank ändern importieren. Nähere Einzelheiten hierzu finden Sie in Kapitel 2 im Abschnitt Datenbankkonfiguration/Datenbank ändern. o Wenn Sie ein bestehender Benutzer sind, müssen Sie Ihre Datenbank auf der Seite Datenbank aktualisieren aktualisieren. Führen Sie den Transaktionsserver für jede eigenständige und Serverdatenbankinstallation aus. Client-Installationen müssen so konfiguriert werden, dass sie auf die Position des Transaktionsservers verweisen. Weitere Informationen zur Ausführung und Konfiguration des Transaktionsservers finden Sie im Kapitel SKF @ptitude Analyst Konfigurationstool. Wenn Sie ein IMx-System verwenden werden, starten Sie den Multilog IMxKonfigurator, um die Netzwerkkonfiguration und die IDs der IMx-Geräte festzulegen. Weitere Informationen finden Sie im Benutzerhandbuch zu SKF Multilog IMx-Konfigurator. Installieren Sie weitere erworbene Anwendungen (z. B. Thin Client Transfer), die noch nicht mit SKF @ptitude Analyst installiert waren. Details über die Komponenten, die mit der Installation von SKF @ptitude Analyst installiert werden, finden Sie im Abschnitt Anmerkungen zu den Installations-CDs weiter oben. Beachten Sie die Installationshinweise in diesem Handbuch oder in der Produktdokumentation, um deren Installation abzuschließen. Führen Sie die Datenbankkonfiguration in den folgenden Fällen durch: 1 - 28 Wenn ein Datenbankverwalter eine neue Datenbank konfiguriert, nachdem SKF @ptitude Analyst installiert wurde. Wenn ein Benutzer mehrere Datenbankinstanzen hat (z.B. ein Servicetechniker). Beim Upgrade einer bestehenden Datenbank. SKF @ptitude Analyst Installationshandbuch 2 SKF @ptitude Analyst Konfigurationstool Optionen zur Datenbankkonfiguration Nach der Installation Ihrer SKF @ptitude Analyst-Anwendung(en) ist Ihr nächster Schritt, Ihre Datenbank für SKF @ptitude Analyst zu konfigurieren. Wählen Sie in Ihrem Windows-Startmenü aus dem Menü SKF @ptitude Monitoring Suite/Admin-Werkzeuge die Option SKF @ptitude Analyst Konfigurationstool. Eine Warnmeldung wird angezeigt, die Sie darauf hinweist, vorsichtig vorzugehen. Anschließend wird die Hilfe des Konfigurationstools automatisch angezeigt, und Sie werden aufgefordert anzugeben, ob die Hilfe in Zukunft beim Programmstart angezeigt werden soll. Geben Sie eine entsprechende Antwort. Anschließend wird das Dialogfeld SKF @ptitude Analyst Konfigurationstool angezeigt. Wenn Sie ein neuer Benutzer sind, müssen Sie sich zunächst die DemoDatenbankdatei(en) besorgen und anschließend Ihre Datenbank konfigurieren, indem Sie zunächst Ihren Datenbanktyp im Dialogfeld Datenbanktyp auswählen und dann entweder eine SQL-Datenbank anhängen oder die .dmp-Datei einer OracleDatenbank über das Dialogfeld Datenbank ändern importieren. Wenn Sie ein bestehender Benutzer sind, müssen Sie Ihre Datenbank auf der Seite Datenbank aktualisieren aktualisieren. Abbildung 9. Das Hauptfenster SKF @ptitude Analyst Konfigurationstool. SKF @ptitude Analyst Installationshandbuch 2-1 SKF @ptitude Analyst Konfigurationstool Optionen zur Datenbankkonfiguration Der linke Bereich des Fensters zeigt zwei Hauptkonfigurationsoptionen; Datenbank-Konfigurationsoptionen – bieten Optionen für die Festlegung eines Datenbanktyps, den Wechsel zu einer anderen Datenbank, das Hinzufügen von Benutzern zu bestehenden Datenbanken, das Aktualisieren der Datenbank und das Ausführen eines SQL-Skripts. SKF @ptitude Analyst Konfigurationstool-Optionen – erlauben Ihnen verschiedene unterstützende SKF @ptitude Analyst-Anwendungen zu konfigurieren. Zuerst benutzen Sie die Datenbank-Optionen, um Ihre Datenbank zu konfigurieren, dann gehen Sie zum unteren Abschnitt, um weitere installierte Anwendungen zu konfigurieren. Festlegung des Datenbank-Konfigurationstools Vor der Festlegung der Datenbankkonfigurationsoptionen müssen Sie möglicherweise im Menü Datei die Option Einstellungen verwenden, um festzulegen, welches Datenbanktool für die Ausführung aller datenbankrelevanten Funktionen genutzt werden soll (d.h. SQL-Skript ausführen, etc.), wenn sich das Datenbanktool nicht am Standardspeicherort auf dem Computer befindet. So legen Sie das Datenbank-Konfigurationstools fest: Wählen Sie im Menü Datei die Option Einstellungen. Das Dialogfeld Einstellungen wird angezeigt. Abbildung 10. Über das Menü Datei aufgerufenes Dialogfeld Einstellungen. Wählen Sie mit den Optionsschaltflächen eine der folgenden Optionen: Automatisch geeignetes Datenbanktool für Datenbanken suchen – Die Anwendung sucht nach dem richtigen Datenbanktool für die installierte Datenbank. 2-2 SKF @ptitude Analyst Installationshandbuch SKF @ptitude Analyst Konfigurationstool Datenbanktyp Datenbanktool für Konfigurationstool angeben – Verwenden Sie ggf. die Schaltfläche Durchsuchen, um das richtige Datenbanktool festzulegen (d.h. bei der Arbeit mit mehreren Datenbanken). Datenbanktyp Die nachfolgenden Abschnitte beschreiben die Datenbankinstallationsverfahren für sowohl eine standardmäßige Single-Client-Datenbankinstallation als auch eine benutzerdefinierte Datenbankinstallation. Ziehen Sie den Abschnitt zurate, der auf Ihren Installationstyp zutrifft. Standardinstallation einer Single-Client-Datenbank Bei Erstinstallationen müssen Sie zunächst Demo-Datenbankdateien von der Installations-DVD kopieren, bevor Sie Ihre @ptitude Analyst-Datenbank einrichten. Die nachstehenden Verfahren erläutert detailliert die Einrichtung von sowohl SQL Server- als auch Oracle-Demodatenbanken. Wenden Sie das Verfahren an, das auf Ihren Installationstyp zutrifft. SQL Server-Demodatenbank Für den Erhalt und die Verwendung der SQL Server-Demodatenbank gelten die folgenden allgemeinen Schritte: Besorgen Sie sich die SQL Server-Demodatenbankdateien. Richten Sie den Datenbanktyp auf SQL-Server ein. Verbinden Sie die SQL Server-Demodatenbank mit @ptitude Analyst. Gehen Sie folgendermaßen vor, um die SQL Server-Demodatenbankdateien zu beziehen: Kopieren Sie die Demo-Datenbankdateien (skfuser.mdf und skfuser.ldf) von der Installations-DVD (Pfad – DVD-Laufwerk:\DB_INST\SQL\). Kopieren Sie diese Dateien an die Standardposition des SQL Servers auf Ihrem Computer (Laufwerk:\Programme\\Microsoft SQL Server\MSSQL10_50.MSSQLSERVER\MSSQL\DATA). Gehen Sie folgendermaßen vor, um den Datenbanktyp auf SQL Server einzustellen: Starten Sie das SKF @ptitude Analyst Konfigurationstool. Wählen Sie unter Datenbank die Option Datenbanktyp aus. Das Dialogfeld Konfiguration des Datenbanktyp wird angezeigt. Für Standardinstallationen zeigen die Felder Verbindungen und Verbindungstitel sql_skfuser an. SKF @ptitude Analyst Installationshandbuch Drücken Sie die Schaltfläche Aktiv einstellen, um den Datenbanktyp sql_skfuser einzurichten. Eine Aufforderung zur Bestätigung wird angezeigt. 2-3 SKF @ptitude Analyst Konfigurationstool Datenbanktyp Gehen Sie folgendermaßen vor, um die SQL Server-Demodatenbankdateien zu verbinden: Wählen Sie im linken Teilfenster des Konfigurationstools unter Datenbank die Option Datenbank ändern aus. Das Dialogfeld Konfiguration des Datenbankimports/-anschlusses wird angezeigt. Drücken Sie die Taste Anschließen/Umschalten, um die SQL ServerDemodatenbank zu verbinden. Ein Dialogfeld Datei öffnen wird angezeigt. Suchen Sie nach der Datei skfuser.mdf, die zuvor an der Standardposition des SQL-Servers gespeichert wurde (Laufwerk:\Programme\Microsoft SQL Server\MSSQL10_50.MSSQLSERVER\MSSQL\DATA), und klicken Sie anschließend auf Öffnen. Ein Dialogfeld fordert Sie dann auf, das SA-Passwort einzugeben. Geben Sie das Standardpasswort „skf“ (Kleinbuchstaben) ein. Sie werden aufgefordert, zu warten. Anschließend wird eine Meldung „Datenbank erfolgreich angeschlossen“ angezeigt. Drücken Sie OK. Sie müssen nun die Option DB aktualisieren auswählen (siehe Abschnitt Datenbank aktualisieren weiter unten in diesem Kapitel). Oracle-Demodatenbank Für den Erhalt und die Verwendung der Oracle-Demodatenbank gelten die folgenden allgemeinen Schritte: Richten Sie den Datenbanktyp auf Oracle ein. Importieren Sie die Datei. Gehen Sie folgendermaßen vor, um den Datenbanktyp auf Oracle einzurichten: Starten Sie das SKF @ptitude Analyst Konfigurationstool. Wählen Sie unter Datenbank die Option Datenbanktyp aus. Das Dialogfeld Konfiguration des Datenbanktyp wird angezeigt. Für Standardinstallationen zeigen die Felder Verbindungen und Verbindungstitel ora_skfuser an. Drücken Sie die Schaltfläche Aktiv einstellen, um den Datenbanktyp ora_skfuser einzurichten. Eine Aufforderung zur Bestätigung wird angezeigt. Gehen Sie folgendermaßen vor, um die Oracle-Demodatenbank zu importieren: 2-4 Wählen Sie im linken Teilfenster des Konfigurationstools unter Datenbank die Option Datenbank ändern aus. Das Dialogfeld Konfiguration des Datenbankimports/-anschlusses wird angezeigt. Drücken Sie die Schaltfläche Importieren, um die Oracle-Demodatenbank zu importieren. Ein Dialogfeld Datei öffnen wird angezeigt. Wechseln Sie zum Ordner @ptitude Analyst DVD-Laufwerk\DB_INST\10g\, und wählen Sie die Datei p4demodb.dmp aus. Drücken Sie anschließend die Schaltfläche Öffnen. Ein Dialogfeld fordert Sie dann auf, das SYS-Passwort einzugeben. Geben Sie das bei der Oracle 11g Express-Installation ausgewählte Passwort ein, und drücken Sie OK. Sie werden nun aufgefordert, das SYSTEM-Passwort SKF @ptitude Analyst Installationshandbuch SKF @ptitude Analyst Konfigurationstool Datenbanktyp einzugeben. Geben Sie dasselbe Passwort ein, und klicken Sie auf OK. Sie müssen nun die Option DB aktualisieren auswählen (siehe Abschnitt Datenbank aktualisieren weiter unten in diesem Kapitel). Benutzerdefinierte Datenbankinstallation Legen Sie den Datenbanktyp für die Verwendung mit SKF @ptitude Analyst fest. Abbildung 11. Das Dialogfeld benutzerdefinierter Datenbanktyp wird angezeigt. Es gibt folgende Optionen: Verbindungen – Legen Sie den Namen der gewählten Datenbank fest. Wenden Sie sich an Ihren Datenbankverwalter oder an das für Sie zuständige IT-Personal, um Informationen über die Verbindung zu erhalten. Datenbankverbindungen identifizieren eine bestimmte SKF @ptitude AnalystDatenbank anhand ihres Datenbankverbindungsnamens und ihres Typs. Datenbankverbindungen werden bei der Konfiguration Ihrer IMx- und MicrologServices konfiguriert und erhalten für Identifizierungszwecke einen Verbindungstitel. Sie müssen für jede SKF @ptitude Analyst-Datenbank, mit der Sie kommunizieren möchten, eine Datenbankverbindung konfigurieren. So verwalten Sie SKF @ptitude Analyst-Datenbankverbindungen: Drücken Sie die Schaltfläche Verwalten des Dialogfelds Datenbantyp, IMxServicekonfiguration oder Microlog Servicekonfiguration. Der Dialog Verbindungen verwalten wird angezeigt. Im Dialog Verbindungen verwalten zeigt die Drop-Down-Liste Verbindungen vorhandene SKF @ptitude Analyst-Datenbankverbindungen an. SKF @ptitude Analyst Installationshandbuch Verwenden Sie Ihre Maus, um aus der Liste eine Datenbankverbindung auszuwählen. In den folgenden Feldern werden die entsprechenden SetupParameter angezeigt. 2-5 SKF @ptitude Analyst Konfigurationstool Datenbanktyp Verwenden Sie die Schaltflächen des Dialogs, um Ihre Datenbankverbindungen zu verwalten: Hinzufügen – Eine neue Datenbankverbindung hinzufügen. Drücken Sie die Schaltfläche Hinzufügen. Die Konfigurationsfelder werden verfügbar. Geben Sie für die neue Datenbankverbindung Folgendes an: Verbindungstitel – Geben Sie einen eindeutigen Namen ein, um die Datenbankverbindung zu identifizieren (nur alphanumerische Zeichen and Unterstriche). Datenbankverbindungsname – Geben Sie den Datenbankverbindungsnamen der gewünschten SKF @ptitude Analyst-Datenbank ein. Datenbanktyp – Verwenden Sie die Optionsfelder, um den Typ der SKF @ptitude Analyst-Datenbank entweder als Oracle oder als SQL Server anzugeben. Wenn Sie die Oracle 11g XE-Datenbank installiert haben, lautet der Verbindungsname XE. Wenn Sie eine Verbindung zu einer bestehenden Datenbank herstellen, geben Sie den entsprechenden Verbindungsnamen ein. Wenn Sie die MS SQL Server 2008 Express-Datenbank installiert haben, geben Sie Computername\SQLExpress ein (wobei gilt, dass Computername der Name des Computers ist, auf dem die Instanz installiert ist). Wenn Sie eine Verbindung zu einer bestehenden Datenbank herstellen, geben Sie den entsprechenden Instanznamen ein. Unter bestimmten Umständen benötigen Sie keinen Instanznamen. Falls Sie Hilfe benötigen, wenden Sie sich an Ihren Datenbankverwalter oder an die für Sie zuständige IT-Abteilung. Drücken Sie die Schaltfläche Speichern, um die neue Datenbankverbindung zu speichern, oder die Schaltfläche Rückgängig, um abzubrechen. Nachdem Sie auf Speichern geklickt haben, wird der Dialog Test der Datenbankverbindung angezeigt, über den Sie die Datenbankverbindung testen können. Bearbeiten – Hier können Sie die Konfiguration einer vorhandenen Datenbankverbindung bearbeiten. Wählen Sie in der Drop-Down-Liste Verbindungen die Datenbankverbindung aus, die bearbeitet werden soll, drücken Sie dann die Schaltfläche Bearbeiten, und bearbeiten Sie die Konfiguration der Verbindung wie oben beschrieben wurde. Wenn Sie fertig sind, drücken Sie die Taste Speichern, um Änderungen zu speichern, oder die Taste Rückgängig, um die Änderungen abzubrechen. Entfernen – Eine vorhandene Datenbankverbindung entfernen (nur für Datenbankverbindungen verfügbar, die von keinem IMx- / Microlog-Service verwendet werden). Wählen Sie in der Drop-Down-Liste Verbindungen die Datenbankverbindung aus, die entfernt werden soll, und klicken Sie auf die Schaltfläche Entfernen. Sie werden aufgefordert, die Entfernung zu bestätigen. Schließen – Den Dialog Verbindungen verwalten schließen. 2-6 SKF @ptitude Analyst Installationshandbuch SKF @ptitude Analyst Konfigurationstool Datenbanktyp Geben Sie zur Fortsetzung der Konfigurierung des Datenbanktyps die folgenden Informationen zum Datenbanktyp im Dialogfeld Datenbanktyp ein: Oracle 8i, 9i, 10g, 10g XE – (unterstützt auch Oracle 11g) Wählen Sie diese Option, wenn Sie auf dem Datenbankserver eine Oracle-Datenbank konfiguriert haben. MSSQL 2005 Express Edition, Standard Edition – (unterstützt auch MSSQL 2008) Wählen Sie die Option, falls Sie auf dem Hostrechner eine Microsoft SQL Datenbank konfiguriert haben. Oracle-Datenbankpasswörter SYS Passwort – Wenn Sie eine neue Datenbank installiert haben, geben Sie das Kennwort ein, das Sie während des Oracle-Installationsvorgangs auf der Seite Bestimmen von Datenbank-Passwörtern angegeben haben. Wenn Sie eine Verbindung zu einer bestehenden Datenbank herstellen, geben Sie das entsprechende SYS-Kennwort ein. ODER SYSTEM-Passwort – Falls Sie die Installation einer neuen Datenbank gewählt haben, geben Sie das Passwort ein, welches Sie während des Oracle-Installationsprozesses auf der Seite Bestimmen von Datenbank-Passwörtern eingegeben haben. Wenn Sie eine Verbindung zu einer bestehenden Datenbank herstellen, geben Sie das entsprechende SYSTEM-Kennwort ein. ODER Benutzername und Passwort – Geben Sie für die Anmeldung als ein “bestimmter” Benutzer Ihren Benutzernamen und Ihr Passwort ein. Microsoft SQL Server 2008 Datenbankpasswort SA-Passwort – Falls Sie eine neue Datenbank installiert haben, geben Sie das Passwort ein, welches Sie im Feld Bestimmen Sie das SA-Logon-Passwort auf der Seite Authentifizierungs-Modus des SQL Server 2008 ExpressInstallationsassistenten eingegeben haben. Wenn Sie eine Verbindung zu einer bestehenden Datenbank herstellen, geben Sie das entsprechende SA-Kennwort ein. ODER Benutzername und Passwort – Geben Sie für die Anmeldung als ein “bestimmter” Benutzer Ihren Benutzernamen und Ihr Passwort ein. Geben Sie Ihr Passwort ein und klicken Sie auf OK. Die Datenbankverbindung wird getestet und das erfolgreiche Ergebnis wird im Dialogfenster rechts unten angezeigt, und im Dialogfenster Erfolg. Klicken Sie im Dialogfeld Erfolg auf die Schaltfläche OK, um die Konfiguration des Datenbanktyps abzuschließen. Wenn Sie die Datenbanktyp-Optionen verwenden, um zu einem anderen Datenbanktyp zu wechseln, klicken Sie auf die Schaltfläche Speichern, um die Einstellungen für den neuen Datenbanktyp zu speichern. SKF @ptitude Analyst Installationshandbuch 2-7 SKF @ptitude Analyst Konfigurationstool Datenbank wechseln Datenbank wechseln Abbildung 12. Das Dialogfeld Datenbank wechseln. Wenn Sie mehrere Datenbanken verwenden, ermöglicht Ihnen die Datenbank wechseln-Optionen die Verbindung zu einer anderen SQL Server-Datenbank oder den Import einer .dmp-Datei einer anderen Oracle-Datenbank. ACHTUNG: Sie sollten vor der Nutzung dieser Funktion eine Sicherungskopie Ihrer vorhandenen Datenbank erstellen. So wechseln Sie zu einer anderen Datenbank oder verwenden die DemoDatenbank: Verwenden Sie im Feld Speicherort der Datendatei die Schaltfläche zum Durchsuchen, um die .mdf-Datei für die SQL-Datenbank oder die .dmp-Datei für die Oracle-Datenbank einzustellen. Wenn Sie ein neuer Benutzer sind, können Sie die auf der Anwendungs-DVD bereitgestellte Demo-Datenbank verknüpfen. Pfad zur SQL Demo-Datenbank /DB_INST/SQL/SKFUSER.MDF Pfad zur Oracle Demo-Datenbank /DB_INST/10g/P4DEMODB.DMP 2-8 Wenn die richtige Datenbankdatei identifiziert wurde, klicken Sie auf die Schaltfläche zum Verbinden (für SQL Server-Datenbanken) oder auf die Schaltfläche zum Importieren (für Oracle-Datenbanken). Der Prozess dauert einige Minuten. SKF @ptitude Analyst Installationshandbuch SKF @ptitude Analyst Konfigurationstool Datenbank wechseln Benutzerverwaltung Abbildung 13. Das Dialogfeld Benutzerverwaltung. Im Dialogfeld Benutzerverwaltung können Sie leicht neue Benutzer für die SKF @ptitude Analyst-Datenbank Erstellen oder vorhandene Datenbankbenutzer Löschen. Erstellen neuer Datenbankbenutzer So erstellen Sie einen neuen Datenbankbenutzer: Geben Sie im Feld Neuer Benutzername den Namen des neuen Benutzers ein und klicken Sie auf die Schaltfläche Benutzer erstellen. Sie werden aufgefordert, Ihr Passwort einzugeben. Geben Sie Ihr Passwort ein und klicken Sie auf OK. Sie werden aufgefordert zu warten während der neue Benutzer erstellt wird. Der Erfolg wird im Dialogfenster rechts unten angezeigt, sowie im Dialogfenster Erfolg. Klicken Sie im Dialogfeld Erfolg auf die Schaltfläche OK, um den Vorgang abzuschließen. Klicken Sie auf die Schaltfläche Aktualisieren, um den neuen Benutzer zur Liste der Vorhandenen Benutzer hinzuzufügen. Sie werden aufgefordert, Ihr Passwort einzugeben. Geben Sie Ihr Passwort ein und klicken Sie auf OK. Der Erfolg wird im Dialogfenster rechts unten angezeigt, sowie im Dialogfenster Erfolg. Löschen von Datenbankbenutzern So löschen Sie einen bestehenden Datenbankbenutzer: SKF @ptitude Analyst Installationshandbuch Markieren Sie den zu löschenden Benutzer in der Liste Vorhandene Benutzer. Klicken Sie auf die Schaltfläche Benutzer löschen. Sie werden aufgefordert, Ihr Passwort einzugeben. Geben Sie Ihr Passwort ein und klicken Sie auf OK. Sie 2-9 SKF @ptitude Analyst Konfigurationstool Aktualisierung der Datenbank werden aufgefordert zu warten während der Benutzer gelöscht wird. Der Erfolg wird im Dialogfenster rechts unten angezeigt, sowie im Dialogfenster Erfolg. Der Benutzer kann die Datenbank nicht mehr benutzen. Klicken Sie auf die Schaltfläche Aktualisieren, um den Benutzer von der Liste der Vorhandenen Benutzer zu löschen. Sie werden aufgefordert, Ihr Passwort einzugeben. Geben Sie Ihr Passwort ein und klicken Sie auf OK. Der Erfolg wird im Dialogfenster rechts unten angezeigt, sowie im Dialogfenster Erfolg. Aktualisierung der Datenbank Verwenden Sie die Option Datenbank aktualisieren des Konfigurationstools, um Ihre Datenbank zu aktualisieren. Abbildung 14. Das Dialogfeld Aktualisierung der Datenbank. So aktualisieren Sie Ihre Datenbank: Im Fensterbereich Aktualisierung der Datenbank werden Sie im Feld Aktuelle Datenbankversion aufgefordert, auf die Schaltfläche Version abrufen zu klicken, um Ihre aktuelle Datenbankversion anzuzeigen. 2 - 10 Klicken Sie auf die Schaltfläche Version abrufen. Sie werden aufgefordert, Ihr Passwort für skfuser1 einzugeben. Geben Sie Ihr Passwort ein (Standard ist cm), und klicken Sie auf OK. Die aktuelle Datenbankversion wird im Feld Aktuelle Datenbankversion angezeigt. Das Feedback wird im Informationsbereich angezeigt. Vergleichen Sie die Aktuelle Datenbankversion mit der angezeigten Verfügbaren Datenbankversion. Wenn die beiden Versionen übereinstimmen, ist Ihre Datenbank auf dem aktuellsten Stand, und Sie können das Konfigurationstool SKF @ptitude Analyst Installationshandbuch SKF @ptitude Analyst Konfigurationstool SQL-Skript ausführen beenden. Wenn die Verfügbare Datenbankversion neuer als die aktuelle Datenbankversion ist, klicken Sie auf die Schaltfläche Datenbank aktualisieren, um auf die verfügbare Version umzusteigen. Sie werden erneut aufgefordert, Ihr Passwort einzugeben. Geben Sie Ihr Passwort ein und klicken Sie auf OK. Die Datenbank wird aktualisiert. Die Ergebnisse werden im Informationsbereich angezeigt. Wenn Sie eine Oracle-Datenbank verwenden und zuvor noch kein Update über @ptitude Analyst-Updates vorgenommen haben, als diese zur Verfügung standen, oder wenn Sie zuvor eine „benutzerdefinierte“ Datenbankkonfiguration vorgenommen haben, werden Sie über eine Meldung darauf hingewiesen, dass in Ihrer Datenbank ein erforderliche INDX Tablespace fehlt. Drücken Sie in diesem Fall OK, und geben Sie Ihr SYS-Passwort ein, um den INDX Tablespace zu erstellen und die Datenbank zu aktualisieren. Wenn Sie Ihr SYS-Passwort nicht kennen, drücken Sie Abbruch, wenn Sie aufgefordert werden, Ihr SYS-Passwort einzugeben, und bitten Sie Ihren Datenbankadministrator um Hilfe. SQL-Skript ausführen Das SKF @ptitude Analyst Konfigurationstool bietet eine einfache Methode, SQLSkripts auszuführen, die helfen, Ihre SKF @ptitude Analyst-Datenbank zu konfigurieren oder zu reparieren. So führen Sie ein SQL-Skript aus: Geben Sie im Feld Skriptverzeichnis den Ordner an, der das Skript enthält, das Sie ausführen möchten. Verwenden Sie im Feld Skriptspeicherort die Schaltfläche Durchsuchen, um das gewünschte Skript zu finden. Wenn Sie die Skriptausgabe als Datei Speichern möchten, markieren Sie das Kontrollkästchen. Klicken Sie auf die Schaltfläche Ausführen. Sie werden aufgefordert, Ihr Passwort einzugeben. Geben Sie Ihr Passwort ein und klicken Sie auf OK. Das Skript wird ausgeführt und das Ergebnis im Bereich Skriptausgabe angezeigt. Wenn Skriptausgabe speichern aktiviert ist, werden Sie im Dialogfeld Speichern unter nach einem Dateinamen, dem Dateityp und einem Speicherort gefragt. Geben Sie die entsprechenden Informationen ein und klicken Sie auf OK. Die Skriptausgabedatei wird gespeichert und Sie gelangen wieder zum Dialogfeld SQLSkript ausführen. SKF @ptitude Analyst Konfigurationstool Verwenden Sie bei Bedarf die SKF @ptitude Analyst Konfigurationstool-Optionen, um weitere Anwendungen für die Arbeit mit SKF @ptitude Analyst zu konfigurieren. SKF @ptitude Analyst Installationshandbuch 2 - 11 SKF @ptitude Analyst Konfigurationstool Allgemeine Konfiguration Allgemeine Konfiguration Diese Option bietet Ihnen die Möglichkeit, die Einstellungen für SKF @ptitude Analyst-Anwendungen zu ändern. Wir empfehlen, diese Einstellungen nicht ohne die Unterstützung durch SKF-Servicemitarbeiter oder den technischen Support zu ändern. Auf der rechten Seite der Maske zeigt die Liste SKF @ptitude Haupteinstellungen die Konfigurationseinstellungen an, die Sie ändern können. So ändern Sie die SKF @ptitude Analyst-Einstellungen: Klicken Sie in der Liste SKF @ptitude Haupteinstellungen einmal auf das Element, das Sie ändern möchten. Das ausgewählte Element wird im Feld Wertname (schreibgeschützt) angezeigt, und der aktuelle Wert des ausgewählten Elements wird im Feld Wertdaten angezeigt. Bearbeiten Sie das Feld Wertdaten Ihren Anforderungen entsprechend, und klicken Sie auf Speichern. Möglicherweise müssen Sie SKF @ptitude Analyst sowie laufende Dienste neu starten, damit die Änderungen übernommen werden. SKF @ptitude HMI-Verbindung Diese Option ermöglicht HMI (falls auf dem Computer installiert), zur Unterstützung der Live-Daten-Funktion von HMI den Verbindungsservice zu nutzen . HMI muss vor der Einstellung des Verbindungsservice mit einem Lizenzschlüssel aktiviert werden. Abbildung 15. Das Dialogfeld Konfiguration der SKF @ptitude HMI-Verbindung. 2 - 12 SKF @ptitude Analyst Installationshandbuch SKF @ptitude Analyst Konfigurationstool SKF @ptitude Transaktionsservice Im Bereich HMI-Verbindungsservice registrieren wird der aktuelle Registrierungsstatus des HMI-Verbindungsservice angezeigt. Der Status ist entweder registriert oder nicht registriert. Verwenden Sie die Schaltflächen Registrieren oder Deregistrieren, um den aktuellen Registrierungsstatus des HMI-Verbindungsservice zu ändern. Der Bereich Status des HMI-Verbindungsservice zeigt den aktuellen HMIVerbindungsstatus an. Der Status ist entweder wird ausgeführt oder wird nicht ausgeführt. Verwenden Sie die Schaltflächen Start und Stop, um den Status des HMIVerbindungsservice zu ändern. SKF @ptitude Transaktionsservice Der SKF @ptitude-Transaktionsserver übernimmt die Rolle einer Kommunikationsebene zwischen den Anwendungen und der Datenbank. Dies ist von Vorteil in einer Netzwerkumgebung, in welcher mehrere Clients gleichzeitig versuchen, auf die Datenbank zuzugreifen. Der Transaktionsserver verarbeitet einige der Datenbankanfragen, reduziert die Belastung der Datenbank und erhöht dadurch die Arbeitsleistung. Um einen einwandfreien Betrieb des Softwaresystems zu gewährleisten, müssen Sie einen Transaktionsserver pro Datenbankinstallation installieren. Jede Instanz des Transaktionsservers muss auf einem anderen Computer installiert werden. Es ist nicht möglich, mehrere Instanzen des Transaktionsservers auf demselben Rechner auszuführen. Für den Transaktionsservertyp bestehen die folgenden Optionen: Server-Host – Wählen Sie diese Option, um den Transaktionsserver auf diesem Computer zu installieren. Es wird empfohlen, dass Sie, falls möglich, den Datenbank-Host (Server) als Transaktionsserver definieren. Servername – Immer ein lokaler Host. Serverport – Geben Sie den TCP-Port ein, welcher für die Kommunikation mit dem Transaktionsserver-Host benutzt wird. Stellen Sie sicher, dass Ihre Firewall-Software diesen Port nicht blockiert. Client – Wählen Sie diese Option, falls dieser Computer einen Transaktionsserver benutzt, welcher zuvor auf einer anderen Arbeitsstation installiert wurde. Diese Option sollte nicht mit dem Datenbank-Client verwechselt werden. Es ist möglich, dass der Datenbank-Client als Transaktionsserver-Host definiert wird und umgekehrt (obwohl empfohlen wird, den Datenbank-Host als Transaktionsserver-Host zu definieren). SKF @ptitude Analyst Installationshandbuch Servername – Geben Sie Namen des Rechners oder die IP-Adresse des Computers ein, auf dem der Transaktionsserver installiert ist. Serverport – Geben Sie den TCP-Port ein, welcher für die Kommunikation mit dem Transaktionsserver-Host benutzt wird. Dieser muss mit dem Port 2 - 13 SKF @ptitude Analyst Konfigurationstool SKF @ptitude Transaktionsservice übereinstimmen, welcher auf dem Transaktionsserver-Host konfiguriert wurde. Stellen Sie sicher, dass Ihre Firewall-Software diesen Port nicht blockiert. Eigenständiges System – Wenn es sich um ein eigenständiges System handelt (d.h. Einzelbenutzer), wird der Transaktionsserver nicht für den Client-Zugriff benötigt, jedoch beschleunigt dies den Zugriff auf die lokale Datenbank und für einige SKF @ptitude Analyst-Funktionen (z.B. DMx-Integration) ist möglicherweise ein Transaktionsserver erforderlich. Für diese Funktion wird der TransaktionsserverHost auf eigenständigen Systemen installiert. Servername – Immer ein lokaler Host. Serverport – Geben Sie den TCP-Port ein, welcher für die Kommunikation mit dem Transaktionsserver-Host benutzt wird. Stellen Sie sicher, dass Ihre Firewall-Software diesen Port nicht blockiert. Der Name, der TCP-Port und der Verbindungstitel für bestehende Transaktionsdienste werden im Fenster angezeigt. 2 - 14 Verwenden Sie die Schaltflächen Hinzufügen, Ändern oder Löschen zusammen mit den Feldern Transaktionsdiensteinstellungen unter dem Fenster, um neue Dienste hinzuzufügen oder bestehende Dienste zu ändern oder zu löschen. Klicken Sie ggf. auf die Schaltfläche Testen, um Ihre Transaktionsservicekonfiguration zu testen. Die Testergebnisse werden in einem Dialogfeld angezeigt. Klicken Sie auf Speichern, um Ihre Konfiguration zu speichern. Drücken Sie die Taste Start, um den ausgewählten Transaktionsserver zu starten. Drücken Sie die Taste Stop, um den ausgewählten Transaktionsserver zu stoppen. Drücken Sie die Taste Verwalten, um eine Datenbankverbindung auszuwählen. Das Dialogfeld Verbindungen verwalten wird angezeigt (siehe Abschnitt Datenbanktyp / Benutzerdefinierte Datenbankinstallation oben in diesem Kapitel). SKF @ptitude Analyst Installationshandbuch SKF @ptitude Analyst Konfigurationstool SKF @ptitude Monitor Wiederherstellung SKF @ptitude Monitor Wiederherstellung Abbildung 16. Das Dialogfeld Konfiguration von SKF @ptitude Monitor Wiederherstellung. SKF @ptitude Monitor Wiederherstellung muss auf jedem Computer konfiguriert sein, auf dem die Anwendung SKF @ptitude Analyst Monitor läuft. SKF @ptitude Monitor Wiederherstellung ist ein im Hintergrund laufender Service, der Wiederherstellungen (Neustarts) von SKF @ptitude Analyst Monitor ermöglicht, wenn bei dieser Anwendung eine Störung auftritt. So aktivieren/deaktivieren Sie SKF @ptitude Monitor Wiederherstellung auf einem Computer, auf dem SKF @ptitude Analyst Monitor läuft: Im Bereich Status des Dialogfelds werden Informationen über den aktuellen Status des Wiederherstellungsdienstes angezeigt und Schaltflächen erlauben Ihnen, den Wiederherstellungsdienst manuell zu starten und anzuhalten. Wenn der Servicestatus anzeigt, dass der Dienst nicht läuft, klicken Sie auf die Schaltfläche Start, um den Wiederherstellungsservice zu starten. Legen Sie dann über die Startmodusaktion-Optionen fest, wie der Wiederherstellungsservice ausgeführt werden soll, nachdem der Computer neu gestartet wurde. Verwenden Sie im Bereich Startmodusaktion das Dropdown-Feld Starttyp, um festzulegen, wie der Wiederherstellungsservice starten soll, wenn der Computer neu gestartet wird. Automatisch – (empfohlen) Der Wiederherstellungsservice wird beim Neustart des Computers automatisch neu gestartet. Manuell – Der Wiederherstellungsservice muss manuell über die Schaltfläche Start im Bereich Status gestartet werden, oder er muss mit der Schaltfläche SKF @ptitude Analyst Installationshandbuch 2 - 15 SKF @ptitude Analyst Konfigurationstool SKF @ptitude Analyst Thin Client Transfer Anhalten manuell angehalten werden (wenn Monitor nicht auf dem Computer läuft). Deaktiviert – Der Neustart des Wiederherstellungsservice nach einem Neustart des Computers ist deaktiviert. Der Wiederherstellungsservice wird nur neu gestartet, wenn Automatisch oder Manuell ausgewählt und angewendet wird. Klicken Sie, nachdem Sie den Starttyp für den Wiederherstellungsservice festgelegt haben, auf die Schaltfläche Anwenden, um den neuen Starttyp zu speichern oder auf Abbrechen, um die Änderung zu verwerfen. Verwenden Sie die Schaltfläche Registrieren, um den Wiederherstellungsdient neu zu registrieren, wenn er deregistriert wurde. SKF @ptitude Analyst Thin Client Transfer Abbildung 17. Das Dialogfeld Konfiguration von SKF @ptitude Analyst Thin Client Transfer. Thin Client Transfer ist eine kleine Anwendung, die sich sehr leicht installieren lässt und die die Datenübertragung an und von Microlog- und MARLINDatenerfassungsgeräten (DADs) ohne Verwendung der SKF @ptitude AnalystSchnittstelle ermöglicht. (Über eine Verbindung mit dem SKF @ptitude AnalystTransaktionsserver.) Verwenden Sie nach der Installation von Thin Client Transfer das folgende Dialogfeld zum Festlegen von Einstellungen: Transaktionsserver-Host – Geben Sie Namen des Rechners oder die IP-Adresse des Computers ein, auf dem der Transaktionsserver installiert ist. 2 - 16 SKF @ptitude Analyst Installationshandbuch SKF @ptitude Analyst Konfigurationstool SKF @ptitude Analyst Lizenzschlüssel-Manager Transaktionsserverport – Geben Sie den TCP-Port ein, welcher für die Kommunikation mit dem Transaktionsserver-Host benutzt wird. Dieser muss mit dem Port übereinstimmen, welcher auf dem Transaktionsserver-Host konfiguriert wurde. Stellen Sie sicher, dass Ihre Firewall-Software diesen Port nicht blockiert. Klicken Sie ggf. auf die Schaltfläche Testverbindung, um Ihre Transaktionsservicekonfiguration zu testen. Die Testergebnisse werden in einem Dialogfeld angezeigt. Klicken Sie auf Speichern, um Ihre Konfiguration zu speichern. SKF @ptitude Analyst Lizenzschlüssel-Manager Abbildung 18. Das Dialogfeld SKF @ptitude Analyst Lizenz-Manager. Mit diesem Dialogfeld können Sie den SKF @ptitude Analyst LizenzschlüsselManager schnell und einfach starten. (Weitere Informationen finden sich weiter oben in diesem Installationshandbuch.) So starten Sie den Lizenzschlüssel-Manager: Klicken Sie auf Lizenzschlüssel. Das Fenster SKF @ptitude AnalystLizenzschlüssel-Manager wird angezeigt. Beachten Sie das Kapitel Lizenzschlüssel-Manager in diesem Installationshandbuch für weitere Informationen zur Verwendung des Lizenzschlüssel-Managers. SKF @ptitude Analyst Installationshandbuch 2 - 17 SKF @ptitude Analyst Konfigurationstool SKF @ptitude IMx-Service SKF @ptitude IMx-Service Abbildung 19. Das Dialogfeld Konfiguration des SKF @ptitude IMx-Service. Über diesen Dialog können Sie einen oder mehrere „IMx-Services” zum SKF @ptitude Analyst-System hinzufügen (jeder IMx-Service wird in einer Zeile der Tabelle des Dialogs angezeigt). Ein IMx-Service ist erforderlich, um die Kommunikation zwischen SKF Multilog IMx Online-Überwachungsgeräten und einer SKF @ptitude Analyst-Datenbank, in der IMx-Daten gespeichert werden, zu ermöglichen. Um die Kommunikation zwischen dem IMx-Service und den IMxGeräten herzustellen, müssen Sie zunächst die Netzwerkkonfiguration und die Identifizierung der einzelnen IMxGeräte über den SKF Multilog IMx-Konfigurator einrichten. Um die Kommunikation zu beschleunigen wird empfohlen, den IMx-Service zu dem Computer hinzuzufügen, auf dem die SKF @ptitude Analyst-Datenbank gespeichert wird. Jeder IMx-Service ist in der Lage, die Kommunikation zwischen einer SKF @ptitude Analyst-Datenbank und bis zu 255 IMx-Geräten zu unterstützen. Wenn Sie daher mehr als eine SKF @ptitude Analyst-Datenbank oder mehr als 255 IMxGeräte verwenden, müssen Sie mehrere IMx-Services konfigurieren. Sie können Ihren Anforderungen entsprechend mehrere IMx-Services auf demselben Computer hinzufügen, ebenso wie auf mehreren Computern in einem SKF @ptitude AnalystNetzwerk. 2 - 18 SKF @ptitude Analyst Installationshandbuch SKF @ptitude Analyst Konfigurationstool SKF @ptitude IMx-Service Wenn Sie weniger als 255 IMx-Geräte und nur eine SKF @ptitude Analyst-Datenbank verwenden, kann es dennoch empfehlenswert sein, mehrere IMx-Services zu konfigurieren, um eine schnellere Kommunikation zu ermöglichen. So fügen Sie einen neuen IMx-Service hinzu: Wählen Sie auf dem Computer, auf dem Sie den neuen IMx-Service hinzufügen möchten, die Option SKF @ptitude IMx-Service des Konfigurationstools aus. Der Dialog IMX-Servicekonfiguration wird angezeigt. Wählen Sie die Schaltfläche Hinzufügen des Dialogs aus, und verwenden Sie anschließend die Felder im Bereich Eigenschaften des Dialogs, um den neuen IMx-Service zu konfigurieren. Wenn noch keine Datenbankverbindungen vorhanden sind, wird automatisch der Dialog Verbindungen verwalten angezeigt, in dem Sie eine Datenbankverbindung hinzufügen können. Weitere Informationen hierzu finden Sie im Abschnitt Datenbankverbindungen weiter unten in diesem Kapitel Name – Geben Sie einen eindeutigen Namen ein, um den IMx-Service zu identifizieren (nur alphanumerische Zeichen and Unterstriche). Port – Geben Sie den TCP-Port des Computers ein, der für die Kommunikation mit den IMx-Geräten verwendet werden soll. Jeder IMxDienst muss eine eigene Portnummer haben. Stellen Sie sicher, dass Ihre Firewall-Software diesen Port nicht blockiert. IMx-Hostname – Schreibgeschützt, zeigt den Hostnamen des Computers an. Verbindungstitel – Datenbankverbindungen identifizieren bestimmte SKF @ptitude Analyst-Datenbanken. Wählen Sie in der Drop-Down-Liste eine vorhandene Datenbankverbindung aus, die vom IMx-Service verwendet werden soll. Wenn keine Datenbankverbindungen vorhanden sind, finden Sie nähere Informationen hierzu im Abschnitt Datenbankverbindungen weiter unten in diesem Kapitel. E-Mail-Liste – Wenn der Service die Verbindung zur Datenbank verliert und Sie automatisch eine E-Mail über die Verbindungsunterbrechung erhalten möchten, aktivieren Sie das Markierungsfeld E-Mails senden, wenn die Datenbankverbindung des Service unterbrochen wird. Klicken Sie auf die Schaltfläche E-Mail-Liste, um E-Mail-Adressen einzugeben, an die der IMxService Benachrichtigungen schicken soll. SKF @ptitude Analyst Installationshandbuch 2 - 19 SKF @ptitude Analyst Konfigurationstool SKF @ptitude IMx-Service Abbildung 20. Das Dialogfeld E-Mail-Liste. Die einzelnen E-Mail-Adressen müssen jeweils durch entweder ein Komma oder ein Semikolon getrennt werden. Bevor die E-Mail-Empfänger diese Benachrichtigungen empfangen können, müssen Sie zunächst die SMTP-Einstellungen konfigurieren. Ziehen Sie den Abschnitt SMTP-Einstellungen weiter unten in diesem Kapitel zurate. Wenn Sie fertig sind, drücken Sie die Schaltfläche Speichern, um die neue IMxServicekonfiguration zu speichern. Der neue IMx-Service wird dann in der Tabelle angezeigt und initiiert. Alternativ können Sie auch die Schaltfläche Rückgängig drücken, um alle Änderungen abzubrechen. So bearbeiten Sie einen vorhandenen IMx-Service: Wählen Sie den IMx-Service, den Sie bearbeiten möchten, in der Tabelle aus, und drücken Sie die Taste Bearbeiten. Bearbeiten Sie anschließend die Eigenschaften des IMx-Service wie oben beschrieben wurde. Wenn Sie fertig sind, drücken Sie die Taste Speichern, um Änderungen zu speichern (Sie werden aufgefordert, dies zu bestätigen), oder die Taste Rückgängig, um die Änderungen abzubrechen. So deaktivieren / aktivieren Sie einen vorhandenen IMx-Service: Unter bestimmten Umständen kann es erforderlich sein, einen IMx-Service zu deaktivieren (d.h. die Kommunikation zwischen den IMx-Geräten und der entsprechenden Datenbank zu stoppen) und zu einem späteren Zeitpunkt wieder zu aktivieren. Dieser Schritt ist erforderlich, wenn Sie den IMx-Service auf einen anderen Computer übertragen möchten. Wählen Sie in der Tabelle den IMx-Service aus, der deaktiviert werden soll, und drücken Sie die Taste Deaktivieren. Der ausgewählte IMx-Service wird deaktiviert (aber nicht aus der Tabelle der IMx-Services entfernt). Für IMx-Geräte, die für die Kommunikation über diesen IMx-Service konfiguriert waren, werden die entsprechenden Daten nicht mehr in der SKF @ptitude Analyst-Datenbank gespeichert. Der deaktivierte IMx-Service wird auch weiterhin in der Tabelle angezeigt. Wenn er ausgewählt wird, springt die Taste Deaktivieren jedoch in eine Taste Aktivieren um, was darauf hinweist, dass der IMx-Service derzeit nicht läuft. Drücken Sie die Taste Aktivieren, um den Kommunikationsbetrieb des IMx-Services wieder aufzunehmen. 2 - 20 SKF @ptitude Analyst Installationshandbuch SKF @ptitude Analyst Konfigurationstool SKF @ptitude Microlog-Service So entfernen Sie einen IMx-Service: Wählen Sie in der Tabelle den IMx-Service aus, der entfernt werden soll, und drücken Sie die Taste Entfernen. Der ausgewählte IMx-Service wird deaktiviert und aus der Tabelle der IMx-Services entfernt. Für IMx-Geräte, die für die Kommunikation über diesen IMx-Service konfiguriert waren, werden die entsprechenden Daten nicht mehr in der SKF @ptitude Analyst-Datenbank gespeichert. SKF @ptitude Microlog-Service Abbildung 21. Das Dialogfeld Konfiguration des SKF @ptitude Microlog-Service. Über diesen Dialog können Sie einen oder mehrere „Microlog-Services” zum SKF @ptitude-Analyst-System hinzufügen (jeder Microlog-Service wird in einer Zeile der Tabelle des Dialogs angezeigt). Ein Microlog-Service wird benötigt, um die Kommunikation zwischen SKF Microlog Inspector-Geräten und einer SKF @ptitude Analyst-Datenbank, in der Microlog Inspector-Daten gespeichert werden sollen, zu ermöglichen. Um die Kommunikation zu beschleunigen wird empfohlen, den Microlog-Service zu dem Computer hinzuzufügen, auf dem die SKF @ptitude Analyst-Datenbank gespeichert wird. Sie können Ihren Anforderungen entsprechend mehrere MicrologServices auf demselben Computer hinzufügen, ebenso wie auf mehreren Computern in einem SKF @ptitude Analyst-Netzwerk. So fügen Sie einen neuen Microlog-Service hinzu: SKF @ptitude Analyst Installationshandbuch Wählen Sie auf dem Computer, auf dem Sie den neuen Microlog-Service hinzufügen möchten, die Option SKF @ptitude Microlog-Service des Konfigurationstools aus. Das Dialogfeld Microlog-Servicekonfiguration wird angezeigt. 2 - 21 SKF @ptitude Analyst Konfigurationstool SKF @ptitude Microlog-Service Wählen Sie die Schaltfläche Hinzufügen des Dialogs aus, und verwenden Sie anschließend die Felder im Bereich Eigenschaften des Dialogs, um den neuen Microlog-Service zu konfigurieren. Wenn noch keine Datenbankverbindungen vorhanden sind, wird automatisch der Dialog Verbindungen verwalten angezeigt, in dem Sie eine Datenbankverbindung hinzufügen können. Weitere Informationen hierzu finden Sie im Abschnitt Datenbankverbindungen weiter unten in diesem Kapitel Name – Geben Sie einen eindeutigen Namen ein, um den Microlog-Service zu identifizieren (nur alphanumerische Zeichen and Unterstriche). Port – Geben Sie den TCP-Port des Computers ein, der für die Kommunikation mit den Microlog Inspector-Geräten verwendet werden soll. Jeder Microlog-Service muss eine eigene Portnummer haben. Stellen Sie sicher, dass Ihre Firewall-Software diesen Port nicht blockiert. Hostname – Schreibgeschützt, zeigt den Hostnamen des Computers an. Verbindungstitel – Datenbankverbindungen identifizieren bestimmte SKF @ptitude Analyst-Datenbanken. Wählen Sie in der Drop-Down-Liste eine vorhandene Datenbankverbindung aus, die vom Microlog-Service verwendet werden soll. Wenn keine Datenbankverbindungen vorhanden sind, finden Sie nähere Informationen hierzu im Abschnitt Datenbankverbindungen weiter unten in diesem Kapitel. E-Mail-Liste – Wenn der Service die Verbindung zur Datenbank verliert und Sie automatisch eine E-Mail über die Verbindungsunterbrechung erhalten möchten, aktivieren Sie das Markierungsfeld E-Mails senden, wenn die Datenbankverbindung des Service unterbrochen wird. Klicken Sie auf die Schaltfläche E-Mail-Liste, um E-Mail-Adressen einzugeben, an die der Microlog-Service Benachrichtigungen schicken soll. Abbildung 22. Das Dialogfeld E-Mail-Liste. Die einzelnen E-Mail-Adressen müssen jeweils durch entweder ein Komma oder ein Semikolon getrennt werden. Bevor die E-Mail-Empfänger diese Benachrichtigungen empfangen können, müssen Sie zunächst die SMTP-Einstellungen konfigurieren. Ziehen Sie den Abschnitt SMTP-Einstellungen weiter unten in diesem Kapitel zurate. 2 - 22 SKF @ptitude Analyst Installationshandbuch SKF @ptitude Analyst Konfigurationstool SKF @ptitude Microlog-Service Wenn Sie fertig sind, drücken Sie die Schaltfläche Speichern, um die neue Microlog-Servicekonfiguration zu speichern. Der neue Microlog-Service wird dann in der Tabelle angezeigt und initiiert. Alternativ können Sie auch die Schaltfläche Rückgängig drücken, um alle Änderungen abzubrechen. So bearbeiten Sie einen vorhandenen Microlog-Service: Wählen Sie den Microlog-Service, den Sie bearbeiten möchten, in der Tabelle aus, und drücken Sie die Taste Bearbeiten. Bearbeiten Sie anschließend die Eigenschaften des Microlog-Service wie oben beschrieben wurde. Wenn Sie fertig sind, drücken Sie die Taste Speichern, um Änderungen zu speichern (Sie werden aufgefordert, dies zu bestätigen), oder die Taste Rückgängig, um die Änderungen abzubrechen. So deaktivieren / aktivieren Sie einen vorhandenen Microlog-Service: Unter bestimmten Umständen kann es erforderlich sein, einen Microlog-Service zu deaktivieren (d.h. die Kommunikation zwischen den Microlog-Geräten und der entsprechenden Datenbank zu stoppen) und zu einem späteren Zeitpunkt wieder zu aktivieren. Dieser Schritt ist erforderlich, wenn Sie den Microlog-Service auf einen anderen Computer übertragen möchten. Wählen Sie in der Tabelle den Microlog-Service aus, der deaktiviert werden soll, und drücken Sie die Taste Deaktivieren. Der ausgewählte Microlog-Service wird deaktiviert (aber nicht aus der Tabelle der Microlog-Services entfernt). Für Microlog Inspector-Geräte, die für die Kommunikation über diesen Microlog-Service konfiguriert waren, werden die entsprechenden Daten nicht mehr in der SKF @ptitude AnalystDatenbank gespeichert. Der deaktivierte Microlog-Service wird auch weiterhin in der Tabelle angezeigt. Wenn er ausgewählt wird, springt die Taste Deaktivieren jedoch in eine Taste Aktivieren um, was darauf hinweist, dass der Microlog-Service derzeit nicht läuft. Drücken Sie die Taste Aktivieren, um den Kommunikationsbetrieb des MicrologServices wieder aufzunehmen. So entfernen Sie einen Microlog-Service: Wählen Sie in der Tabelle den Microlog-Service aus, der entfernt werden soll, und drücken Sie die Taste Entfernen. Der ausgewählte Microlog-Service wird deaktiviert und aus der Tabelle der Microlog-Services entfernt. Für Microlog Inspector-Geräte, die für die Kommunikation über diesen Microlog-Service konfiguriert waren, werden die entsprechenden Daten nicht mehr in der SKF @ptitude AnalystDatenbank gespeichert. SKF @ptitude Analyst Installationshandbuch 2 - 23 SKF @ptitude Analyst Konfigurationstool SKF @ptitude WMx-Dienst SKF @ptitude WMx-Dienst Abbildung 23. Das Dialogfeld Konfiguration des SKF @ptitude WMx-Service. Über diesen Dialog können Sie einen oder mehrere „WMx-Services” zum SKF @ptitude Analyst-System hinzufügen (jeder WMx-Service wird in einer Zeile der Tabelle des Dialogs angezeigt). Ein WMx-Service ist erforderlich, um die Kommunikation zwischen SKF Multilog WMx Online-Überwachungsgeräten und einer SKF @ptitude Analyst-Datenbank, in der WMx-Daten gespeichert werden, zu ermöglichen. Um die Kommunikation zwischen dem WMx-Service und den WMxGeräten herzustellen, müssen Sie zunächst die Netzwerkkonfiguration und die Identifizierung der einzelnen WMxGeräte über das SKF Wireless Konfigurationsprogramm einrichten. Weitere Informationen finden Sie im Benutzerhandbuch zu SKF Online-System WMx. Um die Kommunikation zu beschleunigen wird empfohlen, den WMx-Service zu dem Computer hinzuzufügen, auf dem die SKF @ptitude Analyst-Datenbank gespeichert wird. Jeder WMx-Service ist in der Lage, die Kommunikation zwischen einer SKF @ptitude Analyst-Datenbank einer oder mehreren WMx-Geräten zu unterstützen. Sie können bei Bedarf mehrere WMx-Services auf mehreren Computern in einem SKF @ptitude Analyst-Netzwerk hinzufügen. Sie können mehrere WMx-Services konfigurieren, um eine schnellere Kommunikation zu ermöglichen. 2 - 24 SKF @ptitude Analyst Installationshandbuch SKF @ptitude Analyst Konfigurationstool SKF @ptitude WMx-Dienst So fügen Sie einen neuen WMx-Service hinzu: Wählen Sie auf dem Computer, auf dem Sie den neuen WMx-Service hinzufügen möchten, die Option SKF @ptitude WMx-Service des Konfigurationstools aus. Der Dialog WMx-Servicekonfiguration wird angezeigt. Wenn Sie das Dialogfeld SKF WMx-Servicekonfiguration erstmalig öffnen, wird eine Nachricht angezeigt, in der bestehende WMxBenutzer aufgefordert werden, ihre Wireless DB BuilderDatenbank über das WMx-Konvertierungsdienstprogramm in @ptitude Analyst zu importieren. Sie können das Konvertierungsdienstprogramm starten, indem Sie im Laufwerk ://Programme/SKF-RS/@ptitude Analyst die Datei skfWMxConversionUtility.exe suchen und doppelt darauf klicken. Nähere Informationen hierzu finden Sie in der Datei SKF WMx Conversion Utility.PDF auf Ihrer SKF @ptitude Analyst InstallationsDVD (im Ordner Tools/WMx). Wählen Sie die Schaltfläche Hinzufügen des Dialogs aus, und verwenden Sie anschließend die Felder im Bereich Eigenschaften des Dialogs, um den neuen WMx-Service zu konfigurieren. Wenn noch keine Datenbankverbindungen vorhanden sind, wird automatisch der Dialog Verbindungen verwalten angezeigt, in dem Sie eine Datenbankverbindung hinzufügen können. Weitere Informationen hierzu finden Sie im Abschnitt Datenbankverbindungen weiter unten in diesem Kapitel Name – Geben Sie einen eindeutigen Namen ein, um den WMx-Service zu identifizieren (nur alphanumerische Zeichen and Unterstriche). Serviceanschluss – Geben Sie den TCP-Port des Computers ein, der für die Kommunikation mit den WMx-Geräten verwendet werden soll. Jeder WMxDienst muss eine eigene Portnummer haben. Stellen Sie sicher, dass Ihre Firewall-Software diesen Port nicht blockiert. Interner Port – Geben Sie die interne Portnummer ein, die der WMx-Service für die interne Kommunikation benötigt. Normalerweise liegt diese eine Nummer höher als die Serviceportnummer. Wenn beispielsweise die Serviceportnummer 8000 ist, dann sollte die interne Portnummer 8001 sein. Host – Schreibgeschützt, zeigt den Hostnamen des Computers an. Verbindungstitel – Datenbankverbindungen identifizieren bestimmte SKF @ptitude Analyst-Datenbanken. Wählen Sie in der Drop-Down-Liste eine vorhandene Datenbankverbindung aus, die vom WMx-Service verwendet werden soll. Wenn keine Datenbankverbindungen vorhanden sind, finden Sie nähere Informationen hierzu im Abschnitt Datenbankverbindungen weiter unten in diesem Kapitel. E-Mail-Liste – Wenn der Service die Verbindung zur Datenbank verliert und Sie automatisch eine E-Mail über die Verbindungsunterbrechung erhalten möchten, aktivieren Sie das Markierungsfeld E-Mails senden, wenn die Datenbankverbindung des Service unterbrochen wird. Klicken Sie auf die SKF @ptitude Analyst Installationshandbuch 2 - 25 SKF @ptitude Analyst Konfigurationstool SKF @ptitude WMx-Dienst Schaltfläche E-Mail-Liste, um E-Mail-Adressen einzugeben, an die der WMxService Benachrichtigungen schicken soll. Abbildung 24. Das Dialogfeld E-Mail-Liste. Die einzelnen E-Mail-Adressen müssen jeweils durch entweder ein Komma oder ein Semikolon getrennt werden. Bevor die E-Mail-Empfänger diese Benachrichtigungen empfangen können, müssen Sie zunächst die SMTP-Einstellungen konfigurieren. Ziehen Sie den Abschnitt SMTP-Einstellungen weiter unten in diesem Kapitel zurate. Wenn Sie fertig sind, drücken Sie die Schaltfläche Speichern, um die neue WMx-Servicekonfiguration zu speichern. Der neue WMx-Service wird dann in der Tabelle angezeigt und initiiert. Alternativ können Sie auch die Schaltfläche Rückgängig drücken, um alle Änderungen abzubrechen. So bearbeiten Sie einen vorhandenen WMx-Service: Wählen Sie den WMx-Service, den Sie bearbeiten möchten, in der Tabelle aus, und drücken Sie die Taste Bearbeiten. Bearbeiten Sie anschließend die Eigenschaften des WMx-Service wie oben beschrieben wurde. Wenn Sie fertig sind, drücken Sie die Taste Speichern, um Änderungen zu speichern (Sie werden aufgefordert, dies zu bestätigen), oder die Taste Rückgängig, um die Änderungen abzubrechen. So deaktivieren / aktivieren Sie einen vorhandenen WMx-Service: Unter bestimmten Umständen kann es erforderlich sein, einen WMx-Service zu deaktivieren (d.h. die Kommunikation zwischen den WMx-Geräten und der entsprechenden Datenbank zu stoppen) und zu einem späteren Zeitpunkt wieder zu aktivieren. Dieser Schritt ist erforderlich, wenn Sie den WMx-Service auf einen anderen Computer übertragen möchten. Wählen Sie in der Tabelle den WMx-Service aus, der deaktiviert werden soll, und drücken Sie die Taste Deaktivieren. Der ausgewählte WMx-Service wird deaktiviert (aber nicht aus der Tabelle der WMx-Services entfernt). Für WMx-Geräte, die für die Kommunikation über diesen WMxService konfiguriert waren, werden die entsprechenden Daten nicht mehr in der SKF @ptitude Analyst-Datenbank gespeichert. 2 - 26 SKF @ptitude Analyst Installationshandbuch SKF @ptitude Analyst Konfigurationstool SMTP-Einstellungen Der deaktivierte WMx-Service wird auch weiterhin in der Tabelle angezeigt. Wenn er ausgewählt wird, springt die Taste Deaktivieren jedoch in eine Taste Aktivieren um, was darauf hinweist, dass der WMx-Service derzeit nicht läuft. Drücken Sie die Taste Aktivieren, um den Kommunikationsbetrieb des WMx-Services wieder aufzunehmen. So entfernen Sie einen WMx-Service: Wählen Sie in der Tabelle den WMx-Service aus, der entfernt werden soll, und drücken Sie die Taste Entfernen. Der ausgewählte WMx-Service wird deaktiviert und aus der Tabelle der WMx-Services entfernt. Für WMx-Geräte, die für die Kommunikation über diesen WMxService konfiguriert waren, werden die entsprechenden Daten nicht mehr in der SKF @ptitude Analyst-Datenbank gespeichert. SMTP-Einstellungen Abbildung 25. Dialogfeld SMTP-Einstellungen. Über diesen Dialog können Sie das E-Mail-Benachrichtigungssystem konfigurieren. Name – Geben Sie den Namen des SMTP-Servers ein. Server-Adresse – Geben Sie die Adresse Ihres SMTP-Servers für abgehende EMails ein. Port – Geben Sie den von Ihrem E-Mail-Client verwendeten SMTP-Port ein. Absender – Geben Sie die E-Mail-Adresse ein, die SKF @ptitude Analyst für das Versenden einer E-Mail verwenden soll. SKF @ptitude Analyst Installationshandbuch 2 - 27 SKF @ptitude Analyst Konfigurationstool SMTP-Einstellungen Benutzername – Geben Sie den Benutzernamen ein, der für die Verbindung zum SMTP-Server verwendet werden soll. Benutzerpasswort – Geben Sie das Passwort für den ausgewählten Benutzernamen ein. Erfordert Authentifizierung – Wenn diese Option aktiviert ist, müssen Sie sich am SMTP-Server anmelden. Sichere Verbindung verwenden – Wenn diese Option aktiviert ist, wird das Sicherheitsprotokoll Secure Sockets Layer (SSL) für Verbindungen zum SMTPServer verwendet. Wenn Sie fertig sind, drücken Sie die Schaltfläche Speichern, um die SMTP-Konfiguration zu speichern. 2 - 28 Klicken Sie auf die Schaltfläche Test, um zu prüfen, ob die angegebenen SMTPEinstellungen gültig sind. Wenn der Test erfolgreich ist, wird das Dialogfeld EMail-Liste angezeigt, in dem Sie eine oder mehrere E-Mail-Adressen eingeben können, an die eine Test-E-Mail gesendet werden soll. Wenn eine Fehlermeldung angezeigt wird, überprüfen Sie Ihre Einstellungen, nehmen Sie erforderliche Änderungen vor, und klicken Sie anschließend erneut auf die Schaltfläche Test. SKF @ptitude Analyst Installationshandbuch 3 SKF @ptitude Analyst Thin Client Transfer installieren SKF @ptitude Analyst Thin Client Transfer ist eine kleine Anwendung, die sich sehr leicht installieren lässt, und die die Datenübertragen an und von Microlog- und MARLIN-Datenerfassungsgeräten (DADs) ohne Verwendung der SKF @ptitude Analyst-Schnittstelle vereinfacht. Thin Client Transfer eignet sich nicht für eine Verwendung mit Microlog Inspector-Geräten. Thin Client Transfer verfügt über zwei Kommunikationsmodi: Direkte Kommunikation mit einer SKF @ptitude Analyst-Datenbank – Diese Methode bietet eine Datenbankkommunikation, über die Daten von einem RemoteClient-Computer auf ein Microlog- oder MARLIN-Datenerfassungsgerät geladen bzw. von diesen übertragen werden, ohne die Anwendungsoberfläche von SKF @ptitude Analyst zu verwenden. Dies geschieht, indem die SKF @ptitude AnalystDatenbank über eine optimierte Verbindung direkt mit dem SKF @ptitude AnalystTransaktionsserver verbunden wird. Diese Methode erfordert an allen Standorten, an denen Thin Client Transfer installiert ist, eine Verbindung mit dem Transaktionsserver. Dateiübertragung – Über diese Methode können Benutzer Daten über eine Datei übertragen, ohne dass eine direkte Verbindung zwischen dem Microlog- oder MARLIN-Datenerfassungsgerät und dem Computer, auf dem SKF @ptitude Analyst läuft, erforderlich ist. Diese Methode wird vor allem dann eingesetzt, wenn die Datenerfassung an einem externen Standort ohne SKF @ptitude Analyst-Installation vorgenommen wird. Für diese Methode ist eine Verbindung mit dem Transaktionsserver erforderlich, um Daten an die SKF @ptitude Analyst-Installation zu übertragen bzw. von dieser zu laden. Für die Kommunikation mit den Datenerfassungsgeräten ist eine Verbindung zum Transaktionsserver jedoch nicht erforderlich. Hinweis zu Thin Client Transfer-Lizenzen Die Produkte SKF @ptitude Analyst Thin Client Transfer File CMSW7320 (Dateiübertragungsmodus) und SKF @ptitude Analyst Thin Client Transfer Direct CMSW7321 (Modus für direkte Datenbankkommunikation) werden getrennt lizenziert. Jede Lizenz gibt die Anzahl von Remote-Computern an, die Daten an SKF @ptitude Analyst übertragen dürfen. Nachdem Sie Daten von Ihrem Datenerfassungsgerät übertragen haben, wird eine der Lizenzen für diese Übertragungsmethode dauerhaft mit dem verwendeten Computer, der für die Übertragung oder die Generierung der Übertragungsdatei verwendet wurde, verknüpft. Lizenzen werden bei der Übertragung vom Transaktionsserver, zu dem die Thin Client Transfer-Installation eine Verbindung herstellt, überprüft. Sie brauche nicht an jedem Standort, an dem Thin Client Transfer installiert ist, Lizenzschlüssel einzugeben. Lizenzen werden vielmehr über den Lizenzschlüsselmanager auf dem Computer, der als Host für den Transaktionsserver dient, eingegeben. SKF @ptitude Analyst Installationshandbuch 3-1 SKF @ptitude Analyst Thin Client Transfer installieren SMTP-Einstellungen Wenn Sie in Ihrem Netzwerk eine Lizenzschlüsseldatei haben, die von mehreren Installationen von SKF @ptitude Analyst gemeinsam genutzt wird, können Sie die Lizenzen für Thin Client Transfer im Lizenzschlüsselmanager einer beliebigen SKF @ptitude Analyst-Installation eingeben. Wenn jede Installation eine eigene Lizenzdatei verwendet, müssen Sie wie bei der Installationsprozedur für Thin Client Transfer angegeben die Schlüssel auf dem Computer eingeben, der als Host für den Transaktionsserver dient, auf den Thin Client Transfer verweist. Lizenzschlüssel-Dateien werden standardmäßig auf dem lokalen Computer gespeichert. Wenn Sie eine Kopie der Lizenzschlüsseldatei im Netzwerk hinterlegen möchten, so dass diese von mehreren Installationen gleichzeitig genutzt werden kann, verwenden Sie die Menüoption Datei / Datei verwenden... im Lizenzschlüsselmanager der einzelnen SKF @ptitude AnalystInstallationen. Wenn der Thin Client Transfer-Lizenzschlüssel bei der Installation des Transaktionsserverhosts eingegeben wurde, sind keine weiteren Schritte erforderlich. Wenn er noch nicht eingegeben wurde, können Sie den Schlüssel jederzeit über den Lizenzschlüsselmanager eingeben. Thin Client Transfer wird installiert Gehen Sie folgendermaßen vor, um das Installationsprogramm für Thin Client Transfer zu starten: Überprüfen Sie, ob Ihr Computer die minimalen Systemanforderungen erfüllt und legen Sie danach die Anwendungs-DVD in das CD-Laufwerk ein. Das Installationsprogramm wird automatisch ausgeführt. Falls das Installationsprogramm nicht automatisch ausgeführt wird, klicken Sie zweimal auf die Datei Autorun.exe auf der InstallationsDVD, um das Installationsprogramm manuell zu starten. Wählen Sie die entsprechende Sprache aus dem angezeigten Menü aus. Ein zweites Menü wird geöffnet, das Optionen bietet, die Handbücher anzuzeigen oder Anwendungen zu installieren. Wählen Sie SKF @ptitude Anwendungen aus. Das Menü zur Produktinstallation wird gestartet. Wählen Sie SKF @ptitude Analyst Thin Client Transfer aus. Die InstallationsDateien werden extrahiert und die Willkommensseite wird angezeigt. Klicken Sie auf Weiter, um zur Maske mit den Angaben über den Lizenzvertrag zu gelangen. Lesen Sie den Lizenzvertrag sorgfältig durch. Falls Sie mit den Bedingungen des Lizenzvertrags nicht einverstanden sind, klicken Sie Abbrechen, um die Installation abzubrechen. Falls Sie mit den Bedingungen einverstanden sind, wählen Sie Ich akzeptiere die Bedingungen des Lizenzvertrags und klicken Sie auf Weiter, um zur Maske Zielpfad wählen zu gelangen. Wenn auf diesem Computer SKF @ptitude Analyst bereits installiert ist, wird automatisch die zuvor ausgewählte Zielposition gewählt. Diese Seite wird dann nicht angezeigt. 3-2 SKF @ptitude Analyst Installationshandbuch SKF @ptitude Analyst Thin Client Transfer installieren SMTP-Einstellungen Der Standardzielpfad wird angezeigt. Akzeptieren Sie den Standardspeicherplatz (empfohlen), oder verwenden Sie die Schaltfläche Suchen, um einen neuen Speicherplatz auszuwählen, und klicken Sie auf Weiter. Die Seite Transaktionsservername wird angezeigt. Sie müssen angeben, ob dieser Computer eine Verbindung mit dem Transaktionsserver erfordert, sowie, wenn dies der Fall ist, den Transaktionsserver, der mit dieser Thin Client Transfer-Installation verwendet werden soll. Dieser Computer stellt eine Verbindung zum Transaktionsserver her – Die Kommunikation zwischen SKF @ptitude Analyst und SKF @ptitude Analyst Thin Client Transfer wird über den Transaktionsserver abgewickelt. Wenn diese Thin Client Transfer-Installation verwendet werden soll, um mit einer SKF @ptitude Analyst-Datenbank zu kommunizieren (d. h. aus der Analyst-Hierarchie zu laden bzw. an diese zu übertragen), müssen Sie den Transaktionsserver angeben, der verwendet werden soll. Lassen Sie dieses Markierungsfeld aktiviert, und geben Sie die Transaktionsserverinformationen in die folgenden Felder ein. Wenn diese Thin Client Transfer-Installation nur zur Kommunikation mittels Dateiübertragung mit dem Microlog oder MARLIN an einem Remote-Standort verwendet werden soll (CMSW7320) und keine Verbindung zur SKF @ptitude Analyst-Datenbank benötigt, wählen Sie dieses Markierungsfeld ab, und klicken Sie auf Weiter. Name – Geben Sie Namen des Rechners oder die IP-Adresse da ein, wo der Transaktionsserver installiert ist. Port – Geben Sie den TCP-Port ein, welcher für die Kommunikation mit dem Transaktionsserver-Host benutzt wird. Dieser muss mit dem Port übereinstimmen, welcher auf dem Transaktionsserver-Host konfiguriert wurde. Achten Sie darauf, den Anschluss in der auf Ihrem Host installierten Firewall-Software zuzulassen. Klicken Sie auf Weiter. Die Maske Zur Installation des Programms bereit wird angezeigt. Klicken Sie auf Installieren, um die Installation zu starten. Die Maske Thin Client Transfer installieren zeigt den Fortschritt an. Ist die Installation abgeschlossen, wird die Seite Anhalten und Lesen angezeigt. Diese Seite bietet wichtige Informationen über die Lizenzierung Ihrer SKF @ptitude Thin Client Transfer-Installation. Lesen Sie die Informationen auf der Seite, und klicken Sie auf Weiter. Weitere Informationen über die Lizenzierung finden Sie unter der Überschrift Hinweis zu Thin Client Transfer-Lizenzen weiter oben in diesem Abschnitt. Die Seite Installationsassistent abgeschlossen wird angezeigt. Diese Seite bietet die Option Readme-Datei anzeigen. Die Readme-Datei enthält wichtige Informationen zur Installation. Es wird empfohlen, Option ausgewählt zu lassen. SKF @ptitude Analyst Installationshandbuch 3-3 SKF @ptitude Analyst Thin Client Transfer installieren SMTP-Einstellungen 3-4 Klicken Sie auf Fertig stellen, um den Assistenten zu schließen und zum Hauptinstallationsmenü zurückzukehren. Klicken Sie doppelt auf den Pfeil nach links, um zum Menü für die Sprachauswahl zurückzukehren. Klicken Sie auf Schließen, um das Menü zu schließen. SKF @ptitude Analyst Installationshandbuch 4 Installations-Wartung Entfernen der Installation Nach der ersten Einrichtung können Sie die Installation jederzeit wieder starten und SKF @ptitude Analyst deinstallieren. So starten Sie das Setup-Programm erneut: Legen Sie die Anwendungs-DVD in Ihr DVD-Laufwerk ein. Das Installationsprogramm wird automatisch ausgeführt. Falls das Installationsprogramm nicht automatisch ausgeführt wird, klicken Sie zweimal auf die Datei Autorun.exe auf der InstallationsDVD, um das Installationsprogramm manuell zu starten. Wählen Sie die entsprechende Sprache aus dem angezeigten Menü aus. Wählen Sie SKF @ptitude Analyst / SKF @ptitude Inspector / SKF @ptitude Analyst HMI aus. Die Seite Programm ändern, reparieren oder entfernen wird angezeigt. In manchen Fällen wird eine Nachricht angezeigt, dass eine ältere Version der Software erkannt wurde. In diesem Fall bricht die Installation ab. Sollte dies eintreten, greifen Sie auf den Bereich Programme hinzufügen/entfernen der Windows-Systemsteuerung zu. Suchen Sie die Option SKF @ptitude Analyst und wählen Sie Entfernen. Die Seite Programm entfernen wird angezeigt. Es gibt die folgenden Optionen: Entfernen – Deinstalliert SKF @ptitude Analyst. Wenn Sie auf der Seite Programm entfernen die Option Entfernen wählen, werden Sie gefragt, ob Sie SKF @ptitude Analyst deinstallieren wollen. Klicken Sie auf Ja, um SKF @ptitude Analyst und alle Add-on-Anwendungen zu deinstallieren. Sie müssen zunächst alle SKF @ptitude IMx / WMx / Microlog Inspector-Services, die dieser Installation zugeordnet sind, stoppen und deaktivieren, bevor Sie SKF @ptitude Analyst deinstallieren können. Nähere Informationen hierzu finden Sie in den entsprechenden Abschnitten zum SKF @ptitude-Service in Kapitel 2, SKF @ptitude Analyst Configuration Tool Konfigurationstool. Bei der Deinstallation werden @ptitude Analyst LizenzschlüsselManager, die @ptitude Home-Anwendungen, Microsoft .NET Framework 3.5 / 4.0 und die Datenbank nicht entfernt. Die Seite Setup-Status zeigt den Fortschritt des Deinstallationsvorgangs an. SKF @ptitude Analyst Installationshandbuch 4-1 Installations-Wartung Entfernen der Installation Ist die Deinstallation abgeschlossen, wird die Seite Deinstallation abgeschlossen angezeigt. Je nach Konfiguration müssen Sie nach der Deinstallation ggf. einen Neustart durchführen. 4-2 Klicken Sie auf Fertig stellen, um den Assistenten zu schließen und zum Installationsmenü zurückzukehren. SKF @ptitude Analyst Installationshandbuch Anhang A SKF @ptitude Analyst Lizenzschlüssel-Manager Übersicht Abbildung 26. Das SKF @ptitude Analyst-Lizenzschlüssel-Manager-Programm. SKF @ptitude Analyst verwendet Lizenzschlüssel, um: die Eigenschaften der Anwendung anzupassen; die gleichzeitige Benutzung aller vom Endbenutzer erworbenen Lizenzen zu ermöglichen; die Seriennummer der Anwendungsinstanz zu speichern; gegebenenfalls das Ablaufdatum der Anwendung anzuzeigen. Beim Starten bestimmt die Hauptanwendung von SKF @ptitude Analyst die spezifische Funktionalität, für die sie anhand des Lizenzschlüssels lizenziert ist, und stellt eine der folgenden vier Hauptanwendungen dar: SKF @ptitude Analyst for SKF Microlog Analyzer (unterstützt nur Microlog Analyzer) SKF @ptitude Inspector (unterstützt nur MARLIN und Microlog Inspector) SKF @ptitude Analyst Installationshandbuch A-1 SKF @ptitude Analyst Lizenzschlüssel-Manager Übersicht SKF @ptitude Analyst für Multilog-Online-Systeme (unterstützt nur TMU und CMU) SKF @ptitude Analyst (unterstützt Microlog Analyzer, Microlog Inspector, MARLIN, CMU, TMU, LMU, MIM, IMx und DMx) Zusätzlich zur Hauptfunktionalität können Endbenutzer Lizenzen für ein oder mehrere Add-ons erwerben, welche die Funktionen der installierten Software erweitern. Lizenzen unterstützen die Aktivierung von einzelnen Add-ons, welche erworben wurden. Lizenzen ermöglichen auch die gleichzeitige Benutzung der Software in einer Netzwerkumgebung. Dieses Dialogfeld enthält die folgenden Optionen: Neuer Lizenzschlüssel – Wird benutzt, um einen neuen Lizenzschlüssel hinzuzufügen. (Details finden Sie im Abschnitt Bedienung des LizenzschlüsselManagers weiter unten.) Liste der Lizenzschlüssel-Zusammenfassung – Zeigt Informationen über konfigurierte Lizenzschlüssel an: Produktnummer – Die SKF-Modellnummer, welche das Produkt in Verbindung mit dem Lizenzschlüssel identifiziert. Seriennummer – Die Seriennummer, welche Ihre erworbene Produktpalette eindeutig identifiziert. (Falls Sie technische Unterstützung oder Hilfe beim Kauf von neuen Produkten benötigen, ermöglicht die Seriennummer eine schnellere Abwicklung.) Gültig – Zeigt an, ob der Lizenzschlüssel gültig ist. (Diese Spalte wird nur verwendet, wenn eine Lizenzschlüssel-Datei importiert wird. Sie können keinen ungültigen Lizenzschlüssel hinzufügen. Details finden Sie im Abschnitt Bedienung des Lizenzschlüssel-Managers weiter unten.) Version – Die Softwareversion, welche durch den Lizenzschlüssel bestätigt wird. Lizenzen – Die Benutzeranzahl wird durch den Lizenzschlüssel bestätigt. Ablauf - Einige Funktionen können versuchsweise aktiviert werden, um Ihnen die Möglichkeit zu geben, die Funktionen auszuprobieren, bevor Sie sich zum Kauf entscheiden. In diesem Fall wird die Funktion für eine bestimmte Zeitdauer aktiviert. Das Ablaufdatum wird hier angezeigt. Beim Kauf wird eine neue Lizenz ohne zeitliche Beschränkung zur Verfügung gestellt. Kommentar – Ermöglicht dem Benutzer in der Lizenzschlüssel-Managerdatei einen Kommentar zu jedem Lizenzschlüssel einzugeben. Klicken Sie auf Einstellen, um Ihren Kommentar zu speichern. Beschreibung – Stellt Informationen über die Anwendung in Verbindung mit dem Lizenzschlüssel zur Verfügung, welche in der Liste LizenzschlüsselZusammenfassung hervorgehoben werden. Löschen – Löscht den Lizenzschlüssel, welcher in der Liste LizenzschlüsselZusammenfassung hervorgehoben wird. Meldungen – Zeigt den Ausgang der Aktivitäten an, inklusive Fehlermeldungen. A-2 SKF @ptitude Analyst Installationshandbuch SKF @ptitude Analyst Lizenzschlüssel-Manager Übersicht Kopieren – Kopiert die Lizenzschlüssel und Meldungen in die Zwischenablage, welche danach mühelos in andere Anwendungen, wie z.B. Microsoft Word oder EMail-Programme, eingefügt werden können. Häufig gestellte Fragen Der folgende Abschnitt listet häufig gestellte Fragen im Zusammenhang mit Lizenzschlüsseln in Verbindung mit SKF @ptitude Analyst auf. Details zur Bedienung und Benutzung des Lizenzschlüssel-Managers finden Sie weiter unten. F. Wo werden die Lizenzschlüssel des Produkts gespeichert? A. Alle Lizenzschlüssel des Produkts werden in einer Lizenzschlüssel-Datei aufbewahrt. Die Lizenzschlüssel-Dateien werden anhand der DateinamenErweiterung “.alf” angegeben. Diese Datei kann sich auf dem PC des Endbenutzers oder auf einem gemeinsamen Netzlaufwerk befinden. Es besteht die Möglichkeit, Sicherungskopien einer Lizenzschlüssel-Datei zu erstellen. Es ist jeweils nur eine Lizenzschlüssel-Datei aktiv. Wenn sich die Lizenzschlüsseldatei in einem gemeinsamen Netzlaufwerk befindet, muss sie für alle Clients zugänglich sein. F. Wie erhalte ich einen Lizenzschlüssel? A. Wenn ein SKF @ptitude Analyst-Produkt erworben wird, sendet SKF dem Endbenutzer ein Support-Package. Dieses Unterstützungspaket hängt vom erworbenen Artikel ab. Mit diesem Unterstützungspaket wird eine Liste der entsprechenden Lizenzschlüssel mitgeliefert. Falls das Unterstützungspaket keine solche Liste enthält oder Sie sie verlegt haben, kann von dem für Sie zuständigen Kundendienst eine Kopie davon bestellt werden. Lizenzschlüssel können auch per E-Mail zugestellt werden. F. Wie handhabe ich Lizenzschlüssel? A. Während der ersten Installation, wie auch bei später erworbenen Softwaremodulen, muss die Lizenzschlüssel-Datei aktualisiert werden, um das erworbene Element zu aktivieren. Die Lizenzschlüssel-Datei wird hauptsächlich im SKF @ptitude Analyst Lizenzschlüssel-Manager aufbewahrt. Darin können Sie Lizenzschlüssel hinzufügen und entfernen, entweder einen nach dem anderen oder einen ganzen Block von Lizenzschlüsseln aus einer Datei. Im Lizenzschlüssel-Manager erhalten Sie schnell eine Übersicht über die aktiven Lizenzschlüssel und die entsprechenden Berechtigungen. F. Wie wird die Seriennummer der Anwendung benutzt? A. Jedem erworbenen SKF @ptitude Analyst-Produkt wird eine Seriennummer zugeteilt. Falls ein Kauf eine Multi-Client-Lizenz beinhaltet, haben alle Installationen innerhalb dieser Multi-Client-Lizenz dieselbe Seriennummer. Die Seriennummer ermöglicht es SKF, Ihre Berechtigungen für Dienstleistungen und Aktualisierungen ordnungsgemäß zu verwalten, wie z.B. Produktunterstützungspläne und Wartungs-Releases. Endbenutzer können die Seriennummer der Anwendung im Lizenzschlüssel-Manager ansehen. Add-ons, die zu einem späteren Zeitpunkt aktiviert werden, erhalten dieselbe Seriennummer wie die Hauptanwendung. Kunden können mehr als eine Hauptanwendung oder unterschiedliche Hauptanwendungen erwerben, wobei jede eine eigene Seriennummer erhält. SKF @ptitude Analyst Installationshandbuch A-3 SKF @ptitude Analyst Lizenzschlüssel-Manager Übersicht SKF @ptitude Analyst for SKF Microlog Analyzer kann beispielsweise nur für zwei unterschiedliche Werke erworben werden. Beide erhalten eine eigene Seriennummer. Ein Standort könnte beispielsweise über 10 Multi-ClientLizenzen von SKF @ptitude Analyst und 5 Multi-Client-Lizenzen von SKF @ptitude Inspector verfügen. Auch diese erhalten jeweils eine eigene Seriennummer, die unterschiedlichen .alf-Dateien aufbewahrt werden. F. Wie wirkt sich das Ablaufdatum des Lizenzschlüssels auf die Installation aus? A. Lizenzschlüssel können ein integriertes Ablaufdatum besitzen. Das Ablaufdatum ermöglicht die Verwendung einer SKF @ptitude AnalystAnwendung innerhalb eines begrenzten Zeitraums. Im Wesentlichen handelt es sich dabei um eine temporäre Lizenz. Im Lizenzschlüssel-Manager kann ein spezifisches Ablaufdatum für einen bestimmten Lizenzschlüssel festgelegt werden. Anwendungen von SKF @ptitude Analyst, welche mit einer temporären Lizenz aktiviert werden, zeigen beim Aufstarten eventuell eine Warnmeldung an oder das Ablaufdatum wird im Hauptfenster angezeigt. Das Ablaufdatum der Anwendung wird bei der Inbetriebnahme in Kraft gesetzt. Der Betrieb von Anwendungen mit temporärer Lizenz verläuft identisch wie bei Anwendungen mit unbegrenzter Lizenz. Nachdem die Lizenz abgelaufen ist, werden jedoch sämtliche Funktionen deaktiviert. Um die Funktionalität wieder herzustellen, wenden Sie sich an Ihre Verkaufsstelle oder an Ihren Kundendienst. Alle erworbenen und gespeicherten Daten werden wieder hergestellt, wenn der abgelaufene Lizenzschlüssel entweder durch eine neue temporäre oder unbegrenzte Lizenz ersetzt wird. Produkte von SKF @ptitude Analyst können in a) Hauptanwendungen, b) Addons und c) unterstützende Anwendungen aufgeteilt werden. Add-ons erweitern die Funktionalität der Hauptanwendung und integrieren sich vollständig in das Menü- und Hilfesystem der Hauptanwendung. Die Funktionen der Hauptanwendung und der Add-ons benötigen einen entsprechenden Lizenzschlüssel. Es ist möglich, dass beide Anwendungen ein Ablaufdatum besitzen. Der häufigste Fall ist jedoch, dass die Hauptanwendung unbegrenzt und das Add-on temporär lizenziert ist. Wenn die temporäre Lizenz des Add-ons abgelaufen ist, werden deren Funktionalität und Funktionen aus den Hauptmenüs entfernt. Mit den Add-ons erworbene Daten und/oder mit den Add-ons verbundene Daten bleiben Teil der Datenbank und sind nicht verloren. Unterstützende Anwendungen bieten zusätzliche Funktionalität, befinden sich jedoch außerhalb der Hauptanwendung; für diese ist sind eigene Schlüssel und Seriennummern erforderlich. F. Brauche ich einen neuen Lizenzschlüssel, wenn ich meine Version der Anwendung aktualisiere? A. Ja. Die Lizenzschlüssel aktivieren eine spezifische Funktionalität der Anwendung und eine spezifische Wartungsversion. Bei Fragen wenden Sie sich an Ihre Verkaufsstelle. A-4 SKF @ptitude Analyst Installationshandbuch SKF @ptitude Analyst Lizenzschlüssel-Manager Übersicht F. Ich habe einen neuen Lizenzschlüssel erhalten. Wie kann ich den Lizenzschlüssel validieren, sodass ich die Berechtigung für die erworbene Funktionalität erhalte? A. Der einfachste Weg, die Berechtigungen eines Lizenzschlüssels zu überprüfen, ist, wenn Sie den Lizenzschlüssel der Lizenzschlüssel-Datei im LizenzschlüsselManager hinzufügen. Der Lizenzschlüssel-Manager zeigt die spezifischen Berechtigungen an, beispielsweise Anzahl an Anwendungs-Clients, Seriennummer und Ablaufdatum. F. Wie erweitere ich die Anzahl der Benutzer für meine SKF @ptitude Analyst-Installation? A. Sie müssen die Erweiterung für die gewünschte Anzahl von Benutzern erwerben. Danach wird SKF den vorhandenen Lizenzschlüssel der Anwendung durch einen neuen Lizenzschlüssel ersetzen. Beispiel: Im Rahmen Ihrer Lizenz sind Sie dazu berechtigt, fünf Personen gleichzeitig die Verwendung von SKF @ptitude Analyst zu ermöglichen. Die vorhandene Lizenzschlüssel-Datei enthält einen Lizenzschlüssel, durch den diese fünf Anwendungs-Clients SKF @ptitude Analyst verwenden können. Nachdem Sie den neuen Lizenzschlüssel erhalten haben, sollten Sie den vorhandenen Lizenzschlüssel entfernen und den neuen Lizenzschlüssel mit der erweiterten Anzahl an Benutzern hinzufügen. F. Wo befinden sich die Angaben zur Lizenzschlüssel-Datei? A. Um sicher zu gehen, dass alle entsprechenden @ptitude-Anwendungen gemäß derselben Lizenzschlüssel-Datei funktionieren und sich auf dieselbe Lizenzschlüssel-Datei beziehen, ist der Pfad zu dieser Lizenzschlüssel-Datei in der Datei LicenseMngr.exe.config auf dem Client-PC gespeichert: F. Wie können zwei oder mehrere Benutzer die Lizenzschlüssel-Datei gemeinsam benutzen? A. Gehen Sie wie folgt vor: 1. Vergewissern Sie sich, dass alle entsprechenden Benutzer Leseberechtigung für ein gemeinsames Laufwerk besitzen. 2. Starten Sie den Lizenzschlüssel-Manager auf einem der Clientcomputer, welcher entsprechend lizenziert ist. 3. Wählen Sie Datei/Speichern unter..., um die Lizenzschlüssel-Datei auf dem gemeinsamen Laufwerk in einem Ordner zu speichern, auf den alle anderen Clientcomputer Zugriff haben. 4. Starten Sie für jeden zusätzlichen Clientcomputer den LizenzschlüsselManager und wählen Sie Datei/Datei verwenden..., um die Lizenzschlüssel-Datei zu wählen, welche Sie in Schritt 3 erstellt haben. Als Alternative zu Schritt 4 können Sie auch die Registrierung ändern, damit sich das Eingabefeld der Lizenzdatei direkt beim gemeinsam genutzten Speicherort befindet. Beachten Sie, dass dies nur möglich ist, wenn alle Clientrechner mit dem exakt gleichen Pfad auf das gemeinsame Laufwerk zugreifen, einschließlich Laufwerkbuchstabe. SKF @ptitude Analyst Installationshandbuch A-5 SKF @ptitude Analyst Lizenzschlüssel-Manager Übersicht F. Wie kann ich den Zugriff zur Lizenzschlüssel-Datei für Endbenutzer einschränken, um Manipulation zu vermeiden? A. Anwendungen von SKF @ptitude Analyst erfordern immer Leseberechtigung für die Lizenzschlüssel-Datei. Wenn Sie also die Zugriffsberechtigung auf Leseberechtigung beschränken und den Lizenzschlüssel-Manager vom Endbenutzer-Computer entfernen, sollte dies genügen, um Manipulation zu vermeiden. Bedienung des Lizenzschlüssel-Managers Mit dem Lizenzschlüssel-Manager können Sie die Lizenzschlüssel manuell eingeben oder eine vorhandene Lizenzschlüssel-Datei verwenden. Um einen Lizenzschlüssel manuell einzugeben: Geben Sie den Lizenzschlüssel im Feld Lizenzschlüssel ein und klicken Sie Hinzufügen. Falls der Lizenzschlüssel gültig ist, erscheint er in der Lizenzschlüssel-Zusammenfassungs-Liste. (Falls der Lizenzschlüssel ungültig ist, erscheint ein Meldung im Dialogfeld Meldungen.) Der Lizenzschlüssel-Manager überprüft neue Lizenzschlüssel anhand der Liste der bereits eingegebenen Lizenzschlüssel. Falls ein Lizenzschlüssel mit größeren Funktionsmöglichkeiten als der vorhandene Lizenzschlüssel eingegeben wird, wird letzterer ersetzt. Falls beispielsweise ein Lizenzschlüssel vorhanden ist, der SKF @ptitude Analyst 4.1 für fünf Benutzer berechtigt, und ein neuer Lizenzschlüssel eingegeben wird, der SKF @ptitude Analyst 4.1 nun für zehn Benutzer berechtigt, dann wird in der LizenzschlüsselDatei der alte Schlüssel durch den neuen Schlüssel mit dem größeren Leistungsumfang ersetzt. Um eine Lizenzschlüssel-Datei zu importieren: Falls eine Lizenzschlüssel-Datei mitgeliefert wurde, wählen Sie im Menü Datei/Importieren. Das Dialogfeld Öffnen wird angezeigt. Suchen Sie die Lizenzdatei und klicken Sie Öffnen. Lizenzschlüssel, welche noch nicht eingegeben wurden, sind der Lizenzschlüssel-Zusammenfassungs-Liste angehängt. Lizenzdateien werden standardmäßig LicFile.alf genannt. Um zwischen Lizenzschlüssel-Dateien zu wechseln: Lizenzschlüssel-Dateien werden standardmäßig auf dem lokalen Rechner gespeichert. Wenn Sie eine Kopie der Lizenzschlüssel-Datei auf dem Netzwerk platzieren möchten, wo es von mehreren Installationen gemeinsam benutzt werden kann, können Sie zur Netzwerk-Lizenzschlüssel-Datei wechseln. Des Weiteren kann es unter bestimmten Umständen vorkommen, dass Sie zwei Lizenzschlüssel-Dateien für die Benutzung zu verschiedenen Zeiten benötigen. Der Lizenzschlüssel-Manager arbeitet jeweils nur mit einer Lizenzschlüssel-Datei. A-6 Um zwischen zwei Dateien zu wechseln, wählen Sie Datei/Datei verwenden... SKF @ptitude Analyst Installationshandbuch SKF @ptitude Analyst Lizenzschlüssel-Manager Übersicht Wichtig Studieren Sie den Endbenutzer-Lizenzvertrag sorgfältig, bevor Sie fortfahren. Es handelt sich um eine Vertragsverletzung, wenn Sie eine Lizenzschlüssel-Datei für mehr als die von Ihnen erworbene Anzahl an Installationen benutzen. In einer Warnung werden Sie informiert, dass die ausgewählte Lizenzdatei von allen SKF @ptitude Analyst-Anwendungen verwendet wird, und Sie werden gefragt, ob Sie fortfahren möchten. Wählen Sie Ja, um zum Dialogfeld Öffnen zu gelangen, wo Sie die Lizenzdatei auswählen können. Falls Sie in diesem Dialogfeld Lizenzschlüssel manuell eingegeben haben, bevor Sie eine Lizenzschlüssel-Datei ausgewählt haben, werden Lizenzschlüssel, welche sich nicht in der ausgewählten Lizenzschlüssel-Datei befinden, überschrieben und die dazugehörigen Funktionen sind inaktiv. Um den Speicherort der Lizenzschlüssel-Datei zu ändern: SKF @ptitude Analyst Installationshandbuch Wählen Sie im Menü Datei/Speichern unter. Das Dialogfeld Speichern unter erscheint. Wählen Sie einen neuen Speicherort und geben Sie der Datei einen Namen. Klicken Sie auf Speichern, um die Lizenzschlüssel-Datei an der angegebenen Position zu speichern. Diese Funktion kann auch dazu benutzt werden, um die konfigurierten Lizenzschlüssel auf einer Datei zu speichern, was die Installation auf anderen Computern erleichtert. A-7 Anhang B Verbindungen in einem SKF @ptitude Analyst-System SKF @ptitude Analyst Installationshandbuch B-1 Index Readme 1-26 Thin Client Transfer 3-2 Wartung 4-1 A K allgemeine Konfiguration 2-12 Konfiguration des Transaktionsservice 2-13 C L Client Transaktionsserver 2-13 Lizenzschlüssel Ablauf A-4 Erhalt A-3 Gemeinsame Nutzung A-5 Upgrade A-4 Lizenzschlüssel-Manager Importieren der Lizenzschlüssel-Datei A-6 Wechseln zwischen Lizenzschlüssel-Dateien A-6 D Datenbank aktualisieren 2-10 demo 2-1 Hinweise 1-4, 1-18 Konfiguration 2-1 SQL-Skript ausführen 2-11 Typ 2-5 unterstützt 1-4, 1-18 Verbindungsinformationen 1-4, 1-18 Verbindungsname 2-5 wechseln 2-8 Datenbank, Demo 2-3 Datenbankmanager 1-4, 1-18 Deinstallieren 4-1 Demodatenbank 2-3 E E-Mail-Liste 2-19, 2-22, 2-25 Entfernen der Installation 4-1 H HMI-Konfiguration 2-12 I IMx-Service 2-18 Installation 1-15 ändern, entfernen oder reparieren 4-1 DVD 1-15 Kopiervorgang 1-26 Menü 1-21, 3-2 SKF @ptitude Analyst Installationshandbuch M Microlog Inspector-Service 2-21 Microlog-Service 2-21 Microsoft .NET Framework 1-23 Microsoft SQL Server: Siehe SQL Server, Siehe SQL Server O Oracle Daten migrieren 1-11 unterstützte Versionen 1-4, 1-18 Upgrade 1-11 R Readme 1-26 S Sicherungskopie 1-23 SMTP-Einstellungen 2-20, 2-22, 2-26, 2-27 SQL Server Daten migrieren 1-11 unterstützte Versionen 1-18 unterstützte Versionen 1-4 Index - 1 Upgrade 1-11 SQL-Skript ausführen 2-11 T Thin Client Transfer 3-2 Konfiguration 2-16 U unterstützte Datenbanken 1-4, 1-18 Upgrade 1-10 V Vista 1-8 W Wartung 4-1 Windows 4,5 Installationsprogramm 1-23 Windows Vista 1-8 WMx-Datenbankkonvertierung 2-25 WMx-Dienst 2-24 WMx-Konvertierungsdienstprogramm 2-25 WMx-Service deaktivieren 2-26 entfernen 2-27 WMx-Service hinzufügen 2-25 Index - 2 SKF @ptitude Analyst Installationshandbuch