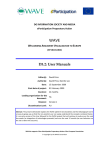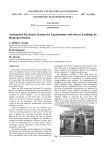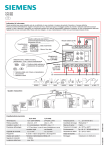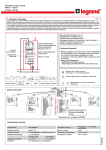Download D3.2: User Manuals
Transcript
DG INFORMATION SOCIETY AND MEDIA eParticipation Preparatory Action WAVE WELCOMING ARGUMENT VISUALISATION TO EUROPE (EP-08-01-002) D3.2: User Manuals Editor(s) : David Price, UOM Author(s) : David Price, Deirdre Lee Date : 12 March 2010 Start date of project : 01 February 2009 Duration : 24 months Leading organisation for this TG document : Revision : Version 2 (updated) Dissemination Level : PU Abstract: The present deliverable explains the WAVE platform functionalities and the Debategraph tool in an approachable and easy-to-grasp way. The user manual will continue to evolve online during the project, with a significant update released prior to the launch of the Open User Group, and a final version released at the end of of the project to accompany D3.3, the Operational Guide, as part of the project’s sustainability strategy. The deliverable includes the manuals in all pilots languages: English, French, Lithuanian. With the support of the eParticipation Preparatory Action of the European Commission Copyright by the WAVE Consortium D3.2: User Manuals 12 March 2010 The WAVE Consortium consists of: Name Role Country Short name Coordinator Greece UOM National University of Ireland, Galway Partner Ireland NUIG Thoughtgraph Ltd. Partner United Kingdom TG 21c Consulting Partner United Kingdom 21C Politech Institute Partner Belgium POLI Sophia-Antipolis Foundation Partner France FSA New Media Centre of Excellence, AIDC Partner United Kingdom AIDC Kaunas University Partner Lithuania KU University of Macedonia WAVE Consortium Page 2 of 91 D3.2: User Manuals 12 March 2010 History Version Date Modification reason Modified by Final v1 15.09.2009 Final Provided to Coordinator David Price Update v2 02.03.2010 Update of deliverable David Price, Deirdre Lee, Farouk Rais, Rimantas Gatautis 12.03.2010 Final checking, editing and submission to EC UOM team WAVE Consortium Page 3 of 91 D3.2: User Manuals 12 March 2010 Table of contents HISTORY...................................................................................................................................... 3 TABLE OF CONTENTS .................................................................................................................. 4 1 2 INTRODUCTION.................................................................................................................. 8 1.1 PURPOSE OF THE DOCUMENT ............................................................................................ 8 1.2 STRUCTURE OF THE DOCUMENT ......................................................................................... 8 WAVE PLATFORM USER MANUAL (UK) .............................................................................. 9 2.1 INTRODUCTION .............................................................................................................. 9 2.2 WAVE PLATFORM .......................................................................................................... 9 2.3 REGISTERING AND LOGGING-IN ........................................................................................ 10 2.4 MAIN MENU TABS ........................................................................................................ 12 2.4.1 HOME .................................................................................................................... 12 2.4.2 CLIMATE CHANGE ..................................................................................................... 12 2.4.3 WAVE BLOG ........................................................................................................... 13 2.4.4 MYWAVE............................................................................................................... 13 2.4.5 WAVEGROUPS........................................................................................................ 14 2.4.6 A WAVE GROUP ..................................................................................................... 15 2.4.7 USER GUIDE ............................................................................................................ 15 2.4.8 FAQ ...................................................................................................................... 16 2.4.9 EVALUATION............................................................................................................ 16 2.4.10 2.5 CONTACT US ....................................................................................................... 17 INFORMATION BOXES .................................................................................................... 18 2.5.1 DEBATE MAP UPDATES .............................................................................................. 18 2.5.2 WAVE MEMBERS .................................................................................................... 19 2.5.3 WAVE ACTIVITY ...................................................................................................... 19 2.5.4 WAVE EVENT CALENDAR........................................................................................... 20 2.5.5 WAVE TAGS ........................................................................................................... 20 2.5.6 LATEST POLL ON WAVE............................................................................................. 20 2.6 INTRODUCTION TO THE EMBEDDED DEBATEGRAPH ............................................................... 21 2.7 HOW DO I NAVIGATE AROUND THE MAP?........................................................................... 23 2.8 WHAT DO THE MAP BUTTONS DO? ................................................................................... 24 2.8.1 POST MESSAGE ........................................................................................................ 25 2.8.2 ADD TO MAP ........................................................................................................... 26 2.8.3 CROSS-RELATE ......................................................................................................... 27 2.8.4 NEW MAP ............................................................................................................... 28 WAVE Consortium Page 4 of 91 D3.2: User Manuals 2.8.5 2.9 3 12 March 2010 THE BIG PICTURE ...................................................................................................... 28 WHAT DO THE TABS DO?................................................................................................ 30 2.9.1 STREAM VIEW TAB .................................................................................................... 30 2.9.2 DETAILS VIEW TAB .................................................................................................... 31 2.9.3 BOOKMARKS TAB...................................................................................................... 31 2.9.4 HELP TAB ................................................................................................................ 31 2.9.5 SEARCH TAB ............................................................................................................ 32 2.10 HOW DO I RATE AN ELEMENT ON THE MAP? ....................................................................... 32 2.11 HOW DO I ADD A COMMENT?.......................................................................................... 33 2.12 HOW DO I SHARE THE MAP?............................................................................................ 33 WAVE PLATFORM USER MANUAL (FRENCH) .................................................................... 34 3.1 INTRODUCTION ............................................................................................................ 34 3.2 LA PAGE D’ACCUEIL DE LA PLATEFORME WAVE ................................................................... 34 3.3 LOGIN UTILISATEUR/INSCRIPTION ..................................................................................... 35 3.4 ONGLETS DU MENU PRINCIPAL ........................................................................................ 37 3.4.1 ACCUEIL ................................................................................................................. 37 3.4.2 BLOG WAVE........................................................................................................... 37 3.4.3 MON WAVE........................................................................................................... 37 3.4.4 GROUPES WAVE ..................................................................................................... 38 3.4.5 A WAVE GROUP ..................................................................................................... 39 3.4.6 USER GUIDE ............................................................................................................ 39 3.4.7 AIDE ...................................................................................................................... 40 3.4.8 EVALUATION............................................................................................................ 40 3.4.9 CONTACTEZ-NOUS .................................................................................................... 41 3.5 INFORAMTION SUR LES BOÎTES ......................................................................................... 42 3.5.1 DEBATE MAP UPDATES .............................................................................................. 42 3.5.2 MEMBRES WAVE .................................................................................................... 43 3.5.3 ACTIVITÉ WAVE ...................................................................................................... 43 3.5.4 CALENDRIER DES ÉVÉNEMENTS WAVE.......................................................................... 43 3.5.5 NUAGE DE TAGS ....................................................................................................... 44 3.5.6 DERNIER SONDAGE SUR WAVE ................................................................................... 44 3.6 UTILISATION DE DEBATEGRAPH ........................................................................................ 45 3.7 COMMENT NAVIGUER SUR LA CARTE ................................................................................. 47 3.8 FONCTION DES BOUTONS DE LA CARTE ............................................................................... 48 3.8.1 POSTER UN MESSAGE................................................................................................. 48 3.8.2 AJOUTER A LA CARTE ................................................................................................. 49 WAVE Consortium Page 5 of 91 D3.2: User Manuals 3.8.3 CORRELER ............................................................................................................... 51 3.8.4 CREER UNE CARTE ..................................................................................................... 52 3.8.5 LA VUE GLOBALE ....................................................................................................... 52 3.9 4 12 March 2010 FONCTION DES ONGLETS................................................................................................. 54 3.9.1 ONGLET STREAM ...................................................................................................... 55 3.9.2 ONGLET DETAILS ...................................................................................................... 55 3.9.3 ONGLET PATH.......................................................................................................... 56 3.9.4 ONGLET MAP ...................................................................................................... 56 3.9.5 ONGLET BOOKMARKS ................................................................................................ 57 3.9.6 ONGLET HELP .......................................................................................................... 57 3.9.7 ONGLET SEARCH....................................................................................................... 57 3.10 COMMENT NOTER UN ELEMENT SUR LA CARTE..................................................................... 57 3.11 AJOUTER UN COMMENTAIRE ........................................................................................... 58 3.12 AJOUTER UNE CITATION.................................................................................................. 59 3.13 DEPLACER UN ELEMENT .................................................................................................. 59 3.14 PARTAGER LA CARTE ...................................................................................................... 60 WAVE PLATFORM USER MANUAL (LITHUANIAN)............................................................. 62 4.1 ĮVADAS ....................................................................................................................... 62 4.2 WAVE PLATFORMA ...................................................................................................... 62 4.3 REGISTRAVIMAS IR PRISIJUNGIMAS.................................................................................... 63 4.4 PAGRINDINIO MENIU SKILTYS .......................................................................................... 66 4.4.1 PAGRINDINIS ........................................................................................................... 66 4.4.2 APIE WAVE ............................................................................................................ 66 4.4.3 WAVE BLOGAS ........................................................................................................ 66 4.4.4 MANO WAVE......................................................................................................... 67 4.4.5 WAVE GRUPĖS ........................................................................................................ 68 4.4.6 WAVE GRUPĖ ......................................................................................................... 68 4.4.7 VARTOTOJO VADOVAS ............................................................................................... 69 4.4.8 D.U.K.................................................................................................................... 70 4.4.9 ĮVERTINIMAS............................................................................................................ 71 4.4.10 KONTAKTAI ......................................................................................................... 71 4.5 INFORMACINAI LAUKELIAI ............................................................................................... 72 4.6 DEBATEGRAPH PRIEMONĖS NAUDOJIMAS ........................................................................... 75 4.7 KAIP NAVIGUOTI DISKUSIJŲ ŽEMĖLAPYJE?........................................................................... 77 4.8 KAIP VEIKIA ŽEMĖLAPIO KOMANDOS?................................................................................ 78 4.8.1 PARAŠYTI ŽINUTĘ ...................................................................................................... 78 WAVE Consortium Page 6 of 91 D3.2: User Manuals 12 March 2010 4.8.2 PAPILDYTI ŽEMĖLAPĮ .................................................................................................. 79 4.8.3 SUSIETI ELEMENTUS .................................................................................................. 81 4.8.4 NAUJAS ŽEMĖLAPIS ................................................................................................... 82 4.8.5 DIDYSIS PAVEIKSLAS .................................................................................................. 82 4.9 KAIP VEIKIA SKILTYS? ..................................................................................................... 85 4.9.1 SKILTIS „SRAUTAS“ ................................................................................................... 85 4.9.2 SKILTIS „DETALIZUOTA“ (ANGL. DETAILS)....................................................................... 86 4.9.3 SKILTIS „KELIAS“ (ANGL. PATH).................................................................................... 86 4.9.4 SKILTIS „ŽEMĖLAPIS“ (ANGL. MAP) .............................................................................. 87 4.9.5 SKILTIS „ŽYMOS“ (ANGL. BOOKMARKS) ......................................................................... 87 4.9.6 SKILTIS „PAGALBA“ (ANGL. HELP) ................................................................................ 87 4.9.7 SKILTIS „PAIEŠKA“ (ANGL. SEARCH) .............................................................................. 88 4.10 KAIP VERTINTI ELEMENTUS ŽEMĖLAPYJE? ........................................................................... 88 4.11 KAIP PATEIKTI KOMENTARĄ? ........................................................................................... 88 4.12 KAIP ĮTERPTI CITATĄ?..................................................................................................... 89 4.13 KAIP PERKELTI ELEMENTUS? ............................................................................................ 89 4.14 KAIP PASIDALINTI ŽEMĖLAPIU?......................................................................................... 90 WAVE Consortium Page 7 of 91 D3.2: User Manuals 12 March 2010 1 Introduction 1.1 Purpose of the Document D3.2 contains the English, French and Lithuanian versions of the User Manuals for the WAVE Platform, and aims to explain the WAVE platform functionalities and the embedded Debategraph widget in an approachable and easy-to-grasp way. As the user information will continue to evolve online during the project in response to user feedback and any developments arising, it is anticipated that further updates of the User Manual will be released prior to the launch of the Open User Group, and at the end of of the project to accompany the Operational Guide [D3.3] (as part of the WAVE Project’s sustainability strategy). 1.2 Structure of the Document D3.2 follows a simple structure in which the English, French and Lithuanian versions of the User Manual are presented in succession in the relevant national language. The UK version of the User Manual is presented in Chapter 2. The French version of the User Manual is presented in Chapter 3. The Lithunanian version of the User Manual is presented in Chapter 4. WAVE Consortium Page 8 of 91 D3.2: User Manuals 12 March 2010 2 WAVE Platform User Manual (UK) 2.1 Introduction The WAVE platform is an open, community-based, interactive Website offering a live, dynamic, and social environment that allows all stakeholders in the EU climate change policy process to collaborate and deliberate in structured debate. It is underpinned by a threefold perception that: complex debates can be mapped comprehensively, with all of the pertinent issues, positions, arguments, and evidence represented in a transparent and coherent visual structure; the web can be used to externalize and open up this process to anyone interested in contributing to, evaluating, or simply exploring the maps; and, collaborative, visual mapping of this kind can help individuals, organizations and networks make sense of (and act in) the world more efficiently and effectively. Learning the art and discipline of the collaboratively mapping debates, and the ways in which the WAVE platform makes this possible, will enable you to participate in a new, and richer and deeper kind online dialogue than has been possible online before with participants in your own and other EU Member States. Detailed interactive help and guidance is built into the WAVE platform itself and offered in context— with this manual intended to offer you a quick introduction to the main features of the site and the practice of argument visualization. 2.2 WAVE Platform The WAVE Home page (see Figure 1) is the entry point to the WAVE platform. It displays general information regarding the platform and how to use it, the embedded Debategraph map, and notification streams of the latest activity on the platform. WAVE Consortium Page 9 of 91 D3.2: User Manuals 12 March 2010 Figure 1: WAVE Platform homepage (anonymous member) The pilot site links, located at the top-right-hand-side of the site, allow you visit and explore the English, French, and Lithuanian WAVE platform sites respectively. Figure 2: Pilot site links 2.3 Registering and Logging-in The Login / Register button is located at the top left of the site. To login enter your username and password. To register, click on the ‘Create new account’ link. Figure 3: Login/Registration pop-up WAVE Consortium Page 10 of 91 D3.2: User Manuals 12 March 2010 The registration form is shown in Figure 4 below, with only the fields marked with a red asterisk (*) being mandatory. Figure 4: User Registration Form After entering the required information, press the ‘Create new account’ button. An email confirming the registration will be sent to the email address you have supplied, containing a username and password. Your password and registration details can be updated at any time. After logging-in, you’ll notice the following changes (highlighted with a red circle in Figure 5) on your WAVE homepage: A new tab titled ‘my WAVE’ is added The Login/Register link is now substituted by a Log out link A 'You are logged in as..' message appears WAVE Consortium Page 11 of 91 D3.2: User Manuals 12 March 2010 Figure 5: WAVE Platform homepage (logged-in member) 2.4 Main Menu Tabs The following main navigation tabs are present on the WAVE platform: 2.4.1 Home Return to WAVE platform homepage 2.4.2 Climate Change Provides basic background information regarding climate change at an EU, national, and local level. WAVE Consortium Page 12 of 91 D3.2: User Manuals 12 March 2010 Figure 6: Climate Change Page 2.4.3 WAVE Blog A blog used by the WAVE team to keep you up to date with the latest WAVE news. 2.4.4 myWAVE Your member profile page, which is automatically created on registration, and displays the personal information you opt to share with fellow WAVE members, details of the WAVE groups that you have opted to join, and your activity on the site. Keep an eye on your myWAVE page to see the latest activity on the WAVE platform in which you have expressed an interest, and browse other members’ myWAVE pages to get to know your fellow members of the WAVE community. WAVE Consortium Page 13 of 91 D3.2: User Manuals 12 March 2010 Figure 7: myWAVE page 2.4.5 WAVEGroups This displays details of all the current groups WAVE groups that WAVE members have formed around particular topics, which you are free to join. As illustrated in Figure below, the WAVE Groups tab displays a list of all available groups and associated statistics, with each group’s name linking to its WAVE group profile page. Figure 8: WAVE Groups Page WAVE Consortium Page 14 of 91 D3.2: User Manuals 12 March 2010 2.4.6 A WAVE Group The page displays a group's profile, including group members, events, polls, and the activity stream relating to the group. Figure 9: A WAVE Group Page 2.4.7 User Guide The user guide details how to navigate around the WAVE platform. WAVE Consortium Page 15 of 91 D3.2: User Manuals 12 March 2010 Figure 10: User Guide 2.4.8 FAQ The FAQ lists the most frequently asked questions regarding the WAVE project and the WAVE plaform. Figure 11: FAQ 2.4.9 Evaluation The Evaluation form may be completed by a user wishing to give feedback on the WAVE platform. WAVE Consortium Page 16 of 91 D3.2: User Manuals 12 March 2010 Figure 12: Evaluation Form 2.4.10 Contact Us You can use the Contact form (illustrated below) to contact the WAVE project team and send us any comments, questions, or feedback. All will be welcomed enthusiastically! WAVE Consortium Page 17 of 91 D3.2: User Manuals 12 March 2010 Figure 13: Contact form 2.5 Information Boxes Several information boxes are displayed on the left–hand side of every page, summarizing current WAVE platform information, activity, and statistics. 2.5.1 Debate Map Updates Shows you the stream of all activity on the Debategraph maps WAVE Consortium Page 18 of 91 D3.2: User Manuals 12 March 2010 2.5.2 WAVE Members Use this information box to see who has been online, and who has registered recently. The information box shows the photos of the top three members sorted by online status and registration date – and you can use the link is provided to see all your fellow WAVE members. 2.5.3 WAVE Activity Shows you the stream of all activity on the WAVE platform, including news of any new WAVE members, new groups, new events, new polls, or new blog-posts. WAVE Consortium Page 19 of 91 D3.2: User Manuals 12 March 2010 2.5.4 WAVE Event Calendar Use this to find and keep track of any events that have been created by other WAVE members. 2.5.5 WAVE Tags The tag cloud shown here offers as great way to find and explore the content that you and other WAVE members have tagged across the site. Click on a tag to open a page listing all of the current items tagged with a given tag. 2.5.6 Latest Poll on WAVE Use this information box to track and vote in the latest polls created by your fellow WAVE members. WAVE Consortium Page 20 of 91 D3.2: User Manuals 12 March 2010 2.6 Introduction to the embedded Debategraph As noted at the start, the Debategraph tool has been created on the basis of the threefold perception that: complex debates can be mapped comprehensively, with all of the pertinent issues, positions, arguments, and evidence represented in a transparent and coherent visual structure; the web can be used to externalize and open up this process to anyone interested in contributing to, evaluating, or simply exploring the maps; and, WAVE Consortium Page 21 of 91 D3.2: User Manuals 12 March 2010 collaborative, visual mapping of this kind can help individuals, organizations and networks make sense of (and act in) the world more efficiently and effectively. In essence, the process of debate mapping using the embedded Debategraph involves three steps: 1. breaking down the subject debated into meaningful parts; 2. identifying the relationships between those parts; and, 3. presenting the parts and their relationships visually. As illustrated below, Issues can be raised, Positions suggested in response to the Issues, and Supportive and Opposing Arguments advanced for and against the Positions and each other – with the building blocks, and the relationships between the building blocks, represented by their own colours. Figure 14: The basic building blocks on the map Other building blocks are available, but these small strands of Issues, Positions, and Supportive and Opposing Arguments can be combined and recombined many times over to produce rich maps on any scale—and recognizing these basic building blocks at the outset will enable you to explore and interpret the embedded map quickly. The aim in mapping this way is to capture the entire set of relevant ideas dispersed through the community in a single coherent structure by representing each idea once. WAVE Consortium Page 22 of 91 D3.2: User Manuals 12 March 2010 …and listening to everything that the community has to offer: 2.7 How do I navigate around the map? Click on the colored spheres to move around the map: WAVE Consortium Page 23 of 91 D3.2: User Manuals 12 March 2010 Clicking on one of the smallest spheres takes you deeper into the debate, clicking on the largest sphere takes you back up. The currently selected sphere is medium-sized and identified with bold red text. You can also retrace your steps forward and back through the debate map (and between debate maps) using the Start, Back, Forward, and End buttons displayed on the map. 2.8 What do the map buttons do? This section offers a guide to the main function buttons displayed beneath the map. WAVE Consortium Page 24 of 91 D3.2: User Manuals 12 March 2010 2.8.1 Post message You can communicate synchronously and asynchronously around the map with other members of the WAVE community by posting messages to Message stream for the map (displayed on the Stream view tab). To post a message to the Stream view for the current map: 1. Click the Post message button. 2. Enter the text of your message, which can be up to 1,000 characters (see the character counter below the box). 3. Click Send. The message will be displayed (within a few seconds) on the Stream view tab for all members of the community viewing the stream to see and respond in real time. Note that you can also: respond to a specific message by clicking on the Reply link on the message, and follow the thread of a conversation by clicking on the Show thread link on the message. edit or delete your messages by clicking the Edit or Delete links shown below the message in the stream. include hyperlinks in the messages and create an automatic hyperlink to an element by typing "#" followed by the element number (e.g. #1002). Element numbers are displayed on the element rollovers on the map and in the Details view. WAVE Consortium Page 25 of 91 D3.2: User Manuals 12 March 2010 2.8.2 Add to map To add a new element (Issue, Position, Argument etc) to the map: 1. Click on the Sphere to which you want to respond. 2. Click the Add to map button. 3. Type a label in the text entry box. The label will be displayed on the new Sphere (and can be up to 70 characters). 4. Select the type of element you are adding by clicking on the color-code palette (below the text entry box) of context-relevant types. 5. Either click the Finish button or, optionally, click Add rollover to enter the longer description that appears when you mouse over a Sphere on the map. 6. After typing the (optional) rollover text, click Finish. Each element that you add to the structure of the map can be thought of as a small, provisional and open building blocks of thought that others may build upon, refine and rate in turn – and the meaning of the maps really comes to life as you begin to recognize the roles played by each of the different coloured spheres (and the arrows associated with them): WAVE Consortium Map The starting point of a debate that may include multiple issues Issue An issue or question arising within a debate Position A position taken in response to an issue Component Part of a complex position; identified separately and analyzed on its own merits SupportiveArgument An argument that supports another element on the map OpposingArgument An argument that opposes another element on the map ArgumentGroup A set of arguments that can be interpreted as supportive or opposing by different people PartArgument A premise that works with other co-premises to support an argument or conclusion Protagonist A significant actor in a debate (to whom arguments may be attributed) Decision A decision taken in response to an Issue Task A task arising from a Decision. Page 26 of 91 D3.2: User Manuals 12 March 2010 Debategraph only ever presents you with valid choices in context when you are building your maps. An essay-length expanded text, incorporating pictures, tables and charts, can also be added to element on the map, using the more comprehensive editing features available in the Advanced map interface. To open this interface, click the button labeled The Big Picture (described below). 2.8.3 Cross-relate The selected element can be connected to any other element anywhere on the same or a different map using the Cross Relate button. Cross-relations are used to signal different types of relationship (for example: Relevance, Equivalence, Inconsistency, Cause, and Responsibility for) to those expressed in the hierarchical structure of the map. To add a cross-relation: 1. Select the element that you want to cross-relate from. 2. Find the element that you want to cross-relate to, either on your Bookmarks tab or via a keyword Search. 3. Click on the desired bookmark or search result. 4. Click on the desired type of cross-relation from the menu that appears to complete the cross-relation. The currently available types of cross-relations are described below: WAVE Consortium Responsibility Identifies who is responsible for a task Consistency Signals that one element is consistent with another Inconsistency Signals that one element is inconsistent with another Equivalence Signals that equivalent Variation Asserts that one element is a variation of another Advocacy Identifies an argument advanced by a particular Protagonist Relevance Indicates that one element is related to another in an unspecified way Grounding Asserts that the one element provides the grounds for another two elements are essentially Page 27 of 91 D3.2: User Manuals 12 March 2010 Note that: Cross-relations to elements outside the current map are distinguished by a Square symbol on the map rather than the usual Sphere. 2.8.4 New map To create a new map: 1. Click the New map button. 2. Enter a title of up to 70 characters for your new map. 3. Check or uncheck the Private map check box. 4. Click the Finish button. Note that: After you click the Finish button, the new map element, and its associated message stream are displayed, and you can begin to add to the map in the usual way. You can return to the previous map by clicking on the back (<) navigation button at the bottom of the new map. New maps are public by default. Private maps are only accessible to you (and anyone who you – and subsequently your invitees – invite to the map. 2.8.5 The Big Picture Clicking The Big Picture opens the advanced Mapper interface in full-screen mode (which may take 10-20 seconds to load). The entire map will be displayed in outline, with the currently selected element highlighted in context. WAVE Consortium Page 28 of 91 D3.2: User Manuals 12 March 2010 The advanced Mapper interface offers a very quick and powerful way to build and explore large scale maps: and as you become more familiar with the Debategraph you'll find yourself interacting more with the additional features it provides. You can pick up the details as you go along; however, here are 3 quick tips to get you started: 1. The interface is divided in three columns: the Outline on the left, the Selected view in the middle, and the Dashboard on the right. The Outline displays a (hierarchical) overview of the whole map, the Selected view lets you choose and display different snapshots of different parts of the Outline, and the Dashboard lets you control which view is currently selected, whether all or part of the Outline is loaded, and begin to edit the map. 2. Checking the Infotips check box (bottom right on the Dashboard) activates rollovers for each of the buttons that explain the function of the button. You recheck and uncheck the Infotips check box at any time to activate deactivate the rollover guides. 3. There are two very handy right click menus, one for exploring and one for editing. To access the Exploring right click menu (below), right click while your mouse hovers over WAVE Consortium Page 29 of 91 D3.2: User Manuals 12 March 2010 one of the elements (either on the Outline or in the central Selected view). The menu lets you quickly select and experiment with the different view options. To access the Editing right click menu (below), first make sure that you are in Edit mode (by clicking on the Edit button on the Dashboard), then right click while your mouse hovers over one of the elements in the central Selected view. Further editing options (e.g. for adding new elements to the map) are also available via the Edit drop 2.9 What do the Tabs do? The tab strip (top right in the Stream interface) gives you access to various other features: 2.9.1 Stream view tab The Stream view tab displays: 1. An automatically updated stream of changes to the current map (highlighted in blue) that updates as the changes occur. 2. The community's conversation around the map in the form of messages posted to the stream (highlighted in pink). Links displayed at the bottom of the Stream view, let you: View the full Stream history for the map Upload your picture to stream (to replace the grey head). Invite people to view the map and join the map community. Invite others to join you for a streamed meeting / conference about the map at a particular time. As discussed above, to post a message to the Stream view for the current map: WAVE Consortium Page 30 of 91 D3.2: User Manuals 12 March 2010 1. Click the Post message button. 2. Enter the text of your message, which can be up to 1,000 characters (see the character counter below the box). 3. Click Send. The message will be displayed (within a few seconds) on the Stream view tab for all members of the community viewing the stream to see and respond in real time. Note that you can: respond to a specific message by clicking on the Reply link on the message, and follow the thread of a conversation by clicking on the Show thread link on the message. edit or delete your messages by clicking the Edit or Delete links shown below the message in the stream. include hyperlinks in the messages and create an automatic hyperlink to an element by typing "#" followed by the element number (e.g. #1002). Element numbers are displayed on the element rollovers on the map and in the Details view. 2.9.2 Details view tab The Details view tab shows you full information associated with the selected element on the map, and when the Details view tab is selected the Details view updates automatically as you navigate around the map. From the Details view, you can display any Citations and Comments added to selected element and view a full Edit history for the element. You can also add comments to the element (much like a blog), by clicking on the Add a comment link at the bottom right of the Element details (below the Metadata section). 2.9.3 Bookmarks tab The Bookmarks tab displays a color-code list of: 1. The maps you have created 2. Any elements that you have bookmarked (grouped by the maps on which they appear). You can go directly to any of your maps or bookmarked elements by clicking on the relevant of the color-coded item on the list. 2.9.4 Help tab The Help table contains a detailed help menu to guide you through everything you need to know to work with and contribute to the debate map. WAVE Consortium Page 31 of 91 D3.2: User Manuals 12 March 2010 2.9.5 Search tab When you click on the Search tab, a search box appears to the right of the tab. After you type your key word(s) and click on the search Magnifying glass, your search results are displayed in the area below. The color-coded search results are grouped by the maps on which they appear – with the maps sorted in order of relevance to the search term(s). Clicking on a search result takes you directly to the selected search result. 2.10 How do I rate an element on the map? To rate the merits of the different points: 1. Click on the Arrow leading from the relevant sphere. 2. A [1] Weak to Strong [9] scale opens in the bottom right hand corner of the map. 3. Click on your chosen rating to indicate, for example, how strongly the Argument supports a Position, how well a Position responds to an Issue, or how salient an Issue is to the subject of the map. To view the current average rating for an element, roll your mouse over the relevant arrow. Note that the thickness of the arrows changes to reflect the average rating of the elements across the community. Thicker arrows indicate a strong relationship: thin arrows indicate a weak relationship. WAVE Consortium Page 32 of 91 D3.2: User Manuals 12 March 2010 2.11 How do I add a comment? You can add a comment to Details view of an element in much the same way as you would do to a blog post. To add a comment to an element: 1. 2. 3. 4. 5. Select the element on the map. Click on the Details view tab. Scroll down (if necessary) to the comments at the bottom. Click on the Add a comment link (displayed to the right of the Comments header) Enter your comment into the Comment box that opens. Your comment will be displayed immediately on the Details view for your selected element. 2.12 How do I share the map? Clicking on the Share link (in the bottom right corner of the map) gives you three options: A direct link to the current page – for public maps – which you can use to point to the map when emailing, tweeting, blogging etc A snippet of code to embed the current view of the map on a blog or web site. A snippet of code to embed the whole Stream view, including all the editing features, buttons and tabs on a blog or website. The embed codes use iframes – like Google maps, for example – which most (but not all) blogging platforms allow by default. WAVE Consortium Page 33 of 91 D3.2: User Manuals 12 March 2010 3 WAVE Platform User Manual (French) 3.1 Introduction La plate-forme WAVE est un site Web interactif et communautaire qui offre un environnement ouvert, dynamique et à caractère social. Il regroupe les utilisateurs autour de questions spécifiques et les invite à débattre de façon participative. Dans cet espace commun, tous les acteurs du processus décisionnel de l’Union européenne peuvent ouvertement collaborer et débattre sur les questions liées au changement climatique et en particulier la réduction des gaz à effet de serre. 3.2 La page d’accueil de la plateforme WAVE La page d'accueil WAVE (voir figure 1) est le point d'entrée vers la plateforme WAVE. Il affiche des informations générales concernant la plate-forme et son utilisation, la carte Debategraph, et des flux de notifications de la dernière activité sur la plate-forme. Cette page est commune à tous les utilisateurs, enregistrés et non enregistrés. La carte du debategraph est située au centre et peut être passée en revue par tous les utilisateurs. Figure 15: WAVE Platform homepage (anonymous member) Les liens du site pilote, situés dans le coin supérieur droit du site, permettent au membre d’être redirigé vers les sites de la plateforme WAVE anglais, français et lituaniens. WAVE Consortium Page 34 of 91 D3.2: User Manuals 12 March 2010 Figure 16: liens du site pilote 3.3 Login utilisateur/inscription Le bouton Connexion / Enregistrement est situé en haut du site au milieu. Les membres enregistrés se connectent à leurs comptes en utilisant leurs identifiants de connexion : nom d'utilisateur et mot de passe. Les nouveaux membres doivent s'inscrire en cliquant sur le lien “Créer un nouveau compte”. Figure 17: Login/Registration pop-up L’image 4 montre le formulaire d'inscription du membre, qui doit être complété par un nouveau membre désirant s'inscrire pour le site. Les champs marqués d'un astérisque rouge (*) sont obligatoires alors que d'autres sont facultatifs. Après avoir entré les informations requises, appuyez sur le bouton "Créer un nouveau compte ». Un e-mail confirmant l'enregistrement et contenant le nom d'utilisateur et le mot de passe sera envoyé à l'adresse e-mail. Ce mot de passe pourra être changé par le membre. WAVE Consortium Page 35 of 91 D3.2: User Manuals 12 March 2010 Figure 18: User Registration Form Après vous être connecté, la modification suivante peut-être être visible sur la page d'accueil : Un nouvel onglet intitulé 'My Wave’ est ajouté Le lien de Connexion /Enregistrement est maintenant remplacé par un lien Déconnexion WAVE Consortium Page 36 of 91 D3.2: User Manuals 12 March 2010 Figure 19: Ces changements sont entourés par avec un cercle rouge 3.4 Onglets du menu Principal Les onglets de navigation principaux suivants sont présents sur la plateforme WAVE : 3.4.1 Accueil Liens vers la page d'accueil de la plateforme WAVE 3.4.2 Blog WAVE Un blog utilisé par le modérateur du site pour permettre la communication entre les membres de la plate-forme Wave, sur les nouveaux projets Wave et les nouvelles et mises à jour. 3.4.3 Mon WAVE La page relative au profil du membre est automatiquement créée lors de l'enregistrement. Les renseignements personnels concernant le membre et le groupe sont affichés ainsi que les activités mentionnées dans la plate-forme WAVE. WAVE Consortium Page 37 of 91 D3.2: User Manuals 12 March 2010 Figure 20: myWAVE page 3.4.4 Groupes WAVE Détails de tous les groupes existants sur la plateforme WAVE. Un groupe WAVE est formé par un membre WAVE autour d'un certain sujet. D'autres membres peuvent rejoindre le groupe. Une page de profil du groupe fournit des informations sur le groupe, peut inclure des événements et des sondages, et affiche toutes les activités relatives au groupe. Figure 21: WAVE Groups Page WAVE Consortium Page 38 of 91 D3.2: User Manuals 12 March 2010 3.4.5 A WAVE Group The page displays a group's profile, including group members, events, polls, and the activity stream relating to the group. Figure 22:WAVE Group Page 3.4.6 User Guide The user guide details how to navigate around the WAVE platform. WAVE Consortium Page 39 of 91 D3.2: User Manuals 12 March 2010 Figure 23: User Guide 3.4.7 Aide Comprend des informations qui guideront les membres dans l’utilisation et la participation à la vie du site telles qu’un manuel d'utilisateur, une FAQ et le plan du site. Figure 24: FAQ 3.4.8 Evaluation The Evaluation form may be completed by a user wishing to give feedback on the WAVE platform. WAVE Consortium Page 40 of 91 D3.2: User Manuals 12 March 2010 Figure 25: Evaluation Form 3.4.9 Contactez-nous Fournit un formulaire de contact, comme le montre la figure 7, de sorte qu'un membre puisse contacter l'équipe du projet WAVE et transmettre des commentaires, des questions ou des commentaires. WAVE Consortium Page 41 of 91 D3.2: User Manuals 12 March 2010 Figure 26: Contact form 3.5 Inforamtion sur les boîtes Les boîtes d'informations sont affichées sur le côté gauche de chaque page. Ils fournissent un résumé des vues de la plateforme d'information WAVE, l’activité et les statistiques. Ce sont : 3.5.1 Debate Map Updates Shows you the stream of all activity on the Debategraph maps WAVE Consortium Page 42 of 91 D3.2: User Manuals 12 March 2010 3.5.2 Membres WAVE Listes des membres inscrits ainsi que leur statut en ligne / hors ligne. Seuls trois membres sont affichés dans cette boîte, qui est triée selon le statut en ligne et la date d'enregistrement. Un lien est fourni pour afficher tous les membres inscrits. 3.5.3 Activité WAVE Affiche un flux de toute l'activité sur la plate-forme WAVE, y compris si un nouveau membre est enregistrés ou si un nouveau groupe, événement, sondage ou blog est créé. 3.5.4 Calendrier des événements WAVE Affiche tous les événements qui ont été créés au sein de la plate-forme WAVE WAVE Consortium Page 43 of 91 D3.2: User Manuals 12 March 2010 3.5.5 Nuage de tags Affiche un tag-nuage de tags qui sont utilisés dans la plate-forme WAVE, soit créé par l'utilisateur du contenu. Cliquer sur un tag ouvre une page listant les différents articles taggés avec ce tag spécifique. 3.5.6 Dernier sondage sur WAVE Affiche le dernier sondage qui a été lancé dans la plateforme WAVE. Un sondage permet à tout utilisateur d'exprimer son opinion sur un certain sujet. WAVE Consortium Page 44 of 91 D3.2: User Manuals 12 March 2010 3.6 Utilisation de Debategraph Ainsi qu’il est indiqué en préambule, Debategraph est un outil conçu sur la base d’une triple perception : Les débats complexes peuvent être cartographiés de manière exhaustive, englobant toutes les questions pertinentes, les arguments et les preuves, dans une représentation visuelle cohérente, transparente et pertinente. L’internet permet d’externaliser et d’ouvrir ce procédé à toute personne désireuse d’enrichir, d’évaluer, ou simplement d’explorer les cartes. Ce type de cartographie visuelle et collaborative permet aux personnes, aux entreprises et aux réseaux, de comprendre le monde (afin d’agir) plus efficacement. Fondamentalement, le procédé de cartographie d’un débat utilisant l’application Debategraph intégrée se déroule en trois étapes : 4. Décomposition du sujet débattu en grandes parties ; 5. Identification des rapports entre ces parties ; 6. Représentation visuelle de ces parties et de leurs rapports réciproques. Comme le démontre la figure ci-dessus, l’outil permet de poser des problèmes, de suggérer des positions à prendre pour chaque problème posé, d’émettre des arguments pour et contre pour chaque position ou chaque argument à l’aide des blocs de construction et de représenter les rapports entre ces blocs par leurs couleurs respectives. WAVE Consortium Page 45 of 91 D3.2: User Manuals 12 March 2010 Figure 27 : Les blocs de construction de base d’une carte D’autres blocs sont disponibles, mais ces petits blocs représentant les Problèmes, Positions, Arguments pour et contre peuvent avoir différentes combinaisons permettant de créer des cartes très riches à différentes échelles. Le fait de reconnaître d’emblée ces blocs de base, vous permet d’explorer et d’interpréter aisément et plus rapidement la carte intégrée. L’objectif de cette cartographie consiste à capturer la totalité des idées pertinentes dispersées dans une communauté et de représenter chaque idée avec une structure cohérente unique … …et écouter tout ce que la communauté a à offrir : WAVE Consortium Page 46 of 91 D3.2: User Manuals 12 March 2010 3.7 Comment naviguer sur la carte Cliquez sur les sphères de couleur pour vous déplacer sur la carte : En cliquant sur une des plus petites sphères, vous allez plus en profondeur dans le débat, en cliquant sur la plus grosse sphère, vous remontez en arrière au début du débat. La sphère sélectionnée est de taille moyenne et identifiée par du texte en gras et rouge. Vous pouvez également retracer vos déplacements dans la carte du débat (et entre les cartes de débat) à l’aide des boutons Start, Back, Forward, et End affichés sur la carte. WAVE Consortium Page 47 of 91 D3.2: User Manuals 12 March 2010 3.8 Fonction des boutons de la carte Ce chapitre décrit la fonction des principaux boutons affichés sous chaque carte. 3.8.1 Poster un message Vous pouvez communiquer avec les autres membres de la communauté WAVE en postant des messages dans le flux Messages de la carte (onglet Stream). Pour poster un message dans Stream de la carte active : 4. Cliquez sur le bouton Post message. 5. Entrez le texte de votre message, de 1.000 caractères maximum (compteur de caractères affiché sous le champ de saisie). 6. Cliquez sur Send. WAVE Consortium Page 48 of 91 D3.2: User Manuals 12 March 2010 Le message s’affichera (en quelques secondes) dans l’onglet Stream, accessible à tous les membres de la communauté qui pourront le lire et y répondre. Vous pouvez aussi : Répondre à un message spécifique en cliquant sur le lien Reply de ce message, et suivre une conversation en cliquant sur le lien Show thread contenu dans le message. Modifier ou supprimer vos messages en cliquant sur les liens Edit ou Delete sous le message dans l’onglet Stream. Ajouter des hyperliens dans vos messages et créer un lien automatique vers un élément de la carte en tapant "#" suivi du numéro de l’élément (ex. #1002). Les numéros d’éléments sont affichés sur les barres réactives de la carte et dans l’onglet Details. 3.8.2 Ajouter à la carte Pour ajouter un nouvel élément à la carte (problème, position, argument ; etc.) : Cliquez sur la sphère à laquelle vous voulez répondre. Cliquez sur le bouton Add to map. Tapez un libellé dans le champ de saisie. Le libellé s’affichera dans la nouvelle sphère (70 caractères maximum). WAVE Consortium Page 49 of 91 D3.2: User Manuals 12 March 2010 Sélectionnez le type d’élément à ajouter en cliquant sur la palette de couleurs (sous le champ de saisie) correspondant aux types de contextes. Cliquez sur le bouton Finish ou bien cliquez sur Add rollover pour ajouter une description plus complète (jusqu’à 300 caractères) qui s’affichera lorsque vous passerez votre pointeur sur une sphère de la carte. Le texte en version abrégée / longue s’affiche également sous le gros titre dans la fenêtre Details. Lorsque vous avez saisi le texte long (facultatif), cliquez sur Finish. A la fin de cette opération, un message sous la carte affichera un lien qui vous donne la possibilité d’ajouter un texte exhaustif (50.000 caractères maximum), pouvant inclure des images et autres éléments multimédias (constituant le corps principal de l’écran Details). Vous pouvez compléter ou modifier ce texte exhaustif à tout moment en sélectionnant l’élément sur la carte. Cliquez ensuite sur l’onglet Details, puis sur le lien Add/ Edit Expanded Text (affiché dans le cadre de Metadata). Lors de la création de vos premières cartes, vous trouverez certainement plus simple de saisir uniquement le libellé dans un premier temps, puis d’y revenir pour ajouter un texte plus long, puis le texte entier avec des images lorsque la carte commence à prendre forme. Chaque élément ajouté à la carte peut être considéré comme un petit bloc de construction d’idée provisoire, ouvert, que d’autres peuvent utiliser pour développer leurs propres idées, affiner leurs arguments, faire leur propre évaluation. La signification de chaque carte se révèlera à vous au fur et à mesure que vous commencez à reconnaître le rôle de chacune des sphères de couleur (et leurs flèches associées) : Carte Point de départ d’un débat pouvant couvrir plusieurs problèmes. Problème Un problème ou une question soulevé(e) au cours d’un débat. Position Une position prise pour répondre à un problème. Composante Partie d’une position complexe, identifiée séparément et analysée pour son propre bien fondé. Argument pour Un argument en faveur d’un autre élément de la carte. Argument contre Un argument en opposition avec un autre élément de la carte. Groupe d’arguments Un groupe d’arguments qui peut être diversement interprété (en accord ou désaccord avec) par différentes personnes. Argument partiel Une prémisse qui fonctionne avec d’autres prémisses pour appuyer un argument ou une conclusion. WAVE Consortium Page 50 of 91 D3.2: User Manuals 12 March 2010 Protagoniste Acteur majeur dans un débat (auquel des arguments peuvent être attribués). Décision Une décision prise en réponse à un problème. Tâche Une action qui découle d’une décision. 3.8.3 Corréler L’élément sélectionné peut être corrélé à n’importe quel autre où qu’il soit sur la même carte, ou sur une autre carte, à l’aide du bouton Cross Relate. Pour créer une mise en corrélation : 5. Sélectionnez l’élément source de la corrélation. 6. Cherchez l’élément à corréler, dans l’onglet Map, Path, ou Bookmarks ou en lançant la recherche par mot clé. 7. Cliquez sur l’élément cible proposé dans une liste de l’onglet ou dans le résultat de la recherche. 8. Cliquez sur le type de corrélation souhaité dans le menu, qui s’affiche dans l’étape finale de la mise en corrélation. Les types de corrélation actuellement accessibles sont les suivants : Responsabilité Identifie la personne chargée d’une tâche. Cohérence Signale qu’un élément est en cohérence avec un autre. Incohérence Signale qu’un élément n’est pas en cohérence avec un autre. Équivalence Signale que deux éléments sont fondamentalement équivalents. Variation Signale qu’un élément est une variation d’un autre. Plaider Identifie un argument émis par un protagoniste particulier. Pertinence Indique qu’un élément a un rapport avec un autre mais de manière non spécifiée. Fondement Signale qu’un élément sert de base à un autre. Remarque : Les corrélations avec des éléments extérieurs à la carte active sont signalées par un symbole carré sur la carte (au lieu d’une sphère). WAVE Consortium Page 51 of 91 D3.2: User Manuals 12 March 2010 3.8.4 Créer une carte Pour créer une carte : 5. Cliquez sur le bouton New map. 6. Entrez un titre ne dépassant pas 70 caractères. 7. Cochez ou décochez la case Private map. 8. Cliquez sur le bouton Finish. Remarque : Dès que vous avez cliqué sur le bouton Finish, la nouvelle carte et son flux de messages s’affichent, et vous pouvez commencer à ajouter des éléments librement. Vous pouvez revenir à la carte précédente en cliquant sur le bouton Back (<) au bas de la nouvelle carte. Les nouvelles cartes sont publiques, par défaut. Les cartes privées sont accessibles uniquement par ceux qui les ont créées, et par toutes les personnes ultérieurement invitées par eux à les explorer. 3.8.5 La vue globale Lorsque vous cliquez sur le bouton The Big Picture, une fenêtre de dialogue propose les options suivantes : Accéder et explorer la carte active dans l’interface Advanced Mapper : Ouvrir en mode plein écran la carte interactive des sphères et des flèches en cliquant sur View animation full screen : WAVE Consortium Page 52 of 91 D3.2: User Manuals 12 March 2010 La puissante interface Advanced Mapper offre la possibilité de créer et d’explorer de manière très rapide des cartes à grande échelle. Au fur et à mesure que vous vous familiarisez avec Debategraph, vous découvrirez les avantages de ses autres fonctions. La fenêtre de dialogue The Big Picture vous propose trois options pour accéder à l’interface Mapper : 1. Contexte général pour l’écran ci-dessus – ouvre l’interface Mapper et l’affichage actuel est représenté en petit à gauche (Outline), la vue contextuelle au centre. 2. Carte entière – ouvre l’interface Mapper, l’affichage Outline est caché et la carte entière est affichée dans la vue contextuelle). 3. Comment se localiser sur la carte – ouvre l’interface Mapper avec une option de navigation vers le haut de la carte en petit à gauche, et au centre, la vue contextuelle, en grand. Lorsque vous cliquez sur un des liens pour ouvrir l’interface Advanced Mapper, le système ouvre une nouvelle fenêtre, où l’interface Stream est miniaturisée et vous permet d’y revenir à tout instant. Selon l’échelle de la carte, le chargement de l’interface Mapper peut prendre 10 à 20 secondes. Vous pouvez récupérer les différentes informations de l’interface Mapper avancée au fur et à mesure. Voici rapidement trois conseils pour votre initiation : 4. L’interface est divisée en trois colonnes : l’affichage miniaturisé Outline à gauche, la vue sélectionnée Selected au centre, la vue Dashboard (tableau de bord) à droite. Outline affiche une présentation hiérarchique de la carte entière. Selected vous permet de choisir différents clichés de différentes parties de l’affichage Outline, Dashboard vous permet de savoir quelle vue est sélectionnée, qu’elle soit partiellement ou totalement chargée, et de commencer à modifier la carte. 5. Lorsque la case Infotips est cochée (en bas à droite du Dashboard), la barre réactive de chaque bouton est activée et donne une description de la fonction du bouton. Cochez et décochez la case Infotips à tout moment pour afficher ou masquer les informations contenues dans les barres réactives. WAVE Consortium Page 53 of 91 D3.2: User Manuals 12 March 2010 6. Deux menus très utiles sont accessibles en cliquant sur le bouton droit de la souris : un pour explorer et un pour modifier. Pour ouvrir le menu d’exploration (ci-dessous), cliquez avec le bouton droit lorsque le pointeur passe sur un élément (dans la vue Outline ou la vue Selected au centre). Il vous permet d’accéder rapidement aux différentes vues de Debategraph. Pour ouvrir le menu de modification (ci-dessous), vérifiez que vous êtes en mode d’édition (en cliquant sur le bouton Edit de Dashboard. Ensuite, faites un clic droit lorsque le pointeur de votre souris passe sur un des éléments de Selected au centre. D’autres options de modification (ex. pour ajouter des éléments à une carte) sont disponibles dans le menu déroulant Edit. 3.9 Fonction des onglets La barre des onglets (coin supérieur droit de l’interface Stream – représentée ci-dessous) vous permet d’accéder à d’autres fonctions : WAVE Consortium Page 54 of 91 D3.2: User Manuals 12 March 2010 3.9.1 Onglet Stream L’onglet Stream affiche : Un flux de modifications (apportées à la carte active) qui se met automatiquement à jour (surlignage en bleu). La mise à jour s’effectue à chaque changement. La conversation de la communauté concernant la carte sous forme de messages postés dans le flux (surlignage en rose). Les liens affichés en bas de l’onglet Stream vous permettent de : Voir l’historique complet du flux concernant la carte active. Télécharger votre photo dans le flux (pour remplacer le visage en gris). Inviter d’autres personnes à voir la carte et à se joindre à la communauté de la carte. Inviter d’autres personnes à se joindre à vous pour une discussion/ conférence en flux continu, concernant la carte à une heure précise. Comme indiqué précédemment, pour poster un message pour la carte active dans l’onglet Stream : 1. Cliquez sur le bouton Post message. 2. Saisissez votre message sans dépasser les 1.000 caractères (un compteur de caractères est affiché sous le champ). 3. Cliquez sur Send. Le message s’affichera (en quelques secondes) dans l’onglet Stream accessible à tous les membres de la communauté, qui pourront le lire et y répondre. Vous pouvez aussi : Répondre à un message spécifique en cliquant sur le lien Reply de ce message, et suivre une conversation en cliquant sur le lien Show thread dans le message. Modifier ou supprimer vos messages en cliquant sur les liens Edit ou Delete affichés sous le message dans l’onglet Stream. Ajouter des liens dans vos messages et créer un lien automatique vers un élément en tapant # suivi du numéro de l’élément (ex. #1002). Les numéros d’éléments sont affichés sur les barres réactives de la carte et dans l’écran Details. 3.9.2 Onglet Details L’onglet Details affiche des informations complètes relatives à l’élément sélectionné sur la carte. Lorsqu’il est sélectionné, cet onglet se met à jour automatiquement au fur et à mesure de votre navigation sur la carte. WAVE Consortium Page 55 of 91 D3.2: User Manuals 12 March 2010 Dans l’écran Details, vous pouvez afficher toute citation (Citations) et tout commentaire (Comments) que vous voulez concernant l’élément sélectionné et afficher un historique complet des modifications (Edit history) de cet élément. Vous pouvez aussi ajouter des commentaires pour l’élément sélectionné (à la manière d’un blog), en cliquant sur Add a comment situé dans la partie inférieure droite du cadre Element details (sous la zone de Metadata). 3.9.3 Onglet Path L’onglet Path vous permet de savoir où vous êtes sur la carte... … et de visualiser et retracer le chemin parcouru jusqu’au point de départ de la carte à partir de votre emplacement actuel. Lorsque vous êtes en haut de la carte, l’onglet Path affiche seulement l’élément sélectionné. Mais lorsque vous progressez dans la carte, l’affichage se met automatiquement à jour et affiche chacune des couches et éléments traversés. L’affichage Path est interactif, par conséquent vous pouvez : Cliquer sur les éléments listés pour y accéder directement. Passer le curseur de la souris pour afficher le texte abrégé/ long de l’élément. Cliquez sur Path pour terminer un déplacement (Move) ou une mise en corrélation (Cross-Relation). L’onglet Path est également très pratique pour vous orienter lorsque vous allez sur une autre carte via la fonction Cross-relation ou Search, car dans les deux cas, il vous permet de retracer votre parcours jusqu’au point de départ de la nouvelle carte en partant de votre position actuelle. 3.9.4 Onglet Map L’onglet Map affiche tous les éléments de la carte active... ... ces éléments sont classés par type puis par ordre alphabétique à l’intérieur de chaque type. Lorsque l’onglet Map est ouvert, vous pouvez accéder à tous les points de la carte active en cliquant sur l’élément correspondant. L’affichage de l’onglet Map étant interactif, vous pouvez aussi : Cliquer sur un des éléments de la liste pour boucler un déplacement (Move) ou une mise en corrélation (Cross-Relation). Passer le curseur de la souris sur un élément pour afficher son texte en version courte/ longue. WAVE Consortium Page 56 of 91 D3.2: User Manuals 12 March 2010 Pour actualiser la liste des éléments affichés dans l’onglet Map, afin de tenir compte des ajouts successifs, cliquez sur un autre onglet, puis à nouveau sur l’onglet Map. 3.9.5 Onglet Bookmarks L’onglet Bookmarks affiche une liste de codes couleur pour : 3. Les cartes que vous avez créées. 4. Les éléments que vous avez marqués (regroupés et affichés sur chaque carte). Vous pouvez accéder directement à la carte ou à l’élément marqué de votre choix en cliquant sur son code couleur dans la liste. 3.9.6 Onglet Help L’onglet Help affiche un menu d’aide détaillé qui vous guide dans les différentes fonctions dont vous avez besoin pour utiliser une carte de débat et y apporter votre contribution. 3.9.7 Onglet Search Lorsque vous cliquez sur l’onglet Search, une fenêtre de recherche s’ouvre à droite de l’onglet. Tapez le ou les mots clés puis cliquez sur la loupe. Les résultats de la recherche s’affichent dans le cadre dessous. Les résultats de la recherche codés en couleur sont groupés et affichés par carte. Les cartes sont classées par ordre de pertinence au(x) mot(s) clé(s). Cliquez sur un résultat pour accéder à son contenu. 3.10 Comment noter un élément sur la carte Pour noter la pertinence des différents éléments affichés : 4. Cliquez sur la flèche de la sphère source en question. WAVE Consortium Page 57 of 91 D3.2: User Manuals 12 March 2010 5. L’écran affiche une échelle de [1] (faible) à [9] (fort) dans le coin inférieur droit de la carte. 6. Cliquez sur la note de votre choix pour indiquer, par exemple, la force d’un argument en faveur d’une position, la valeur d’une position en réponse à un problème, ou la pertinence du problème par rapport au sujet de la carte. Pour voir la note moyenne attribuée actuellement à un élément, passez le pointeur de la souris sur la flèche correspondante. Remarquez que l’épaisseur de la flèche change pour refléter la note moyenne des éléments attribuée au sein de la communauté de la carte. Plus la flèche est épaisse, plus la relation est forte. Plus elle est fine, plus la relation est faible. 3.11 Ajouter un commentaire Vous pouvez ajouter un commentaire dans la vue Details d’un élément comme vous le feriez pour un article posté sur un blog. Pour ajouter un commentaire à un élément : 6. Sélectionnez un élément de la carte. 7. Cliquez sur l’onglet Details. 8. Faites défiler vers le bas (si nécessaire) pour atteindre les commentaires. 9. Cliquez sur le lien Add a comment affiché à droite de l’en-tête Comments 10. Tapez votre commentaire dans le champ disponible. WAVE Consortium Page 58 of 91 D3.2: User Manuals 12 March 2010 Votre commentaire s’affiche immédiatement dans la fenêtre Details de l’élément sélectionné. 3.12 Ajouter une citation Les citations (ou articulations) vous permettent de lier un élément à une adresse internet où un point intéressant est développé par un particulier ou une entreprise. Pour ajouter une citation à un élément : Sélectionnez l’élément en question sur la carte. Cliquez sur le lien Cite, affiché dans le groupe de liens dans le coin inférieur droit de la carte. Tapez le ou les noms des auteurs. Cliquez sur Return pour ajouter une ligne. Entrez l’adresse URL sur la ligne au-dessous du ou des noms des auteurs. Cliquez sur le bouton Finish. Pour voir vos citations et celles que d’autres utilisateurs de Debategraph ont ajoutées à un élément : 1. Sélectionnez l’élément en question sur la carte. 2. Cliquez sur l’onglet Details. 3. Cliquez sur le lien View citations (affiché dans la zone Metadata de l’écran Details). 3.13 Déplacer un élément Pour déplacer un élément d’un point à l’autre de la carte : 1. Sélectionnez l’élément de la carte que vous voulez déplacer. 2. Cliquez sur le lien Move (en bas et à droite de la carte). WAVE Consortium Page 59 of 91 D3.2: User Manuals 12 March 2010 3. Retrouvez l’élément vers lequel vous voulez vous déplacer en ouvrant l’onglet Map, l’onglet Path, l’onglet Bookmarks, ou l’onglet Search, 4. Cliquez sur votre élément cible dans la liste des résultats de Map, Path , Bookmarks ou Search. 5. Pour finaliser le déplacement, indiquez si vous souhaitez que l’élément garde le même type (ou change de type) au nouvel emplacement. 3.14 Partager la carte Cliquez sur le lien Share (dans le coin inférieur droit de la carte). Trois options sont disponibles : Un lien direct vers la page active – pour les cartes publiques – utilisable dans des messages e-mail, tweeter, blog, etc. Un code pour insérer la vue active de la carte dans un blog ou un site internet. Un code pour insérer la totalité de la vue en flux, Stream, incluant toutes les fonctions d’édition, les boutons, les onglets, dans un blog ou site internet. WAVE Consortium Page 60 of 91 D3.2: User Manuals 12 March 2010 Vous pouvez créer un lien vers n’importe quel élément sur n’importe quelle carte (à l ‘aide des interfaces Stream, Explorer et Mapper) soit directement ou en insérant un écran d’une carte dans des blogs et des sites internet, à l’aide des outils de Stream ou Explorer. Les codes intégrés utilisent des iframes – comme les cartes Google –autorisés comme codes par défaut, par la plupart (mais pas toutes) des plates-formes de blog. WAVE Consortium Page 61 of 91 D3.2: User Manuals 12 March 2010 4 WAVE Platform User Manual (Lithuanian) 4.1 Įvadas WAVE platforma yra atviras, paremtas bendruomene, interaktyvus tinklalapis, kuris suteikia gyvą, dinamišką, socialinę aplinką, kuri suvienija vartotojus spręsti konkrečius klausimus ir skatina juos dalyvauti diskusijose. Ši platforma paremta trejopu supratimu, kad: sudėtingos diskusijos gali būti išsamiai pavaizduotos, įtraukiant visus susijusius klausimus, požiūrius, argumentus ir įrodymus, pažymint juos skaidrioje ir aiškioje struktūroje; pasaulinis tinklas gali būti panaudotas išreikši ir atverti šį procesą bet kam, norinčiam prisidėti prie diskusijos, vertinti ar tiesiog tyrinėti diskusijų žemėlapius; ir toks vizualus diskusijų vaizdavimas atliekamas bendradarbiaujant gali padėti asmenims, organizacijoms ir tinklams suprasti (ir paveikti) pasaulį efektyviau ir veiksmingiau. Išmokus diskusijų vaizdavimo meno ir tvarkos bei būdai kuriais WAVE platforma paverčia tai įmonomu, įgalina jus dalyvauti naujoje, puikioje ir gilioje dialogo formoje, kuri buvo neįmanoma anksčiau, dalyvaujant žmonėms iš Jūsų šalies ir kitų Europos Sąjungos šalių narių. Detali interaktyvi pagalbos sistema yra įdiegta į WAVE platformą bei pateikiama pagal situaciją – su šiuo vartotojo vadovu siekiama Jums pateikti trumpą pristatymą apie pagrindines tinklalapio ir argumentų vizualizavimo savybes. 4.2 WAVE Platforma Pagrindinis WAVE puslapis (žr. 1 pav.) yra pradinis taškas WAVE platformoje. Jame rodoma bendra informacija apie platformą ir kaip ja naudotis, įterptas Debategrapgh žemėlapis bei pranešimų srautas apie naujausią veiklą platformoje. WAVE Consortium Page 62 of 91 D3.2: User Manuals 12 March 2010 Figure 28: WAVE platformos pagrindinis puslapis Pilotinių bandymų tinklalapių nuorodos, esančios kairiajame viršutiniame kampe, leidžia Jums apsilankyti ir tyrinėti Jungtinės Karalystės, Prancūzijos ir Lietuvos WAVE platformas. Figure 29: Pilotinių bandymų tinklalapių nuorodos 4.3 Registravimas ir prisijungimas Mygtukas „Prisijungti / Užsiregistruoti“ yra viršuje, kairėje pusėje. Kai užsiregistruojate, galite prisijungti prie savo paskyros naudodamiesi savo vartotojo vardu ir slaptažodžiu. Norėdami užsiregistruoti, paspauskite nuorodą „Sukurti naują paskyrą“ (žr. 3 pav.). WAVE Consortium Page 63 of 91 D3.2: User Manuals 12 March 2010 Figure 30: Prisijungimo / registravimosi iššokantis langas Registracijos forma parodyta 4 paveiksle. Privaloma pildyti tik laukelius, kurie pažymėti žvaigždute (*). WAVE Consortium Page 64 of 91 D3.2: User Manuals 12 March 2010 Figure 31: Vartotojo registracijos forma Įvedę reikalaujamą informaciją, paspauskite mygtuką „Sukurti naują paskyrą“. Jums bus išsiųstas elektroninis laiškas tuo e. pašto adresu, kurį nurodėte pildydamas registracijos formą. Laiške bus nurodytas Jūsų vartotojo vardas ir slaptažodis. Galėsite bet kada atnaujinti savo slaptažodis ir registracijos duomenis. Prisijungęs prie platformos, pastebėsite šiuos pokyčius (pažymėti raudonai 5 paveiksle) savo WAVE platformos pagrindiniame puslapyje: atsiranda nauja skiltis pavadinimu „Mano WAVE“; mygtukas „Prisijungti / Užsiregistruoti“ pakeistas mygtuku „Atsijungti“. WAVE Consortium Page 65 of 91 D3.2: User Manuals 12 March 2010 Figure 32: WAVE platformos pagrindinis puslapis prisijungus vartotojui 4.4 Pagrindinio Meniu Skiltys WAVE platformoje yra tokios pagrindinės meniu skiltys: 4.4.1 Pagrindinis skiltis siejanti su pagrindiniu WAVE platformos puslapiu. 4.4.2 Apie WAVE skiltis, kurioje suteikiama bendra informacija apie WAVE projektą ir projekto partnerius (žr. 6 pav.). 4.4.3 WAVE blogas skiltis, kurioje yra blogas, rašomas projekto komandos narių siekiant pateikti Jums naujienas apie WAVE projektą. WAVE Consortium Page 66 of 91 D3.2: User Manuals 12 March 2010 4.4.4 Mano WAVE skiltis, kurią galite matyti prisijungęs prie WAVE platformos ir kurioje pateiktas Jūsų vartotojo profilis, sukuriamas automatiškai, Jums užsiregistravus. Puslapyje pateikta Jūsų asmeninė informacija, kuria norite dalintis su kolegomis, WAVE platformos nariais, taip pat duomenys apie WAVE grupes, prie kurių nusprendėte prisijungti bei Jūsų veikla tinklalapyje. Sekite savo „Mano WAVE“ skiltį tam, kad matytumėte naujausią veiklą WAVE platformoje, kuria išreiškėte susidomėjimą, naršykite kitų narių „Mano WAVE“ tam, kad sužinotumėte daugiau apie WAVE bendruomenę (žr. 7 pav.). Figure 33: Puslapis „Mano WAVE“ WAVE Consortium Page 67 of 91 D3.2: User Manuals 12 March 2010 4.4.5 WAVE grupės skiltis, kurioje rodomi duomenys apie visas egzistuojančias WAVE grupes, kurias WAVE platformos nariai sukūrė apie konkrečias temas ir, prie kurių Jūs galite laisvai prisijungti. Puslapyje taip pat rodoma informacija apie atskiras grupes, įskaitant įvykius, apklausas ir grupės veiklos srautą. Iš 8 paveikslo matome, kad skiltyje „WAVE grupės“ rodomas sąrašas grupių ir jų statistiniai duomenys. Kiekvienos grupės pavadinimas yra nuoroda į konkrečios grupės puslapį (žr. 9 pav.). Figure 34: Puslapis „WAVE Grupės 4.4.6 WAVE grupė puslapuje rodomas grupės profilis, įskaitant grupės narius, įvykius, apklausas ir veiklos srautas susijęs su grupe. WAVE Consortium Page 68 of 91 D3.2: User Manuals 12 March 2010 Figure 35: Konkrečios WAVE grupės puslapis 4.4.7 Vartotojo vadovas skiltis, kurioje teikiama informacija, kuri padės Jums orientuotis platformoje, suprasti tinklalapį, įskaitant šį „WAVE vartotojo vadovą“ ir tinklalapio žemėlapį. WAVE Consortium Page 69 of 91 D3.2: User Manuals 12 March 2010 Figure 36: Vartotojo vadovas 4.4.8 D.U.K. nuolat atnaujinama ir papildoma skiltis, kurioje pateikiami dažnai užduodami klausimai ir atsakymai į juos. Figure 37: D.U.K. WAVE Consortium Page 70 of 91 D3.2: User Manuals 12 March 2010 4.4.9 Įvertinimas vartotojai, norintys pateikti savo nuomonę apie WAVE platform, gali užpildyti įvertinimo formą. Figure 38: Evaluation Form 4.4.10 Kontaktai norėdami susisiekti su WAVE komanda, galite pasinaudoti šioje skiltyje esančia susisiekimo forma (žr. 10 pav.). Galite atsiųsti mums komentarus, klausimus, pastabas – visų jų laukiame su entuziazmu! WAVE Consortium Page 71 of 91 D3.2: User Manuals 12 March 2010 Figure 39: Susisiekimo forma 4.5 Informacinai laukeliai Kiekvieno platformos puslapio kairėje pusėje yra keletas informacinių laukelių, kuriuose pateikiama WAVE platformoje vykstančios veiklos santrauka. Diskusijų žemėlapio atnaujinimai lauke rodomas veiklos Debategraph žemėlapyje srautas. WAVE Consortium Page 72 of 91 D3.2: User Manuals 12 March 2010 WAVE nariai informaciniame laukelyje matomi nariai, kurie yra prisijungę bei neseniai užsiregistravę nariai. Informaciniame laukelyje matomos aukščiausiai sąraše esančių trijų narių nuotraukos. Sąraše nariai surūšiuoti pagal prisijungimo statusą ir registracijos datą. Informaciniame laukelyje pateikta ir nuoroda į puslapį, kuriame galite pamatyti visų WAVE narių sąrašą. WAVE veikla informacinis laukelis rodo Jums visą veiklą, vykstančią WAVE platformoje, įkaitant naujienas apie naujus WAVE narius, naujas grupes, naujus įvykius, naujus blogo įrašus. Naudodamiesi WAVE įvykių kalendorius informaciniu laukeliu galite rasti ir sekti informaciją apie įvykius, kuriuos nurodė kiti WAVE nariai. WAVE Consortium Page 73 of 91 D3.2: User Manuals 12 March 2010 WAVE žymos informaciniame laukelyje rodomas žymų debesis suteikia galimybę greitai surasti platformos turinį, kurį Jūs ir kiti WAVE nariai žymėjote tinklalapyje. Paspaudus ant žymos bus atidarytas puslapis su sąrašu platformos elementų, kurie pažymėti tokia žyma. Nauja apklausainformacinis laukelyje rodoma naujausia WAVE narių sukurta apklausa, kurioje galite tiesiogiai sudalyvauti. WAVE Consortium Page 74 of 91 D3.2: User Manuals 12 March 2010 4.6 Debategraph priemonės naudojimas 16 pav. Debategraph Kaip jau minėta anksčiau Debategraph priemonė paremta trejopu supratimu, kad: sudėtingos diskusijos gali būti išsamiai pavaizduotos, įtraukiant visus susijusius klausimus, požiūrius, argumentus ir įrodymus, pažymint juos skaidrioje ir aiškioje struktūroje; pasaulinis tinklas gali būti panaudotas išreikši ir atverti šį procesą bet kam, norinčiam prisidėti prie diskusijos, vertinti ar tiesiog tyrinėti diskusijų žemėlapius; ir toks vizualus diskusijų vaizdavimas atliekamas bendradarbiaujant gali padėti asmenims, organizacijoms ir tinklams suprasti (ir paveikti) pasaulį efektyviau ir veiksmingiau. Diskusijų vaizdavimo procesas susideda iš trijų etapų: 1. diskusijų subjekto „suskaidymas“ į prasmines dedamąsias; 2. ryšių tarp tų dedamųjų nustatymas; 3. dedamųjų ir jų tarpusavio ryšių vizualizavimas. Kaip iliustruojama 17 paveiksle, diskusinis Klausimas gali būti pateikiama, Pozicija pateikiama šio Klausimo atžvilgiu, Palaikantys ar Prieštaraujantys argumentai gali būti pateikiami sustiprinant Poziciją arba prieštaraujantys jai, taip pat nurodomi tarpusavio ryšiai tarp atskirų komponentų iliustruojant juos skirtingomis spalvomis. WAVE Consortium Page 75 of 91 D3.2: User Manuals 12 March 2010 140 pav. Pagrindiniai žemėlapio elementai Be pagrindinių elementų tipų yra ir kitų (žr. 1 lentelė), tačiau ir vien Klausimai, Pozicijos, Palaikantys ir Prieštaraujantys argumentai gali būti sukombinuoti ir perkombinuoti daugybę kartų siekiant sukurti puikius žemėlapius bet kokios apimties – taigi, šių pagrindinių elementų atpažinimas pačioje pradžioje padės Jums greitai tirti ir įterptus interpretuoti žemėlapius. Žemėlapių kūrimo tikslas – „surinkti“ visas reikšmingas bendruomenės idėjas ir perteikti jas vieningoje, aiškiai suprantamoje struktūroje pavaizduojant jas vieną kartą... 18 pav. Dėmesys idėjos …ir klausantis viso to, ką bendruomenė gali pasiūlyti. WAVE Consortium Page 76 of 91 D3.2: User Manuals 12 March 2010 19 pav. Klausantis viso to, ką bendruomenė gali pasiūlyti 4.7 Kaip naviguoti diskusijų žemėlapyje? Navigacija diskusijos žemėlapyje vyksta paspaudžiant pele ant spalvotų sferų (žr. 20 pav.). 20 pav. Navigacija Pasirinkus mažiausią sferą, patenkama giliau į diskusiją, o paspaudus ant didžiausios sferos galima grįžti atgal. Pasirinkta sfera yra vidutinio dydžio ir išskiriama paryškintu raudonu tekstu. WAVE Consortium Page 77 of 91 D3.2: User Manuals 12 March 2010 Jūs galite pakartoti ankstesnius žingsnius diskusijų žemėlapyje (ir tarp diskusijų žemėlapių) pasinaudodami mygtukais „Pradžia“, „Atgal“, „Pirmyn“, „Pabaiga“, kurie patalpinti žemėlapyje (žr. 21 pav.). 21 pav. Navigacijos mygtukai „Pradžia“, „Atgal“, „Pirmyn“, „Pabaiga“ 4.8 Kaip veikia žemėlapio komandos? Šiame skyriuje detalizuojamos pagrindinės Debategraph priemonės komandos, kurios yra diskusijų žemėlapio apačioje. 22 pav. Diskusijų žemėlapis 4.8.1 Parašyti žinutę Jūs galite bendrauti su kitais WAVE bendruomenės nariais skelbdami žinutes žemėlapio Žinučių sraute (matomas skiltyje „Srautas“, angl. Stream). Norėdami parašyti žinutę į esamo žemėlapio skiltį „Srautas“: paspauskite mygtuką „Rašyti žinutę“ (angl. Post message); įveskite savo žinutės tekstą, kuris gali būti iki 1 000 ženklų ilgio (ženklų skaičiuoklė patalpinta šalia žinutės lauko); WAVE Consortium Page 78 of 91 D3.2: User Manuals 12 March 2010 paspauskite „Siųsti“ (angl. Send). 23 pav. Srautas Per kelias sekundes žinutė bus rodoma skiltyje „Srautas“ (angl. Stream) ir visi bendruomenės nariai galės ją perskaityti ir atsakyti. Jūs taip pat galite: atsakyti į konkrečią žinutę paspaudę ant nuorodos „Atsakyti“ (angl. Reply) žinutėje ir pradėti sekti diskusijos eigą žinutėje paspaudę ant nuorodos „Rodyti eigą“ (angl. Show thread); redaguoti arba pašalinti savo žinutę paspaudę nuorodas „Redaguoti“ (angl. Edit) arba „Šalinti“ (angl. Delete), esančias žemiau žinutėje, rodomoje sraute; patalpinti žinutėje nuorodas bei sukurti nuorodas į kitus diskusijos žemėlapio elementus suvedus simbolį „#“ ir nurodant elemento numerį (pvz., #1002). Elementų numeriai rodomi užvedus pele ant elemento žemėlapyje ir skiltyje „Detalizuota“ (angl. Details). 4.8.2 Papildyti žemėlapį Norėdami papildyti diskusijų žemėlapį naujais elementais („Klausimas“ (angl. Issue), „Pozicija“ (angl. Position), „Argumentas“ (angl. Argument): Pasirinkite sferą, kurioje norite pateikti savo papildymą. Paspauskite mygtuką „Papildyti“ (angl. Add to map). Įveskite žinutės pavadinimą teksto įvedimo laukelyje. Pavadinimas pasirodys naujojoje sferoje (tekste gali būti iki 70 ženklų). Pasirinkite Jūsų pridedamo elemento tipą paspausdami ant skirtingų spalvų nuorodų po teksto laukeliu. Norėdami įvesti detalesnį aprašymą (iki 300 ženklų), paspauskite mygtuką „Baigti“ (angl. Finish) arba mygtuką „Aprašymas“ (angl. Add rollover). Šis aprašymas rodomas, kai WAVE Consortium Page 79 of 91 D3.2: User Manuals 12 March 2010 vartotojas užveda pelės žymeklį ant sferos. Šis tekstas taip pat yra rodomas skiltyje „Detalizuota“ (angl. Details) po elemento pavadinimu. Įvedus aprašymo tekstą (jis nėra būtinas), paspauskite „Baigti“ (angl. Finish). Jums įvykdžius šiuos žingsnius, žinutėje po žemėlapiu bus parodyta nuoroda, suteikianti jums galimybę pridėti papildomą, detalesnį tekstą (iki 50 000 ženklų), kuriame galima patalpinti paveikslus ar kitokią vaizdinę / garsinę medžiagą (ir kuris sudaro pagrindinę informaciją apie elementą skiltyje „Detalizuota“ (angl. Details)). Jūs galite papildyti arba redaguoti tekstą bet kuriuo metu: pasirinkę žemėlapio elementą, paspauskite ant skilties „Detalizuota“ (angl. Details) ir paspauskite ant nuorodos „Pridėti / Redaguoti“ (angl. Add / Edit) (rodoma Metaduomenų (angl. Metadata) srityje). Jei kuriate žemėlapį nuo pradžių, gali būti paprasčiau iš pradžių įvesti tik diskusijų žemėlapio elementų pavadinimus, taip sukuriant žemėlapio struktūrą. Vėliau, žemėlapiui įgaunant formą, galima sugrįžti ir pridėti išsamesnį tekstą, vaizdinę ar garsinę informaciją. Kiekvienas elementas, kurį jūs pridedate prie žemėlapio struktūros gali būti traktuojamas kaip smulkus, laikinas ir atviras minčių elementas, kurį kiti vartotojai gali plėtoti, keisti ar vertinti – žemėlapio prasmė pradeda aiškėti tik tada, kai pradedate suprasti, kokį vaidmenį atlieka skirtingų spalvų sferos (žr. 1 lentelė) ir su jomis susijusios rodyklės. 1 lentelė. Sferų spalvų reikšmės Elementas Apibūdinimas Žemėlapis (angl. Map) Pradinis diskusijos taškas apjungiantis keliolika klausimų. Klausimas (angl. Issue) Klausimas, apie kurį diskutuojama. Pozicija (angl. Position) Pozicija, kuri užimama atsakant į klausimą. Komponentas (angl. Component) Kompleksinės pozicijos dalis; išskiriama ir nagrinėjama atskirai. Palaikantis argumentas (angl. SupportiveArgument) Argumentas palaikantis kitą žemėlapio elementą. Prieštaraujantis argumentas (angl. OpposingArgument) Argumentas prieštaraujantis kitam žemėlapio elementui. Argumentų grupė (angl. ArgumentGroup) Grupė argumentų, kurie skirtingų žmonių gali būti interpretuojami kaip palaikantys arba prieštaraujantys. Teiginys (angl. PartArgument) Prielaida, kuri yra susijusi su kitomis prielaidomis sustiprinant argumentą ar sprendimą. Svarbus dalyvis (angl. Protagonist) Svarbus diskusijos dalyvis (su kuriuo vali būti susieti atitinkami argumentai). Sprendimas (angl. Decision) Sprendimas, kuris priimamas atsakant į klausimą. Užduotis (angl. Task) Užduotys, kurios atsiranda dėl priimto sprendimo. WAVE Consortium Page 80 of 91 D3.2: User Manuals 12 March 2010 24 paveiksle rodoma, kaip skirtingi žemėlapio elementai koduoti spalvomis bei, kaip gali būti tarpusavyje susiję. Dirbdami priemone Jūs galite palaipsniui išmokti skirtingų lementų tipų reikšmes, kadangi Debategraph suteikia galimybę pasirinkti tik tinkamus elementų tipus, priklausomai nuo konteksto Jums kuriant žemėlapius. 4.8.3 Susieti elementus Pasirinktas elementas gali būti susietas su kitu elementu žemėlapyje ar kitame žemėlapyje panaudojant komandą „Susieti elementus“ (angl. Cross Relate). Norint susieti elementus reikia: Pasirinkti elementą, kurį norėtumėte susieti. Surasti elementą, su kuriuo norėtumėte susieti pradinį elementą skiltyje „Žemėlapis“ (angl. Map), skiltyje „Kelias“ (angl. Path), skiltyje „Žymos“ (angl. Bookmarks) ar naudojantis paieškos funkcija (angl. Search). Pasirinkti komandą „Susieti elementus“ (angl. Cross Relate). Pasirinkti norimą elementą iš sąrašo, kuris rodomas skiltyje ar paieškos rezultatuose. Pasirinkti sąsajos tipą iš meniu, kuris atsiranda užbaigiant susiejimo procesą. Sąsajų tipai ir jų apibūdinimai pateikti 2 lentelėje. 2 lentelė. Žemėlapio elementų sąsajų tipai Sąsajos tipas Apibūdinimas Atsakomybė (angl. Responsibility) Identifikuoja, kas yra atsakingas už užduotį. Suderinamumas (angl. Consistency) Parodo, jog vienas elementas yra suderintas su kitu elementu. Nesuderinamumas (angl. Inconsistency) Parodo, jog vienas elementas yra nesuderinamas su kitu elementu. Lygiavertiškumas (angl. Equivalence) Parodo, jog elementai yra lygiaverčiai. Variacija (angl. Variation) Pabrėžia, kad vienas elementas yra kito elemento variacija. Atstovavimas (angl. Advocacy) Identifikuoja argumentą, kurį pateikė konkretus svarbus dalyvis. Ryšys (angl. Relevance) Parodo, jog elementai yra susiję tarpusavyje, nenurodant ryšio pobūdžio. Pagrindimas (angl. Grounding) Parodo, kad vienas elementas pagrindžia kitą. Svarbu: sąsajos tarp elementų, kurie yra skirtinguose žemėlapiuose ar žemėlapio dalyse yra išskiriamos kvadratiniais simboliais, o ne įprastomis sferomis. WAVE Consortium Page 81 of 91 D3.2: User Manuals 12 March 2010 4.8.4 Naujas žemėlapis Norėdami sukurti naują diskusijų žemėlapį: Paspauskite komandą „Naujas žemėlapis“ (angl. New map) Įveskite Jūsų naujo žemėlapio pavadinimą (iki 70 ženklų). Pažymėkite langelį „Privatus“ (angl. Private), jei nenorite, kad Jūsų žemėlapis būtų matomas kitiems. Paspauskite mygtuką „Baigti“ (angl. Finish). Svarbu: Paspaudus mygtuką „Baigti“ (angl. Finish), ekrane rodomas naujas žemėlapio elementas bei su juo susijęs žinučių srautas – Jūs galite pradėti pildyti žemėlapį, kaip aprašyta anksčiau. Galite grįžti į ankstesnį žemėlapį paspausdami ant rodyklės „Atgal“ žemėlapio apačioje. Nauji žemėlapiai pagal nutylėjimą yra vieši. Privačius žemėlapius galite pasiekti tik Jūs (bei tie, kuriuos į diskusijų žemėlapį pakviečiate Jūs arba Jūsų pakviestieji). 4.8.5 Didysis paveikslas Pasirinkus komandą „Didysis paveikslas“ (angl. The Big Picture) atidaromas naujas dialogo langas, kuriame Jums suteikiamos galimybės: Įeiti ir tyrinėti nagrinėjamą žemėlapį per išplėstą „Vaizdavimo priemonės“ (angl. Mapper) vartotojo sąsają (žr. 25 pav.). 25 pav. „Vaizdavimo priemonės“ (angl. Mapper) vartotojo sąsaja Atidaryti interaktyvų žemėlapį matomą per visą ekraną paspausdami ant nuorodos „Žiūrėti žemėlapį visame ekrane“ (angl. View animation full screen; žr. 26 pav.). WAVE Consortium Page 82 of 91 D3.2: User Manuals 12 March 2010 26 pav. Žemėlapis matomas per visą ekraną Išplėstos „Vaizdavimo priemonės“ (angl. Mapper) vartotojo sąsaja suteikia galimybes greitai kurti ir tyrinėti didelės apimties žemėlapius. Labiau susipažinę su Debategraph priemone pastebėsite, kaip vis daugiau papildomų jos savybių naudojate. Dialogo langas „Didysis paveikslas“ (angl. The Big Picture) suteikia Jums tris skirtingus būdus atidaryti „Vaizdavimo priemonės“ (angl. Mapper) vartotojo sąsają: „Platesnis žemėlapio kontekstas“ (angl. The Wider context for the view above) – „Vaizdavimo priemonės“ (angl. Mapper) vartotojo sąsaja atidaroma rodant žemėlapio struktūrą ekrano kairėje, o kontekstinę informacijos peržiūrą viduryje. „Visas žemėlapis“ (angl. The whole map) – „Vaizdavimo priemonės“ (angl. Mapper) vartotojo sąsaja atidaroma paslepiant žemėlapio struktūrą, o ekrane rodoma viso žemėlapio informacija per kontekstinę peržiūrą. „Mano vieta žemėlapyje“ (angl. Where am I on the map?) – „Vaizdavimo priemonės“ (angl. Mapper) vartotojo sąsaja atidaroma rodant vietą žemėlapio struktūroje ir kontekstinėje peržiūroje. Paspaudus ant vienos iš „Vaizdavimo priemonės“ (angl. Mapper) vartotojo sąsajos nuorodų, sąsaja atidaroma naujame naršyklės lange, kuriame skiltis „Srautas“ (angl. Stream) yra sumažintas, kad galėtumėte bet kada ten grįžti. Priklausomai nuo žemėlapio apimties „Vaizdavimo priemonės“ (angl. Mapper) vartotojo sąsajos atidarymas gali užtrukti 10 – 20 sekundžių. Galite susipažinti su „Vaizdavimo priemonės“ (angl. Mapper) vartotojo sąsajos savybėmis tiesiog jomis naudojantis, tačiau pateiksime 3 paprastus patarimus, padėsiančius sėkmingai pradėti: Sąsaja yra padalinta į tris dalis: „Struktūra“ (angl. Outline) kairėje, kontekstinė (angl. contextual) peržiūra viduryje ir „Prietaisų skydas“ (angl. Dashboard) dešinėje. Struktūros dalyje rodoma hierarchinė viso žemėlapio apžvalga, kontekstinėje peržiūroje galima peržvelgti informaciją apie pasirinktas žemėlapio dalis, o „prietaisų skydas“ leidžia Jums valdyti matomą vaizdą, t.y. pvz., matoma visa ar dalis struktūros, galima taisyti žemėlapį. WAVE Consortium Page 83 of 91 D3.2: User Manuals 12 March 2010 27 pav. „Vaizdavimo priemonės“ (angl. Mapper) vartotojo sąsaja Pažymėjus langelį „Patarimai“ (angl. Infotips), esantį „prietaisų skydo“ (angl. Dashboard) dešinėje pusėje apačioje, aktyvuojama funkcija, kurios pagalba užvedus pele ant mygtukų, pateikia informacija apie juos. Galite pažymėti ir atžymėti langelį bet kuriuo metu. 28 pav. „Prietaisų skydas“ (angl. Dashboard) Yra du parankūs dešiniojo pelės klavišo meniu: vienas skirtas tyrinėjimui, o kitas taisymui. Tam, kad gautumėte tyrinėjimo meniu (žr. 29 pav.), paspauskite dešinįjį klavišą užvedę pele ant žemėlapio elemento (struktūros arba kontekstinės peržiūros dalyse). Meniu leidžia Jums greitai rasti reikiamą informaciją apie pasirinktą elementą. 29 pav. Dešiniojo pelės klavišo tyrinėjimo meniu WAVE Consortium Page 84 of 91 D3.2: User Manuals 12 March 2010 Norėdami pasiekti taisymo meniu, pirmiausiai įsitikinkite, kad įjungtas taisymo rėžimas (paspaudus mygtuką „Taisyti“ (angl. Edit) „prietaisų skyde), tuomet paspauskite dešinįjį klavišą užvedę pele ant pasirinkto elemento centrinėje, kontekstinės peržiūros srityje. 30 pav. Dešiniojo pelės klavišo taisymo meniu Tolesnės taisymo galimybės (pvz., žemėlapio papildymas naujais elementais) taip pat pasiekiamos per taisymo (angl. Edit) meniu lango viršuje. 4.9 Kaip veikia skiltys? Skilčių juosta (į dešinę nuo skilties „Srautas“ (angl. Stream) suteikia galimybę vartotojui atlikti papildomus veiksmus (31 pav.). 31 pav. Skilčių juosta 4.9.1 Skiltis „Srautas“ Skiltis „Srautas“ (angl. Stream) rodo: Automatiškai atnaujinamą informacijos srautą apie pasirinktą diskusijų žemėlapį (pažymėtas mėlynai) kuris atsinaujina, kai atsiranda pokyčiai. Bendruomenės diskusiją pasirinkta tema pateikiamų žinučių formoje (pažymėta rožine spalva). Nuorodos skilties „Srautas“ (angl. Stream) apačioje leidžia: Peržvelgti visą srauto istoriją susijusią su žemėlapiu. Įkelti nuotrauką atnaujinant savo profilį (pakeičia pilką paveikslėlį, kuris atsiranda pagal nutylėjimą). Kviesti kitus žmones peržiūrėti diskusijų žemėlapį ir prisijungti prie bendruomenės. Kviesti kitus žmones į virtualų susitikimą diskutuoti tam tikrus klausimus konkrečiu laiku. Kaip aprašyta anksčiau, norėdami parašyti žinutę į esamo žemėlapio skiltį „Srautas“: paspauskite mygtuką „Rašyti žinutę“ (angl. Post message); įveskite savo žinutės tekstą, kuris gali būti iki 1 000 ženklų ilgio (ženklų skaičiuoklė patalpinta šalia žinutės lauko); paspauskite „Siųsti“ (angl. Send). WAVE Consortium Page 85 of 91 D3.2: User Manuals 12 March 2010 Per kelias sekundes žinutė bus rodoma skiltyje „Srautas“ (angl. Stream) ir visi bendruomenės nariai galės ją perskaityti ir atsakyti. Jūs taip pat galite: atsakyti į konkrečią žinutę paspaudę ant nuorodos „Atsakyti“ (angl. Reply) žinutėje ir pradėti sekti diskusijos eigą žinutėje paspaudę ant nuorodos „Rodyti eigą“ (angl. Show thread); redaguoti arba pašalinti savo žinutę paspaudę nuorodas „Redaguoti“ (angl. Edit) arba „Šalinti“ (angl. Delete), esančias žemiau žinutėje, rodomoje sraute; patalpinti žinutėje nuorodas bei sukurti nuorodas į kitus diskusijos žemėlapio elementus suvedus simbolį „#“ ir nurodant elemento numerį (pvz., #1002). Elementų numeriai rodomi užvedus pele ant elemento žemėlapyje ir skiltyje „Detalizuota“ (angl. Details). 4.9.2 Skiltis „Detalizuota“ (angl. Details) Skiltis „Detalizuota“ (angl. Details) pateikia išsamią informaciją apie pasirinktą žemėlapio elementą. Pasirinkus šią skiltį, Jums judant po žemėlapį, informacija skiltyje yra automatiškai atnaujinama. Skiltyje „Detalizuota“ (angl. Details) Jūs galite matyti visas citatas ir komentarus, susijusius su pasirinktu elementu bei matyti visų pasirinkto elemento pakeitimų istoriją (nuoroda View edits). Jūs taip pat galite pridėti komentarus prie elemento (panašiai kaip bloge), pasirinkę komandą „Pridėti komentarą“ (angl. Add a comment), kuri yra skilties dešiniajame krašte apačioje (žemiau metaduomenų laukelio). 4.9.3 Skiltis „Kelias“ (angl. Path) Skiltis „Kelias“ (angl. Path) pateikia informaciją apie tai, kuriose žemėlapio vietoje esate bei leidžia vizualizuoti ir matyti kelią nuo esamos pozicijos iki žemėlapio išeitinio taško. Kai esate žemėlapio pradžioje, skiltyje „Kelias“ (angl. Path) rodomas tik pasirinktas elementas, tačiau kai pradedate „leistis“ žemėlapiu gilyn, skiltyje vaizdas automatiškai atsinaujina ir Jums rodomi visi susiję elementai. Skiltis „Kelias“ (angl. Path) yra interaktyvi, todėl jūs galite: pasirinkti elementą iš sąrašo, kad į jį patektumėte; matyti su elementu susijusį aprašymą, užvedę pele ant elemento; pasirinkti elementus siekdami užbaigti komandą „Susieti elementus“ (angl. Cross-Relate) ir elementų perkėlimą. Skiltis „Kelias“ (angl. Path) yra naudinga, kai naršote po kitus žemėlapius naudodami komandas „Susieti elementus“ (angl. Cross-Relate) arba „Ieškoti“ (angl. Search) – abiem atvejais skiltis „Kelias“ (angl. Path) leidžia lengvai matyti visą žemėlapio struktūrą iš vartotojo buvimo vietos. WAVE Consortium Page 86 of 91 D3.2: User Manuals 12 March 2010 4.9.4 Skiltis „Žemėlapis“ (angl. Map) Skiltis „Žemėlapis“ (angl. Map) parodo visus pasirinkto žemėlapio elementus suskirstytus pagal elementų tipą ir išrikiuotus abėcėles tvarka. Pasirinkę skiltį „Žemėlapis“ (angl. Map), galite patekti į bet kurią žemėlapio vietą tiesiog pasirinkę norimą elementą. Kadangi skiltis yra interaktyvi, Jūs taip pat galite: pasirinkti elementus siekdami užbaigti komandą „Susieti elementus“ (angl. Cross-Relate) ir elementų perkėlimą; matyti su elementu susijusį aprašymą, užvedę pele ant elemento. Norėdami atnaujinti elementų sąrašą skiltyje „Žemėlapis“ (angl. Map), po to, kai įterpiami nauji elementai, pasirinkite bet kurią kitą skiltį ir vėl sugrįžkite į skiltį „Žemėlapis“ (angl. Map). 4.9.5 Skiltis „Žymos“ (angl. Bookmarks) Skiltyje „Žymos“ (angl. Bookmarks) rodomas sąrašas: Jūsų sukurtų žemėlapių; visų elementų, kuriuos Jūs pasižymėjote (sugrupuotus pagal žemėlapius). Jūs galite patekti į bet kurį iš Jūsų sukurtų žemėlapių ar pasižymėtą elementą tiesiog sąraše paspausdami ant jų pele. 4.9.6 Skiltis „Pagalba“ (angl. Help) Skiltyje „Pagalba“ (angl. Help) pateikiamas išsamus vadovas, padedantis rasti viską, ką reikia žinoti naudojantis Debategraph priemone. 32 pav. Skilties „Pagalba“ (angl. Help) meniu WAVE Consortium Page 87 of 91 D3.2: User Manuals 12 March 2010 4.9.7 Skiltis „Paieška“ (angl. Search) Pasirinkus skiltį „Paieška“ (angl. Search), dešinėje pusėje atsiranda paieškos laukelis. Suvedus paieškos žodžius ir paspaudus paieškos piktogramą (vaizduoja padidinamasis stiklas), šioje skiltyje rodomi paieškos rezultatai. Paieškos rezultatai grupuojami pagal diskusijų žemėlapius. Žemėlapiai yra grupuojami pagal atitikimą užklausai. Spaudžiant pele ant pasirinkto paieškos rezultato, Jūs perkeliamas tiesiai į atitinkamą elementą. 4.10 Kaip vertinti elementus žemėlapyje? Norėdami įvertinti skirtingus žemėlapio elementus: 1. Paspauskite pele ant rodyklės vedančios į susijusią sferą. 2. Dešiniajame apatiniame žemėlapio kampe atidaroma skalė nuo 1 [silpnas] iki 9 [stiprus]. 3. Paspauskite ant pasirinkto vertinimo, pavyzdžiui, vertindami, kiek stipriai argumentas paremia poziciją ar, kaip gerai pozicija atsako į klausimą, arba kiek svarbus klausimas yra konkrečiame žemėlapyje. Norėdami pažiūrėti, koks yra dabartinis vidutinis elemento vertinimas, užveskite pele ant rodyklės. 33 pav. Elementų vertinimas Pažymėtina, kad rodyklių storis kinta priklausomai nuo vidutinio elementų vertinimo. Storos rodyklės rodo, kad ryšys yra stiprus, o plonos – kad ryšys silpnas. 4.11 Kaip pateikti komentarą? Galite pateikti savo komentarą apie elementus skiltyje „Detalizuota“ (angl. Details) labai panašiu būdu, kaip rašant tinklaraštį. Norėdami pateikti komentarą apie elementą: WAVE Consortium Page 88 of 91 D3.2: User Manuals 12 March 2010 1. 2. 3. 4. Pasirinkite elementą žemėlapyje. Pasirinkite skiltį „Detalizuota“ (angl. Details). Pasislinkite žemyn (jeigu reikia) iki komentarų apačioje. Paspauskite ant nuorodos „Pridėti komentarą“ (angl. Add a comment), kuri yra dešinėje komentarų srities antraštės pusėje. 5. Įveskite savo komentarą į atsidariusį įvedimo laukelį. Jūsų komentaras iš karto bus rodomas Jūsų pasirinkto elemento skiltyje „Detalizuota“ (angl. Details). 4.12 Kaip įterpti citatą? Citatos leidžia Jums susieti elementą su objektais internete, kai pateikiama asmens ar institucijos nuomonė konkrečiu klausimu. Norėdami įterpti citatą: Pažymėkite pasirinktą elementą žemėlapyje. Paspauskite ant nuorodos „Cituoti“ (angl. Cite), kuri rodoma žemėlapio apačioje dešinėje pusėje tarp kitų nuorodų. Įveskite autoriaus (-ių) vardą (-us). Paspauskite mygtuką „Atgal“ tam, kad įterptumėte naują eilutę ir tuomet įveskite interneto adresą į eilutę po autoriaus (-ių) vardu (-ais). Paspauskite mygtuką „Baigti“ (angl. Finish). Norėdami pažiūrėti savo ar kitų WAVE narių įterptas citatas: 1. Pasirinkite norimą elementą žemėlapyje. 2. Pasirinkite skiltį „Detalizuota“ (angl. Details). 3. Paspauskite ant nuorodos „Peržiūrėti citatas“ (angl. View citations), kuri rodoma metaduomenų srityje skiltyje „Detalizuota“ (angl. Details). 4.13 Kaip perkelti elementus? Norėdami perkelti elementą iš vienos žemėlapio vietos į kitą: 1. Pasirinkite elementą, kurį norite perkelti. 2. Paspauskite ant nuorodos „Perkelti“ (angl. Move), kuri yra žemėlapio apačioje dešinėje pusėje tarp kitų nuorodų. WAVE Consortium Page 89 of 91 D3.2: User Manuals 12 March 2010 34 pav. Nuorodos „Perkelti“ (angl. Move“) vieta diskusijų žemėlapyje 3. Raskite elementą, su kuriuo norite susieti pirmąjį elementą skiltyje skiltyje „Žemėlapis“ (angl. Map), skiltyje „Kelias“ (angl. Path), skiltyje „Žymos“ (angl. Bookmarks) ar naudojantis paieškos funkcija (angl. Search). 4. Paspauskite pele ant pasirinkto elemento sąraše, kuris rodomas skiltyje, ar paieškos rezultatuose. 5. Užbaigdami perkėlimą nurodykite, ar norite išlaikyti buvusį elemento tipą naujoje vietoje, ar norite jį pakeisti. 4.14 Kaip pasidalinti žemėlapiu? Paspaudus ant nuorodos „Dalintis“ (angl. Share), kuri yra žemėlapio apačioje dešinėje pusėje tarp kitų nuorodų, jums suteikiamos trys galimybės: Pasirinkti nuorodą, kurią galite persiųsti kitiems vartotojams suteikdami galimybę patekti į žemėlapį (tik viešiems žemėlapiams),patalpinti bloge, ar kitur. Gauti kodą, kuris leidžia įterpti esamą žemėlapio vaizdą į blogą ar tinklalapį. Gauti kodą, , kuris leidžia įterpti visą žemėlapį bei jo valdymo funkcijas bloge, tinklalapyje ar kitur. WAVE Consortium Page 90 of 91 D3.2: User Manuals 12 March 2010 35 pav. Pavyzdžiai svetainių, kuriose įterptas dalinimosi žemėlapiu kodas Galite pateikti tiesiogines nuorodas į bet kurią žemėlapio vietą („Srauto“ (angl. Stream), „Tyrinėtojo“ (angl. Explorer) ir „Vaizdavimo priemonės“ (angl. Mapper) vartotojo sąsajose) ir įterpti bet kokį žemėlapio vaizdą bloguose ar kitokiuose tinklalapiuose naudodamiesi „Tyrinėtojo“ (angl. Explorer) arba „Srauto“ (angl. Stream) programėlėmis. Įterpimo koduose naudojamas „iframes“ kodas (kaip ir įterpiant Google žemėlapius), kuris leidžiamas pagal nutylėjimą daugumoje (ne visuose) tinklaraščių platformose. WAVE Consortium Page 91 of 91