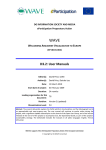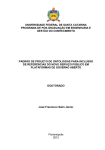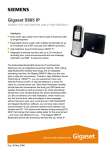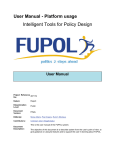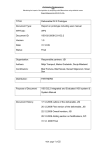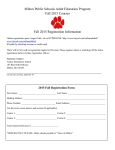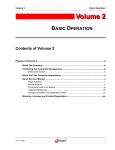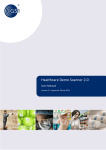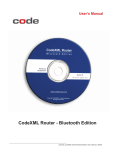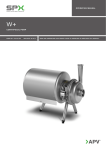Download D3.2: User Manuals
Transcript
DG INFORMATION SOCIETY AND MEDIA eParticipation Preparatory Action WAVE WELCOMING ARGUMENT VISUALISATION TO EUROPE (EP-08-01-002) D3.2: User Manuals Editor(s) : David Price Author(s) : David Price, Deirdre Lee Date : 15 September 2009 Start date of project : 01 February 2009 Duration : 24 months Leading organisation for this TG document : Revision : Version 1 Dissemination Level : PU Abstract: The present deliverable explains the WAVE platform functionalities and the Debategraph tool in an easy-to-grasp way so that the non-scientist user can easily understand the concepts contained herein. It is an early version of the User Manuals for the WAVE project that will continue to evolve over the next few weeks (as integration of technologies proceeds) and over the next 12 months (as user behaviour on the site is taken into account). With the support of the eParticipation Preparatory Action of the European Commission Copyright by the WAVE Consortium D3.2: User Manuals 15 September 2009 The WAVE Consortium consists of: Name Role Country Short name Coordinator Greece UOM National University of Ireland, Galway Partner Ireland NUIG Thoughtgraph Ltd. Partner United Kingdom TG 21c Consulting Partner United Kingdom 21C Politech Institute Partner Belgium POLI Sophia-Antipolis Foundation Partner France FSA New Media Centre of Excellence, AIDC Partner United Kingdom AIDC Kaunas University Partner Lithuania KU University of Macedonia WAVE Consortium Page 2 of 29 D3.2: User Manuals 15 September 2009 History Version Date Modification reason Modified by Final 15.09.2009 Final Provided to Coordinator David Price WAVE Consortium Page 3 of 29 D3.2: User Manuals 15 September 2009 Table of contents HISTORY ................................................................................................................................ 3 TABLE OF CONTENTS.............................................................................................................. 4 1 INTRODUCTION ............................................................................................................. 5 2 WAVE PLATFORM HOMEPAGE ....................................................................................... 6 3 REGISTERING AND LOGGING-IN...................................................................................... 7 4 3.1 WHAT DO THE MAIN MENU TABS DO? ...................................................................................9 3.2 WHAT DO THE INFORMATION BOXES SHOW? .........................................................................13 USING THE DEBATEGRAPH ........................................................................................... 15 4.1 HOW DO I NAVIGATE AROUND THE MAP? ..............................................................................17 4.2 WHAT DO THE MAP BUTTONS DO? .......................................................................................18 4.2.1 POST MESSAGE .............................................................................................................18 4.2.2 ADD TO MAP ................................................................................................................19 4.2.3 CROSS-RELATE ..............................................................................................................21 4.2.4 NEW MAP ....................................................................................................................22 4.2.5 THE BIG PICTURE ..........................................................................................................23 4.3 WHAT DO THE TABS DO? ....................................................................................................25 4.3.1 STREAM VIEW TAB .........................................................................................................25 4.3.2 DETAILS VIEW TAB .........................................................................................................26 4.3.3 BOOKMARKS TAB ..........................................................................................................26 4.3.4 HELP TAB .....................................................................................................................26 4.3.5 SEARCH TAB .................................................................................................................27 4.4 HOW DO I RATE AN ELEMENT ON THE MAP?...........................................................................27 4.5 HOW DO I ADD A COMMENT?..............................................................................................28 4.6 HOW DO I SHARE THE MAP? ................................................................................................28 WAVE Consortium Page 4 of 29 D3.2: User Manuals 15 September 2009 1 Introduction The WAVE platform is an open, community-based, interactive Website offering a live, dynamic, and social environment that allows all stakeholders in the EU climate change policy process to collaborate and deliberate in structured debate. It is underpinned by a threefold perception that: • complex debates can be mapped comprehensively, with all of the pertinent issues, positions, arguments, and evidence represented in a transparent and coherent visual structure; • the web can be used to externalize and open up this process to anyone interested in contributing to, evaluating, or simply exploring the maps; and, • collaborative, visual mapping of this kind can help individuals, organizations and networks make sense of (and act in) the world more efficiently and effectively. Learning the art and discipline of the collaboratively mapping debates, and the ways in which the WAVE platform makes this possible, will enable you to participate in a new, and richer and deeper kind online dialogue than has been possible online before with participants in your own and other EU Member States. Detailed interactive help and guidance is built into the WAVE platform itself and offered in context — with this manual intended offer you a quick introduction to the main features of the site and the practice of argument visualization. WAVE Consortium Page 5 of 29 D3.2: User Manuals 15 September 2009 2 WAVE Platform Homepage The WAVE Home page (see Figure 1) is the entry point to the WAVE platform. It displays general information regarding the platform and how to use it, the embedded Debategraph map, and notification streams of the latest activity on the platform. Figure 1 – WAVE Platform homepage (anonymous member) Figure 2 – Pilot site links The pilot site links, located at the top-right-hand-side of the site, allow you visit and explore the English, French, and Lithuanian WAVE platform sites respectively. WAVE Consortium Page 6 of 29 D3.2: User Manuals 15 September 2009 3 Registering and Logging-in The Login / Register button is located at the top-middle of the site. Once you have registered, you can login to your accounts using your username and password. To register, click on the ‘Create new account’ link illustrated overleaf. Figure 3 – Login/Registration pop-up The registration from is shown in Figure 4 below, with only the fields marked with a red asterisk (*) being mandatory. Figure 4 – User Registration Form After entering the required information, press the ‘Create new account’ button. An email confirming the registration will be sent to the email address you have supplied, containing a username and password. Your password and registration details can be updated at any time. WAVE Consortium Page 7 of 29 D3.2: User Manuals 15 September 2009 After logging-in, you’ll notice the following changes (highlighted with a red circle in Figure 5) on your WAVE homepage: - A new tab titled ‘my WAVE’ is added The Login/Register link is now substituted by a Log out link Figure 5 – WAVE Platform Homepage (logged-in member) WAVE Consortium Page 8 of 29 D3.2: User Manuals 15 September 2009 3.1 What do the Main Menu Tabs do? The following main navigation tabs are present on the WAVE platform: 1. Home: Links to the WAVE platform homepage 2. About WAVE: Provides basic background information about the WAVE project and the project partners, as shown in Figure 6. Figure 6 – About WAVE Page 3. WAVE Blog: A blog used by the project team to keep you up to date with WAVE project news. 4. myWAVE: Your member profile page, which is automatically created on registration, and displays the personal information you opt to share with fellow WAVE members, details of the WAVE groups that you have opted to join, and your activity on the site. Keep an eye your myWAVE page to track to see the latest activity on the WAVE platform in which you have expressed an interest, and browse other members’ myWAVE pages to get to know your fellow members of the WAVE community. WAVE Consortium Page 9 of 29 D3.2: User Manuals 15 September 2009 Figure 7 – myWAVE Page 5. Help: The Help tab offers a treasure trove of resources to help guide you around, and understand the site, including the current User Manual, an evolving set of FAQs, and the Site Map. 6. WAVEGroups: This displays details of all the current groups WAVE groups that WAVE members have formed around particular topics, which you are free to join. The page also displays other information about the group, including: events and polls, and the activity stream relating to the group. As illustrated in Figure 8 below, the WAVE Groups tab displays a list of all available groups and associated statistics, with each group’s name linking to its WAVE group profile page (shown in Figure 9). WAVE Consortium Page 10 of 29 D3.2: User Manuals 15 September 2009 Figure 8 – WAVE Group Page Figure 9 – WAVE Group Profile Page WAVE Consortium Page 11 of 29 D3.2: User Manuals 15 September 2009 7. Contact Us: You can use the Contact form (illustrated below) to contact the WAVE project team and send us any comments, questions, or feedback. All will be welcomed enthusiastically! Figure 10 – Contact Form WAVE Consortium Page 12 of 29 D3.2: User Manuals 15 September 2009 3.2 What do the Information Boxes show? Several information boxes are displayed on the left –hand side of every page, summarizing current WAVE platform information, activity, and statistics. 1. WAVE Members: Use this information box to see who has been online, and who has registered recently. The information box shows the photos of the top three members sorted by online status and registration date – and you can use the link that is provided to see all your fellow WAVE members. 2. WAVE Activity: Shows you the stream of all activity on the WAVE platform, including news of any new WAVE members, new groups, new events, new polls, or new blog-posts. 3. WAVE Event Calendar: Use this to find and keep track of any events that have been created by other WAVE members. WAVE Consortium Page 13 of 29 D3.2: User Manuals 15 September 2009 4. WAVE Tags: The tag cloud shown here offers as great way to find and explore the content that you and other WAVE members have tagged across the site. Click on a tag to open a page listing all of the current items tagged with a given tag. 5. Latest Poll on WAVE: Displays Use this information box to track and vote in the latest polls created by your fellow WAVE members. WAVE Consortium Page 14 of 29 D3.2: User Manuals 15 September 2009 4 Using the Debategraph As noted at the start, the Debategraph tool has been created on the basis of the threefold perception that: • complex debates can be mapped comprehensively, with all of the pertinent issues, positions, arguments, and evidence represented in a transparent and coherent visual structure; • the web can be used to externalize and open up this process to anyone interested in contributing to, evaluating, or simply exploring the maps; and, • collaborative, visual mapping of this kind can help individuals, organizations and networks make sense of (and act in) the world more efficiently and effectively. In essence, the process of debate mapping using the embedded Debategraph involves three steps: 1. breaking down the subject debated into meaningful parts; 2. identifying the relationships between those parts; and, 3. presenting the parts and their relationships visually. As illustrated below, Issues can be raised, Positions suggested in response to the Issues, and Supportive and Opposing Arguments advanced for and against the Positions and each other – with the building blocks, and the relationships between the building blocks, represented by their own colours. WAVE Consortium Page 15 of 29 D3.2: User Manuals 15 September 2009 Figure 11: The basic building blocks on the map Other building blocks are available, but these small strands of Issues, Positions, and Supportive and Opposing Arguments can be combined and recombined many times over to produce rich maps on any scale—and recognizing these basic building blocks at the outset will enable you to explore an the interpret the embedded map quickly. The aim in mapping this way is to capture the entire set of relevant ideas dispersed through the community in a single coherent structure by representing each idea once… …and listening to everything that the community has to offer: WAVE Consortium Page 16 of 29 D3.2: User Manuals 15 September 2009 4.1 How do I navigate around the map? Click on the colored spheres to move around the map: Clicking on one of the smallest spheres takes you deeper into the debate, clicking on the largest sphere takes you back up. The currently selected sphere is medium-sized and identified with bold red text. You can also retrace your steps forward and back through the debate map (and between debate maps) using the Start, Back, Forward, and End buttons displayed on the map. WAVE Consortium Page 17 of 29 D3.2: User Manuals 15 September 2009 4.2 What do the map buttons do? This section offers a guide to the main function buttons displayed beneath the map. 4.2.1 Post message You can communicate synchronously and asynchronously around the map communicate with other members of the WAVE community by posting messages to Message stream for the map (displayed on the Stream view tab). To post a message to the Stream view for the current map: 1. Click the Post message button. 2. Enter the text of your message, which can be up to 1,000 characters (see the character counter below the box). 3. Click Send. WAVE Consortium Page 18 of 29 D3.2: User Manuals 15 September 2009 The message will be displayed (within a few seconds) on the Stream view tab for all members of the community viewing the stream to see and respond in real time. Note that you can also: respond to a specific message by clicking on the Reply link on the message, and follow the thread of a conversation by clicking on the Show thread link on the message. • edit or delete your messages by clicking the Edit or Delete links shown below the message in the stream. • include hyperlinks in the messages and create an automatic hyperlink to an element by typing "#" followed by the element number (e.g. #1002). Element numbers are displayed on the element rollovers on the map and in the Details view. 4.2.2 Add to map To add a new element (Issue, Position, Argument etc) to the map: 1. Click on the Sphere to which you want to respond. 2. Click the Add to map button. 3. Type a label in the text entry box. The label will be displayed on the new Sphere (and can be up to 70 characters). WAVE Consortium Page 19 of 29 D3.2: User Manuals 15 September 2009 4. Select the type of element you are adding by clicking on the color-code palette (below the text entry box) of context-relevant types. 5. Either click the Finish button or, optionally, click Add rollover to enter the longer description that appears when you mouse over a Sphere on the map. 6. After typing the (optional) rollover text, click Finish. Each element that you add to the structure of the map can be thought of as a small, provisional and open building blocks of thought that others may build upon, refine and rate in turn – and the meaning of the maps really comes to life as you begin to recognize the roles played by each of the different coloured spheres (and the arrows associated with them): Map The starting point of a debate that may include multiple issues Issue An issue or question arising within a debate Position A position taken in response to an issue Component Part of a complex position; identified separately and analyzed on its own merits SupportiveArgument An argument that supports another element on the map OpposingArgument An argument that opposes another element on the map ArgumentGroup A set of arguments that can be interpreted as supportive or opposing by different people PartArgument A premise that works with other co-premises to support an argument or conclusion Protagonist A significant actor in a debate (to whom arguments may be attributed) Decision A decision taken in response to an Issue Task A task arising from a Decision. An illustrative set of connections is shown below; however, you can gradually learn the meaning of the different element types as you go along – as Debategraph only ever presents you with valid choices in context when you are building your maps. WAVE Consortium Page 20 of 29 D3.2: User Manuals 15 September 2009 An essay-length expanded text, incorporating pictures, tables and charts, can also be added to element on the map, using the more comprehensive editing features available in the Advanced map interface. To open this interface, click the button labeled The Big Picture (described below). 4.2.3 Cross-relate The selected element can be connected to any other element anywhere on the same or a different map using the Cross Relate button. Cross-relations are used to signal different types of relationship (for example: Relevance, Equivalence, Inconsistency, Cause, and Responsibility for) to those expressed in the hierarchical structure of the map. WAVE Consortium Page 21 of 29 D3.2: User Manuals 15 September 2009 To add a cross-relation: 1. Select the element that you want to cross-relate from. 2. Find the element that you want to cross-relate to, either on your Bookmarks tab or via a keyword Search. 3. Click on the desired bookmark or search result. 4. Click on the desired type of cross-relation from the menu that appears to complete the cross-relation. The currently available types of cross-relations are described below: Responsibility Identifies who is responsible for a task Consistency Signals that one element is consistent with another Inconsistency Signals that one element is inconsistent with another Equivalence Signals that two elements are essentially equivalent Variation Asserts that one element is a variation of another Advocacy Identifies an argument particular Protagonist Relevance Indicates that one element is related to another in an unspecified way Grounding Asserts that the one element provides the grounds for another advanced by a Note that: Cross-relations to elements outside the current map are distinguished by a Square symbol on the map rather than the usual Sphere. 4.2.4 New map To create a new map: 1. Click the New map button. 2. Enter a title of up to 70 characters for your new map. 3. Check or uncheck the Private map check box. 4. Click the Finish button. WAVE Consortium Page 22 of 29 D3.2: User Manuals 15 September 2009 Note that: • After you click the Finish button, the new map element, and its associated message stream are displayed, and you can begin to the add to the map in usual way. • You can return to the previous map by clicking on the back (<)navigation button at the bottom of the new map. • New maps are public by default. Private maps are only accessible to you (and anyone who you – and subsequently your invitees – invite to the map. 4.2.5 The Big Picture Clicking The Big Picture opens the advanced Mapper interface in full-screen mode (which may take 10-20 seconds to load). The entire map will be displayed in outline, with the currently selected element highlighted in context. The advanced Mapper interface offers a very quick and powerful way to build and explore large scale maps: and as you become more familiar with the Debategraph you'll find yourself interacting more with the additional features it provides. You can pick up the details as you go along; however, here are 3 quick tips to get you started: 1. The interface is divided in three columns: the Outline on the left, the Selected view in the middle, and the Dashboard on the right. The Outline displays a (hierarchical) overview of the whole map, the Selected view lets you choose and display different snapshots of different parts of the Outline, and the Dashboard lets you control which view is currently selected, whether all or part of the Outline is loaded, and begin to edit the map. WAVE Consortium Page 23 of 29 D3.2: User Manuals 15 September 2009 2. Checking the Infotips check box (bottom right on the Dashboard) activates rollovers for each of the buttons that explain the function of the button. You recheck and uncheck the Infotips check box at any time to activate deactivate the rollover guides. 3. There are two very handy right click menus, one for exploring and one for editing. To access the Exploring right click menu (below), right click while your mouse hovers over one the elements (either on the Outline or in the central Selected view). The menu you lets you quickly select and experiment with the different view options. To access the Editing right click menu (below), first make sure that you are in Edit mode (by clicking on the Edit button on the Dashboard), then right click while your mouse hovers over one of the elements in the central Selected view. WAVE Consortium Page 24 of 29 D3.2: User Manuals 15 September 2009 Further editing options (e.g. for adding new elements to the map) are also available via the Edit drop 4.3 What do the Tabs do? The tab strip (top right in the Stream interface) gives you access to various other features: 4.3.1 Stream view tab The Stream view tab displays: 1. An automatically updated stream of changes to the current map (highlighted in blue) that updates as the changes occur. 2. The community's conversation around the map in the form messages posted to the stream (highlighted in pink). Links displayed at the bottom of the Stream view, let you: • View the full Stream history for the map • Upload your picture to stream (to replace the grey head). • Invite people to view the map and join the map community. • Invite others to join you for a streamed meeting / conference about the map at a particular time. As discussed above, to post a message to the Stream view for the current map: 1. Click the Post message button. 2. Enter the text of your message, which can be up to 1,000 characters (see the character counter below the box). 3. Click Send. The message will be displayed (within a few seconds) on the Stream view tab for all members of the community viewing the stream to see and respond in real time. WAVE Consortium Page 25 of 29 D3.2: User Manuals 15 September 2009 Note that you can: • respond to a specific message by clicking on the Reply link on the message, and follow the thread of a conversation by clicking on the Show thread link on the message. • edit or delete your messages by clicking the Edit or Delete links shown below the message in the stream. • include hyperlinks in the messages and create an automatic hyperlink to an element by typing "#" followed by the element number (e.g. #1002). Element numbers are displayed on the element rollovers on the map and in the Details view. 4.3.2 Details view tab The Details view tab shows you full information associated with the selected element on the map, and when the Details view tab is selected the Details view updates automatically as you navigate around the map. From the Details view, you can display any Citations and Comments added to selected element and view a full Edit history for the element. You can also add comments to the element (much like a blog), by clicking on the Add a comment link at the bottom right of the Element details (below the Metadata section). 4.3.3 Bookmarks tab The Bookmarks tab displays a color-code list of: 1. The maps you have created 2. Any elements that you have bookmarked (grouped by the maps on which they appear). You can go directly to any of your maps or bookmarked elements by clicking on the relevant of the color-coded item on the list. 4.3.4 Help tab The Help table contains a detailed help menu to guide you through everything you need to know to work with and contribute to the debate map. WAVE Consortium Page 26 of 29 D3.2: User Manuals 15 September 2009 4.3.5 Search tab When you click on the Search tab, a search box appears to the right of the tab. After you type your key word(s) and click on the search Magnifying glass, your search results are displayed in the area below. The color-coded search results are grouped by the maps on which they appear – with the maps sorted in order of relevance to the search term(s). Clicking on a search result takes you directly to the selected search result. 4.4 How do I rate an element on the map? To rate the merits of the different points: 1. Click on the Arrow leading from the relevant sphere. 2. A [1] Weak to [9] Strong scale opens in the bottom right hand corner of the map. 3. Click on your chosen rating to indicate, for example, how strongly the Argument supports a Position, how well a Position responds to an Issue, or how salient an Issue is to the subject of the map. To view the current average rating for an element, roll your mouse over the relevant arrow. WAVE Consortium Page 27 of 29 D3.2: User Manuals 15 September 2009 Note that the thickness of the arrows changes to reflect the average rating of the elements across the community. Thicker arrows indicate a strong relationship: thin arrows indicate a weak relationship. 4.5 How do I add a comment? You can add a comment to Details view of an element in much the same way as you would do to a blog post. To add a comment to an element: 1. 2. 3. 4. 5. Select the element on the map. Click on the Details view tab. Scroll down (if necessary) to the comments at the bottom. Click on the Add a comment link (displayed to the right of the Comments header) Enter your comment into the Comment box that opens. Your comment will be displayed immediately on the Details view for your selected element. 4.6 How do I share the map? Clicking on the Share link (in the bottom right corner of the map) gives you three options: • • • A direct link to the current page – for public maps – which you can use to point to the map when emailing, tweeting, blogging etc A snippet of code to embed the current view of the map on a blog or web site. A snippet of code to embed the whole Stream view, including all the editing features, buttons and tabs on a blog or website. WAVE Consortium Page 28 of 29 D3.2: User Manuals 15 September 2009 The embed codes use iframes – like Google maps, for example – which most (but not all) blogging platforms allow by default. WAVE Consortium Page 29 of 29