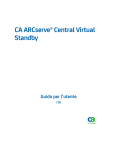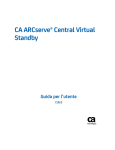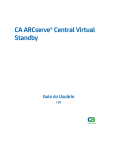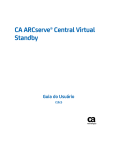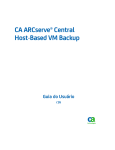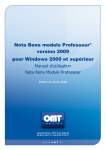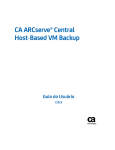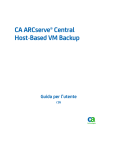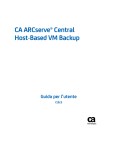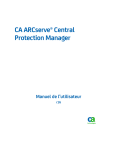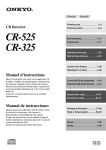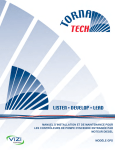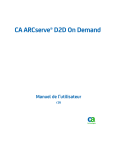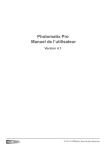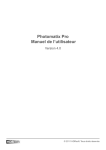Download CA ARCserve Central Virtual Standby
Transcript
CA ARCserve® Central Virtual
Standby
Manuel de l'utilisateur
r16
La présente documentation, qui inclut des systèmes d'aide et du matériel distribués électroniquement (ci-après nommés
"Documentation"), vous est uniquement fournie à titre informatif et peut être à tout moment modifiée ou retirée par CA.
La présente Documentation ne peut être copiée, transférée, reproduite, divulguée, modifiée ou dupliquée, en tout ou partie,
sans autorisation préalable et écrite de CA. La présente Documentation est confidentielle et demeure la propriété exclusive de
CA. Elle ne peut pas être utilisée ou divulguée, sauf si (i) un autre accord régissant l'utilisation du logiciel CA mentionné dans la
Documentation passé entre vous et CA stipule le contraire ; ou (ii) si un autre accord de confidentialité entre vous et CA stipule
le contraire.
Nonobstant ce qui précède, si vous êtes titulaire de la licence du ou des produits logiciels décrits dans la Documentation, vous
pourrez imprimer ou mettre à disposition un nombre raisonnable de copies de la Documentation relative à ces logiciels pour
une utilisation interne par vous-même et par vos employés, à condition que les mentions et légendes de copyright de CA
figurent sur chaque copie.
Le droit de réaliser ou de mettre à disposition des copies de la Documentation est limité à la période pendant laquelle la licence
applicable du logiciel demeure pleinement effective. Dans l'hypothèse où le contrat de licence prendrait fin, pour quelque
raison que ce soit, vous devrez renvoyer à CA les copies effectuées ou certifier par écrit que toutes les copies partielles ou
complètes de la Documentation ont été retournées à CA ou qu'elles ont bien été détruites.
DANS LES LIMITES PERMISES PAR LA LOI APPLICABLE, CA FOURNIT LA PRÉSENTE DOCUMENTATION "TELLE QUELLE", SANS
AUCUNE GARANTIE, EXPRESSE OU TACITE, NOTAMMENT CONCERNANT LA QUALITÉ MARCHANDE, L'ADÉQUATION À UN USAGE
PARTICULIER, OU DE NON-INFRACTION. EN AUCUN CAS, CA NE POURRA ÊTRE TENU POUR RESPONSABLE EN CAS DE PERTE OU
DE DOMMAGE, DIRECT OU INDIRECT, SUBI PAR L'UTILISATEUR FINAL OU PAR UN TIERS, ET RÉSULTANT DE L'UTILISATION DE
CETTE DOCUMENTATION, NOTAMMENT TOUTE PERTE DE PROFITS OU D'INVESTISSEMENTS, INTERRUPTION D'ACTIVITÉ, PERTE
DE DONNÉES OU DE CLIENTS, ET CE MÊME DANS L'HYPOTHÈSE OÙ CA AURAIT ÉTÉ EXPRESSÉMENT INFORMÉ DE LA POSSIBILITÉ
DE TELS DOMMAGES OU PERTES.
L'utilisation de tout produit logiciel mentionné dans la Documentation est régie par le contrat de licence applicable, ce dernier
n'étant en aucun cas modifié par les termes de la présente.
CA est le fabricant de la présente Documentation.
Le présent Système étant édité par une société américaine, vous êtes tenu de vous conformer aux lois en vigueur du
Gouvernement des Etats-Unis et de la République française sur le contrôle des exportations des biens à double usage et aux
autres réglementations applicables et ne pouvez pas exporter ou réexporter la documentation en violation de ces lois ou de
toute autre réglementation éventuellement applicable au sein de l'Union Européenne.
Copyright © 2012 CA. Tous droits réservés. Tous les noms et marques déposées, dénominations commerciales, ainsi que tous
les logos référencés dans le présent document demeurent la propriété de leurs détenteurs respectifs.
Produits CA Technologies référencés
Ce document fait référence aux produits CA Technologies suivants :
■
CA ARCserve® Backup
■
CA ARCserve® D2D
■
CA ARCserve® Replication and High Availability
■
CA ARCserve® Central Host-Based VM Backup
■
CA ARCserve® Central Protection Manager
■
CA ARCserve® Central Reporting
■
CA ARCserve® Central Virtual Standby
Informations de contact de CA
Pour une assistance technique en ligne et une liste complète des sites, horaires
d'ouverture et numéros de téléphone, contactez le support technique à l'adresse
http://www.ca.com/worldwide.
Liens de support pour CA ARCserve Central Applications :
Le CA Support en ligne permet d'accéder en toute simplicité aux informations les plus
importantes sur le produit et propose de nombreuses ressources qui vous aideront à
résoudre vos problèmes techniques. Simple d'accès, le CA Support constitue une source
de conseils totalement disponible et fiable. Les liens suivants permettent d'accéder aux
différents sites de CA Support :
■
Description du support : ce lien fournit des informations sur les programmes de
maintenance et les solutions de support, notamment les termes et conditions, les
demandes, les objectifs de niveau de service et les heures d'ouverture.
https://support.ca.com/prodinfo/centappssupportofferings
■
Enregistrement auprès du service : ce lien mène vers le formulaire
d'enregistrement auprès du CA Support en ligne, qui permet d'activer le support du
produit.
https://support.ca.com/prodinfo/supportregistration
■
Accès au support technique : ce lien mène à la page de support du produit CA
ARCserve Central Applications.
https://support.ca.com/prodinfo/arccentapps
Modifications de la documentation
Cette documentation inclut des commentaires des utilisateurs, des améliorations, des
corrections et d'autres changements mineurs visant à améliorer l'utilisation et le
fonctionnement du produit ou la compréhension de la documentation.
Les actualisations suivantes ont été apportées à la documentation depuis la version de
disponibilité générale de la présente documentation :
Mise à jour 6
■
Mise à jour de la rubrique Déploiement de stratégies (page 39). Cette rubrique
inclut maintenant une remarque indiquant que vous pouvez afficher le statut du
déploiement des stratégie dans la fenêtre Liste des noeuds, sous la colonne
Stratégie.
■
Mise à jour de la rubrique Mise à jour des noeuds (page 48). Cette rubrique décrit le
processus de mise à jour simultanée de plusieurs noeuds à l'aide des informations
d'identification existantes ou en spécifiant de nouvelles informations
d'identification. Vous pouvez également forcer le serveur à gérer les noeuds
sélectionnés.
■
Mise à jour de la rubrique Ajout de groupes de noeuds (page 28). Dans cette
rubrique, l'option concernant les groupes de noeuds non affectés a été remplacée
par l'option Noeuds sans stratégie. Par ailleurs, l'option concernant les groupes de
noeuds hors groupe a été remplacée par l'option Noeuds sans groupe.
■
Mise à jour de la rubrique Mise sous tension d'ordinateurs virtuels Virtual Standby à
partir de clichés de point de récupération (page 87). Cette rubrique a été mise à
jour pour inclure un nouveau bouton nommé Ordinateur virtuel de secours dans la
barre d'outils Actions du noeud. Cette fonctionnalité vous permet d'allumer un
ordinateur virtuel directement à partir de l'application.
Mise à jour 5
■
Mise à jour incluant des commentaires, des améliorations, des corrections et
d'autres changements mineurs en vue d'améliorer l'utilisation et le fonctionnement
du produit ou la compréhension de la documentation.
■
Ajout de groupes de noeuds. (page 28) Cette rubrique a été mise à jour pour inclure
les filtres Nom du noeud et Groupe.
■
Affectation de noeuds à une stratégie. (page 38) Cette rubrique a été mise à jour
pour inclure les filtres Nom du noeud et Groupe.
■
Mise à jour des noeuds. (page 48) La mise à jour de cette rubrique inclut des
informations sur les différentes méthodes de mise à jour de plusieurs noeuds.
■
Annulation de l'affectation de noeuds aux stratégies. (page 65) Cette rubrique a été
mise à jour pour inclure les filtres Nom du noeud et Groupe.
Mise à jour 4
■
Mise à jour de la rubrique Déploiement de stratégies (page 39) qui inclut des
informations supplémentaires concernant la manière dont le déploiement affecte
les noeuds importés à partir de CA ARCserve Host-Based VM Backup.
■
Mise à jour de la rubrique Interruption et reprise des signaux d'activité pour inclure
la procédure d'interruption et de reprise des signaux d'activité à partir du serveur
Virtual Standby (page 82) et directement à partir du noeud (page 84).
■
Mise à jour de la rubrique Interruption et reprise des jobs Virtual Standby pour
inclure la procédure d'interruption et de reprise des jobs Virtual Standby à partir du
serveur Virtual Standby (page 85) et directement à partir du noeud (page 86).
■
Mise à jour des rubriques Restauration des données à partir de points de
récupération CA ARCserve D2D (page 105), Restauration des données à partir des
copies de fichiers CA ARCserve D2D (page 110), Restauration des données à l'aide
de fichiers/dossiers à restaurer (page 115) et Restauration des courriels Microsoft
Exchange (page 164). Ces rubriques décrivent la procédure de restauration des
données à l'aide de la nouvelle action Restaurer dans la barre d'outils.
■
Ajout de la rubrique Modification du protocole de communication avec le serveur
(page 172). Cette rubrique décrit la procédure de modification du protocole de
communication utilisée par les composants CA ARCserve Central Applications : du
protocole HTTP au protocole HTTPS ou inversement à l'aide d'un fichier de
commandes.
Table des matières
Chapitre 1: Présentation de CA ARCserve Central Virtual Standby
11
Introduction ............................................................................................................................................................... 11
Fonctionnement de CA ARCserve Central Virtual Standby ........................................................................................ 12
Bibliothèque CA ARCserve Central Applications ........................................................................................................ 14
Chapitre 2: Installation de CA ARCserve Central Virtual Standby
15
Tâches préalables à l'installation ............................................................................................................................... 15
Remarques concernant l'installation ......................................................................................................................... 16
Installation de CA ARCserve Central Virtual Standby ................................................................................................. 18
Désinstallation de CA ARCserve Central Virtual Standby ........................................................................................... 20
Installation silencieuse de CA ARCserve Central Virtual Standby .............................................................................. 20
Désinstallation silencieuse de CA ARCserve Central Virtual Standby ........................................................................ 23
Chapitre 3: Prise en main de CA ARCserve Central Virtual Standby
25
Vérification de la communication entre le serveur CA ARCserve Central Virtual Standby et les noeuds .................. 25
Connexion à CA ARCserve Central Virtual Standby .................................................................................................... 26
Ajout de noeuds par adresse IP ou nom du noeud .................................................................................................... 27
Ajout de groupes de noeud ........................................................................................................................................ 28
Spécification du système ESX Server ou vCenter Server pour les noeuds VMware ................................................... 29
Création de stratégies ................................................................................................................................................ 31
Affectation de noeuds à une stratégie ....................................................................................................................... 38
Déploiement de stratégies ......................................................................................................................................... 39
Chapitre 4: Utilisation de CA ARCserve Central Virtual Standby
41
Connexion aux noeuds CA ARCserve D2D .................................................................................................................. 41
Connexion aux serveurs de surveillance .................................................................................................................... 42
Tâches de maintenance de noeud ............................................................................................................................. 43
Importation de noeuds à partir d'un fichier........................................................................................................ 44
Ajout de noeuds à partir de serveurs CA ARCserve Central Host-Based VM Backup ......................................... 46
Mise à jour des noeuds ....................................................................................................................................... 48
Suppression de noeuds ....................................................................................................................................... 50
Libération de licences sur des noeuds ................................................................................................................ 51
Arrêt de la surveillance des noeuds à partir du serveur de surveillance ............................................................ 53
Mise à jour des noeuds et des stratégies suite au changement de nom d'hôte du serveur CA ARCserve
Central Applications ............................................................................................................................................ 53
Table des matières 7
Tâches de gestion de groupes de noeuds .................................................................................................................. 54
Modification de groupes de noeuds ................................................................................................................... 54
Suppression de groupes de noeuds .................................................................................................................... 56
Filtrage de groupes de noeuds ............................................................................................................................ 56
Tâches de gestion des stratégies Virtual Standby ...................................................................................................... 57
Modification ou copie des stratégies .................................................................................................................. 58
Annulation de l'affectation des noeuds aux stratégies ....................................................................................... 65
Suppression de stratégies ................................................................................................................................... 66
Tâches de configuration de l'application ................................................................................................................... 67
Configuration des paramètres de messagerie .................................................................................................... 67
Configuration de mises à jour automatiques ...................................................................................................... 68
Configuration de préférences de réseau social ................................................................................................... 71
Modification du compte d'administrateur .......................................................................................................... 72
Afficher les journaux .................................................................................................................................................. 73
Ajout de liens à la barre de navigation ....................................................................................................................... 74
Page d'accueil de CA ARCserve Central Virtual Standby ............................................................................................ 75
Fenêtre Récapitulatif de l'ordinateur virtuel de secours .................................................................................... 75
Liste des serveurs ................................................................................................................................................ 77
Affichez les informations récapitulatives concernant le job CA ARCserve Central Virtual Standby le
plus récent. ......................................................................................................................................................... 77
Surveillance de l'état de jobs de conversion virtuelle ......................................................................................... 79
Affichage des paramètres de l'ordinateur virtuel de secours pour les serveurs sources ................................... 80
Affichage de la liste des clichés de points de récupération ................................................................................ 81
Tâches de surveillance CA ARCserve Central Virtual Standby .................................................................................... 81
Interruption et reprise des signaux d'activité à partir du serveur Virtual Standby ............................................. 82
Interruption et reprise de jobs Virtual Standby à partir du serveur Virtual Standby .......................................... 85
Mise sous tension d'ordinateurs virtuels Virtual Standby à partir de clichés de point de récupération ............ 87
Affichage des données de journal d'activité des jobs ......................................................................................... 92
Affichage des informations sur l'état des jobs Virtual Standby à partir du serveur Virtual Standby .................. 95
Affichage des informations concernant les stratégies affectées à des noeuds CA ARCserve D2D ..................... 98
Protection des ordinateurs virtuels d'ordinateur Virtual Standby ........................................................................... 103
Restauration des données à partir de points de récupération CA ARCserve D2D ................................................... 105
Restauration des données à partir des copies de fichiers CA ARCserve D2D .......................................................... 110
Restauration des données à l'aide de fichiers/dossiers à restaurer ........................................................................ 115
Récupération à chaud des serveurs sources ............................................................................................................ 120
Récupération des serveurs sources à l'aide des données de sauvegarde CA ARCserve D2D ........................... 121
Récupération des serveurs sources à l'aide des données des ordinateurs virtuels de secours Hyper-V.......... 137
Récupération des serveurs sources à l'aide des données des ordinateurs virtuels de secours VMware ......... 150
Restauration des courriels Microsoft Exchange ....................................................................................................... 164
Modification du protocole de communication avec le serveur ............................................................................... 172
8 Manuel de l'utilisateur
Chapitre 5: Dépannage de CA ARCserve Central Virtual Standby
173
Messages indiquant des problèmes de connexion avec le serveur spécifié lors de tentative de connexion
aux noeuds ............................................................................................................................................................... 174
Pages Web vides ou erreurs JavaScript .................................................................................................................... 176
Résolution des problèmes de chargement de page ................................................................................................. 178
Echec du chargement des pages Web lors de la connexion à des noeuds CA ARCserve D2D et à des
serveurs de surveillance ........................................................................................................................................... 179
Affichage de caractères parasites dans les fenêtres du navigateur lors de l'accès à CA ARCserve Central
Applications .............................................................................................................................................................. 180
Echec du service Web de CA ARCserve D2D sur des noeuds CA ARCserve D2D ...................................................... 181
Lenteur d'exécution du service Web CA ARCserve D2D .......................................................................................... 184
Problèmes de communication entre CA ARCserve Central Virtual Standby et le service Web CA ARCserve
D2D sur des noeuds distants .................................................................................................................................... 186
Affichage d'une erreur de certificat lors de la connexion à l'application ................................................................. 187
Affichage d'un message de saisie d'informations d'identification non valides lors de l'ajout de noeuds ............... 188
Messages d'informations d'identification non valides sur Windows XP .................................................................. 189
Erreurs de refus d'accès lors de l'ajout d'un noeud par IP/nom .............................................................................. 190
Non-affichage des noeuds dans la fenêtre Noeud après modification du nom du noeud ...................................... 192
Message d'erreur de système d'exploitation introuvable ....................................................................................... 193
Les opérations Virtual Standby vers les systèmes Hyper-V échouent ..................................................................... 194
Les opérations Virtual Standby échouent du fait d'erreurs internes ....................................................................... 194
Les opérations Virtual Standby ne peuvent utiliser le mode de transport hotadd .................................................. 197
Les opérations Virtual Standby se terminent avec des messages d'avertissement Aucune session ....................... 198
Les opérations de sauvegarde et de récupération n'utilisent pas le mode de transport SAN ................................. 199
Les opérations de sauvegarde et de récupération à l'aide du mode de transport hotadd ne peuvent pas
monter de disques ................................................................................................................................................... 200
Numéros de dépannage d'erreurs ........................................................................................................................... 201
Le lien d'ajout de nouvel onglet ne se lance pas correctement sur Internet Explorer 8, 9, et Chrome ................... 202
Le lien d'ajout de nouvel onglet, le flux RSS et les commentaires du réseau social ne se lancent pas
correctement sur Internet Explorer 8 et 9 ............................................................................................................... 204
Impossible de spécifier un astérisque ou un trait de soulignement comme caractère générique dans des
champs de filtre à l'aide de claviers japonais ........................................................................................................... 205
Echec du démarrage automatique des ordinateurs virtuels .................................................................................... 205
Chapitre 6: Application des recommandations
207
Installation et systèmes d'exploitation .................................................................................................................... 207
Fichiers binaires contenant des informations de version de fichier incorrectes .............................................. 209
Fichiers binaires ne contenant pas de fichier manifeste intégré ...................................................................... 209
Fichiers binaires requérant des droits d'accès de type Administrateur dans le manifeste .............................. 210
Licences de CA ARCserve Central Virtual Standby ................................................................................................... 212
Table des matières 9
Glossaire
215
Index
217
10 Manuel de l'utilisateur
Chapitre 1: Présentation de CA ARCserve
Central Virtual Standby
Ce chapitre traite des sujets suivants :
Introduction (page 11)
Fonctionnement de CA ARCserve Central Virtual Standby (page 12)
Bibliothèque CA ARCserve Central Applications (page 14)
Introduction
CA ARCserve Central Applications combine et regroupe la protection des données
cruciales, la gestion des technologies et un écosystème d'applications cibles pour
faciliter la protection, le déplacement, la copie et la transformation des données des
environnements globaux sur site et hors-site.
L'utilisation, la gestion et l'installation de CA ARCserve Central Applications sont simples.
L'application fournit aux organisations le contrôle automatisé des informations pour
favoriser la prise de décisions concernant l'accès, la disponibilité et la sécurité des
données, selon la rentabilité globale.
L'application CA ARCserve Central Virtual Standby figure parmi les applications fournies
avec CA ARCserve Central Applications. CA ARCserve Central Virtual Standby est intégré
à CA ARCserve D2D et permet de provisionner des ordinateurs virtuels à partir de
sessions de sauvegarde CA ARCserve D2D. L'application vous permet d'effectuer les
actions suivantes :
■
Conversion de points de récupération CA ARCserve D2D stockés sur les unités de
destination CA ARCserve D2D au format VMDK (disque dur virtuel VMware) ou VHD
(disque dur virtuel Microsoft) sur la base d'une planification. Les clichés de points
de récupération permettent d'utiliser les ordinateurs virtuels en tant que serveurs
sources CA ARCserve D2D en cas de panne des serveurs sources.
■
Distribution de stratégies de conversion vers des serveurs sources CA ARCserve D2D
■
Stockage de clichés de points de récupération sur des ordinateurs virtuels basés sur
le serveur VMware ESX ou Windows Hyper-V
■
Démarrage manuel ou automatique des ordinateurs virtuels en cas d'urgence
■
Récupération de données à partir de clichés de point de récupération vers les
serveurs sources d'origine ou des serveurs différents (récupérations V2P)
Chapitre 1: Présentation de CA ARCserve Central Virtual Standby 11
Fonctionnement de CA ARCserve Central Virtual Standby
Fonctionnement de CA ARCserve Central Virtual Standby
CA ARCserve Central Virtual Standby permet de protéger les serveurs sources CA
ARCserve D2D en réalisant les actions suivantes :
■
Conversion de points de récupération CA ARCserve D2D stockés sur les unités de
destination CA ARCserve D2D au format VMDK (disque dur virtuel VMware) ou VHD
(disque dur virtuel Microsoft) sur la base d'une planification.
■
Copie des données converties vers le système de l'hyperviseur
■
Création de clichés de points de récupération à partir des données VMDK ou VHD
de l'ordinateur virtuel
■
Surveillance de l'intégrité du serveur source
■
Allumage automatique d'ordinateurs virtuels à partir des clichés de points de
récupération en cas d'urgence
Remarque : Vous pouvez configurer l'ordinateur virtuel de secours pour démarrer
les clichés de points de récupération automatiquement ou manuellement en cas de
problème.
■
12 Manuel de l'utilisateur
Après avoir corrigé les problèmes sur le serveur source, récupérez les données de
l'ordinateur virtuel vers le serveur source.
Fonctionnement de CA ARCserve Central Virtual Standby
Le diagramme suivant illustre ce processus.
CA ARCserve D2D (1) crée des points de récupération sur l'unité de destination CA
ARCserve D2D (2) pour les serveurs sources. CA ARCserve Central Virtual Standby
convertit les points de récupération en format d'ordinateur virtuel (3) et stocke les
données en tant que clichés de points de récupération sur le système de l'hyperviseur
(4).
Le serveur de surveillance (6) surveille l'intégrité de serveurs sources. Si le serveur de
surveillance ne peut pas détecter un signal d'activité (5) à partir d'un serveur source (8),
il allumera un ordinateur virtuel dont le provisionnement est limité (7) sur le système de
l'hyperviseur (4) pour fonctionner en tant que serveur source à l'aide des données
contenues dans le dernier cliché du point de récupération. CA ARCserve Central Virtual
Standby crée une partition d'ordinateur virtuel de taille identique à celle du serveur
source.
Chapitre 1: Présentation de CA ARCserve Central Virtual Standby 13
Bibliothèque CA ARCserve Central Applications
Après avoir résolu les problèmes sur le serveur source, vous pouvez rétablir l'état actuel
du serveur source (8) à l'aide des données (7) stockées sur l'ordinateur virtuel sur le
système de l'hyperviseur.
Remarque : Pour sauvegarder un ordinateur virtuel après son allumage, vous pouvez
déployer une stratégie de sauvegarde CA ARCserve D2D sur l'ordinateur virtuel à l'aide
de CA ARCserve Central Protection Manager.
Bibliothèque CA ARCserve Central Applications
Les rubriques contenues dans le système d'aide CA ARCserve Central Applications sont
également disponibles sous forme de manuel d'utilisateur au format PDF. Vous pouvez
accéder à la dernière version PDF de ce manuel et au système d'aide à partir de la
bibliothèque CA ARCserve Central Applications.
Les fichiers de notes de parution CA ARCserve Central Applications contiennent des
informations concernant les configurations système requises, les systèmes
d'exploitation pris en charge, la récupération des applications et autres informations
dont vous devez prendre connaissance avant d'installer ce produit. Ces fichiers
contiennent également une liste de problèmes connus dont vous devrez tenir compte
avant d'utiliser CA ARCserve Central Applications. Vous pouvez accéder à la dernière
version de ces notes de parution à partir de la bibliothèque CA ARCserve Central
Applications.
14 Manuel de l'utilisateur
Chapitre 2: Installation de CA ARCserve
Central Virtual Standby
Ce chapitre traite des sujets suivants :
Tâches préalables à l'installation (page 15)
Remarques concernant l'installation (page 16)
Installation de CA ARCserve Central Virtual Standby (page 18)
Désinstallation de CA ARCserve Central Virtual Standby (page 20)
Installation silencieuse de CA ARCserve Central Virtual Standby (page 20)
Désinstallation silencieuse de CA ARCserve Central Virtual Standby (page 23)
Tâches préalables à l'installation
Avant d'installer CA ARCserve Central Virtual Standby, vous devez effectuer les tâches
préalables suivantes :
■
Vérifiez que la dernière version prise en charge de CA ARCserve D2D est installée
sur :
–
Les serveurs sources à protéger
–
Le serveur désigné pour le stockage des clichés de point de récupération
Remarque : Cette condition s'applique uniquement aux serveurs Hyper-V
configurés pour surveiller l'intégrité des noeuds (ordinateur virtuel ou
physique) et pour stocker les clichés de points de récupération pour les
noeuds.
–
Le serveur désigné comme serveur de surveillance des serveurs sources
Remarque : Si vous avez installé CA ARCserve Central Protection Manager dans
votre environnement de production, vous pouvez installer CA ARCserve D2D sur les
noeuds distants à l'aide d'un déploiement de CA ARCserve D2D. Pour plus
d'informations, reportez-vous au Manuel de l'utilisateur de CA ARCserve Central
Protection Manager.
■
Environnements Hyper-V : vérifiez que CA ARCserve D2D est installé sur le système
hôte Hyper-V. Dans les environnements Hyper-V, les systèmes hôtes Hyper-V
servent d'emplacement de stockage des clichés de point de récupération et de
serveur de surveillance.
■
Environnements VMware : vérifiez que CA ARCserve D2D est installé sur le système
proxy.
Remarque : Dans des environnements VMware, le magasin de données du serveur
ESX cible sert d'emplacement de stockage des clichés de point de récupération. Le
système proxy peut également fonctionner en tant que serveur de surveillance.
Chapitre 2: Installation de CA ARCserve Central Virtual Standby 15
Remarques concernant l'installation
■
Lisez le fichier des Notes de parution. Le fichier des Notes de parution décrit les
configurations système requises, les systèmes d'exploitation pris en charge et inclut
la liste des problèmes connus pour cette version.
■
Vous devez disposer de la configuration matérielle et logicielle système minimum
requise pour installer CA ARCserve Central Virtual Standby.
■
Vérifiez que vous disposez des droits d'administrateur ou de droits équivalents vous
autorisant à installer des logiciels sur les ordinateurs sur lesquels vous installez CA
ARCserve Central Virtual Standby.
■
Vérifiez que votre compte dispose de droits d'administration VMware vCenter ou
ESX et de droits d'administration Windows. Le compte requiert un rôle de licence
globale sur les systèmes vCenter Server ou ESX Server pour permettre l'exécution
des opérations VDDK.
■
Vérifiez que vous disposez de tous les noms d'utilisateur et des mots de passe des
ordinateurs sur lesquels vous installez CA ARCserve Central Virtual Standby.
■
Vérifiez les noms d'hôte ou l'adresse IP des ordinateurs qui surveilleront les
ordinateurs sources que vous utilisez.
■
Vérifiez les noms d'hôte ou l'adresse IP des ordinateurs sur lesquels vous souhaitez
stocker les clichés de point de récupération que vous utilisez.
■
Vérifiez que disposez de toutes les licences CA ARCserve Central Virtual Standby
requises.
■
Vérifiez que le numéro de version CA ARCserve D2D est identique à celui de CA
ARCserve Central Virtual Standby.
Remarques concernant l'installation
Avant d'installer CA ARCserve Central Virtual Standby, prenez compte des remarques
suivantes concernant l'installation :
■
Le package d'installation de CA ARCserve Central Applications installe un module
nommé Serveur CA ARCserve Central Applications. Le serveur CA ARCserve Central
Applications est un module qui est commun à toutes les applications CA ARCserve
Central Applications. Il inclut le service Web, les binaires et les configurations
nécessaires à la communication des applications CA ARCserve Central Applications
entre elles.
Lorsque vous installez CA ARCserve Central Applications, le package d'installation
installe le module Serveur CA ARCserve Central Applications avant les composants
de produit. De même, si l'application d'un patch à CA ARCserve Central Applications
s'avère nécessaire, le patch met à jour le module avant de mettre à jour les
composants du produit.
16 Manuel de l'utilisateur
Remarques concernant l'installation
■
CA ARCserve D2D installe le kit de développement de disques virtuels VMware sur
tous les ordinateurs sur lesquels vous installez CA ARCserve D2D. Il n'est pas
nécessaire de télécharger et d'installer le kit VDDK sur les systèmes proxys de
l'ordinateur virtuel de secours.
Pour utiliser une version plus récente du kit de développement de disques virtuels
VMware, téléchargez et installez l'application VDDK, puis modifiez la valeur de
registre VDDKDirectory située sous HKEY_LOCAL_MACHINE\SOFTWARE\CA\CA
ARCserve d2d vers le dossier d'installation de la nouvelle version de VDDK.
L'emplacement par défaut de VDDK est :
–
Système d'exploitation x64 :
c:\Program Files (x86)\VMware\VMware Virtual Disk Development Kit
Remarque : Décompressez le fichier VDDK64.zip inclus dans le répertoire
d'installation de VDDK vers le dossier VDDK64.
Par exemple : c:\Program Files (x86)\VMware\VMware Virtual Disk
Development Kit\VDDK64
–
Système d'exploitation x86 :
c:\Program Files\VMware\VMware Virtual Disk Development Kit
■
CA ARCserve Central Virtual Standby ne prend pas en charge la création d'images de
disque virtuel sur les volumes compressés et sur les volumes qui sont chiffrés par le
système de fichiers.
Remarque : Cette restriction s'applique uniquement aux hyperviseurs Hyper-V.
■
CA ARCserve Central Virtual Standby ne prend pas en charge la protection des
ordinateurs virtuels VMware dont le nom inclut des caractères Unicode JIS2004.
■
CA ARCserve Central Virtual Standby ne prend pas en charge la protection des
ordinateurs virtuels dont la taille de disque est supérieure à deux téra-octets.
Chapitre 2: Installation de CA ARCserve Central Virtual Standby 17
Installation de CA ARCserve Central Virtual Standby
Installation de CA ARCserve Central Virtual Standby
L'assistant d'installation vous oriente dans le processus d'installation d'une ou plusieurs
applications de CA ARCserve Central Applications.
Remarque : Avant d'effectuer une installation, consultez le fichier des Notes de parution
et vérifiez que toutes les tâches décrites dans la section Tâches préalables sont
terminées.
Pour installer CA ARCserve Central Virtual Standby :
1.
Téléchargez le package d'installation de CA ARCserve Central Applications sur
l'ordinateur sur lequel vous voulez installer l'application, puis double-cliquez sur le
fichier d'installation.
Le package d'installation en extrait le contenu sur l'ordinateur, puis la boîte de
dialogue Composants requis s'ouvre.
2.
Dans la boîte de dialogue Composants requis, cliquez sur Installer.
Remarque : La boîte de dialogue Composants requis s'ouvre uniquement si le
programme d'installation ne détecte pas les composants requis sur l'ordinateur.
A l'issue de l'installation des composants nécessaires, le contrat de licence apparaît.
3.
Sélectionnez l'option appropriée, puis cliquez sur Suivant.
La boîte de dialogue Configuration s'ouvre.
4.
Dans la boîte de dialogue Configuration, remplissez les champs suivants :
■
Composants : indiquez les applications à installer.
Remarque : Si vous installez cette application à l'aide du package d'installation
de suite, vous pouvez effectuer plusieurs installation à la fois.
■
Emplacement : acceptez l'emplacement d'installation par défaut ou cliquez sur
Parcourir pour le modifier. L'emplacement par défaut est :
C:\Program Files\CA\ARCserve Central Applications
■
Infos sur le disque : vérifiez que votre disque dur contient assez d'espace pour
installer les applications.
■
Nom de l'administrateur Windows : spécifiez le nom de l'utilisateur du compte
d'administrateur en utilisant la syntaxe suivante :
Domaine\Nom d'utilisateur
18 Manuel de l'utilisateur
Installation de CA ARCserve Central Virtual Standby
■
Mot de passe : spécifiez le mot de passe du compte d'utilisateur.
■
Numéro de port : spécifiez le numéro de port à utiliser pour la communication
avec l'interface utilisateur Web. Nous vous recommandons d'accepter le
numéro de port par défaut. Le numéro de port par défaut est :
8015
Remarque : Si vous voulez spécifier un autre numéro de port, les numéros de
port disponibles sont compris entre 1024 et 65535. Avant de modifier le
numéro de port, vérifiez que le port spécifié est libre et disponible. Le
programme d'installation vous empêchera d'installer l'application si le port
n'est pas disponible.
■
Utiliser HTTPS pour la communication Web : permet d'utiliser le protocole de
communication HTTPS pour la transmission des données. Par défaut, cette
option n'est pas sélectionnée.
Remarque : Le protocole de communication HTTPS (sécurisée) fournit une
sécurité supérieure à celle du protocole de communication HTTP. HTTPS est le
protocole de communication recommandé pour transmettre des informations
confidentielles sur un réseau.
■
Autoriser le programme d'installation à enregistrer les services/programmes
CA ARCserve Central Applications sur le pare-feu Windows en tant
qu'exceptions : vérifiez que la case à cocher située près de cette option est
sélectionnée. Des exceptions de pare-feu sont requises pour configurer et
gérer des applications CA ARCserve Central Applications à partir d'ordinateurs
distants.
Remarque : Pour des utilisateurs locaux, l'enregistrement d'exceptions de
pare-feux n'est pas nécessaire.
Cliquez sur Suivant.
L'installation démarre.
Une fois l'installation terminée, la boîte de dialogue Rapport sur l'installation
s'ouvre.
5.
La boîte de dialogue Rapport sur l'installation décrit l'installation. Pour vérifier si de
nouvelles mises à jour de l'application sont disponibles, cliquez sur Rechercher les
mises à jour, puis sur Terminer.
L'application est installée.
Chapitre 2: Installation de CA ARCserve Central Virtual Standby 19
Désinstallation de CA ARCserve Central Virtual Standby
Désinstallation de CA ARCserve Central Virtual Standby
Vous pouvez désinstaller l'application en cliquant sur Programmes et fonctionnalités
dans le Panneau de configuration Windows.
Procédez comme suit:
1.
Dans le menu Démarrer de Windows, cliquez sur Panneau de configuration.
Le panneau de configuration de Windows s'affiche.
2.
Cliquez sur la liste déroulante située à côté de Afficher, puis cliquez sur de Grandes
icônes ou de Petites icônes.
Les icônes des applications du Panneau de configuration de Windows apparaissent
sous forme de grille.
3.
Cliquez sur Programmes et fonctionnalités.
La fenêtre Désinstaller ou modifier un programme s'ouvre.
4.
Recherchez et cliquez sur l'application que vous voulez désinstaller.
Cliquez avec le bouton droit de la souris sur l'application, puis cliquez sur
Désinstaller dans le menu contextuel.
Suivez les instructions à l'écran pour désinstaller l'application.
L'application est désinstallée.
Installation silencieuse de CA ARCserve Central Virtual
Standby
CA ARCserve Central Applications permet d'installer CA ARCserve Central Virtual
Standby de façon silencieuse. Cela supprime le besoin d'une intervention de la part de
l'utilisateur. Les étapes suivantes décrivent l'installation de l'application à l'aide de la
ligne de commande Windows.
Pour installer CA ARCserve Central Virtual Standby de façon silencieuse :
1.
Sur l'ordinateur sur lequel vous souhaitez lancer une installation silencieuse, ouvrez
la ligne de commande Windows.
2.
Téléchargez le package d'installation auto-extractible CA ARCserve Central
Applications sur votre ordinateur.
Lancez le processus d'installation silencieuse à l'aide de la syntaxe de ligne de
commande suivante :
"CA ARCserve Central Applications Setup.exe" /s /v"/q -Path:<répertoire
d'installation> -Port:<PORT> -U:<nom_utilisateur> -P:<mot_de_passe>
-Products:<Liste_de_produits>
20 Manuel de l'utilisateur
Installation silencieuse de CA ARCserve Central Virtual Standby
Syntaxe :
s
Permet d'exécuter le package de fichiers exécutables en mode silencieux.
v
Permet de spécifier des options de ligne de commande supplémentaires.
q
Permet d'installer l'application en mode silencieux.
-Path:<répertoire d'installation>
(Facultatif) Permet de spécifier le chemin d'installation cible.
Exemple :
-Path:\"C:\Program Files\CA\ARCserve Central Applications\"
Remarque : Si la valeur du répertoire d'installation contient un espace, vous
devez entourer le chemin d'accès à l'aide de barres obliques inverses et de
guillemets. En outre, le chemin d'accès ne peut pas se terminer par une barre
oblique inversée.
-Port:<PORT>
(Facultatif) Permet de spécifier le numéro du port à utiliser pour la
communication.
Exemple :
-Port:8015
-U:<nom d'utilisateur>
Permet de spécifier le nom d'utilisateur à utiliser pour installer et exécuter
l'application.
Remarque : Le nom d'utilisateur doit être un compte administratif ou un
compte avec des droits d'administration.
-P:<mot de passe>
Permet de spécifier le mot de passe correspondant au nom d'utilisateur.
Chapitre 2: Installation de CA ARCserve Central Virtual Standby 21
Installation silencieuse de CA ARCserve Central Virtual Standby
-Products:<ProductList>
(Facultatif) Permet de spécifier l'application CA ARCserve Central Applications à
installer silencieusement. Si vous ne spécifiez aucune valeur pour cet
argument, le processus d'installation silencieuse installe tous les composants
CA ARCserve Central Applications.
CA ARCserve Central Host-Based VM Backup
VSPHEREX64
CA ARCserve Central Protection Manager
CMX64
CA ARCserve Central Reporting
REPORTINGX64
CA ARCserve Central Virtual Standby
VCMX64
Toutes les applications CA ARCserve Central Applications
TOUS
Remarque : Les exemples suivants décrivent la syntaxe requise pour installer
une, deux, trois ou toutes les applications CA ARCserve Central Applications
silencieusement :
-Products:CMX64
-Products:CMX64,VCMX64
-Products:CMX64,VCMX64,REPORTINGX64
-Products:ALL
L'application est installée de façon silencieuse.
22 Manuel de l'utilisateur
Désinstallation silencieuse de CA ARCserve Central Virtual Standby
Désinstallation silencieuse de CA ARCserve Central Virtual
Standby
CA ARCserve Central Applications permet de désinstaller CA ARCserve Central Virtual
Standby de façon silencieuse. sans intervention de la part de l'utilisateur. Les étapes
suivantes décrivent la désinstallation de l'application à l'aide de la ligne de commande
Windows.
Procédez comme suit:
1.
Connectez-vous à l'ordinateur sur lequel vous souhaitez désinstaller l'application.
Remarque : Vous devez vous connecter à l'aide d'un compte administratif ou d'un
compte avec des droits d'administration.
2.
Ouvrez la ligne de commande de Windows et exécutez la commande suivante pour
commencer le processus de désinstallation silencieuse :
<répertoire_installation>%\Setup\uninstall.exe /q /p <code_produit>
Ou :
<répertoire_installation>%\Setup\uninstall.exe /q /ALL
Exemple : Utilisez la syntaxe suivante pour désinstaller CA ARCserve Central Virtual
Standby de façon silencieuse.
"%ProgramFiles%\CA\ARCserve Central Applications\Setup\uninstall.exe" /q /p
{CAED4835-964B-484B-A395-E2DF12E6F73D}
Chapitre 2: Installation de CA ARCserve Central Virtual Standby 23
Désinstallation silencieuse de CA ARCserve Central Virtual Standby
Syntaxe :
<répertoire_installation>
Indiquez le répertoire d'installation de l'application.
Remarque : Exécutez la syntaxe qui correspond à l'architecture du système
d'exploitation de l'ordinateur.
<code_produit>
Indiquez l'application à désinstaller de façon silencieuse.
Remarque : Le processus de désinstallation silencieuse vous permet d'installer
une ou plusieurs applications CA ARCserve Central Applications. Utilisez les
codes de produit suivants pour désinstaller CA ARCserve Central Applications
en mode silencieux.
CA ARCserve Central Host-Based VM Backup
{CAED49D3-0D3C-4C59-9D99-33AFAF0C7126}
CA ARCserve Central Protection Manager
{CAED05FE-D895-4FD5-B964-001928BD2D62}
CA ARCserve Central Reporting
{CAED8DA9-D9A8-4F63-8689-B34DEEEEC542}
CA ARCserve Central Virtual Standby
{CAED4835-964B-484B-A395-E2DF12E6F73D}
L'application est désinstallée de façon silencieuse.
24 Manuel de l'utilisateur
Chapitre 3: Prise en main de CA ARCserve
Central Virtual Standby
Les sections suivantes décrivent la méthode de configuration de CA ARCserve Central
Virtual Standby afin de protéger les noeuds CA ARCserve D2D.
Remarque : Pour compléter les configurations décrites dans cette section, vérifiez que
toutes les tâches préalables à l'installation (page 15) sont terminées.
Ce chapitre traite des sujets suivants :
Vérification de la communication entre le serveur CA ARCserve Central Virtual Standby
et les noeuds (page 25)
Connexion à CA ARCserve Central Virtual Standby (page 26)
Ajout de noeuds par adresse IP ou nom du noeud (page 27)
Ajout de groupes de noeud (page 28)
Spécification du système ESX Server ou vCenter Server pour les noeuds VMware (page
29)
Création de stratégies (page 31)
Affectation de noeuds à une stratégie (page 38)
Déploiement de stratégies (page 39)
Vérification de la communication entre le serveur CA ARCserve
Central Virtual Standby et les noeuds
Remarque : Cette étape facultative permet de configurer CA ARCserve Central Virtual
Standby pour la protection des noeuds.
Pour que CA ARCserve Central Virtual Standby puisse déployer des stratégies sur des
noeuds et protéger des noeuds, vous devez vérifier que le serveur CA ARCserve Central
Virtual Standby et les noeuds que vous voulez protéger peuvent communiquer les uns
avec les autres à l'aide de leur nom d'hôte.
Pour vérifier que le serveur CA ARCserve Central Virtual Standby peut communiquer
avec les noeuds :
1.
A partir du serveur CA ARCserve Central Virtual Standby, envoyez un ping aux
noeuds à protéger à l'aide de leur nom d'hôte.
2.
A partir des noeuds que vous souhaitez protéger, envoyez un ping au serveur CA
ARCserve Central Virtual Standby à l'aide de son nom d'hôte.
Chapitre 3: Prise en main de CA ARCserve Central Virtual Standby 25
Connexion à CA ARCserve Central Virtual Standby
Connexion à CA ARCserve Central Virtual Standby
Vous pouvez vous connecter à CA ARCserve Central Virtual Standby directement à partir
de l'ordinateur où l'application est installée ou à partir d'un ordinateur distant à l'aide
d'un navigateur pris en charge. Pour obtenir une liste complète de navigateurs pris en
charge, reportez-vous aux Notes de parution de CA ARCserve Central Virtual Standby.
Pour vous connecter à CA ARCserve Central Virtual Standby :
1.
Effectuez une des actions suivantes :
■
Si vous êtes connecté au serveur sur lequel CA ARCserve Central Virtual
Standby est installé, lancez l'application à partir des fichiers de programme.
Une fenêtre de navigateur s'ouvre et contient la fenêtre de connexion CA
ARCserve Central Virtual Standby.
Dans la fenêtre Connexion, remplissez les champs suivants :
–
Nom d'utilisateur
–
Mot de passe
Cliquez sur Connexion.
■
Si vous n'êtes pas connecté au serveur sur lequel CA ARCserve Central Virtual
Standby est installé, ouvrez une fenêtre de navigateur et spécifiez l'URL
suivante dans la barre d'adresses :
http://<nom du serveur CA ARCserve Central Applications>:<numéro de
port>/virtualstandby/
Remarque : Si CA ARCserve Central Virtual Standby est installé, vous pouvez
spécifier le nom d'hôte ou l'adresse IP du serveur. Le port par défaut est 8015.
Appuyez sur Entrée.
Une fenêtre de navigateur s'ouvre et contient la fenêtre de connexion CA
ARCserve Central Virtual Standby.
Dans la fenêtre Connexion, remplissez les champs suivants :
–
Nom d'utilisateur
–
Mot de passe
Cliquez sur Connexion.
Vous êtes connecté à CA ARCserve Central Virtual Standby et la page d'accueil
s'ouvre.
26 Manuel de l'utilisateur
Ajout de noeuds par adresse IP ou nom du noeud
Ajout de noeuds par adresse IP ou nom du noeud
CA ARCserve Central Virtual Standby permet d'ajouter des noeuds en fonction de
l'adresse IP ou du nom du noeud. Ajoutez les noeuds sources CA ARCserve D2D que
vous souhaitez protéger.
Pour ajouter des noeuds par adresse IP ou nom de noeud :
1.
Dans la barre de navigation de la page d'accueil, cliquez sur Noeud.
La fenêtre Noeud s'affiche.
2.
Dans la barre d'outils Noeud, cliquez sur Ajouter, puis sur Ajouter un noeud par
IP/nom dans le menu contextuel.
La boîte de dialogue Ajouter un noeud par IP/nom s'affiche.
3.
Dans la boîte de dialogue Ajouter un noeud par IP/nom, remplissez les champs
suivants :
■
Nom du noeud/IP : permet de spécifier l'adresse IP ou le nom du noeud.
■
Description : permet de spécifier une description pour le noeud.
■
Nom d'utilisateur : permet de spécifier le nom d'utilisateur requis pour la
connexion au noeud.
■
Mot de passe : indiquez le mot de passe requis pour la connexion au noeud.
Cliquez sur OK.
4.
(Facultatif) Si le nouveau noeud ajouté ne s'affiche pas dans la liste des noeuds,
cliquez sur Actualiser dans la barre d'outils Noeud.
La boîte de dialogue Ajouter un noeud par IP/nom se ferme et le noeud est ajouté.
Chapitre 3: Prise en main de CA ARCserve Central Virtual Standby 27
Ajout de groupes de noeud
Ajout de groupes de noeud
Les groupes de noeuds permettent de gérer un ensemble d'ordinateurs sources CA
ARCserve D2D en fonction de caractéristiques communes. Par exemple, vous pouvez
définir des groupes de noeuds classés par département : Comptabilité, Marketing,
Département juridique, Ressources humaines, etc.
L'application contient les groupes de noeuds suivants :
■
Groupes par défaut :
–
Tous les noeuds : contient tous les noeuds associés à l'application.
–
Noeuds sans groupe : contient tous les noeuds associés à l'application et qui ne
sont pas affectés à un groupe de noeuds.
–
Noeuds sans stratégie : contient tous les noeuds associés à l'application pour
lesquels aucune stratégie n'a été affectée.
–
SQL Server : contient tous les noeuds associés à l'application. Microsoft SQL
Server doit être installé sur le noeud.
–
Exchange : contient tous les noeuds associés à l'application. Microsoft SQL
Server doit être installé sur le noeud.
Remarque : Vous ne pouvez pas modifier ou supprimer les groupes de noeuds par
défaut.
■
Groupes personnalisés : contient les groupes de noeuds personnalisés.
Procédez comme suit:
1.
Connectez-vous à l'application.
Dans la barre de navigation de la page d'accueil, cliquez sur Noeud pour ouvrir la
fenêtre Noeud.
2.
Cliquez sur Ajouter dans la barre d'outils Groupe de noeuds.
La boîte de dialogue Ajouter un groupe s'ouvre et les noeuds apparaissent dans la
liste Noeuds disponibles.
3.
Spécifiez un nom de groupe pour le groupe de noeuds.
4.
Dans cette boîte de dialogue, remplissez les champs suivants :
■
Groupe : Sélectionnez le nom du groupe contenant les noeuds que vous voulez
affecter.
■
Filtre de nom de noeud : permet de filtrer les noeuds disponibles selon des
critères communs.
Remarque : Le champ Filtre de nom de noeud prend en charge l'utilisation de
caractères génériques.
Par exemple, Acc* permet de filtrer tous les noeuds dont le nom commence
par Acc. Pour effacer les résultats du filtre, cliquez sur X dans le champ Filtre.
28 Manuel de l'utilisateur
Spécification du système ESX Server ou vCenter Server pour les noeuds VMware
5.
Pour ajouter des noeuds au groupe de noeuds, sélectionnez le ou les noeuds que
vous voulez ajouter et cliquez sur la flèche vers la droite.
Les noeuds sont déplacés de la liste Noeuds disponibles vers la liste Noeuds
sélectionnés avant d'être affectés au groupe de noeuds.
Remarque : Pour sélectionner et déplacer tous les noeuds à partir du groupe actuel,
cliquez sur la double flèche vers la droite.
6.
(Facultatif) Pour déplacer tous les noeuds de la liste Noeuds sélectionnés vers la
liste Noeuds disponibles, cliquez sur la double flèche vers la gauche.
Remarque : Pour sélectionner et déplacer tous les noeuds à partir du groupe actuel,
cliquez sur la double flèche vers la gauche.
7.
Cliquez sur OK.
Le groupe de noeuds est ajouté.
Spécification du système ESX Server ou vCenter Server pour les
noeuds VMware
Remarque : La procédure suivante s'applique uniquement aux noeuds sources
d'ordinateurs virtuels VMware.
Dans plusieurs implémentations VMware, CA ARCserve Central Virtual Standby ne
détecte pas les noeuds sources configurés comme des ordinateurs virtuels qui résident
sur des systèmes ESX Server et vCenter Server. Ce comportement empêche CA ARCserve
Central Virtual Standby d'appliquer la licence appropriée aux noeuds, de déployer des
stratégies sur les noeuds et d'exécuter des jobs de conversion.
La procédure ci-après permet de spécifier le nom d'hôte ou l'adresse IP du système ESX
Server ou vCenter Server sur lequel les noeuds résident. Une fois la procédure terminée,
CA ARCserve Central Virtual Standby peut détecter des noeuds, appliquer des licences,
déployer des stratégies et exécuter des jobs de conversion pour les noeuds que vous
souhaitez protéger. Si plusieurs ordinateurs virtuels résident sur un système ESX Server
ou vCenter Server qui agit en tant que noeud source, la procédure vous permet d'utiliser
une seule licence pour tous les noeuds, ce qui réduit le coût global de protection des
noeuds sources.
Pour spécifier le système ESX Server ou vCenter Server pour les noeuds VMware :
1.
Connectez-vous à l'application.
Dans la barre de navigation de la page d'accueil, cliquez sur Noeud.
La fenêtre Noeud s'affiche.
Chapitre 3: Prise en main de CA ARCserve Central Virtual Standby 29
Spécification du système ESX Server ou vCenter Server pour les noeuds VMware
2.
Dans la barre Groupes, cliquez sur le groupe Tous les noeuds ou sur le nom du
groupe contenant le noeud à mettre à jour.
Les noeuds associés au groupe s'affichent dans la liste des noeuds.
3.
Cliquez sur le noeud que vous voulez mettre à jour, puis sur Spécifier un serveur
ESX dans le menu contextuel.
La boîte de dialogue Spécifier un serveur ESX s'affiche.
Remarque : Un message d'erreur s'affiche si l'application détecte l'absence de
VMware Tools sur l'ordinateur virtuel géré par un système ESX Server ou vCenter
Server, la présence de l'ordinateur virtuel sur un système Hyper-V ou si le noeud
détecté ne correspond pas à un ordinateur virtuel.
4.
Dans cette boîte de dialogue, remplissez les champs suivants :
■
Hôte ESX/vCenter
Remarque : Spécifiez le nom d'hôte ou l'adresse IP du système ESX Server ou
vCenter Server.
■
Nom d'utilisateur
■
Mot de passe
■
Port
Remarque : Le port 443 est le port de communication par défaut. Si le noeud
communique avec le système ESX Server ou vCenter Server à l'aide d'un
numéro de port différent, spécifiez ce numéro de port.
■
Protocol
Remarque : HTTPS est le protocole de communication par défaut. Si le noeud
communique avec le système ESX Server ou vCenter Server à l'aide du
protocole HTTP, cliquez sur HTTP.
Cliquez sur OK.
Le système ESX Server ou vCenter Server est affecté au noeud.
30 Manuel de l'utilisateur
Création de stratégies
Création de stratégies
Le serveur virtuel de secours permet de définir des stratégies de conversion
personnalisées que vous affectez à des noeuds CA ARCserve D2D.
Remarque : Pour créer des stratégies, CA ARCserve D2D doit être installé sur le serveur
de surveillance.
Pour créer des stratégies :
1.
Connectez-vous au serveur virtuel de secours et ouvrez l'application.
Dans la barre de navigation de la page d'accueil, cliquez sur Stratégies.
La fenêtre Stratégie s'ouvre.
2.
Dans la barre d'outils Stratégies, cliquez sur Créer.
La boîte de dialogue Nouvelle stratégie s'ouvre.
3.
Indiquez le nom de la stratégie dans le champ correspondant.
Cliquez sur l'onglet Ordinateur virtuel de secours.
Les options Serveur de virtualisation, Ordinateur virtuel et Paramètres de
remplacement apparaissent.
4.
Cliquez sur Serveur de virtualisation.
Les options de serveur de virtualisation s'affichent.
5.
Indiquez les options de serveur de virtualisation suivantes :
Systèmes VMware :
■
Type de virtualisation : cliquez sur VMware.
■
Hôte ESX/vCenter : spécifiez le nom d'hôte du système ESX ou vCenter Server.
■
Nom d'utilisateur : spécifiez le nom d'utilisateur requis pour la connexion au
système VMware.
Remarque : Le compte que vous spécifiez doit être un compte administratif ou
un compte disposant de droits d'administration sur le système ESX ou vCenter
Server.
■
Mot de passe : spécifiez le mot de passe pour le nom d'utilisateur requis pour
la connexion au système VMware.
■
Protocole : spécifiez le protocole HTTP ou HTTPS pour la communication entre
le noeud CA ARCserve D2D source et le serveur de surveillance.
Chapitre 3: Prise en main de CA ARCserve Central Virtual Standby 31
Création de stratégies
■
Port : spécifiez le port à utiliser pour transfert des données entre le serveur
source et le serveur de surveillance.
■
Noeud ESX : les valeurs de ce champ varient selon la valeur spécifiée dans le
champ Hôte ESX/vCenter :
■
–
Systèmes ESX Server : lorsque vous spécifiez un système ESX Server dans
le champ Hôte ESX/vCenter, ce champ affiche le nom d'hôte du système
ESX Server.
–
Systèmes vCenter Server : lorsque vous indiquez un système vCenter
Server, dans le champ Hôte ESX/vCenter, ce champ vous permet de
spécifier à partir d'une liste déroulante le système ESX Server que vous
voulez associer à cette stratégie.
Serveur de surveillance : spécifiez le nom d'hôte du serveur dont vous voulez
surveiller l'état.
Remarque : Le serveur de surveillance peut être un ordinateur physique ou
virtuel, mais il ne doit pas fonctionner en tant que serveur proxy pour une
implémentation de CA ARCserve Central Host-Based VM Backup.
■
Nom d'utilisateur : indiquez le nom d'utilisateur requis pour la connexion au
système de surveillance.
■
Mot de passe : spécifiez le mot de passe pour le nom d'utilisateur requis pour
la connexion au système de surveillance.
■
Protocole : spécifiez le protocole HTTP ou HTTPS pour de la communication
entre le serveur CA ARCserve Central Virtual Standby et le système de serveur
ESX (serveur de surveillance).
■
Port : spécifiez le port que vous voulez utiliser pour le transfert de données
entre le serveur CA ARCserve Central Virtual Standby et le système de serveur
ESX (serveur de surveillance).
■
Utiliser le serveur de surveillance en tant que proxy pour le transfert de
données : sélectionnez cette option pour permettre au serveur de surveillance
de copier les données de conversion du noeud source CA ARCserve D2D vers le
magasin de données du serveur ESX. Si cette option est activée, CA ARCserve
Central Virtual Standby transfère les données de conversion du noeud source
vers le magasin de données du serveur ESX à l'aide de la communication Fibre
Channel, plus rapide que la communication LAN pour le transfert des données.
Remarque : L'option Utiliser le serveur de surveillance en tant que proxy pour
le transfert de données est activée par défaut. Vous pouvez la désactiver pour
permettre au serveur source CA ARCserve D2D de copier les données de
conversion directement dans le magasin de données du système ESX Server.
32 Manuel de l'utilisateur
Création de stratégies
Systèmes Hyper-V :
■
Type de virtualisation : cliquez sur Hyper-V.
Remarque : Cliquez sur Hyper-V désactive les options de surveillance, car le
serveur Hyper-V assume le rôle du serveur de surveillance.
■
Nom d'hôte Hyper-V : spécifiez le nom d'hôte du système Hyper-V.
■
Nom d'utilisateur : spécifiez le nom d'utilisateur requis pour la connexion au
système Hyper-V.
Remarque : Le compte que vous spécifiez doit être un compte administratif ou
un compte disposant de droits d'administration sur le système Hyper-V.
■
Mot de passe : spécifiez le mot de passe pour le nom d'utilisateur requis pour
la connexion au système Hyper-V.
■
Port : spécifiez le port à utiliser pour transfert des données entre le serveur
source et le serveur de surveillance.
■
Serveur de surveillance : spécifiez le nom d'hôte du serveur dont vous voulez
surveiller l'état.
■
Nom d'utilisateur : indiquez le nom d'utilisateur requis pour la connexion au
système de surveillance.
■
Mot de passe : spécifiez le mot de passe pour le nom d'utilisateur requis pour
la connexion au système de surveillance.
■
Protocole : spécifiez le protocole HTTP ou HTTPS pour de la communication
entre le serveur CA ARCserve Central Virtual Standby et le système de serveur
Hyper-V (serveur de surveillance).
■
Port : spécifiez le port que vous voulez utiliser pour le transfert de données
entre le serveur CA ARCserve Central Virtual Standby et le système de serveur
Hyper-V (serveur de surveillance).
Cliquez sur Ordinateur virtuel.
Les options d'ordinateur virtuel s'affichent.
Chapitre 3: Prise en main de CA ARCserve Central Virtual Standby 33
Création de stratégies
6.
Indiquez les informations d'ordinateur virtuel suivantes :
Systèmes VMware :
Appliquez les options d'ordinateur virtuel suivantes aux systèmes VMware :
■
Préfixe du nom de l'ordinateur virtuel : spécifiez le préfixe que vous voulez
ajouter au nom d'affichage pour l'ordinateur virtuel sur le système ESX Server.
Valeur par défaut : CAVM_
■
Pool de ressources d'ordinateur virtuel : spécifiez le nom du pool de
ressources dans lequel l'ordinateur virtuel de secours sera groupé.
■
Nombre d'UC : spécifiez le nombre d'UC minimum et maximum pris en charge
par l'ordinateur virtuel de secours.
■
Mémoire : spécifiez la quantité de mémoire RAM (en mégaoctets) à allouer à
l'ordinateur virtuel de secours.
Remarque : La quantité de mémoire RAM spécifiée doit être un multiple de 2.
■
■
34 Manuel de l'utilisateur
Magasin de données d'ordinateur virtuel : indiquez l'emplacement de
stockage des données de conversion.
–
Spécifier un magasin de données pour tous les disques virtuels : permet à
l'application de copier l'ensemble des disques connectés à l'ordinateur
virtuel vers un magasin de données.
–
Spécifier un magasin de données pour chaque disque virtuel : permet à
l'application de copier les informations sur le disque de l'ordinateur virtuel
vers le magasin de données correspondant.
Réseau : permet de définir les NIC, les réseaux virtuels et les chemins d'accès
que le système ESX Server doit utiliser pour communiquer avec les ordinateurs
virtuels.
–
Spécifier un type d'adaptateur réseau pour chaque NIC et connecter
l'adaptateur réseau au réseau virtuel suivant : permet de définir la
méthode de mappage du NIC virtuel vers le réseau virtuel. Activez cette
option lorsque l'ordinateur virtuel contient des NIC virtuels et un réseau
virtuel.
–
Spécifier un type d'adaptateur réseau et un réseau virtuel pour chaque
NIC : permet d'attribuer le nom du réseau virtuel que vous voulez que les
NIC utilisent pour communiquer.
Création de stratégies
Systèmes Hyper-V :
Appliquez les options d'ordinateur virtuel suivantes aux systèmes Hyper-V :
■
Paramètres de base d'ordinateur virtuel :renseignez les paramètres de base
d'ordinateur virtuel suivants :
–
Préfixe du nom de l'ordinateur virtuel : spécifiez le préfixe que vous
voulez ajouter au nom d'affichage pour l'ordinateur virtuel sur le système
Hyper-V.
Valeur par défaut : CAVM_
Nombre d'UC : spécifiez le nombre d'UC minimum et maximum pris en
charge par le système virtuel de secours.
–
Mémoire : spécifiez la quantité de mémoire RAM (en mégaoctets) à
allouer à l'ordinateur virtuel de secours.
Remarque : La quantité de mémoire RAM spécifiée doit être un multiple
de 4.
■
Chemin d'accès de l'ordinateur virtuel : indiquez l'une des options de chemin
d'accès de l'ordinateur virtuel suivantes :
–
Utiliser un emplacement commun pour tous les disques virtuels :
spécifiez l'emplacement de stockage des données de conversion sur le
serveur Hyper-V.
–
Sélectionnez un emplacement pour chaque disque virtuel : Spécifiez
l'emplacement de stockage des données de conversion pour chaque
disque virtuel sur le serveur Hyper-V.
Remarque : CA ARCserve Central Virtual Standby ne prend pas en charge la
création d'images de disque virtuel (fichiers VHD) sur les volumes compressés
et sur les volumes qui sont chiffrés par le système de fichiers. Si le chemin
d'accès spécifié pointe vers des volumes Hyper-V compressés ou chiffrés,
l'ordinateur virtuel de secours vous empêche de créer la stratégie.
■
Réseau : permet de définir les NIC, les réseaux virtuels et les chemins d'accès
que le serveur Hyper-V doit utiliser pour communiquer avec les ordinateurs
virtuels. Spécifiez l'une des options suivantes et remplissez les champs requis.
–
Spécifiez un type de carte réseau pour chaque NIC et connectez la carte
réseau au réseau suivant : permet de définir la méthode de mappage du
NIC virtuel vers le réseau virtuel. Activez cette option lorsque l'ordinateur
virtuel contient des NIC virtuels et un réseau virtuel.
–
Spécifier un type d'adaptateur réseau et un réseau virtuel pour chaque
NIC : permet d'attribuer le nom du réseau virtuel que vous voulez que les
NIC utilisent pour communiquer.
Cliquez sur Paramètres de remplacement.
Les options de paramètres de remplacement s'affichent.
Chapitre 3: Prise en main de CA ARCserve Central Virtual Standby 35
Création de stratégies
7.
Indiquez les informations suivantes :
Récupération :
Choisissez l'une des méthodes suivantes :
■
Démarrer manuellement l'ordinateur virtuel : cette option vous permet
d'allumer et de provisionner des ordinateurs virtuels manuellement en cas de
panne du serveur source ou d'interruption de la communication. Activez-la si
vous préférez analyser la cause de la panne ou de l'interruption avant de
provisionner les ordinateurs virtuels et d'utiliser les serveurs en tant que
serveurs sources.
■
Démarrer automatiquement l'ordinateur virtuel : cette option vous permet
d'allumer et de provisionner des ordinateurs virtuels automatiquement en cas
de panne du serveur source ou d'interruption de la communication. Activez-la
pour utiliser les ordinateurs virtuels en tant que serveurs sources
immédiatement en cas de panne ou d'interruption.
Remarque : L'option de récupération par défaut est Démarrer manuellement
l'ordinateur virtuel.
Propriétés du signal d'activité :
■
Délai d'expiration : spécifiez la durée pendant laquelle le serveur de
surveillance doit attendre de recevoir un signal d'activité avant de démarrer un
cliché de point de récupération.
■
Fréquence : spécifiez la fréquence à laquelle le serveur source doit
communiquer les signaux d'activité au serveur de surveillance.
Exemple : la valeur du délai d'expiration est de 60 et la fréquence est définie
sur 10. Le serveur source enverra des signaux d'activité toutes les 10 secondes.
Si le serveur de surveillance ne détecte pas de signal d'activité passées 60
secondes à compter du dernier signal d'activité détecté, le serveur de
surveillance allume un ordinateur virtuel à l'aide du dernier cliché de point de
récupération.
Cliquez sur l'onglet Préférences.
Les options d'alertes par courriel apparaissent.
36 Manuel de l'utilisateur
Création de stratégies
8.
Indiquez les informations suivantes :
■
Signal d'activité manquant pour l'ordinateur source : CA ARCserve Central
Virtual Standby envoie des notifications d'alertes lorsque le serveur de
surveillance ne détecte aucun signal d'activité du serveur source.
■
L'ordinateur virtuel est allumé pour l'ordinateur source configuré pour un
démarrage automatique : CA ARCserve Central Virtual Standby envoie des
notifications d'alertes lorsqu'il allume un ordinateur virtuel configuré pour
s'allumer automatiquement lorsqu'aucun signal d'activité n'est détecté.
■
Signal d'activité manquant pour l'ordinateur source configuré pour un
démarrage manuel : CA ARCserve Central Virtual Standby envoie des
notifications d'alertes s'il ne détecte aucun signal d'activité d'un serveur source
non configuré pour s'allumer automatiquement.
■
Espace de stockage disponible sur l'ordinateur virtuel inférieur à : CA
ARCserve Central Virtual Standby envoie des notifications d'alertes lorsqu'il
détecte que l'espace libre sur le disque est insuffisant à l'emplacement de
l'hyperviseur défini. La détection se produit lorsque l'espace libre sur le disque
est inférieure au seuil défini par l'utilisateur. Vous pouvez définir le seuil
maximum en valeur absolue (en Mo) ou en pourcentage de la capacité du
volume.
■
Erreurs/arrêt brutal/échec de l'ordinateur virtuel de secours : l'ordinateur
virtuel de secours envoie des notifications d'alerte lorsqu'il détecte une erreur
pendant le processus de conversion.
■
Fin de l'opération pour l'ordinateur virtuel de secours : l'ordinateur virtuel de
secours envoie des notifications d'alerte lors de la détection d'un ordinateur
virtuel allumé.
■
Hyperviseur inaccessible : l'ordinateur virtuel de secours envoie des
notifications d'alertes lorsqu'il détecte qu'il ne peut pas communiquer avec le
système ESX Server ou Hyper-V.
■
Erreur de licence : l'ordinateur virtuel de secours envoie une notification
d'alerte lorsqu'il détecte un problème de licence sur des serveurs virtuels de
secours, des serveurs sources et des serveurs de surveillance.
■
Echec du démarrage de Virtual Standby à partir du cliché de point de
récupération :l'ordinateur virtuel de secours envoie des notifications d'alerte
lorsqu'il détecte qu'un ordinateur virtuel ne s'est pas allumé automatiquement
et que l'option Démarrer automatiquement l'ordinateur virtuel est spécifiée.
Cliquez sur Enregistrer.
La stratégie est enregistrée.
Chapitre 3: Prise en main de CA ARCserve Central Virtual Standby 37
Affectation de noeuds à une stratégie
Affectation de noeuds à une stratégie
Pour créer des clichés de point de récupération, affectez des stratégies de conversion
d'ordinateur virtuel aux noeuds CA ARCserve D2D que vous souhaitez protéger.
Remarque : Vous ne pouvez pas appliquer plusieurs stratégies à un noeud.
Procédez comme suit:
1.
Connectez-vous au serveur Virtual Standby et ouvrez l'application.
Dans la barre de navigation de la page d'accueil, cliquez sur Stratégies pour ouvrir la
fenêtre correspondante.
2.
Dans la liste Stratégies, cliquez sur celle que vous voulez affecter à des noeuds.
Les informations détaillées sur la stratégie spécifiée s'affichent dans les onglets
Détails de la stratégie et Affectation de la stratégie.
3.
Pour afficher ces informations détaillées, cliquez sur l'onglet Détails de la stratégie.
(Facultatif) Pour modifier les paramètres actuels de cette stratégie, cliquez sur
Edition dans la barre d'outils.
Remarque : Pour plus d'informations, consultez la section Modification des
stratégies (page 58).
4.
Cliquez sur l'onglet Affectation de la stratégie.
Dans cet onglet, cliquez sur Affecter et Annuler l'affectation.
La boîte de dialogue Affecter et annuler l'affectation de la stratégie s'ouvre.
5.
Remplissez les champs suivants dans la boîte de dialogue Affecter et annuler
l'affectation de la stratégie :
■
Groupe : Sélectionnez le nom du groupe contenant la stratégie que vous voulez
affecter.
■
Filtre de nom de noeud : permet de filtrer les noeuds disponibles selon des
critères communs.
Remarque : Le champ Filtre prend en charge l'utilisation de caractères génériques.
Exemples :
–
Acc* permet de filtrer tous les noeuds dont le nom commence par Acc.
–
*.123 permet de filtrer tous les noeuds dont l'adresse IP contient .123.
Remarque : Pour effacer les résultats du filtre, cliquez sur X dans le champ Filtre.
38 Manuel de l'utilisateur
Déploiement de stratégies
6.
Effectuez l'une des actions suivantes :
■
Affectation d'un noeud : dans la liste Noeuds disponibles, recherchez le noeud
auquel vous voulez affecter la stratégie.
Cliquez sur la flèche vers la droite.
Le noeud se déplace de la liste Noeuds disponibles vers la liste Noeuds
sélectionnés.
■
Affectation de noeuds : dans la liste Noeuds disponibles, cliquez sur la double
flèche vers la droite.
Tous les noeuds se déplacent de la liste Noeuds disponibles vers la liste Noeuds
sélectionnés.
Cliquez sur OK.
Les noeuds sont affectés à la stratégie.
Déploiement de stratégies
Après avoir créé une stratégie, vous devez lui affecter des noeuds (page 38), puis la
déployer.
Le processus de déploiement d'une stratégie se déroule comme suit.
■
■
Le processus de déploiement de stratégie échoue dans les cas suivants :
–
Le rôle Windows Server 2008 Hyper-V est installé sur le serveur source CA
ARCserve D2D (noeud).
–
Le noeud CA ARCserve D2D a été importé à partir de CA ARCserve Central
Host-Based VM Backup. Le rôle Hyper-V de Windows est activé sur le système
proxy CA ARCserve Host-based VM Backup et le système proxy de sauvegarde
est spécifié comme destination de l'ordinateur virtuel de secours.
CA ARCserve Central Virtual Standby ne peut pas allumer automatiquement des
ordinateurs virtuels qui ont été ajoutés à partir de serveurs CA ARCserve Central
Host-Based VM Backup. En conséquence, lorsque vous déployez des stratégies qui
contiennent une méthode de récupération définie pour un démarrage automatique
de l'ordinateur virtuel vers les noeuds protégés par CA ARCserve Host-Based VM
Backup (page 31), Virtual Standby change la valeur de la méthode de récupération
et définit un démarrage manuel de l'ordinateur virtuel (page 31).
Chapitre 3: Prise en main de CA ARCserve Central Virtual Standby 39
Déploiement de stratégies
Procédez comme suit:
1.
Connectez-vous au serveur Virtual Standby et ouvrez l'application.
Dans la barre de navigation de la page d'accueil, cliquez sur Stratégies pour ouvrir la
fenêtre correspondante.
2.
Dans la liste Stratégies, cliquez sur celle que vous voulez déployer.
Les informations détaillées sur la stratégie spécifiée s'affichent dans les onglets
Détails de la stratégie et Affectation de la stratégie.
3.
Pour afficher ces informations détaillées, cliquez sur l'onglet Détails de la stratégie.
(Facultatif) Pour modifier les paramètres actuels de cette stratégie, cliquez sur
Modifier dans la barre d'outils.
Remarque : Pour plus d'informations, consultez la section Modification des
stratégies (page 58).
4.
Cliquez sur l'onglet Affectation de la stratégie.
Les informations détaillées sur les noeuds affectés à la stratégie s'affichent.
(Facultatif) Pour affecter ou annuler l'affectation des noeuds à la stratégie, cliquez
sur Affecter et Annuler l'affectation dans la barre d'outils.
Remarque : Pour plus d'informations, reportez-vous à la section Affectation de
noeuds à des stratégies (page 38) ou Annulation de l'affectation de noeuds aux
stratégies (page 65).
5.
Dans la barre d'outils, cliquez sur Déployer.
Le message de confirmation Déployer s'affiche.
6.
Cliquez sur OK.
La stratégie est déployée.
Remarque : Vous pouvez également afficher le statut du déploiement de la stratégie
pour ce noeud particulier dans la fenêtre Noeud, sous la colonne Stratégie.
40 Manuel de l'utilisateur
Chapitre 4: Utilisation de CA ARCserve
Central Virtual Standby
Ce chapitre traite des sujets suivants :
Connexion aux noeuds CA ARCserve D2D (page 41)
Connexion aux serveurs de surveillance (page 42)
Tâches de maintenance de noeud (page 43)
Tâches de gestion de groupes de noeuds (page 54)
Tâches de gestion des stratégies Virtual Standby (page 57)
Tâches de configuration de l'application (page 67)
Afficher les journaux (page 73)
Ajout de liens à la barre de navigation (page 74)
Page d'accueil de CA ARCserve Central Virtual Standby (page 75)
Tâches de surveillance CA ARCserve Central Virtual Standby (page 81)
Protection des ordinateurs virtuels d'ordinateur Virtual Standby (page 103)
Restauration des données à partir de points de récupération CA ARCserve D2D (page
105)
Restauration des données à partir des copies de fichiers CA ARCserve D2D (page 110)
Restauration des données à l'aide de fichiers/dossiers à restaurer (page 115)
Récupération à chaud des serveurs sources (page 120)
Restauration des courriels Microsoft Exchange (page 164)
Modification du protocole de communication avec le serveur (page 172)
Connexion aux noeuds CA ARCserve D2D
Vous pouvez vous connecter à CA ARCserve D2D à partir de la page d'accueil de CA
ARCserve Central Virtual Standby.
Pour vous connecter aux noeuds CA ARCserve D2D :
1.
Ouvrez l'application et cliquez sur Noeuds dans la barre de navigation.
La fenêtre Noeud s'affiche.
2.
Dans la liste Groupes, cliquez sur Tous les noeuds, ou sur le groupe qui contient le
noeud CA ARCserve D2D auquel vous voulez vous connecter.
La liste des noeuds affiche tous les noeuds associés au groupe spécifié.
Chapitre 4: Utilisation de CA ARCserve Central Virtual Standby 41
Connexion aux serveurs de surveillance
3.
Recherchez et cliquez sur le noeud auquel vous voulez vous connecter, puis cliquez
sur Connexion à CA ARCserve D2D dans le menu contextuel.
Remarque : Si aucune fenêtre de navigation ne s'ouvre, vérifiez que les options de
votre navigateur permettent d'ouvrir les fenêtres contextuelles pour tous les sites
ou uniquement pour ce site Web.
Vous êtes connecté au noeud CA ARCserve D2D.
Remarque : Lors de la première connexion au noeud CA ARCserve D2D, une page HTML
contenant un message d'avertissement s'ouvrira peut-être. Ce comportement peut se
produire si vous utilisez Internet Explorer. Pour y remédier, fermez Internet Explorer et
répétez l'étape 3. Vous devez alors pouvoir vous connecter correctement au noeud CA
ARCserve D2D.
Connexion aux serveurs de surveillance
CA ARCserve Central Virtual Standby vous permet de vous connecter directement au
serveur qui surveille les noeuds sources CA ARCserve D2D. A partir du serveur de
surveillance, vous pouvez effectuer des tâches de maintenance et visualiser les
informations relatives à l'intégrité des serveurs sources que le serveur de surveillance
surveille. Vous pouvez distinguer les noeuds CA ARCserve D2D des serveurs de
surveillance grâce aux icônes suivantes :
Icône Serveur de surveillance
Icône Noeud CA ARCserve D2D
Pour vous connecter aux serveurs de surveillance :
1.
Connectez-vous au serveur virtuel de secours et ouvrez l'application.
Dans la barre de navigation de la page d'accueil, cliquez sur Noeuds.
La fenêtre Noeuds s'ouvre.
2.
Dans la liste Groupes, cliquez sur Tous les noeuds, ou sur le groupe qui contient le
noeud CA ARCserve D2D auquel vous voulez vous connecter.
La liste des noeuds affiche tous les noeuds associés au groupe spécifié.
42 Manuel de l'utilisateur
Tâches de maintenance de noeud
3.
Effectuez l'une des opérations suivantes :
■
Si vous connaissez l'adresse IP ou le nom d'hôte du serveur de surveillance,
recherchez et cliquez sur le serveur de surveillance auquel vous voulez vous
connecter, puis cliquez sur Connexion à CA ARCserve D2D dans le menu
contextuel.
■
Sinon, recherchez et cliquez sur le noeud CA ARCserve D2D du serveur de
surveillance auquel vous voulez vous connecter, puis cliquez sur Connexion et
sur Connexion au serveur de surveillance dans le menu contextuel.
Remarque : Si aucune fenêtre de navigation ne s'ouvre, vérifiez que les options de
votre navigateur permettent d'ouvrir les fenêtres contextuelles pour tous les sites
ou uniquement pour ce site Web.
Vous êtes connecté au serveur de surveillance.
Tâches de maintenance de noeud
CA ARCserve Central Virtual Standby vous permet d'utiliser plusieurs méthodes d'ajout
de noeuds :
■
Ajout de noeuds par adresse IP ou nom de noeud (page 27)
■
Importation de noeuds à partir d'un fichier (page 44)
Remarque : Cette méthode permet d'importer plusieurs noeuds à partir d'une liste
de noeuds dans un fichier séparé par des virgules.
■
Ajout de noeuds à partir de serveurs CA ARCserve Central Host-Based VM Backup
(page 46)
Remarque : Cette méthode vous permet d'importer des noeuds d'un ordinateur
virtuel protégés par l'application CA ARCserve Central Host-Based VM Backup.
De plus, vous pouvez effectuer les tâches de gestion de noeuds suivantes.
■
Mise à jour de noeuds (page 48)
■
Suppression de noeuds (page 50)
Chapitre 4: Utilisation de CA ARCserve Central Virtual Standby 43
Tâches de maintenance de noeud
Importation de noeuds à partir d'un fichier
CA ARCserve Central Virtual Standby permet d'importer plusieurs noeuds à partir d'un
fichier. Vous pouvez importer des noeuds à partir d'un fichier texte de valeurs séparées
par des virgules (.txt) ou une feuille de calcul (.csv).
L'application permet d'importer jusqu'à 100 noeuds à partir d'un fichier. Si le fichier
contient plus de 100 noeuds, l'application importe uniquement les 100 premiers. Si vous
devez ajouter un nombre de noeuds supérieur à 100, importez d'abord les 100 premiers
à l'aide d'un fichier, puis ajoutez les noeuds restants manuellement.
Remarque : Pour plus d'informations sur l'ajout manuel de noeuds, consultez la section
Ajout de noeuds par adresse IP ou nom de noeud (page 27).
Pour importer des noeuds à partir d'un fichier :
1.
Connectez-vous à l'application.
Dans la barre de navigation de la page d'accueil, sélectionnez Noeud.
La fenêtre Noeud s'affiche.
2.
Dans la barre d'outils Noeud, cliquez sur Ajouter, puis dans le menu contextuel,
cliquez sur Importer des noeuds à partir d'un fichier.
La boîte de dialogue Sélectionner des noeuds s'affiche.
3.
Cliquez sur Parcourir pour spécifier le fichier qui contient les noeuds à importer.
Remarque : Vous pouvez spécifier un fichier de valeurs séparées par une virgule
(CSV) ou un fichier texte contenant des valeurs séparées par une virgule.
Cliquez sur Charger.
Les noms de noeuds et les noms d'utilisateur correspondants s'affichent dans la
boîte de dialogue.
4.
Cliquez sur Suivant.
La boîte de dialogue Informations d'identification du noeud s'affiche.
Si les noms d'utilisateur et mots de passe fournis sont corrects, une coche verte
s'affiche dans le champ Vérifié. Sinon, un point d'exclamation rouge s'affichera dans
ce champ.
44 Manuel de l'utilisateur
Tâches de maintenance de noeud
5.
Effectuez l'une des opérations suivantes :
■
Pour ajouter les noeuds, vérifiez que tous les noms d'utilisateur et les mots de
passe sont corrects. Pour modifier les informations d'identification d'un noeud
spécifique, cliquez sur le champ Nom du noeud.
La boîte de dialogue Valider les informations d'identification s'ouvre.
Remplissez les champs de cette boîte de dialogue, puis cliquez sur OK.
■
Pour appliquer un nom d'utilisateur global et mot de passe à tous les noeuds,
complétez les champs Nom d'utilisateur et Mot de passe, puis cliquez sur
Appliquer à la sélection.
Le nom d'utilisateur et le mot de passe globaux sont appliqués à tous les
noeuds.
Cliquez sur Terminer.
Les noeuds sont ajoutés.
Chapitre 4: Utilisation de CA ARCserve Central Virtual Standby 45
Tâches de maintenance de noeud
Ajout de noeuds à partir de serveurs CA ARCserve Central Host-Based VM Backup
L'application CA ARCserve Central Host-Based VM Backup permet de sauvegarder des
ordinateurs virtuels à l'aide d'une instance de CA ARCserve D2D installée sur un serveur
proxy de sauvegarde. CA ARCserve Central Virtual Standby permet d'ajouter les noeuds
que les serveur CA ARCserve Central Host-Based VM Backup protègent afin de créer des
clichés de point de récupération pour ces noeuds. Des stratégies CA ARCserve D2D
doivent être affectées aux ordinateurs virtuels, à l'aide de CA ARCserve Central
Host-Based VM Backup.
Tenez compte des éléments suivants :
■
CA ARCserve Central Virtual Standby permet d'ajouter des noeuds de plusieurs
façons :
–
Ajout manuel de noeuds
–
Ajout de noeuds à partir d'un fichier texte
–
Ajout de noeuds à partir de serveurs CA ARCserve Central Host-Based VM
Backup
CA ARCserve Central Virtual Standby permet d'appliquer des stratégies directement
à des noeuds, tandis que CA ARCserve Central Host-Based VM Backup permet
d'appliquer des stratégies à des serveurs proxys de sauvegarde. Ce comportement
continue après l'ajout de noeuds à partir des serveurs CA ARCserve Central
Host-Based VM Backup.
Remarque : Pour plus d'informations sur l'affectation de stratégies CA ARCserve
D2D à des noeuds ordinateur virtuel, consultez le Manuel de l'utilisateur de CA
ARCserve Central Host-Based VM Backup.
■
CA ARCserve Central Virtual Standby ne peut pas démarrer de clichés de point de
récupération pour des noeuds qui ont été ajoutés automatiquement à partir de
serveurs CA ARCserve Central Host-Based VM Backup. Toutefois, vous pouvez
démarrer des clichés de point de récupération pour des noeuds qui ont été ajoutés
manuellement à partir de serveurs CA ARCserve Central Host-Based VM Backup.
Procédez comme suit:
1.
Connectez-vous à l'application.
Dans la barre de navigation de la page d'accueil, sélectionnez Noeud.
La fenêtre Noeud s'affiche.
2.
Dans la catégorie Noeud, cliquez sur Ajouter, puis sur Ajouter un ordinateur virtuel
à partir du serveur CA ARCserve Central Host-Based VM Backup dans le menu
contextuel.
La boîte de dialogue Ajouter un ordinateur virtuel à partir du serveur CA ARCserve
Central Host-Based VM Backup s'ouvre.
46 Manuel de l'utilisateur
Tâches de maintenance de noeud
3.
Remplissez les champs suivants dans la boîte de dialogue Ajouter l'ordinateur
virtuel à partir du serveur CA ARCserve Central Host-Based VM Backup :
■
Nom de l'ordinateur : permet de spécifier l'adresse IP ou le nom du serveur CA
ARCserve Central Host-Based VM Backup.
■
Nom d'utilisateur : permet de spécifier le nom d'utilisateur requis pour la
connexion au serveur CA ARCserve Central Host-Based VM Backup.
■
Mot de passe : indiquez le mot de passe requis pour la connexion au serveur
CA ARCserve Central Host-Based VM Backup.
■
Port : permet de spécifier le numéro du port à utiliser pour établir la
communication entre l'application et le serveur CA ARCserve Central
Host-Based VM Backup.
■
Utiliser le protocole HTTPS : activez cette option pour utiliser une
communication HTTPS sécurisée.
Cliquez sur OK.
Un des événements suivants se produit :
■
Si vous importez pour la première fois des noeuds à partir de ce système de
serveur ESX, l'ordinateur virtuel de secours importe tous les ordinateurs
virtuels qui contiennent une affectation de stratégie CA ARCserve Central
Host-Based VM Backup. A l'issue de l'importation, vous pouvez vérifier les
noeuds dans la fenêtre Noeuds.
■
Si ce n'est pas la première fois que vous importez des noeuds à partir de ce
système de serveur ESX, la boîte de dialogue Ajouter un ordinateur virtuel à
partir du serveur CA ARCserve Central Host-Based VM Backup fournit une liste
de noeuds préalablement importés. Dans la boîte de dialogue qui apparaît,
vous devrez indiquer si vous souhaitez écraser les informations des noeuds
préalablement importés.
■
Si l'application ne détecte pas de nouveaux noeuds, la boîte de dialogue
Ajouter l'ordinateur virtuel à partir du serveur CA ARCserve Central Host-Based
VM Backup se ferme. Un message s'affiche alors indiquant qu'aucun noeud n'a
été importé.
Chapitre 4: Utilisation de CA ARCserve Central Virtual Standby 47
Tâches de maintenance de noeud
4.
Effectuez l'une des actions suivantes :
■
Pour ajouter les noeuds nouvellement détectés et écraser les noeuds
détectés préalablement : cliquez sur la case à cocher située à côté des noeuds
détectés comme ayant été préalablement importés, puis sur OK.
L'application ajoute les noeuds nouvellement détectés et écrase les noeuds
détectés préalablement. L'application écrase uniquement le statut et les
informations d'identification qui ont été appliquées aux noeuds détectés
préalablement.
■
Pour ajouter les noeuds nouvellement détectés, sans importer ni écraser les
noeuds détectés préalablement : cliquez sur la case à cocher située à côté des
noeuds détectés comme ayant été préalablement importés, puis sur OK.
L'application ajoute uniquement les noeuds nouvellement détectés.
L'application n'écrase pas les noeuds détectés préalablement.
■
Pour fermer la boîte de dialogue sans ajouter les noeuds nouvellement
détectés ni les noeuds détectés préalablement : cliquez sur Annuler.
L'application n'ajoute pas de noeuds.
5.
(Facultatif) Dans la barre d'outils, cliquez sur Actualiser pour vérifier que tous les
noeuds nouvellement ajoutés apparaissent dans la liste de noeuds.
Les noeuds sont ajoutés.
Remarque : Lorsque les informations CA ARCserve D2D sont mises à jour sur le serveur
CA ARCserve Central Host-Based VM Backup, le serveur informe automatiquement CA
ARCserve Central Virtual Standby de l'importation des ordinateurs virtuels à partir de CA
ARCserve Central Host-Based VM Backup et du redéploiement des stratégies. Si CA
ARCserve Central Virtual Standby n'est pas disponible, vous pouvez importer
manuellement les ordinateurs virtuels à partir de CA ARCserve Central Host-Based VM
Backup.
Mise à jour des noeuds
CA ARCserve Central Virtual Standby permet de mettre à jour des informations sur les
noeuds ajoutés préalablement.
Remarque : Vous ne pouvez pas mettre à jour de noeuds qui ont été importés à partir
d'un serveur CA ARCserve Central Host-Based VM Backup.
Procédez comme suit:
1.
Connectez-vous à l'application.
Dans la barre de navigation de la page d'accueil, sélectionnez Noeud.
La fenêtre Noeud s'affiche.
48 Manuel de l'utilisateur
Tâches de maintenance de noeud
2.
Dans la barre Groupes, cliquez sur le groupe Tous les noeuds ou sur le nom du
groupe contenant les noeuds à mettre à jour.
Les noeuds associés au groupe s'affichent dans la liste des noeuds.
3.
Cliquez sur les noeuds que vous voulez mettre à jour, puis sur Mettre le noeud à
jour dans le menu contextuel.
La boîte de dialogue Mettre le noeud à jour s'affiche.
Remarque : Pour mettre à jour tous les noeuds dans le groupe de noeuds, cliquez
avec le bouton droit de la souris sur le nom du groupe de noeuds, puis cliquez sur
Mettre le noeud à jour dans le menu contextuel.
4.
Si nécessaire, mettez à jour les détails du noeud.
Remarque : Pour mettre à jour plusieurs noeuds dans la liste des noeuds,
sélectionnez les noeuds de votre choix, cliquez avec le bouton droit de la souris sur
un noeud, puis cliquez sur Mettre le noeud à jour dans le menu contextuel. Le nom
d'utilisateur et le mot de passe sont les mêmes pour tous les noeuds sélectionnés.
Par défaut, l'option Spécifier de nouvelles informations d'identification et la case à
cocher Contrôler le noeud sont sélectionnées. Vous pouvez spécifier un nouveau
nom d'utilisateur et un nouveau mot de passe pour les noeuds sélectionnés et
forcer ce serveur à gérer les noeuds. Pour appliquer le nom d'utilisateur et le mot
de passe actuels, vous pouvez également sélectionner l'option Utiliser les
informations d'identification existantes. Les champs sont alors désactivés.
Chapitre 4: Utilisation de CA ARCserve Central Virtual Standby 49
Tâches de maintenance de noeud
5.
Cliquez sur OK.
La boîte de dialogue Mettre le noeud à jour se ferme et les noeuds sont mis à jour.
Remarque : Si des modifications ont été apportées aux noeuds CA ARCserve D2D, la
boîte de dialogue Mettre le noeud à jour s'affiche pour vous permettre de spécifier
davantage d'informations.
6.
(Facultatif) Si les informations mises à jour n'apparaissent pas dans la liste des
noeuds, cliquez sur Actualiser dans la barre d'outils.
Le noeud est mis à jour.
Suppression de noeuds
CA ARCserve Central Virtual Standby permet de supprimer des noeuds de votre
environnement.
Procédez comme suit:
1.
Connectez-vous à l'application.
Cliquez sur Noeud dans la barre de navigation pour ouvrir la fenêtre Noeud.
2.
Dans la barre Groupes, cliquez sur le groupe Tous les noeuds ou sur le nom du
groupe contenant le noeud à supprimer.
Les noeuds associés au groupe s'affichent dans la liste des noeuds.
50 Manuel de l'utilisateur
Tâches de maintenance de noeud
3.
Sélectionnez un ou plusieurs noeuds à supprimer, puis cliquez sur Supprimer dans la
barre d'outils.
Un message de confirmation s'affiche.
4.
Effectuez l'une des opérations suivantes :
■
Cliquez sur Oui pour supprimer le noeud.
Pour ne pas supprimer le groupe de noeuds, cliquez sur Non.
Libération de licences sur des noeuds
L'obtention d'une licence CA ARCserve Central Virtual Standby fonctionne selon un
mécanisme de comptage. L'attribution d'une licence liée à un compte permet
d'accorder au noeud une licence globale unique avec un nombre prédéterminé de droits
de licence actifs inclus dans le pool de licences global. Chaque noeud utilisant la licence
se voit attribuer une licence active à partir du pool, sur la base du premier arrivé,
premier servi, jusqu'à ce que le nombre total de droits de licence disponibles soit
atteint. Si tous les droits de licence actifs ont été appliqués et que vous souhaitez
ajouter une licence à un noeud différent, vous devez libérer les droits de licence d'un ou
de plusieurs noeuds pour augmenter le nombre de licences disponibles et pour que cet
autre noeud puisse utiliser la licence.
Pour libérer des licences sur des noeuds :
1.
Connectez-vous à l'application.
2.
Dans la fenêtre d'accueil, cliquez sur Aide, puis sur Gérer les licences pour ouvrir la
boîte de dialogue Gestion des licences.
La boîte de dialogue Gestion des licences s'ouvre et affiche une liste des licences
appliquées aux ordinateurs physiques, aux ordinateurs virtuels VMware et aux
ordinateurs virtuels Hyper-V, comme illustré dans la boîte de dialogue ci-dessous.
Chapitre 4: Utilisation de CA ARCserve Central Virtual Standby 51
Tâches de maintenance de noeud
3.
Dans la section Etat des licences, sélectionnez la licence à libérer sur les noeuds.
Les noeuds utilisant la licence apparaissent dans la section Ordinateur(s) sous
licence.
4.
Cochez la case située en regard du noeud pour lequel vous souhaitez libérer la
licence.
Remarque : Cliquez sur Tout effacer pour désactiver la case à cocher située à côté
de tous les noeuds qui s'affichent dans la section Ordinateur(s) sous licence de la
boîte de dialogue Gestion des licences.
5.
Cliquez sur Appliquer.
La licence est libérée du noeud spécifié.
6.
52 Manuel de l'utilisateur
(Facultatif) Pour actualiser la liste de noeuds utilisant la licence spécifiée, cliquez sur
Actualiser.
Tâches de maintenance de noeud
Arrêt de la surveillance des noeuds à partir du serveur de surveillance
CA ARCserve Central Virtual Standby permet d'arrêter la surveillance des noeuds à partir
de l'onglet Virtual Standby sur le serveur de surveillance.
Important : Lorsque vous arrêtez la surveillance des noeuds, les ordinateurs virtuels de
secours peuvent ne pas contenir les clichés de point de récupération les plus récents qui
sont nécessaires pour démarrer les ordinateurs virtuels. De plus, vous pouvez allumer
des ordinateurs virtuels pour les noeuds que vous avez arrêté de surveiller
(manuellement) uniquement à partir du système de l'hyperviseur.
Pour arrêter la surveillance des noeuds à partir du serveur de surveillance :
1.
Connectez-vous au serveur de surveillance.
Remarque : Pour plus d'informations, consultez la section Connexion aux serveurs
de surveillance (page 42).
2.
Une fois le serveur de surveillance ouvert, cliquez sur l'onglet Virtual Standby.
La fenêtre Virtual Standby s'ouvre.
3.
Dans l'arborescence Sources, développez Tout, Exécution de la source, Action
requise, ou Exécution de l'ordinateur virtuel pour rechercher le noeud source dont
vous voulez arrêter la surveillance.
4.
Cliquez avec le bouton droit de la souris sur le noeud que vous voulez arrêter de
surveiller et cliquez sur Arrêter la surveillance dans le menu contextuel.
Un message d'avertissement apparaît.
5.
Si vous êtes sûr de vouloir arrêter le noeud spécifié, cliquez sur Oui.
Le noeud est supprimé de l'arborescence Sources et le serveur de surveillance arrête de
surveiller le noeud.
Mise à jour des noeuds et des stratégies suite au changement de nom d'hôte du
serveur CA ARCserve Central Applications
Après avoir changé le nom d'hôte du serveur CA ARCserve Central Virtual Standby,
mettez à jour les noeuds et les stratégies appliquées aux noeuds. Ces tâches sont
nécessaires pour maintenir la relation entre le serveur CA ARCserve Central Virtual
Standby et les noeuds qu'il protège. La table suivante décrit les scénarios possibles et
l'action de correction à adopter dans chaque cas.
scénario
Action corrective
Le noeud a été ajouté après le changement de nom
Aucune action requise.
d'hôte du serveur CA ARCserve Central Virtual Standby.
Chapitre 4: Utilisation de CA ARCserve Central Virtual Standby 53
Tâches de gestion de groupes de noeuds
scénario
Action corrective
Le noeud a été ajouté avant le changement de nom
d'hôte du serveur CA ARCserve Central Virtual Standby
et aucune stratégie n'a été appliquée au noeud.
Mettez à jour le noeud. Pour plus d'informations,
consultez la section Mise à jour des noeuds (page 48).
Le noeud a été ajouté avant le changement de nom
d'hôte du serveur CA ARCserve Central Virtual Standby
et une stratégie a été appliquée au noeud.
Réappliquez la stratégie. Pour plus d'informations,
consultez la section Déploiement des stratégies
(page 39).
Tâches de gestion de groupes de noeuds
CA ARCserve Central Virtual Standby permet de gérer des groupes de noeuds CA
ARCserve D2D que vous protégez.
Cette section comprend les sujets suivants :
Modification de groupes de noeuds (page 54)
Suppression de groupes de noeuds (page 56)
Filtrage de groupes de noeuds (page 56)
Modification de groupes de noeuds
L'application permet de modifier les groupes de noeuds créés. Vous pouvez ajouter et
supprimer des noeuds dans les groupes de noeuds et modifier les noms des groupes de
noeuds.
Remarque : Vous ne pouvez pas modifier les groupes de noeuds suivants.
54 Manuel de l'utilisateur
■
Tous les noeuds : contient tous les noeuds associés à l'application.
■
Noeuds sans groupe : contient tous les noeuds associés à l'application et qui ne
sont pas affectés à un groupe de noeuds.
■
Noeuds sans stratégie : contient tous les noeuds associés à l'application pour
lesquels aucune stratégie n'a été affectée.
■
SQL Server : contient tous les noeuds associés à l'application et à Microsoft SQL
Server installé.
■
Exchange : contient tous les noeuds associés à l'application et à Microsoft Exchange
Server installé.
Tâches de gestion de groupes de noeuds
Procédez comme suit:
1.
Connectez-vous à l'application.
Dans la barre de navigation de la page d'accueil, cliquez sur Noeud.
La fenêtre Noeud s'affiche.
2.
Cliquez sur le groupe de noeuds que vous voulez modifier, puis sur Modifier dans la
barre d'outils Groupe de noeuds.
La boîte de dialogue Modifier un groupe s'ouvre.
3.
Pour modifier le nom d'un groupe, spécifiez un nouveau nom dans le champ Nom
de groupe.
4.
Pour ajouter des noeuds au groupe de noeuds, sélectionnez le ou les noeuds que
vous voulez ajouter au groupe de noeuds et cliquez sur la flèche vers la droite.
Les noeuds sont déplacés de la liste Noeuds disponibles vers la liste Noeuds
sélectionnés avant d'être affectés au groupe de noeuds.
Remarque : Pour déplacer tous les noeuds de la liste Noeuds disponibles vers la
liste Noeuds sélectionnés, cliquez sur la double flèche vers la droite.
5.
Pour supprimer un noeud du groupe, cliquez la flèche vers la gauche ou cliquez sur
la double flèche vers la gauche pour supprimer tous les noeuds à la fois.
6.
(Facultatif) Pour filtrer les noeuds disponibles selon des critères communs, spécifiez
une valeur de filtre dans le champ Filtre de nom de noeud.
Remarque : Le champ Filtre prend en charge l'utilisation de caractères génériques.
Par exemple, Acc* permet de filtrer tous les noeuds dont le nom commence par
Acc. Pour effacer les résultats du filtre, cliquez sur X dans le champ Filtre.
7.
Cliquez sur OK.
Le groupe de noeuds est modifié.
Chapitre 4: Utilisation de CA ARCserve Central Virtual Standby 55
Tâches de gestion de groupes de noeuds
Suppression de groupes de noeuds
L'application permet de supprimer les groupes de noeuds créés.
Vous ne pouvez pas supprimer les groupes de noeuds suivants :
■
Tous les noeuds : contient tous les noeuds associés à l'application.
■
Noeuds sans groupe : contient tous les noeuds associés à l'application et qui ne
sont pas affectés à un groupe de noeuds.
■
Noeuds sans stratégie : contient tous les noeuds associés à l'application pour
lesquels aucune stratégie n'a été affectée.
■
SQL Server : Contient tous les noeuds associés à l'application et Microsoft SQL
Server est installé sur les noeuds.
■
Exchange : Contient tous les noeuds associés à l'application et à Microsoft Exchange
Server est installé sur les noeuds.
Remarque : Le processus de suppression de groupes de noeuds ne supprime pas chaque
noeuds de l'application.
Procédez comme suit:
1.
Connectez-vous à l'application.
Dans la barre de navigation de la page d'accueil, cliquez sur Noeud pour ouvrir la
fenêtre Noeud.
2.
Cliquez sur le groupe de noeuds que vous voulez supprimer, puis sur Supprimer
dans la barre d'outils du groupe de noeuds.
La boîte de dialogue de message de confirmation s'ouvre.
3.
Pour supprimer le groupe de noeuds, cliquez sur Oui.
Remarque : Pour ne pas supprimer le groupe de noeuds, cliquez sur Non.
Le groupe de noeuds est supprimé.
Filtrage de groupes de noeuds
CA ARCserve Central Virtual Standby permet d'utiliser des filtres pour afficher des
noeuds CA ARCserve D2D dans un groupe contenant une application spécifique
installée. CA ARCserve Central Virtual Standby permet de filtrer les noeuds disposant
des applications suivantes :
56 Manuel de l'utilisateur
■
CA ARCserve Backup
■
CA ARCserve D2D
■
Microsoft SQL Server
■
Microsoft Exchange Server
Tâches de gestion des stratégies Virtual Standby
Pour filtrer des groupes de noeud :
1.
Connectez-vous au serveur virtuel de secours et ouvrez l'application.
Dans la barre de navigation de la page d'accueil, sélectionnez Noeud.
La fenêtre Noeud s'affiche.
2.
Dans la liste Groupes, sélectionnez celui que vous souhaitez configurer.
Remarque : Vous pouvez filtrer tous les groupes par défaut (Tous les noeuds, Non
affecté, SQL Server et Exchange) et tous les groupes portant un nom personnalisé.
Dans la barre d'outils Filtre, sélectionnez sur la case à cocher située à côté de
l'application que vous voulez filtrer.
Le groupe de noeuds est filtré.
Tâches de gestion des stratégies Virtual Standby
CA ARCserve Central Virtual Standby permet de gérer les stratégies de conversion que
vous utilisez pour protéger vos noeuds CA ARCserve D2D.
Cette section comprend les sujets suivants :
Modification ou copie des stratégies (page 58)
Annulation de l'affectation des noeuds aux stratégies (page 65)
Suppression de stratégies (page 66)
Chapitre 4: Utilisation de CA ARCserve Central Virtual Standby 57
Tâches de gestion des stratégies Virtual Standby
Modification ou copie des stratégies
CA ARCserve Central Virtual Standby permet de modifier et de copier des stratégies
après leur création.
Pour modifier des stratégies :
1.
Connectez-vous au serveur Virtual Standby et ouvrez l'application.
Dans la barre de navigation de la page d'accueil, cliquez sur Stratégies.
La fenêtre Stratégie s'ouvre.
2.
Dans la fenêtre Stratégies, cliquez sur la case à cocher à côté d'une stratégie et
effectuez l'une des opérations suivantes :
■
Dans la barre d'outils, cliquez sur Modifier et modifiez la stratégie sélectionnée.
■
Dans la barre d'outils, cliquez sur Copier pour copier la stratégie sélectionnée
et pour l'utiliser pour créer une autre stratégie.
Remarque : Si vous copiez une stratégie, la boîte de dialogue Copier une
stratégie s'ouvre. Entrez le nom à attribuer à la nouvelle stratégie et cliquez sur
OK.
La boîte de dialogue Modifier la stratégie s'affiche.
Si vous souhaitez modi fier le nom de la stratégie, spécifi ez un nom dans le cha mp Nom de la stratégie.
3.
Si vous souhaitez modifier le nom de la stratégie, spécifiez un nom dans le champ
Nom de la stratégie.
4.
Cliquez sur l'onglet Virtual Standby.
Les options Serveur de virtualisation, Ordinateur virtuel et Paramètres de
remplacement apparaissent.
5.
Cliquez sur Serveur de virtualisation.
Les options de serveur de virtualisation s'affichent.
6.
Indiquez les options de serveur de virtualisation suivantes :
Systèmes VMware :
■
Type de virtualisation : cliquez sur VMware.
■
Hôte ESX/vCenter : spécifiez le nom d'hôte du système ESX ou vCenter Server.
■
Nom d'utilisateur : spécifiez le nom d'utilisateur requis pour la connexion au
système VMware.
Remarque : Le compte que vous spécifiez doit être un compte administratif ou
un compte disposant de droits d'administration sur le système ESX ou vCenter
Server.
■
58 Manuel de l'utilisateur
Mot de passe : spécifiez le mot de passe pour le nom d'utilisateur requis pour
la connexion au système VMware.
Tâches de gestion des stratégies Virtual Standby
■
Protocole : spécifiez le protocole HTTP ou HTTPS pour la communication entre
le noeud CA ARCserve D2D source et le serveur de surveillance.
■
Port : spécifiez le port à utiliser pour transfert des données entre le serveur
source et le serveur de surveillance.
■
Noeud ESX : les valeurs de ce champ varient selon la valeur spécifiée dans le
champ Hôte ESX/vCenter :
■
–
Systèmes ESX Server : lorsque vous spécifiez un système ESX Server dans
le champ Hôte ESX/vCenter, ce champ affiche le nom d'hôte du système
ESX Server.
–
Systèmes vCenter Server : lorsque vous indiquez un système vCenter
Server, dans le champ Hôte ESX/vCenter, ce champ vous permet de
spécifier à partir d'une liste déroulante le système ESX Server que vous
voulez associer à cette stratégie.
Serveur de surveillance : spécifiez le nom d'hôte du serveur dont vous voulez
surveiller l'état.
Remarque : Le serveur de surveillance peut être un ordinateur physique ou
virtuel, mais il ne doit pas fonctionner en tant que serveur proxy pour une
implémentation de CA ARCserve Central Host-Based VM Backup.
■
Nom d'utilisateur : indiquez le nom d'utilisateur requis pour la connexion au
système de surveillance.
■
Mot de passe : spécifiez le mot de passe pour le nom d'utilisateur requis pour
la connexion au système de surveillance.
■
Protocole : spécifiez le protocole HTTP ou HTTPS pour de la communication
entre le serveur CA ARCserve Central Virtual Standby et le système de serveur
ESX (serveur de surveillance).
■
Port : spécifiez le port que vous voulez utiliser pour le transfert de données
entre le serveur CA ARCserve Central Virtual Standby et le système de serveur
ESX (serveur de surveillance).
■
Utiliser le serveur de surveillance en tant que proxy pour le transfert de
données : sélectionnez cette option pour permettre au serveur de surveillance
de copier les données de conversion du noeud source CA ARCserve D2D vers le
magasin de données du serveur ESX. Si cette option est activée, CA ARCserve
Central Virtual Standby transfère les données de conversion du noeud source
vers le magasin de données du serveur ESX à l'aide de la communication Fibre
Channel, plus rapide que la communication LAN pour le transfert des données.
Remarque : L'option Utiliser le serveur de surveillance en tant que proxy pour
le transfert de données est activée par défaut. Vous pouvez la désactiver pour
permettre au serveur source CA ARCserve D2D de copier les données de
conversion directement dans le magasin de données du système ESX Server.
Chapitre 4: Utilisation de CA ARCserve Central Virtual Standby 59
Tâches de gestion des stratégies Virtual Standby
Systèmes Hyper-V :
■
Type de virtualisation : cliquez sur Hyper-V.
Remarque : Cliquez sur Hyper-V désactive les options de surveillance, car le
serveur Hyper-V assume le rôle du serveur de surveillance.
■
Nom d'hôte Hyper-V : spécifiez le nom d'hôte du système Hyper-V.
■
Nom d'utilisateur : spécifiez le nom d'utilisateur requis pour la connexion au
système Hyper-V.
Remarque : Le compte que vous spécifiez doit être un compte administratif ou
un compte disposant de droits d'administration sur le système Hyper-V.
■
Mot de passe : spécifiez le mot de passe pour le nom d'utilisateur requis pour
la connexion au système Hyper-V.
■
Port : spécifiez le port à utiliser pour transfert des données entre le serveur
source et le serveur de surveillance.
■
Serveur de surveillance : spécifiez le nom d'hôte du serveur dont vous voulez
surveiller l'état.
■
Nom d'utilisateur : indiquez le nom d'utilisateur requis pour la connexion au
système de surveillance.
■
Mot de passe : spécifiez le mot de passe pour le nom d'utilisateur requis pour
la connexion au système de surveillance.
■
Protocole : spécifiez le protocole HTTP ou HTTPS pour de la communication
entre le serveur CA ARCserve Central Virtual Standby et le système de serveur
Hyper-V (serveur de surveillance).
■
Port : spécifiez le port que vous voulez utiliser pour le transfert de données
entre le serveur CA ARCserve Central Virtual Standby et le système de serveur
Hyper-V (serveur de surveillance).
Cliquez sur Ordinateur virtuel.
Les options d'ordinateur virtuel s'affichent.
60 Manuel de l'utilisateur
Tâches de gestion des stratégies Virtual Standby
7.
Indiquez les informations d'ordinateur virtuel suivantes :
Systèmes VMware :
Appliquez les options d'ordinateur virtuel suivantes aux systèmes VMware :
■
Préfixe du nom de l'ordinateur virtuel : spécifiez le préfixe que vous voulez
ajouter au nom d'affichage pour l'ordinateur virtuel sur le système ESX Server.
Valeur par défaut : CAVM_
■
Pool de ressources d'ordinateur virtuel : spécifiez le nom du pool de
ressources dans lequel l'ordinateur virtuel de secours sera groupé.
■
Nombre d'UC : spécifiez le nombre d'UC minimum et maximum pris en charge
par l'ordinateur virtuel de secours.
■
Mémoire : spécifiez la quantité de mémoire RAM (en mégaoctets) à allouer à
l'ordinateur virtuel de secours.
Remarque : La quantité de mémoire RAM spécifiée doit être un multiple de 2.
■
■
Magasin de données d'ordinateur virtuel : indiquez l'emplacement de
stockage des données de conversion.
–
Spécifier un magasin de données pour tous les disques virtuels : permet à
l'application de copier l'ensemble des disques connectés à l'ordinateur
virtuel vers un magasin de données.
–
Spécifier un magasin de données pour chaque disque virtuel : permet à
l'application de copier les informations sur le disque de l'ordinateur virtuel
vers le magasin de données correspondant.
Réseau : permet de définir les NIC, les réseaux virtuels et les chemins d'accès
que le système ESX Server doit utiliser pour communiquer avec les ordinateurs
virtuels.
–
Spécifier un type d'adaptateur réseau pour chaque NIC et connecter
l'adaptateur réseau au réseau virtuel suivant : permet de définir la
méthode de mappage du NIC virtuel vers le réseau virtuel. Activez cette
option lorsque l'ordinateur virtuel contient des NIC virtuels et un réseau
virtuel.
–
Spécifier un type d'adaptateur réseau et un réseau virtuel pour chaque
NIC : permet d'attribuer le nom du réseau virtuel que vous voulez que les
NIC utilisent pour communiquer.
Chapitre 4: Utilisation de CA ARCserve Central Virtual Standby 61
Tâches de gestion des stratégies Virtual Standby
Systèmes Hyper-V :
Appliquez les options d'ordinateur virtuel suivantes aux systèmes Hyper-V :
■
Paramètres de base d'ordinateur virtuel :renseignez les paramètres de base
d'ordinateur virtuel suivants :
–
Préfixe du nom de l'ordinateur virtuel : spécifiez le préfixe que vous
voulez ajouter au nom d'affichage pour l'ordinateur virtuel sur le système
Hyper-V.
Valeur par défaut : CAVM_
Nombre d'UC : spécifiez le nombre d'UC minimum et maximum pris en
charge par le système virtuel de secours.
–
Mémoire : spécifiez la quantité de mémoire RAM (en mégaoctets) à
allouer à l'ordinateur virtuel de secours.
Remarque : La quantité de mémoire RAM spécifiée doit être un multiple
de 4.
■
Chemin d'accès de l'ordinateur virtuel : indiquez l'une des options de chemin
d'accès de l'ordinateur virtuel suivantes :
–
Utiliser un emplacement commun pour tous les disques virtuels :
spécifiez l'emplacement de stockage des données de conversion sur le
serveur Hyper-V.
–
Sélectionnez un emplacement pour chaque disque virtuel : Spécifiez
l'emplacement de stockage des données de conversion pour chaque
disque virtuel sur le serveur Hyper-V.
Remarque : CA ARCserve Central Virtual Standby ne prend pas en charge la
création d'images de disque virtuel (fichiers VHD) sur les volumes compressés
et sur les volumes qui sont chiffrés par le système de fichiers. Si le chemin
d'accès spécifié pointe vers des volumes Hyper-V compressés ou chiffrés,
l'ordinateur virtuel de secours vous empêche de créer la stratégie.
■
Réseau : permet de définir les NIC, les réseaux virtuels et les chemins d'accès
que le serveur Hyper-V doit utiliser pour communiquer avec les ordinateurs
virtuels. Spécifiez l'une des options suivantes et remplissez les champs requis.
–
Spécifiez un type de carte réseau pour chaque NIC et connectez la carte
réseau au réseau suivant : permet de définir la méthode de mappage du
NIC virtuel vers le réseau virtuel. Activez cette option lorsque l'ordinateur
virtuel contient des NIC virtuels et un réseau virtuel.
–
Spécifier un type d'adaptateur réseau et un réseau virtuel pour chaque
NIC : permet d'attribuer le nom du réseau virtuel que vous voulez que les
NIC utilisent pour communiquer.
Cliquez sur Paramètres de remplacement.
Les options de paramètres de remplacement s'affichent.
62 Manuel de l'utilisateur
Tâches de gestion des stratégies Virtual Standby
8.
Indiquez les informations suivantes :
Récupération :
Choisissez l'une des méthodes suivantes :
■
Démarrer manuellement l'ordinateur virtuel : cette option vous permet
d'allumer et de provisionner des ordinateurs virtuels manuellement en cas de
panne du serveur source ou d'interruption de la communication. Activez-la si
vous préférez analyser la cause de la panne ou de l'interruption avant de
provisionner les ordinateurs virtuels et d'utiliser les serveurs en tant que
serveurs sources.
■
Démarrer automatiquement l'ordinateur virtuel : cette option vous permet
d'allumer et de provisionner des ordinateurs virtuels automatiquement en cas
de panne du serveur source ou d'interruption de la communication. Activez-la
pour utiliser les ordinateurs virtuels en tant que serveurs sources
immédiatement en cas de panne ou d'interruption.
Remarque : L'option de récupération par défaut est Démarrer manuellement
l'ordinateur virtuel.
Propriétés du signal d'activité :
■
Délai d'expiration : spécifiez la durée pendant laquelle le serveur de
surveillance doit attendre de recevoir un signal d'activité avant de démarrer un
cliché de point de récupération.
■
Fréquence : spécifiez la fréquence à laquelle le serveur source doit
communiquer les signaux d'activité au serveur de surveillance.
Exemple : la valeur du délai d'expiration est de 60 et la fréquence est définie
sur 10. Le serveur source enverra des signaux d'activité toutes les 10 secondes.
Si le serveur de surveillance ne détecte pas de signal d'activité passées 60
secondes à compter du dernier signal d'activité détecté, le serveur de
surveillance allume un ordinateur virtuel à l'aide du dernier cliché de point de
récupération.
Cliquez sur l'onglet Préférences.
Les options d'alertes par courriel apparaissent.
Chapitre 4: Utilisation de CA ARCserve Central Virtual Standby 63
Tâches de gestion des stratégies Virtual Standby
9.
Indiquez les informations suivantes :
■
Signal d'activité manquant pour l'ordinateur source : CA ARCserve Central
Virtual Standby envoie des notifications d'alertes lorsque le serveur de
surveillance ne détecte aucun signal d'activité du serveur source.
■
L'ordinateur virtuel est allumé pour l'ordinateur source configuré pour un
démarrage automatique : CA ARCserve Central Virtual Standby envoie des
notifications d'alertes lorsqu'il allume un ordinateur virtuel configuré pour
s'allumer automatiquement lorsqu'aucun signal d'activité n'est détecté.
■
Signal d'activité manquant pour l'ordinateur source configuré pour un
démarrage manuel : CA ARCserve Central Virtual Standby envoie des
notifications d'alertes s'il ne détecte aucun signal d'activité d'un serveur source
non configuré pour s'allumer automatiquement.
■
Espace de stockage disponible sur l'ordinateur virtuel inférieur à : CA
ARCserve Central Virtual Standby envoie des notifications d'alertes lorsqu'il
détecte que l'espace libre sur le disque est insuffisant à l'emplacement de
l'hyperviseur défini. La détection se produit lorsque l'espace libre sur le disque
est inférieure au seuil défini par l'utilisateur. Vous pouvez définir le seuil
maximum en valeur absolue (en Mo) ou en pourcentage de la capacité du
volume.
■
Erreurs/arrêt brutal/échec de l'ordinateur virtuel de secours : l'ordinateur
virtuel de secours envoie des notifications d'alerte lorsqu'il détecte une erreur
pendant le processus de conversion.
■
Fin de l'opération pour l'ordinateur virtuel de secours : l'ordinateur virtuel de
secours envoie des notifications d'alerte lors de la détection d'un ordinateur
virtuel allumé.
■
Hyperviseur inaccessible : l'ordinateur virtuel de secours envoie des
notifications d'alertes lorsqu'il détecte qu'il ne peut pas communiquer avec le
système ESX Server ou Hyper-V.
■
Erreur de licence : l'ordinateur virtuel de secours envoie une notification
d'alerte lorsqu'il détecte un problème de licence sur des serveurs virtuels de
secours, des serveurs sources et des serveurs de surveillance.
■
Echec du démarrage de Virtual Standby à partir du cliché de point de
récupération :l'ordinateur virtuel de secours envoie des notifications d'alerte
lorsqu'il détecte qu'un ordinateur virtuel ne s'est pas allumé automatiquement
et que l'option Démarrer automatiquement l'ordinateur virtuel est spécifiée.
Cliquez sur Enregistrer.
La stratégie est modifiée.
64 Manuel de l'utilisateur
Tâches de gestion des stratégies Virtual Standby
Annulation de l'affectation des noeuds aux stratégies
CA ARCserve Central Virtual Standby permet d'annuler l'affectation des noeuds aux
stratégies. Vous ne pouvez pas affecter plusieurs stratégies à des noeuds. Si vous voulez
affecter des noeuds à de nouvelles stratégies, vous devez d'abord annuler l'affectation
de la stratégie actuelle des noeuds.
Procédez comme suit:
1.
Connectez-vous au serveur Virtual Standby et ouvrez l'application.
Dans la barre de navigation de la page d'accueil, cliquez sur Stratégies pour ouvrir la
fenêtre correspondante.
2.
Dans la liste Stratégies, cliquez sur celle dont vous voulez annuler l'affectation aux
noeuds.
Les informations détaillées sur la stratégie spécifiée s'affichent dans les onglets
Détails de la stratégie et Affectation de la stratégie.
3.
Pour afficher ces informations détaillées, cliquez sur l'onglet Détails de la stratégie.
(Facultatif) Pour modifier les paramètres actuels de cette stratégie, cliquez sur
Edition dans la barre d'outils Stratégies.
Remarque : Pour plus d'informations, consultez la section Modification des
stratégies (page 58).
4.
Cliquez sur l'onglet Affectation de la stratégie.
Cliquez sur Affecter et Annuler l'affectation dans l'onglet Affectation de stratégie
pour ouvrir la boîte de dialogue Affecter et annuler l'affectation de la stratégie.
5.
Remplissez les champs suivants dans la boîte de dialogue Affecter et annuler
l'affectation de la stratégie :
■
Groupe : Sélectionnez le nom du groupe contenant la stratégie que vous voulez
affecter.
■
Filtre de nom de noeud : permet de filtrer les noeuds disponibles selon des
critères communs.
Remarque : Le champ Filtre prend en charge l'utilisation de caractères génériques.
Exemples :
–
Acc* permet de filtrer tous les noeuds dont le nom commence par Acc.
–
*.123 permet de filtrer tous les noeuds dont l'adresse IP contient .123.
Remarque : Pour effacer les résultats du filtre, cliquez sur X dans le champ Filtre.
Chapitre 4: Utilisation de CA ARCserve Central Virtual Standby 65
Tâches de gestion des stratégies Virtual Standby
6.
Effectuez l'une des actions suivantes :
■
Annuler l'affectation d'un noeud : dans la liste Noeuds sélectionnés,
recherchez le noeud dont vous voulez annuler l'affectation à la stratégie.
Cliquez sur la flèche vers la gauche.
Le noeud est déplacé de la liste Noeuds sélectionnés vers la liste Noeuds
disponibles.
■
Annuler l'affectation de noeuds : dans la liste Noeuds sélectionnés, cliquez sur
la double flèche vers la gauche.
Tous les noeuds se déplacent de la liste Noeuds sélectionnés vers la liste
Noeuds disponibles.
Cliquez sur OK.
L'affectation des noeuds à la stratégie est annulée.
Suppression de stratégies
CA ARCserve Central Virtual Standby permet de supprimer des stratégies créées
préalablement.
Remarque : CA ARCserve Central Virtual Standby ne permet pas de supprimer des
stratégies affectées à des noeuds. Pour pouvoir les supprimer, vous devez d'abord
annuler leur affectation des noeuds. Pour plus d'informations sur l'annulation de
l'affectation des noeuds d'une stratégie, consultez la section Annulation de l'affectation
des noeuds aux stratégies (page 65).
Pour supprimer des stratégies :
1.
Connectez-vous au serveur virtuel de secours et ouvrez l'application.
Dans la barre de navigation de la page d'accueil, cliquez sur Stratégies du
gestionnaire de conversions virtuelles.
La fenêtre Stratégie s'ouvre.
2.
Dans la liste Stratégies, cliquez sur celle que vous voulez supprimer.
3.
Dans la barre d'outils Stratégies, cliquez sur supprimer.
Un message de confirmation de la suppression s'affiche.
4.
Cliquez sur Oui pour supprimer la stratégie.
Remarque : Si vous supprimez une stratégie par erreur, vous devrez la recréer. Si
vous ne voulez pas la supprimer, cliquez sur Non.
La stratégie est supprimée.
66 Manuel de l'utilisateur
Tâches de configuration de l'application
Tâches de configuration de l'application
CA ARCserve Central Virtual Standby permet de spécifier des paramètres d'alertes par
courriel et la méthode de mise à jour de votre installation de l'application.
Cette section comprend les sujets suivants :
Configuration des paramètres de messagerie (page 67)
Configuration de mises à jour automatiques (page 68)
Configuration de préférences de réseau social (page 71)
Modification du compte d'administrateur (page 72)
Configuration des paramètres de messagerie
Vous pouvez configurer les paramètres de messagerie à utiliser avec votre application,
pour l'envoi automatique d'alertes dans certaines conditions.
Procédez comme suit:
1.
Connectez-vous à l'application.
Dans la barre de navigation de la page d'accueil, cliquez sur Configuration pour
ouvrir la fenêtre correspondante.
2.
Dans le panneau Configuration, cliquez sur Configuration de la messagerie pour
afficher les options de configuration de la messagerie.
Chapitre 4: Utilisation de CA ARCserve Central Virtual Standby 67
Tâches de configuration de l'application
3.
Remplissez les champs suivants :
■
Service : dans la liste déroulante, spécifiez le type de service de courriel
(Google Mail, Yahoo Mail, Live Mail ou autre).
■
Serveur de messagerie : spécifiez le nom d'hôte du serveur SMTP que CA
ARCserve Central Applications peut utiliser pour envoyer des courriels.
■
Authentification requise : sélectionnez cette option si le serveur de messagerie
spécifié requiert une authentification. Le nom du compte et le mot de passe
sont requis.
■
Objet : spécifiez un objet de courriel par défaut.
■
Expéditeur : spécifiez l'adresse électronique d'envoi du courriel.
■
Destinataires : spécifiez une ou plusieurs adresses électroniques pour l'envoi
des courriels, en les séparant par un point-virgule (;).
■
Utiliser SSL : sélectionnez cette option si le serveur de messagerie spécifié
requiert une connexion sécurisée (SSL).
■
Envoyer STARTTLS : sélectionnez cette option si le serveur de messagerie
spécifié requiert la commande STARTTLS.
■
Utiliser le format HTML : permet d'envoyer les courriels au format HTML.
(Option sélectionnée par défaut)
■
Activer les paramètres de proxy : sélectionnez cette option si vous disposez
d'un serveur proxy, puis spécifiez les paramètres de ce serveur proxy.
4.
Pour vérifier que les paramètres de configuration de la messagerie sont corrects,
cliquez sur Courriel de test.
5.
Cliquez sur Enregistrer.
Remarque : Vous pouvez cliquer sur Réinitialiser pour rétablir les valeurs
préalablement enregistrées.
La configuration de la messagerie est appliquée.
Configuration de mises à jour automatiques
CA ARCserve Central Virtual Standby permet de vérifier la présence des mises à jour du
produit et la fréquence de mise à jour de votre installation Virtual Standby.
Pour configurer les mises à jour automatiques :
1.
Connectez-vous à l'application.
2.
Cliquez sur Configuration dans la barre de navigation pour ouvrir la fenêtre
Configuration.
3.
Dans le Panneau de configuration, cliquez sur Mettre à jour la configuration.
Les options de configuration de la mise à jour s'affichent.
68 Manuel de l'utilisateur
Tâches de configuration de l'application
4.
Sélectionnez un serveur de téléchargement.
■
Serveur CA : Pour activer les options suivantes, cliquez sur Paramètres de proxy
:
–
Utiliser les paramètres de proxy du navigateur : cette option permet
d'utiliser les informations d'identification fournies pour les paramètres de
proxy du navigateur.
Remarque : L'option Utiliser les paramètres de proxy du navigateur
concerne Internet Explorer et Google Chrome.
–
Configurer les paramètres de proxy : spécifiez l'adresse IP ou le nom
d'hôte du serveur proxy ainsi que le numéro de port. Si le serveur spécifié
doit être authentifié, activez l'option Le serveur proxy requiert une
authentification, puis fournissez les informations d'identification.
Cliquez sur OK pour revenir à la fenêtre Mettre à jour la configuration.
■
Serveur de stockage intermédiaire : si vous sélectionnez cette option, cliquez
sur Ajouter un serveur pour ajouter un serveur de stockage intermédiaire à la
liste. Entrez le nom d'hôte et le numéro de port, puis cliquez sur OK.
Si vous spécifiez plusieurs serveurs de stockage intermédiaire, l'application
tentera d'utiliser le premier d'entre eux répertorié. Si la connexion est
correctement établie, les autres serveurs indiqués ne seront pas utilisés pour le
stockage intermédiaire.
5.
(Facultatif) Pour vérifier la connexion au serveur, cliquez sur Tester la connexion et
patientez jusqu'à la fin du test.
6.
(Facultatif) Cliquez sur Rechercher automatiquement les nouvelles mises à jour,
puis spécifiez le jour et l'heure. Vous pouvez spécifier une planification quotidienne
ou hebdomadaire.
Cliquez sur Enregistrer pour appliquer la configuration de mise à jour.
Configuration des paramètres de proxy
CA ARCserve Central Applications vous permet de spécifier un serveur proxy pour la
communication avec le support CA pour vérifier la présence de nouvelles mises à jour et
les télécharger. Pour activer cette fonction, vous devez spécifier le serveur proxy avec
lequel vous souhaitez communiquer pour le serveur CA ARCserve Central Applications.
Procédez comme suit:
1.
Connectez-vous à l'application et dans la barre de navigation, cliquez sur
Configuration.
Les options de configuration s'affichent.
2.
Cliquez sur Mettre la configuration à jour.
Les options de configuration de la mise à jour apparaissent.
Chapitre 4: Utilisation de CA ARCserve Central Virtual Standby 69
Tâches de configuration de l'application
3.
Cliquez sur Paramètres du proxy.
La boîte de dialogue Paramètres du proxy s'affiche.
4.
Cliquez sur une des options suivantes :
■
Utiliser les paramètres de proxy du navigateur : permet à l'application de
détecter et d'utiliser les mêmes paramètres de proxy que ceux appliqués au
navigateur pour se connecter au serveur CA Technologies et obtenir les
informations de mise à jour.
Remarque : Ce comportement s'applique uniquement aux navigateurs Internet
Explorer et Chrome.
■
Configurer les paramètres du proxy : permet de définir un serveur alternatif
que l'application doit utiliser pour communiquer avec le support CA pour
vérifier la présence de mises à jour. L'autre serveur (proxy) fournit une sécurité,
des performances et un contrôle administratif accrus.
Remplissez les champs suivants :
–
Serveur proxy : spécifiez le nom d'hôte ou l'adresse IP du serveur proxy.
–
Port : spécifiez le numéro de port que le serveur proxy doit utiliser pour
communiquer avec le site Web du support CA.
–
(Facultatif) Le serveur proxy requiert une authentification : si les
informations d'identification du serveur proxy ne sont pas identiques à
celles du serveur CA ARCserve Central Applications, activez l'option Le
serveur proxy requiert une authentification et spécifiez le nom d'utilisateur
et le mot de passe requis pour la connexion au serveur proxy.
Remarque : Utilisez le format suivant <nom de domaine>/<nom
d'utilisateur> pour le nom d'utilisateur.
Cliquez sur OK.
Les paramètres du proxy sont enregistrés.
70 Manuel de l'utilisateur
Tâches de configuration de l'application
Configuration de préférences de réseau social
CA ARCserve Central Applications permet de gérer les outils de réseau social nécessaires
pour gérer l'application. Vous pouvez générer des flux d'actualités, spécifier des liens
vers des sites Web de réseau social populaires et sélectionner des sites Web source de
vidéos.
Pour configurer des préférences de réseau social :
1.
Connectez-vous à l'application.
Dans la barre de navigation de la page d'accueil, cliquez sur Configuration.
La fenêtre Configuration apparaît.
2.
Dans le panneau de Configuration, cliquez sur Configuration des préférences.
Les options Préférences s'affichent.
3.
Spécifiez les options de votre choix.
■
Flux d'actualités : permet à l'application d'afficher les flux RSS sur les actualités
relatives à CA ARCserve Central Applications et à CA ARCserve D2D et les
informations sur le produit, issues du Centre de consultation d'experts). Les flux
s'affichent sur la page d'accueil.
■
Réseau social : permet à l'application d'afficher les icônes sur la page d'accueil
donnant accès aux sites Web de réseau social relatifs à CA ARCserve Central
Applications et CA ARCserve D2D sur Twitter et Facebook.
■
Vidéos : permet de sélectionner le type de vidéo pour visualiser les produits CA
ARCserve Central Applications et CA ARCserve D2D. (Option par défaut : Utiliser
les vidéos de YouTube)
Cliquez sur Enregistrer.
Les options Réseau social sont appliquées.
4.
Dans la barre de navigation, cliquez sur Accueil.
La page d'accueil s'affiche.
5.
Actualisez votre navigateur.
Les options Réseau social sont appliquées.
Chapitre 4: Utilisation de CA ARCserve Central Virtual Standby 71
Tâches de configuration de l'application
Modification du compte d'administrateur
CA ARCserve Central Applications permet de modifier le nom d'utilisateur et le mot de
passe du compte d'administrateur après avoir installé l'application. Ce compte
d'administrateur est utilisé uniquement pour le nom d'utilisateur d'affichage par défaut
dans la fenêtre de connexion.
Remarque : Le nom d'utilisateur spécifié doit être un compte administratif Windows ou
un compte possédant des droits d'administration Windows.
Procédez comme suit:
1.
Connectez-vous à l'application et dans la barre de navigation, cliquez sur
Configuration.
Les options de configuration s'affichent.
2.
Cliquez sur Compte d'administrateur.
3.
Les paramètres du compte d'administrateur s'affichent.
4.
Remplissez les champs suivants :
■
Nom d'utilisateur
■
Mot de passe
Cliquez sur Enregistrer.
Le compte d'administrateur est modifié.
72 Manuel de l'utilisateur
Afficher les journaux
Afficher les journaux
Le journal d'affichage contient des informations complètes sur toutes les opérations
effectuées par l'application. Ce journal fournit une piste d'audit de chaque job exécuté,
en incluant d'abord les activités les plus récentes, et peut se révéler utile lors
d'opérations de dépannage.
Pour afficher les journaux :
1.
Dans la barre de navigation de la page d'accueil, cliquez sur Afficher les journaux.
La fenêtre Afficher les journaux s'ouvre.
2.
Dans les listes déroulantes, spécifiez les informations de journalisation que vous
voulez afficher.
■
■
■
Sévérité : permet de spécifier la sévérité du journal que vous voulez afficher.
Les sévérités disponibles sont les suivantes :
–
Tout : permet d'afficher tous les journaux, quelle que soit la sévérité.
–
Informations : permet d'afficher uniquement les journaux contenant des
informations générales.
–
Erreurs : permet d'afficher uniquement les journaux contenant les
messages d'erreurs graves qui se sont produites.
–
Avertissements : permet d'afficher uniquement les journaux contenant les
messages d'avertissement.
–
Erreurs et avertissements : permet d'afficher uniquement les messages
d'erreurs graves et d'avertissement.
Module : permet de spécifier le module dont vous voulez afficher des journaux.
Les option de module disponibles sont les suivantes :
–
Tout : permet sur tous les composants de l'application.
–
Commun : permet d'afficher les journaux sur les processus communs.
–
Importer des noeuds à partir d'un fichier : permet d'afficher uniquement
des journaux sur le processus d'importation des noeuds CA ARCserve D2D
dans l'application à partir d'un fichier.
–
Gestion des stratégies : permet d'afficher uniquement les journaux sur la
gestion des stratégies.
–
Mises à jour : permet d'afficher uniquement les journaux sur la mise à jour
de l'application.
Nom du noeud : permet d'afficher uniquement les journaux d'un noeud
spécifique.
Remarque : Ce champ prend en charge les caractères génériques * et ?. Par
exemple, entrez lod* pour renvoyer tous les journaux d'activité des ordinateurs
dont le nom commence par lod.
Chapitre 4: Utilisation de CA ARCserve Central Virtual Standby 73
Ajout de liens à la barre de navigation
Remarque : Les options Sévérité, Module et Nom du noeud peuvent être
sélectionnées simultanément. Par exemple, vous pouvez afficher des erreurs
(sévérité) liées aux mises à jour (Module) du noeud X (Nom du noeud).
Cliquez sur Actualiser.
Les journaux s'affichent en fonction des options spécifiées.
Remarque : L'heure affichée dans le journal est basée sur le fuseau horaire du
serveur de base de données de votre application.
Ajout de liens à la barre de navigation
Chaque application CA ARCserve Central Applications contient un lien Ajouter un nouvel
onglet dans la barre de navigation. Utilisez cette fonctionnalité pour ajouter des entrées
dans la barre de navigation des applications Web supplémentaires que vous souhaitez
gérer. Toutefois, pour toute application installée, un nouveau lien est automatiquement
ajouté à la barre de navigation. Par exemple, si vous avez installé CA ARCserve Central
Reporting et CA ARCserve Central Virtual Standby sur l'ordinateur A et si vous lancez CA
ARCserve Central Reporting, CA ARCserve Central Virtual Standby est automatiquement
ajouté à la Barre de navigation.
Remarque : Les applications installées sont détectées uniquement si une autre
application CA ARCserve Central Applications est installée sur le même ordinateur.
Procédez comme suit:
1.
Dans la barre de navigation de l'application, cliquez sur Ajouter un nouvel onglet.
2.
Spécifiez le nom et l'URL de l'application ou du site Web que vous souhaitez
ajouter. Par exemple : www.google.com.
Vous pouvez également spécifier l'emplacement d'une icône.
3.
Cliquez sur OK.
Le nouvel onglet est ajouté dans la partie inférieure de la barre de navigation.
Tenez compte des considérations suivantes :
■
Le lien du support de CA est ajouté par défaut.
Pour supprimer le nouvel onglet, sélectionnez-le et cliquez sur le lien Supprimer.
74 Manuel de l'utilisateur
Page d'accueil de CA ARCserve Central Virtual Standby
Page d'accueil de CA ARCserve Central Virtual Standby
L'onglet Ordinateur virtuel de secours sur le serveur de surveillance permet d'afficher
des informations sur tous les serveurs CA ARCserve D2D que vous protégez. Toutefois,
au niveau des serveurs sources, cet onglet permet d'afficher uniquement les
informations relatives au serveur source spécifique auquel vous vous connectez.
Cette section comprend les sujets suivants :
Fenêtre Récapitulatif de l'ordinateur virtuel de secours (page 75)
Liste des serveurs (page 77)
Affichez les informations récapitulatives concernant le job CA ARCserve Central Virtual
Standby le plus récent. (page 77)
Surveillance de l'état de jobs de conversion virtuelle (page 79)
Affichage des paramètres de l'ordinateur virtuel de secours pour les serveurs sources
(page 80)
Affichage de la liste des clichés de points de récupération (page 81)
Fenêtre Récapitulatif de l'ordinateur virtuel de secours
Les icônes de la fenêtre Récapitulatif de l'ordinateur virtuel de secours permettent de
visualiser rapidement l'état actuel des tâches et vous indiquent le niveau d'urgence des
actions à entreprendre.
Les icônes suivantes s'affichent sur la page d'accueil :
Chapitre 4: Utilisation de CA ARCserve Central Virtual Standby 75
Page d'accueil de CA ARCserve Central Virtual Standby
La fenêtre Récapitulatif de l'ordinateur virtuel de secours contient les informations
suivantes :
■
Liste de serveurs : Affiche la liste des serveurs sources que ce serveur de
surveillance protège. Les serveurs de la liste sont classés selon leur état en cours.
Par exemple : Tout, Action requise, En cours d'exécution, etc.
Remarque : La liste de serveurs apparaît uniquement lorsque vous êtes connecté au
serveur de surveillance. Pour plus d'informations, consultez la section Liste de
serveurs (page 77).
■
Récapitulatif de l'ordinateur virtuel de secours : affiche les informations
récapitulatives pour le serveur source sélectionné. Pour plus d'informations,
consultez la section sur la surveillance de l'état des jobs de conversion virtuelle
(page 79).
■
Paramètres de l'ordinateur virtuel de secours : affiche les informations
récapitulatives sur les paramètres de conversion virtuelle pour le serveur source
sélectionné. Pour plus d'informations, consultez la section Affichage des
paramètres de l'ordinateur virtuel de secours pour les serveurs sources (page 80).
■
Clichés de points de récupération : affiche la liste des clichés de points de
récupération disponibles pour le serveur source sélectionné. Pour plus
d'informations, consultez la section Affichage de la liste des clichés de points de
récupération (page 81).
■
Tâches : affiche la liste des tâches possibles pour le serveur source sélectionné.
Pour plus d'informations, consultez la section Tâches de surveillance de l'ordinateur
virtuel de secours (page 81).
■
Accès à la communauté et au support : fournit plusieurs options d'assistance et de
support.
Remarque : Pour plus d'informations sur l'option Accès à la communauté et au
support, consultez la documentation de CA ARCserve D2D.
76 Manuel de l'utilisateur
Page d'accueil de CA ARCserve Central Virtual Standby
Liste des serveurs
Dans la fenêtre Récapitulatif de l'ordinateur virtuel de secours, la liste Serveurs contient
une liste de serveurs sources protégés par un serveur de surveillance. Les serveurs de la
liste sont classés selon leur état en cours. Par exemple : Tout, Action requise, Exécution
de la source, etc.
Pour effectuer des tâches de maintenance ou afficher des informations sur un noeud CA
ARCserve D2D, cliquez sur l'onglet Ordinateur virtuel de secours, puis cliquez sur le
serveur comme illustré dans la capture suivante :
Affichez les informations récapitulatives concernant le job CA ARCserve Central
Virtual Standby le plus récent.
La fenêtre Noeud permet d'afficher les informations récapitulatives du dernier job CA
ARCserve Central Virtual Standby (conversion) pour un noeud. Vous pouvez afficher les
informations relatives aux jobs CA ARCserve Central Virtual Standby qui ont réussi ou
échoué.
Procédez comme suit:
1.
Connectez-vous au serveur CA ARCserve Central Virtual Standby.
Cliquez sur Noeuds dans la barre de navigation pour ouvrir la fenêtre Noeud.
Chapitre 4: Utilisation de CA ARCserve Central Virtual Standby 77
Page d'accueil de CA ARCserve Central Virtual Standby
2.
Dans la colonne Etat, faites passer le curseur de la souris sur une des icônes
suivantes :
Réussi
Avertissement
Erreur/Echec
La boîte de message Récapitulatif de l'état du noeud s'affiche et indique les
résultats suivants pour le dernier job Virtual Standby terminé sans erreur :
Ordinateur virtuel de secours le plus récent
Date et heure du dernier job Virtual Standby terminé avec ou sans erreur.
Clichés de points de récupération
Affiche le nombre de points de récupération convertis pour le noeud depuis le
dernier job Virtual Standby.
Etat de la destination
Affiche la quantité d'espace libre sur le disque disponible sur la destination
Virtual standby. La destination peut être :
■
Un magasin de données ESX Server utilisé pour la conversion vers un
système ESX Server.
■
Espace libre sur le disque sur le volume sur lequel un serveur Hyper-V
stocke les clichés de point de récupération.
3.
Eloignez le pointeur de la souris de l'icône Etat pour fermer la boîte de message
Récapitulatif de l'état du noeud.
4.
Vous pouvez afficher des informations supplémentaires concernant le dernier job
Virtual Standby (ayant réussi ou échoué) dans les champs suivants :
Dernier résultat de conversion
Résultats du dernier job Virtual Standby (ayant réussi ou échoué). Par exemple
: Terminé, Annulé, Echec.
Date/heure de la dernière conversion
Date et heure du dernier job Virtual Standby (ayant réussi ou échoué).
78 Manuel de l'utilisateur
Page d'accueil de CA ARCserve Central Virtual Standby
Surveillance de l'état de jobs de conversion virtuelle
CA ARCserve Central Virtual Standby permet de surveiller l'état des jobs de conversion
virtuelle en cours. En outre, CA ARCserve Central Virtual Standby permet d'afficher les
informations récapitulatives sur les données de conversion virtuelle et les ordinateurs
virtuels qui protègent vos serveurs sources CA ARCserve D2D.
Pour surveiller l'état de jobs de conversion virtuelle :
1.
Ouvrez CA ARCserve Central Virtual Standby et dans la barre de navigation, cliquez
sur Noeuds.
La fenêtre Noeud s'affiche.
2.
Dans la liste Groupes, cliquez sur Tous les noeuds, ou sur le groupe qui contient le
noeud CA ARCserve D2D auquel vous voulez vous connecter.
La liste des noeuds affiche tous les noeuds associés au groupe spécifié.
3.
Recherchez et cliquez sur le noeud auquel vous voulez vous connecter, puis cliquez
sur Connexion à CA ARCserve D2D dans le menu contextuel.
CA ARCserve D2D s'ouvre.
Remarque : Si aucune fenêtre de navigation ne s'ouvre, vérifiez que les options de
votre navigateur permettent d'ouvrir les fenêtres contextuelles pour tous les sites
ou uniquement pour ce site Web.
4.
Cliquez sur l'onglet Ordinateur virtuel de secours.
(Facultatif) Si le serveur CA ARCserve D2D est un serveur de surveillance, cliquez sur
la liste Serveurs, développez Tout, Exécution de la source, ou Action requise et
cliquez sur le serveur que vous voulez surveiller.
CA ARCserve Central Virtual Standby affiche les informations sur les jobs de
conversion virtuelle en cours et les informations récapitulatives sur les jobs de
conversion virtuelle et l'ordinateur virtuel qui protège le serveur.
Chapitre 4: Utilisation de CA ARCserve Central Virtual Standby 79
Page d'accueil de CA ARCserve Central Virtual Standby
Affichage des paramètres de l'ordinateur virtuel de secours pour les serveurs
sources
La fenêtre Récapitulatif de l'ordinateur virtuel de secours affiche les informations sur les
ordinateurs virtuels qui protègent le serveur source.
80 Manuel de l'utilisateur
Tâches de surveillance CA ARCserve Central Virtual Standby
Affichage de la liste des clichés de points de récupération
La fenêtre Ordinateur virtuel de secours affiche la liste des clichés de points de
récupération les plus récents.
La zone de liste contient la date et l'heure de fin de la sauvegarde du serveur CA
ARCserve D2D.
Vous pouvez allumer les ordinateurs virtuels à partir de la liste des clichés de points de
récupération. Pour plus d'informations, consultez la section Démarrage des clichés de
points de récupération (page 87).
Remarque : Si la destination de l'ordinateur virtuel de secours est un serveur Vmware
ESX, le nombre maximum de clichés de point de récupération affichés est 29. Si la
destination de l'ordinateur virtuel de secours est un serveur Microsoft Hyper-V, le
nombre maximum de clichés de point de récupération affichés est 24.
Tâches de surveillance CA ARCserve Central Virtual Standby
CA ARCserve Central Virtual Standby permet d'effectuer les tâches de surveillance
suivantes :
■
Interruption et reprise des signaux d'activité (page 82)
■
Interruption et reprise des jobs de l'ordinateur virtuel de secours (page 85)
■
Affichage des données du journal d'activité concernant les conversions virtuelles et
les clichés de points de récupération (page 92)
■
Démarrage des clichés de points de récupération (page 87)
Chapitre 4: Utilisation de CA ARCserve Central Virtual Standby 81
Tâches de surveillance CA ARCserve Central Virtual Standby
Interruption et reprise des signaux d'activité à partir du serveur Virtual Standby
CA ARCserve Central Virtual Standby permet d'interrompre et de reprendre des signaux
d'activité détectés par le serveur de surveillance. Le signal d'activité est le processus par
lequel le serveur source et le serveur de surveillance communiquent pour l'intégrité du
serveur source. Si le serveur de surveillance ne détecte pas de signal d'activité après une
période spécifiée, CA ARCserve Central Virtual Standby peut provisionner l'ordinateur
virtuel pour fonctionner en tant que noeud source.
Exemples : Interruption et reprise des signaux d'activité
Les exemples suivants décrivent dans quels cas l'interruption et la reprise des signaux
d'activité est nécessaire :
■
Interrompez le signal d'activité lorsque vous voulez déconnecter un noeud (serveur
source) pour la maintenance.
■
Reprenez le signal d'activité une fois que les tâches de maintenance terminées et
que le noeud (serveur source) est en ligne.
Tenez compte de ce qui suit :
■
Vous pouvez interrompre et reprendre des signaux d'activité au niveau des groupes
ou des noeuds individuels.
■
Vous pouvez interrompre et reprendre des signaux d'activité pour un ou plusieurs
noeuds dans une étape.
■
En cas d'interruption du signal d'activité, CA ARCserve Central Virtual Standby
n'allume pas les clichés de points de récupération.
■
Lorsque vous mettez à niveau des installations de CA ARCserve D2D sur des noeuds
sources, CA ARCserve Central Virtual Standby interrompt le signal d'activité des
noeuds. Pour permettre aux serveurs de surveillance de surveiller les noeuds mis à
niveau, reprenez le signal d'activité pour les noeuds, une fois les mises à niveau
terminées sur les noeuds.
Remarque : Vous pouvez également interrompre ou reprendre des signaux d'activité à
partir de la fenêtre Récapitulatif de Virtual Standby sur le noeud. Pour plus
d'informations, consultez la rubrique Interruption et reprise des signaux d'activité à
partir des noeuds (page 84).
82 Manuel de l'utilisateur
Tâches de surveillance CA ARCserve Central Virtual Standby
Procédez comme suit:
1.
Connectez-vous au serveur CA ARCserve Central Virtual Standby.
Cliquez sur Noeuds dans la barre de navigation pour ouvrir la fenêtre Noeud.
2.
3.
Effectuez une des actions suivantes pour spécifier les noeuds que vous voulez
interrompre ou reprendre :
■
Niveau Noeud : cliquez sur le groupe contenant les noeuds que vous voulez
interrompre ou reprendre, puis cliquez sur la case à cocher à côté des noeuds.
■
Niveau Groupe : cliquez sur le groupe contenant les noeuds que vous voulez
interrompre ou reprendre.
Effectuez ensuite une des actions suivantes pour interrompre ou reprendre le signal
d'activité :
■
Cliquez sur Signal d'activité dans la barre d'outils, puis sur Interrompre ou
Reprendre dans le menu contextuel comme l'illustre la fenêtre suivante :
■
Cliquez avec le bouton droit de la souris sur le groupe sélectionné ou cliquez
avec le bouton droit de la souris sur les noeuds et cliquez sur
Interrompre/reprendre le signal d'activité dans le menu contextuel comme
l'illustre la fenêtre suivante :
Chapitre 4: Utilisation de CA ARCserve Central Virtual Standby 83
Tâches de surveillance CA ARCserve Central Virtual Standby
Interruption et reprise de signaux d'activité à partir des noeuds
CA ARCserve Central Virtual Standby permet d'interrompre et de reprendre des signaux
d'activité détectés par le serveur de surveillance. Le signal d'activité est le processus par
lequel le serveur source et le serveur de surveillance communiquent pour l'intégrité du
serveur source. Si le serveur de surveillance ne détecte pas de signal d'activité après une
période spécifiée, CA ARCserve Central Virtual Standby peut provisionner l'ordinateur
virtuel pour fonctionner en tant que noeud source.
Exemples : Interruption et reprise des signaux d'activité
Les exemples suivants décrivent dans quels cas l'interruption et la reprise des signaux
d'activité est nécessaire :
■
Interrompez le signal d'activité lorsque vous voulez déconnecter un noeud (serveur
source) pour la maintenance.
■
Reprenez le signal d'activité une fois que les tâches de maintenance terminées et
que le noeud (serveur source) est en ligne.
Remarque : Vous pouvez également interrompre et reprendre des signaux d'activité à
partir de la fenêtre Noeud sur le serveur Virtual Standby. Pour plus d'informations,
consultez la rubrique Interruption et reprise des signaux d'activité à partir du serveur
Virtual Standby (page 82).
Procédez comme suit:
1.
Connectez-vous au serveur CA ARCserve Central Virtual Standby.
Cliquez sur Noeuds dans la barre de navigation pour ouvrir la fenêtre Noeud.
2.
Dans la liste Groupes, cliquez sur Tous les noeuds, ou sur le groupe qui contient le
noeud CA ARCserve D2D auquel vous voulez vous connecter.
La liste des noeuds affiche tous les noeuds associés au groupe spécifié.
3.
Recherchez et cliquez sur le noeud dont vous voulez interrompre ou reprendre le
signal d'activité et cliquez sur Connexion à CA ARCserve D2D dans le menu
contextuel.
CA ARCserve D2D s'ouvre.
4.
Cliquez sur l'onglet Virtual Standby.
La fenêtre Récapitulatif de Virtual Standby s'ouvre.
5.
(Facultatif) Si vous vous êtes connecté à un serveur de surveillance, dans la liste
Serveurs, développez Tout ou En cours d'exécution et cliquez sur le noeud dont
vous voulez interrompre ou reprendre le signal d'activité.
Remarque : Si le signal d'activité s'exécute, l'option Interrompre/reprendre le signal
d'activité apparaît dans la liste des tâches de conversion virtuelle. Si le signal
d'activité s'exécute, l'option Reprendre le signal d'activité apparaît dans la liste des
tâches de conversion virtuelle.
84 Manuel de l'utilisateur
Tâches de surveillance CA ARCserve Central Virtual Standby
6.
Effectuez l'une des opérations suivantes :
■
Si le signal d'activité s'exécute, cliquez sur Interrompre le signal d'activité pour
interrompre le signal d'activité.
Exemple : Vous voulez mettre le serveur hors ligne pour effectuer des tâches
de maintenance.
■
Si le signal d'activité ne s'exécute pas (interrompu), cliquez sur Reprendre le
signal d'activité pour reprendre le signal d'activité.
Exemple : Les tâches de maintenance sont terminées et vous voulez mettre le
serveur en ligne.
Le signal d'activité s'interrompt ou reprend.
Interruption et reprise de jobs Virtual Standby à partir du serveur Virtual Standby
La conversion virtuelle est le processus par lequel CA ARCserve Central Virtual Standby
convertit les points de récupération CA ARCserve D2D des noeuds sources vers les
clichés de points de récupération des fichiers de données de l'ordinateur virtuel. En cas
d'échec d'un noeud sur le serveur source, CA ARCserve Central Virtual Standby utilise les
clichés de point de récupération pour allumer un ordinateur virtuel pour le noeud
source.
Il est recommandé de permettre au processus de conversion virtuelle de fonctionner en
continu. Toutefois, pour interrompre le processus de conversion virtuelle
temporairement, utilisez le serveur CA ARCserve Central Virtual Standby. Après avoir
corrigé les problèmes sur le noeud source, vous pouvez reprendre le processus de
conversion virtuelle.
Remarque : Vous pouvez également interrompre et reprendre des jobs Virtual Standby
directement à partir des noeuds. Pour plus d'informations, consultez la rubrique
Interruption et reprise de jobs Virtual Standby partir des noeuds (page 86).
Procédez comme suit:
1.
Connectez-vous au serveur CA ARCserve Central Virtual Standby.
Cliquez sur Noeuds dans la barre de navigation pour ouvrir la fenêtre Noeud.
2.
Effectuez une des actions suivantes pour spécifier les noeuds sur lesquels vous
voulez interrompre ou reprendre des jobs Virtual Standby :
■
Niveau Noeud : cliquez sur le groupe contenant les noeuds que vous voulez
interrompre ou reprendre, puis cliquez sur la case à cocher à côté des noeuds.
■
Niveau Groupe : cliquez sur le groupe contenant les noeuds que vous voulez
interrompre ou reprendre.
Chapitre 4: Utilisation de CA ARCserve Central Virtual Standby 85
Tâches de surveillance CA ARCserve Central Virtual Standby
3.
Effectuez ensuite une des actions suivantes pour interrompre ou reprendre les jobs
Virtual Standby :
■
Cliquez sur Virtual Standby dans la barre d'outils, puis sur Interrompre ou
Reprendre dans le menu contextuel.
■
Cliquez sur le groupe sélectionné ou cliquez sur les noeuds et cliquez sur
Interrompre/reprendre le job d'ordinateur virtuel de secours dans le menu
contextuel.
Interruption et reprise de jobs Virtual Standby partir des noeuds
La conversion virtuelle est le processus par lequel CA ARCserve Central Virtual Standby
convertit les points de récupération CA ARCserve D2D des noeuds sources vers les
clichés de points de récupération des fichiers de données de l'ordinateur virtuel. En cas
d'échec d'un noeud sur le serveur source, CA ARCserve Central Virtual Standby utilise les
clichés de point de récupération pour allumer un ordinateur virtuel pour le noeud
source.
Il est recommandé de permettre au processus de conversion virtuelle de fonctionner en
continu. Toutefois, pour interrompre le processus de conversion virtuelle
temporairement, utilisez le serveur CA ARCserve Central Virtual Standby. Après avoir
corrigé les problèmes sur le noeud source, vous pouvez reprendre le processus de
conversion virtuelle.
Remarque : Vous pouvez également interrompre et reprendre des jobs Virtual Standby
à partir du serveur Virtual Standby. Pour plus d'informations, consultez la rubrique
Interruption et reprise de jobs Virtual Standby à partir du serveur Virtual Standby
(page 85).
Procédez comme suit:
1.
Ouvrez CA ARCserve Central Virtual Standby. Dans la barre de navigation, cliquez
sur Noeuds.
La fenêtre Noeud s'affiche.
2.
Dans la liste Groupes, cliquez sur Tous les noeuds, ou sur le groupe qui contient le
noeud CA ARCserve D2D auquel vous voulez vous connecter.
La liste des noeuds affiche tous les noeuds associés au groupe spécifié.
3.
Recherchez et cliquez sur le noeud dont vous voulez interrompre ou reprendre les
jobs Virtual Standby et cliquez sur Connexion à CA ARCserve D2D dans le menu
contextuel.
CA ARCserve D2D s'ouvre.
4.
Cliquez sur l'onglet Virtual Standby.
La fenêtre Récapitulatif de Virtual Standby s'ouvre.
86 Manuel de l'utilisateur
Tâches de surveillance CA ARCserve Central Virtual Standby
5.
(Facultatif) Si vous êtes connecté à un serveur de surveillance, développez Tout ou
En cours d'exécution dans la liste Serveurs, puis cliquez sur le noeud pour lequel
vous souhaitez interrompre ou reprendre le job de l'ordinateur virtuel de secours.
Si le job de l'ordinateur virtuel de secours est en cours, l'option Interrompre le job
d'ordinateur Virtual Standby apparaît dans la liste des tâches de conversion
virtuelle. Si aucun job Virtual Standby n'est en cours, l'option Reprendre le job
Virtual Standby apparaît dans la liste des tâches de conversion virtuelle.
6.
Effectuez l'une des opérations suivantes :
■
Si le job de l'ordinateur virtuel de secours est en cours, cliquez sur Interrompre
le job Virtual Standby pour interrompre momentanément le job.
■
Si aucun job de l'ordinateur virtuel de secours n'est en cours (suite à une
interruption), cliquez sur Reprendre l'ordinateur de secours pour reprendre le
job.
Le job de l'ordinateur virtuel de secours s'interrompt ou reprend.
Mise sous tension d'ordinateurs virtuels Virtual Standby à partir de clichés de
point de récupération
Vous pouvez configurer Virtual Standby de sorte qu'il démarre les clichés de points de
récupération automatiquement lorsque le serveur de surveillance ne détecte aucun
signal d'activité du serveur source. Virtual Standby permet également de démarrer les
clichés de points de récupération manuellement en cas de panne du serveur source, en
cas d'urgence ou pour déconnecter un noeud source pour effectuer la maintenance.
Remarque : Les étapes suivantes décrivent comment allumer les ordinateurs virtuels
Virtual Standby à partir de clichés de point de récupération manuellement. Pour plus
d'informations sur le démarrage automatique des clichés de points de récupération par
CA ARCserve Central Virtual Standby, consultez la section Création de stratégies
(page 31).
Procédez comme suit:
1.
Dans CA ARCserve Central Virtual Standby, cliquez sur Noeuds dans la barre de
navigation pour ouvrir la fenêtre Noeud.
2.
Dans la liste Groupes, cliquez sur Tous les noeuds, ou sur le groupe qui contient le
noeud CA ARCserve D2D auquel vous voulez vous connecter.
La liste des noeuds affiche tous les noeuds associés au groupe spécifié.
Chapitre 4: Utilisation de CA ARCserve Central Virtual Standby 87
Tâches de surveillance CA ARCserve Central Virtual Standby
3.
Accédez au noeud que vous souhaitez allumer à partir d'un cliché de point de
récupération, cliquez sur ce noeud, puis cliquez sur Ordinateur virtuel de secours
dans la barre d'outils Actions.
La boîte de dialogue Cliché du point de récupération s'ouvre.
4.
Dans la boîte de dialogue Cliché du point de récupération, spécifiez une plage de
dates et d'heures pour localiser le cliché de point de récupération à utiliser.
Cliquez sur Allumer l'ordinateur virtuel.
Les données contenues dans le cliché de point de récupération sont utilisées pour la
mise sous tension de l'ordinateur virtuel.
Remarque : Une fois l'ordinateur virtuel allumé, vous serez peut-être invité à
redémarrer l'ordinateur à une ou plusieurs reprises. Ce comportement se produit en
raison de l'installation de VMware Tools sur l'ordinateur virtuel par VMware et de
l'installation des Services d'intégration sur l'ordinateur virtuel par Windows Hyper-V.
Après avoir allumé des ordinateurs virtuels Virtual Standby à partir de clichés de point
de récupération, vous devrez peut-être effectuer les tâches suivantes :
■
Activez le système d'exploitation Windows qui s'exécute sur l'ordinateur virtuel.
■
Lancez des sauvegardes CA ARCserve D2D sur l'ordinateur virtuel.
Remarque : Pour plus d'informations sur la création et l'affectation de stratégies de
sauvegarde CA ARCserve D2D à l'aide de CA ARCserve Central Protection Manager,
consultez le Manuel de l'utilisateur de CA ARCserve Central Protection Manager.
■
Mettez à jour CA ARCserve Central Virtual Standby avec le nom d'hôte, l'adresse IP,
et les informations d'identification de l'ordinateur virtuel.
■
Affectez le noeud à une stratégie.
Remarque : Cette tâche est uniquement requise lorsque vous voulez créer des
clichés de points de récupération pour l'ordinateur virtuel allumé. Pour plus
d'informations, consultez la section Affectation de noeuds à une stratégie
(page 38).
88 Manuel de l'utilisateur
Tâches de surveillance CA ARCserve Central Virtual Standby
Mettez sous tension les ordinateurs virtuels Virtual Standby à partir de Hyper-V Manager
Lorsque vous voulez allumer des ordinateurs virtuels Virtual Standby manuellement, il
est recommandé de le faire à partir de la fenêtre Virtual Standby sur le serveur CA
ARCserve D2D. Pour plus d'informations, reportez-vous à Mettez sous tension les
ordinateurs virtuels Virtual Standby à partir de clichés de point de récupération
(page 87). Toutefois, si vous voulez faire démarrer les ordinateurs virtuels Virtual
Standby à partir du serveur Hyper-V, vous pouvez le faire à l'aide de Hyper-V Manager.
Remarque : Hyper-V Manager vous permet d'accéder aux clichés de point de
récupération que CA ARCserve Central Virtual Standby a créés pour protéger le noeud. Il
est recommandé de ne pas supprimer les clichés. Lorsque vous supprimez les clichés, la
relation entre les données contenues dans les clichés devient incohérente la prochain
fois que Virtual Standby s'exécute. Avec des données incohérentes, vous ne pouvez pas
allumer les ordinateurs virtuels Virtual Standby correctement.
Pour allumer les ordinateurs virtuels Virtual Standby à partir de Hyper-V Manager
1.
Connectez-vous au serveur Hyper-V qui surveille les noeuds que vous protégez.
2.
Démarrez Hyper-V Manager en procédant comme suit :
Cliquez sur Démarrer, cliquez sur Tous les Programmes, cliquez sur Outils
d'administration, puis sur Hyper-V Manager.
Hyper-V Manager s'ouvre.
3.
A partir de l'arborescence des répertoires de Hyper-V Manager, développez
Hyper-V Manager et cliquez sur le serveur Hyper-V contenant l'ordinateur virtuel
que vous voulez allumer.
Les ordinateurs virtuels associés au serveur Hyper-V spécifié s'affichent dans la liste
Ordinateurs virtuels dans le volet central.
Chapitre 4: Utilisation de CA ARCserve Central Virtual Standby 89
Tâches de surveillance CA ARCserve Central Virtual Standby
4.
Effectuez l'une des opérations suivantes :
■
Pour allumer l'ordinateur virtuel à l'aide du cliché le plus récent : Dans la liste
Ordinateurs virtuels, cliquez avec le bouton droit de la souris sur l'ordinateur
virtuel que vous voulez allumer et cliquez sur Démarrer dans le menu
contextuel.
■
Pour allumer l'ordinateur virtuel à l'aide d'un cliché plus ancien :
a.
Dans la liste Ordinateurs virtuels, cliquez sur l'ordinateur virtuel que vous
voulez allumer.
Les clichés associés l'ordinateur virtuel s'affichent dans la liste Clichés.
b.
Cliquez avec le bouton droit de la souris sur le cliché que vous voulez
utiliser pour allumer l'ordinateur virtuel et cliquez sur Appliquer sur le
menu contextuel.
La boîte de dialogue Appliquer le cliché ouvre.
c.
Cliquez sur Appliquer.
d.
Dans la liste Ordinateurs virtuels, cliquez avec le bouton droit de la souris
sur l'ordinateur virtuel que vous voulez allumer et cliquez sur Démarrer
dans le menu contextuel.
L'ordinateur virtuel Virtual Standby est allumé.
Si nécessaire, vous pouvez sauvegarder les ordinateurs virtuels et créer des clichés de
point de récupération après avoir allumé l'ordinateur virtuel. Pour plus d'informations,
consultez Tâches à effectuer après avoir allumé des Ordinateurs virtuels Virtual Standby.
Mettez sous tension les ordinateurs virtuels Virtual Standby à partir de VMware vSphere Client
Lorsque vous voulez allumer des ordinateurs virtuels Virtual Standby manuellement, il
est recommandé de le faire à partir de la fenêtre Virtual Standby sur le serveur CA
ARCserve D2D. Pour plus d'informations, reportez-vous à Mettez sous tension les
ordinateurs virtuels Virtual Standby à partir de clichés de point de récupération
(page 87). Toutefois, si vous voulez faire démarrer les ordinateurs virtuels Virtual
Standby à partir du serveur ESX ou du système vCenter Server, vous pouvez le faire à
l'aide de VMware vSphere Client.
Remarque : VMware vSphere Client vous permet d'accéder aux clichés de point de
récupération que CA ARCserve Central Virtual Standby a créés pour protéger le noeud. Il
est recommandé de ne pas supprimer les clichés. Lorsque vous supprimez les clichés, la
relation entre les données contenues dans les clichés devient incohérente la prochain
fois que Virtual Standby s'exécute. Avec des données incohérentes, vous ne pouvez pas
allumer les ordinateurs virtuels Virtual Standby correctement.
90 Manuel de l'utilisateur
Tâches de surveillance CA ARCserve Central Virtual Standby
Mettez sous tension les ordinateurs virtuels Virtual Standby à partir de VMware
vSphere Client
1.
Ouvrez VMware vSphere Client et connectez-vous au serveur ESX ou au système
vCenter Server qui surveille les noeuds que vous protégez.
A partir de l'arborescence de répertoires, développez le système ESX Server ou le
système vCenter Server, localisez, et cliquez sur l'ordinateur virtuel que vous voulez
allumer.
2.
Effectuez l'une des opérations suivantes :
■
Pour allumer l'ordinateur virtuel à l'aide du cliché le plus récent : cliquez sur
l'onglet Prise en main, puis sur Allumer l'ordinateur virtuel en bas la fenêtre.
■
Pour allumer l'ordinateur virtuel à l'aide d'un cliché plus ancien :
a.
Cliquez sur le bouton Gestionnaire de clichés dans la barre d'outils.
La boîte de dialogue Clichés pour (nom de l'ordinateur virtuel) s'ouvre pour
afficher une liste de clichés qui sont disponibles pour l'ordinateur virtuel.
b.
Dans la liste de clichés, cliquez sur le cliché que vous voulez utiliser pour
allumer l'ordinateur virtuel, puis cliquer sur Accéder à.
L'ordinateur virtuel Virtual Standby est allumé.
Si nécessaire, vous pouvez sauvegarder les ordinateurs virtuels et créer des clichés de
point de récupération après avoir allumé l'ordinateur virtuel. Pour plus d'informations,
consultez Tâches à effectuer après avoir allumé des Ordinateurs virtuels Virtual Standby.
Chapitre 4: Utilisation de CA ARCserve Central Virtual Standby 91
Tâches de surveillance CA ARCserve Central Virtual Standby
Affichage des données de journal d'activité des jobs
CA ARCserve Central Virtual Standby permet d'afficher les informations de journal
d'activité des jobs de conversion virtuelle. Le journal d'activité contient les
enregistrements de job de conversion virtuelle pour les serveurs sources CA ARCserve
D2D protégés.
Remarque : Le journal d'activité (activity.log) est stocké dans le répertoire suivant sur le
serveur où CA ARCserve D2D est installé :
C:\Program Files\CA\ARCserve D2D\Logs
Pour afficher les données de journal d'activité des jobs :
1.
Ouvrez CA ARCserve Central Virtual Standby. Dans la barre de navigation, cliquez
sur Noeuds.
La fenêtre Noeud s'affiche.
2.
Dans la liste Groupes, cliquez sur Tous les noeuds, ou sur le groupe qui contient le
noeud CA ARCserve D2D auquel vous voulez vous connecter.
La liste des noeuds affiche tous les noeuds associés au groupe spécifié.
3.
Recherchez et cliquez sur le noeud auquel vous voulez vous connecter, puis cliquez
sur Connexion à CA ARCserve D2D dans le menu contextuel.
CA ARCserve D2D s'ouvre.
Remarque : Si aucune fenêtre de navigation ne s'ouvre, vérifiez que les options de
votre navigateur permettent d'ouvrir les fenêtres contextuelles pour tous les sites
ou uniquement pour ce site Web.
4.
Cliquez sur l'onglet Virtual Standby de secours.
La fenêtre Récapitulatif de Virtual Standby s'ouvre.
92 Manuel de l'utilisateur
Tâches de surveillance CA ARCserve Central Virtual Standby
5.
(Facultatif) Si vous vous êtes connecté à un serveur de surveillance, dans la liste
Serveurs, développez Tout ou En cours d'exécution et cliquez sur le noeud dont
vous voulez afficher les données du journal d'activité.
Dans la liste des tâches de conversion virtuelle située sur le côté droit de la fenêtre
Récapitulatif de Virtual Standby, cliquez sur Afficher les journaux.
La fenêtre Journal d'activité apparaît.
Utilisez la barre de navigation pour chercher et afficher les enregistrements du
journal d'activité. Les icônes suivantes apparaissent dans le journal d'activité :
Informations
Avertissement
Erreur
Remarque : Pour plus d'informations sur la suppression des enregistrements du
journal d'activité, consultez la section Suppression des enregistrements du journal
d'activité (page 94).
Chapitre 4: Utilisation de CA ARCserve Central Virtual Standby 93
Tâches de surveillance CA ARCserve Central Virtual Standby
Suppression des enregistrements du journal d'activité
CA ARCserve Central Virtual Standby vous permet de gérer la taille globale des données
du journal d'activité. Le journal d'activité contient les enregistrements des jobs pour les
noeuds sources CA ARCserve D2D protégés. Si vous protégez un grand nombre de
serveurs sources, que vous effectuez des sauvegardes fréquentes, ou les deux, le journal
d'activité peut occuper une grande quantité d'espace disque sur le noeud CA ARCserve
D2D.
Vous pouvez supprimer des enregistrements du journal d'activité antérieurs à une date
spécifiée ou supprimer tous les enregistrements du journal d'activité.
Remarque : Le journal d'activité (activity.log) est stocké dans le répertoire suivant sur le
serveur où CA ARCserve D2D est installé :
C:\Program Files\CA\ARCserve D2D\Logs
Pour supprimer les enregistrements du journal d'activité :
1.
Ouvrez CA ARCserve Central Virtual Standby. Dans la barre de navigation, cliquez
sur Noeuds.
La fenêtre Noeud s'affiche.
2.
Dans la liste Groupes, cliquez sur Tous les noeuds, ou sur le groupe qui contient le
noeud CA ARCserve D2D auquel vous voulez vous connecter.
La liste des noeuds affiche tous les noeuds associés au groupe spécifié.
3.
Recherchez et cliquez sur le noeud auquel vous voulez vous connecter, puis cliquez
sur Connexion à CA ARCserve D2D dans le menu contextuel.
CA ARCserve D2D s'ouvre.
Remarque : Si aucune fenêtre de navigation ne s'ouvre, vérifiez que les options de
votre navigateur permettent d'ouvrir les fenêtres contextuelles pour tous les sites
ou uniquement pour ce site Web.
4.
Cliquez sur l'onglet Ordinateur virtuel de secours.
La fenêtre Récapitulatif de Virtual Standby s'ouvre.
5.
(Facultatif) Si vous vous êtes connecté à un serveur de surveillance, dans la liste
Serveurs, développez Tout ou En cours d'exécution et cliquez sur le noeud pour
lequel vous voulez supprimer les données du journal d'activité.
6.
Dans la liste des tâches de conversion virtuelle située sur le côté droit de la fenêtre
Récapitulatif de Virtual Standby, cliquez sur Afficher les journaux.
La fenêtre Journal d'activité apparaît.
94 Manuel de l'utilisateur
Tâches de surveillance CA ARCserve Central Virtual Standby
7.
Cliquez sur Supprimer dans la barre d'outils.
La boîte de dialogue Supprimer un journal d'activité s'affiche.
8.
Cliquez sur une des options suivantes :
■
Supprimer toutes les entrées du journal : cette option vous permet de
supprimer tous les enregistrements de jobs du journal d'activité.
Remarque : Utilisez cette option avec précaution. Vous ne pourrez pas
récupérer les enregistrements de journal d'activité supprimés.
■
Supprimer toutes les entrées du journal antérieures au : permet de supprimer
tous les enregistrements de job du journal d'activité antérieurs à la date
spécifiée.
Cliquez sur OK.
Les enregistrements sont supprimés du journal d'activité.
Affichage des informations sur l'état des jobs Virtual Standby à partir du serveur
Virtual Standby
CA ARCserve Central Virtual Standby convertit les points de récupération CA ARCserve
D2D en clichés de point de récupération. Vous pouvez afficher les informations relatives
à l'état des jobs Virtual Standby en cours.
Vous pouvez aussi accéder aux informations sur l'état à partir du serveur Virtual Standby
ou directement à partir du noeud. Pour plus d'informations sur l'accès aux informations
d'état à partir des noeuds, consultez la rubrique Affichage des informations sur l'état
des jobs Virtual Standby à partir des noeuds (page 96).
Procédez comme suit:
1.
Connectez-vous au serveur CA ARCserve Central Virtual Standby.
Cliquez sur Noeuds dans la barre de navigation pour ouvrir la fenêtre Noeud.
2.
Si des jobs Virtual Standby sont en cours, la phase du job s'affiche dans le champ
Job, comme l'illustre la fenêtre suivante :
3.
Cliquez sur la phase pour ouvrir la boîte de dialogue Moniteur d'état Virtual
Standby.
Remarque : Pour plus d'informations sur les champs du moniteur d'état Virtual
Standby, consultez la section Moniteur d'état Virtual Standby (page 97).
4.
Pour fermer la boîte de dialogue Moniteur d'état de l'ordinateur virtuel de secours,
cliquez sur Fermer.
Chapitre 4: Utilisation de CA ARCserve Central Virtual Standby 95
Tâches de surveillance CA ARCserve Central Virtual Standby
Affichage des informations sur l'état des jobs Virtual Standby à partir des noeuds
CA ARCserve Central Virtual Standby convertit les points de récupération CA ARCserve
D2D en clichés de point de récupération. Vous pouvez afficher les informations relatives
au statut des jobs de conversion en cours.
Vous pouvez aussi accéder aux informations sur l'état à partir du serveur Virtual Standby
ou directement à partir du noeud. Pour plus d'information sur l'accès aux informations
d'état à partir du serveur Virtual Standby, consultez la rubrique Affichage des
informations sur l'état des jobs Virtual Standby à partir du serveur Virtual Standby
(page 95).
Procédez comme suit:
1.
Ouvrez l'application et cliquez sur Noeuds dans la barre de navigation.
La fenêtre Noeud s'affiche.
2.
Dans la liste Groupes, cliquez sur Tous les noeuds, ou sur le groupe qui contient le
noeud CA ARCserve D2D auquel vous voulez vous connecter.
La liste des noeuds affiche tous les noeuds associés au groupe spécifié.
3.
Recherchez et cliquez sur le noeud auquel vous voulez vous connecter, puis cliquez
sur Connexion à CA ARCserve D2D dans le menu contextuel.
Vous êtes connecté au noeud CA ARCserve D2D.
Remarque : Si aucune fenêtre de navigation ne s'ouvre, vérifiez que les options de
votre navigateur permettent d'ouvrir les fenêtres contextuelles pour tous les sites
ou uniquement pour ce site Web.
4.
Cliquez sur l'onglet Virtual Standby.
La fenêtre Récapitulatif de Virtual Standby s'ouvre.
Si un job Virtual Standby est en cours, la progression s'affiche dans la boîte de
dialogue Moniteur de jobs comme l'illustre l'image suivante.
5.
Cliquez sur Détail pour ouvrir le moniteur d'état de Virtual Standby.
Remarque : Pour plus d'informations sur les champs du moniteur d'état Virtual
Standby, consultez la section Moniteur d'état Virtual Standby (page 97).
6.
96 Manuel de l'utilisateur
Pour fermer la boîte de dialogue Moniteur d'état de l'ordinateur virtuel de secours,
cliquez sur Fermer.
Tâches de surveillance CA ARCserve Central Virtual Standby
Moniteur d'état Virtual Standby
Le moniteur d'état Virtual Standby affiche en temps réel les informations ci-dessous
concernant le job Virtual Standby :
Phase
Affiche la phase actuelle du processus de conversion.
Annuler job
Permet d'arrêter le job de conversion.
Traitement en cours
Affiche la progression globale du job de conversion et le numéro de session du
point de récupération que l'application est en train de convertir.
Point de provisionnement actuel
Affiche les informations sur l'état de la session que l'application est en train de
convertir.
Sessions sources
Spécifie le numéro de la session que l'application est en train de convertir.
Heure de début
Affiche la date et l'heure de début de la conversion de la session.
Temps écoulé
Affiche le temps qui s'est écoulé depuis le début de la conversion de la session
actuelle.
Débit
Affiche le taux auquel l'application convertit la session.
Temps restant estimé
Affiche le temps restant estimé avant la conversion de la session source en
cours.
Toutes les sessions
Affiche les informations sur l'état de toutes les sessions au niveau du point de
récupération converti par l'application.
Nombre de sessions converties
Affiche le nombre total de sessions au niveau du point de provisionnement
converti.
Temps écoulé
Affiche le temps écoulé depuis le début de la conversion de toutes les sessions
contenues au dans le point de récupération.
Chapitre 4: Utilisation de CA ARCserve Central Virtual Standby 97
Tâches de surveillance CA ARCserve Central Virtual Standby
Temps restant estimé
Affiche le temps restant estimé avant la conversion de toutes les sessions
contenues dans le point de récupération.
Nombre de sessions en attente
Affiche le nombre de sessions en attente de conversion.
Affichage des informations concernant les stratégies affectées à des noeuds CA
ARCserve D2D
L'application vous permet d'afficher les informations relatives aux stratégies de
conversion qui sont affectées à des noeuds CA ARCserve D2D.
Pour afficher les informations concernant les stratégies affectées à des noeuds CA
ARCserve D2D :
1.
Ouvrez l'application et cliquez sur Noeuds dans la barre de navigation.
La fenêtre Noeud s'affiche.
2.
Dans la liste Groupes, cliquez sur Tous les noeuds, ou sur le groupe qui contient le
noeud CA ARCserve D2D auquel vous voulez vous connecter.
La liste des noeuds affiche tous les noeuds associés au groupe spécifié.
3.
Recherchez et cliquez sur le noeud auquel vous voulez vous connecter, puis cliquez
sur Connexion à CA ARCserve D2D dans le menu contextuel.
Vous êtes connecté au noeud CA ARCserve D2D.
Remarque : Si aucune fenêtre de navigation ne s'ouvre, vérifiez que les options de
votre navigateur permettent d'ouvrir les fenêtres contextuelles pour tous les sites
ou uniquement pour ce site Web.
4.
Cliquez sur l'onglet Ordinateur virtuel de secours.
La fenêtre Récapitulatif de Virtual Standby s'ouvre.
98 Manuel de l'utilisateur
Tâches de surveillance CA ARCserve Central Virtual Standby
5.
Dans la liste Tâches de l'ordinateur virtuel de secours, cliquez sur Paramètres de
l'ordinateur virtuel de secours.
La boîte de dialogue homonyme s'ouvre.
La boîte de dialogue Paramètres de l'ordinateur virtuel de secours permet de
visualiser les informations concernant le serveur de virtualisation, l'ordinateur
virtuel, le serveur de remplacement ainsi que les préférences définies au niveau de
la stratégie qui est affectée au noeud CA ARCserve D2D. Vous ne pouvez pas utiliser
la boîte de dialogue Paramètres de l'ordinateur virtuel de secours pour modifier les
stratégies affectées à CA ARCserve D2D.
Remarque : Pour plus d'informations sur la modification des stratégies, consultez la
rubrique Modification des stratégies (page 58).
6.
Cliquez sur Annuler pour fermer la boîte de dialogue Paramètres de l'ordinateur
virtuel de secours.
Paramètres de l'ordinateur virtuel de secours
La boîte de dialogue Paramètres de l'ordinateur virtuel de secours contient des
informations sur la stratégie affectée au noeud. Vous ne pouvez pas utiliser cette boîte
de dialogue pour modifier des stratégies. Pour plus d'informations, consultez la section
Modification des stratégies (page 58).
Les options suivantes s'affichent dans l'onglet Ordinateur virtuel de secours :
Options du serveur de virtualisation
■
Systèmes VMware :
Les options suivantes s'appliquent aux systèmes VMware :
–
Type de virtualisation : VMware.
–
Hôte ESX/vCenter : nom d'hôte du système ESX ou vCenter Server.
–
Nom d'utilisateur : nom d'utilisateur requis pour la connexion au système
VMware.
–
Mot de passe : mot de passe correspondant au nom d'utilisateur requis pour la
connexion au système VMware.
–
Protocole : affiche le protocole de communication utilisé entre le noeud CA
ARCserve D2D source et le serveur de surveillance.
–
Port : identifie le port utilisé pour le transfert de données entre le serveur
source et le serveur de surveillance.
Chapitre 4: Utilisation de CA ARCserve Central Virtual Standby 99
Tâches de surveillance CA ARCserve Central Virtual Standby
■
Surveillance :
Les options suivantes s'appliquent aux systèmes VMware.
–
Serveur de surveillance : nom d'hôte du serveur qui surveille le serveur source.
–
Nom d'utilisateur : nom d'utilisateur requis pour la connexion au serveur de
surveillance.
–
Mot de passe : mot de passe correspondant au nom d'utilisateur requis pour la
connexion au serveur de surveillance.
–
Protocole : protocole de communication utilisé entre le serveur CA ARCserve
Central Virtual Standby et le système ESX Server (serveur de surveillance).
–
Port : port que vous voulez utiliser pour le transfert de données entre le
serveur CA ARCserve Central Virtual Standby et le système ESX Server (serveur
de surveillance).
–
Utiliser le serveur de surveillance en tant que proxy pour le transfert de
données : indique que le serveur de surveillance doit copier les données de
conversion du serveur source CA ARCserve D2D au magasin de données ESX
Server.
Remarque : L'option Utiliser le serveur de surveillance en tant que proxy pour
le transfert de données est activée par défaut. Vous pouvez la désactiver pour
permettre au serveur source CA ARCserve D2D de copier les données de
conversion directement vers le magasin de données du serveur ESX.
■
Systèmes Hyper-V :
Les options suivantes s'appliquent aux systèmes Hyper-V :
–
Type de virtualisation : Hyper-V.
–
Nom d'hôte Hyper-V : nom d'hôte du système Hyper-V.
–
Nom d'utilisateur : nom d'utilisateur requis pour la connexion au système
Hyper-V.
–
Mot de passe : mot de passe correspondant au nom d'utilisateur requis pour la
connexion au système Hyper-V.
–
Port : identifie le port utilisé pour le transfert de données entre le serveur
source et le serveur de surveillance.
Options de l'ordinateur virtuel
■
Systèmes VMware :
–
Préfixe du nom de l'ordinateur virtuel : préfixe ajouté au nom d'affichage de
l'ordinateur virtuel sur le système ESX Server.
Valeur par défaut : CAVM_
–
100 Manuel de l'utilisateur
Pool de ressources d'ordinateur virtuel : nom du pool de ressources dans
lequel l'ordinateur virtuel de secours sera groupé.
Tâches de surveillance CA ARCserve Central Virtual Standby
–
–
■
Magasin de données : emplacement de stockage des données de conversion.
■
Utiliser un magasin de données pour l'intégralité du disque source de
l'ordinateur virtuel : indique à l'application qu'elle doit copier l'ensemble
des disques connectés à l'ordinateur virtuel vers un magasin de données.
■
Sélectionner un magasin de données pour chaque disque source
d'ordinateur virtuel : indique à l'application qu'elle doit copier les
informations sur le disque de l'ordinateur virtuel vers le magasin de
données correspondant.
Réseaux : identifie les NIC, les réseaux virtuels et les chemins d'accès que le
système ESX Server doit utiliser pour communiquer avec les ordinateurs
virtuels.
■
Relier tous les NIC virtuels au réseau virtuel suivant : identifie les NIC
virtuels qui sont mappés vers le réseau virtuel. Cette option est disponible
lorsque l'ordinateur virtuel contient des NIC virtuels et un réseau virtuel.
■
Sélectionner un réseau virtuel pour chaque NIC virtuel : nom du réseau
virtuel que vous voulez que les NIC utilisent pour communiquer.
–
Nombre d'UC : nombre d'UC minimum et maximum pris en charge par
l'ordinateur virtuel de secours.
–
Mémoire : quantité de mémoire RAM (en mégaoctets) à allouer à l'ordinateur
virtuel de secours.
Systèmes Hyper-V :
■
Préfixe du nom de l'ordinateur virtuel : préfixe ajouté au nom d'affichage de
l'ordinateur virtuel sur le système Hyper-V.
Valeur par défaut : CAVM_
■
Chemin d'accès : emplacement de stockage des données de conversion sur le
serveur Hyper-V.
■
Réseaux : identifie les NIC, les réseaux virtuels et les chemins d'accès que le
système Hyper-V doit utiliser pour communiquer avec les ordinateurs virtuels.
■
Nombre d'UC : nombre d'UC minimum et maximum pris en charge par
l'ordinateur virtuel de secours.
■
Mémoire : quantité de mémoire RAM (en mégaoctets) à allouer à l'ordinateur
virtuel de secours.
Chapitre 4: Utilisation de CA ARCserve Central Virtual Standby 101
Tâches de surveillance CA ARCserve Central Virtual Standby
Paramètres de remplacement
■
■
Récupération :
–
Démarrer manuellement l'ordinateur virtuel : indique que les ordinateurs
virtuels sont allumés et provisionnés manuellement lorsque le serveur source
échoue ou cesse de communiquer.
–
Démarrer automatiquement l'ordinateur virtuel : indique que les ordinateurs
virtuels sont allumés et provisionnés automatiquement lorsque le serveur
source échoue ou cesse de communiquer.
Propriétés du signal d'activité :
–
Délai d'expiration : durée pendant laquelle le serveur de surveillance doit
attendre de recevoir un signal d'activité avant de démarrer un cliché de point
de récupération.
–
Fréquence : fréquence à laquelle le serveur source doit communiquer les
signaux d'activité au serveur de surveillance.
Les options suivantes s'affichent dans l'onglet Préférences :
■
102 Manuel de l'utilisateur
Alertes par courriel :
–
Signal d'activité manquant pour l'ordinateur source : indique que CA ARCserve
Central Virtual Standby doit envoyer des notifications d'alertes lorsque le
serveur de surveillance ne détecte aucun signal d'activité sur le serveur source.
–
L'ordinateur virtuel est allumé pour l'ordinateur source configuré pour un
démarrage automatique : indique que CA ARCserve Central Virtual Standby
doit envoyer des notifications d'alertes lorsqu'il allume un ordinateur virtuel
configuré pour s'allumer automatiquement en cas d'absence de signal
d'activité.
–
Signal d'activité manquant pour l'ordinateur source configuré pour un
démarrage manuel : indique que CA ARCserve Central Virtual Standby doit
envoyer des notifications d'alertes s'il ne détecte aucun signal d'activité sur un
serveur source non configuré pour s'allumer automatiquement.
–
Espace de stockage disponible sur l'ordinateur virtuel inférieur à : indique que
CA ARCserve Central Virtual Standby doit envoyer des notifications d'alertes
lorsqu'il détecte que l'espace libre sur le disque est insuffisant à l'emplacement
de l'hyperviseur. La détection se produit lorsque l'espace libre sur le disque est
inférieure au seuil défini par l'utilisateur. Vous pouvez définir le seuil maximum
en valeur absolue (en Mo) ou en pourcentage de la capacité du volume.
–
Erreurs/arrêt brutal/échec de l'ordinateur virtuel de secours : indique que CA
ARCserve Central Virtual Standby doit envoyer des notifications d'alerte
lorsqu'il détecte une erreur pendant le processus de conversion.
–
Fin du job Virtual Standby : indique que le processus de création d'un
ordinateur virtuel de secours s'est terminé sans erreur.
Protection des ordinateurs virtuels d'ordinateur Virtual Standby
–
L'hyperviseur est inaccessible : indique que CA ARCserve Central Virtual
Standby doit envoyer des notifications d'alertes lorsqu'il détecte qu'il ne peut
pas communiquer avec le système ESX Server ou Hyper-V.
–
Erreur de licence : indique que CA ARCserve Central Virtual Standby doit
envoyer une notification d'alerte lorsqu'il détecte un problème de licences sur
des serveurs CA ARCserve Central Virtual Standby, des serveurs sources et des
serveurs de surveillance.
–
Echec du démarrage de Virtual Standby à partir du cliché de point de
récupération : indique que le processus de création d'un ordinateur virtuel de
secours à partir du cliché de point de récupération ne s'est pas terminé
correctement.
Protection des ordinateurs virtuels d'ordinateur Virtual
Standby
Une fois un ordinateur virtuel Virtual Standby allumé (manuellement ou
automatiquement), le job de sauvegarde CA ARCserve D2D et le job Virtual Standby ne
s'exécutent pas selon leur planification. Si vous voulez reprendre les jobs une fois
l'ordinateur virtuel Virtual Standby allumé, procédez comme suit :
1.
Modifiez le préfixe du nom de l'ordinateur virtuel dans la stratégie Virtual Standby.
Lorsque CA ARCserve Central Virtual Standby allume des ordinateurs virtuels Virtual
Standby, l'application définit les noms des ordinateurs virtuels allumés comme la
concaténation de l'option Préfixe du nom de l'ordinateur virtuel spécifié dans la
stratégie Virtual Standby et le nom d'hôte du noeud source.
Exemple :
■
Préfixe du nom de l'ordinateur virtuel : AA_
■
Nom d'hôte du noeud source : Server1
■
Nom de l'ordinateur virtuel Virtual Standby : AA_Server1
Une fois les ordinateurs virtuels d'Ordinateur virtuel de secours allumés, des
conflits de nom d'ordinateur virtuel peuvent se produire so vous ne modifiez pas le
préfixe du nom de l'ordinateur virtuel dans la stratégie Virtual Standby. Ce type de
problèmes se produit lorsque les noeuds sources et les ordinateurs virtuels Virtual
Standby résident sur le même hyperviseur.
Pour plus d'informations sur la modification du préfixe du nom de l'ordinateur
virtuel dans la stratégie Virtual Standby, consultez la section Modification de
stratégies (page 58). Si nécessaire, vous pouvez mettre à jour d'autres paramètres
de stratégies Virtual Standby. De même, vous pouvez créer une stratégie Virtual
Standby pour protéger l'ordinateur virtuel Virtual Standby. Pour plus d'informations
sur la création de stratégies, consultez la section Création de stratégies (page 31).
Chapitre 4: Utilisation de CA ARCserve Central Virtual Standby 103
Protection des ordinateurs virtuels d'ordinateur Virtual Standby
2.
Une fois la stratégie mise à jour ou créée, déployez-la sur l'ordinateur virtuel Virtual
Standby. Pour plus d'informations, consultez la section Déploiement des stratégies
(page 39).
3.
Une fois la stratégie déployée sur l'ordinateur virtuel Virtual Standby, reprenez le
job Virtual Standby. Pour plus d'informations, consultez la section Interruption et
reprise de jobs Virtual Standby (page 85).
4.
Une fois la stratégie déployée, connectez-vous à CA ARCserve D2D sur l'ordinateur
virtuel Virtual Standby et planifiez une méthode de répétition pour le job de
sauvegarde CA ARCserve D2D. Pour plus d'informations, reportez-vous au Manuel
de l'utilisateur de CA ARCserve D2D.
Remarque : CA ARCserve Central Protection Manager et CA ARCserve Central Virtual
Standby disposent d'un mécanisme qui permet de resynchroniser automatiquement les
stratégies aux noeuds CA ARCserve D2D gérés sur une base hebdomadaire. Ce
mécanisme permet à CA ARCserve Central Protection Manager de redémarrer les jobs
de sauvegarde sur les ordinateurs virtuels Virtual Standby en redéployant la stratégie
affectée sur le noeud CA ARCserve D2D sur l'ordinateur virtuel Virtual Standby. Le
processus de déploiement de stratégie agit ainsi, car le noeud source et l'ordinateur
virtuel Virtual Standby portent le même nom d'hôte, permettant à CA ARCserve Central
Protection Manager de resynchroniser la stratégie. Il existe toutefois une restriction ; le
serveur CA ARCserve Central Protection Manager et l'ordinateur virtuel Virtual Standby
doivent pouvoir communiquer l'un avec l'autre via le réseau. Après la resynchronisation
et le déploiement de la stratégie par CA ARCserve Central Protection Manager sur
l'ordinateur virtuel Virtual Standby, reprenez le job Virtual Standby sur l'ordinateur
virtuel Virtual Standby. Pour plus d'informations, consultez la section Interruption et
reprise de jobs Virtual Standby (page 85).
104 Manuel de l'utilisateur
Restauration des données à partir de points de récupération CA ARCserve D2D
Restauration des données à partir de points de récupération CA
ARCserve D2D
CA ARCserve Central Virtual Standby permet de récupérer des données à partir des
points de récupération disponibles. Les points de récupération sont des clichés à un
point dans le temps de données qui résident sur des noeuds sources CA ARCserve D2D.
A partir de ces points de récupération, vous pouvez spécifier les données que vous
voulez récupérer.
Pour restaurer des données à partir de points de récupération CA ARCserve D2D :
1.
Connectez-vous à l'application et dans la barre de navigation, cliquez sur Noeud.
Dans la fenêtre Noeud, développez le groupe contenant le noeud que vous voulez
restaurer.
Cliquez sur la case à cocher à côté du noeud à restaurer, puis cliquez sur Restaurer
dans la barre d'outils.
2.
Dans la boîte de dialogue Restaurer, cliquez sur Parcourir les points de
récupération.
La boîte de dialogue Parcourir les points de récupération s'ouvre.
Chapitre 4: Utilisation de CA ARCserve Central Virtual Standby 105
Restauration des données à partir de points de récupération CA ARCserve D2D
3.
Spécifiez la source de la sauvegarde. Spécifiez l'emplacement de stockage des
images de sauvegarde. Si nécessaire, saisissez les informations d'identification de
l'utilisateur (nom d'utilisateur et mot de passe) pour accéder à cet emplacement.
Pour valider l'accès à l'emplacement de la source, cliquez sur la flèche verte.
Toutes les dates de la période incluant les points de récupération de cette source
de sauvegarde seront surlignées en vert dans le calendrier.
4.
Spécifiez les données que vous souhaitez restaurer.
a.
Dans le calendrier, sélectionnez la date de l'image de sauvegarde que vous
souhaitez restaurer.
Les points de récupération correspondant à cette date apparaissent, ainsi que
la date et l'heure de la sauvegarde, le type de sauvegarde et le nom de cette
dernière.
b.
Spécifiez le point de récupération à restaurer.
Le contenu de la sauvegarde (y compris les applications) correspondant à ce
point de récupération s'affiche.
Remarque : Une icône en forme d'horloge avec un symbole de verrou indique
que le point de récupération contient des informations chiffrées et qu'un mot
de passe peut être requis pour la restauration.
c.
5.
Sélectionnez le contenu à restaurer.
■
Lors de restaurations de niveau volume, vous pouvez choisir de restaurer
l'intégralité du volume ou une sélection de fichiers et de dossiers inclus sur
ce volume.
■
Lors de restaurations de niveau application, vous pouvez choisir de
restaurer l'intégralité de l'application ou une sélection de composants, de
bases de données et d'instances inclus dans cette application.
Après avoir spécifié les données que vous voulez restaurer, cliquez sur Suivant.
La boîte de dialogue Options de restauration s'ouvre.
6.
Dans la boîte de dialogue Options de restauration, complétez les options suivantes :
■
Destination : Sélectionnez la destination de la restauration.
–
Restaurer vers l'emplacement d'origine : permet de restaurer des données
vers leur emplacement d'origine à partir duquel l'image de sauvegarde a
été capturée.
–
Restaurer vers un autre emplacement : permet de spécifier ou de
rechercher l'emplacement de restauration de vos images de sauvegarde.
Cliquez sur la flèche située à côté du champ Restaurer pour vérifier la
connexion à l'emplacement spécifié.
Si nécessaire, saisissez les informations d'identification de l'utilisateur
(nom d'utilisateur et mot de passe) pour accéder à cet emplacement.
106 Manuel de l'utilisateur
Restauration des données à partir de points de récupération CA ARCserve D2D
■
Résolution des conflits : permet de spécifier la méthode de résolution des
conflits par CA ARCserve D2D, rencontrés pendant le processus de
restauration.
–
Ecraser les fichiers existants : permet d'écraser (remplacer) les fichiers
existants situés à l'emplacement de destination de la restauration. Tous les
objets seront restaurés à partir des fichiers de sauvegarde, qu'ils soient ou
non présents sur l'ordinateur.
–
Remplacer les fichiers actifs : permet de remplacer les fichiers actifs lors du
redémarrage. Si lors de la tentative de restauration, CA ARCserve D2D
détecte qu'un fichier est en cours d'utilisation, ce fichier ne sera pas
immédiatement remplacé : pour éviter tout problème, le remplacement
des fichiers actifs est reporté au prochain redémarrage de l'ordinateur. La
restauration aura lieu immédiatement, mais le remplacement des fichiers
actifs s'effectuera lors du prochain redémarrage.
Remarque : Si cette option n'est pas sélectionnée, les fichiers actifs ne
seront pas restaurés.
–
Renommer les fichiers : permet de créer des fichiers si le nom existe déjà.
Cette option permet de copier le fichier source vers la destination et d'en
conserver le nom, mais en lui attribuant une extension différente. Les
données seront alors restaurées vers le nouveau fichier.
–
Ignorer les fichiers existants : permet d'ignorer et de ne pas écraser
(remplacer) les fichiers existants situés à l'emplacement de destination de
la restauration. Seuls les objets qui ne se trouvent pas sur votre ordinateur
seront restaurés à partir des fichiers de sauvegarde.
Cette option est sélectionnée par défaut.
Chapitre 4: Utilisation de CA ARCserve Central Virtual Standby 107
Restauration des données à partir de points de récupération CA ARCserve D2D
■
Structure des répertoires : permet de spécifier les actions que CA ARCserve
D2D doit réaliser ou non sur la structure des répertoires pendant le processus
de restauration.
–
Créer un répertoire racine : permet de spécifier si une structure de
répertoires racines existe dans l'image de sauvegarde capturée ; CA
ARCserve D2D recréera la même structure à l'emplacement de destination
de la restauration.
Si l'option Créer un répertoire racine n'est pas sélectionnée, le fichier ou le
dossier seront restaurés directement vers le dossier de destination.
Exemple :
Pendant la sauvegarde, les fichiers C:\Dossier1\Sous-dossier2\A.txt et
C:\Dossier1\Sous-dossier2\B.txt sont capturés et vous avez spécifié
D:\Restaurer comme destination de restauration pendant la restauration.
Si vous choisissez de restaurer les fichiers A.txt et B.txt séparément, la
destination des fichiers restaurés sera D:\Restaurer\A.txt et
D:\Restaurer\B.txt : le répertoire racine situé un niveau plus haut que le
niveau fichier spécifié ne sera pas recréé.
Si vous choisissez d'effectuer une restauration à partir du niveau
Sous-dossier2, la destination des fichiers restaurés sera
D:\Restaurer\Sous-dossier2\A.txt et D:\Restaurer\Sous-dossier2\B.txt : le
répertoire racine situé un niveau plus haut que le niveau dossier spécifié
ne sera pas recréé.
Lorsque vous sélectionnez l'option Créer un répertoire racine, l'intégralité
du chemin d'accès au répertoire racine des fichiers et dossiers, y compris le
nom du volume, sera recréé dans le dossier de destination. Si les fichiers et
dossiers à restaurer sont issus du même volume, l'emplacement du
répertoire racine de la destination sera exclu de ce nom de volume. En
revanche, si les fichiers et dossiers à restaurer sont issus de volumes
différents, l'emplacement du répertoire racine de la destination inclura ces
noms de volumes.
Exemple :
vous avez capturé les fichiers C:\Dossier1\Sous-dossier2\A.txt,
C:\Dossier1\Sous-dossier2\B.txt et E:\Dossier3\Sous-dossier4\C.txt
pendant la sauvegarde et vous avez spécifié D:\Restaurer comme
destination de restauration pendant la restauration.
Si vous choisissez de restaurer uniquement le fichier A.txt, la destination
du fichier restauré sera la suivante :
D:\Restaurer\Dossier1\Sous-dossier2\A.txt. L'ensemble du répertoire
racine, à l'exclusion du nom du volume, sera recréé.
108 Manuel de l'utilisateur
Restauration des données à partir de points de récupération CA ARCserve D2D
Si vous choisissez de restaurer les fichiers A.txt et C.txt, la destination des
fichiers restaurés sera la suivante : D:\Restaurer\C\
Dossier1\Sous-dossier2\A.txt et D:\Restaurer\
E\Dossier3\Sous-dossier4\C.txt. L'ensemble du répertoire racine, y compris
le nom du volume, sera recréé.
■
Mot de passe de chiffrement : si les données de point de récupération que
vous essayez de restaurer sont chiffrées, vous devrez peut-être fournir le mot
de passe de chiffrement.
Si vous essayez d'effectuer une restauration vers le même ordinateur à partir
duquel la sauvegarde chiffrée a été effectuée, le mot de passe ne sera pas
requis. S'il s'agit toutefois d'un ordinateur différent, un mot de passe sera
demandé.
Remarque : Les icônes suivantes indiquent si le point de récupération contient
des informations chiffrées et peuvent requérir un mot de passe pour la
restauration.
Point de récupération non chiffré :
Point de récupération chiffré :
Cliquez sur Suivant.
La boîte de dialogue Récapitulatif de la restauration s'ouvre.
7.
Vérifiez que les informations contenues dans la boîte de dialogue Récapitulatif de la
restauration sont correctes.
Remarque : Si vous voulez changer les options de restauration que vous avez
spécifiées, cliquez sur Précédent et revenez à la boîte de dialogue appropriée pour
changer les valeurs.
Cliquez sur Terminer.
Les options de restauration sont appliquées et les données récupérées.
Chapitre 4: Utilisation de CA ARCserve Central Virtual Standby 109
Restauration des données à partir des copies de fichiers CA ARCserve D2D
Restauration des données à partir des copies de fichiers CA
ARCserve D2D
CA ARCserve Central Virtual Standby permet de récupérer des données à partir des
copies de fichiers CA ARCserve D2D. Il s'agit de copies de points de récupération CA
ARCserve D2D que vous copiez à emplacement de stockage hors ligne, tel qu'un disque
ou le cloud. Dans ces copies de fichiers, vous pouvez spécifier les données que vous
voulez récupérer.
Pour restaurer des données à partir des copies de fichiers CA ARCserve D2D :
1.
Connectez-vous à l'application et dans la barre de navigation, cliquez sur Noeud.
Dans la fenêtre Noeud, développez le groupe contenant le noeud que vous voulez
restaurer.
Cliquez sur la case à cocher à côté du noeud à restaurer, puis cliquez sur Restaurer
dans la barre d'outils.
2.
A partir de la boîte de dialogue Restaurer, cliquez sur Parcourir les copies de
fichiers.
La boîte de dialogue Parcourir les copies de fichiers s'ouvre comme illustré ci-après.
Remarque : La destination qui apparaît dans le volet droit correspond à la
destination par défaut.
110 Manuel de l'utilisateur
Restauration des données à partir des copies de fichiers CA ARCserve D2D
3.
Dans le volet Nom, spécifiez les données des copies de fichiers que vous voulez
récupérer. Vous pouvez spécifier une combinaison de fichiers et de dossiers, ou le
volume.
Si vous sélectionnez un seul fichier à restaurer, toutes ses versions archivées seront
affichées dans le volet droit. Si plusieurs versions sont disponibles, sélectionnez
celle que vous voulez récupérer.
■
Modifier la destination : permet de rechercher un emplacement différent pour
le stockage de vos images de copies de fichiers.
Une boîte de dialogue s'ouvre contenant les autres options de destination
disponibles.
4.
■
Lecteur local ou réseau : la boîte de dialogue Sélectionnez l'emplacement
s'ouvre et permet de rechercher et de sélectionner un autre emplacement de
lecteur local ou de lecteur réseau.
■
Cloud : La boîte de dialogue Configuration du cloud s'ouvre et permet
d'accéder à un emplacement cloud différent et de le sélectionner.
Cliquez sur Suivant.
La boîte de dialogue Options de restauration s'ouvre.
5.
Dans la boîte de dialogue Options de restauration, complétez les options suivantes :
■
Destination : Sélectionnez la destination de la restauration.
–
Restaurer vers l'emplacement d'origine : permet de restaurer des données
vers leur emplacement d'origine à partir duquel l'image de sauvegarde a
été capturée.
–
Restaurer vers un autre emplacement : permet de spécifier ou de
rechercher l'emplacement de restauration de vos images de sauvegarde.
Cliquez sur la flèche située à côté du champ Restaurer pour vérifier la
connexion à l'emplacement spécifié.
Si nécessaire, saisissez les informations d'identification de l'utilisateur
(nom d'utilisateur et mot de passe) pour accéder à cet emplacement.
Chapitre 4: Utilisation de CA ARCserve Central Virtual Standby 111
Restauration des données à partir des copies de fichiers CA ARCserve D2D
■
Résolution des conflits : permet de spécifier la méthode de résolution des
conflits par CA ARCserve D2D, rencontrés pendant le processus de
restauration.
–
Ecraser les fichiers existants : permet d'écraser (remplacer) les fichiers
existants situés à l'emplacement de destination de la restauration. Tous les
objets seront restaurés à partir des fichiers de sauvegarde, qu'ils soient ou
non présents sur l'ordinateur.
–
Remplacer les fichiers actifs : permet de remplacer les fichiers actifs lors du
redémarrage. Si lors de la tentative de restauration, CA ARCserve D2D
détecte qu'un fichier est en cours d'utilisation, ce fichier ne sera pas
immédiatement remplacé : pour éviter tout problème, le remplacement
des fichiers actifs est reporté au prochain redémarrage de l'ordinateur. La
restauration aura lieu immédiatement, mais le remplacement des fichiers
actifs s'effectuera lors du prochain redémarrage.
Remarque : Si cette option n'est pas sélectionnée, les fichiers actifs ne
seront pas restaurés.
–
Renommer les fichiers : permet de créer des fichiers si le nom existe déjà.
Cette option permet de copier le fichier source vers la destination et d'en
conserver le nom, mais en lui attribuant une extension différente. Les
données seront alors restaurées vers le nouveau fichier.
–
Ignorer les fichiers existants : permet d'ignorer et de ne pas écraser
(remplacer) les fichiers existants situés à l'emplacement de destination de
la restauration. Seuls les objets qui ne se trouvent pas sur votre ordinateur
seront restaurés à partir des fichiers de sauvegarde.
Cette option est sélectionnée par défaut.
112 Manuel de l'utilisateur
Restauration des données à partir des copies de fichiers CA ARCserve D2D
■
Structure des répertoires : permet de spécifier les actions que CA ARCserve
D2D doit réaliser ou non sur la structure des répertoires pendant le processus
de restauration.
–
Créer un répertoire racine : permet de spécifier si une structure de
répertoires racines existe dans l'image de sauvegarde capturée ; CA
ARCserve D2D recréera la même structure à l'emplacement de destination
de la restauration.
Si l'option Créer un répertoire racine n'est pas sélectionnée, le fichier ou le
dossier seront restaurés directement vers le dossier de destination.
Exemple :
Pendant la sauvegarde, les fichiers C:\Dossier1\Sous-dossier2\A.txt et
C:\Dossier1\Sous-dossier2\B.txt sont capturés et vous avez spécifié
D:\Restaurer comme destination de restauration pendant la restauration.
Si vous choisissez de restaurer les fichiers A.txt et B.txt séparément, la
destination des fichiers restaurés sera D:\Restaurer\A.txt et
D:\Restaurer\B.txt : le répertoire racine situé un niveau plus haut que le
niveau fichier spécifié ne sera pas recréé.
Si vous choisissez d'effectuer une restauration à partir du niveau
Sous-dossier2, la destination des fichiers restaurés sera
D:\Restaurer\Sous-dossier2\A.txt et D:\Restaurer\Sous-dossier2\B.txt : le
répertoire racine situé un niveau plus haut que le niveau dossier spécifié
ne sera pas recréé.
Lorsque vous sélectionnez l'option Créer un répertoire racine, l'intégralité
du chemin d'accès au répertoire racine des fichiers et dossiers, y compris le
nom du volume, sera recréé dans le dossier de destination. Si les fichiers et
dossiers à restaurer sont issus du même volume, l'emplacement du
répertoire racine de la destination sera exclu de ce nom de volume. En
revanche, si les fichiers et dossiers à restaurer sont issus de volumes
différents, l'emplacement du répertoire racine de la destination inclura ces
noms de volumes.
Exemple :
vous avez capturé les fichiers C:\Dossier1\Sous-dossier2\A.txt,
C:\Dossier1\Sous-dossier2\B.txt et E:\Dossier3\Sous-dossier4\C.txt
pendant la sauvegarde et vous avez spécifié D:\Restaurer comme
destination de restauration pendant la restauration.
Si vous choisissez de restaurer uniquement le fichier A.txt, la destination
du fichier restauré sera la suivante :
D:\Restaurer\Dossier1\Sous-dossier2\A.txt. L'ensemble du répertoire
racine, à l'exclusion du nom du volume, sera recréé.
Chapitre 4: Utilisation de CA ARCserve Central Virtual Standby 113
Restauration des données à partir des copies de fichiers CA ARCserve D2D
Si vous choisissez de restaurer les fichiers A.txt et C.txt, la destination des
fichiers restaurés sera la suivante : D:\Restaurer\C\
Dossier1\Sous-dossier2\A.txt et D:\Restaurer\
E\Dossier3\Sous-dossier4\C.txt. L'ensemble du répertoire racine, y compris
le nom du volume, sera recréé.
■
Mot de passe de chiffrement : si les données de point de récupération que
vous essayez de restaurer sont chiffrées, vous devrez peut-être fournir le mot
de passe de chiffrement.
Si vous essayez d'effectuer une restauration vers le même ordinateur à partir
duquel la sauvegarde chiffrée a été effectuée, le mot de passe ne sera pas
requis. S'il s'agit toutefois d'un ordinateur différent, un mot de passe sera
demandé.
Remarque : Les icônes suivantes indiquent si le point de récupération contient
des informations chiffrées et peuvent requérir un mot de passe pour la
restauration.
Point de récupération non chiffré :
Point de récupération chiffré :
Cliquez sur Suivant.
La boîte de dialogue Récapitulatif de la restauration s'ouvre.
6.
Vérifiez que les informations contenues dans la boîte de dialogue Récapitulatif de la
restauration sont correctes.
Remarque : Si vous voulez changer les options de restauration que vous avez
spécifiées, cliquez sur Précédent et revenez à la boîte de dialogue appropriée pour
changer les valeurs.
Cliquez sur Terminer.
Les options de restauration sont appliquées et les données récupérées.
114 Manuel de l'utilisateur
Restauration des données à l'aide de fichiers/dossiers à restaurer
Restauration des données à l'aide de fichiers/dossiers à
restaurer
CA ARCserve Central Virtual Standby permet de rechercher des points de récupération
CA ARCserve D2D et des copies de fichiers ou dossiers spécifiques à restaurer.
Pour restaurer des données à l'aide de l'option Rechercher des fichiers/dossiers à
restaurer :
1.
Connectez-vous à l'application et dans la barre de navigation, cliquez sur Noeud.
Dans la fenêtre Noeud, développez le groupe contenant le noeud que vous voulez
restaurer.
Cliquez sur la case à cocher à côté du noeud à restaurer, puis cliquez sur Restaurer
dans la barre d'outils.
2.
Dans la boîte de dialogue Restaurer, cliquez sur Rechercher les fichiers/dossiers à
restaurer.
La boîte de dialogue Rechercher les fichiers/dossiers à restaurer s'ouvre.
Chapitre 4: Utilisation de CA ARCserve Central Virtual Standby 115
Restauration des données à l'aide de fichiers/dossiers à restaurer
3.
Spécifiez l'emplacement de recherche (source de sauvegarde et/ou d'archivage).
Vous pouvez rechercher l'emplacement de stockage de vos images de
sauvegarde/d'archivage, ou en indiquer un. Si nécessaire, saisissez les informations
d'identification de l'utilisateur (nom d'utilisateur et mot de passe) pour accéder à
cet emplacement. Pour valider l'accès à l'emplacement de la source, cliquez sur la
flèche verte.
4.
Spécifiez l'élément à rechercher (nom du fichier ou du dossier à restaurer).
Remarque : Le champ Nom du fichier prend également en charge les recherches de
noms complets et contenant des caractères génériques. Si vous ignorez le nom
complet d'un fichier, vous pouvez simplifier les résultats de la recherche en utilisant
les caractères génériques * et ?.
Les caractères génériques pris en charge pour les noms de fichiers et de dossiers
sont les suivants :
■
* : l'astérisque représente un ou plusieurs caractères, voire aucun, dans un
nom de fichier ou de dossier.
■
? : le point d'interrogation représente un seul caractère dans un nom de fichier
ou de dossier.
Par exemple, si vous indiquez *.txt, tous les fichiers portant l'extension .txt
apparaissent dans les résultats de la recherche.
Remarque : Si nécessaire, vous pouvez également spécifier un chemin d'accès afin
de filtrer votre recherche et sélectionner les sous-répertoires à inclure ou à exclure.
5.
Pour lancer la recherche, cliquez sur Rechercher.
Les résultats de la recherche s'affichent. Si plusieurs occurrences (points de
récupération) sont détectées dans le même fichier au cours de la recherche, toutes
ces occurrences seront triées par date, avec les éléments les plus récents en début
de liste. De même, la recherche indiquera si le fichier a été sauvegardé ou archivé.
6.
Sélectionnez la version (occurrence) du fichier/dossier que vous souhaitez restaurer
et cliquez sur Suivant.
La boîte de dialogue Options de restauration s'ouvre.
7.
Dans la boîte de dialogue Options de restauration, complétez les options suivantes :
■
Destination : Sélectionnez la destination de la restauration.
–
Restaurer vers l'emplacement d'origine : permet de restaurer des données
vers leur emplacement d'origine à partir duquel l'image de sauvegarde a
été capturée.
–
Restaurer vers un autre emplacement : permet de spécifier ou de
rechercher l'emplacement de restauration de vos images de sauvegarde.
Cliquez sur la flèche située à côté du champ Restaurer pour vérifier la
connexion à l'emplacement spécifié.
Si nécessaire, saisissez les informations d'identification de l'utilisateur
(nom d'utilisateur et mot de passe) pour accéder à cet emplacement.
116 Manuel de l'utilisateur
Restauration des données à l'aide de fichiers/dossiers à restaurer
■
Résolution des conflits : permet de spécifier la méthode de résolution des
conflits par CA ARCserve D2D, rencontrés pendant le processus de
restauration.
–
Ecraser les fichiers existants : permet d'écraser (remplacer) les fichiers
existants situés à l'emplacement de destination de la restauration. Tous les
objets seront restaurés à partir des fichiers de sauvegarde, qu'ils soient ou
non présents sur l'ordinateur.
–
Remplacer les fichiers actifs : permet de remplacer les fichiers actifs lors du
redémarrage. Si lors de la tentative de restauration, CA ARCserve D2D
détecte qu'un fichier est en cours d'utilisation, ce fichier ne sera pas
immédiatement remplacé : pour éviter tout problème, le remplacement
des fichiers actifs est reporté au prochain redémarrage de l'ordinateur. La
restauration aura lieu immédiatement, mais le remplacement des fichiers
actifs s'effectuera lors du prochain redémarrage.
Remarque : Si cette option n'est pas sélectionnée, les fichiers actifs ne
seront pas restaurés.
–
Renommer les fichiers : permet de créer des fichiers si le nom existe déjà.
Cette option permet de copier le fichier source vers la destination et d'en
conserver le nom, mais en lui attribuant une extension différente. Les
données seront alors restaurées vers le nouveau fichier.
–
Ignorer les fichiers existants : permet d'ignorer et de ne pas écraser
(remplacer) les fichiers existants situés à l'emplacement de destination de
la restauration. Seuls les objets qui ne se trouvent pas sur votre ordinateur
seront restaurés à partir des fichiers de sauvegarde.
Cette option est sélectionnée par défaut.
Chapitre 4: Utilisation de CA ARCserve Central Virtual Standby 117
Restauration des données à l'aide de fichiers/dossiers à restaurer
■
Structure des répertoires : permet de spécifier les actions que CA ARCserve
D2D doit réaliser ou non sur la structure des répertoires pendant le processus
de restauration.
–
Créer un répertoire racine : permet de spécifier si une structure de
répertoires racines existe dans l'image de sauvegarde capturée ; CA
ARCserve D2D recréera la même structure à l'emplacement de destination
de la restauration.
Si l'option Créer un répertoire racine n'est pas sélectionnée, le fichier ou le
dossier seront restaurés directement vers le dossier de destination.
Exemple :
Pendant la sauvegarde, les fichiers C:\Dossier1\Sous-dossier2\A.txt et
C:\Dossier1\Sous-dossier2\B.txt sont capturés et vous avez spécifié
D:\Restaurer comme destination de restauration pendant la restauration.
Si vous choisissez de restaurer les fichiers A.txt et B.txt séparément, la
destination des fichiers restaurés sera D:\Restaurer\A.txt et
D:\Restaurer\B.txt : le répertoire racine situé un niveau plus haut que le
niveau fichier spécifié ne sera pas recréé.
Si vous choisissez d'effectuer une restauration à partir du niveau
Sous-dossier2, la destination des fichiers restaurés sera
D:\Restaurer\Sous-dossier2\A.txt et D:\Restaurer\Sous-dossier2\B.txt : le
répertoire racine situé un niveau plus haut que le niveau dossier spécifié
ne sera pas recréé.
Lorsque vous sélectionnez l'option Créer un répertoire racine, l'intégralité
du chemin d'accès au répertoire racine des fichiers et dossiers, y compris le
nom du volume, sera recréé dans le dossier de destination. Si les fichiers et
dossiers à restaurer sont issus du même volume, l'emplacement du
répertoire racine de la destination sera exclu de ce nom de volume. En
revanche, si les fichiers et dossiers à restaurer sont issus de volumes
différents, l'emplacement du répertoire racine de la destination inclura ces
noms de volumes.
Exemple :
vous avez capturé les fichiers C:\Dossier1\Sous-dossier2\A.txt,
C:\Dossier1\Sous-dossier2\B.txt et E:\Dossier3\Sous-dossier4\C.txt
pendant la sauvegarde et vous avez spécifié D:\Restaurer comme
destination de restauration pendant la restauration.
Si vous choisissez de restaurer uniquement le fichier A.txt, la destination
du fichier restauré sera la suivante :
D:\Restaurer\Dossier1\Sous-dossier2\A.txt. L'ensemble du répertoire
racine, à l'exclusion du nom du volume, sera recréé.
118 Manuel de l'utilisateur
Restauration des données à l'aide de fichiers/dossiers à restaurer
Si vous choisissez de restaurer les fichiers A.txt et C.txt, la destination des
fichiers restaurés sera la suivante : D:\Restaurer\C\
Dossier1\Sous-dossier2\A.txt et D:\Restaurer\
E\Dossier3\Sous-dossier4\C.txt. L'ensemble du répertoire racine, y compris
le nom du volume, sera recréé.
■
Mot de passe de chiffrement : si les données de point de récupération que
vous essayez de restaurer sont chiffrées, vous devrez peut-être fournir le mot
de passe de chiffrement.
Si vous essayez d'effectuer une restauration vers le même ordinateur à partir
duquel la sauvegarde chiffrée a été effectuée, le mot de passe ne sera pas
requis. S'il s'agit toutefois d'un ordinateur différent, un mot de passe sera
demandé.
Remarque : Les icônes suivantes indiquent si le point de récupération contient
des informations chiffrées et peuvent requérir un mot de passe pour la
restauration.
Point de récupération non chiffré :
Point de récupération chiffré :
Cliquez sur Suivant.
La boîte de dialogue Récapitulatif de la restauration s'ouvre.
8.
Vérifiez que les informations contenues dans la boîte de dialogue Récapitulatif de la
restauration sont correctes.
Remarque : Si vous voulez changer les options de restauration que vous avez
spécifiées, cliquez sur Précédent et revenez à la boîte de dialogue appropriée pour
changer les valeurs.
Cliquez sur Terminer.
Les options de restauration sont appliquées et les données récupérées.
Chapitre 4: Utilisation de CA ARCserve Central Virtual Standby 119
Récupération à chaud des serveurs sources
Récupération à chaud des serveurs sources
Après avoir corrigé les problèmes ou effectué la maintenance des serveurs sources, CA
ARCserve Central Virtual Standby permet de rétablir le dernier état valide des serveurs
sources et d'inclure les modifications incrémentielles appliquées lors du démarrage du
cliché de point de récupération.
Il s'agit d'un processus de récupération d'ordinateur virtuel vers ordinateur physique
(V2P).
La récupération V2P utilise la récupération à chaud de CA ARCserve D2D pour restaurer
les données depuis les ordinateurs virtuels vers les ordinateurs physiques. La
récupération à chaud est le processus de restauration d'un système informatique "à
chaud" qui permet de réinstaller le système d'exploitation et les applications logicielles,
puis de restaurer les données et les paramètres.
Avant d'effectuer une récupération à chaud :
■
Un des mots de passe suivants :
–
Une image personnalisée de l'environnement de pré-installation Windows
(D2DBMR.ISO) fournie avec le produit CA ARCserve D2D.
–
Une clé USB de récupération à chaud créée à l'aide de l'assistant de création
d'un kit de démarrage ainsi que le média d'installation (CD/DVD) de Windows 7
ou de Windows 2008/2008 R2. Vous pouvez également utiliser la clé USB avec
l'image Windows PE au lieu du média d'installation pour charger les pilotes
nécessaires lors d'une récupération à chaud.
Remarque : Si vous utilisez une clé USB, vous pouvez y ajouter des pilotes
supplémentaires, ce qui est impossible avec l'image de l'environnement de
pré-installation Windows.
■
Au moins une sauvegarde complète doit être disponible.
■
L'ordinateur virtuel et le serveur source que vous récupérez doivent disposer d'au
moins 1 Go RAM.
■
Pour récupérer des ordinateurs virtuels VMware sur des ordinateurs virtuels
VMware configurés en tant que serveurs physiques, vérifiez que les outils VMware
sont installés sur l'ordinateur virtuel de destination.
Les disques dynamiques sont restaurés uniquement au niveau disque. Si vos données
sont sauvegardées sur le volume local d'un disque dynamique, vous ne pourrez pas
restaurer ce disque dynamique pendant la récupération à chaud. Dans ce scénario, pour
effectuer une restauration pendant la récupération à chaud, effectuez une des tâches
suivantes, puis la récupération à chaud à partir du point de récupération copié :
120 Manuel de l'utilisateur
■
Sauvegardez sur un volume d'un autre lecteur.
■
Sauvegardez sur un partage distant.
■
Copiez un point de récupération à un autre emplacement.
Récupération à chaud des serveurs sources
Remarque : Si vous procédez à une récupération à chaud vers un disque dynamique,
n'effectuez pas d'opérations de prérécupération à chaud sur le disque (nettoyage ou
suppression de volume, etc.), car le disque risque de ne pas être reconnu.
Quelle que soit la méthode de création de l'image de kit de démarrage, le processus de
récupération à chaud est généralement le même.
L'application vous permet de récupérer des données à l'aide des méthodes décrites
dans le tableau suivant :
Méthode de récupération
Plus d'informations
Récupération des serveurs sources à partir des données Récupérer les serveurs sources à l'aide des données de
sauvegardées à l'aide de CA ARCserve D2D
sauvegarde CA ARCserve D2D (page 121)
Récupération des serveurs sources à partir des données Récupérer les serveurs sources à l'aide des données des
qui ont été converties en ordinateurs virtuels de
ordinateurs virtuels de secours Hyper-V (page 137)
secours Hyper-V
Récupération des serveurs sources à partir des données Récupérer les serveurs sources à l'aide des données des
qui ont été converties en ordinateurs virtuels de
ordinateurs virtuels de secours VMware (page 150)
secours VMware
Récupération des serveurs sources à l'aide des données de sauvegarde CA
ARCserve D2D
L'application vous permet de récupérer des serveurs sources à partir des données qui
ont été sauvegardées à l'aide de CA ARCserve D2D.
Remarque : L'application utilise le processus de récupération à chaud pour récupérer
des serveurs sources à partir des données de sauvegarde CA ARCserve D2D. Pour plus
d'informations, consultez la section Récupération à chaud des serveurs sources
(page 120).
Pour récupérer des serveurs sources à l'aide des données de sauvegarde CA ARCserve
D2D :
1.
Insérez le média contenant l'image de kit de démarrage enregistrée et démarrez
l'ordinateur.
■
Si vous utilisez une image d'environnement de pré-installation Windows
enregistrée, insérez le CD/DVD comprenant l'image du kit de démarrage.
■
Si vous utilisez une clé USB, insérez le CD/DVD d'installation Windows Server et
connectez la clé USB contenant l'image de kit de démarrage.
La fenêtre de l'utilitaire de configuration du BIOS apparaît.
Chapitre 4: Utilisation de CA ARCserve Central Virtual Standby 121
Récupération à chaud des serveurs sources
2.
Dans cette fenêtre, sélectionnez l'option Lecteur de CD-ROM pour lancer le
démarrage.
Remarque : Si vous utilisez une image d'environnement de pré-installation
Windows pour effectuer la récupération à chaud, sélectionnez une architecture
(x86/x64), puis appuyez sur la touche Entrée pour poursuivre.
122 Manuel de l'utilisateur
Récupération à chaud des serveurs sources
3.
La fenêtre de sélection de la langue de CA ARCserve D2D s'affiche. Sélectionnez une
langue, puis cliquez sur Suivant.
Remarque : Si vous effectuez une récupération à chaud avec une clé USB de
récupération à chaud et un média d'installation Windows 7/Windows
Vista/Windows 2008/Windows 2008 R2 (CD/DVD) non pris en charge avec une
interface utilisateur multilingue (MUI), la fenêtre de sélection de la langue est
supprimée.
Chapitre 4: Utilisation de CA ARCserve Central Virtual Standby 123
Récupération à chaud des serveurs sources
La récupération à chaud est lancée et la fenêtre de l'assistant de récupération à
chaud s'affiche.
4.
Cliquez sur Récupérer des données sauvegardées à l'aide de CA ARCserve D2D, puis
cliquez sur Suivant.
La fenêtre de l'assistant de sélection de point de récupération s'affiche.
124 Manuel de l'utilisateur
Récupération à chaud des serveurs sources
5.
Dans cette fenêtre, sélectionnez l'ordinateur ou le volume contenant les points de
récupération pour votre image de sauvegarde.
CA ARCserve D2D permet de récupérer des données à partir de lecteurs locaux ou
d'un partage réseau.
■
Si vous récupérez des données à partir d'une sauvegarde locale, l'assistant de
récupération à chaud détectera automatiquement tous les volumes et affichera
ceux qui contiennent des points de récupération.
■
Si vous récupérez des données à partir d'un partage distant, vous devrez
rechercher l'emplacement distant utilisé pour le stockage des points de
récupération. Si les points de récupération sont stockés sur plusieurs
ordinateurs, tous les ordinateurs seront affichés.
Des informations d'accès à l'ordinateur distant (nom d'utilisateur et mot de
passe) seront peut-être nécessaires.
Remarque : Pour rechercher des points de récupération distants, le réseau doit
être actif. Si nécessaire, vous pouvez vérifier/actualiser les informations de
configuration du réseau ou charger les pilotes manquants à partir du menu
Utilitaires.
Chapitre 4: Utilisation de CA ARCserve Central Virtual Standby 125
Récupération à chaud des serveurs sources
6.
126 Manuel de l'utilisateur
Si le module de récupération à chaud ne détecte aucun volume de destination local,
la boîte de dialogue Sélectionner un dossier s'affiche automatiquement et vous
devez indiquer le partage distant sur lequel résident les sauvegardes.
Récupération à chaud des serveurs sources
7.
Sélectionnez le dossier contenant les points de récupération pour la sauvegarde et
cliquez sur OK. Pour valider la connexion à l'emplacement spécifié, cliquez sur
l'icône en forme de flèche.
La fenêtre de l'assistant de récupération à chaud affiche le nom de l'ordinateur
(dans le volet supérieur gauche), les informations de sauvegarde associées (dans le
volet supérieur droit) ainsi que tous les points de récupération correspondants
(dans le volet inférieur gauche).
Chapitre 4: Utilisation de CA ARCserve Central Virtual Standby 127
Récupération à chaud des serveurs sources
8.
Sélectionnez le point de récupération pour la restauration des données.
Les informations associées au point de récupération sélectionné sont affichées
(dans le volet inférieur droit). Ces informations incluent le type de sauvegarde
effectuée (et enregistrée), la destination de sauvegarde et les volumes sauvegardés.
Si le point de récupération contient des sessions chiffrées, l'icône en forme
d'horloge de point de récupération contiendra un verrou et une fenêtre requérant
un mot de passe s'affichera. Entrez le mot de passe de session et cliquez sur OK.
Remarque : Si votre ordinateur sert de contrôleur de domaine, CA ARCserve D2D
prend en charge la restauration ne faisant pas autorité pour le fichier de base de
données AD (Active Directory) pendant la récupération à chaud. La restauration des
clusters MSCS n'est pas prise en charge.
128 Manuel de l'utilisateur
Récupération à chaud des serveurs sources
9.
Vérifiez qu'il s'agit bien du point de récupération à partir duquel vous souhaitez
restaurer les données, puis cliquez sur Suivant.
Une fenêtre de l'assistant de récupération à chaud s'ouvre. Elle indique les options
de mode de récupération disponibles.
10. Sélectionnez le mode de récupération.
Les options disponibles sont Mode avancé et Mode express.
■
Pour personnaliser le processus de récupération, sélectionnez Mode avancé.
■
Pour intervenir le moins possible lors de la récupération, sélectionnez Mode
express.
Par défaut : Mode express.
Remarque : Les autres étapes de cette procédure sont applicables uniquement si
vous avez sélectionné le mode avancé ; le programme vous guidera tout au long des
étapes de la récupération à chaud.
Chapitre 4: Utilisation de CA ARCserve Central Virtual Standby 129
Récupération à chaud des serveurs sources
11. Cliquez sur Suivant.
L'utilitaire de récupération à chaud lance la recherche de l'ordinateur à récupérer et
affiche les informations de partition de disque correspondantes.
Le volet supérieur affiche la configuration de disque définie sur l'ordinateur actuel
(cible) et le volet inférieur affiche les informations de partition de disque qui étaient
définies sur l'ordinateur d'origine (source).
130 Manuel de l'utilisateur
Récupération à chaud des serveurs sources
Important : Une icône en forme de croix rouge s'affiche pour un volume source
dans le volet inférieur pour indique que ce volume contient des informations
système et qu'il n'a pas été affecté (mappé) au volume cible. Ce volume
d'informations système du disque source doit être affecté au disque cible et
restauré pendant la récupération à chaud, sinon le redémarrage échouera.
Remarque : Si vous effectuez une récupération à chaud et que vous restauriez le
volume système vers un disque qui n'est pas configuré en tant que disque de
démarrage, l'ordinateur ne redémarrera pas à l'issue de la récupération à chaud.
Vous devez restaurer le volume système vers un disque de démarrage
correctement configuré.
Remarque : Lors d'une restauration vers un autre disque/volume, la capacité du
nouveau disque/volume doit être identique ou supérieure à celle du disque/volume
d'origine. En outre, le redimensionnement de disque s'applique uniquement aux
disques standard, mais pas aux disques dynamiques.
12. Si les informations du disque actuel sont incorrectes, accédez au menu Utilitaires et
vérifiez s'il manque des pilotes.
Chapitre 4: Utilisation de CA ARCserve Central Virtual Standby 131
Récupération à chaud des serveurs sources
13. Si nécessaire, dans le volet du volume cible, cliquez sur le menu déroulant
Opérations pour afficher les options disponibles.
Ce menu vous permet de réinitialiser des partitions existantes ou de créer des
partitions afin de refléter les partitions de disque présentes sur le volume source.
Réinitialiser signifie recharger les informations de disposition des disques source et
cible à partir du fichier de configuration et le système d'exploitation actuel, et
ignorer les informations de disposition de disque modifiées par les utilisateurs.
Remarque : Lors du mappage vers un autre disque, la capacité de chaque volume
cible mappé doit être identique ou supérieure à celle du volume source
correspondant.
14. Pour affecter un volume source au volume cible, cliquez sur chaque volume cible,
puis dans le menu contextuel, sélectionnez l'option Mapper le volume à partir de.
La boîte de dialogue Sélectionner un volume source de base s'ouvre.
15. Dans la boîte de dialogue Sélectionner un volume source de base, cliquez sur le
menu déroulant et sélectionnez le volume source disponible à affecter au volume
cible sélectionné. Cliquez sur OK.
132 Manuel de l'utilisateur
■
Sur le volume cible, une icône en forme de coche apparaît, indiquant qu'un
mappage a été effectué vers ce volume cible.
■
Sur le volume source, l'icône en forme de croix rouge est remplacée par une
icône verte, indiquant que ce volume source ait été affecté à un volume cible.
Récupération à chaud des serveurs sources
16. Après avoir affecté tous les volumes à restaurer et tous les volumes contenant des
informations système à un volume cible, cliquez sur Suivant.
La fenêtre Soumettre les modifications apportées au disque s'ouvre. Elle contient
un récapitulatif des opérations sélectionnées. Les informations correspondant à
chaque nouveau volume créé sont affichées.
17. Vérifiez que ces informations sont correctes, puis cliquez sur Soumettre. Si les
informations sont incorrectes, cliquez sur Annuler.
Remarque : Les opérations sur le disque dur seront appliquées uniquement après
leur soumission.
Sur l'ordinateur cible, les nouveaux volumes sont créés et mappés vers l'ordinateur
source correspondant.
Chapitre 4: Utilisation de CA ARCserve Central Virtual Standby 133
Récupération à chaud des serveurs sources
18. Une fois les changements effectués, cliquez sur OK.
La fenêtre Récapitulatif des paramètres de restauration s'ouvre. Elle contient un
récapitulatif des volumes à restaurer.
Remarque : En bas de la fenêtre de récapitulation de la restauration, les lettres de
lecteurs répertoriées dans la colonne Volume de destination sont automatiquement
générées à partir de l'environnement de pré-installation Windows (WinPE). Elles
peuvent être différentes des lettres de lecteurs répertoriées dans la colonne
Volume source. Toutefois, les données seront encore restaurées sur le volume
suivant même si les lettres de lecteurs sont différentes.
134 Manuel de l'utilisateur
Récupération à chaud des serveurs sources
19. Vérifiez que les informations du récapitulatif sont correctes, puis cliquez sur OK.
Le processus de restauration commence. La fenêtre de l'assistant de récupération à
chaud affiche l'état de restauration pour chaque volume.
■
Selon la taille du volume restauré, cette opération peut prendre du temps.
■
Pendant ce processus, vous restaurez bloc par bloc tout ce que vous avez
sauvegardé pour ce point de récupération et créez une réplique de l'ordinateur
source sur l'ordinateur cible.
■
L'option de redémarrage automatique du système après la récupération est
sélectionnée par défaut. Si nécessaire, vous pouvez désactiver cette option et
redémarrer manuellement ultérieurement.
■
Vous pouvez également annuler ou interrompre l'opération à tout moment.
Chapitre 4: Utilisation de CA ARCserve Central Virtual Standby 135
Récupération à chaud des serveurs sources
20. Dans le menu Utilitaires, vous pouvez accéder au journal d'activité de la
récupération à chaud et utiliser l'option Enregistrer pour enregistrer le journal
d'activité.
Par défaut, le journal d'activité sera enregistré à l'emplacement suivant :
X:\windows\system32\dr\log.
Remarque : Pour éviter la génération d'une erreur Windows, n'utilisez pas l'option
Enregistrer sous de la fenêtre du journal d'activité de récupération à chaud pour
enregistrer le journal d'activité sur votre bureau ou pour créer un dossier sur votre
bureau.
21. Si vous restaurez un autre matériel (l'adaptateur SCSI/FC utilisé pour la connexion
des disques durs a peut-être changé) et si aucun pilote compatible n'a été détecté
sur le système d'origine, une page d'injection de pilote apparaîtra et vous pourrez
indiquer les pilotes de ces unités.
Vous pouvez rechercher et sélectionner des pilotes à injecter sur le système
récupéré pour pouvoir récupérer l'ordinateur après la récupération à chaud, même
si vous utilisez un autre matériel.
22. Lorsque le processus de récupération à chaud est terminé, une notification de
confirmation s'affiche.
Remarque : Une fois la récupération à chaud terminée :
136 Manuel de l'utilisateur
■
La première sauvegarde effectuée est une sauvegarde par vérification.
■
Vérifiez que le BIOS est configuré de façon à démarrer à partir du disque sur
lequel le volume de démarrage a été restauré.
■
Après le redémarrage de l'ordinateur, vous devrez peut-être configurer
manuellement les adaptateurs réseau si vous avez effectué une restauration
vers un autre matériel.
■
Dans le cas d'un disque dynamique, si son état se trouve hors ligne, vous
pouvez le passer manuellement en ligne à partir de l'interface utilisateur de
gestion des disques, accessible en exécutant l'utilitaire de contrôle
Diskmgmt.msc).
■
Dans le cas d'un disque dynamique, si l'état des volumes dynamiques en échec
de la redondance, vous pouvez manuellement les resynchroniser à partir de
l'interface utilisateur de gestion des disques, accessible en exécutant l'utilitaire
de contrôle Diskmgmt.msc.
Récupération à chaud des serveurs sources
Récupération des serveurs sources à l'aide des données des ordinateurs virtuels
de secours Hyper-V
L'application vous permet de récupérer des serveurs sources à l'aide des données CA
ARCserve D2D qui ont été converties en ordinateurs virtuels de secours Hyper-V.
Remarque : L'application utilise le processus de récupération à chaud pour récupérer
des serveurs sources à partir d'ordinateurs virtuels Hyper-V. Pour plus d'informations,
consultez la section Récupération à chaud des serveurs sources (page 120).
Pour récupérer des serveurs sources à l'aide des données des ordinateurs virtuels de
secours Hyper-V :
1.
Insérez le média contenant l'image de kit de démarrage enregistrée et démarrez
l'ordinateur.
■
Si vous utilisez une image d'environnement de pré-installation Windows
enregistrée, insérez le CD/DVD comprenant l'image du kit de démarrage.
■
Si vous utilisez une clé USB, insérez le CD/DVD d'installation Windows Server et
connectez la clé USB contenant l'image de kit de démarrage.
La fenêtre de l'utilitaire de configuration du BIOS apparaît.
2.
Dans cette fenêtre, sélectionnez l'option Lecteur de CD-ROM pour lancer le
démarrage.
Remarque : Si vous utilisez une image d'environnement de pré-installation
Windows pour effectuer la récupération à chaud, sélectionnez une architecture
(x86/x64), puis appuyez sur la touche Entrée pour poursuivre.
Chapitre 4: Utilisation de CA ARCserve Central Virtual Standby 137
Récupération à chaud des serveurs sources
3.
La fenêtre de sélection de la langue de CA ARCserve D2D s'affiche. Sélectionnez une
langue, puis cliquez sur Suivant.
Remarque : Si vous effectuez une récupération à chaud avec une clé USB de
récupération à chaud et un média d'installation Windows 7/Windows
Vista/Windows 2008/Windows 2008 R2 (CD/DVD) non pris en charge avec une
interface utilisateur multilingue (MUI), la fenêtre de sélection de la langue est
supprimée.
138 Manuel de l'utilisateur
Récupération à chaud des serveurs sources
La récupération à chaud est lancée et la fenêtre de l'assistant de récupération à
chaud s'affiche.
4.
Dans la fenêtre de l'assistant de sélection du type de récupération à chaud,
sélectionnez l'option Effectuer une récupération à l'aide d'un ordinateur virtuel de
secours Hyper-V.
Chapitre 4: Utilisation de CA ARCserve Central Virtual Standby 139
Récupération à chaud des serveurs sources
5.
Cliquez sur Suivant.
La fenêtre Sélectionner un ordinateur virtuel s'ouvre : dans la boîte de dialogue
Authentification du serveur Hyper-V, saisissez les informations relatives au serveur
Hyper-V.
140 Manuel de l'utilisateur
Récupération à chaud des serveurs sources
6.
Saisissez les informations d'authentification, puis cliquez sur OK.
CA ARCserve D2D détecte et affiche le serveur Hyper-V. Tous les ordinateurs
virtuels convertis sur serveur Hyper-V spécifié à l'aide de CA ARCserve Central
Virtual Standby sont répertoriés.
Chapitre 4: Utilisation de CA ARCserve Central Virtual Standby 141
Récupération à chaud des serveurs sources
7.
Sélectionnez l'ordinateur virtuel qui contient les clichés de points de récupération
pour votre image de sauvegarde.
Les sessions de sauvegarde (clichés de points de récupération) pour l'ordinateur
virtuel sélectionné sont affichées.
142 Manuel de l'utilisateur
Récupération à chaud des serveurs sources
8.
Sélectionnez la session de sauvegarde de l'ordinateur virtuel (clichés de point de
récupération) que vous voulez récupérer.
Les informations correspondantes au cliché du point de récupération sélectionné (à
savoir le nom de l'ordinateur virtuel, le nom de la session de sauvegarde et les
volumes sauvegardés) apparaissent dans le volet de droite.
Après avoir sélectionné l'un des points de récupération répertoriés, vous pouvez
également sélectionner le point de récupération correspondant à l'état actuel ou au
dernier état.
–
Si l'ordinateur virtuel dont vous effectuez la récupération est allumé, l'état
actuel du point de récupération est affiché.
–
Si l'ordinateur virtuel dont vous effectuez la récupération est éteint, le dernier
état du point de récupération est affiché.
Si vous sélectionnez le dernier état du point de récupération, un message
d'erreur indiquant que le point de récupération dont vous effectuez la
récupération correspond au dernier état (et non à l'état actuel) apparaîtra :
vous devrez démarrer l'ordinateur virtuel avant de poursuivre la récupération.
9.
Vérifiez qu'il s'agit bien du point de récupération à partir duquel vous souhaitez
restaurer les données, puis cliquez sur Suivant.
Une fenêtre de l'assistant de récupération à chaud s'ouvre. Elle indique les options
de mode de récupération disponibles.
10. Sélectionnez le mode de récupération.
Les options disponibles sont Mode avancé et Mode express.
■
Pour personnaliser le processus de récupération, sélectionnez Mode avancé.
■
Pour intervenir le moins possible lors de la récupération, sélectionnez Mode
express.
Par défaut : Mode express.
Remarque : Les autres étapes de cette procédure sont applicables uniquement si
vous avez sélectionné le mode avancé ; le programme vous guidera tout au long des
étapes de la récupération à chaud.
11. Cliquez sur Suivant.
L'utilitaire de récupération à chaud lance la recherche de l'ordinateur à récupérer et
affiche les informations de partition de disque correspondantes.
Le volet supérieur affiche la configuration de disque définie sur l'ordinateur actuel
(cible) et le volet inférieur affiche les informations de partition de disque qui étaient
définies sur l'ordinateur d'origine (source).
Chapitre 4: Utilisation de CA ARCserve Central Virtual Standby 143
Récupération à chaud des serveurs sources
Important : Une icône en forme de croix rouge s'affiche pour un volume source
dans le volet inférieur pour indique que ce volume contient des informations
système et qu'il n'a pas été affecté (mappé) au volume cible. Ce volume
d'informations système du disque source doit être affecté au disque cible et
restauré pendant la récupération à chaud, sinon le redémarrage échouera.
Remarque : Si vous effectuez une récupération à chaud et que vous restauriez le
volume système vers un disque qui n'est pas configuré en tant que disque de
démarrage, l'ordinateur ne redémarrera pas à l'issue de la récupération à chaud.
Vous devez restaurer le volume système vers un disque de démarrage
correctement configuré.
Remarque : Lors d'une restauration vers un autre disque/volume, la capacité du
nouveau disque/volume doit être identique ou supérieure à celle du disque/volume
d'origine. En outre, le redimensionnement de disque s'applique uniquement aux
disques standard, mais pas aux disques dynamiques.
12. Si les informations du disque actuel sont incorrectes, accédez au menu Utilitaires et
vérifiez s'il manque des pilotes.
144 Manuel de l'utilisateur
Récupération à chaud des serveurs sources
13. Si nécessaire, dans le volet du volume cible, cliquez sur le menu déroulant
Opérations pour afficher les options disponibles.
Ce menu vous permet de réinitialiser des partitions existantes ou de créer des
partitions afin de refléter les partitions de disque présentes sur le volume source.
Réinitialiser signifie recharger les informations de disposition des disques source et
cible à partir du fichier de configuration et le système d'exploitation actuel, et
ignorer les informations de disposition de disque modifiées par les utilisateurs.
Remarque : Lors du mappage vers un autre disque, la capacité de chaque volume
cible mappé doit être identique ou supérieure à celle du volume source
correspondant.
14. Pour affecter un volume source au volume cible, cliquez sur chaque volume cible,
puis dans le menu contextuel, sélectionnez l'option Mapper le volume à partir de.
La boîte de dialogue Sélectionner un volume source de base s'ouvre.
15. Dans la boîte de dialogue Sélectionner un volume source de base, cliquez sur le
menu déroulant et sélectionnez le volume source disponible à affecter au volume
cible sélectionné. Cliquez sur OK.
■
Sur le volume cible, une icône en forme de coche apparaît, indiquant qu'un
mappage a été effectué vers ce volume cible.
■
Sur le volume source, l'icône en forme de croix rouge est remplacée par une
icône verte, indiquant que ce volume source ait été affecté à un volume cible.
Chapitre 4: Utilisation de CA ARCserve Central Virtual Standby 145
Récupération à chaud des serveurs sources
16. Après avoir affecté tous les volumes à restaurer et tous les volumes contenant des
informations système à un volume cible, cliquez sur Suivant.
La fenêtre Soumettre les modifications apportées au disque s'ouvre. Elle contient
un récapitulatif des opérations sélectionnées. Les informations correspondant à
chaque nouveau volume créé sont affichées.
17. Vérifiez que ces informations sont correctes, puis cliquez sur Soumettre. Si les
informations sont incorrectes, cliquez sur Annuler.
Remarque : Les opérations sur le disque dur seront appliquées uniquement après
leur soumission.
Sur l'ordinateur cible, les nouveaux volumes sont créés et mappés vers l'ordinateur
source correspondant.
146 Manuel de l'utilisateur
Récupération à chaud des serveurs sources
18. Une fois les changements effectués, cliquez sur OK.
La fenêtre Récapitulatif des paramètres de restauration s'ouvre. Elle contient un
récapitulatif des volumes à restaurer.
Remarque : En bas de la fenêtre de récapitulation de la restauration, les lettres de
lecteurs répertoriées dans la colonne Volume de destination sont automatiquement
générées à partir de l'environnement de pré-installation Windows (WinPE). Elles
peuvent être différentes des lettres de lecteurs répertoriées dans la colonne
Volume source. Toutefois, les données seront encore restaurées sur le volume
suivant même si les lettres de lecteurs sont différentes.
Chapitre 4: Utilisation de CA ARCserve Central Virtual Standby 147
Récupération à chaud des serveurs sources
19. Vérifiez que les informations du récapitulatif sont correctes, puis cliquez sur OK.
Le processus de restauration commence. La fenêtre de l'assistant de récupération à
chaud affiche l'état de restauration pour chaque volume.
148 Manuel de l'utilisateur
■
Selon la taille du volume restauré, cette opération peut prendre du temps.
■
Pendant ce processus, vous restaurez bloc par bloc tout ce que vous avez
sauvegardé pour ce point de récupération et créez une réplique de l'ordinateur
source sur l'ordinateur cible.
■
L'option de redémarrage automatique du système après la récupération est
sélectionnée par défaut. Si nécessaire, vous pouvez désactiver cette option et
redémarrer manuellement ultérieurement.
■
Vous pouvez également annuler ou interrompre l'opération à tout moment.
Récupération à chaud des serveurs sources
20. Dans le menu Utilitaires, vous pouvez accéder au journal d'activité de la
récupération à chaud et utiliser l'option Enregistrer pour enregistrer le journal
d'activité.
Par défaut, le journal d'activité sera enregistré à l'emplacement suivant :
X:\windows\system32\dr\log.
Remarque : Pour éviter la génération d'une erreur Windows, n'utilisez pas l'option
Enregistrer sous de la fenêtre du journal d'activité de récupération à chaud pour
enregistrer le journal d'activité sur votre bureau ou pour créer un dossier sur votre
bureau.
21. Si vous restaurez un autre matériel (l'adaptateur SCSI/FC utilisé pour la connexion
des disques durs a peut-être changé) et si aucun pilote compatible n'a été détecté
sur le système d'origine, une page d'injection de pilote apparaîtra et vous pourrez
indiquer les pilotes de ces unités.
Vous pouvez rechercher et sélectionner des pilotes à injecter sur le système
récupéré pour pouvoir récupérer l'ordinateur après la récupération à chaud, même
si vous utilisez un autre matériel.
22. Lorsque le processus de récupération à chaud est terminé, une notification de
confirmation s'affiche.
Remarque : Une fois la récupération à chaud terminée :
■
La première sauvegarde effectuée est une sauvegarde par vérification.
■
Vérifiez que le BIOS est configuré de façon à démarrer à partir du disque sur
lequel le volume de démarrage a été restauré.
■
Après le redémarrage de l'ordinateur, vous devrez peut-être configurer
manuellement les adaptateurs réseau si vous avez effectué une restauration
vers un autre matériel.
■
Dans le cas d'un disque dynamique, si son état se trouve hors ligne, vous
pouvez le passer manuellement en ligne à partir de l'interface utilisateur de
gestion des disques, accessible en exécutant l'utilitaire de contrôle
Diskmgmt.msc).
■
Dans le cas d'un disque dynamique, si l'état des volumes dynamiques en échec
de la redondance, vous pouvez manuellement les resynchroniser à partir de
l'interface utilisateur de gestion des disques, accessible en exécutant l'utilitaire
de contrôle Diskmgmt.msc.
Chapitre 4: Utilisation de CA ARCserve Central Virtual Standby 149
Récupération à chaud des serveurs sources
Récupération des serveurs sources à l'aide des données des ordinateurs virtuels
de secours VMware
L'application vous permet de récupérer des serveurs sources à l'aide des données CA
ARCserve D2D qui ont été converties en ordinateurs virtuels de secours VMware.
Remarque : L'application utilise le processus de récupération à chaud pour récupérer
des serveurs sources à partir d'ordinateurs virtuels VMware. Pour plus d'informations,
consultez la section Récupération à chaud des serveurs sources (page 120).
Pour récupérer des serveurs sources à l'aide des données des ordinateurs virtuels de
secours VMware :
1.
Insérez le média contenant l'image de kit de démarrage enregistrée et démarrez
l'ordinateur.
■
Si vous utilisez une image d'environnement de pré-installation Windows
enregistrée, insérez le CD/DVD comprenant l'image du kit de démarrage.
■
Si vous utilisez une clé USB, insérez le CD/DVD d'installation Windows Server et
connectez la clé USB contenant l'image de kit de démarrage.
La fenêtre de l'utilitaire de configuration du BIOS apparaît.
2.
Dans cette fenêtre, sélectionnez l'option Lecteur de CD-ROM pour lancer le
démarrage.
Remarque : Si vous utilisez une image d'environnement de pré-installation
Windows pour effectuer la récupération à chaud, sélectionnez une architecture
(x86/x64), puis appuyez sur la touche Entrée pour poursuivre.
150 Manuel de l'utilisateur
Récupération à chaud des serveurs sources
3.
La fenêtre de sélection de la langue de CA ARCserve D2D s'affiche. Sélectionnez une
langue, puis cliquez sur Suivant.
Remarque : Si vous effectuez une récupération à chaud avec une clé USB de
récupération à chaud et un média d'installation Windows 7/Windows
Vista/Windows 2008/Windows 2008 R2 (CD/DVD) non pris en charge avec une
interface utilisateur multilingue (MUI), la fenêtre de sélection de la langue est
supprimée.
Chapitre 4: Utilisation de CA ARCserve Central Virtual Standby 151
Récupération à chaud des serveurs sources
La récupération à chaud est lancée et la fenêtre de l'assistant de récupération à
chaud s'affiche.
4.
152 Manuel de l'utilisateur
Dans la fenêtre de l'assistant de sélection du type de récupération à chaud,
sélectionnez l'option Effectuer une récupération à l'aide d'un ordinateur virtuel de
secours WMware.
Récupération à chaud des serveurs sources
5.
Cliquez sur Suivant.
La fenêtre Sélectionner un point de récupération s'ouvre et la boîte de dialogue des
informations d'identification ESX/VC s'affiche.
Chapitre 4: Utilisation de CA ARCserve Central Virtual Standby 153
Récupération à chaud des serveurs sources
6.
Saisissez les informations d'identification, puis cliquez sur OK.
La fenêtre Sélectionner un point de récupération s'affiche.
CA ARCserve D2D récupère alors tous les clichés de points de récupération du
serveur VMware sélectionné. Le serveur VMware apparaît dans le volet gauche :
tous les ordinateurs virtuels qui sont hébergés sur le serveur VMware sélectionné y
sont répertoriés.
154 Manuel de l'utilisateur
Récupération à chaud des serveurs sources
7.
Sélectionnez l'ordinateur virtuel qui contient les points de récupération pour votre
image de sauvegarde.
Les sessions de sauvegarde (clichés de points de récupération) pour l'ordinateur
virtuel sélectionné sont affichées.
Chapitre 4: Utilisation de CA ARCserve Central Virtual Standby 155
Récupération à chaud des serveurs sources
8.
Sélectionnez la session de sauvegarde de l'ordinateur virtuel (clichés de point de
récupération) que vous voulez récupérer.
Les informations correspondantes au cliché du point de récupération sélectionné (à
savoir le nom de l'ordinateur virtuel, le nom de la session de sauvegarde, les
volumes sauvegardés et les disques dynamiques sauvegardés) apparaissent dans le
volet de droite.
Après avoir sélectionné l'un des points de récupération répertoriés, vous pouvez
également sélectionner le point de récupération correspondant à l'état actuel ou au
dernier état.
–
Si l'ordinateur virtuel dont vous effectuez la récupération est allumé, l'état
actuel du point de récupération est affiché.
–
Si l'ordinateur virtuel dont vous effectuez la récupération est éteint, le dernier
état du point de récupération est affiché.
Si vous sélectionnez le dernier état du point de récupération, un message
d'erreur indiquant que le point de récupération dont vous effectuez la
récupération correspond au dernier état (et non à l'état actuel) apparaîtra :
vous devrez démarrer l'ordinateur virtuel avant de poursuivre la récupération.
9.
Vérifiez qu'il s'agit bien du point de récupération à partir duquel vous souhaitez
restaurer les données, puis cliquez sur Suivant.
Une fenêtre de l'assistant de récupération à chaud s'ouvre. Elle indique les options
de mode de récupération disponibles.
156 Manuel de l'utilisateur
Récupération à chaud des serveurs sources
10. Sélectionnez le mode de récupération.
Les options disponibles sont Mode avancé et Mode express.
■
Pour personnaliser le processus de récupération, sélectionnez Mode avancé.
■
Pour intervenir le moins possible lors de la récupération, sélectionnez Mode
express.
Par défaut : Mode express.
Remarque : Les autres étapes de cette procédure sont applicables uniquement si
vous avez sélectionné le mode avancé ; le programme vous guidera tout au long des
étapes de la récupération à chaud.
11. Cliquez sur Suivant.
L'utilitaire de récupération à chaud lance la recherche de l'ordinateur à récupérer et
affiche les informations de partition de disque correspondantes.
Le volet supérieur affiche la configuration de disque définie sur l'ordinateur actuel
(cible) et le volet inférieur affiche les informations de partition de disque qui étaient
définies sur l'ordinateur d'origine (source).
Chapitre 4: Utilisation de CA ARCserve Central Virtual Standby 157
Récupération à chaud des serveurs sources
Important : Une icône en forme de croix rouge s'affiche pour un volume source
dans le volet inférieur pour indique que ce volume contient des informations
système et qu'il n'a pas été affecté (mappé) au volume cible. Ce volume
d'informations système du disque source doit être affecté au disque cible et
restauré pendant la récupération à chaud, sinon le redémarrage échouera.
Remarque : Si vous effectuez une récupération à chaud et que vous restauriez le
volume système vers un disque qui n'est pas configuré en tant que disque de
démarrage, l'ordinateur ne redémarrera pas à l'issue de la récupération à chaud.
Vous devez restaurer le volume système vers un disque de démarrage
correctement configuré.
Remarque : Lors d'une restauration vers un autre disque/volume, la capacité du
nouveau disque/volume doit être identique ou supérieure à celle du disque/volume
d'origine. En outre, le redimensionnement de disque s'applique uniquement aux
disques standard, mais pas aux disques dynamiques.
12. Si les informations du disque actuel sont incorrectes, accédez au menu Utilitaires et
vérifiez s'il manque des pilotes.
158 Manuel de l'utilisateur
Récupération à chaud des serveurs sources
13. Si nécessaire, dans le volet du volume cible, cliquez sur le menu déroulant
Opérations pour afficher les options disponibles.
Ce menu vous permet de réinitialiser des partitions existantes ou de créer des
partitions afin de refléter les partitions de disque présentes sur le volume source.
Réinitialiser signifie recharger les informations de disposition des disques source et
cible à partir du fichier de configuration et le système d'exploitation actuel, et
ignorer les informations de disposition de disque modifiées par les utilisateurs.
Remarque : Lors du mappage vers un autre disque, la capacité de chaque volume
cible mappé doit être identique ou supérieure à celle du volume source
correspondant.
14. Pour affecter un volume source au volume cible, cliquez sur chaque volume cible,
puis dans le menu contextuel, sélectionnez l'option Mapper le volume à partir de.
La boîte de dialogue Sélectionner un volume source de base s'ouvre.
15. Dans la boîte de dialogue Sélectionner un volume source de base, cliquez sur le
menu déroulant et sélectionnez le volume source disponible à affecter au volume
cible sélectionné. Cliquez sur OK.
■
Sur le volume cible, une icône en forme de coche apparaît, indiquant qu'un
mappage a été effectué vers ce volume cible.
■
Sur le volume source, l'icône en forme de croix rouge est remplacée par une
icône verte, indiquant que ce volume source ait été affecté à un volume cible.
Chapitre 4: Utilisation de CA ARCserve Central Virtual Standby 159
Récupération à chaud des serveurs sources
16. Après avoir affecté tous les volumes à restaurer et tous les volumes contenant des
informations système à un volume cible, cliquez sur Suivant.
La fenêtre Soumettre les modifications apportées au disque s'ouvre. Elle contient
un récapitulatif des opérations sélectionnées. Les informations correspondant à
chaque nouveau volume créé sont affichées.
17. Vérifiez que ces informations sont correctes, puis cliquez sur Soumettre. Si les
informations sont incorrectes, cliquez sur Annuler.
Remarque : Les opérations sur le disque dur seront appliquées uniquement après
leur soumission.
Sur l'ordinateur cible, les nouveaux volumes sont créés et mappés vers l'ordinateur
source correspondant.
160 Manuel de l'utilisateur
Récupération à chaud des serveurs sources
18. Une fois les changements effectués, cliquez sur OK.
La fenêtre Récapitulatif des paramètres de restauration s'ouvre. Elle contient un
récapitulatif des volumes à restaurer.
Remarque : En bas de la fenêtre de récapitulation de la restauration, les lettres de
lecteurs répertoriées dans la colonne Volume de destination sont automatiquement
générées à partir de l'environnement de pré-installation Windows (WinPE). Elles
peuvent être différentes des lettres de lecteurs répertoriées dans la colonne
Volume source. Toutefois, les données seront encore restaurées sur le volume
suivant même si les lettres de lecteurs sont différentes.
Chapitre 4: Utilisation de CA ARCserve Central Virtual Standby 161
Récupération à chaud des serveurs sources
19. Vérifiez que les informations du récapitulatif sont correctes, puis cliquez sur OK.
Le processus de restauration commence. La fenêtre de l'assistant de récupération à
chaud affiche l'état de restauration pour chaque volume.
162 Manuel de l'utilisateur
■
Selon la taille du volume restauré, cette opération peut prendre du temps.
■
Pendant ce processus, vous restaurez bloc par bloc tout ce que vous avez
sauvegardé pour ce point de récupération et créez une réplique de l'ordinateur
source sur l'ordinateur cible.
■
L'option de redémarrage automatique du système après la récupération est
sélectionnée par défaut. Si nécessaire, vous pouvez désactiver cette option et
redémarrer manuellement ultérieurement.
■
Vous pouvez également annuler ou interrompre l'opération à tout moment.
Récupération à chaud des serveurs sources
20. Dans le menu Utilitaires, vous pouvez accéder au journal d'activité de la
récupération à chaud et utiliser l'option Enregistrer pour enregistrer le journal
d'activité.
Par défaut, le journal d'activité sera enregistré à l'emplacement suivant :
X:\windows\system32\dr\log.
Remarque : Pour éviter la génération d'une erreur Windows, n'utilisez pas l'option
Enregistrer sous de la fenêtre du journal d'activité de récupération à chaud pour
enregistrer le journal d'activité sur votre bureau ou pour créer un dossier sur votre
bureau.
21. Si vous restaurez un autre matériel (l'adaptateur SCSI/FC utilisé pour la connexion
des disques durs a peut-être changé) et si aucun pilote compatible n'a été détecté
sur le système d'origine, une page d'injection de pilote apparaîtra et vous pourrez
indiquer les pilotes de ces unités.
Vous pouvez rechercher et sélectionner des pilotes à injecter sur le système
récupéré pour pouvoir récupérer l'ordinateur après la récupération à chaud, même
si vous utilisez un autre matériel.
22. Lorsque le processus de récupération à chaud est terminé, une notification de
confirmation s'affiche.
Remarque : Une fois la récupération à chaud terminée :
■
La première sauvegarde effectuée est une sauvegarde par vérification.
■
Vérifiez que le BIOS est configuré de façon à démarrer à partir du disque sur
lequel le volume de démarrage a été restauré.
■
Après le redémarrage de l'ordinateur, vous devrez peut-être configurer
manuellement les adaptateurs réseau si vous avez effectué une restauration
vers un autre matériel.
■
Dans le cas d'un disque dynamique, si son état se trouve hors ligne, vous
pouvez le passer manuellement en ligne à partir de l'interface utilisateur de
gestion des disques, accessible en exécutant l'utilitaire de contrôle
Diskmgmt.msc).
■
Dans le cas d'un disque dynamique, si l'état des volumes dynamiques en échec
de la redondance, vous pouvez manuellement les resynchroniser à partir de
l'interface utilisateur de gestion des disques, accessible en exécutant l'utilitaire
de contrôle Diskmgmt.msc.
Chapitre 4: Utilisation de CA ARCserve Central Virtual Standby 163
Restauration des courriels Microsoft Exchange
Restauration des courriels Microsoft Exchange
CA ARCserve Central Virtual Standby permet de restaurer des données Microsoft
Exchange à partir de points de récupération CA ARCserve D2D. A partir de ces points de
récupération, vous pouvez récupérer ou restaurer des boîtes aux lettres, des dossiers de
boîte aux lettres et des courriels.
Remarque : Pour effectuer des restaurations détaillées de données de serveur
Exchange, votre compte doit disposer des autorisations d'accès requises. Pour plus
d'informations, reportez-vous au Manuel de l'utilisateur de CA ARCserve D2D.
Pour restaurer des courriels Microsoft Exchange :
1.
Connectez-vous à l'application et dans la barre de navigation, cliquez sur Noeud.
Dans la fenêtre Noeud, développez le groupe contenant le noeud que vous voulez
restaurer.
Cliquez sur la case à cocher à côté du noeud à restaurer, puis cliquez sur Restaurer
dans la barre d'outils.
2.
Dans la boîte de dialogue Restaurer, cliquez sur Restaurer les courriels Exchange.
La boîte de dialogue Restaurer les courriels Exchange s'ouvre.
164 Manuel de l'utilisateur
Restauration des courriels Microsoft Exchange
3.
Spécifiez l'emplacement de la sauvegarde. Spécifiez ou recherchez l'emplacement
de stockage des images de sauvegarde. Si nécessaire, saisissez les informations
d'identification de l'utilisateur (nom d'utilisateur et mot de passe) pour accéder à
cet emplacement. Pour valider l'accès à l'emplacement de la source, cliquez sur la
flèche verte.
Toutes les dates de la période incluant les points de récupération de cette source
de sauvegarde seront surlignées en vert dans le calendrier.
4.
Dans le calendrier, sélectionnez la date de l'image de sauvegarde que vous
souhaitez restaurer.
Les bases de données de boîtes aux lettres Exchange correspondant à cette date
apparaissent, ainsi que la date et l'heure, le type et le nom de la sauvegarde.
5.
Sélectionnez la base de données de boîtes aux lettres Exchange que vous souhaitez
restaurer et cliquez sur Suivant.
Remarque : Si l'option Restauration détaillée Exchange n'est pas activée lors de la
sauvegarde (catalogue non généré), un message de notification s'affichera et vous
demandera si vous souhaitez générer un catalogue de restauration détaillée
Exchange à ce stade. Si vous choisissez Non, vous ne pourrez pas parcourir ni
sélectionner aucun point de récupération détaillé. Par conséquent, vous pourrez
uniquement effectuer une restauration de base de données complète à partir de la
boîte de dialogue de restauration Parcourir les points de récupération.
Chapitre 4: Utilisation de CA ARCserve Central Virtual Standby 165
Restauration des courriels Microsoft Exchange
La boîte de dialogue Restaurer les courriels Exchange est mise à jour pour
répertorier le contenu de la boîte aux lettres de la base de données sélectionnée.
Remarque : La restauration détaillée Exchange prend en charge les restaurations de
courriels, mais pas les restaurations de calendriers, de contacts, de notes et de
tâches.
6.
Sélectionnez le niveau d'objets Exchange à restaurer (boîte aux lettres, dossier ou
courriels).
Vous pouvez sélectionner l'intégralité ou une partie du contenu de l'objet Exchange
à restaurer. De même, il est possible de sélectionner plusieurs objets Exchange.
Remarque : CA ARCserve D2D ne prend pas en charge la récupération précise
d'objets de dossier public Exchange. Vous devez utiliser la restauration
d'applications pour récupérer la totalité de la base de données de dossiers publics,
puis extraire l'objet Exchange dont vous avez besoin.
Remarque : Lors de l'utilisation de CA ARCserve D2D pour la restauration d'objets
de boîte aux lettres/courriels à partir de la base de données de boîtes aux lettres
Exchange, le système d'exploitation utilisé pour la restauration doit être identique à
celui utilisé pour la sauvegarde (numéro de version et niveau de Service Pack
Windows identique, mais également la version relative du package redistribuable
Visual C++ requis pour la prise en charge).
166 Manuel de l'utilisateur
Restauration des courriels Microsoft Exchange
Remarque : Lors de la recherche et de la restauration de courriels à partir de
l'interface graphique CA ARCserve D2D, il est possible que la propriété du champ De
du message ne s'affiche pas dans l'interface graphique pour les boîtes aux lettres
qui n'ont jamais été connectées au serveur Exchange. Malgré cela, les courriels
seront correctement restaurés.
a.
Vous pouvez sélectionner une base de données de boîtes aux lettres.
Dans ce cas, toutes les boîtes aux lettres que contient la base de données
seront restaurées.
b.
Vous pouvez sélectionner une ou plusieurs boîtes aux lettres à restaurer.
Si vous sélectionnez le niveau de boîte aux lettres, l'ensemble du contenu
correspondant (dossiers et courriel) de cette boîte aux lettres sera restauré.
c.
Vous pouvez sélectionner un ou plusieurs dossiers au sein d'une boîte aux
lettres sélectionnée à restaurer.
Si vous sélectionnez le niveau dossier de boîte aux lettres, tout le contenu de
courriel correspondant compris dans ce dossier sera restauré.
d.
Vous pouvez sélectionner des courriels à restaurer.
Si vous sélectionnez le niveau courriel, seuls les objets du courriel sélectionné
seront restaurés.
Remarque : Dans le cas d'Exchange 2003 uniquement, si le courriel à restaurer
a été envoyé via un client de messagerie différent d'Outlook et que son état a
été marqué par un quelconque indicateur lors de la sauvegarde, le courriel sera
restauré, mais le marqueur correspondant ne sera pas compris avec le courriel
restauré.
Chapitre 4: Utilisation de CA ARCserve Central Virtual Standby 167
Restauration des courriels Microsoft Exchange
7.
Spécifiez les objets Exchange à restaurer, puis cliquez sur Suivant.
8.
Sélectionnez la destination de la restauration.
Les options disponibles sont les suivantes : Restaurer vers l'emplacement d'origine
ou Restaurer les fichiers vers un emplacement autre que celui de la sauvegarde.
Remarque : Dans le cas d'Exchange 2010, vous ne pouvez pas restaurer les
éléments de boîtes aux lettres archivés vers leur emplacement d'origine. Leur
restauration est uniquement possible vers un emplacement différent ou vers un
disque local. De plus, vous ne pouvez pas restaurer les éléments de boîte aux lettres
standard vers des boîtes aux lettres archivées.
168 Manuel de l'utilisateur
Restauration des courriels Microsoft Exchange
Restaurer vers l'emplacement d'origine
Permet de restaurer les courriels vers l'emplacement d'origine de capture de
l'image de sauvegarde. Ils conserveront la même hiérarchie et seront restaurés
vers leur boîte aux lettres et leur dossier d'origine.
■
Si l'ordinateur actuel n'est pas le serveur Exchange actif, CA ARCserve D2D
détectera l'emplacement du serveur actif et effectuera la restauration des
courriels vers celui-ci.
■
Si la boîte aux lettres a été déplacée vers un autre serveur Exchange, mais
qu'elle fait toujours partie de la même organisation, CA ARCserve D2D
détectera le nouveau serveur Exchange sur lequel la boîte aux lettres
d'origine réside, puis effectuera la restauration vers celui-ci.
■
Si le nom d'affichage de la boîte aux lettres a été modifié, toute tentative
de restauration de la boîte aux lettres à partir d'une session de sauvegarde
précédente vers son emplacement d'origine échouera, car CA ARCserve
D2D ne sera pas en mesure de rechercher le nom modifié. Pour résoudre
ce problème, vous pouvez indiquer de restaurer cette boîte aux lettres
vers un autre emplacement.
Remarque : Lors de la restauration d'une boîte aux lettres ou d'un courriel vers
son emplacement d'origine, vous devez vous assurer que la boîte aux lettres de
destination est disponible, sans quoi la restauration échouera. CA ARCserve
D2D valide uniquement la destination au moment de la soumission du job de
restauration.
Fichiers de vidage uniquement
Permet de restaurer les courriels vers un disque, Le disque peut être local ou se
trouver sur un ordinateur distant. La hiérarchie des courriels restaurés sera
identique à celle de la boîte aux lettres Exchange correspondante. Le nom du
fichier sera utilisé comme objet du courriel.
Remarque : Si l'objet du courriel, le nom de dossier ou de la boîte aux lettres
inclut l'un des caractères suivants, il sera remplacé par un trait d'union (-) dans
le nom de fichier \ / : * ? " < > |
Pour cette option, vous devez également spécifier les actions de CA ARCserve
D2D en cas de conflit. Dans Exchange, plusieurs objets de courriel portant le
même nom peuvent se trouver dans le même dossier. Cependant, dans un
système de fichiers, deux fichiers portant le même nom ne peuvent pas
coexister dans le même dossier.
Chapitre 4: Utilisation de CA ARCserve Central Virtual Standby 169
Restauration des courriels Microsoft Exchange
Deux options permettent de résoudre cette situation conflictuelle.
■
Renommer : si le disque contient un fichier portant le même nom que
l'objet du courriel, CA ARCserve D2D continuera d'utiliser cet objet comme
nom, mais un numéro sera ajouté à la fin.
■
Ecraser : si le disque contient un fichier du même nom que l'objet du
courriel, CA ARCserve D2D remplacera le nom de ce fichier.
Remarque : Si vous sélectionnez des objets de courriel individuels en vue de
leur restauration sur le disque (image mémoire), par défaut le format de l'objet
de courriel restauré sera de type fichier de message Outlook (.MSG) et non pas
fichier Personal Storage Table (.PST).
Restaurer vers un autre emplacement
Permet de restaurer les courriels vers un emplacement spécifique ou d'accéder
à l'emplacement de restauration des images de sauvegarde. La destination doit
être une boîte aux lettres de la même organisation Exchange ; de même, un
nouveau nom de dossier est requis. Si vous essayez de restaurer des courriels
vers un autre emplacement, la destination ne doit pas être un dossier public.
Remarque : Si vous restaurez le courriel vers un emplacement alternatif et si le
dossier de destination spécifié existe déjà, la restauration poursuivra.
Toutefois, si le dossier spécifié n'existe pas, CA ARCserve D2D créera d'abord le
dossier, puis continuera la restauration.
Entrez le nom d'utilisateur et le mot de passe, puis cliquez sur Parcourir pour
accéder à une liste de tous les serveurs Exchange, groupes de stockage, bases
de données Exchange et boîtes aux lettres figurant dans l'organisation actuelle.
Sélectionnez une boîte aux lettres en tant que destination.
170 Manuel de l'utilisateur
Restauration des courriels Microsoft Exchange
9.
Sélectionnez les options de restauration et cliquez sur Suivant.
La boîte de dialogue Récapitulatif de la restauration s'affiche.
10. Vérifiez que les informations relatives aux options et aux paramètres de
restauration sont correctes.
■
Pour revenir dans la boîte de dialogue et y modifier des paramètres incorrects,
cliquez sur Précédent.
■
Si les informations du récapitulatif sont correctes, cliquez sur Terminer pour
lancer le processus de restauration.
Remarque : Lorsque le job de catalogage et de restauration détaillée Exchange est
en cours, l'état de la session de sauvegarde sera monté. Ne réalisez aucune
opération (formatage, modification de la lettre du lecteur, suppression de partition,
etc.) sur ce volume monté.
Chapitre 4: Utilisation de CA ARCserve Central Virtual Standby 171
Modification du protocole de communication avec le serveur
Modification du protocole de communication avec le serveur
Par défaut, CA ARCserve Central Applications utilise le protocole HTTP (protocole de
transfert hypertexte) pour la communication avec tous ses composants. Si vous
souhaitez utiliser un niveau supérieur de sécurité pour les mots de passe communiqués
entre ces composants, vous pouvez utiliser le protocole HTTPS (protocole sécurisé de
transfert hypertexte). Si vous n'avez pas besoin de ce niveau supplémentaire de
sécurité, vous pouvez utiliser le protocole HTTP.
Procédez comme suit:
1.
Connectez-vous à l'ordinateur sur lequel l'application est installée à l'aide d'un
compte administratif ou d'un compte avec des droits d'administration.
Remarque : Si vous ne disposez pas d'un compte administratif ou d'un compte avec
des droits d'administration, configurez la ligne de commande pour une exécution à
l'aide du droit Exécuter en tant qu'administrateur.
2.
Ouvrez la ligne de commande Windows.
3.
Effectuez l'une des opérations suivantes :
■
Pour remplacer le protocole HTTP par HTTPS :
Lancez l'outil d'utilitaire changeToHttps.bat à partir de l'emplacement par
défaut suivant (l'emplacement du dossier bin peut varier en fonction de
l'emplacement d'installation de l'application) :
C:\Program Files\CA\ARCserve Central Applications\BIN
Une fois le protocole modifié, le message suivant s'affiche :
Le protocole de communication a été modifié : le nouveau protocole est HTTPS.
■
Pour remplacer le protocole HTTPS par HTTP :
Lancez l'outil d'utilitaire changeToHttp.bat à partir de l'emplacement par
défaut suivant (l'emplacement du dossier bin peut varier en fonction de
l'emplacement d'installation de l'application) :
C:\Program Files\CA\ARCserve Central Applications\BIN
Une fois le protocole modifié, le message suivant s'affiche :
Le protocole de communication a été modifié : le nouveau protocole est HTTP.
4.
Redémarrez le navigateur et reconnectez-vous à CA ARCserve Central Applications.
Remarque : Lorsque vous remplacez le protocole par HTTPS, un avertissement
s'affiche dans le navigateur Web. Ce comportement se produit à cause d'un
certificat de sécurité auto-signé qui vous invite à ignorer l'avertissement et à
poursuivre ou à ajouter ce certificat au navigateur afin que cet avertissement ne
s'affiche plus.
172 Manuel de l'utilisateur
Chapitre 5: Dépannage de CA ARCserve
Central Virtual Standby
Cette section contient des informations de dépannage permettant d'identifier et de
résoudre les problèmes susceptibles de survenir lors de l'utilisation de CA ARCserve
Central Virtual Standby.
Ce chapitre traite des sujets suivants :
Messages indiquant des problèmes de connexion avec le serveur spécifié lors de
tentative de connexion aux noeuds (page 174)
Pages Web vides ou erreurs JavaScript (page 176)
Résolution des problèmes de chargement de page (page 178)
Echec du chargement des pages Web lors de la connexion à des noeuds CA ARCserve
D2D et à des serveurs de surveillance (page 179)
Affichage de caractères parasites dans les fenêtres du navigateur lors de l'accès à CA
ARCserve Central Applications (page 180)
Echec du service Web de CA ARCserve D2D sur des noeuds CA ARCserve D2D (page 181)
Lenteur d'exécution du service Web CA ARCserve D2D (page 184)
Problèmes de communication entre CA ARCserve Central Virtual Standby et le service
Web CA ARCserve D2D sur des noeuds distants (page 186)
Affichage d'une erreur de certificat lors de la connexion à l'application (page 187)
Affichage d'un message de saisie d'informations d'identification non valides lors de
l'ajout de noeuds (page 188)
Messages d'informations d'identification non valides sur Windows XP (page 189)
Erreurs de refus d'accès lors de l'ajout d'un noeud par IP/nom (page 190)
Non-affichage des noeuds dans la fenêtre Noeud après modification du nom du noeud
(page 192)
Message d'erreur de système d'exploitation introuvable (page 193)
Les opérations Virtual Standby vers les systèmes Hyper-V échouent (page 194)
Les opérations Virtual Standby échouent du fait d'erreurs internes (page 194)
Les opérations Virtual Standby ne peuvent utiliser le mode de transport hotadd (page
197)
Les opérations Virtual Standby se terminent avec des messages d'avertissement Aucune
session (page 198)
Les opérations de sauvegarde et de récupération n'utilisent pas le mode de transport
SAN (page 199)
Les opérations de sauvegarde et de récupération à l'aide du mode de transport hotadd
ne peuvent pas monter de disques (page 200)
Numéros de dépannage d'erreurs (page 201)
Chapitre 5: Dépannage de CA ARCserve Central Virtual Standby 173
Messages indiquant des problèmes de connexion avec le serveur spécifié lors de tentative de connexion aux noeuds
Le lien d'ajout de nouvel onglet ne se lance pas correctement sur Internet Explorer 8, 9,
et Chrome (page 202)
Le lien d'ajout de nouvel onglet, le flux RSS et les commentaires du réseau social ne se
lancent pas correctement sur Internet Explorer 8 et 9 (page 204)
Impossible de spécifier un astérisque ou un trait de soulignement comme caractère
générique dans des champs de filtre à l'aide de claviers japonais (page 205)
Echec du démarrage automatique des ordinateurs virtuels (page 205)
Messages indiquant des problèmes de connexion avec le
serveur spécifié lors de tentative de connexion aux noeuds
(Applicable aux plates-formes Windows)
Symptôme :
Le message suivant s'affiche lorsque vous essayez d'ajouter des noeuds ou de vous
connecter à ces noeuds à partir de la fenêtre Noeud :
Echec de la connexion au serveur spécifié
Solution :
Si le message ci-dessus apparaît lorsque vous essayez de vous connecter à des noeuds
dans la fenêtre Noeud, les actions correctives suivantes peuvent vous aider à résoudre
le problème.
■
Vérifiez que le service Serveur Windows est en cours d'exécution sur le serveur CA
ARCserve Central Virtual Standby et sur l'ordinateur virtuel source (noeud).
■
Vérifiez qu'une exception de pare-feu Windows est appliquée au service Windows
de partage de fichiers et d'imprimantes sur le serveur CA ARCserve Central Virtual
Standby et sur l'ordinateur virtuel source (noeud).
■
Vérifiez qu'une exception de pare-feu Windows est appliquée au service Windows
Netlogon uniquement si le noeud n'est pas membre d'un domaine. Effectuez cette
tâche au niveau du serveur CA ARCserve Central Virtual Standby et de l'ordinateur
virtuel source (noeud).
■
Vérifiez que la valeur appliquée au modèle de partage et de sécurité du compte
local est Classique. Pour appliquer la valeur Classique, procédez comme suit :
Remarque : Effectuez les étapes suivantes sur le serveur CA ARCserve Central
Virtual Standby et l'ordinateur virtuel source (noeud).
1.
Connectez-vous au serveur CA ARCserve Central Virtual Standby et ouvrez le
panneau de configuration.
2.
Dans le panneau de configuration, ouvrez Outils d'administration.
3.
Double-cliquez sur Stratégie de sécurité locale.
La boîte de dialogue Stratégie de sécurité locale s'affiche.
174 Manuel de l'utilisateur
Messages indiquant des problèmes de connexion avec le serveur spécifié lors de tentative de connexion aux noeuds
4.
Développez Stratégies locales et Options de sécurité.
Les stratégies de sécurité s'affichent.
5.
Avec le bouton droit de la souris, cliquez sur Accès réseau : modèle de partage
et de sécurité pour les comptes locaux, puis sélectionnez Propriétés dans le
menu contextuel.
La boîte de dialogue des propriétés Accès réseau : modèle de partage et de
sécurité pour les comptes locaux s'ouvre.
6.
Cliquez sur Paramètre local de sécurité.
Dans la liste déroulante, sélectionnez Classique - les utilisateurs locaux
s'authentifient eux-mêmes
Cliquez sur OK.
■
Vérifiez que la valeur appliquée aux stratégies locales pour le niveau
d'authentification du gestionnaire de LAN est définie sur Envoyer LM et NTLM utiliser la sécurité de session NTLM version 2 si négociée. Pour appliquer cette,
procédez comme suit :
1.
Connectez-vous au serveur CA ARCserve Central Virtual Standby et ouvrez la
ligne de commande.
Exécutez la commande suivante :
secpol.msc
La boîte de dialogue Paramètres de sécurité locaux apparaît.
2.
Sélectionnez Stratégies locales, puis cliquez sur Options de sécurité.
Recherchez la stratégie Sécurité réseau : niveau d'authentification Lan Manager
Double-cliquez sur celle-ci.
La boîte de dialogue des propriétés s'ouvre.
3.
Sélectionnez l'option suivante, puis cliquez sur OK.
Envoyer LM et NTLM - utiliser la sécurité de session NTLM version 2 si négociée
4.
Dans l'invite de commande, exécutez la commande suivante :
gpupdate
La valeur est appliquée.
Chapitre 5: Dépannage de CA ARCserve Central Virtual Standby 175
Pages Web vides ou erreurs JavaScript
Pages Web vides ou erreurs JavaScript
(Applicable aux systèmes d'exploitation Windows Server 2008 et Windows Server
2003)
Symptôme :
Lorsque vous ouvrez des sites Web CA ARCserve Central Applications dans Internet
Explorer, des pages vides s'affichent ou des erreurs JavaScript se produisent. Ce
problème survient uniquement sur les systèmes d'exploitation Windows Server 2008 et
Windows Server 2003.
Ce problème survient dans les conditions suivantes :
■
Vous utilisez Internet Explorer 8 ou Internet Explorer 9 pour afficher l'application et
le navigateur ne reconnaît pas l'URL comme un site sécurisé.
■
Vous utilisez Internet Explorer 9 pour afficher l'application et le protocole de
communication utilisé est HTTPS.
Solution :
Pour corriger ce problème, désactivez l'option Sécurité renforcée dans Internet Explorer
sur les ordinateurs que vous utilisez pour afficher l'application.
Pour désactiver la sécurité renforcée d'Internet Explorer sous Windows Server 2008,
procédez comme suit :
1.
Connectez-vous à l'ordinateur Windows Server 2008 que vous utilisez pour afficher
les rapports à l'aide du compte d'administrateur ou d'un compte disposant de droits
d'administration.
2.
Sur le bureau, cliquez avec le bouton droit de la souris sur Ordinateur et cliquez sur
Gérer pour ouvrir la fenêtre Gestionnaire de serveur.
3.
Dans cette fenêtre, cliquez sur Gestionnaire de serveur (Nom de serveur).
Dans la section Récapitulatif du serveur, sélectionnez Informations de sécurité et
cliquez sur Paramétrer la Configuration de sécurité renforcée d’Internet Explorer,
comme illustré ci-après.
La boîte de dialogue Configuration de sécurité renforcée d'Internet Explorer
s'ouvre.
176 Manuel de l'utilisateur
Pages Web vides ou erreurs JavaScript
4.
Dans cette boîte de dialogue, procédez comme suit :
■
Administrators--Click inactif
■
Utilisateurs : désactivez cette option.
Cliquez sur OK.
La boîte de dialogue Configuration de sécurité renforcée d'Internet Explorer se ferme et
la sécurité renforcée d'Internet Explorer est désactivée.
Pour désactiver la sécurité renforcée d'Internet Explorer sous Windows Server 2003,
procédez comme suit :
1.
Connectez-vous à l'ordinateur Windows Server 2003 que vous utilisez pour afficher
les rapports à l'aide du compte d'administrateur ou d'un compte disposant de droits
d'administration.
2.
Ouvrez le panneau de configuration de Windows, puis cliquez sur Ajouter ou
supprimer des programmes.
3.
Dans la boîte de dialogue Ajout/Suppression de programmes, cliquez sur Ajouter ou
supprimer des composants Windows afin d'accéder à la fenêtre Assistant
Composants de Windows.
Désactiver l'option Configuration de sécurité renforcée d'Internet Explorer.
Cliquez sur Suivant.
Suivez les instructions à l'écran pour terminer la configuration, puis cliquez sur
Terminer.
La sécurité renforcée d'Internet Explorer est désactivée.
Chapitre 5: Dépannage de CA ARCserve Central Virtual Standby 177
Résolution des problèmes de chargement de page
Résolution des problèmes de chargement de page
(Applicable aux plates-formes Windows)
Symptôme :
Les messages d'erreur suivants peuvent apparaître dans les fenêtres de navigateur lors
de la connexion à des noeuds CA ARCserve Central Applications ou CA ARCserve D2D, et
à des serveurs de surveillance.
Message 1 :
Des erreurs sur cette page Web risquent de provoquer un mauvais fonctionnement
Message 2 :
!
Solution :
L'échec du chargement des pages Web peut avoir plusieurs causes. Le tableau suivant
décrit les raisons communes et les actions correctives correspondantes :
Motif
Action corrective
Le code source HTML sous-jacent inclut une erreur.
Actualisez la page Web et réessayez.
Votre réseau bloque les scripts Active, ActiveX ou les
programmes Java.
Permettez à votre navigateur d'utiliser Active Scripting,
ActiveX, ou les programmes Java.
Votre application antivirus est configurée pour analyser Modifiez la configuration de votre application antivirus
les fichiers Internet temporaires et les programmes
afin qu'elle admette les fichiers Internet associés aux
téléchargés.
pages Web CA ARCserve Central Applications.
Le moteur de génération de scripts installé sur votre
ordinateur est endommagé ou obsolète.
Mettez à jour le moteur de génération de scripts.
Les pilotes de carte vidéo installés sur votre ordinateur
sont endommagés ou obsolètes.
Mettez à jour les pilotes de carte vidéo.
Le composant DirectX installé sur votre ordinateur est
endommagé ou obsolète.
Mettez à jour le composant DirectX.
178 Manuel de l'utilisateur
Echec du chargement des pages Web lors de la connexion à des noeuds CA ARCserve D2D et à des serveurs de
surveillance
Echec du chargement des pages Web lors de la connexion à des
noeuds CA ARCserve D2D et à des serveurs de surveillance
Valide sur les plates-formes Windows.
Symptôme :
Les pages Web des fenêtres de navigateur ne sont pas chargées correctement ou
affichent des messages d'erreur si vous vous connectez à des noeuds CA ARCserve D2D
et à des serveurs de surveillance à partir de la fenêtre Noeuds.
Solution :
Ce comportement affecte surtout les navigateurs Internet Explorer. Le chargement des
pages Web échoue parfois lorsque Active Scripting, les contrôles ActiveX ou les
programmes Java sont désactivés sur l'ordinateur ou bloqués au niveau du réseau.
Pour résoudre le problème, actualisez votre fenêtre de navigation. Si cela ne corrige pas
le problème, procédez comme suit :
1.
Ouvrez Internet Explorer.
Dans le menu Outils, cliquez sur Options Internet.
La boîte de dialogue Options Internet s'ouvre.
2.
Cliquez sur l'onglet Sécurité.
Les options Sécurité s'affichent.
3.
Cliquez sur zone Internet.
Les options de zone Internet s'affichent.
4.
Cliquez sur Personnaliser le niveau.
La boîte de dialogue Paramètres de sécurité - Zone Internet s'ouvre.
5.
Accédez à la catégorie Scripts.
Localisez l'option Active Scripting.
Cliquez sur Activer ou sur Inviter.
6.
Dans la boîte de dialogue Paramètres de sécurité - Zone Internet, cliquez sur OK.
La boîte de dialogue Paramètres de sécurité - Zone Internet se ferme.
7.
Dans la boîte de dialogue Options Internet, cliquez sur OK.
La boîte de dialogue Options Internet se ferme et l'option Active Scripting est
appliquée.
Remarque : Si cette solution ne corrige pas le problème, consultez votre administrateur
système pour vérifier que d'autres programmes (programmes antivirus ou de pare-feu
par exemple) ne bloquent pas la génération de scripts Active, les contrôles ActiveX ou
les programmes Java.
Chapitre 5: Dépannage de CA ARCserve Central Virtual Standby 179
Affichage de caractères parasites dans les fenêtres du navigateur lors de l'accès à CA ARCserve Central Applications
Affichage de caractères parasites dans les fenêtres du
navigateur lors de l'accès à CA ARCserve Central Applications
(Applicable à tous les systèmes d'exploitation Windows pris en charge) Tous les
navigateurs sont concernés.
Symptôme :
Lorsque vous vous connectez à CA ARCserve Central Applications, des caractères
parasites s'affichent dans la zone Sommaire de la fenêtre de navigation.
Solution :
Ce problème se produit si l'application CA ARCserve Central Applications a été installée
à l'aide du protocole de communication HTTPS et que vous essayez d'accéder à CA
ARCserve Central Applications via ce même protocole. Le composant de services Web
CA ARCserve Central Applications sous-jacent ne prend pas en charge la fonctionnalité
de conversion d'URL HTTP en URL HTTPS. C'est pour cette raison que des caractères
parasites apparaissent dans la fenêtre de navigation. Exemple :
Pour résoudre ce problème, accédez à CA ARCserve Central Applications via HTTPS
lorsque vous installez ou configurez les applications de communication qui utilisent ce
protocole.
180 Manuel de l'utilisateur
Echec du service Web de CA ARCserve D2D sur des noeuds CA ARCserve D2D
Echec du service Web de CA ARCserve D2D sur des noeuds CA
ARCserve D2D
(Applicable aux plates-formes Windows)
Symptôme :
Le service Web exécuté sur des noeuds CA ARCserve D2D démarre et échoue, ou ne
peut pas démarrer.
Solution :
Ce problème se produit lorsque le port utilisé par le service Web CA ARCserve D2D est
identique à celui utilisé par le service Web du serveur vCenter VMware (Tomcat).
Le port utilisé par CA ARCserve D2D n'est peut-être pas compatible avec le port utilisé
par Tomcat par défaut. Dans ce cas, le serveur Tomcat se ferme si vous démarrez CA
ARCserve D2D en premier. Pour corriger ce problème, vous pouvez modifier le port par
défaut de Tomcat comme suit :
1.
Dans le moniteur CA ARCserve D2D, cliquez sur l'option Avancé et sélectionnez
Arrêter le service.
Le service Web de CA ARCserve D2D est arrêté.
2.
Ouvrez le fichier server.xml de Tomcat afin de modifier ou de configurer le
comportement du serveur Tomcat.
Le fichier server.xml de Tomcat se trouve sous :
C:\Program Files\CA\CA ARCserve Central Applications\TOMCAT\conf
Chapitre 5: Dépannage de CA ARCserve Central Virtual Standby 181
Echec du service Web de CA ARCserve D2D sur des noeuds CA ARCserve D2D
3.
182 Manuel de l'utilisateur
Recherchez la balise <Server> dans le fichier server.xml.
Echec du service Web de CA ARCserve D2D sur des noeuds CA ARCserve D2D
4.
Modifiez la balise <Server> comme suit :
Valeur actuelle :
<Server>
Nouvelle valeur :
<Server port="8015" shutdown="SHUTDOWN">
5.
Enregistrez et fermez le fichier server.xml.
La commande d'arrêt du serveur Tomcat a été configurée de façon à devoir être
reçue par le serveur sur le port nommé (8015).
6.
Dans le moniteur CA ARCserve D2D, cliquez sur l'option Avancé et sélectionnez
Démarrer le service.
Le service Web de CA ARCserve D2D démarre.
Chapitre 5: Dépannage de CA ARCserve Central Virtual Standby 183
Lenteur d'exécution du service Web CA ARCserve D2D
Lenteur d'exécution du service Web CA ARCserve D2D
Applicable aux systèmes d'exploitation Windows
Symptôme 1 :
Le service Web CA ARCserve D2D s'exécute lentement sur les systèmes CA ARCserve
D2D. D'autres symptômes peuvent également être détectés :
■
Le service Web CA ARCserve D2D ne répond plus ou utilise 100 % des ressources de
l'UC.
■
Les noeuds CA ARCserve D2D ne fonctionnent pas correctement ou ne peuvent pas
communiquer avec le service Web.
Solution 1 :
Dans certaines configurations d'environnements, il se peut que le service Web CA
ARCserve D2D utilise une quantité importante du temps de l'UC ou que les délais de
réponse soient très lents. Par défaut, Tomcat est configuré pour allouer une quantité
limitée de mémoire aux noeuds, ce qui peut ne pas convenir à votre environnement.
Pour vérifier ce problème, consultez les fichiers journaux suivants :
<D2D_home>\TOMCAT\logs\casad2dwebsvc-stdout.*.log
<D2D_home>\TOMCAT\logs\casad2dwebsvc-stder.*.log
<D2D_home>\TOMCAT\logs\catalina.*.log
<D2D_home>\TOMCAT\logs\localhost.*.log
Recherchez le message suivant :
java.lang.OutOfMemoryError
Pour corriger ce problème, augmentez la quantité de la mémoire allouée.
Pour augmenter la mémoire, procédez comme suit :
1.
Ouvrez l'éditeur de registre et accédez à la clé suivante :
■
Systèmes d'exploitation x86 :
HKEY_LOCAL_MACHINE\SOFTWARE\Apache Software Foundation\Procrun
2.0\CASAD2DWebSvc\Parameters\Java
■
Systèmes d'exploitation x64 :
HKEY_LOCAL_MACHINE\SOFTWARE\Wow6432Node\Apache Software Foundation\Procrun
2.0\CASAD2DWebSvc\Parameters\Java
184 Manuel de l'utilisateur
Lenteur d'exécution du service Web CA ARCserve D2D
2.
Effectuez l'une des opérations suivantes :
■
Si le fichier journal contient le message suivant :
java.lang.OutOfMemoryError: PermGen space
Ajoutez l'élément suivant à la valeur Options.
-XX:PermSize=128M -XX:MaxPermSize=128M
Remarque : Vous devrez peut-être augmenter la valeur de -XX:MaxPermSize
pour l'adapter à votre environnement.
■
Si le fichier journal contient l'un des messages suivants :
java.lang.OutOfMemoryError: Java heap space (espace de segment de mémoire
Java)
java.lang.OutOfMemoryError : GC overhead limit exceeded
Augmentez la valeur DWORD comme suit :
JvmMx
3.
Redémarrez le service Web CA ARCserve D2D.
Symptôme 2
Les sauvegardes planifiées sont ignorées et leur exécution est interrompue.
Solution 2
Si vous configurez la valeur MAX sur 20 sauvegardes simultanées (ou moins), procédez
comme suit :
1.
Augmentez la valeur DWORD comme suit :
JvmMx=256
Remarque : La valeur DWORD est référencée dans la solution 1.
2.
Ajoutez l'élément suivant à la valeur Options.
-XX:MaxPermSize=128M
Remarque : La valeur DWORD est référencée dans la solution 1.
Si vous configurez la valeur MAX sur plus de 20 sauvegardes simultanées (50 maximum),
procédez comme suit :
1.
Augmentez la valeur DWORD comme suit :
JvmMx=512
Remarque : La valeur DWORD est référencée dans la solution 1.
2.
Ajoutez l'élément suivant à la valeur Options.
-XX:MaxPermSize=256M
Remarque : La valeur DWORD est référencée dans la solution 1.
Chapitre 5: Dépannage de CA ARCserve Central Virtual Standby 185
Problèmes de communication entre CA ARCserve Central Virtual Standby et le service Web CA ARCserve D2D sur des
noeuds distants
Problèmes de communication entre CA ARCserve Central
Virtual Standby et le service Web CA ARCserve D2D sur des
noeuds distants
(Applicable aux systèmes d'exploitation Windows)
Symptôme :
Problèmes de communication entre CA ARCserve Central Virtual Standby et le service
Web CA ARCserve D2D sur des noeuds distants
Solution :
Le tableau ci-dessous décrit les causes possibles des problèmes de communication entre
CA ARCserve Central Virtual Standby et le service Web CA ARCserve D2D sur des noeuds
distants et l'action corrective correspondante :
Motif
Action corrective
Le réseau n'était pas disponible ou était instable lors de Vérifiez que le réseau est disponible et stable, puis
l'application des stratégies.
réessayez.
L'ordinateur CA ARCserve D2D n'a pas pu gérer
correctement la charge lorsque de la tentative de
communication de l'application avec le noeud.
Vérifiez que l'UC du noeud CA ARCserve D2D distant ne
présente pas de problèmes, puis réessayez.
Le service CA ARCserve D2D n'était pas en cours
d'exécution sur le noeud distant lors de l'application
des stratégies.
Vérifiez que le service CA ARCserve D2D est en cours
d'exécution sur le noeud distant, puis réessayez.
Des problèmes de communication affectent le service
CA ARCserve D2D.
Redémarrez le service CA ARCserve D2D sur le noeud
distant, puis réessayez.
186 Manuel de l'utilisateur
Affichage d'une erreur de certificat lors de la connexion à l'application
Affichage d'une erreur de certificat lors de la connexion à
l'application
Valide sur les plates-formes Windows.
Symptôme :
Le message suivant s'affiche dans votre fenêtre de navigation lorsque vous vous
connectez à l'application :
■
Internet Explorer :
Le certificat de sécurité de ce site présente un problème.
■
Firefox :
Cette connexion n'est pas fiable.
■
Chrome :
Le certificat de sécurité de ce site Web n'est pas un certificat de confiance.
Si vous spécifiez une option pour accéder au site Web, vous pouvez vous connecter à
l'application. Toutefois, ce problème a lieu à chaque connexion à l'application.
Solution :
Ce problème survient lorsque vous indiquez HTTPS comme protocole de
communication. Pour le corriger temporairement, vous devez, dans votre fenêtre de
navigation, cliquer sur le lien qui vous permet d'accéder au site Web. Toutefois, le
message s'affichera de nouveau à la prochaine tentative de connexion à l'application.
Le protocole de communication HTTPS fournit une sécurité supérieure à celle du
protocole de communication HTTP. Si vous voulez continuer à utiliser le protocole de
communication HTTPS, vous pouvez acheter un certificat de sécurité auprès de VeriSign
et l'installer sur le serveur d'applications. Vous pouvez également activer l'utilisation du
protocole de communication HTTP. Pour basculer vers le protocole de communication
HTTP, procédez comme suit :
1.
Connectez-vous au serveur sur lequel vous avez installé l'application.
2.
Accédez au répertoire suivant :
C:\Program Files\CA\ARCserve Central Applications\BIN
3.
Exécutez le fichier de commandes suivant :
ChangeToHttp.bat
4.
Une fois l'exécution du fichier de commandes terminée, ouvrez le gestionnaire de
serveur Windows.
Redémarrez le service suivant :
CA ARCserve Central Applications
Chapitre 5: Dépannage de CA ARCserve Central Virtual Standby 187
Affichage d'un message de saisie d'informations d'identification non valides lors de l'ajout de noeuds
Affichage d'un message de saisie d'informations
d'identification non valides lors de l'ajout de noeuds
Valide sur les plates-formes Windows.
Symptôme :
Le message suivant s'affiche lorsque vous essayez d'ajouter des noeuds dans la fenêtre
Noeuds :
Informations d'identification non valides
Solution :
Ce problème survient dans les conditions suivantes :
■
Les informations d'identification spécifiées dans la boîte de dialogue Ajouter des
noeuds sont incorrectes.
■
L'heure du noeud n'est pas la même que celle du serveur d'applications.
Pour remédier à ce problème, procédez comme suit :
1.
Connectez-vous au serveur d'applications, puis à l'application.
2.
Dans la barre de navigation de la page d'accueil, cliquez sur Noeud.
La fenêtre Noeud s'affiche.
3.
Dans la barre d'outils Noeud, cliquez sur Ajouter, puis sur Ajouter un noeud par
IP/nom dans le menu contextuel.
La boîte de dialogue Ajouter un noeud par IP/nom s'affiche.
188 Manuel de l'utilisateur
Messages d'informations d'identification non valides sur Windows XP
4.
Dans la boîte de dialogue Ajouter un noeud par IP/nom, remplissez les champs
suivants :
■
Nom du noeud/IP : permet de spécifier l'adresse IP ou le nom du noeud.
■
Description : permet de spécifier une description pour le noeud.
■
Nom d'utilisateur : permet de spécifier le nom d'utilisateur requis pour la
connexion au noeud.
■
Mot de passe : indiquez le mot de passe requis pour la connexion au noeud.
Cliquez sur Valider.
5.
Si le message d'informations d'identification non valides s'affiche, procédez comme
suit :
a.
Vérifiez que les informations d'identification que vous avez spécifiées dans la
boîte de dialogue Ajouter des noeuds sont correctes, puis cliquez sur Valider.
b.
Si le message s'affiche de nouveau, vérifiez que l'heure du système
d'exploitation du serveur d'applications est identique à celle du système
d'exploitation du noeud.
Remarque : L'heure des systèmes d'exploitation peut correspondre à des
fuseaux horaires différents, mais pas à des dates différentes. Vérifiez que la
date du système d'exploitation sur le noeud ne correspond pas à plus d'un jour
calendaire antérieur ou ultérieur à la date du système d'exploitation sur le
serveur d'applications.
Messages d'informations d'identification non valides sur
Windows XP
(Applicable aux ordinateurs exécutant des systèmes d'exploitation Windows XP)
Symptôme :
Lorsque vous ajoutez des noeuds Windows XP dans la fenêtre Noeud, le message
suivant s'affiche :
Informations d'identification de l'utilisateur non valides
Chapitre 5: Dépannage de CA ARCserve Central Virtual Standby 189
Erreurs de refus d'accès lors de l'ajout d'un noeud par IP/nom
Solution :
Dans certains cas, CA ARCserve Central Virtual Standby ne peut pas ajouter de noeuds
Windows XP si vous avez spécifié les options Utiliser le partage de fichiers simple >
Options des dossiers. Pour résoudre ce problème, procédez comme suit :
1.
Connectez-vous au noeud Windows XP et ouvrez l'Explorateur de Windows.
2.
Dans le menu Outils, cliquez sur Options des dossiers.
La boîte de dialogue Options des dossiers s'ouvre.
3.
Cliquez sur Afficher et accédez à l'option Utiliser le partage de fichiers simple
(recommandé).
4.
Désactivez la case à cocher située à côté de l'option Utiliser le partage de fichiers
simple (recommandé), puis cliquez sur OK.
Le partage de fichiers simple est désactivé.
5.
Connectez-vous au serveur CA ARCserve Central Virtual Standby, puis ajoutez le
noeud.
Erreurs de refus d'accès lors de l'ajout d'un noeud par IP/nom
Valide sur tous les systèmes d'exploitation Windows prenant en charge le contrôle de
comptes d'utilisateurs.
Remarque : Windows Vista, Windows Server 2008, Windows Server 2008 R2 et
Windows 7 prennent en charge le contrôle de compte d'utilisateur
Symptôme :
Lorsque vous ajoutez des noeuds dans la boîte de dialogue Ajouter un noeud par
IP/nom à l'aide d'un nouveau compte d'utilisateur Windows qui est un membre du
groupe d'administrateurs, le message suivant s'affiche :
Accès refusé. Vérifiez que l'utilisateur dispose de droits d'administrateur et que
l'accès au registre distant n'est pas limité par la stratégie de sécurité locale de
l'ordinateur ajouté.
Le résultat est que vous ne pouvez pas ajouter le noeud.
190 Manuel de l'utilisateur
Erreurs de refus d'accès lors de l'ajout d'un noeud par IP/nom
Solution :
Ce problème peut se produire lorsque le contrôle de compte d'utilisateur est activé sur
des ordinateurs exécutant un système d'exploitation Windows prenant en charge cette
option. Le contrôle de compte d'utilisateur est une fonctionnalité Windows permettant
uniquement au compte d'administrateur de se connecter à l'ordinateur à partir d'un
emplacement distant. Pour corriger ce problème, effectuez les étapes suivantes :
Procédez comme suit:
1.
Connectez-vous au noeud à l'aide du compte d'administrateur.
2.
Ouvrez le Panneau de configuration de Windows.
3.
Ouvrez Comptes d'utilisateurs.
4.
Dans la fenêtre Modifier votre compte d’utilisateur, cliquez sur Modifier les
paramètres du contrôle de compte d’utilisateur, puis effectuez l'une des opérations
suivantes :
■
Windows Vista et Windows Server 2008 : dans la fenêtre Modifier votre
compte d’utilisateur, cliquez sur Activer ou désactiver le contrôle des comptes
d’utilisateurs. Ensuite, dans la section Activer le contrôle des comptes
d’utilisateurs pour sécuriser davantage votre ordinateur, désactivez la case à
cocher située à côté de Contrôle de compte d'utilisateur pour protéger votre
ordinateur et cliquez sur OK.
Redémarrez votre ordinateur pour appliquer les modifications du contrôle de
compte d'utilisateur.
■
Windows Server 2008 r2 et Windows 7 : dans la fenêtre Soyez averti des
modifications apportées à votre ordinateur, déplacez le curseur de Toujours
m’avertir vers Jamais. Cliquez sur OK, fermez le panneau de configuration de
Windows.
Redémarrez votre ordinateur pour appliquer les modifications du contrôle de
compte d'utilisateur.
Chapitre 5: Dépannage de CA ARCserve Central Virtual Standby 191
Non-affichage des noeuds dans la fenêtre Noeud après modification du nom du noeud
5.
6.
Après le redémarrage de l'ordinateur, vérifiez que les configurations suivantes sont
appliquées au serveur de surveillance et au noeud CA ARCserve D2D ou au système
proxy de sauvegarde :
■
Le service Windows Server est en cours d'exécution.
■
Le service Partage de fichiers et d'imprimantes peut communiquer à travers le
pare-feu de Windows.
■
Lorsque le noeud n'est pas requis pour joindre un domaine, le service Netlogon
peut communiquer à travers le pare-feu de Windows.
■
La valeur Stratégie de sécurité locale, Stratégies locales, Options de sécurité,
Accès au réseau : le modèle de sécurité de partage pour les comptes locaux est
Classique.
Vérifiez que la configuration suivante est appliquée au serveur de l'ordinateur
virtuel de secours :
■
La valeur Stratégie de sécurité locale, Stratégies locales, Options de sécurité,
Sécurité réseau : le niveau d'authentification du Gestionnaire LAN est Envoyer
LM et NTLM - utiliser la sécurité de session NTLM version 2 si négociée.
Non-affichage des noeuds dans la fenêtre Noeud après
modification du nom du noeud
Valide sur les plates-formes Windows.
Symptôme :
Le nom d'hôte du noeud a été modifié après l'ajout du noeud dans la fenêtre Noeud. Le
noeud n'apparaît plus dans la fenêtre Noeud.
Solution :
Ce comportement est normal. CA ARCserve Central Virtual Standby conserve le nom qui
était attribué au noeud lors de son ajout dans la fenêtre Noeud. Lorsque vous
renommez le noeud, CA ARCserve Central Virtual Standby ne peut pas le détecter. Le
noeud en lui-même ne s'affiche pas dans la fenêtre Noeud.
Pour afficher les noeuds renommés dans la fenêtre Noeud, procédez comme suit :
192 Manuel de l'utilisateur
1.
Renommez le noeud.
2.
Ouvrez la fenêtre Noeud et supprimez le noeud (page 50) qui a été renommé.
3.
Ajoutez le noeud (page 27) en utilisant son nouveau nom.
Message d'erreur de système d'exploitation introuvable
Message d'erreur de système d'exploitation introuvable
(Applicable aux plates-formes Windows)
Symptôme :
Le message suivant s'affiche lorsque l'opération permettant d'allumer l'ordinateur
virtuel Virtual Standby échoue :
Système d'exploitation introuvable
Solution :
Le comportement mentionné ci-dessus peut se produire sur des ordinateurs virtuels
contenant des unités SCSI et IDE. Si ce problème se produit, vérifiez la configuration des
disques sur votre ordinateur virtuel et que la séquence de démarrage de l'ordinateur
virtuel récupéré est identique à celle de l'ordinateur virtuel source. Si la séquence de
démarrage est différente, vous devez mettre le BIOS à jour sur l'ordinateur virtuel
récupéré pour qu'il corresponde à celui de la source.
Remarque : Utilisez (0:1) pour représenter le premier disque IDE.
Chapitre 5: Dépannage de CA ARCserve Central Virtual Standby 193
Les opérations Virtual Standby vers les systèmes Hyper-V échouent
Les opérations Virtual Standby vers les systèmes Hyper-V
échouent
(Applicable aux systèmes d'exploitation Windows)
Symptôme :
Les opérations Virtual Standby échouent vers les systèmes Hyper-V. Le message suivant
s'affiche dans le journal d'activité :
Les opérations Virtual Standby n'ont pas pu récupérer l'ordinateur virtuel Hyper-V.
Solution :
Les opérations Virtual Standby échouent dans les conditions suivantes :
■
Le service Web Virtual Standby ne parvient pas à récupérer des informations
concernant l'ordinateur virtuel à partir du système Hyper-V. Des problèmes de
communication entre le serveur CA ARCserve Central Virtual Standby et le système
Hyper-V se produisent lorsque les services Hyper-V requis ne s'exécutent pas sur le
système Hyper-V.
Solution : vérifiez que tous les services Hyper-V requis s'exécutent sur le système
Hyper-V.
■
Le système Hyper-V ne contient pas suffisamment d'espace libre sur le disque
nécessaire pour créer l'ordinateur virtuel Virtual Standby ou créer un cliché de
l'ordinateur virtuel Virtual Standby.
Solution : envisagez de reconfigurer le système Hyper-V pour allouer plus d'espace
disponible dans le volume système.
Remarque : Si vous détectez d'autres causes possibles, contactez le support de CA.
Les opérations Virtual Standby échouent du fait d'erreurs
internes
Applicable aux systèmes d'exploitation Windows
Symptôme 1 :
Des opérations Virtual Standby échouent. Un des messages suivants s'affiche dans le
journal d'activité :
Echec de conversion du disque virtuel
Une erreur interne s'est produire, contactez le support technique
En outre, VDDK émet le message d'erreur suivant :
Erreur inconnue
194 Manuel de l'utilisateur
Les opérations Virtual Standby échouent du fait d'erreurs internes
Solution 1 :
Pour remédier à ce problème, envisagez les solutions suivantes :
■
Les opérations de conversion peuvent échouer lorsque l'espace libre sur le disque
est insuffisant dans le magasin de données spécifié dans la stratégie Virtual
Standby. Le kit de développement de disques virtuels VMware affiche ce message
car l'API du kit ne prend pas (actuellement) en charge la fonctionnalité de détection
d'espace disponible du magasin de données. Pour corriger ce problème, libérez de
l'espace disque dans le magasin de données d'origine nécessaire pour terminer
l'opération, puis soumettez de nouveau la tâche.
■
Le dérangement du réseau et le trafic réseau élevé peuvent provoquer l'échec des
opérations de conversion. Pour corriger ce problème, vérifiez que le noeud source
et le système ESX Server ou le système vCenter Server peuvent communiquer l'un
avec l'autre sur le réseau, puis soumettez de nouveau la tâche.
■
Plusieurs connexions simultanées (notamment des connexions SDK vSphere via le
client VMware vSphere) incluant des jobs de récupération ou de sauvegarde
d'ordinateurs virtuels sur le système ESX Server ou sur le système vCenter Server
peuvent provoquer l'échec de ces opérations. Pour corriger ce problème, fermez
toutes les connexions inutiles, puis relancez l'opération.
Ce problème est le résultat d'une limitation de connexion de VMware VDDK. Les
limites du protocole Network File Copy (NFC) suivantes s'appliquent :
–
ESX 4 : 9 connexions directes maximum
–
ESX 4 via un serveur vCenter : 27 connexions maximum
–
ESXi 4 : 11 connexions directes maximum
–
ESXi 4 via un serveur vCenter : 23 connexions maximum
–
ESXi 5 : limité par un tampon de transfert pour toutes les connexions NFC et
appliqué par l'hôte ; la somme de tous les tampons de connexion NFC à un
hôte ESXi ne peut pas dépasser 32 Mo. 52 connexions à travers vCenter Server
incluant la limite par hôte.
Remarque : Les connexions ne peuvent pas être partagées entre les disques. Les
valeurs de connexions maximales ne s'appliquent pas aux connections SAN et
HOTADD. Si un échec de la fermeture du client NFC se produit, les connexions
peuvent rester ouvertes pendant dix minutes.
■
Examinez les sections Tâches et événements du journal du client vSphere de
VMware pour détecter les erreurs internes de l'ordinateur virtuel spécifique.
Corrigez les erreurs internes, puis relancez l'opération.
Exemple : Une autre application ou opération utilise le fichier VMDK. Pour corriger
ce problème, libérez le fichier, puis relancez l'opération.
Chapitre 5: Dépannage de CA ARCserve Central Virtual Standby 195
Les opérations Virtual Standby échouent du fait d'erreurs internes
Symptôme 2 :
Des opérations Virtual Standby échouent. Un des messages suivants s'affiche dans le
journal d'activité :
Echec de conversion du disque virtuel
Une erreur interne s'est produire, contactez le support technique
En outre, VDDK émet le message d'erreur suivant :
L'ouverture de vmdk a échoué avec l'erreur Fichier introuvable.
Solution 2 :
Ce problème se présente dans les conditions suivantes :
■
VDDK n'a pas traité un cliché correctement.
■
VDDK n'a pas supprimé un cliché manuellement ou interne à l'ordinateur virtuel.
Pour corriger ce problème, relancez l'opération. Si le job échoue à nouveau, supprimez
l'ordinateur virtuel récupéré et relancez l'opération.
Symptôme 3 :
Des opérations Virtual Standby échouent. Un des messages suivants s'affiche dans le
journal d'activité :
Echec de conversion du disque virtuel
Une erreur interne s'est produire, contactez le support technique
En outre, VDDK émet le message d'erreur suivant :
L'ouverture de vmdk a échoué ou message d'erreur "La connexion au serveur est
impossible"
Solution 3 :
Ce problème est le résultat d'une limitation de connexion de VMware VDDK. Les limites
du protocole Network File Copy (NFC) suivantes s'appliquent :
■
ESX 4 : 9 connexions directes maximum
■
ESX 4 via un serveur vCenter : 27 connexions maximum
■
ESXi 4 : 11 connexions directes maximum
■
ESXi 4 via un serveur vCenter : 23 connexions maximum
Remarque : Les connexions ne peuvent pas être partagées entre les disques. Les valeurs
de connexions maximales ne s'appliquent pas aux connections SAN et HOTADD. Si un
échec de la fermeture du client NFC se produit, les connexions peuvent rester ouvertes
pendant dix minutes.
196 Manuel de l'utilisateur
Les opérations Virtual Standby ne peuvent utiliser le mode de transport hotadd
Les opérations Virtual Standby ne peuvent utiliser le mode de
transport hotadd
(Applicable aux plates-formes Windows)
Symptôme :
Le opérations de récupération des données à l'aide du mode de transport hotadd
échouent. Le message suivant s'affiche dans le journal d'activité :
Une erreur inconnue s'est produite. Contactez le support technique.
En outre, VDDK émet le message d'erreur suivant :
Erreur inconnue
Solution :
Si les paramètres de disque ne sont pas correctement configurés, les opérations de
récupération à l'aide du mode de transport hotadd échouent.
Pour configurer le disque, procédez comme suit :
1.
Connectez-vous au système proxy de sauvegarde à l'aide d'un compte disposant
des droits d'administration.
Ouvrez la ligne de commande Windows.
2.
Dans la ligne de commande, entrez la commande suivante :
diskpart
Appuyez sur Entrée.
Saisissez SAN, puis appuyez sur Entrée.
La stratégie SAN actuelle s'affiche.
3.
Saisissez la commande suivante :
SAN POLICY = OnlineAll
Appuyez sur Entrée.
La stratégie SAN est configurée de manière à ne pas monter automatiquement des
volumes SAN hébergés.
Chapitre 5: Dépannage de CA ARCserve Central Virtual Standby 197
Les opérations Virtual Standby se terminent avec des messages d'avertissement Aucune session
4.
Pour effacer l'attribut de lecture seule du disque SAN spécifique, sélectionnez le
disque dans la liste de disques et saisissez la commande suivante :
attribute disk clear readonly
Appuyez sur Entrée.
5.
Saisissez exit, puis appuyez sur Entrée.
Le disque est configuré ; vous pouvez resoumettre le job. Si le job échoue à nouveau,
montez les disques hotadd manuellement à l'aide de la gestion des disques sur le
système proxy.
Pour monter les disques manuellement, procédez comme suit :
1.
Connectez-vous au système proxy de sauvegarde à l'aide d'un compte disposant
des droits d'administration.
Ouvrez le Panneau de configuration Windows et double-cliquez sur Outils
d'administration.
La fenêtre Outils d'administration s'affiche.
2.
A partir de la liste des favoris, double-cliquez sur Gestion de l’ordinateur.
La fenêtre Gestion de l'ordinateur s'affiche.
3.
Développez Stockage et cliquez sur Gestion des disques.
Les disques s'affichent.
4.
Cliquez avec le bouton droit de la souris sur le disque que vous voulez monter et
cliquez sur En ligne.
Le disque est monté ; vous pouvez resoumettre le job.
Les opérations Virtual Standby se terminent avec des messages
d'avertissement Aucune session
(Applicable aux plates-formes Windows)
Symptôme :
Les opérations Virtual Standby se terminent et l'un des messages suivants s'affiche dans
le Journal d'activité :
Les opérations Virtual Standby se terminent avec aucune session.
Virtual Standby n'est pas parvenu à détecter des sessions de sauvegarde sur le serveur
CA ARCserve D2D pour créer des clichés de point de récupération. Il se peut qu'il
n'existe pas de sessions de sauvegarde sur le serveur CA ARCserve D2D pouvant être
converties.
198 Manuel de l'utilisateur
Les opérations de sauvegarde et de récupération n'utilisent pas le mode de transport SAN
Solution :
Vous rencontrerez des problèmes de ce type dans les conditions suivantes :
■
Vous avez utilisé CA ARCserve Central Protection Manager pour appliquer la
stratégie de sauvegarde CA ARCserve D2D au noeud et à l'un des éléments suivants.
–
Les paramètres de source de sauvegarde CA ARCserve D2D ont été modifiés de
l'option Sélectionner des volumes individuels à sauvegarder pour l'option
Sauvegarder l'ensemble de l'ordinateur, et une sauvegarde complète n'a pas
été soumise ou ne s'est pas terminée en utilisant les paramètres de sauvegarde
mis à jour après que la stratégie Virtual Standby ait été déployé sur le noeud.
Solution : soumettez une sauvegarde complète du noeud CA ARCserve D2D.
–
Les paramètres de source de sauvegarde CA ARCserve D2D ont été changés de
l'option Sauvegarder l'ensemble de l'ordinateur pour l'option Sélectionner des
volumes individuels à sauvegarder après que la stratégie d'Ordinateur virtuel
de secours ait été déployée sur le noeud.
Solution : changez les paramètres de source de sauvegarde CA ARCserve D2D
de l'option Sélectionner des volumes individuels à sauvegarder pour l'option
Sauvegarder l'ensemble de l'ordinateur, puis soumettez une sauvegarde
complète du noeud CA ARCserve D2D.
Les opérations de sauvegarde et de récupération n'utilisent pas
le mode de transport SAN
(Applicable aux plates-formes Windows)
Symptôme :
Les opérations de sauvegarde et de récupération n'utilisent pas le mode de transport
SAN (page 215). Les opérations retournent au mode de transport NBD (page 215) ou au
mode de transport NBDSSL (page 215). Le champ Mode de Transport de la boîte de
dialogue Moniteur d'état de la sauvegarde affiche le mode qui est utilisé.
Solution :
Les symptômes décrits ci-dessus peuvent se produire lorsque le LUN SAN n'est
correctement pas configuré sur le système proxy de sauvegarde. Toutefois, si le
Gestionnaire de disques de Windows détecte le LUN SAN et si le problème persiste, le
disque peut être hors ligne ou l'attribut de lecture du disque est incorrect. Pour
empêcher ce comportement de se produire, reconfigurez le disque.
Pour configurer le disque, procédez comme suit :
1.
Connectez-vous au noeud source ou au Serveur de surveillance à l'aide d'un compte
ayant les droits d'administration.
2.
Ouvrez la ligne de commande Windows.
Chapitre 5: Dépannage de CA ARCserve Central Virtual Standby 199
Les opérations de sauvegarde et de récupération à l'aide du mode de transport hotadd ne peuvent pas monter de disques
3.
Dans la ligne de commande, entrez la commande suivante :
diskpart
Appuyez sur Entrée.
4.
Saisissez SAN, puis appuyez sur Entrée.
La stratégie SAN actuelle s'affiche.
5.
Saisissez la commande suivante :
SAN POLICY = OnlineAll
Appuyez sur Entrée.
La stratégie SAN est configurée de manière à ne pas monter automatiquement des
volumes SAN hébergés.
6.
Pour effacer l'attribut de lecture seule du disque SAN spécifique, sélectionnez le
disque dans la liste de disques et saisissez la commande suivante :
attribute disk clear readonly
Appuyez sur Entrée.
7.
Saisissez exit, puis appuyez sur Entrée.
Le disque est configuré ; vous pouvez resoumettre le job.
Les opérations de sauvegarde et de récupération à l'aide du
mode de transport hotadd ne peuvent pas monter de disques
(Applicable aux plates-formes Windows)
Symptôme :
Les opérations de sauvegarde et de récupération qui utilisent le mode de transport
d'hotadd ne peuvent pas monter de disques sur le noeud source ou le serveur de
surveillance. De plus, le message suivant s'affiche dans le Journal d'activité :
Echec de l'ouverture du fichier VMDK %1!s!. Veuillez consulter le journal de débogage
AFBackend.Log pour plus informations. Contactez le support technique.
200 Manuel de l'utilisateur
Numéros de dépannage d'erreurs
Solution :
Pour résoudre ce problème, procédez comme suit :
1.
Ouvrez le client vSphere de VMware.
Connectez-vous au système ESX Server ou au système vCenter Server à l'aide
d'informations d'identification administratives.
2.
Sélectionnez l'ordinateur virtuel proxy et modifiez les paramètres de l'ordinateur
virtuel proxy.
3.
Supprimez les disques hotadd du système proxy, si des disques ont été connectés
pendant l'opération de conversion.
4.
Soumettez de nouveau le job.
Numéros de dépannage d'erreurs
La table suivante décrit les numéros d'erreur qui s'affichent sous forme de messages
contextuels lors de l'ajout ou de la mise à jour des noeuds à l'aide de CA ARCserve
Central Virtual Standby.
Numéro de
l'erreur
Description
Solutions possibles
12884901933
Echec de la connexion au
service CA ARCserve D2D
sur *** (numéro d'erreur :
12884901933). Vérifiez que
toutes les entrées pour le
noeud sont correctes et le
service CA ARCserve D2D
est en cours d'exécution.
Vérifiez les points suivants :
■
Le service CA ARCserve D2D est exécuté sur le noeud.
■
Le nom d'hôte, l'adresse IP et le protocole de
communication spécifiés pour le noeud sont corrects.
■
Le service Web CA ARCserve D2D sur le noeud est en
cours d'exécution et non bloqué, car les DNS ne peuvent
pas résoudre l'adresse IP pour le noeud.
■
Le service Web CA ARCserve D2D sur le noeud est exécuté
et le pare-feu Windows (ou un pare-feu différent) ne
bloque pas la communication.
■
Le câble réseau qui est relié au noeud fonctionne
correctement.
■
L'utilisateur connecté au noeud a obtenu les autorisations
requises pour communiquer à l'aide d'un réseau sans fil.
Chapitre 5: Dépannage de CA ARCserve Central Virtual Standby 201
Le lien d'ajout de nouvel onglet ne se lance pas correctement sur Internet Explorer 8, 9, et Chrome
Le lien d'ajout de nouvel onglet ne se lance pas correctement
sur Internet Explorer 8, 9, et Chrome
Valide sur les plates-formes Windows
Symptôme :
Lorsque j'ajoute un nouveau lien d'onglet à la Barre de navigation en spécifiant une URL
HTTPS, les messages d'erreur suivants s'affichent lorsque je clique sur le nouvel onglet :
■
Internet Explorer 8 et 9 :
Le contenu a été bloqué parce qu'il n'a pas été signé par un certificat de sécurité
valide.
■
Chrome :
La page Web n'est pas disponible.
Solution :
Pour corriger ce problème pour Internet Explorer, procédez de la façon suivante :
■
Internet Explorer 8 :
Cliquez sur la barre de message et sélectionnez "Afficher le contenu bloqué".
■
Internet Explorer 9 :
Cliquez sur le bouton "Afficher le contenu" à partir de la barre de message au bas
de la page. La page s'actualise et le lien d'onglet ajouté s'ouvre correctement.
Pour corriger ce problème pour Chrome, effectuez les étapes suivantes :
Etape 1 - Exportez le certificat :
1.
Ouvrez un nouvel onglet dans Chrome et entrez l'URL HTTPS.
Un message d'avertissement s'affiche : Le certificat de sécurité du site n'est pas
fiable
2.
Dans la barre d'adresses, cliquez sur le verrou avec le X.
Une fenêtre contextuelle s'ouvre avec un lien Informations de certification.
3.
Cliquez sur le lien Informations de certification.
La boîte de dialogue Certificat s'ouvre.
4.
Cliquez sur l'onglet Détails et alors cliquez sur Copier dans un fichier, pour
enregistrer le certificat sur votre ordinateur local.
La boîte de dialogue Assistant d'exportation de certificat s'ouvre.
202 Manuel de l'utilisateur
Le lien d'ajout de nouvel onglet ne se lance pas correctement sur Internet Explorer 8, 9, et Chrome
5.
Cliquez sur Suivant pour sélectionner le format que vous voulez utiliser pour
exporter le fichier.
Remarque : Binaire codé DER X.509 (.CER) est sélectionné par défaut.
6.
Cliquez sur Suivant pour accéder à un emplacement où vous voulez enregistrer le
certificat.
7.
Cliquez sur Suivant pour terminer l'Assistant d'exportation de certificat, puis cliquez
sur Terminer.
Le certificat est exporté correctement.
Etape 2 - Importez un certificat :
1.
Ouvrez les options d'outils à partir de Chrome.
L'écran Options s'ouvre.
2.
Sélectionnez l'option Sous le capuchon et cliquez sur Gérer des certificats à partir
de HTTPS/SSL.
La boîte de dialogue Certificats s'affiche.
3.
Cliquez sur Importer.
La boîte de dialogue Assistant d'importation de certificat s'affiche.
4.
Cliquez sur Suivant pour accéder au certificat que vous avez enregistré sur votre
ordinateur local.
5.
Cliquer sur Suivant pour ouvrir le magasin de certificats :
La boîte de dialogue Magasin de certificats s'ouvre.
6.
Cliquez sur Parcourir pour s'ouvrir la boîte de dialogue Sélectionner un magasin de
certificats.
La boîte de dialogue Sélectionner un magasin de certificats s'ouvre.
7.
Sélectionnez des Autorités de certification racines de confiance dans la liste de
fichiers et cliquez sur OK.
La boîte de dialogue Magasin de certificats s'ouvre.
8.
Cliquez sur Suivant pour terminer l'Assistant d'importation de certificat, puis cliquez
sur Terminer.
Une boîte de dialogue Avertissement de Sécurité s'ouvre en indiquant que vous
êtes sur le point d'installer un certificat.
Cliquez sur Oui pour accepter les termes.
Le certificat s'importe correctement.
Chapitre 5: Dépannage de CA ARCserve Central Virtual Standby 203
Le lien d'ajout de nouvel onglet, le flux RSS et les commentaires du réseau social ne se lancent pas correctement sur
Internet Explorer 8 et 9
Le lien d'ajout de nouvel onglet, le flux RSS et les
commentaires du réseau social ne se lancent pas correctement
sur Internet Explorer 8 et 9
Applicable aux plates-formes Windows
Symptôme :
Pour une URL CA ARCserve Central Applications HTTPS :
Lorsque j'ajoute un nouveau lien d'onglet à la Barre de navigation en spécifiant une URL
HTTP, le message d'erreur suivant s'affiche lorsque je clique sur le nouvel onglet et le
lien de commentaires :
La navigation vers la page Web a été annulée.
De plus, les flux RSS ne sont pas affichés.
Remarque : Le lien de commentaires affiche également le message d'erreur même si
vous ne sélectionnez pas le nouveau lien d'onglet ajouté.
Solution :
Pour résoudre ce problème, procédez comme suit :
■
Internet Explorer 8 :
Après vous être connecté, cliquez sur Non sur le message d'avertissement de
sécurité de fenêtre contextuelle, "Voulez-vous visualiser uniquement le contenu de
la page Web dont le contenu est sécurisé ?" Le fait de cliquer sur Non permet de
fournir du contenu non sécurisé dans votre page Web.
■
Internet Explorer 9 :
Cliquez sur le bouton "Afficher tout le contenu" sur la barre de message affichée au
bas de la page. La page s'actualise et le lien d'onglet ajouté s'ouvre correctement.
204 Manuel de l'utilisateur
Impossible de spécifier un astérisque ou un trait de soulignement comme caractère générique dans des champs de filtre
à l'aide de claviers japonais
Impossible de spécifier un astérisque ou un trait de
soulignement comme caractère générique dans des champs de
filtre à l'aide de claviers japonais
Valide sur les plates-formes Windows
Symptôme :
Du fait des codes de clés différents entre les claviers américains et japonais, le clavier
japonais ne vous permet pas d'entrer le caractère générique "*" et d'autres caractères
spéciaux, comme le caractère de soulignement "_", dans les champs de filtre suivants :
■
Se produit uniquement sur Firefox :
–
Noeud > Ajouter un groupe - champ Filtre de nom de noeud
–
Stratégies > onglet Affectation de Stratégie > Affecter et annuler l'affectation
de la stratégie - champ Filtre de nom de noeud
–
Restaurer > Explorateur de Noeud - champ Nom de noeud
Solution :
■
Pour empêcher que ceci ne se produise, ouvrez un éditeur de texte comme le
Bloc-Notes. Saisissez les caractères spéciaux, comme "*" et "_", dans l'éditeur de
texte. Copiez ensuite les caractères de l'éditeur de texte dans le champ.
Echec du démarrage automatique des ordinateurs virtuels
Applicable aux plates-formes Windows
Symptôme :
Les ordinateurs virtuels ne démarrent pas automatiquement. La valeur de récupération
Paramètres de remplacement est définie sur Démarrer automatiquement l'ordinateur
virtuel.
Solution :
Ce comportement est normal. L'application ne peut pas allumer automatiquement les
ordinateurs virtuels qui sont ajoutés à partir des serveurs CA ARCserve Central
Host-Based VM Backup. En conséquence, lorsque vous déployez des stratégies qui
contiennent une méthode de récupération définie sur Démarrer automatiquement
l'ordinateur virtuel vers les noeuds protégés par CA ARCserve Host-Based VM Backup,
Virtual Standby change la valeur de la méthode de récupération et définit un démarrage
manuel de l'ordinateur virtuel.
Pour corriger ce problème, protégez l'ordinateur virtuel à l'aide de CA ARCserve D2D ou
de CA ARCserve Central Protection Manager.
Chapitre 5: Dépannage de CA ARCserve Central Virtual Standby 205
Chapitre 6: Application des
recommandations
Ce chapitre traite des sujets suivants :
Installation et systèmes d'exploitation (page 207)
Licences de CA ARCserve Central Virtual Standby (page 212)
Installation et systèmes d'exploitation
Le processus d'installation de CA ARCserve Central Applications met à jour plusieurs
composants du système d'exploitation Windows à l'aide du moteur d'installation
Microsoft Installer Package (MSI). Les composants compris dans le package MSI
permettent à CA ARCserve Central Applications de réaliser des actions personnalisées
pour l'installation, la mise à niveau ou la désinstallation de CA ARCserve Central
Applications.
Le tableau ci-dessous contient les actions personnalisées et les composants affectés.
Remarque : Tout les packages MSI de CA ARCserve Central Applications appellent les
composants répertoriés dans ce tableau lorsque vous installez et désinstallez CA
ARCserve Central Applications.
Composant
Description
CallAllowInstall
Permet au processus d'installation de vérifier les conditions liées à
l'installation actuelle de CA ARCserve Central Applications.
CallPreInstall
Permet au processus d'installation de lire et d'écrire les propriétés
MSI, par exemple, la lecture du chemin de l'installation de CA
ARCserve Central Applications à partir de MSI.
CallPostInstall
Permet au processus d'installation de réaliser différentes tâches
liées à l'installation, par exemple, l'enregistrement de CA ARCserve
Central Applications dans le registre Windows.
CallAllowUninstall
Permet au processus de désinstallation de vérifier les conditions
liées à l'installation actuelle de CA ARCserve Central Applications.
CallPreUninstall
Permet au processus de désinstallation de réaliser différentes
tâches liées à la désinstallation, par exemple, l'annulation de
l'enregistrement de CA ARCserve Central Applications à partir du
registre Windows.
Chapitre 6: Application des recommandations 207
Installation et systèmes d'exploitation
Composant
Description
CallPostUninstall
Permet au processus de désinstallation de réaliser différentes
tâches après la désinstallation des fichiers (ex. : suppression des
fichiers restants).
ShowMsiLog
Permet d'affiche le fichier journal Windows Installer dans Notepad
si l'utilisateur final active l'option Afficher le journal de Windows
Installer des boîtes de dialogue de fin d'installation, d'erreur
d'installation et d'interruption de l'installation, puis clique sur
Terminer. Cette option fonctionne uniquement avec Windows
Installer 4.0.
ISPrint
Imprime le contenu d'un contrôle ScrollableText dans une boîte de
dialogue.
Il s'agit d'une action personnalisée Windows Installer .dll. Le nom
du fichier .dll est SetAllUsers.dll, et son point d'entrée est
PrintScrollableText.
CheckForProductUpdates
Utilise FLEXnet Connect pour vérifier si des mises à jour de produit
sont disponibles.
Cette action personnalisée permet de lancer un fichier exécutable
Agent.exe et transmet l'instruction suivante :
/au[ProductCode] /EndOfInstall
CheckForProductUpdatesOnReboot
Utilise FLEXnet Connect pour vérifier, au redémarrage, si des mises
à jour de produit sont disponibles.
Cette action personnalisée permet de lancer un fichier exécutable
Agent.exe et transmet l'instruction suivante :
/au[ProductCode] /EndOfInstall /Reboot
■
Répertoire mis à jour : Par défaut, le processus d'installation installe et met à jour
des fichiers CA ARCserve Backup dans les répertoires suivants :
C:\Program Files\CA\ARCserve Central Applications
Vous pouvez installer CA ARCserve Central Applications dans le répertoire
d'installation par défaut ou dans un autre répertoire. Le processus d'installation
copie plusieurs fichiers de système dans le répertoire suivant :
C:\WINDOWS\SYSTEM32
■
Clés de registre Windows mises à jour : le processus d'installation met à jour les
clés de registre Windows suivantes :
Clés de registre par défaut :
HKLM\SOFTWARE\CA\CA ARCserve Central Applications
En fonction de la configuration actuelle de votre système, certaines clés de registre
sont créées alors que d'autres sont modifiées pendant le processus d'installation.
208 Manuel de l'utilisateur
Installation et systèmes d'exploitation
■
Applications installées : le processus d'installation installe les applications suivantes
sur votre ordinateur :
–
CA Licensing
–
Microsoft Visual C++ 2005 SP1 Redistribuable
–
Package Microsoft Windows Installer 3.1 Redistribuable (v2)
–
Environnement d'exécution Java (JRE) 1.6.0_16
–
Tomcat 6.0.32
Fichiers binaires contenant des informations de version de fichier incorrectes
CA ARCserve Central Applications installe des fichiers binaires qui sont développés par
des tierces parties, par d'autres produits CA et par CA ARCserve Central Applications qui
contiennent des informations de version incorrectes. La table suivante indique les
différents fichiers binaires disponibles.
Nom du binaire
Source
UpdateData.exe
Licence CA
zlib1.dll
Bibliothèque de compression Zlib
Fichiers binaires ne contenant pas de fichier manifeste intégré
CA ARCserve Central Applications installe des fichiers binaires développés par des
tierces parties, d'autres produits CA Technologies et CA ARCserve Central Applications
sans fichier manifeste intégré, qui ne contiennent pas un fichier manifeste de texte. La
table suivante indique les différents fichiers binaires disponibles.
Nom du binaire
Source
BaseLicInst.exe
Licence CA
UpdateData.exe
Licence CA
vcredist_x64.exe
Microsoft
vcredist_x86.exe
Microsoft
WindowsInstaller-KB893803-v2-x86.exe
Microsoft
tomcat6.exe
Tomcat
Chapitre 6: Application des recommandations 209
Installation et systèmes d'exploitation
Fichiers binaires requérant des droits d'accès de type Administrateur dans le
manifeste
CA ARCserve Central Applications installe des fichiers binaires qui sont développés par
des tierces parties, d'autres produits CA Technologies et CA ARCserve Central
Applications qui requièrent des droits d'accès de type Administrateur ou les droits
d'accès les plus élevés. Pour exécuter plusieurs services, composants et applications CA
ARCserve Central Applications, vous devez vous connecter à l'aide d'un compte
administratif ou d'un compte bénéficiant des autorisations disponibles les plus élevées.
Les fichiers binaires correspondant à ces services, composants et applications CA
ARCserve Central Applications contiennent une fonctionnalité spécifique qui n'est pas
accessible à partir d'un compte d'utilisateur de base. Par conséquent, Windows vous
invitera à confirmer une opération dans Windows en spécifiant votre mot de passe ou
en utilisant un compte avec des droits d'administrateur.
■
Droits d'administration : le profil d'administration ou un compte avec des droits
d'administration dispose d'autorisations de lecture, d'écriture et d'exécution pour
toutes les ressources système et Windows. Si vous ne possédez pas de droits
d'administration, vous serez invité à entrer le nom d'utilisateur ou le mot de passe
d'un administrateur pour pouvoir continuer.
■
Droits disponibles les plus élevés : compte d'utilisateur de base et compte
d'utilisateur avec pouvoir doté de droits d'administration.
La table suivante indique les différents fichiers binaires disponibles.
Nom du binaire
Source
APMSetupUtility.exe
CA ARCserve Central Applications
ArcAppUpdateManager.exe
CA ARCserve Central Applications
CA ARCserve Central
ApplicationsAutoUpdateUninstallUtility.exe
CA ARCserve Central Applications
CA ARCserve Central ApplicationsPMConfigSettings.exe CA ARCserve Central Applications
CCIConfigSettings.exe
CA ARCserve Central Applications
CfgUpdateUtil.exe
CA ARCserve Central Applications
CfgUpdateUtil.exe
CA ARCserve Central Applications
D2DAutoUpdateUninstallUtility.exe
CA ARCserve Central Applications
D2DPMConfigSettings.exe
CA ARCserve Central Applications
D2DUpdateManager.exe
CA ARCserve Central Applications
DBConfig.exe
CA ARCserve Central Applications
FWConfig.exe
CA ARCserve Central Applications
RemoteDeploy.exe
CA ARCserve Central Applications
210 Manuel de l'utilisateur
Installation et systèmes d'exploitation
Nom du binaire
Source
RestartHost.exe
CA ARCserve Central Applications
SetupComm.exe
CA ARCserve Central Applications
SetupFW.exe
CA ARCserve Central Applications
SetupWrapper.exe
CA ARCserve Central Applications
Uninstall.exe
CA ARCserve Central Applications
UpdateInstallCommander.exe
CA ARCserve Central Applications
UpgradeDataSyncupUtility.exe
CA ARCserve Central Applications
jbroker.exe
Environnement d'exécution Java
jucheck.exe
Environnement d'exécution Java
Chapitre 6: Application des recommandations 211
Licences de CA ARCserve Central Virtual Standby
Licences de CA ARCserve Central Virtual Standby
CA ARCserve Central Virtual Standby contient les licences suivantes :
■
CA ARCserve Central Virtual Standby-Physical
■
CA ARCserve Central Virtual Standby-VMware
■
CA ARCserve Central Virtual Standby-Hyper-V
Toutes les licences sont limitées en nombre. CA ARCserve Central Virtual Standby vérifie
et accorde des licences aux noeuds CA ARCserve D2D en fonction des critères suivants :
■
CA ARCserve Central Virtual Standby applique des licences CA ARCserve Central
Virtual Standby-Physical à tous les noeuds CA ARCserve D2D ajoutés par
nom/adresse IP ou importés à partir d'un fichier. CA ARCserve Central Virtual
Standby accorde des licences CA ARCserve Central Virtual Standby-Physical aux
noeuds après l'application d'une stratégie aux noeuds et le lancement du processus
de conversion virtuelle.
Remarque : Il s'agir du comportement par défaut pour les licences CA ARCserve
Central Virtual Standby.
■
CA ARCserve Central Virtual Standby applique des licences CA ARCserve Central
Virtual Standby-VMware à tous les noeuds CA ARCserve D2D ajoutés par
nom/adresse IP ou importés à partir d'un fichier et qui constituent des ordinateurs
virtuels VMware résidant sur des systèmes ESX Server ou vCenter Server. Toutefois,
avant que CA ARCserve Central Virtual Standby puisse appliquer les licences CA
ARCserve Central Virtual Standby-VMware aux noeuds, vous devez associer ces
noeuds à un système ESX Server ou vCenter Server spécifique.
Remarque : Pour plus d'informations, consultez la section Spécification du système
ESX Server ou vCenter Server pour des noeuds VMware (page 29).
CA ARCserve Central Virtual Standby accorde des licences CA ARCserve Central
Virtual Standby-VMware à chaque système ESX Server après l'application d'une
stratégie aux noeuds et le lancement du processus de conversion virtuelle.
212 Manuel de l'utilisateur
■
CA ARCserve Central Virtual Standby applique des licences CA ARCserve Central
Virtual Standby-VMware à tous les noeuds d'ordinateur virtuel importés à partir
d'un système CA ARCserve Central Host-Based VM Backup. CA ARCserve Central
Virtual Standby accorde des licences CA ARCserve Central Virtual Standby-VMware
aux noeuds d'ordinateur virtuel après l'application d'une stratégie aux noeuds et le
lancement du processus de conversion virtuelle.
■
CA ARCserve Central Virtual Standby applique des licences CA ARCserve Central
Virtual Standby-Hyper-V à tous les noeuds CA ARCserve D2D ajoutés par
nom/adresse IP ou importés à partir d'un fichier et qui résident sur un hyperviseur
Hyper-V. CA ARCserve Central Virtual Standby détecte la présence du serveur
Hyper-V lorsque vous ajoutez les noeuds par nom/adresse IP ou que vous les
importez à partir d'un fichier. CA ARCserve Central Virtual Standby accorde des
licences CA ARCserve Central Virtual Standby-Hyper-V à des noeuds CA ARCserve
D2D ajoutés par nom/adresse IP ou importés à partir d'un fichier.
Licences de CA ARCserve Central Virtual Standby
Système de nombres
La table suivante décrit la quantité de licences CA ARCserve Central Virtual Standby
requise dans un scénario donné.
Type de noeud D2D
Licence requise
Système de nombres
Noeud physique
CA ARCserve Central Virtual
Standby-Physical
Une licence par noeud
Ordinateur virtuel VMware
CA ARCserve Central Virtual
Standby-VMware
Une licence par système
ESX/vCenter Server
Ordinateur virtuel Hyper-V
CA ARCserve Central Virtual
Standby-Hyper-V
Une licence par système Hyper-V
Exemples
■
CA ARCserve Central Virtual Standby protège cinq noeuds physiques CA ARCserve
D2D. Cinq licences CA ARCserve Central Virtual Standby-Physical sont requises.
■
CA ARCserve Central Virtual Standby protège trois ordinateurs virtuels VMware
résidant sur un système ESX Server. Une licence CA ARCserve Central Virtual
Standby-VMware est requise.
■
CA ARCserve Central Virtual Standby protège 100 ordinateurs virtuels VMware
distribués sur dix systèmes ESX Server. Dix licences CA ARCserve Central Virtual
Standby-VMware sont requises.
■
CA ARCserve Central Virtual Standby protège 20 ordinateurs virtuels Hyper-V
distribués sur cinq systèmes Hyper-V. Cinq licences CA ARCserve Central Virtual
Standby-Hyper-V sont requises.
■
CA ARCserve Central Virtual Standby protège trois ordinateurs virtuels Hyper-V
résidant sur un système Hyper-V et trois ordinateurs virtuels VMware résidant sur
un système ESX Server. Une licence CA ARCserve Central Virtual Standby-VMware
et une licence CA ARCserve Central Virtual Standby-Hyper-V sont requises.
■
CA ARCserve Central Virtual Standby protège cinq ordinateurs virtuels VMware
importés à partir de CA ARCserve Central Host-Based VM Backup et résidant sur un
système ESX Server. Une licence CA ARCserve Central Virtual Standby-VMware est
requise.
Chapitre 6: Application des recommandations 213
Glossaire
Cliché de point de récupération
Un cliché de point de récupération est constitué par des fichiers de disques virtuels
VMware (VMDK) ou de disques durs virtuels Microsoft (VHD) créés par CA ARCserve
Central Virtual Standby à partir de points de récupération CA ARCserve D2D. CA
ARCserve Central Virtual Standby permet d'allumer des ordinateurs virtuels à l'aide des
clichés de point de récupération lorsque les serveurs sources de votre environnement
de production exécutant CA ARCserve D2D échouent.
conversion virtuelle
La conversion virtuelle est le processus qui permet à CA ARCserve Central Virtual
Standby de convertir des points de récupération CA ARCserve D2D à partir de noeuds
sources vers des clichés de points de récupération des fichiers de données de
l'ordinateur virtuel.
Groupe de noeuds
Un groupe de noeuds est une méthode qui permet d'organiser les noeuds gérés par un
ou plusieurs CA ARCserve Central Applications par objectif, par système d'exploitation
ou par applications installées.
Mode de transport HOTADD
Le mode de transport HOTADD est une méthode de transport de données qui permet de
sauvegarder des ordinateurs virtuels configurés avec des disques SCSI. Pour plus
d'informations, consultez la documentation de programmation des API (Virtual Disk API
Programming Guide) disponible sur le site Web de VMware.
mode de transport NBD
Le mode de transport NBD, également appelé mode de transport LAN, utilise le
protocole de copie de fichier réseau (NFC) pour communiquer. Lors de l'utilisation du
mode NBD, plusieurs opérations VDDK et VCB utilisent une connexion pour chaque
disque virtuel auquel elles accèdent sur chaque serveur ESX/ESXi et serveur hôte NBD.
mode de transport NBDSSL
Le mode de transport NBDSSL (Network Block Device Secure Sockets Layer) utilise le
protocole NFC (Network File Copy) pour communiquer. NBDSSL transfère les données
chiffrées via les réseaux de communication TCP/IP.
mode de transport SAN
Le mode de transport SAN (Storage Area Network) permet de transférer les données de
sauvegarde à partir de systèmes de proxy connectées au réseau SAN vers des unités de
stockage, à l'aide du protocole de communication FibreChannel.
Glossaire 215
Nœud
Un noeud est un ordinateur physique ou virtuel géré par un ou plus CA ARCserve Central
Applications.
Point de récupération
Un point de récupération est une image de sauvegarde composée des blocs parent et
des plus anciens enfants. Les sauvegardes enfants sont fusionnées avec la sauvegarde
parente pour créer de nouvelles images de point de récupération afin de toujours
maintenir la valeur spécifiée.
Serveur de surveillance
Un serveur de surveillance est un serveur qui vérifie le statut des serveurs sources des
environnements CA ARCserve Central Virtual Standby.
signal d'activité
Un signal d'activité est un signal électronique envoyé par les noeuds sources à des
serveurs de surveillance afin d'identifier l'état du noeud.
Stratégie
Une stratégie est un ensemble de spécifications permettant de protéger un noeud sur
un ou plusieurs CA ARCserve Central Applications.
216 Manuel de l'utilisateur
Index
A
Affectation de noeuds à une stratégie - 38
Affichage de caractères parasites dans les fenêtres
du navigateur lors de l'accès à CA ARCserve
Central Applications - 180
Affichage de la liste des clichés de points de
récupération - 81
Affichage des données de journal d'activité des jobs 92
Affichage des informations concernant les stratégies
affectées à des noeuds CA ARCserve D2D - 98
Affichage des informations sur l'état des jobs Virtual
Standby à partir des noeuds - 96
Affichage des informations sur l'état des jobs Virtual
Standby à partir du serveur Virtual Standby - 95
Affichage des paramètres de l'ordinateur virtuel de
secours pour les serveurs sources - 80
Affichage d'un message de saisie d'informations
d'identification non valides lors de l'ajout de
noeuds - 188
Affichage d'une erreur de certificat lors de la
connexion à l'application - 187
Afficher les journaux - 73
Affichez les informations récapitulatives concernant
le job CA ARCserve Central Virtual Standby le plus
récent. - 77
Ajout de groupes de noeud - 28
Ajout de liens à la barre de navigation - 74
Ajout de noeuds à partir de serveurs CA ARCserve
Central Host-Based VM Backup - 46
Ajout de noeuds par adresse IP ou nom du noeud 27
Annulation de l'affectation des noeuds aux stratégies
- 65
Application des recommandations - 207
Arrêt de la surveillance des noeuds à partir du
serveur de surveillance - 53
B
Bibliothèque CA ARCserve Central Applications - 14
C
Configuration de préférences de réseau social - 71
Configuration des paramètres de messagerie - 67
Configuration des paramètres de proxy - 69
Connexion à CA ARCserve Central Virtual Standby 26
Connexion aux noeuds CA ARCserve D2D - 41
Connexion aux serveurs de surveillance - 42
conversion virtuelle - 215
Création de stratégies - 31
D
Dépannage de CA ARCserve Central Virtual Standby 173
Déploiement de stratégies - 39
Désinstallation de CA ARCserve Central Virtual
Standby - 20
Désinstallation silencieuse de CA ARCserve Central
Virtual Standby - 23
E
Echec du chargement des pages Web lors de la
connexion à des noeuds CA ARCserve D2D et à des
serveurs de surveillance - 179
Echec du démarrage automatique des ordinateurs
virtuels - 205
Echec du service Web de CA ARCserve D2D sur des
noeuds CA ARCserve D2D - 181
Erreurs de refus d'accès lors de l'ajout d'un noeud
par IP/nom - 190
F
Fenêtre Récapitulatif de l'ordinateur virtuel de
secours - 75
Fichiers binaires contenant des informations de
version de fichier incorrectes - 209
Fichiers binaires ne contenant pas de fichier
manifeste intégré - 209
Fichiers binaires requérant des droits d'accès de type
Administrateur dans le manifeste - 210
Filtrage de groupes de noeuds - 56
Fonctionnement de CA ARCserve Central Virtual
Standby - 12
Cliché de point de récupération - 215
Configuration de mises à jour automatiques - 68
Index 217
G
Groupe de noeuds - 215
I
Importation de noeuds à partir d'un fichier - 44
Impossible de spécifier un astérisque ou un trait de
soulignement comme caractère générique dans
des champs de filtre à l'aide de claviers japonais 205
Informations de contact de CA - 3
Installation de CA ARCserve Central Virtual Standby 15, 18
Installation et systèmes d'exploitation - 207
Installation silencieuse de CA ARCserve Central
Virtual Standby - 20
Interruption et reprise de jobs Virtual Standby à
partir du serveur Virtual Standby - 85
Interruption et reprise de jobs Virtual Standby partir
des noeuds - 86
Interruption et reprise de signaux d'activité à partir
des noeuds - 84
Interruption et reprise des signaux d'activité à partir
du serveur Virtual Standby - 82
Introduction - 11
L
Le lien d'ajout de nouvel onglet ne se lance pas
correctement sur Internet Explorer 8, 9, et
Chrome - 202
Le lien d'ajout de nouvel onglet, le flux RSS et les
commentaires du réseau social ne se lancent pas
correctement sur Internet Explorer 8 et 9 - 204
Lenteur d'exécution du service Web CA ARCserve
D2D - 184
Les opérations de sauvegarde et de récupération à
l'aide du mode de transport hotadd ne peuvent
pas monter de disques - 200
Les opérations de sauvegarde et de récupération
n'utilisent pas le mode de transport SAN - 199
Les opérations Virtual Standby échouent du fait
d'erreurs internes - 194
Les opérations Virtual Standby ne peuvent utiliser le
mode de transport hotadd - 197
Les opérations Virtual Standby se terminent avec des
messages d'avertissement Aucune session - 198
Les opérations Virtual Standby vers les systèmes
Hyper-V échouent - 194
218 Manuel de l'utilisateur
Libération de licences sur des noeuds - 51
Licences de CA ARCserve Central Virtual Standby 212
Liste des serveurs - 77
M
Message d'erreur de système d'exploitation
introuvable - 193
Messages d'informations d'identification non valides
sur Windows XP - 189
Messages indiquant des problèmes de connexion
avec le serveur spécifié lors de tentative de
connexion aux noeuds - 174
Mettez sous tension les ordinateurs virtuels Virtual
Standby à partir de Hyper-V Manager - 89
Mettez sous tension les ordinateurs virtuels Virtual
Standby à partir de VMware vSphere Client - 90
Mise à jour des noeuds - 48
Mise à jour des noeuds et des stratégies suite au
changement de nom d'hôte du serveur CA
ARCserve Central Applications - 53
Mise sous tension d'ordinateurs virtuels Virtual
Standby à partir de clichés de point de
récupération - 87
Mode de transport HOTADD - 215
mode de transport NBD - 215
mode de transport NBDSSL - 215
mode de transport SAN - 215
Modification de groupes de noeuds - 54
Modification du compte d'administrateur - 72
Modification du protocole de communication avec le
serveur - 172
Modification ou copie des stratégies - 58
Modifications de la documentation - 4
Moniteur d'état Virtual Standby - 97
N
Nœud - 216
Non-affichage des noeuds dans la fenêtre Noeud
après modification du nom du noeud - 192
Numéros de dépannage d'erreurs - 201
P
Page d'accueil de CA ARCserve Central Virtual
Standby - 75
Pages Web vides ou erreurs JavaScript - 176
Paramètres de l'ordinateur virtuel de secours - 99
Point de récupération - 216
Présentation de CA ARCserve Central Virtual Standby
- 11
Prise en main de CA ARCserve Central Virtual
Standby - 25
Problèmes de communication entre CA ARCserve
Central Virtual Standby et le service Web CA
ARCserve D2D sur des noeuds distants - 186
Produits CA Technologies référencés - 3
Protection des ordinateurs virtuels d'ordinateur
Virtual Standby - 103
Tâches de gestion de groupes de noeuds - 54
Tâches de gestion des stratégies Virtual Standby - 57
Tâches de maintenance de noeud - 43
Tâches de surveillance CA ARCserve Central Virtual
Standby - 81
Tâches préalables à l'installation - 15
R
V
Récupération à chaud des serveurs sources - 120
Récupération des serveurs sources à l'aide des
données de sauvegarde CA ARCserve D2D - 121
Récupération des serveurs sources à l'aide des
données des ordinateurs virtuels de secours
Hyper-V - 137
Récupération des serveurs sources à l'aide des
données des ordinateurs virtuels de secours
VMware - 150
Remarques concernant l'installation - 16
Résolution des problèmes de chargement de page 178
Restauration des courriels Microsoft Exchange - 164
Restauration des données à l'aide de
fichiers/dossiers à restaurer - 115
Restauration des données à partir de points de
récupération CA ARCserve D2D - 105
Restauration des données à partir des copies de
fichiers CA ARCserve D2D - 110
Vérification de la communication entre le serveur CA
ARCserve Central Virtual Standby et les noeuds 25
U
Utilisation de CA ARCserve Central Virtual Standby 41
S
Serveur de surveillance - 216
signal d'activité - 216
Spécification du système ESX Server ou vCenter
Server pour les noeuds VMware - 29
Stratégie - 216
Suppression de groupes de noeuds - 56
Suppression de noeuds - 50
Suppression de stratégies - 66
Suppression des enregistrements du journal
d'activité - 94
Surveillance de l'état de jobs de conversion virtuelle
- 79
T
Tâches de configuration de l'application - 67
Index 219