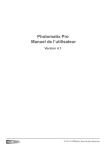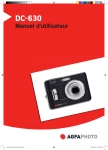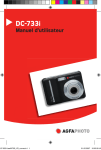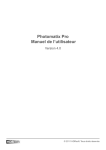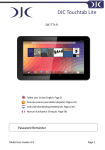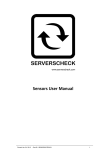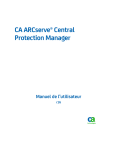Download Prospective 2011
Transcript
Prospective 2011 Manuel D’utilisation Logiciel édité par la société © PREAMBULE I. a) Avant propos .......................................................................... 3 b) Support ................................................................................... 3 INSTALLATION ET LICENCE II. a) Achat du logiciel ...................................................................... 4 b) Installation du logiciel ............................................................. 4 à 9 c) Activation du logiciel (Monoposte/Réseau) .............................. 10 à 11 DECOUVRIR LE LOGICIEL III. a) b) c) d) e) IV. Interface d’accueil................................................................... 12 à 14 Menu principal........................................................................ 14 à 16 Personnalisation ..................................................................... 16 à 24 Ajouter, modifier, supprimer un contact .................................. 25 à 37 Boutons utiles ......................................................................... 38 à 41 LES MODULES a) Base de données ...................................................................... 42 à 44 1. Database Manager ...................................................... 45 à 46 2. Exporter ...................................................................... 46 b) Les Rapports ............................................................................ 47 c) eMailing .................................................................................. 48 à 50 d) Lettre et Publipostage.............................................................. 51 à 53 e) Editeur de texte ....................................................................... 54 f) Archives .................................................................................. 55 à 56 g) Recherche avancée .................................................................. 57 h) Gestion des utilisateurs.................................................................. 58 à 59 V. PROCEDURE a) Réseau .................................................................................... 59 à 60 b) Agenda ................................................................................... 60 à 62 VI. QUESTIONS FREQUENTES a) Avant-propos ........................................................................... 63 b) Suggestions.............................................................................. 63 c) Notes ....................................................................................... 64 à 65 2 PREAMBULE Avant propos : Nous vous remercions d’avoir choisi Prospective. L’utilitaire le plus simple d’utilisation et le mieux placé sur le marché du web. http://www.matisoft.net/ Prospective est édité par la société Matisoft, basé à la Ferté-Bernard (72). La société créée en 2006 propose une dizaine de logiciels pour professionnels et grand public en vente sur Internet et compte huit collaborateurs (développeur, designer, webmaster, technicien, commerciaux). Prospective rend la gestion de vos contacts simple, claire et rigoureuse. Le logiciel permet la création d’émailing et de publipostage (lettre automatique) ainsi qu’un suivi au jour le jour de votre relation client. Avec Prospective, l’exercice même de votre activité deviendra plus fluide et votre gestion du temps sera bien plus équilibrée. En utilisant Prospective correctement, vous parviendrez très vite à rentabiliser davantage votre temps de travail. Nous vous invitons à découvrir cette notice d’utilisation afin de découvrir et vous approprier toutes les fonctionnalités du logiciel. Nous vous invitons également à visiter le site Internet de Prospective pour compléter ce guide : http://www.prospective-fr.com/ Support : Avec Prospective, vous n’êtes pas livré à vous-même. Un conseiller technique répondra à toutes vos questions le plus rapidement possible : http://www.matisoft.net/?page=contacter du lundi au vendredi de 09h00 à 12h00 et de 14h00 à 17h30. 3 INSTALLATION ET LICENCE Achat du logiciel : Vous pouvez vous procurer la version d’évaluation de Prospective en cliquant ici. Si vous voulez par la suite profiter pleinement de Prospective, il sera nécessaire d’acheter une licence en visitant ce lien ou bien en nous passant un appel téléphonique au 02.43.60.21.13, un commercial s’occupera de votre demande. Vous pourrez également demander à recevoir le logiciel et votre licence sur clé USB Matisoft, veillez simplement à effectuer un copié/collé du fichier d’installation du logiciel sur votre bureau sinon l’installation ne pourra s’effectuer correctement. En effet le logiciel s’installera sur votre clé USB alors qu’elle ne dispose pas de la place nécessaire pour cela. Attention : veillez à choisir la bonne version du logiciel selon votre système d’exploitation. Installation du logiciel : Dès que vous recevez votre mail contenant un lien de téléchargement et votre licence, cliquez sur le lien pour télécharger le fichier d’installation de Prospective sur votre ordinateur. Suivre les étapes suivantes : 1) Après avoir cliqué sur le lien de téléchargement du logiciel, la fenêtre suivante apparaît à l’écran (sous Internet Explorer). Cliquez sur "Enregistrer". 4 2) Choisissez maintenant l’emplacement d’enregistrement du téléchargement. Remarque : selon votre navigateur internet (mozilla firefox, google chrome …) il se peut qu’en cliquant sur le lien de téléchargement, le fichier s’enregistre par défaut dans le dossier "Téléchargement" de votre ordinateur. 3) Une fois cette opération effectuée, il vous reste à installer le logiciel. Pour se faire, allez à l’endroit ou vous avez enregistré l’application puis double-cliquez dessus. 5 Remarque : selon votre système d’exploitation, le nom du fichier d’installation peut varier. Par exemple pour Windows Vista et Seven le nom sera Prospective_SE alors que pour Windows XP il s’agira plutôt de Prospective.exe 4) Après avoir double-cliquez sur le fichier d’installation de Prospective, la fenêtre suivante apparaît à l’écran. Appuyer sur "Exécuter" pour lancer l’installation. Vous entrez maintenant dans l’assistance d’installation de votre logiciel (voir image ci-dessous). 6 Cliquez sur "Suivant". Cochez ensuite le rond "Je comprends et j’accepte les termes du contrat de licence" puis faites "Suivant". 7 Gardez l’emplacement par défaut puis faites "Suivant". Cliquez maintenant sur "Installer" pour procéder à l’installation du logiciel. 8 Le programme met quelques secondes à s’installer avant d’entrer en phase de démonstration. Il faut maintenant renseigner la licence pour activer le logiciel. Cliquez sur "Terminer" pour finaliser l’installation du logiciel. Un icône "Prospective 2011" est alors créé sur votre bureau. Rappel : pour bénéficier d’une licence rendez-vous ici. 9 Activation du logiciel : Lors de la première installation de Prospective 2011, il vous sera demandé de renseigner votre licence. La fenêtre suivante apparaîtra. Pour exploiter pleinement les capacités du logiciel, il vous faudra tout simplement aller dans le menu "Données" puis "Options et licence". Il vous suffit alors de recopier les informations qui vous ont été transmises par email lors de votre achat de Prospective (voir images ci-dessous). Attention : veillez à respecter la casse lors de la saisie. De plus, il ne faut pas ressaisir Clef 1, Clef 2, Clef 3 et Licence dans les champs appropriés mais seulement le code qui vous est fourni. Une fois la saisie terminée, quittez la fenêtre pour prendre en compte les modifications. Remarque : il vous sera demandé de redémarrer le logiciel pour prendre en compte les modifications apportées. Pour se faire, quittez le logiciel (Menu "Quitter"). 10 Appuyez sur "Ok". Cliquez sur "Oui" pour quitter Prospective. Il ne vous reste plus qu’à redémarrer le logiciel en cliquant sur l’icône "Prospective 2011" de votre bureau. Vous possédez maintenant la version complète de Prospective 2011 et pouvez profiter pleinement de toutes ses fonctionnalités. 11 DECOUVRIR LE LOGICIEL Interface d’accueil : Ci-dessous, nous vous proposons de découvrir l’interface d’accueil de Prospective. Cette interface recueille d’importantes informations et c’est depuis cette fenêtre que partiront toutes vos actions. Nous pouvons diviser cette interface en trois parties pour plus de visibilité : Une première partie destinée à la gestion de vos contacts. Une seconde partie pour la gestion de vos tâches, projets … Une troisième partie réservée aux alertes, bloc note général et la prévisualisation de vos fiches contacts. 1) Gestion des contacts Comme son nom l’indique il s’agit ici de gérer vos contacts, plusieurs possibilités s’offrent à vous à partir d’un simple clic droit sur votre contact. Vous pouvez ajouter de nouveaux contacts. Vous pouvez modifier les informations liées à vos contacts déjà existants. Vous pouvez supprimer définitivement des contacts de votre base de données. Vous pouvez effectuer une recherche d’un contact et consulter sa fiche. 12 2) Gestion des tâches, projets … Vous pourrez dans cette partie, selon l’onglet choisi, effectuer les tâches suivantes : Consulter vos diverses tâches, objectifs, projets ou surveillance en cours avec un contact. Ajouter, modifier ou supprimer une nouvelle tâche, un nouveau projet, un nouvel objectif ou une surveillance. Imprimer et exporter les données d’un contact ou de toute votre base. 3) Alertes, Bloc-notes et prévisualisation de vos contacts Vous aurez ici la possibilité de réaliser les tâches suivantes : Consulter les alertes liées à un contact. Afficher votre bloc-notes général. Consulter les informations principales de vos contacts sélectionnés dans la partie 1. (cf : Gestion des contacts page 12) 13 Menu principal : Le menu principal se compose de six onglets qui vous serviront à réaliser vos différents travaux : L’onglet "Affichage" : il permet de modifier l’aspect de votre interface d’accueil (voir partie "Personnalisation" du chapitre "Découvrir le logiciel" page …) L’onglet "Outils" : cet onglet permet notamment de lancer les modules d’eMailing, de lettre et publipostage et d’éditeur de texte. Vous pourrez également consulter vos archives, effectuer une recherche avancée ou gérer vos utilisateurs. 14 L’onglet "Rapports" : l’onglet "Rapports" vous permet d’avoir une vue d’ensemble à l’aide de graphiques et tableaux statistiques de vos renseignements contacts. Vous avez aussi la possibilité de sauvegarder sous forme de tableau Excel vos listes de contacts. L’onglet "Données" : permet notamment de travailler sur votre base de données, de personnaliser votre logiciel Prospective comme vous le souhaitez et de renseignez votre licence. L’onglet "Licence" : cet onglet vous permet de consulter le certificat licence, d’acheter de nouvelles licences, de consulter les mises à jours ou de visiter le site de Matisoft. 15 L’onglet "Quitter" : permet simplement de quitter Prospective. Personnalisation : Avec Prospective, vous pouvez personnaliser votre environnement de travail comme vous le souhaitez pour une meilleure organisation de vos contacts et de vos différentes tâches. Vous pourrez donc : Personnaliser votre interface d’accueil. Personnaliser vos catégories et groupes. Personnaliser les options du logiciel (options général, tâches, alertes&agenda ainsi que la sécurité). 1) Personnaliser votre interface d’accueil : Depuis l’onglet "Affichage" du menu principal, vous pourrez modifier l’aspect de votre interface d’accueil. Liste des contacts uniquement : si vous choisissez cela, vous ne verrez que le nom de vos contacts avec aucuns champs d’informations sur vos contacts. Pour afficher de nouveau les champs d’informations, cliquez sur "Affichage" puis "Détails des contacts". Afficher les détails : choisissez dans la liste déroulante les détails que vous souhaitez voir apparaître dans la liste de vos contacts. Infos complémentaires : grâce à cet onglet, vous pouvez ajouter vos propres champs d’informations dans la liste de contact. Si vous avez une liste vide dans cet onglet, c’est qu’il faut au préalable créer vous-même vos champs. Pour cela, cliquez depuis le menu principal sur l’onglet "Données" puis "Personnaliser", une nouvelle fenêtre s’ouvre : 16 Dans cette nouvelle fenêtre, vous pouvez : Modifier le logo en cliquant sur l’image. Modifier le nom du contact. Ajouter des informations supplémentaires dont vous avez besoin pour vos fiches contacts grâce aux champs personnalisés. Chacun des champs peuvent être renommés pour s’adapter au maximum aux informations souhaitées. Quittez la fenêtre pour prendre en compte les modifications. Attention : ces modifications s’effectueront sur chacune des fiches contacts une fois cette fenêtre fermée. Vous pouvez retrouver ces nouveaux champs personnalisés depuis la fiche d’identité de votre contact dans l’onglet "Infos" et renseignez un commentaire à coté (voir image ci-dessous). N’oubliez pas de cliquer sur "Valider" en bas à droite une fois la saisie terminée. 17 Afficher les informations des colonnes : vous avez le choix d’afficher ou non les informations des colonnes depuis cet onglet. Mes contacts sont des professionnels/particuliers : selon l’option choisie, les informations des colonnes s’organiseront de manière différente. 2) Personnaliser vos catégories, groupes et transferts : Les catégories et groupes sont très importants pour la classification de vos nombreux contacts. De plus, le fait de renseigner des groupes ou catégories pour vos contacts vous fera gagner un temps précieux lors de la recherche de ceux-ci. En effet, vous pouvez voir des filtres pour la recherche de contacts. Appliquez ces filtres par rapport à vos groupes ou catégories pour cibler directement les contacts à rechercher (voir image ci-dessous). 18 Chacun des contacts peuvent être classés dans un groupe ainsi que dans une ou deux catégories bien distinct lors de la création de leur fiche d’identité. Pour cela, lorsque vous créez une nouvelle fiche d’identité pour un contact, vous avez la possibilité de cliquer sur le bouton vert "Groupe". Vous arrivez alors sur la fenêtre suivante : Pour ajouter un nouveau groupe, cliquez sur "Ajouter une ligne" et nommer le comme bon vous semble. Cliquez ensuite sur la croix en haut à droite de la fenêtre pour la fermer et faites "Valider" (voir image ci-dessous). 19 Pour supprimer ou renommer ce groupe, cliquez de nouveau sur le bouton vert "Groupe" et apportez vos modifications à l’aide du bouton "Modifier la ligne sélectionnée" ou "Supprimer les lignes cochées". La démarche est identique pour la personnalisation des catégories. Si vous souhaitez changer un ou plusieurs contacts de catégorie, Prospective vous propose également un module de transfert de données destiné à déplacer vos fiches contacts d’une catégorie à l’autre. Pour cela, cliquez sur "Données" depuis le menu principal puis "Contacts". Dans cette nouvelle fenêtre : 20 Sélectionnez vos contacts dans la liste une (à gauche) à l’aide des filtres "Catégorie 1" et "Catégorie 2" et choisissez dans la liste deux (à droite) l’endroit dans lequel vous souhaitez les transférer en choisissant leurs nouvelles catégories de destination. Il ne vous reste plus qu’à cliquer sur le bouton "Transférer". Le transfert est également possible dans l’autre sens, veillez simplement à choisir le bon bouton "Transfert" en vous aidant de la direction de la flèche. 3) Personnaliser les diverses options du logiciel : Cette partie personnalisable est disponible depuis le menu principal dans l’onglet "Données" puis "Options et licence". Elle vous permettra de personnaliser votre logiciel selon différents critères d’utilisation les plus adaptés à votre organisation. Vous arrivez sur cette fenêtre : Se référer à la page ?? du manuel, chapitre "Activation du logiciel". Onglet Général Dans cet onglet, vous pouvez choisir le thème de Windows pour votre interface général. Vous pouvez décider d’envoyer vos emails avec une messagerie externe à celle de Prospective. En cochant cette case et en cliquant sur le petit @ à coté de l’email renseigné dans la fiche contact, vous enverrez vos emails par l’intermédiaire d’Outlook. 21 Le rafraîchissement automatique permet d’actualiser toute les cinq seconde les données entrées dans la base de données, de tel sorte que si un utilisateur ajoute des renseignements sur un contact dans la base de données, ceux-ci soient visibles par les autres utilisateurs le plus rapidement possible. Cochez cette case si vous êtes en réseau. La "Casse des contacts automatique", si vous cochez cette case Prospective écrit automatiquement le Nom et Prénom de vos contacts avec une majuscule. Vous pouvez afficher les icônes de couleur différentes dans les tâches (changement de couleur selon la proximité des dates d’échéances). Vous pouvez cocher "Contacts en plein écran" pour avoir vos informations sur vos contacts en plein écran. Figure 1: En mode plein écran 22 Figure 2: En mode normal Enfin, choisissez la langue pour le logiciel (Français ou Anglais). Onglet Tâches Ce troisième onglet se compose de deux parties, la première destinée au Avertissements : En décochant les cases d’avertissement, vous ne serez plus avertis lorsqu’une alerte se déclenche sur un évènement dépassé. La seconde partie concerne l’affichage de vos tâches en cours, des tâches dépassées ou de vos tâches futures. 23 Onglet Alertes & et agenda Personnalisez ici le son de vos alertes (extension .wav) ainsi que le temps entre chaque alerte. La partie "Rendez-vous" est très utiles car elle vous permet de personnaliser la couleur des champs, le nom des champs (par exemple, cliquez sur "Très important" et renseignez le nom que vous souhaitez). Vous avez aussi la possibilité de déterminer la durée par défaut pour chaque amplitude de vos tâches. Onglet Sécurité Dans ce dernier onglet, choisissez de sauvegarder votre base de données avant chaque restauration et de sauvegarder automatiquement votre base à la fermeture du logiciel. Prospective vous donne la possibilité de créer un mot de passe pour l’ouverture du logiciel. Vous pouvez également activer le mode "LECTURE SEULE" qui permet simplement de lire les infos et de ne pas modifier le contenu déjà présent. 24 Ajouter, modifier ou supprimer un contact : 1) Ajouter un contact : Prospective propose plusieurs façons pour ajouter un contact. Vous pouvez le faire de façon manuel via la création fiche contact de Prospective ou en important vos contacts. Ajout manuel Cliquez sur "Nouveau contact" depuis l’onglet "Contact" dans l’interface d’accueil : La fenêtre suivante apparaît alors à l’écran : 25 Une première partie en haut à gauche sert à identifier de façon globale votre contact. Renseignez alors le nom de l’entreprise auquel appartient votre contact, le nom du contact, choisissez sa civilité ainsi que sa fonction dans l’entreprise (exemple : commercial, ressource humaine …). Vous pouvez également ajouter un logo à votre contact en cliquant sur l’image à gauche de la fenêtre. Choisissez le groupe et les catégories dans lesquels vous souhaitez trier vos contacts (en savoir plus chapitre "Personnalisation". Une seconde partie en haut à droite réservée aux coordonnées principales de votre contact. Choisissez parmi la liste déroulante le secteur d’activité de votre contact, indiquez son numéro de fixe, de mobile, de faxe, son adresse électronique ainsi que son site internet (s’il en possède un bien entendu). Renseignez ensuite son adresse (ville, code postal, pays) puis l’état et la qualité de la relation avec ce contact (vous avez ici la possibilité d’éditer vous-même l’état et la qualité d’une relation en cliquant sur le petit icône à droite). Une troisième partie en bas à gauche avec divers onglets. L’onglet "Actions" : Vous pouvez ajouter une nouvelle tâche ou un nouvel objectif pour ce contact en cliquant sur "Nouvelle tâche" ou "Nouvel objectif". 26 Nouvelle tâche : En cliquant sur ce bouton, la fenêtre suivante apparaît : Renseignez dans le champ "Tâche" la tâche à réaliser. Indiquez ensuite la date de début et la date de fin de cette tâche. Renseignez un Nom et Prénom pour affecter cette tâche à quelqu’un puis ajouter un commentaire à la tâche. Vous pouvez aussi à l’aide du bouton "Urgence" indiquer le degré d’urgence de cette tâche. Cliquez sur "Valider " pour prendre en compte cette nouvelle tâche. Nouvel objectif : Lorsque vous créez un nouvel objectif, renseignez le titre de votre objectif ainsi que la date à laquelle votre objectif doit être remporté. Indiquez ensuite un commentaire sur la nature de cet objectif. Une fois votre objectif réalisé, cochez "Objectif validé !" 27 Appuyer sur "Valider" pour prendre en compte ce nouvel objectif. Vous pouvez supprimer à tout moment vos tâches ou objectifs à l’aide du bouton "Supprimer". L’onglet Infos : Cet onglet vous permet de renseigner diverses informations concernant votre contact. Indiquez un titre dans "Champs personnalisés" puis quittez cette fenêtre. Vous voyez maintenant apparaître une nouvelle ligne d’information que vous pouvez remplir selon votre choix. Cliquez sur la petite croix rouge pour effacer ces informations et cliquez sur le titre de votre information (ici "test"), enlevez "test" de votre champ personnalisé puis quittez la fenêtre pour supprimer totalement cette info note. L’onglet Suivi : Dans l’onglet "Suivi" cliquez sur "Nouveau suivi" en bas à gauche. Une nouvelle fenêtre s’ouvre alors. Sélectionnez la date de suivi et n’hésitez pas à mettre un commentaire (voir image ci-dessous). Cliquez sur "Valider". Pour supprimer un suivi, il suffit de cliquer sur le suivi de votre contact et d’appuyer sur "Supprimer". 28 L’onglet Fichiers : Vous pourrez grâce à cet onglet, attacher un fichier ou un groupe de fichiers à votre fiche contact. Pour se faire, cliquez sur le petit dossier jaune. Parcourez ensuite les fichiers de votre ordinateur et choisissez celui de votre choix. 29 Cliquez sur "Ouvrir". Vous voyez maintenant apparaître le nom de votre fichier dans l’espace blanc à côté du dossier jaune. Vous avez la possibilité à tout moment de supprimer ce nouveau fichier à l’aide du bouton à droite de cet espace blanc (voir image ci-dessous). Rassurez vous seul l’accès à votre fichier est supprimé, il n’est pas pour autant supprimé de votre ordinateur. Une fois votre recherche terminée, appuyez sur "Valider" en bas à droite pour enregistrer les nouvelles informations. 30 Pour ouvrir l’une de vos pièces jointes, retournez à la fenêtre des fichiers (voir image ci-dessus) puis appuyez sur la petite flèche verte. Pour attacher un groupe de fichiers, cliquez sur le bouton "Dossier1", "Dossier2" ou "Dossier3". La démarche reste identique à celle des fichiers, sauf que dans ces trois nouveaux cas, vous pouvez attacher des dossiers complets. L’onglet Agenda : Il s’agit en réalité d’un lien pointant vers le module de prise de rendez-vous (que vous pourrez retrouver à partir de l’interface d’accueil). Cliquez sur "Nouveau rendez-vous". La fenêtre suivante apparaît : Indiquez la date de votre rendez-vous grâce au calendrier, l’heure de votre rendez-vous ainsi que la durée de celui-ci. Si vous souhaitez modifier les heures et minutes, il vous suffit de cliquer sur les heures ou les minutes selon ce que vous souhaitez modifier, puis à l’aide de la flèche du haut et du bas, indiquez précisément l’heure et la durée que vous voulez. Renseignez ensuite un nom pour votre rendez-vous ainsi qu’une note sur la nature de ce rendezvous. Appuyez ensuite sur "Valider" pour prendre en compte ce rendez-vous. Vous avez la possibilité de visualiser à partir de l’onglet "Rendez-vous" de l’interface d’accueil, tous vos rendez-vous de la journée ou sur un jour en particulier et ainsi vous voyez votre planning. Les rendez-vous peuvent se chevaucher. L’onglet Notes : Cet onglet vous permet simplement d’inscrire une plus grande quantité de notes. Cliquez sur "Valider" pour que vos modifications soient prises en compte. 31 L’onglet Réseaux : L’onglet réseaux permet d’indiquer des liens vers d’autres sites qui pourraient vous renseigner davantage sur votre contact. Par exemple pour la case "Facebook", indiquez le lien internet de la page facebook de votre contact. Ajouter avec l'onglet "Importation" Prospective vous offre également la possibilité d'ajouter des contacts en important ceux-ci depuis un tableau Excel. Pour cela, il faut avoir créé au préalable un tableau Excel comportant vos différents champs complétés que l'on retrouvera dans Prospective, il n’est pas nécessaire de respecter l’ordre des champs que vous retrouvez dans Prospective puisque le classification de ces champs se fera par la suite grâce à Prospective (voir image ci-dessous). 32 Remarque: pour une raison de compatibilité avec le logiciel Prospective, il est important de concaténer vos champs Nom et Prénom de vos contacts. Pour concaténer sous Excel, cliquez sur le petit icône (voir image ci-dessous), Enregistrez maintenant votre tableau Excel (extension .CSV). Lorsque vous avez finis de créer vos fiches contacts dans un tableau Excel, il ne vous reste plus qu'à l'importer dans Prospective. Pour se faire, cliquez depuis le menu principal sur l'onglet "Données", "Importer" puis "Contacts Microsoft Excel". Une nouvelle fenêtre apparaît: Cliquez sur la croix rouge en haut à droite pour quittez cette fenêtre. Une nouvelle fenêtre s'ouvre alors pour sélectionner votre document Excel préalablement enregistré. Cliquez sur "Ouvrir" pour importer votre document Excel dans Prospective. La fenêtre suivante apparaît à l'écran: 33 Grâce à cette nouvelle fenêtre, il vous est possible de renseigner pour chaque critère d'informations, la colonne correspondante. Par exemple, pour la "colonne 0", il s'agit du nom de l'entreprise de votre contact, sélectionnez alors parmi la liste déroulante à côté du champ "Champ Entreprise", la colonne correspondante et répétez cette action pour toutes les colonnes. Il vous est également possible d'éditer de nouveaux champs (Etat relation, Qualité relation …) grâce aux champs personnalisés. Une fois cela terminé, cliquez sur "Importer", vous arrivez sur cette nouvelle fenêtre: Cochez dans cette nouvelle fenêtre les contacts que vous voulez importer dans votre base de données puis valider en cliquant sur "Ajouter ces contacts à la base" en bas à droite. Vos nouveaux contacts sont désormais dans votre base de données Prospective. 34 2) Modifier un contact Avant toute chose, pour pouvoir modifier les informations concernant un contact, il est important de savoir comment retrouver ce contact. Pour cela, entrez le nom de l’entreprise ou directement le nom du contact dans la barre de recherche (voir image ci-dessous). Une fois votre contact trouvé, vous pouvez soit faire un clic droit dessus puis choisir l’option "Modifier ce contact" ou bien double-cliquez dessus pour ouvrir directement la fenêtre de la fiche contact (voir image ci-dessous). Si vous souhaitez maintenant modifier les informations contenues dans l’onglet "Actions", doublecliquez dessus et modifiez les. N’oubliez pas de cliquer sur "Valider" à chaque changements sur la page en cours mais également sur la page fiche contact comme ci-dessous. 35 Répétez cette même démarche si vous souhaitez apporter vos modifications dans d’autres onglets. 36 3) Supprimer un contact Pour supprimer définitivement un contact, rien de plus simple. Recherchez le contact à supprimer et faites un clic droit dessus puis "Supprimer ce contact" (voir image ci-dessous). Vous pouvez également double-cliquer sur le contact à supprimer puis cliquer sur la petite croix rouge sous le logo du contact. 37 Les boutons utiles : Dans la fiche d’identité de votre contact, vous avez des boutons pratiques au bout de certains champs : "Secteur", "Fixe", "Mobile", "email", "Web", "Ville", "CP", "Etat de la relation", "Qualité de la relation" (voir image ci-dessous). Bouton Secteur En appuyant sur ce bouton, vous avez la possibilité de rajouter vous-même des secteurs d’activités, de les modifier ou de les supprimer. Bouton Fixe En cliquant sur ce bouton, vous démarrez une option incluse dans votre système d’exploitation Windows (le "numéroteur téléphonique"). Ce dernier composera pour vous le numéro inscrit dans le champ. Attention : pour utiliser cette fonction, votre ordinateur doit être équipé d’un modem RTC relié à votre prise téléphonique et d’un microphone. Vous devez également entrer dans le champ de saisi un numéro de téléphone sans espace. Bouton Mobile Même démarche que le bouton "Fixe". Voir explication ci-dessus. Bouton email Avec ce bouton, vous démarrerez le module d’envois de mailings de Prospective. Vous pouvez également utiliser votre client mail habituel. Pour cela, cliquez sur le menu "Données" de l’interface d’accueil puis "Options et Licence". Dans la nouvelle fenêtre à l’écran, allez sur l’onglet "Général" et cochez la case "Envoyer des emails avec une messagerie externe" (voir page 22). Bouton Web En cliquant sur ce bouton, vous démarrez votre navigateur Internet par défaut à l’adresse indiquée dans le champ. Bouton Ville Vous pourrez géo-localiser l’adresse exacte de votre contact grâce au site "www.viamichelin.fr". Bouton Code Postal (CP) Vous pouvez ici renseigner plusieurs adresses pour votre contact. Etat et qualité de la relation Comme pour le bouton "Secteur " vous avez la possibilité ici d’ajouter vous-même un état et/ou une qualité de la relation pour votre contact. Vous pouvez également en modifier ou supprimer le contenu. 38 Bouton Alerte Le bouton Alerte est utilisable à partir de la fiche d’identité sous le logo de votre contact ou depuis l’interface d’accueil dans l’onglet "Alertes" (voir image ci-dessous). Cliquez sur le bouton Alerte pour poser une alerte, cela vous permettra de programmer une alerte sonore et visuelle afin d’éviter d’oublier un évènement ponctuel important. Le fenêtre suivante s’ouvre : Indiquez la date et l’heure à laquelle vous voulez être alerté puis faites "Valider". Vous voyez maintenant apparaître votre alerte dans l’onglet "Alerte" du contact sélectionné. Vous pouvez modifier ou supprimer cette alerte avec un simple clic droit sur l’alerte en question (voir image cidessous). Lorsque l’alerte se déclenche, vous avez la possibilité de ne plus l’afficher (par conséquent elle n’apparaîtra plus dans l’onglet "Alertes") ou bien de la repousser (voir image ci-dessous). 39 Surveillance contact La surveillance d’un contact est très utile car elle permet d’avoir en un seul clic la liste des clients que vous souhaitez surveiller pour une raison quelconque. Dans ce cas, le nom de votre contact ainsi que le contenu de la note importante apparaissent dans l’interface d’accueil, dans la partie "Contact/Rendez-vous", onglet "Surveillance". Pour cela, il suffit de faire un clic droit sur votre contact et cliquer sur "Placer en surveillance" (voir image ci-dessous). Vous avez aussi la possibilité de placer un contact sous surveillance directement depuis l’interface d’accueil. Cliquez une première fois sur votre contact pour le sélectionner puis faites "Surveiller" dans l’onglet "Contact" à droite de l’interface (voir image ci-dessous). Enfin, une dernière façon de mettre un contact sous surveillance, double-cliquez sur le contact à surveiller puis cochez la case "Surveiller ce contact" qui se trouve sous le logo de votre contact (voir image ci-dessous). 40 Pour arrêter la surveillance d’un contact, vous pouvez soit décocher cette case "Surveiller ce contact" (voir image ci-dessus) ou bien aller directement dans l’onglet "Surveillance", faire un clic droit sur le contact à ne plus surveiller et cliquez sur "Ne plus surveiller ce contact" (voir image cidessous). 41 LES MODULES Base de données: Lorsque que vous avez activé votre licence, vous avez la possibilité de supprimer la base de données de démonstration et d’en ouvrir une vierge. En licence dîtes "Réseau" vous pourrez créer autant de base de données que vous le souhaitez et donc exploiter Prospective à travers vos plusieurs bases, à l'inverse la licence dîtes "Monoposte" est restreinte en terme de création de base de données puisque la création de plusieurs bases de données est impossible. Pour créer une nouvelle base de données vierge, cliquez sur "Données" à partir du menu principal puis "Base de données" et enfin "Créer une nouvelle base" ou "Se connecter à une base existante" si vous disposez déjà d’une base de données sur votre ordinateur. Sélectionnez un répertoire déjà existant pour y héberger votre nouvelle base de données ou créez un nouveau dossier. Faîtes "Ok". Choisissez maintenant si votre base de données ciblera davantage les "professionnels" ou "les particuliers". Cliquez sur "Ouvrir ma nouvelle base de données". Votre nouvelle base de données est maintenant opérationnelle. 42 Si vous disposez déjà d’une base de données, allez dans "Données" à partir du menu, puis "Base de données" et "Se connecter à une base existante". La fenêtre suivante apparaît alors : Il vous suffit alors de sélectionner la base de données à ouvrir et de cliquer sur "Ouvrir". Remarque : le fichier à sélectionner se nomme par défaut "database.mdb". 2) Sauvegarde rapide Vous avez la possibilité de sauvegarder à tout moment la base de données sur laquelle vous travaillez. Depuis le menu principal, allez dans "Données", "Base de données" puis "Sauvegarde rapide" (voir image ci-dessous). En quelques clics vous venez de sauvegarder les dernières modifications apportées à votre base de données. Attention : il est important de repérer ou se trouve votre base de données sur votre disque dur ou réseau et d’en faire une copie régulièrement (voir procédure à la fin de ce manuel). Matisoft décline toute responsabilité en cas de perte de vos fichiers. Pour connaître l’endroit dans lequel est hébergée la base de données sur laquelle vous travaillez, il suffit d’aller depuis le menu principal dans "Données", "Base de données" puis "Chemin de la base de donnée actuelle". 43 1) Restauration rapide Si vous souhaitez à un moment donné revenir sur un point de restauration de l’une de vos sauvegardes, allez à partir du menu principal dans "Données", "Base de données" puis "Restauration rapide". Il vous suffit alors de choisir parmi les différentes restaurations celle qui vous intéresse et de doublecliquer dessus (voir image ci-dessous). Vous avez la possibilité de sauvegarder à tout moment la base de données sur laquelle vous travaillez. Depuis le menu principal, allez dans "Données", "Base de données" puis "Sauvegarde rapide" (voir image ci-dessous). En quelques clics vous venez de sauvegarder les dernières modifications apportées à votre base de données. Attention : il est important de repérer ou se trouve votre base de données sur votre disque dur ou réseau et d’en faire une copie régulièrement (voir procédure à la fin de ce manuel). Matisoft décline toute responsabilité en cas de perte de vos fichiers. Pour connaître l’endroit dans lequel est hébergée la base de données sur laquelle vous travaillez, il suffit d’aller depuis le menu principal dans "Données", "Base de données" puis "Chemin de la base de donnée actuelle". 44 Database Manager: Pour accéder à ce module de Prospective, rendez-vous depuis le menu principal dans l'onglet "Données", "Base de données" puis "Database Manger". Vous arrivez sur cette fenêtre: Database Manager opère comme un moteur de recherche sur votre base de données, pour ensuite modifier le contenu d'un champs. En cliquant sur le bouton "Remplacer" en bas à gauche, une nouvelle fenêtre s'ouvre: 45 Dans le champ "Rechercher", entrez le contenu que vous souhaitez rechercher. Renseignez ensuite dans le champ "Remplacer par" le nouveau contenu que vous voulez voir apparaître pour ce contact. Précisez à l'aide de la liste déroulante sur quel critère d'information se fera le changement. Cliquez ensuite sur "Remplacer" en bas à droite pour effectuer la modification. Vous pouvez également modifier le contenu d'un champ en double-cliquant dessus. A l'aide du bouton "Supprimer", vous pouvez effacer le contenu de la cellule sélectionnée ou effacer un contact dont au moins une cellule est sélectionnée: Rappel: pour sélectionner plusieurs cellules à la fois, garder le bouton "Ctrl" de votre clavier enfoncé puis à l'aide de votre souris, faites un clic gauche sur les cellules à sélectionner. Exporter: Pour exporter les données de votre base Prospective dans une source extérieure, cliquez sur "Données" dans le menu principal puis "Exporter" et choisissez ensuite le format sur lequel vous souhaitez enregistrer vos données. Indiquez un nom et l’emplacement d’enregistrement (voir image ci-dessous) et cliquez sur "Enregistrer". 46 Les rapports : Prospective vous accorde également la possibilité de visualiser à l'aide de tableaux statistiques et graphiques, l'état de vos relations contact ainsi que l’ensemble de votre base de contacts. Cela vous sera très utile pour d'éventuels bilans au sein de votre organisation ainsi que pour mieux visualiser votre base de données lors de réunions d'affaires par exemple. Vous pouvez aussi choisir d'afficher les coordonnées téléphoniques, postales ou internet de vos contacts ainsi que le groupe ou les catégories dans lesquels ils se trouvent. De plus, vous pouvez imprimer ou exporter ces renseignements directement depuis l'interface dans lequel vous êtes (voir images ci-dessous). Pour cela, cliquez depuis le menu principal sur "Rapports" : Choisissez les rapports qui vous intéresse. En haut à gauche de cette fenêtre se trouve le bouton pour imprimer vos rapports. Vous pouvez enregistrer l'ensemble de vos informations concernant vos contacts sous forme de tableau Excel (.CSV) grâce au bouton "Enregistrer sous forme de tableau". Choisissez l’emplacement de l’enregistrement puis faites "Enregistrer" (voir ci-dessous). 47 eMailing : Prospective possède un module d’e-mailing qui vous sera très utile pour vos campagnes marketing. Cliquez depuis le menu principal sur "Outils" puis "eMailing". La fenêtre suivante apparaît à l’écran : Avant d'utiliser le module eMailing de Prospective, vous devez le synchroniser avec l’un de vos comptes mails habituels hébergé chez un fournisseur d’accès Internet ou sur un serveur professionnel (SMTP). Pour configurer cela sous un serveur SMTP, cliquez depuis le menu sur "Email" puis "Configurer" : 48 Vous arrivez alors sur la fenêtre suivante : Serveur : Renseignez ici une adresse valide pour que le module eMailing de Prospective fonctionne correctement. Indiquez alors une adresse issue de: un serveur SMTP via un Fournisseur d’Accès Internet (FAI) en cliquant ici. un hébergeur professionnel à des prix raisonnables comment AuthSMTP en cliquant ici. Remarque : renseignez vous auprès de votre fournisseur pour le numéro de port. Utilisateur / Password : Veillez à bien remplir ces champs en utilisant un nom d’utilisateur et un mot de passe. Renseignez vous auprès de votre Fournisseur d’Accès Internet (FAI) ou hébergeur pour obtenir ces paramètres. En cochant "Connexion SSL" vous réduisez les risques d’interception durant les échanges de données. Cependant, si vous cochez cette case le nombre d'envois en grande quantité sera perçu par votre fournisseur et il se peut que celui-ci bride vos envois. Il est donc préférable de ne pas cocher cette case. Limite : Ceci correspond tout simplement à la limite d’envoi de mails par secondes. Privilégiez 1 mail par seconde. Attention : si vous choisissez un compte mail hébergé par un fournisseur d’accès internet, il est recommandé d’envoyer vos emailings "au compte goutte" ou d’utiliser un opérateur indépendant (exemple : AuthSMTP). En effet, les opérateurs reconnus comme Free, Orange, Neuf … pourraient vous brider votre compte mail après avoir détecté un envoi de mail important depuis leur réseau. Enfin, créez vos eMailings en choisissant l’objet de vos messages, en attachant vos pièces jointes si nécessaire, en rédigeant le corps du message en texte seul ou format HTML. Pour écrire votre message, faites un clic gauche dans l'espace réservé à cet effet 49 Sélectionnez enfin vos destinataires dans la liste de droite en cochant les cases correspondantes à partir du bouton "Ajouter des contacts" (voir ci-dessous). Une nouvelle fenêtre s’ouvre. N’oubliez pas de cliquer sur "Lancer la recherche" lorsque vous avez finis de cocher pour filtrer vos contacts. Terminez le processus d’ajout en cliquant sur "Valider" en bas à droite. 50 Lettre et publipostage : Grâce à l’outil de publipostage Prospective, vous pourrez réaliser des lettres personnalisées pour un envoi groupé. Cliquez depuis le menu principal sur l'onglet "Outils" puis "Lettre et publipostage". Vous arrivez alors sur la fenêtre suivante : Ce module comporte un nombre important de fonctionnalités qui vous serviront à personnaliser vos lettres de publipostage. Vous êtes totalement libre de créer selon vos souhaits la forme et le contenu de vos messages grâce aux outils disponible depuis ce module. L'onglet "Fichier": Cet onglet vous permet comme la plupart des éditeurs de texte, d'ouvrir de nouveaux fichiers, d'enregistrer vos lettres sur votre ordinateur et d'imprimer vos lettres. Vous pouvez également exporter vos lettres au format .CSS ou .PDF L'onglet "Edition": L'onglet Edition vous sert à réaliser des copié/collé sur votre lettre, à supprimer des éléments en trop ou à rechercher des éléments du texte. 51 L'onglet "Affichage": Vous pouvez depuis cet onglet, apporter des modifications à l'apparence de votre module de "Lettre et publipostage". Vous pouvez modifier l'apparence de la fenêtre, enlever ou ajouter des outils dans la barre, ajouter une entête ou pied de page ainsi que modifier la taille de votre lettre à l'aide du bouton "Zoom". Rappel: maintenez le bouton "Ctrl" enfoncé et zoomé ou dézoomé à l'aide de la molette de votre souris. L'onglet "Insérer" : Celui-ci permettra d'insérer des documents type texte, des images (.BMP, .TIF, .WMF, .GIF, .JPG, .PNG), des emplacements textes ou des sauts de lignes. Vous pouvez après avoir inséré vos documents, en modifier la taille ainsi que l'emplacement en cliquant dessus. L'onglet "Format": L'onglet Format vous aidera dans la personnalisation de vos lettres en modifiant notamment le style du texte, la couleur du texte et la couleur de fond de votre lettre, la police du texte … L'onglet "Tableau": Cet onglet est destiné à incruster dans votre lettre des tableaux en choisissant le nombre de lignes et de colonnes. Vous pourrez également depuis cet onglet supprimer des tableaux préalablement incrusté à la lettre. L'onglet "Options": Vous pourrez depuis l'onglet "Options" choisir d'enregistrer vos lettre au format HTML ou PDF. Prospective vous propose aussi de sécurisé l'ouverture de vos documents PDF ainsi que leur impression à l'aide d'un mot de passe. Vous pouvez voir un bouton "Ajouter un élément" qui vous servira à ajouter les éléments que vous retrouvez dans vos fiches contacts (Entreprise, civilité …) pour vous assister dans la création de vos lettres. Si vous choisissez par exemple d'insérer "Entreprise" et que vous allez ensuite dans "l'assistant de publication", Prospective récupérera le contenu de ces champs. 52 En cliquant sur le bouton "Assistant de publication", vous ouvrez la fenêtre suivante: Depuis cette nouvelle fenêtre, vous pouvez insérer du texte, effectuer une impression de vos lettres, une sauvegarde de celles-ci ou bien ouvrir ou enregistrer ce document en tant que liste. Vous pouvez également ajouter de nouveaux contact en appuyant sur le bouton en haut à droite "Ajouter des contacts", vous arrivez alors dans le module de "Recherche avancée" de Prospective (voir page ??). 53 Editeur de texte: Prospective dispose également de son propre éditeur de texte ou vous pourrez réaliser des documents types texte avec les fonctionnalités de base d'un éditeur de texte comme Microsoft Word ou autres. 54 Archive : Le module d’archivage a été mis en place sous Prospective afin de toujours garder une trace de vos actions une fois celles-ci effectuées. Cliquez sur le menu "Outils" puis "Archives" : Choisissez la période sur laquelle porte votre recherche, le(s) contact(s) concerné(s) par votre recherche ainsi que le type de votre recherche. Cliquez sur "Recherchez" en haut à droite pour lancer la recherche. Vous voyez alors apparaître les archives de vos actions passées classées par nom de contact, actions archivés, date d'archive, utilisateur qui avait effectué l'action et le type d'archive (rendez-vous, alertes, suivis...). Aidez vous des filtres disponibles dans la liste déroulante "Type" pour ciblez davantage la recherche de vos archives. Vous avez la possibilité de supprimer définitivement vos archives en cochant les archives que vous souhaitez supprimer et en cliquant sur "Supprimer les archives cochées". 55 Vous pouvez également imprimer vos archives ou les exporter en cliquant sur "Imprimer ou exporter" : Cliquez sur "Imprimer" ou "Enregistrer" selon votre choix. 56 Recherche avancée : La recherche avancée vous permet d’effectuer des recherches ciblées de votre base de données. Cliquez depuis le menu principal sur "Outils" puis "Recherche avancée" : Affinez votre recherche à l’aide des filtres disponibles. Vous pouvez enregistrer une recherche ou bien ouvrir une recherche préalablement effectuée. 57 Gestion des utilisateurs : La gestion des utilisateurs permet à l'administrateur de la base de créer de nouveaux comptes utilisateurs pour cette base de données et de leur accorder certains droits d'accès ou non aux fonctionnalités de Prospective. Depuis le menu principal, cliquez sur "Outils" puis "Gestion de utilisateurs", une nouvelle fenêtre apparaît: Pour créer un nouvel utilisateur, cliquez sur "Nouvel utilisateur" en bas à gauche. Renseigner un nom pour ce nouvel utilisateur et un mot de passe (pas nécessaire). Cochez ensuite les options sur lesquelles vous acceptez que ce nouvel utilisateur est accès. Fermer la fenêtre et redémarrer le logiciel pour prendre en compte les modifications et changer de sessions comme vous le souhaitez. Vous pouvez à tout moment supprimer un compte utilisateur en cliquant sur "Supprimer" en bas à gauche ou simplement le désactiver en décochant la case "En activité" en haut à droite : 58 Remarque : ce module de gestion d’utilisateurs n’est disponible que sous la session "Administrateur", les autres utilisateurs ne pourront pas consulter ce module. PROCEDURE Réseau : Pré-requis : Vous devez avoir un réseau local en place avec idéalement un serveur afin d’y stocker la base de données et de mutualiser les informations. La base de données, dans son partage, doit être accessible en lecture et écriture pour tous les utilisateurs (voir) Pour les connexions hors réseau (commerciaux itinérants…) vous devez mettre en place un tunnel VPN type Hamachi (voir) afin de permettre un accès à la base à distance. Les ordinateurs de travail doivent être équipés de Windows XP, Vista ou Seven en 32 bits ou 64 bits avec une version du Framework à jour (voir). Installation : - Installez Prospective sur l’un des postes de travail - Enregistrez le - Créer votre base de données - Une fois la base de données créée, fermer Prospective - Allez dans C:/Matisoft/Prospective2011 - Copier le dossier User V27 - Coller le dossier UserV27 sur le partage (serveur, disque NAS…) - Installer Prospective sur les autres postes de travail Sur chacun des postes allez dans "données" puis "base de données" puis "se connecter à une base existante" et choisissez le fichier database.mdb du dossier UserV27 précédemment enregistrer sur votre partage. L’installation est terminée. 59 Résolution des problèmes courant : Je n’arrive pas à accéder à la base de données (vérifier que le serveur est allumé, que le réseau fonctionne et que le partage est bien créé) J’accède à la base mais ne peux enregistrer des données (vérifier que le partage réseau est bien en contrôle total pour tout les utilisateurs) Lorsqu’un collègue se connecte, mon Prospective indique un message d’erreur (vérifier que le partage réseau est bien en contrôle total pour tout les utilisateurs) Les temps de réponse de la base sont très long (vérifier votre connexion réseau ou les droits de partage de fichiers) - Autre question ? (rendez-vous sur http://www.matisoft-support.com/03/ST/) Agenda : En cliquant sur l’onglet "Agenda": Vous pour cliquez sur le bouton "Nouveau rendez-vous". Vous arrivez sur cette fenêtre : 60 Entrez la date et l’heure de votre rendez-vous ainsi qu’un commentaire puis faite "Valider". Vous retrouvez alors ce nouveau rendez-vous dans l’onglet "Agenda" : Pour visualiser à l’aide du calendrier, allez sur l’onglet "Rendez-vous" depuis l’interface d’accueil : 61 Vous retrouvez alors votre rendez-vous préalablement créé depuis l’onglet "Agenda". 62 QUESTIONS FREQUENTES Avant de nous contacter : Nous vous invitons à lire attentivement cette notice d’utilisation, ainsi que la FAQ du site de Prospective disponible à cette adresse : http://www.prospective-fr.com/?page=Blogiciel Vos suggestions : Prospective est en perpétuel développement. C’est pourquoi l’équipe de Matisoft reste à l’écoute de toutes les suggestions que vous pourriez apporter et qui nous aiderons à vous proposez d’importantes améliorations dans de prochaines mises à jour. Pour cela, merci de nous contacter sur le site de Prospective : http://www.prospective-fr.com/?page=contacter 63 Note(s) Utilisateur : ......................................................................................................................................................... ......................................................................................................................................................... ......................................................................................................................................................... ......................................................................................................................................................... ......................................................................................................................................................... ......................................................................................................................................................... ......................................................................................................................................................... ......................................................................................................................................................... ......................................................................................................................................................... ......................................................................................................................................................... ......................................................................................................................................................... ......................................................................................................................................................... ......................................................................................................................................................... ......................................................................................................................................................... ......................................................................................................................................................... ......................................................................................................................................................... ......................................................................................................................................................... ......................................................................................................................................................... ......................................................................................................................................................... ......................................................................................................................................................... ......................................................................................................................................................... ......................................................................................................................................................... ......................................................................................................................................................... ......................................................................................................................................................... ......................................................................................................................................................... ......................................................................................................................................................... 64 Note(s) Utilisateurs : ......................................................................................................................................................... ......................................................................................................................................................... ......................................................................................................................................................... ......................................................................................................................................................... ......................................................................................................................................................... ......................................................................................................................................................... ......................................................................................................................................................... ......................................................................................................................................................... ......................................................................................................................................................... ......................................................................................................................................................... ......................................................................................................................................................... ......................................................................................................................................................... ......................................................................................................................................................... ......................................................................................................................................................... ......................................................................................................................................................... ......................................................................................................................................................... ......................................................................................................................................................... ......................................................................................................................................................... ......................................................................................................................................................... ......................................................................................................................................................... ......................................................................................................................................................... ......................................................................................................................................................... ......................................................................................................................................................... ......................................................................................................................................................... ......................................................................................................................................................... 65