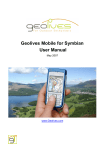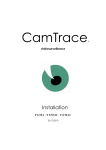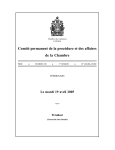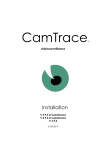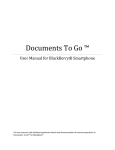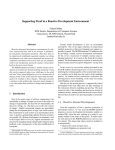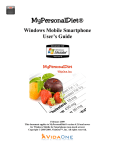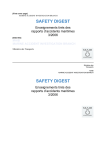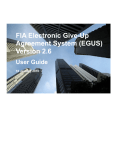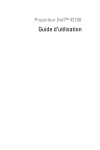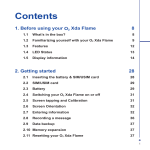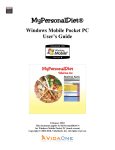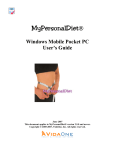Download Developer One Agenda Fusion for Pocket PC Version 4.70
Transcript
Developer One Agenda Fusion for Pocket PC Version 4.70 Achetez en ligne sur www.developerone.com/getfusion Expérimentez la puissance de Fusion ! Tirez le meilleur profit de votre temps en le gérant plus efficacement avec Agenda Fusion ! Compatible avec vos appareils mobiles Windows® pour Pocket PC / Pocket PC 2002 and Pocket PC 2002 Édition Téléphone. Copyright © 2001-2002 Developer One, Inc. Developer One, Inc. PO Box 111 • Greendale WI 53129-0111 • USA www.developerone.com [email protected] Possibilité de rabais pour les OEM/Corporations/Achats en nombre, contactez-nous par email à [email protected] pour plus d'informations. Developer One est une marque déposée de Developer One, Inc. Agenda Fusion est une marque déposée de Developer One, Inc. Bienvenue sur Agenda Fusion de Developer One ! Agenda fusion vous apporte la solution la plus complète pour gérer les informations qui comptent le plus pour vous ! Appuyez-vous sur la puissance de votre Pocket PC pour mieux gérer vos occupations grâce à Agenda Fusion. Six vues optimisées vous permettent de saisir en un clin d'oeil toutes les informations importantes comme jamais auparavant ! Concentrez-vous sur ce qui compte le plus... • • • • • • Agenda (visualisez autant de jour à la suite que vous le désirez) Contacts (liste par nom ou société, prévisualisation des contacts en cours de recherche) Month (tout votre mois en un seul coup d'oeil) Week (vue hebdomadaire détaillée, déplacement de rendez-vous par glisser-déplacer et plus encore !) Today (la synthèse de votre journée en un clin d'oeil !) Tasks (liste détaillée de vos tâches, avec code de couleur personnalisable, multiples niveaux de tri, et plus …) Innovative features help you manage everything better… • • • Liens (créer des liens entre vos contacts, rendez-vous, tâches, documents, et des sites Web !) Journalisation (création d'un compte-rendu des éléments que vous avez visualisés, terminés, effacés, …) Notes-alarme (créez des notes avec compte à rebours pour vous rappeler tout ce que vous voulez à n'importe quel moment !) Restez organisé ! • • • • • • • • • • • Icônes de catégories affectez des icônes à vos catégories pour vous aider à voir rapidement ce qui va se passer dans votre planning. Un utilitaire de gestion des icônes est fourni pour votre PC afin de vous faciliter le paramétrage des icônes de catégorie en un rien de temps ! Les modèles vous facilitent la vie... Créez vos propres modèles pour des rendez-vous et des tâches fréquentes. Dès lors, inutile d'entrer à nouveau les mêmes informations à chaque fois ! Créez des liens entre vos données ! Il est maintenant plus facile que jamais d'associer des rendez-vous ou des tâches avec des contacts, des documents et plus ! Journalisation le journal automatique garde une trace des éléments que vous avez visualisés, des tâches vous avez terminées, et de quand vous avez effacé un élément. Une manière efficace de vous rappeler avec qui vous avez été en contact et de ce que vous avez fait ! Soyez plus productifs ! • • • • • • • • • • Envoyez des e-mails directement partir de votre liste de contact … Agenda Fusion rend l'envoi d'e-mail à partir de votre liste de contact encore plus facile ! Ajoutez automatiquement votre propre signature d'e-mail à tous les e-mails que vous envoyez ! Fenêtre de paramétrage horaire améliorée … Agenda Fusion possède une interface de réglage de l'heure extrêmement intuitive et plus facile que jamais à utiliser. Fini les interminables listes horaire à dérouler ! Filtrage de catégorie amélioré … Nous avons facilité la sélection et le filtrage rapide de vos éléments basés sur les catégories ! Changement d'horaire par glisser-déplacer … Faites un simple glisser-déplacer avec n'importe quel élément de la semaine (tâches, où rendez-vous) que vous relâchez simplement là où voulez le déplacer ! Remarque importante au sujet de l'installation Nous recommandons vivement d'installer Agenda Fusion dans la mémoire principale de votre Pocket PC, et non sur une carte mémoire externe. En effet, le fonctionnement correct du rappel sonore des note-alarme risquerait d'être perturbé, ainsi que l'usage des boutons matériels paramétrables pour lancer Agenda Fusion. Ce qui précède provient du délai inhérent à Windows CE pour initialiser les périphériques de stockage. Compatibilité avec les données de Pocket Outlook Agenda Fusion travaille avec les mêmes bases données natives utilisées par Pocket Outlook (Tâches, Calendrier, Contacts). Cela signifie que la synchronisation de vos informations ne sera pas perturbée. Veuillez toutefois prendre bonne note que les informations utilisées par Agenda Fusion ne sont accessibles que sur votre Pocket PC. Remarques concernant la version d'évaluation Lorsque vous utilisez une version d'essai/évaluation d'Agenda Fusion, toutes les fonctionnalités sont utilisables librement, mais l'application cessera d'être active après une limite de quatorze jours, à moins que vous ne l'enregistriez. Pour acheter la version complète d'Agenda Fusion, visitez notre site Web sur www.developerone.com/fusion. Démarrer avec Agenda Fusion! Pour démarrer Agenda Fusion, allez simplement sur Démarrer/Programme et cliquez sur l'icône d'Agenda Fusion. Vous trouverez également sous Démarrer/ Programme un dossier appelé “Fusion Utils”. Il contient des raccourcis qui ont pour but de vous permettre d'associer les boutons de votre Pocket PC à des vues spécifiques d'Agenda Fusion, puis de passer d'une vue à l'autre en cours de route. Pour affecter un ou plusieurs de vous boutons à des vues spécifiques agents d'un fusion, allez sur Démarrer / Paramètre / Boutons. Choisissez le bouton désiré, puis associez-lui le raccourci d'Agenda Fusion correspondant. Icônes d'état Menus contextuels ( «Tap-and-Hold» ) Tap-and-Hold… Par «Tap-and-Hold», qui est une expression extrêmement difficile à rendre en français, on entend à l'action de « laisser-appuyer-le-stylet-sur-l'écran-du-Pocket-PC-jusqu'à-ce-qu'un-menucontextuel-apparaisse » . Agenda Fusion utilise beaucoup le «Tap-and-Hold» pour vous donner accès aux diverses options de tous les éléments affichés. Glisser-Déplacer… Le « glisser-déplacer » consiste à appuyer avec le stylet sur un élément de l'écran est à glisser celui-ci tout en maintenant le stylet appuyé. Cette action est utilisée fréquemment dans la vue hebdomadaire et mensuelle pour déplacer des tâches ou des rendez-vous. Nous nous y référerons par « Glisser-Déplacer ». Elle est aussi utilisée pour créer des liens de nouvelles tâches et des rendez-vous au sein de la semaine hebdomadaire. Faites simplement un glisserdéplacer. Appuyez sur un élément et commencez à le glisser jusqu'à la destination désirée ; puis, relâchait votre stylet élément sera déplacé à la date où la destination voulue. Accéder aux Options Vous pouvez accéder aux options pour configurer vos vues, gérer vos informations et plus encore en appuyant sur l'icône Agenda Fusion située sur la barre de menu en bas de votre écran. À partir de là, sélectionnez « Vue personnalisée… ». Icônes d'état Agenda Fusion affichent des icônes d'état à droite de vos contacts, rendez-vous et tâches pour savoir d'un seul coup d'oeil si les éléments que vous ont des notes qui leur sont associées, quels rendez-vous ont une liste de participants, etc.... ! Lorsque les icônes suivantes sont présentes, il suffit de cliquer dessus pour être amené directement à l'information qu'elles contiennent : • Notes • Réunion (ouvre la liste des participants avec la liste des participants sélectionnés regroupés en haut de liste.) • Liens (ouvre une fenêtre qui vous permet de visualiser quels autres éléments vous avez liés avec l'élément actuellement sélectionné) (ouvre la note pour consultation/édition) Vue hebdomadaire (suite) Déplacement des rendez-vous par glisser-déplacer Ce graphique illustre l'utilisation du glisser-déplacer pour déplacer rapidement un rendez-vous au sein de la semaine courante. Créer de nouveaux éléments un jour spécifique Cliquait sur la “flèche-bas” dans d'en-tête de n'importe quel jour pour afficher le menu des actions disponibles pour le jour en question. Vous pouvez également faire un «Tap-and-Hold» sur le nom ou le numéro du jour pour activer ce menu. Lorsque vous sélectionnez « afficher/masquer les tâches » dans ce menu, votre choix s'appliquera également les autres jours de la semaine. Paramètres de la vue Agenda Vue Agenda La vue Agenda d'Agenda Fusion's vous permet d'afficher en nombre prédéfini de jours de votre horaire. Cela vous offre une autre façon de gérer plus facilement vos informations importantes. Utilisez « Vues Personnalisées... » dans chaque vue disponible, afin de spécifier précisément ce que vous désirez voir dans chacune d'elles. Par exemple, vous pouvez décider de ne faire apparaître que vous rendez-vous dans la vue Agenda et de ne afficher des tâches que dans la vue Tâches. C'est vous qui décidez ! Agenda Fusion vous offre des options pour personnaliser l'affichage en fonction de vos besoins personnels ! Pour créer un nouveau rendez-vous ou tâche sur n'importe quel jour affiché, faites simplement un «Tap-and-Hold» sur les barres colorées qui indiquent la date. Faites un «Tap-and-Hold» sur n'importe quel élément pour activer son menu d'action contextuel. Pour créer un nouveau rendez-vous tâche dans le jour courant, utilisaient les icônes de Tâches et de Rendez-vous dans la barre de menu en bas de l'écran. Pour modifier le jour de début, cliquez sur l'icône « calendrier ». Paramètres de la vue AGENDA Tri des tâches par champ Agenda Fusion vous donnent la possibilité de mieux organisé étriller vos tâches avec une clé de tri primaire et secondaire. Par exemple, vous pouvez d'abord trier par sujet puis par priorité. Là aussi, c'est vous qui décidez. L'inversion de l'ordre de tri affecte la première clé de tri uniquement (celle du haut). Optimiser l'affichage la date L'optimisation de l'affichage de la date est illustrée dans la copie de écran ci-dessous. La séquence complète jour/mois/année n'est pas affichée sur chaque jour. Que la date est affichée en entier lors des changements de mois. Masquage des jours ne contenant ni rendez-vous ou tâche L'activation de cette fonctionnalités permet de masquer les jours qui ne contiennent ni rendezvous ni tâche. Glisser-déplacer un nouveau rendez-vous Vue Hebdomadaire Vue HEBDOMADAIRE À l'origine, cette vue avait été introduite pour le Pocket PC dans le programme Agenda Today de Developer One. La vue Hebdomadaire d'Agenda Fusion vous offre en un coup d'oeil l'ensemble de vos activités hebdomadaires ! Pour déplacer n'importe quel élément au sein de la semaine Glissez-déplacez simplement l'élément sur un autre jour ! C'est aussi simple que ça ! Créer un nouveau rendez-vous ou tâche Dans cette vue, il y a plusieurs façons de le faire... • • À partir de la barre de menu au bas de l'écran, et glisser l'icône de rendez-vous ou de tâches sur n'importe quel jour ! • Cliquez simplement sur le bouton de rendez-vous ou de tâches sur la barre de menu pour créer un nouvel élément sur le jour courant (à la date d'aujourd'hui). • Cliquez sur la petite “flèche-bas” de n'importe quel jour pour activer son menu et créer un nouvel élément ou pour masquer/afficher les tâches. Changer la date afficher en haut de votre semaine Taper sur l'en-tête de date de n'importe quel jour pour le faire apparaître en haut de la semaine (par exemple cliquez sur « mardi 20 » pour que ce dernier devienne le premier jour affiché de la semaine). Barres-horaires Les barres-horaires (en haut à droite des en-têtes de jours) vous offre une vision instantanée de vos créneaux d'occupation horaire de chaque jour. Les « événements-d'un-jour » sont représentés par une barre de couleur qui occupe toute la largeur de la barre-horaire. Défilement à travers la liste quotidienne Lorsque vous voyez une double flèche “haut/bas” dans l'en-tête de date quotidienne, cela indique la présence d'éléments supplémentaires dans le jour concerné. Cliquez sur cette double flèche et un ascenseur apparaîtra pour pouvoir faire défiler le reste des éléments. Cliquez à nouveau pour le faire disparaître. Ainsi, il n'apparaîtra que lorsque vous avez besoin Vue mensuelle (avec barre-horaire) Colored squares indicate all-day event, color coded by status. Vue mensuelle (avec icônes de catégorie) Vue MENSUELLE Agenda Fusion's vous permet également d'avoir une vue d'ensemble de vos activités mensuelles d'un seul coup d'oeil! Dans les options, vous pouvez décider d'afficher soit les icônes de catégorie ou soit les barreshoraires. Note: l'affichage des icônes de catégorie ou des barres-horaires est entièrement optionnel. Vous pouvez aussi décider que la vue mensuelle n'affiche ni l'un ni l'autre. Afficher les détails d'un jour spécifique Cliquez sur le jour en question dans le calendrier, et son contenu détaillé s'affichera dans la zone située en haut de votre écran. Celle-ci fonctionne exactement comme celles de la Vue Hebdomadaire. Créer un nouveau rendez-vous ou tâche n'importe quel jour Faites un «Tap-and-Hold» sur n'importe quel jour pour afficher le menu contextuel qui vous permettra de créer de nouveaux rendez-vous ou tâches. Déplacer un élément à partir du jour actuellement sélectionné Vous pouvez déplacer n'importe quel élément à partir de la vue détaillée située en haut de votre écran vers n'importe quel autre jour du calendrier. Il suffit de glisser-déplacer l'élément jusqu'au jour désiré et de relâcher le stylet, pour que la date d'un rendez-vous soit modifiée en conséquence (l'heure, elle, ne changera pas). Revenir à la date d'aujourd'hui Pour revenir rapidement à la date d'aujourd'hui, cliquez sur l'icône. Changer de mois Cliquez sur le texte Mois/Année (situé au bas de l'écran, dans la barre de menu), ou sur les flèches droites/gauche qui l'entourent pour sélectionner un autre mois à afficher. Paramètres de la vue MENSUELLE Premier jour de la semaine Détermine quel sera le premier jour de la semaine dans la vue mensuelle. Afficher dans le mois Contrôle le type d'informations affichées dans la vue mensuelle : • Barres-horaires calendrier) (affiche des indicateurs de temps de rendez-vous pour chaque jour du • • Catégorie (affiche des icônes, jusqu'à cinq catégories par élément, sur chaque jour) • Compter les tâches et les rendez-vous (visibles seulement aussi les barres-horaires sont sélectionnées ; affiche le nombre de tâches de rendez-vous sur chaque jour) Affichage des détails du jour Ces options contrôlent le contenu affiché sur le jour actuellement sélectionné, situé dans la fenêtre en haut de votre écran. Ces options sont semblables à celles disponibles dans la vue Aujourd'hui, Hebdomadaire et Agenda. Vue TÂCHE : nouveau depuis la version 4.20, gérez vos tâches plus facilement avec le regroupement ! La vue Tâche de Agenda Fusion par la gestion de vos tâches plus faciles que jamais ! Elle permet de regroupements des tâches vous permettent de créer des groupes de tâches par date, par état, par catégorie, par sujet et plus encore ! Pour afficher/masquer la prévisualisation des tâches ou pour afficher la barre d'entrée rapide, cliquez sur la flèche haut/bas, cliquez sur la flèche haut/bas dans le menu est indiqué vos préférences dans les cas accrochés. La fenêtre de prévisualisation vous permet de lire rapidement le sujet des tâches sans avoir besoin de les ouvrir. Note: lorsque la fenêtre de prévisualisation est affichée, le clic sur une tâche ne faite que l'activer est l'afficher dans la fenêtre de prévisualisation. Utilisez le « tap/hold » sur une tâche pour l'ouvrir complètement ou l'éditer. Vous pouvez également cliquer sur le sujet dans la fenêtre de prévisualisation pour ouvrir la tâche dans l'éditeur de tâches. Une des fonctionnalités les plus utiles de la vue Tâches consiste en la possibilité de trier les tâches de la façon exacte que vous préférez ! Le tri fonctionne au sein de tous les groupes et il est contrôlé par un bouton sur le menu. Il est possible d'effectuer un tri sur deux niveaux, de façon à vous permettre d'organiser vos tâches de la façon qui vous convienne mieux. Le filtrage a toujours la priorité sur le regroupement. Sur la barre de menu en bas de l'écran, à droite vous voyait un entonnoir qui vous permet de contrôler quels sont les éléments que vous désirez afficher dans vos listes de regroupements. Pour cela, il suffit de cliquer sur l'icône qui représente un entonnoir. Glisser-déplacer disponible lorsque vous regrouper par catégorie ou par priorité, vous pouvez glisser un élément d'un groupe vers un autre. Il suffit de relâcher le stylet lorsque la marque « + » se trouve au-dessus de l'en-tête de groupe désiré (voir ci-dessous). Paramétrage de la vue TÂCHE Le paramétrage de la vue Tâche est réparti d'une part dans la boîte de dialogue représentée cidessous, est les réglages que vous pouvez effectuer directement à partir de la part de menu de la vue Tâche. Les options que vous modifierez le plus souvent se trouve dans la barre de menu ; il s'agit des fonctions permettant de filtrer et regrouper des éléments. Pour modifier l'ordre de tri, spécifier un type de regroupement, filtrer par catégorie ou status, ou encore sélectionner quelles tâches seront affichées, explorez les fonctions proposées dans la barre de menu de la vue Tâche. Dans la vue Tâches, vous avez la possibilité de ne pas faire figurer la case à cocher indiquant qu'une tâche est terminé. Si vous choisissez de ne pas afficher, il vous suffit alors de faire Tapand-Hold et de choisir « Tâches Terminée » dans le menu contextuel pour signaler au programme quel est achevé ou de l'ouvrir dans l'éditeur. « Inclure l'année dans la date » est utile lorsque vous approcher de la fin d'une année ou au début d'une nouvelle année afin de ne pas confondre sur laquelle une tâche est planifiée. Toutefois, cette option demande un peu plus d'espace affichage, et réduira donc la longueur des lignes que vous voyez ; aussi, nous vous conseillons de ne l'utiliser que lorsque cela est nécessaire. Nouveautés de la version 4.25 « Inclure les tâches débutants/échues... » Cette fonctionnalité vous permet de contrôler quelles tâches seront affichées lorsque vous sélectionnez « Tâches actives uniquement » dans le menu de regroupement dans la vue Tâche. En affichant les « Tâches actives uniquement » ceci inclut par défaut : Terminé, non daté, démarrant/échu aujourd'hui, ainsi que toutes tâches démarrant dans les N prochains jours à compter d'aujourd'hui (où N est le nombre que vous spécifiez dans le paramétrage de la vue Tâches). Si vous réglez cette valeur à zéro, seule les tâches échues, non datées et démarrant/échues aujourd'hui seront affichées. Par défaut, les tâches terminées ne sont pas inclues dans la liste des tâches actives. Point important concernant la vue Tâche : • • • Lorsque la fenêtre de prévisualisation est ouverte dans la vue Tâches, le fait de lui cliquer dessus ne fera que l'activer pour l'afficher dans la fenêtre de prévisualisation. Si vous souhaitez ouvrir une tâche pour l'éditer, fait un Tap-and-Hold sur la tâche et Sélectionnez « Ouvrir ». Vous pouvez également cliquer sur n'importe quelle ligne du sujet de la tâche dans la fenêtre de prévisualisation pour l'ouvrir. Le filtrage des tâches a toujours la priorité sur le regroupement. Le filtrage est contrôlé par l'icône entonnoir/filtre en bas droite de l'affichage, ainsi que par le menu de regroupement où vous pouvez sélectionner si vous souhaitez afficher ou ne pas afficher les éléments terminés. Les tâches sont d'abord passées par le filtre puis sont affichées selon le regroupement actuel que vous avez choisi. Vue CONTACTS Agenda Fusion vous offre une vue Contacts fantastique qui rend leur gestion encore plus efficace ! Comme vous pouvez le voir dans les illustrations ci-dessous, Agenda Fusion possède une fenêtre de prévisualisation afin de voir rapidement les informations concernant un contact, sans avoir à l'ouvrir dans l'éditeur. Il vous suffit de faire défiler votre liste pour voir rapidement les détails de vos contacts ! Contacts par Société Une des façons les plus faciles de gérer vos contacts, triés et groupés par Société, consiste à déployer tous les contacts situés au sein d'une Société pour visualiser les contacts contenus dans cette liste. À droite du nom de la Société figure le nombre de contacts qui lui est associé. Les contacts qui ne contiennent aucune donnée dans le nom de Société figurent sous la catégorie <aucune>. Contacts par nom Organiser vos contacts par nom de trois façons différentes (Classer sous, comme Outlook, Premier-Dernier ou Dernier-Premier). Cette vue vous permet également d'alterner les couleurs (à votre choix) entre les lignes paires et impaires pour faciliter la lecture de votre liste de contacts. Info de Contact rapide Comme l'application Contacts originelle de votre Pocket PC, Agenda Fusion affiche un champ d'information présélectionné (c'est-à-dire téléphone, e-mail, fax) de votre contact. Pour modifier et le champ affiché, cliquez sur la lettre-indicateur de champs courant, situé à droite de votre contact dans la liste. (Par exemple, si le numéro de téléphone de bureau du contact est affiché, cliquez sur le «b » pour faire apparaître le menu qui vous donnera la possibilité de choisir un autre type d'information à afficher). Les modifications faites à ce stade seront sauvegardées de sorte que la prochaine fois que vous visualiserez vos contacts le même champ d'information sera affiché. Vue CONTACTS (suite) Personnaliser l'affichage de vos contacts Pour changer rapidement la façon dont vos contacts de sont triés, cliquez sur le bouton A-Z dans la barre de menu en bas de l'écran. À partir de ce menu, vous pouvez choisir dans quel ordre vos contacts sont groupés/triés. En sélectionnant « afficher seulement les noms », les numéros de téléphone, les adresses e-mail seront masqués et vous pourrez lire plus d'information sur chaque ligne pour le nom du contact. Souvenez-vous que vous pouvez en tout en filtrer les contacts par catégorie en cliquant sur l'icône-entonnoir de la barre de menu en bas à droite de l'écran. Barre de recherche La barre de recherche, représenter ci-dessus, vous permet de trouver rapidement un contact. Il vous suffit simplement d'écrire n'importe quelle partie du nom du contact et Agenda Fusion n'affichera que les contacts qui contiennent cette séquence de lettres. Il s'agit d'une claire amélioration par rapport à l'application originelle livrée avec votre machine ; en effet, si vous entrez « on », Agenda Fusion de chercher à la porte qu'elle contacts qui contienne cette séquence de lettres, aussi bien « Dupont » que « Oncologues » ou « Tonton » . Vous pouvez Afficher/Masquer cette barre en cliquant sur l'icône avec la petite loupe. Barre de navigation ABC Si vous recherchez une façon de naviguer et rapidement à travers votre liste de contacts, il vous suffit de cliquer sur la barre de navigation “ABC”. Des entêtes avec des groupes de lettres de l'alphabet apparaîtront nom ou de votre écran est impliquant dessus, vous défilerez rapidement à travers votre liste de contacts. En cliquant une fois sur « CDE », vous arriverez au début de vos contacts qui commencent par la lettre « C ». Un deuxième clic vous amènera à ceux qui commencent par la lettre « D », et ainsi de suite. Création d'un nouveau contact Cliquait sur le bouton Nouv. pour créer un nouveau contact. Vue CONTACTS (suite) Fenêtre de prévisualisation La fenêtre de prévisualisation vous donne tous les détails sur n'importe quel contact en un instant ! En cliquant sur l'adresse e-mail ou sur le site Web listé dans la fenêtre de prévisualisation, vous serez amenés automatiquement vers Internet Explorer à l'adresse concernée, ou bien un nouveau e-mail sera ouvert. NOTE: quant la fenêtre de prévisualisation est ouverte, pour éditer un contact à vous devez faire un tap/hold sur le contact est choisir “Ouvrir...” Ou bien cliquez sur le nom souligné affiché dans la fenêtre de prévisualisation. Ainsi, vous pouvez facilement éditer un contact à partir de la fenêtre de prévisualisation. Lorsque la fenêtre de prévisualisation est masquée, un simple-clic sur le contact l'ouvrira dans l'éditeur. Modifier la taille de la fenêtre de prévisualisation Pour changer la auteur de la fenêtre de prévisualisation, cliquait est déplacé Labarde séparation entre la fenêtre de prévisualisation est la liste des contacts. Relâchez ensuite le stylet une fois que vous avez un redimensionner la fenêtre selon vos besoins. La fenêtre de prévisualisation peut-être affichée/masquée via la flèche bleue haut-bas situé dans le menu au bas de l'écran. Action possible avec un contact (tap-and-hold) Faites un «Tap-and-Hold» sur n'importe quel contact de votre liste pour activer le menu contextuel de ce contacts. À partir de ce menu, vous pouvez également créer un rendez-vous ou une tâche avec ce contact ; dans ce cas Agenda Fusion remplira automatiquement le sujet avec le nom du contact et le numéro de téléphone ou l'adresse e-mail affichée actuellement (voyez un exemple de ceci à droite). Note sur le tri international de la liste de contacts : Si vous utilisez un alphabet d'un langage non- Anglais et que vous contacts sont triés de façon appropriée, ouvrez la barre de recherche et entrez iSort:1 pour passer un mode de tri international. Ce mode peut prendre un tout petit peu plus de temps lors du rafraîchissement de la vue. Pour le désactiver, entrez iSort:0 (caractère 0). Paramètres de la vue CONTACTS Agenda Fusion vous offre des options pour personnaliser individuellement la taille des caractères de vos contacts dans la liste et dans la fenêtre de prévisualisation. L'option “Si affichage uniquement du nom …” autorise Agenda Fusion à ajouter le nom de la Société au nom des contacts lorsque que vous listez les contacts par nom. Cochez “Numérotation téléphonique par tonalité” pour activer la numérotation par tonalité. Lorsque vous cliquez sur un numéro de téléphone de la fenêtre de prévisualisation, Agenda Fusion émettra les tonalités par le haut-parleur de votre Pocket PC, comme le ferait un téléphone à tonalité (il vous suffit alors de positionner le haut-parleur près du microphone du téléphone pour que le numéro soit composé et que vous soyez reliés à votre interlocuteur). Remarque sur la numérotation par tonalité : pour les numéros internationaux, vous devez formatter vos nombres de la façon suivante pour un fonctionnement correct. +cc (n) xxxxxxxxxxxxx Où cc est le code du pays et, n est le code d'accès national direct. Cliquez sur le bouton “Signatures d’E-mail …” pour ouvrir l'éditeur de signature e-mail. Vous pouvez définir ici de signature de e-mail (une seule est active à la fois). Ces signatures de e-mail seront insérer automatiquement dans n'importe quel e-mail que vous envoyez à un contact via Agenda Fusion. Rapide et efficace ! Options Globales Options PRINCIPALES d'Agenda Fusion Options Globales Heures de rappel par défaut des rendez-vous Utilisait cette option pour définir alors de rappel par défaut que vous utiliserez lorsque vous créez de nouveau rendez-vous. Note: vous pouvez également choisir “Pas de rappel” pour désactiver l'alerte par défaut. 1er jour de la semaine dans le calendrier de navigation flottant Vous pouvez définir n'importe quel jour de la semaine pour être utilisé comme 1er jour de la semaine dans le calendrier de navigation flottant. Demander une confirmation lors de la suppression d'éléments Lorsque cette option est activée, vous devrez confirmer à chaque fois lorsque vous souhaitez effacer une tâche, des contacts ou des rendez-vous. Appliquer le filtrage de catégories actives … Si un filtre est appliqué à une ou plusieurs catégories, lors de la création d'un nouvel élément ce dernier se verra affecté les catégories sur lesquelles le filtre actuel est réglé. Remarque : ce qui suit de s'applique qu'aux contacts ; lors de la création de nouveau contact à partir de la vue Contact alors qu'un filtre est actif (par exemple Professionnel), au moment de la première ouverture de ce nouveau contact pour son édition, vous ne verrez pas la catégorie appliquée. Toutefois, elle sera appliquée au moment de la sauvegarde contact, avec les autres catégories supplémentaires que vous auriez éventuellement sélectionnées au moment de l'édition. Réglé une heure de rappel pour les nouvelles tâches Si vous cochez cette case, un rappel sera automatiquement réglé pour les nouvelles tâches que vous créez. Afficher la priorité ABC/123 sur le menu des tâches. Si vous cochez cette case, le menu contextuel de toutes les tâches incluant l'option de régler/modifier la prioritisation ABC/123 de votre tâche. Désinstaller Agenda Fusion Pour désinstaller Agenda Fusion À partir de votre Pocket PC: aller sur Démarrer / Paramètres. Ouvrez l'onglet “Système”, sélectionnez “Ajout/suppression de programmes”. Sélectionnez “Agenda Fusion” et cliquez “Supprimer.” En utilisant ActiveSync: connecté vous est synchronisé votre Pocket PC avec ActiveSync. Allez sur Outils/Ajoutez/Supprimer des programmes. Sélectionnez “Agenda Fusion” et cliquez “Supprimer”. Ceci les installera également toutes les références d’Agenda Fusion de votre ordinateur (manuel d'utilisateur, icônes de catégories, etc..) Support & Assistance Technique Lorsque vous envoyez un e-mail ou que vous contactez Developer One pour des aspects de support, voyez toujours inclure les informations suivantes: • • • • • • • Version du produit (regardez sous Agenda Fusion “À propos …”) si vous utilisez une version enregistrée ou une version d'essai la marque et le modèle de votre Pocket PC (Pocket PC 2000 ou Pocket PC 2002) la version de Windows installé sur votre ordinateur personnel (au cas où il s'agit de problèmes liés à l'installation du produit ou de l’utilitaire de gestion d’icônes de catégories) • E-mail du service de support: [email protected] Web: www.developerone.com Envoyez-nous vos commentaires et vos suggestions! Envoyez vos commentaires, suggestions et idées à [email protected] chaque idée et que suggestion recevra la considération qu'elle mérite, est de nous ferons tous nos efforts pour intégrer vos suggestions dans les nouvelles versions et les mises à jour d' Agenda Fusion dès que possible. Merci ! paramètres de la vue HEBDOMADAIRE le paramétrage de la vue Hebdomadaire vous donne la possibilité d'afficher les tâches, d'afficher le numéro des semaines et bien plus encore … Numéro des semaines Le numéro des semaines est affiché dans la barde date situer la plus haut, indiquant le numéro de la semaine (ou des semaines) concernant les jours affichés actuellement dans votre semaine. Option de disposition de la vue Hebdomadaire (image du bas) La “disposition Hebdomadaire” l vous permet de définir quel jour de la semaine sera considéré comme le premier par défaut, la taille des boîtes de date ainsi que la façon dont les dates sont affichées. Régler le premier jour de la semaine Cochez cette option pour qu’Agenda Fusion démarre la semaine en utilisant le jour que vous aurez choisi comme 1er jour. C'est ce jour qui détermine quelle date sera affichée en haut de l'écran lorsque vous naviguez d'une semaine à la suivante. Taille de la boîte supérieure Cette option contrôle la hauteur et le nombre d'éléments visibles dans la boîte située la plus en haut dans votre vue Hebdomadaire. Le nombre de lignes affichées dépend de la taille de la police actuellement sélectionnée pour la vue Hebdomadaire. Disposition : en colonnes / en-lignes Sélectionnait votre préférence pour l'affichage des dates au sein de votre vue Hebdomadaire. Après le changement de la disposition, vous devrez quitter et redémarrer Agenda Fusion pour que vos modifications prennent effet. Afficher les barres-horaires (barres d'état) Cochez cette option pour afficher les barres-horaires sur un chaque jour de la semaine. Vue AUJOURD'HUI La vue Aujourd'hui est faite pour vous permettre de vous concentrer sur vos activités du jour. Elle a un aspect très semblable à la page aujourd'hui de votre Pocket PC. Cela va plus loin, en affichant tous vos rendez-vous est tâche en détail, en mettant même en évidence les anniversaire et les fêtes de vos contact. Comme pour toutes les autres vues d'Agenda Fusion, vous pouvez modifier toutes les couleurs et contrôler le niveau de contenu qui apparaît dans cette vue! Et vous autorise également d'effectuer ou non un retour à la ligne sur le sujet de vos rendez-vous est de vos tâches afin de pouvoir lire leur description complète Astuce : pour utiliser une image d'arrière-plan dans la vue Aujourd'hui, créez un bitmap appelé AF.BMP et déposer leur dans le dossier-racine de votre Pocket PC, puis redémarrez Agenda Fusion. Si cette image est plus petite que la taille de l'écran, elle sera étirée pour le remplir complètement. Nouveau ! Utilisez le même thème que la page Aujourd'hui de votre Pocket PC! (Pocket PC 2002 uniquement) aller sur les paramètres de la page Aujourd'hui d'Agenda Fusion Today, puis cochez “utiliser l'image active pour le thème d'aujourd'hui”. Note: le thème par défaut de Pocket PC 2002 ne sera pas affiché. Mais vous ne devriez pas avoir de problèmes en utilisant les autres thèmes installés. Utilisez le bouton haut/bas pour défiler une ligne à la fois, et le bouton gauche-droite pour défiler d'une page à la fois. Paramètres de la vue AUJOURD'HUI Les paramètres de votre vue Aujourd'hui vous permettent de contrôler l'affichage des tâches que vous voulez voir ainsi que l'affichage ou non des icônes d'état et de catégories. En sélectionnant “tâches terminées aujourd'hui” vous ne verrez que les tâches que vous avez terminées aujourd'hui, sans tenir compte de leur date de début ou de leur échéance. L'ordre de tri dans lequel vos tâches sont affichées est basé sur les paramètres que vous avez sélectionnés pour la vue Agenda. Cochez “Retour à la ligne” pour que leur description complète soit affichée. Astuce : si vous décidez d'utiliser une image d'arrière-plan pour votre vue Aujourd'hui, vous voudrez peut-être utiliser une police « gras » afin de voir plus facilement le texte par rapport à l'arrière-plan ; cette option est tout à fait possible (ou bien si vous utilisez le thème aujourd'hui de PPC 2002, cochez « Utiliser le thème actif et ses couleurs » pour une visibilité optimale). Options principales d'Agenda Fusion (suite) Sélectionné cette option pour déterminer quelle police serait utilisée à travers toutes les vues (calendrier/contacts/tâches) d'Agenda Fusion. Activer ClearType Cochez cette option pour utiliser la technologie d'affichage ClearType text dans tout Agenda Fusion. (Idéal pour les polices de 7 pt., faciles à lire tout en maximisant la quantité d'informations affichées) Afficher les anciens rendez-vous sur le jour courant Activer cette option pour afficher vos vieux rendez-vous uniquement sur la date courante du calendrier. Si vous voulez voir disparaître vos anciens rendez-vous au fur et à mesure que la journée s'écoule, des cocher cette option et ces rendez-vous seront cachés au fur et à mesure que le temps passe. Mettre en gras les tâches échues Affichant grave toutes les tâches échues. Cette option à la priorité sur tout autre réglage de textes gras pour afficher les éléments échus Barrer les tâches terminées Trace une ligne au milieu des tâches terminées lorsque ces dernières sont affichées. Afficher chaque jour les tâches réparties sur plusieurs jours Pour les tâches qui ont une date de début et d'échéance sur des jours différents, l'activation de cette option fera en sorte que la tâche soit affichée tous les jours, à partir de la date de début jusqu'à la date d'échéance. S'il est désactivée, la tâche n'apparaîtra que sur le jour de début et de fin (c'est-à-dire la date d'échéance). Options principales d'Agenda Fusion (suite) Sélectionnez la vue pour laquelle vous souhaitez modifier les couleurs. La liste affichera les couleurs actuellement sélectionnées pour la vue en question. Pour changer de couleur, sélectionner la couleur dans la liste, puis cliquez sur le bouton « couleur... » pour choisir une nouvelle couleur. Utilisez les couleurs de base Beaucoup de couleur ont été définies pour avoir une couleur « de base », ce qui signifie que vous pouvez rapidement faire correspondre une couleur à une autre couleur déjà sélectionnée pour une propriété similaire. Exemple : lorsque vous cochez « utiliser les couleurs de base » pour les « Rendez-vous (tentative) », la couleur correspondante sera affichée en regard du texte qui décrit l'élément du programme dont vous voulez modifier la couleur. Couleurs d'origine Vous pouvaient remettre les couleurs par défaut à n'importe quel moment. Il vous suffit de cliquer sur « Couleurs d'origine » et il vous suffira de confirmer si vous voulez remettre les couleurs d'origine pour tout le programme, ou uniquement pour la vue actuellement sélectionnée. Note: la liste des « couleurs personnalisées » présentes dans le sélectionneur de couleur ne sont pas réellement personnalisables ; il s'agit de couleurs prédéfinies. Options principales d'Agenda Fusion (suite) Icône d'état Pour chaque Vue dans Agenda Fusion, vous pouvez activer optionnellement l'affichage des icônes d'état. Cette fenêtre vous permet de contrôler quelles icônes seront affichées lorsque vous activez la fonctionnalité « icônes d'état ». Récurrent Cette icône indique que le rendez-vous où la tâche est récurrente (c'est-à-dire qu'elle se répète selon un schéma prédéfini). Rendez-vous/Événement « jour entier » Cette icône indique que le rendez-vous où l'événement se déroule sur un jour entier. Rappel Cette icône a pour but de vous faire savoir qu'un rappel sonore est associé avec l'élément. Privé Cette icône indique que la tâche où le rendez-vous concerné est de type privé. Notes Cette icône est affichée lorsque un élément aun texte/un dessin qui lui est associé. En cliquant sur cette icône, la note qui contient le texte ou le dessin sera ouvert dans l'éditeur. Réunion (participants) Cette icône indique que votre rendez-vous/réunion a un ou plusieurs participants qui lui sont associés. Le fait de cliquer sur cette icône vous amènera à la liste des participants. Liens Cette icône est affichée lorsque l'élément est associé par un lien à un autre élément. Lorsque vous cliquez sur le lien, vous verrez apparaître la liste de tous les autres liens associés à cet élément. Options de la Vue Contacts Options principales d'Agenda Fusion (suite) Icônes de catégories Agenda Fusion vous permet de définir des icônes pour représenter chaque catégories que vous utilisez pour vos contacts, tâche et rendez-vous. Cette fenêtre vous permet également de définir le répertoire dans lequel vous souhaitez stocker vos icônes de catégorie. Les changements que vous ferez ici ne prendront effet qu'après avoir redémarré Agenda Fusion. Quelques mots concernant les icônes de catégorie …. Developer One a rendu l'utilisation de icônes de catégorie à utiliser avec Agenda Fusion encore plus facile que jamais ! Si vous avez installé Agenda Fusion à partir de votre ordinateur de bureau : • • • • • • • • • • • • • • Connectez votre Pocket PC à votre ordinateur de bureau ou votre ordinateur portable, et synchronisez. Depuis votre ordinateur de bureau ou votre ordinateur portable, allez sur Démarrer /Programmes / Developer One Agenda Fusion et ouvrez le programme « Category Icon Manager ». Sélectionner une catégorie à partir de la liste de gauche puis. Cliquez sur « assigner l'icône ». Répéter ceci pour toutes les catégories dont vous avez besoin. Cliquez sur “Appliquer les changements” lorsque vous est terminé. Quittez Agenda Fusion sur votre Pocket PC (s'il est ouvert) et redémarrer le pour voir s'afficher les nouvelles icônes. Note: si vous n'avez affecté aucune catégorie à vos contacts/tâche/rendez-vous, vous ne verrez aucune icône de catégorie s'afficher. Préférence des Notes Options principales d'Agenda Fusion (suite) Préférence de l'Éditeur de Notes Les options présentées ici, s'appliqueront aux nouvelles notes ainsi qu'à celles existantes lorsque vous les ouvrirez pour les éditer. Mode par défaut pour les nouvelles notes Cette option s'applique pour afficher des notes vierges au sein des rendez-vous, contacts ou tâche. Il s'agit de votre mode d'édition initial. Une fois que la note possède un contenu, les options concernant la visualisation des notes s'appliqueront la prochaine fois que vous les ouvrirez. Note par défaut pour visualiser des notes (ainsi que pour éditer les notes existantes) Ces options déterminent comment les notes existantes dans les Note-Alarmes, les contacts les tâches les rendez-vous, sont affichées. Mode par défaut pour les nouvelles Note-Alarmes Lorsque vous créez une nouvelle Note-Alarme, vous pouvez choisir si le programme démarre en mode dessin ou écritures. Zoom par défaut Détermine le facteur d'agrandissement par défaut lors de l'édition ou la visualisation de vos notes. Son de rappel des Note-Alarmes Lorsqu'une Note-Alarme devient active (au moment où elle sonne), vous entendrez le son sélectionné dans cette option. Cliquez sur le bouton avec l'icône du haut-parleur pour jouer le son que vous avez choisi. Répétition du son de Note-Alarme Choisissez le nombre de fois que vous souhaitez que Note-Alarme répète le son que vous avez choisi. Si vous mettez zéro, le son ne sera joué qu'une seule fois. Entrées de journal Options de Journalisation Options principales d'Agenda Fusion (suite) Options de Journalisation Activer le journal pour enregistrer des actions fréquentes comme des tâches qui se terminent, la visualisation d'éléments ou leur effacement. Non seulement, vous pouvez créer automatiquement un journal de vos activités, mais en plus vous pouvez également créer vos propres entrées de journal quand vous le souhaitez en choisissant dans le menu Agenda Fusion, Gérer/Journal. Il s'agit d'un moyen facile et efficace pour vous aider à savoir ce que vous avez fait et quand vous l'avez fait ! Terminer la tâche Cette option enregistre le nom de la tâche et la date, ainsi que l'heure à laquelle vous l'avez terminée. Effacer des éléments Enregistre le nom des éléments et quand vous les avez effacés. Visualisation de Contact, Rendez-vous et Tâches. Lorsque vous ouvrez un élément pour le visualiser ou l'éditer, Agenda Fusion enregistrera la date et l'heure de cette action. Il s'agit d'un moyen fantastique pour savoir où vous en étiez hier, la semaine passée, ou quand vous souhaitez ! À propos... Options principales d'Agenda Fusion (suite) À propos … Dans cet onglet, vous trouverez toujours la version actuelle d'Agenda Fusion que vous êtes en train d'utiliser. Lors de toute demande d'assistance (pour cela, écrivez à [email protected]), le but est toujours inclure cette information complète ainsi que la marque et le modèle du Pocket PC que vous utilisez. Pour trouver les dernières mises à jour (valable pour les propriétaires des versions enregistrées), réveil visiter http://www.developerone.com/pocketpc/fusion/updates.htm Fixer une heure est facile avec Agenda Fusion! Détails des rendez-vous Éditeur de Rendez-vous Agenda Fusion a son propre éditeur de Rendez-vous qui comprend des onglets additionnels pour visualiser les notes, les catégories, les liens et les participants. Vue détaillée Zoom sur le Sujet /Lieu cliquez sur la loupe pour ouvrir une fenêtre avec une plus grande surface pour visualiser/éditer le sujet et le lieu de votre rendez-vous. . Sélecteur de Lieu Pour sélectionner un lieu que vous avez utilisé auparavant, cliquez sur la flèche-bas pour dérouler la liste des lieus que vous avez déjà entrés. Pour gérer la liste de veau au lieu courant, cliquez sur le bouton “…” situé à droite pour ajouter/renommer/effacer ces lieux. Régler l'heure de début et de fin Cliquait sur la flèche-bas pour choisir une nouvelle date pour votre rendez-vous. Cette d'euxmêmes sur la flèche correspondante pour l'heure ; vous verrez alors s'ouvrir une boîte de dialogue pour choisir leur de façon conviviale. Plus besoin de dérouler des listes sans fin pour sélectionner l'heure ! Régler l'heure de rappel Pour régler une heure d'alarme relative à l'heure de début, sélectionnez à partir de la liste « rappel ». Pour régler une heure exacte pour le rappel, cliquez sur l'icône horloge pour passer au mode de réglage direct. Édition/Création d'éléments récurrents. Le bouton “Éditer dans Pocket Outlook” peut être utilisé à n'importe quel moment pour éditer vos rendez-vous dans l'application calendrier livrée avec votre Pocket PC. Lorsque vous éditez ou créez des éléments récurrents, leur édition dans Pocket Outlook vous permettra de paramétrer les options de récurrence. Ajout d'enregistrement vocaux Notes-Rendez-vous Éditeur de Rendez-vous (suite) Vue Notes Agenda Fusion vous offre un éditeur de notes pour vos contacts, tâche et rendez-vous, très proche fonctionnellement de Pocket Word. Même si vous n'avez pas besoin de toutes les fonctionnalités qu'il possède, elles seront toujours là au cas où. Sauvegarder/exporter vos Notes vers un fichier de notes nous avons maintenant facilité l'exportation de notes vers un fichier ! Il vous suffit de cliquer sur l'icône de la disquette située dans la barre d'outils pour sauvegarder votre note en un fichier que vous pourrez ouvrir avec votre application Notes originelle livrée avec votre Pocket PC. Insérer l'heure et la date Cliquait sur les icônes d'horloge ou de calendrier pour insérer la date et l'heure courante dans votre note. Listes à puces ! Cliquez sur l'icône correspondante pour démarrer ou arrêter l'insertion d'éléments à puce dans votre note. Hyperlien vers des documents et des fichiers ! Cliquez sur le bouton en forme de trombone pour créer et insérer un hyperlien dans votre note vers n'importe quel fichier de votre Pocket PC. Changer le mode d'édition (main-levée/écriture/dessiner) Pour régler qu'elle mode sera utilisée par défaut lors de la création ou de la visualisation de notes, allez sous Éditer/Préférences. Pour changer de mode au sein d'une session, cliquez sur le bouton ou sélectionner l'option correspondante dans le menu. Choisir la taille de zoom/affichage Pour cela, il vous suffit de cliquer sur la loupe pour modifier le facteur d'agrandissement de l'affichage actuel. Éditeur de Catégories Sélecteur de Catégories Éditeur de Rendez-vous (suite) Sélecteur de Catégories Pour sélectionner et assigner une ou plusieurs catégories à vos rendez-vous, contacts ou tâches, il vous suffit de cocher la case en regard de la catégorie correspondante. Si vous devez créer de nouvelles catégories ou effacer certaines qui ne sont plus utilisées, cliquez sur « éditer les catégories » dans la barre de menu pour gérer vos catégories. Vous pouvez également accéder aux gestionnaires catégories à partir de la barre d'outils principales sous « gérer » depuis n'importe quelle vue. Gestionnaires d'icônes de catégories Modification du mode de visualisation Visualisation de vos éléments liés Gestionnaires de liens Éditeur de Rendez-vous (suite) Gestionnaires de liens … rassemblez tout ! Vous pouvez établir rapidement et facilement des relations en liant à vos éléments vos contacts, tâche, documents et sites web ! Cliquez sur les boutons situés dans l'onglet de gauche pour changer de vue pour la sélection des liens. Cochez les éléments que vous souhaitez lier à ce rendez-vous. C'est lorsque vous aurez sauvegardé votre rendez-vous que tous les liens seront appliqués. Pour effacer un lien, faites un tap/hold dans la liste des liens en haut de l'écran et sélectionner « effacer le lien » Pour visualiser est allé sur fonds liens, cliquez sur l'icône des liens pour n'importe quel élément au sein de n'importe quelle vue, ou faites un tap/hold sur n'importe quel contact/tâche/rendezvous et sélectionnez « voir les liens ». Nous vous donnerons plus de détails sur la création de liens un peu plus loin dans ce guide ... Menu outil des Tâches Éditeur de Tâches Éditeur de Tâches L'éditeur de tâches livré avec Agenda Fusion rend la création de nouvelles tâches plus faciles... Prioritisation alphanumérique des tâches Utilisez les sélecteurs ABC / 123 pour ajouter rapidement des indicateurs de priorité alphanumérique à vos tâches. La valeur alphanumérique sélectionnée sera stockée dans le sujet de votre tâche, cependant, elle ne sera pas affichée dans la ligne de sujet lorsque vous l'éditez avec Agenda Fusion. Alarmes des Tâches À la différence de l'application native de Pocket PC 2002, Agenda Fusion g vous donne la possibilité de régler un rappel sonore à une heure prédéterminée, celle qui vous convient le plus! Menu Outils Utilisés les menus Outils pour convertir vos tâches rendez-vous et vise vers sa, les sauvegarder sous Modèle où les envoyer par infrarouge à un collègue ! Utilisez les modèles pour vous aider à entrer rapidement des rendez-vous fréquents ! Une fois que vous avez établi un ou plusieurs modèles, lors de la création d'une nouvelle tâche, vous pouvez choisir un modèle à partir de la liste. Pour sauvegarder les changements appliqués à votre tâche, cliquez sur le bouton « OK » situé au roi droite ou cliquez l'icône [icône] pour enregistrer. Pour annuler tous les changements effectués, cliquez sur l'icône [icône]. Pour plus d'informations sur les notes, les catégories et les liens avec des pages Web, veuillez vous référer à la documentation concernant l'éditeur de rendez-vous. Menus contextuels de Contact Gestionnaire d'informations des Contacts Éditeur de Contacts Agenda Fusion utilise l'éditeur de contacts natifs de votre Pocket PC, cependant Agenda Fusion vous offre aussi la possibilité de gérer les notes, les catégories et les liens pouvant contacts à l'extérieur de l'application de contacts native. Pour accéder aux notes de tout contact dans votre liste de contacts, cliquez sur l'icône de note, vous faites un tap/hold et sélectionnez “Note…” pour ouvrir éditeur de note. Vous pouvez également accéder aux sélections de catégories et aux gestionnaires de liens de votre contact à partir de là. Si vous activer l'affichage aider les icônes de catégories ou d'état dans vos vues et que votre contact à des catégories et/ou des liens associés, le fait de cliquer sur ces icônes vous amènera directement à la page appropriée dans la fenêtre du gestionnaire d'information de contacts. Utilisez le menu Nouv. pour créer une nouvelle tâche dans Agenda Fusion Gestionnaire de Modèles utilisez les modèles pour vous faciliter la vie ! L'utilisation de modèles peut aider à accélérer l'entrée et la création de rendez-vous et de tâche fréquemment planifiées ! Voici comment cela fonctionne : • À partir de n'importe quelle vue dans Agenda Fusion, faites un tap/hold sur un rendez-vous (ou une tâche). • Dans le menu contextuel, sélectionnez “Enregistrer sous Modèle” • Entré le nom que vous voulez donner à ce modèle (le nom que vous lui donnez sera automatiquement utilisé en tant que sujet par défaut pour les nouveaux éléments basés sur le modèle.) • Vérifiez que vous ayez bien créé le modèle en accédant au gestionnaire de modèles. Ouvrez le menu outil / Gérer / Modèles Grâce aux icônes, vous pouvez également vérifier quel type de modèles vous avez. • • Créant une nouvelle tâche en utilisant une des différentes façons possibles. Pour cet exemple, les nouveaux utiliseront le menu « Nouv. » pour le faire. Suite sur la prochaine page... Les modèles préremplissent les informations pour vous ! Sélecteur de Modèles Utilisation des Modèles … (suite) Si vous avez créé un ou plusieurs modèles, Agenda Fusion vous demandera automatiquement d'en choisir un à partir de la liste. Sélectionnez “Nouvel élément vide” si vous souhaitez créer un élément sans vous baser sur un modèle. Lorsque vous utilisez les modèles, la date et leur original des modèles sont remplacés par la date à laquelle vous créez le nouvel élément. Note: vous pouvez aussi utiliser des modèles quand vous créez de nouveau rendez-vous où tâche avec vos contacts. Créer une liste de modèles tels que “Repas avec”, “Manger avec”, “Appeler”, etc… est et le nom de votre contact sera automatiquement ajouté à la description de votre modèle. Agenda Fusion vous facilite la vie ! Créer de nouvelles Note-Alarmes en utilisant le menu Nouv. pour créer une Note-Alarmes avec Fusion Les Notes-Alarmes de Fusion ne vous permettront pas oublier ! Faites travailler les Note-Alarmes d'Agenda Fusion's Alarm Notes pour vous rappeler ce que vous voulez au moment où vous le voulez ! Vous pouvez créer de nouvelles Note-Alarmes à partir du menu Nouv. situé dans la plupart des applications ou à partir de la page Aujourd'hui de votre Pocket PC. Ou bien, à partir d'Agenda Fusion, cliquez sur l'icône pour ouvrir le menu outil et sélectionnez « nouvelle Note-Alarme… » Créé votre Note-Alarme, puis cliquez sur l'icône de l'horloge dans la barde menue pour régler leur vieux rappel sonore.. Cliquez « OK » pour enregistrer et l'oublier. Agenda Fusion vous le rappellera en temps voulu ! Modifier l'heure de la Note-Alarme Gestionnaire des Note-Alarme Les Notes-Alarmes de Fusion (suite) Pour gérer les Note-Alarmes que vous avez créé, allez dans le menu d’outils principal sous « Gérer » et sélectionnez « Note-Alarmes... ». À partir de cette fenêtre, vous pouvez effacer, modifier le contenu ou changer leur des éléments de votre Note-Alarme. Cliquez sur “Modifier l'heure” pour changer l'heure du rappel sonore. Vous pouvez ou bien entrer une heure absolue, ou bien spécifier une heure en minute à partir de maintenant. Menu de filtrage (sélection unique) Menu de filtrage (sélection multiple) utilisez les Catégories et le Filtrage pour mieux gérer votre information Si actuellement vous êtes pas un utilisateur des catégories pour vous aider à organiser vos informations, cela vaut très certainement la peine de prendre un petit moment pour regarder ce que ces dernières peuvent vous apporter. Les catégories peuvent vous aider à organiser et séparer les activités professionnelles, personnelles, financières, ou de divertissement, etc. en des groupes individuels bien distincts. Par exemple, la création d'une catégorie libellée “Appels” pourrait être utilisée pour y affecter toutes vos tâches dédiées aux appels de vos contacts. Après coup, lorsque vous regarderez votre horaire, vous pourrez rapidement filtrer les éléments nécessaires pour le voir que les tâches qui possèdent une catégorie. Il y a encore bien d'autres possibilités, et plus votre emploi du temps est occupé, plus vous bénéficierez d'une stratification de vos informations en catégories. Filtrage de vos éléments Dans la barde menue de chaque vue, vous trouverez un bouton qui ressemble à un entonnoir. Cliquez sur ce bouton pour ouvrir le menu de filtrage (voir illustration ci-contre). Pour filtrer sur une catégorie (et le voir que les éléments de celle-ci), assurez-vous d'activer « sélection unique » et de cliquer sur une catégorie de votre choix pour l'activer dans votre filtre. Le bouton situé dans la barde menue passera de [icône entonnoir un] (signifiant qu'aucun filtre n'est actif) à (indiquant qu'un filtrage est actif) pour cette vue. Pour filtrer sur une plusieurs catégories, cliquez sur « Sélection multiple » et cochez toutes les catégories sur lesquelles voudriez filtrer. L'état du « filtre courant » situé à droite, vous permet de savoir sur quelle catégorie vous êtes en train de filtrer actuellement. Pour afficher tous les éléments, indépendamment de leur catégorie d'appartenance, cliquez sur « toutes les catégories ». Utilisez “masquer sélectionnées” pour ne masquer que les catégories que vous avez sélectionnées, alors que les autres restent affichées. Éditeur de Rendez-vous (suite) Menu Outils Utilisés le menu outil pour convertir et copier des rendez-vous en tâches et Dispersa, les sauver en tant que modèle où les envoyer par infrarouge à un collègue ! Utilisez les modèles pour vous aider à entrer rapidement des rendez-vous fréquents ! Une fois que vous avez définie un ou plusieurs modèles, vous pouvez choisir un modèle à partir d'une liste à la création de chaque nouveau rendez-vous. Vous trouverez plus de détails sur les modèles plus bas… Pour sauvegarder les changements avant rendez-vous, cliquez sur le bouton « OK » en haut à droite ou cliquez sur l'icône [icône] pour sauvegarder. Pour annuler les changements, cliquez sur l'icône [icône] . Création de modèles Fenêtre de zoom Sujet/Lieu Effacez, ou Repoussez l'alarme de votre note à plus tard ! Paramètres du style et des polices des Notes Gestionnaire de liens Visualisateur de liens glissez-déplacez des éléments pour ajouter des liens ! Rassemblez tout avec les liens ! Utilisez le pouvoir des liens dans Agenda Fusion pour créer des relations entre vos informations ! Faites le meilleur usage possible de vos données en étant capable de trouver ce que vous avez besoin quand vous en avez besoin... Voici une façon très simple mais très fréquente de bénéficier des liens : Admettons que vous créez un rendez-vous pour une réunion de groupe. Différents documents se rapportent à cette réunion, ainsi que des tâches associées que vous devez terminer avant la réunion, et bien sûr, sans oublier tous ses participants. Il y a le cas plus simple vous devait relier un contact à une tâche « appeler ce contact ». Lorsque le moment d'effectuer cette tâche vous est rappelé, vous accéder et vous localisez beaucoup plus facilement les rapidement les informations de ce contact le moment venu ! Visualisateur de liens Faites un «Tap-and-Hold» sur n'importe quel contact vous éléments de calendrier, et à partir du menu contextuel, sélectionnées « le voir les liens ». Vous verrez alors surgir une fenêtre de visualisation, comme illustré en haut à droite. Pour ajouter un rien à cet élément, faites un simple glisser-déplacer de n'importe quel autre élément vers elle visualisateur de liens ! Vous pouvez passer d'une vue à l'autre alors que le visualisateur de liens est ouvert (par exemple vous pouvez passer à la vue Contact pour prendre un contact de votre liste, puis il vous suffit de glisser-déplacer cet élément dans le visualisateur de liens.) Pour ouvrir n'importe quel liens sélectionné, il vous suffit de cliquer dessus. Pour ôter un lien affiché ici, faites un tap and hold, et sélectionnez « effacer le lien ». Si vous n'avez aucun lien lorsque vous ouvrez le visualisateur de liens, vous ouvert et la boîte de dialogue illustré ici. Il vous suffit alors de faire glisser-déplacer de n'importe quel élément vers la boîte de dialogue pour qu'il devienne lié à l'élément actif (qui est indiqué en haut du visualisateur de liens). Gestionnaire de Liens/ Sélecteur de Tâches Gestionnaire de Liens/Sélecteur de Rendez-vous Liens (suite) Gestionnaire de liens Pour utiliser ce gestionnaire de liens, il vous suffit simplement d'ouvrir n'importe quelle tâche ou rendez-vous et d'ouvrir la page de liens. Vous pouvez également faire un «Tap-and-Hold» sur n'importe quel élément (y compris les contacts) et sélectionnez « Éditer les liens » à partir du menu contextuel. Le gestionnaire de liens vous permet de sélectionner et d'ajouter autant de liens que vous le souhaitez des types suivants : Contact, Rendez-vous, Tâches, Fichier et URL (c.-à-d. un site Web). Utilisez les Onglet situé à gauche pour choisir le type d'éléments pour lesquelles vous souhaitez créer un lien. Pour les dommages contact, Tâches et Rendez-vous, cochez simplement les éléments à lier. Pour lier un fichier, un navigateur de fichier sera affiché, vous permettant de sélectionner les fichiers à lier. Pour les URL/ sites Web, vous devrez entrer l’URL (par exemple www.developerone.com). Les fichiers et les URLs sont ajoutés immédiatement à la liste des liens situés en haut de l'écran. Pour les Contacts, Tâche et Rendez-vous, ces liens sont créés lorsque vous sauvegardez les changements de l'élément ouvert actuellement. Informations d'achat Si vous utilisez une version d'essai d’Agenda Fusion, nous vous remercions de essayer ce que nous croyons être la meilleure solution pour gérer votre horaire chargé à partir de votre Pocket PC. À la fin de votre période d'essai, nous vous encourageant à visiter notre site web site et à acheter une version pleine et enregistrée d’Agenda Fusion. Vous pouvez acheter directement sur : www.developerone.com/getfusion Rabais pour achat en gros : Contactez Developer One en écrivant à [email protected], de écrivez-nous vos besoins et nous vous ferons une offre intéressante pour des rabais de gros! Support pour des Add-ins Support d'applications utilitaires additionnelles ( Add-in utilities) Agenda Fusion supporte l'utilisation de divers utilitaires additionnels pour la gestion de l'information personnelle (Pocket PC PIM, Personal Information Management) pour étendre la liste des opérations que vous pouvez effectuer sur vos contacts, vos tâches et vos rendez-vous. Dans l'illustration de droite, vous pouvez voir les trois fonctions additionnelles qui sont activées. Elles proviennent de l'application Microsoft® “Power Contacts for Pocket PC”. Ces compléments fonctionnent avec Agenda et les applications natives de Calendrier, Tâches et Contact. Beaucoup d'autres applications tripartites sont disponibles pour étendre la fonctionnalité de ce programme. Il y vous souhaitait que votre complément logiciel favori tripartite soit inclus dans une version future d'agenda fusion, envoyez-nous un mot à ce sujet à [email protected] et nous verrons ce que nous pouvons faire ! CodeWallet® Pro gérez de façon sûre et agréable toues vos informations privées et professionnelles. Stockez vos mots de passe, enregistrez vos informations de cartes de crédit, et bien plus encore ! Voyez vous-même pourquoi cette application a été récompensée comme le meilleur produit de l'année 2001 & 2002 par Pocket PC Magazine ! RapidCalc le meilleur et le plus simple des calculateurs pour votre Pocket PC! Sortez RapidCalc à n'importe quel moment (fonctionne comme votre clavier logiciel) pour faire des calculs au sein de n'importe quelle application ! Utilisez l'application Notes ou encore Pocket Word communément de le papier pour enregistrer vos calculs et bien plus encore ! AccessPanel Platinum Sortez AccessPanel (comme votre clavier logiciel) pour insérer instantanément des phrases, du texte, une date ou Huhner et bien plus encore dans n'importe quelle application ! Impeccable pour des signatures de e-mail, des besoins courant de documentation... Il accélère l'entrée des données comme jamais auparavant ! Utilisez les fonctionnalités temporelles pour enregistrer vos heures de travail, le temps passé au téléphone, etc. Son utilisation n'est limitée que par votre imagination. Pocket AutoGraph Utilisez Pocket AutoGraph pour visualiser rapidement en graphique des données provenant de Pocket Excel! Sept types de graphiques sont fournis, des fonctionnalités fantastiques telles que le redimensionnement et l'étiquetage automatique sont disponibles ; vous pouvez même que les nouveaux graphiques dans Pocket Word ou l'application Notes! Affectation des boutons matériels pour démarrer/activer Agenda Fusion Activation d'Agenda Fusion avec les boutons de votre Pocket PC Assignez les boutons de votre Pocket PC pour démarrer Agenda Fusion rapidement dans n'importe quelle vue et activez les vues d'Agenda Fusion! Dans votre Pocket PC, aller sur Démarrer /Paramètres / Boutons. Sélectionner un ou plusieurs boutons que vous voudriez assigner, puis sélectionnez à partir de la liste d’« Affectation des boutons : » ci-dessous. Note : tous les raccourcis d'activation d'Agenda Fusion commencent par « Fusion ». Maintenant, vous pouvez utiliser les boutons d'une part pour démarrer Agenda Fusion et d'autre part pour passer d'une vue à l'autre en cours de route ! Important: si vous avez installé Agenda Fusion dans une carte de stockage/mémoire, vous ne pourrez pas démarrer Agenda Fusion directement à partir d'un bouton lorsque votre appareil est éteint. Utilisation du menu Nouv. à partir d'une application configuration du menu Nouv. utilisez le menu Nouv. pour créer de nouveaux éléments à partir de presque n'importe où ! Agenda Fusion est intégré au menu Nouv. de votre Pocket PC pour vous permettre de créer instantanément de nouveaux Contacts, Rendez-vous, Tâche et Note-Alarme à partir du menu Nouv. de la plupart des applications. Cependant, pour bénéficier de cette fonctionnalité, vous devez activer l'utilisation du menu Nouv.. Si vous n'avez pas encore installé Agenda Fusion, à la fin de l'installation, le programme vous proposera d'activer automatiquement cette fonctionnalité si elle n'est pas déjà activée sur votre Pocket PC. Pour activer le menu Nouv., aller sur Démarrer / Paramètres / Menus et cochez “activer le menu du bouton Nouv. ” dans l'onglet « Menu Nouveau ». Vous trouverez ci-dessous l'illustration de son usage dans l'application Pocket Excel (voir plus bas). Options PRINCIPALES d’Agenda Fusion Options Globales (suite) Afficher les fêtes et les anniversaires de vos contacts Lorsque vous activez cette fonctionnalité, Agenda Fusion affichera automatiquement la date d'anniversaire ou de fête de vos contacts. Agenda Fusion calculera aussi automatiquement les années célébrées. Ceci fonctionne sur tous les contacts dont le champ Anniversaire ou Fête contient des données. Note: si vous avez créé des rendez-vous/événement pour l'anniversaire ou la fête de votre contact, vous risquez alors de voir les deux entrées listées si cette fonctionnalité est activée. Dans la liste, l'une de celle que vous voyez sera l'événement que vous avez créé et l'autre sera l'entrée automatique générée à partir d'Agenda Fusion. Pour ne voir que la première sur votre agenda, désactivez cette fonctionnalité. Outlook sur votre ordinateur de bureau peut créer des événements annuels récurrents pour les anniversaires ou les fêtes de vos contacts. Pour qu'Agenda Fusion affiche et calcule automatiquement l'année pour ces événements déjà présents dans votre calendrier et obtenir des résultats tels que “Anniversaire de Babette (35 ans)”, éditez simplement l'événement annuel récurrent et placez la date de début/année de naissance dans la ligne lieu. Par exemple, modifiez la ligne lieu pour lire “1967” (sans les guillemets). Pour que l'affichage soit correct, vous vous ne pouvez entrer que des années à quatre chiffres. Note: pour afficher dans votre calendrier une icône pour les contacts pour lesquels la date d'anniversaire/fête est affectée, utilisez le Gestionnaire d'icônes de Catégorie sur votre PC de bureau, afin d'affecter des icônes pour représenter visuellement ces événements. Fermer l'application en cliquant sur X (Pocket PC 2002 uniquement) Lorsque vous activez cette fonctionnalité, il suffira de cliquer sur le bouton « X » pour quitter Agenda Fusion ; si cette fonctionnalité est désactivée, l'application sera uniquement minimisée en cliquant sur le bouton « X ».