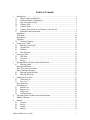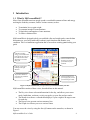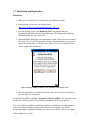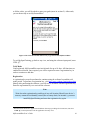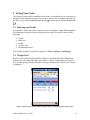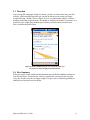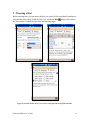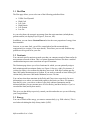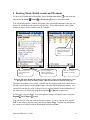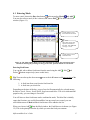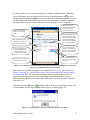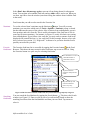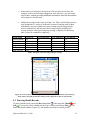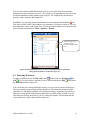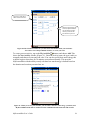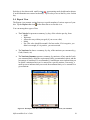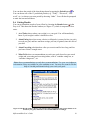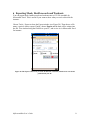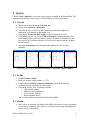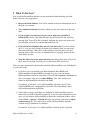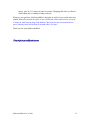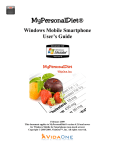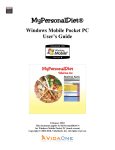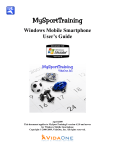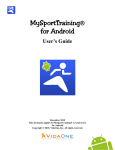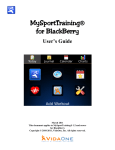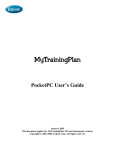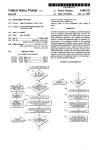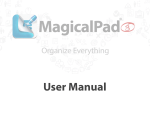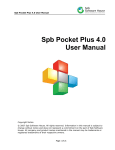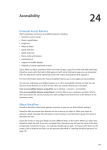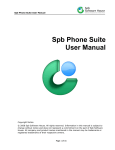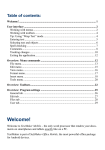Download VidaOne MyPersonalDiet User`s guide
Transcript
MyPersonalDiet® Windows Mobile Pocket PC User’s Guide June 2007 This document applies to MyPersonalDiet® version 2.5.0 and newer. Copyright © 2005-2007, VidaOne, Inc. All rights reserved. Table of Contents 1 2 3 4 5 6 7 8 Introduction ................................................................................................................. 4 1.1 What Is MyPersonalDiet®? ................................................................................ 4 1.2 Windows Mobile Compatibility ......................................................................... 5 1.3 How About Exercising? ...................................................................................... 6 1.4 VidaOne GPS ...................................................................................................... 7 1.5 VidaOne Polar ..................................................................................................... 7 1.6 VidaOne Diet & Fitness for Windows Vista and XP ......................................... 8 1.7 Installation and Registration ............................................................................... 9 Installation................................................................................................................... 9 Trial Mode ................................................................................................................ 10 Registration ............................................................................................................... 10 Upgrades ................................................................................................................... 11 1.8 Technical Support ............................................................................................. 11 Setting Your Goals .................................................................................................... 12 2.1 Entering your Profile......................................................................................... 12 2.2 Weight Goal ...................................................................................................... 12 2.3 Duration ............................................................................................................ 13 2.4 Diet Summary ................................................................................................... 13 Choosing a Diet......................................................................................................... 14 3.1 Diet Plan............................................................................................................ 15 3.2 Nutrients ............................................................................................................ 15 3.3 Energy ............................................................................................................... 15 Entering Meals, Health records and Workouts ......................................................... 16 4.1 Entering Meals .................................................................................................. 17 Entering Food Items .................................................................................................. 17 Enter Your Own Food Items ..................................................................................... 21 Enter Additional Servings ......................................................................................... 21 4.2 Entering Health Records ................................................................................... 22 4.3 Entering Workouts ............................................................................................ 23 Monitoring Your Diet ............................................................................................... 25 5.1 Today Plug-in.................................................................................................... 25 5.2 Day view ........................................................................................................... 25 Daily Summary ......................................................................................................... 25 Diet Summary ........................................................................................................... 26 5.3 Month view ....................................................................................................... 27 5.4 Report View ...................................................................................................... 28 5.5 Graph view ........................................................................................................ 29 5.6 Getting Results .................................................................................................. 30 Exporting Meals, Health records and Workouts ....................................................... 31 Making a Backup ...................................................................................................... 32 Options ...................................................................................................................... 33 8.1 General .............................................................................................................. 33 8.2 Profile ................................................................................................................ 33 8.3 Health ................................................................................................................ 33 8.4 Display .............................................................................................................. 34 MyPersonalDiet User’s Guide 2 8.5 Nutrients ............................................................................................................ 34 8.6 Markers ............................................................................................................. 34 8.7 Password ........................................................................................................... 34 9 What To Do Next? .................................................................................................... 35 MyPersonalDiet User’s Guide 3 1 Introduction 1.1 What Is MyPersonalDiet®? Most if not all health-conscious people spend a considerable amount of time and energy tracking the food they consume, and for various reasons, such as: • • • • To maintain, lose or gain weight To consume enough of some nutrients To limit their consumption of some nutrients To follow a balanced diet MyPersonalDiet is designed to help you establish a diet and weight goals, enter the data that matters to you (food, health and workouts), track that data and monitor your condition. This is an ambitious application that is focused on assisting you reaching your goals. Find out how much energy you consumed and burnt for the day. The red line indicates the calorie allowance to reach the daily goal. Use these buttons to enter the food you consume, your health and your workouts. Find out if your diet is heading in the right direction. Tap on these buttons to access the Day, Month or Chart views. Use these buttons to set your weight goals, choose your diet and get results! Figure 1: MyPersonalDiet Day view presents key information about your diet. MyPersonalDiet consists of three views, described later in this manual: • • • • The Day view shows relevant information for the day, and allows you to enter meals, health data, workouts, revisit your goals, set your diet and get results. The Month view shows a calendar that displays if your weight is on target or not for each day. The Report view presents various summary lists. The Graph view allows you to see various charts. You can access the views by using the four (4) buttons on the menu bar, as shown in Figure 1. MyPersonalDiet User’s Guide 4 1.2 Windows Mobile Compatibility MyPersonalDiet for Pocket PC is compatible with Windows Mobile 2003, 2003 Second Edition and Windows Mobile 5.0. Portrait (240x320), landscape (320x240) and square (240x240) resolutions are also fully supported, as shown below. Figure 2: MyPersonalDiet runs at ease in portrait, landscape or square resolutions, on all Pocket PC models, from Windows Mobile 2003 to Windows Mobile 5.0. However, the application is set up differently for some models: • On Windows Mobile 5.0, the menu bar (shown in the pictures in this document) is not initially displayed; 2 soft keys are used instead. As a result, the menu layout is slightly different than what explained throughout the document. To display the menu bar, go to the Options (section 8.1). MyPersonalDiet User’s Guide 5 1.3 How About Exercising? Dieting is not only about food & diet tracking, but also exercising. For this reason, VidaOne also offers MySportTraining (see Figure 3), the best-selling, award-winning, most comprehensive fitness software for Windows Mobile. Figure 3: MySportTraining is the premier fitness application for your Windows Mobile device and works hand in hand with MyPersonalDiet. MySportTraining offers a variety of features that complement MyPersonalDiet: • • • • • • • • You can track aerobic (cardio-vascular) and strength training workouts. You can use one of the predefined activities or create your own. You can track workout in details, and it even calculates the amount of calories you burn while exercising. It’s a must at the gym, because you can choose from pre-defined exercises (illustrated), purchase additional exercise series (also illustrated) or add your own exercises (and optionally attach pictures to them). It features a body chart that highlights the various muscle groups. You can tapand-hold any muscle group to get a list of exercises to add variety. The month view shows all your workouts at-a-glance to appreciate your accomplishments. The month view shows all your workouts at-a-glance to appreciate your accomplishments. The report view presents key information and rewarding summaries. The chart view shows a variety of motivating charts to see your improvement over time. MyPersonalDiet User’s Guide 6 • You can plan your workouts to eliminate any guesswork about your fitness program and find time for exercising despite your busy schedule, thanks to a seamless integration with Pocket Calendar. MyPersonalDiet and MySportTraining are also tightly integrated: • • • Workouts you enter in MySportTraining are also listed in MyPersonalDiet. MySportTraining also shows the daily calories you consume. You can also easily switch from one application to the other. If you are serious about exercising, you ought to try MySportTraining as the ideal complement to MyPersonalDiet. 1.4 VidaOne GPS If your Pocket PC is equipped with a GPS receiver (either internal or external), VidaOne GPS allows you to record your workouts (duration, distance, pace, ascent) right into MySportTraining, and see the routes you followed without having to purchase additional sport tracking equipment. You can also customize the workout maps by entering pushpins (points of interests), such as convenient stores, restaurants, hospitals, malls, etc. Ideal for casual or competitive walking, hiking, running, road cycling, mountain biking, kayaking, golfing, skiing, etc. You can find more information, including a user’s guide, at http://www.vidaone.com/mstgps_ppc.htm. 1.5 VidaOne Polar Many active or sport-oriented people have discovered the benefit of using a Polar® heart rate monitor. VidaOne Polar is an extension allows you to download your workout data via infrared from a the Polar heart rate monitor S series right into your Pocket PC and to chart it in a snap. You can find more information, including a user’s guide, at http://www.VidaOne.com/mstpolar_ppc.htm. MyPersonalDiet User’s Guide 7 1.6 VidaOne Diet & Fitness for Windows Vista and XP MyPersonalDiet is fully compatible with VidaOne Diet & Fitness for Windows Vista and Windows XP. It not only provides the same features than MyPersonalDiet, but also allows you to customize the food database (such as removing items you never consume), import and export food items, add custom data fields, enter all the details about your workouts, download Polar® heart rate monitor information, view a variety of reports and graphs (all printable), use multiple profiles (users), and more. Figure 4: VidaOne Diet & Fitness for Windows provides the same features than MySportTraining and much more, and the data is synchronized via ActiveSync or Windows Mobile Device Center. MyPersonalDiet and VidaOne Diet & Fitness use Microsoft® Windows Mobile Device Center (on Windows Vista) or ActiveSync (on Windows XP) to synchronize with the data entered on your Pocket PC and desktop, in exactly the same way your appointments, contacts, etc. are synchronized. This allows you to use either version to enter data and make sure they always remain in sync. More information about VidaOne Diet & Fitness, including a user’s guide such as this one, is available at www.VidaOne.com/vodf_win.htm. MyPersonalDiet User’s Guide 8 1.7 Installation and Registration Installation • Make sure your Pocket PC is connected to your desktop or laptop. • Download the software on your desktop from: http://www.VidaOne.com/download/MpdSetup_PPC.exe. • On your desktop, execute the MpdSetup_PPC. exe program that you downloaded and follow the on-screen instructions. This initiate the installation MyPersonalDiet onto your Pocket PC. • MyPersonalDiet can display some information on the Today screen (more on this in section 8.4). You will be prompted to display that information or not (you can change this setting later), as shown below. Choose Yes or No, and then choose OK to complete the installation. Figure 5: MyPersonalDiet prompted you to install the Today plug-in or not. • Once the installation is completed, perform a soft-reset (in order to load/unload the new Today screen plug-in). To run MyPersonalDiet, tap Start > Programs > MyPersonalDiet. The first time it runs, the Welcome Wizard guides you to enter key information, such as your profile. You can use MyPersonalDiet to establish and follow a weight-loss or weight-gain diet, you can use MyPersonalDiet simply to track the food you consume. You will be prompted during the installation whether you want or not to follow a diet. If you choose MyPersonalDiet User’s Guide 9 to follow a diet, you will be asked to enter your goals (more in section 2). Afterwards, you are then ready to use MyPersonalDiet! Figure 6: The Welcome Wizard makes it easy to get started with MyPersonalDiet. To exit MySportTraining, go back to any view, and using the software input panel, enter CTRL Q1. Trial Mode Until registered, MyPersonalDiet runs in trial mode for up to 10 days. All functions are enabled in trial mode. Once expired, you will be required to enter a registration key in order to continue to add data. Registration A registration key must be purchased to continue using the software beyond the trial mode period. To purchase a registration key, visit http://www.vidaone.com/products.htm. Shortly after purchasing the software, you will receive an email with the registration key. Enter the registration key to re-activate the software. Note Write down the registration key and keep it in a safe location. Should your device’s memory content be accidentally erased (due to battery drain, for instance), you must install MySportTraining and enter the registration key again. 1 The Microsoft® Pocket PC Application Guidelines discourage providing a Exit menu item, but select CTRL Q (via the keyboard) to exit the application from any views. MyPersonalDiet User’s Guide 10 Upgrades Visit www.VidaOne.com on a regular basis and when a new version is available, download and install it over the registered version already installed on your device. You don’t have to uninstall MyPersonalDiet prior to installing a newer version. You can always install a newer version of MyPersonalDiet and all the data you’ve already entered will still be available. 1.8 Technical Support You can obtain more information about our products, updates, etc. by visiting our Frequently-Asked Questions (FAQ) page at: http://www.VidaOne.com/faq.htm. If you have a question, want to provide some feedback, or want to report a problem, please send us an email at: [email protected]. You can also contact us by mail at the following address: VidaOne, Inc. 16776 Bernardo Ctr Dr. Suite 203 San Diego, CA 92128 MyPersonalDiet User’s Guide 11 2 Setting Your Goals The first time you run MyPersonalDiet, the welcome wizard helps you set your goals, as described in the following sections. If you want to later review or change your goals, go in the menu bar and the Goals button the Day view by choosing the Day view button . 2.1 Entering your Profile Your profile is required in order to perform various calculations within MyPersonalDiet. It is important to enter all values to obtain the best results. The profile consists of the following: • • • • • Gender Birth year Height Activity level Maximum heart rate. You can later change your profile if required via Tools > Options > Profile page. 2.2 Weight Goal Based on your profile, MyPersonalDiet calculates your Body Mass Index (BMI) and presents you with a chart showing your weight vs. various weight ranges (see Figure 7). You can then quickly find out and enter your target weight and as a result, set a realistic weight goal. Figure 7: Based on your profile, MyPersonalDiet helps you identifying your target weight. MyPersonalDiet User’s Guide 12 2.3 Duration Once your profile and target weight are known, you have to choose how long your diet will take. MyPersonalDiet presents you a period in which you can reach your target weight following a healthy diet (see Figure 8). It is very important to choose a realistic duration (within the proposed range). Not doing so can hurt your health. For instance, it is possible to lose weight faster than the period shown, but this results in muscle mass losses, and other harmful effects. Figure 8: MyPersonalDiet presents you a period by which you can reach your target weight in a healthy manner. 2.4 Diet Summary With your profile, target weight and diet duration entered, MyPersonalDiet summarizes your diet and shows you how many calories (or kilojoules) you need to lose (or gain) every day in order to reach your target weight. This gives you a solid daily guideline to establish your food and exercises habits. MyPersonalDiet User’s Guide 13 3 Choosing a Diet Before entering data, you can choose the diet you want to follow and identify nutrients to track and the daily energy. From the Day view, choose the Diet button, which shows the Diet window, composed of the Plan and Nutrients pages. Figure 9: The Diet window allows you to choose a diet plan and track specific nutrients. MyPersonalDiet User’s Guide 14 3.1 Diet Plan The Plan page allows you to select one of the following predefined diets: • • • • • • USDA Food Pyramid High Carb Low Carb High Protein Low Protein Low Fat As you select them, the energetic percentage from the major nutrients (carbohydrates, proteins and fat) are displayed (see Figure 9, first row, left). In addition, you can choose Custom Plan and select the exact proportion of energy from these nutrients. Later on, as you enter food, you will be warned when food do not match these requirements (see section 4.1 for more details). This allows you to avoid food that may possible not be a good fit for your diet. 3.2 Nutrients You can track specific nutrients to make sure that you consume enough of them and/or do not consume too much of them. This is of prime important for those who have a medical condition that imposes some restrictions on specific nutrients. The Nutrients page shows you a list of nutrients for which you can optionally assign a daily minimum and/or maximum limits (see Figure 9, first row, right). For instance, if you need to follow a low sodium diet that does not exceed 1800 mg of sodium per day, enter 1800 under Maximum next to Sodium. If you need to consume at least 1000 mg of calcium daily, then enter 1000 under Minimum, next to Calcium. You can later chart these nutrients in the Daily and Chart views respectively for more information) to see where you stand with regards to the limits you chose. For instance, from the Day view, you can see a chart of your daily sodium consumption and be informed whether you can consume more of it for the day (and how much) or if you’ve exceeded the limit (and by how much). This gives you the ability to precisely control your diet and make sure you are following your own guidelines. 3.3 Energy You can set a limit of the energy you want to consume daily (e.g. 2000 calories). This is used when calculating the daily dietary intake (%DV). MyPersonalDiet User’s Guide 15 4 Entering Meals, Health records and Workouts To enter meal, health and workout data, choose the Day view button in the menu bar, and choose the Meals , Health or Workouts buttons to enter daily data. You will then be shown a window that displays the relevant information for the day (see Figure 10, which shows the meals for a given day). This window has the same format whether it shows meals, health records or workouts. You can go to other days that have some relevant information using these buttons. The total calories (or kJ) are displayed for the day. You can expand or collapse all entries at once using these buttons. You can see meals or nutrients for the day. Figure 10: The Meals, Health and Workouts windows show you the relevant information for a day. The figures above show the Meals window, which can show meals or nutrients for the day. The upper area allows you to select a specific date by tapping on the down arrow next to the date, which shows a small calendar. Days with data with be displayed in bold. You can also see the data for today or the previous or next day that has some information of buttons respectively. the same type (e.g. Meals) by using the navigation All items for a day are shown. You can expand or collapse all entries at once using the Expand and Collapse buttons. You can also cut, copy and paste meals and workouts. To cut or copy an item, tap and hold on any meal or workout entry, and choose Cut or Copy. To paste, tap and hold on the screen (even on days with no information) and choose Paste. MyPersonalDiet User’s Guide 16 4.1 Entering Meals To enter a meal, choose the Day view button in the menu bar, Meals and Add . You can also select a meal (if one is shown) and choose Edit . This shows the Meal window (Figure 11). Use this button to store the food items into meals. Select these tab to enter specific food items for the meal., enter additional servings, or a note. Use this button to clear all listed entries. Figure 11: The Meal window allows you to enter food items for a meal. The total calories and a colored bar showing the percentage of energy from carbs, proteins and fats are also shown. Entering Food Items You can add, edit or delete food items from the meal using the Add Delete buttons respectively (more on this later). Tip! You can also tap the down arrow following: , Edit and next to the Add button to add one serving of the 1. A food item from your favorite food item list 2. A food item you search for. Depending on the time of the day, a type of meal will automatically be selected among Breakfast, Lunch, Dinner, Snack/Drink, Supplement and Other. This is for informational purposes only; you can change it if need be. You will later see how food items can be combined in meals. The Meal list is initially empty the first time you use MyPersonalDiet, but once meals are created, you can selected them next to Meal and their food items will be added to the list. When you choose Add from the Meal window, the Food Browser is shown (see Figure 12). This is the principal window by which you enter the food you consume. MyPersonalDiet User’s Guide 17 To enter a food item, first select a food group, a category and then choose a food item. Upon choosing an item, the energy field, as well as the detailed name (tap to see it) to see it, more about this shortly) are updated. You can and nutrients information (tap use this information to find out exactly what you are consuming. Go ahead, and browse the whole database to learn about what you are really eating! You’ll be surprised! Tap here to add, edit or delete your own food items. Tap and hold the energy information to display it in full if it is truncated. You can toggle between the item’s detailed name or nutrients (which you can select in the Options). Tap this button to add the selected item to the meal. Tap these buttons to search the food database or select from your favorites food items. Select the amount using the drop-down list or by entering a value using the input panel (keyboard). The calories and nutrients are then updated below. You are notified if the food is not a good fit for your diet (e.g a high carb food for a low carb diet). See where the calories are from (carbs, proteins, fat) at a glance. Figure 12: The Food Browser window allows you to browse the entire food database and enter the amount you consumed of the selected food item. Then choose the amount (or quantity) you consumed. In most cases, it is preferable to choose “1 serving” (i.e. one default serving), which corresponds to one usual serving of the related food item. The calories (or kilojoules) field, along the nutrients data, are updated to reflect the amount you are consuming. This information allows you to precisely decide whether you should eat the whole portion you had in mind (or perhaps only half of it). Once done, tap the Add button to add the food in the meal. You will hear a beep, and a small window will pop up to confirm that the item was added (Figure 13). Figure 13: A small window is shown to confirm that the meal was added. MyPersonalDiet User’s Guide 18 Select Don’t show this message again to prevent it from being shown for subsequent items. You can then select another food item and tap Add to add it, and so on. When you are done, tap OK to close the window (note that closing the window doesn’t add the food in the meal). Food items that you add are also stored in the Favorites list. Nutrients To see the selected item’s nutrients, tap the Nutrients button. You will see some nutrients (you can select which ones via Tools > Options > Nutrients), along a colored bar that indicates the source of the calories: blue is calories from carbohydrates, green is from proteins, and red is from fat. This is useful to determine if the food item is rich in some specific macro-nutrients. For instance, in Figure 12, nearly all calories are coming from carbohydrates. If you follow a low-carb diet, you may want to consume food items displayed with a small blue bar (i.e. low-carb food). In this example, because a low-carb diet is selected (see section 3.1), “High carb!” is shown to let you know that this food is possibly not suited for your diet. Favorite food items The favorites food item list is accessible by tapping the Favorites button in the Food Browser. This shows the most recent favorite food items; tap on one to select it. Using the Favorites button is a quick way for selecting food items. Use this button to set the maximum number of food items in the list. Tap these buttons to expand or collapse the list entries. Tap-and-hold any item and choose Delete to remove any entry. Figure 14:The Favorite Food Items window lists all your favorite food, grouped by categories. Searching food items You can search the food database by tapping the Search button . This shows the Search window (see Figure 15). Enter a word (or part of a word) and tap Search to show the matching food items from the food database and from your own food. Tap on one to select it. MyPersonalDiet User’s Guide 19 To select an item, tap on it and tap OK to close the window. You can also double-tap an item to select it and close the window at once. Use this scroll bar to see the full item names. Figure 15:The Search Food window allows you to search the food database for a specific keyword. Searching by one word can return too many items (210 in the previous example) To perform a more effective search, enter several words, and only items containing all words will be shown. What’s more, prefix a word with an hyphen (–) to exclude food items that contain that word. In Figure 16, the search returned entries that contains both milk and lowfat, but not cheese (bringing the number of entries down to a more manageable eight). Figure 16:An enhanced search returns fewer and more accurate results. Combining You can save one or more food items as a meal, and use that meal later on to expedite food items data entry. Figure 11 shows the New Meal window with two food items. Choose the , select Add and enter the meal’s name to save the food items under that into meals. Meal button MyPersonalDiet User’s Guide 20 meal. You can later select that meal from the meal list and the food items will automatically be inserted into the list. You can update the content of a meal with the food items currently listed. Simply choose the Meal button and select Update. If you want to delete the meal, choosing Delete instead. Deleting a meal does not remove the food items currently listed. To rename the meal, choose Edit Name. Enter Your Own Food Items You can add your own food items by tapping on bItem and choosing Add from the popup menu that shows up. This will show the New Food Item window (Figure 17). Enter the name, choose the food group and either choose the category and type in your own. Then enter the default serving (e.g. 100 g, 1 cup, etc.), the calories (or kJ) for that serving, the nutrients and a note if desired. Choose the Calculator button to calculate the energy based on the nutrients you’ve entered. The calculation is based on 4 calories per gram of Total Carbs and Protein, and 9 calories per gram of Total Fat. You can choose to enter the nutrients by weight (g or mg), or by percent daily value (%DV) Nutrients are listed in the same order than you find on US food labels. Figure 17: The New Food Item window allows you to enter you own food items. You can enter your own category and all the nutrients of the food item. Enter Additional Servings When entering a meal (see Figure 11), select the tab Servings information for the meal: • to enter extra Amount of water servings you consumed (one serving is 1 cup or 250 ml), a quicker alternative to enter water via the Food Browser. MyPersonalDiet User’s Guide 21 • Extra calories (or kilojoules) for the meal. If all you want is to track is the energetic value of a meal and you happen to know what it is, you can simply enter it there, without providing additional information. Note that the nutrients will remain zero for this meal. • Additional servings for the meal (see Figure 18). This is useful when you eat a meal composed of a variety of food items: instead of entering each of them individually, you can estimate how many servings of each food group the meal is composed of, and only enter the servings. MyPersonalDiet uses average energetic values per food group serving, as displayed in following table (values are rounded for simplicity) Food group Starch (grains) Protein Fruit Vegetables Dairy Fats, oils, etc. Total cal. 90 179 98 69 102 108 Cal. from carbs 68 29 90 52 16 31 Cal. from prot. 8 56 3 8 27 4 Cal from fats 14 94 5 9 59 73 Table 1: Energetic values per food group (per serving). Figure 18: You can enter extra servings (in addition to the specific food items) when entering a meals. This is especially useful when eating a meal composed of a mix of various foods. 4.2 Entering Health Records To enter a health record, choose the Day view button in the menu bar, Health and Add . You can also select a health record (if one is shown) and choose Edit . This shows the Health window (Figure 19). One health record can be entered per day. MyPersonalDiet User’s Guide 22 You can enter general health information, such as your weight, body fat percentage, blood pressure, mood and activity level. The weight is very important if you are on a diet for MyPersonalDiet to better monitor your progress. The weight, body fat and blood pressure can be charted in the Graph view. In addition, you can track various blood markers by choosing the Blood Markers tab. This shows a table with 22 blood markers (or substances), which you can track. You can later chart these values in the Graph view. Note that all blood markers are listed (not only those selected as preferred via Tools > Options > Health). Select these tabs to enter personal vital signs, blood work markers and a note. Figure 19:The Health window lets you enter key information about your health, along any blood markers (cholesterol, sugar, etc.) 4.3 Entering Workouts To enter a workout, choose the Day view button in the menu bar, Workouts and Add . You can also select a workout (if one is shown) and choose Edit . This shows the Workout window (Figure 20). You can choose one of the predefined activities, or create you own (more on this later). The most recently-used activities will be shown first. Then enter the duration and the exertion level, and MyPersonalDiet will calculate the energy expenditure (in calories or kilojoules), along the fat being burnt out during the execution of the workout. You can also enter your average heart rate if you use a heart rate monitor. The duration and the average heart rate can be charted in the Graph view. MyPersonalDiet User’s Guide 23 Tap here to add, edit or delete custom activities. Based on the duration and exertion, MyPersonalDiet can calculate how many calories you burnt and how much fat you lost! Figure 20: The Workout window lets you enter basic information about your workouts. You can use one of the predefined activities, or create your own. To create you own activity, tap on the My Activities button, and choose Add. This shows the New Activity window (Figure 21). Enter the activity name, the type (cardio or strength), and choose an icon and icon color. You can also specify how much energy this workout requires when done for 30 minutes at a moderate intensity. This provides MyPersonalDiet with the ability exactly calculate how much energy is burned based on the duration and exertion you enter later on. Figure 21: When you create your activities, you can enter a measure of the energy your burn, and MyPersonalDiet will be able to conduct accurate calculations based on the time and exertion. MyPersonalDiet User’s Guide 24 5 Monitoring Your Diet MyPersonalDiet provides different methods for monitoring your diet from different perspectives. 5.1 Today Plug-in The Today plug-in displays the target and actual energy consumption (in calories or kilojoules) for the day, and lets you know if you can consume more food or not. The target energy value (loss or gain) being displayed is either adjusted for the time of the day or the whole day, based on the BMR adjustment option (see section 8.3 for details). In the first case, the values are updated on a regular basis (every minute or so), so they are accurate at any time of the day. 5.2 Day view The Day view gives you immediate information about your daily consumption and diet progress. Tap the Day view button in the menu bar to access this view. Figure 22: The Day view gives you an instant snapshot of your day and diet overall. Tap on either chart to display them full screen in order to see more details. Daily Summary The daily summary is shown in the top portion of the screen and presents daily information about energy from meals vs. workouts and BMR. The value shown for the BMR is either adjusted for the time of day or the whole day, depending on the BMR adjustment option (see section 8.3 for more details). You can also track any nutrient by tapping on Calories (or Kilojoules) and selecting a nutrient from the list being shown (you can customize the nutrients being shown, as MyPersonalDiet User’s Guide 25 explained in section 8.5). Figure 23 shows a daily summary of carbs consumption with a 250 g maximum limit, a daily recommend value (DV) of 300 g. Figure 23: You can monitor your energetic summary or any nutrient, such as carbohydrates. With this information, you can immediately find out how much energy or how much of a given nutrient you consumed for the day, and how much you are allowed to consume for the remaining of the day. You can also review the past 7 days. Tap on Daily Summary and choose Past 7 Days. The same information will be shown, but for the past 7 days. Tap on the Meals for details). , Health or Workouts buttons to enter daily data (see section 4 Diet Summary The diet summary immediately lets you know if you are on track with your diet goal or not. The chart covers the diet period. The vertical blue bar shows the current day and the gray bar shows the target weight (from your initial weight to your target weight). Your actual weight, as entered via health records, is shown in red, whereas the weight trend is shown in blue. The weight trend is what matters the most because it discards the normal daily weight fluctuations, and shows you where you weight is heading to. For instance, in Figure 23, although the red line has various ups and downs, the trend line clearly shows that the weight is going down, even if it went up once as some point. MyPersonalDiet User’s Guide 26 Following the red line is misleading because its fluctuations don’t give a long-term perspective of the diet. In Figure 23, there are various ups, which are not relevant as the trend shows that the weight is clearly heading down. 5.3 Month view The Month view shows a snapshot of your diet for a whole month (see Figure 24). Tap the Month view icon in the menu bar to access this view. Each day is shown as follows: • If you entered a weight for that day, it is shown in black. Otherwise, the target weight (as calculated based on your diet goal) is shown in blue. The weight is shown in gray for days outside the current month. • If the weight in within 5% of the target weight, a Congratulations smiley shown. This means that you are on track with the target weight. • If the weight in within 10% of the target weight, a Happy smiley is shown on a yellow background. This means that your weight is not where it should be, but that’s usually not a problem, because fluctuations are normal and expected. • If the weight is not within 10% of the target weight, then a Watch out! smiley is shown on a red background. This signals that your weight is not in line with the goals. Occasional “red days” (as shown in Figure 24) are normal, because they show weight fluctuations. However, if the calendar is mostly filled up with yellow or red days, then your weight is no longer on track with your goals. is Figure 24: The Month view shows your weight and whether it is on track or not with your goals. In this snapshot, the diet is being very well followed up. MyPersonalDiet User’s Guide 27 Each day is also shown with small icons representing meals, health and workouts if such information was entered on that day. Tap on a day to access the Day view for that day. 5.4 Report View The Report view presents various lists to get a quick snapshot of various aspects of your diet. Tap the Report view icon in the menu bar to access this view. You can among three types of lists: • The Calories list presents a summary, by day, of the calories per day, from: o BMR o Workouts o Allowed to stay within your goal (if you are on a diet) o Meals o Net. This value should be around 0 for best results. If it is negative, you didn’t eat enough; if it is positive, you ate too much. • The Nutrients list shows a summary, by day, of the nutrients you consumed (e.g. Carbs, Protein, etc) • The Nutrients Summary present a summary, by nutrients, of how much of each you consumed daily, along the requirements (daily recommended values) and the percentage of consumed vs. recommended. A small down arrow indicate that you are below a minimum limit you’ve entered for a specific nutrient. Conversely, a small up arrow indicates that you exceed the maximum limit you’ve entered for a given nutrient. Figure 25: The Report view shows different summaries of the nutrients you consumed. MyPersonalDiet User’s Guide 28 . You can chose the period of the chart being shown by tapping the Period button You can choose one of 7 predefined periods (e.g. “Today”, “This week”, “Last week”, etc.) or choose your own period by choosing “Other”. You will then be prompted to enter the start and end dates. 5.5 Graph view The Graph view presents various charts to get a quick snapshot of various aspects of your diet. Tap the Graph view icon in the menu bar to access this view. Figure 26: The Graph view lets you visualize all elements of your diet. You can choose what to display from the list on the top left corner. The list contains the following: • • • • • • • • • Calories Body Weight Body Fat Water Macro-nutrients, the percentage of calories from carbs, proteins and fat. This is particularly useful to compare with your diet plan (see section 3.1). Nutrients. You can choose which nutrients to be listed via the Nutrients options (see section 8.5 for more details). Nutrients are shown along limits if some were entered (see section 3.2 for details). Health markers. You can choose what health markers to be included via the Health options (see section Error! Reference source not found. for more details). Workout duration Workout average heart rate MyPersonalDiet User’s Guide 29 You can chose the period of the chart being shown by tapping the Period button . You can choose one of the 13 predefined periods (e.g. “Today”, “This week”, “Last week”, etc.) or choose your own period by choosing “Other”. You will then be prompted to enter the start and end dates. 5.6 Getting Results You can get immediate results of your efforts by choosing the Results button in the Day view. This shows the Results window (see Figure 27), which is composed of four areas: 1. As of Today shows where your weight is vs. your goal. You will immediately know if your weight is where it should be or not. 2. About Eating shows how many calories (or kilojoules) you need to lose (or gain) to reach you goal, and how much on average you lost (or gained) since the start of your diet. 3. About Exercising calculates how often you exercise and for how long, and lets you know if that’s enough or not. 4. What To Do shows recommendations to reach your goals, based on your actual weight and your eating and exercising habits, such as “consider eating less, or “consider eating more”, etc. Note: these recommendations are only that: recommendations. Use your own judgment to determine if they are suitable for your condition or not. You may also want to seek the help of a health professional to help your reach your goals. Figure 27: The Results window shows if your actual weight, eating habits and exercises habits are ok based on your goals, and makes some recommendations accordingly. MyPersonalDiet User’s Guide 30 6 Exporting Meals, Health records and Workouts You can export meals, health records and workouts into a CSV file (readable by Microsoft® Excel. This is useful if your want to show what you eat to a dietician for instance. Choose Tools > Export to show the Export window (see Figure 28). Then choose a file name, a period, what to export. Finally, choose Export and the data will be written into the file. You can then bring the file back to your PC, and review it via Microsoft® Excel for instance. Figure 28: The Export window lets you write the data into a CSV file, which can be viewed and printed from your PC. MyPersonalDiet User’s Guide 31 7 Making a Backup You can backup the meals, workouts and health information into a file that you can keep in your Pocket PC’s main memory or on a card (e.g. SD card). To make a backup, choose Tools > Backup, enter a file name (one is provided by default, which includes the current date, but you can specify another) and choose OK. The resulting backup file can then reused for a restore within MyPersonalDiet, if need be. To make a restore, choose Tools > Restore and select a file created by a previous MyPersonalDiet backup. If you choose any other file, a message will be displayed but the data will remain intact. The restore operation will erase the existing data and replace it with the backup data. Please note that the profile and diet goals are not part of the backup. If you conduct a ROM upgrade or a hard reset and then restore a previous backup, you will still have to reenter your profile, preferences and diet goals. MyPersonalDiet User’s Guide 32 8 Options Choose Tools > Options to access the various options available in MyPersonalDiet. The options are divided into various pages, each detailed in the following sections. 8.1 General • • • • • • Measurement units: lb, mi, in or kg, km, cm. Energy units: Calories or Kilojoules Select the first day of week, which is taken into account throughout the application, most notably on the Month view. Select Use 1 decimal for body weight to enter weight such as 165.5. On Windows Mobile 5.0, check off Show menu bar to display the menu bar (with button) shown in this document’s pictures. Uncheck it to display two soft keys: the left key switches from one view to the next, and the right key displays the main menu. Select the color theme to use throughout the application. Here are some examples: Figure 29: You can select a color theme to customize the appearance of MyPersonalDiet 8.2 Profile • • • • Gender: Female or Male Birth year using a 4-digit format (i.e. 1972) Height, either feet/inches or meters/centimeters, based on the selected measurement units entered in the General page. Usual daily activity level, excluding workouts: o Light (mostly seated) o Moderate (mostly standing) o Active (mostly walking) o Intense (manual labor). This is used to adjust your Basal Metabolic Rate (BMR). 8.3 Health • Enter values to adjust the calculation of the BMR and workout energy expenditure (see section 9 for details). The values are expressed in percentage and range from -100 to 100 (0 is the default). MyPersonalDiet User’s Guide 33 8.4 Display • • • • • • Select Adjust BMR based on the time of day to display how much energy you burnt (which is your BMR) at this moment, as opposed to the full day. For instance, if your BMR is 2000 for the whole day and this option is selected, the BMR being shown at noon (half-day) would be 1000. This option lets you find out how much food you can consume now given the time of the day. Check off Enhance charts to apply a brightness effect when displaying charts and graphs. Note that some do not use enhanced effects. Check off Zoom charts to narrow the range of the graphs' vertical axis. If unchecked, the range starts at zero. Check off Show average when applicable to display a dotted line showing the average, in the charts of the Graph view. Select Show the diet status on the Today screen to enable the Today plug-in. Note that you must soft-reset your Pocket PC if you change this option. Most nutrients can be displayed along the recommend percent daily value (%DV). These values are commonly found on U.S. food labels. Select the option Show percent daily values (%DV) to show these values throughout the application whenever applicable. Note that some nutrients do not have percent daily values (monounsaturated fat, polyunsaturated fat and sugars). 8.5 Nutrients Select the nutrients of interest to you. Only those selected will be displayed in the Food Browser window as well as the nutrient lists in the Daily and Graph views, considerably reducing the size of those lists. When this option is selected, the daily energy is shown as a red bar in the Day view, when looking at the Daily Summary for Calories (or Kilojoules). 8.6 Markers Select the blood markers of interest to you. Only those selected will be displayed in the Graph view’s health entry list, considerably reducing the size of that list. 8.7 Password Check off Ask password when opening the application and enter a password twice, along am optional hint. Whenever you open MyPersonalDiet, you will be prompted to enter the password. MyPersonalDiet User’s Guide 34 9 What To Do Next? How to use MyPersonalDiet depends on your motivation behind tracking your food intake. Here are a few suggestions: • Browse the Food database. You will be amazed to find out what nutrients are in the food you consume. • Save common food items into meals, which you can select later on to speed up entry. • If your weight is not an issue but you want to make sure you follow a balanced diet, choose a diet plan and enter any nutrient limit if any, and keep entering food. You will be able to identify food that may not be not in line with your diet plan, and track any nutrient that matters to you. • If the current food database does not suit your diet at all (if you live outside the U.S., or if you can’t find the food items you consume), then you can create your own food items. That will be a little tedious at first, but after a few days, entering meals will be very fast. As mentioned above, grouping food items into meals makes it easier. • Keep the Add to Favorites option selected when adding food items. After a few days, most of your food will easily be accessible from the Favorites list. There are some customization features that can make MyPersonalDiet very well adapted to your exact needs: • If you have a way to calculate your Basal Metabolic Rate (BMR), and MyPersonalDiet-calculated BMR is too high or too low, you can instruct MyPersonalDiet to adjust its calculation. Choose Tools > Options > General and enter a percentage value next to Adjust BMR by. This value will be used whenever MyPersonalDiet calculates your BMR. For instance, if you enter -10 %, MyPersonalDiet will reduce by 10 % the calculated BMR value. Changing this value takes effect immediately and is reflected throughout the application. • If the workout energy expenditure as calculated by MyPersonalDiet does not match what you think it should be (especially if you use some instruments of your own), you can instruct MyPersonalDiet to adjusts the calculation of those values. Choose Tools > Options > General and enter a percentage value next to Adjust workout energy by. This value will be used by MyPersonalDiet when the workout energy expenditure is calculated. For instance, if you enter 15%, MyPersonalDiet will increase the calculated MyPersonalDiet User’s Guide 35 energy value by 15% when you enter a workout. Changing this value is reflected when adding new or editing existing workouts. Whatever your goals are, MyPersonalDiet is designed to work for you, not the other way around. Remember that the first days of use will demand a little more because you need to find your food from the large food database. But as the favorite food and meal lists grow, entering a meal will be done in seconds after a few days. Thank you for using MyPersonalDiet! The MyPersonalDiet team MyPersonalDiet User’s Guide 36