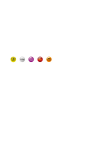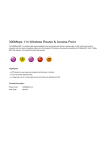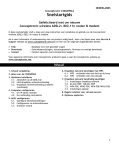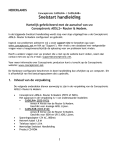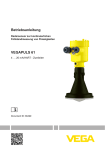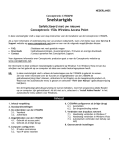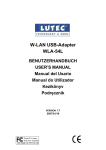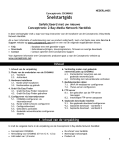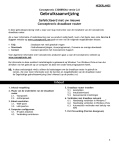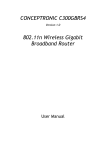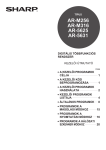Download Snelstart Handleiding
Transcript
NEDERLANDS Conceptronic C300BRS4A Snelstart Handleiding Gefeliciteerd met de aanschaf van uw Conceptronic Wireless 802.11n Router. In deze snelstart handleiding wordt stap voor stap uitgelegd hoe u de Conceptronic C300BRS4A kunt instellen en gebruiken. In geval van problemen adviseren wij u onze support-site te bezoeken (ga naar: www.conceptronic.net en klik op ‘Support’). Hier vindt u een database met veelgestelde vragen waar u hoogstwaarschijnlijk de oplossing voor uw probleem kunt vinden. Heeft u andere vragen over uw product die u niet op de website kunt vinden, neem dan contact met ons op via e-mail: [email protected]. Voor meer informatie over Conceptronic producten kunt u terecht op de Conceptronic website: www.conceptronic.net. De Hardware configuratie beschreven in deze handleiding kan afwijken op uw computer. Dit is afhankelijk van het besturingssysteem dat u gebruikt. 1. Inhoud van de verpakking De volgende onderdelen dienen aanwezig te zijn in de verpakking van de Conceptronic Wireless 802.11n Router: • • • • • • Conceptronic C300BRS4A - Wireless 802.11n Router Spanningsadapter 5V DC, 2A 3x Antenne voor het Draadloze Signaal Netwerk kabel 1.8 M Meertalige Snelstart Handleiding Product CD-ROM 1 NEDERLANDS 2. Uitleg van de C300BRS4A • Voorzijde 7 6 5 4 3 2 1 Nr Beschrijving Status Status Uitleg 1 Power LED 2 Status LED 3 WAN LED 4 WLAN LED 5 LAN LED’s (1,2,3,4) 6 WPS LED UIT AAN UIT KNIPPERT UIT AAN - CONTINU AAN – KNIPPERT UIT KNIPPERT UIT AAN - CONTINU AAN – KNIPPERT AAN - KNIPPERT 7 WPS knop Het apparaat staat uit Het apparaat staat aan Het apparaat staat uit / Systeemfout* Het apparaat staat aan en is klaar voor gebruik Er is geen WAN connectie aanwezig Er is een WAN connectie gemaakt Er wordt Data verzonden/ontvangen via de WAN Poort De draadloze verbinding is uitgeschakeld De draadloze verbinding is ingeschakeld en actief Er is geen LAN connectie aanwezig Er is een LAN connectie gemaakt Er wordt Data verzonden/ontvangen via de LAN Poort Wanneer de WPS knop is ingedrukt, zal de WPS LED 120 seconden knipperen terwijl er gezocht wordt naar WPS Clients. ** Druk op de WPS knop om de WPS functie te activeren. De router zal gedurende 120 seconden zoeken naar WPS Clients. ** * Bij normaal gebruik zal de Status LED binnen 45 seconden gaan knipperen. Als er een systeemfout optreedt zal de Status LED uitblijven. Controleer bij een systeemfout de volgende punten: a. Schakel het apparaat uit, wacht 10 seconden en schakel het apparaat weer aan. b. Zet het apparaat terug naar de fabrieksinstellingen door de Reset knop op de achterzijde van het apparaat +/- 15 seconden ingedrukt te houden. Als de Status LED niet aangaat nadat u bovenstaande punten geprobeerd heeft, neem dan contact op met Conceptronic Support via emailadres: [email protected] ** Voor meer informatie over de WPS functie, zie Hoofdstuk 6 van deze Snelstart Handleiding. 2 NEDERLANDS • Achterzijde 2 1 3 4 5 6 7 Nr Beschrijving Uitleg 1 2 3 4 5 6 7 Antenne aansluiting LAN Poorten Antenne aansluiting WAN Poort Reset knop Spanningsaansluiting Antenne aansluiting Reverse-SMA aansluiting voor de antenne Aansluitingen voor de computers Reverse-SMA aansluiting voor de antenne Aansluiting voor een Breedband gateway Zet het apparaat terug naar de fabrieksinstellingen Aansluiting voor de spanningsadapter Reverse-SMA aansluiting voor de antenne Let op: Deze Snelstart Handleiding geeft alleen uitleg over de basisinstellingen die benodigd zijn om de C300BRS4A operationeel te krijgen. Voor gedetailleerde uitleg over de mogelijkheden en instellingen van de C300BRS4A kunt u de Gebruikershandleiding op de meegeleverde CD-ROM raadplegen (Alleen Engels!). Selecteer de optie “View User Manual” in het Autorun Menu van de CD-ROM. 3 NEDERLANDS 3. Hardware Installatie Sluit de 3 meegeleverde antennes aan op de antenne aansluitingen aan de achterzijde van de C300BRS4A. Sluit de meegeleverde spanningsadapter aan op de C300BRS4A en op een vrij stopcontact. De Power LED van de C300BRS4A zal aangaan. 3.1 WAN Connectie Gebruik een LAN kabel om de C300BRS4A aan te sluiten op uw breedband gateway (Kabel modem, DSL modem, Glasvezel gateway, etc.) De WAN LED op de voorzijde van de C300BRS4A zal aangaan. Let op: Als de WAN LED op de voorzijde niet aangaat, controleer dan de volgende punten: - De C300BRS4A is ingeschakeld (De Power LED is aan). - Uw breedband gateway is ingeschakeld. - De LAN kabel tussen beide apparaten is correct aangesloten. 3.2 LAN / Draadloos LAN Connectie Voor gebruikers van de LAN poorten: Verbind de LAN kabel met 1 van de 4 LAN poorten op de achterzijde van de C300BRS4A en met de netwerk kaart in uw computer. De LAN LED behorend bij de gebruikte LAN poort zal oplichten om aan te geven dat de computer verbonden is (uw computer en LAN verbinding dienen ingeschakeld te zijn). Voor draadloze gebruikers: U kunt op 2 verschillende manieren draadloos een verbinding leggen met de C300BRS4A: Handmatig, zonder beveiliging. Automatisch met de WPS functie, met beveiliging. Als u 1 of meer draadloze clients heeft die geen WPS ondersteunen, adviseren wij u om handmatig een verbinding te leggen met de C300BRS4A, of om de draadloze verbinding eerst te beveiligen voordat u handmatig verbind. U kunt uw draadloze verbinding beveiligen met de Configuration Wizard, beschreven in Hoofdstuk 5.3. In dit hoofdstuk wordt beschreven hoe u handmatig een verbinding kunt leggen met een onbeveiligd netwerk. Voor meer informatie over de WPS functie en de configuratiestappen, zie Hoofdstuk 6 van deze Snelstart Handleiding. Handmatige draadloze verbinding: Bijna elk merk/type draadloze netwerkkaart gebruikt een andere configuratie applicatie. Controleer de handleiding van uw draadloze netwerkkaart hoe u een draadloze verbinding kunt opzetten. 4 NEDERLANDS Het onderstaande voorbeeld maakt gebruik van de standaard Microsoft applicatie voor draadloze verbindingen die geïntegreerd is in Windows XP met Service Pack 2. A. B. Klik met de rechter muisknop op het Draadloze Netwerkicoon en kies voor “Bekijk beschikbare draadloze netwerken”. A Selecteer het netwerk “C300BRS4A” uit de lijst met beschikbare netwerken en klik op “Verbinden”. B B C. D. Er zal een waarschuwing verschijnen dat u een verbinding probeert te maken met een onbeveiligd netwerk. Klik op “Toch verbinden” om door te gaan met het aanmaken van de verbinding. C Als de verbinding is gemaakt, zal het actieve draadloze netwerk-icoon verschijnen in de systeembalk. Wanneer de muis boven het icoon gehouden wordt, zal een informatie popup getoond worden (met de snelheid, signaalsterkte en status van uw verbinding). 5 NEDERLANDS 4. Computer Configuratie 4.1 Het IP Adres configureren De C300BRS4A is voorzien van een ingebouwde DHCP Server. Deze DCHP Server zal automatisch een IP adres toekennen aan een aangesloten computer als deze ingesteld staat op “automatisch een IP adres verkrijgen”. Om uw computer in te stellen voor een automatisch IP adres kunt u de volgende instructies volgen: A. Klik op “Start” Æ “Uitvoeren”. B. Voer het commando “NCPA.CPL” in en klik op “OK”. B B De netwerkverbindingen worden getoond op uw scherm. C. Klik met de rechter muisknop op “LAN Verbinding” en kies “Eigenschappen”. C 6 NEDERLANDS De eigenschappen van de LAN Verbinding worden getoond op uw scherm. D. Selecteer “Internet Protocol (TCP/IP)” en klik op “Eigenschappen”. D D De eigenschappen van het Internet Protocol (TCP/IP) worden getoond op uw scherm. E. Zet de eigenschappen op “Automatisch een IP adres verkrijgen” en klik op “OK” om de instellingen op te slaan. F. Klik op “OK” in het eigenschappen scherm van de LAN Verbinding om de instellingen op te slaan. E E 7 NEDERLANDS 4.2 De verbinding met de C300BRS4A controleren Met behulp van de Command prompt van Windows kunt u controleren of het juiste IP adres is toegewezen aan de LAN Verbinding: A. B. Klik op “Start” Æ “Uitvoeren”. Voer het commando “CMD” in en klik op “OK”. De Command Prompt zal getoond worden op uw scherm. C. Voer het commando “IPCONFIG” in en druk op ENTER. C De volgende informatie zal getoond worden: IP Adres : 192.168.0.xxx (Waar xxx kan variëren tussen 100 ~ 199). : 255.255.255.0 Subnet Masker Standaard Gateway : 192.168.0.1 Als de informatie hierboven vergelijkbaar is met de getoonde informatie op uw scherm kunt u doorgaan met de configuratie van de router in Hoofdstuk 5. Als de informatie hierboven niet klopt met de getoonde informatie op uw scherm (bijvoorbeeld: het IP adres is 169.254.xxx.xxx) controleer dan onderstaande punten: 1. 2. 3. Schakel het apparaat UIT en AAN. Sluit de Netwerk kabel opnieuw aan op de router en uw computer. Ververs het IP adres van uw computer met de volgende commando’s: - “IPCONFIG /RELEASE” om het foutieve IP adres vrij te geven. - “IPCONFIG /RENEW” om een nieuw IP adres op te vragen van het apparaat. 8 NEDERLANDS 3 3 Als de voorgaande stappen uw IP adres probleem niet oplossen kunt u het apparaat terugzetten naar de fabrieksinstellingen met de Reset knop op de achterzijde van het apparaat. Houd de Reset Knop +/- 15 seconden ingedrukt om de fabrieksinstellingen te laden. Wanneer de Status LED weer actief is kunt u stap 3 herhalen om het IP adres te vernieuwen. 9 NEDERLANDS 5. De C300BRS4A configureren voor uw breedband verbinding 5.1 Fabrieksinstellingen van de C300BRS4A De C300BRS4A is voorgeprogrammeerd met diverse instellingen. De voorgeprogrammeerde instellingen staan hieronder vermeld: IP Adres Gebruikersnaam Wachtwoord WAN Connectie WiFi SSID (Naam) WiFi Kanaal WiFi Beveiliging UPnP : 192.168.0.1 (DHCP Server voor LAN/W-LAN gebruikers ingeschakeld) : admin (kleine letters) : admin (kleine letters) : Dynamisch IP – DHCP Cliënt (gebruikt door de meeste kabel providers) : C300BRS4A : Kanaal 6 : Onbeveiligd : Ingeschakeld Wanneer u de instellingen in de configuratie van de C300BRS4A wijzigt worden deze opgeslagen in het geheugen van de router. U kunt het apparaat terugzetten naar de fabrieksinstellingen met de Reset knop op de achterzijde van het apparaat. 5.2 Web-based Configuratie De configuratie van de C300BRS4A is web based. U heeft een internet browser nodig voor de configuratie van het apparaat. Let op: Wij raden aan om voor de configuratie van de router een bedraad aangesloten systeem te gebruiken in plaats van een draadloos aangesloten systeem. A. Start uw internet browser (bijvoorbeeld: Internet Explorer, FireFox of Safari). B. Voer het IP adres van de router in bij de adres balk van uw internet browser (Standaard: http://192.168.0.1/). De aanmeldpagina van de C300BRS4A zal getoond worden. C C C. Voer de gebruikersnaam en wachtwoord in (Standaard: ‘admin’ & ‘admin’) en klik op “Submit” om de configuratiepagina’s te openen. 10 NEDERLANDS Als de gebruikersnaam en wachtwoord correct zijn zal de router een overzicht met instellingen tonen: Het “Device Settings” overzicht toont de huidige instellingen voor de LAN en WAN verbinding en van de draadloze configuratie van de router. 11 NEDERLANDS 5.3 Wizard Configuratie U kunt de C300BRS4A configureren door middel van de ingebouwde Wizard. Deze Wizard helpt u stap voor stap om de basis configuratie van de C300BRS4A te configureren. Let op: Zorg dat u de informatie en instellingen van uw internet verbinding (bijvoorbeeld: Account informatie, verbindingstype, etc.) bij de hand heeft voordat u begint met de Wizard Configuratie. A. Klik op de “Wizard” knop in het linker menu van de web configuratie. B. Klik op de “Run Wizard” knop. C. De Setup Wizard toont de 5 stappen van de Wizard. Klik op “Next” om verder te gaan. D. Wij adviseren om het wachtwoord van de router te wijzigen. Voer een nieuw wachtwoord in en bevestig deze in het 2e veld. Klik op “Next” om verder te gaan. 12 NEDERLANDS E. Het is van belang om een juiste tijdsinstelling te maken zodat de systeem logbestanden een juiste tijdsvermelding hebben. Kies de juiste Tijdzone voor uw regio. Klik op “Next” om verder te gaan. F. Kies de verbindingsmethode die benodigd is voor uw internet verbinding. Als u niet weet welke optie u nodig heeft voor uw internet verbinding adviseren wij u om de documentatie van uw provider te raadplegen of om contact op te nemen met de helpdesk van uw provider. Klik op “Next” om verder te gaan. 13 NEDERLANDS G. Verbinding - Static IP Kies voor “Static IP” als uw provider werkt met een Statisch IP adres. Voer de gevraagde gegevens in: • IP Address • Subnet Mask • ISP Gateway Address • Primary DNS • Secondary DNS (Optioneel) Klik op “Next” om verder te gaan. H. Verbinding – Dynamic IP Kies voor “Dynamic IP” als uw provider werkt met een dynamisch IP adres. Bij sommige providers dient u een specifieke Hostnaam in te vullen. Als uw provider dit vereist kunt u deze Hostnaam invullen in het “Host Name” veld. Bij sommige providers heeft u een specifiek MAC adres nodig om een verbinding te kunnen maken. Als de netwerkkaart in uw computer over dat MAC adres beschikt kunt u op de “Clone MAC Address” knop drukken om deze over te nemen, of voer het MAC adres handmatig in. Klik op “Next” om verder te gaan. 14 NEDERLANDS I. Verbinding - PPPoE Kies voor “PPPoE” als uw provider werkt met een PPPoE verbinding. Voer de gevraagde gegevens in: • User Name • Password • Retype Password Klik op “Next” om verder te gaan. J. Verbinding - PPTP Kies voor “PPTP” als uw provider werkt met een PPTP verbinding. Voer de gevraagde gegevens in: • Server IP • PPTP Account • PPTP Password • Retype Password Klik op “Next” om verder te gaan. 15 NEDERLANDS K. Verbinding – L2TP Kies voor “L2TP” als uw provider werkt met een L2TP verbinding. Voer de gevraagde gegevens in: • Server IP • L2TP Account • L2TP Password • Retype Password Klik op “Next” om verder te gaan. Als de WAN configuratie gereed is, zal de Wizard verder gaan met de configuratie voor het draadloos netwerk: L. U kunt het SSID van de router wijzigen. Het SSID is de naam waarmee uw router zichzelf draadloos kenbaar maakt. U kunt het kanaal van de draadloze verbinding wijzigen tussen kanaal 1 en 13. Als u verbindingsproblemen krijgt, kan het zijn dat een ander access point in uw omgeving stoort op het ingestelde kanaal. In dat geval kunt u hier een ander kanaal kiezen. Klik op “Next” om verder te gaan. U kunt uw draadloos netwerk beveiligen met encryptie. De draadloze verbinding is standaard niet voorzien van encryptie. Om ongewenste toegang tot uw netwerk te voorkomen kunt u via de Setup Wizard encryptie instellen. Als u gebruik wilt maken van de WPS functie van de C300BRS4A kunt u deze draadloze configuratie overslaan en doorgaan met de Setup Wizard zonder het instellen van een beveiliging. Voor instructies over het configureren van de WPS functie, zie Hoofdstuk 6 van deze Snelstart Handleiding. 16 NEDERLANDS Let op: Alle opties worden beschreven, maar wij adviseren u om uw netwerk te beveiligen met “WPAPSK/WPA2-PSK” beveiliging als uw draadloze clients geen WPS ondersteunen. Dit is de hoogste beveiligingsmogelijkheid met ondersteuning voor gewone WPA systemen. Let op: Onthoud de ingevoerde beveiliginginstellingen of schrijf deze op. Deze instellingen zijn benodigd wanneer u een systeem draadloos wilt laten verbinden met de C300BRS4A! M. Selecteer een beveiligingsniveau voor uw draadloze netwerk. Als u een beveiligingsniveau heeft gekozen zal de Wizard de benodigde informatie vragen. N. Beveiliging – WEP encryptie Als u het netwerk wilt beveiligen met WEP encryptie kiest u voor “WEP” in het menu. Voer een WEP toegangssleutel in met de karakters: A-Z, 0-9. Let op: U kunt via de Wizard alleen WEP-64Bit configureren. O. Beveiliging – WPA / WPA2 encryptie Als u het netwerk wilt beveiligen met WPA of WPA2 beveiliging met Radius Server kiest u voor “WPA” of “WPA2” in het menu. Voer het IP adres in van de Radius Server, de toegangssleutel en bevestig deze in het 2e veld. 17 NEDERLANDS P. Beveiliging – WPA-PSK / WPA2-PSK encryptie Als u het netwerk wilt beveiligen met WPA-PSK of WPA2-PSK beveiliging kiest u voor “WPA-PSK”, “WPA2-PSK” of “WPAPSK/WPA2-PSK” in het menu. Voer een toegangssleutel in en bevestig deze in het 2e veld. Q. Als de benodigde velden zijn ingevuld klikt u op “Next” om verder te gaan. R. De Setup Wizard is nu gereed. Als u de instellingen wilt opslaan klikt u op “Save & Take Effect”. Als u terug wilt om een instelling te wijzigen klikt u op “Back”. Als u de Setup Wizard wilt sluiten zonder wijzigingen klikt u op “Exit”. Wanneer u heeft gekozen voor “Save & Take Effect” zal de router de ingevoerde instellingen opslaan en toepassen. Wacht tot de melding “Save Complete” wordt getoond. S. De configuratie is nu gereed. Klik op “Close” om de Setup Wizard te sluiten. De router zal terugkeren naar het “Device Settings” overzicht waar de nieuwe instellingen voor de WAN verbinding en de draadloze verbinding getoond zullen worden. Uw C300BRS4A Router is nu gereed voor gebruik! Let op: Voor gedetailleerde uitleg over de mogelijkheden en instellingen van de C300BRS4A kunt u de Gebruikershandleiding op de meegeleverde CD-ROM raadplegen (alleen Engels!). Selecteer de optie “View User Manual” in het Autorun Menu van de CD-ROM. 18 NEDERLANDS 6. De WPS functie van de C300BRS4A gebruiken De Conceptronic C300BRS4A ondersteund WPS (Wi-Fi Protected Setup). WPS is een standaard voor het eenvoudig en veilig opzetten van een draadloos netwerk. Met WPS kunt u uw draadloze netwerk opzetten en beveiligen in een paar eenvoudige stappen. Let op: Om gebruik te kunnen maken van de WPS functie van de C300BRS4A dienen uw draadloze clients WPS te ondersteunen. Als u 1 of meerdere draadloze clients heeft zonder WPS ondersteuning adviseren wij om het netwerk handmatig te beveiligen via de Setup Wizard, beschreven in Hoofdstuk 5.3. Tip: Voor meer (technische) informatie over WPS kunt u de volgende (engelse) website bezoeken: http://en.wikipedia.org/wiki/Wi-Fi_Protected_Setup De C300BRS4A kan op 2 manieren een WPS verbinding activeren en opzetten: ‘Push Button’ optie ‘Pin Code’ optie 6.1 WPS – ‘Push Button’ optie De WPS “Push Button’ optie vereist een (virtuele) knop op uw draadloze client om een verbinding op te zetten met de C300BRS4A. Sommige draadloze clients werken met een knop op de client om de WPS ‘Push Button’ optie te activeren; andere draadloze clients gebruiken een softwarematige knop. Volg de onderstaande stappen om een WPS verbinding op te zetten door middel van de ‘Push Button’ optie: A. Druk op de WPS knop op de voorkant van de C300BRS4A tot de WPS LED gaat knipperen. B. Druk op de WPS knop op uw draadloze client. Dit kan een echte knop zijn, of een virtuele knop in de software van uw draadloze client. De C300BRS4A zal het netwerk beveiligen met WPA beveiliging en de draadloze verbinding van uw draadloze client accepteren. Let op: De C300BRS4A zal de WPS authenticatie 120 seconden actief houden. Tijdens deze 120 seconden zal de WPS LED knipperen. Als er binnen deze 120 seconden geen verbinding wordt gemaakt, zal de LED uitgaan en wordt de WPS authenticatie gestopt. Als de WPS optie nog niet eerder gebruikt is, zal uw netwerk hierna nog steeds onbeveiligd zijn. Als de authenticatie van de draadloze client is gelukt, zal de WPS LED 5 minuten continu branden. Na deze 5 minuten zal de LED uitgaan. Uw draadloze client is nu verbonden met de C300BRS4A en uw netwerk is beveiligd met WPA beveiliging. U kunt meerdere draadloze WPS clients toevoegen zonder dat u de verbinding met de voorgaande draadloze WPS clients verliest. Om meer draadloze WPS clients toe te voegen kunt u stap A & B herhalen. Let op: De WPA sleutel van de C300BRS4A wordt willekeurig gegenereerd. 19 NEDERLANDS 6.2 WPS – ‘Pin Code’ optie Als uw draadloze WPS client geen (virtuele) knop heeft voor de ‘Push Button’ optie, kunt u de ‘Pin Code’ optie gebruiken om een draadloze WPS verbinding op te zetten. Let op: Om de WPS ‘Pin Code’ optie te activeren dient er een computer bedraad te zijn aangesloten op de C300BRS4A. A. Start uw internet browser (bijvoorbeeld: Internet Explorer, FireFox of Safari). B. Voer het IP adres van de router in bij de adres balk van uw internet browser (Standaard: http://192.168.0.1/). De aanmeldpagina van de C300BRS4A zal getoond worden. C C C. Voer de gebruikersnaam en wachtwoord in (Standaard: ‘admin’ & ‘admin’) en klik op “Submit” om de configuratiepagina’s te openen. Als de gebruikersnaam en wachtwoord correct zijn zal de router een overzicht met instellingen tonen. D. Selecteer “Wireless” in het linker Menu. De Wireless Configuratie pagina zal getoond worden. Onderaan deze configuratie pagina kunt u de “Wi-Fi Protected Setup” sectie vinden. E E. Klik op de “Add Wireless Device Wizard” knop in het scherm. 20 NEDERLANDS De WPS Wizard zal op uw scherm getoond worden: In deze Wizard kunt u de ‘Pin Code’ optie activeren. Om te beginnen met de ‘Pin Code’ optie heeft u een Pin Code nodig die gegenereerd word door uw draadloze client. F. Selecteer de WPS ‘Pin Code’ optie in de software van uw draadloze client. De draadloze client zal een Pin Code genereren en deze tonen op het scherm. [Draadloze Client Software] G. Æ G [C300BRS4A WPS Wizard] Voer de gegenereerde Pin Code in bij de WPS Wizard van de C300BRS4A en klik op “Connect”. De C300BRS4A zal het netwerk beveiligen met WPA beveiliging en de draadloze verbinding van de draadloze client met de ingevoerde Pin Code accepteren. De C300BRS4A zal de WPS authenticatie 120 seconden actief houden. Tijdens deze 120 seconden zal de WPS LED knipperen. Als er binnen deze 120 seconden geen verbinding wordt gemaakt zal de LED uitgaan en wordt de WPS authenticatie gestopt. 21 NEDERLANDS Klik op “Continue” om terug te gaan naar de WPS Wizard. Let op: Als de WPS optie nog niet eerder gebruikt is, zal uw netwerk hierna nog steeds onbeveiligd zijn. Als de authenticatie van de draadloze client is gelukt zal de WPS Wizard de melding “WPS - Adding Wireless Device Success” tonen. De WPS LED zal 5 minuten continu branden. Na deze 5 minuten zal de LED uitgaan. Klik op “Continue” om terug te gaan naar de Wireless Configuratie pagina. Uw draadloze client is nu verbonden met de C300BRS4A en uw netwerk is beveiligd met WPA beveiliging. U kunt meerdere draadloze WPS clients toevoegen zonder dat u de verbinding met de voorgaande draadloze WPS clients verliest. Om meer draadloze WPS clients toe te voegen kunt u stap E t/m G herhalen. 22 NEDERLANDS 7. De Virtual Server instellen De Conceptronic C54RS4A is voorzien van een inbouwde Firewall om aanvallen vanaf internet op uw netwerk te voorkomen. Deze Firewall blokkeert automatisch al het inkomende verkeer op ongebruikte poorten. Als een geblokkeerde poort benodigd is voor een service of programma (bijvoorbeeld: een FTP of Web Server) kunt u deze open zetten door middel van de optie Virtual Server in de configuratie van de C300BRS4A. In het onderstaande overzicht vind u enkele veelgebruikte poorten en de bijbehorende applicaties: Port Applicatie Port Applicatie 20 21 22 23 25 FTP Data (FTP Server) FTP (FTP Server) SSH (Secure Shell) Telnet SMTP (Mail Server – Uitgaand) 80 110 2000 5800 5900 HTTP (Web Server) POP3 (Mail Server – Inkomend) Remotely Anywhere VNC VNC Voor meer poorten en de bijbehorende applicaties, zie: http://portforward.com/cports.htm Let op: Wanneer u gebruik maakt van een applicatie die ‘UPnP Port Mapping’ ondersteunt, kan de router automatisch door de applicatie geconfigureerd worden. In dat geval hoeft u niet handmatig de poorten open te zetten. Let op: Bij het gebruik van Virtual server wordt het geadviseerd om de computers te voorzien van een statisch IP adres in plaats van een dynamisch (DHCP) IP adres. Let op: Voor gedetailleerde informatie over de Virtual Server en DMZ mogelijkheden kunt u de Gebruikershandleiding op de meegeleverde CD-ROM raadplegen (Alleen Engels!). Selecteer de optie “View User Manual” in het Autorun Menu van de CD-ROM. A. Start uw internet browser (bijvoorbeeld: Internet Explorer, FireFox of Safari). B. Voer het IP adres van de router in bij de adresbalk van uw internet browser (Standaard: http://192.168.0.1/). De aanmeldpagina van de C300BRS4A zal getoond worden. C C C. Voer de gebruikersnaam en wachtwoord in (Standaard: ‘admin’ & ‘admin’) en klik op “Submit” om de configuratiepagina’s te openen. 23 NEDERLANDS Als de gebruikersnaam en wachtwoord correct zijn, zal de router een overzicht met instellingen tonen. D. Selecteer “Advanced”, “Virtual Server” in het menu bovenaan de configuratiepagina’s. De onderstaande “Virtual Server” configuratiepagina zal getoond worden. Let op: E. F. G. H. Let op: In de onderstaande afbeelding ziet u een voorbeeld van een Virtual Server configuratie. Zet de optie Virtual Server op “Enabled”. Voer een naam in voor de Virtual Server regel in het veld “Name”. Voer het IP adres in van de computer/server waarvoor de Virtual Server regel aangemaakt wordt. Kies het protocol voor de Virtual Server regel: “TCP”, “UDP” of “Both”. Als u niet weet welk protocol u nodig heeft voor de Virtual Server regel, kies dan voor “Both”. Deze optie zal zowel het TCP als UDP verkeer doorlaten naar het ingestelde IP adres. I. Voer de poort in die u wilt open zetten voor uw computer. J. Voer de poort in welke beschikbaar moet zijn aan de internet kant van uw router. K. Klik op “Apply” om de ingevoerde Virtual Server regel aan te maken en toe te passen. Als de Virtual Server regel is aangemaakt, zal deze getoond worden in de “Virtual Server List”. Om meer Virtual Server regels aan te maken, kunt u stap E – K herhalen. De gedefinieerde Virtual Server regels zijn nu klaar voor gebruik! 24 NEDERLANDS 8. De C300BRS4A herstarten Als de configuratie van de router wordt gewijzigd, zullen deze instellingen direct worden toegepast. Het wordt echter geadviseerd om de C300BRS4A opnieuw te starten nadat u een aantal (belangrijke) instellingen heeft gewijzigd om ervoor te zorgen dat alle instellingen correct worden toegepast. A. Selecteer “Tools”, “System” in het menu bovenaan de configuratiepagina’s. B. Klik op “Reboot” om de configuratie op te slaan, de C300BRS4A te herstarten en alle wijzigingen toe te passen. De router zal een bevestigingspopup tonen. C. Klik op “OK” om door te gaan met de herstart van de router. Alle instellingen worden opgeslagen en de router zal opnieuw gestart worden. Wacht tot de herstart klaar is: Als de herstart gereed is, zal u naar de aanmeldpagina van de router verwezen worden. Uw C300BRS4A is nu gereed voor gebruik! Let op: Voor gedetailleerde uitleg over de mogelijkheden en instellingen van de C300BRS4A kunt u de Gebruikershandleiding op de meegeleverde CD-ROM raadplegen (alleen Engels!). Selecteer de optie “View User Manual” in het Autorun Menu van de CD-ROM. 25 ENGLISH Conceptronic C300BRS4A Quick Installation Guide Congratulations on the purchase of your Conceptronic Wireless 802.11n Router. This Quick Installation Guide gives you a step-by-step explanation of how to install the Conceptronic C300BRS4A. When problems occur, we advise you to go to our support-site (go to www.conceptronic.net and click ‘Support’. Here you will find the Frequently Asked Questions Database. When you have other questions about your product and you cannot find it at our website, contact us by email: [email protected] For more information about Conceptronic products, please visit the Conceptronic Web Site: www.conceptronic.net The Hardware configuration as described below may be slightly different on your computer. This depends on the Operating System you are using. 1. Package Contents The following items are present in the package of the Conceptronic Wireless 802.11n Router: • • • • • • Conceptronic C300BRS4A - Wireless 802.11n Router Power supply 5V DC, 2A 3x Antenna for Wireless connectivity Ethernet Cable 1.8 M Multi Language Quick Installation Guide Product CD-ROM 26 ENGLISH 2. The C300BRS4A Explained • Front Panel 7 6 5 4 3 2 1 Nr Description Status Status Explanation 1 Power LED 2 Status LED 3 WAN LED 4 WLAN LED 5 LAN LED’s (1,2,3,4) 6 WPS LED OFF ON OFF BLINK OFF ON - STEADY ON - BLINK OFF BLINK OFF ON - STEADY ON - BLINK ON – BLINK 7 WPS Button The device is turned off The device is turned on The device is turned off / System Failure* The device is turned on and ready for use No WAN Connection is created A WAN Connection is created Data is sent or received through the WAN Port Wireless interface is disabled Wireless interface enabled and active No Network Link is created to the LAN Port A Network Link is created on the LAN Port Data is sent or received through the LAN Port When the WPS Button is pressed, the WPS LED will blink for 120 seconds while searching for WPS Clients. ** Press the WPS Button to activate the WPS feature. The router will search for WS Clients for 120 seconds. ** * In normal use, the Status LED will turn on and blink within 45 seconds after the device is turned on or restarted. When a system failure happens with the device, the Status LED will not turn on. You can use the following options to solve the system failure: a. Power down the device, wait 10 seconds and reconnect the power to the device. b. Reset the device to factory defaults by pressing the reset button on the back of the device for +/- 15 seconds. If the Status LED does not turn on after you tried above options, please contact Conceptronic Support at: [email protected] ** For more information about the WPS feature, see Chapter 6 of this Guick Installation Guide. 27 ENGLISH • Back Panel 1 2 3 4 5 6 7 Nr Description Explanation 1 2 3 4 5 6 7 Antenna Connection LAN Ports Antenna Connection WAN Port Reset Button Power Connection Antenna Connection Reverse-SMA Connector for Wireless Antenna Connect your Computer(s) to the router Reverse-SMA Connector for Wireless Antenna Connect your Broadband connection to the router Reset the router to the Factory Default Settings Connect the Power Supply to the router Reverse-SMA Connector for Wireless Antenna Note: This Quick Installation Guide only explains the basic steps to get the C300BRS4A up and running. For more info about the various functions of the C300BRS4A, please read the Users Manual (English only!) on the included CD-ROM. Select “View User Manual” from the Autorun Menu. 28 ENGLISH 3. Hardware Installation Connect the 3 bundled antennas to the antenna connections at the back of the C300BRS4A. Connect the bundled power supply to the power connection at the back of the C300BRS4A and to a free wall power outlet. The Power LED of the C300BRS4A will turn on. 3.1 WAN Connection Use a LAN Cable to connect the C300BRS4A to your Broadband Gateway (Cable Modem, DSL Modem, Fiber Gateway, etc.) The WAN LED at the front side of the C300BRS4A will turn on. Note: If the WAN LED at the front side does not turn on, make sure that: - The C300BRS4A is powered (the Power LED should burn). - The Broadband Gateway is turned on. - The LAN cable between both devices is connected correctly. 3.2 LAN / Wireless LAN Connection For LAN Cable Users: Connect the LAN Cable to 1 of the 4 LAN ports at the back panel of the C300BRS4A and to the Network Card in your computer. The LAN LED of the used LAN port will turn on, indicating that the computer is connected. (Your LAN Connection must be enabled and your computer turned ON). For Wireless Users: You can connect wireless to the C300BRS4A in 2 different ways: Manually, without encryption. Automatically with the WPS feature, with encryption. If you have 1 or more clients which do not support WPS, it is advised to manually connect to the C300BRS4A, or secure the wireless connection manually before you connect to the C300BRS4A. You can secure your connection manually with the configuration wizard, explained in Chapter 5.3. In this chapter you will find the steps how to connect manually to your unsecured network. For more information about the WPS feature and the configuration steps, see Chapter 6 of this Quick Installation Guide. 29 ENGLISH Manual Wireless Connection: Almost every brand/type Wireless Card uses a different Client application. Please check the manual of your Wireless Card for information how to create a connection with a Wireless Network. The following example is using the standard Microsoft Wireless Client, which is integrated in Windows XP with Service Pack 2. A. B. Right click the Wireless Network Icon in your System tray and select “View Available Wireless Networks”. A Select the Network “C300BRS4A” from the list of available wireless networks and click “Connect”. B B C. You will receive a warning about connecting to an unsecured wireless network. Click “Connect Anyway” to proceed with the connection. C D. When the connection is built, you will see the active wireless icon in the system tray. If you move your mouse over the icon you will receive an information popup (about the speed, signal strength and status of your connection). 30 ENGLISH 4. Computer Configuration 4.1 Configure your IP address The C300BRS4A is equipped with a build-in DHCP Server. The DHCP Server will automatically assign an IP address to a connected computer if the connected computer is set to “obtain an IP address automatically”. To configure your computer for Automatic IP follow the instructions below: A. Click “Start” Æ “Run”. B. Enter the command “NCPA.CPL” and press “OK”. B B The Network Connections window will appear. C. Right click your “Local Area Connection” (Wired or Wireless, depending on the connection you use) and select “Properties”. C 31 ENGLISH The Properties window of your Local Area Connection will appear. D. Select the “Internet Protocol (TCP/IP)” and click “Properties”. D D The Properties window of the Internet Protocol (TCP/IP) will appear. E. Set the properties to “Obtain an IP address automatically” and press “OK” to save the settings. F. Press “OK” in the properties window of the Local Area Connection to save the settings. E E 32 ENGLISH 4.2 Checking your connection with the C300BRS4A With the Command prompt of Windows you can verify if you have received a correct IP address on your Local Area Connection: A. B. Click “Start” Æ “Run”. Enter the command “CMD” and press “OK”. The Command Prompt will appear. C. Enter the command “IPCONFIG” and press ENTER. C You should see the following information : 192.168.0.xxx (Where xxx can vary between 100 ~ 199). IP Address Subnet Mask : 255.255.255.0 : 192.168.0.1 Default Gateway If the information shown above matches your configuration you can continue the configuration of the device in Chapter 5. If the shown information above does not match your configuration (i.e. your IP address is 169.254.xxx.xxx) please check the options below: 1. 2. 3. Power OFF and Power ON the device. Reconnect the LAN Cable to the device and to your computer. Renew the IP address of your computer with the following commands: - “IPCONFIG /RELEASE” to release the wrong IP address. - “IPCONFIG /RENEW” to receive a new IP address from the device. 33 ENGLISH 3 3 If above steps do not solve the IP address problem, you can reset the device to the factory default settings with the Reset Button on the back of the device. Press and hold the Reset Button for +/- 15 seconds to load the Factory Default Settings. When the Status LED is active again, repeat step C to renew your IP address. 34 ENGLISH 5. Configure the C300BRS4A for your broadband connection 5.1 Factory Default Settings of the C300BRS4A The C300BRS4A is preconfigured with several settings. The preconfigured settings can be found below: IP Address Username Password WAN Connection WiFi SSID WiFi Channel WiFi Security UPnP : 192.168.0.1 (DHCP Server for LAN/W-LAN clients Enabled) : admin (small characters) : admin (small characters) : Dynamic IP – DHCP Client (used by most cable providers) : C300BRS4A : Channel 6 : Unsecured : Enabled When you have changed settings in the configuration of the C300BRS4A, they will be saved to the memory of the router. To restore the factory default settings, press and hold the reset button on the back of the device for +/- 15 seconds. 5.2 Web-based Configuration The configuration of your C300BRS4A is web based. You will need a web browser for the configuration of the device. Note: For configuration of the router it is advised to use a LAN Cable connection to the device instead of a Wireless connection. A. Start your web browser (like: Internet Explorer, FireFox or Safari). B. Enter the IP address of the device in the address bar of your web browser (By default: http://192.168.0.1/). The Login page of the C300BRS4A will be shown. C C C. Enter the Username and Password (Default: ‘admin’ & ‘admin’) and click “Submit” to enter the configuration pages. 35 ENGLISH When the Username and Password are correct the router will display the “Device Settings” overview: The “Device Settings” overview shows all configured settings for the LAN, WAN and Wireless part of the router. 36 ENGLISH 5.3 Wizard Configuration You can setup the C300BRS4A through the built-in Wizard. This Wizard will help you configuring the basic settings of the C300BRS4A step by step. Note: Before you begin with the Wizard Configuration, make sure you have all information about your internet settings available. (For example: Account information, connection type, etc.) A. Click the “Wizard” button shown in the left menu of the web configuration. B. Click the button “Run Wizard”. C. The welcome screen lists five steps of the wizard. Click “Next” to continue. D. You are recommended to set an admin password here. Enter the new password and re-enter it for confirmation. When completed, click “Next”. 37 ENGLISH E. For system management purpose, a correct time setting is critical to have accurate time stamps on the system logs. Set an appropriate Time Zone in this step. When completed, click “Next”. F. Select the Internet Connection method which corresponds with your provider settings. If you don’t know which option you need for your internet connection, please check the documentation of your provider or contact your provider helpdesk. When completed, click “Next”. 38 ENGLISH G. Connection - Static IP When your provider requires a Static IP connection, select the “Static IP” option. Enter the requested information: • IP Address • Subnet Mask • ISP Gateway Address • Primary DNS • Secondary DNS (Optional) When completed, click “Next”. H. Connection – Dynamic IP When your provider requires a Dynamic IP connection, select the “Dynamic IP” option. Some providers require a specific Hostname for their connections. If your provider requires a specific Hostname, enter the Host Name in the field. Some providers only allow 1 specific MAC address to connect to the internet. If your PC Network Card works with the specific required MAC address, press the “Clone MAC Address” button or enter the MAC Address manually. When completed, click “Next”. 39 ENGLISH I. Connection - PPPoE When your provider requires a PPPoE connection, select the “PPPoE” option. Enter the requested information: • User Name • Password • Retype Password When completed, click “Next”. J. Connection - PPTP When your provider requires a PPTP connection, select the “PPTP” option. Enter the requested information: • Server IP • PPTP Account • PPTP Password • Retype Password When completed, click “Next”. 40 ENGLISH K. Connection – L2TP When your provider requires a L2TP connection, select the “L2TP” option. Enter the requested information: • Server IP • L2TP Account • L2TP Password • Retype Password When completed, click “Next”. When the WAN configuration is complete, the Wizard will continue with the Wireless configuration: L. You can change the SSID of the router. The SSID is the name which will be broadcasted through the Wireless part. You can change the channel between channel 1 and 13. If you experience slow connections or break-downs, there can be another accesspoint in your area which can interfere with your wireless channel. In that case, you can try another channel. When completed, click “Next”. You can secure your Wireless Connection with encryption. By default, the Wireless Connection is not secured. To prevent unauthorized access to your network, set a security level through the Setup Wizard. If you want to use the WPS feature of the C300BRS4A, you can skip the wireless configuration and continue the Setup Wizard without encryption. To setup your WPS security, please proceed to Chapter 6 of this Quick Installation Guide. 41 ENGLISH Note: All security options of the Setup Wizard are explained, but it is advised to secure your network with “WPA-PSK/WPA2-PSK” security if your Clients do not support WPS. This is the highest WPA2 security level, with backwards compatibility to WPA only clients. Note: Remember or write down the entered wireless security information. You will need it when you want to configure a Wireless Client to connect to the C300BRS4A! M. Select a security level for your Wireless Network. When a security level is chosen, the Wizard will show fields for the required information. N. Security – WEP Encryption If you want to secure your network with WEP encryption, select “WEP” from the drop-down list. Enter the WEP key in ASCII format (input: A-Z, 0-9). Note: Through the Wizard you can only configure WEP 64Bits. O. Security – WPA / WPA2 Encryption If you want so secure your network with WPA or WPA2 (with Radius Server), select “WPA” or “WPA2” from the drop-down list. Enter the IP Address of the Radius Server, the Shared Key and confirm the Shared Key in the second field. 42 ENGLISH P. Security – WPA-PSK / WPA2-PSK If you want to secure your network with WPA-PSK or WPA2-PSK, select “WPA-PSK”, “WPA2-PSK” or “WPA-PSK/WPA2-PSK” from the drop-down list. Enter the Passphrase for your encryption and confirm the Passphrase in the second field. Q. When all Wireless settings are made, click “Next” to continue. R. The Setup Wizard is now complete. If you want to apply your settings, click “Save & Take Effect”. If you want to change any setting, click “Back” to return to the previous screen. If you want to close the Setup Wizard without any changes, click “Exit”. When you select “Save & Take Effect”, the router will apply the configured settings. Please wait for the message “Save Complete”. S. The configuration is now complete. Click “Close” to exit the Setup Wizard. You will return to the “Device Settings” overview which will show you the configured settings for your WAN and Wireless connection. Your C300BRS4A Router is now ready to use! Note: For detailed explanation of the features and settings available for the C300BRS4A please read the User Manual (English only!) on the included CD-ROM. Select “View User Manual” from the Autorun Menu. 43 ENGLISH 6. Using the WPS Feature of the C300BRS4A The Conceptronic C300BRS4A supports WPS (Wi-Fi Protected Setup). WPS is a standard for easy and secure establishment of a wireless network. With WPS you can setup and protect your wireless network in just a few easy steps. Note: To use WPS with the C300BRS4A, you need to have Wireless Clients which supports WPS. If you have 1 or more Wireless Clients without WPS support, it is advised to secure your network manually using the Setup Wizard, explained in Chapter 5.3. Note: For more (technical) information about WPS, you can visit the following website: http://en.wikipedia.org/wiki/Wi-Fi_Protected_Setup The C300BRS4A supports 2 ways to activate and establish a WPS connection: Push Button technology Pin Code technology 6.1 WPS – Push Button technology The WPS Push Button technology requires a (virtual) button on your Wireless Client to establish a connection between the C300BRS4A and your Wireless Client. Some Wireless Clients work with a real button to activate the WPS Push Button technology; some Wireless Clients use a software-based virtual button. Follow the steps below to activate and establish a WPS connection with the Push Button technology: A. Press the WPS Button at the front of the C300BRS4A until the WPS LED blinks. B. Press the WPS Button at your Wireless Client. This can be a hardware button or a virtual button in the software of your Wireless Client. The C300BRS4A will activate WPA security over your wireless network and accepts the wireless connection of your Wireless Client. Note: The C300BRS4A will keep the WPS authentication active for 120 seconds. During this process, the WPS LED will blink. If there is no connection in these 120 seconds, the LED will turn off and the WPS authentication process is stopped. If the WPS feature is not used earlier, the wireless network will still be unencrypted. If the authentication of the Wireless Client is succeeded, the WPS LED will burn steady blue for 5 minutes. After these 5 minutes, the LED will turn off. Your Wireless Client is now connected to the C300BRS4A and your network is secured with WPA Encryption. You can add more Wireless WPS Clients without loosing the connection to previous Wireless WPS Clients. If you want to add more Wireless WPS clients, repeat step A & B. Note: The WPA Key generated by the C300BRS4A is random. 44 ENGLISH 6.2 WPS – Pin Code technology If your WPS enabled Wireless Client does not have a (virtual) Push Button, you can use the Pin Code technology to establish a WPS connection. Note: To activate the WPS Pin Code feature, you need a computer which is wired connected to the C300BRS4A. A. Start your web browser (like: Internet Explorer, FireFox or Safari). B. Enter the IP address of the device in the address bar of your web browser (By default: http://192.168.0.1/). The Login page of the C300BRS4A will be shown. C C C. Enter the Username and Password (Default: ‘admin’ & ‘admin’) and click “Submit” to enter the configuration pages. When the Username and Password are correct the router will display the “Device Settings” overview. D. Select “Wireless” in the left Menu. The Wireless Configuration pages will be shown. At the bottom of this configuration page, you can find the “Wi-Fi Protected Setup” section. E E. Click the “Add Wireless Device Wizard” button on the screen. 45 ENGLISH The WPS Wizard will be shown on your screen: In this Wizard, you can activate the Pin Code feature. To start with the Pin Code authentication, you need the Pin Code generated by your Wireless Client. F. Select the WPS Pin Code feature in the software of your Wireless Client. The Wireless Client will generate a Pin Code and shows it on your screen. [Wireless Client Software] G. Æ G [C300BRS4A WPS Wizard] Enter the Pin Code given by your Wireless Client in the WPS Wizard of the C300BRS4A and press “Connect”. The C300BRS4A will activate WPA security on your wireless network and accepts the wireless connection of your Wireless Client with the entered Pin Code. The C300BRS4A will keep the WPS authentication active for 120 seconds. During this process, the WPS LED will blink. If there is no connection in these 120 seconds, the LED will turn off and the WPS authentication process is stopped. 46 ENGLISH Click “Continue” to return to the WPS Wizard screen. Note: If the WPS feature is not used earlier, the wireless network will still be unencrypted. If the authentication of the Wireless Client is succeeded, the Wizard will show “WPS - Adding Wireless Device Success”. The WPS LED will burn steady blue for 5 minutes. After these 5 minutes, the LED will turn off. Click “Continue” to return to the Wireless Configuration page. Your Wireless Client is now connected to the C300BRS4A and your network is secured with WPA Encryption. If you want to add more Wireless Clients with the WPS feature, repeat step E t/m G. 47 ENGLISH 7. Setting up Virtual Server rules The Conceptronic C300BRS4A is equipped with a built-in Firewall to prevent attacks from the Internet on your network. This Firewall blocks automatically all incoming traffic on unused ports. When a blocked port is needed for a service or application (for example: a FTP Server or WEB Server) you can create a Virtual Server Rule in the Configuration Pages to forward the traffic. Below you will find a list of some common used ports and their corresponding application: Port Application Port Application 20 21 22 23 25 FTP Data (FTP Server) FTP (FTP Server) SSH (Secure Shell) Telnet SMTP (Mail Server – Outgoing) 80 110 2000 5800 5900 HTTP (Web Server) POP3 (Mail Server – Incoming) Remotely Anywhere VNC VNC For more ports and their corresponding applications, see: http://portforward.com/cports.htm Note: When you are using an application which supports UPnP Port Mapping, the router can be automatically configured by the application when needed. In that case, you don’t need to setup your port mappings manually. Note: When using Virtual Server rules, it is advised to configure the computer(s) with a Fixed IP Address instead of a Dynamic IP Address. Note: For detailed information about the Virtual Server & DMZ options, see the User Manual (English only!) on the CD-ROM. Please select “View User Manual” from the Autorun Menu. A. Start your web browser (like: Internet Explorer, FireFox or Safari). B. Enter the IP address of the device in the address bar of your web browser (By default: http://192.168.0.1/). The Login page of the C300BRS4A will be shown. C C C. Enter the Username and Password (Default: ‘admin’ & ‘admin’) and click “Submit” to enter the configuration pages. 48 ENGLISH When the Username and Password are correct the router will display the “Device Settings” overview. D. Select “Advanced”, “Virtual Server” in the top navigation menu. You will see the following “Virtual Server” configuration page. Note: E. F. G. H. Note: In the picture below you will see an example of a Virtual Server configuration. Set the Virtual Server rule to “Enabled”. Enter a name for your Virtual Server Rule in the “Name” field. Enter the IP Address of your computer/server which needs the Virtual Server rule. Select the Protocol for your Virtual Server rule: “TCP”, “UDP” or “Both”. If you do not know which protocol you need for your Virtual Server Rule, select “Both”. This option will pass both TCP and UDP traffic to the configured IP Address of your computer/server. I. Enter the desired Port of your computer/server which needs the Virtual Server rule. J. Enter the port which must be visible on the outside of your internet connection. K. Click “Apply” to apply the created Virtual Server rule. When the Virtual Server rule is saved, it will be shown in the “Virtual Server List”. To create more Virtual Server rules, repeat step E - K. The defined Virtual Server rules are ready to use! 49 ENGLISH 8. Reboot the C300BRS4A When you change settings in the configuration of the router, the settings are directly applied and active. However, it is advised to reboot the C300BRS4A after you made big and important changes in the configuration to make sure that all settings are correctly applied. A. Select “Tools”, “System” in the top navigation menu. B. Click “Reboot” to save the configuration, reboot the C300BRS4A and correctly activate all changes. A confirmation popup will be shown. C. Click “OK” to proceed with the router restart. All changes are saved and the router will restart. Please wait for the timer to finish: When the reboot is completed, you will return to login page of the router. Your C300BRS4A is now ready to use! Note: For detailed explanation of the features and settings available for the C300BRS4A, please read the User Manual (English only!) on the included CD-ROM. Select “View User Manual” from the Autorun Menu. 50 ESPAÑOL C300BRS4A de Conceptronic Guía de instalación rápida Felicidades por la compra de su router inalámbrico 802.11n de Conceptronic. Esta Guía de instalación rápida adjunta le proporciona una explicación pormenorizada para instalar el C300BRS4A de Conceptronic. Si se produce algún problema, le aconsejamos que visite nuestro sitio técnico (vaya a www.conceptronic.net y haga clic en ‘Support’). Aquí encontrará la base de datos de preguntas más frecuentes. Si tiene otras preguntas sobre nuestro producto que no encuentra en nuestro sitio web, póngase en contacto con nosotros por correo electrónico: [email protected] Para más información sobre los productos de Conceptronic, visite el sitio web de Conceptronic: www.conceptronic.net La instalación de hardware, tal como se describe a continuación, puede ser algo diferente en su ordenador. Esto depende del sistema operativo que utilice. 1. Contenido del paquete El paquete del router inalámbrico 802.11n de Conceptronic incluye los siguientes componentes: • • • • • • Router inalámbrico 802.11n C300BRS4A de Conceptronic Fuente de alimentación de 5 V de CC, 2A 3x Antena para conectividad inalámbrica Cable Ethernet de 1,8 m Guía de instalación rápida multilingüe CD-ROM del producto 51 ESPAÑOL 2. Explicación del C300BRS4A • Panel frontal 7 6 5 4 3 2 1 .º Descripción Estado Explicación del estado 1 LED de encendido 2 LED de estado Apagado Encendido Apagado PARPADEO 3 LED de WAN Apagado ENCENDIDO - FIJO ENCENDIDO - PARPADEO 4 LED de WLAN 5 LED de LAN Apagado PARPADEO Apagado El dispositivo está apagado. El dispositivo está encendido. El dispositivo está apagado / Fallo del sistema* El dispositivo está encendido y preparado para su utilización No se ha creado la conexión de WAN se ha creado una conexión de WAN Los datos se envían o reciben a través del puerto WAN La interfaz inalámbrica está desactivada La interfaz inalámbrica está activada y activa No se ha creado un enlace de red con el puerto LAN Se ha creado un enlace de red con el puerto LAN Los datos se envían o reciben a través del puerto LAN Al pulsar el botón WPS, el LED WPS parpadeará durante 120 segundos mientras busca clientes WPS. ** Pulse el botón WPS para activar la función WPS. El router buscará los clientes WS durante 120 segundos. ** (1,2,3,4) ENCENDIDO - FIJO ENCENDIDO - PARPADEO 6 LED WPS ON – PARPADEO 7 Botón WPS * En uso normal, el LED de estado se encenderá y parpadeará durante 45 segundos después de que se haya encendido o reiniciado el dispositivo. Si se produce un fallo del sistema con el dispositivo, el LED de estado no se encenderá. Utilice las opciones siguientes para solucionar el fallo de sistema: a. Desconecte el dispositivo, espere 10 segundos y vuelva a conectar la corriente al dispositivo. b. Reinicie el dispositivo con los valores predeterminados pulsando el botón de reinicio de la parte trasera del dispositivo durante unos 15 segundos. 52 ESPAÑOL Si el LED de estado no se enciende después de haber probado las opciones anteriores, póngase en contacto con el servicio técnico de Conceptronic: [email protected] ** Para obtener información adicional sobre la función WPS, consulte el apartado 6 de esta Guía de Instalación Rápida. • Panel posterior 1 2 3 4 5 6 7 N.º Descripción Explicación 1 2 3 4 5 6 7 Conexión de antena Puertos LAN Conexión de antena Puerto WAN Botón de reinicio Conexión de alimentación Conexión de antena Conector SMA inverso para antenas inalámbricas Conecta el o los ordenadores al router Conector SMA inverso para antenas inalámbricas Conecta la conexión de banda ancha al router Reinicia el router con la configuración predeterminada Conecta el router al suministro eléctrico Conector SMA inverso para antenas inalámbricas Nota: Esta guía de instalación rápida sólo explica los pasos básicos para poner en funcionamiento el C300BRS4A. Para más información sobre las diversas funciones del C300BRS4A, vea el manual de usuario (¡sólo en inglés!) en el CD-ROM incluido. Seleccione “View User Manual” (Ver manual de usuario) del menú Autorun. 53 ESPAÑOL 3. Instalación de hardware Conecte las 3 antenas que incluye el producto a las conexiones de antena que se encuentran en la parte trasera del C300BRS4A. Conecte la fuente de alimentación incluida a la conexión de alimentación de la parte trasera del C300BRS4A y a un enchufe de pared. El LED de alimentación del C300BRS4A se encenderá. 3.1 Conexión WAN Utilice un cable LAN para conectar el C300BRS4A a su puerta de enlace de banda ancha (módem de cable, módem ADSL, Fiber Gateway, etc.) El LED de WAN de la parte frontal del C300BRS4A se encenderá. Nota: Si el LED de WAN de la parte frontal no se enciende, asegúrese de que: - El C300BRS4A está conectado (el LED de alimentación debería estar encendido). - La puerta de enlace de banda ancha está encendida. - El cable LAN entre ambos dispositivos está conectado correctamente. 3.2 Conexión LAN / LAN inalámbrica Para los usuarios de LAN por cable: Conecte el cable LAN a uno de los cuatro puertos 4 del panel posterior del C300BRS4A y a la tarjeta de red de su ordenador. El LED de LAN del puerto LAN utilizado se encenderá, indicando que el ordenador está conectado. (Su conexión LAN debe estar activada y su ordenador ENCENDIDO). Para usuarios de conexión inalámbrica: Puede conectarse sin cables con el C300BRS4A de 2 maneras diferentes: Manualmente, sin cifrado. Automáticamente con la función WPS, con cifrado. Si tiene 1 o más clientes que no son compatibles con la función WPS, es recomendable que se conecte manualmente con el C300BRS4A, o que proteja la conexión inalámbrica de forma manual antes de conectarse con el C300BRS4A. Para proteger su conexión de forma manual con el Asistente de Configuración, consulte el apartado 5.3. Es ese apartado encontrará los pasos para conectarse manualmente a su red no protegida. Para obtener información adicional sobre la función WPS y los pasos de configuración, consulte el apartado 6 de esta Guía de Instalación Rápida. 54 ESPAÑOL Conexión inalámbrica manual: Casi todas las marcas o tipos de tarjetas inalámbricas utilizan aplicaciones de cliente distintas. Consulte la información del manual de su tarjeta inalámbrica acerca de cómo crear una conexión con una red inalámbrica. El ejemplo siguiente utiliza el Cliente Inalámbrico de Microsoft estándar, integrado en el sistema operativo Windows XP con Service Pack 2. A. B. Haga clic con el botón derecho sobre el icono Wireless Network (Red inalámbrica) de su bandeja de sistema y seleccione “View Available Wireless Networks” (Ver redes inalámbricas disponibles). A Seleccione la red “C300BRS4A” de la lista de redes inalámbricas disponibles y haga clic en “Connect” (Conectar). B B C. D. Recibirá un mensaje de alerta sobre la conexión con una red inalámbrica no segura. Haga clic en “Connect Anyway” (Conectar de todos modos) para continuar con la conexión. C Una vez creada la conexión, en la bandeja del sistema aparecerá el icono de conexión inalámbrica activo. Si mueve el ratón sobre el icono, aparecerá información sobre la velocidad, la potencia de la señal y el estado de su conexión. 55 ESPAÑOL 4. Configuración del ordenador 4.1 Configuración de su dirección IP El C300BRS4A está equipado con un servidor DHCP integrado. El servidor DHCP asignará automáticamente una dirección IP a un ordenador conectado si el ordenador conectado está en la posición “obtain an IP address automatically” (obtener una dirección IP automáticamente). Para configurar su ordenador para una IP automática, siga las instrucciones siguientes: A. Haga clic en “Inicio” Æ “Ejecutar”. B. Introduzca el comando “NCPA.CPL” y pulse “Aceptar”. B B Aparecerá la ventana Conexiones de red. C. Haga clic con el botón derecho en “Conexión de área local” (por cable o inalámbrica, en función de la conexión que utilice) y seleccione “Propiedades”. C 56 ESPAÑOL Aparecerá la ventana de Propiedades de su Conexión de área local. D. Seleccione el “Protocolo de Internet (TCP/IP)” y haga clic en “Propiedades”. D D Aparecerá la ventana de Propiedades del Protocolo de Internet (TCP/IP). E. Fije las propiedades en “Obtener una dirección IP automáticamente” y pulse “Aceptar” para guardar las opciones. F. Pulse “Aceptar” en la ventana de propiedades de la Conexión de área local para guardar las opciones. E E 57 ESPAÑOL 4.2 Comprobación de su conexión con el C300BRS4A Con la línea de comandos de Windows puede verificar si ha recibido una dirección IP correcta en su conexión de área local: A. B. Haga clic en “Inicio” Æ “Ejecutar”. Introduzca el comando “CMD” y pulse “Aceptar”. Aparecerá la línea de comandos. C. Introduzca el comando “IPCONFIG” y pulse INTRO. C Debería leer la información siguiente: Dirección IP Máscara de subred Puerta de enlace predeterminada : 192.168.0.xxx (Donde xxx puede variar entre 100 ~ 199). : 255.255.255.0 : 192.168.0.1 Si la información mostrada corresponde con su configuración, puede continuar con la configuración del dispositivo en el capítulo 5. Si la información mostrada no corresponde con su configuración (es decir, su dirección IP es 169.254.xxx.xxx), compruebe las opciones siguientes: 1. 2. 3. Apague y encienda el dispositivo. Vuelva a conectar el cable LAN al dispositivo y a su ordenador. Renueve la dirección IP de su ordenador con los comandos siguientes: - “IPCONFIG /RELEASE” para liberar la dirección IP incorrecta. - “IPCONFIG /RENEW” para recibir una nueva dirección IP del dispositivo. 58 ESPAÑOL 3 3 Si los pasos anteriores no solucionan el problema de la dirección IP, reinicie el dispositivo con los valores predeterminados con el botón de reinicio de la parte trasera del dispositivo. Pulse y mantenga pulsado el botón de reinicio durante unos 15 segundos para cargar los valores predeterminados. Cuando el LED de estado vuelva a estar activo, repita el paso C para renovar su dirección IP. 59 ESPAÑOL 5. Configuración del C300BRS4A para su conexión de ancho de banda 5.1 Valores predeterminados del C300BRS4A El C300BRS4A está preconfigurado con varios valores. Los valores preconfigurados son los siguientes: Dirección IP Nombre de usuario: Contraseña Conexión WAN WiFi SSID Canal WiFi Seguridad WiFi UPnP : 192.168.0.1 (Servidor DHCP para clientes LAN/W-LAN Activado) : admin (minúsculas) : admin (minúsculas) : IP dinámica – Cliente DHCP (utilizado por la mayoría de proveedores de cable) : C300BRS4A : Canal 6 : No segura : Activado Cuando haya cambiado los valores en la configuración del C300BRS4A, se guardarán en la memoria del router. Para restablecer los valores predeterminados, pulse y mantenga pulsado el botón de reinicio de la parte trasera del dispositivo durante unos 15 segundos. 5.2 Configuración basada en web La configuración de su C300BRS4A está basada en web. Necesitará un navegador web para la configuración del dispositivo. Nota: Para la configuración del router es aconsejable utilizar una conexión de cable LAN con el dispositivo en lugar de una conexión inalámbrica. A. Inicie su navegador web (p. ej.: Internet Explorer, FireFox o Safari). B. Introduzca la dirección IP del dispositivo en la barra de dirección de su navegador web (por defecto: http://192.168.0.1/). Se mostrará la página de inicio de sesión del C300BRS4A. C C C. Introduzca el nombre de usuario y la contraseña (por defecto: ‘admin’ y ‘admin’) y haga clic en “Enviar” para introducir las páginas de configuración. 60 ESPAÑOL Si el nombre de usuario y la contraseña con correctos, el router mostrará el resumen de las “Device Settings” (Opciones de dispositivo): El resumen de las “Device Settings” (Opciones de dispositivo) muestra todos los valores configurados para LAN, WAN y la parte inalámbrica del router. 61 ESPAÑOL 5.3 Asistente de configuración Puede configurar el C300BRS4A mediante el Asistente integrado. Este Asistente le ayudará a configurar los valores básicos del C300BRS4A paso a paso. Nota: Antes de empezar con el Asistente de configuración, asegúrese de que dispone de toda la información de sus valores de internet. (Por ejemplo: información de cuenta, tipo de conexión, etc.) A. Haga clic en el botón del “Asistente” que se muestra en el menú izquierdo de la configuración web. B. Haga clic en el botón “Run Wizard” (Ejecutar asistente). C. La pantalla de bienvenida muestra los cinco pasos del asistente. Haga clic en “Next” (Siguiente) para continuar. D. Es recomendable que fije aquí una contraseña de administrador. Introduzca la nueva contraseña y vuelva a introducirla para su confirmación. Cuando haya finalizado, haga clic en “Next” (Siguiente). 62 ESPAÑOL E. Para la administración del sistema, es esencial un valor horario correcto para una correcta defición de la hora en los registros de sistema. Fije la zona horaria correspondiente en este paso. Cuando haya finalizado, haga clic en “Next” (Siguiente). F. Seleccione el método de conexión a internet que corresponda con los valores de su proveedor. Si no sabe qué opción necesita para su conexión a internet, compruebe la documentación de su proveedor o póngase en contacto con el servicio de asistencia técnica de su proveedor. Cuando haya finalizado, haga clic en “Next” (Siguiente). 63 ESPAÑOL G. Conexión – IP estática Cuando su proveedor requiera una conexión de IP estática, seleccione la opción “Static IP”(IP estática). Introduzca la información solicitada: • Dirección IP • Máscara de subred • Dirección de puerta de enlace ISP • DNS primaria • DNS secundaria (opcional) Cuando haya finalizado, haga clic en “Next” (Siguiente). H. Conexión – IP dinámica Cuando su proveedor requiera una conexión de IP dinámica, seleccione la opción “IP dinámica”. Algunos proveedores requieren un nombre de host específico para sus conexiones. Si su proveedor requiere un nombre de host específico, introduzca un nombre de host en el campo. Algunos proveedores sólo permiten 1 dirección MAC específica para conectarse a internet. Si la tarjeta de red de su ordenador funciona con la dirección MAC requerida específica, pulse el botón “Clone MAC Address” (Clonar dirección MAC) o introduzca la dirección MAC manualmente. Cuando haya finalizado, haga clic en “Next” (Siguiente). 64 ESPAÑOL I. Conexión - PPPoE Cuando su proveedor requiera una conexión de PPPoE, seleccione la opción “PPPoE”. Introduzca la información solicitada: • Nombre de usuario • Contraseña • Vuelva a escribir la contraseña Cuando haya finalizado, haga clic en “Next” (Siguiente). J. Conexión - PPTP Cuando su proveedor requiera una conexión de PPTP, seleccione la opción “PPTP”. Introduzca la información solicitada: • IP de servidor • Cuenta PPTP • Contraseña de PPTP • Vuelva a escribir la contraseña Cuando haya finalizado, haga clic en “Next” (Siguiente). 65 ESPAÑOL K. Conexión – L2TP Cuando su proveedor requiera una conexión de L2TP, seleccione la opción “L2TP”. Introduzca la información solicitada: • IP de servidor • Cuenta L2TP • Contraseña de L2TP • Vuelva a escribir la contraseña Cuando haya finalizado, haga clic en “Next” (Siguiente). Cuando la configuración WAN se haya finalizado, el Asistente proseguirá con la configuración inalámbrica: L. Puede modificar el SSID del router. El SSID es el nombre que se emitirá a través de la parte inalámbrica. Puede cambiar de canal entre canal 1 y 13. Si experimenta conexiones lentas o interrupciones de la conexión, es posible que exista otro punto de acceso en su zona que interfiera con su canal inalámbrico. En ese caso, pruebe con otro canal. Cuando haya finalizado, haga clic en “Next” (Siguiente). Puede proteger su conexión inalámbrica con cifrado. Por defecto, la conexión inalámbrica no está protegida. Para evitar un acceso no autorizado a su red, establezca un nivel de seguridad mediante el Asistente de configuración. Si desea utilizar la función WPS del C300BRS4A, puede ignorar la configuración inalámbrica y continuar con el Asistente de Configuración sin cifrado. Para configurar la seguridad WPS, pase al apartado 6 de esta Guía de Instalación Rápida. 66 ESPAÑOL Nota: Todas las opciones de seguridad del Asistente de Configuración están explicadas, pero es recomendable proteger su red con seguridad “WPA-PSK/WPA2-PSK” si sus clientes no son compatibles con la función WPS. Se trata del nivel más alto de seguridad WPA2, con retrocompatibilidad únicamente con clientes WPA. Nota: Recuerde o anote en un papel la información de seguridad inalámbrica introducida. La necesitará cuando quiera configurar un cliente inalámbrico para conectarse al C300BRS4A. M. Seleccione un nivel de seguridad para su red inalámbrica. Cuando haya seleccionado un nivel de seguridad, el Asistente mostrará los campos para la información requerida. N. Seguridad – Cifrado WEP Si quiere proteger su red con cifrado WEP, seleccione “WEP” de la lista desplegable. Introduzca la clave WEP en formato ASCII (entre: A-Z, 0-9). Nota: Por medio del Asistente sólo puede configurar WEP de 64 bits. O. Seguridad – Cifrado WPA / WPA2 Si quiere proteger su red con WPA o WPA2 (con servidor RADIUS), seleccione “WPA” o “WPA2” de la lista desplegable. Introduzca la dirección IP del servidor RADIUS, la clave compartida y confirme la clave compartida en el segundo campo. 67 ESPAÑOL P. Seguridad – WPA-PSK / WPA2-PSK Si quiere proteger su red con WPA-PSK o WPA2-PSK, seleccione “WPA-PSK”, “WPA2-PSK” o “WPA-PSK/WPA2-PSK” de la lista desplegable. Introduzca la Passphrase (contraseña) para su cifrado y confírmela en el segundo campo. Q. Cuando se hayan completado todas las opciones inalámbricas, haga clic en “Next” (Siguiente) para continuar. R. El Asistente de configuración se ha completado. Si quiere aplicar sus opciones, haga clic en “Save & Take Effect” (Guardar y aplicar). Si quiere modificar alguna opción, haga clic en “Back” (Atrás) para volver a la pantalla anterior. Si quiere cerrar el Asistente de configuración sin más cambios, haga clic en “Exit” (Salir). Al seleccionar “Save & Take Effect” (Guardar y aplicar), el router aplicará las opciones configuradas. Espere a que salga el mensaje “Save Complete” (Guardado finalizado). S. Se ha completado la configuración. Haga clic en “Close”( Cerrar) para salir del Asistente de configuración. Volverá al resumen de “Device Settings” (Opciones de dispositivo), que le mostrará las opciones configuradas para su conexión WAN e inalámbrica. ¡Ya puede utilizar su router C300BRS4A! Nota: Para una explicación detallada de las funciones y opciones disponibles para el C300BRS4A, vea el manual de usuario (¡sólo en inglés!) en el CD-ROM incluido. Seleccione “View User Manual” (Ver manual de usuario) del menú Autorun. 68 ESPAÑOL 6. Uso de la función WPS del C300BRS4A El C300BRS4A de Conceptronic es compatible con la función WPS (configuración Wi-Fi protegida). La función WPS es un procedimiento para establecer una red inalámbrica de forma fácil y segura. Con esta función podrá configurar y proteger su red inalámbrica siguiendo tan sólo unos pasos muy sencillos. Nota: Para usar la función WPS con el C300BRS4A, deberá tener clientes inalámbricos compatibles con dicha función. Si tiene 1 o más clientes inalámbricos que no son compatibles con la función WPS, es recomendable que proteja su red manualmente utilizando el Asistente de Configuración, tal y como se indica en el apartado 5.3. Nota: Si desea información (técnica) adicional sobre la función WPS, visite el sitio web siguiente: http://en.wikipedia.org/wiki/Wi-Fi_Protected_Setup El C300BRS4A ofrece 2 maneras para activar y establecer una conexión WPS: Tecnología Push Button Tecnología Código PIN 6.1 Tecnología Push Button WPS La tecnología Push Button WPS requiere un botón (virtual) en su cliente inalámbrico para establecer una conexión entre el C300BRS4A y su cliente inalámbrico. Algunos clientes inalámbricos funcionan con un botón real para activar la tecnología Push Button WPS, mientras que otros emplean un botón virtual basado en software. Siga los pasos que se enumeran a continuación para activar y establecer una conexión WPS con la tecnología Push Button: A. Pulse el botón WPS de la parte delantera del C300BRS4A hasta que el LED WPS parpadee. B. Pulse el botón WPS de su cliente inalámbrico. Puede tratarse de un botón de hardware o un botón virtual del software de su cliente inalámbrico. El C300BRS4A activará la seguridad WPA para la red inalámbrica y aceptará la conexión inalámbrica de su cliente inalámbrico. Nota: El C300BRS4A mantendrá activa la autenticación WPS durante 120 segundos. Durante este proceso, el LED WPS parpadeará. Si no hay conexión durante estos 120 segundos, el LED se apagará y el proceso de autenticación WPS se detendrá. Si la función WPS no se utiliza antes, la red inalámbrica seguirá sin estar cifrada. Si la autenticación del cliente inalámbrico se realiza satisfactoriamente, el LED WPS permanecerá encendido de color azul durante 5 minutos, y una vez transcurridos, el LED se apagará. Ahora su cliente inalámbrico está conectado al C300BRS4A y su red está protegida mediante cifrado WPA. Puede añadir más clientes inalámbricos con la función WPS sin perder la conexión a los clientes inalámbricos WPS anteriores. Si desea añadir más clientes inalámbricos WPS, repita los pasos A y B. Nota: Llave WPA que genera el C300BRS4A es aleatoria. 69 ESPAÑOL 6.2 Tecnología Código PIN WPS Si el cliente inalámbrico con la función WPS habilitada no tiene un Push Button (virtual), puede utilizar la tecnología Código PIN para establecer una conexión WPS. Nota: Para activar la función Código PIN WPS, es necesario que su ordenador esté enchufado al C300BRS4A. A. Inicie su navegador web (como Internet Explorer, FireFox o Safari). B. Introduzca la dirección IP del dispositivo en la barra de direcciones de su navegador web (predeterminado: http://192.168.0.1/). A continuación aparecerá la página de inicio de sesión del C300BRS4A. C C C. Introduzca el nombre de usuario y la contraseña (predeterminados: “admin” y “admin”) y haga clic en “Entrar” para acceder a la página de configuración. Si el nombre de usuario y la contraseña son correctos, el router mostrará el resumen de la “Configuración del dispositivo”. D. Seleccione “Inalámbrico” en el menú de la izquierda. A continuación, aparecerá la página de Configuración Inalámbrica. En la parte inferior de esta página de configuración encontrará la sección “Configuración Wi-Fi protegida”. E E. Haga clic en el botón “Añadir asistente de dispositivos inalámbricos” que aparece en la pantalla. 70 ESPAÑOL A continuación aparecerá en pantalla el Asistente WPS: En este asistente podrá activar la función de Código PIN. Para empezar su autenticación, necesitará el código PIN que ha generado su cliente inalámbrico. F. Seleccione la función Código PIN WPS en el software de su cliente inalámbrico, el cual generará un código PIN que aparecerá en pantalla. [Software del cliente inalámbrico] G. Æ G [Asistente WPS del C300BRS4A] Introduzca el código PIN que le haya proporcionado su cliente inalámbrico en el Asistente WPS del C300BRS4A y pulse “Conectar”. El C300BRS4A activará la seguridad WPA para la red inalámbrica y aceptará la conexión inalámbrica de su cliente inalámbrico con el código PIN introducido. El C300BRS4A mantendrá activa la autenticación WPS durante 120 segundos. Durante este proceso, el LED WPS parpadeará. Si no hay conexión durante estos 120 segundos, el LED se apagará y el proceso de autenticación WPS se detendrá. 71 ESPAÑOL Haga clic en “Continuar” para volver a la pantalla del Asistente WPS. Nota: Si la función WPS no se utiliza antes, la red inalámbrica seguirá sin estar cifrada. Si la autenticación del cliente inalámbrico se realiza correctamente, el Asistente mostrará el mensaje “WPS – El dispositivo inalámbrico se ha añadido satisfactoriamente”. El LED WPS permanecerá encendido de color azul durante 5 minutos, y una vez transcurridos, el LED se apagará. Haga clic en “Continuar” para volver a la página de configuración Inalámbrica. Ahora el cliente inalámbrico está conectado al C300BRS4A y su red está protegida con cifrado WPA. Si desea añadir más clientes inalámbricos con la función WPS, repita los pasos desde E a G (ambos incluidos). 72 ESPAÑOL 7. Configuración de las reglas del servidor virtual El C300BRS4A de Conceptronic está equipado con un Firewall integrado para evitar ataques desde internet contra su red. Este Firewall bloquea automáticamente todo el tráfico entrante en puertos no utilizados. Cuando hace falta un puerto bloqueado para un servicio o una aplicación (por ejemplo: un servidor FTP o un servidor WEB), puede crear una regla de servidor virtual en las páginas de configuración para enviar el tráfico. A continuación encontrará una lista de puertos utilizados comunes y su aplicación correspondiente: Puerto Aplicación Puerto Aplicación 20 21 22 23 25 Datos FTP (servidor FTP) FTP (servidor FTP) SSH (Secure Shell) Telnet SMTP (servidor de correo – saliente) 80 110 2000 5800 5900 HTTP (servidor web) POP3 (servidor de correo – entrante) Remotely Anywhere VNC VNC Para más puertos y sus aplicaciones correspondientes, visite: http://portforward.com/cports.htm Nota: Al utilizar una aplicación compatible con UPnP Port Mapping, el router se puede configurar automáticamente por la aplicación cuando sea necesario. En ese caso, no necesita configurar sus asignaciones de puertos manualmente. Nota: Al utilizar reglas de servidores virtuales, es aconsejable configurar el ordenador u ordenadores con una dirección IP fija en lugar de una dirección IP dinámica. Nota: Para una información detallada sobre las opciones del servidor virtual y DMZ, vea el manual de usuario (¡sólo en inglés!) en el CD-ROM. Seleccione “View User Manual” (Ver manual de usuario) del menú Autorun. A. Inicie su navegador web (p. ej.: Internet Explorer, FireFox o Safari). B. Introduzca la dirección IP del dispositivo en la barra de dirección de su navegador web (por defecto: http://192.168.0.1/). Se mostrará la página de inicio de sesión del C300BRS4A. C C C. Introduzca el nombre de usuario y la contraseña (por defecto: ‘admin’ y ‘admin’) y haga clic en “Enviar” para introducir las páginas de configuración. 73 ESPAÑOL Si el nombre de usuario y la contraseña con correctos, el router mostrará el resumen de las “Device Settings” (Opciones de dispositivo). D. E. Nota: F. G. H. I. Nota: Seleccione “Advanced” (Avanzado), “Virtual Server” (Servidor virtual) en el menú de navegación superior. Verá la página de configuración del “Virtual Server” siguiente En la imagen que se muestra a continuación verá un ejemplo de la configuración de un servidor virtual. Fije la regla de servidor virtual en “Enabled” (Activado). Introduzca un nombre para su regla de servidor virtual en el campo “Name” (Nombre). Introduzca la dirección IP de su ordenador / servidor que necesita la regla de servidor virtual. Seleccione el protocolo para su regla de servidor virtual: “TCP”, “UDP” o “Both” (Ambas). Si no sabe qué protocolo necesita para su regla de servidor virtual, seleccione “Both” (Ambas). Esta opción hará pasará tanto el tráfico TCP como UDP por la dirección IP configurada de su ordenador / servidor. J. Introduzca el puerto deseado de su ordenador / servidor que necesita la regla de servidor virtual. K. Introduzca el puerto que debe ser visible en el exterior de su conexión de internet. L. Haga clic en “Aplicar” para aplicar la regla de servidor virtual creada. Cuando la regla de servidor virtual se ha guardado, se mostrará en la “Virtual Server List” (Lista de servidores virtuales). Para crear más reglas de servidores virtuales, repita los pasos E - K. ¡Ya se pueden utilizar las reglas de servidor virtual definidas! 74 ESPAÑOL 8. Reinicio del C300BRS4A Al modificar las opciones en la configuración del router, las opciones se aplican directamente y están activas. No obstante, es aconsejable reiniciar el C300BRS4A después de realizar cambios grandes e importantes en la configuración para asegurarse de que todas las opciones se apliquen correctamente. A) Seleccione “Tools” (Herramientas), “System” (Sistema) en el menú de navegación superior. B) Haga clic en “Reboot” (Reiniciar) para guardar la configuración, reiniciar el C300BRS4A y activar correctamente todos los cambios. Se mostrará un mensaje de confirmación. C) Haga clic en “OK” (Aceptar) para continuar con la reiniciación del router. Todos los cambios están guardados y el router se reiniciará. Espere a que el temporizador finalice. Cuando la reiniciación se haya completado, volverá a la página de conexión del router. ¡Ya puede utilizar su C300BRS4A! Nota: Para una explicación detallada de las funciones y opciones disponibles para el C300BRS4A, vea el manual de usuario (¡sólo en inglés!) en el CD-ROM incluido. Seleccione “View User Manual” (Ver manual de usuario) del menú Autorun. 75 DEUTSCH Conceptronic C300BRS4A Schnellinstallationsanleitung Wir gratulieren Ihnen zum Kauf Ihres Conceptronic Wireless 802.11n Routers. In beiliegender Schnellinstallationsanleitung wird Ihnen Schritt für Schritt gezeigt, wie der Conceptronic C300BRS4A installiert werden muss. Wenn Probleme auftreten sollten, besuchen Sie unsere Support-Seite (unter www.conceptronic.net) und klicken Sie auf ‚Support’. Dort steht Ihnen unsere FAQ-Datenbank mit den häufig gestellten Fragen zur Verfügung. Wenn Sie weitere Fragen zu Ihrem Produkt haben, die Sie auf unserer Webseite nicht beantworten können, kontaktieren Sie uns per E-Mail: [email protected] Detaillierte Informationen über Conceptronic Produkte finden Sie auf unserer Webseite: www.conceptronic.net Möglicherweise weicht die Hardware-Konfiguration auf Ihrem Computer von der im Folgenden beschriebenen etwas ab. Dies hängt vom Betriebssystem ab, das Sie verwenden. 1. Packungsinhalt In der Verpackung des Conceptronic Wireless 802.11n Routers ist Folgendes enthalten: • • • • • • Conceptronic C300BRS4A - Wireless 802.11n Router Netzteil 5V Gleichstrom 2A 3x Antenne für Wireless-Konnektivität Ethernetkabel 1,8 m Mehrsprachige Schnellinstallationsanleitung Produkt-CD-ROM 76 DEUTSCH 2. Erläuterungen zum C300BRS4A • Vorderseite 7 6 Nr. Beschreibung 1 Power LED-Anzeige AUS EIN Status-LED-Anzeige AUS BLINKT WAN LED-Anzeige AUS EIN - DAUERLICHT EIN - BLINKLICHT 2 3 4 5 6 7 * ** Status 5 4 3 2 1 Status-Erklärung Das Gerät ist ausgeschaltet Das Gerät ist eingeschaltet Das Gerät ist ausgeschaltet / Systemstörung* Das Gerät ist eingeschaltet und betriebsbereit Es wurde keine WAN-Verbindung hergestellt Es wurde eine WAN-Verbindung hergestellt Es werden Daten über den WAN-Port gesendet oder empfangen WLAN LED-ANZEIGE AUS Die Wireless-Schnittstelle ist deaktiviert BLINKT Die Wireless-Schnittstelle ist aktiviert und aktiv LAN LED-ANZEIGEN AUS Es besteht keine Netzwerkverbindung zum LAN-Port (1,2,3,4) EIN - DAUERLICHT Es besteht eine Netzwerkverbindung zum LAN-Port EIN - BLINKLICHT Es werden Daten über den LAN-Port gesendet oder empfangen WPS-LED-Anzeige EIN - BLINKEND Wenn die WPS-Taste gedrückt wird, blinkt die WPS-LEDAnzeige während der Suche nach WPS-Clients für 120 Sekunden. ** WPS-Taste Drücken Sie die WPS-Taste, um die WPS-Funktion zu aktivieren. Daraufhin sucht der Router für 120 Sekunden nach WPS-Clients. ** Bei normaler Verwendung schaltet die Status-LED-Anzeige ein und blinkt während 45 Sekunden, nachdem das Gerät eingeschaltet oder neu gestartet wurde. Bei einer Systemstörung des Geräts schaltet die Status-LED-Anzeige nicht ein. Sie haben folgende Möglichkeiten, um die Systemstörung zu beheben: a. Schalten Sie das Gerät aus, warten Sie 10 Sekunden und schalten dann das Gerät wieder ein. b. Setzen Sie das Gerät auf seine Werkseinstellungen zurück, indem Sie die Reset-Taste auf der Rückseite des Geräts während + / - 15 Sekunden gedrückt halten. Wenn die Status-Led-Anzeige danach immer noch nicht einschaltet, kontaktieren Sie bitte den Support von Conceptronic unter: [email protected] Weitere Informationen über die WPS-Funktion finden Sie in Kapitel 6 dieser Schnellinstallationsanleitung. 77 DEUTSCH • Rückseite 2 1 3 4 5 6 7 Nr. Beschreibung Erklärung 1 2 3 4 5 6 7 Antennenanschluss LAN-Anschlüsse Antennenanschluss WAN-Anschluss Reset-Taste Stromanschluss Antennenanschluss Reverse-SMA-Anschluss für drahtlose Antenne Anschluss Ihres Computers/Ihrer Computer an den Router Reverse-SMA-Anschluss für drahtlose Antenne Anschluss Ihrer Breitbandverbindung an den Router Zurücksetzen des Routers auf die Werkseinstellungen Anschluss des Routers an die Stromversorgung Reverse-SMA-Anschluss für drahtlose Antenne Hinweis: Diese Schnellinstallationsanleitung erklärt lediglich die Grundschritte, die durchgeführt werden müssen, um den C300BRS4A betriebsbereit zu machen. Weitere Informationen über die verschiedenen Funktionen des C300BRS4A finden Sie im Benutzerhandbuch auf der im Lieferumfang enthaltenen CD-ROM (nur Englisch!). Wählen Sie „View User Manual [Benutzerhandbuch öffnen]” im Autorun-Menü. 78 DEUTSCH 3. Installation der Hardware Schließen Sie die drei im Lieferumfang enthaltenen Antennen an die Antennenanschlüsse auf der Rückseite des C300BRS4A an. Stecken Sie das im Lieferumfang enthaltene Netzteil im Stromanschluss auf der Rückseite des C300BRS4A ein und schließen Sie es an der Stromversorgung an. Daraufhin schaltet die LED-Anzeige des C300BRS4A ein. 3.1 WAN-Anschluss Schließen Sie den C300BRS4A mit einem LAN-Kabel an Ihr Breitband-Gateway (Kabelmodem, DSL-Modem, Glasfaser-Gateway usw.) an. Daraufhin leuchtet die WAN-LED-Anzeige auf der Vorderseite des C300BRS4A. Hinweis: Wenn die WAN-LED-Anzeige auf der Vorderseite nicht leuchtet, vergewissern Sie sich, dass: - der C300BRS4A eingeschaltet ist (die Power-LED-Anzeige sollte leuchten), - das Breitband-Gateway eingeschaltet ist, - das LAN-Kabel zwischen den beiden Geräten korrekt angeschlossen ist. 3.2 LAN- / Wireless LAN-Anschluss Bei Verwendung eines LAN-Kabels: Schließen Sie das LAN-Kabel an einen der vier LAN-Ports auf der Rückseite des C300BRS4A und an die Netzwerkkarte in Ihrem Computer an. Die LAN-LED-Anzeige des verwendeten LAN-Ports schaltet ein und zeigt damit an, dass der Computer angeschlossen ist. (Ihre LAN-Verbindung muss aktiv und Ihr Computer eingeschaltet sein.) Bei drahtlosen Netzwerken: Sie können die drahtlose Verbindung mit dem C300BRS4A auf zwei verschiedene Arten herstellen: Manuell, ohne Verschlüsselung. Automatisch über die WPS-Funktion, mit Verschlüsselung. Wenn Sie einen oder mehrere Clients haben, die WPS nicht unterstützen, empfehlen wir die manuelle Verbindung mit dem C300BRS4A. Eine Alternative ist die manuelle Sicherung der drahtlosen Verbindung, bevor Sie die Verbindung mit dem C300BRS4A herstellen. Sie können Ihre Verbindung mit dem Konfigurationsassistenten manuell sichern. Erläuterungen dazu finden Sie in Kapitel 5.3. In diesem Kapitel wird Ihnen Schritt für Schritt erklärt, wie Sie eine manuelle Verbindung mit Ihrem ungesicherten Netzwerk herstellen können. Weitere Informationen über die WPS-Funktion und die Konfigurationsschritte finden Sie in Kapitel 6 dieser Schnellinstallationsanleitung. 79 DEUTSCH Manuelle drahtlose Verbindung: Für die verschiedenen Marken/Arten von Wireless-Karten werden unterschiedliche Client-Anwendungen verwendet. Informationen über das Erstellen einer Verbindung mit einem drahtlosen Netzwerk finden Sie im Handbuch Ihrer Wireless-Karte. Im folgenden Beispiel wird der Standard Microsoft Wireless Client verwendet, der in Windows XP mit Service Pack 2 enthalten ist. A. B. Rechtsklicken Sie auf das Symbol ‚Drahtlosnetzwerke’ auf der Kontrollleiste und wählen Sie „Verfügbare drahtlose Netzwerkverbindungen anzeigen”. A Wählen Sie das Netzwerk „C300BRS4A” aus der Liste der verfügbaren drahtlosen Netzwerke und klicken Sie auf „Verbinden”. B B C. D. Sie werden vor einer Verbindung mit einem ungesicherten drahtlosen Netzwerk gewarnt. Klicken Sie auf „Trotzdem verbinden“, um mit der Verbindung fortzufahren. C Sobald die Verbindung aufgebaut ist, erscheint das aktive ‚Drahtlos’-Symbol auf der Kontrollleiste. Wenn Sie die Maus über das Symbol bewegen, erscheint ein Informations-Popup mit Angaben über die Geschwindigkeit, Signalstärke und den Status Ihrer Verbindung. 80 DEUTSCH 4. Computer-Konfiguration 4.1 Konfiguration der IP-Adresse Der C300BRS4A ist mit einem eingebauten DHCP-Server ausgerüstet. Der DHCP-Server weist automatisch einem angeschlossenen Computer eine IP-Adresse zu, wenn dieser auf „IP-Adresse automatisch beziehen“ eingestellt ist. Befolgen Sie unten stehende Anweisungen, um Ihren Computer auf „Automatische IP“ einzustellen: A. Klicken Sie auf „Start” Æ „Ausführen”. B. Geben Sie den Befehl „NCPA.CPL” ein und klicken Sie auf „OK”. B B Es erscheint das Fenster ‚Netzwerkverbindungen’. C. Rechtsklicken Sie auf Ihre „LAN-Verbindung” (verkabelt oder kabellos, je nach verwendeter Verbindung ) und wählen Sie „Eigenschaften”. C 81 DEUTSCH Es erscheint das Fenster ‚Eigenschaften von LAN-Verbindung’. D. Wählen Sie das „Internetprotokoll (TCP/IP)“ und klicken Sie auf „Eigenschaften“. D D Es erscheint das Fenster ‚Eigenschaften von Internetprotokoll (TCP/IP)’. E. Aktivieren Sie das Feld „IP-Adresse automatisch beziehen“ und klicken Sie auf „OK“, um die Einstellungen zu speichern. F. Klicken Sie im Fenster ‚Eigenschaften von LANVerbindung’ auf „OK“, um die Einstellungen zu speichern. E E 82 DEUTSCH 4.2 Überprüfen der Verbindung mit dem C300BRS4A Über die Eingabeaufforderung von Windows können Sie überprüfen, ob Sie für Ihre LAN-Verbindung eine korrekte IP-Adresse erhalten haben: A. B. Klicken Sie auf „Start” Æ „Ausführen”. Geben Sie den Befehl „CMD” ein und klicken Sie auf „OK”. Es erscheint die Eingabeaufforderung. C. Geben Sie den Befehl „IPCONFIG” ein und drücken Sie die „ENTER”-Taste. C Es sollten die folgenden Informationen angezeigt werden: : 192.168.0.xxx (wobei xxx eine Zahl zwischen 100 ~ 199 sein kann). IP-Adresse Subnetzmaske : 255.255.255.0 Standardgateway : 192.168.0.1 Wenn Ihre Konfiguration mit obigen Informationen übereinstimmt, können Sie weitergehen zu Kapitel 5, um mit der Konfiguration des Gerätes fortzufahren. Wenn Ihre Konfiguration nicht mit obigen Informationen übereinstimmt (z.B. wenn Ihre IP-Adresse 169.254.xxx.xxx lautet), überprüfen Sie bitte Folgendes: 4. 5. 6. Schalten Sie das Gerät aus und wieder ein. Trennen Sie das LAN-Kabel vom Gerät und von Ihrem Computer und schließen Sie es erneut an. Erneuern Sie die IP-Adresse Ihres Computers mit den folgenden Befehlen: - „IPCONFIG /RELEASE”, um die falsche IP-Adresse zu löschen. - „IPCONFIG /RENEW”, um eine neue IP-Adresse vom Gerät zu erhalten. 83 DEUTSCH 3 3 Wenn diese Maßnahmen das Problem mit der IP-Adresse nicht lösen, können Sie durch Betätigen der ResetTaste auf der Rückseite das Gerät auf die Werkseinstellungen zurücksetzen. Drücken Sie die Reset-Taste und halten Sie diese während + / - 15 Sekunden gedrückt, um die Werkseinstellungen zu laden. Sobald die Status-LED-Anzeige wieder aktiv ist, wiederholen Sie den Schritt C, um die IP-Adresse zu erneuern. 84 DEUTSCH 5. Konfiguration des C300BRS4A für die Breitbandverbindung 5.1 Werkseinstellungen des C300BRS4A Der C300BRS4A ist mit einigen Einstellungen vorkonfiguriert: Folgendes sind die vorkonfigurierten Einstellungen: IP-Adresse Benutzername Passwort WAN-Anschluss WiFi SSID WiFi-Kanal WiFi-Sicherheit UPnP : 192.168.0.1 (DHCP Server für LAN/W-LAN Clients aktiviert) : admin (Kleinbuchstaben) : admin (Kleinbuchstaben) : Dynamische IP – DHCP Client (wird von den meisten Kabel-Anbietern . verwendet) : C300BRS4A : Kanal 6 : Ungesichert : Aktiviert Wenn Sie Einstellungen in der Konfiguration des C300BRS4A geändert haben, werden diese im Router gespeichert. Um die Werkseinstellungen wiederherzustellen, drücken Sie die Reset-Taste auf der Rückseite des Geräts und halten Sie diese während + / - 15 Sekunden gedrückt. 5.2 Webbasierende Konfiguration Die Konfiguration des C300BRS4A ist webbasierend. Für die Konfiguration des Gerätes benötigen Sie einen Webbrowser. Hinweis: Wir empfehlen, für die Konfiguration des Routers eine LAN-Kabelverbindung statt einer drahtlosen Verbindung zum Gerät zu verwenden. A. Starten Sie Ihren Webbrowser (z.B. Internet Explorer, FireFox oder Safari). B. Geben Sie die IP-Adresse des Gerätes in das Adressfeld Ihres Webbrowsers ein (standardmäßig: http://192.168.0.1/). Es erscheint die Login-Seite des C300BRS4A. C C C. Geben Sie den Benutzernamen und das Passwort ein (standardmäßig ‚admin“ und ‚admin’) und klicken Sie auf „Submit“, um die Konfigurationsseiten zu öffnen. 85 DEUTSCH Wenn Benutzername und Passwort korrekt sind, zeigt der Router einen Überblick über die „Device Settings [Geräteinstellungen]“ an. Im Überblick über die „Device Settings [Geräteinstellungen]” werden alle konfigurierten LAN-, WAN- und Wireless-Einstellungen des Routers angezeigt. 86 DEUTSCH 5.3 Konfigurationsassistent Sie können den C300BRS4A mit dem integrierten Assistenten einrichten. Der Assistent führt Sie Schritt für Schritt durch die Konfiguration der Grundeinstellungen des C300BRS4A. Hinweis: Bevor Sie die Konfiguration mithilfe des Assistenten beginnen, stellen Sie sicher, dass Sie alle Informationen über Ihre Interneteinstellungen zur Hand haben. (Zum Beispiel: Kontoinformationen, Verbindungsart usw.) A. Klicken Sie auf die Schaltfläche „Wizard [Assistent]“ im linken Menü in der Web-Konfiguration. B. Klicken Sie auf die Schaltfläche „Run Wizard [Assistent öffnen]”. C. Daraufhin werden die fünf Schritte des Assistenten angezeigt. Klicken Sie auf „Next [Weiter]“. D. Wir empfehlen Ihnen, hier ein AdminPasswort einzurichten. Geben Sie das neue Passwort ein und bestätigen Sie es im Feld „Confirm Password [Passwort bestätigen]“. Klicken Sie danach auf „Next [Weiter]". 87 DEUTSCH E. Eine korrekte Zeiteinstellung ist aus Systemverwaltungsgründen unerlässlich, damit die Systemprotokolle die korrekten Zeitstempel enthalten. Stellen Sie die korrekte Zeitzone ein. Klicken Sie danach auf „Next [Weiter]". F. Wählen Sie die Methode der Internetverbindung, die den Einstellungen Ihres Anbieters entspricht. Wenn Sie nicht wissen, welche Option Sie für Ihre Internetverbindung benötigen, sehen Sie bitte in der Dokumentation Ihres Anbieters nach oder kontaktieren Sie das Helpdesk Ihres Anbieters. Klicken Sie danach auf „Next [Weiter]". 88 DEUTSCH G. Verbindung – statische IP Wenn Ihr Anbieter eine statische IPVerbindung erfordert, wählen Sie die Option „Static IP [Statische IP]“. Geben Sie die erforderlichen Informationen ein: • IP Address [IP-Adresse] • Subnet Mask [Subnetzmaske] • ISP Gateway Address [ISP-GatewayAdresse] • Primary DNS [Primäre DNS] • Secondary DNS [Sekundäre DNS] (optional) Klicken Sie danach auf „Next [Weiter]". H. Verbindung – dynamische IP Wenn Ihr Anbieter eine dynamische IPVerbindung erfordert, wählen Sie die Option „Dynamic IP [Dynamische IP]“. Bei einigen Anbietern ist ein bestimmter Hostname für die Verbindung erforderlich. Wenn bei Ihrem Anbieter ein bestimmter Hostname erforderlich ist, geben Sie diesen in das entsprechende Feld ein. Bei einigen Anbietern darf nur eine bestimmte MAC-Adresse für die Verbindung mit dem Internet verwendet werden. Wenn Ihre PC-Netzwerkkarte mit dieser bestimmten MAC-Adresse arbeitet, klicken Sie auf die Schaltfläche „Clone MAC Address [MAC-Adresse klonen)“ oder geben Sie die MACAdresse im entsprechenden Feld ein. Klicken Sie danach auf „Next [Weiter]". 89 DEUTSCH I. Verbindung - PPPoE Wenn Ihr Anbieter eine PPPoE-Verbindung erfordert, wählen Sie die Option „PPPoE“. Geben Sie die erforderlichen Informationen ein: • User Name [Benutzername] • Passwort • Retype Password [Passwort erneut eingeben] Klicken Sie danach auf „Next [Weiter]". J. Verbindung - PPTP Wenn Ihr Anbieter eine PPTP-Verbindung erfordert, wählen Sie die Option „PPTP“. Geben Sie die erforderlichen Informationen ein: • Server IP • PPTP Account [PPTP Konto] • PPTP Password • Retype Password [Passwort erneut eingeben] Klicken Sie danach auf „Next [Weiter]". 90 DEUTSCH K. Verbindung – L2TP Wenn Ihr Anbieter eine L2TP-Verbindung erfordert, wählen Sie die Option „L2TP“. Geben Sie die erforderlichen Informationen ein: • Server IP • L2TP Account [L2TP-Konto] • L2TP Password • Retype Password [Passwort erneut eingeben] Klicken Sie danach auf „Next [Weiter]". Sobald die WAN-Konfiguration abgeschlossen ist, setzt der Assistent die Wireless-Konfiguration fort. L. Sie können die SSID des Routers ändern. Die SSID ist der Name, der über die Wireless-Verbindung ausgestrahlt wird. Sie können den Kanal ändern (zwischen 1 und 13). Wenn die Verbindung langsam ist oder unterbrochen wird, befindet sich möglicherweise ein anderer Access Point in Ihrem Gebiet, der Störungen in Ihrem Wireless-Kanal verursacht. Versuchen Sie es in diesem Fall mit einem anderen Kanal. Klicken Sie danach auf „Next [Weiter]". Sie können Ihre Wireless-Verbindung mit Verschlüsselung sichern. Standardmäßig ist die WirelessVerbindung nicht gesichert. Um den unberechtigten Zugriff auf Ihr Netzwerk zu verhindern, stellen Sie über den Einrichtungsassistenten eine Sicherheitsstufe ein. Wenn Sie die WPS-Funktion des C300BRS4A verwenden möchten, können Sie die Wireless-Konfiguration überspringen und mit dem Einrichtungsassistenten ohne Verschlüsselung fortfahren. Für die Einrichtung Ihrer WPS-Sicherheit gehen Sie bitte weiter zu Kapitel 6 dieser Schnellinstallationsanleitung. 91 DEUTSCH Hinweis: Alle Sicherheitsoptionen des Einrichtungsassistenten werden erklärt. Es ist jedoch empfehlenswert, Ihr Netzwerk mit „WPA-PSK/WPA2-PSK”-Sicherheit zu schützen, wenn Ihre Clients WPS nicht unterstützen. Dies ist die höchste WPA2-Sicherheitsstufe, die rückwärts kompatibel ist mit WPA only-Clients. Hinweis: Notieren Sie sich die eingegebenen Informationen über die Wireless-Sicherheit. Sie werden diese benötigen, wenn Sie einen drahtlosen Client für die Verbindung mit dem C300BRS4A konfigurieren möchten! M. Wählen Sie eine Sicherheitsstufe für Ihr Wireless-Netzwerk. Nachdem Sie die Sicherheitsstufe gewählt haben, zeigt der Assistent die Felder, in denen die entsprechenden Informationen eingegeben werden müssen. N. Sicherheit – WEP-Verschlüsselung Wenn Sie Ihr Netzwerk mit WEPVerschlüsselung sichern möchten, wählen Sie „WEP“ aus der Dropdown-Liste. Geben Sie den WEP-Schlüssel im ASCII-Format ein (Eingabe: A-Z, 0-9). Hinweis: Mit dem Assistenten können Sie nur WEP 64Bits konfigurieren. O. Sicherheit - WPA-/WPA2-Verschlüsselung Wenn Sie Ihr Netzwerk mit WPA oder WPA2 (mit Radius-Server) verschlüsseln möchten, wählen Sie „WPA“ oder „WPA2“ aus der Dropdown-Liste. Geben Sie die IP-Adresse des RadiusServers sowie den Shared Key ein und geben Sie den Shared Key zur Bestätigung erneut im zweiten Feld ein. 92 DEUTSCH P. Sicherheit - WPA-PSK-/WPA2-PSK Wenn Sie Ihr Netzwerk mit WPA-PSK oder WPA2-PSK schützen wollen, wählen Sie „WPA-PSK”, „WPA2-PSK” oder „WPAPSK/WPA2-PSK” aus der Dropdown-Liste. Geben Sie die Passphrase für Ihre Verschlüsselung ein und bestätigen Sie die Passphrase im zweiten Feld. Q. Klicken Sie auf „Next [Weiter]“, nachdem Sie alle Wireless-Einstellungen vorgenommen haben. R. Damit ist die Konfiguration mit dem Einrichtungsassistenten abgeschlossen. Klicken Sie auf „Save & Take Effect [Speichern und Übernehmen]“, wenn Sie möchten, dass die vorgenommenen Einstellungen übernommen werden. Wenn Sie Einstellungen ändern möchten, klicken Sie auf „Back [Zurück]”, um zur vorherigen Anzeige zurückzukehren. Wenn Sie den Einrichtungsassistenten schließen möchten, ohne Änderungen vorzunehmen, klicken Sie auf „Exit [Beenden]“. Wenn Sie „Save & Take Effect [Speichern und Übernehmen]“ gewählt haben, übernimmt der Router die konfigurierten Einstellungen. Warten Sie bitte, bis die Meldung „Save Complete [Speichern abgeschlossen]“ erscheint. S. Damit ist die Konfiguration abgeschlossen. Klicken Sie auf „Close [Schließen]“, um den Einrichtungsassistenten zu schließen. Damit kehren Sie zurück zum Überblick über die „Device Settings [Geräteinstellungen]“, wo die konfigurierten Einstellungen für Ihre WAN- und Wireless-Verbindung angezeigt werden. Damit ist ihr C300BRS4A Router betriebsbereit! Hinweis: Detaillierte Erklärungen zu den für den C300BRS4A verfügbaren Funktionen und Einstellungen finden Sie im Benutzerhandbuch auf der im Lieferumfang enthaltenen CD-ROM (nur Englisch!). Wählen Sie „View User Manual [Benutzerhandbuch öffnen]” im Autorun-Menü. 93 DEUTSCH 6. Anwendung der WPS-Funktion des C300BRS4A Der C300BRS4A von Conceptronic unterstützt WPS (Wi-Fi Protected Setup). WPS ist ein Standard für die einfache und sichere Einrichtung eines drahtlosen Netzwerks. Mit WPS können Sie mit ein paar wenigen einfachen Schritten Ihr drahtloses Netzwerk einrichten und schützen. Hinweis: Um WPS mit dem C300BRS4A verwenden zu können, benötigen Sie einen Wireless Client, der WPS unterstützt. Wenn Sie einen oder mehrere Wireless Clients haben, die WPS nicht unterstützen, empfehlen wir, Ihr Netzwerk mithilfe des Einrichtungsassistenten manuell zu sichern. Erläuterungen dazu finden Sie in Kapitel 5.3. Hinweis: Weitere (technische) Informationen über WPS finden Sie auf folgender Website: http://en.wikipedia.org/wiki/Wi-Fi_Protected_Setup Der C300BRS4A unterstützt zwei Arten der Aktivierung und Einrichtung einer WPS-Verbindung: Knopfdruck-Methode PIN-Code-Methode 6.1 WPS – Knopfdruck-Methode Für die WPS-Knopfdruck-Methode ist eine (virtuelle) Taste an Ihrem Wireless Client erforderlich, um eine Verbindung zwischen dem C300BRS4A und Ihrem Wireless Client herzustellen. Einige Wireless Clients verfügen über eine reale Taste für die Verwendung der WPS-Knopfdruck-Methode und bei anderen wird eine auf Software basierende virtuelle Taste verwendet. Befolgen Sie nachstehende Schritte für die Aktivierung und Einrichtung einer WPS-Verbindung mit der Knopfdruck-Methode: A. Drücken Sie die WPS-Taste auf der Vorderseite des C300BRS4A so lange, bis die WPS-LED-Anzeige blinkt. B. Drücken Sie die WPS-Taste an Ihrem Wireless Client. Dies kann eine Hardware-Taste oder eine virtuelle Taste in der Software Ihres Wireless Clients sein. Der C300BRS4A aktiviert die WPA-Sicherheit über Ihr drahtloses Netzwerk und akzeptiert die drahtlose Verbindung mit Ihrem drahtlosen Client. Hinweis: Der C300BRS4A behält die WPS-Authentifizierung während 120 Sekunden aktiv. Während diesem Prozess blinkt die WPS-LED-Anzeige. Wenn in diesen 120 Sekunden keine Verbindung zustande kommt, schaltet die LED-Anzeige aus und der WPS-Authentifizierungsprozess wird abgebrochen. Wenn die WPS-Funktion nicht bereits früher verwendet wurde, ist das drahtlose Netzwerk nach wie vor unverschlüsselt. Wenn die Authentifizierung des Wireless Clients erfolgreich war, leuchtet die WPS-LED-Anzeige blau für 5 Minuten. Danach schaltet die LED-Anzeige aus. Damit ist Ihr Wireless Client mit dem C300BRS4A verbunden und Ihr Netzwerk ist mit WPA-Verschlüsselung gesichert. 94 DEUTSCH Sie können weitere Wireless WPS Clients hinzufügen, wobei die Verbindung der zuvor eingerichteten Wireless WPS Clients bestehen bleibt. Wenn Sie weitere Wireless WPS Clients hinzufügen möchten, wiederholen Sie die Schritte A und B. Hinweis: Der C300BRS4A erzeugt den WPA-Schlüssel nach dem Zufallsprinzip. 6.2 WPS – Pin-Code-Methode Wenn Ihr WPS-fähiger Wireless Client keinen (virtuellen) Druckknopf hat, können Sie mithilfe der PinCode-Methode eine WPS-Verbindung herstellen. Hinweis: Um die WPS-Pin-Code-Funktion zu aktivieren, benötigen Sie einen Computer, der mit einem Kabel mit dem C300BRS4A verbunden ist. A. Starten Sie Ihren Webbrowser (z.B. Internet Explorer, FireFox oder Safari). B. Geben Sie die IP-Adresse des Gerätes in das Adressfeld Ihres Webbrowsers ein (standardmäßig: http://192.168.0.1/). Es erscheint die Login-Seite des C300BRS4A. C C C. Geben Sie den Benutzernamen und das Passwort ein (standardmäßig ‚admin“ und ‚admin’) und klicken Sie auf „Submit“, um die Konfigurationsseiten zu öffnen. Wenn Benutzername und Passwort korrekt sind, zeigt der Router einen Überblick über die „Device Settings [Geräteinstellungen]“ an. D. Wählen Sie im linken Menü „Wireless [Drahtlos]“. Die Wireless-Konfigurationsseite wird angezeigt. Unten auf dieser Konfigurationsseite finden Sie das „WiFi Protected Setup“. E 95 DEUTSCH E. Klicken Sie auf die Schaltfläche „Add Wireless Device Wizard [Einrichtungsassistent für das Hinzufügen eines drahtlosen Geräts]”. Daraufhin öffnet sich der WPS-Einrichtungsassistent: Mithilfe dieses Assistenten können Sie die Pin-Code-Funktion aktivieren. Bevor Sie mit der Pin-CodeAuthentifizierung beginnen können, muss Ihr Wireless Client den Pin-Code erzeugen. F. Wählen Sie die WPS-Pin-Code-Funktion in der Software Ihres Wireless Clients. Der Wireless Client erzeugt einen Pin-Code und zeigt diesen auf Ihrem Bildschirm an. [Wireless Client-Software] G. Æ G [C300BRS4A WPS-Einrichtungsassistent] Geben Sie den Pin-Code, den Sie von Ihrem Wireless Client erhalten haben, im WPSEinrichtungsassistenten des C300BRS4A ein und klicken Sie auf „Connect [Verbinden]”. Der C300BRS4A aktiviert die WPA-Sicherheit auf Ihrem drahtlosen Netzwerk und akzeptiert die drahtlose Verbindung mit Ihrem drahtlosen Client mit dem eingegebenen Pin-Code. Der C300BRS4A behält die WPS-Authentifizierung während 120 Sekunden aktiv. Während diesem Prozess blinkt die WPS-LED-Anzeige. Wenn in diesen 120 Sekunden keine Verbindung zustande kommt, schaltet die LED-Anzeige aus und der WPS-Authentifizierungsprozess wird abgebrochen. 96 DEUTSCH Klicken Sie auf „Continue [Weiter]“, um zum WPS-Einrichtungsassistenten zurückzukehren. Hinweis: Wenn die WPS-Funktion nicht bereits früher verwendet wurde, ist das drahtlose Netzwerk nach wie vor unverschlüsselt. Wenn die Authentifizierung des Wireless Client erfolgreich war, zeigt der Assistent das Fenster „WPS Adding Wireless Device Success [WPS – drahtloses Gerät erfolgreich hinzugefügt]” an. Die WPS-LEDAnzeige leuchtet kontinuierlich für 5 Minuten. Danach schaltet die LED-Anzeige aus. Klicken Sie auf „Continue [Weiter]“, um zur Wireless-Konfigurationsseite zurückzukehren. Damit ist Ihr Wireless Client mit dem C300BRS4A verbunden und Ihr Netzwerk ist mit WPA-Verschlüsselung gesichert. Wenn Sie weitere Wireless Clients mit der WPS-Funktion hinzufügen wollen, wiederholen Sie die Schritte E bis G. 97 DEUTSCH 7 Konfigurieren von Virtual Server-Regeln Der Conceptronic C300BRS4A ist mit einer eingebauten Firewall ausgerüstet, um Angriffe aus dem Internet auf Ihr Netzwerk zu verhindern. Diese Firewall blockiert automatisch den gesamten eingehenden Verkehr auf nicht benutzten Ports. Wenn ein blockierter Port für einen Dienst oder eine Anwendung benötigt wird (zum Beispiel: für einen FTP-Server oder WEB-Server), können Sie auf den Konfigurationsseiten eine Regel für den Virtual Server erstellen [Virtual Server Rule], um den Verkehr weiterzuleiten. Folgendes ist eine Liste einiger häufig verwendeter Ports und deren entsprechenden Anwendungen: Port Anwendung Port Anwendung 20 21 22 23 25 FTP Daten (FTP Server) FTP (FTP Server) SSH (Secure Shell) Telnet SMTP (Mail Server – Ausgang) 80 110 2000 5800 5900 HTTP (Web Server) POP3 (Mail Server – Eingang) Remotely Anywhere VNC VNC Weitere Ports und deren jeweilige Anwendung finden Sie unter: http://portforward.com/cports.htm Hinweis: Wenn Sie eine Anwendung verwenden, die UPnP Port Mapping unterstützt, können Sie den Router ggf. von der Anwendung automatisch konfigurieren lassen. In diesem Fall müssen Sie Ihre Port Mappings nicht von Hand einrichten. Hinweis: Wir empfehlen, bei der Verwendung von Virtual Server Regeln den/die Computer mit einer festen IP-Adresse statt mit einer dynamischen IP-Adresse zu konfigurieren. Hinweis: Detaillierte Erklärungen zu den Virtual Server- und DMZ-Optionen finden Sie im Benutzerhandbuch auf der im Lieferumfang enthaltenen CD-ROM (nur Englisch!). Wählen Sie dazu bitte „View User Manual [Benutzerhandbuch öffnen]” im Autorun-Menü. A. Starten Sie Ihren Webbrowser (z.B. Internet Explorer, FireFox oder Safari). B. Geben Sie die IP-Adresse des Gerätes in das Adressfeld Ihres Webbrowsers ein (standardmäßig: http://192.168.0.1/). Es erscheint die Login-Seite des C300BRS4A. C C C. Geben Sie den Benutzernamen und das Passwort ein (standardmäßig ‚admin“ und ‚admin’) und klicken Sie auf „Submit“, um die Konfigurationsseiten zu öffnen. 98 DEUTSCH Wenn Benutzername und Passwort korrekt sind, zeigt der Router einen Überblick über die „Device Settings [Geräteinstellungen]“ an. D. Wählen Sie im oberen Navigationsmenü „Advanced [Erweitert]“ und „Virtual Server“. Es erscheint die folgende Konfigurationsseite „Virtual Server”. Hinweis: C. D. E. F. Die folgende Abbildung zeigt ein Beispiel einer Virtual Server-Konfiguration. Stellen Sie die Virtual Server-Regel auf „Enabled [Aktiviert]”. Geben Sie im Feld „Name“ einen Namen für Ihre Virtual Server-Regel ein. Geben Sie die IP-Adresse Ihres Computers/Servers ein, für den die Virtual Server-Regel gelten soll. Wählen Sie das „Protocol [Protokoll]“ für Ihre Virtual Server Rule. „TCP”, „UDP” oder „Both [Beide]”. Hinweis: Wenn Sie nicht wissen, welches Protokoll Sie für Ihre Virtual Server-Regel benötigen, wählen Sie „Both [Beide]”. Mit dieser Option wird sowohl der TCP- als auch der UDP-Verkehr auf die konfigurierte IP-Adresse Ihres Computers/Servers geleitet. G. Geben Sie den gewünschten Port Ihres Computers/Servers ein, für den die Virtual Server-Regel gelten soll. H. Geben Sie den Port ein, der außerhalb Ihrer Internet-Verbindung sichtbar sein muss. I. Klicken Sie auf „Apply [Übernehmen]“, um die erstellte Virtual Server-Regel zu übernehmen. Sobald die Virtual Server-Regel gespeichert wurde, wird Sie in der „Virtual Server List” angezeigt. Um weitere Virtual Server-Regeln zu erstellen, wiederholen Sie die Schritte E - K. Die definierten Virtual Server-Regeln können jetzt verwendet werden! 99 DEUTSCH 8 Neustart des C300BRS4A Wenn Sie Einstellungen in der Konfiguration des Routers ändern, werden diese Einstellungen direkt übernommen und aktiv. Es ist jedoch empfehlenswert, den C300BRS4A neu zu starten, nachdem Sie große und wichtige Änderungen in der Konfiguration vorgenommen haben, um sicherzustellen, dass alle Einstellungen korrekt übernommen werden. b. c. Wählen Sie im oberen Navigationsmenü „Tools [Extras]“, „System“. Klicken Sie auf „Reboot” , um die Konfiguration zu speichern und starten Sie den C300BRS4A neu, damit alle Änderungen korrekt aktiviert werden. Danach wird eine entsprechende Bestätigung angezeigt. d. Klicken Sie auf „OK“, um den Neustart des Routers fortzusetzen. Alle Änderungen werden gespeichert und der Router wird neu gestartet. Warten Sie bitte, bis die dazu erforderliche Zeit abgelaufen ist: Sobald der Neustart abgeschlossen ist, erscheint wieder die Login-Seite des Routers. Damit ist ihr C300BRS4A betriebsbereit! Hinweis: Detaillierte Erklärungen zu den für den C300BRS4A verfügbaren Funktionen und Einstellungen finden Sie im Benutzerhandbuch auf der im Lieferumfang enthaltenen CD-ROM (nur Englisch!). Wählen Sie dazu „View User Manual [Benutzerhandbuch öffnen]” im Autorun-Menü. 100 FRANÇAIS C300BRS4A e Conceptronic Guide d'installation rapide Nous vous félicitons d'avoir acheté votre Router Sans Fils 802.11n de Conceptronic Ce Guide d'Installation Rapide vous indiquera de manière détaillée comment installer le C300BRS4A de Conceptronic. En cas de problème, nous vous conseillons de vous rendre sur notre site de support technique (rendezvous sur le site de www.conceptronic.net et cliquez sur « Support ». Vous trouverez ici la Base de données de la Foire aux Questions. En cas de questions concernant votre produit et si vous n’obtenez pas de réponse sur notre site web, n’hésitez pas à nous contacter par e-mail : [email protected] Pour plus d'informations concernant les produits Conceptronic, veuillez consulter notre site web : www.conceptronic.net La configuration du Hardware décrite ci-après peut être légèrement différente de l’installation sur votre ordinateur. Cela dépendra de la version du Système d’Exploitation que vous utilisez. 1. Contenu du Coffret Les éléments suivants sont fournis dans le paquet avec le Routeur Sans Fils 802.11n de Conceptronic: • • • • • • Router Sans Fils 802.11n - C300BRS4A de Conceptronic Alimentation électrique 5V CC, 2 A 3x Antenne pour connectivité Sans Fils Câble Éthernet 1,8 MM Guide d'Installation Rapide en Plusieurs Langues CD-ROM sur le produit 101 FRANÇAIS 2. Explication du C300BRS4A • Façade Avant 7 6 5 4 3 2 1 Nº Description État Explication de l’État 1 Led d'Alim. 2 LED d´état 3 LED WAN Éteinte Allumée Éteinte CLIGNOTANTE Éteinte Allumée - Fixe Allumée - clignotante 4 LED WLAN 5 LEDS de LAN L'appareil est éteint. L'appareil est allumé. L'appareil est éteint / Erreur du Système * L’appareil est allumé et prêt à être utilisé Aucune Connexion WAN n’est créée Une Connexion WAN est créée Des données sont envoyées ou reçues par le Port WAN L’interface sans fils n’est pas active L’interface sans fils est activée et est active Aucune Liaison avec un Réseau n’est créée sur le Port LAN Une Liaison avec un Réseau est créée sur le Port LAN Des données sont envoyées ou reçues par le Port LAN En appuyant sur le bouton WPS, la LED WPS clignotera 120 secondes pendant la recherche des clients WPS. ** Appuyez sur le bouton WPS pour activer la fonction WPS. Le routeur recherchera les clients WS durant 120 secondes. ** (1,2,3,4) 6 LED WPS ON 7 Bouton WPS * Éteinte CLIGNOTANTE Éteinte Allumée - Fixe Allumée - clignotante LIGNOTEMENT En conditions normales d’utilisation, la LED d’État s’allume et clignote pendant 45 secondes lorsque l'appareil est allumé ou est redémarré. En cas d’erreur de système sur l’appareil, la LED d’État ne s’allume pas. Vous pouvez résoudre l’erreur de système en utilisant les options suivantes : a. Éteignez l’appareil, attendez 10 secondes puis rallumez-le. b. Réinitialisez l’appareil aux paramètres par défaut en appuyant sur le bouton reset à l'arrière de l’appareil pendant +/- 15 secondes. Si la LED d’État ne s’allume toujours pas, prenez contact avec le Service Technique de Conceptronic à l’adresse e-mail suivante : [email protected] ** Pour obtenir des informations supplémentaires sur la fonction WPS, consultez la section 6 de ce Guide d'Installation Rapide. 102 FRANÇAIS • Façade arrière 2 1 3 4 5 6 7 Nº Description Explication 1 2 3 4 5 6 7 Connexion d'antenne Ports LAN Connexion d'antenne Port WAN Bouton de réinitialisation Connexion de l'alimentation Connexion d'antenne Connecteur SMA inverse pour antennes sans fil Connectez le ou les ordinateurs au routeur Connecteur SMA inverse pour antennes sans fil Connectez la connexion de bande large au routeur Réinitialisez le routeur avec la configuration prédéterminée Connectez le routeur à l'alimentation électrique Connecteur SMA inverse pour antennes sans fil Remarque: Ce Guide d’Installation Rapide n’explique que les opérations de base pour mettre en service le C300BRS4A et le faire fonctionner. Pour plus d’informations sur les différentes fonctions du C300BRS4A veuillez consulter le Manuel d’Utilisateur (en anglais uniquement) présent sur le Cd-Rom. Sélectionnez « View User Manual » dans le Menu à Lancement Automatique. 103 FRANÇAIS 3. Installation du hardware Connectez les 3 antennes, qu'intègre le produit, aux connexions d'antenne qui se trouvent sur la partie arrière du C300BRS4A. Connectez l'alimentation électrique fournie sur la prise d'alimentation électrique à l'arrière du C300BRS4A et sur une prise électrique murale disponible. Le voyant LED du C300BRS4A s'allume. 3.1 Connexion WAN Utilisez un Câble LAN pour connecter le C300BRS4A sur votre Passerelle à Bande Large (Modem par Câble, Modem DSL, Passerelle pour Fibre Optique, etc.) Le voyant LED de WAN à l'avant du C300BRS4A s'allume. Remarque: Si la LED WAN sur la façade avant ne s'allume pas, vérifiez que : - Le C300BRS4A est bien allumé (La led d'alimentation doit être allumée). - La Passerelle de Bande Large est allumée. - Le câble LAN entre les deux appareils est bien connecté. 3.2 Connexion LAN / LAN Sans Fils Pour les Utilisateurs de Câble LAN : Connectez le Câble LAN sur l’un des 4 ports LAN de la façade arrière du C300BRS4A et sur la Carte de Réseau de votre ordinateur. La LED LAN du port LAN utilisé s’allume pour indiquer que l’ordinateur est connecté. (Votre Connexion LAN doit être activée et votre ordinateur doit être allumé). Pour utilisateurs de connexion sans fil : Vous pouvez vous connecter sans câbles avec le C300BRS4A de 2 façons différentes : Manuellement, sans cryptage. Automatiquement avec la fonction WPS, avec cryptage. Si vous avez 1 client ou plusieurs clients qui ne sont pas compatibles avec la fonction WPS, il vaut mieux que vous vous connectiez manuellement avec le C300BRS4A ou que vous protégiez la connexion sans fil de façon manuelle avant de se connecter avec le C300BRS4A. Pour protéger votre connexion manuellement avec l'Assistant de Configuration, consultez la section 5.3. Dans cette section, vous trouverez les étapes pour vous connecter manuellement à votre réseau non protégé. Pour obtenir un supplément d'information sur la fonction WPS et les étapes de configuration, consultez la section 6 de ce Guide d'Installation Rapide. 104 FRANÇAIS Connexion sans fil manuelle : Presque toutes les marques ou types de cartes sans fil utilisent des applications de client différentes. Consultez l'information du manuel de votre carte sans fil sur comment créer une connexion avec un réseau sans fil. L'exemple suivant utilise le Client Sans Fil de Microsoft standard, intégré dans le système opératif Windows XP avec Service Pack 2. A. B. Cliquez avec le bouton de droite de la souris sur l’icône de Réseau Sans Fils de votre Panneau Système et sélectionnez l’option « Voir les Réseaux Sans Fils Disponibles ». A Sélectionnez le Réseau « Conceptronic » dans la liste des Réseaux Sans fils disponibles et cliquez sur « Connect ». B B C. D. Le système affiche un message qui vous indique que vous êtes connecté à un réseau sans fil non sécurisé. Cliquez sur « Se connecter quand même » pour poursuivre la connexion. C Une fois la connexion créée, sur la barre d'état du système apparaîtra l'icône de connexion sans fil actif. Si vous déplacez la souris sur l'icône, apparaîtra l'information sur la vitesse, la puissance du signal et l'état de votre connexion. 105 FRANÇAIS 4. Configuration de l'Ordinateur 4.1 Configuration de votre adresse IP. Le C5BRS4A est équipé d’un Serveur DHCP intégré. Le Serveur DHCP affectera automatiquement une adresse IP à un ordinateur connecté si l’ordinateur connecté est réglé sur l’option « obtenir automatiquement une adresse IP ». Pour configurer votre ordinateur pour l’adresse IP automatique, procédez comme suit : A. Cliquez sur « Start » -> « Run ». B. Entrez la commande « NCPA.CPL » et appuyez sur « OK ». B B La fenêtre de Connexions de Réseau s’affiche. C. Cliquez avec le bouton de droite sur votre « Local Area Connection » (Avec ou sans fils, en fonction de la connexion que vous utilisez) et sélectionnez « Properties ». C 106 FRANÇAIS La Fenêtre Propriétés de votre Connexion de Réseau Local s’affiche. D. Sélectionnez « Internet Protocol (TCP/IP) » et cliquez sur « Properties ». D D La fenêtre Properties du Protocol Internet (TCP/IP) apparaît. E. Réglez les propriétés sur « Obtain an IP address automatically » [Obtenir automatiquement une adresse IP] et appuyez sur «OK » pour enregistrer les paramètres. F. Appuyez sur « OK » dans la fenêtre de propriétés de la Connexion de Réseau Local pour enregistrer les paramètres. E E 107 FRANÇAIS 4.2 Contrôle de votre connexion avec le C300BRS4A. Avec le message de Commande de Windows, vous pouvez vérifier si vous avez reçu une adresse IP correcte sur votre Connexion de Réseau Local : A. B. Cliquez sur « Start » -> « Run ». Entrez la commande « CMD » et appuyez sur « OK ». L’Invite suivante apparaît. C. Entrez la commande « IPCONFIG» et appuyez sur ENTER. C Vous verrez s’afficher les informations suivantes Adresse IP : 192.168.0.xxx (Où xxx peut être un nombre entre 100 ~ 199). Masque de Sous-réseau : 255.255.255.0 Passerelle par Défaut : 192.168.0.1 Si les informations présentées ci-dessus correspondent à votre configuration, vous pouvez poursuivre la configuration de votre appareil au Chapitre 5. Si les informations présentées ci-dessus ne correspondent pas à votre configuration (par ex. votre adresse IP est 169.254.xxx.xxx), procédez comme indiqué ci-après : 7. 8. 9. Éteignez et rallumez l’appareil. Rebranchez le Câble LAN sur l’appareil et sur votre ordinateur. Réecrivez l’adresse IP de votre ordinateur avec les commandes suivantes : - « IPCONFIG/RELEASE » pour éditer l’adresse IP incorrecte. - « IPCONFIG/RENEW » pour recevoir une nouvelle adresse IP du dispositif. 108 FRANÇAIS 3 3 Si les actions ci-dessus ne suffisent pas à résoudre votre problème d’adresse IP, vous pouvez réinitialiser l’appareil sur les paramètres par défaut avec le Bouton Reset situé sur la façade arrière de l’appareil. Appuyez sur le Bouton Reset pendant +/- 15 secondes pour charger les Paramètres par Défaut. Lorsque la LED d’état est de nouveau active, recommencez l’opération C pour renouveler votre adresse IP. 109 FRANÇAIS 5. Comment configurer le C300BRS4A sur votre connexion bande large 5.1 Paramètres par Défaut du C300BRS4A Le C300BRS4A est préconfiguré en usine avec plusieurs paramètres. Les paramètres préconfigurés sont indiqués ci-après : Adresse IP Nom d'utilisateur Mot de Passe Connexion WAN :192.168.0.1 (serveur DHCP pour clients LAN/W-LAN activé) : admin (minuscules) : admin (minuscules) : Dynamic IP – DHCP Client (utilisé par la plupart des fournisseurs de . . connexion par câble) WiFi SSID : C300BRS4A WiFi Channel [Canal WiFi] : Channel 6 WiFi Security [Sécurité WiFi] : Non sécurisé UPnP : Activé Si vous avez modifié des paramètres dans la configuration du C300BRS4A, ils seront enregistrés dans la mémoire du routeur. Pour réinitialiser l’appareil aux paramètres par défaut, appuyez sur le bouton reset à l'arrière de l’appareil pendant +/- 15 secondes. 5.2 Configuration basée sur Internet La configuration de votre C300BRS4A est basée sur Internet. Vous aurez donc besoin d’un navigateur Internet pour configurer le dispositif. Remarque: Pour configurer le routeur, nous vous conseillons d’utiliser une connexion par Câble LAN pour ce dispositif au lieu d’une Connexion Sans Fils. A. Lancez votre navigateur Internet (par ex. : Internet Explorer, FireFox ou Safari). B. Entrez l’adresse IP du dispositif dans la barre d’adresse de votre navigateur Internet (Par défaut : http://192.168.0.1/). La page de connexion du C300BRS4A s'affiche. C C C. Entrez le Nom d’utilisateur et le Mot de passe (par défaut : ‘admin’ & ‘admin’) et cliquez sur “Submit” [soumettre] pour entrer dans les pages de configuration. 110 FRANÇAIS Lorsque le Nom d’utilisateur et le Mot de passe sont corrects, le dispositif affiche un aperçu "Device Settings" [Paramètres du Dispositif]: L'aperçu "Device Settings" vous présente tous les paramètres configurés pour la partie LAN, WAN et Sans Fils du routeur. 111 FRANÇAIS 5.3 Assistant de Configuration Vous pouvez configurer le C300BRS4A grâce à l'Assistant intégré. Cet Assistant vous aidera à configurer les paramètres de base du C300BRS4A pas à pas. Remarque: A. Avant de commencer avec l'Assistant de Configuration, vérifiez que vous disposez bien de toutes les informations disponibles sur les paramètres Internet. (Par Exemple : Information sur le Compte, type de connexion, etc.) Cliquez sur la touche "Wizard" [Assistant] dans le menu de gauche de la page de Configuration. B. Cliquez sur la touche "Run Wizard". C. L'écran d'accueil indique les cinq premières étapes de l'assistant. Cliquez sur « Next » pour continuer. D. Le système vous recommande de définir ici un mot de passe d'administrateur. Entrez le nouveau mot de passe et entrez-le de nouveau pour confirmer. Lorsque vous avez terminé, cliquez sur "Next". 112 FRANÇAIS E. Pour gérer le système, il est essentiel que l'heure du système soit bien à jour pour une correcte définition des heures sur les fichiers journaux du système. Déterminez la Zone Horaire correspondante dans cette étape. Lorsque vous avez terminé, cliquez sur "Next". F. Sélectionnez la méthode de connexion à Internet qui correspond aux paramètres de votre fournisseur. Si vous ne savez pas de quelle option vous avez besoin pour votre connexion à Internet, veuillez consulter la documentation de votre fournisseur ou prenez contact avec le service technique de votre fournisseur. Lorsque vous avez terminé, cliquez sur "Next". 113 FRANÇAIS G. Connexion - IP Statique Si votre fournisseur a besoin d'une connexion IP Statique, sélectionnez l'option "Static IP". Entrez les informations demandées : • Adresse IP • Masque de Sous-réseau • Adresse de Passerelle ISP • DNS Primaire • DNS Secondaire (en option) Lorsque vous avez terminé, cliquez sur "Next". H. Connexion - IP Dynamique Si votre fournisseur a besoin d'une connexion IP Dynamique, sélectionnez l'option "Dynamic IP". Certains fournisseurs ont besoin d'un nom d'hôte particulier pour leurs connexions. Si votre fournisseur a besoin d'un nom d'hôte particulier, entrez le nom d'hôte dans ce champ. Certains fournisseurs n'autorisent qu'une adresse MAC spécifique pour se connecter à Internet. Si votre Carte de Réseau PC travaille avec l'adresse MAC spécifique requise, appuyez sur la touche "Clone MAC Address" ou entrez l'Adresse MAC manuellement. Lorsque vous avez terminé, cliquez sur "Next". 114 FRANÇAIS I. Connexion PPPoE Si votre fournisseur a besoin d'une connexion PPPoE sélectionnez l'option "PPPoE". Entrez les informations demandées : • Nom d’Utilisateur • Mot de Passe • Indiquez de nouveau votre mot de passe : Lorsque vous avez terminé, cliquez sur "Next". J. Connexion - PPTP Si votre fournisseur a besoin d'une connexion PPTP, sélectionnez l'option "PPTP". Entrez les informations demandées : • Server IP • Compte PPTP • Mot de Passe • Indiquez de nouveau votre mot de passe : PPTP: Lorsque vous avez terminé, cliquez sur "Next". 115 FRANÇAIS K. Connexion - L2TP Si votre fournisseur a besoin d'une connexion L2TP, sélectionnez l'option "L2TP". Entrez les informations demandées : • Server IP • Compte L2TP. • Mot de passe L2TP. • Indiquez de nouveau votre mot de passe : Lorsque vous avez terminé, cliquez sur "Next". Lorsque la configuration WAN est terminée, l'Assistant poursuit la configuration Sans Fils : L. Vous pouvez changer le SSID du routeur. Le SSID est le nom qui sera diffusé dans la partie Sans fils. Vous pouvez passer entre les canaux 1 et 13. Si la vitesse de votre connexion est lente ou a des coupures, il se peut qu'un autre point d'accès dans votre zone interfère avec votre canal sans fils. Dans ce cas, vous pouvez essayer un autre canal. Lorsque vous avez terminé, cliquez sur "Next". Vous pouvez sécuriser votre Connexion Sans Fils avec le cryptage. Par défaut, la Connexion Sans Fils n'est pas sécurisée. Pour empêcher tout accès non autorisé à votre réseau, vous pouvez déterminer un niveau de sécurité grâce à l'Assistant de Configuration. Si vous souhaitez utiliser la fonction WPS du C300BRS4A, vous pouvez ignorer la configuration sans fil et continuer avec l'Assistant de Configuration sans cryptage. Pour configurer la sécurité WPS, allez à la section 6 de ce Guide d'Installation Rapide. 116 FRANÇAIS Note : Toutes les options de sécurité de l'Assistant de Configuration sont expliquées mais il est recommandé de protéger votre réseau avec sécurité “WPA-PSK/WPA2-PSK” si vos clients ne sont pas compatibles avec la fonction WPS. Il s'agit du plus haut niveau de sécurité WPA2 avec rétrocompatibilité seulement avec des clients WPA. Remarque: M. Souvenez-vous de toutes les informations de sécurité sans fils indiquées ou notez-les. Vous en aurez besoin pour configurer un Client Sans Fils à connecter au C300BRS4A ! Déterminer un niveau de sécurité pour votre Réseau Sans Fils. Lorsqu'un niveau de sécurité est choisi, l'Assistant présente les champs où entrer les informations requises. N. Sécurité - Cryptage WEP Si vous souhaitez sécuriser votre réseau avec le cryptage WEP, sélectionnez "WEP" dans la liste déroulante. Entez le code WEP en format ASCII (entrée : A-Z, 0-9). Remarque: Avec l'Assistant, vous ne pouvez que configurer WEP 64 Bits. O. Sécurité - Cryptage WPA/WPA2 Si vous souhaitez sécuriser votre réseau avec le WEP ou WPA2 (avec Serveur Radius), sélectionnez "WPA" ou "WPA2" dans la liste déroulante. Entrez l'adresse IP du Serveur Radius, le Code Pré-partagé et confirmez le Code Pré-partagé dans le second champ. 117 FRANÇAIS P. Sécurité - Cryptage WPA-PSK/WPA2-PSK Si vous souhaitez sécuriser votre réseau avec le WPA-PSK ou WPA2-PSK sélectionnez "WPA-PSK", "WPA2-PSK" ou "WPA-PSK/WPA2-PSK" dans la liste déroulante. Entrez la phrase de mot de passe pour votre cryptage et confirmez la phrase de mot de passe dans le second champ. Q. Lorsque tous les paramétrages sans fils sont faits, cliquez sur "Next" pour continuer. R. La configuration est à présent terminée. Si vous voulez que vos réglages s'appliquez, cliquez sur "Save & Take Effect"[Enregistrer et appliquer]. Si vous souhaitez modifier un paramètre, cliquez sur "Back" [Retour] pour revenir à l'écran précédent. Si vous voulez fermer l'Assistant de Configuration sans modification, cliquez sur "Exit". Lorsque vous sélectionnez "Save & Take Effect", le routeur applique les paramètres configurés. Attendez le message "Save Complete" [Enregistrement terminé]. S. La configuration est à présent terminée. Cliquez sur "Close" pour sortir de l'Assistant de Configuration. Vous revenez à "Device Settings" [Paramètres du dispositif] qui vous présente tous les paramètres configurés pour votre connexion WAN et Sans Fils. Vous pouvez dès à présent utiliser votre C300BRS4A ! Remarque: Pour plus d’explications concernant les fonctions et les paramètres du C300BRS4A, veuillez consulter le Manuel d’Utilisateur (en anglais uniquement) présent sur le Cd-Rom. Sélectionnez « View User Manual » dans le Menu à Lancement Automatique. 118 FRANÇAIS 6. sation de la fonction WPS du C300BRS4A Le C300BRS4A de Conceptronic est compatible avec la fonction WPS (configuration Wi-Fi protégée). La fonction WPS est une procédure pour établir un réseau sans fil facilement et de façon sure. Avec cette fonction, vous pourrez configurer et protéger votre réseau sans fil en suivant seulement quelques étapes très simples. Note: Pour utiliser la fonction WPS avec le C300BRS4A, vous devrez avoir des clients sans fils compatibles avec cette fonction. Si vous avez 1 client ou plusieurs clients qui ne sont pas compatibles avec la fonction WPS, il vaut mieux que vous protégiez votre réseau manuellement en utilisant l'Assistant de Configuration tel qu'il l'est indiqué dans la section 5.3. Note: Si vous souhaitez de l'information (technique) supplémentaire sur la fonction WPS, visitez le site web suivant : http://en.wikipedia.org/wiki/Wi-Fi_Protected_Setup Le C300BRS4A propose 2 manières pour activer et établir une connexion WPS : Technologie Push Button Technologie Code PIN 6.1 nologie Push Button WPS La technologie Push Button WPS nécessite un bouton (virtuel) pour votre client sans fil afin d'établir une connexion entre le C300BRS4A et votre client sans fil. Certains clients sans fil fonctionnent avec un bouton réel pour activer la technologie Push Button WPS tandis que d'autres emploient un bouton virtuel d'un logiciel. Suivez les étapes qui sont détaillées à la suite pour activer et établir une connexion WPS avec la technologie Push Button : e. Appuyez sur le bouton WPS de la partie avant du C300BRS4A jusqu'à ce que la LED WPS clignote. f. Appuyez sur le bouton WPS de votre client sans fil. Il peut s'agir d'un bouton de hardware ou d'un bouton virtuel du logiciel de votre client sans fil. Le C300BRS4A activera la sécurité WPA pour le réseau sans fil et acceptera la connexion sans fil de votre client. Note: Le C300BRS4A conservera active l'authentification WPS pendant 120 secondes. Durant cette procédure, la LED WPS clignotera. S'il n'y a pas de connexion pendant ces 120 secondes, la LED s'éteindra et la procédure d'authentification WPS s'arrêtera. Si la fonction WPS n'est pas utilisée auparavant, le réseau sans fil continuera à ne pas être crypté. Si l'authentification du client sans fil est réalisée de manière satisfaisante, la LED WPS restera allumée avec une couleur bleue durant 5 minutes et une fois qu'elles se sont écoulées, la LED s'éteindra. 119 FRANÇAIS Maintenant, votre client sans fil est connecté au C300BRS4A et votre réseau est protégé grâce au cryptage WPA. Vous pouvez ajouter plus de clients sans fil avec la fonction WPS sans perdre la connexion avec les clients sans fil WPS précédents. Si vous souhaitez ajouter plus de clients WPS, répétez les étapes A et B. Note: La clé WPA que génère le C300BRS4A est aléatoire. 6.2 nologie Code PIN WPS Si le client sans fil avec la fonction WPS activée n'a pas un Push Button (virtuel), vous pouvez utiliser la technologie Code PIN pour établir une connexion WPS. Note: Pour activer la fonction Code PIN WPS, il est nécessaire que votre ordinateur soit branché au C300BRS4A. A. Ouvrez votre navigateur web (comme Internet Explorer, FireFox ou Safari). B. Introduisez l'adresse IP du dispositif dans la barre d'adresses de votre navigateur web (prédéterminé : http://192.168.0.1/). Ensuite apparaîtra la page d'ouverture de session du C300BRS4A. C C C. Introduisez le nom d'utilisateur et le mot de passe (prédéterminés: “admin” et “admin”) et cliquez sur “Entrer” pour accéder à la page de configuration. Si le nom d'utilisateur et le mot de passe sont corrects, le routeur affichera le résumé de la “Configuration du dispositif”. D. Sélectionnez “Sans Fil” sur le menu de gauche. Ensuite, apparaîtra la page de Configuration Sans Fil. Dans la partie inférieure de cette page de configuration, vous trouverez la section “Configuration Wi-Fi protégée”. 120 FRANÇAIS E E. Cliquez sur le bouton “Ajouter assistant de dispositifs sans fil” qui apparaît sur l'écran Ensuite, l'assistant WPS apparaîtra sur l'écran : Dans cet assistant, vous pourrez activer la fonction de Code PIN. Pour débuter votre authentification, vous aurez besoin du code PIN qu'a généré votre client sans fil. F. Sélectionnez la fonction Code PIN WPS sur le logiciel de votre client sans fil, lequel génèrera un code PIN qui apparaîtra sur l'écran. [Logiciel du client sans fil] G. Æ G [Assistant WPS du C300BRS4A] Introduisez le code PIN que vous a fourni votre client sans fil dans l'assistant WPS du C300BRS4A et appuyez sur “Connecter”. Le C300BRS4A activera la sécurité WPA pour le réseau sans fil et acceptera la connexion sans fil de votre client sans fil avec le code PIN introduit. 121 FRANÇAIS Le C300BRS4A conservera actif l'authentification WPS pendant 120 secondes. Durant cette procédure, la LED WPS clignotera. S'il n'y a pas de connexion pendant ces 120 secondes, la LED s'éteindra et la procédure d'authentification WPS s'arrêtera. Cliquez sur “Continuer” pour revenir sur l'écran de l'Assistant WPS. Note: Si la fonction WPS n'est pas utilisée auparavant, le réseau sans fil continuera à ne pas être crypté. Si l'authentification du client sans fil est réalisée correctement, l'Assistant affichera le message “WPS – Le dispositif sans fil a été ajouté de manière satisfaisante”. La LED WPS restera allumée avec une couleur bleue durant 5 minutes et une fois qu'elles se sont écoulées, la LED s'éteindra. 122 FRANÇAIS Cliquez sur “Continuer” pour revenir à la page de Configuration Sans Fil. Maintenant le client sans fil est connecté au C300BRS4A et votre réseau est protégé avec un cryptage WPA. Si vous souhaitez ajouter plus de clients sans fil avec la fonction WPS, répétez les étapes de E à G (y compris E et G). 7 Paramétrage des règles du Serveur Virtuel Le Conceptronic C300BRS4A est équipé d’un Pare-feu intégré pour empêcher les attaques d’Internet dans votre réseau. Ce Pare-feu bloque automatiquement tout le trafic entrant dans les ports non utilisés. Lorsqu’un port bloqué est nécessaire pour un service ou pour une application (par exemple : un Serveur FTP ou un Serveur WEB), vous pouvez créer une Règle de Serveur Virtuel dans les Pages de Configuration pour autoriser le trafic. Vous trouverez ci-après une liste des ports les plus couramment utilisés et leur application correspondante: Port Application Port Application 20 21 22 23 25 Données FTP (Serveur FTP) Données FTP (Serveur FTP) SSH (Secure Shell) Telnet SMTP (Serveur de mail - sortant) 80 110 2000 5800 5900 HTTP (Serveur Web) POP3 (Serveur de mail - entrant) À distance n'importe où VNC VNC Pour connaître les détails sur d'autres ports et leurs applications correspondantes, veuillez consulter le site suivant : http://portforward.com/cports.htm Remarque: Si vous utilisez une application qui supporte UPnP Port Mapping, le routeur peut être automatiquement configuré par l'application au besoin. Dans ce cas, vous n'avez pas besoin de configurer vos mappages de port manuellement. Remarque: Lorsque vous utilisez des règles de Serveur Virtuel, nous vous conseillons de configurer le/s ordinateur/s avec une Adresse IP Fixe au lieu d’une Adresse IP Dynamique. Remarque: Pour plus d’explications sur le Serveur Virtuel et les options DMZ, veuillez consulter le Manuel d’Utilisateur (en anglais uniquement) présent sur le Cd-Rom. Sélectionnez « View User Manual » dans le Menu à Lancement Automatique. 123 FRANÇAIS A. Lancez votre navigateur Internet (par ex. : Internet Explorer, FireFox ou Safari). B. Entrez l’adresse IP du dispositif dans la barre d’adresse de votre navigateur Internet (Par défaut : http://192.168.0.1/). La page de connexion du C300BRS4A s'affiche. C C C. Entrez le Nom d’utilisateur et le Mot de passe (par défaut : ‘admin’ & ‘admin’) et cliquez sur “Submit” [soumettre] pour entrer dans les pages de configuration. Lorsque le Nom d’utilisateur et le Mot de passe sont corrects, le dispositif affiche un aperçu "Device Settings" [Paramètres du Dispositif] : D. Sélectionnez « Advanced » “Virtual Server” dans le menu de navigation de la partie supérieure. Vous voyez s’afficher la page de configuration « Virtual Server ». Remarque: L'image ci-après vous présente un exemple de la configuration d'un Serveur Virtuel. 124 FRANÇAIS E. F. G. H. Réglez le Serveur Virtuel sur « Enabled» [Activé]. Indiquez un nom pour votre règle de Serveur Virtuel dans le champ "Name" [Nom]. Entrez l'adresse IP de votre ordinateur/serveur qui a besoin de la règle de Serveur Virtuel. Sélectionnez le Protocole de votre Règle de Serveur Virtuel : TCP”, “UDP” ou “Both”. Remarque: Si vous ne savez pas de quel protocole vous avez besoin pour votre Règle de Serveur Virtuel, sélectionnez "Both". Cette option passera les deux trafics, TCP et UDP à l'adresse IP configurée sur votre ordinateur / serveur. I. Entrez le port de votre ordinateur/serveur qui a besoin de la règle de Serveur Virtuel. J. Entrez le port qui doit être visible à l'extérieur de votre connexion internet. K. Cliquez sur « Apply» pour appliquer la Règle de Serveur Virtuel créée. Lorsque la règle de Serveur Virtuel est enregistrée, elle s'affiche dans la "Virtual Server List" [Liste de Serveurs Virtuels]. Pour créer d'autres règles de Serveur Virtuels, répétez les étapes E - K. Les règles de Serveur Virtuel définies sont prêtes à fonctionner ! 125 FRANÇAIS 8 Redémarrez le C300BRS4A Si vous modifiez les paramètres de la configuration du routeur, les paramètres sont directement appliqués et actifs. Néanmoins nous vous conseillons de redémarrer le C300BRS4A après avoir fait d'importantes modifications dans la configuration pour vous assurer que tous les paramètres sont bien appliqués. a. Sélectionnez « Tools », "System" dans le menu de navigation de la partie supérieure. b. Cliquez sur "Reboot" [Redémarrer] pour enregistrer la configuration, redémarrez le C300BRS4A et activez correctement toutes les modifications. Un écran de confirmation s'affiche. c. Appuyez sur "OK" pour poursuivre le redémarrage du routeur. Toutes les modifications sont enregistrées et le routeur redémarre. Attendez que l’opération soit terminée pour finir: Lorsque le redémarrage est terminé, vous revenez à la page de connexion du routeur. Vous pouvez dès à présent utiliser votre C300BRS4A ! Remarque: Pour plus d’explications concernant les fonctions et les paramètres du C300BRS4A, veuillez consulter le Manuel d’Utilisateur (en anglais uniquement) présent sur le Cd-Rom. Sélectionnez « View User Manual » dans le Menu à Lancement Automatique. 126 ITALIANO Conceptronic C300BRS4A Guida d’installazione rapida Vi ringraziamo per aver acquistato il Router Wireless 802.11n di Conceptronic La presente guida d’installazione rapida spiega passo a passo come installare il C300BRS4A di Conceptronic. In caso di problemi si consiglia di consultare il nostro sito di supporto (collegandovi con www.conceptronic.net e facendo clic su “Support”, dove troverete il database con le risposte ai quesiti più frequenti) In caso di problemi di altro tipo riguardanti il prodotto acquistato, per i quali non sia possibile trovare risposta nel sito web, potete mettervi in contatto con noi via e-mail al seguente indirizzo: [email protected] Per maggiori informazioni sui prodotti di Conceptronic potete consultare la pagina web di Conceptronic: www.conceptronic.net La configurazione dell’hardware così come viene descritta qui di seguito potrebbe essere leggermente diversa da quella del computer in uso, poiché ciò dipende dal sistema operativo utilizzato. 1. Contenuto della confezione Nella confezione del router wireless 802.11n di Conceptronic devono essere presenti i seguenti componenti: • • • • • • Router Wireless 802.11n C300BRS4A di Conceptronic Alimentatore di corrente 5V DC, 2° 3x Antenna per connettività senza fili Cavo Ethernet 1,8 metri Manuale d’installazione rapida multilingue CD-ROM del prodotto 127 ITALIANO 2. Spiegazione del C300BRS4A • Pannello frontale 7 6 5 4 3 2 1 N. Descrizione Stato Spiegazione dello stato 1 LED Power 2 LED Status 3 LED WAN 4 LED WLAN 5 LED LAN (1, 2, 3, 4) 6 LED WPS SPENTO ACCESO SPENTO LAMPEGGIA SPENTO ACCESO - FISSO ACCESO – LAMP. SPENTO LAMPEGGIA SPENTO ACCESO - FISSO ACCESO – LAMP. ACCESO - LAMPEGGIA 7 Pulsante WPS Il dispositivo è spento Il dispositivo è acceso Il dispositivo è spento / Errore di sistema* Il dispositivo è acceso ed è pronto per essere usato Non è stata creata nessuna connessione WAN Connessione WAN creata Dati inviati o ricevuti mediante la porta WAN L’interfaccia wireless è disattivata L’interfaccia wireless è attivata e funzionante Non è stato creato nessun link di rete con la porta LAN È stato creato un link di rete con la porta LAN Dati inviati o ricevuti mediante la porta LAN Quando viene premuto il pulsante WPS, il LED WPS inizierà a lampeggiare per 120 secondi, mentre cerca Client WPS. ** Premere il pulsante WPS per attivare l’opzione WPS. Il router cercherà per 120 secondi tutti i Client WPS. ** * In una situazione di uso normale, il LED di stato (Status) si accende e inizia a lampeggiare entro i 45 secondi successivi all’accensione o al riavvio del dispositivo. Nel caso in cui si verifichi un errore di sistema nel dispositivo, il LED di stato non si accenderà. È possibile ricorrere alle seguenti opzioni per risolvere l’errore di sistema: a. Spegnere il dispositivo, attendere dieci secondi e riaccenderlo. b. Resettare il dispositivo, riportandolo sui valori di default, premendo per circa 15 secondi il pulsante di reset che si trova sulla parte posteriore del dispositivo. Se il LED di stato non si accende dopo aver realizzato quanto descritto qui in alto, si prega di contattare il Centro di supporto di Conceptronic all’indirizzo: [email protected] ** Per maggiori informazioni sull’opzione WPS consultare il Capitolo 6 di questa Guida d’installazione rapida. 128 ITALIANO • Pannello posteriore 1 2 3 4 5 6 7 N Descrizione Spiegazione 1 2 3 4 5 6 7 Connessione per l’antenna Porte LAN Connessione per l’antenna Porta WAN Pulsante di reset Connessione alimentazione Connessione per l’antenna Connettore SMA reverse per antenna senza fili Servono per collegare il/i computer al router Connettore SMA reverse per antenna senza fili Serve per collegare la connessione a banda larga al router Riporta il router sui valori di default Serve per collegare l’alimentatore di corrente al router Connettore SMA reverse per antenna senza fili Nota: la presente Guida per l’installazione rapida spiega solo gli aspetti principali per configurare il C300BRS4A in modo che possa essere operativo. Per maggiori informazioni sulle diverse funzioni del C300BRS4A, si prega di consultare il Manuale d’uso (disponibile solo in inglese!) incluso nel CD-ROM. Selezionare “View User Manual” (Visualizza Manuale d’uso) nel menu di avvio automatico. 129 ITALIANO 3. Installazione dell’hardware Collegare le tre antenne in dotazione alle connessioni per antenna poste sulla parte posteriore del C300BRS4A. Collegare l’alimentatore di corrente accluso all’apposita connessione posta sulla parte posteriore del C300BRS4A e a una presa a muro disponibile. Il LED di alimentazione (Power) del C300BRS4A si accenderà. 3.1 Connessione WAN Usare un cavo LAN per collegare il C300BRS4A al gateway di accesso alla banda larga (modem via cavo, modem DSL, gateway per fibra ottica, ecc.) Il LED WAN posto sulla parte frontale del C300BRS4A si accenderà. Nota: Se il LED WAN posto sulla parte frontale non si accende, assicurarsi che: - Il C300BRS4A sia collegato all’alimentatore (dovrebbe essere acceso il LED Power). - Il gateway di accesso alla banda larga sia acceso. - Il cavo LAN che unisce entrambi i dispositivi sia collegato correttamente. 3.2 Connessione LAN / Wireless LAN Per utenti via cavo LAN: Collegare il cavo LAN a una delle quattro porte LAN che si trovano sulla parte posteriore del pannello del C300BRS4A e alle scheda di rete del computer. Il LED LAN della porta LAN usata si accenderà, stando a indicare che il computer è collegato. La connessione LAN deve essere attivata e il computer deve essere acceso). Per utenti wireless: È possibile collegarsi senza fili al C300BRS4A in due maniere diverse: Manualmente, senza codifica. In modo automatico grazie all’opzione WPS, mediante codifica. Se esistono uno o più client che non supportano l’opzione WPS, si consiglia di collegarsi manualmente al C300BRS4A o di rendere sicura la connessione wireless prima di collegarsi al C300BRS4A. È possibile rendere sicura la connessione manualmente mediante l’Assistente per la configurazione, come spiegato nel Capitolo 5.3. Nel presente capitolo si spiega come collegare manualmente una rete non protetta mediante codifica. Per maggiori informazioni sull’opzione WPS e sulla configurazione, consultare il Capitolo 6 di questa Guida d’installazione rapida. 130 ITALIANO Connessione wireless in modo manuale: Quasi tutti i tipi e le marche di scheda wireless usano un’applicazione client diversa. Si consiglia di consultare il manuale della scheda wireless per sapere come realizzare una connessione con una rete senza fili. Nel seguente esempio viene usato un Client Wireless standard di Microsoft, integrato nel Windows XP con Service Pack 2. A. B. Fare clic con il pulsante destro del mouse sull’icona della Rete senza fili, nel vassoio di sistema e selezionare “Visualizza reti senza fili disponibili”. A Selezionare la rete “C300BRS4A” dall’elenco di reti senza fili disponibili e fare clic su “Connetti”. B B C. Apparirà un avviso relativo alla connessione a una rete senza fili non sicura. Fare clic su “Collega comunque” per procedere con la connessione. C D. Una volta realizzata la connessione apparirà l’icona wireless attiva nel vassoio di sistema. Se si posiziona il mouse sull’icona apparirà una finestra informativa (riguardante la velocità, la potenza del segnale e lo stato della connessione). 131 ITALIANO 4. Configurazione del computer 4.1 Configurazione dell’indirizzo IP Il C300BRS4A è provvisto di un server DHCP incorporato, che assegnerà automaticamente un indirizzo IP a un computer collegato, sempre e quando quest’ultimo sia impostato su “Ottieni indirizzo IP automaticamente”. Per configurare il computer in modo da ottenere automaticamente l’indirizzo IP seguire le istruzioni qui riportate: A. Fare clic su “Start” Æ “Esegui”. B. Introdurre il comando “NCPA.CPL” e premere “OK”. B B Apparirà la videata relativa alle Connessioni di rete. C. Fare clic con il pulsante destro del mouse su “Connessione alla rete locale” (via cavo o senza fili a seconda della connessione in uso) e selezionare “Proprietà”. C 132 ITALIANO Apparirà la videata relativa alle Proprietà della connessione di rete locale. D. Selezionare il “Protocollo Internet (TCP/IP)” e fare clic su “Proprietà”. D D Apparirà la videata relativa alle Proprietà del Protocollo Internet (TCP/IP). E. Impostare le proprietà su “Ottieni indirizzo IP automaticamente” e premere “OK” per salvare le opzioni. F. Premere “OK” nella videata relativa alle proprietà della connessione di rete locale, per salvare la configurazione. E E 133 ITALIANO 4.2 Verifica della connessione con il C300BRS4A Nel prompt di comandi di Windows e possibile verificare di aver ricevuto un indirizzo IP corretto per la connessione di rete locale: A. B. Fare clic su “Start” Æ “Esegui”. Introdurre in comando “CMD” e premere “OK”. Apparirà il prompt di comandi. C. Introdurre il comando “IPCONFIG” e premere INTRO. C Dovrebbero apparire le seguenti informazioni: Indirizzo IP : 192.168.0.xxx (dove xxx può variare fra 100 ~ 199). Maschera di sottorete : 255.255.255.0 Gateway di default : 192.168.0.1 Nel caso in cui le informazioni riportate qui in alto corrispondano con la configurazione del computer in uso, è possibile procedere alla configurazione del dispositivo andando al Capitolo 5. Se invece le informazioni riportate qui in alto non corrispondano a quelle della configurazione realizzata (ad esempio se l’indirizzo IP è 169.254.xxx.xxx) seguire una delle opzioni qui riportate: 1. 2. 3. Spegnere e riaccendere il dispositivo Ricollegare il cavo LAN al dispositivo e al computer Rinnovare l’indirizzo IP del computer con i seguenti comandi: - “IPCONFIG /RELEASE” per rinunciare all’indirizzo IP sbagliato. - “IPCONFIG /RENEW” per ricevere un nuovo indirizzo IP dal dispositivo. 134 ITALIANO 3 3 Se nemmeno con questi passi si riesce a risolvere il problema dell’indirizzo IP, è possibile resettare il dispositivo riportandolo sui valori di default, mediante il pulsante di reset che appare nella parte posteriore del dispositivo. Mantenere premuto il pulsante di reset per 15 secondi circa per riportare il dispositivo sui parametri di fabbrica. Quando il LED di stato sarà di nuovo attivo, ripetere il passo C per rinnovare l’indirizzo IP. 135 ITALIANO 5. Configurazione del C300BRS4A per la connessione a banda larga 5.1 Parametri di configurazione di default del C300BRS4A Il C300BRS4A è preconfigurato con diversi parametri, riportati qui di seguito: Indirizzo IP Nome utente Password Connessione WAN SSID WiFi Canale WiFi Sicurezza WiFi UPnP : 192.168.0.1 (con Server DHCP per client LAN/W-LAN attivato) : admin (in minuscolo) : admin (in minuscolo) : Dynamic IP – DHCP Client (usato dalla maggior parte di provider via cavo) : C300BRS4A : Canale 6 : senza sicurezza : attivato Una volta modificati i parametri nella configurazione del C300BRS4A, questi verranno memorizzati nel router. Per riportare il dispositivo sui parametri di default, mantenere premuto il pulsante di reset che si trova sulla parte posteriore del router per 15 secondi circa. 5.2 Configurazione basata su web La configurazione del C300BRS4A è basata su web, per cui sarà necessario un browser per configurare il dispositivo. Nota: A. B. per configurare il router si consiglia di utilizzare una connessione LAN via cavo invece di una connessione senza fili. Aprire il browser (tipo Internet Explorer, FireFox o Safari). Introdurre l’indirizzo IP del dispositivo nella barra indirizzi del browser (per default: http://192.168.0.1/). Apparirà la videata di login del C300BRS4A. C C C. Introdurre il Nome utente e la Password (per default: ‘admin’ e ‘admin’) e fare clic su “Submit” per accedere alle pagine di configurazione. 136 ITALIANO Quando il Nome utente e la Password sono corretti, il router mostrerà i “Device Settings” (Parametri di configurazione del dispositivo): La pagina dei “Device Settings” mostra tutti i parametri configurati per le sezioni LAN, WAN e Wireless del router. 137 ITALIANO 5.3 Configurazione assistita È possibile configurare il C300BRS4A mediante l’Assistente all’installazione incorporato, che aiuterà a configurare i parametri di base del C300BRS4A passo per passo. Nota: prima di procedere alla configurazione assistita assicurarsi di disporre di tutte le informazioni relative ai parametri di Internet (ad esempio informazioni sull’account, tipo di connessione, ecc.) A. Fare clic sul pulsante dell’Assistente (Wizard) che appare nel menu a sinistra della configurazione web. B. Fare clic sul pulsante “Run Wizard”. C. Apparirà la schermata di benvenuto con cinque passi. Fare clic su “Next” (Avanti) per continuare. D. Si consiglia di applicare una password admin qui. Introdurre la nuova password e reintrodurla per confermarla. Una volta terminato, fare clic su “Next” (Avanti). 138 ITALIANO E. Per motivi di gestione del sistema, è importantissimo configurare correttamente l’orario, per ottenere così timestamp nei log del sistema. Impostare correttamente la zona oraria in questo passo. Una volta terminato, fare clic su “Next” (Avanti). F. Selezionare il metodo di connessione a Internet che corrisponde ai parametri di configurazione del provider. Nel caso in cui non si conosca l’opzione necessaria per la connessione a Internet, consultare la documentazione del provider o mettersi in contatto con il Centro di assistenza clienti del provider. Una volta terminato, fare clic su “Next” (Avanti). 139 ITALIANO G. Connessione – IP Statico Se il provider richiede una connessione con IP statico, selezionare l’opzione “Static IP”. Introdurre le informazioni richieste: • Indirizzo IP • Maschera di sottorete • Indirizzo gateway ISP • DNS primario • DNS secondario (opzionale) Una volta terminato, fare clic su “Next” (Avanti). H. Connessione – IP Dinamico Se il provider richiede una connessione con IP dinamico, selezionare l’opzione “Dynamic IP. Alcuni provider richiedono un Nome host specifico per le loro connessioni. Se è questo il caso del provider utilizzato, introdurre il Nome host nell’apposito campo. Alcuni provider accettano solo un indirizzo MAC specifico per collegarsi a internet. Se la scheda di rete del PC mediante indirizzo MAC specifico, premere il pulsante “Clone MAC Address” per introdurre manualmente l’indirizzo MAC. Una volta terminato, fare clic su “Next” (Avanti). 140 ITALIANO I. Connessione - PPPoE Se il provider richiede una connessione PPPoE selezionare l’opzione “PPPoE”. Introdurre le informazioni richieste: • Nome utente • Password • Scrivere di nuovo la password Una volta terminato, fare clic su “Next” (Avanti). J. Connessione - PPTP Se il provider richiede una connessione PPTP selezionare l’opzione “PPTP”. Introdurre le informazioni richieste: • IP Server • Account PPTP • Password PPTP • Scrivere di nuovo la password Una volta terminato, fare clic su “Next” (Avanti). 141 ITALIANO K. Connessione – L2TP Se il provider richiede una connessione L2TP selezionare l’opzione “L2TP”. Introdurre le informazioni richieste: • IP Server • Account L2TP • Password L2TP • Scrivere di nuovo la password Una volta terminato, fare clic su “Next” (Avanti). Una volta portata a termine la configurazione WAN, l’Assistente procederà a configurare l’opzione senza fili: L. È possibile cambiare il SSID del router. Per SSID si intende il nome che verrà trasmesso via wireless. È possibile modificare il canale, scegliendone uno fra il canale 1 e il 13. Se si nota una connessione lenta o interruzioni nella trasmissione, potrebbe esserci un altro Access Point nella zona che sta interferendo con il canale senza fili. In tal caso si può provare con un altro canale. Una volta terminato, fare clic su “Next” (Avanti). È possibile rendere sicura la connessione wireless mediante codifica. Per default la connessione senza fili nonè codificata. Per prevenire un accesso non autorizzato alla rete, impostare un livello di sicurezza mediante l’Assistente alla configurazione. Se si desidera fare uso dell’opzione WPS del C300BRS4A, si può saltare la parte relativa alla configurazione wireless e procedere alla sezione relativa all’Assistente per la configurazione senza codifica. Per configurare l’opzione di sicurezza del WPS, passare al Capitolo 6 di questa Guida d’installazione rapida. 142 ITALIANO Nota: sebbene vengano spiegate tutte le opzioni di sicurezza dell’Assistente per la configurazione, si consiglia si rendere sicura la rete mediante la funzione “WPA-PSK/WPA2-PSK” nel caso in cui i client non supportino WPS. Si tratta del livello più alto di sicurezza WPA2 compatibile all’indietro con i client WPA. Nota: ricordare o annotare le informazioni di sicurezza wireless introdotte, poiché saranno necessarie nel caso in cui si desideri configurare un client wireless da collegare al C300BRS4A! M. Selezionare un livello di sicurezza per la rete senza fili. Quando viene scelto un livello di sicurezza, l’Assistente mostrerà i relativi campi per introdurre le informazioni necessarie. N. Se si desidera rendere sicura la rete mediante codifica WEP, selezionare “WEP” dal menu a comparsa. Introdurre il codice WEP in formato ASCII (introdurre: A-Z, 09). Sicurezza – Codifica WEP Nota: Con l’Assistente è possibile configurare esclusivamente la codifica WEP a 64 Bits. O. Se si desidera rendere sicura la rete mediante codifica WPA o WPA2 (con server Radius), selezionare “WPA” or “WPA2” dal menu a comparsa. Introdurre l’indirizzo IP del server Radius, il codice condiviso e confermare il codice condiviso nel secondo campo. 143 Sicurezza – Codifica WPA / WPA2 ITALIANO P. Sicurezza – Codifica WPA-PSK / WPA2-PSK Se si desidera rendere sicura la rete mediante codifica WPA-PSK o WPA2-PSK, selezionare “WPA-PSK”, “WPA2-PSK” o “WPA-PSK/WPA2-PSK” dal menu a comparsa. Introdurre la Passphrase della codifica e confermarla nel secondo campo. Q. Una volta realizzata la configurazione di tutti i parametri wireless, fare clic su “Next” (Avantai) per continuare. R. L’Assistente per la configurazione è completo. Se si desidera applicare i parametri, fare clic su “Save & Take Effect” (Salva e applica). Se si desidera modificare alcuni parametri, fare clic su “Back” (Indietro) per tornare alla videata precedente. Se si desidera chiudere l’Assistente per la configurazione senza nessun cambio, fare clic su “Exit” (Esci). Quando viene selezionata l’opzione “Save & Take Effect” (Salva e applica), il router applicherà i parametri configurati. Attendere fino a quando apparirà il messaggio “Save Complete” (Memorizzazione completata). S. La configurazione è stata completata. Fare clic su “Close” (Chiudi) per uscire dall’Assistente per la configurazione. Apparirà di nuovo la videata relativa ai parametri di configurazione del dispositivo “Device Settings” che mostrerà iu parametri configurati per la connessione WAN e Wireless. Il router C300BRS4A è pronto per essere usato! Nota: per spiegazioni maggiormente dettagliate delle caratteristiche e dei parametri del C300BRS4A è possibile consultare il Manuale d’uso (disponibile solo in inglese!) incluso nel CD-ROM. Selezionare “View User Manual” (Visualizza Manuale d’uso) nel menu di avvio automatico. 144 ITALIANO 6. e usare l’opzione WPS del C300BRS4A Il C300BRS4A di Conceptronic supporta l’opzione WPS (Wi-Fi Protected Setup). Il WPS è uno standard per stabilire facilmente e in tutta sicurezza una connessione di rete wireless. Con WPS è possibile configurare e proteggere una rete senza filo in pochi passi: Nota: per usare l’opzione WPS con il C300BRS4A, è necessario disporre di client wireless che supportano WPS. Nel caso in cui esistano uno o più client che non supportano l’opzione WPS, si consiglia di collegarsi manualmente mediante l’assistente per la configurazione, come spiegato nel Capitolo 5.3. Nota: Per ulteriori informazioni (tecniche) sul WPS, si può consultare la seguente pagina web: http://en.wikipedia.org/wiki/Wi-Fi_Protected_Setup Il C300BRS4A supporta due sistemi diversi per attivare e realizzare una connessione WPS: Mediante un pulsante (Push Button) Mediante un codice PIN 6.1 Con l’uso di un pulsante L’uso del WPS mediante un pulsante si può realizzare nel caso in cui si disponga di un pulsante (virtuale) sul client wireless per realizzare una connessione fra il C300BRS4A e il client wireless stesso. Alcuni client wireless funzionano con pulsanti veri e propri per attivare l’opzione Push Button, mentre altri utilizzano un pulsante virtuale basato su software. Attenersi ai passi seguenti per attivare e realizzare una connessione WPS mediante l’opzione Push Button: d. Premere il pulsante WPS sulla parte frontale del C300BRS4A fino a quando il LED WPS lampeggerà. e. Premere il pulsante WPS del client wireless. Si può trattare di un pulsante hardware o un pulsante virtuale nel software del client wireless. Il C300BRS4A attiverà la protezione WPA per la rete senza fili e accetterà la connessione wireless del client wireless. Nota: il C300BRS4A manterrà l’autenticazione WPS attiva per 120 secondi. Durante questo periodo di tempo il LED WPS lampeggerà. Se non viene realizzata nessuna connessione durante i due minuti, il LED si spegnerà e il processo di autenticazione verrà interrotto. Se l’opzione WPS non è stata usata in precedenza, la rete senza fili rimarrà senza protezione. Se l’autenticazione del client wireless viene realizzata con successo, il LED WPS sarà blu e resterà acceso per cinque minuti, dopo di che si spegnerà. Ora il client wireless è collegato al C300BRS4A è la rete è protetta mediante codifica WPA. È possibile altri client wireless WPS senza perdere la connessione dei client wireless WPS precedenti. Per aggiungere altri client wireless WPS, ripetere i passi A e B. 145 ITALIANO Nota: il codice WPA generato dal C300BRS4A è random. 6.2 Mediante codice PIN Se il client wireless WPS non dispone dell’opzione Push Button (virtuale), è possibile usare il sistema di codice PIN per realizzare una connessione WPS. Nota: per attivare l’opzione di codice PIN WPS, è necessario un computer collegato via cavo al C300BRS4A. A. Aprire il browser (ad esempio Internet Explorer, FireFox o Safari). B. Introdurre l’indirizzo IP del dispositivo nella barra degli indirizzi del browser (per default: http://192.168.0.1/). Apparirà la pagina di login del C300BRS4A. C C C. Introdurre il Nome utente e la Password (per default: ‘admin’ e ‘admin’) dopo di che fare clic su “Submit” per accedere alle pagine di configurazione. Se sono stati introdotti il Nome utente e la Password are corretti, il router mostrerà la pagina relativa ai parametri di configurazione del dispositivo (Device Settings). D. Selezionare “Wireless” nel menu di sinistra. Appariranno le pagine di configurazione wireless. Nella parte inferiore della pagina di configurazione apparirà la sezione “Wi-Fi Protected Setup”. E E. Fare clic sul pulsante “Add Wireless Device Wizard” sullo schermo. Apparirà l’assistente WPS sullo schermo: 146 ITALIANO Nell’Assistente, è possibile attivare l’opzione di codice PIN. Per realizzare l’autenticazione mediante codice PIN, è necessario un codice PIN generato dal client wireless. F. Selezionare l’opzuione di codice PIN WPS nel software del client wireless. Il client wireless genererà un codice PIN e lo mostrerà sullo schermo. [Software client wireless] G. Æ G [Assistente WPS C300BRS4A] Introdurre il codice PIN fornito dal client wireless nell’Assistente WPS del C300BRS4A e premere “Connect”. Il C300BRS4A attiverà la codifica WPA per kla rete senza fili e accetterà la connessione wireless del client wireless con il codice PIN introdotto. 147 ITALIANO il C300BRS4A manterrà l’autenticazione WPS attiva per 120 secondi. Durante questo periodo di tempo il LED WPS lampeggerà. Se non viene realizzata nessuna connessione durante i due minuti, il LED si spegnerà e il processo di autenticazione WPS verrà interrotto. Fare clic su “Continue” per tornare alla videata relativa all’Assistente WPS. Nota: se l’opzione WPS non è stata usata in precedenza, la rete senza fili rimarrà senza protezione. Se l’autenticazione del client wireless viene realizzata con successo, l’Assistente mostrerà “WPS - Adding Wireless Device Success” e il LED WPS sarà blu e resterà acceso per cinque minuti, dopo di che si spegnerà. Fare clic su “Continue” per tornare alla videata relativa all’Assistente WPS. Ora il client wireless è collegato al C300BRS4A è la rete è protetta mediante codifica WPA. Se si desidera aggiungere altri client wireless con l’opzione WPS, ripetere i passi dalla E alla G. 148 ITALIANO 7 Configurazione regole server virtuale Il C300BRS4A di Conceptronic è dotato di un firewall incorporato per evitare attacchi alla rete provenienti da Internet. Tale firewall blocca automaticamente tutto il traffico in entrata delle porte non utilizzate. Quando è necessaria una porta non usata per un servizio o per un’applicazione (ad esempio un server FTP o un server web) è possibile creare una regola per server virtuale nelle pagine di configurazione per dirigere il traffico. Qui di seguito appare un elenco di alcune delle porte usate più comunemente, con l’applicazione corrispondente: Porta Applicazione Porta Applicazione 20 21 22 23 25 Dati FTP (Server FTP) FTP (Server FTP) SSH (Secure Shell) Telnet SMTP (Mail Server – in uscita) 80 110 2000 5800 5900 HTTP (Server web) POP3 (Mail Server – in entrata) Remotely Anywhere VNC VNC Per altre porte, corredate dall’apposita applicazione, consultare: http://portforward.com/cports.htm Nota: quando si usa un’applicazione che supporta il Port Mapping UPnP, è possibile configurare automaticamente il router mediante l’applicazione, quando necessario. In tal caso non è necessario impostare manualmente la mappatura delle porte. Nota: quando si fa uso di regole per server virtuale, si consiglia di configurare il/i computer con un indirizzo IP fisso e non con uno dinamico. Nota: per spiegazioni maggiormente dettagliate sul server virtuale e sulle opzioni DMZ è possibile consultare il Manuale d’uso (disponibile solo in inglese!) incluso nel CD-ROM. Selezionare “View User Manual” (Visualizza Manuale d’uso) nel menu di avvio automatico. A. Aprire il browser (tipo Internet Explorer, FireFox o Safari). B. Introdurre l’indirizzo IP del dispositivo nella barra indirizzi del browser (per default: http://192.168.0.1/). Apparirà la videata relativa al login del C300BRS4A. C C C. Introdurre il Nome utente e la Password (per default: ‘admin’ e ‘admin’) e fare clic su “Submit” per accedere alle pagine di configurazione. 149 ITALIANO Quando il Nome utente e la Password sono corretti, il router mostrerà i “Device Settings” (Parametri di configurazione del dispositivo). D. Selezionare “Advanced”, “Virtual Server” nel menu di navigazione posto nella parte superiore. Apparirà la seguente pagina di configurazione del “Virtual Server”. Nota: E. F. G. H. Nota: nell’immagine in basso appare un esempio di configurazione del server virtuale. Impostare l’opzione di regola del server virtuale su “Enabled” (Attivata). Introdurre un nome per la regola del server virtuale nel campo “Name” (Nome). Introdurre l’indirizzo IP del computer/server che ha bisogno di una regola di server virtuale. Selezionare il protocollo della regola di server virtuale: “TCP”, “UDP” o “Both” (Entrambe). se non si sa qual è il protocollo di cui ha bisogno la regola di server virtuale, selezionare “Both”. Con questa opzione sia il traffico TCP che quello UDP passeranno attraverso l’indirizzo IP configurato del computer/server. I. Introdurre la porta desiderata del computer/server che ha bisogno di una regola di server virtuale. J. Introdurre la porta che si devono vedere al di fuori della connessione a Internet. K. Fare clic su “Apply” (Applica) per applicare la regola di server virtuale creata. When the Virtual Server rule is saved, it will be shown in the “Virtual Server List”. Per creare altre regole di server visrtuale, ripetere i passi E - K. Le regole di server virtuale definite, sono pronte per essere usate! 150 ITALIANO 8 Riavvio del C300BRS4A Quando vengono modificati i parametri di configurazione del router, questi vengono applicati direttamente e sono funzionanti già dall’inizio. Ad ogni modo si consiglia di riavviare il C300BRS4A dopo aver realizzato un gran numero di modifiche alla configurazione, per accertarsi che tutti i parametri vengano applicati correttamente. a) Selezionare “Tools” [Strumenti], “System” [Sistema] nel menu di navigazione posto in alto. b) Fare clic su “Riavvia” per salvare la configurazione, riavviare il C300BRS4A ae attivare correttamente tutte le modifiche. Apparirà una finestra a comparsa per confermare la procedura. c) Fare clic su “OK” per procedere al riavvio del router. Verranno salvati tutti i cambiamenti e il router verrà riavviato. Aspettare fino a quando arriverà a zero il contatore. Una volta riavviato il dispositivo, apparirà di nuovo la pagina di login del router. Il C300BRS4A è pronto per essere usato! Nota: per spiegazioni maggiormente dettagliate sulle caratteristiche e sui parametri di configurazione del C300BRS4A è possibile consultare il Manuale d’uso (disponibile solo in inglese!) incluso nel CDROM. Selezionare “View User Manual” (Visualizza Manuale d’uso) nel menu di avvio automatico. 151 PORTUGUÊS Conceptronic C300BRS4A Manual de Instalação Rápida Parabéns pela compra do Router Sem Fios 802.11n da Conceptronic. O Manual de Instalação Rápida fornece-lhe uma explicação passo a passo sobre como instalar o Conceptronic C300BRS4A. Quando tiver algum problema, aconselhamo-lo a consultar a nossa página de suporte (vá a www.conceptronic.net) e clicar em ‘Support’ (Suporte). Aí vai encontrar a Base de Dados das Perguntas Mais Frequentes. Quando tiver outras questões sobre o seu produto e não encontrar resposta para elas na nossa página, contacte-nos por e-mail: [email protected] Para mais informações sobre os produtos da Conceptronic, visite a página web da Conceptronic em: www.conceptronic.net A configuração do hardware tal como se descreve a seguir pode ser ligeiramente diferente no seu computador. Depende do Sistema Operativo que estiver a usar. 1. Conteúdo da Embalagem Existem os seguintes elementos na embalagem do Router Sem Fios 802.11n da Conceptronic: • • • • • • Conceptronic C300BRS4A - Router Sem Fios 802.11n Fonte de alimentação 5 V DC, 2 A 3x Antena para conectividade Sem Fios Cabo Ethernet 1,8 m Guia de Instalação Rápida Multilingue CD-ROM do produto 152 PORTUGUÊS 2. Explicação do C300BRS4A • Painel Frontal 7 6 Estado 5 4 3 2 1 Nº Descrição 1 Luz Power 2 Luz de estado 3 Luz WAN 4 Luz WLAN 5 Luzes LAN (1,2,3,4) 6 LED WPS 7 Botão WPS * Numa utilização normal, a Luz de Estado acende e pisca 45 segundos depois do dispositivo ser ligado ou reiniciado. Quando ocorre uma falha do sistema com o aparelho, a Luz de Estado não acende. Tem as seguintes opções para resolver a falha do sistema: a. Desligue o aparelho, aguarde 10 segundos e volte a ligá-lo. b. Reponha as definições de fábrica no aparelho carregando no botão reset na parte de trás do aparelho durante +/- 15 segundos. DESLIGADA LIGADA DESLIGADA A PISCAR DESLIGADA LIGADA – CONTÍNUA LIGADA – A PISCAR DESLIGADA A PISCAR DESLIGADAS LIGADAS – CONTÍNUAS LIGADAS – A PISCAR CESO – A PISCAR Explicação do Estado O aparelho está desligado O aparelho está ligado O aparelho está desligado / Falha do sistema* O aparelho está ligado e pronto a usar Não existe nenhuma ligação WAN Existe uma ligação WAN Estão a ser enviados ou recebidos dados pela Porta WAN A interface sem fios está desactivada A interface sem fios está activada e activa Não existe nenhuma Ligação de Rede para a Porta LAN Existe uma Ligação de Rede para a Porta LAN Estão a ser enviados ou recebidos dados pela Porta LAN Quando se prime o botão WPS o LED WPS pisca durante 120 segundos, enquanto está a procurar Clientes WPS. ** Prima o botão WPS para activar a função WPS. O roteador procurará clientes WS durante 120 segundos. ** Se a Luz de Estado não acender depois de tentar estas opções, contacte o Apoio da Conceptronic em: [email protected] ** Para mais informação sobre a função WPS, veja o Capítulo 6 deste Guia Rápido de Instalação. 153 PORTUGUÊS • Painel Traseiro 1 2 3 4 5 6 7 Nº Descrição Explicação 1 2 3 4 5 6 7 Ligação da Antena Portas LAN Ligação da Antena Porta WAN Botão Reset Ligação de Alimentação Ligação da Antena Conector Reverse-SMA para Antena sem fios Para ligar o(s) Computador(es) ao roteador Conector Reverse-SMA para Antena sem fios Para ligar o roteador à Banda Larga Para restaurar os Ajustes Predeterminados de Fábrica do roteador Para ligar o fornecimento de energia do roteador Conector Reverse-SMA para Antena sem fios Nota: Este Manual de Instalação Rápida só explica ao passos básicos para pôr o C300BRS4A a funcionar. Para mais informações sobre as várias funções do C300BRS4A, consulte o Manual do Utilizador (só em inglês!) no CD-ROM incluído. Seleccione “View User Manual” (Ver Manual do Utilizador) no Menu de Execução Automática. 154 PORTUGUÊS 3. Instalação do hardware Ligue o conjunto das 3 antenas nos respectivos conectores, situados na parte posterior do C300BRS4A. Ligue a fonte de alimentação incluída à entrada de alimentação na parte de trás do C300BRS4A e a uma tomada de parede disponível. A Luz de Alimentação do C300BRS4A acende. 3.1 Ligação WAN Use um cabo LAN para ligar o C300BRS4A à sua porta de ligação de banda larga (Modem por Cabo, Modem DSL, Porta de ligação de Fibra, etc.) A Luz WAN na parte da frente do C300BRS4A acende. Nota: Se a Luz WAN na parte da frente não acender, assegure-se que: - O C300BRS4A está ligado (a Luz de Alimentação deve estar acesa). - A porta de ligação de banda larga está ligada. - O cabo LAN entre os dois aparelhos está bem ligado. 3.2 Ligação LAN / LAN Sem Fios Para utilizadores de Cabo LAN: Ligue o Cabo LAN a 1 das 4 portas LAN no painel traseiro do C300BRS4A e à Placa de Rede do seu computador. A Luz LAN da porta LAN utilizada acende, indicando que o computador está ligado. (A sua Ligação LAN deve estar activa e o seu computador ligado). Para utilizadores com ligação sem fios A ligação sem fios com o C300BRS4A pode ser realizada de duas formas diferentes: Manualmente, sem encriptação. Automaticamente com a função WPS, com encriptação. Se tiver um ou mais clientes que não suportam WPS, é recomendável realizar a ligação com o C300BRS4A manualmente ou realizar a ligação sem fios segura manualmente antes de ligar o C300BRS4A. Pode realizar a ligação segura manualmente mediante o assistente de configuração, conforme se explica no Capítulo 5.3. Nesse capítulo encontrará de modo pormenorizado o procedimento para realizar a ligação manual à sua rede insegura. Para mais informação sobre a função WPS e sobre o procedimento de configuração, veja o Capítulo 6 deste Guia Rápido de Instalação. 155 PORTUGUÊS Ligação sem fios manual Quase todas as marcas e tipos de Placas sem Fios utilizam uma aplicação Cliente diferente. Veja no manual da sua Placa sem Fios como criar uma ligação com uma Rede sem Fios. No seguinte exemplo utiliza-se o standard de Cliente sem Fios Microsoft, integrado no Windows XP com Service Pack 2. A. B. Clique com o botão direito do rato no Ícone de Rede Sem Fios na bandeja do sistema e seleccione “View Available Wireless Networks” (Ver Redes Sem Fios Disponíveis). A Seleccione a Rede “C300BRS4A” na lista de redes sem fios disponíveis e clique em “Connect” (Ligar). B B C. D. Vai-lhe aparecer um aviso sobre a ligação a uma rede sem fios não segura. Clique em “Connect Anyway” (Ligar de qualquer forma) para prosseguir com a instalação. C Quando a ligação estiver concluída, aparecerá activo na bandeja do sistema o ícone sem fios. Se o rato for posicionado sobre este ícone aparecerá um popup com informação sobre a velocidade, a potência do sinal e o estado da ligação. 156 PORTUGUÊS 4. Configuração do computador 4.1 Configuração do seu endereço IP O C300BRS4A está equipado com um servidor DHCP incorporado. O Servidor DHCP atribui automaticamente um endereço IP a um computador ligado se esse computador estiver configurado para “obtain an IP address automatically” (obter um endereço IP automaticamente). Para configurar o seu computador para IP Automático siga as instruções seguintes: A. Clique em “Start” (Iniciar) Æ “Run” (Executar). B. Introduza o comando “NCPA.CPL” e carregue em “OK”. B B A janela de Ligações de Rede aparece. C. Clique com o botão direito do rato em “Local Area Connection” (Ligação de Área Local) (com ou sem fios, dependendo da ligação que você usar) e seleccione “Properties” (Propriedades). C 157 PORTUGUÊS A janela das Propriedades da sua Ligação de Área Local aparece. D. Seleccione “Internet Protocol (TCP/IP)” (Protocolo de Internet (TCP/IP)) e clique em “Properties” (Propriedades). D D A janela de Propriedades do Protocolo de Internet (TCP/IP) aparece. E. Configure as propriedades para “Obtain an IP address automatically” (Obter um endereço IP automaticamente) e carregue em “OK” para guardar as configurações. F. Carregue em “OK” na janela de propriedades de Ligação de Área Local para guardar as configurações. E E 158 PORTUGUÊS 4.2 Verificar a sua ligação com o C300BRS4A Com a Linha de Comandos do Windows pode verificar se recebeu um endereço IP correcto na sua Ligação de Área Local: A. B. Clique em “Start” (Iniciar) Æ “Run” (Executar). Introduza o comando “CMD” e carregue em “OK”. A Linha de Comandos aparece. C. Introduza o comando “IPCONFIG” e carregue em “ENTER”. C Deverá ver a seguinte informação: Endereço IP : 192.168.0.xxx (em que xxx pode variar entre 100 ~ 199). Subnet Mask : 255.255.255.0 Default Gateway : 192.168.0.1 Se a informação mostrada antes coincidir com a sua configuração, pode prosseguir com a configuração do aparelho no Capítulo 5. Se a informação apresentada não coincidir com a sua configuração (i.e., o seu endereço IP for o 169.254.xxx.xxx), por favor verifique as opções seguintes: 1. 2. 3. Desligue e volte a ligar o aparelho. Volte a ligar o Cabo LAN ao aparelho e ao seu computador. Renove o endereço IP do seu computador com os seguintes comandos: - “IPCONFIG /RELEASE” para libertar o endereço IP errado. - “IPCONFIG /RENEW” para receber um novo endereço IP do aparelho. 159 PORTUGUÊS 3 3 Se os passos anteriores não resolverem o problema do endereço IP, pode repor as configurações predefinidas de fábrica no aparelho com o Botão Reset na parte de trás do aparelho. Pressione e segure o Botão Reset durante +/-15 segundos para repor as Configurações Predefinidas de Fábrica. Quando a Luz de Estado estiver novamente activa, repita o passo C para renovar o seu endereço IP. 160 PORTUGUÊS 5. Configure o C300BRS4A para a sua ligação de banda larga 5.1 Configurações Predefinidas de Fábrica do C300BRS4A O C300BRS4A vem pré-configurado com várias definições. As definições pré-configuradas encontram-se nos pontos seguintes: Endereço IP Nome de utilizador Palavra-passe Ligação WAN WiFi SSID Canal WiFi Segurança WiFi UPnP : 192.168.0.1 (Servidor DHCP para clientes LAN/W-LAN activado) : admin (minúsculas) : admin (minúsculas) : IP dinâmico – Cliente DHCP (usado pela maioria de fornecedores por cabo) : C300BRS4A : Canal 6 : Não seguro : Activo Quando alterar definições na configuração do C300BRS4A, estas são guardadas na memória do router. Para repor as configurações predefinidas de fábrica, carregue e segure o botão reset na parte de trás do aparelho durante +/- 15 segundos. 5.2 Configuração com base na web A configuração do seu C300BRS4A é com base na web. Vai precisar de um navegador para configurar o aparelho. Nota: Para configurar o router é aconselhável usar uma ligação por cabo LAN para o aparelho em vez de uma ligação Sem Fios. A. Inicie o seu navegador (como por exemplo: Internet Explorer, FireFox ou Safari). B. Introduza o endereço IP do aparelho na barra de endereços do seu navegador (por defeito: http://192.168.0.1/). A página de início de sessão do C300BRS4A aparece. C C C. Introduza o Nome de Utilizador e a Palavra-passe (Predefinição: ‘admin’ e ‘admin’) e clique em “Submit” (Entrar) para entrar nas páginas de configuração. 161 PORTUGUÊS Quando o Nome de Utilizador e a Palavra-passe estiverem correctos, o router mostra um resumo das “Device Settings” (Configurações do Dispositivo): O resumo das “Device Settings” (Configurações do dispositivo) mostra todas as definições configuradas para as partes LAN, WAN e Sem Fios do router. 162 PORTUGUÊS 5.3 Configuração por assistente Pode configurar o C300BRS4A através do Assistente incorporado. Este Assistente vai ajudá-lo a configurar as definições básicas do C300BRS4A passo a passo. Nota: Antes de começar com a Configuração do Assistente, assegure-se de que tem todas as informações disponíveis da sua configuração de Internet. (Por exemplo: informação de conta, tipo de ligação, etc.) A. Clique no botão “Wizard” (Assistente) que aparece no menu esquerdo da configuração web. B. Clique no botão “Run Wizard” (Executar Assistente). C. O ecrã de boas-vindas apresenta uma lista dos cindo passos do assistente. Clique em “Next” (Seguinte) para continuar. D. É-lhe recomendado para definir aqui uma palavra-passe de administrador. Introduza a nova palavra-passe e volte a introduzi-la para confirmar. Quando terminar, clique em “Next” (Seguinte). 163 PORTUGUÊS E. Por motivos de gestão do sistema, é muito importante uma correcta definição da hora nos registos do sistema. Defina neste passo o Fuso Horário apropriado. Quando terminar, clique em “Next” (Seguinte). F. Seleccione o método de Ligação à Internet que corresponde às configurações do seu fornecedor. Se não souber qual é a opção que precisa para a sua ligação à Internet, consulte a documentação do seu fornecedor ou contacte o apoio do seu fornecedor. Quando terminar, clique em “Next” (Seguinte). 164 PORTUGUÊS G. Ligação – IP fixo Quando o seu fornecedor necessitar de uma ligação com IP Fixo, seleccione a opção “Static IP” (IP fixo). Introduza a informação pedida: • Endereço IP • Máscara Subnet • Endereço da Porta de Ligação do ISP • DNS Primário • DNS Secundário (opcional) Quando terminar, clique em “Next” (Seguinte). H. Ligação – IP Dinâmico Quando o seu fornecedor necessitar de uma ligação com IP Dinâmico, seleccione a opção “Dynamic IP” (IP dinâmico). Alguns fornecedores precisam de um Nome do sistema anfitrião específico para as suas ligações. Se o seu fornecedor necessitar de um Nome de sistema anfitrião específico, introduza-o no campo. Alguns fornecedores só permitem 1 endereço MAC específico para ligar à Internet. Se a sua Placa de Rede do PC funcionar com o endereço MAC específico necessário, carregue no botão “Clone MAC Address” (Copiar Endereço MAC) ou introduza o Endereço MAC manualmente. Quando terminar, clique em “Next” (Seguinte). 165 PORTUGUÊS I. Ligação - PPPoE Quando o seu fornecedor necessitar de uma ligação PPPoE, seleccione a opção “PPPoE”. Introduza a informação pedida: • Nome de Utilizador • Palavra-passe • Confirmar palavra-passe Quando terminar, clique em “Next” (Seguinte). J. Ligação - PPTP Quando o seu fornecedor necessitar de uma ligação PPTP, seleccione a opção “PPTP”. Introduza a informação pedida: • Servidor IP • Conta PPTP • Palavra-passe PPTP • Confirmar palavra-passe Quando terminar, clique em “Next” (Seguinte). 166 PORTUGUÊS K. Ligação – L2TP Quando o seu fornecedor necessitar de uma ligação L2TP, seleccione a opção “L2TP”. Introduza a informação pedida: • Servidor IP • Conta L2TP • Palavra-passe L2TP • Confirmar palavra-passe Quando terminar, clique em “Next” (Seguinte). Quando a configuração WAN estiver concluída, o Assistente vai prosseguir com a configuração Sem Fios: L. Pode alterar o SSID do router. O SSID é o nome que é transmitido através da parte Sem Fios. Pode alterar o canal entre o canal 1 e o 13. Se sentir que a ligação está lenta ou a falhar, pode existir outro ponto de acesso na sua área que pode estar a interferir com o seu canal sem fios. Nesse caso, pode experimentar outro canal. Quando terminar, clique em “Next” (Seguinte). Pode proteger a sua ligação sem fios com encriptação. Por defeito, a ligação sem fios não está protegida. Para prevenir o acesso não autorizado à sua rede, defina um nível de segurança através do Assistente de Configuração. Se desejar utilizar a função WPS do C300BRS4A, poderá saltar a configuração sem fios e continuar com o Assistente de Configuração sem encriptação. Para realizar a configuração de segurança, veja o Capítulo 6 deste Guia Rápido de Instalação. 167 PORTUGUÊS Nota: Todas as opções de segurança do Assistente de Configuração estão explicadas, mas é recomendável ter uma rede segura com “WPA-PSK/WPA2-PSK” se os seus Clientes não suportarem WPS. Este é o nível de segurança WPA2 mais alto e tem compatibilidade retroactiva com clientes apenas WPA. Nota: Não esqueça ou aponte a informação de segurança sem fios introduzida. Vai precisar dela quando quiser configurar um cliente sem fios para se ligar ao C300BRS4A! M. Seleccione um nível de segurança para a sua Rede Sem Fios. Quando tiver escolhido um nível de segurança, o Assistente vai mostrar campos para a informação pedida. N. Segurança – Encriptação WEP Se quiser proteger a sua rede com encriptação WEP, seleccione “WEP” na lista desdobrável. Introduza a chave WEP no formato ASCII (introduza: A-Z, 0-9). Nota: Através do Assistente só pode configurar a WEP de 64 Bits. O. Segurança – Encriptação WPA / WPA2 Se quiser proteger a sua rede com WPA ou WPA2 (com Servidor Radius), seleccione “WPA” ou “WPA2” na lista desdobrável. Introduza o Endereço IP do Servidor Radius, a Chave Partilhada e confirme a Chave Partilhada no segundo campo. 168 PORTUGUÊS P. Segurança – WPA-PSK / WPA2-PSK Se quiser proteger a sua rede com WPAPSK ou WPA2-PSK, seleccione “WPA-PSK”, “WPA2-PSK” ou “WPA-PSK/WPA2-PSK” na lista desdobrável. Introduza a frase chave para a encriptação e confirme a frase chave no segundo campo. Q. Quando estiverem feitas todas as configurações, clique em “Next” (Seguinte) para continuar. R. O Assistente de Configuração está agora concluído. Se quiser aplicar as suas configurações, clique em “Save & Take Effect” (Guardar e Aplicar). Se quiser alterar alguma configuração, clique em “Back” (Voltar) para regressar ao ecrã anterior. Se quiser sair do Assistente de Configuração sem guardar as alterações, clique em “Exit” (Sair). Quando seleccionar “Save & Take Effect” (Guardar e Aplicar), o router vai aplicar as definições configuradas. Espere pela mensagem “Save Complete” (Guardar concluído). S. A configuração está agora concluída. Clique em “Finish” (Terminar) para sair do Assistente de Configuração. Vai regressar ao resumo das “Device Settings” (Configurações do dispositivo) onde aparecem as definições configuradas para a sua WAN e ligação sem fios. O seu router C300BRS4A já está pronto a usar! Nota: Para uma explicação detalhada sobre as características e configurações disponíveis no C300BRS4A, consulte o Manual do Utilizador (só em inglês!) no CD-ROM incluído. Seleccione “View User Manual” (Ver Manual do Utilizador) no Menu de Execução Automática. 169 PORTUGUÊS 6. Utilização da Função WPS do C300BRS4A O C300BRS4A da Conceptronic suporta WPS (Configuração Wi-Fi Protegido). O WPS é um standard para estabelecer uma ligação sem fios de forma fácil e segura. O WPS permite configurar e proteger a ligação sem fios com uns poucos passos fáceis de realizar. Nota: Para utilizar WPS com o C300BRS4A é preciso ter Clientes sem Fios que suportem WPS. Se tiver um ou mais Clientes sem Fios que não suportem WPS, é recomendável assegurar a rede manualmente mediante o Assistente de Configuração, conforme se explica no Capítulo 5.3. Nota: Para mais informação (técnica) sobre WPS, visite o seguinte sítio web: http://en.wikipedia.org/wiki/Wi-Fi_Protected_Setup O C300BRS4A pode activar e estabelecer uma ligação WPS de duas maneiras: Tecnologia Push Button Tecnologia Código PIN 6.1 WPS – Tecnologia Push Button A tecnologia Push Button de WPS requer um botão (virtual) no Cliente sem Fios para estabelecer a ligação entre o C300BRS4A e o Cliente sem Fios. Alguns Clientes sem Fios funcionam com um botão real para activar a tecnologia Push Button de WPS, outros utilizam um botão virtual baseado em software. Siga os passos descritos a seguir para activar e estabelecer uma ligação WPS com a tecnologia Push Button: d) e) WPS começar a piscar. Prima o botão WPS situado na parte frontal do C300BRS4A até o LED Prima o Botão WPS no Cliente sem Fios. Este botão pode ser real (hardware) ou um botão virtual no software do Cliente sem Fios. O C300BRS4A activará a segurança WPA na sua rede sem fios e aceitará a ligação sem fios do Cliente sem Fios. Nota: O C300BRS4A manterá a autenticação WPS activa durante 120 segundos. Durante este processo, o LED WPS piscará. Se não houver uma ligação durante esses 120 segundos, o LED apagar-se-á e o processo de autenticação WPS será interrompido. Se a função WPS não tiver sido utilizada anteriormente, a rede sem fios ainda não estará encriptada. Se a autenticação do Cliente sem Fios for bem sucedida, o LED WPS permanecerá aceso de forma fixa com a cor azul durante 5 minutos. Após esses 5 minutos, o LED apagar-se-á. O Cliente sem Fios estará ligado ao C300BRS4A e a sua rede será segura com Encriptação WPA. Podem ser incluídos outros Clientes WPS sem Fios sem perder a ligação com o anterior. Se desejar incluir outros Clientes WPS sem Fios, repita os passos A e B. 170 PORTUGUÊS Nota: A Chave WPA gerada pelo C300BRS4A é aleatória. 6.2 WPS – Tecnologia Código PIN Se o Cliente WPS sem Fios habilitado não tiver um botão (virtual), poderá utilizar a tecnologia Código PIN para estabelecer a ligação WPS. Nota: Para a activar a função WPS de Código PIN é preciso um computador ligado por fios ao C300BRS4A. A. Inicie o seu navegador (Internet Explorer, FireFox ou Safari, por exemplo). B. Introduza o endereço IP do dispositivo na barra de endereços do navegador (de modo predeterminado: http://192.168.0.1/). Aparecerá a página de login do C300BRS4A. C C C. Introduza o Utilizador e a Password (de modo predeterminado: ‘admin’ e ‘admin’) e clique em “Submit” para entrar nas páginas de configuração. Se o Utilizador e a Password forem correctos, o roteador mostrará a “Configuração do Dispositivo”. D. Seleccione “Sem fios” no Menu da esquerda. Aparecerão as páginas de Configuração sem Fios. Na parte inferior desta página de configuração encontrará a secção “Configuração Wi-Fi Protegido”. E E. Clique no botão “Assistente para a Inclusão de Dispositivo sem Fios” que aparece no ecrã. 171 PORTUGUÊS O Assistente WPS aparecerá no ecrã: Mediante o Assistente, poderá activar a função Código PIN. Para dar início à autenticação do Código PIN é preciso o Código PIN gerado pelo Cliente sem Fios. F. Seleccione a função WPS de Código PIN no software do Cliente sem Fios. O Cliente sem Fios irá gerar um Código PIN que aparecerá no ecrã. [Software do Cliente sem Fios] G. Æ G [Assistente WPS do C300BRS4A] Introduza o Código PIN fornecido pelo Cliente sem Fios no Assistente WPS do C300BRS4A e prima “Ligar”. O C300BRS4A activará a segurança WPA na sua rede sem fios e aceitará a ligação sem fios do Cliente sem Fios com o Código PIN introduzido. O C300BRS4A manterá a autenticação WPS activa durante 120 segundos. Durante este processo, o LED WPS piscará. Se não houver uma ligação durante esses 120 segundos, o LED apagar-se-á e o processo de autenticação WPS será interrompido. 172 PORTUGUÊS Clique em “Continuar” para retornar ao ecrã do Assistente WPS. Nota: Se a função WPS não tiver sido utilizada anteriormente, a rede sem fios ainda não estará encriptada. Se a autenticação do Cliente sem Fios for bem sucedida, o Assistente mostrará: “WPS – Inclusão do Dispositivo sem fios Concluída com Sucesso”. O LED WPS permanecerá aceso de forma fixa com a cor azul durante 5 minutos. Após esses 5 minutos, o LED apagar-se-á. Clique em “Continuar” para retornar à página de Configuração sem Fios. O Cliente sem Fios estará ligado ao C300BRS4A e a sua rede será segura com Encriptação WPA. Se desejar incluir outros Clientes sem Fios com a função WPS, repita os passos E a G. 173 PORTUGUÊS 7. Configuração das regras do Servidor Virtual O C300BRS4A da Conceptronic está equipado com um Firewall incorporado para impedir ataques da Internet à sua rede. Este Firewall bloqueia automaticamente todo o tráfego de entrada nas portas não usadas. Quando uma porta bloqueada é necessária para um serviço ou aplicação (por exemplo: um Servidor FTP ou um Servidor WEB), pode criar uma Regra para o Servidor Virtual nas Páginas de Configuração para reencaminhar o tráfego. A seguir pode ver uma lista das portas mais usadas e a correspondente aplicação: Porta Aplicação Porta Aplicação 20 21 22 23 25 FTP Data (Servidor FTP) FTP (Servidor FTP) SSH (Secure Shell) Telnet SMTP (Servidor de correio – Saída) 80 110 2000 5800 5900 HTTP (Servidor Web) POP3 (Servidor de correio – Entrada) Remotely Anywhere VNC VNC Para mais portas e as suas correspondes aplicações, consulte: http://portforward.com/cports.htm Nota: Quando estiver a usar uma aplicação que suporta UPnP Port Mapping, o router pode ser automaticamente configurado pela aplicação quando for necessário. Nesse caso, não precisa de configurar manualmente os mapeamentos da sua porta. Nota: Quando usar regras de Servidor Virtual, é aconselhável configurar o(s) computador(s) com um Endereço IP Fixo em vez de um Endereço IP Dinâmico: Nota: Para uma explicação detalhada sobre o Servidor Virtual e as opções DMZ, consulte o Manual do Utilizador (só em inglês!) no CD-ROM incluído. Seleccione “View User Manual” (Ver Manual do Utilizador) no Menu de Execução Automática. A. Inicie o seu navegador (como por exemplo: Internet Explorer, FireFox ou Safari). B. Introduza o endereço IP do aparelho na barra de endereços do seu navegador (por defeito: http://192.168.0.1/). A página de início de sessão do C300BRS4A aparece. C C C. Introduza o Nome de Utilizador e a Palavra-passe (Predefinição: ‘admin’ e ‘admin’) e clique em “Submit” (Entrar) para entrar nas páginas de configuração. 174 PORTUGUÊS Quando o Nome de Utilizador e a Palavra-passe estiverem correctos, o router mostra um resumo das “Device Settings” (Configurações do Dispositivo). D. Seleccione “Advanced” (Avançadas) e “Virtual Server” (Servidor Virtual) no menu de navegação superior. Vai poder ver a página de configuração do “Virtual Server” (Servidor Virtual) seguinte. Nota: E. F. G. H. Nota: Na figura seguinte pode ver um exemplo de configuração de um Servidor Virtual. Coloque a regra do Servidor Virtual como “Enabled” (Activo). Introduza um nome para a Regra do seu Servidor Virtual no campo “Name” (Nome). Introduza o Endereço IP do seu computador / servidor que precisa da regra de Servidor Virtual. Seleccione o Protocolo para a Regra de Servidor Virtual: “TCP”, “UDP” ou “Both”. Se não souber qual o protocolo que precisa para a Regra do seu Servidor Virtual, seleccione “Both” (Ambas). Esta opção vai passar tanto o tráfego TCP como o UDP para o Endereço IP configurado do seu computador / servidor. I. Introduza a porta desejada do seu computador / servidor que precisa da regra de Servidor Virtual. J. Introduza a porta que deve estar visível fora da sua ligação à Internet. K. Clique em “Apply” (Aplicar) para aplicar a regra de Servidor Virtual criada. Quando a regra de Servidor Virtual for guardada, aparece na “Virtual Server List” (Lista de Servidor Virtual). Para criar mais regras de Servidor Virtual, repita os passos E - K. As regras de Servidor Virtual definidas estão prontas a usar! 175 PORTUGUÊS 8. Reiniciar o C300BRS4A Quando alterar as definições da configuração do router, estas são directamente aplicadas e activadas. No entanto, é aconselhável reiniciar o C300BRS4A depois de fazer alterações grandes e importantes na configuração de modo a assegurar-se de que todas as configurações são correctamente aplicadas. a) Seleccione “Tools” (Ferramentas) e “System” (Sistema) no menu de navegação superior. b) Clique em “Reboot” (Reiniciar) para guardar a configuração, reiniciar o C300BRS4A e activar correctamente todas as alterações. Aparece uma mensagem de confirmação. c) Clique em “OK” para prosseguir com a reinicialização do router. Todas as alterações são guardadas e o router vai reiniciar. Aguarde que o contador termine: Quando terminar de reiniciar, vai regressar à página de login do router. O seu C300BRS4A já está pronto a usar! Nota: Para uma explicação detalhada sobre as características e configurações disponíveis no C300BRS4A, consulte o Manual do Utilizador (só em inglês!) no CD-ROM incluído. Seleccione “View User Manual” (Ver Manual do Utilizador) no Menu de Execução Automática. 176 MAGYAR Conceptronic C300BRS4A Gyorstelepítési útmutató Köszönjük, hogy a Conceptronic 802.11n vezeték nélküli útválasztóját választotta. Ez a gyorstelepítési útmutató lépésről-lépésre elmagyarázza, miként kell a Conceptronic C300BRS4A-t telepítenie. Ha probléma jelentkezne, azt tanácsoljuk, látogasson el a terméktámogatást nyújtó webhelyünkre (keresse fel a www.conceptronic.net webhelyet, majd kattintson a „Support”-ra). Itt található ugyanis a gyakran ismétlődő kérdések (GYIK) adatbázisa. Ha a termékkel kapcsolatban további kérdése volna és arra választ webhelyünkön nem talál, e-mail-ben is fordulhat hozzánk: [email protected] A Conceptronic termékekkel kapcsolatos további tájékozódás végett látogasson el a Conceptronic webhelyére: www.conceptronic.net Az alább ismertetett hardverkonfiguráció az adott számítógép esetében kicsit más is lehet. Mindez az éppen használt operációs rendszertől függ. 1. A csomag tartalma A Conceptronic 802.11n vezeték nélküli útválasztóját tartalmazó csomagban az alábbiak találhatók: • • • • • • Conceptronic C300BRS4A 802.11n vezeték nélküli útválasztó 5 V egyenáramú, 2 A-es tápegység 3x Antenna a vezeték nélküli eszköz csatlakoztatásához 1,8 m-es Ethernet-kábel Többnyelvű gyorstelepítési útmutató A terméket ismertető CD-ROM 177 MAGYAR 2. A C300BRS4A magyarázata • Előlap 7 Sz. Leírás 1. Áramellátást jelző LED 2. 3. 4. 5. 6 7. * Állapot 6 5 4 3 2 1 Állapot magyarázata KI Az eszköz kikapcsolva BE Az eszköz bekapcsolva Állapotjelző LED KI Az eszköz kikapcsolva/Rendszerhiba* VILLOG Az eszköz bekapcsolva és használatkész WAN LED KI Nincs kialakítva WAN-csatlakozás BE — FOLYAMATOSAN VILÁGÍT WAN- csatlakozás kialakítva BE — VILLOG A WAN-porton keresztül adatot küldenek, illetve fogadnak WLAN LED KI A vezeték nélküli eszköz illesztője kikapcsolva VILLOG A vezeték nélküli eszköz illesztője bekapcsolva, tehát aktív LAN LED-ek KI Nincs kialakítva hálózati kapcsolat a LAN-port felé (1,2,3,4) BE — FOLYAMATOSAN VILÁGÍT Hálózati kapcsolat a LAN-port felé kialakítva BE — VILLOG A LAN-porton keresztül adatot küldenek vagy fogadnak WPS LED VILÁGÍT - VILLOG Ha a WPS-gombot lenyomják, a WPS LED 120 mp-ig villog, amíg az eszköz a WPS-ügyfeleket keresi.** WPS-gomb A WPS-jellemző aktiválásához nyomja le a WPS-gombot. Az útválasztó 120 mp-ig keresi a WPS-ügyfeleket.** Szokásos alkalmazáskor az állapotjelző LED kigyullad és villog az attól számított 45 másodpercen belül, hogy az eszközt bekapcsolták vagy újraindították. Ha az eszközzel kapcsolatban rendszerhiba áll elő, az állapotjelző LED nem kapcsol be. A rendszerhiba megoldása érdekében az alábbi alternatívák alkalmazhatók: a. Kapcsolja ki az eszköz energiaellátását, várjon 10 másodpercig, majd kapcsolja vissza az eszköz áramellátását. b. Az eszköz hátoldalán lévő, az alaphelyzetbe történő visszaállításra szolgáló gombnak +/- 15 másodpercig történő lenyomásával állítsa vissza az eszközt a gyári alapértelmezett beállításokra. 178 MAGYAR Ha az állapotjelző LED a fenti alternatívák kipróbálása után nem kapcsol be, forduljon a Conceptronic technikai támogató részlegéhez a következő e-mail címen: [email protected] ** A WPS-jellemzővel kapcsolatos további tájékozódás végett olvassa el ennek a gyorstelepítési útmutatónak a 6. fejezetét. • Hátlap 1 2 Sz. Leírás 1. 2. 3. 4. 5. Antennacsatlakozás LAN-portok Antennacsatlakozás WAN-port Reset (alaphelyzetbe visszaállító) gomb 6. 7. Energiaellátási kapcsolat Antennacsatlakozás 3 4 5 6 7 Magyarázat Fordított SMA-csatlakozó a vezeték nélküli antennához A számítógépe(ke)t csatlakoztatják az útválasztóhoz Fordított SMA-csatlakozó a vezeték nélküli antennához A széles sávú csatlakozást csatlakoztatja az útválasztóhoz Visszaállítja az útválasztót az alapértelmezett gyári beállításokra A tápegységet csatlakoztatja az útválasztóhoz Fordított SMA-csatlakozó a vezeték nélküli antennához Megjegyzés: Ez a gyorstelepítési útmutató a C300BRS4A telepítésével és üzemeltetésével kapcsolatban csak az alaplépéseket magyarázza el. A C300BRS4A további funkcióival kapcsolatos részletesebb tájékozódás végett tekintse meg a felhasználói kézikönyvet (kizárólag angol nyelvű!) a mellékelt CD-ROM-on. Jelölje ki a „View User Manual”-t az Autorun menün. 179 MAGYAR 3. A hardver telepítése Csatlakoztassa a mellékelt három antennát az antennacsatlakozásokhoz a C300BRS4A hátoldalán. Csatlakoztassa a mellékelt tápegységet az energiaellátást biztosító kapcsolathoz a C300BRS4A hátoldalán, egyszersmind szabad falicsatlakozóhoz is. A C300BRS4A áramellátást jelző LED-je kigyullad. 3.1 WAN-kapcsolat Használjon LAN-kábelt a C300BRS4A-nak széles sávú átjáróhoz (kábelmodem, DSL-modem, száloptikás átjáró stb.) történő csatlakoztatására. A WAN LED kigyullad a C300BRS4A előlapján. Megjegyzés: Ha az előlapon a WAN LED nem gyullad ki, bizonyosodjon meg arról, hogy: - A C300BRS4A áram alatt van (az áramellátást jelző LED-nek világítania kell). - A széles sávú átjáró be van kapcsolva. - A két eszköz közötti LAN-kábel megfelelően lett csatlakoztatva. 3.2 LAN-/Vezeték nélküli LAN-kapcsolat LAN-kábelt használóknál: Csatlakoztassa a LAN-kábelt a 4 LAN-port egyikéhez a C300BRS4A hátlapján, egyszersmind a számítógép hálózati kártyájához is. Az igénybe vett LAN-port LAN LED-je kigyullad jelezve, hogy a számítógép csatlakoztatva lett. (A LANkapcsolatot engedélyeznie kell, a számítógépet pedig BE kell kapcsolnia.) Vezeték nélküli felhasználók esetében: Kétféleképpen is rácsatlakozhat vezeték nélkül a C300BRS4A-re: Kézzel, titkosítás nélkül. Automatikusan, a WPS-jellemző segítségével, titkosítással. Ha egy vagy több olyan ügyfele van, amelyek a WPS-t nem támogatják, tanácsos kézzel rácsatlakozni a C300BRS4A-re vagy a vezeték nélküli csatlakozást kézzel biztonságossá tenni még a C300BRS4A-re történő rácsatlakozás előtt. A rácsatlakozást kézzel is biztosíthatja a konfiguráló varázsló segítségével, amelynek magyarázata az 5.3. fejezetben található. Ebben a fejezetben soroljuk fel a különböző lépéseket azzal kapcsolatban, miként kell kézzel rácsatlakozni a nem biztonságos hálózatra. A WPS-jellemzővel, valamint a konfigurációs lépésekkel kapcsolatos további tájékozódás végett lásd ennek a gyorstelepítési útmutatónak a 6. fejezetét. 180 MAGYAR Kézi csatlakoztatás, vezeték nélkül: Szinte bármilyen márkájú/típusú, vezeték nélküli kártya különböző ügyfélalkalmazást használ. Ellenőrizze az adott, vezeték nélküli kártya kézikönyvét arra nézve, miként kell rácsatlakozást kialakítania vezeték nélküli hálózatra. Az alábbi példa esetében a szokványos, vezeték nélküli Microsoft ügyfelet alkalmazzuk, amely a Service Pack 2 segítségével beépül a Windows XP-be. A. B. Kattintson az egér jobb oldali gombjával a vezeték nélküli hálózat ikonjára a tálcán, majd jelölje ki a „View Available Wireless Networks”-t. A Jelölje ki a „C300BRS4A” hálózatot az elérhető, vezeték nélküli hálózatok listáján, majd kattintson a „Connect”-re. B B C. D. A program figyelmeztető üzenetet küld a nem biztonságos, vezeték nélküli hálózathoz történő csatlakoztatással kapcsolatban. Ha a csatlakoztatást folytatni kívánja, kattintson a „Connect Anyway”-re. C Amikor a kapcsolat létrejött, a tálcán az aktív, a vezeték nélküli megoldásra utaló ikon látható. Ha ilyenkor az egeret az ikonon mozgatja, előugró tájékoztató üzenet jelenik meg (a kapcsolat sebességével, jelerősségével és állapotával kapcsolatban). 181 MAGYAR 4. Számítógépes konfiguráció 4.1 IP-cím konfigurálása A C300BRS4A beépített DHCP-szerverrel egészül ki. A DHCP-szerver a csatlakoztatott számítógéphez automatikusan hozzárendel egy IP-címet, ha a csatlakoztatott számítógép „obtain an IP address automatically”-ra van állítva. A számítógépnek az automatikus IP-hez történő konfigurálása érdekében kövesse az alábbi utasításokat: A. Kattintson a „Start” Æ „Run”-ra. B. Írja be a „NCPA.CPL” parancsot, majd nyomja le az „OK”-t. B B A hálózati kapcsolatok ablaka jelenik meg. C. Kattintson az egér jobb oldali gombjával a „Local Area Connection”-re (vezetékes vagy vezeték nélküli, az éppen használt kapcsolattól függően), majd jelölje ki a „Properties”-t. C 182 MAGYAR A helyi kapcsolat tulajdonságait felsoroló ablak jelenik meg. D. Jelölje ki az „Internet Protocol (TCP/IP)”-t, majd kattintson a „Properties”-re. D D Az internetprotokoll (TCP/IP) tulajdonságait közlő ablak jelenik meg. E. Állítsa be a tulajdonságokat „“Obtain an IP address automatically”-re, majd nyomja le az „OK”-t a beállítások elmentéséhez. F. Nyomja le az „OK”-t a helyi kapcsolat tulajdonságait részletező ablakban, ha a beállításokat el kívánja menteni. E E 183 MAGYAR 4.2 A C300BRS4A-val kialakított kapcsolat ellenőrzése A Windows parancssora segítségével ellenőrizheti, vajon megfelelő IP-címet kapott-e a helyi kapcsolatra nézve: A. B. Kattintson a „Start” Æ “Run”-ra. Írja be a „CMD” parancsot, majd az ellenőrizze az „OK”-t. A parancssor jelenik meg. C. Írja be a „IPCONFIG” parancsot, majd nyomja le az ENTER-t. C Az alábbiakat kell látnia: IP-cím Alhálózati maszk Alapértelmezett átjáró : 192.168.0.xxx (ahol az xxx 100 és 199 között bármilyen szám lehet). : 255.255.255.0 : 192.168.0.1 Ha a fenti adatok a konfigurációval egyeznek, az eszköz konfigurálását az 5. fejezet alapján folytathatja. Ha a megjelenő adatok a konfigurációnak nem felelnek meg (azaz az IP-cím 169.254.xxx.xxx), az alábbi alternatívák valamelyikét alkalmazhatja: 1. 2. 3. Kapcsolja KI, majd újra BE az eszközt. Csatlakoztassa újból a LAN-kábelt az eszközhöz, valamint a számítógéphez. A következő parancsok segítségével újítsa meg a számítógép IP-címét: - „IPCONFIG /RELEASE” a rossz IP-cím feloldásához. - „IPCONFIG /RENEW”, ha új IP-címet kíván kapni az eszköztől. 184 MAGYAR 3 3 Ha a fenti lépések az IP-címmel kapcsolatos problémát nem oldanák meg, az eszköz a hátoldalán lévő, az alaphelyzetbe történő visszaállításra szolgáló gomb segítségével visszaállítható az alapértelmezett gyári beállításokra. Tartsa lenyomva +/- 15 másodpercig az alaphelyzetbe visszaállító gombot, ha az alapértelmezett gyári beállításokat kívánja betölteni. Amikor az állapotjelző LED ismét világít, az IP-cím megújításához ismételje meg a C lépést. 185 MAGYAR 5. A C300BRS4A konfigurálása széles sávú kapcsolathoz 5.1 A C300BRS4A alapértelmezett gyári beállításai A C300BRS4A több beállítását előre konfiguráltuk. Az előre konfigurált beállítások az alábbiak: IP-cím Felhasználónév Jelszó WAN-kapcsolat WiFi SSID WiFi-csatorna WiFi-biztonság UPnP : 192.168.0.1 (DHCP-szerver az engedélyezett LAN/W-LAN ügyfelekhez) : admin (kisbetűvel) : admin (kisbetűvel) : Dinamikus IP — DHCP ügyfél (a legtöbb kábeltársaság ezt használja) : C300BRS4A : 6-os csatorna : Nem biztonságos : Engedélyezve Miután a beállításokat a C300BRS4A konfigurálása során megváltoztatta, azok elmentődnek az útválasztó memóriájába. Az alapértelmezett gyári beállítások visszaállításához tartsa lenyomva +/- 15 másodpercig az alaphelyzetbe visszaállító gombot az eszköz hátoldalán. 5.2 Webalapú konfigurálás A C300BRS4A konfigurálása webalapon történik. Webböngészőre lesz szüksége az eszköz konfigurálásához. Megjegyzés: Az útválasztó konfigurálásakor tanácsos — vezeték nélküli kapcsolat helyett — egy az eszközzel kialakított LAN-kábelkapcsolatot alkalmazni. A. Indítsa el webböngészőjét (például Internet Explorer, FireFox vagy Safari). B. Írja be az eszköz IP-címét a webböngésző címsorába (alapértelmezett: http://192.168.0.1/). A C300BRS4A bejelentkezési lapja jelenik meg. C C C. Írja be a felhasználónevet és a jelszót (alapértelmezett. ‘admin’ & ‘admin’) majd kattintson a „Submit”-re, ha be kíván lépni a konfigurációs oldalakra. 186 MAGYAR Ha a felhasználónév és a jelszó helyes, az útválasztó — a „Device Settings”-szel kapcsolatban — az alábbi áttekintést jeleníti meg: A „Device Settings” áttekintés az útválasztónak a LAN-, WAN-, valamint a vezeték nélküli részével kapcsolatos összes konfigurált beállítást részletezi. 187 MAGYAR 5.3 Varázslóval történő konfigurálás A C300BRS4A a beépített varázslón keresztül telepíthető. Ez a varázsló segít a C300BRS4A alapbeállításainak a lépésről-lépésre történő konfigurálásában. Megjegyzés: A varázslóval történő konfigurálás megkezdése előtt meg kell bizonyosodni arról, hogy az internetbeállításokkal kapcsolatos összes adat rendelkezésre áll (például: fiókadatok, a kapcsolat típusa stb.). A. Kattintson a webkonfiguráció bal oldali menüjén megjelenő „Wizard” gombra. B. Kattintson a „Run Wizard” gombra. C. A köszöntő képernyőn a varázslóhoz kapcsolódó öt lépés jelenik meg. A folytatáshoz kattintson a „Next”-re. D. Javasoljuk, hogy állítson be itt egy rendszergazdajelszót. Írja be a jelszót, majd írja be újból a megerősítés végett. Amikor végzett, kattintson a „Next”-re. 188 MAGYAR E. Rendszerkezelési célból az idő helyes beállítása rendkívül fontos, hogy a rendszernaplókon a pontos időbélyegek jelenjenek meg. E lépés során kell a megfelelő időzónát is beállítania. Amikor végzett, kattintson a „Next”-re. F. Jelölje ki az internetkapcsolat kialakítása szempontjából azt a módszert, amely a szolgáltató beállításainak megfelel. Ha nem tudja, melyik alternatívára van szükséges az internetkapcsolat kialakításához, nézze meg a szolgáltató dokumentációjában, majd forduljon a szolgáltató ügyfélszolgálatához. Amikor végzett, kattintson a „Next”-re. 189 MAGYAR G. Kapcsolat — Statikus IP Ha a szolgáltató statikus IP-kapcsolatot igényel, jelölje ki a „Static IP” alternatívát. Írja be a szükséges információt: • IP-cím • Alhálózati maszk • ISP-átjáró címe • Elsődleges DNS • Másodlagos DNS (tetszőleges) Amikor végzett, kattintson a „Next”-re. H. Kapcsolat — Dinamikus IP Ha a szolgáltató dinamikus IPkapcsolatot igényel, jelölje ki a „Dynamic IP” alternatívát. Bizonyos szolgáltatók a kapcsolat kialakításához előírt állomásnevet igényelnek. Ha a szolgáltató előírt állomásnevet igényel, írja be az állomásnevet a mezőn. Bizonyos szolgáltatók csak egy meghatározott MAC-címnek engedélyezik a kapcsolat kialakítását az internettel. Ha a PC hálózati kártyája az előírt és szükséges MAC-címmel működik, nyomja le a „Clone MAC Address” gombot vagy írja be kézzel a MAC-címet. Amikor végzett, kattintson a „Next”-re. 190 MAGYAR I. Kapcsolat — PPPoE Ha a szolgáltató PPPoE-kapcsolatot igényel, jelölje ki a „PPPoE” alternatívát. Írja be a szükséges információt: • Felhasználónév • Jelszó • Írja be újból a jelszót Amikor végzett, kattintson a „Next”-re. J. Kapcsolat — PPTP Ha a szolgáltató PPTP-kapcsolatot igényel, jelölje ki a „PPTP” alternatívát. Írja be a szükséges információt: • Szerver-IP • PPTP-fiók • PPTP-jelszó • Írja be újra a jelszót Amikor végzett, kattintson a „Next”-re. 191 MAGYAR K. 0Kapcsolat — L2TP Ha a szolgáltató L2TP-kapcsolatot igényel, jelölje ki a „L2TP” alternatívát. Írja be a szükséges információt: • Szerver-IP • L2TP-fiók • L2TP-jelszó • Írja be újból a jelszót Amikor végzett, kattintson a „Next”-re. Amikor a WAN konfigurálásával végzett, a varázsló a vezeték nélküli konfigurációval folytatja: L. Az útválasztó SSID-jét meg lehet változtatni. Az SSID az a név, amelynek sugárzására a vezeték nélküli részen keresztül kerül sor. A csatorna 1-től 13-ig változtatható. Ha lassú a kapcsolat vagy megszakad, lehet, hogy van egy másik elérési pont is a területen, amely zavarhatja a vezeték nélküli csatornát. Ha ez a helyzet, próbálkozzon másik csatornával. Amikor végzett, kattintson a „Next”-re. A vezeték nélküli kapcsolat titkosítással biztonságossá tehető. Alapértelmezettként a vezeték nélküli kapcsolat nem biztonságos. A hálózathoz történő jogosulatlan hozzáférés megelőzése érdekében a telepítővarázslón keresztül állítsa be a biztonsági szintet. Ha a C300BR4 WPS-jellemzőjét igénybe kívánja venni, a vezeték nélküli konfigurálást átugorhatja, és titkosítás nélkül továbbléphet a telepítővarázsló segítségével. A WPS-biztonság telepítéséhez lapozzon ennek a gyorstelepítési útmutatónak a 6. fejezetéhez. Megjegyzés: A telepítővarázslónál a biztonsággal kapcsolatban jelentkező összes választási lehetőséget elmagyarázzuk, de tanácsos hálózatát „WPA-PSK/WPA2-PSK” biztonság mellett biztosítani, ha ügyfelei a WPS-t nem támogatják. Ez a legmagasabb WPA2-es biztonsági szint, amely – a csak WPS-ügyfelek tekintetében – visszamenőlegesen kompatibilis. 192 MAGYAR Megjegyzés: Ne felejtse el, illetve jegyezze fel a vezeték nélküli berendezés biztonságával kapcsolatban beírt adatokat. Szüksége lesz rá ugyanis, amikor egy vezeték nélküli ügyfelet a C300BRS4Ahoz történő csatlakoztatás végett konfigurálnia kíván! M. Jelöljön ki biztonsági szintet a vezeték nélküli hálózathoz. Amikor a biztonsági szintet már kiválasztotta, a varázsló megjeleníti a szükséges adatokhoz szolgáló mezőket. N. Biztonság — WEP-titkosítás Ha a hálózatot WEP-titkosítással kívánja biztonságossá tenni, jelölje ki a „WEP”-et a legördülő listán. A WEP-kulcsot ASCII formátumban írja be (adja be a következőket: A-Z, 0-9). Megjegyzés: A varázsló segítségével csak a 64-bites WEP konfigurálható. O. Biztonság — WPA-/WPA2-titkosítás Ha szükséges, a hálózatot WPA-val vagy WPA2-vel (Radius-kiszolgáló) tegye biztonságossá, majd jelölje ki a „WPA”-t, illetve a „WPA2”-t a legördülő listán. Írja be a Radius-kiszolgáló IP-címét, a megosztott kulcsot, majd erősítse meg a megosztott kulcsot a következő mezőn. 193 MAGYAR P. Ha a hálózatot WPA-PSK-val vagy WPA2PSK-val kívánja biztonságossá tenni, jelölje ki a „WPA-PSK”-t, a ”WPA2-PSK”-t vagy a „WPA-PSK/WPA2-PSK”-t a legördülő listán. Biztonság — WPA-PSK/WPA2-PSK Írja be a titkosításra vonatkozó jelszót, majd erősítse meg azt a következő mezőn. Q. Amikor a vezeték nélküli eszköz összes beállítását elvégezte, a folytatáshoz kattintson a „Next”re. R. Ezzel a telepítővarázsló befejezte. Ha beállításait alkalmazni kívánja, kattintson a „Save & Take Effect”-re. Ha valamilyen beállítást meg akar változtatni, kattintson a „Back”-re, így visszatérhet az előző képernyőhöz. Ha a telepítővarázslót bármilyen változtatás nélkül be kívánja zárni, kattintson az „Exit”-re. Amikor a „Save & Take Effect”-et jelölte ki, az útválasztó a konfigurált beállításokat fogja alkalmazni. Várja meg a „Save Complete” üzenetet. S. Ezzel a konfigurálás befejeződött. A telepítővarázslóból történő kilépéshez kattintson a „Close”ra. Így visszajut a „Device Settings” áttekintéséhez, ahol a WAN-, valamint a vezeték nélküli kapcsolatra nézve konfigurált beállítások láthatók. A C300BRS4A útválasztó ezután használatkész! Megjegyzés: A C300BRS4A szempontjából rendelkezésre álló jellemzők, illetve beállítások részletes magyarázata végett tekintse meg a felhasználói kézikönyvet (kizárólag angol nyelvű!) a mellékelt CD-ROM-on. Jelölje ki a „View User Manual”-t az Autorun menün. 194 MAGYAR 6. A C300BRS4A WPS-jellemzőjének alkalmazása A Conceptronic C300BRS4A támogatja a WPS-t (Wi-Fi-vel védett telepítés). A WPS szokványosnak számít egy adott, vezeték nélküli hálózat könnyű és biztonságos kialakításakor. A WPS segítségével csupán néhány könnyű lépés keretében már telepíteni és védeni tudja vezeték nélküli hálózatát. Megjegyzés: Ahhoz, hogy a WPS-t a C300BRS4A esetében alkalmazhassa, olyan, vezeték nélküli ügyfelei kell, hogy legyenek, amelyek a WPS-t támogatják. Ha egy vagy több olyan, vezeték nélküli ügyfele van, amelyek a WPS-t nem támogatják, tanácsos hálózatát kézzel, a telepítővarázsló segítségével, egyszersmind az 5.3. fejezetben elmagyarázottak szerint biztosítania. Megjegyzés: A WPS-sel kapcsolatos további (műszaki) adatokkal kapcsolatban keresse fel az alábbi webhelyet: http://en.wikipedia.org/wiki/Wi-Fi_Protected_Setup A C300BRS4A kétféle megoldást is támogat a WPS-kapcsolat aktiválásához és kialakításához: Nyomógombos technológia PIN-kódos technológia 6.1 A WPS nyomógombos technológiája A WPS nyomógombos technológiájához (virtuális) gombra van szüksége a vezeték nélküli ügyfélnek, hogy kapcsolatot lehessen kialakítani a C300BRS4A és a vezeték nélküli ügyfél között. Bizonyos, vezeték nélküli ügyfelek valódi gombbal működnek, amelynek segítségével aktiválni lehet a WPS nyomógombos technológiáját. Bizonyos, vezeték nélküli ügyfelek szoftveralapú virtuális gombot használnak. Az alábbi lépések végrehajtásával WPS-kapcsolat aktiválására és kialakítására nyílik lehetőség a nyomógombos technológia révén: d) Addig nyomja a WPS gombot a C300BRS4A előlapján, amíg a WPS LED nem villog. e) Nyomja le a WPS-gombot vezeték nélküli ügyfelénél. Ez lehet akár hardvergomb, akár pedig virtuális gomb a vezeték nélküli ügyfél szoftverjében. A C300BRS4A a vezeték nélküli hálózaton keresztül aktiválja a WPA-biztonságot, egyszersmind elfogadja a vezeték nélküli ügyfél vezeték nélküli kapcsolatát. Megjegyzés: A C300BRS4A 120 mp-ig aktívan tartja a WPS-hitelesítést. Ezalatt a WPS LED villog. Ha ez alatt a 120 mp alatt nem jön létre kapcsolat, a LED kialszik és a WPS-hitelesítési folyamat leáll. Ha a WPS-jellemzőt korábban nem használták, a vezeték nélküli hálózat továbbra is titkosítatlan marad. Ha a vezeték nélküli ügyfél hitelesítése sikerrel járt, a WPS LED 5 percig folyamatosan világít, kék színnel. 5 perc elteltével a LED kialszik. Ezután vezeték nélküli ügyfele a C300BRS4A-hez már csatlakoztatva van, a hálózat pedig a WPA-titkosítás segítségével biztonságos. 195 MAGYAR A korábbi, vezeték nélküli WPS-ügyfelekkel kialakított kapcsolat elvesztése nélkül további, vezeték nélküli WPS-ügyfeleket is hozzáadhat. Ha további, vezeték nélküli WPS-ügyfeleket kíván hozzáadni, ismételje meg az A és B lépést. Megjegyzés: A C300BRS4A által generált WPA-kulcs véletlenszerű. 6.2 A WPS PIN-kódos technológiája Ha a WPS szempontjából engedélyezett, vezeték nélküli ügyfélnek nincs (virtuális) nyomógombja, WPSkapcsolat kialakításához használhatja a PIN-kódos technológiát. Megjegyzés: A WPS PIN-kódos jellemzőjének aktiválásához olyan számítógépre van szükség, amely vezetékesen csatlakozik a C300BRS4A-hez. A. Indítsa el webböngészőjét (például Internet Explorer, FireFox vagy Safari). B. Írja be az eszköz IP-címét webböngészőjének címsorába (alapértelmezett: http://192.168.0.1/). Megjelenik a C300BRS4A bejelentkezési oldala. C C C. Írja be a felhasználónevet és a jelszót (alapértelmezett: „admin” és „admin”), majd kattintson a „Submit”-re, hogy beléphessen a konfigurációs oldalakra. Ha a felhasználónév és a jelszó helyes, az útválasztó megjeleníti a „Device Settings” (eszközbeállítások) áttekintését. D. Jelölje ki a „Wireless”-t a bal oldali menün. A vezeték nélküli konfigurációval kapcsolatos oldalak jelennek meg. Ennek a konfigurációs oldalnak az alján látható a „Wi-Fi Protected Setup” (Wi-Fi-vel védett telepítés) rész. E 196 MAGYAR E. Kattintson a képernyőn a „Add Wireless Device Wizard” gombra. A WPS-varázsló jelenik meg a képernyőn: Ennél a varázslónál lehet a PIN-kódot, mint jellemzőt, aktiválnia. Ahhoz, hogy a PIN-kódos hitelesítést megkezdhesse, szüksége lesz a vezeték nélküli ügyfél által generált PIN-kódra. F. Jelölje ki a WPS PIN-kódos jellemzőjét a vezeték nélküli ügyfél szoftverje segítségével. A vezeték nélküli ügyfél PIN-kódot generál, amely megjelenik a képernyőn. [Vezeték nélküli ügyfél szoftverje] G. Æ G [A C300BRS4A WPS-varázslója] Írja be a vezeték nélküli ügyfél által megadott PIN-kódot a C300BRS4A WPS-varázslójánál, majd nyomja le a „Connect”-et. A C300BRS4A a vezeték nélküli hálózaton keresztül aktiválja a WPA-biztonságot, egyszersmind a beírt PINkóddal elfogadja a vezeték nélküli ügyfél vezeték nélküli kapcsolatát. A C300BRS4A 120 mp-ig aktívan tartja a WPS-hitelesítést. Ezalatt a WPS LED villog. Ha ez alatt a 120 mp alatt nem jött létre kapcsolat, a LED kialszik és a WPS-hitelesítési folyamat leáll. 197 MAGYAR A WPS-varázslót tartalmazó képernyőhöz való visszatérés érdekében kattintson „Continue”-ra. Megjegyzés: Ha a WPS-jellemzőt korábban nem használták, a vezeték nélküli hálózat továbbra is titkosítatlan marad. Ha a vezeték nélküli ügyfél hitelesítése sikerrel járt, a varázsló a következőket jeleníti meg: „WPS Adding Wireless Device Success” (WPS – a vezeték nélküli eszköz hozzáadása sikerrel járt). A WPS LED 5 percig világít folyamatosan, kék színnel. Ennek az 5 percnek a leteltével a LED kialszik. A vezeték nélküli konfigurálást bemutató oldalra történő visszatéréshez kattintson „Continue”-ra. Ezután vezeték nélküli ügyfele a C300BRS4A-hez már csatlakoztatva van, a hálózat pedig a WPA-titkosítás segítségével biztonságos. Ha a WPS-jellemző segítségével további, vezeték nélküli ügyfeleket kíván hozzáadni, ismételje meg az E és G lépést. 198 MAGYAR 7. A virtuális kiszolgálóval kapcsolatos szabályok felállítása A Conceptronic C300BRS4A beépített tűzfallal egészül ki, amely megakadályozza az internet felől a hálózat ellen irányuló támadásokat. Ez a tűzfal automatikusan blokkol minden bejövő forgalmat a nem használt portokon. Ha valamelyik blokkolt portra van szükség egy szolgáltatáshoz vagy alkalmazáshoz (például FTP-kiszolgáló vagy WEB-kiszolgáló esetén), a forgalom továbbítása érdekében előállítható egy a virtuális kiszolgálóval kapcsolatos szabály. Alább közlünk egy listát néhány gyakran használt portról, illetve azok megfelelő alkalmazásáról: Port Alkalmazás Port Alkalmazás 20 21 22 23 25 FTP-adatok (FTP-kiszolgáló) FTP (FTP-kiszolgáló) SSH (Biztonságos rendszerhéj) Telnet SMTP (e-mail kiszolgáló — kimenő) 80 110 2000 5800 5900 HTTP (webkiszolgáló) POP3 (e-mail kiszolgáló — bejövő) Távol bárhol VNC VNC A további portokkal, illetve az azok megfelelő alkalmazásával kapcsolatban lásd a következő címszó alatt: http://portforward.com/cports.htm Megjegyzés: Ha éppen olyan alkalmazást használ, amely az UPnP-porttársítást támogatja, az útválasztó automatikusan konfigurálható – ha kell – az alkalmazás segítségével. Amennyiben ez a helyzet, nincs szükség a porttársítások kézzel történő beállítására. Megjegyzés: Ha a virtuális kiszolgálóval kapcsolatos szabályokat alkalmaz, tanácsos a számítógépe(ke)t dinamikus IP-cím helyett fix IP-címmel konfigurálnia. Megjegyzés: a virtuális kiszolgálóval és a DMZ-vel kapcsolatos alternatívákra vonatkozó részletes tájékozódás végett lásd a felhasználói kézikönyvet (kizárólag angol nyelvű!) a CD-ROM-on. Jelölje ki a „View User Manual”-t az Autorun menün. A. Indítsa el a webböngészőt (például internet Explorer, FireFox vagy Safari). B. Írja be az eszköz IP-címét a webböngésző címsorába (alapértelmezett: http://192.168.0.1/). A C300BRS4A bejelentkezési lapja jelenik meg. C C C. Írja be a felhasználónevet és a jelszót (alapértelmezett: ‘admin’ & ‘admin’), majd kattintson a „Submit”–re, ha be kíván lépni a konfigurációs lapokra. 199 MAGYAR Ha a felhasználónév és a jelszó helyes, az útválasztó a „Device Settings” áttekintését jeleníti meg. D. Jelölje ki az „Advanced”-ot, majd a „Virtual Server”-t a felső navigációs menün. Az alábbi „Virtual Server” konfigurációs lap jelenik meg. Megjegyzés: Az alábbi képen egy példa látható a virtuális kiszolgáló konfigurálásával kapcsolatban. E. F. G. H. Állítsa be a virtuális kiszolgálóval kapcsolatos szabályt „Enabled”-re. Írjon be egy nevet a virtuális kiszolgálóra vonatkozó szabállyal kapcsolatban a „Name” mezőn. Írja be annak a számítógépnek/kiszolgálónak az IP-címét, amelynél a virtuális kiszolgálóra vonatkozó szabályra szükség van. Jelölje ki a protokollt a virtuális kiszolgálóra vonatkozó szabályhoz: „TCP”, “UDP” vagy “Both”. Megjegyzés: Ha nem tudja, milyen protokoll szükséges a virtuális kiszolgálóra vonatkozó szabályhoz, jelölje ki a „Both”-t. Ez az alternatíva mind a TCP-, mind pedig az UDP-forgalmat a számítógép/kiszolgáló konfigurált IP-címére továbbítja. I. Írja be annak a számítógépnek/kiszolgálónak a kívánt portját, amelynél a virtuális kiszolgálóra vonatkozó szabályra szükség van. J. Írja be azt a portot, amelynek az internetkapcsolaton kívül láthatónak kell lennie. K. Az előállított, a virtuális kiszolgálóra vonatkozó szabály alkalmazásához kattintson az „Apply”-ra. Amikor a virtuális kiszolgálóra vonatkozó szabály elmentődött, a „Virtual Server List” jelenik meg. A virtuális kiszolgálóval kapcsolatos további szabályok előállításához ismételje meg az E-től K-ig jelzett lépéseket. A virtuális kiszolgálóra nézve meghatározott szabályok ezzel használatkészek! 200 MAGYAR 8. A C300BRS4A újraindítása Ha az útválasztó konfigurációjának beállításait megváltoztatta, a beállítások alkalmazására közvetlenül kerül sor, ezt követően azok már aktívak. Tanácsos azonban a C300BRS4A-t azután újraindítania, hogy jelentősebb és fontos változtatásokat eszközölt a konfigurációban, mert így biztosíthatja, hogy minden beállítást megfelelően alkalmazzanak. a) Jelölje ki a „Tools”-t, majd a „System”-et a felső navigációs menün. b) A konfiguráció elmentéséhez kattintson a „Reboot”-ra, indítsa újra a C300BRS4A-t, majd megfelelő módon aktiváljon minden változtatást. A megerősítéshez szükséges felbukkanó menü jelenik meg. c) Kattintson az „OK”-ra, ha az útválasztó újraindításával kívánja folytatni. Minden változtatás elmentődik, az útválasztó pedig újraindul. Várjon addig, amíg az időmérő be nem fejezi a számlálást: Amikor az újraindítás befejeződött, újból az útválasztó bejelentkezési lapja lesz látható. Ezzel a C300BRS4A használatkész! Megjegyzés: A C300BRS4A összes rendelkezésre álló jellemzőjének, illetve beállításának részletes magyarázata végett olvassa el a felhasználói kézikönyvet (kizárólag angol nyelvű!) a mellékelt CD-ROM-on. Jelöljek ki a „View User Manual”-t az Autorun menün. 201 TÜRKÇE Conceptronic C300BRS4A Hızlı Kurulum Kılavuzu Conceptronic Kablosuz 802.11n Router Satın Aldığınız İçin Tebrikler. Bu Hızlı Kurulum Kılavuzu size Conceptronic C300BRS4A kurulumunun adım adım nasıl yapılacağı konusunda bilgi verir. Problem ortaya çıktığında, destek sitemize gitmenizi (www.conceptronic.net adresine gidiniz ve ‘Support’ sayfasını tıklayını) tavsiye ederiz. Burada Sıkça Sorulan Sorular Veritabanını bulacaksınız. Ürününüz ile ilgili başka sorularınız olduğunda ve yanıtını web sitemizde bulamadığınız takdirde bize e-posta gönderin: [email protected] Conceptronic ürünleri ile ilgili daha fazla bilgi için lütfen Conceptronic Web Sitesini ziyaret edin: www.conceptronic.net Aşağıda açıklanan Donanım yapılandırması bilgisayarınızdaki yapılandırmadan biraz daha farklı olabilir. Bu durum kullandığınız İşletim Sistemine bağlıdır. 1. Paket İçeriği Conceptronic Kablosuz 802.11n Router paketinin içeriği aşağıdaki gibidir: • • • • • • Conceptronic C300BRS4A - Kablosuz 802.11n Router Güç kaynağı 5V DC, 2A 3x Kablosuz bağlantı için anten Ethernet Kablosu 1.8 M Çok Dilli Hızlı Kurulum Kılavuzu Ürün CD-ROM’u 202 TÜRKÇE 2. C300BRS4A Tanıtımı • Ön Panel 7 6 5 4 3 2 1 Nr Açıklama Durum Durum Açıklaması 1 Güç LED’i 2 Durum LED’i 3 WAN LED’i 4 WLAN LED’i 5 LAN LED’leri (1,2,3,4) 6 WPS LED KAPALI AÇIK KAPALI YANIP SÖNME KAPALI AÇIK - SABİT AÇIK – YANIP SÖNME KAPALI YANIP SÖNME KAPALI AÇIK - SABİT AÇIK – YANIP SÖNME AÇIK – YANIP SÖNME 7 WPS Düğmesi Cihaz kapalı Cihaz açık Cihaz kapalı / Sistem Hatası* Cihaz açık ve kullanıma hazır WAN Bağlantısı oluşturulamadı WAN Bağlantısı oluşturuldu WAN Portundan veri gönderiliyor ya da alınıyor Kablosuz ara yüzü devre dışı Kablosuz ara yüzü devrede ve aktif LAN Portuna Ağ Linki oluşturulamadı LAN Portunda Ağ Linki oluşturuldu LAN Portundan veri gönderiliyor ya da alınıyor WPS Düğmesine basıldığında WPS İstemcileri taranırken WPS LED’i 120 saniye yanıp söner. ** WPS özelliğini etkinleştirmek için WPS Düğmesine basın. Router 120 saniye boyunca WS İstemcilerini tarar. ** * Normal kullanımda, cihaz açıldıktan ya da yeniden başlatıldıktan sonra durum LED’i yanar ve 45 saniye yanıp söner. Cihazla ilgili bir sistem arızası meydana gelirse, Durum LED’i yanmaz. Sistem arızasını çözmek için aşağıdaki seçenekleri kullanabilirsiniz. a. Cihazı kapatın, 10 saniye bekleyin ve cihaza giden gücü yeniden açın. b. Cihazın arkasındaki reset düğmesine +/- 15 saniye basarak cihazı fabrika varsayılan değerlerine sıfırlayın. Yukarıdaki seçenekleri denedikten sonra Durum LED’i yanmazsa, lütfen Conceptronic’ten destek alın: [email protected] ** WPS özelliği ile ilgili daha fazla bilgi için bu Hızlı Kurulum Kılavuzunun 6. Bölümüne bakınız. 203 TÜRKÇE • Arka Panel 1 2 3 4 5 6 7 Nr Açıklama Açıklama 1 2 3 4 5 6 7 Anten Bağlantısı LAN Portları Anten Bağlantısı WAN Portu Reset Düğmesi Güç Bağlantısı Anten Bağlantısı Kablosuz Anten SMA Konnektörünü ters çevirir Bilgisayar(lar)ınızı router’a bağlar Kablosuz Anten SMA Konnektörünü ters çevirir Geniş bant bağlantınızı router’a bağlar Router’ı Fabrika Varsayılan Ayarlarına sıfırlar Güç Kaynağını router’a bağlar Kablosuz Anten SMA Konnektörünü ters çevirir Not: Bu Hızlı Kurulum Kılavuzunda sadece C300BRS4A’yı hazırlama ve çalıştırma ile ilgili temel adımlar açıklanmıştır. C300BRS4A’nın çeşitli fonksiyonları ile ilgili daha fazla bilgi için lütfen cihazla birlikte verilen CD-ROM’daki Kullanıcı Kılavuzuna (Sadece İngilizce!) bakın. Otomatik Çalıştırma Menüsünden “Kullanıcı Kılavuzunu Görüntüle”yi seçin. 204 TÜRKÇE 3. Donanım Kurulumu Demet halindeki 3 adet anteni C300BRS4A’ün arkasında bulunan anten bağlantılarına takın. Birlikte verilen güç kaynağını C300BRS4A’nın arkasındaki güç bağlantısına ve uygun bir duvar elektrik prizine bağlayın. C300BRS4A Güç LED’i yanacaktır. 3.1 WAN Bağlantısı C300BRS4A’yı Geniş Bant Ağ Geçidinize bağlamak için LAN kablosu kullanın (Kablo Modem, DSL Modem, Fiber Ağ Geçidi vb.) C300BRS4A ön tarafındaki WAN LED’i yanacaktır. Not: Ön taraftaki WAN LED’i yanmaz ise: - C300BRS4A’ya güç geldiğinden (Güç LED'i yanmalı), - Geniş Bant Ağ Geçidinin açık olduğundan, - Her iki cihaz arasındaki LAN kablosunun doğru olarak bağlandığından emin olun. 3.2 LAN / Kablosuz LAN Bağlantısı LAN Kablosu Kullanıcıları için: LAN Kablosunu C300BRS4A arka panelindeki 4 LAN portundan birine ve bilgisayarınızdaki Ağ Kartına bağlayın. Kullanılan LAN portunun LAN LED’i yanar, bu da bilgisayarın bağlı olduğunu gösterir. (LAN Bağlantınız etkinleştirilmeli ve bilgisayarınız AÇIK OLMALIDIR). Kablosuz Kullanıcılar İçin: C300BRS4A’e kablosuz bağlantıyı 2 farklı şekilde yapabilirsiniz: Manuel, şifreleme olmadan. Otomatik olarak WPS özelliği ile, şifrelemeli. WPS desteği olmayan 1 ya da daha fazla istemciye sahipseniz C300BRS4A’e manuel bağlantı yapmanız ya da C300BRS4A’e bağlantı yapmadan önce kablosuz bağlantı güvenliğini manuel olarak sağlamanız tavsiye edilir. Bölüm 5.3’te açıklanan yapılandırma sihirbazı ile bağlantınızın manuel olarak güvenliğini sağlayabilirsiniz. Bu bölümde güvenli olmayan ağa manuel bağlantının nasıl yapılacağı adım adım anlatılmıştır. WPS özelliği ve yapılandırma adımları ile ilgili daha fazla bilgi için bu Hızlı Kurulum Kılavuzunun 6. Bölüm’üne bakınız. 205 TÜRKÇE Manuel Kablosuz Bağlantı: Hemen hemen tüm marka/tür Kablosuz Kartlar farklı bir İstemci uygulaması kullanır. Lütfen Kablosuz Ağ Bağlantısının nasıl oluşturulacağı ile ilgili bilgi için Kablosuz Kartınızın kılavuzuna göz atın. Aşağıdaki örnekte Windows XP SP2'li sisteme tümleşik olan standart Microsoft Kablosuz İstemci kullanılmaktadır. A. B. Sistem tepsisindeki Kablosuz Ağ Simgesine sağ tıklayın ve “View Available Wireless Networks (Kullanılabilir Kablosuz Ağı Görüntüle)”yi seçin. A Kullanılabilir kablosuz ağ listesinden “C300BRS4A” Ağını seçin ve “Connect (Bağlan)” düğmesine tıklayın. B B C. D. Güvenli olmayan bir kablosuz ağa bağlandığınızı söyleyen uyarı mesajı çıkacaktır. Bağlantıya devam etmek için “Connect Anyway (Yine de Bağlan)” düğmesine tıklayın. C Bağlantı gerçekleştirildiğinde sistem tepsisinde aktif kablosuz bağlantı simgesini göreceksiniz. Simgenin üzerinde fareyi hareket ettirirseniz (bağlantınızın hızı, sinyal gücü ve durumu hakkında) bir bilgi penceresi ekrana gelecektir. 206 TÜRKÇE 4. Bilgisayarın Yapılandırılması 4.1 IP adresinizi Yapılandırın C300BRS4A yerleşik bir DHCP Sunucu ile donatılmıştır. Bağlantı kuran bilgisayar “otomatik olarak bir IP adresi al” şeklinde ayarlandıysa DHCP Sunucu tarafından bu bilgisayara otomatik olarak bir IP adresi atanacaktır. Bilgisayarınızın Otomatik IP yapılandırmasını kurmak için aşağıdaki talimatları izleyin: A. “Başlat” Æ “Çalıştır”ı tıklayın. B. “NCPA.CPL” komutunu girin ve “TAMAM” düğmesine basın. B B Ağ Bağlantıları penceresi ekrana gelecektir. C. “Yerel Ağ Bağlantısı”na (Kullandığınız bağlantıya göre Kablolu ya da Kablosuz) sağ tıklayın ve “Özellikler”i seçin. C 207 TÜRKÇE Yerel Ağ Bağlantınızın Özellikler penceresi ekrana gelecektir. D. “Internet Protokolü (TCP/IP)”yi seçin ve “Özellikler”i tıklayın. D D Internet Protokolü (TCP/IP) Özellikler penceresi ekrana gelir . E. Özellikleri “Otomatik olarak bir IP adresi al” olarak düzenleyin ve ayarları kaydetmek için “TAMAM” düğmesine basın. F. Ayarları kaydetmek için Yerel Ağ Bağlantısının özellikler penceresinde “TAMAM” düğmesine basın. E E 208 TÜRKÇE 4.2 C300BRS4A ile bağlantınızın kontrol edilmesi Windows Komut istemi ile Yerel Ağ Bağlantınızda doğru IP adresi alıp almadığınızı doğrulayabilirsiniz. A. B. “Başlat” Æ “Çalıştır”ı tıklayın. “CMD” komutunu girin ve “TAMAM”a basın. Komut İstemi ekrana gelir. C. “IPCONFIG” komutunu girin ve “ENTER”a basın. C Aşağıdaki bilgileri görmelisiniz IP Adresi : 192.168.0.xxx (xxx değeri 100 ~ 199 arasında değişebilir). Alt Ağ Maskesi : 255.255.255.0 Varsayılan Ağ Geçidi : 192.168.0.1 Yukarıda gösterilen bilgiler yapılandırmanızla eşleşiyorsa Bölüm 5’te cihaz yapılandırmasına devam edebilirsiniz. Yukarıda gösterilen bilgiler yapılandırmanızla eşleşmiyorsa (örn. IP adresiniz 169.254.xxx.xxx) lütfen aşağıdaki seçenekleri kontrol edin: 1. 2. 3. Cihazı KAPATIN ve AÇIN. LAN Kablosunu cihaza ve bilgisayarınıza yeniden bağlayın. Aşağıdaki komutlarla bilgisayarınızın IP adresini yenileyin: - Yanlış IP adresini bırakmak için “IPCONFIG/RELEASE”. - Cihazdan yeni bir IP adresi almak için “IPCONFIG/RENEW”. 209 TÜRKÇE 3 3 Yukarıdaki adımlar IP adres sorununu çözmezse, cihazın arkasında bulunan Reset Düğmesiyle cihazı fabrika varsayılan değerlerine sıfırlayabilirsiniz. Fabrika Varsayılan Ayarlarını yüklemek için Reset Düğmesine +/- 15 saniye süreyle basılı tutun. Durum LED’i tekrar aktif iken, IP adresinizi yenilemek için adım C’yi tekrarlayın. 210 TÜRKÇE 5. Geniş bant bağlantınız için C300BRS4A yapılandırması 5.1 C300BRS4A Fabrika Varsayılan Ayarları C300BRS4A’nın çeşitli ayarlarla ön yapılandırması yapılmıştır. Ön yapılandırma ayarları aşağıdaki gibidir: IP Address (IP Adresi) :192.168.0.1 (LAN/W-LAN istemcilerin Etkinleştirilmesi için DHCP . Sunucu) Username (Kullanıcı Adı) : admin (küçük karakter) Password (Parola) : admin (küçük karakter) WAN Connection : Dinamik IP-DHCP İstemci (çoğu kablo sağlayıcıları tarafından (WAN Bağlantısı) kullanılan) WiFi SSID : C300BRS4A WiFi Channel (WiFi Kanalı) : Kanal 6 WiFi Security (WiFi Güvenliği) : Güvenli değil UPnP : Etkin C300BRS4A yapılandırmasındaki ayarları değiştirdiğinizde, ayarlar router belleğine kaydedilecektir. Fabrika varsayılan değerlerini geri yüklemek için cihazın arkasındaki reset düğmesine +/- 15 saniye basılı tutun. 5.2 Web Tabanlı Yapılandırma C300BRS4A yapılandırması web tabanlıdır. Cihaz yapılandırması için bir web tarayıcısına ihtiyacınız olacaktır. Not: Router yapılandırması için Kablosuz bağlantı yerine cihaza LAN Kablosu bağlamanız tavsiye edilir. A. Web tarayıcısını başlatın (örn: Internet Explorer, FireFox ya da Safari). B. Web tarayıcınızın adres çubuğuna cihazın IP adresini girin (Varsayılan olarak: http://192.168.0.1/). C300BRS4A Oturum Açma sayfası ekrana gelir. C C C. Kullanıcı adı ve Parolayı girin (Varsayılan: ‘admin’ & ‘admin’) ve yapılandırma sayfalarına girmek için “Submit (Gönder)” düğmesine tıklayın. 211 TÜRKÇE Kullanıcı adı ve Parola doğru olduğunda router “Device Settings (Cihaz Ayarları)”na genel bakışı gösterir: “Device Settings (Cihaz Ayarları)”na genel bakışta router’a ait tüm yapılandırılmış olan LAN, WAN ve Kablosuz ayarları gösterilir. 212 TÜRKÇE 5.3 Sihirbaz Yapılandırması C300BRS4A kurulumunu yerleşik Sihirbaz ile yapabilirsiniz. Bu Sihirbaz adım adım C300BRS4A temel ayarlarını yapılandırmanıza yardım edecektir. Not: Sihirbaz Yapılandırmasına başlamadan önce, internet ayarlarınız ile ilgili mevcut tüm bilgilere sahip olduğunuzdan emin olun. (Örneğin: Hesap bilgileri, bağlantı tipi vb.) A. Web yapılandırmasının sol menüsünde gösterilen “Wizard (Sihirbaz)” düğmesine tıklayın. B. “Run Wizard (Sihirbazı Çalıştır)” düğmesine tıklayın. C. Hoş geldiniz ekranı sihirbaza ait beş adımı listelemektedir. Devam etmek için “Next (İleri)”ye tıklayın. D. Burada bir admin (yönetici) parolası belirlemeniz tavsiye edilir. Yeni parolayı girin ve onay için parolayı tekrar girin. Tamamlandığında “Next (İleri)”ye tıklayın. 213 TÜRKÇE E. Sistem yönetimi amacıyla sistem kayıtlarında doğru zaman damgalarına (time stamps) sahip olmak için doğru zaman ayarının yapılması çok önemlidir. Bu adımda uygun bir Saat Dilimi seçin. Tamamlandığında “Next (İleri)”ye tıklayın. F. İnternet sağlayıcı ayarlarınıza karşılık gelen internet bağlantısı yöntemini seçin. İnternet bağlantınız için hangi seçeneğe ihtiyacınız olduğunu bilmiyorsanız lütfen sağlayıcınıza ait dokümanlara müracaat edin ya da sağlayıcı yardım masası ile temasa geçin. Tamamlandığında “Next (İleri)”ye tıklayın. 214 TÜRKÇE G. Bağlantı – Statik IP Sağlayıcınız Statik IP bağlantısı gerektirdiğinde “Statik IP” seçeneğini seçin. İstenen bilgileri girin: • IP Address (IP Adresi) • Subnet Mask (Alt Ağ Maskesi) • ISP Gateway Address (ISP Ağ Geçidi Adresi) • Primary DNS (Birincil DNS) • Secondary DNS (İkincil DNS-İsteğe bağlı) Tamamlandığında “Next (İleri)”ye tıklayın. H. Bağlantı – Dinamik IP Sağlayıcınız Dinamik IP bağlantısı gerektirdiğinde “Dynamic IP (Dinamik IP)” seçeneğini seçin. Bazı sağlayıcılar bağlantı için özel bir Ana bilgisayar adı gerektirir. Sağlayıcınız özel bir Ana bilgisayar (Host Name) adı gerektirirse ilgili alana ana bilgisayar adını girin. Bazı sağlayıcılar internete bağlanmak için sadece 1 özel MAC adresine izin verir. PC Ağ Kartınız özel MAC adresi ile çalışıyorsa, “Clone MAC Address (MAC Adresini Kopyala” düğmesine basın ya da MAC adresini elle girin. Tamamlandığında “Next (İleri)”ye tıklayın. 215 TÜRKÇE I. Bağlantı - PPPoE Sağlayıcınız PPPoE bağlantısı gerektirdiğinde “PPPoE” seçeneğini seçin. İstenen bilgileri girin: • User Name (Kullanıcı Adı) • Password (Parola) • Retype Password (Parolayı Tekrar Girin) Tamamlandığında “Next (İleri)”ye tıklayın. J. Bağlantı - PPTP Sağlayıcınız PPTP bağlantısı gerektirdiğinde “PPTP” seçeneğini seçin. İstenen bilgileri girin: • Server IP (Sunucu IP’si) • PPTP Account (PPTP Hesabı) • PPTP Password (PPTP Parolası) • Retype Password (Parolayı Tekrar Girin) Tamamlandığında “Next (İleri)”ye tıklayın. 216 TÜRKÇE K. Sağlayıcınız L2TP bağlantısı gerektirdiğinde “L2TP” seçeneğini seçin. Bağlantı – L2TP İstenen bilgileri girin: • Server IP (Sunucu IP’si) • L2TP Account (L2TP Hesabı) • L2TP Password (L2TP Parolası) • Retype Password (Parolayı Tekrar Girin) Tamamlandığında “Next (İleri)”ye tıklayın. WAN yapılandırması tamamlandığında Sihirbaz tarafından Kablosuz yapılandırmasına devam edilecektir: L. Router’ın SSID’sini değiştirebilirsiniz. SSID, Kablosuz kısım içinden yayınlanacak addır. Kanal 1 ve 13 arasında kanal değiştirebilirsiniz. Yavaş bağlantı ya da kesilmelerle karşılaşırsanız, bölgenizde kablosuz kanalınıza karışan başka bir erişim noktası olabilir. Bu durumda başka bir kanal deneyebilirsiniz. Tamamlandığında “Next (İleri)”ye tıklayın. Kablosuz Bağlantınızı şifreleme ile güven altına alabilirsiniz. Varsayılan olarak, Kablosuz Bağlantı güvenli değildir. Ağınıza gelecek yetkisiz erişimleri engellemek için Setup Wizard (Kurulum Sihirbazı) içinden bir güvenlik seviyesi belirleyin. C300BRS4A’ün WPS özelliğini kullanmak isterseniz kablosuz yapılandırmayı atlayabilir, şifrelemesiz Kurulum Sihirbazına devam edebilirsiniz. WPS güvenlik ayarları için lütfen bu Hızlı Kurulum Kılavuzunun 6. Bölüm'üne müracaat ediniz. 217 TÜRKÇE Not: Kurulum Sihirbazının tüm güvenlik seçenekleri açıklanmıştır ancak istemcilerinizin WPS desteği yoksa ağınızın güvenliğini “WPA-PSK/WPA2-PSK” ile sağlamanız tavsiye edilir. Bu seviye, sadece WPA istemcileri için geriye dönük uyumluluğu olan en yüksek WPA2 güvenlik seviyesidir. Not: Girilen kablosuz güvenlik bilgilerini unutmayın ya da bir yere not edin. C300BRS4A’ya bir Kablosuz İstemci yapılandırması yapmak istediğinizde bu bilgilere ihtiyacınız olacaktır! M. Kablosuz Ağınız için bir güvenlik seviyesi seçin. Bir güvenlik seviyesi seçildiğinde Sihirbaz tarafından istenen bilgiler için alanlar gösterilecektir. N. Güvenlik – WEP Şifreleme Ağınızın güvenliğini WEP şifreleme ile yapmak isterseniz, açılır listeden “WEP”i seçin. WEP anahtarını ASCII biçiminde girin (giriş: A-Z, 0-9). Not: Sihirbazdan sadece WEP 64Bit yapılandırması yapabilirsiniz. O. Güvenlik – WPA / WPA2 Şifreleme Ağınızın güvenliğini WPA ya da WPA2 (Radius Server-Yarıçap Sunucusu) ile sağlamak isterseniz açılır listeden “WPA” ya da “WPA2” seçin. Radius Server’ın IP Adresini, Shared Key’i (Paylaşımlı Anahtar) girin ve ikinci alanda Shared Key değerini tekrar girin. 218 TÜRKÇE P. Güvenlik – WPA-PSK / WPA2-PSK Ağınızın güvenliğini WPA-PSK ya da WPA2PSK ile yapmak isterseniz, açılır listeden “WPA-PSK”, “WPA2-PSK” ya da “WPAPSK/WPA2-PSK” seçin. Şifrelemeniz için Passphrase (Parola cümlesi) girin ve ikinci alanda parola cümlesini onaylayın. Q. Tüm Kablosuz ayarlar yapıldığında devam etmek için “Next (İleri)”ye tıklayın. R. Kurulum Sihirbazı tamamlanmıştır. Ayarlarınızı kaydetmek ve uygulamak isterseniz, “Save & Take Effect (Kaydet & Etkinleştir)”i tıklayın. Bir ayar değiştirmek isterseniz, önceki ekrana dönmek için “Back (Geri)” düğmesine tıklayın. Değişiklik yapmadan Kurulum Sihirbazını kapatmak isterseniz “Exit (Çıkış)” düğmesine tıklayın. “Save & Take Effect (Kaydet & Etkinleştir)” düğmesini seçtiğinizde yapılandırılan ayarlar router tarafından uygulanacaktır. Lütfen “Save Complete (Kaydetme İşlemi Tamamlandı)” mesajını bekleyin. S. Yapılandırma işlemi tamamlanmıştır. Kurulum Sihirbazından çıkmak için “Close (Kapat)”a tıklayın. WAN ve Kablosuz bağlantınız için yapılandırılmış olan ayarları gösteren “Device Settings (Cihaz Ayarları)” genel bakış ekranına geri döneceksiniz. C300BRS4A Router artık kullanıma hazırdır! Not: C300BRS4A özellikleri ve ayarları ile ilgili ayrıntılı açıklama için lütfen cihazla birlikte verilen CDROM’daki Kullanıcı Kılavuzuna (Sadece İngilizce!) bakın. Otomatik Çalıştırma Menüsünden “View User Manual (Kullanıcı Kılavuzunu Görüntüle)”yi seçin. 219 TÜRKÇE 6. C300BRS4A WPS Özelliğinin Kullanımı Conceptronic C300BRS4A, WPS desteklidir (Kablosuz Korumalı Kurulum). WPS, kablosuz ağların kolay ve güvenli bir biçimde oluşturulması için bir standarttır. WPS ile kablosuz ağınızı birkaç kolay adımda kurabilir ve koruyabilirsiniz. Not: WPS’nin C300BRS4A ile kullanılması için WPS destekli Kablosuz İstemcilere sahip olmanız gerekir. WPS desteği olmayan 1 ya da daha fazla Kablosuz İstemciniz varsa Bölüm 5.3’te açıklanan Kurulum Sihirbazı ile ağınızın manuel olarak güvenliğini sağlamanız tavsiye edilir. Not: WPS hakkında daha fazla (teknik) bilgi için aşağıdaki web sitesini ziyaret edebilirsiniz: http://en.wikipedia.org/wiki/Wi-Fi_Protected_Setup C300BRS4A, bir WPS bağlantısını etkinleştirmek ve oluşturmak için 2 yol kullanır: Push Button teknolojisi Pin Kodu teknolojisi 6.1 WPS – Push Button teknolojisi WPS Push Button teknolojisi, C300BRS4A ve Kablosuz İstemciniz arasında bir bağlantı kurmak için Kablosuz İstemcinizde (sanal) bir butona ihtiyaç duyar. Bazı Kablosuz İstemciler WPS Push Button teknolojisini etkinleştirmek için gerçek bir butonla çalışırlarken bazı Kablosuz İstemciler yazılım tabanlı bir sanal buton kullanırlar. Push Button teknolojili bir WPS bağlantısı oluşturmak ve bunu etkinleştirmek için aşağıdaki adımları izleyin: d) C300BRS4A’ün önünde bulunan WPS Butonuna WPS LED’i yanıp sönmeye başlayıncaya kadar basın. e) Kablosuz İstemcinizde WPS Butonuna basın. Bu buton bir donanımsal buton ya da Kablosuz İstemcinizin yazılımındaki bir sanal buton olabilir. C300BRS4A kablosuz ağınızda WPA güvenliğini etkinleştirir ve Kablosuz İstemcinizin kablosuz bağlantısını kabul eder. Not: C300BRS4A tarafından WPS kimlik doğrulama işlemi 120 saniye boyunca aktif tutulacaktır. Bu işlem sırasında WPS LED’i yanıp sönecektir. 120 saniye içinde bağlantı olmazsa LED sönecek ve WPS kimlik doğrulama işlemi durdurulacaktır. WPS özelliği daha önce kullanılmamışsa kablosuz ağ şifrelenmemiş olacaktır. Kablosuz İstemcinin kimlik doğrulaması başarılı olursa WPS LED’i 5 dakika boyunca sabit olarak mavi renkte yanacaktır. Bu 5 dakika sonunda LED sönecektir. Kablosuz İstemciniz artık C300BRS4A’e bağlıdır ve ağınızın güvenliği WPA Şifreleme ile sağlanmış olur. Önceki Kablosuz WPS İstemcilerle olan bağlantınızı kaybetmeden daha fazla WPS İstemciler eklemeniz mümkündür. Daha fazla Kablosuz WPS istemci eklemek isterseniz A ve B adımlarını tekrarlayın. Not: C300BRS4A ile üretilen WPA Şifresi rastlantısaldır. 220 TÜRKÇE 6.2 WPS – Pin Kodu teknolojisi WPS'i etkin Kablosuz İstemcinizin (sanal) Push Button’u yoksa WPS bağlantısı oluşturmak için Pin Kodu teknolojisini kullanabilirsiniz. Not: WPS Pin Kodu özelliğini etkinleştirmek için C300BRS4A’e kablolu olarak bağlı bir bilgisayara ihtiyacınız olacaktır. A. Web tarayıcısını başlatın (örn: Internet Explorer, FireFox ya da Safari). B. Web tarayıcınızın adres çubuğuna cihazın IP adresini girin (Varsayılan: http://192.168.0.1/). C300BRS4A Oturum Açma sayfası ekrana gelir. C C C. Kullanıcı adı ve Parolayı girin (Varsayılan: ‘admin’ ve ‘admin’) ve yapılandırma sayfalarına girmek için “Submit (Gönder)” düğmesine tıklayın. Kullanıcı adı ve Parola doğru olduğunda router “Device Settings (Cihaz Ayarları)”na genel bakışı gösterir. D. Sol menüden “Wireless (Kablosuz)”u seçin. Kablosuz Yapılandırma sayfaları gösterilecektir. Bu yapılandırma sayfasının altında “Wi-Fi Protected Setup (Kablosuz Korumalı Kurulum)” bölümünü bulabilirsiniz. E E. Ekrandaki “Add Wireless Device Wizard (Kablosuz Cihaz Ekleme Sihirbazı)” butonuna tıklayın. 221 TÜRKÇE Ekranınızda WPS Sihirbazı görüntülenecektir: Bu Sihirbazda Pin Kodu özelliğini etkinleştirebilirsiniz. Pin Kodu kimlik doğrulamasına başlamak için Kablosuz İstemciniz tarafından üretilen Pin Koduna ihtiyacınız olacaktır. F. Kablosuz İstemcinizin yazılımında bulunan WPS Pin Kodu özelliğini seçin. Kablosuz İstemci bir Pin Kodu üretecek ve bu kod ekranınızda gösterilecektir. [Kablosuz İstemci Yazılımı] G. Æ G [C300BRS4A WPS Sihirbazı] C300BRS4A’ün WPS Sihirbazında Kablosuz İstemciniz tarafından verilen Pin Kodunu girin ve “Connect (Bağlan)”a basın. C300BRS4A, kablosuz ağınızda WPA güvenliğini etkinleştirir ve girilen Pin Kodu ile Kablosuz İstemcinizin kablosuz bağlantısını kabul eder. C300BRS4A tarafından WPS kimlik doğrulama işlemi 120 saniye boyunca aktif tutulacaktır. Bu işlem sırasında WPS LED’i yanıp sönecektir. 120 saniye içinde bağlantı olmazsa LED sönecek ve WPS kimlik doğrulama işlemi durdurulacaktır. 222 TÜRKÇE WPS Sihirbazı ekranına dönmek için “Continue (Devam Et)”e tıklayın. Not: WPS özelliği daha önce kullanılmamışsa kablosuz ağ şifrelenmemiş olacaktır. Kablosuz İstemci kimlik doğrulaması başarılı olursa Sihirbaz “WPS - Adding Wireless Device Success (WPS – Kablosuz Cihaz Ekleme İşlemi Başarılı)” yazısını gösterecektir. WPS LED’i 5 dakika boyunca sabit olarak mavi renkte yanacaktır. Bu 5 dakika sonunda LED sönecektir. WPS Yapılandırma sayfasına dönmek için “Continue (Devam Et)”e tıklayın. Kablosuz İstemciniz artık C300BRS4A’e bağlıdır ve ağınızın güvenliği WPA Şifreleme ile sağlanmış olur. WPS özellikli daha fazla Kablosuz İstemci eklemek isterseniz E ila G adımlarını tekrarlayın. 223 TÜRKÇE 7. Sanal Sunucu kurallarının oluşturulması Ağınızdan gelen internet saldırılarını önlemek için Conceptronic C300BRS4A’da yerleşik bir Güvenlik Duvarı (Firewall) bulunmaktadır. Bu Güvenlik Duvarı kullanılmayan portlardaki tüm gelen trafiği otomatik olarak engeller. Bir servis ya da uygulama için engellenen bir porta ihtiyaç duyulduğunda (örneğin: FTP Sunucu ya da WEB Sunucu) trafiği ilerletmek için Yapılandırma Sayfalarında bir Sanal Sunucu Kuralı oluşturabilirsiniz. Aşağıda, en yaygın kullanılan portların bir listesini ve bu portlara karşılık gelen uygulamayı bulacaksınız: Port Uygulama Port Uygulama 20 21 22 23 25 FTP Verisi (FTP Sunucusu) FTP (FTP Sunucusu) SSH (Secure Shell-Güvenli Kabuk) Telnet SMTP (Mail Sunucusu – Giden) 80 110 2000 5800 5900 HTTP (Web Sunucusu) POP3 (Mail Sunucusu – Gelen) Remotely Anywhere (Uzaktan Erişim) VNC VNC Daha fazla port ve buna karşılık gelen uygulamalar için, bkz: http://portforward.com/cports.htm Not: UPnP Port Eşleme destekli bir uygulama kullandığınızda ihtiyaç halinde uygulama tarafından router otomatik olarak yapılandırılabilir. Bu durumda, port eşlemelerinizi manuel olarak yapmanıza gerek yoktur. Not: Sanal Sunucu kurallarını kullanırken, bilgisayar(lar)ın, Dinamik IP Adresi yerine Sabit IP Adresi ile yapılandırılması tavsiye edilir. Not: Sanal Sunucu & DMZ seçenekleri ile ilgili ayrıntılı açıklama için CD-ROM’daki Kullanıcı Kılavuzuna (Sadece İngilizce!) bakın. Lütfen Otomatik Çalıştırma Menüsünden “View User Manual (Kullanıcı Kılavuzunu Görüntüle)” yi seçin. A. Web tarayıcısını başlatın (örn: Internet Explorer, FireFox ya da Safari). B. Web tarayıcınızın adres çubuğuna cihazın IP adresini girin (Varsayılan olarak: http://192.168.0.1/). C300BRS4A Oturum Açma sayfası ekrana gelir. C C C. Kullanıcı adı ve Parolayı girin (Varsayılan: ‘admin’ & ‘admin’) ve yapılandırma sayfalarına girmek için “Submit (Gönder)” düğmesine tıklayın. Kullanıcı adı ve Parola doğru olduğunda router “Device Settings (Cihaz Ayarları)”na genel bakışı gösterir. 224 TÜRKÇE D. Üst gezinti menüsünde “Advanced (Gelişmiş)”, “Virtual Server (Sanal Sunucu)”yu seçin . Aşağıdaki “Virtual Server (Sanal Sunucu)” yapılandırma sayfasını göreceksiniz. Not: E. F. G. H. Not: Aşağıdaki resimde Sanal Sunucu yapılandırmasına bir örnek göreceksiniz. Sanal Sunucu kuralını “Enabled (Etkin)” olarak işaretleyin. “Name (Ad)” alanına Sanal Sunucu Kuralınız için bir ad girin. Sanal Sunucu kuralına ihtiyaç duyan bilgisayar/sunucunuzun IP Adresini girin. Sanal Sunucu kuralı için Protokol seçimini yapın: “TCP”, “UDP” ya da “Both (Her ikisi)”. Sanal Sunucu Kuralınız için hangi protokola ihtiyacınız olduğunu bilmiyorsanız “Both (Her ikisi)”ni seçin. Bu seçenek bilgisayarınızın/sunucunuzun yapılandırılan IP Adresine hem TCP hem de UDP trafiğini geçirecektir. I. Sanal Sunucu kuralına ihtiyaç duyan bilgisayarınızın/sunucunuzun arzu edilen Portunu girin. J. İnternet bağlantınızın dışında görünür olması gereken port girin. K. Oluşturulan Sanal Sunucu kuralını uygulamak için “Apply (Uygula)”yı tıklayın. Sanal Sunucu kuralı kaydedildiğinde, bu, “Virtual Server List (Sanal Sunucu Listesi)”nde gösterilecektir. Daha fazla Sanal Sunucu kuralı oluşturmak için E – K adımlarını tekrarlayın. Tanımlanan Sanal Sunucu kuralları kullanıma hazırdır! 225 TÜRKÇE 8. C300BRS4A’nın Yeniden Başlatılması Router’ın yapılandırmasındaki ayarları değiştirdiğinizde ayarlar doğrudan uygulanır ve aktiftir. Bununla birlikte, tüm ayarların doğru olarak uygulandığından emin olmak için yapılandırmada büyük ve önemli değişiklikler yaptıktan sonra C300BRS4A’nın yeniden başlatılması tavsiye edilir. a) Üst gezinti menüsünde “Tools (Araçlar)”, “System (Sistem)”i seçin . b) Yapılandırmayı kaydetmek için “Reboot (Yeniden Başlat)”ı tıklayın ve tüm değişiklikleri doğru olarak etkinleştirin. Bir onay penceresi açılacaktır. c) Router’ın yeniden başlatılmasına devam etmek için “OK (TAMAM)”ı tıklayın. Tüm değişiklikler kaydedilir ve router yeniden başlatılır. Lütfen zamanlayıcının bitmesini bekleyin: Yeniden başlatma işlemi tamamlandığında, router’ın oturum açma sayfasına döneceksiniz. C300BRS4A artık kullanıma hazırdır! Not: C300BRS4A özellikleri ve ayarları ile ilgili ayrıntılı açıklama için lütfen cihazla birlikte verilen CDROM’daki Kullanıcı Kılavuzuna (Sadece İngilizce!) bakın. Otomatik Çalıştırma Menüsünden “View User Manual (Kullanıcı Kılavuzunu Görüntüle)” yi seçin. 226 LICENSE AGREEMENT Licensing Information This Conceptronic product C300BRS4A includes copyrighted third-party software licensed under the terms of the GNU General Public License. Please see The GNU General Public License for the exact terms and conditions of this license. Specially, the following parts of this product are subject to the GNU GPL: 1. 2. 3. 4. 5. 6. 7. 8. 9. 10. 11. 12. 13. 14. 15. 16. Linux kernel 2.4.25 buildroot busybox-1.00 vconfig iptable-1.2.9 mathopd pppd-2.4.2 dnrd-2.10 klogd syslogd telnetd wireless tools bpalogin hostapd-0.3.7 smtpclient ntpclient All listed software packages are copyright by their respective authors. Please see the source code for detailed information. Availability of source code Conceptronic. has exposed the full source code of the GPL licensed software, including any scripts to control compilation and installation of the object code. All future firmware updates will also be accompanied with their respective source code. For more information on how you can obtain our open source code, please visit our web site. 227 LICENSE AGREEMENT GNU GENERAL PUBLIC LICENSE Version 2, June 1991 Copyright (C) 1989, 1991 Free Software Foundation, Inc. Temple Place, Suite 330, Boston, MA 02111-1307 USA Everyone is permitted to copy and distribute verbatim copies of this license document, but changing it is not allowed. Preamble The licenses for most software are designed to take away your freedom to share and change it. By contrast, the GNU General Public License is intended to guarantee your freedom to share and change free software--to make sure the software is free for all its users. This General Public License applies to most of the Free Software Foundation's software and to any other program whose authors commit to using it. (Some other Free Software Foundation software is covered by the GNU Library General Public License instead.) You can apply it to your programs, too. When we speak of free software, we are referring to freedom, not price. Our General Public Licenses are designed to make sure that you have the freedom to distribute copies of free software (and charge for this service if you wish), that you receive source code or can get it if you want it, that you can change the software or use pieces of it in new free programs; and that you know you can do these things. To protect your rights, we need to make restrictions that forbid anyone to deny you these rights or to ask you to surrender the rights. These restrictions translate to certain responsibilities for you if you distribute copies of the software, or if you modify it. For example, if you distribute copies of such a program, whether gratis or for a fee, you must give the recipients all the rights that you have. You must make sure that they, too, receive or can get the source code. And you must show them these terms so they know their rights. We protect your rights with two steps: (1) copyright the software, and (2) offer you this license which gives you legal permission to copy, distribute and/or modify the software. Also, for each author's protection and ours, we want to make certain that everyone understands that there is no warranty for this free software. If the software is modified by someone else and passed on, we want its recipients to know that what they have is not the original, so that any problems introduced by others will not reflect on the original authors' reputations. Finally, any free program is threatened constantly by software patents. We wish to avoid the danger that redistributors of a free program will individually obtain patent licenses, in effect making the program proprietary. To prevent this, we have made it clear that any patent must be licensed for everyone's free use or not licensed at all. The precise terms and conditions for copying, distribution and modification follow. GNU GENERAL PUBLIC LICENSE TERMS AND CONDITIONS FOR COPYING, DISTRIBUTION AND MODIFICATION 0. This License applies to any program or other work which contains a notice placed by the copyright holder saying it may be distributed under the terms of this General Public License. The "Program", below, refers to any such program or work, and a "work based on the Program" means either the Program or any derivative work under copyright law: that is to say, a work containing the Program or a portion of it, either verbatim or with modifications and/or translated into another language. (Hereinafter, translation is included without limitation in the term "modification".) Each licensee is addressed as "you". Activities other than copying, distribution and modification are not covered by this License; they are outside its scope. The act of running the Program is not restricted, and the output from the Program is covered only if its contents constitute a work based on the Program (independent of having been made by running the Program). Whether that is true depends on what the Program does. 228 LICENSE AGREEMENT 1. You may copy and distribute verbatim copies of the Program's source code as you receive it, in any medium, provided that you conspicuously and appropriately publish on each copy an appropriate copyright notice and disclaimer of warranty; keep intact all the notices that refer to this License and to the absence of any warranty; and give any other recipients of the Program a copy of this License along with the Program. You may charge a fee for the physical act of transferring a copy, and you may at your option offer warranty protection in exchange for a fee. 2. You may modify your copy or copies of the Program or any portion of it, thus forming a work based on the Program, and copy and distribute such modifications or work under the terms of Section 1 above, provided that you also meet all of these conditions: a) You must cause the modified files to carry prominent notices stating that you changed the files and the date of any change. b) You must cause any work that you distribute or publish, that in whole or in part contains or is derived from the Program or any part thereof, to be licensed as a whole at no charge to all third parties under the terms of this License. c) If the modified program normally reads commands interactively when run, you must cause it, when started running for such interactive use in the most ordinary way, to print or display an announcement including an appropriate copyright notice and a notice that there is no warranty (or else, saying that you provide a warranty) and that users may redistribute the program under these conditions, and telling the user how to view a copy of this License. (Exception: if the Program itself is interactive but does not normally print such an announcement, your work based on the Program is not required to print an announcement.) These requirements apply to the modified work as a whole. If identifiable sections of that work are not derived from the Program, and can be reasonably considered independent and separate works in themselves, then this License, and its terms, do not apply to those sections when you distribute them as separate works. But when you distribute the same sections as part of a whole which is a work based on the Program, the distribution of the whole must be on the terms of this License, whose permissions for other licensees extend to the entire whole, and thus to each and every part regardless of who wrote it. Thus, it is not the intent of this section to claim rights or contest your rights to work written entirely by you; rather, the intent is to exercise the right to control the distribution of derivative or collective works based on the Program. In addition, mere aggregation of another work not based on the Program with the Program (or with a work based on the Program) on a volume of a storage or distribution medium does not bring the other work under the scope of this License. 3. You may copy and distribute the Program (or a work based on it, under Section 2) in object code or executable form under the terms of Sections 1 and 2 above provided that you also do one of the following: a) Accompany it with the complete corresponding machine-readable source code, which must be distributed under the terms of Sections 1 and 2 above on a medium customarily used for software interchange; or, b) Accompany it with a written offer, valid for at least three years, to give any third party, for a charge no more than your cost of physically performing source distribution, a complete machine-readable copy of the corresponding source code, to be distributed under the terms of Sections 1 and 2 above on a medium customarily used for software interchange; or, c) Accompany it with the information you received as to the offer to distribute corresponding source code. (This alternative is allowed only for noncommercial distribution and only if you received the program in object code or executable form with such an offer, in accord with Subsection b above.) The source code for a work means the preferred form of the work for making modifications to it. For an executable work, complete source code means all the source code for all modules it contains, plus any associated interface definition files, plus the scripts used to control compilation and installation of the executable. However, as a special exception, the source code distributed need not include anything that is normally distributed (in either source or binary form) with the major components (compiler, kernel, and so on) of the operating system on which the executable runs, unless that component itself accompanies the executable. 229 LICENSE AGREEMENT If distribution of executable or object code is made by offering access to copy from a designated place, then offering equivalent access to copy the source code from the same place counts as distribution of the source code, even though third parties are not compelled to copy the source along with the object code. 4. You may not copy, modify, sublicense, or distribute the Program except as expressly provided under this License. Any attempt otherwise to copy, modify, sublicense or distribute the Program is void, and will automatically terminate your rights under this License. However, parties who have received copies, or rights, from you under this License will not have their licenses terminated so long as such parties remain in full compliance. 5. You are not required to accept this License, since you have not signed it. However, nothing else grants you permission to modify or distribute the Program or its derivative works. These actions are prohibited by law if you do not accept this License. Therefore, by modifying or distributing the Program (or any work based on the Program), you indicate your acceptance of this License to do so, and all its terms and conditions for copying, distributing or modifying the Program or works based on it. 6. Each time you redistribute the Program (or any work based on the Program), the recipient automatically receives a license from the original licensor to copy, distribute or modify the Program subject to these terms and conditions. You may not impose any further restrictions on the recipients' exercise of the rights granted herein. You are not responsible for enforcing compliance by third parties to this License. 7. If, as a consequence of a court judgment or allegation of patent infringement or for any other reason (not limited to patent issues), conditions are imposed on you (whether by court order, agreement or otherwise) that contradict the conditions of this License, they do not excuse you from the conditions of this License. If you cannot distribute so as to satisfy simultaneously your obligations under this License and any other pertinent obligations, then as a consequence you may not distribute the Program at all. For example, if a patent license would not permit royalty-free redistribution of the Program by all those who receive copies directly or indirectly through you, then the only way you could satisfy both it and this License would be to refrain entirely from distribution of the Program. If any portion of this section is held invalid or unenforceable under any particular circumstance, the balance of the section is intended to apply and the section as a whole is intended to apply in other circumstances. It is not the purpose of this section to induce you to infringe any patents or other property right claims or to contest validity of any such claims; this section has the sole purpose of protecting the integrity of the free software distribution system, which is implemented by public license practices. Many people have made generous contributions to the wide range of software distributed through that system in reliance on consistent application of that system; it is up to the author/donor to decide if he or she is willing to distribute software through any other system and a licensee cannot impose that choice. This section is intended to make thoroughly clear what is believed to be a consequence of the rest of this License. 8. If the distribution and/or use of the Program is restricted in certain countries either by patents or by copyrighted interfaces, the original copyright holder who places the Program under this License may add an explicit geographical distribution limitation excluding those countries, so that distribution is permitted only in or among countries not thus excluded. In such case, this License incorporates the limitation as if written in the body of this License. 9. The Free Software Foundation may publish revised and/or new versions of the General Public License from time to time. Such new versions will be similar in spirit to the present version, but may differ in detail to address new problems or concerns. Each version is given a distinguishing version number. If the Program specifies a version number of this License which applies to it and "any later version", you have the option of following the terms and conditions either of that version or of any later version published by the Free Software Foundation. If the Program does not specify a version number of this License, you may choose any version ever published by the Free Software Foundation. 10. If you wish to incorporate parts of the Program into other free programs whose distribution conditions are different, write to the author to ask for permission. For software which is copyrighted by the Free Software Foundation, write to the Free Software Foundation; we sometimes make exceptions for this. Our decision will be guided by the two goals of preserving the free status of all derivatives of our free software and of promoting the sharing and reuse of software generally. 230 LICENSE AGREEMENT NO WARRANTY 11. BECAUSE THE PROGRAM IS LICENSED FREE OF CHARGE, THERE IS NO WARRANTY FOR THE PROGRAM, TO THE EXTENT PERMITTED BY APPLICABLE LAW. EXCEPT WHEN OTHERWISE STATED IN WRITING THE COPYRIGHT HOLDERS AND/OR OTHER PARTIES PROVIDE THE PROGRAM "AS IS" WITHOUT WARRANTY OF ANY KIND, EITHER EXPRESSED OR IMPLIED, INCLUDING, BUT NOT LIMITED TO, THE IMPLIED WARRANTIES OF MERCHANTABILITY AND FITNESS FOR A PARTICULAR PURPOSE. THE ENTIRE RISK AS TO THE QUALITY AND PERFORMANCE OF THE PROGRAM IS WITH YOU. SHOULD THE PROGRAM PROVE DEFECTIVE, YOU ASSUME THE COST OF ALL NECESSARY SERVICING, REPAIR OR CORRECTION. 12. IN NO EVENT UNLESS REQUIRED BY APPLICABLE LAW OR AGREED TO IN WRITING WILL ANY COPYRIGHT HOLDER, OR ANY OTHER PARTY WHO MAY MODIFY AND/OR REDISTRIBUTE THE PROGRAM AS PERMITTED ABOVE, BE LIABLE TO YOU FOR DAMAGES, INCLUDING ANY GENERAL, SPECIAL, INCIDENTAL OR CONSEQUENTIAL DAMAGES ARISING OUT OF THE USE OR INABILITY TO USE THE PROGRAM (INCLUDING BUT NOT LIMITED TO LOSS OF DATA OR DATA BEING RENDERED INACCURATE OR LOSSES SUSTAINED BY YOU OR THIRD PARTIES OR A FAILURE OF THE PROGRAM TO OPERATE WITH ANY OTHER PROGRAMS), EVEN IF SUCH HOLDER OR OTHER PARTY HAS BEEN ADVISED OF THE POSSIBILITY OF SUCH DAMAGES. END OF TERMS AND CONDITIONS How to Apply These Terms to Your New Programs If you develop a new program, and you want it to be of the greatest possible use to the public, the best way to achieve this is to make it free software which everyone can redistribute and change under these terms. To do so, attach the following notices to the program. It is safest to attach them to the start of each source file to most effectively convey the exclusion of warranty; and each file should have at least the "copyright" line and a pointer to where the full notice is found. , 1 April 1989 Ty Coon, President of Vice This General Public License does not permit incorporating your program into proprietary programs. If your program is a subroutine library, you may consider it more useful to permit linking proprietary applications with the library. If this is what you want to do, use the GNU Library General Public License instead of this License. 231