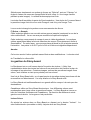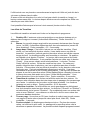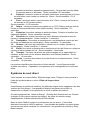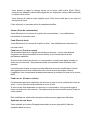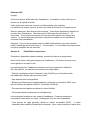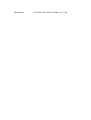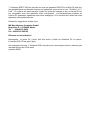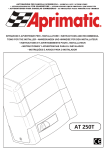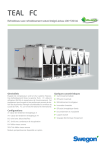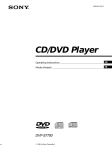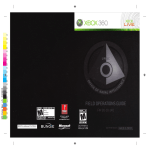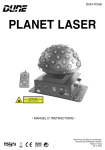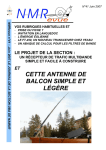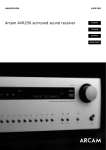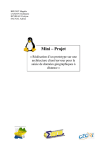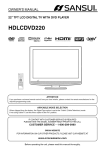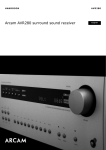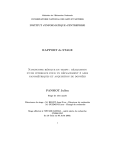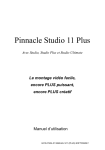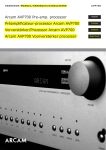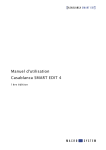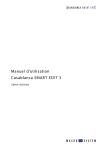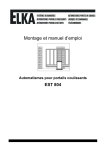Download mercredi 27 janvier 1999
Transcript
Casablanca
Système de montage vidéo numérique
Manuel d'utilisateur
Version 2
mercredi 27 janvier 1999
Toutes les marques citées sont des marques déposées de leurs fabricants. Ce
document est soumis aux droits d'auteur. Toute modification, reproduction, traduction
ou distribution est strictement interdite sans l'autorisation de l'auteur. Aucune
information contenue dans ce document ne pourra faire l'objet de Garanties, ou
d'engagements soit exprès soit implicites, eu égard aux produits qui y sont décrits, à
leur mode de fonctionnement, compatibilité, disponibilité ou leur exactitude. Nous
nous réservons le droit des modifications techniques.
CE
Le produit "Casablanca" a été jugé conforme aux directives 89/338/EWG du 29 avril
1991 de la communauté européenne.
Ce système de montage vidéo est prévu pour une utilisation des disques durs SCSI-II
de 4 et 9 Mo du fabricant Micropolis portant l'étiquette CE.
Le produit "Casablanca" remplit les caractéristiques des normes CE
Compatibilité électromagnétique d'après EN 50082-2
Contre des interférences d'après EN 50081-2. Compatibilité électromagnétique
avec des équipements de télécommunication.
Sécurité électrique d'après EN 60950
Cet appareil est prévu pour l'utilisation industrielle. La protection contre des
interférences correspond aux directives industrielles. Des interférentes peuvent
survenir lors de l'utilisation dans le privé ou commerce. L'utilisateur doit s'assurer de
ne pas perturber une tierce personne.
Cette déclaration a été donnée à
Avertissement
N'ouvrez jamais votre équipement. Des composants à haute tension se trouvent à
l'intérieur. L'entretien, réparation ou amélioration ne doit être fait que par du
personnel compétent. Protégez l'appareil contre l'humidité.
Sécurité
Le voltage utilisé par votre appareil dépend de la position de l'interrupteur. Sa
position peut être sur 110 Volts ou 220240 Volts.. Le branchement de l'appareil sur un
réseau non correspondant peut provoquer des dommages.
• Débranchez immédiatement votre appareil si l'humidité ou des corps étrangers
rentrent à l'intérieur.
• Si l'appareil reste inutilisé pendant une période prolongée, vous devriez débrancher
votre appareil. Il ne suffit pas d'éteindre seulement l'appareil. Retirez le câble
d'alimentation dans la prise secteur mural. N'oubliez pas d'éteindre votre appareil à
l'avant. Vous risquez le cas échéant de perdre vos données.
Quelques remarques sur le lieu d'installation
* L'appareil possède un ventilateur se trouvant en dessous.
ventilateur et évitez le contact avec d'autres pièces.
Ne touchez pas ce
•
Ne démontez jamais les pieds. Cet espace est nécessaire au bon fonctionnement
de refroidissement de l'appareil.
•
Ne posez pas non plus l'appareil sur des surfaces molles comme la moquette,
Vous risquez d'obstruer le ventilateur.
Evitez l'installation trop prête des sources de chaleur. Les rayons du soleil et des
endroits poussiéreux sont également à éviter. L'endroit doit être protégé contre
des vibrations et secousses.
Veillez à l'installation à l'horizontale.
Des bouches d'aération se trouvent sur la surface. Veillez à ne pas les obstruer. Ne
posez pas des appareils ne respectant un espace de 2-3 centimètres au moins. Le
poids des appareils posés dessus ne devrait pas excéder 10 Kilogrammes.
Avertissement sur les droits d'auteur
Des enregistrements vidéo, films ou émissions de télévision peuvent être soumis aux
droits d'auteur.
Leur enregistrement peut s'avérer illégal ou nécessiter une
autorisation. Ceci est surtout valable pour des enregistrements en provenance des
réseaux câblés et peut nécessiter une autorisation de la chaîne de télévision.
Chapitre 1
Introduction
Nous vous félicitons pour l'achat de votre Casablanca. Nous vous remercions pour
votre confiance et espérons que
Casablanca répond à vos besoins.
Casablanca va révolutionner votre passion de vidéo. Cette phrase a peut être l'air
prétentieux mais correspond à la
Plupart des cas, car Casablanca poursuit une autre philosophie que les autres
systèmes de montage vidéo. Si vous n'avez pas encore fait des montages vidéo,
vous allez facilement Casablanca. Si vous avez déjà des expériences sur d'autres
systèmes (genre banc de montage analogique ou systèmes informatiques
numériques) vous devez vous adapter un peu. Mais son utilisation est si facile et ces
incroyables possibilités vont vous faciliter les choses.
Ce mode d'emploi doit vous aider à l'installation et son utilisation. Nous sommes avec
plaisir à votre disposition pour répondre à vos questions.
Qu'est que Casablanca ?
Casablanca est un système complet de la retouche digitale des vidéos qui est
supérieur en taux de transfert / qualité d'image aux besoins des systèmes DV. Son
utilisation se fait à l'aide d'un Trackball et a été conçu le plus facile à utiliser.
L'installation logicielle est très simple et presque automatique. Elle ne vous demande
que quelques saisies rudimentaires.
Casablanca ne coupe pas linéairement comme un système informatique (ordinateur).
Toutes les données vidéo et audio se sauvegardent sur des disques amovibles du
système et peuvent être divisées en scènes individuelles. Vous pouvez modifier ces
scènes à vos besoins et les stocker dans un Story-Board. Il est possible de
paramètres autant d'effets entre les scènes que vous voulez. La correction du son sur
trois voies stéréo est également possible. C'est suffisant pour le son d'origine, la
musique du fond et des commentaires. Le titrage est également possible. Ce
concept est destiné aux utilisateurs inexpérimentés aux ordinateurs. Casablanca n'est
pas limité dans la durée de l'enregistrement comme des systèmes informatiques.
Casablanca est idéal pour les retouches à cause des performances très élevées. Des
performances allant à 3,1 Mo/sec ne sont pas rares et permettent la connexion des
périphériques DV (caméscopes, Magnétoscopes) via la sortie optionnelle P1394. La
retouche se fait sans perte de qualité avec cette sortie. Le module optionnel active la
prise "FireWire" qui se trouve à l'arrière de l'appareil. En y connectant des
magnétoscopes digitaux (exemple SONY DHR 1000) le montage se fait sans perte de
qualité. Cette option n'est pas raisonnable en utilisant des équipements analogiques.
Vous avez besoin d'un caméscope comme Magnétoscope au format "Mini DV" afin de
vous passer des pertes analogiques. Il est naturellement possible d'utiliser des
caméscopes permettant l'enregistrement.
C'est important parce que certains
fabricants vous proposent le support des entrées DV sur des Caméscopes SONY.
Vous pouvez bien sûr lire l'enregistrement en numérique et ensuite l'enregistrer via
l'Y/C sur un magnétoscope VHS-, S-VHS ou HI8).
L'utilisateur n'a pas besoin d'installer lui-même des cartes d'extension, mémoire, etc..
Casablanca est complet et tout provient (Matériel, logiciel, technique logicielle et
vidéo) de chez Macro System.
Ce manuel est divisé en deux parties et quelques annexes. La première partie guide
l'utilisateur dans cinq exercices. Cette partie doit être poursuivie impérativement. La
deuxième partie décrit les menus et leurs fonctions. C'est en quelque sorte le manuel
de référence. Il n'est pas obligatoire de lire cette partie complètement. Si vous ne
comprenez pas telle ou telle fonction, c'est ici où vous trouverez la réponse. L'annexe
contient des informations techniques, quelques bases et des astuces.
Nous vous souhaitons beaucoup de plaisir avec votre Casablanca et espérons que
vous êtes aussi satisfaites que des milliers clients avant vous. Sinon, nous sommes
ouverts à vos critiques et suggestions.
Chapitre 1 :
Généralités
Ce qui est nouveau dans Casablanca version 2
Ce texte concerne les utilisateurs ayant acquis le Casablanca avec une disquette de
révision 1 et qui ont reçu la nouvelle version dans le cadre de mise à jour.
Si vous venez d'acquérir votre Casablanca, vous pouvez aller au chapitre suivant.
Casablanca représente un grand pas pour le système. Depuis sa mise sur le marché
nous avons rassemblé beaucoup des suggestions de nos utilisateurs et avons
réfléchit comment les implanter sans nuire à l'utilisation facile. Nous sommes
satisfaits de résultat et espérons, non, sommes sûrs que vous allez être enchantés
des nouveautés.
Les améliorations sont les suivants
Montage en mode insert
Casablanca maîtrise l'enchaînement traditionnel des scènes (procédé d'assemblage).
Ce procédé représente la plupart de vos tâches de montage. Beaucoup des
utilisateurs ont demandé de pouvoir "superposer" des scènes vidéo en conservant le
son d'origine. Un exemple : La création d'un clip vidéo musical. Certaines parties de
la scène doivent être remplacées par l'incrustation d'autres scènes et lorsqu'on revient
sur le chanteur, le son du clip vidéo doit rester synchrone aux mouvements des lèvres
du chanteur. Il s'agit d'un masquage d'image sans altérer le son. Jusqu'à présent on
utilisait un "Insert" à l'aide d'un magnétoscope. Les problèmes de cette technique
sont connus. Des points d'entrées et sorties peu précises [Perte de Génération], et
une prévision médiocre. Casablanca vous propose la méthode parfaite. En plus des
fonctions d'insertion existantes vous disposez d'un "Insert-t-" déposant une scène
sélectionnée dans le Story-Board. Cette
scène sera dépose dans le Story-Board uniquement en image. Donc sans le son. La
durée (début, longueur) est réglable selon votre convenance et peut être modifiée à
tout moment.
"La scène du fond" c'est à dire le Story-Board se divise en trois parties
1. La partie du fond avant "l'insert:"
2. La partie "insert"
3. La partie du fond après "l'insert"
Pourquoi cette division ? Cette procédure permet d'insérer des parties "Irisés"
illimitées. Vous n'êtes pas obligés de couper à la main les cinq minutes de
l'enregistrement du chanteur. Ceci se fait automatiquement.
L'utilisation des effets de transition est également possible. Sa gestion ne diffère que
très peu du déroulement normal. La seule différence est que la longueur du StoryBoard reste inchangée. Ceci est très important. Le cas échéant le déroulement du
son serait modifié. Au lieur d'incruster la scène "insert" immédiatement, elle s'insère
selon l'effet, doucement. Cette transition se fait à 100% au détriment de la scène
"insert". Le résultat est convaincant. Des vidéos professionnelles d'insertion avec la
méthode habituelle de travail et la quantité d'effets.
Nouveau Titreur
Une autre nouveauté est la partie de titrage. L'affichage de la première image à titrer
est la plus importante implantation. Son emplacement peut ainsi se sélectionner plus
précisément.
Le contrôle de la couleur a été amélioré. Vous écrivez directement avec la police et
les attributs comme le contour, ombrage, gras ou italique sélectionné.
La saisie du texte a également été améliorée. Vous pouvez forcer une nouvelle ligne
avec la touche "entrée" etc. comme dans un traitement de texte.
Un échantillon des polices s'affiche dans le menu déroulant.
Leur nom apparaît
également dans la liste.
La fonction d'archivage vous permet maintenant l'effacement des textes sauvegardés.
Le mode déroulement horizontal avec un fond en couleur au choix est également
nouveau.
Les effets de titrage peuvent être complétés par des disquettes futures.
La hauteur maximale des polices a été augmentée de 256 à 500.
Le calcul a été accéléré.
Nouveautés audio
Beaucoup des utilisateurs ont demandé de pouvoir abaisser la poste "O-son" et la
piste du fond pour des commentaires. Cette fonction a été implantée dans la version
2. Cliquez simplement sur le commentaire (ou la piste 0-Son ou celle du fond) et c'est
fait. Exemple : Le commentaire d'une durée de cinq secondes doit être mis en avant.
La piste 0-Son sera réglé à -7 dB, la piste du fond à -10 dB et le commentaire à +3db.
Les pistes avoisinantes baissent du volume. Vous pouvez le faire doucement avec
les réglettes [Fade in] et [Fade out].
Il est possible d'utiliser une scène audio "vide" en tant que garde espace afin de
mettre en valeur ou abaisser des parties de la piste "O-son".
Les pistes peuvent être jouées sans calculer des images au préalable.
Vous pouvez isoler des scènes audio et vidéo à l'aide d'une fonction spéciale. Le son
apparaît dans la liste des samples et peut être modifié indépendamment puis inséré
dans la piste audio.
Vous gagnez des nouvelles piste audio grâce à cette nouvelle technologie. On peut
créer une nouvelle scène après avoir fini le Story-Board et ses trois pistes. Cette
scène 'Peut s'ajouter dans le Story-Board et vous disposez de deux nouvelles pistes.
Vous pouvez répéter ce procédé autant de fois que vous le souhaitez.
Le calcul des pistes audio a été sensiblement accéléré.
L'enregistrement des données audio a également changé. Il existe désormais une
fonction "UNDO" pour des samples effacés (sur 10 niveaux) et l'entrée du son peut
être définie librement dans le menu "Enregistrement Audio".
Effet nouveau "Image dans l'image"
L'effet image dans l'image (picture in picture) a été amélioré. Le placement sur le
fond est libre avec un cadre rédimensionnel définissant la taille de l'image sur l'écran
principal.
En combinant avec la fonction "Multicouches", des combinaisons intéressantes sont à
votre disposition. Par exemple un effet image dans l'image en cascade.
Division automatique
La définition de chaque scène est la base pour le montage. Le changement des
scènes dans le rush brut pour isoler les réglages de la caméra devrait être recherché
manuellement jusqu'à présent. Ceci se fait automatiquement dans le menu "Séparer"
de Casablanca.
Une autre nouveauté est la recherche automatique des endroits de coupe. On joue
la scène brute avec une vitesse
"Turbo" jusqu'à ce que l'on détecte un point de coupe. L'utilisateur peut Séparer
directement ce point, le corriger ou continuer la recherche.
La gestion se fait à l'aide de deux nouveaux "boutons"
Point de coupe "suivant" et "précèdent". Cette gestion est similaire à la recherche
des titres sur des lecteurs de CD audio (piste suivante, piste précédente).
Ce nouvel automatisme ne peut être exact à 100%. Il arrive parfois qu'on ne trouve
pas de point de coupe. Il peut y avoir de telles modifications dans une scène que
l'on suppose un point de coupe (exemple un passant traversant l'image). C'est
pourquoi qu'il s'agit seulement d'une aide renforçant la recherche manuelle.
Le "Autologging" (terme technique des professionnels) accélère la procédure de
montage sensiblement et est une première dans cette gamme de prix.
Fonctions- Scène améliorée (Technique - Multicouches)
La "fonction scène" créant une nouvelle scène depuis le Story-Board a été
sensiblement améliorée.
Non seulement des sections d'effets peuvent se
transformer en une nouvelle scène, mais aussi des parties du Story-Board voire
même le Story-Board en entier peuvent devenir une nouvelle scène. L'utilisateur a le
choix. Les nouvelles scènes peuvent contenir
a) l'effet
b) l'effet et les scènes affectées
c) un endroit libre et réglable à volonté
De cette manière plus de pistes son sont disponibles. La création d'une scène
comprime les trois pistes audio en une seule et deux autres pistes vides naissent.
UNDO (annuler)
Beaucoup d'utilisateurs ont demandé la possibilité d'annuler l'effacement des scènes
ou samples étant donné que des données importantes pourraient être perdues suite
à une inattention. La nouvelle touche peut récupérer les 10 dernières scènes ou
samples.
Marquage des scènes
Les utilisateurs avec des gros projets ont souvent des innombrables scènes à gérer.
Lors de la création du Story-Board, ils risquent de rater quelques-uns de leurs
scènes. Les scènes utilisées dans un Story-Board seront dorénavant marquées.
Cette marque se trouve en haut à droite de la bordure. On aperçoit d'un coup d'œil
les scènes déjà utilisées et celles qui ne les sont pas.
Effets des scènes vides
Beaucoup d'utilisateurs ont voulu des dégradées, images de test etc. comme en tant
que scènes vides. On a utilisé une technique modulaire en ce qui concerne des
effets. Cette liste peut être étendue avec l'achat des disquettes des effets.
Archivage des couleurs
Il est possible de sauver une couleur sélectionnée dans n'importe quelle palette de
couleur afin de la reproduire exactement. Vous pouvez effacer des couleurs
sauvées.
Nouvel effet "Rectangle"
Cet effet est nouveau. Il permet l'insertion d'un rectangle dont la taille, couleur,
dégrée de transparence et position sont librement réglable.
Le réglage de la taille et position se font sur la première image du fond de votre
projet.
Cette fonction est très utile lorsque vous voulez cacher des parties (visages, plaques
d'immatriculation, etc.) sur l'écran.
Calcul accéléré
Beaucoup d'effets seront calculés plus rapidement.
Ceci se voit surtout dans les niveaux de qualité 4, 5 et 6. On a ici pu doubler la
vitesse de calcul.
Reconnaissance des signaux FBAS et Y/C
Casablanca reconnaît maintenant automatiquement si une source vidéo est
connectée à la prise FBAS-Vidéo ou Y/C. Vous n'avez plus à le spécifier dans le
menu "Réglages Vidéo".
Possibilité de donner la main à la première et dernière seconde dans une
scène
Deux nouveaux boutons dans le menu "ajuster" donnent la possibilité de donner la
main au début et la fin d'une scène.
Vous pouvez ainsi éviter des mauvais effets audio lorsque vous êtes en train de
l'ajuster. Vous reconnaissez ainsi les coupures des mots et éviterez les hachures.
Possibilité de chevaucher des effets de transition et longue durée
Ceci n'était jusqu'à présent pas possible (vous étiez obligé d'utiliser la fonction
scène). Maintenant, vous pouvez chevaucher les effets de transition avec des effets
de longue durée.
Autres détails
Mis à part des nouveautés décrites, nous avons amélioré beaucoup de choses
mineures. La touche pause, la réorganisation des menus, estimation du temps
nécessaire pour le nettoyage du disque dur, jauge d'occupation du disque en
couleur, symboles pour chaque menu, des noms de proposition plus courts pour les
scènes, amélioration de la gestion du clavier à l'écran et externe, saut direct à la
première et dernière scène dans le Story-Board, possibilité d'effacer-les
Effets de démonstration, affichage de progression sur J'écran et la façade avant et
d'autres complètent cette nouvelle version.
Nouveau Manuel
La nouveauté la plus important est la nouvelle mise en page sous forme de classeur
permettant d'actualiser ce manuel. Elle permet de compléter ce manuel avec des
exemples d'entraînement détaillés.
Chapitre 2 :
Installation
Vous venez de recevoir enfin votre Casablanca et êtes impatients de pouvoir
commencer avec les retouches digitales.
Quelques étapes avant la mise en service sont nécessaires pour lesquelles vous
devez concéder un peu de temps.
Vous devez tout d'abord déballer l'appareil et le câbler correctement, puis allumer
votre système afin de l'essayer.
Ceci a l'air, simple, il existe plusieurs possibilités dépendant de votre équipement.
Donc attentivement la description de chaque étape
Première étape : Déballage
Veuillez vérifier le contenu suivant
1. Casablanca
2. Trackball avec une rallonge
3. Câble audio-stéréo
4. Deux adaptateurs vidéo pour FBAS
5. Un câble vidéo (Y/C)
6. Un câble PERITEL (Euro-SCART)
7. Disquette Casablanca
8. Mode d'emploi
9. Câble d'alimentation
10. Carte de registration
Contactez votre revendeur si l'une des pièces manque. Le carton d'emballage est
très résistant comme vous pouvez le constater. Nous voulons être sûrs que
l'appareil arrive en entier chez vous. Vous devriez conserver ce carton. Il se peut
que vous ayez besoin de transporter votre appareil. Observez également la notice
d'emballage se trouvant dans le carton si jamais vous voulez envoyer l'appareil par
la poste.
Etape nO 2 : L'installation du disque dur
Attention : Veuillez éteindre votre appareil avant d'insérer ou enlever le disque dur.
Vous pouvez sauter cette étape si vous avez acquis appareil Casablanca en tant que
système complet et ne voulez pas utiliser des disques durs amovibles. Votre
appareil est déjà équipé d'un disque dur et ne nécessite aucune installation.
Normalement, Casablanca n'est jamais vendu sans disque dur. Vous en avez
absolument besoin. Il est techniquement possible d'utiliser des disques durs du
commerce. Nous vous conseillons cependant l'achat d'un disque dur agrée par
votre revendeur. Seulement, ces disques durs fonctionnent à cent pour-cent et avec
une qualité supérieure aux exigences de Casablanca.
De plus, ces disques durs nécessitent qu'un minimum de montage étant donné qu'ils
contiennent déjà le tiroir de montage pour votre Casablanca.
Si vous avez acquis votre disque dur chez votre revendeur Casablanca, insérez ce
dernier simplement dans la baie prévue à cet effet. Il suffit de basculer la façade
vers le bas. Pour ce qui est des façades fermant avec des aimants, tirez la façade
sur les côtés (certaines versions de Casablanca sont équipées des fixations
s'encliquetant. Vous ouvrez ces appareils en poussant sur la petite poignée en haut
à droite). Les baies pour la disquette et le disque dur sont à présent accessible. Il
se peut que vous ayez à enlever le petit cache noir devant l'ouverture du disque dur.
Dévissez les deux vis à droite et gauche et tirez-le vers l'avant. C'est un cache
contre des parasites électromagnétiques. Vous devez remettre en place ce cache
après l'installation du disque dur. Le disque dur devrait déjà se trouver dans un tiroir
que vous glissez doucement à l'intérieur jusqu'à l'enclenchement.
Vous devriez avoir certaines connaissances si vous voulez utiliser des disques durs
en provenance des PC's. Si c'est ne pas le cas, veuillez contacter votre revendeur.
Veuillez d'abord lire
Un contrôle CE est obligatoire pour chaque combinaison Casablanca/Disque dur. De
ce fait, nous ne pouvons vous faire des propositions et garantir des disques durs non
acquis auprès de chez nous.
Casablanca utilise des disques durs de la norme SCSI-II (connecteur à 50 pins).
Chaque constructeur propose également des types incompatibles. Certains disques
durs peuvent fonctionner, d'autres non. Certains disques durs peuvent être trop lents.
Alors, soyez prudent lors de l'achat. Vous risquez l'acquisition d'un disque dur
inutilisable. Le disque doit toujours porter le numéro d'unité SCSI 0. Si vous n'êtes
pas familiarisées avec la numérotation des unités SCSI, contactez un spécialiste.
Les disques supplémentaires nécessitent un tiroir. Votre revendeur spécialisé vous
vend des combinaisons prêtes à l'emploi.
Attention : Vous devez toujours éteindre votre Casablanca. Attendez ensuite à ce
que l'affichage de la façade s'éteint (5 à 10 secondes). C'est uniquement après que
vous pouvez déconnecter votre disque. Le cas échéant peut nécessiter une
réinstallation ce qui provoque la perte complète de vos données.
Etape nO 3 : Raccordement de Casablanca
Connectez ensuite votre équipement vidéo. Vous avez besoins d'une "Source" et
d'un appareil pour l'enregistrement. Il s'agit normalement d'un Caméscope et d'un
magnétoscope et bien sûr d'un téléviseur.
Attention : Vous ne devez pas utiliser votre magnétoscope en tant que source et
destination. Vous créez sinon une boucle (voir également "Astuces et dépannage").
Raccordement d'une source
Casablanca possède des entrées à l'avant et à l'arrière.
sélectionne dans le menu "Réglages Vidéo".
L'entrée à utiliser se
Les entrées sont du type Y/C (Hosiden, S-Vidéo) et sont compatibles pour toutes les
sorties Y/C des appareils HI8 / SVHS et Caméscopes Mini-DV. Un adaptateur pour
des appareils VHS ou Vidéo est livré avec votre Casablanca et permet le
raccordement des signaux FBAS (prise cinch) aux entrées Y/C.
Si vous n'obtenez pas d'image vidéo ou uniquement en noir et blanc, vérifiez
l'utilisation du câble correspondant. Vérifiez également l'entrée sélectionnée dans le
menu "Réglages Vidéo".
Astuce : Les entrées à l'avant ont été prévues pour des Caméscopes tandis que
celles à l'arrière sont prévues pour des magnétoscopes. Etant donné que beaucoup
des Caméscopes ont des problèmes avec des transitions des scènes propres,
Casablanca utilise une cadence propre pour des entrées à l'avant. Il utilise la
cadence de la source pour des entrées à l'arrière. Si vous constatez des images
tremblantes en jouant vos données digitalisées, utilisez plutôt des entrées à l'arrière.
Nous vous conseillons l'utilisation des entrées à l'arrière pour des appareils dans un
studio à cause de la synchronisation sur la cadence du studio.
Raccordement de l'enregistreur
Connectez l'enregistreur sur la sortie à l'arrière de votre Casablanca. Ici, c'est
également vrai : Y/C est supérieur au FBAS. Si votre enregistreur est pourvu d'une
prise Y/C (S-Vidéo), nous vous conseillons son utilisation.
Si votre enregistreur ne possède pas de prise Y/C (des appareils VHS et Vidéo8) il
doit au moins posséder une prise PERITEL (Euro-SCART). Vous avez besoin d'un
adaptateur disponible dans des magasins vidéo s'il est dépourvu de cette prise. Dans
ce dernier cas, vous devriez songer à l'acquisition d'un magnétoscope plus récent.
Les appareils modernes sont souvent équipés d'une prise Y/C et presque toujours
d'une prise PERITEL.
Si le magnétoscope est connecté via la prise PERITEL, vous devez connecter le
téléviseur sur la sortie vidéo du magnétoscope, soit via la prise d'antenne, soit une
autre sortie. Exception : Votre téléviseur est équipé d'une entrée SVidéo.
Raccordement d'un moniteur vidéo ou téléviseur
Casablanca nécessite pour son fonctionnement correct un moniteur vidéo ou
téléviseur. Un moniteur pour des ordinateurs n'est pas compatible.
Selon la configuration de votre téléviseur et de votre équipement vidéo, les
connexions suivantes sont possibles Connexion via la prise PERITEL (EuroSCART)
Si votre magnétoscope possède une entrée S-Vidéo, vous pouvez connecter le
téléviseur sur la prise PERITEL. Nous le conseillons sur tous les téléviseurs récents,
étant donné que cette prise supporte des signaux RVB. L'affichage de l'interface est
très nette et permet de travailler sans sa fatiguer les yeux.
Si vous êtes obligés de connecter magnétoscope via la prise PERITEL, parce qu'il ne
possède pas de prise S-Vidéo, vous ne pouvez utiliser cette possibilité.
Raccordement via la prise Y/C
Si vous avez connecté votre magnétoscope via la prise PERITEL (parce qu'il ne
possède pas de prise Y/C), vous devez connecter le téléviseur via le Y/C à votre
Casablanca.
Si votre téléviseur ne possède pas d'entrée Y/C, vous ne pouvez utiliser cette
possibilité. Le câble adaptateur Y/C - FBAS livré avec votre Casablanca ne peut être
utilisé. Il n'est prévu que pour l'entrée.
Raccordement via le magnétoscope (prise d'antenne)
Votre téléviseur et magnétoscope ne possèdent des prises Y/C. Vous devez dans ce
cas connecter le magnétoscope via le PERITEL et le téléviseur via la prise d'antenne.
Cette possibilité donne la plus mauvaise qualité d'image. Vous devez songer à
acheter des appareils plus récents.
Si habituellement vous ne connectez pas votre magnétoscope au téléviseur via la
prise d'antenne, vous devez programmer un canal sur le téléviseur pour votre
magnétoscope. Veuillez consulter le manuel de votre téléviseur pour plus des détails.
La connexion d'un clavier en externe
Veuillez consulter le chapitre "Extensions" pour plus des détails.
Raccordement au réseau électrique
Connectez votre appareil sur la prise murale du réseau (220 - 240 Volts).Connectez le
câble d'alimentation sur la prise à l'arrière de votre appareil et sur la prise murale.
Etape 4 : Installation du programme
Casablanca démarre le programme sur le disque dur. Vous devez copier ce
programme sur le disque dur. Casablanca ne peut fonctionner sans l'installation au
préalable du programme sur le disque dur.
Votre revendeur a probablement déjà effectué cette installation. Votre Casablanca
peut démarrer directement après la mise sous tension.
Aucune installation
supplémentaire n'est requise. Si ce n'est pas le cas, vous serez obligé d'effectuer
l'installation par vous-même. Pas de panique. Cette procédure est très simple et ne
nécessite pas de connaissances.
Vous installez le logiciel en insérant d'abord le disque dur et ensuite la disquette, puis
en mettant l'appareil sous tension. L'installation vous pose quelques questions
(requêtes de confirmation). C'est le cas ou votre disque dur contient déjà des
données Casablanca et qu'une nouvelle installation détruira toutes les données
existant. Vous avez la possibilité d'interrompre l'installation.
Casablanca démarre directement après l'installation complète en retirant la disquette
et vous pouvez commencer à travailler. Retirez la disquette dans le lecteur pour ne
pas devoir attendre inutilement lors de la prochaine mise sous tension de votre
système.
Des disquettes d'extension s'installent selon le même principe. Insérer la disquette,
mettre sous tension le système, répondre aux questions et attendre que le programme
vous demande de retirer la disquette - fini.
Etape nO 5 : Mise en service, réglage de l'heure
Vous allumez votre Casablanca en appuyant sur l'interrupteur en haut à gauche sur la
face avant.
Un message de bienvenue (Logo Casablanca) sur le téléviseur et l'affichage sur la
façade avant (texte "Casablanca" et l'heure apparaîtront après l'allumage. Vérifiez le
raccordement si vous ne voyez que l'affichage sur la façade avant et rien sur le
téléviseur. Vérifiez également l'entrée utilisée de votre téléviseur.
Vous vous retrouvez automatiquement dans le menu principal après le message de
bienvenue. Le disque dur a d'abord besoin d'arriver à la vitesse maximale de rotation
avant de charger le logiciel, cette phase de démarrage peut prendre jusqu'à une
minute. Le disque dur fait un peu de bruit, mais c'est ne pas une raison de s'inquiéter.
Si vous avez inséré et installé votre disque dur correctement, le menu principal
apparaîtra après la phase de démarrage. Le menu principal est la centrale de
commande d'oÙ vous allez sur des différentes parties de la retouche vidéo.
Astuce : Si le logo de Casablanca n'apparaît pas au bout d'un instant, veuillez vérifier
la connexion et installation de votre disque dur.
Mise en garde pour des disques durs en externe : Vous devez toujours éteindre en
premier votre Casablanca. Attendez ensuite à ce que l'affichage de la façadet s'éteint
(5 à 10 secondes). C'est uniquement après que vous pouvez éteindre votre disque.
Le cas échéant peut nécessiter une réinstallation ce qui provoque la perte complète
de vos données.
L'installation est à présent terminé et vous pouvez commencer à travailler. Nous vous
conseillons d'essayer d'abord d'exemples de démonstration. Ils vous permettent de
vous familiariser avec le système et de progresser pour réaliser des plus gros projets
par la suite.
Chapitre 3 :
Notions de base
La philosophie de Casablanca
Casablanca ne travaille pas de façon linéaire. Vous pouvez sélectionner directement
chaque image, Il n'y a pas de délai de rembobinage.
Ceci est possible grâce à l'enregistrement de la vidéo sur un disque dur au lieu d'une
bande. On n'atteindra les images enregistrées sur une bande qu'en avançant ou
reculant celle-ci ce qui prend beaucoup de temps.
Le disque dur est un support de sauvegarde en provenance de l'informatique. Il est
utilisé pour la sauvegarde des programmes (logiciel) et données (par exemple des
textes). Les disques durs stockent les données différemment que les
bandes. ils Possèdent une tête de lecture/écriture qui se déplace librement sur
chaque piste (comme un tourne-disque). Le temps d'accès est très rapide (environ 10
Nanosecondes). Des délais d'attente n'existent pratiquement pas. On peut aller
directement sur le début depuis la fin. Cette technique s'appelle "Accès libre".
Cet accès libre est la base d'un système de montage vidéo non linéaire. Il vous
donne un contrôle direct sur toutes vos données. Ce procédé de montage diffère
légèrement par rapport aux bancs de montage traditionnels. Casablanca utilise le
schéma suivant pour la retouche vidéo :
1. Enregistrement de l'animation, soit en entier, soit des passages précises.
2. Division de l'animation en différentes scènes (prises, réglages) et
éventuellement donner un nom aux scènes.
3. Ajustement des scènes (réglages des points IN/O(JT; de ce fait élimination des
parties indésirables).
4. Placement des scènes retouchées dans le Story-Board. Libre choix de l'ordre.
Ajustement éventuel des scènes-Insert
(superposer les images sans affecter le son).
5. Sélection des effets de transition,, par exemples des incrustations douces,
estompe, tourner les pages, prévision des emplacements dans un dispositif, si
satisfait calculer les effets. 6. Sélection des effets de retouche image, des
passages peuvent être transformés en négatives, dessein de charbon, reliefs ou
rendu plus net etc.
7. Titrage du Story-Board (ajout des textes avec des différentes polices, tailles,
couleurs et directions de défilement.
8. Postsonorisation jusque sur trois pistes (Son d'origine, commentaire, musique
du fond).
9. Enregistrement du projet fini sur bande vidéo ou média numériques.
Vous pouvez bien sûr enregistrer à tout moment enregistrer d'autres rushx. Il n'y a
pas d'ordre obligatoire. Cette liste ne sert qu'à titre exemple pour vous démontrer
le concept.
La gestion se fait sur l'écran de la télévision. Casablanca incruste pour cela soit en
plein écran soit partiellement les éléments de gestion. Ce procédé ressemble au
Télétexte.
L'animation et l'interface de gestion contenant un compteur et des touches "STOP" et
"Enregistrer" s'affichent sur l'écran lors de l'enregistrement. Quand vous jouez
l'animation, soit vous verrez le compteur (prévision), soit le signal vidéo seulement
(finition, enregistrement du projet fini sur le magnétoscope).
L'utilisation des menus avec le Trackball
L'utilisation des menus se fait à l'aide d'un Trackball (Attention : Le Trackball affiche
n'est qu'un exemple. Un autre modèle peut être livré avec autre appareil. Ce
modèle dépend de la situation sur le marché. Son fonctionnement est cependant
similaire).
Le Trackball contient les trois éléments
1.
La boule
Elle sert à déplacer le pointeur ou à se déplacer dans l'animation dans les
menus "Ajuster" et "Séparer".
2.
Le bouton gauche (touche de sélection)
Il sert à la sélection. Lorsque vous avez positionné le pointeur au-dessus
d'un
bouton, vous activez ce dernier avec un clic de bouton gauche.
3. La touche droite (touche d'annulation)
Cette touche rétablit l'état précédent, interromps ou arrête une action. Vous retournez
dans le menu précédent avec un clic du bouton droit si vous n'avez pas encore
sélectionné quelque chose. Si vous vous trouvez dans une boite de paramétrage, le
bouton droit annule vos réglages et rétablit tel qu'ils étaient ayant que vous
n'accédiez à la boîte de paramétrage. Vous êtes en train de jouer ou enregistrer une
vidéo, le bouton droit arrête la procédure.
Un clic. Qu'est-ce que c'est?
[Image]
Il s'agit d'une pression sur l'un des deux boutons du Trackball. Il fait un petit clic.
Lorsqu'on dit, "Cliquez sur le bouton..." cela veut dire, amenez le pointeur à l'aide de
la boule sur-le-champ correspondant et appuyez sur le bouton gauche. Nous tenons
à informer les utilisateurs d'ordinateurs que Casablanca ne connaît ni de double-clic
ni de clic en maintenant le bouton enfoncé. Nous avons conclu que ces modes sont
trop difficiles.
Casablanca dispose d'une interface possédant des éléments différents. Bien que leur
signalisation soit très claire, nous allons les décrire.
Bouton
[Image]
Ce genre de boutons sont des simples champs jaunes contenant un texte. Vous
lancez une certaine action en cliquant dessus. Un clic avec le bouton gauche sur le
bouton "Effacer" efface la scène sélectionnée.
Bouton de sélection
[Image]
Ces boutons sont reconnaissables aux trois traits horizontaux dans le coin supérieur
gauche. Un clic avec le bouton gauche ouvre une liste avec des options possibles
que vous sélectionniez avec le Trackbali (en tournant la boule vers le
haut ou bas). Le champ actuel s'affichera en bleu. Un clic avec le bouton droit sur
la sélection actuelle confirme le choix. Le bouton droit annule la sélection et rétablit
les valeurs précédentes.
Ascenseurs (Barre de défilement)
Ces ascenseurs peuvent être positionnées horizontalement ou verticalement. Un
clic avec le bouton droit commande l'ascenseur. Le pointeur disparaît le la boule
du Trackball change la position de l'ascenseur. Un deuxième clic avec le bouton
gauche confirme votre sélection et libère l'ascenseur. Un clic avec le bouton droit
rétabli la position et quitte l'ascenseur.
Le clavier de l'écran
Casablanca permet ou demande à des endroits différents la saisie du texte,
comme pour nommer des scènes, saisie du texte pour un titre ou nommer des
échantillons du son. Les utilisateurs ayant connecté un clavier PC peuvent saisir
ces textes avec ce clavier. Le cas échéant un écran apparaît sur l'écran vous
permettant la saisie des textes avec le Trackball.
[Image]
On saisit le texte comme sur une machine à écrire. Il existe des touches spéciales
La touche entrée (Retour Chariot), la touche supprime (pour effacer le texte
caractère
par
caractère),
la
touche
verrouillage
Majuscules
(majuscules/minuscules), la touche majuscule (le caractère suivant est une
majuscule) et la touche Ait.
La touche Tab ne sert qu'à espacer le texte entre des colonnes d'un titre sous
forme d'un tableau.
L'ancien nom s'efface en entier si la première touche activée est la touche
supprime. Vous entrez plus rapidement le nouveau nom.
Cliquez simplement quelque part dans le champ du texte pour pouvoir apporter des
modifications au milieu d'un mot. Allez sur l'endroit à modifier en tournant la boule
du Trackball.
Des points IN et OUT
[Image]
On place ces points pour marquer des endroits précis d'une scène. Il peut s'agir
d'un ajustement mais également d'un placement d'effet de longue durée dans le
Story-Board. La fonction du Trackball change en cliquant avec le bouton gauche
sur IN ou OUI-. Vous pouvez vous déplacer dans la vidéo avec le Trackball. La
vitesse du déplacement dépend de la vitesse de rotation que vous apportez à la
boule. Un autre clic avec le bouton droit place le point IN ou OUT. Le bouton droit
rétablit les dernières valeurs.
Jouer
Ces deux boutons servent à jouer le début d'une scène ou échantillon sonore. Le
bouton "1>" joue les trois premiers du point IN et le bouton les trois dernières
secondes devant le point OUT.
Image par Image
Un clic sur ">" avance d'une image et le bouton "<" recule d'une image dans le
mode Image par Image. Vous trouverez ces boutons à des endroits différents, par
exemple lors de l'ajustement, la division et dans les menus des durées.
Cases à cocher
Ces champs sont des petites cases que vous activez en cliquant dessus. Un "@"'
remplit ensuite ce carré. L'activation d'un champ désactive les autres champs.
Symboles du magnétoscope
[Image]
Ces symboles servent à l'enregistrement, la reproduction,'pause ou à l'arrêt des
données Vidéo ou audio. Ils sont utilisés là où l'image ou le son doivent être joués.
Les symboles avance et retour rapide n'existent que lors de l'utilisation de l'option
DV. Ils servent en tant que télécommande pour la source et l'enregistreur.
La plupart des utilisateurs connaissent ces symboles. On les retrouve sur des
magnétoscopes. Un clic avec le bouton gauche valide l'option sélectionnée. Vous
pouvez cliquer avec le bouton droit au lieu le cliquer sur le bouton stop.
Il est possible d'utiliser une souris à la place du Trackball. Elle doit être compatible
Souris Microsoft. Elles sont disponibles dans des magasins PC's.
La palette de couleurs
[Image]
La palette de couleur permet de choisir une couleur de son choix. Vous pouvez vous
déplacer à travers la palette dans la barre en haut. Les trois ascenseurs permettent
de choisir la couleur dans la section de la palette actuellement sélectionnée.
L'ascenseur en haut définit la couleur, celui de gauche la brillance et celui du bas la
saturation.
Utilisez la palette comme suit :
1.
Cliquez sur l'ascenseur en haut et déplacez-le jusque vous trouvez votre
couleur. Cliquez à gauche pour libérer cet ascenseur.
2.
La couleur sélectionnée apparaît dans le rectangle à droite. Positionnez les
ascenseurs de gauche et du bas jusqu'à trouver la couleur exacte. Imaginez une
intersection entre les ascenseurs dans le rectangle juste à leurs côtés. Amenez cette
intersection sur la couleur dans la palette. Le rectangle à droite de la palette se
remplit de cette couleur.
Vous avez la possibilité de sauver cette couleur à l'aide du bouton "archive". Vous
pouvez recharger ultérieurement cette couleur.
Remarque : Evitez des saturations trop élevées si vous n'utilisez pas de système
vidéo professionnel (exemple Betacam). Les couleurs risquent de baver sur votre
enregistrement final. Vous créez une couleur similaire en réduisant la saturation et
brillance donnant une qualité d'enregistrement supérieure sur VHS, S-VHS et DV.
Les symboles d'accès direct dans les menus
[Image]
La plupart des menus possèdent des symboles. Vous les trouvez à gauche des noms
dans les menus principaux. Vous retrouvez ces symboles à des endroits différents.
Ils servent à se déplacer directement d'un menu à l'autre. L'autre possibilité consiste
à remonter dans le menu principal et accéder ensuite aux autres menus. Les
utilisateurs trouvent l'accès direct plus pratique, car cela représente une économie en
temps.
Ces symboles vous seront familiers au bout d'un moment.
Pourquoi un Trackball au lieu d'une souris ?
Beaucoup d'utilisateurs se sont sûrement posé cette question. Un Trackball est
pourtant plus cher qu'une souris. Une souris est plus adaptée à une utilisation sur des
ordinateurs. La raison de ce choix se trouve dans la philosophie de montage de
Casablanca. L'avantage du Trackball est de pouvoir le poser sur les genoux (ou le
tenir dans la main) au lieu de devoir se pencher au-dessus de la table. Connectez
votre Casablanca dans le salon et montez vos vidéos avec votre famille. Un vrai
plaisir mettant en valeur le Trackball. Pas besoin de devoir appuyer et tourner en
même temps, l'ajustement des scènes est plus facile avec la boule qu'avec une souris
que vous devez sans cesse répositionner.
Chapitre 4
Les exemples d'entraînement
ler exemple d'entraînement: Un petit projet vidéo
Ce chapitre va vous guider à travers d'un petit exemple. Le résultat sera un petit
vidéo contenant des effets.
Cet exemple doit vous familiariser avec votre Casablanca et son système de
retouches. Des applications exceptionnelles et astuces sophistiquées ne seront pas
détaillées. Il s'agit d'un simple projet. Un "Projet" est une vidéo complète depuis le
rush brut jusqu'au film fini.
Prenez du temps pour cet exemple.
Etape 1: Sélection du rush brut
Nous allons utiliser votre propre rush vidéo. Prenons une cassette contenant du rush
brut (par exemple vos dernières vacances). Nous n'avons besoin que quelques
scènes et environ 3 minutes devraient être suffisant. Prenez du rush varié afin que le
projet vos apportera plaisir.
Insérez cette cassette dans votre source (exemple votre Caméscope). Bobinez celleci sur le début de la section que vous voulez utiliser.
Etape 2: L'orientation dans le menu principal
Mettez votre Casablanca sous tension. Attendez jusqu'à votre disque dur soit prêt.
Le menu principal apparaît. Plusieurs options sont à votre disposition. Vous
apercevez quatre "Blocs":
Les réglages (en haut à droite)
Nous allons régler ici les préférences du système comme l'heure et la langue, la
qualité vidéo et l'entrée vidéo.
Enregistrer/Modifier (Au milieu à gauche)
Nous enregistrons ici sur le disque dur notre rush vidéo et Séparer en scènes
modifiables, retoucher ("ajuster") et finalement réorganiser l'ordre.
Effets/Titrage ( au milieu à droit)
Nous allons utiliser et calculer ici les effets entre les scènes (= effets de transition).
Celles-ci seront affectées par un effet de dessin en charbon (= effet de longue durée).
Nous ajoutons un titre.
Audio (en bas à gauche)
Nous allons enregistrer ici un morceau de musique et un commentaire et l'ajouter à la
vidéo.
Cette division en étapes logiques vous permet une méthode de travail claire. En cas
de difficultés, veuillez consulter le chapitre de référence ou chaque "bouton" est
expliqué en détail.
Comment accéder aux menus ? Déplacez l'index de "la main de l'écran" sur le champ
de commande correspondante. Cliquez ensuite avec le bouton gauche du Trackball
pour confirmer. Le bouton droit recule d'un pas.
Allons faire un essai:
Amenez la main de l'écran sur le menu "Réglages Projet" et appuyez sur le bouton
gauche du Trackball. Vous êtes à présent dans ce menu. Appuyez sur le bouton
droit. Vous êtes retourné dans le menu principal.
Cette étape nécessite une certaine connaissance sur l'utilisation de l'interface
utilisateur de Casablanca. Si vous ne comprenez pas ces instructions, veuillez lire le
chapitre 2 au sujet des éléments d'utilisation et le Trackball.
Etape 3: Les Réglages
Nous devons paramètrer nos préférences personnelles avant de pouvoir commencer
avec le projet.
Réglages système
Nous commençons avec les réglages du système.
Allez avec le pointeur au-dessus de l'item du menu correspondant et appuyez sur le
bouton gauche. On vous demandera de régler l'heure. Cette requête apparaîtra à
chaque fois lorsque votre Casablanca subi une coupure de courant et vous accédez
pour la première fois dans ce menu. Confirmez cette requête avec le bouton gauche.
La fenêtre disparaît.
Cliquez sur la bande jaune à côté du mot "Heure" dans la section "Horloge". La
bande change de couleur et la boule du Trackball contrôle le rectangle dans la bande.
Vous modifiez l'heure en tournant la boule du Trackball. Lorsque vous avez atteint la
valeur voulue, appuyez sur le bouton gauche pour confirmer votre choix. Le bouton
droit annulerait l'action et rétablit la valeur précédente.
Faites la même chose pour "Min." (Minutes). L'heure devrait à présent être exacte et
également visible sur l'affichage frontal de l'appareil.
Lorsque vous avez fini de régler l'heure, veuillez quitter ce menu en appuyant sur le
bouton droit du Trackball ou en sélectionnant le bouton "Menu".
Réglages projet
[Image]
Nous allons effectuer les réglages pour notre projet. Un clic sur l'item du menu
(bouton gauche) permet d'accéder dans le menu correspondant.
Nous n'allons pas trop entrer ici dans les détails des fonctions et significations des
réglages. Ceci sera expliqué plus tard! Réglez la qualité Audio sur "Standard" et la
résolution sur "Normal".
Veuillez consulter l'annexe D si vous voulez modifiera les réglages par défaut. Vous y
trouverez des explications complexes.
Quittez ce menu en appuyant sur le bouton droit ou en sélectionnant "Menu" avec le
bouton gauche.
Réglages Vidéo
Allez dans le menu "Réglages Vidéo". Mettez votre source en marche afin d'obtenir
une image vidéo. Sélectionnez l'entrée correcte (avant ou arrière). Votre signal vidéo
apparaîtra. Vous avez probablement une erreur dans votre raccordement s'il n'est
qu'en noir et blanc. Veuillez vérifier votre raccordement à l'aide des consignes
d'installation dans ce manuel.
Lorsque vous voyez votre signal vidéo derrière les réglettes de préférences, vous
pouvez modifier la brillance, le contraste et la couleur.
Quittez ce menu quand vous avez trouvé vos préférences. Vous savez déjà...
appuyer sur le bouton droit ou sélectionner le symbole "Menu" en bas à droite.
Etape 4: Enregistrer et modifier
Sélectionnez le menu "Enregistrer". Un petit pupitre de commande apparaît et au
fond votre vidéo. Attendez jusqu'à ce que vous voyiez un bon endroit dans la vidéo.
Le système démarre l'enregistrement en cliquant sur le bouton rouge ("Enregistrer").
Vous remarquez ceci à l'aide d'un compteur en marche. Enregistrez maintenant
quatre à cinq prises de vues. Appuyez ensuite sur le bouton carré de couleur noire
("Stop"). Votre premier enregistrement est dans la boîte.
Cliquez sur le bouton triangulaire ("Jouer") et vous verrez votre vidéo jouée depuis le
disque dur et dons en numérique.
Lorsque vous pouvez jouer l'image et son avec succès, vous pouvez être sûr que
votre Casablanca a été installée correctement. Le raccordement est correct et la
communication avec le disque dur fonctionne également.
Arrêtez votre Magnétoscope (Stop).
Quittez le menu "Enregistrer" avec le bouton droit. Il y aura une petite pause étant
donné que Casablanca sauves votre projet.
Editer
Allez dans le menu "Editer". Vous verrez dans le champ (le champ d'utilisation) une
petite image sous-titrée avec "S 1". C'est votre scène enregistrée.
Casablanca stocke toutes les scènes individuelles dans ce champ. Maximal 12
scènes sont visibles. Après, vous devez vous déplacer à l'aide de l'ascenseur vertical
afin d'apercevoir les autres "lignes".
Il est possible de jouer la scène "S 1" depuis ce menu. Le symbole "Jouer" (petit
triangle pointant vers la droite) et se trouvant en bas de l'écran (au milieu) est
responsable de cette tâche. Essayez-le!
Il est possible d'interrompre (Touche Pause, deux barres verticales) ou annuler
(Touche Stop, le carré noir ou respectivement le bouton droit du Trackball) la lecture à
tout moment.
La scène enregistrée contient sûrement plusieurs positions de la caméra différentes.
Vous devez les modifier et réarranger séparément. Nous devons pour cela Séparer
notre enregistrement en plusieurs scènes individuelles.
Cliquez sur l'item du menu "Séparer" se trouvant sur le côté gauche du menu. La
première image de la scène enregistrée et un menu de sélection apparaît dans le tiers
inférieur de l'écran.
Vous devez maintenant trouver les positions exactes ou une scène se termine et la
nouvelle commence. Nous devons donc trouver les positions de séparation. Vous
pouvez pour cela vous déplacer dans votre rush à l'aide du bouton "Position de
séparation". Déplacez-vous rapidement dans la scène. Lorsque vous remarquez un
changement de scène, ralentissez afin de trouver la position exacte. A l'aide des
touches "<" et ">" vous pouvez avancer et reculer d'une image.
[Image]
Avancez jusqu'à la dernière image de la première scène. Un clic sur ">" doit vous
afficher la première image de la nouvelle scène un clic sur "<" la dernière image de la
scène précédente. Si vous avez procédé ainsi, il est possible de jouer le "morceau"
(avec le bouton "jouer"). Sélectionnez "Utiliser" si vous voulez conserver cette scène
(alors utiliser dans votre futur vidéo). Si le morceau ne vous convient pas,
sélectionnez "Rejeter".
Nous retrouvons au début du rush restant après avoir sélectionné l'une des deux
possibilités. Procédez comme avec la première scène afin d'isoler toutes les scènes.
Une fois terminée, retournez dans le menu "Editer" (Appuyez sur le bouton droit).
Toutes les scènes que vous avez isolées avec la fonction Séparer sont apparues@ La
scène originale est encore présente. Casablanca n'a pas divisé votre rush de
d'origine et plutôt effectué des copies 'des' scènes individuelles. Ces copies ne
nécessitent pas d'espace sur le disque dur.
Vous pouvez à présent jouer directement les scènes,individuelles: Sélectionnez les
scènes en cliquant avec le bouton gauche. La scène sera encadrée en bleu. En plus
le fiom et la durée de l'actuelle s'affiche. Cliquez simplement sur le symbole "Jouer"
pour visualiser la scène.
Veuillez maintenant donner un nom à vos scènes. Cliquez simplement dans le
"champ de texte" en bas à gauche de l'écran. Un clavier apparaît. Vous pouvez
utiliser ce clavier comme une machine à écrire (Voir le chapitre "Notions de bases" au
sujet de l'utilisation du clavier). Entrez un nom qui vous plaira. Cliquez ensuite sur
"OK". Sélectionnez la scène suivante et répétez la procédure.
Nous pouvons s'occuper de "l'ajustement" après avoir donné un nom à toutes les
scènes. La scène est coupée au début et/ou à la fin lors de l'ajustement. Le résultat
doit être une scène avec un début et une fin jolie et exemptée des endroits
tremblants.
Vous accédez au menu correspondant à l'aide du bouton "Ajuster". Le nom de la
scène s'affiche en haut à gauche avec sa durée totale à côté. Une durée entre trois
et dix secondes serait idéale pour cet exercice. Quittez le menu ajuster si votre scène
est plus courte que trois secondes et sélectionnez une autre scène.
Nous allons spécifier le point IN, c'est-à-dire le point de départ de la scène. Un clic
sur "IN" donne le contrôle de déplacement à la boule du Trackball pour la première
image. Si vous tournez la boule vers la droite, vous raccourcissez la scène depuis le
début, tandis que tourner la boule vers la gauche rallongera la scène. Vous verrez la
nouvelle durée à côté du nom de la scène. Une information sur le temps s'affiche en
bas à gauche. 000:02:00 veut dire que votre scène est "coupé de deux secondes".
Ajustez le point de début afin d'éliminer les "tremblements" typiques de la mise en
marche. Confirmez le point IN avec le bouton gauche du Trackball. Sélectionnez le
point OUT de la même manière. La durée devrait être entre trois et dix secondes.
Quittez le menu "Ajuster". Sélectionnez les scènes suivantes et procédez comme
avec la précédente jusqu'à ce que vous ayez ajusté toutes les scènes.
Vous devriez avoir un certain nombre des scènes portant des noms significatifs et qui
sont exemptes des tremblements avec une durée entre trois et dix secondes.
Le Storyboard
Il s'agit de placer ces scènes. Casablanca vous permet de placer toutes les scènes
librement et quel que soit l'ordre d'enregistrement. Sélectionnez la scène à apparaître
en premier dans votre vidéo terminée. Cliquez ensuite sur " Insérer " (dans le pupitre
du tiers supérieur de I'ëcran). La scène apparaît ensuite au centre du cadre de la
bande horizontale (le Storyboard proprement dit). On placera dans ce Storyboard les
scènes individuelles.
[Image]
Cliquez sur la deuxième scène et cliquez sur "Insérer". Une requête vous demande si
vous voulez insérer la scène devant ou derrière la scène actuelle. Cette question
n'apparaît que si la scène actuelle se trouve au début du Story-Board. Normalement,
Casablanca place les scènes derrière la scène actuelle. Sélectionnez "Derrière". Le
Story-Board contient à présent deux scènes.
Ajoutez maintenant les autres scènes. Le résultat final devrait contenir toutes scènes
dans le Story-Board.
Nous pouvons visualiser notre vidéo dans sa forme brute. Il faut d'abord activer la
première scène du Story-Board. Cliquez sur le triangle jaune à gauche du StoryBoard. La première scène se trouve maintenant dans la fenêtre de sélection du
Story-Board.
Il existe trois autres possibilités pour ce déplacer dans le Story-Board :
a) La barre de l'ascenseur en dessous du Story-Board permet le déplacement avec
la boule.
b) Les symboles ">" et "<" avancent et reculent d'une scène.
C) Vous pouvez cliquer directement sur la scène visible dans la fenêtre de sélection.
Un clic sur le symbole "jouer" à droite en dessous du Story-Board permet la
visualisation de la vidéo. Toutes les scènes seront jouées successivement. Terminé!
Votre vidéo est en principe dans la boîte.
Vous voulez corriger l'ordre ? Cliquez sur votre scène à déplacer en bas du champ de
modification. Le cadre devient bleu. Cliquez ensuite sur la scène où placer
DERRIERE la scène à déplacer. Cliquez sur "Insérer". OK! Il ne vous reste qu'à
sélectionner l'ancienne scène et de cliquer sur "Supprimer". Terminé!
Vous obtenez le même résultat en sélectionnant la scène en question et en cliquant
sur "supprimer". La scène sera automatiquement activée dans la liste des scènes.
Vous n'avez plus qu'à aller sur l'endroit à placer la scène et de cliquer sur "Insérer".
Etape 5: Effets
Effets de transition
La mise en page brute est terminée. Il faut ajouter quelques effets. Un clic avec le
bouton droit nous ramène dans le menu principal. Sélectionnez ici les "effets de
transition".
[Image]
Vous accédez au menu "Effets de transition". Vous verrez en haut le Storyboard. Le
cadre au milieu comprend maintenant deux scènes. Il faut maintenant définir une
transition entre ces deux scènes. Les possibilités sont en passant par l'effet transition
jusqu'à l'effet 3D sophistiqué. Enfin, tout ce que Casablanca peut vous proposer.
Vous trouvez en bas à gauche le menu de sélection pour les effets. Chaque effet est
représenté par son nom et son symbole correspondant. Cliquez quelque part dans la
fenêtre des effets. L'écriture devient bleue. La boule du Trackball vous permet à
vous déplacer dans la liste et de sélectionner l'effet souhaité. Le bouton gauche du
Trackball confirme votre choix tandis que le bouton droit annule votre choix et quittes
la liste.
Sélectionnez par exemple l'effet "Transition". Il s'agit d'un fondu classique et doux.
Cliquez à gauche afin de confirmer votre choix. La couleur bleue disparaît. Le
symbole pour l'effet de transition apparaît maintenant entre les deux scènes. L'effet
est maintenant inséré.
Il est possible de visualiser l'effet à l'aide du bouton "prévision". L'effet est joué dans
une petite fenêtre. Il s'agit d'une prévision en temps réel avec en plus deux secondes
de chaque scène concernée. - Cliquez maintenant sur "Calculer". Une fenêtre de progression apparaît pour vous
tenir au courant de son évolution.
L'effet est calculé au bout d'une minute (sans l'option d'accélération) environ (les
appareils accélérés calculent plus vite). Le cadre autour du symbole de l'effet
apparaît maintenant en vert au lieu de rouge. Vous pouvez vérifier l'effet en cliquant
sur le symbole de lecture. L'effet est joué avec les deux secondes devant et derrière.
Un fondu très doux et joli!
Sélectionnez la prochaine "jointure" dans le Storyboard. Cliquez simplement sur ">"
ou directement sur la deuxième scène. Sélectionnez « barres » comme autre effet de
transition.
Vous pouvez encore modifier l'effet "barres". Il permet le réglage du nombre des
barres ainsi que leur direction et le
mode du fondu. Essayez les différentes possibilités.
prévision. Lorsque vous êtes satisfait, effectuez le calcul.
Testez avec la fonction
Si vous trouvez un effet trop rapide ou trop lent, vous pouvez modifier la vitesse de
l'effet. Trois vitesses; 1/2 une et deux secondes; sont déjà définis que vous
sélectionnez en cliquant sur le bouton correspondant. Le bouton "x sec." permet de
spécifier une durée précise. N'utilisez pas une durée supérieure à trois secondes.
Vous ne devriez pas non plus dépasser cette durée sur des scènes plus longues
(durée minimale de 6 secondes), les scènes n'auraient pas d'effet.
Effets de longue durée
Après avoir calculé tous les effets de transition, il nous ne reste plus qu'à utiliser les
effets de longue durée. Ils modifient partiellement les scènes ou les scènes en entier.
Quittez le menu "Effets de Transition" avec le bouton droit du Trackball et allez dans
le menu "Effet de longue durée".
A première vue tout ressemble au menu des effets de transition. Mais nous ne
retrouvons plus qu'une seule scène dans le cadre de sélection du Story-Board.
La scène dans le cadre de sélection représente en gros la partie du Story-Board, sur
laquelle nous allons utiliser l'effet de longue durée. Vous pouvez également ajuster la
durée à l'image précise.
[Image]
Les effets de longue durée modifient une partie quelconque du Story-Board.
Exemple: Eclaircir, ou assombrir, affecter des effets artificiels. Nous voulons
transformer une partie (exactement une scène) du Story-Board en un dessin de
charbon dans notre exercice.
Sélectionnez une scène adéquate. Elle devrait avoir une durée de cinq secondes au
moins. Cette scène devrait être exempté des effets de transition.
Cliquez sur la liste des effets. Cherchez dans la liste l'effet "Dessin en charbon" et
validez avec le bouton gauche. Le symbole pour le dessin en charbon s'affiche dans
la vidéo. Cliquez sur prévision et visualisez la scène.
Lorsque l'effet correspond à votre choix, cliquez sur "Calculer". Vous pouvez jouer
l'effet après le calcul.
Quittez ce menu avec le bouton droit.
Etape 6: La sonorisation
Nous arrivons à la sonorisation. Nous allons ajouter un petit commentaire. Vous
devez connecter un microphone. Casablanca ne possède pas d'entrée micro, mais
vous pouvez connecter soit votre Caméscope (il possède un microphone) ou
connectez un microphone sur votre magnétoscope ou Caméscope. Vous pouvez
également utiliser un banc de mixage audio.
Enregistrement
Allez dans le menu "Enregistrer Audio". Vous devez d'abord sélectionner l'entrée
correspondante. Vous avez le choisi entre l'entrée de devant ou derrière. Le réglage
"comme vidéo" utilise la même sélection du menu "Réglages Vidéo".
Lorsque vous avez sélectionné l'entrée correcte, vous devriez entendre le micro et voir
les vumètres agir. Vous pouvez cliquer sur "Enregistrement" et parler votre
commentaire. Faites appel à votre fantaisie. Sinon dites simplement "Ma première
vidéo numérique". Appuyez sur "Stop" (le carré plein en noir ou le bouton droit du
Trackball).
Vous pouvez écouter votre enregistrement à l'aide du bouton "Jouer". A l'aide des
points IN et OUT il est possible de réajuster l'enregistrement audio de la même
manière que vous réajustez votre enregistrement vidéo.
Donnez un nom à votre commentaire. Cliquez sur le nom par défaut et changez-le en
"Commentaire".
Quittez le menu "enregistrement audio" (bouton droit) et allez dans le menu de
"sonorisation audio".
Sonorisation Audio
Vous verrez le Story-Board. En bas à gauche se trouve les amples enregistrés (le
"commentaire"). En dessous du Story-Board se trouvent trois barres horizontales. Il
s'agit des pistes sonores. Le premier est en règle générale occupé( Son original des
scènes vidéos), les deux autres sont vides ("Commentaire" et "Musique du fond").
Sélectionnez une scène.
Cliquez sur "Insérer". On vous demande la piste à utiliser. Sélectionnez la piste des.
commentaires (Si vous avez déjà sélectionné une autre piste comme piste originale,
cette question n'apparaîtra pas).
Le commentaire se trouve de façon très visible en dessous de la scène sélectionnée.
Cliquez sur "calculer". Le son de la piste originale sera mélangé avec la piste du
commentaire. Après le calcul, vous pouvez visualiser le résultat à l'aide du symbole
"jouer".
Le volume du commentaire est trop fort ou trop faible ? Cliquez sur votre commentaire
dans la piste. Il apparaît en bleu. Déplacez la barre de l'ascenseur pour "Comm." Vers la
droite pour augmenter le volume ou vers la gauche pour abaisser le volume (par exemple
+5dB pour un son de 5dB). Vous pouvez écouter le résultat après un nouveau calcul.
Vous pouvez également abaisser le volume pour le son original pendant la durée du
commentaire. Cliquez pour cela sur le commentaire (il devient bleu) et déplacez la
barre de l'ascenseur pour "O-Son" sur -5dB. Une fois le calcul terminé, le 0-Son
devient moins fort afin de mettre le commentaire en valeur. La piste 0-SON reprend
son volume normal à la fin du commentaire. Parfait !
Il existe d'autre possibilité pour l'optimisation que nous n'allons pas détailler ici.
Veuillez consulter le chapitre de la sonorisation si vous êtes intéressé.
Quittez maintenant le menu "Sonorisation"
Etape 7: Finition
Notre vidéo est pratiquement finie. Cliquez sur "Finir".
Si tous les effets et sons sont calculés, vous ne pouvez qu'appuyer sur le bouton
"Enregistrer sur magnétoscope". Si c'est ne pas le cas, vous ne pouvez qu'appuyer
sur "Calculer Story-Board". Casablanca calculera tout le reste.
Lancez le calcul du Story-Board si nécessaire. Casablanca vous affiche - Une barre
de progression bleue
- Une information sur l'écran (exemple 2 effets calculés sur 5) et - une information en
pourcentage de la progression sur l'affichage à l'avant pour vous tenir au courant sur
la progression du calcul.
Cliquez sur "Enregistrer sur magnétoscope" lorsque le calcul est terminé. Vous
obtenez la première image et le message vous demandant de mettre votre
magnétoscope sur enregistrer.
Lorsque votre magnétoscope est en mode
enregistrement, cliquez sur "OK" et votre vidéo fini s'enregistre sur la cassette.
Une fois l'enregistrement terminé, mettez votre magnétoscope sur arrêt. Rembobinez
la bande et vérifiez votre enregistrement. Nous voulons attirer votre attention sur les
autres exemples en mode insert sur une vidéo musicale» et "Sonorisation avec plaisir"
ainsi que "Un titre parfait" et "Technique multicouche". Ces exemples montrent plus
en profondeur certains points que nous avons juste mentionnés ici.
Astuces
- Il existe une fonction automatique de division cherchant les points de coupes dans le
rush brut. Cette automatique a un taux de réussite de 80% et accélère sensiblement
la phase de division. Vous gérez cette automatique à laide de la touche "> 1 ". La
vidéo défile jusqu'au point de coupe suivant. Si vous remarquez que vous venez de
dépasser ce point, vous avez la possibilité de régler ce point manuellement à l'aide du
bouton "Position de séparation". La touche <" vous amène au
point de coupe précédent. Vous divisez facilement votre vidéo en cliquant sur "> 1 "
et "Utiliser".
Les scènes déjà utilisées dans le Story-Board sont marquées par un petit point
noir dans le cadre supérieur de la scène. Ceci est très utile lorsque vous avez
utilisé beaucoup de scènes et permet de mieux garder l'aperçu.
2ème exemple d'entraînement: L'Insert sur une vidéo musicale
Après avoir acquis notre première expérience de montage sur Casablanca, nous
allons maintenant aborder quelques exercices spécifiques.
Qu'est ce qu'il fait la différence dans les vidéos musicales modernes ? Vous entendez
une chanson. La caméra se concentre parfois sur l'interprète et parfois sur des
scènes indépendantes.
1
C'est la même situation pour des présentations, i nterviews, discours etc...
Nos exercices supposent que vous avez acquis une certaine expérience de l'utilisation
de Casablanca. Les instructions ne seront plus si détaillés comme "Quittez le menu
éditer en appuyant sur le bouton droit, puis cliquez sur le bouton "Effets de Transition"
pour accéder au menu des effets de transition". Nous allons simplement vous dire :
Allez dans le menu des effets de transitions.
Nous allons créer une vidéo musicale comme vous avez probablement déjà vu sur
"MTV", "VIVA" ou "Onyx". Nous allons surtout utiliser l'Insert.
Etape 1: Préparations
Nous avons d'abord besoin de notre rush brut. Il nous faut une scène plus longue
avec un son synchrone aux mouvements de lèvres. Votre femme/marie qui chante
sera un bon.exemple. Mais un modérateur d'un journal de télévision est également
utilisable.
[Image]
Notre morceau (le fond) devrait avoir une longueur d'au moins 30 secondes.
Nous avons besoin de quelques scènes que nous allons placer dans notre vidéo avec
"l'Insert". Ces scènes devraient se distinguer du fond de façon très nette (exemple un
coucher de soleil, une course automobile etc.). Ajustez ces scènes sur
une durée d'environ 5 secondes. La scène originale devrait durer au moins 10
secondes pour un Insert. Nous avons besoin d'une scène d'au moins 30 secondes
pour trois inserts.
Etape 2: Editer
Allez dans le menu éditer. Placez la scène du fond qui se trouve dans le champ de
modification via "insérer" dans le Story-Board.
Sélectionnez votre première scène "insert" et cliquez sur "insert". Vous êtes dans
maintenant dans le menu "durée". Parce que vous pouvez librement placer les
images (et pas le son) de la scène insert sur le fond. Votre scène insert se trouve
pour le moment au début de notre scène du fond. Vous verrez l'animation de la
scène insert et entendez le son de la scène du fond.
[Image]
Nous voulons d'abord jouer 2 - 3 secondes de notre scène du fond avant l'apparition
de la scène insert. Pour cela cliquez simplement sur "Start". Vous pouvez
maintenant spécifier la première image à remplacer par la scène insert. Avancez de 2
à 3 secondes (le temps s'affiche en haut à droite du menu). Appuyez su le bouton
droit pour retourner dans le menu "Editer".
Regardez votre Story-Board. Il y aura TROIS scènes dans le Story-Board. Celle du
milieu contient un symbole dans l'image. Pourquoi trois scènes ? Bon, c'est très
simple. Il y a d'abord les 2 à 3 trois secondes du fond puis la scène insert et
finalement le reste du fond. La scène insert est marquée par un symbole.
Cette division en deux scènes du fond (qui fusionne de nouveau lorsque vous
supprimez la scène insert) permet de placer d'autres scènes insert sur le même fond.
Jouez d'abord votre Story-Board depuis la première scène. Cliquez pour cela sur la
première scène dans le Story-Board et ensuite sur le symbole "Jouer". Vous verrez
votre scène du fond puis la scène insert et finalement le reste de la scène du fond. Le
son est resté synchrone aux mouvements des lèvres.
Déplacez votre scène insert un peu en arrière. Pour cela, cliquez sur "Durée" ( en
dessous du bouton "insert") dans le Story-Board. Vous êtes de nouveau dans le
menu "Durée". Vous pouvez déplacer ici la scène "insert" (Start) ou raccourcir l'avant
(IN) et/ou l'arrière (OUT). Cliquez sur "Start" et reculez un peu (environ quatre
secondes). Terminé! Quittez le menu.
[Image]
Vous pouvez commencer avec la deuxième scène insert. Cliquez sur la dernière
scène du Story-Board (la fin de la scène du fond). Cliquez sur la deuxième scène
"insert" dans la liste des scènes. Choisissez "Insert" et vous êtes de retour dans le
menu "Durée". Cette scène est actuellement collée contre la première scène insert.
La deuxième scène apparaîtra immédiatement après la première. Nous voulons voir
pendant quelques secondes le fond avant la deuxième scène insert.
Cliquez sur "Start" et reculez un peu le début de la scène. 3 à 4 secondes sont
suffisants. Quittez le menu.
Vous voyez maintenant cinq scènes dans le Story-Board. Les deux scènes "Insert"
ont divisé la scène du fond en trois parties:
1. La scène du fond avant l'insert.
2. Le
premier "Insert".
3. La
scène du fond entre les deux inserts.
4. Le deuxième "Insert".
5. Le reste de la scène du fond derrière le deuxième insert.
Vous pouvez maintenant placer le troisième insert à la fin du Story-Board. Procédez
comme avec les deux autres inserts Cliquer sur la dernière scène du Story-Board.
Sélectionnez la troisième scène insert et cliquez sur "insert". Déplacez le point de
démarrage un peu en arrière et c'est fini! t
[Image]
Votre vidéo musicale est en principe terminée.
La version brute peut être
complètement jouée. Les parties du fond et les scènes insert sont jouées en alternant
et le son reste synchrone aux mouvements des lèvres.
Etape 4: Effets
Nous voulons ajouter quelques effets de transition. Cela se fait à l'aide de la fonction
"insérer" du Story-Board (voir exercice nO 1). Ajoutez des effets à volonté. La
synchronisation du son aux mouvements des lèvres reste intacte.
Astuces
Nous voulons attirer votre attention sur les exceptions suivantes
- Les transitions découvrent des parties précédemment couvertes. Au lieu de changer
instantanément la scène, elle s'affichera progressivement. Si vous voulez utiliser
l'INSERT pour raccommoder des parties troubles, vous ne devez pas oublier ceci :
Les pièces de raccommodage doivent avoir un peu de réserve.
- Des transitions entre deux scènes insert ne sont pas possibles. Ces effets
représentent un fondu entre le fond le l'insert. Si vous voulez utiliser un effet entre
deux scènes insert, vous devez utiliser la technique Multicouche. Pour cela, les deux
scènes insert seront placées à la fin du Story-Board à l'aide de la fonction "Insérer".
Appliquez ensuite l'effet de transition. Une nouvelle scène sera créée à partir des
deux scènes "insert" et l'effet de transition que vous placez sur la vidéo du fond à
l'aide de la fonction "insert". Vous pouvez ensuite supprimer les deux scènes se
trouvant à la fin du Story-Board. Consultez l'exercice n' 5 dans ce manuel.
- La longueur des effets est limitée par la longueur de la scène insert.
Bien. Votre vidéo musicale devrait être prête. C'est ne peut-être pas un candidat
pour "MTV", mais vous venez de découvrir les possibilités du bouton "insert". Vous
pouvez améliorer votre vidéo de mariage sans couper les dialogues. Vous pouvez
placer des pièces de raccommodage. Vous pouvez créer des effets d'image dans
l'image avec un son du fond en continu. Il y a beaucoup de possibilités que vous allez
découvrir au fur et à mesure.
Casablanca vous donne maint libre à votre créativité.
3ème exemple d'entraînement: La retouche sonore
Cet exemple doit vous démontrer les possibilités de la sonorisation.
Le but de cet exercice est la retouche sonore parfaire d'une vidéo - avec la correction
du son original, beaucoup des commentaires et musique du fond adéquate.
Etape 1: Préparations
Nous avons besoin d'une vidéo que vous facilement créer à
précédents. Créez ce genre de vidéo. Sa durée devrait être
minutes. Calculez tous les effets. L'une des bases est que
complètement calculée. Des modification et déplacements
peuvent annuler la retouche sonore.
l'aide des exercices
entre deux et quatre
votre vidéo doit être
des données vidéo
Le calcul des effets déjà insérés peut se faire dans le cadre de finition, mais pas
l'insertion ou suppression des effets nouveaux.
L'Insert peut également s'effectuer après la sonorisation, étant donné le son ne va pas
être affecté.
Etape 2: L'enregistrement
Allez dans le menu "Enregistrement Audio". Nous avons besoin d'un morceau
musical (par exemple depuis un CD ou une vidéo musicale) et plusieurs
commentaires selon votre goût.
Première remarque importante : Ne poussez pas les vumètres trop loin. Le volume
des trois pistes s'additionne dans la sonorisation. Si vous additionnez les trois pistes
poussées au maximum, le son peut être trop fort. Vous pouvez le corriger plus tard,
mais il est plus facile de faire attention dès le départ.
Enregistrez vos sons. Ajustez-les en donnez des noms comme expliqué dans les
exercices précédents.
L'ajustement des sample possède les mêmes possibilités que l'ajustement vidéo : Un
clic sur le symbole "1>" joue les trois premières secondes et un clic sur "> 1 " joue les
trois dernières secondes. Comme ça c'est plus facile de trouver la fin exacte du
sample. Il n'est donc pas nécessaire de jouer le sample complet pour vérifier la fin.
Etape 3: Placer et mélanger
Allez dans le menu "Sonorisation Audio". Il faut maintenant arranger et placer les
samples, puis les mélanger en numérique.
Sélectionnez d'abord le sample. Sélectionnez ensuite la scène dans le Story-Board
pour qu'elle apparaisse dans la fenêtre de sélection.
Cliquez sur "Insérer". Sélectionnez pour le sample la piste du fond. Déroulez le
Story-Board vers la droite jusqu'à atteindre la fin de la scène musicale.
La fin de la piste sonore se trouve en dehors du Story-Board ? Raccourcissez la fin de
la scène sonore : Cliquez sur "Durée" et reculez la fin à l'aide de la touche "OUT"
jusqu'à ce que vous ayez atteint la dernière image vidéo.
Le sample est trop court et ne remplit pas le Story-Board en entier ? Cliquez sur la
scène ou se trouve la fin du sampler et cliquez sur "Insérer" L'enregistrement sera
ajouté au sample précèdent de façon bien galbée. Le commentaire apparaît au début
de la scène sélectionnée dans la piste des commentaires.
Nous arrivons aux réglages fins ou plus précisément : au placement exact du
commentaire. Cliquez sur "Durée". Vous êtes dans un menu de durée. Il correspond
au menu que vous utilisez lors des Inserts. Jouez votre vidéo depuis l'endroit de votre
commentaire (symbole "jouer" en haut à droit à côté du Story-Board). Vous verrez la
vidéo et entendez que le commentaire. Vous pouvez déplacer le début du
commentaire en déplaçant Le point de démarrage. Il peut se positionner et
chevaucher des scènes. Vérifiez le résultat en jouant cette section.
Lorsque vous avez terminé le placement, veuillez retourner dans le menu "Retouche
son".
Il est temps pour notre premier calcul ! Cliquez sur la piste du commentaire et
sélectionnez "Calculer". Le système calcule maintenant les trois pistes de l'endroit du
commentaire. Lorsque le calcul est terminé, jouez votre Story-Board (symbole "jouer"
en haut à droite dans le Story-Board).
Surveillez les rapports de volume entre commentaire, son original et musique du fond.
Il est très probable que les rapports sont incorrects. Le commentaire est souvent trop
faible et surtout caché par la musique du fond.
Nous allons maintenant optimiser ces rapports. Vous trouvez en bas à droit trois
réglettes pour le volume de : 0-Son (Org.), Commentaire (Comm.) et Fond (Fond).
Nous avons pour le moment sélectionné un morceau de son de la piste des
commentaires. La réglette "Commentaire" détermine le volume sur la durée entière.
Vous pouvez l'abaisser (valeurs dB's négatifs) ou augmenter (valeurs dB's positifs).
Vous pouvez vérifier immédiatement le résultat après un nouveau calcul.
[Image]
Il est souvent nécessaire d'abaisser le volume de la musique du fond et le son original
pendant commentaire afin de le mettre en avant. C'est facile ! Vous devez déplacer
les réglettes du volume pour le fond et/ou 0-son. Vous réglez les "pistes voisines " en
quelque sorte depuis l'angle visuel de la scène sélectionnée. Si vous abaissez la
piste du fond de 10 dB, elle sera abaissée de 10 db UNIQUEMENT pendant
commentaire.
Ajustez les trois réglettes jusqu'à ce que vous trouviez les réglages optimaux.
Vous voulez des changements de volume de façon progressive au lieu d'un
changement instantané. Cela doit ressembler comme si l'on utilisait un banc de
mixage. Les réglettes pour le fondu de début "Fondu en av." Et la fin "Fondu en arr."
(=Fade) sont prévues pour cet effet. La valeur de 0 secondes pour le fondu en avant
correspond à un changement de volume instantané. Une valeur d'une seconde
correspond à un changement progressif du volume sur une durée de 1 seconde. Ceci
est valable pour la piste concernée (dans notre cas la piste du commentaire) ainsi que
les pistes voisines.
Réglez les valeurs pour le fondu en avant et arrière sur une seconde. Le fondu sera
très doux. Vous pouvez vérifier le résultat après un nouveau calcul.
Bien, notre premier commentaire est maintenant complet. Cherchez l'endroit pour le
deuxième commentaire et procédez de la même manière.
Nous voulons régler le volume du 0-Son et de la musique du fond une fois tous les
commentaires placés. Sélectionnez et jouez le premier morceau de la musique du
fond (le symbole de lecture en haut à droite dans le Story-Board).
Le 0-son est encore audible ? La musique du fond est assez décente ?
Si cela n'est pas le cas, vous pouvez ajuster le rapport à l'aide des réglettes de
volume. Vous avez déjà appris dans ce chapitre les étapes d'utilisation.
Votre retouche sonore devrait à présent être terminée. Jouez votre projet en entier.
Effectuez les corrections manquantes.
Astuces
Quelques astuces pour la retouche sonore
- Vous avez besoin de plus de trois pistes ? Utilisez simplement la technique
Multicouches afin de générer une scène complète depuis le Story-Board. Cette
technique sera utilisée dans l'un de nos prochains exemples. Vous placez une scène
générée de cette manière dans le Storyboard et vous gagnez deux nouvelles pistes.
Cette procédure peut être répété autant de fois que vous voulez.
- Vous voulez modifier le son indépendamment de l'animation ? Par exemple :pour
jouer le son avant l'image ? Vous générez le son de la scène en tant que sample
sonore à l'aide du bouton "Scene->Sample". Vous trouvez ce bouton dans le menu
"Editer" (dans la fonction "Spécial").
- Terminez toujours d'abord la mise en page de l'image avant de commencer avec la
sonorisation. Surtout, l'insertion des scènes vidéo peut provoquer des problèmes !
Beaucoup des utilisateurs pensent à rajouter du rush noir juste avant l'enregistrement
sur la bande. Toutes les retouches sonores deviennent invalides et les positions se
modifient ! Tous les placements des pistes sonores sont relatifs au début du StoryBoard. Elles ne sont pas liées aux scènes.
- Le problème de la vidéo noire apparaît ? La solution est simple : Générez une
nouvelle scène depuis le Story-Board. Le Story-Board est fait de plusieurs scènes
individuelles. Le procédé sera expliqué dans l'exercice nO cinq et dans l'annexe.
Supprimez les scènes individuelles dans la Story-Board ("Supprimer"). Insérez la
nouvelle scène dans le Story-Board ("Insérer"). Vous pouvez maintenant ajouter
devant et derrière les scènes de vidéo noire sans perturber la sonorisation.
- Les calculs des sons rejetés ne consomment pas de place sur le disque dur.
Calculez pour cela à l'essai des petits morceaux. Si vous avez besoin d'espace sur
le disque dur, la fonction "Nettoyer" est prévue à cet effet. Si vous n'avez pas des
problèmes vidéo en même temps, sélectionnez "seulement audio". Cela vous fait
gagner du temps.
4ème exemple d'entraînement: Un titre parfait
Casablanca dispose d'un générateur des titres très puissant permettant de créer des
génériques et fins, sous-titres etc... pour votre vidéo.
Nous avons pour cela d'une vidéo finie. Il peut s'agir d'un film complet, mais pour cet
exercice une sérié de 3-4 scènes d'une durée de 10 secondes par scène suffit.
Cliquez sur le menu "Titrer". Ce menu ressemble au menu "Effets de longue durée"
vu que la création d'un titre est similaire. On modie une partie du story-board, sauf
que dans ce cas il ne s’agit pas d’un effet, mais d’un texte à ajouter.
Choisissez (comme pour des effets de longue durée) une scène pour le premier titre.
Prenez pour cela la première scène.
Générique
Nous voulons insérer un générique. Ce générique doit contenir le nom de la vidéo et
sa date de création sur un tableau texte. Cliquez alors sur la sélection des effets de
texte en bas à gauche et sélectionnez "Tableau texte". Vous voyez maintenant un
bouton "Saisir/modifier texte". Cliquez sur ce bouton.
Vous êtes maintenant dans le mode de saisie du texte. La première image de la
scène apparaît en haut à gauche à 1/4 de sa taille d'origine. Cette image sert à
l'orientation pour le placement, police de caractère et taille relative de la police. Vous
pouvez vérifier ici immédiatement le résultat du titre.
Sélectionnez d'abord une police. Cliquez pour cela sur "Sélectionner police". Une
fenêtre de sélection s'ouvre. Le mot Casablanca apparaît dans la police sélectionnée.
Choisissez une police qui vous plaît. Vous pouvez maintenant sélectionner la
hauteur. Sélectionnez une taille d'environ 150.
Un clic sur "OK" nous ramène dans le menu.
Sélectionnez maintenant les attributs de la police. Les quatre boutons en dessous du
bouton "Sélectionner Police" sont prévus à cet effet. Il s'agit (de gauche à droite) de
"l'Italique", "Gras", "Encadré" et "Ombré". Cliquez sur les deux boutons de droite
("encadré" et "ombré"). Ces attributs sont très visibles. Un texte encadré en noir est
toujours très visible.
Les deux boutons devraient être en bleu maintenant. Ils sont alors activés.
Cliquez sur "Couleur". Une palette s'ouvre comme déjà décrite dans "Notions de
base". Sélectionnez une couleur jolie mais pas trop forte (jaune clair ou rouge clair).
La police sélectionnée s'affiche en haut à droit avec les attributs et couleurs à l'aide
des caractères d'exemples.
Vous pouvez sélectionner la justification du texte. Vous avez le choix entre "aligné à
gauche", "aligné à droite", "centré" ou "justifié entre les retraits" ainsi qu'entre les
modes uniquement réservés pour des tableaux "->centré<-" et "gauche><-droite".
Sélectionnez "centré".
Vous pouvez également modifier ces attributs après la saisie du texte, mais
cependant séparément pour chaque ligne.
Nous pouvons maintenant commencer avec la saisie du titre. Entrez le mot "Vidéo".
Le texte apparaît avec la police choisie. Si vous trouvez la police trop étroite ou trop
large, vous pouvez apporter des corrections en cliquant sur "Sélectionner police" et
modifiant la taille. Vous pouvez également modifier les attributs et la couleur.
Si tout est réglé selon votre convenance et le texte vous plaît, cliquez sur la touche
"retour-chariot". La première ligne devient grise. Casablanca n'affiche que la ligne
actuelle dans sa couleur. Ces couleurs seront bien sûr utilisées dans la vidéo finale.
Il est possible de saisir la ligne suivante. Entrez le mot "mit". La ligne actuelle utilise
les mêmes réglages que la ligne précédente. Sélectionnez une autre couleur et peutêtre une autre police.
Appuyez de nouveau sur la touche "retour-chariot" afin de pouvoir saisir la troisième
ligne. Entrez le mot "Casablanca". Comme avec la ligne précédente, vous devriez
règles les attributs, couleurs et la police selon votre convenance. N'appuyez cette fois
pas sur la touche "retour-chariot". La position du texte pourrait être falsifiée.
Archivage du titre
Le texte "Vidéo Casablanca" apparaît maintenant dans la fenêtre de l'écran. Nous
voulons sauver ce texte pour pouvoir le réutiliser plus tard. Cliquez sur "Archive" et
ensuit@ sur "Sauver". Une liste contenant uniquement le mot "Demotext" apparaît.
Le texte de démonstration est un texte déjà défini que nous avons crée pour vous.
Cliquez sur le champ jaune (en dessus des touches "OK" et "Annuler") et un clavier
apparaît. Vous pouvez entrer un nom pour votre texte. Utilisez le nom "Essai". A
l'aide de l'archivage, vous pouvez sauver des textes standard que vous utilisez
souvent. Cliquez sur ("OK") lorsque vous avez modifié le nom. La fenêtre de
sauvegarde se ferme.
Cliquez sur "OK" en bas à droit. Vous êtes de nouveau dans le menu "titrage".
[Image]
Vous pouvez observer votre texte à l'aide du bouton "prévision". Le texte reste
immobile pendant la scène étant donné que nous avons sélectionné un tableau texte.
Il est également possible d'insérer doucement le texte. Pour cela existe la fonction
"Fade IN/OUT" que vous réglez sur une seconde. Le texte apparaît et disparaît
doucement.
Vous pouvez ensuite régler la durée de l'affichage du titre. Son fonctionnement est
identique que pour les effets de longue durée. Actuellement, toute la scène est
affectée par le titre et son fondu en doux. Un clic sur "Durée" nous permet de modifier
la durée de l'affichage et l'utilisation du texte sur plusieurs scènes. Ajustez le titre sur
une durée de 5 secondes en déplaçant les points IN et OUT jusqu'à obtenir ce
résultat.
Vous pouvez vérifier avec la prévision si tout est correct et calculer ensuite le titre.
Une fois le calcul terminé, vous pouvez observer le titre dans toute sa splendeur
r@4n4rielimim
Nous voulons insérer ultérieurement un autre titre dans le Story-Board (exemple un
générique ou une description d'une scène). Sélectionnez pour cela une scène qui ne
contient pas de symbole de titre et activez "Titre déroulant". Un titre déroulant est un
texte qui défile du bas vers le haut comme vous l'avez sûrement déjà vu. Nous
voulons créer ce type de titre.
Cliquez maintenant sur "Saisir/Modifier texte". Vous êtes de nouveau dans le menu
de saisie texte. Vous pouvez entrer un texte quelconque. Mais nous voulons
réactiver le texte sauvé précédemment. Cliquez sur "Archive" puis sur "Ouvrir".
Sélectionnez le texte "Essai". Ce dernier apparaît dans la fenêtre de texte après une
confirmation ("OK").
Le premier mot "Vidéo" doit être remplacé par "Scroll". Déplacez le curseur (trait
vertical) à l'aide des flèches de direction entre "Vidéo" et "titre" et cliquez sur la touche
effacer (la grande flèche pointant sur la gauche) se trouvant au-dessus de la touche
retour-chariot jusqu'à ce que le mot "Vidéo" ait disparu. Entrez maintenant le mot
"Roll". Terminé !
Confirmez avec "OK". Vous êtes maintenant dans le menu de titrage. Vous pouvez
observer le titre déroulant à l'aide de la fonction prévision. S'il défile trop vite ou trop
lentement, vous avez la possibilité de modifier la vitesse de défilement. Dans ce cas,
le texte entier doit parcourir la distance du bas vers le haut. Avec une durée plus
élevée, il défilera plus lentement. Vous utilisez comme toujours la fonction "Durée".
Une valeur de 5 Secondes est optimale.
Calculez votre titre afin de pouvoir l'observer dans sa taille réelle.
Notre exercice est terminé.
Astuces
- Le calcul des directions horizontales ("Texte déroulant" et "Texte couleur déroulant")
est relativement lent. Le texte se modifie constamment et nécessite beaucoup de
temps pour le calcul.
A l'aide de l'effet "blue box" optionnel, les textes, que vous avez transformés en une
scène, peuvent être transparents et contenir une scène vidéo. Vous pouvez les textes
"prendre feu" ou utiliser une "chute d'eau" sur les caractères.
- Les positions des textes ne correspondent pas toujours aux positions de la vidéo
finale pour des raisons techniques. Ceci est surtout valable pour des textes
déroutants. Le texte est ici en mouvement ce qui ne peut pas être affiché lors de la
saisie.
- Si vous voulez utiliser le texte sur un fond unicolore, créez la scène correspondante
(fonction "Scène vidéo vide" dans le menu éditer).
- Certains caractères ne sont que peu ou pas du tout visible en utilisant l'attribut
"gras". 5ème exemple d'entraînement : La technique "multicouches" sur des
effets Comme vous avez déjà vu lors des exercices précédents, l'insertion des effets
est facile.
Mais que faire lorsque vous voulez superposer des effets ? Un bon exemple est la
fonction "Image dans l'image" avec plus d'une image dans l'image. Ou un titre à
placer sur une image négative ? Il existe des cas multiples nécessitant plus d'une
"couche".
Cet exemple de technique "multicouche" est volontairement compliqué. Un exemple
d'image dans l'image relativement simple se trouve dans l'annexe
Casablanca maîtrise cette technique à l'aide d'une Astuce. Il existe dans tous les
menus d'effets (Effets de transition, effets de longue durée, titrage) une touche
"scène". Derrière cette touche se cache la possibilité de transformer le Story-Board
ou ses composants en une scène. Cette scène réapparaît dans le menu éditer et
peut être traité comme une scène ordinaire (ajuster, Séparer) et placé dans le StoryBoard. Des effets éventuels sont devenus des parties intégrantes de la scène et les
symboles des effets ont disparu. Vous pouvez maintenant appliquer des nouveaux
effets
Les possibilités derrière cette fonction sont très variées. Cet exercice n'est pas prévu
pour vous donner une liste des idées, mais pour vous instruire dans la technique
multicouches.
Etape 1: Préparation
Nous avons besoin pour cet exercice environ 4-6 scènes d'une durée d'au moins de 3
secondes. Ces scènes devraient être bien différentes.
Nous commençons avec un Story-Board vide. Si c'est ne pas le cas, supprimez
toutes les scènes dans le Story-Board à l'aide de la touche "Effacer" dans le menu
"éditer"!
Nous voulons créer un effet ressemblant à un calendrier que l'on feuillette rapidement.
Pour cela nous avons besoin de l'effet "feuilleter". L'idée est très simple : Pendant la
première scène est en train de tourner, la deuxième commence à tourner en même
temps et seulement les parties intérieures sont visibles. C'est comme si vous preniez
un livre et feuilletez les pages à la "Cinéma de pouce".
Etape 2: Création du premier effet
Cette partie est très simple : Déposez deux scènes dans le Story-Board et appliquez
l'effet "feuilleter". Réglez la durée sur une seconde et utilisez les paramètres "Peu",
"Dehors" et direction vers le bas à droite (flèche). Calculez l'effet.
Jouez l'effet. Il s'agit d'un effet des pages tournant en 3D.
Vient maintenant l'astuce déterminante : Cliquez sur "scène". Une requête permettant
de spécifier un nom pour la scène apparaît (sélectionnez 1). Elle vous donne aussi
les possibilités suivantes
a) l'effet seul (une seconde)
b) l'effet et les deux scènes concernées (dans le cas présent le Story-Board complet)
c) une durée définissable
Sélectionnez "effets+scènes". La requête disparaît. A première vue, on ne remarque
aucun changement. Mais on le constate lors que l'on va dans le menu "éditer". Une
nouvelle scène portant le nom "1" est apparu. Jouez cette scène. Elle contient les
deux scènes tournantes comme des pages dans un livre.
Etape 3: La deuxième couche
Supprimez les deux scènes concernées à l'aide de la fonction "Effacer".
Nous devons ajuster la nouvelle scène "1" avant de la déposer dans le Story-Board.
Elle doit se chevaucher avec un autre effet "feuilleter"! Pour cela nous devons
raccourcir la fin.
Cliquez sur "Ajuster" et sélectionnez "OUT". Placez le point out sur la première image
ou la scène commence à tourner. Notez ce point à l'aide de l'affichage du compter de
durée à gauche du point "out". Reculez ce point environ 5 à 6 images. C'est l'endroit
ou le deuxième effet "feuilleter" va commencer. Notez également l'affichage du temps
et reculez d'une seconde. Vous êtes en plein dans la deuxième scène.
Pourquoi une seconde de plus ? Parce que les deux scènes vont se'chevaucher
pendant cette seconde. Cette seconde doit rester disponible.
Confirmez le point out en cliquant sur "OK" (bouton gauche du Trackball).
Déposez la scène "1" raccourci dans le Story-Board. Placez derrière l'une des scènes
restantes. Ajoutez l'effet "feuilleter" du menu "effets de transition". Les réglages sont
restés inchangés : Durée = 1 seconde, "Peu", "Dehors" et flèche vers le bas à droite.
La prévision vous donne déjà un aperçu : La première scène tourne et la deuxième la
suit de près, puis les deux pages tournent ensemble.
Calculez l'effet et jouez-le.
[Image]
Les autres étapes sont maintenant relativement faciles. Répétez l'étape de création
de scène et sélectionnez le nom "2".
Vous pouvez ensuite (comme alternative à la fonction "Effet" et "scènes") utiliser la
fonction "durée". Cela vous évite l'ajustement de la scène créée. Vous pouvez
directement régler la section. Essayez-le : Sélectionnez "durée" et placez le point "IN"
tout au début de Story-Board. Placez le point "OUT" à Une seconde et cinq images
derrière le commencement du retournement des pages de la deuxième scène. ou
avec d'autres mots: 5 images derrière le retournement complet.
Etape 4- D'autres couches
Effacez le Story-Board et placez-y la nouvelle scène suivie d'une autre scène brute.
Vous avez deviné la suite : Un autre effet "feuilleter", une nouvelle scène, etc...
Vous pouvez répéter cette procédure autant de fois que vous voulez.
Astuces
- La création des nouvelles scènes depuis le Story-Board peut également servir au
"Gel". Lorsque vous avez créé une version d'une vidéo et vous voulez encore faire
des essais, c'est un moyen idéal. Créez une scène de votre Story-Board et toutes les
modifications que vous apportez au Story-Board n'affecteront pas cette scène.
Attention : Vérifiez à ce que tous les effets sont calculés. Notez également que vous
ne pouvez plus apporter des modifications à cette scène.
Ce n'est pas un problème de créer plusieurs versions d'une vidéo à l'aide de cette
technique.
Certains projets vidéo sont tellement courts et n'utilisent que très peu de place sur le
disque dur. Si vous travaillez sur plusieurs projets et tout le rush rentre sur le disque
dur, vous pouvez à l'aide de la fonction "scène" travailler simultanément sur tous les
projets. Sauvez chaque projet sous forme de scène (voir exercice nO 1) et vous
pouvez les traiter séparément.
- Toutes les scènes ont trois pistes son s'ils ont été calculés.
Vous
pouvez,"comprimer" les pistes son en une seule et l'insertion d'une nouvelle scène
met deux pistes vides à votre disposition.
- La fonction "scène" est idéale pour rendre un titre transparent à l'aide de l'effet "blue
box" optionnel. Un titre en bleu peut prendre feu ou être transformé en une structure
en bois.
Chapitre 5 :
Manuel de référence
Ce chapitre sert de référence des menus de Casablanca. Si vous ne comprenez
tel ou telle option, vous trouvez ici son explication. Vous n'êtes pas obligé de
lire ce chapitre avant la mise en service de votre Casablanca.
Réglages Système
[Image]
Ce menu permet de définir les paramètres suivants
Ce paramètre permet d'alterner entre des langues disponibles. Le changement est
immédiat. Certaines parties de l'environnement ne prennent ce changement en
compte qu'après un redémarrage du système. Si vous avez changé la langue, vous
devez éteindre votre système et le redémarrer.
A l'aide de "l'Horloge," vous définissez l'heure sur l'affichage frontal. Vous pouvez
régler les heures et minutes séparément.
Vous pouvez ici régler la vitesse du Trackball. Il existe trois vitesses différentes.
Ici, vous pouvez débrider les disquettes de démonstration.
Tous les effets
supplémentaires et polices (pour le titrage) peuvent être transformés en versions
complètes. Vous avez besoin d'un code pour chaque disquette à débrider (registrer).
Les disquettes de démonstration ne possèdent qu'une restriction : Un texte rouge
"DEMO" s'incruste dans chaque effet. Ce texte disparaît après la registration. Ce
code est disponible contre une petite rémunération chez votre revendeur. Votre
revendeur a besoin de du numéro de série de votre Casablanca (s'affiche en bas à
gauche dans ce menu) et le numéro de l'effet désiré.
Il est possible d'effacer les effets de démonstration. Ceci est normal lorsque vous
décidez de ne pas enregistrer ou vous avez acquis une version complète. Les effets
de démonstration resteraient dans le menu en plus de son doublon complet. Attention
: La fonction effacer n'est possible que si vous n'ayez pas de scènes dans le StoryBoard (alors après avoir commencé un nouveau projet). Ceci est une mesure de
sécurité. L'effacement des effets et polices utilisés dans le Story-Board aurait des
conséquences fatales.
Ce champ d'information vous affiche le numéro de série et la version du programme.
Un clic sur le symbole "Menu Principal" vous ramène au menu principal. Un clic avec
le bouton droit a la même fonction Réglages Projet
[Image]
Ce menu diffère si vous avez installé le module DV en option. Consultez le chapitre C
Vous définissez ici les paramètres pour votre nouveau projet ou projet en cours. Cela
concerne la taille de l'écran, la qualité d'image et du son.
Vous trouvez également ici l'information sur l'occupation du disque et l'espace
disponible (jauge d'occupation disque). Vous démarrez également ici la fonction de
nettoyage.
La qualité d'image
Comme déjà expliqué, vous pouvez changer le niveau de qualité à l'intérieur d'une
catégorie pour votre projet en cours. Cela veut dire que vous disposez de trois
niveaux sans perdre votre rush.
Les qualités vidéo sont détaillées dans l'annexe D "La bonne qualité Vidéo".
Une règle générale : Plus que le niveau de qualité est élevé, plus la durée maximale
de l'enregistrement sera réduite.
Si vous avez déjà effectué des enregistrements, vous ne pouvez plus choisir entre
trois niveaux au lieu de douze. Si vous choisissez malgré tout un autre niveau, vous
serez obligé de lancer un autre projet. Un clic sur ce bouton vous met en garde
contre la perte des données existantes. La confirmation vous remet à votre
disposition les douze niveaux.
La qualité audio
Vous pouvez choisir entre trois niveaux de qualité d'audio? Il n'est pas possible de
changer le niveau de qualité à l'intérieur d'un projet.
Casablanca enregistre également le son en numérique.
Voici les modes et leurs fréquences:
VCR
Mono 2OHz - 9kHz
HiFi-Stéréo Stéréo 2OHz - 14kHz
Qualité CD Stéréo 2OHz - 2OkHz
Le niveau le plus élevée correspond à la qualité des CD audio. Les niveaux inférieurs
suffisent généralement. Les Caméscopes et Maqnétoscopes VHS/S-VHS n'arrivent
Pas à égaler la qualité sonore d'un CD. N'oubliez Pas ici non Plus :
Plus que la qualité est élevée, moins que vous pouvez enregistrer. Si vous travaillez
avec des niveaux de qualité d'images inférieurs, il n'est pas utile de choisir la meilleure
qualité sonore.
Pour les techniciens d'entre vous : Le son nécessite environ 150 Ko/sec au maximum,
mais selon des circonstances sur trois pistes plus la piste de résultat, consommer
60OKo/sec. Si vous enregistrez avec 50OKo/sec (qualité image la plus basse), vous
consommez plus de place pour le son que pour l'image.
C'est un ratio
disproportionné.
Casablanca réserve toujours 10% de la capacité du disque pour le son. Il peut arriver
que la durée maximale soit réduite à cause de l'espace réservée pour le son. Evitez
ces disproportions (qualité image basse et qualité sonore élevée)!
La section d'image
La section d'image détermine la taille de l'image enregistrée. Casablanca peut
enregistrer tous les pixels venant d'une source vidéo quelconque. Casablanca ne
connaît pas des réductions typiques VFIS.
Un signal vidéo de la norme CCIR 601 permet le décodage de 720 colonnes et 576
lignes. La résolution réelle est même plus élevée, mais l'image vidéo nécessite
l'espace supplémentaire pour des signaux de synchronisation et autres choses
comme le Vidéotexte, Timecode etc.. La résolution en question de 720 fois 576 pixels
représente le champ maximal pour des informations vidéo. Casablanca est en
mesure de le digitaliser complètement.
Beaucoup des sources vidéo ne profitent pas pleinement de ce signal vidéo. Ceci est
surtout valable pour des Caméscopes, Laserdiscs, mais aussi des appareils de
Studio. Partant du principe que la plupart des téléviseurs ne peuvent montrer le signal
complet, on se contente souvent d'une section plus petite.
Des bordures noires apparaissent lorsque l'on digitalise ces sources avec la résolution
d'image la plus élevée. Casablanca ne peut déterminer si la source vidéo n'a pas
décodé la section complète. Dans certaines circonstances, des bordures noires
apparaissent. Ils ne sont visibles que dans certains effets par exemple l'effet Image
dans l'image ou un effet "[Push]". Tant qu'on ne modifie la position des images, les
bordures noires passeront inaperçus.
Ce réglage ne peut pas non plus être modifié dans un projet en cours.
Capacité Système
Il s'agit ici d'une jauge d'occupation. Elle vous montre la quantité des données audio
et vidéo déjà enregistré (partie rouge) et l'espace restant (partie verte). Les valeurs à
droite vous indiquent les heures et minutes (dans la qualité sélectionnée) peuvent
encore être sauvegardées sur le disque dur.
Nettoyer
Cette fonction sert à la réorganisation physique du disque dur et est utile si vous:
•
Avez effacé beaucoup des scènes de la liste ou rejeté des effets après leur calcul.
•
Voulez enregistrer d'autres données sur le disque dur plein.
Vous n'avez pas besoin de réorganiser le disque dur dû aux fragmentations. Vous ne
savez pas ce que c'est ? Vous n'avez pas besoin de le savoir. C'est un problème des
systèmes de montage basé sur des PC's. Casablanca ne connaît pas ces problèmes.
Les utilisateurs ayant des expériences sur des PC's peuvent respirer un grand coup.
En résumé:
Casablanca ne nécessite la fonction de nettoyage (réorganisation) uniquement si le
disque dur est plein et vous avez besoin d'enregistrer d'autres données.
Le nettoyage prend un certain temps dépendant de la structure de votre projet. Cette
procédure peut durer jusqu'à 30 minutes, mais peut également se terminer au bout de
quelques secondes. La durée s'affiche en tant qu'estimation, ainsi que le gain de
place.
La quantité des données à déplacer détermine la dliée de l'action. Si vous possédez
par exemple un disque dur de 9 Gigaoctets sur lequel vous avez enregistré une heure
de film. Vous voulez effacer juste une image, mais l'image à effacer est juste la
première. Il faut donc déplacer tous les 9 Gigaoctets. Toutes les images avancent
donc d'une place. Si vous voulez effacer 9 Gigaoctets sur les 9 Gigaoctets,
l'effacement de ces 8 Go peut s'effectuer en une seconde. On n'a pas besoin de
déplacer des données ici.
Astuce : Si vous avez rempli votre disque dur et besoin d'un peu de place, vous
pouvez simplement effacer une partie des dernières scènes enregistrées. Divisez
votre rush et effacez la dernière partie. Une réorganisation ne prend presque plus de
temps.
Une réorganisation nettoie votre disque des données indésirables. Uniquement des
données inaccessibles seront effacées. Il ne suffit pas d'exclure des parties
indésirables en ajustant des points IN et OUT. Ils peuvent être réactivés en rajustant
ces points. La seule façon, d'effacer les images avec la réorganisation, consisteeffacer les scènes dans le menu "Editer". Vous devez utiliser la fonction Séparer afin
d'isoler les scènes en question
Vérifiez également que les scènes à effacer ne se trouvent pas non plus dans un
Storyboard. Le cas échéant il est impossible d'effacer les scènes.
Si vous avez choisi la réorganisation, une évaluation des gains Vidéo et Audio
s'affiche alors. Vous pouvez vous-mêmes évaluer si une réorganisation est justifiée
ou non. La partie grise de la jauge représente le gain.
a) Nettoyage de la partie vidéo
b) Nettoyage de la partie Audio
c) Nettoyage des deux parties
Le nettoyage de la partie Audio est plus rapide que la partie Vidéo.
En aucun cas, vous ne devez débrancher votre Casablanca pendant le nettoyage.
Ceci vous ferait perdre toutes les données. Pendant le nettoyage, il est possible
d'éteindre votre Casablanca à l'aide du bouton Arrêt sur la façade à l'avant.
Casablanca ne s'éteint qu'après avoir fini le nettoyage.
Nouveau Projet
Un clic sur ce champ lance un nouveau projet après une requête de confirmation.
Toutes les données (Audio et Vidéo ainsi que les effets) seront effacées. Vous
démarrez sur un système vide.
Après confirmation, tous les réglages de projet sont de nouveau à votre disposition.
Uniquement l'enregistrement ou création de vidéo ou audio gèle les réglages du
projet.
Ne sont pas effacés
- Couleurs et Textes archivés
-
Modules d'effets et également ceux installés ultérieurement
Les réglages effectués
Touche menu principal
Un clic sur le symbole "Menu Principal" vous ramène au menu principal. Un clic avec
le bouton droit a la même fonction. Réglages Vidéo
Ce menu diffère si vous avez installé le module DV en option. Consultez le chapitre C
Ce menu sert à régler le signal vidéo au niveau de brillance, contraste et saturation,
ainsi qu'à la sélection de l'entrée vidéo.
Vous pouvez alterner entre les entrées (à l'avant ou à l'arrière) et modifier le signal
vidéo avant la digitalisation comme l'éclairer ou assombrir.
[Image]
[Image]
Ce menu travaille avec "[Overlay]", affiche alors derrière les réglettes le signal vidéo.
Si les éléments vous dérangent, vous pouvez les déplacer vers le haut/bas à l'aide du
bouton en bas à gauche.
Brillance, Contraste, Couleur
Vous pouvez ici influencer directement le signal vidéo avant l'enregistrement. Cela
veut dire, que vous voyez l'image telle que l'électronique de digitalisation de
Casablanca.
Il est cependant possible d'effectuer des corrections des parties vidéos (Effets de
retouche image), mais cela représente des délais d'attente (Calculs).
Et en plus: Mieux que le rush est enregistré, mieux sera le résultat. Les corrections
ultérieures ont également des limites. Une image trop sombre ne sera pas aussi
brillante en @éclairant qu'une image digitalisée correctement.
Modifiez ces réglages jusqu'à ce que vous trouviez l'aspect optique parfait. Si votre
rush change (exemple des enregistrements par mauvais temps), vous pouvez toujours
apporter des corrections.
Entrée
Vous changez ici l'entrée active.
Casablanca possède deux entrées. L'une se trouve à l'avant (derrière le capot) et
l'autre à l'arrière.
Vous connectez en règle générale votre Caméscope à l'avant et votre Magnétoscope
à l'arrière. Ce raccordement n'est pas obligatoire.
Il est possible de configurer les entrées : Chaque entrée peut fonctionner avec ou
sans AGC. AGC est l'abréviation pour Automatic Gain Control (amplificateur
automatique du signal vidéo). Sur la plupart des sources vidéos, cette automatique
obtient les meilleurs résultats. Il se peut que cette automatique n'arrive pas à se
calibrer correctement et votre vidéo devient trop floue ou brillante. Basculez cette
entrée de "l'avant" à "l'arrière" pour désactiver cette automatique.
Astuce : L'entrée à l'avant est prévue pour des Caméscopes. Vu que beaucoup des
Caméscopes ont des problèmes avec des transitions propres des scènes (si le
Caméscope a été éteint pendant l'enregistrement), Casablanca utilise, lors de la
digitalisation, sur des entrées à l'avant sa propre cadence. Lors de la digitalisation sur
des entrées à l'arrière, la cadence de la source est utilisée (Procédé Genlock). Si
vous apercevez des tremblements en jouant vos données digitalisées. Nous
vous conseillons d'utiliser les entrées à l'arrière. L'utilisation dans des Studios devrait
toujours se faire avec les entrées à l'arrière pour utiliser la cadence du studio.
Si ce menu vous empêche de voir des parties importantes, vous pouvez échanger sa
position (alterner entre haut et bas). Le champ correspondant alterne entre les
options.
Le symbole enregistrer vous ramène directement dans le menu Enregistrer.
Le symbole menu principal vous ramène dans le menu principal.
Enregistrer
Ce menu diffère si vous avez installé le module DV en option. Consultez le chapitre C
C'est un menu central et très important, car c'est ici, qu'on enregistre le rush brut de
votre projet.
Ce menu s'affiche au-dessus de votre signal vidéo comme le menu "Réglages Vidéo".
Vous voyez alors en permanence l'image vidéo et pouvez à tout moment décider si
vous voulez digitaliser le passage ou non.
Vous pouvez également nommer vos scènes enregistrées. Un clic sur ce champ Nom
ouvre le clavier. Vous trouvez à côté du nom la durée de la scène enregistrée.
Le symbole contenant des triangles déplace cet élément vers le haut de l'écran
permettant d'observer les parties cachées le cas échéant.
[Image]
Un clic sur "Enregistrer" (le symbole rond en rouge) démarre la digitalisation. "Stop"
(le rectangle noir) arrête l'enregistrement et crée une scène. "Jouer" (le petit triangle
noir) joue la scène. Un clic avec le bouton droit du Trackball a le même effet que la
touche Stop. En cliquant en alternance sur le bouton gauche droit pendant que le
pointeur se trouve au-dessus du symbole de l'enregistrement permet de séparer le
rush désiré du rush indésirable.
"Effacer" détruira votre scène. Utile lorsqu'on a enregistré des scènes erronées.
L'affichage "Reste env." vous montre combien de rushx vous pouvez encore
enregistrer. Cet Affichage est également disponible pendant l'enregistrement mais
peut parfois être inexact. Ceci peut surtout arriver lors des longes enregistrements.
Le système calcule la valeur en se basant sur les détails de l'enregistrement déjà
effectué. Cette valeur n'est recalculé qu'après la fin de l'enregistrement et décline
pendant l'enregistrement ! Si les détails changent lors de l'enregistrement, des
inexactitudes sont possibles.
"Ajuster" vous amène directement dans le menu "Ajuster" sans passer par le menu
principal.
Un clic sur le symbole "Menu Principal" vous amène directement dan le menu
principal.
Un clic avec le bouton droit vous ramène dans le menu précédent d'où vous êtes venu
(Editer, Réglages Vidéo, etc.)
Le bouton avec le symbole pour le menu "Enregistrer" vous amène directement dans
le menu Enregistrer.
Un clic sur le symbole pour le menu "Réglages Vidéo" vous amène directement dans
le menu "Réglages Vidéo".
Editer
[Image]
Ce menu est responsable du montage et de l'enchaînement des scènes ajustées. Il
s'agit du menu le plus important.
Les scènes enregistrées apparaissent automatique ment dans la liste des cènes en
bas à droit des menus. La liste affiche jusqu'à douze scènes en même temps. Vous
affichez les autres scènes à l'aide de l'ascenseur.
Vous placez d'ici les scènes dans le Story-Board. Le Story-Board se trouve en haut
de l'écran. La scène actuelle (au milieu) se trouve encadré. Elle est mise en valeur
en affichant son nom et sa durée.
On divise d'abord (en différents réglages de la caméra) les scènes brutes dans le
menu Editer. On les ajuste ensuite (couper des parties indésirables au début et à la
fin), donne un nom et les enchaînes dans l'ordre désiré dans le Storyboard.
La gestion des scènes individuelles
Renommer scènes
Vous devez d'abord cliquer sur la scène à renommer (le cadre devient bleu) et ensuite
cliquer sur la zone de texte. Le clavier apparaît. Si vous possédez un clavier PC,
vous pouvez l'utiliser afin d'effacer l'ancien nom et spécifier le nouveau nom.
Le cas échéant, vous pouvez utiliser le clavier sur l'écran de cliquer sur les touches
correspondantes. Pour effacer l'ancien nom cliquez sur la touche Backspace (flèche
vers la gauche). Pour utiliser des majuscules ou caractères spéciaux, cliquez
sur la "flèche pleine" en bas à gauche. Pendant que cette touche est active (=bleu), le
clavier met à votre disposition des caractères supplémentaires.
Un clic sur "OK" met fin à l'action.
Jouer scènes
Si vous voulez jouer l'une des scènes de la liste, cliquez simplement sur la scène en
question (est ensuite encadré en bleu), puis sur le symbole "Jouer" (Triangle pointant
vers la droite). La scène est jouée en entier. La longueur s'affiche entre le nom de la
scène et le symbole "Jouer".
Séparer
Les scènes enregistrées contiennent normalement plusieurs prises (take). Vous
devez les Séparer pour le montage. Vous pouvez sauter cette étape si vous voulez
utiliser le passage complet sans effets de transition.
On peut comparer la division avec le découpage des rouleaux de pellicules. C'est
pour cela que ce menu a été créé de façon appropriée Un clic sur le bouton "Séparer"
vous amène dans le menu Séparer.
[Image]
La procédure de division est très logique. Il faut mettre cette logique dans votre esprit
1
Comparons alors cette situation avec le découpage des pellicules de film. La bobine
du film contient pour l'instant le film en entier. Nous déroulons donc un morceau de
film. Il s'agit du premier réglage. Ceci se fait à l'aide du bouton "[Séparer]". On se
déplace à travers la scène complète (la bobine du film) à l'aide de la boule.
Choisissez la dernière image de votre réglage et clique sur le bouton gauche. Vérifiez
(et corrigez si nécessaire) à l'aide des flèches à droite et gauche que vous avez trouvé
votre point de coupe exact.
Nous avons maintenant "sorti" notre premier réglage. Le morceau est marqué en gris.
Vous pouvez jouer ce réglage (et nommer). Vous devez ensuite choisir si ce morceau
est valable ou non. Un clic sur "Utiliser" coupe ce morceau et le dépose dans la liste
des scènes ("Menu Editer") où nous le retrouvons ensuite. "Rejeter" saute ce
morceau et le jette dans la poubelle.
Etant donné que Casablanca travaille de façon non destructive, rien ne sera
réellement effacé. Les scènes ne seront que copiées ("Utiliser") ou pas copiés
("Rejeter"). La scène de départ contenant tous les réglages (la "Bobine") reste
inchangée jusqu'à ce que vous l'effaciez volontairement depuis le menu "Editer".
Vous continuez à travailler avec le reste de la bobine après avoir clique sur "Utiliser"
ou "rejeter". Un autre morceau doit être sorti et être déclaré bon ou mauvais.
Attention : Il faut également isoler la dernière scène en la coupant. Le cas échéant
elle ne sera pas isolée.
Il existe une automatique pour la recherche des points de coupes
On joue la scène brute avec une vitesse "Turbo" jusqu'à ce que l'on détecte un point
de coupe. L'utilisateur peut Séparer directement ce point, le corriger ou continuer la
recherche.
La gestion se fait à l'aide de deux nouveaux "boutons" :
Point de coupe "suivant" et "précèdent". Cette gestion est similaire à la recherche des
titres sur des lecteurs de CD's (piste suivante, piste précédente).
Ce nouvel automatisme ne peut être exact à 100%. Il arrive parfois (des scènes
ressemblantes) qu'on ne trouve pas de point de coupe. Il peut y avoir de telles
modifications dans une scène que l'on suppose un point de coupe (exemple un
passant traversant l'image).
C'est pourquoi qu'il s'agit seulement d'une aide
renforçant la recherche manuelle.
"L'Autologging" (terme technique des professionnels) accélère la procédure de
montage sensiblement et est une première dans cette gamme de prix.
Cliquez sur le symbole pour le Menu "Editer" (Storyboard et clé à molette) ou utilisez
le bouton droit pour retourner sur le menu "Editer".
Vous y retrouvez vos scènes divisées (derrière la scène contant le rush brut). Vous
pouvez maintenant travailler avec vos scènes comme d'habitude.
Veuillez effacer votre rush brut afin de pouvoir supprimer sur votre disque dur les
scènes rejetées lors du nettoyage.
Ajuster
Il faut encore ajuster les scènes avant qu'elles soient utilisables pour votre production.
Il est possible d'enlever les images tremblantes et/ou floues.
Vous accédez au menu "Ajuster" à l'aide du bouton "Ajuster".
Vous apportez ici les finitions à vos scènes. Les points IN (Début, Image initiale)
et.OU'r (Fin, Image finale) peuvent être positionnés à votre convenance. Le procédé
est similaire aux bancs de montages analogiques, sauf qu'ici cela se passe sans
délais d'attentes.
Un clic sur In permet le déplacement dans la scène et le positionnement du point IN.
La section bleue vous montre la quantité de la scène encore active, tandis que la
section grise vous montre la section "supprimée". Appuyez sur le bouton gauche si la
bonne image initiale a été trouvée. Le pointeur réapparaît. Procédez de la même
manière pour positionner le point OUT. Des ajustements fins sont possibles avec les
flèches se trouvant en dessus des boutons "IN" et "OUT". Ces flèches permettent
d'avancer et reculer d'une image. Vous pouvez jouer cette scène avec le symbole
"Jouer" afin de vérifier ces réglages.
Une pression sur le bouton droit vous ramène dans le menu "Editer". Vous pouvez
cependant sélectionner directement le menu "Editer".
Veuillez noter que vous pouvez réactiver à tout moment les parties supprimées en
réajustant la scène. C'est pour cette raison que le nettoyage ne vous apporte aucun
gain sur des scènes ajustées.
Copier
Une scène peut être copié autant de fois que vous voulez dans le menu "Editer" sans
occuper plus de place. Cette copie ne nécessite pas de temps supplémentaire.
Cliquez simplement sur la scène à dupliquer. Elle est ensuite encadrée en bleu. Un
clic sur "Copier" procède immédiatement une copie de la scène.
La raison du procédé de duplication consiste à pouvoir ajuster une scène copiée
indépendamment de son original. Cela vous permet d'utiliser quelques secondes d'un
réglage dans un générique et d'insérer la scène complète plus loin.
Casablanca fait souvent des copies automatiques, comme lors de la division,
l'insertion dans un Storyboard, calcul des effets spéciaux (exemple "Ralenti"). Le
bouton "Copier" n'est prévu que pour la raison détaillée ci-dessus.
Une copie devrait avoir son propre nom.
Scène vide
"Scène vide" génère une nouvelle scène d'une durée (maximal 10 secondes) et avec
un contenu quelconque.
Ceci est intéressant pour des introductions et appendices (Vidéo noire), mais aussi
pour certains effets de transition.
[Image]
Un clic sur le bouton vous donne l'accès aux options pour la nouvelle scène vide. Les
modes suivants sont livrés d'origine.
a)
b)
c)
d)
e)
Barre colorée
Couleur
Bruitage
Noir
Couleur aléatoire
Il y aura des modes supplémentaires sous forme de disquettes d'extension à l'avenir
(Cela n'a pas encore été le cas lors de l'impression du manuel). Ces disquettes
seront disponibles en tant que version de démonstration ou complète chez votre
revendeur.
Vous pouvez sélectionner ces modes avec un clic sur la liste des modes disponibles.
a) Barre colorée
Ce mode génère une image de test avec des rayures selon la norme CCIR. Dans
l'utilisation professionnelle, il est d'usage de précéder une image de test de 10
secondes avant chaque Vidéo-clip.
b) couleur
Vous déterminez ici une couleur pour la nouvelle scène
La sélection de ce mode ouvre la palette de couleurs.
Cette palette vous permet la libre sélection d'une couleur.
La palette de couleur permet de choisir une couleur de son choix. Vous pouvez vous
déplacer à travers la palette dans la barre en haut. Les trois ascenseurs permettent
de choisir la couleur dans la section de la palette actuellement sélectionnée.
L'ascenseur en haut définit la couleur, celui de gauche la brillance et celui du bas la
saturation.
Utilisez la palette comme suit :
1.
Cliquez sur l'ascenseur en haut et déplacez-le jusqu'à ce que vous trouviez votre
couleur. Cliquez à gauche pour libérer cet
ascenseur.
2.
La couleur sélectionnée apparaît dans le rectangle à droite. Positionnez les
ascenseurs de gauche et du bas jusque' à
trouver la couleur exacte. Imaginez une intersection entre les ascenseurs dans le
rectangle juste à leurs côtés. Amenez cette intersection sur la couleur dans la palette.
Le rectangle à droite de la palette se remplit de cette couleur.
3. Cliquez sur "OK" lorsque vous avez trouvé la couleur de votre choix.
Vous avez la possibilité de sauver cette couleur à l'aide du bouton "archiver". Vous
pouvez recharger ultérieurement cette couleur.
c) Bruitage
Ce mode permet la création d'un bruit de fond en couleur ou noir et blanc comme sur
un téléviseur mal réglé. Il est également possible de régler la fréquence du bruit.
La prévision est très utile.
d) Noir
Ce mode permet la création d'une scène noire.
e) Couleur aléatoire
Ce mode permet la création d'une scène colorée se modifiant pendant toute la durée.
Idéal pour un générique ou appendice !
"Couleur de base" permet de sélectionner la couler de départ. C'est en quelque sorte
la première image.
"Mode" permet de spécifier si la couleur aléatoire reste inchangé ou non
(monochrome). "4-Points" utilise des couleurs différentes dans chaque coin de l'écran
et "S-Points" utilise une couleur supplémentaire au centre de l'écran.
"Déviation" détermine la multiplicité des couleurs.
"Activité" détermine la rapidité des changements des couleurs.
Une fois le mode choisi, il faut spécifier la durée de la nouvelle scène.
Cliquez sur la réglette "Durée" et sélectionné la durée exacte à l'aide de la boule du
Trackball.
Il n'est pas obligatoire de se fixer sur la durée. Vous pouvez ensuite toujours utiliser la
fonction "Ajuster".
Un clic pour quitter le réglage de la durée puis un deuxième sur "OK" vous ramène sur
le menu "Editer". La nouvelle scène est à présent disponible et s'appelle "L".
Effacer
Il est possible d'effacer une scène à tout moment. Un clic sur ce bouton efface la
scène actuellement sélectionnée (encadré en bleu).
Vous ne pouvez plus sélectionner cette scène ni l'utiliser dans un Story-Board, mais
cette fonction ne libère pas encore l'espace occupé.
Cet espace n'est libéré qu'après avoir démarré la fonction "Nettoyer" (Menu Réglages
Projet).
La raison: L'effacement physique nécessite du temps. Selon des circonstances, des
gros morceaux de rush doivent être déplacés afin de remplir les trous. On veut
travailler de façon rapide avec Casablanca. C'est d'ailleurs l'un des avantages du
système. Alors : Si des sections supprimées doivent disparaître du disque dur afin
d'enregistrer d'autres données, il faut procéder à la réorganisation.
Spécial
Vous pouvez ici ajouter des effets spéciaux à vos scènes, ou plus exactement, créer
une copie ayant un autre mouvement que l'original.
[Image]
La scène sélectionnée est la base. Vous avez coma choix le Ralentie, l’accéléré, à
l'envers, Image fixe, Cahoter, Scène > Sample et annuler.
Le Ralenti
a) Le Ralenti permet la création d'une scène ayant le même contenu que son original,
mais qui défile plus lentement.
Il est possible de sélectionner le facteur de ralentissement à l'aide de la réglette. Plus
que le facteur est élevé, plus que vous ralentissez la scène ! La valeur 2 (plus petite
valeur possible) va créer une scène défilant à demi-vitesse. Si la scène originale était
de 4 secondes, la scène au ralentie sera de 8 secondes.
Le son est également joué au ralentie ? Vous pouvez désactiver le son dans le menu
"Sonorisation".
La scène finie peut être ajustée et placé dans un Story-Board comme les autres. Il
est également possible d'ajouter des effets.
Ne vous attendez pas à des miracles. Casablanca jouera la scène plus lentement au
lieu qu'avec une vitesse de 50 Images/seconde. Le ralenti connu des émissions
sportives n'est pas possible qu'avec des cameras spéciales hors de prix permettant
l'enregistrement avec plus de 50 Images par seconde.
L'accéléré
b)
L'accéléré fonctionne en principe comme le ralenti, mais jouera les scènes plus
rapidement. Les facteurs fixes sont également possibles : Deux fois plus vitre, trois
fois, etc.. Nous vous recommandons l'utilisation des valeurs impaires étant donné
qu'ils conservent la résolution
A l'envers
Beaucoup des pionniers 8mm/Super8 vont penser : Enfin!
Une scène peut défiler à l'envers avec une animation parfaite comme dans un Film.
Un clic sur le bouton "A l'envers" permet la création d'une scène possédant un suffixe
"-RW" et qui défile en sens inverse.
Le son est également joué à l'envers. Il est possible de désactiver le son (Menu
Sonorisation).
Image fixe
d) On voudrait souvent des images figées. Par exemple lors de la présentation des
"Acteurs".
Casablanca permet la création des Images fixes sans perturbations.
La première image de la scène sélectionnée sera gelée pour la durée nécessaire. Le
reste de la scène n'est pas nécessaire et n'apparaît pas dans la scène de l'image fixe.
Si vous voulez une certaine image ( et il ne s'agit pas de la première de la scène),
faites une copie de la scène et ajustez le point de départ sur l'image désirée puis
utilisez la fonction Image fixe.
Il n'y a pas de son ici.
Cahoter
e)
Pas de panique. Casablanca va traiter votre rush sans secousses. Un vrai
avantage par rapport aux systèmes basés sur des PC's.
De temps en temps, on souhaite un effet de secousse ou Stroboscope. Ceci peut
ajouter une certaine touche à votre projet.
Sélectionnez simplement une scène et cliquez sur "Spécial", puis sur "Cahoter" et
réglez le facteur de secousse (ImageDurée d'arrêt, alors 4 = une image s'arrête
pendant quatre images). La scène stroboscopique est finie.
La durée d'arrêt empêche la perte de Synchronisation. Une durée de 3 jouera d'abord
la première image trois fois et en suite l'image 4 trois fois, puis l'image 7 etc.
Le son reste inchangé et synchrone aux mouvements des lèvres.
F) Scène -> Sample
Cette technique génère une nouvelle scène sonore (sample) contenant le son de la
scène sélectionné. Le son ne sera pas modifié et simplement dupliqué.
Cette technique vous permet de couper le son et vidéo séparément. Les scènes
créées apparaîtront dans la liste de sélection des menus "Enregistrement Audio et
Sonorisation". De cette façon, vous pouvez placer d'abord le son et ajouter ensuite
l'animation. Les points In et OUT pour le Son et Vidéo sont réglables séparément.
Annuler
Ce bouton annule l'action spéciale sans effectuer des modifications. Le bouton droit
du Trackball a le même effet.
La gestion du Story-board
Le Storyboard est un outil connu depuis l'invention du cinéma. L'idée: Une
représentation claire des toutes les scènes d'une production doit faciliter le plan de
tournage et les retouches. Certaines images, souvent les premières images d'une
scène, sont utilisées en tant que symbole pour les scènes.
Une fois le Story-Board créé, on n'a pas besoin de visualiser toutes les scènes afin de
reconnaître son déroulement. Un coup d'œil sur le Story-Board suffit.
Le Story-Board est traditionnellement une grande affiche conçue à la main par des
dessinateurs.
Casablanca utilise un Story-Board électronique. Les différentes scènes sont
représentées avec leurs noms et premières images. Le Story-Board se trouve en
haut de l'interface d'utilisateur de Casablanca. La direction de défilement est de
gauche vers la droite. La longueur n'est pas limitée.
insérer Scène
On ajoute les scènes dans un Story-Board en cliquant sur le bouton "Insérer". La
scène sélectionnée (encadrée en bleu) s'ajoute alors au Story-Board.
Cette scène s'ajoute toujours DERRIERE la scène actuelle du Story-Board.
Si le Story-Board est encore vide, cela n'a aucun effet.
Il existe cependant une exception pour placer une scène au début du Story-Board.
Lorsque vous avez activé la première scène dans la Story-Board et vous voulez
ajouter une deuxième scène, une requête apparaît en vous demandant si vous voulez
placer cette scène devant ou derrière la scène active.
Des scènes insérées sont en quelque sorte des enregistrements instantanées des
scènes individuelles au moment de l'insertion. Une fois la scène ajoutée au StoryBoard, vous pouvez effacer ou ajuster l'original sans modifier la scène dans le StoryBoard.
Enlever
Cette fonction supprime la scène active dans le Story-Board. Une scène ajoutée avec
la fonction "Insert" est également supprimé libérant son fond.
Chercher Remplacer
Ces deux points sont liés. Un clic sur "Remplacer" remplace la scène sélectionnée
(se trouvant dans le cadre au milieu) par la scène sélectionnée (encadrée en bleu).
Il peut s'agir d'une scène différente, mais aussi de la même scène contenant des
points in et out différents. Par exemple lorsque vous avez remarqué que la scène est
trop longue et vous êtes obligé de la raccourcir.
Il n'est pas possible d'ajuster une scène dans un Story-Board.
Ceci se fait en sélectionnant la scène en question dans la Story-Board et en cliquant
sur "Chercher". S'il existe encore une scène portant le même nom (elle n'est pas
encore effacée ou renommée), elle sera activée et peut être ajusté.
Une fois l'ajustement terminé, un simple clic sur "Remplacer" remplace la scène du
Story-Board avec les nouveaux réglages.
[Insert.]
Casablanca maîtrise l'enchaînement traditionnel des scènes (procédé d'assemblage).
Ce procédé représente la plupart de vos tâches de montage. Beaucoup des
utilisateurs ont demandé de pouvoir "superposer" des scènes vidéo en conservant le
son d'origine. Un exemple : La création d'une vidéo musicale. Certaines parties de la
scène doivent être remplacées par l'incrustation d'autres scènes et lorsqu'on revient
sur le chanteur, le son du vidéo doit rester synchrone aux mouvements des lèvres du
chanteur. Il s'agit d'un masquage d'image sans altérer le son.
jusqu'à présent, on utilisait un "Insert" à l'aide d'un magnétoscope. Les problèmes de
cette technique sont connus. Des points d'entrée et de sortie peu précis [Pei-te de
Génération], et une prévision médiocre. Casablanca vous propose la méthode
parfaite. En plus des fonctions d'insertion existantes vous disposez d'un "Insert"
déposant une scène sélectionnée dans le Story-Board. Cette scène sera dépose
dans le Story-Board uniquement en images. Donc sans le son. La durée (début,
longueur) est réglable selon votre convenance et peut être modifié à tout moment.
Un clic sur la touche "Insérer" superposera la scène sélectionnée sur la scène du
Story-Board. La scène du Story-Board (le fond) est ensuite cachée en partie ou
complètement par la "scène insert" (premier plan). La scène du fond doit être plus
grand que la scène de l'avant plan.
La durée (Début, Longueur) est librement réglable et peut être modifié à tout moment.
Chaque clic sur "Insérer" vous amènera automatiquement vers le menu de "Durée".
Le point de départ se trouve par défaut sur la première image et peut être déplacé
vers l'arrière (Touche Start) ou raccourci de devant ou arrière (Touches IN/OUT).
[Image]
Pour cela "la scène du fond" c'est à dire le Story-Board est divisé en trois parties
La partie du fond avant "l'insert"
La partie "insert"
La partie du fond après "l'insert"
Pourquoi cette division ? Cette procédure permet d'insérer des parties "Insert"
illimitées. Vous n'êtes pas obligés de
couper à la main les cinq minutes de l'enregistrement du chanteur. Ceci se fait
automatiquement.
"Inserts" sont marqués par un petit signe dans le dispositif (deux rectangles se
chevauchant dans le champ supérieur des scènes du Story-Board) et peuvent être
enlevées à tout moment. Les parties du fond divisées "fusionnent" automatiquement.
L'utilisation des effets de transition est également possible. Sa gestion ne diffère que
très peu du déroulement normal. La seule différence est que la longueur du StoryBoard reste inchangée. Ceci est très important. Le cas échéant le déroulement du
son serait modifié. Au lieur d'incruster la scène "insert" immédiatement, elle s'insère
selon l'effet, doucement. Cette transition se fait à 100% au détriment de la scène
"insert". Le résultat est convaincant. Des vidéos professionnelles d'insertion avec la
méthode habituelle de travail et la quantité d'effets.
Durée
Cette touche sert à la modification ultérieure des scènes "Insert". Vous pouvez les
déplacer de cette manière (Touche Start) ou raccourci au début ou a la fin (Touches
IN et OUT).
Cette touche est sans effet si la scène sélectionnée ne contient pas de scène "Insert".
Les scènes "Insert" vous vont aller dans le menu "Durée".
Jouer le Story-Board
Le bouton "jouer" pour le Story-Board se trouve à droite du bouton "Chercher". Ne le
confondez jamais avec le bouton de lecture pour les scènes individuelles (en bas à
gauche du nom de la scène).
Si vous cliquez sur ce bouton (Symbole : Triangle plein vers la droite), vous démarrez
la lecture du Story-Board depuis la scène sélectionnée jusqu'à la fin du Story-Board
ou que vous cliquez sur "Stop" (ou le bouton droit du Traînailler).
Si vous voulez jouer le Story-Board en entier, vous devez d'abord activer la première
scène.
Manœuvrer dans le Story-Board
Lorsque vous avez plusieurs scènes dans votre Story-Board, vous allez remarquer
qu'une scène est entourée d'un cadre. Cette scène se trouve au milieu du StoryBoard.
Cinq scènes rentrent dans la partie visible du Story-Board. Pas de panique. Vous
pouvez stocker bien plus que cinq scènes dans la Story-Board. Il peut être scrollé
vers la gauche et droite.
Pour cela vous avez quatre possibilités :
1. De cliquer directement sur la scène visible du Story-Board. Il se déplace pour
centrer la scène dans le cadre du milieu.
2. De cliquer sur l'ascenseur en dessous du Story-Board et se déplacer à l'aide de la
boule du Trackball. Il s'agit de la
méthode la plus rapide pour se déplacer dans le Story-Board.
3. De cliquer sur les flèches droite et gauche (à côté de l'ascenseur). Le StoryBoard avance ou recule d'une image.
4. De cliquer sur les triangles jaunes à droite ou gauche du Story-Board. Vous allez
directement à la première (triangle de
gauche) ou dernière (triangle de droite) scène.
Cette technique de maniabilité s'applique à tous les autres menus dans lesquelles
vous voyez le Story-Board.
Ascenseur - Scène
A l'aide de l'ascenseur, vous pouvez sélectionner les deux séries des scènes visibles.
Finir
[Image]
Ce menu se modifie lors de la présence de l'option DV. Veuillez lire dans ce cas
également le chapitre D
Le menu "Finir" permet l'enregistrement du projet fini (sur magnétoscope). En plus,
vous pouvez calculer l'ensemble de Vidéo et Audio.
Calculer Story-Board
Il est souvent plus intéressant de calculer tous les effets et sonorisations dans la nuit.
Dans ce cas, vous avez la possibilité d'effectuer ces calculs automatiquement.
L'affichage vous informe lequel des effets sur cormbien d'effets est actuellement en
train d'être calculé. La barre bleue vous montre la progression du calcul total. Cette
progression s'affiche en pourcentage sur la façade à l'avant/ Attention: Il ne s'agit que
d'une estimation ! Des effets d'une vitesse différente ne seront pas pris en compte.
Etant donné que certaines opérations (par exemple des effets 3D) nécessitent
beaucoup plus de temps de calcul pour chaque image, l'estimation peut différer.
Enregistrer sur Magnétoscope
Ce menu sert à l'enregistrement des données sur le magnétoscope.
Lorsque votre projet est fini, vous avez naturellement envi de l'enregistrer sur une
bande (DV, VHS, S-VHS).
Vous devez pour cela avoir connecté un magnétoscope en tant qu'enregistreur.
Lorsque vous cliquez sur "Enregistrer sur Magnétoscope", la première image et le
message "Veuillez régler votre Magnétoscope sur enregistrer" apparaît. Quand vous
cliquez sur "Start", là vidéo sera jouée sans superpositions (Compteur etc.).
Le magnétoscope en mode enregistrement enregistre ce résultat. Vous pouvez
arrêter cette procédure à tout moment avec le bouton droit du Trackball.
C'est peut-être une bonne idée de faire précéder le Story-Board par une scène noire.
Vous pouvez activer l'enregistrement du magnétoscope pendant la scène noire. Il est
également conseillé de terminer le Story-Board par une scène noir afin d'éviter
d'enregistrer l'interface de Casablanca.
Le système vous refuse cette option tant que vous n'avez pas encore calculé tous les
effets. Vous devez d'abord calculer tous les effets et pistes Audio.
Il n'y a que le Story-Board qui est joué. Les scènes individuelles ne font pas partie du
résultat final et ne sont que des étapes intermédiaires.
Effets de Transition
[Image]
Lorsque vous avez arrangé votre projet dans le menu "Editer" et le résultat correspond
en principe (avec des coupes nettes) à votre résultat final, il sera temps pour des
effets de transition.
Remarque : Vous pouvez bien sûr vous passer des effets de transition et n'utiliser que
des coupes nettes. Des effets de transition sont des diaphragmes entre deux scènes.
Dans le secteur traditionnel, ces diaphragmes sont connus sur des stations montage à
3 machines (A/B-Roll).
Vous pouvez utiliser des diaphragmes doux (donc transparents), transitions, et des
diaphragmes colorés. Mais il est également possible d'utiliser des effets qui ne sont
possibles que dans des systèmes numériques, comme le calcul d'une scène sur une
boule sortant en 3D de l'écran.
Les effets de Transition s'insèrent toujours entre deux scènes.
Il faut calculer ses effets de transition. Ceci peut prendre beaucoup de temps. Pour
cela la possibilité de prévision existe vous permettant de jouer l'effet dans une petite
image. Il est possible d'effectuer ce calcul dans le menu "Finir" avec les autres effets
en même temps.
Le menu des effets de transition vous montera le Story-Board. La différence visible
est le "Chercheur" Le cadre entoure toujours deux scènes. Ceci est normal vu qu'on
utilise des effets de transition entre deux scènes.
Procédez comme suit :
• Sélectionnez par clic, ascenseur ou flèches de déplacement (voir "Manœuvrer dans
le Story-Board") l'endroit à utiliser. • Cliquez sur la liste des effets dans le coin inférieur
gauche. Sélectionnez à l'aide de la boule du Trackball l'effet à utiliser. Un clic avec le
bouton gauche confirme votre choix et l'insère automatiquement. • Réglez les options
d'effets (si disponible) dans le champ à droite de la liste des effets. • Vous pouvez
maintenant spécifier la durée du diaphragme. La valeur par défaut est une seconde.
Sélectionnez directement la durée à l'aide des boutons 1 / 2, 1 et 2 Secondes ou
spécifiez une durée quelconque en cliquant sur "x SI'. • Cliquez ensuite sur prévision
vous donnant un aperçu de l'effet. Il est encore possible de modifier les réglages. •
Cliquez ensuite sur calculer. L'effet s'affiche dans sa résolution réelle. Ceci peut
prendre quelque temps. • Cliquez maintenant sur le symbole "Jouer" se trouvant en
haut à droite. L'effet est joué avec deux secondes avant et après l'effet.
Le symbole de l'effet est inséré entre les deux scènes. Tant qu'il n'est pas encore
calculé, son cadre sera rouge. Si l'effet est calculé, il deviendra vert.
N'oubliez pas : Le calcul deviendra nul, si vous apportez des modifications à l'effet,
changez la durée ou l'effet lui-même.
Il n'existe aucune possibilité de récupérer ces données. Soyez prudents
Insérer
Ce bouton sert à insérer l'effet actif à l'endroit sélectionné du Story-Board.
Vous pouvez également cliquer deux fois sur la liste des effets sans dérouler la liste.
L'effet actif est inséré automatiquement.
Attention : Un effet déjà calculé sera perdu. Le calcul deviendra obsolète et sera
effacé.
Effacer
Ce bouton efface l'effet du Story-Board et son calcul éventuellement déjà effectué.
L'effet à effacer est toujours celui de la position actuelle. S'il n'y a pas d'effet ici, ce
bouton sera sans effet.
1 / 2s, Is, 2s, xs
Ces réglages concernent la durée des effets
Lorsque vous insérez un effet, la valeur par défaut est de 1 seconde. Il est possible
de modifier cette valeur à l'aide des
autres boutons pour utiliser une valeur entre une demi-seconde et deux secondes.
Un clic sur "xs" vous permet de définir une durée de son choix.
Pour cela vous devez respecter les règles suivantes
1. La durée de l'effet ne peut dépasser la durée de la plus courte de deux scènes.
2.
Un effet entre deux scènes normales (alors avoir été inséré dans le StoryBoard avec la fonction "Insérer") diminuera la durée totale du Story-Board de la
longueur de l'effet. Un effet entre une scène normale (Le fond) et une scène "Insert"
(premier plan) ne diminue pas la durée totale.
3.
Les effets ne devraient pas se chevaucher. Si une scène dure 5 secondes, la
durée des deux effets ne devrait pas dépasser ces 5 secondes. Si l'effet affecte une
scène "Insert", cette dernière représente la durée maximale. Le son sera croisé. Le
son de la scène précédente diminue et celui de la nouvelle scène augmente. Si l'une
des scènes contient un son trop fort ou faible, vous devriez d'abord le retoucher.
L'effet utilisé sur une scène "Insert" ne modifiera pas le son. Il provient complètement
de la scène du fond.
Prévision
Un clic sur "Prévision" joue l'effet dans une petite image. La durée correspond à peur
près à la durée finale. La prévision est un peu "saccadée" étant donné qu'elle n'utilise
pas la cadence d'affichage totale. Si disponible, les deux secondes avant et après
l'effet seront également montrées.
La prévision ne consomme pas de place sur votre disque dur.
Calculer
Casablanca lit les deux Images sources des deux scènes concernées pour calculer
l'effet sélectionne. Le résultat sera sauvé sur le disque dur.
Cette procédure nécessite du temps et consomme de la place sur le disque dur.
Remarque : Vous devriez conserver toujours une petite réserve lors de
l'enregistrement des données. Selon la quantité des effets, vous devriez conserver
entre 2 et 10% de la Vidéo. Une autre alternative consiste à effectuer un nettoyage
après avoir effacé votre rush brut. La procédure d'enregistrement s'arrête
immédiatement lorsque la capacité de réserve est atteint.
Des effets rejetés ne seront effacés qu'après le nettoyage. Il est possible de remplir le
disque dur en calculant des effets et les rejetant sans cesse. Seulement le nettoyage
vous permet de libérer cet espace.
Casablanca ne calcule que la section l'effet et non pas la section avant ou après
l'effet. Vous n'êtes pas obligé de garder la moitié du disque dur libre comme c'est
souvent le cas sur des systèmes basés sur des PC's.
Scène
Ce bouton permet la création d'une nouvelle scène à partir d'un effet, d'un effet plus
les scènes affectées ou d'une section du Story-Board (Maximal le Story-Board en
entier).
Ceci permet également d'effectuer plusieurs fois le calcul d'un effet.
Cette option est plutôt prévue pour des utilisateurs expérimentés. On l'utilise dans
des effets multicouches, également appelés A/B/C/D/Roll. Le cinquième exemple
d'entraînement détaillera cette technique.
Cette technique correspond à la connexion en série de plusieurs bancs de mixage
vidéo analogiques. Il n'y aura pas de pertes de qualité étant donné que les données
vont être traitées en numérique.
L'opérateur image dans l'image est un bon exemple. Il permet l'insertion d'une scène
en tant que dispositif avec des possibilités multiples de positionnement.
Supposons que l'image a été insérée en haut à droite. Si le résultat était transformé
en une scène, cette nouvelle scène peut être placé dans le Story-Board. Elle apparaît
en tant que scène ordinaire. L'effet s'est intégré dans la scène. Vous pouvez
appliquer, un deuxième effet image dans l'image dans un autre coin de l'écran.
En répétant cette procédure plusieurs fois, le résultat sera un [Multi-Images dans
l'image] ou quatre scènes apparaissent sur le fond de la cinquième scène.
Si vous ne vous trouvez pas sur un endroit contenant un effet calculé, uniquement
l'option durée sera à votre disposition. Vous devez ensuite spécifier les points IN et
OUT.
Il est possible de spécifier un nom pour la scène en entrant celui-ci dans le champ de
texte. Un nom est proposé par défaut, que vous pouvez effacer si vous voulez.
Jouer
Ce symbole (triangle plein pointant vers la droite) permet de jouer l'effet calculé.
L'effet actuel avec en plus deux secondes avant et après de l'effet est joué afin de le
voir avec sa liaison dans la vidéo.
Si aucun effet est sélectionné ou celui-ci n'est pas calculé (encadré en 'rouge), ce
bouton restera sans effet. La lecture depuis d'autres menus remplace les effets non
calculés par une vidéo bleue.
Il est possible d'interrompre la lecture à tout moment (bouton droit ou Stop).
Les effets de Transition
Les effets de transition suivants sont livrés sur la disquette de programme
1.
Rotation 3D: L'ancienne scène est projetée sur une plaque épaisse qui se
déplace dans l'image en tournant (4 directions différentes). Durée conseillée : 3
secondes.
2.
Barres: La nouvelle image sera insérée en poussant des barres dans l'image
(entre 1 et 200). 6 directions différentes dont deux s'encastrantes (venant de
deux directions). Durée conseillée : 0.5 - 2 secondes.
3.
Image dans l'image : C'est effet n'est pas un vrai effet de transition. Etant
donné, qu'il est constitué de deux scènes, il sera traité comme un effet de
transition. La première (celle de gauche) des deux scènes est utilisée comme
image de fond. La deuxième scène sera incrustée en miniature. Sa position
est réglable via le bouton "Position". Le bouton taille vous permet de choisir
entre trois tailles différentes. Il est possible d'ajouter un cadre avec le bouton
"Cadre". Vous pouvez choisir entre trois épaisseurs. Le bouton "Couleur
Cadre" définit la couleur. Evitez des couleurs trop vives. Ce cadre peut
paraître irrégulier dans la prévision, ceci ne se produira pas dans la vidéo
calculée. Comme dans tous les effets de transition, le son des deux scènes se
fond entre eux. Ceci est probablement gênant pour cet effet. Il est donc
nécessaire de procéder à une nouvelle sonorisation. Il est souvent suffisant de
séparer le son de la première scène (Editer/Spécial/Scène->Sample) et ensuite
le placer dans une piste audio via le menu "Audio-Mix/Sonorisation". Vous
devez désactiver le son de la piste 0-Son. Durée conseillée : 5 secondes
4.
Transition de couleur: Une couleur est affichée entre les deux scènes. On
retrouve cette utilisation dans des interviews entre le passage d'un personnage
vers l'autre. La sélection de la couleur se fait dans la palette. Les couleurs
typiques son noir ou blanc. Durée conseillée : 0.5-2 secondes.
5.
Transition circulaire: Cet effet affiche un cercle grandissant ou rétrécissant
lors de la transition entre les deux scènes. La direction ("Grandir" ou "Rétrécir")
est sélectionné via le bouton "Direction". En combinaison avec une scène vide
noire et avec "Rétrécir", vous obtenez un effet de fin de film connu dans des
anciennes bandes dessinées.
6.
Tourner page : Une scène en 3D (avec lumière et ombre) sera tourné comme
une page sur l'autre scène (temps de calcul plus élevé, étant 3D). Durée
conseillée : 1 seconde.
7.
Fondu enchainé: Un diaphragme classique et doux. En plus des coupes
nettes, cet effet est le plus usité. Le passage de la première scène vers la
deuxième se passe doucement. La première scène disparaît progressivement
pendant la deuxième apparaît progressivement. Comme dans tous les effets,
les scènes restent en animation. Durée conseillée 0.5-3 secondes.
8.
Collapse: L'ancienne scène se contracte (étoile avec quatre pointes) et tourne
sur elle-même (trois modes) en sortant de l'écran. Durée conseillée : 0.5-2
secondes.
9.
Cône: L'ancienne scène s'enroule autour d'un "Cône", puis sort de l'écran en
se tournant en 3D (quatre modes).
Durée conseillée : 0.5-2 secondes.
10.
Disque : L'ancienne scène est projetée sur un "CD" (Disque rond) qui sort de
l'écran en tournoyant/déviant/roulant (quatre modes). Durée conseillée : 2-3
secondes.
11.
Explosion Une scène explose en petits morceaux. Direction et nombre des
fragments réglables. Durée conseillée 1seconde
12.
Entonnoir Une scène s'enroule sous forme d'entonnoir/tornade et sort de
l'écran en dansant/aspirant. Durée conseillée : 3 secondes.
13.
Demisphère : Une scène se transforme en une demisphère ouverte qui sort
de l'écran en balançant ou centrifugeant. Durée conseillée : 3-4 secondes.
14.
Rouleau : La scène sera enroulée ou déroulé sur un rouleau (similaire à
tourner pages). Durée conseillée : 1 seconde.
15.
Boule: Une scène se transforme en une boule qui sort de l'écran en roulant ou
comme un ballon perdant de l'air. Durée conseillée : 3 secondes.
16.
Triangles : La scène est divisée en quatre triangles qui se rapprochant ou
séparent, se tournent sur eux-mêmes, basculent vers l'intérieur/extérieur. Durée
conseillée : 1-3 secondes.
17.
Tordre : La scène sera tordue et sort de l'écran en tournant/creusant. Durée
conseillée : 1-3 secondes.
Les durées conseillées sont données qu'à titre indicatif. Vous n'êtes pas obligé
d'utiliser ces valeurs. Cependant, nous pensons qu'ils correspondent au mieux aux
effets.
Symboles de saut direct
Vous accédez aux menus Editer, Effets de longe carée, Titrage et menu principal à
l'aide des symboles dans ce menu. Effets de longue durée
[Image]
Contrairement aux effets de transition, les effets de longue durée s'appliquent sur des
sections du Story-Board. Il est possible d'éclaircir des parties de la vidéo, le
transformer en négatif ou le transformer en relief ou dessin de charbon.
On parle également des "effets de filtrage". Similaire aux filtres devant une Caméra
(exemple un filtre jaune coloriant les images), les effets de retouche image
s'appliquent sur la durée sélectionnée du Story-Board.
Dans le menu d'édition image on ne sélectionne qu'une scène. Cette scène
détermine la durée de l'effet à appliquer. Il est possible de modifier une seule image,
mais aussi une scène complète- Le cas extrême, il est possible de modifier le StoryBoard complet.
Procédez comme suit
1. Sélectionnez la scène à modifier.
2. Sélectionnez l'effet dans la liste. Cliquez sur la liste et déroulez les effets jusqu'à
ce que vous trouviez l'effet voulu. Un
autre clic valide votre choix. Le symbole de l'opérateur apparaît dans la scène
sélectionnée.
3. Réglez si disponible les options de l'effet.
4.
Cliquez sur le bouton Durée si vous voulez modifier la durée ? Par défaut, toute
la scène est sélectionnée. Sélectionnez la première image (Point In, image du début)
et dernière image(Point OUT, Image finale).
5. Cliquez ensuite sur prévision et vérifiez le résultat. Apportez des corrections si
nécessaire.
6. Vous pouvez ensuite effectuer le calcul de l'effet et jouer le résultat.
insérer
Ce bouton sert à insérer l'effet actif à l'endroit sélectionné du Story-Board.
Vous pouvez également cliquer deux fois sur la liste des effets sans dérouler la liste.
L'effet actif est inséré automatiquement.
L'effet sélectionné apparaît sous forme de symbole dans le dispositif des scènes
concernées. Tant qu'il n'est pas encore calculé, le symbole sera rouge. Si l'effet est
calculé, il deviendra vert.
Attention : Un effet déjà calculé sera perdu. Le calcul deviendra obsolète et sera
effacé.
Effacer
Ce bouton efface l'effet du Story-Board et son calcul éventuellement déjà effectué.
L'effet à effacer est toujours celui de la position actuelle. S'il n'y a pas d'effet ici, ce
bouton sera sans effet.
Durée
Un effet de retouche image, c'est-à-dire un effet de longue durée s'applique par défaut
à la scène complète.
Il est cependant possible de modifier la durée.
Cliquez sur la fonction "Durée". Vous accédez à un menu ressemblant au menu
"Ajuster" du menu éditer. A la différence, vous ne définissez pas la longueur de la
scène, mais le champ d'action. L'effet commencera au point In et s'arrête au point
OUT.
Certains champs sont probablement marqués en rouge. Vous ne pouvez sélectionner
ces champs. La raison: Vous avez déjà appliqué d'autres effets. Il n'est pas possible
de chevaucher des effets de longue durée ou entre des effets de longue durée avec
des titrages. Cependant il est possible de créer des chevauchements avec la fonction
"scène". Veuillez consulter le chapitre correspondant.
Une fois votre champ sélectionné, retournez au menu de retouche image (clic avec le
bouton droit).
Si vous avez appliqué l'effet sur plusieurs scènes, vous retrouverez également le
symbole dans les autres scènes.
Prévision
Un clic sur "Prévision" joue l'effet dans une petite image. La durée correspond à peur
près à la durée finale. La prévision est un peu "saccadée" étant donné qu'elle n'utilise
pas la cadence d'affichage totale. Si disponible, les deux secondes avant et après
l'effet seront également montrées.
La prévision ne consomme pas de place sur votre disque dur.
Calculer
Casablanca lit les Images sources des scènes concernées pour appliquer l'effet
sélectionne. Le résultat sera sauvé sur le disque dur. Cette procédure nécessite du
temps et consomme de la place sur le disque dur.
Vous devriez conserver toujours une petite réserve lors de l'enregistrement des
données.
Selon la
quantité des effets,
vous devriez conserver entre 2 et 10% de la Video
Bien qu'en théorie il soit possible d'appliquer un seul effet sur tout le rush vidéo, nous
vous conseillons de ne pas appliquer un effet de correction de la brillance ou couleur
sur tout le rush. Ceci consommerait beaucoup de place sur le disque dur et prendrait
beaucoup de temps. Essayez d'effectuer cette correction lors de l'enregistrement
(Menu "Réglages Vidéo").
Des effets rejetés ne seront effacés qu'après le nettoyage. Il est possible de remplir le
disque dur en calculant des effets et les rejetant sans cesse. Seulement, le nettoyage
vous permet de libérer cet espace.
Casablanca ne calcule que la section l'effet et non pas la section avant ou après
l'effet. Vous n'êtes pas obligé de garder la moitié du disque dur libre, comme c'est
souvent le cas sur des systèmes basés sur des PC's.
Scène
Ce bouton permet la création d'une nouvelle scène à partir d'un effet, d'un effet plus
les scènes affectées ou d'une section du Story-Board (Maximal le Story-Board en
entier).
Ceci permet également d'effectuer plusieurs fois le calcul d'un effet.
Cette option est plutôt prévue pour des utilisateurs expérimentés. On l'utilise dans
des effets multicouches, également appelés A/B/C/D/Roll. Le cinquième exemple
d'entraînement détaillera cette technique.
Cette technique correspond à la connexion en série de plusieurs bancs de mixage
vidéo analogiques. Il n'y aura pas de pertes de qualité, étant donné que les données
vont être traitées en numérique.
Un bon exemple est une scène à miroiter (Effet de miroiter) puis corriger les couleurs
et ensuite stabiliser avec l'opérateur "Stabiliser".
Pour cela la scène dans sa forme brute sera déposée dans le Story-Board et affecté
pas l'effet "Miroiter" et calculé. Un clic sur "Scène" permet la création de la scène. La
scène peut ensuite être insérée dans le Story-Board à l'aide du menu "Editer"
("Insérer" ou "Remplacer") puis corrigé avec l'opérateur (Correction Couleur).
Ce procédé peut être répété autant de fois que vous voulez.
Si vous ne vous trouvez pas sur un endroit contenant un effet calculé, uniquement
l'option durée sera à votre disposition. Vous devez ensuite spécifier les points IN et
OUT.
Il est possible de spécifier un nom pour la scène en entrant celui-ci dans le champ de
texte. Un nom est proposé par défaut, que vous pouvez effacer si vous voulez.
Jouer
Ce symbole (triangle plein pointant vers la droite) permet de jouer l'effet calculé.
L'effet actuel avec en plus deux secondes avant et après de l'effet est joué afin de le
voir avec sa liaison dans la vidéo.
Si aucun effet est sélectionné ou celui-ci n'est pas calculé (encadré en rouge), ce
bouton restera sans effet. La lecture depuis d'autres menus remplace les effets non
calculés par une vidéo bleue.
Il est possible d'interrompre la lecture à tout moment (bouton droit ou Stop).
Les effets de retouche image
Les effets suivants sont livrés par défaut
1.
Ouverture/Fermeture en fondu : Cet effet vous permet l'ouverture en fondu
d'une scène ou la fermeture un fondu de celle-ci. Ces effets sont utilisés pour bien
séparer des scènes avec leurs contenus distincts. Le bouton "Mode" vous permet de
sélectionner entre "Ouverture" et "Fermeture" Des effets similaires sont possibles
avec l'effet "Transition en fondu" (en combinaison avec une scène noire) ou le "Fondu
en couleur". Ce dernier augmente le temps de calcul.
2. Geler : Arêtes la scène sur la première image.
3. 3umelles : Simule un regard à travers des jumelles ou lunette d'approche. On
retrouve cet effet dans beaucoup des
films. Casablanca vous propose trois options : Le regard à travers des jumelles avec
deux sections se chevauchant (plutôt faux, tout le monde le sait ayant déjà regardé à
travers des jumelles), le regard à travers une lunette d'approche (c'est-à-dire le regard
correct à travers des jumelles) et le regard à travers une lunette de visée en tant
qu'effet pour un crime fait maison. Tous les modes permettent de sélectionner la
couleur du fond à l'aide de la palette de couler. Par défaut, la couleur est noire.
4. Cahoter La scène est jouée avec moins de 50 images (Effet stroboscopique).
5. Miroiter La scène a miroité horizontalement, verticalement ou horizontalement et
verticalement.
6. Netteté On a parfois besoin de rendre plus net l'image quelque peu floue(un vieil
enregistrement). Vous accroissez la
netteté de l'image. Vous pouvez régler, le degré à l'aide du bouton "Force". La
prévision ne vous donne pas suffisamment d'informations. Nous vous conseillons de
faire un essai sur quelques images d'une scène réduite (Editer/Copier, Ajuster). Le
calcul est très complexe et de ce fait un peu lent.
7. Correction Image : Permet la modification de la Brillance, Contraste, Gamma et
Couleurs.
8. Flash : Cet effet permet la création d'organe des flashes (plusieurs photographes
prennent en photo un objet en même
temps. La fréquence des flashes se règle via le bouton du même nom. Attention, la
sélection des images est aléatoire et varie à chaque prévision et calcul. Le degré de
l'éclairage est réglable via le bouton "Eclairage". Pour simuler un seul flash,
sélectionnez qu'une seule image et utilisez l'effet "Correction Image" et augmentez la
"Brillance" et "Gamma". Idéal pour des mariages.
9.
Stabiliser : Stabilisation sensationnelle pour de4.mages tremblantes. Trois
niveaux avec des transitions douces pour la vidéo restante.
Filtre FBAS : Vous pouvez utiliser cet effet pour réduire le scintillement éventuel des
bordures. Il peut apparaître sur des bordures contrastées. L'utilisation de la prise SVHS ne connaît pas ce genre de problèmes ou ils sont plus faibles. L'utilisation de ce
filtre rend l'image légèrement plus floue. Vous ne devriez l'utiliser uniquement où c'est
nécessaire.
Astuce : L'utilisation du FBAS mélange les signaux de brillance et couleur
normalement séparées. Des pertes non négligeables dans la bande passante vidéo
apparaissent surtout au niveau de la couleur. Le "filtre FBAS" réduit la bande
passante vidéo afin de diminuer ces problèmes.
11.
Couleurs artificielles : L'image sera distance avec cet effet. Les couleurs
d'origine sont ignorées et des nouvelles couleurs indépendamment de la brillance
affectée. Noir devient bleu, les valeurs grises deviennent orange, jaune, de cyan
jusqu'à bleu, là où se trouvaient des sections d'images claires. On retrouve des
images similaires dans science ou des crimes en tant qu'images infrarouges. Lors de
l'utilisation des transitions nettes et surtout sous VHS ou l'utilisation du FBAS, des
bordures scintillantes sont possibles. Pour contrer ce problème,,I'utilisation des effets
"Filtre-FBAS" et "Dessein doux" est possible.
Astuce : L'utilisation des couleurs artificielles se fait surtout dans la science afin
d'accentuer des différences infimes de la brillance pour I'œil humain. L'œil humain ne
distingue seulement 100 niveaux de brillance, mais quelque 100.00 couleurs
différentes.
12. Correction Couleur : Correction Rouge/Vert/Bleu (équilibrage ultérieur).
13. Profondeur Couleur : Un effet fréquent de distinction. Le nombre de couleurs
sera réduit. Cela vous permet la
création d'une sorte de bande dessinée en combinant l'effet "Cahoter". Des
scintillements des bordures sont possible dÛ aux contrastes des couleurs élevées.
Utilisez si nécessaire le filtre "FBAS" ou "Dessein doux".
Astuce : L'image vidéo peut contenir jusqu'à 16 millions de couleurs permettant des
dégradées doux. Chaque composante de couleur (au total trois composantes)
dispose de 256 niveaux. Cet effet permet la réduction des niveaux entre 2 et 50.
L'image finale dispose maximal entre 2 * 2 * 2 = 8 et 50 * 50 * 50 = 125.000 couleurs.
14. Dessin de charbon : Transforme votre vidéo en une sorte de dessin de charbon.
Tous les contours sont comme dessinés sur une feuille blanche. La réglette
"Contraste" permet de définir le noircissement des lignes indépendamment du
contraste de la scène originale.
15.
Négatif : Permet de reproduire l'effet connu dans la photographie. Souvent
utilisé pour la distinction, mais également pratique pour l'enregistrement d'un dispositif
ou négatif avec la macro-fonction d'un Caméscope. On transforme le négatif en
positif à l'aide de la fonction "Négatif".
16.
Relief : Transforme l'image vidéo en un relief trois-dimensionel. L'image aura
l'apparence comme ciselé dans la pierre. L'image sera grise. Des contours
apparaîtront là où se trouvaient des contrastes élevés dans la vidéo originale. Il est
possible de modifier la direction du faisceau lumineux à l'aide du bouton "Lumière".
17. Noir et blanc : Transforme une vidéo en couleur en une vidéo en noir et blanc. Si
vous voulez utiliser des passages prolongés ou même la vidéo en entier, vous devriez
utiliser une saturation à zéro dans le menu "Réglages vidéo" lors de l'enregistrement.
Vous économisez ainsi beaucoup de temps de calcul. 18. Dessin doux : Permet
d'adoucir la netteté de l'image. L'effet n'est peu ou pas du tout visible dans la
prévision. Vous devriez faire des petits essais avant le lancement d'un calcul très
long.
19. Vague : Permet la projection de l'image sur une vague réglable en hauteur et
fréquence.
20. Vagues croisés : Comme l'effet vague, mais dans les deux directions.
21. Rectangle : Insère un rectangle réglable en hauteur et largeur. Vous pouvez
sélectionner librement la couleur et
transparence.
22.
Champ dynamique : Cet effet permet de limiter la brillance et le contraste de
l'image. Expérimentez un peu les options possibles. La prévision vous donne un
aperçu correct sans vous ralentir avec des calculs énormes. Le mode "échelle"
conserve toutes les informations de l'image. Dépendant des réglages à l'aide des
réglettes "Minimum" et "Maximum", une modification de la brillance et du contraste
sera apportée. Le mode "Limiter" éclaircit ou assombri au minimum/maximum toutes
les informations d'image qui sont plus claires que maximum ou plus sombre que le
minimum. Vous perdez tous les détails dans des sections claires et/ou sombres. La
section du milieu reste inchangée.
Astuce : Les composants de couleur (RVB ou YUV) sont traités séparément. Des
valeurs entre 0 (noir) et 255 (blanc) sont utilisées séparément pour chaque pixel de
l'image digitalisée. Un signal vidéo utilisant une norme correcte ne devrait pas
contenir des valeurs inférieures à 16 et supérieures à 240. Casablanca adapte le
signal automatiquement à la norme correspondante. Cet effet est normalement utilisé
pour la distinction d'image. 23. NOP : Cet effet ne fait rien. Il est normalement sans
intérêt et vous pouvez l'ignorer. NOP veut dire No Operation. En français "pas
d'action". Il fait en réalité beaucoup des choses. Ils ne sont seulement pas visibles.
MacroSystem utilise cet effet pour la détection des erreurs du matériel ou logiciel. Il
sert parfois à la résolution des erreurs par téléphone.
Symboles de saut direct
Vous accédez aux menus Editer, Effets de transition, Titrage et menu principal à l'aide
des symboles dans ce menu. Titrage [Image] [Image]
Le titrage fonctionne en principe comme un effet de retouche image. Casablanca
utilise réellement un effet pour le titrage. Au lieu de filtrer l'image, le titrage mélange
le texte avec la vidéo.
Le titrage de Casablanca est net, se déplace très fluide et peut utiliser n'importe quelle
couleur.
La version actuelle supporte cinq directions de défilement :
Le tableau texte (affichage fixe avec des fondus doux), défilement vertical, défilement
horizontal et défilement horizontal avec des bandes colorées et sous-titres.
Vous avez le choix entre sept polices différentes. Leur taille et couleur sont réglables
à volonté. 53 polices ( au moment de l'impression) supplémentaires sont disponibles
sur quatre disquettes.
Les réglages du titrage correspondent en gros aux : réglages des effets de retouche
image. Les points comme la durée, prévision, calcul et jouer y sont expliqués.
Nous allons vous décrire ici uniquement les différences.
Le titrage est divisé en deux parties :
1. Réglages de l'effet de titrage (comme dans les effets de retouche image).
2. La saisie du texte.
Pour le titrage, procédez comme suit
1. Sélectionnez la scène à titrer.
2. Sélectionnez la direction du défilement ou cliquez sur "Insérer".
3. Le symbole du générateur du titre apparaît dans la scène sélectionnée.
4. Règles les options du générateur des titres. Certaines directions du défilement
n'ont pas d'options (comme la direction
verticale), d'autres sont réglables individuellement (comme la couleur, transparence
lors du défilement horizontal). 5. La durée du titre s'applique par défaut sur toute la
durée de la scène. Il est possible de modifier la durée en cliquant sur "Durée".
Sélectionnez la première image (Point-IN, Image de début) et la dernière image
(Point-OUT, Image de la fin)
6. Cliquez maintenant sur "Saisir/Modifier Texte". Un champ de texte apparaît.
7. Entrez votre titre. Il n'est pas limité.
S. Sélectionnez la police, taille, couleur et les attributs (Bloc de texte, aligné à
gauche etc.). Les réglages s'appliquent par
lignes.
9.
Cliquez sur "OK". Vous accédez au menu de titrage précédent.
10. Cliquez sur "Prévision" et apportez des corrections si nécessaire.
11. Vous pouvez maintenant calculer le titre et le jouer.
Les réglages dans le menu de titrage
Durée
Le titre s'applique par défaut sur toute la scène sélectionnée.
Vous avez la possibilité de modifier la durée. La durée est importante pour la vitesse
de défilement du titre. Plus le titre dispose du temps (exemple défilement vertical),
plus lent sera sa vitesse de défilement.
Cliquez sur la fonction "Durée". Vous accédez à un menu ressemblant au menu
"Ajuster". Vous ne définissez cependant pas la longueur d'une scène, mais le champ
d'action du titre. Il commence à l'image IN et finit à l'image OUT.
Certaines sections sont probablement marquées en rouge. Vous ne pouvez pas
sélectionner ces sections. La raison: Vous avez déjà utilisé d'autres effets ici (effet de
longue durée ou d'autres générateurs de titres). Des chevauchements ne sont pas
possibles. La fonction "Scène" vous donne cependant cette possibilité. Veuillez
consulter le chapitre correspondant.
Une fois la section réglée selon votre convenance, veuillez retourner dans le menu de
titrage (clic avec le bouton droit). Si vous avez étendu l'effet de titrage sur d'autres
scènes, le symbole "A" apparaît également sur des scènes concernées. Insérer
Ce bouton sert à insérer le titre à l'endroit sélectionné du Story-Board.
Vous pouvez également cliquer deux fois sur la liste des effets sans dérouler la liste.
L'effet actif est inséré automatiquement.
Etant donné que vous pouvez insérer un titre ou effet, la sélection de la fonction
"Insérer" peut écraser un passage de retouche image déjà calculé. Attention : Un
effet déjà calculé sera perdu. Le calcul deviendra obsolète et sera effacé.
Si vous avez inséré un titre, le symbole apparaît dans le dispositif des scènes
concernées du Story-Board.
Effacer
Ce bouton efface le titre du Story-Board et son calcul éventuellement déjà effectué.
L'effet à effacer est toujours celui de la position actuelle. S'il n'y a pas d'effet ici, ce
bouton sera sans effet.
Prévision
Un clic sur "Prévision" joue le titre dans une petite image. La durée correspond à peur
près à la durée finale. La prévision est un peu "saccadée" étant donné qu'elle n'utilise
pas la cadence d'affichage totale. Si disponible, les deux secondes avant et après
l'effet seront également montrées.
La prévision ne consomme pas de place sur votre disque dur.
Calculer
Casablanca lit les Images sources des scènes concernées pour y insérer le texte
sélectionne. Le résultat sera sauvé sur le disque dur. Cette procédure nécessite du
temps et consomme de la place sur le disque dur.
Vous devriez conserver toujours une petite réserve lors de l'enregistrement des
données. Selon la quantité des effets, vous devriez conserver entre 2 et 10% de la
Vidéo.
Des effets rejetés ne seront effacés qu'après le nettoyage. Il est possible de remplir le
disque dur en calculant des effets et les rejetant sans cesse. Seulement, le nettoyage
vous permet de libérer cet espace.
Casablanca ne calcule que la section l'effet et non pas la section avant ou après l'effet
ou titre. Vous n'êtes pas obligé de garder la moitié du disque dur libre comme c'est
souvent le cas sur des systèmes basés sur des PC's.
3ouer
Ce symbole permet de jouer le titre calculé.
Le titre actuel avec en plus deux secondes avant et après du titre joué afin de le voir
avec sa liaison dans la vidéo.
Si aucun titre n'a été inséré ou celui-ci n'est pas calculé (encadré en rouge), ce bouton
restera sans effet. La lecture depuis d'autres menus remplace les effets non calculés
par une vidéo bleue.
Il est possible d'interrompre la lecture à tout moment (bouton droit ou Stop).
Scène
Ce bouton permet la création d'une nouvelle scène à partir d'un titre, d'un titre plus les
scènes affectées ou d'une section du Story-Board (Maximal le Story-Board en entier).
Ceci permet également d'effectuer plusieurs fois le calcul d'un titre.
Cette option est plutôt prévue pour des utilisateurs expérimentés. On l'utilise dans
des effets multicouches, également appelés A/B/C/D/Roll. Cette technique sert à
superposer un titre sur un effet de retouche ou transition.
Si vous voulez titrer une scène et y ajouter l'effet du dessin doux, insérez d'abord le
titre, puis créez une scène à partir du résultat. Vous pouvez insérer cette scène dans
la Story-Board et appliquer l'opérateur "Dessin doux".
Saisir/Modifier Texte
Vous pouvez entrer votre texte après avoir défini les réglages. Il existe un menu pour
cet effet que vous activez en cliquant sur cette fonction.
Nous allons maintenant vous décrire le menu "Saisie Texte".
Symboles de saut direct
Vous accédez aux menus Editer, Effets de transition, Effets de longue durée et menu
principal à l'aide des symboles dans ce menu.
Directions de défilement
Vous pouvez sélectionner les directions de défilement en bas à gauche. Cette liste
vous propose cinq directions différentes livrées avec votre Casablanca.
Il est possible de compléter cette liste à l'aide des disquettes supplémentaires.
Veuillez contacter votre revendeur Le menu "Saisie Texte"
Vous définissez ici le titre. Le texte, les couleurs, polices etc. seront spécifié ici. Les
options sont tellement variées, qu'il fallait un menu à part afin de pouvoir mettre toutes
les options à votre disposition.
La saisie du texte
La saisie du texte demande un peu de temps pour se familiariser, mais fonctionne en
gros comme dans un traitement de texte.
Casablanca permet la création du texte ligne par ligne. Vous pouvez définir les
polices, leur taille et couleurs pour chaque ligne individuellement. Une modification
des caractères ou mots du texte n'est pas prévue.
C'est pour cela que la saisie se fait par ligne. La ligne actuelle s'affiche avec la
couleur sélectionnée. La position de l'entrée est marquée par un trait en rayures
vertical.
Entrez une ligne et sélectionnez une police de votre choix. La taille et couleur de la
ligne peuvent également être modifiées.
Pour accéder à la ligne suivante, utilisez la touche retour chariot. Une nouvelle ligne
est insérée derrière la position actuelle. La nouvelle ligne adopte tous les réglages de
la ligne précédente. Si vous voulez utiliser les mêmes réglages sur plusieurs lignes,
entrez d'abord la première ligne puis sélectionnez vos réglages selon votre choix. Les
lignes suivantes sont automatiquement réglées correctement.
Vous pouvez effacer le texte devant le curseur à l'air de la touche Backspace (Flèche
à gauche).
Vous serez habitué après quelques essais.
Les flèches de direction permettent à se déplacer à l'intérieur du texte (les utilisateurs
d'un clavier externe peuvent l'utiliser).
Le système n'insère pas automatiquement une nouvelle ligne. Pour cela vous devez
utiliser la touche retour-chariot (Entrée). Si vous voulez insérer un retour chariot à
l'intérieur d'une ligne existante, déplacez-vous à l'aide des touches de direction sur
l'endroit désiré et appuyez sur entrée. Le texte se trouvant derrière la position se
trouvera sur la nouvelle ligne. Si vous vous trouvez sur la première position de la lige
et vous appuyez sur backspace, le texte montera d'une ligne.
Sélectionner Police
Vous pouvez ici sélectionner la police pour la ligne actuelle ; Vous avez le choix entre
sept polices. Des disquettes supplémentaires, contenants d'autres polices sont
disponibles. Un échantillon de la police s'affiche à côté de son nom.
Il est possible de régler librement la hauteur de la police. L'échantillon se met
automatiquement à jour. Vous ne verrez qu'un extrait lors de l'utilisation des grandes
polices. Vous verrez plus tard le résultat final.
La ré-selection d'une nouvelle police
1. L'application de la police sur la ligne actuelle.
2. Les caractères d'exemple changeront et vous permettent une prévision de la
police sans avoir saisi au préalable du
texte.
Casablanca gère de façon modulaire les polices. C'est pour cette raison que vous
pouvez ajouter autant des polices que vous voulez. Veuillez contacter votre
revendeur au sujet des disquettes des polices !
N'utilisez pas des caractères trop petits. Plus que la police est grande, plus votre
texte sera lisible.
Attributs
Casablanca permet l'utilisation de quatre attributs de mise en page. Il est possible de
combiner ces attributs. Vous activez ces attributs en cliquant sur le bouton contenant
la lettre "I".
Les attributs possibles sont "l'italique" ( I en italique), "gras" ( I en gras), "encadré" (I
encadré) et "ombré" (1 avec une ombre).
Cliquez sur la touche correspondante pour activer l'attribut. La touche active apparaît
avec un fond en bleu pour vous confirmer l'attribut sélectionné. Il est possible de
combiner ces attributs. Un texte en italique, gras, encadré avec des ombres est
possible.
Les attributs sont également visibles dans la fenêtre du texte et prévision de la police,
La qualité d'affichage y est cependant réduite. Cela concerne surtout l'ombrage
(affiché simplement en noir au lieu d'être demi-transparent) et l'encadré (apparaîtra
sans scintiller dans la vidéo). Il s'agit d'une concession au profit de la rapidité de
l'affichage lors de la saisie du texte.
Certaines polices ne sont pas lisibles en gras.
Couleur
Permet le réglage de la couleur à l'aide de la palette.
Veuillez consulter le chapitre (Les bases) au sujet de l'utilisation de la palette. Evitez
des saturations trop élevées.
Ajuster
Cette option permet l'ajustement du texte. Les utilisateurs d'ordinateurs connaissent
ces ajustements depuis des traitements de texte.
La modification de l'ajustement s'applique à la ligne actuelle.
immédiatement visible dans la fenêtre du texte.
Il existe six attributs différents
Alignement à gauche
Aligne le texte sur le retrait à gauche
Alignement à droite
Aligne le texte sur le retrait à droite
Centrer
Le résultat sera
Centre le texte entre les deux retraits
Justifier
Justifie le texte aux retraits de gauche et droite.
Centrer avec TAB
Ce mode permet la création des présentations sous forme de tableau en deux
colonnes (liste des acteurs etc.).
Vous devez utiliser la touche de fabulation que vous trouvez dans la deuxième ligne
en haut à gauche. Elle est un peu plus large que les autres touches et montre deux
flèches parallèles pointant dans des directions opposées. Cette touche sert à séparer
les deux colonnes. Entrez par exemple
Financement : <TAB> Banque de France
Régie : <TAB> A. Hitchcock
Le résultat sera le suivant
Financement
Banque de France
Régie : A. Hitchcock
La ligne de séparation se trouve toujours au milieu de l'écran.
Gauche / Droite
Ce mode ressemble au mode "Centrer avec TAB". Il sert également à la création des
tableaux avec deux colonnes comme une liste des acteurs etc.
Vous devez utiliser la touche de fabulation que vous trouvez dans la deuxième ligne
en haut à gauche. Elle est un peu plus large que les autres touches et montre deux
flèches parallèles pointant dans des directions opposées. Cette séparation sera
représentée par un trait horizontal qui ne sera pas visible dans le résultat final. Entrez
par exemple
Financement : <TAB> Banque de France
Régie : <TAB> A. Hitchcock
Le résultat sera le suivant :
Financement Banque de France
Régie :
A. Hitchcock
La ligne de séparation se trouve également au milieu de l'écran.
Contrairement au mode "Centrer avec TAB", le texte de la colonne de gauche sera
aligné à gauche et le texte de la colonne de droite sera aligné à droite.
Del et DeL
Les touches "Del " et "DeL" permettent d'effacer soit le caractère à droite du curseur
(Del, 1 minuscule), soit la ligne entière (DeL, L majuscule).
Archiver
Il est possible de sauver le texte et le charger ultérieurement.
Vous pouvez réutiliser des textes sauvés dans vos futurs projets. Tous les attributs
comme la police, taille et couleur ainsi que la mise en page restent conservés. Vous
devez bien sûr refaire les réglages au niveau de la durée, direction de défilement etc.
Etant donné que les données vidéo ont changé dans le nouveau projet, vous devez
effectuer un nouveau calcul.
Cette fonction sert à la conservation des titres standards, comme l'introduction et le
mot de la fin.
Vous pouvez sauver un titre à n'importe quel moment en cliquant sur "Sauver". Une
liste contenant des textes déjà sauvés s'ouvre alors. Si vous voulez écraser un texte
déjà sauvé, cliquez sur celui-ci et ensuite sur "OK". Si vous voulez sauver un
nouveau texte, cliquez dans le champ de texte et modifiez son nom.
Pour charger un sauvé, cliquez sur "Charger" et sélectionnez le texte voulu. Attention
: Un texte saisi sera écrasé par le texte chargé.
Il est possible d'effacer un texte sauvé. Attention : Vous ne pouvez récupérer un texte
effacé
La section Audio
Lorsque votre vidéo est complètement mise en page et retouché, c'est-à-dire les
coupes, effets et titres finis, il sera temps de s'occuper de la postsonorisation. Il est
inutile d'effectuer d'abord la sonorisation et de casser l'harmonie Image/Son avec des
coupes et effets.
17
Afin d'éviter des malentendus : Casablanca coupe la vidéo avec sa piste 0Son. Les effets de transition fondent également le son. Cette partie traite la retouche
du son, alors l'insertion des pistes de sons supplémentaires mélangés avec la piste 0Son remplaceront la piste 0-Son.
La sonorisation fonctionne en principe comme la mise en page vidéo
1. Enregistrement du son (brut).
2. Ajustement des données audio, c'est-à-dire couper des sections indésirables
comme des toussotements et restes des
titres CD voisins.
3. Insertion et placement des samples (appellation correcte des données audio
digitalisées).
4. Réglage du volume de la piste 0-Son, Commentaires éventuels et musique du
fond ainsi que des phases des fondus IN
et OUT.
5. Calcul du son complet (trois pistes stéréo sont calculées sur une piste stéréo).
Il
ne manque plus que l'enregistrement sur bande. Votre vidéo est terminée
Enregistrement Audio
[Image]
Ce menu permet seulement l'enregistrement des données audio (nous allons l'appeler
samples dorénavant) en cliquant sur le bouton "Enregistrer" (bouton rouge et rond).
Vous pouvez également ajuster et nommer vos enregistrements. Cliquez simplement
sur les symboles "Enregistrer" et "Stop". Les sampels disparaissent dans la liste et
peuvent être renommés.
Les vumètres servent à équilibrer le son. Attention : Si vous envisagez la sonorisation
sur plusieurs pistes, vous ne devriez pas utiliser un niveau trop élevé. Les volumes
des pistes seront additionnés et le résultat pourrait être trop décevant. Chaque diode
du vumètre correspond à 5dB.
Il est possible de modifier librement l'entrée. Le réglage par défaut "comme vidéo"
utilise l'entrée standard que vous avez défini dans le menu "Réglages Vidéo". Il est
possible de sélectionner spécialement l'entrée à l'avant ou respectivement à l'arrière
(ou l'entrée DV si vous possédez le module DV).
Supprimez maintenant les sections indésirables à l'aide de la fonction "Ajuster". Vous
pouvez éliminer des toussotements dans des commentaires et les restes des titres
CD voisins.
Les points IN et OUT servent à l'ajustement. Vous pouvez écouter des samples
ajustés (mais aussi des samples non ajustés) à l'aide de la touche "Jouer" (triangle
noir).
Vous ne pouvez voir le son contrairement aux données vidéo. Il existe pour cela des
touches "1> .1 et ">I" jouant les cinq secondes avant ("1>" ) ou après (">I" ). Vous
pouvez vous rapprocher aux points du début ou la fin sans devoir écouter le sample
en entier.
Vous pouvez interrompre la lecture à tout moment en appuyant sur la touche "Stop"
ou le bouton droit du Trackball.
Vous pouvez enregistrer autant des samples que vous voulez. Astuce : Enregistrez
séparément des commentaires. Vous pouvez les placer plus facilement.
Création Sarnple
Cette fonction permet la création d'un sample vide avec une durée réglable. Elle sert
à création d'un "garde espace" pour la sonorisation ultérieure.
Effacer
Ce bouton permet l'effacement d'un sample sélectionné.
UNDO
Cette touche permet d'annuler l'effacement d'un sample et sa récupération. Vous
pouvez récupérer les dix dernières samples effacés. Il n'est pas possible d'utiliser
cette fonction après un redémarrage ou nettoyage.
Symboles de saut direct
Vous accédez aux menus Enregistrement vidéo, Sonorisation et menu principal à
l'aide des symboles dans ce menu.
Retouche du son
[Image]
Vous pouvez réarranger ici les commentaires, sons du fond du Story-Board et
réajuster le volume sonore pour les trois pistes.
La sonorisation ressemble en principe à la retouche vidéo. A gauche apparaît la liste
des samples enregistrés et en haut le Story-Board contenant cette fois-ci trois bandes
horizontales correspondant aux pistes 0-Son, Commentaires, et Son du fond.
La différence entre le commentaire et le son du fond est seulement le nom. Vous
pouvez utiliser les deux pistes pour des commentaires etc.
Pour la sonorisation procédez comme suit
1.
Sélectionnez la piste du commentaire ou du fond en activant le crochet à côté
de la piste ou en cliquant sur la piste même.
2. Sélectionnez votre sample dans la liste.
3. Déplacez-vous sur l'endroit dans le Story-Board ou le sample doit commencer.
4. Cliquez sur "Insérer". Le sample apparaît au début de la scène active du StoryBoard dans la piste sélectionnée.
5. Cliquez sur "Durée" pour spécifier exactement l'endroit du commencement. Vous
accédez au menu "Durée" vous
permettant de déplacer d'endroit du sample (Bouton Start) ou déterminer la durée
(Bouton IN et OUT). Vous verrez l'image vidéo correspondante et pouvez jouer votre
vidéo avec le son à l'aide du bouton "Jouer".
6. Retournez dans le menu "Sonorisation" et cliquez sur "Calculer".
7. Cliquez sur le symbole "Jouer" du Story-Board. Vous entendez le son sous forme
mélangé avec le son des autres
scènes. La vidéo correspondante est également visible.
8.
Si l'un des sons est trop fort ou trop faible, cliquez sur celui-ci. Il devient bleu.
Modifiez le volume (clic sur "Org.", "Comm." Ou "Fond"). Effectuez un nouveau
calcul. Vous pouvez le rejouer ou corriger si nécessaire. 9. Si vous voulez mettre un
sample précis en avant et baisser le volume des autres pistes, cliquez sur le sample
en question. Il devient bleu. Vous pouvez à présent régler le volume des trois pistes.
SEULEMENT, le morceau des pistes voisines parallèles de la section sélectionnée
sera modifié. Les vumètres resteront inchangés devant et derrière la section
sélectionnée.
10.
Si vous souhaitez des fondus en douceur pour des samples précis, cliquez sur
le sample en question. Vous pouvez spécifier la durée du fondu ("Fondu en avant")
en avant et en arrière ("Fondu en arrière").
11.
12.
Insérez peu à peu les autres samples.
Calculez le rush pour qu'il ne reste plus des scènes (non calculées) marquées
en rouge.
Notez, qu'une modification de votre vidéo (insérer/effacer des scènes ou effets) peut
détruire votre arrangement sonore et requiert un repositionnement (et recalcule) de
vos samples.
Voyons maintenant en détail les boutons et éléments d'utilisation du menu
"Sonorisation".
insérer
Ce bouton permet l'insertion d'un sample active dans le Storyboard.
Si vous n'avez pas sélectionné ni la piste du fond, ni le commentaire, Casablanca
vous demandera la piste à sélectionner.
Le sample sera placé par défaut au début de la scène active du Story-Board. Vous
pouvez repositionner le sample à l'aide du bouton "Durée" ou modifier sa durée
(Bouton IN et OUT).
La fonction "Insérer" placera le sample derrière des samples existants se trouvant
sur cet endroit. Les samples ne peuvent pas se chevaucher. Cela n'est possible
que s'il ait assez de place pour le sample à insérer.
Supprimer
Le bouton "Supprimer" efface le sample actif. Cela n'est pas possible avec la piste
originale. Vous ne pouvez effacer que les pistes supplémentaires,
Notez, que la suppression peut nécessiter un recalcule.
Durée
Ce bouton permet le positionnement de l'endroit et des points IN et OUT.
Ce bouton devient disponible après avoir cliqué sur un morceau de la piste du fond
ou commentaire. Le morceau devient bleu.
Vous accédez au menu "Ajuster" ressemblant au menu "Ajuster" des scènes vidéo.
Vous pouvez jouer votre son actif avec la vidéo sans écouter les autres pistes
(exception : Toutes les pistes sont calculées).
Vous pouvez déplacer le sample entier à l'aide de la touche "Start".
Vous pouvez raccourcir votre sample s'il est trop long. Cela se fait à l'aide des
points IN et OUT. En jouant de nouveau
votre résultat, vous avez la possibilité de vérifier immédiatement vos modifications.
En retournant sur "Sonorisation", vous verrez sous forme graphique la nouvelle
position.
Calculer
Casablanca peut jouer plusieurs pistes Audio simultanément s'ils sont calculés au
préalable.
Des parties non calculées seront marquées en rouge dans les scènes originales
(alors la piste 0-Son).
Il est possible de calculer un sample en le sélectionnant et cliquant sur "Calculer".
Uniquement, la partie du Storyboard sélectionné contenant le sample active sera
calculée. Si vous voulez par exemple calculer un morceau musical d'une durée de 4
minutes, cliquez sur celui-ci avant le calcul. Si vous voulez calculer juste un petit
morceau pour voir, cliquez su l'un des morceaux 0-Son correspondant !
Selon la durée du morceau sonore, le calcul peut prendre beaucoup de temps.
Cette procédure est cependant beaucoup plus rapide que le calcul des effets vidéo.
Astuce : Si vous voulez juste égaliser le rapport des trois pistes, sélectionnez
simplement quelques secondes d'une scène et effectuez vos réglages puis lancez le
calcul. Lorsque les relations sont correctes, vous pouvez calculer le reste.
Symboles Jouer/Stop
Le bouton en haut à droite du Story-Board permet de jouer le morceau sonore actif
(bleu). Les autres pistes seront également jouées si leur calcul a été effectué. La
vidéo est également jouée.
Le bouton au milieu ne joue que le morceau actif sans la vidéo. Il peut s'agir d'un
sample de la liste en bas à gauche ou d'un morceau de l'une des trois pistes. Le
nom du morceau joué s'affiche en ba5@-à côté du symbole "jouer".
Un clic sur "Stop" ou le bouton droit du Trackball interrompt la lecture.
Org. (Volume du son original)
Vous pouvez ici régler le volume sonore de la scène vidéo active (Piste 0-Son).
Vous pouvez abaisser (valeurs dB's négatives) ou augmenter (valeurs dB's positives)
le volume de la scène.
Vous éliminez à l'aide de cette réglette qu'un 0-Son sera caché par le son trop fort
de la piste du fond.
Il faut effectuer un nouveau calcul des samples modifiés.
Comm. (Piste du commentaire)
Vous définissez ici le volume de la piste des commentaires. Les modifications
nécessitent un nouveau calcul.
Fond (Piste du fond)
Vous définissez ici le volume de la piste du fond. Les modifications nécessitent un
nouveau calcul.
Fondu en av. (Fondu en avant)
Cet ascenseur permet le réglage des fondus en douceur. Le son sera abaissé
/augmenté en douceur pendant la durée définie et à la fin atteindre la durée
permanente spécifiée.
Si vous voulez insérer en douceur un commentaire, vous pouvez régler le fondu en
avant sur une seconde. Des placements des sons hachés seront évités de cette
manière.
Les durées des fondus en avant et arrière affectent toutes les modifications c'est-àdire également toutes les modifications du volume sonore des pistes voisines.
L'apparition d'un commentaire abaissera doucement la musique du fond sur le volume
défini.
Fondu en arr. (Fondu en arrière)
Cet ascenseur permet la disparition en douceur du son et est le contraire du fondu en
avant. Le son sera doucement abaissé et muet à la fin.
Si vous voulez faire disparaître en douceur un commentaire, vous pouvez régler le
fondu en arrière sur une seconde. Des placements des sons hachés seront évités de
cette manière.
Des modifications éventuelles des pistes voisines seront également affectées.
Symboles de saut direct
Vous accédez aux menus Enregistrement audio et menu principal à l'aide des
symboles dans ce menu.
Eteindre (Off)
[Image]
Ce bouton permet d'éteindre votre Casablanca. Il possède le même effet que le
bouton sur la façade à l'avant.
Votre projet sera sauvé de nouveau et éteint ensuite votre système.
La remise sous tension ne peut se faire qu'à l'aide du bouton sur la façade avant.
Mise en garde pour des disques durs externes : Vous devez absolument éteindre en
premier votre Casablanca. Attendez jusqu'à l'affichage frontal s'éteint (5 - 10
secondes). C'est uniquement après que vous pouvez éteindre votre disque dur
externe. Le cas échéant peut provoquer une perte complète de vos données et
nécessite une réinstallation.
Attention . Vous ne devez jamais retirer le câble d'alimentation sans avoir attendu
jusqu'à l'affichage frontal soit éteint (5 - 10 secondes). Le cas échéant peut provoquer
une perte complète de vos données.
Annexe A :
Possibilités d'extensions
Extensions, disquettes supplémentaires, nouvelles Versions du programme
Nous avons encore des gros projets pour Casablanca. C'est pour cela que nous
avons gardé ce concept ouvert.
Les extensions pour Casablanca existent sous forme logicielle et matérielle.
Du côté matériel, les extensions suivantes sont disponibles :
* Module numérique activant l'interface I-Link (FireW!re) sur la façade arrière
permettant de travailler sans perte de qualité.
• Des disques durs échangeables
• Boîtiers des Disques durs supplémentaires contenant un contrôleur RAID- pour
pouvoir étendre la capacité jusqu'à 2 Teraoctets (2048 Go).
• Processeurs plus rapides accélérant le calcul d'effets.
• Clavier permettant la saisie plus confortablement.
Les extensions fonctionnent sur chaque Casablanca. Certaines extensions
nécessitent l'intervention en usine. Renseignez vous sur leur disponibilité.
Vous pouvez en règle générale utiliser un clavier compatible PC/AT. Il existe
cependant des modèles refusant de fonctionner. Nous vous conseillons l'achat chez
votre revendeur spécialisé. Des claviers en provenance des ordinateurs Amiga,
Apple Macintosh et Atari sont inutilisables.
Cinq disquettes à effets et quatre disquettes des polices sont apparues sur le marché
au moment de l'impression du manuel (Octobre 1997).
Ces disquettes sont également disponibles en version demo. Ils fonctionnent comme
des versions complètes, mais rajoutent dans l'image le mot DEMO en rouge. Ces
disquettes sont disponibles chez votre revendeur. Il a la possibilité de débrider ces
disquettes. Pour cela, vous devez lui transmettre le numéro de série de votre
Casablanca ainsi que le numéro de série de la disquette à débrider (Ce numéro
s'affiche dans l'effet de demo). Il vous transmet en code contre un supplément.
Entrez ce code dans le menu "Réglages système". La disquette deviendra une
version complète.
Plusieurs effets sont déjà livrés avec votre Casablanca. Vous les trouvez sur la
disquette Casablanca. Nous vous offrons une disquette contenant huit autres effets si
vous nous renvoyez la carte de Registration. Une autre raison de nous renvoyer la
carte de registration est que nous voulons pouvoir vous tenir informé sur nos
nouveautés.
Vous bénéficiez d'une réduction de 20 % par rapport au prix normal si vous vous
souscrivez aux mises à jour automatiques. Vous recevez ainsi les mises à jour
automatiquement chez vous en cochant la case correspondante.
L'installation des nouvelles versions et effets sur votre Casablanca se fait toujours de
la même façon :
"Insérer disquette, allumer Casablanca, répondre aux questions, attendre la fin de
l'installation et retirer la disquette lorsque vous y êtes invité".
Attention : N'installez pas les nouvelles versions lorsque vous avez un projet en cours.
Raison : Le projet crée sous une version antérieure n'est pas toujours lisibles sur les
nouvelles révisions. Le script d'installation vous un avertissement et vous donne la
possibilité d'annuler la mise à jour.
Une fois la disquette utilisée dans votre Casablanca, elle ne peut être utilisé sur un
autre appareil. Le numéro de série est sauvé sur la disquette. Il n'est pas possible de
copier ces disquettes sur des ordinateurs PC, Apple Macintosh ou Amiga. La raison :
La duplication et utilisation sur plusieurs appareils des logiciels pour Casablanca est
illégale.
Le développement des logiciels nous a coûté très cher en temps et argent. Il existe
des sociétés et des personnes qui vivent directement ou indirectement de cette vente.
Nous vous remercions pour votre compréhension de l'interdiction de
duplication de nos logiciels pas chers.
Annexe B:
Astuces et dépannage
Cette collection "Astuces et dépannage" doit continuer à grandir. Nous aimerons
trouverez ci-après les problèmes et astuces les plus courants.
Problème J'ai des problèmes avec l'utilisation de Casablanca.
recevoir vos suggestions. Vous
Réponse Regardez les astuces & solutions suivantes. Veuillez contacter votre
revendeur si vous n'y trouvez pas de solution à votre problème. Il vous répond
volontairement à vos questions. La hotline de MacroSystem ne peut répondre qu'aux
questions sur des problèmes techniques.
Problème : Un disque dur correspondant à la norme "Wide-SCSI" doit être installé
dans votre Casablanca. Peut-on utiliser ce disque dur ?
Réponse : Ces disques durs ne sont normalement pas appropriés pour Casablanca.
Nous vous conseillons de retourner ce disque si vous pouvez le faire. A l'aide d'un
adapter, vous pouvez le faire fonctionner exceptionnellement. Il faut essayer si le
disque rentre encore dans le tiroir avec cet adapter. Si c'est le cas, votre système
devrait fonctionner. Notez, que vous devez activer le "Term-Power" sur des disques
durs Quantum-Wide. Consultez un Spécialiste dans le doute.
Problème : Le Trackbali émet des grincements it/ou le la flèche se déplace
irrégulièrement ou ne se fait que dans une direction.
Réponse : Votre Trackball est probablement encrassé. Une notice du constructeur
du Trackball expliquant le nettoyage
et entretien devrait se trouver avec votre Casablanca.
Problème L'appareil ne s'éteint pas immédiatement.
Réponse
Il s'agit d'une réaction normale. Le projet actuel est d'abord sauvé avant
d'éteindre l'appareil. Ceci peut
prendre quelques secondes. L'appareil s'éteint uniquement après la sauvegarde avec
succès. Le circuit intelligent éteint l'appareil uniquement au bout de quelques
secondes sans sauvegarde si l'appareil n'envoie pas de message.
Problème La vidéo tremble parfois.
Réponse Essayez d'utiliser l'autre entrée pour votre enregistrement. Les deux
entrées sont configurées différemment.
En résumé, l'entrée à l'avant est plus tolérant que l'entrée à l'arrière en ce qui
concerne la réception des données avec
des mauvais signaux de synchronisation émis par certains Caméscopes. En contre
partie, l'entrée à l'arrière est toujours synchronisé sur la destination et rend votre
Casablanca utilisable dans des studios.
Problème : Après chaque mise sous tension une requête d'installation apparaît.
Réponse : Vous devez retirer la disquette une fois l'installation terminée avec succès
et la ranger dans un endroit sûr. Le système démarrera directement l'interface
utilisateur.
Problème : J'utilise un dîsque dur Quantum Atlas. Le système démarre sans
problèmes, mais je reçois toujours des messages "Tampon vidéo vide" ou "plein"
lors de l'enregistrement ou lecture. Si j'attends environ une minute, tout fonctionne
sans problèmes.
Réponse : C'est une singularité des disques durs Quantum Atlas. Ils nécessitent une
phase de calibrage après la mise sous tension réduisant momentanément le taux de
transfert. On peut l'entendre. Le disque bourdonne. Attendez un moment jusqu'à ce
que le disque dur soit arrêté.
Problème : le ne reçois pas d'image vidéo. Si je vais sur "Réglages Vidéo", tout est
noir sauf le menu.
Réponse : Vérifiez si
-
Vous avez connecté et activé votre source. Vérifiez votre câblage.
Vous avez activé l'entrée correcte.
-
Que la source émet un signal, c'est-à-dire joue une cassette contenant un
enregistrement.
Problème : Mon signal de sortie n'est qu'en noir et blanc. Ceci est également
valable pour le menu, mais pas pour l'image vidéo.
Réponse : Avez-vous activé l'entrée correcte sur votre téléviseur ? Si vous utilisez le
S-Vidéo, il vous faut sur certains téléviseurs activer l'entrée S-Vidéo. Ou avez-vous
utilisé l'adapter S-Vidéo vers FBAS ? Cet adapter ne sert que pour des entrées. La
sortie du système est en noir et blanc. Procurez-vous un câble SCART/FBAS si votre
téléviseur ne possède ni S-Vidéo ni SCART comme entrée.
Problème : Le signal vidéo arrive trop fort ou faible. Je n'arrive pas de régler la
qualité du signal d'origine dans le menu "Réglages Vidéo".
Réponse : L'automatique du signal vidéo (AGC pour Automatic Gain Control) de
Casablanca peut se tromper sur certaines sources vidéo. C'est pour cela qu'on peut
désactiver cette automatique. Sélectionnez pour cela dans le menu "Réglages Vidéo"
une entrée ne possédant pas de fonction "AGC". A partir de maintenant tout devrait
rentrer dans l'ordre.
Problème
L'image vidéo est complètement distordu Le signal se stabilise quand
j'éteins mon magnétoscope.
Réponse Vous avez probablement créé une boucle. Vous ne devez utiliser votre
magnétoscope en tant que source et destination en même temps, parce que le
magnétoscope attend un signal de votre Casablanca et Casablanca attend un signal
de votre magnétoscope. Le résultat est une image distordue et inutilisable. La
meilleure solution est l'utilisation d'un Caméscope en tant que source et d'un
magnétoscope en tant que destination. Une autre alternative est de faire attention à
ce que les entrées de Casablanca et du magnétoscope ne créent pas de boucle : Si
vous voulez activer l'entrée de votre magnétoscope, alors enregistrer une vidéo sur
cassette, activez une autre entrée sur votre Casablanca et ENSUITE le
magnétoscope sur Casablanca. Si vous voulez enregistrer sur votre Casablanca
depuis votre magnétoscope, modifiez l'entrée de votre magnétoscope (par exemple
sur une entrée inutilisé ou un canal du téléviseur) et activez ensuite l'entrée
correspondante de Casablanca.
Problème J'ai un disque dur Fujitsu d'une capacité de 9 Gigaoctets. Celui-ci ne
fonctionne pas correctement.
Réponse Les disques durs de 9 Gigaoctes de Fujitsu sont en principe utilisable avec
Casablanca, mais ont un grand
problème. Le boîtier du disque dur ne doit pas toucher la masse, voire même se
trouver trop prêt de la masse. Ceci est
notifié (en anglais) sur le disque dur. Vu que le disque dur est un peut haut, il
touchera le couvercle métallique. Essayez d'échanger le disque dur. Si cela n'est pas
possible, vous pouvez l'isoler (à l'aide d'un carton). Ceci n'est pas une solution très
élégante, mais en tout cas mieux que de changer de disque dur.
Problème : Je n'arrive pas à connecter mon téléviseur. Il ne possède qu'une entrée
FBAS.
Réponse , Le signal FBAS est supporté en plus du meilleur signal RVB dans la sortie
PERITEL de votre Casablanca. Vous trouvez dans le commerce un câble d'adapter
SQART vers FBAS + Audio si votre téléviseur est dépourvu d'une prise PERITEL.
Vous pouvez raccorder le téléviseur sur votre magnétoscope.
Problème
Où peut-on connecter un microphone ?
Réponse Casablanca n'a pas d'entrée microphone, mais deux entrées AV. Vous
pouvez connecter le microphone via votre Caméscope ou magnétoscope (s'ils
possèdent une entrée microphone). Si ces appareils sont également dépourvus d'une
entrée microphone, vous pouvez acheter un banc de mixage audio pas cher (souvent
moins de 100 DM). Ils possèdent en règle générale toujours une entrée microphone.
Problème
La LED du disque dur reste allumée en permanence.
Réponse : C'est normal. La LED vous signale la mise sous tension et non.p2@s une
activité du disque.
Problème Le menu de Casablanca défile si j'active la "pause" de ma source.
Réponse Casablanca a besoin d'une image vidéo pleine pour l'affichage des menus.
Si la source ne transmet qu'une
demi-image, le menu ne peut être affiche correctement. Solution : N'utilisez pas la
pause. Cette fonction est en fait
superflue dans la retouche avec Casablanca.
Problème : Le menu défile parfoîs si j'active la fonction "Calculer".
Réponse : C'est en règle générale le cas si le signal envoyé ne respecte pas la
norme correcte. Solution : Basculez avant le calcul sur une autre entrée ne possédant
soit pas de source soit une autre source (Caméscope allumé etc.). Pas de panique : Il
n'y aura pas d'erreurs d'images. A la fin du calcul tout rentre dans l'ordre.
Problème La réorganisation (Nettoyage) est inefficace. Il n'y a pas de gains
significatifs.
Réponse La réorganisation ne peut faire de la place sur le disque dur qu'après
l'effacement des scènes. Une scène
efface ne doit se trouver dans un Storyboard et avoir complètement disparu de votre
projet. Notez qu'un
raccourcissement des scènes avec la fonction ajuster ne permet non plus de
nettoyage. Seulement la combinaison de division de rush et effacement des scènes
non utiles permet de gagner de la place. Notez que la fonction "Division" n'alterne pas
la scène brute. Effacez alors cette scène quand vous avez fini la division. Sinon vous
ne pouvez libérer de la
place avec le nettoyage.
Problème Je n'arrive pas à effectuer une installation. Le message "Veuîllez ôter la
protection d'écrîture" apparaît.
Réponse Casablanca doit pouvoir écrire des données sur la disquette. Ceci n'est
possible que si le loquet dans le coin
supérieur gauche se trouve en position lecture/écriture. Si c'est ne pas le cas,
remettez le loquet dans cette position et démarrer votre Casablanca de nouveau.
Problème Je n'arrive pas à effectuer une installation. Le message "Pas de disque
Casablanca" apparaît.
Réponse Soit la disquette est défectueuse, soit il s'agit d'un disque d'un autre
système. La disquette porte l'étiquette
originale ? Si c'est le cas, veuillez contacter votre revendeur. Il vous faut une
nouvelle disquette.
Problème le n'arrive pas à effectuer une installation. Le message "Disquette
étrangère" apparaît.
Réponse Cette disquette appartient à un autre Casablanca. Est-ce qu'on vous a
prêté cette disquette ? Ceci n'est pas
possible et est illégal.
Problème : J'ai déjà enregistré pas mal de rushx et voudrais savoir combien des
secondes me restent encore disponibles.
Réponse : Le temps disponible s'affiche dans le menu "Enregistrer" et est également
visible dans le menu "Réglages Projet".
Problème : J'ai fini mon projet et voudrais commencer un autre. Comment je peux
commencer à zéro ?
Réponse : sélectionnez l'option "Nouveau Projet" dans le menu "Réglages Projet".
Cette action efface (après une requête de confirmation) toutes les données existantes
et met disque dur vide à votre disposition.
Problème : Je dois travailler en plusieurs étapes étant donné que mon projet
dépasse la capacité de mon disque dur. Comment je peux assemblé ces parties
sans difficultés ?
Réponse : Presque tous les magnétoscopes maîtrisent l'assemblage sans coupure
permettant d'enchaîner des morceaux vidéo sur la bande. Vous devez pour cela
positionner le magnétoscope sur la dernière image des morceaux déjà enregistrés et
appuyer sur la touche pause. Appuyez ensuite sur la touche enregistrer (Record). Le
magnétoscope se trouve alors en mode "Record-Pause". On joue le nouveau
morceau et désactive la touche pause. Les morceaux se raccordent sans coupure.
Vous perdez cependant quelque micro-secondes de rush. Le raccordement devait
contenir des images fixes pour limiter la perte.
Astuce : Si vous terminez votre vidéo en noir et insérez quelques secondes avec des
images noires et vous commencez votre nouveau vidéo avec quelques secondes
noires, vous ne perdez pas de rush vidéo.
Problème : le possède un magnétoscope SONY DHR 1000 VC ou SONY EVS 9000.
Lors de l'enregistrement sur la bande via l'interface Y/C, des erreurs apparaissent
sur des contrastes de couleurs élevées.
Réponse : Ces magnétoscopes possèdent un T4c numérique (Time-Base-Control)
que vous ne pouvez désactiver. Ce TBC ne fonctionne correctement avec une
fréquence jusqu'à 5.5 MHz. Il est limité au standard des enregistreurs du grand
publique (nos prises de mesure l'ont révélé).
Casablanca utilise la qualité
professionnelle sur la prise Y/C (9 MHz de bande passante). Le SONY TBC n'arrive
pas à traiter cette bande passante énorme.
Solutions possibles :
• Utilisation d'une prise PERITEL entre Casablanca et enregistreur
• Utilisation de l'option DV (uniquement DHR 1000 VC)
• Insertion d'un enregistreur S-VHS. Celui-ci limite la bande passante.
• La dernière possibilité consiste à modifier (payante) votre Casablanca. Attention !
Ceci réduit la qualité d'image lors
de l'utilisation d'autres enregistreurs. Demandez conseil à votre revendeur !
Problème : L'affichage frontal de mon Casablanca est tombé en panne. L'affichage
reste éteint bien que le reste l'appareil fonctionne correctement.
Réponse : Eteignez votre appareil et retirez le câble d'alimentation et attendez
quelques secondes avant de le retrancher. L'affichage frontal devrait fonctionnel de
nouveau !
Problème : Lors du titrage, les caractères semblent très jolis, mais l'enregistrement
sur l'enregistreur bave et les contours ne sont pas nets.
Réponse : Ceci est un problème des couleurs trop vives. Casablanca ne crée des
couleurs pouvant s'enregistrer sur des appareils vidéo professionnels et l'utilisation du
VHS, S-VHS et aussi des appareils DV peut provoquer des couleurs surchargées.
Réduisez dans ce cas la saturation et brillance (voir chapitre "les bases" au sujet de la
palette des couleurs).
Vous obtenez
la même couleur, mais vous pouvez enregistrer cette couleur
sans problème.
Problème J'ai un problème ne se trouvant pas dans cette liste.
Réponse
Si
vous
avez
un
accès
internet,
consultez
http://www.macrosystem.de/. Vous trouverez ici nos
FAQ's (Frequently Asked Questions) pouvant vous aider éventuellement.
l'adresse
Problème J'ai des temps en temps des messages d'erreurs commençant par
"#Ox" que je ne comprends pas.
Réponse
Veuillez envoyer à MacroSystem ces messages d'erreur par écrit.
Spécifiez également votre configuration et
l'action ou la fonction ayant provoqué cette erreur. Il n'y a que comme ça que nous
pouvons analyser ce problème et
apporter des solutions.
Problème : l'obtiens le message d'erreur "Tampon Vidéo vide". Qu'est-ce que ça
veut dire ?
Réponse : Ce message veut dire que les données (dans ce cas lors de la
reproduction) n'ont pas pu être transportés du disque dur vers la sortie vidéo de
Casablanca. Des images défectueuses, venant d'une synchronisation défectueuse de
la source, peuvent être en cause. Raccourcissez la scène correspondante de
quelques images. La section "défectueuse" sera sautée de cette manière, et votre
vidéo peut être joué sans problèmes.
Problème : Je possède le module DV. Mon image défile parfois (le menu complet)
ou s'affiche qu'en noir et blanc.
Réponse : L'image aura toujours ce problème lorsque Casablanca tente d'accéder au
module DV et que vous n'avez pas de source connectée sur l'interface DV. Ceci
affecte les menus "Réglages Vidéo", "Enregistrer" et "Finition" ainsi que la phase de
démarrage su système (avant l'apparition des menus). La raison: Le module DV
s'adapte tout seul au signal vidéo et sa norme vidéo. S'il n'y a pas de signal, des
perturbations apparaissent. Allumez simplement votre source ou démarrez la lecture
et tout devrait fonctionner comme d'habitude.
Annexe C:
Le module DV
Chaque appareil
Casablanca est préparé pour l'installation d'une interface DV
appelé "I-Link" (autrefois nommé FireWire).
Cette Interface
doit être activé en installant le module DV d'abord.
Ce module est constitué d'une carte extension et le module "SONY-DV" "DVBK-1".
Vous devez effectuer cette installation en usine si vous avez acquis votre Casablanca
sans ce module DV. La mise à jour est gratuite. Vous ne payez que le module. La
mise à jour ne coûte pas plus cher que l'achat direct avec le module DV.
Veuillez contacter votre revendeur pour la mise à jour. Il vous donnera une date pour
la dépose de votre appareil. Cette date doit limiter "l'absence" de votre Casablanca.
Notez, qu'on est obligé d'effectuer des tests afin de pouvoir garantir le
fonctionnement.
Le module DV réalise un vieux rêve des vidéastes : Retouches sans perte de qualité.
Les données audio et vidéos ne sont plus digitalisées et sauvées sur le disque dur. Ils
seront directement lus depuis votre Caméscope. La sauvegarde de votre résultat final
sur la bande DV est quasiment sans perte. On ne transforme plus des données
numériques en analogiques. Elles sont copiées directement sur la bande DV en
numérique.
Le résultat est convaincant. Une vidéo finale qu'on ne peut plus distinguer de la vidéo
originale.
L'équipement DV nécessaire
Vous avez besoin pour l'utilisation du module DV d'une source supportant la norme
DV (donc équipé d'une prise DV) qui devrait également pouvoir enregistrer via la prise
DV. Contrairement aux périphériques analogiques, il est possible d'utiliser le même
appareil en tant que source et destination. Il n'y a pas de création boucle ici.
Les Caméscopes en Europe équipés d'une prise DV ne supportent pas pour la plupart
des cas l'enregistrement. Ceci est dû aux frais de douane et des restrictions
d'importations supplémentaires. Cependant il existe une possibilité de débrider la
restriction d'enregistrement. Certaines firmes vous proposent cette intervention. Vous
économisez ainsi l'achat d'un magnétoscope DV. Consultez la presse vidéo à ce
sujet.
Certains Caméscopes ne possèdent pas d'interface DV. Veillez à la présence de
cette interface si vous ne possédez pas d'enregistreur DV. Surtout les enregistreurs
DV de la première génération non construits par SONY, sont souvent dépourvus de
cette interface. Ne confondez pas les interfaces 3-LIP, 5 pin-edit ou LAN C avec
l'interface DV. Seulement l'interface DV permet des entrées et sorties des animations
et son en temps réel.
Si vous possédez un appareil équipé d'une entrée/sortie DV, vous pouvez acheter
sans problèmes des Caméscopes dépourvus de cette interface DV, puisque vous
pouvez échanger les cassettes. Cette technique est surtout utile lors de l'achat d'un
deuxième appareil portable.
Qu'est ce que peut faire le module ?
Le module DV a les avantages suivants
•
Transmission numérique des données Images et Son avec une perte minimale.
• Pilotage à distance. Casablanca permet le pilotage des appareils DV sur l'écran.
9
Possibilité de sauvegarde des données sur bande DV (le contenu du disque
dur peut être sauvegardé sur bande DV). Une option qui sera payante à l'avenir.
a Câblage simple (un seul câble pour la vidéo, le son stéréo et pilotage
d'enregistrement contrairement aux six câbles pour des appareils analogiques).
a L'entrée/sortie DV pour des interfaces analogiques reste disponible
Le module DV en pratique
Vous remarquez d'abord le câblage simplifié. Connectez simplement le câble sur
votre source/destination, le téléviseur et Casablanca (par exemple via le PERITEL).
Attention : Lors du démarrage de l'appareil, l'interface est également montée. Si la
source DV n'est pas allumé, c'est-àdire n'affiche pas d'image, l'image de démarrage
peut être perturbé ou s'affiche qu'en noir et blanc. C'est ne pas une raison pour
s'inquiéter. Depuis la version 2, Casablanca reconnaît automatiquement le module
DV. Il existe certaines différences dans les menus "Réglages Projet", "Réglages
Vidéo", "Enregistrer" et "Finir".
Nous allons détailler ces modifications.
Modifications dans le menu "Réglages Projet"
Une nouvelle ligne apparaît en haut de l'écran.
d'utilisation de Casablanca.
Elle sert à paramètrer le mode
Il existe deux possibilités de définition des projets DV
[Image]
a)
Le mode DV, réduisant au minimum les pertes de qualité. Ce mode ne
supporte pas l'enregistrement analogique. Les niveaux de qualité vidéo et audio ainsi
que la taillé de l'écran sont définis à l'avance par la norme DV. Des déviations ne sont
pas possibles. Pour des puristes.
b)
Le mode "mixte" (FBAS + S-VHS + DV). L'entrée DV est gérée comme une
simple entrée sélectable. Cela veut dire, qu'il est possible de mélanger le rush
numérique avec l'analogique. Il est possible de sélectionner le niveau de qualité
(comme avec le rush analogique). Ceci a certains avantages comme de compresser
plus de rush DV malgré son traitement numérique et de pouvoir sauver plus de rush
sur le disque dur. Un seul désavantage : La vidéo n'est (en théorie) plus sans perte.
Ceci se voit surtout lors de l'utilisation des niveaux de qualité inférieurs.
Normalement, on ne verra pas de différence en utilisant des niveaux élevés.
Modifications dans le menu "Réglages vidéo"
[Image]
La différence visible est que vous ne pouvez modifier la brillance, le contraste et les
couleurs de l'entrée DV sélectionné. Les données DV sont copiées en numérique et
non pas scannées. Il n'y a pas de modifications possibles en temps réel (vous pouvez
bien sûr utiliser des effets de longue durée ultérieurement afin d'apporter des
modifications).
Il n'est pas possible de sélectionner d'autres entrées en mode DV. Ce menu est en
fait superflu.
Il est possible d'activer entrées analogiques en plus des entrées numériques lors de
l'utilisation du mode mixte. Les réglettes pour la brillance, le contraste et couleurs
sont de nouveau à votre disposition.
Attention : Si vous n'avez pas connecté une source DV et vous basculez de l'entrée
analogique sur l'entrée numérique, le menu défilera et sera illisible. Soit vous
connectez une source DV, soit vous appuyez sur le bouton droit du Trackball. Vous
revenez au menu principal, et l'image est de nouveau stable. Si vous retournez de
nouveau dans le menu "Réglages Vidéo", l'une des entrées analogiques deviendra
active, et le menu deviendra stable.
Modifications dans le menu "Enregistrer"
[Image]
Une nouvelle ligne apparaît dans le menu. Cette ligne, appelée "Gestionnaire",
permet de piloter la source. Vous pouvez piloter la source en activant "Jouer" ou
"Pause", l'arrêter et activer la recherche dans les deux directions. Vous pouvez
également ignorer ces fonctions et piloter votre source avec sa télécommande. C'est
quand même plus confortable de tout pouvoir contrôler sur 'écran.
Pour démarrer l'enregistrement cliquez sur "jouer" (le symbole triangulaire) puis sur le
symbole "enregistrer" dans la ligne du bas. La source DV jouera et votre Casablanca
enregistre directement les données sur le disque dur.
Modification dans le menu "Finition"
Un nouveau bouton "Enregistrer sur DV" apparaît en plus du bouton "Enregistrer sur
magnétoscope". Vous enregistrez de cette manière sur votre enregistreur DV un
projet fini.
[Image]
[Image]
Si vous activez ce bouton, vous verrez des nouveaux symboles de gestion pour votre
enregistreur DV. Vous pouvez bobiner à J'endroit ou vous voulez faire des ajouts à
votre projet. Cliquez ensuite sur le symbole d'enregistrement (bouton rond en rouge)
et votre vidéo s'enregistre sur la bande DV! Ici aussi, l'utilisation via DV est plus
confortable que l'utilisation des appareils analogiques.
Casablanca jouera
automatiquement le projet quand l'enregistreur démarre l'enregistrement.
L'enregistreur s'arrêtera automatiquement à la fin de l'enregistrement Pourquoi est la
retouche seulement "presque" sans perte ?
Vous avez peut-être remarqué qu'on parle dans ce manuel toujours de l'utilisation
"presque" et "quasi" sans perte. Ceci a son exactitude. Le manuel de l'enregistreur
DV SONY DHR-1000 VC utilise également ces termes.
En résumé, il n'y a pas de pertes analogiques en utilisant l'interface DV. La copie de
la deuxième et troisième génération aura une mauvaise apparence sur la plupart des
appareils analogiques. Ce genre de pertes n'existe pas sur l'interface DV.
Cette restriction a deux raisons :
a)
Premièrement, le rush DV des Caméscopes et Enregistreurs s'enregistre sur
bande magnétique. Une bande magnétique n'est jamais sans erreurs ("Drop-Outs") et
vieillit. Ces erreurs de couche magnétique s'additionnent lors de la copie. La dixième
génération (Copie d'une copie etc.) contiendra probablement des erreurs visibles
accumulées. Bon, probablement personne ne va faire dix copies d'une copie. On
travaille pour la retouche avec la première génération (le disque dur ne connaît pas
d'erreur magnétique). Il s'agit plutôt d'une perte théorique.
B)
Deuxièmement, lors de la transmission via l'interface DV, les données ne
seront pas transformées du numérique en analogique, mais compressées de
nouveau. Ni le 3PEG (procédé Casablanca), ni le DV (procédé des appareils MiniDV
et DV ressemblant au IPEG) compressent sans pertes. Ces pertes ne sont
pratiquement perceptibles dans les quantités des données des niveaux de qualités
Casablanca et surtout dans le mode Casablanca-DV pur. Il s'agit également d'une
perte théorique.
La première raison (Band-Dropouts) est plus grave. Mais pas de panique : Les deux
raisons ne sont pas problématiques dans la pratique. Ces interférences sont trop
infimes et sans problèmes. La différence est comme le jour et la nuit par rapport aux
vidéos analogiques. Un grand saut de quanta dans cette gamme de prix
Un mot au sujet des "DV-Dropouts"
Comme déjà mentionné, il existe des erreurs de bande sur des cassettes DV. Elles
résultent d'une l'utilisation d'un procédé d'enregistrement magnétique n'utilisant pas
de balayage sans contact.
L'usure et influence atmosphérique ainsi que le
vieillissement et encrassement peuvent endommager la bande. Ceci est surtout
possible dans le mode longplay supporté par certains Caméscopes. On appelle ces
erreurs de bande "Dropouts".
Des images vidéo, contenant des Dropouts, contiennent des endroits repris de l'image
précédente. Ca a presque l'apparence d'un effet vidéo !
Annexe D:
La bonne qualité vidéo
Ne doit-on toujours utiliser la meilleure qualité d'image ?
Casablanca dispose de douze niveaux de qualité divise en quatre catégories. Vous
devez choisir l'une des catégories pour votre projet. Vous ne pouvez changer de
catégorie dans votre projet. Mais vous pouvez alterner entre les trois niveaux dans la
catégorie.
La vidéo numérique a besoin de la place. Plus le niveau de qualité est élevé, plus de
place vous avez besoin.
Imaginez ceci comme le mode normal et "vitesse lente" de votre magnétoscope. Sauf
que Casablanca dispose de douze niveaux.
La meilleure qualité d'image correspond au meilleur équipement. Il est inutile d'utiliser
le niveau le plus élevé sur des appareils VHS. On ne verrait d'avantage, mais la
durée d'enregistrement serait très limitée.
Qu'est ce que les Catégories en Niveaux de qualité ?
Casablanca fonctionne sous "DigitalVidéo". 50 demi-images (=25 images pleines) du
signal vidéo sont sauvgardées pixel par pixel. Les pixels seront compressées afin de
pour voir enregistrer des séquences plus longues.
Casablanca utilise quatre techniques différentes pour réduire la quantité des données.
C'est pour cela que nous avons divisé les niveaux en quatre catégories. Soit on utilise
une combinaison de toutes les quatre techniques de compression, soit une
combinaison des trois, deux ou une seule technique.
Les quatre techniques sont
1.
2.
3.
4.
Compression au format 3PEG
Réduction du nombre des couleurs
Réduction de la résolution horizontale
Réduction de la fréquence d'images de 50 images/sec à 25 images/sec
(Réduction de la résolution verticale)
Le résumé suivant vous montre quelle technique est utilisée avec quels réglages :
Mode Compr. 3PEG Réduction Couleur
Minutes/4Go
Comparaison
1
très fort
oui
25
2
fort
oui
25
3
normal
oui
25
122
86
68
VHSvit. lente
VHSvit. lente
VHSvit. lente
4
5
6
61
43
34
VHS
VHS
VHS
très fort
fort
normal
oui
oui
oui
50
50
50
Horizontal Images/Sec
7
8
9
normal
faible
très faible
non
non
non
50
50
50
31
25
21
S-VHS, Hi 8
S-VHS, Hi 8
Mini DV
10
11
12
très faible
extrêm.faible non
minimal non
non
non
non
50
50
50
20
19
18
Betacam SP
Betacam SP
Betacam SP
Les comparaisons sont quelque peu subjectives et données à titre d'exemple. Il existe des
grandes différences entre des magnétoscopes VHS. Certains modèles sont presque aussi bons
que des appareils S-VHS et d'autres très mauvais. Etant donné que Casablanca travaille en
numérique, on ne peut vraiment comparer les niveaux de qualité avec les normes analogiques.
Nous n'avons pas trop détaillé les comparaisons dans le tableau. Des différences énormes
existent entre les niveaux 4 et 6. Pourtant nous avons indiqué comme comparaison que "VHS".
Comme vous pouvez constater, les niveaux de qualité influencent directement la durée de
l'enregistrement. Plus que le taux de compression est élevé, moins d'espace disque est
nécessaire et plus de vidéo peut être stocké sur le disque dur.
Plus que la qualité d'image est élevée, plus la dure maximale de l'enregistrement est réduite. Un
disque dur de 4 Go possède une capacité allant de 20 Minutes (Qualité max.) à 2heures et 16
minutes (qualité min.).
Vous devez trouver un compromis entre la qualité d'image acceptable et la durée
d'enregistrement. Nous vous conseillons de faire des essais pour trouver un compromis
adéquat. Il est inutile de travailler avec un niveau de qualité trop élevée pour ensuite faire des
enregistrements avec des pertes sur une bande VHS. Plus que votre système est performant,
plus que vous devriez augmenter le niveau.
Vous pouvez alterner entre les niveaux à l'inférieur des catégories (1-3, 4-6, 7-9, 10-12) dans
votre projet. Par contre, il est impossible de changer de catégorie sans perdre votre
enregistrement.
Voici en détail les différents niveaux de qualité
Compression JPEG
Cette méthode est la plus efficace de tous. Elle atteint le meilleur taux de compression (selon
les réglages jusqu'au facteur 15) et possède les moins perceptibles pertes de qualité. C'est pour
cela que Casablanca utilise toujours cette méthode. En gros, cette compression est basée sur
l'analyse de ressemblance, pour laquelle des composants spécialisés sont utilisés.
Des pixels voisins qui se ressemblent (comme un ciel bleu) seront rassemblés. La qualité
d'image soufre plus au moins de cette compression. On utilisant la qualité maximale, cette
compression sera tellement faible qu'on n'aperçoit pas de perte de qualité. On utilisant une
qualité moindre, des pixels plus au moins ressemblants seront rassemblés et donne un aspect
granulé à l'image.
Les trois niveaux d'une catégorie ne sont rien d'autre que des taux de compression différents.
Réduction de la résolution des couleurs
Cette méthode est utilisée dans les trois catégories inférieures (niveaux 1 - 9).
Une vidéo est constituée des parts lumineuses (Y, luminance) et des parts colorées (C,
Chrominance). On utilise toujours une meilleure netteté au niveau de la luminance au niveau de
la couleur. C'est une technique très utile parce que I'œil humain distingue mieux la lumière
(nommé "Niveaux de gris") que les couleurs. Imaginez ce système dans un dessein. Les
contours ont été dessinés avec un trait très fin et remplis en couleurs avec un trait plus large.
L'image en couleur paraît très nette.
Le rapport entre la lumière et couleur utilisé est de 2 :1 (norme CCIR 601) dans les studios (deux
fois plus de netteté pour la lumière que pour les couleurs). Les appareils vidéo utilisés (en règle
générale Betacam SP ou Digital Betacam) dans des studios sont en mesure de traiter ce rapport.
Ce que l'on peut aussi attendre des appareils coûtant entre 15.000 DM et 100.000 DM.
Les systèmes vidéo des consommateurs ne sont pas capables de traiter des couleurs aussi vifs.
La bande passante des couleurs est très limitée sur des systèmes analogiques VHS, Vidéo8, SVHS et HI8. Les couleurs bavent. Même le nouveau standard Mini-DV qui représente un grand
pas pour la qualité d'image, n'utilise qu'un rapport de 4:1. C'est qui est mieux que VHS mais
n'égale pas encore les systèmes professionnels.
Si nous reprenons notre exemple du dessin, on peut dire qu'il existe trois épaisseurs des
traits : Le plus gros (VHS, SVHS, etc.), le moyen (Mini-DV) et la fin (Vidéo professionnel).
Casablanca n'utilise que l'épaisseur moyenne (Résolution des couleurs réduite) et
l'épaisseur fine (Qualité extrême).
Le rapport utilisé par le Mini-DV (4:1) est également utilisé par le Casablanca. Un mode
très profitable si vous n'utilisez pas des appareils professionnels. Le rapport 2:1 n'est utilisé
que dans des qualités extrêmes (niveaux 10-12).
Techniquement, cette relation lumière et couleurs fonctionne un peu différemment. Les
couleurs sont encore divisées en une part U et V (plus au moins la résolution verticale et
horizontale). On appelle cette norme Y/UV 4:2:2 donnant un ratio de 2: 1. La deuxième
résolution et de 4: 1: 1, donc un ratio de 4: 1.
Une autre économie en données peut être atteint en réduisant la résolution, c'est-à-dire le
nombre des pixels.
La méthode ci-après "économise" des pixels horizontaux.
Chaque demi-image est divisée par deux dans sa résolution horizontale. Deux pixels se
transforment un en seul. La largeur des pixels double pour remplir la largeur de l'écran.
Vu que plusieurs pixels voisinants sont pris en compte pour le calcul du pixel, l'image sera
presque aussi bonne que l'original. L'image est légèrement plus floue. Cette méthode
ressemble quelque peu à la Vidéo-VHS, utilisant également une réduction (analogique) de
ce type. Casablanca utilise cependant une technique numérique,
Cette méthode est utilisée dans les deux catégories inférieures (Niveau 1-6).
Beaucoup d'effets sont deux fois plus vite à réaliser dans les niveaux 1-6.
Cette méthode est idéale si l'enregistrement est prévu sur une bande VHS. Un système
VHS ne peut traiter des résolutions plus élevées. Pourquoi alors remplir inutilement le
disque dur ?
Réduction de la fréquence d'images de 50 à 25 images/sec.
Vous économisez également des pixels. L'économie est ici verticale.
Cette méthode n'est utilisée que dans la catégorie moindre (Niveaux 1-3).
On saute ici chaque demi-image. Ceci réduit de 50% la quantité des données. C'est
normal puisqu'on utilise que 25 images par seconde au lieur de 50. Un film est diffusé
avec24 images/sec dans le cinéma et le spectateur ne trouve ce film pas non plus saccadé.
Vous pouvez manipuler d'un coup plus de matériel.
Ce mode a l'avantage d'accélérer le calcul des effets.
Bilan : Déterminez votre choix correspondant à votre équipement. Faites des essais
et vous verrez. Les niveaux supérieurs ne sont utiles qu'avec un équipement de haut
de gamme.
Annexe E Informations techniques
Système
Casablanca
Processeur
Motorola
Support données Disque dur pour la Vidéo et le Son : FAST SCSI-II interne 3,5 pouces
(Hauteur 1,6 pouces) extensible à 2 Teraoctets (2048 Go)
Logiciel
Disquette 1,8 Mo
Système Vidéo
Principe
Motion IPEG
Taux de transfertO,S - 3,5 Mo/sec, Bit rate Cont:r(,,l
Entrées
Y/C, FBAS à l'avant et arrière, IEEE P1394* (DV) en option
Sorties
Y/C, FBAS, RVB, IEEE P1394* (DV) en option
Résolution
PAL, NTSC (dépendant du logiciel) 50/60 demi-images/sec
Audio
Principe
Trois pistes stéréo, max. 44,1 Kliz, 16 Bits (qualité CD)
Entrées
Prise Cinch stéréo à l'avant et arrière, IEEE P1394* (DV)option
Sorties
Prise Cinch stéréo, IEEE P1394* (DV) en option
Dimensions
LHP 450 x 90 x 340 mm Poids: env. 7 Kg
* L'interface IEEE P1394 se trouvant sur tous les appareils SONY-DV et Mini-DV ainsi que
des périphériques numériques récents est également connu sous le nom "FireWire" et "ILink". Ce module en option permet l'entrée et sortie des images et son au format DV et
est compatible avec des appareils vidéo numériques. Les périphériques équipés de
l'option DV possèdent également une sortie analogique YUV pouvant être utilisé avec des
appareils vidéo professionnels.
Questions, suggestions et plus chez
MS MacroSystem Computer GmbH
Borgâcker 2 - 6 D-58454 Wetter
Tel
0049-2335-9600
Fax 0049-2335-960100
Eléments et raccordement
Remarques : La prise DV (I-Link) doit être activé à l'aide de l'interface DV en option.
L'interface RS 232 est prévu pour
des extensions futures. L'interface SCSI est prévu pour des disques durs en externe (par
exemple Disque dur 23Go sous
système RAID).