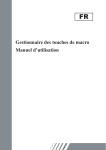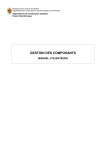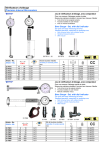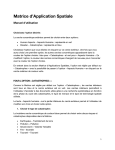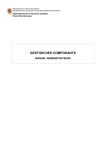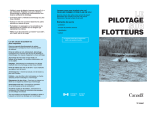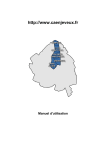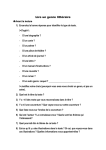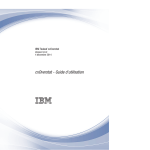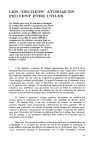Download Télécharger - PORTAIL PBF
Transcript
Outil de gestion PBF République Démocratique du CongoSud Kivu Cordaid-AAP Extrait de Manuel d’Utilisateur 1|Page TABLE DE MATIERES 1 Comment se connecter? ..................................................................................................3 2 Comment vérifier rapidement la complétude des données .............................................4 3 Comment saisir les données médicales ? .........................................................................5 3.1 Créer un nouveau fichier à partir de la complétude des données .........................................5 3.2 Créer un nouveau fichier à partir du menu Saisie .................................................................6 3.3 Comment remplir un nouveau fichier ..................................................................................7 4 Comment retrouver rapidement un rapport ? .................................................................9 5 Comment exporter un fichier ........................................................................................10 2|Page 1 COMMENT SE CONNECTER? Pour se connecter à l’espace de gestion, cliquez sur le menu Gestion dans le coin supérieur droit de la page. image 1 Vous arrivez sur un formulaire d’enregistrement dans lequel vous rentrez vos identifiants: adresse e-mail (1) et votre mot de passe (2). Ensuite, vous cliquez sur (3) Connexion image 2 1 2 3 3|Page 2 COMMENT VERIFIER RAPIDEMENT LA COMPLETUDE DES DONNEES Dans le cadre Complétude des données : vous pouvez vérifier rapidement pour chaque type de fichier le nombre de fichiers déjà saisis. image 3 cliquez sur (1) pour choisir la période ou le trimestre concerné Cliquez sur les chiffres correspondants au mois et au fichier à vérifier 1 Ex. Si vous voulez vérifier dans quelles FOSA les fichiers Quantité PMA n’ont pas encore été saisis pour le Trimestre III 2013 au mois de juillet, cliquez sur 2/79 et vous ouvrez la fenêtre ci-dessous qui permet de vérifier pour chaque Territoire les entités dont les fichiers Quantité PMA sont incomplets pour le mois de Juillet image 4 4|Page 3 COMMENT SAISIR LES DONNEES MEDICALES ? Deux moyens sont possibles pour la saisie des données médicales : 3.1 CREER UN NOUVEAU FICHIER A PARTIR DE LA COMPLETUDE DES DONNEES Vous avez la possibilité de saisir rapidement un fichier à partir de la complétude des données (cf. Paragraphe précédent Comment vérifier rapidement la complétude des données) A partir du tableau représenté dans l’image 2, cliquez sur la FOSA pour laquelle vous voulez compléter le fichier Ex. Pour créer un fichier PMA pour l’entité BUGARULA CS du Territoire d’Idjwi, cliquez sur cette entité dans le tableau image 5 Il s’ouvre la fenêtre de confirmation suivante : image 6 Si toutes les données sont correctes, cliquez sur OK 5|Page Vous arrivez sur la page SAISIE DES DONNEES - Quantité PMA de l’entité pour la période demandée. Remplissez le tableau sur la page avec les valeurs des indicateurs telles qu’elles sont rapportées sur les fiches des vérificateurs. Pour savoir comment remplir le fichier, référez vous au paragraphe Comment remplir un fichier 3.2 CREER UN NOUVEAU FICHIER A PARTIR DU MENU SAISIE Survolez le menu Saisie avec votre souris puis cliquez sur Formations Sanitaires dans le menu déroulant qui apparaît image 7 Vous arrivez sur la page Gestion des Fichiers présentant les fichiers déjà existants. image 8 Pour créer un nouveau fichier, cliquez sur le signe situé dans le coin supérieur droit de la page Vous ouvrez la page Nouveau Fichier. Définissez le fichier que vous voulez créer et saisir en remplissant la fenêtre de demande d’informations avec les informations suivantes : (a) le territoire, (b) le district, (c) l’entité, (d) type de fichier, (e) la Période, puis cliquez sur Continuer 6|Page image 9 a b c d e image 10 Si toutes les informations pertinentes ont été complétées, cliquez sur OK dans la fenêtre de dialogue qui s’ouvre. 3.3 COMMENT REMPLIR UN NOUVEAU FICHIER Saisie de fichier Quantité MPA a. Saisir – avant tout – le montant total calculé par les vérificateurs et enregistré sur les feuilles de saisie sur le terrain dans la case (1). Si cette case n’est pas remplie, la saisie des autres données est impossible. b. Inscrivez toute remarque /observation à faire à propos de la vérification dans la case (2) c. Ensuite saisissez les données des indicateurs telles qu’elles ont été enregistrées sur les feuilles de saisie des vérificateurs dans les colonnes dédiées. Les valeurs déclarées seront enregistrées dans la colonne (3) dédiée aux Données déclarées et les valeurs validées dans la colonne (4) dédiée aux Données validées1.Les indicateurs sont susceptibles d’être différents selon les territoires. 1 Une fois les données validées saisies, elles sont automatiquement multipliées par l’application aux tarifs des indicateurs affichés dans la colonne (6) dédiée aux Prix (ou points disponibles). Les montants totaux se calculent automatiquement et sont marquées dans la dernière colonne (5) 7|Page d. Le montant indiqué dans la case (1) doit être le même que le Total final situé dans la dernière case de la colonne (5) en bas du tableau. e. Sauvegarder les données lorsque tout a été enregistré en cliquant sur Sauvegarder image 11 1 2 3 4 6 5 Attention : La saisie des données correspondant aux indicateurs ne peut commencer si le montant total préalablement calculé par les vérificateurs n’est pas indiqué dans la case Total (1) Si les totaux calculés en début et fin du tableau diffèrent, la sauvegarde ne sera pas effectuée. Si les totaux sont différents, vérifiez qu’il n’y a pas d’erreur dans les données saisies. En cas d’erreur dans la saisie, le message suivant s’affichera Vérifiez les totaux et essayer encore. Deux erreurs sont alors à vérifier : i. Erreur los de la saisie des données : veuillez revérifier si les données validées sur papier sont en effet les mêmes que dans le fichier électronique ii. 8|Page Si l’erreur se trouve au niveau de la version en papier : veuillez refaire les calculs sur papier 4 COMMENT RETROUVER RAPIDEMENT UN RAPPORT ? Le menu Rapports comprend une liste de rapports et factures non publiés sur le site public. Pour accéder aux rapports : Cliquez sur le Menu Rapports image 12 Vous arrivez sur la page Rapports comprenant une liste de rapports disponibles Pour consulter et exporter l’un d’entre eux, cliquez sur l’intitulé du rapport (1), une fenêtre de sélection (2) s’ouvre à droite de la liste Dans la fenêtre de sélection, sélectionnez les éléments d’identification du Rapport (Région, Zone Sanitaire, Période et éventuellement Entité). Puis cliquez sur Ouvrir Le rapport sélectionné s’ouvre en format PDF dans une autre page image 13 1 2 9|Page 5 COMMENT EXPORTER UN FICHIER Ce menu donne accès à l’exportation de données précises sur les indicateurs. Pour exporter un fichier Qtt decl par indicateur PCA: Cliquez sur le menu Export image 14 Vous ouvre la page Exportation - Fichiers de données FBR de routine image 15 Cliquez sur le signe en face du titre du fichier pour exporter les données recherchées sur le portail. Le signe apparaît pour montrer que le fichier est prêt pour l’exportation ainsi que la taille du fichier et la date de la dernière exportation. image 16 Pour télécharger le fichier, cliquez sur le titre du document ou le signe télécharge en format Excel 10 | P a g e . Le fichier se