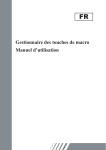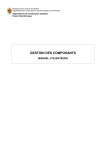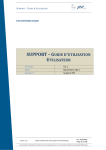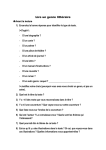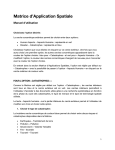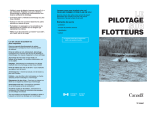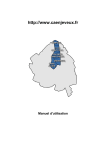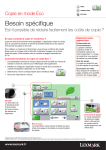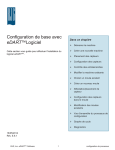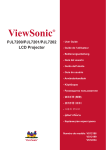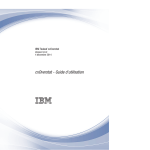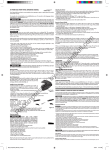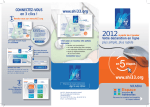Download Guide installation securclé
Transcript
Go ! Installation et utilisation ma solution de communication intelligente 1 Contenu du kit 2 Pré-requis Un ordinateur équipé de Windows XP (SP3),Vista, 7 ou 8 (non RT) ainsi qu’une connexion Internet. Securclé Clé USB pour la sauvegarde locale de vos données. Inclus le logiciel de sauvegarde IDSbackup NG. Memo Card Carte présentant l’URL d’accès aux supports d’utilisation de votre securclé, de l’URL de connexion à votre espace Cloud et le numéro de téléphone pour nous joindre. securclé Accédez à vos données à tout moment, de partout Partagez vos données avec qui vous voulez Connectez-vous sur votre espace personnel cloud Sauvegardez vos données automatiquement en toute sécurité www.futurgo.fr Informations communiquées par Futur : - Votre identifiant et votre mot de passe. (Votre adresse email de souscription) - Votre numéro de licence. (Présenté sous la forme : XXXX-XXXX-XXXX-XXXX) Notice Manuel d’installation de Futur Go ! Sécurclé. Insérez la securclé dans un port USB libre 3 Installation Allez dans votre explorateur de fichiers et cliquez sur Futur Go : FuturGo (F:) Double Cliquez sur Ou si cela n’apparaît pas, allez sur : http://www.idsbox.com/download/ids/IDSbackupNG.exe S uivez les instructions de l’assistant d’installation 4 Configuration Allez dans Paramètres pour commencer la configuration La procédure d’installation terminée, retournez sur votre bureau. M€ Lancez le logiciel IDSbackup NG Utilisez l’identifiant fourni par Futur. S i vous n’avez pas encore de compte IDScloud, contactez votre revendeur. Activation de la licence Vous avez reçu un e-mail de la part de Futur avec vos identifiants et votre numéro de licence. Vous pouvez aussi récupérer votre licence sur votre espace Cloud rubrique Licence. https://www.futurgo.fr opiez le numéro de ” licence ” dans le logiciel. C Les tirets et les majuscules se mettent automatiquement. Cliquez ensuite sur Activer. Définition de la destination primaire Restez sur l’onglet Paramètres et allez dans Destinations et cliquez sur Ajouter une destination. Sélectionnez IDSkey, puis cliquez sur Suivant Cliquez sur Actualiser, puis sélectionnez votre support de stockage dans le menu déroulant. Cliquez sur Suivant. Sélectionnez les documents à sauvegarder, puis cliquez sur Suivant. Cochez Priorité à la sauvegarde et définissez le nombre minimum de jours d’historique à conserver (par défaut la solution conserve 30 jours d’historique tant que l’espace disponible sur la clé le permet). Cochez l’ensemble des notifications et alertes que vous souhaitez voir apparaître sur le bureau. Visualisez le résumé de la destination, puis cliquez sur Terminer. Cliquez sur Enregistrer les modifications. Définition de la destination IDScloud Cliquez à nouveau sur Ajouter une destination, sélectionnez IDScloud puis cliquez sur Suivant. V os informations d’utilisateur sont pré remplies, cliquez sur Suivant. Suivez les instructions et validez en cliquant sur Suivant. L ’espace Cloud est la copie conforme des données de votre Sécurclé, donc vous n’avez pas la possibilité de sélectionner de fichiers ici. C ochez Priorité à la sauvegarde et définissez le nombre minimum de jours d’historique à conserver (par défaut la solution conserve 30 jours d’historique dans la limite de 4Go ou 8Go selon l’offre souscrite). C ochez l’ensemble des notifications et alertes que vous souhaitez voir apparaître sur le bureau. Planification de vos sauvegardes Restez sur l’onglet Paramètres et cliquez sur Planification pour visualiser l’ensemble des possibilités de sauvegardes. Cochez Activer la planification. Fréquence de sauvegarde, permet de planifier le rythme de vos synchronisations : 1 sauvegarde par heure, 1 sauvegarde toutes les 4 heures, 1 sauvegarde par jour. Jour d’activité, permet de définir les jours d’activité afin de limiter le nombre de sauvegardes. Heures d’activité, permet d’affiner ces sauvegardes avec un créneau prédéfini. Pour valider, cliquez sur Enregistrer les modifications puis réalisez votre première sauvegarde en cliquant sur Sauvegarder. Méthodes de notifications Allez dans Paramètres puis dans l’onglet Notification, vous pouvez choisir deux méthodes pour l’envoi d’informations par email : Par IDScloud directement (aucun paramètre n’est requis), soit via SMTP Le filtre de notification, vous permet de sélectionner les informations que vous souhaitez recevoir en alerte : La sauvegarde a réussi, La sauvegarde a rencontré des erreurs, La sauvegarde a échoué. Validez en cliquant sur Enregistrer les modifications. Visualisez le résumé de la destination puis cliquez sur Terminer. C liquez sur Enregistrer les modifications. 5 Première Sauvegarde Pour déclencher la première sauvegarde vous devez appuyer sur bouton Sauvegarder en haut à droite de l’interface. 6 Accédez à la sauvegarde Dans le panneau d’Accueil vous pouvez accéder à la sauvegarde et/ou à l’historique local et distant. Note : La planification automatique ne s’amorcera qu’à partir de la première sauvegarde manuelle. Vous pouvez accéder aux données locales et distantes depuis la même interface. Informations de notifications sur le bureau 7 Restauration depuis IDSbackup NG (Support Sécurclé) En cliquant sur Restaurer, et en choisissant la source IDSkey, vous allez accéder à vos dossiers et fichiers sauvegardés (Backup) et à l’historique de vos sauvegardes (History) Cliquez sur Source : Selectionnez la source Restauration depuis IDSbackup NG (Support IDScloud) En cliquant sur Restaurer, et en choisissant la source IDSkey, vous allez accéder à vos dossiers et fichiers sauvegardés (Backup) et à l’historique de vos sauvegardes (History) Cliquez sur Source : Selectionnez la source Restauration depuis IDScloud (En ligne) Connectez vous sur votre espace IDScloud. https://www.futurgo.fr/ - Identifiant IDScloud. (Votre adresse email de souscription) ans le menu de gauche cliquez sur Données D sauvegardées. En haut de la nouvelle page, sélectionnez votre machine dans le menu déroulant. ous pouvez naviguer sur les éléments de Backup V ainsi que sur leurs historiques. élécharger un fichier unique : Une fois sur votre fichier, cliquez T sur l’icône Enregistrer le fichier élécharger un groupement de fichier : Sélectionnez les T fichiers en cliquant sur leurs vignettes et cliquez sur l’icône Compresser et télécharger la sélection. Un fichier zip sera créé automatiquement. Partage de fichier en ligne S ur votre espace IDScloud, dans le menu de gauche cliquez sur Espace partagé. our envoyer un fichier sur le Cloud cliquez sur la flèche P à côté de Nouveau. our partager un fichier, survolez le, des options apparaissent P puis cliquez sur Partager. Une fenêtre de dialogue apparait, vous pouvez copier/coller le lien fourni ou entrer une adresse mail pour envoyer directement le lien par courriel. NOTA :Vous pouvez accéder à votre espace de sauvegarde & de Partage via votre Smartphones / Tablettes sur www.futurgo.fr Notre métier : vous accompagner Notre service client à votre écoute 7j/7 et 24H/24 0805 801 811 (Appel gratuit depuis un poste fixe) www.futur.fr Go !