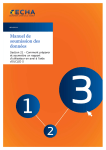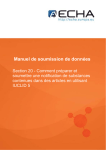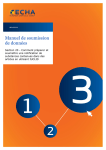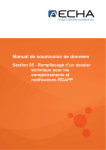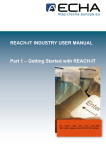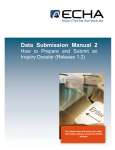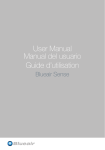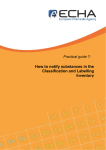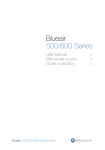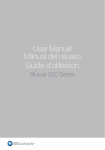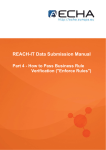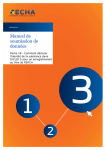Download Manuel de soumission des données - ECHA
Transcript
Manuel de soumission des données Section 21 - Comment préparer et soumettre un rapport d'utilisateur en aval à l'aide d'IUCLID 5 Manuel de soumission des données Section 21 - Comment préparer et soumettre un rapport d'utilisateur en aval à l'aide d'IUCLID 5 Historique du document Version Modifications 1.0 Première version Référence: ECHA-11-B-02-FR Date de publication: avril 2011 Langue: français Si vous avez des questions ou des commentaires relatifs à ce document, veuillez utiliser le formulaire de demande d'informations et l'envoyer au service d'assistance de l’ECHA. Mentionnez la référence et la date de publication indiquées ci-dessus. Vous pouvez accéder au formulaire de demande d'informations sur le site web de l’ECHA dans la section du service d'assistance de l'ECHA à l'adresse suivante: http://echa.europa.eu/help/echahelp_en.asp © Agence européenne des produits chimiques, 2011. La reproduction est autorisée à condition que la source soit dûment spécifiée sous la forme «Source: Agence européenne des produits chimiques, http://echa.europa.eu/», et qu'une notification écrite ait été envoyée à l’unité de communication de l’ECHA ([email protected]). Clause de non-responsabilité: Ceci est une traduction de travail d'un document initialement publié en langue anglaise. La version originale de ce document est disponible sur le site web de l'ECHA. Version 1.0 Date de publication: avril 2011 Page 2 sur 66 Manuel de soumission des données Section 21 - Comment préparer et soumettre un rapport d'utilisateur en aval à l'aide d'IUCLID 5 Table des matières Historique du document .........................................................................................................2 Table des matières ..................................................................................................................3 Index des figures.....................................................................................................................4 1 INTRODUCTION .................................................................................................................6 2 ENTITÉS LÉGALES ...........................................................................................................8 3 SUBSTANCES DE RÉFÉRENCE ....................................................................................11 3.1 Rechercher / mettre à jour les substances de référence dans votre inventaire ...................12 3.2 Créer une substance de référence.............................................................................................14 4 CRÉER UN FICHIER DE SUBSTANCE ...........................................................................18 5 SECTIONS D'IUCLID 5 À REMPLIR POUR CRÉER UN RAPPORT DU ........................21 5.1 Sélecteur du mode d'affichage d'IUCLID...................................................................................21 5.2 Informations nécessaires à un rapport d'utilisateur en aval...................................................23 5.3 Informations à fournir dans la section 1.1 d'IUCLID 5 - Identification ...................................23 5.3.1 Identité de l'utilisateur en aval ...............................................................................................................23 5.3.2 Identification des substances ................................................................................................................24 5.3.3 Contact.....................................................................................................................................................28 5.4 Informations à fournir dans la section 1.2 d'IUCLID 5 - Composition....................................29 5.5 Informations à fournir dans la section 1.3 d'IUCLID 5 - Identifiants ......................................32 5.6 Informations à fournir dans la section 1.7 d'IUCLID 5 - Fournisseurs...................................35 5.7 Informations à fournir dans la section 3.3 d'IUCLID 5 - Sites .................................................37 5.7.1 Créer un site ............................................................................................................................................37 5.7.2 Attribuer un site.......................................................................................................................................39 5.8 Informations à fournir dans la section 3.5 d'IUCLID 5 - Utilisations identifiées ...................40 5.9 Informations à fournir dans la section 13 d'IUCLID 5 - Données pour les conditions d'utilisation...................................................................................................................................41 5.10 Informations à fournir dans les sections 4 à 7 d'IUCLID 5 - Propositions d'essai ...............43 6 CRÉER UN DOSSIER DE RAPPORT D'UTILISATEUR EN AVAL .................................46 7 EXPORTER VOTRE DOSSIER DE RAPPORT D'UTILISATEUR EN AVAL...................51 8 METTRE À JOUR UN DOSSIER......................................................................................53 9 SOUMETTRE UN RAPPORT D'UTILISATEUR EN AVAL À L'ECHA ............................56 9.1 Étape 1: Inscription de la société dans REACH-IT ...................................................................56 9.2 Étape 2: Connexion à REACH-IT................................................................................................56 9.3 Étape 3: Commencer une soumission de rapport d'utilisateur en aval.................................56 9.4 Étape 4: Remplir une introduction de soumission de dossier ...............................................58 9.5 Étape 5: Télécharger votre dossier de rapport d'utilisateur en aval ......................................61 9.6 Étape 6: Confirmer votre soumission de rapport d'utilisateur en aval ..................................62 Version 1.0 Date de publication: avril 2011 Page 3 sur 66 Manuel de soumission des données Section 21 - Comment préparer et soumettre un rapport d'utilisateur en aval à l'aide d'IUCLID 5 9.7 Étape 7: Recevoir votre numéro de référence ..........................................................................63 9.8 Échecs de soumission d'un dossier..........................................................................................64 Index des figures Figure1: Vue d'ensemble de la création d'un rapport d'utilisateur en aval dans IUCLID 5....................7 Figure 2: Transfert d'un LEO entre le site web d'IUCLID et REACH-IT via un fichier LEOX..................9 Figure 3: Lien «Update» sous «Reference substance» ........................................................................12 Figure 4: Valeur maximale de requête atteinte .....................................................................................12 Figure 5: Bouton de requête..................................................................................................................12 Figure 6: Liste déroulante de requête ...................................................................................................13 Figure 7: Recherche d'une substance de référence .............................................................................13 Figure 8: Afficher les données...............................................................................................................14 Figure 9: Lien «New» sous «Reference substance» ............................................................................14 Figure 10: Ajouter un nom de substance de référence...........................................................................15 Figure 11: Section de substance de référence .......................................................................................15 Figure 12: Rechercher une substance de référence...............................................................................16 Figure 13: Champ «justification».............................................................................................................16 Figure 14: Substance de référence complète .........................................................................................17 Figure 15: Télécharger la formule structurelle ........................................................................................17 Figure 16: Lien pour créer un nouveau fichier de substance..................................................................18 Figure 17: Nom de votre substance ........................................................................................................18 Figure 18: Attribuer une entité légale ......................................................................................................18 Figure 19: Développer l'arborescence ....................................................................................................19 Figure 20: Sélectionner le modèle dans la liste déroulante ....................................................................19 Figure 21: Substance affichée dans «Query».........................................................................................21 Figure 22: Mode d'affichage d'IUCLID ....................................................................................................22 Figure 23: Identification de l'entité légale dans la section 1.1.................................................................24 Figure 24: Type de substance.................................................................................................................24 Figure 25: Attribuer une substance de référence....................................................................................24 Figure 26: Boîte de dialogue de requête.................................................................................................25 Figure 27: Attribuer la substance de référence .......................................................................................26 Figure 28: Bouton de création d'une nouvelle substance de référence..................................................27 Figure 29: Nom de la substance de référence ........................................................................................27 Figure 30: Flèche bleue...........................................................................................................................27 Figure 31: Champs de coordonnées .......................................................................................................29 Figure 32: Nom et type de la substance .................................................................................................29 Figure 33: Degré de pureté .....................................................................................................................30 Figure 34: Concentration habituelle de chaque constituant....................................................................31 Figure 35: Cases supplémentaires pour les champs des impuretés et des additifs...............................31 Figure 36: Indiquer si une impureté est pertinente pour la C&E de la substance...................................32 Figure 37: Indiquer si un additif est pertinent pour la C&E de la substance ...........................................32 Figure 38: Ajouter une autre composition ...............................................................................................32 Figure 39: Ouvrir la section 1.3 dans IUCLID 5 ......................................................................................33 Figure 40: Fenêtre pop-up «Regulatory programme identifier»..............................................................34 Figure 41: Numéro d'enregistrement non disponible ..............................................................................35 Figure 42: Lier l'entité légale à la section 1.7 ..........................................................................................36 Figure 43: Créer une nouvelle entité légale dans la section 1.7 .............................................................36 Figure 44: Saisir un nom de site..............................................................................................................38 Figure 45: Attribuer l'entité légale............................................................................................................38 Figure 46: Écran de l'entité légale avec coordonnées ............................................................................39 Figure 47: Lier le site à l'entité légale ......................................................................................................40 Figure 48: Ajouter des utilisations identifiées ..........................................................................................41 Figure 49: Ajouter une nouvelle fiche d'étude.........................................................................................42 Figure 50: Joindre un document de données séparé pour les conditions d'utilisation ...........................42 Version 1.0 Date de publication: avril 2011 Page 4 sur 66 Manuel de soumission des données Section 21 - Comment préparer et soumettre un rapport d'utilisateur en aval à l'aide d'IUCLID 5 Figure 51: Liste déroulante pour le type de résultat d'étude ...................................................................43 Figure 52: Calendrier indiqué pour une proposition d'essai....................................................................44 Figure 53: Ligne directrice et méthode utilisées......................................................................................44 Figure 54: Joindre des documents de référence.....................................................................................45 Figure 55: Sélectionner «Create dossier» dans le menu........................................................................46 Figure 56: Sélectionner le modèle de dossier et définir le niveau de confidentialité ..............................47 Figure 57: Inclusion de données dans le dossier....................................................................................48 Figure 58: Vérifier les objets sélectionnés ..............................................................................................49 Figure 59: Champ du nom et des informations administratives..............................................................49 Figure 60: Message final de création du dossier ....................................................................................50 Figure 61: Exécuter l'outil TCC sur le dossier .........................................................................................50 Figure 62: Visualiser un dossier ..............................................................................................................51 Figure 63: Exporter un dossier ................................................................................................................51 Figure 64: Sélection des annotations dans l'assistant d'exportation.......................................................51 Figure 65: Bouton et emplacement de sauvegarde ................................................................................52 Figure 66: Rapport de progression d'exportation....................................................................................52 Figure 67: Sélection du lien de mise à jour .............................................................................................53 Figure 68: Indiquer un numéro de référence du rapport DU dans la section 1.3 d'un fichier de substance d'IUCLID 5 ............................................................................................................53 Figure 69: Préciser la raison de mise à jour............................................................................................54 Figure 70: Préciser la raison «Other» .....................................................................................................54 Figure 71: Connexion à REACH-IT .........................................................................................................56 Figure 72: Commencer une soumission de rapport DU, option 1 ...........................................................57 Figure 73: Commencer une soumission de rapport DU, option 2...........................................................57 Figure 74: Sélectionner un type de soumission dans REACH-IT ...........................................................58 Figure 75: Introduction de soumission de dossier...................................................................................58 Figure 76: Préciser les raisons de la soumission d'un rapport d'utilisateur en aval (I) ...........................59 Figure 77: Préciser les raisons de la soumission d'un rapport d'utilisateur en aval (II) ..........................60 Figure 78: Inclure les exemptions pour DU-CSR ....................................................................................60 Figure 79: Soumettre le dossier ..............................................................................................................61 Figure 80: Page de confirmation de la soumission du dossier ...............................................................62 Figure 81: Confirmation de la soumission du dossier accompagnée du numéro de soumission préliminaire.............................................................................................................................62 Figure 82: Page de la boîte de messagerie ............................................................................................63 Figure 83: Message interne contenant le numéro de référence .............................................................63 Figure 84: Rapport de soumission ..........................................................................................................64 Figure 85: Message interne contenant les détails de l'échec de soumission du dossier .......................65 Version 1.0 Date de publication: avril 2011 Page 5 sur 66 Manuel de soumission des données Section 21 - Comment préparer et soumettre un rapport d'utilisateur en aval à l'aide d'IUCLID 5 1 INTRODUCTION Conformément à l'article 37, paragraphe 4, du règlement (CE) N° 1907/2006 («le règlement REACH»), un utilisateur en aval («DU») d'une substance, telle quelle ou contenue dans un mélange, doit élaborer un rapport sur la sécurité chimique pour toute utilisation s'écartant des conditions décrites dans un scénario d'exposition ou, le cas échéant, dans une catégorie d'usage et d'exposition qui lui ont été communiqués dans une fiche de données de sécurité ou pour toute utilisation que le déclarant déconseille. Cependant, l'article 37, paragraphe 4, deuxième tiret, du règlement REACH prévoit six exemptions où l'utilisateur en aval n'est pas tenu d'élaborer un rapport sur la sécurité chimique. L'article 38 liste les informations à communiquer à l'Agence européenne des produits chimiques (ECHA) par l'utilisateur en aval dans le cas où il doit préparer un rapport sur la sécurité chimique ou quand le DU s’appuie sur les exemptions prévues à l'article 37, paragraphe 4, point c) ou f). Le présent manuel a pour objet d'aider à préparer un rapport d'utilisateur en aval IUCLID 5 au titre de l'article 38 du règlement REACH. Il précise en particulier au chapitre 5 les nombreux champs d'IUCLID 5 qui revêtent une importance primordiale pour obtenir une soumission réussie d'un rapport d'utilisateur en aval contenant les informations requises au titre de l'article 38, paragraphe 2, du règlement REACH. Ce rapport d'utilisateur en aval IUCLID 5 peut ensuite être soumis à l'Agence européenne des produits chimiques (ECHA) à l'aide de l'application REACH-IT. Le manuel suppose qu'IUCLID 5 a été installé et que vous possédez un compte utilisateur attribué à l'entité légale créée lors de l'installation d'IUCLID 5. Si IUCLID 5 n'est pas installé, veuillez consulter le site web d'IUCLID à l'adresse: http://iuclid.echa.europa.eu Sur ce site web, vous pouvez télécharger gratuitement le logiciel et consulter des orientations plus complètes sur l'utilisation d'IUCLID 5. Vous pouvez également télécharger la dernière version de l'outil de contrôle de caractère complet (plugin BR/TCC IUCLID), qui vous permettra de vérifier que vous avez fourni toutes les informations requises dans votre dossier IUCLID 5 avant de le soumettre à l'ECHA. Le présent manuel est conçu pour fournir une assistance lors de la création d'un dossier dans la version 5.3 d'IUCLID et les versions ultérieures. REACH-IT accepte uniquement les dossiers de rapport d'utilisateur en aval préparés à l'aide d'IUCLID 5.3 et des versions ultérieures. Si vous utilisez une version antérieure d'IUCLID 5, les données doivent être transférées pour être mises à jour dans la nouvelle version. Pour plus d'informations, veuillez consulter le site web d'IUCLID 5 à l'adresse: http://iuclid.echa.europa.eu Pour plus de détails sur les obligations concernant les rapports d'utilisateur en aval imposées par le règlement REACH, vous pouvez consulter le Guide pour les utilisateurs en aval, disponible à l'adresse: Version 1.0 Date de publication: avril 2011 Page 6 sur 66 Manuel de soumission des données Section 21 - Comment préparer et soumettre un rapport d'utilisateur en aval à l'aide d'IUCLID 5 http://guidance.echa.europa.eu/docs/guidance_document/du_fr.pdf?vers=29_01_08 La figure ci-dessous résume la préparation d'un rapport DU dans IUCLID 5: Figure1: Vue d'ensemble de la création d'un rapport d'utilisateur en aval dans IUCLID 5 Étape 1: Créer l'entité légale pour l'utilisateur en aval (voir le chapitre 2 du présent manuel) Étape 2: Créer les substances de référence liées à la substance déclarée (voir le chapitre 3 du présent manuel) Étape 3: Créer le fichier de substance pour la substance déclarée (voir le chapitre 4 du présent manuel) Étape 4: Saisir les informations sur la substance déclarée (voir le chapitre 5 du présent manuel) Étape 5: Créer un dossier de rapport d'utilisateur en aval (voir le chapitre 6 du présent manuel) Étape 6: Exporter le dossier du rapport d'utilisateur en aval à partir d'IUCLID 5 (voir le chapitre 7 du présent manuel) Étape 7: Soumettre le dossier du rapport d'utilisateur en aval à l'ECHA (voir le chapitre 9 du présent manuel) Si vous êtes déjà un utilisateur expérimenté d'IUCLID 5 et si vous savez comment créer une entité légale, des substances de référence et un fichier de substance, nous vous conseillons de passer directement au chapitre 5 du présent manuel où vous trouverez des informations sur la façon de renseigner correctement votre rapport d'utilisateur en aval. Version 1.0 Date de publication: avril 2011 Page 7 sur 66 Manuel de soumission des données Section 21 - Comment préparer et soumettre un rapport d'utilisateur en aval à l'aide d'IUCLID 5 2 ENTITÉS LÉGALES Si vous êtes déjà un utilisateur expérimenté d'IUCLID 5 et si vous savez comment créer une entité légale, nous vous conseillons de passer directement au chapitre 5 du présent manuel où vous trouverez des informations sur la façon de renseigner correctement votre dossier de rapport d'utilisateur en aval. Les entités légales «Legal entities» sont utilisées dans IUCLID 5 pour fournir les coordonnées des sociétés intervenant dans les processus de REACH. Les informations des entités légales sont stockées dans un objet entité légale (LEO). L'élément d'information le plus important dans un LEO est l'identifiant unique de la société («company UUID»). Celui-ci ne peut pas être modifié: il est disponible en lecture seule par LEO. REACH-IT utilise uniquement l'UUID de la société pour identifier la société dans tous les traitements de données effectués. Il est donc important que l'UUID du LEO soit identique dans tous les contextes où apparaît l'identité de la société (IUCLID 5, REACH-IT et tous les formulaires web soumis à l'ECHA). Un LEO officiel est exigé pour l'inscription à REACH-IT et aussi pour l'installation de l'application IUCLID 5 dans un environnement local. Selon que la société s'est inscrite dans REACH-IT et/ou sur la page web d'IUCLID, les options suivantes sont disponibles pour assurer la synchronisation des LEO entre les deux applications (voir la Figure 2): Si votre société ne s'est pas encore inscrite dans REACH-IT ou sur le site web d'IUCLID 5, il est conseillé de créer un LEO sur le site web d'IUCLID 5. La création d'un LEO officiel s'effectue durant l'installation et le téléchargement d'IUCLID 5 (pour plus de détails sur la façon de télécharger et d'installer IUCLID 5, consultez l'adresse http://iuclid.echa.europa.eu). Le fichier XML LEO (LEOX) généré peut ensuite être importé dans votre installation locale IUCLID 5 ainsi que dans REACH-IT, ce qui permet de synchroniser les informations (nom de la société, coordonnées de contact, UUID). Si votre société possède déjà un compte actif dans REACH-IT mais si elle n'a pas encore installé IUCLID 5, il est conseillé d'exporter le fichier XML LEO (LEOX) de REACH-IT dans votre installation IUCLID 5 locale. Pour ce faire, rendez-vous dans l'onglet <Company> du menu principal de REACH-IT puis sélectionnez <Export>. Le fichier LEOX sera enregistré sur votre ordinateur local, d'où vous pouvez l'importer dans IUCLID 5. Si votre société a déjà installé IUCLID 5 et créé un LEO officiel sur le site web d'IUCLID 5, mais si elle ne s'est pas encore inscrite à REACH-IT, il est conseillé d'importer le fichier LEOX existant dans REACH-IT pendant le processus d'inscription. Cette importation s'effectue lors de l'étape 2 du processus d'inscription «Company information», où l'utilisateur est invité à télécharger un LEOX existant. Si votre société dispose d’un compte REACH-IT et d’une installation d'IUCLID 5, mais si vous n'êtes pas sûr de la correspondance des UUID entre les deux applications, procédez ainsi: Version 1.0 Date de publication: avril 2011 Page 8 sur 66 Manuel de soumission des données Section 21 - Comment préparer et soumettre un rapport d'utilisateur en aval à l'aide d'IUCLID 5 Allez au menu principal de REACH-IT puis sélectionnez <View> sous <Company>. La deuxième ligne sous «Company information» affiche l'UUID de la société dans REACH-IT. Dans votre installation d'IUCLID 5, allez à «Legal entity» dans le panneau de tâches principal. Sélectionnez «Update» puis double-cliquez sur l'entité légale souhaitée dans la liste «Query results». L'UUID de la société est affiché dans l'onglet «Information», en bas de la fenêtre IUCLID 5. Si plusieurs entités légales dans IUCLID 5 ont le même nom mais un UUID différent, il peut être utile de conserver seulement celle qui correspond à REACH-IT comme «Active trade partner». Pour ce faire, faites un clic droit sur l'entité légale dans la liste «Query results» puis activez/désactivez les entités légales en fonction des besoins. Les entités légales «Active trade partner» sont affichées en gras alors que les entités inactives sont affichées en police standard. Cette opération est uniquement destinée à l'assistance visuelle et peut être modifiée à tout moment. Figure 2: Transfert d'un LEO entre le site web d'IUCLID et REACH-IT via un fichier LEOX. Inscription de la société en utilisant un LEOX contenant un LEO créé au préalable sur le site web d'IUCLID Site web d’IUCLID Transférer, sous forme d'un LEOX, un LEO créé au préalable sur le site web d'IUCLID Installation d'IUCLID locale REACH-IT Transférer, sous forme d'un LEOX, soit 1) un LEO créé au préalable par REACH-IT lors de l'inscription de la société soit 2) un LEO créé au préalable sur le site web d'IUCLID et utilisé lors de l'inscription de la société Inscription de la société en utilisant un LEOX contenant un LEO créé au préalable sur le site web d'IUCLID La manière standard de fournir les informations sur la société dans REACH-IT pendant l'inscription est d'importer un LEO IUCLID 5 prêt à l'emploi sous la forme d'un Version 1.0 Date de publication: avril 2011 Page 9 sur 66 Manuel de soumission des données Section 21 - Comment préparer et soumettre un rapport d'utilisateur en aval à l'aide d'IUCLID 5 LEOX (Figure 2). Lors de l'inscription, si une partie ne dispose pas d'un LEO prêt à l'emploi dans un LEOX, REACH-IT peut créer un LEO en utilisant les informations saisies manuellement par la partie dans l'interface de REACH-IT (Figure 2). Pour obtenir des compléments d'information sur la façon de créer un objet entité légale (LEO) et de le synchroniser entre IUCLID 5 et REACH-IT, veuillez consulter le chapitre 2.4 («Objet d’entité légale») du «Manuel de l'utilisateur industriel de REACHIT - Section 02 – Inscription et gestion des comptes» à l'adresse: http://echa.europa.eu/doc/reachit/industry_user_manual/ium2/reachit_signup_accmng t_fr.pdf REACH-IT utilise uniquement l'ID de la société pour identifier la société dans tous les traitements de données effectués. Il est donc important que l'UUID du LEO soit identique dans tous les contextes où apparaît l'identité de la société. Version 1.0 Date de publication: avril 2011 Page 10 sur 66 Manuel de soumission des données Section 21 - Comment préparer et soumettre un rapport d'utilisateur en aval à l'aide d'IUCLID 5 3 SUBSTANCES DE RÉFÉRENCE Si vous êtes déjà un utilisateur expérimenté d'IUCLID 5 et si vous savez comment créer des substances de référence, vous pouvez passer directement au chapitre 5 du présent manuel où vous trouverez des informations sur la façon de renseigner correctement votre dossier de rapport d'utilisateur en aval. Afin d'identifier correctement la substance que vous souhaitez notifier, il est important de comprendre le concept de «substance», de «fichier de substance» et de «substance de référence» dans IUCLID 5. Le rapport DU est élaboré pour une substance (une substance est définie à l'article 3, paragraphe 1 du règlement REACH). Dans IUCLID 5, les informations relatives à cette substance (telles que l'identité de la substance, sa composition, etc.) doivent être spécifiées dans le fichier de substance créé pour cette substance. Pour insérer des informations sur l'identité de votre substance et de ses constituants dans le fichier de substance, vous devrez utiliser le concept de «substance de référence». Une substance de référence n'est rien de plus qu'un lien vers l'identité d'un produit chimique. Le concept de «substance de référence» vous permet de stocker les informations d'identification d'une substance donnée ou d'un constituant donné d'une substance, telles que les noms chimiques (nom CE, nom CAS, nom IUPAC, synonymes, etc.), les codes d'identité (par exemple, numéro CE, numéro CAS) et les informations moléculaires et structurelles, de manière centralisée. Ces informations peuvent ensuite être réutilisées dans d'autres fichiers sans avoir à ressaisir les informations. L'inventaire des substances de référence est tenu à jour directement par vous, dans votre installation locale. Pour augmenter le nombre d'entrées dans votre inventaire des substances de référence, nous vous recommandons de télécharger les quelque 70 000 substances de référence préremplies à partir du site web d'IUCLID 5 et de les importer dans votre installation locale (à moins que cela n’ait déjà été fait lors de l'installation d'IUCLID 5). Ces substances de référence prédéfinies ont été préparées pour améliorer la qualité des données et réduire les saisies au minimum. Cependant, la clause de non-responsabilité suivante s'applique: http://echa.europa.eu/disclaimer_en.asp De plus, vous devez également télécharger l'inventaire CE à partir du site web d'IUCLID (à moins que cela n’ait déjà été fait lors de l'installation d'IUCLID 5). Cet inventaire CE consiste en une liste d'identités de substances, qui repose sur une combinaison des inventaires UE suivants: EINECS, ELINCS et liste NLP. Dans cette section du manuel, vous trouverez la procédure à suivre pour rechercher, mettre à jour et créer directement les substances de référence à attribuer à votre substance à partir du panneau de tâches principal. Notez qu'il est également possible de créer une substance de référence directement à partir du fichier de substance (chapitre 4). Version 1.0 Date de publication: avril 2011 Page 11 sur 66 Manuel de soumission des données Section 21 - Comment préparer et soumettre un rapport d'utilisateur en aval à l'aide d'IUCLID 5 3.1 Rechercher / mettre à jour les substances de référence dans votre inventaire Dans le panneau de tâches principal, cliquez sur «Update» sous «Reference substance» (Figure 3). Figure 3: Lien «Update» sous «Reference substance» Si lors de l'installation d'IUCLID 5 vous avez choisi de télécharger et d'installer l'inventaire des substances de référence, vous disposerez d'environ 70 000 substances de référence stockées dans votre ordinateur. Un avertissement apparaît, indiquant que la valeur maximale de requête par défaut est de 500 éléments (Figure 4). Si vous répondez «Yes», la requête pour toutes les substances de référence sera ignorée la prochaine fois que vous mettrez à jour l'inventaire. Si vous répondez «No», IUCLID 5 récupèrera la liste complète des substances de référence la prochaine fois que vous choisirez de mettre à jour l'inventaire des substances de référence. Dans les deux cas, vous serez redirigé vers l'écran des substances de référence. Figure 4: Valeur maximale de requête atteinte Cliquez sur le bouton <Query> (Figure 5). Figure 5: Bouton de requête Une boîte de dialogue apparaît. Sélectionnez «Find Reference substances» dans la liste déroulante «Select query» (Figure 6). Version 1.0 Date de publication: avril 2011 Page 12 sur 66 Manuel de soumission des données Section 21 - Comment préparer et soumettre un rapport d'utilisateur en aval à l'aide d'IUCLID 5 Figure 6: Liste déroulante de requête Saisissez les critères de recherche de la substance que vous recherchez et cliquez sur <Search>. Vous pouvez utiliser l'astérisque (*) comme caractère générique. Par exemple, pour obtenir toutes les substances commençant par «eth», vous pouvez saisir «eth*». Pour obtenir toutes les substances se terminant par «amine», vous pouvez saisir «*amine» (notez que seulement 2000 résultats s'afficheront). Figure 7: Recherche d'une substance de référence Double-cliquez sur la substance de référence pour afficher les données associées (Figure 8). Version 1.0 Date de publication: avril 2011 Page 13 sur 66 Manuel de soumission des données Section 21 - Comment préparer et soumettre un rapport d'utilisateur en aval à l'aide d'IUCLID 5 Figure 8: Afficher les données Vérifiez les données concernant la substance de référence. Pour mettre à jour/ajouter toute information sur la substance de référence, cliquez sur le bouton <Edit item> dans la barre d'outils en haut de l'écran, modifiez les informations sur la substance de référence et sauvegardez les modifications en cliquant sur le bouton . 3.2 Créer une substance de référence Si vous ne trouvez pas la substance de référence dont vous avez besoin dans votre inventaire des substances de référence, vous pouvez la créer à l'aide de la procédure suivante: Dans l'écran principal, allez aux inventaires et cliquez sur «New» sous «Reference substance» (Figure 9). Figure 9: Lien «New» sous «Reference substance» Version 1.0 Date de publication: avril 2011 Page 14 sur 66 Manuel de soumission des données Section 21 - Comment préparer et soumettre un rapport d'utilisateur en aval à l'aide d'IUCLID 5 Saisissez le nom de la substance de référence dans la fenêtre pop-up «Reference substance assistant». La case «Active Reference substance» doit être cochée, car seules les substances de référence marquées comme «actives» peuvent être utilisées lors de la création d'un fichier de substance (figure 10). Figure 10: Ajouter un nom de substance de référence Sélectionnez le bouton <Finish>; la substance de référence est créée et une section de substance de référence vide apparaît (Figure 11). Cliquez sur le bouton <Edit item>. Figure 11: Section de substance de référence Si la substance de référence figure dans l'inventaire CE: o attribuez cette entrée en cliquant sur le bouton . La boîte de dialogue de requête permettant de rechercher les entrées de l'inventaire CE s'affiche (Figure 12); o pour effectuer une recherche, utilisez les critères listés, tels que le nom CE de la substance. Là encore, vous pouvez utiliser «*» comme caractère générique; Version 1.0 Date de publication: avril 2011 Page 15 sur 66 Manuel de soumission des données Section 21 - Comment préparer et soumettre un rapport d'utilisateur en aval à l'aide d'IUCLID 5 Figure 12: Rechercher une substance de référence o dans la liste, mettez en surbrillance l'entrée qui correspond à votre substance de référence; o cliquez sur le bouton <Assign>. Les informations concernant cette substance de référence seront incluses dans votre nouvelle substance de référence. Si votre substance de référence ne figure pas dans l'inventaire CE, sélectionnez une justification dans la liste déroulante proposée dans la section «No EC information available» (Figure 13). Figure 13: Champ «justification» Remplissez autant que possible les champs restants de la substance de référence. Lorsque vous remplissez les informations concernant votre substance de référence, les informations suivantes doivent être soumises pour tous les constituants et toutes les impuretés connus: o le numéro CE et le nom CE (si disponibles); o le numéro CAS et le nom CAS (si disponibles); o le nom IUPAC; o une description (précisez dans ce champ toute information supplémentaire pertinente pour la description de la substance de référence); o la formule moléculaire (si une formule moléculaire ne peut être dérivée de la substance de référence, une justification doit être indiquée dans le champ «Remarks» en bas de l'écran); Version 1.0 Date de publication: avril 2011 Page 16 sur 66 Manuel de soumission des données Section 21 - Comment préparer et soumettre un rapport d'utilisateur en aval à l'aide d'IUCLID 5 o la gamme de poids moléculaires (le cas échéant); o la notation SMILES (le cas échéant); o l'identifiant chimique international (InChI) (lorsqu'il est disponible) (le cas échéant); o la formule structurelle (le cas échéant). Figure 14: Substance de référence complète Pour la formule structurelle, allez à «Structural formula», sous «Molecular and structural information» et cliquez sur le bouton <Add>. Vous pouvez ensuite télécharger une image décrivant la formule structurelle de la substance chimique (Figure 15). Figure 15: Télécharger la formule structurelle Version 1.0 Date de publication: avril 2011 Page 17 sur 66 Manuel de soumission des données Section 21 - Comment préparer et soumettre un rapport d'utilisateur en aval à l'aide d'IUCLID 5 4 CRÉER UN FICHIER DE SUBSTANCE Si vous êtes déjà un utilisateur expérimenté d'IUCLID 5 et si vous savez comment créer des fichiers de substance, vous pouvez passer directement au chapitre 5 du présent manuel où vous trouverez des informations sur la façon de renseigner correctement votre dossier de rapport d'utilisateur en aval. Pour créer un rapport DU dans IUCLID 5, vous devez d'abord créer un fichier de substance. Le fichier de substance correspond au référentiel de données utilisé pour créer le dossier à soumettre à l'Agence. Sur l'écran principal d'IUCLID 5 (panneau de tâches), sous «Tasks», sélectionnez «New» à partir de l'onglet «Substance» (Figure 16). Figure 16: Lien pour créer un nouveau fichier de substance Saisissez le nom de la substance pour laquelle vous souhaitez créer un rapport DU (Figure 17). Le nom est indifférent, mais il est logique d'utiliser un identifiant qui vous est familier tel qu'un nom commercial ou un nom chimique. Figure 17: Nom de votre substance Cliquez sur le bouton <Next>. Sélectionnez l'entité légale à attribuer au fichier de substance. Figure 18: Attribuer une entité légale Remarque: si l'entité légale à associer au fichier de substance n'est pas disponible dans la liste déroulante, une nouvelle entité légale doit être attribuée à l'utilisateur. Pour ce faire, Version 1.0 Date de publication: avril 2011 Page 18 sur 66 Manuel de soumission des données Section 21 - Comment préparer et soumettre un rapport d'utilisateur en aval à l'aide d'IUCLID 5 veuillez vous reporter aux instructions fournies dans les sections ci-dessus «Creating an official Legal entity» et «Downloading an official Legal entity and importing it into IUCLID 5». Cliquez sur le bouton <Finish>. Vous avez maintenant créé un fichier de substance. L'arborescence de votre fichier de substance est affichée dans la partie navigation de l'écran. Pour visualiser l'arborescence complète, cliquez sur le bouton sélectionnez «expand all» dans le menu (Figure 19). et Figure 19: Développer l'arborescence IUCLID 5 offre également la possibilité de mettre en surbrillance les sections qu'il est suggéré de remplir afin de vous aider dans la préparation de divers types de dossiers. Pour un rapport DU, cliquez sur le bouton et sélectionnez «REACH Downstream user report» dans la liste déroulante (Figure 20). Figure 20: Sélectionner le modèle dans la liste déroulante Version 1.0 Date de publication: avril 2011 Page 19 sur 66 Manuel de soumission des données Section 21 - Comment préparer et soumettre un rapport d'utilisateur en aval à l'aide d'IUCLID 5 Pour un rapport DU, il convient de remplir au moins les sections 1.1, 1.2, 1.3, 1.7, 3.3 et 3.5. Le cas échéant, la section 2.1 pour la classification et la section 13 pour les données de conditions d'utilisation doivent être remplies. Les détails concernant les informations requises pour remplir chacune de ces sections sont présentés dans le chapitre suivant du présent manuel (chapitre 5). Version 1.0 Date de publication: avril 2011 Page 20 sur 66 Manuel de soumission des données Section 21 - Comment préparer et soumettre un rapport d'utilisateur en aval à l'aide d'IUCLID 5 5 SECTIONS D'IUCLID 5 À REMPLIR POUR CRÉER UN RAPPORT DU Ce chapitre présente les informations à fournir dans les différentes sections de l'arborescence d'IUCLID. Une fois que vous avez créé un fichier de substance pour votre substance et attribué ce fichier à l'entité légale du soumissionnaire, vous pouvez entrer les données sur la substance dans ce fichier. Pour accéder au fichier de substance que vous avez créé précédemment, cliquez sur «Update» sous «Substance» dans le panneau de tâches principal puis sélectionnez votre substance dans la liste en double-cliquant dessus (remarque: pour faciliter la récupération de votre fichier de substance, vous pouvez soit utiliser la fonction de filtrage en saisissant le nom (ou une partie du nom) de la substance dans le champ de requête, soit utiliser la fonction de requête en cliquant sur le bouton <Query>). Figure 21: Substance affichée dans «Query» Quand la substance est affichée dans le volet de saisie, développez l'arborescence (en cliquant sur l'onglet «Section tree») et procédez au remplissage des sections nécessaires. Double-cliquez dans chaque section pour l'afficher puis cliquez sur le bouton <Edit item> dans la partie supérieure de l'écran pour remplir les champs. Cliquez sur sauvegarder les modifications. 5.1 pour Sélecteur du mode d'affichage d'IUCLID Lorsque le fichier de substance est ouvert, vous pouvez sélectionner le mode d'affichage spécifique «REACH Downstream user report» en cliquant sur la flèche noire indiquée dans la figure ci-dessous. Version 1.0 Date de publication: avril 2011 Page 21 sur 66 Manuel de soumission des données Section 21 - Comment préparer et soumettre un rapport d'utilisateur en aval à l'aide d'IUCLID 5 Figure 22: Mode d'affichage d'IUCLID Une fois le mode d'affichage souhaité sélectionné dans la liste déroulante, l'arborescence de ou les livres précédant les la section change en conséquence: les sous-dossiers sections d'IUCLID 5 deviennent rouges pour les sections obligatoires ou vertes pour les sections facultatives. Gardez toujours à l'esprit que ce sélecteur du mode d'affichage est un simple outil d'aide permettant de déterminer les sections à renseigner. Cependant, le présent manuel prévaut sur ce sélecteur du mode d'affichage en ce qui concerne les informations requises au titre du règlement REACH. Version 1.0 Date de publication: avril 2011 Page 22 sur 66 Manuel de soumission des données Section 21 - Comment préparer et soumettre un rapport d'utilisateur en aval à l'aide d'IUCLID 5 5.2 Informations nécessaires à un rapport d'utilisateur en aval Les informations à inclure dans le fichier de substance sont décrites dans le règlement REACH (article 38, paragraphe 2). Les informations requises comprennent (la section d'IUCLID 5 correspondante est indiquée entre parenthèses): o l'identité de l'utilisateur en aval, c.-à-d. le nom et les coordonnées (compte REACH-IT et «Identification» de la section 1.1 d'IUCLID 5); o l'identité de la substance telle que spécifiée dans les sections 2.1 à 2.3.4 de l'annexe VI de REACH (sections 1.1 «Identification» et 1.2 «Composition» d'IUCLID 5); o le(s) numéro(s) d'enregistrement communiqué(s) au DU par ses fournisseurs, s'ils sont disponibles (section 1.3 «Identifiers» d'IUCLID 5); o l'identité du(des) fabricant(s), importateur(s) ou autres fournisseurs, c.-à-d. le nom et les coordonnées (section 1.7 «Suppliers» d'IUCLID 5); o le(s) site(s) d'utilisation (section 3.3 «Sites» d'IUCLID 5); o une brève description générale de la (des) utilisation(s) (section 3.5. «Identified uses» d'IUCLID 5) et des données pour les conditions d'utilisation (section 13 «Assessment reports» d'IUCLID 5); o le cas échéant au titre de l'article 38, paragraphe 2, point f), une proposition d'essais supplémentaires sur des animaux vertébrés (fiche(s) d'étude pertinente(s)). Ce chapitre du manuel décrit en détail la manière de renseigner un rapport d'utilisateur en aval IUCLID 5 afin de satisfaire à vos obligations en vertu de l'article 38, paragraphe 2, du règlement REACH. 5.3 Informations à fournir dans la section 1.1 d'IUCLID 5 Identification Utilisez cette section pour préciser les informations requises en vertu de l'article 38, paragraphe 2, points a) et c), du règlement REACH, sur l'identification de la substance et l'identité de l'utilisateur en aval. 5.3.1 Identité de l'utilisateur en aval Bien que l'entité légale soit disponible dans REACH-IT dans le cadre du processus d'inscription, il est également nécessaire d'indiquer une entité légale dans le dossier IUCLID 5 afin de respecter le format XML. Ces informations doivent être fournies dans le module «Substance identification» (Figure 23). Version 1.0 Date de publication: avril 2011 Page 23 sur 66 Manuel de soumission des données Section 21 - Comment préparer et soumettre un rapport d'utilisateur en aval à l'aide d'IUCLID 5 Figure 23: Identification de l'entité légale dans la section 1.1 5.3.2 Identification des substances Commencez par sélectionner le type de substance parmi les différents types proposés dans la liste déroulante de composition. Choisissez entre une substance monoconstituant, multiconstituant ou UVCB (Figure 24). Figure 24: Type de substance Dans «Reference substance», cliquez sur le bouton de référence à votre substance (Figure 25). pour attribuer une substance Figure 25: Attribuer une substance de référence Une boîte de dialogue de requête s'affiche. Recherchez votre substance de référence (Figure 26). Version 1.0 Date de publication: avril 2011 Page 24 sur 66 Manuel de soumission des données Section 21 - Comment préparer et soumettre un rapport d'utilisateur en aval à l'aide d'IUCLID 5 Figure 26: Boîte de dialogue de requête Mettez en surbrillance la substance de référence dans la liste de résultats puis cliquez sur <Assign> (Figure 27). Version 1.0 Date de publication: avril 2011 Page 25 sur 66 Manuel de soumission des données Section 21 - Comment préparer et soumettre un rapport d'utilisateur en aval à l'aide d'IUCLID 5 Figure 27: Attribuer la substance de référence Il est possible que la substance de référence existe déjà mais que vous ne l'ayez pas définie comme «active». Dans ce cas, décochez la case «Show only active values» pour afficher à la fois les substances de référence marquées comme actives et inactives. Faites un clic droit sur la substance non activée que vous souhaitez attribuer. Cliquez sur <Active Reference substance> pour l'activer. Ensuite, cliquez sur <Assign>. Si vous ne trouvez pas votre substance de référence parce qu'elle n'a pas encore été créée: o cliquez sur <New> pour créer une nouvelle substance de référence (Figure 28); Version 1.0 Date de publication: avril 2011 Page 26 sur 66 Manuel de soumission des données Section 21 - Comment préparer et soumettre un rapport d'utilisateur en aval à l'aide d'IUCLID 5 Figure 28: Bouton de création d'une nouvelle substance de référence o vous êtes redirigé vers «Reference substance assistant»; o saisissez le nom de la substance de référence à créer et cliquez sur le bouton <Finish> (Figure 29); Figure 29: Nom de la substance de référence o pour préciser les informations sur la nouvelle substance de référence, cliquez sur la flèche bleue (Figure 30); Figure 30: Flèche bleue Version 1.0 Date de publication: avril 2011 Page 27 sur 66 Manuel de soumission des données Section 21 - Comment préparer et soumettre un rapport d'utilisateur en aval à l'aide d'IUCLID 5 o une fenêtre pop-up peut apparaître pour vous inviter à sauvegarder les données modifiées. Sélectionnez «Save»; o vous êtes redirigé vers l'écran relatif à la nouvelle substance de référence. Remplissez autant de champs que possible, en suivant les instructions du chapitre 3.2 «Créer une substance de référence» (notation SMILES, formule moléculaire, gamme de poids moléculaire, formule structurelle…); o sélectionnez File/Edit ou le bouton <Edit item> o cliquez sur le bouton <Save>; o cliquez sur le bouton système vous y invite). pour renseigner les champs; pour revenir à la substance (sauvegardez si le Pour les substances multiconstituants, il vous est conseillé d'indiquer dans le champ «IUPAC name» qu'il s'agit d'une masse de réaction (par exemple une masse de réaction de A et B). Les constituants doivent être indiqués dans la section 1.2 «Composition» d'IUCLID 5. Pour les substances UVCB, il vous est conseillé d'indiquer le nom de la substance UVCB dans le champ «IUPAC name» tandis que la description du processus, l'affinement du processus, etc. doivent être indiqués dans le champ «Description». Nous vous recommandons également de lire le Guide pour l'identification et la désignation de substances dans REACH disponible à l'adresse: http://guidance.echa.europa.eu/docs/guidance_document/substance_id_en.pdf Si un rapport DU soumis avec succès est mis à jour (c’est-à-dire lorsque le dossier du rapport DU a reçu un numéro de référence), un numéro CE doit toujours être mentionné dans la section 1.1 d'IUCLID 5 d'identification de la substance de référence. Veuillez utiliser le numéro CE ou un numéro CE provisoire octroyé à votre précédente soumission de notification réussie pour cette substance. 5.3.3 Contact Vous pouvez également indiquer les coordonnées de la personne à contacter pour cette substance spécifique (Figure 31). Remplissez autant de champs que possible. Dans le cas où vous laisseriez ces champs vides, REACH-IT utilise, par défaut, les informations de contact que vous avez spécifiées dans votre compte REACH-IT. Version 1.0 Date de publication: avril 2011 Page 28 sur 66 Manuel de soumission des données Section 21 - Comment préparer et soumettre un rapport d'utilisateur en aval à l'aide d'IUCLID 5 Figure 31: Champs de coordonnées 5.4 Informations à fournir dans la section 1.2 d'IUCLID 5 Composition Utilisez cette section pour préciser certaines des informations requises en vertu de l'article 38, paragraphe 2, point c), du règlement REACH, sur l'identité de la substance à notifier. Il faut spécifier au moins une composition. Double-cliquez sur la section 1.2 (Composition) et cliquez sur le bouton <Edit item> (Figure 32). Cliquez sur le bouton <Add> Saisissez le nom et une brève description de votre substance. . Figure 32: Nom et type de la substance Remplissez la section «Degree of purity» (Figure 33). Le degré de pureté à indiquer doit correspondre à la pureté du(des) constituant(s) principal(principaux) de la Version 1.0 Date de publication: avril 2011 Page 29 sur 66 Manuel de soumission des données Section 21 - Comment préparer et soumettre un rapport d'utilisateur en aval à l'aide d'IUCLID 5 substance. La boîte de liste déroulante vous permet de choisir les symboles ou les unités dans une liste déroulante, et les cases vous permettent de saisir les numéros. Dans cette partie, vous pouvez indiquer la plage normale de pureté pour la substance. Par exemple, une substance ayant une pureté comprise entre 95 et 98 % (p/p) sera indiquée comme ci-dessous. Il est nécessaire de préciser l'unité pour remplir cette section. Degré de pureté: il est nécessaire de renseigner au moins l’une des cases et de sélectionner l'unité. Figure 33: Degré de pureté Ouvrez le groupe répétable de constituants (en cliquant sur le bouton <Add> ). Il faut indiquer au moins un constituant pour chaque composition. Attribuez une substance de référence au constituant qui vient d'être créé en cliquant . Recherchez la substance de référence appropriée et ajoutez-la en sur le bouton la sélectionnant et en cliquant sur <Assign>. Créez la substance de référence dont vous avez besoin si elle n'a pas été créée à l'avance. Consultez le chapitre 3 pour plus de détails. Dans le cas où la substance est une substance monoconstituant, la même substance de référence doit être spécifiée dans la section 1.1 et dans la section 1.2 d'IUCLID 5. Dans le cas d’une substance multiconstituant, la substance de référence attribuée dans la section 1.1 ne peut être aucune des substances de référence spécifiées pour les constituants individuels dans la section 1.2. Si la substance est une substance multiconstituant ou une substance UVCB, alors, dans la section 1.2, tous les constituants dans le module «composition» doivent représenter des identités de substances distinctes. Ainsi, le cas suivant sera considéré comme non valide: le constituant 1 identifie «formaldehyde» comme un nom IUPAC; le constituant 2 identifie «200-001-8» comme le numéro CE (le numéro CE du formaldéhyde). Version 1.0 Date de publication: avril 2011 Page 30 sur 66 Manuel de soumission des données Section 21 - Comment préparer et soumettre un rapport d'utilisateur en aval à l'aide d'IUCLID 5 Indiquez la concentration habituelle «Typical concentration» ou la gamme de concentration «Concentration range» pour chaque constituant d'une façon analogue à celle indiquée ci-dessous. Figure 34: Concentration habituelle de chaque constituant Si vous devez préciser plusieurs constituants, cliquez sur le bouton <Add> la section adéquate pour afficher des cases supplémentaires. Suivez la même procédure pour remplir les champs des impuretés et des additifs (Figure 35). dans Figure 35: Cases supplémentaires pour les champs des impuretés et des additifs Version 1.0 Date de publication: avril 2011 Page 31 sur 66 Manuel de soumission des données Section 21 - Comment préparer et soumettre un rapport d'utilisateur en aval à l'aide d'IUCLID 5 Si la classification de la substance est indiquée, indiquez pour chaque impureté ou additif s'il a un impact sur la classification de la substance en cochant la case associée (Figure 36 et Figure 37). Figure 36: Indiquer si une impureté est pertinente pour la C&E de la substance Figure 37: Indiquer si un additif est pertinent pour la C&E de la substance Cliquez sur le bouton <Add> supplémentaires (Figure 38). dans la section adéquate pour afficher des cases Figure 38: Ajouter une autre composition 5.5 Informations à fournir dans la section 1.3 d'IUCLID 5 Identifiants Dans cette section, vous devez ajouter le numéro de référence (numéro d'enregistrement) qui vous a été communiqué par votre fournisseur dans sa fiche de données de sécurité. Si aucun numéro d'enregistrement n'a été fourni, il est nécessaire d'ajouter une note justificative expliquant l'absence de numéro d'enregistrement. Si vous souhaitez soumettre une mise à jour de votre rapport DU, vous devez également ajouter le numéro de référence de votre rapport DU précédent dans cette section. Veuillez vous référer au chapitre 8 du présent manuel pour obtenir des compléments d'information sur la façon de procéder. Ouvrez la section 1.3 du fichier de substance d'IUCLID 5 en double-cliquant sur «1.3 Identifiers» dans l'arborescence, puis cliquez sur le bouton <Edit item> (Figure 39). Version 1.0 Date de publication: avril 2011 Page 32 sur 66 Manuel de soumission des données Section 21 - Comment préparer et soumettre un rapport d'utilisateur en aval à l'aide d'IUCLID 5 Figure 39: Ouvrir la section 1.3 dans IUCLID 5 Dans «Regulatory programme identifiers», sélectionnez «Add» pour éditer la liste des identifiants. Une fenêtre pop-up intitulée «Regulatory programme identifier» apparaît sur l'écran (Figure 40). Version 1.0 Date de publication: avril 2011 Page 33 sur 66 Manuel de soumission des données Section 21 - Comment préparer et soumettre un rapport d'utilisateur en aval à l'aide d'IUCLID 5 Figure 40: Fenêtre pop-up «Regulatory programme identifier» Cliquez sur la flèche noire de la fenêtre «Regulatory programme identifier» pour afficher la liste des identifiants réglementaires. Dans la case «Regulatory programme identifier», remplissez les champs comme suit: o sélectionnez «REACH réglementaire; registration number» comme programme o le numéro doit être spécifié dans le champ «ID»; o le numéro d'enregistrement respecte le format suivant: 01-XXXXXXXXXX-CCXXXX. Si aucun numéro d'enregistrement n'a été fourni, il est nécessaire d'ajouter une note justificative expliquant l'absence de numéro d'enregistrement dans le champ «Remarks» (Figure 41). Version 1.0 Date de publication: avril 2011 Page 34 sur 66 Manuel de soumission des données Section 21 - Comment préparer et soumettre un rapport d'utilisateur en aval à l'aide d'IUCLID 5 Figure 41: Numéro d'enregistrement non disponible 5.6 Informations à fournir dans la section 1.7 d'IUCLID 5 Fournisseurs Utilisez cette section pour identifier le(les) fabricant(s) ou l'importateur(les importateurs) ou autres fournisseurs, conformément à l'article 38, paragraphe 2, point d) du règlement REACH. Dans la section 1.7, cliquez sur pour lier ou créer une entité légale pour votre(vos) fournisseur(s). Recherchez l'entité légale en tapant le nom dans le champ «Legal entity name» (utilisez «*» comme caractère générique) (Figure 42). Version 1.0 Date de publication: avril 2011 Page 35 sur 66 Manuel de soumission des données Section 21 - Comment préparer et soumettre un rapport d'utilisateur en aval à l'aide d'IUCLID 5 Figure 42: Lier l'entité légale à la section 1.7 Sélectionnez l'entité légale et cliquez sur <Assign>. Si aucune entité légale pour le(les) fournisseur(s) n'a été créée, cliquez sur «New» pour en créer une (Figure 43). Figure 43: Créer une nouvelle entité légale dans la section 1.7 Version 1.0 Date de publication: avril 2011 Page 36 sur 66 Manuel de soumission des données Section 21 - Comment préparer et soumettre un rapport d'utilisateur en aval à l'aide d'IUCLID 5 Après avoir donné un nom à l'entité légale, cliquez sur «Finish». Le nom de l'entité légale de pour accéder aux votre fournisseur est maintenant visible dans la section 1.7. Cliquez sur informations de l'entité légale. Le nom de l'entité légale figure maintenant dans l'onglet «General Information». Allez à l'onglet «Contact information» puis remplissez au moins les champs suivants: o adresse (au moins l'un des champs); o code postal; o pays (pour «Other», le champ correspondant suivant doit être renseigné); o téléphone; o e-mail. pour ajouter le contact du Il est nécessaire d'ajouter au moins un contact. Cliquez sur fournisseur. Pour chaque contact, les champs suivants doivent être remplis: o prénom; o nom; o téléphone; o e-mail; o adresse (au moins l'un des champs); o code postal; o pays (pour «Other», le champ correspondant suivant doit être renseigné). Si vous avez plusieurs fournisseurs, créez un bloc avec l'entité légale pour chaque fournisseur dans la section 1.7 en cliquant sur mentionnées ci-dessus pour chacun. 5.7 et en fournissant les informations Informations à fournir dans la section 3.3 d'IUCLID 5 - Sites Utilisez cette section pour identifier le site où sont utilisées vos substances, conformément à l'article 38, paragraphe 2, point a) du règlement REACH. Vous devez commencer par créer vos sites dans la section pertinente du panneau de tâches principal 5.7.1 d'IUCLID 5. Créer un site Sur le panneau de tâches principal, cliquez sur le bouton «New» sous «Legal entity site». Dans l'assistant de site qui s'affiche, tapez le nom de votre site (Figure 44). Version 1.0 Date de publication: avril 2011 Page 37 sur 66 Manuel de soumission des données Section 21 - Comment préparer et soumettre un rapport d'utilisateur en aval à l'aide d'IUCLID 5 Figure 44: Saisir un nom de site Attribuez l'entité légale de l'utilisateur en aval au site puis cliquez sur le bouton «Finish» (Figure 45). Figure 45: Attribuer l'entité légale L'écran «Legal entity» s'affiche. Indiquez l'adresse de votre site en précisant la ville et le pays, ainsi que les coordonnées (Figure 46). Version 1.0 Date de publication: avril 2011 Page 38 sur 66 Manuel de soumission des données Section 21 - Comment préparer et soumettre un rapport d'utilisateur en aval à l'aide d'IUCLID 5 Figure 46: Écran de l'entité légale avec coordonnées 5.7.2 Cliquez sur le bouton «Save». Vous avez maintenant créé un site de production lié à l'entité légale. Attribuer un site Allez à la section 3.3, Sites. Créez un nouveau groupe répétable en cliquant sur la croix verte . Les champs de saisie des informations du site de production sont maintenant affichés. Cliquez sur la chaîne pour lier les sites attribués à votre entité légale. Sélectionnez le site puis cliquez sur «OK» (Figure 47). Version 1.0 Date de publication: avril 2011 Page 39 sur 66 Manuel de soumission des données Section 21 - Comment préparer et soumettre un rapport d'utilisateur en aval à l'aide d'IUCLID 5 Figure 47: Lier le site à l'entité légale Cochez la case «Use site». Si vous avez besoin d'indiquer d'autres sites d'utilisation, cliquez sur la croix verte et répétez la procédure décrite ci-dessus. Cochez la case «Production site» si vous devez indiquer le site de fabrication. 5.8 Informations à fournir dans la section 3.5 d'IUCLID 5 Utilisations identifiées Utilisez cette section pour fournir une description de la(des) utilisation(s) identifiée(s), conformément à l'article 38, paragraphe 2, point e) du règlement REACH. L'ECHA acceptera votre dossier sous réserve que vous ayez indiqué au moins une utilisation dans la section 3.5 d'IUCLID 5, identifiée par le champ «Identified use name». Vous êtes toutefois encouragé à décrire autant d'utilisations que possible, pour lesquelles vous devez préparer un rapport sur la sécurité chimique (CSR), conformément à l'article 37, paragraphe 4, ou pour lesquelles vous invoquez les exemptions spécifiées dans l'article 37, paragraphe 4, point c) ou f). La(les) utilisation(s) doit(vent) être indiquée(s) en créant une entrée dans au moins l'un des tableaux «Uses by workers in industrial setting», «Uses by professional workers» et/ou «Uses by consumers» (Figure 48). Version 1.0 Date de publication: avril 2011 Page 40 sur 66 Manuel de soumission des données Section 21 - Comment préparer et soumettre un rapport d'utilisateur en aval à l'aide d'IUCLID 5 Figure 48: Ajouter des utilisations identifiées 5.9 Informations à fournir dans la section 13 d'IUCLID 5 - Données pour les conditions d'utilisation Utilisez la section 13 pour fournir des données pour la(les) utilisation(s) identifiée(s), conformément à l'article 38, paragraphe 2, point e), du règlement REACH. Faites un clic droit sur la section «13 Assessment Reports» et sélectionnez «New endpoint study record» (Figure 49). Version 1.0 Date de publication: avril 2011 Page 41 sur 66 Manuel de soumission des données Section 21 - Comment préparer et soumettre un rapport d'utilisateur en aval à l'aide d'IUCLID 5 Figure 49: Ajouter une nouvelle fiche d'étude Une section «New endpoint study record» apparaît. Renommez la nouvelle fiche d'étude (endpoint study record) en «Data for conditions of use». Dans la capture d'écran ci-dessous, sélectionnez «other» dans la liste déroulante sous «Type of report». Dans le champ «document», cliquez sur le bouton pour afficher le bouton <Add> (sauvegardez si le système vous y invite). Vous pouvez ensuite joindre le document décrivant les conditions d'utilisation (Figure 50). Figure 50: Joindre un document de données séparé pour les conditions d'utilisation Version 1.0 Date de publication: avril 2011 Page 42 sur 66 Manuel de soumission des données Section 21 - Comment préparer et soumettre un rapport d'utilisateur en aval à l'aide d'IUCLID 5 5.10 Informations à fournir dans les sections 4 à 7 d'IUCLID 5 Propositions d'essai Vous jugerez peut-être que des essais sur des animaux vertébrés sont nécessaires pour effectuer votre évaluation de la sécurité chimique. Dans ce cas, vous devez soumettre une proposition d'essai à l'ECHA comme indiqué dans l'article 38, paragraphe 2, point f) du règlement REACH et attendre la réponse avant de commencer les essais. Pour ajouter une proposition d'essai, créez une nouvelle fiche d'étude dans la section pertinente d'IUCLID 5 (Figure 49). La proposition d'essai doit être identifiée dans la fiche d'étude en sélectionnant «experimental study planned» dans le champ «study result type» (Figure 51). Figure 51: Liste déroulante pour le type de résultat d'étude Dans ce cas, des informations sur le calendrier doivent être fournies dans le champ «Study period» (Figure 52). Version 1.0 Date de publication: avril 2011 Page 43 sur 66 Manuel de soumission des données Section 21 - Comment préparer et soumettre un rapport d'utilisateur en aval à l'aide d'IUCLID 5 Figure 52: Calendrier indiqué pour une proposition d'essai De plus, les informations sur la ligne directrice/méthode doivent être fournies dans le champ «Guideline», dans le champ «Principles of method if other than guideline» (Figure 53) ou sous forme de pièce jointe dans le champ «Attached background material» (Figure 54). Figure 53: Ligne directrice et méthode utilisées Version 1.0 Date de publication: avril 2011 Page 44 sur 66 Manuel de soumission des données Section 21 - Comment préparer et soumettre un rapport d'utilisateur en aval à l'aide d'IUCLID 5 Figure 54: Joindre des documents de référence Version 1.0 Date de publication: avril 2011 Page 45 sur 66 Manuel de soumission des données Section 21 - Comment préparer et soumettre un rapport d'utilisateur en aval à l'aide d'IUCLID 5 6 CRÉER UN DOSSIER DE RAPPORT D'UTILISATEUR EN AVAL Quand vous avez renseigné toutes les informations pertinentes dans votre fichier de substance, l'étape suivante consiste à créer un dossier. Sur l'écran principal d'IUCLID 5 (panneau de tâches), sélectionnez «Update» à partir de l'onglet «Substance». Toutes les substances disponibles sont affichées; sélectionnez la substance pour laquelle vous souhaitez créer le rapport DU. Faites un clic droit sur la substance dans la liste des résultats de la requête. Dans le menu, sélectionnez «Create Dossier» (Figure 55). Figure 55: Sélectionner «Create dossier» dans le menu L'application de création d'un dossier s'affiche. Suivez les étapes suivantes. Étape 1: sélectionnez le modèle de dossier «REACH Downstream user report» (Figure 56). Version 1.0 Date de publication: avril 2011 Page 46 sur 66 Manuel de soumission des données Section 21 - Comment préparer et soumettre un rapport d'utilisateur en aval à l'aide d'IUCLID 5 Figure 56: Sélectionner le modèle de dossier et définir le niveau de confidentialité Étape 2: définissez le niveau de confidentialité: par défaut, «Not confidential» est spécifié. Si vous avez spécifié un indicateur de confidentialité ou de programme réglementaire dans votre fichier de substance, veuillez vous assurer que les informations sont incluses dans votre rapport DU en sélectionnant les indicateurs correspondants lors de cette étape. En cas de doute, il est recommandé de sélectionner tous les indicateurs potentiels en cliquant sur les deux boutons <Select all> (Figure 56). Étape 3: vérifiez l'état de tous les documents pris en compte pour la création du dossier. À ce stade, veuillez vous assurer que toutes les sections nécessaires de votre dossier de rapport DU sont cochées, car seuls ces documents apparaîtront dans votre dossier (Figure 57). Les sections pertinentes pour un rapport d'utilisateur en aval sont 1.2, 1.3 (le cas échéant), 1.7, 3.3 et 3.5. Version 1.0 Date de publication: avril 2011 Page 47 sur 66 Manuel de soumission des données Section 21 - Comment préparer et soumettre un rapport d'utilisateur en aval à l'aide d'IUCLID 5 Figure 57: Inclusion de données dans le dossier Il est normal que la section 13 n'apparaisse pas sur cet écran; elle sera vérifiée dans l'étape 5 de la création du dossier. Étape 4: sélectionnez le niveau de détail des champs relatifs aux effets. Il est recommandé d'utiliser l'option «All fields – including confidential test material information», qui est sélectionnée par défaut. Étape 5: vérifiez que tous les objets pertinents associés feront partie de votre dossier (votre propre entité légale, l'entité légale de votre fournisseur, le site d'utilisation, la(les) substance(s) de référence et la(les) fiche(s) d'étude, les données pour les conditions d'utilisation et les propositions d'essai, le cas échéant) (Figure 58). Version 1.0 Date de publication: avril 2011 Page 48 sur 66 Manuel de soumission des données Section 21 - Comment préparer et soumettre un rapport d'utilisateur en aval à l'aide d'IUCLID 5 Figure 58: Vérifier les objets sélectionnés Étape 6: saisissez les informations administratives supplémentaires. Dans le champ «Name», donnez un nom approprié à votre dossier de rapport DU (Figure 59). Figure 59: Champ du nom et des informations administratives Version 1.0 Date de publication: avril 2011 Page 49 sur 66 Manuel de soumission des données Section 21 - Comment préparer et soumettre un rapport d'utilisateur en aval à l'aide d'IUCLID 5 Une fenêtre vous informe de la réussite de l'importation. En cliquant sur le bouton <View dossier>, le dossier s'affiche (Figure 60). Figure 60: Message final de création du dossier À ce stade, il est vivement recommandé d'utiliser le plugin de contrôle de caractère complet (TCC). Il détectera toutes les informations manquantes de votre dossier avant de l'exporter et de le soumettre à l'ECHA via REACH-IT. Pour ce faire, faites un clic droit sur votre dossier puis sélectionnez <Run TCC> (Figure 61). Figure 61: Exécuter l'outil TCC sur le dossier Vous pouvez télécharger la dernière version du plugin TCC à partir du site web d'IUCLID 5: http://iuclid.echa.europa.eu Version 1.0 Date de publication: avril 2011 Page 50 sur 66 Manuel de soumission des données Section 21 - Comment préparer et soumettre un rapport d'utilisateur en aval à l'aide d'IUCLID 5 7 EXPORTER VOTRE DOSSIER D'UTILISATEUR EN AVAL DE RAPPORT Le dossier de rapport DU doit être exporté à partir d'IUCLID 5 afin d'être envoyé à l'Agence via REACH-IT. Dans le panneau de tâches principal d'IUCLID 5, cliquez sur l'icône du dossier ou sur le lien «View» (Figure 62). Figure 62: Visualiser un dossier Sélectionnez votre rapport DU, faites un clic droit dessus et sélectionnez «Export» (Figure 63). Figure 63: Exporter un dossier L'assistant d'exportation vous demande si vous souhaitez inclure des annotations dans le dossier. En règle générale, sélectionnez «Export without annotations» (à moins que vous n'ayez inclus des informations pertinentes sous forme d'annotations dans votre dossier) et cliquez sur le bouton <Next> (Figure 64). Figure 64: Sélection des annotations dans l'assistant d'exportation Version 1.0 Date de publication: avril 2011 Page 51 sur 66 Manuel de soumission des données Section 21 - Comment préparer et soumettre un rapport d'utilisateur en aval à l'aide d'IUCLID 5 Dans l'étape suivante, sauvegardez le dossier sur votre disque dur. Précisez l'emplacement où vous souhaitez stocker votre dossier en cliquant sur le bouton (Figure 65). Figure 65: Bouton et emplacement de sauvegarde Cliquez ensuite sur le bouton <Finish>. Le dossier a maintenant été exporté à l'emplacement que vous avez spécifié; un message de confirmation s’affiche (Figure 66). Figure 66: Rapport de progression d'exportation Pour soumettre votre dossier à l'ECHA via REACH-IT, reportez-vous au chapitre 9. Version 1.0 Date de publication: avril 2011 Page 52 sur 66 Manuel de soumission des données Section 21 - Comment préparer et soumettre un rapport d'utilisateur en aval à l'aide d'IUCLID 5 8 METTRE À JOUR UN DOSSIER Si vous devez soumettre d'autres informations dans votre rapport DU, vous n'avez pas besoin de ressaisir toutes les données de votre substance. Dans l'écran principal, allez à «Tasks» et cliquez sur «Update» sous «Substance» (Figure 67). Figure 67: Sélection du lien de mise à jour Dans la liste, sélectionnez la substance pour laquelle vous souhaitez soumettre de nouvelles informations et double-cliquez dessus. Dans l'arborescence du fichier de substance, sélectionnez la(les) section(s) à mettre à jour. Modifiez les sections nécessaires en cliquant sur le bouton <Edit item> . Ajoutez dans la section 1.3 d'IUCLID 5 le numéro de référence qui a déjà été octroyé à votre substance, dans le cas où vous souhaiteriez soumettre une mise à jour du rapport DU. Pour indiquer ce numéro de référence, sélectionnez «other» dans la liste déroulante du programme réglementaire (Figure 68). Reportez-vous au chapitre 5.5 du présent manuel pour obtenir des compléments d'information sur la section 1.3. Figure 68: Indiquer un numéro de référence du rapport DU dans la section 1.3 d'un fichier de substance d'IUCLID 5 Créez un dossier à partir de votre fichier de substance mis à jour. Lors de la création d'un dossier de mise à jour, précisez le numéro de la dernière soumission réussie et la raison de la mise à jour à l'étape 6 de l'application de création du dossier (titre du dossier) (Figure 69). Version 1.0 Date de publication: avril 2011 Page 53 sur 66 Manuel de soumission des données Section 21 - Comment préparer et soumettre un rapport d'utilisateur en aval à l'aide d'IUCLID 5 Figure 69: Préciser la raison de mise à jour Si la raison de la mise à jour spontanée n'est pas listée dans la liste déroulante, sélectionnez l'entrée «other:» et indiquez les informations dans le champ correspondant (Figure 70). Figure 70: Préciser la raison «Other» Pour créer et exporter le dossier, veuillez vous référer aux chapitres 6 et 7 du présent manuel. Version 1.0 Date de publication: avril 2011 Page 54 sur 66 Manuel de soumission des données Section 21 - Comment préparer et soumettre un rapport d'utilisateur en aval à l'aide d'IUCLID 5 Dans le cas où l'utilisation indiquée a cessé, vous n'avez pas besoin de soumettre une mise à jour de votre dossier IUCLID 5. Vous pouvez en informer directement l'ECHA via REACH-IT, en utilisant la fonctionnalité «Cease manufacture». De même, si l'utilisation a repris, vous pouvez aviser l'ECHA avec la fonctionnalité «Restart manufacture». L'utilisation de ces fonctionnalités est décrite dans le chapitre 3.4 de «REACH-IT Manuel d'utilisateur industriel - Section 6: Soumission de dossier » disponible à l'adresse: http://echa.europa.eu/reachit/ium_fr.asp Version 1.0 Date de publication: avril 2011 Page 55 sur 66 Manuel de soumission des données Section 21 - Comment préparer et soumettre un rapport d'utilisateur en aval à l'aide d'IUCLID 5 9 SOUMETTRE UN RAPPORT D'UTILISATEUR EN AVAL À L'ECHA 9.1 Étape 1: Inscription de la société dans REACH-IT Si vous n'avez pas de compte dans REACH-IT, référez-vous au Manuel d'utilisateur industriel – Section 2, disponible à l'adresse: http://echa.europa.eu/reachit/createaccount-it_fr.asp 9.2 Si vous avez déjà un compte REACH-IT vous pouvez sauter cette étape. Étape 2: Connexion à REACH-IT Pour accéder à REACH-IT, allez sur le site web de l'ECHA à l'adresse: https://reach-it.echa.europa.eu/reach/public/welcome.faces Dans REACH-IT, cliquez sur «login» (Figure 71). Figure 71: Connexion à REACH-IT 9.3 Étape 3: Commencer une soumission de rapport d'utilisateur en aval Pour commencer la soumission du dossier, allez au menu <Downstream user report> puis cliquez sur <Submit downstream user report> (Figure 72). Version 1.0 Date de publication: avril 2011 Page 56 sur 66 Manuel de soumission des données Section 21 - Comment préparer et soumettre un rapport d'utilisateur en aval à l'aide d'IUCLID 5 Figure 72: Commencer une soumission de rapport DU, option 1 Pour commencer la soumission du dossier, allez au menu <Registration / notification> puis cliquez sur <Submit registration/notification> (Figure 73). Figure 73: Commencer une soumission de rapport DU, option 2 Sélectionnez <Downstream user report> dans la liste déroulante pour le type de soumission. Version 1.0 Date de publication: avril 2011 Page 57 sur 66 Manuel de soumission des données Section 21 - Comment préparer et soumettre un rapport d'utilisateur en aval à l'aide d'IUCLID 5 Figure 74: Sélectionner un type de soumission dans REACH-IT 9.4 La page <Submit Dossier intro> s'ouvre (Figure 75). Étape 4: Remplir une introduction de soumission de dossier Les informations suivantes doivent être indiquées: «Declaration:» Cochez la case pour accepter la déclaration (Figure 75). Figure 75: Introduction de soumission de dossier «Reason(s) for submitting downstream user report»: il faut sélectionner l'une des deux options suivantes: o «The particular use(s) is/are not covered in the exposure scenarios received from our supplier because we prefer not to provide the information on our uses Version 1.0 Date de publication: avril 2011 Page 58 sur 66 Manuel de soumission des données Section 21 - Comment préparer et soumettre un rapport d'utilisateur en aval à l'aide d'IUCLID 5 (and our further supply chain) due to: (a) CBI (confidential business information) reasons; (b) Burdens of supply chain communication mechanisms; (c) Other reasons» (veuillez préciser ces dernières dans le champ de texte libre adjacent) (Figure 76). Figure 76: Préciser les raisons de la soumission d'un rapport d'utilisateur en aval (I) o «The particular use(s) are not covered in the exposure scenarios received from our supplier although we communicated relevant information on our use(s) (and the further supply chain) due to: (a) Exposure scenario title(s) is/are inconsistent with our actual use(s); (b) Our conditions of use are outside the conditions described in the exposure scenario; (c) Our use is advised against by the supplier: (d) Other reasons» (veuillez préciser ces dernières dans le champ de texte libre adjacent) (Figure 77). Version 1.0 Date de publication: avril 2011 Page 59 sur 66 Manuel de soumission des données Section 21 - Comment préparer et soumettre un rapport d'utilisateur en aval à l'aide d'IUCLID 5 Figure 77: Préciser les raisons de la soumission d'un rapport d'utilisateur en aval (II) «Include exemptions for DU-CSR:» cochez cette case si vous ne préparez pas de rapport sur la sécurité chimique (CSR), en vertu de l'exemption de l'article 37, paragraphe 4, point c) ou f) du règlement REACH. Cocher cette case aura pour effet d'ouvrir deux cases à cocher supplémentaires pour les articles correspondants (Figure 78). Figure 78: Inclure les exemptions pour DU-CSR Cliquez sur <Proceed> pour passer à l'étape suivante. Version 1.0 Date de publication: avril 2011 Page 60 sur 66 Manuel de soumission des données Section 21 - Comment préparer et soumettre un rapport d'utilisateur en aval à l'aide d'IUCLID 5 9.5 Étape 5: Télécharger votre dossier de rapport d'utilisateur en aval Renseignez les champs obligatoires (*) pour le nom du fichier et le texte CAPTCHA (Figure 79). Figure 79: Soumettre le dossier Cliquez sur <Browse> pour ouvrir une boîte de dialogue permettant de sélectionner le fichier du dossier à télécharger. Vous verrez apparaître le lien vers votre fichier .i5z stocké localement dans le champ <File name>. Votre dossier de rapport d'utilisateur en aval doit avoir été créé au préalable dans IUCLID 5 et avoir l'extension «.i5z». Saisissez le texte CAPTCHA affiché (*). Le téléchargement des dossiers ayant une taille de fichier supérieure à 20 MB doit être approuvé dans un premier temps par l'ECHA. Cliquez sur <request a large file access code>. Cliquez ensuite sur <Submit dossier>. Après avoir soumis le dossier, une barre de progression de téléchargement s'affiche pour indiquer l'état d'avancement du téléchargement. Une fois le fichier du dossier téléchargé, la page <Confirm Dossier Submission> s'affiche (Figure 80). Version 1.0 Date de publication: avril 2011 Page 61 sur 66 Manuel de soumission des données Section 21 - Comment préparer et soumettre un rapport d'utilisateur en aval à l'aide d'IUCLID 5 Figure 80: Page de confirmation de la soumission du dossier Vérifiez minutieusement vos données puis cliquez sur <Confirm submission> pour finaliser la soumission du dossier. Si vous décidez de ne pas continuer la soumission, cliquez sur <Cancel submission>. Les informations téléchargées ne seront pas stockées dans le système REACH-IT. 9.6 Étape 6: Confirmer votre soumission de rapport d'utilisateur en aval La page «Dossier Submission Successful» s'ouvre (Figure 81). Elle affiche un message de confirmation et fournit votre numéro de soumission. Vous recevrez également un message de confirmation dans votre boîte de messagerie REACH-IT avec le rapport de soumission. Figure 81: Confirmation de la soumission du dossier accompagnée du numéro de soumission préliminaire Version 1.0 Date de publication: avril 2011 Page 62 sur 66 Manuel de soumission des données Section 21 - Comment préparer et soumettre un rapport d'utilisateur en aval à l'aide d'IUCLID 5 Cliquez sur <Message box> pour accéder au rapport de soumission (cliquez sur <Download submission report>) (Figure 82). Figure 82: Page de la boîte de messagerie 9.7 Étape 7: Recevoir votre numéro de référence Si votre soumission est complète et passe avec succès l'étape de vérification des règles administratives, vous recevrez un deuxième message (Figure 83) contenant votre numéro de référence et un rapport de soumission mis à jour (Figure 84), dans votre boîte de messagerie REACH-IT. Figure 83: Message interne contenant le numéro de référence Version 1.0 Date de publication: avril 2011 Page 63 sur 66 Manuel de soumission des données Section 21 - Comment préparer et soumettre un rapport d'utilisateur en aval à l'aide d'IUCLID 5 Figure 84: Rapport de soumission 9.8 Échecs de soumission d'un dossier Un échec de soumission est toujours communiqué via un message interne dans votre boîte de messagerie REACH-IT. Cliquez sur le lien <Show> pour afficher les détails du message (Figure 85); par exemple, le dossier enfreint une règle administrative, ou le format du fichier n'est pas valide. Le message donne une explication pour l'échec de soumission du dossier. Les informations fournies dans le message ne sont qu'un résumé. Version 1.0 Date de publication: avril 2011 Page 64 sur 66 Manuel de soumission des données Section 21 - Comment préparer et soumettre un rapport d'utilisateur en aval à l'aide d'IUCLID 5 Pour plus de détails, vous pouvez télécharger les informations communiquées en cliquant sur <Download submission report> (au format PDF) ou vous pouvez cliquer sur <Go to dossier> pour consulter le dossier d'information complet. Figure 85: Message interne contenant les détails de l'échec de soumission du dossier Si vous avez des questions relatives à un dossier spécifique envoyé à l'ECHA, vous pouvez nous contacter en utilisant le formulaire de demande d'informations et en l'envoyant au service d'assistance de l’ECHA à l'adresse: http://apps.echa.europa.eu/forms/helpdesk_form.aspx Version 1.0 Date de publication: avril 2011 Page 65 sur 66