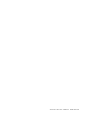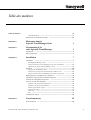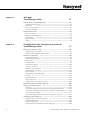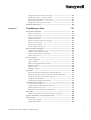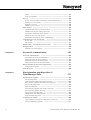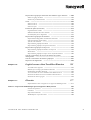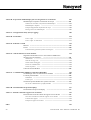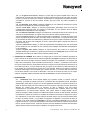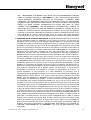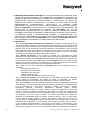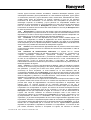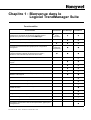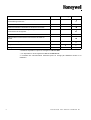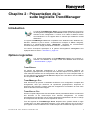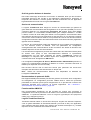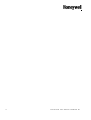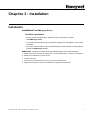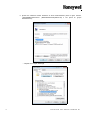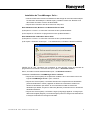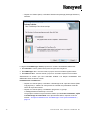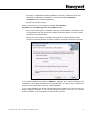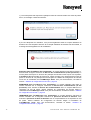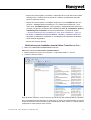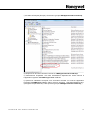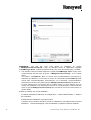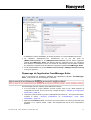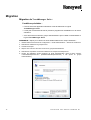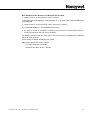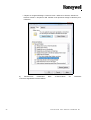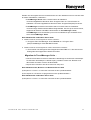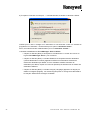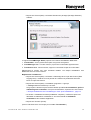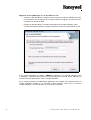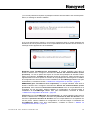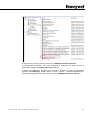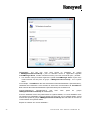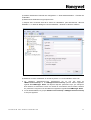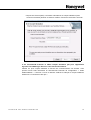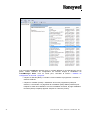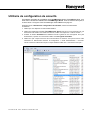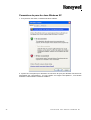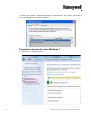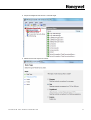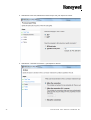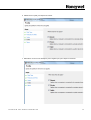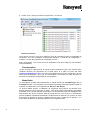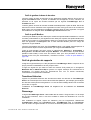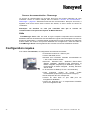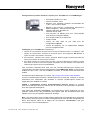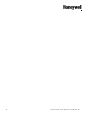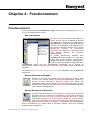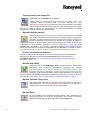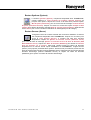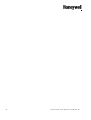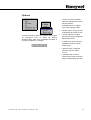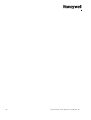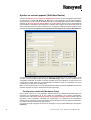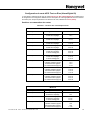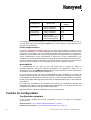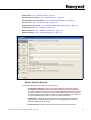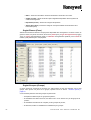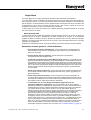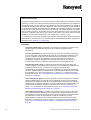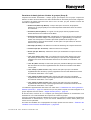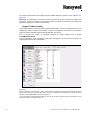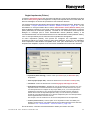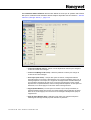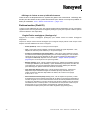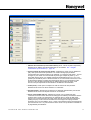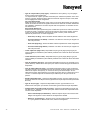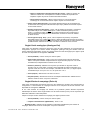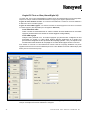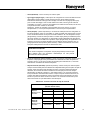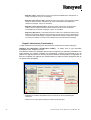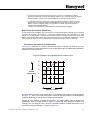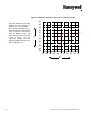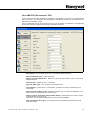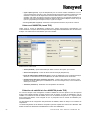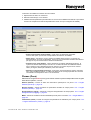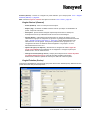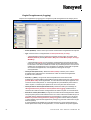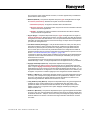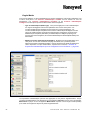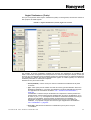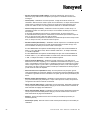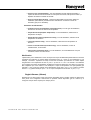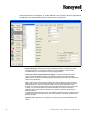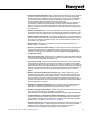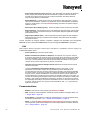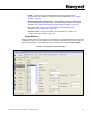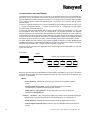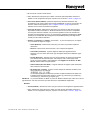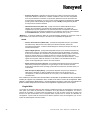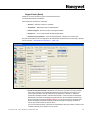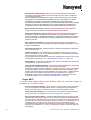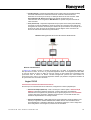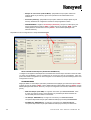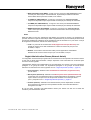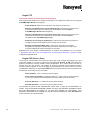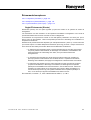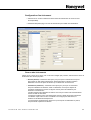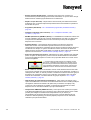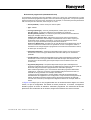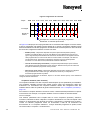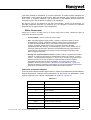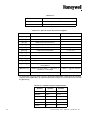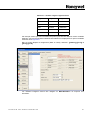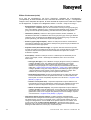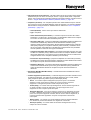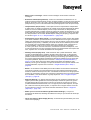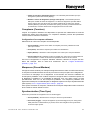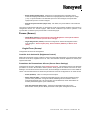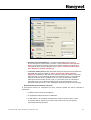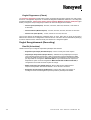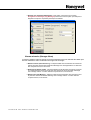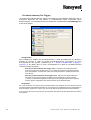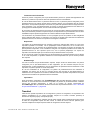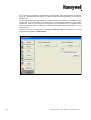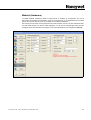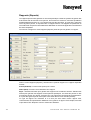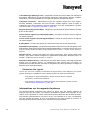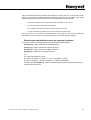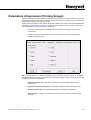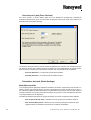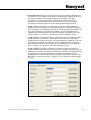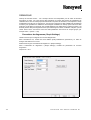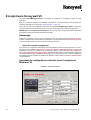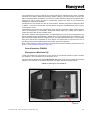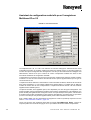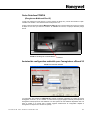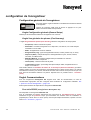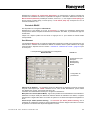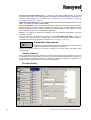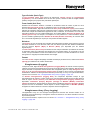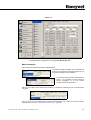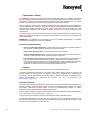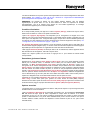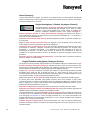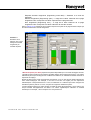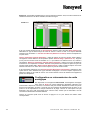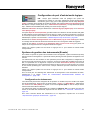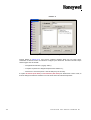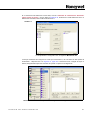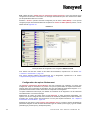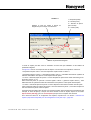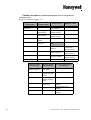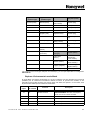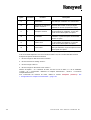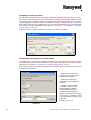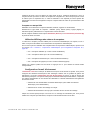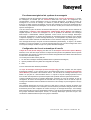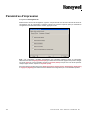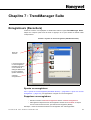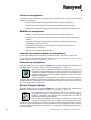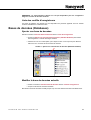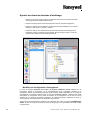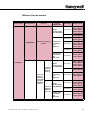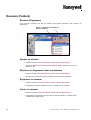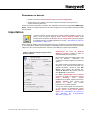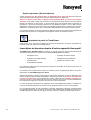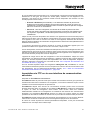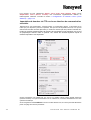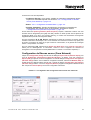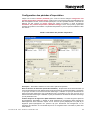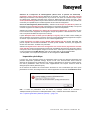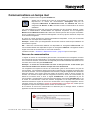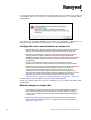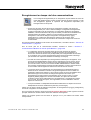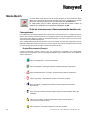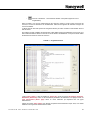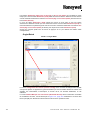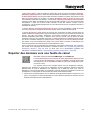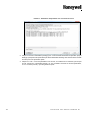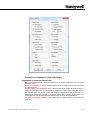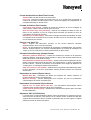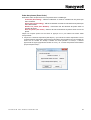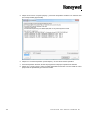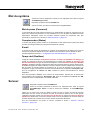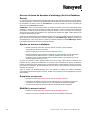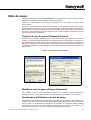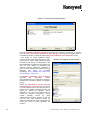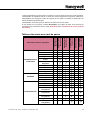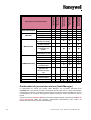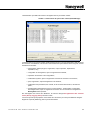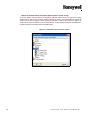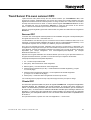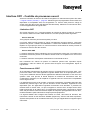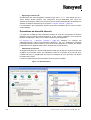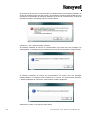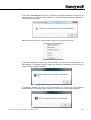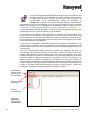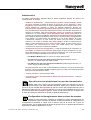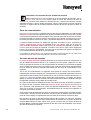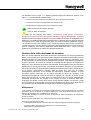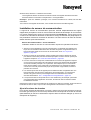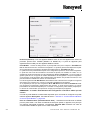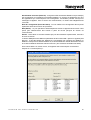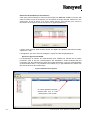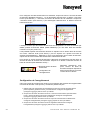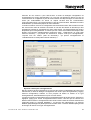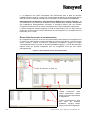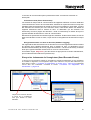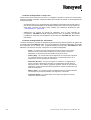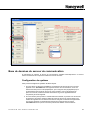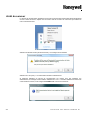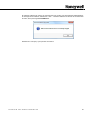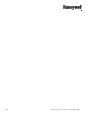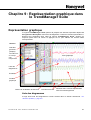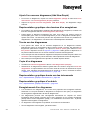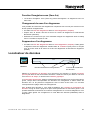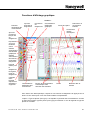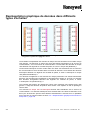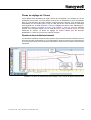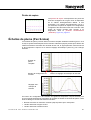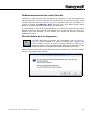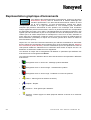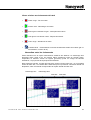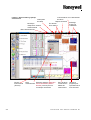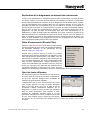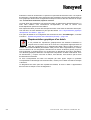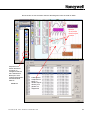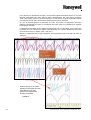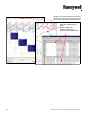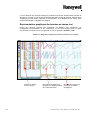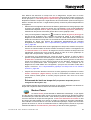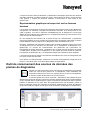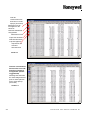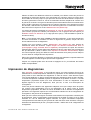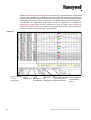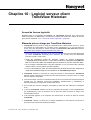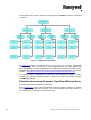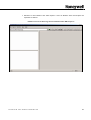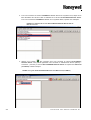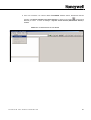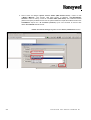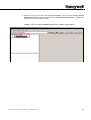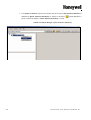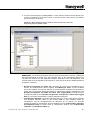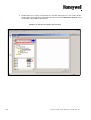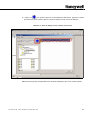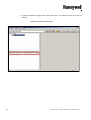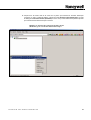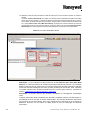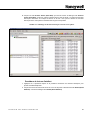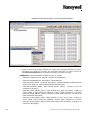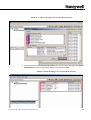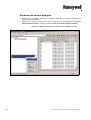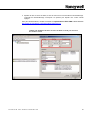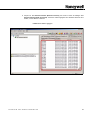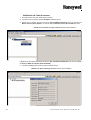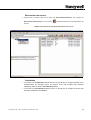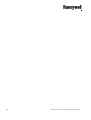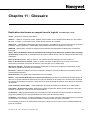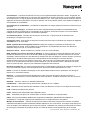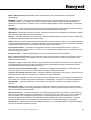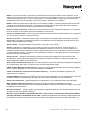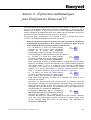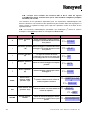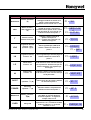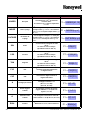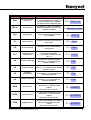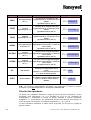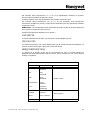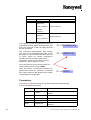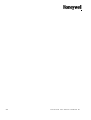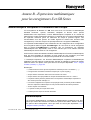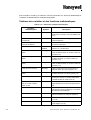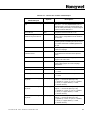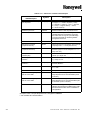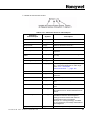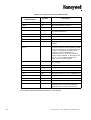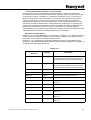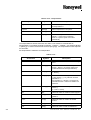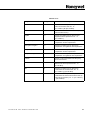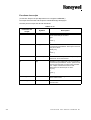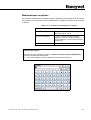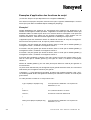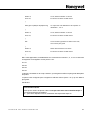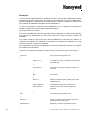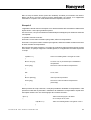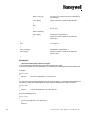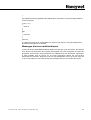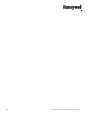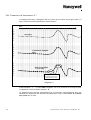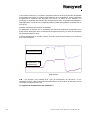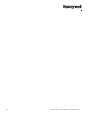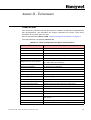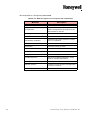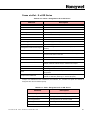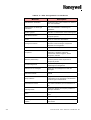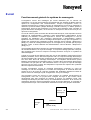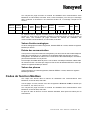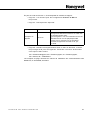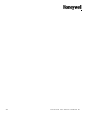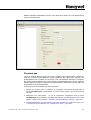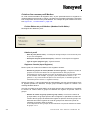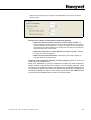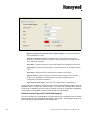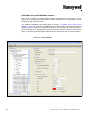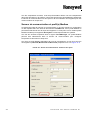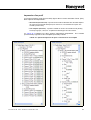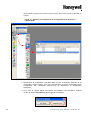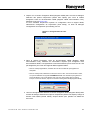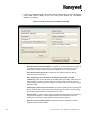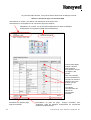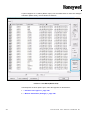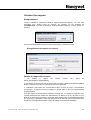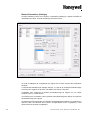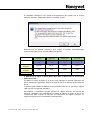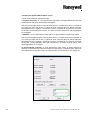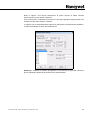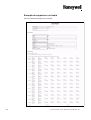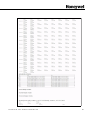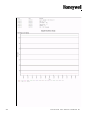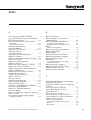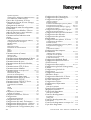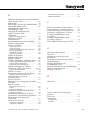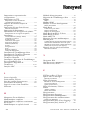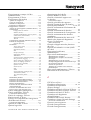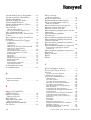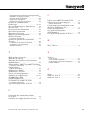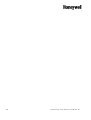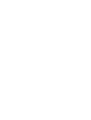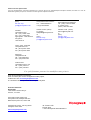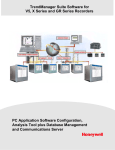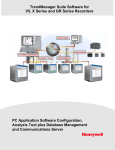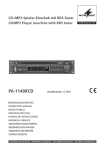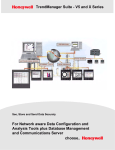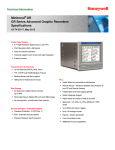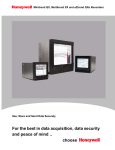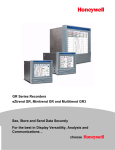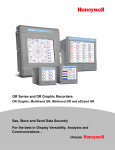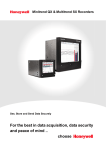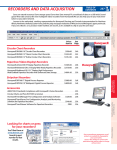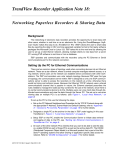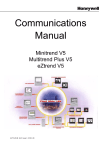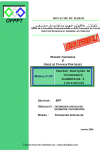Download Suite logicielle TrendManager pour les enregistreurs V5, X Series et
Transcript
Suite logicielle TrendManager pour les enregistreurs V5, X Series et GR Series Outil PC de configuration logicielle, d'analyse, de gestion de base de données et serveur de communication 43-TV-25-11-FR GLO Version 27 Février 2014 UK Table des matières Table des matières iii AVIS DE LICENCE .............................................................................................. ix Déclaration de conformité An 2000 ........................................................... xvi Chapitre 1 : Bienvenue dans le Logiciel TrendManager Suite 1 Chapitre 2 : Présentation de la suite logicielle TrendManager 3 Introduction .................................................................................................... 3 Options logicielles ......................................................................................... 3 Chapitre 3 : Installation Installation 7 ..................................................................................................... 7 InstallationTrendManager Suite : .......................................................................... 7 Groupes d'utilisateurs de TrendManager Suite après l'installation .................... 14 Dépannage de l'application TrendManager Suite : ............................................. 17 Migration ..................................................................................................... 18 Migration de TrendManager Suite : .................................................................... 18 Vérifications post-migration avant d'utiliser TrendServer Pro : ......................... 26 Groupes d'utilisateurs de TrendManager Suite après la migration .................... 28 Dépannage après l'installation ou la migration : .......................................... 32 Installation ou migration de TrendView Historian : .................................... 32 Utilitaire de configuration de sécurité ......................................................... 35 Accès au serveur OPC DA/HDA ................................................................. 37 Paramètres de pare-feu dans Windows XP .......................................................... 38 Paramètres de pare-feu dans Windows 7 ............................................................. 40 Outil de génération de rapports .......................................................................... 45 Trendview Historian ............................................................................................ 45 Démarrage ........................................................................................................... 45 Aide ...................................................................................................................... 46 Configuration requise Chapitre 4 : Fonctionnement Fonctionnement .................................................................................. 46 49 ........................................................................................... 49 43-TV-25-11-FR GLO Version 27 Février 2014 UK iii Chapitre 5 : Aide dans TrendManager Suite 53 Fichiers d'aide - TrendManager Suite ...........................................................53 Fichiers d'aide contextuelle .................................................................................53 Instructions ...........................................................................................................53 Parties du programme ..........................................................................................53 Documents techniques ..........................................................................................53 Recherche dans l'aide ...................................................................................54 Rechercher (Find) ................................................................................................54 Rubriques d'aide (Help Topics) ............................................................................54 Retour (Back) .......................................................................................................54 Imprimer (Print) ...................................................................................................54 Options .................................................................................................................55 Chapitre 6 : Configuration d'un enregistreur à partir du TrendManager Suite Enregistreurs X Series et GR 57 .................................................... 57 Configuration de l'enregistreur ............................................................................57 Ajouter un nouvel appareil (Add New Device) ....................................................58 Fenêtre de configuration ...............................................................................60 Configuration générale ........................................................................................60 Entrées/sorties (Field IO) ....................................................................................70 Plumes (Pens) .......................................................................................................81 Communications ...................................................................................................92 Événements/compteurs .......................................................................................103 Compteurs (Counters) ........................................................................................ 115 Marqueurs (Preset Markers) .............................................................................. 115 Synchronisation (Time Sync) .............................................................................. 115 Écrans (Screen) .................................................................................................. 116 Onglet Enregistrement (Recording) ................................................................... 118 Transfert .............................................................................................................121 Matériel (Hardware) ..........................................................................................123 Rapports (Reports) .............................................................................................124 Configuration de l'enregistreur terminée ...........................................................128 Paramètres d'impression (Printing Setups) .................................................129 Enregistreurs Honeywell V5 ......................................................................134 Démarrage .........................................................................................................134 Assistant de configuration matérielle pour l'enregistreur Minitrend V5 ...........134 Assistant de configuration matérielle pour l'enregistreur Multitrend Plus V5 ... 136 Carte d'interface PCMCIA .................................................................................137 Assistant de configuration matérielle pour l'enregistreur eZtrend V5 ...............137 configuration de l'enregistreur ....................................................................138 Configuration générale de l'enregistreur ...........................................................138 Onglet Communications .....................................................................................138 Paramètres des plumes .......................................................................................140 Configuration ou retransmission de sortie analogique ......................................148 iv 43-TV-25-11-FR GLO Version 27 Février 2014 UK Configuration de port d'entrée/sortie logique ................................................... 149 Système de gestion des événements (Events) ..................................................... 149 Importation et exportation des configurations .................................................. 161 Configurations matérielles ................................................................................ 161 Configuration de l'enregistreur terminée .......................................................... 161 Paramètres d'impression Chapitre 7 : ............................................................................ 162 TrendManager Suite Enregistreurs (Recorders) 163 .......................................................................... 163 Ajouter un enregistreur ...................................................................................... 163 Supprimer un enregistreur ................................................................................. 163 Copier un enregistreur ....................................................................................... 164 Modifier un enregistreur .................................................................................... 164 Importer des données depuis un enregistreur .................................................... 164 Parcourir un enregistreur .................................................................................. 164 Bouton Charger (Upload) .................................................................................. 164 Liste des conflits d'enregistreurs ....................................................................... 165 Bases de données (Databases) ................................................................... 165 Ajouter une base de données ............................................................................. 165 Modifier la base de données actuelle ................................................................ 165 Ajouter une base de données d'archivage .......................................................... 166 Tableau d'accès serveur ..................................................................................... 167 Dossiers (Folders) ...................................................................................... 168 Dossiers Diagramme ......................................................................................... 168 Ajouter un dossier .............................................................................................. 168 Déplacer un diagramme dans les dossiers ........................................................ 168 Supprimer un dossier ......................................................................................... 168 Copier un dossier ............................................................................................... 168 Renommer un dossier ........................................................................................ 169 Importation ................................................................................................ 169 Importation de données depuis d'autres appareils Honeywell .......................... 170 Importation via FTP ou via une interface de communication sécurisée ........... 171 Configuration du Réseau source (From Network) ............................................. 173 Configuration du Mode Batch ........................................................................... 174 Configuration des périodes d'importation ......................................................... 175 Communications en temps réel .................................................................. 177 Serveur de communication ................................................................................ 177 Configuration des communications en temps réel ............................................. 178 Mémoire tampon en temps réel .......................................................................... 178 Enregistrement en temps réel des communications ........................................... 179 Mode Batch ................................................................................................ 180 Outil de visionnement d'événements/de batches de l'enregistreur ..................... 180 Exporter des données vers une feuille de calcul ........................................ 183 État du système .......................................................................................... 189 Mot de passe (Password) ................................................................................... 189 Compte-rendus (Status) ..................................................................................... 189 43-TV-25-11-FR GLO Version 27 Février 2014 UK v E-mail .................................................................................................................189 Temps réel (Realtime) .........................................................................................189 Serveur ........................................................................................................189 Serveur de base de données d'archivage (Archive Database Server) ................190 Ajouter un serveur à distance .............................................................................190 Supprimer un serveur .........................................................................................190 Modifier le serveur actuel ..................................................................................190 Mots de passe ..............................................................................................191 Contrôle du mot de passe (Password Control) ...................................................191 Modifier le mot de passe (Change Password) ....................................................191 Gestionnaire d'utilisateurs de mot de passe .......................................................191 Tableau des accès avec mot de passe .................................................................193 Gestionnaire du journal des entrées (Audit Manager) .......................................194 Trend Server Pro avec serveur OPC ...........................................................197 Serveur OPC .......................................................................................................197 Clients OPC ........................................................................................................197 Interface OPC - Contrôle de processus ouvert ...........................................198 Navigateur Web ..........................................................................................199 Paramètres de sécurité Internet Chapitre 8 : .........................................................................200 Serveur de communication Serveur de communication 201 .........................................................................201 Présentation du serveur de communication .......................................................201 Gestion de la taille des bases de données ..........................................................207 Installation du serveur de communication .........................................................208 Enregistrement du serveur de communication ...................................................213 Base de données du serveur de communication Configuration du système Arrêt du serveur Chapitre 9 : .........................................219 ...................................................................................219 ..........................................................................................220 Représentation graphique dans le TrendManager Suite Représentation graphique 223 ...........................................................................223 Liste des diagrammes .........................................................................................223 Ajout d'un nouveau diagramme (Add New Graph) ............................................224 Représentation graphique des données d'un enregistreur ..................................224 Tracés sur des diagrammes ................................................................................224 Copie d'un diagramme .......................................................................................224 Représentation graphique basée sur des événements ........................................224 Représentation graphique d'un batch .................................................................224 Enregistrement d'un diagramme .........................................................................224 Changement de nom d'un diagramme ................................................................225 Suppression d'un diagramme ..............................................................................225 Localisateur de données ..............................................................................225 Ajout de données historiques à un diagramme en temps réel ............................226 Fonctions d'affichage graphique ........................................................................227 vi 43-TV-25-11-FR GLO Version 27 Février 2014 UK Représentation graphique de données dans différents types d'échelles ..... 228 Plume de réglage de l'heure ............................................................................... 229 Données de pré-déclenchement ......................................................................... 229 Zoom .......................................................................................................... 230 Zoom sur l'axe X ................................................................................................ 230 Zoom sur l'axe X ................................................................................................ 230 Points de repère ................................................................................................. 231 Échelles de plume (Pen Scales) ................................................................. 231 Organisation des échelles .................................................................................. 232 Redimensionnement des volets d'échelle ........................................................... 233 Période définie pour le diagramme ................................................................... 233 Représentation graphique d'événements .................................................... 234 Explication d'un diagramme contenant des événements ................................... 237 Filtre d'événements (Events Filter) .................................................................... 237 Ajout de texte utilisateur .................................................................................... 237 Représentation graphique d'un batch ................................................................ 238 Représentation graphique rétrospective d'un batch .......................................... 241 Représentation graphique en temps réel .................................................... 243 Représentation graphique de données en temps réel ......................................... 244 Bouton Pause ..................................................................................................... 245 Représentation graphique en temps réel sur les fuseaux horaires .................... 246 Outil de visionnement des sources de données des plumes de diagramme ............................................................................................. 246 Outil de visionnement des données graphiques ......................................... 247 Impression de diagrammes ........................................................................ 249 Chapitre 10 : Logiciel serveur client TrendView Historian 251 Accord de licence logicielle ............................................................................... 251 Éléments pris en charge par TrendView Historian ............................................ 251 Installation de TrendView Historian .................................................................. 252 Accès client OPC au serveur TrendView OPC Historian Server ....................... 253 Extraction de données du serveur TrendView Historian Server ........................ 254 Extraction de valeurs agrégées .......................................................................... 270 Chapitre 11 : Glossaire Explication des termes en rapport avec le logiciel TrendManager Suite. Annexe A - Expressions mathématiques pour Enregistreurs Honeywell V5 277 ...... 277 281 Priorité des opérateurs ...................................................................................... 286 Constantes .......................................................................................................... 288 Expressions booléennes ..................................................................................... 289 Mathématiques et repli de sécurité .................................................................... 289 43-TV-25-11-FR GLO Version 27 Février 2014 UK vii Annexe B - Expressions mathématiques pour les enregistreurs X et GR Series 291 Mathématiques complètes et traitement des scripts ...................................291 Tableaux des variables et des fonctions mathématiques ....................................292 Mathématiques complètes ..................................................................................301 Exemples d'application des fonctions de script ..................................................302 Messages d'erreurs mathématiques ....................................................................307 Annexe C - Enregistrement fuzzy (Fuzzy Logging) 309 Annexe D - Événements 315 Cause et effet ......................................................................................................315 Cause et effet - X et GR Series ...........................................................................317 Annexe E - Ethernet et e-mail 319 Ethernet .......................................................................................................319 E-mail .........................................................................................................320 Fonctionnement général du système de messagerie ..........................................320 Annexe F : codes de fonction et cartes mémoire 321 Supplément d'informations sur la carte mémoire Modbus des enregistreurs X et GR Series : ....................................................................321 Totalisateurs .......................................................................................................321 Saisie de message texte ......................................................................................321 Valeur d'entrée analogique .................................................................................322 Entrée des communication .................................................................................322 Valeur des plumes ...............................................................................................322 Codes de fonction Modbus .........................................................................322 Annexe G - Communications Modbus et outil de profil Modbus 325 TrendManager Suite et communications Modbus ......................................325 L'outil de profil Modbus .............................................................................326 Installation .........................................................................................................326 Premiers pas .......................................................................................................327 Transfert de profils Modbus d'un système à un autre Serveur de communication et profil(s) Modbus Annexe H - Documentation du protocole IQOQ Documentation du protocole IQOQ .................................333 .................................................334 337 ...........................................................337 Annexe I - Outil de création de rapports sur les batches Présentation de l'outil de création de rapports sur les batches 343 ....................343 Ouverture de l'outil de création de rapports sur les batches .............................343 Création d'un rapport ........................................................................................345 Exemple de rapport sur un batch .......................................................................350 Index viii 353 43-TV-25-11-FR GLO Version 27 Février 2014 UK AVIS DE LICENCE CONTRAT DE LICENCE UTILISATEUR FINAL HONEYWELL Le présent contrat de licence d'utilisateur final (le « Contrat ») est conclu entre Honeywell International Inc., agissant pour le siège de Honeywell Process Solutions, sis au 1860 West Rose Garden Lane, Phoenix, AZ 85027-5139, États-Unis (« Honeywell »), et le Licencié. Le droit d'utiliser le Logiciel sous licence est concédé au Licencié sous réserve qu'il accepte les dispositions suivantes. S'IL N'ACCEPTE PAS LES DISPOSITIONS DU PRÉSENT CONTRAT, LE LICENCIÉ DEVRA RENONCER À LA LICENCE LOGICIELLE CONCÉDÉE PAR HONEYWELL ET SES CONCÉDANTS ET POURRA PRÉTENDRE AU REMBOURSEMENT DU PRIX D'ACHAT DU LOGICIEL SOUS LICENCE À CONDITION DE RETOURNER LE LOGICIEL DANS UN DÉLAI DE TRENTE (30) JOURS À COMPTER DE SA LIVRAISON À L'ENTITÉ AUPRÈS DE LAQUELLE LA LICENCE A ÉTÉ ACHETÉE. 1. DÉFINITIONS. 1.1 L'« Utilisateur autorisé » désigne un employé du Licencié ou un entrepreneur indépendant autorisé par le Licencié à accéder au Logiciel fourni par Honeywell et à l'utiliser, conformément aux dispositions du présent Contrat. 1.2 Les « Informations confidentielles » désignent : (i) le Logiciel sous licence ; (ii) les technologies, les idées, le savoir-faire, la documentation, les processus, les algorithmes et les secrets de fabrication incorporés dans le Logiciel sous licence ; (iii) toute clé logicielle associée au Logiciel ; et (iv) toute autre information, communiquée verbalement, par écrit ou sur support magnétique, identifiée (verbalement ou par une mention légale écrite) comme confidentielle, exclusive ou autre qualificatif similaire au moment de la divulgation. Les Informations confidentielles n'incluent pas les informations : (a) publiées ou autrement rendues publiques sans manquement du Licencié au présent Contrat ; (b) reçues légitimement par le Licencié de la part d'un tiers qui n'était tenu à aucune obligation de confidentialité ; (c) développées indépendamment par le Licencié, sous réserve qu'il puisse en produire la preuve ; ou (d) déjà connues du Licencié lorsque Honeywell les a reçues, sous réserve que le Licencié puisse en produire la preuve. Si des Informations confidentielles devaient être divulguées à un tiers pour des motifs juridiques, comptables ou réglementaires hors du contrôle raisonnable du Licencié, le Licencié devrait informer immédiatement Honeywell de l'ordonnance ou de la demande et permettre à Honeywell (à ses frais) de déposer une demande d'ordonnance de protection. 1.3 La « Documentation » désigne toute la documentation utilisateur publiée par Honeywell pour le Logiciel sous licence, que ce soit sous forme de manuels utilisateur et/ou d'autres documentations associées, sous forme écrite ou de code objet électronique. 1.4 Les « Droits de propriété intellectuelle » désignent tous les droits d'auteur, marques de commerce, secrets de fabrication, brevets, topographies de circuits intégrés, ainsi que tout autre droit de propriété intellectuelle reconnu dans n'importe quelle juridiction du monde entier, y compris toutes les demandes d'enregistrement et tous les enregistrements y afférents. 1.5 Le « Licencié » désigne l'entité ayant acheté la licence du Logiciel pour une utilisation exclusive du Logiciel sous licence sur le Site sous licence. 1.6 Le « Processeur sous licence » désigne un processeur approuvé par Honeywell (produit ou système de contrôle, ordinateur, ou nombre spécifique d'équipements informatiques dans un environnement réseau), détenu par, loué par ou sous le contrôle du Licencié et sur lequel le Licencié est autorisé à installer et utiliser le Logiciel conformément aux conditions générales du présent Contrat. 1.7 Le « Site sous licence » désigne les locaux où se trouve le Processeur sous licence, situés à l'adresse spécifiée par le Licencié sur son Bon de commande. 43-TV-25-11-FR GLO Version 27 Février 2014 UK ix 1.8 Le « Logiciel sous licence » désigne le Code objet du logiciel identifié dans le Bon de commande du Licencié et/ou pour lequel le Licencié a acheté une licence dans le cadre du présent Contrat, y compris les mises à jour, révisions, modifications ou changements couverts par la licence concédée au Licencié au titre du présent Contrat, ainsi que toutes les copies complètes ou partielles. 1.9 L'« Utilisation sous licence » désigne l'utilisation par les Utilisateurs autorisés du Logiciel sous licence uniquement sous la forme de Code objet. 1.10 Le « Code objet » désigne un code de programmation informatique sous une forme non compréhensible directement par les humains et exécutable sur une machine sans les étapes intermédiaires d'interprétation ou de compilation. 1.11 Le « Bon de commande » désigne un formulaire de commande soumis par le Licencié en vue d'obtenir les droits d'utilisation du Logiciel sous licence dans le cadre du présent Contrat. 1.12 Le « Logiciel » désigne un code de programmation informatique, en Code objet et/ou Code source, et la Documentation associée, sous forme écrite ou électronique, y compris les mises à jour (le cas échéant) et toutes les modifications y afférentes, ainsi que les copies complètes ou partielles du produit. Afin de lever toute ambiguïté, le terme Logiciel peut englober Logiciel sous licence et Logiciel sans licence. 1.13 Le « Code source » désigne un code de programmation informatique sous une forme lisible par les humains et non exécutable sur une machine sans les étapes intermédiaires d'interprétation ou de compilation. 1.14 Le « Logiciel sans licence » désigne un logiciel pouvant être inclus sur le support de stockage électronique contenant le Logiciel sous licence fourni par Honeywell que le Licencié n'est pas autorisé à consulter ni à utiliser dans le cadre du présent contrat. x 2. OCTROI DE LA LICENCE. Sous réserve du respect par le Licencié des conditions générales du présent Contrat et du paiement de la redevance applicable, Honeywell accorde par les présentes au Licencié et le Licencié accepte une licence limitée, personnelle, non transférable, non exclusive et à usage interne uniquement, sans autorisation de sous-licence, couvrant : (i) l'Utilisation sous licence du Logiciel, uniquement pour les objectifs internes du Licencié, sur le(s) Processeur(s) sous licence et sur le Site sous licence ; et (ii) la création de deux (2) copies (ou du nombre de copies autorisé par la loi en vigueur) du Logiciel sous licence sous forme non imprimée, lisible par une machine, à des fins exclusives d'archivage ou de sauvegarde (les « Copies d'archive »). Le Licencié doit inclure tous les avis de droits d'auteur et de secret de fabrication, ainsi que les numéros de série sur les Copies d'archive, lesquelles restent la propriété exclusive de Honeywell ou de ses fournisseurs tiers. 3. RESTRICTIONS. 3.1 Généralités. Sauf accord exprès stipulé par le présent Contrat, le Licencié n'est pas autorisé à : (i) modifier le Logiciel sous licence ; (ii) traduire, faire de l'ingénierie inverse, décompiler, désassembler (sauf dans la mesure où les lois applicables interdisent ce type de restriction) ou tenter de dériver le Code source du Logiciel fourni au Licencié en Code objet, ou créer des œuvres dérivées du Logiciel sous licence ou autoriser un tiers à effectuer l'une des actions susmentionnées ; (iii) reproduire le Logiciel sous licence dans des conditions autres que celles susmentionnées ; (iv) sous-concéder, affermer, louer, prêter, utiliser en temps partagé, vendre, distribuer, divulguer, publier, assigner ou transférer des droits, accorder un droit de sûreté, transférer la propriété du Logiciel sous licence ou transférer de manière électronique le Logiciel sous licence d'un ordinateur à un autre via un réseau autre que le réseau interne du Licencié tel qu'autorisé dans le cadre du présent Contrat ; ni (v) modifier ou supprimer les légendes ou mentions de droits de propriété ou de droits d'auteur de Honeywell ou de ses concédants apparaissant sur ou dans le Logiciel sous licence. Le Licencié doit reproduire ces mentions sur toutes les copies du Logiciel sous licence qu'il est autorisé à créer. Il est tenu d'informer tous les Utilisateurs autorisés des restrictions définies dans le présent Contrat quant à l'utilisation du Logiciel sous licence. 43-TV-25-11-FR GLO Version 27 Février 2014 UK 3.2 Clés et accès. Honeywell accepte de fournir toutes les Clés logicielles nécessaires pour autoriser le Licencié à accéder au Logiciel sous licence contenu sur le support envoyé au Licencié. Nonobstant toute clause contraire dans le présent Contrat, le Licencié reconnaît par les présentes qu'il ne détient aucun droit ni aucune licence sur un quelconque Logiciel sans licence et que tout Logiciel sans licence inclus ici ne l'est que pour des motifs pratiques administratifs. Il accepte en outre de ne pas tenter d'accéder à ou d'autoriser des tiers à tenter d'accéder à un tel Logiciel sans licence. Le Licencié ne doit en aucun cas communiquer les Clés logicielles à un tiers. Il s'engage à ne pas contourner et ni tenter de contourner les mesures de gestion de licence, dispositifs de sécurité, journaux d'accès ou toute autre mesure fournie avec le Logiciel sous licence et à ne pas autoriser ou aider un Utilisateur autorisé ou un tiers à faire de même. 3.3 Logiciels tiers. Le Logiciel sous licence peut contenir ou être dérivé de contenus sous licence de tiers. Ces contenus de tiers peuvent être soumis à des restrictions qui s'ajoutent à celles de l'Article 3.0, ces restrictions éventuelles étant incluses dans les documents accompagnant ces logiciels de tiers. 4. PROPRIÉTÉ. Honeywell et ses concédants conservent la propriété exclusive, dans le monde entier, de tous les Droits de propriété intellectuelle afférents au Logiciel sous licence. Le Licencié attribue ici à Honeywell tous lesdits droits qu'il peut détenir et obtenir en vertu de ce qui précède. Tous les droits sur le Logiciel sous licence non expressément accordés au Licencié dans le présent Contrat sont expressément réservés à Honeywell et à ses concédants. 5. INFORMATIONS CONFIDENTIELLES. Le Licencié est tenu de ne pas utiliser ni divulguer des Informations confidentielles, à moins d'y être expressément autorisé par le présent Contrat, et de protéger les Informations confidentielles avec le même degré de diligence que celui qu'il applique à ses propres informations confidentielles, par des mesures au moins aussi protectrices que celles considérées comme raisonnables dans des circonstances similaires. Le Licencié doit prendre des mesures rapides et appropriées pour éviter toute divulgation ou utilisation frauduleuse d'Informations confidentielles. 6. DURÉE ET RÉSILIATION. Le présent Contrat est valable tant que le Licencié utilise le Logiciel sous licence, sous réserve que le Contrat soit immédiatement résilié en cas de faillite, de mise sous séquestre, de déclaration d'insolvabilité ou de dissolution de l'entreprise du Licencié, ou en cas de manquement au présent Contrat par le Licencié, à moins que le Licencié remédie audit manquement dans les dix (10) jours suivant sa notification écrite par Honeywell. En cas de résiliation, le Licencié accepte : (i) de ne plus utiliser le Logiciel sous licence à quelque fin que ce soit ; (ii) de retourner ou de détruire le Logiciel sous licence et toute copie en sa possession, selon les instructions de Honeywell ; et (iii) de certifier à Honeywell que cette destruction a été effectuée. À la résiliation, Honeywell pourra reprendre possession de toutes les copies du Logiciel sous licence en possession ou sous le contrôle du Licencié. Ces recours peuvent être cumulatifs et s'ajouter à d'autres recours dont peut se prévaloir Honeywell. Les articles suivants resteront applicables après la résiliation du présent Contrat : Articles 1, 3.1, 3.3, 4, 5, 6, 8, 9.2, 10, 11 et 12. 7. SUPPORT. Les frais de licence du Logiciel ne comprennent ni support, ni installation ni formation. Des services de support, d'installation et de formation peuvent être proposés par Honeywell et peuvent être achetés séparément auprès de Honeywell au tarif en vigueur. 43-TV-25-11-FR GLO Version 27 Février 2014 UK xi xii 8. OBLIGATIONS DU LICENCIÉ. 8.1 Enregistrements. Le Licencié doit conserver des enregistrements complets, à jour et précis documentant l'emplacement du Logiciel sous licence (sous toutes ses formes) en sa possession. 8.2 Vérification de la conformité. Pour garantir la conformité aux dispositions du présent Contrat, Honeywell ou son représentant désigné est en droit de : (i) demander au Licencié l'envoi d'un certificat écrit de conformité aux conditions générales du présent Contrat dans les trente (30) jours suivant la demande de Honeywell ; et (ii) procéder à une inspection et à un audit, sous réserve d'un préavis raisonnable, des enregistrements définis à l'Article 8.1 du présent Contrat, des journaux électroniques d'accès au Logiciel et des livres et enregistrements du Licencié, ainsi que d'obtenir des photocopies authentiques et correctes des pièces susmentionnées, pendant les heures ouvrées standard du Licencié, et ce, de manière à interférer le moins possible avec le cours normal de l'activité du Licencié. En aucun cas ces certificats ou audits ne pourront être exigés plus d'une fois tous les six (6) mois. Si cet audit venait à révéler un paiement insuffisant des frais de licence, le Licencié devrait verser immédiatement à Honeywell le montant manquant, assorti d'un taux d'intérêt d'un et demi pour cent (1,5 %) par mois ou portion de mois pendant lequel ces frais étaient dus et non acquittés, ou du taux d'intérêt maximal autorisé par la loi, à partir de la date d'exigibilité originale des frais jusqu'à la date de leur règlement effectif. Si l'audit révélait que le montant non payé par le Licencié à Honeywell s'élève à cinq pour cent (5 %) ou plus du montant dû, le Licencié devrait immédiatement rembourser Honeywell des coûts et dépenses liés à l'audit. 9. GARANTIE LIMITÉE, RENONCIATION DE GARANTIE. 9.1 Garantie limitée. Si la licence pour le Logiciel a été achetée auprès d'un tiers autre que Honeywell, Honeywell décline toute garantie pour le Logiciel sous licence (tel qu'indiqué ci-après à l'Article 9.2) et la garantie, le cas échéant, sera assurée uniquement par le tiers auprès duquel la licence a été achetée. Si la licence pour le Logiciel sous licence a été achetée directement auprès de Honeywell, Honeywell garantit que le support sur lequel est fourni le Logiciel sous licence est exempt de défauts matériels ou de fabrication pendant une période de quatre-vingt-dix (90) jours à compter de la date d'expédition du support au Licencié (la « Période de garantie »). Si, au cours de la Période de garantie, le support contenant le Logiciel sous licence s'avérait défectueux, Honeywell s'engage à réparer ou à remplacer le support, à sa discrétion, en guise d'unique recours du Licencié en cas de violation de la garantie ci-dessus. Le Licencié assume l'entière responsabilité de : (i) la sélection du Logiciel sous licence ; (ii) l'installation et l'utilisation correctes du Logiciel sous licence ; (iii) la vérification des résultats obtenus grâce à l'utilisation du Logiciel sous licence ; et (iv) la mise en place des mesures appropriées pour éviter toute perte de données. Honeywell ne garantit pas que la qualité ou les performances du Logiciel sous licence correspondront aux attentes du Licencié, ni que le Licencié sera en mesure d'obtenir les résultats spécifiques voulus grâce à l'utilisation ou à la modification du Logiciel sous licence, ni que le Logiciel sous licence fonctionnera sans erreurs. 43-TV-25-11-FR GLO Version 27 Février 2014 UK 9.2 Renonciation à la garantie. SAUF DANS LES CAS EXPRESSÉMENT DÉFINIS DANS LE PRÉSENT ARTICLE 9, HONEYWELL ET SES CONCÉDANTS DÉCLINENT TOUTE GARANTIE, EXPRESSE, IMPLICITE ET STATUTAIRE Y COMPRIS, SANS LIMITATION, LES GARANTIES IMPLICITES DE QUALITÉ LOYALE ET MARCHANDE, D'ADÉQUATION À UN OBJECTIF PARTICULIER, DE TITRE ET DE NON-VIOLATION DES DROITS DE TIERS. AUCUNE INFORMATION OU AUCUN AVIS ORAL OU ÉCRIT FOURNIS PAR HONEYWELL, SES REVENDEURS, DISTRIBUTEURS, AGENTS OU EMPLOYÉS NE PEUVENT EN AUCUNE MANIÈRE ÉTENDRE LA PORTÉE DE CETTE GARANTIE. Certaines juridictions n'autorisant pas la limitation ou l'exclusion des garanties implicites ou de la durée d'application d'une garantie implicite, les limitations peuvent ne pas être applicables au Licencié. Cette garantie octroie au Licencié des droits spécifiques reconnus par la loi et le Licencié peut jouir d'autres droits qui varient d'une juridiction à l'autre. 10. INDEMNITÉ POUR VIOLATION DES DROITS. Honeywell assurera la défense du Licencié en cas de réclamation fondée sur l'allégation que le Logiciel sous licence, tel que fourni par Honeywell, viole un brevet ou un droit d'auteur valide aux États-Unis, et prendra à sa charge les indemnités résultant de la décision de jugement finale à l'encontre du Licencié suite à cette réclamation, sous réserve que le Licencié ait averti Honeywell de la réclamation du tiers dès qu'il en a eu connaissance et accepte de fournir les informations et l'assistance nécessaires, et de donner l'entier contrôle et l'autorité exclusive (aux frais de Honeywell) pour la défense et le règlement de la réclamation. Honeywell ne sera pas responsable des compromis ou transactions effectués sans son consentement. Nonobstant les dispositions précédentes, Honeywell n'assume aucune responsabilité en cas de réclamation pour violation fondée sur : (a) toute utilisation d'une version autre que la version en cours du Logiciel sous licence dès lors que la réclamation aurait pu être évitée par l'utilisation de la version en cours à condition que Honeywell ait annoncé sa sortie avant le dépôt de la réclamation pour violation ; (b) toute modification quelconque du Logiciel sous licence par une entité autre que Honeywell ; (c) toute utilisation ou combinaison du Logiciel sous licence avec un programme, des données ou un équipement non fournis par Honeywell ; (d) toute utilisation du Logiciel sous licence autre que celle autorisée expressément par le présent Contrat ; (e) des produits ou des processus développés conformément aux instructions, concepts ou spécifications du Licencié ; ou (f) toute transaction ou tout compromis lié à cette réclamation et convenu(e) sans le consentement écrit de Honeywell. Par ailleurs, le Licencié accepte d'indemniser et de défendre Honeywell dans la même mesure et en tenant compte des mêmes restrictions que celles définies dans les obligations de Honeywell envers le Licencié précisées ci-avant dans le présent article « Indemnités pour violation » en cas de poursuite contre Honeywell fondée sur une réclamation pour violation résultant des situations (a), (b), (c), (d), (e) ou (f) ci-dessus. S'il est établi au cours d'une telle procédure que le Logiciel sous licence viole un tel droit et que son utilisation était proscrite, ou si Honeywell estime que le Logiciel sous licence risque de faire l'objet d'une telle réclamation, Honeywell décidera au choix et à ses frais de (i) conférer au Licencié le droit de continuer à utiliser le Logiciel sous licence ou de (ii) modifier ou remplacer le Logiciel sous licence par un logiciel fonctionnellement équivalent et n'enfreignant pas ledit droit. Si les points (i) ou (ii) ci-dessus ne sont pas, de l'avis unique de Honeywell, réalisables au moyen d'efforts commerciaux raisonnables, Honeywell pourra résilier le présent Contrat et rembourser le montant des frais de licence versés à Honeywell dans le cadre du présent Contrat pour le Logiciel sous licence objet du litige, diminué des frais raisonnables tenant compte de l'utilisation par le Licencié du Logiciel sous licence, basés sur un amortissement linéaire sur une période de cinq (5) ans à compter de la date d'effet. LE PRÉSENT ARTICLE ÉTABLIT LES SEULS RECOURS ET RÉPARATIONS EXCLUSIVES DU LICENCIÉ ET L'ENTIÈRE RESPONSABILITÉ DE HONEYWELL EN CAS DE RÉCLAMATION POUR VIOLATION. 43-TV-25-11-FR GLO Version 27 Février 2014 UK xiii 11. LIMITATION DE GARANTIE. HONEYWELL ET SES CONCÉDANTS NE POURRONT ÊTRE TENUS POUR RESPONSABLES DES DOMMAGES ACCESSOIRES, SPÉCIAUX OU INDIRECTS, QUELS QU'ILS SOIENT (Y COMPRIS LES DOMMAGES ET INTÉRÊTS POUR INTERRUPTION D'ACTIVITÉ PROFESSIONNELLE, FOURNITURE DE BIENS DE SUBSTITUTION, PERTE DE BÉNÉFICES, OU AUTRES) AU TITRE D'UNE ACTION EN RESPONSABILITÉ CONTRACTUELLE, DÉLICTUELLE (Y COMPRIS POUR NÉGLIGENCE), STRICTE OU DE TOUT AUTRE RECOURS EN DROIT OU EN ÉQUITÉ, MÊME SI HONEYWELL A ÉTÉ AVERTI DE LA POSSIBILITÉ DE TELS DOMMAGES. EN AUCUN CAS LA RESPONSABILITÉ CUMULÉE DE HONEYWELL EN CAS DE RÉCLAMATIONS DÉCOULANT DE OU LIÉES AU PRÉSENT CONTRAT NE POURRA EXCÉDER LE MONTANT VERSÉ PAR LE LICENCIÉ POUR LE LOGICIEL SOUS LICENCE. LA GARANTIE LIMITÉE, LES RÉPARATIONS LIMITÉES, LA RENONCIATION À LA GARANTIE ET LA RESPONSABILITÉ LIMITÉE SONT DES ÉLÉMENTS FONDAMENTAUX DE L'ACCORD CONCLU ENTRE HONEYWELL ET LE LICENCIÉ. HONEYWELL NE SERAIT PAS EN MESURE DE FOURNIR LE LOGICIEL SANS CES LIMITATIONS. 12. GÉNÉRALITÉS. 12.1 Droit applicable et attribution de compétence. Le présent Contrat est régi par les lois des États-Unis d'Amérique et de l'État de New York sans égard aux principes de conflit des lois. Les parties conviennent que le présent Contrat n'est pas régi par la Convention des Nations Unies sur les contrats de vente internationale de marchandises. Tous les conflits liés au présent Contrat seront portés exclusivement devant l'État ou les cours de justice fédérales de New York, État de New York, comme la loi l'y autorise. Le Licencié reconnaît la compétence en la matière des cours mentionnées ci-dessus. 12.2 Mesure d'injonction. Il est compris et accepté que, nonobstant les autres dispositions du présent Contrat, le non-respect par le Licencié des dispositions du présent Contrat peut entraîner pour Honeywell des dommages irréparables pour lesquels une compensation monétaire serait inadéquate et que Honeywell est donc à ce titre en droit d'obtenir une mesure d'injonction immédiate afin de protéger ses droits dans le cadre du présent Contrat en plus de tous les recours légalement disponibles. 12.3 Avis. Tous les avis à l'attention de Honeywell doivent être effectués par écrit et adressés à : Honeywell International Inc. Honeywell Process Solutions 2500 West Union Hills Drive Phoenix, AZ 85027-5139 À l'attention de : General Counsel (Avocat-conseil) 12.4 Absence de mandat. Aucune disposition des présentes ne peut être interprétée comme créant une organisation, une relation de travail, un partenariat, une relation mandant-mandataire ou toute autre forme d'entreprise commune entre les parties. 12.5 Force majeure. Aucune des parties ne peut être tenue pour responsable aux termes des présentes en cas de manquement ou de retard dans l'exécution de ses obligations (sauf pour le paiement) dû à des grèves, pénuries, émeutes, insurrections, incendies, inondations, tempêtes, explosions, catastrophes naturelles, guerres, actions gouvernementales, conditions de travail, séismes, pénuries de matériaux ou toute autre cause en dehors du contrôle raisonnable de cette partie. En dehors des obligations de paiement, aucune des parties ne sera responsable à l'égard de l'autre d'un manquement à ses obligations dû à une cause en dehors du contrôle raisonnable de la partie non agissante. Si l'impossibilité d'agir se poursuit au-delà de 90 jours, l'une ou l'autre partie pourra résilier le présent Contrat à condition d'en informer l'autre partie par écrit et le Licencié versera à Honeywell la somme correspondant aux produits livrés ou services exécutés avant la résiliation. Les événements de force majeure incluent, sans s'y limiter : (1) les embargos gouvernementaux, (2) les blocus, (3) les saisies ou gels de biens, (4) les délais ou refus d'accorder une licence d'exportation ou la suspension ou la révocation de ladite licence, (5) toute autre action du gouvernement limitant la possibilité d'exécution du xiv 43-TV-25-11-FR GLO Version 27 Février 2014 UK Contrat, (6) les incendies, séismes, inondations, conditions climatiques extrêmes, (7) les catastrophes naturelles, (8) les quarantaines ou crises sanitaires régionales, (9) les grèves ou lockouts du personnel, (10) les émeutes, luttes, insurrections, désobéissances civiles, conflits armés, actes de terrorisme ou guerres, déclarés ou non (ou les menaces imminentes de tels événements, si ces menaces sont susceptibles de provoquer des dommages corporels ou matériels), (11) les pénuries ou l'impossibilité d'obtenir des matériaux ou des composants et (12) l'impossibilité ou le refus de la part des fournisseurs tiers du Licencié de fournir à Honeywell les pièces, services, manuels ou autres informations nécessaires à la fourniture des marchandises ou services par Honeywell dans le cadre du présent Contrat. 12.6 Renonciation. Le fait que l'une des parties n'exige pas l'application à un moment donné des dispositions du présent Contrat ne constitue pas une renonciation définitive à ces dispositions et ne fait en aucune façon obstacle au droit de ladite partie à entreprendre une action ultérieure en vue de faire appliquer les présentes dispositions. 12.7 Divisibilité. Si l'une des dispositions du présent Contrat s'avérait illégale, non valide ou non applicable, la validité et l'application des autres dispositions du présent Contrat n'en seraient pas affectées et la disposition illégale, non valide ou non applicable serait remplacée par une ou plusieurs dispositions valables et applicables, dont la teneur est aussi proche que possible des intentions de la disposition originale. 12.8 Intitulés. Les intitulés d'article apparaissant dans le présent Contrat sont insérés uniquement pour faciliter la lecture et n'affectent aucunement leur interprétation ni celle du présent Contrat. 12.9 Utilisateur de l'administration américaine. Le Logiciel est un « article commercial » (commercial item), tel que défini à l'article 48 C.F.R. 2.101, consistant en un « logiciel informatique commercial » (commercial computer software) et une « documentation logicielle commerciale » (commercial computer software documentation) au sens où ces expressions sont utilisées à l'article 48 C.F.R. 12.212. Conformément aux articles 48 C.F.R. 12.212 et 48 C.F.R. 227.7202-1 à 227.7202-4, les utilisateurs de l'administration américaine n'obtiennent que les droits concédés dans le présent Contrat en faisant l'acquisition du logiciel. 12.10 Cession. Le Licencié n'est pas autorisé à déléguer, céder ou transférer le présent Contrat, la ou les licence(s) octroyée(s) ni les droits et obligations du Licencié aux termes des présentes, y compris par le biais d'une fusion (même si le Licencié reste l'entité survivante) ou d'une acquisition, et toute tentative en ce sens effectuée sans le consentement préalable écrit de Honeywell, qui ne devra pas être refusé pour des motifs déraisonnables, sera déclarée nulle. Honeywell peut céder le présent Contrat, ainsi que les droits et obligations y afférents, à sa seule discrétion. Toute tentative de cession ou de délégation en violation de cette clause sera déclarée nulle. 12.11 Conformité aux lois Le Logiciel et les informations techniques fournis dans le cadre du présent Contrat sont soumis aux lois sur le contrôle des exportations aux États-Unis et peuvent faire l'objet de réglementations concernant l'importation et l'exportation dans d'autres pays. Le Licencié accepte de se conformer strictement à ces lois et réglementations. Le Licencié obtiendra les licences et contrats requis pour l'importation, l'exportation et la ré-exportation du Logiciel, des services et données techniques fournis et conservera cette documentation afin de se conformer à ces lois et réglementations. Honeywell ne sera pas responsable à l'égard du Licencié en cas de non-fourniture du Logiciel, des services, transferts ou données techniques suite à des actions du gouvernement influant sur la possibilité pour Honeywell de s'exécuter, notamment en cas (1) d'impossibilité de délivrer ou d'annulation des licences d'exportation ou de réexportation ; (2) de toute réinterprétation de la loi ou de la réglementation applicable sur les importations, transferts ou exportations après la date de commande ou d'engagement ayant une incidence défavorable significative sur la capacité d'exécution de Honeywell ; ou (3) de retards dus au manquement par le Licencié aux lois ou réglementations applicables régissant les importations, exportations, transferts ou ré-exportations. Le Licencié ne doit pas vendre, transférer, exporter ni ré-exporter le Logiciel, les services ou données 43-TV-25-11-FR GLO Version 27 Février 2014 UK xv techniques pour les utiliser dans des activités impliquant la conception, le développement, la production, l'utilisation ou l'accumulation de stocks d'armes nucléaires, chimiques ou biologiques, ou de missiles, ni utiliser le Logiciel, les services ou données techniques dans une entreprise engagée dans des activités liées à ces armes ou missiles. En outre, le Logiciel, les services ou données techniques ne doivent pas être utilisés dans le cadre d'activités ayant trait à la fission ou la fusion nucléaire, ou à toute autre utilisation ou manipulation de substances nucléaires, tant que le Licencié n'a pas, à ses propres frais, souscrit toutes les assurances garantissant les indemnités, limitations de responsabilité, recours et subrogations jugés acceptables par Honeywell et adaptés, selon Honeywell, pour le protéger contre tout type de responsabilité. 12.12 Langue. Le présent Contrat est rédigé en anglais, qui en est la langue de référence à tous les égards, et toutes les versions du présent Contrat en d'autres langues ne sont fournies qu'à titre pratique et ne lient pas les parties au présent Contrat. Toutes les communications et tous les avis transmis en relation avec le présent Contrat, ainsi que toute la documentation et le support devant être assuré seront, sauf spécification contraire, en anglais. Intégralité du Contrat ; modification. Le présent Contrat constitue l'intégralité des accords passés entre le Licencié et Honeywell et annule et remplace dans sa totalité tous les contrats oraux ou écrits existant entre le Licencié et Honeywell relativement à l'objet des présentes. Les conditions générales de tout Bon de commande ou autre acte généré par le Licencié en rapport avec le présent Contrat resteront sans valeur et sans effet. Le présent Contrat ne peut être modifié ou complété que par un écrit faisant explicitement référence au présent Contrat et signé par les représentants dûment approuvés du Licencié et de Honeywell. LE LOGICIEL SOUS LICENCE ET LA DOCUMENTATION QUI L'ACCOMPAGNE SONT PROTÉGÉS PAR LES LOIS DES ÉTATS-UNIS SUR LES DROITS D'AUTEUR ET PAR LES TRAITÉS INTERNATIONAUX. TOUTE REPRODUCTION OU DISTRIBUTION NON AUTORISÉE POURRA FAIRE L'OBJET DE SANCTIONS ADMINISTRATIVES ET PÉNALES. EN INSTALLANT OU EN UTILISANT LE LOGICIEL SOUS LICENCE, VOUS RECONNAISSEZ AVOIR LU LE PRÉSENT CONTRAT ET L'AVOIR COMPRIS, ET VOUS ACCEPTEZ D'ÊTRE LIÉ PAR SES CONDITIONS. Déclaration de conformité An 2000 Le logiciel TrendManager Suite satisfait aux exigences de la norme BSI DISC PD2000-1 sur le passage à l'an 2000, sous réserve que l'ordinateur hôte, son BIOS, son système d'exploitation, ainsi que toute application active soient également conformes à ces exigences. xvi 43-TV-25-11-FR GLO Version 27 Février 2014 UK Chapitre 1 : Bienvenue dans le Logiciel TrendManager Suite Fonctionnalités Fonctionnalités Outil de conversion de données pour importer, représenter graphiquement, enregistrer et exporter les données d'autres appareils Honeywell dans le logiciel TrendManager TrendViewer TrendManager TrendServer (pas de mode exportation) (données graphiques uniquement) Configuration complète des enregistreurs TrendView Importation de données depuis un support amovible Impression de toutes les données graphiques et configurations d'enregistreur Compatibilité avec Windows 7 (32 et 64 bits - Professionnel, Entreprise et Édition Intégrale) et Windows Server 2008***, Windows™ Vista, Windows XP, Windows Server 2003 Protection par mot de passe - traçabilité complète des utilisateurs Archivage des données dans une base de données sécurisée intégrée Mode Batch parallèle Exportation à l'aide de fichiers au format CSV Activation de l'enregistrement fuzzy Système de gestion des événements, y compris les compteurs utilisateur et les rapports Exportation à l'aide de liens OPC Communication avec les enregistreurs à l'aide de l'interface RS485* Communication avec les enregistreurs par Ethernet TCP/IP Distribution de toutes les données enregistrées via le réseau local à l'échelle de l'usine Interface de communication FTP ou sécurisée sur Ethernet Navigation au sein d'un enregistreur via le Web Envoi de la configuration à l'enregistreur via Ethernet Gestionnaire du journal des entrées Récupération des données à des fins de représentation graphique et d'enregistrement 43-TV-25-11-FR GLO Version 27 Février 2014 UK 1 Fonctionnalités TrendViewer TrendManager TrendServer Relecture des données historiques et en temps réel en utilisant un format d'affichage fractionné Communications Ethernet/RS485* Activation de Modbus et de Modbus X via Ethernet ou RS485* Serveur de communication en charge de la gestion du statut de communication de l'enregistreur Accès à distance à d'autres serveurs via Ethernet Modbus maître et communication avec l'esclave via RS485 ou Ethernet Documentation du protocole IQOQ Configuration des analyses AMS2750 Affichage des bases de données archivées * RS485 est disponible en option sur l'enregistreur eZtrend QXe ** non disponible sur les enregistreurs X Series et GR Serie s *** Interface de communication sécurisée prise en charge par Windows version 7 ou ultérieure 2 43-TV-25-11-FR GLO Version 27 Février 2014 UK Chapitre 2 : Présentation de la suite logicielle TrendManager Introduction Le logiciel TrendManager Suite est un logiciel Windows™ fourni avec les enregistreurs Honeywell TrendView en tant qu'outil d'acquisition de données et de configuration. La souris et le clavier s'utilisent comme sous Windows™ et on suppose dans ce manuel que l'utilisateur connaît Windows™. Le logiciel TrendManager Suite est compatible avec Windows Vista, Windows XP*, Win2K3*, Windows 7 (32 et 64 bits - Professionnel, Entreprise et Édition Intégrale), Windows 8 et Windows Server 2008. *Remarque : l'interface de communication sécurisée est prise en charge par Windows version 7 ou ultérieure. Les termes techniques spécifiques à la gamme d'enregistreurs Honeywell sont expliqués dans la section « Glossaire », page 277. Options logicielles Les logiciels disponibles de TrendManager Suite sont indiqués cidessous. Les attributs de chaque niveau sont détaillés dans la section « Fonctionnalités », page 1. TrendViewer Ce logiciel est disponible gratuitement et il permet à l'utilisateur d'afficher, de représenter graphiquement et d'imprimer des données depuis une disquette ou une carte mémoire PCMCIA sur les enregistreurs V5, depuis une carte Compact Flash ou une clé USB sur les enregistreurs X Series et depuis une carte SD ou une clé USB sur les enregistreurs GR Serie s. TrendManager Pro Outil autonome qui permet à l'utilisateur d'effectuer une configuration complète des enregistreurs, ainsi que d'archiver, de représenter graphiquement, d'imprimer et d'exporter des données. Contrôle total des enregistreurs et simulation au sein d'une base de données sécurisée intégrée. TrendServer Pro Serveur complet intégrant des fonctionnalités réseau permettant d’afficher et d’archiver des données et de communiquer avec d'autres enregistreurs. Le nombre d'enregistreurs pouvant être mis en réseau dépend des spécifications du PC en charge de l'acquisition des données et de la capacité du réseau. Tous les logiciels de TrendManager Suite disposent d'un système d'aide en ligne complet avec une aide contextuelle intégrée. Il vous suffit d'appuyer sur la touche F1 pour appeler un fichier d'aide dont le contenu dépend de la fenêtre du logiciel ouverte. 43-TV-25-11-FR GLO Version 27 Février 2014 UK 3 Outil de gestion de base de données Des outils d'archivage de données sont fournis en standard, ainsi que des fonctions permettant d'envoyer des e-mails et de représenter graphiquement, d'imprimer et d'exporter des données. L'outil de gestion de base de données est une application logicielle distincte fournie avec le logiciel TrendServer. Service de communication Le logiciel TrendServer Pro intègre un serveur de communication qui permet de gérer l'état des communications des enregistreurs sur un port série (RS485) ou via une connexion Ethernet. Les enregistreurs Honeywell V5 équipés d'une carte RS485 peuvent utiliser un convertisseur RS485-RS232 (par exemple Westermo : modèle n° MA42, numéro de série 4908) pour RS232. Les enregistreurs sont maintenus dans des bases de données qui sont hébergées sur des serveurs. En cas d'accès à d'autres serveurs de communication à distance, il est possible de recevoir les données d'autres enregistreurs maintenus dans des bases de données sur d'autres serveurs (également appelés serveurs distants). Le serveur de communication utilise des adresses IP pour localiser les enregistreurs sur les serveurs locaux et distants. Tous les paramètres de configuration d'enregistrement des communications et des connexions aux bases de données sont installés depuis le serveur de communication. Les données des enregistreurs peuvent être saisies dans tout ordinateur faisant partie du réseau local (LAN) et être automatiquement affichées et représentées graphiquement sur tout autre ordinateur du réseau. TrendServer permet de télécharger et d'importer des données depuis des enregistreurs distants via une connexion Ethernet. Enregistreurs GR Serie s. Les enregistreurs Honeywell X Series, MutiTrend GR et Minitrend GR prennent en charge les communications Modbus et Modbus X via des connexions Ethernet et RS485 (non disponible sur EzTrend GR). Des serveurs OPC 2.0 DA et A&E sont fournis pour permettre aux clients tiers d'acquérir des données et des événements en temps réel. N.B. : *seules les communications Ethernet sont disponibles en standard sur l'enregistreur eZtrend V5. Documentation du protocole IQOQ Des rapports IQOQ personnalisés peuvent être générés en fonction de la configuration de l'enregistreur. La configuration peut être validée dans le cadre d'un processus permettant de confirmer qu'une pièce d'équipement ou un procédé est conforme aux exigences stipulées pour concevoir un produit réglementé. Voir « Annexe H Documentation du protocole IQOQ », page 337. Fonctionnalités AMS2750 Des fonctionnalités spécifiques ont été ajoutées au logiciel pour permettre la configuration du mode de processus et du mode TUS conformément aux spécifications AMS2750. La spécification AMS2750 couvre les exigences pyrométriques des équipements utilisés pour le traitement thermique. Logiciel TrendView Historian Trendview Historian utilise un accès OPC HDA pour acquérir les données. Reportezvous au guide d'utilisation de Trendview Historian (43-TV-25-41-FR). Une application client Windows doit être utilisée pour afficher des données historiques et y accéder depuis le serveur Trendview OPC Historian Server. 4 43-TV-25-11-FR GLO Version 27 Février 2014 UK Outil de création de rapports sur les batches Trendview Outil qui améliore la création de rapports sur des batches spécifiques depuis la base de données de TrendManager ou de TrendServer, ce qui permet d'analyser et de documenter plus facilement un traitement par lots spécifique. Cet outil utilise les informations sur les batches importées dans le logiciel TrendManager, éliminant ainsi les étapes sujettes aux erreurs de saisie manuelle des données dans un tableur. Cet outil permet à l'utilisateur de générer facilement un rapport distinct dans un format PDF sécurisé pour documenter les résultats finaux du traitement par lots. Honeywell V5 Les enregistreurs Honeywell V5 exigent une carte de communication distincte avec Ethernet et option FTP. De nombreux protocoles de communication sont désormais disponibles, notamment : RS485 Trendbus (navigateur Web inclus), Ethernet (via FTP) et RS232 (navigateur Web). Sans oublier les options RS485 Modbus et Profibus sur l'enregistreur. Pour un lecteur de code-barres standard de type ASCII, utilisez la carte de communication Ethernet/RS232/RS485 standard. Sur l'enregistreur Minitrend V5 et Multitrend Plus V5, une carte de communication en option avec RS-485 Trendbus et Ethernet est disponible. Une autre carte de communication en option prend en charge les communications RS485 Modbus et Modbus X. 43-TV-25-11-FR GLO Version 27 Février 2014 UK 5 6 43-TV-25-11-FR GLO Version 27 Février 2014 UK Chapitre 3 : Installation Installation InstallationTrendManager Suite : Conditions préalables : • Fermez toutes les applications Windows avant de démarrer le logiciel TrendManager Suite. • Il n'est pas recommandé de lancer plusieurs programmes d'installation sur le même ordinateur. • Vous devez être membre du groupe Administrateurs pour installer ou désinstaller le logiciel TrendManager Suite. REMARQUE : étapes pour vérifier les droits d'administrateur de chaque utilisateur : 1. Veuillez sélectionner Panneau de configuration -> Outils d'administration -> Gestion de l'ordinateur. 2. Sélectionnez Utilisateurs et groupes locaux. 3. Accédez à Groupes. 4. Cliquez avec le bouton droit de la souris sur le groupe Administrateurs. 5. Sélectionnez Propriétés. La liste des utilisateurs est remplie automatiquement. 43-TV-25-11-FR GLO Version 27 Février 2014 UK 7 6. Ajoutez les utilisateurs devant bénéficier de droits d'administration (dans la figure suivante, « RECORDER\Operator150 » Administrateurs). (ENREGISTREUR\Opérateur150) a été ajouté au groupe • Cliquez sur l'onglet Affichage. 8 43-TV-25-11-FR GLO Version 27 Février 2014 UK Installation de TrendManager Suite : • Insérez le DVD dans le lecteur et attendez le démarrage de l'exécution automatique. Si l'exécution automatique ne démarre pas, procédez comme suit. Rendez-vous dans Poste de travail->Lecteur de DVD ROM. • Cliquez avec le bouton droit de la souris sur setup.exe. Dans Windows Vista, Windows 7 et Windows Server 2008 a) Cliquez sur « Ouvrir » si vous êtes connecté en tant qu'administrateur. b) Ou cliquez sur « Exécuter ce programme en tant qu'administrateur ». Dans Windows XP et Windows Server 2003 a) Cliquez sur « Ouvrir » si vous êtes connecté en tant qu'administrateur. b) Si l'option « Exécuter en tant que... » est sélectionnée, la fenêtre ci-dessous s'affiche. Vérifiez que la case « Protéger mon ordinateur et mes données contre une activité de programme non autorisée » est décochée pour l'option « Utilisateur actuel ». Sinon, accordez les droits d'administration pour « L'utilisateur suivant ». L'assistant InstallShield de TrendManager Suite s'affiche. • Cliquez sur Suivant (Next) et acceptez les conditions de l'« Accord de Licence du logiciel TrendManager Suite » pour continuer. • Cliquez sur Suivant (Next). La fenêtre Sélection de l'emplacement de destination (Choose Destination Location) apparaît et affiche les informations relatives au dossier de destination par défaut. Si vous souhaitez modifier le dossier de destination par défaut, cliquez sur Parcourir (Browse) et sélectionnez un dossier de destination différent. • Cliquez sur Suivant (Next). La fenêtre Langue (Language) apparaît. La langue par défaut est l'anglais (English). Les autres langues prises en charge sont l'allemand et le français. Sélectionnez la langue souhaitée. 43-TV-25-11-FR GLO Version 27 Février 2014 UK 9 • Cliquez sur Suivant (Next). La fenêtre Sélection du package (Package Selection) s'affiche. Le logiciel TrendManager Suite propose trois versions d'installation différentes : 1. TrendViewer - Version gratuite faisant partie du logiciel de l'enregistreur. 2. TrendManager Pro - Peut être acheté, il propose des fonctionnalités supplémentaires. 3. TrendServer Pro - Peut être acheté, il propose un ensemble complet de fonctionnalités. Sélectionnez la version que vous souhaitez installer. Les étapes d'installation sont différentes selon la version choisie. Installation de TrendViewer : • Cliquez sur Suivant (Next). La fenêtre « Démarrage de la copie des fichiers (Start Copying Files) » s'affiche et vous permet de contrôler les paramètres avant de lancer la copie des fichiers. • Cliquez sur Suivant (Next). L'installation progresse. Le groupe « TMSApplicationAccessGroup » est créé. Les groupes ci-dessus ne peuvent être vérifiés qu'à la fin de l'installation, après le redémarrage de l'ordinateur. Pour plus d'informations, reportez-vous à la section « Groupes d'utilisateurs de TrendManager Suite après l'installation », page 14. 10 43-TV-25-11-FR GLO Version 27 Février 2014 UK • La fenêtre « Installation terminée (Installation complete) » s'affiche et peut vous demander de redémarrer l'ordinateur. Il est recommandé de redémarrer l'ordinateur avant d'utiliser l'application. • Cliquez sur Terminer (Finish). (Aucun code de licence n'est requis pour installer TrendViewer.) Installation de TrendManager Pro et TrendServer Pro • Cliquez sur Suivant (Next). La fenêtre Licence (License) s'affiche. Saisissez le code et l'organisation tels que fournis avec chaque version du logiciel. Le code se trouve à l'intérieur du boîtier de DVD. • Cliquez sur Suivant (Next). La fenêtre Informations de compte utilisateur (User Account Information) illustrée ci-dessous s'affiche. Suivez les instructions à l'écran. a) Le compte utilisateur par défaut « TMSUser » apparaît. Si le compte utilisateur local « TMSUser » existe déjà, fournissez un mot de passe pour ce compte. Sinon, saisissez un nouveau mot de passe afin de créer le compte utilisateur. b) Le compte utilisateur par défaut peut également être modifié. Vous pouvez fournir un compte utilisateur existant ou un nouveau compte utilisateur local. Pour un nouveau compte utilisateur, vous devez saisir un nouveau mot de passe. 43-TV-25-11-FR GLO Version 27 Février 2014 UK 11 c) Le mot de passe doit respecter la politique locale de sécurité relative aux mots de passe. Sinon, le message ci-dessous s'affiche. d) Si vous disposez d'un domaine, vous pouvez également saisir le compte utilisateur de domaine et le mot de passe associé. Si le compte utilisateur de domaine est introuvable, le message suivant apparaît lors de l'installation. Remarque (pour TrendServer Pro uniquement) : le compte utilisateur saisi dans la fenêtre cidessus sert à configurer l'exécution du Service des communications (et des processus). Le mot de passe saisi expire en fonction des politiques de sécurité locales. Après son expiration, TrendServer Pro peut arrêter de fonctionner. Veillez à mettre à jour régulièrement les mots de passe en fonction de vos politiques de sécurité grâce à l'Utilitaire de configuration de sécurité fourni lors de l'installation de TrendManager Suite. Pour plus d'informations, consultez la section « Utilitaire de configuration de sécurité », page 35. REMARQUE (pour TrendServer Pro uniquement) : le compte utilisateur saisi dans la fenêtre ci-dessus sert à configurer l'exécution du Service des communications (et des processus). Pour exécuter le Service des communications avec un compte différent ou à l'expiration du mot de passe, utilisez l'Utilitaire de configuration de sécurité intégré à l'installation de TrendManager Suite. Pour plus d'informations, consultez la section « Utilitaire de configuration de sécurité », page 35. REMARQUE (pour TrendManager Pro uniquement) : le compte utilisateur saisi dans la fenêtre ci-dessus sert à configurer l'exécution du processus de base de données. Pour exécuter le processus de base de données avec un compte différent ou à l'expiration du mot de passe, utilisez l'Utilitaire de configuration de sécurité intégré à l'installation de TrendManager Suite. Pour plus d'informations, consultez la section « Utilitaire de configuration de sécurité », page 35. 12 43-TV-25-11-FR GLO Version 27 Février 2014 UK • Cliquez sur Suivant (Next). La fenêtre « Démarrage de la copie des fichiers (Start Copying Files) » s'affiche et vous permet de contrôler les paramètres avant de lancer la copie des fichiers. • Cliquez sur Suivant (Next). L'installation progresse. Pour TrendServer Pro , les groupes « TMSApplicationAccessGroup » et « TMServiceAccessGroup » sont créés. Pour TrendManager Pro, seul le groupe « TMSApplicationAccessGroup » est créé. Ces groupes ne peuvent être vérifiés qu'à la fin de l'installation, après le redémarrage de l'ordinateur. Pour plus d'informations, consultez la section « Groupes d'utilisateurs de TrendManager Suite après l'installation », page 14. • La fenêtre « Installation terminée (Installation complete) » s'affiche et peut vous demander de redémarrer l'ordinateur. Il est obligatoire de redémarrer l'ordinateur avant d'utiliser l'application. • Cliquez sur Terminer (Finish). Vérifications post-installation avant d'utiliser TrendServer Pro : 1. Vérifiez que le Service des communications a démarré. Étapes de contrôle du Service des communications : 1. Veuillez sélectionner Panneau de configuration -> Outils d'administration -> Services. 2. La fenêtre ci-dessous s'affiche. Dans la fenêtre ci-dessus, vous pouvez voir que le Service des communications a démarré. Pour l'enregistrement des données en temps réel, le serveur de communication se sert de la date et de l'heure d'une machine locale. Vérifiez que la date, l'heure et le fuseau horaire configurés sur cette machine sont corrects. 43-TV-25-11-FR GLO Version 27 Février 2014 UK 13 Une fois les vérifications post-installation terminées, vous pouvez configurer TrendServer Pro pour l'acquisition de données. Consultez la section « Enregistrement du serveur de communication », page 213 pour les étapes « Configuration de l'enregistrement », page 214. Consultez la section « Importation via FTP ou via une interface de communication sécurisée », page 171 pour les étapes « Configuration des périodes d'importation », page 175. Groupes d'utilisateurs de TrendManager Suite après l'installation Pendant l'installation de TrendManager Suite, un groupe commun est créé pour toutes les variantes, à savoir TMSApplicationAccessGroup. Pour TrendManager Pro, un autre groupe nommé TMSServiceAccessGroup est créé. REMARQUE (pour TrendServer Pro uniquement) : TMSServiceAccessGroup est requis pour l'exécution du Service des communications (et des processus). Ne supprimez pas ce groupe d'utilisateurs. Ne supprimez pas et ne modifiez pas non plus l'utilisateur de ce groupe d'utilisateurs. 1. Le compte utilisateur fourni lors de l'installation (sauf pour TrendViewer ) doit faire partie de TMSApplicationAccessGroup pour TrendManager Pro et de TMSServiceAccessGroup dans le cas de TrendServer Pro . 2. Les utilisateurs qui souhaitent avoir accès à l'application ou aux autorisations de TrendManager Suite pour activer la communication entre les ordinateurs doivent être ajoutés à TMSApplicationAccessGroup. Étapes pour contrôler le TMSApplicationAccessGroup : groupe et ajouter l'utilisateur au groupe a) Veuillez sélectionner Panneau de configuration -> Outils d'administration -> Gestion de l'ordinateur. b) Sélectionnez Utilisateurs et groupes locaux. 14 43-TV-25-11-FR GLO Version 27 Février 2014 UK c) Accédez à Groupes (Groups). Cherchez le groupe TMSApplicationAccessGroup. d) Cliquez avec le bouton droit de la souris sur TMSApplicationAccessGroup. e) Sélectionnez Propriétés. Une liste d'utilisateurs disposant de droits d'accès à l'application logicielle TrendManager Suite s'affiche. f) Ajoutez les utilisateurs auxquels vous souhaitez accorder un accès à l'application logicielle TrendManager Suite. (Dans la figure suivante, « Recorder\Operator155 » (Enregistreur\Opérateur155) a été ajouté au groupe TMSApplicationAccessGroup.) 43-TV-25-11-FR GLO Version 27 Février 2014 UK 15 REMARQUE : une fois que vous avez ajouté un utilisateur au groupe « TMSApplicationAccessGroup » pour lui autoriser l'accès à l'application logicielle TrendManager Suite , veuillez vous déconnecter, puis vous reconnecter pour y accéder. TrendManager Suite à partir d'une machine distante doit faire partie du groupe « TMSApplicationAccessGroup » sur le système distant. Par exemple : TrendServer Pro est exécuté dans Domaine\Utilisateur1 (Domain\User1), l'utilisateur de la Machine A veut accéder au serveur de communication de TrendServer Pro exécuté dans Domaine\Utilisateur2 (Domain\User2) sur la Machine B. Domaine\Utilisateur1 (Domain\User1) doit donc faire partie du groupe TMSApplicationAccessGroup de la Machine B. Si aucun utilisateur local n'est présent dans le système distant, un nouvel utilisateur avec les mêmes nom d'utilisateur et mot de passe peut être créé sur ce système distant. Il peut ensuite être ajouté au groupe TMSApplicationAccessGroup afin d'accéder au serveur de communication du système distant. 3. Tout utilisateur essayant d'utiliser l'application logicielle Étapes de création d'un nouvel utilisateur : a) Veuillez sélectionner Panneau de configuration -> Outils d'administration -> Gestion de l'ordinateur. b) Sélectionnez Utilisateurs et groupes locaux. c) Cliquez avec le bouton droit de la souris sur Utilisateurs, puis sélectionnez « Nouvel utilisateur ». La boîte de dialogue « Nouvel utilisateur » illustrée ci-dessous s'affiche. 16 43-TV-25-11-FR GLO Version 27 Février 2014 UK d) Saisissez un Nom d'utilisateur et un Mot de passe. Le nouvel utilisateur sera créé. 4. Les utilisateurs Administrateur / Non administrateur qui ne font pas partie de TMSServiceAccessGroup ou de TMSApplicationAccessGroup peuvent utiliser l'application logicielle TrendManager Suite s'ils disposent déjà des paramètres requis, par exemple de droits Windows, d'autorisations d'accès aux dossiers et d'autorisations d'accès DCOM, similaires aux paramètres configurés lors de l'installation de l'application logicielle TrendManager Suite . 5. Lors de la désinstallation, les groupes TMSServiceAccessGroup et TMSApplicationAccessGroup ne sont pas supprimés. Dépannage de l'application TrendManager Suite : Lors du lancement de l'interface utilisateur de l'application logicielle TrendManager Suite, vous pouvez voir les messages ci-dessous. Ces messages peuvent s'afficher pour différentes raisons : 1. Le mot de passe du compte utilisateur connecté a expiré. Dans ce cas, utilisez l'Utilitaire de configuration de sécurité. Pour en savoir plus, consultez la section « Utilitaire de configuration de sécurité », page 35. 2. L'utilisateur ne fait pas partie du groupe « TMSApplicationAccessGroup ». Pour plus d'informations, consultez la section « Groupes l'installation », page 14. 3. Application d'utilisateurs de TrendManager Suite après TrendServer Pro , si le Service des communications n'a toujours pas démarré après les étapes 1 et 2, copiez le dossier « TMS » des enregistrements afin de mieux comprendre le problème. 43-TV-25-11-FR GLO Version 27 Février 2014 UK 17 Migration Migration de TrendManager Suite : Conditions préalables : • Fermez toutes les applications Windows avant de démarrer le logiciel TrendManager Suite. • Il n'est pas recommandé de lancer plusieurs programmes d'installation sur le même ordinateur. • Vous devez être membre du groupe Administrateurs pour installer ou désinstaller le logiciel TrendManager Suite. REMARQUE : étapes pour vérifier les droits d'administrateur de chaque utilisateur : 1. Veuillez sélectionner Panneau de configuration -> Outils d'administration -> Gestion de l'ordinateur. 2. Sélectionnez Utilisateurs et groupes locaux. 3. Accédez à Groupes. 4. Cliquez avec le bouton droit de la souris sur le groupe Administrateurs. 5. Sélectionnez Propriétés. La liste des utilisateurs est remplie automatiquement. 6. Ajoutez les utilisateurs devant bénéficier de droits d'administration (dans la figure suivante, « RECORDER\Operator150 » Administrateurs). 18 (ENREGISTREUR\Opérateur150) a été ajouté au groupe 43-TV-25-11-FR GLO Version 27 Février 2014 UK Dans Windows Vista, Windows 7 et Windows Server 2008 1. Veuillez conserver une sauvegarde du dossier ci-dessous. C:\Program Files\TrendManager Suite\TMP5DB ou C:\Program Files (x86)\TrendManager Suite\TMP5DB. 2. Veuillez conserver une sauvegarde du contenu des dossiers ci-dessous. C:\ ProgramData\TMP et C:\ProgramData\CommsServ. 3. En raison du concept de virtualisation de Windows Vista, Windows 7 et Windows Server 2008, un dossier VirtualStore est créé pour tous les utilisateurs. Les étapes ci-dessous doivent vous aider à trouver le dossier VirtualStore de l'utilisateur connecté sur le système : a) Par défaut, le dossier VirtualStore est caché. Étapes pour afficher les fichiers cachés • Ouvrez l'explorateur Windows. • Rendez-vous dans Outils -> Dossier. 43-TV-25-11-FR GLO Version 27 Février 2014 UK 19 • Cliquez sur l'onglet Affichage. Cochez la case « Afficher les fichiers, dossiers et lecteurs cachés ». Cliquez sur OK. Veuillez vous reporter à l'image ci-dessous pour référence. b) Rendez-vous maintenant connecté>\AppData\Local\VirtualStore. 20 dans C:\Users\<Nom de l'utilisateur 43-TV-25-11-FR GLO Version 27 Février 2014 UK Gardez une sauvegarde de tous les dossiers de tous les utilisateurs s'ils se trouvent dans le dossier VirtualStore, notamment : • TrendManager Suite dans C:\Users\<Nom de l'utilisateur connecté>\AppData\Local\Virtual- Store \Program Files ou C:\Users\<Nom de l'utilisateur connecté>\AppData\Local\Virtual- Store \ProgramFiles(x86) for 64 bits. • TrendManager et dossier CommsServ dans C:\Users\<Nom de l'utilisateur connecté>\App- Data\Local\VirtualStore\ProgramData. Une fois qu'ils sont archivés, supprimez du dossier VirtualStore les dossiers de TrendManager Suite, TrendManager et de CommsServ pour tous les utilisateurs qui souhaitent avoir accès à TrendManager Suite. Dans Windows XP et Windows Server 2008 4. Veuillez conserver une sauvegarde du dossier ci-dessous : • C:\Program Files\TrendManager Suite\TMP5DB ou C:\Program Files (x86)\TrendManager Suite\TMP5DB for 64bit. 5. Veuillez conserver une sauvegarde du contenu des dossiers ci-dessous. • C:\Documents and Settings\All Users\Application Data\TMP et C:\ Documents and Settings\All Users\Application Data\CommsServ. Migration de TrendManager Suite : • Insérez le DVD dans le lecteur et attendez le démarrage de l'exécution automatique. Si l'exécution automatique ne démarre pas, procédez comme suit. Rendez-vous dans Poste de travail->Lecteur de DVD ROM. • Cliquez avec le bouton droit de la souris sur setup.exe. Dans Windows Vista, Windows 7 et Windows Server 2008 a) Cliquez sur « Ouvrir » si vous êtes connecté en tant qu'administrateur. b) Ou cliquez sur « Exécuter ce programme en tant qu'administrateur ». Dans Windows XP et Windows Server 2003 a) Cliquez sur « Ouvrir » si vous êtes connecté en tant qu'administrateur. 43-TV-25-11-FR GLO Version 27 Février 2014 UK 21 b) Si l'option « Exécuter en tant que... » est sélectionnée, la fenêtre ci-dessous s'affiche. Vérifiez que la case « Protéger mon ordinateur et mes données contre une activité de programme non autorisée » est décochée pour l'option « Utilisateur actuel ». Sinon, accordez les droits d'administration pour « L'utilisateur suivant ». L'assistant InstallShield de TrendManager Suite s'affiche. • Cliquez sur Suivant (Next) et acceptez les conditions de l'« Accord de Licence du logiciel TrendManager Suite » pour continuer. • Cliquez sur Suivant (Next). La fenêtre Sélection de l'emplacement de destination (Choose Destination Location) apparaît et affiche les informations relatives au dossier de destination par défaut. Si vous souhaitez modifier le dossier de destination par défaut, cliquez sur Parcourir (Browse) et sélectionnez un dossier de destination différent. • Cliquez sur Suivant (Next). La fenêtre Langue (Language) apparaît. La langue par défaut est l'anglais (English). Les autres langues prises en charge sont l'allemand et le français. Sélectionnez la langue souhaitée. 22 43-TV-25-11-FR GLO Version 27 Février 2014 UK • Cliquez sur Suivant (Next). La fenêtre Sélection du package (Package Selection) s'affiche. Le logiciel TrendManager Suite propose trois versions d'installation différentes : 1. TrendViewer - Version gratuite faisant partie du logiciel de l'enregistreur. 2. TrendManager Pro - Peut être acheté, il propose des fonctionnalités supplémentaires. 3. TrendServer Pro - Peut être acheté, il propose un ensemble complet de fonctionnalités. Sélectionnez la version que vous souhaitez installer. Les étapes d'installation sont différentes selon la version choisie. Migration de TrendViewer : • Cliquez sur Suivant (Next). La fenêtre « Démarrage de la copie des fichiers (Start Copying Files) » s'affiche et vous permet de contrôler les paramètres avant de lancer la copie des fichiers. • Cliquez sur Suivant (Next). L'installation progresse. Le groupe « TMSApplicationAccessGroup » est créé. Les groupes ci-dessus ne peuvent être vérifiés qu'à la fin de l'installation, après le redémarrage de l'ordinateur. Pour plus d'informations, reportez-vous à la section « Groupes d'utilisateurs de TrendManager Suite après l'installation », page 14. • La fenêtre « Installation terminée (Installation complete) » s'affiche et peut vous demander de redémarrer l'ordinateur. Il est recommandé de redémarrer l'ordinateur avant d'utiliser l'application. • Cliquez sur Terminer (Finish). (Aucun code de licence n'est requis pour installer TrendViewer.) 43-TV-25-11-FR GLO Version 27 Février 2014 UK 23 Migration de TrendManager Pro et TrendServer Pro • Cliquez sur Suivant (Next). La fenêtre Licence (License) s'affiche. Saisissez le code et l'organisation tels que fournis avec chaque version du logiciel. Le code se trouve à l'intérieur du boîtier de DVD. • Cliquez sur Suivant (Next). La fenêtre Informations de compte utilisateur (User Account Information) illustrée ci-dessous s'affiche. Suivez les instructions à l'écran. a) Le compte utilisateur par défaut « TMSUser » apparaît. Si le compte utilisateur local « TMSUser » existe déjà, fournissez un mot de passe pour ce compte. Sinon, saisissez un nouveau mot de passe afin de créer le compte utilisateur. b) Le compte utilisateur par défaut peut également être modifié. Vous pouvez fournir un compte utilisateur existant ou un nouveau compte utilisateur local. Pour un nouveau compte utilisateur, vous devez saisir un nouveau mot de passe. 24 43-TV-25-11-FR GLO Version 27 Février 2014 UK c) Le mot de passe doit respecter la politique locale de sécurité relative aux mots de passe. Sinon, le message ci-dessous s'affiche. d) Si vous disposez d'un domaine, vous pouvez également saisir le compte utilisateur de domaine et le mot de passe associé. Si le compte utilisateur de domaine est introuvable, le message suivant apparaît lors de l'installation. Remarque (pour TrendServer Pro uniquement) : le compte utilisateur saisi dans la fenêtre ci-dessus sert à configurer l'exécution du Service des communications (et des processus). Le mot de passe saisi expire en fonction des politiques de sécurité locales. Après son expiration, TrendServer Pro peut arrêter de fonctionner. Veillez à mettre à jour régulièrement les mots de passe en fonction de vos politiques de sécurité grâce à l'Utilitaire de configuration de sécurité fourni lors de l'installation de TrendManager Suite. Pour plus d'informations, consultez la section « Utilitaire de configuration de sécurité », page 35. REMARQUE (pour TrendServer Pro uniquement) : le compte utilisateur saisi dans la fenêtre ci-dessus sert à configurer l'exécution du Service des communications (et des processus). Pour exécuter le Service des communications avec un compte différent ou à l'expiration du mot de passe, utilisez l'Utilitaire de configuration de sécurité intégré à l'installation de TrendManager Suite. Pour plus d'informations, consultez la section « Utilitaire de configuration de sécurité », page 35. REMARQUE (pour TrendManager Pro uniquement) : le compte utilisateur saisi dans la fenêtre ci-dessus sert à configurer l'exécution du processus de base de données. Pour exécuter le processus de base de données avec un compte différent ou à l'expiration du mot de passe, utilisez l'Utilitaire de configuration de sécurité intégré à l'installation de TrendManager Suite. Pour plus d'informations, consultez la section « Utilitaire de configuration de sécurité », page 35. 43-TV-25-11-FR GLO Version 27 Février 2014 UK 25 • Cliquez sur Suivant (Next). La fenêtre « Démarrage de la copie des fichiers (Start Copying Files) » s'affiche et vous permet de contrôler les paramètres avant de lancer la copie des fichiers. • Cliquez sur Suivant (Next). L'installation progresse. Pour TrendServer Pro , les groupes « TMSApplicationAccessGroup » et « TMServiceAccessGroup » sont créés. Pour TrendManager Pro, seul le groupe « TMSApplicationAccessGroup » est créé. Ces groupes ne peuvent être vérifiés qu'à la fin de l'installation, après le redémarrage de l'ordinateur. Pour plus d'informations, consultez la section « Groupes d'utilisateurs de TrendManager Suite après l'installation », page 14. • La fenêtre « Installation terminée (Installation complete) » s'affiche et peut vous demander de redémarrer l'ordinateur. Les fichiers sauvegardés doivent être restaurés en suivant les étapes ci-dessous avant le redémarrage de l'ordinateur : Dans Windows Vista, Windows 7 et Windows Server 2008 a) Copiez le contenu des dossiers TMP et CommsServ qui ont été sauvegardés lors de la préparation à l'installation dans les emplacements suivants : C:\ProgramData\TMP et C:\Program-Data\CommsServ. b) Copiez le TMP5DB qui a été sauvegardé lors de la préparation à l'installation dans l'emplacement suivant : C:\Program Files\TrendManager suite ou C:\Program Files (x86)\TrendManager Suite. Dans Windows XP et Windows Server 2003 a) Copiez le contenu des dossiers TMP et CommsServ qui ont été sauvegardés lors de la préparation à l'installation dans les emplacements suivants : C:\Documents and Settings\All Users\Application Data\TMP et C:\Documents and Settings\All Users\Application Data\CommsServ b) Copiez le TMP5DB qui a été sauvegardé lors de la préparation à l'installation dans l'emplacement suivant : C:\Program Files\TrendManager suite ou C:\Program Files (x86)\TrendManager Suite. Il est obligatoire de redémarrer l'ordinateur avant d'utiliser l'application. • Cliquez sur Terminer (Finish). Vérifications post-migration avant d'utiliser TrendServer Pro : 1. Vérifiez que le Service des communications a démarré. 2. Lancez TrendServer Pro et contrôlez les serveurs de bases de données et les serveurs de communication en temps réel configurés. Vérifiez également les planificateurs FTP configurés. Si vous ne voyez pas la configuration décrite ci-dessus, procédez aux étapes suivantes : 2.1) Arrêtez le Service des communications. Reportez-vous à la section « Arrêt du serveur » pour plus d'informations. 2.2) Restaurez les fichiers sauvegardés en suivant les étapes ci-dessous : 26 43-TV-25-11-FR GLO Version 27 Février 2014 UK Dans Windows Vista, Windows 7 et Windows Server 2008 a) Copiez le contenu des dossiers TMP et CommsServ qui ont été sauvegardés lors de la préparation à l'installation dans l'emplacement suivant : C:\ProgramData. b) Copiez le TMP5DB qui a été sauvegardé lors de la préparation à l'installation dans l'emplacement suivant : C:\Program Files\TrendManager suite ou C:\Program Files (x86)\TrendManager Suite. Dans Windows XP et Windows Server 2003 a) Copiez le contenu des dossiers TMP et CommsServ qui ont été sauvegardés lors de la préparation à l'installation dans les emplacements suivants : C:\Documents and Settings\All Users\Application Data\TMP et C:\Documents and Settings\All Users\Application Data\CommsServ. b) Copiez le TMP5DB qui a été sauvegardé lors de la préparation à l'installation dans l'emplacement suivant : C:\Program Files\TrendManager suite ou C:\Program Files (x86)\TrendManager Suite. 2.3) Démarrez le Service des communications en ouvrant l'interface utilisateur Communications (Comms). 3. Activez la fonctionnalité « Serveur de bases de données d'archivage (Archive Database Server) » dans la liste des serveurs de bases de données. Étapes pour activer la fonctionnalité « Serveur de bases de données d'archivage (Archive Database Server) » : a) Démarrez l'interface utilisateur de TrendServer Pro. b) Cliquez sur le bouton Serveurs (Servers). c) Serveur de bases de données d'archivage (Archive Database Server) et Serveur local (Local Server) s'affichent. Voir l'image ci-dessous : Si « Serveur de bases de données d'archivage (Archive Database Server) » n'apparaît pas, veuillez procéder aux étapes ci-dessous : 1. Arrêtez le Service des communications. Reportez-vous à la section « Arrêt du serveur » pour plus d'informations. 2. Démarrez le Service des communications en ouvrant l'interface utilisateur Communications (Comms). 43-TV-25-11-FR GLO Version 27 Février 2014 UK 27 Groupes d'utilisateurs de TrendManager Suite après la migration Pendant la migration de TrendManager Suite, un groupe commun est créé pour toutes les variantes, à savoir TMSApplicationAccessGroup. Pour TrendManager Pro, un autre groupe nommé TMSServiceAccessGroup est créé. REMARQUE (pour TrendServer Pro uniquement) : TMSServiceAccessGroup est requis pour l'exécution du Service des communications (et des processus). Ne supprimez pas ce groupe d'utilisateurs. Ne supprimez pas et ne modifiez pas non plus l'utilisateur de ce groupe d'utilisateurs. TrendViewer ) doit faire partie de TMSApplicationAccessGroup pour TrendManager Pro et de TMSServiceAccessGroup dans le cas de TrendServer Pro . 1. Le compte utilisateur fourni lors de l'installation (sauf pour 2. Les utilisateurs qui souhaitent avoir accès à l'application ou aux autorisations de TrendManager Suite pour activer la communication entre les ordinateurs doivent être ajoutés à TMSApplicationAccessGroup. Étapes pour contrôler le groupe et ajouter l'utilisateur au groupe TMSApplicationAccessGroup : a) Veuillez sélectionner Panneau de configuration -> Outils d'administration -> Gestion de l'ordinateur. b) Sélectionnez Utilisateurs et groupes locaux. c) Accédez à Groupes (Groups). Cherchez le groupe TMSApplicationAccessGroup. 28 43-TV-25-11-FR GLO Version 27 Février 2014 UK d) Cliquez avec le bouton droit de la souris sur TMSApplicationAccessGroup. e) Sélectionnez Propriétés. Une liste d'utilisateurs disposant de droits d'accès à l'application logicielle TrendManager Suite s'affiche. f) Ajoutez les utilisateurs auxquels vous souhaitez accorder un accès à l'application logicielle TrendManager Suite (Dans la figure suivante, « Recorder\Operator155 » (Enregistreur\Opérateur155) a été ajouté au groupe TMSApplicationAccessGroup.) 43-TV-25-11-FR GLO Version 27 Février 2014 UK 29 REMARQUE : une fois que vous avez ajouté un utilisateur au groupe « TMSApplicationAccessGroup » pour lui autoriser l'accès à l'application logicielle TrendManager Suite, veuillez vous déconnecter, puis vous reconnecter pour y accéder. 3. Tout utilisateur essayant d'utiliser l'application logicielle TrendManager Suite à partir d'une machine distante doit faire partie du groupe « TMSApplicationAccessGroup » sur le système distant. Par exemple : TrendServer Pro est exécuté dans Domaine\Utilisateur1 (Domain\User1), l'utilisateur de la Machine A veut accéder au serveur de communication de TrendServer Pro exécuté dans Domaine\Utilisateur2 (Domain\User2) sur la Machine B. Domaine\Utilisateur1 (Domain\User1) doit TMSApplicationAccessGroup de la Machine B. donc faire partie du groupe Si aucun utilisateur local n'est présent dans le système distant, un nouvel utilisateur avec les mêmes nom d'utilisateur et mot de passe peut être créé sur ce système distant. Il peut ensuite être ajouté au groupe TMSApplicationAccessGroup afin d'accéder au serveur de communication du système distant. Étapes de création d'un nouvel utilisateur : 30 43-TV-25-11-FR GLO Version 27 Février 2014 UK a) Veuillez sélectionner Panneau de configuration -> Outils d'administration -> Gestion de l'ordinateur. b) Sélectionnez Utilisateurs et groupes locaux. c) Cliquez avec le bouton droit de la souris sur Utilisateurs, puis sélectionnez « Nouvel utilisateur ». La boîte de dialogue « Nouvel utilisateur » illustrée ci-dessous s'affiche. d) Saisissez un Nom d'utilisateur et un Mot de passe. Le nouvel utilisateur sera créé. 4. Les utilisateurs Administrateur / Non administrateur qui ne font pas partie de TMSServiceAccessGroup ou de TMSApplicationAccessGroup peuvent utiliser l'application logicielle TrendManager Suite s'ils disposent déjà des paramètres requis, par exemple de droits Windows, d'autorisations d'accès aux dossiers et d'autorisations d'accès DCOM, similaires aux paramètres configurés lors de l'installation de l'application logicielle TrendManager Suite . 5. Lors de la désinstallation, les groupes TMSServiceAccessGroup et TMSApplicationAccessGroup ne sont pas supprimés. 43-TV-25-11-FR GLO Version 27 Février 2014 UK 31 Dépannage après l'installation ou la migration : Lors du lancement de l'interface utilisateur de l'application logicielle TrendManager Suite, vous pouvez voir les messages ci-dessous. Ces messages peuvent s'afficher pour différentes raisons : 1. 1. Le mot de passe du compte utilisateur connecté a expiré. Dans ce cas, utilisez l'Utilitaire de configuration de sécurité. Pour en savoir plus, consultez la section « Utilitaire de configuration de sécurité », page 35. 2. L'utilisateur ne fait pas partie du groupe « TMSApplicationAccessGroup ». Pour plus d'informations, consultez la section « Groupes d'utilisateurs de TrendManager Suite après la migration », page 28. 3. Application TrendServer Pro, si le Service des communications n'a toujours pas démarré après les étapes 1 et 2, copiez le dossier « TMS » des enregistrements afin de mieux comprendre le problème. Installation ou migration de TrendView Historian : Conditions préalables : Vérifiez que TrendManager Suite est installé sur votre machine. Installation / Migration de TrendViewer Historian : • Connectez-vous avec des droits d'administration. • Lancez Setup.exe. L'assistant InstallShield de TrendView Historian s'affiche. • Cliquez sur Suivant (Next) et acceptez les conditions de l'« Accord de Licence du logiciel TrendManager Suite » pour continuer. • Cliquez sur Suivant (Next). La fenêtre Sélection de l'emplacement de destination (Choose Destination Location) apparaît et affiche les informations relatives au dossier de destination par défaut. Si vous souhaitez modifier le dossier de destination par défaut, cliquez sur Parcourir (Browse) et sélectionnez un dossier de destination différent. • Cliquez sur Suivant (Next). La fenêtre Modifier les données (Edit Data) s'affiche. Saisissez le code et l'organisation tels que fournis avec chaque version du logiciel. Le code se trouve à l'intérieur du boîtier de DVD de TrendView Historian. 32 43-TV-25-11-FR GLO Version 27 Février 2014 UK • Cliquez sur Suivant (Next). La fenêtre Informations de compte utilisateur (User Account Information) illustrée ci-dessous s'affiche. Suivez les instructions à l'écran. Il est recommandé d'utiliser le même compte utilisateur que pour l'application logicielle TrendManager Suite en cours de fonctionnement. Vérifiez sur quel compte utilisateur le Service de communications est exécuté. Vous pouvez trouver cette information en sélectionnant Panneau de configuration -> Outils d'administration -> Services. L'écran ci-dessous s'affiche et indique le compte utilisateur utilisé sous « Connecté en tant que ». 43-TV-25-11-FR GLO Version 27 Février 2014 UK 33 Pour exécuter TrendView Historian avec un compte différent ou à l'expiration du mot de passe, utilisez l'Utilitaire de configuration de sécurité intégré à l'installation de TrendManager Suite. Pour en savoir plus, consultez la section « Utilitaire de configuration de sécurité », page 35. • Cliquez sur Suivant (Next). La fenêtre « Prêt à installer le programme » illustrée cidessous s'affiche. • Cliquez sur Installer (Install). L'installation de tous les programmes prérequis démarre, si nécessaire. La page État de l'installation (Setup Status) s'affiche pour indiquer le statut de l'installation. Une fois l'installation terminée, la page Installation terminée (Setup complete) apparaît. Cliquez sur Terminer (Finish). 34 43-TV-25-11-FR GLO Version 27 Février 2014 UK Utilitaire de configuration de sécurité Cet utilitaire fait partie de l'installation de TrendManager Pro et TrendServer Pro. Il se situe dans le dossier d'installation de TrendManager Suite. Pour la variante Honeywell, il se situe dans C:\Program Files\TrendManager Suite\TMSSecurityCfg.exe. Avant de lancer l'Utilitaire de configuration de sécurité, suivez les instructions ci-dessous : 1. Vérifiez que vous disposez de droits d'administration. TrendManager Suite n'est pas en cours d'exécution et que les services sont arrêtés. Pour arrêter les services, veuillez vous reporter à « Arrêt du serveur ». 2. Vérifiez que l'application logicielle 3. Accédez au dossier VirtualStore de l'utilisateur actuel et gardez-en une sauvegarde. Pour plus d'informations, reportez-vous à la section relative à la sauvegarde VirtualStore. 4. Vérifiez sur quel compte le Service des communications est exécuté. Vous pouvez trouver cette information en sélectionnant Panneau de configuration -> Outils d'administration -> Services. L'écran ci-dessous s'affiche et indique le compte utilisateur utilisé sous « Connecté en tant que ». 43-TV-25-11-FR GLO Version 27 Février 2014 UK 35 À propos de l'Utilitaire de configuration de sécurité : TrendManager Suite est une application autonome destinée à réinitialiser un compte existant si son mot de passe a changé ou si un autre compte doit être configuré pour l'application logicielle TrendManager Suite ou TrendView Historian. L'Utilitaire de configuration de sécurité est illustré ci-dessous. 1. L'Utilitaire de configuration de sécurité (TMSSecurityCfg.exe) de 2. Vous devez fournir des identifiants de connexion utilisateur valides pour l'utilisation de TrendManager Suite ou TrendView Historian. 3. Pour modifier le compte utilisateur dans TrendManager Suite ou TrendView Historian, les identifiants de connexion doivent respecter le format suivant : a) Format de compte utilisateur local : « Nom d'utilisateur » ou « Nom de la machine\Nom d'utilisateur ». Étapes pour vérifier le « Nom de la machine » : • Sélectionnez Menu Démarrer > Panneau de configuration > Démarrer > Panneau de configuration > Système. • Vous verrez le « Nom de l'ordinateur », c'est-à-dire le nom de la machine. B) Format de compte utilisateur de domaine : « Nom du domaine\Nom d'utilisateur ». Pour ce compte et selon la politique de votre domaine, si vous fournissez un mauvais mot de passe, le compte peut être verrouillé après plusieurs tentatives. TrendManager Suite ou TrendView Historian est exécuté, la modification du mot de passe doit être effectuée à l'aide de l'Utilitaire de configuration de sécurité. L'objectif est d'exécuter les logiciels sous ce compte utilisateur. 4. Pour le compte utilisateur sous lequel REMARQUE : le redémarrage du système est obligatoire pour appliquer les modifications ci-dessus. 36 43-TV-25-11-FR GLO Version 27 Février 2014 UK Accès au serveur OPC DA/HDA TrendServer Pro dispose d'un serveur OPC DA nommé « TrendView.OPC.1 » et TrendView Historian dispose d'un serveur OPC HDA nommé « Hci. TrendView Historian ». Suivez les étapes ci-dessous pour vous connecter à l'un de ces serveurs à l'aide d'un client OPC. 1. Si le client OPC est installé sur la machine TrendServer Pro , vérifiez que l'utilisateur Windows qui essaie de démarrer le client OPC fait bien partie du groupe « TMSApplicationAccessGroup ». Reportez-vous aux groupes d'utilisateurs de TrendManager Suite pour en savoir plus. 2. Si le client OPC essaie de se connecter au serveur OPC depuis une machine distante, veuillez suivre les consignes du fournisseur OPC. Les étapes supplémentaires suivantes doivent être réalisées avant d'accéder au serveur OPC. REMARQUE : pour le client OPC Matrikon, les documents et consignes sont disponibles à l'adresse suivante : http://www.matrikonopc.com/dcom-configuration-opc.aspx. a) Ajoutez les utilisateurs du client OPC au groupe « TMSApplicationAccessGroup » sur la machine serveur TrendServer Pro/ TrendView Historian. Reportez-vous à la section « Groupes d'utilisateurs de TrendManager Suite après l'installation », page 14 pour plus d'informations. b) Si le client OPC ne peut toujours pas accéder au serveur OPC, veuillez essayer les étapes de dépannage ci-dessous : c) Essayez de redémarrer le client et le serveur. Un redémarrage n'est pas nécessaire si seule l'option de pare-feu a été modifiée, mais il est requis pour garantir l'application de modifications apportées à la configuration DCOM. c) Désactivez temporairement tout pare-feu. Si vous utilisez un pare-feu, vous devrez le relancer après ce test. Si le problème persiste une fois le pare-feu arrêté, vous pouvez éliminer le pare-feu comme cause possible du problème. e) Vérifiez les paramètres de sécurité du réseau et que le trafic DCOM (port 135) est autorisé. f) Essayez d'établir une connexion directe entre le client et le serveur en accédant au dossier partagé d'une des deux machines. g) Si le client communique uniquement via une connexion directe (comme ci-dessus), les paramètres de sécurité utilisés sur le réseau client doivent être contrôlés afin de garantir que le trafic DCOM est bien autorisé. h) En dernière vérification, pour garantir que le trafic DCOM n'est pas bloqué par le réseau client, vous pouvez effectuer un balayage de port afin de contrôler l'état et les accès au port 135. Cette procédure est déconseillée aux utilisateurs qui ne maîtrisent pas les technologies de réseau. Le site Web de Microsoft propose en téléchargement un scanner de ports basique (et sûr) appelé PortQry. Sur Microsoft.com, cherchez PortQry pour trouver les instructions de téléchargement et d'utilisation. Il n'est pas recommandé de le télécharger depuis un site Web tiers. 43-TV-25-11-FR GLO Version 27 Février 2014 UK 37 Paramètres de pare-feu dans Windows XP 1. Si le pare-feu est activé, la fenêtre suivante s'affiche. 2. Ajoutez une exception pour autoriser la connexion du port pour DCOM. Parcourez les paramètres des « Exceptions ». Si vous cliquez sur l'onglet « Exceptions », une fenêtre similaire à celle illustrée ci-dessous s'affiche. 38 43-TV-25-11-FR GLO Version 27 Février 2014 UK 3. Cliquez sur le bouton « Ajouter un port » pour afficher la boîte de dialogue suivante. Saisissez « DCOM » dans le champ « Nom », et « 135 » dans le champ « Numéro de port ». Vérifiez que le bouton-radio « TCP » est coché, puis cliquez sur OK pour ajouter la règle. Ensuite, retournez à la fenêtre du pare-feu Windows. 43-TV-25-11-FR GLO Version 27 Février 2014 UK 39 4. Vérifiez que l'option « Partage de fichiers et d'imprimantes » est activée. Cette option est en surbrillance dans l'image ci-dessous. Paramètres de pare-feu dans Windows 7 1. Sélectionnez « Paramètres avancés ». 40 43-TV-25-11-FR GLO Version 27 Février 2014 UK 2. Cliquez sur Règles de trafic entrant -> Nouvelle règle. 3. Sélectionnez Port et cliquez sur Suivant. 43-TV-25-11-FR GLO Version 27 Février 2014 UK 41 4. Sélectionnez le Port TCP, définissez le numéro de port 135, puis cliquez sur Suivant. 5. Sélectionnez « Autoriser la connexion », puis cliquez sur Suivant. 42 43-TV-25-11-FR GLO Version 27 Février 2014 UK 6. Sélectionnez un profil, puis cliquez sur Suivant. 7. Déterminez un nom et une description pour la règle du port, puis cliquez sur Terminer. 43-TV-25-11-FR GLO Version 27 Février 2014 UK 43 8. Vérifiez que le « Partage de fichiers et d'imprimantes » est autorisé. Nom de la machine Vous pouvez trouver le nom de la machine (nom de l'ordinateur) dans les propriétés de l'ordinateur. Sur votre ordinateur, sélectionnez Démarrer > Panneau de configuration > Système. L'écran des propriétés de l'ordinateur s'ouvre. Dans cette fenêtre, vous verrez le nom de l'ordinateur (nom de la machine). Par exemple, IE1FLT4XDW9R1. Documentation Un jeu complet de manuels pour le logiciel et les enregistreurs (avec des versions dans certaines langues) est disponible sur le DVD fourni et à partir de notre site Web www.honeywellprocess.com. Vous trouverez également des notes d'application et des instructions d'installation, ainsi que des informations concernant les outils de base de données et la première configuration du mot de passe. Mode Batch Le mode Batch s'installe automatiquement en même temps que TrendManager Pro et TrendServer Pro. Le mode Batch est une option logicielle qui peut être activée à l'aide du système de crédits dans les enregistreurs X Series et GR Serie s. La fonction Batch permet à l'utilisateur de segmenter des portions de données pour analyse ultérieure. Pour configurer un batch, vous aurez besoin d'informations permettant d'identifier et de contrôler des lots de données. Les données Batch peuvent également être interrompues afin de les consulter avant de reprendre leur cours normal. Le mode Batch permet l'utilisation simultanée de batches. Chaque batch est associé à un groupe, de sorte que toutes les plumes du groupe 1 appartiennent au batch contrôlé par le groupe 1. *Le mode Batch parallèle n'est pas disponible sur les enregistreurs V5. 44 43-TV-25-11-FR GLO Version 27 Février 2014 UK Outil de gestion de base de données L'outil de gestion de base de données est une application logicielle distincte fournie avec le logiciel TrendServer Pro. Il permet à l'utilisateur de sauvegarder, de trier, d'archiver, de transférer et de copier les données stockées par les logiciels TrendManager Pro et TrendServer Pro. L'outil de gestion de base de données s'installe automatiquement à partir du DVD. Suivez les instructions à l'écran. Saisissez votre organisation et votre code (qui se trouve sur le boîtier du DVD). Nous vous recommandons l'installation classique parmi les trois proposées. Le logiciel est installé dans C:\Program Files\ TrendManager Suite\Database Tool. Outil de profil Modbus L'outil de profil Modbus peut être utilisé pour modifier des profils Modbus existants ou créer de nouveaux profils Modbus. Il peut également être utilisé pour exporter des profils Modbus d'un système vers un autre. Il est généralement utilisé pour configurer les communications Modbus avec des appareils non-Honeywell dont la carte mémoire Modbus prend en charge les registres en virgule flottante. L'outil de profil Modbus est fourni avec TrendServer Pro. Il est installé automatiquement et peut être activé depuis le même emplacement que le logiciel TrendServer Pro. L'outil de profil Modbus peut être ouvert en sélectionnant Démarrer > Programmes > Enregistreurs Trendview Outil de profil Modbus. La fenêtre Éditeur de profil Modbus (Modbus Profile Editor) s'ouvre avec des fichiers vides pour vous permettre de créer un nouveau profil. Pour plus d'informations, consultez la section « L'outil de profil Modbus », page 326. Outil de génération de rapports Il s'agit d'un logiciel distinct qui ne fait pas partie de TrendManager Suite. Il dispose de son propre processus d'installation et de ses propres codes. Il s'agit d'un logiciel PC qui utilise un fichier de données TUS produit par un enregistreur Multitrend SX ou MultiTrend GRpour générer un rapport d'analyse de l'uniformité de la température. Ce rapport décrit les performances d'un four en termes d'uniformité, conformément à la spécification AMS2750. Trendview Historian Logiciel PC permettant d'extraire des données des bases de données de TrendManager Suite et de communiquer avec divers clients OPC HDA (Matrikon, par exemple) pour analyser les données historiques des enregistreurs. Un code de déverrouillage distinct est nécessaire pour activer ce logiciel. L'installation de TrendManager Suite est obligatoire lors de l'utilisation de Trendview Historian. Démarrage Le logiciel TrendManager Suite a été installé dans le dossier « Program files » sur le disque dur de votre ordinateur, sauf si vous avez modifié le dossier de destination au cours de l'installation. Pour redémarrer le logiciel, cliquez sur Démarrer, puis sur Programmes. Sélectionnez TrendManager Suite, puis TrendServer Pro, TrendManager Pro ou TrendViewer selon la version du logiciel achetée. Un raccourci est automatiquement créé sur votre bureau. 43-TV-25-11-FR GLO Version 27 Février 2014 UK 45 Serveur de communication - Démarrage Le serveur de communication ne peut être lancé que par le Menu Démarrer de votre ordinateur. Suivez le chemin indiqué dans la section « Serveur de communication Démarrage », page 201. Sélectionnez Serveur de communication. Dès qu'il est ouvert, il apparaît sous forme d’icône dans la barre des tâches, en bas à droite de l’écran de l’ordinateur. Remarque : les données ne sont pas collectées tant que le serveur de communication n'est pas activé à partir du Menu Démarrer. Aide TrendManager Suite offre une aide en ligne complète comprenant des instructions détaillées relatives aux différentes fonctionnalités du logiciel et des descriptions de tous les domaines d'application. Le système d'aide est général pour tous les produits. Au début des fichiers d'aide, une section vous permet d'identifier les enregistreurs. L'index de l'aide de TrendManager Suite fournit également des conseils concernant l'utilisation de l'aide. Configuration requise Pour utiliser TrendViewer, la configuration minimale est la suivante : • Processeur Pentium IV 1 GHz ou plus • Lecteur CD-ROM, souris • Moniteur avec résolution minimale recommandée de 1 024 x 768, couleurs réelles • Microsoft Windows™ XP, Windows™ Server 2003 (Édition standard), Windows™ Vista (Entreprise et Édition Intégrale uniquement) et Windows 7 (32 bits – Professionnel et Édition Intégrale - 64 bits), Windows Server 2008 • 4 Go minimum de RAM (4 Go min. recommandés) • Carte graphique couleur de 16 bits, 24 bits recommandés (uniquement pour Screen Designer) • 50 Mo d'espace libre sur le disque dur • Lecteur de carte flash ou port USB pour les enregistreurs X Series • Lecteur de disquette 3,5” ou emplacement PCMCIA pour les enregistreurs V5 46 43-TV-25-11-FR GLO Version 27 Février 2014 UK Configuration système minimum requise pour TrendServer et TrendManager :- • Processeur Pentium IV 1 GHz • Lecteur CD-ROM, souris • Moniteur avec résolution minimale recommandée de 1 024 x 768, couleurs réelles • Window 7* (32 et 64 bits - Professionnel, Entreprise et Édition Intégrale)**, Windows Server 2008, Windows TM Vista, Windows XP, Windows Server 2003. • 4 Go minimum de SRAM (4 Go min. recommandés pour générer les rapports IQOQ) • 2 Go d'espace libre sur le disque dur • TCP/IP installé • Lecteur de carte flash ou port USB pour les enregistreurs X Series • Lecteur de disquette 3,5” ou emplacement PCMCIA pour les enregistreurs V5 *Remarque (pour TrendServer uniquement) : 1. Interface de communication sécurisée prise en charge par Windows version 7 ou ultérieure. Cette interface de communication sécurisée ne fonctionne qu'avec les enregistreurs GR Serie s si l'option de crédits « SecureWSD » est activée. 2. Pour Windows 7 : Windows 7 SP1 (32 bits - Entreprise, Édition Intégrale, Professionnel 64 bits) est requis pour l'interface de communication sécurisée. 3. Pour utiliser l'interface de communication sécurisée, vous devez télécharger et installer le correctif d'OS 32 bits ou 64 bits en fonction du système d'exploitation de votre ordinateur. Il est disponible à l'adresse http://support.microsoft.com/kb/2860842. Vous trouverez ci-dessous deux liens vers des correctifs Microsoft pour assurer une communication sécurisée entre les enregistreurs et TrendManager Suite. Ils doivent être installés sur Win 7, SP1. Une fois l'installation terminée, le correctif suivant doit aussi être installé. Lien Microsoft pour télécharger le correctif : http://support.microsoft.com/kb/2860842 Une fois le téléchargement terminé, double-cliquez sur le fichier zip. Indiquez un chemin d'extraction pour l'application afin d'installer le correctif. Double-cliquez ensuite sur l'application pour installer le correctif. TCP/IP = Transmission Control Protocol/Internet Protocol désigne le principal protocole de transport utilisé sur Internet pour la connexion et la transmission de données entre des systèmes hétérogènes. Avec tous les logiciels Honeywell, les performances seront améliorées par une meilleure mémoire vive, des processeurs plus rapides ainsi que des disques durs plus rapides et avec une plus grande capacité de stockage. N.B. : une réserve d'au moins 100 Mo d'espace disque est recommandée pour l'archivage des données. Notez que plus le nombre d'enregistrements et de données enregistrées est élevé, plus l'espace requis sur le disque dur est important. TrendViewer n'est pas concerné par ces recommandations. 43-TV-25-11-FR GLO Version 27 Février 2014 UK 47 48 43-TV-25-11-FR GLO Version 27 Février 2014 UK Chapitre 4 : Fonctionnement Fonctionnement À l'ouverture initiale de TrendManager Suite, l'écran PC ne contient qu'une barre de boutons du côté gauche de l'écran. Barre de boutons La barre de boutons s'affiche côté gauche de l'écran. C'est ici que les enregistreurs peuvent être entièrement configurés (non disponible sur TrendViewer). Il s'agit de la principale zone de contrôle de l'enregistreur, des diagrammes et des bases de données. Cliquez sur le bouton Diagrammes (Graphs) ou Enregistreur (Recorder) pour afficher un volet dans lequel vous pouvez effectuer des sélections supplémentaires. Le bouton Diagrammes (Graphs) dans TrendViewer permet d'afficher un volet dans lequel vous pouvez effectuer des sélections supplémentaires (pour afficher un diagramme). L'option Temps réel (Realtime) (disponible dans TrendServer) affiche une liste d'enregistreurs disponibles sur le serveur de communication. L'option Importer (Import) et le bouton Aide (Help) entraîne l'affichage de messages. Les boutons Système (System) et Serveur (Server) sont disponibles dans TrendServer uniquement. Bouton Diagrammes (Graphs) Cliquez sur ce bouton pour afficher le volet Diagrammes (Graphs) . Dans ce volet, vous pouvez ajouter et stocker des diagrammes. Cliquez sur Ajouter nouveau diagramme (Add New Graph) pour afficher des instructions. Cliquez sur l'en-tête Dossiers (Folders) pour afficher un volet supplémentaire contenant une liste des dossiers dans lesquels l'utilisateur peut organiser ses diagrammes. Bouton Enregistreur (Recorder) Ce bouton permet d'activer le volet Enregistreurs (Recorders) , à savoir la principale zone de contrôle de l'enregistreur et des bases de données. Cliquez sur Ajouter un nouvel enregistreur (Add New Recorder) . La boîte de dialogue Sélectionner le nouvel appareil (Select new device) s'affiche. Cliquez sur l'en-tête Base de données (Database) et sélectionnez Ajouter une nouvelle base de données (Add new Database) . Un message vous demandant de fournir les détails de la nouvelle base de données s'affiche. Cela vous permettra d'organiser vos enregistreurs. 43-TV-25-11-FR GLO Version 27 Février 2014 UK 49 Communications en temps réel Disponible dans TrendServer uniquement. Cliquez avec le bouton gauche de la souris sir l'icône Temps réel (Realtime) dans la barre d'outils de l'écran principal. Le volet Enregistreurs (Recorders) qui répertorie tous les enregistreurs disponibles sur le serveur de communication s'affiche. Vous pouvez également vérifier quel serveur utilise le serveur de communication, les plumes disponibles sur chaque enregistreur et l'état du serveur de communication. Bouton Importer (Import) Utilisez le bouton Importer (Import) pour extraire des données ou importer une configuration depuis un périphérique de stockage externe uniquement. Ce bouton ouvre la fenêtre Paramètres d'importation (Import Settings) qui permet à l'utilisateur de rechercher des données sur le réseau ou depuis un périphérique (disque) et de les importer dans une base de données. Avant d'importer une configuration ou des données, consultez la section « Importation », page 169. Dans TrendServer uniquement, une fonction permettant d'importer des données depuis d'autres enregistreurs par connexion TCP/IP Ethernet est disponible. Consultez la section « Importation via FTP ou via une interface de communication sécurisée », page 171. Outil de conversion de données La fonction d'importation comprend un outil de conversion des données permettant d'importer des données d'autres appareils Honeywell afin de les utiliser dans TrendManager Suite. Voir « Importation de données depuis d'autres appareils Honeywell », page 170. Bouton Aide (Help) L'index de l'aide de TrendManager Suite contient toutes les informations nécessaires pour configurer l'enregistreur, notamment les sections Instructions (How to do things) , Parties du programme (Parts of the program) , Documents techniques (Technical papers) et Contact (Contact information) . Ce bouton vous permet d'accéder au fichier d'aide générale. Pour obtenir de l'aide à propos de l'enregistreur, sélectionnez l'élément de votre choix à l'écran et appuyez sur la touche F1 du clavier. Voir « Fichiers d'aide - TrendManager Suite », page 53. Bouton Corbeille (Trash Can) Faites glisser des éléments, par exemple des enregistreurs, des plumes ou des diagrammes, sur l'icône Corbeille (Trash Can) pour les supprimer. Veuillez noter qu'il n'existe pas de fonction d'annulation. Bouton Batch Le bouton Batch ouvre la fenêtre Vue Batch (Batch View). Elle affiche les données de batch pour tous les enregistreurs de la base de données actuellement sélectionnée. Non disponible dans TrendViewer. 50 43-TV-25-11-FR GLO Version 27 Février 2014 UK Bouton Système (System) Le bouton Système (System) , uniquement disponible dans TrendServer, permet d'afficher le volet Contrôle du système (System Control) qui propose trois options. Cliquez sur l'icône ou le texte de la première option, Mot de passe (Password) , pour ouvrir la boîte de message Contrôle du mot de passe (Password Control) . Cliquez sur l'icône ou le texte de l'option Compte-rendus (Status) pour afficher la boîte de message État du système (System Status) . Sélectionnez l'icône E-mail pour ouvrir la fenêtre Paramètres de messagerie (E-mail settings). Bouton Serveur (Server) Il s'agit de la zone de contrôle centrale des connexions distantes. Ce bouton est uniquement disponible dans TrendServer. Cliquez sur ce bouton pour ouvrir le volet Serveur (Server) . Il contient une liste des serveurs disponibles. Cliquez sur Ajouter un nouveau serveur (Add new server) pour ouvrir la boîte de message Ajouter un nouveau serveur de base de données (Add New Database Server) . Cliquez sur Base de données (Database) pour obtenir la liste des base de données sur le serveur. Cette liste contient toutes les bases de données disponibles sur le serveur actuel. Après l'installation de TrendServer, l'onglet Serveur (Server) vous propose par défaut deux options : Serveur local (Local Server) et Serveur de base de données d'archivage (Archive Database Server). Sélectionnez Serveur de base de données d'archivage (Archive Database Server) et cliquez sur Base de données (Database) pour ajouter une base de données d'archivage. 43-TV-25-11-FR GLO Version 27 Février 2014 UK 51 52 43-TV-25-11-FR GLO Version 27 Février 2014 UK Chapitre 5 : Aide dans TrendManager Suite Fichiers d'aide - TrendManager Suite Ce système d'aide a été élaboré dans un format générique pour vous permettre de l'utiliser dans diverses applications. Prenez le temps de consulter les premières pages du système d'aide pour déterminer le type de logiciel et l'enregistreur dont vous disposez. Dans TrendManager Suite, différents types d'aide vous sont proposés. Le bouton Aide (Help) vous permet d'ouvrir l'index de l'aide de TrendManager Suite. qui couvre les domaines suivants : • Instructions • Parties du programme • Documents techniques Placez le curseur de la souris sur l'en-tête de votre choix. Le curseur de TrendManager Suite prend la forme d'une main pointant l'index. Cliquez sur l'un des en-têtes du menu d'aide pour afficher la liste correspondante. Fichiers d'aide contextuelle Le bouton Aide (Help) vous permet d'accéder au fichier d'aide générale. Pour une aide spécifique concernant une fonction donnée du logiciel, cliquez sur la zone correspondante à l'écran et appuyez sur la touche F1 du clavier. Instructions Cette section est divisée en deux catégories : Informations générales (General Things) et Représentation graphique (Graphing Things) . Sélectionnez l'option d'aide de votre choix. Pour ce faire, placez le curseur de la souris dessus. Elle prend la forme d'une main. Cliquez sur l'option souhaitée pour obtenir des instructions détaillées sur la tâche choisie. Conformez-vous aux instructions fournies puis cliquez sur X dans le coin supérieur droit pour fermer l'aide. Parties du programme Cliquez sur cet en-tête pour scinder la section Zones de l'application (Application Areas) en différentes catégories : Barre de boutons (Button Bar), Messages (Message Boxes), Représentation graphique (Graphing) et Généralités (General) . Placez le curseur de la souris sur une rubrique d'aide et cliquez dessus pour afficher les instructions correspondantes. Documents techniques Cette rubrique vous permet d'accéder à des informations techniques sur votre logiciel. 43-TV-25-11-FR GLO Version 27 Février 2014 UK 53 Recherche dans l'aide Vous disposez de différentes options pour rechercher des informations dans chaque rubrique d'aide. La même barre de menus s'affiche en haut de chaque écran d'aide. Rechercher (Find) Permet d'accéder à l'« Assistant de configuration de la recherche (Find set up Wizard) ». Conformez-vous aux instructions qui s'affichent pour rechercher un mot spécifique. Vous pouvez également faire défiler les rubriques dans l'ordre alphabétique. Cliquez sur les options en haut du menu Rubriques d'aide (Help Topics) pour accéder à l'index ou au sommaire. Rubriques d'aide (Help Topics) Ouvre le menu Rubriques d'aide (Help Topics) contenant les options Rechercher (Find), Index et Sommaire (Contents). Sélectionnez une option et appuyez sur le bouton d'affichage. Retour (Back) Permet à l'utilisateur de revenir à l'écran précédent. Imprimer (Print) Permet d'imprimer directement n'importe quel écran d'aide. 54 43-TV-25-11-FR GLO Version 27 Février 2014 UK Options Les deux dernières options en haut du menu d'aide se présentent sous la forme de flèches directionnelles. Elles vous permettent d'accéder à la page précédente ou suivante. 43-TV-25-11-FR GLO Version 27 Février 2014 UK • L'option Annoter (Annotate) permet à l'utilisateur de saisir des informations supplémentaires en rapport avec cette rubrique d'aide. • L'option Copier (Copy) permet à l’utilisateur de copier l'écran. • L'option Imprimer rubrique (Print topic) permet d'imprimer directement l'écran. • La taille de la police peut être modifiée à l'aide de l'option Police (Font). • L'aide peut être configurée pour être toujours visible ou non. • L'utilisation des couleurs système (Use system colours) exige le redémarrage de l'aide. 55 56 43-TV-25-11-FR GLO Version 27 Février 2014 UK Chapitre 6 : Configuration d'un enregistreur à partir du TrendManager Suite Enregistreurs X Series et GR Le logiciel TrendManager Suite vous permet de configurer un enregistreur à partir de votre ordinateur. N.B. : si un cadenas clignote lors du blocage d'une fonction, vous devez saisir un mot de passe pour continuer. Reportez-vous à la section « Mots de passe », page 191. Toutes les fonctions sont expliquées dans l'aide du logiciel TrendManager Suite. Cliquez sur n'importe quelle zone de l'écran et appuyez sur F1 pour afficher les fichiers d'aide correspondants. Configuration de l'enregistreur Lorsque le logiciel est ouvert, le menu principal est vide. Une barre d'outils est présente en bas à gauche. Pour démarrer la configuration d'un nouvel enregistreur, cliquez d'abord sur le bouton d'enregistreur qui se trouve dans la barre de boutons principale en bas à gauche de l'écran. Un volet d'enregistreur vide s'affiche. Cliquez sur Ajouter un nouvel enregistreur (Add New Recorder). 43-TV-25-11-FR GLO Version 27 Février 2014 UK 57 Ajouter un nouvel appareil (Add New Device) Sélectionnez Ajouter un nouvel appareil (Add New Device) dans le volet Enregistreurs (Recorders) et sélectionnez un appareil X Series et GR dans la liste répertoriant tous les types d'appareil. Appuyez ensuite sur OK. La boîte de dialogue Ajouter un nouvel appareil (Add New Device) s'affiche. Saisissez le Nom de l'appareil (Device Name) et sa Description dans les cases correspondantes afin d'identifier la configuration de l'enregistreur. L'utilisateur doit configurer le numéro d'ID de l'unité. Si cette configuration doit être ensuite transférée sur un enregistreur, saisissez le même numéro d'ID que l'enregistreur. Tous les enregistreurs de l'utilisateur doivent disposer de numéros d'ID différents. Vous pouvez aussi accéder à l'enregistreur, enregistrer la configuration sur un support (même si elle est vide), avant de l'importer dans le logiciel TrendManager . Ainsi, vous vous assurez que la configuration matérielle, le nombre de plumes virtuelles, les numéros Modbus, de série et d'ID sont corrects dès le départ. Cela vous permet également de réduire la durée de configuration si le client souhaite des communications en temps réel. N.B. : la fonctionnalité Ajouter un nouvel appareil (Add New Device) n'est pas applicable aux bases de données archivées du serveur de bases de données d'archivage. Configuration matérielle (Hardware Setup) Dans la boîte « Ajouter un nouvel appareil » (Add new device), des références d'emplacement sont associées aux emplacements de la face arrière de l'enregistreur. Pour chaque emplacement, sélectionnez les cartes d'E/S analogique/entrée de comptage (Analogue IO/Pulse) dans la liste de déroulante. Cette configuration matérielle doit correspondre à la configuration de l'enregistreur. Sélectionnez la description de carte appropriée et le bon numéro de canal pour chaque emplacement. En l'absence de carte, sélectionnez Aucun (None). (Les cartes de sortie analogique et d'entrée de comptage ne sont pas disponibles pour l'enregistreur eZtrend .) 58 43-TV-25-11-FR GLO Version 27 Février 2014 UK Configuration de carte d'E/S Tout ou Rien (Alarm/Digital IO) Le cas échéant, sélectionnez le type de cartes E/S Tout ou Rien (Alarm/Digital IO) correspondant à la configuration de l'enregistreur. Sélectionnez la description de carte appropriée et les bons numéros de canaux pour chaque emplacement. En l'absence de carte, sélectionnez Aucun (None). Positions recommandées des cartes Tableau 6.1 : Positions des cartes/emplacements Multitrend Emplacement Type de carte Numéros des canaux Emplacement A 8 entrées analogiques Entrée de comptage 1à8 1à4 Emplacement B 8 entrées analogiques Entrée de comptage 9 à 16 9 à 12 Emplacement C 8 entrées analogiques Entrée de comptage 17 à 24 17 à 20 Emplacement D 8 entrées analogiques Entrée de comptage 25 à 32 25 à 28 Emplacement E 8 entrées analogiques Entrée de comptage 4 sorties analogiques 33 à 40 33 à 36 33 à 36 Emplacement F 8 entrées analogiques Entrée de comptage 4 sorties analogiques 41 à 48 41 à 44 41 à 44 Emplacement G 4 sorties de relais 8 relais/2 entrées logiques 8 entrées/sorties ogiques 16 entrées/sorties logiques 1à4 1à8 1à8 1 à 16 Emplacement H 4 sorties de relais 8 relais/2 entrées logiques 8 entrées/sorties logiques 16 entrées/sorties logiques 17 à 20 17 à 24 17 à 24 17 à 32 Emplacement I 4 sorties de relais 8 relais/2 entrées logiques 8 entrées/sorties logiques 16 entrées/sorties logiques 33 à 36 33 à 40 33 à 40 33 à 48 Minitrend Emplacement Type de carte Numéros des canaux Emplacement A 8 entrées analogiques Entrées de comptage 1à8 1à4 Emplacement B 8 entrées analogiques Entrées de comptage 4 sorties analogiques 9 à 16 9 à 12 9 à 12 Emplacement G 4 sorties de relais 8 relais/2 entrées logiques 8 entrées/sorties logiques 16 entrées/sorties logiques 1à4 1à8 1à8 1 à 16 43-TV-25-11-FR GLO Version 27 Février 2014 UK 59 eZtrend Emplacement Type de carte Numéros des canaux Emplacement A 3 entrées analogiques 6 entrées analogiques 1à3 1à6 Carte en option, emplacement B 3 entrées analogiques 6 entrées analogiques 9 à 11 9 à 14 Emplacement G 4 sorties de relais 8 relais/2 entrées logiques 8 entrées/sorties logiques 1à4 1à8 1à8 Pour installer la carte d'entrée analogique en option (emplacement B), une carte d'alarme à relais, ou une carte d'E/S logique dans l'enregistreur eZtrend , une carte d'extension servant d'interface avec l'enregistreur est nécessaire. Plumes supplémentaires Les plumes supplémentaires (Extra Pens) sont une option disponible grâce au système de crédits logiciels de l'enregistreur. Les plumes supplémentaires peuvent être paramétrées conformément à la configuration de l'enregistreur. Si une configuration doit être ensuite transférée sur un enregistreur, assurez-vous que le même nombre de plumes supplémentaires est disponible dans l'enregistreur. Ces plumes supplémentaires servent principalement à afficher des fonctions mathématiques et le totalisateur. Les plumes supplémentaires peuvent aussi servir de plumes variables de communication. Une fois que les informations sur le matériel ont été saisies, cliquez sur le bouton OK. Les informations relatives au nouvel enregistreur sont sauvegardées et la fenêtre de configuration s'affiche. Mode AMS2750 Le mode AMS2750 est une option qui peut être activée dans le système de crédits. La spécification AMS2750 couvre les exigences pyrométriques des équipements utilisés pour le traitement thermique. TrendManager Suite propose deux modes de fonctionnement afin de s'adapter au mode défini dans l'enregistreur. En mode de processus, des jeux de temporisateurs sont configurés pour informer et avertir l'utilisateur du statut de certaines conditions, notamment : l'analyse de l'uniformité de la température (Temperature Uniformity Survey - TUS), le test de précision du système, la date du prochain étalonnage des instruments, la date d'échéance des TC de contrôle et l'état des TC. En mode TUS, l'enregistreur est configuré pour exécuter une analyse en fonction des paramètres de capteur et de four définis dans l'enregistreur. Ces derniers doivent être configurés conformément aux spécifications AMS2750. Reportez-vous au manuel de l'utilisateur pour plus d'informations. Fenêtre de configuration Configuration générale La liste suivante répertorie les éléments configurables à partir de la fenêtre de configuration (Setup Window). Général (General) - Voir « Bouton Général (General) », page 61 Entrées/sorties (Field IO) - Voir « Entrées/sorties (Field IO) », page 70 60 43-TV-25-11-FR GLO Version 27 Février 2014 UK Plumes (Pens) - Voir « Plumes (Pens) », page 81 Communications (Comms) - Voir « Communications », page 92 Évnts/Compteurs (Event/Counters) - Voir « Événements/compteurs », page 103 Écran (Screen) - Voir « Écrans (Screen) », page 116 Enregistrement (Recording) - Voir « Onglet Enregistrement (Recording) », page 118 Transfert (Transfer) - Voir « Transfert », page 121 Matériel (Hardware) - Voir « Matériel (Hardware) », page 123 Rapports (Reports) - Voir « Rapports (Reports) », page 124 Bouton Général (General) Le bouton Général (General) contient les onglets suivants : • Onglet Général (General) - Permet de vérifier et modifier les informations relatives à l'enregistreur. Nom (Name), Description, ID et Numéro de série (Serial Number). La fonction Calculs de la durée de vie des supports (Media Life Calculations) calcule le temps nécessaire pour remplir la clé USB, la carte Compact Flash ou la carte SD de l'enregistreur. Sélectionnez la taille de la carte ; les calculs se basent sur la configuration en cours d'utilisation (par exemple, le nombre de plumes enregistrées). • Plumes (Pens) - Affiche les informations relatives à chaque plume disponible dans l'enregistreur, y compris les plumes activées, le type d'enregistrement, la vitesse, la méthode utilisée et l'unité de mesure. • Groupes (Groups) - Affiche les groupes de plumes qui peuvent être renommés. 43-TV-25-11-FR GLO Version 27 Février 2014 UK 61 • Batch - Active les informations de batch nécessaires à l'exécution d'un batch. • Crédits (Credits) - Affiche toutes les options logicielles disponibles dans le système de crédits de l'enregistreur. • Imprimante (Printer) - Permet de configurer l'imprimante. • Alertes (Error Alert) - Permet de configurer et de personnaliser les informations de la boîte Alerte (Alert). Onglet Plumes (Pens) Affiche les informations relatives à chaque plume disponible dans l'enregistreur. Cet écran montre, de gauche à droite, si la plume est activée, le nom de la plume (Pen), le type d'enregistrement (Logging Type), la vitesse d'enregistrement (Rate), la méthode d'enregistrement (Method) et les unités de mesure (Units) utilisées pour chaque plume. Onglet Groupes (Groups) Ce menu permet de renommer les groupes. Une même plume ne peut être associée qu'à un seul groupe. Pour ajouter une plume à un groupe, reportez-vous à la section « Plumes (Pens) », page 81. Vous souhaitez peut-être créer des groupes de plumes afin : • d'acquitter les alarmes par les groupes de plumes ; • de réinitialiser les valeurs min/max, les valeurs max. ou les valeurs min. par les groupes de plumes ; • de réinitialiser les alarmes de compteur par les groupes de plumes ; • de démarrer, arrêter ou réinitialiser les totalisateurs par groupes. 62 43-TV-25-11-FR GLO Version 27 Février 2014 UK Onglet Batch La fonction Batch est une option logicielle qui doit d'abord être activée dans l'enregistreur. La fonction Batch permet à l'utilisateur de segmenter des portions de données pour analyse ultérieure. Pour configurer un batch, vous aurez besoin d'informations permettant d'identifier et de contrôler des lots de données. Les données Batch peuvent également être interrompues afin de les consulter avant de reprendre leur cours normal. Un batch peut être annulé à tout moment, auquel cas il n'est pas enregistré comme batch. Un batch n'est terminé qu'une fois arrêté. Le menu Batch est le menu dans lequel vous configurez toutes les propriétés de batch et de groupe avant de commencer un batch. Mode Batch parallèle Le mode Batch autorise les batches parallèles. Chaque batch est associé à un groupe, de sorte que toutes les plumes du groupe 1 appartiennent au batch contrôlé par le groupe 1. Il est maintenant possible de définir les écrans pour qu'ils affichent les groupes. Dans ce mode, seuls les messages associés à ce groupe (c'est-à-dire les plumes de ce groupe, ou les messages de batch pour ce groupe) s'affichent sur le diagramme. N'oubliez pas d'affecter des plumes au groupe de batches une fois les consignes de batch définies. Paramètres de batch généraux - Général (General) • Pause diagramme (Pause Chart@Finish) - Activez cette option si le diagramme doit être interrompu à la fin du batch. Le diagramme reprend dès lors qu'un autre batch est lancé pour ce groupe. • Démarrer Enreg. (Start Log @ Start) - Activez cette option pour démarrer l'enregistrement au démarrage du batch. • Contrôle de l'enregistrement du batch (Batch logging control) : L'enregistrement des plumes peut être lancé au démarrage et à l'arrêt des batches. Le démarrage et l'arrêt de l'enregistrement peuvent aussi être contrôlés indépendamment. Il est ainsi possible que le démarrage d'un batch démarre l'enregistrement des plumes mais que son arrêt ne l'arrête pas, ou alors que l'enregistrement des plumes démarre indépendamment d'un batch mais s'arrête à l'arrêt du batch. Seules les plumes incluses dans le groupe du batch associé sont contrôlées. • Arrêter Enreg. (Stop Log @ Finish) - Activez cette option pour arrêter l'enregistrement à la fin du batch. Reportez-vous au paragraphe Démarrer Enreg. (Start Log @ Start) pour plus d'informations. • Entrée directe (Allow Direct Input) - Activez cette option pour que les propriétés de contrôle du batch (répertoriées ci-après) puissent être modifiées directement dans l'écran de contrôle du mode Batch. Un lecteur de code-barres peut être branché sur la face avant de l'enregistreur et les codes-barres scannés directement. • Le mode Batch sur un écran (Single Screen Batch) (disponible pour les enregistreurs GR Series uniquement) vous permet d'afficher et de saisir toutes les informations relatives à un batch dans un même écran. Si ce mode n'est pas sélectionné, l'assistant Batch vous permet d'entrer les mêmes informations dans des écrans distincts. Les champs relatifs au batch sont les suivants : Nom du batch (Batch Name), ID utilisateur (User Id), Numéro de lot (Lot Number), Description et Commentaire (Comment) qui permettent d'afficher et de saisir les détails relatifs au batch sur une même page lorsque l'option Batch sur un écran (Single Screen Batch) est activée. Si elle est désactivée, un écran distinct s'affiche pour chaque champ. Chaque batch au sein d'un enregistreur dispose d'un numéro de lot unique qui peut être modifié par l'utilisateur. Le numéro de lot commence à 1 et augmente par incréments de 1. Ces éléments ne sont pas liés au mode utilisé pour saisir les informations relatives au batch (assistant Batch ou Batch sur un écran). L'utilisateur peut également configurer les champs ci-dessus à partir d'un jeu de liste prédéfini, à l'exception du Numéro de lot (Lot Number). Les groupes doivent être configurés. Reportez-vous à la section Voir « Plumes (Pens) », page 81. 43-TV-25-11-FR GLO Version 27 Février 2014 UK 63 REMARQUE Champs de données à liste – Les 5 champs suivants sont disponibles pour la saisie de données associée à un batch. Les noms peuvent être remplacés en fonction des besoins de l'application de l'utilisateur final. Tous les champs peuvent désormais comporter 69 caractères, à l'exception du champ ID utilisateur (User ID) qui en comporte 32. Vous pouvez configurer une liste prédéfinie de 30 éléments maximum pour permettre aux utilisateurs de renseigner facilement les champs par le biais d'une liste plutôt que par la saisie. Par exemple, si 8 produits différents sont utilisés dans un même processus, ces derniers peuvent être préconfigurés de sorte qu'au démarrage d'un batch, l'utilisateur n'ait plus qu'à les choisir dans la liste. Vous devez activer les listes prédéfinies dans l'écran de chaque groupe, par exemple Liste *** (Show *** List). Un ensemble de fonctions est disponible pour récupérer l'index des listes depuis les fonctions mathématiques, permettant ainsi un processus basé sur l'état pendant la sélection de l'utilisateur. Reportez-vous au Tableau 13.7, page 292. Propriétés • Liste Noms (Name Props.) - Saisissez le nom du batch et configurez une liste de noms supplémentaires qui s'affichera dans l'écran de contrôle du mode Batch dans l'enregistreur. • Liste Util. (User ID Props.) - Activez cette option pour qu'elle soit utilisée au démarrage d'un nouveau batch. Il est possible de renommer le nom d'affichage ID utilisateur (User ID) et de configurer une liste de noms supplémentaires qui s'affichera au cours de la configuration du contrôle du mode Batch. Si des mots de passe sont activés sur l'enregistreur, la page ID utilisateur (User ID) est ignorée et le nom de la personne connectée par le biais du système de mots de passe est automatiquement entré. • Liste Champ1 (Field 1 Props.) - Numéro de lot par défaut. Activez cette option pour qu'elle soit utilisée au démarrage d'un nouveau batch. Il est possible de renommer le nom d'affichage Numéro de lot (Lot number) et de configurer une liste de noms supplémentaires qui s'affichera au cours de la configuration du contrôle du mode Batch. Les noms supplémentaires ne s'affichent dans une liste déroulante de l'écran de contrôle du mode Batch que si vous avez activé Liste « n » (Show « n » List) dans le menu des propriétés du groupe. Voir « Paramètres de batch généraux- Nombre de groupes (Group #) », page 65. • Liste Champ2 (Field 2 Props.) - Par défaut, Description. Activez cette option pour qu'elle soit utilisée au démarrage d'un nouveau batch. Il est possible de renommer le nom d'affichage Description et de configurer une liste de noms supplémentaires qui s'affichera au cours de la configuration du contrôle du mode Batch. Les noms supplémentaires ne s'affichent dans une liste déroulante de l'écran de contrôle du mode Batch que si vous avez activé Liste « n » (Show « n » List) dans le menu des propriétés du groupe. Voir « Paramètres de batch généraux- Nombre de groupes (Group #) », page 65. • Liste Champ3 (Field 3 Props.) - Par défaut, Commentaire (Comment). Activez cette option pour qu'elle soit utilisée au démarrage d'un nouveau batch. Il est possible de renommer le nom d'affichage Commentaire (Comment) et de configurer une liste de noms supplémentaires qui s'affichera au cours de la configuration du contrôle du mode Batch. Les noms supplémentaires ne s'affichent dans une liste déroulante de l'écran de contrôle du mode Batch que si vous avez activé Liste « n » (Show « n » List) dans le menu des propriétés du groupe. Voir « Paramètres de batch généraux- Nombre de groupes (Group #) », page 65. 64 43-TV-25-11-FR GLO Version 27 Février 2014 UK Paramètres de batch généraux- Nombre de groupes (Group #) Compteurs de batches automatisés – Chaque groupe peut disposer de son propre compteur de batches. La valeur de ses incréments et la valeur déclenchant son lancement peuvent être configurées. Le compteur de batches peut être inclus dans le nom du batch, qui peut lui-même contenir des informations supplémentaires. • Numéro auto (Auto Pop. Wizard) - Lorsque cette option est activée, les propriétés entrées pour ce groupe spécifique sont automatiquement saisies dans l'écran de contrôle du mode Batch. • Nom batch (Auto Pop Name) - Il s'agit du nom du groupe dont les propriétés seront saisies dans l'écran de contrôle du mode Batch. • Remplir de zéros (Zero Pad Count) - Fait référence au nombre de zéros qui sont ajoutés au compteur de batches intégré. Par exemple, BATCH -2 -[[GC.000001]]. Le nombre de chiffres doit correspondre au nombre le plus élevé qu'atteindra le compteur et qui correspondra à la valeur de retournement. Si cette option n'est pas activée, les zéros de début ne sont pas affichés. • Début Cptr (Ctr. Start) - Fait référence à la valeur de démarrage du compteur de batches. • Incrément Cptr (Ctr. Increment) - Valeur d'incrément du compteur. • Boucle Cptr (Ctr. Rollover) - Saisissez la valeur que doit atteindre le compteur avant de redémarrer. • Liste *nom* (Show *name* List) - (ne s'affiche que lorsque l'option Numéro auto (Auto Pop Wizard) est désactivée). Activez cette option pour que des noms supplémentaires s'affichent sous forme de liste déroulante dans l'écran de contrôle du mode Batch. *Voir ci-après. • Liste *ID* (Show *id* List) - Activez cette option pour permettre l'affichage sous forme de liste déroulante de tous les ID supplémentaires dans l'écran de contrôle du mode Batch. *Voir ci-après. • Liste *Champ 1* (Show *Field 1* List) - Activez cette option pour que tout élément supplémentaire dans le Champ 1 (Field 1) apparaisse dans une liste déroulante de l'écran de contrôle du mode Batch. *Voir ci-après. • Liste *Champ 2* (Show *Field 2* List) - Activez cette option pour que tout élément supplémentaire dans le Champ 2 (Field 2) apparaisse dans une liste déroulante de l'écran de contrôle du mode Batch. *Voir ci-après. • Liste *Champ 3* (Show *Field 3* List) - Activez cette option pour que tout élément supplémentaire dans le Champ 3 (Field 3) apparaisse dans une liste déroulante de l'écran de contrôle du mode Batch. *Voir ci-après. *Les éléments supplémentaires des listes sont saisis dans « Paramètres de batch généraux Général (General) », page 63. Assurez-vous que les plumes requises sont bien assignées à un groupe. Reportez-vous à la section « Onglet Plumes (Pens) », page 62. En bas de l'écran, le bouton R. à. Z. Compteur (Ctr. Reset) permet d'afficher un avertissement vous demandant si vous voulez réinitialiser les compteurs de nombre de groupes. Une fois la configuration terminée, sélectionnez le bouton Fin (Finish) pour appliquer les modifications immédiatement ou ultérieurement, ou pour les annuler. Sélectionnez le bouton Retour (Back) pour revenir au menu précédent. Pour l'état du mode Batch et le comptage dans les scripts, reportez-vous à la section « Tableaux des variables et des fonctions mathématiques », page 292. 43-TV-25-11-FR GLO Version 27 Février 2014 UK 65 Pour l'état du mode Batch et le comptage dans les variables intégrées, reportez-vous au Tableau 6.6, page 110. Remarque : le mode Batch ne fonctionne plus sur les plumes qui ne font pas partie d'un groupe. Par conséquent, lorsque vous mettez votre version à niveau, les utilisateurs existants doivent ajouter des plumes à un groupe pour utiliser la fonction Batch. Onglet Crédits (Credits) Cette fonction affiche une liste des options logicielles disponibles. Lors de la configuration d'un nouvel enregistreur, toutes les options sont activées. Lorsque la configuration est envoyée à l'enregistreur, seules les options logicielles activées dans l'enregistreur sont actives. Vous ne pouvez pas ajouter ou supprimer d'options de crédits logiciels dans le logiciel TrendManager Suite . Lors de l'importation d'une configuration à partir d'un enregistreur, cet écran affiche les options de crédits logiciels actives dans l'enregistreur. Remarques Mots de passe CFR (Password CFR) - (ESS - Système de sécurité étendu). Cette fonctionnalité n'apparaît dans la liste de l'enregistreur que si elle est activée dans ce dernier. L'activation est impossible par le système de crédits logiciels. Contactez Honeywell pour plus d'informations. Les fonctionnalités de mathématiques multilignes, de mode de scrutation rapide et d'écrans personnalisés ne sont pas disponibles pour l'enregistreur eZtrend . 66 43-TV-25-11-FR GLO Version 27 Février 2014 UK Onglet Imprimante (Printer) La fonction Imprimante (Printer) est une option logicielle que vous pouvez sélectionner à partir du menu Usine (Factory) dans l'enregistreur. Vous pouvez imprimer tous les écrans d'état, les listes de messages, les écrans de processus et les écrans de relecture. Les données réseau de l'imprimante doivent être définies avant l'impression. Reportez-vous à la section « Onglet Administration Réseau (Network Admin) », page 101. Si ces informations ne sont pas saisies dans le menu Administration réseau (Network Admin), une boîte de dialogue s'affiche et vous invite à saisir le Nom d'utilisateur (Username), le Mot de passe (Password) et le Domaine (Domain). La saisie de ces informations dans la boîte de dialogue ne renseigne pas le menu Administration réseau (Network Admin). Il est recommandé de saisir ces informations dans le menu Administration réseau (Network Admin), car il ne sera pas affecté par les mises à niveau logicielles de l'enregistreur. Le menu Imprimante (Printer) vous permet de configurer une imprimante. L'option d'imprimante affiche un bouton Imprimer (Print) dans différents écrans en cas d'utilisation d'une imprimante USB standard compatible PLC. Pour plus d'informations sur les types d'imprimantes adaptées, reportez-vous à la section d'installation du manuel de l'utilisateur. • Imprimante (Allow Printing) - Case à cocher pour activer (On) ou désactiver (Off) l'imprimante. • Taille du papier (Paper Size) - Permet de sélectionner le format A4 ou Lettre (Letter). • Orientation - Permet de sélectionner le format Paysage (Landscape) ou Portrait • Nom/chemin (Printer Name) - Saisissez le nom de l'imprimante sur le réseau. Pour une imprimante locale connectée directement à l'enregistreur via USB, assurez-vous que le nom de l'imprimante est configuré sur le port par défaut (LPT1:). Pour les imprimantes partagées d'un domaine ou d'un groupe de travail, il faut saisir le chemin d'accès du réseau dans le Nom de l'imprimante (Printer name). Le nom du serveur (l'ordinateur auquel est connectée l'imprimante ou un serveur d'impression) et le nom de l'imprimante doivent apparaître dans le chemin d'accès. Par exemple, \\nom de l'ordinateur ou du serveur d'impression\nom de l'imprimante • Couleur (Colour Printer) - Activez l'option si une imprimante couleur est utilisée pour faciliter la capture d'écran. Les captures d'écran peuvent être imprimées comme effet d'un événement. Voir « Événements - Cause et effet », page 104. En cas de doute, contactez votre administrateur réseau pour obtenir une aide. 43-TV-25-11-FR GLO Version 27 Février 2014 UK 67 Onglet Alertes (Error Alert) Un nouveau système d'alertes a été mis en place pour permettre l'affichage d'alertes en cas d'erreurs graves et l'affichage d'avertissements sur des problèmes graves potentiels, comme le manque d'espace disponible. Lorsqu'une alerte est détectée, une grande boîte de message s'affiche (la couleur de sa bordure clignotante peut être définie par l'utilisateur), indiquant l'état de l'erreur. Un bouton d'acquittement est disponible et il est possible de configurer les alertes pour qu'elles clignotent et avertissent l'utilisateur si elles ne sont pas corrigées. • Types d'erreurs (Error Types) – Vous pouvez activer les conditions suivantes : • Réseau coupé (Network Unplugged) – (détecte les défaillances liées aux concentrateurs/commutateurs). • Mémoire interne (Internal Memory Alarm) – S'affiche lorsque la mémoire interne est sur le point d'écraser les données non exportées au cours d'une période de temps définie. Le niveau d'alarme mémoire doit être défini. • Exportation (Export Alarm) – S'affiche lorsque le support externe va manquer d'espace dans une période de temps définie. Le niveau d'alarme mémoire doit être défini. • Média manquant (Media Missing) – Le support externe est absent, aucune exportation périodique n'est donc possible. • Mémoire FTP (FTP Memory Low) – S'affiche lorsque la mémoire interne est sur le point d'écraser les données non FTP au cours d'une période de temps définie. Le niveau d'alarme mémoire doit être défini. • CSF manquant (CJC Missing) – Le capteur CSF n'est pas branché sur la carte d'entrée analogique. • Rupture TC (TC Burnout) – Une rupture TC a été détectée. 68 43-TV-25-11-FR GLO Version 27 Février 2014 UK Les niveaux d'alarme mémoire doivent être définis de sorte que le système soit informé dès que le niveau des trois mémoires devient critique. Reportez-vous à la section « Alarme mémoire (Storage Alarm) », page 119. • Couleur bord (Border Colour) - Servez-vous de la palette de couleurs pour changer la couleur de bordure des messages. • Couleur fond (Background Colour) - Utilisez la palette de couleurs pour changer la couleur de fond des messages. • Auto-acquit. (Auto Clear) - Lorsque cette option est activée, l'enregistreur détecte automatiquement si une action a été entreprise pour corriger le problème, auquel cas, le message disparaît. Par exemple, si le support de stockage externe amovible utilisé pour une exportation périodique est plein et que vous l'avez remplacé par un autre support disposant d'une capacité suffisante, alors le message d'alerte disparaît. Si cette option est désactivée, vous devez appuyer sur le bouton OK du message d'erreur. • Rappel (Enable Reflash) - Si cette option est activée et qu'un temps a été défini, le message d'alerte s'affiche de nouveau au moment spécifié jusqu'à résolution de l'erreur. Dans ce cas, le fait d'appuyer sur le bouton OK du message le fait disparaître jusqu'au rappel suivant. • Délai de rappel (Reflash Time) - Définissez cette option pour indiquer la fréquence d'affichage du message d'alerte jusqu'à la résolution du problème. 43-TV-25-11-FR GLO Version 27 Février 2014 UK 69 Affichage de l'alerte en tant qu'effet d'événement Cette fonction est disponible dans le système de gestion des événements. L'affichage des alertes peut être utilisé en tant qu'effet d'événement pour afficher un marqueur prédéfini ou défini par l'utilisateur. Voir « Effets d'événement », page 109. Entrées/sorties (Field IO) Lorsque le mode AMS2750 est activé, des onglets supplémentaires apparaissent pour la configuration supplémentaire. Dans l'onglet Entrées analogiques (Analogue Inputs), des capteurs s'affichent (seules certaines sélections sont disponibles). Onglet Entrée analogique (Analogue In) Appuyez sur le bouton Analogiques (Analogues) pour afficher toutes les entrées analogiques disponibles. Cliquez sur chaque numéro d'entrée analogique pour configurer chaque profil de canal. Chaque canal dispose d'une liste d'éléments de menu à configurer. • Activé (Enabled) - Case à cocher pour activer l'option. • Type - Cette option permet d'afficher une liste des entrées de signal disponibles : volts, ampères et ohms RT (sonde résistive) ou TC (thermocouple). • Fréquence d'échantillonnage (Sample Rate) - Cette option permet d'afficher une liste des vitesses d'échantillonnage disponibles pour les entrées analogiques. Une scrutation rapide de 50 Hz (20 ms) est disponible en tant qu’option logicielle (non disponible avec l’enregistreur eZtrend ). Reportez-vous à la section « Onglet Crédits (Credits) », page 66 pour en savoir plus sur les options logicielles. • Étendue (Range) (ohms, volts et ampères uniquement) - Sélectionnez Prédéfini (Preset) ou Défini par l'utilisateur (User Defined). L'option Prédéfinie (Preset) affiche une liste des types d'étendue. Vous pouvez également sélectionner l'option Définie par l'utilisateur (User Defined) pour spécifier les limites maximale et minimale. • Type d'étendue (Range Type) (ohms, volts et ampères uniquement) - Uniquement disponible lorsque l'étendue est réglée sur Prédéfini (Preset). Sélectionnez pour obtenir une liste des étendues disponibles. Par défaut, elle conserve son réglage d'usine, soit +/- 12 V. • Niveau d'amortissement (Damp Level) (ohms, volts et ampères uniquement) - Filtres d'amortissement pour la réduction des bruits afin de lisser tout changement significatif ou soudain du signal. La fonction d'amortissement cherche les relevés précédents et actuels, et exécute un algorithme en fonction de l'écart entre les deux relevés. Enfin, elle calcule immédiatement une nouvelle position. L'amortissement est uniquement activé lorsqu'un thermocouple ou une sonde résistive est sélectionné. Saisissez le Niveau d'amortissement (Damp level) dans les Unités d'ingénierie (Engineering Units). 70 43-TV-25-11-FR GLO Version 27 Février 2014 UK • Tableaux de linéarisation (Linearisation Tables) (Ohms, volts et ampères uniquement) Sélectionnez un tableau dans la liste déroulante, le cas échéant. Voir « Onglet Linéarisation (Linearisation) », page 76. • Utiliser l'échelle de plume (Use Pen Scale) - Sélectionnez Activer (On) ou Désactiver (Off). Cette option est activée par défaut. Les numéros analogiques par défaut correspondent aux numéros de plume. Par exemple, A1 correspond à la plume 1. Si vous changez A1 pour utiliser une autre échelle de plume (par exemple la plume 3), vous devez aller dans la plume 3 et modifier l'expression mathématique pour A1. Ceci vous garantit que l'échelle de plume 3 affichera l'entrée A1. Si cette fonction est activée, le zéro et l'étendue d'ingénierie correspondent à l'échelle de plume. Si vous désactivez cette fonction, le zéro et l'étendue d'ingénierie ne reflètent pas l'échelle de plume. Cette fonction n'est pas disponible lors de l'utilisation des tableaux de linéarisation. • Unités (Units) - Cette option correspond à l'unité de mesure de chaque entrée. Sélectionnez et entrez une valeur. Maximum 13 caractères. • Étiquette (Label) - Sélectionnez et saisissez une étiquette d'identification pour l'entrée. Sélectionnez et entrez une étiquette. Maximum 15 caractères. • Racine carrée (SQRT Extract) - Sélectionnez Activer (On) ou Désactiver (Off). L'extraction de racine carrée dans l'entrée analogique est utilisée pour linéariser certains capteurs dont la sortie n'est pas linéaire, par exemple dans un calcul de débit. Ainsi, lorsque vous cochez l'extraction de racine carrée dans la section Entrées analogiques (Analogue input), le calcul suivant est effectué. Il fait le rapport de la plage d'entrée analogique que vous avez définie, de 0 à 1. Ainsi, toute entrée de capteur est représentée par un nombre de 0 à 1. On prend ensuite la racine carrée. On reporte alors le résultat sur la plage définie par l'utilisateur. 43-TV-25-11-FR GLO Version 27 Février 2014 UK 71 • Type de compensation (Comp Type*) - Sélectionnez Aucun (None), Un point (Single Point) ou Deux points (Dual Point). La compensation du capteur peut être nécessaire pour améliorer la précision d'une sousplage. Il s'agit d'un ajustement de la valeur de l'entrée du signal sur chaque canal, basé sur les réglages des unités d'ingénierie. Un point (Single Point) Réglez le Type de compensation (Comp Type) sur Un point (Single Point) pour ajuster le relevé de la valeur de l'entrée du signal en fonction de la valeur de correction déterminée par l'utilisateur. Saisissez la correction requise. Elle sera ajoutée à ou soustraite de tous les relevés futurs. Deux points (Dual Point) Sélectionnez Deux points (Dual Point) pour modifier deux points sur le relevé de la valeur d'entrée du signal. L'ajustement à deux points fonctionne de la même manière, mais au niveau de deux points différents de l'entrée du signal. Les deux points doivent être séparés de plus de 50 % en unités d'ingénierie. • Point bas (Low Eng) - Permet de définir la limite inférieure des unités d'ingénierie. • Correction basse (Low Offset) - Saisissez une valeur de correction par rapport à la valeur du point bas. • Point haut (High Eng) - Permet de définir la limite supérieure des unités d'ingénierie. • Correction haute (High Offset) - Saisissez une valeur de correction par rapport à la valeur du point haut. • Limite supérieure (High Limit) - Disponible lorsque Type de plage (Range Type) est réglé sur Défini par l'utilisateur (User Defined). Sélectionnez et entrez la valeur de la limite supérieure. • Limite inférieure (Lower Limit) - Disponible lorsque Type de plage (Range Type) est réglé sur Défini par l'utilisateur (User Defined). Sélectionnez et entrez la valeur de la limite inférieure. • Type de résistance (RT Type) - Uniquement disponible lorsque le Type est réglé sur RT (sonde résistive). Sélectionnez cette option pour obtenir une liste des types de résistance disponibles. • Type de rupture (Burnout Type) - Uniquement disponible lorsque le Type est réglé sur TC (thermocouple). Permet de basculer entre Actif (Active) et Passif (Passive). En cas de sélection de l'option Actif (Active), un courant est envoyé au thermocouple. Si vous sélectionnez l'option Passif (Passive), il procède à la lecture sans pour autant envoyer un courant. Le thermocouple est connecté de façon différente pour la rupture active et passive. • Rupture (Show Burnout) - Uniquement disponible lorsque le Type est configuré sur TC. Permet de basculer entre Rupture haute (Upscale Burnout) et Rupture basse (Downscale Burnout). • Type de TC (TC Type) - Uniquement disponible lorsque le Type est défini sur TC. Sélectionnez cette option pour obtenir une liste des types de thermocouple disponibles. • Compensation de soudure froide (CJ Comp) - Uniquement disponible lorsque le type est défini sur TC. Sélectionnez cette option pour obtenir une liste des compensations de soudure froide disponibles. • Interne automatique (Int Automatic) - Utilise le capteur de point de soudure froide intégré à l'enregistreur comme référence de température variable. • Externe 0 °C (Ext 0 Deg C) - Suppose que le point de soudure froide est maintenu à 0 °C pour garantir une référence de 0 mV, externe à l'enregistreur. 72 43-TV-25-11-FR GLO Version 27 Février 2014 UK • Externe à température spécifiée (Ext with Spec Temp) - Utilise une jonction de référence maintenue à une température constante. Précisez la température sur laquelle le capteur du point de soudure froide doit être défini. • Entrée externe (Ext Input) - Utilise un thermocouple ou une sonde résistive branché(e) sur un autre canal comme capteur du point de soudure froide. • Entrée externe (External Input) - Uniquement disponible lorsque la compensation de soudure froide est configurée sur Entrée externe (Ext Input). Sélectionnez l'entrée requise comme entrée externe. • Étendue d'ingénierie (Eng. Span) - (ohms, volts et ampères uniquement). Uniquement disponible lorsque vous n'utilisez pas l'option « Utiliser l'échelle de plume (Use Pen Scale) ». Il s'agit de la valeur maximale de la plage scientifique. Elle correspond à la valeur supérieure de la plage d'entrée. Sélectionnez et entrez une valeur en utilisant le clavier à l'écran. • Zéro d'ingénierie (Eng. Zero) - (ohms, volts et ampères uniquement). Uniquement disponible lorsque vous n'utilisez pas l'option « Utiliser l'échelle de plume (Use Pen Scale) ». Il s'agit de la limite inférieure de la plage scientifique. Elle correspond à la valeur inférieure de l'échelle d'entrée. Sélectionnez et entrez une valeur en utilisant le clavier à l'écran. Onglet Sortie analogique (Analogue Out) Cette option est disponible uniquement lorsqu'une carte de sortie analogique est comprise dans la configuration. Appuyez sur le bouton Sorties analogiques (Analogue Out) pour afficher toutes les sorties analogiques disponibles. Cliquez sur chaque numéro de sortie analogique pour régler le profil du canal. Non disponible sur l’enregistreur eZtrend . • Activé (Enabled) - Case à cocher pour activer l'option. • Dépassement (Overrange) - Case à cocher pour activer l'option. Elle est activée par défaut. Cette option autorise un dépassement du signal de sortie jusqu'à 21 mA. Si elle est désactivée, le dépassement maximum est de 20 mA. • Émission (Transmit) - Sélectionnez une plume pour émettre un signal de sortie en boucle 4 à 20 mA. Cette option convertit la valeur d'échelle de la plume transmise en un signal de sortie de 4 à 20 mA. Par exemple, si l'échelle est de 0 à 50 %, le signal s'ajuste à l'échelle de façon à ce que 4 mA = 0 % et que 20 mA = 50 %. • Sortie (Output) - Sélectionnez 4-20 mA ou 0-20 mA. • Étiquette (Label) - Sélectionnez et entrez une étiquette d'identification. Sélectionnez et utilisez le clavier à l'écran. Jusqu'à 16 caractères. Onglet Entrée de comptage (Pulse In) Cette option est disponible uniquement lorsqu'une carte d'entrée de comptage est comprise dans la configuration. La carte d'entrée de comptage fonctionne à une fréquence de 25 kHz maximum. Non disponible sur l'enregistreur eZtrend . Si une carte d'entrée de comptage est insérée, les 4 premières plumes affichent l'expression mathématique de HPULn dans l'onglet Maths sous la section Plumes (Pens) comme expression par défaut afin d'afficher la valeur d'impulsion. Cliquez sur chaque numéro d'entrée de comptage pour régler le profil du canal. • Activé (Enabled) - Case à cocher pour activer l'option. • Fréquence d'actualisation (Update Rate) - Fixée à 1 Hz. Étiquette (Label) - Sélectionnez et saisissez une étiquette d'identification pour l'entrée de comptage. Sélectionnez et entrez une étiquette. Jusqu'à 16 caractères. 43-TV-25-11-FR GLO Version 27 Février 2014 UK 73 Onglet E/S Tout ou Rien (Alarm/Digital IO) Le bouton E/S Tout ou Rien (Alarm/Digital IO) affiche toutes les entrées/sorties logiques disponibles. Cliquez sur chaque numéro d'entrée/sortie d'alarme ou logique pour régler le profil du canal. 2 types de cartes d'alarme à relais : une carte de sortie d'alarme à 4 relais et une sortie d'alarme à 8 relais avec carte à 2 sorties logiques. 2 types de cartes d'E/S logiques : une carte à 8 entrées ou sorties logiques et une carte à 16 entrées ou sorties logiques. (Non disponible pour l'enregistreur eZtrend .) Carte d'alarme à relais Carte 4 sorties de relais d'alarme ou cartes 8 sorties de relais d'alarme avec 2 entrées logiques (6 sorties fixes et 2 entrées ou sorties logiques configurables). Carte d'E/S logique Chaque carte possède 8 ou 16 canaux logiques qui peuvent être configurés en tant qu'entrées ou sorties. La carte d'E/S logique dispose également de 4 canaux qui peuvent être configurés en tant qu'entrées de comptage (canaux 1 à 4). La fréquence de fonctionnement des entrées de comptage sur la carte d'E/S logique est de 1 kHz max. Pour afficher et connecter un canal sélectionné comme entrée de comptage, établissez une plume supplémentaire avec les fonctions mathématiques LPULn dans Modifier la formule mathématique (Edit Maths) sous le menu Plumes (Pens). Pour toutes les cartes, sélectionnez chaque numéro d'alarme/logique pour afficher la configuration. Chaque canal dispose d'une liste d'éléments à configurer. 74 43-TV-25-11-FR GLO Version 27 Février 2014 UK • Activé (Enabled) - Case à cocher pour activer l'option. • Type logique (Digital Type) - Cette option est configurée sur Contact de relais de sortie (alimentation) (Output Relay contact (Power)) pour les cartes d'alarme à relais. Sélectionnez Entrée et sortie (Input and Output) ou Entrée de comptage (Pulse Input) pour la carte d'E/S logique. Sur la carte d'alarme à 4 relais, seul le type de sortie est accessible. Les canaux 1 à 6 sur la carte d'alarme à 8 relais sont des sorties, les canaux 7 et 8 peuvent être des entrées ou des sorties. Remarque : l'entrée de comptage n'est accessible que sur les canaux 1 à 4 pour l'emplacement G, 14 à 20 pour l'emplacement H et 33 à 36 pour l'emplacement I. • Sortie (Output) - (Sortie uniquement). Les sorties de relais peuvent être configurées en fonctions Impulsion unique ou verrouillée. Un relais verrouillé reste actif jusqu'à ce que la source de déclenchement ne soit plus en situation d'alarme. En cas d'impulsion unique (Single Pulse), le relais est activé pendant un certain temps (défini par l'utilisateur) avant de revenir ensuite à un état passif. La temporisation reste indépendante de la durée de l'état actif. Si la sortie est définie sur Impulsion unique (Single Pulse), le signal affiche une impulsion unique pour la durée spécifiée une fois l'alarme activée. Reportez-vous au paragraphe Durée de l'impulsion (Pulse Duration). L'alarme se déclenche à nouveau lorsque le relais passe de nouveau en état d'alarme actif. REMARQUE Les sorties configurées sur Impulsion unique (Single Pulse) ne doivent pas être utilisées dans une expression mathématique car cela pourrait entraîner des valeurs parasites. • Durée de l'impulsion (Pulse Duration) - (Sortie uniquement). Disponible lorsque l'option Impulsion unique (Single Pulse) est sélectionnée. Définissez la durée d'impulsion en secondes, entre 0,1 (100 ms) et 6 480 (108 minutes) par incréments de 0,1 seconde. Sélectionnez et saisissez la durée de l'impulsion. • Repli de sécurité (Fail Safe)- (Sortie uniquement). Case à cocher pour activer l'option. Chaque canal de relais peut être sélectionné indépendamment grâce à l'option de repli de sécurité. Ainsi, l'état de la sortie de relais s'inverse. Lorsque le repli de sécurité est désactivé, les contacts des relais normalement ouverts (NO) sont ouverts lorsque l'alimentation est éteinte et lorsqu'il n'y pas d'alarme active. Les contacts se ferment lorsqu'une alarme associée devient active. Lorsque le repli de sécurité est activé, les contacts des relais normalement ouverts sont fermés lorsque l'enregistreur est sous tension et qu'aucune alarme ouverte n'est active. Les contacts s'ouvrent dès qu'une alarme est activée ou que l'alimentation est interrompue. Tableau 6.2 : Positions de relais de repli de sécurité Positions relais pour Honeywell X series et GR series (aucune alarme active) Normal États de sortie de relais Repli de sécurité États de sortie de relais 43-TV-25-11-FR GLO Version 27 Février 2014 UK NO NC Sous tension Ouvert Fermé Hors tension Ouvert Fermé NO NC Sous tension Fermé Ouvert Hors tension Ouvrir Fermé 75 • Étiquette (Label) - Sélectionnez et entrez une étiquette d'identification. Sélectionnez et entrez une étiquette. Jusqu'à 16 caractères. • Étiquette active (Active Label) - (Entrée et sortie uniquement). Cette étiquette s'affiche lorsqu'une alarme s'active. Sélectionnez et entrez une étiquette. Inaccessible pour l'entrée de comptage. Jusqu'à 12 caractères. • Étiquette inactive (Inactive Label) - (Entrée et sortie uniquement). Cette étiquette s'affiche lorsqu'une alarme devient inactive. Sélectionnez et entrez une étiquette. Inaccessible pour l'entrée de comptage. Jusqu'à 12 caractères. • Rapports à (Reports To) - Cela affiche l'E/S Tout ou Rien sur la destination sélectionnée. Sélectionnez Message utilisateur (User message) pour ajouter l'occurrence entrée/sortie logique à la liste des messages uniquement. Sélectionnez Repère sur diagramme (Mark On Chart) pour afficher l'occurrence sur le diagramme et dans la liste des messages. Onglet Linéarisation (Linearisation) L'onglet Linéarisation (Linearisation) peut faire partie de la configuration de l'entrée analogique. Tableaux de linéarisation (Linearisation Tables) - À utiliser avec le type d'entrées analogiques volts, ampères ou ohms. Ces tableaux définis par l'utilisateur peuvent être configurés pour permettre l'utilisation d'un signal d'entrée non linéaire à afficher sur l'enregistreur. Lorsque vous saisissez le jeu de valeurs d'un signal d'entrée non linéaire (X) dans le tableau de linéarisation, l'enregistreur se base sur le tableau pour générer des sorties linéaires (Y) dans les unités d'ingénierie afin de les afficher et/ou enregistrer. • Sélectionnez le tableau disponible suivant et renommez-le afin de l'identifier plus facilement. • Cliquez sur le bouton Ajouter (Add) pour insérer la première ligne. 76 43-TV-25-11-FR GLO Version 27 Février 2014 UK • Cliquez dans les boîtes de saisie de texte sous le X et le Y et saisissez les valeurs requises (ou laissez-les vides si votre tableau démarre à 0). L'entrée du signal (X) s'inscrit dans la première colonne et les unités d'ingénierie (Y) dans la seconde colonne. • Pour ajouter des lignes, cliquez sur une ligne et utilisez les boutons Insérer au-dessus (Insert Above) ou Insérer en dessous (Insert Below). Pour ajouter une ligne en bas du tableau, cliquez sur Ajouter (Add). Pour supprimer une ligne, cliquez sur la ligne et sélectionnez Supprimer (Delete). Lorsque vous avez terminé, votre tableau est automatiquement enregistré. Boîte Erreur de données (Data Error) En cas d'erreur dans le tableau, une boîte Erreur de données (Data Error) s'affiche avec le message « La ligne de données * est incorrecte ». Cette boîte s'affiche lorsque vous sélectionnez un autre tableau ou une autre fonction. La boîte d'erreur indique la ligne de données erronée. Dans le cas où le tableau comporte plus d'une erreur, une boîte de message d'erreur de données s'affiche pour chaque erreur à partir de la ligne du haut vers la suivante, à mesure que chaque erreur est détectée. Illustrations de tableaux de linéarisation La Figure 6.1 présente un exemple d'ensemble de signaux d'entrée non linéaires (X) et les valeurs requises en unités d'ingénierie (Y) qui ont été saisies dans un tableau de linéarisation. On obtient la courbe suivante : Figure 6.1 Illustration d'un signal d'entrée non linéaire 0-10 V 10 8 Y (Unités d'ingénierie) 6 4 2 0 0 2 4 6 8 10 X (Signal d'entrée) Une ligne droite est tracée entre chaque point, comme illustré par la ligne continue (rouge) de la Figure 6.1. Pour une courbe plus précise, comme illustré par la ligne en pointillés (bleue), saisissez davantage de points dans le tableau de linéarisation. Lorsque la plage d'entrée complète est supérieure à la plage utilisée dans les tableaux de linéarisation, alors le signal continue suivant la pente des deux dernières entrées. Par exemple, pour une plage de -50 à +50 V pour laquelle le tableau de linéarisation de 0 à 10 V est utilisé, le signal ressemble à celui de la Figure 6.2. 43-TV-25-11-FR GLO Version 27 Février 2014 UK 77 Figure 6.2 Tableau de linéarisation utilisé pour une partie de la plage Les deux derniers points sont utilisés afin de continuer la pente pour le reste du signal. Dans le bas du tableau 0-10 V, les deux dernières entrées sont X=0, Y=0 et X=2, Y=6. Dans le haut du tableau 0-10 V, les deux derniers points sont X=8, Y=9,8 et X=10, Y=10. La Figure 6.2 montre ces deux dernières entrées en haut et en bas du signal 0-10 V. 50 40 30 20 10 Y 0 -10 -20 -30 -40 -50 -50 -40 -30 -20 -10 0 10 20 30 40 50 X 78 43-TV-25-11-FR GLO Version 27 Février 2014 UK Four AMS2750 (Processus et TUS) Jusqu'à 6 fours peuvent être configurés et saisis dans un enregistreur. Les fours 1 à 6 sont directement liés aux groupes 1 à 6 configurés dans l'enregistreur. Sélectionnez chaque four l'un après l'autre et définissez la configuration voulue. Pour la configuration du four de processus et du four TUS, les écrans sont similaires. La configuration du four TUS comporte quelques ajouts tels que présentés ci-dessous. • Nom (Name) - Nom ou étiquette du four. 40 caractères alphanumériques. • Fabricant (Manufacturer) - Fabricant du four. • Numéro de modèle (Model No.) - Modèle ou numéro de série unique du four. 20 caractères alphanumériques. • Classe (Class) - Classe du four, 1 à 6 chiffres. • Type mat. (Mat. Type) - Four à pièces ou à matériaux bruts. • Forme (Shape) - Forme du four : rectangulaire, cylindrique ou autre (uniquement pour le mode TUS). • Unités de mesure (Meas. Units) - Unités de mesure du four, en mètres et millimètres, ou en pieds et pouces (uniquement pour le mode TUS). • Hauteur, Largeur, Profondeur (Height, Width, Depth) - Dimensions du four selon sa forme (uniquement pour le mode TUS). Remarque : ces dimensions s'appliquent à la zone de travail qualifiée. • Type d'instrument (Inst. Type) - (A à E) Reportez-vous à AMS2750 (uniquement pour le mode Processus). 43-TV-25-11-FR GLO Version 27 Février 2014 UK 79 • Cycle à (Into cycle at) - Cycle de température pour un certain nombre d'utilisations. Pour un cycle de température complet, le four doit atteindre la température supérieure indiquée ici puis retomber en dessous de la température inférieure définie dans le menu ci-dessous. Par exemple, si la valeur de l'option Cycle (Into cycle) est réglée sur 110 (peut être supérieure) en utilisation, dès que la température retombe en dessous de la valeur indiquée sous Fin de cycle (Out of cycle) définie par exemple sur 90, le cycle est complet. • Fin de cycle à (Out of cycle at) - Définissez une température inférieure, tel que décrit ci-dessus. Valeur seuil AMS2750 (mode TUS) Valeur seuil ou niveau de stabilisation configuré pour chaque thermocouple conformément à la norme AMS2750. Jusqu'à 6 valeurs seuil peuvent être configurées individuellement dans le cadre d'une analyse. Ces valeurs doivent être définies par ordre croissant. Sélection d'une valeur seuil • Activé (Enabled) - Option désactivée par défaut. Cochez cette option pour l'activer. • Valeur seuil (Setpoint) - Entrez la valeur seuil de l'analyse (température). • Durée de stabilisation (Stable Soak Time) - Durée de stabilisation pour la période d'analyse effective. Conformément à la norme AMS2750, la valeur minimale est de 30 minutes. • Remplacement tolérance (Tolerance Override) - Cochez cette option pour l'activer. Cette tolérance est alors utilisée pour la stabilisation au cours de l'analyse TUS, et non la tolérance définie pour la classe. • Tolérance (Tolerance) - Définissez une température de tolérance. Détection de stabilité du four AMS2750 (mode TUS) Au cours de l'analyse TUS, l'enregistreur contrôle la stabilité de tous les capteurs. Tous les capteurs doivent rester stables pendant 2 minutes minimum afin de passer en mode de stabilisation, puis de stabilité. Pour atteindre un état de stabilité, aucun TC ne doit dévier de plus de « X » degrés pendant deux minutes (par défaut, X est configuré sur 0,5 °C). Reportez-vous au manuel de l'utilisateur pour plus d'informations. Ce délai dépend de la configuration des paramètres de stabilité, définis en temps ou en variation de température. La tolérance/hystérésis de la détection d'exposition peut être ajustée aux besoins de l'utilisateur. Elle définit comment est déterminée la stabilité dans le cadre de la stabilisation. 80 43-TV-25-11-FR GLO Version 27 Février 2014 UK La détection de stabilité est mesurée de trois manières. 1. Dépassement de délai, voir ci-dessous. 2. Détection automatique, voir ci-dessous. 3. Stabilité manuelle (l'utilisateur peut déterminer le moment où la stabilité a été atteinte et peut utiliser le bouton de remplacement manuel disponible dans l'écran TUS pour enregistrer la stabilité). • Activer temporisateur (Timer Enable) - Cette option est désactivée par défaut. Cochez cette option pour activer le temporisateur de détection de stabilité. • Durée (Time) - (par défaut, 10 min). Définit une stabilité dans le temps : le système est déclaré stable si, au terme du délai défini, tous les TC sont restés dans les limites de tolérance par rapport au point d'entrée dans la bande de stabilisation. • Activation auto. (Auto Enable) - Option désactivée par défaut. Stabilité automatique : le système est déclaré stable lorsque tous les TC ont atteint la bande de stabilisation définie pour la classe et que la température d'aucun d'entre eux ne dévie de plus d'une certaine valeur (en degrés, définie par l'utilisateur) entre deux relevés. • Déviation en degrés (Degree Change) - Cette option est activée lorsque l'option Activation auto. (Auto Enable) est activée. La valeur par défaut est de 0,5 degré pendant deux minutes. Une déviation de température des TC est recherchée. Plumes (Pens) Sélectionnez l'onglet Plumes (Pens) pour afficher toutes les plumes disponibles et les onglets associés aux plumes, à savoir : Général (General) - Permet de saisir des informations spécifiques à une plume. Voir « Onglet Général (General) », page 82 Échelles (Scales) - Permet de définir les paramètres d'échelle de chaque plume. Voir « Onglet Échelles (Scales) », page 82 Enregistrement (Logging) - Permet de configurer l'enregistrement de chaque plume. Voir « Onglet Enregistrement (Logging) », page 84 Maths - Permet de modifier la formule mathématique de la plume concernée. Voir « Onglet Maths », page 86 Totalisateurs (Totals) - Permet de configurer les paramètres du totalisateur pour chaque plume. Voir « Onglet Totalisateurs (Totals) », page 87 43-TV-25-11-FR GLO Version 27 Février 2014 UK 81 Alarmes (Alarms) - Permet de configurer les profils d'alarme pour chaque plume. Voir « Onglet Alarmes (Alarms) », page 89 RAV - Affiche la moyenne continue de la plume concernée. Voir « RAV », page 92 Onglet Général (General) • Activé (Enabled) - Case à cocher pour activer l'option. • Repère (Tag) - Choisissez et utilisez le clavier à l'écran pour taper un identificateur de plume. Jusqu'à 48 caractères. • Description - (Écrans Screen Designer uniquement) Entrez dans ce champ une description de l'écran qui s'affichera ensuite sur l'écran Screen Designer. • Groupe (Group) - Cette plume peut être associée à un groupe de plumes. Si vous sélectionnez un groupe ici, cette plume s'y ajoutera. Le groupe peut ensuite être renommé (voir « Onglet Groupes (Groups) », page 62 ). L'écran AMS2750 permet de sélectionner un nom de groupe. Vous pouvez y sélectionner les groupes 1 à 6. La configuration de l'écran est effectuée dans l'enregistreur. Les groupes 1 à 6 sont directement liés aux fours 1 à 6. • Options de ligne (Line Options) - Sélectionnez et configurez la valeur Largeur de plume (Trace Width) lors de l'affichage sur un diagramme. La largeur de plume par défaut est de 1 avec un maximum de 7. • Changer la couleur (Change Colour) - Chaque plume dispose d'une Couleur de plume par défaut (Default Pen Colour), mais elle peut être modifiée si nécessaire. Sélectionnez et utilisez la palette de couleurs pour définir la couleur de plume. Onglet Échelles (Scales) Configurez individuellement chaque échelle par plume dans le menu Échelle (Scale). Sélectionnez une plume dans la liste des plumes disponibles. 82 43-TV-25-11-FR GLO Version 27 Février 2014 UK • Type d'échelle (Scale Type) - Cette option permet d'obtenir une liste des types d'échelles disponibles : Linéaire (Linear) ou Logarithmique (Log). • Unités (Units) - Unités de mesure d'échelle. Sélectionnez cette option et entrez les unités. Jusqu'à 16 caractères. • Zéro (Zero) - Il s'agit de la plus petite valeur de l'échelle. Sélectionnez et saisissez une valeur pour Zéro (Zero). • Étendue (Span) - Il s'agit de la plus grande valeur de l'échelle. Sélectionnez et saisissez la valeur de l'Étendue (Span). • Choix des graduations (Divs Select) - Uniquement disponible avec le Type d'échelle linéaire (Linear Scale Type). Sélectionnez Auto ou Défini par l'utilisateur (User Defined). • Graduations principales (Major Divs) - Uniquement disponible quand Choix des graduations (Divs Select) est configuré sur Défini par l'utilisateur (User Defined). Sélectionnez et entrez la position des graduations principales. • Graduations secondaires (Minor Divs) - Uniquement disponible quand Choix des graduations (Divs Select) est réglé sur Défini par l'utilisateur (User Defined). Sélectionnez et entrez la position des graduations secondaires. • Première puissance de 10 (Start Decade) - Uniquement disponible quand Type d'échelle (Scale Type) est réglé sur Logarithmique (Log). Sélectionnez et entrez la valeur de départ de la première décade. • Nombre de décades (No. Decades) - Uniquement disponible quand Type d'échelle (Scale Type) est réglé sur Logarithmique (Log). Sélectionnez et entrez le nombre de décades requises. Il peut y avoir 99 décades maximum (mais elles ne seront pas toutes affichées sur l'enregistreur). • Format numérique (Number Format) - Affiche la Notation du format numérique, c'est-àdire Scientifique (Scientific) ou Standard (Normal). • Notation - Permet de sélectionner le format numérique Scientifique (Scientific) ou Standard (Normal). • Auto - Permet de sélectionner Auto ou Défini par l'utilisateur (User Defined). • Après la virgule (After Decimal) - Uniquement disponible lorsque l'option Défini par l'utilisateur (User Defined) est sélectionnée. Sélectionnez et entrez le nombre de décimales (jusqu'à 15 décimales). 43-TV-25-11-FR GLO Version 27 Février 2014 UK 83 Onglet Enregistrement (Logging) Cliquez sur Enregistrement (Logging) pour configurer le profil d'enregistrement de chaque plume. • Activé (Enabled) - Case à cocher pour activer ou désactiver l'enregistrement de la plume. • Type - Bascule entre un enregistrement Continu (Continuous) ou Fuzzy. • L'enregistrement Continu (Continuous) enregistre chaque valeur en fonction de la Méthode (Method) choisie (Échantillon, Moyenne ou Min/Max (Sample, Average, Max/Min)). • L'enregistrement Fuzzy est une technique d'enregistrement sécurisé des données basée sur un algorithme d'auto-apprentissage et selon laquelle l'enregistreur stocke les données à une vitesse variable en fonction du procédé supervisé. Les ressources utilisées par l'enregistrement Fuzzy permettent une utilisation rationnelle et optimale de la vitesse d'enregistrement, de la capacité de stockage et du temps d'enregistrement. • Unités période (Rate Units) - Définit les Unités (Units) à afficher pour la vitesse d'enregistrement. Sélectionnez et choisissez les unités de vitesse d'enregistrement à partir du menu déroulant. • Période (***) (Rate) - Il s'agit de la vitesse à laquelle les données doivent être enregistrées. Si l'option Millisecondes (Millisecond) est sélectionnée pour l'option Unités période (Rate Units) de l'enregistrement, un menu déroulant des options apparaît. Pour toutes les autres unités période, un clavier apparaît afin que l'utilisateur puisse saisir la valeur requise. La vitesse la plus rapide est de 20 ms et la plus lente de 60 heures. • Unités période en alarme (Alarm Rate Units) - Définit les unités pour l'affichage de l'Enregistrement de la période en alarme (Alarm Rate Logging). Sélectionnez et choisissez les unités de vitesse d'enregistrement de l'alarme à partir du menu déroulant. • Période en alarme (Alarm Rate)- Il s'agit de la nouvelle vitesse d'enregistrement utilisée lorsque la plume passe à l'état d'alarme active. Pour activer cette fonctionnalité de façon à ce qu'elle mette la vitesse d'enregistrement en état d'alarme, reportez-vous à la section Modifier la période d'enregistrement (Change Log) dans le menu Alarmes (Alarms). L'option Modifier la période d'enregistrement (Change Log) doit être activée dans l'onglet Alarmes (Alarms). Si l'option Millisecondes (Millisecond) est sélectionnée pour l'option Unités période en alarme (Alarm Rate Units) de l'enregistrement, un menu déroulant des options apparaît. 84 43-TV-25-11-FR GLO Version 27 Février 2014 UK Pour toutes les autres unités période en alarme, un clavier apparaît afin que l'utilisateur puisse saisir la valeur requise. • Méthode (Method) - Uniquement disponible lorsque le type d'enregistrement est réglé sur Continu (Continuous). Sélectionnez à partir d'une liste de méthodes. • Échantillon (Sample) : enregistre la dernière valeur échantillonnée. • Moyenne (Average) : enregistre la valeur moyenne de tous les échantillons collectés depuis le dernier enregistrement. • Min/Max : enregistre les valeurs maximale et minimale des échantillons collectés depuis le dernier enregistrement. • Aligner (Align) - Uniquement disponible lorsque le Type d'enregistrement est réglé sur Continu (Continuous). Sélectionnez et entrez une valeur à partir de la liste afin d'aligner l'enregistrement à des intervalles définis. Ceci vous permettra d'attendre l'alignement des intervalles de temps sélectionnés en fonction de l'horloge en temps réel de l'enregistreur pour démarrer l'enregistrement. • Pré-déclenchement (PreTrigger) - Si le pré-déclenchement est activé pour cette plume, toute alarme relative à celle-ci entraîne l'activation du système de pré-déclenchement. Seules les 16 premières plumes peuvent être configurées pour le pré-déclenchement. Pour en savoir plus sur la fonction de pré-déclenchement et la configuration du délai de pré-déclenchement dans le menu de configuration de l'enregistrement, reportez-vous à la section « Pré-déclenchement (Pre-Trigger) », page 120. La période en alarme de chaque plume est utilisée comme période de pré-déclenchement. La période en alarme doit être inférieure à 10 secondes par échantillon pour que le prédéclenchement fonctionne. Le pré-déclenchement fonctionne uniquement lorsque l'enregistrement est en mode d'échantillonnage continu ; il n'est pas disponible avec l'enregistrement fuzzy ou Min/Max. • Réglage automatique (Auto Fit) - Uniquement disponible lorsque le type d'enregistrement est réglé sur Fuzzy. Permet d'activer (On) ou de désactiver (Off) cette option. L'option Réglage automatique (AutoFit) garantit l'enregistrement du dernier point échantillonné avant que le signal ne sorte des tolérances définies dans la bande 1 ou 2. Le signal d'entrée affiché sur un diagramme concorde automatiquement avec le dernier point enregistré. Ceci permet un meilleur réglage pour les changements d'entrée échelonnés. • Bande 1 % (Band 1 %) - Uniquement disponible lorsque le type d'enregistrement est réglé sur Fuzzy. Ceci correspond à la plage de tolérance du signal d'entrée. Indiquez, sous la forme d'un pourcentage de la plage d'échelle, la bande de tolérance au-dessus et audessous du signal d'entrée. Sélectionnez et entrez une valeur. • Fuzzy bande 2 (Fuzzy Band 2) - Uniquement disponible lorsque le type d'enregistrement est défini sur Fuzzy. Permet d'activer (On) ou de désactiver (Off) cette option. Ceci permettra de définir une deuxième bande de tolérance, de la configurer et de l'activer. Utilisée uniquement en conjonction avec l'option Réglage automatique (Autofit) pour indiquer la bande 2 %. • Bande 2 % (Band 2 %) - Uniquement disponible lorsque le type d'enregistrement est défini sur Fuzzy. Ceci vous permet de définir une tolérance plus serrée qui doit être incluse dans les limites de la bande 1. Indiquez, sous la forme d'un pourcentage de la plage d'échelle, la bande de tolérance au-dessus et au-dessous du signal d'entrée. Sélectionnez et entrez une valeur. 43-TV-25-11-FR GLO Version 27 Février 2014 UK 85 Onglet Maths Vous pouvez appliquer un calcul mathématique aux signaux analogiques avant de les représenter sous la forme d'une plume. Les fonctions mathématiques standard sont les mêmes sur tous les enregistreurs. Les fonctions mathématiques complètes ou les fonctions mathématiques multilignes sont des options qui doivent être activées dans l'enregistreur. • Type de mathématiques (Maths Type) - Vous pouvez appliquer un calcul mathématique aux signaux analogiques avant de les représenter sous la forme d'une plume. Les fonctions mathématiques standard sont les mêmes sur tous les enregistreurs. Les fonctions mathématiques complètes et les fonctions mathématiques multilignes sont des options de crédits logiciels qui doivent être activées dans l'enregistreur. Si les fonctions Mathématiques complètes (Full Maths) ou Mathématiques multilignes (Scripting) sont activées dans votre enregistreur, les fonctions Mathématiques standard (Basic Maths) sont désactivées. • Modifier la formule mathématique (Edit Maths) - Modifie la formule mathématique pour cette plume. Si une carte d'entrée de comptage est insérée, les 4 premières plumes affichent l'expression mathématique HPULn comme expression par défaut afin d'afficher la valeur d'impulsion. Pour plus d'informations, reportez-vous à la section « Annexe B Expressions mathématiques pour les enregistreurs X et GR Series », page 291. Les expressions mathématiques peuvent être appliquées à des plumes supplémentaires. Jusqu'à 12 plumes supplémentaires sont disponibles sur l'enregistreur eZtrend , jusqu'à 16 sur l'enregistreur Minitrend et jusqu'à 48 sur l'enregistreur Multitrend . Reportez-vous à l'onglet Crédits (Credits) pour vérifier si l'enregistreur dispose de plumes supplémentaires. 86 43-TV-25-11-FR GLO Version 27 Février 2014 UK Onglet Totalisateurs (Totals) Pour que vous puissiez utiliser l'option Totalisateurs (Totals) sur l'enregistreur, elle doit être activée en tant qu'option de crédits logiciels. FIGURE 6.1 Option Totalisateurs (Totals) réglée sur Normal Par exemple, la fonction Totalisateur (Totaliser) est associée aux applications de surveillance des débits. L'entrée dans l'enregistreur doit correspondre à une mesure du débit (par exemple, en litres par seconde) et la quantité totale ayant été débitée pendant une période donnée. De multiples totalisations sont possibles en utilisant des plumes supplémentaires (option de crédits logiciels). Les valeurs de totalisation présentent 10 chiffres plus l'exposant. Sélectionnez une plume dans la liste. • Activé (Enabled) - Case à cocher pour activer ou désactiver la totalisation de la plume concernée. • Type - Cette option permet d'obtenir une liste de tous les types de totalisation. Normal ou Stérilisation (Sterilisation). La fonction de totalisateur normal est habituellement associée aux applications de surveillance des débits. Voir « Variations de stérilisation », page 89. La stérilisation* s'effectue lorsque des éléments sont exposés à la chaleur pendant une période donnée. Chaque plume peut être totalisée selon la fonction de stérilisation* Fo ou Po à 250 °F (121,11 °C). La température de référence standard et la résistance thermique (valeur Z) sont ajustables. Toutes les limites de température sont ajustables. La température de départ, la température de référence et le facteur Z sont définis par l'utilisateur, ce qui permet le support de nombreux types d'applications de stérilisation. Voir « Stérilisation », page 89. • Nom (Tag) - Sélectionnez et saisissez un identificateur pour la plume. Jusqu'à 17 caractères. 43-TV-25-11-FR GLO Version 27 Février 2014 UK 87 • Ajouter aux messages (Add to Msgs) - Permet de sélectionner Activer (On) ou Désactiver (Off). Sélectionnez cette option pour ajouter un totalisateur à l'écran des messages. • Unités (Units) - Totalisateur normal uniquement. Il s'agit des unités de mesure du totalisateur. Sélectionnez les unités à partir du menu déroulant, ou cliquez dans la fenêtre Unités (Units), et saisissez du texte. Cliquez sur Ajouter des unités (Add Units) pour ajouter vos unités à la liste. Ce champ permet la saisie de 12 caractères maximum. • Facteur Temps (Time Factor) - Totalisateur normal uniquement. Facteur temps - Le totalisateur ajoutant une valeur par seconde, il est nécessaire de diviser par ce facteur. Par exemple : Si le relevé du débitmètre est exprimé en unités/secondes, le facteur temps est 1. Si votre débitmètre est exprimé en unités/minute, l'unité DIVISE par le facteur temps 60. Donc, à chaque seconde, 1/60e de l'unité est ajouté. Si votre débitmètre est exprimé en unités/heure, l'unité DIVISE par le facteur temps 3 600. Donc, à chaque seconde, 1/3 600e de l'unité est ajouté. • Facteur unités (Unit Factor) - Totalisateur normal uniquement. Le totalisateur ajoute l'unité d'ingénierie de l'instrument au total (après l'application du facteur temps). Il est alors nécessaire de diviser par le facteur unité. Par exemple : Si votre débitmètre est exprimé en litres/temps et que vous voulez totaliser en litres : il y a 1 litre dans 1 litre, alors le facteur unité est 1 ; à chaque seconde, 1/1 unité est ajoutée. Si votre débitmètre est exprimé en litres/temps et que vous voulez totaliser en mètres cubes - il y a 1 000 litres dans un mètre cube, alors le facteur unité est 1 000 ; à chaque seconde, 1/1 000e de l'unité est ajouté. • Ignorer reflux (No Backflow) - Totalisateur normal uniquement. Si le débit vient à descendre à une valeur négative (p. ex. le débitmètre a été désactivé et l'option « Ignorer reflux » (No Backflow) n'est pas active), le totalisateur opère une soustraction à la valeur totale. Lorsque l'option « Ignorer reflux » (No Backflow) est active, toute valeur négative est ignorée et la valeur totale est maintenue tandis que le débitmètre est éteint jusqu'à ce que le niveau de reflux soit dépassé. • Niveau de flux inverse (Backflow Level) - Actif uniquement lorsque l'option Ignorer reflux (No Backflow) est configurée. Réglez le niveau à partir duquel la totalisation s'arrête si le débit du signal descend sous cette limite et si l'option Ignorer reflux (No Backflow) est active. • Étendue limitée (Restrict Range) - Totalisateur normal uniquement. Permet d'activer (On) ou de désactiver (Off) cette option. Lorsque cette option est activée, elle permet la configuration des valeurs minimale et maximale. • Valeur minimale (Min. Range) - Totalisateur normal uniquement. Disponible uniquement lorsque l'option Étendue limitée (Restrict Range) est active. Sélectionnez et saisissez la limite minimale de la plage des totalisateurs. • Valeur maximale (Max. Range) - Totalisateur normal uniquement. Disponible uniquement lorsque l'option Étendue limitée (Restrict Range) est active. Sélectionnez et entrez la limite maximale de la plage des totalisateurs. • Notation - Permet de sélectionner le format numérique Scientifique (Scientific) ou Standard (Normal). • Automatique (Auto) - Bascule entre le format numérique automatique et celui défini par l'utilisateur. 88 43-TV-25-11-FR GLO Version 27 Février 2014 UK • Utiliser le reste (Use Remainder) - Si le total dépasse la limite d'échelle maximale, il reprend la valeur de la limite minimale. Si cette option est activée, elle reporte la valeur qui dépasse de la limite maximale de l'échelle. • Après la virgule (After Decimal) - Uniquement disponible lorsque l'option Défini par l'utilisateur (User Defined) est sélectionnée. Sélectionnez et entrez le nombre de décimales (jusqu'à 15 décimales). Variations de stérilisation • Unités de mesure de température (Temp Input Units) - Pour le type de stérilisation, sélectionnez les unités de mesure de température. • Température de départ (Start Temperature) - Pour la stérilisation, sélectionnez la température de départ. • Température de référence (Reference Temp.) - Pour la stérilisation, sélectionnez la température de référence. • Facteur Z (Z Factor Temp.) - Pour la stérilisation, sélectionnez la température du facteur Z. • Inclure le refroidissement (Include Cooling) - Pour la stérilisation, incluez le refroidissement, si nécessaire. • Valeur finale (Completion Value) - Pour la stérilisation, si le refroidissement n'est pas nécessaire, entrez une valeur finale. Stérilisation *Spécification pour la stérilisation. Fo/Po correspond au temps de stérilisation/pasteurisation en minutes nécessaire pour détruire un nombre défini d'organismes avec un z connu à une température T. Par exemple, « F18/250 » représente le temps en minutes nécessaire pour détruire un nombre stipulé d'organismes à une température de 250 °F (121,11 °C) avec un z = 18 °F. Les valeurs F sont utilisées pour comparer les valeurs de stérilisation de différents processus. Néanmoins, les valeurs F ne peuvent être comparées que si les valeurs z sont identiques. Lorsque la température n'est pas spécifiée (par exemple, F = 8,6), il est sous-entendu que la température est de 250 °F (121,11 °C). L'indice O (comme dans Fo = 7,4) permet d'indiquer que z = 18 °F et que la température est de 250 °F (121,11 °C). Onglet Alarmes (Alarms) Sélectionnez une plume dans la liste des plumes disponibles dans la fenêtre. Seules les alarmes de cette plume sont configurées. Sélectionnez la première alarme disponible (par ex. l'alarme 1) et configurez chaque alarme requise pour chaque plume. 43-TV-25-11-FR GLO Version 27 Février 2014 UK 89 Lorsqu'une alarme est configurée, un repère d'alarme ou un pointeur de plume apparaît sur l'enregistreur pour chaque alarme selon le type d'écran de processus. • Activée (Enabled) - Sélectionnez Activer (Enable) pour afficher une liste de moyens permettant d'activer ou de désactiver l'alarme. Inactive (Disable), Toujours active (Enabled Always) ou Activée par entrée logique (Dig Enabled). • Activée par entrée logique (Enabled by Digital) - Uniquement disponible lorsque l'option Activée (Enabled) est réglée sur Activée par entrée logique (Dig Enabled). Sélectionnez et choisissez quel(s) signal(signaux) logique(s) activeront cette alarme (sur cette plume uniquement). • Type - Sélectionnez cette option pour afficher une liste des différents types d'alarmes. Haute (High), Basse (Low), Déviation (Deviation), Période haute (Rate Up) ou Période basse (Rate Down). Activez une alarme haute lorsque le signal dépasse le niveau d'alarme, ou activez une alarme basse lorsque le signal descend en dessous du niveau d'alarme. On entend par déviation la limite de déviation de la plume à partir de la référence plume avant qu'elle ne déclenche une alarme. Voir Niveau de déviation et Référence plume. Les périodes d'alarmes haute et basse sont utilisées pour déclencher une alarme lorsque le signal change une valeur définie sur une durée spécifiée. Voir Niveau de déviation et Période de temps. • Niveau (Level) - Sélectionnez et saisissez un nombre qui déclenchera l'alarme s'il est atteint. 90 43-TV-25-11-FR GLO Version 27 Février 2014 UK • Niveau de déviation (Deviation Level) - Uniquement disponible lorsque le type d'alarme est défini sur Déviation (Deviation), Période haute (Rate Up) ou Période basse (Rate Down). Sélectionnez et utilisez le clavier numérique pour entrer la valeur de la déviation (en unités d'ingénierie). Saisissez la valeur de la déviation autorisée pour une plume donnée (Référence plume) avant que l'alarme ne se déclenche. Pour les valeurs Période haute (Rate Up) ou Période basse (Rate Down), saisissez un pourcentage qui reflète le niveau de déviation du signal avant le déclenchement de l'alarme. Les valeurs de Période haute (Rate Up) ou Période basse (Rate Down) sont liées à une durée et ne sont pas indépendantes. Il s'agit d'une fréquence d'augmentation ou de diminution. • Référence plume (Ref Pen) - Uniquement disponible lorsque le type d'alarme est réglé sur Déviation (Deviation). Sélectionnez et entrez la plume associée à cette alarme. Ceci fonctionne comme une véritable plume qui surveille dynamiquement une plume donnée. • Période de temps (Time Period) - (Uniquement disponible lorsque le type d'alarme est défini sur Période haute (Rate Up) ou Période basse (Rate Down)). Saisissez la durée (en secondes) de la déviation autorisée du signal, à un niveau de déviation spécifié, avant que l'alarme ne se déclenche. • Étiquette (Tag) - Saisissez une étiquette ou un nom afin de pouvoir identifier cette alarme. Jusqu'à 17 caractères. • Autoriser la modification (Allow Change) - Si cette option est activée, elle permet des changements rapides dans la configuration du niveau de l'alarme à partir du bouton d'alarme de la barre de menus supérieure de l'écran de processus de l'enregistreur, et sans avoir à entrer dans la configuration en elle-même. Elle n'a aucun impact sur la configuration initiale. • Sortie relais (Relays Out) - Sélectionnez et choisissez les sorties relais déclenchées par cette alarme (pour cette plume uniquement). Le bouton Fixé (Fixed) utilise la sortie relais commune de la carte d'alimentation (relais 24 V). • Verrouillée (Latched) - Une alarme verrouillée reste active jusqu'à ce que la source de déclenchement soit revenue à une situation sans alarme et que l'alarme soit acquittée. Une alarme verrouillée continuera à clignoter, si un marqueur d'alarme ou un pointeur de plume est affiché, jusqu'à ce qu'elle soit acquittée et revienne à une situation sans alarme. Une option de rappel est disponible pour permettre à l'alarme de continuer à clignoter en situation d'alarme, même une fois qu'elle est acquittée. Reportez-vous à la section Rappel. • Modifier la période d'enregistrement (Change Log) - Permet d'activer (On) ou de désactiver (Off) cette option. Sélectionnez cette option afin de modifier la vitesse de la période d'enregistrement lorsqu'une alarme survient. La vitesse d'enregistrement varie lorsqu'une alarme est active et reste dans la période en alarme aussi longtemps que l'alarme est active, et retrouve ensuite une vitesse d'enregistrement normale. Configurez la vitesse d'enregistrement de la nouvelle alarme dans Période en alarme (Alarm Rate), onglet Enregistrement (Logging). • Message sur diagramme (Mark Chart) - Permet d'activer (On) ou de désactiver (Off) cette option. L'activation de cette option place un repère sur le diagramme et des messages automatiques apparaissent lorsque l'alarme devient active. • Alarme de messagerie(Email Alarm) - Sélectionnez cette option pour déclencher l'envoi d'un e-mail lorsqu'une alarme se déclenche sur cette plume. Cette fonction est une option logicielle qui peut être activée dans l'enregistreur. • Configurer/Afficher les destinataires (Set/View Recipients) - Uniquement disponible lorsque la messagerie est activée. Sélectionnez vos destinataires dans la liste fournie. Les adresses électroniques et les noms de serveur doivent être saisis comme expliqué dans la section « Onglet E-mail (Email) », page 97. • Hystérésis (Hysteresis) - (Non disponible pour la déviation). Permet d'activer (On) ou de désactiver (Off) cette option. Lorsque cette option est activée, vous avez la possibilité d'établir un seuil de tolérance pour une alarme. Cela vous permet d'ajouter un pourcentage donné de l'étendue de l'échelle au niveau de l'alarme. 43-TV-25-11-FR GLO Version 27 Février 2014 UK 91 • Pourcentage d'hystérésis (Hyst Level %) - (Non disponible pour l'alarme de déviation). Entrez comme pourcentage de l'étendue de l'échelle. Il s'agit du niveau de tolérance accepté par le signal une fois le point de consigne d'activation de l'alarme atteint et jusqu'à ce que l'alarme soit désactivée. • Retard (Damping) - Permet d'activer (On) ou de désactiver (Off) cette option. Lorsque cette fonction est activée, l'alarme ne se déclenche que si le seuil d'alarme est dépassé depuis un certain temps. La fonction Retard (Damping) fonctionne uniquement lorsque l'alarme est active. • Retard (secondes) (Damping Time) - Permet de régler la durée du retard en secondes. • Rappel (Reflash) - Permet d'activer (On) ou de désactiver (Off) cette option. Activez cette option pour réactiver une alarme active qui a été acquittée. Réglez le paramètre Rappel après (Reflash Time). • Rappel après (Reflash Time) - Activé uniquement lorsque le rappel est actif. Réglez la période de temps une fois que l'alarme a été acquittée, afin qu'elle opère des rappels lorsqu'elle est active. Jusqu'à 144 points de consigne d'alarme « logicielle » intégrale sont disponibles pour l'enregistreur eZtrend, 192 pour l'enregistreur Minitrend et 576 pour l'enregistreur Multitrend (6 par plume). RAV Cette fonction affiche la moyenne continue pour cette plume. L'enregistreur prend la moyenne du nombre d'échantillons saisis. • Activer (Enable) pour activer la fonction RAV. • Nombre d'échantillons (Number of Samples). Par exemple, une moyenne continue d'une heure composée de moyennes d'une minute serait de 60 secondes par échantillon avec 60 échantillons. Vous pouvez augmenter l'intervalle de temps en conséquence, de sorte que 1 440 échantillons à 60 secondes par échantillon donneraient une moyenne continue de 24 heures composée de moyennes d'une minute. • Intervalle entre échantillons (Sample Interval) détermine la fréquence de la mesure relevée en secondes. • La fonction Remplissage automatique (Prefill) fonctionne comme suit : si vous paramétrez une moyenne continue de 60 échantillons avec des échantillons de 10 secondes pour créer une moyenne continue de 10 minutes, avec chaque échantillon accumulé comme une moyenne à partir de la vitesse de traitement de l'enregistreur (par exemple 10 Hz), chaque échantillon de 10 secondes est ajouté à une file d'attente de 60 échantillons et la nouvelle moyenne continue est calculée toutes les 10 secondes. La fonction de remplissage automatique utilise la valeur de plume actuelle pour remplir la file d'attente ; ainsi, l'effet d'amortissement est basé sur le relevé en cours. Sans la fonction de remplissage automatique, les premiers échantillons auront un effet plus marqué sur la moyenne, dans la mesure où il n'y aura pas 60 échantillons mais 1, 2, 3, 4 (jusqu'à 60) après les 10 minutes. Communications • Modbus - Protocole de communication pour Ethernet et RS485. • Web - Parcourez votre enregistreur à l'aide de la fonctionnalité de navigateur Web. Voir « Onglet Web », page 96. • E-mail (Email) - Configurez les comptes de messagerie pour envoyer les alarmes et les informations d'événements. Voir « Onglet E-mail (Email) », page 97. • SNTP - Le protocole SNTP (Simple Network Time Protocols) permet de synchroniser les horloges des systèmes informatiques et d'autres dispositifs sur les réseaux Ethernet. Voir « Onglet SNTP », page 98. 92 43-TV-25-11-FR GLO Version 27 Février 2014 UK • TCP/IP - Transmission Control Protocol/Internet Protocol. Protocole pour la communication entre ordinateurs, enregistreurs et autres périphériques. Voir « Onglet TCP/IP », page 99. • Administration Réseau (Network Admin) - L'administration réseau est indispensable pour les imprimantes d'un réseau et pour les imprimantes partagées ou en groupe de travail. Voir « Onglet Administration Réseau (Network Admin) », page 101. • FTP - File Transfer Protocol. Utilisé pour transférer les données depuis et vers l'enregistreur. Voir « Onglet FTP », page 102. • P2P (Peer to Peer) - Configure l'enregistreur pour être identifié sur un réseau. Voir « Onglet P2P (Peer to Peer) », page 102. Onglet Modbus Modbus peut être utilisé avec le port RS485 ou le port Ethernet. Le protocole Modbus définit une structure de message qui sera reconnue et utilisée par les contrôleurs indépendamment du type de réseau sur lequel ils communiquent. (Le port RS485 est une option matérielle de l'enregistreur eZtrend QXe .) FIGURE 6.2 43-TV-25-11-FR GLO Version 27 Février 2014 UK Configuration du maître Modbus 93 Communications du maître Modbus L'enregistreur peut communiquer avec un maximum de 32 appareils esclaves sur les ports RS485 et/ou Ethernet, à un taux de scrutation maximal d'une seconde (une heure pour le taux le plus lent). Chaque appareil esclave peut exécuter jusqu'à 8 « transactions », en sachant qu'une transaction permet d'extraire un ou plusieurs registres à partir d'un appareil esclave, ou d'envoyer une ou plusieurs plumes vers un appareil esclave. L'accès aux registres esclaves avec la fonction mathématique est possible par le biais de scv[x,y,z] où x = numéro de l'appareil esclave, y = numéro de la transaction, et z correspond à chaque registre successif extrait en commençant par 1. Vous pouvez utiliser le maître Modbus avec la fonction esclave Modbus de l'enregistreur, ou OPC, afin que l'enregistreur fasse office de pont de communication. Les données provenant des appareils esclaves connectés à un maître Modbus sont disponibles sous forme de mappage sur le côté esclave du maître Modbus. Ce faisant, les autres maîtres disposent d'un accès direct à ces données esclave sans qu'il soit nécessaire de retraiter les informations. Un maître Modbus a également la possibilité de traiter les données et de les exposer sur le réseau comme étant ses propres plumes dans Modbus ou OPC. Le maître Modbus doit être activé en tant qu'option logicielle et requiert la fonction Mathématiques complètes (Full Maths) ou Mathématiques multilignes (Scripting) pour attribuer des valeurs à une plume. Reportez-vous à la section Voir « Onglet Crédits (Credits) », page 66. Reportez-vous aux remarques sur l'application de la communication Modbus disponibles sur votre CD, ou sur notre site Web. Autre maître Maître RS485 vers le réseau esclave TCP/IP TCP/IP Esclave Reportez-vous aux instructions d'installation du maître Modbus disponibles sur le CD pour connaître la procédure de configuration des autres appareils Honeywell qui communiquent avec l'enregistreur. (43TV-33-89 - 43-TV-33-102). Maître • Activé (Enabled) - Sélectionnez Activé (On) pour faire de cet enregistreur l'appareil maître. • Période scrutation (Poll Rate) - Entrez une période de temps, en secondes, correspondant à la fréquence d'interrogation des données. • Compt. Ether. (Legacy Ethernet) - Activez cette option pour vous connecter aux enregistreurs Honeywell V5. Esclave 1 .. 32 (Slave 1 .. 32) - Vous pouvez configurer un maximum de 32 appareils esclaves par appareil maître. Configurez les esclaves les uns après les autres, en commençant à 1. • Activé (Enabled) - Sélectionnez Activé (On) pour activer un appareil esclave donné. • Nom de l'appareil (Friendly name) - Entrez un nom pour identifier facilement cet appareil esclave. 94 43-TV-25-11-FR GLO Version 27 Février 2014 UK • ID - Permet la connexion à l'ID esclave. • Port - Sélectionnez cette option pour obtenir une liste de ports disponibles, Ethernet ou RS485. Pour la configuration des ports, reportez-vous à la section « Ports », page 101. • Nom réseau (Network Name) - (Ethernet uniquement). Saisissez l'adresse IP des enregistreurs ou le nom du réseau (par exemple, xs-nnnnnn, où nnnnnn est le numéro de série à 6 chiffres de l'enregistreur). Voir « Onglet TCP/IP », page 99 pour trouver l'adresse IP et le numéro de série de l'enregistreur. • Protocole (Protocol) - Sélectionnez cette option pour obtenir une liste des protocoles disponibles. Modbus ou Modbus X*. Modbus et Modbus X sont tous deux compatibles avec les ports Ethernet ou RS485. Les protocoles spécifient le format de transfert des données entre l'enregistreur et un PC ou entre d'autres appareils et périphériques. FPLB (Floating Point Little Endian Byte Swapped Format) & FP B (Floating Point Big Endian Format) sont les notations standard. • Statique - Transaction 1 à 8 (Static - Transaction 1 ..8) est une requête pour un registre ou un ensemble de registres contigus. • Activé (Enabled) - Sélectionnez Activé (On) pour activer la première requête de transaction. • Direction - Direction des flux de données, vers ou depuis l'enregistreur. • Commande (Command) - Type des registres utilisés par l'appareil esclave. Reportez-vous aux cartes mémoire du type de registre utilisé par les différents types d'appareil. • Format (Data Type) - Reportez-vous aux cartes mémoire de chaque type d'appareil pour déterminer le format de données. Par exemple, entier 16 bits signé, entier 16 bits non signé ou IEEE à virgule flottante. Les appareils X Series et GR Series utilisent l'IEEE à virgule flottante. • Adresse début (Dec.Start Addr) - Il s'agit de l'adresse de registre à partir de laquelle faire commencer la transaction. • Nb d'objets (No. Of Items) - Entrez le nombre d'objets de l'adresse de début inclus dans la transaction. Par exemple : 10 SCV[1,1,1] - [1,1,10]. Cet exemple signifie que la transaction prendra 10 objets de l'adresse de début avec la variable Communications série suivante : Esclave [1], Transaction [1], Registre [1] vers Esclave [1], Transaction [1], Registre [10]. *Modbus X - Le protocole Modbus X diffère du protocole Modbus standard par l'ordre des 4 bits en virgule flottante. Cet ordre est inversé pour des raisons de compatibilité de l'application. Esclave • Activé (Enabled) - Sélectionnez Activé (On) pour faire de cet enregistreur l'appareil esclave. • Port - Sélectionnez cette option pour obtenir une liste de ports disponibles, Ethernet ou RS485. Pour la configuration des ports, reportez-vous à la section « Ports », page 101. 43-TV-25-11-FR GLO Version 27 Février 2014 UK 95 • Protocole (Protocol) - Sélectionnez cette option pour obtenir une liste des protocoles disponibles. Modbus ou Modbus X*. Modbus et Modbus X sont tous deux compatibles avec les ports Ethernet ou RS485. Les protocoles spécifient le format de transfert des données entre l'enregistreur et un PC ou entre d'autres appareils et périphériques. FPLB (Floating Point Little Endian Byte Swapped Format) & FP B (Floating Point Big Endian Format) sont les notations standard. • Identificateur d'esclave (Slave ID) - Il s'agit d'un ID/d'une adresse Modbus unique utilisé(e) par l'enregistreur pour identifier les messages Modbus. Ce numéro est obligatoire pour que les applications qui communiquent avec l'enregistreur via Modbus puissent renvoyer les messages à l'appareil. Si vous utilisez le serveur de communication de TrendServer Pro, le même numéro ID esclave doit être saisi. (1-254) *Modbus X - Le protocole Modbus X diffère du protocole Modbus standard par l'ordre des 4 bits en virgule flottante. Cet ordre est inversé pour des raisons de compatibilité de l'application. RS485 • Vitesse de transmission (Baud Rate) - (Uniquement disponible lorsque le port RS485 est sélectionné). Sélectionnez cette option pour obtenir la liste des vitesses de transmission disponibles. Le débit en bauds désigne la vitesse (en bits par seconde) de transfert des données. • Options (Byte Options) - (Uniquement disponible lorsque le port RS485 est sélectionné). Sélectionnez ce bouton pour obtenir la liste des options d'octet disponibles. Les options d'octet sont constituées de 3 caractères composés de Parité (Parity) (réglé sur Aucune N (None N), Paire E (Even E) ou Impaire O (Odd O)), 8 bits de données et bits d'arrêt, signifiant la fin de la chaîne de caractères (1 ou 2). La valeur par défaut est N-8-1, ce qui signifie aucune parité, 8 bits de données, et 1 bit d'arrêt. C'est actuellement la seule option d'octet supportée par le serveur de communication. • Retour à la ligne (Line Turn Around) - (Uniquement disponible lorsque le port RS485 est sélectionné). Cette option s'applique à un type de ligne à 2 fils. Toutes les données doivent être transmises avant que la ligne puisse être inversée et les données reçues, ou inversement. • Délai de réponse (Reply Delay) - (Uniquement disponible lorsque le port RS485 est sélectionné). Saisissez un délai en millisecondes avant l'envoi de la réponse par l'enregistreur. Le délai recommandé est de 12 ms (min.) si vous utilisez le serveur de communication. Pour vérifier les connexions de communication et résoudre les problèmes liés aux paramètres réseau par rapport aux paramètres SCV, rendez-vous dans le menu de l'enregistreur États (Status) > Diagnostics (Diagnostics) > Communications (Comms). Cet écran vous indique les points à vérifier lorsque les connexions de l'enregistreur n'agissent pas comme prévu. Onglet Web La fonction du navigateur Web peut être activée et désactivée à partir de l'enregistreur. Sélectionnez cette option pour activer et permettre la consultation de la page Web de l'enregistreur. Un accès à Internet est nécessaire. La fonction Web est protégée par un mot de passe si les mots de passe sont activés. Pour plus d'informations sur la navigation Web, reportez-vous au manuel de l'utilisateur de l'enregistreur. L'option Outil de visionnement à distance (Remote View) de l'enregistreur, qui est une option de crédits logiciels, doit être activée. 96 43-TV-25-11-FR GLO Version 27 Février 2014 UK Onglet E-mail (Email) Configurez ce menu afin d'envoyer des courriers électroniques : Lors du déclenchement d'une alarme Comme effet d'un événement, notamment : • Alarmes – Entrante, sortante ou acquittée • Totalisateur – Démarrage, Arrêt ou Réinitialisation • Entrées logiques – État actif, inactif ou changement d'état • Rupture TC – Sur un canal d'entrée analogique spécifique • Événements programmés – Une fois, Périodiquement, Certains jours, Fin de mois Pour plus d'informations sur la configuration des événements déclenchant l'envoi d'e-mails, reportezvous à la section « Événements/compteurs », page 103. • Nom du serveur (Server Name) - Saisissez le nom du serveur qui prend en charge le transfert des e-mails. Contactez votre administrateur réseau pour les informations sur le serveur. Pour trouver cette information, l'une des méthodes est de sélectionner « Afficher ou modifier les comptes de messagerie existants » dans Microsoft Outlook, Outils, Comptes de messagerie. Sélectionnez votre serveur de messagerie à partir de la boîte, par exemple Microsoft Exchange Server et cliquez sur le bouton Modifier (Change). Le nom du serveur requis est affiché dans la boîte de dialogue Paramètres Exchange Server (Exchange Server Settings). Saisissez ce nom de façon exacte à l'aide du clavier à l'écran. Si vous avez le moindre doute, contactez votre administrateur réseau pour obtenir une aide sur les conditions requises pour la saisie du nom de serveur. 43-TV-25-11-FR GLO Version 27 Février 2014 UK 97 • Authentification (Authentication) - Cette fonction active ou désactive les champs Nom d'utilisateur (Username) et Mot de passe (Password) requis par le serveur. Vérifiez avec votre administrateur réseau. Pour les imprimantes et appareils en réseau, si vous avez l'intention de connecter l'enregistreur à un réseau Microsoft administré en tant que domaine, vous devez authentifier l'enregistreur comme étant un utilisateur ayant les autorisations nécessaires pour utiliser les ressources que vous voulez (imprimante réseau, partage de disque en réseau). Généralement, un bon nombre d'appareils (ordinateurs ou enregistreurs) peuvent être authentifiés sur le même réseau avec le même nom. • Nom d'utilisateur (Username) - Saisissez votre Nom d'identification réseau (Network Logon Username) qui comprend votre Nom de domaine (Domain Name). • Mot de passe (Password) - Saisissez le Mot de passe (Password) associé à votre nom d'utilisateur. Si dans le système que vous utilisez, le mot de passe de connexion expire et nécessite un changement périodique, vous devez actualiser le mot de passe de connexion dans les enregistreurs lorsque vous êtes amené à changer le mot de passe de votre PC. • Adrs expédit. (User Address) - Il s'agit de votre Adresse e-mail réseau (Network Email Address) (ou un nom générique utilisé pour identifier l'enregistreur). Aucun espace n'est autorisé. • Destinataires (Recipients) - Saisissez jusqu'à 12 adresses électroniques de destination pour l'e-mail à envoyer. • Gabarits (Templates) - Ces gabarits définis par l'utilisateur contiennent le texte de l'email. Si vous devez envoyer un courrier électronique avec du texte standard, paramétrezle ici et donnez-lui un nom de gabarit. Ces gabarits peuvent être utilisés avec la fonction d'événements afin d'envoyer un e-mail comme effet d'un événement. Voir « Événements/compteurs », page 103. • Objet (Subject) - Cette option permet d'ajouter un objet à l'e-mail (jusqu'à 50 caractères) qui apparaîtra en en-tête de votre e-mail. • Corps du message (Message Body) - Cette option est réglée par défaut sur E-mail vide (Empty Email). Cliquez ici pour ouvrir la zone de texte de l'e-mail. Saisissez jusqu'à 80 caractères par ligne, sur 100 lignes maximum, dans la zone de texte du corps du message. Il peut comprendre les Valeurs de processus intégrées. Cela englobe aussi les données de plumes spécifiques dans votre e-mail. Le gabarit peut être intégré à la fonction d'événement afin d'envoyer des informations par e-mail à un destinataire. Il peut inclure par exemple une période également réglée dans le menu Événements (Events). Voir « Événements/compteurs », page 103. Onglet SNTP Le protocole SNTP (Simple Network Time Protocol) permet de synchroniser l'horloge de l'enregistreur avec un serveur de réseau. • Serveur activé (Server Enable) - Case à cocher pour activer l'option. Activez cette option pour que l'enregistreur soit utilisé comme serveur. L'horloge des autres enregistreurs, définis en tant que Clients, peut être synchronisée avec cet enregistreur serveur. • Client activé (Client Enable) - Case à cocher pour activer l'option. Activez cette option pour synchroniser cet enregistreur avec le serveur. Figure 6.3, page 99. • Nom du serveur (Server Name) - Uniquement disponible lorsque l'option Client activé (Client Enable) est activée. Il s'agit du nom du serveur de réseau pouvant être utilisé pour la synchronisation. Saisissez le nom du serveur qui sera utilisé pour la synchronisation (il peut s'agir d'un Serveur de temps (Time Server) sur Internet ou sur votre réseau). Si un enregistreur agit en tant que serveur, le Nom du serveur (Server Name) (jusqu'à 32 caractères) des enregistreurs clients doit être le nom du réseau de l'enregistreur. Par exemple, « xs- nnnnnn », où « nnnnnn » correspond au numéro de série à 6 chiffres de l'enregistreur. 98 43-TV-25-11-FR GLO Version 27 Février 2014 UK • Période (Period) - Uniquement disponible lorsque l'option Client activé (Client Enable) est activée. Sélectionnez et saisissez la durée en secondes nécessaire entre la vérification et la mise à jour du temps. Le délai par défaut est de 120 secondes. Les enregistreurs X Series présentent une période comprise entre 60 et 3 600 secondes et les enregistreurs GR-Series une période comprise entre 600 et 3 600 secondes. • Seuil (Threshold) - Uniquement disponible lorsque l'option Client activé (Client Enable) est activée. Il s'agit de la différence maximum permise (en secondes) entre l'horloge de l'enregistreur et le serveur de réseau pour effectuer la synchronisation. Par exemple, si la durée est de 3 600, le temps de l'enregistreur doit être réglé à moins d'une heure du serveur de réseau afin d'assurer la synchronisation. FIGURE 6.3 Enregistreurs de serveur de réseau et client/serveur Réseau client/serveur La Figure 6.3 montre, en haut, un serveur de réseau (PC) ; au milieu, un enregistreur agissant en tant que serveur et client ; et en bas, un groupe d'enregistreurs clients. Un enregistreur peut être défini en tant que serveur et client. Le définir en tant que serveur et client signifie que l'enregistreur sera synchronisé avec le serveur de réseau. D'autres enregistreurs pourront de cette manière se synchroniser avec celui-ci. Ceci permettra également d'éviter que plusieurs enregistreurs essaient de se synchroniser avec le serveur de réseau. Onglet TCP/IP Transmission Control Protocol/Internet Protocol. Protocole pour la communication entre ordinateurs, enregistreurs et autres périphériques. • Adresse IP statique (Static IP) - Case à cocher pour activer l'option. L'Adresse IP (IP Address) sera alors la même à chaque fois. Lorsque cette option est désactivée, l'adresse IP de l'enregistreur est générée de façon dynamique grâce à un serveur DHCP. Lorsque cette option est activée, l'adresse IP peut être fixe. Il vous suffit de saisir une adresse IP disponible dans les champs suivants. • Adresse IP (IP Address) - (Disponible lorsque l'option Adresse IP statique (Static IP) est activée). Il s'agit d'une adresse d'identification utilisée dans les communications entre deux périphériques. L'adresse IP identifie un enregistreur spécifique. Lors du chargement de la configuration d'un enregistreur, l'adresse IP est transférée. 43-TV-25-11-FR GLO Version 27 Février 2014 UK 99 • Masque de sous-réseau (Sub Net Mask) - (Disponible lorsque l'option Adresse IP statique (Static IP) est activée). Agit en tant que filtre lors de l'identification d'une adresse IP. • Passerelle (Gateway) - (Disponible lorsque l'option Adresse IP statique (Static IP) est activée). Paramètre de configuration transmis à chaque appareil du réseau. • DNS/WINS/MDNS - Réglé sur Automatique (Automatic). Cliquez sur cette option pour activer et désactiver les options. DNS = système de nom de domaine, WINS = service WINS (Windows Internet Name Service), MDNS = service MDNS (Managed Data Network Services). Disponible lors de la configuration du champ DNS/WINS/MDNS Noms de DNS automatiques (Automatic DNS Names) L'enregistreur enregistre automatiquement une identification réseau unique à l'aide du numéro de série. Le format est xs-nnnnnn, nnnnnn correspondant au numéro de série de l'enregistreur. Cela vous permet de localiser l'enregistreur lors de la navigation si vous utilisez le protocole DHCP (Dynamic Host Configuration Protocol). DNS/WINS/MDNS Réglé par défaut sur Automatique (Automatic). Sélectionnez Set (Régler) pour activer les options. DNS = système de nom de domaine, WINS = service WINS (Windows Internet Name Service), MDNS = service MDNS (Managed Data Network Services). Lorsque la configuration est terminée, sélectionnez Terminé (Done). • DNS automatique (Auto DNS) - Il s'agit d'un sous-menu pour DNS/WINS/MDNS. Case à cocher pour activer l'option. S'il est désactivé, le paramètre par défaut d'adresse du serveur DNS peut être modifié, le cas échéant. • 1er DNS (Pri. DNS Address) - Il s'agit d'un sous-menu pour DNS/WINS/MDNS. Uniquement disponible lorsque l'option DNS automatique (Auto DNS) est désactivée. • 2nd DNS (Sec. DNS Address) - Il s'agit d'un sous-menu pour DNS/WINS/MDNS. Uniquement disponible lorsque l'option DNS automatique (Auto DNS) est désactivée. 100 43-TV-25-11-FR GLO Version 27 Février 2014 UK • WINS automatique (Auto WINS) - Il s'agit d'un sous-menu pour DNS/WINS/MDNS. Case à cocher pour activer l'option. S'il est désactivé, le paramètre par défaut de Windows Internet Name Service peut être modifié, le cas échéant. • 1er WINS (Pri. WINS Address) - Il s'agit d'un sous-menu pour WINS/WINS/MDNS. Uniquement disponible lorsque l'option WINS automatique (Auto WINS) est désactivée. • 2nd WINS (Sec. WINS Address) - Il s'agit d'un sous-menu pour WINS/WINS/MDNS. Uniquement disponible lorsque l'option WINS automatique (Auto WINS) est désactivée. • MDNS automatique (Auto MDNS) - Il s'agit d'un sous-menu pour DNS/WINS/MDNS. Case à cocher pour activer l'option. Cette fonction désactive le service Managed Data Network Services. Ports Réglé par défaut sur 80, 502. Sélectionnez Set (Régler) pour activer les options. Les paramètres du port sont associés au système informatique utilisé. Les paramètres du port sont définis par défaut mais peuvent être modifiés par l'utilisateur afin de permettre le trafic de données sur un port donné. Lorsque la configuration est terminée, sélectionnez Terminé (Done). • HTTP - Le protocole de communication HTTP (HyperText Transport Protocol) vous permet de naviguer sur le Web. Sélectionnez et entrez le numéro de port que vous souhaitez, si requis • Modbus - Protocole de communication utilisé pour les applications automatisées. Sélectionnez et entrez le numéro de port que vous souhaitez, si requis Onglet Administration Réseau (Network Admin) La configuration est nécessaire pour garantir le bon fonctionnement de l'impression en réseau et afin de ne pas avoir à valider cette information à chaque impression. Cette information est conservée après une mise à niveau logicielle. L'Administration Réseau est indispensable pour les imprimantes d'un réseau et pour les imprimantes partagées ou en groupe de travail. Les imprimantes partagées ou de groupes de travail doivent mentionner le chemin d'accès correct (reportez-vous à « Onglet Imprimante (Printer) », page 67). • Nom (Username) - Saisissez votre identifiant/nom d'utilisateur (Logon/Username) pour le réseau. • Mot de passe (Password) - Saisissez votre Mot de passe réseau (Network Password). Le domaine pour une imprimante locale connectée directement à l'enregistreur n'est pas requis. Assurez-vous que le nom de l'imprimante est défini sur la valeur par défaut (LPT1:). Reportez-vous à « Onglet Imprimante (Printer) », page 67. • Domaine (Domain) - Saisissez votre domaine réseau pour les imprimantes en réseau. Aucun domaine n'est requis pour les imprimantes locales connectées directement à l'enregistreur via USB. En cas de doute, contactez votre administrateur réseau pour obtenir une aide sur la saisie des conditions pour l'administration réseau. 43-TV-25-11-FR GLO Version 27 Février 2014 UK 101 Onglet FTP Protocole de transfert de fichiers (File Transfer Protocol) Cette méthode est utilisée pour le transfert de données et de configurations depuis et vers le logiciel TrendManager Suite et l’enregistreur. • Activé (Enabled) - Sélectionnez cette option pour activer le transfert FTP. • Autoriser le téléchargement en amont (Allow Upload) - Sélectionnez cette option pour autoriser le transfert FTP et une interface de communication sécurisée depuis TrendManager Suite vers l'enregistreur. • Autoriser le téléchargement en aval (Allow Download) - Sélectionnez cette option pour autoriser le transfert FTP et une interface de communication sécurisée depuis l'enregistreur vers TrendManager Suite . • Enregistrer les messages (Log Messages) - Sélectionnez cette option pour ajouter un message à la liste des messages lorsqu'un transfert FTP se produit. • Message sur diagramme (Mark Chart) - Cette option n'est active que si l'option Enregistrer les messages (Log Messages) est activée. Sélectionnez cette option pour marquer le diagramme lorsqu'un transfert FTP se produit. Reportez-vous à la section Communications du manuel de l'utilisateur et à la section « Importation via FTP ou via une interface de communication sécurisée », page 171 pour configurer le transfert FTP. Onglet P2P (Peer to Peer) La fonction de communication des services de réseau pair à pair configure l'enregistreur pour qu'il puisse être identifié sur un réseau contenant des enregistreurs X Series et GR . Cela signifie que plusieurs enregistreurs peuvent identifier d'autres enregistreurs sur le même réseau local afin de partager entre eux des données. Par exemple, ils pourront reconnaître les informations basiques comme la version logicielle, le nom de l'enregistreur et l'identification du réseau. Cette fonction sera principalement utilisée avec le logiciel Trend Server pour permettre de trouver des enregistreurs afin de transférer des données via FTP ou Modbus. • Activé (Enabled) - Case à cocher pour activer l'option. • Choix numéro (Set Number) - Définie par défaut sur 1, cette valeur ne doit pas changer à moins qu'un grand nombre d'enregistreurs ne soient utilisés sur le même réseau. • Port TCP (Start Port) - Le numéro de port par défaut est 8955. • Port UDP (End Port) - Le numéro de port par défaut est 8970. Les numéros de ports ont été spécialement choisis pour ce type de communications en réseau. Il est recommandé de ne pas modifier ces ports, sauf indication spécifique requise par votre administrateur de réseaux. Si ces ports sont modifiés sur l'enregistreur, il est également nécessaire de les modifier sur tous les autres enregistreurs, dans TrendServer et sur le serveur de communication. 102 43-TV-25-11-FR GLO Version 27 Février 2014 UK Événements/compteurs Voir « Compteurs (Counters) », page 115 Voir « Marqueurs (Preset Markers) », page 115 Voir « Synchronisation (Time Sync) », page 115 Onglet Événements (Events) Événements (Events) est une option logicielle qui peut être activée via le système de crédits de l'enregistreur. Les événements sont des conditions ou des opérations horodatées et enregistrées. Par la suite ils peuvent être affichés sous la forme d'une liste ou dans un diagramme. Un événement est composé d'une Cause et d'un Effet (Effect). Définissez une cause pour que la plume 1 entre en état d'alarme. L'effet correspondant pourrait être le démarrage d'un totalisateur ou l'acquittement de l'alarme. Sélectionnez le premier événement disponible, par exemple Événement 1 (Event 1). Cochez cette case pour activer l'option et modifiez l'Étiquette d'événement (Event tag) si besoin. Chaque événement a deux causes et deux effets pouvant être utilisés suivant différentes combinaisons. • Un événement peut posséder jusqu'à 4 causes qui déclenchent un seul effet, par exemple une plume passant à l'état d'alarme, le démarrage d'un totalisateur, la réinitialisation des maximum/minimum et le démarrage d'un batch, avec pour effet de déclencher l'enregistrement. • Un événement peut posséder une seule cause associée à 4 effets, par exemple une plume qui passe à un état d'alarme avec les effets suivants : acquittement de l'alarme, démarrage d'un totalisateur, marquage sur le diagramme et déclenchement d'une alarme. • Un événement peut posséder jusqu'à 4 causes associées à 4 effets, par exemple une plume qui passe à l'état d'alarme, le démarrage d'un totalisateur, le démarrage d'une exportation périodique et la réinitialisation des maximum/minimum, avec les effets suivants : l'alarme est acquittée et un repère s'affiche sur un diagramme pour indiquer le début du totalisateur, un courrier électronique est envoyé pour signaler la réalisation d'une exportation périodique et enfin, un son retentit pour signifier la réinitialisation des valeurs min/max. En conclusion, la cause 1, 2, 3 ou 4 déclenche les effets 1, 2, 3 et 4. 43-TV-25-11-FR GLO Version 27 Février 2014 UK 103 Tableau 6.3 : Événements - Cause et effet Cause Alarme Totalisateurs Entrées logiques Rupture T/C Planifié Compteurs utilisateur Min Max (Réinitialiser) Système Action de l'utilisateur Batch TUS Temporisateur AMS2750 Effet En alarme Désactivation d'alarme Acquitter l'alarme Démarrer Arrêter Réinitialiser Reprise Act. Dés. Changement d'état Numéro entrée analogique Une fois Périodiquement Certains jours Fin de mois Valeur du compteur utilisateur Réinitialiser les valeurs min/max Sous tension Changement configuration Mémoire interne critique Mémoire externe critique Mémoire FTP critique Message sur diagramme Boutons Hot (x4) Démarrer le batch Arrêter le batch Interrompre le batch Démarrer Arrêter Temporisateurs TC Repère sur diagramme Enregistrement Totalisateur Sorties logiques Acquitter alarme E-mail Changement d'écran Impression d'écran Compteurs Min Max (Réinitialiser) Contrôle diagramme Effacer tous les messages Événement retardé Temporisateurs Avertissement sonore Affichage alerte Batch Rapports Mettre à jour les relevés de tableau Ouvrir l'écran Revoir Quitter l'écran Revoir (Replay) Modifier la vitesse du diagramme Temporisateurs de processus Pour en savoir plus sur les variables mathématiques des compteurs, reportez-vous à la section « Tableaux des variables et des fonctions mathématiques », page 292. Lorsque vous sélectionnez des totalisateurs, des alarmes, etc., assurez-vous qu'ils sont activés et configurés dans le menu Plumes (Pens). 104 43-TV-25-11-FR GLO Version 27 Février 2014 UK Configuration d'un événement • Sélectionnez un numéro d'événement dans la liste des événements et cochez la case Activé (Enabled). • Définissez l'Étiquette (Tag) ou le nom de l'événement pour faciliter son identification. Causes des événements Cliquez sur le numéro de la cause, puis sur le bouton Régler (Set). Ensuite, sélectionnez la cause de l'événement dans la liste proposée : • Alarmes (Alarms) - Choisissez cette option pour provoquer un événement lorsqu'une plume passe en état d'alarme déclenchée, alarme désactivée ou alarme acquittée. Définissez le numéro de plume et l'alarme qui va déclencher cet événement. • Totalisateurs (Totalisers) - Choisissez cette option pour provoquer un événement lorsqu'un totalisateur est démarré, arrêté ou réinitialisé, ou lorsqu'une reprise est nécessaire. Sélectionnez la plume configurée comme plume de totalisateur pour déclencher cet événement. La limite supérieure du totalisateur est fixée à 16777215 pour éviter toute inexactitude des calculs au-delà de cette limite. La reprise du totaliseur a lieu automatiquement lorsque la limite de précision est atteinte. Le totaliseur reprend alors à zéro. Si l'utilisateur ne configure pas l'événement, le totaliseur se réinitialise automatiquement. La cause Reprise est déclenchée chaque fois qu'une reprise du totalisateur se produit, lorsque la limite supérieure est atteinte. 43-TV-25-11-FR GLO Version 27 Février 2014 UK 105 • Entrées logiques (Digital Inputs) - Choisissez cette option pour provoquer un événement lorsqu'une entrée logique est activée, désactivée, ou que son état a changé. Sélectionnez les entrées logiques déclenchant cet événement. • Rupture TC (TC Burn Out) - Cliquez dans la zone de texte pour sélectionner l'entrée analogique avec un thermocouple activé qui déclenchera cet événement en passant en état de test de rupture. • Programmé (Scheduled) - Voir « Événements programmés (Scheduled Events) », page 107 • Compteurs utilisateur (User Counters) - Voir « Compteurs utilisateur (User Counters) », page 108 • Min/Max (Réinitialiser) (MaxMins (Reset)) - La réinitialisation manuelle des valeurs min/ max par l'utilisateur peut servir de cause au déclenchement d'un effet. Les valeurs min/ max peuvent être réinitialisées dans le menu Processus (Process) de l'enregistreur. Reportez-vous à la section. • Système (System) - Un événement dans le système peut servir de cause pour déclencher un effet. Ces événements système incluent la mie sous tension, un changement de configuration, la mémoire interne critique, la mémoire externe critique et la mémoire FTP critique. Le système surveille les niveaux de mémoire et déclenche l'alerte lorsque le niveau faible a été atteint. Pour régler le niveau critique de la mémoire, reportez-vous à la section « Alarme mémoire (Storage Alarm) », page 119. • Action de l'utilisateur (User Action) - Sélectionnez une action utilisateur (par exemple, placer un repère sur le diagramme) comme cause de déclenchement d'un événement. Vous pouvez également ajouter un bouton Hot qui peut être affiché sur un écran Trend actif de l'enregistreur. • Le bouton Hot est actif lorsqu'il est configuré en tant que cause. L'utilisateur peut cliquer sur le bouton Hot sur l'écran actif pour déclencher l'événement correspondant (que l'utilisateur doit définir). S'il est activé, le bouton Hot s'affiche en haut à droite des écrans de tendance actifs. • Batch - Utilisez un contrôle du mode Batch comme cause de déclenchement d'un effet. Vous pouvez configurer une cause d'événement de sorte qu'au démarrage, à l'arrêt ou à l'interruption d'un batch, un effet se produise. Les batches fonctionnent avec des groupes de plumes. Par conséquent, lorsque vous configurez un événement avec une cause Contrôle du mode Batch, vous devez affecter un groupe de plumes. Voir « Onglet Général (General) », page 82. • TUS (Analyse de l'uniformité de la température) - Cette option n'est activée que si l'option TUS AMS2750 ou Processus TUS a été activée dans le menu Crédits (Credits) de l'enregistreur. Sélectionnez Arrêter TUS (Start TUS) ou Démarrer TUS (Stop TUS). Lorsqu'une TUS est démarrée ou arrêtée, cet événement peut déclencher un effet. Reportez-vous au manuel de l'utilisateur pour plus d'informations. • Temporisateur AMS2750 (AMS2750 Timer) - Cette option n'est activée que si l'option TUS AMS2750 (AMS2750 TUS) ou Processus TUS a été activée dans le menu Crédits (Credits) de l'enregistreur. Sélectionnez Temporisateurs TC (TC Timers) ou Temporisateurs de processus (Process Timers) comme cause et définissez le type d'alerte sur Attention (Warning) ou Terminé (Expired). Reportez-vous au manuel de l'utilisateur pour plus d'informations. 106 43-TV-25-11-FR GLO Version 27 Février 2014 UK Événements programmés (Scheduled Events) Un événement programmé peut être paramétré comme une cause pour qu'elle déclenche un effet lorsqu'un événement programmé se produit. Avec les événements programmés, vous pouvez spécifier l'heure et la date de la survenance d'un événement. Par exemple, un événement peut être paramétré à midi, tous les jours de la semaine, afin d'envoyer un e-mail. • Activé (Enabled) - Case à cocher pour activer l'option. • Type - Planifié • Sous-type (Sub Type) - Une fois, périodiquement, certains jours, fin de mois. Une fois (Once) - Il s'agit d'un événement se produisant une seule fois. Périodiquement (Interval) - Un événement peut être paramétré à des intervalles de temps, par exemple, toutes les 12 heures. Certains jours (Specific days) - Sélectionner le(s) jour(s), l'heure et la fréquence (nombre) d'un événement. Par exemple, vendredi à midi, avec la valeur 10 pour que l'événement ait lieu pendant 10 semaines, ou du lundi au vendredi à midi, avec la valeur 10 pour que l'événement ait lieu pendant deux semaines. Fin de mois (Month End) - Si l'option Fin de mois (Month End) est sélectionnée avec la valeur 10, l'événement s'exécute sur une période de 10 mois. L'enregistreur utilise un calendrier et une horloge intégrés et programme la survenance de l'événement à minuit, le dernier jour de chaque mois. • Date/Heure (Date/Time) - Uniquement disponible lorsque l'option Une fois (Once) est sélectionnée comme sous-type. Sélectionnez l'heure et la date pour un événement particulier. • Période (Period) - Uniquement disponible lorsque l'option Périodiquement (Interval) est sélectionnée comme sous-type. Définissez l'intervalle de temps de la fréquence de la survenance de cet événement (par exemple chaque heure est définie comme suit : 1h:00m:00s). • Alignement (Alignment) - Uniquement disponible lorsque l'option Périodiquement (Interval) est sélectionnée comme sous-type. Sélectionnez et entrez une valeur à partir de la liste afin d'aligner l'événement programmé à des intervalles spécifiques. Dans certaines applications, pour un événement d'intervalle programmé relativement rapide (par ex. toutes les 10 minutes), il est préférable d'aligner l'événement avec un intervalle de temps particulier. Par exemple, dans l'heure. Lorsque la fonction d'alignement n'est pas utilisée, l'intervalle programmé démarre immédiatement dès l'application de la configuration. Lorsque la fonction d'alignement est utilisée, l'intervalle programmé démarre lorsque le premier événement de l'intervalle coïncide avec le suivant qui est aligné avec l'alignement désiré. Par exemple, début de l'heure. La Figure 6.3 indique que si une programmation de 10 minutes doit être alignée sur l'heure exacte, et que la configuration est validée à l'heure passée de 17 minutes, l'enregistreur attendra jusqu'à 20 avant de démarrer l'intervalle programmé. En démarrant 20 minutes après avec des incréments de 10 minutes, l'alignement s'effectue sur toute une heure. 43-TV-25-11-FR GLO Version 27 Février 2014 UK 107 Figure 6.3 Alignement de l'intervalle Temps 1h00 1h10 1h20 1.h30 1h40 1h50 2h00 2h10 2h20 2h30 2h40 2h50 3h00 non aligné aligné sur l'heure Exemple d'un événement périodique programmé démarrant 17 minutes après l'heure. La Figure 6.3 indique que si une programmation de 10 minutes doit être alignée sur l'heure exacte, et que la configuration est validée à l'heure passée de 17 minutes, l'enregistreur attendra jusqu'à 20 avant de démarrer l'intervalle programmé. En démarrant 20 minutes après avec des incréments de 10 minutes, l'alignement s'effectue sur toute une heure. • Nombre (Count) - Uniquement disponible lorsque les options Périodiquement (Interval), Certains jours (Specific Days) ou Fin de mois (Month End) sont sélectionnées comme soustype. Il s'agit de la fréquence désirée de la survenance d'un événement. L'enregistreur effectue cette programmation en fonction de la valeur du nombre saisie. Par exemple, si la valeur du nombre saisie est 24, l'événement programmé se produit à une heure donnée pendant 24 heures. Pour une valeur de zéro, l'événement s'effectue indéfiniment. • Jours de la semaine (Days of the Week) - Uniquement disponible lorsque l'option Certains jours (Specific Days) est sélectionnée comme sous-type. Sélectionnez les jours de la semaine auxquels cet événement programmé doit se produire. • Heure du jour (Time of Day) - Uniquement disponible lorsque l'option Certains jours (Specific Days) est sélectionnée comme sous-type. Sélectionnez l'heure du jour à laquelle cet événement programmé doit se produire. Lorsque la cause de l'événement est terminée, cliquez sur le bouton Terminé (Done). Il faut maintenant configurer l'effet de l'événement. Compteurs utilisateur (User Counters) Les compteurs utilisateur sont des compteurs assez simples qui sont paramétrés par l'utilisateur. Les compteurs utilisateur peuvent être utilisés comme cause pour déclencher l'effet d'un événement. Les informations des compteurs utilisateur doivent être configurées avant leur utilisation dans le cadre du système de gestion des événements. Voir « Compteurs (Counters) », page 115. Pour utiliser un compteur utilisateur comme une cause, il doit être d'abord paramétré et comporter un événement. Par exemple, un compteur utilisateur comme un effet d'un autre événement. Voici un exemple : Tout d'abord, paramétrez votre compteur dans le menu Compteurs (Counters). Activez-le, nommez-le, saisissez la valeur à laquelle le compteur doit démarrer et la valeur à laquelle il doit effectuer un retournement pour démarrer à nouveau. L'événement 1 a été défini avec la cause 1 comme un intervalle programmé toutes les 30 secondes. L'effet de cet événement est d'incrémenter de 1 le compteur utilisateur 1. Lorsque l'intervalle programmé se produit, toutes les 30 secondes, le compteur 1 incrémente de 1. 108 43-TV-25-11-FR GLO Version 27 Février 2014 UK Il est alors possible de paramétrer un second événement, où l'effet compteur utilisateur de l'événement 1 est la cause de l'événement 2. Dans cet exemple, pour remplir les conditions de la cause, le compteur utilisateur 1 (de l'événement 1) doit atteindre 50 incréments. Cet événement a pour effet de placer un repère sur le diagramme. En résumé, voici ce qui découle de ces deux événements : toutes les 30 secondes, un intervalle programmé provoque un incrément de 1 du compteur. Lorsque les incréments atteignent 50, un repère est placé sur le diagramme. Effets d'événement Cliquez sur le numéro de l'effet, puis sur le bouton Régler (Set). Ensuite, sélectionnez l'effet de l'événement dans la liste proposée : • Activé (Enabled) - Case à cocher pour activer l'option. • Type - Choisissez parmi les types suivants : Repère sur diagramme (Mark on Chart), Enregistrement (Logging), Totalisateur (Totaliser), Sorties logiques (Digital Outputs), Acquittement alarmes (Alarm Ack), E-mail (Email), Changement d'écran (Screen Change), Impression d'écran (Print Screen), Compteurs (Counters), Min/Max (Réinitialiser) (Max Mins (Reset)), Contrôle diagramme (Chart Control), Effacer tous les messages (Clear All Messages), Événement retardé (Delayed Event), Temporisateurs (Script Timers), Avertissement sonore (Play Sounds), Affichage alerte (Display Alert), Batch et Rapports (Reports). • Message sur diagramme (Mark on Chart) - Génère un effet si une plume passe en état d'alarme. Un repère est alors placé sur le diagramme et affiche, par exemple : « Plume 2 Alarme 1 : Déclenchement de l'alarme (37) » (Pen 2 Alm 1: Into Alarm (37)). Sélectionnez Prédéfini (Preset) comme type de repère pour afficher la liste de tous les repères disponibles précédemment ajoutés à l'enregistreur. Pour ajouter des marqueurs prédéfinis, reportez-vous à la section « Marqueurs (Preset Markers) », page 115. Sélectionnez Défini par l'utilisateur (User Defined) pour le type de repère afin d'ajouter des informations sur les plumes à l'aide des variables de processus intégrées. Valeurs de processus intégrées L'ajout de valeurs de processus intégrées dans un repère sur le diagramme permet d'afficher d'autres informations, notamment des informations sur les plumes, les totalisateurs, et les logiques. Reportez-vous à la liste complète dans le Tableau 6.6, page 110. Tableau 6.4 : Variable Description V Valeur T Étiquette Z Zéro d'échelle S Étendue d'échelle U Texte d'unité time.v Heure au format HH:MM:SS date.v Date au format JJ:MM:AA td.v name.v 43-TV-25-11-FR GLO Version 27 Février 2014 UK Heure et date au format HH:MM:SS et JJ:MM:AA Nom de l'enregistreur 109 Tableau 6.4 : Variable Description id.v ID de l'enregistreur serial.v Numéro de série Tableau 6.5 : Ajout de valeurs de processus intégrées Saisie de texte Fonction Exemples [[P1.V]] intégrera la valeur actuelle de P1 <<16.233>> [[P1.T]] intégrera l'étiquette actuelle de P1 <<Pen 1>> [[P1.Z]] intégrera le point zéro de P1 <<0>> [[P1.S]] intégrera le point d'échelle de P1 <<100>> [[P1.U]] intégrera le texte d'unité de P1 <<deg C>> [[time.v]] intégrera l'heure actuelle <<11:51:23>> [[date.v]] intégrera la date actuelle <<10:11:06>> [[td.v]] intégrera l'heure et la date actuelles <<11:51:23 10:11:0>> [[name.v]] intégrera le nom de l'enregistreur actuel <<Furnace1>> [[id.v]] intégrera l'ID de l'enregistreur actuel <<21>> [[serial.v]] intégrera le numéro de série de l'enregistreur 200034 [[BATMD1.v]] intégrera le mode Batch. 1 = En cours, 2 = Arrêté, 3 = Interrompu <<Batch-1- 0001234 Stopped >> [[BATMD1.t]] intégrera le nom du batch <<Batch-1-0001234 Group 1>> Le mode Batch concerne chaque groupe, de BATMD1 à BATMD6. Utilisé dans des variables intégrées comme [[BATMD1.v]], il permet également d'intégrer le nom du batch actuel à l'aide de [[BATMD.t]]. Tableau 6.6 : Variables intégrées supplémentaires Syntaxe 110 Syntaxe Syntaxe An GLBVn HPULn BATMDn HPC1 LPULn BLKVn INTHRS RAn CFFREE IOC1 RTCOMPn CJCn LPC1 RTCALn CJCnC Pn Tn 43-TV-25-11-FR GLO Version 27 Février 2014 UK Tableau 6.6 : Variables intégrées supplémentaires Syntaxe Syntaxe Syntaxe CVn PnAnL UC1 Dn PnMINU USB1FREE DIOn PnMAXU USB2FREE EC1 PSTVn UV1 FTPHRS PRC Cet exemple montre que les informations de plumes peuvent être utilisées comme variables intégrées. Vous pouvez accéder à d'autres informations en remplaçant le Pn par les variables suivantes de la Figure 6.6. Dans le champ Repère sur diagramme (Mark on Chart), saisissez : [[name.v]] [[P1.T]] is [[P1.V]] [[P1.U] Les variables intégrées doivent être rédigées en MAJUSCULES. Les espaces sont autorisées. 43-TV-25-11-FR GLO Version 27 Février 2014 UK 111 Effets d'événement (suite) Si le nom de l'enregistreur 1 est Four1 (Furnace1), l'étiquette est « Température » (Temperature), la valeur actuelle est 14,81 et le texte de l'unité est « Deg C ». L'enregistreur intègre le nom, l'étiquette de la plume, la valeur actuelle de la plume et les unités sur le repère sur le diagramme. Le repère sur le diagramme affiche : Furnace 1 Temp 41.81 deg C. • Enregistrement (Logging) - Génère un effet pouvant démarrer ou arrêter l'enregistrement. Saisissez l'option de votre choix dans le champ Sous-type (Sub Type). Dans Type sélection (Selection Type), choisissez Plumes (Multiple pens), Groupe (Pen group) ou Toutes les plumes (All Pens), puis sélectionnez les plumes appropriées. • Totalisateur (Totaliser) - Génère un effet qui peut démarrer, arrêter, réinitialiser, ou réinitialiser et démarrer un totalisateur dans Sous-type (Sub Type). Dans Type sélection (Selection Type), choisissez Plumes (Multiple pens), Groupe (Pen group) ou Toutes les plumes (All Pens), puis sélectionnez les plumes appropriées. • Sorties logiques (Digital Outputs) - Génère un effet pouvant activer ou désactiver la sortie logique. Saisissez votre choix dans le champ Sous-type (Sub Type) et sélectionnez la ou les sorties de relais appropriées. • Acquitter alarme (Alarm Acknowledge) - Il s'agit d'un effet d'un événement pouvant acquitter une alarme verrouillée d'une seule plume, d'un groupe de plumes ou de toutes les plumes. Sélectionnez la plume et l'alarme. Sélectionnez la plume et le nombre d'alarmes à acquitter. • E-mail (Email) - Génère un effet qui envoie un e-mail lorsqu'il est déclenché par une cause. Par exemple, Cause = démarrage du totalisateur, Effet = envoi du courrier électronique. • Sous-type (Sub Type) - Auto, Utilisateur une ligne (Single Line User) ou Utilisateur multiligne (Multiline User). Auto indique l'état de l'événement. Par exemple, Programmé (Scheduled) ou Alarme déclenchée (Alarm triggered). L'option Utilisateur une ligne (Single Line User) accepte jusqu'à 69 caractères de texte ou utilise des « Valeurs de processus intégrées », page 109. L'option Utilisateur multiligne (Multiline User) peut accepter jusqu'à 80 caractères par ligne, et jusqu'à 1 000 caractères au total, espaces, retours chariot et interlignes compris. Des variables de processus intégrées peuvent également être incluses. • Destinataires (Recipients) - Entrez les destinataires de l'e-mail à partir de la liste. Si aucun destinataire d'e-mail n'est présent dans la liste, vous devez d'abord les saisir à partir du menu E-mail (Email). Reportez-vous à la section « Onglet E-mail (Email) », page 97. • Texte de l'e-mail (Email Text) - Uniquement disponible si l'option Utilisateur une ligne (Single Line User) est sélectionnée comme sous-type. Saisissez le texte pour ajouter un repère sur diagramme lorsque le courrier électronique est envoyé. • Gabarit d'e-mail (Email Template) - Uniquement disponible si l'option Utilisateur multiligne (Multiline User) est sélectionnée. Ce sont des jeux de scripts de texte qui peuvent être saisis à l'avance et alloués à un courrier électronique. Sélectionnez un gabarit dans la liste. Pour configurer des gabarits pour le texte multiligne, reportezvous à la section « Onglet E-mail (Email) », page 97. • Changement d'écran (Screen Change)- (ou Rétro-éclairage activé/désactivé) Sélectionnez l'effet Changement d'écran (Screen Change) pour changer l'écran lorsqu'il est déclenché par une cause. Par exemple, plume 1 passe à l'état d'alarme et l'écran change d'un diagramme à un écran DPM où les repères d'alarmes sont visibles. Vous pouvez aussi choisir le Rétro-éclairage (Backlight) : sélectionnez Activé (On) ou Désactivé (Off). Lorsque l'événement est déclenché, l'effet consiste à faire passer le rétroéclairage à l'état sélectionné, Activé (On) ou Désactivé (Off). 112 43-TV-25-11-FR GLO Version 27 Février 2014 UK • Impression d'écran (Print Screen) - Cet effet imprime l'écran de processus actuel lorsqu'il est déclenché par une cause. Par exemple, Cause = Logique activée, Effet = Impression d'écran. Pour configurer les informations relatives à l'imprimante réseau, reportez-vous à la section « Onglet Administration Réseau (Network Admin) », page 101. • Compteurs (Counters) - Les compteurs peuvent servir d'effet d'événement pour calculer une occurrence ou pour réinitialiser différents types de compteurs. Un compteur utilisateur doit être d'abord configuré avant son utilisation dans un événement. Voir « Compteurs (Counters) », page 115. • Activé (Enabled) - Case à cocher pour activer l'événement. • Type - Compteurs • Action d'événement (Event Action) - L'incrément s'ajoute en fonction de la valeur saisie dans « Incrément de » (Increment By). La réinitialisation redémarre le compteur en fonction du nombre saisi dans Remettre à (Reset To). • Sous-type (Sub Type) - (uniquement disponible si Réinitialiser (Reset) est sélectionné comme action d'événement). Sélectionnez la réinitialisation Utilisateur (User), Impulsion (Pulse), Événements (Events), Entrées logiques (Digital Inputs), Sorties de relais (Relay Outputs) ou Compteurs d'alarmes (Alarm counters). La sélection de l'un de ces sous-types active l'élément ou les éléments correspondants vous permettant ainsi de spécifier le nombre de sous-types à réinitialiser. • Compteurs utilisateur (User Counters) - (uniquement disponible lorsque le sous-type est défini sur Utilisateur (User)). Sélectionnez la valeur du compteur utilisateur à utiliser dans la liste disponible. Les compteurs ne seront disponibles que s'ils ont d'abord été configurés dans le menu Compteurs utilisateur (User Counters). • Incrémenter de (Increment By) - (uniquement disponible si Incrémenter (Increment) est sélectionné comme action d'événement). Saisissez la valeur désirée de l'incrément du compteur lorsque la cause d'événement se déclenche. • Remettre à (Reset To) - (uniquement disponible si Réinitialiser (Reset) est sélectionné comme action d'événement et que le sous-type est Utilisateur (User)). Saisissez la valeur de réinitialisation désirée du compteur lorsque la cause d'événement se déclenche. • Réinitialiser Max/Min (Max Mins Reset) - Cet effet d'événement réinitialise les valeurs maximales/minimales. • Contrôle diagramme (Chart Control) - L'activité du diagramme peut être contrôlée comme un effet d'un événement. Les options de contrôle de diagramme sont : Pause, Arrêter (Stop), Reprendre (Resume), Effacer (Clear) et Préremplir (Prefill). • Pause - Ce contrôle suspend le diagramme jusqu'à sa reprise. Les données affichent un tracé continu depuis le début de la pause jusqu'à la reprise du diagramme. Le diagramme peut être arrêté lorsqu'il est en pause. • Arrêter (Stop) - Ce contrôle interrompt le diagramme. Aucune donnée n'apparaît sur ce dernier pendant la durée de l'interruption. Un espace figure donc sur le diagramme si celui-ci reprend après interruption. • Reprendre (Resume) - Vous pouvez utiliser ce contrôle sur un diagramme en pause ou arrêté. L'affichage des données sur le diagramme reprend depuis le début de la pause. Aucun espace n'apparaît. Toutefois, dans le cas d'un arrêt du diagramme, le tracé des données laisse apparaître un espace correspondant à la durée de l'interruption. • Effacer (Clear) - Ce contrôle vous permet d'effacer toutes les données affichées. Les données ne peuvent être effacées si le diagramme a été arrêté. • Préremplir (Prefill) - Ce contrôle efface les données du diagramme avant d'y indiquer les valeurs actuelles. 43-TV-25-11-FR GLO Version 27 Février 2014 UK 113 • Effacer tous les messages - Efface tous les messages contenus dans la liste des messages. • Événement retardé (Delayed Event) - Permet à un événement de déclencher un ou plusieurs autres événements après un laps de temps prédéfini. Ce laps de temps peut être défini en secondes, entre 1 et 3 600 (1 heure). Sélectionnez l'option Événement retardé (Delayed Event), puis le ou les événements auxquels l'appliquer. Entrez le laps de temps. • Temporisateurs (Script Timers) - Cette option fournit 20 temporisateurs indépendants à utiliser selon vos besoins. Auparavant, le contrôle et l'accès des temporisateurs étaient limités aux fonctions mathématiques pour les scripts. Désormais, les temporisateurs peuvent également être contrôlés à l'aide du système de gestion des événements, ce qui permet leur arrêt, leur démarrage et leur réinitialisation. Vous pouvez continuer d'accéder aux temporisateurs via la fonction Mathématiques multilignes (Scripting). Reportez-vous à la section Figure 13.10, « Temporisateurs », page 298. • Avertissement sonore (Play Sound) - Les avertissements sonores peuvent être utilisés pour alerter l'utilisateur qu'un événement a eu lieu. Définissez le sous-type sur Démarrer (Start) pour afficher deux autres options de menu, Nom de l'alarme sonore (Sound name) et Répétition (Play Mode). L'utilisateur peut choisir entre 20 sons différents pouvant être lus une seule fois ou de manière répétée. Notez que ce dernier mode correspond à un mode de répétition continue qui ne cesse qu'au déclenchement d'un événement d'« arrêt » pour le son concerné. De même, à l'instar des sonneries de téléphone, vous pouvez remplacer les sons sur l'enregistreur par des sons personnalisés. Pour ajouter des sons, reportez-vous au manuel de l'utilisateur de l'enregistreur. • Affichage alerte (Display Alert) - Affiche l'alerte en tant qu'effet d'événement. Cette fonction est disponible dans le système de gestion des événements, où elle peut être utilisée en tant qu'effet d'événement pour afficher un marqueur défini par l'utilisateur ou prédéfini. Sélectionnez Prédéfini (Preset) comme type de message pour afficher une liste de tous les repères disponibles précédemment ajoutés à l'enregistreur. Pour ajouter des marqueurs prédéfinis, reportez-vous à la section « Marqueurs (Preset Markers) », page 115. Pour saisir votre propre texte, sélectionnez Défini par l'utilisateur (User Defined) comme type de message. Pour plus d'informations sur le système d'alerte et sur sa personnalisation, reportez-vous à la section « Onglet Alertes (Error Alert) », page 68. • Batch- Les contrôles du mode Batch peuvent être utilisés comme effet d'un événement. Vous devez configurer une cause d'événement pour que l'effet de l'événement puisse démarrer, arrêter ou interrompre un batch. Les batches fonctionnent avec des groupes de plumes. Par conséquent, lorsque vous configurez un événement avec une cause Contrôle du mode Batch, vous devez affecter un groupe de plumes. Voir « Onglet Groupes (Groups) », page 62. • Rapports (Reports) - Un rapport peut être généré en tant qu'effet d'un événement. Les rapports peuvent être générés sur une base périodique à l'aide du système de gestion des événements afin de montrer les moyennes, les maximum et minimum, les totaux quotidiens/hebdomadaires/mensuels, etc. Les rapports peuvent être imprimés, envoyés par e-mail sous forme de pièces jointes, ou exportés vers un support externe. Avant de pouvoir générer un rapport, vous devez saisir des informations dans le « Rapports (Reports) », page 124. • Mettre à jour les relevés de tableau (Update Tabular Readings) - Lorsque cet événement est déclenché, l'affichage du tableau est mis à jour pour montrer le dernier jeu de relevés. • Ouvrir l'écran Revoir (Enter Replay Screen) - Un événement peut être défini pour ouvrir l'écran Revoir (Replay). 114 43-TV-25-11-FR GLO Version 27 Février 2014 UK • Quitter l'écran Revoir (Exit Replay Screen) - Un événement peut être défini pour que l'enregistreur quitte l'écran Revoir (Replay). • Modifier la vitesse du diagramme (Change Chart Speed) - Un événement peut être défini pour modifier la vitesse du diagramme. La vitesse du diagramme peut être définie dans la section Sous-type (Sub Type) sur Vitesse rapide (Fast) (6 000 mm/h), Vitesse médiane (Medium) (120 mm/h) ou Vitesse lente (Slow) (10 mm/h). Au déclenchement de cet événement, la vitesse sélectionnée est appliquée à l'écran actif actuel. Compteurs (Counters) Jusqu'à 16 compteurs utilisateur sont disponibles et peuvent être utilisés dans le cadre du système de gestion des événements. Les compteurs utilisateur peuvent être paramétrés comme cause ou effet d'un événement. Configuration d'un compteur utilisateur Sélectionnez le numéro du compteur suivant disponible. • Activé (Enabled) - Dans le menu Valeur du compteur (Counter #), sélectionnez cette option pour l'activer. • Nom (Name) - Nommez le compteur pour faciliter son identification. • Départ (Start At) - Saisissez la valeur à laquelle vous voulez que le compteur démarre. • Reprise (Rollover At) - Saisissez la valeur à laquelle vous voulez que le compteur effectue un retournement. La valeur de retournement par défaut maximum est de 3,3e+38. Une fois la configuration du compteur utilisateur effectuée, l'élément à compter doit être défini. Par exemple : dans le cadre d'un événement. Voir la « Onglet Événements (Events) », page 103. Marqueurs (Preset Markers) Configurez le texte à utiliser pour marquer le diagramme dans le cadre d'un effet d'événement, ou à ajouter manuellement dans l'écran de processus en tant que repère sur le diagramme. La fonction de marquage sur le diagramme a été étendue afin d'inclure l'utilisation de 20 marqueurs prédéfinis. Pour certains marqueurs configurés dans le cadre des repères sur le diagramme, l'utilisateur a la possibilité de démarrer avec une option vierge, le texte précédemment entré ou l'un des marqueurs prédéfinis. Les marqueurs prédéfinis sont également utilisés pour les effets Repère sur diagramme (Mark on chart) et Système d'alertes (Alert system). Voir « Onglet Alertes (Error Alert) », page 68. Pour ajouter du texte à un marqueur, sélectionnez le marqueur disponible suivant et entrez le texte à l'aide du clavier affiché à l'écran. Synchronisation (Time Sync) Permet de synchroniser les enregistreurs sur une entrée logique. • Activé (Enabled) - Sélectionnez la coche pour activer la synchronisation. • Déclencher (Trigger) - Lorsque l'enregistreur reçoit l'entrée logique et qu'un changement d'état (activation ou désactivation) se produit, l'heure de l'enregistreur est synchronisée sur l'heure la plus proche. 43-TV-25-11-FR GLO Version 27 Février 2014 UK 115 • Entrée logique (Digital Input) - Uniquement sur l'entrée logique configurée comme entrée de comptage. Sélectionnez l'entrée de comptage parmi les canaux pris en charge (1 à 4). La synchronisation n'est effectuée que sur le canal configuré, lorsque l'entrée logique est reçue sur ce canal configuré. • Période de Synchronisation (Sync time) - Par défaut, la synchronisation a lieu toutes les heures. Une fois la synchronisation effectuée, un message est ajouté aux messages système pour indiquer un changement d'heure sur l'entrée logique. Cela informe l'utilisateur que l'heure système a été synchronisée sur l'heure la plus proche suite à une entrée logique. Écrans (Screen) • Onglet Écran (Screen)- Contrôle de la luminosité (Brightness Control) et Paramètres de l'économiseur d'écran (Screen Saver Settings). • Onglet Diagrammes (Charts)- Permet de configurer les vitesses de diagramme selon trois catégories : Vitesse rapide (Fast), Vitesse médiane (Medium) et Vitesse lente (Slow). Onglet Écran (Screen) Configuration de l'écran de l'enregistreur. Contrôle de la luminosité (Brightness Control) Réglez la luminosité de l'écran à l'aide du curseur de luminosité instantanée. La luminosité par défaut de l'écran est de 80 %. Réglable entre 10 et 100 % de luminosité maximale. Déplacez le curseur pour régler la luminosité. Paramètres de l'économiseur d'écran (Screen Saver Settings) Configurez les fonctions d'affichage et d'économiseur d'écran. L'économiseur d'écran est désactivé par défaut. La fonction Économiseur d'écran (Screen Saver) permet de ralentir l'usure due au rétroéclairage. Une fois l'économiseur d'écran activé, le rétro-éclairage est désactivé et rien n'est visible sur l'écran. L'économiseur d'écran ne fonctionne pas dans les menus de configuration ou en mode de test. • Activé (Enabled) - Case à cocher pour activer l'option. • Durée (Timeout) (Min) - Uniquement disponible lorsque la fonction Économiseur d'écran (Screen Saver) est activée. Il s'agit de la durée d'affichage de l'économiseur d'écran. Il peut être programmé entre 1 et 720 minutes. Une fois désactivé, l'écran reste affiché de manière permanente (tapez 0 pour le désactiver). • Type d'économiseur (Saver Type) - Uniquement disponible lorsque la fonction Économiseur d'écran (Screen Saver) est activée. Cette option est réglée sur Normal. 116 43-TV-25-11-FR GLO Version 27 Février 2014 UK • Réduction luminosité (DimSaver) - Uniquement disponible lorsque la fonction Économiseur d'écran (Screen Saver) est active. L'option Réduction luminosité (Dim Saver) vous permet de prolonger la durée de vie du rétro-éclairage et de diminuer la luminosité de l'écran pour une utilisation de nuit. Utiliser la luminosité réduite (User Saver Brightness) ou Éteint (Off Always). • Luminosité réduite (Saver Level) - Disponible uniquement lorsque la fonction Réduction luminosité (Dim Saver) est réglée sur Utiliser la luminosité réduite (Use Saver Brightness). Sélectionnez cette option pour utiliser le curseur de réduction instantanée de la luminosité qui vous permet de diminuer la luminosité de l'écran. La luminosité par défaut de l'écran est de 80 %. Réglable entre 10 et 100 % de luminosité maximale. Cette option fonctionne selon la loi du carré, ce qui veut dire que si vous diminuez la luminosité de 25 %, vous doublerez l'espérance de vie du rétro-éclairage. Si vous diminuez la luminosité de 50 %, vous quadruplerez l'espérance de vie du rétro-éclairage. Désactivation de l'économiseur d'écran Si l'économiseur d'écran de l'enregistreur est actif, n'importe laquelle des actions suivantes le désactivera. • L'utilisateur touche l'écran de l'enregistreur. • Un périphérique USB est branché ou débranché. • En état d'alarme - Si une alarme est déclenchée, l'unité ne retournera pas en mode économiseur d'écran jusqu'à ce que l'alarme soit inactive et qu'une autre période d'économiseur d'écran ait expiré. 43-TV-25-11-FR GLO Version 27 Février 2014 UK 117 Onglet Diagrammes (Charts) La vitesse du diagramme correspond au temps que mettent les données à passer d'un côté à l'autre de l'écran. L'enregistreur dispose de 10 vitesses de diagramme différentes maximum. Trois catégories peuvent être définies : Vitesse lente (Slow), Vitesse médiane (Medium) et Vitesse rapide (Fast) (par défaut). Configurez chaque catégorie pour afficher la vitesse de diagramme souhaitée. • Vitesse rapide (Fast Speed) - 60 mm/h, 120 mm/h, 300 mm/h, 600 mm/h, 1 200 mm/h et 6 000 mm/h • Vitesse médiane (Medium Speed) - 10 mm/h, 20 mm/h, 30 mm/h, 60 mm/h et 120 mm/h • Vitesse lente (Slow Speed) - 1 mm/h, 5 mm/h et 10 mm/h, 20 mm/h Une fois les vitesses de diagramme configurées dans ce menu, allez dans un écran de processus affichant des données sur un diagramme et touchez l'écran. Cela active le menu Paramètres (Settings) en haut à droite de l'écran. Sélectionnez-le pour afficher les 3 catégories réglées. Onglet Enregistrement (Recording) Planifié (Scheduled) Utilisez cet écran pour configurer l'exportation périodique des données. • Exportation périodique (Schedule Export) - Case à cocher pour activer l'option. • Périphérique d'exportation (Export Device) - Sélectionnez le périphérique sur lequel vous souhaitez exporter les données. USB1 correspond au premier périphérique USB à brancher et USB2 au second, à l'avant ou à l'arrière de l'enregistreur. Compact Flash n’est pas disponible sur l’enregistreur eZtrend QXe et le port USB arrière est uniquement disponible en option. Pour les enregistreurs Multitrend GR et Minitrend GR, la configuration via la carte SD avant est prise en charge. • Mettre la période à jour (Update Period) - Dans la liste fournie, sélectionnez la fréquence d'exportation des données désirée : de 10 minutes à 24 heures. • Enregistrer les messages (Log Messages) - Activez cette option pour ajouter un message à la liste des messages lorsqu'une exportation périodique est réalisée. 118 43-TV-25-11-FR GLO Version 27 Février 2014 UK • Message sur diagramme (Mark Chart) - Cette option n'est active que si l'option Enregistrer les messages (Log Messages) est activée. Cochez l'option pour marquer le diagramme lorsqu'une exportation périodique est réalisée. Alarme mémoire (Storage Alarm) La fonction d'alarme mémoire est liée au système d'alertes lorsqu'un délai doit être défini pour informer l'utilisateur avant la saturation du support de stockage. • Mémoire interne (Internal memory) - Indiquez le délai avant la saturation de la mémoire interne et la perte des données entraînant l'affichage d'un message d'alerte. La valeur doit être comprise entre 0,5 et 48 heures. • Media export (Export media) - Indiquez le délai avant la saturation du support sur lequel sont exportées les données, avant la perte des données et devant entraîner l'affichage d'un message d'alerte. La valeur doit être comprise entre 0,5 et 48 heures. • Mémoire FTP (FTP Memory) - Indiquez le délai avant la saturation de la mémoire FTP et la perte des données entraînant l'affichage d'un message d'alerte. La valeur doit être comprise entre 0,5 et 48 heures. 43-TV-25-11-FR GLO Version 27 Février 2014 UK 119 Pré-déclenchement (Pre-Trigger) La fonction de pré-déclenchement capture une tendance haute résolution observée avant un événement déclenché par une alarme, et éventuellement après l'événement (postdéclenchement). Les informations peuvent ensuite être visualisées dans TrendManager Pro à des fins d'analyse. Configuration Pour configurer le système de pré-déclenchement, il suffit de sélectionner les plumes à prendre en compte, à l'aide de l'option Pré-déclenchement (Pre-Trigger) du menu d'enregistrement des plumes (reportez-vous à « Onglet Enregistrement (Logging) », page 84), et de définir dans le menu d'enregistrement le délai de pré-déclenchement commun à toutes les plumes. • Délai de pré-déclenchement (Pre-Trigger Time) -Le système de pré-déclenchement peut être configuré pour stocker entre 1 et 10 minutes de données de pré-déclenchement pour chaque plume. Ce délai est le même pour toutes les plumes. Le délai par défaut est de 5 minutes. • Délai de post-déclenchement (Post-Trigger Time) - Délai de post-déclenchement en secondes compris entre 0 (valeur par défaut, fonction désactivée) et 3 600 secondes (1 heure). La période d'enregistrement des alarmes est prolongée d'autant pour toutes les plumes, après la suppression de la dernière alarme de pré-déclenchement. Acquisition En mode d'exécution, les tampons de pré-déclenchement sont alimentés avec les relevés de plume pendant la période d'enregistrement définie, si aucune alarme de pré-déclenchement n'est détectée. La mémoire tampon reprend un nouveau cycle une fois le délai de pré-déclenchement maximal atteint. Si une coupure de courant se produit lors de l'acquisition des données de pré-déclenchement, celles-ci sont perdues. 120 43-TV-25-11-FR GLO Version 27 Février 2014 UK Traitement des événements Toutes les plumes configurées pour le pré-déclenchement passent en période d'enregistrement des alarmes et y restent tant qu'aucune alarme de pré-déclenchement n'est détectée. En cas de déclenchement d'une ou plusieurs alarmes sur une ou plusieurs plumes configurées pour le pré-déclenchement, les relevés stockés dans la mémoire tampon sont enregistrés dans la mémoire flash interne. Si l'exportation périodique est activée, le système de pré-déclenchement exige l'exécution d'une exportation. Si le post-déclenchement est activé, la période d'enregistrement des alarmes se prolonge pendant le délai spécifié, une fois toutes les alarmes supprimées. Si une alarme de pré-déclenchement se produit de nouveau pendant le délai de post-déclenchement, mais que l'événement précédent n'a pas été exporté, le temporisateur de post-déclenchement est alors réinitialisé et reprend après la suppression de toutes les alarmes de pré-déclenchement. Les informations de pré-déclenchement ne sont protégées qu'une fois qu'elles ont été enregistrées dans la mémoire flash interne ou exportées. Si la coupure se produit avant l'activation de l'alarme de pré-déclenchement, les données sont perdues et l'enregistreur redémarre. Exportation Les fichiers de pré-déclenchement sont exportés à partir de la mémoire flash interne au cours d'une exportation planifiée ou manuelle, vers le périphérique externe sélectionné, OU à l'occasion d'un téléchargement FTP. Les données de pré-déclenchement sont ajoutées aux fichiers de données des plumes pendant l'exportation. Il est conseillé de configurer une exportation planifiée car les fichiers de pré-déclenchement ne sont exportés qu'une fois, vers le premier périphérique sur lequel une exportation est effectuée après qu'un événement de pré-déclenchement s'est produit. Si une coupure de courant se produit alors que les informations de pré-déclenchement sont en attente ou en cours d'exportation, le système redémarre en mode d'exportation afin que les fichiers puissent être exportés. Redémarrage Une fois les fichiers de pré-déclenchement exportés, lorsque toutes les alarmes liées aux plumes configurées pour le pré-déclenchement ont été supprimées, que les mémoires tampons de prédéclenchement ont été réinitialisées et que les informations de pré-déclenchement existantes ont été exportées, le système repasse en mode d'acquisition. En cas de modification de la configuration, le système de pré-déclenchement est redémarré et l'utilisateur est informé que la mise en mémoire tampon des données de pré-déclenchement va redémarrer. Si une exportation est en attente, l'utilisateur est invité à procéder à l'exportation sous peine de perdre les informations de pré-déclenchement existantes. Importation Après l’exportation, l’importation vers TrendManager Pro peut être effectuée à partir d’un support amovible ou via FTP. Dans les informations importées, les plumes de pré-déclenchement s’affichent comme des données superposées, à l’aide de la fonction de plumes superposées de TrendManager Pro qui identifie clairement les données de pré-déclenchement. Voir « Données de pré-déclenchement », page 229. Transfert Cette fonction permet l'importation de la configuration à partir d'un enregistreur, ou l'exportation vers d'autres enregistreurs via un support amovible. Cliquez sur le bouton Transfert (Transfer) et sélectionnez Importer (Import) ou Exporter (Export). Pour importer une configuration, saisissez dans le champ Chemin (Path) l'emplacement à partir duquel le fichier de configuration importé doit être extrait, ou utilisez le bouton Parcourir (Browse) pour chercher l'emplacement depuis lequel le fichier de configuration doit être importé. 43-TV-25-11-FR GLO Version 27 Février 2014 UK 121 Pour exporter une configuration, saisissez dans le champ Chemin (Path) l'emplacement vers lequel le fichier de configuration doit être exporté, ou utilisez le bouton Parcourir (Browse) pour chercher cet emplacement. En cas d'importation de données à partir d'un support amovible, par exemple une clé USB, une carte mémoire SD ou Compact Flash, et en présence de sous-répertoires multiples (un pour chaque enregistreur), indiquez un sous-répertoire d'importation pour cet enregistreur ou un répertoire racine pour l'importation de tous les enregistreurs. Sélectionnez un dossier depuis lequel importer, ou vers lequel exporter. Compact Flash n’est pas disponible sur l’enregistreur eZtrend QXe . Les cartes SD ne sont pas disponibles sur l'enregistreur eZtrend GR . 122 43-TV-25-11-FR GLO Version 27 Février 2014 UK Matériel (Hardware) La fenêtre Matériel (Hardware) affiche le statut actuel du matériel de l'enregistreur. En cas de changement du matériel de l'enregistreur, et d'ajout, de suppression ou de déplacement de nouvelles cartes, cet écran doit être mis à jour pour refléter ces nouvelles modifications. Par exemple, lors de l'ajout ou de la suppression de cartes d'options comme une carte d'alarme à relais, une carte d'E/S logique, une carte de sortie analogique, ou une carte de comptage (les cartes de sortie analogique et les carte d'entrée de comptage ne sont pas disponibles sur les enregistreurs eZtrend) 43-TV-25-11-FR GLO Version 27 Février 2014 UK 123 Rapports (Reports) Les rapports peuvent être générés sur une base périodique à l'aide du système de gestion des événements afin de montrer les moyennes, les maximum et minimum, les totaux quotidiens/ hebdomadaires/mensuels, etc. Les rapports peuvent être imprimés, envoyés par e-mail sous forme de pièces jointes, ou exportés vers un support externe. Les rapports se présentent au format RTF afin de pouvoir être utilisés dans MS Word ou toute autre application de traitement de texte compatible. Vous devez configurer le menu Rapports (Reports) avant de pouvoir générer un rapport. Dans le menu Rapports (Reports), sélectionnez le premier rapport ou le rapport disponible suivant. Activé (Enabled) - Cochez cette option pour l'activer. Name (Nom) - Entrez le nom identifiant votre rapport. Style - Sélectionnez Batch pour générer des rapports sur les batches actuels. Sélectionnez Normal pour générer des rapports sur des plumes spécifiques, sur toutes les plumes ou des groupes de plumes. Un rapport TUS porte sur une analyse de l'uniformité de la température. Il ne peut être généré que si cette option est activée dans le menu Crédits (Credits). Ce type de rapport est condensé et il ne doit pas être utilisé comme rapport final, conformément aux spécifications AMS2750. Pour générer un rapport TUS complet, exécutez la procédure TUS. Reportez-vous au manuel de l'utilisateur. 124 43-TV-25-11-FR GLO Version 27 Février 2014 UK Type sélection (Selection Type) - Cette option est définie sur Groupe (Group) si l'option Batch est sélectionnée pour Style. Sélectionnez le groupe de plumes pour lequel générer le rapport. Si l'option Style est définie sur Normal, les options suivantes sont disponibles : • Plumes (Multiple Pens) - Cette option vous permet de sélectionner les plumes pour lesquelles générer un rapport, y compris les plumes de totalisateurs. • Groupe (Pen Group) - Permet de sélectionner le groupe de plumes pour lequel générer un rapport. • Toutes les plumes (All Pens) - Permet de générer un rapport sur l'ensemble des plumes actuellement activées. Groupes (Group) - (disponible uniquement si l'option Groupe (Pen Group) est sélectionnée pour Type sélection (Selection Type)). Sélectionnez le groupe de plumes pour lequel générer un rapport dans la liste des groupes disponibles. Pour que des groupes de plumes soient disponibles dans cette liste, vous devez affecter des plumes à un groupe. Reportez-vous à Groupe (Group) dans le « Onglet Plumes (Pens) », page 62. Utilisez Groupe (Group) pour générer un rapport de synthèse AMS2750. Valeurs courantes (Current Pen Value) - Choisissez si vous souhaitez inclure les valeurs courantes des plumes activées dans votre rapport. Moyennes (Averages) - Sélectionnez cette option pour inclure les valeurs des moyennes de chaque plume sélectionnée, de toutes les plumes ou des groupes de plumes, en fonction du paramétrage de l'option Type sélection (Selection Type). Le rapport peut inclure les valeurs de moyennes des plumes pour chaque heure, jour, semaine ou mois, la valeur de moyenne courante ou ne pas inclure les moyennes. Min/Max (Max/Mins) - Sélectionnez cette option pour inclure les valeurs minimum et maximum de chaque plume sélectionnée, de toutes les plumes ou des groupes de plumes, en fonction du paramétrage de l'option Type sélection (Selection Type). Le rapport peut inclure les valeurs min/max des plumes pour chaque heure, jour, semaine ou mois, la valeur min/max courante ou ne pas inclure de valeurs min/max. Plumes (Pens) - (disponible uniquement lorsque l'option Valeurs courantes (Current Pen Value) ou Min/Max (Max/Mins) est définie sur Inclure (Included)). Sélectionnez les plumes pour lesquelles le rapport doit être généré. Totaux (Totals) - Sélectionnez cette option pour inclure les valeurs totales de chaque plume sélectionnée, de toutes les plumes ou des groupes de plumes, en fonction du paramétrage de l'option Type sélection (Selection Type). Le rapport peut inclure les valeurs totales des plumes pour chaque heure, jour, semaine ou mois, la valeur totale courante ou ne pas inclure les totaux. Plumes de totalisateurs (Totaliser Pens) - (disponible uniquement lorsque l'option Plumes (Multiple Pens) est sélectionnée sous Type sélection (Selection Type)). Toutes les plumes configurées en tant que plume de totalisateur sont affichées. Messages - Sélectionnez cette option pour inclure les messages de chaque plume sélectionnée, de toutes les plumes ou des groupes de plumes, en fonction du paramétrage de l'option Type sélection (Selection Type). Le rapport peut inclure les messages de plumes pour l'heure précédente, le jour précédent, la semaine précédente ou le mois précédent, tous les messages ou les ignorer. 43-TV-25-11-FR GLO Version 27 Février 2014 UK 125 Listes Messages (Message Lists) - (disponible uniquement lorsque Batch est sélectionné dans Style). Sélectionnez le type de message requis pour votre rapport : alarmes, système, informations, sécurité ou utilisateurs. Vous pouvez effectuer plusieurs sélections. Compteurs (Counters) - Sélectionnez le type de compteur requis pour votre rapport : alarmes, utilisateur, événement, E/S Tout ou Rien, entrées logiques, sortie de relais ou impulsions. Vous pouvez effectuer plusieurs sélections. Pour plus d'informations, reportezvous à la section « Compteurs (Counters) », page 115 Style de bas de page (Footer Style) - Indiquez si le bas de page du rapport doit être constitué d'une ou deux lignes. Inclure entrées logiques (Include Digital Inputs) - Permet de choisir d'inclure ou d'ignorer les entrées logiques. Inclure sorties logiques (Include Digital Outputs) - Permet de choisir d'inclure ou d'ignorer les sorties logiques. E-mail (Email) - Cochez cette option pour activer la fonction de courrier électronique. Destinataires (Recipients) - (Uniquement disponible lorsque la fonction E-mail (Email) a été sélectionnée). Sélectionnez à partir d'une liste de destinataires. Les adresses électroniques et les noms de serveur doivent être saisis comme expliqué dans la section « Onglet E-mail (Email) », page 97. Imprimer (Print) - Cochez cette option pour activer l'impression. Pour pouvoir utiliser cette fonction, vous devez d'abord configurer les paramètres d'impression. Reportez-vous à la section « Onglet Imprimante (Printer) », page 67. Destination (Export Device) - Sélectionnez une option dans la liste si votre rapport doit être exporté vers un support externe, ou choisissez Ne pas exporter (Do not export). Le périphérique amovible doit être raccordé à l'enregistreur lors de la génération du rapport et disposer d'une capacité suffisante. Génération d'un rapport Une fois que vous avez configuré les informations de rapport dans le menu Rapports, vous pouvez générer votre rapport manuellement ou par le biais du système de gestion des événements. • Pour générer un rapport manuellement, reportez-vous à la section « Rapports (Processus) » du manuel de l'utilisateur. • Pour générer un rapport via le système de gestion des événements, reportez-vous à la section « Effets d'événement », page 109. Informations sur les rapports de plumes Les plumes actuelles fournissent des valeurs en temps réel, des valeurs maximum et minimum ainsi que des totaux. Les rapports nécessitent la gestion d'un historique de ces valeurs, d'où la gestion d'un certain nombre de données basées sur des périodes de temps. Ces périodes correspondent à une heure, un jour, une semaine ou un mois. L'enregistreur crée les données de l'heure, du jour, de la semaine et du mois courants et conserve en mémoire les données des heures, jours, semaines et mois précédents. 126 43-TV-25-11-FR GLO Version 27 Février 2014 UK Vous pouvez accéder à tout moment aux données de l'heure, du jour, de la semaine ou du mois en cours pour les valeurs maximum, minimum, moyennes ou les totaux, ainsi qu'aux données des heures, jours, semaines et mois précédents pour chaque plume. • Une heure correspond à une heure entière, par exemple de 10:00 à 11:00. • Un jour commence à minuit plus une seconde. • Une semaine commence le dimanche à minuit plus une seconde. • Un mois commence le premier jour du mois à minuit plus une seconde. Vous avez accès à ces informations automatiquement via les rapports, mais elles sont également disponibles dans les fonctions mathématiques/scripts et par le biais de variables intégrées. Expressions mathématiques pour les rapports de plumes La syntaxe suivante est disponible pour les expressions mathématiques : prmax[x,y,z] = valeur maximale du rapport de plume prmin[x,y,z] = valeur minimale du rapport de plume prave[x,y,z] = valeur moyenne du rapport de plume prtot[x,y,z] = totalisateur du rapport de plume où... x = numéro de plume de 1 à 96 y = période de temps 1 = Heure, 2 = Jour, 3 = Semaine, 4 = Mois z = type de rapport 1 = Valeurs courantes, 2 = Valeurs précédentes Exemple : P1 =prmax[23,2,1] - Valeur maximale atteinte jusqu'à maintenant pour le jour courant pour la plume 23 43-TV-25-11-FR GLO Version 27 Février 2014 UK 127 Syntaxe des rapports de plumes Les variables intégrées présente la syntaxe suivante : [[PRPtttxynn.v]] ttt est le type de variable requise, à savoir MAX = valeur maximale MAT = heure d'enregistrement de la valeur maximale MIN = valeur minimale MIT = heure d'enregistrement de la valeur minimale AVE = moyenne TOT = totalisateur STM = heure de début du type de rapport x correspond au type de rapport, à savoir C = heure, jour, semaine, mois de travail courants L = heure, jour, semaine, mois précédents achevés y indique la période de temps, à savoir H = heure D = jour W = semaine M = mois nn correspond au numéro de plume de 1 à 96 Exemples de quelques variables intégrées [[PRPTOTLM1.v]] Total pour le mois précédent pour la plume 1 [[PRPMAXCD23.v]] Valeur maximale atteinte jusqu'à maintenant pour le jour courant pour la plume 23 [[PRPMATCD23.v]] Heure d'enregistrement de la valeur maximale pour le jour courant pour la plume 23 [[PRPSTMCD23.v]] Heure de début du rapport pour le jour en cours pour la plume 23 Configuration de l'enregistreur terminée Lorsque toutes les étapes de configuration sont terminées, appuyez sur OK. Une invite d'enregistrement apparaît uniquement si vous avez apporté des modifications dans la fenêtre de configuration. Pour les communications pair à pair et les paramètres de batch, reportez-vous aux sections « Services pair à pair (Peer Services) », page 130 et « Paramètres de batch (Batch Settings) », page 130. 128 43-TV-25-11-FR GLO Version 27 Février 2014 UK Paramètres d'impression (Printing Setups) Sélectionnez le bouton de l'enregistreur à gauche. Cliquez ensuite avec le bouton droit de la souris sur l'enregistreur avec la configuration à imprimer. Cliquez sur le bouton Imprimer (Print) et choisissez la configuration souhaitée. Puis, appuyez sur OK. À partir de la boîte Sélection des options d'impression (Select Print Option), sélectionnez Paramètres d'impression (Print Setup). Pour imprimer un rapport IQOQ, reportez-vous à la section « Annexe H - Documentation du protocole IQOQ », page 337. • Parcourez chaque onglet et cochez les cases souhaitées pour générer une copie de la configuration. • Cliquez sur Terminé (Done) lorsque vous avez fini de parcourir chaque onglet. Ensuite, cliquez sur Imprimer (Print). N.B. : une configuration complète d'enregistreur peut nécessiter plusieurs pages. Si nécessaire, sélectionnez le format Paysage (Landscape) pour diminuer le nombre de pages. Vous pouvez changer le type de police si vous le souhaitez. • Imprimer tout (Print All) - Cette option sélectionne tous les éléments affichés et les imprime tous. • Imprimer sélection (Print Selection) - Cette option imprime les éléments sélectionnés. • Effacer tout (Clear All) - Cette option efface toutes vos sélections d'impression. • Terminé (Done) - Cliquez sur ce bouton pour annuler l'écran, ou lorsque l'impression est terminée. 43-TV-25-11-FR GLO Version 27 Février 2014 UK 129 Services pair à pair (Peer Services) En haut à gauche, un bouton Édition (Edit) ouvre les Préférences (Preferences). Sélectionnez Préférences (Preferences) pour ouvrir les boîtes de dialogue Services pair à pair (Peer Services) et Paramètres de batch (Batch Settings). Les services pair à pair servent à trouver d'autres enregistreurs sur le réseau. Les paramètres de port par défaut ne doivent être modifiés qu'après consultation de votre administrateur de sécurité réseau. Pour fonctionner correctement, ils doivent être cohérents avec les paramètres de l'enregistreur. • Port TCP (Start Port) - Le numéro de port par défaut est 8955. • Port UDP (End Port) - Le numéro de port par défaut est 8970. Paramètres de batch (Batch Settings) Mode Batch parallèle Le mode Batch permet désormais l'utilisation simultanée de batches. Chaque batch est associé à un groupe, de sorte que toutes les plumes du groupe 1 appartiennent au batch contrôlé par le groupe 1. Il est maintenant possible de définir les écrans pour qu'ils affichent les groupes. Dans ce mode, seuls les messages associés à ce groupe (c'est-à-dire les plumes de ce groupe, ou les messages de batch pour ce groupe) s'affichent sur le diagramme. N'oubliez pas d'affecter des plumes au groupe de batches une fois les consignes de batch définies. • Nom de groupe (Group name) : saisissez le nom du groupe pour l'exécution du batch. • Nom du batch (Batch name) : saisissez le nom du batch et configurez une liste de noms supplémentaires qui s'affichera dans l'écran de contrôle du mode Batch. 130 43-TV-25-11-FR GLO Version 27 Février 2014 UK • ID utilisateur (User ID) : activez cette option pour qu'elle soit utilisée au démarrage d'un nouveau batch. Il est possible de renommer le nom d'affichage ID utilisateur (User ID) et de configurer une liste de noms supplémentaires qui s'affichera au cours de la configuration du contrôle du mode Batch. Si des mots de passe sont activés sur l'enregistreur, la page ID utilisateur (User ID) est ignorée et le nom de la personne connectée par le biais du système de mots de passe est automatiquement entré. • Champ 1 (Field 1) : par défaut, Lot. Activez cette option pour qu'elle soit utilisée au démarrage d'un nouveau batch. Il est possible de renommer le nom d'affichage Numéro de lot (Lot number) et de configurer une liste de noms supplémentaires qui s'affichera au cours de la configuration du contrôle du mode Batch. Les noms supplémentaires ne s'affichent dans une liste déroulante de l'écran de contrôle du mode Batch que si vous avez activé Liste « n » (Show « n » List) dans le menu des propriétés du groupe. • Champ 2 (Field 2) : par défaut, Description. Activez cette option pour qu'elle soit utilisée au démarrage d'un nouveau batch. Il est possible de renommer le nom d'affichage Description et de configurer une liste de noms supplémentaires qui s'affichera au cours de la configuration du contrôle du mode Batch. Les noms supplémentaires ne s'affichent dans une liste déroulante de l'écran de contrôle du mode Batch que si vous avez activé Liste « n » (Show « n » List) dans le menu des propriétés du groupe. • Champ 3 (Field 3) : par défaut, Commentaire (Comment). Activez cette option pour qu'elle soit utilisée au démarrage d'un nouveau batch. Il est possible de renommer le nom d'affichage Commentaire (Comment) et de configurer une liste de noms supplémentaires qui s'affichera au cours de la configuration du contrôle du mode Batch. Les noms supplémentaires ne s'affichent dans une liste déroulante de l'écran de contrôle du mode Batch que si vous avez activé Liste « n » (Show « n » List) dans le menu des propriétés du groupe. 43-TV-25-11-FR GLO Version 27 Février 2014 UK 131 REMARQUE Champs de données à liste – Les 5 champs suivants sont disponibles pour la saisie de données associée à un batch. Les noms peuvent être remplacés en fonction des besoins de l'application de l'utilisateur final. Tous les champs peuvent désormais comporter 69 caractères, à l'exception du champ ID utilisateur (User ID) qui en comporte 32. Vous pouvez configurer une liste prédéfinie de 30 éléments maximum pour permettre aux utilisateurs de renseigner facilement les champs par le biais d'une liste plutôt que par la saisie. Par exemple, si 8 produits différents sont utilisés dans un même processus, ces derniers peuvent être préconfigurés de sorte qu'au démarrage d'un batch, l'utilisateur n'ait plus qu'à les choisir dans la liste. Vous devez activer les listes prédéfinies dans l'écran de chaque groupe, par exemple Liste *** (Show *** List). Paramètres de diagramme (Graph Settings) Utilisez cet écran pour configurer les nouveaux diagrammes. Dans TrendServer Pro, rendez-vous dans Édition (Edit)->Préférences (Preference). La boîte de dialogue TrendServer Pro s'ouvre. Sélectionnez l'onglet « Paramètres de diagramme » (Graph Settings). Dans « Paramètres de diagramme » (Graph Settings), modifiez les paramètres du nouveau diagramme. Cliquez sur « OK ». 132 43-TV-25-11-FR GLO Version 27 Février 2014 UK Ouverture du diagramme (Graph Opening) : les options disponibles sont 1) Agrandissement (Maximized) 2) Normal 3) Miniature (Minimized). Par défaut, les paramètres des nouveaux diagrammes sont définis pour Agrandir tous les diagrammes (Maximize all the graph). Disposition d'échelle (Scale Arrangement) : cette option fonctionne de la même façon que le bouton « Organiser » (Arrange) présent pour tous les diagrammes. Les options disponibles sont 1) Mosaïque (Tile) 2) Bande (Strip) 3) Ajusté (Best Fit) 4) Échelle réduite (Minimize Scale) et 5) Par défaut (Default). La disposition d'échelle fonctionne comme suit : • Faites glisser une plume dans le nouveau diagramme. Ensuite, l'échelle se réorganise. • Pour modifier les préférences par défaut (tel qu'illustré dans la figure ci-dessus) lors de l'ajout d'une plume au diagramme, l'échelle se réorganise en tenant compte des nouvelles préférences. Par exemple, un nouveau diagramme est créé avec la disposition d'échelle Mosaïque (Tile) par défaut dans les Paramètres de diagramme (Graph Settings), comme illustré dans la figure ci-dessus. Ajoutez la plume 1 et la plume 2 au diagramme. Les deux échelles se réorganisent en mosaïque. Maintenant, réglez les préférences par défaut sur Étirement (Stretch) et ajoutez la plume 3 au diagramme. Les trois plumes (plume 1, plume 2 et plume 3) se réorganisent pour respecter la disposition d'échelle Étirement (Stretch). • Si vous modifiez manuellement le paramètre d'échelle à partir de l'option de disposition d'échelle pour n'importe quel diagramme ouvert, les nouveaux paramètres par défaut (comme illustré dans la figure ci-dessus) ne s'appliquent pas aux plumes ajoutées ensuite. Afficher les événements (Show Events) : Oui (Yes) ou Non (No) pour l'affichage des événements. Niveau de zoom (Zoom Level) : affiche les X dernières heures. Les paramètres sont 1 min, 5 min, 15 min, 30 min, 1 heure (1 Hour), 2 heures (2 Hour), 6 heures (6 Hour), 12 heures (12 Hour), 1 jour (1 Day), 5 jours (5 Day), 7 jours (7 Day) (par défaut) et Tout (All). Cette option affiche les données pour une durée prédéfinie dans un diagramme. Vitesse en temps réel (Real Time Speed) : configuration de la vitesse pour la représentation en temps réel du diagramme. Les options sont 1 seconde (1 Seconds), 2 secondes (2 Seconds), 5 secondes (5 Seconds), 10 secondes (10 Seconds), 1 minute, 2 minutes, 5 minutes et 1 heure (1 Hour). Rétablir paramètres par défaut (Reset to Default) : cette option rétablit tous les paramètres par défaut. 43-TV-25-11-FR GLO Version 27 Février 2014 UK 133 Enregistreurs Honeywell V5 Le logiciel TrendManager Suite vous permet de configurer un enregistreur à partir de votre ordinateur. N.B. : si un cadenas clignote lors du blocage d'une fonction, vous devez saisir un mot de passe pour continuer. Reportez-vous à la section « Mots de passe », page 191. Toutes les fonctions sont expliquées dans l'aide du logiciel TrendManager Suite. Cliquez sur n'importe quelle zone de l'écran et appuyez sur F1 pour afficher les fichiers d'aide correspondants. REMARQUE : Les enregistreurs Honeywell V5 ne sont pas pris en charge par les bases de données archivées du serveur de bases de données d'archivage. Démarrage Lorsque le logiciel est ouvert, le menu principal est vide. Une barre d'outils est présente en bas à gauche. Pour démarrer la configuration d'un enregistreur, cliquez d'abord sur le bouton d'enregistreur qui se trouve dans la barre de boutons en bas à gauche de l'écran. Ajout d'un nouvel enregistreur Pour ajouter un enregistreur, sélectionnez l'icône d'enregistreur dans la barre de boutons en bas à gauche de l'écran. Sélectionnez Ajouter un nouvel enregistreur (Add New Recorder) et suivez les instructions à l'écran pour valider le nouvel appareil à charger. Dans l'Assistant de configuration matérielle (Hardware Configuration Wizard), saisissez les informations sur l'enregistreur, notamment son numéro d'identification. L'utilisateur doit configurer le numéro d'ID de l'unité. Tous les enregistreurs de l'utilisateur doivent disposer de numéros d'ID différents, surtout si les fonctions de communication vont être utilisées. Assistant de configuration matérielle pour l'enregistreur Minitrend V5 FIGURE 6.4 134 Assistant matériel 43-TV-25-11-FR GLO Version 27 Février 2014 UK Les emplacements A et B sont réservés aux entrées analogiques. Sélectionnez les cartes universelle (Universal), de scrutation rapide (Fast Scanning), linéaire (Linear) ou de sortie (Output) en fonction des options configurées dans l'enregistreur. Une fois que les cartes d'entrée analogique sont sélectionnées, assurez-vous que le nombre de canaux correspondant s'affiche bien dans la case associée de l'Assistant de configuration matérielle. L'emplacement C est réservé à la carte de communication. Sélectionnez Ethernet, RS485 Trendbus ou RS232. La case de communication associée affiche des options supplémentaires pour le type de communication choisi. L'emplacement D est réservé à la carte d'alarme. Cette carte étant facultative, vérifiez si elle est incluse dans votre enregistreur. Le cas échéant, sélectionnez Alarme (Alarm) et n'oubliez pas de définir le nombre de canaux dans la case correspondante. Les plumes virtuelles, aussi appelées Vpens, sont disponibles pour tous les types d'enregistreur. Ces plumes virtuelles servent principalement à afficher des fonctions mathématiques et le totalisateur. Une plume virtuelle peut également être configurée comme une copie identique d'une plume, si les données d'une plume doivent être enregistrées sur deux disques. Une plume seule ne peut écrire que sur un seul disque. Des plumes supplémentaires peuvent être achetées sur demande. Enfin, veuillez vérifier que votre enregistreur est équipé d'une carte PC (PCMCIA). Reportez-vous à la section « Carte d'interface PCMCIA », page 135. Carte d'interface PCMCIA (Enregistreur Minitrend V5) Il s'agit d'une interface de carte mémoire, ou d'un disque dur, pouvant être acheté en option. Les tailles sont variables : de la carte flash 8 Mo au disque dur d'1 Go. L'image ci-dessous illustre l'enregistreur Minitrend V5 équipé d'une carte PC insérée dans la fente inférieure, sous le disque dur. En l'absence de carte, une plaque obturatrice protège la fente. FIGURE 6.5 Fente pour carte PCMCIA Carte PC 43-TV-25-11-FR GLO Version 27 Février 2014 UK 135 Assistant de configuration matérielle pour l'enregistreur Multitrend Plus V5 FIGURE 6.6 Assistant matériel Les emplacements A, B, A1 et B1 sont réservés aux entrées analogiques. Sélectionnez les cartes universelle (Universal), de scrutation rapide (Fast Scanning), linéaire (Linear) ou de sortie (Output) en fonction des options configurées dans l'enregistreur. Une fois que les cartes d'entrée analogique sont sélectionnées, assurez-vous que le nombre de canaux correspondant s'affiche bien dans la case associée de l'Assistant de configuration matérielle. L'emplacement C est réservé à la carte de communication. Sélectionnez Ethernet, RS485 Trendbus ou RS232. La case de communication associée affiche des options supplémentaires pour le type de communication choisi. L'emplacement D est réservé à la carte d'alarme. Cette carte étant facultative, vérifiez si elle est incluse dans votre enregistreur. Le cas échéant, sélectionnez Alarme (Alarm) et n'oubliez pas de définir le nombre de canaux dans la case correspondante. L'emplacement D2 est réservé à la carte d'alarme supplémentaire. N'utilisez pas D1. Les plumes virtuelles, aussi appelées Vpens, sont disponibles pour tous les types d'enregistreur. Ces plumes virtuelles servent principalement à afficher des fonctions mathématiques et le totalisateur. Une plume virtuelle peut également être configurée comme une copie identique d'une plume, si les données d'une plume doivent être enregistrées sur deux disques. Normalement, une plume seule ne peut écrire que sur un seul disque. Des plumes supplémentaires peuvent être achetées sur demande. Enfin, veuillez vérifier que votre enregistreur est équipé d'une carte PC (PCMCIA). Reportez-vous à la section « Carte d'interface PCMCIA », page 135. Toutes ces fonctions sont expliquées dans l'aide du logiciel TrendManager Suite. Cliquez sur n'importe quelle zone de l'écran et appuyez sur F1 pour afficher les fichiers d'aide correspondants. 136 43-TV-25-11-FR GLO Version 27 Février 2014 UK Carte d'interface PCMCIA (Enregistreur Multitrend Plus V5) Il s'agit d'une interface de carte mémoire, ou d'une interface de disque dur, pouvant être achetée en option. Les tailles sont variables : de la carte flash 8 Mo au disque dur d'1 Go. L'image ci-dessous illustre l'enregistreur Multitrend Plus V5 avec le capot de disque dur ouvert pour montrer le disque dur et la fente pour carte PC au-dessus. En l'absence de carte PC, une plaque obturatrice protège la fente. FIGURE 6.7 Fente pour carte PCMCIA Carte PC Assistant de configuration matérielle pour l'enregistreur eZtrend V5 FIGURE 6.8 Assistant matériel La configuration de l'enregistreur eZtrend V5 nécessite seulement la définition du nombre de canaux analogiques, à savoir 2, 4, ou 6 entrées. La case Canaux logiques (Digital channels) est disponible si l'enregistreur est équipé d'une carte d'alarme. Les deux options de carte d'alarme disponibles sont une sortie à 4 relais ou à 6 relais avec 2 entrées logiques. Sélectionnez la configuration adaptée à l'enregistreur et cliquez sur le bouton Fin (Finish). 43-TV-25-11-FR GLO Version 27 Février 2014 UK 137 configuration de l'enregistreur Configuration générale de l'enregistreur Parcourez chaque onglet et saisissez ou modifiez les informations relatives à l'enregistreur. Cliquez sur n'importe quelle zone de l'écran et appuyez sur F1 pour afficher les fichiers d'aide correspondants. Onglet Configuration générale (General Setup) Vérifiez que les informations relatives à l'enregistreur sont correctes. Onglet Vue générale des plumes (Pen Summary) L'onglet Vue générale des plumes (Pen Summary) affiche la configuration de chaque plume. • Pen (Plume) : affiche le statut de la plume. • Destination : données à enregistrer sur un disque dur, une carte PC, une carte Compact Flash/SD ou une clé USB. • Mode : enregistrement normal ou d'alarme. • Enregistrement (Log) : types d'enregistrement Normal, Continu (Continuous), ou Fuzzy. • Fréquence (Rate) : indiquez la fréquence d'enregistrement en jours, heures, minutes, secondes, ou millisecondes. • Méthode (Method) : choisissez l'enregistrement par échantillon ou min/max. Enregistrement continu uniquement. • Unités (Units) : unités de mesure de la plume. • % d'utilisation (% Use) : pourcentage de l'espace disque utilisé, enregistrement sur le disque ou la carte PC. Cette fenêtre affiche le calculateur de durée de vie du disque (Disk Life Calculator) qui affiche l'espace restant en fonction de la fréquence d'enregistrement de la plume la plus rapide. Les relevés sont affichés en années, jours, heures, minutes et secondes. Cet écran est mis à jour une fois que vous avez saisi les informations relatives aux plumes. Reportez-vous au prochain bouton : « Plumes » (Pens). Onglet Communications Pour les enregistreurs Honeywell V5 équipés d'une carte de communication, la carte de communication appropriée doit être configurée dans l'Assistant de configuration matérielle. Voir « Ajout d'un nouvel enregistreur », page 134 Seule l'option Ethernet est disponible sur l'enregistreur eZtrend V5 . Port série RS232 (enregistreurs Honeywell V5) Non disponible sur l’enregistreur eZtrend V5 . Pour la configuration du RS232, sélectionnez les connections du port RS232 avant ou arrière. Choisissez le type de protocole requis pour transmettre les données entre les ordinateurs ou périphériques, à savoir ASCII ou Aucun (None). Pour de plus amples informations, reportez-vous à la section Voir « Glossaire », page 277. 138 43-TV-25-11-FR GLO Version 27 Février 2014 UK Sélectionnez la Vitesse de transmission (Baud Rate) qui correspond à la vitesse à laquelle les données sont transférées. Par défaut, ce paramètre est réglé sur 1 200 bits/s. Saisissez le nombre de Bits de données (Data bits) souhaité par caractère, à savoir 5, 6, 7, ou 8. Réglez la Parité (Parity) sur Aucune (None), Impaire (Odd), ou Paire (Even). Le Bit d'arrêt (Stop bit) correspond à la fin du caractère. Saisissez 1 ou 2. Port série RS485 Non disponible sur l’enregistreur eZtrend V5 . Sélectionnez le port RS485 et le type de protocole. La Vitesse de transmission (Baud Rate) correspond à la vitesse à laquelle les données sont transférées. Par défaut, ce paramètre est réglé sur 38 400 bits/s. Cliquez sur n'importe quelle zone de l'écran et appuyez sur F1 pour afficher les fichiers d'aide correspondants. Port Ethernet Les paramètres Ethernet de cet onglet sont disponibles uniquement si l'unité a été configurée pour une carte Ethernet. Saisissez les informations relatives à l'Ethernet dans la partie inférieure de l'onglet Communications. Reportez-vous à la section « Annexe E - Ethernet et e-mail », page 319 pour en savoir plus. L'exemple illustre la configuration d'un enregistreur Minitrend V5 FIGURE 6.9 Configuration du port série pour RS232(avant) RS232(arrière) RS485 Configuration du port Ethernet Adresse IP (IP Address) - Ce paramètre permet de différencier les appareils connectés à Internet lorsqu'ils communiquent par TCP/IP. L'adresse est une valeur 32 bits. Normalement, quatre chiffres sont séparés par un point, par exemple 195.26.34.186. Contactez votre administrateur réseau pour configurer les adresses IP. Masque de sous-réseau (Subnet Mask) - Agit en tant que filtre lors de l'identification d'une adresse IP. Définissez le masque utilisé pour différencier l'adresse réseau de l'adresse IP. Par défaut, il s'agit de 255.255.255.0. Réglez cette valeur en fonction du système ou du réseau dont dépend l'enregistreur ou le PC. Passerelle par défaut (Default Gateway) - La Passerelle par défaut (Default Gateway) est un paramètre de configuration transmis à chaque périphérique du réseau. Réglez cette valeur en fonction du système ou du réseau dont dépend l'enregistreur ou le PC. 43-TV-25-11-FR GLO Version 27 Février 2014 UK 139 Serveur de messagerie (Mail Server) - Le Serveur de messagerie (Mail Server) ne peut être sélectionné que si l'option e-mail est disponible sur l'enregistreur. Saisissez l'adresse IP de l'appareil qui reçoit les e-mails. Reportez-vous aux sections Voir « Configuration d'e-mail d'événement », page 159 et « Onglet E-mail (Email) », page 97. Résolution d'IP (IP Resolution) - Utilise différents types de protocoles pour traduire l'adresse IP. Par défaut, ce paramètre est réglé sur FIXE (FIXED). Temps réel (Realtime) - Ce menu déroulant répertorie les options de protocole pour la récupération des données via la connexion Ethernet. Sélectionnez Aucun (None), Trendbus, Modbus TCP/IP, Modbus X. Modbus X diffère du Modbus standard par l'ordre des 4 bits en virgule flottante. Cet ordre est inversé pour des raisons de compatibilité de l'application. Sockets - Ces chiffres ne doivent être modifiés que par des utilisateurs expérimentés, à des fins d'utilisation du réseau. Toutes ces fonctions sont expliquées dans l'aide du logiciel TrendManager Suite. Cliquez sur n'importe quelle zone de l'écran et appuyez sur F1 pour afficher les fichiers d'aide spécifiques à l'enregistreur. Reportez-vous également à la section Voir « Glossaire », page 277. Paramètres des plumes Choisissez chaque plume dans la liste et renseignez les informations sur cette plume en navigant dans les onglets en haut de l'écran. Cliquez sur n'importe quelle zone de l'écran et appuyez sur F1 pour afficher les fichiers d'aide correspondants. Général (General) Dans l'onglet Général (General), sélectionnez et activez chaque plume requise, attribuez-lui un nom ou une étiquette ainsi qu'une description. Une option vous permet de déterminer l'épaisseur de plume. Une palette complète de couleurs vous permet de modifier les couleurs de plume sur le diagramme. Les couleurs de plume sont identiques aux couleurs dans l'enregistreur. Échelles (Scales) 140 43-TV-25-11-FR GLO Version 27 Février 2014 UK Type d'échelle (Scale Type) Le Type d'échelle (Scale Type) permet de sélectionner Linéaire (Linear) ou Logarithmique (Logarithmic). Lors de la sélection d'une de ces deux options, certains en-têtes de l'onglet Échelles (Scales) changent pour proposer des paramètres spécifiques. Texte d'unité (Unit Text) Saisissez les informations relatives à l'échelle en choisissant l'unité de mesure à partir du menu déroulant Unit Text (Texte d'unité), ou saisissez le texte ou le symbole manuellement. Pour une échelle linéaire, réglez les informations de Zéro (Zero) et d'Étendue (Span) pour les limites inférieure et supérieure. Elles peuvent comprendre jusqu'à 7 chiffres. L'échelle qui s'affiche dans cette fenêtre tient compte des modifications apportées au zéro, à l'étendue, et à la division, en fonction des informations saisies. Pour une échelle logarithmique, les en-têtes affichent Puissance de départ de 10 (Starting power of 10). Par exemple, 4 correspond à 10 à la puissance 4. L'autre information requise pour une échelle logarithmique est le Nombre de décades (Number of Decades), le maximum étant de 9. Une échelle logarithmique ne peut pas comprendre d'échelle négative. Divisions Les Divisions au sein de l'échelle sont calculées automatiquement et saisies par le logiciel en fonction des limites d'échelle. Si vous décochez cette case, les divisions peuvent être saisies manuellement pour les divisions Majeure (Major) et Mineure (Minor) (non disponible pour les échelles logarithmiques). Le Facteur d'échelle (Scale Factor) est destiné au texte saisi par l'utilisateur qui s'affiche sur l'échelle, si nécessaire. Utilisé pour l'affichage des échelles avec de grandes valeurs. Si une échelle va de 0 à 10 000, vous pouvez l'afficher comme une échelle de 0 à 1 000 avec un facteur d'échelle de x10. Aucun changement ne s'applique à l'échelle affichée dans l'onglet. Format Le bouton Format configure l'étiquetage d'échelle automatique par défaut. Sinon, sélectionnez Définir (Specify) pour déterminer le nombre de décimales. Enregistrement (Logging) Lorsqu'il est activé, réglez le Mode d'enregistrement (Logging Mode) sur Normal ou Alarme (Alarm). L'alarme est la vitesse d'enregistrement de la plume lorsqu'elle passe en état d'alarme. Sélectionnez le support amovible sur lequel les données doivent être enregistrées grâce au champ Enregistrer dans (Log To). Si le Type d'enregistrement (Logging type) est réglé sur Aucun (None), l'enregistrement est désactivé. Sélectionnez l'enregistrement Continu (Continuous) ou Fuzzy. Pour plus d'informations, reportez-vous à la section Voir « Enregistrement fuzzy (Fuzzy Logging) », page 141. La Période d'enregistrement (Logging Rate) est uniquement disponible lorsque le type d'enregistrement est réglé sur Continu (Continuous). Des intervalles spécifiques peuvent être définis à l'aide de l'option Concis (Concise). Trois Méthodes d'enregistrement (Logging methods) sont disponibles : Échantillon (Sample), Moyenne (Average) ou Min/Max (MaxMin). Échantillon (Sample) enregistre les valeurs réelles du dernier relevé échantillonné, Moyenne (Average) calcule la moyenne de tous les échantillons relevés depuis le dernier enregistrement et Min/Max (MaxMin) enregistre les valeurs maximum et minimum depuis le dernier enregistrement. Enregistrement fuzzy (Fuzzy Logging) L'enregistrement fuzzy est une technique d'enregistrement sécurisé des données basée sur un algorithme d'auto-apprentissage. L'enregistreur stocke les données à une vitesse variable en fonction du procédé supervisé. Pour plus d'informations, reportez-vous à la section Voir « Annexe C - Enregistrement fuzzy (Fuzzy Logging) », page 309. 43-TV-25-11-FR GLO Version 27 Février 2014 UK 141 Si vous sélectionnez Enregistrement fuzzy (Fuzzy Logging), l'écran de configuration change. Une Fréquence d'échantillonnage de base (Base Sample Rate) est requise. Il s'agit de la fréquence à laquelle le signal d'entrée est vérifié. Des intervalles spécifiques d'enregistrement peuvent être définis à l'aide du bouton Concis (Concise). Pour conserver un enregistrement minimal, optimisez l'espace disque. Pour obtenir des formes d'onde plus précises, cochez la case Réglage automatique (Autofit). Utilisateurs avancés uniquement Réglage précis - Bande A. Réglez un pourcentage définissant le niveau requis de modification du signal d'entrée pour déclencher d'un enregistrement. La bande B est une bande plus spécifique au sein de la bande A. Elle produit un tracé un plus précis. Maths Si l'option de plume mathématique a été achetée, l'enregistreur peut être configuré pour exécuter des calculs simples ou complexes. La configuration du bloc mathématique est plus simple qu'il n'y paraît. Saisissez la formule souhaitée comme vous l'écririez normalement. La ou les formules peuvent comprendre des entrées analogiques, logiques et de relais. Jusqu'à 16 plumes supplémentaires sont disponibles pour les enregistreurs Minitrend V5 . Jusqu'à 32 plumes supplémentaires sont disponibles pour l'enregistreur Multitrend Plus V5 . Jusqu'à 6 plumes supplémentaires sont disponibles pour l'enregistreur eZtrend V5 . Jusqu'à 64 points de consigne d'alarme « logicielle » intégrale sont disponibles pour l'enregistreur Minitrend V5 . Ils peuvent être définis par l'utilisateur pour avertir que des conditions sélectionnées sont hors limites. Voir « Annexe A - Expressions mathématiques pour Enregistreurs Honeywell V5 », page 281. Seules des fonctions mathématiques limitées sont disponibles sur l'enregistreur eZtrend V5 . 142 43-TV-25-11-FR GLO Version 27 Février 2014 UK FIGURE 6.10 L'exemple illustre la configuration d'un enregistreur Minitrend V5 . Maths (exemples) Voici quelques exemples d'expressions mathématiques : Le premier exemple est simple. Avec la sélection de la plume 2, la somme de l'entrée analogique 1(A1) et de l'entrée analogique 2 (A2) s'affiche. Le second exemple montre la sélection de la plume 1, ce qui affiche la racine carrée de l'entrée analogique A1, qui est ensuite ajoutée à l'entrée analogique A2. Dans ce cas, la plume 3 est sélectionnée et affiche un ajustement quadratique pour un thermocouple de type B. Pour en savoir plus sur l'utilisation des formules mathématiques avec l'option de repli de sécurité, reportez-vous à la section « Expressions booléennes », page 289. 43-TV-25-11-FR GLO Version 27 Février 2014 UK 143 Totalisateurs (Totals) Un Totalisateur (Totaliser) est normalement associé à des applications de surveillance des débits, dans lesquelles l'entrée de l'enregistreur est une mesure du débit (par exemple, en litres par minute). Le Totalisateur (Totaliser) peut ensuite mesurer la quantité totale ayant été débitée sur une période donnée. Les Totalisateurs (Totalisers) sont assignés à des plumes individuelles. Case à cocher pour activer l'option. Saisissez les Unités de plume (Pen Units) qui sont identiques à celles de l'étiquette des unités de la page des échelles de plume représentant l'étiquette appliquée à n'importe quelle échelle. Saisissez les Unités totales (Total Units) qui correspondent aux unités collectées par le totalisateur. Par exemple, si l'entrée est en mA, les unités du totalisateur seront sûrement kAh. Le Facteur (Factor) convertit les unités mesurées en unités pour lesquelles vous souhaitez un total. Utilisez l'Assistant de totalisation pour faciliter la configuration de ces mesures et le traitement du facteur de totalisation. REMARQUE : les totalisateurs ne fonctionnent pas sur les échelles logarithmiques. Un message d'avertissement apparaît pour en informer l'utilisateur. Contrôles supplémentaires • Ignorer le reflux (Ignore back flow) : lorsque cette fonction est activée, les valeurs négatives sont ignorées, la valeur totale est conservée et ne diminue jamais. • Plage limitée (Restrict range) : active les plages minimum et maximum. • Format standard (Standard form) : affiche les valeurs totales sous une forme standard. Par exemple, 2,76823e+09 sans tenir compte de la longueur de chiffre. • Lancement du retournement (Carry on rollover) : option active uniquement lorsque l'option Plage limitée (Restrict range) est activée et que les plages max/min sont réglées. Cette fonction permet d'ajouter toutes les valeurs qui dépassent la plage d'échelle maximum (Max) à la valeur de plage d'échelle minimum (Démarrage (Start)). Lorsque cette fonction est désactivée, le relevé renvoie une valeur de plage d'échelle minimum. Alarmes L'unité doit être équipée d'une carte d'alarme ou d'une carte d'entrée/sortie logique. La fenêtre Configuration des alarmes de plume (Pen Alarms Setup) permet de configurer les niveaux d'alarme de chaque plume. Les alarmes peuvent être configurées pour déclencher des événements, comme des événements d'enregistrement, la définition des relais, la modification de la vitesse d'enregistrement, ou l'effacement des données, etc. Voir « Configuration des événements », page 149. Contrôles d'alarme La première case intitulée Alarme (Alarm) propose une liste déroulante des alarmes disponibles pour la plume concernée. Si aucune alarme n'a été configurée, la case affiche Aucune (None). Pour ajouter une alarme, sélectionnez Nouveau (New). Un nom est automatiquement attribué. Le bouton Supprimer (Delete) supprime l'alarme sélectionnée de la liste. Si aucune alarme n'apparaît, vérifiez que les alarmes ont bien été configurées dans l'Assistant matériel. Voir « Ajout d'un nouvel enregistreur », page 134 Lorsqu'une alarme est attribuée à une plume, elle obtient le nombre disponible suivant. Par exemple, si les alarmes 1 et 2 sont attribuées à la plume 1 et qu'une alarme est configurée pour la plume 2, le nombre disponible suivant est le 3. Si l'utilisateur ajoute une autre alarme à la plume 1, celle de la plume 2 devient l'alarme 4, et ainsi de suite. 144 43-TV-25-11-FR GLO Version 27 Février 2014 UK Les alarmes attribuées à une plume peuvent être représentées sous forme de diagramme à l'aide de la fonction Maths. Voir « Maths », page 142 et Voir « Annexe A - Expressions mathématiques pour Enregistreurs Honeywell V5 », page 281. REMARQUE : les alarmes se basent sur des valeurs d'entrée linéaires, sauf les échelles logarithmiques de plume. Dans ce cas, le seuil d'alarme se base sur l'exposant de l'échelle d'enregistrement. Lors de la création d'une alarme sur une échelle logarithmique, un message d'avertissement apparaît pour en informer l'utilisateur. Contrôles d'activation Si le champ Enable (Activer) est réglé sur la valeur Toujours (Always), l'alarme est toujours active, effectue des contrôles en continu et est prête à se déclencher. L'option Par logiques (By Digitals) n'est disponible que si l'enregistreur est équipé d'une carte d'alarme avec une fonction d'entrée/sortie logique. La carte d'E/S logique doit être configurée pour que cette option soit disponible. Pour configurer l'E/S logique, cliquez sur le bouton Matériel (Hardware) pour ajouter une carte d'alarme avec fonction d'E/S logique (si l'unité est équipée de cette option). Voir « Configuration de port d'entrée/sortie logique », page 149. Par logiques (By Digitals) active l'alarme si l'une des logiques est entrée dans un état défini par le bouton Entrées logiques (Digital Inputs). Ce bouton active une liste dans laquelle les entrées logiques disponibles peuvent être ajoutées ou supprimées de la liste des alarmes déclenchées. L'état logique Désactivé (Disable) est l'état par défaut. S'il est sélectionné, l'alarme apparaît dans la liste des alarmes de l'enregistreur, mais elle n'est pas active. Cliquez sur n'importe quelle zone de l'écran et appuyez sur F1 pour afficher les fichiers d'aide correspondants. Paramètres généraux d'alarme Sélectionnez le Type d'alarme, Haute (High) ou Basse (Low). Ainsi, si le niveau dépasse la valeur définie pour une alarme haute, ou descend sous la valeur pour une alarme basse, l'alarme se déclenche. Le Mode d'enregistrement (Log mode) doit être réglé sur Normal à moins qu'un changement de la vitesse d'enregistrement soit nécessaire lorsque l'alarme est active. Sélectionnez Alarme (Alarm), puis réglez le Niveau d'alarme en saisissant la valeur numérique à laquelle l'alarme doit être activée. En termes d'unités de plume, le niveau ne doit pas dépasser l'échelle de plume actuelle. L'Enregistrement comme Événement (Log as Event) enregistre la saisie de l'état d'alarme avant de quitter la fenêtre d'événement. Pour le Repère sur diagramme, l'élément Enregistrement comme Événement (Log as Event) doit être aussi vérifié avant d'être utilisé. Cette fonction place un repère sur le diagramme lors d'une saisie d'état d'alarme avant de quitter le menu. Choisissez si vous souhaitez Déclencher des relais lors d'une saisie d'alarme (Trigger relays on alarm entry). Cochez cette option pour générer un bouton Sorties de relais (Relay Outputs). Sélectionnez les relais à partir de la liste Sortie de relais (Relay Output) et ajoutez-les à la liste Sortie de déclenchement (Trigger Output) à l'aide des boutons Ajouter (Add) et Supprimer (Remove). Options avancées L'hystérésis donne un niveau de tolérance à l'alarme. Elle permet d'ajouter un pourcentage donné de l'échelle totale au niveau de l'alarme. L'option Symétrique (Symmetrical) est disponible uniquement pour les enregistreurs Honeywell V5 . Elle divise de façon égale la valeur d'hystérésis à chaque limite de l'alarme. Si la valeur d'hystérésis est de 10 % et que l'option Symétrique (Symmetrical) est activée, le relevé enregistré produit un déclenchement à 5 % (de la valeur d'échelle totale) sous le niveau d'alarme. Pour que la condition d'alarme s'arrête, l'alarme doit dépasser le niveau d'alarme de plus de 5 % (de la valeur d'échelle totale). 43-TV-25-11-FR GLO Version 27 Février 2014 UK 145 Retard (Damping) Lorsque cette fonction est activée, une alarme ne se déclenche que si le seuil d'alarme est dépassé depuis un certain temps. Activez cette fonction et saisissez une durée en heures, minutes, et secondes. La durée maximale est de 12 heures. Onglet Analogique - Général (Analogue General) Choisissez le bouton Analogique (Analogue), puis sélectionnez le numéro d'entrée analogique dans la liste (par exemple, Ana 1). Dans cet onglet, cochez la case Activer (Enable) pour activer l'option et attribuer une étiquette permettant d'identifier l'entrée. Dans l'onglet Analogique Général (Analogue General), un champ Amortissement (Damping) est désactivé par défaut. Il permet d'établir une moyenne du signal entrant sur une période donnée allant de 1 à 15 secondes. Il crée ainsi un effet d'amortissement. Saisissez le Facteur temps (Time factor) ou la durée d'impulsion à rejeter, qui peut être configuré de 1 à 15 secondes. Réglez le Filtre transitoire (Transient Filter) afin d'ignorer un type d'impulsion donné. Cette option permet d'ignorer toutes les interférences électriques extérieures. Le Niveau de seuil (%) (Threshold level (%)) ou la profondeur d'impulsion est saisi sous la forme d'un pourcentage de l'étendue. L'étendue est définie par l'étendue d'ingénierie. Par exemple, Zéro d'ingénierie = -10, Étendue d'ingénierie = +10. Saisissez la profondeur d'impulsion sous forme de pourcentage de l'étendue = 20. Si le signal est dans la limite de 20 % de l'étendue, le point est enregistré. Si le signal est en dehors de 20 % de l'étendue, le signal est enregistré comme le point précédent. Extraction de racine carrée (Square Root Extraction) : cochez cette case si vous devez convertir un signal non linéaire en échelle linéaire. Onglet Échelles analogiques (Analogue Scales) Cet onglet vous permet de saisir des informations sur les échelles analogiques. Sélectionnez le Type d'entrée analogique (Analogue Input Type) du signal entrant dans ce port, le courant, la tension ou le thermocouple, la sonde résistive (le cas échéant). Les entrées de courant et de tension sont liées à la première échelle du Diagramme de mappage d'échelle (Scale Mapping Diagram). Lorsque Lier à (Tie To) est réglé sur une plume (par exemple, P1 dans la liste déroulante), l'Échelle d'ingénierie (Eng scale) est liée à l'échelle de plume P1. Cela permet de forcer le lien et la correspondance exacte entre l'échelle d'ingénierie et l'échelle de plume. L'échelle d'ingénierie ne peut donc pas être modifiée, car elle est bloquée par l'échelle de plume. Réglez cette option sur Aucun (None) et l'échelle d'ingénierie ne sera plus liée à l'échelle de plume. Si aucune plume n'est disponible, cela signifie qu'aucune plume n'est associée à cette entrée analogique. Rendez-vous dans l'onglet Plumes (Pens), puis sélectionnez Maths. Par exemple, en face de P1=, saisissez A1. Lorsque vous retournez dans l'onglet Échelles analogiques, Plume 1 (Pen 1) apparaît dans la liste déroulante Lier à (Tie To). Dépendances (Dependencies) répertorie toutes les plumes qui font référence à cette entrée. Diagramme de mappage d'échelle (Scale Mapping Diagram) propose des exemples graphiques de l'échelle d'entrée, de l'échelle d'ingénierie et de l'échelle de plume. Le premier diagramme correspond à l'Échelle d'entrée (Input Scale) pour les entrées de courant (mA) et de tension (V et mV). Sélectionnez la plage d'entrée et saisissez les valeurs maximum et minimum pour cette plage. La Figure 6.11 montre une plage de tension de +/-10 V, mais cette échelle a été modifiée manuellement pour représenter une plage de 0 à 10 V. L'échelle complète montre toujours la plage de -10 à +10 avec le zéro au milieu. L'Échelle d'ingénierie (Eng Scale) est active lorsque l'option Lier à (Tie To) n'est pas sélectionnée. Saisissez les valeurs maximum et minimum de l'échelle d'ingénierie de la zone de l'entrée que vous souhaitez afficher. 146 43-TV-25-11-FR GLO Version 27 Février 2014 UK Étiquette d'échelle d'ingénierie (Engineering scale label) – Saisissez ici le texte de l'étiquette. Étendue d'ingénierie (Engineering span) – Il s'agit de la valeur maximale de la plage d'ingénierie. Elle correspond à la valeur supérieure de la plage d'entrée. Zéro d'ingénierie (Engineering zero) – Il s'agit de la limite inférieure de la plage d'ingénierie. Elle correspond à la valeur inférieure de l'échelle d'entrée. Dans la Figure 6.12, l'échelle de plume affiche uniquement la partie de la plage d'entrée indiquée par les valeurs saisies dans l'échelle d'ingénierie. FIGURE 6.11 Illustration de la sélection de P1 et du blocage de l'échelle d'ingénierie par l'échelle de plume L'Échelle de plume (Pen Scale) répertorie les plumes disponibles pour une entrée analogique donnée. L'échelle de plume est liée aux informations d'échelles saisies dans l'onglet Plumes (Pens). Les valeurs d'Échelle de plume (Pen Scale) peuvent modifiées manuellement, en saisissant les limites inférieure et supérieure de la plage. Échelle de plume (Pen Scale) est disponible uniquement si une ou des plumes utilisent directement cette entrée analogique. Par exemple, si P1=A10 et P10=A10 sont réglés pour les expressions mathématiques correspondantes de P1 et P10, ils s'affichent ici. L'utilisateur peut alors configurer les échelles de plume à partir de ce menu, et à partir de l'onglet des échelles de plume. Le titre Échelle de plume (Pen scale) devient « Échelle de plume (Enregistrement) » (Pen Scale (Log)) lorsque l'échelle d'enregistrement est définie. Les valeurs logarithmiques s'affichent en notation scientifique. Par exemple, 1.0E4 correspond à 10 à la puissance 4. 43-TV-25-11-FR GLO Version 27 Février 2014 UK 147 Remarque : les échelles logarithmiques ne peuvent pas être inversées. Ainsi, si la valeur maximum sur l'échelle est inférieure à la valeur minimale, les limites changent. FIGURE 6.12 Si le type d'entrée analogique est un Thermocouple, utilisez le menu déroulant Plage (Range) pour sélectionner le type de thermocouple et l'unité de mesure. Cochez la case si une rupture d'échelle supérieure est nécessaire. La Jonction de référence (Reference Junction) mesure la température à un point donné. Interne automatique (Internal Automatic) - Utilise le capteur de point de soudure froide intégré à l'enregistreur comme référence de température variable. Externe 0 Deg C (External 0 ×C) - Suppose que le point de soudure froide est maintenu à 0° C pour délivrer une référence de 0 mV, externe à l'enregistreur. Externe à température spécifiée (External Specify) - Utilise une jonction de référence maintenue à une température constante. Précisez la température sur laquelle le capteur du point de soudure froide doit être défini. Entrée externe (External Input) - Utilise un thermocouple ou une sonde résistive branchée sur un autre canal comme capteur du point de soudure froide. Si le type d'entrée analogique est une Sonde résistive (Resistance Thermometer), sélectionnez cette option dans le menu déroulant des types d'entrées analogiques. Cet écran requiert uniquement la saisie de la plage et de l'unité de mesure. Une sonde résistive mesure la résistance de l'appareil et génère une température. Configuration ou retransmission de sortie analogique Non disponible sur l’enregistreur eZtrend V5 . Si l'enregistreur est équipé d'une carte de Sortie, les sorties analogiques disponibles s'affichent sous forme de liste. Cliquez sur une sortie, et cochez la case pour l'activer. Sélectionnez ensuite une plume dans le menu déroulant. Si besoin, cochez la case pour autoriser les dépassements de plage, ce qui permet 4 mA de dépassement à chaque extrémité de la plage 4-20 mA. Si cette option n'est pas disponible, mais que l'unité est équipée d'une carte de sortie, vérifiez que les informations ont été correctement saisies dans l'Assistant matériel. Cliquez sur n'importe quelle zone de l'écran et appuyez sur F1 pour afficher les fichiers d'aide correspondants. 148 43-TV-25-11-FR GLO Version 27 Février 2014 UK Configuration de port d'entrée/sortie logique N.B. : chaque ligne d'entrée/de sortie est partagée afin qu'elle soit uniquement une entrée ou une sortie. Sélectionnez chaque entrée logique dans la liste (par ex. Dig1) pour la faire apparaître dans le champ Étiquette (Label). L'étiquette sert à identifier la condition de l'entrée. Par exemple, État activé (On State) pourrait être étiqueté « Pompe activée (Pump On) » et État désactivé (Off State), « Pompe désactivée (Pump Off) ». Utilisez l'état Activé/Désactivé (On/Off) pour activer chaque logique. Définissez la Direction de la ligne. Sélectionnez une Entrée logique (Digital Input) ou une Sortie de relais (Relay Output). Une option Repli de sécurité (Fail Safe) peut être activée sur la direction de sortie de relais. Elle garde le relais alimenté jusqu'au déclenchement d'une alarme, le relais n'est alors plus alimenté. Une panne de courant provoque le même résultat. Lors de l'utilisation du repli de sécurité avec une expression mathématique, reportez-vous à la section « Mathématiques et repli de sécurité », page 289. Sélectionnez la Fenêtre d'enregistrement vers un Événement (Log to event window) pour afficher un message dans la fenêtre de la liste des événements lors d'un changement d'état des logiques. Cochez la case Placer un repère sur le diagramme (Place a mark on the chart) pour placer une marque sur le diagramme lors du changement d'état de la logique. Cliquez sur n'importe quelle zone de l'écran et appuyez sur F1 pour afficher les fichiers d'aide correspondants. Système de gestion des événements (Events) Pour utiliser le système de gestion des événements avec l'enregistreur, l'option Événements (Events) doit être activée sur l'enregistreur. L'option Événements (Events) peut être ajoutée à l'enregistreur à tout moment. Les événements sont des conditions ou des opérations pouvant être configurées ou enregistrées en fonction de la date et de l'heure de leur occurrence. Ils peuvent ensuite être visualisés sous forme de liste, ou représentés sur un diagramme. Cliquez sur le bouton Événements (Events) dans la barre latérale et sélectionnez le numéro d'événement dans une liste qui peut en contenir jusqu'à 32. Cochez la case Activer (Enabled) pour activer l'écran. Chaque événement peut être nommé afin de mieux l'identifier. Cliquez sur n'importe quelle zone de l'écran et appuyez sur F1 pour afficher les fichiers d'aide correspondants. Pour en savoir plus sur l'affichage des événements de l'enregistreur et des informations de batch, reportez-vous à la section « Outil de visionnement d'événements/de batches de l'enregistreur », page 180. Configuration des événements Les événements peuvent être configurés afin de produire un résultat lorsqu'une condition est remplie lors de l'enregistrement. Cette fonction est aussi intitulée « Cause » et « Effet (Effect) ». Sélectionnez une Cause et son Effet (Effect) en cliquant sur le bouton Ajouter (Add) en bas de chaque fenêtre Cause et Effet d'une liste de sélections. Les événements limités sont disponibles sur l'enregistreur eZtrend V5 . Pour obtenir une liste des causes et des effets des événements, reportez-vous à la section Voir « Annexe D - Événements », page 315. Pour savoir comment afficher des événements sur un diagramme, reportez-vous à la section « Représentation graphique d'événements », page 234. 43-TV-25-11-FR GLO Version 27 Février 2014 UK 149 FIGURE 6.13 L'exemple illustre la configuration d'un enregistreur Minitrend V5 . Comme l'illustre la Figure 6.13, vous pouvez configurer plusieurs effets pour une seule cause. L'illustration ci-dessus montre un événement configuré pour déclencher les effets suivants lorsque l'entrée logique sort de l'échelle : • l'enregistrement démarre (Logging <Start>) ; • un repère est placé sur le diagramme (Mark Chart <Marker1>) ; • l'événement 1 est activé (Event<1 Events delayed by 60 seconds). Si l'option En alarme (Into Alarm) ou Pas d'alarme (Out Alarm) est sélectionnée comme cause, la boîte de dialogue de sélection d'alarme s'ouvre et affiche toutes les alarmes disponibles. 150 43-TV-25-11-FR GLO Version 27 Février 2014 UK Si un événement est sélectionné comme effet, la boîte « Sélection de l'événement à déclencher (Select events to trigger) » s'ouvre. Dans la Figure 6.14, l'événement 2 a été sélectionné avec un délai de 240 secondes, comme effet de l'événement 1. FIGURE 6.14 L'exemple illustre la configuration d'un enregistreur Minitrend V5 . Il n'est pas nécessaire de configurer une cause pour l'événement 2, car il est activé en tant qu'effet de l'événement 1. Reportez-vous à la Figure 6.13, page 150. L'événement 2 est configuré de façon à arrêter l'enregistrement après 240 secondes et à placer un repère sur le diagramme. FIGURE 6.15 43-TV-25-11-FR GLO Version 27 Février 2014 UK L'exemple illustre la configuration d'un enregistreur Minitrend V5 . 151 N.B. : utilisez la boîte « Vérifier tous les événements (Check all events) » pour vous assurer que la configuration fonctionnera correctement. Un message d'avertissement peut vous demander de vérifier que les paramètres saisis sont corrects. Plusieurs « Causes » peuvent aussi être configurées pour le même « Effet (Effect) ». Vous pouvez configurer jusqu'à 32 événements distincts comprenant 20 Causes ou Effets (Effects) chacun, comme illustré dans la Figure 6.16. FIGURE 6.16 L'exemple illustre la configuration d'un enregistreur Minitrend V5 . Pour obtenir une liste des causes et des effets des événements, reportez-vous à la section Voir « Annexe D - Événements », page 315. Pour savoir comment afficher des événements sur un diagramme, reportez-vous à la section « Représentation graphique d'événements », page 234. Configuration de repère d'événement Les Repères d'événement (Event Markers) sont des messages qui s'affichent sur l'écran des enregistreurs lorsqu'un événement se produit. Vous pouvez personnaliser 20 repères d'événement. Chaque repère peut comprendre 80 caractères, ainsi que des balises de paramètres intégrées <!***!> permettant l'insertion dans le texte de données en temps réel sur l'enregistreur. Le repère d'événement est tronqué pour afficher 40 caractères sur le diagramme. Les 80 caractères sont affichés dans un écran de message. Sélectionnez le numéro de repère dans la boîte Message. Il existe 20 repères disponibles. Les repères 10 à 20 sont configurés avec des caractères de commande prédéfinis pouvant être modifiés et auxquels vous pouvez ajouter des informations. Pour de plus amples informations, Voir « Repères d'événement du mode Batch », page 155. Saisissez du texte dans la case Texte du repère (Marker Text) et, si besoin, ajoutez des balises de paramètres intégrées à l'aide des listes déroulantes Type de contrôle (Control Type), Type de variable (Variable Type), Plumes (Pens), et Étiquette (Label). 152 43-TV-25-11-FR GLO Version 27 Février 2014 UK FIGURE 6.17 L = Étiquette (Label) P = Plumes (Pens) Rédigez le texte de repère à ajouter au diagramme pour marquer un événement 2 = Numéro de plume (Pen number) U = Unités (Units) Balises de paramètres intégrées Le texte de repère peut être créé en combinant du texte saisi par l'utilisateur et des balises de paramètres intégrées. La Figure 6.17 donne un exemple de texte de repère. Vous trouverez son explication ci-dessous. « Temperature equals <!PP1!><!LPU!>and pressure equals <!PP2!><!LP2U!> » « Température égale à <!PP1!> » (Temperature equals <!PP1!>) : cette balise demande au système de traiter les informations de la plume 1 et de l'ajouter dans le repère. « <!LP1U! » demande l'ajout de la plume 1 comme étiquette du repère et des unités mesurées (par ex. secondes, pouces, ou °C). Dans la seconde partie, on peut lire « Pression égale à <!PP2!> » (pressure equals <!PP2!>) : cette balise demande au système de traiter les informations de la plume 2 et de l'ajouter dans lerepère. « <!LP2U!> » demande l'ajout de la plume 2 comme étiquette et des unités mesurées dans le repère. Cette commande insère les valeurs de la plume 1 avec les unités de la plume 1, et la valeur de plume 2 avec les unités de la plume 2 dans le repère. Une balise doit être placée dans le texte pour garantir l'insertion des informations de l'enregistreur (par exemple, la valeur de plume). Lorsque vous avez terminé le texte de repère, cliquez sur le bouton Ajouter balise (Add Tag), puis sur Terminé (Done) lorsque tous les repères sont terminés. Pour obtenir de l'aide sur la configuration des repères, reportez-vous à la section « Tableaux de repères (uniquement disponible pour les enregistreurs Honeywell V5) », page 154. 43-TV-25-11-FR GLO Version 27 Février 2014 UK 153 Tableaux de repères (uniquement disponible pour les enregistreurs Honeywell V5) Balises de paramètres intégrées <!***!> Type de contrôle (Control Type) Processus (Process) Type de variable (Variable Type) Plumes (Pens) Étiquette (Label) Plumes (Pens) Numéro de plume ? (Pen number?) - Entrées logiques (Digital Inputs) Numéro de logique (Digital number) - Relais (Relays) Numéro de relais (Relay number) - Totalisateurs (Totals) - - Compteurs* (Counters*) Sous-type (Sub type) - Événement* (Event*) Numéro d'événement* (Event number*) Alarme* (Alarm*) Numéro d'alarme* (Alarm number*) Logique* (Digital*) Numéro de logique* (Digital number*) Utilisateur* (User*) - Type de contrôle (Control Type) Système (System) Nom de variable (Variable Name) Port de communication (Comms port) Utilisation du disque (Disk usage) - Utilisation de la carte PC (PC card usage) - Utilisation de la mémoire (Memory usage) - Entrée ASCII (ASCII Input) RS232 avant* (Front RS232*) RS485 arrière* (Rear RS485*) RS232 arrière* (Rear RS232*) 154 43-TV-25-11-FR GLO Version 27 Février 2014 UK Type de contrôle (Control Type) Étiquette (Label) Type de variable (Variable Type) Plumes (Pens) Étiquette (Label) Numéro de plume (Pen number) Étiquette (Tag) Description Unités (Units) Échelle (Scale) Entrées logiques (Digital Inputs) Numéro de logique (Digital number) Étiquette (Tag) Texte d'état (State text) Relais (Relays) Numéro de relais (Relay number) Étiquette (Tag) Texte d'état (State text) Totalisateurs (Totals) - - Compteurs* (Counters*) Sous-type (Sub type) Étiquette (Label) Événement* (Event*) Numéro d'événement* (Event number*) Alarme* (Alarm*) Numéro d'alarme* (Alarm number*) Logique* (Digital*) Numéro de logique* (Digital number*) Utilisateur* (User*) - Les compteurs et les sous-types marqués d'un astérisque (*) ne sont pas disponibles sur l'enregistreur eZtrend V5 . Repères d'événement du mode Batch En mode Batch, les repères d'événement 10 à 20 sont configurés avec des caractères de commande prédéfinis pour le contrôle des informations relatives au batch. Ils peuvent être modifiés, et des informations peuvent être ajoutées pour chaque repère. Par défaut, les repères 1 à 9 sont vides, mais ils peuvent être utilisés pour le contrôle du mode Batch. Numéro du Caractère repère de contrôle Fonction Description 10 //S Démarrer le batch Place un repère pour démarrer le batch. Il doit IMPÉRATIVEMENT être suivi d'une espace, puis du nom ou du numéro du batch. 11 //E Arrêter le batch Place un repère pour arrêter le batch. 12 //P Pause* Place un repère et met le batch en pause*. 13 //R Reprendre Place un repère et relance un batch en pause. 14 //A Annuler Place un repère et annule le batch. 43-TV-25-11-FR GLO Version 27 Février 2014 UK 155 Numéro du Caractère repère de contrôle Fonction Description 15 //+ Ajout de texte au commentaire Place un repère d'extension pour ajouter un texte défini par l'utilisateur à un commentaire. 16 //B Renommer ou changer le numéro d'un batch Sert à déterminer si un nom ou un numéro de batch doit être modifié, en tant que repère individuel, ou en tant que partie d'un repère. 17 //D Description du batch Place un repère de lui-même et une description de batch définie par l'utilisateur, ou peut être ajouté comme faisant partie d'un repère. 18 //I ID utilisateur Place un repère de lui-même et un ID défini par l'utilisateur, ou peut être ajouté comme faisant partie d'un repère. 19 //L Numéro de lot Place un repère de lui-même et des informations sur le lot définis par l'utilisateur, ou peut être ajouté comme faisant partie d'un repère. 20 //C Commentaire Place un repère de lui-même et un commentaire défini par l'utilisateur, ou peut être ajouté comme faisant partie d'un repère. *Pause peut être désactivé à l'aide de //E (Arrêter le batch), //R (Reprendre) ou //A (Annuler) Il est recommandé d'ajouter le nom ou le numéro du batch à //S, //E et //A afin d'identifier le batch. Exemples de repères d'événement de batch 1. //S 240 //I Roger //C Start Event Count <!PCE1!> 2. //P 240 //C Pause for reading <!PCE1!> 3. //A 240 //I Roger <!PCE1!> 4. //E 240 //I Roger //C End Event Count <!PCE1!> Numéro de repère 1 : //S = Démarrer le batch, 240 est le nom du batch, //I = ID de l'utilisateur « Roger », //C = Commentaire « Démarrer le compteur d'événement », <!PCE1!> = Processus/ Compteur/Événement 1. Pour incrémenter les numéros de batch, utilisez la fonction Compteurs (Counters). Voir « Configuration du compteur d'événement », page 157 156 43-TV-25-11-FR GLO Version 27 Février 2014 UK Repères sur l'enregistreur Une fois les repères d'événement/de batch configurés, ils peuvent être chargés dans l'enregistreur grâce à un logiciel de FTP. Voir « Importation de données via FTP ou via une interface de communication sécurisée », page 172. Les repères peuvent également être saisis dans l'enregistreur à l'aide du clavier situé à l'avant de l'enregistreur. Tournez la molette pour générer une flèche. Appuyez pour sélectionner. Le menu Diagramme (Chart) apparaît. Sélectionnez l'option Repère sur diagramme (Mark on chart) dans le menu à l'aide de la molette. Vous pouvez saisir le texte grâce à la molette, créer une nouvelle marque sur le diagramme, ou modifier des repères existants. Pour en savoir plus sur l'affichage des événements de l'enregistreur et des informations de batch, reportez-vous à la section « Outil de visionnement d'événements/de batches de l'enregistreur », page 180. Codes-barres pour batch Des repères de lot peuvent être créés en utilisant un logiciel de code-barres indépendant. Il est dès lors possible de lire les codes-barres à l'aide d'un stylo lecteur ou d'un lecteur de code-barres. Il est possible d'encoder tout type de repère de lot sous la forme d'un code-barres à l'aide des mêmes caractères de contrôle utilisés pour établir un repère de batch. Voici un exemple de code- barres encodé pour démarrer un batch : //S = Démarrer le batch 216 = Nom du batch //I = L'ID utilisateur est Fred //C = Le texte de commentaire est Test Il est possible de lire un code-barres de 25 caractères maximum (espaces comprises) dans l'enregistreur à l'aide d'une interface RS232 et d'un lecteur de code-barres ASCII RS232 adapté. Configuration du compteur d'événement L'option Compteur d'événement (Event Counter) n'est pas disponible sur l'enregistreur eZtrend V5 . Le système de compteur peut être utilisé comme cause ou comme effet. La cause Compteur (Counter) déclenche un effet lorsqu'un compteur atteint une valeur donnée. Les compteurs peuvent être réinitialisés à l'aide d'un effet d'événement. 43-TV-25-11-FR GLO Version 27 Février 2014 UK 157 Compteurs en tant que cause Dans la fenêtre Cause, cliquez sur Ajouter (Add), sélectionnez Compteur (Counter) comme « Cause » pour ouvrir la boîte Configuration de la cause Compteur (Counter Cause Setup). Saisissez le Type de compteur parmi les quatre compteurs programmables : Événement (Event), Alarme (Alarm), Logique (Digital) ou Utilisateur (User). À l'exception du compteur « Utilisateur (User) », ils sont tous déjà activés et fonctionnent en arrière-plan. Le type de compteur Utilisateur (User) peut être utilisé pour compter tout type d'événement. Reportez-vous à la section « Configuration de Compteur (Counter Setup) », page 158. Saisissez le type de compteur, l'événement à compter, et la valeur du comptage. Configuration de Compteur (Counter Setup) La configuration de compteur est nécessaire uniquement lors de la sélection du type de compteur Utilisateur (User) dans la boîte Configuration de la cause Compteur (Counter Cause Setup). Reportez-vous à la section « Configuration du compteur d'événement », page 157. Pour l'activer, sélectionnez le bouton Configuration de compteur (Counter Setup) en bas de l'écran des événements principaux. • Sélectionnez un numéro de compteur de 1 à 16, puis cochez la case Activé (Enabled). • Saisissez une étiquette ou une description pour identifier le compteur. • Indiquez un point de départ au compteur, et dans la case Reprise (Rollover), saisissez une valeur à atteindre par le compteur avant de redémarrer. Cliquez sur Terminé (Done) lorsque vous avez fini. Le compteur est prêt et peut être utilisé sur n'importe quel événement. Exemple : Figure 6.18. FIGURE 6.18 158 43-TV-25-11-FR GLO Version 27 Février 2014 UK Configurez la plume 2 pour une alarme de valeur haute de 95 %. Configurez l'événement 1 avec un compteur en tant que cause. La valeur de compteur est configurée sur 5, donc lorsque la plume 5 entre en alarme pour la cinquième fois, un effet est déclenché. Une étiquette peut être ajoutée afin d'apparaître sur l'écran de l'enregistreur lorsque le compteur atteint sa valeur et que l'événement a été déclenché. Compteur en tant qu'effet Réinitialise ou incrémente les compteurs utilisateur, d'alarme, logiques ou d'événements. Sélectionnez le type d'effet du compteur : utilisateur (User), alarme (Alarm), logique (Digital), ou événement (Event). Sélectionnez un compteur dans le menu déroulant. Seul le compteur utilisateur active l'option Réinitialiser (Reset to) ou Incrémenter de (Increment By) et permet de saisir une valeur. Utilisation/Affichage des valeurs de compteur La valeur d'un compteur peut être utilisée pour les fonctions mathématiques, les repères, ou les emails. Vous pouvez les afficher ou les inclure dans les expressions mathématiques. Pour en savoir plus sur l'utilisation des compteurs dans les expressions mathématiques, reportez-vous à la section Voir « Annexe A - Expressions mathématiques pour Enregistreurs Honeywell V5 », page 281. • CUn = Compteur utilisateur (où n est le nombre d'utilisateurs) • CAn = Compteur d'alarme (où n est le nombre d'alarmes) • CEn = Compteur d'événements (où n est le nombre d'événements) • CDn = Compteur de logiques (où n est le nombre d'entrées logiques) Cliquez sur n'importe quelle zone de l'écran et appuyez sur F1 pour afficher les fichiers d'aide correspondants. Configuration d'e-mail d'événement L'événement e-mail est un effet qui se déclenche lorsqu'une cause donnée se produit. Vous pouvez configurer des adresses électroniques et des messages à utiliser avec le système de gestion des événements. Le bouton Configuration d'e-mail (E-mail Setup) se trouve en bas de l'écran des événements principaux. Vous pouvez saisir jusqu'à 8 adresses électroniques destinataires, comprenant une adresse administrateur en cas d'échec de la distribution. L'adresse administrateur sert également de source à l'e-mail. • Saisissez le nom du destinataire et l'adresse électronique (sans oublier une adresse électronique pour l'administrateur). • Sélectionnez un numéro de message et un objet. • Saisissez les informations à envoyer par e-mail dans la zone de texte du message. Cliquez sur Terminé (Done) lorsque vous avez fini. Le message est maintenant prêt. Vous pouvez l'utiliser avec n'importe quel événement, si l'option E-mail est sélectionnée comme effet. 43-TV-25-11-FR GLO Version 27 Février 2014 UK 159 Fonctionnement général du système de messagerie L'enregistreur envoie des messages qui seront distribués par un serveur de messagerie. Le serveur de messagerie est identifié par son adresse IP définie dans les options de configuration des communications. Lorsque l'enregistreur envoie un message électronique, il localise le serveur de messagerie et lui envoie le message en utilisant le protocole SMTP (Simple Message Transfer Protocol). Le SMTP permet à l'enregistreur d'envoyer des messages à un serveur de messagerie sans connaître sa propre adresse de messagerie, car ce serveur ne sera pas en mesure de renvoyer une réponse à l'enregistreur. Lors de la mise en place de la liste des adresses électroniques, il est important d'inclure l'adresse de l'administrateur. L'Adresse e-mail administrateur (Administrator E-mail Address) est l'adresse à laquelle répondra le serveur de messagerie en cas de problème de distribution des messages électroniques. L'administrateur s'affiche également comme source de tout message électronique envoyé par l'enregistreur. La plupart des systèmes de messagerie exigent l'insertion d'une adresse « Répondre à (Reply To) » dans le message électronique, car l'enregistreur ne possède pas sa propre adresse e-mail. Il utilise l'adresse de l'administrateur comme adresse « Répondre à (Reply To) ». Tout message électronique comporte une liste de distribution (destinataires), un objet et, de manière facultative, un corps de message. Le corps de message peut être omis pour des messages très courts ou lorsque le message doit être envoyé à un système de radiomessagerie. Configuration de l'envoi automatique d'e-mails L'Objet de l'e-mail (E-mail Subject) peut être soit un des Repères d'événement (Event Markers) existants, soit un des deux objets d'e-mail. Les objets d'e-mail peuvent être prédéfinis dans le système de messagerie. Par exemple, un rapport peut nécessiter l'enregistrement des mêmes informations dans le cadre d'un événement régulier. Les e-mails peuvent être créés à partir de : 1. l'un des deux messages standards prédéfinis dans le système de messagerie ; 2. repères prédéfinis dans le système de configuration de repère ; 3. texte ; ou d'une association des éléments précédents. Le Corps du message électronique (E-mail message body) peut être constitué d'un des repères d'événement existants, ou d'un des deux blocs de message électronique. Les Repères d'événement (Event Markers) sont limités à 80 caractères chacun. Les deux blocs de message électronique sont limités à un peu plus de 1 000 caractères chacun. Le sujet et le corps du message peuvent tous les deux contenir des étiquettes incorporées de repères tels qu'utilisés dans les repères d'événements. Lorsque l'enregistreur envoie un message électronique contenant un corps de message, le nom de l'enregistreur, le numéro de l'enregistreur et l'heure/la date sont ajoutés à la fin du texte du corps de message afin d'identifier facilement la date et l'heure d'envoi du message et quel enregistreur a envoyé le message. Tout message électronique est envoyé comme un effet dans le cadre du système de gestion des événements de l'enregistreur. Par conséquent, tous les éléments pouvant être configurés comme cause d'événement peuvent être configurés de manière à envoyer un message électronique. Tout message électronique peut être envoyé à 8 destinataires maximum. Si le serveur de messagerie prend en charge des groupes d'adresses électroniques donnés, un message électronique peut être envoyé à une combinaison d'adresses électroniques et de groupes d'adresses. 160 43-TV-25-11-FR GLO Version 27 Février 2014 UK À partir de l'écran de configuration des événements • Configurez les messages de repère d'événements requis. Le même message peut être utilisé comme repère d'événement (repère sur diagramme) et comme faisant partie d'un message électronique (objet ou corps). • Cliquez sur le bouton Configuration d'e-mail (E-mail Set-up) dans la partie inférieure de l'écran Configuration des événements (Events Set-up). • Saisissez la liste des destinataires de l'e-mail, sans oublier l'adresse administrateur. • Si l'un des deux champs d'objet d'e-mail, ou si des blocs de message électronique plus grands sont requis, ces options doivent être configurées. • Sélectionnez le bouton Terminé (Done) pour fermer l'écran Configuration d'e-mail (E-mail Set-up). • Sélectionnez l'événement auquel le message électronique doit être lié. Cliquez sur le bouton Ajouter (Add) sous la liste Action. Dans la liste des actions disponibles, sélectionnez E-mail. L'écran Configuration de l'envoi automatique d'e-mails (Set-up auto E-mailing) s'affiche. • Sélectionnez l'objet de l'e-mail et le texte du corps de message souhaités dans les listes déroulantes. • Sélectionnez le ou les destinataires voulus en mettant en surbrillance les adresses électroniques. Cliquez ensuite sur le bouton Ajouter (Add). Vous pouvez configurer jusqu'à 12 destinataires pour chaque message électronique. Reportez-vous à la section « Onglet E-mail (Email) », page 97. Importation et exportation des configurations Le bouton Transfert (Transfer) permet d'importer la Configuration (Setup) à partir d'autres enregistreurs, ou de l'exporter vers d'autres enregistreurs via un support amovible. Cliquez sur le bouton Transfert (Transfer) pour Importer (Import) ou Exporter (Export). Puis, identifiez la configuration à importer ou l'emplacement vers lequel l'exporter grâce au bouton Modifier (Change). Si vous importez des données depuis un disque et s'il existe de multiples sous-répertoires (un pour chaque enregistreur), indiquez un sous-répertoire d'importation pour cet enregistreur ou un répertoire racine pour l'importation de tous les enregistreurs. Sélectionnez un dossier depuis lequel importer, ou vers lequel exporter (par exemple, disque « A » pour une disquette). Pour plus d'informations sur l'importation de données et de configurations, reportez-vous à la section « Importation », page 169. Pour importer via FTP, reportez-vous à la section « Importation via FTP ou via une interface de communication sécurisée », page 171. Configurations matérielles Uniquement utilisé en cas de modifications matérielles de l'enregistreur, par exemple lors de l'ajout de cartes d'options comme une carte d'alarme à relais, une carte d'E/S logique, une carte de comptage (Minitrend QX et Multitrend SX ), ou une carte de communication (Minitrend et Multitrend V5 ). Configuration de l'enregistreur terminée Lorsque toutes les étapes de configuration sont terminées, appuyez sur OK. Une invite d'enregistrement apparaît uniquement si vous avez apporté des modifications dans la fenêtre de configuration. 43-TV-25-11-FR GLO Version 27 Février 2014 UK 161 Paramètres d'impression Enregistreurs Honeywell V5 Sélectionnez le bouton de l'enregistreur à gauche. Cliquez ensuite avec le bouton droit de la souris sur l'enregistreur avec la configuration à imprimer. Cliquez sur le bouton Imprimer (Print) et choisissez la configuration souhaitée dans la liste. Ensuite, appuyez sur OK. N.B. : une configuration complète d'enregistreur peut nécessiter plusieurs pages. Si nécessaire, sélectionnez le format Paysage (Landscape) pour diminuer le nombre de pages. Vous pouvez changer le type de police si vous le souhaitez. Cliquez sur Terminé (Done) lorsque vous avez fini de parcourir chaque onglet. Ensuite, cliquez sur Imprimer (Print). Parcourez tous les onglets des menus Général (General), Plumes (Pens), Analogiques (Analogues) et Logiques (Digitals) pour sélectionner les éléments de configuration que vous souhaitez imprimer. 162 43-TV-25-11-FR GLO Version 27 Février 2014 UK Chapitre 7 : TrendManager Suite Enregistreurs (Recorders) Toutes les fonctions sont expliquées en détails dans l'aide du logiciel TrendManager Suite . Cliquez sur n'importe quelle zone de l'écran et appuyez sur F1 pour afficher les fichiers d'aide correspondants. FIGURE 7.1 Ajouter un nouvel enregistreur (Add New Recorder) Barre de boutons Le bouton Ajouter un nouvel enregistreur (Add New Recorder) ouvre la boîte de dialogue Sélectionner le nouvel appareil (Select new device) Volet des enregistreurs Ajouter un enregistreur Voir « Ajouter un nouvel appareil (Add New Device) », page 58 et « Ajout d'un nouvel enregistreur », page 134, pour apprendre à configurer un nouvel enregistreur. Supprimer un enregistreur • Rendez-vous dans la liste des enregistreurs dans le volet des enregistreurs. • Faites glisser et déposez l'icône de l'enregistreur souhaité sur la corbeille, ou cliquez avec le bouton droit de la souris, puis sélectionnez Supprimer (Delete). Remarque : toutes les données associées à cet enregistreur sont aussi supprimées. 43-TV-25-11-FR GLO Version 27 Février 2014 UK 163 Copier un enregistreur Cette fonction copie seulement la configuration d'un enregistreur, elle ne copie pas les données associées à l'enregistreur. • Rendez-vous dans la liste des enregistreurs dans le volet des enregistreurs. • Cliquez avec le bouton droit de la souris sur l'icône et sélectionnez Copier (Copy). • Sélectionnez la configuration souhaitée dans la liste des configurations, puis cliquez sur OK. Modifier un enregistreur • Rendez-vous dans la liste des enregistreurs dans le volet des enregistreurs. • Double-cliquez ou cliquez avec le bouton de droit de la souris sur l'icône de l'enregistreur souhaité. • Cliquez sur Ouvrir (Open). Sélectionnez la configuration souhaitée dans la liste des configurations, puis cliquez sur OK. • Apportez les changements voulus, puis cliquez sur OK. Respectez les instructions supplémentaires, le cas échéant. • Cliquez sur OK et confirmez les modifications. Importer des données depuis un enregistreur Pour importer et exporter des configurations, consultez la section « Importation », page 169. Pour en savoir plus sur le transfert par FTP, consultez la section « Importation via FTP ou via une interface de communication sécurisée », page 171. Parcourir un enregistreur Disponible uniquement avec le logiciel TrendServer si la fonction Ethernet est configurée dans l'Assistant matériel. Consultez la section « Modifier un enregistreur », page 164. Cette fonction permet à l'utilisateur de parcourir un enregistreur sur Internet, si l'enregistreur a été enregistré dans une base de données dont l'adresse IP est correctement configurée. L'enregistreur doit être équipé d'une carte Ethernet pour configurer l'adresse IP. Pour parcourir plusieurs enregistreurs, IE8 (ou une version supérieure) est obligatoire. Ouvrez l'enregistreur en double-cliquant ou en cliquant avec le bouton droit de la souris pour faire apparaître le bouton Parcourir (Browse). Activez ce bouton pour ouvrir une fenêtre de navigateur Internet. L'enregistreur est alors automatiquement appelé pour s'afficher sur une page Web. Voir « Navigateur Web », page 199. Bouton Charger (Upload) Disponible uniquement avec le logiciel TrendServer si la fonction Ethernet est configurée dans l'Assistant matériel. Consultez la section « Modifier un enregistreur », page 164. Les configurations peuvent être chargées à partir d'un ordinateur vers un enregistreur, par Ethernet. L'enregistreur doit être équipé d'une carte Ethernet facultative. L'enregistreur doit également être enregistré dans une base de données dont l'adresse IP est configurée. Dans le volet des enregistreurs, double-cliquez ou cliquez avec le bouton de la souris sur un enregistreur pour l'ouvrir. Le bouton Charger (Upload) apparaît si un enregistreur a été enregistré dans une base de données et qu'il dispose d'une adresse IP. Ce bouton permet de charger une configuration à partir d'un ordinateur vers un enregistreur. Activez ce bouton pour ouvrir la boîte de configuration de la sélection. La configuration est maintenant effectuée via une connexion Ethernet. 164 43-TV-25-11-FR GLO Version 27 Février 2014 UK REMARQUE : les fonctionnalités ci-dessus ne sont pas disponibles pour les enregistreurs intégrés à une base de données archivée. Liste des conflits d'enregistreurs Une boîte de dialogue est générée lors de l'importation de plusieurs appareils avec les mêmes numéros d'identifiant ou numéros de série. Bases de données (Databases) Ajouter une base de données Rendez-vous dans la liste des bases de données dans le volet des enregistreurs. • Cliquez sur Ajouter une nouvelle base de données (Add New Database) dans la liste des enregistreurs. La boîte de dialogue s'affiche. • Saisissez un nom et une description, puis cliquez sur OK. Vous ne pouvez pas utiliser le même nom sur un même serveur de base de données. FIGURE 7.2 Ajouter une nouvelle base de données (Add New Database) Modifier la base de données actuelle • Rendez-vous dans la liste des bases de données dans le volet des enregistreurs. • Cliquez sur la base de données souhaitée. Elle devient la base de données actuelle jusqu'à ce qu'une autre base de données soit sélectionnée. 43-TV-25-11-FR GLO Version 27 Février 2014 UK 165 Ajouter une base de données d'archivage • Cliquez sur le bouton Serveur (Server) et sélectionnez le serveur de base de données d'archivage (Archive Database) dans la liste. • Rendez-vous dans la liste des bases de données dans le volet des enregistreurs. • Cliquez sur Ajouter une nouvelle base de données (Add New Database). Une boîte de dialogue « Rechercher un dossier » s'affiche. • Indiquez le chemin vers l'emplacement de la base de données d'archivage (Archive Database) ou base de données de sauvegarde. Ensuite, cliquez sur OK. La base de données est ajoutée aux autres bases de données. Modifier une configuration d'enregistreur La boîte de dialogue Sélection de la base de données (Database choice) s'affiche lors de l'importation depuis un enregistreur, ou de l'enregistrement d'une configuration modifiée. Si un enregistreur présent dans la base de données porte le même numéro d'identifiant et un numéro de série différent, ou le même numéro de série et un numéro d'identifiant différent, l'utilisateur doit choisir d'enregistrer la configuration dans la base de données de cet enregistreur, ou de créer un nouvel appareil. S'il y a plusieurs enregistreurs similaires, le système demande à l'utilisateur de créer un nouvel appareil ou de sélectionner une destination dans une liste. Toutes les fonctions présentées ci-dessous sont expliquées dans l'aide du logiciel TrendManager Suite. Cliquez sur n'importe quelle zone de l'écran et appuyez sur F1 pour afficher les fichiers d'aide correspondants. 166 43-TV-25-11-FR GLO Version 27 Février 2014 UK Tableau d'accès serveur Accès serveur Accès serveur Serveurs Bases de données (Databases) Enregistreurs Plumes (Pens) (Recorders) enr 1 (rec 1) Base de données initiale (Initial Database) TrendManager Serveur local (Local Server) Nouvelle base de données 1 (New Database 1) Nouvelle base de données 2 (New Database 2) TrendServer enr 2 (rec 2) plume 1 (pen 1) plume 2 (pen 2) enr 1 (rec 1) plume 5 (pen 5) plume 6 (pen 6) enr 2 (rec 2) plume 1 (pen 1) plume 2 (pen 2) plume 3 (pen 3) plume 4 (pen 4) enr 3 (rec 3) plume 6 (pen 6) plume 7 (pen 7) enr 1 (rec 1) plume 1 (pen 1) plume 2 (pen 2) enr 1 (rec 1) Base de données initiale Serveur à (Initial Database) distance 1 enr 2 (rec 2) (Remote Server 1) Nouvelle base de données 1 Serveur de enr 1 (rec 1) (New base de Database 1) données d'archivage (Archive Database enr 1 (rec 1) Base de Server) données initiale Serveur à (Initial Database) distance 2 enr 2 (rec 2) (Remote Server 2) Nouvelle base de données 1 enr 1 (rec 1) (New Database 1) 43-TV-25-11-FR GLO Version 27 Février 2014 UK plume 1 (pen 1) plume 2 (pen 2) plume 3 (pen 3) plume 4 (pen 4) plume 1 (pen 1) plume 2 (pen 2) plume 3 (pen 3) plume 4 (pen 4) plume 1 (pen 1) plume 2 (pen 2) plume 5 (pen 5) plume 6 (pen 6) plume 1 (pen 1) plume 2 (pen 2) plume 3 (pen 3) plume 4 (pen 4) plume 1 (pen 1) plume 2 (pen 2) plume 5 (pen 5) plume 6 (pen 6) 167 Dossiers (Folders) Dossiers Diagramme Vous trouverez ci-dessous une liste de dossiers dans laquelle l'utilisateur peut organiser les diagrammes. FIGURE 7.3 Diagrammes (Graphs) et dossiers (Folders) Ajouter un dossier • Rendez-vous dans la liste des dossiers dans le volet des diagrammes. • Cliquez sur Ajouter un nouveau dossier (Add new folder). Saisissez un nom, puis cliquez sur OK. Déplacer un diagramme dans les dossiers • Rendez-vous dans la liste des dossiers dans le volet des diagrammes. • Sélectionnez un diagramme et faites-le glisser vers le dossier de destination. Supprimer un dossier • Rendez-vous dans la liste des dossiers dans le volet des diagrammes. • Faites glisser le dossier et déposez-le sur une corbeille pour le supprimer. Copier un dossier • Rendez-vous dans la liste des dossiers dans le volet des diagrammes. • Faites glisser le dossier dans une zone vide du volet des dossiers, ou double-cliquez et sélectionnez Copier (Copy). 168 43-TV-25-11-FR GLO Version 27 Février 2014 UK Renommer un dossier • Rendez-vous dans la liste des dossiers dans le volet des diagrammes. • Double-cliquez sur le dossier pour ouvrir le volet de commande, puis cliquez sur le bouton Renommer (Rename). Toutes les fonctions présentées ci-dessous sont expliquées dans l'aide du logiciel TrendManager Suite . Cliquez sur n'importe quelle zone de l'écran et appuyez sur F1 pour afficher les fichiers d'aide correspondants. Importation Le bouton Importer (Import) situé dans la barre d'outils principale, à gauche de l'écran, ouvre la boîte de dialogue Import externe (External Import). Cette fonction permet d'importer des données ou une configuration à partir d'un support de stockage externe. Consultez également la section « Importation à partir de TrendViewer », page 170. Dans la boîte de dialogue Import externe (External Import), choisissez entre l'importation de données ou de configuration. Vérifiez que les informations disponibles à partir du support de stockage externe (disque dur, carte, carte Compact Flash, carte SD ou clé USB) sont correctes et accessibles. FIGURE 7.4 Boîte de dialogue Import externe (External Import) Emplacement de base de données (Database Location) indique la base de données utilisée pour l'importation. Deux boutons radio sont présents dans cette boîte de dialogue : « GR Series » et « X Series ou versions ultérieures (X Series or Older) ». Ces options servent à l'importation depuis un disque dur. Pour importer les données d'un appareil GR Series, cochez la case GR Serie s. Pour importer les données d'un appareil X Series ou plus ancien, cochez la case X Series ou plus ancien. Par défaut, l'Emplacement source (Source Location) est réglé sur Répertoire source (From Directory). Pour modifier l'emplacement du fichier, cliquez sur le bouton Modifier (Change). Vous pouvez ainsi parcourir le réseau pour donner l'emplacement du fichier souhaité. Vous pouvez aussi importer une configuration ou des données en sélectionnant l'option Réseau source (FTP) (From Network (FTP)). Voir « Importation via FTP ou via une interface de sécurisée », page 171. 43-TV-25-11-FR GLO Version 27 Février 2014 UK communication 169 Options générales (General options) L'option Insertion auto. des données dans un diagramme (Auto graph the data) est activée par défaut. Elle affiche automatiquement les données importées dans un diagramme. Générer un fichier journal dans le répertoire du programme (Make a log file in the program directory). Cette option est utile si les données sont corrompues et que le disque ne peut donc pas les importer correctement. Si elle activée, un fichier intitulé log.txt est enregistré dans le répertoire du programme. Il donne des informations précises sur les éléments importés, et sur la date et l'heure d'importation. Toutes les erreurs rencontrées y sont également répertoriées. Le fichier journal peut être affiché avec un logiciel de bloc-notes. La vérification finale ajoute des informations au fichier journal. Les données importées du même enregistreur à différents moments sont détectées et chargées dans la même base de données. Le diagramme les représente comme une tendance continue. Importation à partir de TrendViewer Cette fonction ouvre une boîte de dialogue de données de diagramme qui importe uniquement les données à partir d'un support de stockage externe. Importation de données depuis d'autres appareils Honeywell TrendManager Software Suite comprend un outil de conversion des données permettant de reproduire avec précision les données de ces appareils Honeywell compatibles. • Enregistreur VRX • Systèmes de contrôle HC900 • Systèmes de contrôle UMC800 • Enregistreur DPR100/180/250 • Contrôleur UDC • Actionneurs 10260 et 11280 • Truline DR4300, DR4500 Les actionneurs UDC, DPR100 communiquent uniquement via Modbus et ne peuvent pas fournir de données pour importation. Les données sont importées dans la base de données à partir du périphérique grâce à la fonction d'importation de TrendManager Pro Suite . Sélectionnez le bouton Importer (Import) dans la barre d'outils principale. La boîte de dialogue Import externe (External Import) s'affiche normalement. Sélectionnez l'option de données, puis Répertoire source (From Directory) comme emplacement source. Utilisez le bouton Modifier (Change) pour parcourir votre PC ou votre réseau afin de trouver les données. Une fois que vous avez sélectionné le bon emplacement, appuyez sur le bouton Oui (Yes) pour lancer l'importation. La boîte de dialogue Confirmation de l'utilisateur (User Acknowledgement) apparaît. Acceptez pour continuer. Choisissez d'importer les données vers un appareil existant ou vers un nouvel appareil. Pour un appareil existant, la boîte de dialogue Contrôleur d'importation (Importing Controller) affiche les appareils existants dans les bases de données TMP. Sélectionnez l'appareil vers lequel vous souhaitez importer les données, puis cliquez sur Suivant (Next). L'importation des données se lance. 170 43-TV-25-11-FR GLO Version 27 Février 2014 UK Si vous souhaitez importer les données sur un nouvel appareil, une liste des types d'appareils s'affiche. Sélectionnez un des types, puis cliquez sur Suivant (Next). Saisissez un nom d'appareil et une description, puis cliquez sur OK. Choisissez ensuite le format d'importation des données. Les deux formats proposés sont les suivants : • X Series / GR Series (recommandé) - Les limites de l'échelle de plume sont flexibles et peuvent être modifiées à tout moment dans la version X Series de TrendServer. Les données importées dans ce format ne peuvent pas être chargées dans une version 5 de TrendServer. • Version 5 - Une fois configurées, les limites de l'échelle de plume sont fixes. Toutes les valeurs importées qui rentrent pas dans ces limites sont ajustées pour les respecter. Cependant, ces données peuvent être lues par une version 5 de TrendServer. Cliquez sur OK pour lancer l'importation des données. Si un appareil de la base de données porte le même numéro de série, mais un ID différent, il est signalé et vous pouvez choisir d'ajouter les données à cet appareil ou d'en créer un nouveau. Pour créer un nouvel appareil, choisissez dans la boîte de dialogue Sélection utilisateur de la destination de l'appareil dans la base de données (Database Device Destination User Selection). La conversion des fichiers de données commence et la boîte de destination apparaît pour vous permettre de valider le bon appareil. À la fin de la conversion, cliquez sur OK. À la fin de l'importation, les données s'affichent automatiquement sous forme de diagramme. Elles sont représentées par des tracés de plume et affichent chaque plume associé. Tous les événements sont importés (via Trendbus uniquement) avec les données et peuvent apparaître sur le diagramme grâce au bouton Événement (Event) situé en bas du diagramme. L'appareil est chargé dans la liste des enregistreurs à des fins d'identification. Cliquez sur l'icône d'enregistreur pour afficher la liste des enregistreurs. L'appareil ne peut pas être configuré depuis le logiciel. Les données importées peuvent être représentées sous forme de diagramme, analysées, archivées, imprimées et exportées vers une feuille de calcul. Voir « Exporter des données vers une feuille de calcul », page 183 Pour les données importées depuis les enregistreurs Honeywell V5, X Series , un outil de visionnement d'événements peut être ouvert en cliquant avec le bouton droit de la souris dans la liste des enregistreurs, puis en sélectionnant Événements (Events). Voir « Outil de visionnement d'événements/de batches de l'enregistreur », page 180. Importation via FTP ou via une interface de communication sécurisée Disponible sur TrendServer UNIQUEMENT. TrendServer utilise le protocole FTP/IP (File Transfer Protocol/Internet Protocol) pour procéder au transfert de données entre un ordinateur et un enregistreur, ou entre deux ordinateurs ou plus. Tous les ordinateurs sous Windows disposent de capacités FTP. TrendServer dispose d'une fonction de communication sécurisée pouvant servir au transfert sécurisé de données entre un ordinateur et un enregistreur GR Serie s à condition que SecureWSD et l'option de crédit de l'enregistreur soient activés. Cette fonction utilise des certificats d'authentification installés sur les enregistreurs et TrendServer afin d'assurer des communications sécurisées. Les enregistreurs GR Serie s prennent en charge une fonction activée par crédits permettant de sécuriser les transferts de données FTP, le protocole FTP standard n'étant pas sécurisé. TrendServer permet d'importer des données depuis des enregistreurs via une connexion Ethernet. Cette fonction est fournie en standard sur tous les enregistreurs équipés d'une carte Ethernet. En raison du nombre important de données potentiellement disponibles, il n'est pas recommandé d'utiliser le FTP et le temps réel en même temps. 43-TV-25-11-FR GLO Version 27 Février 2014 UK 171 Pour importer via FTP, sélectionnez Réseau source (FTP) (From Network (FTP)) comme Emplacement source (Source Location). Des informations supplémentaires relatives au téléchargement s'affichent. Consultez la section « Configuration du Réseau source (From Network) », page 173. Importation de données via FTP ou via une interface de communication sécurisée Sélectionnez le type d'importation : Données (Data) ou Configuration (Setup). La procédure est la même que pour importer à partir d'un répertoire, sauf que lors de l'importation via FTP, vous pouvez sélectionner Nouvelles données (New data) ou Toutes les données (All data). Dans le second cas, toutes les données présentes dans la mémoire de l'enregistreur sont importées vers le port du périphérique externe. Dans le premier cas, seules les données ajoutées depuis la dernière importation sont importées. Chaque enregistreur est identifié par son nom et un numéro Internet unique appelé adresse IP (Internet Protocol). Pour plus d'informations sur les adresses IP, contactez l'administrateur de votre système informatique. Si les enregistreurs et TrendServer sont sur le même réseau local, un numéro peut être sélectionné parmi une plage de numéros pré-alloués. 172 43-TV-25-11-FR GLO Version 27 Février 2014 UK Trois boutons sont alors disponibles. • Configurer (Set up) - Pour ajouter, modifier ou supprimer l'enregistreur depuis lequel vous souhaitez importer des données. Voir « Configuration du Réseau source (From Network) », page 173. • Batch - Voir « Configuration du Mode Batch », page 174. • Planifier (Schedule) - Bouton permettant de programmer une date/heure d'importation des données pour cet enregistreur. Consultez la section « Configuration des périodes d'importation », page 175. Activez toutes les Options générales (General options) requises, notamment Insertion auto. des données dans un diagramme (Auto graph the data), Générer un fichier journal dans le répertoire du programme (Make a log file in the program directory), et Insérer des informations de diagnostic supplémentaires (Include extra diagnostic details). Pour les enregistreurs X et GR Series , sélectionnez la vitesse de connexion au réseau. Veuillez consulter votre service informatique, car si vous choisissez une vitesse de connexion trop rapide pour le serveur, le transfert FTP risque de ne pas fonctionner correctement, et de générer des messages d'erreur « Temporisation non valide ». Pour les enregistreurs V5 , sélectionnez le Disque dur (Disk drive) ou la Carte PC* (PC card*) à utiliser pour le téléchargement. Si nécessaire, cochez la case « Supprimer les données sur l'enregistreur une fois l'opération terminée (Delete data on recorder on successful completion) ». Configuration du Réseau source (From Network) Cliquez sur Configuration (Setup) dans la boîte de dialogue Import externe (External Import) pour ouvrir le Gestionnaire d'enregistreurs (Recorder Manager). Au départ, il est vide. Cliquez sur Ajouter (Add) pour ajouter un nouvel enregistreur. La boîte de dialogue Configuration d'enregistreur (Recorder Setup) s'affiche. Pour modifier les enregistreurs existants, sélectionnez Modifier (Edit), ou double-cliquez sur l'élément affiché dans la case. La boîte de dialogue Configuration d'enregistreur (Recorder Setup) s'affiche. Le bouton Supprimer (Remove) supprime l'enregistreur sélectionné de la liste. Cliquez sur Terminé (Done) une fois les configurations terminées. FIGURE 7.5 La configuration d'un enregistreur FTP nécessite une adresse IP. 43-TV-25-11-FR GLO Version 27 Février 2014 UK 173 Dans la boîte de dialogue Configuration d'enregistreur (Recorder Setup), saisissez l'adresse IP si vous la connaissez. Sinon, cliquez sur le bouton Chercher l'adresse IP à partir du nom de l'enregistreur (Look up the IP address from the recorder name). Cette fonction permet de traduire le nom de l'enregistreur en adresse IP. Saisissez une description, puis cliquez sur OK. L'adresse de l'enregistreur est contrôlée lors de la tentative de téléchargement. Cliquez sur Chercher l'adresse IP à partir du nom de l'enregistreur (Look up the IP address from the recorder name) pour trouver l'adresse de l'enregistreur à partir de son nom de réseau, à savoir [email protected]/sensing. Saisissez le nom et cliquez sur Rechercher (Find). L'adresse trouvée apparaît. Cliquez sur Utiliser (Use) pour ajouter l'enregistreur au système. Si cela ne fonctionne pas, vérifiez l'adresse IP, le serveur DSN, et les connexions Internet. L'autre méthode consiste à cliquer sur le bouton « Rechercher périphérique (Find Device) ». Cette option cherche tous les enregistreurs X Series et GR sur le réseau en utilisant leur ID Réseau, par exemple xs-nnnnnn (où « nnnnnn » est le numéro de série de l'enregistreur). Nommez l'enregistreur. Le nom doit être identifiable ; tous les noms d'enregistreurs doivent être différents. Appuyez sur OK. Si vous appuyez sur « OK » puis sur « Terminé (Done) », la boîte de dialogue Import externe (External Import), mentionnée ci-dessus, s'affiche à nouveau. Vérifiez que les options « Configuration uniquement (Setup only) » et « Réseau source (From Network) » sont toujours sélectionnées. Faites dérouler la liste et sélectionnez l'enregistreur que vous venez d'ajouter. Le nom de l'enregistreur et l'adresse IP se trouvent dans la liste. Finalement, sélectionnez « Importer » (Import). TrendServer Pro téléchargera la configuration depuis l’enregistreur et l’importation s’affichera dans une fenêtre de configuration. Cliquez sur OK : la configuration de l'enregistreur s'ajoute à la liste des enregistreurs. Remarque : l'enregistreur se rajoutera à liste sous le Nom de l'enregistreur (Recorder Name), comme défini dans l'enregistreur lui-même (c'est le nom qui s'affiche, à droite, dans le coin supérieur de l'écran de l'enregistreur lorsqu'il est en mode d'enregistrement normal). Ce n'est PAS le nom que vous avez assigné à l'enregistreur lors de la configuration du FTP. Configuration du Mode Batch Utilisez le bouton Batch pour sélectionner le nombre d'enregistreurs nécessaire à l'importation via un réseau. Tous les enregistreurs disponibles s'affichent sur la page Configuration du mode Batch (Batch Setup). Cliquez sur les enregistreurs disponibles à gauche de la fenêtre, et cliquez sur le bouton Ajouter (Add) pour transférer l'enregistreur vers les enregistreurs de la fenêtre du mode Batch. Cliquez sur OK lorsque vous avez terminé votre sélection pour la liste de batches. Pour démarrer le téléchargement, revenez à la boîte de dialogue Import externe (External Import), et effectuez votre sélection dans la liste déroulante. Enfin, cliquez sur « Oui (Yes) ». 174 43-TV-25-11-FR GLO Version 27 Février 2014 UK Configuration des périodes d'importation Cliquez sur le bouton Planifier (Schedule) pour ouvrir la boîte de dialogue Configuration des périodes d'importation (Schedule Setup). Cette fonction vous permet de gérer et de télécharger une liste d'enregistreurs choisis, à des moments spécifiques. Lors de la première utilisation, cette boîte de dialogue est vide. Cliquez sur Ajouter (Add) pour ajouter un élément. La boîte de dialogue Paramètres des périodes d'importation (Schedule settings) s'ouvre. Vous pouvez y ajouter des périodes d'importation et les modifier. Les périodes d'importation ne peuvent pas être modifiées si elles sont actives. FIGURE 7.6 Paramètres des périodes d'importation Description - Texte aidant l'utilisateur à reconnaître la période d'importation. Base de données de destination (Destination Database) - Emplacement de la base de données qui recevra le téléchargement FTP. Répertorie les serveurs et bases de données disponibles. L'importation ne peut pas avoir lieu sur la base de données d'archivage. L'utilisateur ne peut pas sélectionner les bases de données d'archivage pour le planificateur FTP. L'importation ne peut pas avoir lieu sur la base de données d'archivage. L'utilisateur ne peut pas sélectionner les bases de données d'archivage pour le planificateur FTP. Fenêtres d'ajout et de suppression (Add and Remove windows) - La fenêtre de gauche répertorie les enregistreurs disponibles. La fenêtre de droite répertorie les enregistreurs depuis lesquels les téléchargements seront effectués. Cliquez sur les boutons Ajouter (Add)/Ajouter tout (Add all) et Supprimer (Remove)/Supprimer tout (Remove all) pour sélectionner des enregistreurs ou les supprimer de la sélection. Si vous double-cliquez sur un enregistreur dans une fenêtre, il passe dans l'autre fenêtre. 43-TV-25-11-FR GLO Version 27 Février 2014 UK 175 Sélection de la fréquence de téléchargement (Select when to perform the download) Importation unique (Single Import) télécharge les données une seule fois, Intervalle (Interval) télécharge les données à une heure précise, un jour donné. Ces cases sont activées lorsque l'option est sélectionnée. Saisissez l'intervalle selon lequel les téléchargements doivent avoir lieu. Jours choisis (Selected Days) affiche les jours de la semaine en bas de la fenêtre afin de vous permettre de choisir des jours prédéfinis pour le téléchargement des données de l'enregistreur. Source du téléchargement (Download from) - Sélectionnez le Disque dur (Disk drive) interne de l'enregistreur ou la Carte PC (PC card) si l'enregistreur en est équipé (enregistreurs V5 ). Vous pouvez choisir de supprimer les fichiers importés de l'enregistreur à la fin de l'importation. Sélectionnez l'option Supprimer les fichiers de l'enregistreur (Delete files on recorder) afin que tous les fichiers soient supprimés de l'enregistreur lorsque l'importation a été effectuée avec succès. Cela vous permet de libérer de l'espace sur le disque. L'option Réception dans le fichier journal (Receipt in log file) crée un fichier nommé shedlog.txt dans le répertoire du programme. Ce fichier conserve tous les téléchargements programmés si l'option est activée. Il peut être assez volumineux si vous l'utilisez régulièrement. L'option Enregistrer un fichier journal détaillé (Write detailed log file) devient disponible. Elle permet d'ajouter des informations détaillées au fichier journal standard. Ce fichier peut également devenir très volumineux. À utiliser avec précaution. Sélectionnez Synchroniser l'heure de l'enregistreur avec l'heure du PC (Synchronise recorder clock with PC) si l'heure de l'enregistreur et l'heure du PC diffèrent de plus de cinq secondes. Grâce à cette option, l'heure de l'enregistreur s'aligne sur l'heure du PC. Cette option est disponible uniquement sur les enregistreurs X et GR Series . Elle n'est pas disponible sur les enregistreurs V5 . *Les disquettes sont uniquement disponibles sur les enregistreurs eZtrend V5 Importation périodique Lorsque vous avez renseigné toutes les informations dans la boîte de dialogue Paramètres des périodes d'importation (Schedule settings), cliquez sur OK. Vous retournez alors dans la boîte de dialogue de configuration du planificateur FTP. Activez le planificateur et cliquez sur Terminé (Done). Une fois le planificateur activé, aucune action supplémentaire n'est requise. Fermez la boîte de dialogue Import externe (External Import). Si les services de l'interface de communication sécurisée / du FTP ne démarrent pas alors que le planificateur est activé, le message d'erreur ci-dessous apparaît à l'ouverture de TrendServer Pro . N.B. : si l'icône du planificateur FTP est activée, le message « Perte de la connexion à TMSFtpScheduler (Connection to TMSFtpScheduler is lost) » s'affiche dans la barre d'état FTP. Voir « Options générales (General options) », page 170. 176 43-TV-25-11-FR GLO Version 27 Février 2014 UK Communications en temps réel Disponible uniquement avec le logiciel TrendServer . Vérifiez que le matériel de la carte de communication est correctement connecté. Reportez-vous au manuel des communications Honeywell V5 pour les enregistreurs Minitrend et Multitrend Plus et eZtrend V5 . Pour les enregistreurs X Series et GR , consultez la section Communications du manuel d'utilisateur. Les communications en temps réel peuvent être effectuées via des connexions Ethernet, TCP/IP Modbus ou RS485 Modbus. Trendbus RS485 est disponible uniquement sur les enregistreurs Minitrend et Multitrend Plus V5 . Seules les données peuvent être envoyées via Modbus. Aucune configuration ni aucun événement d'enregistreur n'est envoyé par les données en temps réel et les données enregistrées. En raison du nombre important de données potentiellement disponibles, il n'est pas recommandé d'utiliser le FTP et le temps réel en même temps. Remarque : veuillez noter que l'enregistrement des données continue même lorsque l'utilisateur est déconnecté du système. N.B. : *seules les communications Ethernet sont disponibles sur l'enregistreur eZtrend V5 . Les communications RS485 sont disponibles en option sur l'enregistreur eZtrend . L'enregistreur doit être équipé d'une carte de communication et d'une carte d'extension. Consultez la section « Annexe E - Ethernet et e-mail », page 319 pour en savoir plus. Serveur de communication Le logiciel de serveur de communication gère l'état des communications d'un enregistreur à travers une connexion de port de communication. Les données peuvent être configurées pour l'enregistrement vers une base de données, et les données en temps réel peuvent être transférées directement via une connexion client comme le logiciel TrendServer . Remarque : le serveur de communication est lancé en tant que service. Il faut vérifier qu'il fonctionne afin d'obtenir les données en temps réel et les données FTP. Les enregistreurs sont ajoutés au serveur de communication grâce à des connexions aux ports de communication. Les enregistreurs ajoutés peuvent être configurés pour enregistrer les données dans une base de données. Lors de l'enregistrement des données, l'enregistreur apparaît dans la liste des bases de données. Vous pouvez ajouter des bases de données à l'aide du serveur de base de données. Les données en temps réel sont configurées au travers du serveur de communication qui affiche les connexions client, à savoir le logiciel TrendServer et les paramètres du port de communication. L'enregistrement en temps réel peut être effectué via le logiciel TrendServer ou via le serveur de communication. Toutes les données, enregistrées ou en temps réel, peuvent être interfacées directement à partir du serveur de communication vers le logiciel d'application serveur (connexion client). Pour accéder au serveur de communication et en temps réel, vérifiez que les enregistreurs requis sont bien ajoutés dans le serveur de communication. Si les services du serveur de communication ne démarrent pas, le message d'erreur ci-dessous apparaît à l'ouverture de TrendServer Pro. 43-TV-25-11-FR GLO Version 27 Février 2014 UK 177 Si le serveur de communication à distance ne fonctionne pas et que vous cliquez sur le serveur de communication dans le volet « Serveur de communication (Comms Server) », le message d'erreur suivant s'affiche. Pour obtenir des informations détaillées sur le serveur de communication, reportez-vous aux instructions sur les communications de l'enregistreur ou au manuel d'utilisateur approprié. Configuration des communications en temps réel • Sélectionnez le bouton Système (System) à gauche de l'écran principal, puis cliquez sur l'icône de temps réel. Une fenêtre affichant les paramètres de plume en temps réel s'affiche. Tous ces paramètres concernent uniquement les données en temps réel. • Dans cette boîte de dialogue, la Fréquence des données (Data Rate) et le Type de données peuvent être réglés par défaut sur Échantillon (Sample) ou Min/Max (MaxMin). Échantillon (Sample) enregistre la valeur des données réelle du dernier relevé échantillonné. Min/Max enregistre les valeurs maximum et minimum depuis le dernier enregistrement. • Cochez la case Événements (Events) pour récupérer et afficher les données d'événement, si nécessaire. Ensuite, saisissez une fréquence de données par défaut. • Utilisez le bouton gauche de la souris pour déplacer le curseur de l'indicateur de Taille de mémoire tampon des données de représentation graphique en temps réel (Realtime Graphing Data Buffer Size). Vous pouvez choisir une valeur entre 10 minutes et 2 heures. Cela correspond à la quantité de données à afficher sur le diagramme des données en temps réel. Pour arrêter le défilement des données en temps réel, cliquez sur le bouton Pause. Utilisez la barre de défilement situé en bas du diagramme pour passer en revue les données précédentes. Consultez la section « Bouton Pause », page 245 et « Mémoire tampon en temps réel », page 178. Cliquez sur OK lorsque la configuration de plume en temps réel est terminée. Cliquez sur n'importe quelle zone de l'écran et appuyez sur F1 pour afficher les fichiers d'aide correspondants. Mémoire tampon en temps réel • Les données en temps réel disposent d'une durée tampon paramétrable par l'utilisateur. Une quantité de données est stockée dans la mémoire tampon pendant une durée définie. Cette mémoire tampon peut être réglée sur une durée allant de 10 minutes à 2 heures. Passé ce délai, les données les plus anciennes disparaissent du diagramme en temps réel. • Cliquez sur le bouton Système (System) en bas à gauche de l'écran principal, puis sélectionnez l'icône de temps réel. Voir « Configuration des communications en temps réel », page 178. 178 43-TV-25-11-FR GLO Version 27 Février 2014 UK Enregistrement en temps réel des communications Pour configurer l'enregistrement par un enregistreur, cliquez d'abord sur l'icône du temps réel (Realtime) dans la barre d'outils à gauche de l'écran principal. Le volet des enregistreurs apparaît et répertorie les enregistreurs disponibles pour l'enregistrement en temps réel. • Cliquez avec le bouton droit de la souris sur l'enregistreur souhaité, puis cliquez sur l'icône d'enregistrement pour ouvrir la boîte de dialogue Configuration d'enregistrement (Logging Configuration) de cet enregistreur. Les informations relatives à l'enregistreur s'affichent, notamment le Numéro de port (Port Number) et le Numéro d'identification de l'appareil (Device ID Number). Vérifiez que ces informations correspondent bien à l'enregistreur. Si la boîte de dialogue Configuration d'enregistrement (Logging Configuration) ne contient pas d'informations, vérifiez que la connexion entre l'enregistreur et le serveur de communication est activée dans le logiciel du serveur de communication. Pour des informations détaillées sur le serveur de communication, consultez la section « Serveur de communication », page 201. Pour en savoir plus sur la communication Modbus, consultez la section « Annexe G - Communications Modbus et outil de profil Modbus », page 325. • La configuration de base de données affiche les serveurs de bases de données connectés et la base de données dans laquelle les données sont enregistrées. Le serveur des données archivées n'est pas disponible pour l'enregistrement des données, ce qui explique qu'il n'y ait pas d'enregistrement dans la base de données d'archivage (ces données sont uniquement destinées à l'affichage et l'analyse). • Une liste des canaux disponibles pour l'enregistrement s'affiche pour l'enregistreur. Vous pouvez ajouter individuellement chaque canal ou sélectionner tous les canaux. Si tous les canaux sont sélectionnés, la vitesse et le type d'enregistrement seront les mêmes pour tous les canaux, sauf s'ils sont ensuite modifiés individuellement. Veuillez vérifier que la vitesse d'enregistrement respecte les limites définies. Cochez la case de droite si vous souhaitez aussi enregistrer les événements dans la base de données. • Lorsque les canaux sont sélectionnés pour l'enregistrement, ils apparaissent dans la fenêtre du bas où s'affichent la vitesse et le type d'enregistrement. Pour modifier ces paramètres, sélectionnez d'abord un canal. Cliquez ensuite sur le bouton Modifier canal (Edit Channel) pour ouvrir la boîte de dialogue Configuration des canaux pour l'enregistrement (Logging Channel Configuration). Enfin, cliquez sur OK. Le bouton Supprimer (Delete) supprime le canal de cette fenêtre, et le place dans la fenêtre contenant tous les canaux disponibles pour l'enregistrement. L'enregistrement s'arrête pour ce canal. Procédez aux ajouts, aux suppressions, et aux modifications avant de cliquer sur le bouton OK. • Vous pouvez afficher un récapitulatif des dernières modifications en cliquant sur le bouton Récapitulatif de toutes les modifications (Summary of all changes). Cliquez sur OK dans la boîte de dialogue Configuration de l'enregistrement (Logging Configuration) une fois la configuration du canal terminée. Pour voir la base de données, cliquez sur l'icône Enregistreur (Recorder) en bas à gauche de l'écran principal. Sélectionnez ensuite la base de données associée à l'enregistreur. Cliquez sur n'importe quelle zone de l'écran et appuyez sur F1 pour afficher les fichiers d'aide correspondants. 43-TV-25-11-FR GLO Version 27 Février 2014 UK 179 Mode Batch Le bouton Batch situé dans la barre de menus principale ouvre la fenêtre Vue Batch (Batch View). Elle affiche les données de batch pour tous les enregistreurs de la base de données actuellement sélectionnée. Non disponible dans TrendViewer . Le mode Batch est une option logicielle qui peut être activée à l'aide du système de crédits dans les enregistreurs X Series et GR. Outil de visionnement d'événements/de batches de l'enregistreur Pour afficher les informations relatives aux événements et aux batches pour un enregistreur donné, cliquez avec le bouton droit de la souris sur un enregistreur dans la liste des enregistreurs afin d'ouvrir une barre d'outils. Cliquez sur Batch ou Événements (Events). Ces deux boutons ouvrent l'outil de visionnement d'événements/de batches. Si les onglets Événements (Events) et Batch sont lancés à partir de la liste des enregistreurs, l'ID de l'appareil s'affiche dans la barre de titre pour ces deux onglets. S'ils sont lancés depuis la barre d'outils du menu principal, la base de données s'affiche dans la barre de titre. Onglet Événements (Events) L'onglet Événements (Events) contient tous les événements enregistrés pour l'enregistreur sélectionné. La liste présente une icône permettant d'afficher le type, la date et l'heure, et les détails de chaque événement. 180 • Icône de mappemonde - Tous les événements. • Icône d'enregistreur - Messages système, messages généraux, diagnostics. • Point d'exclamation dans un triangle - Avertissements système, événements. • Cercle rouge barré - Avertissement système, événements critiques. • Icône de drapeau - Messages automatisés, affiche uniquement les repères automatiques. • Icône de visage - Saisies manuelles, affiche uniquement les messages définis par l'utilisateur. • Icône de cloche jaune - Événements d'alarme actifs ou inactifs (le jaune correspond à une alarme active). • Icône d'ampoule - Événements logiques et d'entrées de relais. 43-TV-25-11-FR GLO Version 27 Février 2014 UK • Icône de code-barres - Un événement de batch s'est produit (reportez-vous à l'onglet Batch). Dans la fenêtre, vous pouvez redimensionner les colonnes. Placez le curseur entre deux titres de colonne, le curseur se transforme en double flèche. Faites-le alors glisser afin d'obtenir la largeur de colonne souhaitée. La flèche près du titre Date permet de réorganiser la liste par ordre croissant ou décroissant selon la date et l'heure. Pour afficher la liste complète des événements, faites défiler la barre de défilement vers le haut ou le bas à l'aide des flèches situées en haut et en bas de la barre de défilement. Vous pouvez aussi utiliser les flèches haut et bas du clavier de votre PC. FIGURE 7.7 Onglet Événement L'option Filtre (Filter), si elle est réglée sur Activé (On), active le bouton Paramètres (Settings). Date/Heure (Date/Time) active un menu déroulant permettant de sélectionner une plage horaire. Le Type d'événement (Event Type) active un menu déroulant qui répertorie tous les types d'événements. Cliquez sur l'option Filtre (Filter) pour afficher uniquement les événements requis. Ainsi, vous évitez d'afficher une longue liste d'informations inutiles. 43-TV-25-11-FR GLO Version 27 Février 2014 UK 181 Les boutons Rechercher (Find), Vers le haut (Up) et Vers le bas (Down) sont à utiliser en même temps que la zone de saisie Rechercher (Find) située en bas de la fenêtre. Saisissez du texte dans la case et choisissez d'effectuer la recherche Vers le haut (Up) ou Vers le bas (Down) de la liste avec le bouton Next (Suivant). La zone de saisie Rechercher (Find) permet de trouver du texte saisi en tant que repère d'événement. Saisissez le texte que vous recherchez dans la zone de saisie Rechercher (Find). La recherche démarre à la première ligne et cherche vers le bas. Choisissez d'effectuer la recherche Vers le haut (Up) ou Vers le bas (Down) de la liste, puis cliquez sur le bouton Rechercher (Find). Cliquez sur n'importe quelle zone de l'écran et appuyez sur F1 pour afficher les fichiers d'aide correspondants. Onglet Batch FIGURE 7.8 Onglet Batch Le bouton Configuration de colonne (Column Config) ouvre une boîte de dialogue dans laquelle vous pouvez ajouter ou supprimer le type d'informations que vous souhaitez afficher sur le batch. Par exemple, les commentaires, la description, le numéro de lot, les données d'utilisateur, ou l'ID utilisateur. Le bouton Afficher/Masquer les événements (Show/Hide Events) active ou désactive une fenêtre de visualisation de batch, comme illustré par la Figure 7.9, page 184. Sélectionnez un batch dans l'écran principal pour afficher les événements associés survenus pendant le batch. 182 43-TV-25-11-FR GLO Version 27 Février 2014 UK L'option Filtre (Filter), si elle est réglée sur Activé (On), active le bouton Paramètres (Settings). Date/Heure (Date/Time) active un menu déroulant permettant de sélectionner une plage horaire. Nom du batch (Batch Name) vous permet de filtrer les batches à afficher, en partant d'un premier nom de batch et jusqu'à un autre nom de batch. Les menus déroulants À partir de (From) et Jusqu'à (To) vous permettent d'effectuer cette sélection. L'option ID de l'appareil (Device ID) est active uniquement lorsque le bouton Batch est sélectionné dans la barre d'outils principale, et non dans la barre d'outils d'enregistreur. À partir de la barre d'outils principale, la liste des batches concerne tous les enregistreurs. L'ID de l'appareil fait apparaître un menu déroulant de tous les enregistreurs associés à cette base de données. Le bouton Exporter événements (Export Events) ouvre une boîte de dialogue à partir de laquelle vous pouvez exporter et enregistrer les données de batch dans une feuille de calcul Excel. La section Rechercher (Find) permet de chercher des informations de batch données dans les repères d'événement. Sélectionnez le type d'informations de batch que vous cherchez dans la boîte de gauche : Tout (All), Nom (Name), Description, Commentaire (Comment), ID utilisateur (User ID), Données d'utilisateur (User Data), ou Numéro de lot (Lot No). Ensuite, dans la fenêtre de droite, saisissez le texte que vous souhaitez rechercher. La recherche démarre à la première ligne et cherche vers le bas. Choisissez d'effectuer la recherche Vers le haut (Up) ou Vers le bas (Down) de la liste, puis cliquez sur le bouton Rechercher (Find). Vous pouvez utiliser un lecteur de code-barres pour saisir des informations de batch identiques à celles utilisées en usine. Pour en savoir plus sur la configuration des événements, des repères d'événements, des compteurs, des e-mails, et sur l'affichage des événements, consultez la section Voir « Système de gestion des événements (Events) », page 149. Pour en savoir plus sur la représentation graphique des événements, consultez la section « Représentation graphique d'événements », page 234. Exporter des données vers une feuille de calcul Disponible uniquement dans TrendManager et TrendServer . Le bouton Exportation vers une feuille de calcul (Spreadsheet Export) se situe à gauche de tous les diagrammes. Il permet à l'utilisateur d'exporter les données d'un diagramme vers un ensemble de feuilles de calcul, par exemple dans Excel, ou dans un e-mail. Les données peuvent être exportées depuis tous les diagrammes existants : historique FTP, historique en temps réel ou diagramme de batch spécifique. Seules les données affichées dans la zone du diagramme sont exportées vers la feuille de calcul. Pour créer un diagramme, vous pouvez faire glisser un enregistreur à partir de la liste des enregistreurs vers la zone de diagramme, ou faire glisser un batch à partir de l'outil de visionnement de batch. 1. Cliquez sur le bouton Exportation vers une feuille de calcul (Spreadsheet Export). Cliquez sur « Oui (Yes) » pour préparer un résumé d'exportation et ouvrir la fenêtre Exportation de données vers une feuille de calcul (Export Data to Spreadsheet). 43-TV-25-11-FR GLO Version 27 Février 2014 UK 183 FIGURE 7.9 Paramètres d'exportation vers une feuille de calcul 2. Cliquez sur le bouton Paramètres (Settings) pour ouvrir la fenêtre Paramètres d'exportation (Export Settings) qui répertorie les paramètres par défaut définissant l'affichage des données dans la feuille de calcul pour une exportation rapide. 3. Cliquez sur « OK » si tous les paramètres sont corrects, ou modifiez-les si nécessaire, puis cliquez sur OK. Cliquez sur « Réinitialiser (Reset) » si vous souhaitez conserver les anciens paramètres, ou sur « Annuler (Cancel) » pour les garder tels quels. 184 43-TV-25-11-FR GLO Version 27 Février 2014 UK Paramètres d'exportation (Export Settings) Exportation de données (Export Data) Même feuille (Same Sheet) - Exporte les données de toutes les plumes vers une seule feuille de calcul. Plume par feuille (Pen Per Sheet) - Exporte les données de chaque plume vers une feuille de calcul distincte. Remplir cellules vides (Pad Empty Cells) - Affiche toutes les données de la plume avec la vitesse d'échantillonnage la plus rapide et remplit les cellules vides avec les valeurs précédentes pour les plumes ayant des vitesses d'échantillonnage plus lentes. Le remplissage commence lorsque la première valeur de la plume la plus lente est enregistrée, mais aussi lorsqu'aucune donnée n'est en cours d'enregistrement. Pas de remplissage (No Padding) - Ne remplit pas les cellules vides, mais laisse des espaces. 43-TV-25-11-FR GLO Version 27 Février 2014 UK 185 Format de date/d'heure (Date/Time Format) Standard affiche la date et l'heure au format texte. Lotus 1-2-3 - Exporte les fichiers au format Lotus 1-2-3. Le format Lotus correspond au nombre de secondes écoulées depuis 1970. Il peut être appliqué aux diagrammes ou permettre l'affichage au format Excel. Formats de fichiers (File Formats) Format local (Local Format) - Exporte au format non décimal si le PC est configuré de cette manière. Utilise le format natif du pays concerné. Noms de fichiers longs (Long Filenames) - Associe une étiquette au début du nom de fichier et une extension à la fin de chaque plume exportée afin d'inclure le nom de l'enregistreur et le nom de la plume. DOS classique (Traditional DOS) - Format de nommage permettant à l'utilisateur de saisir une étiquette à six caractères avec le numéro de tracé à la fin du nom de fichier. Utilisé sur les réseaux plus anciens. Envoyer vers (Send To) Excel - Exporte vers Microsoft™ Excel 97 ou une version ultérieure. Démarre automatiquement avec les fichiers exportés. E-mail - Les PC équipés d'un programme de messagerie compatible MAPI, par exemple Outlook, Outlook Express, etc. ouvrent automatiquement un logiciel de messagerie et créent un nouvel e-mail avec les fichiers sélectionnés en pièce jointe. Période d'échantillonnage (Sample Period) Résolution graphique (Graph Res) - Exporte les données en fonction de la résolution graphique affichée. Cette option permet d'obtenir un aperçu des données réelles afin de réduire la longueur de la feuille de calcul. Réel (Résolution complète) (Actual (Full Res)) - Prend la vitesse d'enregistrement la plus rapide et exporte chaque point de données. Sur le diagramme, un pixel est représenté par deux valeurs : minimum et maximum. Si la feuille de calcul risque de dépasser les 10 000 lignes, un message d'avertissement s'affiche. Défini par l'utilisateur (User Defined) - Sélectionnez une période d'échantillonnage dans le menu déroulant. La fonction d'exportation cherche plusieurs relevés sur la période sélectionnée. Exportation de valeurs (Export Values) Min/Max (Max Min) - Paramètre par défaut qui enregistre les valeurs maximum et minimum depuis le dernier enregistrement. Moyenne (Average) - Permet d'enregistrer une moyenne de tous les échantillons collectés depuis le dernier enregistrement. Exportation d'événements (Export Events) Exporter avec une plume (Export with Pen) - Les informations d'événements seront exportées dans la même feuille de calcul que les données. Feuille distincte (Separate Sheet) - Répertorie les événements exportés dans une feuille de calcul différente. Séparateur CSV (CSV Delimiter) Le format CSV (comma-separated values) permet de détecter les espaces entre les valeurs afin de les afficher correctement. Si les valeurs locales contiennent déjà des virgules dans le format de devise, modifiez ce paramètre par un point-virgule. Le logiciel détecte le format de devise local utilisé. 186 43-TV-25-11-FR GLO Version 27 Février 2014 UK Ordre des plumes (Pens Order) Paramétrez l'ordre des plumes lors d'une exportation dans TrendManager. Croissant (Ascending) - Affiche la sélection en triant le numéro/nom de plume par ordre croissant. Décroissant (Descending) - Affiche la sélection en triant le numéro/nom de plume par ordre décroissant. Numéro de plume (Pen Number) - Permet de trier les données de plume selon le numéro de plume. Nom de plume (Pen name) - Permet de trier les données de plume selon le nom de plume. Cliquez sur n'importe quelle zone de l'écran et appuyez sur F1 pour afficher les fichiers d'aide correspondants. 4. Cliquez sur « Démarrer l'exportation (Start Export) » pour calculer le volume d'exportation et ouvrir la fenêtre Rapport d'exportation (Export Report). Elle affiche des informations sur les propriétés du fichier CSV et contient les champs « Nombre de tracés (Number of Traces) », « Nombre approximatif de lignes (Approximate Number of Lines) » et « Période d'exportation d'échantillons (Export Sample Period) ». 43-TV-25-11-FR GLO Version 27 Février 2014 UK 187 5. Cliquez sur le bouton « Exporter (Export) » pour lancer l'exportation et afficher son avancée ainsi que le temps restant (approximatif). 6. Cliquez sur « Annuler l'exportation (Cancel Export) » si vous devez annuler l'opération. 7. Une fois l'exportation terminée, la barre de progression indique que l'opération est terminée. 8. Cliquez sur « Fermer (Close) » dans la fenêtre Exportation de données vers une feuille de calcul (Export Data to Spreadsheet) pour fermer la fenêtre. 188 43-TV-25-11-FR GLO Version 27 Février 2014 UK État du système Toutes les fonctions présentées ci-dessous sont expliquées dans l'aide du logiciel TrendManager Suite . Disponible uniquement dans TrendServer . Activez ce bouton pour découvrir quatre options supplémentaires. Mot de passe (Password) La commande Mot de passe (Password) permet à un administrateur de gérer les comptes de mot de passe. Ces comptes sont associés à un nom d'utilisateur et un mot de passe avec différents niveaux d'autorisation restreignant l'accès aux fonctions orientées système du programme. Pour plus d'informations, reportez-vous à la section « Mots de passe », page 191. Compte-rendus (Status) Le bouton État (Status) permet d'activer ou de désactiver le volet d'informations système qui affiche une liste de messages relatifs aux principaux événements du système. E-mail La fonction E-mail permet de paramétrer les comptes et les destinations par défaut pour toutes les fonctions du programme utilisant les e-mails. Utilisé lors de l'exportation vers des feuilles de calcul. Consultez également la section « Configuration d'e-mail d'événement », page 159. Temps réel (Realtime) Il s'agit de la boîte de dialogue Configuration de plume en temps réel (Realtime Pen Settings) qui permet de configurer les plumes pour l'enregistrement en temps réel. Saisissez la Fréquence des données (Data Rate) et le Type de données à enregistrer, à savoir Échantillon (Sample) ou Min/Max (MaxMin). Échantillon (Sample) enregistre les valeurs des données réelles du dernier relevé importé, et Min/Max enregistre les valeurs maximum et minimum depuis le dernier enregistrement. Il existe une liste de règles de priorités relatives à la fréquence et au type de données lors de l'accès à un enregistreur en ligne. Consultez le manuel des communications des enregistreurs Honeywell V5 . Pour les enregistreurs X Series et GR , consultez la section Communications du manuel d'utilisateur. Pour des informations détaillées sur le serveur de communication, reportez-vous au manuel des communications des enregistreurs Honeywell V5 . Pour les enregistreurs X Series et GR , consultez la section Communications du manuel d'utilisateur. Serveur Disponible uniquement dans TrendServer . Toutes les fonctions présentées ci-dessous sont expliquées dans l'aide du logiciel TrendManager Suite et dans le manuel de l'utilisateur de TrendManager Suite . Cliquez sur ce bouton pour ouvrir par défaut le serveur local et le serveur de bases de données d'archivage ainsi que la liste de serveurs de base de données à distance s'ils ont été ajoutés. L'utilisateur peut alors accéder à la liste des bases de données en cliquant sur Bases de données (Databases). Sélectionnez un serveur et fermez la liste. Tous les enregistreurs et toutes les bases de données affichés sont conservés sur le serveur de base de données sélectionné. Pour plus d'informations sur l'accès au serveur, consultez la section « Tableau d'accès serveur », page 167. 43-TV-25-11-FR GLO Version 27 Février 2014 UK 189 Serveur de base de données d'archivage (Archive Database Server) Ce serveur permet à l'utilisateur d'ajouter des bases de données archivées à l'aide de l'outil de gestion de base de données. Il offre aussi la possibilité d'ajouter des bases de données d'archivage situées sur les ordinateurs du réseau, même si TrendServer n'y est pas installé. Ce serveur est utilisé par défaut une fois TrendServer installé. REMARQUE : il peut y avoir plusieurs bases de données nommées « base de données initiale (initial database) » dans le serveur de bases de données d'archivage. En effet, lorsque la base de données est archivée à l'aide de l'outil de gestion de bases de données, le nom de la base de données par défaut n'est pas modifié. Pour modifier le nom de la base de données par défaut, veuillez utiliser l'outil de gestion de bases de données. Après avoir ajouté des bases de données d'archivage, si un nouveau dossier de base de données est ajouté dans le même emplacement, l'interface utilisateur de TrendManager Suite ne l'affiche pas automatiquement. Vous devez fermer et relancer l'interface utilisateur de TrendManager Suite pour afficher les bases de données récemment ajoutées. Ajouter un serveur à distance • Rendez-vous dans la liste des serveurs dans le volet des serveurs (affiche uniquement les serveurs connectés). • Cliquez sur Ajouter un nouveau serveur (Add new server). • Saisissez l'adresse IP de l'ordinateur à distance et nommez-le dans la boîte de dialogue. Vous pouvez aussi utiliser le bouton « Chercher l'adresse IP à partir du nom de l'ordinateur (Look up the IP address from the machine name) » pour traduire un nom en adresse. Cliquez ensuite sur « OK ». Si l'icône du nouveau serveur apparaît barrée d'une croix rouge, cela indique la présence d'un problème de lien. Vérifiez que l'adresse IP est correcte et que l'ordinateur est allumé. Consultez la fenêtre des messages en bas de l'écran pour plus d'informations. Double-cliquez sur l'icône du serveur pour relancer la connexion. Double-cliquez sur l'icône du serveur pour recharger toutes les bases de données de ce serveur. Selon la version de Microsoft Windows que vous utilisez, le réglage de certains paramètres d'autorisation peut être nécessaire. Si besoin, veuillez vous reporter aux notes d'application pour plus d'informations. Supprimer un serveur • Rendez-vous dans la liste des serveurs dans le volet des serveurs. • Faites glisser et déposez l'icône du serveur sélectionné sur la corbeille la plus proche, ou cliquez avec le bouton droit de la souris, puis sélectionnez Supprimer (Delete). • Les serveurs de bases de données archivées ne peuvent pas être supprimés. Modifier le serveur actuel • Rendez-vous dans la liste des serveurs dans le volet des serveurs. • Cliquez sur le serveur souhaité. Il devient le serveur actuellement sélectionné. 190 43-TV-25-11-FR GLO Version 27 Février 2014 UK Mots de passe Uniquement disponible à partir de TrendServer . La configuration de mots de passe permet à l'utilisateur de restreindre l'accès à certaines parties du programme. Cliquez sur n'importe quelle zone de l'écran et appuyez sur F1 pour afficher les fichiers d'aide correspondants. Cliquez sur le bouton Système (System) pour afficher la liste Système (System list). Ensuite, sélectionnez l'icône de mot de passe. Si les mots de passe n'ont jamais été utilisés auparavant, la boîte de dialogue Configuration du mot de passe initial (Initial Password Setup) s'ouvre. Saisissez deux fois un mot de passe de votre choix. Cliquez sur OK. La boîte de dialogue Contrôle du mot de passe (Password Control) apparaît. Contrôle du mot de passe (Password Control) Saisissez votre ID utilisateur d'administrateur et votre mot de passe. Puis, sélectionnez Connexion (Logon). Le mot de passe peut comprendre 20 caractères maximum, il est sensible à la casse et peut être alphanumérique. À partir de cet écran, l'administrateur peut se déconnecter en cliquant sur Déconnexion (Logoff). Il peut aussi Modifier le mot de passe (Change Password), sélectionner le Gestionnaire d'utilisateurs (User Manager) ou décocher la case afin de désactiver le système de mots de passe. FIGURE 7.10 Paramètres de mot de passe Modifier le mot de passe (Change Password) Pour modifier un mot de passe, sélectionnez Modifier le mot de passe (Change Password), et saisissez le nouveau mot de passe deux fois. Seul l'administrateur peut modifier un mot de passe. Gestionnaire d'utilisateurs de mot de passe L'écran Gestionnaire d'utilisateurs (User Manager) permet d'ajouter, de supprimer, de modifier les mots de passe et les accès avec mots de passe. Deux utilisateurs sont déjà chargés dans le système de mots de passe. On les appelle des comptes de mot de passe. Le compte Par défaut (Default) correspond à une situation où aucun utilisateur n'est connecté et où l'accès est minimum. Il est recommandé de donner un accès total au compte Administrateur (Administrator). 43-TV-25-11-FR GLO Version 27 Février 2014 UK 191 FIGURE 7.11 Gestionnaire de mots de passe Pour Ajouter (Add) ou Modifier (Change) les propriétés d'un utilisateur, sélectionnez ce bouton à partir de l'écran Gestionnaire d'utilisateurs (User Manager), puis cliquez sur Ajouter (Add) ou Propriétés (Properties). La boîte de dialogue Propriétés d'utilisateur (User Properties) s'ouvre. Pour ajouter un nouvel utilisateur, vérifiez qu'aucun élément n'est sélectionné dans la case, puis cliquez sur Ajouter (Add). Saisissez le Nom d'utilisateur (User Name), une Description à des fins d'identification et le Mot de passe (Password), deux fois. Pour modifier les propriétés d'un utilisateur existant, sélectionnez l'utilisateur à partir de l'écran Gestionnaire d'utilisateurs (User Manager), puis cliquez sur Propriétés (Properties). Voir « Tableau des accès avec mot de passe », page 193. FIGURE 7.12 Propriétés de mot de passe Les Modèles d'utilisateur (User Templates) proposent des autorisations d'accès préconfigurées pour les configurations courantes. Sélectionnez un modèle et cliquez sur Appliquer (Apply). Utilisez les Autorisations d'accès avancées (Advanced access permission) pour configurer un profil spécifique qui ne peut pas être pris en charge par les modèles. Double-cliquez sur une option pour afficher les catégories d'accès disponibles. Les cases sont marquées afin de montrer les catégories accessibles à chaque modèle particulier. Cochez les cases supplémentaires requises. Cliquez sur OK une fois que vous avez sélectionné toutes les catégories nécessaires et que la configuration des accès avec mots de passe utilisateurs est terminée. 192 43-TV-25-11-FR GLO Version 27 Février 2014 UK Lorsque l'administrateur est déconnecté, le système de mots de passe fonctionne en mode par défaut. L'administrateur et l'utilisateur avancé ont accès aux mêmes catégories du programme. Néanmoins, l'administrateur peut configurer et gérer les comptes de mot passe, et accéder au Gestionnaire du journal des entrées (Audit Manager). L'administrateur est le seul à pouvoir désactiver le système de mots de passe. Si vous perdez le mot de passe, contactez Honeywell pour obtenir de l'aide. Vous trouverez les coordonnées des fournisseurs dans le fichier Aide (Help), dans Informations de contact (Contact information). ENREGISTREURS Renommer Supprimer Administrateur (Administrator) Par défaut (Default) Exporter les données depuis Événements de diagramme Ajouter Copier Déplacer Enregistrer Créer Renommer Copier Supprimer Ajouter Copier Supprimer Modifier config. enregistreur Afficher les événements Imprimer config. enregistreur Navigation Web Charger configuration 43-TV-25-11-FR GLO Version 27 Février 2014 UK Utilisateur avancé Power User) Imprimer DOSSIERS Utilisateur standard (Standard User) Ouvrir REPRÉSENTATION GRAPHIQUE Utilisateur de base (Basic User) Autorisations d'accès disponibles Utilisateur invité (Guest User) Tableau des accès avec mot de passe 193 BASE DE DONNÉES SERVEUR Ajouter Modifier Ajouter Modifier Configuration d'importation via FTP Ajouter un serveur Supprimer un serveur Configuration d'importation sur disque Fenêtre d'état Configuration de l'enregistrement Représentation graphique des données en temps réel E-mail Modifier un serveur PARAMÈTRES Administrateur (Administrator) Importation de données via FTP COMMUNICATIONS Par défaut (Default) Supprimer Importation de données sur disque IMPORTATION Utilisateur avancé Power User) Utilisateur standard (Standard User) Utilisateur de base (Basic User) Utilisateur invité (Guest User) Autorisations d'accès disponibles Administration des communications Temps réel Gestionnaire du journal des entrées (Audit Manager) Le Gestionnaire du journal des entrées (Audit Manager) est uniquement disponible dans TrendServer . Vous pouvez y accéder via le système de mots passe avec un compte Administrateur (Administrator) seulement. Le système de Gestionnaire du journal des entrées (Audit Manager) permet à l'administrateur de configurer, d'enregistrer et d'afficher toutes les actions exécutées au sein du logiciel. Cliquez sur le bouton Système (System) dans la barre d'outils principale, puis sélectionnez Mots de passe (Passwords). Seule une connexion Administrateur (Administrator) active l'option du Gestionnaire du journal des entrées (Audit Manager). 194 43-TV-25-11-FR GLO Version 27 Février 2014 UK L'administrateur peut définir les actions à enregistrer dans le journal des entrées. FIGURE 7.13 Gestionnaire du journal des entrées (Audit Manager) Le Gestionnaire du journal des entrées (Audit Manager) fournit un journal répertoriant la date et l'heure de connexion d'un utilisateur, mais aussi les actions effectuées par l'utilisateur dans le logiciel, dont les modifications suivantes : • représentation graphique (ajout, suppression, copie, impression, déplacement, exportation, etc.) ; • configuration de l'enregistreur, ajout ou suppression de matériel ; • importation de données et de configurations ; • modifications système, ajout ou suppression de bases de données ou de serveurs ; • ajout, suppression, copie d'enregistreurs et de dossiers ; • modifications des paramètres, des e-mails, de la connexion/déconnexion, des mots de passe ; • enregistrements d'événements pour les communications - Fenêtre d'état, configuration de l'enregistrement, ajout ou suppression de serveur de communications. Enregistreurs Honeywell V5 uniquement. Afin d'enregistrer les actions des utilisateurs, la boîte de dialogue Enregistrement des activités activé (Activity Logging Active) doit être cochée. Le bouton Imprimer (Print) imprime un document des 100 actions (ou moins) actuellement chargées. Supprimer le journal (Delete log) vide le journal des entrées. 43-TV-25-11-FR GLO Version 27 Février 2014 UK 195 Définir les événements à enregistrer (Specify which events to log) Le bouton Définir les événements à enregistrer (Specify which events to log) ouvre la page Paramètres du journal des entrées (Audit settings) qui permet à l'administrateur de définir les actions qu'il souhaite enregistrer. Double-cliquez pour afficher le contenu de chaque titre. Cliquez sur chaque élément pour le sélectionner ou le désélectionner. Chaque élément coché sera enregistré dans le Gestionnaire du journal des entrées (Audit Manager). FIGURE 7.14 Paramètres du journal des entrées 196 43-TV-25-11-FR GLO Version 27 Février 2014 UK Trend Server Pro avec serveur OPC L'option Serveur OPC (OPC Server) offre les mêmes fonctions que TrendServer Pro , mais propose les fonctions supplémentaires d'un serveur OPC intégré pour faciliter l'interface avec des logiciels tiers d'interface homme-machine prenant en charge un client OPC. Cela fournit une interface en temps réel entre serveurs et clients. Le serveur OPC du logiciel TrendServer Pro est un OPC 2.0, compatible DA. Pour les enregistreurs X-Series , il s'agit d'un OPC 3.0 DA et d'un serveur OPC 1.1 alarmes et événements pour connexion directe aux enregistreurs. OPC est une option logicielle qui peut être activée à l'aide du système de crédits dans les enregistreurs X-Series . Serveur OPC Le serveur OPC est enregistré automatiquement lors de l'installation du logiciel. Il est disponible à partir du logiciel client sous le nom « Trendview.OPC.1 ». Lors de l'utilisation d'un client OPC pour se connecter au serveur OPC TrendServer version 100.1.0 ou supérieure, vous devez ajouter l'utilisateur client OPC au groupe « TMSApplicationAccessGroup » si ce n'est déjà fait. Reportez-vous au chapitre 3, Installation, pour plus d'informations. Pour créer une étiquette de plume, l'utilisateur peut parcourir le logiciel client, si disponible. Les enregistreurs sont regroupés sous le port de communication auquel ils sont connectés, à savoir COM 1 à 8 et Ethernet. Une liste d'enregistreurs s'affiche sous chaque port et au sein de la liste des plumes disponibles pour chaque enregistreur. Port créé.enregistreur.plume.étiquette, par exemple Ethernet.Rec 0002.Pen 1.CV. Reportez-vous au guide d'utilisation de Trendview Historian (43-TV-25-41) pour plus d'informations sur le logiciel Trendview Historian, qui utilise un accès OPC HDA pour récupérer des données. Chaque plume dispose de 6 étiquettes disponibles : 1. CV - La valeur de procédé actuelle 2. Zéro (Zero) - Bas de l'échelle en unités d'ingénierie 3. Étendue (Span) - Haut de l'échelle en unités d'ingénierie 4. Unités de mesure inférieures (Low EU) - Limite inférieure de l'échelle d'ingénierie (y compris 4 % sous la plage) 5. Unités de mesure supérieures (High EU) - Limite supérieure de l'échelle d'ingénierie (y compris 4 % au-dessus de la plage) 6. Unités (Units) - Unités des valeurs d'ingénierie comme champ de texte. Les modes Asynchrone (Asynchronous) et Synchrone (Synchronous) sont pris en charge. Clients OPC Un client OPC peut être utilisé à la place du logiciel TrendServer. Il s'agit d'une application logicielle destinée aux utilisateurs qui fournit l'interface en temps réel entre serveurs et clients. Les informations provenant de notre serveur de communications, qui est conforme à la norme OPC, se servent d'une méthode industrielle standard pour l'échange uniforme de données. Le client OPC peut exporter des communications en temps réel vers d'autres applications, par exemple Microsoft™ Excel. Les clients OPC doivent être compatibles avec la version 3. Pour plus d'informations, reportez-vous à la note d'application 4 - Accès à OPC. 43-TV-25-11-FR GLO Version 27 Février 2014 UK 197 Interface OPC - Contrôle de processus ouvert Activez la connexion au serveur OPC dans l'enregistreur en sélectionnant l'option OPC dans « Onglet Crédits (Credits) », page 66. Plusieurs types de progiciels de serveur OPC sont disponibles et compatibles avec les enregistreurs. Le serveur OPC prend en charge la version 3 de OPC DA et OPC AE (alarmes et événements). Utilisez le nom du serveur OPC, comme il apparaît dans le logiciel client. Limitations OPC Sur le plan technique, il n'y a aucune limitation du nombre de clients pouvant se connecter aux serveurs OPC DA ou OPC A&E. Néanmoins, il existe quelques limites logicielles : Serveur OPC DA Trois groupes maximum peuvent être ajoutés par client. Un serveur OPC DA peut prendre en charge 100 éléments uniques maximum, c'est-à-dire (Nombre de plumes + Nombre de totalisateurs + Nombre de variables de communication), répartis sur 3 groupes par client. Le nombre maximum recommandé de clients pouvant se connecter au serveur OPC DA est de 3. Serveur OPC A&E Le nombre d'alarmes actives maintenues à un moment donné est de 576. Ce nombre inclut les alarmes actives de plumes et les alarmes actives mais non acquittées si le verrou s'est enclenché. Le nombre maximum d'inscriptions d'événements recommandé est de 3. Non seulement les valeurs de plumes et d'alarmes peuvent être importées depuis l'enregistreur, mais les valeurs CV peuvent être envoyées vers l'enregistreur depuis le logiciel OPC. Fonctionnement d'OPC Si les appareils d'acquisitions de données sont en conformité avec les normes OPC, vous pouvez les utiliser avec toute application logicielle dédiée OPC et réciproquement. Donc, vous pouvez aisément associer divers appareils de différents fabricants au sein d'un seul système. OPC vous procure la liberté d'ajouter du matériel de fournisseurs tiers aux configurations existantes, ou de remplacer un appareil sans vous soucier de la compatibilité avec le logiciel choisi. Les appareils de mesure et de contrôle, comme les enregistreurs, permettent d'acquérir des données de première ligne. Dès que les données ont été collectées, l'appareil les rend disponibles pour les applications logicielles fonctionnant sous Windows. Il présente les données selon la norme OPC ; ce que l'on appelle un serveur OPC. Chaque serveur OPC traite les données de la même façon. Si l'application logicielle peut comprendre le format OPC, elle peut alors accéder aux données à partir de n'importe quel appareil du serveur OPC, rendant obsolète le pilote individuel de chaque pièce d'équipement. Les logiciels dédiés OPC intègrent des feuilles de calcul, des bases de données, des instruments virtuels et des interfaces SCADA (Supervisory Control And Data Acquisition, Système d'acquisition et de contrôle des données). Ce type d'applications est appelé logiciel client OPC. 198 43-TV-25-11-FR GLO Version 27 Février 2014 UK Chaque serveur OPC peut fournir simultanément des données à plusieurs clients OPC, quel que soit leur nombre. De même, plusieurs clients peuvent accéder à n'importe quel serveur au même moment : une méthode de communication solide. Grâce à OPC, les systèmes de mesure et de surveillance peuvent partager les informations et coopérer avec d'autres installations dans les usines, les bureaux, les laboratoires, etc. Les mêmes données sont donc immédiatement disponibles pour l'ingénierie, la maintenance, la gestion etc. En fait, pour quiconque a besoin des données immédiatement, afin de prendre des décisions. OPC prend en charge le « plug and play ». Tous les appareils OPC se connecteront ensemble et fonctionneront immédiatement avec le logiciel client OPC. Ainsi, la durée d'installation et de configuration du système s'en trouve considérablement réduite. Cela signifie également que vous pouvez ajouter des appareils sans éteindre les systèmes existants. OPC permet : • d'associer divers appareils de différents fournisseurs au sein d'un seul système ; • de réduire le temps d'installation ; • d'ajouter des appareils sans arrêter les logiciels et systèmes existants ; • de remplacer rapidement l'appareil d'un fournisseur par celui d'un fournisseur différent ; • de partager les informations avec tous les réseaux ; • de se passer des pilotes des appareils ; • de rendre accessibles les mêmes données aux applications en usine, en laboratoire, et dans les bureaux ; • d'obtenir des données fiables, car plusieurs applications logicielles OPC peuvent accéder à un appareil simultanément ; • une interface de données unique conforme aux normes industrielles. Navigateur Web La fonctionnalité de navigateur Web peut être activée/désactivée à partir de l'enregistreur. La fonction de navigateur Web peut être protégée par un mot de passe si l'option Mots de passe (Passwords) est activée. Pour accéder à la page Web, saisissez l'adresse IP de l'appareil dans un navigateur Web comme Internet Explorer. Si le système Microsoft WINS (Windows Internet Name Service) est disponible, le nom de l'appareil peut alors être utilisé pour rechercher la page Web de l'appareil. L'enregistreur enregistre automatiquement une identification réseau unique à l'aide du numéro de série. Le format est xs-nnnnnn, nnnnnn correspondant au numéro de série de l'enregistreur. Ce numéro vous permet de localiser l'enregistreur lors de la navigation, si vous utilisez DHCP (Dynamic Host Configuration Protocol). Un écran de connexion s'affiche pour les enregistreurs dont la fonction de mot de passe est activée. Saisissez le nom d'utilisateur et le mot de passe fournis pour vous connecter. Pour les utilisateurs n'ayant pas souscrit au système de sécurité par mot de passe, il suffit de choisir une option de langue pour accéder à la page Web. 43-TV-25-11-FR GLO Version 27 Février 2014 UK 199 Dépannage d'adresse IP Si l'adresse IP de votre enregistreur commence par 169.***.***.***, cela signifie qu'il n'y a aucun serveur DHCP (Dynamic Host Configuration Protocol) disponible pour créer une adresse IP dynamique. Faites en sorte qu'un serveur DHCP soit disponible ou attribuez une adresse IP statique. Reportez-vous à la section « Onglet TCP/IP », page 99. Les adresses IP des enregistreurs peuvent aussi être visualisées dans le menu Compterendus (Status). Paramètres de sécurité Internet Les types de navigateurs Web permettant l'usage de l'outil de visionnement à distance (Remote Viewer) incluent Internet Explorer 5 et les versions ultérieures. Pour parcourir plusieurs enregistreurs, IE8 (ou une version supérieure) est obligatoire. La Figure 7.10, « Sécurité Internet » page 200 présente un exemple tiré d'Internet Explorer 6 dans l'environnement Windows XP. Les paramètres présentés permettent l'accès à Internet. Dans le cas d'un accès de l'appareil à un Intranet, les mêmes paramètres sont à appliquer dans l'option Intranet local (Local Intranet). Paramètres du pare-feu Si l'appareil fait partie d'un réseau d'entreprise protégé par un pare-feu, le pare-feu doit être configuré pour autoriser toutes les demandes reçues sur le port 80 et le port 976 (pour contrôle Active X). Il y a également un port pour le contrôle FTP et un pour OPC. Ils doivent tous deux être ouverts. L'accès aux paramètres du pare-feu diffère selon le pare-feu installé. Figure 7.10 Sécurité Internet 200 43-TV-25-11-FR GLO Version 27 Février 2014 UK Chapitre 8 : Serveur de communication Serveur de communication Présentation du serveur de communication Le serveur de communication permet à l'utilisateur : • de surveiller l'état des communications avec un appareil branché sur n'importe quel port série, et ce pour un maximum de 8 ports, et une connexion Ethernet ; • de se connecter à des bases de données locales et distantes ; • de configurer des serveurs locaux et distants ; • de prendre en charge les protocoles Modbus pour les ports Ethernet et série ; • d'activer et désactiver les ports ; • d'ajouter, modifier et supprimer des appareils ; • de se connecter à des bases de données ou à des connexions client, ou encore à un client local ou OPC. Serveur de communication - Démarrage Le serveur de communication peut être lancé depuis le menu Démarrer de votre ordinateur en sélectionnant : Démarrer -> Tous les programmes - Enregistreurs> TrendView > TrendServer Pro Sélectionnez Serveur de communication. Dès qu'il est ouvert, il apparaît sous forme d’icône dans la barre des tâches, en bas à droite de l’écran de l’ordinateur. Remarque : les données ne sont pas collectées tant que le serveur de communication n'est pas activé à partir du menu Démarrer. 43-TV-25-11-FR GLO Version 27 Février 2014 UK 201 Si les services du serveur de communication ne démarrent pas et si l'interface utilisateur du service de communication n'est pas ouverte, une fenêtre de couverture apparaît dans la barre des tâches au démarrage de l'interface utilisateur du service de communication. Au bout de quelques secondes, le message d'erreur suivant s'affiche. Cliquez sur « Oui » dans la fenêtre ci-dessus. Si l'interface utilisateur du service de communication est ouverte avec des privilèges non administrateur, le message suivant s'affiche et le service de communication ne démarre pas. Si l'interface utilisateur du service de communication est ouverte avec des privilèges d'administrateur, le message suivant s'affiche et le service de communication démarre. L'interface utilisateur du service de communication s'affiche également. Sélectionnez « Non » pour prévenir toute action. 202 43-TV-25-11-FR GLO Version 27 Février 2014 UK Si le logiciel TrendServer est fermé à l'ouverture de l'interface utilisateur du service de communication, le message suivant s'affiche en cas d'activité dans l'interface utilisateur du service de communication. Sélectionnez IU serveur de communication (Comms Server UI) dans le menu. Si l'interface utilisateur du service de communication est ouverte avec des privilèges non administrateur, le message suivant s'affiche afin d'informer l'utilisateur que le service de communication n'a pas pu démarrer. Si l'interface utilisateur du service de communication est ouverte avec des privilèges d'administrateur, le message suivant s'affiche et le service de communication démarre. 43-TV-25-11-FR GLO Version 27 Février 2014 UK 203 Le serveur de communication apparaît sous la forme d'une icône dans la barre des tâches de Windows en bas à droite de l'écran. Double-cliquez sur l'icône ou cliquez avec le bouton droit de la souris pour ouvrir le serveur de communication. Il est automatiquement chargé au démarrage de TrendServer. Le serveur de communication gère l'état des communications des appareils sur un port série (RS485) ou via une connexion Ethernet. Seul le protocole Modbus est disponible pour les enregistreurs X Series et GR. Consultez la section « Annexe G - Communications Modbus et outil de profil Modbus », page 325. Le protocole Modbus peut être utilisé pour se connecter à d'autres appareils dont les cartes de registre prennent en charge les valeurs en virgule flottante. Les enregistreurs sont maintenus dans des bases de données qui sont accessibles via le serveur de base de données. Il est possible de se connecter à des serveurs de base de données à distance et d'accéder à leurs bases de données et enregistreurs. Réciproquement, les connexions peuvent être effectuées depuis des serveurs de communication pour extraire les données depuis leurs enregistreurs. Le serveur de communication utilise des adresses IP pour localiser les appareils sur les serveurs locaux et distants. Tous les paramètres de configuration d'enregistrement des communications et des connexions aux bases de données sont installés depuis le serveur de communication. L'état des communications affiche toutes les activités des appareils, des ports de communication, des bases de données et des serveurs de base de données. La fenêtre située à gauche affiche les zones contrôlées par le serveur de communication, les serveurs de base de données et les ports de communication. La ou les zones d'affichage sur la droite montrent le détail de l'élément sélectionné sur la fenêtre de gauche. En fonction de la sélection effectuée, la fenêtre de droite peut se fractionner en deux pour indiquer les informations d'enregistrement. Lorsque des éléments répertoriés sur la fenêtre de gauche ont un signe + adjacent, cela signifie qu'ils contiennent des sous-dossiers. Il suffit de cliquer sur le signe + pour révéler la liste des sous-dossiers. Le signe + devient un signe - lorsque tous les éléments sont affichés. Pour refermer la liste, cliquez sur le signe -. Administration et barre d'outils du serveur de communication Serveurs de base de données Ports de communication Figure 8.11 Présentation du serveur de communication 204 43-TV-25-11-FR GLO Version 27 Février 2014 UK Administration Le bouton Administration apparaît dans la partie supérieure gauche du serveur de communication, et contient : • Préférences (Preferences) - L'onglet Paramètres généraux (General Settings) dispose de l'option permettant de réduire la fenêtre du serveur lors de son démarrage. L'option Diagnostics a pour effet de créer un onglet supplémentaire dans la fenêtre du bas, ce qui permet d'afficher les propriétés et valeurs de l'appareil sélectionné. Envoyer les événements de l'enregistreur (Send Recorder Events) est une option qui doit être activée pour permettre l'export de données d'événement lorsque la fonctionnalité d'exportation de données est exécutée. Cela permet également d'activer les contrôles de diagrammes d'événement. Le bouton Effacer cache d'installation (Clear Setup Cache) permet de supprimer tous les fichiers d'installation. Paramètres réseau (Network Settings) est destiné aux ordinateurs disposant de plusieurs cartes réseau et pouvant accéder aux appareils des autres réseaux. Les cartes réseau sont affichées ici en vue de leur sélection. Si la case « Sélectionner adresse IP de carte réseau par défaut (Use NIC Default IP Address Selection) » est cochée, la première carte réseau ajoutée à la liste est sélectionnée par défaut. L'onglet Paramètres Timing (Timing Setups) affiche le timing actuel pour la configuration des communications en cours. Ces entrées doivent être configurées correctement et ne pas être modifiées par l'utilisateur. • Configuration du port (Port Configuration) - Il s'agit des paramètres de configuration du port Modbus. La fonction de communication d'égal à égal configure l'enregistreur pour qu'il puisse être identifié sur un réseau. Si de nombreux enregistreurs sont sur le même réseau, ils peuvent être aisément identifiés et il est facile de s'y connecter. • Port Modbus (Modbus port) - Le numéro de port par défaut est 502. • Port TCP services pair à pair (Peer Services TCP Port) (Transmission Control Protocol) - Le numéro de port par défaut est 8955. • Port UDP services pair à pair (Peer Services UDP Port) (User Datagram Protocol) - Le numéro de port par défaut est 8956. Les numéros de ports TCP et UDP ont été spécialement choisis pour ce type de communication en réseau. Il est recommandé de ne pas modifier les ports TCP et UDP, sauf indication spécifique requise par votre administrateur réseau. • Contenu (Contents) - Active les fichiers d'aide. • À propos du serveur de communication (About Communications Server) - Indique la version du logiciel. Ajout d'un nouveau périphérique à un port de communication Utilisez cette icône comme l'une des méthodes d'ajout d'un appareil au port de communication. Une autre méthode consiste à cliquer avec le bouton droit de la souris sur le port souhaité dans la fenêtre de gauche, comme par exemple Ethernet, puis à sélectionner l'option Ajouter un appareil (Add Device). Vous pouvez également choisir un port de communication dans la fenêtre de gauche, cliquer avec le bouton droit sur un espace vide en haut de la fenêtre et sélectionner Ajouter un appareil (Add Device). Configuration de l'enregistrement dans une base de données Utilisez sur cette icône pour configurer un appareil en vue de l'enregistrement de transmissions dans une base de données. D'autres méthodes de configuration de l'enregistrement consistent à cliquer avec le bouton droit de la souris sur un port de communication, sur un appareil dans la fenêtre de gauche ou sur un appareil dans la fenêtre supérieure qui affiche l'appareil pour ce port. 43-TV-25-11-FR GLO Version 27 Février 2014 UK 205 Connexion à un nouveau serveur de base de données Utilisez cette icône pour vous connecter à un serveur de base de données, soit un serveur local , soit un serveur distant ajouté à la liste des serveurs de base de données. La connexion peut s'établir en sélectionnant les « Serveurs de base de données (Database Servers) » dans la fenêtre de gauche, puis en cliquant avec le bouton droit de la souris sur un espace vide de la fenêtre supérieure affichant la liste des serveurs de base de données. Ports de communication Les ports de communication s'affichent dans une liste de ports disponibles, de COM1 à COM8 et Ethernet. À mesure que des appareils sont ajoutés, ils s'affichent sous le nom du port. Cliquez sur Ports de communication (Communication Ports) pour afficher la liste de tous les ports dans la fenêtre principale, et cochez la case du port approprié pour l'activer. En cliquant sur un port, la fenêtre principale se fractionne en deux : une fenêtre supérieure et une fenêtre inférieure. La fenêtre supérieure affiche les détails des appareils qui utilisent ce port, notamment le numéro d'identification (ID No.) de l'appareil et son nom (Name) , ainsi que le mode . En outre, la fenêtre supérieure indique l'état (Status) de connexion de l'appareil, le nombre de canaux (Channels) activés par l'appareil, un bouton Actif (Active) pour activer l'appareil et l'adresse IP (IP Address) de l'appareil. À mesure que les appareils sont ajoutés à chaque port, ils sont répertoriés dans la liste de ce port spécifique. Le paramètre par défaut est N-8-1 qui signifie aucune parité, 8 bits de données et 1 bit d'arrêt. C'est actuellement la seule option d'octet supportée par le serveur de communication. Serveurs de base de données Le serveur de base de données répertorie les bases de données et affiche les enregistreurs au sein de chaque base de données au fur et à mesure qu'ils sont ajoutés. Cliquez sur l'un des serveurs de base de données ou sur l'une des bases de données pour en afficher les détails dans la fenêtre principale. Celle-ci se fractionne afin d'offrir des informations supplémentaires pour les bases de données présentant des détails sur les ports de communication et les appareils. Via le port de communication, les appareils sont ajoutés au serveur de communication ; l'appareil peut alors être configuré pour l'enregistrement. Les appareils apparaissent dans les bases de données et celles-ci sont maintenues au sein de serveurs de base de données. La Figure 8.11, page 204 présente l'écran d'état des communications. La fenêtre de gauche affiche les serveurs de base de données, les bases de données locales et distantes ainsi que les appareils maintenus dans la base de données locale. Une icône verte indique les bases de données connectées. Une base de données qui s'affiche en rouge n'est pas connectée. Vérifiez que l'adresse IP et l' ID de l'appareil sont corrects et qu'un protocole a été sélectionné au niveau de l'appareil. Désélectionnez la case à cocher active sur le serveur de communication, puis sélectionnez-la de nouveau pour redémarrer la connexion à la base de données. Cette section traite des éléments principaux du serveur de communication qui s'affichent dans l'écran d'état : serveurs de base de données, serveurs locaux et distants, bases de données, ports de communication, enregistrement dans une base de données et connexions client. Des serveurs de base de données distants peuvent être ajoutés à la liste pour permettre d'accéder aux appareils présents dans d'autres bases de données sur un serveur de base de données distant situé à un autre endroit. Pour qu'une connexion avec un serveur de base de données distant puisse être établie, l'adresse IP doit être connue de l'ordinateur où le serveur de base de données est maintenu. 206 43-TV-25-11-FR GLO Version 27 Février 2014 UK Les éléments avec un signe « + » adjacent contiennent des sous-éléments. Cliquez sur le signe « + » pour développer l'arborescence. • La liste des serveurs est affichée sous la liste des serveurs de base de données. • Les bases de données sont répertoriées sous chaque serveur. • Les appareils sont répertoriés sous chaque base de données. Icône du serveur de base de données. Icône de base de données. La fenêtre du bas propose trois options : Connexions client (Client connections) , Enregistrement dans une base de données (Database logging) et Diagnostics. Lorsqu'un appareil est sélectionné dans la fenêtre du haut, les détails de l'activité de l'enregistreur sont affichés ici. Les détails des données enregistrées par un appareil dans une base de données sont affichés sous l'onglet Enregistrement dans une base de données (Database logging). Les données en temps réel s'affichent sous l'onglet Connexions client (Client connections). L'onglet Diagnostics peut être activé en allant dans Administration/Préférences (Preferences) puis en cochant la case Afficher diagnostics (Show Diagnostics box) ; cela a pour effet d'afficher les propriétés et les valeurs de l'appareil sélectionné. Gestion de la taille des bases de données Bien que la taille maximale d'une base de données d'enregistreur ne soit pas précisément définie, il est conseillé de la contrôler afin qu'elle reste dans les limites du raisonnable. Plus les bases de données sont volumineuses, plus les performances de votre PC sont lentes ; celuici risque même de ne plus fonctionner si le disque dur est saturé. Il faut également prendre en compte la protection de la base de données et l'archivage des données en cas de panne du disque dur. Avec des bases de données volumineuses, les sauvegardes sont plus longues et fastidieuses. En cas de panne du PC, vous risquez de perdre les données non sauvegardées. Les performances du PC dépendent de la taille de la base de données et des caractéristiques de la machine (performances, mémoire, taille du disque dur), ainsi que du nombre d'enregistreurs connectés. Il est conseillé de respecter la consigne suivante : si votre processus implique l'archivage sur un support amovible (un DVD, par exemple), il est préférable que la taille de la base de données ne dépasse pas 4 Go afin de garantir qu'elle pourra être stockée sur un DVD. Ainsi, les performances du PC restent satisfaisantes, l'archivage des données est simplifié et les risques de perte de données entre deux archivages sont limités. Comme tout conseil, celui-ci doit être adapté à vos besoins. Il s'agit de vos données et il est essentiel qu'un processus approprié soit mis en place afin d'assurer leur protection tout en respectant vos exigences en matière de performances. Maintenance Il est vivement recommandé de sauvegarder régulièrement les données hébergées sur la machine TrendServer Pro sur un disque ou un support distinct pour éviter de perdre des données suite à un plantage de l'ordinateur ou à une défaillance du disque dur. Ces données englobent les fichiers de base de données et autres informations de configuration stockés sur disque. Selon le système d'exploitation, les dossiers suivants doivent être sauvegardés. Windows XP, Windows Server 2003 : 1. Sauvegarde de la base de données à l'aide de l'outil de sauvegarde de bases de données 2. Dossiers TMP et CommsServ à l'emplacement « C:\Documents and Settings\AllUsers\ApplicationData\ » 43-TV-25-11-FR GLO Version 27 Février 2014 UK 207 Windows Vista, Windows 7 et Windows Server 2008 : 1. Sauvegarde de la base de données à l'aide de l'outil de sauvegarde de bases de données 2. Dossiers TMP et CommsServ à l'emplacement « C:\ProgramData\ » Remarque : après une utilisation prolongée, si la machine TrendServer Pro ralentit, elle doit être redémarrée. Tout comme la sauvegarde des données, il est conseillé de le faire à intervalles réguliers. Installation du serveur de communication Le logiciel de serveur de communication peut être exécuté indépendamment du logiciel d'application principale en créant un raccourci dans le dossier de démarrage. Si vous écrasez une version antérieure du serveur de communication X et GR Series, seul le serveur local conserve les informations des bases de données et charge l'ensemble des périphériques et des paramètres associés à ces bases de données. Tout autre serveur de base de données distant doit être ajouté manuellement. Serveur de communication - nouvel utilisateur L'utilisation initiale du serveur de communication requiert les opérations suivantes : 1. Ajoutez un nouvel appareil à un port de communication. Les appareils sont affichés sous le port de communication sélectionné dans la fenêtre de gauche et apparaissent dans la base de données initiale sur le serveur de communication local. Voir « Ajout d'un appareil », page 209 2. Cliquez sur Ports de communication (Communication Ports) dans la fenêtre de gauche pour afficher une liste des ports dans la fenêtre principale. Cochez la case du port auquel l'appareil a été ajouté. Voir « Ports de communication », page 206 3. Pour une connexion en temps réel, vérifiez l'état de la connexion de l'appareil en cliquant sur son port de communication dans la fenêtre de gauche pour afficher l'état de l'appareil en haut de la fenêtre principale. Les voyants DEL verts indiquent qu'une connexion en temps réel est établie. Si les voyants DEL gris apparaissent, que l'appareil est indiqué comme Non connecté (Unconnected) et que le voyant DEL rouge s'affiche, il existe un problème de connexion. 4. Les données provenant de cet appareil peuvent maintenant être enregistrées dans une base de données dans l'écran de configuration de l'enregistrement, en configurant la vitesse et le type des canaux pour l'enregistrement et en définissant une base de données de destination. Voir « Configuration de l'enregistrement », page 214 5. Lorsque les données en temps réel sont en cours d'exécution, par exemple, quand elles sont représentées dans l'application de serveur, la fenêtre du bas est activée et affiche les détails des données. Désactivez les options d'économie d'énergie de l'ordinateur. Si elles sont activées, l'écran est éteint et l'ordinateur est mis en veille, ce qui met fin à l'enregistrement de données en temps réel. Ajout d'une base de données Pour ajouter une base de données à un serveur, cliquez avec le bouton droit de la souris sur le serveur (par exemple, le serveur local). Sélectionnez ensuite Ajouter une base de données (Add Database) et entrez les informations requises dans la boîte de dialogue (le nom et la description de l'appareil). 208 43-TV-25-11-FR GLO Version 27 Février 2014 UK Ajout d'un serveur de base de données 1. Appuyez sur l'icône de base de données comportant un signe + dans la partie supérieure gauche de la fenêtre du serveur de communication. 2. Cliquez avec le bouton droit de la souris sur Serveurs de base de données (Database Servers) dans la partie supérieure gauche de la fenêtre. Connexion à un serveur de base de données 1. Sélectionnez « Serveurs de base de données (Database Servers) » dans la fenêtre de gauche et cliquez avec le bouton droit de la souris sur le serveur auquel vous voulez vous connecter dans la liste des serveurs de la fenêtre principale. 2. La boîte de dialogue de connexion à un serveur de base de données s'affiche. Entrez une adresse IP et une description pour identifier le serveur de base de données. Suppression d'un serveur de base de données 1. Cliquez avec le bouton droit de la souris sur le serveur de base de données que vous souhaitez supprimer et choisissez l'option Supprimer (Delete). 2. Une boîte de dialogue apparaît avec l'adresse IP du serveur de base de données à supprimer. Si les informations sont correctes, cliquez sur OK. Tous les serveurs de base de données peuvent être supprimés, à l'exception du serveur local. Ajout d'un appareil Il existe trois façons d'ajouter un appareil. Toutes les trois mènent à la même boîte de dialogue : 1. Utilisez l'icône de l'enregistreur sur la partie supérieure gauche de la fenêtre du serveur de communication. 2. Cliquez avec le bouton droit de la souris sur un port de communication sélectionné dans la fenêtre de gauche (COM1 à COM8 ou Ethernet) et sélectionnez Ajouter un appareil (Add Device) à partir du sous-menu qui s'affiche. 3. Choisissez un port de communication et cliquez avec le bouton droit de la souris sur un espace vide de la fenêtre supérieure et sélectionnez Ajouter un appareil (Add Device) à partir du sous-menu qui s'affiche. Ajout d'un appareil via Ethernet Il faut maintenant ajouter l'enregistreur. Pour ce faire, cliquez le bouton « ajouter nouveau périphérique (add new device) », le premier bouton dans la rangée de trois. La boîte de dialogue Informations périphérique (Device Details) s'affiche. Toutes ces méthodes ont pour effet d'ouvrir la boîte de dialogue Ajouter les détails de l'appareil (Add Device Details). Les champs de la boîte deviennent grisés au fur et à mesure que les sélections sont effectuées. Pour les enregistreurs X Series et GR, le processus d'ajout d'appareils a été grandement simplifié. Utilisez le bouton Rechercher périphérique (Find Device) en bas de la boîte de dialogue pour afficher la liste des appareils disponibles. Lorsque vous utilisez cette méthode pour ajouter un appareil, les détails de l'enregistreur sont automatiquement renseignés dans la boîte de dialogue. Voir « Recherche de périphérique (Find Device) », page 212. 43-TV-25-11-FR GLO Version 27 Février 2014 UK 209 Protocole (Protocol) - Pour les appareils Modbus actifs, le nom de l'appareil et la version du protocole peuvent être modifiés (Modbus ou Modbus X). Le profil de l'appareil peut également être modifié pour les appareils Modbus inactifs. Profil Modbus - La boîte de dialogue Nom du profil (Profile name) sert à indiquer à TrendServer Pro la méthode d’accès aux données de l’enregistreur. Ce profil est généré automatiquement à partir de la configuration de l’enregistreur précédemment téléchargée sur TrendServer Pro . Le système crée des profils Modbus à partir d'une configuration importée ou de données enregistrées. Le profil ainsi créé inclut les informations concernant les plumes, les échelles, les unités, etc. Un ensemble de profils est disponible pour les périphériques Modbus Honeywell . Le nom du profil est généré à partir du nom, du type et du numéro d’identification de l’enregistreur. Lorsque la configuration ou les données ont été importées, elles s'affichent dans cette fenêtre. À la prochaine ouverture, il n'est pas nécessaire de redémarrer le serveur de communication. Pour les enregistreurs X et GR-Series , faites défiler la liste et sélectionnez l'enregistreur. Il apparaît dans la liste sous le même nom, comme la configuration préalablement enregistrée. Si un périphérique autre que des enregistreurs X et GR-Series doit utiliser TrendServer Pro pour enregistrer et représenter graphiquement des données, un profil doit être généré. Un outil de profil Modbus est désormais disponible pour vous aider à configurer les profils d'autres périphériques. Le serveur de communication peut prendre en charge jusqu'à 96 plumes par appareil. REMARQUE : le numéro d'identification de l'enregistreur n'est PAS le même que l'ID esclave. Un outil de profil Modbus est désormais disponible pour vous aider à configurer les profils d'autres appareils Honeywell. Consultez la section « Annexe G - Communications Modbus et outil de profil Modbus », page 325. Port de communication (Communications Port) - Choisissez entre Ethernet et RS485 pour les ports COM 1 à 8. Selon la méthode choisie pour ajouter un appareil, il se peut que ces champs soient déjà renseignés. L’enregistreur eZtrend QXe nécessite une carte de communication RS485 en option et une carte d’extension. 210 43-TV-25-11-FR GLO Version 27 Février 2014 UK Identificateur d'esclave (Slave ID) - Il s'agit d'un ID/d'une adresse Modbus unique utilisé(e) par l'enregistreur pour identifier les messages Modbus. Ce numéro est obligatoire pour que les applications qui communiquent avec l'enregistreur via Modbus puissent renvoyer les messages à l'appareil. Pour le serveur de communication, le numéro doit obligatoirement concorder. Nom de l'enregistreur (Recorder Name) - Ce nom s'affiche sur l'enregistreur dans la partie supérieure droite de tout écran de processus. État (Status) - Le port spécifié est automatiquement activé et l'appareil devient actif. Cette option peut ultérieurement être activée à partir de l'écran principal du serveur de communication. Socket - Cette valeur ne doit être modifiée que par des utilisateurs expérimentés, à des fins de mise en réseau. Le bouton Test permet de valider les paramètres de la fonctionnalité « Ajouter un appareil (Add Device) ». Il peut être utilisé pour déterminer si l'enregistreur est configuré pour Modbus ou Modbus X. Puisque nous utilisons Modbus X, la colonne Modbus X affiche des relevés corrects et la colonne Modbus affiche des relevés incorrects. (et inversement si Modbus est utilisé). Si la colonne affiche un relevé correct, l'enregistreur doit communiquer correctement. Cliquez sur « Terminé (Done) ». 43-TV-25-11-FR GLO Version 27 Février 2014 UK 211 Recherche de périphérique (Find Device) Cette option peut être utilisée pour rechercher des enregistreurs X Series et GR sur le réseau. Elle utilise l'ID réseau unique de l'enregistreur pour les identifier et remplir cette liste. Sélectionnez votre appareil dans la liste et cliquez sur le bouton Utiliser sélection (Use Selection) pour insérer les informations de l'enregistreur dans la boîte Ajouter un appareil (Add Device). Lorsque vous revenez dans la boîte Ajouter les détails de l'appareil (Add Device Detail), cliquez sur « OK ». L'enregistreur, que vous venez de configurer, s'ajoute à la liste de périphériques. Ajout d'un appareil via RS485 La configuration du serveur de communication pour Modbus sur RS-485 suit la même procédure, mais le port de communications des ordinateurs, auquel l'interface 485 est connectée, doit être sélectionné à partir de la liste déroulante « Port de communications (Communications Port) ». La procédure est la même (il n'y a pas d'adresse IP à saisir) et le test doit fonctionner de la même façon. Figure 8.6 État du nouvel appareil Un nouvel appareil est ajouté. Assurez-vous que la case « Actif (Active) » est cochée. 212 43-TV-25-11-FR GLO Version 27 Février 2014 UK Les voyants d'état ne sont pas encore actifs. C'est parce qu'aucun enregistrement ou diagramme n'a été paramétré. Aucune donnée n'est donc requise. Pour configurer l'enregistrement, consultez la section « Configuration de l'enregistrement », page 214. Pour démarrer la représentation graphique de données en temps réel, consultez la section Représentation graphique en temps réel à la page 221. Modification d'un appareil Sélectionnez le port de communication contenant l'appareil à modifier et cliquez avec le bouton droit de la souris sur l'appareil, soit dans la fenêtre gauche, soit dans la fenêtre supérieure. La boîte de dialogue Modifier les détails de l'appareil (Edit Device Details) s'affiche, indiquant la configuration s'appliquant aux communications pour cet appareil. Tout champ non grisé peut être modifié. Pour les appareils Ethernet, les adresses IP peuvent être modifiées. À partir de cette boîte de dialogue, tout appareil peut être activé ou désactivé. Pour les appareils Modbus actifs, le nom de l'appareil et la version du protocole peuvent être modifiés (Modbus ou Modbus X). Le profil de l'appareil peut également être modifié pour les appareils Modbus inactifs. Pour plus d'informations sur le bouton Test, voir ci-dessus. Cliquez sur le bouton OK pour enregistrer les modifications. Suppression d'un appareil Sélectionnez le port de communication contenant l'appareil à supprimer et cliquez avec le bouton droit de la souris sur l'appareil, soit dans la fenêtre gauche, soit dans la fenêtre supérieure. Sélectionnez Supprimer l'appareil (Delete Device) à partir du sous-menu qui s'affiche. La boîte de dialogue Supprimer un appareil (Delete Device Details) apparaît et affiche les détails de l'appareil spécifié. Vérifiez si les informations de l'appareil à supprimer sont correctes, puis cliquez sur le bouton OK. L'appareil est supprimé. Dans le cas contraire, l'opération risque d'être annulée. Enregistrement du serveur de communication Pour configurer l'enregistrement, vous devez d'abord choisir l'emplacement de stockage des données. Une base de données doit être configurée. La base de données peut résider sur un ordinateur utilisant le serveur de communication ou sur un autre dispositif en réseau. Une base de données configurée par défaut se trouve sur votre ordinateur dès lors que TrendServer Pro est chargé. On l'appelle « base de données initiale ». 43-TV-25-11-FR GLO Version 27 Février 2014 UK 213 Pour configurer une base de données sur l'ordinateur, cliquez sur l'icône « Serveurs de base de données (Database Servers) », ce qui développe l'arborescence et affiche « Serveurs locaux (local Servers) », c'est-à-dire, les bases de données de cet ordinateur. Cliquez sur « serveurs locaux (local servers) » pour développer l'arborescence et afficher toutes les bases de données. L'exemple montre que deux bases de données sont disponibles. La base de données par défaut (« Base de données initiale (Initial Database) ») et une autre base de données nommée « FTP juin (June FTP) ». Il est possible d'ajouter des bases de données en cliquant avec le bouton droit de la souris sur l'icône « Serveur local (Local Server) » puis en cliquant sur « Ajouter une base de données (Add Database) ». Saisissez un nom et une description pour la base de données, cliquez sur OK et la nouvelle base de données s'affiche dans la liste. Pour ajouter un serveur de base de données, l'adresse IP du périphérique qui fera office de serveur de base de données est nécessaire. Cliquez sur le bouton « Nouveau serveur de base de données (New database server) ». Nouveau serveur de base de données Configuration de l'enregistrement Saisissez l'adresse IP pour qu'un serveur de base de données soit ajouté. Ajoutez les bases de données à ce serveur comme décrit ci-dessus. Configuration de l'enregistrement Cet écran permet de configurer les canaux pour enregistrer des données d'un appareil dans une base de données. Vous pouvez y accéder de plusieurs façons : 1. Utilisez l'icône de configuration de l'enregistrement dans une base de données dans la partie supérieure gauche de l'écran, puis sélectionnez Configurer l'enregistrement (Configure Logging) à partir du menu qui s'affiche. 2. Cliquez avec le bouton droit de la souris sur « Ports de communication (Communication Ports) » dans la fenêtre de gauche puis sélectionnez Configurer l'enregistrement (Configure Logging) à partir du menu qui s'affiche. 3. Cliquez avec le bouton droit de la souris sur le port de communication et sélectionnez Configurer l'enregistrement (Configure Logging) à partir du menu qui s'affiche. 4. Cliquez avec le bouton droit de la souris sur l'appareil et sélectionnez Configurer l'enregistrement (Configure Logging) à partir du menu qui s'affiche. 214 43-TV-25-11-FR GLO Version 27 Février 2014 UK Chacune de ces actions a pour effet d'ouvrir la boîte de dialogue Configuration de l'enregistrement (Logging Configuration). Si cet écran est sélectionné depuis un port de communication ou un appareil, le port de communication est déjà renseigné. Si cet écran est ouvert par l'intermédiaire de l'icône ou depuis l'en-tête Port de communication (Communications Port), vous devez assigner le port de communication. Saisissez le numéro d'identification (si nécessaire) depuis le menu déroulant. La section suivante concerne la configuration des bases de données. Elle contient une liste des serveurs de base de données connectés et une liste des bases de données qui font actuellement l'objet d'un enregistrement. Dans cette section, une fenêtre affiche les canaux disponibles pour l'enregistrement. À mesure que les canaux sont sélectionnés depuis cette fenêtre, trois boutons supplémentaires deviennent actifs : « Sélectionner un canal (Add Channel selection) », qui permet de sélectionner chaque canal pour l'enregistrement, « Ajouter tous les canaux (Add all Channels) », qui permet l'enregistrement et « Désélectionner le canal (Clear Channel selection) ». Ajout de canaux pour l'enregistrement Dès que chaque canal est sélectionné ou que tous les canaux qui dépendent du bouton sont sélectionnés, la boîte de dialogue Configuration des canaux pour l'enregistrement (Logging Channel Configuration) s'affiche et vous propose de définir la vitesse et le type d'enregistrement, individuellement ou pour tous les canaux. Lorsque les canaux ont été sélectionnés, ils apparaissent dans la fenêtre du bas. Cliquez sur Appliquer (Apply) pour activer l'enregistrement des canaux. Une fois que les canaux sont affichés dans la fenêtre « Enregistrement des canaux dans la base de données sélectionnée (Channels logging to selected database) », ils peuvent être sélectionnés. Les boutons Modifier (Edit) et Supprimer (Delete) deviennent alors actifs. Le bouton Modifier (Edit) permet de changer la vitesse ou le type d'enregistrement. 43-TV-25-11-FR GLO Version 27 Février 2014 UK 215 Il y a également une option Consignation des événements dans la base de données (Database Events Logging). Cochez-la si vous souhaitez enregistrer les événements dans la base de données à l'aide de Trendbus (non disponible pour les enregistreurs X Series.) Récapitulatif des modifications d'enregistrement (Summary of Logging Changes) - Si des modifications sont effectuées à l'aide du bouton Modifier (Edit), le bouton Récapitulatif des modifications d'enregistrement (Summary of Changes) devient actif. Les derniers changements effectués sur les canaux sont affichés pour cette configuration uniquement. Le bouton Supprimer (Delete) supprime le canal de cette fenêtre, puis il le place dans la fenêtre qui contient tous les canaux disponibles pour l'enregistrement. L'enregistrement est interrompu pour ce canal. Écran d'état du serveur de communication Si un diagramme est ouvert, le serveur de communication doit indiquer que l'enregistreur est en fonction en affichant des voyants clignotants de couleur verte dans la « Colonne active (Active column) ». Cliquez et mettez en surbrillance l'enregistreur. Cliquez sur l'onglet « Enregistrement dans une base de données (Database logging) ». L'écran doit à présent afficher toutes les plumes enregistrées pour cet enregistreur ainsi que leur vitesse d'enregistrement. Figure 8.1 Écran d'état du serveur de communication Liste de serveurs de base de L'onglet Connexions client (Client Connections) affiche toutes les plumes représentées en diagramme. L'onglet Enregistrement dans une base de données (Database Logging) affiche toutes les plumes enregistrées. 216 43-TV-25-11-FR GLO Version 27 Février 2014 UK Le serveur de communication peut à présent être réduit. Il continue à s'exécuter en arrière-plan. Connexions client (Client Connections) Les données en temps réel de communications de l'appareil s'affichent sur l'écran d'état des communications du serveur de communication seulement si l'option Données en temps réel (Realtime data) est activée dans le logiciel de serveur ou en utilisant un client OPC. Lorsque des données sont actives pour une connexion client, cette fenêtre affiche les détails de l'appareil sélectionné dans la fenêtre du haut : la destination (où les données sont transmises), la source (origine des données – canal ou événement), la vitesse ainsi que le type d'échantillon de données en cours de communication. Désactivez les options d'économie d'énergie de l'ordinateur. Si elles sont activées, l'écran est éteint et l'ordinateur est mis en veille, ce qui met fin à l'enregistrement de données en temps réel. Enregistrement dans une base de données (Database Logging) Cet onglet affiche des informations sur les données en cours d'enregistrement dans une base de données pour l'appareil sélectionné dans la fenêtre du haut : la destination (où les données sont transmises), la source (origine des données – canal ou événement), la vitesse ainsi que le type d'échantillon de données en cours de communication. Un troisième onglet, Diagnostics, peut être activé en appuyant sur le bouton Administration, puis en sélectionnant Préférences (Preferences). Envoyer les événements de l'enregistreur (Send Recorder Events) Le serveur de communication possède un ensemble de contrôles de diagramme qui vous permettent de contrôler le diagramme sur l'enregistreur depuis votre ordinateur. Ceci peut être effectué tel que décrit dans la section « Contrôles du diagramme en temps réel », page 218 ou paramétré comme effet d'un événement. Consultez la section « Contrôles du diagramme des événements », page 218. Cliquez avec le bouton droit de la souris sur un enregistreur actif pour afficher le menu déroulant. 43-TV-25-11-FR GLO Version 27 Février 2014 UK 217 Contrôles du diagramme en temps réel Cliquez avec le bouton droit de la souris sur un enregistreur actif dans le serveur de communication, Ethernet ou RS485, à partir des enregistreurs listés dans la fenêtre de gauche ou des enregistreurs de la fenêtre principale. • En sélectionnant Envoyer les événements de l'enregistreur (Send Recorder Events) dans la liste, la boîte Fonctions Enregistreur de diagrammes (Recorder Chart Functions) s'affiche. Si cette option ne figure pas dans la liste, accédez aux Préférences (Preferences) (voir « Administration », page 205). • Sélectionnez une fonction de contrôle de diagramme pour un effet immédiat sur l'enregistreur. TrendServer Pro représentant sous forme de graphique les données transférées en temps réel, les enregistreurs fonctionnant avec TrendServer Pro ne sont pas affectés. Contrôles du diagramme des événements Le même ensemble de contrôles de diagramme peut être activé à l’aide du système de gestion des événements dans TrendServer Pro . Vous pouvez utiliser les contrôles de diagramme comme effet d'un événement qui se produit. Sous l’onglet Événements (Events) dans TrendServer Pro , définissez une cause qui aura pour conséquence un contrôle du diagramme. • Pause - Ce contrôle suspend le diagramme jusqu'à sa reprise. Les données affichent un tracé continu depuis le début de la pause jusqu'à la reprise du diagramme. Le diagramme peut être arrêté lorsqu'il est en pause. • Arrêter (Stop) - Ce contrôle interrompt le diagramme. Aucune donnée n'apparaît sur ce dernier pendant la durée de l'interruption. Un espace figure donc sur le diagramme si celui-ci reprend après interruption. • Reprendre (Resume) - Vous pouvez utiliser ce contrôle sur un diagramme en pause ou arrêté. L'affichage des données sur le diagramme reprend depuis le début de la pause. Aucun espace n'apparaît. Toutefois, dans le cas d'un arrêt du diagramme, le tracé des données laisse apparaître un espace correspondant à la durée de l'interruption. • Effacer (Clear) - Ce contrôle vous permet d'effacer toutes les données affichées. Les données ne peuvent être effacées si le diagramme a été arrêté. • Préremplir (Prefill) - Ce contrôle efface les données du diagramme avant d'y indiquer les valeurs actuelles. 218 43-TV-25-11-FR GLO Version 27 Février 2014 UK Base de données du serveur de communication Au démarrage du système, le service de communication s'initialise automatiquement. Ce service assure le lancement des composants relatifs à la base de données. Configuration du système Vous pouvez configurer le système de deux façons. 1. Pour les clients qui effectuent l'installation en préparation de l'arrivée de leurs nouveaux appareils. Avec TrendServer et le logiciel du serveur de communication, créez une base de données pour le ou les périphériques, puis configurez chaque périphérique pour l’enregistrement par le biais du serveur de communication. Une fois les appareils en place et connectés, vérifiez l'exactitude de l'adresse IP (pour les appareils Ethernet uniquement) et l'ID de l'appareil. 2. Pour les réseaux plus importants - Installez d'abord le matériel, en prenant soin de noter l'ID et l'adresse IP de chaque appareil. Utilisez le logiciel de serveur de communication pour installer les appareils sur une base de données et configurer la méthode d'enregistrement pour chaque appareil. Les périphériques doivent être configurés dans le logiciel TrendServer avant que les connexions puissent être testées et devenir actives. 43-TV-25-11-FR GLO Version 27 Février 2014 UK 219 Arrêt du serveur Le serveur de communication apparaît sous la forme d'une icône dans la barre des tâches de Windows en bas à droite de l'écran. Cliquez avec le bouton droit de la souris sur cette icône pour afficher le menu contextuel suivant. Sélectionnez Arrêter serveur (Shutdown Server). Le message suivant s'affiche. Sélectionnez « Oui (Yes) ». Les événements suivants se déclenchent. Si l'interface utilisateur du service de communication est ouverte avec des privilèges non administrateur, le message suivant s'affiche. Sélectionnez « OK ». L'interface utilisateur du service de communication se ferme, mais le logiciel TrendServer continue de s'exécuter : 220 43-TV-25-11-FR GLO Version 27 Février 2014 UK Si l'interface utilisateur du service de communication est ouverte avec des privilèges d'administrateur, le message suivant s'affiche. Sélectionnez « OK ». L'interface utilisateur du service de communication se ferme, ainsi que le logicielTrendServer . Sélectionnez « Non (No) » pour prévenir toute action. 43-TV-25-11-FR GLO Version 27 Février 2014 UK 221 222 43-TV-25-11-FR GLO Version 27 Février 2014 UK Chapitre 9 : Représentation graphique dans le TrendManager Suite Représentation graphique Le logiciel TrendManager Suite permet de préparer les données importées depuis les enregistreurs Honeywell sous forme de diagramme. Toutes les fonctions présentées cidessous sont expliquées dans l'aide du logiciel TrendManager Suite. Cliquez sur n'importe quelle zone de l'écran et appuyez sur F1 pour afficher les fichiers d'aide correspondants. FIGURE 9.1 Volet Diagrammes (Graphs) TrendServer en temps réel uniquement Zone graphique Liste des diagrammes Échelles Fenêtre graphique Bouton de localisation de données Données trouvées Données entre crochets représentées sous forme de diagramme Liste des diagrammes Il s'agit d'une liste des diagrammes ouverts stockés dans le dossier sélectionné. Voir « Dossiers (Folders) », page 168 43-TV-25-11-FR GLO Version 27 Février 2014 UK 223 Ajout d'un nouveau diagramme (Add New Graph) • Pour ouvrir un diagramme, cliquez sur l'icône Diagramme (Graph) en haut de la barre des boutons . Le volet Diagrammes (Graphs) s'affiche. • Cliquez sur Ajouter nouveau diagramme (Add New Graph) . Un diagramme vierge s'affiche. Représentation graphique des données d'un enregistreur • Pour obtenir une représentation graphique des données d'un enregistreur, accédez à la liste des enregistreurs dans le volet Enregistreur (Recorder). • Faites glisser et déposez l'enregistreur de votre choix dans une section vierge de l'arrière-plan (pour créer un nouveau diagramme) ou sur un diagramme existant pour y ajouter des tracés. Les données peuvent être importées sans fermer au préalable les diagrammes. Les diagrammes concernés sont automatiquement actualisés. Tracés sur des diagrammes • Pour ajouter des tracés sur un nouveau diagramme ou un diagramme existant, sélectionnez l'icône de l'enregistreur dans la barre d'outils « Ajouter des données au diagramme (Add Data to Graph) » et cliquez sur Plumes (Pens) pour afficher la liste des plumes. Reportez-vous à la Figure 9.3, page 227. Faites glisser et déposez la ou les plumes sélectionnées sur les zones d'échelle ou de tracé du diagramme. • Les tracés peuvent être facilement supprimés en déposant l'échelle de plume dans une corbeille . Cela ne supprime pas les données, mais uniquement le tracé du diagramme. • Des tracés peuvent également être ajoutés en double-cliquant dessus. Copie d'un diagramme • Accédez à la liste des diagrammes dans le volet Diagrammes (Graphs). • Sélectionnez un diagramme et faites-le glisser dans une section vierge de la liste des diagrammes ou cliquez dessus avec le bouton droit de la souris et sélectionnez Copier (Copy). Pour transférer des diagrammes d'un dossier à un autre, consultez la section « Déplacer un diagramme dans les dossiers », page 168. Représentation graphique basée sur des événements Voir « Représentation graphique d'événements », page 234 Représentation graphique d'un batch Voir « Représentation graphique d'un batch », page 238 Enregistrement d'un diagramme • À la fermeture d'un diagramme, une invite vous proposant de l'enregistrer s'affiche. Saisissez un nom pour identifier le diagramme et cliquez sur Oui (Yes). Le diagramme est enregistré et apparaît dans la liste de diagrammes. • Les diagrammes peuvent être sauvegardés directement en cliquant sur l'icône Enregistrer (Save) située à gauche de la zone graphique ou sur l'option Enregistrer (Save) dans le menu Diagramme (Graph). La combinaison de touches Ctrl + S permet également d'enregistrer un diagramme. • Le diagramme est enregistré tel qu'affiché au moment de sa fermeture. • Seul le diagramme est enregistré, pas les données. 224 43-TV-25-11-FR GLO Version 27 Février 2014 UK Fonction Enregistrer sous (Save As) • La fonction Enregistrer sous (Save As) permet d'enregistrer un diagramme sous un autre nom. Changement de nom d'un diagramme Il est possible de renommer des diagrammes uniquement s'ils ne sont pas ouverts ou lors de leur premier enregistrement. • Accédez à la liste des diagrammes dans le volet Diagrammes (Graphs). • Cliquez avec le bouton droit de la souris sur l'icône du diagramme et sélectionnez Renommer (Rename). • Saisissez le nouveau nom que vous souhaitez assigner au diagramme dans le champ fourni à cet effet et cliquez sur OK. Suppression d'un diagramme • Accédez à la liste des diagrammes dans le volet Diagrammes (Graphs). Faites glisser et déposez l'icône du diagramme souhaité dans la corbeille la plus proche ou cliquez avec le bouton droit de la souris sur l'icône du diagramme et sélectionnez Supprimer (Delete). Localisateur de données FIGURE 9.2 Données de différents enregistreurs Crochets du localisateur de données Utilisez le localisateur de données pour rechercher vos données. Le bouton Localiser (Locate) est situé en bas de la fenêtre d'échelle. Il suffit de l'activer pour afficher une zone sous la barre de temps , en dessous de la fenêtre graphique . Le localisateur de données indique l'emplacement des données sous la forme de barres grises, chaque barre correspondant aux données d'un enregistreur. Il affiche toutes les données d'un ou de plusieurs enregistreurs sous la forme d'une barre. Les crochets correspondent à la plage visible sur le diagramme. Pour localiser des données, il vous suffit de déplacer les crochets du localisateur de données le long de l'axe X jusqu'à ce qu'ils soient positionnés sur les barres grises. Il est possible d'afficher les données de nombreux enregistreurs sur un même diagramme. Pour ce faire, faites glisser les enregistreurs du volet Base de données (Database) dans le diagramme. 43-TV-25-11-FR GLO Version 27 Février 2014 UK 225 Cliquez avec le bouton gauche de la souris sur les crochets du localisateur de données et, tout en le maintenant enfoncé, faites glisser les crochets vers la gauche ou la droite sur les données. Cliquez avec le bouton droit de la souris pour annuler la sélection. Les crochets peuvent être redimensionnés pour couvrir une quantité plus ou moins importante de données. Les données dans les crochets s'affichent sur le diagramme. Pour effectuer un zoom avant ou arrière, cliquez avec le bouton gauche ou droit de la souris sur la barre de temps. Si vous placez le curseur de la souris sur les crochets du localisateur de données , deux flèches s'affichent. À l'aide du bouton droit de la souris, déplacez les crochets du localisateur de données . Veuillez noter que cette opération ne permet pas de redimensionner les crochets, comme avec le bouton gauche de la souris. L'année, le jour, le mois et l'heure sont indiqués lorsque vous déplacez les crochets du localisateur. Pour obtenir de l'aide à propos de l'enregistreur, sélectionnez l'élément de votre choix à l'écran et appuyez sur la touche F1 du clavier. Ajout de données historiques à un diagramme en temps réel Les données historiques d'un enregistreur stockées dans une base de données sur le serveur de communication peuvent être ajoutées à un diagramme contenant des données en temps réel. Les données en temps réel sont représentées dans la section de couleur bleue de la zone graphique. Faites glisser un enregistreur ou les plumes d'un enregistreur figurant dans une base de données sur le serveur de communication dans la section blanche centrale de la zone graphique. Pour obtenir une aide spécifique, cliquez sur une section du diagramme et appuyez sur la touche F1 du clavier pour ouvrir les fichiers d'aide correspondants. 226 43-TV-25-11-FR GLO Version 27 Février 2014 UK Fonctions d'affichage graphique FIGURE 9.3 Panneau d'activation des commutateurs Ajout de données au diagramme Impression du diagramme Commutateurs d'affichage graphique Points de repère Début d'un ou de plusieurs batches Curseur des valeurs numériques Ajout de plumes en temps réel au diagramme Exportation vers une feuille de calcul Outil de visionnement des données graphiques Outil de visionnement des sources de données des plumes Période définie pour le diagramme Enregistre ment du diagramme Corbeille dans laquelle déposer les éléments à supprimer Commutateurs d'affichage des événements Bouton de réorganisation automatique et de sélection des échelles Tracés Barre de date et d'heure Pour obtenir une aide spécifique, cliquez sur une section du diagramme et appuyez sur la touche F1 du clavier pour ouvrir les fichiers d'aide correspondants. L'option « Type de plume (Pen type) » est ajoutée au panneau des commutateurs. Cochez ou décochez l'option Type de plume (Pen type) pour afficher ou non la légende du type de plume sur l'échelle. 43-TV-25-11-FR GLO Version 27 Février 2014 UK 227 Représentation graphique de données dans différents types d'échelles FIGURE 9.4 Données en temps réel, données historiques, échelles de données enregistrées et plume de réglage de l'heure Les échelles correspondant aux données en temps réel sont assorties d'une bande orange côté gauche. Les données en temps réel sont directement transmises via le serveur de communication, sur la connexion de communication. Les échelles des données en temps réel affichent une légende sur l'échelle de plume, à savoir « Temps réel (Realtime) ». Les données historiques sont de couleur bleu ciel. Elles sont transmises via la connexion de communication et sont stockées dans une base de données. Les échelles des données historiques affichent une légende sur l'échelle de plume, à savoir « Historiques en temps réel (Historical Realtime) ». Les données enregistrées ou les données sur disque présentent une échelle entièrement blanche. Ces données sont transférées ou importées d'un disque ou via FTP. Les échelles des données enregistrées affichent une légende sur l'échelle de plume, à savoir « Historiques FTP (Historical Ftp) ». Les échelles des plumes de réglage de l'heure sont assorties d'une bande grise côté gauche. Il s'agit de données de plumes dont l'heure a été ajustée du fait du passage à l'heure d'été. Les données en temps réel et historiques doivent être transférées via le serveur de communication. Les données historiques sont stockées dans une base de données et les deux jeux de données peuvent être affichés simultanément. Assurez-vous au préalable que le serveur de communication est actif. Voir « Représentation graphique de données en temps réel », page 244 228 43-TV-25-11-FR GLO Version 27 Février 2014 UK Plume de réglage de l'heure Il peut parfois être nécessaire de régler l'heure de l'enregistreur, par exemple en cas de passage à l'heure d'été. Le cas échéant, les données se dédoublent et sont enregistrées dans un volet d'échelle de plume doublon masqué derrière l'original. Ces données sont identifiables par une bande grise le long du côté gauche du volet d'échelle et l'affichage d'une légende sur l'échelle de plume, à savoir « Réglage de l'heure (Time Adjustment) ». Consultez la section « Échelles de plume (Pen Scales) », page 231. Pour un affichage optimal, il est conseillé d'opter pour le mode Mosaïque (Tile) ou Bande (Strip) , le tracé s'affichant en continu. La plume de réglage de l'heure n'affiche que les données dédoublées. Le tracé se poursuit sur la plume d'origine. Données de pré-déclenchement Les données importées comprenant des plumes de pré-déclenchement s'affichent sous la forme de données superposées. Il est possible d'afficher plusieurs sessions de pré-déclenchement sur le même écran dans le cadre de plusieurs superpositions, mais toutes sont reliées à la même plume superposée. FIGURE 9.5 Données de pré-déclenchement affichées sous la forme de plumes superposées 43-TV-25-11-FR GLO Version 27 Février 2014 UK 229 Zoom Zoom sur l'axe X Tout zoom sur l'axe Y s'effectue dans la fenêtre Échelle (Scale) . Pour ce faire, placez le curseur de la souris sur la zone graduée de la fenêtre Échelle (Scale) . Il prend alors la forme d'une loupe. Cliquez avec le bouton gauche de la souris pour effectuer un zoom avant (augmentation de la taille) ou le bouton droit pour effectuer un zoom arrière (réduction de la taille). Pour sélectionner une zone de données spécifique sur la section graduée de l'échelle, cliquez dessus avec le bouton gauche de la souris et, tout en le maintenant enfoncé, faites glisser la souris. Deux lignes horizontales s'affichent pour vous permettre de sélectionner une portion des données représentées. Lorsque vous cliquez sur la fenêtre Échelle (Scale) , un cadre indiquant où se trouvent les données mises à l'échelle s'affiche sur la partie en couleur de l'histogramme. Après un zoom avant, il est possible de restaurer l'affichage de la plage complète en cliquant sur le bouton Restaurer (Restore) en haut à droite de l'échelle. Si une grande flèche s'affiche sur l'échelle, cela signifie qu'il n'y a pas de données disponibles pour le tracé pour la période actuelle. Zoom sur l'axe X Placez le curseur sur la barre de temps en bas du diagramme pour effectuer un zoom sur l'axe X. Le curseur prend alors la forme d'une loupe. Cliquez avec le bouton gauche de la souris pour effectuer un zoom avant (augmentation de la taille) ou le bouton droit pour effectuer un zoom arrière (réduction de la taille). Pour effectuer un zoom avant, vous pouvez également sélectionner une section de l'échelle en plaçant le curseur sur la barre de temps , cliquer dessus avec le bouton gauche de la souris et, tout en le maintenant enfoncé, déplacer la souris vers la gauche ou la droite jusqu'aux données souhaitées. Deux lignes verticales s'affichent pour vous permettre de sélectionner une portion des données représentées. Cliquez avec le bouton droit de la souris pour annuler un zoom sur la barre de temps. Pour obtenir une aide spécifique, cliquez sur une section du diagramme et appuyez sur la touche F1 du clavier pour ouvrir les fichiers d'aide correspondants. Les barres de temps ci-dessous ont fait l'objet d'un zoom avant, ce qui a permis d'augmenter l'échelle sur l'axe X. De ce facteur de zoom (en minutes) à celui-ci (en secondes) 230 43-TV-25-11-FR GLO Version 27 Février 2014 UK Points de repère Les points de repère correspondent aux points de données enregistrés le long du tracé et dépendent de la vitesse d'enregistrement définie. À titre d'exemple, si la vitesse d'enregistrement est de 1 par seconde, les points de repère sur le diagramme enregistrent des données toutes les secondes. Des points de repère peuvent être ajoutés à un diagramme dans le panneau Commutateurs (Switches) . Figure 9.3, page 227. Échelles de plume (Pen Scales) Les échelles de plume peuvent afficher l'échelle complète initialement définie (par ex. de 0 à 150) ou ajuster automatiquement les données collectées jusqu'à présent pour afficher les valeurs maximale et minimale. Sur l'échelle de 0 à 150, le signal peut être mesuré entre 30 et 60 uniquement. Cliquez sur le bouton Réglage automatique (Auto Fit) pour changer d'échelle. Échelle de plume complète Bouton de configuration de l'échelle Bouton de réglage automatique de l'échelle Réglage automatique de l'échelle Un bouton de configuration de l'échelle est également disponible. Cliquez dessus pour ouvrir une boîte de dialogue permettant de modifier les limites de l'échelle de plume. Cette boîte de dialogue contient les éléments suivants : • Relevés minimum et maximum collectés jusqu'à présent pour cette plume • Limites d'étendue d'origine et zéro • Limites d'étendue actuelles et zéro 43-TV-25-11-FR GLO Version 27 Février 2014 UK 231 Définissez les limites d'échelle à l'aide des boutons Min/Max, Origine (Original) ou Actuel (Current) ou saisissez les nouvelles limites d'étendue et zéro dans les champs prévus à cet effet. Cliquez sur OK lorsque vous avez terminé. Organisation des échelles Les échelles peuvent être déplacées manuellement ou à l'aide du bouton Organiser (Arrange). Saisissez cette zone de l'échelle pour la positionner Pour positionner les volets d'échelle, placez le curseur côté gauche de chaque volet jusqu'à ce qu'une poignée apparaisse. Tout en maintenant le bouton gauche de la souris enfoncé, faites glisser le volet jusqu'à la position souhaitée puis relâchez-le. N'oubliez pas que la position de chaque volet d'échelle détermine l'emplacement des données de plume correspondante au sein de la fenêtre graphique. Les unités d'échelle sont également indiquées, le cas échéant. Poignée de redimensionnement Si une échelle se présente sous la forme d'une grande flèche orientée vers la gauche avec le message « Plus de données (No more data) », cela signifie qu'il n'y a pas de données à afficher pour cette plume pour le moment. FIGURE 9.6 Réorganisation automatique des échelles Un bouton intitulé Organiser (Arrange) est disponible en bas de la fenêtre d'échelle. Il propose quatre options vous permettant de réorganiser automatiquement les volets d'échelle. 1. Le premier bouton active automatiquement le mode Mosaïque (Tile), comme illustré. 2. Le deuxième bouton active le mode Bande (Strip), qui permet d'afficher entièrement tous les volets d'échelle. 3. Le troisième bouton, Ajusté (Best Fit), permet d'organiser les volets d'échelle de différentes tailles de la façon la mieux adaptée. 4. Le quatrième et dernier bouton, Échelle réduite (Minimize Scale), permet de réduire la taille des volets d'échelle pour qu'ils occupent un minimum d'espace. 232 43-TV-25-11-FR GLO Version 27 Février 2014 UK Redimensionnement des volets d'échelle La taille des volets d'échelle peut être réduite ou augmentée à l'aide des poignées de redimensionnement, qui sont indiquées par une petite barre en haut et en bas des volets d'échelle. Reportez-vous à la Figure 9.6, page 232. Placez le curseur sur une poignée. Le curseur du logiciel TrendManager Suite prend la forme d'une flèche double. Faites glisser la poignée jusqu'à la taille souhaitée, puis relâchez-la. La zone utilisée au sein de la fenêtre graphique pour afficher les données d'une plume dépend de la taille du volet d'échelle correspondant. En cas d'augmentation de 100 % de la longueur d'un volet d'échelle, la zone utilisée pour afficher les données augmente également de 100 %. Période définie pour le diagramme Ce bouton situé dans le panneau des commutateurs (voir la Figure 9.3, page 227) permet d'afficher une boîte de dialogue dans laquelle vous pouvez indiquer la date et l'heure de début exactes et l'étendue du diagramme actuel. Il est également possible d'afficher les données les plus récentes à l'aide de la liste déroulante Aller à la dernière (Go to last). Sélectionnez une option dans la liste déroulante Aller à la dernière (Go to last) et cliquez sur OK. Le message suivant s'affiche. 43-TV-25-11-FR GLO Version 27 Février 2014 UK 233 Représentation graphique d'événements Pour afficher des événements dans un diagramme, cliquez sur le bouton Événements (Events) situé en dessous de la fenêtre d'affichage des échelles représentées. Une barre d'événements bleue s'affiche en haut de la zone graphique. La barre d'événements contient des icônes correspondant chacune à un type d'événement ou une mosaïque grise numérotée indiquant que plusieurs événements se sont produits. Une mosaïque verte numérotée indique également plusieurs événements, mais un ou plusieurs d'entre eux correspondent au démarrage d'un batch. Si un chiffre >100 apparaît dans une mosaïque numérotée, cela signifie que 100 événements ou plus se sont produits au cours de cette période. Ils ne sont visibles que si le chiffre indiqué dans la mosaïque est <100. Pour ce faire, effectuez un zoom avant sur le diagramme à l'aide du curseur en forme de loupe qui s'affiche dans la barre Date/heure (Time/Date) et cliquez sur le bouton gauche de la souris ou utilisez le filtre Événement (Event). Cliquez sur une icône de la barre d'événements pour afficher les détails d'un événement donné. Cliquez sur la mosaïque grise numérotée pour ouvrir la boîte de dialogue Sélection des événements (Select Events) . Tous les événements qui se sont produits au cours de cette période s'affichent. Sélectionnez un événement dans la liste et cliquez sur OK. Les détails de cet événement s'affichent sur le diagramme. Les données en temps réel et enregistrées via Modbus ne permettent pas d'afficher des événements sur les enregistreurs X Series. Les icônes d'événement affichées dans la barre d'événements correspondent à différents événements : 234 • Enregistreur avec un écran vert - Message système standard. • Enregistreur avec un écran orange - Avertissement système. • Enregistreur avec un écran rouge - Problème au niveau du système. • Cloche - Alarme (jaune si l'alarme est active). • Drapeau - Repère. • Personne - Texte généré par l'utilisateur. • Ampoule - Entrée logique ou relais (ampoule allumée si l'entrée ou le relais est actif(ve)). 43-TV-25-11-FR GLO Version 27 Février 2014 UK Icônes relatives aux événements de batch • Carré rouge - Fin d'un batch. • Flèche verte - Démarrage d'un batch. • Deux lignes verticales rouges - Interruption d'un batch. • Une ligne et une flèche vertes - Reprise d'un batch. • Croix rouge - Abandon d'un batch. • Punaise bleue - Commentaires ou autres événements relatifs à un batch (par ex. ID utilisateur, numéro de lot) Interaction entre les événements Faites attention lors de l'ajout d'événements relatifs à des batches. Le démarrage d'un deuxième batch avant la fin du premier batch entraînera l'arrêt du premier batch. Cependant, la dernière version du logiciel (juin 2007) prend en charge les batches simultanés, ce qui permet de superposer des batches. Dans l'exemple suivant, le batch 002 est lancé avant la fin du batch 001, ce qui entraîne l'arrêt du batch 001, et le batch 002 s'arrête dès que la prochaine commande d'arrêt est disponible, cette commande correspondant au repère d'arrêt du batch 001. Démarrage 001 Démarrage 002 Arrêt 001 43-TV-25-11-FR GLO Version 27 Février 2014 UK Arrêt 002 235 FIGURE 9.7 Représentation graphique d'événements Interruption du batch Mosaïque indiquant le nombre d'événements Barre d'événements Bouton Événements (Events) 236 Commentaires sur le batch/Arrêt du batch Reprise du batch En alarme/ Hors alarme Filtre Boîte de dialogue Sélection d'événements des événements (Select Events) ouverte par une mosaïque numérotée Zone de texte contenant les détails de l'événement Message activé par l'utilisateur Utilisez la poignée pour repositionner la zone de texte 43-TV-25-11-FR GLO Version 27 Février 2014 UK Explication d'un diagramme contenant des événements Lorsque vous sélectionnez un événement dans la barre d'événements, une zone de texte de couleur s'affiche. Les zones de texte définies par l'utilisateur ou liées à un événement peuvent être repositionnées n'importe où sur le diagramme en les faisant glisser. Chaque zone de texte dispose d'une poignée dans son coin supérieur gauche et d'une croix de fermeture (X) dans son coin supérieur droit. Si vous placez le curseur sur la poignée, il prend la forme d'une main de couleur blanche. Une ligne de repère en pointillés s'affiche dans la zone de texte de l'événement pour indiquer où s'est produit l'événement sur le diagramme. La zone de texte de l'événement peut alors être repositionnée sur le diagramme. La ligne de repère peut être déplacée sur le plan vertical en cliquant sur la barre d'extrémité et en maintenant le bouton de la souris enfoncé. Pour les alarmes, la ligne en pointillés est reliée au point correspondant au déclenchement de la plume. Les zones de texte utilisateur sont enregistrées sur tous les enregistreurs dont les données sont représentées graphiquement dans cette fenêtre. Filtre d'événements (Events Filter) Utilisez le filtre d'événements pour afficher uniquement le type d'événement de votre choix, par exemple les alarmes, les messages utilisateur ou les événements liés aux batches. Figure 9.7, page 236. Cliquez avec le bouton droit de la souris sur la barre d'événements en haut du diagramme pour afficher le menu Filtre d'événements (Events Filter). Par défaut, tous les événements sont activés. Cliquez sur les événements que vous souhaitez désactiver afin qu'ils n'apparaissent plus dans la barre d'événements. Cliquez directement sur l'icône d'un événement (par exemple l'icône en forme de cloche qui correspond aux alarmes) pour sélectionner un événement spécifique, indiqué par une coche. Une fois sélectionné, l'événement reste affiché, même en cas de filtrage de ce type d'événement. Ajout de texte utilisateur Cet événement peut être sélectionné en cliquant avec le bouton droit de la souris sur la barre d'événements, ce qui ouvre boîte de dialogue vous permettant de sélectionner Ajout de texte utilisateur. L'emplacement de la barre d'événements sur lequel vous cliquez détermine la date et l'heure indiquées dans la zone de texte, ainsi que la date et l'heure auxquelles s'affiche l'événement utilisateur sur le diagramme. La date et l'heure peuvent être modifiées dans les listes déroulantes. Pour modifier la date, accédez au calendrier mensuel grâce à la liste déroulante. Sélectionnez le mois et cliquez sur la date du jour. Pour modifier l'heure, cliquez sur les heures, les minutes ou les secondes puis modifiez l'heure à l'aide des flèches vers le haut et le bas. 43-TV-25-11-FR GLO Version 27 Février 2014 UK 237 Saisissez le texte de l'événement ou ajoutez un repère d'événement de batch. Les repères d'événement correspondant à du texte ajouté par l'utilisateur peuvent être affichés dans la zone graphique des données enregistrées/sur disque ou dans celle des données en temps réel. 43 caractères maximum, espaces incluses. Un texte défini par l'utilisateur peut être ajouté dans un diagramme rétrospectivement. Le texte saisi s'affiche avec l'événement correspondant. La date et l'heure sont automatiquement ajoutés au texte affiché. Des repères de batch peuvent être rétrospectivement créés dans les données historiques. Une fois saisi, un texte utilisateur ne peut pas être effacé. Voir « Représentation graphique rétrospective d'un batch », page 241 Pour plus de détails sur la configuration des événements avec TrendManager, consultez la section « Système de gestion des événements (Events) », page 149. Représentation graphique d'un batch Il est possible de représenter graphiquement des batches individuels en cliquant avec le bouton droit de la souris sur l'enregistreur approprié dans la liste des enregistreurs et en sélectionnant Batch dans la barre d'outils. La fenêtre Vue Événement/Batch (Event/Batch View) s'ouvre dans l'onglet Batch qui contient tous les batches de cet enregistreur. Sélectionnez un batch et faites-le glisser jusqu'à la zone graphique ou double-cliquez sur l'événement de démarrage d'un batch spécifique. Les données graphiques affichées correspondent uniquement au batch sélectionné. Tous les événements, y compris ceux liés au batch, sont affichés, sous réserve que la barre d'événements soit activée. La zone correspondant au batch est indiquée par deux lignes rouges en pointillés correspondant au démarrage et à l'arrêt du batch, comme pour le batch 216 dans l'exemple ci-dessous. Un diagramme de batch peut être rapidement identifié, le terme « Batch » apparaissant dans la barre de temps en bas du diagramme. 238 43-TV-25-11-FR GLO Version 27 Février 2014 UK Dix secondes se sont écoulées avant le démarrage du batch et l'arrêt du batch. Délai de 10 secondes avant et après le batch Cliquez avec le bouton droit de la souris sur un enregistreur dans la liste. Sélectionnez Batch pour ouvrir l'outil de visionnement d'événements/de batches. FIGURE 9.8 Faites glisser et déposez un batch ou double-cliquez dessus pour générer un diagramme 43-TV-25-11-FR GLO Version 27 Février 2014 UK 239 Pour générer un diagramme de batch, vous pouvez également double-cliquer sur l'un des repères d'événement de batch dans la barre d'événements. S'il s'agit d'une mosaïque verte, cela signifie qu'un ou plusieurs batches ont été lancés, auquel cas double-cliquez pour afficher la liste des événements et sélectionner le batch souhaité. En cas de téléchargement de données au cours d'un batch, le diagramme de batch indique le démarrage du batch et comprend une ligne rouge en pointillés pour signifier l'interruption du batch. Le diagramme de batch est par défaut enregistré sous le nom du batch, mais il peut être renommé. Si vous chargez un même batch plusieurs fois, chaque diagramme de batch sera renommé avec un suffixe (-001, -002, etc.). Même si le diagramme n'est pas enregistré, les événements sont écrits dans la base de données. Double-cliquez sur le repère Démarrer événement de batch (Start Batch Event) pour générer des diagrammes de batch individuels FIGURE 9.9 240 43-TV-25-11-FR GLO Version 27 Février 2014 UK Représentation graphique rétrospective d'un batch Des diagrammes de batch peuvent être créés à partir de données existantes. Les événements et les informations de batch peuvent être affichés et exportés dans une feuille de calcul tout comme pour les batches créés avant la représentation graphique des données. • Ouvrez un diagramme dans lequel figurent les données requises et rendez-vous dans la barre d'événements en haut du diagramme. • Dans la barre d'événements, le curseur prend la forme d'une main. Pour démarrer un batch, cliquez avec le bouton droit de la souris sur la barre d'événements, approximativement à l'emplacement requis. • Sélectionnez Ajouter démarrage batch (Add Batch Start Event) et indiquez la date et l'heure requise, ainsi que toute information sur le batch. Procédez de la même façon pour définir l'arrêt du batch et ajouter tout autre événement utilisateur. • Tous les autres événements de contrôle de batch peuvent être utilisés pour ajouter des événements utilisateur. Utilisez //C pour ajouter un commentaire, //I pour ajouter un ID utilisateur, //D pour ajouter une description, etc. • Les événements s'affichent dans la barre d'événements avec l'icône correspondante. Pour enregistrer le diagramme, fermez-le. Cliquez sur Oui (Yes) pour le sauvegarder et le renommer si vous le souhaitez. Pour créer un diagramme de batch distinct, cliquez avec le bouton droit de la souris sur l'enregistreur à partir duquel le diagramme a été créé dans la liste des enregistreurs et sélectionnez le bouton Batch dans la barre d'outils. Vous pouvez également cliquer sur le bouton Batch de la barre d'outils principale pour tous les enregistreurs. Recherchez votre batch dans la liste et double-cliquez sur le batch ou faites-le glisser dans la zone graphique. À ce stade, des informations supplémentaires sur le batch peuvent être ajoutées en cliquant avec le bouton droit de la souris sur la barre d'événements. Pour afficher les informations d'événements de ce diagramme de batch, sélectionnez le batch requis dans l'onglet Batch puis Afficher/Masquer les événements (Show/Hide Events). 43-TV-25-11-FR GLO Version 27 Février 2014 UK 241 Création d'un batch à partir d'anciennes données en cliquant avec le bouton droit de la souris sur la barre d'événements Nouveau diagramme de batch Détails relatifs aux événements/batches affichés dans l'onglet Batch 242 43-TV-25-11-FR GLO Version 27 Février 2014 UK Représentation graphique en temps réel Représentation graphique en temps réel Pour représenter graphiquement des données en temps réel avec TrendServer Pro, cliquez sur le bouton « En temps réel » (Real-time) situé à gauche. Cette option affiche une liste de tous les enregistreurs actuellement connectés. L'enregistreur configuré sur Modbus apparaît dans la liste. L'enregistreur se trouve dans la liste sous le nom que vous lui avez assigné lors de la saisie des informations de l'enregistreur. Cliquez et faites glisser le nom de l'enregistreur de la liste vers la zone du diagramme. Cette opération ajoute toutes les plumes d'enregistreurs sur le diagramme. Vous pouvez également cliquer sur « plumes (pens) » pour lister les plumes disponibles et faire glisser les plumes requises sur le diagramme. Dès que les plumes sont sur le diagramme, l'actualisation en temps réel s'initialise. Le diagramme est fractionné en deux zones, comme illustré ci-dessous. Figure 9.9 Représentation graphique en temps réel Glissezdéposez l'enregistreur de la liste dans la zone du diagramme. Bouton En temps Enregistreur Modbus réel (Realtime) La zone d'arrière-plan de couleur blanche indique les données historiques. 43-TV-25-11-FR GLO Version 27 Février 2014 UK La zone d'arrière-plan de couleur bleue indique les données en temps réel. 243 La zone blanche des données historiques contient les données stockées dans la base de données. À ce stade, il n'y a aucune donnée stockée dans la base de données. Elles sont tout simplement en train d'être capturées et représentées. Si le diagramme est fermé, toute donnée téléchargée via Modbus sera perdue. Représentation graphique de données en temps réel Seules des données peuvent être transmises via Modbus. Par conséquent, les configurations d'enregistreur ou les événements ne sont pas transmis dans le cadre des données en temps réel et enregistrées sur les enregistreurs X Series et GR. FIGURE 9.10 Plumes en temps réel en orange 244 Diagramme utilisant des données transmises via Trendbus Données enregistrées ou données sur disque (échelle de couleur blanche) Données en temps réel provenant du même enregistreur 43-TV-25-11-FR GLO Version 27 Février 2014 UK Pour afficher des données en temps réel sur un diagramme, cliquez avec le bouton gauche de la souris sur l'icône Temps réel (Realtime) dans la barre d'outils à gauche de l'écran principal. Le volet Enregistreurs (Recorders) qui répertorie tous les enregistreurs disponibles s'affiche. Cliquez sur l'onglet Serveur de communication (Comms server) pour afficher une liste des serveurs. L'onglet Plumes (Pens) contient les plumes disponibles sur l'enregistreur. • Sélectionnez l'enregistreur dans la liste et faites-le glisser dans la zone graphique vide à l'écran pour afficher toutes les plumes sur l'enregistreur. Vous pouvez également sélectionner l'étiquette Plumes (Pens) en haut du volet Enregistreurs (Recorders) , sélectionner des plumes et les faire glisser dans la zone graphique vide. • Vous pouvez agrandir le diagramme et utiliser le bouton Organiser (Arrange) en bas de l'écran graphique pour organiser les tracés de plume et les échelles. Le diagramme est fractionné en deux zones. La zone de couleur bleue située à droite est dédiée aux données en temps réel. La zone blanche entre la zone d'échelle et la zone graphique en temps réel permet de représenter graphiquement les données enregistrées ou historiques. Voir « Représentation graphique de données en temps réel », page 244 • En l'absence de données dans la zone graphique en temps réel, assurez-vous que le serveur de communication est actif et vérifiez son état pour savoir si l'enregistreur est en communication ou en attente . Si malgré tout, aucune donnée en temps réel n'est représentée, assurez-vous que le bouton Pause en bas de la zone graphique en temps réel n'est pas activé ; auquel cas, désactivez-le. • Les données sont représentées sur l'écran de droite à gauche, le point le plus à gauche correspondant aux données les plus récentes. Placez le curseur sur la barre de date/heure en bas de la zone graphique. Utilisez les boutons gauche et droit de la souris pour effectuer un zoom avant et arrière sur les données. Assurez-vous que l'heure est synchronisée entre l'enregistreur et le PC. L'heure indiquée sur le diagramme est celle définie sur l'enregistreur, quel que soit le fuseau horaire dans lequel il se trouve. Voir « Représentation graphique en temps réel sur les fuseaux horaires », page 246 • Cliquez avec le bouton droit de la souris sur la zone graphique pour afficher le curseur Valeurs numériques (Digital Values) et, tout en maintenant le bouton droit de la souris enfoncé, faites glisser le curseur jusqu'au point de votre choix sur la zone graphique. Événements de batch en temps réel (uniquement disponible pour les enregistreurs Honeywell V5) Il est possible d'ajouter des événements de batch ou des textes utilisateur aux données en temps réel uniquement dans la fenêtre des données historiques. Bouton Pause Le bouton Pause permet d'arrêter le défilement automatique, ce qui signifie que les données continuent d'être reçues en temps réel, mais que les données actuelles ne s'affichent plus côté droit de l'écran. Cette fonction permet à l'utilisateur de passer en revue les données en temps réel côté gauche. La barre de défilement horizontale en bas de l'écran peut être utilisée pour revenir en arrière et vérifier les données précédentes. Pour effectuer un zoom avant sur une zone de données spécifique, cliquez avec le bouton gauche de la souris et, tout en le maintenant enfoncé, faites glisser la souris sur la portion sélectionnée dans la zone Date/heure (Time/date) en bas de la zone graphique. 43-TV-25-11-FR GLO Version 27 Février 2014 UK 245 Lorsque le bouton Pause est désactivé, le défilement automatique reprend et les données actuelles s'affichent à l'extrême droite de l'écran. Seule l'heure est gelée, aucune donnée n'est perdue, y compris les données relatives à l'événement si cette option a été sélectionnée. Représentation graphique en temps réel sur les fuseaux horaires Les données représentées en temps réel s'affichent côté droit de l'écran et les défilements côté gauche. Le côté droit correspond aux données actuelles. Si un événement ou une crête se produit, il ou elle se répercute immédiatement sur le diagramme. L'heure peut différer de celle indiquée sur le diagramme. L'enregistreur doit être synchronisé avec le PC via le serveur de communication. En cas d'extraction de données via un autre serveur de communication, le paramètre d'heure peut différer. Si vous accédez aux données d'un enregistreur situé dans un fuseau horaire différent, l'heure indiquée sur le diagramme sera celle définie sur le PC. Exemple : l'utilisateur UK1 souhaite accéder à des données à l'aide du logiciel sur son PC au Royaume-Uni et les données sont stockées sur un enregistreur à Washington D.C. (États-Unis). Le serveur de communication aux États-Unis est synchronisé sur l'enregistreur à l'heure américaine. L'utilisateur UK1 constate qu'un événement se produit à 16h00 (heure anglaise) sur le diagramme, ce qui signifie qu'il s'est produit à 11h00 sur l'enregistreur à Washington D.C. Le diagramme indique les horaires à l'heure anglaise. L'heure des données sur disque correspond à celle affichée sur le PC et l'enregistreur dès lors qu'ils ont été synchronisés. Pour obtenir une aide spécifique, cliquez sur une section du diagramme et appuyez sur la touche F1 du clavier pour ouvrir les fichiers d'aide correspondants. Outil de visionnement des sources de données des plumes de diagramme Cliquez sur cette icône située sur le côté gauche du diagramme pour afficher toutes les sources des plumes de ce diagramme. Vous obtiendrez des informations telles que le nom et le type de plume, le nom de l'enregistreur, le nom de la base de données et le nom du serveur. À gauche figurent les icônes suivantes : Sélectionner tout (Select all) pour sélectionner toutes les données, Copier les données sélectionnées dans le presse-papiers (Copy selected data to clipboard) pour copier les données sélectionnées dans le pressepapiers de Windows et les coller dans des programmes tels que Microsoft™ Word ou Excel et Imprimer (Print) pour imprimer les données sélectionnées (la boîte de sélection de la police s'affiche, cliquez sur OK pour ouvrir la boîte de configuration de l'impression). 246 43-TV-25-11-FR GLO Version 27 Février 2014 UK Outil de visionnement des données graphiques Sélectionnez cette icône située sur le côté gauche de la zone graphique pour afficher les données dans un tableau. L'outil de visionnement des données fournit un aperçu des données (chaque pixel) visibles dans la fenêtre graphique avec les périodes et valeurs ayant fait l'objet d'une moyenne, ou les points de données actuels pour la même période. La colonne de gauche contient l'heure et la date de chaque valeur de données. Dans l'exemple suivant, trois pixels et les largeurs correspondantes, mesurées dans le cadre des relevés min/max, sont fournis. La zone d'affichage peut couvrir 1 000 pixels et chaque pixel peut contenir 100 points de données. Tous peuvent être affichés par l'outil de visionnement des données en mode Données réellement enregistrées (Actual logged Data) . Le mode Aperçu (Overview) fournit les relevés minimum et maximum par pixel comprimant tous les points de données dans le pixel. En mode Aperçu (Overview), le délai entre chaque relevé est divisé de manière égale en se basant sur la largeur du diagramme. Largeur pixel 1 Relevé min. 15.02.40.0000 Relevé max. 15.03.19.9999 1 Largeur pixel 2 Relevé min. 15.03.20.0000 Relevé max. 15.03.99.9999 2 3 Largeur pixel 3 Relevé min. 15.04.00.0000 Relevé max. 15.04.39.9999 Chacune des autres colonnes représente un tracé de plume individuel sur le diagramme. En l'absence de données disponibles, un tiret s'affiche. Une valeur figure dans la colonne, à moins que le tracé de plume corresponde uniquement à l'enregistrement des valeurs minimum/maximum, auquel cas la colonne contiendra deux valeurs séparées par une virgule. Même si les données n'ont pas été configurées pour enregistrer les relevés minimum/maximum, l'outil de visionnement des données le fait en mode Aperçu (Overview). En mode Aperçu (Overview), si la valeur est suivie d'un astérisque*, cela signifie que les valeurs de données ont été modifiées par rapport à la ligne précédente. En mode Données réellement enregistrées (Actual logged Data), si un astérisque* s'affiche, cela signifie que la valeur a été échantillonnée à la date et à l'heure indiquées sur cette ligne. 43-TV-25-11-FR GLO Version 27 Février 2014 UK 247 Outil de visionnement des données en mode Aperçu (Overview) Retrait du nom de l'enregistreur des colonnes Données réellement enregistrées Sélectionner tout Copie des données sélectionnées dans le presse-papiers Impression des données sélectionnées FIGURE 9.11 Outil de visionnement des données en mode Données réellement enregistrées (Actual Logged Data) Affichage des données du même diagramme et pour la même période qu'en mode Aperçu (Overview) FIGURE 9.12 248 43-TV-25-11-FR GLO Version 27 Février 2014 UK Utilisez les barres de défilement inférieure et latérale pour afficher toutes les plumes et davantage de valeurs de données. Pour réorganiser les colonnes, placez le curseur entre les en-têtes de colonne jusqu'à ce qu'il prenne la forme d'une flèche double. Cliquez avec le bouton gauche de la souris et, tout en le maintenant enfoncé, déplacez la colonne vers la gauche ou la droite. Les lignes de données peuvent être sélectionnées en maintenant la touche CTRL enfoncée et en cliquant sur les colonnes requises. Pour sélectionner toutes les données, sélectionnez la première et la dernière lignes tout en maintenant la touche MAJ enfoncée ou cliquez sur l'icône Sélectionner tout (Select all) . Les icônes de gauche permettent de supprimer le nom de l'enregistreur des colonnes (une fonction qui peut être utilisée pour masquer le nom et gagner ainsi de l'espace) et d'afficher toutes les données (il ne s'agit pas d'un aperçu, mais de tous les points de données actuels). N.B. : si vous utilisez cette option, toutes les données s'affichent, ce qui risque de générer une liste volumineuse ou entraîner un refus du logiciel de la générer, auquel cas vous devrez redimensionner le diagramme. Comme son nom l'indique, l'option Sélectionner tout (Select all) vous permet de sélectionner toutes les données. L'option Copier les données sélectionnées dans le presse-papiers (Copy selected data to clipboard) vous permet de copier les données sélectionnées dans le presse-papiers de Windows et de les coller dans des programmes tels que Microsoft™ Word ou Excel. Pour imprimer les données sélectionnées , cliquez sur l'icône Imprimer (Print) pour afficher la boîte de sélection de la police puis sur OK pour ouvrir la boîte de configuration de l'impression. Selon votre version de Windows, le volume de données peut atteindre la capacité maximale du presse-papiers et certaines lignes peuvent être supprimées. Cliquez sur n'importe quelle zone de l'écran et appuyez sur F1 pour afficher les fichiers d'aide correspondants. Impression de diagrammes Pour imprimer un diagramme , il vous suffit de cliquer sur l'icône Imprimer (Print) et de sélectionner le format d'impression standard ou propriétaire ou de sélectionner Imprimer (Print) dans le menu déroulant du diagramme en haut de l'écran. Cette dernière option vous permet d'afficher un aperçu avant impression du diagramme dans les deux formats. Le format d'impression standard imprime le diagramme tel qu'affiché à l'écran. Le format d'impression propriétaire ajoute une zone d'information en bas du diagramme dans laquelle figurent le nom du diagramme, ainsi que l'ID, le nom et la description de l'enregistreur. Toutes les plumes utilisées sont également indiquées, ainsi que chaque tracé de plume (en couleur) avec l'étiquette/le nom et une description de la plume. Dans le format d'impression propriétaire, les dates et heures de début et de fin exactes sont également précisées. Ces légendes reposent sur les informations saisies lors de la configuration de l'enregistreur, des plumes et du diagramme. Quel que soit le format, des lignes verticales et horizontales sont imprimées à l'arrière-plan du diagramme. Elles correspondent respectivement à l'échelle de temps et à la plage d'échelle. En cas de différentes plages d'échelle, les lignes horizontales imprimées correspondent aux échelles les plus proches du côté droit de la zone d'échelle. Les lignes d'échelle sont déterminées par les « principaux niveaux » définis lors de la configuration de l'enregistreur. 43-TV-25-11-FR GLO Version 27 Février 2014 UK 249 Utilisez le bouton Organiser (Arrange) pour vous assurer que les échelles le long du côté droit de la zone d'échelle sont parfaitement alignées. Sélectionnez Diagramme (Graph) et Aperçu avant impression (Print preview) pour vous assurer que toutes les lignes d'échelle sont visibles. S'il manque des lignes d'échelle, les échelles ne peuvent pas être alignées. Pour modifier les paramètres d'impression, ouvrez le diagramme et sélectionnez Diagramme (Graph) dans le menu déroulant en haut de l'écran puis Préférences d'impression (Print Preferences). Cliquez sur n'importe quelle zone de l'écran et appuyez sur F1 pour afficher les fichiers d'aide correspondants. FIGURE 9.13 Plumes affichées Nom du dossier/ ID de Nom/ Description Date et heure de début sur le diagramme nom du et de fin de la zone l'enregistreur étiquette de de et couleur des diagramme l'enregistreur l'enregistreur graphique affichée tracés 250 43-TV-25-11-FR GLO Version 27 Février 2014 UK Chapitre 10 : Logiciel serveur client TrendView Historian Accord de licence logicielle Reportez-vous au programme d'installation de TrendView Historian pour l'accord de licence logicielle. Au démarrage, vous devrez accepter les termes du contrat de licence pour pouvoir continuer. Voir « Accord de licence logicielle », page 251. Éléments pris en charge par TrendView Historian 1. TrendView Historian prend en charge les spécifications OPC Historical Data Access 1.2. Toutes les interfaces et fonctionnalités non couvertes par les spécifications 1.2 ne sont pas prises en charge. Pour plus d'informations, veuillez consulter les spécifications OPC HDA 1.20 à l'adresse http://www.opcfoundation.org/DownloadFile.aspx?RI=117. • Les accès anonymes, interactifs et par tous les utilisateurs au serveur TMS OPC HDA (à savoir TrendView Historian) sont restreints. De ce fait, tous les utilisateurs peuvent ne pas y avoir accès. • Seuls les utilisateurs locaux / du domaine ajoutés au groupe d'utilisateurs « TMSApplicationAccessGroup » sur les deux machines sur lesquelles TrendServer Pro et le client OPC HDA sont installés peuvent accéder au serveur TMS OPC HDA. • Si la consigne susmentionnée n'est pas respectée, le ou les clients OPC peuvent obtenir l'erreur « Accès refusé (Access Denied) ». • Pour le client Matrikon OPC, des autorisations de sécurité peuvent être attribuées à l'objet OPC ENUM DCOM pour les utilisateurs de TrendManager Suite. 2. TrendView Historian ne prend pas en charge les alarmes ou les événements. TrendView Historian permet uniquement de consulter des données historiques et n'assure la prise en charge d'aucune interface d'annotation. 3. Vous devez indiquer une heure et une date de début et de fin pour extraire des données historiques (excepté pour les méthodes asynchrones ReadRaw(), ReadProcessed (), AdviseRaw() et AdviseProcessed() qui n'exigent pas une heure/date de fin). 4. Pour accéder aux données historiques, l'heure/date de début doit être antérieure à l'heure/date de fin. TrendView Historian renvoie tout simplement le message « Aucune implémentation (No Implementation) » pour les interfaces avec le client OPC HDA non prises en charge et les fonctionnalités connexes. 5. Le serveur 6. Il est impossible d'ajouter ou de remplacer des données dans le serveur de base de données TrendView . 7. TrendView Historian ne prend pas en charge ReadAtTime sur les interfaces synchrones et asynchrones pour extraire des données horodatées. 43-TV-25-11-FR GLO Version 27 Février 2014 UK 251 8. La qualité dans le cas des requêtes synchrones et asynchrones est définie sur Bonne (Good), à savoir OPC_QUALITY_GOOD par défaut. 9. Les valeurs maximales retournées dans le cadre des requêtes synchrones et asynchrones sont de 20 000, ce qui signifie que le client OPC HDA peut obtenir au maximum 20 000 valeurs de plume à la fois lors d'une requête. 10. Précisions concernant les méthodes les plus utilisées et leur usage : • Dans le cadre d'une requête asynchrone, AdviseRaw() permet d'obtenir toutes les données historiques, ainsi que les données mises à jour depuis le dernier intervalle de mise à jour. Cela signifie que si l'intervalle est défini sur 10 secondes, AdviseRaw() sera appelé toutes les 10 secondes pour extraire les données du serveur HDA. • Dans le cadre d'une requête asynchrone, ReadRaw () transmet les données au client en fragments (limite maximum d'éléments en une fois), jusqu'à ce qu'il n'y ait plus de données sur le serveur HDA. Par exemple, si 1 000 valeurs sont stockées dans TrendView Historian et que le paramètre est configuré pour extraire au maximum jusqu'à 100 valeurs en une opération de lecture, les 100 premières valeurs seront extraites et transmises au client, puis les 100 valeurs suivantes, jusqu'à ce que les 1 000 valeurs soient transmises. Lors de cette opération et de l'extraction de données du serveur, le client OPC est réceptif aux actions de l'utilisateur, ce qui signifie que l'utilisateur peut exécuter n'importe quelle action sur le client, même s'il est occupé à extraire des données du serveur. Dans le cadre d'une requête synchrone, les 1 000 valeurs sont lues simultanément. L'utilisateur doit attendre que le client ait extrait ces valeurs du serveur. En d'autres termes, le client est verrouillé lors de l'extraction de ces valeurs du serveur. • Dans le cadre de requêtes synchrones et asynchrones, ReadProcessed() renvoie des agrégats (min., max., moyenne, interpolation) au client OPC. • Dans le cadre d'une requête asynchrone, AdviseProcessed() renvoie des agrégats (min., max., moyenne, interpolation) au client OPC. • L'interface de lecture est identique à celle utilisée pour les requêtes asynchrones AdviseRaw (), excepté qu'elle ne fournit que les données historiques et non la dernière valeur. Installation de TrendView Historian Références pour le client HDA et les versions prises en charge 1. Matrikon OPC HDA Explorer V1.1 2. Honeywell Experion PKS : Honeywell OPC Validator V1.1.0000 3. Client PI OPC HDA -V 1.20 252 43-TV-25-11-FR GLO Version 27 Février 2014 UK Manuels de référence OSIsoft Serveur d'accès aux données OPC et historiques pour le système PI Fournisseur Les normes OPC sont librement accessibles sur le site Web d'OPC Foundation à l'adresse suivante : http://www.opcfoundation.org. Matrikon OPC HDA Explorer HDA Explorer est un outil autonome gratuit permettant de vérifier les données historiques par HDA, de tester les serveurs HDA OPC et de dépanner les problèmes de connectivité aux serveurs HDA OPC. www.matrikonopc.com Accès client OPC au serveur TrendView OPC Historian Server Une application client Windows doit être utilisée pour afficher des données historiques et y accéder depuis le logiciel TrendManager Suite. De nombreux clients sont disponibles et peuvent être utilisés pour accéder aux données historiques depuis le serveur TrendView OPC Historian Server, notamment Matrikon, Wonder ware et OSI-PI. REMARQUE : en cas d'utilisation d'un client OPC Historian pour se connecter au serveur TrendServer OPC Historian Server version 100.1.0 ou supérieure, vous devez ajouter l'utilisateur client OPC Historian au groupe « TMSApplicationAccessGroup » si ce n'est déjà fait. Reportez-vous au chapitre 3, Installation, pour plus d'informations. Vous pouvez rechercher un ordinateur distant sur lequel le serveur TrendView OPC Historian Server est installé depuis le client. Une fois le serveur trouvé par l'application client, cette dernière peut « se connecter » au serveur TrendView OPC Historian Server. Dans les applications client plus conviviales, le client peut « parcourir » les éléments de données du serveur à des fins de sélection d'étiquettes dans des groupes de données désignés. Dans d'autres applications client OPC moins conviviales, les éléments de données d'un groupe sont saisis en tant qu'étiquettes via des chaînes de texte définies. Les étiquettes définies deviennent alors des variables OPC dans la base de données de l'application. Le serveur OPC de l'enregistreur permet d'accéder à chacune des plumes 43-TV-25-11-FR GLO Version 27 Février 2014 UK 253 actives définies (P1 à P96). L'espace de nommage pour TrendView Historian est indiqué ci-dessous. FIGURE 10.1 Application client OPC La Figure 10.2 indique comment interfacer un client OPC avec le serveur TrendView Historian Server. Dans cet exemple, le client de démonstration OPC HDA utilisé a été conçu par Matrikon, l'un des développeurs OPC dédiés aux marchés de l'industrie et des procédés. Son logiciel de démonstration OPC peut être téléchargé gratuitement à l'adresse suivante : https://www.matrikonopc.com/downloads/145/specifications/index.aspx Cet exemple détaille l'installation du client OPC HDA Matrikon et indique comment consulter des données historiques depuis le système sur lequel est installé le logiciel TrendManager Suite. Extraction de données du serveur TrendView Historian Server Procédure d'extraction des données historiques Dans la Figure 10.2, seule la fonctionnalité synchrone est expliquée, Matrikon ne prenant en charge que les interfaces synchrones. Pour la fonctionnalité asynchrone, utilisez un autre client OPC, par exemple un client OSI PI HDA. 254 43-TV-25-11-FR GLO Version 27 Février 2014 UK 1. Démarrez le client Matrikon OPC HDA Explorer. L'écran de Matrikon OPC HDA Explorer est représenté ci-dessous. FIGURE 10.2 Écran de démarrage du client MatrikonOPC HDA Explorer 43-TV-25-11-FR GLO Version 27 Février 2014 UK 255 2. Pour vous connecter au serveur TrendView Historian Server sur le système local, cliquez sur la liste déroulante des serveurs HDA et sélectionnez le serveur Hci.TrendView-Historian Server. Pour vous connecter à TrendView Historian sur un système distant, reportez-vous à l'étape 4. FIGURE 10.3 Sélection du serveur Hci.TrendView-Historian Server dans la liste des serveurs 3. Cliquez sur le bouton (Se connecter) pour vous connecter au serveur Hci.TrendViewHistorian Server. Vous pouvez également vous connecter en sélectionnant Serveur (Server) > Connexion... (Connect) Le serveur Hci.TrendView-Historian Server est ajouté sous Hôte local (LocalHost). Passez à l'étape 7. FIGURE 10.4 256 Ajout de Hci.TrendView-Historian sous Hôte local (LocalHost) 43-TV-25-11-FR GLO Version 27 Février 2014 UK 4. Pour vous connecter à un serveur distant TrendView Historian Server, sélectionnez Serveur (Server) > Connexion à distance (Connect Remote) ou cliquez sur le bouton (Connexion à distance) à l'écran. La boîte de dialogue « Ajouter serveur distant (Add Remote Server) » s'ouvre. FIGURE 10.5 43-TV-25-11-FR GLO Version 27 Février 2014 UK Connexion à un serveur distant 257 5. Dans la boîte de dialogue Ajouter serveur distant (Add Remote Server), cochez la case « Manuel (Manual) » sous Serveur HDA (HDA Server) et saisissez « Hci.TrendView Historian » dans le champ. Cochez la case Nom UNC (UNC Name) sous Ordinateur distant (Remote Computer) et sélectionnez le nom du système distant sur lequel est installé le serveur OPC TrendView . Cliquez sur « Se connecter (Connect) » pour vous connecter au serveur OPC distant TrendView Historian Server. FIGURE 10.6 258 Boîte de dialogue Ajouter serveur distant (Add Remote Server) 43-TV-25-11-FR GLO Version 27 Février 2014 UK 6. Après avoir cliqué sur le bouton « Se connecter (Connect) » dans la boîte de dialogue Serveur distant (Remote Server), cette dernière se ferme et « HCi.TrendView -Historian » apparaît dans la liste sous le nom de l'ordinateur distant. FIGURE 10.7 Serveur OPC TrendView ajouté sous le nom du système distant 43-TV-25-11-FR GLO Version 27 Février 2014 UK 259 7. Pour ajouter un élément, cliquez avec le bouton droit de la souris sur HCi.Trendview-Historian et sélectionnez Ajouter éléments (Add Items) ou cliquez sur le bouton l'écran. La boîte de dialogue « Insérer élément (Insert Item) » s'ouvre. FIGURE 10.8 260 (Ajouter éléments) à Boîte de dialogue Ajouter éléments (Add Items) 43-TV-25-11-FR GLO Version 27 Février 2014 UK 8. Une fois la boîte de dialogue « Insérer (Insert) » ouverte, utilisez la fenêtre Parcourir (Browse) pour accéder à l'emplacement de la plume requise. La liste des plumes s'affiche dans le coin inférieur gauche de la boîte de dialogue. Boîte de dialogue Insérer élément (Insert Item), arborescence de navigation jusqu'à la plume requise FIGURE 10.9 REMARQUE : les données historiques peuvent provenir de plusieurs sources, notamment des enregistrements en temps réel, des transferts FTP ou des importations depuis une clé USB, une carte SD ou des dispositifs Compact Flash GR1. Pour les différencier, une nouvelle branche a été ajoutée à l'arborescence. Vous trouverez de plus amples détails en la matière ci-dessous. • Données enregistrées en temps réel : données en temps réel enregistrées par le serveur de communication dans le logiciel TrendManager Suite. Si vous modifiez l'heure du système sur lequel le serveur de communication enregistre les données en temps réel, les données historiques après le changement d'heure apparaîtront sous Données enregistrées en temps réel (Real Time Logged Data) et celles avant le changement d'heure sous Données enregistrées en temps réel 1 (Real Time Logged Data 1). Le numéro augmentera à chaque changement d'heure. • FTP/données importées : données importées depuis le FTP à l'aide d'une carte SD, d'un dispositif Compact Flash ou d'un lecteur USB. Si vous modifiez l'heure de l'enregistreur lors de l'enregistrement de données sur ce dernier, les données historiques après le changement d'heure apparaîtront sous FTP/données importées (FTP/Imported Data) et celles avant le changement d'heure sous FTP/données importées 1 (FTP/Imported Data 1). 43-TV-25-11-FR GLO Version 27 Février 2014 UK 261 9. Double-cliquez sur la plume correspondant aux données historiques que vous voulez extraire. Double-cliquez sur l'ID de plume pour l'insérer dans la zone de texte ID d'élément (Item Id). Dans cet exemple, la plume 430 est sélectionnée. FIGURE 10.10 262 Sélection de la plume pour insertion 43-TV-25-11-FR GLO Version 27 Février 2014 UK 10. Cliquez sur pour ajouter la plume à la liste d'éléments sélectionnée. Appliquez la même procédure pour ajouter plusieurs plumes. Cliquez sur OK pour fermer la boîte de dialogue. FIGURE 10.11 Boîte de dialogue Insérer élément (Insert Item) Sélectionnez la plume correspondant aux données historiques que vous voulez extraire. 43-TV-25-11-FR GLO Version 27 Février 2014 UK 263 11. La plume sélectionnée apparaît dans la liste située dans le coin inférieur gauche de la boîte de dialogue. FIGURE 10.12 264 Plumes sélectionnées 43-TV-25-11-FR GLO Version 27 Février 2014 UK 12. Cliquez avec le bouton droit de la souris sur la plume pour extraire les données historiques connexes. Un menu contextuel s'affiche. Cliquez sur Lire données brutes (Read Raw). La boîte de dialogue Lire données brutes (Read Raw) s'ouvre. Vous pouvez sélectionner plusieurs plumes pour extraire les données historiques connexes. Sélection de l'option Lire données brutes (Read Raw) pour extraire des données historiques FIGURE 10.13 43-TV-25-11-FR GLO Version 27 Février 2014 UK 265 13. Spécifiez la date et l'heure de début, la date et l'heure de fin et le nombre maximum de valeurs à extraire. Si l'option Limites (Get Bound) est cochée, les données entre la date/heure de début et la date/ heure de fin seront extraites, y compris les données aux heures exactes de début et de fin. Dans le cas contraire, toutes les données seront extraites, excepté celles aux heures exactes de début et de fin. L'option Valeurs num. max. (Max Num Values) correspond au nombre maximum de points de données historiques qui peuvent être obtenus du serveur. Cliquez sur l'option Lire données brutes (Read Raw) pour lancer l'extraction des données historiques à la date et à l'heure spécifiées. FIGURE 10.14 Lecture des données brutes Remarque : si vous indiquez la valeur 0 dans le champ Valeurs num. max. (Max Num Values), le nombre maximum de données historiques spécifié est retourné. Si la période définie contient moins de valeurs que le nombre maximum de données historiques spécifié, toutes les données historiques au cours de cette période sont retournées. Pour connaître le nombre maximum de données historiques que le serveur peut retourner, consultez la section « Vérification de l'état du serveur », page 274. Remarque : le serveur retourne les données horodatées de l'enregistreur (horodatage local). Certains clients OPC HDA considèrent les données horodatées comme converties dans un horodatage local sur la base du fuseau horaire GMT ; les données historiques retournées peuvent ainsi ne pas être valides. Nous vous suggérons donc d'ajouter ou de soustraire la différence horaire à ou de l'heure de début et de fin lors de l'affichage de données historiques. 266 43-TV-25-11-FR GLO Version 27 Février 2014 UK 14. Cliquez sur Lire données brutes (Read Raw) pour fermer la boîte de dialogue Lire données brutes (Read Raw). Toutes les valeurs s'affichent dans la liste de droite. Le nombre de données historiques retournées est indiqué au-dessus de la liste. Vous pouvez afficher les données historiques d'une autre plume en sélectionnant l'onglet correspondant. FIGURE 10.15 Affichage des données historiques associées à une plume Procédure de lecture d'attribut 1. Appliquez les 11 premières étapes de la procédure d'extraction de données historiques pour ajouter des éléments/plumes. 2. Cliquez avec le bouton droit de la souris sur le nom de la plume et sélectionnez Lire attribut (Read Attribute). La boîte de dialogue Lire attribut (Read Attribute). 43-TV-25-11-FR GLO Version 27 Février 2014 UK 267 FIGURE 10.16 Sélection de l'option Lire attribut (Read Attribute) 3. Cochez la case correspondant à l'attribut pour extraire les informations associées à la plume. Les attributs sont utilisés pour retourner des informations associées à la plume. Cliquez sur Lire attribut (Read Attribute) pour extraire les informations associées à la plume. REMARQUE : seuls les attributs suivants sont pris en charge : • • • 268 OPCHDA_ITEMID : ID d'él. (ItemID) - Indique l'ID de l'élément. OPCHDA_DESCRIPTION : Description - Décrit l'élément. OPCHDA_ENG_UNITS : Unités ing. (Eng Units) - Indique l'étiquette à utiliser dans les écrans pour définir les unités de l'élément (par exemple kg/s). • OPCHDA_SOURCE_NAME : Nom source (Source Name) - Indique le nom de l'élément sur la source. • OPCHDA_HIGH_ENTRY_LIMIT : Limite d'entrée sup. (High Entry Limit) - Indique la valeur valide la plus élevée de l'élément. Aucune valeur supérieure à la limite OPCHDA_HIGH_ENTRY_LIMIT ne peut être entrée dans l'historique. Il s'agit de la limite supérieure de la plage. • OPCHDA_LOW_ENTRY_LIMIT : Limite d'entrée inf. (Low Entry Limit) - Indique la valeur valide la plus basse de l'élément. Aucune valeur inférieure à la limite OPCHDA_LOW_ENTRY_LIMIT ne peut être entrée dans l'historique. Il s'agit de la valeur zéro de la plage. 43-TV-25-11-FR GLO Version 27 Février 2014 UK FIGURE 10.17 Sélection de l'option Lire attribut (Read Attribute) 4. Cliquez sur le bouton Lire attribut (Read Attribute) pour fermer la boîte de dialogue Lire attribut (Read Attribute). Toutes les informations s'affichent coté droit de la fenêtre. FIGURE 10.18 43-TV-25-11-FR GLO Version 27 Février 2014 UK Boîte de dialogue Lire attribut (Read Attribute) 269 Extraction de valeurs agrégées 1. Appliquez les 11 premières étapes de la procédure d'extraction de données historiques pour ajouter des éléments/plumes. 2. Cliquez avec le bouton droit de la souris sur le nom de la plume et sélectionnez Lire données traitées (Read Processed). La boîte de dialogue Lire données traitées (Read Processed). FIGURE 10.19 270 Boîte de dialogue Lire données traitées (Read Processed) 43-TV-25-11-FR GLO Version 27 Février 2014 UK 3. Spécifiez la date et l'heure de début, la date et l'heure de fin et l'intervalle de rééchantillonnage. L'intervalle de rééchantillonnage correspond à la période pour laquelle vous voulez calculer l'agrégat. Pour plus d'informations, veuillez consulter les spécifications OPC HDA 1.20 à l'adresse http://www.opcfoundation.org/DownloadFile.aspx?RI=117 Définition des dates et heures de début et de fin pour la lecture des données traitées FIGURE 10.20 43-TV-25-11-FR GLO Version 27 Février 2014 UK 271 4. Sélectionnez la plume dans la zone Élément d'agrégat (Aggregate Item) pour les valeurs agrégées requises. Sélectionnez Agrégat (Aggregate) dans la zone Agrégat (Aggregate). Cliquez sur Définir élément sélectionné (Set Selected Item) pour ajouter une plume avec agrégat. Le nom de la plume et l'agrégat s'affichent dans la liste sous Agrégat (Aggregate). Cliquez sur le bouton Lire données traitées (Read Processed). REMARQUE : seuls les agrégats suivants sont pris en charge : • MOYENNE (AVERAGE) : cumule les valeurs de toutes les données brutes appropriées au cours d'une période définie et divise la somme par le nombre de valeurs adéquates. • MAXIMUM : extrait la valeur brute maximum adéquate pour la période définie et retourne l'horodatage correspondant systématiquement au début de la période, et ce pour chaque période. • MINIMUM : extrait la valeur brute minimum adéquate pour la période définie et retourne l'horodatage correspondant systématiquement au début de la période, et ce pour chaque période. • INTERPOLATION (INTERPOLATIVE) : extrait les données dérivées des données dans la base de données, mais pour lesquelles aucune valeur n'est stockée. Elles peuvent être dérivées de façon linéaire de deux points de données stockés d'un côté ou de l'autre de la période requise ou extrapolées des données dans l'archive. FIGURE 10.21 272 Sélection de l'agrégat et de la plume correspondante 43-TV-25-11-FR GLO Version 27 Février 2014 UK 5. Cliquez sur Lire données traitées (Read Processed) pour fermer la boîte de dialogue Lire données traitées (Read Processed). Toutes les valeurs agrégées sont affichées côté droit de la fenêtre, comme illustré ci-dessous. FIGURE 10.22 43-TV-25-11-FR GLO Version 27 Février 2014 UK Valeurs agrégées 273 Vérification de l'état du serveur 1. Procédez comme suit pour vérifier l'état du serveur. 2. Connectez-vous au serveur OPC TrendView Historian Server. 3. Cliquez avec le bouton droit de la souris sur Hci.TrendView -Historian Server et sélectionnez État du serveur (Server Status). La boîte de dialogue État du serveur (Server Status) s'ouvre. FIGURE 10.23 Sélection de l'option État du serveur (Server Status) Cliquez avec le bouton droit de la souris sur Hci.TrendView-Historian pour ouvrir la boîte de dialogue État du serveur (Server Status). 4. La boîte de dialogue État du serveur (Server Status) s'ouvre. FIGURE 10.24 274 Boîte de dialogue État du serveur (Server Status) 43-TV-25-11-FR GLO Version 27 Février 2014 UK Déconnexion du serveur 1. Cliquez avec le bouton droit de la souris sur Hci.Trendview-Historian, puis cliquez sur Déconnexion (Disconnect) ou sur le bouton serveur. FIGURE 10.25 (Se déconnecter) pour vous déconnecter du Sélection de l'option de déconnexion du serveur Contraintes • Le serveur Hci.TrendView-Historian Server ne prend pas en charge l'insertion et le remplacement de données. Vous ne pourrez donc pas modifier des données historiques dans le serveur TrendView-Historian. • Le serveur Hci.TrendView-Historian Server ne prend pas en charge la lecture des données modifiées et horodatées. 43-TV-25-11-FR GLO Version 27 Février 2014 UK 275 276 43-TV-25-11-FR GLO Version 27 Février 2014 UK Chapitre 11 : Glossaire Explication des termes en rapport avec le logiciel TrendManager Suite. 10/100 - 10 base ou 100 base (100 Mbit/s). 10baseT - Câble et connexions réseau. Câble à paire torsadée, le plus fréquemment utilisé pour les réseaux Ethernet. Le chiffre 10 correspond à une vitesse de transmission de 10 Mbit/s. Adresse IP - Identification utilisée dans les communications. Une adresse IP est un numéro 32 bits qui permet d'identifier chaque expéditeur ou destinataire d'informations transmises en paquets sur l'Internet. AMS2750 - Spécification couvrant les exigences pyrométriques des équipements utilisés pour le traitement thermique. ASCII - American Standard Code for Information Interchange (Code américain normalisé pour l'échange d'information). Représente les caractères sous forme de nombres dans le cadre du transfert de données entre ordinateurs. Base de données locale - Dans ce manuel, une base de données hébergée sur votre propre PC. Base de données/serveur distant - Dans ce manuel, une base de données ou un serveur qui n'est pas directement connecté à votre poste de travail ou votre PC (pas sur un réseau local). Base(s) de données - Ensemble d'informations organisées de sorte qu'un programme informatique puisse sélectionner rapidement les données souhaitées. Bit d'arrêt - Utilisé pour indiquer la fin d'une chaîne de caractères. Permet de définir des contraintes pour les communications Ethernet. Bit de données - Plus petite unité d'information sur une machine. BOOTP - Le protocole Bootstrap est un protocole Internet qui permet à un poste de travail sans disque de découvrir sa propre adresse IP, l'adresse IP d'un serveur BOOTP sur le réseau et le nom d'un fichier à charger en mémoire pour amorcer la machine. Cela permet à un poste de travail de démarrer sans disque dur ou lecteur de disquette. Carte d'interface réseau (NIC) - Carte adaptateur qui permet de brancher l'ordinateur à un câble réseau. Client OPC - OLE Process Control. Application logicielle qui peut être utilisée en tant qu'interface avec des données en temps réel, via le serveur de communication. Code-barres - Image graphique lisible par une machine qui est composée de barres linéaires ou d'éléments polygonaux prédéfinis pour coder généralement tous les codes de caractère ASCII. Compteurs - Pour utiliser un compteur utilisateur comme une cause, il doit être d'abord paramétré et comporter un événement. Par exemple, un compteur utilisateur comme un effet d'un autre événement. Les compteurs peuvent servir d'effet d'événement pour calculer une occurrence ou pour réinitialiser différents types de compteurs. 43-TV-25-11-FR GLO Version 27 Février 2014 UK 277 Concentrateur - Point de branchement commun pour les appareils faisant partie d'un réseau. En général, les concentrateurs sont utilisés pour la connexion des segments d'un réseau local (LAN). Un concentrateur dispose de plusieurs ports. Lorsqu'un paquet (de données) atteint un port, il est copié vers les autres ports pour que les segments du réseau local puissent voir tous les paquets. Voir Concentrateur passif, Concentrateur intelligent et Concentrateur de commutation. Concentrateur de commutation - Lit l'adresse de destination de chaque paquet et transmet ce dernier au port approprié. Concentrateur intelligent - Comprend des fonctions supplémentaires permettant à un administrateur de contrôler le trafic qui transite par le concentrateur et de configurer chacun de ses ports. Les concentrateurs intelligents sont également appelés concentrateurs gérables. Concentrateur passif - Fait office de conduit pour les données, ce qui permet de les transférer d'un périphérique (ou segment) à un autre. Connexions client - Connexions en temps réel vers des serveurs locaux ou distants, par exemple le logiciel TrendServer ou un client OPC. DHCP - Dynamic Host Configuration Protocol. Utilisé pour assigner une adresse IP dynamique aux périphériques d'un réseau. Avec les adresses IP dynamiques, un périphérique peut avoir une adresse IP différente chaque fois qu'il se connecte au réseau. Disque en réseau - Disque résidant sur le réseau, et non sur votre ordinateur. DNS - Système (ou service) de noms de domaine, un service Internet qui assure la traduction des noms de domaine en adresses IP. Les noms de domaine étant de type alphabétique, il est plus facile de s'en souvenir. Cependant, l'Internet repose sur des adresses IP. Chaque fois que vous utilisez un nom de domaine, un service DNS doit donc le traduire dans l'adresse IP correspondante. À titre d'exemple, le nom de domaine www.honeywell.com/ps peut se traduire comme suit : 195.26.34.186. Le système DNS est en fait son propre réseau. Si un serveur DNS ne sait pas comment traduire un nom de domaine donné, il demande à un autre serveur, et ainsi de suite, jusqu'à ce que l'adresse IP appropriée soit retournée. Données en temps réel - On entend par enregistrement ou représentation graphique de données en temps réel la synchronisation du logiciel et de l'enregistreur pour assurer le transfert des données en cours. E-mail - Courrier ou données transmis(es) sur des lignes téléphoniques vers un destinataire, via des lignes réseau ou un fournisseur d'accès. Ethernet - La norme réseau la plus répandue au monde. Protocole de mise en réseau local pour les connexions et interactions ou les communications entre ordinateurs. Trendbus est transmis sur une connexion Ethernet. Ethertalk - Ethernet, mais sur un ordinateur Macintosh. Fast Ethernet - Norme Ethernet qui fonctionne à 100 Mbit/s et non 10 Mbit/s. FIXE - Résolution IP fixe spécifiée par l'utilisateur. Entre une adresse IP connue et un masque de sous-réseau. FP B - Floating Point Big Endian Format FPLB - Floating Point Little Endian Byte Swapped Format Hôte - Ordinateur principal ou de contrôle dans un réseau d'ordinateurs ou d'imprimantes. IQOQ - Acronyme d'Installation Qualification & Operation Qualification (Qualification d'installation et d'exploitation). Il s'agit d'un rapport personnalisé basé sur la configuration d'un enregistreur. Masque de sous-réseau - Réseau IP unique qui peut être scindé entre plusieurs sous-réseaux en utilisant certains des bits MS de la portion d'adresse hôte de l'adresse IP d'un sous-réseau. Un masque n'est autre qu'un écran de chiffres vous indiquant à quel numéro vous référer. L'utilisation d'un masque permet d'éviter au routeur de devoir gérer l'ensemble de l'adresse 32 bits. Il lui suffit de vérifier les bits sélectionnés par le masque. 278 43-TV-25-11-FR GLO Version 27 Février 2014 UK Mbit/s - Million de bits par seconde. Vitesse de transmission entre des ordinateurs et/ou d'autres périphériques. MODBUS - Modbus est un protocole standard utilisé dans de nombreuses solutions SCADA à des fins de contrôle du réseau. Les enregistreurs peuvent être ajoutés à des réseaux existants à l'aide de Modbus ou directement connectés à un contrôleur via une connexion RS485. Modbus TCP/IP est disponible via l'interface Ethernet. MODBUS X - Le protocole Modbus X diffère du protocole Modbus standard uniquement par l'ordre des 4 bits en virgule flottante. Cet ordre est inversé pour des raisons de compatibilité de l'application. Mode Batch - Gestion des sections de données. Des repères de batch sont configurés par l'utilisateur et utilisés afin d'identifier et d'analyser des lots d'informations. Paquets - Données transmises via un réseau en fragments gérables appelés paquets ou trames. La taille et le montage d'un paquet dépendent du protocole utilisé. Parité - Garantit une transmission appropriée des données et des transferts corrects. Le bit de parité est ajouté à chaque donnée (généralement 7 ou 8 bits) transmises. La parité est paire ou impaire. Ce paramètre doit être configuré de la même façon sur les dispositifs de transmission et de réception. Passerelle par défaut - Paramètre de configuration transmis à chaque périphérique réseau. Lorsqu'une adresse IP ne peut pas être trouvée sur un réseau local, la passerelle par défaut résout les problèmes de trafic d'un sous-réseau à un autre. Poignée de main - Protocole d'identification et de communication entre deux équipements. PPP - Protocole point à point. Protocole Internet (IP) qui crée les paquets TCP/IP et les transmet au serveur. Ils peuvent être mis sur l'Internet depuis le serveur. Le protocole PPP assure la détection des erreurs et est préféré au protocole SLIP. Protocole - Règles régissant les réseaux, et plus précisément les transfert de données entre un ordinateur et des périphériques. Les protocoles définissent les formats de normalisation des paquets de données et des techniques de détection et de correction des erreurs. Protocole de résolution d'adresse (ARP) - Utilisé pour le mappage d'une adresse IP sur l'adresse d'une machine physique reconnue sur un réseau local, par exemple une adresse Ethernet. Protocole de transfert de fichiers (FTP) - Méthode d'extraction d'informations de l'Internet. Le protocole FTP régit le transfert de fichiers de données sur un ordinateur ou entre ordinateurs. Réseau - Deux ordinateurs ou plus connectés entre eux par câble afin de pouvoir échanger des informations et des ressources. Un réseau est composé d'ordinateurs, d'imprimantes, de scanneurs ou d'autres périphériques. Réseau dédié - Réseau informatique au sein duquel un ou plusieurs ordinateurs sont utilisés en tant que serveurs. Réseau d'égal à égal - Réseau au sein duquel n'importe quel ordinateur peut faire office de serveur. Mode sous lequel les ordinateurs en réseau partagent les ressources. Chaque porte de travail peut être un client ou un serveur. Voir également Réseau dédié. Réseau local (LAN) - Groupe d'ordinateurs et/ou de périphériques associés, par exemple qui partagent une ligne de communication commune et généralement les ressources d'un processeur ou d'un serveur unique au sein d'une petite zone géographique (par exemple, un immeuble de bureaux). Généralement, le serveur héberge les applications et assure le stockage des données partagées par plusieurs utilisateurs. Un réseau local peut desservir deux ou trois utilisateurs (par exemple dans un réseau domestique) ou des milliers. Résolution IP - Mécanisme qui permet de mapper l'adresse IP sur une adresse Ethernet. Également appelé protocole de résolution d'adresse ou ARP. 43-TV-25-11-FR GLO Version 27 Février 2014 UK 279 RS232 - Protocole utile dans le cadre des communications point à point bas débit. À titre d'exemple, le port COM1 d'un PC peut être utilisé pour brancher une souris et le port COM2 un modem, etc. Voici un exemple de communication point à point : un port, un périphérique. Le protocole RS232 a été conçu pour permettre aux périphériques locaux de communiquer et prend en charge un émetteur et un récepteur. RS485 - RS485 est utilisé dans le cadre des communications multiport : plusieurs périphériques peuvent être connectés à un même câble de signal, par exemple les réseaux Ethernet qui utilisent des câbles coaxiaux. Trendbus peut être utilisé via un port de communication série RS485. Serveur de base de données - Bases de données gérées par le serveur de base de données. Le serveur de base de données est accessible par d'autres utilisateurs sur le réseau. Serveur de communication - Serveur de communication qui gère l'état des communications d'un enregistreur sur un port série ou via une connexion Ethernet. Serveur de fichiers - Ordinateur réseau équipé de disques durs accessibles par les utilisateurs du réseau. Bibliothèque informatique permettant de stocker un ensemble de fichiers programme et de données pour un certain nombre d'utilisateurs du réseau. Serveur dédié - Ordinateur utilisé exclusivement en tant que serveur réseau. Serveur -Ordinateur ou périphérique sur un réseau qui gère les ressources réseau. À titre d'exemple, un serveur de fichiers est un ordinateur/périphérique dédié au stockage de fichiers. Un serveur réseau est un ordinateur qui gère le trafic réseau et un serveur de base de données est un ordinateur qui traite les requêtes vers des bases de données. Les serveurs sont généralement dédiés, ce qui signifie qu'ils ne se chargent que des tâches qui leur sont attribuées. Serveur réseau - Ordinateur permettant de stocker et de gérer des programmes, des données et des périphériques, notamment des périphériques de sortie pour d'autres ordinateurs et postes de travail sur le réseau. Également appelé serveur de fichiers. SLIP - Serial Line Internet Protocol, pour les communications entre deux machines préalablement configurées pour communiquer entre elles. Le protocole PPP est plus fréquemment utilisé. SMTP - Simple Message Transfer Protocol. Permet à un périphérique/ordinateur d'envoyer des messages à un serveur de messagerie sans connaître son adresse de messagerie. TCP/IP (Transmission Control Protocol/Internet Protocol) - Procédure standard de régulation des transmissions sur l'Internet. Trendbus RS485 - Protocole personnalisé pour les connexions et interactions ou les communications entre des ordinateurs et d'autres périphériques qui offre des niveaux de fonctionnalité et de sécurité élevés. Vitesse de transmission - Nombre d'éléments de signalisation qui se produisent chaque seconde (bit/s). WAP - Wireless Application Protocol. Protocole sécurisé permettant aux utilisateurs d'accéder instantanément à des informations via des dispositifs portables, notamment des téléphones mobiles avec écran permettant un accès Internet. Windows NT Server - Premier système d'exploitation de Microsoft, idéal pour des serveurs dédiés dans des réseaux de petite ou de grande envergure. Windows™ Vista, Windows XP, Win2K3, Windows 7 (32 et 64 bits - Professionnel, Entreprise et Édition Intégrale), Windows 8 et Windows Server 2008 - Systèmes d'exploitation polyvalents permettant d'exécuter des applications serveur et des fonctions Internet, ainsi que de partager des fichiers et des imprimantes, etc. 280 43-TV-25-11-FR GLO Version 27 Février 2014 UK Annexe A - Expressions mathématiques pour Enregistreurs Honeywell V5 Une expression mathématique est composée d'un certain nombre de termes. Un terme est le plus petit élément valide d'une expression mathématique. Il peut s'agir d'une variable, d'un opérateur ou d'une fonction. Au sein d'une expression mathématique, certains opérateurs et certaines fonctions ont le même effet, par exemple $ et SQRT qui permettent tous deux d'obtenir la racine carrée d'un opérande. Un opérande peut correspondre à une constante (à savoir un nombre fixe) ou une variable . Les variables utilisables sont décrites ci-dessous. Dans les exemples suivants, P1 (plume 1) est égal au résultat de l'expression mathématique figurant dans la zone ombrée. Un numéro de plume (P1) est automatiquement saisi lorsqu'une plume est sélectionnée. • An - La lettre « A » suivie d'un chiffre entraîne P1= l'insertion du relevé d'une entrée analogique (indiqué par le chiffre) dans l'expression mathématique. Dans cet exemple, les relevés de l'entrée analogique 1 sont affichés au niveau de la plume 1. A1 • In - La lettre « I » suivie d'un chiffre entraîne P1= I1*I2 l'insertion du relevé d'une entrée logique (indiqué par le chiffre) dans l'expression mathématique. Dans cet exemple, le relevé de l'entrée logique 1, multiplié par celui de l'entrée logique 2, est affiché au niveau de la plume 9. Les entrées logiques présentant des relevés égaux à 1 ou 0, le résultat de cette expression mathématique correspond à une fonction ET (en d'autres termes, les relevés des entrées logiques 1 et 2 devront être égaux à 1 pour que la plume 9 affiche comme valeur 1 - consultez la section « Expressions booléennes », page 289). • On - La lettre « O » suivie d'un chiffre entraîne P1= O1 l'insertion de l'état d'une sortie de relais (indiqué par le chiffre) dans l'expression mathématique. L'état d'une sortie de relais est défini sur 1 lorsqu'elle est active et sur 0 lorsqu'elle est inactive. • Opérateurs* - Ils peuvent être de type unaire ou binaire. Un opérateur unaire doit être suivi d'un opérande pour que l'expression soit valide, tandis qu'un opérateur binaire doit être précédé et suivi d'un opérande. À titre d'exemple, # est un opérateur unaire (#2, carré de 2) et * un opérateur binaire (2*3, 2 multipliés par 3). *Non disponible sur l’enregistreur eZtrend V5. • L'enregistreur Minitrend V5 et l'enregistreur P1= MU Multitrend Plus V5 disposent d'autres fonctions nommées MU (Memory use - utilisation de la mémoire), DU (Disk use - utilisation du disque) et PU* (PC card use - utilisation de la carte PC) qui permettent d'obtenir un relevé de l'espace disque ou de l'espace mémoire utilisé sous forme de pourcentage. *Non disponible sur l’enregistreur eZtrend V5. 43-TV-25-11-FR GLO Version 27 Février 2014 UK 281 N.B. : lorsque vous accédez aux fonctions MU et DU à l'aide du logiciel TrendManager Suite, assurez-vous que la case Variables complexes (Complex Variables) est cochée. Les fonctions et les opérateurs disponibles pour les expressions mathématiques sont décrits ci-dessous. Les fonctions et les opérateurs ayant le même effet sont regroupés. La lettre U après un opérateur indique qu'il s'agit d'un opérateur unaire et la lettre B d'un opérateur binaire. N.B. : les fonctions mathématiques précédées d'un astérisque (*) dans la colonne Exemple ne sont pas disponibles sur l'enregistreur eZtrend V5. FONCTION EXPRESSION EXEMPLE + Ajouter, opérateur + (B) Entrée analogique 1 ajoutée à l'entrée analogique 4 et résultat affiché au niveau de la plume 1 P1 = A1+A4 Soustraire, opérateur Entrée analogique 1 soustraite de l'entrée - (B) analogique 2 et résultat affiché au niveau de la plume 1 P1 = A2-A1 - - Inverser, opérateur (U) * Multiplier, opérateur * (B) / Diviser, opérateur / (B) SQRT SQ ROUND 282 Racine carrée, fonction : SQRT, opérateur : $(U) Carré, fonction : SQ, opérateur : # (U) Arrondi, fonction : ROUND AFFICHAGE *Le signe de la valeur de l'entrée analogique 1 est inversé. Un relevé égal à 6 se change donc en -6 et inversement. P1 = -A1 Valeur de l'entrée analogique 2 multipliée par deux P1 = A2*2 Entrée analogique 1 divisée par l'entrée analogique 3 P1 = A1/A3 *La plume 1 affiche la racine carrée de P1 = SQRT[A3+A4] l'entrée 3 ajoutée à l'entrée 4. ou P1 = $A3+A4 *Valeur de l'entrée 3 au carré affichée au P1 = SQ[A3] niveau de la plume 1 *Valeur de l'entrée analogique 2 divisée par 4 et arrondie au nombre entier le plus proche P1 = #A3 P1 = ROUND[A2/4] 43-TV-25-11-FR GLO Version 27 Février 2014 UK FONCTION EXPRESSION RECIPROCAL Inverse, opérateur ! (U) ABS Absolu, fonction : ABS, opérateur : & (U) EXEMPLE *Inverse de la valeur de l'entrée analogique 2 affiché au niveau de la plume 1 (cette expression peut également s'écrire comme suit : 1 / A2). Le résultat de l'entrée 4 soustrait du résultat de l'entrée 1 est toujours considéré comme positif. Si A1 = 2 et A4 = 3,5, une valeur de 1,5, et non de -1,5, s'affiche au niveau de la plume 1. *Valeur logarithmique (LOG10) de LN Logarithme naturel, fonction : LN *Valeur logarithmique naturelle (loge) de LO Valeur basse, fonction : LO HI Valeur haute, fonction : HI ~ (B) Puissance, POWER MODULUS OVER opérateur : ^ (B) Modulo, opérateur : %(B) Plus grand ou P1 = & A1-A4 P1 = LOG[A1] LOG Logarithme décimal, fonction : LOG, opérateur : @ (U) opérateur : P1 = ABS[A1-A4] P1 = T[2,10] T ROOT P1 = ! A2 La plume 1 affiche le total de la plume 2 divisé par 10. N.B. :n'oubliez pas le diviseur (10), même s'il est égal à 1. Affecte la valeur totalisée d'une plume Racine, AFFICHAGE l'entrée 1 affichée au niveau de la plume 1 l'entrée 2 affichée au niveau de la plume 1 P1 = @A1 P1 = LN[A2] La plume 1 affiche la valeur de l'entrée 1 ou de l'entrée 3, selon celle des deux qui est la plus basse. Veuillez noter que les entrées comparées sont séparées par une virgule. P1 = LO[A1,A3] La plume 1 affiche la valeur de l'entrée 1 ou de l'entrée 3, selon celle des deux qui est la plus haute. P1 = HI[A1,A3] *Valeur racine de 3 de l'entrée 1 affichée au niveau de la plume 1 *Valeur de l'entrée 2 à la puissance 3 affichée au niveau de la plume 1 La valeur de l'entrée 2 (A2) est divisée par 20 et SEUL le reste est affiché au niveau de la plume 1. Le signal est compris entre 0 et 19. Si l'entrée analogique « A1 » est supérieure à « 10 », P1 retourne la valeur de A1. P1 retourne « 0 » si elle est inférieure à « 10 ». 43-TV-25-11-FR GLO Version 27 Février 2014 UK P1 = A1~ 3 P1 = A2^ 3 P1 = A2%2O P1 = OVER[A1,10] 283 FONCTION EXPRESSION EXEMPLE Plus petit Si l'entrée analogique « A1 » est inférieure à « 10 », P1 retourne la valeur de A1. P1 retourne « 0 » si elle est supérieure à « 10 ». INSIDE Dans la plage *P1 est égal à 1 lorsque « x » est compris entre « y » et « z ». P1 retourne « 0 » si « x » n'est pas compris entre « y » et « z ». P1 = INSIDE[x,y,z] OUTSIDE En dehors de la plage *P1 est égal à 1 lorsque « x » n'est pas compris entre « y » et « z ». P1 retourne « 0 » si « x » est compris entre « y » et « z ». P1 = OUTSIDE[x,y,z] UNDER AFFICHAGE P1 = UNDER[A1,10] *La valeur de P1 est égale au sinus SIN Sinus de A1. La valeur A1 est en radians. (2pi radians tous les 360 ºC). P1 = SIN[A1] *La valeur de P1 est égale au cosinus COS Cosinus de A1. La valeur A1 est en radians. (2pi radians tous les 360 ºC). P1 = COS[A1] *La valeur de P1 est égale à la tangente 284 de A1. La valeur A1 est en radians. (2pi radians tous les 360 ºC). TAN Tangente F2C F2C *Convertit les degrés Fahrenheit C2F C2F *Convertit les degrés Celsius en en degrés Celsius degrés Fahrenheit P1 = TAN[A1] P1 = F2C[P2] P1 = C2F[P2] A Analogique indexée P1 est égal à la valeur de l'entrée analogique indexée 1 + I1 (Si I1 = 1, P1 = A2). (Si I1= O, P1 = A1) I Entrée logique indexée P1 est égal à la valeur de l'entrée logique indexée 1 + O1 (Si O1 est égal à 1, P1 = I2). P1 = I[1+O1] O Sortie de relais indexée P1 est égal à la valeur de la sortie de relais indexée 1 - A1 (Si A1 = O, P1 = O1) P1 = O[1-A1] EVAL Évaluer *Retourne 0 si x = O, sinon retourne 1 P1 = A[1+I1] P1 = EVAL[x] 43-TV-25-11-FR GLO Version 27 Février 2014 UK FONCTION EXPRESSION EXEMPLE AFFICHAGE RAV Moyenne continue, fonction : R P1 affiche la moyenne continue de : x = entrée analogique, par exemple A1 y = nombre d'échantillons, 500 max. z = intervalle entre échantillons (ms) P1 = RAV[x,y,z] DELAY Valeur de délai P1 est égal au « délai » de l'entrée A1, nombre d'échantillons (10), toutes les secondes (1 000 ms). P1 = DELAY[A1,10,1000] Exp Exponentielle *Calcule la valeur de l'exponentielle FL Arrondi inférieur *Arrondit au nombre entier inférieur le CE Arrondi supérieur *Arrondit au nombre entier supérieur CJC Compensation de soudure froide CA Compteur d'alarmes CD Compteur logique CE Compteur d'événements CU Compteur utilisateur (P1 = 7,389056) plus proche le plus proche P1 affiche la valeur de la compensation de soudure froide (CSF). « x » correspond au numéro de carte de 1 à 4. *P1 retourne la valeur du compteur d'alarmes, « x » correspondant au nombre d'alarmes. *P1 retourne la valeur du compteur logique, « x » correspondant au nombre d'entrées logiques. *P1 retourne la valeur du compteur d'événements, « x » correspondant au nombre d'événements. *P1 retourne la valeur du compteur utilisateur, « x » correspondant au nombre d'utilisateurs. P1 = EXP [2] P1 = FL[x] P1 = CE[x] P1 = CJC[x] P1 = CAx P1 = CDx P1 = CEx P1 = CUx *La valeur de P1 est égale au sinus ASIN inverse de A1. La valeur A1 est en radians (2pi radians tous les 360 ºC). Sinus inverse P1 = ASIN[A1] *La valeur de P1 est égale au cosinus ACOS inverse de A1. La valeur A1 est en radians (2pi radians tous les 360 ºC). Cosinus inverse P1 = ACOS[A1] *La valeur de P1 est égale à la tangente ATAN Tangente inverse 43-TV-25-11-FR GLO Version 27 Février 2014 UK inverse de A1. La valeur A1 est en radians (2pi radians tous les 360 ºC). P1 = ATAN[A1] 285 FONCTION EXPRESSION EXEMPLE AFFICHAGE SINH Sinus hyperbolique de « x » *La valeur de P1 est égale au sinus hyperbolique de A1. La valeur A1 est en radians (2pi radians tous les 360 ºC). P1 = SINH[A1] COSH Cosinus hyperbolique de « x » *La valeur de P1 est égale au cosinus hyperbolique de A1. La valeur A1 est en radians (2pi radians tous les 360 ºC). P1 = COSH[A1] TANH Tangente hyperbolique de « x » *La valeur de P1 est égale à la tangente hyperbolique de A1. La valeur A1 est en radians (2pi radians tous les 360 ºC). P1 = TANH[A1] ASINH Sinus hyperbolique inverse de « x » *La valeur de P1 est égale au sinus hyperbolique inverse de A1. La valeur A1 est en radians (2pi radians tous les 360 ºC). P1 = ASINH[A1] ACOSH Cosinus hyperbolique inverse de « x » *La valeur de P1 est égale au cosinus hyperbolique inverse de A1. La valeur A1 est en radians (2pi radians tous les 360 ºC). P1 = ACOSH[A1] ATANH Tangente hyperbolique inverse de « x » *La valeur de P1 est égale à la tangente hyperbolique inverse de A1. La valeur A1 est en radians (2pi radians tous les 360 ºC). P1 = ATANH[A1] AL État d'alarme P1 affiche l'état d'alarme de AL1. 64 alarmes sont disponibles (AL1 à AL64). Retourne « 1 » pour une alarme active et « 0 » pour une alarme inactive. P1 = AL1 ALEV Niveau d'alarme P1 affiche le niveau d'alarme défini pour la plume 3 (ALEV3). Utilisez ALEV1 à ALEV64. P1 = ALEV3 N.B. : les fonctions mathématiques précédées d'un astérisque (*) dans la colonne Exemples ne sont pas disponibles sur l'enregistreur eZtrend V5. Priorité des opérateurs La priorité d'un opérateur détermine le degré de liaison de deux expressions. À titre d'exemple, dans l'expression 1 + 5 * 3, le résultant est 16 et non 18, l'opérateur de multiplication « * »présentant un niveau de priorité supérieur à celui de l'opérateur d'addition « + ». Si nécessaire, des parenthèses peuvent être utilisées pour imposer un ordre de priorité. Par exemple, le résultat de l'expression (1 + 5) * 3 est 18. Si deux opérateurs présentent le même niveau de priorité, ils sont pris en compte de gauche à droite. 286 43-TV-25-11-FR GLO Version 27 Février 2014 UK Par exemple, dans l'expression 6 - 4 + 2 * 3 = 8, la multiplication s'effectue en premier, puis les autres opérations de gauche à droite. La même équation avec des parenthèses peut modifier l'ordre de calcul. Par exemple, dans l'expression 6 - (4 + 2) * 3 = -12, les opérations entre parenthèses doivent être calculées en premier, suivies de la multiplication puis des opérations restantes de gauche à droite. REMARQUE : les parenthèses rondes permettent de définir l'ordre de priorité, tandis que les crochets correspondent aux fonctions. Exemples d'expressions définies pour la plume 1 : LOG [P2]*30 La valeur logarithmique (de base 10) de la plume 2 est multipliée par 30. (P3+P4)%100 Les valeurs des plumes 3 et 4 sont additionnées puis la fonction Modulo est appliquée. La somme est alors divisée par 100 et seul le reste est affiché. ABS[(COS[P2/30]*100)] Le cosinus de la plume 2 divisé par 30 est multiplié par 100. La fonction Absolu est appliquée (la valeur affichée est toujours positive, que le résultat soit une valeur absolue positive ou négative). Ordre de priorité Fonction Expression SQRT Racine carrée, opérateur $ SQ Carré, opérateur # ABS Absolu, opérateur & RECIPROCAL Inverse, opérateur ! LOG Logarithme, opérateur @ POWER Associativité de gauche à droite Puissance, opérateur ^ de droite à gauche ROOT Racine, opérateur ~ - (inverser) 43-TV-25-11-FR GLO Version 27 Février 2014 UK (moins unaire) de gauche à droite 287 Ordre de priorité Fonction MODULUS / Expression Associativité Modulo, opérateur % Diviser, opérateur / * Multiplier, opérateur * - Soustraire, opérateur - + Ajouter, opérateur + de gauche à droite de gauche à droite Les espaces ne sont pas reconnues dans les expressions mathématiques et l'expression peut être écrite n'importe où dans le champ de texte de 250 caractères. Une expression mathématique peut contenir plus d'un jeu de parenthèses/crochets. À titre d'exemple, si vous souhaitez obtenir la valeur de la racine carrée de l'entrée analogique 3 arrondie au nombre entier le plus proche, l'expression peut être écrite de trois façons différentes, comme illustré ci-contre. P1 = ROUND[$(A3)] P1 = #(SQRT[A3]) La fonction Racine carrée peut être écrite en tant qu'opérateur $ ou fonction SQRT. Dans les premier et troisième exemples, les parenthèses rondes qui entourent A3 peuvent être omises. Elles ont été ajoutées pour faciliter l'interprétation de l'expression. P1 = #($(A3)) Constantes Une constante peut être ajoutée à la fin d'une expression mathématique. Voici les constantes disponibles. Constante 288 Valeur Description PI 3.14159 Rapport de la circonférence d'un cercle à son diamètre C 2,99792e+008 Vitesse de la lumière Vmol 22.4138 Volume molaire en ml/mole g 9.80665 Gravité Planck 6,62608e-034 Rapport entre l'énergie E d'un quantum et sa fréquence 43-TV-25-11-FR GLO Version 27 Février 2014 UK Constante Valeur Description Boltzmann 1,38066e-023 Énergie moyenne d'une molécule par rapport à sa température absolue Charge e 1,60218e-019 Charge élémentaire (électron, proton) Avogadro 6,02214e+023 Nombre de particules par mole de particules Expressions booléennes Les expressions booléennes peuvent être appliquées à l'aide de variables de sortie de relais (O) et d'entrée logique (I). À un niveau basique, les fonctions ET et OU peuvent être exécutées en utilisant respectivement les opérateurs * et + entre les deux variables susmentionnées. Ces variables et opérateurs peuvent plus précisément être utilisés pour activer ou désactiver certains segments d'une expression mathématique, comme illustré dans l'exemple suivant. Exemple : les températures de deux fours adjacents sont contrôlées. Le four 1 est contrôlé au niveau de l'entrée analogique 1 d'un enregistreur et le four 2 au niveau de l'entrée analogique 2. On remarque que lorsque le four 1 atteint une température supérieure à 750 °C, la température du four 2 augmente à hauteur de 2 % de la température du four 1. Comment configurer l'enregistreur pour qu'il ignore cette augmentation de 2 % ? 1. Une alarme de valeur haute est définie au niveau de l'entrée analogique 1 de sorte que la sortie de relais 1 soit activée lorsque la température dépasse 750 °C. 2. L'expression mathématique pour l'entrée analogique 2 doit être définie comme suit : P2 = A2 - ( (A1/50) * O1). Cela signifie que lorsque la température du four 1 est inférieure à 750 °C, O1 = 0. L'expression ci-dessus correspond donc à P2 = A2. Lorsque la température est supérieure à 750 °C, O1 = 1. Le terme A1/50 (soit 2 % de la valeur de A1) est alors soustrait de la valeur de A2, ce qui permet d'obtenir la température que devrait présenter le four 2 sans l'effet du four 1. Mathématiques et repli de sécurité Lors de l'utilisation de sorties de relais dans une expression mathématique, sachez que le résultat indique l'état littéral du relais. Si la plume 1 (P1) correspond au canal de sortie 4 (O4), que la fonction de repli de sécurité est activée et qu'aucune alarme n'est déclenchée, le relais est mis sous tension et P1 retourne la valeur 1. 43-TV-25-11-FR GLO Version 27 Février 2014 UK P1= O4 289 290 43-TV-25-11-FR GLO Version 27 Février 2014 UK Annexe B - Expressions mathématiques pour les enregistreurs X et GR Series Mathématiques complètes et traitement des scripts Les enregistreurs X Series et GR sont livrés avec les fonctions mathématiques standard suivantes : Ajouter, Soustraire, Multiplier et Diviser. Deux options additionnelles sont disponibles, à savoir Mathématiques complètes et un module de traitement de scripts extrêmement puissant. Ce module offre un niveau supplémentaire de capacités avancées grâce au traitement de scripts à plusieurs lignes. Ces fonctionnalités sont des options de crédits logiciels et doivent être activées dans l'enregistreur (La fonction Script n’est pas disponible sur l’enregistreur eZtrend.) Les capacités mathématiques sont transférées lors du chargement de la configuration d’un enregistreur dans le logiciel TrendManager. Si vous créez un nouvel enregistreur dans le logiciel TrendManager à transférer vers un enregistreur, les capacités mathématiques sont disponibles, mais ne sont activées que si les mêmes fonctions mathématiques sont actives sur cet enregistreur. Ce document contient les tableaux Variables mathématiques et Fonctions mathématiques, ainsi que des exemples de capacités, du plus simple au plus complexe, pour aider l'utilisateur à comprendre les concepts et le potentiel de ces fonctionnalités. *** Remarque importante : les fonctions Mathématiques complètes et Mathématiques multilignes sont des options qui doivent être activées en utilisant le système de crédits. Veillez à activer ces options, sans quoi elles ne seront pas disponibles. Voir « Onglet Crédits (Credits) », page 66. Remarques : • if, elseif et else sont suivis par des expressions entourées par des « accolades » {….}. • Les lignes entre accolades se terminent toujours par un point-virgule (;). • Chaque chemin d'exécution doit inclure une instruction de retour. • Chaque chemin de script possible ne doit pas nécessairement inclure un « retour ». • Les petites valeurs (fractions) entrées dans une expression mathématique requièrent un zéro avant le point Par exemple, 0.5 • Les sorties configurées sur Impulsion unique (Single Pulse) ne doivent pas être utilisées dans une expression mathématique car cela pourrait entraîner des valeurs parasites. • Aucune espace n'est autorisée. • La syntaxe ne tient pas compte de la casse. • La limite pour les scripts est de 500 caractères. REMARQUE Les fonctions Mathématiques complètes et Mathématiques multilignes sont des options qui doivent être activées en utilisant le système de crédits. Veillez à activer ces options dans l'enregistreur, sans quoi elles ne seront pas disponibles. Voir « Onglet Crédits (Credits) », page 66. 43-TV-25-11-FR GLO Version 27 Février 2014 UK 291 Sauf indication contraire, les tableaux suivants présentent les fonctions Mathématiques complètes et Mathématiques multilignes disponibles. Tableaux des variables et des fonctions mathématiques Tableau 13.7 : Tableau des variables mathématiques Variables mathématiques 292 Syntaxe Description Niveau d'alarme PnAxL Obtenir le niveau d'alarme, n étant le numéro de plume de 1 à 96 et x le numéro d'alarme de 1à6 Entrée analogique (unités d'ingénierie) An Obtenir la valeur de n analogique (1 à 48) en unités d'ingénierie Valeur analogique brute (valeurs électriques) RAn Obtenir la valeur de n analogique brut (1 à 48) en valeurs électriques Mode Batch BATMD1 à BATMD6 Retourne 1= lot en cours d'exécution, 2 = lot arrêté ou 3 = lot interrompu Liste des commentaires du batch blcomm[x] Obtenir l'index des commentaires du batch entré au début du batch, où X est le numéro du groupe (1 à 6) Liste des descriptions du batch bldesc[x] Obtenir l'index des descriptions du batch entré au début du batch, où X est le numéro du groupe (1 à 6) Liste des numéros de lot du batch bllot[x] Obtenir l'index des numéros de lot du batch entré au début du batch, où X est le numéro du groupe (1 à 6) Liste des noms du batch Blname[x] Obtenir l'index des noms du batch entré au début du batch. Où x est le groupe (1-6) Liste des utilisateurs du batch Bluser[x] Obtenir l'index des utilisateurs du batch entré au début du batch. Où x est le groupe (1-6) Blkv BLKVx Obtenir la variable locale x. Cette variable est locale pour ce script. Le nombre maximal de variables locales par script est de 20. Espace de stockage disponible sur la carte Compact Flash ou SD* CFFREE Retourne le pourcentage d'espace de stockage disponible sur la carte Compact Flash ou SD CSF CJCn Obtenir la valeur CSF de la carte. N = 1 à 6 (retourne une valeur en degrés F, C ou K selon le paramètre de localisation). CSF en degrés C CJCnC Obtenir la valeur CSF de la carte. N = 1 à 6 (retourne toujours une valeur en degrés C) Variables de communication CVn Obtenir les variables de communication avec n = 1 à 96 Logiques Dn Obtenir la valeur de n d'entrée logique ou de sortie logique (1 à 48) 43-TV-25-11-FR GLO Version 27 Février 2014 UK Tableau 13.7 : Tableau des variables mathématiques Variables mathématiques Syntaxe Description Modèle de bits d'entrée logique DIOn Obtenir le modèle 16 bits des emplacements DIO, où n= 1, 2 ou 3 (emplacement G, H et I respectivement). Renvoyé sous la forme d'un mot de 16 bits (0 à 65 535). Un canal configuré comme sortie est défini sur 0. EC1 à EC 20 EC1 Compteurs d'événements de 1 à 20 Heures d'enregistrement restantes du protocole FTP FTPHRS Retourne le nombre d'heures d'enregistrement « sûres » disponibles avant la réécriture en mémoire Glbv GLBVx Obtenir la variable globale x. Il s'agit d'une variable globale accessible par tous les scripts. Le nombre maximal de variables globales est de 200. HPC1 à HPC48 HPC1 Comptage d'impulsions rapides en utilisant des cartes de comptage Heures restantes de la mémoire interne INTHRS Retourne le nombre d'heures restantes avant la réécriture de la mémoire interne (écrasement). IOC1 à IOC48 IOC1 Compteurs d'entrée/sortie logique pour l'entrée logique et la sortie relais LPC1 à LPC48 LPC1 Comptage d'impulsions lentes en utilisant des cartes d'E/S logiques en mode comptage d'impulsions Plume Pn Obtenir la valeur de n de la plume n (1 à 96) Valeur de plume minimale PnMINU Obtenir la valeur minimale de la plume n avec n = 1 à 96 Valeur de plume maximale PnMAXU Obtenir la valeur minimale de la plume n avec n = 1 à 96 Valeur maximale du rapport de plume prmax[x,y,z] Obtenir la valeur maximale de plume pour un rapport. x = numéro de plume (1 à 96). y = période (1 = heure, 2 = jour, 3 = semaine, 4 = mois). z = rapport défini (1 = actuel, 2 = dernier terminé) Valeur minimale du rapport de plume prmin[x,y,z] Obtenir la valeur minimale de plume pour un rapport. x = numéro de plume (1 à 96). y = période (1 = heure, 2 = jour, 3 = semaine, 4 = mois). z = rapport défini (1 = actuel, 2 = dernier terminé) Valeur moyenne du rapport de plume prave[x,y,z] Obtenir la valeur moyenne de plume pour un rapport. x = numéro de plume (1 à 96). y = période (1 = heure, 2 = jour, 3 = semaine, 4 = mois). z = rapport défini (1 = actuel, 2 = dernier terminé) 43-TV-25-11-FR GLO Version 27 Février 2014 UK 293 Tableau 13.7 : Tableau des variables mathématiques Variables mathématiques Syntaxe Description Valeur de totalisateur du rapport de plume prtot[x,y,z] Obtenir la valeur de totalisateur de plume pour un rapport. x = numéro de plume (1 à 96). y = période (1 = heure, 2 = jour, 3 = semaine, 4 = mois). z = rapport défini (1 = actuel, 2 = dernier terminé) Relais de puissance PWRREL Retourne l'état du relais de puissance fixe Pstv PSTVx Obtenir la variable globale x enregistrée. Les variables globales enregistrées conservent leur valeur tout au long du cycle d'allumage. Le nombre maximal de variables globales enregistrées est de 50. PRC PRC Compteur du relais de puissance Entrées de comptage (emplacements AI) HPULn Obtenir la fréquence d'impulsion de la carte de comptage avec n = 1 à 48 (25 kHz max.) Entrées de comptage (emplacements DIO) LPULn Obtenir la fréquence d'impulsion de la carte d'entrée logique en mode d'impulsion n = 1 à 48 (1 kHz max.) Compensation de la sonde résistive (RT) RTCOMPn Obtenir la valeur de compensation RT pour le canal n (1 à 48) en mV Étalonnage de la sonde résistive RTCALn Obtenir la valeur d'étalonnage RT pour le canal n (1 à 48). En mA. Variable de communication esclave*** SCV[1,1,1] Retourne la valeur pour les communications esclaves Modbus Totalisateur Tn Obtenir la valeur du totalisateur avec n = 1 à 96 UC1 à UC16 UC1 Compteurs utilisateur de 1 à 16 Espace de stockage disponible sur la clé USB1 USB1FREE Retourne le pourcentage d'espace de stockage disponible sur la clé USB initiale (avant ou arrière). Espace de stockage disponible sur la clé USB2 USB2FREE Retourne le pourcentage d'espace de stockage disponible sur la clé USB installée après la clé initiale (avant ou arrière). UV1 à UV32 UV1 Permet de configurer un système où les valeurs peuvent être modifiées pour effectuer des calculs sans avoir à modifier la configuration *Compact Flash n’est pas disponible sur l’enregistreur eZtrend. ** Voir Variable de communication. 294 43-TV-25-11-FR GLO Version 27 Février 2014 UK *** Variable de communication esclave. Tableau 13.8 : Tableau des fonctions mathématiques Fonctions mathématiques Syntaxe Description Ajouter + Retourne le résultat de l'addition. Cosinus inverse* acos[x] Retourne le COSINUS inverse de x. Sinus inverse* asin[x] Retourne le SINUS inverse de x. Tangente inverse* atan[x] Retourne la TANGENTE inverse de x. Arrondi supérieur ceil[x] Arrondir x au nombre entier immédiatement supérieur. Suppression d'un événement** CLRE[x] Où x est le numéro de l'événement à supprimer (1 à 20). Cosinus* cos[x] Retourne le COSINUS de x. Cosinus hyperbolique* cosh[x] Retourne le COSINUS hyperbolique de x. Amortissement damp[x,y,z] x = entrée, y = plume (variable de plume utilisée) et z = limite d'amortissement en unités d'ingénierie. Voir « Exemples d'amortissement : », page 297. Diviser / Retourne le résultat de la division. Éval eval[x] Retourne la valeur 1 si x est différent de 0, sinon retourne 0. Exposant exp[x] Retourne l'exponentielle de x. Virgule flottante absolue fabs[x] Retourne la valeur de la virgule flottante absolue de x. Arrondi inférieur floor[x] Arrondir x au nombre entier immédiatement inférieur. Obtenir le numéro d'écran GETS[x] Renvoie le numéro de l'écran en cours, où x est le numéro de l'écran. Permet d'identifier l'écran affiché. État d'alarme global ATOTt[x] ATOT[0] renvoie le nombre total d'alarmes actuellement activées dans l'enregistreur. ATOT[1] renvoie le nombre total d'alarmes à l'état d'alarme dans l'enregistreur. Exemple : P1= ATOT[1]/ATOT[0] * 100 définit P1 pour indiquer le pourcentage d'état d'alarme de l'enregistreur. Logarithme népérien ln[x] Retourne le logarithme népérien de x. 43-TV-25-11-FR GLO Version 27 Février 2014 UK 295 Tableau 13.8 : Tableau des fonctions mathématiques Fonctions mathématiques Syntaxe Description Logarithme en base 10 log[x] Retourne le logarithme de base 10 de x. Modulo x%y Retourne la valeur de x modulo y. Multiplier * Retourne le résultat de la multiplication. Puissance pow[x,y] Retourne la valeur de x puissance y. Peut également être représenté par ^. Puissance x^y Retourne la valeur de x puissance y. Inverse recip[x] Retourne l'inverse de x (c.-à-d. 1/x). Racine root[x,y] Retourne la racine y de x. Arrondi round[x] Arrondit x au nombre entier immédiatement supérieur. Définir/supprimer une sortie logique SETD[x,y] Cette fonction permet de définir une sortie logique dans un script, ou de l'en supprimer, à l'aide de la fonction SETD[x,y], où x représente la sortie logique 1 à 49 (49 étant le relais de puissance) et y la valeur 1 (définition) ou 0 (suppression). En cas de succès, la fonction renvoie la valeur définie et, en cas d'échec, elle renvoie -1,0 (si vous tentez de définir une entrée, et non une sortie, logique). Définir la variable utilisateur UVSET[x,y] Retourne le résultat de x = la variable utilisateur et y = la valeur. Sinus* sin[x] Retourne le SINUS de x. Sinus hyperbolique* sinh[x] Retourne le SINUS hyperbolique de x. Racine carrée sqrt[x] Retourne la racine carrée de x. Carré sq[x] Retourne le carré de x (c.-à-d. x multiplié par x) Soustraire - Retourne le résultat de la soustraction. Tangente* tan[x] Retourne la TANGENTE de x. Tangente hyperbolique* tanh[x] Retourne la TANGENTE hyperbolique de x. Déclencher un événement** TRIGE[x] Déclenche l'événement x (1 à 20). TRIGE[x] renvoie 1 lorsque l'événement est déclenché. Sinon, la valeur 0 est renvoyée. * Les fonctions utilisent des radians (2π radians = 360 degrés) 296 43-TV-25-11-FR GLO Version 27 Février 2014 UK ** Déclenchement d'événements à partir de scripts Cette fonction permet à un événement auquel est associé un effet activé (il n'est pas nécessaire que des causes soient activées) d'être déclenché à partir du système de scripts via la fonction suivante : TRIGE[x], où x représente l'événement 1 à 20. Un événement déclenché à partir d'un script est verrouillé et ne peut plus être redéclenché de la même manière jusqu'à ce que le verrou soit supprimé à l'aide de la fonction de suppression d'événement CLRE[x], où x représente l'événement 1 à 20. Cela permet d'éviter que des exécutions successives déclenchent le même événement. D'autre part, pour éviter que le système soit surchargé d'événements provenant du système de scripts, chaque fois qu'un événement est déclenché à partir d'un script, un verrou d'une seconde est appliqué automatiquement pour empêcher qu'un événement se déclenche plus d'une fois par seconde, indépendamment de la fonction CLRE[x] appelée pour cet événement. Exemples d'amortissement : Exemple 1 : si P1 mesure les degrés C, l'expression P1 = damp[A1, P1, 3] amortit le signal en cas de variation de 3 degrés C maximum ; toute variation supérieure à 3 degrés entre les relevés est amortie mais sur la base d'un faible montant. Exemple 2 : P5 = damp[A2, P5, A3] amortit l'entrée A2 jusqu'à un niveau déterminé par l'entrée A3 ; notez que le paramètre de référence (P5) est toujours identique à la plume où il est utilisé. Cela doit toujours être le cas. Tableau 13.9 : Comparer et convertir Syntaxe Description %RHc rhc[x,y] Retourne le pourcentage d'humidité relative avec y comme température de bulbe sec en degrés C et x comme température de bulbe humide en degrés C. %RHf rhf[x,y] Retourne le pourcentage d'humidité relative avec y comme température de bulbe sec en degrés F et x comme température de bulbe humide en degrés F. C2f c2f[x] Convertit une température en °C en °F F2c f2c[x] Convertit une température en °F en °C Maximum hi[x,y] Retourne la valeur maximum de x et y. Maximum4 hi4[x,y,x1,y1] Retourne la valeur maximum de x, y, x1, y1. Dans la plage inside[x,y,z] Retourne x s'il est compris entre y et z, sinon retourne 0. Minimum lo[x,y] Retourne la valeur minimum de x et y. Minimum4 lo4[x,y,x1,y1] Retourne la valeur minimum de x, y, x1, y1. En dehors de la plage outside[x,y,z] Retourne x s'il est en dehors de y et z, sinon retourne 0. Plus grand over[x,y] Retourne x s'il est plus grand que y, sinon retourne 0. Plus petit under[x,y] Retourne x s'il est plus petit que y, sinon retourne 0. 43-TV-25-11-FR GLO Version 27 Février 2014 UK 297 Tableau 13.10 : Temporisateurs Temporisateurs Syntaxe Description Tget tget[x] Retourne le temps écoulé depuis le démarrage du temporisateur x. Tpause tpause[x] Met le temporisateur x sur pause. Treset treset[x] Réinitialise le temporisateur x. Trun trun[x,y] Démarre le temporisateur x en mode y. (Mode 1 = remis à zéro et démarré ; mode 0 = reprise à partir d'une valeur précédente) Les temporisateurs doivent retourner une valeur. Pour toutes les commandes de temporisateur, la condition suivante est requise : « BLKV1 = variable », par exemple BLKV1 = tpause[1]. La valeur retournée est la même que tget[1]. Les temporisateurs sont exprimés en secondes. 20 temporisateurs maximum sont disponibles. Tableau 13.11 : Accesseurs 298 Syntaxe Description Ai Ai[x] Obtenir la valeur du numéro d'entrée analogique x. Alamct Almct[x,y] Obtenir le nombre d'alarmes actuel pour Plume x, Alarme y (le numéro d'alarme tel qu'identifié dans les messages d'alarme). Alamrt Almrt[x,y] Obtenir le numéro d'alarme actuel pour Plume x, Alarme y. Alamsl Almcl[x,y,z] Obtenir le niveau d'alarme prédéfini. Plume = x (1-96), Alarme = y (1-6), Nouveau niveau à paramétrer = z. Par exemple, P3 = almsl[1,1,A3] permet de paramétrer Plume 1 alarme1 et d'afficher A3 plume P3. Alamst Almst[x,y] Obtenir l'état d'alarme actuel pour Plume x, Alarme y. (I = actif 0 = inactif) Di Di[x] Obtenir la valeur du numéro d'entrée logique x. Glbv Glbv[x] Obtenir la valeur du numéro de variable globale x. Locv Locv[x] Obtenir la valeur du numéro de variable locale x. Plume Pen[x] Obtenir la valeur du numéro de plume x. Tot TOT[x] Obtenir la valeur actuelle du totalisateur x. 43-TV-25-11-FR GLO Version 27 Février 2014 UK Tableau 13.12 : Opérateurs booléens Syntaxe Description ET && Retourne le résultat (vrai ou faux) de la combinaison ET de deux tests. Ex. : IF (A1==GLBV1) && (A2!=GLBV2). Affectation = Affecte une variable à une autre. Ex. : (GLBV1 prend la valeur de A1). Égalité == Retourne le résultat (vrai ou faux) du test d'égalité de deux expressions. Ex. : IF (A1==GLBV1). Plus grand que > Retourne le résultat (vrai ou faux) de la comparaison de deux expressions. Plus grand ou égal à >= Retourne le résultat (vrai ou faux) de la comparaison ou l'égalité de deux expressions. Plus petit que < Retourne le résultat (vrai ou faux) de la comparaison de deux expressions. Plus petit ou égal à <= Retourne le résultat (vrai ou faux) de la comparaison ou l'égalité de deux expressions. Inverse ! Retourne vrai si l'expression est zéro (faux), sinon retourne faux. Différent != Retourne le résultat (vrai ou faux) du test de différence de deux expressions. Ex. : IF (A1!=GLBV1). OU || Retourne le résultat (vrai ou faux) de la combinaison OU de deux tests. Ex. : IF (A1==GLBV1) || (A2!=GLBV2). Ou exclusif ~ Retourne le résultat (vrai ou faux) de la combinaison OU EXCLUSIF de deux tests (un vrai mais pas les deux). Ex. : IF (A1==GLBV1) ~ (A2!=GLBV2). 43-TV-25-11-FR GLO Version 27 Février 2014 UK 299 Fonctions des scripts (La fonction Script n’est pas disponible sur l’enregistreur eZtrend.) Les scripts sont exécutés à la fréquence d'échantillonnage analogique. La limite pour les scripts est de 500 caractères. Tableau 13.13 : Fonctions des scripts 300 Syntaxe Description Else else Exécute le contenu entre parenthèses. Doit toujours se terminer par un retour. else { return y; } Elseif elseif(x) Exécute un test conditionnel et si vrai, exécute le contenu entre parenthèses. Doit toujours se terminer par un retour. elseif (x>4) { return y; } First run (FIRSTRUN) Retourne vrai si le script est exécuté pour la première fois, sinon retourne faux. If if(x) Exécute un test conditionnel et si vrai, exécute le contenu entre parenthèses. Si faux, passe au test suivant sans exécuter le contenu entre parenthèses. L'étape suivante sera elseif ou else. Doit toujours se terminer par un retour. If (x>5) { return y; } Set Changed (SETUPCHANGED) Retourne vrai si la configuration a été modifiée, sinon retourne faux. Time Changed (TIMECHANGED) Retourne vrai si l'heure a été modifiée, sinon retourne faux. 43-TV-25-11-FR GLO Version 27 Février 2014 UK Mathématiques complètes Les fonctions Mathématiques complètes offrent à l'utilisateur une méthode facile et intuitive pour exécuter de nombreuses fonctions mathématiques. Quelques exemples sont présentés ci-dessous. Tableau 13.14 : Exemples de mathématiques complètes Exemples de mathématiques complètes P4=lo[A1,A2] La plume 4 affiche le résultat de la valeur la plus basse, soit A1, soit A2 P3=(A1+A2)*SQRT[A3] La plume 3 affiche le résultat de l'entrée analogique 1 ajoutée à l'entrée analogique 2, le tout multiplié par la racine carrée de l'entrée analogique 3. P4=GLBV1 P4 affiche la variable globale 1. REMARQUE Notez que le numéro de plume « Pn= » n'est pas saisi dans le bloc mathématique et qu'il est supposé par l'enregistreur. Ex. : pour entrer l'équation P2=A2, l'utilisateur doit simplement taper A2. 43-TV-25-11-FR GLO Version 27 Février 2014 UK 301 Exemples d'application des fonctions de script (La fonction Script n’est pas disponible sur l’enregistreur eZtrend.) Pour entrer un script pour une plume, assurez-vous que le « type de mathématique » du menu Plume (Pen) est défini sur Mathématiques multilignes (Scripting). Exemple 1 Quatre débitmètres sont branchés sur l'enregistreur afin d'analyser les tendances et de totaliser et d'enregistrer le débit journalier. L'application nécessite que l'utilisateur sache quel débitmètre affiche le débit le plus élevé à un moment donné et l'enregistre. Cela peut bien entendu être dérivé des quatre lots de données enregistrées ; cette analyse est non seulement ultérieure, mais elle nécessite également un affichage en temps réel. L'application peut être facilement résolue en utilisant la fonction de script de l'enregistreur. Sous la forme d'un pseudo-code, le script se présent comme suit : Si l'entrée 1 est plus grande que toutes les autres, faire en sorte que la variable globale (1) soit égale au canal 1, et afficher et enregistrer l'entrée 1. Si l'entrée 2 est plus grande que toutes les autres, faire en sorte que la variable globale (1) soit égale au canal 2, et afficher et enregistrer l'entrée 2. Si l'entrée 3 est plus grande que toutes les autres, faire en sorte que la variable globale (1) soit égale au canal 3, et afficher et enregistrer l'entrée 3. Si aucune des hypothèses ci-dessus n'est vraie, l'entrée 4 est la plus grande. Dans ce cas, faire en sorte que la variable globale (1) soit égale au canal 4, et afficher et enregistrer l'entrée 4. Afficher la variable globale (1) sur une autre plume pour afficher le canal le plus grand à un moment donné. La plume 5 est sélectionnée pour enregistrer la plus grande entrée de canal, et le canal 6 est sélectionné pour enregistrer l'entrée la plus grande. L'opérateur « > » (plus grand que) est utilisé, de même que l'opérateur booléen « && » (ET). La variable globale GLBV1 est également utilisée pour maintenir le numéro du canal le plus grand actuel. Ce code peut être converti en un script comme suit : If ((A1>A2)&&(A1>A3)&&(A1>A4)) Ce script teste si le débitmètre 1 est supérieur au débitmètre 2, 3 ou 4. { GLBV1=1; Si oui, définir l'indicateur 1 à l'écran return A1; Et retourner le relevé du débit actuel } elseif ((A2>A1)&&(A2>A3)&&(A2>A4)) Ce script teste si le débitmètre 2 est supérieur au débitmètre 1, 3 ou 4. { 302 43-TV-25-11-FR GLO Version 27 Février 2014 UK GLBV1=2; Si oui, définir l'indicateur 2 à l'écran return A2; Et retourner le relevé du débit actuel } elseif ((A3>A1)&&(A3>A2)&&(A3>A4)) Ce script teste si le débitmètre 3 est supérieur au débitmètre 1, 2 ou 4. { GLBV1=3; Si oui, définir l'indicateur 3 à l'écran return A3; Et retourner le relevé du débit actuel } else Si aucune des hypothèses ci-dessus n'est vraie, alors 4 est le plus grand { GLBV1=4; Définir alors l'indicateur 4 à l'écran return A4; Et retourner le relevé du débit actuel } Dans cette application, les débitmètres sont connectés aux entrées 1, 2, 3 et 4 à l'arrière de l'enregistreur et enregistrés sur les plumes 1 à 4. P1=A1 P2=A2 P3=A3 P4=A4 La plume 5 est basée sur le script ci-dessus, qui enregistre et affiche le plus grand débit parmi les quatre. La plume 6 est configurée pour enregistrer et afficher l'entrée (entre 1 et 4) qui a le débit le plus grand. P6=GLBV1 REMARQUE Notez que le numéro de plume « Pn= » n'est pas saisi dans le bloc mathématique et qu'il est supposé par l'enregistreur. Ex. : pour entrer l'équation P2=A2, l'utilisateur doit simplement taper A2. 43-TV-25-11-FR GLO Version 27 Février 2014 UK 303 Exemple 2 Toujours dans la même application, l'utilisateur remarque que bien que le débitmètre 2 affiche généralement le débit le plus grand, une surtension occasionnelle au niveau du débitmètre 3 crée des problèmes. L'utilisateur doit surveiller les deux entrées et compter le nombre de fois que le relevé du débitmètre 3 dépasse celui du débitmètre 2. Le code est constitué du relevé des deux débitmètres et d'un compteur de variations qui totalise le nombre de fois que le débit 3 dépasse le débit 2. Le pseudo-code est le suivant : Si le relevé du débitmètre 3 est plus grand que celui du débitmètre 2, s'assurer qu'il était déjà plus grand que le débitmètre 2 et si c'est le cas, retourner la valeur du dernier compteur de variations. Si le relevé n'était pas plus grand que celui du débitmètre 3 la dernière fois, afficher un indicateur pour signaler une variation et incrémenter le compteur de variations de 1, puis retourner le dernier compteur de variations. Si le débitmètre 3 est inférieur au débitmètre 2, retourner simplement la valeur du compteur de variations sans incrément. La plume 7 est utilisée pour mettre ce script en œuvre. Il est mis en œuvre comme suit : if (A3>A2) Teste si A3 est plus grand que A2 { if(BLKV1==1) Si c'est le cas, teste si A3 était plus grand que A2 la dernière fois { return BLKV2; Si c'est le cas, retourner le dernier compteur de variations } else Si non, alors { } else BLKV1=1; Afficher un indicateur pour signaler que A3 vient de dépasser A2 BLKV2=BLKV2+1; Incrémenter le compteur de variations de 1 Return BLKV2; Retourner le nouveau total du compteur de variations } Si A3 n'est pas plus grand que A2 { BLKV1=0; Afficher un indicateur pour signaler que A2 est plus grand que A3 cette fois-ci Return BLKV2; Retourner le compteur de variations actuel } 304 43-TV-25-11-FR GLO Version 27 Février 2014 UK Dans le script ci-dessus, BLKV (toutes les variables) est utilisé pour maintenir les valeurs. Notez que BLKV n'est pas conservé lorsque l'alimentation est coupée, et si l'application nécessite un compteur non volatil, BLKVn doit être remplacé par PSTVn. Exemple 3 L'application décrite dans les exemples 2 et 3 doit être étendue afin de totaliser le délai durant lequel l'entrée 1 est la plus grande des quatre. Une fois encore, vous pouvez utiliser les mathématiques multilignes pour facilement résoudre cet impératif. Le pseudo-code est le suivant : Si l'entrée 1 est la valeur actuelle la plus grande, afficher le temporisateur. Si l'entrée 1 n'est pas la valeur d'entrée la plus grande, arrêter de totaliser le délai et retourner la valeur actuelle du temporisateur. Nous savons que dans l'exemple 1, le numéro de canal de la valeur la plus élevée est contenu avec GLBV1, et puisqu'il s'agit d'une variable globale, il est également accessible à partir de ce script. if (GLBV1==1) Teste si la variable globale 1 est égale au canal 1 { BLKV1=trun[1,0]; Si c'est le cas, ne pas interrompre ni réinitialiser le temporisateur return tget[1]; Retourne la valeur actuelle du temporisateur } else Si non, alors { BLKV1=tpause[1]; Interrompre le temporisateur return tget[1]; Retourne la valeur actuelle du temporisateur (interrompu) } Notez que dans le script ci-dessus, il n'est pas possible de réinitialiser le temporisateur. Cela peut être modifié afin de permettre à l'utilisateur de réinitialiser ce temporisateur à partir d'un interrupteur branché sur une entrée logique de la manière suivante : if(D1!=1) Teste si l'entrée logique 1 est définie { Si ce n'est pas le cas, alors if (GLBV1==1) Teste si la variable globale 1 est égale au canal 1 { 43-TV-25-11-FR GLO Version 27 Février 2014 UK 305 BLKV1=trun[1,0]; Si c'est le cas, ne pas interrompre ni réinitialiser le temporisateur return tget[1]; Retourne la valeur actuelle du temporisateur } else { Si non, alors BLKV1=tpause[1]; return tget[1]; Interrompre le temporisateur } Retourne la valeur actuelle du temporisateur (interrompu) } else Si c'est le cas { BLKV1=treset[1]; Réinitialiser le temporisateur 1 return tget[1]; Retourne la valeur actuelle du temporisateur (remis à zéro) } Exemple 4 Ajout de commentaires dans les scripts Voici un exemple d'utilisation des commentaires dans les scripts. Vous pouvez utiliser les commentaires C++ standard (les commentaires insérés utilisent \\). Exemple if ( A1 > 10 ) { return 9; } // Si A1 est supérieur à 10, retourner 9 Ou, pour les blocs (commentaires sur une ou plusieurs lignes, /* ouvre les commentaires et */ les ferme). Il s'agit de commentaires de style C qui fonctionnent de la façon suivante : if ( A1 > 10 ) { return 9; } /* Si A1 est supérieur à 10, retourner 9 */ pour une simple ligne ou if ( A1 > 10 ) { /* Si A1 est supérieur à 10, retourner 9 */ return 9; 306 43-TV-25-11-FR GLO Version 27 Février 2014 UK } Ces éléments peuvent également être utilisés pour commenter le code et essayer d'autres choses. Exemple : if ( A1 > 10 ) { return 9; } /* else { return 20; } */ return A1; Ici, l'instruction else est un commentaire et n'est donc pas incluse ; elle peut toutefois être facilement réintroduite si nécessaire. Messages d'erreurs mathématiques Lorsque la fonctionnalité Mathématiques traite les scripts que vous avez écrits, elle effectue entre autres une vérification de la syntaxe. Elle signale une erreur lorsqu'elle rencontre des opérations, des fonctions, des parenthèses, etc. inattendues ou non autorisées. Cependant, la faute signalée peut se trouver sur une ligne précédente causée par une fonction manquante ou incorrecte. Reportez-vous à la note d'application 43-TV-07-32 sur votre CD ou sur le site Web pour consulter la liste des messages d'erreur concernant les scripts. 43-TV-25-11-FR GLO Version 27 Février 2014 UK 307 308 43-TV-25-11-FR GLO Version 27 Février 2014 UK Annexe C - Enregistrement fuzzy (Fuzzy Logging) Qu'est-ce que l'enregistrement fuzzy (Fuzzy Logging) ? L'enregistrement fuzzy (Fuzzy Logging) est une technique de compression des données en temps réel qui peut être utilisée comme alternative aux méthodes plus traditionnelles d'enregistrement des données. Les enregistreurs sans papier sont essentiellement utilisés pour enregistrer des exceptions. Ils passent la plus grande partie de leur temps à tracer et à enregistrer des lignes droites. La technique de l'enregistrement fuzzy a été développée pour améliorer le rendement du stockage des données et elle s'avère particulièrement efficace lors de l'enregistrement des exceptions lorsque le fonctionnement normal se résume à des entrées généralement statiques. L'enregistrement fuzzy recherche les lignes droites horizontales, montantes ou descendantes dans le flux des données. Une ligne droite composée de 10 points, par exemple, peut tout aussi bien être représentée par 2 points (un à chaque extrémité), les 8 autres points étant redondants. L'enregistrement fuzzy crée des lignes droites dans le flux des données et élimine les points redondants. Utilité …… Venir en aide à l'utilisateur pour résoudre le compromis entre la vitesse de scrutation, la capacité du disque et le temps d'enregistrement, car après tout le diagramme circulaire n'a qu'une taille limitée. L'enregistrement fuzzy a été développé pour optimiser les trois portions du diagramme circulaire, comme si la taille de celui-ci augmentait réellement. The Recording 'Pie'. Scan Rate Recording Period Storage Capacity Le résultat est une technique qui apporte de multiples avantages pratiques par rapport aux méthodes d'enregistrement traditionnelles. 1. L'autonomie de la disquette est plus élevée, son remplacement est moins fréquent, moins de visites sur le site. 2. Des vitesses de scrutation plus rapides sont possibles quelle que soit la capacité de la disquette, ce qui apporte une plus grande résolution au procédé. 3. Le temps d'enregistrement peut être prolongé. 4. L'espace disque requis sur le PC est inférieur lors de l'archivage. 5. Création plus rapide du diagramme. 6. Les fichiers de données sont moins volumineux pour le téléchargement. 43-TV-25-11-FR GLO Version 27 Février 2014 UK 309 OK. Comment cela fonctionne-t-il ? L'enregistrement fuzzy n'enregistre pas les points qui font partie d'une ligne droite. La figure ci-dessous illustre parfaitement cette technique : Time 7 6 5 4 3 2 1 7 6 5 4 3 2 1 7 6 5 4 3 2 1 Input Signal Continuously Sampled data: Fuzzy Logged data: 12 points only! Changing ‘slope’ requires more data points to be logged, to capture the shape correctly. Diagramme 1 Points marqués : ne sont PAS enregistrés car ils se trouvent sur une ligne droite « imaginaire » entre les points marqués : Le diagramme des données enregistrées avec la technique d'enregistrement fuzzy est identique au diagramme des données échantillonnées, mais il a fallu moins de la moitié des points pour le créer. 310 43-TV-25-11-FR GLO Version 27 Février 2014 UK Excellent, mais qu'en est-il des « crêtes » sur ma courbe de tendance ? Ne seront-elles pas oubliées ? NON, aucune « crête », « pointe de tension » ou « transitoire » n'est oubliée, car ce sont justement celles qui vous intéressent ! La technique de l'enregistrement fuzzy étant adaptative, suffisamment rapide pour capturer tous les événements. l'enregistrement sera Bien que tous les points ne soient pas enregistrés, la « vitesse de scrutation » de base des entrées est la même que si vous utilisez une technique d'enregistrement standard. OK, mais qu'en est-il des entrées à faible dérive ? Là non plus, cela ne pose aucun problème. L'algorithme est traité en « temps réel », c'està-dire au moment où la mesure est effectuée. Comme il connaît déjà la valeur précédente, il peut calculer l'endroit où devrait normalement se trouver le point suivant (en supposant qu'il s'agisse d'une ligne droite). Si la valeur mesurée est différente de la valeur précédente, le point est enregistré et ne fait plus partie de la ligne droite. L'enregistrement fuzzy recherche les lignes droites, quel que soit leur angle. Pas seulement les horizontales. Vous m'avez convaincu. Avez-vous des exemples ? Exemple 1) Mesure du débit et de la pression du réseau de distribution d'eau Un enregistreur a été installé pour surveiller le débit de l'arrivée d'eau principale. Le réseau connaît des chutes importantes de sa pression et de son débit aux heures de pointe et il était devenu nécessaire de trouver la cause du problème. • L'enregistreur devait avoir une vitesse de balayage rapide pour pouvoir détecter les « pointes de tension ». • La période d'enregistrement serait de plusieurs jours ou mêmes de plusieurs semaines, la capacité de stockage était donc un paramètre essentiel. L'autonomie du disque avec une vitesse de scrutation élevée et la méthode d'échantillonnage standard serait de l'ordre d'une journée, ce qui est inacceptable. Cette application se caractérise par de longues périodes de faible activité (débit relativement constant) et de brèves périodes d'activité intense (variation rapide du débit). La technique d'enregistrement fuzzy y est donc parfaitement adaptée. Pendant les heures de débit stable lorsque le débit reste plus ou moins constant, la technique d'enregistrement fuzzy fournit des taux de compression pouvant atteindre un facteur de 100. Toutefois dès qu'une pointe de tension apparaît, la vitesse d'échantillonnage élevée permet de capturer et d'enregistrer tous les points. Exemple 2) Mesure de la température d'une chambre froide Il fallait installer un enregistreur pour détecter les variations rapides et aléatoires de la température dans des chambres froides. L'enregistrement traditionnel par échantillonnage avait permis de révéler la présence de variations de température, mais sa résolution était insuffisante pour en identifier précisément la cause. 43-TV-25-11-FR GLO Version 27 Février 2014 UK 311 Comme dans l'exemple 1, les valeurs mesurées montrent de longues périodes de stabilité entrecoupées de brèves et brutales augmentations de la température. Il était nécessaire d'augmenter la résolution des données pour trouver la cause de ces variations. La technique de stockage des données par enregistrement fuzzy est parfaitement adaptée à cette application, car le taux de compression atteint pendant les périodes d'inactivité est de plus de 50. Exemple 3) Exemple de données enregistrées Le diagramme ci-dessous est un échantillon des données réellement enregistrées d'une même entrée analogique avec la technique d'enregistrement fuzzy (en haut) et la méthode par échantillonnage (en bas). Il illustre parfaitement le nombre inférieur de points pouvant être utilisés pour construire une courbe identique. Enregistrement fuzzy Enregistrement par échantillonnage Diagramme 2. N.B. : ces données sont extraites d'un cycle de température de 56 heures, ce qui représente environ 1 Mo de données échantillonnées et environ 40 Ko de données avec la technique d'enregistrement fuzzy. Le rapport de compression est de 25 fois ! 312 43-TV-25-11-FR GLO Version 27 Février 2014 UK Et il peut faire autre chose ? Oui ! L'enregistrement « Monocoup ». fuzzy peut être utilisé comme bouton d'enregistrement La technique de l'enregistrement fuzzy est idéale dans les applications où le procédé mesuré est nouveau ou lorsque la vitesse de scrutation optimale est inconnue, car elle adapte la vitesse d'enregistrement au signal d'entrée et, de ce fait, vous permet de trouver la vitesse d'enregistrement optimale. Largeur de la bande de tolérance La bande de tolérance peut être définie sous la forme d'un pourcentage de la plage d'échelle autorisée au-dessus et au-dessous du signal d'entrée. Une deuxième largeur de bande de tolérance peut être définie. Ceci vous permet de définir une tolérance plus serrée qui doit être incluse dans les limites de la bande 1. Indiquez, sous la forme d'un pourcentage de la plage d'échelle, la bande de tolérance au-dessus et audessous du signal d'entrée. Figure 14.1 Paramètres de tolérance pour l'enregistrement fuzzy Bande 1 % Bande 2 % Tracé Bande 2 % Bande 1 % 43-TV-25-11-FR GLO Version 27 Février 2014 UK 313 314 43-TV-25-11-FR GLO Version 27 Février 2014 UK Annexe D - Événements Cause et effet Vous trouverez ci-dessous une liste de toutes les conditions et opérations enregistrées en tant qu'événements. Une description de chaque événement est fournie, suivie d'une description de sa cause et de son effet. Pour les enregistreurs X Series et GR, Tableau 16, page 317 et Tableau 17, page 317 *Non disponible sur l’enregistreur eZtrend V5. Tableau 14 : Cause (enregistreurs Honeywell V5 uniquement) Méthode Description En alarme En cas d'entrée en état d'alarme Hors alarme En cas de sortie d'un état d'alarme Compteur* Lorsqu'un compteur atteint une valeur donnée Enregistrement* Au démarrage ou à l'arrêt de l'enregistrement Changement de configuration* Lorsqu'une configuration est modifiée Disque/carte à % de sa capacité Lorsqu'un disque ou une carte PC est à X % de sa capacité (X = valeur définie par l'utilisateur) Disque/carte retiré(e)* Lorsqu'un disque ou une carte PC est retiré du système Démarrage totalisateur Au démarrage d'un totalisateur Arrêt totalisateur En cas d'arrêt ou d'interruption d'un totalisateur Réinitialisation totalisateur En cas de réinitialisation d'un totalisateur Entrées logiques (hautes) Une entrée logique a été appliquée Entrées logiques (basses) Une entrée logique a été retirée Sorties de relais (hautes)* Une sortie de relais a été fermée Sorties de relais (basses)* Une sortie de relais a été ouverte Circuit ouvert thermocouple* Vérifiez si le thermocouple a signalé un circuit ouvert Changement d'écran* En cas de basculement vers un autre écran Repère sur diagramme manuel* En cas de réception d'un repère sur diagramme manuel Planifié* Déclenche un événement à une date et une heure précises Démarrage* Se déclenche au démarrage de l'enregistreur Données transférées* Données d'enregistrement/d'événement transférées sur disque avec succès Données série ASCII* En cas de réception de données série via RS232 ou RS485 Activation Web Déclenché manuellement depuis une page Web 43-TV-25-11-FR GLO Version 27 Février 2014 UK 315 *Non disponible sur l’enregistreur eZtrend V5. Tableau 15 : Effet (enregistreurs Honeywell V5 uniquement) Méthode 316 Description Repère sur diagramme Place un repère sur le diagramme Enregistrement Démarre/arrête l'enregistrement de contrôle ou démarre l'enregistrement et supprime les données actuelles en mémoire Démarrage totalisateur Démarrage d'un totalisateur Arrêt totalisateur Arrêt d'un totalisateur Réinitialisation totalisateur Restauration de la valeur minimum ou remise à zéro d'un totalisateur Changement d'écran* Basculement automatique vers un autre écran Définir relais Ferme le(s) sortie(s) de relais Effacer relais Ouvre le(s) sortie(s) de relais Contrôle compteur* Incrémente ou réinitialise un compteur Événement Déclenche un ou plusieurs autres événements Contrôle diagramme* Méthode de contrôle de diagramme : pause, reprise ou activation/désactivation E-mail Envoie un e-mail à un utilisateur Transfert données* Transfère toutes les données d'enregistrement sur disque ou carte PC Réinitialiser max/min* Réinitialise les valeurs max/min visibles 43-TV-25-11-FR GLO Version 27 Février 2014 UK Cause et effet - X et GR Series Tableau 16 : Cause - Enregistreurs X et GR Series Méthode Description En alarme En cas d'entrée en état d'alarme Désactivation d'alarme En cas de sortie d'un état d'alarme Acquittement alarme Acquitte une alarme active, verrouillée ou normale Démarrage totalisateur Au démarrage d'un totalisateur Arrêt totalisateur En cas d'arrêt ou d'interruption d'un totalisateur Réinitialisation totalisateur En cas de réinitialisation d'un totalisateur Retournement totalisateur En cas de retournement d'un totalisateur Entrées logiques actives Une entrée logique a été appliquée Entrées logiques inactives Une entrée logique a été retirée Changement d'état d'entrée logique En cas de changement d'état d'une entrée logique (active ou inactive) Rupture T/C Lorsqu'un thermocouple est en état de test de rupture Planifié Configuration d'un événement à des intervalles de temps, certains jours, en fin de mois ou une fois. Compteurs utilisateur Valeur du compteur utilisateur Min Max (Réinitialiser) Réinitialise les valeurs min/max Système Sous tension, modification de la configuration, mémoire interne critique, mémoire externe critique, mémoire FTP critique Action de l'utilisateur Message sur diagramme, boutons Hot (4) Batch Démarrage, arrêt ou mise en pause des contrôles de diagramme TUS Démarrage ou arrêt d'une analyse de l'uniformité de la température Temporisateur AMS2750 Configuration des temporisateurs TC ou des temporisateurs d'alerte sur Attention (Warning) ou Terminé (Expired) Lorsque vous sélectionnez des totalisateurs, des alarmes, etc., assurez-vous qu'ils sont activés et configurés dans le menu Plumes (Pens). Tableau 17 : Effet - Enregistreurs X et GR Series Méthode Description Repère sur diagramme Place un repère sur le diagramme Démarrage enregistrement L'enregistrement de contrôle démarre Arrêt enregistrement L'enregistrement de contrôle s'arrête Démarrage totalisateur Démarrage d'un totalisateur Arrêt totalisateur Arrêt d'un totalisateur 43-TV-25-11-FR GLO Version 27 Février 2014 UK 317 Tableau 17 : Effet - Enregistreurs X et GR Series Méthode 318 Description Réinitialisation totalisateur Restauration de la valeur minimum ou remise à zéro d'un totalisateur Réinitialisation et démarrage totalisateur Restauration de la valeur minimum ou remise à zéro d'un totalisateur et démarrage du totalisateur Sorties logiques Activation ou désactivation d'une sortie logique Acquittement alarme Acquitte une alarme pour une plume ou un groupe de plumes E-mail Envoie un e-mail aux destinataires Changement d'écran Change l'écran de l'enregistreur ou active/ désactive le rétro-éclairage. Uniquement disponible sur l'enregistreur. Impression d'écran Imprime l'écran de processus actuel Compteurs Calcule l'occurrence d'un événement, notamment : Utilisateur, Impulsion, Événements, Entrées logiques, Sorties d'impulsion, Alarmes Min Max (Réinitialiser) Réinitialise toutes les valeurs max/min Plusieurs plumes, toutes les plumes ou groupes de plumes. Contrôle diagramme Pause, arrêt, reprise, suppression ou remplissage d'un diagramme Effacer tous les messages Efface tous les messages de la liste des messages Événement retardé Repousse un événement sur la base du délai spécifié Temporisateurs Il est possible de contrôler 20 temporisateurs indépendants. Arrêt, démarrage, réinitialisation ou démarrage et réinitialisation. Avertissement sonore Active ou désactive un avertissement sonore pour alerter l'utilisateur qu'un événement a eu lieu Affichage alerte Utilisé pour afficher un marqueur prédéfini ou défini par l'utilisateur Batch Utilisé pour démarrer, arrêter ou interrompre un batch Rapports Génère un rapport Mettre à jour les relevés de tableau Met à jour l'écran tabulaire avec les relevés les plus récents 43-TV-25-11-FR GLO Version 27 Février 2014 UK Annexe E - Ethernet et e-mail Ethernet L'Ethernet est une technologie de réseau local (LAN) qui permet de transmettre des informations entre des ordinateurs et d'autres appareils, à la vitesse de 10 ou 100 millions de bits par seconde (Mbps). Chaque appareil équipé d'Ethernet fonctionne indépendamment des autres appareils présents sur le réseau. Tous les appareils raccordés à un réseau Ethernet sont connectés à un système de signalisation partagé. Les signaux Ethernet sont transmis en série, un bit à la fois, sur le canal de signalisation partagé raccordé à chaque appareil. C'est le protocole de haut niveau envoyant les données sur le réseau qui est chargé de s'assurer que les données sont correctement reçues par l'appareil de destination. Les appareils raccordés à un réseau Ethernet peuvent envoyer des données d'application à un autre appareil à l'aide d'un logiciel de protocole de haut niveau, tel que le logiciel de protocole TCP/IP. Les protocoles de haut niveau possèdent leurs propres adresses système, telles que des adresses 32 bits utilisées dans la version IP actuelle. Le logiciel réseau de haut niveau basé sur un protocole IP dans un appareil connaît sa propre adresse IP 32 bits et peut lire l'adresse Ethernet 48 bits de sa propre interface réseau, mais il ne connaît pas les adresses Ethernet des autres appareils présents sur le réseau. Pour découvrir les adresses Ethernet des autres appareils, basés sur un protocole IP, présents sur le réseau, on utilise un autre protocole de haut niveau. Pour le protocole TCP/IP, ceci se fait à l'aide d'un protocole dénommé ARP (Address Resolution Protocol - Protocole de résolution d'adresse). Exemple : L'appareil X possède l'adresse IP 195.23.37.1 et envoie les données sur le canal Ethernet à un autre appareil basé sur un protocole IP, dont l'adresse IP est 195.23.37.2. L'appareil X envoie les paquets d'informations contenant la requête ARP. La requête ARP demande à l'appareil possédant l'adresse IP 195.23.37.2 d'identifier l'adresse de l'interface Ethernet. Seul l'appareil Y dont l'adresse IP est 195.23.37.2 répond, renvoyant un paquet avec l'adresse Ethernet à l'appareil X. Les appareils X et Y possèdent désormais leurs adresses mutuelles auxquelles les données peuvent être envoyées. 43-TV-25-11-FR GLO Version 27 Février 2014 UK 319 E-mail Fonctionnement général du système de messagerie L'enregistreur envoie des messages qui seront distribués par un serveur de messagerie. Le serveur de messagerie est identifié par son adresse IP définie dans les options de configuration des communications. Lorsque l'enregistreur envoie un message électronique, il localise le serveur de messagerie et lui envoie le message en utilisant le protocole SMTP (Simple Message Transfer Protocol). Le SMTP permet à l'enregistreur d'envoyer des messages à un serveur de messagerie sans connaître sa propre adresse de messagerie, car ce serveur ne sera pas en mesure de renvoyer une réponse à l'enregistreur. Lors de la mise en place de la liste des adresses électroniques, il est important d'inclure l'adresse de l'administrateur. L'Adresse e-mail administrateur (Administrator E-mail Address) est l'adresse à laquelle répondra le serveur de messagerie en cas de problème de distribution des messages électroniques. L'administrateur s'affiche également comme source de tout message électronique envoyé par l'enregistreur. La plupart des systèmes de messagerie exigent l'insertion d'une adresse « Répondre à (Reply To) » dans le message électronique, car l'enregistreur ne possède pas sa propre adresse e-mail. Il utilise l'adresse de l'administrateur comme adresse « Répondre à (Reply To) ». Tout message électronique comporte une liste de distribution (destinataires), un objet et, de manière facultative, un corps de message. Le corps de message peut être omis pour des messages très courts ou lorsque le message doit être envoyé à un système de radiomessagerie. L'Objet de l'e-mail (E-mail Subject) peut être soit un des Repères d'événement (Event Markers) existants, soit un des deux objets d'e-mail. Le Corps du message électronique (E-mail message body) peut être constitué d'un des repères d'événement existants, ou d'un des deux blocs de message électronique. Les Repères d'événement (Event Markers) sont limités à 80 caractères chacun. Les deux blocs de message électronique sont limités à un peu plus de 1 000 caractères chacun. Le sujet et le corps du message peuvent tous les deux contenir des étiquettes incorporées de repères tels qu'utilisés dans les repères d'événements. Lorsque l'enregistreur envoie un message électronique contenant un corps de message, le nom de l'enregistreur, le numéro de l'enregistreur et l'heure/la date sont ajoutés à la fin du texte du corps de message afin d'identifier facilement la date et l'heure d'envoi du message et quel enregistreur a envoyé le message. Tout message e-mail est envoyé en tant qu'action du système d'événements de l'enregistreur, donc tout ce qui peut être configuré de façon à agir comme cause d'événement peut être configuré de manière à envoyer un message e-mail. Tout message électronique peut être envoyé à 8 destinataires maximum. Si le serveur de messagerie prend en charge les adresses e-mail de groupes désignés, un message email peut être envoyé à une combinaison d'adresses e-mail et de groupes d'adresses. Serveur de messagerie Ethernet Enregistreur 320 LAN (réseau local) 43-TV-25-11-FR GLO Version 27 Février 2014 UK Annexe F : codes de fonction et cartes mémoire Supplément d'informations sur la carte mémoire Modbus des enregistreurs X et GR Series : Reportez-vous au manuel de l’utilisateur des communications série Modbus®, 51-52-25-66Q, avril 2007. Adresse de début (hex.) Adresse de fin (hex.) Description Voir Annexe 51-52-25-66Q 1800 185F Valeur d'entrée analogique (48 entrées max.) A.5 1880 18BF Entrées de communication (32 valeurs de communication max.)* A.6 2400 24BF Entrées de communication étendues (96 valeurs de communication max.)* A.6 18C0 197F Valeur des plumes (96 plumes max.) A.7 1B00 1B7F Totalisateurs (64 totalisateurs max.) A.9 * Les entrées de communication peuvent être définies à l'aide du code de fonction Modbus 16. REMARQUE : certains maîtres Modbus peuvent nécessiter une correction de 1. Par exemple, entrez 1801 au lieu de 1800. Totalisateurs Valeurs des totalisateurs en unités d'ingénierie, flottants IEEE de 4 octets, utilisant 2 registres Modbus par variable. Saisie de message texte Cette fonction permet d'envoyer un message texte à l'enregistreur et de l'annoter au diagramme, puis de l'ajouter au journal des messages. La longueur maximale du message est de 32 octets sous forme de caractères ASCII (la chaîne ne doit pas nécessairement se terminer par 0). Cette fonction utilise le code de fonction Modbus 16 (0x10), Écriture registres multiples, et l'adresse unique 0x0004 dans la topographie globale des registres Modbus (Tableau A-1). Le format de message Modbus suit les indications de la section 3.7 du document cité précédemment. L'adresse de début est 00 04, avec un nombre d'octets identique à celui du message texte suivant. Puisque 2 registres Modbus sont utilisés pour transmettre une adresse à la fonction 16, le nombre d'adresses doit être calculé à rebours depuis le nombre d'octets requis afin de rendre le nombre entier le plus bas, tel que (nombre d'adresses) * 2 ≥ = nombre d'octets. Par exemple, si le nombre d'octets = 4, alors le nombre d'adresses = 2, mais si le nombre d'octets = 5, alors le nombre d'adresses = 3. 43-TV-25-11-FR GLO Version 27 Février 2014 UK 321 Les numéros de page renvoient au manuel de l’utilisateur des communications série Modbus®, 51-52-25-66Q, avril 2007. Ainsi, à titre d'exemple, pour envoyer le message Start contenant 5 caractères à une adresse esclave 02, le message complet est le suivant : Adresse Code de esclave fonction Adresse Adresse N° N° début début adresse adresse élevée faible élevée faible Nombre d'octets 02 00 05 10 04 00 03 Données 53 74 61 72 CRC 74 CRC CRC CRC La réponse suit la réponse normale pour le code de fonction 16 indiqué dans la section 3.7. Ainsi, pour le message ci-dessus, la réponse serait : 02 10 00 04 00 03 CRC CRC. Les numéros de page renvoient au manuel de l’utilisateur des communications série Modbus®, 51-52-25-66P, avril 2007. Valeur d'entrée analogique Lectures analogiques en unités d'ingénierie, flottants IEEE de 4 octets, utilisant 2 registres Modbus par lecture. Entrée des communication Vous pouvez envoyer des valeurs à l'enregistreur pour les inclure au bloc mathématique à l'aide de la commande 16. Un maximum de 32 flottants IEEE peuvent être envoyés à l'enregistreur. En utilisant les valeurs CV1 à CV32 dans le bloc mathématique, ces valeurs peuvent être affichées sur les plumes. Par exemple, P1 = CV1 définit la plume 1 sur la valeur scientifique d'adresse 1880 à l'aide du code de fonction 16. Notez qu'il s'agit une fois encore de flottants IEEE de 4 octets qui utilisent 2 registres Modbus par lecture. Valeur des plumes Valeurs de plume en unités d'ingénierie, flottants IEEE de 4 octets, utilisant 2 registres Modbus par lecture. Codes de fonction Modbus Ces codes sont décrits dans le manuel de l’utilisateur des communications série Modbus®, 51-52-25-66Q, avril 2007. Voir les pages 14 à 25, incluses. Pour les enregistreurs X Series et GR, n’utilisez que les codes 01, 02, 03/04, 16 et 17. Les numéros de page renvoient au manuel de l’utilisateur des communications série Modbus®, 51-52-25-66Q, avril 2007. En plus du code de fonction 16 avec adresse standard, 0004 peut être utilisé pour la transmission. 322 43-TV-25-11-FR GLO Version 27 Février 2014 UK En plus du code de fonction 17, ID du dispositif de création de rapport : • Page 23 - L'ID esclave pour les enregistreurs X Series et GR est toujours 05. • Page 24 - Description du dispositif Élément Description du dispositif Taille en octets 16d, 0x10 Contenu Type d'enregistreur + espace + version du logiciel La longueur est étendue à exactement 16 octets avec les caractères 0x00 à droite. Type d’enregistreur = est une combinaison du nom de série OEM suivi du nom de périphérique OEM (tronqué pour ne comporter que 16 caractères). La version du logiciel est au format nn.XX, par ex. 00.FQ. • Page 25 - Nombre d’enregistrements dans un bloc de données, octet 23, toujours égal à 05 pour l’enregistreur Trendview. Les blocs de données sont toujours dans l'ordre. 00 = Entrées analogiques, 02 = Entrées logiques, 03 = Sorties logiques, 06 = Plumes, 09 = Totalisateurs Les numéros de page renvoient au manuel de l’utilisateur des communications série Modbus®, 51-52-25-66Q, avril 2007. 43-TV-25-11-FR GLO Version 27 Février 2014 UK 323 324 43-TV-25-11-FR GLO Version 27 Février 2014 UK Annexe G - Communications Modbus et outil de profil Modbus TrendManager Suite et communications Modbus Les enregistreurs X Series et GR utilisent le protocole standard Modbus pour permettre l'extraction de données en temps réel dans la suite logicielle TrendManager. Le protocole Modbus définit une norme régissant les communications des groupes de registres (de 2 octets) vers et depuis un maître et un esclave qui comprennent le protocole. Les registres peuvent être utilisés en tant que bitmasks pour les « entrées logiques » ou les « bobines », ainsi qu'en tant que valeurs entières de 2 octets ou nombres en virgule flottante de 4 octets. Au total, une carte mémoire Modbus peut prendre en charge 4 jeux distincts de types de registre, à savoir les « entrées logiques », les « bobines », les « registres d'entrée » et les « registres d'exploitation ». La suite logicielle TrendManager prend en charge la commande 04 relative aux registres d'entrée à l'adresse 3xxxx et la commande 03 (lecture de registres d'exploitation) à l'adresse 4xxxx depuis la version lancée en décembre 2006. La suite logicielle TrendManager prend actuellement en charge les « registres d'entrée » sous forme de valeurs en virgule flottante, ce qui permet d'obtenir deux registres de 2 octets pour un nombre en virgule flottante de 4 octets. La suite logicielle TrendManager ne prend pas en charge la programmation (écriture) des valeurs de registre dans un appareil. Le paramètre par défaut est N-8-1 qui signifie aucune parité, 8 bits de données et 1 bit d'arrêt. C'est actuellement la seule option d'octet supportée par le serveur de communication. Pour que la suite logicielle TrendManager puisse communiquer avec un appareil Modbus, il doit obtenir des informations sur sa carte mémoire Modbus. Dans le cas contraire, la suite logicielle TrendManager ne saura pas quelles données il peut obtenir de l'appareil ni où les obtenir. Le protocole propriétaire Trendbus utilisé par les enregistreurs Honeywell V5 permet de transmettre une configuration de l'appareil en temps réel à la suite logicielle TrendManager et donc de paramétrer instantanément l'extraction de données en temps réel. Cette fonction n'est pas prise en charge par la messagerie Modbus, ce qui signifie que les communications en temps réel avec Modbus ne sont pas « clés en main ». C'est là qu'entre en jeu le concept de profil d'appareil Modbus. Il a pour fonction de simplifier autant que possible la configuration des communications en temps réel avec les appareils Modbus dans la suite logicielle TrendManager. Un profil d'appareil Modbus (ou profil Modbus) contient les informations clés nécessaires à la suite logicielle TrendManager pour obtenir des données depuis un appareil Modbus. La suite logicielle TrendManager génère automatiquement un profil Modbus chaque fois que des données ou une configuration sont importées dans une base de données de TrendServer depuis un enregistreur X Series et GR ou Honeywell V5 (excepté en cas d'importation de données de plume via FTP). Si une configuration plus récente est importée dans une base de données (soit directement en tant que configuration, soit dans le cadre de données enregistrées), le profil Modbus de l'appareil correspondant est automatiquement actualisé sans intervention de l'utilisateur. 43-TV-25-11-FR GLO Version 27 Février 2014 UK 325 Au démarrage initial du serveur de communication, si aucune donnée ou configuration n'a été importée dans une base de données de TrendServer, aucun profil Modbus ne pourra être sélectionné lors de l'ajout d'un appareil. Ce n'est pas le cas si certains profils Modbus standard pour appareils Honeywell ont été importés dans le système. Une fois les données importées dans la suite logicielle TrendManager, les profils Modbus peuvent être sélectionnés dans le serveur de communication pour configurer l'acquisition de données en temps réel. Les noms de profil Modbus dépendent du nom de l'enregistreur, de son ID et du type d'enregistreur (Multitrend ou Minitrend). Lorsqu'un profil Modbus est actualisé, il n'est pas automatiquement utilisé par le serveur de communication s'il est actuellement connecté à l'appareil concerné. Le serveur de communication n'utilise le profil Modbus à jour qu'une fois l'appareil désactivé ou réactivé dans le serveur de communication ou si vous ouvrez la fenêtre de propriétés de l'appareil (également appelée boîte de dialogue de modification d'appareil) et que vous validez en cliquant sur le bouton OK. Si vous souhaitez vous connecter avec le serveur de communication à un appareil autre qu'un enregistreur X Series et GR ou à un enregistreur Honeywell V5 plus ancien, il peut être nécessaire de créer manuellement un profil Modbus à l'aide de l'outil de modification de profil Modbus. L'outil de profil Modbus Installation L'outil de profil Modbus est fourni avec TrendServer Pro. Il est installé automatiquement et peut être activé depuis le même emplacement que le logiciel TrendServer Pro. L'outil de profil Modbus peut être ouvert en sélectionnant Démarrer > Programmes > Enregistreurs Trendview Outil de profil Modbus. La fenêtre Éditeur de profil 326 43-TV-25-11-FR GLO Version 27 Février 2014 UK Modbus (Modbus Profile Editor) s'ouvre avec des fichiers vides pour vous permettre de créer un nouveau profil. Premiers pas L'outil de profil Modbus peut être utilisé pour modifier des profils Modbus existants ou créer de nouveaux profils Modbus. Il peut également être utilisé pour exporter des profils Modbus d'un système vers un autre. Il est généralement utilisé pour configurer les communications Modbus avec des appareils non-Honeywell dont la carte mémoire Modbus prend en charge les registres en virgule flottante. Il peut aussi servir à régler les profils Modbus Honeywell standard. Il présente les trois principales fonctions suivantes : 1. Création d'un nouveau profil - en l'absence de configuration d'enregistreur disponible dans le logiciel TrendManager , le profil Modbus ne contient aucune donnée et un nouveau profil doit être créé. 2. Modification d'un profil existant - en cas de configuration d'enregistreur dans le logiciel TrendManager, un profil Modbus, accessible dans cet outil, est automatiquement créé. Le cas échéant, reportez-vous à la section « Utilisation d'un profil Modbus existant », page 332. 3. Importation/exportation d'un profil existant qui peut être transféré d'un système à un autre. Voir « Transfert de profils Modbus d'un système à un autre », page 333. 43-TV-25-11-FR GLO Version 27 Février 2014 UK 327 Création d'un nouveau profil Modbus La carte mémoire Modbus de l'appareil cible, et plus particulièrement les registres en virgule flottante qu'elle prend en charge, constituent la principale information nécessaire à la configuration d'un nouveau profil Modbus. Un exemple de profil existant est fourni à la Figure 18.1, « Profil existant », page 332. Fenêtre Éditeur de profil Modbus (Modbus Profile Editor) Renseignez les détails du profil : Détails du profil • Nom du profil (Profile name) : ce champ est renseigné lorsque vous nommez le profil et que vous l'enregistrez. • Description du profil (Profile description) : saisissez une description de l'appareil. • Type de registre (Register type) : registres d'entrée. Registres d'entrée (Input Registers) Dans le profil, les canaux font référence aux registres d'entrée. • Nombre de groupes de canaux (Number of channel groups) : indiquez le nombre de groupes en fonction de la division de vos registres d'entrée. Des groupes sont nécessaires pour chaque registre ou les jeux de registres qui ne sont pas contigus dans la carte mémoire. Par exemple : le groupe 1 peut comprendre les canaux 1 à 16 (plumes 1 à 16). Si les numéros de plume ne se suivent pas, un deuxième groupe est nécessaire pour les canaux 1 à 4 (plumes 49 à 52). Sachez que plus il y a de groupes dans le profil Modbus, plus les communications avec un appareil perdent en efficacité, chaque groupe Modbus exigeant la création d'un message Modbus distinct. Une fois le nombre de groupes défini, les groupes peuvent être configurés en spécifiant le nombre de canaux dans le groupe et l'adresse de registre du premier canal du groupe. • Nombre de canaux du groupe (Channel group number) : une fois le nombre de groupes défini, les groupes peuvent être configurés en spécifiant le nombre de canaux dans le groupe et l'adresse de registre du premier canal du groupe. Les adresses des autres registres de canal du groupe sont obtenues à partir de l'adresse du premier canal du groupe. Si vous disposez de deux groupes, le menu déroulant vous permet d'afficher les détails du groupe 1 ou 2. 328 43-TV-25-11-FR GLO Version 27 Février 2014 UK Sélectionnez chaque groupe et configurez le profil Modbus pour tous les canaux de chaque groupe. Groupe 1 sur 2 (Group 1 of 2) (selon le nombre de groupes) • Numéro de registre du premier canal (First channel register number) : ce numéro figure dans les informations sur la carte mémoire Modbus fournies dans le manuel d'utilisation de votre appareil. Le numéro de registre de tous les appareils Honeywell est au format hexadécimal. Il doit donc être converti au format décimal avant d'être saisi dans l'outil de profil. • Nombre de canaux dans le groupe (Number of channels in group) : indiquez le nombre de canaux de l'appareil. • Numéro de canal (Channel Number) : sélectionnez quels canaux afficher ou configurer depuis le menu déroulant. Canal 1 sur 16 du groupe 1 (Channel 1 of 16 in Group 1) (selon le numéro de canal et le groupe sélectionnés) Après avoir paramétré un groupe en indiquant le nombre de canaux approprié, chaque canal de ce groupe peut être configuré. Le nom, la plage graphique, l'unité de mesure et la couleur de chaque canal peuvent être configurés séparément. Si vous omettez de spécifier des valeurs, les attributs par défaut seront appliqués par l'outil de profil Modbus ou, dans le cas contraire, par le logiciel TrendServer Pro à la lecture du profil Modbus par le serveur de communication. 43-TV-25-11-FR GLO Version 27 Février 2014 UK 329 • Numéro de registre du canal (Channel’s register number) : il s'agit de l'adresse de registre affectée à ce canal. • Nom du canal (Channel name) : informations sur le canal basées sur le type de registre, le nombre de groupe et le numéro de canal au sein du groupe. Elles peuvent être modifiées si nécessaire. • Zéro (Zero) : indiquez la valeur zéro ou la limite inférieure de l'échelle de plume/canal. • Plage (Span) : indiquez la limite de plage ou la limite supérieure de l'échelle de plume/ canal. • Unité (Unit) : sélectionnez les unités de mesure à utiliser pour l'échelle. • Couleur (Colour) : définit toujours la couleur du canal sur rouge pour les nouveaux profils. En cas d'utilisation d'un profil existant, les couleurs indiquées dans la configuration d'enregistreur s'affichent. • Type d'échelle (Scale type) : optez pour une échelle linéaire ou logarithmique. Le profil peut être enregistré, auquel cas il pourra être automatiquement utilisé avec les appareils dans le serveur de communication. Le serveur de communication dispose d'une boîte de dialogue nommée Test qui s'affiche lors de la configuration d'appareils communiquant sur Modbus et qui permet de vérifier le profil Modbus. Espace de travail du profil (Profile Workspace) Lors de la création du profil Modbus, les informations sont combinées dans la fenêtre Espace de travail du profil (Profile Workspace) côté gauche. Cette fenêtre présente le profil sous la forme d'une arborescence hiérarchique. 330 43-TV-25-11-FR GLO Version 27 Février 2014 UK Cliquez sur la case + pour développer le profil et afficher les adresses de registre Modbus, le nombre de canaux et les détails de chaque canal. Dans le profil, les références aux canaux se rapportent aux registres d'entrée. Enregistrement d'un profil Une fois la création du nouveau profil terminée, cliquez sur l'icône Enregistrer (Save) ou sélectionnez Fichier (File) et Enregistrer le profil (Save Profile). Nous vous recommandons de nommer le profil de sorte que son nom inclut le nom de l'enregistreur, le type d'enregistreur et l'ID (par exemple Station 2 XX ID:21). Il est utile d'identifier le type d'enregistreur pour faciliter la création ultérieure de profils Modbus similaires. Ce profil peut être rappelé, modifié et enregistré sous un nouveau nom de profil (Enregistrer le profil sous - Save Profile As). Le nouveau profil enregistré s'affiche dans la liste du serveur de communication. 43-TV-25-11-FR GLO Version 27 Février 2014 UK 331 Utilisation d'un profil Modbus existant Pour ouvrir et utiliser un profil Modbus existant, sélectionnez Fichier (File) > Ouvrir (Open) ou le dossier jaune dans la barre d'outils. Sélectionnez un profil adapté à votre enregistreur dans la liste fournie. Les attributs modifiables sont décrits dans la section « Création d'un nouveau profil Modbus », page 328. Une fois la modification du profil terminée, il peut être remplacé en sélectionnant « Enregistrer le profil (Save Profile) » ou enregistré en tant que nouveau profil en cliquant sur « Enregistrer le profil sous (Save Profile As) » dans le menu Fichier (File). Le nouveau profil enregistré s'affiche dans la liste du serveur de communication. FIGURE 18.1 332 Profil existant 43-TV-25-11-FR GLO Version 27 Février 2014 UK Transfert de profils Modbus d'un système à un autre Exportation de profils Modbus Sélectionnez Exporter profil(s) (Export Profiles(s)) dans la liste déroulante Fichier (File) pour ouvrir la fenêtre d'exportation de profils. Sélectionnez le profil que vous voulez exporter dans la liste Profils disponibles (Available Profiles) et cliquez sur la flèche centrale pointée vers la droite pour transférer le profil dans la fenêtre de droite. Nous devez alors indiquer l'emplacement cible vers lequel exporter le profil. Cliquez sur le bouton à droite du champ Fichier cible (Target File) et recherchez l'emplacement souhaité. Vous pouvez saisir le même nom de fichier que votre profil ou un nouveau nom en cas d'exportation de plusieurs profils. L'extension .xml est automatiquement ajoutée au nom de fichier par l'outil de profil Modbus. Cliquez sur le bouton Enregistrer (Save) pour insérer le chemin complet d'accès au fichier dans le champ Fichier cible (Target File). Sélectionnez le bouton Exporter (Export) pour transférer le(s) profil(s) vers le fichier cible. Importation de profils Modbus Les profils sélectionnés peuvent désormais être importés dans un autre système. Exécutez l'outil de profil Modbus sur le système sur lequel les profils doivent être importés. Sélectionnez Fichier (File) > Importer profil(s) (Import Profile(s))... > Nom du profil (Profile name). Une fenêtre de navigation vous permettant de sélectionner le fichier cible .xml dans lequel importer les profils Modbus s'affiche. Une fois le fichier cible .xml spécifié, l'outil de profil Modbus importe les profils. Si un profil Modbus dans le fichier .xml présente le même nom qu'un profil existant sur le système, le système vous demande si vous souhaitez écraser le profil existant ou ignorer le fichier. Les options Écraser tout (Overwrite All) et Ignorer tout (Skip All) sont disponibles. 43-TV-25-11-FR GLO Version 27 Février 2014 UK 333 Une fois l'importation terminée, l'outil de profil Modbus affiche une liste récapitulative des profils importés sur le système. Ces profils peuvent être immédiatement utilisés par le serveur de communication lors de l'ajout ou de la modification d'un appareil pour des communications en temps réel. Serveur de communication et profil(s) Modbus Au démarrage initial du serveur de communication, si aucune donnée ou configuration n'a été importée dans une base de données de TrendServer, aucun profil Modbus ne pourra être sélectionné lors de l'ajout d'un appareil. Ce n'est pas le cas si certains profils Modbus standard pour appareils Honeywell ont été importés dans le système. Une fois les données importées dans le logiciel TrendManager, les profils Modbus peuvent être sélectionnés dans le serveur de communication pour configurer l'acquisition de données en temps réel. Les noms de profil Modbus dépendent du nom de l'enregistreur, de son ID et du type d'enregistreur (eZtrend, Multitrend et Minitrend). Reportez-vous à la Figure 18.2. FIGURE 18.2 Serveur de communication - Sélection d'un profil 334 43-TV-25-11-FR GLO Version 27 Février 2014 UK Impression d'un profil La fonction Imprimer profil (Print Profile) figure dans le menu déroulant Fichier (File). Deux options sont disponibles : • Vue actuelle (Current View) - Imprime les informations affichées dans la fenêtre Espace de travail du profil (Profile Workspace) au moment où vous sélectionnez l'option Vue actuelle (Current View). • Vue complète (Full View) - Imprime la totalité du contenu de la fenêtre Profil (Profile), soit chaque groupe, canal, etc. complètement développé à tous les niveaux. La Figure 18.3 présente les deux options d'impression disponibles : Vue actuelle (Current View) à gauche et Vue complète (Full View) à droite. FIGURE 18.3 Options d'impression de profil - Vue actuelle et vue complète 43-TV-25-11-FR GLO Version 27 Février 2014 UK 335 Mise à jour des données en temps réel des profils Modbus Le logiciel TrendServer génère un profil Modbus lorsque des données sont importées à partir d'une clé USB, d'une carte SD ou d'une carte Compact Flash ou si elles sont importées manuellement via FTP. Ceci est valable pour le FTP de configuration et le FTP des données de plume. L'importation FTP automatique, ou périodique, de données à partir d'un enregistreur ne se traduit pas par la génération d'un profil Modbus mis à jour. Lorsqu'un profil Modbus a été généré, il est immédiatement disponible pour le serveur de communication mais n'est pas automatiquement utilisé par ce dernier. Toute nouvelle connexion créée dans le serveur de communication utilise le profil Modbus le plus récemment généré lors de l'importation de données sur ce PC. Pour les connexions d'appareils existantes, passez sur l'appareil concerné et appuyez sur le bouton droit de la souris pour afficher le menu contextuel. Sélectionnez Modifier un appareil (Edit Device) et appuyez sur OK dans la boîte de dialogue affichée. Le profil Modbus mis à jour est désormais utilisé et vous pouvez en avoir la preuve si vous représentez les données quelques minutes plus tard (laissez suffisamment de temps pour que des données puissent être consignées dans la base en utilisant le profil Modbus mis à jour). En résumé, pour mettre à jour la configuration d'un enregistreur X-Series et GR, importez la configuration ou les données de plume qui utilisent la nouvelle configuration dans TMS. Utilisez une clé USB/carte SD/carte Compact Flash ou procédez à une opération FTP manuelle, accédez au serveur de communication et ouvrez la boîte de dialogue « Modifier un appareil (Edit Device) » (procédure ci-dessus) puis appuyez sur OK. Les noms de profil Modbus dépendent du nom de l'enregistreur, de son ID et du type d'enregistreur (eZtrend, Multitrend et Minitrend). Reportez-vous à la Figure 18.2. 336 43-TV-25-11-FR GLO Version 27 Février 2014 UK Annexe H - Documentation du protocole IQOQ Documentation du protocole IQOQ IQOQ est l'acronyme d'Installation Qualification & Operation Qualification (Qualification d'installation et d'exploitation). Il s'agit d'un rapport personnalisé basé sur la configuration d'un enregistreur. La configuration peut être validée dans le cadre d'un processus permettant de confirmer qu'une pièce d'équipement ou un procédé est conforme aux exigences stipulées pour concevoir un produit réglementé. Le protocole IQOQ est une fonction dédiée aux enregistreurs eZtrend, Minitrend et Multitrend. Le fabricant est dans l'obligation d'exécuter un « protocole de validation » pour chaque pièce d'équipement associée à un « procédé critique ». La fonction IQOQ, qui est utilisée à cette fin, est fournie avec le logiciel TrendServer Pro lors de la commande de l'article IQ/OQ. (50032291-501). Lors de la commande de l'outil IQOQ, deux codes vous sont fournis, l'un pour le logiciel TrendServer Pro et l'autre pour enregistrer l'outil IQOQ lors de la configuration. 1. L'application hébergée sur CD génère une documentation IQOQ personnalisée pour le modèle d'enregistreur dont vous disposez et les options connexes. Le rapport IQOQ constitue une preuve documentée garantissant que le produit conçu dans le cadre du procédé est conforme aux spécifications. Le rapport IQOQ généré est d'Honeywell permettant de vérifier que tous les aspects de l'installation de l'enregistreur respecte les exigences de l'interface du logiciel HoneywellTrendServer Pro . Sélectionnez l'icône d'enregistreur dans la barre d'outils de gauche. Une liste de enregistreurs résidant dans une base de données spécifique s'affiche. Cliquez avec le bouton droit de la souris sur l'enregistreur sur lequel vous souhaitez exécuter le 43-TV-25-11-FR GLO Version 27 Février 2014 UK 337 rapport IQOQ et sélectionnez le bouton Imprimer (Print) dans la barre d'outils contextuelle qui s'affiche. FIGURE 19.1 Sélection et configuration de l'enregistreur pour générer un rapport IQOQ 338 2. Sélectionnez la configuration souhaitée dans la boîte de dialogue Sélection de la configuration (Select Setup). Plus d'une configuration peut être sauvegardée pour l'enregistreur. Par conséquent, assurez-vous de sélectionner la configuration appropriée. 3. Pour créer un rapport IQOQ, vous devez au préalable vous enregistrer. Chaque version du logiciel TrendServer Pro exige de s'enregistrer. 43-TV-25-11-FR GLO Version 27 Février 2014 UK 4. Cliquez sur le bouton Enregistrer IQOQ (Register IQOQ) dans la boîte de dialogue Sélection des options d'impression (Select Print Option) pour ouvrir la fenêtre Enregistrer l'outil de documentation IQOQ (Register IQOQ Documentation Tool). Reportez-vous à la Figure 19.2. Si vous souhaitez simplement imprimer la configuration sans le rapport IQOQ, sélectionnez Configuration de l'impression (Print Setup). La boîte de dialogue Configuration de l'impression (Print Setup) s'ouvre. FIGURE 19.2 Enregistrement de l'outil IQOQ 5. Dans la fenêtre Enregistrer l'outil de documentation IQOQ (Register IQOQ Documentation Tool), saisissez les informations requises pour enregistrer votre documentation IQOQ. L'enregistrement ne doit être effectué qu'une seule fois et n'est pas obligatoire pour créer des rapports IQOQ supplémentaires. • Dans le champ Organisation, saisissez le nom de la société tel qu'il apparaît sur l'étiquette. • Dans le champ Code, saisissez le code fourni avec le CD. Vous recevrez deux codes, l'un pour l'installation du logiciel TrendServer Pro et le deuxième pour générer le protocole IQ/OQ. C'est ce deuxième code que vous devez saisir dans ce champ. Lorsque vous avez terminé, cliquez sur le bouton Enregistrer IQOQ (Register IQOQ). 6. Une fois l'enregistrement effectué, le bouton Enregistrer IQOQ (Register IQOQ) dans la boîte de dialogue Sélection des options d'impression (Select Print Option) change et devient Créer IQOQ (Create IQOQ). Cliquez dessus pour spécifier les détails du document. 43-TV-25-11-FR GLO Version 27 Février 2014 UK 339 7. Lorsque vous sélectionnez le bouton Créer IQOQ (Create IQOQ), la boîte de dialogue Créer IQOQ (Create IQOQ) s'ouvre. Elle vous permet d'entrer les informations relatives à ce rapport. FIGURE 19.3 Boîte de dialogue Créer IQOQ (Create IQOQ) • Nom du document (Document Name) : saisissez le nom sous lequel sera enregistré le document PDF. Dans le cas contraire, il sera enregistré par défaut sous le nom de l'enregistreur sélectionné dans la liste des enregistreurs et son numéro de série. • ID du document (Document ID) : saisissez l'ID qui s'affichera dans l'en-tête du document PDF pour référence. • Nbre d'ordinateurs pour l'installation de TMS (No of Computers for TMS installation) (1-10) : nombre d'unités sur lesquelles TMS sera installé. Cette valeur doit être supérieure ou égale à 1 et il doit s'agir d'un nombre entier. Le rapport créera un tableau répertoriant les composants matériels de chaque ordinateur sur lequel le logiciel TMS sera utilisé. • Pied de page 3 lignes (Three Line Footer) : par défaut, le pied de page comprend trois lignes. Décochez cette option si deux lignes seulement sont requises. Un pied de page de trois lignes permet d'insérer une signature et une date. • Chemin (Path) : il s'agit du chemin d'accès au répertoire dans lequel sera enregistré le document PDF généré. Un dossier appelé IQOQ est automatiquement créé à cet emplacement. Par défaut, il s'agit de Mes documents (My Documents). • Nom de la société (Company Name) : saisissez le nom de l'entreprise à laquelle appliquer la documentation IQOQ. 340 43-TV-25-11-FR GLO Version 27 Février 2014 UK • Service (Company Department) : indiquez les détails du service auquel appliquer la documentation IQOQ. • Site (Company Location) : indiquez le site auquel appliquer la documentation IQOQ. 8. Une fois toutes les informations requises saisies, cliquez sur « Créer rapport PDF IQOQ (Create IQOQ PDF Report) » pour lancer la création du document. Une fois la création du rapport PDF lancée, le message « Génération du rapport IQOQ en cours (Generating IQOQ Report) » apparaît, ainsi qu'une barre de progression indiquant l'avancée du processus de création. 9. Si nécessaire, la barre de progression peut être fermée lors de la création, auquel cas le rapport ne sera pas généré. Il peut être nécessaire de la fermer si des détails doivent être modifiés dans la boîte de dialogue Créer IQOQ (Create IQOQ) avant de lancer le rapport. 10. Si le nom du document PDF existe déjà à l'emplacement spécifié, un message d'avertissement s'affiche. Si un fichier du même nom est déjà ouvert, vous serez invité à fermer le premier fichier avant de lancer la création de sorte que le fichier soit remplacé par le nouveau document PDF généré. 11. Lorsque le rapport PDF IQOQ est terminé, il est enregistré dans le répertoire indiqué sous Chemin (Path) dans la boîte de dialogue Créer IQOQ (Create IQOQ). 12. Une fois le rapport créé, vous pouvez sélectionner une case Oui/Non (Yes/No) pour lancer immédiatement le rapport PDF IQOQ. 43-TV-25-11-FR GLO Version 27 Février 2014 UK 341 Le processus étant terminé, vous pouvez fermer toute boîte de dialogue ouverte. FIGURE 19.4 Exemple de page d'un document IQOQ Informations en en-tête : par défaut, une description du document, des informations sur l'enregistreur et le numéro de série sont indiqués. Informations en en-tête : ID du document indiqué dans la boîte de dialogue Configuration de l'impression IQOQ (Print IQOQ Setup) Le document IQOQ indique comment était configuré l'enregistreur lorsque ce rapport a été généré. Une coche indique que le paramètre est configuré ou activé et l'absence de coche indique qu'il est désactivé. Les valeurs correspondent aux valeurs de configuration actuelles. Informations en pied de page : 2 lignes par défaut 342 Informations en pied de page : 3e ligne facultative pour vérification, boîte de dialogue Configuration de l'impression IQOQ (Print IQOQ Setup) 43-TV-25-11-FR GLO Version 27 Février 2014 UK Annexe I - Outil de création de rapports sur les batches Présentation de l'outil de création de rapports sur les batches La fonction de création de rapports sur les batches peut être utilisée pour générer un rapport au format PDF (lecture seule) sur les données d'un batch spécifique. Elle permet de générer des rapports intuitifs et professionnels de meilleure qualité que ceux créés au niveau de l'enregistreur. Les rapports contiennent toutes les données ou des données spécifiques horodatées qui ne sont pas prises en charge dans les rapports générés côté enregistreur. Outre les valeurs de données, ces données sont également représentées graphiquement. Cet outil propose de nombreuses fonctions, notamment l'état du batch, une vue d'ensemble des plumes, les valeurs min/max des données du batch et les messages système/d'alarme/de sécurité. Un espace est également réservé à l'auditeur ou toute agence externe en charge des audits. Des détails tels que le nom des personnes en charge de la révision et de la vérification et des commentaires peuvent y être ajoutés. Cet outil permet de générer un rapport au format PDF sur un batch depuis le logiciel TrendManager / TrendServer. Le logiciel TrendManager / TrendServer est nécessaire pour pouvoir utiliser cet outil. Remarque : l'utilitaire de création de rapports sur les batches ne peut être utilisé que par les utilisateurs disposant de droits d'accès administrateur. Ouverture de l'outil de création de rapports sur les batches Pour lancer l'outil de création de rapports sur les batches, ouvrez le logiciel TrendManager / TrendServer et cliquez sur le bouton Batch situé côté gauche. La boîte de dialogue Vue Batch (Batch View) contenant tous les batches disponibles s'ouvre. Reportez-vous à la Figure 20.1, page 344. Cet outil permet de générer un rapport au format PDF sur un batch depuis le logiciel TrendManager / TrendServer. Le rapport sur le batch contient les détails suivants : • Nom du rapport sur le batch, description, numéro de lot, commentaires • Données du rapport entre la date/heure de début du batch et la date/heure de fin du batch pour toutes les plumes disponibles au sein du batch • Valeurs min/max pour chaque plume du batch • Événements qui se sont produits entre la date/heure de début du batch et la date/heure de fin du batch (messages système, messages utilisateur, messages d'alarme, messages de sécurité, etc.) • Diagramme du batch 43-TV-25-11-FR GLO Version 27 Février 2014 UK 343 L'option Rapport sur le batch (Batch report) est accessible dans la boîte de dialogue Vue Batch (Batch View), comme illustré ci-dessous. FIGURE 20.1 Vue Batch (Batch View) Vous disposer de deux options pour créer des rapports sur les batches : 344 1. « Création d'un rapport », page 345 2. « Bouton Paramètres (Settings) », page 346 43-TV-25-11-FR GLO Version 27 Février 2014 UK Création d'un rapport Enregistrement Lorsque l'utilisateur sélectionne Générer rapport (Generate Report), s'il n'est PAS enregistré pour utiliser l'outil de création de rapports sur les batches de TrendManager, la boîte de dialogue d'enregistrement s'affiche, comme illustré cidessous. Une fois l'enregistrement terminé, la boîte de dialogue ci-dessous s'ouvre. Enregistrement du rapport sur le batch Détails du rapport sur le batch i. Par défaut, le rapport batch]_[HeureDébut_RapportBatch] est nommé comme suit : [Nom du ii. Par défaut, le chemin d'accès au rapport est le suivant : [RépertoireUtilisateur]\Batch Report. Il peut être modifié en cliquant sur Parcourir (Browse). ii. L'utilisateur peut saisir des commentaires dans la zone de texte « Commentaire (Comment) ». Ils figureront dans le rapport au format PDF en tant que commentaires supplémentaires. Une fois toutes les informations ci-dessus renseignées, un rapport est généré avec comme paramètres par défaut les dates/heures de début et de fin du batch et une période de 5 minutes (par défaut, la période d'échantillonnage est actuellement définie sur 5 minutes), l'utilisateur n'ayant pas sélectionné de dates et d'heures précises et/ou de période d'enregistrement dans la boîte de dialogue Paramètres (Settings). 43-TV-25-11-FR GLO Version 27 Février 2014 UK 345 Bouton Paramètres (Settings) Lorsque l'utilisateur clique sur le bouton « Paramètres (Settings) » depuis la fenêtre de visualisation de batch, la boîte de dialogue suivante s'ouvre. La boîte de dialogue de configuration du rapport sur le batch contient les paramètres suivants : 1. Période d'échantillonnage (Sample Period) : il s'agit de la période d'échantillonnage couverte par le rapport sur le batch. Par défaut, elle est de 5 minutes. L'utilisateur peut configurer la période d'échantillonnage du rapport sur une valeur comprise entre 1 s et 60 heures. Il n'existe aucune corrélation entre la période d'échantillonnage du rapport et la période d'échantillonnage d'une plume. Si certaines plumes présentent une période d'échantillonnage inférieure ou supérieure à celle du batch, les données de la plume correspondante seront complétées (* sera ajouté avant les données complétées). 346 43-TV-25-11-FR GLO Version 27 Février 2014 UK Si l'utilisateur sélectionne une vitesse d'enregistrement plus rapide que la vitesse minimum autorisée, l'application affiche le message suivant. Reportez-vous au tableau ci-dessous pour vérifier la période d'échantillonnage minimum autorisée pour un nombre différent de plumes. Plume 8 Plume 16 Plume 24 Plume 32 Vitesse de rapport -1s Vitesse de rapport -1s Vitesse de rapport -1s Vitesse de rapport -1s Durée max. autorisée 2 heures 60 min 45 min 30 min Relevés max. autorisés 7200 3600 2700 1800 Pages 191 165 175 150 2. Date/heure de début du batch (Batch Start time) et Date/heure de fin du batch (Batch End time) : Les dates et heures de début et de fin du batch indiquent la période d'exécution du batch. Initialement, l'application indique les dates et heures de début et de fin réelles du batch. L'utilisateur peut modifier les dates et heures de début et de fin pour générer un rapport TMS couvrant une période spécifique. Par exemple, si l'utilisateur souhaite générer un rapport couvrant une période de 2 heures, l'utilisateur peut sélectionner les dates et heures de début et de fin en conséquence dans la boîte de dialogue de configuration du rapport ci-dessus. Le rapport est généré avec les paramètres susmentionnés. 43-TV-25-11-FR GLO Version 27 Février 2014 UK 347 3. Échelle du rapport (Batch Report scale) : Il existe trois principaux types d'échelles : i. Originale (Original) : si vous sélectionnez cette option, le rapport affiche les données conformément à la limite d'échelle de cette plume. Prenons par exemple un batch comprenant 2 plumes. L'échelle de la plume 1 s'étend de 0 à 100 et sa valeur est de 59. La valeur 59 étant comprise dans les limites d'échelle, elle apparaîtra sur le rapport. L'échelle de la plume 2 s'étend de 33 à 55 mais sa valeur est de 200. Conformément à l'échelle, sa valeur avoisinera 55 et cette valeur apparaîtra sur le rapport. ii. Min/Max : si vous sélectionnez cette option, le rapport affiche les données réelles. Prenons par exemple un batch comprenant 2 plumes. L'échelle de la plume 1 s'étend de 0 à 100 et sa valeur est de 59. La valeur 59 étant comprise dans les limites d'échelle, elle apparaîtra sur le rapport. L'échelle de la plume 2 s'étend de 33 à 55 mais sa valeur est de 200. L'option Min/Max ayant été sélectionnée, sa valeur sera de 200 et cette valeur apparaîtra sur le rapport. iii. Personnalisée (Custom) : si vous sélectionnez cette option, le rapport affiche les données conformément à la limite d'échelle de cette plume. L'utilisateur peut définir les nouvelles limites d'étendue et zéro de chaque plume, conformément à ses exigences. 348 43-TV-25-11-FR GLO Version 27 Février 2014 UK Dans le rapport, vous devrez sélectionner la plume requise et définir l'échelle personnalisée comme illustré ci-dessous. Pour chaque plume, l'utilisateur doit cliquer sur le bouton Appliquer (Apply) après avoir modifié l'une des trois échelles ci-dessus. Le rapport s'ouvre automatiquement après avoir été généré sur demande de l'utilisateur. La boîte de dialogue se ferme automatiquement. Remarque : l'utilitaire de création de rapports sur les batches ne peut être utilisé que par les utilisateurs disposant de droits d'accès administrateur. 43-TV-25-11-FR GLO Version 27 Février 2014 UK 349 Exemple de rapport sur un batch Voici un exemple de rapport sur un batch. 350 43-TV-25-11-FR GLO Version 27 Février 2014 UK 43-TV-25-11-FR GLO Version 27 Février 2014 UK 351 352 43-TV-25-11-FR GLO Version 27 Février 2014 UK Index A B Accès au serveur OPC DA/HDA ...................37 Accès client OPC au serveur TrendView OPC Historian Server .......................................253 Action de l'utilisateur (User Action) Barre de boutons ...................................................49 Base de données du serveur de communication ..................................................... 219 Bases de données (Databases) .....................165 Administration Réseau (Network Admin) ..................................................101 Adresse IP (IP Address) .............................99, 139 Affichage d'alerte Batch Bouton Hot ..............................................................106 Causes des événements .........................................106 Effet de l'événement ..............................................114 Ajout d'un nouveau diagramme (Add New Graph) ................................................224 Ajout de commentaires dans les scripts ...306 Ajouter un dossier ...............................................168 Ajouter un nouvel appareil (Add New Device) ...............................................134 Ajouter un nouvel appareil, X Series ...........58 Ajouter un serveur à distance .......................190 Ajouter une nouvelle base de données (Add new Database) ...........................................166 Alarme Mémoire (Storage Alarm) ..............119 Alarmes de messagerie SIREC D200, D300 et D400 ..................................91 Alarmes, X Series ...................................................89 Alertes, X Series .....................................................68 Amortissement d'alarme .............................92, 146 Amortissement d'alarmes ...................................92 Amortissement, Signal .......................................146 Annexe G - Communications Modbus et outil de profil Modbus ..................................325 Annexe H - Documentation du protocole IQOQ ....................................................337 Annexe I - Outil de création de rapports sur les batches .......................................................343 Avertissement sonore (Play Sound) Effet de l'événement ..............................................114 Ajout d'une base de données ................................165 Modifier la base de données actuelle .................165 Causes des événements .........................................106 Batch, représentation graphique .................238 Bouton Aide (Help) ..............................................50 Bouton Batch ...........................................................50 Bouton Corbeille (Trash Can) ........................50 Bouton Diagrammes (Graphs) .......................49 Bouton État du système ....................................189 Bouton Hot Action de l'utilisateur (User Action) ..................106 Cause d'événement ................................................106 Bouton Importer (Import) .................................50 Bouton Enregistreur (Recorder) ....................49 Bouton Serveur (Server) ............................ 51, 189 Bouton Système (System) ................................... 51 C Calculateur de durée de vie du disque (Disk Life Calculator) .......................................138 Calculs de la durée de vie des supports, X Series .......................................................................61 Carte d'interface PCMCIA .............................135 Carte d'E/S logique, X Series ..........................74 Carte de sortie ......................................................148 Carte de sortie, X Series ....................................73 Cartes d'alarme à relais, X Series ................74 Cartes mémoire et codes de fonction ........321 Cause et effet, X Series .....................................317 Causes des événements Action de l'utilisateur (User Action) ..................106 Batch ........................................................................106 Bouton Hot .............................................................. 106 43-TV-25-11-FR GLO Version 27 Février 2014 UK 353 Système (System) .................................................. 106 Temporisateur AMS2750 (AMS2750 Timer) ... 106 TUS AMS2750 (AMS2750 TUS) ...................... 106 Causes des événements, X Series ................ 105 Changement d'écran (Screen Change) Effet de l'événement .............................................. 112 Changement de matériel ................................. 123 Changement de nom d'un diagramme ...... 225 Clients OPC ........................................................... 197 Codes de fonction Modbus, X Series ........ 322 codes de fonction et cartes mémoire ......... 321 Codes-barres pour batch ................................ 157 Communication d'administration réseau ........................................................................ 101 Communications .................................................. 138 Administration Réseau (Network Admin) ........ 101 Configuration de la messagerie ............................. 97 Modbus maître ......................................................... 94 Ethernet ................................................................... 139 P2P (Peer to Peer) ................................................. 102 Paramètres de sécurité Internet ........................... 200 Ports ......................................................................... 101 RS232 ...................................................................... 138 RS485 ...................................................................... 139 Communications (Comms) Interface OPC ........................................................ 198 Navigateur Web ..................................................... 199 Communications d'imprimante X Series ... 67 Communications DNS/WINS/MDNS ........ 100 Communications de port ................................. 101 Communications du maître Modbus, X Series ...................................................................... 94 Communications FTP, X Series ................... 102 Communications Modbus ............................... 325 Communications en temps réel .............. 50, 177 Mémoire tampon ................................................... 178 Paramètres de plume ............................................. 178 Serveur de communication .................................. 177 Communications Pair à pair ......................... 102 Communications SNTP, X Series .................. 98 Communications TCP/IP ................................ 100 Communications TCP/IP, X Series .............. 99 Communications, X Series ............................... 92 Communications Modbus ...................................... 94 FTP .......................................................................... 102 SNTP ......................................................................... 98 TCP/IP ....................................................................... 99 Web ............................................................................ 96 Compteurs (Counters) ...................................... 115 Effet de l'événement .............................................. 113 Compteurs utilisateur, X Series Configuration ................... 108 Configuration du transfert .................................... 121 Configuration d'écran ...................................... 116 Configuration d'e-mail, Événements ......... 159 Configuration d'enregistreur - X Series .... 57 Configuration d'enregistreur, X Series ....... 60 Configuration de l'enregistrement fuzzy ....141 354 Configuration de l'enregistreur Configuration de la messagerie Configuration de plume ................... 138 .................... 97 Alarmes (Alarms) .................................................. 144 Échelles (Scales) .................................................... 140 Formules mathématiques pour les plumes ........ 142 Enregistrement (Logging) ............................ 140, 141 Enregistrement fuzzy (Fuzzy Logging) ....... 84, 141 Totalisateurs (Totals) ............................................ 144 Configuration de port d'E/S logique ......... 149 Repli de sécurité (Fail Safe) ................................ 149 Configuration de repère d'événement ....... 152 Configuration des alarmes ............................. 144 Configuration des périodes d'importation ......................................................... 175 Configuration des plumes, X Series ............ 81 Configuration des alarmes ..................................... 89 Échelles (Scales) ...................................................... 82 Formules mathématiques pour les plumes .......... 86 Enregistrement (Logging) ...................................... 84 RAV ........................................................................... 92 Totalisateurs (Totals) .............................................. 87 Configuration du compteur d'événements ................................................. 115, 157 Affichage des compteurs ...................................... 159 Compteur en tant qu'effet ..................................... 159 Compteurs en tant que cause ............................... 158 E-mail d'événement ............................................... 159 Configuration du Mode Batch ...................... 174 Configuration du Réseau source (From Network) ................................................... 173 Configuration du transfert ..................... 121, 161 Configuration générale d'enregistreur, X Series ...................................................................... 61 Configuration générale de l'enregistreur ......................................................... 138 Configuration matérielle (Hardware Setup) ................................................ 161 Configuration matérielle, X Series .............. 58 Configuration ou retransmission de sortie analogique .......................................... 148 Configuration requise ......................................... 46 Configuration, Importation ........................... 169 Contrôle Effet de l'événement ............................................. 114 Contrôle de la luminosité (Brightness Control) .......................................... 116 Contrôle du diagramme Effet de l'événement ............................................. 113 Contrôles du diagramme Événement .............................................................. 218 Temps réel .............................................................. 218 Contrôles du diagramme des événements ............................................................. 218 Contrôles du diagramme en temps réel ....218 Copie d'un diagramme ..................................... 224 43-TV-25-11-FR GLO Version 27 Février 2014 UK D Définition du délai de post-déclenchement (Post-Trigger Time) ........................................... 120 Démarrage ............................................................... 45 Démarrage, Serveur de communication ... 46 Dépannage d'adresse IP .................................. 200 Dépannage de l'application TrendManager Suite ............................................ 17 Détection de stabilité du four AMS2750 (mode TUS) ........................................ 80 Diagnostics Serveur de communication .................................. 205 DNS auto., TCP/IP ............................................. 100 Documentation ....................................................... 44 Documentation du protocole IQOQ .......... 337 Données, Importation ....................................... 169 Dossiers (Folders) .............................................. 168 Ajouter un dossier ................................................. 168 Copier un dossier ................................................... 168 Déplacer un diagramme dans les dossiers ......... 168 Dossiers Diagramme ............................................. 168 Renommer un dossier ........................................... 169 Supprimer un dossier ............................................ 168 Échelle d'ingénierie (Engineering Scale) ........................................... 146 Échelles (Scales) ................................................. 140 Échelles analogiques (Analogue Scales) ... 146 Échelle d'ingénierie (Engineering Scale) .......... 146 Échelle d'entrée (Input Scale) .............................. 146 Échelles de plume (Pen Scales) .......................... 147 Échelles analogiques, X Series ...................... 82 Échelles de plume (Pen Scales) ........... 147, 231 Organisation des échelles ..................................... 232 Échelles, X Series .................................................. 82 Économiseur d'écran (Screen Saver) ........ 116 Événements programmés ..................................... 107 Effets d'événement ................................................ 109 F Filtre d'événements (Events Filter) ............ 237 Filtre transitoire (Transient Filter) ............ 146 Fonction Enregistrer sous (Save As) ......... 225 Fenêtre de configuration, X Series .............. 60 Formules mathématiques pour les plumes ................................................................ 142 Formules mathématiques pour les plumes, X Series ............................................. 86 Four AMS2750 (Processus et TUS) ............ 79 G Génération d'un rapport ................................. 126 Glossaire ................................................................. 277 Gestion de la taille des bases de données .............................................................. 207 Gestionnaire du journal des entrées (Audit Manager) .................................................. 194 Groupes d'utilisateurs de TrendManager Suite ............................................ 14 Groupes d'utilisateurs de TrendManager Suite après la migration .................................... 28 Groupes, X Series ................................................. 62 Réduction luminosité (Dim Saver) ..................... 117 Écran d'état du serveur de communication ..................................................... 216 Écrans (Screens) .................................................. 116 Éléments pris en charge par TrendView Historian ................................................................. 251 État du système Mot de passe (Password) ...................................... 189 E-mail ...................................................................... 189 Temps réel (Realtime) .......................................... 189 H Historian ................................................................... 45 I Événement retardé (Delayed Event) Effet de l'événement .............................................. 114 Événements programmés, X Series ............ 107 Événements, représentation graphique .... 234 Événements, texte ajouté par l'utilisateur ............................................................. 237 Événements, X Series ........................................ 103 Causes des événements ........................................ 105 Compteurs utilisateur ............................................ 108 43-TV-25-11-FR GLO Version 27 Février 2014 UK Icônes relatives aux événements de batch .................................................................... 235 ID esclave ................................................................. 96 Importation Configuration ......................................................... 169 Données ................................................................... 169 355 Importation et exportation des configurations ....................................................... 121 Importation via FTP Importation via une interface de communication sécurisée ..................................... 171 Importer des données depuis un enregistreur ............................................................ 164 Impression d'écran (Print Screen) Effet de l'événement .............................................. 113 Impression de diagrammes ............................. 249 Informations sur les rapports de plumes Informations sur les rapports de plumes, ........... 126 Installation .................................................................. 7 Alarme Mémoire (Storage Alarm) ...................... 119 Compteurs (Counters) ........................................... 115 Écrans (Screen) ...................................................... 116 Génération d'un rapport ........................................ 126 Impression (Printing) ............................................ 129 Matériel (Hardware) .............................................. 123 E-mail ........................................................................ 97 Enregistrement ....................................................... 118 Ports ......................................................................... 101 Rapports (Reports) ................................................ 124 Vitesse du diagramme ........................................... 118 Installation de TrendManager Suite .............. 7 Installation de TrendView Historian .......... 252 Installation ou migration de TrendView Historian ............................................ 32 Installation / Migration de TrendManager Pro et TrendServer Pro ................................. 11, 24 Installation / Migration de TrendViewer ....................................................... 10, 23 Interface OPC ....................................................... 198 Méthode d'enregistrement ................................. 85 Migration de TrendManager Suite ......... 18, 21 Modbus ....................................................................... 93 Maître ......................................................................... 94 Modbus RS485 ........................................................ 96 Modifier la vitesse du diagramme Effets d'événement ................................................ 115 Mode Batch .............................................................. 44 Codes-barres pour batch ....................................... 157 Repères d'événement ............................................. 155 Repères sur l'enregistreur ..................................... 157 Mode Batch parallèle, X Series ..................... 63 Mode Batch, X Series .......................................... 63 Mode AMS2750 ...................................................... 60 Messages d'erreurs mathématiques ........... 307 Mots de passe ........................................................ 191 Contrôle du mot de passe (Password Control) ....191 Gestionnaire d'utilisateurs de mot de passe ....... 191 Modifier le mot de passe (Change Password) ... 191 Tableau des accès avec mot de passe ................. 193 Mettre à jour les relevés de tableau Effet de l'événement .............................................. 114 N Navigateur Web .................................................... 199 Nom du serveur, messagerie ............................ 97 Nom du serveur, SNTP ........................................ 98 E L Licence logicielle ...................................................ix Linéarisation, X Series ....................................... 76 Liste des conflits d'enregistreurs ................. 165 Localisateur de données .................................. 225 Logiciel serveur client TrendView Historian .................................................................. 251 E/S Tout ou Rien, X Series Effacer tous les messages ................................ 74 Effet de l'événement .............................................. 114 Effets d'événement Modifier la vitesse du diagramme ...................... 115 Ouvrir l'écran Revoir ............................................. 114 Quitter l'écran Revoir ............................................ 115 Effets d'événement, X Series E-mail .......................... 109 Alarmes (Alarms) .................................................... 91 Effets d'événement ................................................ 112 M Marqueurs (Preset Markers) ......................... 115 Mathématiques complètes ............................... 301 Mathématiques complètes et traitement des scripts ............................................................... 291 Mathématiques et repli de sécurité ............ 289 356 Enregistrement ...................................................... 118 Enregistrement (Logging) ............................... 141 Enregistrement d'un diagramme .................. 224 Enregistrement des communications Temps réel (Realtime) ........................................... 179 Enregistrement fuzzy (Fuzzy Logging) ....... 84 Enregistrement fuzzy, Annexe C ................... 309 43-TV-25-11-FR GLO Version 27 Février 2014 UK Enregistrement en temps réel des communications ....................................................179 Enregistrement, X Series ....................................84 Enregistreurs (Recorders) ...............................163 Ajouter un enregistreur .........................................163 Copier un enregistreur ...........................................164 Modifier un enregistreur .......................................164 Supprimer un enregistreur ....................................163 Enregistreurs X Series .........................................57 Ajouter un nouvel appareil (Add New Device) ...58 Configuration Configuration des alarmes ..............................89 Échelles (Scales) .............................................82 Formules mathématiques pour les plumes ......86 Linéarisation (Linearisation) ..........................76 Effets d'événement .........................................109 TCP/IP ............................................................99 Configuration matérielle (Hardware Setup) ........58 Fenêtre de configuration Général (General) ...........................................61 Installation .................................................................60 Alertes (Error Alert) .......................................68 Communications .............................................92 Événements (Events) .....................................103 FTP ...............................................................102 Groupes (Groups) ...........................................62 Imprimante (Printer) .......................................67 Mode Batch .....................................................63 E/S Tout ou Rien (Alarm/Digital IO) ..............74 Enregistrement (Logging) ...............................84 Entrée analogique (Analogue In) ....................70 Entrée de comptage (Pulse In) ........................73 Entrées/sorties (Field IO) ...............................70 Options de crédit .............................................66 Plumes (Pens) .................................................81 RAV .................................................................92 SNTP ...............................................................98 Sortie analogique (Analogue Out) ..................73 Totalisateurs (Totals) ......................................87 Vue générale des plumes .................................62 Web .................................................................96 Mode Batch parallèle ...............................................63 Paramètres de batch (Batch Settings) .................130 Paramètres de batch généraux, Groupe ................65 Paramètres de batch, Général .................................63 Plumes supplémentaires ..........................................60 Positions de carte d'E/S Tout ou Rien (Alarm/Digital IO) ...................................................59 Positions recommandées des cartes ......................59 Services pair à pair (Peer Services) ....................130 Entrée analogique (Analogue In) ................146 Entrée analogique, X Series .............................70 Linéarisation (Linearisation) ..................................76 Entrée de comptage, X Series ..........................73 Entrées/sorties, X Series ....................................70 Envoyer les événements de l'enregistreur (Send Recorder Events) ....................................205 Contrôles du diagramme .......................................217 Options de crédit, X Series ...............................66 Options logicielles ..................................................3 43-TV-25-11-FR GLO Version 27 Février 2014 UK Organisation des échelles ...............................232 Esclave Modbus, X Series .................................95 Outil de création de rapports sur les batches ...............................................................343 Création d'un rapport .............................................345 Outil de génération de rapports .....................45 Outil de gestion de base de données ............45 Outil de profil Modbus ........................45, 325, 326 Outil de visionnement d'événements de l'enregistreur ..........................................................180 Outil de visionnement de batches ................180 Outil de visionnement de l'enregistreur ...180 Outil de visionnement des données graphiques ...............................................................247 Outil de visionnement des sources de données des plumes de diagramme ............246 Ouvrir l'écran Revoir Effets d'événement .................................................114 Exemples d'application des fonctions de script ....................................................................302 Exporter des données vers une feuille de calcul ...................................................................183 Expressions booléennes, mathématiques ......................................................289 Expressions mathématiques ...........................281 Mathématiques complètes ....................................301 Mathématiques complètes et traitement des scripts ................................................................291 Mathématiques et repli de sécurité ......................289 Exemples d'application des fonctions de script ... 302 Expressions booléennes ........................................289 Priorité des opérateurs ...........................................286 Tableaux des variables et des fonctions mathématiques ........................................................292 Expressions mathématiques, X Series .......291 Extraction de la racine carrée ......................146 P P2P (Peer to Peer) ..............................................102 Paramètres d'impression .........................129, 162 Paramètres d'exportation (Export Settings) ..................................................185 Paramètres de batch, Général, X Series ....63 Paramètres de batch, Groupe, X Series .....65 Paramètres de batch, X Series ......................130 Paramètres de diagramme (Graph Settings) ...................................................132 Paramètres de sécurité Internet ...................200 Paramètres réseau (Network Settings) Serveur de communication ...................................205 Parcourir un enregistreur ...............................164 Période d'enregistrement .................................141 Période d'enregistrement, ..................................84 357 Période définie pour le diagramme ........... 233 Période en alarme (Alarm Rate) ................... 84 Planifié (Scheduled) .......................................... 118 Plume de réglage de l'heure .......................... 229 Plumes supplémentaires .................................. 142 Plumes supplémentaires, X Series ................ 60 Points de repère ................................................... 231 Port Ethernet ......................................................... 139 Adresse IP (IP Address) ....................................... 139 Serveur de messagerie (Mail Server) ................. 140 Port, Communications ..................................... 139 Positions de carte d'E/S Tout ou Rien, X Series ...................................................................... 59 Pour installer ou migrer TrendViewer Historian ................................................................... 32 Pré-déclenchement (Pre-Trigger) Acquisition ............................................................. 120 Configuration ......................................................... 120 Date et heure .......................................................... 120 Définition du délai de pré-déclenchement ........ 120 Délai de post-déclenchement (Post-Trigger Time) .............................................. 120 Données de pré-déclenchement .......................... 229 Données représentées sous forme de diagramme ......................................................... 229 Importation ............................................................. 121 Exportation ............................................................. 121 Période en alarme (Alarm Rate) ........................... 85 Plumes superposées .............................................. 229 Redémarrage .......................................................... 121 Traitement des événements .................................. 121 Type d'enregistrement ............................................. 85 Présentation du serveur de communication ............................................... 201 Q Quitter l'écran Revoir Effets d'événement ................................................ 115 R Rapport TUS AMS2750 (AMS2750 TUS) .................................................. 124 Rapports (Reports) ............................................. 124 Effet de l'événement .............................................. 114 RAV, X Series ........................................................... 92 Réinitialiser Max Min Effet de l'événement .............................................. 113 Réorganisation automatique des échelles ............................................................ 232 358 Rétro-éclairage Effet de l'événement ............................................. 112 Recherche dans l'aide ......................................... 54 Redimensionnement des échelles ................ 233 Repère sur diagramme, X Series Effet de l'événement ............................................. 109 Repères de batch sur l'enregistreur ........... 157 Repli de sécurité (Fail Safe) .......................... 149 Repli de sécurité, X Series ................................ 75 Représentation graphique basée sur des événements ............................................................. 224 Représentation graphique d'événements ......................................................... 234 Représentation graphique d'un batch ....... 238 Représentation graphique d'un batch, rétrospectivement ................................................ 241 Représentation graphique des données d'un enregistreur ................................................. 224 Représentation graphique en temps réel Représentation graphique de données en temps réel .......................................................... 243 Représentation graphique rétrospective d'un batch ............................................................... 241 Retard, Alarmes ................................................... 146 RS232 ........................................................................ 138 RS485 ........................................................................ 139 S Sortie analogique, X Series ............................. 73 Services pair à pair, X Series ........................ 130 Serveur Ajouter un serveur à distance .............................. 190 Modifier le serveur actuel .................................... 190 Serveur de communication ............................. 201 Administration ....................................................... 205 Ajout d'un appareil ................................................ 209 Ajout d'un nouveau périphérique ........................ 205 Ajout d'un serveur de base de données .............. 209 Ajout d'une base de données ............................... 208 Ajout de canaux pour l'enregistrement .............. 215 Base de données .................................................... 204 Configuration de l'enregistrement ...................... 214 Configuration de l'enregistrement dans une base de données ..................................................... 205 Connexion à un serveur de base de données .... 206 Connexion à une base de données ...................... 209 Connexions client (Client Connections) ........... 217 Diagnostics ............................................................. 205 Écran d'état ............................................................. 216 Installation .............................................................. 208 Modification d'un appareil ................................... 213 Enregistrement dans une base de données (Database Logging) ............................................... 217 Paramètres réseau (Network Settings) ............... 205 Ports de communication ....................................... 206 43-TV-25-11-FR GLO Version 27 Février 2014 UK Récapitulatif des modifications d'enregistrement (Summary of Logging Changes) .........................216 Serveurs de base de données ................................206 Suppression d'un appareil .....................................213 Suppression d'une base de données ....................209 Serveur de communication Démarrage ........................................................46, 201 Serveur de messagerie (Mail Server) ........140 Serveur OPC ..........................................................197 Serveurs de base de données .........................206 Styles d'enregistrement .....................................141 Supprimer un serveur ........................................190 Suppression d'un diagramme ........................225 Système (System) V Valeur seuil AMS2750 (mode TUS) .............80 Valeurs de processus intégrées .....................109 Effet de l'événement ..............................................109 Vérifications post-installation avant d'utiliser TrendServer Pro .................................13 Vitesse du diagramme ....................................... 118 Vue générale des plumes (Pen Summary) .....................................................138 Vue générale des plumes, X Series ...............62 Causes des événements .........................................106 Système de gestion des événements (Events) ....................................................................149 Configuration de repère d'événement .................152 Configuration des événements ............................149 Tableaux de repères ...............................................154 W Web, X Series T X Tableau d'accès logiciel ...................................167 Tableaux de repères ............................................154 Tableaux des variables et des fonctions mathématiques ......................................................292 Temporisateur AMS2750 (AMS2750 Timer) X Series ...........................................................96 Cause et effet .......................................................... 317 Code de fonction Modbus ....................................322 Configuration, Causes des événements ..............105 Esclave Modbus .......................................................95 Causes des événements .........................................106 Temporisateurs Effet de l'événement .............................................. 114 Totalisateurs (Totals) .........................................144 Totalisateurs, X Series ........................................87 Tracés sur des diagrammes ............................224 Transfert de configuration ......................121, 161 TrendManager Suite ..............................................9 TrendView Historian ............................................45 TUS AMS2750 (AMS2750 TUS) Z Zoom ..........................................................................230 Zoom sur l'axe X ..................................................230 Zoom sur l'axe Y ..................................................230 Causes des événements .........................................106 Types d'enregistrement, X Series ...................84 U Utilisation des commentaires dans les scripts .................................................................306 Utilitaire de configuration de sécurité .......35 43-TV-25-11-FR GLO Version 27 Février 2014 UK 359 360 43-TV-25-11-FR GLO Version 27 Février 2014 UK Vente et service après-vente Pour tout renseignement concernant l’assistance à la mise en œuvre, les caractéristiques techniques actuelles, les tarifs ou le nom du distributeur agréé le plus proche, contactez l’une des agences indiquées ci-dessous : ASIE-PACIFIQUE (TAC) [email protected] Australie Honeywell Limited Tél. : +(61) 7-3846 1255 Fax : +(61) 7-3840 6481 Appel gratuit : 1300-36-39-36 Fax gratuit : 1300-36-04-70 EMEA Honeywell Process Solutions Tél. : + 80012026455 ou +44 (0)1344 656000 AMÉRIQUE Honeywell Process Solutions Tél. : (TAC) 1-800-423-9883 ou 215/641-3610 (Vente) 1-800-343-0228 Adresse e-mail : (Vente) [email protected] ou (TAC) Adresse e-mail : (Vente) [email protected] ou (TAC) [email protected] [email protected] Chine – RPC - Shanghai Honeywell China Inc. Tél. : (86-21) 5257-4568 Fax : (86-21) 6237-2826 Singapour Honeywell Pte Ltd. Tél. : +(65) 6580 3278 Fax : +(65) 6445-3033 Corée du Sud Honeywell Korea Co Ltd Tél. : +(822) 799 6114 Fax : +(822) 792 9015 Ces spécifications peuvent être modifiées sans préavis. Pour de plus amples informations Pour en savoir plus sur les enregistreurs sans papier, rendez-vous sur www.honeywellprocess.com ou contactez votre responsable de compte Honeywell. Process Solutions Honeywell 1250 W Sam Houston Pkwy S Houston, TX 77042 Honeywell Control Systems Ltd Honeywell House, Skimped Hill Lane Bracknell, Royaume-Uni, RG12 1EB Shanghai City Centre, 100 Jungi Road Shanghai, Chine 20061 www.honeywellprocess.com 43-TV-25-11-FR Février 2014 2014 Honeywell International Inc.