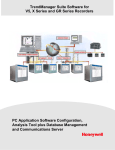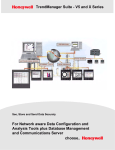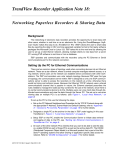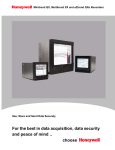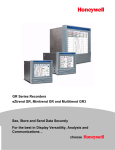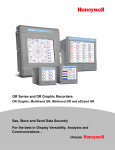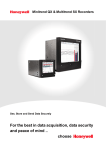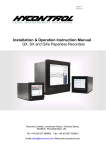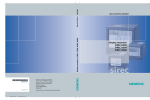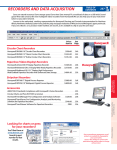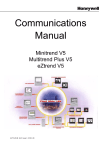Download 43-TV-25-11 TrendManager Suite User Manual
Transcript
TrendManager Suite Software for V5, X Series and GR Series Recorders PC Application Software Configuration, Analysis Tool plus Database Management and Communications Server 43-TV-25-11 GLO Issue 29 December 2014 UK Table of Contents Table of Contents iii NOTICE OF LICENSED SOFTWARE Year 2000 Compliance Statement Chapter 1: Chapter 2: ................................................................. ix ............................................................... xvi Welcome to the TrendManager Suite 1 Introduction to the TrendManager Software Suite 3 Introduction .................................................................................................... 3 Software Options ........................................................................................... 3 Chapter 3: Installation 7 Installation ..................................................................................................... 7 InstallationTrendManager Suite : ............................................................ 7 TrendManager Suite User Groups after Installation ............................. 15 Migration ..................................................................................................... 20 Migration of TrendManager Suite : ....................................................... 20 Post migration checks for using Trend Server Pro: ............................................. 27 TrendManager Suite User Groups after Migration ............................... 28 Troubleshooting for TrendManager Suite Application: .............................. 31 Installation or Migration of TrendView Historian: .................................. 34 Security Configuration Utility ..................................................................... 36 Access OPC DA/HDA Server ..................................................................... 38 Firewall settings on Windows 7 ........................................................................... 39 Report Generation Tool ....................................................................................... 44 Trendview Historian ............................................................................................ 44 Start Up ................................................................................................................ 44 Help ..................................................................................................................... 44 System Requirements Chapter 4: Operation Operation .................................................................................. 45 49 ..................................................................................................... 49 43-TV-25-11 GLO Issue 29 December 2014 UK iii Chapter 5: Help in the TrendManager Suite Help Files - TrendManager Suite 51 .................................................................51 Context sensitive help files ...................................................................................51 How to do things ..................................................................................................51 Parts of the program ............................................................................................51 Technical papers ...................................................................................................51 Searching in Help .........................................................................................52 Find ......................................................................................................................52 Help Topics ...........................................................................................................52 Back ......................................................................................................................52 Print ......................................................................................................................52 Options .................................................................................................................52 Chapter 6: Recorder Configuration from TrendManager Suite X Series and GR Recorders 53 ..................................................................53 Recorder Setup .....................................................................................................53 Add New Device ...................................................................................................53 Setup Window ..............................................................................................57 General Setup .......................................................................................................57 Field IO ................................................................................................................65 Pens ......................................................................................................................77 Comms ..................................................................................................................86 Events/Counters ...................................................................................................95 Counters .............................................................................................................105 Preset Markers ...................................................................................................105 Time Sync ...........................................................................................................106 Screen .................................................................................................................106 Recording tab .....................................................................................................108 Transfer .............................................................................................................. 112 Hardware ............................................................................................................ 113 Reports ............................................................................................................... 114 Recorder configuration complete ....................................................................... 117 Printing Setups ............................................................................................118 Honeywell V5 Recorders ...........................................................................123 Start here ............................................................................................................123 Hardware Configuration Wizard for the Minitrend V5 ......................................123 Hardware Configuration Wizard for the Multitrend Plus V5 .............................125 PCMCIA Interface Card ....................................................................................126 Hardware Configuration Wizard for the eZtrend V5 .........................................126 iv 43-TV-25-11 GLO Issue 29 December 2014 UK Recorder Setup ........................................................................................... 127 General recorder setup ...................................................................................... 127 Communications tab .......................................................................................... 127 Pen related setups .............................................................................................. 128 Analogue Output Setup or Re-transmission ...................................................... 136 Digital input/output port setup .......................................................................... 136 Events System .................................................................................................... 136 Importing and Exporting of Set-ups .................................................................. 147 Hardware Related Set-ups ................................................................................. 147 Recorder configuration complete ...................................................................... 147 Printing Setups Chapter 7: ........................................................................................... 147 TrendManager Suite Recorders 149 ................................................................................................... 149 Add a recorder ................................................................................................... 149 Delete a recorder ............................................................................................... 149 Copy a recorder ................................................................................................. 150 Edit a recorder ................................................................................................... 150 Import data from a recorder .............................................................................. 150 Browse a recorder .............................................................................................. 150 Upload button .................................................................................................... 150 Recorder clash list ............................................................................................. 150 Databases ................................................................................................... 151 Add a Database ................................................................................................. 151 Change the current Database ............................................................................ 151 Add an Archive Database .................................................................................. 152 Server access table. ........................................................................................... 153 Folders ....................................................................................................... 154 Graph Folders ................................................................................................... 154 Add a folder ....................................................................................................... 154 Move a graph between folders ........................................................................... 154 Delete a folder ................................................................................................... 154 Copy a folder ..................................................................................................... 154 Rename a folder ................................................................................................. 154 Importing ................................................................................................... 155 Importing Data from other Honeywell devices .................................................. 156 Importing via FTP or Secure Communications Interface ................................. 157 From Network Setup .......................................................................................... 159 Batch set up ....................................................................................................... 160 Schedule Setup ................................................................................................... 160 Realtime Communications ......................................................................... 162 Communications Server ..................................................................................... 162 Communications Realtime Settings ................................................................... 163 Realtime Data Buffer ......................................................................................... 163 Realtime Comms logging ................................................................................... 163 Batch Mode ................................................................................................ 165 Recorder Event/Batch Viewer 43-TV-25-11 GLO Issue 29 December 2014 UK ............................................................................ 165 v Exporting data to a spreadsheet ..................................................................178 System status ..............................................................................................182 Password ............................................................................................................182 Status ..................................................................................................................182 E-Mail .................................................................................................................182 Realtime ..............................................................................................................182 Server ..........................................................................................................183 Archive Database Server ....................................................................................183 Add a Remote Server ..........................................................................................183 Delete a server ....................................................................................................183 Change the current Server ..................................................................................183 Passwords ...................................................................................................184 Password Control ...............................................................................................184 Change Password ...............................................................................................184 Password User Manager ....................................................................................184 Password access table ........................................................................................186 Audit Manager ....................................................................................................187 Trend Server Pro with OPC Server ............................................................189 OPC Server .........................................................................................................189 OPC Clients ........................................................................................................189 OPC Interface - Open Process Control .......................................................190 Web Browser ..............................................................................................191 Internet Security Settings Chapter 8: ....................................................................................192 Comms Server Communications Server 193 .............................................................................193 Comms Server Overview ....................................................................................193 Database Size Management ...............................................................................199 Comms Server Setup ...........................................................................................200 Comms Server Logging ......................................................................................205 Comms Server Database System Setup Shutdown Server Chapter 9: .............................................................................211 .......................................................................................................211 .........................................................................................211 Graphing in the TrendManager Suite Graphing 213 .....................................................................................................213 Graph list ............................................................................................................213 Add New Graph ..................................................................................................213 Graph a recorder ................................................................................................214 Traces on graphs ................................................................................................214 Copy a graph ......................................................................................................214 Graph with Events ..............................................................................................214 Graph a Batch ....................................................................................................214 Save a Graph ......................................................................................................214 Rename a graph ..................................................................................................214 Delete a graph ....................................................................................................214 vi 43-TV-25-11 GLO Issue 29 December 2014 UK Data Locator .............................................................................................. 215 Adding historical data to a realtime graph ........................................................ 215 Graph display features ....................................................................................... 216 Graphing different types of scale data ....................................................... 217 Time adjustment pen .......................................................................................... 217 Pre-Trigger Data ................................................................................................ 218 Zooming ..................................................................................................... 219 Y-axis zooming ................................................................................................... 219 X-axis zooming ................................................................................................... 219 Point markers ..................................................................................................... 219 Pen Scales .................................................................................................. 220 Arranging Scales ................................................................................................ 221 Resizing scale panels ......................................................................................... 221 Graph Set Time Span ......................................................................................... 222 Graphing Events ........................................................................................ 223 Explaining an Events Graph .............................................................................. 225 Events Filter ....................................................................................................... 226 Add User Text Event ........................................................................................... 226 Graphing a Batch ............................................................................................... 226 Retrospectively Graphing a Batch ..................................................................... 229 Realtime Graphing ..................................................................................... 230 Graphing Realtime Data .................................................................................... 231 Pause button ...................................................................................................... 232 Realtime graphing across Time Zones ............................................................... 232 Graph Pen Data Source Viewer ................................................................. 233 Graph Data Viewer .................................................................................... 233 Printing graphs ........................................................................................... 235 Chapter 10: TrendView Historian Server Client Software 237 Software License Agreement .............................................................................. 237 TrendView Historian Support Information ........................................................ 237 TrendView Historian Installation ....................................................................... 238 OPC Client Access to TrendView OPC Historian Server .................................. 239 Retrieving Data from TrendView Historian Server ............................................ 240 Retrieving Aggregate values. ............................................................................. 253 Chapter 11: Glossary Explanation of terms relating to the TrendManager Suite. Appendix A - Maths Expressions for Honeywell V5 recorders 259 ......... 259 263 Operator Precedence ......................................................................................... 268 Constants ........................................................................................................... 270 Boolean Expressions .......................................................................................... 270 Maths and Fail Safe ........................................................................................... 270 43-TV-25-11 GLO Issue 29 December 2014 UK vii Appendix B - Maths Expressions for X & GR Series Recorders Full Maths & Script Processing 271 ..................................................................271 Maths Variable and Function Tables ..................................................................272 Full Maths ..........................................................................................................280 Script Function Application Examples ...............................................................281 Maths Error Messages .......................................................................................285 Appendix C- Fuzzy Logging 287 Appendix D - Events 291 Cause and Effect ................................................................................................291 Cause and Effect - X and GR Series ...................................................................293 Appendix E - Ethernet & E-mail 295 Ethernet .......................................................................................................295 E-mail .........................................................................................................296 General operation of the e-mail system .............................................................296 Appendix F: Function Codes and Memory Maps X & GR Series Modbus Memory Map Supplement: 297 .................................297 Totalisers ............................................................................................................297 Input Text message .............................................................................................297 Analogue Input Value .........................................................................................298 Communications Input .......................................................................................298 Pen Values ..........................................................................................................298 Modbus Function Codes .............................................................................298 Appendix G - Modbus Communications and Modbus Profile Tool 301 TrendManager Suite and Modbus communications ...................................301 The Modbus Profile Tool ............................................................................302 Installation .........................................................................................................302 Getting started ....................................................................................................303 Transferring Modbus profiles between systems Comms Server and Modbus profile(s) Appendix I - Batch Report Tool Batch Report Tool Overview .........................................308 ................................................................309 313 ......................................................................313 Open Batch Report Tool .....................................................................................313 Generate Report .................................................................................................315 Sample Batch Report ..........................................................................................320 Index viii 323 43-TV-25-11 GLO Issue 29 December 2014 UK NOTICE OF LICENSED SOFTWARE HONEYWELL END USER LICENSE AGREEMENT This End User License Agreement (“Agreement”) is a legal contract between Honeywell International Inc., acting through its Honeywell Process Solutions business, having an office at 1860 West Rose Garden Lane, Phoenix, AZ 85027-5139 (“Honeywell”), and Licensee. The right to use the Licensed Software is granted only on the condition that Licensee agrees to the following terms. IF LICENSEE DOES NOT AGREE TO THE TERMS OF THIS AGREEMENT, THEN HONEYWELL AND ITS LICENSORS ARE UNWILLING TO LICENSE THE LICENSED SOFTWARE TO LICENSEE, IN WHICH CASE LICENSEE MAY RETURN THE PACKAGE WITHIN THIRTY (30) DAYS AFTER SHIPMENT TO THE ENTITY FROM WHICH THE LICENSE WAS PURCHASED, AND THE AMOUNT LICENSEE PAID FOR THE LICENSED SOFTWARE WILL BE REFUNDED. 1. DEFINITIONS. 1.1“Authorized User” means an individual Licensee employee or independent contractor authorized by Licensee to access and use the Software provided by Honeywell, subject to the terms of this Agreement. 1.2“Confidential Information” means: (i) the Licensed Software; (ii) the technology, ideas, know how, documentation, processes, algorithms and trade secrets embodied in the Licensed Software; (iii) any software keys related to the Software; and (iv) any other information, whether disclosed orally or in written or magnetic media, that is identified (if oral) or marked (if written) as “confidential,” “proprietary” or with a similar designation at the time of such disclosure. Confidential Information shall not include any information that is: (a) published or otherwise available to the public other than by breach of this Agreement by Licensee; (b) rightfully received by Licensee from a third party without confidential limitations; (c) independently developed by Licensee as evidenced by appropriate records; or (d) known to Licensee prior to its first receipt of same from Honeywell as evidenced by appropriate records. If any Confidential Information must be disclosed to any third party by reason of legal, accounting or regulatory requirements beyond the reasonable control of Licensee, Licensee shall promptly notify Honeywell of the order or request and permit Honeywell (at its own expense) to seek an appropriate protective order. 1.3 “Documentation” shall mean Honeywell published user documentation for the Licensed Software, which may be in the form of user manuals and/or other related documentation, in written or electronic object code form. 1.4 “Intellectual Property Rights” means all copyrights, trademarks, trade secrets, patents, mask works and other intellectual property rights recognized in any jurisdiction worldwide, including all applications and registrations with respect thereto. 1.5“Licensee” means the entity that purchased the license to the Licensed Software solely for use of the Licensed Software at the Licensed Site. 1.6“Licensed Processor” means a Honeywell-approved processor (which may be a control system or product, a computer, or a specific number of computing devices in a network environment), which processor is owned, leased, or otherwise controlled by Licensee and on which Licensee is authorized to install and use the Software pursuant to the terms and conditions of this Agreement. 1.7 “Licensed Site” means the specific address of Licensee’s facility where the Licensed Processor is located, as specified in Licensee’s Purchase Order. 43-TV-25-11 GLO Issue 29 December 2014 UK ix 1.8 “Licensed Software” means the Object Code of the Software identified in Licensee’s Purchase Order and/or for which Licensee has purchased a license under this Agreement, including all updates, revisions, modifications, or changes thereto to the extent licensed by Licensee under this Agreement, and all full or partial copies thereof. 1.9 “Licensed Use” means use of the Object Code form only of Licensed Software by the Authorized Users. 1.10 “Object Code” means computer programming code in a form not readily perceivable by humans and suitable for machine execution without the intervening steps of interpretation or compilation. 1.11 “Purchase Order” means an order form submitted by Licensee to obtain rights to use Licensed Software under this Agreement. 1.12 Software” means computer programming code, in Object Code and/or Source Code, and Documentation, in written or electronic form, including updates (if any), and all modifications thereto and full or partial copies thereof. For the avoidance of doubt, Software may include Licensed Software and Unlicensed Software. 1.13 “Source Code” means computer programming code in human readable form that is not suitable for machine execution without the intervening steps of interpretation or compilation. 1.14 “Unlicensed Software” means Software that may be included on electronic storage media containing the Licensed Software provided by Honeywell that Licensee is not authorized to access or use under this Agreement. x 2. LICENSE GRANT. Subject to Licensee’s compliance with the terms and conditions of this Agreement and payment of any applicable fees, Honeywell hereby grants to Licensee and Licensee accepts a restricted, personal, non-transferable, non-exclusive, internal-use only license, without the right to sublicense, to: (i) use Licensed Software, solely for Licensee’s internal purposes in accordance with the Licensed Use, on Licensed Processor(s), at the Licensed Site; and (ii) make up to two (2) copies (or the number of copies allowed under applicable law) of the Licensed Software in non-printed, machine-readable form, to be used solely for archival or backup purposes (“Archival Copies”). Licensee shall include all copyright and trade secret notices and serial numbers on the Archival Copies, which shall be owned solely by Honeywell or its third-party suppliers. 3. RESTRICTIONS. 3.1 General. Except as expressly permitted by this Agreement, Licensee may not: (i) modify the Licensed Software; (ii) translate, reverse engineer, decompile, disassemble (except to the extent applicable laws specifically prohibit such restriction) or attempt to derive the Source Code of Software provided to Licensee in Object Code, or create derivative works of the Licensed Software or let any third party do any of the foregoing; (iii) reproduce the Licensed Software other than as specified above; (iv) sublicense, rent, lease, loan, timeshare, sell, distribute, disclose, publish, assign or transfer any rights, grant a security interest in, transfer possession of the Licensed Software or electronically transfer the Licensed Software from one computer to another over a network other than Licensee’s internal network as permitted under this Agreement; or (v) alter or remove any of Honeywell or its licensors’ copyright or proprietary rights notices or legends appearing on or in the Licensed Software. Licensee shall reproduce such notices on any copies of the Licensed Software Licensee is permitted to make. Licensee is responsible for informing all Authorized Users of the restrictions set forth in this Agreement with respect to use of the Licensed Software. 43-TV-25-11 GLO Issue 29 December 2014 UK 3.2 Keys and Access. Honeywell agrees to provide to Licensee any Software keys necessary to permit Licensee to gain access to the Licensed Software contained on the media shipped to Licensee. Notwithstanding anything to the contrary in this Agreement, Licensee hereby acknowledges that Licensee shall have no right or license to any Unlicensed Software, that any Unlicensed Software is included therein solely as a matter of administrative convenience, and Licensee further agrees not to attempt to gain access to, or permit any third party to attempt to gain access to, such Unlicensed Software. Licensee shall not disclose the Software keys to any third party. Licensee shall not circumvent, or attempt to circumvent, any license management, security devices, access logs, or other measures provided in connection with the Licensed Software, or permit or assist any Authorized User or any third party to do the same. 3.3 Third Party Software. The Licensed Software may contain or be derived from materials of third party licensors. Such third party materials may be subject to restrictions in addition to those listed in this Section 3.0, which restrictions, if any, are included in the documents accompanying such third party software. 4. OWNERSHIP. Honeywell and its licensors shall retain exclusive ownership of all worldwide Intellectual Property Rights in and to the Licensed Software. Licensee hereby assigns to Honeywell any such rights Licensee may have or obtain in and to the foregoing. All rights in and to the Licensed Software not expressly granted to Licensee in this Agreement are expressly reserved for Honeywell and its licensors. 5. CONFIDENTIAL INFORMATION. Licensee shall not use or disclose any Confidential Information, except as expressly authorized by this Agreement, and shall protect all such Confidential Information using the same degree of care which Licensee uses with respect to its own proprietary information, but in no event with safeguards less than a reasonably prudent business would exercise under similar circumstances. Licensee shall take prompt and appropriate action to prevent unauthorized use or disclosure of the Confidential Information. 6. TERM AND TERMINATION. This Agreement shall continue for so long as Licensee uses the Licensed Software, provided that this Agreement will immediately terminate upon Licensee’s entry into bankruptcy, receivership, insolvency or dissolution proceedings; or upon Licensee’s breach of this Agreement, unless Licensee cures such breach within ten (10) days after Honeywell provides written notice of such breach. Upon termination, Licensee agrees: (i) not to use the Licensed Software for any purpose whatsoever; (ii) to return or destroy the Licensed Software and any copy then in Licensee’s possession, at the direction of Honeywell; and (iii) to certify to Honeywell that such destruction has taken place. Upon termination Honeywell may repossess all copies of the Licensed Software then in Licensee’s possession or control. These remedies shall be cumulative and in addition to any other remedies available to Honeywell. The following Sections shall survive any termination of this Agreement: Sections 1, 3.1, 3.3, 4, 5, 6, 8, 9.2, 10, 11, and 12. 7. SUPPORT. The Software license fees do not include support, installation or training. Support, installation and training services, to the extent offered by Honeywell, may be separately purchased at Honeywell then-current rates. 43-TV-25-11 GLO Issue 29 December 2014 UK xi xii 8. LICENSEE OBLIGATIONS. 8.1 Records. Licensee shall maintain complete, current and accurate records documenting the location of the Licensed Software (in all forms) in Licensee’s possession. 8.2 Compliance Verification. To ensure compliance with the terms of this Agreement, Honeywell or its designated representative shall have the right to: (i) request that Licensee send a written certification of compliance with the terms and conditions of this Agreement within thirty (30) days of Honeywell’s request; and (ii) conduct an inspection and audit upon reasonable notice of the records set forth in Section 8.1 of this Agreement, electronic logs of access to the Software, and the relevant books and records of Licensee, and to obtain true and correct photocopies thereof, during regular business hours at Licensee’s offices and in such a manner as not to interfere unreasonably with Licensee’s normal business activities. In no event shall such certifications be requested or audits be conducted hereunder more frequently than once every six (6) months. If any such audit should disclose any underpayment of fees, Licensee shall promptly pay Honeywell such underpaid amount, together with interest thereon at a rate of one and one-half percent (1.5%) per month or partial month during which such amount was owed and unpaid, or the highest rate allowed by law, from the date such amount originally became due until finally paid. If the audit reveals that Licensee has underpaid Honeywell by five percent (5%) or more of the amount owed, Licensee shall immediately reimburse Honeywell for its reasonable costs and expenses associated with such audit. 9. LIMITED WARRANTY; WARRANTY DISCLAIMER. 9.1 Limited Warranty. If the license to the Licensed Software was purchased from a party other than Honeywell. Honeywell disclaims all warranties for the Licensed Software (as further described in Section 9.2) and the warranty, if any, shall be provided solely by the party from which the license was purchased. If the license to the Licensed Software was purchased directly from Honeywell, Honeywell warrants that the media on which the Licensed Software is delivered will be free from defects in materials or workmanship for a period of ninety (90) days from the date of shipment of such media to Licensee (“Warranty Period”). If during the Warranty Period the media on which Licensed Software is delivered proves to be defective, Honeywell will repair or replace such media, at Honeywell’s option, as Licensee’s sole remedy for any breach of warranty hereunder. Licensee assumes full responsibility for: (i) the selection of the Licensed Software; (ii) the proper installation and use of the Licensed Software; (iii) verifying the results obtained from the use of the Licensed Software; and (iv) taking appropriate measures to prevent loss of data. Honeywell does not warrant that the quality or performance of the Licensed Software will meet Licensee’s requirements or that Licensee will be able to achieve any particular results from use or modification of the Licensed Software or that the Licensed Software will operate free from error. 9.2 Warranty Disclaimer. EXCEPT AS EXPRESSLY SET FORTH IN THIS SECTION 9, HONEYWELL AND ITS LICENSORS DISCLAIM ALL WARRANTIES, EXPRESS, IMPLIED AND STATUTORY INCLUDING, WITHOUT LIMITATION, THE IMPLIED WARRANTIES OF MERCHANTABILITY, FITNESS FOR A PARTICULAR PURPOSE, TITLE AND NONINFRINGEMENT OF THIRD PARTY RIGHTS. NO ORAL OR WRITTEN INFORMATION OR ADVICE GIVEN BY HONEYWELL, ITS DEALERS, DISTRIBUTORS, AGENTS OR EMPLOYEES SHALL IN ANY WAY INCREASE THE SCOPE OF THIS WARRANTY. Some jurisdictions do not allow the limitation or exclusion of implied warranties or how long an implied warranty may last, so the above limitations may not apply to Licensee. This warranty gives Licensee specific legal rights and Licensee may have other rights that vary from jurisdiction to jurisdiction. 43-TV-25-11 GLO Issue 29 December 2014 UK 10. INFRINGEMENT INDEMNITY. Honeywell will defend any suit against Licensee to the extent based on a claim that the Licensed Software as delivered by Honeywell infringes a valid United States patent or copyright, and indemnify for any final judgment assessed against Licensee resulting from such suit, provided that Licensee notifies Honeywell at such time as it is apprised of the third-party claim, and agrees to give sole and complete authority, information and assistance (at Honeywell’s expense) for the defence and disposition of the claim. Honeywell will not be responsible for any compromise or settlement made without Honeywell’s consent. The foregoing notwithstanding, Honeywell shall have no liability for any claim of infringement based on: (a) use of other than the current release of the Licensed Software if such claim would have been avoided by the use of the then-current release provided Honeywell has announced the release prior to the initiation of the infringement claim; (b) any modification of the Licensed Software by an entity other than Honeywell; (c) any use or combination of the Licensed Software with any program, data or equipment not supplied by Honeywell; (d) any use of the Licensed Software other than as expressly permitted in this Agreement; (e) products or processes developed pursuant to Licensee’s direction, design, or specification; or (f) any settlement or compromise of such claim made without Honeywell’s written consent. Further, Licensee agrees to indemnify and defend Honeywell to the same extent and subject to the same restrictions set forth in Honeywell’s obligations to Licensee as set forth in this “Infringement Indemnity” section for any suit against Honeywell based upon a claim of infringement resulting from (a), (b), (c), (d), (e), or (f) above. In the event that the Licensed Software is held in any such suit to infringe such a right and its use is enjoined, or if in the opinion of Honeywell the Licensed Software is likely to become the subject of such a claim, Honeywell at its own election and expense will either (i) procure for Licensee the right to continue using the Licensed Software or (ii) modify or replace the Licensed Software so that it becomes non-infringing while giving substantially equivalent performance. In the event that (i) or (ii) above are not, in Honeywell’s sole determination, obtainable using reasonable commercial efforts, then Honeywell may terminate this Agreement and refund the amount Licensee paid Honeywell under this Agreement for the Licensed Software which is the subject of such claim, less a reasonable charge for Licensee’s past beneficial use based on depreciation of the Licensed Software on a straight line basis over a period of five (5) years from the Effective Date. THIS SECTION STATES LICENSEE’S SOLE RECOURSE AND EXCLUSIVE REMEDY AND HONEYWELL’S ENTIRE LIABILITY FOR ANY CLAIM OF INFRINGEMENT. 11. LIMITATION OF LIABILITY. HONEYWELL AND ITS LICENSORS SHALL NOT BE LIABLE FOR ANY INCIDENTAL, SPECIAL, CONSEQUENTIAL OR INDIRECT DAMAGES OF ANY KIND (INCLUDING DAMAGES FOR INTERRUPTION OF BUSINESS, PROCUREMENT OF SUBSTITUTE GOODS, LOSS OF PROFITS, OR THE LIKE) REGARDLESS OF THE FORM OF ACTION WHETHER IN CONTRACT, TORT (INCLUDING NEGLIGENCE), STRICT PRODUCT LIABILITY OR ANY OTHER LEGAL OR EQUITABLE THEORY EVEN IF HONEYWELL HAS BEEN ADVISED OF THE POSSIBILITY OF SUCH DAMAGES. IN NO EVENT WILL HONEYWELL’S AGGREGATE CUMULATIVE LIABILITY FOR ANY CLAIMS ARISING OUT OF OR RELATED TO THIS AGREEMENT EXCEED THE AMOUNTS PAID BY LICENSEE FOR THE LICENSED SOFTWARE. THE LIMITED WARRANTY, LIMITED REMEDIES, WARRANTY DISCLAIMER AND LIMITED LIABILITY ARE FUNDAMENTAL ELEMENTS OF THE BASIS OF THE BARGAIN BETWEEN HONEYWELL AND LICENSEE. HONEYWELL WOULD NOT BE ABLE TO PROVIDE THE SOFTWARE WITHOUT SUCH LIMITATIONS. 43-TV-25-11 GLO Issue 29 December 2014 UK xiii 12. GENERAL. 12.1 Governing Law and Forum. This Agreement shall be governed in all respects by the laws of the United States of America and the State of New York without regard to conflicts of law principles. The parties agree that the United Nations Convention on Contracts for the International Sale of Goods is specifically excluded from application to this Agreement. All disputes arising under this Agreement shall be brought exclusively in the state or federal courts in New York, New York, as permitted by law. Licensee consents to the personal jurisdiction of the above courts. 12.2 Injunctive Relief. It is understood and agreed that, notwithstanding any other provisions of this Agreement, breach of the provisions of this Agreement by Licensee may cause Honeywell irreparable damage for which recovery of money damages would be inadequate, and that Honeywell shall therefore be entitled to obtain timely injunctive relief to protect Honeywell’s rights under this Agreement in addition to any and all remedies available at law. 12.3 Notices. All notices to Honeywell shall be in writing and shall be directed to: Honeywell International Inc. Honeywell Process Solutions 2500 West Union Hills Drive Phoenix, AZ 85027-5139 Attn: General Counsel 12.4 No Agency. Nothing contained herein shall be construed as creating any agency, employment relationship, partnership, principal-agent or other form of joint enterprise between the parties. 12.5 Force Majeure. Neither party shall be liable hereunder by reason of any failure or delay in the performance of its obligations hereunder (except for the payment of money) on account of strikes, shortages, riots, insurrection, fires, flood, storm, explosions, acts of God, war, governmental action, labour conditions, earthquakes, material shortages or any other cause which is beyond the reasonable control of such party. Except for payment obligations, neither party will be liable to the other for any failure to meet its obligations due to any cause beyond the non-performing party’s reasonable control. If the inability to perform continues for longer than 90 days, either party may terminate this Agreement by providing written notice to the other party and Licensee will pay Honeywell for products delivered and services performed prior to termination. Force majeure events may include but are not limited to: (1) government embargoes, (2) blockades, (3) seizure or freeze of assets, (4) delays or refusals to grant an export license or the suspension or revocation thereof, (5) any other acts of any government that would limit the ability for contract performance, (6) fires, earthquakes, floods, severe weather conditions, (7) any other acts of God, (8) quarantines or regional medical crises, (9) labour strikes or lockouts, (10) riots, strife, insurrection, civil disobedience, armed conflict, terrorism or war, declared or not (or impending threat of any of the foregoing, if such threat might reasonably be expected to cause injury to people or property), (11) shortages or inability to obtain materials or components and (12) inability or refusal by Licensee’s directed third party suppliers to provide Honeywell parts, services, manuals, or other information necessary to the goods or services to be provided by Honeywell under this Agreement. 12.6 Waiver. The failure of either party to enforce at any time any of the provisions of this agreement shall not be construed to be a continuing waiver of any provisions hereunder nor shall any such failure prejudice the right of such party to take any action in the future to enforce any provisions hereunder. 12.7 Severability. In the event any provision of this Agreement is determined to be illegal, invalid, or unenforceable, the validity and enforceability of the remaining provisions of this Agreement will not be affected and, in lieu of such illegal, invalid, or unenforceable provision, there will be added as part of this Agreement one or more provisions as similar in terms as may be legal, valid and enforceable under applicable law. xiv 43-TV-25-11 GLO Issue 29 December 2014 UK 12.8 Headings. The section headings appearing in this Agreement are inserted only as a matter of convenience and in no way define, limit, construe, or describe the scope or extent of such section or in any way affect this Agreement. 12.9 Government End Users. The Software is a “commercial item” as that term is defined in 48 C.F.R. 2.101, consisting of “commercial computer software” and “commercial computer software documentation” as such terms are used in 48 C.F.R. 12.212. Consistent with 48 C.F.R. 12.212 and 48 C.F.R 227.7202-1 through 227.7202-4, Licensee will provide the Software to U.S. Government End Users only pursuant to the terms and conditions therein and herein. 12.10 Assignment. Licensee may not delegate, assign or transfer this Agreement, the license(s) granted or any of Licensee’s rights or duties hereunder, including by way of merger (regardless of whether Licensee is the surviving entity) or acquisition, and any attempt to do so, without Honeywell’s express prior written consent, which shall not be unreasonably withheld, shall be void. Honeywell may assign this Agreement, and its rights and obligations hereunder, in its sole discretion. Any attempt to assign or delegate in violation of this clause will be void. 12.11 Compliance with Laws Software and technical information delivered under this Agreement is subject to U.S. export control laws and may be subject to export or import regulations in other countries. Licensee agrees to strictly comply with all such laws and regulations. Licensee will obtain import, export, re-export approvals and licenses required for Software, services and technical data delivered and will retain documentation to support compliance with those laws and regulations. Honeywell will not be liable to Licensee for any failure to provide Software, services, transfers or technical data as a result of government actions that impact Honeywell’s ability to perform, including (1) the failure to provide or the cancellation of export or re-export licenses; (2) any subsequent interpretation of applicable import, transfer or export law or regulation after the date of any order or commitment that has a material adverse effect on Honeywell’s performance; or (3) delays due to Licensee’s failure to follow applicable import, export, transfer, or re-export laws and regulations. Licensee shall not sell, transfer, export or re-export any Software, services or technical data for use in activities that involve the design, development, production, use or stockpiling of nuclear, chemical or biological weapons, or missiles, nor use Software, services or technical data in any facility which engages in activities relating to such weapons or missiles. In addition, Software, services or technical data may not be used in connection with any activity involving nuclear fission or fusion, or any use or handling of any nuclear material until Licensee, at no expense to Honeywell, has insurance coverage, indemnities, and waivers of liability, recourse and subrogation, acceptable to Honeywell and adequate in Honeywell’s opinion to protect Honeywell against any type of liability. 12.12 Language. This Agreement is in the English language only, which language shall be controlling in all respects, and all versions of this Agreement in any other language shall be for accommodation only and shall not be binding on the parties to this Agreement. All communications and notices made or given pursuant to this Agreement, and all documentation and support to be provided, unless otherwise noted, shall be in the English language. Entire Agreement; Modification. This Agreement constitutes the entire agreement between Licensee and Honeywell and supersedes in their entirety any and all oral or written agreements previously existing between Licensee and Honeywell with respect to the subject matter hereof. The terms and conditions of any purchase order or other instrument issued by Licensee in connection with this Agreement shall be of no force or effect. This Agreement may only be amended or supplemented by a writing that refers explicitly to this Agreement and that is signed by duly authorized representatives of Licensee and Honeywell. THE LICENSED SOFTWARE AND ACCOMPANYING DOCUMENTATION ARE PROTECTED BY UNITED STATES COPYRIGHT LAW AND INTERNATIONAL TREATY. UNAUTHORIZED REPRODUCTION OR DISTRIBUTION IS SUBJECT TO CIVIL AND CRIMINAL PENALTIES. BY INSTALLING OR USING THE LICENSED SOFTWARE, YOU ACKNOWLEDGE THAT YOU HAVE READ THIS AGREEMENT, UNDERSTAND IT AND AGREE TO BE BOUND BY ITS TERMS AND CONDITIONS. 43-TV-25-11 GLO Issue 29 December 2014 UK xv Year 2000 Compliance Statement The TrendManager Suite is Year 2000 compliant in accordance with the BSI DISC PD20001 definition, provided that the host PC, its BIOS, operating system and any other active applications are also Year 2000 compliant. xvi 43-TV-25-11 GLO Issue 29 December 2014 UK Chapter 1: Welcome to the TrendManager Suite Features Features Data Conversion Tool to import, graph, save and export data from other Honeywell devices into the TrendManager Software TrendViewer TrendManager TrendServer (no export mode) (graph data only) Full Configuration of TrendView recorders Import data from removable media Print all graph data and recorder configurations Operates in Windows 8 (32 and 64 bit-Professional, Enterprise and Ultimate Edition), Windows Server 2012, Windows 7 (32 and 64 bit Professional, Enterprise and Ultimate Edition), Windows Server 2008***. Password protection - Full user traceability Archive data on integral secure database Concurrent Batch Mode Export using CSV format files Enable Fuzzy Logging Events system including user counters and reports Export using OPC links Communicate with recorders using RS485 interface * Communicate with recorders using Ethernet TCP/IP Distribute all recorder data over LAN plant-wide FTP or secure Communication Interface over Ethernet Web browse a recorder Send setup to recorder via Ethernet Audit trail manager Relating data retrieval used for graphing & logging Replay of historical and Realtime data using a split screen format. Ethernet/RS485 communications* Enable Modbus and Modbus X via Ethernet or RS485* 43-TV-25-11 GLO Issue 29 December 2014 UK 1 Features TrendViewer TrendManager TrendServer Comms Server manages the communication status of the recorder Remote access to other servers via Ethernet Modbus Master and Communication with Slave over RS485 or Ethernet IQOQ Protocol Documentation AMS2750 survey setup View Archived Databases * RS485 is available as an option on the eZtrend QXe ** not featured on the X Series and GR Serie s recorders *** Secure Communication Interface is supported by Windows 7 or higher . 2 43-TV-25-11 GLO Issue 29 December 2014 UK Chapter 2: Introduction to the TrendManager Software Suite Introduction The TrendManager Suite software is a Windows™ based PC package which accompanies the Honeywell TrendView recorders as a data acquisition and configuration tool. The mouse and keyboard operations are Windows™ orientated and this manual is written under the assumption that the user is familiar with Windows™. TrendManager Suite is designed and written for, Windows 7 (32 and 64 bit - Professional, Enterprise and Ultimate Edition), Windows 8 (32 and 64 bit-Professional, Enterprise and Ultimate Edition),Windows Server 2008 and Windows Server 2012. *Note: Secure Communication Interface is supported by Windows 7 or higher. Any technical terms peculiar to the Honeywell range of recorders should be referred to in the “Glossary” on page 259. Software Options TrendManager Suite software is available listed below. The attributes of each level are listed in “Features” on page 1. TrendViewer This software is available free of charge and allows the user to view, graph and print data from a Floppy disk or PCMCIA memory card interface on the V5 recorders and from Compact Flash and USB key on the X Series recorders. And from SD Card and USB key on the GR Serie s recorders. TrendManager Pro A stand alone package which allows the user to fully configure recorders, as well as archive, graph, print and export data. Total recorder control and simulation within an integrated secure data base. TrendServer Pro A fully network aware package which allows data viewing, archiving and communication with other recorders. The number of recorders that can be networked for communications is limited by the specification of the PC that is acquiring the data and the capabilities of the network itself. All software in the TrendManager Suite has a comprehensive on-line help system with context-sensitive help built in. Just hit the F1 key to call up the specific help file relevant to where you are in the software application. Recorder types: X Series recorders include: eZtrend QXe, Minitrend QX and Multitrend SX recorders. GR Series of recorders consist of the eZtrend GR, Minitrend GR, Multitrend GR and DR Graphic recorders. 43-TV-25-11 GLO Issue 29 December 2014 UK 3 Database Management Tool Data archive tools are included as standard as well as the ability to E-mail, graph, print and export data. Database Management Tool software is available as a separate software application that comes with TrendServer software. Communication Service The TrendServer Pro software has an integral Communications Server that manages the communications status of recorders on a serial port (RS485) or through an Ethernet connection. Honeywell V5 recorders with an RS485 card can use an RS485 to RS232 converter (eg. Westermo: Model No. MA42, Serial No. 4908) for RS232. Recorders are held on databases and the databases are held on servers. By accessing other comms servers remotely it is possible to receive data from other recorders held on databases on other servers - known as remote servers. The comms server uses IP Addresses to locate recorders on local and remote servers. All logging configuration for comms logging and logging to a database is set up from the Comms Server. Recorder data can be entered into any PC on the LAN (Local Area Networks) and automatically viewed and graphed at any other PC. TrendServer offers the ability to download and import data from Ethernet connected remote recorders. GR Serie s recorders. Honeywell X Series and GR Serie s recorders have Modbus and Modbus X capabilities via Ethernet and RS485 comms. OPC 2.0 DA and A&E server are provided for third party clients to get the real time data and events. NB. *Only Ethernet communications available as standard on the eZtrend V5. IQOQ Protocol Document Custom built IQOQ reports can be gererated based on the configuration of the recorder. The configuration can be validated as a process of confirming that a piece of equipment or process meets the stated requirements to produce a regulated product. See “Appendix H - IQOQ Protocol Document” on page 309. AMS2750 Capabilities Specific funtionality has been aded to the software to allow configuration of Process mode and TUS mode in line with AMS2750 specifications. AMS2750 is the specification that covers pyrometric requirements for thermal processing equipment used for heat treatment. Trendview Historian Software Trendview Historian function uses OPC HDA to acquire the data, refer to 43-TV-25-41, Trendview Historian User Guide. A Windows-based Client application is be used to view and access historical data from Trendview OPC Historian Server. Trendview Batch Report Tool A tool that improves on the creation of specific Batch reports from TrendManageror TrendServer database makes it easier to analyze and document specific batch process. This tool uses the recorder batch information that has been imported into the TrendManager software, eliminating the error prone steps of manually entering the data into a spreadsheet application. 4 43-TV-25-11 GLO Issue 29 December 2014 UK The Batch Report tool allows a user to easily generate separate batch report in a secure PDF format to document the final results of the batch process. Golden Batch comparison feature can be used to compare the batch data with a reference batch. This feature can be used to analyze the deviations of the current batch with reference batch information. Honeywell V5 Honeywell V5 recorders require a separate comms card fitted with an Ethernet and the FTP option installed. Many communication protocols are now available including: RS485 Trendbus (including web browser), Ethernet (using FTP), RS232 (web browser). Plus RS485 Modbus and Profibus options on the recorder. For a standard barcode reader that provides an ASCII output use the standard Ethernet/RS232/RS485 comms card. On Minitrend V5 recorder and Multitrend Plus V5, an optional communication card is available featuring RS-485 trendbus in addition to ethernet. Another optional communication card features RS-485 Modbus and Modbus-X communications. 43-TV-25-11 GLO Issue 29 December 2014 UK 5 6 43-TV-25-11 GLO Issue 29 December 2014 UK Chapter 3: Installation Installation InstallationTrendManager Suite : Prerequisites: • Close all the Windows applications before starting TrendManager Suite. • It is not recommended to load multiple installation programs on the same PC. • You must be a member of Administrators group to install/uninstall TrendManager Suite. NOTE: Steps to check the Administrator rights for any user: 1. Please go to the Control Panel -> Administrative Tools -> Computer Management. 2. Select the Local Users and Groups. 3. Go to Groups. 4. Right Click on Administrators group. 5. Select Properties. List of the users will be populated. 6. Add any user for whom Administrative privileges are required (in the below diagram, “RECORDER\Operator150” has been added in the Administrators group). 43-TV-25-11 GLO Issue 29 December 2014 UK 7 To Install TrendManager Suite: • Load the DVD into the drive and wait for the autorun sequence to start. If the autorun does not commence, follow these instructions Go to My Computer->DVD ROM drive. • Right Click setup.exe For Windows 7, Windows 8, Windows Server 2008 and Windows Server 2012a) Click on “Open” if you are logged on with Administrative privileges. b) Or click on “Run as Administrator”. . The TrendManager Suite - InstallShield Wizard appears. 1. It will check for .Net Framework 3.5. 8 43-TV-25-11 GLO Issue 29 December 2014 UK If it is not installed below screen appears and installation will be aborted. • Click Next and accept the terms of “License Agreement of TrendManager Suite” to proceed further. • Click Next. The Choose Destination Location window appears, displaying information about the default destination folder. If you want to change the default destination folder, click on Browse to specify a different destination folder. • Click Next. The Language window appears, displaying default “English” language. Other languages supported are German and French. Choose the appropriate language pack. • Click Next. The Package Selection window appears. 43-TV-25-11 GLO Issue 29 December 2014 UK 9 The TrendManager Suite has three different versions to install: 1. TrendViewer - This software is a free version that is part of the Recorder software. 2. TrendManager Pro - This can be purchased and has added features. 3. TrendServer Pro - This can be purchased and has a complete set of features. Select the required version, and depending on the version chosen the installation steps will be different. TrendViewer Installation: • Click Next. The “Start Copying Files” window appears for reviewing the settings before it starts copying the files. • Click Next. Installation will progress during this process it creates “TMSApplicationAccessGroup”. The above groups can be checked only after completion of installation and restart of machine, for more details please refer to “TrendManager Suite User Groups after Installation” on page 15. • The installation complete window appears with a message to restart the machine or not. It is preferred to restart the machine before using the application. • Click Finish. (License code is not required for TrendViewerInstallation) TrendManager Pro and TrendServer Pro Installation • Click Next. The License window appears, enter the code and organization as supplied with each specific version of software. The code can be found inside the DVD case. • Click Next. The below User Account Information Window appears and then follow the on-screen instructions. 10 43-TV-25-11 GLO Issue 29 December 2014 UK a) The default user account “TMSUser” is shown. If the “TMSUser” local user account already exists then provide a password for it, if not enter a new password to create the user account. b) The default user account can also be changed. You can provide either an existing or new local user account. For new user account, you need to enter a new password. c) When default user account are edited and a new account details are entered, a warning message will popup. User can press Yes to continue or press No to use the default user account details. d) The password must comply with the local security password policy otherwise you will see the below message box : d) If you have a domain, you can also enter the domain user account and password. If the domain user account is not found then installation will display the below message. 43-TV-25-11 GLO Issue 29 December 2014 UK 11 Note (For TrendServer SIREC Server Pro only): The user account entered in the above window is used for setting the Communications Service (and processes) to run under it. The password entered will expire as per local security policies after this TrendServer Pro may stop functioning. Please ensure passwords are updated regularly as per your security policies using Security Configuration Utility which comes along with the installation of TrendManager Suite. For more details, refer to the ““Security Configuration Utility” on page 36”. NOTE (For TrendServer Pro only): The user account entered in the above window is used for setting the Communications Service (and processes) to run under it. To run Communications Service under a different account or on expiry of password, use the Security Configuration Utility which is part of the TrendManager Suite installation. For more details, refer to the ““Security Configuration Utility” on page 36”. NOTE (For TrendManager Pro only): The user account entered in the above window is used for setting Database process to run under it. To run the Database process under a different account or on account of expiry of password, use the Security Configuration Utility which is a part of the TrendManager Suite installation. For more details, refer to the ““Security Configuration Utility” on page 36”. • Click Next. The Start Copying Files window appears for reviewing the settings before starting the copy of files. • Users should be part of TMSApplictaionAccessGroup to access TrendManager Suite. TrendManager Suite Admin Console window will allow to add new users. Click on the “Add Users” button to add new users. Click on “Skip” to continue with installation. • Click “Add Users” to launch Configure Users window to add users to TMSApplicationAccessGroup. 12 43-TV-25-11 GLO Issue 29 December 2014 UK • Select a user in the Users Tab or a group in the Groups Tab and click on the right facing arrows to add the user/group TMSApplicationAccessGroup. • Click on left facing arrows to remove the user/group from TMSApplicationAccessGroup. • A user can also be added by using the Add button. • After adding the users/groups, click on Close button to exit User Configuration window. • Installation will progress. For TrendServer Pro it creates “TMSApplicationAccessGroup” and “TMServiceAccessGroup” groups and for TrendManager Pro it creates only “TMSApplicationAccessGroup”. These groups can be checked only after completion of installation and restart of machine, for more details please refer to “TrendManager Suite User Groups after Installation” on page 15. • The installation complete window appears with message to restart the machine or not. It is mandatory to restart the machine before using the application. • Click Finish. 43-TV-25-11 GLO Issue 29 December 2014 UK 13 Post installation checks for using TrendServer Pro : 1. Ensure that Communications Service has started. Steps to check for Communications Service: 1. Please go to Control Panel -> Administrative Tools -> Services. 2. You will see below window In the above window you will see that Communications Service started. For real time data logging the communication server uses a local machine date and time. Make sure you have set the correct date, time and time zone settings on this machine. After completing post installation checks, TrendServer Pro can be configured for data acquisition. Please refer to ““Comms Server Logging” on page 205 for ““Logging Configuration” on page 206 Steps. Please refer to “Importing via FTP or Secure Communications Interface” on page 157 for ““Schedule Setup” on page 160” Steps. 14 43-TV-25-11 GLO Issue 29 December 2014 UK TrendManager Suite User Groups after Installation During TrendManager Suite installation it creates one common group for all the variants i.e. TMSApplicationAccessGroup and for TrendServer Pro it creates another group called TMSServiceAccessGroup. NOTE (For TrendServer Pro only): TMSServiceAccessGroup is required for Communications Service (and processes) runs under it. Do not delete this user group and also do not modify/delete the user in the user group. 1. The user account provided during installation should be part of TMSApplicationAccessGroup for TrendManager Pro and will be part of TMSServiceAccessGroup in case of TrendServer Pro . 2. Users can be added to the TMSApplicationAccessGroup by launching the TMS Admin Console from the location C:\Program Files\TrendManager Suite\TrendServer\ TMSAdminConsole.exe 3. Click on Add Users to launch User Configuration Window and users can be added to TMSApplica- tionAccessGroup. 4. Users can be added manually by following the below mentioned steps. a) Please go to Control Panel -> Administrative Tools -> Computer Management. b) Select Local Users and Groups. c) Go to Groups. And check for TMSApplicationAccessGroup. 43-TV-25-11 GLO Issue 29 December 2014 UK 15 d) Right click on TMSApplicationAccessGroup. e) Select Properties. A list of users will be populated who are authorized to access TrendManager Suite application. f) Add any user you want to give authorize to access TrendManager Suite application. (In below diagram, “Recorder\Operator155” has been added to TMSApplicationAccessGroup). 16 43-TV-25-11 GLO Issue 29 December 2014 UK NOTE: Ensure below steps once user is added to “TMSApplicationAccessGroup” to access TrendManager Suite application: 1. Check for “TrendManager Suite ”, ”TMP” and “CommsServ” folders are present in the virtual store of given user. After locating the given folders in virtual store, take backup and delete those folders from virtual store. The virtual store is applicable for Windows Server 2012, Windows Server 2008, Windows 8 and Windows 7. Steps are given below to locate virtual store folder for the user who is currently logged in the system. By default virtual store folder is hidden. Steps to show hidden files • Open explorer • Go to the Tools -> Folder • Click on View tab 43-TV-25-11 GLO Issue 29 December 2014 UK 17 • Check the “Show hidden files, folders, and drives”. Click Ok. please see above image for reference • Now, go to “C:\Users\<User Name>\ AppData\Local\VirtualStore. Under VirtualStore folder, “\Program Files \TrendManager Suite\TMP5DB”, “\Program Data\TMP” and “\ProgramData\commsserv” will be present. Or in case of 64 bit, this will be “\Program Files (x86) \TrendManager Suite \TMP5DB”. • After locating them take backup and delete the folders “TrendManager Suite”, “TMP” and “Commsserv” from virtual store. 2. Please logoff and login into the machine to access TrendManager Suite application. g) Any user trying to use the TrendManager Suite Application from remote machine should be part of the “TMSApplicationAccessGroup” on the remote system. For ex: If TrendServer Pro is running under Domain\User1 user on Machine A wants to access communications server of TrendServer Pro running under Domain\User2 user on Machine B. Then Domain\User1 should be part of TMSApplicationAccessGroup of Machine B. If a local user does not exists on the remote system then a new user with same username and password can be created on the remote system and be added to the TMSApplicationAccessGroup of the remote system in order to access communications server of the remote system. 18 43-TV-25-11 GLO Issue 29 December 2014 UK Steps to create a new user: a) Please go to Control Panel -> Administrative Tools -> Computer Management. b) Select Local Users and Groups. c) Right click on Users and Select “New User”. Below “New User” dialog appears. d) Provide User Name and Password. The new user will get created. h) The Administrator/Non-Administrator users who are not part of TMSServiceAccessGroup or TMSApplicationAccessGroup will be able to use the TrendManager Suite application if they are already configured with required settings like Windows privileges, folder access permissions and DCOM access permissions similar to the configured settings during TrendManager Suite application installation. i) During uninstallation, the TMSServiceAccessGroup and TMSApplicationAccessGroup are not deleted. 43-TV-25-11 GLO Issue 29 December 2014 UK 19 Migration Migration of TrendManager Suite : Prerequisites: • Close all the Windows applications before starting TrendManager Suite. • It is not recommended to load multiple installation programs on the same PC. • You must be a member of Administrators group to install/uninstall TrendManager Suite. Migration of TrendManager Suite: • Load the DVD into the drive and wait for the autorun sequence to start. If the autorun does not commence, follow these instructions Go to My Computer->DVD ROM drive. • Right Click setup.exe For Windows 7, Windows 8, Windows Server 2008 and Windows Server 2012a) Click on “Open” if you are logged on with Administrative privileges. b) Or click on “Run as Administrator”. . Or provide the Administrative privileges for the “The following user” option. The TrendManager Suite - InstallShield Wizard appears. • Click Next and accept the terms of “License Agreement of TrendManager Suite” to proceed further. • Click Next. The Choose Destination Location window appears, displaying information about the default destination folder. If you want to change the default destination folder, click on Browse to specify a different destination folder. • Click Next. The Language window appears, displaying default “English” language. Other languages supported are German and French. Choose the appropriate language pack. 20 43-TV-25-11 GLO Issue 29 December 2014 UK • Click Next. The Package Selection window appears. The TrendManager Suite has three different versions to install: 1. TrendViewer - This software is a free version that is part of the Recorder software. 2. TrendManager Pro - This can be purchased and has added features. 3. TrendServer Pro - This can be purchased and has a complete set of features. Select the required version, and depending on the version chosen the installation steps will be different. TrendViewer Migration: • Click Next. The “Start Copying Files” window appears for reviewing the settings before it starts copying the files. • Click Next. Installation will progress during this process it creates “TMSApplicationAccessGroup”. The above groups can be checked only after completion of installation and restart of machine, for more details please refer to “TrendManager Suite User Groups after Migration” on page 28. • The installation complete window appears with a message to restart the machine or not. It is preferred to restart the machine before using the application. • Click Finish. TrendManager Pro and TrendServer Pro Migration • Click Next. Migration-Prerequisite window appears to follow the prerequisite to take the backup of the folders. 43-TV-25-11 GLO Issue 29 December 2014 UK 21 • Click Next. The below User Account Information Window appears and then follow the on-screen instructions. a) The default user account “TMSUser” is shown. If the “TMSUser” local user account already exists then provide a password for it, if not enter a new password to create the user account. b) The default user account can also be changed. You can provide either an existing or new local user account. For new user account, you need to enter a new password. It’s recommended to have the default user account on all the TSP’s which are being installed on the site/plant for data-sharing. c) When the default user account is edited and a new account details are entered, a warning message will popup. User can press Yes to continue or press No to use the default user account details. 22 43-TV-25-11 GLO Issue 29 December 2014 UK d) If you have a domain, you can also enter the domain user account and password. If the domain user account is not found then installation will display the below message. e) Ifyou have a domain, you can also enter the domain user account and password. If the domain user account is not found then installation will display the below message. Note (For TrendServer Pro only): The user account entered in the above window is used for setting the Communications Service (and processes) to run under it. The password entered will expire as per local security policies after this TrendServer Pro may stop functioning. Please ensure passwords are updated regularly as per your security policies using Security Configuration Utility which comes along with the installation of TrendManager Suite. For more details, refer to the ““Security Configuration Utility” on page 36”. NOTE (For TrendServer Pro only): The user account entered in the above window is used for setting the Communications Service (and processes) to run under it. To run Communications Service under a different account or on expiry of password, use the Security Configuration Utility which is part of the TrendManager Suite installation. For more details, refer to the ““Security Configuration Utility” on page 36”. NOTE (For TrendManager Pro only): The user account entered in the above window is used for setting Database process to run under it. To run the Database process under a different account or on account of expiry of password, use the Security Configuration Utility which is a part of the TrendManager Suite installation. For more details, refer to the ““Security Configuration Utility” on page 36”. • Click Next. The Start Copying Files window appears for reviewing the settings before starting the copy of files. • Users should be part of TMSApplictaionAccessGroup to access TrendManager Suite. The TMS Admin Console window will allow to add new users. Click on the “Add Users” button to add new users. Click on “Skip” to continue with installation 43-TV-25-11 GLO Issue 29 December 2014 UK 23 • Click “Add Users” to launch Configure Users window to add users to TMSApplicationAccessGroup. 24 43-TV-25-11 GLO Issue 29 December 2014 UK • Select a user in the Users Tab or a group in the Groups Tab and click on the right facing arrows to add the user/group TMSApplicationAccessGroup. • Click on left facing arrows to remove the user/group from TMSApplicationAccessGroup. • A user can also be added by using the Add button. • After adding the users/groups, click on Close button to exit User Configuration window. • Click on “Start Migration” to migrate the data from previous TrendManager Suite installation. The following dialog comes up prompting the user to select a destination folder to backup the data from the previous users of TrendManager Suite. User has option to select a destination folder of his choice to backup. • Click on “Start Copy” to initiate the backup of data. • If there is not enough space on the destination to backup data, there would be a notification to the user about the same and user needs to select a different location to backup data. 43-TV-25-11 GLO Issue 29 December 2014 UK 25 • Once backup is complete click on “Continue” button to launch Migration Window. • Depending on the number of users from previous TrendManager Suite installation, the user list of populated in the drop down list. User can select a particular user to complete migration of his data to the latest TrendManager Suite application to work with. User can also select “Keep the existing TrendManager Suite data and configuration” of the administrator who used to use the TrendManager Suite application from the previous installation. • Click on Apply to complete migration of data. • After successful completion click on “Close” Button. • Installation will progress. For TrendServer Pro it creates “TMSApplica tionAccessGroup” and “TMServiceAccessGroup” groups and for TrendManager Pro it creates only “TMSApplicationAccessGroup”. These groups can be checked only after completion of installation and restart of machine, for more details please refer to “See “TrendManager Suite User Groups after Installation” on page 15.”.. • The installation complete window appears with message to restart the machine or not. • Click Finish. 26 43-TV-25-11 GLO Issue 29 December 2014 UK Post migration checks for using Trend Server Pro: 1. Ensure that Communications Service has started. 2. Launch the TrendServer Pro and check for configured database servers and realtime comms servers. And also check for the configured FTP schedulers. If you are not able to see the above configuration then follow the below steps: • Shut down Communications Service, please refer “Shutdown Server” for more details. • To restore the backedup files by following the below steps • Start the Communications Service by opening Comms UI. 3. Check for “Archive Database Server” feature in database server list. Steps to check for “Archive Database Server” feature: a) Launch Trend Server Pro UI. b) Click on Servers button. c) We will see Archive Database Server along with Local Server. See the image below: If “Archive Database Server” is not shown, please do the below steps: 1. Shut down Communications Service, please refer “Shutdown Server” for more details. 2. Start the Communications Service by opening Comms UI. 43-TV-25-11 GLO Issue 29 December 2014 UK 27 TrendManager Suite User Groups after Migration During TrendManager Suite installation it creates one common group for all the variants i.e. TMSApplicationAccessGroup and for TrendServer Pro it creates another group called TMSServiceAccessGroup. NOTE (For TrendServer Pro only): TMSServiceAccessGroup is required for Communications Service (and processes) runs under it. Do not delete this user group and also do not modify/delete the user in the user group. 1. The user account provided during installation should be part of TMSApplicationAccessGroup for TrendManager Pro and will be part of TMSServiceAccessGroup in case of TrendServer Pro . TrendManager Suite application or permissions to enable the communication across computers should be added to the TMSApplicationAccessGroup. 2. Any user who wants to access Steps to check the group and add user to TMSApplicationAccessGroup: a) Please go to Control Panel -> Administrative Tools -> Computer Management. b) Select Local Users and Groups. c) Go to Groups. And check for TMSApplicationAccessGroup. 28 43-TV-25-11 GLO Issue 29 December 2014 UK d) Right click on TMSApplicationAccessGroup. e) Select Properties. A list of users will be populated who are authorized to access TrendManager Suite application. f) Add any user you want to give authorize to access TrendManager Suite application. (In below diagram, “Recorder\Operator155” has been added to TMSApplicationAccessGroup). NOTE: Ensure below steps once user is added to “TMSApplicationAccessGroup” to access TrendManager Suite application: 1. Check for “TrendManager Suite ”,”TMP” and “CommsServ” folders are present in the virtual store of given user. After locating the given folders in virtual store, take backup and delete those folders from virtual store. The virtual store is applicable for Windows Server 2012, Windows Server 2008, Windows 8 and Windows 7. TrendManager Suite Application from remote machine should be part of the “TMSApplicationAccessGroup” on the remote system. 2. Any user trying to use the TrendServer Pro is running under Domain\User1 user on Machine A wants to access communications server of TrendServer Pro running under Domain\User2 user on Machine B. Then Domain\User1 should be part of TMSApplicationAccessGroup of Machine B. 3. For ex: If 4. If a local user does not exists on the remote system then a new user with same user- name and password can be created on the remote system and be added to the TMSApplicationAccessGroup of the remote system in order to access communica- tions server of the remote system. 43-TV-25-11 GLO Issue 29 December 2014 UK 29 Steps to create a new user: a) Please go to Control Panel -> Administrative Tools -> Computer Management. b) Select Local Users and Groups. c) Right click on Users and Select “New User”. Below “New User” dialog appears. d) Provide User Name and Password. The new user will get created. g) The Administrator/Non-Administrator users who are not part of TMSServiceAccessGroup or TMSApplicationAccessGroup will be able to use the TrendManager Suite application if they are already configured with required settings like Windows privileges, folder access permissions and DCOM access permissions similar to the configured settings during TrendManager Suite application installation. h) During uninstallation, the TMSServiceAccessGroup and TMSApplicationAccessGroup are not deleted. 30 43-TV-25-11 GLO Issue 29 December 2014 UK Troubleshooting for TrendManager Suite Application: During the launch of TrendManager Suite Application UI, if you see any of the below messages: The above messages can be due to: a) Password expiration for the given logged on user account, Use Security Configuration Utility for this. For more details, refer to““Security Configuration Utility” on page 36”. b) If the user is not part of “TMSApplicationAccessGroup”. For more details please refer to “TrendManager Suite User Groups after Installation” on page 15. c) TrendServer Pro Application, if Commnunications Service is still not started after steps 1 and 2 have been applied, then copy the “TMS” folder of the logs for further understanding of the issue. TrendServer Pro uses Microsoft's DCOM to allow remote users to access data on other copies of the Manager and the Server software across networks Using TCP/IP. Please troubleshoot below steps if you are experiencing issues with remote communications. 1. The a) For all Windows versions : From "Start" select "Run" and type dcomcnfg.This will start "Component Services".Go to Component Services->Computers->My Computer. Right click on “My Computer” and select “Default Properties” tab. Ensure “Enable Distributed COM on this computer” is checked. 43-TV-25-11 GLO Issue 29 December 2014 UK 31 b) Add TrendServer Pro client user or OPC client user to “TMSApplicationAccessGroup” who wants to access TrendServer Pro or TrendViewHistorian server machine. Refer to ” for more details. c) Try restarting both client and server; a restart should not be necessary if only the firewall option has changed, but a restart is needed to ensure that any DCOM configuration changes have been applied. d) Temporarily switch off any firewall. If a firewall is in use, it must be restored after testing. Switching the firewall off will eliminate it is as a possible problem source. e) Check network security settings and ensure DCOM traffic (port 135) is being allowed. f) Attempt to establish a direct connection between the client and server by accessing the shared folder on either of the machines. g) If the client will communicate only with a direct connection (as above) the security settings used on the client network need to be reviewed to ensure DCOM traffic is being allowed. h) As a final check that DCOM traffic is not being blocked by the client network, a port scanner may be used to check the state of and access to port 135; this is not recommended for anyone unfamiliar with network technology. A basic (and safe) port scanner (PortQry) is available for down-load from Microsoft’s web site; a search on Microsoft.com for Portqry will locate the instructions for down-load and use, down-loading from any third party web site is not recommended. i) Check to see if the client and server are in the same domain. If they are not in a domain,then following applies. • Simple File Sharing (SFS) should be switched off on both client and server machines. Follow below steps to switch off SFS. •• Open windows explorer, go to the “Tools” menu and select the “Folder options…” menu item. This will present a dialog box as follows: 32 43-TV-25-11 GLO Issue 29 December 2014 UK •• Select the “View” pane in order to be able to see some advanced settings. The “Folder Options” window will change to look something like the following: Scroll to the bottom of the “Advanced settings:” area of the window and make sure that the “Use simple file sharing (Recommended)” option is not enabled. It has been disabled in the example screenshot above. • The server machine must have the same user account configured as the client machine that is currently trying to run the TrendServer Pro software. The password for the user account must be the same on both machines. 43-TV-25-11 GLO Issue 29 December 2014 UK 33 Installation or Migration of TrendView Historian: Prerequisites: Ensure that TrendManager Suite is installed in your machine. To Install/Migrate TrendViewer Historian: • Log in with Administrative privileges. • Launch Setup.exe. The TrendView Historian - InstallShield Wizard appears. • Click Next and accept the terms of “License Agreement of TrendManager Suite Software” to proceed further. • Click Next. The Choose Destination Location window appears, displaying information about the default destination folder. If you want to change the default destination folder, click Browse to specify a different destination folder. • Click Next. The Edit Data window appears to enter the code and organization as supplied with each specific version of software. The code can be found inside the DVD case for TrendView Historian. • Click Next. The below User Account Information Window appears, then follow the on-screen instructions. It is preferred to use the same user account that TrendManager Suite application is running. 34 43-TV-25-11 GLO Issue 29 December 2014 UK Check the User account where Communications Service is running. It can be found by going to Control Panel -> Administrative Tools -> Services and will see below screen where you can see the user account under “Log On As”. To run TrendView Historian under a different account or on account of expiry of a password, use Security Configuration Utility which is a part of the TrendManager Suite installation. For more details, refer to ““Security Configuration Utility” on page 36”. • Click Next. The below Ready to Install the Program Window appears. • Click Install. The setup starts installing all the prerequisites if they are not installed. The Setup Status page appears displaying the installation status. After the installation is complete, the Setup complete page appears. Click Finish. 43-TV-25-11 GLO Issue 29 December 2014 UK 35 Security Configuration Utility This utility is available as part of the installation of TrendManager Pro and TrendServer Pro. It is present in the TrendManager Suite installation folder. i.e. for Honeywell variant it is located at C:\Program Files\TrendManager Suite\TMSSecurityCfg.exe. Before launching Security Configuration Utility follow the below instructions: 1. Ensure that you have Administrative privileges. 2. Ensure that TrendManager Suite application is not running and also services are stopped. To shut down the services, please refer to “Shutdown Server”. 3. Check for the VirtualStore folder for the given user and take back up of it. For more details refer to the virtualstorebackup. 4. Check for user account under which Communications Service is running. It can be done by going to Control Panel -> Administrative Tools -> Services and will see below screen where you can see the user account under “Log On As”. 36 43-TV-25-11 GLO Issue 29 December 2014 UK About Security Configuration Utility: 1. The TrendManager Suite Security Configuration Utility (TMSSecurityCfg.exe) is a standalone application intended to reset an existing account in case the password has been changed or another account needs to be set for TrendManager Suite Application or TrendView Historian. The Security Configuration Utility is shown below. 2. You need to provide valid user credentials that are intended to use with TrendManager Suite or TrendView Historian. 3. To change the user account under TrendManager Suite or TrendView Historian it should be provided in the following format: a) For Local user account format –“User Name” or “Machine Name\User Name”. Steps to check for “Machine Name”: • Go to Start Menu>Control Panel> Start > Control Panel > System. • You will see “Computer name” which is also “Machine Name”. b) For Domain user account format – “Domain Name\User Name”. For this account if you provide wrong password depending upon the domain policy, the account may get locked after multiple tries. TrendManager Suite or TrendView Historian is running, it should be changed using the Security Configuration Utility to 4. On change of password for the given user account, under which make them run under that user account. NOTE: Re-start of the system is mandatory to apply above changes. 43-TV-25-11 GLO Issue 29 December 2014 UK 37 Access OPC DA/HDA Server TrendServer Pro has an OPC DA Server named ‘ TrendView .OPC.1’ and TrendView Historian has an OPC HDA server named ‘Hci. TrendView -Historian’. Follow below steps to connect to either of these servers using an OPC Client 1. If the OPC client is installed on the TrendServer Pro machine, ensure that the windows user trying to launch OPC client is added to “TMSApplicationAccessGroup”. Refer to TrendManager Suite User Groups for more details. 2. If the OPC client is trying to connect to the OPC server, from a remote machine, please follow guide- lines provided by OPC vendor. The following additional steps should be completed before accessing OPC server. NOTE: For Matrikon OPC Client, the documents and guidelines can be found at following location “http://www.matrikonopc.com/dcom-configuration-opc.aspx” a) Add OPC client users to “TMSApplicationAccessGroup” on the TrendServer Pro/ TrendView Historian Server machine. Refer to “TrendManager Suite User Groups after Installation” on page 15 for more details. b) If OPC client is still not able to access OPC server, please refer to “Troubleshooting for TrendManager Suite Application:” on page 31: 38 43-TV-25-11 GLO Issue 29 December 2014 UK Firewall settings on Windows 7 1. Select “Advanced settings”. 43-TV-25-11 GLO Issue 29 December 2014 UK 39 2. Click on Inbound Rules -> New Rule 3. Select Port and click on Next 40 43-TV-25-11 GLO Issue 29 December 2014 UK 4. Select TCP Port, specify port no 135 and click on Next 5. Select “Allow the connection” and click on next 43-TV-25-11 GLO Issue 29 December 2014 UK 41 6. Select the profile and click on Next 7. Specify name and description for the port rule and click on Finish 42 43-TV-25-11 GLO Issue 29 December 2014 UK 8. Make sure “File and Printer sharing” allowed Machine Name The Machine name (Computer name), can be found by going to the computer properties. On your PC go to Start > Control Panel > System, This will produce the Computer properties screen. On this screen you will see the Computer name (Machine name): Eg. IE1FLT4XDW9R1 Documentation A full set of manuals for the software and the recorders (including some language versions) are available on the DVD provided and from our website www.honeywellprocess.com. Also Application Notes and Installation Instructions, first time password setup and database tool information. Batch Mode The Batch Mode functionality will automatically install as a part of TrendManager Pro and TrendServer Pro. Batch is a firmware option that can be activated using the credit system in the X Series and GR Serie s recorders. The Batch function allows the user to segment portions of data for further analysis. Setting up a batch requires information to identify and control batches of data. Batch data can also be paused, for viewing, and resumed. Batch mode allows concurrent batches, where each batch is associated with a group, so all pens within Group 1 will belong to the batch that is controlled by Group 1. *Concurrent batch is not available on V5 recorders. Database Management Tool The Database Management Tool software is a separate software application that is provided for use with TrendServer Pro. It provides the user with the ability to back up, sort, archive, move and copy the data stored by TrendManager Pro and TrendServer Pro software. From the DVD the Database Management Tool will automatically install. Follow the on screen instructions. Enter your organisation and code (code found on the DVD case). From the three types of installations Typical is recommended. The software will install into C:\Program Files\ TrendManager Suite\Database Tool. 43-TV-25-11 GLO Issue 29 December 2014 UK 43 Modbus Profile Tool The Modbus Profile Tool can be used to edit existing Modbus profiles or create new Modbus profiles. It can also be used to export Modbus profiles from one system so that they can be imported into another system. It is generally aimed at enabling the setup of Modbus communications with non-Honeywell devices that support floating point input registers in their Modbus memory map. The Modbus Profile Tool is available with TrendServer Pro. It will install automatically and can be activated from the same location as TrendServer Pro software. The Modbus Profile Tool can be opened by going to Start > Programs > Trendview Recorders Modbus Profile Tool. The Modbus Profile Editor window will open with empty files ready for a new profile to be created. For more information, see “The Modbus Profile Tool” on page 302. Report Generation Tool This is a separate software package, it is not part of TrendManager Suite and uses its own install process and codes PC software that uses a TUS data file generated by either Multitrend SX or MultiTrend GR and DR Graphicrecorders to generate a temperature uniformity survey report. It produces a report that documents the uniformity performance of a furnace based on the AMS2750 specification. Trendview Historian PC software that extracts data from TrendManager Suite databases and communicates with various OPC HDA Clients (e.g. Matrikon) to analyze the Historical data of recorder. A separate unlock code is required to activate this software. TrendManager Suite installation is mandatory when using Trendview Historian. Start Up The TrendManager Suite has been installed on the Hard drive of your computer in ‘program files’ unless during set up you have changed the destination folder. To re-start the software, click on ‘Start’, go to Programs and select TrendManager Suite, then select either TrendServer Pro, TrendManager Pro or TrendViewer according to which type of software option has been purchased. A shortcut for your desktop is automatically created. Comms Server - Start up The Comms server can only be opened using Start Menu of your PC, follow the path shown in “Comms Server - Start up” on page 193. Select Communications Server, then once opened it will appear as an icon in the system task bar in the bottom right of the PC Screen. Note: Data will not be gathered until the Comms Server is activated from the Start Menu. Help The TrendManager Suite has a comprehensive on-line Help facility which includes detailed instructions on ‘How to do things’ and explanations of all application areas. The help system is generic to product names and there is a section at the beginning of the help files on identifying recorders. There is also advise on how to use the Help system included in the TrendManager Suite Help Index. 44 43-TV-25-11 GLO Issue 29 December 2014 UK System Requirements TrendViewer requires the following minimum specification:- •• 1GHz Pentium lV processor or higher •• CD - ROM drive, a mouse •• Monitor recommended screen resolution 1024x768 minimum requirement, high colour. •• Windows 7 (32 bit – Professional and Ultimate Edition - 64 bit), Windows 8 (32 bit- Enterprise, Professional and Ultimate Edition -64 bit), Windows Server 2008 and Windows Server 2012.. •• 4GB or more of RAM (min 4GB recommended) •• 16 bit colour graphics, 24 bit recommended (Screen Designer only) •• 50 Mbyte hard disk free disk space •• Flash card reader or USB port for X Series recorders •• 3.5” floppy disk drive or PCMCIA for V5 recorders For TrendServer and TrendManager the following minimum specifications apply:- •• 1GHz Pentium lV processor •• CD ROM drive, a mouse •• Monitor recommended screen resolution 1024x768 minimum requirement, high colour. •• , Windows 8 (32 bit- Enterprise, Professional and Ultimate Edition - 64 bit. Windows server 2008 and Windows Server 2012. Window 7* (32 and 64 bit -Professional, Enterprise and Ultimate Edition)**, Windows Server 2008. •• 4GB or more of SRAM (min 4GB recommended for generating IQOQ reports) •• 2 Gbyte hard-drive free disk space •• TCP IP installed •• Flash card reader or USB port for X Series recorders. •• 3.5” floppy disk drive or PCMCIA for V5 recorders *Note (For TrendServer only) : 1. Secure Communications Interface is supported by Windows 7 and higher. This Secure Communica- tion Interface only work with GR Serie s recorders with "SecureWSD" credit option enable. 2. For Windows 7 : We need Win 7 SP1(32 bit - Enterprise, Ultimate, Professional-64bit) as a prereq- uisite for Secure Communications Interface. 3. To use Secure Communications Interface we need to download the required OS 32 or 64 bit patch as per your machine OS from the link "http://support.microsoft.com/kb/2860842" and install it. Below are two links to Microsoft Patch's for Secure Communication between recorders and TrendManager Suite . These need to be installed on Win-7, SP1. Once the installation is completed on Win-7 PC, this patch needs to be installed. 43-TV-25-11 GLO Issue 29 December 2014 UK 45 Microsoft Link to download the patch: "http://support.microsoft.com/kb/2860842" After download. Double Click the zip file. Provide a path to extract the application to install the patch. Once done double the application to install the patch. TCP/IP = Transmission Control Protocol/Internet Protocol is the main transport protocol used on the Internet for connectivity and transmission of data across heterogeneous systems. With all Honeywell software, performance improves with more RAM, faster CPUs, and faster and larger hard disk drives. NB. It is recommended that at least 100 Mbyte of free hard disk space is available for archiving data. Please note the more logging and data being stored, the more free space on the hard disk is required. This is not required with TrendViewer. 46 43-TV-25-11 GLO Issue 29 December 2014 UK 43-TV-25-11 GLO Issue 29 December 2014 UK 47 48 43-TV-25-11 GLO Issue 29 December 2014 UK Chapter 4: Operation Operation When the TrendManager Suite is first opened, most of the PC screen will be blank apart from a Button bar down the left side of the screen. Button bar The Button bar appears down the left hand side of the screen. From here recorders can be fully configured (not available on TrendViewer). This is the main control area for the recorder, graphs and databases. Clicking on either the Graphs button or the Recorder button will reveal a slide out pane from which further selections can be made. The Graphs button in TrendViewer will reveal a slide out pane from which further selections can be made (To show one graph). Realtime (available on TrendServer) lists recorders available on the communications server. Both the Import and the Help button will produce message boxes. The System and Server buttons, available on TrendServer only. Graphs button Activate this button to show the Graphs Slide out Pane . From here graphs can be added and stored. Click on Add new Graph and instructions will appear. Click on the Folders heading and a further slide out bar appears. This is a list of Folders in which the user can organise their graphs. Recorder button The recorder button activates the Recorders Slide out Pane which is the main area of control for the recorder and databases. Click on Add New Recorder and a Select new device box will appear. Click on the Database heading and select Add New Database , a message box will appear for the new details to be entered. This will help the user organise their recorders. Realtime Communications Available with TrendServer only. Left click on the Realtime icon from the tool bar down the left side of the main screen. This will produce the Recorders pane displaying the recorders that are available on the communications server. From here the user can also see which server the comms server is using, which pens are available on each recorder and the comms server status. 43-TV-25-11 GLO Issue 29 December 2014 UK 49 Import button Use the Import button to retrieve data or import a setup from an external storage device only. This button will implement the Import Settings Window which will allow the user to browse for network data or data from a device media (disk) and import into a database. Before importing a setup or data please read “Importing” on page 155. For TrendServer only, the facility to Import data from other recorders using TCP/IP Ethernet connection is available see “Importing via FTP or Secure Communications Interface” on page 157. Data Conversion Tool The Import function has a built in Data Conversion Tool facility that allows the data to be imported from other Honeywell devices for use in the TrendManager Suite. See “Importing Data from other Honeywell devices” on page 156. Help button The TrendManager Suite Help Index contains everything you need to know for configuring the recorder, including a How to do things section, Parts of the program , plus Technical papers and Contact information . This Help button will access the general help file. For recorder specific help, select the item on the screen under enquiry and press F1 on the keyboard. See “Help Files - TrendManager Suite” on page 51. Trash Can button Drag items such as recorders, pens or graphs, over the Trash icon and let go to delete. Note there is no undo facility. Batch button The Batch button will open the Batch View window. This will display the Batch data for all the recorders in the currently selected database. Not available on TrendViewer. System button The System button, only present on TrendServer, produces the System Control pane giving three options. First is the Password , click anywhere on the icon or the text. This will generate the Password control message box. Click on the Status icon or text to generate the System Status message box. Select the E-mail icon to produce the E-mail settings window. Server button This is the central control area for the remote connections, only available with TrendServer. Click on this button to reveal the Server Slide-out pane . This is a list of servers available, click on Add New Server to generate the Add New Database Server message box. Click on Database to produce the Server Database List . This list displays the databases available on the current server. After installation of TrendServer, the server tab will dispaly both Local server and Archive Database Server by default. Select Archive Database server and click on Database to add a archive database. 50 43-TV-25-11 GLO Issue 29 December 2014 UK Chapter 5: Help in the TrendManager Suite Help Files - TrendManager Suite This Help system has been created in a generic format for use with various applications. Take a moment to look at the first page few pages of the help system to identify which type of software and recorder you have. Help in TrendManager Suite can be used in various ways. The help button takes you to the TrendManager Suite Help Index. This consists of: • How to do things • Parts of the program • Technical papers Place the cursor over the desired heading, TrendManager Suite changes the appearance of the cursor to a finger pointing hand. Click on any of these headings in the help menu to activate the list. Context sensitive help files The method of entry through using the Help button will access the general help file. For specific help relating to a particular feature of the software application, click in the area on the screen and press F1 on the keyboard. How to do things This section is divided into two categories: ‘General Things’ and ‘Graphing Things’ . Select the desired help option by passing the cursor over the top, it will turn into a hand. Click on the required option to reveal detailed instruction on your chosen task. Follow the instructions shown and press X in the top right corner to close. Parts of the program Click on this to reveal the Application Areas split into the following categories. Button Bar, Message Boxes, Graphing and General . Place the cursor over the help topic desired and click to activate the instructions on that particular task. Technical papers This will access technical information relevant to your particular software. 43-TV-25-11 GLO Issue 29 December 2014 UK 51 Searching in Help Within each help topic there are different ways to search for information. The top of each help screen shows the same menu bar throughout. Find This takes you to the ‘Find set up Wizard’, follow the on screen instructions. This will enable the user to find a particular word or scroll through the alphabetical topic screen. By clicking on the tags at the top of the Help Topic menu the user can view the Index or Contents file. Help Topics This takes the user to the Help Topics menu where Find, Index and Contents files can be accessed. Select option and press display. Back This takes the user back to the previous screen. Print Direct access to printing any of the help screens. Options The final two options at the top of the help menu are shown as arrow direction buttons, these will take you either to the previous page or the next page. 52 • Annotate allows the user to type any additional information associated with this topic. • Copy allows the user to copy the screen. • Print topic gives direct access to print the screen. • Font size can be changed. • Help can be set on top or not on top. • Use system colours will require help to be re-started. 43-TV-25-11 GLO Issue 29 December 2014 UK Chapter 6: Recorder Configuration from TrendManager Suite X Series and GR Recorders TrendManager Suite allows you to set up a recorder from your PC. NB. If any function is denied by a flashing padlock, this is because a password is required to be entered to proceed any further, see “Passwords” on page 184. All areas are covered in the TrendManager Suite Help. Click in any area on the screen and press F1 on the keyboard to display the related help files. Recorder Setup With the software open, the main screen will be blank with a tool bar down the left hand side. To start a new recorder configuration first select the Recorder button on the main button bar down the left side of the screen. An empty recorders pane will be displayed. Click on Add New Recorder. Add New Device Select Add New Device from the Recorders pane and select an X Series and GR device from the list of all types and press OK, the Add New Device box will appear. Enter the Device Name and Description in the boxes provided to identify the recorder setup. The ID number of the unit must be set by the user. If this setup is going to be transferred to a recorder enter the same ID number as the recorder. It is important that all of the user’s recorders have different ID numbers. 43-TV-25-11 GLO Issue 29 December 2014 UK 53 An alternate method is to go to the recorder, save the setup on a media (even if it is blank), and import the setup to the TrendManager software. This way the hardware configuration, number of virtual pens, modbus number, and the serial and ID numbers are correct form the beginning. It also helps reduce setup time if the customer wants to do real-time communications. NB. Add New Device functionality is not applicable for the Archived Databases from the Archive Database Server. Hardware Setup In the “Add new device” box there are slot references that co-ordinate with the slots on the rear panel of the recorder. Select the drop down list in each slot for Analogue IO/ Pulse In cards, this hardwaresetup must match the recorder configuration. Select the correct card description for each slot and the channels number, if there is no card fitted Select None. (Analogue Output and Pulse input cards are not available for the eZtrend recorder) Alarm/Digital IO Card Setup If fitted, select the type of Alarm/Digital IO cards that will match the recorder’s set up. Select the correct card description for each slot and the channel numbers, if there is no card fitted select None. 54 43-TV-25-11 GLO Issue 29 December 2014 UK Recommended Card Positions Table 6.1 : Card/Slot positions Multitrend Slot position Card type Channel numbers Slot A 8 Analogue In Pulse Input 1 to 8 1 to 4 Slot B 8 Analogue In Pulse Input 9 to 16 9 to 12 Slot C 8 Analogue In Pulse Input 17 to 24 17 to 20 Slot D 8 Analogue In Pulse Input 25 to 32 25 to 28 Slot E 8 Analogue In Pulse Input 4 Analogue Out 33 to 40 33 to 36 33 to 36 Slot F 8 Analogue In Pulse Input 4 Analogue Out 41 to 48 41 to 44 41 to 44 Slot G 4 Relay Output 8 Relay/2 Digital In 8 Digital Input/Output 16 Digital Input/Output 1 to 4 1 to 8 1 to 8 1 to 16 Slot H 4 Relay Output 8 Relay/2 Digital In 8 Digital Input/Output 16 Digital Input/Output 17 to 20 17 to 24 17 to 24 17 to 32 Slot I 4 Relay Output 8 Relay/2 Digital In 8 Digital Input/Output 16 Digital Input/Output 33 to 36 33 to 40 33 to 40 33 to 48 Minitrend Slot position Card type Channel numbers Slot A 8 Analogue In Pulse Inputs 1 to 8 1 to 4 Slot B 8 Analogue In Pulse Inputs 4 Analogue Out 9 to 16 9 to 12 9 to 12 Slot G 4 Relay Output 8 Relay/2 Digital In 8 Digital Input/Output 16 Digital Input/Output 1 to 4 1 to 8 1 to 8 1 to 16 43-TV-25-11 GLO Issue 29 December 2014 UK 55 eZtrend Slot position Card type Channel numbers Slot A 3 Analogue Inputs 6 Analogue Inputs 1 to 3 1 to 6 Slot B optional card 3 Analogue Inputs 6 Analogue Inputs 9 to 11 9 to 14 Slot G 4 Relay Output 8 Relay/2 Digital In 8 Digital Input/Output 1 to 4 1 to 8 1 to 8 DR Graphic Slot position Card type Channel numbers Slot A 8 Analogue In Pulse Inputs 1 to 8 1 to 4 Slot B 8 Analogue In Pulse Inputs 4 Analogue Out 8 Relay/2 Digital In 9 to 16 9 to 12 9 to 12 1 to 8 To fit the Analogue Input option card (Slot B) or a Relay Alarm or Digital IO card into the eZtrend recorder you will require an expansion card to interface to the recorder. Extra Pens Extra Pens is an option that is available using the Firmware credit system in the recorder. Extra pens can be set up here to reflect the recorder setup. If a setup is going to be transferred to a recorder, ensure that the same amount of extra pens are available in the recorder. These extra pens are used mainly for displaying maths functions and the totaliser. Extra pens can also be used as Comms variable pens. When the Hardware details have been entered click on the OK button. This will save the new recorder details and the Setup Window is displayed. AMS2750 Mode AMS2750 is an option that can be enabled in the credit system. AMS2750 is the specification that covers pyrometric requirements for thermal processing equipment used for heat treatment. TrendMan- ager Suite has 2 capability modes to match with the mode set in the recorder. In process mode sets of timers are configured to inform and alert the user to the status of certain conditions, these include: Temperature Uniformity Survey (TUS), System Accuracy Tests, Instrument Calibradtion due date, Control TC due date and TC Status. In TUS mode the recorder is configured to run a survey based on sensor and furnace settings in the recorder. These must be configured in line with AMS2750 specification. Refer to the User manual for more details. 56 43-TV-25-11 GLO Issue 29 December 2014 UK Setup Window General Setup This is a list of areas for configuration in the Setup Window. General - See “General button” on page 58 Field IO - See “Field IO” on page 65 Pens - See “Pens” on page 77 Comms - See “Comms” on page 86 Event/Counters - See “Events/Counters” on page 95 Screen - See “Screen” on page 106 Recording - See “Recording tab” on page 108 Transfer - See “Transfer” on page 112 Hardware - See “Hardware” on page 113 Reports - See “Reports” on page 114 43-TV-25-11 GLO Issue 29 December 2014 UK 57 General button The General button contains the following tabs: • General tab - Check and edit the recorder information here. Name, Description, ID and Serial Number. The Media Life Calculations will work out the amount of time it will take to fill the USB key, Compact Flash or SD card in the recorder. Select the size of the card and calculations will be based on the current set up eg. how many pens are logging. • Pens - Displays information for each pen available in the recorder. Including which pens are enabled, logging type, rate, method and units of measure • Groups - Displays groups of pens that can be renamed here • Batch - Enable the batch information that is required before running a batch • Credits - Displays all the Firmware options available in the recorder’s credit system • Printer - This tab is used to set up the printer configuration • Error Alert - Setup and customise the Alert box information. Pens tab Displays the details of each available pen on the recorder. From left to right this screen shows if the pen is enabled, the Pen name, the Logging Type, logging Rate, logging Method and the Units of measure for each pen. 58 43-TV-25-11 GLO Issue 29 December 2014 UK Groups tab This menu is used for re-naming the groups. The same pen can only be associated in one group. To add a pen to a group see “Pens” on page 77. You may want to create groups of pens in order to: • Acknowledge Alarms by pen groups • Reset Max/Min, Reset Max or Reset Min by pen groups • Reset Counter Alarms by pen groups • Start, Stop or Reset Totals by groups Batch tab Batch is a firmware option is a firmware option that needs to be activated in the recorder. The Batch function allows the user to segment portions of data for further analysis. Setting up a batch requires information to identify and control batches of data. Batch data can also be paused, for viewing, and resumed. A batch can be aborted at any time, if so this will not register as a batch, a batch is only complete when it has been stopped. This Batch menu is the setup menu where you can configure all the Batch and Group properties before starting a batch. Concurrent Batch Mode Batch mode allows concurrent batches, where each batch is associated with a group, so all pens within Group 1 will belong to the batch that is controlled by Group 1. Screens can now be set to display groups, in this mode only messages associated with that group (i.e. pens within that group, or batch messages for that group) will be shown on the chart. Remember when you have set up your batch requirements you need to assign pens to the batch group. General Batch Properties - General • Pause Chart@Finish - Enable this if you require the chart to be paused at the end of the batch. The chart will restart when another batch is started for that group. • Start Log @ Start - Enable this if you require logging to start when the batch starts. • Batch logging control – Pen logging can be controlled by batch start and stop, the stop and start logging can be independently controlled so a batch could start the pens logging but choose not to stop them logging when the batch stops, or start logging independently of a batch but have all pens stop logging when a batch stops. Only pens within the group of the associated batch will be controlled. • Stop Log @ Finish - Enable this if you require logging to stop when the batch ends. See Start Log @ Start for details. • Allow Direct Input - Enable this to allow the Batch control properties (listed below) to be edited directly from the batch control screen. A barcode reader can be plugged into the front of the recorder and the barcodes scanned in directly. • Single Screen Batch (available for GR Series recorders only) allows you to view and enter all the batch details on a single screen. If this is not selected the Batch Wizard will enable separate screens to enter the same information. The batch fields are: Batch Name, User Id, Lot Number, Description and Comment are available for viewing and entering details on a single page using the Single Screen batch enabled, if disabled a separate screen will be required for each field. The Lot number is unique for each batch on a recorder and user cannot modify the Lot number. The Lot number starts at 1 and increments by 1. This is irrespective of whether the user is using Batch Wizard or Single Screen Batch to enter the batch details. The user can also set the above fields except Lot Number from a set of predefined list. Groups must be set up, see See “Pens” on page 77. 43-TV-25-11 GLO Issue 29 December 2014 UK 59 NOTICE List driven data fields – The next 5 fields are available for data entry associated with a batch. The names can be overridden to suite the end user application, all fields are now 69 character long with the exception of the User ID which is 32. A pre-defined list of up to 30 items can be configured to allow users to select input for these fields from a list rather than type them in every time. E.g. a user might have 8 different products running though the same process, these can be preconfigured so when starting a batch the user can pick from a list of products. The pre-defined lists have to be enabled in the individual group screen, eg. Show *** List. A set of functions are available to retrieve the list index from within Maths, allowing state based processing during user selection. See Table 13.7 on page 272. Properties • Name Props. - Enter the name of the batch name and setup a list of additional names to appear as a pick list as a part of the Batch Control screen in the recorder. • User ID Props. - Enable this to make this a requirement when starting a new batch. The User ID display name can be renamed and a list of additional names can be setup to appear as a pick list during the Batch Control setup. If Passwords are active on the recorder then the User ID page will be skipped for user entry and the name of the person logged in through the password system will be automatically entered. • Field 1 Props. - Defaults to Lot No. Enable this to make this a requirement when starting a new batch. The Lot number display name can be renamed and a list of additional names can be setup to appear as a pick list during the Batch Control setup. The addition list names will not appear in a drop down list in the Batch Control screen unless you enable Show “n” List in the group properties menu. See “General Batch Properties- Group #” on page 61. • Field 2 Props. - Defaults to Description. Enable this to make this a requirement when starting a new batch. The Description display name can be renamed and a list of additional names can be setup to appear as a pick list during the Batch Control setup. The addition list names will not appear in a drop down list in the Batch Control screen unless you enable Show “n” List in the group properties menu. See “General Batch Proper- ties- Group #” on page 61. • Field 3 Props. - Defaults to Comment. Enable this to make this a requirement when starting a new batch. The Comment display name can be renamed and a list of additional names can be setup to appear as a pick list during the Batch Control setup. The addition list names will not appear in a drop down list in the Batch Control screen unless you enable Show “n” List in the group properties menu. See “General Batch Properties- Group #” on page 61. 60 43-TV-25-11 GLO Issue 29 December 2014 UK General Batch Properties- Group # Automated batch counters – Each group can maintain its own batch counter, this can be configured to start at any desired value and be incremented by any set amount. The batch counter can be included in the batch name which itself can contain additional information. • Auto Pop. Wizard - When enabled this will automatically populate the Batch Control screen with the properties entered into that specific Group. • Auto Pop Name - This is the name of the group that will have it’s properties populate the Batch Control screen • Zero Pad Count - This refers to the amount of zeros that will be added to the embedded batch counter. Eg. BATCH -2 -[[GC.000001]]. This has to have the same amount of digits to accommodate the largest number the counter will reach, which will be the Rollover value. If this is not enabled the leading zeros will not be shown. • Ctr. Start - This refers to the number at which the batch counter will start. • Ctr. Increment - This is how much the counter will increase or increment by. • Ctr. Rollover - Enter the number at which you want the counter to reach before it starts again. • Show *name* List - (only appears when Auto Pop Wizard is off). Enable this to allow any additional list item names to appear in a drop down list in the Batch Control screen. *See below. • Show *id* List - Enable this to allow any addition list item id’s to appear in a drop down list in the Batch Control screen. *See below. • Show *Field 1* List - Enable this to allow any addition list item for Field 1 to appear in a drop down list in the Batch Control screen. *See below. • Show *Field 2*List - Enable this to allow any addition list item for Field 2 to appear in a drop down list in the Batch Control screen. *See below. • Show *Field 3* List - Enable this to allow any addition list item for Field 3 to appear in a drop down list in the Batch Control screen. *See below. *Additional list items are entered in “General Batch Properties - General” on page 59. Ensure you have the pens you require assigned to a group, see “Pens tab” on page 58. At the bottom of the screen is the Ctr. Reset button, this will produce a warning dialog asking if you want to reset group # counters. When the configuration is complete select the Finish button to Commit, Discard or Commit Later. Select the Back button to return to the previous menu. Batch mode state and count in scripts, see “Maths Variable and Function Tables” on page 272. Batch mode state and count in embedded variables, Table 6.6 on page 101. Note: batch mode no longer operates on pens that do not belong in a group, so when upgrading to the new version existing users need to add pens to a group to use the batch functionality 43-TV-25-11 GLO Issue 29 December 2014 UK 61 Credits tab Displays a list of available firmware options. All options are shown as enabled for a new recorder setup. When this set up is sent to the recorder only the firmware options enabled on the recorder will be active. You cannot add or remove firmware credit options in TrendManager Software Suite . When importing a setup from a recorder this screen will display the firmware credit options that are active in the recorder. Notes Password CFR - (ESS - Extended Security System). This will only appear in the list on the recorder if this feature is enabled in the recorder. It cannot be enabled by the firmware credit system - contact Honeywell for details. Scripting, Fast Scanning and Custom Screens are not available for the eZtrend . Printer tab The Printer function is a firmware option that is selectable from the Factory menu in the recorder. The screens on the recorder that currently can be printed are all Status screens, Message lists, Process screens and Replay screens. The printer network information should be entered prior to printing, see “Network Admin tab” on page 94. If the information is not entered in the Network Admin menu a dialog box will appear prompting you to enter Username, Password and Domain. Entering this information into the dialog will not populate the Network Admin menu. It is recommended that you fill in this information into the Network Admin menu as it will not be affected by firmware upgrades in the recorder. 62 43-TV-25-11 GLO Issue 29 December 2014 UK The Printer menu allows configuration for setting up a printer. The printer option displays a Print button from various screens using a basic USB standard PCL printer. For details on suitable printer types refer to the installation section of the User manual. • Allow Printing - Tick to enable On and Off • Paper Size - Toggles between A4 and Letter • Orientation - Toggles between Landscape and Portrait • Printer Name - Enter the printer name as found on the network. For a local printer that is connected directly to the recorder via USB, ensure the printer name is set to the default (LPT1:). Shared printers on a domain or work group require the network path to be entered in the Printer name. The file path will contain the server name (this could be the PC the printer is connected to or a print server) and the printer name. Eg. \\PC or print server name\printername • Colour Printer - Tick if a colour printer is being used for the screen capture facility. Screen captures can be printed as an Effect of an Event. See “Events - Cause and Effect” on page 96. If in doubt, contact your IT Administrator for advice. 43-TV-25-11 GLO Issue 29 December 2014 UK 63 Error Alert tab A new alert system has been implemented to allow on screen alerts to be displayed for serious errors and for early warning on potentially serious issues like available media space. When an alert is detected a large message box will be displayed on the screen, it has a flashing border for which colours are user defined and will display the current error state. An acknowledge button is available and a re-flash can be set to warn the user again if the error condition is not rectified. • Error Types - The following conditions are available to be enabled: • • Network Unplugged (will detect hub/switch failure also) • • Internal Memory Alarm – Display when internal memory is going to start overwriting non-exported data within a defined period of time. Storage Alarm level must be set. • • Export Alarm – Where external media capacity will run out within a defined period of time. Storage Alarm level must be set. • • Media Missing – External media is missing so a scheduled export is not possible. • • FTP Memory Low - Display when internal memory is going to start overwriting non-FTP’d data within a defined period of time. Storage Alarm level must be set. • • CJC Missing – CJC Sensor is not plugged into AI Card. • • TC Burnout - A TC burnout has been detected. Storage Alarm Levels need to be set as to when the system is alerted that the three different memory areas as low. See “Storage Alarm” on page 109 64 43-TV-25-11 GLO Issue 29 December 2014 UK • Border Colour - Use the on-screen colour palette to change the message border colour. • Background Colour - Use the on-screen colour palette to change the message background colour. • Auto Clear - When Auto clear is switched on the recorder will automatically detect if something has been done to rectify the problem and the message will disappear. Eg. if the removable external storage media being used for a scheduled export is full and is replaced with media that has sufficient memory available then the error alert box will disappear. If Auto Clear is switched off you will be required to press OK on the screen error alert message • Enable Reflash - If Reflash is enabled and a time set the error alert message will appear again at the time specified until the error is resolved. With Reflash enabled pressing the OK button on the recorder’s screen message will only make the message disappear until the next reflash time occurs. • Reflash Time - Set this to how often you want the error alert message to repeat until the problem is solved. Display alert as an event effect This feature is available from within the event system where the Alert Display can be used as an event effect to display a preset or user defined marker. See “Event Effects” on page 100. Field IO When AMS2750 mode is enabled extra tabs will appear for added configuration. Listed under the Analogue Inputs tab will be displayed Sensors" (only certain selections will be available). Analogue In tab Press the Analogues button to display all the analogue inputs available. Click on the individual Analogue In number to set up each channel profile. Each channel has a list of menu items to be configured. • Enabled - Tick to Enable. • Type - Select this for a list of available signal inputs:Volts, Amps and Ohms RT (Resistance thermometer or TC (Thermocouple). • Sample Rate - Select this for a list of available Analogue Input sample speeds. A Fast Scanning range of 50Hz (20mS) is available as a firmware option (not available on the eZtrend ). Refer to “Credits tab” on page 62 for Firmware options. • Range (Ohms, Volts and Amps only) - Toggle between Preset and User Defined. The Preset option will make available a list of Range Types or select User Defined to specify High and Lower Limits. • Range Type (Ohms, Volts and Amps only) - Only available when Range is set to Preset. Select for a list of available ranges. The factory default range is +/-12V. • Damp Level (Ohms, Volts and Amps only) - Damping filters for noise reduction to smooth any significant or sudden change in the signal. Damping looks at the previous and current readings, executes an algorithm depending on how large the difference is between the two readings and then calculates a new position immediately. Damping is only enabled when a thermocouple or RT is selected. Enter the Damp level in Engineering Units. 43-TV-25-11 GLO Issue 29 December 2014 UK 65 • Linearisation Tables (Ohms, Volts and Amps only) - Select a table from the drop down list if required. See “Linearisation tab” on page 71. • Use Pen Scale - Toggle On and Off, this is enabled by default. Analogue # defaults to the corresponding Pen #, eg. A1 will default to Pen 1. If you change A1 to use another pen scale eg.Pen 3, you must go into Pen 3 and change the maths to A1. This will ensure that Pen Scale 3 will display A1 input. With this enabled the Engineering Zero and Span is the same as the pen scale. Disable this and the Engineering Zero and Span will not reflect the pen scale. This is not available when using Linearisation Tables. • Units - This is the Units of Measurement for each input. Select and enter a value. Max 13 characters. • Label - Select and enter an identification label for the input. Select and enter a label. Max 15 characters. • SQRT Extract - Toggle On and Off. The Square root extraction in the analogue input is used to linearise certain sensors that have a non linear output - for example in the calculation of flow. So when you check the Square root extraction in the Analogue input section it carries out the following calculation. It ratios the analogue input range that you set, to 0 to 1. So any sensor input is represented by a number from 0 to 1. We then take the square root. We then re ratio the result back to the user set range. • Comp Type* - select from None, Single Point or Dual Point compensation. Sensor Compensation may be required to improve accuracy on a sub range. This is an adjustment to the value of the signal input on each channel, based on the Engineering units settings. 66 43-TV-25-11 GLO Issue 29 December 2014 UK Single Point Set the Comp Type to Single Point to adjust the signal input reading by an offset amount determined by the user. Enter the Eng Offset adjustment required and this is added or subtracted for all future readings. Dual Point Select Dual Point to change two points on the signal input reading. The Dual Point adjustment works in the same way but at two different points on the signal input. The two points must be more than 50%, of the engineering units, away from each other. • • Low Eng - Set the low limit for the engineering units. • • Low Offset - enter an offset value that is offset against the low eng value. • • High Eng - Set the high limit for the engineering units. • • High Offset - enter an offset value that is offset against the high eng value. • High Limit - Available when Range Type is set to User Defined. Select and enter the high limit value. • Lower Limit - Available when Range Type is set to User Defined. Select and enter the lower limit value. • RT Type - Only available when Type is set to RT (Resistance Thermometer). Select this for a list of available RT types. • Burnout Type - Only available when Type is set to TC (Thermocouple). Toggle between Active and Passive. Active means it will send out a current to the TC. Set to Passive means it takes a reading without sending out a current. The T/C is wired differently for Active and Passive Burnout. • Show Burnout - Only available when Type is set to TC. Toggle between Upscale and Downscale Burnout. • TC Type - Only available when Type is set to TC. Select this for a list of available TC types. • CJ Comp - Only available when Type is set to TC. Select this for a list of available CJ Compensation. • • Int Automatic - Uses the cold junction sensor in the recorder as a variable reference temperature • • Ext 0 Deg C - Assumes the cold junction is held at 0C to provide a 0mV reference, external to the recorder • • Ext with Spec Temp - Uses a reference junction held at a constant temperature. Specify the temperature that the cold junction sensor id to be set at. • • Ext Input - Use a thermocouple or resistance thermometer from another channel to measure the cold junction sensor • External Input - Only available when CJ Compensation is set to Ext Input. Select the input required as an external input. • Eng. Span - (Ohms, Volts and Amps only). Only available when not using “Use Pen Scale” option. This is the highest value of the engineering range and corresponds to the top of the input range. Select and enter a value using the on-screen keyboard. • Eng. Zero - (Ohms, Volts and Amps only). Only available when not using “Use Pen Scale” option. This is the bottom of the engineering scale and represents the bottom of the input scale. Select and enter a value using the on-screen keyboard. 43-TV-25-11 GLO Issue 29 December 2014 UK 67 Analogue Out tab Only available when a Analogue Output card is a part of the Setup. Press the Analogue Out button to display all the analogue outputs available. Click on individual Analogue Out number to set up each channel profile. Not available on the eZtrend . • Enabled - Tick to enable. • Overrange - Tick to enable, enabled as default. This will allow the output signal to go overrange to 21mA, if disabled the maximum is 20mA. • Transmit - Select a pen to output 4-20mA loop. This will take the scale value from the pen it is transmitting and convert to 4-20mA output signal. eg if the scale is 0-50% this signal will fit the scale so 4mA = 0% and 20mA =50%. • Output - Select either 4-20mA or 0-20mA. • Label - Select and enter an identification label. Select and use the on-screen keyboard. Up to 16 characters. Pulse In tab Only available when a Pulse Input card is part of the Setup. The Pulse Input card operates up to a frequency of 25kHz max. Not available on the eZtrend If a Pulse input card is fitted the first 4 pens will display the maths function of HPULn in the Maths tab in the Pens section as default to display the pulse reading. Click on individual Pulse Input number to set up each channel profile. • Enabled - Tick to Enable. • Update Rate - Fixed at 1Hz Label - Select and enter an identification label for the pulse input. Select and enter a label. Up to 16 characters. Alarm/Digital IO tab The Alarm/Digital IO button will display all the digital inputs/outputs available. Click on each individual Alarm IO or Digital IO number to set up each channel profile. 2 types of Alarm Relay cards: 4 Alarm Relay Output card and an 8 Alarm Relay Output with 2 Digital Inputs card. 2 types of Digital IO cards: 8 Digital Inputs or Outputs card and a 16 Digital Inputs or Outputs card. (Not available for the eZtrend recorder) Alarm Relay Card 4 Alarm relay output card or 8 Alarm relay Output with 2 Digital Inputs (6 fixed outputs and 2 configurable Digital Input or output) cards. Digital IO Card There are 8 or 16 Digital channels per card that can be setup as inputs or outputs. The Digital I/O card also has 4 channels that can be set as pulse inputs (channels 1 to 4). The operating frequency for pulse inputs on the Digital I/O card is 1kHz max. To view and log a channel selected as a Pulse input, set up an extra pen with a Maths function of LPULn in Edit Maths in the Pens menu. 68 43-TV-25-11 GLO Issue 29 December 2014 UK For all cards select each Alarm/Digital # to display the configuration. Each channel has a list of items to be configured. • Enabled - Tick to enable. • Digital Type - This is set to Output Relay contact (Power) for the Alarm Relay cards. Toggle between Input and Output or Pulse Input for the Digital IO card. On the 4 Relay Alarm card, only output type is available. Channels 1 to 6 on the 8 Alarm Relay card are outputs, channels 7 & 8 can be either inputs or outputs. Note: Pulse Input only available on channels 1 to 4 for slot G, 14 to 20 for slot H and 33 to 36 for slot I. • Output - (Output only). The relay outputs can be set to be either Latched or Single Pulse. A Latched relay will be maintained in its active state until the trigger source has returned to a non-alarm state. For Single Pulse the relay will go active for a period of time, specified by the user, then return to a non active state. The time out period remains independent of the length of time the active state remains. If the output is set to Single Pulse, when the alarm is activated the signal will display a single pulse for the duration set. See Pulse Duration. The alarm will trigger again when it goes into an active alarm state. NOTICE Outputs that are set to Single Pulse should not be used as a part of a maths expression as it can cause spurious values. 43-TV-25-11 GLO Issue 29 December 2014 UK 69 • Pulse Duration - (Output only). Available when Single Pulse is selected. Specify the pulse length in seconds from 0.1 (100ms) to 6480 (108 minutes) in 0.1 second increments. Select and enter the pulse length. • Fail Safe- (Output only). Tick to enable. Each relay channel can be independently selected with the fail safe option. This will invert the state of the relay output. With Fail Safe Off, normally open (NO) relays have open contacts when the power is off, and open contacts when there is no active alarm. The contacts will close when an associated alarm goes active. With Fail Safe On, normally open relays have closed contacts when the recorder is powered on and there are no open active alarms, and the contacts open with an alarm active or when the power is removed.. Table 6.2 : Fail Safe Relay positions Trendview recorder Relay Positions (no alarms active) Normal Relay Output States Failsafe Relay Output States NO NC Power On Open Closed Power Off Open Closed NO NC Power On Closed Open Power Off Open Closed • Label - Select and enter an identification label. Select and enter a label. Up to 16 characters. • Active Label - (Input and Output only). This is the label that is shown when an alarm becomes active. Select and enter a label. Not available for Pulse Input. Up to 12 characters. • Inactive Label - (Input and Output only). This is the label that is shown when an alarm becomes inactive. Select and enter a label. Not available for Pulse Input. Up to 12 characters. • Reports To - This will acknowledge the Alarm/Digital IO to a selected destination. Select User message to add the Digital IO occurrence to the messages list only. Select Mark On Chart to display the occurrence on a chart and to the messages list. 70 43-TV-25-11 GLO Issue 29 December 2014 UK Linearisation tab The Linearisation tab can be located as part of the Analogue In setup. Linearisation Tables - To be used with Analogue Input type Volts, Amps or Ohms. These are user defined tables that can be set up to allow a non-linear input signal to be displayed on the recorder. By entering a set of non-linear signal input values (X) into the linearisation table, the recorder will use the table to generate linear output (Y) in engineering units, to be displayed and/or log on the recorder. • Select the next available table and rename it for ease of identification. • Click on the Add button to insert the first line • Click into the text entry boxes under the X and Y boxes and enter the required values (or leave if your table starts at 0). The Signal Input (X) goes in the first column and the Engineering units (Y) in the second column. • To add more lines, click on a line and use the Insert Above and Insert Below buttons. To add a line at the bottom, click on Add. To delete a line, click in the line and select Delete. When you have finished your table it will be saved automatically. Data Error box If there is a mistake in the table a Data Error box will appear saying “Data line * is invalid”. This will appear when you select another table or another function. The error box will indicate which line has the error. There may be more than one error in the table, if so the data error message box will appear for each error starting from the top line down going to the next as each error is fixed. Linearisation Table examples Figure 6.1 shows an example of a set of non linear signal inputs (X) and the required values in engineering units (Y) that have been entered into a linearisation table. They would produce the following curve. 43-TV-25-11 GLO Issue 29 December 2014 UK 71 Figure 6.1 Example of a 0-10V non-linear input signal 10 8 Y (Eng. Units) 6 4 2 0 0 2 4 6 8 10 X (Input Signal) A straight line is drawn between each point, as shown by the continuous (red) line in Figure 6.1. For a more accurate curve, as shown by the dotted line (blue), add more data points into the linearisation table. If the full input range is greater than the range used in the linearisation tables then the signal will carry on following the slope of the last two inputs. For example if we had a -50 to +50V range and just used the 0 to 10V linearisation table then the signal would look like Figure 6.2. 72 43-TV-25-11 GLO Issue 29 December 2014 UK Figure 6.2 Linearisation table used for part of the range 50 The last two points are used to follow the slope for the rest of the signal. At the bottom of the 0-10V table the last two inputs are X=0, Y=0 and X=2, Y=6. At the top of the 0-10V table the last two points are X=8, Y=9.8 and X=10, Y=10. Figure 6.2 shows these last two inputs at the top and bottom of the 0-10V signal. 40 30 20 10 Y 0 -10 -20 -30 -40 -50 -50 -40 -30 -20 -10 0 10 20 30 40 50 X 43-TV-25-11 GLO Issue 29 December 2014 UK 73 AMS2750 Furnace (Process and TUS) Up to 6 furnaces or ovens can be configured and fed into one recorder. Furnaces 1 to 6 relate directly to Groups 1 to 6 configured in the recorder. Select each furnace in turn and configure as required. For Process Furnace set up and TUS Furnace set up the screens are similar, with a few additions to the TUS Furnace, see below. • Name - Name or tag used to identify this furnace. 40 characters of Alphanumeric. • Manufacturer - Enter the manufacturer of the furnace. • Model No. - Unique Model or Serial number of this furnace. 20 characters Alphanumeric • Class - Enter the Furnace class, 1 to 6 numeric • Mat. Type - Enter the type of material or load, Parts or Raw material furnace • Shape - Furnace shape, rectangular, cylindrical or other (TUS mode only) • Meas. Units - Furnace measurement units,Metres and millimetres or feet and inches. (TUS mode only) • Height, Width, Depth - Furnace dimensions dependent on shape (TUS mode only) Note. these are the dimensions for the qualified working area • Inst. Type - (A to E) Refer to AMS2750. (Process mode only) • Into cycle at - used to define a temperature cycle for a certain number of uses. When the furnace has reached the high temperature set here and then falls below the Low temperature set in the menu below, this is a complete temperature cycle. Eg. Into cycle is set to 110 (can go higher) in use, once it drops back to the Out of cycle set eg. Out of cycle is set to 90, the cycle is complete. • Out of cycle at - Set Out of cycle as explained above in Into Cycle. 74 43-TV-25-11 GLO Issue 29 December 2014 UK AMS2750 Setpoint (TUS mode) The configured setpoint or soak level, this is the level configured for each thermocouple configuration as per AMS2750. Up to 6 setpoints can be configured individually as a part of a single survey. The setpoints must be done in an increasingly progressive order. Select a Setpoint • Enabled - Default is off. Check to enable. • Setpoint - Enter the survey setpoint value as a temperature. • Stable Soak Time - soak time for the actual survey period. Per AMS2750, the minimum survey soak time is 30 minutes. • Tolerance Override - Check to enable. This will become the working tolerance for the soak in the TUS as opposed to the tolerance for the class. • Tolerance - set a tolerance override temp value. AMS2750 Furnace Stability Detection (TUS mode) During the TUS the recorder starts to monitor all sensors for stability, all sensors must remain stable for a minimum of 2 minutes in order to progress to “in soak, in stability” mode. no TC’s can drift by more than “X” degrees within a 2 minute period for stability to be achieved” (X defaults to 0.5 Dec C). Refer to the User manual for more details. This time is determined by how you set up the stability parameters whether you base it on time or the degree (temperature) variation The tolerance/hysteresis of the soak stability detection can be adjusted to suite the user, this defines how stability is determined in the soak. Stability detect is measured in 3 ways. 1. Timeout, see below 2. Automated detection, see below 3. Manual stability, the user can determine when stability has been achieved and can use the manual override button on the TUS screen to register stability. 43-TV-25-11 GLO Issue 29 December 2014 UK 75 • Timer Enable - Default is off. Check this to enable the Stability Detect Timer • Time - (default 10 mins). Timer based stability, the system will be deemed stable after the defined period of time that all TC’s remain within tolerance from the point at which they all enter the soak band. • Auto Enable - Default is off. Automatic stability, Stability will deemed to be achieved when all TC’s are within tolerance band required for soak for class and no TC continues to change in temperature by more than a user defined degree step between readings. • Degree Change - This becomes enabled when Auto Enable is activated. Default is 0.5 degree over 2 mins, looks for an amount of temperature drift on any TC. 76 43-TV-25-11 GLO Issue 29 December 2014 UK Pens Select the Pens tab to display all the pens available and the associated pen tabs, including: General - Enter individual pen information. See “General tab” on page 77 Scales - Set up scale parameters for each pen. See “Scales tab” on page 78 Logging - Set up logging configuration for each pen. See “Logging tab” on page 79 Maths - Edit the maths or this particular pen. See “Maths tab” on page 80 Totals - Set up Totaliser settings for each pen. See “Totals tab” on page 82 Alarms - Set up the alarm profiles for each pen. See “Alarms tab” on page 84 RAV - This will display the Rolling Average for this pen. See “RAV” on page 86 General tab • Enabled - Tick to enable • Tag - Select and use the on-screen keyboard to type in an identifier for the pen. Up to 48 characters. • Description - (Screen Designer screens only) Enter a screen description in this field that will then be displayed on the Screen Designer screen. • Group - This pen can be allocated to a group of pens. If you select a group here this pen will be added to it. The group can then be renamed, to rename these groups, see “Groups tab” on page 59. The AMS2750 screen has a group name selection where you can select the groups 1 to 6. Screen setup is done in the recorder. Groups 1 to 6 relate directly to furnaces 1 to 6. • Line Options - Select and set the Trace Width for this pen when it is displayed on a chart. The default trace width is 1 with a maximum of 7. • Change Colour - Each Pen has a Default Pen Colour but this can be changed if required. Select and use the colour palette to set the pen colour. 43-TV-25-11 GLO Issue 29 December 2014 UK 77 Scales tab Individually configure each scale per pen in the scale menu. Select a pen from the list of available pens. • Scale Type - Select this for a list of available scale types; Linear or Logarithmic (Log). • Units - Scale measurement Units. Select this and enter the units. Up to 16 characters. • Zero - This is the bottom of the scale. Select and enter a Zero value. • Span - This is the highest value of the scale. Select and enter the Span value. • Divs Select - Only available with Linear Scale Type. Toggle between Auto or User Defined. • Major Divs - Only available when Divs Select is set to User Defined. Select and enter the major division position. • Minor Divs - Only available when Divs Select is set to User Defined. Select and enter the minor division position. • Start Decade - Only available when the Scale Type is set to Log. Select and enter the start value of the first decade. • No. Decades - Only available when the Scale Type is set to Log. Select and enter the number of decades required. Max 99 decades (although not all will be displayed). • Number Format - Displays the Notation of the number format, Scientific or Normal. • Notation - Toggle between Scientific or Normal number format. • Auto - Toggle between Auto and User Defined. • After Decimal - Only available when User Defined is selected. Select and enter the number of decimal places. (up to 15 decimal places) 78 43-TV-25-11 GLO Issue 29 December 2014 UK Logging tab Click on Logging to set up each logging profile per pen.. • Enabled - Tick to activate or de-activate logging for this pen. • Type - Toggles between Continuous or Fuzzy logging. • • Continuous logs every value based on the Method chosen (Sample, Average or Max/Min). • • Fuzzy Logging has been developed as a secure data storage technique which has a self teaching data storage algorithm so the recorder stores data at a variable rate to match the process being monitored. Fuzzy Logging has intelligent resources to enable the most effective and efficient way of using the scan rate, storage capacity and recording time. • Rate Units - Set the Units for the logging rate to be displayed. Select and choose the logging rate units from the drop down menu. • Rate (***) - This is the speed at which data is required to be logged. If the Millisecond option is selected as the Rate Units for the logging, then a drop down menu of options will appear. When all other Rate Units are selected a keypad will appear for user entry. Fastest rate is 20mS and slowest is 60 hours. • Alarm Rate Units - Set the Units for the Alarm Rate Logging to be displayed. Select and choose the alarm logging rate units from the drop down menu. • Alarm Rate - This is the new logging rate used when this pen goes into an active alarm state. To enable this feature to change the logging rate in an alarm state, see Change Log in the Alarms menu. Change Log must be active in the Alarms tab. If the Millisecond option is selected as the Alarm Rate Units for the logging, then a drop down menu of options will appear. When all other Alarm Rate Units are selected a keypad will appear for user entry. • Method - Only available if the logging Type is set to Continuous. Select from a list of Methods. • • Sample: logs the last sampled reading. • • Average: logs the average of all the samples taken since the last log. • • Max/Min: logs the highest and the lowest of the sampled readings since the last log. 43-TV-25-11 GLO Issue 29 December 2014 UK 79 • Align - Only available if the logging Type is set to Continuous. Select and enter a value from the list to align the logging at specified intervals. This will hold the start of logging until the aligned time selected occurs based on the recorders real time clock. • PreTrigger - activate pre-triggering for that pen, any alarm on that pen will cause the pretrigger system to be activated. Only the first 16 pens can be configured for pre-triggering. For details on the Pre-Trigger function and configuration for the pre-trigger time is held in the recording menu in the setup configuration, see “Pre-Trigger” on page 110. The alarm rate for each pen will be used for the pre trigger rate. The alarm rate must be set to less than 10 seconds per sample for pre-triggering to operate. Pre trigger will only operate when the logging is in continuous sample mode, pre-triggering will not be available with fuzzy logging or MaxMin. • Auto Fit - Only available if the logging Type is set to Fuzzy. Toggles On and Off. AutoFit ensures that the last sampled data point is logged before the signal goes out of the tolerance set in Band 1 or Band 2. When displayed on a graph, the input signal will automatically fit to this last logged point. This gives a better fit for stepped input changes. • Band 1 % - Only available if the logging Type is set to Fuzzy. This is where the tolerance is set for the input signal. Specify, as a percentage of the scale range, the tolerance band allowed above and below the input signal. Select and enter a value. • Fuzzy Band 2 - Only available if the logging Type is set to Fuzzy. Toggles On and Off. This is to enable a second tolerance to be set, configure it to be On to activate. Only used in conjunction with Autofit On, to specify the Band 2 %. • Band 2 % - Only available if the logging Type is set to Fuzzy. This is where a tighter tolerance can be specified which must be set within the limits of Band 1. Specify, as a percentage of the scale range, the tolerance band allowed above and below the input signal. Select and enter a value. Maths tab Analogue signals may have a mathematical calculation performed on them before they are represented as a pen. Basic Maths is standard in all recorders. Full Maths or Scripting are options that must be activated in the recorder. • Maths Type - Analogue signals may have a mathematical calculation performed on them before they are represented as a pen. Basic Maths is standard in all recorders. Full Maths and Scripting are Firmware credit options that must be activated in the recorder. If your recorder setup has Full Math or Scripting enabled basic maths is disabled. • Edit Maths - Edit the Maths for this particular pen. If a Pulse input card is fitted the first 4 pens will display the maths function of HPULn as default to display the pulse reading. For details see “Appendix B - Maths Expressions for X & GR Series Recorders” on page 271. 80 43-TV-25-11 GLO Issue 29 December 2014 UK Maths expressions can be applied to extra pens. Up to 12 extra pens are available on the eZtrend QXe, , 16 for the Minitrend QX, and up to 48 extra pens on the Multitrend SX, and DR Graphic recorder. Go to the credits tab to check if the recorder has any extra pens. 43-TV-25-11 GLO Issue 29 December 2014 UK 81 Totals tab To use the Totals option on the recorder it must be enabled as a firmware credit option. FIGURE 6.1 Totals tab set to Normal For example the Totaliser function is associated with flow monitoring applications. The input to the recorder would be a measure of flow rate (ie. In litres per second) and the total amount that has flowed over a specified time period. Multiple totalisations are possible with the use of extra pens (firmware Credit option). Totalisation values are 10 digits plus exponent. Select a pen from the list. • Enabled - Tick to activate or de-activate totalising for this pen. • Type - Select this for a list of Types of totalising. Normal or Sterilisation. Normal totaliser function is usually associated with flow monitoring applications. See “Sterilisation varia- tions” on page 83. Sterilisation* is where items are subjected to heat over a period of time. Each pen can be totalised according to the Fo or Po sterilisation* function at 250 °F (121.11°C). The Standard Reference Temperature and Thermal Resistance (Z Value) are adjustable. All temperature limits are adjustable. Start temp, Reference temp and Z factor are all user defined, allowing support for many different types of sterilisation applications. See “Sterilisation” on page 84. • Tag - Select and enter an identifier for the pen. Up to 17 characters. • Add to Msgs - Toggles On and Off. Select this to add a totaliser to the messages screen. • Units - Normal Totaliser only. This is the Units of Measurement for the totaliser. Select units from the drop down menu or click in the Units window and type in text. Click on Add Units to add your units to the list, up to 12 characters. 82 43-TV-25-11 GLO Issue 29 December 2014 UK • Time Factor - Normal Totaliser only. Time factor – Totaliser adds a value once per second, so you need to Divide by this factor. For example: If your flow meter is in units/second Time factor is 1. If your flow meter is in units/minute, the unit will DIVIDE by the time factor, in this case 60 – so every 1 second, 1/60th of the unit is added. If your flow meter is in units/hour, the unit will DIVIDE by the time factor, in this case 3600 – so every 1 second, 1/3600th of the unit is added. • Unit Factor - Normal Totaliser only. The Totaliser adds the engineering unit from the instrument, onto the total (after the time factor is applied). You then need to Divide by the unit factor. For example: If your flow meter is in litres/time and you want to Totalise in litres – there is 1 litre in 1 litre, so your unit factor would be 1, so every 1 second 1/1 unit is added. If your flow meter is in litres/time and you want to Totalise in Cubic meters – there are 1000 litres in 1 cubic meter, so your unit factor would be 1000, so every 1 second 1/1000th of a unit is added. • No Backflow - Normal Totaliser only. If the flow reading should go into a negative value, eg. The flow meter has been switched off, and “No Backflow” is inactive, the totaliser will subtract from the total value. When “No Backflow” is active any negative values are ignored and the total value is held while the flow meter is off until the backflow level is exceeded. • Backflow Level - Only active when No Blackflow is set. Set the level at which totalising will stop if the signal flow goes below this limit and if the No Backflow option is active. • Restrict Range - Normal Totaliser only. Toggles On and Off. When active this will allow access to the Min and Max Ranges to be set. • Min. Range - Normal Totaliser only. Only available when Restrict Range is active. Select and enter the minimum limit for the totals to range from. • Max. Range - Normal Totaliser only. Only available when Restrict Range is active. Select and enter the maximum limit for the totals to range from. • Notation - Toggle between Scientific or Normal number format. • Auto - Toggle Between Automatic number formatting and User Defined. • Use Remainder - If the total exceeds the maximum scale limit, the total will reset to the minimum limit. When Use Remainder is active, it will carry over any amount in excess of the maximum scale limit. • After Decimal - Only available when User Defined is selected. Select and enter the number of decimal places. (up to 15 decimal places) Sterilisation variations • Temp Input Units - For Sterilisation Type, select the temperature input units. • Start Temperature - For Sterilisation, select the Start Temperature. • Reference Temp. - For Sterilisation, select the Reference Temperature. • Z Factor Temp. - For Sterilisation, select the Z factor temperature • Include Cooling - For Sterilisation, Include Cooling if required • Completion Value - For Sterilisation, if cooling is not required, enter a Completion Value. 43-TV-25-11 GLO Issue 29 December 2014 UK 83 Sterilisation *Specification for Sterilisation. The definition Fo/Po is the sterilisation/pasteurisation time in minutes required to destroy a stated number of organisms with a known z at temperature T. For example, "F18/ 250" represents the time in minutes required to destroy a stated number of organisms at a temperature of 250F (121.11C) with a z = 18 degrees F. F values are used to compare the sterilizing values of different processes, however, F values cannot be compared unless the z values are the same. When temperature is not specified (for example, F = 8.6) it is understood that the temperature is 250F (121.11C); the subscript O (as in the term Fo = 7.4) is used to indicate that the z = 18 degrees F and the temperature is 250F (121.11C) Alarms tab Select from the list of available pens in the window. You will be setting up alarms on this pen only. Select the first available alarm eg. Alarm 1 and configure each alarm as required for each pen. When an alarm has been configured an Alarm Marker or Pen Pointer will appear on the recorder for each alarm depending on the type of process screen. • Enabled - Select Enable to see a list of ways to enable or disable the alarm. Disable, Enabled Always or Dig Enabled. • Enabled by Digital - Only available when Enabled is set to Dig Enabled. Select and choose which digital signal(s) will enable this alarm (on this pen only). • Type - Select this to display a list of different types of Alarms. High, Low, Deviation, Rate Up or Rate Down. Set a High alarm to activate when the signal goes above the Alarm Level, or set a Low alarm to activate when the signal goes below the Alarm Level. Devia84 43-TV-25-11 GLO Issue 29 December 2014 UK tion is the how far this pen can deviate from the Ref Pen before triggering an alarm. See Deviation Level and Ref Pen. Rate Up and Rate Down Alarms are used to trigger an alarm when the signal changes a defined amount over a specified time. See Deviation Level and Time Period. • Level - Select and enter a figure at which the alarm is to be triggered. • Deviation Level - Only available when Alarm Type is set to Deviation, Rate Up or Rate Down. Select and use the numeric keypad to enter the amount of deviation (in engineering units). For Deviation enter the amount of deviation allowed on a designated pen (Ref Pen) before an alarm is triggered. For Rate Up and Rate Down enter, as a percentage, how far the signal can deflect before an alarm is triggered. rate Up and Rate Down are tied to a time period and it doesn’t stand alone - it is a rate of increase or decrease. • Ref Pen - Only available when the alarm Type is set to Deviation. Select and enter the pen that this alarm is referenced to. This works like an actual pen that dynamically tracks a designated pen. • Time Period - (Only available when the Alarm Type is set to Rate Up or Rate Down). Enter (in seconds) how long the signal is allowed to deviated, at the specified deviation level, before an alarm is triggered. • Tag - Enter a Tag or name to identify this alarm. Up to 17 characters. • Allow Change - If activated this will allow quick configuration changes to this alarm level from the alarm button found in the top menu bar on a process screen in the recorder, without having to enter the setup. This does not change the original setup. • Relays Out - Select and choose which Relay Output(s) is triggered by this alarm (on this pen only). The Fixed button will use the common relay output on the power board (24V relay). • Latched - A latched alarm will maintain in its active state until the trigger source has returned to a non-alarm state and the alarm has been acknowledged. A latched alarm will continue to flash, if an alarm marker or pen pointer is displayed, until it is acknowledged and in a non-alarm state. A Reflash option is available to keep the alarm flashing whilst in an alarm state even after it has been acknowledged. See Reflash. • Change Log - Toggles On and Off. Select this to change the Log speed when an alarm occurs. The Log rate changes when alarm is active and stays at the alarm rate for as long as the alarm is active then returns to the normal logging rate. Set up the new alarm logging rate in Alarm Rate in the Logging Tab. • Mark Chart - Toggles On and Off. Selecting On will place a Mark on the Chart with automated messages when the alarm becomes active. • Email Alarm - Enable this to send an email when any alarm is triggered on this pen. This function is a firmware option that is activated in the recorder. • Set/View Recipients - Only available when email has been enabled. Select your recipients from the list provided. Email addresses and Server names must be entered in “Email tab” on page 90. • Hysteresis - (not available for Deviation). Toggles On and Off. When this is activated, you can set a tolerance level for an alarm. It allows a specific percentage value of the span of the scale to be added to the alarm level. • Hyst Level % - (not available for Deviation alarm). Enter as a percentage of the span of the scale. This is how much tolerance the signal can have past the set alarm activation point until the alarm is de-activated. • Damping - Toggles On and Off. When switched On, the alarm level must be breached for a specific period of time before an alarm is triggered. Damping works going into alarm only. • Damping Time - Set the amount of Damping Time in seconds 43-TV-25-11 GLO Issue 29 December 2014 UK 85 • Reflash - Toggles On and Off. Activate this to re-enable an active alarm that has been acknowledged. Set the Reflash Time. • Reflash Time - Only enabled when Reflash is active. Set the time period after the alarm has been acknowledged for the alarm to reflash if it is still in an alarm state. Up to 144 integral “soft” alarm set points are available for the eZtrend, 192 for the Minitrend and 576 for the Multitrend and DR Graphic recorder (6 per pen). RAV This will display the Rolling Average for this pen. The recorder takes an average of the number of samples entered. • Enable the RAV function • Number of Samples. For example a 1 hour rolling average made up of 1 minute averages it would be 60 seconds per sample with 60 samples, and you can increase the time span accordingly, so 1440 samples at 60 seconds per sample would give you a 24 hour rolling average made of 1 minute averages. • Sample Interval, or how often a reading is taken, in seconds. • Prefill works as follows, if you setup a 60 sample rolling average a 10 second samples that will create a 10 minute rolling average, with each sample being accumulated as an average from the current recorder processing rate (10Hz say), so each 10 second sample is added to a queue of 60 samples, and each 10 seconds the new rolling average is calculated. The prefill simply takes the current pen value and fills the queue with that average, causing the "damping" effect to be baselined at the current reading. No prefill will cause the first few samples to have a greater effect on the average, as they will not be diluted by 60 samples but 1, 2, 3, 4 up to 60 after the 10 minutes. Comms • Modbus - Communications protocol for Ethernet and RS485. • Web - Browse your recorder using the web browse feature. See “Web tab” on page 90. • Email - Setup email accounts to send alarm and event information. See “Email tab” on page 90. • SNTP - Simple Network Time Protocols is a protocol for synchronising the clocks of computer systems and other devices over ethernet networks. See “SNTP tab” on page 91. • TCP/IP - Transmission Control Protocol/Internet Protocol. A protocol for communication between computers, recorders and other devices. See “TCP/IP tab” on page 92. • Network Admin - Network Admin is required for printers on a network and shared or work group printers. See “Network Admin tab” on page 94. • FTP - File Transfer Protocol. Used to transfer data to and from the recorder. See “FTP tab” on page 94. • Peer to Peer - Sets up the recorder to be identified on a network. See “Peer to Peer tab” on page 95. 86 43-TV-25-11 GLO Issue 29 December 2014 UK Modbus tab Modbus can be used with RS485 or Ethernet ports. The Modbus protocol defines a message structure that controllers will recognise and use, regardless of the type of network over which they communicate. (RS485 is a hardware option for the eZtrend QXe recorder). . FIGURE 6.2 Modbus Master Configuration Modbus Master Communications The recorder can communicate with up to 32 slave devices on both RS485 and/or Ethernet at a maximum poll rate of 1 second (slowest 1 hour). Each slave up to 8 “transactions” can be performed where a transaction can retrieve 1 or more registers from a slave or send one or more Pens to a slave. Access to slave registers within the maths function has been provided using scv[x,y,z] where x = Slave number, y = Transaction Number, and z is the each successive register retrieved starting from 1. The Modbus master can be used in conjunction with the Modbus slave functionality of the recorder, or OPC to enable the recorder to act as a communications bridge. Data from the slaves connected to a Modbus master is made available as a map on the slave side of the Modbus master; this allows another master to get access directly to another master’s slaves data without the master having to re-process that information. Or a Modbus master can process the data and expose it to the network as its own pens in Modbus or OPC. Modbus master must be enabled as a firmware option and requires Full Maths or Scripting to assign values to a pen, see See “Credits tab” on page 62. Refer to Modbus communication application notes on your CD or on our website 43-TV-25-11 GLO Issue 29 December 2014 UK 87 Other Master Master RS485 to TCP/IP Slave network TCP/IP Slave Refer to the Modbus Master Installation Instructions that are on the CD to help set up various Honeywell devices to talk to the recorder. (43-TV-33-89 - 43-TV-33-102). Master • Enabled - Toggle On to make this recorder a Master device • Poll Rate - Enter a time period in seconds of how often there is a request for data • Legacy Ethernet - Tick this to connect to Honeywell V5 recorders. Slave 1 ..32 - Up to 32 slaves can be setup per master device. Setup each Slave in turn starting with number 1. • Enabled - Toggle On to enable Slave # • Friendly name - Enter a name to easily identify this slave device • ID - This is to connect to slave ID • Port - Select this for a list of available ports, either Ethernet or RS485. For port configuration see “Ports” on page 94. • Network Name - (Ethernet only). Enter the recorders IP address or the Network name, eg. xs-nnnnnn, where nnnnnn is the recorder’s 6-digit Serial number. See “TCP/IP tab” on page 92 for the recorder’s IP address and serial number. • Protocol - Select this for a list of available protocols. Modbus or Modbus X*. Modbus and Modbus X can both use Ethernet or RS485 Ports. Protocols define the format in which the data is transferred from the recorder to a PC or transfer between other devices and peripherals. FPLB – Floating Point Little Endian Byte Swapped Format & FP B - Floating Point Big Endian Format are standard notations. • Static - Transaction 1 ..8 is a request for a register or set of contiguous registers • • Enabled - Toggle On to enable the first transaction request • • Direction - Direction for the data to flow; In to or Out from the recorder • • Command - This is the type of Registers used by the slave device. Refer to the individual memory map for the register type used for each type of device. • • Data Type - Refer to individual memory maps for each type of device to determine the type of data. Eg. signed 16-bit int, unsigned 16-bit int or IEEE float. X Series and GR Series devices use IEEE float. • • Dec.Start Addr. - This is the register address number to start the transaction from 88 43-TV-25-11 GLO Issue 29 December 2014 UK • • No. Of Items - Enter the number of items from the start address that are included in the transaction. For example displayed here will be: 10 SCV[1,1,1] - [1,1,10]. This means the transaction will take 10 items from the start address with a Serial Comms variable of Slave [1], Transaction [1], Register [1] - to Slave [1], Transaction [1], Register [10]. *Modbus X - Modbus X protocol differs from standard Modbus by the 4 floating point order that is reversed for application compatibility. Slave • Enabled - Toggle On to make this recorder a Slave Device • Port - Select this for a list of available ports, either Ethernet or RS485. For port configuration “Ports” on page 94. • Protocol - Select this for a list of available protocols. Modbus or Modbus X*. Modbus and Modbus X can both use Ethernet or RS485 Ports. Protocols define the format in which the data is transferred from the recorder to a PC or transfer between other devices and peripherals. FPLB – Floating Point Little Endian Byte Swapped Format & FP B - Floating Point Big Endian Format are standard notations. • Slave ID - This is a unique Modbus ID/Address used by the recorder to identify Modbus messages. Applications that talk to the recorder with Modbus will need to know this number to return messages to the device. If you are using the Communication Server on TrendServer Pro the same Slave ID number must be entered. (1-254) *Modbus X - Modbus X protocol differs from standard Modbus by the 4 floating point order that is reversed for application compatibility. RS485 • Baud Rate - (Only available when the RS485 port in selected). Select this for a list of available Baud Rates. This is the speed, in bps (bits per second), at which data is transferred. • Byte Options - (Only available when the RS485 port is selected). Select this button for a list of available Byte Options. The Byte Options consist of 3 digits comprising of Parity (set to None N, Even E or Odd O), 8 Data Bits and Stop Bits, signifying the end of the character string, 1 or 2. The default is N-8-1 which means no parity, 8 data bits and 1 stop bit. This is currently the only byte option supported by Comms Server. • Line Turn Around - (Only available when the RS485 port in selected). This is for a 2-wire line type. Data has to be fully transmitted before the line can be turned-around and data can be received, or vice versa. • Reply Delay - (Only available when the RS485 port in selected). Enter a delay time, in milli seconds, before the recorder sends a reply. Recommended delay should be set to 12mS (min.) if using the Comms Server. To check communications connections and trouble shooting network settings versus SCV parameters go to the recorder menu Status > Diagnostics > Comms. This screen will help to identify which area to focus on if the recorder connections are not doing what you expected. 43-TV-25-11 GLO Issue 29 December 2014 UK 89 Web tab The Web browse function is enabled/disabled from the recorder. Select this to enable and allow the recorder to be browsed on a web page. Internet access is required. The Web function is password protected if passwords are enabled. For web browsing information refer to the recorder user manual. The recorder must have the Remote View option active which is a firmware credit option. Email tab Set up this email menu in order to send emails for the following: When an Alarm is triggered As an Effect of an Event occurring, such as: • Alarms – In to, Out of or Acknowledged • Totaliser – Start, Stop or Reset • Digital Inputs – On, Off or State change • TC Burnout – on a specific Analogue Input channel • Scheduled Events – Once, Interval, Specific days, Month End. For more information on setting up events that will send emails, see “Events/Counters” on page 95. 90 43-TV-25-11 GLO Issue 29 December 2014 UK • Server Name - Enter your server name that will handle the transfer of the emails. Ask your IT Admin for the server details. One method of finding this information is to go to Microsoft Outlook, Tools, Email Accounts, select “View or change existing email accounts”. Select your email server from the box eg. Microsoft Exchange Server and click on the Change button. The server name you require is displayed in the Exchange Server Settings dialog. Enter this name exactly using the on-screen keyboard. If in doubt, contact you IT Administrator for advice on entering Server name requirements. • Authentication - Enables/Disables the Username and Password which may or may not be required by the server. Check with your IT Admin. For network printers and drivers, if you intend to connect the recorder on a Microsoft network administered as a domain, you may have to authenticate the recorder as a user with sufficient permissions to use the resources that you want (network printer, network drive). Usually, several devices (computers or recorders) can be authenticated on the same network with the same name. • Username - Enter your Network Logon Username, this may include your Domain Name • Password - Enter your Password associated with your user name. If you have a system where the log in password expires and requires you to change it periodically, you will need to update the logon password in the recorders when you are forced to change your PC password. • User Address - Your Network Email Address. (or this could be a generic name used to identify the recorder). No spaces! • Recipients - Enter up to 12 email addresses of the destination you want the email to be sent to. • Templates - These are user defined templates containing email text. If you require standard text to be sent out in an email then set them up here and give it a template name. These templates can be used with the events function to send an email as an effect of an occurrence. See “Events/Counters” on page 95. • Subject - add a subject heading (up to 50 characters), this will appear as the heading for your email. • Message Body - Default to Empty Email. Click in here to open the Email text box. Type into the message body text box up to 80 characters per line and up to 100 lines of text can be entered including Embedded Process Values. This will include specific pen data to your email. The template can be used as a part of the event function to email information to a recipient using maybe using a Schedule also set up in the Events menu. See “Events/Counters” on page 95. SNTP tab Simple Network Time Protocol is a protocol for synchronising the clock on the recorder with a Network Server. • Server Enable - Tick to enable. Activate this to make this recorder the server. Other recorders, set up as Clients, can synchronise their time to this server recorder. • Client Enable - Tick to enable. Activate this to set this recorder to synchronise time with the server. Figure 6.3 on page 92. • Server Name - Only available when Client Enable is active. This is the name of the Network Server that can be used for time synchronisation. Enter the server name to be used for time synchronisation (this could be a Time Server on the internet or on your network). If a recorder is acting as the server, the client recorders must have the recorder’s network name as the Server Name (up to 32 characters). This is “xs- nnnnnn” where “nnnnnn” is the 6 digit serial number of the recorder. 43-TV-25-11 GLO Issue 29 December 2014 UK 91 • Period - Only available when Client Enable is active. Select and enter the time period in seconds required between checking and updating the time. This will default to 120 seconds. X Series recorders have a period limit of 60 to 3600 seconds, GR-Series recorders have a period limit of 600 to 3600 seconds. • Threshold - Only available when Client Enable is active. This is a specified amount of time (in seconds) that the recorder clock must be within to ensure synchronisation with the network server. Eg. if set to 3600 the recorder time must be within 1 hour of the network server to ensure time sync will take place. FIGURE 6.3 Network Server and Client/Server recorders Client/Server Network Figure 6.3 shows a Network Server (PC) at the top, a recorder acting as both a server and a client in the middle and a string of client recorders at the bottom. A recorder can be set up to be a server and a client. Setting it as both means this recorder will synchronise time with the network server. But will also allow other recorders to time sync with it. This saves many recorders trying to time sync with the network server. TCP/IP tab Transmission Control Protocol/Internet Protocol. A protocol for communication between computers, recorders and other devices. • Static IP - Tick to enable. This is an IP Address which is the same every time. With this feature Off, the recorder’s IP address is created dynamically using a DHCP Server. with this feature On the IP address can be fixed by entering a known available IP address below. • IP Address - (Available when Static IP is On). This is an identification address for communications between two devices. The IP Address identifies a specific recorder. When a recorder setup is loaded the IP address will be transferred. • Sub Net Mask - (Available when Static IP is On). Acts as a filter when identifying an IP address • Gateway - (Available when Static IP is On). A configuration parameter transmitted to each network device 92 43-TV-25-11 GLO Issue 29 December 2014 UK • DNS/WINS/MDNS - Set to Automatic, click on this to activate and de-activate options. DNS = Domain Name System, WINS = Windows Internet Name Service, MDNS = Managed Data Network Services. Available when setting DNS/WINS/MDNS Automatic DNS Names The recorder will automatically register a unique Network ID using the serial number. The format is xs-nnnnnn, where nnnnnn is the serial number of the recorder. This allows you to locate the recorder for browsing if you are using DHCP (Dynamic Host Configuration Protocol). DNS/WINS/MDNS Defaults to Automatic, select Set to activate the options. DNS = Domain Name System, WINS = Windows Internet Name Service, MDNS = Managed Data Network Services. When complete select Done. • Auto DNS - This is a sub menu for DNS/WINS/MDNS. Tick to activate. With this deactivated the DNS Server address can be changed from the default, if required. • Pri. DNS Address - This is a sub menu for DNS/WINS/MDNS. Only available when Auto DNS is deactivated. • Sec. DNS Address - This is a sub menu for DNS/WINS/MDNS. Only available when Auto DNS is deactivated. • Auto WINS - This is a sub menu for DNS/WINS/MDNS. Tick to activate. With this deactivated the Windows Internet Name Service can be changed from the default, if required. • Pri. WINS Address - This is a sub menu for DNS/WINS/MDNS. Only available when Auto WINS is deactivated. • Sec. WINS Address - This is a sub menu for DNS/WINS/MDNS. Only available when Auto WINS is deactivated. • Auto MDNS - This is a sub menu for DNS/WINS/MDNS. Tick to activate. This will deactivate the Managed Data Network Services. 43-TV-25-11 GLO Issue 29 December 2014 UK 93 Ports Defaults to 80, 502, select Set to activate the options. The port settings are associated with the IT system in use. Port settings are set to a default but can be changed by the user to allow data traffic to use a specified port. When complete select Done. • HTTP - HyperText Transport Protocol is the communications protocol that enables Web browsing. Select and enter the desired port number if required. • Modbus - communications protocol used for automation applications. Select and enter the desired port number if required. Network Admin tab This must be set up to ensure network printing can be performed without being prompted for this information each time you want to print. This information will remain after a firmware upgrade. Network Admin is required for printers on a network and shared or work group printers. Shared or work group printers must contain the correct file path, see “Printer tab” on page 62. • Username - Enter your network Logon/Username • Password - Enter you Network Password. For a local printer connected directly to the recorder via USB no domain is required. Ensure the printer name is set to the default (LPT1:), see “Printer tab” on page 62. • Domain - For network printers enter your network domain. No domain is required for Local printers connected directly to the recorder via USB. If in doubt, contact you IT Administrator for advice on entering Network Admin requirements. FTP tab File Transfer Protocol This is a method of transferring data and setups to and from TrendManager Software Suite and the recorder. • Enabled - Tick to enable FTP transfer • Allow Upload - Tick to allow FTP transfer and Secure Communication Interfacefrom TrendManager Software Suite to the recorder. • Allow Download - Tick to allow FTP transfer and Secure Communication Interface from the recorder to TrendManager Software Suite . • Log Messages - Tick to add a message to the messages list when an FTP transfer is performed • Mark Chart - Can only be active when Log Messages is enabled. Tick to mark the chart when an FTP transfer is performed. Refer to the Communications section in the User manual and “Importing via FTP or Secure Communications Interface” on page 157 for setting up FTP transfer. 94 43-TV-25-11 GLO Issue 29 December 2014 UK Peer to Peer tab The Peer services communication function sets up the recorder so it can be recognised on a network containing X Series and GR recorders. This means that multiple recorders will be able to discover other recorders on the same local network in order to share data between them. For example basic unit information such as firmware version, recorder name and network identity. This will be used mainly with the Trend Server software to allow discovery of recorders in order to transfer data via FTP or Modbus. • Enabled - tick to enable • Set Number – Default to set 1, this should not have to be changed unless a lot of recorders are being used on the same network. • Start Port - Default port number 8955 • End Port- Default port number 8970 The port numbers have been specially selected for this type of network communications. It is recommended that the ports are not changed unless specifically requested by your IT network administrator. If this is changed on the recorder it must also be changed on all other recorders, TrendServer and Comms Server. Events/Counters See “Counters” on page 105 See “Preset Markers” on page 105 See “Time Sync” on page 106 Events tab Events is a firmware option that can be activated using the credit system in the recorder. Events are certain conditions or operations which can be set up and logged according to the time and date of the occurrence. Subsequently events can be reviewed in a list or represented on a graph. An event is made up from a Cause and an Effect. Set up a cause such as Pen 1 going into an alarm state and the effect of this could be to start a totaliser or acknowledge the alarm. Select the first available event eg. Event 1. Tick to Enable and change the Event Tag if required. Each Event has two Causes and two Effects available, these can be used in different combinations: • An event can have up to 4 causes that triggers just one effect eg. A pen going into alarm, a Totaliser starts, Max/Mins reset and a Batch starts. This could have the effect of starting Logging. • An event can have one cause that has up to 4 effects, eg. A pen could go into alarm and the effects could be that the alarm is acknowledged and a Totaliser is started, there is a Mark placed on the chart and an Alarm is sounded. • An event can have up to 4 causes that have up to 4 effects, eg. A pen goes into alarm and a Totalisers is started, A scheduled export starts and Max/Min values are reset. The effects could be the alarm is acknowledged and a mark on chart is displayed to show the start of the totaliser, an Email is sent to notify a scheduled export has been made and a sound effect is played to identify the Max/Min values have been reset. In summary Cause 1, 2, 3 or Cause 4 will trigger Effect 1, 2, 3 and Effect 4. 43-TV-25-11 GLO Issue 29 December 2014 UK 95 Table 6.3 : Events - Cause and Effect Cause Effect Into Alarm Alarm Out of Alarm Mark on Chart Acknowledge Alarm Logging Start Totaliser Stop Totalisers Reset Digital Outputs Rollover Alarm Acknowledge On Digital Inputs Email Off Screen Change State Change T/C Burn Out Analogue Input # Print Screen Once Scheduled Counters Interval Max Mins (Reset) Specific Days Chart Control Month End User Counters User Counter # Max Mins (Reset) Reset Max/Min values Clear All Messages Delayed Event Power On Script Timers Setup Change System Internal Mem. Low Export Mem Low Play Sound Display Alert FTP Mem Low User Action Mark Chart Hot Buttons (x4) Batch Start Batch Batch Reports Update Tabular Readings Stop Batch Enter Replay Screen Pause Batch TUS AMS2750 Timer Start Exit replay Screen Stop Change Chart Speed TC Timers Process Timers For Maths variable for counters, see “Maths Variable and Function Tables” on page 272 When selecting Totalisers and Alarms etc. ensure they are enabled and configured in the Pens tab. 96 43-TV-25-11 GLO Issue 29 December 2014 UK Setting up an Event • Select an Event # from the Events list and click in the Enabled box. • Set the Tag or name of the Event for identification Event Causes Click in Cause # and select the Set button and choose the cause of the event from the list provided: • Alarms - Set to cause an event when a pen goes Into Alarm, Out of Alarm or an Alarm is Acknowledged. Set the pen number and the Alarm that will trigger this event. • Totalisers - Set to cause an event when a totaliser Starts, Stops, is Reset or a Rollover is required. Select which pen has been set up as a totalise pen to trigger this event. The upper limit for the totaliser count is fixed to 16777215 to prevent an inaccuracy in the calculation above this upper limit. The Totaliser Rollover occurs automatically once the count reaches the accuracy limit and totalizser starts counting from zero. If user fails to configure the event totaliser will auto reset. The Rollover cause gets triggered each time the totaliser rollover occurs, above the accuracy limit. • Digital Inputs - Set to cause an event when a Digital Input is turned On, Off or has a State Change. Select the Digital to trigger this event. • TC Burn Out - Click in the text box to select which analogue input has a thermocouple on that will trigger this event when it goes into a burnout state. 43-TV-25-11 GLO Issue 29 December 2014 UK 97 • Scheduled - See “Scheduled Events” on page 98 • User Counters - See “User Counters” on page 100 • MaxMins(Reset)- A manual reset of the Max/Min values by the user can be used as a cause to then trigger an effect. Max Min values can be reset in the process menu on the recorder. • System - An occurrence in the system can be used as a cause to trigger an event effect. System occurrences include Power On, Setup Change, Internal Memory Low, Export Memory Low and FTP Memory Low. The system monitors the memory storage levels and triggers the alert when the low level set is reached. To set the memory low level go to “Storage Alarm” on page 109. • User Action - Select a User action such as placing a mark on the chart as a cause to trigger and event. Or add a Hot Button which can be displayed on an active Trend screen on the recorder. • • The Hot Button function, when active as a cause. The user can click the Hot Button on the active screen and the corresponding event (that the user needs to set) will be triggered. The hot button will display on active trend screens in top right of screen if enabled. • Batch - Use a batch control as a cause to trigger an event effect. An event cause can be set up so that when you Start, Stop or Pause a batch it will cause an effect to occur. Batches work using groups of pens so when setting up an event with a batch control as a cause you must assign a group of pens. See “General tab” on page 77. • TUS (Temperature uniformity Survey) - This will only be enabled if the AMS2750 TUS or TUS Process option has been enabled in the recorder credits menu. Select either Start or Stop TUS. When a TUS is started or stopped this can be used to trigger and effect. Refer to the User manual for more details. • AMS2750 Timer - This will only be enabled if the AMS2750 TUS or the TUS Process option has been enabled in the recorder credits menu. Select TC Timers or Process Timers as a cause and set the Alert Type to Warning or Expired. Refer to the User manual for more details. Scheduled Events A scheduled event can be set up as a cause so that when a scheduled event occurs it triggers an effect. With scheduled events you can specify the time and date for something to happen. Eg. A schedule can be setup every weekday at 12.00pm to send an Email. • Enabled - Tick to enable • Type - Scheduled • Sub Type - Set Once, Interval, Specific Days or Month End Once – This is a once only occurrence Interval - A scheduled can be setup at timed intervals eg. every 12 hours. Specific days - Select the day(s), time and how often (count) the schedule will occur. Eg. Friday at 12.00 with a count of 10 will carry on for 10 weeks or Monday through to Friday at 12.00 with a count of 10 will carry on for two weeks. Month End - If Month End is selected with a count of 10 it will carry on for 10 months. The recorder refers to a built in calendar and clock and will schedule the event to occur at midnight on the last day of each month. 98 43-TV-25-11 GLO Issue 29 December 2014 UK • Date/Time - Only available when Once is selected as a Sub Type. Select the time and date for a one off occurrence. • Period - Only available when Interval is selected as a Sub Type. Set the time interval for how often this event should occur, eg. every hour would be 1h:00m:00s • Alignment - Only available when Interval is selected as a Sub Type. Select and enter a value from the list to align the scheduled event at specific intervals. For certain applications it maybe desirable for a relatively fast schedule interval event, for example every 10 minutes, to be aligned with a particular time. For example on the hour. When the alignment function is not used, the schedule interval starts immediately on committing the configuration. When the alignment function is used, the schedule interval starts when the first interval event coincides with a subsequent interval that lines up with the desired alignment ie. Top of the hour. Figure 6.3 shows if a 10 minutes schedule is required to align with a whole hour, and the configuration is committed at 17 minutes past, the recorder will wait until 20 past before starting the schedule interval. As starting at 20 past with 10 minute increments will ensure alignment with a whole hour. Figure 6.3 Interval alignment Time 1.00 1.10 1.20 1.30 1.40 1.50 2.00 2.10 2.20 2.30 2.40 2.50 3.00 non aligned aligned to the hour Example of a schedule interval event started at 17 minutes past the hour Figure 6.3 shows if a 10 minutes schedule is required to align with a whole hour, and the configuration is committed at 17 minutes past, the recorder will wait until 20 past before starting the schedule interval. As starting at 20 past with 10 minute increments will ensure alignment with a whole hour. • Count - Only available when Interval, Specific Days or Month End are selected as a Sub Type. This is how often you want this to occur. The recorder will carry on with this schedule for the amount entered in the count. Eg. If 24 is entered into the count the scheduled event will occur at the specified time for 24 hours. A count of zero will carry on indefinitely. • Days of the Week - Only available when Specific Days is selected as a Sub Type. Select the days of the week when this scheduled event is to occur. • Time of Day - Only available when Specific Days is selected as a Sub Type. Select the Time Of Day when this scheduled event is to occur. When the Event cause is finished click on the Done button. Now go to set up the Effect of the Event. 43-TV-25-11 GLO Issue 29 December 2014 UK 99 User Counters User Counters are quite simply counters that are set up by the user. User Counters can be used as a Cause to trigger an Event Effect. The User Counter information must be setup before it can be used as a part of the event system. See “Counters” on page 105. For a User Counter to be used as a Cause, a User Counter must already be set up and be counting something. eg. a User Counter as an Effect of another Event. An example of this could be: First setup your counter in the Counters menu. Enable it, Name it, enter what number it will Start At and enter at what number it will Rollover and start again. Event 1 has been set up with Cause 1 as a Scheduled interval every 30 seconds. The Effect is that User Counter 1 is set to increment by 1. When the scheduled interval occurs, every 30 seconds, Counter 1 will increment by 1. A second Event can then be set up using the User Counter Effect in Event 1 as the Cause for Event 2. In this example the Cause will be triggered by User Counter 1 (in Event 1) reaching an increment of 50. The Effect of this will be a Mark on Chart. In summary, what will occur from the two Events is: every 30 seconds a scheduled interval will cause a counter to increment by 1. When the increments reach 50 a mark will be placed on the Chart. Event Effects Click in Effect # and select the Set button and choose the effect of the event from the list provided: • Enabled - Tick to enable • Type – Choose from Mark on Chart, Logging, Totaliser, Digital Outputs, Alarm Ack, Email, Screen Change, Print Screen, Counters, Max Mins (Reset), Chart Control, Clear All Messages, Delayed Event, Script Timers, Play Sounds, Display Alert, Batch and Reports. • Mark on Chart - Is an effect if a pen goes into an alarm state a mark will be placed on a chart and will display, for example: “Pen 2 Alm 1: Into Alarm (37)”. Select Marker Type as Preset to display a list of all available markers that have been previously added to the recorder. To add Preset Markers go to “Preset Markers” on page 105. Select the Marker Type as User Defined to add pen information using Embedded Process Variable. Embedded Process Values Adding Embedded Process Values in a Mark on Chart means you can display other information such as pen information, Toltalisers, Digitals. See full list in Table 6.6 on page 101. Table 6.4 : Variable V Value T Tag Z Zero range S Span range U Unit Text time.v 100 Description Time in HH:MM:SS format 43-TV-25-11 GLO Issue 29 December 2014 UK Table 6.4 : Variable Description date.v Date in DD:MM:YY format td.v Time and Date in HH:MM:SS and DD:MM:YY format name.v recorder name id.v recorder ID serial.v serial number Table 6.5 : Adding Embedded Process Values Text Entry Function Examples [[P1.V]] will embed the current Value of P1 <<16.233>> [[P1.T]] will embed the current Tag of P1 <<Pen 1>> [[P1.Z]] will embed the Zero point of P1 <<0>> [[P1.S]] will embed the span point of P1 <<100>> [[P1.U]] will embed the Unit text of P1 <<deg C>> [[time.v]] will embed the current time <<11:51:23>> [[date.v]] will embed the current date <<10:11:06>> [[td.v]] will embed the current time and date <<11:51:23 10:11:0>> [[name.v]] will embed the current recorder name <<Furnace1>> [[id.v]] will embed the current recorder ID <<21>> [[serial.v]] will embed the recorder serial number 200034 [[BATMD1.v]] will embed the batch mode. 1 = Running, 2 = Stopped, 3 = Paused <<Batch-1- 0001234 Stopped >> [[BATMD1.t]] will embed the batch name <<Batch-1-0001234 Group 1>> Batch mode is for each group BATMD1 to BATMD6. Used in embedded variables as [[BATMD1.v]], will also allow the current batch name to be embedded using [[BATMD.t]]. Table 6.6 : more embedded variables Syntax 43-TV-25-11 GLO Issue 29 December 2014 UK Syntax Syntax An GLBVn HPULn BATMDn HPC1 LPULn BLKVn INTHRS RAn 101 Table 6.6 : more embedded variables Syntax Syntax Syntax CFFREE IOC1 RTCOMPn CJCn LPC1 RTCALn CJCnC Pn Tn CVn PnAnL UC1 Dn PnMINU USB1FREE DIOn PnMAXU USB2FREE EC1 PSTVn UV1 FTPHRS PRC This example shows pen information can be used as an embedded variable. Other information can be accessed by exchanging the Pn with the following variables, see Figure 6.6. In Mark on Chart enter: [[name.v]] [[P1.T]] is [[P1.V]] [[P1.U] Embedded variable must be in CAPITALS, spaces are allowed. 102 43-TV-25-11 GLO Issue 29 December 2014 UK Event Effects (continued) If the recorder name is Furnace1, Tag is “Temperature”, the current value is 14.81, and the Unit text is “Deg C”. The recorder will insert the name, pen tag, current pen value and units into the Mark on chart. The Mark on Chart will display: Furnace 1 Temp 41.81 deg C. • Logging - Is an event effect that can Start or Stop logging, enter which one in Sub Type. From Selection Type choose either Multiple pens, Pen group or All Pens and select the relevant pen(s) below. • Totaliser - Is an event effect that can Start, Stop, Reset or Reset and Start a Totaliser in Sub Type. From Selection Type choose either Multiple pens, Pen group or All Pens and select the relevant pen(s) below. • Digital Outputs - Is an event effect that can switch a Digital Output On or Off. Enter which one in Sub Type and select the relevant relay output(s) • Alarm Acknowledge - this is an effect of an event that can acknowledge a latched alarm on a Single Pen, Pen Group or All pens. Select the pen and the alarm. Select the pen and the number of alarm to be acknowledged. • Email – Is an event effect that will send an Email when triggered by a Cause. Eg. Cause = Totaliser Starts, Effect = Email is sent. • • Sub Type - Auto, Single Line User or Multiline User. Auto will enter what the Event was eg. Scheduled or Alarm triggered. Single Line User can have up to 69 characters of text or use “Embedded Process Values” on page 100. Multiline User can have up to 80 characters per line with up to 1000 characters including spaces, carriage returns and line feed. They can also include embedded process variable. • • Recipients - Enter email recipients from the list. If no email recipients are present in the list, they must be entered first in the Email menu, see “Email tab” on page 90. • • Email Text - Only available when Single Line User is selected as a Sub Type. Enter text here to add a Mark on Chart when the Email is sent. • • Email Template - Only available when Multiline User is selected. These are sets of text scripts that can be pre-written and assigned to an Email. Select a template from the list. To set up templates for multiline text, see “Email tab” on page 90. • Screen Change- (or Backlight On/Off) Select Screen Change as an effect to change the screen when triggered by a cause. Eg. Pen 1 goes into Alarm and the screen changes from a chart to a DPM screen where Alarm markers are visible. Or choose to have the Backlight: select On or Off. When the Event is triggered the effect is to turn the backlight to what state has been selected, On or Off. • Print Screen– As an Effect, this will print the current process screen when triggered by a Cause. Eg. Cause = Digital turns on, Effect = Print Screen. To set up network printer information see “Network Admin tab” on page 94. • Counters- Counters can be used as an Effect of an Event to count an occurence or to reset different types of counters. A User Counter must be set up first before it can be used as a part of an Event. See “Counters” on page 105. • • Enabled - Tick to enable Event • • Type - Counters • • Event Action - Increment will add by whatever value is entered in “Increment By”. Reset will restart the counter to whatever number is entered in Reset To. • • Sub Type - (only available when Reset is selected as the Event Action). Select to reset User, Pulse, Events, Digital Inputs, Relay Outputs or Alarm counters. Selecting any of these Sub-Types will activate the corresponding menu item(s) so you can then specify the number of the Sub-Type to be reset. 43-TV-25-11 GLO Issue 29 December 2014 UK 103 • • User Counters - (only available when Sub-Type is set to User). Select the User Counter number to be used from the available list. Counters will only be available if they have first been set up in the User Counters Menu. • • Increment By - (only available when Increment is selected as the Event Action). Enter the number at which you want the counter to increment by when the event cause is triggered. • • Reset To - (only available when Reset is selected as the Event Action and Sub-Type is set to User). Enter the number at which you want the counter to reset to when the event cause is triggered. • Max Mins Reset Use this as an effect of an event to reset all Max Min values. • Chart Control- The chart activity can be controlled as an effect of an event. The chart control options are; Pause, Stop, Resume, Clear and Prefill • • Pause - this will pause the chart until it is resumed. Resuming a paused chart will display continuous chart data from when it had been paused. The chart can be stopped if in a paused state. • • Stop - this will stop the chart and no chart data will be displayed for the length of time the chart is stopped. If a stopped chart is resumed there will be a gap in the displayed chart data. • • Resume - this can be used after the chart has been stopped or paused. The chart data will continue from where it has been paused with no gaps displayed. But if the chart has been stopped the displayed data will display a gap in data until it is resumed • • Clear - this will clear all the data being displayed. Data will not be cleared if the chart has been stopped • • Prefill - this will clear the chart and then fill it with the current reading. • Clear All Messages - this will clear all the messages in the message list. • Delayed Event - This will allow one event to trigger one or more other events after a specified period of time. The time period can be set in seconds from 1 to 3600 (1 hour). Select Delayed Event and select the event(s) this will apply to. Enter the time delay. • Script Timerst - Script timers provide 20 independent timers to be used as desired, previously control and access of script timers was limited to maths functions for use in script but this has now been extended allowing the timers to be controlled using the event system, allowing them to be stopped, started and reset. Access to timers via the Maths scripting feature is still available, see Figure 13.10, “Timers,” on page 277. • Play Sound - Sound effects can be used to alert the user that an event effect has occurred. Set the Sub Type to Start to reveal two more menu options, Sound name and Play Mode. The user can pick from a list of 20 different sounds these can be configured to play a single time or repeat continuously. Please be aware that continuous mode will repeat continuously until a corresponding “stop” event is triggered for that sound. Also like ring tones the sounds themselves can be replaced on the recorder with custom sounds. To add sounds refer to the Recorder User manual. • Display Alert - Display alert as an event effect – this feature is available from within the event system where the Alert Display can be used as an event effect to display a preset or user defined marker. Select Message Type as Preset to display a list of all available markers that have been previously added to the recorder. To add Preset Markers go to “Preset Markers” on page 105. Select the Message Type as User Defined to enter your own text. For more information on the Alert system and how to customise it see “Error Alert tab” on page 64. • Batch- Batch controls can be used as the effect of an event occurring. An event cause must be set up so that the effect of the event is to Start, Stop or Pause a batch. Batches work using groups of pens so when setting up an event with a batch control as a cause you must assign a group of pens. See “Groups tab” on page 59. 104 43-TV-25-11 GLO Issue 29 December 2014 UK • Reports - A report can be created as an effect of an event. Reports can be generated on a periodical basis using event system to show daily/weeks/monthly totals, max mins, averages etc. the reports can be printed, e-mailed as attachments or exported to external media. Before a report can be run the report details must be entered in “Reports” on page 114. • Update Tabular Readings - Triggering this event causes the tabular display to update and show the latest set of readings. • Enter Replay Screen - An event can be set so that the effect is to change the screen to enter the Replay Screen. • Exit Replay Screen - An event can be set so that the effect is to change the screen so that the recorder will Exit the Replay Screen. • Change Chart Speed - An event can be set so that the effect is to change the Change Chart Speed. The speed of the chart can be set in the Sub Type section for Fast (6000mm/h), Medium (120mm/h) or Slow (10mm/h). When that event gets triggered, selected chart speed will be set to the current active screen. Counters Up to 16 User Counters are available and can be used as a part of the Events system. User Counters can be set up as a Cause or an Effect of an Event. Setup a User Counter Select the next available Counter number. • Enabled - In the Counter # menu tick to Enable. • Name - Name the counter for ease of identification. • Start At - Enter the number at which you want the counter so Start At • Rollover At- Enter the number at which you want the counter to Rollover At. The default maximum Rollover value is 3.3e+38. Once a User Counter is setup it has to be assigned something to count eg. as a part as an Event. See “Events tab” on page 95. Preset Markers Set up marker text that can be used to mark the chart as a part of an Event Effect or manual added from the process screen as a Mark on Chart. The mark on chart functionality has been extended to include the use of 20 separate preset markers. With some markers configured when using mark on chart the user has the option of starting with blank text, the previously entered text or one of the preset markers. Preset markers are also used in the Mark on chart effect and the Alert system effect. See “Error Alert tab” on page 64. To add text to a marker, select the next available marker and enter the text via the on screen keypad. 43-TV-25-11 GLO Issue 29 December 2014 UK 105 Time Sync This provides Time Synchronisation on recorders on a Digital Input. • Enabled - Select the tick to enable Time Sync. • Trigger - When recorder receives the Digital Input and there is a state change, i.e. On or OFF, then the recorder time will be synchronized to the nearest hour. • Digital Input - only on Digital Input configured as pulse input. Choice the input pulse through one of the channels supported (1 to 4). Time sync will only happen on the configured channel when digital input is received on that configured channel. • Sync time - this defaults to synchronise the time every hour. Once the time synchronization is complete, message will be send in the system messages to show time changed on digital input. This will notify the user that system time has been synchronized to the nearest hour due to digital input. Screen • Screen tab- Brightness Control and Screen Saver Settings • Charts tab- Set up the chart speeds in three categories; Fast, Medium and Slow Screen tab Setup the recorder’s screen configuration. Brightness Control Adjust the brightness of the screen using the instant brightness slider. Default screen brightness is 80%. Adjustable between 10% and 100% of full brightness. Move the slider to adjust the brightness. Screen Saver Settings Configure the screen display and Screen Saver functions. The default state for the Screen Saver is disabled. The Screen Saver function helps to reduce backlight wear. When active, the back light is off and nothing on the display is visible. The screen saver will not function in Setup Menus or in test mode. • Enabled - Tick to enable • Timeout (Mins) - Only available when the Screen Saver function is active. This is how long the Screen Saver will display on the screen. Programmable between 1 and 720 minutes in software, when disabled the screen will remain on permanently (enter 0 to disable). • Saver Type - Only available when the Screen Saver function is active. This is set to Normal. 106 43-TV-25-11 GLO Issue 29 December 2014 UK • DimSaver - Only available when the Screen Saver function is active. Dim Saver will help to increase the life of the backlight and lower the screen brightness for night time use. Use Saver Brightness or Off Always. • Saver Level - Only available when the Dim Saver function is set to Use Saver Brightness. Select this to use the instant dimming slider which lowers the screen brightness. Default screen brightness is 80%. Adjustable between 10% and 100% of full brightness. This works on a square law rule that means if you reduce the saver level by 25% you will double the backlight life. If you reduce the saver level by 50% you will quadruple the backlight life. Exit Screen Saver If the screen saver is active on the recorder, any of the following will deactivate the screen saver. • User touches the recorder screen. • Any USB device is plugged in or unplugged. • On alarm - An alarm is triggered, the unit will not return to screen saver till the alarm state is inactive and another screen saver time-out period has expired. 43-TV-25-11 GLO Issue 29 December 2014 UK 107 Charts tab A Chart speed is the time it takes the data to travel from one side of the screen to the other. The recorder has up to 10 different chart speeds. There are 3 categories that can be set; Slow, Medium and Fast (default). Set up each category to display the desired chart speed. • Fast Speed – 60mm/h, 120mm/h, 300mm/h, 600mm/h 1200mm/h and 6000mm/h • Medium Speed - 10mm/h, 20mm/h, 30mm/hr, 60mm/hr and 120mm/h • Slow Speed – 1mm/h, 5mm/h and 10mm/h, 20mm/h Once the charts speeds have been set up in this menu go to a process screen displaying data on a chart and touch the screen. This will activate the Settings menu in the top right of the screen, select this to display the 3 categories set. Recording tab Scheduled Use this screen to set up a scheduled export of data • Schedule Export - Tick to enable. • Export Device - Select the device you wish to export data to. USB1 is the first USB device to be fitted and USB2 is the second one fitted, front or rear of the recorder. Compact Flash not available for the eZtrend QXe and the rear USB port is only available as an option. For Multitrend GR2 and Minitrend GR3 recorder configuration via front SD card is supported. DR Graphic - USB ports are internal to the recorder and can be accessed by opening the door. • Update Period - Select how often you wish data to be exported from the list provided, 10 minutes to 24 hours. • Log Messages - Tick to add a message to the messages list when a scheduled export has been performed 108 43-TV-25-11 GLO Issue 29 December 2014 UK • Mark Chart - Only active when Log Messages is enabled. Tick to mark the chart when a scheduled export has been performed. Storage Alarm The storage alarm function is linked to the Error Alert system when there is a requirement for a time period to be set to alert the user before the storage media is full. • Internal memory - Set the amount of time before the internal memory becomes full and data is lost and for the Error Alert Message to display on the screen. Enter a time period of between 0.5 and 48 hours. • Export media - Set the amount of time before the data being exported to a media becomes full, and data is lost, for the Error Alert Message to display on the screen. Enter a time period of between 0.5 and 48 hours. • FTP Memory - Set the amount of time before the FTP memory becomes full, and data is lost, for the Error Alert Message to display on the screen. Enter a time period of between 0.5 and 48 hours. 43-TV-25-11 GLO Issue 29 December 2014 UK 109 Pre-Trigger The pre-trigger functionality function captures a high resolution trend leading up to an event triggered by an alarm, and optionally after the event (Post-Trigger), where the information can then be viewed in TrendManager Pro for analysis. Configuration The pre-trigger system is simply configured by selecting which pens they wish to be included in the pre-trigger by enabling the Pre-Trigger item in the pen logging menu, see “Logging tab” on page 79, and setting the desired pre-trigger time which is common to all pens, this is done here in the recording menu. • Pre-Trigger Time -The pre-trigger system can be configured to allow between 1 and 10 minutes at whole minute increments of pre-trigger data to be stored for each pen, each pen will store the same time span. The default will be set to 5 minutes. • Post-Trigger Time - specified in seconds from 0 (disabled and the default) to 3600 for 1 hour of post trigger time, extending the alarm log rate for all pre-trigger pens by the specified time after the last pre-trigger pen alarm has cleared. Acquiring In the running state the pre-trigger buffers are being filled with pen readings dependant on the alarm logging rate when no pre-trigger pen alarms are asserted. The buffer will cycle when they reach the maximum pre-trigger time as configured. If power is lost when the pre-trigger is acquiring then the pre trigger information will be lost. Event processing All pens enabled for pre-trigger will be put into their alarm logging rate and remain in the alarm logging rate while any pre-trigger pen alarm is asserted. Once one or more alarms on a pre-trigger enabled pen(s) fire, the readings in the pre-triggered buffers will be saved to internal flash memory. The pre-trigger system will request an export to be performed if scheduled export is enabled. If Post trigger is enabled, the alarm log rate will continue for this period after all alarms have cleared. 110 43-TV-25-11 GLO Issue 29 December 2014 UK If during the post trigger time a pre-trigger alarm re-occurs, but the previous pre-trigger event has not been exported then the post trigger timer will be reset and will start again after all pre-trigger alarm have cleared. Pre trigger information is only secure when it has been saved into the internal flash memory or exported. If the power fails before the Pre-Trigger alarm is activated data will be lost and the recorder will restart. Export The pre-trigger files are exported from the internal flash memory via the scheduled or manual export to the externally selected device, OR when an FTP download occurs. The pre-trigger data is appended to the Pen data files during export. It is recommended to set up a scheduled export as the pre-trigger files will only be exported once and to the first device on which an export occurs following a pre trigger event occurring. If power fails when the pre-trigger information is waiting to be exported or is being exported, then the system will restart into the export state, allowing the files to be exported. Restart Once the files for a pre-trigger have been exported and all alarms on pre-trigger enabled pens have cleared, the pre-trigger buffers are reset and the existing pre-trigger information has been exported, then the system returns to the acquiring state. If a configuration change is performed then the pre-trigger system will be restarted, the user will be warned before committing that they will restart the pre-trigger buffering, if an export is pending they will also be asked to perform the export procedure or lose the existing pre-trigger information. Importing Once exported the import into TrendManager Pro can be performed from removable media or via FTP, the imported information will show the pre-trigger pens as overlapped data, this will automatically be displayed utilising the TrendManager Pro overlapped pens feature to clearly show the pre-trigger data. See “Pre-Trigger Data” on page 218. 43-TV-25-11 GLO Issue 29 December 2014 UK 111 Transfer This is where the Setup configuration can be imported from a recorder or exported to other recorders via removable media. Click on the Transfer button and select either Import or Export. To import a setup enter the location from where the imported setup file is to be extracted from in the Path box or use the Browse button to search for the location of the setup file to be imported. To export a setup enter the location to where the setup is to be exported to in the Path box, or use the Browse button to search for the location for the setup file to be exported to. If importing data from removable media eg. USB key, SD memory card or Compact Flash card, and there are multiple sub directories (one for each recorder), point at a specific sub-directory to import just that recorder or the root to import all the recorders. Choose a folder to import from or export to. Compact Flash is not available on the eZtrend QXe . SD Card is available as an option on the eZtrend GR . . 112 43-TV-25-11 GLO Issue 29 December 2014 UK Hardware The Hardware window displays the current hardware status of the recorder. If the recorder hardware is changed and new cards are added or removed or moved position then this screen should be updated to reflect the new changes. For example; when adding or removing options cards such as an Relay Alarm card, Digital IO card, Analogue Out or Pulse card. (Analogue Out and Pulse In cards are not available on the eZtrend) 43-TV-25-11 GLO Issue 29 December 2014 UK 113 Reports Reports can be generated manually or on a periodic basis using the event system to show daily/weekly/monthly totals, max mins, averages etc., the reports can be printed, e-mailed as attachments or exported to the external media. The reports will be in RTF format for use in MS Word or other compatible word processors. Before a report can be run the report menu must be configured here. In the Reports Menu select the first or next available Report #. Enabled - Set to a tick to enable Name - Enter an identifiable name of your report Style - Select Batch for running reports on current batches. Select Normal to run reports on specific pens, all pens or groups. A TUS report is for a Temperature Uniformity Survey that can only be used if this option is enabled in the credits menu. This type of TUS report is condensed and should not be used as the final report to comply with AMS2750 specifications. The full report for a TUS should be generated using the TUS procedure, refer to the User manual. Selection Type - This will be set to Group if Batch is selected for the Style, select which group of pens the report will be run on. If the Style is set to Normal the following options will be available: 114 43-TV-25-11 GLO Issue 29 December 2014 UK • Multiple Pens - This allows you to select which pens to run a report on including Totaliser pens • Pen Group - Allows you to select which group of pens to run a report on • All Pens - This will run a report on all the currently enabled pens Group - (only available when Pen Group is selected for Selection Type). Select the Pen Group you wish to run a report on from the available groups list. To have groups of pens available in this list, individual pens must be allocated to a group, see Group in the “Pens tab” on page 58. Use Group to produce an AMS2750 summary report. Current Pen Value - Select whether to include the Current Pen Values, of enabled pens, in your report. Averages - Select this to include the Average values of each selected pen, All pens or group of pens depending what has been chosen in the Selection Type option. The report can give you the pen Average value for every Hour, Day, Week, Month, the Current average pen value or Do Not Include Average values. Max/Mins - Select this to include the Maximum and Minimum values of each selected pen, All pens or Group of pens depending what has been chosen in the Selection Type option. The report can give you the pen Max/Min value for every Hour, Day, Week, Month, the Current max/min pen value or Do Not Include Max/Min values. Pens - (only available when either Curent Pen Value or Max/Mins is set to Included). Select which pens this report will be run on Totals - Select this to include the Total values of each selected pen, All pens or group of pens depending what has been chosen in the Selection Type option. The report can give you the pen Total value for every Hour, Day, Week, Month, the Current total pen value or Do Not Include Total values. Totaliser Pens - (only available when Multiple Pens is selected for Selection Type). This will display any pens that have been set up as a totaliser pen. Messages - Select this to include the Messages of each selected pen, All pens or group of pens depending what has been chosen in the Selection Type option. The report can give you the pen Messages for the Last Hour, Last Day, Last Week, Last Month, All messages or Do Not Include Messages. Message Lists - (only available when batch is selected in Style). Select which type of messages are required for your report: Alarm, System, Diagnostic, Security or User messages. One or more selections can be made. Counters - Select which type of Counters are required for your report: Alarm, User, Event, Digital, Digital Input, Relay Output or Pulse. One or more selections can be made. For more information see “Counters” on page 105 Footer Style - Choose between one or two lines of footer at the end of the report. Include Digital Inputs - Select to Include or Do Not Include this option. Include Digital Outputs - Select to Include or Do Not Include this option. Email - Tick to enable the Email function. Recipients - (only available when the Email function has been enabled). Select from a list of email recipients. Email addresses and Server names must be entered in “Email tab” on page 90. 43-TV-25-11 GLO Issue 29 December 2014 UK 115 Print - Set to a tick to enable the Print function. The printer settings must be set up before this feature will operate, see “Printer tab” on page 62. Export Device - Select from a list of options if you require your report to be exported to an external media device or select Do not export. The removable media device needs to be fitted to the recorder when the report is run and have enough memory available. Run a Report Once the report details have been completed in the report menu you can run your report either manually or by using the Event system. • For a manual report see “Reports (Process)” in the User manual • For a report triggered using the Event system see “Event Effects” on page 100. Pen Report Information Currently pens provide real-time values, max, min and totals. Reports need some history of these values to be maintained, so a set of period based data is maintained. The periods being an hour, day, week and month. The recorder builds up the current hour, day, week and monthly data and keeps the previous (completed) hour, day, week and month stored. At anytime it is possible to access the current hour, day, week or month for Max, Min, Average and Totals, also you can get access to the previously complete whole hour, day, week or month for each pen. • An hour is a whole hour starting on the hour eg. 10.00 to 11.00 • A day starts at one second passed midnight. • A week starts one second passed midnight on Sunday • A month starts at one second passed midnight on the 1st of the month Access to this is provided automatically via reports but this information can also be included in maths/ scripts and by using embedded variables. Pen Report Maths In maths the following syntax is available: prmax[x,y,z] = Pen report Max value prmin[x,y,z] = Pen report Min value prave[x,y,z] = Pen report Average value prtot[x,y,z] = Pen report Totaliser value where ... x = Pen Number 1 to 96 y = period 1 = Hour, 2 = Day, 3 = Week, 4 = Month, z = report set 1 = Current, 2 = Previous completed e.g. P1 =prmax[23,2,1] - Max value so far for current day for Pen 23 116 43-TV-25-11 GLO Issue 29 December 2014 UK Pen Report Syntax the syntax for the embedded variables is as follows: [[PRPtttxynn.v]] ttt is the type of variables required and can be MAX = Max value MAT = Time max value was recorded MIN = Min Value MIT = Time min value was recorded AVE = Average Value TOT = Totaliser value STM = Start time of the reports set x is the report set and can be C = Current working hour, day, week, month L = Last completed hour, day, week, month y is the period and can be H = Hour D = Day W = Week M = Month nn is the pen number from 1 to 96 e.g. of some embedded variables [[PRPTOTLM1.v]] Total for last complete month for pen 1 [[PRPMAXCD23.v]] Max so far for current day for pen 23 [[PRPMATCD23.v]] Time max was recorded for current day for P23 [[PRPSTMCD23.v]] Start time of report for current day for pen 23 Recorder configuration complete When all setups are complete press OK, a prompt to save will only appear if changes have been made in the setup window. For Peer communications and Batch settings, see “Peer Services” on page 119 and “Batch Set- tings” on page 119. 43-TV-25-11 GLO Issue 29 December 2014 UK 117 Printing Setups Select the recorder button on the left and right click on the recorder containing the setup required to be printed. Select the Print button and choose the setup required and press OK. From the Select Print Option box select Print Setup. To print an IQOQ report see “Appendix H - IQOQ Protocol Document” on page 309. • Go through each tab and select the boxes required to produce a printout of the setup. • Click Done when each tab is finished and Print when all tabs are completed. NB. Full recorder configuration can take up many pages. If this is required, select Landscape mode to cut down the page count. The Font type can be changed if desired. • Print All - This will select all the areas shown and print them • Print Selection - Select the areas to print • Clear All - This will clear all print selections • Done - Hit this to cancel this screen or when you are finished printing 118 43-TV-25-11 GLO Issue 29 December 2014 UK Peer Services In the top left will be an Edit button that takes you to Preferences. Select Preferences to produce the Peer Services dialog and the Batch Settings dialog. . Peers services is used to find other recorders on the network. The default port settings should only be changed in consultation with your network security administrator and must be kept consistent with recorder settings in order to work. • Start Port - Default port number 8955 • End Port - Default port number 8970 Batch Settings Concurrent Batch Mode Batch mode has changed to allow concurrent batches, where each batch is associated with a group, so all pens within Group 1 will belong to the batch that is controlled by Group 1. Screens can now be set to display groups, in this mode only messages associated with that group (i.e. pens within that group, or batch messages for that group) will be shown on the chart. Remember when you have set up your batch requirements you need to assign pens to the batch group. • Group name: Enter the group name for the batch run • Batch name: Enter the name of the batch name and setup a list of additional names to appear as a pick list as a part of the Batch Control screen. 43-TV-25-11 GLO Issue 29 December 2014 UK 119 • User ID: Enable this to make this a requirement when starting a new batch. The User ID display name can be renamed and a list of additional names can be setup to appear as a pick list during the Batch Control setup. If Passwords are active on the recorder then the User ID page will be skipped for user entry and the name of the person logged in through the password system will be automatically entered. • Field 1: Defaults to Lot. Enable this to make this a requirement when starting a new batch. The Lot number display name can be renamed and a list of additional names can be setup to appear as a pick list during the Batch Control setup. The addition list names will not appear in a drop down list in the Batch Control screen unless you enable Show “n” List in the group properties menu. • Field 2: Defaults to Description. Enable this to make this a requirement when starting a new batch. The Description display name can be renamed and a list of additional names can be setup to appear as a pick list during the Batch Control setup. The addition list names will not appear in a drop down list in the Batch Control screen unless you enable Show “n” List in the group properties menu • Field 3: Defaults to Comment. Enable this to make this a requirement when starting a new batch. The Comment display name can be renamed and a list of additional names can be setup to appear as a pick list during the Batch Control setup. The addition list names will not appear in a drop down list in the Batch Control screen unless you enable Show “n” List in the group properties menu. NOTICE List driven data fields – The next 5 fields are available for data entry associated with a batch. The names can be overridden to suite the end user application, all fields are now 69 character long with the exception of the User ID which is 32. A pre-defined list of up to 30 items can be configured to allow users to select input for these fields from a list rather than type them in every time. E.g. a user might have 8 different products running though the same process, these can be pre-configured so when starting a batch the user can pick from a list of products. The pre-defined lists have to be enabled in the individual group screen, eg. Show *** List. 120 43-TV-25-11 GLO Issue 29 December 2014 UK Graph Settings Use this screen to set the configuration for new graphs. In TrendServer Pro, Go To Edit->Preference, the Dialog will open. Select Tab “Graph Settings” Change the settings in “Graph Settings” for new Graph. Click “OK” Graph Opening: Options available for graph openings are 1) Maximized 2) Normal 3) Minimized. New graph default setting is set to Maximize all the graph. Scale Arrangement: This acts in the same way as the “Arrange” Button in any Graph. Options available for Scale Arrangements are 1)Tile 2) Strip 3) Best Fit 4) Minimize Scale and 5) Default. Scale arrangement will operate as given below: • drag single pen into newly created graph then scale will rearrange again. • to change the default preference(as shown in figure above) in between adding pen on the graph, the scale will rearrange with new preference. E.g. created new graph with as Tile as default scale arrangement in Graph Settings as shown in above figure. Add Pen 1 and Pen 2 to graph. Both scale will arrange them self into Tile view. Now, change the default preference to Stretch and added pen 3 to graph then all three pens (i.e. Pen 1 , Pen 2 and Pen 3) rearrange themselves to Stretch scale view. • manually change the scale setting from scale arrangement option for any Graph opened, then these Default settings (as shown in figure above) will not be applied on pens which are added afterwards. 43-TV-25-11 GLO Issue 29 December 2014 UK 121 Show Events: Yes or No, For Showing events. Zoom Level: Show Last X hours. Parameters are 1Min, 5Min, 15Min, 30Min, 1Hour, 2 Hour, 6 Hour, 12Hour, 1Day, 5Day 7Day(default) and All) It shows data of specific duration in a graph. Real Time Speed: Setting speed for real time charting the graph. Options provided are 1 Seconds, 2 Seconds, 5 Seconds, 10 Seconds, 1 Minutes, 2 Minutes, 5 Minutes and 1 Hour. Reset to Default: will reset all settings to default. 122 43-TV-25-11 GLO Issue 29 December 2014 UK Honeywell V5 Recorders TrendManager Suite allows you to set up a recorder from your PC. NB. If any function is denied by a flashing padlock, this is because a password is required to be entered to proceed any further, see “Passwords” on page 184. All areas are covered in the TrendManager Suite Help. Click in any area on the screen and press F1 on the keyboard to display the related help files. NOTE: Honeywell V5 Recorders are not supported for the Archived Databases in Archive Database Server. Start here With the software open, the main screen will be blank with a tool bar down the left hand side. To start recorder configuration first select the Recorder button on the button bar down the left side of the screen. Add New Recorder To add a recorder select the recorder icon from the button bar down the left side, select Add New Recorder and follow the on screen instructions to confirm the new device being loaded. In the Hardware Configuration Wizard, enter the recorder details including the ID number. The ID number of the unit must be set by the user. It is important that all of the user’s recorders have different ID numbers especially if Comms is being used. Hardware Configuration Wizard for the Minitrend V5 FIGURE 6.4 Hardware Wizard Slots A and B are for analogue inputs, select either Universal, Fast Scanning, Linear and Output cards depending on what options are fitted into the recorder. When the analogue input cards are selected, ensure the corresponding number of channels is displayed in the associated box on the Hardware Configuration Wizard. 43-TV-25-11 GLO Issue 29 December 2014 UK 123 Slot C is for the Communications card, choose either Ethernet, RS485 Trendbus or RS232. The associated comms box will show further options for the type on communication selected. Slot D is for the alarm card, this is an option card so check to see if this is included in your recorder. If so select Alarm and remember to set the number of channels in the associated box. VPens or Virtual pens are available with each type of recorder. These virtual pens are used mainly for displaying maths functions and the totaliser. A virtual pen can also be setup as an identical copy of a pen if the data from one pen is required to be written to two drives. Only one pen can write to one drive. Additional pens can be purchased upon request. Finally, confirm if your recorder has a PC-Card fitted (PCMCIA), see “PCMCIA Interface Card” on page 124. PCMCIA Interface Card (Minitrend V5) This is a memory card interface, or hard drive, purchased as an option. It can be any size from an 8 MByte flash card to a 1 GByte hard drive. This picture shows the Minitrend V5 with a PC card fitted in the bottom slot below the disk drive. If there is no card fitted there will be a blanking plate fitted over the slot. FIGURE 6.5 PCMCIA card slot PC card 124 43-TV-25-11 GLO Issue 29 December 2014 UK Hardware Configuration Wizard for the Multitrend Plus V5 FIGURE 6.6 Hardware Wizard Slots A, B, A1 and B1 are for analogue inputs, select either Universal, Fast Scanning, Linear and Output cards depending on the options fitted into the recorder. When the analogue input cards are selected, ensure the corresponding number of channels is displayed in the associated box on the Hardware Configuration Wizard. Slot C is for the Communications card, choose either Ethernet, RS485 Trendbus or RS232. The associated comms box will show further options for the type on communication selected. Slot D is for the alarm card, this is an option card so check to see if this is included in your recorder. If so select Alarm and remember to set the number of channels in the associated box. Slot D2 is to fit an extra alarm card, do not use D1. VPens or Virtual pens are available with each type of recorder. These virtual pens are used mainly for displaying maths functions and the totaliser. A virtual pen can also be setup as an identical copy if the data from one pen is required to be written to two drives. Usually only one pen can write to one drive. Additional pens can be purchased upon request. Finally, confirm if your recorder has a PC-Card fitted (PCMCIA), see “PCMCIA Interface Card” on page 124. All these areas are covered in the TrendManager Suite Help. Click on any area on the screen and press F1 on the keyboard to display the related help files. 43-TV-25-11 GLO Issue 29 December 2014 UK 125 PCMCIA Interface Card (Multitrend Plus V5) This is a memory card interface, or hard drive interface, purchased as an option. It can be any size from an 8 MByte flash card to a 1 GByte hard drive. This view shows the Multitrend Plus V5 with the disk drive flap down revealing the disk drive and the PC card slot above it. If there is no PC card a blanking plate will cover the slot. FIGURE 6.7 PCMCIA card slot PC card Hardware Configuration Wizard for the eZtrend V5 FIGURE 6.8 Hardware Wizard The eZtrend V5 configuration only requires the number of analogue channels to be set, either 2, 4 or 6 inputs. The Digital channels box is available if the recorder has an alarm card fitted. The two alarm card options available are 4 relay output or 6 relay output with 2 digital inputs. Select the correct set up for the recorder and click on the Finish button. 126 43-TV-25-11 GLO Issue 29 December 2014 UK Recorder Setup General recorder setup Go through each tab entering or editing the recorder details. Click in any area on the screen and press F1 on the keyboard to display the related help files. General Setup tab Check recorder details are correct. Pen Summary tab The Pen Summary tab shows the setup of each pen. • Pen: Shows pen status. • Destination: Data to be logged to Disk, PC card, Compact Flash/SD card or USB key. • Mode: Normal or Alarm logging. • Log: Normal, Continuous or Fuzzy types of logging. • Rate: Specify the logging rate in days, hours, minutes, seconds or milliseconds. • Method: Choose sample or min/max logging. Continuous logging only. • Units: Units of measure for that pen. • % Use: Percentage of disk space used, logging to disk or PC card. This window displays the Disk Life Calculator which shows how much space is left based on the logging rate of the fastest pen. Readings are displayed in years, days, hours, minutes and seconds. This screen will update as pen details are completed. See next button ‘Pens’. Communications tab For Honeywell V5 recorders with a comms card fitted, the correct comms card must be set up in the Hardware Configuration Wizard. See “Add New Recorder” on page 123 Only the Ethernet option is available on the eZtrend V5 . Serial port RS232 (Honeywell V5 recorders) Not available on the eZtrend V5 . For RS232 configuration, select either Front or Rear RS232 Port connections. Choose the type of Protocol required to transmit the data between computers or peripherals, either ASCII or None. For more information See “Glossary” on page 259. Select the Baud Rate, which is the speed at which the data will be transferred, default is 1200bits/sec. Enter how many Data bits per character, 5, 6, 7, or 8. Set the Parity to None, Odd or Even. The Stop bit signifies the end of the character, enter 1 or 2. Serial port RS485 Not available on the eZtrend V5 . Select the RS485 port and what type of Protocol. The Baud rate is the speed at which the data is transferred, default is 38400bits/sec. Click in any area on the screen and press F1 on the keyboard to display the related help files. 43-TV-25-11 GLO Issue 29 December 2014 UK 127 Ethernet Port The Ethernet settings on this tab are only available if the unit has been configured for an Ethernet card. Enter the Ethernet information on the lower area of the comms tab. Refer to “Appendix E - Ethernet & E-mail” on page 295 for more information. example shown is for a Minitrend V5 configuration FIGURE 6.9 Serial port setup for RS232(front) RS232(rear) RS485 Ethernet port setup IP Address - This is to distinguish between the various devices connected to the internet when communicating using TCP/IP. The address is a 32 bit value normally displayed with four numbers separated by a full stop or period e.g. 195.26.34.186. See your IT systems administrator for setting up IP addresses. Subnet Mask - This acts like a filter when identifying an IP address. Specify the Mask that is used to determine the network address form the IP address, default is 255.255.255.0. Set this value according to the system or network to which the recorder or PC belongs. Default Gateway - The Default Gateway is a configuration parameter transmitted to each network device. Set the value according to the system or network to which the recorder or PC belongs. Mail Server - The Mail Server can only be selected if the E-mail option is available on the recorder. Enter the IP Address of the device to which the mail is to be sent, see See “Event Email setup” on page 145 and “Email tab” on page 90. IP Resolution - Uses different types of protocol to translate the IP Address, default is FIXED. Realtime - The drop down menu lists the protocol options for the retrieval of data via the Ethernet connection. Choose either None, Trendbus, Modbus TCP/IP, Modbus X. Modbus X differs from the standard Modbus only by the 4 byte floating point order being reversed for application compatibility. Sockets - These numbers should not need to be changed, only by advanced users for networking. All these areas are covered in the TrendManager Suite Help. Click on any area on the screen and press F1 on the keyboard to access recorder specific help files. Also see See “Glossary” on page 259. Pen related setups Select each pen from the list and allocate information about that pen by going through the tabs at the top of the screen. Click in any area on the screen and press F1 on the keyboard to display the related help files. 128 43-TV-25-11 GLO Issue 29 December 2014 UK General In the General tab select and enable each pen required, allocate a name or tag and a description. There is an option to set the pen trace thickness and a comprehensive colour palette to modify the pen trace colours on the graph. The pen trace colours are identical to those in the recorder. Scales Scale Type Scale Type is for either a Linear or Logarithmic scale. When either of these are selected some of the headings will change on the Scales tab to suit each option. Unit Text Enter information about the scale by filling in the unit of measurement from the Unit Text drop down menu, or entry the text or symbol manually. For a linear scale set the Zero and Span details for the bottom and top scale limits, which can be up to 7 digits in length. The scale displayed in this window will incorporate zero, span and division changes according to information entered. For a logarithmic scale the headings will read Starting power of 10 eg. 4 will represent 10 to the power of 4. The other piece of information required for a log scale is the Number of Decades which is limited to a maximum of 9 decades. A negative scale cannot be entered for a Log scale. Divisions The Divisions within the scale will be automatically worked out and entered by the software depending on the scale limits. Un-tick this box and divisions can be manually entered for both Major and Minor divisions. (not available for Logarithmic scales) 43-TV-25-11 GLO Issue 29 December 2014 UK 129 Scale Factor is for user entered text that displays on the scale if required. Used for displaying scales with large values eg. if you have a scale that is 0 to 10,000 you can display it as 0 to 1000 with a scale factor of x10. There is no change to the scale shown in the tab. Format The Format button defaults to automatic scale labelling or select Specify to define the number of decimal places. Logging When enabled, set the Logging Mode to Normal or Alarm. Alarm is the logging rate for this pen when it goes into an alarm state. Select which removable media the data is to Log To. If the Logging type is set to None, logging will be disabled. Choose between Continuous logging or Fuzzy logging. For more details see See “Fuzzy Logging” on page 130. The Logging Rate is available for Continuous logging only. Specific intervals can be fixed using the Concise option. There are three Logging methods to choose from Sample, Average or MaxMin. Sample will log the actual value of the last sampled reading, Average will take an average of all the samples taken since the last log, and MaxMin will log the Maximum and Minimum values since the last log. Fuzzy Logging Fuzzy Logging has been developed as a secure data storage technique which has self teaching data storage algorithm so the recorder stores data at a variable rate to match the process being monitored. For more information see See “Appendix C- Fuzzy Logging” on page 287. When Fuzzy Logging is selected the set up screen will change. A Base Sample Rate is required, this is the rate at which the Input signal is checked. Specific intervals for logging can be fixed using the concise button. To keep logging to a minimum, optimise disk space and to have more accurate waveforms, tick the Autofit box. Advanced Users Only Fine tuning - Band A. Set up a percentage by which the input signal must change to trigger a log. Band B is a more specific band within Band A, to give a more accurate trace. Maths If the maths pen option has been purchased the recorder can be configured to carry out simple or complex calculations. Configuring the maths block is easier than it looks. Type the formula you require as you would write it. The formula(s) can include analogue inputs, digital inputs and relay outputs. Up to 16 extra pens are available for the Minitrend V5 recorders. Up to 32 extra pens for the Multitrend Plus V5 recorder. Up to 6 extra pens for the eZtrend V5 recorder. Up to 64 integral “soft” alarm set points are available for the Minitrend V5 recorder. These can be set by the user to announce selected out of limit conditions. See “Appendix A - Maths Expressions for Honeywell V5 recorders” on page 263. Only limited maths functions are available on the eZtrend V5 . 130 43-TV-25-11 GLO Issue 29 December 2014 UK .. FIGURE 6.10 example shown is for a Minitrend V5 configuration Maths (examples) Here are some maths expression examples: The first example is simple, with Pen 2 selected it will show the sum of analogue input 1(A1) plus analogue input 2 (A2). The second example shows Pen 1 selected, this will show the square root of analogue input A1 then added to analogue input A2. Here Pen 3 is selected showing a Quadratic Fit for a Type B Thermocouple. For use of maths with the fail safe option, see “Boolean Expressions” on page 270. 43-TV-25-11 GLO Issue 29 December 2014 UK 131 Totals A Totaliser is normally associated with flow monitoring applications, where the input to the recorder would be a measure of flow rate (e.g. in litres per minute). The Totaliser can then measure the total amount that has flowed over a certain period of time. Totalisers are assigned to individual pens. Tick to Enable, enter the Pen Units, which are the same at the units label on the pen scales page representing the label applied to any scale. Enter the Total Units, which are the units the totaliser is collecting in. Eg. if the input is mA, a likely totaliser units would be kAh. The Factor will convert the units you measure in to the units you want to totalise in. Use the Totalise Helper to assist in setting up these measurements, and working out the totalising factor. NOTE: Totalisers do not work on a logarithmic scale, a warning message will be activated to notify the user. Additional Controls • Ignore back flow: When enabled any negative values are ignored and the total value will be held and never decrease. • Restrict range: Activates min/max ranges. • Standard form: Displays totalised values in standard form e.g. 2.76823e+09 regardless of length of the number. • Carry on rollover: Only active when the Restrict Range option is ticked and min/max ranges are set. This function allows any amount that goes over the maximum scale range (Max) to be added to the minimum scale range set (Start). When this is not active, the reading will return to the minimum scale range set. Alarms The unit must have an alarm card, or a digital Input/Output card fitted. The Pen Alarms Setup window is where the alarm levels for each pen are configured. Alarms can be set to trigger events such as log events, set relays, change log rate or flush data etc. See “Setting up Events” on page 137. Alarm Controls The first box marked Alarm has a drop down box containing currently available alarms for that pen. If no alarms have been configured the box will show None. To add an alarm select New, this will automatically be assigned a name. The Delete alarm button removes the currently selected alarm from the list. If there are no alarms showing, check the alarms have been configured in the Hardware wizard. See “Add New Recorder” on page 123 When an alarm is allocated to a pen it is given the next available number. e.g. If Pen 1 has 2 alarms 1 and 2, then if an alarm is set up for Pen 2 the next available alarm number would be 3. If the user then went back to add another alarm to Pen 1 this would be alarm 4 and so on. Alarms allocated to a pen can be graphed using Maths. See “Maths” on page 130 and.See “Appendix A - Maths Expressions for Honeywell V5 recorders” on page 263. NOTE: Alarms are based on linear input values apart from when the pen scale is logarithmic then the alarm threshold is based on the exponent of the log scale. When an alarm is created, on a logarithmic scale, a warning message will be activated to notify the user. Enabling Controls Enable as Always makes the alarm always active, continually checking and ready to be triggered. 132 43-TV-25-11 GLO Issue 29 December 2014 UK The By Digitals option is only available if the recorder has an alarm card fitted which has the digital input/output function. It is necessary to setup the digital I/O card before this option shows as available. To configure the digital I/O, click on the Hardware Button to add a alarm card with digital I/O capability (if fitted in the unit as an option). See “Digital input/output port setup” on page 136. By Digitals enables the alarm if one of the digitals has entered its specified state determined by the Digital Inputs button. This button activates a list where by the available digital inputs can be added or removed to the list of triggered alarms. The Disable digital is its default state and if selected, the alarm will appear in the recorders alarm list but will not be active. Click in any area on the screen and press F1 on the keyboard to display the related help files. General alarm settings Select the Type of alarm, either High or Low so if the level goes above the stated value, on a high alarm, or below the stated value, on a low alarm, the alarm will be triggered. Log mode should be set to Normal unless the log rate needs to change when the alarm is active, then select Alarm Set the alarm Level by entering the numeric value at which the alarm is to be activated, the level is in terms of pen units so must not exceed the current pen scale. Log as Event will log the alarm state entry and exit to the event window. For Mark on chart the Log as Event item must be checked as well to use this. Places a mark on the chart on alarm state entry and exit. Choose whether to Trigger relays on alarm entry, tick this to produce the Relay Outputs button. Select relays from the Relay Output list and add to Trigger Output list using the Add and Remove buttons. Advanced options Hysteresis gives the alarm a tolerance level. It allows a specified percentage value of the full scale to be added on to the alarm level. The Symmetrical option is only available for Honeywell V5 recorders. This divides the hysteresis value equally on either side of the alarm. If the Hysteresis value was 10%, and the symmetrical option is enabled, then the logged reading would trigger at 5% (of the full scale value) below the alarm level. For the alarm condition to end, the alarm would have to rise to over 5% (of the full scale value) above the alarm level. Damping With this enabled, an alarm level must be breached for a specific period of time before an alarm is triggered. Enable this function and enter a time limit here, in hours, minutes and seconds with a maximum time of 12 hours. 43-TV-25-11 GLO Issue 29 December 2014 UK 133 Analogue General tab Choose the Analogue button and then select an Analogue input number from the list, eg. Ana 1. In this tab click in the Enable box to activate and assign a label to identify the input. Also under the Analogue General tab is a Damping setup which, by default, is set to disabled. This will average the incoming signal over a specific period of time from 1 to 15 seconds thus creating a damping effect. Enter the Time factor or width of the pulse, to be rejected, this can be set from 1 to 15 seconds. Set the Transient Filter to ignore a specified type of pulse. This is used to filter out any electrical interference from external influences. The Threshold level (%) or depth of the pulse is entered as a percentage of the span. The span is defined by the Engineering span e.g. Eng Zero = -10, Eng Span = +10. Enter pulse depth as a percentage of span = 20. If the signal is within 20% of span the point will be logged, if the signal is outside the 20% of span the signal will be logged as the previous point. Square Root Extraction, tick this box if you require a non linear signal to be converted into a linear scale. Analogue Scales tab Use this section to enter set up information for the Analogue scales. Select the Analogue Input Type of signal coming into this port, Current, Volts or Thermocouple, Resistance Thermometer (if fitted). Current and Voltage inputs are linked to the first scale in the Scale Mapping Diagram. When the Tie To is set to a Pen eg. P1 from the drop down list, then the Eng scale is tied to P1 pen scale. This is to force the engineering scale to be linked to and be the same as the pen scale. This means the engineering scale is not changeable because it is locked to the pen scale. Set this option to None and the Eng scale is no longer tied to the pen scale. If there are no pens available that means that no pens are associated to that particular Analogue Input. Go to the Pens tabs and select Maths eg. against P1= enter A1. Now when you go return to this tab Pen 1 will appear in the Tie To drop down list. Dependencies lists all pens which refer to this input. Scale Mapping Diagram displays graphical examples of the Input scale, the Engineering scale and the Pen scale. The first is the Input Scale for Current (mA), Voltage inputs (V & mV). Select the input range and enter the top and bottom values of that input range. Figure 6.11 shows a Voltage range of +/-10V, but this scale has been manual changed to 0 to 10V. The full scale still shows the -10 to +10 range with zero in the middle. The Eng Scale becomes active when the Tie To option has not been selected. Enter the top and bottom limits of the Eng scale to the part of the Input you want to display. Engineering scale label – enter text here for the engineering label. Engineering span – this is the highest value of the engineering range and corresponds to the top of the input range. Engineering zero – this is the bottom of the engineering scale and represents the bottom of the input scale. In Figure 6.12 the Pen scale is displaying only the part of the input range as specified by the values entered in the Eng scale. 134 43-TV-25-11 GLO Issue 29 December 2014 UK . FIGURE 6.11 Shows P1 is selected and the Eng scale is locked to the pen scale The Pen Scale lists pens which are available for a particular Analogue input. The Pen Scale is linked to the scale information set up in the Pens tab. The Pen Scale can be changed manually by entering top and bottom pen ranges. Pen Scale is only available if a pen or pens use this analogue directly Eg. if P1=A10 and P10=A10 are set up for P1 and P10’s math expressions respectively, they will appear here and the user will be able to set up the pen scales from here as well as in the pen scales page. The Pen scale title will change to “Pen Scale (Log)” when a Log scale has been specified. The logarithmic values will be displayed in scientific notation, eg. 1.0E4 represents 10 to the power of 4. Note: Logarithmic scales cannot be reversed so if the top value on the scale is less than the bottom value the limits will be switched. FIGURE 6.12 43-TV-25-11 GLO Issue 29 December 2014 UK 135 If the type of analogue input is a Thermocouple use the Range drop down menu to select the type of Thermocouple and the unit of measurement. Tick the box if up scale burn out is required. The Reference Junction measures the temperature at a designated point. Internal Automatic - Uses the cold junction sensor in the recorder as a variable reference temperature. External 0 ×C - Assumes the cold junction is held at 0 C to provide a 0 mV reference, external to the recorder. External Specify - Uses a Reference Junction held at a constant temperature. Specify the temperature that the cold junction sensor is to be set at. External Input - Use a thermocouple or resistance thermometer from another channel to measure as the cold junction sensor. If the type on analogue input is a Resistance Thermometer, select this from the analogue input type drop down menu. This screen only requires the range and the unit of measure to be entered. A Resistance Thermometer measures the resistance of the device and produces a temperature Analogue Output Setup or Re-transmission Not available on the eZtrend V5. If a Output card is fitted, the available analogue outputs will be displayed as a list. Click on an output and tick to enable, select a pen from the drop down menu. Tick to enable over range if required, this allows 4 mA either side of 4-20 mA. If this option is not available but the unit has a output card fitted, check the details have been entered correctly in the Hardware wizard. Click in any area on the screen and press F1 on the keyboard to display the related help files. Digital input/output port setup NB: Each Input/Output line is shared so it can only be an input or an output. Select each digital from the list e.g. Dig1, this will appear in the Label box. The label is to identify the condition of the input, for example On State could be labelled ‘Pump On’ and Off State could be labelled ‘Pump Off’. Use the On/Off state to enable each digital. Specify the Direction of the line, select either an Digital Input or a Relay Output. There is a Fail Safe option which can be activated on the relay output direction, this holds the relay in an energised state until triggered by an alarm, when the relay is de-energised. Any power failure will cause the same result. When using fail safe with a maths expression refer to “Maths and Fail Safe” on page 270. Choose the Log to event window, this will prompt a message to appear in the events list window when the digitals change state. Check the Place a mark on the chart box to place a notification mark onto the chart when the digital changes state. Click in any area on the screen and press F1 on the keyboard to display the related help files. Events System To use the Events system with the recorder the Events option must be active on the recorder. The Events option can be added to the recorder at any time. Events are certain conditions or operations which can be setup and logged according to the time and date of the occurrence, subsequently they can be reviewed in a list or represented on a graph. Click on the Events button from the side bar and select an event number from a list of up to 32 separate events. Tick Enabled to activate the screen. Each event can be named, for identification purposes. Click in any area on the screen and press F1 on the keyboard to display the related help files. For details on viewing recorder Events and Batch information, see “Recorder Event/Batch Viewer” on page 165 136 43-TV-25-11 GLO Issue 29 December 2014 UK Setting up Events Events can be set up so when a condition occurs during recording it produces an outcome, this is known as ‘Cause’ and ‘Effect’. Select a Cause and the Effect by clicking on the Add box at the bottom of each Cause and Effect window for a selection list. Limited Events are available on the eZtrend V5 . For listings of Events ‘Cause and Effects’, see See “Appendix D - Events” on page 291. For displaying Events on a graph, see “Graphing Events” on page 223. . FIGURE 6.13 example shown is for a Minitrend V5 configuration As shown in Figure 6.13, one single cause can be set up to have many effects. The event set up here shows that when the Digital Input goes high the effects will be: • Logging will start (Logging <Start>). • A Mark will be placed on the chart (Mark Chart <Marker1>). • Event 1 will be activated (Event<1 Events delayed by 60 seconds). If Into Alarm or Out Alarm are selected as a Cause, the alarm selection dialog box will appear displaying all the available alarms. 43-TV-25-11 GLO Issue 29 December 2014 UK 137 If an Event is selected to be an Effect, the ‘Select events to trigger’ box will appear. In Figure 6.14, Event 2 has been selected with a delay time of 240 seconds.as an Effect of Event 1. FIGURE 6.14 example shown is for a Minitrend V5 configuration Event 2 does not require a Cause to be set as it will be forced to activate from being an Effect of Event 1. See Figure 6.13 on page 137. Event 2 has been set up to Stop Logging after a time period of 240 seconds and Mark the chart. FIGURE 6.15 example shown is for a Minitrend V5 configuration NB. Use the ‘Check all events’ box to verify the setup will work correctly. A warning message may appear to check the entries are correct. 138 43-TV-25-11 GLO Issue 29 December 2014 UK Alternatively many ‘Causes’ can be setup to have the same ‘Effect’. Up to 32 separate Events can be setup with up to 20 Causes or Effects in each Event, shown in Figure 6.16. FIGURE 6.16 example shown is for a Minitrend V5 configuration For listings of Events ‘Cause and Effects’, see See “Appendix D - Events” on page 291. For displaying Events on a graph, see “Graphing Events” on page 223. Event Marker Setup Event Markers are messages posted onto the recorders screen, when an Event occurs. There are 20 event markers that can be customised, each marker can have up to 80 characters with embedded parameter tags <!***!> allowing real-time recorder data to be inserted into the text. The Event Marker is truncated to display only 40 characters on the graph, the full 80 characters will be displayed in the message screen. Select the marker number from the Message box, 20 markers are available for use, markers 10 to 20 are set up with pre-defined control characters that can be edited and added to. For more information, See “Batch Mode Event Markers” on page 142. Enter text into the Marker Text box and add the embedded parameters tag, if required, using the drop down lists marked Control Type, Variable Type, Pens and Label 43-TV-25-11 GLO Issue 29 December 2014 UK 139 . FIGURE 6.17 L = Label P = Pens Build up the Marker Text that will be added to the graph to mark an Event 2 = Pen number U = Units Embedded parameter tags The Marker Text can be built up using combinations of user entered text and the embedded parameter tags. Figure 6.17 shows an example of Marker text, this is how it is broken down. ‘Temperature equals <!PP1!><!LPU!>and pressure equals <!PP2!><!LP2U!>’ ‘Temperature equals <!PP1!>’ this tag is telling the system to process the information on Pen1 and add it to the marker. ‘<!LP1U!’ means add the Pen 1 as a label to the marker plus the units in which it is measuring e.g. seconds, inches or C. The second part reads ‘pressure equals <!PP2!>’ this is telling the system to process the information for Pen 2 and add it to the marker. ‘<!LP2U!>’ means add Pen 2 as a label plus the units of measurement to the marker. This will insert the values of Pen 1 with the Units for Pen 1 and the value of Pen 2 and the Units Pen 2 into the marker. A tag must be placed within the text to ensure the recorder information, e.g. the Pen value, is inserted. When the marker text is finished click on the Add Tag button and click Done when all markers are complete. For help on setting up markers use the “Marker tables (only available for Honeywell V5 recorders)” on page 141. 140 43-TV-25-11 GLO Issue 29 December 2014 UK Marker tables (only available for Honeywell V5 recorders) Embedded parameter tags <!***!> Control Type Process Variable Type Pens Label Pens Pen number? - Digital Inputs Digital number - Relays Relay number - Totals - - Counters* Sub type - Event* Event number* Alarm* Alarm number* Digital* Digital number* User* - Control Type System Variable Name Comms port Disk usage - PC card usage - Memory usage - ASCII Input Front RS232* Rear RS485* Rear RS232* Control Type Label Variable Type Pens Label Pen number Tag Description Units Scale Digital Inputs Digital number Tag State text Relays Relay number Tag State text Totals - - Counters* Sub type Label Event* Event number* Alarm* Alarm number* Digital* Digital number* User* - Counters and sub-types marked * are not available on the eZtrend V5 . 43-TV-25-11 GLO Issue 29 December 2014 UK 141 Batch Mode Event Markers For Batch Mode the Event markers 10 to 20 have pre-defined control characters set up for controlling batch information. These can be edited and changed adding information for each marker. Markers 1 to 9 default as blank markers but can be used for Batch Control. Marker Number Control Character Function Description 10 //S Start Batch Places a marker to Start the batch. This MUST be followed by a space and then the Batch name or number. 11 //E End Batch Places a marker to End the batch. 12 //P Pause* Places a marker and Pauses the Batch * 13 //R Resume Places a marker and Resumes a Paused batch 14 //A Abort Places a marker and Aborts the batch 15 //+ Add text to Comment Places a continuation marker to add a user defined text to a Comment 16 //B Rename a Batch Name or Number Used to identify when a Batch Name or Number needs to be renamed, as an individual marker or as a part of a Marker 17 //D Batch Description Places a Marker on its own plus a user defined Batch Description, or can be added as a part of a Marker 18 //I User ID Places a Marker on its own, plus a user defined ID, or can be added as a part of a Marker 19 //L Lot number Places a Marker on its own, plus a user defined Lot information, or can be added as a part of a Marker 20 //C Comment Places a Marker on its own, plus a user defined Comments, or can be added as a part of a Marker *Pause can be de-activated by using //E (End Batch), //R (Resume) or //A (Abort) It is recommended that the Batch name or number be added to //S, //E and //A to identify the batch. Examples of Batch Event markers 1. //S 240 //I Roger //C Start Event Count <!PCE1!> 2. //P 240 //C Pause for reading <!PCE1!> 3. //A 240 //I Roger <!PCE1!> 4. //E 240 //I Roger //C End Event Count <!PCE1!> Marker number 1: //S = Start Batch, 240 is the Batch name, //I = ID of User “Roger”, //C = Comment “Start Event Counter”, <!PCE1!> = Process/Counter/Event1. To increment batch numbers use the Counters feature. See “Event Counter Setup” on page 143 142 43-TV-25-11 GLO Issue 29 December 2014 UK Markers on the Recorder When Event/Batch markers have been set up they can be up-loaded into the recorder using the FTP facility. See “Importing Data via FTP or Secure Communication Interface” on page 157. Markers can also be entered into the recorder via the keypad on the front of the recorder. Turn the thumbwheel to produce an arrow, press to select. The chart menu will appear, select the Mark on chart option from the menu using the thumbwheel. Text can be entered using the thumbwheel, creating a new mark on chart or editing existing markers. For details on viewing recorder Events and Batch information, see “Recorder Event/Batch Viewer” on page 165. Barcodes for Batch Batch markers can be created using independent barcode software. The barcodes can then be read using a barcode wand or reader. Any type of Batch marker can be encoded into a barcode using the same control characters used to build up a batch marker. This example shows a barcode encoded to start a batch: //S = Start Batch 216 = Batch name //I = User ID is Fred //C = Comment text is Test A barcode with up to 25 characters (including spaces) can be read into the recorder using the RS232 interface and suitable RS232 ASCII barcode reader. Event Counter Setup The Event Counter option is not available on the eZtrend V5 . The Counter system can be used as a Cause or an Effect. The Counter Cause triggers an Effect when a Counter reaches a specified value. The Counters can be reset using the Event Effect. Counters as a Cause Under the Cause window click on Add, select Counter, as a ‘Cause’, to produce the Counter Cause Setup box. Enter the Type of counter from one of the four programmable counters; Event, Alarm, Digital or User. All except ‘User’ are continually running in the background and are already enabled. The User type of counter can be used to count any type of event(s), see “Counter Setup” on page 144. Enter the type of counter, which event is to be counted and the value of the count. 43-TV-25-11 GLO Issue 29 December 2014 UK 143 Counter Setup Counter setup is only required when a User type counter is selected in the Counter Cause Setup box, see “Event Counter Setup” on page 143. To activate, select the Counter Setup button at the bottom of the main events screen. • Choose a counter number from 1 to 16 and click in the enabled box. • Enter a tag or description to identify the counter. • Indicate a Start point for the counter and a value in the Rollover box for the counter to reach and restart the count. Click Done when complete. The Counter is in place and can be used on any Event. Example: Figure 6.18. FIGURE 6.18 Configure Pen 2 to have a high alarm at 95%, set up Event 1 with a Counter as the cause. The counter value is set to 5 so when Pen 5 goes into alarm for the fifth time, an Effect is triggered. A tag can be added to appear on the recorder screen when the counter has reached its value and the event has been triggered. Counter as an Effect Resets or increments User, Alarm, Digital or Event Counters. Select the type of Counter effect User, Alarm, Digital or Event. Select a counter from the drop down menu. Only the User counter will enable the option to Reset to or Increment By and a value to be entered. 144 43-TV-25-11 GLO Issue 29 December 2014 UK Using/Viewing Counter Values The value of a Count can be used in Maths, Markers or E-mail messages. Display or log through the maths expression. For details on using counters as part of a Maths expression see See “Appendix A - Maths Expressions for Honeywell V5 recorders” on page 263. • CUn = Counter User (where n is the User counter number) • CAn = Counter Alarms (where n is the Alarm number) • CEn = Counter Events (where n is the Event number) • CDn = Counter Digitals (where n is the Digital input number) Click in any area on the screen and press F1 on the keyboard to display the related help files. Event Email setup The E-mail Event is an effect triggered when a particular cause is executed. Setup pre-set E-mail addresses and messages for use with the Events System. The E-mail Setup button is at the bottom of the main events screen. Up to 8 destination E-mail addresses can be entered, including 1 Administrator addresses for when mail is unsuccessfully delivered. The administrator address also acts as a source of the E-mail. • Enter the recipient’s name and E-mail address (not forgetting an E-mail address for the Administrator). • Select a message number and subject. • Type the message information to be E-mailed in the Message text box. Click on Done when complete. The message is now in place and can be used on any event where the E-mail option is selected as an effect. General operation of the E-mail system. The recorder sends messages for distribution by an E-mail Server. The E-mail server is located by its IP Address as set-up in the communications set-up options. When the recorder sends an E-mail message, it locates the E-mail server and uses SMTP (Simple Message Transfer Protocol) to send the message to the E-mail server. SMTP allows the recorder to send messages to an E-mail server without having its own E-mail address; because of this the E-mail server will not be able to send any reply back to the recorder. When setting-up the E-mail address list, it is important to include the E-mail administrator address. The Administrator E-mail Address is the E-mail address to where the E-mail server will respond in the event of any problems with the delivery of E-mail messages. The Administrator will also appear to be the source of any E-mail messages sent by the recorder. Most E-mail systems require a ‘Reply To’ address as part of an E-mail message, since the recorder does not have its own E-mail address; it uses the E-mail administrator as the ‘Reply To’ address. Any E-mail message will consist of a delivery list (recipients), a subject, and an optional message body. The message body may be omitted for very short messages, or where the message is to be sent to a paging system. 43-TV-25-11 GLO Issue 29 December 2014 UK 145 Setup Auto E-mailing The E-mail Subject may be either one of the existing Event Markers, or one of the two E-mail subjects. E-mail subjects can be preset into the E-mail system e.g. a Report required to log the same information as a regular event. E-mails can be made up from:1. One of the two standard messages preset into the E-mail system. 2. Markers preset up in the Marker set-up system. 3. Text Or combinations of 1, 2 and 3. The E-mail message body may be either one of the existing event markers, or one of the two E-mail message blocks. Event Markers are restricted to 80 characters each. The two E-mail message blocks are restricted to just over 1000 characters each. Both the message subject and body may contain embedded marker tags as used in the event markers. When the recorder sends an E-mail message that includes a message body, the recorder name, recorder number and the time/date will be appended to the end of the message body text. This is to allow easy identification of when the message was sent, and by which recorder. Any E-mail message is sent as an effect within the recorder events system, so anything that can be configured to act as an event cause may be configured to send an E-mail message. Any E-mail message may be sent to up to 8 of the recipients. If the E-mail server supports named groups of E-mail addresses, an E-mail message may be sent to a combination of E-mail addresses and E-mail groups. From the Events Set-up screen • Set-up the required event marker messages. Note that the same message may be used both as an event marker (mark on chart) and as part of an E-mail message (subject or body). • Select the E-mail Set-up button at the bottom of the Events Set-up screen. • Enter the list of E-mail recipients, not forgetting the E-mail Administrator address. • If either of the two E-mail subject fields, or larger E-mail message blocks are required, they will need to be set-up. • Select the Done button to close the E-mail set-up screen. • Select the required event to which E-mail message is to be attached, and select. The Add button below the Action list, and from the list of available actions, select E-mail. The Set-up auto E-mailing screen will then be shown. • Select the required E-mail subject and message body text from the drop-down list boxes. • Select the required E-mail recipient(s) by highlighting the E-mail address and selecting the Add button. Note that up-to 12 recipients may be used for each E-mail message, see “Email tab” on page 90. 146 43-TV-25-11 GLO Issue 29 December 2014 UK Importing and Exporting of Set-ups The Transfer button is where the Setup can be imported from other recorders or exported to other recorders via removable media. Click on the transfer button to either Import or Export, identify the setup to import or the location to export to using the Change button. If you are importing data from a disk and there are multiple sub directories (one for each recorder), point at a specific sub-directory to import just that recorder or the root to import all the recorders. Choose a folder to import from or export to e.g. ‘A’ drive for a floppy disk. For more information on importing data and setups, see “Importing” on page 155 For importing via FTP, see “Importing via FTP or Secure Communications Interface” on page 157. Hardware Related Set-ups This will only be used there are changes to the hardware fitted to the recorder. For example; when adding options cards such as an Relay Alarm card, Digital Input/Output card or Pulse card (Minitrend QX and Multitrend SX ), Comms card option (Minitrend and Multitrend V5 ). Recorder configuration complete When all setups are complete press OK, a prompt to save will only appear if changes have been made in the setup window. Printing Setups Honeywell V5 Recorders Select the recorder button on the left and right click on the recorder containing the setup required to be printed. Select the Print button and choose the setup required form the list and press OK. NB. Full recorder configuration can take up many pages. If this is required, select Landscape mode to cut down the page count. The Font type can be changed if desired. Click Done when each tab is finished and Print when all tabs are completed. Select each tab for General, Pens, Analogues and Digitals to configure what is required in the setup printout. 43-TV-25-11 GLO Issue 29 December 2014 UK 147 148 43-TV-25-11 GLO Issue 29 December 2014 UK Chapter 7: TrendManager Suite Recorders All the areas listed below are covered in detail in the TrendManager Suite Help. Click in any area on the screen and press F1 on the keyboard to display the related help files.. FIGURE 7.1 Add New Recorder Button Bar Add New Recorder Button produces the Select new device box Recorders slideout pane Add a recorder See “Add New Device” on page 53 and “Add New Recorder” on page 123, for instructions on how to set up a new recorder. Delete a recorder • Go to Recorders list in the Recorders slide-out pane. • Drag and drop the desired recorder icon over a Trash can or right click and select Delete. Note: this deletes all the data associated with this recorder 43-TV-25-11 GLO Issue 29 December 2014 UK 149 Copy a recorder This copies only a recorder setup, not the data associated with this recorder • Go to the Recorders list in the Recorders slide-out pane. • Right click on the icon and select copy. • Select the desired setup from the setups list and click OK. Edit a recorder • Go to the Recorder list in the Recorders slide-out pane. • Double click or right click on desired recorder icon. • Click on open. Select the desired setup from the Setups list and click OK. • Make any changes, click OK. Follow any further instructions. • Click Ok and confirm changes. Import data from a recorder For importing and exporting setups, see “Importing” on page 155. For FTP transfer, see “Importing via FTP or Secure Communications Interface” on page 157. Browse a recorder Available with TrendServer only and if Ethernet is set up in the hardware Wizard, see “Edit a recorder” on page 150. This function allows the user to browse a recorder on the web provided the recorder has been saved to a database with a configured IP Address. The recorder will have had an Ethernet card fitted to configure the IP Address. To browse multiple recorders, IE8 or higher version is required. Open the recorder by double or right clicking, to reveal the browse button. Activate this button to generate a web browser window. The recorder will automatically be dialled up for viewing on a web page. See “Web Browser” on page 191. Upload button Available on TrendServer only and if Ethernet is set up in the Hardware Wizard, see “Edit a recorder” on page 150. Setups can be loaded from a PC to a recorder via Ethernet. An Ethernet card must be fitted, as an option, to the recorder. The recorder must be saved to a database with a configured IP Address. In the recorder slide-out pane, double left click or right click on a recorder to open it. The Upload button will appear if a recorder has been saved to a data base and has an IP Address. This button will upload a setup from the PC to a recorder. Activate this button to produce the select setup box, the set up will now proceed via Ethernet connection. NOTE: The above features are not available for the recorders which are part of Archived Database. Recorder clash list A dialog box is produced on import only if multiple devices already exist with matching device ID number or serial numbers. 150 43-TV-25-11 GLO Issue 29 December 2014 UK Databases Add a Database Go to Database list in the Recorders slide-out pane. • Click on Add New Database in the recorders list and the Dialog box will appear. • Enter name and description then click OK. The same name may not be used on the same database server.. FIGURE 7.2 Add New Database Change the current Database • Go to the Database list in the Recorders slide-out pane. • Click on the desired database. This will be the current database until another is selected. 43-TV-25-11 GLO Issue 29 December 2014 UK 151 Add an Archive Database • Click on Server button and select Archive Database Server from the list. • Go to the database list in the Recorders slide-out pane. • Click on the Add New Database, a "Browse for Folder" Dialog appears. • Provide the database path where Archive Database (backed up database) is located. Make sure after backing up the database the folder name should be modified to a name different from "tmp5db" or "TMP5DB". And then click ok , the database will get added to the databases. Note: to backup the database you need to use Database Management Tool. Refer to “Database Management Tool” on page 4 for further details. A “X” mark in the Databases pane indicates that there are no databases assed to the Archive Database Server Modifying Recorder setup Database choice dialog box appears when importing from a recorder or saving an edited setup. If an existing recorder has been found in the database which has the same ID number and a different serial number or the same serial number and a different ID number, the user will be asked whether to save into this recorder’s database area or to make a new device. If there are many similar recorders, the user is asked to create a new one or select a destination from a list. All the areas listed below are covered in the TrendManager Software Suite Help. Click in any area on the screen and press F1 on the keyboard to display the related help files. 152 43-TV-25-11 GLO Issue 29 December 2014 UK Server access table. Server access Server access Servers Databases Initial Database Recorders rec 1 rec 2 rec 1 TrendManager Local Server New Database 1 rec 2 rec 3 New Database 2 TrendServer Remote Server 1 Initial Database Remote Server 2 Initial Database rec 1 rec 1 rec 2 New Database 1 43-TV-25-11 GLO Issue 29 December 2014 UK rec 1 rec 2 New Database 1 Archive Database Server rec 1 rec 1 Pens pen 1 pen 2 pen 3 pen 4 pen 1 pen 2 pen 5 pen6 pen 1 pen 2 pen 3 pen 4 pen 6 pen 7 pen 1 pen 2 pen 1 pen 2 pen 3 pen 4 pen 1 pen 2 pen 5 pen 6 pen 1 pen 2 pen 3 pen 4 pen 1 pen 2 pen 5 pen 6 153 Folders Graph Folders This is a list of folders in which the user can organise graphs. FIGURE 7.3 Graphs and Folders Add a folder • Go to the Folders list under the Graphs slide-out pane. • Click Add new folder, enter a name and click OK. Move a graph between folders • Go to the Folders list in the Graphs slide-out pane • Select a graph and drag it into the destination folder. Delete a folder • Go to the Folders list under the Graphs slide-out pane. • Drag and drop over a trash can to delete. Copy a folder • Go to the Folders list under the Graphs slide-out pane. • Drag the folder onto a blank area of the folders pane or double click and select copy. Rename a folder • Go to the Folders list in the Graphs slide-out pane. • Double click on the folder to bring up the control panel and click on the rename button. All the areas listed below are covered in the TrendManager Suite Help. Click in any area on the screen and press F1 on the keyboard to display the related help files. 154 43-TV-25-11 GLO Issue 29 December 2014 UK Importing The Import button from the main tool bar on the left of the screen, will produce the External Import box. This function can be used to import data or a setup from an external storage device. See also “Importing from TrendViewer” on page 155 In the External Import box, select to import either data or setup. Ensure the correct information is available from the external storage device (Disk, Card, Compact Flash, SD card or USB key), and can be accessed. FIGURE 7.4 External Import box Database Location will identify which database to import to. There are two radio buttons in this dialog, one for "GR Series" and another is for "XSeries or Older". In order to import GR Series data we need to check GR Serie s button. To import X Series data or Older check the" X Series or Older button. The Source Location will default to ‘From Directory. To change the file location, select the Change button. This will allow the user to browse the network to locate the desired file. Alternatively a setup or data can be imported by selecting From Network (FTP). See “Importing via FTP or Secure Communications Interface” on page 157. General options Auto graph the data is active by default, this will automatically display the data that has been imported on to a graph. Make a log file in the program directory. The make log file in the program directory option is useful if a disk won’t import properly due to corruption. If used, a file named log.txt will be written to the program directory detailing exactly what was imported and when. Any errors encountered will also be listed here. The log file can be viewed using Notepad. The final check adds further details to the log file. Imported data from the same recorder over different periods of time will be detected and loaded into the same database, the graph will display as a continuous trend. Importing from TrendViewer This will produce the graph data dialog which will import only data from an external storage device. 43-TV-25-11 GLO Issue 29 December 2014 UK 155 Importing Data from other Honeywell devices The TrendManager Software Suite has a built in Data Conversion Tool that will accurately reproduce data from these supported Honeywell devices. • VRX recorder range • HC900 control systems • UMC800 control systems • DPR100/180/250 recorder range • UDC Controller Range • 10260 and 11280 Actuators • DR4300, DR4500 Truline UDC, DPR100, Actuators communicate in modbus only and cannot give data for import. The data is imported from the device media using the TrendManager Pro Software Suite Import function into the database. Select the Import button from the main tool bar and the External import box will appear as normal. Select the data option and select From Directory as the source location. Use the Change button to browse your PC or network to locate the data. When the correct location has been selected press the Yes button to import. The User Acknowledgement box will appear, to proceed this must be acknowledged. Select to import data to a New or Existing device. For an Existing device the Importing Controller box will display the existing devices in the TMP databases. Select the device you wish to import the data to and click on Next. This will start the data importing. If the data is for a New device, a list of device types will appear, select one and go to Next. Enter a device name and description and click on OK. Next choose the format type for the importing data. The two different formats are: • X Series/GR Series (recommended) - This has the benefit of flexible pen scale limits that can be changed at any time in the X Series release of TrendServer. Data imported in this format cannot be loaded into a version 5 release of TrendServer. • Version 5 - Pen scale limits will be fixed once set, and any data values imported outside of the pen scale limits will be capped at the appropriate limit. However, this data can be read in by version 5 release of TrendServer. Click on OK and the data will start to import. If there is a device in the database with the same Serial number but a different ID, this will be flagged up and you can choose to add the data to this device or a new device will be created. For a new device choose from the Database Device Destination User Selection box. The Data File conversion will start and the destination box will appear to confirm the correct device. When the file conversion is complete press ok. When the import is complete the data will be automatically displayed as a graph showing the data as pen traces and displaying each associated pen. Any events will be imported (via Trendbus only) with the data and can be displayed on the graph using the Event button at the bottom of the graph. The device is loaded into the recorders list for identification purposes, click on the Recorders icon to display the list of recorders. The device can not be configured from the software. The imported data can be graphed, analysed, archived, printed and exported to a spread sheet. See “Exporting data to a spreadsheet” on page 178 For data imported from Honeywell V5, X Series recorders, an Event viewer is available by right clicking on the recorder in the recorders list and selecting Events. See “Recorder Event/Batch Viewer” on page 165. 156 43-TV-25-11 GLO Issue 29 December 2014 UK Importing via FTP or Secure Communications Interface Available on TrendServer ONLY. TrendServer uses FTP/IP (File Transfer Protocol / Internet Protocol), this is the transfer of data between a computer and a recorder or between two or more computers. Every Windows PC has FTP capability built in. TrendServerSIREC - ServerTrend Server has a Secure Comms feature which provides for the secure transfer of data between a computer and a GR Serie s recorder provided SecureWSD is be enabled and the credit option in the recorder is enabled. It uses authentication certificates that have been installed on the recorders and TrendServer for this secure communications. The GR Serie srecorders support a Credit enabled function for doing secure FTP data transfers since the normal FTP protocol is an unsecure protocol. TrendServer offers the ability to import data from recorders via an Ethernet connection. This is standard on all recorders with an Ethernet card. Due to the potential of large amounts of data that may be available it is not recommended to use FTP and Realtime at the same time. For import via FTP select FromNetwork (FTP) as a Source Location. This will reveal more of the box giving download information, see “From Network Setup” on page 159. Importing Data via FTP or Secure Communication Interface Select type of import, either Data or Setup, this is the same as for Importing from a directory except that when importing data via FTP you will have a choice of New data or all data. The All function will import all the data in the recorder’s memory to the external device port. The New function will just import any new data since the last import was made. 43-TV-25-11 GLO Issue 29 December 2014 UK 157 Each recorder is identified by its name and a unique internet number known as an IP address (Internet Protocol Address). For more details on IP Addresses see your IT system administrator. If the recorders and TrendServer are on the same local network, a number can be selected from a range of pre-allocated numbers. Three buttons will become available. • Set up - Add, Edit or Remove the recorder you wish to import from. See “From Network Setup” on page 159. • Batch - See “Batch set up” on page 160. • Schedule - The Schedule button is for adding this recorder to a time/date schedule to import data, see “Schedule Setup” on page 160. Activate any further General options as required, such as - Auto graph the data, Make a log file in the program directory and Include extra diagnostic details. For X & GR Series recorders select your network connection speed. Please check with your IT support team as putting in a faster connection speed than the network can handle may cause the FTP transfer to work incorrectly and cause “Time Out” messages. For V5 recorders, select Disk drive or PC card* to download from. If required tick to “Delete data on recorder on successful completion”. 158 43-TV-25-11 GLO Issue 29 December 2014 UK From Network Setup Click on Setup in the External Import box to produce the Recorder Manager, this will be empty at first. Click on Add to add a new recorder, the Recorder Setup box will appear. To modify any existing recorders either select Edit or double click on the entry displayed in the box, this will also produce the Recorder Setup box. Remove will delete the selected recorder from the list. Press Done when all setups are complete. FIGURE 7.5 FTP Recorder Setup requires IP address In the Recorder Setup box enter the IP Address, if known. If the IP Address is not known click on Look up the IP address from the recorder name button. This will translate the recorder’s name to an address. Enter a description and click OK. The recorder’s address will be checked when a download is attempted. Click on Look up the IP address from the recorder name, to locate the recorder’s address from its network name i.e. [email protected]/sensing. Enter the name and click Find, the address will appear if it has been found. Click on Use for the recorder to be added into the system. If unsuccessful, check the IP address, DSN server and Internet connections. The other method is to select the “Find Device” button. This will search for all X Series & GR recorders on the network using their Network ID, eg xs-nnnnnn (where “nnnnnn” is the recorder’s serial number). Give a name for the recorder. This should be something recognisable, all recorders should be given different names. Press OK. On pressing “OK”, then “Done” you will return to the External Import dialog box as above. Check that “Setup only” and “from Network” are still selected. Then drop down the list and select the recorder you have just added. The recorder name and IP address are in the list. Finally select “Import”, TrendServer Pro will download the setup from the recorder and this will be displayed in a setup window. Press OK and this recorder setup will be added to the recorder list. Note: The recorder will be added to the list under the Recorder Name as set in the recorder itself. (This is the name that appears in the top right corner of the recorder screen when in normal logging mode) NOT the name you gave the recorder when setting up the FTP. 43-TV-25-11 GLO Issue 29 December 2014 UK 159 Batch set up Use the Batch button to select a number of recorders required for importing via Network. All available recorders are displayed in the Batch Setup page, click on the Available Recorders in the window on the left, use the Add button to transfer that recorder to the Recorders in Batch window. Select OK when your selection for the batch list is complete. To start download return to the External Import box, select from the drop down list and click on ‘Yes’. Schedule Setup Use the Schedule button to produce the Schedule Setup box. Use this to manage and download a list of selected recorders at specific times. This box will be empty on first use, click on Add for a new entry. This will generate the Schedule settings box used for adding and editing schedules. Existing schedules cannot be edited whist the schedule is active. FIGURE 7.6 Schedule Settings Description - User identifiable text for schedule recognition. Destination Database - Database location where the FTP download will go to. Lists available servers and databases. Import operation cannot be done on the Archive Database. User cannot select Archive databases for FTP scheduler operation. Import operation cannot be done on the Archive Database. User cannot select Archive databases for FTP scheduler operation. 160 43-TV-25-11 GLO Issue 29 December 2014 UK Add and Remove windows - The left window lists the recorders available and the right window lists the recorders that have been selected to download from. Use the Add/Add All and Remove/Remove All buttons to select and deselect recorders. Double clicking on a recorder in one window will transfer it to the other window. Select when to perform the download - Single Import does the download once, Interval will download at a specific times on a specific day, these boxes become active when this option is enabled. Enter at what interval the down loads should take place. Selected Days reveals the days of the week at the bottom of the window so the recorder data can be downloaded on predefined days. Download from - Select from the recorder’s internal Disk drive, PC card if fitted (V5 recorders). You can elect to delete the imported files on the recorder once the import has been successful. Select the Delete files on recorder option so when the import is successful all the files will be deleted from that recorder, freeing the disk space. Receipt in log file option will create a file in the program directory called shedlog.txt. This will hold all the schedule downloads when activated. This file can get quite big if used regularly. Write detailed log file will be available and will add more detail to the standard log file, this file can also become very large. Use with caution. Synchronise recorder clock with PC, if there is more than five seconds difference between the recorder’s clock and the PC then the recorder will update in line with the PC. This option is available only on X & GR Series recorders, not V5 recorders. *Floppy drive only available on the eZtrend V5 Schedule Import When all details are completed in the Schedule settings box press OK and return to the FTP scheduler setup box. Enable the scheduler and click on Done. No further action is necessary once the scheduler is active. Close the External Import box. If the FTP/Secure Communication Interface related services do not start , this error message below will appear while opening TrendServer Pro when scheduler is enabled. NB. If the FTP scheduler icon is enabled “Connection to TMSFtpScheduler is lost” message will be displayed in FTPstatus bar See “General options” on page 155. 43-TV-25-11 GLO Issue 29 December 2014 UK 161 Realtime Communications Only available with TrendServer software. Ensure the hardware for the communications card is connected correctly, refer to the Honeywell V5 Communications manual for Minitrend and Multitrend Plus and eZtrend V5 recorders. For X Series & GR recorders refer to the Comms section in the User manual. Realtime Comms can be made via Ethernet, Modbus TCP/IP or Modbus RS485 connections. Trendbus RS485 is available on Minitrend and Multitrend Plus V5 recorders only. Only data can be sent via Modbus, so no recorder configurations or events are sent via Realtime and Logged data. Due to the potential of large amounts of data that may be available it is not recommended to use FTP and Realtime at the same time. Note: Please note that data logging continues even when user is logged off from the system. NB. *Only Ethernet communications is available on the eZtrend V5 . RS485 communications is available on the eZtrend as an option. A communications card and an expansion card must be fitted in the recorder. See “Appendix E - Ethernet & E-mail” on page 295 for more information. Communications Server The Comms server software manages the communications status of a recorder across a comms port connection. Data can be configured for logging to a database and realtime data transferred direct through a client connection such as TrendServer software. Note: The Comms Server is launched as a Service and need to make sure it is running to get real time and FTP data. Recorders are added to the comms server via connections to communications ports. When recorders are entered, they can be configured for logging data to a database. When the data is logging, the recorder will appear in the database list. Databases can be added using the Database server. Realtime data is setup through the comms server showing client connections i.e. the TrendServer software, and comms port settings. Realtime logging can be done through the TrendServer software or through the comms server. All data, logged or realtime, can be interfaced directly from the comms server to the server application software (client connection). To access the Comms Server and Realtime, ensure the recorders required have been added into the comms server. If Comms Server related services have not been started you will see the below error message while opening TrendServer Pro. If Remote communication server is not running and the remote Comm Server is clicked from the “Comms Server” pane the following error message should pop up. 162 43-TV-25-11 GLO Issue 29 December 2014 UK For more detailed information on the Comms Server refer to the appropriate recorder Communications or User manual. Communications Realtime Settings • Select the System button from the left side of the main screen and click on the realtime icon, this will produce a window containing the realtime pen settings. All these settings are for realtime data only. • From this box the default for the Data Rate and the Type of data can be set to either Sample or MaxMin. Sample will log the actual data value of the last sampled reading. MaxMin will log the maximum and minimum values since the last log. • Click in the Events box to retrieve and display event data, if required, then enter a default data rate time. • Use the left mouse button to move the indicator on the Realtime Graphing Data Buffer Size indicator, from 10 minutes to 2 hours. This is the amount of data being displayed in the realtime data graph. To stop the realtime data scrolling, hit the Pause button, use the scroll bar at the bottom of the graph to review previous data, see “Pause button” on page 232 and “Realtime Data Buffer” on page 163. Click OK when the Realtime Pen Settings are complete. Click in any area on the screen and press F1 on the keyboard to display the related help files. Realtime Data Buffer • The realtime data has a buffer of time which can be set by the user so a timed amount of data is stored in the buffer. This buffer is from 10 minutes to 2 hours, then the oldest data will disappear from the realtime graph. • Go to the System button down the left side of the main screen, and select the realtime icon. See “Communications Realtime Settings” on page 163. Realtime Comms logging To configure a recorder for logging first click on the Realtime icon in the left hand toolbar on the Main screen. This will produce the Recorders slide out pane listing the available recorders for Realtime logging. • Right click on the desired recorder and click on the Log icon to produce the Logging Configuration box for that particular recorder. The recorder details will be displayed showing the Port Number and the Device ID Number, check these match the recorder. If the information in the Logging Configuration box is empty check the Comms Server software to see if the connection is active between the recorder and the Comms server. For more detailed information on the Comms Server refer to “Comms Server” on page 193. For more information on Modbus communication refer to “Appendix G - Modbus Communications and Modbus Profile Tool” on page 301. 43-TV-25-11 GLO Issue 29 December 2014 UK 163 • The Database Configuration displays the Database Servers that are connected and the database currently being or to be logged to. Archived data server is not available for data logging hence no logging in Archived database (they are just for viewing and analysing) • A list of Channels available to be logged will be displayed for that recorder, each channel can be added individually for logging or select all channels for logging. If all channels are selected then the log rate and the type of logging will be set the same for all, unless individually edited afterwards. Please ensure the log rate is set within the span allowed. Tick the right hand box if you require events to be logged to the database also. • When the channels are selected for logging they will appear in the bottom window, displaying their log rate and the type of logging. To change this, first select a channel and click on the Edit Channel button to produce Logging Channel Configuration box, click OK. The Delete button will take the channel out of this window and put it into the window showing available channels for logging. Logging will stop for this channel. Apply the additions, deletions or changes before clicking on the OK button. • A summary of the latest set of changes can be displayed by clicking on the Summary of all changes button. Click OK on the Logging Configuration box when the channel setup is complete To view the database go to the Recorder icon down the left side of the main screen, and select the database designated for that recorder. Click in any area on the screen and press F1 on the keyboard to display the related help files. 164 43-TV-25-11 GLO Issue 29 December 2014 UK Batch Mode From the main menu bar the Batch button will open the Batch View window. This will display the Batch data for all the recorders in the currently selected database. Not available on TrendViewer . Batch is a firmware option that can be activated using the credit system in the X Series & GRrecorders. Recorder Event/Batch Viewer To view both Event and Batch information for a specific recorder, right click on a recorder in the Recorders list to reveal a toolbar. Select Batch or Events, both these buttons take you to the Events/Batch View. For both the Events and Batch tabs the Device ID will be displayed in the Title bar if this tab is launched from the recorders list. If this is launched from the main menu tool bar the database will be displayed in the Title bar. Events tab The Events tab contains all recorded events for the selected recorder. The list contains an icon to show the type of Event, the Date/Time and Details of each Event. • World icon button - All events. • Recorder icon button - System messages, general messages, diagnostics. • Exclamation mark in a triangle - System warning, events • Red circle with a red line through it - System warning.critical events • Flag icon button - Automated messages, shows only automatic markers. • Head icon button - Manually entered, shows only user defined messages. • Yellow bell icon - Alarm events On or Off (yellow is an active alarm) • Light bulb button - Digital and relay input events. • Barcode icon - Batch event has occurred (see Batch tab) 43-TV-25-11 GLO Issue 29 December 2014 UK 165 The columns within the window can be resized by placing the cursor between the two columns in the headings, the cursor will change to a double arrow, then drag the cursor to the desired column width. There is an arrow next to the Date heading that will reconfigure the list from ascending to descending date/time order and vice versa. To view the full Events list drag the vertical scroll bar up and down or use the up and down arrows at the top and bottom of the scroll bar. Alternatively, use the arrow up and down arrow keys on your PC keyboard. FIGURE 7.7 Event Tab The Filter option, when switched On, will activate the Settings button. Date/Time will activate a drop down menu to select a time span. Event Type will activate a drop down menu listing all types of Events Use the Filter option to display only the events that are required to avoid a long list of unnecessary information. The Find buttons, Up and Down, are for use with the Find text entry box at the bottom of the window. Enter text in the box and select to search Up or Down the list using the Next button. The Find text entry box is for locating text that would have been entered as a Event Marker. Enter the text you want to search for in the Find text entry box. The search will start on the top line downwards. Select whether to search Up or Down the list then press the Find button. Click in any area on the screen and press F1 on the keyboard to display the related help files. 166 43-TV-25-11 GLO Issue 29 December 2014 UK Batch Mode FIGURE 7.8 Batch Mode Golden Batch Enter Batch License - The Golden Batch feature can be used only after providing the license key. Click the Enter Batch License button and provide the license. .Golden Batch - This feature that allows you to define a standard (Golden Batch) by creating a pen trace (golden batch) or identify from an existing list of samples. Subsequently, compare a sample (batch) with Golden trace in order to analyze and measure the deviation from the standard (manually nominated) sample. This comparison can be depicted on an intuitive graph or export it to a PDF file. The comparison of batches is possible only if the golden batch and batch in comparison have the same logging rate and span. The engineering units of the batches to be compared must be same despite the tool does not check for this rule. The batch list window now provides additional options to enable the Golden Batch feature. 43-TV-25-11 GLO Issue 29 December 2014 UK 167 NOTE: If the Archive Database option is selected then the Create, Nominate and Delete Batch (View button) buttons are disabled. However, you can view the existing Golden Batches and perform the compare task. The options include the following steps: 1. Create a Golden Batch. 2. Nominate an existing batch as Golden Batch. 3. Compare with other samples. 4. View Golden batches. See “Nominate as Golden Batch” on page 171 See “Compare Batch Data” on page 173 See “View the Golden Batch List.” on page 172 5. Analyze and generate reports. See “Generate Graphs” on page 175 and “Generate Report” on page 176 Create a Golden Batch A Golden Batch can be created by using any one of the following methods: • “Creating a new Golden Batch” on page 168: Creates a new Golden Batch (trace). • “Nominate as Golden Batch” on page 171: Nominates an existing batch as a Golden Batch. Creating a new Golden Batch This utility allows you to create a golden pen trace manually. The pen trace is saved as a list of segments. For each segment, a process set point and the ramp type can be specified. To create a new Golden Batch: 1. Import the data from the recorder. See “Import data from a recorder” on page 150 2. In the left pane, click Batch. The Batch View for Initial Database/Selected Database window appears. 3. Select a batch from the list and click Create. The Create Golden Trace window appears. 168 43-TV-25-11 GLO Issue 29 December 2014 UK 4. Provide details for the following parameters: • Batch Name: Enter a name for the new Golden Batch. • Description: Enter the description. • Eng Units: Enter the engineering units based of the batch to be traced. • Log Rate: Rate at which the recorder acquires data. • Batch Span: Enter the span range (start and end point on the Y-axis). NOTE: In order to compare a batch with this golden trace, the golden trace must have the same log rate and span as the batch in comparison. • Total duration (read only): Displays the total duration of the new pen trace. This is calculated automatically based on the segments created. • Segment Type: • • Ramp Down: Graph decreases linearly and reaches the setpoint value. The Initial Value must be greater than the Set Point Value for the first time. • • Ramp Up: Graph elevates from the setpoint value. The Initial Value must be lesser than the Set Point Value for the first time. • • Soak: Graph remains constant during the specified segment duration • Segment Duration: Enter the length of the segment which can be expressed in hh:mm:ss (hour: minute:seconds) format. • Initial Value: Enter the initial process value. 43-TV-25-11 GLO Issue 29 December 2014 UK 169 • Set Point: Enter the set point value the process must reach after the specified segment duration. 5. Click Add Segment. 6. Click the Add Segment button to create a trace that you want. 7. Click Save Pen. The Golden trace can be viewed from “View the Golden Batch List.” on page 172 NOTE: • Reset All: Clears all data entered in the window. • Remove Segment: Removes all segments which appear after the selected segment. Example: The following screen provides an example that shows a newly created golden trace. 170 43-TV-25-11 GLO Issue 29 December 2014 UK Nominate as Golden Batch This utility allows you to nominate from an existing batch data from a recorded as a Golden Batch. You can select any one of the following methods to nominate the graph. Make sure that the pens inside the batch have same log rate and span. • Nominating a single pen as a Golden Batch from the selected batch. • Nominating the average of all Pens. The average of all the pens values is calculated at each instance of time. • Nominating Max-min data from all Pens by calculating the maximum and minimum values from all the Pens at each instance of time. To nominate a Golden Batch from existing list: 1. In the left pane, click Batch. The Batch View for Initial Database window appears. 2. Select a batch from the list and click Nominate. The Nominate Golden Batch window appears. 3. Provide details for the following parameters: • Golden Batch Name: Enter a name for the batch. • Golden Batch Description: Enter the description. • Golden Batch Options: • • Select a Pen: Nominates a single batch as Golden Batch. • • Average of all Pens: Averages the values of the Pens associated with the selected batch. • • Max Min of all Pens: Considers the maximum and minimum value of all pens associate with the selected batch. 4. Click Save. The Golden Graphs can be viewed on a different window. See “View the Golden Batch List.” on page 172 43-TV-25-11 GLO Issue 29 December 2014 UK 171 View the Golden Batch List. se this option to view the complete list of Golden Batches that are available in the selected database. To view the Golden Batch list: 1. Click View under Golden Batch. The Batch List window appears. This window provides the available Batches and allows you to perform the following tasks: 2. Double-click on a Golden Batch from the list. The associated standard graph appears on the screen. 3. Column Config: Additional details can be viewed by adding appropriate items. 4. Delete Golden Batch: Deletes a Golden Batch. The option does not allow you to delete the Golden batch unless all the open graph windows are closed. NOTE: If the Golden batch is created manually the Source Batch Name does not contain any information. 172 43-TV-25-11 GLO Issue 29 December 2014 UK Compare Batch Data This section describes the steps to compare a batch with one of the available golden batches. NOTE: The batch in comparison and the Golden batch must have the same log rate and span. The steps to generate a comparison graph and a comparison report are detailed below: 1. Select a Batch from the Batch View for Initial Database window and click Compare. Golden Batches which has the same span and logging rate as that of selected batch are shown in the Golden Batch List window. 2. Select a golden batch from the list and enter details for the following: • Upper Tolerance and Lower Tolerance: Enter an acceptable upper and lower tolerance values. Any pen value outside the tolerance value is recorded as a deviation in the graph and the report.. NOTE: The Upper Tolerance and Lower Tolerance property is disabled for Max-Min Golden Batch type. • Change Color: Select a color to denote the golden reference traces. • Time Adjustment Settings: This option allows you to adjust the time shifts in Golden pen trace and the batch in comparison. Time adjustment helps to align the Golden Pen trace start time with the start time of the batch in comparison. • • None: No changes. 43-TV-25-11 GLO Issue 29 December 2014 UK 173 • • Right: Shifts the origin of the Golden Graph to the right and then compares with the Pens. For example, consider a Golden Batch sample available for 30mins which needs to be compared with last 30mins of 1 hour 30mins data. In this case, select Right by 1hr. • • Left: Shifts the origin of the Golden Graph to the left and then compares with the Pens. • Days/Hrs (Enabled only if you want to adjust the time): Enter the number of days /time the origin of the Golden Graph to be shifted. The maximum offset time allowed is equal to either the time duration of the source batch or golden batch. The limit is based on the one that is greater. For example, consider the source batch duration = 2 hours, golden batch duration =1 hour. The maximum offset time allowed is 2 hours. The maximum offset time is 31 days (31*24*60*60 seconds). This is irrespective of source or golden batch. • Report Settings: Enter a date and a start time from when the graph in comparison must be considered. For example, consider data is available for 2 days (graph to be compared). You want to use 3 hours data available on the last day. Start time: Wed 24 Sept 2014 08:00:00 and End time: Thu 25 Sept 2014 18:30:10. You can specify the Report Start Time as 09/25/2014 15:00:00 • Generate Graph: Generates a graph and shows the comparison. See “Generate Graphs” on page 175 • Generate Report: Generates a PDF file with a detail analysis. See “Generate Report” on page 176 3. Click Close to view the graph. 174 43-TV-25-11 GLO Issue 29 December 2014 UK Generate Graphs This option provides the graphical comparison between a selected batch and the Golden reference value. Example: The following graph shows an example for Single Pen comparison where the Upper Tolerance value is set to 20 and Lower Tolerance value is set to 10. It also shows the Golden Reference value and the deviated values in the selected group. On comparison of data, the golden batch traces are aligned to the start time of the source batch traces. It provides “None” option in the Time adjustment settings. All pens on the compared graph are arranged in “STRIP” mode. The “Golden Batch Comparison” is shown at the bottom of the graph. The Dev parameter on the graph provides the deviated value if source batch with respect to golden reference pen data at a given time. The following list provides the current Graph functionalities that are restricted on comparison graph: •Drag and drop of pens from historical/real time recorders •Delete pens from the graph •Move, re-size, change pen scale limits, zoom-in/zoom-out of pen scales •Add batch start and batch end events. 43-TV-25-11 GLO Issue 29 December 2014 UK 175 Generate Report A batch comparison report can be generated which includes information such as Pen values, Golden Pen value, Deviations and Graph. NOTE: The PDF report is limited to a finite size. This sets a restriction on the batch report. The report can be generated to a limited duration based on the number of pens configured and the log rate. If the batch duration is more than the report limits, the user can generate multiple reports for the entire batch duration by specifying batch start time and batch duration. Example: The following PDF shows the Batch and Golden Batch details. 176 43-TV-25-11 GLO Issue 29 December 2014 UK The following image shows details from each Pen and the deviation from the standard Golden Graph On the main Batch tab (see Batch Mode Figure 7.8 on page 167), the Column Config button produces a box in which you can add and remove the type of Batch information you wish to view. Eg. Comment, Batch Description, Lot Number, and User ID. The Show/Hide Events button toggles an individual batch view window on and off, as shown in Figure 7.9 on page 178. Select a batch from the main view to display associated events that have occurred during the batch. The Filter option, when switched On, will activate the Settings button. Date/Time will activate a drop down menu to select a time span. Batch Name will activate a drop down menu to select batches to view From a specified batch name To a specified Batch name. Device ID is only active when the batch button is selected from the main tool bar, not the recorder tool bar. From the main tool bar the list of batches are for all recorders. Device ID will activate a drop down menu with all recorders listed for that database. Export Events button will produce a dialog box where copy of the Batch data can be exported and saved as an Excel spreadsheet. Figure 7.9 on page 178. The Find section is for searching through text in Event Markers for specific Batch informatin. Make a selection from the left hand box for the type of batch information you are searching for, All, Name, Description, Comment, User ID, User Data, or Lot No. Then enter the text you want to search for in the right hand window. The search will start on the top line downwards. Select whether to search Up or Down the list then press the Find button. You may use a barcode reader to enter the same batch information as used on the factory floor. For more details on Setting up Events, Event Markers, Counters, E-mailing and Viewing Events, see See “Events System” on page 136. To find out more about how events can be graphed, see “Graphing Events” on page 223. 43-TV-25-11 GLO Issue 29 December 2014 UK 177 Exporting data to a spreadsheet Available only on TrendManager and TrendServer . The Spreadsheet Export button is found on the left side of any graph, and will allow the user to export data from a graph to a spreadsheet package such as Excel or to an E-mail. Data can be exported from any existing graph, Historic FTP or Historic Realtime, or a specific Batch graph. Only the data displayed in the graph area will be exported to the spread sheet. A graph can be created by dragging a recorder from the recorders list onto the graphing area or by dragging a Batch from the Batch Viewer. 1. Click on Spreadsheet Export button. Click on "Yes", to start preparing export summary and produce the Export Data to Spreadsheet window. FIGURE 7.9 Export to Spreadsheet settings 2. Click on the Settings button to produce the Export Settings window which is a list of default settings that will determine how the data is displayed on the spreadsheet for a quick export. 3. Click on "Ok" if all the settings are ok or modify as necessary and then click on Ok. Click on "Reset" if you want to preserve old settings or on "Cancel" to keep as it is. 178 43-TV-25-11 GLO Issue 29 December 2014 UK Export Settings Export Data Same Sheet - Exports data for all Pens to one spread sheet Pen Per Sheet - Exports data for each pen to an individual spreadsheet Pad Empty Cells - Displays all the data for the pen with the fastest sampling speed and pad the empty cells with the previous reading for the pens with slower sampling speeds. Padding will commence when the first reading of the slowest pen has been taken, also pads when no data is being logged. No Padding - Will not fill in the empty cells but leave breaks Date/Time Format Standard will display standard date and time format as text. Lotus 1-2-3 - Export files in Lotus 1-2-3 format. Lotus format is the number of seconds elapsed since 1970. Can be applied to graphing or to display in Excel format. 43-TV-25-11 GLO Issue 29 December 2014 UK 179 File Formats Local Format - Exports using non decimal format if the users PC is set up that way. Uses the native format for that country. Long Filenames - Attaches a tag to the beginning of the file name and an extension to the end of each pen exported to include the recorder name and pen name. Traditional DOS - This is a naming format which allows the user to enter a six character tag which has the trace number attached to the end of the file name. Used on older type of networks. Send To Excel - Exports to Microsoft™ Excel 97 or later. Auto starts with the exported files. E-mail - PCs using a MAPI compliant E-mail programme e.g. Outlook, Outlook Express etc., will open the E-mail programme automatically, creating a new e-mail with the selected files attached. Sample Period Graph Res - Exports the data dependant on the graph resolution displayed. This gives an overview of the actual data to reduce the length of the spread sheet. Actual (Full Res) - Takes the fastest logging speed and exports every data point. One pixel on the graph is represented by two values, min and max. If the spread sheet should exceed over ten thousand lines a warning box will appear. User Defined - Select a sample period from the drop down box. The export function will look for multiple readings over the selected time. Export Values Max Min - Default setting which will log the Max and Min values since the last log. Average - Can be set to take an average of all the samples taken since the last log Export Events Export with Pen - Event information will be exported to the same spreadsheet as the data. Separate Sheet - List of Events exported to a separate spreadsheet CSV Delimiter Comma Separated Variable (CSV) is used to identify breaks between values so they can be displayed correctly. If local values already use commas as a part of a currency format then change the setting to a semicolon. The software will detect which local currency format is in use. Pens Order Set the order of the pens when doing an export in TrendManager software. Ascending - Ascending will display the Pen Number/Pen Name as per selection in Ascending order. Descending - Descending will display the Pen Number/Pen Name as per selection in Descending order. Pen Number - Pen Number allows the user to arrange pen data as per pen Number. Pen name - Pen Name allows the user to arrange pen data as per Pen Name. Click in any area on the screen and press F1 on the keyboard to display the related help files. 180 43-TV-25-11 GLO Issue 29 December 2014 UK 4. Click on "Start Export", it will calculate export volume and shows Export Report Window having information about CSV file properties and they are 'Number of Traces', 'Approximate Number of Lines' and 'Export Sample Period'. 5. Click on "Export” button, it will start exporting by showing export progress and time remaining (approx) to complete it. 6. Click on "Cancel Export", if export operation need to be cancelled 7. Once on export complete, export progress will show it is completed. 8. Click on "Close" on Export Data to Spreadsheet window to close the window. 43-TV-25-11 GLO Issue 29 December 2014 UK 181 System status All the areas listed below are covered in the TrendManager Suite Help. Available only on TrendServer . Activate this button to reveal four more options. Password Password control allows an Administrator to manage password accounts. These accounts have a user name and password with different levels of authority which restrict access to the more system orientated areas of the program. For more information, see “Passwords” on page 184. Status The status button toggles the system information panel on or off, this shows a list of text messages linked reporting major events in the system. E-Mail The E-mail function is for setting up default accounts and destinations for any part of the program that uses E-mail. This is for use when exporting to spreadsheets. Also see “Event Email setup” on page 145. Realtime This is the Realtime Pen Settings dialogue box configuring pens for realtime logging. Enter the Data Rate and the Type of data to be logged, either Sample or MaxMin. Sample data will log the actual data value of the last imported reading, Max/Min will log the maximum and the minimum values since the last log. There are a list of rules concerning priorities for data rate and data type when accessing a recorder on line. Refer to the Communications manual for Honeywell V5 recorders, for X Series and GR recorders refer to the Comms section in the User manual. For more detailed information on the Comms Server refer to the Communications manual for Honeywell V5 recorders, for X Series and GR recorders refer to the Comms section in the User manual. 182 43-TV-25-11 GLO Issue 29 December 2014 UK Server Available only on TrendServer . All the areas listed below are covered in the TrendManager Suite Help and in the TrendManager Suite User manual. Click on this button to produce the LocalServer, Archive Database Server both by default and Remote database server list if any added. From here the user can access the Database list by clicking on Databases . Select a server and close the list, all the recorders and databases that will be displayed will be held on that selected database server. For more information on server access refer to the “Server access table.” on page 153. Archive Database Server This server will allow a user to add databases which are archived using the Data Management Tool. This server will allow the flexibility to add archive databases located across the network machines even though TrendServer is not installed in those machines. This server will happen by default after installation of TrendServer . NOTE: There can be multiple databases with the name "initial database" under the Archive Database Server. This occurs because when the database is archived using the Database Management Tool, the default database name is not modified. To modify the default database name please use the Database Management Tool. After adding archive databases, if any new database folder is added to the same path, it will not be reflect automatically in the TrendManager Suite user interface. You will need to close and launch TrendManager Suite user interface to see the newly added database. Add a Remote Server • Go to the Server List in the Server slide-out pane (only connected servers listed). • Click Add new server. • Enter the remote machine’s IP address and name into the dialogue box. Or use this button ‘Look up the IP address from the machine name’ to translate a name to an address. Click on OK. If the new server icon appears with a red cross on it, this means that there has been a link problem. Verify that the IP address is correct and the machine is turned on. See the message window at the bottom of the screen for details. Double click on the server icon to retry the connection. Double click on the server icon to reload all of that server’s databases. Depending on your version of Microsoft windows, some settings in the permissions parameters might be necessary. Please refer to the application notes if necessary for more details Delete a server • Go to the Server list in the Server slide-out pane. • Either drag and drop the selected server icon over the nearest Trash can or right click and select delete. • Archived Database Server cannot be deleted. Change the current Server • Go to the Server list in the Server slide-out pane. • Click on the desired server, this will now be the currently selected server. 43-TV-25-11 GLO Issue 29 December 2014 UK 183 Passwords Only available from TrendServer, setting up passwords allows the user to restrict access to certain parts of the program. Click in any area on the screen and press F1 on the keyboard to display the related help files. Click on the System button to reveal the System list, select the Password icon. If the passwords have not been used before, the user will be prompted with the Initial Password Setup box. Enter a password of your choice, twice. Press OK and the Password Control box will appear. Password Control Enter your user ID as Administrator and your password, then select Logon. The maximum number of characters is 20, it is case sensitive and it can be alpha numeric. From this screen the Administrator can Logoff, Change Password, select the User Manager or deselect the box to disable the password system. FIGURE 7.10 Password Settings Change Password To change a password, select Change Password and enter the new password twice. This can only be done by the Administrator. Password User Manager The User Manager screen is designed to add, remove and edit passwords and password access. There are two users already loaded into the password system, these are known as password accounts. The Default account is when no users are logged on and access is kept to a minimum. The Administrator account is recommended to be kept with full access. 184 43-TV-25-11 GLO Issue 29 December 2014 UK FIGURE 7.11 Password Manager To Add or Change the properties of a user select this button from the User Manager screen and click on Add or Properties. This will reveal the User Properties box. To add a new user make sure nothing is selected in the box and click on Add. Enter the User’s Name, a Description for identification and the Password, twice. To change the properties of an existing user, select the user from the User Manager and click on properties. See “Password access table” on page 186. FIGURE 7.12 Password Properties The User Templates allow access permissions to pre-set commonly used configurations. Select a template and click on Apply. Use the Advanced access permission for setting up a user to a specific profile not supported by the templates. Double click on an area to reveal the categories available for access. Boxes will be marked to show which categories can be accessed for each particular template. Tick any extra boxes as required. Press OK when all categories have been selected and the users required password access is complete. When the Administrator is logged off the password system is in the Default state. The Administrator and the Power User have access to the same areas apart from the Administrator can setup and manage the password accounts and has access to the Audit Manager. The Administrator is the only one who can disable the password system. If the password gets lost contact Honeywell for help. Contact number and address is in the Help file under Contact information. 43-TV-25-11 GLO Issue 29 December 2014 UK 185 Guest User Basic User Standard User Power User Default Administrator Password access table Rename Delete Access permissions available Open Export data from Graph Events Print GRAPHING FOLDERS RECORDERS SERVER Add Move Save Create Rename Copy Delete Add Copy Delete Edit Rec Setup View Events Print Rec Setup Web Browse COMMUNICATIONS SETTINGS Add Add Delete Change Change FTP Import Setup Add Server Delete Server Change Server Disk Import Data IMPORT FTP Import Data Disk Import Setup Status Window Configure Logging Graph Realtime data E-Mail Comms Admin Realtime 186 Copy Upload Setup DATABASE 43-TV-25-11 GLO Issue 29 December 2014 UK Audit Manager The Audit Manager is only available on TrendServer , and is accessed through the password system at Administrator level only. The Audit Manager facility allows the Administrator to configure, log and view all actions that have occurred within the software. Click on the System button on the main screen tool bar and select Passwords. Only the Administrator logon reveals the Audit Manager option. The Administrator can specify which actions get logged to the Audit trail. FIGURE 7.13 Audit Manager The Audit manager provides an Audit trail from when a User logs on, showing the time and date, to what actions the user performs within the software including changes to: • Graphing (adding, deleting, copying, printing moving, exporting etc). • Recorder setup, hardware added or deleted. • Importing data, setups. • System changes, adding or deleting Databases or Servers. • Adding, deleting or copying Recorders and Folders. • Setting changes, E-mail, LogOn/Off, Passwords. • Events Log for Comms - Status window, Configure logging, Adding/Removing Comms Server. Honeywell V5 recorders only. In order to log User’s actions, the Activity Logging Active box should be checked. The print button prints a document of all the currently loaded 100 (or less) actions. Delete log will remove all of the Audit trail. 43-TV-25-11 GLO Issue 29 December 2014 UK 187 Specify which events to log The Specify events to log button produces the Audit settings page which enables the administrator to determine which actions to log. Double click to reveal the contents of each heading, click on each item to select or deselect. Each ticked item will be logged to the Audit Manager. FIGURE 7.14 Audit Settings 188 43-TV-25-11 GLO Issue 29 December 2014 UK Trend Server Pro with OPC Server The OPC Server option provides the same functions as TrendServer Pro but includes the added function of an integrated OPC Server to make it easier to interface third party HMI software packages that support an OPC client. This provides a realtime interface between servers and clients. The OPC Server in the TrendServer Pro software is OPC 2.0 DA compliant and for the X-Series recorders use a OPC 3.0DA and Alarm & Events 1.1 OPC Server for direct connection to the recorders.. OPC is a firmware option that can be activated using the credit system in the X-Series recorders. OPC Server The OPC Server is automatically registered when the package is installed and is available from within the client package as “Trendview.OPC.1” When using an OPC Client to connect to the TrendServer OPC Server Version 100.1.0 or higher you will need to add the OPC client user to the“TMSApplicationAccessGroup” if this has not already been done. Refer to Chapter 3 Installation for more details To construct a Pen tag the user can browse if available with the client package. The recorders will be grouped under the communications port that they are connected to, COM 1 to 8 and Ethernet. A list of recorders will be displayed under each port and within each recorder list of available pens. Constructed port.recorder.pen.tag e.g. Ethernet.Rec 0002.Pen 1.CV. Please refer to 43-TV-25-41, Trendview Historian User Guide, for information on the TrendviewHistorian software which uses OPC HDA to obtain data. Each pen has 6 Tags available which are: 1. CV - the current process value 2. Zero - Bottom of scale in engineering units 3. Span - Top of scale in engineering units 4. Low EU - Absolute bottom of engineering scale (inc 4% under range) 5. High EU - Absolute top engineering scale (inc 4% over range) 6. Units - Units of engineering values as Text field. Both Asynchronous and Synchronous modes are supported. OPC Clients An OPC client can be used instead of the TrendServer software. It is a user software application for realtime interface between servers and clients. Information from our comms server, which is OPC compliant, uses an industry standard method of uniform data interchange. The OPC client can then export realtime communications to other applications, eg. Microsoft™ Excel. OPC clients must be version 3 compatible. For more information refer to Application Note 4 - OPC Access. 43-TV-25-11 GLO Issue 29 December 2014 UK 189 OPC Interface - Open Process Control OPC Server connection must be enabled in the recorder by selecting the OPC option in “Credits tab” on page 62. Many types of OPC Server software packages are available and are compatible with the recorders. OPC server supports OPC DA version 3 and OPC AE (Alarm and Events). Use the name of the OPC server as it appears in the client software. OPC limitations Technically speaking there are no restrictions on the number of clients that can connect to OPC DA or OPC A&E servers. Some software limits are in place: OPC DA Server Maximum number of groups that can be added per client is 3. Maximum number of unique items that a OPC DA server supports is 100. I.e.(Number of pens + Number of totalisers + Number of communication variable) spread across 3 groups per client. Recommended number of clients that can connect a OPC DA server is 3. OPC A&E Server Number of active alarm that is maintained at a given time is 576. Includes pens having active alarms and pens which have normal but unacknowledged alarms if latch enabled. Recommended maximum number of event subscriptions is 3 Not only can pen and alarm values be imported from the recorder but CV values can be sent to the recorder from the OPC software. How OPC works When data acquisition devices conform to the OPC standard, you can use them with any OPC-enabled software application, and vice versa. You can therefore easily combine different devices from different manufacturers in one system. OPC gives you the freedom to add new hardware from third-party vendors to existing set-ups, or to replace a device, without worrying about compatibility with your chosen software. The measurement and control hardware, such as a recorder, provides front-line data acquisition. As soon as the hardware device has collected the data it makes it available to software applications running under Windows. It presents the data according to the OPC standard, and is thus known as an OPC server. Each OPC server offers data in the same way. If the software application can understand the OPC format it can therefore access data from any OPC server device, making individual drivers for each piece of equipment obsolete. OPC-enabled software include spread sheets, databases, virtual instruments and SCADA (supervisory control and data acquisition) interfaces. These applications are known as OPC client software. Each OPC server can simultaneously provide data for any number of OPC clients. Likewise multiple clients can at the same moment access any server: a robust method of communication. With OPC, measurement and control systems can share information and co-operate with other installations across factories, offices, laboratories, etc. The same data is therefore readily available to engineering, maintenance, management...in fact to anyone that requires upto-the-minute data on which to base their decisions. OPC allows "plug-and-play". All OPC devices will connect together and immediately work with the OPC client software. This has the potential to massively reduce installation and system configuration time. It also means that you can add devices without shutting down existing systems. 190 43-TV-25-11 GLO Issue 29 December 2014 UK OPC offers the following: • Combine different devices from different manufacturers in one system • Reduce installation time • Add devices without stopping existing software and systems • Quickly replace a device from one vendor with one from another • Share information around networks • Device drivers rendered obsolete • Factory, laboratory and office applications can all access the same data • Reliable data as any number of OPC software applications can simultaneously read a device • Single, industry-standard, data interface Web Browser The Web Browse function can be enabled/disabled from the recorder. The web function can be password protected if passwords are enabled. To access the web page, type the device’s IP address in to a web browser such as Internet Explorer. If Microsoft WINS system (Windows Internet Name Service) is available then the device name can be used to search for the device web page. The recorder will automatically register a unique Network ID using the serial number. The format is xs-nnnnnn, where nnnnnn is the serial number of the recorder. This allows you to browse the recorder if you are using DHCP (Dynamic Host Configuration Protocol). A Login Screen will appear for recorders with Password functionality enabled. Enter the password protected User name and Password supplied to log in here. For Users without Password security just choose a language option to access the web page. IP Address Troubleshooting If your recorder’s IP address begins 169.***.***.*** this means there is no DHCP Server (Dynamic Host Configuration Protocol) available to create a dynamic IP address. Either, make a DHCP server available or allocate a Static IP address, see “TCP/IP tab” on page 92. The recorders IP address can also be viewed in the recorder’s Status menu. 43-TV-25-11 GLO Issue 29 December 2014 UK 191 Internet Security Settings Types of web browser for use with the Remote Viewer include Internet Explorer 5 and above. To browse multiple recorders, IE8 or higher version is required. Figure 7.10, “Internet Security - Windows 7,” on page 192 shows an example from Internet Explorer 10on a Windows 7 machine. The settings shown are for Internet access. If the device is to be accessed in an intranet scenario then the same has to be done for local intranet option. Firewall settings If this device is sitting on an enterprise network with a firewall in place then the firewall should be configured to allow all requests on port 80 and port 976 (for remote control activeX). There is also one port for FTP control and one for OPC, which should be opened. Access to the firewall settings will differ depending on what firewall is installed. Figure 7.10 Internet Security - Windows 7 192 43-TV-25-11 GLO Issue 29 December 2014 UK Chapter 8: Comms Server Communications Server Comms Server Overview The Comms server will enable the user to: • Monitor the status of communications with a device on any serial port, up to 8 ports and an Ethernet connection. • Connect to local and remote databases • Set up local and remote servers • Modbus protocols supported on Ethernet and Serial ports • Enable and disable ports • Add, edit and remove devices • Log to database or client connections, local or OPC client. Comms Server - Start up The Comms server can be opened using the Start Menu of your PC, follow the path shown below. Start -> All Programs -> TrendViewRecorders > TrendServer Pro Select Communications Server, then once opened it will appear as an icon in the system task bar in the bottom right of the PC Screen. Note: Data will not be gathered until the Comms Server is activated from the Start Menu. 43-TV-25-11 GLO Issue 29 December 2014 UK 193 If the Comms Server related services does not start, and if the Communications Service UI is not open, while starting the Communications Service UI (User Interface) a covering window in task bar will appear. Subsequently, after few seconds an error message box, shown below, will appear. Select “Yes” in the above window If the Communication Service UI is open with Non-Administrative privileges, the following message will appear and the Communication Service will fail to start If the Communication Service UI is open with Administrative privileges, the following message will appear and the Communication Service will start. Subsequently, the Communication Service UI will also appear. Select “No”, and no further action will be taken. 194 43-TV-25-11 GLO Issue 29 December 2014 UK If the TrendServer software is not running when the Communication Service UI is open, performing any activity in Communication Service UI will appear with the following message Select Comms Server UI from the menu to start. If the Communication Service UI is open with Non-Admin privileges, the following message will pop up “Communication Service failed to start” If the Communication Service UI is open with Administrative privileges, the following message will pop-up and the Communication Service will start 43-TV-25-11 GLO Issue 29 December 2014 UK 195 The Communications Server appears as an icon in the Windows system bar at the bottom right of the screen. Double click or right click to open, loads automatically with TrendServer. The comms server manages the communications status of devices on a serial port (RS485) or through an Ethernet connection. Only Modbus protocol is available for X Series and GR devices, see “Appendix G - Modbus Communications and Modbus Profile Tool” on page 301. The Modbus protocol can be used to connect with other devices that support floating point values in their register maps. Devices are held in databases and the databases are accessed via the Database Server. It is possible to connect to remote database servers, and access their databases and devices. Similarly, connections can be made to remote comms servers to retrieve data from their devices. The comms server uses IP Addresses to locate devices on local and remote servers. All Logging configuration for comms logging and logging to a database is set up from the Comms Server. The Comms Status shows all the activity of devices, Communications ports, Databases and Database Servers. The window to the left displays the areas controlled by the comms server, the database servers and the communications ports. The display area(s) to the right will display details of any item selected in the left window. Depending on what has been selected the right window will split in two to give logging information. Items listed in the left window that have a + sign against them contain other items, click on the + sign to reveal the list of items contained within. The + sign will change to a - sign when all the items are displayed. To close the list, click on the - sign. Comms Server Administration and Toolbar Database Servers Communications Ports Figure 8.11 Comms Server Overview 196 43-TV-25-11 GLO Issue 29 December 2014 UK Administration The Administration button appears in the top left of the comms server, it contains: • Preferences - The General Settings tab has an option to minimise the Server when it is opened. The Diagnostics option that will produce an additional tab to the bottom window, this will display properties and values of a selected device. Send Recorder Events is an option that needs to be enabled to allow event data to be exported when the export data function is performed and this will also allow event chart controls to be enabled. The Clear Setup Cache button will remove all setup files. Network Settings is for PC’s with more than one network card fitted to access devices on other networks. The network cards are displayed here for selection. If the ‘Use NIC Default IP Address Selection’ is ticked then the first network card that was added to the list will always be selected.Timing Setups tab displays the current timings for the current communications setup. These entries should be configured correctly and not require any changes by the user. • Port Configuration - these are the Modbus port settings. The Peer to Peer communications function sets up the recorder so it can be recognised on a network. If lots of recorders are on the same network they can be easily identified and connected to. • Modbus port - Default port number 502 • Peer Services TCP Port (Transfer Control Protocol) - Default port number 8955 • Peer Services UDP Port (User Datagram Protocol) - Default port number 8956 The TCP and UDP port numbers have been specially selected for his type of network communications. It is recommended that the TCP and UDP ports are not changed unless specifically requested by your IT network administrator. • Contents - Enables the Help files. • About Communications Server - Gives the version of the software. Add a new Device to a communications port. Use this icon button as one way of adding a device to the Communications port. Other ways of adding a device are to right click on the desired port in the left window ie. Ethernet, and select the Add Device option. Or select a comms port in the left window, right click in a clear space in the top window and select Add Device. Configure Database Logging Use this icon button to configure a device for logging channels to a database. Other ways to configure logging are to right click on a comms port or a device in the left window, or a device in the top window displaying the device for that port. Connect to a new Database Server Use this icon button to connect to a database server, either a Local, or Remote Server that has been added to the database servers list. Connection can be made by selecting ‘Database Servers’ in the left window and then right clicking in a clear space in the top window displaying the database servers list. 43-TV-25-11 GLO Issue 29 December 2014 UK 197 Communication Ports The Communication Ports is a list of ports available, COM1 to COM8 and Ethernet . As devices are added they are displayed under the port name. Click on Communication Ports to display a list of all the ports in the main window, tick the required port to enable. Click on a port and the main window splits into two windows, top and bottom. The top window displays details of the devices using that port including device ID No. , device Name , Mode and Status show if the device is connected, how many Channels the device has enabled, an Active button to activate the device and the device’s IP Address . As devices get added to each port they will display in the list for that particular port. The default is N-8-1 which means no parity, 8 data bits and 1 stop bit. This is currently the only byte option supported by Comms Server. Database Servers The Database Server will list databases and display the devices within each database as they are added. Click on any of the database servers or the database within and details of that item are displayed in the main window. The main window will split to give additional information for databases showing comms port and device details. Devices are added to the comms server through the Communications port, the device can then be configured for logging. The devices appear in the database and these databases are held within database servers. Figure 8.11 on page 196, shows the comms status screen, in the left window from the top is displayed Database Server, Local and remote database and devices held on the Local database. Connected databases are displayed with a green icon. If the database is in red it is not connected, check the IP Address and Device ID are correct and a protocol has been selected on the device. Un-tick and then tick the active box on the comms server to restart the database connection. This section looks at the Comms Server’s main elements displayed in the Status Screen: Database Servers, Local and Remote Servers, Databases, Communication Ports, Database logging and Client connections Remote database servers can be added to the list to enable access to devices held in other databases on a remote database server in another location. To connect to a remote database server the IP address must be known of the PC where the databases server is held. Items with a ‘+’ sign signifies there are items within. Click on the ‘+’ sign to activate/expand. • Listed under the Database Servers are a list of Servers. • Listed under each Server are the Databases. • Listed under each Database are the devices . This is the Database Server icon. This is the Database icon The bottom window has three actions, Client connections , Database logging and Diagnostics . When a device is selected from the top window details of the device’s activity is displayed here. Device logging to a database will display details in the Database logging tab. Realtime data will display in the Client connections tab. The Diagnostics tab can be activated by going to Administration, Preferences and ticking the Show Diagnostics box, this will display properties and vales of a selected device. 198 43-TV-25-11 GLO Issue 29 December 2014 UK Database Size Management Although there is no fixed maximum size for a recorder database, we recommend that they be limited to some practical limit, rather than just letting it increase in size unchecked. Large databases will impact the performance of your PC, the larger the database, the slower the performance of your PC will be; eventually the PC would stop as the hard drive is filled up. Another concern should be the protection of your database and archiving of the data in the event of a hard drive failure. Larger databases increase the time and effort required to back up the data and increase the risk of unintended data loss if there is a PC failure and the data is not backed up. The PC’s performance is dependant on the size of the database and the PC characteristics (e.g. Performance, Memory, Hard-drive space) along with how many recorders are connected to it. An initial recommendation would be that if your process involves archiving to removable media (DVD for example) then the Database should be kept to 4GB to ensure that it fits onto a DVD for long term storage. This would provide good PC performance, make archiving of the data easier and limit the risk of data loss between archives. As with any recommendation, you need evaluate this relative to your needs; this is your data and it is important that a suitable process is put in place to ensure that it remains protected and secure while achieving adequate process performance. Maintenance It is strongly recommended that data on TrendServer Pro machine is backed up on a separate disk or media at regular intervals, to avoid data loss, due to PC crash or hard disk failures. The data here refers to both data base files and other configuration information stored on disk. Depending on the OS the following folders needs to be backed up. Windows 7, Windows 8, Windows Server 2008 and Windows Server 2012:: 1.Data base backup using DB backup tool 2.TMP and CommsServ folders at “C:\ProgramData\” Note : After the prolonged usage, if TrendServer Pro machine becomes slow, the machine should be restarted. As a best practice this can be done at regular maintenance intervals along with data backup activity.” 43-TV-25-11 GLO Issue 29 December 2014 UK 199 Comms Server Setup The comms server software can be run independently of the main application software by creating a shortcut to the Startup folder. If over-writing a previous version of X & GR Series Comms server, only the local server will retain the database information and load all the devices and settings from the databases. Any other remote database servers will have to be added manually. Comms Server - new user Using the comms server from scratch requires: 1. Add a new device to a Communications port. Devices will appear under the Communications Port, when selected, in the left window and will appear in the initial database on the local comms server. See “Add a Device” on page 201 2. Click on ‘Communication Ports’ in the left window to display a list of the ports in the main window. Tick the port that the device has been added to. See “Communication Ports” on page 198 3. For a realtime connection, check device connection status by clicking on the device under its comms port in the left window to display the device status in the top main window. Green LED’s will show a realtime connection is made. If grey LED’s are showing and the device displays ‘Unconnected’ and if Red LED’s display then there is a problem with connection. 4. The data from this device can now be logged to a database by using the Configure logging screen and setting up channels for logging with the log rate and type and setting up a destination database. See “Logging Configuration” on page 206 5. When the realtime data is being run, eg. graphed to the application server software, or an OPC client, this will enable the bottom window that will display details of the data. Keep power saving options of the PC disabled, if enable it will turn off display and put computer to sleep which will stop real time data logging. Add a Database To add a database to a server, right click on the server eg. Local Server, select Add Database and complete the dialog box details for the name and description of the device. Add a Database Server 1. Use the database icon with a + sign in the top left of the comms server window. 2. Right click on Database Servers in the top left window Connect to a Database Server 1. Select ‘Database Servers’ in the left window and then right click on the server to be connected in the servers list in the main window. 2. Connect to database server dialog box will appear, enter an IP address and a description to identify the database server. Delete a Database Server 1. Right click on the database server to be removed and select the delete option. 2. A dialog box will appear with the IP address of the database server to be deleted. If this is correct, click on OK. All database servers can be removed except for the Local Server. 200 43-TV-25-11 GLO Issue 29 December 2014 UK Add a Device There are three ways to add a device, they all deliver the same dialog box: 1. Use the device icon in the top left of the comms server window. 2. Right click on a selected Comms port in the left window, COM1 to COM8 or Ethernet and select Add Device from the resulting menu. 3. Select a Comms port and right click in a blank space in the top window and select Add Device from the resulting menu. Add a Device via Ethernet. Now the recorder must be added. To do this click the “add new device” button, The first in the row of three. This will bring up the Device Details box. All these methods will produce the Add Device Details box. Areas of the box become greyed out as the selections are made. For X Series and GRdevices the process of adding a device has been made very simple. Use the Find Device button at the bottom of the dialog to see a list of available devices. When you add a device using this method it will automatically populate the dialog with the recorder details. See “Find Device” on page 203. Protocol - For active Modbus devices, the recorder name and protocol variant can be changed (Modbus vs Modbus X). For an inactive Modbus device the device profile can also be changed. 43-TV-25-11 GLO Issue 29 December 2014 UK 201 Modbus Profile - The Profile name box is used to tell TrendServer Pro how to access the data on the recorder. This profile is automatically generated from the recorder setup that was downloaded to TrendServer Pro previously. The system creates Modbus profiles from an imported setup or logged data and creates a profile including information for pen, scale, units etc. A set of profiles are available for Honeywell modbus devices. The profile Name is made up from the Recorder name, Type and ID number. Once the setup or data has been imported it will display in this window the next time that it is opened, no need to restart Comms Server. For X & GR-Series recorders drop down the list and select the recorder from the list. It will be in the list under the same name as the setup previously saved. If any equipment, other than X & GR-Series recorders is to use TrendServer Pro to log and graph data then a profile has to be generated. A Modbus Profile Tool is now available to aid in setting up Device Profiles for other devices. The Comms Server can support up to 96 pens per device. NOTE: The Recorder ID number is NOT the same as the Slave ID Number A Modbus Profile Tool is now available to aid in setting up Device Profiles for other Honeywell devices, refer to “Appendix G - Modbus Communications and Modbus Profile Tool” on page 301. Communications Port - Choose between Ethernet or RS485 for COM ports 1 to 8. This may already be entered depending on how you have chosen to add the device. The RS485 Comms option card and expansion card are required for the eZtrend QXe recorder. Slave ID - This is a unique Modbus ID/Address used by the recorder to identify Modbus messages. Applications that talk to the recorder with Modbus will need to know this number to return messages to the device. The same number must match in Comms Server. Recorder Name - This is the name displayed in the top right any process screen on the recorder. Status - This will automatically enable the designated port and the device will become active. This can be activated later from the main Comms Server screen. Socket - This number should not need to be changed, only by advanced users for networking. The Test button enables the “Add Device” settings to be validated. It can be used to determine whether the recorder is configured for Modbus or Modbus X. Because we are using ModbusX, the Modbus-X column gives correct readings; the Modbus column returns wrong readings. (Vice-versa if using Modbus) If the column shows the correct reading the recorder must be communicating correctly. Press “Done” 202 43-TV-25-11 GLO Issue 29 December 2014 UK Find Device This can be used to find X Series and GR recorders on the network. It uses the recorder’s unique Network ID to identify them and populate this list. Select your device from the list and press the Use Selection button to insert the recorder details into the Add Device box. When you get back to the Add Device Detail Box, press “OK”. The recorder you have set up will now be added to the device list. 43-TV-25-11 GLO Issue 29 December 2014 UK 203 Add a Device via RS485 Setting up the Comms Server for Modbus on RS-485 follows the same procedure, but the PCs comm port that the 485 interface is connected to is selected in the “Communications Port” drop down list. Everything else is the same (there is no IP address to enter) and test should still work the same. Figure 8.6 New Device Status New device is added, ensure the “Active” box is ticked. The status lights will not be active yet. This is because no logging or graphs have been set up so no data is being requested. To set up Logging go to “Logging Configuration” on page 206 To start Realtime graphing go to See “Realtime Graphing” on page 230 Edit a Device Select the Comms port containing the device for editing and right click on the device either in the left or top window. The Edit Device Details dialog box will appear showing the configuration for comms with that device. Any fields not greyed-out can be changed. For Ethernet devices the IP address can be changed. Any device can be made active or inactive from here. For active Modbus devices, the recorder name and protocol variant can be changed (modbus vs Modbus X). For an inactive Modbus device the device profile can also be changed. For information on the Test button, see above. Click on the OK button and the changes are saved. 204 43-TV-25-11 GLO Issue 29 December 2014 UK Delete a Device Select the Comms port containing the device to be deleted and right click on the device either in the left or top window. Select Delete Device from the resulting menu. The Delete Device Details dialog box will appear showing the details of that particular device. Check this is the correct device for deletion, then click on the OK button and the device is removed, otherwise the operation can be cancelled. Comms Server Logging To set up logging you must first decide where to store the data. A database must be set up. The database can either be on the PC running Comms Server, or on another networked device. There will be a database already set up by default on your PC when TrendServer Pro was loaded. This will be called “Initial database”. To set up a database on the PC click the “Database Servers” icon, this will expand to show “local Servers” i.e. databases on that PC. Click “local servers” to expand out to show all databases. In the example shown there are two available databases. The default database called “Initial Database” and another called “June FTP”. Databases can be added by right clicking on the “Local Server” icon and then clicking “Add Database”. Enter a database name and description, click OK and the new database will appear on the list. To add a database server you will need the IP address of the device that will be the database server. Click the “new database server” button. New Database Server Logging Configuration 43-TV-25-11 GLO Issue 29 December 2014 UK Enter the IP address and a new database server will be added. Add databases to this server as above. 205 Logging Configuration This screen configures channels for logging from a device to a database. It can be accessed in several ways. 1. Use the Configure Database Logging icon at the top left of the screen and select Configure Logging from the resulting menu. 2. Right click on ‘Communication Ports’ in the left window and select Configure Logging from the resulting menu. 3. Right click on the comms port and select Configure Logging from the resulting menu. 4. Right click on the device and select Configure Logging from the resulting menu. Any of these will display the Logging Configuration box. If this screen is selected from either a comms port or a device then the comms port information will already be inserted. If the screen is selected from the icon or Communications Port heading then the comms port will need to be assigned. Select the device ID number (if necessary), from the drop down menu. The next section is Database Configuration, a list of connected database servers and a list of databases that are currently being logged to. In this section is a window showing the channels available to be logged. As channels are selected from this window, three additional buttons become active: ‘Add Channel selection’, select each channel for logging, ‘Add all Channels’ for logging and Clear Channel selection. 206 43-TV-25-11 GLO Issue 29 December 2014 UK Add Channels for Logging As each channel is selected, or all channels depending on the button selected, the Logging Channel Configuration box appears so the Log Rate and Type of logging can be set for each channel individually or all channels. When the channels have been selected they will appear in the bottom window, click on Apply to enable the channels to log. Once the channels are in the ‘Channels logging to selected database’ window they can be selected and the Edit and Delete button become active. The Edit button allows the logging rate or type of logging to be changed. There is also a Database Events Logging box that can be ticked that allows any events to be logged to the database using Trendbus. (Not available for X Series recorders). Summary of Logging Changes - If any changes are made using the Edit button, the Summary of Changes button becomes active, this will show the last changes made to any of the channels for this configuration only. The Delete button will take the channel out of this window and put it into the window showing available channels for logging, logging will stop for this channel. 43-TV-25-11 GLO Issue 29 December 2014 UK 207 Comms Server Status Screen If you have a graph open Comms Server should be showing that the recorder is operating by displaying flashing green lights in the “Active column”. Click and highlight the recorder. Click the “Database logging” Tab. The screen should now show all the pens logging for that recorder and their log rate . Figure 8.1 Comms Server Status Screen List of Database Servers Client Connections tab displays any Pens being graphed Database Logging tab displays any Pens being logged Comms Server can be minimised now, it will continue to run in the background. Client Connections Realtime comms data from the device will only display on the comms server communications status screen when realtime data is active on either the server software or by using an OPC client. Once data is active on a client connection, this window will display details of the device selected in the top window: its Destination or where the information is going to, Source or origin of the data (channel or event), Rate and Type of data sampling being communicated. Keep power saving options of the PC disabled, if enable it will turn off display and put computer to sleep which will stop real time data logging. 208 43-TV-25-11 GLO Issue 29 December 2014 UK Database Logging This tab will display information on what is currently being logged to a database for the device that is selected in the top window: its Destination or where the information is going to, Source or origin of the data (channel or event), Rate and Type of data sampling being communicated. A third tab, Diagnostics, can be enabled using the Administration button, and selecting Preferences. Send Recorder Events Comms Server has a set of chart controls that can control the chart on the recorder from your PC. This can be done in “Realtime chart controls” on page 209 or can be setup as an Effect of an Event, see“Event chart controls” on page 209. Richt click on an active recorder to produce the drop down menu Realtime chart controls Right click on an active recorder in Comms Server, Ethernet or RS485, either from the recorders listed in the left hand window or from recorders in the main window. • From the list select Send Recorder Events and the Recorder Chart Functions box will appear. If the option is not in the list go to Preferences in “Administration” on page 197. • Select a chart control function for immediate effect on the recorder. Because TrendServer Pro is graphing the data that is being transferred in realtime the recorders running on TrendServer Pro will not be affected. Event chart controls The same set of chart controls can be activated using the event system in TrendServer Pro . Chart controls can be used as an effect of an event happening. In the Events tab in TrendServer Pro set up a cause to trigger the effect of a chart control. • • Pause - this will pause the chart until it is resumed. Resuming a paused chart will display continuous chart data from when it had been paused. The chart can be stopped if in a paused state. 43-TV-25-11 GLO Issue 29 December 2014 UK 209 • • Stop - this will stop the chart and no chart data will be displayed for the length of time the chart is stopped. If a stopped chart is resumed there will be a gap in the displayed chart data. • • Resume - this can be used after the chart has been stopped or paused. The chart data will continue from where it has been paused with no gaps displayed. But if the chart has been stopped the displayed data will display a gap in data until it is resumed • • Clear - this will clear all the data being displayed. Data will not be cleared if the chart has been stopped • • Prefill - this will clear the chart and then fill it with the current reading. 210 43-TV-25-11 GLO Issue 29 December 2014 UK Comms Server Database On system start up the Communications Service will start automatically . This service is responsible for launching database related components. System Setup The system can be set up two ways. 1. For customers who are setting up in preparation for the arrival of their devices. Using the TrendServer and Comms Server software, create a database for the device(s) and configure each device for logging using the comms server. When the devices are in place and connected check the IP address (for Ethernet devices only) and the device ID is correct. 2. For larger networks - Set up the hardware first noting each devices ID and IP address. Use the comms server software to set up the devices on a database and configure logging for each device. The devices will need to be set up on the TrendServer software before the connections can be tested and become active. Shutdown Server The Communications Server appears as an icon in the Windows system bar at the bottom right of the screen. Right click on that icon and you will see the pop up below. Select Shutdown Server and the following message box would pop up 43-TV-25-11 GLO Issue 29 December 2014 UK 211 Select “Yes” and the following events will happen If the Communication Service UI is open with Non-Admin privileges, the following message will appear. Select “OK” and the Communication Service UI will be closed but the TrendServer software will still be running: If the Communication Service UI is open with Administrative privileges, the following message will appear. Select “OK” and the Communication Service UI will be closed and TrendServer software is also successfully stopped. Select “No” and no actions will be taken. 212 43-TV-25-11 GLO Issue 29 December 2014 UK Chapter 9: Graphing in the TrendManager Suite Graphing The TrendManager Suite allows the user to prepare data imported from Honeywell recorders as a graph. All the areas listed below are covered in the TrendManager Suite Help. Click in any area on the screen and press F1 on the keyboard to display the related help files. FIGURE 9.1 Graph slide out pane Graph area Realtime TrendServer only Graph list Scales Graph window Data Locator button Data found Data in brackets being graphed Graph list This is a list of the stored and open graphs in the currently selected folder. See “Folders” on page 154 Add New Graph • To open a graph click on the Graph icon at the top of the Button bar. This displays the Graph slide-out pane . • Click on Add New Graph and a blank graph will appear. 43-TV-25-11 GLO Issue 29 December 2014 UK 213 Graph a recorder • To graph a device go to the recorders list under the Recorder slide-out pane. • Drag and drop the desired device either over a blank section of backdrop (to make a new graph) or over an existing graph to add traces to it. Data can be imported without first closing graphs, relevant graphs will auto update. Traces on graphs • To add traces to a new or existing graph, select the recorder icon on the graphs tool bar called “Add Data to Graph” and click on Pens to reveal the Pen list, see Figure 9.3 on page 216. Drag and drop the selected pen(s) to the scale or trace areas of the graph. • Traces can be deleted easily by dragging and dropping the pen scale over a Trash can . This does not delete any data, only removes the trace from the graph. • Traces can also be added by double clicking on them. Copy a graph • Go to the Graphs list under the Graphs slide-out pane. • Either drag the selected graph onto a blank section of the Graphs list or right click and select copy. For moving graphs between folders, see “Move a graph between folders” on page 154 Graph with Events See “Graphing Events” on page 223 Graph a Batch See “Graphing a Batch” on page 226 Save a Graph • When the graph is closed a prompt will appear to save the graph. Enter a name for identification and click on Yes and the graph will be saved and appear in the Graphs List. • The graph can be saved directly by clicking on the Save icon on the left side of the graph area or from the Graph Menu, by clicking on the Save. Ctrl + S also will save a graph. • The graph is saved exactly as it is displayed at the time of closure. • Just the graph is saved not the data. Save As a Graph • Save As feature allows the graph to be saved with a different name. Rename a graph Graphs can only be renamed when none are open or the first time it is saved. • Go to Graphs list under the Graphs slide-out pane. • right click on the graph icon and select rename. • enter the new name in the box provided and click on OK. Delete a graph • Go to the Graphs list under the Graphs slide-out pane. Either drag the desired graph icon over the nearest Trash can or right click on it and select delete. 214 43-TV-25-11 GLO Issue 29 December 2014 UK Data Locator FIGURE 9.2 Data from different recorders Data locator brackets Use the Data locator to find your data. The Locate button appears at the bottom of the scale window, activate this to reveal an area below the Time bar underneath the Graph window. The Data locator displays the location of data as grey bars, each bar representing data from a single recorder. The Data Locator shows all the data from a recorder(s), as a bar. The locator brackets represent the visible span of your graph. Data can be found by moving the Data locator brackets along the X-axis until they capture the grey bars. Many recorders can be displayed on one graph. Drag the recorders from the Database slide-out pane onto the graph. Using the left mouse button, click, hold and drag the data locator brackets left or right over the data. Right click to cancel a selection. The brackets can be resized to encompass small or large amounts of data. This data will then be displayed on the graph. Zoom in or out by left or right clicking on the time bar. When the cursor is placed over the Data locator brackets , two arrows will appear. Use the right mouse button to move Data locator brackets, notice the brackets do not resize as with the left mouse button but remain the same. The year, day, month and time will be displayed whilst the locator is being moved. For recorder specific help, select any item on the screen for enquiry and press F1 on the keyboard. Adding historical data to a realtime graph Historical data from a recorder on a database in the comms server can be added to a graph already displaying realtime data. The realtime data is graphed in the blue tint section of the graph area. Drag a recorder or pens from a recorder, on a database in the comms server, on to the white middle section of the graph area. For specific help, click on any part of the graph and press the F1 key on your keyboard to display the related help files. 43-TV-25-11 GLO Issue 29 December 2014 UK 215 Graph display features FIGURE 9.3 Activates switches panel Add data to the graph Print this graph Graph display switches Point markers Start of one or more batches Digital values cursor Add Realtime pens to graph Spreadsheet export Graph data viewer Pen Data Source Viewer Set time graph span Save graph Trash can for drag/ drop delete Events display switches Scale auto Arrange display and select button Traces Time & date bar For specific help, click on any part of the graph and press the F1 key on your keyboard to display the related help files. "Pen type" option is added to switches panel. Check and UnCheck of PenType will show the pen type legend on the scale or not show the pen type legend on the scale. 216 43-TV-25-11 GLO Issue 29 December 2014 UK Graphing different types of scale data FIGURE 9.4 Realtime data, Historical data, Logged data scales and Time adjustment pen Realtime data is displayed as a scale with an orange strip down the left side of the scale, realtime data comes directly over the comms connection via the comms server. Realtime data scales will show a legend on pen scale i.e. "RealTime" . Historic data scales are sky blue, this is data that has been received via comms and stored in a database. Historic data scales will show a legend on pen scale i.e. "Historical Realtime". Logged data or data from disk will have a completely white scale, this is data that has been transferred or imported from a disk or via FTP. Logged data scales will show a legend on pen scale i.e. "Historical Ftp". Time adjustment pen scales have a grey strip down the left side, this is data from pens that have had a time adjustment due to day light saving time. Realtime data and Historic data should be transferred via the comms server. The historic data is stored in a data base and both sets of data can be displayed at the same time. First, make sure the comms server is active. See “Graphing Realtime Data” on page 231 Time adjustment pen There may be occasions when it is required to adjust the time on the recorder, such as day light saving time. When this occurs and there is an overlap of data, this is recorded on a duplicate pen scale panel hiding behind the original. These can be identified by a grey strip down the left hand side of the scale panel and will show a legend on pen scale i.e."Time Adjustment".see “Pen Scales” on page 220. This is viewed best in Tile or Strip mode where the Trace is shown continuous. The time adjustment pen only shows the data that has overlapped, the trace will continue on the original pen. 43-TV-25-11 GLO Issue 29 December 2014 UK 217 Pre-Trigger Data Data imported that includes Pre-Trigger pens will be displayed as overlapped data. Multiple pre-trigger sessions will be shown as multiple overlaps on the same screen, but connected to the same overlapped pen. FIGURE 9.5 218 Pre-Trigger data shown as Overlapped Pens 43-TV-25-11 GLO Issue 29 December 2014 UK Zooming Y-axis zooming Y-axis zooming is done in the Scale window. Y-axis zooming can be achieved by placing the cursor, which turns into a magnifying glass, over the numbered area of the Scale window and left clicking to zoom in (increase size) or right click to zoom out (decrease size). To select a specific area of data stay on the numbered part of the scale, left click, hold and drag. Two horizontal lines will appear to enable the user to select a portion of the graphed data. As you click on the Scale window a boxed area appears on the coloured part of the bargraph showing where the data is that you are scaling. Having zoomed in, full span can be restored by clicking on the restore button at the top right of the scale. If a large arrow appears in the scale, there is no data available for the trace in the current time span window. X-axis zooming Take the cursor to the bottom of the graph into the Time bar area for X-axis zooming. The cursor becomes a magnifying glass so a left click will zoom in (increase size) or right click will zoom out (decrease size). Another way of ‘zooming in’ is to select a section of the scale by placing the cursor on the Time bar, using the left mouse key, holding and dragging to the left or right over the desired area. Two vertical lines will appear to enable the user to select a portion of the graphed data. Right click to cancel a zoom on the time bar. For specific help, click on any part of the graph and press the F1 key on your keyboard to display the related help files. The Time bars below show zooming in, increasing the scale in the X-axis. From this, reading in minutes to this, reading in seconds Point markers Point markers show the actual logged data points along the trace and are dependent on the logging rate set e.g. if the logging rate is set to one per second then the point markers on the graph will log data every second. Point markers can be added to a graph by going to the Switches panel. Figure 9.3 on page 216. 43-TV-25-11 GLO Issue 29 December 2014 UK 219 Pen Scales The pen scales can show the full scale, as originally set eg. 0 to 150, or can auto-fit the data so far to show the highest and lowest values. So within the 0 to 150 scale the signal may have only measured between 30 and 60 on the scale. Click on the Auto-fit resize button to toggle the scale Full Pen Scale Scale configuration button Auto-fit scale button Auto-fit Scale The scale also has a Scale configuration button, click on this and the change pen scale limits box will appear. In this box is displayed: • Minimum and Maximum readings so far for this pen • Original span and zero scale limits • Current span and zero scale limits Set the scale limits using the Max Min, Original or Current buttons, or enter new span and zero scale limits in the boxes provided. Click on OK when finished. 220 43-TV-25-11 GLO Issue 29 December 2014 UK Arranging Scales Scales can be moved manually or by using the Arrange button. FIGURE 9.6 Grab in this area of the scale to move its position Scale panels can be arranged by placing the cursor over the left hand side of each scale panel until a hand appears. Holding down the left mouse button and drag the scale panel into the desired position then release the mouse button. Remember the position of each scale panel determines the position, within the graph window, of its corresponding pen data. Scale units will also be displayed where applicable. If a scale appears like a big arrow pointing to the left saying “No more data”, this means that there is no data to display for this pen at this time. Resize handle Auto Arrange scales Along the bottom of the scale window is an Arrange button. This gives four options for auto arranging the scale panels. 1.The top button automatically generates Tile mode, as shown. 2.Strip mode is the second button which makes all the scale panels full height. 3.The third arranges the scale panels of different sizes to Best fit 4.Minimise the scale panels is the bottom button, to achieve the least amount of room taken up. Resizing scale panels Scale panels may be reduced or increased in size by using the resize handles, indicated by a small bar at the top and bottom of the scale panel, see Figure 9.6 on page 221. Move the cursor over either handle, TrendManager Suite changes the appearance of the cursor from a pointer to a double headed arrow, drag until the required size is achieved and drop. The area used within the graph window, to display a pen’s data, is dependent upon the size of the respective scale panel. If a scale panel is increased by 100% in length, the area used to display that data will also increase by 100%. 43-TV-25-11 GLO Issue 29 December 2014 UK 221 Graph Set Time Span This button, on the switches panel, Figure 9.3 on page 216, produces a box where the user can specify an exact start time, date and span of the current graph to be displayed. It is also possible to view the most recent data using the Go to Last drop down box. Select any option from Go To Last drop down box and click ok it will show the below message. 222 43-TV-25-11 GLO Issue 29 December 2014 UK Graphing Events To display Events on a graph, activate the Events button below the window displaying the graphed scales. This will enable a blue events bar at the top of the graph area. The events bar displays single icons representing one type of event or a grey numbered tile which indicates multiple events have occurred. A green numbered tile also indicates multiple events but one or more of the events is the start of a batch. If >100 is displayed in a number tile, this means 100 or more events have occurred during its span. These can only be viewed when the box reads <100. This is done by zooming in on the graph using the eyeglass cursor that appears in the Time/Date bar and clicking the left mouse button, or by using the Event filter. Click on an icon in the Events bar to display details of that particular event. Click on the grey numbered tile to produce the Select Events box. This displays all the events within that tile span. Select an event from the list and press OK and details of that event will be displayed on the graph. Realtime and Logged data via Modbus will not display Events on the X Series recorders. Single event icons, displayed in the events bar, represent different events: • Recorder with a green screen - A normal system message. • Recorder with an orange screen - A system warning. • Recorder with a red screen - A system problem. • Bell - An alarm (yellow if the alarm is active). • Flag - A marker. • Person - User generated text. • Light bulb - Digital input or relay (illuminated when active). Batch Event icons • Red square - End of batch • Green arrow - Start of batch • Two red vertical line - Pause batch 43-TV-25-11 GLO Issue 29 December 2014 UK 223 • Green line and an arrow - Resume batch • Red cross - Abort batch • Blue pin - Comment or other batch events eg. User ID, Lot number Event Interaction Be careful when adding Batch events. Starting a second batch before the first batch has ended will cause the first batch to end where the second batch starts. However, in the latest version of software (June 07 onwards) concurrent batches are possible, so batches can overlap. In this example batch 002 has been started before batch 001 has ended, this will make batch 001 end where batch 002 starts and batch 002 will end at the next available End command which is the marker to end batch 001. Start 001 Start 002 End 001 224 End 002 43-TV-25-11 GLO Issue 29 December 2014 UK . FIGURE 9.7 Graphing Events Comment Batch / End Batch Pause Batch Number of Events tile Resume Batch Into Alarm / Out of Alarm User activated message Events bar Events button Events Filter Select Events box produced by a numbered events tile Events detail text box Use the grab handle to reposition the box Explaining an Events Graph When an event is selected from the event bar a coloured text box will appear. Text boxes, user defined or linked to an event, can be dragged and re-positioned anywhere on the graph. Each text box has a grab handle in the top left corner and a close box (X) in the top right corner. Hovering the cursor over the grab handle will cause it to changes to a white hand. A dotted leader line will appear from the Event box to where the event occurred on the graph, the Event box can now be repositioned on the graph. The leader line can be moved in the vertical plane by clicking and holding the end bar. For alarms, the dotted line will point to the place where the pen was triggered. User text boxes will be saved to all recorders being graphed in that window. 43-TV-25-11 GLO Issue 29 December 2014 UK 225 Events Filter Use the Events Filter to display only the type of event you want to view, such as Alarm, User, or Batch. Figure 9.7 on page 225. Right click on the Events bar at the top of the graph to produce the Events Filter menu. By default all the events are all set to be active. Click on the events to deactivate, these will not be displayed in the Event bar. Click directly on an event icon, (e.g. the bell icon represents the event is an alarm), this will select that particular event, indicated by a tick. Once selected it will always be displayed even when that type of event has been filtered out. Add User Text Event This is selectable by right clicking on the Event bar, which will produce a box where you can select the Add User Text Event. Depending on where you click on the Event bar will determine the time and date displayed in the box and the time and date that the User Event is displayed on the graph. The time and date can be changed using the drop down boxes. To change the date the drop down box will produce a monthly calendar. Select the month and click on the date. To change the time, first click on the hours, minutes or days then use the up and down arrows to change the time. Enter text for any Event or add a Batch Event Marker. These User Text Event markers can be displayed on the either the Logged data/Disk data graph area or the Realtime graph area. Maximum characters = 43 including spaces. User defined text can be added to any graph retrospectively. The text entered will appear with that event. The time and date will automatically be added to the text displayed. Batch markers can be retrospectively created in historical data. Once entered, a User text event cannot be erased. See “Retrospectively Graphing a Batch” on page 229 For details on setting up Events using TrendManager Software, see “Events System” on page 136 Graphing a Batch Individual batches can be graphed by right clicking on the appropriate recorder in the recorders list and selecting Batch from the tool bar. The Event/ Batch View window will appear with the Batch tab displaying all the Batches for that particular recorder. Either select a batch and drag and drop it onto the graph area or double click on the start of a specific batch. The graph data being displayed will only be for that batch. All events, including batch events will be displayed when the Event bar is activated. To see how to generate a graph and show comparrison for Golden Batch go to “Generate Graphs” on page 175 The batch area is contained within two red dotted lines denoting the start and the end of, in this case, batch 216. 226 43-TV-25-11 GLO Issue 29 December 2014 UK A Batch graph can be quickly identified by the word “Batch” displayed in the time bar at the bottom of the graph. There is an elapsed time of 10 seconds before the batch is started and when the batch has ended. 10 secs elapsed time before and after batch Right click on a recorder in the list. Select Batch to produce the Event/ Batch viewer FIGURE 9.8 Drag and drop or double click a batch to produce a graph 43-TV-25-11 GLO Issue 29 December 2014 UK 227 Another way to graph a batch is to double click on one of the batch event markers in the event bar. If it is a green tile this means one or more batches will have started, double click to produce the event list to select the desired batch. If data is downloaded part way through a batch the batch graph will display the start of the batch and a red dotted line showing where the batch was interrupted. The Batch graph will prompt to be saved, by default, as the Batch Name or it can be renamed. Load the same batch more than once and the Batch graph will be renamed with a suffix -001, -002 etc. Even if the graph is not saved the Events are entered into the database. Double click on Start Batch Event marker to produce individual batch graphs FIGURE 9.9 228 43-TV-25-11 GLO Issue 29 December 2014 UK Retrospectively Graphing a Batch Batch graphs can be created from existing data. The Events and batch information can be viewed and exported to a spreadsheet in just the same way for batches that are created before the data is graphed. • Open a graph showing the required data and go to the Events bar at the top of the graph. • In the Events bar the cursor will change to a hand, To start a batch, right click in the Event bar at the approximate required location. • Select Add Batch Start Event and enter the required time and date plus any batch information. Do the same for the End Batch and to add any other User Event. • All other Batch Control Events can be used in Add User Event. Use //C to add in a Comment, //I for User ID, //D to add in a Description etc. • The Events will show in the Event bar with their corresponding icon. To save the graph close it, click yes to save and rename if you wish. To create a separate batch graph from this, right click on the recorder the graph was created from in the recorders list and select the batch button from the tool bar. Or you can select the Batch button from the main tool bar for all the recorders. Find your batch in the list and double click or drag the batch onto the graph area. Additional batch information can be added at this stage by right clicking in the Event bar. To view the event information for this batch graph select the batch required in the Batch tab and select the Show/Hide Events. Creating a batch from old data by right clicking in the Events bar New Batch graph. Events/Batch details displayed in the Batch tab 43-TV-25-11 GLO Issue 29 December 2014 UK 229 Realtime Graphing Realtime Graphing To graph real-time data on TrendServer Pro, press the “Real-time” button located on the left hand side. This will list all the recorders currently connected. The recorder set up on Modbus will be in the list. The recorder will be in the list under the name that you gave it when entering the device details. Either click and drag the recorder name from the list to the graph area, this will add all the recorders pens onto the graph, or click on “pens”, to list the pens available and drag the required ones onto the graph. As soon as the pens are on the graph they should start to update in real-time. The graph will be split into two as below. Figure 9.9 Realtime Graphing Drag and Drop Recorder from the list onto the graph area Realtime button Modbus recorder The white background area is the historical data. The blue background area is the real time data. The white area for historical data will display the data that is stored to the database. At this point we have no data being stored to the database, it is simply being acquired and graphed, if the graph is closed any data downloaded via Modbus will be lost. 230 43-TV-25-11 GLO Issue 29 December 2014 UK Graphing Realtime Data Only data can be sent via Modbus, so no recorder configurations or events are sent for Realtime and Logged data for the X Series and GR recorders. FIGURE 9.10 Graph using data via Trendbus Realtime pens shown in orange Logged data or data from a disk (white scale) Realtime data from the same recorder To display realtime data on a graph left click on the Realtime icon from the tool bar down the left side of the main screen. This will produce the Recorders pane displaying the recorders that are available. Click on the Comms server tab to view a list of the servers. The Pens tab will display which pens are available on the recorder. • Either, select the recorder from the list and drag it across the screen into the blank graph area, this will display all the pens on the recorder. Or, alternatively, select the Pens label at the top of the Recorders pane and select individual pens and drag them on to the blank graph area. • Maximise the graph and use the Arrange button, at the bottom of the graph screen, to organise the pen traces and scales. The graph is split into two areas. The area to the right, with a blue tint, is the realtime graph area. The white area between the scale and the realtime graph area is for graphing logged or historical data. See “Graphing Realtime Data” on page 231 43-TV-25-11 GLO Issue 29 December 2014 UK 231 • If there is no data being displayed in the realtime graph area, check the comms server is active, then check the comms server status to see if the recorder is Talking or Waiting . If there is still no realtime data being graphed, check to see if the pause button at the bottom of the realtime graph area has been activated, if so, click to deactivate. • Data will graph across the screen from right to left, the furthest point to the right showing the current time. Place the cursor in the Date/time bar running along the bottom of the graph area. use the right and left mouse buttons to zoom in and out on the data. Ensure the time is synchronised between the recorder and PC. The time displayed on the graph is the time set on the recorder, where ever in the world it may be. See “Realtime graphing across Time Zones” on page 232 • Right click in the graph area to produce the Digital Values cursor, hold the right mouse button down to drag the cursor to any point in the graph area. Batch Events in Realtime (only available for Honeywell V5 recorders) Adding Batch Events or User Text events to Realtime data can only be done in the historic data window. Pause button The Pause button stops the automatic scrolling, the data will continue to arrive in realtime, but the current time will stop on the right side of the screen. This is to help the user review the realtime data that has passed off the graph to the left. The Horizontal scroll bar at the bottom of the screen can be used to scroll back and survey the previous data. To zoom in on a specific area of data, left click the mouse button, hold and drag over the selected area in the Time/date zone at the bottom of the graph area. When the pause button is deactivated the auto scrolling will resume and the current time will be displayed at the furthest point on the right side of the screen. Only time is frozen, no data is lost, this includes event data if this option has been selected. Realtime graphing across Time Zones Realtime graphed data appears from the right hand edge of the screen and scrolls to the left. The right hand edge represents the time ‘Now’. If an event or a spike occurs it will happens at the same moment you see it appear on the graph. The time may not be the same as the date line shows on the graph. The recorder has to be synchronised with the PC through the same Comms Server. Retrieving data via another Comms Server may give a different time setting. If the user is accessing data from a recorder in a different time zone, the time displayed on the graph will be the time set for the PC. Example: User UK1 wishes to access data using the software on his PC in the United Kingdom, the data is on a recorder in Washington D.C. USA. The Comms Server in the US is synchronised, at US time, with the recorder. User UK1 sees an event occurs at 4.00pm (UK time) on the graph it would actually have happened at 11.00 am on the recorder in Washington D.C. The graph will show the time lines as for real UK time. Data logged to disk will store the time as displayed on the PC and the recorder once they have been synchronised. For specific help, click on any part of the graph and press the F1 key on your keyboard to display the related help files. 232 43-TV-25-11 GLO Issue 29 December 2014 UK Graph Pen Data Source Viewer Select this icon from the left side of the graph to view all the sources related to the pens for that graph. This will provide information like PenName, PenType, RecorderName, DatabaseName, ServerName. The icons on the left are, Select all, does exactly that. Copy selected data to clipboard copies the selected data on to the Windows clipboard for pasting into such as Microsoft™ Word or Excel. To Print selected data click on the Print icon to generate two boxes, one to select the font required, then click OK followed by the print setup box. Graph Data Viewer Select this icon from the left side of the graph area to view data as a table. The Data Viewer either displays an overview of data (every pixel) currently visible in the graph window showing times and values that have been averaged, or as actual data points for the same span. The left column displays the time and date of each data value. This example show 3 pixels and their widths measured in max/min time readings The screen area may span 1000 pixels and each pixel may contain 100 data points. This can all be viewed by the Data Viewer using Actual logged Data Mode . The Overview mode gives a minimum and maximum reading per pixel effectively compressing all the data points in the pixel. On the Overview mode the time between each reading is divided up evenly from the width of the graph. Pixel 1 width 15.02.40.0000 min reading 15.03.19.9999 max reading 1 Pixel 2 width 15.03.20.0000 min reading 15.03.99.9999 max reading 2 3 Pixel 3 width 15.04.00.0000 min reading 15.04.39.9999 max reading Each of the other columns represents an individual pen trace on the graph. If there is no data available, a dash will appear. Single data values will be present in the column unless the pen trace is only logging Min/Max data values, in which case there will be two values in the column separated by a comma. Even if the data has not been set up to log min/max readings the data viewer will do this in the Overview Mode. If an asterisk* is displayed after the value in overview mode, this indicates that the data values have changed from the previous line. If an asterisk* is displayed in actual data mode, the value was sampled at the time specified on that line. 43-TV-25-11 GLO Issue 29 December 2014 UK 233 Data Viewer in Overview mode Remove recorder name from columns Actual logged data Select all Copy selected data to the clipboard Print the selected data FIGURE 9.11 Data Viewer in Actual Logged Data mode Displaying data from the same graph and time as the overview mode. FIGURE 9.12 234 43-TV-25-11 GLO Issue 29 December 2014 UK Use the bottom and side scroll bars to reveal all pens and more data values. To re-arrange the columns, place the cursor in between the column headings until a double headed arrow appears. Click and hold down the left mouse button and move the column left or right. Rows of data can be selected by holding down the CTRL key and clicking on the columns required. To select all data, hold down the SHIFT key and select the first and last row required, or use the Select all icon. The icons, displayed on the left, are Remove recorder name from columns, this can be used to hide the name to allow more column space. Show all of the data, this is not an overview, this is all the actual data points. NB. When using this as it will reveal all the data, this could produce a huge list or even refuse and will ask you to resize the graph. Select all , does exactly that. Copy selected data to clipboard copies the selected data on to the Windows clipboard for pasting into such as Microsoft™ Word or Excel. To Print selected data click on the Print icon to generate two boxes, one to select the font required, then click OK followed by the print setup box. According to your version of Windows, the amount of data might reach the maximum size of the clipboard and some lines will be clipped off. Click in any area on the screen and press F1 on the keyboard to display the related help files. The Data Viewer will prompt with the warning message below when data point exceeds 1000 for each pen or total data points exceeding 20000. Printing graphs To Print a graph simply click on the print icon and select either standard print or legend print, or select print from the graph drop down menu running along the top of the screen. The latter gives you the option of print preview where the graphs can be viewed in both forms. The standard print will print the graph as displayed on the screen. Legend print adds an information box at the bottom of the graph identifying the graph name, recorder ID number, recorder name and recorder description. Also displayed are all the pens used, showing each pen trace (in colour) with the pen tag/ name and pen description. The legend print shows exact start and stop time and dates. The legend details are taken from information entered during the recorder, pen and graph set ups. Both graphs will print vertical background lines according to the time span, and horizontal lines depicting the scale range. With different scale ranges, the horizontal lines displayed are from the scales nearest to the right hand edge of the scale area. The scale lines are determined by the "major grads" as defined in the setup of the recorder. 43-TV-25-11 GLO Issue 29 December 2014 UK 235 Use the Arrange button to ensure the scales down the right hand edge of the scale area are exactly in line. Go to Graph, Print preview to check all scale lines are visible, if some scale lines are missing the scales cannot be in line. To change the print settings, have the graph open, select Graph from the drop down menu running along the top of the screen and select Print Preferences. Click in any area on the screen and press F1 on the keyboard to display the related help files. FIGURE 9.13 Folder name/ Graph name 236 Recorder ID number Recorder name/tag Recorder description Start and End time and date of graph area displayed Pens displayed on graph and colour of traces 43-TV-25-11 GLO Issue 29 December 2014 UK Chapter 10: TrendView Historian Server Client Software Software License Agreement Refer to the TrendView Historian installer for the software license agreement. On start-up you will be required to agree to the Software License in order to proceed. See “Software License Agreement” on page 237. TrendView Historian Support Information 1. TrendView Historian supports OPC Historical Data Access Specification 1.2. Any interfaces and functionality apart from specification 1.2 which are not supported. For more information please refer to OPC HDA 1.20 Specification by following this link http://www.opcfoundation.org/Download- File.aspx?RI=117 • Anonymous, Interactive and All Users’ access restricted for the TMS OPC HDA Server (i.e., TrendView Historian). Hence, all users may not be able to access it. • Only Local/Domain users who are added to user group ‘TMSApplicationAccessGroup’ on both machines, where TrendServer Pro and OPC HDA client resides, are given access to TMS OPC HDA Server. • If the above step is not followed OPC Client(s) may get "Access Denied" error. • For Matrikon OPC Client, OPC ENUM DCOM object can be given security permissions for the TrendManager Suite Users. 2. TrendView Historian does not support Alarms or Events. TrendView Historian is only for viewing historical data and no support is provided for annotations interface. 3. You need to provide start as well as end time to retrieve historical data. (Exception is Asynchronous methods ReadRaw(), ReadProcessed (),AdviseRaw(), AdviseProcessed(), where there is no need to provide end time) 4. To access historical data the start time should be less than end time. 5. TrendView Historian server will simply return “No Implementation” for any not supported interfaces and their related functionality to OPC HDA client. 6. There is no support for insert, replace of any data in to the 7. TrendView database server. TrendView Historian does not support (ReadAtTime for both Synchronous and Asynchronous interfaces) for retrieving data at a particular timestamp. 8. Quality in the case of synchronous and Asynchronous call will be set to Good i.e. OPC_QUALITY_GOOD by Default. 9. The Maximum returned values in Asynchronous and Synchronous call will be 20000. This means that OPC HDA client will get a maximum of 20000 pen values in one call at a time. 10. Clarification on most used methods and their usage: 43-TV-25-11 GLO Issue 29 December 2014 UK 237 • AdviseRaw() in Asynchronous will get all the historical data as well as updated from last updated interval till the current time. It means if the client has set interval of 10 seconds then AdviseRaw() will be called every 10 seconds to get the data from the HDA server. • ReadRaw () in Asynchronous and will give data to the client in chunks (maximum limit of items at a time) until there is no data in HDA server. e.g.: If there are 1000 values in the TrendView Historian and if the setting is configured to get the maximum, up to 100 values in one read operation, then it will retrieve the first 100 values to client and will continue to get next 100 values untill it reaches 1000 at which time it will stop. OPC client will be responsive to user actions while performing this operation and getting data from the server meaning that user can perform any action on the client even if client is busy getting data from the server. In the case of Synchronous call, all 1000 values will be read at the same time. The user has to wait till the client gets these values from server. In other words, client will be locked up while getting these values from the server. • ReadProcessed() in Synchronous and Asynchronous, this will return aggregates (min, max, average, interpolated) to the OPC client. • AdviseProcessed() in Asynchronous and will return aggregates (min, max, average, interpolated) to the OPC client. • Playback interface is same as Asynchronous AdviseRaw () only difference is that it will only give historical data and not the latest value. TrendView Historian Installation References for HDA Client and Supported Versions 1. Matrikon OPC HDA Explorer V1.1 2. Honeywell Experion PKS: Honeywell OPC Validator V1.1.0000 3. PI OPC HDA Client -V 1.20 Reference Manuals OSIsoft OPC Data Access & Historical Data Access Server for the PI System Vendor The OPC standards are freely available from the OPC Foundation at http://www.opcfoundation.org. Matrikon OPC HDA Explorer HDA Explorer is a free stand-alone tool for verifying historical data through HDA, testing HDA OPC Servers, and troubleshooting connectivity to HDA OPC Servers. www.matrikonopc.com 238 43-TV-25-11 GLO Issue 29 December 2014 UK OPC Client Access to TrendView OPC Historian Server A Windows-based Client application must be used to view and access historical data from TrendManager Suite software. There are various clients like Matrikon, Wonder ware, OSI-PI that are available that can be used for accessing historical data from the TrendView OPC Historian Server. NOTE: When using an OPC Historian Client to connect to the TrendServer OPC Historian Server Version 100.1.0 or higher you will need to add the OPC Historian client user to the“TMSApplicationAccessGroup” if this has not already been done. Refer to Chapter 3 Installation for more details. You can search for a remote machine where the TrendView OPC Historian server is present from the Client. Once the server machine is found by the client application, the OPC Client application may “Connect” to the TrendView OPC Historian server. In the most user-friendly client applications, the data items for the server may be “browsed” by the client for Tag selection into named data groups. In other less user-friendly OPC Client applications, the data items for a group are entered as tags via defined text strings. The tags defined then become OPC Tags in the application’s database. The recorder’s OPC server provides access to each of the defined active Pens (P1 to P96). Namespace for TrendView Historian is given below. FIGURE 10.1 OPC Client application Figure 10.2 shows how an OPC client may be interfaced to the TrendView Historian Server. This example uses an OPC HDA demo client from Matrikon, which is one of a number of OPC developers for the industrial and process markets. Their OPC demo software 43-TV-25-11 GLO Issue 29 December 2014 UK 239 can be downloaded for free at: https://www.matrikonopc.com/downloads/145/specifications/index.aspx This example goes through the set up of the Matrikon OPC HDA Client and how to view historical data from the system where TrendManager Suite software is installed. Retrieving Data from TrendView Historian Server Steps to retrieve historical data In Figure 10.2 , only synchronous functionality is explained since Matrikon only support Synchronous interfaces. For Asynchronous functionality, use any other OPC client e.g. OSI PI HDA client. 1. Start the Matrikon OPC HDA Explorer Client. Matrikon OPC HDA Explorer screen is shown below. FIGURE 10.2 240 MatrikonOPC HDA Explorer Client Startup Screen 43-TV-25-11 GLO Issue 29 December 2014 UK TrendView Historian Server on the local system, click on the HDA Server list dropdown list and select Hci.TrendView-Historian Server. For connecting to the TrendView Historian on a Remote system go to Step 4. 2. To Connect the FIGURE 10.3 Select Hci.TrendView-Historian Server from Server List 3. Click (Connect) button to connect to the Hci.TrendView-Historian Server. Also you can connect from the menu Server > Connect.. The Hci.TrendView-Historian Server will get added under LocalHost. Now Move to step 7. FIGURE 10.4 Hci.TrendView-Historian gets added under LocalHost 43-TV-25-11 GLO Issue 29 December 2014 UK 241 4. For connecting a remote click TrendView Historian Server. Go to Server menu > Connect Remote or (Connect Remote) button on screen. It will open “Add Remote Server” Dialog. FIGURE 10.5 Connect Remote to connecting remote Server 5. In Add Remote Server Dialog, Select “Manual” radio control for the HDA Server and enter “Hci.TrendView -Historian”. Select UNC Name in Remote Computer and select the remote system name where OPC TrendView is installed. Click “Connect” to connect with Remote OPC TrendView Historian Server. FIGURE 10.6 242 Add Remote Server Dialog. 43-TV-25-11 GLO Issue 29 December 2014 UK 6. After clicking the “Connect” button in Remote Server Dialog, the dialog will close and “HCi.TrendView -Historian” will show under remote computer name. FIGURE 10.7 OPC TrendView Historian server added under Remote system 7. To Add Item, right click on “HCi.Trendview-Historian and click Add Items, or add by clicking on (Add Items) button on screen. “Insert Item” dialog will open. FIGURE 10.8 43-TV-25-11 GLO Issue 29 December 2014 UK Add Items dialog 243 8. Once the “Insert Dialog” is open, use the Browse window to navigae to the required Pen location. List of pens will show at lower left corner of dialog. FIGURE 10.9 Insert Item Dialog. Browse tree to reach required Pen NOTE: Historical data may come from multiple sources like Real time logging, FTP or be imported from USB, SD card or /GR1Compact flash devices. To distinguish them a new branch has been added into the tree. The details are given below. 244 • Real Time Logged Data: Real time data logged by communication server in TrendManager Suite software. If you make changes to the time in the system where the communication server is logging real time data then Historian Data after the time change will be shown in Real Time Logged Data and Historian data before the time change will be shown in Real Time Logged Data 1, The number will keep increasing for each change in the time. • FTP/Imported Data: Data imported from FTP using SD card, Compact Flash or USB Drive. If you make changes to the time in the recorder while logging data in the recorder then the Historian data after the time change will be shown in FTP/Imported 43-TV-25-11 GLO Issue 29 December 2014 UK Data while historian data before the time change is shown in FTP/Imported Data 1 branch. 9. Double click on the pen with the historical data you want to retrieve. Double click on the pen ID and it will show in the Item Id edit box. Pen 430 has been selected in this example. FIGURE 10.10 43-TV-25-11 GLO Issue 29 December 2014 UK Select the pen for insertion 245 10. Click to enter the pen into the selected item list. Follow the same procedure for adding multiple pens. Click OK to close the dialog. FIGURE 10.11 Insert Item Dialog Select the pen with the historical data you want to retrieve. 246 43-TV-25-11 GLO Issue 29 December 2014 UK 11. The selected pen will be shown in the list present at the lower left corner. FIGURE 10.12 43-TV-25-11 GLO Issue 29 December 2014 UK Selected pens shown 247 12. Right click on the pen to retrieve associated historical data associated. The context menu will be shown, click on Read Raw. It will open theRead Raw Dialog. Multiple pens can be selected for retrieving associated historical data. FIGURE 10.13 248 Selecting Read Raw to retrieve historical data 43-TV-25-11 GLO Issue 29 December 2014 UK 13. Set the Start Time, End Time and Maximum Number of Values needed to be retrieved. If Get Bound option is checked the data between Start Time and End time will be retrieved including start and end time boundaries. If not, it will just retrieve the data excluding start and end time boundaries. Max Num Value option is the maximum number of Historical data points that can be obtained from server. Clicking on Read Raw option will retrieve the historical data for the specified time. FIGURE 10.14 ReadRaw Data Note: If you specify 0 as Max Num Values then the maximum number of historical data specified will returned. If the time span contains lesser values then the maximum number of historical data specified, then all the Historical data in the time span will be returned. To view the maximum number Historical data that can be returned by the server, see “Get Server Status” on page 257. Note: The server returns the data with a timestamp of the recorder i.e. local timestamp. Some OPC HDA client considers timestamp as GMT converted into local timestamp which may cause it to return invalid historical data. It is suggested that you should add or subtract the time difference to the start time and end time timestamp while viewing historical data. 43-TV-25-11 GLO Issue 29 December 2014 UK 249 14. Clicking Read Raw will close the Read Raw Dialog. All the values will show in the right hand side list box. The number of Historical data values returned is shown above the list box. You can view the associated historical data with another pen by selecting the tab associated to it. FIGURE 10.15 250 Showing Historical Data Associated with Pen 43-TV-25-11 GLO Issue 29 December 2014 UK Steps to read attribute. 1. Please follow the first 11 steps given in Retrieve Historical data to add items/Pens. 2. Right click on the pen name and select Read Attribute. It will open Read Attribute Dialog. FIGURE 10.16 Selecting Read Attribute 3. Select the Checkbox in front of the attribute for retrieving the associated information for the pen. Attributes are used to return information associated with the pen. Click Read Attribute to retrieve the information associated with the pen. NOTE: Support is provided for below Attributes only: • •OPCHDA_ITEMID: ItemID - Specifies the item id. • •OPCHDA_DESCRIPTION: Description - Describes the item • •OPCHDA_ENG_UNITS: Eng Units - Specifies the label to use in displays to define the units for the item (e.g., kg/sec). • •OPCHDA_SOURCE_NAME: Source Name - Specifies the name of the item on the source. • •OPCHDA_HIGH_ENTRY_LIMIT: High Entry Limit - Specifies the highest valid value for the item. A value for the item that is above OPCHDA_HIGH_ENTRY_LIMIT cannot be entered into history. This is the top of the span. • •OPCHDA_LOW_ENTRY_LIMIT: Low Entry Limit - Specifies the lowest valid value for the item. A value for the item that is below OPCHDA_LOW_ENTRY_LIMIT cannot be entered into history. This is the zero for the span. 43-TV-25-11 GLO Issue 29 December 2014 UK 251 FIGURE 10.17 Read Attribute Select 4. Click the Read Attribute button to close Read Attribute Dialog. All the information will be shown in the right side view. FIGURE 10.18 252 Read Attribute Dialog 43-TV-25-11 GLO Issue 29 December 2014 UK Retrieving Aggregate values. 1. Please follow the first 11 steps given in Retrieve Historical data to add items/Pens. 2. Right click on the pen and select Read Processed. It will open Read Processed Dialog. FIGURE 10.19 43-TV-25-11 GLO Issue 29 December 2014 UK Read Processed Dialog 253 3. Set the Start Time, End Time and Resample interval. The Resample interval is the period during which you want to calculate the aggregate. For more information please refer to OPC HDA 1.20 Specification by following this link http://www.opcfoundation.org/DownloadFile.aspx?RI=117 FIGURE 10.20 254 Set Start Time and End Time for Read Processed 43-TV-25-11 GLO Issue 29 December 2014 UK 4. Select the Pen from the Aggregate Item box for the aggregate values required. Select Aggregate from Aggregate box. Click the Set Selected Item to add a pen with Aggregate. The pen name and Aggregate will display in the list control in Aggregate. Click the Read Processed button. NOTE: Support is provided for below aggregates only: • •AVERAGE: The average aggregate adds up the values of all good raw data in a given interval, and divides the sum by the number of good values. • •MAXIMUM: The Maximum aggregate retrieves the maximum good raw value within the interval and returns timestamp which will always be the start of the interval for every interval. • •MINIMUM: The Minimum aggregate retrieves the minimum good raw value within the interval and returns timestamp which will always be the start of the interval for every interval. • •INTERPOLATIVE: The Interpolative retrieves the data which is derived from the data in the database, but for which there is no stored value. This may be linearly derived from two stored data points on either side of the requested timestamp, or it may be extrapolated from the data in the archive. FIGURE 10.21 Selecting Aggregate and respective pen 43-TV-25-11 GLO Issue 29 December 2014 UK 255 5. Clicking Read Processed will close the Read Processed Dialog. All the aggregate values are dis- played in right side view as shown below. FIGURE 10.22 256 Aggregate Values 43-TV-25-11 GLO Issue 29 December 2014 UK Get Server Status 1. Follow the steps below to retrieve the Server status. 2. Connect to the OPC TrendView Historian server. 3. Right click on Hci.TrendView -Historian Server, Select Server Status and the Server Status Dialog will open. FIGURE 10.23 Select Server Status Right click on Hci.TrendView-Historian to get the Server Status Dialog. 4. Server Status dialog will open. FIGURE 10.24 43-TV-25-11 GLO Issue 29 December 2014 UK Server Status Dialog 257 Disconnecting Server 1. Right click on Hci.Trendview-Historian and Click Disconnect or click (Disconnect) to dis- connect from server. FIGURE 10.25 Select Disconnect Server Constraints: 258 • In Hci.TrendView-Historian Server, insert and replace data functionality is not supported. You will not able to modify historical data in TrendView-historical server. • In Hci.TrendView-Historian Server, Read Modified and Read at Time functionality of any data is not supported. 43-TV-25-11 GLO Issue 29 December 2014 UK Chapter 11: Glossary Explanation of terms relating to the TrendManager Suite. 10baseT - Network cable and connections. Twisted pair cable, the most commonly used for Ethernet networks. The 10 means, 10 Mbps refers to the transmission speed. 10/100 - Either 10 base or 100 base (100mbps) Address Resolution Protocol (ARP) - Used for mapping an IP Address to a physical machine address that is recognised in a local network, such as an Ethernet Address. AMS2750 - is the specification that covers pyrometric requirements for thermal processing equipment used for heat treatment. ASCII - American Standard Code for Information Interchange. Represents characters as numbers for data transfer between computers. Barcode - A machine readable, graphic image using pre-defined patterns of linear bars or polygonal elements to encode, typically all of ASCII character codes. Batch Mode - Management of sections of data. Batch markers are setup by the user and are used to identify and analyse batches of data. Baud rate - Number of signalling elements that occur each second (bps). BOOTP - Bootstrap Protocol is an Internet Protocol which allows a diskless workstation to discover its own Internet Address, the IP address of a BOOTP server on the network, and a file to be loaded into memory to boot the machine. This enables a workstation to boot without requiring a hard or floppy drive. Client connections - realtime connections to local or remote servers. eg. TrendServer software or an OPC client Comms Server - This is the communications server which manages the communications status of a recorder via a serial port or Ethernet connection. Counters - For a User Counter to be used as a Cause, a User Counter must already be set up and be counting something. eg. a User Counter as an Effect of another Event. Counters can be used as an Effect of an Event to count an occurence or to reset different types of counters. Database(s) - A collection of information organised in such a way that a computer program can quickly select desired pieces of data. Database Server - data bases administered by the database server. The database server is accessible by other users on the network. Data bits - Smallest unit of information on a machine. Dedicated network - A computer network in which one or more computers are set aside (or dedicated) as servers. Dedicated server - A computer used exclusively as a network server. 43-TV-25-11 GLO Issue 29 December 2014 UK 259 Default Gateway - A configuration parameter transmitted to each network device. Where an IP Address cannot be found in a local network, the default gateway sorts out getting traffic from one subnet to another. DHCP - Dynamic Host Configuration Protocol. Used for assigning dynamic IP address to devices on a network. With dynamic IP addresses, a device can have a different IP address every time it connects to the network. DNS - Domain Name System (or Service), an Internet service that translates Domain names into IP addresses. Because domain names are alphabetic, they're easier to remember. The Internet however, is really based on IP Address. Every time you use a domain name, therefore, a DNS service must translate the name into the corresponding IP address. For example, the domain name www.honeywell.com/ps might translate to 195.26.34.186. The DNS system is, in fact, its own network. If one DNS server doesn't know how to translate a particular domain name, it asks another one, and so on, until the correct IP address is returned. E-mail - Correspondence or data transmitted over computer telephone lines to a recipient via network lines or a service provider. Ethernet - The worlds most popular network standard. A local area networking protocol for connection and interaction or communication between computers. Trendbus is transmitted over an Ethernet connection. Ethertalk - What you call Ethernet when you use it on a Macintosh. Fast Ethernet - An Ethernet standard which operates at 100Mbps rather than 10Mbps. File server - A network computer containing disk drives that are available to network users. A computer library that stores a library of program and data files for a number of network users. File Transfer Protocol (FTP) - A method of retrieving information from the internet. FTP are the rules that govern the transfer of data files within a computer or between computers. FIXED - Fixed IP Resolution specified by user. Enter known IP address and Subnet Mask. FPLB – Floating Point Little Endian Byte Swapped Format FP B - Floating Point Big Endian Format Golden Batch - Defines a standard (Golden Batch) by creating a pen trace (golden pen/trace) or identify from an existing list of samples. Handshaking - The protocol for identification and communication between two pieces of equipment. Host - The home or controlling computer in a network of computers or printers. Hub - A common connection point for devices in a network. Hubs are commonly used to connect segments of a LAN. A hub contains multiple ports. When a packet arrives at one port, it is copied to the other ports so that all segments of the LAN can see all packets. See passive hub, intelligent hub and switching hub Intelligent hub - Intelligent hubs include additional features that enables an administrator to monitor the traffic passing through the hub and to configure each port in the hub. Intelligent hubs are also called manageable hubs. IP Address - This is an identification for communication. An IP Address is a 32-bit number that identifies each sender or receiver of information that is sent in packets across the Internet. IP Resolution - A mechanism which maps the IP Address to an Ethernet address. This is also known as an Address Resolution Protocol, or ARP. IQOQ - This stands for Installation Qualification & Operation Qualification. This is a custom built report based on the configuration of a recorder. Local Area Network (LAN) - A local area network (LAN) is a group of computers and associated devices that share a common communications line and typically share the resources of a single processor or server 260 43-TV-25-11 GLO Issue 29 December 2014 UK within a small geographic area (for example, within an office building). Usually, the server has applications and data storage that are shared in common by multiple computer users. A local area network may serve as few as two or three users (for example, in a home network) or many as thousands of users Local Database - Referred to in this manual this means a database held on your own PC. MODBUS - Modbus is an industry standard protocol used in many SCADA packages for network control. The recorders can be inserted into existing networks using Modbus or linked directly to a controller over an RS485 link. Modbus TCP/IP is available through the Ethernet interface. MODBUS X - Modbus X differs from the standard Modbus only by the 4 byte floating point order being reversed for application compatibility. Mbps - Million bits per second. Transmission speed between computers and or other devices Network - Two or more computers connected together by cable so that they can exchange information and resources. A network may be made up of computers, printers, scanners, or other devices. Network drive - A drive that resides somewhere in the network rather than on your own computer. Network interface card (NIC) - An adaptor card that lets the computer attach to a network cable. Network server - A computer that stores and manages programmes, data and peripherals such as output devices for other computers and workstations connected through the network. Also called a file server. OPC client - OLE Process Control. A software application that can be used to interface realtime data via the comms server. Packets - Data is sent over a network in manageable chunks called packets or frames. The size and makeup of a packet is determined by the protocol used. Parity - This ensures data is transmitted accurately and transfers correctly. The parity bit is added to every data unit (typically 7 or 8 bits) that are transmitted. The parity is set to either odd or even. Both the transmitting and receiving device must be set up the same. Passive hub - A passive hub serves simply as a conduit for the data, enabling it to go from one device (or segment) to another. Peer-to-peer network - A network in which any computer can be a server. A scheme in which networks computers share resources; each work station may either be client or server. See also Dedicated network. PPP - Point to Point Protocol. This is an Internet protocol (IP) which packages the computers TCP/IP packets and forwards them to the Server. From the Server they can actually be put on the Internet. PPP has error detection and is preferred over SLIP. Protocol - The rules of the network game, governing the transfer of data between a computer and peripherals. Protocols define standardisation formats for data packets, techniques for detecting and correcting errors. Realtime data - Logging or graphing realtime data means that the software and the recorder have been synchronised in time to communicate the transfer of actual current ‘happening now’ data. Remote Database/Server - Referred to in this manual as a database or server that is not directly connected to your workstation or PC (not on a local network). RS232 - This protocol is useful for point-to-point communications at low speeds. For example, port COM1 in a PC can be used for a mouse, port COM2 for a modem etc. This is an example of point-to-point communication: one port, one device. RS232 was designed for communication of local devices, and supports one transmitter and one receiver. RS485 - RS485 is used as a multiport communications: more devices may be connected to a single signal cable e.g. Ethernet networks, which use coaxial cable. Trendbus can be used via RS485 serial communications port. 43-TV-25-11 GLO Issue 29 December 2014 UK 261 Server - a computer or device on a network that manages network resources. For example, a File Server is a computer and storage device dedicated to storing files. A Network Server, is a computer that manages network traffic and a Database Server is a computer that processes database queries. Severs are often dedicated, meaning that they perform no other tasks besides their server tasks. SLIP - Serial Line Internet Protocol for communication between two machines previously configured for comms with each other. PPP is preferred. SMTP - Simple Message Transfer Protocol. This allows a device/computer to send messages to an e-mail server without having its own e-mail address. Stopbits - Used to signify the end of a character string. Used for setting up constraints for Ethernet communications. Subnet Mask - A single IP network can be divided into many subnets by using some of the MS bits of the host address portion of the IP address as a subnet. A mask is simply a screen of numbers that tells you which number to look at underneath. Using a mask saves the router having to handle the entire 32 bit address; it can simply look at the bits selected by the mask. Switching hub - actually reads the destination address of each packet and then forwards the packet to the correct port. Transmission Control Protocol/Internet Protocol (TCP/IP) - The standard procedure for regulating transmission on the Internet. Trendbus RS485 - Custom protocol for connection and interaction or communications between computers and other peripherals, providing high levels of functionality and security. WAP - Wireless Application Protocol. Secure specification allows user access to information instantly via hand held devices such as mobile phones with displays for Internet access. Windows NT Server - Microsoft’s premier server operating system ideal for running dedicated servers in small or large networks. Win2K3, Windows 7 (32 and 64 bit - Professional, Enterprise and Ultimate Edition), Windows 8 (32 and 64 bit-Professional, Enterprise and Ultimate), Windows Server 2008 and Windows Server 2012 - A multipurpose network operating system for running server applications and building internet capabilities as well as sharing files and printers etc. 262 43-TV-25-11 GLO Issue 29 December 2014 UK Appendix A - Maths Expressions for Honeywell V5 recorders A maths expression is made up of a number of terms. A term is the smallest valid component in a maths expression and can be a variable, operator or function. Certain operators and functions have the same effect in a maths expression - for example, $ or SQRT will both perform the square root of an operand. An operand may be a constant (i.e. a fixed number) or a variable . The variables that can be used are described below. In the following examples P1 (Pen 1) equals the result of the maths expression shown in the shaded area. A pen number (P1) will be automatically entered when a pen is selected. • An - The letter ‘A’ followed by a number causes the reading taken from an analogue input (denoted by the number) to be inserted in the maths expression. In this example, the readings from Analogue Input 1 are being displayed on Pen 1. P1= A1 • In - The letter ‘I’ followed by a number causes the P1= I1*I2 reading taken from a digital input (denoted by the number) to be inserted in the maths expression. In this example, the result of digital input 1 multiplied by digital input 2 is displayed on Pen 9. As digital inputs are read as either 1 or 0, the result of this maths expression will effectively be an AND function (i.e. digital inputs 1 and 2 must both be 1 for the value displayed on Pen 9 to be 1 - see “Boolean Expressions” on page 270). • On - The letter ‘O’ followed by a number causes the state of a Relay output (denoted by the number) to be inserted in the maths expression. A Relay output is read as 1 when active and 0 when inactive. P1= O1 • Operators* - can be either unary or binary. A unary operator requires one operand after it to make a valid expression, whereas a binary operator requires an operand on either side. For example # is a unary operator, as in #2 (2 squared), whereas * is a binary operator, as in 2*3 (2 multiplied by 3). *Not available on the eZtrend V5. • Another feature on the Minitrend V5 and the P1= MU Multitrend Plus V5 is MU (Memory use) DU, (Disk use) and PU* (PC card use) gives a percentage reading of disk or memory space used. *Not available on the eZtrend V5. NB. When entering the MU and DU feature using TrendManager Suite, ensure the Complex Variables box is ticked. 43-TV-25-11 GLO Issue 29 December 2014 UK 263 The available functions and operators for maths expressions are described below. Where a function and operator have the same effect they are listed together. A U after the operator denotes a unary operator and a B denotes a binary operator. NB. Maths functions highlighted with a eZtrend V5. . * in the Example column, are not available on the FUNCTION EXPRESSION EXAMPLE + Add Operator + (B) Analogue Input 1 added to Analogue Input 4 displayed on Pen 1 P1 = A1+A4 Analogue Input 1 subtracted from Analogue 2 displayed on Pen 1 P1 = A2-A1 - - * / SQRT Subtract. Operator (B) Negate. Operator - (U) Multiply. Operator * (B) Divide. Operator: / (B) Square Root. Function: SQRT Operator: $(U) DISPLAY *The sign of the value Analogue Input 1is reversed. A reading of 6 would be displayed as -6 and vice versa The value of Analogue Input 2 multiplied by two Analogue Input 1 divided by Analogue Input 3 *Pen 1 displaying the square root of Input 3 added to Input 4 P1 = -A1 P1 = A2*2 P1 = A1/A3 P1 = SQRT[A3+A4] or P1 = $A3+A4 SQ Square. Function SQ Operator: # (U) ROUND Round. Function ROUND RECIPROCAL Reciprocal. Operator ! (U) 264 *The value of Input 3 squared and displayed on Pen 1 P1 = SQ[A3] P1 = #A3 *The value of Analogue Input 2 divided by four and rounded to the nearest whole number P1 = ROUND[A2/4] *The reciprocal of the value of Analogue Input 2 is displayed on Pen 1. (An alternative way of writing this expression would be 1 / A2). P1 = ! A2 43-TV-25-11 GLO Issue 29 December 2014 UK FUNCTION EXPRESSION EXAMPLE ABS Absolute. Function ABS Operator: & (U) The result of Input 4 subtracted from Input 1 is always considered as positive. If A1 = 2, and A4 = 3.5, the value displayed on Pen 1 would be 1.5 not -1.5. T Assigns the Totalised value of a Pen Pen 1 displays the Total of Pen 2 divided by 10 NB:Do not omit the divider (10), even if it is 1 LOG Logarithm to base 10. Function: LOG Operator: @ (U) *Logarithmic value (LOG10) of Input 1 LN Natural logarithm. Function: LN LO Low value. Function: LO HI High value. Function: HI ROOT POWER Root. Operator: ~ (B) Power. Operator: ^ (B) Modulus displayed on Pen 1. *Natural logarithmic value (loge) of Input 2 displayed on Pen 1. DISPLAY P1 = ABS[A1-A4] or P1 = & A1-A4 P1 = T[2,10] P1 = LOG[A1] P1 = @A1 P1 = LN[A2] Pen 1 displays whichever is the lowest value out of Input 1 and Input 3. Note the inputs being compared are separated by a comma. P1 = LO[A1,A3] Pen 1 displays the highest value out of Input 1 and Input 3. P1 = HI[A1,A3] *The third root value of Input 1 displayed on Pen 1. *The value of Input 2 to the power of 3 (or cubed) displayed on Pen 1. The value of Input 2 (A2) is divided by 20 and the remainder ONLY is displayed on Pen 1. The signal will be within 0-19. P1 = A1~ 3 P1 = A2^ 3 MODULUS Operator:%(B) OVER Over If the analogue input ‘A1’ is greater than ‘10’ then P1 will return the value of A1. Returns ‘0’ if less than ‘10’. P1 = OVER[A1,10] UNDER Under If the analogue input ‘A1’ is less than ‘10’ P1 will return the value of A1. Returns ‘0’ if greater than ‘10’. P1 = UNDER[A1,10] 43-TV-25-11 GLO Issue 29 December 2014 UK P1 = A2%2O 265 FUNCTION EXPRESSION EXAMPLE DISPLAY INSIDE Inside range *P1 will equal 1 when ‘x’ stays within the ranges of ‘y’ and ‘z’. P1 will return ‘0’ if ‘x’ is not within the ranges of ‘y’ and ‘z’. P1 = INSIDE[x,y,z] *P1 will equal 1 when ‘x’ is outside the ranges of ‘y’ and ‘z’. P1 will return ‘0’ if ‘x’ is not outside the ranges of ‘y’ and ‘z’. OUTSIDE Outside range SIN Sine COS Cosine TAN Tangent A1 is in radians (2pi radians in every 360ºC) P1 = TAN[A1] F2C F2C *Converts Fahrenheit to Celsius P1 = F2C[P2] C2F C2F *Converts Celsius to Fahrenheit P1 = C2F[P2] A Indexed analogue P1 is equal to the indexed analogue input 1+I1 (If I1 = 1, P1 = A2) (If I1= O, P1 = A1) P1 = A[1+I1] I Indexed digital input P1 is equal to the indexed digital input of 1 + O1 (If O1 is 1, P1 = I2) P1 = I[1+O1] O Indexed relay output P1 is equal to the indexed relay output of 1-A1 (If A1 = O, P1 = O1) P1 = O[1-A1] EVAL Evaluate *Returns 0 if x = O, otherwise returns 1 RAV Rolling Average. Function: R DELAY Delayed value P1 = OUTSIDE[x,y,z] *The value of P1 equals the Sin of A1 A1 is in radians (2pi radians in every 360ºC) P1 = SIN[A1] *The value of P1 equals the cosine of A1 A1 is in radians (2pi radians in every 360ºC) P1 = COS[A1] *The value of P1 equals the tangent of A1 266 P1 displays the rolling average of: x = analogue input eg. A1 y = number of samples, Max 500 z = sample interval (ms) P1 equals the ‘Delay’ of input A1, number of samples (10), every second (1000 ms) P1 = EVAL[x] P1 = RAV[x,y,z] P1 = DELAY[A1,10,1000] 43-TV-25-11 GLO Issue 29 December 2014 UK FUNCTION EXPRESSION EXAMPLE DISPLAY Exp Expotential FL Floor *Rounds down to the nearest whole CE Ceiling *Rounds up to the nearest whole number P1 = CE[x] CJC Cold Junction Compensator P1 displays the value of the CJC ‘x’ is the board number from 1 to 4 P1 = CJC[x] CA Alarm counter *Where ‘x’ is the Alarm number, P1 will return the alarm count value P1 = CAx CD Digital counter CE Event counter CU User counter ASIN Inverse of SIN ACOS Inverse of COS ATAN Inverse of TAN SINH Hyperbolic SIN of ‘x’ COSH Hyperbolic COS of ‘x’ TANH Hyperbolic TAN of ‘x’ *Calculates the value of the exponentional. (P1 = 7.389056) number *Where ‘x’ is the Digital input number, P1 P1 = EXP [2] P1 = FL[x] will return the Digital count value P1 = CDx *Where ‘x’ is the Event number, P1 will return the Event count value P1 = CEx *Where ‘x’ is the User counter number, P1 will return the User count value P1 = CUx *The value of P1 equals the inverse SIN of A1. A1 is in radians (2pi radians in every 360ºC) P1 = ASIN[A1] *The value of P1 equals the inverse COS of A1. A1 is in radians (2pi radians in every 360ºC) P1 = ACOS[A1] *The value of P1 equals the inverse TAN of A1. A1 is in radians (2pi radians in every 360ºC) P1 = ATAN[A1] *The value of P1 equals the hyperbolic SIN of A1. A1 is in radians (2pi radians in every 360ºC) P1 = SINH[A1] *The value of P1 equals the hyperbolic COS of A1. A1 is in radians (2pi radians in every 360ºC) P1 = COSH[A1] *The value of P1 equals the hyperbolic 43-TV-25-11 GLO Issue 29 December 2014 UK TAN of A1. A1 is in radians (2pi radians in every 360ºC) P1 = TANH[A1] 267 FUNCTION EXPRESSION EXAMPLE ASINH Inverse hyperbolic SIN of ‘x’ *The value of P1 equals the inverse hyperbolic SIN of A1. A1 is in radians (2pi radians in every 360ºC) P1 = ASINH[A1] ACOSH Inverse hyperbolic COS of ‘x’ *The value of P1 equals the inverse hyperbolic COS of A1. A1 is in radians (2pi radians in every 360ºC) P1 = ACOSH[A1] ATANH Inverse hyperbolic TAN of ‘x’ *The value of P1 equals the inverse hyperbolic TAN of A1. A1 is in radians (2pi radians in every 360ºC) P1 = ATANH[A1] AL Alarm Status P1 displays the Alarm status for AL1. 64 alarms available, AL1 to AL64 Returns ‘1’ for an active alarm and ‘0’ for an inactive alarm P1 = AL1 ALEV Alarm Level P1 will display the Alarm level setup for pen 3 (ALEV3). Use ALEV1 to ALEV 64 P1 = ALEV3 NB. Maths functions highlighted with a eZtrend V5. DISPLAY * in the Examples column, are not available on the Operator Precedence The precedence of an operator specifies how tightly two expressions are tied together. For example, in the expression 1 + 5 * 3, the answer is 16 not 18 because the multiplication “*” operator has a higher precedence than the addition “+” operator. Parentheses may be used to force precedence, if necessary. Eg. (1 + 5) * 3 evaluates to 18. If two operators have equal precedence they are evaluated from left to right. Eg. 6 - 4 + 2 * 3 = 8 (multiply first, then from left to right for the equal values). The same equation with parenthesis can change what you calculate first. Eg. 6 - (4 + 2) * 3 = -12 (brackets first, then muliply, then the equal values from left to right) NOTE Round brackets are for precedence and square brackets are for functions. Examples of expressions set up for Pen 1: LOG [P2]*30 The logarithmic value (to base 10) of Pen 2 is then multiplyed by 30. (P3+P4)%100 The value of Pen 3 and 4 are added together then the Modulus function is applied. This is where the sum is divided by 100 and only the remainder will be displayed. ABS[(COS[P2/30]*100)] The Cosine of Pen 2 divided by 30 is then multiplyed by 100. Then the Absolute function is applied (if the result is positive or negative absolute will always display as a positive). 268 43-TV-25-11 GLO Issue 29 December 2014 UK Precedence order Function Expression SQRT Square Root. operator $ SQ Square. operator # ABS Absolute. operator & RECIPROCAL Reciprocal. operator ! LOG Logarithm. operator @ POWER Power. operator ^ ROOT Root. operator ~ - (negate) MODULUS Modulus. operator % / Divide. operator / * Multiply. operator * - Subtract. operator - Associativity left to right right to left + (unary minus) left to right left to right left to right Add. operator + Spaces are not recognised in maths expressions and the expression can be written anywhere within the 250 character text field. More than one set of brackets can be used in a maths expression. For example, if you wanted the value of the square root of Analogue Input 3 to be rounded to the nearest whole number the expression would be written in one of three ways as shown opposite. P1 = ROUND[$(A3)] P1 = #(SQRT[A3]) The Square Root function can be written as the operator $ or as the function SQRT. In the first and third example the round brackets surrounding A3 can be omitted - they are included to make the expression easier to understand. 43-TV-25-11 GLO Issue 29 December 2014 UK P1 = #($(A3)) 269 Constants A Constant can be added to the end of a Maths equation. These are the constants available. Constant Value Description PI 3.14159 The ratio of the circumference of a circle to its diameter C 2.99792e+008 Speed of light Vmol 22.4138 The molar volume, in units ml/mole g 9.80665 Gravity Planck 6.62608e-034 Equal to the ratio of the energy E of a quantum to energy to its frequency Boltzmann 1.38066e-023 Average energy of a molecule to its absolute temperature Charge e 1.60218e-019 Elementary charge (electron, proton) Avogadro 6.02214e+023 Number of particles per mole of particles Boolean Expressions Boolean expressions can be performed using Relay output (O) and Digital input (I) variables. At a basic level AND and OR functions can be performed by using the * and + operators respectively between the above variables. More significantly, these variables and operators can be used to enable or disable certain segments of a maths expression, as illustrated in the following example. Example:- The temperatures of two adjacent kilns are being monitored. Kiln 1 is being monitored on Analogue Input 1 of a recorder, and Kiln 2 on Analogue Input 2. It is noticeable that when Kiln 1 reaches a temperature above 750 °C, the Kiln 2 temperature increases by 2% of the Kiln 1 temperature. How can the recorder be set up so that this 2% increase is ignored? 1. A high alarm on Analogue Input 1 is set so that when the temperature reaches above 750 °C Relay output 1 is activated. 2. Set the maths expression for Analogue Input 2 as P2 = A2 - ( (A1/50) * O1). This means that when the temperature of Kiln 1 is below 750°C, O1 = 0 so the above expression will be P2 = A2. When the temperature is above 75 0°C, O1 = 1 so the term A1/50 (which is 2% of the value of A1) will be subtracted from the value of A2. This will give the temperature of Kiln 2 as it would be without the effect of Kiln 1. Maths and Fail Safe When using output relays in a maths expression be aware the maths is reporting the literal state of the relay. If Pen 1 (P1) equals output channel 4 (O4) and fail safe is On with no alarm triggered, the relay will be energised and P1 will return 1. 270 P1= O4 43-TV-25-11 GLO Issue 29 December 2014 UK Appendix B - Maths Expressions for X & GR Series Recorders Full Maths & Script Processing The X Series and GR recorders are supplied with Basic Maths functions: Add, Subtract, Divide and Multiply. There are two further options that can be added, Full Maths and an extremely powerful Scripting processing module. Scripting delivers an additional level of enhanced capabilities with multi line script processing. Full and Scripting Maths must be activated in the recorder as a Firmware credit option. (Scripting is not available on the eZtrend). When a recorder setup is loaded into the TrendManager software the Maths capabilities will be transferred with the setup. If you are creating a new recorder in TrendManager software to be transferred to a recorder the Maths capabilities will be available but will only become active if the recorder has the same Maths functions enabled. This document provides the Maths Variable and Function table and examples of the capabilities from the simple to the complex to assist the user in understanding the concepts and potential of these features. *** Important Note, Full Maths and Script functions are Options and must be enable using the Credit System. Be sure to enable these options or they will not be available. See “Credits tab” on page 62. Notes: • if, elseif & else are followed by expressions in “curly brackets” {….} • lines within the curly brackets always end in semicolon e.g. ; • every execution path must have a return statement • every expression within curly brackets “{…}” must include a “return” • Small values (fractions) entered into a maths expression will require a zero before the decimal point. Eg. 0.5 • Outputs that are set to Single Pulse should not be used as a part of a maths expression as it can cause spurious values. • No white spaces • Syntax is not case sensitive • 500 character limit for scripting NOTICE Full Maths and Scripting functions are Options and must be enable using the Credit System. Be sure to enable these options in the recorder or they will not be available. See “Credits tab” on page 62. All of the following tables display functions available in Full and Scripting Maths unless otherwise stated. 43-TV-25-11 GLO Issue 29 December 2014 UK 271 Maths Variable and Function Tables Table 13.7 : Maths Variable Table Maths Variables 272 Syntax Description Alarm Level PnAxL Gets the Alarm Level, n is Pen number 1 to 96 and x is alarm number 1 to 6 Analogue Input (Eng values) An Get the value of Analogue n (1 to 48) in Engineering units Analogue Raw (Electrical values) RAn Get the value of Raw Analogue n (1 to 48) in Electrical values Batch Mode BATMD Returns 1= batch running, 2 = batch stopped or 3 = batch paused Batch comment list blcomm[x] Get index of Batch comment list entered on batch start, where X is the group number (1 - 6) Batch description list bldesc[x] Get index of Batch description list entered on batch start, where X is the group number (1 - 6) Batch lot number list bllot[x] Get index of Batch lot No list entered on batch start, where X is the group number (1 - 6) Batch name list Blname[x] Get the index of Batch name list entered at batch start. Where x is the group (1-6) Batch user list Bluser[x] Get the index of Batch user list entered at batch start. Where x is the group (1-6) Blkv BLKVx Get the local variable x. This variable is local to this script. There is a maximum of 20 local variables per script. Compact Flash or SD card free storage space* CFFREE Returns the percentage of free storage space available on the Compact Flash or SD card CJC CJCn Get the Board CJC value. N = 1 to 6 (Returns value in Degrees F, C or K depending on the localisation setting CJC in Degrees C CJCnC Get the Board CJC value. N = 1 to 6 (Always returns value in degrees C) Comms Variables CVn Get the Comms variable n = 1 to 96 Digitals Dn Get the value of Digital Input n (1 to 48) Digital Input bit pattern DIOn Get the 16 bit pattern from the DIO slots, where n= 1,2 or 3 (Slot G, H & I respectively). Returned as a 16 bit word (0 to 65535). A channel configured as an output is set to 0. EC1 to EC 20 EC1 Event Counters 1 to 20 File Transfer Protocol recording hours left FTPHRS Returns the number of hours of “safe” recording time available Glbv GLBVx Get the global variable x. This is a global variable accessible to all scripts. There is a maximum of 200 global variables. 43-TV-25-11 GLO Issue 29 December 2014 UK Table 13.7 : Maths Variable Table Maths Variables Syntax Description HPC1 to HPC48 HPC1 High Pulse count using Pulse cards Internal memory hours left INTHRS Returns the amount of hours left until the internal memory starts to recycle (over-write). IOC1 to IOC48 IOC1 Digital Input/Output counters for Digital in and relay out LPC1 to LPC48 LPC1 Low Pulse count using Digital IO cards in pulse count mode Pen Pn Get the value of Pen n (1 to 96) Pen Minimum Value PnMINU Gets the Pen Minimum value n = 1 to 96 Pen Maximum Value PnMAXU Gets the Pen Maximum value n = 1 to 96 Pen report Maximum Value prmax[x,y,z] Gets the Pen Maximum value for a report. x = pen number (1 to 96). y = period (1 = hour, 2 = day, 3 = week, 4 = month). z = report set (1 = current, 2 = previous completed) Pen report Minimum Value prmin[x,y,z] Gets the Pen Minimum value for a report. x = pen number (1 to 96). y = period (1 = hour, 2 = day, 3 = week, 4 = month). z = report set (1 = current, 2 = previous completed) Pen report Average Value prave[x,y,z] Gets the Pen Average value for a report. x = pen number (1 to 96). y = period (1 = hour, 2 = day, 3 = week, 4 = month). z = report set (1 = current, 2 = previous completed) Pen report Totaliser Value prtot[x,y,z] Gets the Pen Totaliser value for a report. x = pen number (1 to 96). y = period (1 = hour, 2 = day, 3 = week, 4 = month). z = report set (1 = current, 2 = previous completed) Power Relay PWRREL Returns the status of the fixed power relay Pstv PSTVx Get the persisted Global variable x. Persisted global variables maintain their value through a power cycle. There is a maximum of 50 persisted global variables. PRC PRC Power Relay Counter Pulse Inputs (AI slots) HPULn Get the Pulse frequency from the Pulse card n = 1 to 48 (25kHz max) Pulse Inputs (DIO Slots) LPULn Get the Pulse frequency from the Digital Input card when in Pulse mode n = 1 to 48 (1kHz Max) RT Compensation RTCOMPn Get RT Compensation value for channel n (1 to 48) Units mV RT Calibration RTCALn Get RT Calibration value for channel n (1 to 48). Units mA Slave Comms Variable*** SCV[1,1,1] Returns the value for the Modbus Slave Comms 43-TV-25-11 GLO Issue 29 December 2014 UK 273 Table 13.7 : Maths Variable Table Maths Variables Syntax Description Totaliser Tn Get Totaliser value n = 1 to 96 UC1 to UC16 UC1 User counters 1 to 16 USB1 free storage space USB1FREE Returns the percentage of free storage space available on the USB storage key fitted initially (front or rear). USB2 free storage space USB2FREE Returns the percentage of free storage space available on the USB storage key fitted after the first USB has been fitted (front or rear). UV1 to UV32 UV1 This allows a system to be setup where values can be altered to effect calculations without having to change the configuration *Compact Flash is not available on the eZtrend. ** See Comms variable. *** Slave Comms Variable. Table 13.8 : Maths Function Table Maths Functions Syntax Description Add + Returns the result of the addition ACos* acos[x] Returns the Arc COS of x ASin* asin[x] Returns the Arc SIN of x ATan* atan[x] Returns the Arc TAN of x Ceiling ceil[x] Round up x to the nearest whole number Clear Event** CLRE[x] Where x is the event number to be cleared ( 1 to 20). Cos* cos[x] Returns the COSINE of x CosH* cosh[x] Returns the Hyperbolic COSINE of x Damp damp[x,y,z] x = input, y = Pen (pen variable being used) and z = damping limit in engineering units. See “Damping examples:” on page 276. 274 Divide / Returns the result of the division Eval eval[x] Returns 1 if x is non zero, otherwise returns zero Exponent exp[x] Returns the Exponential of x 43-TV-25-11 GLO Issue 29 December 2014 UK Table 13.8 : Maths Function Table Maths Functions Syntax Description Floating point Absolute fabs[x] Returns the Floating Point Absolute value of x Floor floor[x] Round down x to the nearest whole number Get Screen Number GETS[x] returns the current screen number, where x in the screen number. this can be used to detect what screen is being displayed Global Alarm Status ATOTt[x] ATOT[0] will return the total number of alarms that are currently enabled in the recorder. ATOT[1] will return the total number of alarms “in Alarm” state in the recorder. E.g P1= ATOT[1]/ATOT[0] * 100 would set P1 to give alarm state percentage for the recorder. Ln ln[x] Returns the Natural Log of x Log log[x] Returns the Base 10 Log of x Modulus x%y Returns the value of x with a modulus of y Multiply * Returns the result of the multiplication Power pow[x,y] Returns the value of x raised to the power y. Can also be represented by ^ Power x^y Returns the value of x raised to the power y. Reciprocal recip[x] Returns the reciprocal of x (i.e. 1/x) Root root[x,y] Returns the y root of x Round round[x] Rounds x to the nearest whole number Set/clear a digital output SETD[x,y] This feature allows a digital output to be set or cleared from a script, using the function SETD[x,y] where x is the digital output 1 to 49 ( where 49 is the power relay ) and y is the value 1 to set or 0 to clear. The function will return the value set if successful, if not successful it will return -1.0, this would be caused by trying to set and digital input rather then output. Set User variable UVSET[x,y] Returns the result of x = the user variable and y = the value. Sin* sin[x] Returns the SIN of x SinH* sinh[x] Returns the Hyperbolic SIN of x Square Root sqrt[x] Returns the Square Root of x Square sq[x] Returns the square of x (i.e. x multiply by x) Subtract - Returns the result of the subtraction Tan* tan[x] Returns the TANGENT of x TanH* tanh[x] Returns the Hyperbolic TANGENT of x Trigger an Event** TRIGE[x] This will trigger Event x (1 to 20). TRIGE[x] will return 1 when the event is fired otherwise it will return 0. 43-TV-25-11 GLO Issue 29 December 2014 UK 275 * Functions use radians (2radians = 360 degrees) ** Event triggering from scripts This feature allows any enabled event with an enabled effect (does not have to have any causes enabled) to be triggered from within the scripting system using the following function, TRIGE[x] where x is the event 1 to 20. Once an event is triggered using scripting the event is locked and cannot be triggered again from scripts until the lock is cleared using the clear event function CLRE[x] where x is the event number 1 to 20. This prevent successive executions retriggering the same event. As a further measure to avoid the system being overloaded by events from within the script system, each time an event is triggered from within a script it will apply a 1 second automatic lock preventing the same event from being triggered more then once a second, irrispective of the CLRE[x] being called for that event. Damping examples: Example 1: if P1 was measuring degrees C the expression P1 = damp[A1, P1, 3] will damp the signal with changes up to 3 degrees C, any change over 3 degrees between readings will be damped but by a small amount. Example 2: P5 = damp[A2, P5, A3] will damp the A2 input up to a level determined by input A3, note the reference parameter (P5) is always the same as the pen it is being used in, this should always be the case. Table 13.9 : Compare & Convert 276 Syntax Description %RHc rhc[x,y] Returns % Relative Humidity with y as the dry bulb temperature in degrees C, and x the wet bulb temperature in degrees C %RHf rhf[x,y] Returns % Relative Humidity with y as the dry bulb temperature in degrees F, and x the wet bulb temperature in degrees F C2f c2f[x] Converts a temperature in C to one in F F2c f2c[x] Converts a temperature in F to one in C Hi hi[x,y] Returns the larger value of x & y Hi4 hi4[x,y,x1,y1] Returns the larger value of x, y, x1,y1 Inside inside[x,y,z] Returns x if between y & z, otherwise returns 0. Lo lo[x,y] Returns the lower value of x & y Lo4 lo4[x,y,x1,y1] Returns the lower value of x, y, x1, y1 Outside outside[x,y,z] Returns x if outside of y & z, otherwise returns 0 Over over[x,y] Returns x if it’s larger than y, otherwise returns 0 Under under[x,y] Returns x if it’s less than y, otherwise returns 0. 43-TV-25-11 GLO Issue 29 December 2014 UK Table 13.10 : Timers Timers Syntax Description Tget tget[x] Returns the elapsed time of timer x since start Tpause tpause[x] Pauses the timer x Treset treset[x] Resets the timer x Trun trun[x,y] Starts the timer x in y mode. (Mode 1 = reset to 0 and run, Mode 0 = resume from previous value) Timers must return a value. All timer commands must have “BLKV1 = the variable“ e.g.BLKV1 = tpause[1]. Value returned is the same as tget[1]. Timers count in seconds. Maximum of 20 timers available. Table 13.11 : Accessors Syntax Description Ai Ai[x] Get the value of Analogue Input number x Alamct Almct[x,y] Get the current alarm count for Pen x, Alarm y (the alarm number as identified in alarm messages) Alamrt Almrt[x,y] Get the current alarm number for Pen x, Alarm y Alamsl Almcl[x,y,z] Get the current alarm level set . Pen = x (1-96), Alarm = y (1-6), New level to set = z. Eg. P3 = almsl[1,1,A3] will set Pen 1 alarm1 and shoe A3 pn P3. Alamst Almst[x,y] Get the current alarm state for Pen x, Alarm y (I = active 0 = inactive) Di Di[x] Get the state of Digital input number x Glbv Glbv[x] Get the value of global variable number x Locv Locv[x] Get the value of local variable number x Pen Pen[x] Get the value of Pen number x Tot TOT[x] Get the current value of totaliser x 43-TV-25-11 GLO Issue 29 December 2014 UK 277 Table 13.12 : Boolean Operators 278 Syntax Description AND && Returns a true or false result from testing if two tests are both true. e.g. IF (A1==GLBV1) && (A2!=GLBV2) Assign = Assigns one variable to another. e.g.GLBV1=A1. (GLBV1 becomes the value of A1). Equal to == Returns a true or false result from testing if two variables are equal to each other. e.g. IF (A1==GLBV1) Greater than > Returns a true or false result from testing if one variable is greater than another Greater than or equal to >= Returns a true or false result from testing if one variable is greater or equal to than another Less than < Returns a true or false result from testing if one variable is less than another Less than and equal to <= Returns a true or false result from testing if one variable is less than or equal to another NOT ! Returns true if the result is 0, otherwise returns false. Not equal to != Returns a true or false result from testing if two variables are not equal to each other. e.g. IF (A1!=GLBV1) OR || Returns a true or false result from testing if one or other or both tests are true. e.g. IF (A1==GLBV1) || (A2!=GLBV2) XOR ~ Returns a true or false result from testing if one or other (but not both) tests are true. e.g. IF (A1==GLBV1) ~ (A2!=GLBV2) 43-TV-25-11 GLO Issue 29 December 2014 UK Functions for Scripts (Scripting is not available on the eZtrend). Scripts evaluate at whatever the Analogue sample rate is set to. There is 500 character limit for scripting. Table 13.13 : Functions for Scripts Syntax Description Else else Steps into brackets to run. Must always finish with a return. else { return y; } Elseif elseif(x) Carries out a conditional test and if true steps into brackets to run. Must always finish with a return. elseif (x>4) { return y; } First run (FIRSTRUN) Returns true if the script is being run for the first time, otherwise returns false If if(x) Carries out a conditional test and if true steps into brackets to run. If false, steps to next test without operating the contents of the brackets. Next step will be either elseif or else. Must always finish with a return. If (x>5) { return y; } Set Changed (SETUPCHAN GED) Returns true if the setup has been changed, otherwise returns false Time Changed (TIMECHANG ED) Returns true if the time has been changed, otherwise returns false 43-TV-25-11 GLO Issue 29 December 2014 UK 279 Full Maths Full Maths functions provides a simple and intuitive method for the user to carry out numerous mathematical functions. Some examples are shown below Table 13.14 : Full Maths examples Full Maths examples P4=lo[A1,A2] Pen 4 shows the result of the lowest of either A1 or A2 P3=(A1+A2)*SQRT[A3] Pen 3 shows the result of Analogue input 1 added to Analogue input 2, all multiplied by the square root of Analogue input 3 P4=GLBV1 P4 shows the Global Variable 1 NOTICE Please note “Pn=” is not entered in the Maths Block and is assumed by the Recorder e.g. To enter the equation P2=A2, the user would just type A2 280 43-TV-25-11 GLO Issue 29 December 2014 UK Script Function Application Examples (Scripting is not available on the eZtrend). To enter a script for a Pen, ensure that “Maths Type” in the Pen Menu is set to Scripting. Example 1 4 flow meters are fed into the recorder to trend, totalise and record daily flow. The application requires that the user must know and record which flow meter is outputting the highest flow at any particular time. This can of course be derived from the four lots of recorded data, but not only is this extra analysis later, but a real time display is required. The application is easily solved by using the Script Function in the recorder, represented in pseudo code the script is as follows: If input 1 is bigger than all the others, then make the global variable (1) equal to channel 1, and display and record input 1. If input 2 is bigger than all the others, then make the global variable (1) equal to channel 2, and display and record input 2. If input 3 is bigger than all the others, then make the global variable (1) equal to channel 3, and display and record input 3. If none of the above are correct then Input 4 must be the highest, so make the global variable (1) equal to channel 4, and display and record input 4. Display the global variable (1) on another pen to show which channel is biggest at any given time. Pen 5 is chosen to record the highest channel input, and channel 6 is chosen to record which input is the highest. The greater than “>” is used, the AND “&&” Boolean is also used, and the global variable GLBV1 is used to hold the current highest channel number. Converting this to an actual script gives the following: If ((A1>A2)&&(A1>A3)&&(A1>A4)) This tests if flow meter 1 is more than 2, 3 and 4 { GLBV1=1; If yes, then set display indicator to meter 1 return A1; And return the current flow reading } elseif ((A2>A1)&&(A2>A3)&&(A2>A4)) This tests if flow meter 2 is more than 1, 3 and 4 { GLBV1=2; If yes, then set display indicator to meter 2 return A2; And return the current flow reading } 43-TV-25-11 GLO Issue 29 December 2014 UK 281 elseif ((A3>A1)&&(A3>A2)&&(A3>A4)) This tests if flow meter 3 is more than 1, 2 and 4 { GLBV1=3; If yes, then set display indicator to meter 3 return A3; And return the current flow reading } else If none of the above are true, then 4 is biggest { GLBV1=4; So set display indicator to meter 4 return A4; And return the current flow reading } In this application, the flow meters are connected to inputs 1, 2, 3 and 4 at the rear of the recorder, and these are recorded on Pens 1 to 4 P1=A1 P2=A2 P3=A3 P4=A4 Pen 5 has the script above, which records and displays the highest flow rate of the four. Pen 6 is set to record and display the input (between 1 and 4) that is the highest rate P6=GLBV1 NOTICE Please note “Pn=” is not entered in the Maths Block and is assumed by the Recorder e.g. To enter the equation P2=A2, the user would just type A2 Example 2 In the same application as above, the user has noticed that whilst flow meter 2 normally has the highest flow rate, on occasion a surge in flow meter 3 causes problems down stream. The user needs to monitor the two inputs and count the number of times flow meter 3 reading exceeds that of flow meter 2. The code consists of the two flow meter readings, and a change counter that totals the number of times that flow 3 exceeds that of flow 2. The pseudo code is written as: If flow meter 3 has a larger reading than flow meter 2, check to ensure that it was already greater than meter 2, if it was return the latest change count value. 282 43-TV-25-11 GLO Issue 29 December 2014 UK If it was not greater than meter 3 last time, set a flag to indicate a change and increment the change counter by 1, then return the latest change counter. If flow meter 3 is less than 2, simply return the change count value with no increment. Pen 7 is used to implement this script and is implemented as follows if (A3>A2) Tests if A3 is bigger than A2 { if(BLKV1==1) If it was then tests if A3 was bigger than A2 last time period { return BLKV2; If it was return with the current change counter } else If not then { } BLKV1=1; Set flag to show that A3 has just exceeded A2 BLKV2=BLKV2+1; Increment the change counter by 1 Return BLKV2; Return the new change counter total } else If A3 is not bigger than A2 { BLKV1=0; Set flag to show A2 is bigger than A3 this time Return BLKV2; Return current change counter } With script above, BLKV (all Variables) are used to maintain values. It should be noted that BLKV’s do not persist over a power removal, and if the application were to require a non-volatile count, then BLKVn should be substituted with PSTVn. Example 3 The application described in Examples 2 and 3 is to be extended to totalise the amount of time that Input 1 is the highest of 1, 2, 3 & 4. Again scripting can be used to easily solve this requirement. The Pseudo code is written as If input 1 is indicated as the current highest value, then display the timer. If input 1 is not the highest input value, then stop totalising time and return the current timer value. 43-TV-25-11 GLO Issue 29 December 2014 UK 283 We know that in Example 1, the highest value channel number is contained with GLBV1, and as this is a global variable it is also accessible from this script. if (GLBV1==1) Tests if the global variable 1 is equal to channel 1 { BLKV1=trun[1,0]; If it is then keep the timer running without resetting return tget[1]; Return the current timer value } else If not then { BLKV1=tpause[1]; Pause the timer return tget[1]; Return the current (paused) timer value } Note in this script above there is no way to reset the timer, this could be modified to allow the user to reset this timer from a switch fed into a digital input as follows: if(D1!=1) Tests if the DI 1 is not set { If it isn’t then if (GLBV1==1) Tests if the global variable 1 is equal to channel 1 { BLKV1=trun[1,0]; If it is then keep the timer running without resetting return tget[1]; Return the current timer value } else { If not then BLKV1=tpause[1]; return tget[1]; Pause the timer } Return the current (paused) timer value } else If it is { BLKV1=treset[1]; reset the timer 1 to zero return tget[1]; return the current (zeroed) timer value } 284 43-TV-25-11 GLO Issue 29 December 2014 UK Example 4 Commenting in Scripts This is an example of how commenting can be used in scripts. you can use the standard C++ commenting, inline comments use \\ for example if ( A1 > 10 ) { return 9; } // If A1 greater then 10 return 9 or for block (single or multiline commenting the /* to open and */ to close, these are C style comments and work as follows if ( A1 > 10 ) { return 9; } /* If A1 greater then 10 return 9 */ for single line or if( A1 > 10 ) { /* if A1 is greater then 10 then return 9 */ return 9; } these are also useful for commenting out code to try different things, for example if( A1 > 10 ) { return 9; } /* else { return 20; } */ return A1; Here the else statement is "commented out" so it won't be included but can easily be re-introduced if required. Maths Error Messages When the Maths functionality is processing through the scrips you have written it will carry out Syntax and other checks. When it comes across operations, functions, brackets, etc. not expected or permitted it will report an error. However, the fault being reported may be on a previous line caused by the missing or incorrect function. Refer to Application Note 43-TV07-32 on your CD or web site for a list of scripting error messages. 43-TV-25-11 GLO Issue 29 December 2014 UK 285 286 43-TV-25-11 GLO Issue 29 December 2014 UK Appendix C- Fuzzy Logging What is Fuzzy Logging? Fuzzy Logging is a real time Data Compression technique, is an alternative to the more standard methods of recording data. Paperless Recorders are primarily used for exception recording. They spend most of their life trending and recording straight lines. Fuzzy Logging has been developed to improve the efficiency of data storage, and is particularly effective in exception recording examples where normal operation consists of generally static inputs. Fuzzy Logging looks for straight lines in the data stream, in real time, whether they are horizontal, climbing or descending. A straight line made up of say 10 points can be equally well represented by 2 points, one at either end, the other 8 points are redundant. Fuzzy logging works by creating straight lines in the data and discarding redundant points. What’s it for? …… To help the user in the trade off between Scan Rate, Disk capacity and Recording Time, after all the ‘Pie’ is only so big. Fuzzy Logging has been developed to help maximise all three sections, in effect increasing the size of the ‘Pie’. The Recording 'Pie'. Scan Rate Recording Period Storage Capacity The result is a technique that delivers a host of real world benefits over the more traditional recording methods. 1. Disks take longer to fill – changed less frequently, less site visits. 2. Faster scan rates can be used for any given disk size – giving greater resolution on the process. 3. Recording time can be extended. 4. Less hard disk memory required for archiving on the PC. 5. Quicker graphing of data. 6. Smaller data files for remote collection. OK. How does it work? Fuzzy Logging does not log data points that form part of a straight line. The technique is best illustrated by the diagram below: 43-TV-25-11 GLO Issue 29 December 2014 UK 287 Time 7 6 5 4 3 2 1 7 6 5 4 3 2 1 7 6 5 4 3 2 1 Input Signal Continuously Sampled data: Fuzzy Logged data: 12 points only! Changing ‘slope’ requires more data points to be logged, to capture the shape correctly. Diagram 1 Points marked: are NOT logged, as they lie on an ‘imaginary’ straight line between points marked: The graph of the Fuzzy Logged data, looks identical to the graph of the sampled data, but has taken less than half the points to build it. Sounds Great! But what about ‘Spikes’ on my trend line. Won’t it miss them? NO, you will not miss any ‘Spikes’, ‘Glitches’ or ‘Transients’ – these are what you need to see! As Fuzzy Logging is an adaptive technique, it will log as fast as it needs to in order to capture everything. Although not all points are logged, the base ‘Scan Rate’ of the input is the same as if you were using a standard logging technique. 288 43-TV-25-11 GLO Issue 29 December 2014 UK OK, but what about slowly drifting inputs? Again – No Problem. The algorithm is processed in ‘Real Time’, i.e. as the reading is taken. As it already knows the previous logged readings it can calculate where the next point should be (assuming it’s on a straight line) – if the measured value does not equal the predicted value, the point is logged as it no longer forms part of the straight line. Fuzzy Logging, looks for straight lines – at any angle. Not just on the horizontal. I’m convinced. Do you have any examples? Example 1.) Flow & Pressure Measurement of Mains Water Pressure A recorder was installed, to monitor the flow of a mains water supply. At peak demand the mains pressure had been subject to sharp drops in pressure and flow rate, and it was necessary to find the cause of the problem. • The recorder had to have a fast scan rate, in order to capture the ‘glitches’. • The recording period would be over many days if not weeks, so storage capacity was at a premium. A fast scan rate using the standard sampling method would result in a disk life of about a day, which was not acceptable. As this application consists of long periods of little activity (relatively constant flow rate), and short periods of high activity (rapidly changing flow rate), it is an ideally suited to Fuzzy Logging. During the hours of stable flow where the flow rate remained more or less constant, the Fuzzy Logging technique would give compression ratios up to 100 times. However, as soon as a glitch appeared the fast sampling rate was able to capture and store all the points. Example 2.) Cold Storage Temperature Measurement A recorder was required to help track random and rapid temperature changes within the cold storage rooms. Conventional sample recording had shown that temperature variations were present, but was not of high enough resolution to pin point the cause. Again as in example 1), the measured inputs would show long periods of stable constant readings, interspersed with small sharp increases in temperature. In order to track the cause of these variations, it was necessary to maximise the time resolution of the data. This application was ideally suited to the Fuzzy Logging data storage technique, as the periods of inactivity would result in compression rates of over 50 times. Example 3.) Logged Data Example The diagram below is a sample of actual logged data in both the Fuzzy Logging method (top) and Sample Logging method (bottom), derived from the same analogue input. It provides an excellent illustration of how less data points can be used to construct an identical trace. 43-TV-25-11 GLO Issue 29 December 2014 UK 289 Fuzzy Logged Sample Logged Diagram 2. NB. This data extract was taken from a 56 hour temperature run, which resulted in approximately 1 Mbyte of sample data, and approximately 40 Kbyte of Fuzzy Logged data. A compression ratio of 25 times! Anything else it can do? Yes! Fuzzy Logging can be used as a ‘One Hit’ recording button. In applications where the measured process is new or the ideal scan rate is unknown Fuzzy Logging is ideal, as it adapts the log rate to the input signal, and can therefore find the optimum logging rate for you. Tolerance band widths Tolerance band width can be set as a percentage of the scale range allowed above and below the input signal. A second band width can be set, this is where a tighter tolerance can be specified which must be set within the limits of Band 1. Specify, as a percentage of the scale range, the tolerance band allowed above and below the input signal. Figure 14.1 Fuzzy logging tolerance settings Band 1% Band 2% Trace Band 2% 290 43-TV-25-11 GLO Issue 29 December 2014 UK Appendix D - Events Cause and Effect The following is a list of all conditions and operations that are logged as Events. It provides a description of the Event followed by a description of the Cause and the Effect tables. For X Series and GR recorders Table 16 on page 293 and Table 17 on page 293. *Not available on the eZtrend V5. Table 14: Cause (Honeywell V5recorders only) Method Description Into Alarm When alarm state is entered Out Alarm When alarm state is exited Counter* When a counter reaches a specified value Logging* When logging starts, stops Change Set up* When a set up is changed Disk/Card % Full When a disk or PC card is X% full. (X = user defined entry) Disk/Card Out* When a disk or PC card is removed from system Totaliser Start When totaliser is started Totaliser Stop When totaliser is stopped or paused Totaliser Reset When a totaliser is reset Digital Inputs (high) A digital input has been applied Digital Inputs (low) A digital input has been removed Relay Outputs (high)* A relay output has been closed Relay Outputs (low)* A relay output has been opened Thermocouple O/C* Check if thermocouple has reported as open circuit Screen Change* When a swap to another screen is generated Manual Mark On Chart* When a manual mark on chart is received Scheduled* Triggers an event at a specific time Start-up* Trigger at recorder start up Data Flushed* Logging/Event data has been successfully flushed to disk ASCII serial data* When serial data is received through RS232 or RS485 Web Activate Triggered manually from web page 43-TV-25-11 GLO Issue 29 December 2014 UK 291 *Not available on the eZtrend V5. Table 15: Effect (Honeywell V5 recorders only) Method 292 Description Mark On Chart Cause a mark on chart Logging Control logging starts/stops or start logging and discard current data in memory Start Totaliser Start totaliser Stop Totaliser Stop totaliser Reset Totaliser Reset totaliser back to min value or 0 Screen Change* Automatically swap to another screen Set Relay Close relay output(s) Clear Relay Open relay output(s) Counter Control* Add to or Reset a counter Event Trigger another event(s) Chart Control* Chart control method: Pause, Resume or Toggle E-mail E-mail a message to a user Flush Data* Flush all logging data to Disk or PC card Reset Max/Mins* Resets visible max/mins 43-TV-25-11 GLO Issue 29 December 2014 UK Cause and Effect - X and GR Series Table 16: Cause - X and GR Series Recorders Method Description Into Alarm When alarm state is entered Out of Alarm When alarm state is exited Acknowledge Alarm Acknowledge an active alarm, latched or normal Totaliser Start When totaliser is started Totaliser Stop When totaliser is stopped or paused Totaliser Reset When a totaliser is reset Totaliser Rollover When a totaliser rollover occurs Digital Inputs On A digital input has been applied Digital Inputs Off A digital input has been removed Digital Input State Change When a digital input has changed state On or Off TC Burn Out When a Thermocouple is in burn out state Scheduled Setup a Schedule on a timed Interval, on Specific days or at the Month End, or just Once User Counters User Counter # Max Mins (Reset) Reset max Min values System) Power On, Setup Change, Int. Mem. Low, Exp. Mem. Low, FTP Mem. Low User Action Mark Chart, Hot Buttons (x4) Batch Start, Stop an Pause chart controls TUS Start, Stop a Temperature Uniformity Survey AMS2750 Timer Set TC Timers or Alert Timers as a warning or when expired When selecting Totalisers and Alarms etc. ensure they are enabled and configured in the Pens tab. Table 17: Effect - X and GR Series Recorders Method Description Mark On Chart Cause a mark on chart Logging Start Control logging starts Logging Stop Control logging stops Start Totaliser Start totaliser Stop Totaliser Stop totaliser Reset Totaliser Reset totaliser back to min value or 0 43-TV-25-11 GLO Issue 29 December 2014 UK 293 Table 17: Effect - X and GR Series Recorders Method 294 Description Reset and Start Totaliser Reset totaliser back to min value or 0 and Starts the Totaliser Digital Outputs Activate a Digital Output On or Off Alarm Acknowledge Acknowledges an Alarm, single or pen group Email Sends an Email to recipients Screen Change Change the recorders screen or turn backlight On/Off. Available in the recorder only Print Screen Prints current process screen Counters Count an event occurance. Incl: User, Pulse, Events, Digital Inputs, Pulse Outputs, Alarms Max Mins (Reset) Reset all Max Min values. Multiple, All or Pen groups. Chart Control Pause, Stop, Resume, Clear or Prefill chart Clear All Messages Clear all messages from the message list Delayed Event Delay an event by a specific amount of time Script Timers 20 independent timers can be controlled. Stop, Start, Reset or Reset and Start. Play Sound Start or Stop a sound used to alert the user that an event effect has occurred Display Alert used to display a preset or user defined marker. Batch used to Start, Stop or Pause a batch Reports generates a report Update Tabular Readings updates the tabular screen with latest readings 43-TV-25-11 GLO Issue 29 December 2014 UK Appendix E - Ethernet & E-mail Ethernet Ethernet is a local area network (LAN) technology that transmits information between computers and other devices, at speeds of 10 to 100 million bits per second (Mbps). Each Ethernet equipped device operates independently of all other devices on the network. All devices attached to an Ethernet are connected to a shared signalling system. Ethernet signals are transmitted serially, one bit at a time, over the shared signal channel attached to each device. It is up to the high-level protocol that is sending data over the network to make sure that the data is correctly received at the destination device. Devices attached to an Ethernet can send application data to one another using highlevel protocol software, such as TCP/IP protocol suite. High-level protocols have their own system addresses, such as the 32-bit addresses used in the current version of IP. The high-level IP-based networking software in a device is aware of its own 32-bit IP address and can read the 48-bit Ethernet address of its own network interface, but it doesn’t know the Ethernet addresses of the other devices on the network. To discover the Ethernet addresses of other IP-based devices on the network another high-level protocol is used. For TCP/IP, this is done using a protocol called Address Resolution Protocol (ARP). Example: Device X has an IP address of 195.23.37.1 and sends data over the Ethernet channel to another IP-based device, Device Y with IP address 195.23.37.2. Device X sends the packets of information containing an ARP request. The ARP request is asking the device with the IP address of 195.23.37.2 to identify the address of the Ethernet Interface. Only Device Y with the IP address of 195.23.37.2 will respond, sending a packet with the Ethernet address of device Y back to device X. Now device X and Y have each others Ethernet addresses to which data can be sent. 43-TV-25-11 GLO Issue 29 December 2014 UK 295 E-mail General operation of the e-mail system The recorder sends messages for distribution by an e-mail server. The e-mail server is located by its IP address as set-up in the communications set-up options. When the recorder sends an e-mail message, it locates the e-mail server and uses SMTP (Simple Message Transfer Protocol) to send the message to the e-mail server. SMTP allows the recorder to send messages to an e-mail server without having its own e-mail address; because of this the e-mail server will not be able to send any reply back to the recorder. When setting-up the e-mail address list, it is important to include the e-mail administrator address. The Administrator e-mail address is the e-mail address to where the e-mail server will respond in the event of any problems with the delivery of e-mail messages. The Administrator will also appear to be the source of any e-mail messages sent by the recorder. Most e-mail systems require a ‘Reply To’ address as part of an e-mail message, since the recorder does not have its own e-mail address; it uses the e-mail administrator as the ‘Reply To’ address. Any e-mail message will consist of a delivery list (recipients), a subject, and an optional message body. The message body may be omitted for very short messages, or where the message is to be sent to a paging system. The e-mail subject may be either one of the existing event markers, or one of the two email subjects. The e-mail message body may be either one of the existing event markers, or one of the two e-mail message blocks. Event markers are restricted to 80 characters each. The two e-mail message blocks are restricted to just over 1000 characters each. Both the message subject and body may contain embedded marker tags as used in the event markers. When the recorder sends an e-mail message that includes a message body, the recorder name, recorder number and the time/date will be appended to the end of the message body text. This is to allow easy identification of when the message was send, and by which recorder. Any e-mail message is sent as an action within the recorder events system, so anything that can be configured to act as an event cause, may be configured to send an e-mail message. Any e-mail message may be sent to up-to 8 of the recipients. If the e-mail server supports named groups of e-mail addresses, an e-mail message may be sent to a combination of e-mail addresses and e-mail group. Mail Server Ethernet Recorder LAN Local Area Network 296 43-TV-25-11 GLO Issue 29 December 2014 UK Appendix F: Function Codes and Memory Maps X & GR Series Modbus Memory Map Supplement: Refer to document ModbusSerial Communications User manual, 51-52-25-66Q, April 2007. Start Address (Hex) End Address (Hex) Description See Appendix 51-52-25-66Q 1800 185F Analogue Input Value (48 inputs max.) A.5 1880 18BF Communications Inputs (32 comms values max.)* A.6 2400 24BF Extended Comms Inputs (96 comms values max.)* A.6 18C0 197F Pen Values (96 pens max.) A.7 1B00 1B7F Totalisers (64 totalisers max.) A.9 * Communications Inputs can be set by using Modbus function code 16 NOTE: Some Modbus masters may require an offset of 1 for example instead of entering 1800 enter 1801. Totalisers Totaliser values in engineering units, 4 byte IEEE floats using 2 Modbus registers per reading. Input Text message This facility allows a text message to be passed to the recorder to be annotated on the chart and added to the message log. The maximum length of the message is 32 bytes of ASCII characters, which need not be null-terminated. It operates by utilising modbus function code 16 (0x10), Preset Multiple registers, and the unique address 0x0004 in the modbus global register map (Table A-1) The modbus message format follows that shown in section 3.7 of the document cited. The Start Address will be 00 04, and the Byte Count of the number of bytes in the following text message. As 2 modbus registers are used to pass an address to function 16, the Number of Addresses has to be back calculated from the required Byte Count to give the lowest integer such that (Number of Addresses) * 2 = Byte Count. For example if Byte Count = 4, then Number of Addresses = 2, but if Byte Count = 5, Number of Addresses = 3. 43-TV-25-11 GLO Issue 29 December 2014 UK 297 Page numbers refer to document ModbusSerial Communications User manual, 51-5225-66Q, April 2007.As an example, to send the 5-character message Start to a slave address 02 the complete message would be: Slave Address 02 Function Code 10 Start Addr. High Start Addr. Low No Addr. High No Addr. Lo 00 04 00 03 Byte Count 05 Data 53 74 61 72 74 CRC CRC CRC CRC The response follows the normal response for function code 16 given in section 3.7, and so to the above message the response would be: 02 10 00 04 00 03 CRC CRC. Page numbers refer to document Modbus Serial Communications User manual, 51-52-2566P, April 2007. Analogue Input Value Analogue readings in engineering units. 4byte IEEE floats using 2 Modbus registers per reading. Communications Input Values can be sent to the recorder for inclusion in the Maths Block, using command 16 up to 32 IEEE floats can be sent to the recorder. Using CV1 to CV32 in the Maths Block, these values can be displayed on the pens. i.e. P1 = CV1 will set Pen 1 to the engineering value set address 1880 with the function code 16. Once again these are 4 byte IEEE floats using 2 Modbus registers per reading. Pen Values Pen values in engineering units, 4 byte IEEE floats using 2 Modbus registers per reading. Modbus Function Codes These are described in document ModbusSerial Communications User manual, 51-5225-66Q, April 2007. Pages 14 to 25, inclusive. For X Series and GR recorders only use codes 01, 02, 03/ 04, 16 and 17. Page numbers refer to document ModbusSerial Communications User manual, 51-5225-66Q, April 2007. Supplemental to Function code 16 with standard address 0004 can be used to send. Supplemental to Function code 17, Report Device ID: • Page 23 - Slave ID for X Series and GR recorders is always 05. • Page 24 - Device description 298 43-TV-25-11 GLO Issue 29 December 2014 UK Item Device Description Size in bytes 16d, 0x10 Contents Recorder type+space+software version The length is extended to exactly 16 bytes by trailing 0x00 characters. Recorder type = is a combination of the OEM series name followed by the OEM device name (truncated to 16 characters) Software version is of the form nn.XX eg.00.FQ • Page 25 - Number of data block records, byte 23, always equals 05 for the Trendview range, data blocks are always in order. 00 = Analogue inputs, 02 = Digital inputs, 03 = Digital outputs, 06 = Pens, 09 = Totalisers Page numbers refer to document ModbusSerial Communications User manual, 51-5225-66Q, April 2007. 43-TV-25-11 GLO Issue 29 December 2014 UK 299 300 43-TV-25-11 GLO Issue 29 December 2014 UK Appendix G - Modbus Communications and Modbus Profile Tool TrendManager Suite and Modbus communications The X Series and GRrecorders implement the industry standard Modbus protocol to enable the retrieval of Realtime data into the TrendManager Software Suite. The Modbus protocol defines a standard for communicating groups of registers (which are 2-byte values) to and from a master and a slave that understand the protocol. Registers can be used as bitmasks for “Discrete Inputs” or “Coils”, as well as 2-byte integer values or 4-byte floating point numbers. In all, a Modbus memory map can support 4 different sets of register types, being “Discrete Inputs”, “Coils”, “Input Registers” and “Holding Registers”. TrendManager Software Suite supports command 04 input registers at 3xxxx and 03 command (read holding registers) at 4xxxx addresses in December 2006 release and later. TrendManager Software Suite currently supports getting “Input Registers” as floating point values, so it will obtain two 2-byte registers in order to get a 4-byte floating point number. TrendManager Software Suite does not support programming (writing) register values in a device. The default is N-8-1 which means no parity, 8 data bits and 1 stop bit. This is currently the only byte option supported by Comms Server. In order for TrendManager Software Suite to talk to a Modbus enabled device, it needs to know something about the Modbus memory map of that device. Without knowledge of the Modbus memory map of a device, TrendManager Software Suite will not know what data it can get from the device and where it can get it from. The proprietary protocol Trendbus used by Honeywell V5 devices allows a device setup to be transmitted in realtime to TrendManager Software Suite thus permitting instant setup of realtime data retrieval. This is not supported by Modbus messaging which means that realtime communications with Modbus will not happen “out-of-the-box” This is where the concept of a Modbus device profile comes in, which is aimed at making the setup of realtime communications with Modbus devices in TrendManager Software Suite as straight-forward as possible. A Modbus device profile (or, Modbus profile for short) encapsulates the key information that TrendManager Software Suite needs in order to obtain data from a Modbus enabled device. TrendManager Software Suite will generate a Modbus profile automatically whenever data or a setup is imported into a database in TrendServer from an X Series and GRrecorder or a Honeywell V5 recorder (although it will not do so when pen data is imported via FTP). If a more recent setup is imported into a database (either imported directly as a setup or imported as a part of logged data) then the Modbus profile for the associated device is automatically updated without any user-intervention required. When Comms Server is first started up, and if no data or setups have been imported into a database in TrendServer, then no Modbus profiles will be available for selection when adding a device. The only exception to this is if some standard Modbus profiles for Honeywell devices have been imported into the system. 43-TV-25-11 GLO Issue 29 December 2014 UK 301 Once data has been imported into TrendManager Software Suite, Modbus profiles will be available for selection in Comms Server for setting up realtime data acquisition. The Modbus profile names are based on the given name of the recorder, it’s ID number and the type of the recorder (Multitrend or Minitrend). When a Modbus profile is updated it will not automatically be used by Comms Server if it is currently connected to the device concerned. It is only if that device is disabled then re-enabled in Comms Server, or if the device properties window (also known as edit device dialog) is opened for that device and committed with a press of the OK button, that Comms Server will begin to use the updated Modbus profile. In the case of wanting to connect with Comms Server to a device other than an X Series and GR recorder or an older Honeywell V5 recorder, it may be necessary to manually create a Modbus profile, which can be done with the Modbus Profile edit tool. The Modbus Profile Tool Installation The Modbus Profile Tool is available with TrendServer Pro. It will install automatically and can be activated from the same location as TrendServer Pro software. The Modbus Profile Tool can be opened by going to Start > Programs > Trendview Recorders Modbus Profile Tool. The Modbus Profile Editor window will open with empty files ready for a new profile to be created. 302 43-TV-25-11 GLO Issue 29 December 2014 UK Getting started The Modbus Profile Tool can be used to edit existing Modbus profiles or create new Modbus profiles. It can also be used to export Modbus profiles from one system so that they can be imported into another system. It is generally aimed at enabling the setup of Modbus communications with non-Honeywell devices that support floating point input registers in their Modbus memory map. It can also be used to adjust any of the standard Honeywell Modbus Profiles. The three main courses of action available are: TrendManager Software Suite then the Modbus profile will have no content and a new one must be created. 1. Create a new profile - If there is no recorder setup available in TrendManager Software Suite it will automatically create a Modbus profile that will be available using this tool. If this is the case go to “Use an Existing Modbus Profile” on page 307. 2. Modify an existing profile - If a recorder setup already exists in the 3. Import/export an existing profile that can be transferred between systems. See “Transferring Modbus profiles between systems” on page 308. Create a new Modbus profile The key information required in order to setup a new Modbus profile is the Modbus memory map of the target device, specifically the floating point input registers that it supports. An example of an existing profile is shown in Figure 18.1, “Existing Profile,” on page 307. Modbus Profile Editor window Enter profile details: Profile Details • Profile name: This field will be populated when the profile is saved and the profile is named. • Profile description: Enter the description of your device • Register type: Input registers 43-TV-25-11 GLO Issue 29 December 2014 UK 303 Input Registers In the Profiler references to channels refers to input registers. • Number of channel groups: Enter the number of groups determined by the division of your input registers. Groups are required for each register or sets of registers that do not occur contiguously in the memory map. For example: Group 1 may consist of Channels 1 to 16 using pens 1 to 16, if there is a gap between the pen numbers a second group is required for channels 1 to 4 using pens 49 to 52. Be aware that the more groups in the Modbus profile, the less efficient communication will be when connecting to a device. This is because each Modbus profile group requires a separate Modbus message to be made. When the number of groups has been set the groups can be configured by specifying the number of channels in the group and the register address of the first channel in that group • Channel group number: Once the number of groups has been set the groups can be configured by specifying the number of channels in the group and the register address of the first channel in that group. The remaining channel registers addresses in a group are derived from the address of the first channel in the group. If you have two groups the drop down menu will give you the option to view details for group 1 or 2. Select each group and configure the Modbus profile for all channels in each group Group 1 of 2 (depending on how many groups you have) • First channel register number: This number can be found in the Modbus Memory Map information found in the instruction manual of your device. All Honeywell devices state their register number in hex this must be converted into decimal before entering it into the profile tool. • Number of channels in group: Enter the number of channels for the device • Channel Number: Select which channels to view or configure from the drop down menu Channel 1 of 16 in Group 1 (depending on what channel number and group has been selected). Once a group has been configured with the appropriate number of channels, each channel in that group can be set up. The name, graphing span, unit of measurement and colour of each channel can be configured separately. When values are not specified for the channel, default attributes will be used if not by the Modbus Profile Tool then by TrendServer Pro software when the Comms Server reads the Modbus profile. 304 43-TV-25-11 GLO Issue 29 December 2014 UK • Channel’s register number: This is the register address number allocated to this channel. • Channel name: This displays the channel information made up from the register type, group number and the channel number within the group. This can be changed as required. • Zero: Enter the zero or bottom limit of the pen/channel scale • Span: Enter the Span or top limit of the pen/channel scale • Unit: Select the units of measure to be used for the scale • Colour: This will always display the channel colour as red for new profiles. If an existing profile is used then the colours from the recorder’s setup will display. • Scale type: Select a Linear or Logarithmic scale The profile can be saved and will be automatically be available to use with devices in Comms Server. Comms Server has a Test Dialog when setting up devices that communicate over Modbus that can be used to verify the Modbus profile. 43-TV-25-11 GLO Issue 29 December 2014 UK 305 Profile Workspace As the Modbus profile is being created the information is being constructed in the Profile Workplace window on the left. The window will display the profile in an hierarchal tree. Click on the + box to expand the profile and display the Modbus register addresses, Number of channels and channel details for each channel. In the Profiler references to channels refers to input registers. Saving a Profile When the new profile is complete use the Save icon or go to File and select Save Profile. It is recommended to name the profile so that it includes the recorder name, the recorder type and the ID. eg Station 2 XX ID:21. Identifying the type of recorder will be useful when creating similar Modbus profiles in the future. This profile can be called up modified and saved (Save Profile As) with a new profile name. The new saved profile will appear in the Comms Server list. 306 43-TV-25-11 GLO Issue 29 December 2014 UK Use an Existing Modbus Profile To open and use an existing Modbus profile either go to File > Open or select the yellow folder in the toolbar. Select a profile to match your recorder from the list provided. The attributes that can be modified are described in “Create a new Modbus profile” on page 303. When the modified profile is complete it can be overwritten by selecting “Save Profile” or to save as a new profile select “Save Profile As” from the File menu. The new saved profile will appear in the Comms Server list. FIGURE 18.1 43-TV-25-11 GLO Issue 29 December 2014 UK Existing Profile 307 Transferring Modbus profiles between systems Exporting Modbus Profile(s) Select Export Profiles(s) from the File drop down list to produce the Export Profiles window. Select the profile you wish to export from the Available Profiles list and click on the right pointing arrow in the middle to transfer the profile to the window on the right. Next you must designate the target location of where you want the profile to be exported to. Select the button to the right of the Target File window and browse to desired location. You can enter the same file name as your profile or a new name if you are exporting several profiles. The .xml file extension will be automatically added to the file name by the Modbus Profile Tool. Click on the Save button to and to enter the entire file path into the Target File window. Select the Export button to send the profile(s) to the target file. Importing Modbus Profile(s) The chosen profiles can now be imported into another system. Run the Modbus Profile Tool on the system where the profiles are required. Select File > Import Profile(s) .... > Profile name. A browser dialog will be displayed for selecting the target .xml file to import modbus profiles on One the target .xml file for import has been specified the Modbus Profile Tool will Import the profiles. If any modbus profiles found in the .xml file have the same name as an existing profile on the system, the user is asked if they wish to overwrite the existing profile or skip. There are Overwrite All and Skip All options. When the import is complete the Modbus Profile Tool provides a summary list of the profiles that were imported into the system. These profiles will immediately be available for use the Comms Server when adding or editing a device for Realtime comms. 308 43-TV-25-11 GLO Issue 29 December 2014 UK Comms Server and Modbus profile(s) When Comms Server is first started up, and if no data or setups have been imported into a database in TrendServer, then no Modbus profiles will be available for selection when adding a device. The only exception to this is if some standard Modbus profiles for Honeywell devices have been imported into the system. Once data has been imported into TrendManager Software Suite, Modbus profiles will be available for selection in Comms Server for setting up realtime data acquisition. The Modbus profile names are based on the given name of the recorder, it’s ID number and the type of the recorder (eZtrend, Multitrend and Minitrend). See Figure 18.2 . FIGURE 18.2 Comms Server - Select a profile 43-TV-25-11 GLO Issue 29 December 2014 UK 309 Print Profile The Print Profile function can be found in the File drop down menu. There are two options: • Current View - This will print exactly what you can see on the Profile Workspace window at the time you select the Current View option. • Full View - This will print the full contents of the Profile window showing each Group, Channel etc. completely expanded through all levels Figure 18.3 shows the two print options available, Current View on the left and Full View on the right FIGURE 18.3 Print Profile options - Current and Full View 310 43-TV-25-11 GLO Issue 29 December 2014 UK Modbus profile realtime data update TrendServer software will generate a modbus profile when data is imported from USB key, SD card or Compact Flash card or when it is manually imported via FTP. This applies to FTP of setup and FTP of pen data. The automatic, or scheduled, FTP import of data from a recorder does not result in an updated modbus profile being generated. Once a modbus profile has been generated it is immediately available to the Comms Server but will not be automatically used by the Comms Server. Any new connections created in the Comms Server will use the most recent modbus profile that has been generated when importing data on that PC. For existing device connections, go to the relevant device and press right mouse button for the context menu. Select Edit Device and then press OK on the resulting dialog. The updated modbus profile will now be in use and this should be evident if you graph the data a couple of minutes later (give enough time for some data to be logged to the database using the updated modbus profile). So in summary, when updating an X-Series and GR recorder configuration, import the setup or pen data that use the new setup into TMS. Do this either via USB/SD card/ Compact Flash or a manual FTP operation, then go to Comms Server and bring up the "Edit Device" dialog (as described above) and press OK. The Modbus profile names are based on the given name of the recorder, it’s ID number and the type of the recorder (eZtrend, Multitrend and Minitrend). See Figure 18.2 . 43-TV-25-11 GLO Issue 29 December 2014 UK 311 312 43-TV-25-11 GLO Issue 29 December 2014 UK Appendix I - Batch Report Tool Batch Report Tool Overview Batch report function can be used to generate the report for a specific batch data in PDF (read only) format. It provides a better, intuitive and professional report as compared to reports that get generated at recorder side for specific batch. The report provides all data or specific data with timestamp which was not supported on recorder side reports. Along with data values, it also displays this data in graphical format. It also provides many features like Batch Status, Pen Overview, Min/Max values for batch data, System/Alarm/Security messages, etc. It also provides space for Auditor or external agency to provide below details like Reviewed By, Checked By, and Comments. This tool can generate a batch report from TrendManager/TrendServer software in PDF format. TrendManager/TrendServer software is required in order to use this Batch tool. Note: Batch report utility will work only with administrator access users. Open Batch Report Tool The Batch Report Tool is launched by opening TrendManager/TrendServer software and selecting the Batch button from the left hand side. This will open the Batch View dialog box containing available batches, see Figure 19.1 on page 314. This tool can generate Batch report from TrendManager/TrendServer in PDF format. The batch report contains following details: • Batch Report Name, Description, Lot No., Comment, • Batch report data within Batch start time and Batch finish time for all Pens available in the batch. • Min/max information for every pen present in the Batch. • Events occurred within Batch start and end time (System messages, User Messages, Alarm messages, Security messages etc.). • Batch Graph. 43-TV-25-11 GLO Issue 29 December 2014 UK 313 The Batch report option is available in Batch view dialog as shown below. FIGURE 19.1 314 Batch view 43-TV-25-11 GLO Issue 29 December 2014 UK There are two Batch Report options: 1. “Generate Report” on page 315 2. “Settings Button” on page 316 Generate Report To generate Golden Batch report and Comparrison Batch reports, see “Generate Report” on page 176 Registration When user select Generate Report, If user has NOT registered for TrendManager Batch report then Registration dialog will pop up as shown below. Once Registration is done, below dialog will be popped up. Register Batch Report Batch Report details i. Default report name will be [Batch Name]_[BatchReport_StartTime] ii. Default path will be [UserDirectory]\Batch Report. This can be changed by selecting Browse. ii. User can put comments in “Comment” edit box which will be displayed in PDF report as Additional comments. After putting all above information, a report will be generated with default settings from start time to end time of batch and report time will be for 5 minutes (Currently sample 43-TV-25-11 GLO Issue 29 December 2014 UK 315 period is default set to 5 Minutes). This is because user has not selected specific time and/or log rate in the settings dialog. Settings Button Whenever user click on “Settings” control from batch view, following dialog will be shown. The batch report setting dialog mainly contains following settings 1.Sample period: This is batch report sample period. By default it is set to 5 Minutes. User can set batch report sample period from 1 sec. to 60 hours. There is no co-relation between Batch report sample period and individual pen sample period. If some pens have sample period lesser or more than the batch sample period then data for the respective pen will get padded (* will appended before padded data). 316 43-TV-25-11 GLO Issue 29 December 2014 UK If user has selected faster log rate than the minimum allowed log rate, application will pop up the following message box Refer to the table below to check minimum allowed sample period for different number of pens. Note: The maximum number of pens in a batch supported by the Batch Reporting Tool is 32. Pen 8 Pen 16 Pen 24 Pen 32 Report rate - 1 Sec. Report rate - 1 Sec. Report rate - 1 Sec. Report rate - 1 Sec. Max Duration allowed 2 Hours 60 Mins. 45 Mins. 30 Mins. Max readings allowed 7200 3600 2700 1800 Pages 191 165 175 150 2.Batch Start time and Batch End time: Batch start and end time will show the time for which batch has run. Initially application will show actual Batch start and End time. User can change the start and end time to generate TMS batch report for specific period. E.g. If user want to generate 2 Hours of report, user can set the start and end batch time accordingly in above batch report settings dialog. Now Batch report will be generated with above settings. 3.Batch Report scale: Mainly there are three types of scales: i. Original: with Original scale option, Batch report will show data as per the scale limit of that Pen. 43-TV-25-11 GLO Issue 29 December 2014 UK 317 e.g. in a batch there 2 pens, pen 1 scale is 0 to 100 and its value is 59, then this value will be shown as 59 in the batch report as it is within scale limits, and pen 2 scale is 33 to 55 but its value is 200, then based on scale, its value will be somewhere near 55 and this value will be shown on batch report. ii. Min/Max: with Min/Max scale option, Batch report will show actual data. e.g. In a batch there 2 pens, pen 1 scale is 0 to 100 and its value is 59, then this value will be shown in batch report as 59 as it is within scale limits, and pen 2 scale is 33 to 55 but its value is 200, but as it has been selected as min/max, its value will be 200 and this value will be shown on batch report. iii. Custom: with Custom scale option, Batch report will show data as per the scale limit of that Pen. User can set the new Zero and new Span for each individual pen as per his requirement. In batch report, you will need to select the required pen and set the custom scale as shown below. For each pen, once user has changed any of the above three scales, user needs to click on Apply button. The batch report will open automatically after generation, if requested. The dialog box will automatically close. 318 43-TV-25-11 GLO Issue 29 December 2014 UK Note: The Batch report utility will work only with administrator access users. 43-TV-25-11 GLO Issue 29 December 2014 UK 319 Sample Batch Report Below is a sample batch report. 320 43-TV-25-11 GLO Issue 29 December 2014 UK 43-TV-25-11 GLO Issue 29 December 2014 UK 321 322 43-TV-25-11 GLO Issue 29 December 2014 UK Index A B Access OPC DA/HDA Server ..........................38 Add a folder ............................................................154 Add a Remote Server .........................................183 Add new Database ..............................................152 Add New Device ...................................................123 Add New Device, X Series .................................53 Add New Graph ....................................................213 Alarm Damping ..............................................85, 133 Alarm Rate ................................................................79 Alarm Relay Card, X Series .............................68 Alarm/Digital IO Card Positions, X Series 54 Alarm/Digital IO, X Series ...............................68 Alarms Setup ..........................................................132 Alarms, X Series .....................................................84 AMS2750 Furnace (Process and TUS) ......74 AMS2750 Furnace Stability Detection (TUS mode) ...........................................................75 AMS2750 Mode ......................................................56 AMS2750 Setpoint (TUS mode) .....................75 AMS2750 Timer Backlight Event Causes .............................................................98 AMS2750 TUS Event Causes .............................................................98 AMS2750 TUS report ........................................114 Analogue In ............................................................134 Analogue In, X Series ..........................................65 Event Effect ............................................................103 Barcodes for Batch Batch .............................................143 Event Causes ............................................................98 Event Effect ............................................................104 Batch button ............................................................. 50 Batch Event icons ................................................ 223 Batch Markers on the Recorder ................... 143 Batch Mode ......................................................43, 167 Barcodes for Batch ................................................ 143 Event Markers ........................................................142 Markers on the Recorder ......................................143 Batch Mode, X Series ..........................................59 Batch Properties, General, X Series ............ 59 Batch Properties, Group, X Series ............... 61 Batch Report Tool ...............................................313 Generate Report ..................................................... 315 Batch set up ............................................................160 Batch Settings, X Series ................................... 119 Batch Viewer ..........................................................165 Batch, Graphing .................................................. 226 Boolean Expressions, Maths .........................270 Brightness Control .............................................. 106 Browse a Recorder .............................................150 Button Bar ................................................................. 49 Linearisation .............................................................71 Analogue Out, X Series ......................................68 Analogue Output Setup or Re-tranmsit ....136 Analogue Scales ...................................................134 Engineering Scale ..................................................134 Input Scale ...............................................................134 Pen Scales ................................................................135 Analogue Scales, X Series .................................78 Appendix G - Modbus Communications and Modbus Profile Tool ..........................301 Appendix I - Batch Report Tool ....................313 Arranging Scales .................................................221 Audit Manager ......................................................187 Auto Arrange scales ...........................................221 Auto DNS, TCP/IP ................................................93 C Cause and Effect, X Series Change Chart Speed .............................293 Event Effects ..........................................................105 Chart Control Event Effect ............................................................104 Chart Controls Event ........................................................................ 209 Realtime .................................................................. 209 Chart Speed ............................................................108 Clear All Messages Event Effect ............................................................104 43-TV-25-11 GLO Issue 29 December 2014 UK 323 Commenting in Scripts Comms ..................................... 285 Internet Security Settings ..................................... 192 OPC Interface ........................................................ 190 Web Browser .......................................................... 191 Comms Logging Realtime .................................................................. 163 Comms Server ....................................................... 193 Add a Database ...................................................... 200 Add a Database Server ......................................... 200 Add a Device .......................................................... 201 Add a new Device ................................................. 197 Add Pens for Logging .......................................... 207 Administration ....................................................... 197 Client Connections ................................................ 208 Comms Ports .......................................................... 198 Configure Database Logging .............................. 197 Connect to a Database .......................................... 200 Connect to a Database Server ............................. 197 Database .................................................................. 196 Database Logging .................................................. 209 Database Servers ................................................... 198 Delete a Database .................................................. 200 Delete a Device ...................................................... 205 Diagnostics ............................................................. 197 Edit a Device .......................................................... 204 Logging Configuration ......................................... 206 Network Settings ................................................... 197 Setup ........................................................................ 200 Status Screen .......................................................... 208 Summary of Logging Changes ........................... 207 Comms Server - Start up ........................... 44, 193 Comms Server Database ................................. 211 Comms Server Overview ................................. 193 Comms Server Status Screen ......................... 208 Communications .................................................. 127 Email Setup .............................................................. 90 Ethernet ................................................................... 128 Modbus Master ........................................................ 88 Network Admin ....................................................... 94 Peer to Peer ............................................................... 95 Ports ........................................................................... 94 RS232 ...................................................................... 127 RS485 ...................................................................... 127 Communications, X Series D Damping Alarms ................................................... 85 Damping, Alarms ................................................ 133 Damping, Signal .................................................. 134 Data Locator ......................................................... 215 Data, Importing ................................................... 155 Database Management Tool ............................ 43 Database Servers ................................................ 198 Database Size Management .......................... 199 Databases ............................................................... 151 Add a Database ...................................................... 151 Change the Current Database .............................. 151 Delayed Event Event Effect ............................................................ 104 Delete a Graph Delete a Server Diagnostics ..................................................... 214 ..................................................... 183 Comms Server ....................................................... 197 Digital I/O Port Setup ...................................... 136 Fail Safe .................................................................. 136 Digital IO Card, X Series ................................. 68 Disk Life Calculator .......................................... 127 Display Alert Event Effect ............................................................ 104 DNS/WINS/MDNS Comms .............................. 93 Documentation ....................................................... 43 E Email Alarms ....................................................................... 85 Event Effects .......................................................... 103 Email Setup .............................................................. 90 Email Setup, Events ........................................... 145 Embedded Process Values .............................. 100 ............................... 86 Event Effect ............................................................ 100 FTP ............................................................................ 94 Modbus Comms ....................................................... 87 SNTP ......................................................................... 91 TCP/IP ....................................................................... 92 Web ............................................................................ 90 Engineering Scale ............................................... 134 Enter Replay Screen Concurrent Batch Mode, X Series ................ 59 Copy a Graph ....................................................... 214 Counters .................................................................. 105 Event Effect ............................................................ 103 Credit Options, X Series .................................... 62 Event Effects .......................................................... 105 Error Alert, X Series ............................................ 64 Ethernet Port ......................................................... 128 IP Address .............................................................. 128 Mail Server ............................................................. 128 Event Causes AMS2750 Timer ...................................................... 98 AMS2750 TUS ........................................................ 98 Batch .......................................................................... 98 Hot Button ................................................................ 98 System ....................................................................... 98 User Action .............................................................. 98 Event Causes, X Series 324 ....................................... 97 43-TV-25-11 GLO Issue 29 December 2014 UK Event Chart Controls ........................................ 209 Event Counter Setup .................................. 105, 143 Counter as an Effect .............................................. 144 Counters as a Cause .............................................. 143 Event E-mail ........................................................... 145 Viewing Counters .................................................. 145 Event Effects Change Chart Speed .............................................. 105 Enter Replay Screen .............................................. 105 Exit Replay Screen ................................................ 105 Event Effects, X Series ...................................... 100 Event Marker Setup ........................................... 139 Event Viewer .......................................................... 165 Events Filter .......................................................... 226 Events System ........................................................ 136 Event Marker Setup .............................................. 139 Marker tables .......................................................... 141 Setting Up Events .................................................. 137 Events, Graphing ................................................ 223 Events, User added text ................................... 226 Events, X Series ..................................................... 95 Event Causes ............................................................ 97 Event Effects .......................................................... 100 Scheduled Events .................................................... 98 User Counters ......................................................... 100 G General Recorder Setup .................................. 127 General Recorder Setup, X Series ................ 58 Glossary ................................................................... 259 Golden Batch ........................................................ 167 Graph a Recorder ............................................... 214 Graph Button .......................................................... 49 Graph Data Viewer ............................................ 233 Graph Pen Data Source Viewer .................. 233 Graph Set Time Span ........................................ 222 Graph Settings ...................................................... 121 Graph with Events .............................................. 214 Graphing a Batch ............................................... 226 Graphing a Batch, Retrospectively ............ 229 Graphing Events .................................................. 223 Groups, X Series .................................................... 59 H Exit Replay Screen Event Effects .......................................................... 105 Export Settings ..................................................... 179 Exporting Data to a Spreadsheet ................ 178 Extra Pens .............................................................. 130 Extra Pens, X Series ............................................ 56 Hardware Change .............................................. 113 Hardware Setup ................................................... 147 Hardware Setup, X Series ................................. 54 Help Button .............................................................. 50 Historian ................................................................... 44 Hot Button Event Cause .............................................................. 98 User Action ............................................................... 98 F Fail Safe ................................................................... 136 Fail Safe, X Series ................................................ 70 Field IO Setup, X Series .................................... 65 Folders ..................................................................... 154 Add a Folder ........................................................... 154 Copy a Folder ......................................................... 154 Delete a Folder ....................................................... 154 Graph Folders ......................................................... 154 Move a Graph between Folders .......................... 154 Rename a Folder .................................................... 154 From Network Setup .......................................... 159 FTP Comms, X Series ......................................... 94 Full Maths .............................................................. 280 Full Maths & Script Processing .................. 271 Function Codes and Memory Maps .......... 297 Fuzzy Logging ........................................................ 79 Fuzzy Logging Setup ......................................... 130 Fuzzy Logging, Appendix C ........................... 287 43-TV-25-11 GLO Issue 29 December 2014 UK I Import Button .......................................................... 50 Import Data from a Recorder ....................... 150 Importing Data .......................................................................... 155 Setup ........................................................................ 155 Importing and Exporting Setups Importing via FTP ................. 112 Importing Secure Comms I/Face ........................ 157 Installation ................................................................. 7 Installation of TrendManager Suite ............... 7 Installation or Migration of TrendView Historian 34 Internet Security Settings ................................ 192 IP Address ......................................................... 92, 128 IP Address Troubleshooting .......................... 191 325 L N Linearisation, X Series ....................................... 71 Logging .................................................................... 130 Logging Method ..................................................... 79 Logging Rate ......................................................... 130 Logging Rate, .......................................................... 79 Logging Styles ....................................................... 130 Logging Type, X Series ....................................... 79 Logging, X Series .................................................. 79 Network Admin ....................................................... 94 Network Admin Comms ..................................... 94 Network Settings M Mail Server ............................................................. 128 Mark on Chart, X Series Event Effect ............................................................ 100 Marker tables ........................................................ 141 Maths and Fail Safe ........................................... 270 Maths Error Messages ..................................... 285 Maths Expressions .............................................. 263 Boolean Expressions ............................................. 270 Full Maths ............................................................... 280 Full Maths & Script Processing .......................... 271 Maths Variable and Function Tables .................. 272 Mats and Fail Safe ................................................. 270 Operator Precedence ............................................. 268 Script Function Application Examples .............. 281 Maths Expressions, X Series .......................... 271 Maths for Pens ...................................................... 130 Maths for Pens, X Series ................................... 80 Maths Variable and Function Tables ........ 272 Max Mins Reset Event Effect ............................................................ 104 Media Life Calculations, X Series ................ 58 Memory maps and Function Codes ........... 297 Migration of TrendManager Suite ................ 20 Modbus ....................................................................... 87 Master ........................................................................ 88 Modbus Communications ............................... 301 Modbus Function Codes, X Series ............. 298 Modbus Master Comms, X Series ................. 87 Modbus Memory Map ....................................... 297 Modbus Profile Tool ............................ 44, 301, 302 Modbus RS485 ........................................................ 89 Modbus Slave, X Series ...................................... 89 Comms Server ........................................................ 197 O OPC Client Access to Trendview OPC Historian Server ........................................................ 239 OPC Clients ........................................................... 189 OPC Interface ....................................................... 190 OPC Server ............................................................ 189 Output Card ........................................................... 136 Output Card, X Series ......................................... 68 P Passwords ............................................................... 184 Change Password ................................................... 184 Password Access Table ......................................... 186 Password Control ................................................... 184 Password User Manager ....................................... 184 PCMCIA Interface Card .................................. 124 Peer Services, X Series ..................................... 119 Peer to Peer ............................................................. 95 Peer to Peer Comms ............................................ 95 Pen Report Information Pen Report Information, ....................................... 116 Pen Scales ....................................................... 135, 220 Arranging Scales .................................................... 221 Pen Setup Alarms ..................................................................... 132 Fuzzy Logging ................................................. 79, 130 Logging ........................................................... 128, 130 Maths for Pens ....................................................... 130 Scales ............................................................... 128, 129 Totals ........................................................................ 132 Pen Setup, X Series .............................................. 77 Alarms Setup ............................................................ 84 Logging ..................................................................... 79 Maths for Pens ......................................................... 80 RAV ............................................................................ 86 Scales ......................................................................... 78 Totals .......................................................................... 82 Pen Summary ........................................................ 127 Pens Summary, X Series .................................... 58 Play Sound Event Effect ............................................................ 104 326 43-TV-25-11 GLO Issue 29 December 2014 UK Point Markers ........................................................219 Port Comms ..............................................................94 Port, Comms ..........................................................128 Post installation checks for using TrendServer Pro ................................................................14 Post-Trigger Time Set ........................................110 Preset Markers ......................................................105 Pre-Trigger Acquiring .................................................................110 Alarm Rate ................................................................80 Configuration ..........................................................110 Event processing ....................................................110 Export .......................................................................111 Graphed Data ..........................................................218 Importing .................................................................111 Logging Type ............................................................80 Overlapped Pens .....................................................218 Post-Trigger Time ..................................................110 Pre-Trigger Data .....................................................218 Pre-Trigger Time Set .............................................110 Restart ......................................................................111 Set Time ...................................................................110 Print Screen Event Effect .............................................................103 Printer Comms, X Series ....................................62 Printing Graphs ...................................................235 Printing Setups ..............................................118, 147 Pulse In, X Series ...................................................68 R RAV, X Series ...........................................................86 Realtime Chart Controls ..................................209 Realtime Comms Logging ...............................163 Realtime Communications ........................49, 162 Comms Server ........................................................162 Data Buffer ..............................................................163 Pen Settings .............................................................163 Realtime Graphing Graphing Realtime Data .......................................230 Recorder Button .....................................................49 Recorder Clash List ............................................150 Recorder Configuration - X Series ...............53 Recorder Event Viewer .....................................165 Recorder Setup ......................................................127 Recorder Setup, X Series ...................................57 Recorder types ...........................................................3 Recorders .................................................................149 Add a Recorder .......................................................149 Copy a Recorder .....................................................150 Delete a Recorder ...................................................149 Edit a Recorder .......................................................150 Recording .................................................................108 Rename a Graph ..................................................214 43-TV-25-11 GLO Issue 29 December 2014 UK Report Generation Tool ......................................44 Reports ......................................................................114 Event Effect .............................................................105 Resizing Scales ......................................................221 Retrospectively Graphing a Batch ..............229 RS232 .........................................................................127 RS485 .........................................................................127 Run a Report ..........................................................116 S Save a Graph .........................................................214 Save As a Graph ...................................................214 Scales .........................................................................129 Scales, X Series .......................................................78 Schedule Setup ......................................................160 Scheduled .................................................................108 Scheduled Events, X Series ...............................98 Scheduler set up ...................................................160 Screen Change Event Effect .............................................................103 Screen Saver ...........................................................106 Dim Saver ................................................................107 Screen Setup ...........................................................106 Screens ......................................................................106 Script Function Application Examples .....281 Script Timers Event Effect .............................................................104 Scripts using commenting ...............................285 Searching in Help ..................................................52 Security Configuration Utility .........................36 Send Recorder Events ........................................197 Chart Controls ........................................................209 Server Add a Remote Server ............................................183 Change the Current Server ...................................183 Server Button ...................................................50, 183 Server Name, Email .............................................91 Server Name, SNTP ..............................................91 Setup Chart Speed .............................................................108 Counters ...................................................................105 Email ..........................................................................90 Hardware .................................................................113 Ports ............................................................................94 Printing ....................................................................118 Recording ................................................................108 Reports .....................................................................114 Run a Report ...........................................................116 Screen .......................................................................106 Storage Alarm .........................................................109 Transfer Setup .........................................................112 Setup Transfer ...............................................112, 147 Setup Window, X Series ......................................57 327 Setup, Importing .................................................. 155 Slave ID ..................................................................... 89 SNTP Comms, X Series ...................................... 91 Software Access Table ...................................... 153 Software License .................................................... ix Software Options ..................................................... 3 Square Root Extraction .................................... 134 Start Up ...................................................................... 44 Start up, Comms Server ..................................... 44 Storage Alarm ....................................................... 109 System Event Causes ............................................................ 98 System Button ......................................................... 50 System Requirements ........................................... 45 System Status E-Mail ..................................................................... 182 Password ................................................................. 182 Realtime .................................................................. 182 System Status Button ......................................... 182 UVW Web Browser .......................................................... 191 Web, X Series ........................................................... 90 X Series Cause and Effect .................................................... 293 Modbus Function Code ........................................ 298 Modbus Slave .......................................................... 89 Setup, Event Causes ................................................ 97 X Series Recorders Alarm/Digital IO ............................................ 68 Alarms Setup .................................................. 84 Analogue In .................................................... 65 Analogue Out ................................................. 68 Batch Mode .................................................... 59 Communications ............................................. 86 Credit Options ................................................ 62 Error Alert ...................................................... 64 Event Effects ................................................. 100 Events ............................................................. 95 Field IO .......................................................... 65 FTP ................................................................. 94 Groups ............................................................ 59 Linearisation .................................................. 71 Logging .......................................................... 79 Maths for Pens ............................................... 80 Pens ................................................................ 77 Pens Summary ................................................ 58 Printer ............................................................ 62 Pulse In ........................................................... 68 RAV ................................................................ 86 Scales .............................................................. 78 SNTP .............................................................. 91 TCP/IP ............................................................ 92 Totals .............................................................. 82 Web ................................................................. 90 T TCP/IP Comms ...................................................... 93 TCP/IP Comms, X Series .................................. 92 Time adjustment pen .......................................... 217 To Install/Migrate TrendViewer Historian 34 To Migrate TrendManager Suite ................... 20 Totals ......................................................................... 132 Totals, X Series ....................................................... 82 Traces on Graphs ................................................ 214 Transfer Setup ............................................... 112, 147 Transient Filter .................................................... 134 Trash Can Button .................................................. 50 TrendManager Pro and TrendServer Pro Installation/Migration .................. 10, 21 TrendManager Suite .............................................. 8 TrendManager Suite User Groups ......... 15, 28 Trendview Historian ............................................ 44 Trendview Historian Installation ................ 238 Trendview Historian Server Client Software 237 Trendview Historian Support Information 237 TrendViewer Installation/Migration ...... 10, 21 Troubleshooting for TrendManager Suite Application ............................................... 31 Update Tabular Readings ............................................... 53 Add New Device ..................................................... 53 Alarm/Digital IO Card Positions .......................... 54 Batch Properties, General ...................................... 59 Batch Properties, Group ......................................... 61 Batch Settings ........................................................ 119 Concurrent Batch Mode ......................................... 59 Extra Pens ................................................................. 56 Hardware Setup ....................................................... 54 Peer Services .......................................................... 119 Recommended Card Positions .............................. 55 Setup .......................................................................... 57 Setup Window General ........................................................... 58 .................................................... 219 X-axis Zooming Event Effect ............................................................ 105 User Action Event Causes ............................................................ 98 Hot Button ................................................................ 98 User Counters, X Series XYZ .................................. 100 Y-axis Zooming ..................................................... 219 Zooming ................................................................... 219 328 43-TV-25-11 GLO Issue 29 December 2014 UK Sales and Service For application assistance, current specifications, pricing, or name of the nearest Authorized Distributor, contact one of the offices below. ASIA PACIFIC (TAC) [email protected] Australia Honeywell Limited Phone: +(61) 7-3846 1255 FAX: +(61) 7-3840 6481 Toll Free 1300-36-39-36 Toll Free Fax: 1300-36-04-70 EMEA Honeywell Process Solutions, Phone: + 80012026455 or +44 (0)1344 656000 AMERICA’s Honeywell Process Solutions, Phone: (TAC) 1-800-423-9883 Or 215/641-3610 (Sales) 1-800-343-0228 Email: (Sales) [email protected] or (TAC) Email: (Sales) [email protected] or (TAC) [email protected] [email protected] China – PRC - Shanghai Honeywell China Inc. Phone: (86-21) 5257-4568 Fax: (86-21) 6237-2826 Singapore Honeywell Pte Ltd. Phone: +(65) 6580 3278 Fax: +(65) 6445-3033 South Korea Honeywell Korea Co Ltd Phone: +(822) 799 6114 Fax: +(822) 792 9015 Specifications are subject to change without notice. For more information To learn more about Paperless Recorders, isit www.honeywellprocess.com Or contact your Honeywell Account Manager Process Solutions Honeywell 1250 W Sam Houston Pkwy S Houston, TX 77042 Honeywell Control Systems Ltd Honeywell House, Skimped Hill Lane Bracknell, England, RG12 1EB Shanghai City Centre, 100 Jungi Road Shanghai, China 20061 www.honeywellprocess.com 43-TV-25-11 October 2014 2014 Honeywell International Inc.