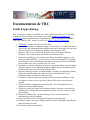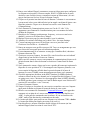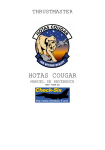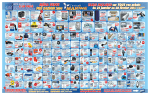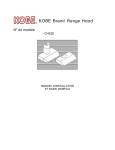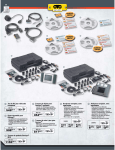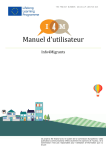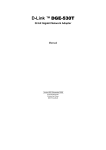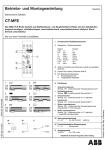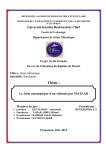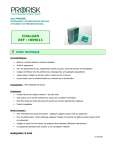Download Documentation de VRC
Transcript
Documentation de VRC Guide d’apprentissage Pour se connecter en ligne et contrôler avec VRC le plus tôt possible, suivez les étapes marquées ci-dessous. Nous vous invitons aussi a lire le manuel de références de commandes manuel de Référence de Commandes et jouer avec quelques commandes. Pour tirer le plus de VRC, assurez vous de lire le Guide Complet D’utilisateurs. 1. Téléchargez la toute nouvelle version de VRC. 2. Laissez le programme d’installateur jusqu’a sa fin. Celui-ci va copier les fichiers a votre disque dur et optionnellement installer un icône de démarrage sur votre fond d’écran ou votre liste de démarrage Windows pour démarrer VRC. 3. Démarrez VRC de votre icône soit: du fond d’écran ou du menu Windows Démarrer. Vous verrez le menu de Profile au tout début de VRC. 4. Choisissez le profile qui vous ait donne par défaut en le double cliquant, ou par presser la touche ENTER.. (Ce devrais etre le seul profile disponible.) Un simple écran Radar s’ouvrira et téléchargera une liste de serveurs et fera une vérification pour confirmer que votre version de VRC est a jour. 5. Positionnez et ajustez la fenêtre a votre gout. La premiere fenêtre est aussi appelle affichage primaire. Seul l’affichage primaire contiens la barre de boutons près de la boite de message texte de la radio au bas de VRC. 6. Plusieurs fenêtres peuvent s’ouvrirent incluant : la fenêtre de température (Metar), fenêtre de Contrôleur dans votre endroit et la liste des Départs & Arrives. Positionnez toutes ces fenêtres selon votre goût. 7. Choisissez a l’intérieur du menu Settings, le menu General et configurez toutes vos options. Assurez-vous de spécifier le fichier POF selon votre position de Control. 8. Fermez la fenêtre en appuyant sur le bouton OK. Cela sauvegardera tout vos changements fait au menu Settings. 9. Choisissez Audio Devices du menu Settings. Ensuite, choisissez votre entrée et rendement de vos dispositifs convenablement. Réglez vos deux volumes a 100% pour l’instant. 10. Choisissez Calibrate Mic du menu Settings. Suivez les instructions du calibrement de votre microphone. 11. Ouvrez un fichier secteur en choisissant Open Sector du menu File 12. Utilisez le menu View pour cabillottez autour de tout les affichages des différents items des fichiers secteurs 13. Choisissez Connect du menu File 14. Entrez votre indicatif d'appel (commencez en tant qu’observateur pour configurer les fréquences nécessaires). Nom au complet, ID de VATSIM & mot de passe, choisissez votre facilitée (encore, commencez en tant qu’Observateur.) et votre rang et choisissez un Serveur. Pressez le bouton Connect. 15. Cliquez sur le premier item dans la barre de Bouton. Ce bouton-ci vous montrera le temp actuel zulu et votre indicatif ainsi qu’un rappel vous disant d’ajuster votre fréquence primaire. Cliquer sur ce bouton vous ouvrira votre Panneau De Communications. 16. Sur le Panneau De Communications pressez sur l’un de 12 ‘vide’. Cela augmentera votre Panneau De Communications pour vous montrer les boîtes d'édition de fréquence. 17. Remplissez les 4 champs (position name, frequency, voice server and voice channel.), presses sur le bouton Save Changes. 18. Répétez le processus pour les autres boutons si vous le souhaitez. 19. Installez vos couleurs d'affichage par le choix Color... du menu Settings.. 20. C'est un bon temps pour sauver le profil que vous avez juste finit créer. Choisissez Save Profile as…du menu File. 21. Entrez un nom pour votre profile et presses OK. Tout vos arrangements que vous avez fait on été sauvegarde pour une utilization prochaine. 22. Il est maintenant temp de se connecter en temp que Contrôleur Reel, choisissez Diconnect du menu File. 23. Choisissez a nouveau Connect du menu File; cette fois utilisez un vrai indicatif d'appel ainsi qu’une facilitée. Pressez sur Connect. 24. Après vous être connecte, ouvrez votre panneau de communication (cliquez sur le premier bouton dans la barre de bouton ou choisissez Comms Panel du menu Tools.) 25. Sur le panneau de comms, cliquez sur la case a gauche du bouton qui représente la fréquence de votre position ATC. Cela arrangera votre fréquence primaire, vous verrez ensuite la fréquence affichée dans le premier bouton de la barre de boutons.(Les cases TX&RX seront automatiquement cliquez sur le panneau.) 26. Check the appropriate checkbox in the HDST (headset) or SPKR (speakers) column to connect to the voice channel you've assigned for this frequency, if you are going to use voice. Choisissez les cases appropriées dans le HDST (headset) ou SPKR (speakers) pour connecter au Canal de Radio auquel votre Position ATC convient.(Si vous utilisez “voice” bien-sur) 27. Fermez le panneau Comms. 28. Zoomer le radar avec la roulette de votre sourie et centralisez vous sur n’importe quell partie du Radar en cliquant le bouton de droite de votre sourie. 29. Referez vous au manuel de commandes “Command Reference” pour apprendre comment voir un plan de vol, trouver un avion etc…Si vous étés families avec ASRC, la plus part des commandes sont les mêmes. If you are familiar with ASRC, many of the function key commands are the same. 30. Le bouton par défaut pour parler sur une fréquence est le bouton CTRL a droite. Le bouton par défaut pour appeler un avion est le (asel),(+) 31. Pour discuter avec un autre contrôleur double cliquez sur leur nom (ou leur indicatif d'appel) dans la section de votre liste d’ATC. 32. Pour créer un group de chat, sélectionnez votre affichage primaire et cliquez un commmande similaire a cella la: .group mygroup 3A 3T 20 Cela va créer un groupe de chat nomme “my groupe” et y ajoutera 3 controlleurs specifiques, le ou les 2 indicatifs de chaque contrôleur est montre dans la liste de contrôleur. Notes additionnelles: The Tab key toggles the keyboard focus between the Primary Display and the last chat window that you used La touche Tab basculera (changera) votre écran entre votre affichage primaire et la dernière conversation (Chat_ que vous avez eu. Si vous fermez une fenêtre “basculante” vous pouvez la re-ouvrir du même menu Tools. Chaque fenêtre flottante d'outil peut "être enroulé" en double cliquant sur sa barre de titre. N’oubliez pas de sauvegarder votre profile périodiquement pour une meuilleur utilization plus tard. VRC ne vous laissera pas modifier le profile mit par Default. La seule raison est que vous pourriez toujours avoir un profile “propre” sans modification a l’original. Il est recommande de imprimer our de enregistrer le guide de References, c’est important lorsque vous utilisez VRC Be sure to read the User Manual as soon as possible to become aware of all the features and functionality of VRC Assurez vous de lire le manuel d’utilisateur ASAP pour être a jour dans aux dispositions et aux fonctionnalisations de VRC. Amusez Vous!! Document réalise par Alexandre Geahel VATLEB Vatsim-Liban.