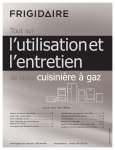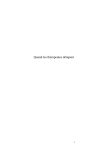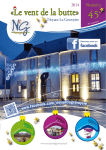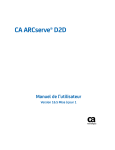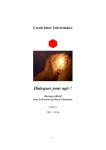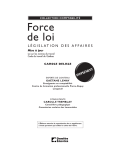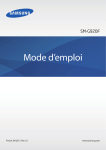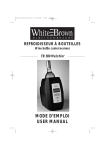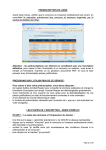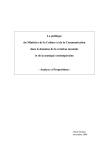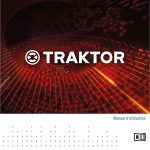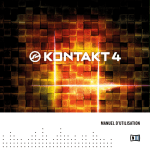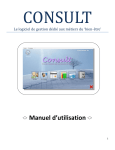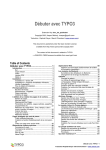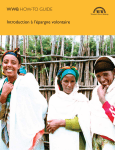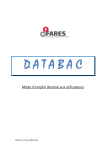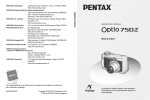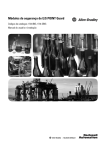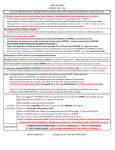Download MANUEL Simple Construc - Les Logiciels Simples inc.
Transcript
SIMPLE CONSTRUC 1.0 1er Janvier 2015 2 MANUEL Simple Construc 1.0 (VERSION du 1er janvier 2015) MANUEL Simple Construc 1.0 (VERSION du 1er janvier 2015) Bienvenue... Nous vous souhaitons la bienvenue chez LES LOGICIELS SIMPLES INC. Votre nouveau logiciel de paye vous simplifiera la vie tout en vous faisant économiser temps et argent. Suivez-le attentivement pour installer et faire fonctionner votre logiciel, et pour cela la table des matières sera entre autres votre meilleure alliée. À l’achat, tous nos nouveaux usagers reçoivent un bloc de 30 minutes de GRATUITEMENT. Si vous avez besoin de plus d’assistance, vous pouvez acheter des blocs de minutes supplémentaires, en allant au menu ACHATS COMPLÉMENTAIRES - BLOC D'ASSISTANCE TECHNIQUE et en suivre les étapes. Pour nous joindre... Pour toute demande d’assistance technique, vous pouvez nous joindre : - par internet : [email protected] - par télécopieur (fax) : (819) 623-7693 - par téléphone : au (819) 623-7972 (avec boîte vocale) Nous répondrons à vos demandes SEULEMENT durant nos heures d’ouverture qui sont : du LUNDI au JEUDI : 9 h à 12 h & 13 h à 17 h le VENDREDI : 9 h à 12 h. Nous vous suggérons fortement de communiquer avec nous par internet ou par télécopieur. Si nous convenons qu’un entretien téléphonique est nécessaire, nous vous contacterons pour vous assigner un rendez-vous. Notez que nous ne possédons pas de ligne sans frais. C’est d’ailleurs pour minimiser vos coûts de service que nous maintenons nos frais d’assistance technique à un tarif plus bas que nos concurrents. Lors de votre demande d’assistance, vous devez ABSOLUMENT nous fournir les informations suivantes : 1234- Votre nom et le nom de votre entreprise Vos questions avec le plus de détails précis (pour minimiser vos frais d’assistance) Vos disponibilités de rappel s’il y a lieu Le numéro de téléphone pour vous joindre Toute demande incomplète sera automatiquement retardée. NOTE : Lorsque nous vous plaçons un rendez-vous téléphonique sur une boîte vocale ou par courriel, vous devez nous confirmer au moins 1 heure avant l’heure prévue. Si nous ne recevons pas de confirmation de votre part, nous nous réservons le droit d’annuler votre rendez-vous. IMPORTANT : Veuillez-vous inscrire sur notre site web : www.lls.qc.ca pour recevoir nos courriels de masse importants ainsi que les avis de mise à jour du logiciel. Tout changement concernant les coordonnées du propriétaire de la licence doit être effectué dans les plus brefs délais, en communiquant avec nous par courriel ou fax, pour réduire les risques d’erreurs ou d’omissions importantes pouvant nuire au bon fonctionnement de votre logiciel. Toute l’équipe de Les Logiciels Simples Inc. vous remercie de votre soutien! 3 4 MANUEL Simple Construc 1.0 (VERSION du 1er janvier 2015) MERCI... À ceux qui ont contribué à la réalisation de SIMPLE CONSTRUC… Aux entrepreneurs et utilisateurs, qui m’ont accordé leur temps et partagé leurs expériences… À mon équipe Pour leur humour et leur dévouement. MARIO LAMBERT président Édition de janvier 2015 Droits d’auteurs © 1991 – 2015 Mario Lambert COPYRIGHT Ce logiciel peut être enregistré sur un seul ordinateur ou en réseau. Toute reproduction ou transmission sous toute forme ou tout procédé que ce soit (électronique ou mécanique) et pour toute autre fin que l’usage personnel de l’acheteur est strictement interdit sans l’autorisation écrite de Les Logiciels Simples Inc. Il est contre l’éthique et illégal de faire des copies du logiciel Simple CONSTRUC, toutefois, vous pouvez faire des copies de sécurité de vos données dans le programme. Imprimé au Canada. Tous droits réservés. Aucune partie du présent manuel ne peut être reproduite ou traduite, mémorisée dans une base de données ou un système de recouvrement, ou transmise, sous quelque forme que ce soit ou par n’importe quels moyens électroniques, mécaniques, photocopiée, enregistrée ou autre, sans la permission écrite au préalable du propriétaire du droit d’auteur, à l’exception de courts extraits pouvant être cités aux fins d’analyses dans un magazine ou un journal ou lors de la diffusion d’une émission télévisée. MANUEL Simple Construc 1.0 (VERSION du 1er janvier 2015) Table des matières Chapitre 1 AVANT DE COMMENCER ............................................................................................................................... 13 Notre politique de confidentialité ...................................................................................................................................... 13 Limitation de responsabilité .............................................................................................................................................. 13 Comment fonctionne notre philosophie de paye ? ............................................................................................................. 13 Recommandations pour la Commission de la Construction du Québec .............................................................................. 14 LE CUMUL DES HEURES CCQ (ou les changements de période d’apprentissage) .............................................................. 14 Matériel MINIMUM requis pour utiliser notre logiciel ......................................................................................................... 14 Informations à rassembler sur chaque salarié… .................................................................................................................. 15 …Et sur l’entreprise pour laquelle nous allons faire les payes .............................................................................................. 15 Explication de L’ICÔNE PAYE en MODE CONSOLE WINDOWS......................................................................................... 16 Explication du DOCUMENT DE CLÉ (important : votre MOT DE PASSE) ........................................................................... 16 Explication du document POP-UP : Quoi de neuf? ............................................................................................................ 16 Comment fonctionnent les mises à jour? ........................................................................................................................... 17 Chapitre 2 INSTALLATION DU LOGICIEL ........................................................................................................................ 19 Votre choix d’installation : sur un seul ordinateur ou en RÉSEAU? ...................................................................................... 19 Vous avez choisi le RÉSEAU, alors parlons d’installation! ................................................................................................... 19 Activation de votre clé de produit (Section 1 de votre document de clé) ............................................................................. 20 Chapitre 3 CONFIGURATION D’UNE ENTREPRISE .......................................................................................................... 21 LES ÉTAPES DE LA CONFIGURATION ....................................................................................................................... 21 ÉTAPE 1 de 9 – INFORMATIONS SUR L’ENTREPRISE ........................................................................................................ 22 ÉTAPE 2 de 9 – AJUSTER VOS DATES (crucial pour la cohérence de vos rapports) ............................................................ 23 Point 1 : Mois terminant l’ANNÉE DE RÉFÉRENCE (pour les vacances ORDINAIRES) ................................................. 23 Point 2 : Mois terminant l’EXERCICE COMPTABLE .................................................................................................... 24 Point 3 : Année de TRANSITION de cumul sur le talon ................................................................................................ 24 Point 4 : Dernier jour de la période BIHEBDOMADAIRE (si applicable) ....................................................................... 24 Point 5 : Le mode de calcul des journaux & rapports : par date de CHÈQUE ou de PÉRIODE? ..................................... 25 Comprendre votre choix de rapport : par chèque ou par période ................................................................................ 25 ...La méthode PAR TRANSITION : Qu’est ce que c’est au juste? ................................................................................. 26 ...ATTENTION aussi quand vous demandez un JOURNAL DE PAYE ........................................................................... 26 ÉTAPE 3 de 9 – Vos numéros de dossiers : gouvernement fédéral (CANADA) .................................................................... 27 ÉTAPE 4 de 9 – Vos numéros de dossiers : gouvernement provincial du Québec ................................................................ 28 ÉTAPE 5 de 9 – Vos numéros de dossiers : Commission de la Construction du Québec ....................................................... 29 ÉTAPE 6 de 9 – ÊTES-VOUS ASSUJETTIS À LA CCMC OU AU CPEEP? .............................................................................. 30 12- Le Comité Conjoint des Matériaux de Construction (CCMC) ............................................................................... 30 Le Comité Paritaire de l’Entretien d’Édifices Publics (CPEEP), région de Montréal .............................................. 30 5 6 MANUEL Simple Construc 1.0 (VERSION du 1er janvier 2015) 3- Le Comité Paritaire de l’Entretien d’Édifices Publics (CPEEP), région de Québec ................................................ 30 ÉTAPE 7 DE 9 – Votre CSST : le document de Décision de classification ............................................................................. 31 CSST : Explications & texte de Loi .............................................................................................................................. 31 POUR AJOUTER une unité de CSST : ......................................................................................................................... 32 POUR SUPPRIMER une unité de CSST : ..................................................................................................................... 32 LE TAUX DE VERSEMENT PÉRIODIQUE .................................................................................................................... 33 POUR AJOUTER un taux de versement périodique : ................................................................................................... 33 POUR SUPPRIMER un taux de versement périodique ................................................................................................ 33 ÉTAPE 8 DE 9 – Vos numéros de dossiers : gouvernement provincial de l’Ontario .............................................................. 34 ÉTAPE 9 de 9 – LES MÉTIERS UTILISÉS DANS L’ENTREPRISE .......................................................................................... 35 Explication des différents secteurs (flèche 4) .............................................................................................................. 35 POUR CHOISIR vos SECTEURS & MÉTIERS ............................................................................................................... 35 POUR CRÉER un MÉTIER ORDINAIRE que vous ne voyez pas : .................................................................................. 35 POUR AJOUTER UNE AUTRE ENTREPRISE DE PAYE ....................................................................................................... 36 POUR PASSER D’UNE ENTREPRISE À L’AUTRE (si vous en avez plusieurs) ....................................................................... 36 Il existe 2 FAÇONS DE MODIFIER VOS DONNÉES D’ENTREPRISE PAR LA SUITE : ........................................................... 36 Chapitre 4 CONFIGURATION DES SALARIÉS .................................................................................................................. 37 La case à cocher “À L’EMPLOI”, à quoi sert-elle au juste? ........................................................................................... 37 4.1 - INFORMATIONS (la fiche du salarié) .......................................................................................................................... 38 4.2 - FISCALITÉ FÉDÉRALE ................................................................................................................................................ 39 4.3 - FISCALITÉ PROVINCIALE........................................................................................................................................... 40 4.4 - MÉTIERS - La configuration des ACTIVITÉS de vos salariés ........................................................................................ 40 Quelle est la différence entre un métier et une activité? ............................................................................................. 41 L’ONGLET “MÉTIERS” suite ....................................................................................................................................... 42 Équipement de Sécurité : parlons de la LOI ................................................................................................................ 42 Le code de statut du salarié : c’est quoi? ..................................................................................................................... 42 MÉTIER de la CCQ : Pour créer une ACTIVITÉ ............................................................................................................. 43 MÉTIER ORDINAIRE (Secteur Hors-CCQ) : Pour créer une ACTIVITÉ.......................................................................... 44 4.5 - L’HISTORIQUE D’OUVERTURE (Les PAYES antérieures du salarié) ........................................................................... 45 1-La façon détaillée : entrer les payes antérieures une par une ................................................................................... 45 2- La façon simplifiée : entrer les cumulatifs seulement .............................................................................................. 45 Chapitre 5 CONFIGURATION de l’icône PAYE ................................................................................................................. 47 POUR MODIFIER LA TAILLE DE L’ÉCRAN PAYE (bleu) ...................................................................................................... 47 Comment naviguer dans le MODE CONSOLE WINDOWS (bleu)........................................................................................ 48 INDIQUER LE NUMÉRO DE DÉPART DE VOS CHÈQUES .................................................................................................. 48 QUELLE MÉTHODE UTILISER POUR LA PRODUCTION DE VOS CHÈQUES ..................................................................... 48 Chapitre 6 LES TRUCS & LES TOUCHES PRATIQUES DE L’ICÔNE PAYE ........................................................................ 49 6.1- Pour entrer et sortir des écrans ................................................................................................................................... 49 6.2- Pour changer de période : comment se DÉBLOQUER dans CRÉATION? ..................................................................... 49 MANUEL Simple Construc 1.0 (VERSION du 1er janvier 2015) 6.3- Pour effacer une seule paye OUVERTE dans Création ................................................................................................. 49 6.4- Pour effacer TOUTES les payes OUVERTES dans Création ......................................................................................... 50 6.5- Pour corriger une paye OUVERTE dans le menu CRÉATION ....................................................................................... 50 6.6- Pour changer vos dates de chèques ............................................................................................................................ 50 6.7- Pour activer les heures dans CRÉATION ...................................................................................................................... 50 6.8- Pour ENTRER DES HEURES DANS CRÉATION ........................................................................................................... 51 A) -La méthode de base : entrer les heures pour chaque jour ...................................................................................... 51 B) -La méthode simplifiée : les touches F3 à F10 ......................................................................................................... 51 C) -La méthode rapide : la touche F2 (maximum 50 heures) ....................................................................................... 51 Chapitre 7 L’ICÔNE PAYE- LA CRÉATION D’UNE PAYE SIMPLE ..................................................................................... 53 7.1 – Création (de la paye) par étapes ................................................................................................................................. 54 7.2 - Calcul de la paye ......................................................................................................................................................... 55 7.3 - Vérification de la paye ................................................................................................................................................ 55 7.4 - Approbation des chèques ........................................................................................................................................... 55 a) – Pour changer la date d’émission des chèques [ou talon de paye] .......................................................................... 55 b) – Pour inscrire des numéros des chèques ................................................................................................................ 55 7.5 - Ferme session............................................................................................................................................................. 56 7.6 - Voir paye fermée ........................................................................................................................................................ 56 7.7 – L’icône ACTE DE PAIEMENT ...................................................................................................................................... 56 Les versements : par chèques ou par dépôt direct? ..................................................................................................... 56 Pour approuver vos chèques dans l’Acte de paiement ................................................................................................ 56 Pour modifier les dates et/ou les numéros sur vos chèques ......................................................................................... 57 Pour ajouter une référence et/ou un message sur vos chèques ................................................................................... 57 Pour visualiser vos payes AVANT de les imprimer ...................................................................................................... 57 Pour modifier l’apparence ou la position du chèque à imprimer .................................................................................. 58 Dites-vous que PRESQUE TOUT se change sur le talon de paye : ............................................................................... 59 FAIRE UNE PAYE : EN RÉSUMÉ ......................................................................................................................................... 60 Chapitre 8 POUR AJOUTER des primes, revenus & déductions, fériés .............................................................................. 61 Pour ajouter un férié à une activité ordinaire (HORS CCQ) ................................................................................................. 61 POUR CRÉER UN REVENU SUPPLÉMENTAIRE ................................................................................................................. 62 ÉTAPE 1 : CRÉER le revenu supplémentaire ............................................................................................................... 62 ÉTAPE 2 : AJOUTER le revenu supplémentaire à un salarié précis .............................................................................. 62 ÉTAPE 3 : APPLIQUER les montants ($ ou %) au revenu supplémentaire.................................................................... 62 POUR CRÉER UNE DÉDUCTION SUPPLÉMENTAIRE ........................................................................................................ 63 ÉTAPE 1 : CRÉER la déduction supplémentaire .......................................................................................................... 63 ÉTAPE 2 : AJOUTER la déduction supplémentaire à un salarié précis ......................................................................... 63 ÉTAPE 3 : APPLIQUER les montants ($ ou %) de la déduction supplémentaire ........................................................... 63 LE FONDS DES TRAVAILLEURS DU QUÉBEC (FTQ) ......................................................................................................... 64 Création de la déduction :........................................................................................................................................... 64 7 8 MANUEL Simple Construc 1.0 (VERSION du 1er janvier 2015) Attribution à un salarié : ............................................................................................................................................. 64 NOTES IMPORTANTES CONCERNANT LES REVENUS & DÉDUCTIONS SUPPLÉMENTAIRES ......................................... 64 POUR AJOUTER UNE PRIME de contremaître CCQ (à paraître sur le talon) ....................................................................... 65 POUR AJOUTER UNE PRIME de hauteur, de harnais, ou autre : ......................................................................................... 65 Pour ajouter un bonus ou un boni....................................................................................................................................... 66 POUR CRÉER UNE PAYE NETTE HEBDOMADAIRE (exemple : 600 $ par semaine) ........................................................... 67 Chapitre 9 LES TOUCHES PRATIQUES DE LA PAYE FERMÉE ......................................................................................... 69 Pour EFFACER une paye FERMÉE (ou la marquer et la réintroduire) .................................................................................. 69 La destruction d’une paye fermée se fait en 2 étapes : ................................................................................................ 69 1- Le MARQUAGE d’une paye pour effacement (DELETE et o-u-i) ............................................................................. 69 2- Pour EFFACER une paye de façon définitive (CTRL-K et CTRL-D) ........................................................................... 69 Et si vous avez MARQUÉ une mauvaise paye (INSERT & o-u-i) ................................................................................... 69 Pour NETTOYER l’ACTE DE PAIEMENT après un effacement dans l’icône PAYE........................................................ 70 Pour imprimer les écrans de vérification de l’icône PAYE ................................................................................................... 70 Est-ce mieux de MODIFIER une activité existante ou d’en AJOUTER une nouvelle? ........................................................... 70 Pour CORRIGER le N.A.S. d’un salarié, après lui avoir fait une paye (CTRL-N) .................................................................... 71 L’écran Pj01 : détails du coût horaire d’un salarié ............................................................................................................... 71 L’écran Pj02 : coût horaire de ce salarié en fonction de l’activité (ICÔNE PAYE) ................................................................. 72 Chapitre 10 LES PAYES SPÉCIALES ................................................................................................................................. 73 Les banques d’heures CCQ (résidentiel léger et lourd SEULEMENT) .......................................................................... 73 Comment entrer l’HISTORIQUE des salariés PAYE PAR PAYE [icône PAYE] .............................................................. 74 Pour créer une paye bihebdomadaire (à la quinzaine) dans l’icône PAYE .................................................................... 75 Pour corriger une paye fermée (icône PAYE) .............................................................................................................. 76 Chapitre 11 LES ÉCRITURES & LES TRANSFERTS ............................................................................................................77 MENU ÉCRITURES - LES INTÉGRATIONS .........................................................................................................................77 Intégration : Nom répertoire transfert .........................................................................................................................77 Intégration : Nom fichier transfert .............................................................................................................................. 78 Intégration : Logiciel comptabilité .............................................................................................................................. 78 Intégration : Assemblage écriture transfert ................................................................................................................ 79 Intégration : Nom groupe comptable ......................................................................................................................... 81 Intégration : Appartenance salarié? ............................................................................................................................ 81 Poste associé au logiciel comptable ........................................................................................................................... 81 MENU ÉCRITURES - LES TRANSFERTS ............................................................................................................................ 83 Mise à jour des écritures ............................................................................................................................................. 83 Les écritures individuelles .......................................................................................................................................... 83 Les écritures assemblées par lot ................................................................................................................................. 84 La création des fichiers de transferts .......................................................................................................................... 84 Le suivi de vos fichiers de transferts ........................................................................................................................... 84 Annulation d’un fichier de transfert ............................................................................................................................ 84 LES TRANSFERTS - EN RÉSUMÉ .............................................................................................................................. 85 Autres logiciels ........................................................................................................................................................... 85 MANUEL Simple Construc 1.0 (VERSION du 1er janvier 2015) Chapitre 12 LES RAPPORTS ............................................................................................................................................ 87 Le mode de calcul des journaux & rapports : par date de CHÈQUE ou de PÉRIODE? ................................................... 87 Comprendre votre choix de rapport : par chèque ou par période ................................................................................ 87 LE RAPPORT R.A.S. (Les Retenues à la Source) ................................................................................................................. 88 LE RAPPORT CCQ (Commission de la Construction du Québec) ........................................................................................ 89 Pour visualiser OU imprimer votre rapport CCQ, version INTERNE ............................................................................ 89 Pour comparer votre rapport CCQ avec le Journal de l’employeur .............................................................................. 90 Pour visualiser OU imprimer votre rapport CCQ – version OFFICIELLE ....................................................................... 90 CCQ : ÉTAPES à suivre pour obtenir vos numéros pour le CCQ WEB .................................................................................. 91 ÉTAPE A – Si vous n’avez pas de #UTLISATEUR ni de N.I.P. ................................................................................. 92 ÉTAPE B – POUR CEUX QUI N’AURAIENT PAS DE #AUTORISATION ....................................................................... 93 ÉTAPE C – POUR CONFIGURER L’ENVOI DU RAPPORT CCQ-WEB DANS SIMPLE CONSTRUC ................................ 94 ÉTAPE D – ENVOYER LE RAPPORT CCQ-WEB DANS SIMPLE CONSTRUC ............................................................... 95 Pour envoyer son rapport CCQ-WEB – en résumé ...................................................................................................... 99 L’ajustement des écritures comptables du rapport de CCQ .............................................................................................. 100 Heures minimums : .................................................................................................................................................. 101 Prélèvement minimum:............................................................................................................................................ 102 Le versement d’AECQ annuel: .................................................................................................................................. 103 LES INTRANTS SUR LES ÉQUIPEMENTS DE SÉCURITÉ (la portion TPS/TVQ) ................................................................ 104 Réclamer l’intrant de TPS-TVQ sur équipement de sécurité ..................................................................................... 105 LE RAPPORT RBQ (Régie du Bâtiment du Québec) ......................................................................................................... 106 Bien analyser le rapport RBQ.................................................................................................................................... 106 LES COMITÉS PARITAIRES ............................................................................................................................................. 107 Le C.C.M.C. (Comité Conjoint des Matériaux de la Construction) ............................................................................. 107 Pour visualiser le rapport CCMC version INTERNE .................................................................................................... 107 Pour imprimer votre rapport CCMC – version OFFICIELLE ....................................................................................... 108 Le C.P.E.E.P. Montréal (Comité paritaire de l’entretien d’édifices publics). ............................................................... 109 Le C.P.E.E.P. Québec (Comité paritaire de l’entretien d’édifices publics). ................................................................. 110 Chapitre 13 AU SUJET DES VACANCES HORS-CONSTRUCTION ................................................................................... 111 La notion de vacances RETENUES et DISPONIBLES ................................................................................................. 111 Quand produire une paye de vacances vs une paye de départ? .................................................................................. 111 EXPLICATION DU RAPPORT DE VACANCES ........................................................................................................... 112 Pour AJUSTER manuellement une banque de vacances ........................................................................................... 114 Pour créer une paye de vacances SHC (Secteur Hors Construction) ...........................................................................115 Pour créer une paye de départ SHC (AVANT de faire le Relevé d’emploi) ..................................................................115 Chapitre 14 LE RELEVÉ D’EMPLOI .................................................................................................................................. 117 Pour créer un nouveau relevé d’emploi ............................................................................................................................. 117 Pour entrer un historique de relevé d’emploi (avec numéro de série) ................................................................................ 118 Chapitre 15 LA CSST ..................................................................................................................................................... 121 Les excédents de la CSST : ne pas les oublier! .................................................................................................................. 121 9 10 MANUEL Simple Construc 1.0 (VERSION du 1er janvier 2015) COMMENT REMPLIR SA DÉCLARATION DES SALAIRES CSST ANNUELLE ............................................................ 122 Chapitre 16 LES “T4–R1”… ET LES RAPPORTS ASSOCIÉS ............................................................................................ 125 Quoi imprimer pour bien se préparer ........................................................................................................................ 125 Le numéro de préparateur : pourquoi et quand le demander? .................................................................................. 125 2 FAÇONS DE SORTIR LES RAPPORTS T4 – R1 & SOMMAIRES .............................................................................. 126 Les CHOIX de base de l’écran T4 & Relevé 1 ............................................................................................................. 127 Archivage des données de l’année terminée ............................................................................................................. 127 A) Les T4.......................................................................................................................................................................... 128 Le T4 et sa production PAPIER ................................................................................................................................. 128 Le Sommaire T4 et sa production PAPIER ................................................................................................................ 130 Le T4 et Sommaire T4 version XML (pour transmission via internet) ......................................................................... 131 B) Les R1 .......................................................................................................................................................................... 132 Le Relevé 1 et sa production PAPIER ........................................................................................................................ 132 Le rapport “LE-39.0.2” et la CNT .............................................................................................................................. 134 Le Sommaire 1 et sa production PAPIER ...................................................................................................................135 Le Relevé 1 en version XML (pour transmission via internet) ...................................................................................... 137 Les T4 – Relevé 1 en RÉSUMÉ .......................................................................................................................................... 139 ÉTAPE 1 : IMPRIMER LES RAPPORTS DE VÉRIFICATION ........................................................................................ 139 ÉTAPE 2 : ARCHIVER LES DONNÉES DE L’ANNÉE TERMINÉE ................................................................................ 139 ÉTAPE 3 : IMPRIMER LES T4 EN FORMAT PAPIER ................................................................................................... 139 ÉTAPE 4 : PRODUIRE VOTRE SOMMAIRE T4 EN FORMAT PAPIER ......................................................................... 140 ÉTAPE 5 : PRODUIRE VOS T4 & VOTRE SOMMAIRE T4 EN FORMAT XML.............................................................. 140 ÉTAPE 6 : IMPRIMER LES R1 EN FORMAT PAPIER .................................................................................................. 140 ÉTAPE 7 : LE RAPPORT “LE.39.0.2 (CNT)” ............................................................................................................... 140 ÉTAPE 8 : PRODUIRE VOTRE SOMMAIRE 1 EN FORMAT PAPIER ........................................................................... 140 ÉTAPE 9 : PRODUIRE VOS Relevé 1 EN FORMAT XML ............................................................................................ 140 Chapitre 17 LES UTILITAIRES ........................................................................................................................................ 141 Les icônes du bloc FICHIERS ............................................................................................................................................ 141 L’icône ASSISTANCE À DISTANCE (Teamviewer) .................................................................................................... 141 Pour utiliser TEAMVIEWER : .................................................................................................................................... 141 L’icône COPIE DE SÉCURITÉ .................................................................................................................................... 142 L’icône du bloc CONFIGURATION (les rapports de ressources humaines) ........................................................................ 143 La liste des salariés actifs seulement ........................................................................................................................ 143 La liste des salariés complète (NAS) ......................................................................................................................... 143 La liste des périodes travaillées ................................................................................................................................ 143 L’icône du bloc RAPPORTS (les journaux) ........................................................................................................................ 144 Journal du SALARIÉ ................................................................................................................................................. 144 Journal de l’EMPLOYEUR ......................................................................................................................................... 145 Les icônes du bloc INFORMATIONS................................................................................................................................. 146 L’icône LISTE DE TAUX ............................................................................................................................................ 146 L’icône CALENDRIER (le calendrier de périodes) ...................................................................................................... 146 Les icônes du bloc-système ............................................................................................................................................. 148 MANUEL Simple Construc 1.0 (VERSION du 1er janvier 2015) L’icône LICENCE PRODUIT (votre clé d’activation) ................................................................................................... 148 L’icône CONFIGURATION-SYSTÈME ....................................................................................................................... 149 1) Gérer vos imprimantes ......................................................................................................................................... 149 2) Ajuster votre gabarit de chèque de paye ............................................................................................................... 150 “Dites-vous que PRESQUE TOUT se change sur le talon de paye” ............................................................................ 150 3) Où effectuer vos copies de sauvegarde? ................................................................................................................151 4) Quand planifier vos copies de sauvegarde? .......................................................................................................... 152 LES ICÔNES D’AIDE .........................................................................................................................................................153 L’icône du livre (le manuel d’utilisateur) ....................................................................................................................153 L’icône du logo LLS (l’accès DIRECT à notre site WEB) ............................................................................................. 154 Chapitre 18 LA BARRE DES MENUS DÉROULANTS ...................................................................................................... 155 LE MENU FICHIER ........................................................................................................................................................... 155 - Assistant de configuration de nouvelle entreprise. ................................................................................................. 155 - Reprendre l’assistant de configuration d’entreprise. ............................................................................................... 155 - Sélectionner une entreprise. .................................................................................................................................. 155 - Importer une entreprise. ........................................................................................................................................ 155 - Retirer une entreprise. ........................................................................................................................................... 155 - Copie de sécurité et récupération de données. ....................................................................................................... 155 - Contrôle à distance. ............................................................................................................................................... 155 - Quitter. .................................................................................................................................................................. 155 LE MENU CONFIGURATION ........................................................................................................................................... 156 - Vérification automatique des mises à jour .............................................................................................................. 156 - Gestion des utilisateurs et des mots de passe ......................................................................................................... 156 - Emplacement des données .....................................................................................................................................157 Les autres sous-menus ..............................................................................................................................................157 LE MENU OUTILS ............................................................................................................................................................ 158 - Impression de fichiers de communication............................................................................................................... 158 - Gestion des messages ............................................................................................................................................ 158 - Explorateur de fichiers ........................................................................................................................................... 158 LE MENU AIDE ................................................................................................................................................................ 159 - Pour effectuer des achats RAPIDEMENT : Modification de dossier ......................................................................... 159 - Intégrité Vérification .............................................................................................................................................. 160 - Vérification de mise à jour ...................................................................................................................................... 160 - Assistance d’urgence.............................................................................................................................................. 160 - Manuel d’utilisateur – F1 ........................................................................................................................................ 160 - Politique de confidentialité .................................................................................................................................... 160 - Accord de licence Simple CONSTRUC .................................................................................................................... 160 - À propos de Simple CONSTRUC............................................................................................................................. 160 Chapitre 19 L’ICÔNE DÉPÔT DIRECT (module optionnel) .............................................................................................. 161 Première étape - configurer l’entreprise ........................................................................................................................... 161 Deuxième étape -configurer les salariés ........................................................................................................................... 163 Troisième étape - préparer un test de dépôt à chaque salarié ........................................................................................... 163 Quatrième étape – envoyer le test de dépôt de vos salariés ............................................................................................. 165 11 12 MANUEL Simple Construc 1.0 (VERSION du 1er janvier 2015) PROCÉDURE DÉPÔT DIRECT - (À refaire pour chaque période de paye).......................................................................... 166 1-Effectuons les payes .............................................................................................................................................. 166 2-Approuvons les payes ........................................................................................................................................... 166 3-Transférons les payes ............................................................................................................................................ 167 4-Archivons le fichier de dépôt ................................................................................................................................. 167 Pour corriger un Dépôt direct ........................................................................................................................................... 168 A) Généré et transmis à l’institution financière ......................................................................................................... 168 B) Généré, mais PAS ENCORE transmis ................................................................................................................... 168 C) Qui n’a PAS ENCORE été GÉNÉRÉ ....................................................................................................................... 168 Chapitre 20 AUTRES INFORMATIONS UTILES .............................................................................................................. 169 TRANSFERT D’ORDINATEUR .......................................................................................................................................... 169 A) Dans l’ancien ordinateur : COPIER les données pour le transfert .......................................................................... 169 B) Dans le nouvel ordinateur : POUR RÉCUPÉRER LES DONNÉES ........................................................................... 170 MÉTHODE DE TRANSFERT À SAGE POUR DES PROJETS ............................................................................................... 171 Étape 1 : Allez dans l’icône Écriture du logiciel Simple CONSTRUC. ........................................................................... 171 Étape 2 : Vérifier les montants à transférer ................................................................................................................ 171 Étape 3 : Ouvrir votre compagnie dans Simple Comptable. ....................................................................................... 171 Étape 4 : Création de postes de répartition dans Simple Comptable. ......................................................................... 171 Étape 5 : Allez au Journal général puis faites votre écriture de projets. ..................................................................... 172 VOUS ÊTES BLOQUÉ POUR AVOIR DÉPASSÉ VOTRE LIMITE DE SALARIÉS? ................................................................. 173 Pour analyser le nombre de salariés ACTIFS dans mon logiciel .................................................................................. 173 VOUS ÊTES BLOQUÉ AVEC VOTRE LIMITE D’ENTREPRISES? ........................................................................................ 174 POUR FERMER UNE ENTREPRISE OU LA RENDRE INACTIVE ........................................................................................ 174 Pour transformer le journal de paye en fichier EXCEL : “GÉNÉRER CSV” ............................................................................175 Conclusion ....................................................................................................................................................................... 176 Garantie .......................................................................................................................................................................... 176 MANUEL Simple Construc 1.0 (VERSION du 1er janvier 2015) Chapitre 1 AVANT DE COMMENCER Notre politique de confidentialité Lors de l’achat de votre logiciel, vous avez signé et donc accepté notre politique de confidentialité. Au moment de l’installation, vous avez coché la case, je comprends et j’accepte de l’Accord de licence. Nous avons inclus ces deux documents à quelques endroits pratiques pour vous permettre de les consulter : - Sur notre site WEB dans l’accueil, sous la rubrique TÉLÉCHARGEMENTS. Dans le menu, DÉMARRER – Programmes – SIMPLE CONSTRUC 1.0, de votre ordinateur. Directement dans le logiciel, au menu déroulant AIDE. Limitation de responsabilité En tout temps, le client demeure responsable devant la loi de l’exactitude de ses payes. Les Logiciels Simples Inc. ne pourra en aucun cas être tenu responsable envers le client de tout dommage direct, indirect ou accessoire, incluant à titre non limitatif : perte de données, perte de profits, amendes, coûts d’assurances, de garanties ou autres, dérivés ou résultants d’une façon quelconque de l’utilisation du logiciel ou de la documentation qui l’accompagne, quelles qu’en soient la cause et la théorie de la responsabilité. La responsabilité de Les Logiciels Simples Inc. n’excédera en aucun cas le montant total du prix d’achat d’acquisition de la licence par le client pour l’utilisation du logiciel. Le client bénéficie d’une garantie de satisfaction de 30 jours ou argent remis, à partir de la date d’achat du logiciel. Comment fonctionne notre philosophie de paye ? Philosophie de la création de la paye Le logiciel crée la paye à partir de chaque activité du salarié (voir CHAPITRE CONFIGURATION SALARIÉ). Un salarié peut avoir plusieurs activités, comme : Charpentier, secteur commercial; Charpentier, secteur résidentiel et/ou Charpentier, SHC (hors convention). On parle ici de 3 éléments qui composent cette paye (3 activités). Votre salarié pourrait avoir tout cela, et plus encore... sur une même paye!!! Explications d’une séance de paye Le logiciel peut créer vos payes : un salarié à la fois, ou plusieurs à la fois, selon votre convenance. Nous appelons cette méthode : une séance de paye. Chaque séance de paye qui débute est affectée à une période de paye (Exemple : période 21). Dès qu’une séance de paye débute, elle demeure la même durant toute cette séance. Pour passer à une autre période, vous devrez EFFACER la séance en cours avec (F12) ou la terminer (FERMER). Quand une séance est fermée, vous pouvez refaire une nouvelle séance avec la même période (21) ou recommencer une nouvelle séance avec une période différente (22). Conception de la paye La conception d’une paye consiste à affecter, pour chaque type d’activité d’un salarié, des heures ou des montants. Donc on peut faire une paye avec plusieurs taux de salaire, en même temps, sur une seule paye. Système à multiples séances Votre système est multi session c.-à-d. qu’il permet la création des payes sur plusieurs séances (une à la fois). Il est fréquent que les salariés d’une entreprise travaillent sur plusieurs chantiers et les contremaîtres ne remettent pas les cartes de temps au bon moment. Donc, sur 10 salariés, on pourrait faire 6 payes pour la période 21 puis 4 autres plus tard, pour la même semaine (la même période 21). Choix de période Notre logiciel traite les payes, par défaut, selon la date d’émission des chèques. Cela sera démontré en temps opportun. 13 14 MANUEL Simple Construc 1.0 (VERSION du 1er janvier 2015) Recommandations pour la Commission de la Construction du Québec Tout vérificateur de la CCQ pourrait vous EXIGER un ou plusieurs des éléments suivants. Nous vous suggérons alors fortement de vous monter un dossier (papier ou informatique) pour chacun de vos salariés, tels que : - Curriculum Vitae (avec date de naissance) - Photocopie de la carte de métier (ou occupation) - Photocopie de la carte de syndicat (avec le no. du LOCAL de ce syndicat) - Photocopie de la carte d’assurance sociale - Photocopie de la carte de RAMQ (Régie de l’Assurance Maladie du Québec) - Photocopie du permis de conduire - Et tout autre document pertinent si nécessaire… Les cartes de métier, occupation, syndicat et numéro d’assurance sociale doivent être présentées (obligatoire) par le salarié avant que le salarié n’accède à un chantier de construction régie par la CCQ. Tout salarié qui se présente au travail sans ses cartes devrait être retourné chez lui avec l’obligation de revenir avec celle-ci. Depuis le 9 septembre 2013, il y a possibilité de poursuites judiciaires et/ou d’amendes, autant pour l’employeur que pour le salarié. Le délai de grâce ayant été aboli, aucun salarié ne peut se présenter sur un chantier SANS ses cartes de compétence. Prière d’aller consulter le site de la CCQ et de vous tenir bien informé des changements en cours, c’est à votre avantage! Le salarié peut refuser de vous fournir sa carte de la RAMQ, mais vous pouvez insister en mentionnant au salarié que ladite photocopie de sa carte sera seulement placée à son dossier et n’aura d’utilité que s’il a un accident. Parfois, une information peut sauver une vie. Cependant, vous devez prendre l’engagement envers le salarié que cette information ne sera divulguée qu’à une personne ayant la compétence appropriée. (c.-à-d. policier, médecin ou ambulancier par exemple). Le permis de conduire est obligatoire si le salarié a le mandat de conduire un véhicule de l’entreprise. Votre compagnie d’assurance devrait vous obliger à avoir une copie des permis de conduire. Si cette demande ne vous a pas encore été faite, il est très probable que vous en receviez prochainement la directive. De plus, vous avez l’obligation de vérifier régulièrement la validité du permis de conduire de votre salarié. Pour vérifier la validité d’un permis de conduire : Allez sur le site de la SAAQ : www.saaq.qc.ca ou composer le 1-900-565-1212. Des frais vous seront facturés et certaines restrictions s’appliquent (cellulaire ou no. de téléphone commercial). Si vous avez des questions, vous pouvez aussi appeler au 1-800-361-7620. LE CUMUL DES HEURES CCQ (ou les changements de période d’apprentissage) L’apprenti a la responsabilité de comptabiliser ses heures travaillées. Les heures travaillées indiquées dans son carnet d’apprentissage sont celles enregistrées à la Commission de la construction du Québec (CCQ) par le biais du rapport mensuel d’employeur de la construction. Afin de l’aider à vérifier si les heures enregistrées à la CCQ correspondent à ses heures travaillées, un avis est posté dès qu’un minimum de 1 600 heures a été enregistré à son nom, dans son métier d’apprentissage. Aviser son employeur Il est aussi de sa responsabilité d’aviser son employeur d’un changement de période d’apprentissage dès qu’il a effectué 2 000 heures d’apprentissage. L’employeur peut alors en faire la vérification en consultant l’avis de la CCQ et les heures travaillées depuis la date de cet avis. (Texte intégral, référence, ccq.org : 11 juin 2014) Matériel MINIMUM requis pour utiliser notre logiciel - Tout ordinateur compatible avec l’environnement WINDOWS. - Un minimum de 500 Mo. (Méga-octets) d’espace libre sur le disque dur (1 Go. Recommandé). - Un minimum de 2 Go. (Giga-octets) de mémoire vive (8 Go. Recommandé). - Toute imprimante et tout écran compatible avec votre ordinateur. - Système d’exploitation minimum : Windows Vista, Windows 7, Windows 8. - DISQUE DUR EXTERNE fortement recommandé (ou clé USB) pour 2ème copie de sauvegarde. MANUEL Simple Construc 1.0 (VERSION du 1er janvier 2015) Pour vous économiser du temps, assurez-vous de rassembler TOUTES les informations suivantes, et plus si besoin, car elles vont vous servir à remplir les modules de votre logiciel. Ce dernier rempliera ensuite tous vos rapports et documents pertinents. Informations à rassembler sur chaque salarié… Nom, prénom, adresse COMPLÈTE et courriel, pour envoi de talon de paye (optionnel). Numéro de téléphone avec l’indicatif. Date de naissance et numéro d’assurance sociale (N.A.S). Choix d’exemptions d’impôt provincial & fédéral : de base ou personnalisé. Code de métier de la construction (c.-à-d. 160 - charpentier-menuisier). Travail hors construction : (c.-à-d. à salaire ordinaire - en rénovation - en atelier). Code de CSST à affecter (c.-à-d. 80110 – 80130 : charpentier-menuisier). Chaque type de chantier où il travaillera (résidentiel - commercial…). Facultatif : code de statut spécial (c.-à-d. E-Représentant désigné ou F-Administrateur salarié). Facultatif : déductions supplémentaires d’impôt provincial et/ou fédéral (c.-à-d. 10 $, 15 $ ou plus…). Compétence de métier (c.-à-d. Compagnon – Apprenti 1 – 2 – 3 – 4 – 5). Prime horaire ou en % selon sa convention collective. Prime d’équipement supplémentaire selon sa convention (pour HARNAIS par exemple). Région de travail (08 : grand Montréal par exemple). Syndicat (ne pas oublier le numéro du local). Facultatif : code spécial, exemple : TECH. (Voir sur rapport CCQ, ou vérifier à la CCQ). Déductions ou revenus supplémentaires (Ex. : pension alimentaire ou déplacement). Obligation ou non de se prévaloir du Dépôt direct. Primes selon sa convention collective à la CCQ (PRIME de nuit par exemple). Statut d’autochtone ou non. Imposé au Québec et/ou en Ontario (selon l’endroit où l’entreprise est basée). …Et sur l’entreprise pour laquelle nous allons faire les payes Nom EXACT (selon le Registre des Entreprises du Québec). Pour une cie à numéro, un nom usuel aussi accepté (ex. : entreprise ABC). Adresse, numéro de téléphone, de télécopieur et adresse courriel. Nom de la personne ressource (celle qui travaillera avec le logiciel) et son no.de téléphone. Les métiers CCQ utilisés. Les syndicats & LOCAUX utilisés pour chacun de ses salariés. Numéro d’identification fédéral à 9 chiffres (ex. : 123456789RP0001). Numéro de CCQ à 6 chiffres, sur rapport CCQ (ex. : 123456). Numéro de RBQ à 10 chiffres, normalement sur vos véhicules (ex. : 1234567890). Numéro de NEQ à 10 chiffres, numéro d’entreprise du Québec (ex. : 1234567890). Numéro d’identification provincial à 10 chiffres (ex. : 12345467890RS0001). CSST : numéro de dossier d’expérience à 8 chiffres (12345678) de CHAQUE unité. CSST : Le taux utilisé pour le calcul du versement périodique. CSST : Les unités et leur taux respectif de PRIME. Ontario : numéro de dossier WSIB avec unité/taux de prime. Ontario : facultatif, numéro de dossier ISE. Prévoyez-vous utiliser le dépôt direct pour les payes des salariés? PATRON : % d’action respective dans l’entreprise (si incorporée) PATRON : PAR DÉFAUT, ne paye PAS de cotisation à un syndicat. En paye-t-il quand même? PATRON : est-il assujetti ou non à l’assurance-emploi (si +de 40 % d’action = non assujetti)? PATRON : a-t-il une assurance PRIVÉE ou cotise-t-il à la CSST pour assurance santé personnelle? 15 MANUEL Simple Construc 1.0 (VERSION du 1er janvier 2015) 16 Explication de L’ICÔNE PAYE en MODE CONSOLE WINDOWS Nous sommes en version 100 % WINDOWS du logiciel : - L’ensemble du logiciel Simple CONSTRUC est présenté sous 1 SEUL écran Windows (fond blanc) La section PAYE, quant à elle, restera encore un peu de temps en MODE CONSOLE pour nous permettre de terminer la programmation de ce module. (C’est la version “VINTAGE” du logiciel). Dans un futur rapproché, tous les écrans seront sous le visuel Windows. Jusqu’au plein changement, votre manuel devrait refléter au maximum les TRANSFORMATIONS. Explication du DOCUMENT DE CLÉ (important : votre MOT DE PASSE) La SECTION 1 Identifie l’entreprise qui a acheté les droits d’utilisation du logiciel : la licence lui appartient. NOTE : cette licence est MONO POSTE, c.-à-d. 1 seule licence installée sur 1 seul ordinateur, sauf si elle est installée sur un RÉSEAU : c’est alors la responsabilité du client de contrôler son montage réseau. La SECTION 2 Vous donne votre mot de passe pour TOUTE l’année civile en cours. Il est nécessaire à l’utilisation du logiciel, des MAJ et de l’accès à la ZONE CLIENT de notre site web. La SECTION 3 Vous indique la méthode que vous avez choisie pour recevoir vos mises à jour. Explication du document POP-UP : Quoi de neuf? C’est un document qui s’ouvrira à la fin de chacune de vos mises à jour MAJEURES (IMPORTANTES). Il explique les changements qui y sont inclus. Il supporte et complète le manuel en temps réel. Le QUOI DE NEUF? contient généralement 3 types d’informations : 1) Des changements concernant le renouvellement ou les taux : -Salariaux -RRQ, FSSQ et autres… 2) Des changements des structures : -Structures comptables -Formulaires gouvernementaux -Métiers CCQ – fusions ou autres. 3) - Les avantages imposables - Des syndicats - En référence à la Convention collective - En références aux Lois & règlements - De niveau interne (conception –programmation) et autres… Des informations externes pertinentes à soumettre à votre attention : -L'abolition de la période de grâce pour les cartes de métier sur les chantiers CCQ - Les nouvelles procédures sur le formulaire de début et de fin d’embauche… MANUEL Simple Construc 1.0 (VERSION du 1er janvier 2015) Il est extrêmement important, alors ne le négligez pas. Il vous apparaît sous format PDF directement à l’écran, pour le lire, l’imprimer ou l’enregistrer. Vous pouvez aussi aller le consulter et/ou l’imprimer en allant dans : DÉMARRER – TOUS LES PROGRAMMES – SIMPLE CONSTRUC – Quoi de neuf? Il est aussi présent (archivé) dans la zone client de notre site web (lls.qc.ca). (Utilisez votre mot de passe annuel de mise à jour pour accéder à la Zone Client du site) Comment fonctionnent les mises à jour? En haut du logiciel on peut voir une DATE de version souvent suivie d’une lettre. La MAJ majeure Est CRUCIALE : implique TOUJOURS un changement IMPORTANT pour TOUS les utilisateurs. Elle est donc essentielle pour produire des payes et des rapports SANS aucune ERREUR. Représentée par un changement de DATE, on y joint TOUJOURS un document QUOI DE NEUF?. Exemple : 2014 01 10 D - 2014 01 10 E - 2014 06 25 - 2014 06 25 A - 2014 06 25 J La MAJ mineure N’est pas cruciale au bon fonctionnement du logiciel et n’affecte PAS la paye ni les rapports. Est représentée par un changement de LETTRE seulement. (On ne produit pas de document Quoi de neuf? pour ce genre de MAJ.) Exemple : 2014 01 10 D - 2014 01 10 E - 2014 06 25 - 2014 06 25 A - 2014 06 25 B EXEMPLE Votre version ACTIVE est le 10 janvier D. Quand vous ouvrez Simple CONSTRUC, on vous demande de faire la MAJ : 25 juin B. Il est évident que vous avez manqué QUELQUES mises à jour MINEURES ! (A & B) Ne vous inquiétez pas… La dernière MAJ contient TOUTES les MAJ précédentes. Comme, pour vous, c’est la 1ère fois que vous téléchargez cette nouvelle DATE, C’est VOTRE mise à jour MAJEURE et vous aurez droit à votre QUOI DE NEUF? 17 18 MANUEL Simple Construc 1.0 (VERSION du 1er janvier 2015) MANUEL Simple Construc 1.0 (VERSION du 1er janvier 2015) Chapitre 2 INSTALLATION DU LOGICIEL Dans votre ordinateur, au menu DÉMARRER – TOUS LES PROGRAMMES – SIMPLE CONSTRUC, nous vous fournissons beaucoup de documents sur les gouvernements, la CSST et la CCQ, plein de formulaires et de procédures utiles. Allez y jeter un coup d’œil… Votre choix d’installation : sur un seul ordinateur ou en RÉSEAU? L’installation du logiciel aura créé une icône sur votre bureau qui se nomme Simple CONSTRUC. Double-cliquez dessus pour démarrer votre logiciel. En ouvrant votre logiciel pour la 1re fois, vous devrez choisir de rester par défaut sur un seul ordinateur ou de vous installer en réseau. Si vous installez le logiciel seulement sur cet ordinateur, sélectionnez "Sur un seul ordinateur". Si vous installez le logiciel sur plusieurs ordinateurs reliés à la même base de données, sélectionnez "En réseau". Si vous choisissez : Sur un seul ordinateur : - Vous passerez directement à la prochaine étape de la configuration de votre logiciel. Si vous choisissez : En réseau : - Vous devrez entrer le chemin du répertoire sur lequel vous désirez que les données soient placées (sur le serveur). Soyez assuré de bien connaître les rouages d’une telle installation AVANT de choisir. Sinon, demandez l’aide d’un technicien ou appelez-nous et nous vous guiderons dans le processus. Exemple : P:\Programmes\ … et vous passerez ensuite à la prochaine étape. Vous avez choisi le RÉSEAU, alors parlons d’installation! Par défaut, notre logiciel s’installe sur UN SEUL POSTE, donc sur un seul ordinateur : il est MONOPOSTE. Certains clients désirent avoir accès au logiciel, mais sur plusieurs ordinateurs différents, donc à partir de PLUSIEURS POSTES. Ce genre d’installation s’appelle une installation en RÉSEAU. Dans un RÉSEAU, il y a TOUJOURS un SERVEUR, mais il y a deux façons majeures de le configurer : - Soit sur une unité physique EXTÉRIEURE aux ordinateurs. Soit qu’un des ordinateurs serve de SERVEUR et les autres ordinateurs se connectent à lui. Quand vous installez notre logiciel en RÉSEAU chez vous, vos données s’installent sur votre SERVEUR et le logiciel s’installe PAR DÉFAUT sur le disque local c:\ de chaque POSTE (ordinateur). Le logiciel devient MULTI-UTILISATEUR, car chaque poste peut ouvrir son logiciel et entrer dans une entreprise qui se trouve sur le SERVEUR. Pour prévenir toute confusion, quand vous ouvrez une entreprise, le logiciel verrouille l’accès à cette entreprise aux autres utilisateurs, tant que vous travaillez dedans. Quand vous fermez l’entreprise, elle redevient libre pour tous. L’image suivante vous donne un schéma de la structure de nos installations en réseau : NOTE : Le poste “N’’ indique que vous pourriez ajouter d’autres postes. 19 20 MANUEL Simple Construc 1.0 (VERSION du 1er janvier 2015) Activation de votre clé de produit (Section 1 de votre document de clé) À l’écran de bienvenue, appuyez sur OK pour passer à l’écran Enregistrement de PRODUIT. Nous avons besoin ici de votre document de clé. C’est le document sur lequel les informations du propriétaire de la licence sont inscrites. On y retrouve SPÉCIALEMENT votre numéro de clé d’enregistrement de produit. À l’écran Enregistrement du produit, remplissez les cases avec la section 1 de votre DOCUMENT DE CLÉ. Remplissez EXACTEMENT VOS INFORMATIONS comme sur le document de clé : les mêmes mots, espaces, points…, sinon votre clé ne se validera pas! Quand vous avez tout rempli, cliquez sur VALIDER. Si vous voyez cette phrase : VOTRE CLÉ A ÉTÉ VALIDÉE AVEC SUCCÈS, vous avez réussi. Appuyez sur OK puis appuyez encore sur OK à l’écran Enregistrement du produit. Si vous voyez la phrase : VOTRE CLÉ EST INVALIDE, appuyez sur OK et identifiez l’erreur selon les points suivants : 1- La date de votre ordinateur doit être celle du jour courant (COIN DROIT EN BAS). 2- Un code de contrôle différent (feuille-VS-écran) indique souvent une erreur de frappe. 3- Un code de contrôle identique (feuille-VS-écran) avec une clé non valide dénote une erreur dans la clé : Dans la clé de produit, vous avez peut-être confondu un I majuscule avec un L minuscule ou un 1. Faites la correction et appuyez à nouveau sur VALIDER. Si vous ne trouvez vraiment pas, appelez-nous et nous vous aiderons. Quand vous aurez finalement réussi, vous verrez : VOTRE CLÉ A ÉTÉ VALIDÉE AVEC SUCCÈS. Appuyez sur OK, puis appuyez encore sur OK à l’écran Enregistrement du produit. Vous verrez alors l’écran de base de votre logiciel. Remarquez : - La date de la version en haut à gauche. La mention Entreprise active : Aucune compagnie n’est présente en bas à gauche. Notre prochaine étape obligatoire est la création d’une entreprise qui va effectuer des PAYES. MANUEL Simple Construc 1.0 (VERSION du 1er janvier 2015) Chapitre 3 CONFIGURATION D’UNE ENTREPRISE Nous allons apprendre à ajouter, modifier et configurer une nouvelle ENTREPRISE de paye qu’il ne faut pas confondre avec le propriétaire de la licence! Cette entreprise devient celle pour qui le propriétaire de la licence FAIT des payes. Exemple : Construction A.B.C. a acheté le logiciel. Elle est la propriétaire de sa licence. Comme elle utilise le logiciel pour faire ses propres payes, elle devient alors une entreprise de PAYE. Comptable X.Y.Z. a acheté le logiciel. Il est propriétaire de sa licence. Il fait les payes pour Construction A.B.C. dans son logiciel, qui devient alors sa CLIENTE (une entreprise de paye, sous sa licence). Mais s’il fait AUSSI ses propres payes dedans, il devient alors une entreprise de PAYE à son tour… Chez LES LOGICIELS SIMPLES INC, notre spécialité est la paye du domaine de la CONSTRUCTION, mais nous touchons aussi la paye dite ORDINAIRE, qui n’est pas assujettie à la Commission de la Construction du Québec. Cela veut également dire que sur une même paye, vous pouvez à la fois verser des heures CCQ et hors CCQ à certains de vos salariés. Nous verrons tout cela en détail plus loin. LES ÉTAPES DE LA CONFIGURATION Cliquez sur le mot Fichier (en haut à gauche de l’écran) Cliquez sur Assistant de configuration de nouvelle entreprise. La création d’une nouvelle entreprise peut TOTALISER JUSQU’À 9 ÉTAPES. Vos choix de l’étape 1 détermineront le nombre d’ÉTAPES que vous aurez à franchir, selon vos Secteurs d’activité tels que : CCQ – CCMC – CPEEP – RESTAURATION… Vous pouvez à tout moment enregistrer et revenir plus tard pour continuer la création d’une entreprise. Remplissez les cases de chaque étape et passez à la suivante en cliquant sur la case SUIVANT au bas de l’écran. Dans les pages suivantes, nous expliquerons CHACUNE des 9 ÉTAPES. Celle qui ne vous concerne pas ne devrait pas apparaître à l’écran, donc passez à la suivante dans le livre. 21 22 MANUEL Simple Construc 1.0 (VERSION du 1er janvier 2015) ÉTAPE 1 de 9 – INFORMATIONS SUR L’ENTREPRISE Prenez soin de bien remplir chaque case correctement, car ces informations ont des impacts sur tous les rapports officiels à faire parvenir aux autorités respectives concernant vos déclarations et autres. Nom abrégé par défaut (votre cie), sert à identifier le nom du répertoire de vos données pour CETTE entreprise. En langage HUMAIN, c’est la SIGNATURE de cette entreprise dans le LOGICIEL. Nous nous servons de ce nom pour identifier plusieurs dossiers reliés à CETTE entreprise dans le système. Si vous ne gérez qu’une seule entreprise, laissez le nom votre cie par défaut. ATTENTION pour les versions 2 ENTREPRISES ET PLUS : Chaque entreprise doit avoir un Nom abrégé DIFFÉRENT : assurez-vous de la modifier À CHAQUE CRÉATION! Écrivez SEULEMENT des lettres et des chiffres : les accents, espaces ou symboles sont À VOS RISQUES!!! Exemple : Pour Entreprise de Construction ABC inc., vous pourriez écrire ABC seulement! La case à cocher sous NOM ABRÉGÉ sert de touche rapide si le propriétaire de la licence est aussi l’entreprise de PAYE. Cochez-la si vous répondez à TOUS ces critères : - Vous n’avez qu’UNE seule entreprise, - Vous êtes le PROPRIÉTAIRE de la licence - Vous faites vos payes DANS notre logiciel. Nom de l’entreprise - Pour une entreprise à numéro 1234-5678 Québec Inc., inscrivez-le ici. - Puis, pour le Nom usuel Entreprise ABC Inc., inscrivez-le en dessous. Code postal Assurez-vous de bien l’inscrire en MAJUSCULE et d’insérer un espace au milieu. Personne-ressource C’est la personne avec qui nous allons PARLER du logiciel, des payes. Il se peut que ce soit le propriétaire, s’il fait ses payes lui-même. Sinon, ne marquez PAS son nom ici. Inscrivez-le à CONTACT 2. Lieux de travail Indiquez-nous si l’entreprise travaille au Québec et/ou en Ontario. Nous ouvrirons dans les étapes SUIVANTES de la création, seulement celles utiles à CES CHOIX. Secteurs spécifiques - Cochez tous les SECTEURS dans lesquels l’entreprise travaille : CCQ : Construction ON : CCMC: CPEEP: Pourboire : Les chantiers régis par la Commission de la Construction du Québec. L’entreprise va travailler en Ontario pour plus de 15 heures consécutives. Elle fait partie du Centre Canadien des Matériaux de Construction (Métallurgie) Comité Paritaire de l’Entretien des Édifices Publics. L’entreprise œuvre dans le domaine des pourboires. Ces choix se retrouveront au besoin dans les étapes SUIVANTES de la création. Cliquez sur SUIVANT et continuons. Nous vous expliquerons CHACUNE des ÉTAPES POSSIBLES. Si une ÉTAPE ne vous concerne pas, veuillez simplement passer à l’étape suivante. MANUEL Simple Construc 1.0 (VERSION du 1er janvier 2015) ÉTAPE 2 de 9 – AJUSTER VOS DATES (crucial pour la cohérence de vos rapports) Nous avons 5 points à vérifier ici, selon votre type d’entreprise… Reportons-nous à l’image ici-bas pour bien suivre chaque point : Point 1 : Mois terminant l’ANNÉE DE RÉFÉRENCE (pour les vacances ORDINAIRES) Ce choix a trait aux vacances ordinaires (hors –CCQ) dues à un salarié, pour des heures travaillées à l’extérieur des chantiers régis par la Commission de la Construction du Québec. Exemple : administration, restauration, rénovation, etc.… Définitions : Les vacances ordinaires (hors-CCQ) : sont régies par la Commission des Normes du travail et fonctionnent selon une année de référence établie (par elle), soit : du 1er mai d’une année au 30 avril de l’année suivante. Année de référence : Période durant laquelle la portion des vacances accumulées sera RETENUE pour devenir DISPONIBLE (pour la paye de vacances), dès que la date de clôture des vacances sera atteinte, ici le 30 avril par exemple. Donc, par défaut, le POINT est placé sur AVRIL, car l’année de référence se termine le 30 AVRIL!!! Certains employeurs décident de changer la date de clôture des vacances pour accommoder leurs salariés. De notre côté, nous accommodons nos clients... Le logiciel permet donc de modifier les dates, mais VOUS êtes responsable de vos choix! Pour plus d’informations sur Les Normes du Travail et les vacances, reportez-vous : — Au lien vers la CNT sur la page d’accueil de notre site internet : http://www.lls.qc.ca — Au site internet de la CNT : http://www.cnt.gouv.qc.ca/ 23 24 MANUEL Simple Construc 1.0 (VERSION du 1er janvier 2015) Point 2 : Mois terminant l’EXERCICE COMPTABLE Ce choix sert principalement à sortir le sommaire de vos vacances non payées à la fin de votre année FISCALE, ainsi que la RBQ et le trimestre de vos intrants de TPS et TVQ. Quand vous irez ultérieurement dans l’icône des vacances, vous pourrez sortir des sommaires convenant à vos besoins. Par défaut, la sélection est sur DÉCEMBRE. Votre choix à cet endroit indique au logiciel la date de fin de votre année FISCALE, pour l’exactitude de ce rapport de vacances. Vous aimerez assurément savoir quelle somme de vacances vous avez en banque à la clôture de votre année FISCALE, elle qui RAREMENT ne coïncide pas avec votre année civile. Nous reviendrons en détail sur les autres choix de rapport des vacances au chapitre consacré à cet effet… Continuons avec nos ÉTAPES de création! Point 3 : Année de TRANSITION de cumul sur le talon Petite explication sur les 3 modes de PRODUCTION DE rapports avec notre logiciel : Par période : Inclus les semaines 1 à 52 de l’année courante. Par date de chèques : inclus la semaine 52 de l’an passé à 51 de l’année courante. (ou TOUS les chèques passés dans l’année courante) Par transition : Inclus la période 1 (DU MODÈLE par période) à 51 (DU MODÈLE par date de chèques). Le modèle PAR TRANSITION permet de passer du modèle par PÉRIODE à celui par DATE DE CHÈQUE. Cela veut dire que le salarié pourra comparer le CUMUL de son talon de paye CLAIREMENT avec son T4 en fin d’année. Exemple : en 2013, la période 52 du 23 au 27 décembre 2013 a été payée le 1er janvier 2014 : - Selon notre méthode par DATE DE CHÈQUE, elle appartient aux T4 de 2014, CAR ELLE EST ÉMISE EN 2014 - Selon la méthode par PÉRIODE, elle appartiendrait à 2013, CAR CETTE PÉRIODE se termine le samedi 28 déc. 2013 Si vous utilisiez un autre logiciel AVANT le nôtre, et que votre dernière paye 52 faisait partie de vos T4 de la dernière année, vous étiez en mode par PÉRIODE. Si vous voulez que le CUMUL de votre salarié reflète votre choix de transition en 2014, choisissez 2014 dans cette section. Point 4 : Dernier jour de la période BIHEBDOMADAIRE (si applicable) Ce choix est OPTIONNEL et SEULEMENT applicable pour les salariés payés à la quinzaine (aux deux semaines). On doit alors choisir si sa quinzaine se termine : - Le samedi qui suit, - ou si on est en plein milieu de sa quinzaine (si c’est le samedi suivant). Dès qu’un salarié de l’entreprise travaille dans le secteur de la CCQ, on parle OBLIGATOIREMENT ici de paye HEBDOMADAIRE (une paye par semaine) Si c’est le cas de l’entreprise de PAYE que vous construisez, laissez le bouton à sa place. NOTE : la loi R-20 de la CCQ demande que les chèques de paye soient émis au plus tard le jeudi suivant la période de travail (ou mercredi en cas de fériés). Veuillez vous référer à cette loi ou contactez la CCQ pour vérifier ce point. MANUEL Simple Construc 1.0 (VERSION du 1er janvier 2015) Point 5 : Le mode de calcul des journaux & rapports : par date de CHÈQUE ou de PÉRIODE? Il faut en premier lieu bien comprendre le principe, car il est à la base même du logiciel. VOTRE CHOIX PAR DÉFAUT SERA EN TOUT TEMPS MODIFIABLE POUR UN AUTRE CHOIX ULTÉRIEUR, CECI POUR VOUS ASSURER UNE MEILLEURE FLEXIBILITÉ D’ACTION, MAIS AURA UN IMPACT DIRECT SUR L’EXACTITUDE DE VOS T4 À LA FIN DE L’ANNÉE. MODÈLES de documents seront touchés par votre choix, soit : les cumulatifs sur les talons de chèque, les R.A.S., le Journal de payes, le rapport CSST, les T4 & Relevé 1. Le gouvernement nous incite FORTEMENT, comme concepteur, à adopter sa procédure dans nos logiciels. Depuis le mois d’octobre 2011, nous produisons entre autres les RAS selon leur demande ET DONC, par défaut, les RAS sortent : PAR DATE D’ÉMISSION DE VOS CHÈQUES DE PAYE. La loi R-20 de la CCQ exige de son côté que les chèques de paye soient émis le mercredi suivant la période de travail. Pour la bonne cohésion du reste des rapports, nous les produisons TOUS PAR DÉFAUT selon la MÊME MÉTHODE, soit par date de CHÈQUE. Comprendre votre choix de rapport : par chèque ou par période Un rapport par période prend en compte les dates du mois désiré et inclut chaque semaine pleine se terminant un samedi. Un rapport par date de chèque prend en compte les dates du mois, et inclut tous les chèques émis dans cette période. Exemple : Les R.A.S. MENSUELS payables en février, sont du 1er au 31 janvier. Ce mois comporte 4 périodes pleines : De dimanche 29 décembre à samedi 4 janvier, Soit la période : 1 De dimanche 5 janvier au samedi 11 janvier, Soit la période : 2 De dimanche 12 janvier au samedi 18 janvier, Soit la période : 3 De dimanche 19 janvier au samedi 25 janvier, Soit la période : 4 Dans le même mois, vous avez aussi fait des chèques tous les mercredis (Loir R-20-Fériés), soit : Le 1er janvier Le 8 janvier Le 15 janvier Le 22 janvier Le 29 janvier (pour la période précédente : du 22 au 28 décembre), (pour la période précédente : du 29 déc. au 4 janvier), (pour la période précédente : du 5 au 11 janvier), (pour la période précédente : du 12 au 18 janvier), (pour la période précédente : du 19 au 25 janvier), Soit pour la période : 52 Soit pour la période : 1 Soit pour la période : 2 Soit pour la période : 3 Soit pour la période : 4 Voici un rapport RAS PAR DATE DE PÉRIODE : Vous constatez alors que SEULEMENT les périodes 1 à 4 sont présentes, car elles sont les seules semaines PLEINES finissant le SAMEDI. Cela affecte également les autres rapports. Voici un rapport RAS PAR DATE DE CHÈQUE : Vous constatez alors que MAINTENANT les périodes 52 à 4 sont présentes, car 5 CHÈQUES ont été émis durant ce mois, le MERCREDI. Cela affecte également les autres rapports. Tant que le gouvernement n’exigera pas l’un ou l’autre des types de rapport (R.A.S.), c’est à VOUS que revient le choix du TYPE que vous voulez générer. 25 26 MANUEL Simple Construc 1.0 (VERSION du 1er janvier 2015) Si vous choisissez la méthode PAR DATE DE PÉRIODE en commençant dans votre logiciel, n’oubliez pas que vous devrez, à ce moment ou à un autre, FAIRE cette TRANSITION (pour vous aligner avec le gouvernement) et donc revenir sur ce choix. Vérifiez vos derniers T4 ou RAS annuels. Si vous avez inclus la période52 de l’an passé à votre dernière année civile (vos derniers T4), choisissez PAR PÉRIODE. Si vous NE l’avez PAS incluse, c’est qu’elle doit apparaître dans l’année suivante, donc votre choix devient PAR DATE DE CHÈQUE. Si vous aviez inclus la 52 l’an passé, mais que vous vouliez passer à la méthode par DATE DE CHÈQUE, choisissez la méthode PAR TRANSITION! ...La méthode PAR TRANSITION : Qu’est ce que c’est au juste? Ce choix fait la transition de par PÉRIODE à par DATE DE CHÈQUE en englobant dans vos T4 : les périodes 1 à 51, laissant le dernier chèque 52 pour la semaine 1 de l’an suivant! RÉCAPITULONS PAR DATE DE CHÈQUE : PAR PÉRIODE : PAR TRANSITION : T4 incluant PÉRIODE T4 incluant PÉRIODE T4 incluant PÉRIODE 52 à 51 1 à 52 1 à 51 ...ATTENTION aussi quand vous demandez un JOURNAL DE PAYE Le rapport CCQ fonctionnant par date de PÉRIODE, il n’est pas assujetti à des dates de versements de chèques. Dans l’écran JOURNAL DE PAYE, il y aura possibilité de passer manuellement de “par chèques” à “par période”. À votre prochaine ouverture du JOURNAL DE PAYE, vous reviendrez TOUJOURS à votre choix PAR DÉFAUT. Si vous demandez le Journal hebdomadaire (d’une semaine) pour un salarié… Par exemple, du 5 au 11 janvier 2014 : - Par DATE DE PÉRIODE : vous obtiendrez le rapport pour la période faisant référence à la semaine du 5 janvier au samedi 11 janvier. - Par DATE DE CHÈQUE : vous obtiendrez le rapport avec le chèque émis le 8 janvier, qui fait référence à la période précédente, soit du 29 décembre au 4 janvier. Cliquez sur SUIVANT et continuons. Nous vous expliquerons CHACUNE des ÉTAPES POSSIBLES. MANUEL Simple Construc 1.0 (VERSION du 1er janvier 2015) ÉTAPE 3 de 9 – Vos numéros de dossiers : gouvernement fédéral (CANADA) Si vous n’avez PAS ENCORE votre numéro en main : n’écrivez rien, car vous BLOQUERIEZ votre enregistrement. Cliquez sur SUIVANT et continuez, vous pourrez toujours venir l’inscrire plus tard dans le menu EMPLOYEUR du logiciel. ATTENTION Chaque entreprise doit AVOIR un numéro d’identification, chacun étant relié à un taux d’imposition différent, DANS CHACUNE DES PROVINCES OÙ ELLE EST ÉTABLIE. Le 1er TAUX que l’on vous attribue est le 1er que vous avez demandé (Exemple : Québec) Vous devrez demander un numéro différent si vous vous implantez dans une autre province (Ontario) DE PLUS… Un deuxième numéro d’enregistrement du Québec est parfois donné aux entreprises pour répondre : à un cas de taux préférentiel référant à des gestionnaires, ou si l’entreprise fournit de l’assurance salaire à ses salariés par exemple… DESCRIPTION DES CASES : # employeur (NE) 1 : Premier numéro d’employeur à 9 chiffres fourni par Revenu Canada. Exemple : 123456789RP0001 Taux Ass. Emploi. no1 : Par défaut (pour 2014) : un multiplicateur de 1.4 % (taux à ne pas modifier). C’est la part de l’EMPLOYEUR sur le rapport R.A.S. À ne pas confondre avec la partie du SALARIÉ (exemple pour 2014 : 0,0153 %) Descriptif : Il sert à inscrire une note pour différencier clairement chaque dossier NE, si l’entreprise en a plus qu’un. Exemple : De base, Gestionnaires, Ontario… Il existe des Normes & Conventions pour l’entreprise qui travaille, durant une période donnée, une majorité d’heures dans une province ou une autre, pour la déclaration de la répartition de ses heures. Nous en parlerons plus loin! - Cliquez sur SUIVANT : et on continue... 27 28 MANUEL Simple Construc 1.0 (VERSION du 1er janvier 2015) ÉTAPE 4 de 9 – Vos numéros de dossiers : gouvernement provincial du Québec Si vous n’avez PAS ENCORE vos numéros en main : n’inscrivez rien, car vous BLOQUERIEZ votre enregistrement. Cliquez sur SUIVANT et continuez, vous pourrez venir l’inscrire plus tard dans le menu EMPLOYEUR du logiciel. DESCRIPTION DES CASES : No Employeur NEQ : C’est votre numéro de 10 chiffres fourni par la registraire des Entreprises du Québec. Exemple : 1234567890 (NE PAS METTRE LES TIRETS) Taux de FSSQ (%) : En règle générale, vous devez payer une cotisation au Fonds des services de santé du Québec (FSSQ) basée sur le total des rémunérations assujetties que vous versez à vos employés. Ce sont, entre autres, les revenus d’emploi qui sont assujettis à cette cotisation. Le pourcentage de base en 2014 était par défaut de 2.7 % (comme à l’écran) pour l’entreprise ayant une masse salariale inférieure à un million. Certains employeurs peuvent, selon certaines conditions, bénéficier d’une réduction ou d’une exemption de la cotisation au FSS sur les salaires assujettis. C’est SEULEMENT pour cette raison que le taux PEUT ÊTRE MODIFIÉ. No d’identification 1 : Votre numéro d’enregistrement provincial, utilisé lors de vos déductions à la source (RAS). Exemple : 1234567980RP0001 Descriptif : Il sert à différencier votre entreprise (dans le cas où vous auriez plusieurs numéros d’enregistrement (plusieurs entreprises, pour aller travailler dans différentes provinces ou non). No d’identification 2 : Sert à inscrire votre numéro d’identification supplémentaire. - Et son descriptif, le cas échéant. (Et ainsi de suite…) - Cliquez sur SUIVANT : et on continue… MANUEL Simple Construc 1.0 (VERSION du 1er janvier 2015) ÉTAPE 5 de 9 – Vos numéros de dossiers : Commission de la Construction du Québec Si vous n’avez PAS ENCORE vos numéros en main : n’inscrivez rien, car vous BLOQUERIEZ votre enregistrement. Cliquez sur SUIVANT et continuez, vous pourrez venir l’inscrire plus tard dans le menu EMPLOYEUR du logiciel. DESCRIPTION DES CASES : No employeur CCQ : C’est votre numéro d’enregistrement de 6 chiffres fourni par la CCQ. Exemple : 123456 (mettre les 6 DERNIERS chiffres, SANS les TIRETS) No RBQ : Inscrire le numéro d’employeur de 10 chiffres fourni par la Régie du Bâtiment du Québec. Exemple : 1234567890 (sans les TIRETS) SERVICE WEB CCQ : Il permet d’envoyer vos rapports DIRECTEMENT à la CCQ, À PARTIR de votre logiciel. Il est fortement suggéré, mais peut être fait plus tard, si vous n’avez pas vos numéros. Avant d’utiliser le SERVICE WEB CCQ : vous devez être inscrit sur le site de la CCQ et avoir EN MAIN votre no utilisateur principal et no d’identification personnel (NIP) fournis par la CCQ, pour ainsi obtenir votre no d’autorisation. (www.ccq.org) a) No d’autorisation : Numéro obtenu une fois que vous être inscrit sur le site de la CCQ. b) No utilisateur principal : Numéro obtenu par envoi postal de la CCQ, en même temps que votre numéro d’identification personnelle (NIP), pour vous inscrire sur leur site web de transmission de rapport (entre autres). Souvent constitué de votre numéro employeur CCQ. c) No d’identification personnel (NIP) : Numéro obtenu par envoi postal de la CCQ, en même temps que votre numéro d’utilisateur principal, pour vous inscrire sur leur site web. Les comptables peuvent obtenir une accréditation à produire des rapports CCQ web pour leurs clients et ainsi se prévaloir d’un seul numéro d’autorisation pour TOUS leurs clients. Régions de travail utilisées : Cliquez sur chaque région où l’entreprise va aller travailler. Plus tard, vous pourrez en ajouter sans problème. Les options SOURCES et MODE DE PAIEMENT ne doivent PAS être modifiées pour le moment. - Cliquez sur SUIVANT : et on continue... 29 30 MANUEL Simple Construc 1.0 (VERSION du 1er janvier 2015) ÉTAPE 6 de 9 – ÊTES-VOUS ASSUJETTIS À LA CCMC OU AU CPEEP? Cette partie s’adresse aux entreprises travaillant dans des domaines qui sont régis par leurs propres règles et conventions. On parle ici des COMITÉS PARITAIRES : 1- Le Comité Conjoint des Matériaux de Construction (CCMC) Nous parlons ici d’entreprises qui œuvrent dans la charpente de métal, dans le montage de poutres d’acier entre autres pour les édifices commerciaux ainsi que des camionneurs et manœuvres qui travaillent sur ces mêmes chantiers. Si vous avez choisi ce secteur spécifique à l’ÉTAPE 1, vous devez entrer votre numéro de dossier ici. 2- Le Comité Paritaire de l’Entretien d’Édifices Publics (CPEEP), région de Montréal Nous parlons ici d’entreprises qui œuvrent à l’entretien des édifices publics, la plupart du temps dans les édifices commerciaux, selon des métiers de classe A, B, C ou comme JOURNALIER. Si vous avez choisi ce secteur spécifique à l’ÉTAPE 1, vous devez entrer votre numéro de dossier ici. 3- Le Comité Paritaire de l’Entretien d’Édifices Publics (CPEEP), région de Québec Nous parlons ici d’entreprises qui œuvrent à l’entretien des édifices publics, la plupart du temps dans les édifices commerciaux, selon des métiers de classe A, B, C ou comme JOURNALIER. Si vous avez choisi ce secteur spécifique à l’ÉTAPE 1, vous devez entrer votre numéro de dossier ici. Il existe plusieurs autres comités paritaires sur lesquels nous travaillons présentement. Dès que chacun sera en place dans le logiciel, nous vous en tiendrons informé. - Cliquez sur SUIVANT : et on continue... MANUEL Simple Construc 1.0 (VERSION du 1er janvier 2015) ÉTAPE 7 DE 9 – Votre CSST : le document de Décision de classification La CSST est la SEULE partie des taux du logiciel que vous devez gérer MANUELLEMENT. Le meilleur outil pour remplir cette étape est votre document : DÉCISION DE CLASSIFICATION Aussi, comme il y a une variante sur le calcul de la répartition de la CSST (annuel et/ou hebdomadaire) et que vous serez amené à faire des choix, il est crucial que vous en compreniez la mécanique. CSST : Explications & texte de Loi La majorité des calculs de la CSST se font sur une base de répartition ANNUELLE des salaires. Pourtant, dans le domaine de la CCQ et en rénovation, la CSST calcule les maximums assurables différemment, soit par SEMAINE! Voici un texte tiré du site de la CSST le 6 décembre 2013 qui explique la répartition hebdomadaire : Début de citation. “Base hebdomadaire : Certains employeurs ont droit au calcul des excédents sur une base hebdomadaire si les travaux effectués répondent à des conditions particulières. Un employeur a droit au calcul des excédents sur une base hebdomadaire des salaires de tous les travailleurs d’une unité si au moins 40 % des salaires bruts de cette unité sont versés : à des salariés auxquels s’applique la Loi R-20 Loi sur les relations du travail, la formation professionnelle et la gestion de la main-d’œuvre dans l’industrie de la construction (salaires CCQ) ; ou à des travailleurs pour des travaux de rénovation résidentielle. Si, dans une même semaine, un travailleur exerce ses activités dans plus d’une unité admissible au calcul hebdomadaire des excédents, c’est le montant total de salaire versé dans ces unités qui sera comparé au maximum hebdomadaire assurable. S’il y a lieu, l’excédent sera réparti au prorata des salaires bruts versés dans chaque unité par rapport au salaire brut total versé dans ces unités.” Fin de citation. Il est de VOTRE RESPONSABILITÉ de prévoir, pour chacune de vos unités, si elle sera répartie de façon hebdomadaire ou annuelle : Exemple : Vous avez une unité 80110 (charpentier-menuisier). Il y aura sûrement plus de 40 % des salaires bruts de cette unité consacrée à la CCQ, alors VOUS CHOISIREZ la répartition HEBDOMADAIRE pour cette unité! Exemple : L’unité 90010, pour vos salariés de bureau, sera à 100 % attribuée à des salaires ANNUELS… Et ainsi de suite! IMPORTANT Le représentant désigné ou l’administrateur salarié, comme patron, doit adhérer à une assurance privée pour se couvrir contre les risques de blessure ou accident (une protection personnelle). La CCQ et la CSST lui offriront une assurance privée, qu’il est en droit d’accepter ou de refuser. Comme cette assurance sera personnalisée, vous pouvez consulter la section : CSST : pour nous joindre Vous trouverez la liste des taux de CSST sur : Publications CSST Ou dans votre menu : DÉMARRER – TOUS LES PROGRAMMES – SIMPLE CONSTRUC – 4-CSST 31 32 MANUEL Simple Construc 1.0 (VERSION du 1er janvier 2015) ATTENTION Il est crucial de bien inscrire vos numéros et taux, car ils vont servir dans vos rapports (ainsi que dans vos calculs). Vous êtes seul RESPONSABLE et en contrôle des informations entrées. Pour une des raisons suivantes, il se peut que vous n’ayez PAS de dossier de CSST : - Soit que vous n’ayez PAS ENCORE REÇU vos documents, Soit que vous soyez EMPLOYEUR et SEUL salarié : vous n’aurez donc PAS de dossier CSST du tout! Par défaut, nous avons inscrit l’unité 90010, propre aux salariés de bureau, avec 0 % de prime, donc : - Si vous avez de la CSST, mais pas de salarié de bureau : - Si vous n’avez pas d’unité du tout : -Si vous n’avez pas ENCORE reçu vos unités : Supprimez cette unité et insérez vos unités à la place. Laissez cette unité en place et continuez. Laisser le tout tel quel, cliquez SUIVANT et continuez. Dans le menu EMPLOYEUR du logiciel, vous pourrez venir les inscrire plus tard! POUR AJOUTER une unité de CSST : 1- Cliquez sur NOUVEAU : Pour ajouter une nouvelle unité de CSST (refaire ceci pour chaque unité). 2- Dans no dossier CSST : Inscrivez le numéro de dossier d’EXPÉRIENCE de l’unité. Exemple : 76854257. (Numéro de 8 chiffres qui accompagne chaque UNITÉ de CSST) 3- Choisissez l’unité associée au numéro de dossier d’EXPÉRIENCE que vous avez inscrit. Par exemple : Charpentier (80110), couvreur (80130), secrétaire (90010)… NOTE : Assurez-vous de cocher ACTIF, pour valider votre unité. Dans Unité de CSST : 4- Taux (%) : Nous utilisons le taux DE LA PRIME. C’est le plus haut montant par 100 $ de l’unité. 5- Hebdomadaire ou annuel : Faites votre choix selon les explications de la page précédente. 6- Cliquez sur Enregistrer unité : Pour valider vos entrées seulement. Elles se retrouvent ensuite dans la zone de gauche, une fois enregistrées. POUR SUPPRIMER une unité de CSST : Pour éliminer une entrée dont vous ne vous servez plus, ou pour supprimer une erreur que vous avez entrée. Cliquez à gauche sur l’unité à supprimer, puis sur le BOUTON “Supprimer unité :”. MANUEL Simple Construc 1.0 (VERSION du 1er janvier 2015) LE TAUX DE VERSEMENT PÉRIODIQUE Reportons-nous à l’étape 7 de 9 pour expliquer les 6 derniers choix du taux de versements périodiques. NOTE IMPORTANTE Ce taux est le résultat de votre déclaration de masse salariale auprès de la CSST, en début d’année (avant le 15 mars). La CSST produira, à partir de cette déclaration, un document qu’elle nomme : DÉCISION DE CLASSIFICATION 201x. Vous y trouverez votre TAUX de versement PÉRIODIQUE (en bas, à droite) sur cette feuille. POUR AJOUTER un taux de versement périodique : Notre logiciel vous permet AUSSI de programmer à l’avance un taux et de l’enregistrer. Voici comment : 7- TAUX (%) : - Inscrivez votre taux utilisé pour le calcul du versement périodique. (Voir sur la feuille de DÉCISION DE CLASSIFICATION de l’année ou la plus récente). 8- Date d’activation : - Cliquez sur la flèche noire du menu déroulant pour inscrire votre date. 9- Enregistrer taux : - Cliquez dessus pour CONFIRMER vos choix. (Voyez les résultats sur l’écran gauche). 10- Si vous en ajoutez un à une date ULTÉRIEURE (plus tard), le taux inscrit s’activera seulement à cette date. Avec l’historique des taux de versement périodique, il n’y a plus de raison d’oublier d’inscrire les prochains changements de taux ni de refaire des payes en devant corriger vos taux de CSST! 11- Visuel : 12- ACTIF : 13- Visuel : Taux à venir (ceux que vous avez INSCRITS pour ne pas les oublier). Taux périodique qui sert pour vos payes actuelles COURANTES. Dates antérieures (pour garder un HISTORIQUE de vos anciens taux). POUR SUPPRIMER un taux de versement périodique Cliquez à gauche sur le taux à supprimer, puis sur le BOUTON Supprimer taux : Pour supprimer une erreur que vous avez entrée. ATTENTION, cela peut affecter vos données FUTURES… 33 34 MANUEL Simple Construc 1.0 (VERSION du 1er janvier 2015) ÉTAPE 8 DE 9 – Vos numéros de dossiers : gouvernement provincial de l’Ontario Comme au Québec avec la CSST, si l’entreprise travaille en Ontario, elle devra s’inscrire à la WSIB pour assurer ses salariés, en cas d’accident ou de blessures graves. Si c’est votre cas, tout comme avec la CSST, vous avez sûrement reçu un numéro de dossier WSIB et des taux de prime. Aussi, si vous atteignez un minimum de revenu donné, il vous sera attribué un taux d’ISE qu’il faudra également inscrire. DÉFINITIONS : WSIB: Workplace Safety and Insurance Board (CSPAAT en français). CSPAAT : Commission de Sécurité professionnelle et d’Assurance contre les Accidents du Travail. ISE : Impôt Santé des Employeurs. Il est OBLIGATOIRE de vous inscrire à la CSPAAT si vous devez travailler en Ontario. Pour plus d’info, allez au site : http://www.wsib.on.ca/fr/community/WSIB Remplissons l’écran : Nouveau : Sert à AJOUTER un nouveau dossier WSIB à votre liste et/ou le MODIFIER. #dossier WSIB : Tapez votre numéro (7 chiffres) de dossier d’enregistrement fourni par le gouvernement ontarien. Unité WSIB : Tapez l’unité à 3 chiffres reliée au dossier entré et cochez Actif pour la mettre en fonction. TAUX (%) : Tapez le taux relié à l’unité que vous venez d’entrer, fourni sur le document de la WSIB. Enregistrer unité : CONFIRME et SAUVEGARDE l’entrée de votre nouveau dossier et/ou ses MODIFICATIONS. Taux d’ISE (%) : À entrer SEULEMENT si vous en avez reçu un du gouvernement de l’Ontario. - Cliquez sur SUIVANT : et on continue... MANUEL Simple Construc 1.0 (VERSION du 1er janvier 2015) ÉTAPE 9 de 9 – LES MÉTIERS UTILISÉS DANS L’ENTREPRISE Cette section permet à l’entreprise de choisir les secteurs et les métiers qui seront utilisés par les salariés de l’entreprise. Nous avons classé les métiers par secteurs pour vous faciliter la tâche. ATTENTION pour les groupes de la CCQ : choisir l’ANNEXE DE MÉTIER respective à votre SECTEUR Exemple : Charpentier-menuisier (160) avec (R -) Résidentiel léger ou (R-1) Résidentiel lourd Explication des différents secteurs (flèche 4) Outre les métiers CCQ, vous pouvez choisir parmi une liste de métiers ORDINAIRES/HORS-CCQ, divisés en 6 SECTEURS : 1- (U) Métiers administratifs : 2- (V) Métiers de la restauration : Tels qu’estimateur, adjointe ADM, secrétaire et autres. Tels que plongeur, serveur, cuisinier et autres. 3- 4- (X) Métiers CPEEP : 5- (Y) Métiers CCMC zone 1 & 2 : Métiers avec suffixe SHC (Secteur Hors Construction), tels que peintre (SHC), charpentier (SHC) et autres. Comité Paritaire Entretien Édifice Public. Comité Conjoint des Matériaux de Construction (métallurgie). 6- (Z) Métiers divers : Tels que vendeur, ouvrier, acheteur, magasinier et autres. (W) Métiers de la construction (hors CCQ) : On y retrouve aussi les métiers PERSONNALISÉS que vous avez ajoutés, s’il y a lieu. POUR CHOISIR vos SECTEURS & MÉTIERS 1- Dans la boîte du haut : 2- Dans la boîte du bas : Cliquez sur chaque SECTEUR qui touche votre entreprise. Choisissez vos MÉTIERS UTILISÉS dans chaque SECTEUR. POUR CRÉER un MÉTIER ORDINAIRE que vous ne voyez pas : Si, dans toute la liste des SECTEURS & MÉTIERS utilisés (sélection 1 & 4), vous ne trouvez TOUJOURS PAS le métier que vous cherchez : cliquez dans Secteurs utilisés sur : Métiers divers, cliquez ensuite sur : Ajouter métiers divers. Nommez-le et cliquez sur Enregistrer métier. Ceci activera votre nouveau secteur et vous pourrez ajouter plusieurs métiers ordinaires par la suite! Et on arrive à la fin : cliquez sur TERMINER pour revenir à l’écran principal. 35 MANUEL Simple Construc 1.0 (VERSION du 1er janvier 2015) 36 POUR AJOUTER UNE AUTRE ENTREPRISE DE PAYE Si vous possédez une licence qui vous permet de gérer plusieurs entreprises : -Retournez à FICHIER – ASSISTANT DE CONFIGURATION DE NOUVELLE ENTREPRISE, et refaite les différentes étapes : NOUVEAU nom d’entreprise (+nouveau nom abrégé) = NOUVEAU dossier…! POUR PASSER D’UNE ENTREPRISE À L’AUTRE (si vous en avez plusieurs) Cliquez sur le CLASSEUR pour voir la liste complète de vos entreprises. Cliquez sur l’entreprise de votre choix (elle devient ACTIVE en bleue) Cliquez sur RETOUR (enter) =OK, la nouvelle entreprise devient alors visible et vous voyez son nom (en bas à gauche de l’écran). Maintenant, cliquez sur l’icône PAYE pour la visualiser. Cette section PAYE est AUTOMATIQUEMENT JUMELÉE à l’entreprise choisie dans le classeur. Finalement, cliquez sur QUITTER pour revenir à l’écran principal. Il existe 2 FAÇONS DE MODIFIER VOS DONNÉES D’ENTREPRISE PAR LA SUITE : 1-Si vous n’aviez PAS terminé la configuration de l’entreprise : - Cliquez sur le menu déroulant FICHIER (en haut à gauche de l’écran d’accueil) - Puis sur Reprendre l’assistant de configuration d’entreprise. - Vous devriez atterrir sur la dernière étape sauvegardée. - Complétez votre configuration et ENREGISTRER 2-Si votre installation était TERMINÉE : - Cliquez sur l’icône Configuration d’entreprise. - Cliquez sur l’onglet désiré - MODIFIEZ vos informations. - Cliquez sur Appliquer, puis sur OK lorsque vous avez terminé. Dans la Configuration d’entreprise, - Comptes de banque - Revenus supplémentaires - Déductions supplémentaires - Primes il nous reste seulement 4 onglets à voir, soit : Pour alléger les étapes de la création de l’entreprise, nous y reviendrons un peu plus loin… MANUEL Simple Construc 1.0 (VERSION du 1er janvier 2015) Chapitre 4 CONFIGURATION DES SALARIÉS Cliquez sur l’icône CONFIGURATION DES SALARIÉS (image de droite). Vous arriverez, par défaut, sur l’onglet INFORMATIONS. NOTE IMPORTANTE POUR CHAQUE NOUVEAU SALARIÉ QUE VOUS ALLEZ AJOUTER : En comptabilité, la PAYE se transforme en ÉCRITURES comptables Et chaque salarié est attribuable à un poste comptable… Quand le processus de création de vos équipes sera fait et que vous reviendrez ICI pour AJOUTER un nouveau SALARIÉ, n’oubliez pas de revenir dans l’icône ÉCRITURE à la rubrique INTÉGRATION : APPARTENANCE SALARIÉ pour jumeler ce salarié à son groupe comptable. Vous pourrez ENSUITE effectuer vos transferts correctement. La case à cocher “À L’EMPLOI”, à quoi sert-elle au juste? Quand on CRÉE un nouveau salarié, il est OBLIGATOIREMENT à l’emploi, donc PAR DÉFAUT le crochet est ACTIVÉ Et quand on met un salarié en fin d’embauche DÉFINITIVE, il devient OBLIGATOIREMENT inactif : Il faut donc enlever le CROCHET. Mais entre les deux, il y a des variantes… Regardons l’image pour mieux saisir : EXEMPLE : Joe Bloe a été mis au chômage. Nous lui avons fait sa paye de DÉPART (si hors-CCQ) et son RE et nous avons DÉCOCHÉ À l’emploi. Nous sommes maintenant 4 mois plus tard, et il revient travailler… En cliquant sur Récupérer salarié, vous obtenez l’écran (à droite) : Sélectionnez le salarié à récupérer. Vous cliquez sur Joe Bloe, puis sur OK. Le crochet se replacera sur À l’emploi. NOTE IMPORTANTE MÊME SI UN SALARIÉ SE VOIT RETIRER SON CROCHET À L’EMPLOI (ET DONC DEVIENT INACTIF), IL RESTE ENCORE VISIBLE DANS LA LISTE DES SALARIÉS POUR L’ANNÉE CIVILE EN COURS. À CHAQUE NOUVELLE ANNÉE CIVILE, TOUS LES SALARIÉS INACTIFS (sans crochets) DISPARAISSENT DE LA LISTE DES SALARIÉS, MAIS RESTENT DISPONIBLES POUR RÉCUPÉRATION, par le bouton Récupérer Salarié (MÊME APRÈS LA PRODUCTION DES T4). 37 38 MANUEL Simple Construc 1.0 (VERSION du 1er janvier 2015) 4.1 - INFORMATIONS (la fiche du salarié) Dans l’application de chacune des conventions collectives, la CCQ recommande que chaque employeur garde minimalement pour chacun de ses salariés, une Fiche salariale CCQ remplie (document 6.3). Réf. : http://ccq.org Remplissez alors chacune des cases suivantes : - NAS (numéro d’assurance sociale) : - Période : Exemple : 123456789 ATTENTION : NE PEUT PAS ÊTRE VIDE Exemple : Par semaine (hebdomadaire), par 2 semaines (quinzaine)… La paye CCQ est obligatoirement HEBDOMADAIRE (par semaine) -Code du salarié (interne) : Il est FACULTATIF. Exemple : 308574 ou 001 (no d’employé). Ce n’est PAS le numéro de code du MÉTIER, mais un numéro INTERNE donné à chaque employé. Vous pouvez en mettre un si : -Vous CHOISISSEZ de donner un numéro d’employé à chacun de vos salariés. -Vous avez deux salariés du même nom et vous cherchez à les différencier. -La RBQ vous a donné un code de statut (Ex. : technicien électricien, code : TECH). - No client : Numéro unique à 8 chiffres, associé à chaque salarié, produit par la CCQ. Il est écrit sur le Certificat de compétence ou sur le carnet d’apprentissage du salarié. - Date d’embauche : Indiquez la date initiale d’embauche connue du salarié. - No d’embauche et de fin d’emploi CCQ : Écrivez les numéros de vos avis d’embauche CCQ et de fin d’emploi dans ces cases. Pour plus d’information sur les AVIS : http://carnet.ccq.org/fr/ - Téléphone & Tél. Urgence : Primordial en cas d’accident. - Courriel : À inscrire à titre informatif seulement, et…. Quand vous COCHEZ la case ENVOYER LE TALON DE PAYE PAR COURRIEL, vous activez la fonction dans le logiciel qui dirige le talon de paye de votre boîte courriel-ORDINATEUR (pas INTERNET) vers l’adresse courriel inscrite DANS Courriel. NOTE IMPORTANTE : ENVOI DE DONNÉES DU LOGICIEL PAR COURRIEL Le logiciel vous fournit la possibilité de transmettre des informations, directement par et dans des courriels personnels. Comme le courriel passe par VOTRE SYSTÈME DE MESSAGERIE INTERNE, vous êtes SEUL responsable de la confidentialité reliée aux données incluses dans les documents que vous transmettez. Notre logiciel utilise VOTRE système de courriel ainsi que les adresses que VOUS avez inscrites dans le logiciel. Assurez-vous d’être bien protégé… Cliquez sur NOUVEAU SALARIÉ : Cliquez sur RETIRER SALARIÉ : Cliquez sur RÉCUPÉRER SALARIÉ : Cliquez sur APPLIQUER : Cliquez sur OK : Pour ajouter un salarié. Pour archiver un salarié de la liste. Pour ramener un salarié que vous aviez retiré de la liste. Pour continuer Pour sortir de la configuration des salariés. Vous pouvez à tout moment revenir dans cet écran pour modifier vos informations. MANUEL Simple Construc 1.0 (VERSION du 1er janvier 2015) 4.2 - FISCALITÉ FÉDÉRALE Cliquez sur l’onglet FISCALITÉ FÉDÉRALE. Cette étape doit être refaite pour chaque salarié. Statut pour impôt : Choisissez entre : Célibat : Pour une exemption de base. (Le montant de base s’inscrit alors par défaut) Perso : Pour une exemption spéciale pour ce salarié. (Ex. : Un parent de 5 enfants) C’est la responsabilité de chaque SALARIÉ de vous remplir un formulaire pour pouvoir utiliser une exemption PERSONNALISÉE. Vous pouvez lui fournir le formulaire gouvernemental TD 1 (offert dans le sous-menu AIDE au besoin). Vous devrez alors CHOISIR le STATUT PERSO et inscrire le montant TOTAL CALCULÉ sur ce formulaire dans la case EXEMPTION FÉDÉRALE devenue VIDE à cet effet. Impôt fédéral supplémentaire/période Assurance emploi : Article FACULTATIF : Inscrivez ICI le montant d’impôt en surplus que le salarié veut faire enlever sur sa paye. Exemple : 15 $ de plus au Fédéral. COCHEZ la case si le salarié PAYE de l’assurance emploi (NE PAS cocher la case si le salarié possède plus de 40 % des actions avec droit de vote). puis, en cliquant sur la flèche de droite, choisissez la partie employeur d’Assurance Emploi pour ce salarié. (Par défaut, choisissez le taux no1 de 1.4 fois la part du salarié) Cliquez ensuite sur Appliquer pour enregistrer vos données. Vous pouvez, à tout moment, revenir dans cet écran pour modifier vos informations. 39 40 MANUEL Simple Construc 1.0 (VERSION du 1er janvier 2015) 4.3 - FISCALITÉ PROVINCIALE Cliquez sur l’onglet FISCALITÉ PROVINCIALE. Cette étape doit être refaite pour chaque salarié. Province impôt : Choisir la province dans laquelle le salarié sera imposé. Statut pour impôt : Choisissez entre : Célibat : Pour une exemption de base. (Par défaut dans le logiciel) Perso : Pour une exemption spéciale pour ce salarié. (Ex. : Un parent de 5 enfants) C’est la responsabilité de chaque SALARIÉ de vous remplir un formulaire pour pouvoir utiliser une exemption PERSONNALISÉE. Vous pouvez lui fournir le formulaire gouvernemental TP-1015-3 (offert dans le sous-menu AIDE au besoin).Vous devrez alors CHOISIR le STATUT PERSO et inscrire le montant TOTAL CALCULÉ sur ce formulaire dans la case EXEMPTION Provinciale devenue VIDE à cet effet. Impôt provincial supplémentaire/période : Article FACULTATIF : Inscrivez ICI le montant d’impôt que le salarié veut faire enlever en surplus sur sa paye. Exemple : 15 $ de plus au Provincial. Les autres cases à COCHER : Posez-vous la question : Est-ce qu’il doit payer de la… ou du…? ou bien : est-il touché par…? Si votre réponse est OUI, alors COCHEZ la case… Tout simplement! RQAP, RPC/RRQ : Équipement : CSST : WSIB, Régime québécois d’Assurance parental Régime de pension du Canada ou régime des rentes du Québec Salarié assujetti à la CCQ pour lequel l’entreprise paie des montants pour équipement de sécurité. Commission de la Santé & Sécurité au Travail Workplace Safety and Insurance Board (CSST de l’Ontario) Cliquez ensuite sur APPLIQUER pour enregistrer vos données, puis sur OK pour sortir de cet écran. Dans l’écran CONFIGURATION des SALARIÉS, il reste encore certains ONGLETS que nous n’avons pas encore explorés tel que : DÉPÔT DIRECT & TEST DÉPÔT… REVENUS & DÉDUCTIONS SUPPLÉMENTAIRES UTILISÉS… HISTORIQUE… Pour alléger ce chapitre, nous avons décidé de leur consacrer un chapitre à eux seuls, nous y reviendrons donc un peu plus loin. 4.4 - MÉTIERS - La configuration des ACTIVITÉS de vos salariés Cette section permet d’ajouter une ou des activités à un salarié, selon son MÉTIER. C’est cette section qui générera les bons taux horaires pour chaque heure travaillée par le salarié. S’il vous manque un salarié dans cette section, retournez à SALARIÉ-INFORMATION et cochez À L’EMPLOI MANUEL Simple Construc 1.0 (VERSION du 1er janvier 2015) Quelle est la différence entre un métier et une activité? Définition de MÉTIER : C’est le titre du poste du salarié. C’est ce pour quoi il a étudié et/ou il a reçu des cartes de compétence. Habituellement, un salarié n’a qu’un seul MÉTIER, mais il est LÉGAL de posséder plus d’une carte de compétence. Nous les classerons en 2 groupes : les métiers ordinaires et les métiers CCQ. Les métiers ordinaires : Payes traditionnelles, non régies par la Commission de la Construction du Québec. Exemple : secrétaire, administration, peintre en rénovation, charpentier rénovation. Les métiers Construction-CCQ Régie par la LOI -R20 de l’industrie de la construction du Québec (CCQ) Exemple : CHARPENTIER-MENUISIER, PEINTRE, ÉLECTRICIEN… Définition d’une ACTIVITÉ : Une ACTIVITÉ est l’ensemble des critères qui constitue la paye d’un salarié, le métier étant le 1er critère. Ensuite, selon le type de métier choisi (ordinaire ou CCQ), l’ACTIVITÉ sera bâtie avec les critères suivants : Critères des MÉTIERS ordinaires : - Base de versement du salaire (HORAIRE ou HEBDOMADAIRE, aux 2 semaines) - Le taux de salaire (HORAIRE ou HEBDOMADAIRE) 15 $/h ou 500 $/semaine - Le pourcentage (%) de vacances allouées à ce salarié (4 %, 6 %, 8 %...) - Et autre… Critères des MÉTIERS CCQ : - Le type de chantier - Le code de statut du salarié - Les annexes de salaire - Les primes horaires - Les primes en pourcentage - Les montants donnés en extra pour équipements - La région de travail - Le syndicat et autres… Une fois tous les critères choisis, nous attribuons une ACTIVITÉ à ce salarié. On doit créer une nouvelle activité CHAQUE FOIS QU’UN DES CRITÈRES CHANGE!!! Exemple : Jean Bois est charpentier (métier et 1er critère) Dans le secteur résidentiel léger (critère no2) Il est apprenti 1 (critère no3) Il doit utiliser 2 codes de CSST différents, car parfois il travaille en charpenterie et parfois sur des couvertures (80110, critère no4) (80130, critère no4). Le critère de CSST a changé… il travaille TOUJOURS comme CHARPENTIER, mais parfois dans le 80110, et parfois dans le 80130. On devra donc lui créer 2 activités : 1- CHARPENTIER MENUISIER – R- RÉSIDENTIEL léger (D) – Apprenti 1- CSST : 80110 2- CHARPENTIER MENUISIER – R- RÉSIDENTIEL léger (D) – Apprenti 1 - CSST : 80130 On peut ensuite mettre des HEURES DANS CHAQUE ACTIVITÉ et faire UNE SEULE PAYE avec le tout! 41 42 MANUEL Simple Construc 1.0 (VERSION du 1er janvier 2015) L’ONGLET “MÉTIERS” suite Cliquez sur l’onglet MÉTIERS. Vous devriez voir les éléments suivants : - La liste de vos salariés. - La liste de vos métiers. ... et correspondant au MÉTIER surligné en bleu : - Son taux de CSST - Son niveau d’apprentissage - Sa région de travail - Son syndicat - Ses PRIMES (s’il en a) - Son montant d’équipement de sécurité Quoi faire si métier n’est pas là? Retournez à CONFIGURATION D’ENTREPRISE, et cliquez sur MÉTIERS UTILISÉS. Choisissez le SECTEUR, puis choisissez le bon MÉTIER. Cliquez sur APPLIQUER, puis sur OK. Cliquez sur l’icône CONFIGURATION DES SALARIÉS, et cliquez sur l’onglet MÉTIERS. Équipement de Sécurité : parlons de la LOI Selon la convention de la CCQ, tout employeur qui envoie un salarié sur un chantier est OBLIGÉ de lui verser un montant (taux en argent par heures travaillées) pour ses dépenses d’équipement de sécurité. Il est donc OBLIGATOIRE de COCHER la case ÉQUIPEMENT DE SÉCURITÉ, si le salarié ŒUVRE dans un métier de la CCQ. Le montant d’équipement de sécurité, versé par l’employeur au salarié, inclut un équivalent de TPS/TVQ que l’on nomme un INTRANT. L’employeur a le droit de le réclamer sur son rapport trimestriel de TPS/TVQ. Consultez le chapitre sur les RAPPORTS pour savoir comment l’appliquer et le réclamer. Nous suggérons au patron qui travaille dans la CCQ de se payer de l’équipement de sécurité, car c’est un revenu non imposable intéressant, dont on peut aussi réclamer les INTRANTS (CTI-RTI) de TPS/TVQ. Le code de statut du salarié : c’est quoi? NOTE : Les statuts sont attribués à des salariés dans des cas spéciaux. Ce sont des privilèges ! Dans un prochain manuel, nous détaillerons les différents STATUTS. Exemple: Représentant désigné (E) ou Administrateur salarié (F). Il existe une règle générale : si vous ne savez pas, choisissez le statut AUCUN. Si vous avez un doute, contactez la CCQ (1-877-973-5383) et faites les vérifications. Réf. : www.ccq.org pour consulter le TABLEAU B - CODES DE STATUT pour voir les détails. MANUEL Simple Construc 1.0 (VERSION du 1er janvier 2015) MÉTIER de la CCQ : Pour créer une ACTIVITÉ Voici les choix à effectuer pour chaque salarié, Pour BÂTIR SON ACTIVITÉ CCQ : Pour chacune de ces rubriques : - Unité et le taux de CSST/WSIB : - Niveau d’apprentissage : - Région de travail : - Syndicat : Cliquez sur la flèche à droite et choisissez parmi les éléments de la liste déroulante. Voici aussi les champs optionnels que vous pourriez devoir remplir pour chaque salarié : - Prime horaire : - Prime % : - Équipement extra ($) : Tapez le montant de prime auquel ce salarié a droit selon sa convention. Tapez le pourcentage de prime auquel ce salarié a droit selon sa convention. Tapez le montant d’extra (horaire) auquel ce salarié a droit selon sa convention. IMPORTANT : CSST Le représentant désigné ou l’administrateur salarié doivent adhérer à une assurance privée pour se couvrir contre les risques de blessure ou d’accident sur un chantier (une protection personnelle). La CCQ et la CSST lui offriront une assurance privée qu’il est en droit d’accepter ou de refuser à sa guise. Les ANNEXES DE SALAIRES sont constituées de deux éléments pour fixer le taux horaire. Prenons pour exemple un CHARPENTIER MENUISIER au résidentiel, soit = R, R1, APP PER 2 : A) Le type de chantier (R, R1) : R Construction résidentielle légère R1 Construction résidentielle lourde R2 Chantiers isolés et Baie James (construction résidentielle légère/lourde.) B) Le niveau de compétence (APP PER 2) : Apprenti 1, 2, 3, 4, 5, Compagnon ou Période d’essai. Réf. : www.ccq.org, Employeur : TABLEAU A- LES ANNEXES DE SALAIRES Une prime attribuée à un salarié dans le cadre de l’une de ses activités dans la CCQ doit obligatoirement être justifiée et conforme à la convention collective du type de chantier. Elles sont payables soit sous forme $, de % ou en surplus équipement. Ex. : 1.00 $/heure de plus ou bien 3 % de plus ou bien 0.10 $ de plus que les $ alloués en équipement. Le syndicat est OBLIGATOIRE à payer pour TOUT salarié, sauf pour certains individus ayant un code de statut. Comme les codes de statut sont des privilèges, les titres Représentant désigné ou Administrateur salarié sont, par exemple, attribués dans des cas précis et justifiables (majoritairement pour le patron, actionnaires d’entreprises incorporées). Selon leur utilisation, ils donneront le choix de cotiser ou NON à un syndicat. C’est un des privilèges de ces statuts. Assurez-vous de bien connaître les codes de statut de vos salariés en vérifiant auprès de la CCQ. Cliquez sur AJOUTER MÉTIER : Cliquez sur SUPPRIMER MÉTIER : Cliquez sur APPLIQUER : Cliquez sur OK : Pour ajouter une activité QUI N’EST PAS DANS LA LISTE DE CE SALARIÉ. Pour RETIRER une activité de la liste de CE SALARIÉ. Pour continuer ET ENREGISTRER VOS DONNÉES. Pour sortir de la configuration des métiers. 43 44 MANUEL Simple Construc 1.0 (VERSION du 1er janvier 2015) MÉTIER ORDINAIRE (Secteur Hors-CCQ) : Pour créer une ACTIVITÉ Voici les choix à effectuer pour chaque salarié, pour BÂTIR SON ACTIVITÉ ORDINAIRE : - Unité et le taux de CSST/WSIB : Cliquez sur la flèche à droite et choisissez parmi les éléments de la liste déroulante. Voici aussi les champs que vous devrez remplir pour chaque salarié, - Salaire hebdomadaire ou horaire : Inscrivez le taux hebdomadaire ou horaire auquel ce salarié a droit. - % Vacances : Inscrivez le pourcentage de vacances auquel ce salarié a droit, Selon la Commission des normes du travail. - Vacances retenues : Cochez, si vous désirez RETENIR la portion des vacances auquel ce salarié a droit, selon la Commission des Normes du travail. IMPORTANT : CSST Le représentant désigné ou l’administrateur salarié doivent adhérer à une assurance privée pour se couvrir contre les risques de blessure ou d’accident sur un chantier (une protection personnelle). La CCQ et la CSST lui offriront une assurance privée, qu’il est en droit d’accepter ou de refuser à sa guise. Les VACANCES hors CCQ sont régies par la CNT (Commission des normes du travail). De base elles sont de 4 %, mais augmentent en fonctions des années (ou heures accumulées) de travail du salarié. Si vous désirez donner plus de 4 % AVANT d’atteindre les heures admissibles, vérifiez auprès des Normes du travail. Si vous décidez, comme obligé par la CNT, de retenir les vacances pour les payer plus tard : Cochez vacances retenues. Si vous décidez le payer les vacances au fur et à mesure (sur chaque paye) : Ne cochez pas Vacances retenues. (Si vous ne cochez pas, soyez conscient que vous ne fonctionnerez PAS selon les normes du travail) Cliquez sur AJOUTER MÉTIER : Cliquez sur SUPPRIMER MÉTIER : Cliquez sur APPLIQUER : Cliquez sur OK : Pour ajouter une activité QUI N’EST PAS DANS LA LISTE DE CE SALARIÉ. Pour RETIRER une activité de la liste de CE SALARIÉ. Pour continuer ET ENREGISTRER VOS DONNÉES. Pour sortir de la configuration des métiers. MANUEL Simple Construc 1.0 (VERSION du 1er janvier 2015) 4.5 - L’HISTORIQUE D’OUVERTURE (Les PAYES antérieures du salarié) Cette étape devrait être faite seulement après avoir entré des payes dans quelques sessions différentes pour avoir une certaine maîtrise de l'entrée des heures et la vérification des payes. En débutant avec nous durant l'année civile en cours, vos payes antérieures (effectuées dans un autre logiciel, depuis le début de l'année) contiennent, pour vos salariés, des DONNÉES accumulées : c.-à-d. heures travaillées, vacances cumulées…, ce qui affecte DIRECTEMENT leurs maximums annuels assurables de RRQ, RQAP, RE et autres… Nous vous proposons donc, 2 façons de les AJOUTER AU LOGICIEL, avec des résultats différents, selon vos besoins. Si vous devez inscrire quelques payes seulement ou celles des douze ou quinze premières payes de l'année, il vous est suggéré de refaire vos payes à partir de la première période et vous obtiendrez des rapports exacts. 1-La façon détaillée : entrer les payes antérieures une par une La meilleure méthode reste de refaire les payes une à une dans votre nouveau logiciel. Cette méthode est plus longue, mais elle permet de sortir des rapports exacts, surtout lors de l'émission des T4, ou encore pour sortir des rapports afin de vérifier l'exactitude de vos historiques. Voici comment procéder: 1- Assurez-vous d’avoir en main TOUS les talons de paye de vos salariés. 2- Classez-les pour chaque PÉRIODE (par date de PAYE). 3- Entrez vos payes une à une comme vos payes régulières, en faisant bien attention de les inscrire dans la bonne période et avec les bons métiers et leurs annexes. Si nécessaire, référez-vous aux chapitres 6 et 7 de votre manuel. 2- La façon simplifiée : entrer les cumulatifs seulement Cette méthode remplit vos rapports de fin d’année SEULEMENT : T4 – RELEVÉ 1 & SOMMAIRES T4 – SOMMAIRES 1… ELLE NE REMPLIT AUCUN DES RAPPORTS SUIVANTS : JOURNAUX, CSST, RE, VACANCES, CCQ, RAS… En entrant les cumulatifs, nous parlons des SOLDES. Ainsi, c’est NORMAL que nous ne puissions PAS VOIR les détails! Voici comment procéder: A) Assurez-vous d’avoir en main le dernier talon de paye de vos salariés, avant le début de vos payes avec notre logiciel. Vous devez avoir un cumulatif de 150 heures pour avoir un accès visuel à des touches supplémentaires pour entrer des soldes. B) Entrez vos payes une à une, comme vos payes régulières, en vous référant aux chapitres 6 et 7 de votre manuel au besoin. a) Dans le menu CRÉATION de la paye, faites F12, pour vous assurer d'avoir une session vierge. b) Choisissez votre salarié et sélectionnez la bonne période de paye. c) Positionnez-vous sur la bonne activité et cliquez sur F2. Entrez les heures totales de ce métier et refaites cette étape c) pour chaque métier qui comporte un solde d'heures s'il y a lieu. Le total de toutes les heures 45 46 MANUEL Simple Construc 1.0 (VERSION du 1er janvier 2015) d) e) f) g) h) i) j) k) l) m) n) inscrites doit être supérieur à 150 heures pour avoir accès à des touches supplémentaires au menu VÉRIFICATION, pour entrer les soldes. Une fois les heures entrées, quittez en cliquant sur ÉCHAPPER (esc). Allez au menu CALCUL, puis au menu VÉRIFICATION dans lequel vous avez maintenant accès à des champs supplémentaires pour entrer vos soldes. Déplacez-vous au deuxième écran REVG. Pour avoir accès à ces différents champs, sur votre clavier, enfoncez les touches CTRL et une des fonctions F2 à F6, F9 ou F10 ensemble. Le raccourci F12 correspond à la fonction F12 seule. Par exemple: Pour entrer le total des vacances retenues Hors-CCQ, enfoncez ensemble la touche CTRL et la fonction F6, par contre si vous les avez payées directement sur chaque paye, utilisez les touches CTRL et la fonction F5. Pour les vacances CCQ, enfoncez ensemble les touches CTRL et la fonction F3. Pour entrer les équipements de CCQ, enfoncez ensemble les touches CTRL et la fonction F12. Pour les avantages imposables de la CCQ, enfoncez ensemble les touches CTRL et la fonction F9 et/ou CTRL et F10 respectivement. Déplacez-vous ensuite au troisième écran DEDG. Pour avoir accès aux différents champs applicables, enfoncez ensemble les touches CTRL et les fonctions F2 à F9 de votre clavier. Pour la partie CCQ, enfoncez ensemble les touches CTRL et F11 pour la cotisation syndicale. Pour les champs A07, A10, A12, enfoncez ensemble les touches ALT et les fonctions F7, F10, F12 respectivement. Déplacez-vous maintenant au quatrième écran EMPL. Pour avoir accès aux différents champs applicables, enfoncez ensemble les touches de fonctions F3 à F9 de votre clavier. Pour la partie CCQ, enfoncez ensemble les touches î, ou MAJUSCULE, ou MAJ (shift), selon votre clavier, et les fonctions S4 à S12 correspondantes. Revenez à l'écran DEDG et vérifiez que le salaire net correspond bien au solde inscrit sur le talon du salarié. Quittez ce menu avec ÉCHAPPER (esc), et refaites toutes les étapes b) à J) pour chaque salarié. Lorsque tout est conforme, revenez au menu principal et complétez vos payes avec les menus Approbation de chèque et Ferme session. Quittez le menu PAYE et cliquez sur l'ACTE DE PAIEMENT (carnet de chèques) et faites imprimer vos payes pour une vérification finale. Fermez ce menu. Vos payes serviront uniquement pour les T4, puisque vous avez entré des soldes seulement. MANUEL Simple Construc 1.0 (VERSION du 1er janvier 2015) Chapitre 5 CONFIGURATION de l’icône PAYE Selon l’entreprise choisie dans le classeur, cliquez sur l’icône PAYE Vous verrez un écran BLEU : C’est en “MODE CONSOLE WINDOWS” Vous devriez voir un écran comme ceci : POUR MODIFIER LA TAILLE DE L’ÉCRAN PAYE (bleu) Positionnez votre curseur sur la bande au haut de l’écran bleu (voir les étoiles sur l’image du haut) et appuyez clic droit sur votre souris - Cliquez sur Propriétés au bas du menu qui s’ouvre. (Clic gauche maintenant) - Cliquez sur l’onglet Police - Cliquez sur le choix Lucida Console (c’est le style de lettrage). . - Cliquez sur 20, 22 ou 24, en dessous de Taille (c’est la taille du lettrage). Regardez l’image changer : Le carré noir INTÉRIEUR : Le carré noir EXTÉRIEUR : Est votre écran BLEU. Est votre écran d’ORDINATEUR. - Cliquez sur OK quand vous êtes satisfait. -Cliquez sur l’onglet Configuration, et vous verrez 3 sections à remplir. Voici leur valeur à mettre par défaut : 1- Taille mémoire tampon écran : 2-Taille de fenêtre : 3-Position de la fenêtre : Largeur : Largeur : Gauche : 100 100 xxx Hauteur : Hauteur : Haut : 35 ou 40 35 ou 40 xxx Le crochet Positionné par le système doit être activé. Selon la grandeur de votre écran, vous pouvez toujours modifier ces dimensions. Pour nous faciliter la tâche, gardez-nous TOUJOURS de l’espace AUTOUR de cette fenêtre pour avoir accès à vos icônes du BUREAU. 47 48 MANUEL Simple Construc 1.0 (VERSION du 1er janvier 2015) Comment naviguer dans le MODE CONSOLE WINDOWS (bleu) Dans la section PAYE en MODE CONSOLE, LA SOURIS NE FONCTIONNE PAS, alors on utilise : - LES FLÈCHES : - RETOUR (ENTER) : - ÉCHAPPER (ESCAPE- ESC) : - LA BARRE D’ESPACEMENT : - SUPPRIME (DEL- SUPPR.) : - INSÉRER (INSERT- INSÉR.) : Pour se déplacer. Pour accepter un élément, ou le sauvegarder. Pour revenir dans l’écran précédent. Pour choisir un élément. Pour supprimer un élément Pour ajouter un élément. Si vous faites une erreur en entrant une donnée : vous ne pouvez pas reculer alors... CONTINUEZ!!! À la fin, vous pourrez revenir corriger votre erreur! INDIQUER LE NUMÉRO DE DÉPART DE VOS CHÈQUES Le menu Num. chèque sert à ACTIVER la numérotation des chèques de paye. Appuyez sur RETOUR (enter) et tapez le premier numéro de chèque qui sera utilisé par le logiciel pour cette entreprise. Par la suite, le système s’occupera des numéros, selon la méthode de production de vos chèques, que vous choisirez à l’étape suivante. Si vous n’utilisez pas notre système de chèque, laissez 1000 par défaut et appuyez sur RETOUR (enter). QUELLE MÉTHODE UTILISER POUR LA PRODUCTION DE VOS CHÈQUES Le menu Production chèque détermine la façon d’attribuer vos nos. de chèques Mode manuel interrompu : Vous pourrez inscrire le numéro de chacun de vos chèques, qui vous le sera demandé un par un. Mode manuel continu : Tapez le premier numéro de votre série, et le logiciel attribuera les suivants. La prochaine série de chèques, il vous redemandera le 1er numéro de cette nouvelle série... Mode automatique : Le logiciel partira de votre 1er numéro dans Num. chèque (ex. : 251), et suivra les numéros sans vous le demander. Le choix par défaut est : “Chèque, mode automatique”, mais peu importe le choix que vous faites, il y a TOUJOURS moyen d’y revenir pour le changer, ou même de corriger vos numéros de chèques plus loin dans le processus… nous y reviendrons! Pour nous faciliter la tâche, Nous vous offrons un service de production de chèques personnalisés! http://www.lls.qc.ca/fichiers/cheques_bon_de_commande.pdf MANUEL Simple Construc 1.0 (VERSION du 1er janvier 2015) 49 Chapitre 6 LES TRUCS & LES TOUCHES PRATIQUES DE L’ICÔNE PAYE En ouvrant l’icône plusieurs touches et trucs peuvent vous venir en aide pour vous simplifier le travail. 6.1- Pour entrer et sortir des écrans On entre avec RETOUR (enter) et on sort avec Échapper (ESC-escape). DEMANDEZ-VOUS toujours : qu’est-ce que je veux faire? entrer ou sortir??? Cette simple question guidera votre choix dans la touche à choisir. Allez-y faites le TEST pour voir!!! 6.2- Pour changer de période : comment se DÉBLOQUER dans CRÉATION? Au menu CRÉATION, appuyez sur RETOUR (enter). Juste là, observez l’image : en dessous de la grande barre blanche. S’il y a des écritures… cela prouve que vous vous êtes déjà ENGAGÉ (BLOQUÉ) dans cette séance (cette période)! Voici l’explication : En entrant et en sortant pour aller vérifier un taux de salaire, ou en créant une fausse paye sans la détruire, vous OUVREZ automatiquement une séance de PAYE. Cette séance est BARRÉE, pour PROTÉGER l’exactitude des données de paye. Ainsi, si vous y retourniez et que des taux avaient changé, elle garderait les taux ANTÉRIEURS. La DATE de PÉRIODE est donc barrée pour que vous puissiez reprendre à la même période lors de votre prochaine session. Pour débloquer une séance de paye déjà ouverte, allez au menu : CRÉATION - RETOUR (enter) et JUSTE LÀ, appuyez sur la touche F12. “Ceci a pour effet d’arracher la feuille commencée et de vous donner une nouvelle feuille vierge” Vous pourrez ainsi changer la date de votre nouvelle session de paye avec les flèches haut et bas. 6.3- Pour effacer une seule paye OUVERTE dans Création Vous avez fait 15 payes. Vous voulez EFFACER la paye d’un SEUL SALARIÉ sans supprimer la paye de tout le monde. Voici comment faire : Dans CRÉATION, faites RETOUR (enter). Placez-vous sur le salarié désiré et appuyez sur SUPPR. (delete) . Vous êtes alors prêt à refaire votre paye ou à continuer avec votre séance. 50 MANUEL Simple Construc 1.0 (VERSION du 1er janvier 2015) 6.4- Pour effacer TOUTES les payes OUVERTES dans Création Il peut arriver que nous devions supprimer toutes les payes ouvertes et les refaire. Exemple : - On s’en rend compte dans VÉRIFICATION que ce n’est pas la bonne période de paye. - On entre dans le menu CRÉATION et on trouve des payes OUVERTES que l’on ne veut pas là! Dans le menu CRÉATION, faites RETOUR (enter) et JUSTE LÀ, appuyez sur la touche F12 Ceci efface TOUTES les payes ouvertes. Nous parlons de payes OUVERTES SEULEMENT. Ne vous inquiétez pas des payes que vous avez déjà FERMÉES, car elles ne sont pas touchées par ce processus. 6.5- Pour corriger une paye OUVERTE dans le menu CRÉATION Si, durant la VÉRIFICATION, vous voyez une erreur simple, voici une façon possible de la corriger : Exemple : Vous avez mis 4 heures au salarié au lieu de 40 heures. Appuyez 2 fois sur ÉCHAPPER (escape), pour sortir du menu VÉRIFICATION. Montez sur CRÉATION, et appuyez sur RETOUR (enter) Placez-vous sur le bon salarié et appuyez sur RETOUR (enter). Sélectionnez sa bonne activité et appuyez sur F1 pour effacer les heures. Inscrivez les BONNES heures, puis quittez par ÉCHAPPER (escape) 2 fois Refaites les étapes CALCUL et VÉRIFICATION. Sélectionnez ce salarié et vérifiez que sa paye est maintenant corrigée. 6.6- Pour changer vos dates de chèques Au menu APPROBATION DES CHÈQUES : Appuyez sur vos touches de clavier DÉBUT et FIN (ou : home et end) Ces touches sont parfois dures à ACTIVER ou à TROUVER. Vérifiez votre clavier numérique Vous verrez alors changer votre date d’émission de chèques. À moins de ne changer que du mercredi au jeudi, si par exemple vous devez refaire une paye Il est TOUJOURS mieux de changer de PÉRIODE de paye plutôt que de DATE D’ÉMISSION de chèques. Les rapports de déclaration des heures doivent être PRÉCIS : Les heures doivent être DÉCLARÉES quand elles SONT TRAVAILLÉES! La LOI R-20 de la CCQ stipule que le chèque DOIT ÊTRE ÉMIS le jeudi suivant la période de travail, et le mercredi en cas de FÉRIÉ. Il est donc préférable de TOUJOURS le laisser au mercredi… mais BON, cela reste VOTRE décision!!! On peut aussi changer la date d’émission des chèques dans l’Acte de paiement (nous y reviendrons plus loin). 6.7- Pour activer les heures dans CRÉATION Quand vous entrez des heures dans CRÉATION il apparaît trois petits plus [+++] devant l’activité choisie. Ceci indique que les heures de cette activité seront calculées dans la paye. Positionnez-vous SUR l’activité et appuyez sur la touche F1 . Vous remplacez alors les (+++) par des trois petits moins (---). Ceci va soustraire (effacer) les heures du calcul de la paye. MANUEL Simple Construc 1.0 (VERSION du 1er janvier 2015) 6.8- Pour ENTRER DES HEURES DANS CRÉATION A) -La méthode de base : entrer les heures pour chaque jour Sélectionnez une activité, et appuyez sur RETOUR (ENTER) Avec les FLÈCHES, placez-vous sur LUNDI et appuyez sur RETOUR (ENTER) Pour entrer sept heures trente minutes (7 h 30) : TAPEZ simplement : 730 TAPEZ simplement : 960 Pour entrer dix heures (10 h) : On tape 960 au lieu de 10, car il n’y a que 3 espaces possibles dans cette colonne! Note : NE TAPEZ PAS les deux points et NE TAPEZ PAS RETOUR (enter) Déplacez-vous ensuite avec la flèche du bas sur MARDI et appuyez sur RETOUR (ENTER), puis continuez jusqu’à la fin. Appuyez sur ÉCHAPPER (esc) 2fois pour quitter et sauvegarder vos heures. B) -La méthode simplifiée : les touches F3 à F10 Cette méthode utilise le principe des multiples de 5 : (la lettre F de la touche équivaut à 5 journées de). Sélectionnez une activité et appuyez sur la touche F3. Vous verrez alors lundi à vendredi (les 5 journées) se remplir de 3 heures chacune (pour 15 heures totales). Essayez aussi les touches F3 à F10 : F3 (5X3)= 15 h F4 (5x4)= 20 h F5 (5x5)= 25 h F6 (5x6)= 30 h F7 (5x7)= 35 h F8 (5x8)= 40 h F9 (5x9)= 45 h F10 (5x 960)= 50 h C) -La méthode rapide : la touche F2 (maximum 50 heures) Cette touche est DANGEREUSE si le salarié travaille sur PLUS DE 1 ACTIVITÉ dans la MÊME semaine. Car elle applique les heures par tranche de 10 heures, du lundi au vendredi, sur CHAQUE ACTIVITÉ. Dans la CRÉATION de la paye, à l’étape de l’entrée des heures, appuyez sur la touche F2. Vous verrez TOTAL SIMPLE : au bas de l’écran. Tapez 32.5 pour entrer 32 h 30 (ici, on utilise le système décimal). Vous verrez, de lundi à jeudi, 4 jours de 9 :60 et vendredi recevra 2 :30 Donc on remplit d’abord le lundi, mardi… jusqu’au vendredi. ATTENTION AVEC LA TOUCHE F2 sur 2 activités dans 1 même paye Exemple : 2 activités de 10 heures, avec la touche F2, vous donneront 20 heures de travail TOTAL par jour, le lundi… Dans une vérification, vous aurez sûrement des problèmes avec la CCQ, la CNT… 51 52 MANUEL Simple Construc 1.0 (VERSION du 1er janvier 2015) MANUEL Simple Construc 1.0 (VERSION du 1er janvier 2015) Chapitre 7 L’ICÔNE PAYE- LA CRÉATION D’UNE PAYE SIMPLE Voici un résumé des étapes de la création d’une paye SIMPLE. Les 3 premières ÉTAPES sont OUVERTES, donc modifiables en boucle, à volonté. CRÉATION : Choisir le salarié, la période, l’activité et ENTRER les heures. CALCUL : Automatique, pour effectuer le calcul de vos entrées à l’étape de création. VÉRIFICATION : Pour vérifier vos résultats (avec vos flèches [de clavier). Les 3 ÉTAPES suivantes sont FERMÉES, donc NON-MODIFIABLES : APPROBATION DE CHÈQUES : Attribue le numéro et la date de vos chèques. FERME SESSION : Envoie vos données de séance à l’impression. VOIR PAYE FERMÉE : Confirme votre séance dans l’historique. … et finalement : ANNULE PAYE FERMÉE : Étapes de suppression d’une paye déjà fermée pour nous permettre de la refaire au besoin. STATISTIQUE : Vous donne des informations sur le nombre de vos salariés ACTIFS, entre autres Voyons maintenant chacune de ces ÉTAPES en détail… 53 MANUEL Simple Construc 1.0 (VERSION du 1er janvier 2015) 54 7.1 – Création (de la paye) par étapes a) Cliquez sur CRÉATION et appuyez sur RETOUR (enter). b) Avec les FLÈCHES haut et bas, choisissez le salarié désiré et appuyez sur RETOUR (enter). c) Par défaut, vous obtenez la bonne période de paye. Appuyez sur la touche RETOUR (ENTER) Avec les FLÈCHES haut et bas, vous pourriez choisir une autre période de paye, soit AVANT ou APRÈS… (Exemple : une paye antérieure : nous en reparlerons dans les PAYES SPÉCIALES) On arrive alors à l’écran d’entrée des heures : En haut à gauche, il y a les activités que vous avez créées pour CE salarié dans CONFIGURATION-SALARIÉ. Déplacez-vous avec les flèches haut et bas : Vous verrez à droite, les détails de chaque activité. Il est primordial que chaque donnée de cet écran soit vérifiée à la première paye ou après un changement d’activité. Si vous constatez des erreurs, retournez dans le menu CONFIGURATION D’ENTREPRISE ou du SALARIÉ, selon le cas, pour corriger. Il en va de l’exactitude de vos payes d) Entrez les heures travaillées selon une des 3 façons : Façon de base, façon simplifiée (F3 à F10), ou rapide (F2) (voir page précédente). e) Appuyez sur ESCAPE quand vous avez terminé les heures (Un 2e ESCAPE est nécessaire pour sortir de l’écran). f) Vous revenez à l’écran des noms de salariés, mais vous voyez maintenant que la paye du 1er salarié de la liste est là, avec tous ses détails sur votre écran. C’est votre 1ère vérification ou chance de modifier votre paye g) Vous devez maintenant faire un choix : Si vous voulez créer la paye d’un salarié à la fois dans une même période : Appuyez sur ÉCHAPPER (ESCAPE) pour revenir à CRÉATION. Poursuivez les étapes (CALCUL jusqu’à VOIR PAYE FERMÉE) de cette paye, pour terminer le processus complet. Revenez à CRÉATION et refaites les mêmes étapes pour chaque salarié dans cette période, un à la fois. Si vous voulez faire la paye de TOUS les salariés EN MÊME TEMPS dans une même période : TOUJOURS POSITIONNÉ DANS CET ÉCRAN : Choisissez un autre nom et appuyez sur RETOUR (enter). Entrez les heures de ce salarié, puis appuyez sur ÉCHAPPER (esc) pour revenir à l’écran des détails, Et ainsi de suite jusqu’au dernier salarié. Cliquez ensuite sur ÉCHAPPER (esc) 2 fois pour passer ensuite à l’étape CALCUL et VÉRIFICATION. MANUEL Simple Construc 1.0 (VERSION du 1er janvier 2015) 7.2 - Calcul de la paye Le logiciel exécute un calcul selon les entrées que vous avez faites pour les activités du salarié. Cliquez sur CALCUL puis appuyez sur RETOUR (enter). L’étape du CALCUL se fait en automatique! 7.3 - Vérification de la paye Cette section permet de vérifier la totalité des informations générées par le calcul de paye. Au menu VÉRIFICATION : Appuyez sur RETOUR (enter). Sur le salarié désiré : Appuyez sur RETOUR (enter). L’écran de droite vous montre un aperçu de la paye du salarié dans l’écran de base RES. Déplacez-vous 1 fois avec la flèche de gauche du clavier : Pour avoir l’explication des abréviations des écrans de droite. Déplacez-vous avec la flèche de droite sur les écrans : Pour visualiser des détails intéressants. C’est votre 2e vérification ou chance de modifier votre paye Si vous voyez des erreurs dans ces pages : Retournez à CRÉATION et CORRIGEZ. Si cette paye est BONNE : Appuyez sur ÉCHAPPER (Esc.), choisissez en une autre… ainsi de suite. Quand elles sont toutes BONNES : Appuyez sur ÉCHAPPER (Esc.) pour revenir sur VÉRIFICATION. 7.4 - Approbation des chèques Cette étape vous permet d’attribuer un numéro à chaque chèque et une date d’émission des chèques pour la période. Si vous utilisez le dépôt direct, elle vous permet d’omettre les numéros de chèques. a) – Pour changer la date d’émission des chèques [ou talon de paye] Par défaut, la date d’émission des chèques [ou talons] est le mercredi suivant la période de travail. Pour changer cette date, appuyez sur les touches DÉBUT et FIN [Home et End] du clavier. Si par erreur vous avez oublié de la changer et que votre paye est fermée, ne la détruisez pas, continuez. On peut aussi la changer dans l’Acte de paiement [nous y reviendrons plus loin]. b) – Pour inscrire des numéros des chèques Placez-vous sur VOTRE choix désiré… 1-Choisissez “Approbation par lot” 2-Choisissez “Approbation individuelle” Pour préparer une seule séquence d’impressions de chacune de vos payes. Pour donner vous-même un numéro de chèque à chaque salarié. … et appuyez sur RETOUR (enter). Vous pourrez inscrire des numéros de chèques si, à Production chèque vous avez choisi : mode interrompu : On vous demandera chaque numéro de chèque à inscrire, un à la fois. Appuyez sur RETOUR (enter) entre chacun, puis sur ÉCHAPPER (Esc.). OU mode continu : On vous demandera le premier 1er numéro de votre série de chèques. Entrez-le et appuyez sur RETOUR (enter). Quand le travail est terminé, appuyez sur ÉCHAPPER (Esc.). Le mode automatique : Est réservé pour le DÉPÔT DIRECT ou quand les numéros de chèques ne servent pas. Les numéros seront attribués AUTOMATIQUEMENT par le logiciel. Marche à suivre : Approbation par lot – laissez travailler - appuyez sur ÉCHAPPER (Esc.) 55 56 MANUEL Simple Construc 1.0 (VERSION du 1er janvier 2015) 7.5 - Ferme session Cette section permet d’enregistrer votre PAYE et de la comptabiliser dans vos rapports. Cliquez sur FERME SESSION : le procédé est AUTOMATIQUE. Attendez de revenir à l’écran précédent AVANT de toucher le clavier. Par sécurité, si le procédé est interrompu en cour de route, les payes OUVERTES s’effacent. Comme notre logiciel est flexible, nous pouvons toujours DÉTRUIRE une paye FERMÉE : nous en reparlerons plus loin. La fermeture d’une séance de paye est OBLIGATOIRE avant de pouvoir en créer une nouvelle. 7.6 - Voir paye fermée Cette section permet de visualiser la totalité des informations d’une paye fermée. Déplacez-vous sur le menu VOIR PAYE FERMÉE et appuyez sur RETOUR (enter). Positionnez-vous sur le salarié désiré et appuyez sur RETOUR (enter), Puis, sur la bonne période, appuyez sur RETOUR (enter). L’affichage est identique au 3e menu (VÉRIFICATION), mais avec vos infos de NAS & de no de chèques en plus. 7.7 – L’icône ACTE DE PAIEMENT Les versements : par chèques ou par dépôt direct? Le dépôt direct est optionnel dans notre logiciel, ce qui veut dire QU’IL S’ACHÈTE À PART. Comme nous avons voulu alléger ici le texte, nous avons consacré un chapitre entier plus loin aux fonctions reliées au DÉPÔT DIRECT. Veuillez vous y reporter pour la procédure COMPLÈTE. Assurez-vous que vos payes sont FERMÉES et que vous êtes sur la bonne entreprise. Cliquez sur l’icône ACTE DE PAIEMENT Vous obtenez alors l’image de droite. Choisissez la période désirée avec la bonne date. Vous voyez tous vos salariés de cette paye dans le rectangle Salarié. Cliquez sur chacun avec votre souris pour en voir les détails à droite, tels que : - Le no de référence de la paye, les heures travaillées, le revenu brut et le salaire net. C’est votre 3e vérification ou chance de modifier votre paye Pour approuver vos chèques dans l’Acte de paiement Le bouton Approuver sert à autoriser les payes une à une ou à en approuver une seule. Le bouton Approuver tous sert à autoriser tous les salariés présents d’un lot. (Même s’il n’y a qu’un seul salarié) Une paye dont vous ne voudriez plus pourra être annulée dans le module PAYE et être refaite au besoin. Vous pourrez ensuite revenir dans cet écran et l’approuver. Quand on clique sur APPROUVER TOUS, les informations de droite disparaissent et les payes se déplacent dans la section du bas. On peut y voir (à partir de la gauche) : -Les nom et prénom du salarié -Le montant net du chèque -L’action : ANNULER -Le numéro de chèque -La date du chèque -Référence & Message -Le mode de versement -L’action : COURRIEL -L’action : IMPRIMER MANUEL Simple Construc 1.0 (VERSION du 1er janvier 2015) Pour modifier les dates et/ou les numéros sur vos chèques - Double-cliquez par-dessus la donnée dans la case, tapez le changement et appuyez sur RETOUR (enter). - Cochez la case Imprimer - cliquez sur VISUALISER - vérifier la modification. Pour ajouter une référence et/ou un message sur vos chèques La case Référence est visible en haut à droite du chèque et comporte un maximum de 40 caractères sur 2 lignes. La case Message est visible au centre en bas des 2 talons et comporte un maximum de 50 caractères sur 1 ligne. - Double-cliquez dans la case respective, tapez le texte à ajouter et appuyez sur RETOUR (enter). - Cochez la case Imprimer - cliquez sur VISUALISER - vérifier l’ajout. Pour visualiser vos payes AVANT de les imprimer Quand on descend les payes dans la boîte du bas (quand on les approuve), elles sont prêtes à être imprimées. Elles sont déjà cochées IMPRIMER, alors cliquez sur VISUALISER et vous verrez le chèque et le talon proprement dit. Dans la SECTION de droite de l’écran de visualisation, vous pouvez : Agrandir l’écran dans la section ZOOM (grossissez à 5 ou 6) et passer d’une paye à l’autre avec la section PAGE. Sur le visuel du talon, on peut voir 3 parties: Le chèque en haut et 2 talons identiques en dessous. C’est votre 4e vérification ou chance de modifier votre paye Avant de l’imprimer, on y voit entre autres : Le nom et l’adresse de l’employeur Le numéro d’assurance sociale du salarié Chaque activité de cette paye, et les heures travaillées Les vacances HORS-CCQ retenues et disponibles Les dates de période Tous les revenus et déductions du salarié Si tout est conforme, imprimez-en 1 ou 2 copies de chacune, ou imprimez la paye active en cliquant sur Page actuelle. Pour visualiser vos payes par mode de paiement Si vous désirez visionner quelles paies seront émises par chèque et celles qui le seront par dépôt direct, allez plutôt cliquer sur le bouton SOMMAIRE; vous y verrez les principales informations avec le montant des paiements et une case pour vos vérifications. Imprimez-le rapport ou sauvez-le en PDF pour un usage futur. Vous avez 2 façons pour imprimer vos payes dans l’Acte de paiement : 1- Imprimez quelques unes ou toutes les payes dans la section Imprime de l’écran de VISUALISATION ( en quittant l’écran de visualisation, la case IMPRIMER n’est plus cochée, ceci a pour but d’empêcher les erreurs d’impression en double). Pour imprimer de nouveau, cliquez sur Cochez tous au-dessus de la colonne Imprimer. Cliquez ensuite sur Imprimer au bas de cet écran. 2- Vous pouvez aussi les sauvegarder en format PDF et les garder dans vos dossiers INTERNES. Si vous utilisez des chèques imprimables, il est essentiel que le talon s’agence parfaitement avec votre BLANC de chèques. Si vous utilisez les nôtres (nous en fabriquons pour nos clients), il n'y a pas de problème. Si vous utilisez des chèques autres que les nôtres, il se peut que vous ayez à faire quelques ajustements…( voir la section suivante). 57 58 MANUEL Simple Construc 1.0 (VERSION du 1er janvier 2015) Pour modifier l’apparence ou la position du chèque à imprimer Cette section est facultative. Elle sert à agencer le talon de paye avec un chèque en blanc imprimable, ou à indiquer au logiciel les informations que vous désirez voir apparaître (dans les mesures légales) sur votre talon. Si vous n’utilisez pas de chèque imprimable (ou si vous faites vos chèques À LA MAIN), passez à l’étape suivante. Fermez l’écran ACTE DE PAIEMENT et cliquez sur l’icône CONFIGURATION SYSTÈME. Vous aurez ensuite à cliquer sur l’onglet GABARIT DE CHÈQUE pour OBTENIR l’écran suivant : Cliquez sur TEST pour voir le talon de Joe Bloe. Vous verrez la copie CONFORME d’une paye. Imprimez-en une copie SUR UNE FEUILLE BLANCHE. Mettez-la en dessous d’un de vos blancs de chèque pour vous assurer que tout se place au bon endroit. MANUEL Simple Construc 1.0 (VERSION du 1er janvier 2015) Dites-vous que PRESQUE TOUT se change sur le talon de paye : 1- Les cases à cocher rendent visibles ou invisibles les différentes sections du chèque. Cliquez sur l’icône CONFIGURATION SYSTÈME Puis cliquez sur l’onglet GABARIT DE CHÈQUE DE paye. L’écran affiche 9 Blocs de changements - En-tête de chèque - Date - Format d’impression - Montant écrit en lettres - Référence - À l’ordre de - Montant écrit en chiffres - Position du chèque - Talon Le 1er Bloc En-tête de chèque possède 4 cases À COCHER : - Nom de l’entreprise visible - Adresse de l’entreprise visible - Terme “No Chèque” visible - Numéro de chèque visible Exemple : Si votre BLANC de chèque imprimable possède DÉJÀ les termes : NO CHÈQUE dans le coin supérieur droit, vous pourrez l’enlever de l’impression en décochant la case Numéro de chèque visible. Pour visualiser le changement, cliquez sur le bouton TEST, puis refermez la visualisation. Vous pouvez répéter cette action plusieurs fois en cliquant sur Test, en ajoutant une modification et en la visualisant Cliquez sur APPLIQUER quand vous êtes satisfait des résultats. Cliquez sur OK pour sortir de cet écran. 2- Chaque section a un X, un Y et le chiffre zéro avec des flèches haut/bas à droite du zéro. Avec les X : flèche du bas (chiffre négatif), on tasse à gauche flèche du haut (chiffre positif), on tasse à droite. Avec les Y : flèche du bas (chiffre négatif), on descend flèche du haut (chiffre positif), on monte. Encore une fois, faites des tests et imprimez même sur une feuille blanche, le talon de Joe Bloe, si besoin. Mettez-le par-dessus votre chèque en blanc. Si tout concorde, cliquez sur APPLIQUER et OK. Chez LES LOGICIELS SIMPLES, nous produisons et fournissions des chèques personnalisés pour nos clients, à des prix très COMPÉTITIFS. Si vous utilisez des chèques imprimables d’un autre fournisseur, ou si vous êtes encore à la méthode MANUELLE, et que maintenant vous aimeriez utiliser des chèques de 1ère qualité, fabriqués ici même au Québec, allez sur notre site. Dans la section AIDE, sur l’icône LLS Cliquez sur Zone client (haut droite) et, dans le nouvel écran, tapez votre mot de passe (qui vous est fourni avec votre clé d’enregistrement de produit) puis cliquez sur OK Cliquez sur la case jaune à droite : Chèques Bon de commande Remplissez le formulaire À L’ÉCRAN, imprimez-le et faites-le-nous parvenir… Appelez-nous si besoin. 59 60 MANUEL Simple Construc 1.0 (VERSION du 1er janvier 2015) FAIRE UNE PAYE : EN RÉSUMÉ Voici la version SIMPLIFIÉE du processus COMPLET de la conception d’une paye, pour 1 salarié, pour 1 session donnée : 1234- CRÉATION Choisir SALARIÉ Sur la bonne PÉRIODE DE PAYE Sur le bon MÉTIER 5- Entrer les heures soit avec : ou ou 6- Entrer, au besoin : 7- Appuyer 2 fois sur ÉCHAPPER (esc) RETOUR (enter) (F12) RETOUR (enter) RETOUR (enter) RETOUR (enter) F2 sur l’activité (heures TOTALES) F3 à F10 sur l’activité (pour 15 à 50 heures) RETOUR (enter) et en tapant les heures jour par jour Les fériés, boni, prime, ou autre. Pour revenir sur CRÉATION 1ère VÉRIFICATION 8- CALCUL RETOUR (enter) 9- VÉRIFICATION RETOUR (enter) 10- Choisir le salarié RETOUR (enter) 11- Vérifier si sa paye est bonne (avec flèches droite et gauche) 2ème VÉRIFICATION SINON, faire 2 fois ÉCHAPPER (esc), pour remonter à CRÉATION RETOUR (enter) : Appuyer sur la touche F12 pour EFFACER toutes les payes OU Placé sur la paye du salarié à effacer, appuyer sur la touche SUPPR (delete) Et recommencer la paye au début, en refaisant les étapes. 12- Si votre paye est bonne? 13- APPROBATION DE CHÈQUES : Appuyer 2 fois sur ÉCHAPPER (esc) RETOUR (enter) 14- Sur la bonne DATE DE CHÈQUE : Pour la changer (HOME et END) : RETOUR (enter) Ou les touches DÉBUT et FIN 15- Choisir APPROBATION PAR LOT : Si besoin, ÉCRIRE vos numéros de chèques : sinon, appuyer sur : ÉCHAPPER (esc) RETOUR (enter) RETOUR (enter) puis ÉCHAPPER (esc) 16- FERME SESSION 17- VOIR PAYE FERMÉE : RETOUR (enter) RETOUR (enter) 18- FERMER l’icône PAYE 19- OUVRIR l’icône Acte de paiement (LE CARNET DE CHÈQUES) 20- Sur la bonne période, cliquer sur APPROUVER TOUS au milieu 3ème VÉRIFICATION 21- Cliquer sur VISUALISER, en bas à gauche, pour voir l’image du chèque. 4ème VÉRIFICATION 22- Placer vos chèques dans votre imprimante (ou placer des feuilles blanches). 23- À droite, cliquer sur le mot IMPRIMER. Votre paye est terminée! MANUEL Simple Construc 1.0 (VERSION du 1er janvier 2015) Chapitre 8 POUR AJOUTER des primes, revenus & déductions, fériés Voyons maintenant comment ajouter des extras à notre paye simple. Pour ajouter un férié à une activité ordinaire (HORS CCQ) PETITE EXPLICATION : Cette section sert à ajouter la portion du FÉRIÉ à vos salariés qui ont travaillé à l’extérieur des chantiers régis par la CCQ, car la CCQ gère elle-même ses fériés. La seule chose importante à vous rappeler est de ne JAMAIS mettre d’heures CCQ SUR une journée fériée CCQ. ATTENTION : Les FÉRIÉS CCQ et ORDINAIRES ne sont PAS toujours LES MÊMES! VÉRIFIEZ VOS CALENDRIERS (CCQ versus LES NORMES DU TRAVAIL) Si vous avez un salarié qui a travaillé dans la CCQ et aussi hors CCQ, il a droit à un montant de FÉRIÉ concernant la portion des heures qu’il a travaillé HORS-CCQ, pour les 4 dernières semaines CALENDRIER avant ce férié. Combien le salarié a-t-il droit pour son férié? Voici comment le savoir : Cliquez sur l’icône PAYE Dans le menu CRÉATION, Choisissez le salarié et sa période de paye. Placez-vous sur une de ses activités ORDINAIRES (surlignée en gris) Appuyez sur la touche F11 Et cliquez sur Férié Le système calcule pour vous le 1/20 des 4 dernières semaines CALENDRIER (et non les semaines travaillées). (Seulement les heures du Secteur HORS Construction travaillées par ce salarié durant cette période sont prises en compte.) - Si tout est OK, appuyez sur RETOUR (enter), puis sur ÉCHAPPER (esc.) - Pour changer ce montant, tapez par-dessus appuyez sur RETOUR (enter), et ÉCHAPPER (esc.) - Pour retourner à vos payes, appuyez sur ÉCHAPPER (esc.) Le détail du FÉRIÉ est visible dans l’écran VÉRIFICATION : au menu BRUT, à l’item MONTANT DIVERS. 61 62 MANUEL Simple Construc 1.0 (VERSION du 1er janvier 2015) POUR CRÉER UN REVENU SUPPLÉMENTAIRE Cette section est FACULTATIVE : elle définit une liste de revenus supplémentaires, et l’applique aux salariés choisis. ÉTAPE 1 : CRÉER le revenu supplémentaire Cliquez sur l’icône CONFIGURATION D’ENTREPRISE, puis cliquez sur l’onglet REVENUS SUPP. - Cliquez sur AJOUTER REVENU et tapez un nom pour votre revenu (ex : déplacement) puis cliquez sur OK. Il va ensuite apparaître dans la LISTE DES REVENUS SUPPLÉMENTAIRES de gauche. - Cliquez sur chaque CRITÈRE à soustraire de ce revenu, car cette étape est OBLIGATOIRE. Les critères couramment utilisés sont : IP-AEQ-RRQ-RQAP-FFSQ-CSST-VACQ-IF. Comme chaque revenu peut comporter ses propres critères de déduction et comme vous voulez que le logiciel tienne compte de chacun d’eux lors du calcul de la paye, assurez-vous de bien connaitre vos conventions & normes. Vous êtes RESPONSABLE des retraits que vous appliquez à vos revenus supplémentaires, faites très attention! - Cliquez sur APPLIQUER (en bas, à droite) pour enregistrer vos données, puis sur OK pour sortir. (Il ne vous reste plus qu’à faire de même pour chaque revenu supplémentaire que vous voulez ajouter. - Pour SUPPRIMER un revenu de la liste, cliquez dessus à gauche, puis cliquez sur SUPPRIMER REVENU à droite. N’oubliez pas en dernier d’ajouter son poste comptable dans votre logiciel de comptabilité ÉTAPE 2 : AJOUTER le revenu supplémentaire à un salarié précis -Cliquez sur l’icône CONFIGURATION SALARIÉ, puis sur l’onglet REVENUS SUPPLÉMENTAIRES UTILISÉS -Cliquez sur le salarié désiré, puis cliquez sur AJOUT/SUPPRIME REVENUS. -Cliquez sur un revenu de la liste à gauche (il deviendra BLEU), puis cliquez sur la flèche SIMPLE vers la DROITE VOTRE CHOIX DE GAUCHE PASSERA À DROITE! Et ajoute le revenu à ce salarié! - Pour SUPPRIMER ce revenu, cliquez dessus à droite (il deviendra BLEU) puis cliquez sur la flèche SIMPLE vers la GAUCHE et il retourne dans la liste des revenus disponibles! -Pour AJOUTER tous les revenus d’un coup :cliquez sur la double flèche POINTANT vers la DROITE. -Pour SUPPRIMER tous les revenus d’un coup : cliquez sur la double flèche POINTANT vers la GAUCHE. -Quand tout est à votre goût : cliquez sur OK. ÉTAPE 3 : APPLIQUER les montants ($ ou %) au revenu supplémentaire VOUS AVEZ 3 choix de paiement pour un revenu ET VOUS POUVEZ EN CHOISIR PLUS D’UN PAR REVENU. (Exemple : 50 $ par période PLUS 1 $ par heure travaillée) ($/période) : un montant fixe par période de paye (Ex. : 100 $ par paye) (utile surtout si le montant est toujours FIXE). (% salaire brut) : un pourcentage du salaire (10 % de sa paye) ($/heure) : un montant par heure travaillée (1 $ de l’heure) Vous pouvez laisser toutes les cases à zéro, mais devrez alors les remplir À CHAQUE FOIS lors de la création du revenu. Il ne vous reste plus qu’à faire de même pour chaque salarié à qui vous attribuez des revenus supplémentaires... Dans l’écran de la PAYE de ce salarié, vous verrez alors ses REVENUS SUPPLÉMENTAIRES comme étant une de ses activités. MANUEL Simple Construc 1.0 (VERSION du 1er janvier 2015) POUR CRÉER UNE DÉDUCTION SUPPLÉMENTAIRE Cette section est FACULTATIVE : elle définit une liste de déductions supplémentaires, et l’applique aux salariés choisis. ÉTAPE 1 : CRÉER la déduction supplémentaire Cliquez sur l’icône CONFIGURATION D’ENTREPRISE, puis sur l’onglet DÉDUCTIONS SUPPL. Cliquez sur AJOUTER DÉDUCTION (à droite) : tapez le nom de votre déduction, puis cliquez sur OK Par souci d’anonymat, nous marquons la pension alimentaire : PA999999, ou la saisie de salaire : SS999999, 99999 étant le no de dossier du salarié. Cliquez sur UN SEUL critère de calcul (retrait ou pension ou saisie … etc.). Faites le choix du critère dont le logiciel tiendra compte lors du calcul de cette déduction. Vous êtes RESPONSABLE du choix que vous appliquez à la déduction, alors faites très attention! Exemple de choix : RETRAIT – SAISIE – ASS.VIE… Cliquez sur APPLIQUER (en bas, à droite) : pour enregistrer vos données, puis sur OK pour sortir. Pour SUPPRIMER UNE DÉDUCTION DE LA LISTE : cliquez dessus à gauche puis cliquez SUPPRIMER DÉDUCTION à droite. N’oubliez pas en dernier d’ajouter son poste comptable dans votre logiciel de comptabilité ÉTAPE 2 : AJOUTER la déduction supplémentaire à un salarié précis -Cliquez sur l’icône CONFIGURATION SALARIÉ, puis sur l’onglet DÉDUCTIONS SUPPLÉMENTAIRES UTILISÉES -Cliquez sur le salarié désiré, puis cliquez sur AJOUT/SUPPRIME DÉDUCTIONS. - Cliquez sur une déduction de la liste de gauche (elle deviendra BLEUE) Puis cliquez sur la flèche SIMPLE vers la DROITE VOTRE CHOIX DE GAUCHE PASSE À DROITE! Et ajoute la déduction à ce salarié. - Pour SUPPRIMER une déduction, cliquez dessus à droite et elle deviendra BLEUE puis cliquez sur la flèche SIMPLE vers la GAUCHE et elle retourne dans les déductions offertes. Pour AJOUTER toutes les déductions d’un coup : cliquez sur la double flèche POINTANT vers la DROITE Pour SUPPRIMER toutes les déductions d’un coup : cliquez sur la double flèche POINTANT vers la GAUCHE Lorsque tout est conforme : cliquez sur OK ÉTAPE 3 : APPLIQUER les montants ($ ou %) de la déduction supplémentaire Il y a, PAR DÉFAUT dans le visuel, une partie ENTREPRISE et une partie SALARIÉ dans les déductions supplémentaires. Exemple : Dans le cas d’une déduction pour assurance salaire, le salarié verse, mais l’employeur peut aussi verser (Ex. :3 %). ($/période) (% salaire brut) ($/heure) Un montant fixe par période de paye (Ex. : 100 $ par paye), surtout utile si le montant est toujours FIXE. Un pourcentage du salaire (10 % de sa paye) Un montant par heure travaillée (1 $ de l’heure) Vous pouvez laisser les cases à zéro, mais devrez alors les remplir À CHAQUE FOIS lors de la création de la déduction. Il ne vous reste plus qu’à faire de même pour chaque salarié à qui vous attribuerez des revenus supplémentaires... Dans l’écran de la PAYE de ce salarié, chaque DÉDUCTION SUPPLÉMENTAIRE apparaît alors comme étant une de ses activités. 63 64 MANUEL Simple Construc 1.0 (VERSION du 1er janvier 2015) LE FONDS DES TRAVAILLEURS DU QUÉBEC (FTQ) Cette déduction peut être créée à la demande d’un salarié qui désire placer de l’argent dans le fonds solidarité FTQ ou le fonds de développement de la confédération des syndicats nationaux (CSN). Ce fonds a pour avantage de réduire immédiatement le niveau d’imposition provinciale (Québec seulement) du salarié. Depuis de nombreuses années, l’utilisation de ce type de fonds est limitée à une valeur de 5 000 $. Création de la déduction : Cliquez sur l’icône ENTREPRISE Cliquez sur Déductions suppl. Cliquez sur AJOUTER DÉDUCTION et tapez le nom FONDS FTQ ou FFTQ. Appuyez sur OK pour sauvegarder, puis encore sur OK pour sortir. Votre déduction est maintenant disponible. Attribution à un salarié : Pour attribuer cette déduction à un salarié, cliquez sur l’icône SALARIÉS Cliquez sur l’onglet Déductions supplémentaires utilisées. Cliquez sur AJOUT/SUPPRIME DÉDUCTIONS Sélectionnez la déduction créée dans la liste de gauche Cliquez sur la flèche SIMPLE vers la DROITE. (Votre choix de gauche passe alors à droite). Cliquez sur OK : Cliquez sur votre déduction : Cliquez sur APPLIQUER : Cliquez sur OK : Pour ajouter la déduction. Pour inscrire les montants appropriés. Pour enregistrer vos entrées. Pour quitter. Vous pouvez aussi laisser ces cases à zéro et inscrire le montant lors de la création de la paye. NOTES IMPORTANTES CONCERNANT LES REVENUS & DÉDUCTIONS SUPPLÉMENTAIRES Si vous avez inscrit un montant FIXE comme revenu ou déduction supplémentaire, vous pouvez l’ÉCRASER lors de la CRÉATION de la PAYE, mais attention… ceci REMPLACERA les données FIXES une seule fois... et pour cette paye SEULEMENT. À VOTRE PROCHAINE SESSION DE PAYE : LE MONTANT INITIAL SERA DE RETOUR! Si vous voulez changer de façon permanente le montant, faites-le par l’icône SALARIÉ, dans revenu ou déduction, en corrigeant le montant – APPLIQUER - OK. Vous pouvez laisser toutes les cases des montants ou % à zéro (0 $) pour les montants variables à chaque période. Vous devrez alors les remplir CHAQUE FOIS que vous créerez une paye pour ce salarié. Respectez le nombre de 30 caractères MAXIMUM pour le NOM de votre revenu ou déduction supplémentaire sinon, votre transfert vers un logiciel de comptabilité tel que SAGE ne fonctionnera PAS! Chaque fois que vous ajoutez un revenu ou une déduction NOUVELLE, le logiciel GÉNÈRE un NOUVEAU poste comptable, PAR DÉFAUT, dans le menu ÉCRITURE. Vous devez ABSOLUMENT en créer un aussi dans votre logiciel comptable, et vous assurer que les 2 postes (menu ÉCRITURE et logiciel comptable) ont le même numéro (Ex. : 5480), AVANT de procéder à votre transfert. Notez également qu’il y a une différence entre les critères de déductions d’une saisie de salaire et d’une pension alimentaire (montant net sans impôt). MANUEL Simple Construc 1.0 (VERSION du 1er janvier 2015) POUR AJOUTER UNE PRIME de contremaître CCQ (à paraître sur le talon) Les PRIMES qui touchent directement le SALAIRE des employés de la CCQ (telle que la prime de contremaître de chantier en pourcentage [Ex. : 3 %], en dollars [Ex. : 2 $] ou la prime Équipement) doivent apparaître sur la PAYE et par le fait même être AJOUTÉES DIRECTEMENT DANS le MÉTIER touché par cette PRIME. Cliquez sur l’icône CONFIGURATION DES SALARIÉS, Cliquez sur l’onglet MÉTIERS, et sur le BON SALARIÉ, Choisissez l’ACTIVITÉ concernée, à gauche puis ajoutez la bonne PRIME à droite : - Prime horaire : - Prime % : - Équipement extra ($) : Tapez le montant de prime auquel ce salarié a droit. (Ex. : 1.5 ou 0.0) Tapez le pourcentage de prime auquel ce salarié a droit. (Ex. : 5 % = 0.05) Tapez le montant d’extra (horaire) auquel ce salarié a droit. Cliquez sur APPLIQUER Puis sur OK pour quitter Maintenant que le REVENU ou la DÉDUCTION est créé dans CONFIGURATION D’ENTREPRISE et attribué à vos salariés dans CONFIGURATION SALARIÉ, elle pourra être utilisée tout comme une ACTIVITÉ dans la création de la paye. POUR AJOUTER UNE PRIME de hauteur, de harnais, ou autre : Cette section permet de créer, de modifier et/ou d’effacer des primes diverses et elle se fait en 2 étapes. ÉTAPE 1 : Dans CONFIGURATION ENTREPRISE, la PRIME est-elle déjà existante? Si oui, passez à l’étape 2. Sinon, créons-la! Cliquez sur l’icône CONFIGURATION D’ENTREPRISE, Cliquez sur l’onglet PRIMES puis sur AJOUTER PRIME, TAPEZ un nom pour votre prime, puis cliquez sur OK Son nom apparaîtra à droite de NOM DE LA PRIME À TAUX HORAIRE : Actif doit être COCHÉ TAPEZ le montant (Ex. : 1,50) Pour utiliser la prime à la PAYE. Cliquez Appliquer OK, Pour enregistrer vo données. Pour SUPPRIMER une prime. Cliquez sur la prime à effacer, puis SUPPRIMER PRIME; à la question “Voulez-vous…”, cliquez sur OUI. ÉTAPE 2 : Dans l’icône PAYE, jumelez cette prime à un nombre d’heures sur la paye d’un salarié. -Cliquez sur l’icône PAYE, puis sur CRÉATION. -Entrez les heures d’une activité-métier CCQ - Placez-vous sur l’activité (en gris) et appuyez sur la touche F11 - Sur Prime 1, appuyez sur RETOUR (enter) - Avec les flèches, allez sur la bonne prime - Appuyez sur RETOUR (enter). Puis remplissez bien les prochains choix : À heure/% À taux : Tapez le pourcentage (ex : 5 % = 0.05) ou les heures (10 h) associées à cette prime puis RETOUR. Vous verrez le taux de la prime que vous avez inscrit dans le menu CONFIGURATION D’ENTREPRISE. Vous pouvez la modifier (Ex. : deux dollars et demi = 2.5) ou tout simplement appuyer sur RETOUR. À Montant $ : Vous verrez se calculer le montant total qui sera versé à ce salarié pour sa prime. -Appuyez sur ÉCHAPPER (esc) pour revenir sur l’activité et une autre fois encore pour revenir au menu précédent. 65 66 MANUEL Simple Construc 1.0 (VERSION du 1er janvier 2015) Plus loin, au menu VÉRIFICATION à la section BRUT, vous pourrez voir ce montant. Pour ajouter un bonus ou un boni Que l’on parle de bonus ou de boni, c’est la même chose : c’est du salaire. 1ère ÉTAPE : la CRÉATION du boni Cliquez sur l’icône Configuration d’entreprise, puis cliquez sur l’onglet Revenus supp. Cliquez sur Ajouter revenu (à droite) 1- Tapez un nom pour ce revenu tel que : Bonus employé ou boni administration. 2- Sélectionnez les critères suivants : IP – AEQ – RRQ – RQAP – FSSQ – CSST – VACQ – IF NOTE : Si vous désirez offrir un boni NET à un administrateur (sans AUCUNE retenue), ne sélectionnez AUCUN critère. 3- Cliquez sur Appliquer puis sur OK 2ème ÉTAPE : AJOUTER le Boni au salarié Cliquez sur l’icône Configuration des salariés, puis cliquez sur l’onglet Revenus supplémentaires utilisés. Cliquez sur le salarié désiré (pour le mettre en BLEU) Cliquez sur Ajout/Supprime revenus Cliquez sur le BONI à gauche puis cliquez sur la flèche simple pointant vers la droite. NOTE : Le boni se déplacera dans la boîte de droite, Revenus supplémentaires utilisés, et sera alors attribué à ce salarié. Cliquez sur OK. 3ème ÉTAPE : AJOUTER le montant (en $ ou en %) au boni du salarié Toujours dans le même écran, à droite, vous avez 3 choix de versement possibles. Étant donné que le montant du bonus/boni peut varier, il est conseillé de laisser les montants à zéro. Vous devrez alors entrer le montant directement à la création de la paye. Si vous savez que le montant sera le même pour chaque versement, inscrivez-le dans la case correspondante. Cliquez sur Appliquer puis sur OK 4ème ÉTAPE : la CRÉATION de la paye avec ce BONI Ouvrez l’icône PAYE et effectuez votre paye courante de la semaine Vous verrez apparaître votre BONI dans la liste de vos activités (image de droite) NOTE : Vous devez toujours rattacher votre boni à une paye, sinon il ne sera pas calculé dans la paye. Si dans une séance, vous ne voulez que remettre un boni (sans paye courante), MANUEL Simple Construc 1.0 (VERSION du 1er janvier 2015) vous devrez créer un métier ordinaire BONI à 0.01 $/heure, le choisir et inscrire alors 1 minute de temps dans la création de la paye. Ensuite seulement, vous pourrez utiliser votre BONI. POUR CRÉER UNE PAYE NETTE HEBDOMADAIRE (exemple : 600 $ par semaine) REVENU Quand vous composez une paye NETTE, vous devez OBLIGATOIREMENT utiliser : En 1er : un métier En 2ème : un revenu supplémentaire Un revenu SUPPLÉMENTAIRE seul ne fonctionne PAS (c’est un SURPLUS). C’est comme essayer de faire avancer une remorque sans auto! MÉTIER SUPPL. - CRÉEZ le métier, puis CRÉEZ le revenu (tel qu’expliqué au chapitre 8) - Inscrivez des heures dans le métier - Procédez aux étapes de CALCUL et de VÉRIFICATION - Sortez et retournez à l’étape de CRÉATION - Mettez des heures dans le revenu supplémentaire - Vérifiez pour arriver au BON net Cela nécessite plusieurs essais/erreurs avant d’obtenir le montant EXACT. Si vous voulez utiliser SEULEMENT le REVENU supplémentaire, pour NE PAS VOIR D’HEURES par exemple, vous devez d’abord CRÉER un nouveau métier HEBDOMADAIRE à tarif de 0,01 $, et mettre 1 minute dans les heures (1 minute à 0,01 $). 67 68 MANUEL Simple Construc 1.0 (VERSION du 1er janvier 2015) MANUEL Simple Construc 1.0 (VERSION du 1er janvier 2015) Chapitre 9 LES TOUCHES PRATIQUES DE LA PAYE FERMÉE Pour EFFACER une paye FERMÉE (ou la marquer et la réintroduire) IL EST PRIMORDIAL DE NOTER LE NUMÉRO DE RÉFÉRENCE DE LA PAYE AVANT DE LA DÉTRUIRE. VOUS POUVEZ AUSSI VOUS FAIRE UNE COPIE PAPIER DE CETTE PAYE POUR VOS ARCHIVES. La destruction d’une paye fermée se fait en 2 étapes : 1-On indique au logiciel que c’est ELLE qu’on veut effacer : on la MARQUE pour EFFACEMENT. 2-Ensuite, on la détruit de façon définitive. -On le fait quand : a) On constate une erreur lors de l’étape VOIR PAYE FERMÉE, et que l’on doit refaire la paye. b) On doit refaire une paye antérieure (nous expliquerons plus en détail ce procédé plus loin). (Mais si on a marqué la mauvaise, AVANT de la détruire, on peut réintroduire la paye marquée) 1- Le MARQUAGE d’une paye pour effacement (DELETE et o-u-i) C’est comme si on faisait un crochet à côté de la paye pour se rappeler qu’on va devoir l’effacer plus tard. -Cliquez sur l’icône PAYE -Cliquez sur ANNULE PAYE FERMÉE et appuyez sur RETOUR (enter) -Déplacez-vous sur la paye à effacer et appuyez sur SUPPRIMER (delete). -À la question “Désirez-vous effacer cette paye?”, tapez les lettres O, U, I. -“à effacer” s’affiche à droite de la paye, ceci la marque pour l’effacement. 2- Pour EFFACER une paye de façon définitive (CTRL-K et CTRL-D) -Placez-vous sur la paye écrite À EFFACER -Appuyez simultanément (en même temps) -Laissez le système travailler. Sur les touches suivantes : CTRL et la lettre K Cela efface la paye. Et quand il a fini… -Appuyez simultanément (en même temps) -Laissez le système travailler. Sur les touches suivantes : CTRL et la lettre D Cela nettoie et replace le système. Et si vous avez MARQUÉ une mauvaise paye (INSERT & o-u-i) Si vous avez marqué la MAUVAISE PAYE, et si elle n’est PAS ENCORE EFFACÉE, voici comment CORRIGER : -Déplacez-vous sur la paye marquée à effacer : et appuyez sur INSÉRER (insert). -À la question “Désirez-vous réintroduire cette paye?” : Tapez O, U, I. -“à effacer” a disparu et la paye redevient valide, comme si vous ne lui aviez jamais touché. Si vous l’avez DÉJÀ détruite de façon DÉFINITIVE… il faudra la refaire, à la bonne période, au bon taux! 69 70 MANUEL Simple Construc 1.0 (VERSION du 1er janvier 2015) Pour NETTOYER l’ACTE DE PAIEMENT après un effacement dans l’icône PAYE Si vous avez :- Effacé des payes fermées dans l’ICÔNE PAYE, et avez fait le CTRL – K et le CTRL – D… et que vous aviez approuvé auparavant ces payes dans L’ACTE DE PAIEMENT… Il va falloir ACTUALISER la période (PASSER LE BALAI) pour voir disparaître LE VISUEL de ces payes dans L’ACTE DE PAIEMENT. a) Ouvrez l’icône ACTE DE PAIEMENT, et sélectionnez la bonne période de paye en bleu. b) Cochez toutes les cases sous la section ANNULER puis cliquez sur ACTUALISER (au- dessus). c) Toutes les payes remontent, et seules les payes valides demeurent pour être approuvées à nouveau, les payes erronées disparaissent. d) Approuvez TOUTES LES PAYES QUI SONT EN HAUT (les BONNES) à nouveau… Pour imprimer les écrans de vérification de l’icône PAYE Pour imprimer un rapport de ces écrans, suivez cette procédure : - À la section VÉRIFICATION, restez sur la page res+ - Appuyez sur la touche F10 (il se créera un fichier dont vous verrez le nom à l’écran suivant). Prenez-le en note et appuyez sur RETOUR (enter) pour l’approuver. Sortez du module PAYE et cliquez sur le menu déroulant OUTILS (en haut) Cliquez sur EXPLORATEUR DE FICHIER et choisissez le fichier que vous avez pris en note (À DROITE) Cliquez sur OK, il ne vous reste plus qu’à l’imprimer. Est-ce mieux de MODIFIER une activité existante ou d’en AJOUTER une nouvelle? Il est préférable de MODIFIER l’activité existante, QUAND : Le changement est mineur : 1-Une hausse de CSST 2-Pourcentage de vacances hors CCQ… Il est préférable d’AJOUTER UNE NOUVELLE activité, QUAND : Le changement est majeur : 1-Un salarié CCQ passe d’apprenti 1 à apprenti 2. 2-Un salarié qui change de taux horaire hors CCQ. 3-Un changement de syndicat. 4-Un salarié au Résidentiel qui va maintenant AUSSI travailler dans le Commercial. 5-Un salarié qui travaille dans 2 régions différentes. 6-Un patron qui payait de la CSST et qui cesse d’en payer… C’est nécessaire surtout dans les cas où l’on doit garder des traces de l’ancienne ACTIVITÉ, au cas où vous devriez y revenir plus tard, en particulier avec la CCQ. Référez-vous aux chapitres CONFIGURATION D’ENTREPRISE et CONFIGURATION SALARIÉS pour plus d’information. MANUEL Simple Construc 1.0 (VERSION du 1er janvier 2015) Pour CORRIGER le N.A.S. d’un salarié, après lui avoir fait une paye (CTRL-N) Voici comment corriger la paye d’un salarié, à qui on a attribué un numéro d’assurance social erroné. Cliquez sur l’icône PAYE Déplacez-vous sur Annule paye fermée et appuyez sur RETOUR (enter) Positionnez-vous sur la paye à modifier et enfoncez ENSEMBLE la touche CTRL (de gauche) et la lettre N Tapez le nouveau numéro, exemple : 123-456-789 et appuyez sur RETOUR (enter). Cliquez sur ÉCHAPPER (esc) pour QUITTER Annule PAYE FERMÉE et sortez du module PAYE. OUVREZ l’icône Acte de paiement Cochez ANNULER sur la ligne de paye corrigée pour effacer l’ancienne paye. Cliquez sur ACTUALISER, puis sur APPROUVER pour approuver la nouvelle paye. Cochez IMPRIMER et VISUALISER pour voir le nouveau numéro sur le talon de paye. Note : Si vous avez choisi de ne pas faire paraître les N.A.S. sur les talons, il est certain que vous ne les verrez pas ici. Pour les voir, retournez à l’icône CONFIGURATION SYSTÈME – sous l’onglet GABARIT DE CHÈQUE DE PAYE et en bas à droite, allez cocher la case N.A.S. du salarié visible. Terminez en cliquant sur APPLIQUER suivi de OK. Vous devez recommencer ensuite pour chaque période de paye. Si vous avez besoin d’aide, appelez-nous. L’écran Pj01 : détails du coût horaire d’un salarié Voici un exemple : Un charpentier œuvre dans les secteurs résidentiels léger et commercial. Il travaille aussi comme homme d’atelier avec un salaire horaire ordinaire (hors CCQ). La colonne D : 160 : désigne le travail fait comme charpentier dans le secteur résidentiel. La colonne C : 160 : désigne le travail fait comme charpentier dans le secteur commercial. La colonne horaire : désigne le travail fait comme homme d’atelier dans le secteur hors CCQ. Chaque montant est imputé au secteur d’activité du salarié, sauf pour les montants suivants : - RRQ employeur, - AE employeur, - FSS et CSST. Répartis en fonction de leur importance. La méthode de calcul RRQ Employeur, FSS et CSST prend en compte les montants suivants : Brut + vacances de construction +avantages imposables au provincial. La méthode de calcul d’AE Employeur prend en compte les montants suivants : - Brut + vacances de construction. Bref, cela permet d’établir l’importance monétaire de chaque activité d’un salarié. Dans l’exemple ci-haut : le travail fait dans le secteur résidentiel le travail dans le secteur commercial le travail comme homme d’atelier représente 927.62 $ (--+--+--). représente 338.13 $ (--+--+--). représente 232.52 $ (--+--+--). 71 72 MANUEL Simple Construc 1.0 (VERSION du 1er janvier 2015) L’écran Pj02 : coût horaire de ce salarié en fonction de l’activité (ICÔNE PAYE) La ligne total : Reprend les montants présentés dans l’exemple PJ1. La ligne heure : Présente le temps fait dans chaque activité. La ligne coût moyen : Présente le calcul du total divisé par le nombre d’heures. Cela représente le coût horaire par activité. La ligne pourcentage, représente la proportion de chaque activité par rapport au coût total de cette paye. Vous pouvez en tout temps sortir de la PAYE FERMÉE en appuyant 2 fois sur la touche ÉCHAPPER (esc.) MANUEL Simple Construc 1.0 (VERSION du 1er janvier 2015) Chapitre 10 LES PAYES SPÉCIALES Les banques d’heures CCQ (résidentiel léger et lourd SEULEMENT) La réserve d’heures (Texte intégral : site CCQ.org [En date du 10 juin 2014] Depuis mai 2007, un employeur qui œuvre dans le secteur résidentiel peut instaurer une réserve d’heures. Ce système permet à ses salariés de mettre en réserve des heures supplémentaires et de les utiliser, au besoin, à certaines conditions. Lorsqu’un employeur décide d’instaurer une réserve d’heures dans son entreprise, il doit le faire pour tous ses salariés. La réserve d’heures tire son existence de la convention collective 2004-2007 du secteur résidentiel. Pour obtenir plus de renseignements sur le volet juridique de ce système, veuillez consulter la section 19 de la convention collective du secteur résidentiel, intitulée Règle particulière - réserve d’heures pour congé compensatoire. Modalités reliées à la réserve d’heures Des règles régissent la constitution, l’utilisation et la liquidation de la réserve d’heures. De plus, l’employeur doit faire état sur son rapport mensuel des activités liées à la réserve d’heures [constitution, utilisation et liquidation]. Pour constituer une réserve d’heures : Si l’employeur décide d’implanter un système de réserve d’heures dans son entreprise, il doit inscrire dans ses livres, chaque semaine, les heures supplémentaires effectuées par ses salariés. Certains types d’heures supplémentaires ne peuvent pas servir à la constitution d’une réserve d’heures. Il s’agit de celles effectuées : Sur un chantier visé par l’Annexe B : chantier isolé, projet de la Baie James, chantier hydroélectrique au nord du 55e parallèle, incluant Grande Baleine; Lors des congés annuels obligatoires d’été ou d’hiver; Lors d’un jour férié chômé. La réserve d’heures d’un salarié peut contenir 80 heures pour le résidentiel léger ET 80 heures pour le résidentiel lourd. Les heures supplémentaires effectuées au-delà de cette limite sont payables au taux de salaire applicable majoré de 50 % [taux et demi] pour le résidentiel léger ou 100 % [taux double] pour le résidentiel lourd. “FIN DE CITATION” http://www.ccq.org/fr-CA/Travailleur/M_RegimeRelationsTravail/M03_ConventionsCollectives/M03_1_ReserveHeures La banque d’heure sera traitée de la même façon qu’un métier CCQ. Dans la configuration du salarié ajoutez 2 nouveaux métiers CCQ et leurs choix pour chaque secteur s'il y a lieu. Par exemple: Pour le secteur RÉSIDENTIEL LÉGER [R] : 1er métier - Au choix salarié statut, attribuez le statut [R] (R - Heures mises en réserve). 2èmemétier- Au choix salarié statut, attribuez le statut [S] (R - Heures utilisées de la réserve). Pour le secteur RÉSIDENTIEL LOURD [R1] : 1er métier - Au choix salarié statut: attribuez le statut [R] (R - Heures mises en réserve). 2èmemétier- Au choix salarié statut: attribuez le statut [S] (R - Heures utilisées de la réserve). Les HEURES MISES en réserve [statut R]: seront comptabilisées et apparaîtront sur le talon de paye du salarié. Les HEURES UTILISÉES de la réserve [statut S]: seront déduites du solde accumulé sur le talon de paye du salarié. À ce moment du logiciel, aucun rapport n’est encore disponible. Vous serez avisé, dès que la fonction sera accessible. Rappel : -La réserve constituée ne doit pas dépasser 80 heures par secteur. -À la création de paye, les heures utilisées en résidentiel léger [R] doivent être majorées de 50 % [taux et demi] -Les heures utilisées en résidentiel lourd [R1] doivent être majorées de 100 % [taux double]. 73 74 MANUEL Simple Construc 1.0 (VERSION du 1er janvier 2015) -Le solde de la banque d’heures doit obligatoirement être liquidé [remis à 0] une fois l’an, à la date de la convention collective Comment entrer l’HISTORIQUE des salariés PAYE PAR PAYE [icône PAYE] Cette section a été remplacée par celle expliquée à la section 4.5. MANUEL Simple Construc 1.0 (VERSION du 1er janvier 2015) Pour créer une paye bihebdomadaire (à la quinzaine) dans l’icône PAYE Cette section est optionnelle. Car dès que l’on œuvre dans le domaine de la construction, on parle de paye hebdomadaire (à la semaine), c’est une pratique OBLIGATOIRE qui est régie par la Loi R-20 de la CCQ. Si dans votre entreprise il y a des salariés de la construction qui vont sur des chantiers régis par la CCQ, vos autres salariés devraient NORMALEMENT être payés aussi à la semaine, donc de façon hebdomadaire. Il en va de la bonne gestion de vos journaux et rapports (RAS entre autres). Si vous devez ABSOLUMENT émettre des payes à la quinzaine, voici la procédure : Ouvrez l’icône CONFIGURATION-SALARIÉ et vous obtenez par défaut l’onglet INFORMATIONS. Sur l’item Période, choisissez Bihebdomadaire (26-27), puis cliquez sur Appliquer et OK pour quitter. Cliquez sur l’icône CONFIGURATION-ENTREPRISE Cliquez sur l’onglet MÉTIERS UTILISÉS. Dans la boîte du haut “Sélectionnez les secteurs utilisés” : cliquez sur MÉTIERS DIVERS (il deviendra bleu). Cliquez sur AJOUTER MÉTIERS DIVERS à droite. Dans le nouvel écran, à droite de “Métier régulier”, tapez le nom du métier avec le chiffre 1 à la fin. (Ex : Secrétaire1). Cliquez sur ENREGISTRER MÉTIER pour le voir apparaître dans la liste des Métiers réguliers (personnalisés) à gauche. Cliquez sur NOUVEAU et tapez le nom du métier avec le chiffre 2 à la fin. (Exemple : Secrétaire2). Cliquez sur ENREGISTRER MÉTIER pour le voir apparaître dans la liste des Métiers réguliers (personnalisés) à gauche. Appuyez sur FERMER pour quitter quand vous avez terminé. Vous revenez à l’écran des Métiers utilisés Sans la boîte “Sélectionnez les métiers utilisés” du bas, les nouveaux métiers créés sont maintenant PRÉSENTS. Défilez la barre verticale pour les trouver et cliquez dessus pour les choisir (les mettre en bleu). Cliquez sur Appliquer et enfin sur OK quand vous avez terminé. Ouvrez l’icône PAYE Allez au menu SALARIÉ (enter) puis descendez à MÉTIER (enter) Choisissez le bon salarié (enter), et appuyez sur INSÉRER (insert). Descendez sur Secrétaire 1 : Puis appuyez (enter) pour le choisir Et encore (enter) pour le construire. Faites les choix suivants : CSST (enter), Salaire horaire (enter), Inscrire le taux horaire (enter), Le % de vacances (enter). Vous retenez ou non ses vacances puis (enter). Refaites la même chose avec Secrétaire 2, avec les MÊMES CHOIX. Au moment d’effectuer la paye vous pourrez affecter les deux nouveaux métiers à la même période. Pour être sûre que les 2 métiers sont IDENTIQUES, en vous plaçant dessus, appuyez sur la BARRE D’ESPACEMENT. 75 76 MANUEL Simple Construc 1.0 (VERSION du 1er janvier 2015) Cliquez sur PAYE (enter) puis CRÉATION (enter) et appuyez sur la touche F12 si vous désirez une session vierge. Vous pourrez ensuite attribuer 40 heures dans le métier 1 et 40 heures dans le métier 2. Le reste de la paye se fait comme à l’habitude, en terminant le processus jusqu’à Voir paye fermée, et en l’imprimant. Pour corriger une paye fermée (icône PAYE) Les questions à se poser AVANT de travailler sur une paye FERMÉE sont les suivantes : La paye est-elle IMPRIMÉE? Est-ce que vous l’avez TRANSFÉRÉE dans votre logiciel comptable? A-t-elle été remise au salarié? Si oui, l’a-t-il déposée? Sinon, est-elle récupérable? Chaque réponse, positive ou négative, apporte son lot de traitements! Nous verrons ici une correction SIMPLE. Pour des corrections plus complexes, appelez-nous au besoin! EXEMPLE : Le salarié a reçu 597.25 $, mais vous auriez dû lui verser 689.36 $. Vous avez fait une paye secteur RÉSIDENTIEL qui aurait dû être payée COMMERCIAL. Il faut refaire sa paye, car votre rapport CCQ apparaîtra erroné et ainsi de suite… S’Il l’a reçue, l’a ENCAISSÉE, mais qu’elle n’a pas encore été transférée à la comptabilité et que le rapport RAS sur lequel elle doit apparaître n’a pas encore été transmis : - Sortez le talon de la paye erronée : -Dans ANNULE PAYE FERMÉE : -Sortez et allez corriger l’élément erroné : Pour avoir en main les montants inscrits sur l’ancienne paye. Allez MARQUER la paye pour effacement en appuyant sur SUPPRIMER (delete) puis tapez les lettres O-U-I. Ex. : un mauvais syndicat, un mauvais choix de métier… -Retournez au menu CRÉATION : Pour appuyer sur F12 et refaites la paye COMME ELLE DEVRAIT ÊTRE. -Vérifiez et cliquez sur le menu CALCUL : -Sélectionnez le nom du salarié : -Déplacez-vous 2 fois avec la flèche droite : -Calculez l’écart du NET : Puis allez à VÉRIFICATION et faites RETOUR (enter). Et cliquez sur RETOUR (enter) pour obtenir les détails de sa paye. Pour obtenir le menu DEDG (déductions du salarié). Entre la mauvaise paye et la nouvelle, et notez ce montant. Pour équilibrer vos comptes, LA NOUVELLE PAYE doit être au même NET que la paye erronée. Exemple : La mauvaise paye est PLUS BASSE que celle qu’on AURAIT DÛ FAIRE. Le salarié a un manque de 92.11 $. Pour honorer l’ancien chèque, on doit DESCENDRE le montant de 689.36 $ à 597.25 $. On peut CORRIGER LES ÉCARTS, en modifiant les impôts (plus élevé au Québec et moins au Fédéral). Pour CHANGER les impôts, on doit appuyer sur la touche F4 pour l’impôt fédéral et F5 pour l’impôt provincial. Mauvaise paye 597.25 $ - Bonne paye 689.36 $ Différence (+/-) - 92.11 $ Impôt QC (+ gros) + 50.00 $ Impôt CA (+ petit) + 42.11 $ Appuyez sur F5 et ajouter 50.00 au montant DÉJÀ inscrit à cet emplacement (pas de RETOUR (enter)) Appuyez sur F4 et ajouter 42.11 au montant DÉJÀ inscrit à cet emplacement (pas de RETOUR (enter)) Si le NET est le MÊME que la PAYE ERRONÉE, approuvez cette paye avec le même no de chèque que l’ancien. Sortez avec ÉCHAPPER (esc), et terminez la paye comme d’habitude. Avant de quitter allez DÉTRUIRE l’ancienne paye : avec Annule paye fermée, puis CTRL-K et CTRL-D De cette façon : L’employeur replace ses rapports (en ayant les bons montants de syndicat, de métier…). Il arrive au même NET que la paye déjà donnée. Il se payera en déclarant 92.11 $ de PLUS d’impôts lors de l’envoi de son rapport RAS. L’employé récupérera son argent en faisant sa déclaration de revenus… NOTE : -Si l’employeur a TROP versé à l’employé, on fait la même chose, mais en inversant le calcul et la correction. MANUEL Simple Construc 1.0 (VERSION du 1er janvier 2015) . -Si le montant des R.A.S a déjà été payé, il est impossible de se repayer par eux. On crée alors une déduction ajustement de salaire avec le critère RETRAIT pour lequel il n’y aura aucune retenue… Appelez-nous pour plus d’informations. Chapitre 11 LES ÉCRITURES & LES TRANSFERTS Pour pouvoir configurer cette section, il faut avoir fait au moins une session de payes. De plus, nous devons avoir reçu votre PLAN COMPTABLE de SAGE (Simple Comptable). Vous devez attendre d’avoir reçu NOTRE plan de transfert, ou faire le vôtre par vous-même, AVANT d’effectuer des changements dans cette section. Dans SAGE, allez à votre menu : RAPPORT – LISTE – PLAN COMPTABLE (exercice courant ou année en cours). Faites-nous parvenir TOUTES LES PAGES par courriel à : [email protected] ou par fax : 819-623-7693. Toutes les lignes qui commencent par INTÉGRATION sont des PRÉREQUIS pour le transfert. Nous devons OBLIGATOIREMENT les faire en premier et seulement 1 FOIS au tout début. La section après celle-ci parlera de la ligne TRANSFERT. Voici un visuel du menu ÉCRITURE : MENU ÉCRITURES - LES INTÉGRATIONS Intégration : Nom répertoire transfert Cette étape indique au logiciel où il doit placer (sauvegarder) son fichier de transfert (après que vous ayez imprimé les payes). Le fichier sera alors en attente d’être importé dans votre logiciel de comptabilité “SAGE”, ou vous pouvez l’imprimer pour effectuer à la main vos écritures dans un autre logiciel de comptabilité. Descendez à Intégration : Nom répertoire transfert et appuyez sur RETOUR (enter). Sur le nom du répertoire désiré (par défaut : c:\simple) et appuyez sur RETOUR (enter). NOTE : Si vous changez le nom de votre répertoire, il ne doit pas y avoir plus de 8 lettres. Ex : c : \simpleSA ou tout autre nom représentant votre entreprise comme c:\royblais 77 78 MANUEL Simple Construc 1.0 (VERSION du 1er janvier 2015) Le logiciel crée automatiquement le répertoire s’il n’existe pas. La vérification de cette intégration ne doit être faite qu’une seule fois. Intégration : Nom fichier transfert Cette section permet de définir le NOM de votre fichier de transfert. Un fichier de transfert est composé des écritures comptables, générées par les payes. Un fichier de transfert sera créé pour permettre d’exporter les écritures de payes vers votre logiciel comptable” SAGE”. Pour créer un fichier de transfert, nous utilisons la méthode suivante (chaque fichier a 12 caractères). Voici un exemple : Position Définition exemple 1 2&3 4&5 6&7 8 Représente l’année (elle s’inscrit automatiquement) : Représente votre compagnie : Représente la période de paye : Représente un lot de traitement dans la période : Représente le type de fichier : H=2013, G=2014, F=2015... PC (comme pour Paysagement Charron) 24 (Les périodes vont de 1 à 53) AA R (pour Rémunération) P (pour Projet) I (pour Inversion rémunération) K (pour Inversion projet) .TXT 9,10, 11,12 Représente l’extension du fichier TEXTE : Donc l’exemple que nous avons présenté donne le fichier suivant : GPC24AAR.TXT Le fichier contient des écritures de paye de l’année 2014. Le fichier appartient à la compagnie Paysagement Charron. Le fichier contient les écritures de la 24ème période de paye. Le fichier est le premier lot de type AA. Le fichier contient des écritures de rémunération. Le fichier porte toujours l’extension .txt pour le transfert. Application de cette section Descendez à intégration : Nom fichier transfert, et appuyez sur RETOUR (enter). Tapez les 2 lettres qui représentent votre compagnie et appuyez sur RETOUR (enter). Dans les lots de traitement, assurez-vous d’être positionné sur un fichier par période de paye AA Appuyez sur RETOUR (enter) La vérification de cette intégration ne doit être faite qu’une seule fois. Intégration : Logiciel comptabilité Cette section permet de choisir le logiciel où sera transféré votre fichier de transfert. Descendez à Intégration : Logiciel comptabilité et appuyez sur RETOUR (enter). Choisissez SAGE ou autres logiciels avec les flèches du clavier et appuyez sur RETOUR (enter) La vérification de cette intégration ne doit être faite qu’une seule fois. NOTE : Le modèle de fichier est désigné par la version du logiciel SAGE que vous utilisez. MANUEL Simple Construc 1.0 (VERSION du 1er janvier 2015) Le modèle de fichier “Autres logiciels” vous permet de transférer vos données à un logiciel comptable autre que SAGE ou à votre Sage avec des postes à 6 chiffres. Il est possible d’ajouter au logiciel d’autres modèles de fichiers. Nous appeler au besoin. Intégration : Assemblage écriture transfert Descendez à Intégration : Assemblage écriture transfert et appuyez sur RETOUR (enter). Positionnez-vous sur le modèle de votre choix avec les FLÈCHES et appuyez sur RETOUR (enter) Il existe plusieurs autant de modèles d’assemblages qu’il existe de comptables sur Terre! Nous vous offrons actuellement 6 méthodes d’assemblage : 3 par PÉRIODES et 3 par APPARTENENCE. 1 - PÉRIODE, écriture globale Ce choix d’assemblage présentera vos écritures de manière regroupée, c.-à-d. qu’une seule écriture, pour TOUTES vos payes dans cette période, sera créée. Ce modèle est souvent utilisé par les comptables. Voici un exemple : NOTE : Le poste comptable 2165 (Salaire net à payer) n’est pas utilisé Postes 07-15-14 1060 5440 5470 5410 2180 2190 2200 2205 2210 2212 2230 2270 Descriptions Paye 29;Transfert Simple CONSTRUC Banque CSST Charges CCQ Salaire brut Assurance emploi à payer Impôt fédéral à payer RRQ à payer Impôt provincial à payer FSSQ à payer RQAP à payer CSST à payer CCQ à payer Total Débits Crédits 550.22 88.77 387.71 1093.42 69.36 168.53 91.42 220.13 39.91 8.64 88.77 332.92 1569.90 1569.90 2 - PÉRIODE, écriture salaire et écriture paye Ce choix d’assemblage présentera vos écritures pour chaque salarié en deux sections. La première section est l’écriture du salaire et nous indique la période de la paye, le no d’employé s’il y a lieu, le nom du salarié, le numéro du chèque, ainsi que les écritures de la paye elle-même. La deuxième section indique l’écriture du paiement lors de l’émission du chèque de paye. Ce modèle est le plus utilisé, il permet une conciliation de banque plus facile. Voici un exemple de ce type d’écriture : Postes 07-15-14 5410 5440 5470 1060 2180 2190 2200 2205 2210 2212 2230 2270 Descriptions Paye+ 29; no.1234; Barette; Marcel SOURCE : 354 Salaire brut CSST Charges CCQ Banque ****** Assurance-emploi à payer Impôt fédéral à payer RRQ à payer Impôt provincial à payer FSSQ à payer RQAP à payer CSST à payer CCQ à payer Débits Crédits 1093.42 88.77 387.71 550.22 69.36 168.53 91.42 220.13 39.91 8.64 88.77 332.92 79 80 MANUEL Simple Construc 1.0 (VERSION du 1er janvier 2015) Postes 07-1614 1060 5440 5470 5410 2180 2190 2200 2205 2210 2212 2230 2270 Descriptions Paye+ 29; no.1234; Barette;Marcel Débits Banque CSST Charges CCQ Salaire brut Assurance-emploi à payer Impôt fédéral à payer RRQ à payer Impôt provincial à payer FSSQ à payer RQAP à payer CSST à payer CCQ à payer Total 07-15-14 2165 1060 Paye+ 29; no.1234; Barette;Marcel SOURCE : 354 Salaire net à payer Banque ** Total 550.22 88.77 387.71 1093.42 69.36 168.53 91.42 220.13 39.91 8.64 88.77 332.92 1569.90 1569.90 550.22 1569.90 3 - PÉRIODE, écriture par transaction Ce choix d’assemblage présentera vos écritures de manière individuelle. Voici un exemple : NOTE : Le poste comptable 2165 (Salaire net à payer) n’est pas utilisé 4 – 5 – 6 – APPARTENANCE Écriture globale, Écriture salaire et paye, Écriture par transaction Dans les 3 prochains choix, nous répétons les écritures : - Crédits SOURCE : 354 GLOBALES (choix 1) SALAIRES & PAYES (choix 2) PAR TRANSACTION (choix 3) Mais en modifiant le choix de PÉRIODE par celui de regroupement APPARTENANCE. Les écritures de transfert s’effectueront alors selon votre choix de groupe d’appartenance des salaires : Exemple : construction, normal, chantier, administration, ou autres… 550.22 1569.90 MANUEL Simple Construc 1.0 (VERSION du 1er janvier 2015) Vous pourrez créer jusqu’à 10 comptes de salaire différents dans le logiciel et chacun s’associera à un poste comptable par défaut. Exemple : - Salaire Construction : 5401 - Salaire Chantier : 5402… Le poste 5410-Salaires & traitements ne sera pas utilisé. Intégration : Nom groupe comptable Cette section permet de définir jusqu’à dix groupes salariaux, dans le cas où vous auriez choisi l’assemblage par APPARTENANCE par exemple. Il désigne la façon dont les payes brutes des salariés seront réparties au niveau de la gestion comptable. Nom des groupes par défaut : construction, normal, chantier, administration. Descendez à Intégration : Nom groupe comptable puis appuyez sur RETOUR (enter). Vous pouvez MODIFIER un nom de groupe en tapant le nom PAR-DESSUS et appuyez sur RETOUR (enter) Vous pouvez AJOUTER un nom de groupe en tapant le nom sur une LIGNE VIDE et appuyez sur RETOUR (enter) Appuyez sur la touche RETOUR (enter) jusqu’à la fin pour sauvegarder vos noms de groupe. Si vous appuyez sur la touche ÉCHAPPER (esc) AVANT d’avoir terminé, vous allez sortir SANS sauvegarder. Il est nécessaire d’effectuer cette intégration au moins une fois au tout début ou lorsque vous ajoutez un groupe. Intégration : Appartenance salarié? Cette section permet d’attribuer à chaque salarié un de vos groupes comptables. Descendez à Intégration : Appartenance salarié? puis appuyez sur RETOUR (enter). Choisissez le salarié avec les FLÈCHES et appuyez sur la touche RETOUR (enter). Choisissez son groupe avec les FLÈCHES et appuyez sur la touche RETOUR (enter). Appuyez sur ÉCHAPPER (esc) pour sortir. Vous devez recommencer cette étape pour chaque salarié. Il est aussi nécessaire de faire cette intégration chaque fois que vous embauchez un nouveau salarié. Poste associé au logiciel comptable Cette section permet d’identifier les numéros de poste de la charte interne de votre logiciel comptable. Elle permet aux logiciels, Simple CONSTRUC et SAGE, d’établir les liens nécessaires à leur communication. Pour effectuer cette étape, vous devez avoir au moins une paye fermée, puis nous appeler et ensuite nous faire parvenir la liste de vos comptes de votre logiciel Sage. À partir de cette liste, nous vous ferons parvenir un plan comptable modifié. Pour procéder à l’implantation du plan comptable modifié, vous devez ouvrir une session dans votre SAGE et affichez le plan comptable de votre module Entreprise. Redimensionnez vos fenêtres pour avoir les deux logiciels en parallèle à l’écran, et avec votre plan corrigé EN MAIN, apportez les modifications nécessaires à vos chartes de compte. Si votre logiciel comptable ne contient pas tous les postes de la liste que vous avez entre les mains, tels les postes de revenus ou de dépenses supplémentaires : - Vous devez ajouter ces postes manquants à votre charte de compte, - sinon le transfert ne pourra pas s’effectuer correctement. Les postes de saisie de salaire et de pension alimentaire sont facultatifs. 81 82 MANUEL Simple Construc 1.0 (VERSION du 1er janvier 2015) Vous les entrez SEULEMENT si vous avez des payes qui incluent ces déductions. Il y a une exception pour les vacances à payer : vous devez absolument créer un deuxième poste de vacances # 2171 Vacances SHC à payer dans votre SAGE, puis inscrire celui-ci dans Simple CONSTRUC. Si vous avez des difficultés, communiquez avec nous pour prendre rendez-vous. Modification d’un poste comptable Modifiez les postes de votre Simple CONSTRUC pour qu’ils soient comme sur votre plan de transfert. Descendez à Intégration : Poste associé au logiciel comptable puis appuyez sur RETOUR (enter). Déplacez-vous sur le poste à modifier, appuyez sur RETOUR (enter) et tapez le nouveau numéro de poste. Pour sortir de la section identification de postes, appuyez sur la touche ÉCHAPPER (esc). Vous devez effectuer cette intégration chaque fois qu’un nouveau poste comptable est créé et requis par Simple CONSTRUC. MANUEL Simple Construc 1.0 (VERSION du 1er janvier 2015) MENU ÉCRITURES - LES TRANSFERTS AVANT DE FAIRE VOTRE TRANSFERT : Si vous avez ajouté un nouveau salarié, assurez-vous d’avoir visité la section : Intégration : appartenance salarié, car vous devez jumeler ce salarié à son groupe comptable. Si vous avez ajouté un poste de revenu ou de déduction, assurez-vous d’avoir visité la section : Intégration : poste associé, car vous devez jumeler ce nouveau poste dans Simple CONSTRUC ET dans votre logiciel comptable. Cliquez sur l’icône ÉCRITURE. Positionné sur Transfert, appuyez sur la touche RETOUR (enter). Le logiciel effectue certaines mises au point, puis il affiche un menu. Voyons chaque ligne en détail. Mise à jour des écritures Permet de mettre à jour votre journal des écritures comptables. Cette étape est OBLIGATOIRE pour chaque paye créée ou annulée. Positionnez-vous sur mise à jour des écritures et appuyez sur RETOUR (enter) Cette étape se fait en automatique. Seule une brève description de la mise à jour vous indique son pourcentage d’achèvement. Les écritures individuelles Permet de vérifier en format comptable l’affectation des divers postes de votre charte qui se retrouveront dans Sage. Positionnez-vous sur écritures individuelles et appuyez sur RETOUR (enter) - Avec les FLÈCHES droite et gauche : visualisez l’écriture suivante - Avec les FLÈCHES haut et bas : visualisez entièrement la paye du salarié. Sur chaque page à l’écran, l’écart à ZÉRO vous indique que vos écritures s’équilibrent. Si vous avez des écarts, il faut revérifier chaque poste de votre charte dans Simple CONSTRUC avec votre SAGE : - Soit qu’un nouveau poste dans votre charte n’est probablement pas créé dans SAGE. - Soit qu’il n’a pas été modifié dans le menu ÉCRITURE- poste associé au logiciel comptable. Si vous avez besoin d’assistance technique, appelez-nous. L’écriture individuelle se compose de plusieurs éléments dont : nom du salarié numéro de référence de cette paye (Exemple : Réf. : 201409253654587C) numéro de lot pour le transfert (Exemple : Lot 38AA) la date de la paye (Exemple : Date paye : 25sept14) la période de la paye (Exemple : Période 38; 14 sept 14 – 20 sept 14) un bref compte-rendu du type d’écriture le numéro de la fiche de la banque d’informations de l’écriture le nom du fichier de transfert l’écriture comptable À cette étape dans notre logiciel, c’est votre 5ème vérification pour CORRIGER vos payes au besoin. Appuyez sur la touche ÉCHAPPER (esc) pour sortir de cet écran. 83 84 MANUEL Simple Construc 1.0 (VERSION du 1er janvier 2015) Les écritures assemblées par lot Cet item permet de voir de quelle manière sont regroupées les écritures de paye pour une période donnée. Positionnez-vous sur écritures assemblées par lot et appuyez sur RETOUR (enter) - Les FLÈCHES haut et bas permettent de voir l’ensemble des écritures d’un salarié. - Les FLÈCHES gauche et droite permettent de passer d’un salarié ou d’un lot à un autre. - La TOUCHE F7 permet de changer de période. L’écriture assemblée se compose : du numéro du lot (ex. lot : 14AA), de la date de paye et de la période de paye. Vous trouvez également la composition de l’écriture comptable dans son ensemble. Aussi, au bas de l’écran, le total employeur et salarié de l’écriture est indiqué à l’écran. L’écart à ZÉRO vous indique que vos écritures sont équilibrées. Appuyez sur la touche ÉCHAPPER (esc.) pour sortir de cet écran. La création des fichiers de transferts Cet item permet de générer un ou des fichiers de transfert en attente, selon votre choix d’assemblage des écritures. Positionnez-vous sur création des fichiers de transferts et appuyez sur RETOUR (enter) Ceci est une rapide opération automatique. Le suivi de vos fichiers de transferts Cette section vous permet de suivre les fichiers créés et contrôler l’état de vos opérations de transfert à votre logiciel comptable. Elle est à titre indicatif et n’a aucun impact dans votre logiciel. Positionnez-vous sur suivi de vos fichiers de transferts et appuyez sur RETOUR (enter) L’écran de l’état des fichiers de transfert indique le statut d’un fichier de transfert : CRÉÉ – PRÉSENT – IMPORTÉ. La liste présentée à l’écran se compose du numéro du lot, du nom du fichier de transfert, de la localisation, de la colonne créé, de la colonne présent et de la colonne importé. Tous les lots marqués du signe [+++] Indiquent qu’ils ne sont pas encore importés dans votre logiciel comptable. Avant d’aller les importer, déplacez-vous sur chaque fichier marqué de [+++] et appuyez sur RETOUR (enter) Cela effacera les signes [+++] et vous indiquera que vous allez importer ces fichiers. Vous devriez voir maintenant : créé : OUI, présent : OUI et importé : OUI. Appuyez sur ÉCHAPPER (ESC) pour sortir. ATTENTION : Si vous voyez créé : NON ou présent NON, il faut revérifier si vos comptes sont les mêmes dans les deux logiciels. Pour de l’assistance technique, appelez-nous et nous vous aiderons. Annulation d’un fichier de transfert Cet item permet d’annuler un ou plusieurs fichiers de transfert pour l’année en cours. Positionnez-vous sur annulation fichier de transfert et appuyez sur RETOUR (enter) Puis selon un des trois choix suggérés, suivez les étapes à l’écran : Refaire un lot de transfert : Refaire tous les transferts : Refaire un groupe de lot : Pour annuler un fichier ou une partie d’un fichier de transfert. Pour annuler tous les fichiers de transfert de l’année courante. (n’est plus utilisé) MANUEL Simple Construc 1.0 (VERSION du 1er janvier 2015) LES TRANSFERTS - EN RÉSUMÉ ÉTAPE 1 : CRÉER LE FICHIER DE TRANSFERT APRÈS avoir imprimé ou déposé vos payes, ouvrez l’icône ÉCRITURE Sur TRANSFERT : Sur MISE À JOUR DES ÉCRITURES : Sur ÉCRITURE INDIVIDUELLE : Sur CRÉATION DE VOS FICHIERS… : Sur SUIVI DE VOS FICHIERS… : Vous devriez voir (par exemple) : Appuyez sur RETOUR (enter) Appuyez sur RETOUR (enter) Appuyez sur RETOUR (enter) pour vérifier que tout est OK Appuyez sur RETOUR (enter) Appuyez sur RETOUR (enter) +++ 17 AA c:\simpleLLS.txt et oui - oui - non ÉTAPE 2 : IMPORTER LE FICHIER DANS SAGE Fermez Simple CONSTRUC et Ouvrez SAGE. Assurez-vous d’être en mode MONO-utilisateur Cliquez sur : Cliquez sur : Cliquez sur : Cliquez (2 x) sur : Cliquez sur : Cliquez sur : Double-cliquez sur : Cliquez (1 x) sur : Cliquez sur OUVRIR : fichier importer/exporter importer des transactions suivant parcourir disque local (c : \) le répertoire SIMPLE votre fichier de transfert (exemple : LSC24AAR.TXT) pour le choisir Et suivez le reste des instructions à l’écran jusqu’à TERMINER. Les écritures seront reportées au journal général. ATTENTION : S’il y a des erreurs sur le TRANSFERT, SAGE vous affichera qu’il y a des NON-LUS, puis demandera si vous voulez continuer. Il est recommandé d’imprimer les erreurs (on pourra travailler avec cette feuille pour corriger ensuite) toutefois, le programme reportera les BONNES écritures SANS reporter celles COMPORTANT DES ERREURS. Il est vivement conseillé de nous téléphoner sur-le-champ dans ce genre de situation, car vos écritures seront à coup sûr déséquilibrées. ÉTAPE 3 : LA VÉRIFICATION FINALE DES IMPORTATIONS DANS SAGE Cliquez sur Rapport – assurez-vous d’être dans l’année COURANTE. Cliquez sur détail des transactions OU sur écriture de journal (SELON VOTRE VERSION) Cliquez sur tous Cliquez sur date et inscrivez la date de fin de période de votre paye (à date de début et à date de fin) Ou cliquez sur écritures et choisissez une plage qui vous convient (1 à la dernière, ou 1000 à la dernière) DÉCOCHEZ l’option de voir les CORRECTIONS Cliquez OK et assurez-vous que tout balance. Vous pouvez imprimer au besoin Autres logiciels Discutez avec l’assistance technique pour savoir quelle sera la meilleure méthode de transfert. 85 86 MANUEL Simple Construc 1.0 (VERSION du 1er janvier 2015) MANUEL Simple Construc 1.0 (VERSION du 1er janvier 2015) Chapitre 12 LES RAPPORTS Le mode de calcul des journaux & rapports : par date de CHÈQUE ou de PÉRIODE? Il faut en premier lieu bien comprendre le principe, car il est à la base même du logiciel. VOTRE CHOIX PAR DÉFAUT SERA EN TOUT TEMPS MODIFIABLE POUR UN AUTRE CHOIX ULTÉRIEUR, CECI POUR VOUS ASSURER UNE MEILLEURE FLEXIBILITÉ D’ACTION, MAIS AURA UN IMPACT DIRECT SUR L’EXACTITUDE DE VOS T4 À LA FIN DE L’ANNÉE. MODÈLES de documents seront touchés par votre choix, soit : les cumulatifs sur les talons de chèque, les R.A.S., le Journal de payes, le rapport CSST, les T4 & Relevé 1. Le gouvernement nous incite FORTEMENT, comme concepteur, à adopter sa procédure dans nos logiciels. Depuis le mois d’octobre 2011, nous produisons entre autres les RAS selon leur demande ET DONC, par défaut, les RAS sortent : PAR DATE D’ÉMISSION DE VOS CHÈQUES DE PAYE. La loi R-20 de la CCQ exige de son côté que les chèques de paye soient émis le mercredi suivant la période de travail. Pour la bonne cohésion du reste des rapports, nous les produisons TOUS PAR DÉFAUT selon la MÊME MÉTHODE, soit par date de CHÈQUE. Comprendre votre choix de rapport : par chèque ou par période Un rapport par période prend en compte les dates du mois désiré et inclut chaque semaine pleine se terminant un samedi. Un rapport par date de chèque prend en compte les dates du mois, et inclut tous les chèques émis dans cette période. Exemple : Les R.A.S. MENSUELS payables en février, sont du 1er au 31 janvier. Ce mois comporte 4 périodes pleines : De dimanche 29 décembre à samedi 4 janvier, Soit la période : 1 De dimanche 5 janvier au samedi 11 janvier, Soit la période : 2 De dimanche 12 janvier au samedi 18 janvier, Soit la période : 3 De dimanche 19 janvier au samedi 25 janvier, Soit la période : 4 Dans le même mois, vous avez aussi fait des chèques tous les mercredis (Loir R-20-Fériés), soit : Le 1er janvier Le 8 janvier Le 15 janvier Le 22 janvier Le 29 janvier (pour la période précédente : du 22 au 28 décembre), (pour la période précédente : du 29 déc. au 4 janvier), (pour la période précédente : du 5 au 11 janvier), (pour la période précédente : du 12 au 18 janvier), (pour la période précédente : du 19 au 25 janvier), Voici un rapport RAS PAR DATE DE PÉRIODE : Vous constatez alors que SEULEMENT les périodes 1 à 4 sont présentes, car elles sont les seules semaines PLEINES finissant le SAMEDI. Cela affecte également les autres rapports. Voici un rapport RAS PAR DATE DE CHÈQUE : Vous constatez alors que MAINTENANT les périodes 52 à 4 sont présentes, car 5 CHÈQUES ont été émis durant ce mois, le MERCREDI. Cela affecte également les autres rapports. Soit pour la période : 52 Soit pour la période : 1 Soit pour la période : 2 Soit pour la période : 3 Soit pour la période : 4 87 88 MANUEL Simple Construc 1.0 (VERSION du 1er janvier 2015) LE RAPPORT R.A.S. (Les Retenues à la Source) Cliquez sur l’icône R.A.S. Dans cet exemple, le rapport est choisi PAR DÉFAUT, par DATE DE CHÈQUE. Ensuite : - La PÉRIODE du rapport est : Mensuelle. (Les périodes annuelles servent surtout pour les T4). - Il sera de TYPE RAS COMBINÉ. (2 rapports produits : fédéral suivi du provincial) - Note spéciale : Aucune, car nous voulons un rapport ORIGINAL. - Option : détail des salaires est coché (pour voir les périodes couvertes par ce RAS). - Le rapport sera trié : Par date. Vous pouvez modifier chacun de ces choix pour produire toute combinaison de rapports SELON VOS BESOINS! Pour ce qui est des dates de rapport, vous avez (2 choix) possibles : 1- Quand vous choisissez PÉRIODE : Mensuelle, par exemple, la période en cours s’affiche en BLEU ainsi que les dates de DÉBUT et de FIN correspondantes. 2- Quand vous désirez des dates PRÉCISES (pour faire une ANALYSE par exemple) : Vous pouvez passer DIRECTEMENT à : Cliquez sur les flèches à droite des dates, Date début et Date fin. Et choisissez VOS dates à la main. En cliquant sur VISUALISER : Vous obtenez cet écran selon les choix effectués (sur l’image en haut de cette page). MANUEL Simple Construc 1.0 (VERSION du 1er janvier 2015) LE RAPPORT CCQ (Commission de la Construction du Québec) Le rapport CCQ est un rapport mensuel que tout employeur, travaillant dans le domaine de la construction (et non de rénovation), se doit de remplir, de retourner et de payer à la Commission de la Construction avant le 15 de chaque mois. Les dates de ces rapports sont RÉGIES par la CCQ. Il existe aussi des montants de cotisation MINIMUM que l’employeur doit payer, qu’il travaille ou non durant certains mois, ainsi qu’une COTISATION ANNUELLE (AECQ) payable en novembre. Cliquez sur l’icône : Vous obtenez alors un visuel présélectionné de l’écran Rapport de CCQ. Pour visualiser OU imprimer votre rapport CCQ, version INTERNE Un rapport INTERNE est une version du rapport que l’on utilise pour se VÉRIFIER. Il est différent du rapport OFFICIEL que l’on doit faire parvenir à la CCQ. On peut mieux voir le détail de nos séances de paye, ainsi que les montants respectifs. Assurez-vous d’être positionné dans l’écran Rapport de CCQ Choisissez les options suivantes : - PÉRIODE : Mensuelle - TYPE DE RAPPORT : détaillé (Interne) Cliquez sur la bonne période (pour la mettre en bleu) puis cliquez sur VISUALISER. Voici un exemple d’un rapport CCQ INTERNE : En identifiant chaque salarié à chacune de ses activités de travail : Vous pouvez prévenir les erreurs en vous assurant que tout est CONFORME, AVANT d’envoyer votre rapport. Cependant, assurez-vous de remettre votre rapport en mode officiel (NORMAL) avant de le transmettre, sinon il sera REFUSÉ. NOTE IMPORTANTE : N’oubliez pas de le sortir CHAQUE MOIS, pour payer votre cotisation de base. Ce rapport peut être sauvegardé en PDF directement de cet écran, mais comme il est gardé en historique dans le logiciel, nous vous conseillons surtout de vous faire une bonne copie de sauvegarde sur une clé USB ou un disque dur EXTERNE. 89 MANUEL Simple Construc 1.0 (VERSION du 1er janvier 2015) 90 Pour comparer votre rapport CCQ avec le Journal de l’employeur Appuyez sur QUITTER dans l’écran Rapport de CCQ. Cliquez sur l’icône Journal de paye. Sélectionnez les options : - Période : Mensuelle - Type de rapport : De l’employeur - Note spéciale : Aucune - Option : Selon date de période (car le rapport CCQ est toujours en date de période) Cliquez sur la bonne période (pour la mettre en bleu) Puis cliquez sur VISUALISER. Vous pouvez ainsi utiliser le Journal de l’employeur MENSUEL, par PÉRIODE comme outil d’analyse pour votre rapport CCQ. Le journal vous montrera ainsi le détail de vos payes relatif à votre rapport CCQ. En quittant, votre choix de : Selon date de période, reviendra à votre valeur de base sélectionnée dans les Ajustements des dates dans votre Configuration d’entreprise. Pour visualiser OU imprimer votre rapport CCQ – version OFFICIELLE Assurez-vous d’être positionné dans l’écran Choisissez les options suivantes : - Période : - Type de rapport : - Note spéciale : Rapport de CCQ Mensuelle Normal Aucune Cliquez sur la bonne période (pour la mettre en bleu) puis cliquez sur VISUALISER. Le rapport qui vous apparaît à l’écran est OFFICIEL : il est accepté par la CCQ. Selon votre choix : Vous pouvez faire parvenir vos données DIRECTEMENT par notre logiciel sans erreur de transcription. Vous pourriez aussi aller sur le site WEB de la CCQ et entrer vos données à cet endroit. Vous pourriez encore leur faire parvenir ce rapport avec votre paiement par la poste. Pour le paiement : Il est possible de vous inscrire au service de prélèvement AUTOMATIQUE de la CCQ. À ce sujet, un formulaire à remplir est disponible sur le site de la CCQ. (Nous vous en fournissons un aussi dans votre menu DÉMARRER- PROGRAMME- SIMPLE CONSTRUC- section-CCQ). MANUEL Simple Construc 1.0 (VERSION du 1er janvier 2015) CCQ : ÉTAPES à suivre pour obtenir vos numéros pour le CCQ WEB En ouvrant l’icône, si vous voyez un écran qui incite à vous inscrire au service CCQ par le WEB, cela indique que vous n’êtes pas inscrit au service WEB de transmission de rapport. Veuillez suivre la procédure d’inscription suivante AVANT d’aller plus loin. Toutes les entreprises en règle au 9 septembre 2013 devraient avoir reçu de la CCQ, A) un numéro d’utilisateur et un numéro d’identification personnel (NIP), Pour transiger en ligne sur le site internet de la CCQ sinon Chaque entreprise devra se rendre automatiquement sur le site de la CCQ pour recevoir B) un numéro d’autorisation. Avec celui-ci, elle pourra C) configurer son logiciel et alors D) Faire parvenir son rapport CCQ-WEB directement de son logiciel, en quelques clics. Pour 2014, la CCQ SUGGÈRE FORTEMENT cette procédure Alors nous encourageons nos clients à adhérer dès maintenant au système, En suivant notre présente procédure détaillée. Dans les pages suivantes, nous parcourrons les 4 étapes : ÉTAPE A – POUR CEUX QUI N’AURAIENT PAS DE #UTILISATEUR NI DE N.I.P. ÉTAPE B – POUR CEUX QUI N’AURAIENT PAS DE #AUTORISATION ÉTAPE C – POUR CONFIGURER L’ENVOI DU RAPPORT CCQ-WEB DANS SIMPLE CONSTRUC ÉTAPE D – POUR ENVOYER LE RAPPORT CCQ-WEB DANS SIMPLE CONSTRUC Aide téléphonique Si vous éprouvez des difficultés avec les services en ligne de la CCQ, vous pouvez les rejoindre les lundis, mardis, jeudis et vendredis entre 8 h 15 et 16 h 45, les mercredis entre 10 h et 16 h 45. Pour la région de Montréal: Pour la région de Québec: Ailleurs au Québec sans frais: 514 341-2686 418 624-1173 888 842-8282 91 92 MANUEL Simple Construc 1.0 (VERSION du 1er janvier 2015) ÉTAPE A – Si vous n’avez pas de #UTLISATEUR ni de N.I.P. NOTE : S’IL NE VOUS MANQUE QU’UN #d’autorisation, passez DIRECTEMENT à l’étape B SI VOUS ÊTES PRÊT À ENVOYER votre rapport WEB par le logiciel, passez DIRECTEMENT à l’étape C. 1) 2) Allez sur le site de la CCQ au www.ccq.org ou tapez CCQ dans la barre d’adresse de votre navigateur. Choisissez le profil EMPLOYEUR pour vous assurer de passer à l’étape suivante. 3) Cliquez sur ACCÉDER AU SERVICE EN LIGNE 4) Cliquez sur INSCRIPTION (Image de droite) 5) Cliquez sur Vous êtes employeur… Et ensuite sur SUIVANT (Image de droite) 6) Inscrivez votre #d’employeur CCQ (les 6 derniers chiffres SEULEMENT) Puis cliquez sur SUIVANT (Image de droite) 7) Vous devriez recevoir, par la poste dans un délai de 7 jours ouvrables, un numéro d’utilisateur et un numéro d’identification personnel (NIP) à l’adresse de correspondance de l’employeur, soit l’adresse de l’entreprise, à l’attention du président. 8) Quand vous le recevrez, vous pourrez passer à l’étape B de cette procédure. MANUEL Simple Construc 1.0 (VERSION du 1er janvier 2015) ÉTAPE B – POUR CEUX QUI N’AURAIENT PAS DE #AUTORISATION NOTE : Pour les autres, VOUS ÊTES PRÊT À ENVOYER votre rapport WEB par le logiciel, donc passez à l’étape C 1) Allez sur le site de la CCQ au www.ccq.org ou tapez CCQ dans la barre d’adresse de votre navigateur. 2) Choisissez le profil EMPLOYEUR pour vous assurer de passer à l’étape suivante. 3) Cliquez sur ACCÉDER AU SERVICE EN LIGNE 4) Tapez votre numéro d’utilisateur et votre NIP Reçu de la CCQ par la poste, Puis cliquez sur ACCÉDER (Image de droite) 5) À la section RAPPORT MENSUEL ET RELEVÉS FISCAUX, cliquez sur Autorisation de transmission. 6) Vous obtenez votre #d’autorisation 7) Pour accéder au service WEB de la CCQ. 8) Notez ce numéro et conservez-le dans votre dossier CCQ. 9) Vous pouvez passer à l’étape C. 93 94 MANUEL Simple Construc 1.0 (VERSION du 1er janvier 2015) ÉTAPE C – POUR CONFIGURER L’ENVOI DU RAPPORT CCQ-WEB DANS SIMPLE CONSTRUC a) Démarrez le logiciel Simple CONSTRUC b) Cliquez sur Configuration entreprise. NOTE IMPORTANTE POUR LA SUITE. Si vous apercevez un des messages d’erreur suivants : 1- CLIQUEZ SUR L’ONGLET CONSTRUCTION QUÉBEC Vérifiez votre # d’autorisation. Il comprend votre numéro CCQ et des lettres. Faites les corrections nécessaires. (Sauf pour les comptables). Les comptables reçoivent par voie téléphonique ou informatique un numéro d’autorisation spéciale. 2-Vous devez AUSSI remplir le # d’employeur CCQ Note : le symbole “#” désigne ici l’expression “numéro” -Il doit contenir 6 chiffres et est obtenu à la CCQ. Note : 69-123-456-00 donnerait ici le #employeur suivant = 123456 ASSUREZ-VOUS AUSSI DE BIEN REMPLIR LE : - # RBQ de 10 chiffres sur véhicules de compagnie. - #autorisation de 10 chiffres du site de la CCQ. Les comptables reçoivent par voie téléphonique ou informatique un numéro d’autorisation spéciale. -La Source doit être : 1 employeur. -Le Mode de paiement doit être : 1 Autre. -Mode TEST doit être : COCHÉ (nous y reviendrons). -Masquer le message explicatif : Dois être COCHÉ. Cliquez sur Appliquer : Et sur OK pour sauvegarder. Voilà qui complète la configuration. MANUEL Simple Construc 1.0 (VERSION du 1er janvier 2015) ÉTAPE D – ENVOYER LE RAPPORT CCQ-WEB DANS SIMPLE CONSTRUC Attention Le service WEB est applicable seulement au rapport du mois courant (payable le 15 du mois suivant). Si vous êtes en retard, il faudra faire parvenir votre rapport manuellement. er Comme nous avons coché le mode TEST à l’étape C, nous débutons en Mode TEST pour l’envoi du 1 À la fin de cette étape, vous irez décocher TEST. rapport : - Cliquez sur l’icône Vous devriez arriver DIRECTEMENT sur la bonne période. - À TYPE DE RAPPORT, cliquez Détaillé (Interne) (pour vous sortir une copie détaillée du rapport) Cliquez sur Visualiser : pour vérifier le rapport CCQ avant de l’envoyer via le service WEB, mais avec un avantage : - En haut à droite on voit TOUTES les Périodes de payes incluses dans ce rapport. - On voit aussi les dates de couverture du rapport (bas Gauche) et le montant à payer (à droite). - Cliquez sur Imprimer et gardez ce rapport. - Cliquez quitter pour revenir à Rapport de CCQ. De retour à l’écran Rapport CCQ : Remettez le Type de rapport à Normal Sinon le rapport CCQ-WEB ne sera pas autorisé. Dans l’écran Rapport CCQ toujours, cliquez sur le bouton Service WEB. Vous obtenez l’écran suivant : Important : Vérifiez ici que les dates et le montant à l’écran soient les mêmes que celles sur le rapport que vous avez imprimé. Sinon, assurez-vous d’avoir choisi la bonne date de rapport. - Cliquez sur Je confirme l’envoi Sur Vous aurez à patienter…, cliquez sur OK. SI… votre écran GÈLE en attendant la réponse de confirmation : C’est que la connexion est SURCHARGÉE à la CCQ : vous êtes tombé en attente… (CTRL – ALT – DELETE) – Gestionnaire de tâche – Cliquez sur SCW… - Fin de tâche - La réponse de la CCQ : Imprimez la réponse : Vous sera affichée à l’écran sous forme de rapport. Elle constitue votre SEULE preuve de transmission. Vous devriez voir votre numéro de confirmation sur la page 2 du document. Cliquer sur FERMER : Ceci termine la transmission WEB de votre rapport CCQ. Si vous n’avez PAS réussi à sortir votre rapport de confirmation, envoyez votre rapport à nouveau. La CCQ ne prend compte que du DERNIER rapport reçu. 95 96 MANUEL Simple Construc 1.0 (VERSION du 1er janvier 2015) ATTENTION Prenez bien le temps de lire votre rapport. Car ce n’est pas parce que vous recevez une réponse qu’elle est AUTOMATIQUEMENT POSITIVE Le premier rapport que vous envoyez sera un TEST DE TRANSMISSION. S’il est CONCLUANT, vous devrez retourner au menu CONFIGURATION – ENTREPRISE puis sur l’onglet construction QUÉBEC, et vous devrez décocher le mode TEST. Ensuite, n’oubliez surtout pas de transmettre À NOUVEAU votre rapport pour que la CCQ en reçoive une copie originale. Votre seconde confirmation en fera foi. Comprenez bien que les rapports suivants seront tous en mode TRANSMISSION AUTORISÉE (Vous êtes maintenant enregistré au service WEB-CCQ par logiciel de paye) Voyons 2 exemples de rapports puis… Continuons avec la description de votre rapport CCQ… MANUEL Simple Construc 1.0 (VERSION du 1er janvier 2015) Exemple de rapport TEST retourné par le service web - page 1. 97 98 MANUEL Simple Construc 1.0 (VERSION du 1er janvier 2015) Exemple de rapport TEST retourné par le service web - page 2. Vous pouvez expédier plusieurs fois le rapport de CCQ d’un même mois. Seule la dernière version sera prise en compte, elle écrase tout envoi précédent du même mois. Le 16e jour de chaque mois, on commence une nouvelle période de transmission. Pour les rapports amendés, seules les versions papiers sont actuellement permises. Voilà qui complète l’envoi du rapport CCQ via le service web de la CCQ. Après cela, n’oubliez pas de faire vos écritures de correction si vous devez envoyer des PAIEMENTS MINIMUMS. MANUEL Simple Construc 1.0 (VERSION du 1er janvier 2015) Pour envoyer son rapport CCQ-WEB – en résumé - Cliquez sur l’icône CCQ Vous obtenez directement la bonne période courante. - À TYPE DE RAPPORT : cliquez Détaillé (Interne) - Note spéciale vous indiquera en bas que c’est un rapport Interne - Cliquez sur Visualiser pour vous assurer que tout est OK (montants et dates) - Cliquez sur Imprimer et conservez ce rapport pour faire votre vérification. - Cliquez sur Quitter pour revenir à Rapport de CCQ. - Remettez Type de rapport à Normal - Note spéciale se replacera à Aucune - Cliquez sur le bouton Service WEB - Vérifiez les dates du rapport et le montant à l’écran (ils doivent être identiques à ceux du rapport INTERNE imprimé) - Cliquez sur je confirme l’envoi - Sur : Vous aurez à patienter… cliquez OK. NOTES Si après 5 minutes d’attente rien ne se passe, c’est que les lignes de la CCQ sont toutes OCCUPÉES! Appuyez simultanément sur CTRL-ALT-DELETE Une nouvelle fenêtre va s’ouvrir devant vous. Cliquez sur l’icône du Simple Construc Cliquez sur Fin de tâche (en bas à droite) Votre logiciel se fermera ainsi que votre connexion à la CCQ également. Vous n’avez qu’à réessayer plus tard. En cas de doute, appelez-nous. - La réponse de la CCQ vous sera affichée à l’écran sous forme de rapport. - Imprimez ce rapport : il constitue votre SEULE preuve de transmission. Vous devriez voir votre numéro de confirmation sur la page 2 du document (revoir l’exemple). - Cliquez sur FERMER , ceci termine la transmission WEB de votre rapport CCQ. Note : Vous devrez ensuite faire une correction de votre poste CCQ à payer dans votre logiciel de comptabilité pour équilibrer votre compte, seulement dans les cas où vous n’auriez pas assez d’heures déclarées (166.67 h) et/ou pas assez de montants cotisés (666.66 $) dans le mois de votre rapport. 99 100 MANUEL Simple Construc 1.0 (VERSION du 1er janvier 2015) L’ajustement des écritures comptables du rapport de CCQ Cette section est utilisée lors d’une période de faible activité de l’entreprise. Pour expliquer les correctifs, partons de la figure CCQ #1 qui représente un rapport de CCQ remis au mois de mars 2012. Figure CCQ #1 Cet ajustement est nécessaire dans trois cas précis : Le premier cas concerne le nombre d’heures de la colonne 1 du rapport de CCQ. Nous nommons ce cas, heures minimums. Ce choix est utilisé pour tous les mois seulement si le total d’heures est inférieur à 166.67. Le second cas concerne le montant des colonnes 2 et 3 du rapport CCQ. Nous nommons ce second cas, prélèvement minimum. Ce choix est utilisé pour tous les mois seulement si le total des colonnes 2 et 3 est inférieur à 666.66 $. Le troisième cas concerne votre cotisation annuelle à l’AECQ (Association des Entrepreneurs en Construction du Québec). Vous devez verser avant le 15 novembre de chaque année la somme de 225 $ sur le rapport CCQ, celui-ci s’inscrit automatiquement sur le rapport CCQ. Nous nommons ce troisième cas, AECQ annuel. Ce choix est utilisé seulement sur le rapport d’octobre payable en novembre. Référons-nous à la figure CCQ #1 : la colonne 1 indique 15 heures et le total des colonnes 2 & 3 est de 584.78 $. MANUEL Simple Construc 1.0 (VERSION du 1er janvier 2015) Heures minimums : Le cas du minimum d’heures a un impact direct sur le montant de la ligne 10 du rapport. Cette ligne représente une part horaire de 3 cents qui doit être remis à l’AECQ. La ligne 10 indique un minimum de 5.00 $ à remettre sur le rapport. Pour obtenir ce minimum, vos salariés doivent avoir travaillé un total de 166.67 heures pour le mois. Est-ce que le nombre d’heures de la colonne 1 est supérieur ou égal à 166.67? Si oui, vous n’avez aucun correctif à apporter à ce rapport. (Note : Si vous répondez oui à la question, il vous sera inutile de faire les sections suivantes : prélèvement minimum, AECQ annuel et AECQ bisannuel.) Sinon, vous devez compléter les parties en jaune de la grille d’analyse #1 et faire les étapes inscrites en rouge. 1-Inscrivez le nombre d’heures dans la case 1 . 1 Grille d’analyse #1 Nombre d’heures de la colonne 1 X 0.03 = Minimum $ 5.00 2 - Part horaire en $ = 3 5.00 x 0.05 = TPS + 0.25 (5.00 + 0.25) x 0.095 = TVQ + 0.50 2-Multipliez ce nombre d’heures par la part horaire (. 03 $) et inscrivez le total dans la case 2 . Montant en $ = 4 3-Soustrayez du minimum (5.00 $) le montant de la case 2 et inscrivez la somme dans la case 3 . 4-Additionnez les taxes au montant de la case 3 , inscrivez le total à la case 4 . Donc, votre écriture d’ajustement du rapport CCQ sera présentée comme suit : # poste 0000 0000 Dans notre exemple de la figure : CCQ #1 Les valeurs à inscrire représentent alors une correction à effectuer de 5.30 $ Cette écriture doit être inscrite à votre logiciel de comptabilité pour ce mois. Si le logiciel comptable que vous utilisez est SAGE (Simple Comptable) : le poste de charge construction pourrait être le numéro 5473 et le poste de passif pour CCQ à payer serait le numéro 2270. Charges construction (AECQ) CCQ à payer 15.00 Grille #1 X 0.03 = - 0.45 Minimum $ 5.00 Débit 0.00 $ 0.00 $ Nombre d’heures de la colonne 1 Part horaire en $ = 4.55 5.00 x 0.05 = TPS + 0.25 (5.00 + 0.25) x 0.095 = TVQ + 0.50 Montant en $ = Alors l’écriture à inscrire au Grand Livre (G/L) de SAGE sera : # poste 5473 2270 Crédit AECQ- CCQ Charge construction (AECQ) CCQ à payer Débit 5.30 5.30 Crédit 5.30 101 102 MANUEL Simple Construc 1.0 (VERSION du 1er janvier 2015) Prélèvement minimum: Le cas du prélèvement minimum a un impact direct sur le montant de la ligne 15 du rapport; cette ligne représente une part prélevée pour le fonctionnement de la CCQ (en 2014, il est de 1.5 % du total des colonnes 2 et 3). La ligne 15 indique un minimum de 10.00 $ à remettre sur le rapport mensuel de CCQ. Puisque la part de la CCQ est de 1.5 % et que le minimum est de 10 $, nous pouvons déduire que le total des colonnes 2 et 3 doit nécessairement être supérieur à 666.66 $. Est-ce que le total des colonnes 2 et 3 est supérieur à 666.66 $? 1 Grille #2 Si oui, vous n’avez aucun correctif à apporter à ce rapport. Sinon, vous devez compléter les parties en jaunes de la grille d’analyse #2 et faire les étapes en rouges. 2 1- Inscrivez le montant colonne 2 du rapport dans la case 1 3 + Montant colonne 3 = 2-Inscrivez le montant colonne 3 du rapport dans la case 2 Inscrivez le total Multipliez X 1.5 % 3-Additionnez cases 1 et 2, et inscrivez la somme dans case 3 . 4-Multipliez le total par le taux de prélèvement (1,5 %) et inscrivez le résultat dans la case 4 . Montant colonne 2 % Part en prélève- ment Minimum $ 10.00 Ajustement = 4 - = 5 5-Soustrayez du minimum (10 $) le montant de la case 4 , et inscrivez le total dans la case 5 . Donc, votre écriture d’ajustement du rapport CCQ sera présentée comme suit : # poste 0000 0000 Prélèvement- CCQ Charge construction (prélèvement) CCQ à payer 67.28 # poste 5474 2270 Ceci termine vos écritures d’ajustements mensuels. Montant colonne 3 = Cette écriture doit être inscrite à votre logiciel de comptabilité pour ce mois. Alors l’écriture à inscrire au Grand Livre (G/L) SAGE sera : Montant colonne 2 + Les valeurs à inscrire représentent alors une correction à effectuer de 1.23 $ Si le logiciel comptable que vous utilisez est SAGE (Simple Comptable) : le poste de charge construction pourrait être le numéro 5474 et le poste de passif pour CCQ à payer serait le numéro 2270. Crédit 0.00 $ 517.50 Grille #2 Dans notre exemple de la figure : CCQ #1 Débit 0.00 $ 584.78 X 1.5 % = Minimum $ 10.00 - 8.77 Inscrivez le total Multipliez Part en % Ajustement = Prélèvement- CCQ Débit Charges construction (prélèvement) 1.23 CCQ à payer 1.23 Crédit 1.23 MANUEL Simple Construc 1.0 (VERSION du 1er janvier 2015) Le versement d’AECQ annuel: Le cas de la cotisation annuelle de 225.00 $ à la ligne 11 doit être utilisé au rapport du mois d’octobre, mais payable en novembre. Inscription du montant AECQ de 225 $ dans votre logiciel de comptabilité Ce cas est plus simple. Effectuez l’écriture comptable suivante : # poste (5473) (2315) (2345) (2270) AECQ Débit 225.00 11.25 22.44 AECQ- CCQ TPS (5 %) TVQ (9.5 %) CCQ à payer Crédit 258.69 103 104 MANUEL Simple Construc 1.0 (VERSION du 1er janvier 2015) LES INTRANTS SUR LES ÉQUIPEMENTS DE SÉCURITÉ (la portion TPS/TVQ) Certains employeurs CCQ ne sont toujours pas au courant qu’ils ont droit à ce remboursement. Cliquez sur l’icône des INTRANTS Voici l’écran qui apparaît : Vous pouvez choisir ici de sortir votre rapport selon : - Votre année fiscale ou - L’année civile Cliquez sur VISUALISER : Voyez maintenant les Explications à la page suivante. MANUEL Simple Construc 1.0 (VERSION du 1er janvier 2015) Réclamer l’intrant de TPS-TVQ sur équipement de sécurité Nous avons constaté que plusieurs entreprises de construction ne réclamaient pas les montants de TPS & TVQ qui sont inclus dans les montants d’équipement versés sur la paye de chaque salarié de la construction. Nous appelons ce montant de TPS ou TVQ un INTRANT. Par exemple : si vous versez 60 cents par heure de travail à un salarié effectuant 40 heures dans sa semaine, nous obtenons un montant d’équipement de 24,00 $. Dans ce montant, il y a un intrant de TPS de 1,14 $ et un intrant de TVQ de 2,18 $. Selon l’article 174 de la Loi sur la taxe d’accise (TPS), l’intrant inclus dans le montant d’équipement est de 5/105, ce qui correspond au montant de 1,14 $. Ce montant est aussi appelé un redressement de CTI, et il peut être réclamé à la case 107 du formulaire FPZ-500. Selon l’article 211 de la Loi sur la taxe de vente du Québec (LTVQ), l’intrant inclus dans le montant d’équipement est de 9,5/109,5, ce qui correspond au montant de 2.18 $. Ce montant est aussi appelé un redressement de RTI, il peut être réclamé à la case 207 du formulaire FPZ-500. Si nous combinons le RTI et le CTI dans notre exemple le total est de 3.32 $, ainsi un salarié travaillant 52 semaines a un CTI et un RTI de 172.64 $. Imaginez pour 10 salariés : (1726.40 $)… Le principe d’intrants est aussi valable pour l’essence, les frais d’hébergements et pensions et les montants versés en bien-être. Il est possible qu’il y ait aussi d’autres éléments applicables aux intrants. Dans le passé, les entreprises n’effectuaient pas ce calcul, car il représentait une perte de temps et d’argent. L’équipement était alors à 10 cents par heure (CTI & RTI de 47 cents/semaine). Cependant avec la hausse constante des frais d’équipements, il est souhaitable de faire cette réclamation sur les intrants. L’entreprise qui n’a pas réclamé ses intrants peut toutefois le faire pour les quatre (4) dernières années (jour pour jour). Pour faire cette réclamation, vous avez le choix de deux méthodes : automatique ou manuelle. Automatique : Simple CONSTRUC produit le rapport des intrants sur l’équipement de sécurité; vous pouvez réclamer à chaque rapport de taxes (TPS & TVQ) le montant de taxes applicables pour la période. Manuelle : Pour une réclamation antérieure à l’utilisation du simple CONSTRUC, vous devez vous fier à vos rapports CCQ antérieurs et faire vos calculs. Pour plus d’information, appelez-nous. Vous devez ensuite inscrire ces montants dans votre logiciel de comptabilité. Dans notre exemple, pour le mois X : Postes 2315 2345 5485 Description TPS sur achats TVQ sur achats Équipement de sécurité DT 4.56 $ 8.72 $ CT 13.28 $ Vous devez faire cette écriture chaque fois que vous faites votre rapport de TPS/TVQ. 105 106 MANUEL Simple Construc 1.0 (VERSION du 1er janvier 2015) LE RAPPORT RBQ (Régie du Bâtiment du Québec) Cliquez sur l’icône Le rapport RBQ est produit par trimestre (aux 3 mois) et nous le produisons ici spécifiquement pour les électriciens. Vous pouvez aussi, pour des questions d’analyse, choisir des dates précises. (Date début & Date fin). Cliquez sur VISUALISER Bien analyser le rapport RBQ Voici l’écran qui vous apparaîtra : Chaque partie du rapport est conforme à la Régie du Bâtiment du Québec. Veuillez vous référer au site de la RBQ pour les explications & normes applicables à ce rapport. Imprimez une copie pour vos dossiers et une copie à poster. Cliquez sur fermer pour quitter ce rapport et encore une fois pour quitter cette section. MANUEL Simple Construc 1.0 (VERSION du 1er janvier 2015) LES COMITÉS PARITAIRES Le C.C.M.C. (Comité Conjoint des Matériaux de la Construction) Cliquez sur l’icône, Et vous obtenez cet écran : Le rapport CCMC est produit HEBDOMADAIREMENT (par semaine) pour chaque salarié ou MENSUELLEMENT (par mois). Pour visualiser le rapport CCMC version INTERNE Un rapport INTERNE est une version du rapport que l’on utilise pour se VÉRIFIER. Il est différent du rapport OFFICIEL que l’on doit faire parvenir à la CCMC. On peut mieux voir le détail de nos séances de paye (dans la dernière colonne), ainsi que les montants respectifs. Vous pouvez, pour des questions d’analyse, choisir des dates précises (date début & Date fin). Choisissez les options suivantes : - PÉRIODE : Mensuelle - TYPE DE RAPPORT : Détaillé (Interne) - NOTE SPÉCIALE : Interne Cliquez sur la bonne période (pour la mettre en bleu), puis cliquez sur VISUALISER. Il vous apparaîtra un rapport C.C.M.C.INTERNE, presque identique au rapport OFFICIEL, à la différence du tampon qui identifie bien le rapport ainsi que de la dernière colonne, qui précise chaque période de paye clairement sur le rapport. Vous pouvez prévenir les erreurs en vous assurant que tout est CONFORME, AVANT d’envoyer votre rapport. Imprimez-le pour vos dossiers. Veuillez vous référer au site du CCMC pour les explications & normes applicables à ce rapport. Le lien est disponible sur notre site web en cliquant sur l’icône en haut à droite de l’écran principal. 107 108 MANUEL Simple Construc 1.0 (VERSION du 1er janvier 2015) Pour imprimer votre rapport CCMC – version OFFICIELLE Choisissez les options suivantes : - Période : Mensuelle - Type de rapport : Normal - Note spéciale : Aucune Cliquez sur la bonne période (pour la mettre en bleu), puis cliquez sur VISUALISER. Le rapport qui vous apparaît à l’écran est OFFICIEL : il est accepté par le CCMC. Il ne vous reste plus qu’à l’imprimer et poster ce rapport avec votre paiement, où le payer par internet. MANUEL Simple Construc 1.0 (VERSION du 1er janvier 2015) Le C.P.E.E.P. Montréal (Comité paritaire de l’entretien d’édifices publics). Cliquez sur l’icône, Et vous obtenez cet écran : Le rapport CPEEP Montréal est produit mensuellement (par mois) pour chacun des SALARIÉS. Vous pouvez aussi, pour des questions d’analyse, choisir des dates précises. (Date début & Date fine). Sélectionnez les informations optionnelles, si requises, pour ce rapport et cliquez sur Visualiser, Vous obtenez cet écran : Vérifiez les montants inscrits, puis imprimez le rapport pour vos dossiers et une copie pour envoi postal. Nous vous offrons également la possibilité de générer un fichier XML pour le transfert électronique. Vous devez communiquer avec le Comité Paritaire pour obtenir la démarche à suivre pour envoyer ce rapport via le web. 109 110 MANUEL Simple Construc 1.0 (VERSION du 1er janvier 2015) Le C.P.E.E.P. Québec (Comité paritaire de l’entretien d’édifices publics). Cliquez sur l’icône, Et vous obtenez cet écran : Le rapport CPEEP Québec est produit mensuellement (par mois) pour chacun des SALARIÉS. Vous pouvez aussi, pour des questions d’analyse, choisir des dates précises. (Date début & Date fin). Cliquez sur Visualiser, Et vous obtenez cet écran : Vérifiez les montants inscrits, puis imprimez le rapport pour vos dossiers et une copie pour envoi postal avec votre paiement mensuel. MANUEL Simple Construc 1.0 (VERSION du 1er janvier 2015) Chapitre 13 AU SUJET DES VACANCES HORS-CONSTRUCTION Les vacances pour les salariés de la construction CCQ sont régies directement par la CCQ. Ne produisez PAS de PAYE DE VACANCES ou DE DÉPART à un salarié qui travaille seulement CCQ. RAPPEL : il ne faut JAMAIS marquer d’heures de travail CCQ sur une journée FÉRIÉE (CCQ). Même si le salarié CCQ n’a pas de paye de départ, il faut quand même lui produire un Relevé d’emploi en fin d’embauche. Les vacances (HORS-CCQ) sont régies par les normes du travail et fonctionnent selon une année de référence établie (par eux) du 1er mai d’une année au 30 avril de l’année suivante. (Pour changer cette date : voir l’icône CONFIGURATION-ENTREPRISE, ajustement des dates) Si un salarié travaille à la fois dans la CCQ et HORS-CCQ, il aura droit à une paye de vacances selon les heures qu’il aura travaillé HORS-CCQ. Même si ce n’est pas recommandé par les Normes du travail, Certains employeurs décident de verser ce montant DIRECTEMENT sur la paye du salarié. Nous disons alors que ces vacances ne sont PAS RETENUES. Nous essayons de vous fournir des informations les plus récentes qui soient. Néanmoins, c’est votre responsabilité, comme employeur, de vous tenir informé auprès des Normes du travail concernant leurs politiques. La notion de vacances RETENUES et DISPONIBLES Les retenues cumulées : s’accumulent durant L’ANNÉE DE RÉFÉRENCE (courante). Les disponibles cumulées : sont les retenues qui se sont libérées à la date de clôture de L’ANNÉE DE RÉFÉRENCE (de l’année précédente). Exemple : 1000 $ ont été RETENUS du 1er mai 2014 au 30 avril 2015 et le 1er mai 2015 ils deviennent DISPONIBLES. Quand produire une paye de vacances vs une paye de départ? On produit une paye de vacances : Exemple : Quand on veut verser une partie des montants disponibles (ou la totalité) et que l’on veut garder le compte des soldes (+/-) en mémoire pour continuer de comptabiliser le tout au retour du salarié. Pierre part en vacances d’été et il revient dans 2 semaines. Il a à ce jour 1000 $ disponibles et 250 $ de retenus pour l’an prochain. On lui fait une paye de 500 $ sur son 1000 $. On garde 500 $ pour ses vacances des fêtes. On produit une paye de départ : Quand on veut payer la totalité des montants, retenus et disponibles, dans le but de réinitialiser (mettre à zéro) les soldes et ainsi repartir à neuf s’il y a un retour ultérieur de ce salarié dans notre entreprise. On utilise TOUJOURS la paye de DÉPART lors de la production d’un Relevé d’emploi (RE). Exemple : Pierre est en fin d’embauche. On doit lui faire un Relevé d’emploi. On lui doit son 1000 $ de disponible + son 250 $ de retenu. On va le reprendre dans 3 mois, mais quand il va revenir, ses vacances vont repartir à 0 $. 111 112 MANUEL Simple Construc 1.0 (VERSION du 1er janvier 2015) Pour les vacances, le meilleur outil pour visualiser les montants retenus et disponibles cumulés demeure le RAPPORT DE VACANCES. Pour les vacances, vous ne devrez utiliser que le montant solde DISPONIBLE, et même seulement la moitié de ce montant, si vous versez une paye de vacances en été et une en hiver. Il est possible de verser plus que le montant DISPONIBLE CUMULÉ à un salarié, mais… On ne doit JAMAIS dépasser le total des retenues et des disponibles ENSEMBLES, sinon l’employeur est DANS LE ROUGE… Si on prend le TOTAL, il faut que l’employé comprenne très bien qu’il pige dans ses retenues de l’année prochaine. EXPLICATION DU RAPPORT DE VACANCES Ouvrez l’icône VACANCES Vous obtenez l’écran suivant : Il existe 4 façons de visualiser le rapport de vacances : A) Solde de vacances en date du : Ce rapport s’associe à la date de FIN . À la date demandée (en haut gauche), votre rapport sortira avec vos dates de l’année de référence. B) Archive détaillée des vacances sur 10 ans : Pour revoir les détails antérieurs, et faire un suivi au besoin. C) Sommaire selon l’année civile : Du 1er janvier au 31 décembre de l’année courante. D) Sommaire selon l’année fiscale : Selon votre choix dans Configuration d’entreprise – Ajustements des dates Choisissez un salarié avec des payes HORS-CCQ et cliquez VISUALISER. Vous obtenez cet écran : MANUEL Simple Construc 1.0 (VERSION du 1er janvier 2015) Voici comment lire le rapport de vacances : La section PÉRIODE : Indique la date du samedi de chaque fin de période (dans l’année de référence en cours) où des vacances ont été retenues. Elle débute toujours avec la première paye suivant la date de l’année de référence. La section RETENUES : Indique la portion des vacances Hors-CCQ RETENUES pour la fin de chaque période. Le solde de départ est à zéro, puisque le montant des retenues de l’année précédente a été versé au montant des disponibles de la nouvelle année de référence. On y indique ensuite la retenue de la paye normale ou le comité paritaire, si applicable, et finalement le solde des retenues pour cette période de paye. La section DISPONIBLES : Indique le solde des VACANCES DISPONIBLES transférées de l’année de référence précédente. Aussi, elle indique toute paye de VACANCES émise durant l’année de référence actuelle. De plus, on y voit les ajustements MANUELS qui auraient pu être faits, et finalement le solde des disponibles pour cette période de paye. La section SOLDE TOTAL : Représente la totalité des montants de vacances accumulées qui serviront à produire une PAYE DE DÉPART, jumelée à un Relevé d’Emploi (RE). Il ne DOIT PAS servir lors de la création d’une paye de vacances, car il sert seulement Le SOLDE RETENU : pour la banque des vacances de l’année suivante. Le SOLDE DISPONIBLE : Il DOIT servir pour émettre une paye de vacances. La paye de VACANCES est considérée comme du salaire, elle génère donc à son tour des VACANCES. Si vous désirez, lors des VACANCES, vider toutes les vacances accumulées (les disponibles et les retenues) vous pouvez utiliser le montant du solde TOTAL et faire une paye de VACANCES, mais vous devez faire comprendre au salarié qu’il emprunte de l’argent dans ses vacances de l’année suivante… car il pige dans ses retenues pour l’an prochain! Il devient donc en DETTE avec lui-même! 113 114 MANUEL Simple Construc 1.0 (VERSION du 1er janvier 2015) Pour AJUSTER manuellement une banque de vacances Si vous devez AJUSTER MANUELLEMENT des VACANCES à un salarié, habituellement on passe par la PAYE. Mais parfois, on veut AJOUTER un montant qui vient d’un autre logiciel par exemple… Ou bien on décide de soustraire un montant au salarié, car on lui a remis l’argent autrement… Voici comment procéder pour aller AJUSTER les VACANCES : Quand vous cliquez sur l’icône des VACANCES, vous obtenez cet écran : Sans même choisir un salarié, Cliquez TOUT DE SUITE sur AJUSTER : -1- Cliquez sur le bon salarié. -2- Choisissez la date de l’ajustement antérieur. (Maximum au 1er janvier de l’année courante). -3- Tapez le montant de l’ajustement. -4- Appuyez sur le bouton APPLIQUER -5- La date et le montant confirment l’ajustement. Appuyez sur OK Retourner dans le rapport de vacances de ce salarié pour vérifier votre ajustement. Ce montant se transforme automatiquement en VACANCES DISPONIBLES. Pour SUPPRIMER une entrée erronée : - Cliquez dessus pour la mettre en bleu et appuyez sur le bouton SUPPRIMER, puis OK pour quitter. MANUEL Simple Construc 1.0 (VERSION du 1er janvier 2015) Pour créer une paye de vacances SHC (Secteur Hors Construction) Premièrement, assurez-vous d’avoir fait la dernière paye courante du salarié, au complet. Il est TOUJOURS préférable de donner un chèque distinct au salarié pour ses vacances, pour un meilleur contrôle. Aussi assurez-vous de bien entrer les HEURES de la dernière paye NORMALE du salarié, pour l’exactitude du RE. Le logiciel PERMET de faire 2 payes, l’une après l’autre sur une même PÉRIODE. Ouvrez l’icône RAPPORT DE VACANCES, choisissez le bon salarié, et cliquez sur VISUALISER. Vérifiez son solde disponible en date de sa dernière paye. Référez-vous aux explications du rapport des vacances dans les pages précédentes si cela s’avère nécessaire. Imprimez cette page, si désiré, puis cliquez sur FERMER Ouvrez l’icône PAYE Cliquez sur CRÉATION (enter) Choisissez le bon salarié (enter) et la bonne période (enter) Déplacez-vous sur l’activité PAYE DE VACANCES avec les FLÈCHES de votre clavier et appuyez sur RETOUR (enter) À montant désiré, tapez le montant à verser et appuyez sur RETOUR (enter) Vous devriez voir apparaître trois plus [+++] devant l’activité PAYE DE VACANCES. Appuyez (2 X) sur ÉCHAPPER (esc.) et passez au CALCUL de la paye… Le reste se fait comme une paye NORMALE. Sur le talon de cette paye, vous verrez la mention PAYE DE VACANCES apparaître à la place du métier. Pour créer une paye de départ SHC (AVANT de faire le Relevé d’emploi) Premièrement, assurez-vous d’avoir fait la dernière paye NORMALE du salarié, au complet. Elle contient des VACANCES alors vous devez la produire à part. Pour effectuer la paye de DÉPART, étape par étape : 1-Ouvrez l’icône RAPPORT DE VACANCES Choisissez le bon salarié et cliquez sur VISUALISER Vérifiez son solde TOTAL à la date de sa dernière paye Référez-vous aux explications du rapport des vacances dans les pages précédentes si cela s’avère nécessaire. Imprimez cette page, si désiré, puis cliquez sur FERMER 2-Ouvrez maintenant l’icône PAYE Sur CRÉATION (enter), choisissez le bon salarié (enter) puis la bonne période (enter) Déplacez-vous sur l’activité PAYE DE DÉPART avec les FLÈCHES de votre clavier et appuyez sur RETOUR (enter) À montant désiré : tapez le montant à verser et appuyez sur RETOUR (enter) Appuyez (2X) sur ÉCHAPPER (esc.) et passez au CALCUL de la paye… Le reste se fait comme une paye NORMALE. Sur le talon de cette paye, vous verrez la mention : PAYE DE DÉPART, apparaître au lieu du métier. 3-Retournez dans l’icône RAPPORT DE VACANCES Le SOLDE TOTAL est maintenant à 0.00 $ La PAYE DE DÉPART ne contient PAS de vacances retenues. Vous pouvez imprimer cette page si désiré, puis cliquez sur FERMER La PAYE DE DÉPART est faite : il ne vous reste plus qu’à produire le Relevé d’emploi. 115 116 MANUEL Simple Construc 1.0 (VERSION du 1er janvier 2015) MANUEL Simple Construc 1.0 (VERSION du 1er janvier 2015) Chapitre 14 LE RELEVÉ D’EMPLOI À FAIRE seulement APRÈS : -La paye de DÉPART pour les secteurs SHC (payes NORMALES – ORDINAIRES). -La dernière paye CCQ pour les secteurs CCQ seulement. Pour créer un nouveau relevé d’emploi Cliquez sur l’icône CONFIGURATION SALARIÉ 12345- Cliquez sur Périodes travaillées puis sur VISUEL. Déplacez-vous d’une page à l’autre pour voir chacun de vos salariés. Toutes les périodes travaillées sont là, et celles non travaillées sont vides. Imprimez SEULEMENT le rapport de CE salarié. Quittez cet écran (OK) Cliquez sur l’icône JOURNAL 67- Choisissez le type de rapport du salarié, le BON salarié, tapez les mêmes dates début & fin que le RE. Vous comparerez les données du JOURNAL avec celles du RE. Cliquez sur l’icône RELEVÉ D’EMPLOI Vous obtenez l’écran suivant : Sélectionnez l’employé désiré. Vérifiez ses coordonnées. S’il y a lieu, allez les modifier dans l’icône SALARIÉ. Si vous avez des modifications à apporter, cliquez sur VÉRIFICATION RE Vous obtenez maintenant cet écran. 117 MANUEL Simple Construc 1.0 (VERSION du 1er janvier 2015) 118 Sur le site de Service Canada, il existe un cahier qui s’intitule : Marche à suivre pour remplir le Relevé d’emploi. Nous vous suggérons FORTEMENT d’aller l’imprimer si vous avez des questionnements. Inscrivez alors : La date de début La date de fin de période (indiquez la date d’embauche ou la date du retour depuis le dernier RE). (indiquez le SAMEDI de la période qui suit la dernière période travaillée ou le samedi incluant la paye de départ si elle est faite plus tard). Remplissez aussi : La Case 16 raison du RE. La case 14 pour la date de retour si connue. La case 20 pour la langue Les cases 21 et 22 S’il y a des modifications spéciales : Faites-les aux cases 15A, 17, 18 et 19, puis cliquez sur APPLIQUER et OK. Vous revenez à l’écran précédent : Formulaire Relevé d’emploi Sinon, cliquez sur le bouton : GÉNÉRER RE Le 1er montant à la case 1 est la dernière paye du salarié dans votre JOURNAL. NOTE : Vous pouvez refaire cette procédure plusieurs fois, cela ne change aucune donnée dans le logiciel. Il y a différents montants attribuables aux heures assurables. Donc il se peut que votre montant d’heures TRAVAILLÉES soit plus GRAND que le total de vos heures ASSURABLES. Le guide Marche à suivre pour remplir le relevé d’emploi vous fournit une liste des rémunérations assurables (ou non). Pour entrer un historique de relevé d’emploi (avec numéro de série) Si vous avez produit un RE pour un salarié via le WEB, une confirmation vous a été retournée par Services Canada, avec un numéro de série en haut à gauche du formulaire. Dans le cas où vous l’avez produit en format papier, le numéro est alors préinscrit sur le formulaire. Dans les deux cas (WEB ou papier), retourner inscrire le numéro de série dans le logiciel VOUS SIMPLIFIERA LA VIE. Assurez-vous d’avoir la confirmation de votre dernier relevé d’emploi EN MAIN. Cliquez sur GÉNÉRER RE : - Tapez la date du premier jour de travail inscrite sur ce RE. - Tapez la date du dernier samedi de la séance inscrite. - Remplissez le reste des informations comme sur votre document. Cliquez maintenant sur Vérification RE MANUEL Simple Construc 1.0 (VERSION du 1er janvier 2015) Assurez-vous ici que chaque CASE reflète EXACTEMENT le RE que vous avez en main, car aussitôt que vous aurez inscrit le numéro de série, le logiciel BLOQUERA ce RE et vous ne pourrez plus y apporter AUCUNE modification. Quand tout est conforme à la confirmation RE que vous avez reçu de Services Canada : - Tapez le numéro de série de votre RE (dans la case en haut à gauche). Cliquez sur Appliquer, puis sur OK. Par cette action, le logiciel prend en compte les dates de début et fin d’emploi du relevé et il se positionne sur la dernière date de fin d’emploi, dans l’éventualité d’un prochain RE pour ce même salarié. Si ce salarié travaille à nouveau et que vous deviez lui émettre un nouveau RE : - Cliquez sur RE - Cliquez sur : L’ensemble des périodes admissibles pour obtenir les DATES EXACTES de début et fin de ce NOUVEAU RE - Remplissez le reste des informations demandées. - Cliquez sur GÉNÉRER RE Pour plus d’information sur les heures assurables, consultez le site de Service Canada : http://www.servicecanada.gc.ca/fra/services/ae/employeurs/re/ressources/re_guide/chp2.shtml#case-15a Pour plus d’information sur la rémunération assurable (c’est le montant de salaire assurable) : http://www.servicecanada.gc.ca/fra/services/ae/employeurs/re/ressources/re_guide/chp2.shtml#case-15b C’est une version BROUILLON : il ne faut pas l’envoyer, elle sert pour vos dossiers. Procurez-vous les documents papier officiels. OU Pour envoyer vos RE via le web : cliquez sur RE WEB pour arriver directement sur le site de Service Canada et suivez ensuite leurs procédures. 119 120 MANUEL Simple Construc 1.0 (VERSION du 1er janvier 2015) MANUEL Simple Construc 1.0 (VERSION du 1er janvier 2015) Chapitre 15 LA CSST Depuis plus de 30 ans, la Commission de la Santé et de la Sécurité du Travail favorise un retour prompt et durable en emploi des travailleurs accidentés ou victimes de lésions professionnelles. Les excédents de la CSST : ne pas les oublier! Pour qu’un employeur puisse bénéficier du calcul des excédents sur une base hebdomadaire dans une unité donnée, au moins 40 % des salaires payés dans cette unité doivent l’être pour des travaux visés pas la loi R-20 (L.R.!. c., R-20) ou pour des travaux de rénovation résidentielle visés par le paragraphe 9 de l’article 19 de cette même loi. Ce calcul se fait toujours unité par unité. L’employeur doit être en mesure de démontrer la validité des données donnant droit au calcul hebdomadaire des excédents. De plus, ce calcul doit être refait chaque année compte tenu des conditions variables des contrats. Lorsque les conditions sont remplies pour une unité donnée, l’employeur bénéficie du calcul des excédents sur une base hebdomadaire pour tous les salaires des travailleurs de cette unité. De plus, la valeur hebdomadaire du salaire de chaque travailleur de l’unité admissible est comparée semaine par semaine au maximum hebdomadaire assurable (MH) pour déterminer les excédents, peu importe la longueur du cycle de paye. RÉPARTITION DE L’UNITÉ La répartition représente le mode de calcul utilisé pour obtenir le montant de CSST applicable sur une paye. Le mode de calcul annuel est utilisé pour la majorité des salariés, si l’on n’utilise pas le mode hebdomadaire. Le calcul du montant de CSST est applicable aux salaires de l’entreprise. L’entreprise n’a pas à payer de montant de CSST sur les excédents de salaires, si un salarié atteint le maximum assurable régi par la CSST. Les modes annuels et hebdomadaires sont les deux types de maximum assurable. Les maximums assurables annuels et hebdomadaires sont 69 000 $ et 1323.36 $ pour l’année 2014. Voici un exemple illustrant l’importance pour l’entreprise d’utiliser le bon mode de répartition. Monsieur Jean Bois est un charpentier qui travaille dans le secteur commercial. Son taux horaire est de 33.60 $/heure, il a droit à l’indemnité de vacances de 13.00 %. L’employeur contribue à son régime de pension. Cette contribution représente un avantage imposable pour le salarié de 1.93 $ x 40hrs = 77.20 $. Donc, le salaire cotisé à la CSST se calcule comme suit : annuelle Nombre d’heures Salaire brut Vacances Total salaire 40 1344.00 174.72 1518.72 Avantage imposable (1.930 x nombre heures) Salaire cotisé à la CSST Salaire applicable Écart Économie selon l’unité 80110 au taux de 12.65 % Avec un maximum hebdomadaire de 1323.36 (pour 2014) Répartition hebdomadaire 1518.72 1518.72 77.20 1595.92 1595.92 0.00 +77.20 =1595.92 -1323.36 =272.56 0.00 34.48 Comme nous le constatons, l’entrepreneur qui ne tient pas compte du mode de répartition perd 34.48 $ pour chaque paye versée. Cela représente un montant pour 52 semaines de 1792.96 $ pour ce seul salarié. Pour 20 salariés, cela donne 35 859,20 $, envoyés en TROP… Ouf! Beau montant. !!! Voir la table des taux de CSST (dans les publications sur le site web de la CSST) Les unités qui débutent par 80 sont hebdomadaires, sauf l’unité 80020. Citons en exemple l’unité 80110, pour les travaux de charpenterie, qui est hebdomadaire. 121 122 MANUEL Simple Construc 1.0 (VERSION du 1er janvier 2015) COMMENT REMPLIR SA DÉCLARATION DES SALAIRES CSST ANNUELLE Notre logiciel comptabilise les excédents sur lesquels vous ne devriez pas payer de CSST. Vous devez aller l’inscrire sur le formulaire de déclaration de masse salariale annuel. Cet oubli retire une somme importante de vos poches en plus de vous infliger une amende de 15 %. Suivez la procédure suivante pour bien remplir votre prochaine déclaration. Cliquez sur l’icône Choisissez Période Annuelle et l’année désirée, en cliquant dessus pour la mettre en bleu. Cliquez sur VISUALISER et vous obtenez cet écran : (Première page du rapport) Déplacez-vous sur les pages suivantes jusqu’à la dernière. (Dernière page du rapport) Pour cet exemple, nous avons jumelé les lignes et colonnes par couleur pour simplifier le remplissage de votre rapport (1) BLEU – (6) VERT – (7) ROUGE – (8) JAUNE – (9) AQUA. Sur le rapport du logiciel, les couleurs NE SONT PAS LÀ! MANUEL Simple Construc 1.0 (VERSION du 1er janvier 2015) EXPLICATIONS DES CODES DE COULEURS Colonne 1 (flèche BLEUE) : C’est votre masse salariale totale, telle que dans votre rapport Sommaire1. Le montant devra être inscrit à la ligne 1 de votre rapport de CSST. Colonne 2, 4 et 5 : Seulement si vous avez des montants. Inscrivez-les dans les lignes correspondantes de votre rapport de CSST. Colonne 6 (flèche VERTE) : C’est un montant à exclure. Il devra être inscrit à la ligne 6 de votre rapport de CSST. Colonne 7 (flèche ROUGE) : C’est le montant de vos excédents. Il devra être inscrit à la ligne 7 de votre rapport de CSST. Colonne 8 (flèche JAUNE) : C’est le montant de vos salaires assurables. Il devra être inscrit à la ligne 8 de votre rapport de CSST. Colonnes 9 (flèche AQUA) : C’est le montant des salaires, de chacune de vos unités de classification. Ils devront être inscrits aux cases 9 de votre rapport de CSST. Le total de ces cases doit absolument être égal au total de la ligne 8 (flèche JAUNE). Voici un exemple de formulaire bien rempli Référence : document DÉCLARATION DES SALAIRES 2012. http://lls.qc.ca/fichiers/DC200_415_17web.pdf 123 124 MANUEL Simple Construc 1.0 (VERSION du 1er janvier 2015) MANUEL Simple Construc 1.0 (VERSION du 1er janvier 2015) Chapitre 16 LES “T4–R1”… ET LES RAPPORTS ASSOCIÉS Quoi imprimer pour bien se préparer - Le R.A.S. annuel (selon votre option de rapport par défaut : selon date de chèque ou selon date de période). - Le journal de l’employeur annuel (selon le même choix de dates que votre rapport de R.A.S.). - Le rapport de CSST (selon le même choix de dates que votre rapport de R.A.S.) pour comparer votre masse salariale. - L’état de vos paiements de RÉELS versés en R.A.S. pour chaque mois et pour chaque gouvernement. (Ces montants seront reportés sur une feuille de calcul EXCEL) Pour atteindre la feuille de calcul EXCEL cliquez sur : - ZONE CLIENT – mot de passe de la licence - OK – PROCÉDURES Vous en avez besoin pour remplir vos sommaires adéquatement. Le numéro de préparateur : pourquoi et quand le demander? Un préparateur est une personne ou une entreprise qui produit, manuellement ou électroniquement, des relevés à l’aide d’un logiciel certifié, et qui en fait la distribution. Ce terme désigne plus précisément tout émetteur qui produit des relevés en format XML pour les transmettre par internet. Un numéro de préparateur au provincial sert à la transmission de différents relevés par internet pour une année d’imposition donnée. Pour les entreprises de 50 salariés et moins : À la parution de ce manuel, il est encore possible de transmettre vos formulaires sur support-papier à chaque gouvernement. Vous n’êtes pas OBLIGÉ de posséder un numéro de préparateur, mais il vous est tout de même recommandé d’en obtenir un puisque vous avez aussi le droit d’envoyer vos documents via le web, car il ne saurait tarder avant que la totalité des documents soit demandée par internet. En demandant votre numéro au gouvernement provincial, vous pourrez venir plus tard l’inscrire dans votre logiciel. Pour les entreprises de 50 salariés et plus : Le numéro de préparateur est OBLIGATOIRE. 125 126 MANUEL Simple Construc 1.0 (VERSION du 1er janvier 2015) 2 FAÇONS DE SORTIR LES RAPPORTS T4 – R1 & SOMMAIRES Pour vous assurer de bien produire vos T4 & Relevé 1, il faut sortir les BONS rapports. Tout au long de l’année vous pouviez produire vos DAS de 2 façons différentes : par période de paye ou par émission de la date du chèque. Par défaut, notre logiciel est en date d’émission des chèques, tel que le gouvernement l’exige. Vous avez déjà fait votre choix dans CONFIGURATION-ENTREPRISE-Ajustement des dates. Si vous n’êtes pas certain du choix que vous avez accepté pour le paiement de vos DAS, référez-vous à vos imprimés de rapport DAS de chaque mois de l’année terminée. Vous y verrez la mention de votre choix en haut au milieu ainsi que toutes les payes qui ont couvert chacun de vos DAS. Date de chèque La méthode selon la date de chèque signifie que le choix des payes incluses dans le calcul se fait selon la date associée au chèque (ou au dépôt direct) de chaque paye. Dans notre logiciel, nous appelons cette date, la date de chèque. Cette date est définie au mercredi suivant la date de fin de la période de paye. Pour les T4 et Relevé 1, nous comparons l’année de la date de chèque avec l’année d’imposition. Date de période La méthode selon la date de période signifie que le choix des payes incluses dans le calcul se fait selon la date de fin de période de chaque paye. La période se termine toujours un samedi. Pour les T4 et Relevé 1, nous comparons l’année de la date de fin de période avec l’année d’imposition. Pourquoi passer de la méthode selon la date de période à selon la date de chèque? Les normes gouvernementales nous incitent fortement à utiliser la méthode date de chèque. Cette méthode est utilisée pour les RAS, CSST, T4, Relevé 1, etc. Seule la gestion de CCQ est selon la norme de la date de fin de période. Pour assurer la transition entre les deux méthodes, nous utilisons trois options pour les T4 et Relevé 1 Même si, du point de vue fiscal et dans la gestion de la CCQ, la méthode selon la date de fin de période est de mise, du point de vue gouvernemental, la méthode selon la date de chèque est la norme. Cela inclut les RAS, la CSST, les T4 et les Relevé 1. Nous vous avons donc fourni 3 options pour faire une transition entre ces deux méthodes pour ces documents. Selon date de chèque transition (Exemple) : Si votre méthode de l’année précédente était selon la date de fin de période (configuration par défaut 2011) et que vous vous conformez à la nouvelle méthode selon la date de chèque, vous devez choisir cette option pour l’année d’imposition 2012 pour vous assurer que les périodes déjà incluses dans l’année d’imposition 2011 ne soient pas incluses à nouveau dans celle de 2012. Selon date de chèque : Si votre méthode de l’année précédente était déjà selon la date de chèque, vous devez choisir cette option pour l’année d’imposition. Selon date de période : Si vous prenez la décision de demeurer avec l’ancienne méthode selon la date de fin de période, vous pouvez encore choisir cette option. Mais vous devez être informé que celle option n’est pas recommandée puisqu’elle est contraire aux directives gouvernementales. À PROPOS DES SOMMAIRES : Le logiciel peut produire plusieurs sortes de rapports, mais il n’est PAS devin! Il vous transmet, semaine après semaine les données que vous lui indiquez et il vous fournit, selon VOTRE demande, des rapports, soit par CHÈQUES ou par PÉRIODES, mais il est ABSOLUMENT incapable de deviner si OUI OU NON vous les avez PAYÉS à la BONNE date ou même si vous les avez PAYÉS tout court. Donc quand vient le temps des SOMMAIRES, il est PRIMORDIAL que vous ajoutiez et/ou vérifiez les cases des rapports suivants pour l’exactitude de vos rapports : SOMMAIRES 1 = CASE 26 pour RRQ, RQAP & Impôts; CASE 38 pour FSS. SOMMAIRES T4 = CASE 82; CASE Somme jointe = à vérifier. MANUEL Simple Construc 1.0 (VERSION du 1er janvier 2015) Les CHOIX de base de l’écran T4 & Relevé 1 1- Le choix de l’année : Vous avez la possibilité de choisir chaque année ANTÉRIEURE de production de paye dans notre logiciel et vous pouvez reproduire chaque rapport selon ces années. 2- Le choix des dates de production : Le choix de vos rapports T4 doit être le même que sur vos rapports mensuels (RAS par exemple). Fiez-vous à ces derniers en cas de doute. Cliquez sur le choix selon quelle date pour obtenir le bon rapport qui sera produit : Selon date de chèque : la première période de l’année sera 52 et la dernière sera 51 (si travaillée). Selon date de chèque transition : la première période de l’année sera 1 et la dernière sera 51 (si travaillée). Selon date de période : la première période de l’année sera 1 et la dernière sera 52 (si travaillée). 3- L’option : EFFACER T4 BASE et EFFACER T4 MODIFICATION, qu’elle est la différence? EFFACER T4 BASE : Vous permet de réinitialiser vos rapports SANS toucher aux modifications MANUELLES. Exemple : Pour AJOUTER un numéro de dossier sur le rapport ou un numéro d’assurance sociale, ou ajouter une paye oubliée…, SANS EFFACER une correction faite sur un T4. EFFACER T4 MODIFICATION : Vous permet de réinitialiser la totalité de vos données, incluant TOUTES les modifications MANUELLES ajoutées. Archivage des données de l’année terminée Ceci prépare vos données pour les T4 et Relevé 1 et remet le compteur à “0” pour votre maximum de salariés de l’année suivante (ce qui évite parfois d’acheter une mise à niveau supérieur). - Ouvrez l’icône PAYE de l’entreprise désirée. - Descendez à CRÉATION DES FICHIERS T4 ET RELEVÉ 1 avec vos flèches puis appuyez sur RETOUR (enter) - Placez-vous sur l’année terminée, appuyez sur RETOUR (enter) - Répondez OUI aux deux prochaines questions avec RETOUR (enter). -Vérifiez si des années antérieures apparaissent en vous déplaçant plus bas et si oui refaites le processus. - Fermez l’écran PAYE. 127 128 MANUEL Simple Construc 1.0 (VERSION du 1er janvier 2015) A) Les T4 Le T4 et sa production PAPIER Les T4 doivent être remis AVANT le dernier jour de février de l’année suivante. Notez que TOUS les rapports produits par notre logiciel sont APPROUVÉS par les gouvernements respectifs et peuvent donc être utilisés en format ORIGINAL PAPIER. Cliquez sur l’icône Vous obtenez cet écran : -Vérifiez l’année d’imposition, le type de rapport (selon quelle date) et la province d’imposition. Vous devriez être sur la bonne année terminée, sinon allez la choisir en haut à gauche, car le logiciel est programmé PAR DÉFAUT, pour générer un décompte à la fin de l’année précédente (ex. ici : 2013). Si vous ne voyez pas de traitement initial se faire en bas à droite : - Cliquez sur EFFACER T4 BASE puis sur OUI. - Cliquez à nouveau sur l’icône T4 : et laissez travailler. Vous voyez d’abord que du travail s’effectue dans le coin inférieur droit de l’écran. Vous pouvez générer ce rapport pour les années antérieures de votre choix. Les T4 format papier du salarié doivent être imprimés UN PAR UN, salarié par salarié. - Cliquez sur le BON salarié, puis sur Imprimer T4. Vous obtenez ce formulaire : Vérifiez que vos montants concordent bien avec vos montants de R.A.S. annuels et vos journaux. ATTENTION : sortez vos rapports selon le MÊME type de choix de dates que votre T4. Vérifiez également qu’apparaissent : - Les bonnes adresses - Le numéro d’assurance sociale du salarié - La bonne année d’imposition - Les bons montants de salaire et déductions. - Votre numéro de dossier dans la case 54 du T4 (partie du bas), sinon vous voyez une mention INVALIDE ou un message d’erreur. MANUEL Simple Construc 1.0 (VERSION du 1er janvier 2015) Pour corriger le numéro : Retournez dans l’icône CONFIGURATION D’ENTREPRISE, cliquez sur l’onglet gouvernement fédéral. Faites vos modifications puis cliquez sur APPLIQUER et OK. Revenez à l’icône T4-R1 et cliquez sur Imprimer T4. Cliquez sur EFFACER T4 BASE puis sur OUI. Cliquez à nouveau sur l’icône T4 : et laissez travailler. (Voir la case MESSAGE en bas à droite) Si tout est bon, IMPRIMEZ une copie de ce document La copie 1 : la ½ du haut est pour envoyer à Revenu Canada avec votre sommaire T4. la ½ du bas est pour l’employeur. Les copies 2& 3 : les feuilles, au complet, sont à remettre au salarié. Les numéros d’employeur sont BARRÉS en NOIR (confidentiels) Déplacez-vous au second salarié… et ainsi de suite, jusqu’au dernier. Si vous constatez des erreurs, rapides à corriger, SEULEMENT en modifiant les montants : - Cliquez sur Fermer dans l’écran de visualisation. - Positionné sur le bon salarié, cliquez sur Effacer T4 de base cliquez sur Vérification T4 Vous obtenez cet écran : Chaque case (ou presque) du rapport est MODIFIABLE. Vous devez inscrire la différence (l’écart) entre les deux montants lors d’une correction. En terminant, cliquez sur Appliquer et sur OK. Cliquez à nouveau sur l’icône T4-R1. Quand tout concorde, RÉIMPRIMEZ une copie de vos T4 129 MANUEL Simple Construc 1.0 (VERSION du 1er janvier 2015) 130 Le Sommaire T4 et sa production PAPIER Maintenant que tous vos T4 sont produits, préparons le Sommaire T4. - Cliquez sur Vérification Sommaires Vous obtenez cet écran : Le montant qui est préinscrit sous la case 82 représente les paiements qui auraient dû être versés au gouvernement fédéral, selon les payes que vous avez entrées dans le logiciel durant l’année. Pourquoi entrer des montants à la main? La raison est simple. Le logiciel vous fournit, tout au long de l’année, des montants de RAS et de CCQ à payer, mais rien ne permet au LOGICIEL de garantir que les paiements ont été effectués. En fin d’année, il a besoin de savoir combien vous avez réellement versé pour terminer son calcul et arriver au montant EXACT. ATTENTION : Pour comparer vos chiffres de fin d’année, avec vos R.A.S. ANNUELS par exemple, il vous faut sortir vos rapports selon le même type de choix de dates que votre T4. En vous référant à la feuille de calcul EXCEL md (outil que nous vous proposons gracieusement), ou à votre feuille personnelle de calcul, prenez le montant TOTAL pour la somme de tous vos versements mensuels de R.A.S. fédéral (Ottawa), et soustrayez-le du montant que vous auriez dû payer (chiffre sous case 82). Pour atteindre la feuille de calcul EXCEL par votre logiciel : - ZONE CLIENT – mot de passe de licence - OK – PROCÉDURES Si le montant est le MÊME, vous balancez. Cliquez sur OK et imprimez votre sommaire ou envoyez-le par internet. Si le montant est POSITIF, inscrivez ce montant en NÉGATIF à la case 82 pour indiquer au logiciel que vous avez payé moins que ce que vous deviez. Un solde dû vous est alors indiqué. Vous avez maintenant le choix d’inscrire un montant à la case Somme jointe et de joindre un chèque avec vos documents ou de ne rien envoyer (vous recevrez alors un avis de sommes dues, incluant les intérêts). Cliquer sur OK pour quitter. Vous pouvez visualiser le résultat final en cliquant sur Sommaire T4. Si vous devez apporter d’autres corrections, revenez à Vérification sommaires, faites-les et recommencez la procédure. Si le montant est NÉGATIF, inscrivez ce montant en POSITIF à la case 82 pour indiquer au logiciel que vous avez payé en trop ce que vous deviez pour vos R.A.S. Cliquez sur OK pour quitter. Pour visualiser ce montant qui vous est dû, cliquez sur Sommaire T4. Vous pouvez revenir ensuite dans Vérification Sommaires pour apporter des corrections si désirées. Pour comprendre cette différence affichée à la case 82, une analyse détaillée doit être faite. Par exemple : parfois des R.A.S. ont été produits en date de période alors qu’ils étaient en date de chèque auparavant, ou l’inverse, ce qui implique que pour certains mois une période peut se retrouver sur 2 rapports consécutifs ou manquer sur 1 rapport, parfois une paye a été annulée dans le menu PAYE, mais pas dans l’Acte de paiement, parfois un paiement a été oublié ou fait en double!!, d’où un solde positif ou négatif. Lorsque tout concorde, imprimez 2 copies de votre SommaireT4, pour vous et le gouvernement, et assurez-vous de SIGNER chaque copie . Joignez votre SommaireT4 signé avec chaque ½ partie du haut de vos T4. Postez les documents, SANS FAUTE, AVANT le dernier jour de février de l’année suivante. MANUEL Simple Construc 1.0 (VERSION du 1er janvier 2015) Le T4 et Sommaire T4 version XML (pour transmission via internet) Vous devez être inscrit sur le site Web du gouvernement fédéral pour pouvoir ensuite lui soumettre vos T4 en format XML par le WEB. Pour transmettre vos T4 par internet, vous devez suivre les mêmes étapes que celles du T4 format papier. Lorsque tout sera conforme, N’IMPRIMEZ RIEN! Le format de rapport T4 XML est DIFFÉRENT de celui en format PAPIER. De plus, lors de son impression en XML, le Sommaire T4 sera aussi généré en même temps. Vous devrez ABSOLUMENT vérifier vos rapports AVANT de GÉNÉRER le T4 XML. Vous NE DEVEZ PAS utiliser le format PAPIER, ni imprimer un à un lesT4 XML, car en générant le fichier XML lors de la visualisation, vous aurez la possibilité d’imprimer TOUS les T4 en MÊME TEMPS, en plus du Sommaire T4. Vous devez remplir les informations suivantes : - Courriel Personne-Ressource : - Numéro de compte 1 : (si vide, inscrire le courriel du préparateur des T4) (votre numéro d’employeur fédéral, ex. : 123456789RP0001) - NAS de l’employeur 1 : C’est le NAS du PRINCIPAL actionnaire de l’entreprise (à inscrire AVANT de générer le XML) - NAS de l’employeur 2 : (à utiliser seulement s’il y a un second actionnaire) Cliquez ensuite sur Générer XML : Vous verrez l’écran suivant : - Prenez en note l’emplacement du fichier qui vous apparaît. - Cliquez sur OK - Vérifiez les pages de vos salariés pour vous assurer que tout est conforme et présent. Quand tout concorde, IMPRIMEZ une fois tous ces documents : La copie 1 : est pour le dossier de l’employeur. Les copies 2 & 3 : les feuilles, au complet, sont à remettre au salarié. les numéros d’employeur sont BARRÉS en NOIR (confidentiels) Et les deux dernières copies sont le Sommaire T4. Ces copies sont pour les dossiers de l’employeur. Vous devez ensuite envoyer votre fichier sur le site de REVENU CANADA en inscrivant le chemin d’accès que vous avez noté auparavant. 131 132 MANUEL Simple Construc 1.0 (VERSION du 1er janvier 2015) B) Les R1 Le Relevé 1 et sa production PAPIER Les Relevé 1 doivent être remis AVANT le dernier jour de février de l’année suivante. Notez que TOUS les rapports produits par notre logiciel sont APPROUVÉS par les gouvernements respectifs et peuvent donc être utilisés en format ORIGINAL PAPIER. Cliquez sur l’icône Vous obtenez cet écran : Vous voyez d’abord que du travail s’effectue dans le coin inférieur droit de l’écran. C’est que le logiciel est programmé pour générer PAR DÉFAUT le décompte de la fin de l’année précédente (ex. : ici 2013). Cliquez sur le BON salarié, puis cliquez sur Imprimer Relevé 1 Il vous apparaîtra un rapport RL-1 comme celui-ci : Vérifiez que vos montants concordent bien avec vos montants de RAS annuels ou vos journaux. ATTENTION : sortez vos rapports selon le même type de choix de dates que votre Relevé 1. Vérifiez également qu’apparaissent : - Le numéro d’employeur provincial - Le numéro d’assurance sociale du salarié - La bonne année d’imposition - Le bon montant de salaire et déductions. Quand tout concorde, IMPRIMEZ une copie de ce document : Chaque copie 1 est à joindre à votre formulaire RLZ-1.S et à envoyer à Revenu Québec. La copie 2 est à remettre au salarié. Les Relevé 1 format papier doivent être imprimés UN PAR UN. Déplacez-vous au second salarié, jusqu’au dernier. MANUEL Simple Construc 1.0 (VERSION du 1er janvier 2015) Si vous constatez dans vos R1 des erreurs faciles à corriger : - Cliquez sur Fermer dans l’écran de visualisation. - Positionné sur le bon salarié, cliquez sur Vérification RL-1. Il apparaît pour cet employé l’écran des correctifs pour le Relevé 1 : Chaque case (ou presque) du rapport est MODIFIABLE. Vous devez INSCRIRE la différence (l’écart) entre les deux montants lors d’une correction. En terminant, cliquez sur Appliquer et sur OK Quand tout concorde, RÉIMPRIMEZ une copie de vos R1 Note : à cette étape, avant de passer au Sommaire R-1, il faut s’occuper du rapport LE pour le financement de la CNT, car le montant à payer se retrouve sur notre Sommaire R-1. 133 134 MANUEL Simple Construc 1.0 (VERSION du 1er janvier 2015) Le rapport “LE-39.0.2” et la CNT Ce rapport sert à déterminer le montant que vous devez verser pour le financement de la CNT. Vous devez faire ce calcul 1 fois par année au temps des T4-R1 et faire parvenir la somme due indiquée sur le bordereau de paiement du rapport Sommaire 1. Vous devez d’abord apporter les modifications à vos T4-R1 s’il y a lieu AVANT d’imprimer ce rapport. Cliquez sur Imprimer LE (CNT) pour visualiser le rapport LE-39.0.2 Vérifiez que figurent : - votre nom d’entreprise, - votre numéro d’employeur - votre numéro d’entreprise (ex . : 10 chiffres-RS-0001) Portez attention : À la ligne 12, si vous avez des employés rémunérés qui fournissent leur machinerie. À la ligne 17, la somme des employés/employeur dont la rémunération est supérieure à (69 500 $ (en $ de 2013, vérifiez sur votre rapport CSST). À la ligne 18, Combien de salariés ont cette rémunération? Si vous n’avez rien à modifier, imprimez ce rapport et classez-le. Si vous devez modifier ce rapport, fermer cette fenêtre et cliquez sur Vérification LE (CNT) Apportez les modifications aux cases appropriées, cliquez APPLIQUER, puis sur OK Retournez visualiser votre rapport en cliquant sur Imprimer LE (CNT) et imprimez-le pour vos dossiers. À la Ligne 41 du Sommaire 1 apparaîtra le montant TOTAL du rapport “LE”. MANUEL Simple Construc 1.0 (VERSION du 1er janvier 2015) Le Sommaire 1 et sa production PAPIER Ici, pas d’autres choix que de produire le rapport en format PAPIER, pour ce qui est du XML nous y reviendrons! LE BORDEREAU DE PAIEMENT DU SOMMAIRE 1 Notre logiciel vous fournit tous les documents originaux requis T4-R1, sauf pour les montants à payer du Sommaire1. Il est EXIGÉ par Revenu Québec que vous lui soumettiez le bordereau de paiement ORIGINAL qu’il vous a fait parvenir par la poste, sur lequel il y a des informations uniques à votre entreprise. Le Sommaire 1 que NOUS FOURNISSONS contient donc 3 feuillets : deux originaux et un spécimen (exemple du bordereau de paiement de la page 3. Dans la fenêtre T4 et Relevé1, - Cliquez au milieu sur : Vérification Sommaires - Il apparaîtra un écran comme celui-ci : Dans la section provinciale Sommaire1 : Vous constatez qu’il n’y a aucun montant de préinscrit sous les cases 26 et 38. Pour trouver ces montants réels que vous avez versés, référez-vous à la feuille de calcul EXCEL md (mentionnée au début), ou à votre feuille personnelle, et calculez le montant réel que vous avez versé chaque mois pour le FSSQ, de même que la somme du RQAP+ RRQ+ Impôt, lors de vos versements mensuels de R.A.S. provincial (Québec). Venez reporter ces montants dans les cases 26 et 38 du Sommaire1. Lorsque vous avez terminé, cliquez sur Appliquer puis sur OK. 135 136 MANUEL Simple Construc 1.0 (VERSION du 1er janvier 2015) Pourquoi entrer des montants à la main? La raison est simple. Le logiciel vous fournit, tout au long de l’année, des montants de RAS à payer, mais rien ne permet au LOGICIEL de garantir que les paiements ont été effectués. En fin d’année, il a besoin de savoir combien vous avez réellement versé pour terminer son calcul et arriver à un montant exact. ATTENTION Pour comparer vos chiffres de fin d’année, avec vos RAS ANNUELS par exemple, il vous faut sortir vos rapports selon le même type de choix de dates que votre R1. Si vous constatez des erreurs, corrigez-les immédiatement dans cet écran : Inscrivez la différence (l’écart) entre les deux montants lors d’une correction. De même, VÉRIFIEZ que : - Dans la section Relevés 1 produits (en haut), la case SUR SUPPORT PAPIER est bien cochée, -Le BON nombre de formulaires à envoyer est inscrit, sinon il faut le corriger. -La case 93 (page 3) du Sommaire 1 est identique au montant indiqué à la case 22 du rapport “LE”, -Les pages 1 et 2 sont conformes et approuvées pour envoi. Il n’est PAS NÉCESSAIRE de les retranscrire, -Le bordereau de la page 3 de notre rapport est un SPÉCIMEN : il NE DOIT PAS être utilisé pour un paiement, vous devez absolument utiliser celui qui vous a été posté. FINALEMENT lorsque tout concorde, cliquez sur Appliquer puis sur OK. IMPORTANT Imprimez les 2 copies de votre SommaireR1, pour vous et le gouvernement, SIGNEZ TOUTES VOS COPIES, joignez-les aux Relevé 1 de tous vos salariés et postez le tout SANS FAUTE AVANT le dernier jour de février qui suit la fin d’année civile de ce rapport. MANUEL Simple Construc 1.0 (VERSION du 1er janvier 2015) Le Relevé 1 en version XML (pour transmission via internet) Les préparations achevées, passons à la visualisation des rapports, étape par étape. Nous expliquerons la procédure web, FORMAT XML, POUR TRANSMISSION ÉLECTRONIQUE. Vous devez être inscrit sur le site Web du gouvernement provincial pour pouvoir ensuite lui soumettre vos R1 en format XML par le WEB. Notez qu’il existe 2 façons de transmettre les données des Relevé 1 par voie ÉLECTRONIQUE : - par internet : si vous allez porter le fichier XML directement sur le site du gouvernement. (Votre logiciel est configuré par défaut pour produire des R-1 en format XML) - sur support électronique : pour copier le fichier complet sur une clé USB ou un CD et le poster. Cliquez sur Vérifications dans la section Relevé 1 produits, à droite, pour ce choix. Cliquez sur l’icône et laissez travailler. Puis, dans la section de droite : Informations Relevé 1 XML, assurez-vous que soient bien inscrits (ou de bien inscrire de façon temporaire) : - votre numéro de préparateur (NP…) - votre numéro d’identification (no. employeur provincial ex.1234567890RS0001) - votre Série de numéros séquentiels (c’est la liste fournie avec votre NP) NOTE : Pour apporter des corrections permanentes au NP et NI, il faut les faire dans la section Configuration d’entreprise Ensuite, sur l’image qui vous est apparue : - Cliquez sur le BON salarié, - puis au bas de l’écran, - cliquez sur Imprimer Relevé 1 Vous obtenez un rapport RL-1 comme celui-ci : Vérifiez que vos montants concordent bien avec vos montants de R.A.S. annuels et vos journaux. ATTENTION : sortez vos rapports selon le même type de choix de dates que votre Relevé 1. Vérifiez également qu’apparaissent : - Le numéro d’employeur provincial - Le numéro d’assurance sociale du salarié - La bonne année d’imposition et le bon montant de salaire - Les bons montants de salaire et déductions 137 138 MANUEL Simple Construc 1.0 (VERSION du 1er janvier 2015) Si tout concorde, N’IMPRIMEZ PAS de rapport à ce moment-ci, car il sera généré SEULEMENT à la production du fichier XML… Fermez le visuel et passez maintenant au second salarié… et ainsi de suite, jusqu’au dernier. Lorsque vous avez terminé, allez au bas à droite de la section Informations Relevé 1 XML et cliquez sur Générer XML. - Prenez en note l’emplacement du fichier qui vous apparaît puis cliquez sur OK. - Visualisez les pages de vos salariés pour vous assurer que tout est conforme et présent. À cet endroit, vous pouvez imprimer les Relevé 1 de TOUS vos salariés en même temps : - Assurez-vous que vos rapports sont EXACTS! Vous devez ensuite envoyer votre fichier sur le site de REVENU QUÉBEC en inscrivant le chemin d’accès que vous avez noté auparavant. Durant la révision de vos Relevé 1, si vous constatez dans vos R-1 des erreurs faciles à corriger : Chaque case (ou presque) du rapport est MODIFIABLE : - Cliquez sur Fermer dans l’écran de visualisation. - Positionné sur le bon salarié, - cliquez sur Vérification RL-1. Il apparaîtra, pour ce salarié, l’écran des correctifs pour le Relevé 1 : Vous devez INSCRIRE la différence (l’écart) entre les deux montants lors d’une correction. En terminant, cliquez sur Appliquer et sur OK Si tout concorde, N’IMPRIMEZ PAS encore ce document! Car c’est en format XML que vous en aurez besoin, et il sera généré SEULEMENT à la production du fichier XML… Lorsque vous avez terminé, cliquez sur Générer XML, au bas de la section Informations Relevé 1 XML - Prenez en note l’emplacement du fichier qui vous apparaît puis cliquez sur OK - Visualisez les pages de vos salariés pour vous assurer que tout est conforme et présent. Quand tout concorde, IMPRIMEZ cette copie de R-1 XML La copie 1 est pour le dossier de l’employeur. La copie 2 est à remettre au salarié. (les numéros d’employeur sont BARRÉS en NOIR car ils sont confidentiels) NOTE : Le Sommaire 1 en version XML n’existe PAS encore. Pour imprimer votre Sommaire 1 papier, retournez ci-haut à la section : Le Sommaire 1 et sa production papier et suivez toutes les étapes à l’exception de la dernière où vous devez SIGNER TOUTES VOS COPIES, puis poster la copie du gouvernement SANS les R1 XML. Si vous choisissez l’option XML pour l’envoi de vos rapports Relevé 1, vous devez QUAND MÊME poster le Sommaire 1 papier. C’est la loi! (Information au 20 juin 2014) MANUEL Simple Construc 1.0 (VERSION du 1er janvier 2015) RAPPEL N’oubliez pas de signer TOUTES vos copies à envoyer aux gouvernements, et d’expédier toutes copies nécessaires de chaque document… Si vous faites vos envois PAPIER : postez TOUT. Si vous faites vos envois XML : postez SEULEMENT vos SOMMAIRES 1. Les T4 – Relevé 1 en RÉSUMÉ ATTENTION, la version de votre logiciel doit être après le 1er janvier de la NOUVELLE année pour produire vos T4 – R1 de l’année précédente. La procédure suivante doit être refaite pour chaque entreprise, une à la fois. ÉTAPE 1 : IMPRIMER LES RAPPORTS DE VÉRIFICATION -Imprimez vos rapports R.A.S., CSST, Journal de l’employeur ANNUELS selon le même choix de date que vos T4 -Remplissez et imprimez notre document Calculs pour Sommaires T4-R1. (document EXCEL) (Dans le logiciel : logo du site Web - ZONE CLIENT – mot de passe de licence - OK – PROCÉDURES) -Demandez votre numéro de préparateur au besoin. ÉTAPE 2 : ARCHIVER LES DONNÉES DE L’ANNÉE TERMINÉE - Ouvrez l’icône PAYE de l’entreprise désirée. - Descendez à CRÉATION DES FICHIERS T4 ET RELEVÉ 1, puis appuyez sur RETOUR (enter) - Placez-vous sur l’année terminée appuyez sur RETOUR (enter), - Répondez OUI aux deux prochaines questions avec RETOUR (enter). - Fermez l’écran PAYE. ÉTAPE 3 : IMPRIMER LES T4 EN FORMAT PAPIER 1- Choisissez votre entreprise - Vérifiez que votre compagnie est active (en bas à gauche de l’écran). - Si elle n’est pas là, cliquez sur le Classeur noir (en haut à gauche). - Cliquez une fois sur la bonne entreprise pour l’activer puis sur OK (elle s’écrira en bas à gauche). 2- Cliquez sur l’icône T4-R1 Par défaut. vous devriez être sur la bonne année terminée, sinon allez la choisir en haut à gauche. (Si vous ne voyez pas de traitement initial se faire en bas à droite : cliquez sur le bouton EFFACER T4 BASE puis sur OUI. Cliquez à nouveau sur l’icône T4-R1 et laissez travailler. (Voir la case MESSAGE en bas à droite) - Vérifiez l’année d’imposition, le type de rapport selon quelle date et la province d’imposition. - Imprimez vos T4. 3- Si vous avez des ajouts à faire ou des erreurs à corriger sur vos T4 - Déplacez-vous sur le salarié désiré pour l’activer (le mettre en bleu). - Cliquez sur VÉRIFICATION T4. - Inscrivez les écarts dans les bonnes cases, puis cliquez sur APPLIQUER et OK. - Revenez à l’icône T4-R1 (le système va récupérer les informations MODIFIÉES et corriger le rapport), puis sur Imprimer T4. (Assurez-vous que vos coordonnées d’employeur et d’employé apparaissent sur chaque T4 de même que votre numéro d’employeur à la case 54). 139 140 MANUEL Simple Construc 1.0 (VERSION du 1er janvier 2015) ÉTAPE 4 : PRODUIRE VOTRE SOMMAIRE T4 EN FORMAT PAPIER - Cliquez sur VÉRIFICATION SOMMAIRES - Dans la section de gauche, vous pouvez ajuster vos Sommaires T4 et en particulier la case 82. - Cliquez sur APPLIQUER puis sur OK. - Cliquez sur SOMMAIRE T4 pour visualiser et imprimer votre rapport. - Signer les documents et poster le tout. ÉTAPE 5 : PRODUIRE VOS T4 & VOTRE SOMMAIRE T4 EN FORMAT XML -Produisez-les en suivant les étapes 3 & 4, sans rien imprimer. -Remplissez la section Informations T4 XML. -Cliquez sur Générer XML et notez le chemin d’accès. -Imprimez seulement la copie pour vos dossiers. -La copie XML sera transmise par vous à Revenu Canada sur leur site WEB. ÉTAPE 6 : IMPRIMER LES R1 EN FORMAT PAPIER 1- Cliquez sur l’icône T4-R1 Par défaut vous devriez être sur la bonne année terminée, sinon allez la choisir en haut à gauche. (Si vous ne voyez pas de traitement initial se faire en bas à droite : cliquez sur le bouton EFFACER T4 BASE puis sur OUI. Cliquez à nouveau sur l’icône T4-R1 : et laissez travailler. Voir la case MESSAGE en bas à droite) - Vérifiez l’année d’imposition, le type de rapport selon quelle date et la province d’imposition. - Imprimez vos Relevé1. 2- Si vous avez des ajouts à faire ou des erreurs à corriger sur vos Relevé1 - Déplacez-vous sur le salarié désiré pour l’activer (le mettre en bleu). - Cliquez sur VÉRIFICATION RL-1. - Inscrivez les écarts dans les bonnes cases, cliquez sur APPLIQUER puis sur OK. - Revenez à l’icône T4-R1 (le système va récupérer les informations MODIFIÉES et corriger le rapport), puis sur Imprimer Relevé 1. (Assurez-vous que vos coordonnées d’employeur et d’employé sont sur chaque Relevé1). ÉTAPE 7 : LE RAPPORT “LE.39.0.2 (CNT)” -Comparez vos données avec votre rapport CSST annuel. -Apportez les corrections nécessaires dans Vérification LE (CNT). -Allez dans Imprimer LE (CNT), et imprimez le rapport corrigé et gardez ce rapport pour vos dossiers. ÉTAPE 8 : PRODUIRE VOTRE SOMMAIRE 1 EN FORMAT PAPIER - Cliquez sur VÉRIFICATION SOMMAIRES. - Dans la section de droite, vous pouvez ajuster vos Sommaires 1, en particulier les cases 26 & 38, puis cliquez sur APPLIQUER et OK. - Cliquez sur SOMMAIRE 1 pour visualiser et imprimer votre rapport. - Signer les documents et poster le tout. ÉTAPE 9 : PRODUIRE VOS Relevé 1 EN FORMAT XML -Produisez-les en suivant les étapes 6 & 8, sans rien imprimer. -Remplissez la section Informations Relevé 1 XML. -Cliquez sur Générer XML et notez le chemin d’accès. -Imprimez seulement la copie pour vos dossiers. -La copie XML sera transmise par vous à Revenu Québec sur leur site WEB. MANUEL Simple Construc 1.0 (VERSION du 1er janvier 2015) Chapitre 17 LES UTILITAIRES Les icônes du bloc FICHIERS L’icône ASSISTANCE À DISTANCE (Teamviewer) Le logiciel TEAMVIEWER est disponible sur internet en format d’essai gratuit. Nous vous le fournissons gracieusement! Mais ce n’est pas la version GRATUITE! Il est facile de différencier une version GRATUITE de la nôtre par les mots de passe : le logiciel de la version GRATUITE ne contient que 4 chiffres, NOTRE VERSION contient 3 chiffres et 3 lettres minuscules. Elle est plus SÉCURITAIRE que la version d’essai gratuite. Elle vous offre également tranquillité & paix d’esprit en tout temps, sans frais additionnel. Vous pouvez également vous en servir si vous offrez des services de paye, s.v.p.appelez-nous. Il sert à nous connecter avec vous à distance dans le but de vous aider lors de vos appels d’assistance technique. Comme il n’a pas été créé par LES LOGICIELS SIMPLES INC., et que nous vous fournissons TEAMVIEWER comme logiciel d’AIDE, en acceptant l’achat de notre logiciel, considérez DONC acceptée l’installation de ce logiciel chez vous. Pour utiliser TEAMVIEWER : - Cliquez sur l’icône CONTRÔLE À DISTANCE On obtient cet Écran : - Votre ID : Série de 9 chiffres, identifiant votre ordinateur. Ne change jamais (sauf si on change d’ordinateur). - Mot de passe : Composé de 3 lettres minuscules et de 3 chiffres. Il change à chaque nouvelle connexion avec l’assistance technique. Ces deux items doivent être dictés à l’assistance technique à chaque appel. C’est ce qui nous permet de contrôler, durant cette session seulement, votre affichage à l’écran. Il est NORMAL que votre FOND d’écran devienne NOIR à l’ouverture du système TEAMVIEWER! - Pour des questions de confidentialité (c’est votre vie privée!), l’image disparait durant notre séjour chez vous. (Elle réapparait dès que nous nous déconnectons). Quand nous avons terminé le travail, il est primordial que vous FERMIEZ l’écran de la connexion. - Il en va de votre responsabilité, pour la protection de vos données. (C’est comme de barrer vos portes de maison quand vous sortez de chez vous!) Notre politique de limitation de responsabilité s’applique également pour l’utilisation de ce logiciel. 141 142 MANUEL Simple Construc 1.0 (VERSION du 1er janvier 2015) L’icône COPIE DE SÉCURITÉ Après CHAQUE session de paye, nous vous suggèrerons FORTEMENT d’appliquer cette procédure. Elle est courte et rapide et elle place les données de vos compagnies sur un disque dur externe ou une clé USB. Certains d’entre vous ont déjà vécu l’expérience d’un ordinateur qui vous lâche… Souvent, il vous est impossible d’aller récupérer vos données…vous perdez alors TOUTES vos données et il vous est impossible de les récupérer!!! Il faut que vous introduisiez un disque dur externe ou une clé USB dans l’ordinateur. Prenez en note le répertoire où ce périphérique est placé. Exemple : (E : \) Cliquez sur l’icône COPIE DE SÉCURITÉ. Et vous obtenez cet écran : 1- Cliquez sur l’onglet Sauvegarde 2- À Nom de fichier : gardez SAUVE par défaut, ou choisissez un nom, mais PAS Simple CONSTRUC SVP… ce nom est réservé pour nos fichiers internes. 3- À Emplacement le répertoire C:\est préinscrit pour une première copie interne. - Si vous désirez changer de répertoire, cliquez sur PARCOURIR pour obtenir l’image à droite. - Cliquez une seule fois sur le répertoire (E : \) - Puis cliquez sur OK 4- À Sauvegarder les entreprises, vous avez le choix de TOUTES ou UNE SEULE : - On utiliseToutes : Avec les licences 1 entreprise (copie RAPIDE). - On utilise Une seule : Avec les multi-entreprises, pour enregistrer SEULEMENT les changements apportés à une entreprise en particulier. Le logiciel vous demande : LAQUELLE? Choisissez la bonne. 5- Cliquez sur COPIER et attendez le message : Copie de sauvegarde RÉUSSIE. 6- Cliquez sur FERMER. Avant de retirer une clé ou un disque dur externe Il faut TOUJOURS utiliser la fonction : RETIRER LE PÉRIPHÉRIQUE EN TOUTE SÉCURITÉ Cliquez sur l’icône triangle, en bas à droite de votre ÉCRAN, pour afficher les icônes cachées, et sélectionnez le bon objet. Il sera créé un fichier différent pour chaque sauvegarde et il est recommandé de garder les 5 dernières versions. (Si une copie n’avait bizarrement pas bien été, il nous en resterait 4 autres de récupérables). Le coffre-fort est VOTRE SAUVEUR DE DONNÉES, aussi prenez le temps de bien de faire vos copies. Vous économiserez temps et argent si un problème majeur survient dans le futur. MANUEL Simple Construc 1.0 (VERSION du 1er janvier 2015) L’icône du bloc CONFIGURATION (les rapports de ressources humaines) Avec les demandes des gouvernements et des différents organismes (CCQ – CSST - RE…), il est maintenant presque indispensable pour chaque employeur d’avoir dans ses locaux une base de données et une certaine connaissance en ressources humaines. Le logiciel vous fournit maintenant quelques outils pour vous aider à gérer certaines informations telles que les dates de début et fin d’embauche, les périodes travaillées, les listes de salariés actifs et autres... Et vous obtenez cet écran : Cliquez sur l’icône CONFIGURATION DES SALARIÉS… La liste des salariés actifs seulement Sur le 1er choix présélectionné, cliquez sur VISUALISER : Cet écran vous fournit un rapport des coordonnées de vos salariés présentement à l’emploi. Si vous remarquez des noms qui ne devraient PAS figurer dans cette liste, retournez dans l’onglet Information et décochez : À l’emploi, pour qu’il ne reste que les salariés ACTIFS sur votre liste. Vous pouvez visualiser et/ou imprimer cette liste. La liste des salariés complète (NAS) Repartons de l’image du haut. Cochez maintenant le 2ème choix, puis cliquez sur VISUALISER : Ce rapport est utile pour avoir la liste de tous les employés avec leurs informations, qui ont été inscrits dans votre entreprise, autant ceux qui sont actifs que ceux qui ont quitté l’entreprise. Vous pouvez la visualiser et/ou l’imprimer. La liste des périodes travaillées Repartons de l’image du haut. Cochez maintenant le 3ème choix, puis cliquez sur VISUALISER : À droite de l’écran, cliquez sur les flèches simples pour passer d’une page à l’autre afin de visualiser le rapport de chaque salarié. Il indique toutes les périodes travaillées par ce salarié, avec un historique de 5 ans, de la période 1 à 52 (ou 53), laissant VIDES les périodes non travaillées. Il est utile pour indiquer des dates de début et fin sur un relevé d’emploi . Faites-le imprimer. 143 144 MANUEL Simple Construc 1.0 (VERSION du 1er janvier 2015) L’icône du bloc RAPPORTS (les journaux) Cette section vous permet de voir et d’imprimer un journal directement relié aux payes que vous avez produites. Il est très utile pour effectuer différentes vérifications. Cliquez sur l’icône JOURNAL DE PAYE de ce bloc. Dans la boîte OPTION (à droite), le bouton Selon date de chèque est déjà coché, car c’est le choix PAR DÉFAUT que vous avez choisi lors de la création de l’entreprise. Si vous devez sortir un rapport par date de période (pour ajouter ou enlever une période de paye sur le rapport par exemple), vous pouvez, temporairement, le modifier simplement en cliquant sur le second choix de la boîte OPTION. À l’ouverture suivante de cet écran, vous reviendrez à votre choix PAR DÉFAUT. Si, PAR DÉFAUT, vous désirez l’option Selon Date de période, retournez d’abord relire le chapitre 3, point 5, pour bien comprendre les impacts d’un tel changement. Si vous désirez toujours faire ce changement, allez le faire dans : - Icône CONFIGURATION-ENTREPRISE - onglet Ajustement des dates - Méthode de calcul des journaux et rapports. Journal du SALARIÉ Choisissez le Type de rapport : du salarié (coché par défaut) Cliquez sur le salarié désiré. Vous avez 2 façons pour choisir vos dates de référence : 1- En inscrivant les Date début et Date fin. 2- Choisissez la Période qui vous intéresse (Hebdomadaire, Mensuelle, Annuelle…) Puis cliquez sur les dates préétablies en dessous. Elles iront s’inscrire à droite dans (Date début et Date fin). Vos autres OPTIONS : La période Annuelle civile : Pour les payes du 1er janvier au 31 décembre. La période Annuelle fiscale : Pour visualiser des payes au dernier jour de votre année financière. Note spéciale sur rapport (pour apposer un tampon) : Aucune : par défaut Interne : pour vous-même Final : pour terminer une entreprise Amendé : pour transmettre un rapport corrigé Totaux (vous pouvez faire plus d’un choix) : Mensuel - Trimestriel - Grand Total - Format résumé Faites des tests et cliquez sur VISUALISER entre chaque rapport pour voir les différences. Voici un exemple de journal salarié : MANUEL Simple Construc 1.0 (VERSION du 1er janvier 2015) Journal de l’EMPLOYEUR Toujours dans l’icône JOURNAL, cliquez maintenant, dans la section de droite, sur le Type de rapport : de l’employeur. Vous pouvez (pour obtenir un rapport différent) utiliser chacun des points suivants : Vous avez 2 façons pour choisir vos dates de référence : 1- En inscrivant les Date début et Date fin. 2- Choisissez la Période qui vous intéresse, (Hebdomadaire, Mensuelle, Annuelle…) Puis cliquez sur les dates préétablies en dessous Elles iront s’inscrire à droite dans (Date début et Date fin). Vos autres OPTIONS : La période Annuelle civile : Pour les payes du 1er janvier au 31 décembre. La période Annuelle fiscale : Pour visualiser des payes au dernier jour de votre année financière. Voici un exemple de journal employeur : Note spéciale sur rapport (pour apposer un tampon) : Aucune : par défaut Interne : pour vous-même Final : pour terminer une entreprise Amendé : pour transmettre un rapport corrigé Totaux (vous pouvez faire plus d’un choix) : Mensuel - Trimestriel - Grand Total - Format résumé Faites des tests et cliquez sur VISUALISER entre chaque rapport pour voir les différences. L’option GÉNÉRER CSV : Ce bouton, au bas de l’écran, vous sert si un vérificateur vous demande ce type de rapport aux fins de contrôle. Il sert à produire un journal en format CSV dont le vérificateur a besoin, et qui fonctionne avec le logiciel EXCEL. (Si vous n’êtes pas vérificateur, cette fonction ne vous est pas utile) Avant de générer ce document, assurez-vous d’abord d’avoir les bonnes données (type de rapport et bonnes dates). Cliquez sur Visualiser pour vous vérifier (imprimez une copie papier ou PDF si nécessaire). Cliquez sur Générer CSV Avec le bouton de droite de votre souris (ou CTRL-C), COPIER le chemin d’accès du fichier généré. Exemple : C:\SIMPLE Journal_CSV\peintura\Journal_20140603112104.txt Ouvrez votre BLOC-NOTES (Démarrer - Programmes - Accessoires - Outils système - Bloc-notes). Collez le chemin d’accès du fichier généré dans le Bloc-notes et cliquez sur OK. Ouvrez le dossier Explorateur Windows, puis suivez le lien copié dans Bloc-notes. Double-cliquez sur votre fichier pour l’ouvrir en format EXCEL. Ce format est utile pour les vérificateurs; il est LISIBLE, mais non utilisable par l’utilisateur normal. 145 146 MANUEL Simple Construc 1.0 (VERSION du 1er janvier 2015) Les icônes du bloc INFORMATIONS L’icône LISTE DE TAUX Il est très pratique pour afficher tous les taux en vigueur (sauf les taux salariaux) à une date donnée (au moment présent ou antérieur). Il vous aide à comprendre les calculs du logiciel. En fin d’année, certains salariés cessent de payer de la RRQ ou du RQAP, car ils atteignent le MAXIMUM des cotisations admissibles à ces régimes. La liste des taux vous indique quels sont ces MAXIMUMS! Dans la section INFORMATION du logiciel, cliquez sur l’icône Liste des taux À l’écran suivant, tapez la date voulue et appuyez sur OK. Voyez la liste par vous-même… Pour en imprimer une copie : Dans l’écran de visualisation, cliquez sur le bouton Conserver fichier Ouvrez votre Bloc-notes Copiez l’emplacement affiché puis cliquez sur OK Retrouvez-le… (sur votre répertoire C:\SIMPLE) … et imprimez-le! L’icône CALENDRIER (le calendrier de périodes) Il sert à vous retrouver dans les périodes de paye. Il est très pratique quand on doit aller corriger une paye antérieure. Dans la section INFORMATION du logiciel, cliquez sur l’icône CALENDRIER DE PÉRIODES MANUEL Simple Construc 1.0 (VERSION du 1er janvier 2015) Vous obtenez cet écran : Choisissez la période. Choisissez l’année, et cliquez sur Visualiser… Vous obtenez cet écran : Pour imprimer : Faites vos choix à droite de l’écran, soit : 1 seule page – Toutes les pages – Format papier – Format PDF… L’image suivante : explique la codification des cases du calendrier. Vous la retrouverez dans le coin (haut – droit) de chaque feuille de cette liste. Votre période de paye est affichée en bas à gauche de chaque case de chaque mois. 147 148 MANUEL Simple Construc 1.0 (VERSION du 1er janvier 2015) Les icônes du bloc-système L’icône LICENCE PRODUIT (votre clé d’activation) Les informations contenues ICI sont d’une importance CRUCIALE pour le fonctionnement de votre logiciel. Dans la section SYSTÈME de votre logiciel, cliquez sur l’icône LICENCE PRODUIT Vous obtenez cet écran : Les informations qui apparaissent ici proviennent du document de clé fourni LORS DE VOTRE ACHAT. Pour que votre clé reste VALIDE et que votre logiciel soit FONCTIONNEL, les informations de cet écran doivent EN TOUT TEMPS correspondre de façon IDENTIQUE aux données que nous possédons à nos bureaux. Par la suite, tout changement dans vos coordonnées doit obligatoirement nous parvenir pour rester À JOUR : - Personne contact, adresse, téléphone, courriel… Nous ne sommes pas responsables des frais qui pourraient vous être imputés si par manquement de votre part il nous était impossible de correspondre avec vous pour cause de changement de coordonnées dont nous n’aurions pas été avisés. Il existe un formulaire pour nous faire parvenir vos changements. Voici comment le trouver : - Ouvrez votre logiciel Simple CONSTRUC. - Cliquez sur l’icône du Site Web Les Logiciels Simples (à droite). - Cliquez sur l’onglet Téléchargements - Ouvrez le formulaire changement_coordonnees.pdf Remplissez-le et retournez-le-nous : par la poste, par fax ou par courriel. Dans la partie en bas à droite, nous vous indiquons les renseignements concernant votre logiciel soit : - Votre Numéro de contrôle : utilisé par nos techniciens pour l’assistance technique au besoin. - La Période : la date de fin d’activation de votre clé pour la période en cours. - Votre Produit : la VERSION actuelle de votre logiciel, modifiable en tout temps. - Vos Options : dépôt direct par exemple. - La Date d’activation : la date du début d’activation de votre clé pour la période en cours. Vous pouvez acheter une version supérieure en allant au menu Aide de votre fenêtre principale et sélectionner Modification de dossier. MANUEL Simple Construc 1.0 (VERSION du 1er janvier 2015) L’icône CONFIGURATION-SYSTÈME Cette section fixe des paramètres tels que vos sauvegardes et vos configurations d’impression. Elle comporte 4 onglets. Nous les expliquons séparément. Cliquez sur l’icône Configuration système 1) Gérer vos imprimantes En cliquant sur l’onglet IMPRIMANTE, il apparaît cet écran : Comme vous le constatez, chaque rapport ou liste peut être associé à une imprimante DIFFÉRENTE! Vous n’avez qu’à cliquer sur le menu déroulant correspondant au rapport que vous souhaitez imprimer et la totalité des imprimantes offertes par votre ordinateur s’affiche. Vous pouvez ainsi cliquer sur celle que vous voulez associé PAR DÉFAUT à ce rapport en particulier. Ainsi, différents responsables de différents départements peuvent recevoir chacun leur rapport individuellement. Si vous changez d’imprimante PAR DÉFAUT, ou si vous vous procurez une NOUVELLE imprimante en remplacement d’une ANCIENNE, il vous suffit d’entrer dans cet écran, de cliquer sur Rétablir par défaut et ensuite sur APPLIQUER. Le logiciel affectera tous les rapports et listes avec cette nouvelle imprimante PAR DÉFAUT de votre ORDINATEUR. 149 150 MANUEL Simple Construc 1.0 (VERSION du 1er janvier 2015) 2) Ajuster votre gabarit de chèque de paye Cette section sert à agencer le talon de paye avec un chèque en blanc imprimable, ou à indiquer au logiciel les informations que vous désirez (dans les mesures légales) voir apparaître sur votre talon. Dans l’icône CONFIGURATION SYSTÈME, cliquez sur l’onglet Gabarit de chèque de paye. Vous obtenez cet écran : Vous verrez la copie CONFORME d’une paye : imprimez-en une copie SUR UNE FEUILLE BLANCHE. Mettez-la en dessous d’un de vos blancs de chèque pour vous assurer que tout se place au bon endroit. “Dites-vous que PRESQUE TOUT se change sur le talon de paye” 1-Les cases à cocher rendent visibles ou invisibles les différentes sections du chèque. L’écran cumule 9 BLOCS de changements : - En-tête de chèque - Date - Format d’impression - Montant écrit en lettres - Référence - À l’ordre de - Montant écrit en chiffres - Position du chèque -Talon Le 1er BLOC, En-tête de chèque, possède 4 cases À COCHER : - Nom de l’entreprise visible - Terme “No. Chèque” visible Exemple : - Adresse de l’entreprise visible - Numéro de chèque visible Si votre BLANC de chèque imprimable possède DÉJÀ les termes : NO. CHÈQUE dans le coin supérieur droit, vous pourrez l’enlever de l’impression en décochant la case Numéro de chèque visible. Vous pouvez répéter cette action plusieurs fois en cliquant sur Test, en ajoutant une modification et en la visualisant Cliquez sur APPLIQUER quand vous êtes satisfait des résultats. Cliquez sur OK pour sortir de cet écran. Cliquez sur TEST pour voir le talon de Joe Bloe. 2-Chaque section a un X, un Y et le chiffre zéro avec des flèches haut/bas à droite du zéro. Avec les X : Avec les Y : flèche du bas (chiffre négatif), flèche du bas (chiffre négatif), on tasse à gauche on descend flèche du haut (chiffre positif), flèche du haut (chiffre positif), on tasse à droite. on monte. Encore une fois, faites des tests et imprimez même sur une feuille blanche, le talon de Joe Bloe, si besoin. Mettez-le par-dessus votre chèque en blanc. Si tout concorde, cliquez sur APPLIQUER et OK. MANUEL Simple Construc 1.0 (VERSION du 1er janvier 2015) 3) Où effectuer vos copies de sauvegarde? Le logiciel crée des listes et des rapports sur plusieurs écrans, vers plusieurs répertoires, et sous plusieurs formats : - Fichiers. XML : - Fichiers .TXT : - Fichiers. BLK : - Fichier .TXT : - Et plus encore… pour vos T4 & Relevé 1 pour vos Dépôts bancaires (avec option dépôt direct des payes des salariés) pour vos Relevés d’emploi d’écriture pour importation dans votre logiciel comptable SAGE L’onglet RÉPERTOIRE vous permet de choisir CERTAINS emplacements pour vos rapports. (Des endroits dans votre ordinateur vers lesquels vous pourrez aller récupérer vos fichiers) Comme dans l’exemple suivant, nous acheminons les fichiers de DÉPÔT DIRECT : - Dans le répertoire C : \ - Sous le dossier SIMPLE - Et encore sous le dossier DEPOT En langage HUMAIN : votre fichier est dans DEPOT, qui est dans le dossier SIMPLE, qui lui est dans le répertoire C : \ Il faut comprendre que les répertoires sont programmés PAR DÉFAUT pour fonctionner NORMALEMENT. Nous vous offrons la possibilité de modifier vos emplacements, mais soyez assuré de bien posséder les connaissances nécessaires pour effectuer de telles modifications, et ainsi de bien suivre vos NOUVEAUX CHEMINS D’ACCÈS. Malheureusement, si nous devions vous apporter de l’aide dans le cas de perte de données et que vos répertoires sont différents des BASES du logiciel, nous nous verrons contraints de vous facturer des frais d’assistance technique. Si vous possédez plus d’une entreprise, le logiciel prendra en charge de séparer les rapports comme suit : - C:\SIMPLE\DEPOT\cie_1\ - C:\SIMPLE\REXML\cie_1\ Et ainsi de suite… - C:\SIMPLE\DEPOT\cie_2\ - C:\SIMPLE\REXML\cie_2\ - C:\SIMPLE\DEPOT\cie_3\ - C:\SIMPLE\REXML\cie_3\ 151 152 MANUEL Simple Construc 1.0 (VERSION du 1er janvier 2015) 4) Quand planifier vos copies de sauvegarde? Dans cette section, 3 options vous sont offertes. Regardons-les en détail. LA FRÉQUENCE DE LA SAUVEGARDE AUTOMATISÉE : Plusieurs ordinateurs procèdent automatiquement à des copies de sauvegarde de leurs données sur des disques externes ou sur des réseaux. Cette pratique est avantageuse dans le cas de vol ou de perte de données sur vos ordinateurs locaux. Pour nos clients qui ne posséderaient pas cette fonctionnalité, vous pouvez ICI, programmer des copies de sauvegarde de vos données Simple CONSTRUC. Cette sauvegarde N’EST PAS sur un disque externe. - Cliquez sur le menu déroulant à droite du mot Semaines (flèche noire) - Cliquez sur votre choix de la fréquence. - Cliquez sur APPLIQUER pour enregistrer votre choix. LA PORTION DES DONNÉES À TRAITER : Pour certains de nos clients, la copie de sauvegarde semble s’allonger péniblement… En voici certaines causes : - Certaines licences possèdent plusieurs entreprises (jusqu’à 100) alors vous comprendrez aisément que... - Certains ordinateurs sont moins RAPIDES que d’autres… - Dans d’autres cas, c’est qu’ils sont trop pleins… Ou trop occupés! Avec cette option, vous pourrez choisir de compartimenter votre sauvegarde, de la DIVISER en plusieurs parties… Par exemple, vous pourriez choisir de faire une sauvegarde TOUS LES JOURS (fréquence), mais au sixième seulement. - CLIQUEZ sur la petite flèche noire (menu déroulant) à droite du mot TOUS - CLIQUEZ sur votre choix de PORTION à traiter. - CLIQUEZ sur APPLIQUER pour enregistrer votre choix. EST-CE QUE LA STRUCTURE DE SAUVEGARDE EST SIMPLIFIÉE OU COMPLÈTE? - SIMPLIFIÉE : signifie qu’une seule sauvegarde par compagnie est conservée. - COMPLÈTE : signifie qu’une copie de sauvegarde de chaque compagnie est conservée : pour chaque année, chaque trimestre, le mois courant, le mois précédent, et le 2e mois précédent. Cela signifie qu’il est possible de retourner dans le passé, à différents moments, si un problème survient. Par contre, ce traitement est très lourd si l’on possède plusieurs compagnies ou un ordinateur plus lent. C’est pourquoi les options “Moitié”, “Tiers”... etc. ont été mises en place. Si l’option “Moitié” est choisie, à chaque sauvegarde (effectuée lorsqu’on quitte le logiciel) seulement la moitié des compagnies (arrondie à la hausse) est sauvegardée, le reste l’est lors de la sauvegarde suivante. Donc, si on a 5 compagnies et que l’on a choisi “Moitié”, lorsqu’on fermera le logiciel, 3 compagnies seront sauvegardées, les 2 autres le seront lors de la prochaine fermeture du logiciel. ATTENTION : Lorsqu’on indique au logiciel de sauvegarder à une fréquence égale ou moindre à notre utilisation, exemple que l’on utilise le logiciel une fois par semaine et qu’on indique de faire la sauvegarde à tous les jours, on DOIT choisir la Portion “Toutes”, sinon ce sont toujours les mêmes compagnies qui seront sauvegardées et les autres ne le seront jamais!!! MANUEL Simple Construc 1.0 (VERSION du 1er janvier 2015) LES ICÔNES D’AIDE L’icône du livre (le manuel d’utilisateur) Si vous cliquez sur l’icône du LIVRE, Vous arrivez DIRECTEMENT dans le manuel en format PDF C’est votre aide-mémoire virtuel. Vous pouvez l’imprimer en tout ou en partie pour mieux le consulter. Voici un exemple d’écran d’une ancienne version du livre : Vous pouvez l’utiliser RAPIDEMENT de 3 façons : a. En cliquant directement sur les chapitres sur la gauche de cet écran b. En descendant à la table des matières et en cliquant sur la ligne de votre choix. c. En déroulant les pages. Peu importe l’endroit où vous êtes positionné dans le logiciel (sauf pour les modules PAYE et ÉCRITURES en mode console Windows bleu), la touche F1 vous permet d’ouvrir le manuel au chapitre correspondant au sujet sur lequel vous êtes positionné dans le logiciel! 153 MANUEL Simple Construc 1.0 (VERSION du 1er janvier 2015) 154 L’icône du logo LLS (l’accès DIRECT à notre site WEB) Tout ce qui se trouvait dans notre ancien menu DÉMARRER- SIMPLE CONSTRUC est maintenant regroupé dans cette icône qui vous dirige tout droit vers VOTRE site. Cliquez sur l’Icône du site WEB. Voici entre autres, ce qui vous est offert EN LIGNE : - Plusieurs SITES OFFICIELS, tels que : la CCQ – la CSST – et autres… - L’achat de chèques personnalisés : pour commander des chèques en noir ou avec un logo MULTI couleur à prix imbattables. - Facilité pour nous joindre (coin du haut à droite). - L’abonnement à la liste d’envoi : pour recevoir les avis, alertes… - Les nouvelles : Exemple, pour ceux qui ont WINDOWS 8 SANS le menu DÉMARRER (comme dans WINDOWS 7), nous offrons le programme CLASSIC SHELL qui émule le menu DÉMARRER dans le BUREAU de votre ordinateur. - Votre ZONE CLIENT : Cliquez sur l’onglet, entrez votre mot de passe (celui inscrit dans votre document de clé) et appuyez sur OK. Vous voilà maintenant dans VOTRE zone personnalisée. Vous obtenez cet écran : Dans VOTRE ZONE, vous trouverez une multitude de choix, de liens et d’informations dans des onglets ou des cases, tels que : - Formulaires et procédures - Aide en ressources humaines - Documents CCQ & CSST - Archives de documents QUOI DE NEUF? - Et plus encore! Au milieu en bas de l’écran, le choix : Téléchargement permet d’obtenir la version ACTIVE (à jour) de votre logiciel dans le cas d’un transfert d’ordinateur par exemple! Découvrez VOTRE SITE, nous l’avons créé pour vous! MANUEL Simple Construc 1.0 (VERSION du 1er janvier 2015) Chapitre 18 LA BARRE DES MENUS DÉROULANTS Le logiciel vous fournit une barre de tâches avec menus déroulants. Certaines de ces tâches sont des répétitions du logiciel, certaines autres sont restreintes à ces menus. Nous les avons séparées en 4 catégories : FICHIER - CONFIGURATION - OUTILS - AIDE LE MENU FICHIER Voyons ce que le menu FICHIER vous offre! - Assistant de configuration de nouvelle entreprise. En sélectionnant ce menu, vous pouvez ajouter une nouvelle entreprise pourvu que votre clé vous le permette (vérifiez sous l’icône Clé) Entrez vos données, s’il vous manque des informations cliquez sur enregistrer et quitter, vous pourrez entrer les informations manquantes ultérieurement dans le menu Reprendre l’assistant de configuration d’entreprise, ou aller directement à la section configuration d’entreprise à l’onglet Information. - Reprendre l’assistant de configuration d’entreprise. Ce menu vous permet de reprendre exactement à l’endroit où vous avez quitté l’assistant pour ajouter les informations manquantes. - Sélectionner une entreprise. Cette action vous amène dans le classeur. Le fait de sélectionner une entreprise en particulier vous donne accès à toutes les icônes et tous les rapports en regard à cette entreprise. - Importer une entreprise. Ce menu vous permet d’importer une entreprise existante déjà constituée, mais inactive pour pouvoir ensuite l’ajouter à votre liste d’entreprises. - Retirer une entreprise. Comme les licences de produit ont une limite d’entreprise, il est possible que vous vouliez en RETIRER une de votre LISTE. Le fait de retirer une entreprise enlève cette dernière dans le décompte de votre clé et met l’entreprise en Espace Réservé pour une période de quatre Ans… Explications : compte tenu des lois et gouvernements, nous vous protégeons contre vous-même en RÉSERVANT votre entreprise contre une éventuelle DESTRUCTION… Pour la réintégrer, ou la DÉTRUIRE de façon DÉFINITIVE, vous devez absolument appeler notre service d’assistance technique. - Copie de sécurité et récupération de données. Cette action vous amène au coffre-fort. Vous DEVEZ faire cette copie de sécurité chaque semaine, après votre session de paye, sur votre répertoire C:\ET sur un disque dur externe (suggéré) ou une clé USB. - Contrôle à distance. Cette action vous amène à l’icône du Teamviewer. Ce logiciel nous permet d’aller directement dans votre ordinateur pour corriger ou faire de la formation à distance. - Quitter. Cette action vous permet de quitter le logiciel. Une copie de sauvegarde interne du logiciel s’effectue avant de sortir définitivement. Vous pouvez également quitter de différentes façons, soit en cliquant sur le X à droite de votre fenêtre, soit en cliquant plusieurs fois sur ÉCHAPPER (esc), ou soit en cliquant sur l’icône de la Porte. 155 MANUEL Simple Construc 1.0 (VERSION du 1er janvier 2015) 156 LE MENU CONFIGURATION Voyons ce que le menu CONFIGURATION vous offre! - Vérification automatique des mises à jour Confirme que le logiciel est connecté au site internet et le met à jour à chaque prochaine ouverture si une nouvelle version est disponible en ligne. Un crochet à gauche de cette ligne signifie que la fonction est ACTIVE. - Gestion des utilisateurs et des mots de passe 1-Ajouter un utilisateur avec mot de passe Par question de sécurité et pour libérer des droits d’accès, vous pouvez ajouter à votre logiciel un MOT DE PASSE et créer plusieurs UTILISATEURS, sous la charge d’un ADMINISTRATEUR. Premièrement, vous devez créer l’utilisateur-administrateur (le gestionnaire principal du logiciel par exemple) et son mot de passe. DÉFINITION : - Un utilisateur n’a accès qu’à son compte et ne peut gérer que ce dernier. - Un administrateur peut à tout moment ajouter/modifier et même réinitialiser TOUS les comptes. C’est ici que vous avez la possibilité d’en AJOUTER un, de le modifier, de le retirer ou d’ajouter plus d’un utilisateur. Descendez sur : Gestion des utilisateurs et mots de passe Cliquez sur : Ajouter un utilisateur avec mot de passe ATTENTION : l’utilisateur et le mot de passe sont sensibles aux majuscules! Tapez un nom d’utilisateur, puis OK Tapez un Mot de passe, puis OK Confirmez le mot de passe, puis OK La prochaine question: est-ce que votre nouvel utilisateur sera administrateur? Assurez-vous de cliquer sur OUI Ensuite, choisissez une 1ère question de sécurité parmi un choix préétabli, en double cliquant dessus. (pour vous aider à réinitialiser votre mot de passe en cas de besoin) Tapez votre réponse juste en dessous et appuyez sur RETOUR (enter) Faites la même chose pour a 2ème question de sécurité, et cliquez sur OK Vous devrez redémarrer le logiciel pour prendre en compte vos nouvelles configurations. . Par défaut, votre logiciel possède un administrateur nommé : SYSADMIN et son mot de passe est secret. Il ne faut ni le modifier ni le supprimer! Il nous sert de sécurité si vous perdez votre mot de passe ADMINISTRATEUR. MANUEL Simple Construc 1.0 (VERSION du 1er janvier 2015) 2-Modifier/supprimer les utilisateurs - Un administrateur peut en tout temps : a) modifier un mot de passe existant d’un utilisateur, b) mettre des restrictions pour qu’un utilisateur puisse avoir accès seulement à certaines entreprises, c) ou même réinitialiser TOUS les comptes. Accédez au menu : CONFIGURATION – GESTION DES UTILISATEUR ET MOT DE PASSE – modifier/supprimer les utilisateurs Sélectionnez l’utilisateur à modifier (en bleu à gauche) Cliquez sur RESTRICTIONS Sélectionnez les entreprises dont vous voulez restreindre l’accès dans la liste ACCÈS (en bleu à gauche) Cliquez sur la simple flèche (>) pour transférer vos choix vers la droite. Cliquez sur OK Répétez pour chaque utilisateur à restreindre et terminez en cliquant sur OK. NOTE : Avisez chacun de vos utilisateurs, qu’ils ont la responsabilité de quitter leur session de travail (donc leurs droits individuels) avant qu’un prochain utilisateur ne se serve du logiciel avec ses propres droits. - Emplacement des données Indique l’endroit dans votre ordinateur ou sur votre réseau où sont inscrites les données pour les payes de vos entreprises. Les autres sous-menus ont leurs propres icônes et onglets et ont déjà été traités dans des chapitres : Configuration d’entreprise : Configuration système : Configuration des salariés : Enregistrement du produit : 157 158 MANUEL Simple Construc 1.0 (VERSION du 1er janvier 2015) LE MENU OUTILS Voyons ce que la catégorie OUTILS vous offre! - Impression de fichiers de communication Cette fonction est nécessaire pour notre client qui n’est PAS connecté à internet et qui veut modifier ses coordonnées. Il passera par l’icône de la clé (licence de produit) Il effectuera ses modifications puis appuiera sur VALIDER. Un message lui apparaîtra tel que : aller imprimer votre formulaire de changement de coordonnées dans Menu déroulant OUTILS – IMPRESSION DE FICHIERS DE COMMUNICATION. Il ne lui restera qu’à imprimer le document et à nous le faire parvenir par la poste ou par fax. Les modifications prendront effet entre 1 et 2 jours ouvrables suivant la réception des envois. - Gestion des messages Dans un but précis de vous tenir informé sur différents sujets touchant la PAYE, nous affichons fréquemment des écrans éclair (pop-up) à l’ouverture de votre logiciel. Cliquez sur OUTILS puis sur GESTION DES MESSAGES. Choisissez le message à traiter, puis cliquez sur OK Vous arrivez ici et vous avez 3 choix : AFFICHER : IMPRIMER : EFFACER : Pour voir le message initial. Pour arriver à la visualisation d’impression. Pour détruire définitivement le message. ATTENTION : Si vous cliquez sur EFFACER, vous ne pourrez plus revenir sur ce message. Si vous cliquez sur Afficher, vous verrez un écran comme celui-ci : Cliquez sur : OK : Imprimer : Lire plus tard : Pour LIRE et fermer l’écran. Pour garder une copie PAPIER de la note. Pour y revenir sans consulter la note. - Explorateur de fichiers L’écran que vous obtenez vous permet de choisir un dossier en particulier, de l’afficher et de l’imprimer. C’est la suite de la touche F10 de l’icône PAYE, avec laquelle vous pouvez transformer le visuel de la console Windows (l’écran bleu) en un fichier texte imprimable. Revenons sur la procédure d’impression pour bien comprendre cette fonction : Ouvrez l’icône PAYE, Descendez sur VOIR PAYE FERMÉE et appuyez sur RETOUR (enter). Sélectionnez un salarié pour vérifier sa paye. À l’écran RES+, appuyez sur la touche F10 . Il se créera un fichier texte dont vous verrez le nom et le chemin d’accès à l’écran. Prenez-le en note et appuyez sur RETOUR (enter) pour l’approuver. Sortez de PAYE et cliquez sur le menu OUTILS (en haut) Cliquez sur EXPLORATEUR DE FICHIER et retrouvez le fichier noté auparavant. Cliquez sur le fichier à ouvrir (sur la droite) ET cliquez sur OK. Il vous apparaîtra le VISUEL de ce document et il ne vous reste qu’à imprimer! MANUEL Simple Construc 1.0 (VERSION du 1er janvier 2015) LE MENU AIDE Voyons ce que la catégorie AIDE vous offre! - Pour effectuer des achats RAPIDEMENT : Modification de dossier Durant l’année courante de votre licence, il se peut que vous deviez apporter un changement à votre dossier (mise à niveau supérieure, achat d’un bloc de minutes ou du dépôt direct). Cliquez sur AIDE, cliquez sur Modification de dossier, lisez ATTENTIVEMENT la notice en ROUGE, appuyez sur OK. Vous verrez alors l’écran suivant : La 1ère étape consiste à bien réviser vos coordonnées sur la GAUCHE, principalement votre courriel. S’il y a quelque changement que ce soit à y apporter, faites-les IMMÉDIATEMENT, et veuillez nous en aviser PAR ÉCRIT également. Sur la droite, vous voyez les 4 choix de modifications qui s’offrent à vous : - Passer à la version supérieure du logiciel suite à une augmentation de vos salariés ou de vos entreprises. - Recevoir vos mises à jour par CD (pour les clients qui n’ont pas accès à internet SEULEMENT) - Faire l’achat du module optionnel de Dépôt direct pour pouvoir déposer les payes de vos salariés dans leurs comptes. - Vous procurer des blocs d’assistance technique. Cliquez sur la flèche NOIRE (à droite de votre besoin) et dans le menu déroulant, cliquez sur votre choix. Ensuite, 2 modes de paiement vous sont offerts : 1-Paiement WEB (avec carte Visa ou Master Card) 2-Paiement postal Dans chacun des cas, veuillez suivre les instructions à l’écran. Si vous avez des questions ou des inquiétudes, appelez-nous. C’est avec plaisir que nous vous assisterons. Notez que l’assistance de modification de dossier est SANS FRAIS. 159 160 MANUEL Simple Construc 1.0 (VERSION du 1er janvier 2015) - Intégrité Vérification Cette option est principalement utilisée par nos techniciens. Elle est nécessaire lors de la vérification de l’exactitude, la stabilité et le bon fonctionnement interne de votre logiciel suite à des manipulations diverses. - Vérification de mise à jour Fonction qui permet de PROVOQUER une recherche de mise à jour directement DANS le logiciel. Elle permet de refaire une mise à jour du logiciel, même s’il n’y en a pas de nouvelle sur le site internet. Cette dernière fonction nous permet également de tester votre connexion avec nos serveurs. - Assistance d’urgence Restauration d’urgence : Outil qui libère, pour notre technicien expérimenté, un répertoire caché lui permettant de travailler sur des fichiers internes dans votre logiciel. Entreprises effacées : Cet item sert à nos techniciens pour remettre active une entreprise mise en réserve. Licences courantes : Cet item sert seulement pour notre assistance technique. Assistance d’urgence : Sert à notre technicien expérimenté qui doit fournir de l’assistance d’urgence à un client qui nous aurait quittés, mais qui nécessite temporairement (en urgence et avec des frais d’assistance technique prépayés) d’ouvrir son dossier pour un court laps de temps. Réinitialiser les protections d’accès multiples aux entreprises : Dans le cas des installations en RÉSEAU, nous avons expliqué au début du manuel que lorsqu’un utilisateur OUVRE une entreprise, le logiciel BARRE celle-ci par protection, pour que les autres utilisateurs NE PUISSENT PAS L’OUVRIR EN MÊME TEMPS et causer des erreurs de données. S’il advenait une panne de courant ou un bris dans l’ordinateur, l’entreprise OUVERTE serait alors BARRÉE sans pouvoir être FERMÉE et ainsi elle ne serait plus accessible pour personne… Pour la réactiver, suivre ces étapes : Étape1 : Étape2 : Étape3 : Étape 4 : Il faut vous ASSURER, avant de faire cette manœuvre, que TOUTES les entreprises soient FERMÉES par tous les utilisateurs du réseau. Exécuter la réinitialisation en répondant oui. Fermer votre CONSTRUC. Ouvrez à nouveau votre logiciel CONSTRUC et votre entreprise. Vous pouvez redonner accès aux autres utilisateurs à leurs entreprises. - Manuel d’utilisateur – F1 Cliquez sur la touche F1 pour ouvrir en tout temps votre manuel d’utilisateur. - Politique de confidentialité Lors de votre achat sur le site internet, nous vous avons présenté notre politique de confidentialité. Aussi, au début de ce manuel, nous vous en citons un extrait. Cette fonction vous permet d’en lire ou d’en imprimer l’intégralité. - Accord de licence Simple CONSTRUC Lors de votre achat, sur notre site internet, nous vous avons présenté notre accord de licence. Cette fonction vous permet donc d’en lire ou imprimer l’intégralité. - À propos de Simple CONSTRUC Permet de VISUALISER rapidement la dernière version de notre logiciel sur votre ordinateur et nos coordonnées. MANUEL Simple Construc 1.0 (VERSION du 1er janvier 2015) Chapitre 19 L’ICÔNE DÉPÔT DIRECT (module optionnel) Ce chapitre est OPTIONNEL Vous en aurez besoin lors de la création du module de dépôt direct, qui est vendu séparément du logiciel. Il est avantageux de s’en prévaloir surtout si : 1- Votre entreprise compte au moins 5 salariés. 2- Il vous est DIFFICILE de remettre les chèques aux salariés. 3- Vous avez tout simplement décidé de vous le procurer. Pour acheter les droits d’utilisation du module de dépôt direct : - Cliquez sur le mot AIDE (dans le menu déroulant du haut de l’écran) - Cliquez sur MODIFICATION DE DOSSIER (dans le menu déroulant du haut de l’écran) - Lisez bien l’avis en ROUGE puis cliquez sur OK - Vérifiez vos informations à gauche et au besoin : MODIFIEZ les informations - Cliquez sur la flèche à droite de Ajouter à ma commande le module de dépôt direct - Cliquez sur Licence de Dépôt Direct Ensuite : - Choisissez votre mode de paiement. 1- RAPIDE : via paiement WEB 2- RÉGULIER : via paiement POSTAL - Suivez les indications à l’écran. La réponse RAPIDE prend entre 24 & 48 heures ouvrables. La réponse RÉGULIÈRE est tributaire des retards de POSTE. Suivez chaque étape À LA LETTRE et tout fonctionnera à merveille. Si vous nécessitez de l’assistance technique, assurez-vous d’avoir un bloc de minutes d’assistance ACTIF. Vous pouvez acheter un bloc d’assistance, À MÊME votre logiciel (par le menu déroulant AIDE – Modification de dossier). Première étape - configurer l’entreprise Cliquez sur l’icône Configuration d’entreprise, choisissez l’onglet Compte de banque et remplissez les cases : 1- Nom fixe du fichier de la source 2 (en haut) représente le nom à donner au fichier de dépôt direct (.txt). À remplir seulement si votre institution financière vous fournit un nom fixe à donner à vos fichiers de dépôt. Par défaut, le champ doit être laissé vide pour que le logiciel génère automatiquement un nom significatif. 2- Cochez Ajouter le numéro du dépôt (à droite du nom fixe), pour le voir dans le nom des fichiers pour un suivi. Exemple : La Banque Nationale demande de commencer les NOMS FIXES par TF et de les terminer par .txt 3- Source 1 (en bas à gauche) vos infos de compte bancaire, à partir duquel vous ferez vos payes par chèques. 161 162 MANUEL Simple Construc 1.0 (VERSION du 1er janvier 2015) -Titre de la source : Par défaut : Compte de banque. Nom significatif que vous voulez donner à ce compte source. Nous vous recommandons l’abréviation de votre institution financière avec la mention chèque. (Exemple : CP chèque pour la Caisse Populaire.) -Poste comptable : Pour lier les transactions faites à partir de cette source vers votre logiciel comptable. (Exemple : 1060 pour votre poste Compte de Banque.) -Numéro de compte : le no par défaut de votre folio de compte bancaire, à partir duquel vous ferez des chèques de payes. Il est utile pour vous aider à retracer la provenance de chacune de vos payes. 4- Source 2 (en bas au milieu) les informations du compte, à partir duquel vous ferez vos payes par dépôt direct. -Cochez Active : indiquera au logiciel que ce compte est prêt à être utilisé dans l’Acte de paiement. -Mode : cliquez sur Dépôt direct et vous verrez apparaître 5 champs spécifiques au dépôt direct au bas de Source 2. -Titre de la source : Par défaut : Source 2. Nom significatif que vous voulez donner à ce compte source. Nous vous recommandons l’abréviation du nom de votre institution financière et dépôt D. (Exemple : CP dépôt D pour Caisse Populaire.) -Poste comptable : Pour lier les transactions faites à partir de cette source vers votre logiciel comptable. (Exemple : 1060 pour votre poste Compte de Banque.) -Numéro de compte : Le folio de votre compte bancaire (Exemple : 123456). -Transit : numéro à 5 chiffres qui identifie physiquement où est inscrite la source, il est aussi appelé numéro de succursale ou numéro de domiciliation (ex. : Caisse Desjardins Mt-Laurier = 30117). -Numéro d’institution : le numéro à 3 chiffres. Ex : pour l’ensemble des Caisses Desjardins = 815 -Centre de traitement : ce numéro devrait se remplir automatiquement après l’entrée de votre numéro d’institution. Dans le cas où vous utiliseriez une institution financière qui n’est pas dans nos banques de données, vous devrez entrer le numéro à cinq chiffres qui vous sera fourni par votre institution financière représentant votre centre de traitement. -Identité de l’émetteur : ce numéro vous est attribué par votre institution financière lors de votre inscription au dépôt direct auprès de celle-ci. Appelé Identité de l’émetteur par l’Association canadienne de Paiement, il peut porter un nom différent dans chaque institution comme Numéro d’Autorisation ou Numéro d’Organisme. -Prochain numéro de fichier de dépôt direct : il ne doit être modifié que sur approbation de votre institution financière, il représente le numéro qui sera donné à votre prochain fichier de dépôt direct. 5- Source 3 (en bas à droite) sert seulement pour utiliser plus d’un compte source pour payer les salariés. Cliquez ensuite sur Appliquer et cliquez sur OK. Pour terminer, cliquez maintenant sur l’icône CONFIGURATION SYSTÈME, puis cliquez sur l’onglet Répertoires Le Lieu de sauvegarde des fichiers de dépôt direct représente l’emplacement où seront sauvegardés vos fichiers générés de dépôt direct sur votre ordinateur. Le chemin par défaut devrait être situé sur votre disque local par exemple C:\SIMPLE\DEPOT\ ATTENTION : Il est recommandé de ne pas modifier le chemin par défaut et de le prendre en note. Cliquez sur Appliquer, puis cliquez sur OK MANUEL Simple Construc 1.0 (VERSION du 1er janvier 2015) Deuxième étape -configurer les salariés Cette étape ne devra être faite qu’une seule fois pour chaque salarié adhérant au dépôt direct. Cliquez sur l’icône Configuration des salariés, puis sur l’onglet Dépôt direct. À partir d’ici, répétez la procédure pour chaque salarié adhérant au dépôt direct, un à la fois. Cliquez sur le salarié désiré. Remplissez toutes les cases du Compte du bénéficiaire 1. Ce sont les informations du compte du salarié dans lequel vous ferez le dépôt de ses payes, par dépôt direct. -Institution financière : nom significatif que vous voulez donner à ce compte du salarié. (Par défaut Banque 1) Nous recommandons de le laisser tel quel ou d’inscrire l’abréviation de l’institution financière. Exemple : CP pour Caisse Populaire ou BNC pour Banque Nationale du Canada. -Détenteur du compte : nom du propriétaire du compte bancaire. Par défaut, c’est le nom du salarié. Peut diverger si un salarié désire faire déposer sa paye dans le compte de sa conjointe par exemple. Dans ce cas, le nom du détenteur serait le nom de la conjointe du salarié. -Numéro de compte : aussi appelé le folio du compte bancaire du salarié. Il comporte un nombre variable de chiffres. -Transit : Le numéro à 5 chiffres aussi appelé numéro de la succursale ou numéro de domiciliation. Exemple : Pour la Caisse Desjardins de Mont-Laurier = 30117 -Numéro d’institution : c’est le numéro à 3 chiffres qui représente le type d’institution : caisse populaire, Banque Nationale… par exemple : l’ensemble des Caisses Desjardins = 815 Troisième étape - préparer un test de dépôt à chaque salarié Cette étape consiste à effectuer un test réel de dépôt direct par un dépôt de 0,01 $ et un deuxième de 0,02 $ dans le compte de chaque salarié pour vérifier que vous avez les bonnes informations bancaires de vos salariés et ainsi ne pas déposer les payes dans des comptes de personnes inconnues et perdre votre argent. Prenez note que les montants de 0,01 $ et 0,02 $ par salarié seront RÉELLEMENT retirés de votre compte et déposés dans le compte du salarié : ils ne seront pas récupérables. Cette étape vous est fortement recommandée, mais n’est pas obligatoire. (Elle ne devra être faite qu’une seule fois pour chaque salarié adhérant au dépôt direct.) 163 164 MANUEL Simple Construc 1.0 (VERSION du 1er janvier 2015) Répétez la deuxième et la troisième étape pour chaque salarié adhérant au dépôt direct avant de procéder avec la suite. Cliquez sur le bouton TEST et appliquer en dessous de chaque compte que vous voulez TESTER. Quand vous avez terminé de cliquer tous les comptes, passez à l’onglet Test dépôt. NOTE : Assurez-vous que tous les salariés que vous voulez inclure dans le test de dépôt direct soient bien inscrits dans la liste de gauche. La Source : Elle identifie à partir de quel compte (entreprise) sera prélevé l’argent pour le test. (Il a été configuré à l’étape 1) Cliquez sur Générer dépôt test Le chemin indiquant l’endroit où votre fichier de dépôt a été généré s’affiche à l’écran. IMPORTANT Prenez-le en note à la main ou par un copier-coller dans votre Bloc-notes, pour savoir où aller récupérer ce fichier. - Cliquez sur OK (un rapport avec la liste des salariés inclus dans le test s’affiche à l’écran). - Cliquez sur IMPRIMER, puis sur OUI pour imprimer ce rapport sur papier. - Cliquez sur FERMER Si vous désirez revoir le rapport pour le visualiser ou l’imprimer : - Sélectionnez en bleu chaque employé dans la liste de gauche et cliquez sur Visualiser la liste. NOTE : Si vous quittez Simple CONSTRUC, tous les salariés seront retirés de la liste de test. Si vous désirez remettre un salarié dans la liste de test, vous devrez recommencer la troisième étape. Dans la fenêtre Configuration salarié, cliquez sur OK Pour terminer, fermez le logiciel SIMPLE CONSTRUC MANUEL Simple Construc 1.0 (VERSION du 1er janvier 2015) Quatrième étape – envoyer le test de dépôt de vos salariés Vous devez vous rendre à l’endroit dans votre ordinateur où votre fichier de dépôt a été généré. (le chemin indiqué à l’écran lorsque vous avez cliqué sur le bouton Générer dépôt test) Ensuite, suivez la procédure qui vous a été fournie par votre institution financière lorsque vous vous êtes inscrit au dépôt direct auprès d’elle. Comme chaque institution a une procédure différente, nous ne pouvons l’inclure dans ce tutoriel. Si vous avez conservé le lieu de sauvegarde des fichiers de dépôt par défaut, voici le chemin à suivre pour y accéder : dans <<Disque local (C) (habituellement la lettre C, mais peut être différente), cliquez sur le répertoire SIMPLE, puis sur DEPOT. Entrez dans ‘‘le nom de votre entreprise’’ (exemple ici : peintura). Si, à la première étape, vous avez laissé vide le nom : Nom du fichier fixe de la source, alors le nom de votre fichier de dépôt sera T0Depot_ avec la date du jour de la création du fichier. Si, à la première étape, vous avez ÉCRIT un nom dans : Nom du fichier fixe de la source, alors le nom de votre fichier de dépôt sera celui du nom fixe. Suivez ensuite la procédure qui vous a été fournie par votre institution financière pour finaliser votre dépôt. Demandez une confirmation de dépôt à chacun des salariés inclus dans le test (à savoir s’il a reçu un dépôt de 0,01 $ et un autre de 0,02 $ au nom de votre entreprise). À chaque confirmation, terminez l’étape de test pour ce salarié. Pour ce faire, suivez la procédure suivante : Ouvrez le logiciel SIMPLE CONSTRUC et cliquez sur l’icône Configuration des salariés Cliquez sur le salarié désiré pour le surligner en bleu Cliquez sur l’onglet Dépôt direct Cochez Actif et testé en haut à gauche de la section Compte du bénéficiaire 1. À faire pour CHAQUE salarié, une SEULE fois. Ceci indiquera au logiciel que ce compte est prêt à être utilisé lors de l’acte de paiement. Cliquez sur Appliquer puis cliquez sur Fermer 165 166 MANUEL Simple Construc 1.0 (VERSION du 1er janvier 2015) PROCÉDURE DÉPÔT DIRECT - (À refaire pour chaque période de paye) 1-Effectuons les payes Ouvrez l’icône PAYE et procédez à TOUTES les étapes de votre session de paye, de CRÉATION jusqu’à FERME SESSION, pour tous les salariés qui ont travaillé durant la période. Quittez l’icône PAYE et cliquez sur l’icône Acte de paiement Assurez-vous d’être positionné sur la bonne période de paye. Dans la liste Salarié, sélectionnez le salarié désiré. - Source (Employeur) : Assurez-vous d’avoir sélectionné le bon compte source 2. - Cible (Salarié) : Assurez-vous d’avoir le bon compte cible sélectionné. Visible seulement si le salarié sélectionné a été configuré et activé pour le dépôt direct. 2-Approuvons les payes Le bouton Approuver tous est utilisé seulement si TOUS vos salariés ont adhéré au dépôt direct. Le logiciel utilisera comme configuration par défaut le 1er compte Source et le premier compte Cible actif de dépôt direct, pour chaque salarié ayant une configuration de dépôt direct valide. Le bouton Approuver est utilisé quand vous avez des salariés en dépôt direct ET par chèques. On procède en 2 étapes dans cette situation : 1 - Cliquez sur un salarié utilisant le dépôt direct (il devient bleu) Cliquez sur Approuver pour le faire descendre dans la liste du BAS. Répétez pour tous les salariés, désirant le dépôt direct, un par un. Cliquez sur VISUALISER, pour vérifier au besoin l’AVIS de dépôt direct AVANT impression et envoi, puis FERMER. Cochez au besoin ceux qui ne sont pas en envoi par courriel AUTOMATIQUE et sur ENVOYER PAR COURRIEL 2 - Ensuite, revenez faire Approuver tous pour le reste des salariés inscrits par chèque. Comme ils seront seuls à être cochés, vous pourrez imprimer vos chèques. Cliquez sur FERMER Cliquez sur l’icône Module dépôt direct. Dans l’écran, sous l’onglet Dépôt en attente On voit la liste des salariés en attente d’un dépôt direct et la période associée (Exemple : 42) Cliquez sur Générer fichier : On voit apparaître le chemin où votre fichier de dépôt a été généré. Prenez-le en note : avec un COPIER-COLLER, ou à la main. Vous en aurez besoin pour trouver votre fichier lors du dépôt à votre institution. Cliquez sur OK (un rapport avec les détails du dépôt s’affiche à l’écran). Cliquez sur Imprimer à gauche pour imprimer ce rapport sur papier. Cliquez sur Oui et cliquez sur Fermer. Pour revoir le rapport, le visualiser ou l’imprimer, sous l’onglet Dépôt en traitement : -Cliquez sur le dépôt désiré - Cliquez sur Visualiser ou Imprimer - Cliquez sur Quitter Fermez le module SIMPLE CONSTRUC. MANUEL Simple Construc 1.0 (VERSION du 1er janvier 2015) 3-Transférons les payes Vous devez vous rendre à l’endroit dans votre ordinateur pour TROUVER votre fichier de dépôt, là où il a été généré. (C’était le chemin indiqué à l’écran lorsque vous avez cliqué sur le bouton Générer fichier) Suivez la procédure qui vous a été fournie par votre institution financière lorsque vous vous êtes inscrit au dépôt direct auprès d’elle. Comme chaque institution a une procédure différente, nous ne pouvons l’inclure dans ce tutoriel. Certaines institutions financières imposent des limites de dépôts. Si vous effectuez un plus grand nombre de dépôt que votre limite admissible (durant le temps des vacances par exemple) un message spécial de votre institution financière vous apparaitra à l’écran et vous OBLIGERA à communiquer avec elle, tout cela dans le butd’éviter la fraude. Votre dépôt pourrait quand même être accepté APRÈS entente. Si vous avez conservé le Lieu de sauvegarde des fichiers de dépôt par défaut, voici le chemin à suivre : Entrez dans Ordinateur, puis dans Disque local C (par défaut la lettre C, mais peut aussi être différente) Entrez dans SIMPLE, puis entrez dans DEPOT Entrez dans :... le nom de votre entreprise. (par exemple : mon demo) Si à la première étape, dans Nom du fichier fixe de la source, vous avez laissé la case vide, Le nom de votre fichier de test de dépôt devrait être 999Depot_ avec la date du jour de la création du fichier. Si à la première étape, dans Nom du fichier fixe de la source, vous avez écrit un nom, le nom de votre fichier de dépôt sera exactement le nom fixe. Suivre la procédure qui vous a été fournie par votre institution financière pour finaliser votre dépôt. 4-Archivons le fichier de dépôt Cette étape vous est fortement recommandée, mais n’est pas obligatoire. Après un certain temps, variable à chaque institution financière, celle-ci vous fournira un Numéro de confirmation de dépôt. Nous vous offrons le moyen d’archiver vos fichiers de dépôt en leur associant leur numéro de confirmation dans notre logiciel. Pour ce faire, suivre la procédure suivante : OUVREZ LE LOGICIEL SIMPLE CONSTRUC Cliquez sur l’icône Module dépôt direct Dans la fenêtre Module dépôt direct, Cliquez sur l’onglet Dépôt en traitement. Cliquez sur le dépôt désiré en haut à gauche de la fenêtre, pour le surligner en bleu dans la liste. Dans la case Numéro de confirmation , inscrivez le no de confirmation de votre dépôt, fourni par votre institution financière, après le traitement de votre dépôt. Cliquez ensuite sur Archiver dépôt Les détails de ce dépôt sont maintenant disponibles sous l’onglet Archives. 167 168 MANUEL Simple Construc 1.0 (VERSION du 1er janvier 2015) Pour corriger un Dépôt direct A) Généré et transmis à l’institution financière Appelez-nous au 819-623-7972. B) Généré, mais PAS ENCORE transmis 1) Cliquez sur l’icône de Dépôt direct. 2) 3) 4) 5) 6) Cliquez sur Dépôts en traitement. Sélectionnez le dépôt à corriger et cliquez dessus. Cliquez sur Annuler dépôt. À la question Voulez-vous vraiment…, cliquez sur OUI. Cliquez sur Quitter. 7) 8) 9) 10) 11) 12) Allez à l’icône Acte de paiement (le carnet de chèques). Choisissez la période voulue. Cochez Annuler de chaque employé Cliquez sur la case Actualiser au – dessus pour les remettre en attente. Cliquez sur Approuver tous et cochez la case Imprimer de chaque employé. Cliquez sur Visualiser : Le nombre de pages doit correspondre au nombre d’employés pour cette paye. 13) Cliquez sur Quitter de la visualisation. 14) Cliquez sur Quitter du carnet de chèques. 15) Cliquez sur l’icône de Dépôt direct 16) Refaites vos étapes de dépôt C) Qui n’a PAS ENCORE été GÉNÉRÉ Pour annuler ce lot : refaites les étapes 7 à 14 de la section B. MANUEL Simple Construc 1.0 (VERSION du 1er janvier 2015) Chapitre 20 AUTRES INFORMATIONS UTILES TRANSFERT D’ORDINATEUR A) Dans l’ancien ordinateur : COPIER les données pour le transfert Introduisiez une clé USB ou un disque dur externe dans l’ordinateur et prenez en note le répertoire de la clé (ex : F : \). Ouvrez SIMPLE CONSTRUC et cliquez sur l’icône PAYE. ASSUREZ-VOUS QU’IL N’Y A AUCUNE PAYE OUVERTE (EN SUSPENS), en appuyant sur : CRÉATION (enter) puis juste après, en appuyant sur la touche F12. Sortez avec la touche Échapper (esc). Cliquez sur le COFFRE-FORT. Sélectionnez l’onglet Sauvegarde et cliquez sur PARCOURIR. Cliquez sur le répertoire de votre clé. (Ex. : F : \) En faisant 1 Clic SEULEMENT! Cliquez sur RETOUR (enter) = OK. Le Nom du fichier de sauvegarde peut être changé ici ou non. L’Emplacement doit indiquer le nouveau chemin d’accès. Assurez-vous d’avoir les deux sélections suivantes activées : - Sauvegarder toutes les compagnies. - Sauvegarder seulement les données. Cliquer sur COPIER et laissez travailler. Un dossier de sauvegarde de vos données de base avec la date du jour est créé (ex. sauve_[2014-09-15-13-27-43]Data) Lorsque c’est terminé, retirez la clé, MAIS SURTOUT PAS EN TIRANT DESSUS IMMÉDIATEMENT! Utilisez la fonction : RETIRER LA CLÉ USB EN TOUTE SÉCURITÉ (l’icône du petit triangle à droite en bas de votre ÉCRAN). Fermez cet écran de sauvegarde et quittez votre module SIMPLE CONSTRUC. 169 170 MANUEL Simple Construc 1.0 (VERSION du 1er janvier 2015) B) Dans le nouvel ordinateur : POUR RÉCUPÉRER LES DONNÉES 1- Ouvrez d’abord votre navigateur internet et tapez : HTTP :\www.lls.qc.ca pour obtenir notre site web, afin de TÉLÉCHARGEZ notre logiciel dans votre ordinateur. Cliquez sur l’onglet ZONE CLIENT, et à Mot de passe, tapez celui sur votre document de clé, puis sur OK. Dans ce nouvel écran, en dessous des explications au centre, cliquez sur TÉLÉCHARGEMENT. Installez le logiciel selon votre type de système : LOCAL OU EN RÉSEAU (C:\scwbeta ou F:\scwbeta…). Référez-vous au chapitre sur le réseau au besoin, fermez ensuite votre navigateur. Vous voyez maintenant l’icône SIMPLE CONSTRUC sur votre bureau, cliquez dessus. 2- Suivez maintenant ces étapes pour récupérer vos données : APPUYEZ TOUJOURS SUR OK aux messages d’alerte tels que : Vos clés ne sont pas activées, ou autres messages : c’est normal vos données ne sont pas encore jumelées au logiciel DONC le système ne les détecte pas encore… 1- Cliquez sur le coffre-fort, puis cliquez sur l’onglet RÉCUPÉRATION. 2- Introduisez votre clé dans le nouvel ordinateur et notez l’emplacement du répertoire ACTUEL de votre clé (ex : G\ :) 34567- Cliquez sur PARCOURIR et sur ce répertoire pour l’ouvrir. Cherchez votre dossier de sauvegarde, avec la version la plus récente [ex. sauve_[2014-09-15-13-27-43]Data]. Cliquez une fois sur ce dossier, puis cliquez sur OK. Cliquez sur RÉCUPÉRER LA LICENCE, puis sur RÉCUPÉRER. Au message affiché, cliquez sur OUI. 8- Cliquez ensuite sur RÉCUPÉRER TOUTES LES ENTREPRISES, puis sur RÉCUPÉRER. [au message affiché : La compagnie xxx peut être récupérée, cliquez sur OUI] [si vous en avez plus d’une, cliquez sur OUI chaque fois] 9- À la question Voulez-vous que la compagnie xxx soit la compagnie active? cliquez sur OUI (vous pourrez toujours changer plus tard). 10- Lorsque le message : Opération terminée avec succès vous apparaît dans la boîte en bas, cliquez sur Fermer. Vous voyez maintenant à gauche en bas le nom de votre entreprise active. Pour vérifier que tout est conforme, cliquez sur l’icône CLÉ (licence produit), et vous voyez alors que toutes vos informations sont inscrites. Vérifiez ensuite que toutes vos payes sont présentes. Pour obtenir de l’assistance technique, communiquez avec nous. C’est avec plaisir que nous vous guiderons. MANUEL Simple Construc 1.0 (VERSION du 1er janvier 2015) MÉTHODE DE TRANSFERT À SAGE POUR DES PROJETS Étape 1 : Allez dans l’icône Écriture du logiciel Simple CONSTRUC. Cliquez sur Transfert et laissez travailler. Cliquez ensuite sur Mise à jour et laissez travailler. Cliquez maintenant sur Écritures assemblées par lot. Déplacez-vous sur la bonne période avec vos flèches (gauche et droite), pour laquelle vous devez faire la gestion de projet, et appuyez sur la touche F10 pour la copier (notez le chemin d’accès). Quittez ensuite le menu ÉCRITURE. Pour l’imprimer : allez au menu OUTILS en haut et cliquez sur Explorateur de fichiers. Retrouvez le chemin que vous avez noté et cliquez sur OK. Imprimez le visuel et fermez-le. Étape 2 : Vérifier les montants à transférer Prenons un employé pour une période donnée par exemple : Postes 07-15-00 5410 5480 5330 2210 2310 2230 2220 2300 2310 2320 2290 Descriptions Débits Crédits Paye+ 29;202-780-123; Barette Marcel Salaires construction 1084.78 Charges construction 387.71 CSST 88.77 Salaire net payé 550.22 CCQ à payer 332.92 Impôt provincial à payer 220.13 Impôt fédéral à payer 168.53 RRQ à payer 91.42 CSST à payer 88.77 Assurance-emploi à payer 69.36 RAMQ à payer 39.91 Total 1561.26 1561.26 Vous devez vérifier les totaux des colonnes Débit et Crédit pour chaque salarié (ici 1561.26). Si le total est le même, cela représente le montant à répartir. Sinon, refaites vos calculs. Fermez votre logiciel SIMPLE CONSTRUC. Étape 3 : Ouvrir votre compagnie dans Simple Comptable. Avez-vous créé des postes de répartitions dans Simple Comptable? 3- Si oui, passez directement à l’étape 5. 4- Sinon, continuez avec l’étape 4. Étape 4 : Création de postes de répartition dans Simple Comptable. Créez deux comptes de charges : Le premier, sera no 5500 PROJETS et le type de compte sera : En-tête de groupe. Le second, sera no 5550 TOTAL PROJETS et le type de compte sera : Total de groupe. 171 172 MANUEL Simple Construc 1.0 (VERSION du 1er janvier 2015) Créez ensuite deux comptes de charges dont le type de compte sera : Compte de groupe Le premier se nommera no 5510 Répartition et sera considéré pour les traitements de projets. Cochez ensuite : Permettre ventilations – Projet. Le second se nommera no 5520 Contre répartition et ne sera pas pris en compte. La case Permettre ventilations – Projet ne doit pas être cochée. Créez un poste de charge Total de groupe (dans les 5000 et plus) : Exemple ici : TOTAL PROJETS no 5550 Le résultat FINAL devrait être identique à la fenêtre ci-dessous. Étape 5 : Allez au Journal général puis faites votre écriture de projets. Inscrivez la date de la paye, une description, le compte no 5510 Répartition et le montant à répartir au débit. Inscrivez ensuite le compte no 5520 Contre-Répartition et le montant à répartir au crédit. Faites ensuite la ventilation de votre projet : Double-cliquez sur la colonne de projet (RÉP) à la fin du compte au Débit répartition, Un crochet vous indique alors qu’une répartition s’effectuera avec ce montant. Approuvez cette écriture, puis passez à la paye suivante. MANUEL Simple Construc 1.0 (VERSION du 1er janvier 2015) VOUS ÊTES BLOQUÉ POUR AVOIR DÉPASSÉ VOTRE LIMITE DE SALARIÉS? Quand vous achetez un logiciel auprès de nous, vous faites un CHOIX parmi plusieurs versions, ce qui limite le nombre d’entreprises et le nombre de salariés dans chacune de ces versions : c’est votre LICENCE. Si vous dépassez une ou l’autre des limites imposées à votre licence, le logiciel BLOQUERA et affichera un MESSAGE tel que : « Vous possédez une licence de 6 salariés, vous en avez actuellement 7. Vous dépassez la limite de votre version.” L’utilisateur doit comprendre que nous parlons ici de SALARIÉS d’un point de vue fiscal. Ex. : Une limite annuelle de 6 salariés, C’EST une limite de 6… T4-R1. Même si un salarié n’a travaillé que 2 heures pour vous, il doit recevoir un T4 à la fin de l’année. Il compte comme 1 salarié JUSQU’AU T4… LA LOI L’IMPOSE! Si vous êtes déjà bloqué, il faut absolument nous appeler pour débloquer votre clé. Pour analyser le nombre de salariés ACTIFS dans mon logiciel Avant de croire que le logiciel ne compte pas bien le nombre de vos salariés ACTIFS dans le logiciel, et aussi pour vous faire épargner temps et argent, voici une analyse à faire AVANT de changer de version et d’en ASSUMER les frais : - Cliquez sur l’icône PAYE - Cliquez sur STATISTIQUES et appuyez sur RETOUR (enter) : Vous voyez le nombre de salariés ACTIFS, ainsi que leurs nom et numéro d’assurance sociale. Si vous avez fait des payes pour chacun d’eux dans votre année courante, ils sont tous ACTIFS, donc, suite au message demandé, vous devrez changer de version pour inclure TOUS vos salariés jusqu’à la fin de l’année. Si vous devez effectuer un changement pour une version supérieure : - Cliquez sur votre icône SIMPLE CONSTRUC - Dans le haut, cliquez sur le menu AIDE. - Cliquez sur MODIFICATION DE DOSSIER - Cliquez sur OK dans la fenêtre d’information. - Vérifiez vos informations à gauche et modifiez au besoin. - À droite, faites votre choix de nouvelle version. - Choisissez si vous désirez acheter un bloc d’assistance ou le module de dépôt direct - puis cliquez sur le mode de paiement désiré (WEB + rapide, postal selon la vitesse de leur service…) - Un bon de commande s’affiche afin que vous puissiez l'imprimer ou non. - Suivez ensuite les instructions à l’écran Note : -Notre site de Paiement WEB est SÉCURISÉ et vos données de cartes ne sont pas conservées. -Quand le reçu de transaction approuvée s’affiche, imprimez-le (voir dans le bas) pour votre comptabilité. - Si vous êtes en URGENCE, téléphonez-nous, - Sinon votre déblocage peut prendre de 1 à 2 jours ouvrables. 173 174 MANUEL Simple Construc 1.0 (VERSION du 1er janvier 2015) Si dans la liste affichée, certains salariés ne font PAS partie de votre année courante : - Sortez du menu Statistiques en appuyant sur ÉCHAPPER (esc) - Cliquez sur VOIR PAYE FERMÉE et appuyez sur ENTRÉE (enter) - Descendez au bas de la liste de vos payes fermées et assurez-vous de ne voir que votre année courante. Si à la fin de la liste il vous apparaît des années antérieures, c’est que vous trainez AUSSI les salariés de ces payes antérieures dans vos STATISTIQUES COURANTES. Sinon, quittez ce menu et déplacez-vous au menu EMPLOYEUR- Création fichier T4, Relevé 1, et archivez chaque année, sauf l’année en cours. VOUS ÊTES BLOQUÉ AVEC VOTRE LIMITE D’ENTREPRISES? Quand vous achetez un logiciel auprès de nous, vous faites un CHOIX parmi plusieurs versions, ce qui limite le nombre d’entreprises et le nombre de salariés dans chacune de ces versions : c’est votre LICENCE. Si vous dépassez une ou l’autre des limites imposées à votre licence, le logiciel BLOQUERA et affichera un MESSAGE tel que : “Vous possédez une licence de 2 ENTREPRISES, vous en avez actuellement 3. Vous dépassez la limite de votre version.” CHAQUE VERSION a une limite de droits pour respecter la conservation des données de chaque entreprise, donc les limites sont VERROUILLÉES. La LOI vous impose de conserver les dossiers d’entreprise, pour un minimum de 6 ans plus l’année en cours. Vous pouvez en décider autrement, mais attention en cas de vérification! Si vous êtes déjà bloqué, il faut absolument nous appeler pour débloquer votre clé. POUR FERMER UNE ENTREPRISE OU LA RENDRE INACTIVE -Cliquez en haut sur le menu FICHIER, puis sur RETIRER UNE ENTREPRISE. -Choisissez l’entreprise désirée et cliquez sur OK. -Répondez OUI à la question demandée. Une entreprise fermée ou inactive compte encore dans votre limite CHAQUE VERSION a une limite de droits pour respecter la conservation des données chaque entreprise, donc les limites sont VERROUILLÉES. La LOI vous impose de conserver les dossiers d’entreprise, pour un minimum de 6 ans plus l’année en cours. Vous pouvez en décider autrement, mais attention en cas de vérification! Une entreprise mise EN RÉSERVE peut être récupérée en tout temps, mais vous devez absolument nous appeler pour le faire. MANUEL Simple Construc 1.0 (VERSION du 1er janvier 2015) Pour transformer le journal de paye en fichier EXCEL : “GÉNÉRER CSV” Ce bouton, au bas de l’écran journal de paye, sert à produire un journal en format texte imprimable et ouvrable avec EXCEL. Il a été demandé par des vérificateurs aux fins de contrôle, lors de leur visite chez les employeurs. Pour générer ce document, PREMIÈREMENT, assurez-vous d’avoir des données à générer : Choisissez le bon type de rapport et les bonnes dates. Vous pouvez cliquer sur VISUALISER et ainsi vous imprimer une copie papier (ou PDF) du document pour vos dossiers. Cliquez sur GÉNÉRER CSV et COPIEZ ce chemin du fichier généré qui apparaît à l’écran (c’est là où vous pourrez retrouver le fichier). COLLEZ-LE dans votre Bloc-notes que vous trouverez dans : Bouton Démarrer- Tous les programmes- Accessoires- Outils système- Bloc-notes Cliquez ensuite sur OK. Pour visualiser ce dossier : dans votre ordinateur, ouvrez Explorateur Windows (C : \), puis avec le lien copié dans votre Bloc-notes, allez chercher votre fichier. Exemple : C:\SIMPLE\Journal_CSV\peintura\Journal_20140603112104.txt. Ce format horizontal en EXCEL est utile pour les vérificateurs, il est LISIBLE, mais non utilisable pour le client sans certaines connaissances du logiciel Excel! 175 176 MANUEL Simple Construc 1.0 (VERSION du 1er janvier 2015) Conclusion Toute proposition pour améliorer le logiciel sera accueillie positivement. Même si un très grand nombre d’heures de travail a été investi dans ce logiciel, il peut y apparaître des imperfections. Veuillez nous faire parvenir vos suggestions et commentaires en communiquant avec nous : Les Logiciels Simples Inc. 4 rue Lafleur, Suite 3, Mont-Laurier, QC, J9L 3X4 Téléphone : 819-623-7972 Télécopieur : 819-623-7693 Courriel : [email protected] Important : Vous trouverez sur le site de la CCQ : WWW.CCQ.org, dans la section PUBLICATIONS, de nombreuses informations pour votre entreprise dans : SECTION EMPLOYEUR : - Guide de référence pour remplir le rapport mensuel de l’employeur La liste des codes de région de travail La liste des secteurs et types de travaux La liste des codes de statut La liste des métiers Le guide pratique de l’employeur SECTION CONVENTIONS COLLECTIVES. LOIS ET RÈGLEMENTS - Les taux de salaire et cotisations Garantie Tous les efforts ont été déployés afin d’assurer que le manuel et le logiciel Simple CONSTRUC soient à la fois précis et complets. Compte tenu de la période de transition entre notre ancien logiciel et le nouveau, il se peut que le manuel ne reflète pas toujours les dernières modifications apportées à la plus récente version du logiciel. Les Logiciels Simples Inc. ne peut être tenue responsable des erreurs, omissions, ou de toute perte de données partielle ou totale pouvant en découler, de quelque façon que ce soit, car nous savons par expérience que les lois, impôts, CCQ, CSST, syndicats sont, complexes et que le logiciel est perfectible. L’équipe, Les Logiciels Simples Inc.