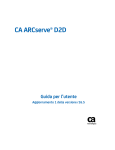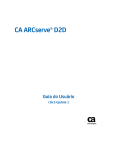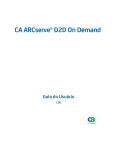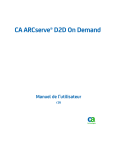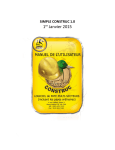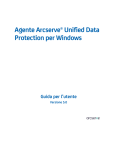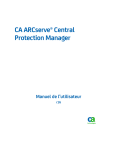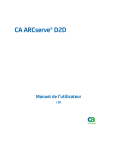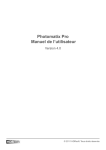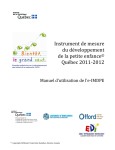Download CA ARCserve D2D - Manuel de l`utilisateur
Transcript
CA ARCserve® D2D
Manuel de l'utilisateur
Version 16.5 Mise à jour 1
La présente documentation, qui inclut des systèmes d'aide et du matériel distribués électroniquement (ci-après nommés
"Documentation"), vous est uniquement fournie à titre informatif et peut être à tout moment modifiée ou retirée par CA.
La présente Documentation ne peut être copiée, transférée, reproduite, divulguée, modifiée ou dupliquée, en tout ou partie,
sans autorisation préalable et écrite de CA. La présente Documentation est confidentielle et demeure la propriété exclusive de
CA. Elle ne peut pas être utilisée ou divulguée, sauf si (i) un autre accord régissant l'utilisation du logiciel CA mentionné dans la
Documentation passé entre vous et CA stipule le contraire ; ou (ii) si un autre accord de confidentialité entre vous et CA stipule
le contraire.
Nonobstant ce qui précède, si vous êtes titulaire de la licence du ou des produits logiciels décrits dans la Documentation, vous
pourrez imprimer ou mettre à disposition un nombre raisonnable de copies de la Documentation relative à ces logiciels pour
une utilisation interne par vous-même et par vos employés, à condition que les mentions et légendes de copyright de CA
figurent sur chaque copie.
Le droit de réaliser ou de mettre à disposition des copies de la Documentation est limité à la période pendant laquelle la licence
applicable du logiciel demeure pleinement effective. Dans l'hypothèse où le contrat de licence prendrait fin, pour quelque
raison que ce soit, vous devrez renvoyer à CA les copies effectuées ou certifier par écrit que toutes les copies partielles ou
complètes de la Documentation ont été retournées à CA ou qu'elles ont bien été détruites.
DANS LES LIMITES PERMISES PAR LA LOI APPLICABLE, CA FOURNIT LA PRÉSENTE DOCUMENTATION "TELLE QUELLE", SANS
AUCUNE GARANTIE, EXPRESSE OU TACITE, NOTAMMENT CONCERNANT LA QUALITÉ MARCHANDE, L'ADÉQUATION À UN USAGE
PARTICULIER, OU DE NON-INFRACTION. EN AUCUN CAS, CA NE POURRA ÊTRE TENU POUR RESPONSABLE EN CAS DE PERTE OU
DE DOMMAGE, DIRECT OU INDIRECT, SUBI PAR L'UTILISATEUR FINAL OU PAR UN TIERS, ET RÉSULTANT DE L'UTILISATION DE
CETTE DOCUMENTATION, NOTAMMENT TOUTE PERTE DE PROFITS OU D'INVESTISSEMENTS, INTERRUPTION D'ACTIVITÉ, PERTE
DE DONNÉES OU DE CLIENTS, ET CE MÊME DANS L'HYPOTHÈSE OÙ CA AURAIT ÉTÉ EXPRESSÉMENT INFORMÉ DE LA POSSIBILITÉ
DE TELS DOMMAGES OU PERTES.
L'utilisation de tout produit logiciel mentionné dans la Documentation est régie par le contrat de licence applicable, ce dernier
n'étant en aucun cas modifié par les termes de la présente.
CA est le fabricant de la présente Documentation.
Le présent Système étant édité par une société américaine, vous êtes tenu de vous conformer aux lois en vigueur du
Gouvernement des Etats-Unis et de la République française sur le contrôle des exportations des biens à double usage et aux
autres réglementations applicables et ne pouvez pas exporter ou réexporter la documentation en violation de ces lois ou de
toute autre réglementation éventuellement applicable au sein de l'Union Européenne.
Copyright © 2013 CA. Tous droits réservés. Tous les noms et marques déposées, dénominations commerciales, ainsi que tous
les logos référencés dans le présent document demeurent la propriété de leurs détenteurs respectifs.
Produits CA Technologies référencés
Ce document fait référence aux produits CA Technologies suivants :
■
CA ARCserve® Central Applications
■
CA ARCserve® Central Host-Based VM Backup
■
CA ARCserve® Central Virtual Standby
■
CA Nimsoft Monitor
Support technique
Pour une assistance technique en ligne et une liste complète des sites, horaires
d'ouverture et numéros de téléphone, contactez le support technique à l'adresse
http://www.ca.com/worldwide.
Liens de support pour CA ARCserve D2D :
Le CA Support en ligne permet d'accéder en toute simplicité aux informations les plus
importantes sur le produit et propose de nombreuses ressources qui vous aideront à
résoudre vos problèmes techniques. Simple d'accès, le support de CA constitue une
source de conseils fiables disponible à chaque instant. Les liens suivants permettent
d'accéder aux différents sites de CA Support :
Informations sur le support
Ce lien fournit des informations sur les programmes de maintenance et les
solutions de support, notamment les termes et conditions, les demandes et les
heures d'ouverture.
https://support.ca.com/prodinfo/d2dsupportofferings
Enregistrement auprès du service de support
Ce lien mène vers le formulaire d'enregistrement auprès du CA Support en
ligne, qui permet d'activer le support du produit.
https://support.ca.com/prodinfo/supportregistration
Accès au support technique
Ce lien mène à la page de support du produit CA ARCserve D2D.
https://support.ca.com/prodinfo/arcserved2d
Modifications de la documentation
Les modifications suivantes incluses dans la version CA ARCserve D2D r16.5 ont été
ajoutées à la documentation :
■
La fonction de copie des fichiers a été améliorée à des fins d'optimisation des
performances :
–
La fonction de copie des fichiers permet de copier plusieurs fichiers
simultanément (ThreadsForArchive).
–
Les restaurations effectuées à partir de copies de fichiers permettent de
télécharger plusieurs fichiers à la fois (ThreadsForRestore).
–
La synchronisation de catalogue utilise plusieurs threads
(ThreadForCatalogSync).
Pour changer les valeurs du registre pour l'option de copie de fichiers par défaut,
vous pouvez modifier la valeur DWORD correspondante. Pour plus d'informations,
consultez la section Configuration des paramètres de copie des fichiers à des fins
d'optimisation des performances
(../usergde/cad2d_configure_file_copy_chunks.htm).
■
Correctifs tests installés. Pour plus d'informations, consultez la section Problèmes
corrigés (../Update 1/r16_5_U1_ReleaseNotes.html) des Notes de parution.
Table des matières
Chapitre 1: Présentation de CA ARCserve D2D
9
Introduction ................................................................................................................................................................. 9
Documentation CA ARCserve D2D ............................................................................................................................... 9
A propos de ce document .......................................................................................................................................... 10
Fonctionnalités ........................................................................................................................................................... 11
Vidéos CA ARCserve D2D ........................................................................................................................................... 20
Fonctionnement de CA ARCserve D2D ....................................................................................................................... 21
Fonctionnement du processus de sauvegarde ................................................................................................... 21
Fonctionnement des sauvegardes incrémentielles de niveau bloc .................................................................... 23
Fonctionnement des sauvegardes incrémentielles infinies ................................................................................ 24
Fonctionnement des sauvegardes par vérification ............................................................................................. 26
Fonctionnement des restaurations de niveau fichier ......................................................................................... 27
Fonctionnement de la récupération à chaud ...................................................................................................... 28
Fonctionnement des mises à jour de CA ARCserve D2D ..................................................................................... 29
Chapitre 2: Installation et désinstallation de CA ARCserve D2D
35
Procédure d'installation de CA ARCserve D2D ........................................................................................................... 35
Consulter les remarques d'installation ............................................................................................................... 37
Installer CA ARCserve D2D à l'aide de l'assistant Installshield ............................................................................ 39
Installation silencieuse de CA ARCserve D2D ...................................................................................................... 43
Installer CA ARCserve D2D à l'aide du déploiement à distance .......................................................................... 44
Redémarrer le système après l'installation ......................................................................................................... 47
Vérifier que l'installation de CA ARCserve D2D s'est terminée correctement .................................................... 47
Installation et systèmes d'exploitation ............................................................................................................... 48
Codes d'erreur du programme d'installation CA ARCserve D2D ........................................................................ 59
Procédure de désinstallation de CA ARCserve D2D ................................................................................................... 62
Révision des remarques de désinstallation ......................................................................................................... 65
Désinstaller CA ARCserve D2D à l'aide de l'option Ajouter ou supprimer des programmes .............................. 66
Désinstallation de CA ARCserve D2D à l'aide d'une ligne de commande ........................................................... 67
Supprimer les composants ignorés par le programme de désinstallation .......................................................... 68
Redémarrer le système après la désinstallation ................................................................................................. 69
Vérifier que la désinstallation de CA ARCserve D2D s'est terminée correctement ............................................ 69
Fichiers non supprimés pendant la désinstallation ............................................................................................. 70
Dépannage des problèmes survenus durant la désinstallation .......................................................................... 76
Table des matières 5
Chapitre 3: Prise en main de CA ARCserve D2D
79
Prise en main .............................................................................................................................................................. 79
Interface utilisateur de CA ARCserve D2D .................................................................................................................. 80
Liste de sélection du serveur............................................................................................................................... 81
Panneau Moniteur de jobs .................................................................................................................................. 82
Présentation du récapitulatif d'état .................................................................................................................... 84
Récapitulatif de protection des données ............................................................................................................ 88
Récapitulatif des événements les plus récents ................................................................................................... 89
Barre des tâches des fonctionnalités .................................................................................................................. 90
Barre des tâches Accès à la communauté et au support .................................................................................... 92
Menu Aide ........................................................................................................................................................... 94
Tous les flux ......................................................................................................................................................... 94
Moniteur CA ARCserve D2D ................................................................................................................................ 96
Chapitre 4: Paramètres
99
Gestion des paramètres de sauvegarde ..................................................................................................................... 99
Paramètres de protection ................................................................................................................................. 100
Planification d'une sauvegarde ......................................................................................................................... 117
Pour spécifier les paramètres avancés d'une sauvegarde : .............................................................................. 119
Spécification des paramètres de pré/post-sauvegarde .................................................................................... 124
Gestion des paramètres de copie des fichiers ......................................................................................................... 126
Spécification de la source de copie des fichiers ................................................................................................ 127
Spécification de la destination de copie des fichiers ........................................................................................ 137
Spécification d'une planification de copie des fichiers ..................................................................................... 149
Configuration des paramètres de copie des points de récupération ....................................................................... 151
Exemples de scénarios de copie de points de récupération ............................................................................. 154
Spécification des préférences .................................................................................................................................. 156
Spécification des préférences générales ........................................................................................................... 157
Spécification de préférences relatives aux courriels ......................................................................................... 159
Spécification des préférences de mise à jour ................................................................................................... 166
Chapitre 5: Utilisation de CA ARCserve D2D
171
Exécution d'une sauvegarde .................................................................................................................................... 171
Remarques concernant la sauvegarde .............................................................................................................. 172
Exécution d'une sauvegarde automatique ....................................................................................................... 185
Exécution d'une sauvegarde ............................................................................................................................. 186
Copie des fichiers sur un disque ou dans le cloud .................................................................................................... 188
Exécution d'une restauration ................................................................................................................................... 189
Remarques concernant la restauration ............................................................................................................ 190
Méthodes de restauration ................................................................................................................................ 191
6 Manuel de l'utilisateur
Restauration à partir d'un point de récupération ............................................................................................. 194
Restauration à partir d'une copie de fichiers .................................................................................................... 206
Restauration de fichiers/dossiers...................................................................................................................... 221
Restauration d'un ordinateur virtuel ................................................................................................................ 240
Procédure de restauration des courriels Microsoft Exchange .......................................................................... 256
Procédure de restauration d'une application Microsoft Exchange .................................................................. 273
Procédure de restauration d'une application Microsoft SQL Server ................................................................ 286
Restauration à partir de l'explorateur Windows à l'aide de la vue ARCserve D2D ........................................... 296
Copie d'un point de récupération ............................................................................................................................ 304
Vérification de la configuration requise. ........................................................................................................... 306
Configuration des paramètres de copie des points de récupération................................................................ 306
Copiez un point de récupération. ..................................................................................................................... 312
Vérification du point de récupération copié ..................................................................................................... 317
Montage d'un point de récupération ....................................................................................................................... 318
Création d'un fichier de disque dur virtuel à partir d'une sauvegarde CA ARCserve D2D ....................................... 321
Procédure de déploiement à distance de CA ARCserve D2D ................................................................................... 323
Réviser les remarques de déploiement à distance ........................................................................................... 326
Déploiement de CA ARCserve D2D à distance .................................................................................................. 327
Vérification de la finalisation du déploiement à distance de CA ARCserve D2D .............................................. 331
Correction de problèmes de déploiement à distance ....................................................................................... 331
Afficher les journaux ................................................................................................................................................ 333
Gestion de la liste de sélection des serveurs ........................................................................................................... 334
Procédure de création d'un kit de démarrage ......................................................................................................... 336
Lancer l'utilitaire de création du kit de démarrage ........................................................................................... 338
Définir la méthode de génération de l'image ISO de récupération à chaud ..................................................... 341
Créer une image ISO de récupération à chaud CA ARCserve D2D pour un CD/DVD ........................................ 342
Création d'une image ISO de récupération à chaud CA ARCserve D2D pour une clé USB ................................ 345
Vérification de la création du kit de démarrage ............................................................................................... 349
Récupération à chaud .............................................................................................................................................. 349
Gestion du menu d'opérations de récupération à chaud ................................................................................. 369
Récupération à l'aide d'un ordinateur virtuel de secours Hyper-V ................................................................... 373
Récupération à l'aide d'un ordinateur virtuel de secours VMware .................................................................. 379
Systèmes d'exploitation prenant en charge la conversion UEFI/BIOS .............................................................. 386
Ajout de licences CA ARCserve D2D ......................................................................................................................... 386
Modification du protocole de communication avec le serveur ............................................................................... 389
Procédure d'installation des mises à jour de CA ARCserve D2D .............................................................................. 390
Révision des remarques relatives à l'installation des mises à jour ................................................................... 393
Pour spécifier les préférences de mise à jour : ................................................................................................. 394
Recherche et téléchargement de mises à jour ................................................................................................. 398
Installer les mises à jour de CA ARCserve D2D .................................................................................................. 405
Vérification de l'installation des mises à jour ................................................................................................... 406
(Facultatif) Installation silencieuse de mises à jour CA ARCserve D2D ............................................................. 407
Table des matières 7
Correction de problèmes de mise à jour ........................................................................................................... 408
Chapitre 6: Dépannage de CA ARCserve D2D
411
Présentation du dépannage ..................................................................................................................................... 412
Correction de problèmes de déploiement à distance .............................................................................................. 433
Correction de problèmes de mise à jour .................................................................................................................. 434
Annexe A: Foire aux questions (FAQ)
437
Questions relatives à la copie des fichiers ............................................................................................................... 437
Questions relatives au chiffrement .......................................................................................................................... 439
Questions relatives aux mises à jour ........................................................................................................................ 439
Questions relatives à la restauration détaillée dans Exchange ................................................................................ 440
Annexe B: Utilisation de l'outil de sondage CA ARCserve D2D pour Nimsoft
441
présentation ............................................................................................................................................................. 441
Déploiement et utilisation de l'outil de sondage CA ARCserve D2D pour Nimsoft .................................................. 443
Vérifiez la configuration requise et lisez les remarques. .................................................................................. 445
Importez le package de l'outil de sondage de D2D vers Nimsoft Server Archive. ............................................ 446
Déployez l'outil de sondage de D2D vers le serveur D2D. ................................................................................ 448
Surveillance des alarmes CA ARCserve D2D...................................................................................................... 450
Configuration du rapport sur l'état de la sauvegarde des noeuds D2D ............................................................ 451
Exécutez les commandes D2D à l'aide de l'utilitaire de l'outil de sondage pour Nimsoft. ............................... 454
Annexe C: Point de récupération non récupérable suite à l'échec de sa
fusion
455
Utilitaire AFUtil.exe .................................................................................................................................................. 457
8 Manuel de l'utilisateur
Chapitre 1: Présentation de CA ARCserve
D2D
Ce chapitre traite des sujets suivants :
Introduction (page 9)
Documentation CA ARCserve D2D (page 9)
A propos de ce document (page 10)
Fonctionnalités (page 11)
Vidéos CA ARCserve D2D (page 20)
Fonctionnement de CA ARCserve D2D (page 21)
Introduction
CA ARCserve D2D est un produit de sauvegarde utilisant le disque et conçu pour
permettre de protéger et de récupérer des informations professionnelles critiques
rapidement et simplement en toute fiabilité. CA ARCserve D2D est une solution légère
de suivi des modifications d'un ordinateur au niveau bloc. Elle permet d'effectuer des
sauvegardes incrémentielles des blocs modifiés uniquement. CA ARCserve D2D vous
permet ainsi d'effectuer des sauvegardes fréquentes (toutes les 15 minutes si
nécessaire), ce qui réduit la taille de chaque sauvegarde incrémentielle et garantit des
sauvegardes plus actualisées. CA ARCserve D2D inclut également les fonctionnalités de
restauration de fichiers, de dossiers, de volumes et d'applications et de récupération à
chaud à partir d'une seule sauvegarde. En outre, CA ARCserve D2D permet également
de copier et de restaurer les données sauvegardées à partir d'un emplacement de
stockage cloud spécifié.
Documentation CA ARCserve D2D
Vous pouvez accéder à la documentation CA ARCserve D2D de la manière suivante :
■
Manuel de l'utilisateur :
Les rubriques contenues dans ce système d'aide sont également disponibles dans le
Manuel d'utilisateur CA ARCserve D2Dau format PDF. La dernière version PDF de ce
manuel est disponible ici :
Manuel de l'utilisateur de CA ARCserve D2D
Chapitre 1: Présentation de CA ARCserve D2D 9
A propos de ce document
■
Notes de parution :
Les Notes de parution de CA ARCserve D2D contiennent des informations
concernant la configuration système requise, les systèmes d'exploitation pris en
charge, la récupération des applications et autres informations que vous devez
connaître avant d'installer ce produit. Ce document contient également une liste de
problèmes connus dont vous devez tenir compte avant d'utiliser ce produit. Vous
pouvez accéder à la dernière version des présentes Notes de parution à partir du
lien suivant :
Notes de parution CA ARCserve D2D (../Release Notes/ReleaseNotes.html)
A propos de ce document
L'objectif de ce document est de fournir des informations utiles et pratiques pour une
utilisation, une installation et une maintenance efficaces de CA ARCserve D2D. Ce
manuel est divisé en plusieurs catégories principales qui permettent d'identifier et de
rechercher facilement des informations spécifiques.
Chaque rubrique de l'aide en ligne contient un lien, situé au bas de chaque page. Pour
nous soumettre vos commentaires sur ce document, cliquez sur l'un de ces liens. Nous
nous efforçons continuellement de fournir une documentation aussi complète et aussi
claire que possible. Vos commentaires peuvent nous être utiles. Merci d'avance.
Présentation de CA
ARCserve D2D
Cette section présente les fonctions de CA ARCserve D2D et décrit les processus de
certaines fonctionnalités clés. Une bonne compréhension du fonctionnement de ces
fonctionnalités simplifiera la réalisation des tâches associées.
Installation de CA
ARCserve D2D
Cette section contient des informations sur l'installation de CA ARCserve D2D,
notamment des remarques expliquant les étapes de pré-installation et d'installation,
ainsi que des instructions sur l'installation en mode silencieux.
Prise en main de CA
ARCserve D2D
Cette section contient une présentation de l'interface utilisateur de CA ARCserve
D2D, ainsi que des informations détaillées concernant chacune des zones de cette
interface. Avant d'utiliser CA ARCserve D2D, il est important de vous familiariser avec
les informations relatives à cette interface.
Paramètres
Cette section contient des informations utiles sur les divers paramètres de
configuration de CA ARCserve D2D.
Utilisation de CA
ARCserve D2D
Cette section décrit les procédures à suivre pour effectuer plusieurs tâches, telles
que des sauvegardes ad hoc, la restauration à partir de sauvegardes, la copie de
points de récupération, l'affichage de journaux, le déploiement à distance, la copie
de fichiers, la récupération à chaud et l'installation de mises à jour automatiques de
CA ARCserve D2D.
10 Manuel de l'utilisateur
Fonctionnalités
Dépannage de CA
ARCserve D2D
Cette section contient certaines informations sur la localisation des pannes,
permettant d'identifier rapidement et de localiser la source d'un problème pour le
résoudre, de sorte à permettre CA ARCserve D2D de redevenir complètement
opérationnel.
Annexe
L'annexe figurant à la fin de ce document contient de nombreux renseignements
utiles, qui constituent un bon complément d'informations mais ne sont pas
nécessaires pour garantir le fonctionnement correct de CA ARCserve D2D.
Fonctionnalités
CA ARCserve D2D inclut les fonctionnalités suivantes :
CA Support :
Nouveautés de cette version
YouTube :
Nouveautés de cette version
Sauvegarde
CA ARCserve D2D inclut les fonctionnalités de sauvegarde suivantes :
■
Réalisation de différents types de jobs de sauvegarde (complète, incrémentielle ou
par vérification)
■
Option de filtrage de volume permettant de sauvegarder uniquement les volumes
sélectionnés
–
Si la destination de sauvegarde spécifiée se trouve sur le volume local, un
message d'avertissement s'affiche vous notifiant que ce volume n'est pas en
cours de sauvegarde.
–
Si le volume de système/démarrage n'est pas sélectionné pour la sauvegarde,
un message d'avertissement s'affiche vous notifiant que la sauvegarde est
inutilisable pour la récupération à chaud.
■
Protection de tous les volumes spécifiés sur votre ordinateur (sauf le volume qui
contient la destination de sauvegarde)
■
Chiffrement et protection de vos données sensibles à l'aide de mots de passe de
chiffrement
■
Définition et modification des planifications de sauvegarde, ou exécution
immédiate d'une sauvegarde personnalisée
■
Gestion à distance et séparée de plusieurs ordinateurs
Chapitre 1: Présentation de CA ARCserve D2D 11
Fonctionnalités
■
Réalisation simultanée de sauvegardes partir de CA ARCserve D2D et de CA
ARCserve Backup
■
Affichage d'informations de notification et d'état par le moniteur de la barre d'état
système pour des actions plus rapides
Sauvegardes incrémentielles de niveau bloc
–
Seuls les blocs des volumes sources qui ont été modifiés depuis la dernière
sauvegarde sont sauvegardés.
–
Le nombre de données sauvegardées est considérablement réduit.
Pour les fichiers volumineux incluant quelques changements mineurs, CA
ARCserve D2D sauvegarde uniquement les parties modifiées lors de la
sauvegarde incrémentielle. CA ARCserve D2D ne sauvegarde pas le fichier
entier.
–
Les opérations sont plus rapides et requièrent moins d'espace disque.
–
Permet de réaliser des sauvegardes plus fréquentes et d'utiliser des images de
sauvegardes plus récentes (toutes les 15 minutes) pour les récupérations.
2
Clichés incrémentiels infinis (I )
–
Une sauvegarde complète est d'abord créée. Des sauvegardes de clichés
incrémentielles perpétuelles sont ensuite créées de manière intelligente, après
la sauvegarde complète initiale.
–
Cette option permet d'utiliser moins d'espace de stockage, d'effectuer des
sauvegardes plus rapides et diminue la charge au niveau des serveurs de
production.
–
Peut automatiquement réduire (fusionner) les changements incrémentiels en
optimisant l'utilisation du stockage sur disque.
Sauvegardes cohérentes d'applications
12 Manuel de l'utilisateur
–
Le service de clichés instantanés des volumes (VSS) de Windows permet de
garantir la cohérence des données sur toutes les applications compatibles avec
VSS.
–
Vous pouvez restaurer des données Microsoft SQL Server et Microsoft
Exchange Server sans passer par une récupération après sinistre complète.
Fonctionnalités
Sauvegardes ad-hoc
Les sauvegardes ad hoc sont créées en fonction des besoins et ne sont
généralement pas prévues à l'avance.
–
Cette option rend le processus plus flexible, car elle permet d'effectuer des
sauvegardes improvisées en-dehors des sauvegardes planifiées.
Par exemple, vous avez planifié la répétition des sauvegardes complètes,
incrémentielles et par vérification et vous souhaitez apporter des modifications
majeures à votre ordinateur. Vous pouvez effectuer une sauvegarde immédiate
sans attendre que la sauvegarde planifiée suivante ait lieu.
–
Cette option vous permet d'ajouter un point de récupération personnalisé (non
planifié) pour que vous puissiez revenir en arrière si nécessaire.
Par exemple, vous installez un patch ou un Service Pack et vous détectez que
cela affecte défavorablement les performances de votre ordinateur. Vous
pouvez revenir à la session de sauvegarde ad-hoc qui ne l'inclut pas.
Modification d'une destination de sauvegarde
–
Vous pouvez modifier la destination de sauvegarde. Lorsque l'espace disque sur
votre volume de destination atteint sa capacité maximale, CA ARCserve D2D
vous permet de changer la destination et de procéder à de nouvelles
sauvegardes complètes ou incrémentielles.
Remarque : Vous pouvez également configurer des alertes afin de recevoir un
courriel vous informant que la valeur indiquée pour le seuil de destination a été
atteinte.
Copie des points de récupération
–
–
Permet de copier les informations relatives aux points de récupération afin de
les stocker hors site et en lieu sûr en cas de sinistre, ou d'enregistrer ces points
de récupération à des emplacements différents. En outre, si votre destination
arrive à saturation, vous pouvez consolider vos sauvegardes en un point de
récupération unique identique à l'état à ce moment-là. Lorsque vous
sélectionnez un point de récupération à copier, vous capturez :
■
Les blocs de sauvegarde qui ont été créés pour ce point dans le temps
spécifique.
■
Les blocs de sauvegarde précédents qui sont nécessaires pour recréer une
image de sauvegarde complète et plus récente.
Vous pouvez lancer la fonctionnalité de copie des points de récupération
manuellement (ad hoc) ou automatiquement, en fonction d'une planification
spécifique.
B
Chapitre 1: Présentation de CA ARCserve D2D 13
Fonctionnalités
Montage de points de récupération
Permet de monter un point de récupération sur une lettre de lecteur (volume) ou
un dossier NTFS, pour afficher, parcourir, copier ou ouvrir les fichiers de sauvegarde
directement dans l'explorateur Windows.
Limitation de la vitesse de sauvegarde
Cette fonction permet de spécifier la vitesse maximum (Mo/min.) d'écriture des
sauvegardes. Vous pouvez limiter cette vitesse de sauvegarde pour réduire
l'utilisation de l'UC ou du réseau. Toutefois, toute limitation de la vitesse de
sauvegarde est susceptible d'affecter la fenêtre de sauvegarde. Plus vous réduirez la
vitesse de sauvegarde maximum, plus cette sauvegarde sera longue.
Remarque : Par défaut, l'option Limiter la sauvegarde n'est pas activée et la vitesse
n'est pas contrôlée.
Réserver de l'espace sur la destination
Fournit la possibilité de spécifier le pourcentage nécessaire pour effectuer une
sauvegarde selon l'espace calculé. Cette quantité d'espace continu est réservée sur
la destination avant que la sauvegarde commence à écrire les données ce qui
permet d'améliorer la vitesse de sauvegarde.
Surveillance d'état de la sauvegarde
CA ARCserve D2D permet de surveiller les éléments suivants :
–
Etat de la dernière sauvegarde
–
Points de récupération
–
Capacité de la destination
–
Récapitulatif de la protection
–
Evénements les plus récents
–
Notifications de licence
Surveillance d'état des jobs
CA ARCserve D2D permet de surveiller les éléments suivants :
14 Manuel de l'utilisateur
–
Informations sur le prochain job planifié
–
Informations sur le job en cours d'exécution
Fonctionnalités
Restauration
CA ARCserve D2D inclut les fonctionnalités de restauration suivantes :
■
Restauration des données à partir de points de récupération spécifiques
■
Recherche/exploration d'un fichier/dossier spécifique à restaurer
■
Restauration à partir de la copie de fichiers
■
Restauration d'un ordinateur virtuel préalablement sauvegardé
■
Définition de la destination de restauration vers un emplacement ou un serveur
différent
■
Restauration de données de sauvegarde chiffrées
■
Restauration détaillée d'objets Exchange
Types de restauration
CA ARCserve D2D permet d'effectuer les types de restauration suivants :
■
Restauration de niveau fichier
Restauration de tous les fichiers/dossiers sauvegardés
■
Restauration de points de récupération
Permet de restaurer des données sauvegardées à partir d'un moment spécifique
dans le temps (point de récupération).
■
Restauration de copies de fichiers
Restauration des données de copie de fichiers à partir d'un disque ou du cloud
■
Restauration d'objets Exchange sur plusieurs niveaux
Permet de restaurer chaque objet Exchange (boîtes aux lettres, dossiers de boîte
aux lettres ou messages).
■
Récupération d'ordinateur virtuel
Permet de restaurer un ordinateur virtuel préalablement sauvegardé.
■
Restauration d'applications
Permet de restaurer au niveau de la base de données des données Microsoft SQL
Server/Microsoft Exchange sauvegardées.
■
Restauration d'intégration d'explorateur
CA ARCserve D2D permet de rechercher des fichiers, dossiers et objets Exchange
(boîtes aux lettres, dossiers de messagerie, messages) et de les restaurer
directement à partir de l'explorateur Windows, à l'aide de l'option Basculer vers la
vue ARCserve D2D.
Chapitre 1: Présentation de CA ARCserve D2D 15
Fonctionnalités
■
Récupération à chaud
–
Vous pouvez restaurer un système informatique à chaud, notamment le
système d'exploitation, les applications et les composants de données
nécessaires à la reconstruction et à la restauration de l'intégralité du système
sauvegardé. La récupération à chaud est utilisée pour effectuer une
récupération après sinistre ou une migration d'un serveur à un autre.
–
Vous pouvez restaurer vers d'autres matériels et résoudre les problèmes liés à
ces différences.
–
Permet de développer et de restaurer vers des disques plus volumineux si
nécessaire.
–
Permet d'effectuer différents types de récupération à chaud d'ordinateurs
virtuels vers des ordinateurs physiques. Cette fonctionnalité vous permet
d'effectuer une récupération V2P (ordinateur virtuel vers ordinateur physique)
du dernier état d'un ordinateur virtuel de secours et à partir d'un point de
récupération ayant préalablement été converti à partir d'une session de
sauvegarde CA ARCserve D2D. Cette fonctionnalité vous aide également à
réduire la possibilité de perdre les données votre ordinateur de production.
–
Récupération à chaud à partir d'un serveur Hyper-V
–
Récupération à chaud à partir d'un serveur VMware ESX ou vCenter
Redimensionnement de disque
–
Lors d'une récupération à chaud, vous pouvez restaurer l'image vers un autre
disque, puis redimensionner les partitions de disque si nécessaire, sans risquer
de perdre les données stockées sur le lecteur.
–
En cas de restauration vers un autre disque, la capacité du nouveau disque doit
être identique ou supérieure à celle du disque d'origine.
Remarque : Le redimensionnement de disque s'applique uniquement aux
disques de base, et pas aux disques dynamiques.
Déploiement à distance
Après avoir installé CA ARCserve D2D sur un serveur, vous pouvez le déployer à distance
vers d'autres serveurs.
16 Manuel de l'utilisateur
Fonctionnalités
Notifications d'alerte
CA ARCserve D2D fournit les notifications d'alerte par courriel suivantes :
■
Jobs manqués : envoie une notification d'alerte en cas de non-exécution à l'heure
prévue d'un job planifié.
■
Arrêt brutal/échec du job de sauvegarde, de catalogage, de copie des fichiers, de
restauration ou de copie des points de récupération : une alerte de notification est
envoyée en cas d'échec du job. Cette catégorie inclut toutes les tentatives
échouées, incomplètes, annulées ou arrêtées de façon brutale.
Remarque : Ces alertes de courriel sont envoyées avec une importance élevée. Les
alertes de courriel associées à un paramètre de niveau d'importance élevée
affichent un point d'exclamation dans la boîte de réception.
■
Fin du job de sauvegarde, de catalogage, de copie des fichiers, de restauration ou
de copie des points de récupération : une alerte de notification est envoyée lorsque
le job se termine correctement.
■
Job de fusion arrêté, ignoré, en échec, ou arrêté brutalement : une notification
d'alerte est envoyée pour tout job de fusion arrêté, ignoré, en échec, ou arrêté
brutalement.
■
Le job de fusion est terminé : une notification d'alerte est envoyée pour tous les
jobs de fusion réussis.
■
Espace libre sur la destination de sauvegarde inférieur à : envoie une notification
par courriel lorsque la taille de l'espace inutilisé sur la destination de sauvegarde est
inférieure à une valeur spécifiée.
■
Nouvelles mises à jour disponibles : envoie une notification par courriel lorsqu'une
nouvelle mise à jour CA ARCserve D2D est disponible. Des notifications par courriel
seront également envoyées en cas d'échec lors de la recherche des mises à jour ou
lors du téléchargement.
■
Alertes de seuil de ressource : une notification d'alerte est envoyée lorsque le seuil
de performance d'une ressource est atteint. Les niveaux de ressources surveillées
sont l'utilisation de l'UC (pourcentage), l'utilisation de la mémoire (pourcentage), le
débit de disque (Mo/seconde) et les E/S du réseau (pourcentage de la bande
passante NIC en cours d'utilisation).
Prise en charge du chiffrement et du déchiffrement
CA ARCserve D2D permet de chiffrer et de protéger vos données confidentielles à l'aide
de mots de passe de chiffrement, ainsi que de déchiffrer ces données une fois
récupérées.
■
La prise en charge du chiffrement est prévue pour le format compressé et non
compressé des sauvegardes. Si elles sont chiffrées, les sauvegardes non
compressées ne seront plus au format VHD.
Chapitre 1: Présentation de CA ARCserve D2D 17
Fonctionnalités
■
Les bibliothèques de chiffrement intégrées Windows sont utilisées pour le
chiffrement et le déchiffrement des données.
Sous Windows XP/2003/Vista/2008, CAPI (CryptoAPI) est disponible pour le
chiffrement des données.
Sous Windows 7/2008 R2, il s'agit de CNG (API de cryptographie de nouvelle
génération).
Remarque : L'interopérabilité des données est prise en charge dans les deux sens
entre CAPI et CNG ; en d'autres termes, vous pouvez déchiffrer sous Windows
7/2008 R2 des données chiffrées sous Windows XP/2003/Vista/2008 et vice versa.
Cette interopérabilité des données active le déplacement des sauvegardes d'un
ordinateur à un autre, et la restauration des données à partir de cet ordinateur.
■
La gestion de mots de passe de chiffrement fournit une fonctionnalité de mémoire ;
il ne sera donc pas nécessaire de mémoriser les mots de passe de chiffrement lors
de la restauration de données chiffrées. Pour chaque sauvegarde chiffrée, le mot de
passe de chiffrement sera enregistré dans un fichier de liste de mots de passe.
Dans la mesure où la connexion à CA ARCserve D2D est correctement établie, vous
n'aurez aucun besoin de mémoriser les mots de passe de chiffrement pour la
restauration des données à partir des sauvegardes actuelles. Celles-ci sont définies
comme des sauvegardes créées à partir du même ordinateur auquel vous êtes
connecté. Si vous tentez de restaurer des données à partir de sauvegardes chiffrées
appartenant à un autre ordinateur, le mot de passe de chiffrement sera toujours
requis.
Copie des fichiers
Vous pouvez utiliser la fonction de copie des fichiers pour copier des données critiques à
des emplacements secondaires ou à des fins d'archivage. La copie de fichiers permet de
supprimer de façon sécurisée les données sources après les avoir copiées dans un
référentiel de stockage hors site ou secondaire.
CA ARCserve D2D contient les fonctionnalités décrites ci-après, permettant de copier ou
de déplacer des fichiers, de réduire les coûts de stockage, de satisfaire aux conditions de
conformité et d'améliorer la protection des données.
Remarque : Lorsque vous utilisez l'option Copie des fichiers - Supprimer la source, les
données sont déplacées de la source à la destination (c'est-à-dire supprimées de
l'emplacement source). Lorsque vous effectuez une copie des fichiers, les données sont
copiées de la source vers la destination ; en d'autres termes, les fichiers demeurent
intacts à l'emplacement d'origine.
18 Manuel de l'utilisateur
■
Copiez les fichiers vers un disque ou le cloud, selon les stratégies spécifiées.
■
La copie de fichiers de niveau bloc permet d'enregistrer et de stocker uniquement
les blocs de la source qui ont été modifiés depuis la dernière copie des fichiers. Le
volume de données copiées est considérablement réduit.
Fonctionnalités
■
Sélectionnez la source à copier. Il peut s'agir d'un ou de plusieurs volumes ou
dossiers.
■
Utilisez des filtres pour inclure ou exclure des fichiers en fonction de vos critères ou
modèles spécifiques.
■
Spécifiez une planification pour lancer la copie des fichiers à l'issue d'un nombre
spécifique de sauvegardes réussies.
■
Copiez des versions des fichiers de la même source vers la destination spécifiée.
■
Pour des raisons de sécurité, chiffrez les données copiées.
■
Avant de lancer le processus de copie des fichiers, compressez les données.
■
Spécifiez la durée de conservation des données copiées.
■
Spécifiez le nombre de versions des données dont vous pouvez disposer à
l'emplacement de la destination.
Remarque : CA ARCserve D2D ne copie les fichiers d'application, fichiers contenant
des attributs système et fichiers avec des attributs temporaires. Vous pouvez
sélectionner une seule source actuellement sauvegardée pour la copie des fichiers.
Mises à jour CA ARCserve D2D
Les fonctionnalités suivantes de téléchargement et d'installation de mises à jour
automatiques pour CA ARCserve D2D sont disponibles :
■
Recherche de nouvelles mises à jour pour CA ARCserve D2D, lancée manuellement
à partir de l'interface graphique, du moniteur de la barre d'état système ou en
fonction d'une planification automatique
■
Déclenchement automatique ou manuel du téléchargement des mises à jour
■
Spécification d'une planification personnalisée pour les vérifications régulières
automatiques de disponibilité de mises à jour
■
Déclenchement de l'installation des mises à jour à partir de l'interface graphique,
du moniteur de la barre d'état système, ou de la ligne de commande en mode
silencieux
■
Envoi automatique de notifications par courriel indiquant la disponibilité de
nouvelles mises à jour, ou en cas de problèmes
■
Configuration du serveur client et/ou d'un serveur de stockage intermédiaire pour
la connexion au service de CA Support, directement ou via un serveur proxy, pour le
téléchargement des mises à jour disponibles. Un serveur de stockage intermédiaire
est un ordinateur CA ARCserve D2D installé et utilisé comme emplacement de
stockage temporaire pour le téléchargement des mises à jour avant leur installation
sur un ordinateur client CA ARCserve D2D à partir de ce serveur de stockage
intermédiaire.
Chapitre 1: Présentation de CA ARCserve D2D 19
Vidéos CA ARCserve D2D
■
Utilisation de serveurs de stockage intermédiaire pour des clients disposant d'un
accès limité à Internet
■
Configuration de plusieurs serveurs de stockage intermédiaire pour le
téléchargement des mises à jour. Si le serveur de stockage intermédiaire principal
n'est pas disponible, la fonction de téléchargement effectuera automatiquement un
transfert vers le serveur de stockage intermédiaire spécifié suivant.
■
Déploiement à distance d'un ordinateur à un autre, et déplacement de toutes les
configurations de mises à jour et paramètres de courriel à partir du premier
ordinateur vers l'ordinateur déployé
Remarque : Toutes les mises à jour publiées pour CA ARCserve D2D sont cumulatives.
Par conséquent, chaque mise à jour inclut également toutes celles préalablement
publiées pour garantir la mise à jour de votre ordinateur.
Vidéos CA ARCserve D2D
Pour les utilisateurs pour qui une image vaut mieux que de longs discours, CA ARCserve
D2D propose plusieurs vidéos décrivant le fonctionnement du produit et conçues pour
simplifier l'utilisation et la réalisation de tâches spécifiques. Ces vidéos décrivant les
procédures étape par étape constituent une excellente méthode permettant
d'apprendre à utiliser les fonctionnalités de CA ARCserve D2D pour appliquer des
procédures de protection de système indispensables.
Remarque : Ces vidéos doivent être considérées comme supplément d'informations,
elles ne remplacent par les procédures écrites qu'elles décrivent. Pour obtenir
l'ensemble des informations détaillées (avis, remarques, exemples, etc.) relatives à
chaque tâche, reportez-vous aux procédures de la documentation.
Vous pouvez accéder à ces vidéos d'instructions à partir de l'interface utilisateur CA
ARCserve D2D ou de la documentation du produit. Il vous suffit d'accéder au site Web
du service CA Support ou à YouTube pour visualiser ces vidéos.
20 Manuel de l'utilisateur
■
Vidéos CA ARCserve D2D sur CA Support
■
Vidéos CA ARCserve D2D sur YouTube
Fonctionnement de CA ARCserve D2D
Les versions des vidéos disponibles sur CA Support et sur YouTube sont identiques ;
seule la source d'affichage est différente :
■
Pour les vidéos accessibles à partir de la documentation du produit, les liens fournis
vous permettent de sélectionner la version que vous souhaitez afficher.
■
Pour les vidéos accessibles via l'interface utilisateur de CA ARCserve D2D, vous
pouvez sélectionner la source par défaut pour afficher la version de ces vidéos.
YouTube est la source d'affichage sélectionnée par défaut. Pour plus d'informations
sur la définition de vos préférences vidéo par défaut, consultez la rubrique
Spécification des préférences générales (page 157).
Il s'agit des toutes premières vidéos fournies ; nous prévoyons d'en créer d'autres
ultérieurement. Toute idée pour la réalisation de nouvelles vidéos est la bienvenue.
Vous pouvez cliquer sur le lien de l'interface utilisateur Envoyer des commentaires à
l'équipe de développement, ou publier un commentaire sur le Centre de consultation
d'experts. De même, vous pouvez envoyer à CA Technologies un courriel en cliquant sur
le lien au bas de toutes les rubriques de l'Aide en ligne.
Fonctionnement de CA ARCserve D2D
CA ARCserve D2D permet d'effectuer des sauvegardes fréquentes et périodiques des
niveaux blocs de l'ensemble de votre ordinateur. Vous pouvez stocker ces sauvegardes
sur un disque interne ou externe, ou bien sur un partage réseau distant. Afin d'éviter
d'interminables cycles de sauvegarde, il est impossible de spécifier le volume en cours
de sauvegarde comme destination de la sauvegarde. CA ARCserve D2D propose
plusieurs types de sauvegardes : complète, incrémentielle et par vérification.
CA ARCserve D2D fournit plusieurs méthodes d'identification et de recherche des
données sauvegardées à des fins de restauration. Quelle que soit la méthode de
restauration sélectionnée, CA ARCserve D2D permet d'identifier rapidement les
données dont vous avez besoin et de les récupérer à partir de l'emplacement de
sauvegarde approprié.
Fonctionnement du processus de sauvegarde
CA ARCserve D2D permet d'effectuer des sauvegardes fréquentes et périodiques des
niveaux blocs de l'ensemble de votre ordinateur. Vous pouvez stocker ces sauvegardes
sur un disque interne ou externe, ou bien sur un partage réseau distant. CA ARCserve
D2D propose plusieurs types de sauvegardes : complète, incrémentielle et par
vérification.
Chapitre 1: Présentation de CA ARCserve D2D 21
Fonctionnement de CA ARCserve D2D
Le fonctionnement de base d'une sauvegarde CA ARCserve D2D est simple. Lorsque
vous lancez une sauvegarde (qu'elle soit planifiée ou manuelle), CA ARCserve D2D
capture un cliché instantané de volume complet avant de sauvegarder uniquement les
blocs qui ont été modifiés depuis la dernière sauvegarde réussie. Si la sauvegarde est
complète, tous les blocs seront sauvegardés. Ce processus de sauvegarde incrémentielle
de niveau bloc réduit considérablement la quantité de données sauvegardées. Par
exemple, pour les fichiers volumineux incluant quelques changements mineurs, CA
ARCserve D2D sauvegarde uniquement les parties modifiées lors de la sauvegarde
incrémentielle, mais pas l'ensemble des fichiers.
Au cours de ce processus de sauvegarde incrémentielle de niveau bloc, CA ARCserve
D2D capture les données et créé un catalogue contenant toutes les informations
relatives au système d'exploitation, aux applications installées (Microsoft SQL et
Microsoft Exchange uniquement), aux paramètres de configuration, aux pilotes requis,
etc. En cas de besoin, vous pourrez restaurer cette image sauvegardée afin de récupérer
vos données ou l'intégralité de votre ordinateur. Afin d'éviter d'interminables cycles de
sauvegarde, il est impossible de spécifier le volume en cours de sauvegarde comme
destination de la sauvegarde.
Vous pouvez spécifier le contenu, la méthode et la planification de ces sauvegardes à
l'aide de es divers paramètres de configuration de sauvegarde. Ces paramètres sont
appliqués à chaque job de sauvegarde, indépendamment du mode (automatique ou
manuel) de lancement de la sauvegarde
22 Manuel de l'utilisateur
Fonctionnement de CA ARCserve D2D
Fonctionnement des sauvegardes incrémentielles de niveau bloc
Lorsque vous lancez une sauvegarde, le volume spécifié est divisé en plusieurs blocs de
données subordonnés avant d'être sauvegardés. La sauvegarde initiale est considérée
comme la sauvegarde parente et sera utilisée comme sauvegarde complète de
l'intégralité du volume pour établir les blocs de référence à surveiller. Avant la
sauvegarde, un cliché instantané de volume est créé et un pilote de surveillance interne
vérifie chaque bloc afin de détecter d'éventuelles modifications. Conformément à la
planification, CA ARCserve D2D effectuera des sauvegardes incrémentielles uniquement
des blocs qui ont été modifiés depuis la sauvegarde précédente. CA ARCserve D2D
permet de planifier les sauvegardes incrémentielles de niveau bloc suivantes
(sauvegardes enfants) toutes les 15 minutes au minimum, afin de fournir des images de
sauvegarde précises et actualisées.
Pour restaurer les informations relatives au volume, le système recherche la dernière
version sauvegardée de chaque bloc et reconstruit le volume complet à l'aide des blocs
les plus récents.
Chapitre 1: Présentation de CA ARCserve D2D 23
Fonctionnement de CA ARCserve D2D
Fonctionnement des sauvegardes incrémentielles infinies
Sans intervention de l'utilisateur, l'application peut effectuer jusqu'à 96 clichés
incrémentiels (sauvegardes) par jour (toutes les 15 minutes). Ces sauvegardes régulières
impliquent l'accumulation d'une grande quantité de blocs sauvegardés. Ces blocs
doivent être contrôlés à chaque nouvelle sauvegarde et requièrent un espace de
stockage supplémentaire pour ces images de sauvegarde dont la taille augmente
chaque fois un peu plus. Pour minimiser les risques liés à ce problème, CA ARCserve D2D
utilise le processus de sauvegarde incrémentielle infinie qui permet de créer de manière
intelligente des sauvegardes incrémentielles perpétuelles basées sur des clichés et
exécutées après la sauvegarde complète initiale. Ce processus requiert moins d'espace
de stockage et permet d'accélérer les sauvegardes tout en réduisant la charge sur les
serveurs de production. Pour limiter le nombre de sauvegardes incrémentielles enfants
devant être stockées lors de sauvegardes incrémentielles infinies, configurez l'option
Points de récupération dans l'onglet Paramètres de protection de la boîte de dialogue
Paramètres de sauvegarde.
24 Manuel de l'utilisateur
Fonctionnement de CA ARCserve D2D
Lorsque la limite spécifiée est atteinte, les anciennes sauvegardes incrémentielles
(enfants) sont fusionnées avec la sauvegarde parente pour créer une image de
référence incluant les blocs parents et les anciens blocs enfants ; les blocs non modifiés
demeureront inchangés. Ce cycle de fusion des anciennes sauvegardes enfants avec une
sauvegarde parente se répète pour chaque sauvegarde suivante afin de vous permettre
2
d'effectuer des sauvegardes de clichés incrémentiels infinis (I ) tout en conservant le
même nombre d'images de sauvegardes stockées et surveillées.
Chapitre 1: Présentation de CA ARCserve D2D 25
Fonctionnement de CA ARCserve D2D
Fonctionnement des sauvegardes par vérification
Lors d'une sauvegarde planifiée ou lancée manuellement, CA ARCserve D2D effectue
une sauvegarde par vérification (par resynchronisation) afin de valider la fiabilité de
l'image de sauvegarde stockée et de resynchroniser cette image le cas échéant. Lors de
sauvegardes par vérification, la sauvegarde la plus récente de chaque bloc est
recherchée et les informations contenues dans chaque bloc sont comparées avec la
source. Cette comparaison permet de vérifier que les informations correspondantes
dans la source figurent dans les derniers blocs sauvegardés. Si l'image de sauvegarde
d'un bloc ne correspond pas à la source (probablement en raison de changements
apportés au système depuis la dernière sauvegarde), CA ARCserve D2D actualise
(resynchronise) la sauvegarde du bloc qui ne correspond pas. Une sauvegarde par
vérification peut également être utilisée (bien que très rarement) pour obtenir la même
garantie que lors d'une sauvegarde complète, mais sans occuper l'espace requis par une
sauvegarde complète. La sauvegarde par vérification présente l'avantage d'occuper très
peu d'espace par rapport à la sauvegarde complète, car seuls les blocs modifiés (blocs
qui ne correspondent pas à la dernière sauvegarde) sont sauvegardés. Toutefois, la
sauvegarde par vérification est plus lente que la sauvegarde incrémentielle, étant donné
que CA ARCserve D2D doit comparer tous les blocs des disques sources avec ceux de la
dernière sauvegarde.
26 Manuel de l'utilisateur
Fonctionnement de CA ARCserve D2D
Fonctionnement des restaurations de niveau fichier
Lors de sauvegardes de niveau bloc, chaque fichier sauvegardé comprend un ensemble
de blocs qui définissent le fichier correspondant. Un fichier de catalogue est également
créé : il contient une liste des fichiers sauvegardés et de tous les blocs utilisés pour
chaque fichier, ainsi que des points de récupération disponibles pour ces fichiers. Pour
restaurer un fichier particulier, recherchez votre sauvegarde et sélectionnez le fichier
que vous souhaitez restaurer, ainsi que le point de récupération à partir duquel
s'effectuera la restauration. CA ARCserve D2D collecte la version des blocs utilisés pour
le point de récupération du fichier spécifié, puis regroupe ces blocs avant de restaurer le
fichier.
Le diagramme de flux suivant illustre le processus de restauration d'un fichier dans CA
ARCserve D2D.
Chapitre 1: Présentation de CA ARCserve D2D 27
Fonctionnement de CA ARCserve D2D
Fonctionnement de la récupération à chaud
Le processus de récupération à chaud consiste à restaurer un système informatique à
chaud via la réinstallation du système d'exploitation et des applications logicielles, puis à
restaurer les données et les paramètres. Une récupération à chaud permet
principalement de récupérer des données en cas d'échec du disque dur, ou que l'espace
sur le disque dur est insuffisant et que vous souhaitez effectuer une mise à niveau
(migration) vers un disque plus volumineux. Vous pouvez effectuer une récupération à
chaud, car lors du processus de sauvegarde de niveau bloc, CA ARCserve D2D capture
non seulement les données, mais également toutes les informations relatives au
système d'exploitation, aux applications installées, aux paramètres de configuration, aux
pilotes nécessaires, etc. Toutes les informations nécessaires à la reconstruction
complète du système informatique à chaud sont sauvegardées dans un ensemble de
blocs et stockées dans l'emplacement de sauvegarde.
Remarque : Les disques dynamiques sont restaurés au niveau du disque uniquement. Si
vos données sont sauvegardées sur le volume d'un disque dynamique, vous ne pourrez
pas restaurer ce disque dynamique (et l'ensemble de ses volumes) lors de la
récupération à chaud.
28 Manuel de l'utilisateur
Fonctionnement de CA ARCserve D2D
Pour lancer un processus de récupération à chaud, utilisez le disque de démarrage de
CA ARCserve D2D pour initialiser le nouveau système informatique. Lors d'une
récupération à chaud, CA ARCserve D2D vous invite à sélectionner ou à indiquer un
emplacement valide pour récupérer les blocs sauvegardés, ainsi que le point de
récupération à restaurer. Vous serez peut-être invité à spécifier des pilotes valides pour
le nouveau système informatique. Une fois les informations de connexion et de
configuration fournies, CA ARCserve D2D commence à récupérer l'image de sauvegarde
spécifiée à partir de l'emplacement de sauvegarde, avant de restaurer les blocs
sauvegardés sur le nouveau système informatique ; les blocs vides ne seront pas
restaurés. Une fois l'image de récupération à chaud complètement restaurée vers le
nouveau système informatique, l'ordinateur reviendra à l'état dans lequel il se trouvait
au moment de la dernière sauvegarde et la planification des sauvegardes CA ARCserve
D2D pourra se poursuivre. Une fois la récupération après sinistre terminée, la première
sauvegarde sera une sauvegarde par vérification.
Fonctionnement des mises à jour de CA ARCserve D2D
Grâce aux mises à jour, CA Technologies peut améliorer les produits fournis aux
utilisateurs. Les mises à jour permettent de corriger des bogues, de prendre en charge
du nouveau matériel et d'améliorer les performances et la sécurité. La fonction de mise
à jour de CA ARCserve D2D simplifie ce processus et fournit une solution rapide, facile et
fiable pour appliquer les dernières mises à jour disponibles à votre installation CA
ARCserve D2D. Cette fonction de mise à jour constitue le lien entre CA Technologies et
votre installation de CA ARCserve D2D.
Chapitre 1: Présentation de CA ARCserve D2D 29
Fonctionnement de CA ARCserve D2D
Les mises à jour de CA ARCserve D2D fournissent les fonctions suivantes :
■
Recherche (manuelle ou planifiée) de mises à jour disponibles
■
Téléchargement des mises à jour disponibles à partir de CA Technologies,
directement vers un ordinateur client, ou d'abord vers un serveur de stockage
intermédiaire, puis vers un ordinateur client
■
Installation correcte des mises à jour téléchargées (pour initialisation manuelle)
■
Envoi de notifications par courriel lorsqu'une mise à jour est disponible
Recherche de mises à jour
Si vous choisissez le serveur CA Technologies comme serveur de téléchargement, la
fonction de mise à jour de CA ARCserve D2D vous permet de vous connecter à ce
serveur directement ou via un serveur proxy (selon la configuration) afin de
rechercher les nouvelles mises à jour disponibles pour CA ARCserve D2D. CA
ARCserve D2D se connecte directement au serveur de CA Technologies via votre
navigateur (Internet Explorer et Chrome uniquement) à l'aide des paramètres de
proxy configurés. La recherche des mises à jour disponibles peut être lancée
manuellement via l'interface utilisateur ou automatiquement par le planificateur.
Le planificateur interne est responsable du lancement à une date et une heure
planifiée, ainsi que du déclenchement d'une vérification automatique et du
téléchargement des mises à jour disponibles.
30 Manuel de l'utilisateur
Fonctionnement de CA ARCserve D2D
Une fois déclenché, le gestionnaire de mises à jour contacte le serveur CA
Technologies pour vérifier la date ou l'horodatage d'un fichier contenant des
informations sur les mises à jour disponibles. Si ce fichier a été modifié depuis la
dernière vérification, il sera téléchargé à partir du serveur. Les informations sur les
mises à jour disponibles sont alors comparées à un autre fichier contenant les
informations de mises à jour précédemment téléchargées, afin de déterminer s'il
s'agit de mises à jour nouvelles non téléchargées. Si la dernière mise à jour
disponible n'est pas installée sur votre ordinateur, CA ARCserve D2D affiche une
icône sur la page d'accueil indiquant la disponibilité d'une nouvelle mise à jour. De
plus, vous pouvez également recevoir une notification par courriel vous informant
de la disponibilité d'une nouvelle mise à jour CA ARCserve D2D pour le
téléchargement.
Si vous sélectionnez le serveur de stockage intermédiaire comme serveur de
téléchargement, CA ARCserve D2D télécharge le fichier d'informations sur les mises
à jour disponibles à partir du serveur de stockage intermédiaire avant d'effectuer la
même vérification par comparaison avec le fichier d'informations de mise à jour
déjà disponible. Si la dernière mise à jour disponible n'est pas installée sur votre
ordinateur, CA ARCserve D2D affichera une icône sur la page d'accueil indiquant la
disponibilité d'une nouvelle mise à jour.
Remarque : Toutes les mises à jour publiées pour CA ARCserve D2D sont
cumulatives. Par conséquent, chaque mise à jour inclut également toutes celles
préalablement publiées. Ainsi, votre ordinateur sera toujours à jour. Dans la boîte
de dialogue A propos de, incluse dans l'aide, le niveau des mises à jour installées est
indiqué. En cas de besoin, vous pouvez utiliser ces informations pour créer un autre
serveur avec le même niveau de configuration/patch.
Téléchargement des mises à jour
La fonction de mise à jour de CA ARCserve D2D permet de télécharger les mises à
jour disponibles pour CA ARCserve D2D directement à partir du serveur de CA
Technologies (via HTTP) ou d'un serveur de stockage intermédiaire qui se connecte
au serveur CA Technologies. Le téléchargement est déclenché automatiquement
lorsque le processus de recherche des mises à jour détermine qu'une nouvelle mise
à jour est disponible, sauf si la fonction de téléchargement automatique est
désactivée. Vous pouvez configurer CA ARCserve D2D pour que les mises à jour
soient téléchargées directement (ou via un serveur proxy) sur un ordinateur client
ou sur un serveur de stockage intermédiaire. Vous pouvez utiliser un serveur de
stockage intermédiaire comme emplacement de stockage temporaire pour le
téléchargement des mises à jour avant de les télécharger et de les installer sur un
ordinateur client CA ARCserve D2D. Si vous ne souhaitez pas connecter votre
ordinateur client à Internet pour le téléchargement des mises à jour à partir du
serveur CA Technologies, effectuez ce téléchargement à partir d'un serveur de
stockage intermédiaire avant d'autoriser les ordinateurs clients à télécharger les
mises à jour à partir de ce serveur de stockage intermédiaire. CA ARCserve D2D
permet de configurer plusieurs serveurs de stockage intermédiaire pour le
téléchargement des mises à jour. En cas d'indisponibilité du serveur de stockage
intermédiaire principal, la fonction de téléchargement effectuera automatiquement
un transfert vers l'autre serveur de stockage intermédiaire spécifié.
Chapitre 1: Présentation de CA ARCserve D2D 31
Fonctionnement de CA ARCserve D2D
Remarque : Si vous utilisez un serveur de stockage intermédiaire pour le
téléchargement des mises à jour, vous devrez installer CA ARCserve D2D sur ce
serveur. Aucune licence n'est requise, sauf si vous utilisez CA ARCserve D2D pour
protéger ce serveur de stockage intermédiaire.
Une fois déclenchée, la fonction de mise à jour contacte le serveur CA Technologies,
télécharge les mises à jour disponibles et les place dans un répertoire de stockage
sur le serveur de stockage intermédiaire ou sur l'ordinateur client, avant de
procéder à leur installation.
L'emplacement par défaut du dossier de téléchargement est le suivant : <dossier
d'installation du produit>\D2DUpdates.
Si pour une raison quelconque, le téléchargement ne démarre pas, un message
contextuel apparaît et CA ARCserve D2D patiente pendant la durée spécifiée avant
d'effectuer une nouvelle tentative. Si le téléchargement ne se poursuit toujours pas
après le nombre de tentatives spécifié, un message d'erreur s'affichera et indiquera
la cause la plus probable de l'échec.
Installation de mises à jour
La fonction de mise à jour de CA ARCserve D2D permet d'installer les mises à jour
disponibles et téléchargées. Vous pouvez uniquement déclencher ce processus
d'installation manuellement à partir de l'interface utilisateur ou du moniteur de la
barre d'état (non automatique). Une fois déclenchée, la mise à jour est installée à
partir du répertoire de stockage vers le répertoire du composant CA ARCserve D2D
approprié sur l'ordinateur client ou sur le serveur de stockage intermédiaire. Vous
ne pouvez pas lancer directement l'installation des mises à jour d'un serveur de
stockage intermédiaire vers un ordinateur client. Lorsque vous cliquez sur Installer,
la mise à jour est d'abord téléchargée à partir du serveur de stockage intermédiaire
vers l'ordinateur client (si cela n'est pas déjà fait). Le processus d'installation est
ensuite déclenché à partir de l'ordinateur client.
Remarque : L'installation se poursuit uniquement si aucun autre job CA ARCserve
D2D actif n'est en cours d'exécution. Si un autre job est en cours d'exécution, un
message vous invitera à réessayer ultérieurement.
Si l'installation s'est déroulée correctement, le fichier contenant les informations
sur l'état est mis à jour pour une utilisation ultérieure.
Si l'installation échoue, un message d'erreur indiquera la cause la plus probable de
cet échec.
Remarque : Lors de l'installation des mises à jour, CA ARCserve D2D arrêtera le
service Web de D2D, puis le redémarrera une fois l'installation terminée.
32 Manuel de l'utilisateur
Fonctionnement de CA ARCserve D2D
Notifications par courriel
La fonction de mise à jour de CA ARCserve D2D permet d'envoyer des notifications
automatiques par courriel lorsqu'une nouvelle mise à jour est disponible. CA
ARCserve D2D se connecte à un serveur SMTP (avec les informations
d'identification appropriées) pour activer l'envoi de ces notifications par courriel
vers votre serveur, à partir du site Web de CA Technologies. Les destinataires du
courriel sont spécifiés dans la boîte de dialogue Préférences.
Des notifications par courriel seront également envoyées en cas d'échec lors de la
recherche des mises à jour ou lors du téléchargement.
Chapitre 1: Présentation de CA ARCserve D2D 33
Chapitre 2: Installation et désinstallation
de CA ARCserve D2D
Ce chapitre traite des sujets suivants :
Procédure d'installation de CA ARCserve D2D (page 35)
Procédure de désinstallation de CA ARCserve D2D (page 62)
Procédure d'installation de CA ARCserve D2D
L'installation de CA ARCserve D2D (sauvegarde sur disque) vous permet de protéger et
de récupérer des informations critiques pour vos activités de manière rapide, simple et
fiable. CA ARCserve D2D est une solution légère permettant d'assurer le suivi des
modifications d'un ordinateur au niveau blocs. Elle permet d'effectuer des sauvegardes
incrémentielles des blocs modifiés uniquement. CA ARCserve D2D vous permet ainsi
d'effectuer des sauvegardes fréquentes (toutes les 15 minutes si nécessaire), ce qui
réduit la taille de chaque sauvegarde incrémentielle ainsi que la fenêtre de sauvegarde,
et garantit des sauvegardes plus actualisées. CA ARCserve D2D inclut également des
fonctionnalités de restauration de fichiers, de dossiers, de volumes et d'applications et
de récupération à chaud à partir d'une seule sauvegarde. En outre, CA ARCserve D2D
permet également de copier et de restaurer les données sauvegardées à partir d'un
emplacement de stockage cloud spécifié.
Chapitre 2: Installation et désinstallation de CA ARCserve D2D 35
Procédure d'installation de CA ARCserve D2D
Le diagramme suivant illustre le processus d'installation de CA ARCserve D2D :
36 Manuel de l'utilisateur
Procédure d'installation de CA ARCserve D2D
Pour installer CA ARCserve D2D, effectuez les tâches suivantes :
1.
Consulter les remarques d'installation (page 37)
2.
Installer CA ARCserve D2D à l'aide de l'assistant Installshield (page 39)
3.
Installation silencieuse de CA ARCserve D2D (page 43)
4.
Installer CA ARCserve D2D à l'aide du déploiement à distance (page 44)
5.
Redémarrer le système après l'installation (page 47)
6.
Vérifier que l'installation de CA ARCserve D2D s'est terminée correctement
(page 47)
7.
(Facultatif) Conséquences de l'installation sur les systèmes d'exploitation. (page 48)
Vidéo complémentaire
Cette procédure contient une vidéo complémentaire d'instructions. Pour visualiser cette
vidéo, sélectionnez CA Support ou YouTube comme source. Les versions des vidéos
disponibles sur CA Support et sur YouTube sont identiques. Seule la source d'affichage
est différente :
Support CA
Procédure d'installation de CA ARCserve D2D
YouTube :
Procédure d'installation de CA ARCserve D2D
Consulter les remarques d'installation
Avant d'installer CA ARCserve D2D, tenez compte des remarques d'installation
suivantes.
■
Le package d'installation de CA ARCserve D2D est disponible par téléchargement
sur notre site Web ou sur le CD d'installation du produit.
■
Vérifiez que vous disposez des droits d'administration ou des autorisations
nécessaires pour installer le logiciel sur les serveurs sur lesquels vous installez CA
ARCserve D2D.
■
Si vous désinstallez une version, puis installez une nouvelle version de CA ARCserve
D2D et que la destination de sauvegarde est la même que pour la version
précédente, la première sauvegarde exécutée après cette nouvelle installation sera
une sauvegarde par vérification.
Chapitre 2: Installation et désinstallation de CA ARCserve D2D 37
Procédure d'installation de CA ARCserve D2D
■
Après avoir installé CA ARCserve D2D sur un serveur, un lien de déploiement à
distance de CA ARCserve D2D apparaît sur la page d'accueil. Grâce à ce lien, vous
pourrez déployer CA ARCserve D2D à distance sur d'autres serveurs.
■
Après l'installation, vous pouvez configurer votre logiciel antivirus pour exclure
certains processus, dossiers et fichiers pour que le logiciel antivirus n'entrave pas le
fonctionnement de CA ARCserve D2D. Pour obtenir la liste complète des processus,
dossiers et fichiers à exclure, consultez la section Configuration de l'antivirus
(page 52).
■
Si CA ARCserve D2D est installé sur un système d'exploitation noyau Windows x64
(Windows Server 2008 et 2008 R2 Core édition), il est également recommandé
d'installer Windows-on-Windows 64 bits (WOW64) sur le noyau du serveur pour
installer CA ARCserve D2D.
■
Par défaut, CA ARCserve D2D utilise le protocole HTTP (protocole de transfert
hypertexte) pour la communication avec tous ses composants. Pour garantir la
sécurité des informations communiquées entre ces composants (y compris les mots
de passe), sélectionnez cette option pour modifier le protocole et le définir sur
HTTPS (protocole sécurisé de transfert hypertexte).
■
Pour obtenir la liste des codes d'erreur que le programme d'installation CA
ARCserve D2D peut renvoyer, consultez la section Codes d'erreur du programme
d'installation CA ARCserve D2D (page 59).
Révisez les remarques d'installation suivantes pour le déploiement à distance de CA
ARCserve D2D :
■
Cette tâche est disponible uniquement dans l'interface utilisateur de CA ARCserve
D2D et pas à partir du moniteur CA ARCserve D2D.
■
Vérifiez que les ports suivants sont disponibles :
■
38 Manuel de l'utilisateur
■
Port 15011 (utilisé pour la communication interne avec ADT)
■
Port 445 (utilisé pour accéder au partage admin$, à %HOMEDRIVE%$ et aux
paramètres du registre distant)
Vérifiez que l'envoi de commandes ping sur l'ordinateur distant est activé. Pour
vérifier s'il est possible d'envoyer des commandes ping sur cet ordinateur, procédez
comme suit :
■
Accédez aux paramètres avancés de pare-feu pour la règle d'entrée.
■
Pour le profil réseau actuel :
–
Activez la mise du réseau - Demande d'écho (Trafic entrant ICMPv4).
–
Activez la mise du réseau - Demande d'écho (Trafic entrant ICMPv6).
Procédure d'installation de CA ARCserve D2D
■
Autorisez l'accès au partage admin$ distant.
Si le pare-feu est activé sur l'ordinateur distant, procédez comme suit pour activer
l'accès à admin$ sur l'ordinateur distant :
■
■
■
Accédez aux paramètres avancés de pare-feu pour la règle d'entrée.
■
Pour le profil réseau actuel :
–
Activez l'option Service Accès réseau (NP-In).
–
Activez le rôle entrant pour le profil réseau et l'option Partage de fichiers
et d'imprimantes (SMB-In), pour le port 445
Par défaut, seul l'administrateur prédéfini possède des droits d'accès au partage
admin$ sous Windows 7 et Windows 8. Pour autoriser un administrateur autre que
l'administrateur prédéfini (utilisateurs du groupe Administrateurs) à accéder au
partage admin$, procédez comme suit :
■
Modifiez le registre.
■
Localisez la clé
HKEY_LOCAL_MACHINE\SOFTWARE\Microsoft\Windows\CurrentVersion\Polici
es\System
■
Créez manuellement une valeur DWORD pour LocalAccountTokenFilterPolicy =
0x1.
Permettez l'accès au lecteur distant %HOMEDrive%$ (par exemple, C$) et vérifiez
que le partage est disponible dans Gestion de l’ordinateur.
Installer CA ARCserve D2D à l'aide de l'assistant Installshield
Cette section décrit les étapes d'installation de CA ARCserve D2D sur votre système local
à l'aide de l'assistant InstallShield. L'assistant InstallShield est une application interactive
qui vous guide tout au long du processus d'installation.
Procédez comme suit:
1.
Lancer l'installation à partir du site Web de CA ou du CD du produit. La procédure
d'installation vous invite à installer les composants nécessaires. Cliquez sur Installer.
La procédure continue le processus d'installation de CA ARCserve D2D.
2.
Accédez au package d'installation de CA ARCserve D2D à partir du site Web de CA
ou du CD du produit.
a.
Si vous utilisez le package d'installation téléchargé depuis le site Web de CA,
sélectionnez le fichier Setup.exe de CA ARCserve D2D.
b.
Si vous utilisez le CD du produit, sélectionnez le fichier setup.exe.
Chapitre 2: Installation et désinstallation de CA ARCserve D2D 39
Procédure d'installation de CA ARCserve D2D
Remarque : Si vous utilisez le package d'installation téléchargé depuis Internet pour
l'installation, le contenu du package est extrait vers votre système local.
La boîte de dialogue Contrat de licence s'affiche.
3.
Lisez et acceptez les termes du contrat de licence dans la boîte de dialogue Contrat
de licence et cliquez sur Suivant.
La boîte de dialogue Configuration s'ouvre.
4.
Dans la boîte de dialogue Configuration, entrez les informations suivantes :
a.
Spécifiez ou accédez à l'emplacement dans lequel vous voulez installer CA
ARCserve D2D.
Emplacement par défaut : C:\Program Files\CA\CA ARCserve D2D.
Remarque : Pendant l'installation de CA ARCserve D2D, certains fichiers ne
seront pas installés à l'emplacement par défaut. Pour obtenir la liste complète
de ces fichiers, reportez-vous à la section Installation de fichiers hors de
l'emplacement par défaut (page 54).
b.
Saisissez le nom et le mot de passe de l'administrateur de Windows.
c.
Spécifiez le numéro du port. Ce numéro de port est utilisé lors de la connexion
à l'interface utilisateur Web.
Valeur par défaut : 8014.
40 Manuel de l'utilisateur
Procédure d'installation de CA ARCserve D2D
Remarque : Les numéros de port disponibles pour l'installation de CA ARCserve
D2D se situent entre 1024 et 65535. Vérifiez que le numéro de port spécifié est
libre et disponible. L'installation ne vous permettra pas d'installer CA ARCserve
D2D avec un port qui n'est pas disponible.
d.
Indiquez si vous souhaitez utiliser HTTPS comme protocole de communication
Web.
Remarque : Vous pouvez modifier le protocole de communication à tout
moment après l'installation.
e.
Indiquez si vous souhaitez installer le pilote de suivi des modifications CA
ARCserve D2D.
Cette option est activée par défaut.
–
Sans ce pilote, le CA ARCserve D2D ne peut pas effectuer de sauvegarde
locale.
–
Si vous installez ce pilote, vous devez posséder une licence CA ARCserve
D2D valide pour effectuer une sauvegarde locale.
Remarque : Vous pouvez installer ce pilote à tout moment après la finalisation
de l'installation. Pour cela, vous devez exécuter l'utilitaire InstallDriver.bat à
partir de l'emplacement suivant : <dossier d'installation d'ARCserve
D2D>\BIN\DRIVER.
f.
Indiquez au programme d'installation si vous souhaitez que les services et
programmes CA ARCserve D2D soient enregistrés ou non en tant qu'exceptions
au niveau du pare-feu de Windows.
Remarque : Des exceptions de pare-feu sont requises pour configurer et gérer
CA ARCserve D2D à partir d'ordinateurs distants. Pour des utilisateurs locaux,
l'enregistrement d'exceptions de pare-feu n'est pas nécessaire.
Chapitre 2: Installation et désinstallation de CA ARCserve D2D 41
Procédure d'installation de CA ARCserve D2D
5.
Pour lancer le processus d'installation, cliquez sur Installer.
L'état de l'installation apparaît dans la fenêtre Progression de l'installation. A l'issue
de l'installation, la fenêtre de récapitulatif Rapport sur l'installation s'affiche et le
produit est automatiquement configuré.
6.
Cliquez sur Terminer.
Un message d'alerte vous invitant à redémarrer le système immédiatement ou
ultérieurement apparaît.
Après le redémarrage, CA ARCserve D2D est installé sur votre système local.
Remarque : Vous pouvez accéder à CA ARCserve D2D à partir du menu Démarrer ou
du moniteur CA ARCserve D2D.
Une fois l'installation terminée, il est recommandé de créer une image ISO de
récupération à chaud à l'aide de l'utilitaire de création de kit de démarrage. Pour
plus d'informations sur l'image ISO de récupération à chaud, consultez la section
Procédure de création d'un kit de démarrage.
42 Manuel de l'utilisateur
Procédure d'installation de CA ARCserve D2D
Installation silencieuse de CA ARCserve D2D
L'installation silencieuse vous permet d'effectuer une installation autonome et ne
requiert aucune entrée de votre part. Les installations silencieuses sont utilisées lors
d'installations similaires sur plusieurs ordinateurs.
Procédez comme suit:
1.
Lancez l'installation silencieuse de CA ARCserve D2D.
Vous pouvez appliquer l'une des deux méthodes pour lancer une installation de CA
ARCserve D2D en mode silencieux :
■
A partir du package de fichiers exécutables auto-extractibles installé lors du
téléchargement de CA ARCserve D2D.
Pour lancer l'installation silencieuse de l'exécutable auto-extractible, exécutez
la commande suivante :
"CA ARCserve D2D Setup.exe" /s /a /i /AdminUser:<nom_utilisateur>
/AdminPwd:<mot_de_passe>
■
A partir de l'image (ISO) du CD de CA ARCserve D2D qui inclut le programme
d'installation de CA ARCserve D2D et WinPE.
Pour lancer l'installation silencieuse à partir de l'image CD, exécutez la
commande suivante :
<racine_CD>\Install\MasterSetup.exe /i /AdminUser:<nom_utilisateur>
/AdminPwd:<mot_de_passe>
2.
Configurez l'installation silencieuse à l'aide de la syntaxe et des arguments suivants
:
s
Permet de lancer l'exécution du package de fichiers exécutables en mode
silencieux.
a
Permet de spécifier des options de ligne de commande supplémentaires.
i
Permet d'exécuter l'installation en mode silencieux.
AdminUser
Spécifie le nom d'utilisateur.
Remarque : Le nom d'utilisateur doit correspondre à un compte avec des droits
d'administration.
AdminPwd
Spécifie le mot de passe de l'utilisateur AdminUser.
Chapitre 2: Installation et désinstallation de CA ARCserve D2D 43
Procédure d'installation de CA ARCserve D2D
Remarque : Pour une installation silencieuse, CA ARCserve D2D utilisera
automatiquement tous les paramètres de sauvegarde par défaut ainsi que les
paramètres de configuration suivants :
3.
■
Emplacement d'installation : C:\Program Files\CA\ARCserve D2D
■
Valeur par défaut : 8014
Vous devez redémarrer l'ordinateur cible une fois l'installation silencieuse
terminée.
Installer CA ARCserve D2D à l'aide du déploiement à distance
Après avoir installé CA ARCserve D2D sur un serveur, vous pouvez également déployer
le produit à distance sur d'autres serveurs sélectionnés dans l'interface utilisateur de CA
ARCserve D2D. Dans le cadre d'un déploiement à distance de CA ARCserve D2D, vous
pouvez accéder aux fichiers et aux dossiers comme s'ils avaient été déployés
localement.
Procédez comme suit:
1.
Dans la page d'accueil de CA ARCserve D2D, sélectionnez Déployer.
La boîte de dialogue Déployer s'ouvre.
44 Manuel de l'utilisateur
Procédure d'installation de CA ARCserve D2D
2.
Cliquez sur Ajouter.
La boîte de dialogue Ajouter s'ouvre.
3.
Entrez les informations suivantes.
a.
Nom du serveur sur lequel vous voulez déployer CA ARCserve D2D.
b.
Nom d'utilisateur et mot de passe valides pour l'accès au serveur sélectionné.
Le nom d'utilisateur doit être au format suivant : <nom de l'ordinateur>\<nom
du compte> ou <nom du domaine>\<nom du compte>. Si vous entrez
uniquement <nom de compte>, CA ARCserve D2D utilisera par défaut
l'ordinateur local et non un ordinateur de domaine.
c.
Numéro du port. Ce numéro de port est utilisé lors de la connexion à l'interface
utilisateur Web.
Valeur par défaut : 8014
d.
Spécifiez le chemin d'installation de CA ARCserve D2D sur le serveur distant.
Emplacement par défaut : %Program Files%\CA\ARCserve D2D.
Chapitre 2: Installation et désinstallation de CA ARCserve D2D 45
Procédure d'installation de CA ARCserve D2D
e.
Indiquez si vous souhaitez utiliser HTTPS comme votre protocole de
communication Web.
f.
Indiquez si vous voulez que l'installation entraîne automatiquement le
démarrage du service d'accès à distance au registre.
g.
Indiquez si vous souhaitez redémarrer automatiquement le système à la fin du
déploiement ou si vous souhaitez redémarrer manuellement, mais plus tard.
Pour que le déploiement à distance de CA ARCserve D2D soit pris en compte,
vous devrez redémarrer votre système immédiatement ou ultérieurement.
Remarque : Si vous déployez la version actuelle de CA ARCserve D2D sur un
serveur sur lequel CA ARCserve D2D est déjà installé, aucun redémarrage n'est
requis. CA ARCserve D2D ne redémarrera pas même si vous avez sélectionné le
redémarrage automatique après le déploiement.
4.
Pour fermer la boîte de dialogue Ajouter, cliquez sur OK.
Après avoir cliqué sur OK, l'outil de déploiement vérifie s'il est possible d'accéder à
l'ordinateur distant. Si aucune erreur n'est signalée, le serveur est
automatiquement ajouté à la liste des déploiements à distance. Si une erreur est
signalée, vous en serez informé et le serveur ne sera pas ajouté à la liste des
déploiements à distance.
La boîte de dialogue de déploiement répertorie toutes les informations relatives au
serveur ajouté.
5.
Sélectionnez le serveur de déploiement à distance. Pour lancer le processus de
déploiement à distance, cliquez sur Déployer.
Un message indiquant l'état du déploiement à distance apparaît. Une fois le
déploiement à distance terminé, vous pourrez accéder à CA ARCserve D2D à partir
de ce serveur distant. Cependant, vous pourrez uniquement réaliser des
sauvegardes sur les serveurs disposant d'une licence.
Par ailleurs, le nom du serveur distant déployé sera ajouté à la liste déroulante
Serveur dans la page d'accueil de CA ARCserve D2D, ce qui vous permettra de gérer
de manière simple et rapide l'état de ces serveurs.
46 Manuel de l'utilisateur
Procédure d'installation de CA ARCserve D2D
Redémarrer le système après l'installation
L'installation de CA ARCserve D2D requiert un redémarrage du système. Vous installez le
pilote ARCFlashVolDrv.sys sur l'ordinateur cible. Vous devez redémarrer votre système
pour que ce pilote soit chargé et qu'il fonctionne. Ce pilote est requis pour utiliser les
principales fonctionnalités de CA ARCserve D2D.
Vérifier que l'installation de CA ARCserve D2D s'est terminée correctement
Procédez comme suit:
1.
Vérifiez que l'icône de D2D s'affiche dans la barre d'état système.
2.
A partir de l'onglet d'invite de commande, accédez au fichier services.msc et cliquez
sur OK.
3.
Vérifiez que les services D2D sont actifs et en cours d'exécution à partir du
gestionnaire de services.
Chapitre 2: Installation et désinstallation de CA ARCserve D2D 47
Procédure d'installation de CA ARCserve D2D
4.
Ouvrez la fenêtre d'invite de commande et saisissez le nom de pilote suivant pour
vérifier qu'il est en cours d'exécution :
Sc query ARCFlashVolDrv
5.
Saisissez le nom de pilote suivant et vérifiez qu'il est en cours d'exécution :
Sc query AFStorHBA
CA ARCserve D2D a été installé correctement.
Installation et systèmes d'exploitation
Le processus d'installation de CA ARCserve D2D met à jour plusieurs composants du
système d'exploitation Windows à l'aide du moteur d'installation Microsoft Installer
Package (MSI). Les composants compris dans le package MSI permettent à CA ARCserve
D2D de réaliser des actions personnalisées pour l'installation, la mise à niveau ou la
désinstallation de CA ARCserve D2D.
Les composants suivants décrivent les actions personnalisées que vous pouvez effectuer
:
Remarque : Tout les packages MSI de CA ARCserve D2D appellent les composants
répertoriés dans la description suivante lorsque vous installez et désinstallez CA
ARCserve D2D.
48 Manuel de l'utilisateur
Procédure d'installation de CA ARCserve D2D
CallAllowInstall
Permet au processus d'installation de vérifier les conditions liées à l'installation
actuelle de CA ARCserve D2D.
CallPreInstall
Permet au processus d'installation de lire et d'écrire les propriétés MSI, Par
exemple, la lecture du chemin de l'installation de CA ARCserve D2D à partir de MSI.
CallPostInstall
Permet au processus d'installation de réaliser différentes tâches liées à
l'installation, Par exemple, l'enregistrement de CA ARCserve D2D dans le registre
Windows.
CallAllowUninstall
Permet au processus de désinstallation de vérifier les conditions liées à l'installation
actuelle de CA ARCserve D2D.
CallPreUninstall
Permet au processus de désinstallation de réaliser différentes tâches liées à la
désinstallation, Par exemple, l'annulation de l'enregistrement de CA ARCserve D2D
à partir du registre Windows.
CallPostUninstall
Permet au processus de désinstallation de réaliser différentes tâches après la
désinstallation des fichiers (ex. : suppression des fichiers restants).
ShowMsiLog
Permet d'affiche le fichier journal Windows Installer dans Notepad si l'utilisateur
final active l'option Afficher le journal de Windows Installer des boîtes de dialogue
de fin d'installation, d'erreur d'installation et d'interruption de l'installation, puis
clique sur Terminer. Cette option fonctionne uniquement avec Windows Installer
4.0.
ISPrint
Imprime le contenu d'un contrôle ScrollableText dans une boîte de dialogue.
Il s'agit d'une action personnalisée Windows Installer .dll. Le nom du fichier .dll est
SetAllUsers.dll, et son point d'entrée est PrintScrollableText.
Chapitre 2: Installation et désinstallation de CA ARCserve D2D 49
Procédure d'installation de CA ARCserve D2D
CheckForProductUpdates
Utilise FLEXnet Connect pour vérifier si des mises à jour de produit sont disponibles.
Cette action personnalisée permet de lancer un fichier exécutable Agent.exe et
transmet l'instruction suivante :
/au[ProductCode] /EndOfInstall
CheckForProductUpdatesOnReboot
Utilise FLEXnet Connect pour vérifier, au redémarrage, si des mises à jour de
produit sont disponibles.
Cette action personnalisée permet de lancer un fichier exécutable Agent.exe et
transmet l'instruction suivante :
/au[ProductCode] /EndOfInstall /Reboot
Répertoires mis à jour
Le processus d'installation installe et actualise les fichiers de CA ARCserve D2D dans les
répertoires par défaut suivants (systèmes d'exploitation x86 et x64) :
C:\Program Files\CA\ARCserve D2D
Vous pouvez installer CA ARCserve D2D dans le répertoire d'installation par défaut ou
dans un autre répertoire. Le processus d'installation copie plusieurs fichiers de système
dans le répertoire suivant :
C:\WINDOWS\SYSTEM32
Clés du registre Windows mises à jour
Le processus d'installation met à jour les clés de registre suivantes :
■
Clés de registre par défaut :
HKLM\SOFTWARE\CA\CA ARCserve D2D
■
En fonction de la configuration actuelle de votre système, certaines clés de registre
sont créées alors que d'autres sont modifiées pendant le processus d'installation.
Applications installées
Le processus d'installation installe les applications suivantes sur votre ordinateur :
50 Manuel de l'utilisateur
■
CA Licensing
■
Microsoft Visual C++ 2010 SP1 Redistribuable
■
Java Runtime Environment (JRE) 1.7.0_06
■
Tomcat 7.0.29
Procédure d'installation de CA ARCserve D2D
Les processus d'installation suivants mettent à jour divers systèmes d'exploitation
Windows :
1.
Configuration de l'antivirus (page 52)
2.
Installation de fichiers hors de l'emplacement par défaut (page 54)
3.
Installation de fichiers binaires non signés (page 56)
4.
Installation de fichiers binaires contenant des informations de version de fichier
incorrectes (page 57)
5.
Installation de fichiers binaires ne contenant pas de fichier manifeste intégré
(page 58)
6.
Installation de fichiers binaires requérant des droits d'accès de type Administrateur
dans le fichier manifeste (page 58)
7.
Installation de l'API du pilote non-WDM (page 59)
8.
Cadre d'applications pour pilotes en mode Utilisateur (page 59)
Chapitre 2: Installation et désinstallation de CA ARCserve D2D 51
Procédure d'installation de CA ARCserve D2D
Configuration de l'antivirus
Le logiciel antivirus peut entraver l'exécution de CA ARCserve D2D en bloquant
temporairement l'accès à des fichiers ou en mettant en quarantaine et en supprimant
des fichiers qui sont incorrectement classés comme suspect ou dangereux. Vous pouvez
configurer la plupart des logiciels antivirus pour exclure certains processus, fichiers ou
dossiers afin de ne plus analyser des données qui ne doivent pas être protégées. Pour
CA ARCserve D2D il est important de configurer votre logiciel antivirus pour ne pas
entraver les opérations de sauvegarde et de restauration, ou d'autres processus tels que
la fusion et la génération de catalogue.
Les processus, dossiers et fichiers suivants devraient être exclus de l'analyse d'antivirus :
■
Liste de processus
–
52 Manuel de l'utilisateur
C:\Program Files\CA\ARCserve D2D\BIN
■
AbortVMPrePostCmd.exe
■
AFArchive.exe
■
AFBackend.exe
■
afbkw.exe
■
AFD2DMonitor.exe
■
AgPkiMon.exe
■
ARCCentralAppMgrUtility.exe
■
ArcDrvInstall.exe
■
ArchiveStubFileViewer.exe
■
CAD2DVDgc.exe
■
CatalogGenerator.exe
■
CCIConfigSettings.exe
■
DRInfo.exe
■
Exchange2007LProxy.exe
■
ExecVMPrePostCmd.exe
■
GetAppDataSize.exe
■
GetApplicationDetails.exe
■
GetApplicationDetails64.exe
■
GetVolumeDetails.exe
■
GetVolumeDetails64.exe
■
GrtUtility.exe
■
HATransClient.exe
Procédure d'installation de CA ARCserve D2D
–
■
HATransExeOper.exe
■
HATransServer.exe
■
MergeMgr.exe
■
PurgeExchangeLogs.exe
■
PurgeSqlLogs.exe
■
ShProvd.exe
■
VCMUpgrade.exe
■
VixAbortVMPrePostCmd.exe
■
VixDrInfo.exe
■
VixExecVMPrePostCmd.exe
■
VixGetAppDataSize.exe
■
VixGetApplicationDetails.exe
■
VixGetVolumeDetails.exe
■
VixPurgeExchangeLogs.exe
■
VixPurgeSqlLogs.exe
■
vmwareJob.exe
C:\Program Files\CA\ARCserve D2D\TOMCAT\bin
■
–
–
Tomcat7.exe
C:\Program Files\CA\ARCserve D2D\TOMCAT\JRE\jre7\bin
■
java.exe
■
java-rmi.exe
■
javaw.exe
■
keytool.exe
■
rmid.exe
■
rmiregistry.exe
C:\Program Files (x86)\CA\SharedComponents\CA_LIC
■
CALicnse.exe
■
CAminfo.exe
■
CAregit.exe
■
ErrBox.exe
■
lic98log.exe
■
lic98Service.exe
■
lic98version.exe
Chapitre 2: Installation et désinstallation de CA ARCserve D2D 53
Procédure d'installation de CA ARCserve D2D
■
LicDebug.exe
■
LicRCmd.exe
■
LogWatNT.exe
■
mergecalic.exe
■
mergeolf.exe
■
Dossier d'installation de CA ARCserve D2D
■
Dossier pour des destinations de sauvegarde, la destination de copie des fichiers et
la destination du point de récupération de copie
Installation de fichiers hors de l'emplacement par défaut
Par défaut, CA ARCserve D2D est installé sous C:\Program Files\CA\CA ARCserve D2D.
Toutefois, certains fichiers CA ARCserve D2D sont installés hors de ce dossier par défaut.
Chemin d'accès et nom du fichier
Motif
C:\Windows\Downloaded
Installations\{1F58147B-A4D9-4F55-8B95-898DBD36355E}\CAL
icense.msi
Composant de la licence CA (partagé)
C:\Windows\Downloaded
Installations\{1F58147B-A4D9-4F55-8B95-898DBD36355E}\103
3.MST
Composant de la licence CA (partagé)
C:\Windows\inf\oem9.inf (Le chiffre du nom de fichier peut
être modifié sur un ordinateur différent.)
Installé par pilote de montage à l'emplacement
recommandé
C:\Windows\inf\oem9.PNF (Le chiffre du nom de fichier peut
être modifié sur un ordinateur différent.)
Installé par pilote de montage à l'emplacement
recommandé
C:\Windows\inf\oem10.inf (Le chiffre du nom de fichier peut
être modifié sur un ordinateur différent.)
Installé par pilote d'interface à l'emplacement
recommandé
C:\Windows\inf\oem10.PNF (Le chiffre du nom de fichier peut
être modifié sur un ordinateur différent.)
Installé par pilote d'interface à l'emplacement
recommandé
C:\Windows\System32\drivers\AFStorHBA.sys
Installé par pilote de montage à l'emplacement
recommandé
C:\Windows\System32\drivers\ARCFlashVolDrv.sys
Installé par pilote de volume à l'emplacement
recommandé
C:\Windows\System32\drivers\UMDF\AFStorHBATramp.dll
Installé par pilote d'interface à l'emplacement
recommandé
C:\Windows\System32\DriverStore\FileRepository\afstorhba.i
nf_amd64_neutral_23f49884ad235baf\AFStorHBA.cat
Installé par pilote de montage à l'emplacement
recommandé
54 Manuel de l'utilisateur
Procédure d'installation de CA ARCserve D2D
Chemin d'accès et nom du fichier
Motif
C:\Windows\System32\DriverStore\FileRepository\afstorhba.i
nf_amd64_neutral_23f49884ad235baf\afstorhba.inf
Installé par pilote de montage à l'emplacement
recommandé
C:\Windows\System32\DriverStore\FileRepository\afstorhba.i
nf_amd64_neutral_23f49884ad235baf\afstorhba.PNF
Installé par pilote de montage à l'emplacement
recommandé
C:\Windows\System32\DriverStore\FileRepository\afstorhba.i
nf_amd64_neutral_23f49884ad235baf\AFStorHBA.sys
Installé par pilote de montage à l'emplacement
recommandé
C:\Windows\System32\DriverStore\FileRepository\afstorhba.i
nf_amd64_neutral_23f49884ad235baf\WdfCoinstaller01009.dl Installé par pilote de montage à l'emplacement
l
recommandé
C:\Windows\System32\DriverStore\FileRepository\afstorhbatr
amp.inf_amd64_neutral_c8c319207a86e457\AFStorHBATramp Installé par pilote d'interface à l'emplacement
.cat
recommandé
C:\Windows\System32\DriverStore\FileRepository\afstorhbatr
amp.inf_amd64_neutral_c8c319207a86e457\AFStorHBATramp Installé par pilote d'interface à l'emplacement
.dll
recommandé
C:\Windows\System32\DriverStore\FileRepository\afstorhbatr
amp.inf_amd64_neutral_c8c319207a86e457\afstorhbatramp.i Installé par pilote d'interface à l'emplacement
nf
recommandé
C:\Windows\System32\DriverStore\FileRepository\afstorhbatr
amp.inf_amd64_neutral_c8c319207a86e457\afstorhbatramp. Installé par pilote d'interface à l'emplacement
PNF
recommandé
C:\Windows\System32\DriverStore\FileRepository\afstorhbatr
amp.inf_amd64_neutral_c8c319207a86e457\WudfUpdate_01 Installé par pilote d'interface à l'emplacement
009.dll
recommandé
C:\Windows\System32\WdfCoinstaller01009.dll
Installé par la récupération à chaud à
l'emplacement recommandé
C:\Windows\System32\WudfUpdate_01009.dll
Installé par la récupération à chaud à
l'emplacement recommandé
C:\Windows\System32\atl100.dll
Composant de Microsoft Visual C++
C:\Windows\System32\mfc100.dll
Composant de Microsoft Visual C++
C:\Windows\System32\mfc100chs.dll
Composant de Microsoft Visual C++
C:\Windows\System32\mfc100cht.dll
Composant de Microsoft Visual C++
C:\Windows\System32\mfc100deu.dll
Composant de Microsoft Visual C++
C:\Windows\System32\mfc100enu.dll
Composant de Microsoft Visual C++
C:\Windows\System32\mfc100esn.dll
Composant de Microsoft Visual C++
C:\Windows\System32\mfc100fra.dll
Composant de Microsoft Visual C++
Chapitre 2: Installation et désinstallation de CA ARCserve D2D 55
Procédure d'installation de CA ARCserve D2D
Chemin d'accès et nom du fichier
Motif
C:\Windows\System32\mfc100ita.dll
Composant de Microsoft Visual C++
C:\Windows\System32\mfc100jpn.dll
Composant de Microsoft Visual C++
C:\Windows\System32\mfc100kor.dll
Composant de Microsoft Visual C++
C:\Windows\System32\mfc100rus.dll
Composant de Microsoft Visual C++
C:\Windows\System32\mfc100u.dll
Composant de Microsoft Visual C++
C:\Windows\System32\mfcm100.dll
Composant de Microsoft Visual C++
C:\Windows\System32\mfcm100u.dll
Composant de Microsoft Visual C++
C:\Windows\System32\msvcp100.dll
Composant de Microsoft Visual C++
C:\Windows\System32\msvcr100.dll
Composant de Microsoft Visual C++
C:\Windows\System32\vcomp100.dll
Composant de Microsoft Visual C++
Installation de fichiers binaires non signés
CA ARCserve D2D installe des fichiers binaires développés par des tierces parties,
d'autres produits CA Technologies et des fichiers CA ARCserve D2D sans signature. La
table suivante indique les différents fichiers binaires disponibles.
Nom du binaire
Source
libbind9.dll
CA ARCserve RHA
libdns.dll
CA ARCserve RHA
libisc.dll
CA ARCserve RHA
libisccfg.dll
CA ARCserve RHA
liblwres.dll
CA ARCserve RHA
win_nsupdate.exe
CA ARCserve RHA
libeay32.dll
OpenSSL
msvcm80.dll
Microsoft
msvcp80.dll
Microsoft
msvcr80.dll
Microsoft
ssleay32.dll
OpenSSL
zlib10.dll
Bibliothèque de compression Zlib
tcnative-1.dll
Tomcat
tomcat7.exe
Tomcat
UpdateData.exe
Licence CA
56 Manuel de l'utilisateur
Procédure d'installation de CA ARCserve D2D
Installation de fichiers binaires contenant des informations de version de fichier incorrectes
CA ARCserve D2D installe des fichiers binaires qui sont développés par des tierces
parties, par d'autres produits CA et par CA ARCserve D2D et qui contiennent des
informations incorrectes sur leur version. La table suivante indique les différents fichiers
binaires disponibles.
Nom du binaire
Source
libbind9.dll
CA ARCserve RHA
libdns.dll
CA ARCserve RHA
libisc.dll
CA ARCserve RHA
libisccfg.dll
CA ARCserve RHA
liblwres.dll
CA ARCserve RHA
win_nsupdate.exe
CA ARCserve RHA
decora-d3d.dll
Environnement d'exécution Java
decora-sse.dll
Environnement d'exécution Java
fxplugins.dll
Environnement d'exécution Java
glass.dll
Environnement d'exécution Java
glib-lite.dll
Environnement d'exécution Java
gstreamer-lite.dll
Environnement d'exécution Java
javafx-font.dll
Environnement d'exécution Java
javafx-iio.dll
Environnement d'exécution Java
jfxmedia.dll
Environnement d'exécution Java
jfxwebkit.dll
Environnement d'exécution Java
libxml2.dll
Environnement d'exécution Java
libxslt.dll
Environnement d'exécution Java
prism-d3d.dll
Environnement d'exécution Java
gvmomi.dll
VMware
libcurl.dll
VMware
liblber.dll
VMware
libldap.dll
VMware
libldap_r.dll
VMware
libxml2.dll
VMware
zlib1.dll
Bibliothèque de compression Zlib
Chapitre 2: Installation et désinstallation de CA ARCserve D2D 57
Procédure d'installation de CA ARCserve D2D
zlib10.dll
Bibliothèque de compression Zlib
UpdateData.exe
Licence CA
Installation de fichiers binaires ne contenant pas de fichier manifeste intégré
CA ARCserve D2D installe des fichiers binaires développés par des tierces parties,
d'autres produits CA Technologies et des fichiers caadr> sans fichier manifeste intégré,
mais qui contiennent un fichier manifeste de texte. La table suivante indique les
différents fichiers binaires disponibles.
Nom du binaire
Source
CA ARCserve D2D Setup.exe
CA ARCserve D2D
ARCFlashVolDrvINSTALL.exe
CA ARCserve D2D
BaseLicInst.exe
Licence CA
UpdateData.exe
Licence CA
vcredist_x64.exe
Microsoft
vcredist_x86.exe
Microsoft
tomcat7.exe
Tomcat
Installation de fichiers binaires requérant des droits d'accès de type Administrateur dans le
fichier manifeste
CA ARCserve D2D installe des fichiers binaires développés par des tierces parties,
d'autres produits CA Technologies et des fichiers CA ARCserve D2D qui requièrent des
droits d'accès de type Administrateur ou les droits d'accès les plus élevés. Pour exécuter
plusieurs services, composants et applications CA ARCserve D2D, connectez-vous à
l'aide d'un compte administratif ou d'un compte bénéficiant des autorisations
disponibles les plus élevées. Les fichiers binaires correspondant à ces services,
composants et applications CA ARCserve D2D contiennent une fonctionnalité qui n'est
pas accessible à partir d'un compte d'utilisateur de base. Par conséquent, Windows vous
invite à confirmer les opérations dans Windows en spécifiant votre mot de passe ou en
utilisant un compte avec des droits d'administrateur.
Droits d'administration
Le profil d'administrateur ou un compte avec les droits d'administrateur dispose
d'autorisations de lecture, d'écriture et d'exécution pour tous les systèmes
Windows et toutes les ressources système. Si vous ne possédez pas de droits
d'administration, vous serez invité à entrer le nom d'utilisateur ou le mot de passe
d'un administrateur pour pouvoir continuer.
Droits disponibles les plus élevés
Un compte avec les droits les plus élevés comprend un compte utilisateur de base,
ainsi qu'un compte utilisateur avancé avec des droits d'administrateur.
58 Manuel de l'utilisateur
Procédure d'installation de CA ARCserve D2D
La table suivante indique les différents fichiers binaires disponibles.
Fichiers binaires
Source
afbkw.exe
CA ARCserve D2D
AFBackend.exe
CA ARCserve D2D
AgentDeployTool.exe
CA ARCserve D2D
Asremsvc.exe
CA ARCserve D2D
DeleteMe.exe
CA ARCserve D2D
MasterSetup.exe
CA ARCserve D2D
MasterSetup_Main.exe
CA ARCserve D2D
SetupFW.exe
CA ARCserve D2D
setup.exe
CA ARCserve D2D
silent.exe
Licence CA
jbroker.exe
Environnement d'exécution Java
jucheck.exe
Environnement d'exécution Java
Pour installer le pilote non WDM, CA ARCserve D2D implémente
l'API SetupInstallServicesFromInfSection.
Cadre d'applications pour pilotes en mode Utilisateur
CA ARCserve D2D utilise le pilote WUDFRd.sys, qui est publié par Microsoft et fait partie
du cadre d'applications pour pilotes en mode Utilisateur (UMDF). Ce pilote n'a pas été
certifié par les laboratoires de contrôle de qualité du matériel de Windows.
Codes d'erreur du programme d'installation CA ARCserve D2D
La table suivante affiche une liste des codes d'erreur que le programme d'installation CA
ARCserve D2D peut renvoyer :
Code d'erreur
Description
Action
0
Installation terminée.
Aucune action n'est requise.
3010
Un redémarrage est requis pour
terminer l'installation.
Redémarrez le système.
90000
Echec de l'extraction du package
d'installation. Raisons possibles :
Libérez de l'espace sur le disque, vérifiez que le
paramètre d'entrée est valide ou que le
package d'installation est valide.
1. Espace disque insuffisant.
2. Paramètre d'entrée non valide.
3. Package d'installation non valide.
Chapitre 2: Installation et désinstallation de CA ARCserve D2D 59
Procédure d'installation de CA ARCserve D2D
0xE1010103
Impossible de créer l'événement
d'instance unique à l'aide de WinAPI.
0xE1010104
Impossible d'initialiser le programme Vérifiez que le dossier temporaire de système
d'installation pour écrire des données existe (par exemple, C:\Windows\temp).
dans le fichier journal à l'aide de
WinAPI.
0xE1010105
Un autre programme d'installation est Patientez jusqu'à ce que l'autre programme
déjà en cours d'exécution, or une
d'installation soit terminé et réessayez.
seule instance peut être exécutée à la
fois.
0xE1010107
Fichier de ressource introuvable. Le
package n'est pas valide.
Vérifiez que le fichier exécutable de votre
package de mise à jour correspond au fichier
présent sur le serveur CA.
0xE1010108
Fichier INF de configuration
introuvable. Le package n'est pas
valide.
Vérifiez que le fichier exécutable de votre
package de mise à jour correspond au fichier
présent sur le serveur CA.
0xE1010109
Fichier XML de configuration
introuvable. Le package n'est pas
valide.
Vérifiez que le fichier exécutable de votre
package de mise à jour correspond au fichier
présent sur le serveur CA.
0xE101010B
Fichier de ressource impossible à
charger. Le package n'est pas valide.
Vérifiez que le fichier exécutable de votre
package de mise à jour correspond au fichier
présent sur le serveur CA.
0xE101010C
Le paramètre d'entrée est incorrect.
Vérifiez si le paramètre d'entrée est valide.
0xE101010D
L'utilisateur actuel ne dispose pas des Vérifiez que l'utilisateur actuel possède des
droits d'administration. L'installation droits d'administration.
ne peut pas se poursuivre.
0xE101020A
Fichier XML de configuration
impossible à analyser. Le package
n'est pas valide.
0xE1010501
Le programme d'installation a détecté Installez une version compatible de CA
que cet ordinateur ne présente pas la ARCserve D2D.
configuration requise pour installer
cette mise à jour. Aucune version
compatible de CA ARCserve D2D n'a
été détectée.
Remarque : CA ARCserve D2D n'est
pas installé sur cet ordinateur.
60 Manuel de l'utilisateur
Redémarrez le système et réessayez.
Vérifiez que le package est valide.
Procédure d'installation de CA ARCserve D2D
0xE1010503
Le programme d'installation a détecté Vérifiez que le package de mise à jour actuel est
que cet ordinateur ne présente pas la compatible avec la version installée de CA
configuration requise pour installer
ARCserve D2D.
cette mise à jour. La mise à jour ne
s'applique pas à la version installée de
CA ARCserve D2D.
Remarque : CA ARCserve D2D est
installé sur cet ordinateur, mais le
package de mise à jour actuel ne
correspond pas à la version installée
de CA ARCserve D2D. Par exemple, si
la version r15/r16 bêta/RTM est
installée sur cet ordinateur et que
vous essayez d'appliquer la mise à
jour r16.0 7, l'installation échoue, car
la compilation de mise à jour r16.0
peut uniquement être appliquée à la
compilation r16 GM de CA ARCserve
D2D (16.0.1174).
0xE1010504
Echec de l'installation de la mise à
jour, car celle-ci est déjà installée sur
cet ordinateur.
Aucune action n'est requise.
0xE1010505
Le programme d'installation a détecté Aucune action n'est requise.
que cet ordinateur ne présente pas la
configuration requise pour installer
cette mise à jour. Une version plus
récente de la mise à jour a déjà été
appliquée.
0xE1010506
Le programme d'installation a détecté Arrêtez tous les jobs en cours d'exécution et
qu'au moins un job actif est en cours réessayez l'installation.
d'exécution sur l'ordinateur.
L'installation ne peut pas se
poursuivre.
0xE1010507
Le programme d'installation a détecté Libérez de l'espace disque et réessayez
que cet ordinateur ne présente pas la l'installation.
configuration requise pour installer
cette mise à jour. L'espace libre sur le
disque est insuffisant pour installer
cette mise à jour.
0xE1010508
Le programme d'installation a détecté Mettez fin au déploiement et réessayez de
que cet ordinateur déploie CA
lancer cette mise à jour.
ARCserve D2D sur un autre ordinateur
distant.
Chapitre 2: Installation et désinstallation de CA ARCserve D2D 61
Procédure de désinstallation de CA ARCserve D2D
0xE1010509
Le programme d'installation a détecté Finalisez le processus de kit de démarrage et
que cet ordinateur est en cours de
réessayez de lancer la mise à jour.
création d'un kit de démarrage.
0xE1010512
Installation a détecté qu'un
redémarrage est requis dans une
installation précédente.
0xE101050A
Le programme d'installation a détecté Arrêtez le service Agent universel CA ARCserve,
que le service Agent universel de CA
puis réessayez de lancer la mise à jour.
ARCserve est en cours d'exécution sur
l'ordinateur cible.
0xE101050B
Le programme d'installation ne
Patientez jusqu'à la finalisation du job actif, puis
parvient pas à arrêter le service Agent réessayez de lancer la mise à jour.
universel de CA ARCserve.
Redémarrez le système et réessayez de lancer
la mise à jour.
Procédure de désinstallation de CA ARCserve D2D
Vous pouvez désinstaller CA ARCserve D2D à l'aide de l'option Ajouter ou supprimer des
programmes dans le Panneau de configuration de Windows et également à l'aide de la
ligne de commande.
Le processus de désinstallation supprime du système tous les répertoires et les fichiers
de CA ARCserve D2D, à l'exception des répertoires suivants et de leur contenu :
■
62 Manuel de l'utilisateur
CA Licensing :
–
(systèmes x86) C:\Program Files\CA\SharedComponents\CA_LIC
–
(systèmes x64) C:\Program Files(X86)\CA\SharedComponents\CA_LIC
Procédure de désinstallation de CA ARCserve D2D
Le diagramme suivant illustre le processus de désinstallation de CA ARCserve D2D :
Chapitre 2: Installation et désinstallation de CA ARCserve D2D 63
Procédure de désinstallation de CA ARCserve D2D
64 Manuel de l'utilisateur
Procédure de désinstallation de CA ARCserve D2D
Pour désinstaller CA ARCserve D2D, effectuez les tâches suivantes :
1.
Consultation des remarques sur la désinstallation (page 65)
2.
Désinstaller CA ARCserve D2D à l'aide de l'option Ajouter ou supprimer des
programmes (page 66)
3.
Désinstaller CA ARCserve D2D à l'aide d'une ligne de commande (page 67)
4.
(Facultatif) Suppression des composants ignorés par le programme de
désinstallation (page 68)
5.
Redémarrage du système après la désinstallation (page 69)
6.
Vérifier que la désinstallation de CA ARCserve D2D s'est terminée correctement
(page 69)
7.
(Facultatif) Fichiers non supprimés pendant la désinstallation (page 70)
8.
(Facultatif) Dépannage des problèmes survenus durant la désinstallation (page 76)
Révision des remarques de désinstallation
Révisez les remarques de désinstallation suivantes :
■
Lorsque vous mettez à niveau CA ARCserve D2D vers la version suivante, il n'est pas
nécessaire de désinstaller CA ARCserve D2D.
Chapitre 2: Installation et désinstallation de CA ARCserve D2D 65
Procédure de désinstallation de CA ARCserve D2D
Désinstaller CA ARCserve D2D à l'aide de l'option Ajouter ou supprimer des
programmes
Vous pouvez désinstaller CA ARCserve D2D à l'aide de l'option Ajouter ou supprimer des
programmes située dans le Panneau de configuration de Windows.
Procédez comme suit:
1.
Cliquez sur Démarrer, Paramètres, Panneau de configuration, Ajout/Suppression de
programmes.
La fenêtre Ajouter ou supprimer des programmes s'affiche. La liste des programmes
installés s'affiche.
2.
Sélectionnez CA ARCserve D2D et cliquez sur Supprimer.
L'assistant de désinstallation apparaît.
3.
Cliquez sur Désinstaller.
Une barre d'avancement affiche l'état de la suppression.
4.
Cliquez sur Terminer.
Un message de confirmation de la suppression s'affiche.
66 Manuel de l'utilisateur
Procédure de désinstallation de CA ARCserve D2D
Désinstallation de CA ARCserve D2D à l'aide d'une ligne de commande
Windows Server 2008 Server Core est une option d'installation minimale pour les
serveurs sous Windows Server 2008. Windows Server Core contient une fonctionnalité
d'interface utilisateur minimale. La principale méthode d'interaction avec Server Core
consiste à utiliser la ligne de commande.
En l'absence d'interface utilisateur, il peut s'avérer nécessaire dans certains cas de
désinstaller CA ARCserve D2D à l'aide de la ligne de commande Windows.
La procédure suivante décrit les étapes nécessaires à la désinstallation de CA ARCserve
D2D à partir de tous les systèmes d'exploitation Windows au moyen de la ligne de
commande.
Procédez comme suit:
1.
Connectez-vous à l'ordinateur sur lequel vous souhaitez désinstaller CA ARCserve
D2D.
Remarque : Connectez-vous à l'ordinateur à l'aide d'un compte d'administrateur.
2.
Ouvrez la ligne de commande Windows.
3.
Exécutez la syntaxe qui correspond à l'architecture du système d'exploitation de
l'ordinateur.
Si un redémarrage est requis à l'issue de la désinstallation, vous pouvez spécifier si
vous souhaitez que l'ordinateur redémarre automatiquement ou si vous préférez
recevoir une notification de redémarrage. Vous pourrez alors choisir le moment du
redémarrage de l'ordinateur.
Remarque : Un redémarrage est requis si le pilote CA ARCserve D2D est installé.
■
Redémarrage automatique
Cette commande permet de lancer un redémarrage automatique sans aucune
notification (si un redémarrage est requis) :
–
Système d'exploitation X86 :
MsiExec.exe /X{97270DB5-DB8F-467F-9C52-1AF57C55EA60} /qn
–
Système d'exploitation X64 :
MsiExec.exe /X{611E0884-4C83-4740-A3A9-9EB00D784E8D} /qn
■
Redémarrage manuel (sans notification)
Cette commande permet de vérifier le code de retour afin de déterminer si un
redémarrage manuel est requis :
Code de retour :
0 = La désinstallation s'est terminée correctement.
3010 = La désinstallation est terminée, mais un redémarrage est requis.
Autre = Echec de la désinstallation
Chapitre 2: Installation et désinstallation de CA ARCserve D2D 67
Procédure de désinstallation de CA ARCserve D2D
–
Système d'exploitation X86 :
MsiExec.exe /X{97270DB5-DB8F-467F-9C52-1AF57C55EA60}
REBOOT=ReallySuppress /qn
–
Système d'exploitation X64 :
MsiExec.exe /X{611E0884-4C83-4740-A3A9-9EB00D784E8D}
REBOOT=ReallySuppress /qn
■
Redémarrage manuel avec notification)
Cette commande permet d'afficher un message contextuel de notification si un
redémarrage manuel est requis.
–
Système d'exploitation X86 :
MsiExec.exe /X{97270DB5-DB8F-467F-9C52-1AF57C55EA60}
–
Système d'exploitation X64 :
MsiExec.exe /X{611E0884-4C83-4740-A3A9-9EB00D784E8D}
4.
Après l'exécution de la commande, CA ARCserve D2D est désinstallé.
Supprimer les composants ignorés par le programme de désinstallation
La désinstallation de CA ARCserve D2D omet certains fichiers tels que le fichier de
composants de licence CA, le fichier de composants Microsoft Visual C++ installés
comme dépendance et les fichiers relatifs au pilote (wdf). Ces composants consistent en
plusieurs fichiers individuels, qui sont installés et sont supprimés avec le composant
correspondant. Le fichier de composants de licence CA n'est pas automatiquement
supprimé lors de la désinstallation, car il s'agit d'un composant partagé avec d'autres
produits CA et de nombreux composants.
Important : La licence CA est partagée par tous les produits CA, vérifiez qu'aucun autre
produit CA n'est installé sur votre ordinateur, sans quoi vous pourriez perdre les licences
de tous les produits CA qui y sont installés.
Important : Il est possible que les programmes installés après CA ARCserve D2D et
dépendants de ces composants ne fonctionnent pas correctement.
Remarque : Pour obtenir la liste complète de tous les fichiers (chemin d'accès et nom)
omis par le programme de désinstallation de CA ARCserve D2D, reportez-vous à la
section Fichiers non supprimés pendant la désinstallation.
68 Manuel de l'utilisateur
Procédure de désinstallation de CA ARCserve D2D
Si vous voulez supprimer manuellement ces composants, procédez comme suit :
Pour supprimer manuellement le composant de CA Licensing :
1.
Accédez au répertoire C:\Program Files (x86)\CA\SharedComponents\CA_LIC.
2.
Recherchez le fichier .zip appelé lic98_uninstaller.zip et décompressez-le dans un
autre emplacement (par exemple : C:\temp).
3.
Accédez à l'emplacement d'extraction des fichiers et recherchez les deux fichiers de
script : rmlic.exe et rmlicense.bat.
4.
Cliquez sur rmlicense.bat pour exécuter le script de désinstallation des composants.
5.
Supprimez manuellement les dossiers suivants :
■
C:\Program Files (x86)\CA
■
C:\Program Files\CA
■
Dossier dans lequel est extrait le fichier .zip
Pour supprimer manuellement Microsoft Visual C++ :
1.
Accédez à l'application Ajouter ou supprimer des programmes située dans le
Panneau de configuration de Windows (Panneau de configuration -> Programmes
et Fonctionnalités -> Supprimer des programmes).
2.
Sélectionnez Microsoft Visual C++ 2010 x86 Redistributable - 10.0.40219 et cliquez
sur Désinstaller.
3.
Sélectionnez Microsoft Visual C++ 2010 x64 Redistributable - 10.0.40219 et cliquez
sur Désinstaller.
Redémarrer le système après la désinstallation
La désinstallation de CA ARCserve D2D requiert un redémarrage du système.
L'installation de CA ARCserve D2D sur l'ordinateur cible installe également le fichier
ARCFlashVolDrv.sys. Ce pilote est chargé lorsque le système démarre. Pour terminer la
désinstallation de ce pilote sur l'ordinateur, vous devez redémarrer votre système après
la désinstallation.
Vérifier que la désinstallation de CA ARCserve D2D s'est terminée correctement
Procédez comme suit:
1.
Vérifiez que l'icône de D2D est supprimée de la barre d'état système.
2.
Accédez au fichier services.msc à partir de l'onglet d'invite de commande et cliquez
sur OK.
Chapitre 2: Installation et désinstallation de CA ARCserve D2D 69
Procédure de désinstallation de CA ARCserve D2D
3.
Vérifiez que le service CA ARCserve D2D est supprimé du gestionnaire de services.
4.
Ouvrez le Panneau de configuration et vérifiez si CA ARCserve D2D est supprimé.
5.
Accédez au menu Démarrer, Programmes et vérifiez si CA ARCserve D2D est
supprimé.
CA ARCserve D2D a été désinstallé correctement.
Fichiers non supprimés pendant la désinstallation
CA ARCserve D2D peut être désinstallé à l'aide de l'option standard Ajouter ou
supprimer des programme, située dans le Panneau de configuration Windows. Pendant
le processus de désinstallation de CA ARCserve D2D, il se peut que certains fichiers ne
soient pas désinstallés ou supprimés comme prévu.
Voici une liste des noms de fichiers CA ARCserve D2D et des chemins d'accès
correspondants qui ne sont pas supprimés par le programme à l'issue du processus de
désinstallation :
C:\D2DPMConfig.txt
C:\Program Files (x86)\CA\SharedComponents\CA_LIC\CA Licensing User Help.chm
C:\Program Files (x86)\CA\SharedComponents\CA_LIC\CALicnse.exe
C:\Program Files (x86)\CA\SharedComponents\CA_LIC\CAminfo.exe
C:\Program Files (x86)\CA\SharedComponents\CA_LIC\CAregit.exe
C:\Program Files (x86)\CA\SharedComponents\CA_LIC\countries.txt
C:\Program Files (x86)\CA\SharedComponents\CA_LIC\countriesTrial.txt
C:\Program Files (x86)\CA\SharedComponents\CA_LIC\ErrBox.exe
C:\Program Files (x86)\CA\SharedComponents\CA_LIC\lic_comp_codes.dat
C:\Program Files (x86)\CA\SharedComponents\CA_LIC\lic98.cap
C:\Program Files (x86)\CA\SharedComponents\CA_LIC\lic98.dat
C:\Program Files (x86)\CA\SharedComponents\CA_LIC\lic98.dll
C:\Program Files (x86)\CA\SharedComponents\CA_LIC\lic98.err
C:\Program Files (x86)\CA\SharedComponents\CA_LIC\lic98_64.dll
70 Manuel de l'utilisateur
Procédure de désinstallation de CA ARCserve D2D
C:\Program
C:\Program
C:\Program
C:\Program
C:\Program
C:\Program
C:\Program
C:\Program
C:\Program
C:\Program
C:\Program
C:\Program
C:\Program
C:\Program
C:\Program
C:\Program
C:\Program
C:\Program
C:\Program
C:\Program
C:\Program
C:\Program
Files
Files
Files
Files
Files
Files
Files
Files
Files
Files
Files
Files
Files
Files
Files
Files
Files
Files
Files
Files
Files
Files
(x86)\CA\SharedComponents\CA_LIC\lic98_64_amd.dll
(x86)\CA\SharedComponents\CA_LIC\lic98_uninstaller.zip
(x86)\CA\SharedComponents\CA_LIC\lic98FileSockLib.dll
(x86)\CA\SharedComponents\CA_LIC\lic98FileSockLib_amd64.dll
(x86)\CA\SharedComponents\CA_LIC\lic98FileSockLib_ia64.dll
(x86)\CA\SharedComponents\CA_LIC\lic98log.exe
(x86)\CA\SharedComponents\CA_LIC\Lic98Msg.dll
(x86)\CA\SharedComponents\CA_LIC\lic98-port
(x86)\CA\SharedComponents\CA_LIC\lic98Service.exe
(x86)\CA\SharedComponents\CA_LIC\lic98version.exe
(x86)\CA\SharedComponents\CA_LIC\LicDebug.exe
(x86)\CA\SharedComponents\CA_LIC\licinfo_win.zip
(x86)\CA\SharedComponents\CA_LIC\LicRCmd.exe
(x86)\CA\SharedComponents\CA_LIC\licreg.dll
(x86)\CA\SharedComponents\CA_LIC\licreg_64.dll
(x86)\CA\SharedComponents\CA_LIC\licreg_64_amd.dll
(x86)\CA\SharedComponents\CA_LIC\licregres.dll
(x86)\CA\SharedComponents\CA_LIC\licregres_64.dll
(x86)\CA\SharedComponents\CA_LIC\licregres_64_amd.dll
(x86)\CA\SharedComponents\CA_LIC\LogWatNT.exe
(x86)\CA\SharedComponents\CA_LIC\mergecalic.exe
(x86)\CA\SharedComponents\CA_LIC\mergeolf.exe
C:\Program Files (x86)\CA\SharedComponents\CA_LIC\prod_codes.txt
C:\Program Files (x86)\CA\SharedComponents\CA_LIC\silntreg.tmp
C:\Program Files (x86)\CA\SharedComponents\CA_LIC\states.txt
C:\Program Files (x86)\CA\SharedComponents\CA_LIC\statesTrial.txt
C:\Program Files (x86)\CA\SharedComponents\CA_LIC\vendor.dat
C:\Program Files (x86)\Common Files\microsoft shared\VC\amd64\msdia80.dll
C:\Program Files (x86)\Common Files\microsoft shared\VC\msdia80.dll
C:\Users\Administrator.RIGONE\AppData\Local\IconCache.db
C:\Users\Administrator\AppData\LocalLow\Microsoft\CryptnetUrlCache\Content\696F3D
E637E6DE85B458996D49D759AD
C:\Users\Administrator\AppData\LocalLow\Microsoft\CryptnetUrlCache\Content\B8CC40
9ACDBF2A2FE04C56F2875B1FD6
C:\Users\Administrator\AppData\LocalLow\Microsoft\CryptnetUrlCache\MetaData\696F3
DE637E6DE85B458996D49D759AD
C:\Users\Administrator\AppData\LocalLow\Microsoft\CryptnetUrlCache\MetaData\B8CC4
09ACDBF2A2FE04C56F2875B1FD6
C:\Users\Administrator\CA ARCserve D2D\TrayIcon\ARCFlashTrayIcon.log
C:\Users\Administrator\CA ARCserve D2D\TrayIcon\ ARCFlashTrayIcon_java.log
C:\Windows\Downloaded
Installations\{3D52BE33-2E8C-4A39-BECF-878DD4D58252}\1033.MST
C:\Windows\Downloaded
Installations\{3D52BE33-2E8C-4A39-BECF-878DD4D58252}\CALicense.msi
C:\Windows\inf\WmiApRpl\0009\WmiApRpl.ini
C:\Windows\inf\WmiApRpl\WmiApRpl.h
Chapitre 2: Installation et désinstallation de CA ARCserve D2D 71
Procédure de désinstallation de CA ARCserve D2D
C:\Windows\System32\config\COMPONENTS{016888b8-6c6f-11de-8d1d-001e0bcde3ec}.TxR.0
.regtrans-ms
C:\Windows\System32\config\COMPONENTS{016888b8-6c6f-11de-8d1d-001e0bcde3ec}.TxR.1
.regtrans-ms
C:\Windows\System32\config\COMPONENTS{016888b8-6c6f-11de-8d1d-001e0bcde3ec}.TxR.2
.regtrans-ms
C:\Windows\System32\config\COMPONENTS{016888b8-6c6f-11de-8d1d-001e0bcde3ec}.TxR.b
lf
C:\Windows\System32\drivers\Msft_Kernel_AFStorHBA_01009.Wdf
C:\Windows\System32\drivers\Msft_Kernel_ARCFlashVolDrv_01009.Wdf
C:\Windows\System32\drivers\Msft_User_AFStorHBATramp_01_09_00.Wdf
C:\Windows\System32\LogFiles\WUDF\WUDFTrace.etl
C:\Windows\System32\winevt\Logs\Microsoft-Windows-DriverFrameworks-UserMode%4Oper
ational.evtx
C:\$Mft
C:\Program Files (x86)\CA\SharedComponents\CA_LIC\CALicnse.exe
C:\Program Files (x86)\CA\SharedComponents\CA_LIC\CALicnse.exe
C:\Program Files (x86)\CA\SharedComponents\CA_LIC\CAminfo.exe
C:\Program Files (x86)\CA\SharedComponents\CA_LIC\CAminfo.exe
C:\Program Files (x86)\CA\SharedComponents\CA_LIC\CAregit.exe
C:\Program Files (x86)\CA\SharedComponents\CA_LIC\CAregit.exe
C:\Program Files (x86)\CA\SharedComponents\CA_LIC\ErrBox.exe
C:\Program Files (x86)\CA\SharedComponents\CA_LIC\ErrBox.exe
C:\Program Files (x86)\CA\SharedComponents\CA_LIC\lic98.dll
C:\Program
C:\Program
C:\Program
C:\Program
C:\Program
C:\Program
C:\Program
C:\Program
C:\Program
C:\Program
C:\Program
C:\Program
C:\Program
C:\Program
72 Manuel de l'utilisateur
Files
Files
Files
Files
Files
Files
Files
Files
Files
Files
Files
Files
Files
Files
(x86)\CA\SharedComponents\CA_LIC\lic98.dll
(x86)\CA\SharedComponents\CA_LIC\lic98_64.dll
(x86)\CA\SharedComponents\CA_LIC\lic98_64.dll
(x86)\CA\SharedComponents\CA_LIC\lic98_64_amd.dll
(x86)\CA\SharedComponents\CA_LIC\lic98_64_amd.dll
(x86)\CA\SharedComponents\CA_LIC\lic98FileSockLib.dll
(x86)\CA\SharedComponents\CA_LIC\lic98FileSockLib.dll
(x86)\CA\SharedComponents\CA_LIC\lic98FileSockLib_amd64.dll
(x86)\CA\SharedComponents\CA_LIC\lic98FileSockLib_amd64.dll
(x86)\CA\SharedComponents\CA_LIC\lic98FileSockLib_ia64.dll
(x86)\CA\SharedComponents\CA_LIC\lic98FileSockLib_ia64.dll
(x86)\CA\SharedComponents\CA_LIC\lic98log.exe
(x86)\CA\SharedComponents\CA_LIC\lic98log.exe
(x86)\CA\SharedComponents\CA_LIC\Lic98Msg.dll
Procédure de désinstallation de CA ARCserve D2D
C:\Program
C:\Program
C:\Program
C:\Program
C:\Program
C:\Program
C:\Program
C:\Program
C:\Program
C:\Program
C:\Program
C:\Program
C:\Program
C:\Program
C:\Program
C:\Program
Files
Files
Files
Files
Files
Files
Files
Files
Files
Files
Files
Files
Files
Files
Files
Files
(x86)\CA\SharedComponents\CA_LIC\Lic98Msg.dll
(x86)\CA\SharedComponents\CA_LIC\lic98Service.exe
(x86)\CA\SharedComponents\CA_LIC\lic98Service.exe
(x86)\CA\SharedComponents\CA_LIC\lic98version.exe
(x86)\CA\SharedComponents\CA_LIC\lic98version.exe
(x86)\CA\SharedComponents\CA_LIC\LicDebug.exe
(x86)\CA\SharedComponents\CA_LIC\LicDebug.exe
(x86)\CA\SharedComponents\CA_LIC\LicRCmd.exe
(x86)\CA\SharedComponents\CA_LIC\LicRCmd.exe
(x86)\CA\SharedComponents\CA_LIC\licreg.dll
(x86)\CA\SharedComponents\CA_LIC\licreg.dll
(x86)\CA\SharedComponents\CA_LIC\licreg_64.dll
(x86)\CA\SharedComponents\CA_LIC\licreg_64.dll
(x86)\CA\SharedComponents\CA_LIC\licreg_64_amd.dll
(x86)\CA\SharedComponents\CA_LIC\licreg_64_amd.dll
(x86)\CA\SharedComponents\CA_LIC\licregres.dll
C:\Program Files (x86)\CA\SharedComponents\CA_LIC\licregres.dll
C:\Program Files (x86)\CA\SharedComponents\CA_LIC\licregres_64.dll
C:\Program Files (x86)\CA\SharedComponents\CA_LIC\licregres_64.dll
C:\Program Files (x86)\CA\SharedComponents\CA_LIC\licregres_64_amd.dll
C:\Program Files (x86)\CA\SharedComponents\CA_LIC\licregres_64_amd.dll
C:\Program Files (x86)\CA\SharedComponents\CA_LIC\LogWatNT.exe
C:\Program Files (x86)\CA\SharedComponents\CA_LIC\LogWatNT.exe
C:\Program Files (x86)\CA\SharedComponents\CA_LIC\LogWatNT.exe
C:\Program Files (x86)\CA\SharedComponents\CA_LIC\mergecalic.exe
C:\Program Files (x86)\CA\SharedComponents\CA_LIC\mergecalic.exe
C:\Program Files (x86)\CA\SharedComponents\CA_LIC\mergeolf.exe
C:\Program Files (x86)\CA\SharedComponents\CA_LIC\mergeolf.exe
C:\Program Files (x86)\Common Files\microsoft shared\VC\msdia100.dll
C:\Users\Administrator.RIGONE\AppData\Local\Microsoft\Windows\UsrClass.dat
C:\Users\Administrator.RIGONE\AppData\Local\Microsoft\Windows\UsrClass.dat.LOG1
C:\Users\Administrator.RIGONE\NTUSER.DAT
C:\Users\Administrator.RIGONE\ntuser.dat.LOG1
C:\Users\Administrator\AppData\LocalLow\Microsoft\CryptnetUrlCache\Content\943080
59B57B3142E455B38A6EB92015
C:\Users\Administrator\AppData\LocalLow\Microsoft\CryptnetUrlCache\MetaData\94308
059B57B3142E455B38A6EB92015
C:\Users\Administrator\NTUSER.DAT
C:\Users\Administrator\ntuser.dat.LOG1
C:\Windows\AppCompat\Programs\RecentFileCache.bcf
C:\Windows\inf\setupapi.dev.log
C:\Windows\ServiceProfiles\NetworkService\AppData\Roaming\Microsoft\SoftwareProte
ctionPlatform\Cache\cache.dat
C:\Windows\setupact.log
C:\Windows\SoftwareDistribution\DataStore\DataStore.edb
C:\Windows\SoftwareDistribution\DataStore\Logs\edb.chk
C:\Windows\SoftwareDistribution\DataStore\Logs\edb.log
Chapitre 2: Installation et désinstallation de CA ARCserve D2D 73
Procédure de désinstallation de CA ARCserve D2D
C:\Windows\System32\7B296FB0-376B-497e-B012-9C450E1B7327-5P-0.C7483456-A289-439d8115-601632D005A0
C:\Windows\System32\7B296FB0-376B-497e-B012-9C450E1B7327-5P-1.C7483456-A289-439d8115-601632D005A0
C:\Windows\System32\catroot2\{127D0A1D-4EF2-11D1-8608-00C04FC295EE}\catdb
C:\Windows\System32\catroot2\{F750E6C3-38EE-11D1-85E5-00C04FC295EE}\catdb
C:\Windows\System32\catroot2\dberr.txt
C:\Windows\System32\catroot2\edb.chk
C:\Windows\System32\catroot2\edb.log
C:\Windows\System32\config\COMPONENTS
C:\Windows\System32\config\COMPONENTS.LOG1
C:\Windows\System32\config\COMPONENTS{016888b8-6c6f-11de-8d1d-001e0bcde3ec}.TxR.0
.regtrans-ms
C:\Windows\System32\config\COMPONENTS{016888b8-6c6f-11de-8d1d-001e0bcde3ec}.TxR.b
lf
C:\Windows\System32\config\COMPONENTS{016888b9-6c6f-11de-8d1d-001e0bcde3ec}.TMCon
tainer00000000000000000001.regtrans-ms
C:\Windows\System32\config\DEFAULT
C:\Windows\System32\config\DEFAULT.LOG1
C:\Windows\System32\config\SAM
C:\Windows\System32\config\SAM.LOG1
C:\Windows\System32\config\SOFTWARE
C:\Windows\System32\config\SOFTWARE.LOG1
C:\Windows\System32\config\SYSTEM
C:\Windows\System32\config\SYSTEM.LOG1
C:\Windows\System32\config\TxR\{016888cc-6c6f-11de-8d1d-001e0bcde3ec}.TxR.0.regtr
ans-ms
C:\Windows\System32\config\TxR\{016888cc-6c6f-11de-8d1d-001e0bcde3ec}.TxR.blf
C:\Windows\System32\config\TxR\{016888cd-6c6f-11de-8d1d-001e0bcde3ec}.TMContainer
00000000000000000001.regtrans-ms
C:\Windows\System32\DriverStore\INFCACHE.1
C:\Windows\System32\DriverStore\infpub.dat
C:\Windows\System32\DriverStore\infstor.dat
C:\Windows\System32\DriverStore\infstrng.dat
C:\Windows\System32\LogFiles\Scm\3cdb3c57-5945-4fa9-8e4d-f8bd141f0f8f
C:\Windows\System32\LogFiles\Scm\63ee8552-a444-4ba2-8e1e-c8350d6d412a
C:\Windows\System32\LogFiles\Scm\c7847981-48e6-476f-9581-4bbd8e73f7c5
C:\Windows\System32\LogFiles\Scm\cd264f70-fd14-48ea-9d74-f52f1d1d3f89
C:\Windows\System32\perfc009.dat
C:\Windows\System32\perfh009.dat
C:\Windows\System32\PerfStringBackup.INI
C:\Windows\System32\SMI\Store\Machine\SCHEMA.DAT
C:\Windows\System32\SMI\Store\Machine\SCHEMA.DAT.LOG1
C:\Windows\System32\wbem\Performance\WmiApRpl.h
C:\Windows\System32\wbem\Performance\WmiApRpl.ini
C:\Windows\System32\wbem\Repository\INDEX.BTR
C:\Windows\System32\wbem\Repository\MAPPING1.MAP
C:\Windows\System32\wbem\Repository\OBJECTS.DATA
C:\Windows\System32\WdfCoinstaller01009.dll
74 Manuel de l'utilisateur
Procédure de désinstallation de CA ARCserve D2D
C:\Windows\System32\winevt\Logs\Application.evtx
C:\Windows\System32\winevt\Logs\Microsoft-Windows-Bits-Client%4Operational.evtx
C:\Windows\System32\winevt\Logs\Microsoft-Windows-Diagnosis-DPS%4Operational.evtx
C:\Windows\System32\winevt\Logs\Microsoft-Windows-GroupPolicy%4Operational.evtx
C:\Windows\System32\winevt\Logs\Microsoft-Windows-Kernel-WHEA%4Operational.evtx
C:\Windows\System32\winevt\Logs\Microsoft-Windows-Known Folders API Service.evtx
C:\Windows\System32\winevt\Logs\Microsoft-Windows-NetworkProfile%4Operational.evt
x
C:\Windows\System32\winevt\Logs\Microsoft-Windows-NlaSvc%4Operational.evtx
C:\Windows\System32\winevt\Logs\Microsoft-Windows-PrintService%4Admin.evtx
C:\Windows\System32\winevt\Logs\Microsoft-Windows-Resource-Exhaustion-Detector%4O
perational.evtx
C:\Windows\System32\winevt\Logs\Microsoft-Windows-TaskScheduler%4Operational.evtx
C:\Windows\System32\winevt\Logs\Microsoft-Windows-TerminalServices-LocalSessionMa
nager%4Operational.evtx
C:\Windows\System32\winevt\Logs\Microsoft-Windows-TerminalServices-RemoteConnecti
onManager%4Operational.evtx
C:\Windows\System32\winevt\Logs\Microsoft-Windows-User Profile
Service%4Operational.evtx
C:\Windows\System32\winevt\Logs\Microsoft-Windows-Windows Firewall With Advanced
Security%4Firewall.evtx
C:\Windows\System32\winevt\Logs\Microsoft-Windows-WindowsUpdateClient%4Operationa
l.evtx
C:\Windows\System32\winevt\Logs\Microsoft-Windows-WinRM%4Operational.evtx
C:\Windows\System32\winevt\Logs\Security.evtx
C:\Windows\System32\winevt\Logs\Setup.evtx
C:\Windows\System32\winevt\Logs\System.evtx
C:\Windows\System32\winevt\Logs\Works with Tool.evtx
C:\Windows\System32\WudfUpdate_01009.dll
C:\Windows\WindowsUpdate.log
C:\Windows\System32\atl100.dll
C:\Windows\System32\mfc100.dll
C:\Windows\System32\mfc100chs.dll
C:\Windows\System32\mfc100cht.dll
C:\Windows\System32\mfc100deu.dll
C:\Windows\System32\mfc100enu.dll
C:\Windows\System32\mfc100esn.dll
C:\Windows\System32\mfc100fra.dll
C:\Windows\System32\mfc100ita.dll
C:\Windows\System32\mfc100jpn.dll
C:\Windows\System32\mfc100kor.dll
C:\Windows\System32\mfc100rus.dll
C:\Windows\System32\mfc100u.dll
C:\Windows\System32\mfc100u.dll
C:\Windows\System32\mfcm100.dll
C:\Windows\System32\mfcm100u.dll
C:\Windows\System32\msvcp100.dll
C:\Windows\System32\msvcr100.dll
C:\Windows\System32\vcomp100.dll
Chapitre 2: Installation et désinstallation de CA ARCserve D2D 75
Procédure de désinstallation de CA ARCserve D2D
Dépannage des problèmes survenus durant la désinstallation
Lorsqu'un problème est détecté, CA ARCserve D2D génère un message permettant
d'identifier et de résoudre ce problème. Ces messages sont inclus dans le journal
d'activité de CA ARCserve D2D. Vous pouvez accéder à ce dernier via l'option Afficher les
journaux, dans la page d'accueil. De plus, en cas d'action incorrecte, CA ARCserve D2D
affiche généralement un message contextuel permettant d'identifier et de résoudre
rapidement le problème.
Cette section couvre les sujets suivants :
Problème d'installation et de désinstallation de CA ARCserve D2D en cas d'interruption
d'une tentative précédente (page 76)
Problème d'installation et de désinstallation de CA ARCserve D2D en cas d'interruption d'une
tentative précédente
En cas d'interruption de l'installation ou de la désinstallation de CA ARCserve D2D, il se
peut le processus ne puisse pas se terminer correctement.
L'installation ou la désinstallation s'effectueront partiellement dans les cas suivants :
■
La connexion réseau est interrompue pendant l'installation de CA ARCserve D2D à
partir d'un ordinateur distant.
■
L'ordinateur est arrêté lors du processus d'installation ou de désinstallation.
■
Une coupure de courant se produit pendant l'installation ou la désinstallation, et
votre ordinateur n'est pas équipé d'un onduleur.
■
Vous cliquez sur le bouton Annuler pendant le processus d'installation ou de
désinstallation de CA ARCserve D2D.
Pour résoudre ce problème, procédez comme suit :
1.
Dans la boîte de dialogue Exécuter, saisissez regedit et cliquez sur OK pour ouvrir
l'éditeur de registre.
2.
Localisez et supprimez l'entrée suivante :
HKEY_LOCAL_MACHINE\SOFTWARE\CA\CA ARCserve D2D
76 Manuel de l'utilisateur
Procédure de désinstallation de CA ARCserve D2D
3.
4.
Utilisez l'option de recherche dans l'éditeur de registre pour localiser et supprimer
toutes les occurrences de la chaîne suivante :
■
[CA ARCserve D2D pour x86] : {97270DB5-DB8F-467F-9C52-1AF57C55EA60}
■
[CA ARCserve D2D pour x64] : {611E0884-4C83-4740-A3A9-9EB00D784E8D}
Utilisez l'option de recherche dans l'éditeur de registre pour localiser et supprimer
toutes les occurrences de la chaîne "CA ARCserve D2D" dans la clé suivante :
HKEY_CLASSES_ROOT\Installer\Products
HKEY_LOCAL_MACHINE\SOFTWARE\Classes\Installer\Products
HKEY_LOCAL_MACHINE\SOFTWARE\Microsoft\Windows\CurrentVersion\Installer\
UserData\S-1-5-18\Products
HKEY_LOCAL_MACHINE\SOFTWARE\Microsoft\Windows\CurrentVersion\Uninstall
5.
A partir de la ligne de commande, supprimez le service en entrant les commandes
suivantes :
sc delete ShProvd
sc delete CASAD2DWebSvc
6.
Redémarrez l'ordinateur avant de relancer l'installation ou la désinstallation de CA
ARCserve D2D.
Chapitre 2: Installation et désinstallation de CA ARCserve D2D 77
Chapitre 3: Prise en main de CA ARCserve
D2D
Ce chapitre traite des sujets suivants :
Prise en main (page 79)
Interface utilisateur de CA ARCserve D2D (page 80)
Prise en main
Lors du premier accès à CA ARCserve D2D, la boîte de dialogue Prise en main s'affiche.
Cette boîte de dialogue vous permet d'accéder à des vidéos et à l'aide en ligne de CA
ARCserve D2D, et d'obtenir ainsi plus d'informations sur le produit. En outre, vous
pouvez également accéder aux différentes boîtes de dialogue pour définir des
paramètres de configuration, notamment l'emplacement source et de destination des
sauvegardes, la planification, les notifications par alerte, les paramètres de copie de
fichiers et de copie des points de récupération, les préférences et d'autres tâches
connexes. Vous pouvez également indiquer au système de ne plus afficher cette boîte
de dialogue.
Chapitre 3: Prise en main de CA ARCserve D2D 79
Interface utilisateur de CA ARCserve D2D
Interface utilisateur de CA ARCserve D2D
Avant de commencer à utiliser CA ARCserve D2D, nous vous conseillons de vous
familiariser avec l'interface de la page d'accueil du produit. L'interface CA ARCserve D2D
vous permet d'effectuer les tâches suivantes à partir d'une page d'accueil unique et
claire :
■
Gestion des serveurs de sauvegarde et des stations de travail
■
Surveillance des performances des jobs
■
Obtention des statistiques de sauvegarde
■
Lancement des tâches de protection de données
■
Socialisation avec les communautés d'utilisateurs
■
Accès à l'aide
Pour accéder à l'interface de la page d'accueil, sélectionnez le menu Démarrer ou le
moniteur CA ARCserve D2D.
CA Support :
Mise en route de CA ARCserve D2D.
YouTube :
Mise en route de CA ARCserve D2D.
Les icônes de la page d'accueil de CA ARCserve D2D fournissent une indication visuelle
rapide de l'état actuel des tâches et vous indiquent le niveau d'urgence des actions à
entreprendre.
80 Manuel de l'utilisateur
Interface utilisateur de CA ARCserve D2D
La page d'accueil de CA ARCserve D2D contient les sous-sections suivantes :
■
Liste de sélection du serveur (page 81)
■
Panneau Moniteur de jobs (page 82)
■
Présentation du récapitulatif d'état (page 84)
■
Récapitulatif de protection des données (page 88)
■
Récapitulatif des événements les plus récents (page 89)
■
Barre des tâches des fonctionnalités (page 90)
■
Barre des tâches Accès à la communauté et au support (page 92)
■
Lien du menu Aide (page 94)
■
Flux d'actualités RSS (page 94)
Liste de sélection du serveur
Dans la page d'accueil, vous pouvez effectuer les tâches de sélection de serveur
suivantes :
■
Afficher le nom du serveur CA ARCserve D2D (ou de la station de travail) que vous
gérez.
■
Sélectionner un serveur à gérer dans la liste de sélection du serveur.
Chapitre 3: Prise en main de CA ARCserve D2D 81
Interface utilisateur de CA ARCserve D2D
La liste déroulante des serveurs permet d'afficher et de gérer de manière simple et
rapide l'état de ces serveurs. Après avoir installé CA ARCserve D2D sur un serveur, vous
pouvez le déployer sur d'autres serveurs distants via l'interface utilisateur de CA
ARCserve D2D.
Les serveurs sont automatiquement ajoutés à la liste de sélection des serveurs lorsque
vous déployez correctement CA ARCserve D2D sur un serveur distant. Par ailleurs, vous
pouvez ajouter manuellement un serveur à la liste ou le supprimer à l'aide du lien Gérer
disponible sur la page d'accueil. Pour plus d'informations, consultez la section Gestion
de la liste de sélection des serveurs (page 334).
Panneau Moniteur de jobs
Si aucun job n'est en cours d'exécution, le panneau Moniteur de jobs affiche la date et
l'heure de l'événement planifié suivant, ainsi que le type d'événement à effectuer.
Si un job est cours d'exécution, ce panneau s'agrandit et contient des informations sur
l'événement en cours, telles que la durée restante estimée avant la fin du job, le
pourcentage et la taille du job réalisé à ce stade, ainsi que la taille totale du job une fois
terminé.
Remarque : Lorsque le compteur de performances Windows est désactivé, la vitesse des
données de certains jobs CA ARCserve D2D affichée dans le moniteur de jobs peut être 0
ou une autre valeur anormale. Dans ce cas, consultez la section de dépannage pour
obtenir plus d'informations.
82 Manuel de l'utilisateur
Interface utilisateur de CA ARCserve D2D
Lors de l'exécution d'un job, vous pouvez cliquer sur le bouton Détails pour ouvrir le
moniteur d'état de la sauvegarde et obtenir des informations détaillées sur le job en
cours d'exécution. De même, pour arrêter l'exécution du job, cliquez sur Annuler.
Remarque : Pour arrêter le job en cours, cliquez d'abord sur le bouton Détails pour
activer le bouton Annuler.
Hormis les informations détaillées sur le job en cours, le moniteur d'état de la
sauvegarde contient également des informations sur le débit du job (vitesse de
lecture/écriture réelle et limite de vitesse).
■
Si la vitesse de lecture ou d'écriture s'avère trop rapide, vous pouvez activer
l'option Limiter la sauvegarde pour adapter et réduire les vitesses d'écriture et de
lecture. Pour plus d'informations sur l'ajustement de la vitesse de sauvegarde,
reportez-vous à la section Spécification des paramètres de protection.
Remarque : Toute modification apportée aux paramètres de limitation de
sauvegarde prendra effet uniquement après le lancement d'un nouveau job.
Chapitre 3: Prise en main de CA ARCserve D2D 83
Interface utilisateur de CA ARCserve D2D
■
Le ralentissement de la vitesse de lecture/écriture peut s'expliquer par une analyse
de l'ordinateur par un logiciel antivirus, la copie d'un fichier ou bien l'accès à
l'ordinateur par un nombre élevé d'utilisateurs.
Remarque : En règle générale, lors de l'exécution d'un job de sauvegarde par
vérification, la vitesse de lecture est beaucoup plus élevée que la vitesse d'écriture,
car l'effort de comparaison bloc par bloc (vitesse de lecture) pour ce type de
sauvegarde est le processus le plus actif et continu. De même, étant donné que
seules les informations qui ne correspondent pas à la source sont sauvegardées, la
vitesse d'écriture s'en trouve réduite.
Lorsqu'un job de fusion est exécuté, vous pouvez l'interrompre manuellement à partir
du Moniteur de jobs dans la page d'accueil de CA ARCserve D2D.
Si vous interrompez manuellement un job de fusion, vous devez cliquer manuellement pour reprendre le job de
fusion. Pour plus d'informations, reportez-vous à la section Gestion des jobs de fusion (page 182).
Présentation du récapitulatif d'état
La section Récapitulatif d'état de la page d'accueil fournit une vision générale, simple et
rapide, de l'état de votre sauvegarde.
Dernière sauvegarde
Affiche la date et l'heure de la sauvegarde complète la plus récente, ainsi que son
état.
84 Manuel de l'utilisateur
■
Icône verte : indique que la dernière sauvegarde s'est correctement exécutée
et que votre ordinateur est protégé.
■
Icône rouge : indique que la dernière sauvegarde a échoué, que la sauvegarde
la plus récente a échoué ou que vous ne pouvez pas restaurer l'ordinateur avec
ce point de récupération.
■
Icône jaune : indique qu'aucune sauvegarde n'a été effectuée pour votre
ordinateur et que votre ordinateur n'est pas protégé.
Interface utilisateur de CA ARCserve D2D
Points de récupération/ensembles de récupération
Affiche le nombre de points de récupération ou d'ensembles de récupération pour
le serveur surveillé en fonction des paramètres de conservation spécifiés.
■
Icône verte : indique que le nombre de points de récupération ou d'ensembles
de récupération spécifié est atteint.
■
Icône rouge : indique qu'aucun point de récupération ou ensemble de
récupération n'a été enregistré et que l'environnement de sauvegarde est
potentiellement dangereux.
■
Icône jaune : indique que vous disposez d'au moins un point de récupération
ou un ensemble de récupération, mais que le nombre de points ou
d'ensembles de récupération spécifié n'a pas été atteint.
Si vous avez spécifié des paramètres de conservation en fonction des ensembles de
récupération, la présentation de récapitulatif d'état affiche le nombre de définitions
de récupération déjà conservées et le nombre de définitions de récupération en
cours. En outre, pour afficher la boîte de dialogue Détails des ensembles de
récupération, cliquez sur le lien sous Ensembles de récupération. Cette boîte de
dialogue contient des informations détaillées concernant le contenu de l'ensemble
de récupération.
Chapitre 3: Prise en main de CA ARCserve D2D 85
Interface utilisateur de CA ARCserve D2D
Premier point de récupération
Indique la date/heure de la première sauvegarde dans l'ensemble de
récupération.
Dernier point de récupération
Indique la date/heure de la dernière sauvegarde dans l'ensemble de
récupération. Vous pouvez déterminer, à l'aide de la première/dernière
date/heure du point de récupération répertorié, la plage de l'ensemble de
récupération.
Taille
Indique la taille totale de l'ensemble de récupération. Vous pouvez utiliser ce
nombre pour calculer le volume d'espace disque utilisé par l'ensemble de
récupération.
Nombre de points de récupération
Indique le nombre de points de récupération qui appartiennent à l'ensemble de
récupération.
Capacité de la destination
Affiche la quantité d'espace disque disponible sur la destination de la sauvegarde.
L'option Capacité de la destination indique la quantité d'espace utilisée pour les
sauvegardes, l'espace utilisé par d'autres tâches ainsi que l'espace disque
disponible.
■
Icône verte : indique que l'espace disponible est supérieur au niveau de
sécurité.
■
Rouge icône : indique l'une des conditions suivantes :
–
La destination spécifiée n'est pas accessible.
–
L'espace disponible est réduit et inférieur au pourcentage de sécurité
prédéterminé de la capacité de la destination. Par exemple, si l'espace
disponible configuré ne peut pas contenir cinq sauvegardes
incrémentielles supplémentaires, l'icône deviendra rouge.
Vous devez immédiatement augmenter la capacité d'espace disponible à
l'emplacement de destination de la sauvegarde ou choisir un autre
emplacement disposant de davantage d'espace.
Remarque : Vous pouvez également choisir d'envoyer une alerte par courriel
lorsque la quantité d'espace inutilisé sur la destination de sauvegarde est inférieure
à une valeur spécifique. Pour plus d'informations sur la configuration de cette alerte
par courriel, reportez-vous à la section Spécification de préférences d'alertes par
courriel.
86 Manuel de l'utilisateur
Interface utilisateur de CA ARCserve D2D
Mises à jour
Affiche l'état des mises à jour de CA ARCserve D2D pour votre ordinateur.
■
Icône verte : indique que la fonction de mise à jour CA ARCserve D2D est
activée. Vous pouvez connecter votre ordinateur au serveur de
téléchargement, la planification de mise à jour est configurée et aucune
nouvelle mise à jour n'est disponible.
■
Icône jaune : indique l'une des conditions suivantes :
–
La dernière mise à jour disponible n'est pas installée sur votre ordinateur.
Pour lancer l'installation de la mise à jour, cliquez sur l'option Cliquez ici
pour installer les mises à jour.
–
La planification de la mise à jour n'a pas été configurée.
Pour plus d'informations sur la configuration de la planification de mises à
jour, consultez la section Spécification des préférences de mise à jour
(page 166).
Remarque : Toutes les mises à jour publiées pour CA ARCserve D2D sont
cumulatives. Par conséquent, chaque mise à jour inclut également toutes celles
préalablement publiées, ce qui garantit la mise à jour permanente de votre
ordinateur.
■
Icône rouge : indique que CA ARCserve D2D ne peut pas se connecter au
serveur de téléchargement. Lorsque cette icône rouge s'affiche, cela signifie
que vous devez fournir des informations valides pour le serveur de
téléchargement dans l'onglet Mises à jour (page 166) de la boîte de dialogue
Préférences.
Dernière copie de fichiers
Permet d'afficher la date et l'heure du dernier job de copie de fichiers, ainsi que
l'état de ce job.
■
Icône verte : indique que le dernier job de copie de fichiers s'est exécuté
correctement.
■
Icône rouge : indique que le dernier job de copie de fichiers a échoué.
■
Icône jaune : indique que le dernier job de copie de fichiers est incomplet ou a
été annulé.
De plus, l'indicateur d'état de la dernière copie de fichiers affiche également la
quantité réelle d'espace libéré sur le disque par le job de copie des fichiers. Le calcul
de l'espace économisé s'affiche uniquement si vous choisissez de déplacer la copie
des fichiers vers un emplacement différent au lieu de les copier. Cette valeur
dépend de la taille réelle de la sauvegarde déplacée depuis l'ordinateur vers la
destination spécifiée. Tout job de copie de fichiers n'incluant pas de déplacement
de la copie vers un emplacement différent ne libèrera aucun espace.
Chapitre 3: Prise en main de CA ARCserve D2D 87
Interface utilisateur de CA ARCserve D2D
Erreur de licence
En cas d'échec d'une sauvegarde lié à un échec de validation de licence, l'état Erreur
de licence apparaît et la licence ayant provoqué cette erreur est indiquée.
Récapitulatif de protection des données
Le récapitulatif de protection des données de la page d'accueil contient des
informations sur les événements disponibles (sauvegarde/copie de fichiers).
Pour chaque type de job de sauvegarde (Complète, incrémentielle et par vérification) et
chaque job de copie des fichiers, ce récapitulatif contient les éléments suivants :
Nombre
Pour chaque type d'événement, cette option indique le nombre de jobs de
sauvegarde/copie de fichiers correctement exécutés, planifiés ou non.
Taille totale
Pour chaque type d'événement, cette option indique la taille totale des données
sauvegardées/copiées.
Planifier
Pour chaque type de job, cette option indique la planification configurée pour les
jobs de sauvegarde/copie de fichiers automatiques
Dernier événement réussi
Pour chaque type d'événement, cette option indique la date et l'heure de la
dernière exécution.
Evénement suivant
Pour chaque type d'événement, cette option indique l'événement planifié suivant.
Si cette colonne est vide, cela signifie que ce type d'événement n'a pas été planifié
ou qu'une planification non récurrente a eu lieu.
88 Manuel de l'utilisateur
Interface utilisateur de CA ARCserve D2D
Récapitulatif des événements les plus récents
La section Evénements les plus récents de la page d'accueil affiche les événements les
plus récents (jobs de sauvegarde) ainsi que l'état correspondant, le type d'événement, la
date et l'heure de l'événement, la taille des données sauvegardées et l'état de la
création du catalogue et du job de copie de fichiers correspondant. Si l'utilisateur a
spécifié le nom de l'événement, ce nom est également inclus. Cliquez sur une date
spécifique pour afficher les événements correspondants à cette date.
Un indicateur dans la colonne d'état indique qu'une sauvegarde complète correspond à
la sauvegarde en cours d'un ensemble de récupération.
Remarque : Le champ de taille affiche la taille de la sauvegarde à l'issue du job de
sauvegarde et cumule la taille du catalogue à l'issue du job de catalogage. Par défaut, un
catalogue de restauration détaillée Exchange est généré pour chaque job de sauvegarde
; toutefois, un catalogue de système de fichiers sera uniquement généré si vous activez
cette option.
Chapitre 3: Prise en main de CA ARCserve D2D 89
Interface utilisateur de CA ARCserve D2D
Le calendrier affiche les dates des événements les plus récents, surlignées avec la
couleur d'état appropriée.
■
Vert : toutes les tentatives de sauvegarde de la date indiquée ont réussi.
■
Rouge : toutes les tentatives de sauvegarde de la date indiquée ont échoué (ou ont
été annulées).
■
Jaune : certaines tentatives de sauvegarde de la date indiquée n'ont pas réussi
(inclut des sauvegardes réussies et des échecs).
Remarque : Un marqueur diagonal dans le coin supérieur gauche d'une date
indique que ce jour correspond au démarrage d'un ensemble de récupération.
Barre des tâches des fonctionnalités
La section de la barre des tâches des fonctionnalités de la page d'accueil permet de
lancer plusieurs fonctions de CA ARCserve D2D.
Sauvegarder
Permet d'exécuter immédiatement une sauvegarde complète, incrémentielle ou
une sauvegarde ad hoc par vérification à partir des paramètres actuels de
sauvegarde. Pour définir et configurer les paramètres de sauvegarde, utilisez
l'option Paramètres de sauvegarde. Pour plus d'informations, reportez-vous à la
section Exécution immédiate d'une sauvegarde.
90 Manuel de l'utilisateur
Interface utilisateur de CA ARCserve D2D
Restaurer
Permet d'effectuer une restauration de niveau fichier ou de niveau application vers
l'emplacement d'origine ou vers un autre emplacement. Si vous sélectionnez cette
fonction, spécifiez l'option de restauration que vous souhaitez utiliser pour
rechercher l'image de sauvegarde à restaurer. Pour plus d'informations,
reportez-vous à la section Méthodes de restauration (page 191).
Paramètres
Permet de configurer ou modifier les paramètres suivants :
–
Paramètres de sauvegarde (destination de sauvegarde, planification, valeur de
conservation, etc.). Pour plus d'informations, reportez-vous à la section Gestion
des paramètres de sauvegarde (page 99).
–
Copie des fichiers (source, destination, planification, valeur de conservation,
filtres, etc.). Pour plus d'informations, reportez-vous à la section Gestion des
paramètres de copie des fichiers (page 126).
–
Copie des points de récupération (exportation planifiée de points de
récupération). Pour plus d'informations, consultez la section Configuration des
paramètres de copie des points de récupération (page 151).
–
Préférences (activation des flux d'actualités RSS et des réseaux sociaux, alertes
par courriel et mises à jour). Pour plus d'informations, reportez-vous à la
section Spécification des préférences (page 156).
Copie des points de récupération
Dans la liste des points de récupération disponibles (sauvegardes réussies),
sélectionnez le point de récupération que vous souhaitez utiliser pour créer une
copie consolidée. Cette copie consolidée réunit les blocs de toutes les sauvegardes
complètes et incrémentielles précédentes liées au point de récupération
sélectionné. En outre, les blocs inutilisés sont supprimés de la copie consolidée, ce
qui a pour effet de réduire la taille de l'image tout en assurant une utilisation plus
efficace des ressources de sauvegarde.
Chaque point de récupération représente un point dans le temps pour la capture de
l'image de cliché instantané de volume. Il contient non seulement des données,
mais aussi des informations relatives au système d'exploitation, aux applications
installées, aux paramètres de configuration, aux pilotes requis, etc. Pour plus
d'informations, consultez la section Copie d'un point de récupération.
Montage d'un point de récupération
Permet de monter un point de récupération sur une lettre de lecteur (volume) ou
un dossier NTFS, pour afficher, parcourir, copier ou ouvrir les fichiers de sauvegarde
directement dans l'explorateur Windows.
Chapitre 3: Prise en main de CA ARCserve D2D 91
Interface utilisateur de CA ARCserve D2D
Affichage des journaux
Permet d'afficher les journaux des activités effectuées pendant les opérations de
sauvegarde, de restauration et de copie. Le journal d'activité contient l'état du job,
y compris des détails tels que le débit, la taille de compression, le temps écoulé,
l'état du chiffrement, etc. Pour plus d'informations, reportez-vous à la section
Affichage des journaux (page 333).
Déployer
Vous pouvez déployer CA ARCserve D2D sur des ordinateurs distants. Pour plus
d'informations, reportez-vous à la section Déploiement de CA ARCserve D2D à
distance.
Barre des tâches Accès à la communauté et au support
La barre des tâches Accès à la communauté et au support de la page d'accueil permet
de lancer les diverses fonctions liées au support.
Pour éviter tout retard dans les réponses et garantir une bonne communication avec les
destinataires appropriés, il est important que vous connaissiez les différents sites et les
fonctions qu'ils décrivent.
Exemple :
■
92 Manuel de l'utilisateur
Si vous détectez un bogue au niveau du produit, cliquez sur le lien CA Support et
publiez le problème sur ce site. De cette façon, l'équipe de CA Support pourra vous
aider à résoudre ce problème de manière productive et efficace.
Interface utilisateur de CA ARCserve D2D
■
Pour obtenir des conseils sur l'utilisation du produit (pour appliquer les meilleurs
paramètres de protection à votre environnement par exemple) et consulter des
spécialistes, sélectionnez le lien Discussions de la communauté d'utilisateurs et
publiez votre question dans le groupe Google de CA ARCserve D2D. Vous pourrez
ainsi dialoguer avec d'autres utilisateurs dans des environnements de travail
similaires et établir une communication ouverte afin de partager des idées et des
conseils.
■
Si vous avez une proposition ou une idée d'amélioration du produit pour la version
suivante, cliquez sur le lien Envoyer des commentaires à l'équipe de
développement et publiez votre idée sur le site Get Satisfaction. Vous pourrez ainsi
dialoguer directement avec l'équipe de développement de CA Technologies afin
d'améliorer le produit et d'en optimiser le fonctionnement.
■
Si vous souhaitez obtenir les dernières actualités et informations concernant le
produit CA ARCserve D2D et publiées par l'équipe de gestion de produit de CA
Technologies, cliquez sur le lien Centre de consultation d'experts.
Vidéos
Permet d'accéder à plusieurs vidéos de présentation de CA ARCserve D2D et des
fonctionnalités et procédures de base de CA ARCserve D2D. Vous pouvez spécifier
les préférences d'accès et d'affichage par défaut de ces vidéos sur YouTube ou CA
Support. Pour plus d'informations sur la définition de vos préférences d'affichage
par défaut, consultez la rubrique Spécification des préférences générales
(page 157).
Support CA
Permet de résoudre des problèmes et obtenir des informations importantes sur le
produit.
Envoyer des commentaires à l'équipe de développement
Permet de communiquer avec l'équipe de développement de CA ARCserve D2D (via
le site Web Get Satisfaction), d'afficher les questions fréquentes, de poser vos
propres questions, de partager des idées et de signaler des problèmes.
Remarque : Ces ressources sont disponibles en anglais uniquement.
Discussions de la communauté d'utilisateurs
Permet d'interagir avec la communauté en ligne de CA ARCserve D2D et de
rejoindre le groupe d'utilisateurs de CA ARCserve D2D au sein duquel vous pourrez
partager avec d'autres utilisateurs votre expérience concernant CA ARCserve D2D.
Remarque : Ces ressources sont disponibles en anglais uniquement.
Centre de consultation d'experts
Permet d'accéder au centre de consultation d'experts de CA ARCserve, via une page
d'où vous pouvez accéder aux trucs et astuces de l'équipe de développement de CA
ARCserve D2D (blogs), aux informations sur le produit, aux groupes de discussions,
au site officiel de CA Support et à d'autres informations utiles liées à CA ARCserve
D2D.
Chapitre 3: Prise en main de CA ARCserve D2D 93
Interface utilisateur de CA ARCserve D2D
Discussion instantanée
Permet de bénéficier d'une assistance en direct. Permet d'optimiser les
conversations intelligentes avec l'équipe de support technique de CA ARCserve D2D
et de faire parvenir vos questions instantanément, sans quitter l'interface du
produit. A l'issue de la session de conversation, vous pouvez envoyer une
transcription de la conversation à votre adresse électronique.
Remarque : Vous devrez peut-être ajouter le lien Discussion instantanée à votre
liste de sites de confiance.
Réseau social
Permet d'accéder aux réseaux sociaux Twitter et Facebook consacrés à CA ARCserve
D2D.
Si vous ne souhaitez pas que les liens de réseaux sociaux apparaissent sur la page
d'accueil, spécifiez cette préférence. Pour plus d'informations sur la définition de
préférences d'affichage pour les réseaux sociaux, consultez la rubrique Spécification
des préférences générales (page 157).
Menu Aide
Le menu Aide situé sur la page d'accueil permet d'accéder rapidement et facilement à
diverses ressources CA ARCserve D2D : Aide, Manuel de l'utilisateur et page A propos
de. Vous pouvez également utiliser ce menu pour lancer des recherches manuelles de
mises à jour.
Tous les flux
CA ARCserve D2D fournit un lien Tous les flux qui permet de s'abonner facilement aux
flux RSS des sites Web connexes. Les flux RSS (Really Simple Syndication) vous
permettent de recevoir des informations pertinentes et actualisées directement à partir
des sites Web de votre choix. Grâce à ces flux, il est désormais inutile de vérifier si un
site Web particulier a été mis à jour. Il vous suffira de vous abonner au service de flux
RSS comme si vous vous abonniez à un magazine, à la seule différence que vous ne
recevrez pas les informations dans votre boîte aux lettres postale chaque fois que le
magazine sera publié : vous les recevrez via un flux RSS lors de chaque mise à jour du
site Web auquel vous aurez souscrit un abonnement.
94 Manuel de l'utilisateur
Interface utilisateur de CA ARCserve D2D
Pour vous abonner aux flux RSS, vous devez disposer d'un lecteur de flux RSS. De
nombreux programmes permettent d'afficher des flux RSS : Outlook, navigateur Web
(Internet Explorer, Firefox, etc.), lecteurs Web (My Yahoo!, Google Reader, etc.) et
lecteurs pour PC (Feed Demon). Une fois que vous êtes abonné à un flux, le lecteur de
flux RSS vérifie, aux intervalles spécifiés, si des nouvelles informations sont disponibles
et récupère les mises à jour disponibles.
Si vous cliquez sur le lien Tous les flux, la boîte de dialogue correspondante s'ouvre et
vous permet de vous abonner aux divers flux RSS liés à CA ARCserve D2D.
Flux des échecs de jobs
Lorsque vous vous abonnez à ce type de flux RSS, une notification vous informe en
cas d'échec d'un job de sauvegarde, de restauration ou de copie sur votre
ordinateur. Les échecs de jobs incluent toutes les tentatives de job infructueuses,
incomplètes, annulées ou arrêtées de façon brutale.
Vidéo
Lorsque vous vous abonnez à ce flux RSS, une notification vous est envoyée chaque
fois que les vidéos de CA ARCserve D2D sont mises à jour. Ce flux RSS peut
uniquement être utilisé pour la version YouTube des vidéos.
Envoyer des commentaires à l'équipe de développement
Une fois abonné à ce flux RSS, vous recevrez une notification à chaque mise à jour
des informations du site Web Get Satisfaction. Ce site vous permet de
communiquer avec l'équipe de développement de CA ARCserve D2D, d'afficher les
questions fréquentes, de poser vos propres questions, de partager des idées et de
signaler des problèmes.
Chapitre 3: Prise en main de CA ARCserve D2D 95
Interface utilisateur de CA ARCserve D2D
Discussions de la communauté d'utilisateurs
Une fois abonné à ce flux RSS, vous recevrez une notification à chaque mise à jour
des informations du site Web de la communauté CA ARCserve D2D en ligne (Groupe
Google). Ce site vous permet d'interagir avec la communauté en ligne de CA
ARCserve D2D et de partager votre expérience du produit CA ARCserve D2D avec
d'autres utilisateurs.
Centre de consultation d'experts
Une fois abonné à ce flux RSS, vous recevrez une notification à chaque mise à jour
des informations du site Web du centre de consultation d'experts ARCserve. A
partir de ce site, vous pouvez accéder aux trucs et astuces de l'équipe de
développement de CA ARCserve D2D (blogs), aux informations sur le produit, aux
groupes de discussions, au site officiel de support CA et à d'autres informations
liées à CA ARCserve D2D.
Moniteur CA ARCserve D2D
Pour accéder aux fonctionnalités des tâches, vous pouvez utiliser le moniteur CA
ARCserve D2D ou la page d'accueil de CA ARCserve D2D. Vous pouvez lancer les tâches
suivantes à partir du moniteur de barre d'état : ouvrez la page d'accueil de CA ARCserve
D2D, cliquez sur Sauvegarder, Paramètres, Restaurer, Copier le point de récupération,
Monter le point de récupération, Rechercher les mises à jour et Options avancées.
Sélectionnez Options avancées pour accéder à d'autres options, telles que la création
d'un kit de démarrage, la gestion des licences, le démarrage ou l'arrêt d'un service, la
configuration de notifications par alerte, l'activation ou la désactivation de flux
d'actualités ou de réseaux sociaux.
96 Manuel de l'utilisateur
Interface utilisateur de CA ARCserve D2D
En outre, si vous placez le curseur sur l'icône du moniteur CA ARCserve D2D, un
message de présentation de l'état de la sauvegarde apparaît. Une icône animée indique
qu'un job est en cours d'exécution. L'avancement et la finalisation du job sont
également indiqués. Vous pouvez facilement déterminer si un job (sauvegarde,
restauration, copie de fichiers, copie de point de récupération, catalogage ou catalogage
de restauration détaillée) est en cours d'exécution sans avoir à vous connecter à CA
ARCserve D2D.
Chapitre 3: Prise en main de CA ARCserve D2D 97
Chapitre 4: Paramètres
Ce chapitre traite des sujets suivants :
Gestion des paramètres de sauvegarde (page 99)
Gestion des paramètres de copie des fichiers (page 126)
Configuration des paramètres de copie des points de récupération (page 151)
Spécification des préférences (page 156)
Gestion des paramètres de sauvegarde
Avant d'effectuer la première sauvegarde, spécifiez les paramètres de sauvegarde qui
sont appliqués à chaque job de sauvegarde. Ces paramètres permettent de spécifier les
éléments suivants :
■
Source et destination de la sauvegarde
■
Planification pour chaque type de sauvegarde
■
Paramètres avancés des jobs de sauvegarde
■
Opérations antérieures ou postérieures à la sauvegarde
Vous pouvez modifier ces paramètres à tout moment dans la page d'accueil de CA
ARCserve D2D.
CA Support :
Procédure de sauvegarde automatique : Configuration des paramètres de sauvegarde
YouTube :
Procédure de sauvegarde automatique : Configuration des paramètres de sauvegarde
Pour gérer les paramètres de sauvegarde, cliquez sur le lien Paramètres sur la page
d'accueil de CA ARCserve D2D. La boîte de dialogue Paramètres de sauvegarde qui
s'affiche contient plusieurs onglets et options :
■
Paramètres de protection (page 100)
■
Paramètres de planification (page 117)
■
Paramètres avancés (page 119)
■
Paramètres de pré/post-sauvegarde (page 124)
Chapitre 4: Paramètres 99
Gestion des paramètres de sauvegarde
Paramètres de protection
Les paramètres de protection appliqués aux informations devant être sauvegardées
garantissent une protection fiable des données de sauvegarde (copiées et enregistrées)
contre toute forme de perte de données.
Remarque : Pour accéder à la vidéo de présentation des paramètres de sauvegarde,
reportez-vous à la section Gestion des paramètres de sauvegarde.
100 Manuel de l'utilisateur
Gestion des paramètres de sauvegarde
Pour spécifier les paramètres de protection :
1.
Dans la page d'accueil de CA ARCserve D2D, ou dans celle du Moniteur CA ARCserve
D2D, cliquez sur Paramètres dans la barre de tâches, puis sur l'onglet Paramètres de
sauvegarde. Dans la boîte de dialogue Paramètres de sauvegarde, sélectionnez
Protection.
La boîte de dialogue de protection des paramètres de sauvegarde s'affiche.
Chapitre 4: Paramètres 101
Gestion des paramètres de sauvegarde
2.
Indiquez la destination de sauvegarde.
Vous pouvez indiquer un chemin d'accès local (volume ou dossier), un dossier
partagé distant, ou un lecteur mappé comme emplacement de sauvegarde, ou
accéder à l'emplacement de sauvegarde de votre choix à l'aide du bouton Parcourir.
Pour vérifier la connexion à l'emplacement spécifié, cliquez sur l'icône en forme de
flèche verte.
–
Ce bouton est désactivé si vous avez entré un chemin d'accès local pour la
destination.
–
Si vous spécifiez un chemin réseau et que vous cliquez sur ce bouton, vous
serez invité à fournir le nom d'utilisateur et le mot de passe.
–
Si vous êtes déjà connecté à ce chemin de destination et que vous cliquiez sur
la flèche, vous pouvez modifier le nom d'utilisateur et le mot de passe utilisés
pour la connexion.
–
Si vous ne cliquez pas sur la flèche, le chemin de destination est vérifié. Si
nécessaire, vous devrez entrer le nom d'utilisateur et le mot de passe.
a.
Si vous choisissez un emplacement de sauvegarde local (volume ou dossier),
l'emplacement de la destination de la sauvegarde devra être différent de celui
de la source de la sauvegarde. Si vous incluez la source dans la destination par
erreur, le job de sauvegarde ignorera cette portion de la source et l'exclura de
la sauvegarde.
Exemple : Vous tentez de sauvegarder l'intégralité de l'ordinateur qui
comprend les volumes C, D et E et vous spécifiez le volume E comme
destination. CA ARCserve D2D sauvegarde uniquement les volumes C et D sur
le volume E. Les données du volume E seront exclues de la sauvegarde. Pour
sauvegarder tous les volumes locaux, spécifiez un emplacement distant pour la
destination.
Important : Le volume de destination spécifié ne doit pas contenir
d'informations système. Sinon, il ne sera pas protégé (sauvegardé) et votre
système ne pourra pas être récupéré après la récupération à chaud en cas de
besoin.
Remarque : Les disques dynamiques sont restaurés au niveau du disque
uniquement. Si vos données sont sauvegardées sur un volume situé sur un
disque dynamique, vous ne pourrez pas restaurer ce disque dynamique
pendant la récupération à chaud.
b.
102 Manuel de l'utilisateur
Si vous effectuez une sauvegarde sur un emplacement partagé distant,
spécifiez ou recherchez l'emplacement de sauvegarde. Pour accéder à
l'ordinateur distant, vous devrez également fournir les informations
d'identification de l'utilisateur (nom d'utilisateur et mot de passe).
Gestion des paramètres de sauvegarde
c.
Si la destination de la sauvegarde a changé depuis la dernière sauvegarde,
sélectionnez le type de sauvegarde : Sauvegarde complète ou Sauvegarde
incrémentielle. Ces options sont uniquement activées lors de la modification de
la destination de la sauvegarde. L'option par défaut est Sauvegarde complète.
Remarque : Si la destination de sauvegarde a changé et des jobs de catalogage
sont en attente, le job de catalogage s'exécute et se termine d'abord à l'ancien
emplacement avant de s'exécuter dans le nouvel emplacement.
Sauvegarde complète
La sauvegarde suivante sera une sauvegarde complète. La nouvelle
destination de la sauvegarde n'a aucune dépendance sur l'ancienne
destination. Si vous effectuez ensuite une sauvegarde complète,
l'emplacement précédent n'est plus requis pour la poursuite des
sauvegardes. Vous pouvez conserver l'ancienne sauvegarde pour d'autres
restaurations ou la supprimer si vous ne comptez pas effectuer de
restauration. L'ancienne sauvegarde n'affectera pas les sauvegardes
suivantes.
Sauvegarde incrémentielle
La sauvegarde suivante sera une sauvegarde incrémentielle. Lors de la
prochaine sauvegarde incrémentielle vers la nouvelle destination, les
sauvegardes de la destination précédente ne seront pas copiées. Toutefois,
pour cette option, le nouvel emplacement dépendra de l'emplacement
précédent, car les changements incluront uniquement les données
incrémentielles (et non les données de la sauvegarde complète). Ne
supprimez pas les données de l'emplacement précédent. Si vous remplacez
la destination de sauvegarde par un autre dossier et tentez d'effectuer une
sauvegarde incrémentielle alors que l'ancienne destination de sauvegarde
n'existe pas, la sauvegarde échouera.
3.
Spécifiez la source de la sauvegarde.
Vous pouvez sauvegarder l'intégralité de l'ordinateur ou les volumes sélectionnés.
Sauvegarder l'intégralité de l'ordinateur
Permet de sauvegarder l'intégralité de l'ordinateur. Tous les volumes de
l'ordinateur seront sauvegardés.
Remarque : Si vous avez choisi de sauvegarder l'intégralité de l'ordinateur, CA
ARCserve D2D détecte automatiquement tous les disques/volumes connectés à
l'ordinateur et les inclut dans la sauvegarde.
Exemple : Si vous connectez un nouveau disque à l'ordinateur après la
configuration de la sauvegarde, il est inutile de modifier les paramètres de
sauvegarde : les données du nouveau disque seront automatiquement
protégées.
Chapitre 4: Paramètres 103
Gestion des paramètres de sauvegarde
Sélectionner les volumes individuellement pour la sauvegarde
Cette fonction de filtrage des volumes vous permet de sauvegarder
uniquement certains volumes. Vous pouvez également sélectionner ou
désélectionner tous les volumes répertoriés.
Remarque : Si vous sélectionnez certains volumes en vue de leur sauvegarde,
seuls ces volumes seront sauvegardés. Si un nouveau disque ou volume est
connecté à l'ordinateur, vous devrez l'ajouter manuellement à la liste des
volumes sélectionnés afin de protéger les données de ce nouveau
disque/volume.
Cette option affiche la liste des volumes disponibles ainsi que les informations
et les messages de notification relatifs à ces volumes.
Remarque : Les ordinateurs qui utilisent l'interface Extensible Firmware
Interface (EFI) utilisent la partition système EFI, qui est une partition sur une
unité de stockage des données. La partition système EFI est critique pour la
récupération à chaud. Par conséquent, lorsque vous sélectionnez le volume de
démarrage C sur un système UEFI, la partition système EFI est sélectionnée
automatiquement pour la source de sauvegarde pour la récupération à chaud
et un message d'informations apparaît.
104 Manuel de l'utilisateur
–
Nom : lettre du lecteur de volume, point de montage, GUID (identificateur
unique global) du volume, etc.
–
Disposition : simple, fractionnée, Miroir, agrégée par bandes ou RAID 5. La
sauvegarde de matériel RAID est prise en charge sur des disques
dynamiques Microsoft, ce qui n'est pas le cas des sauvegardes de volumes
RAID 5.
–
Type : de base, dynamique
–
Système de fichiers : NTFS, ReFS, FAT, FAT32 (la sauvegarde de systèmes
FAT et FAT32 n'est pas prise en charge)
–
Contenu : application (SQL/Exchange), système, démarrage, fichier
d'échange, activation, unité amovible, disque dur virtuel, disque 2 To.
Gestion des paramètres de sauvegarde
–
Taille totale : capacité du volume
–
Espace utilisé : espace occupé par les fichiers/dossiers et les données de
volume.
Des messages de notification s'affichent lorsque l'une des conditions suivantes
est remplie :
–
Volume local connexe
Si la destination de sauvegarde spécifiée se trouve sur le volume local, un
message d'avertissement s'affiche pour vous indiquer que ce volume n'est
pas sauvegardé.
–
Lié à la récupération à chaud
Si le volume de système/démarrage n'est pas sélectionné pour la
sauvegarde, un message d'avertissement s'affiche pour vous indiquer que
la sauvegarde est inutilisable pour la récupération à chaud.
Lorsque vous sélectionnez le volume de démarrage C sur un système UEFI,
la partition système EFI est sélectionnée automatiquement pour la source
de sauvegarde pour la récupération à chaud et un message d'informations
apparaît.
–
Application connexe
Si les fichiers de données d'application se trouvent sur un volume qui n'est
pas sélectionné pour la sauvegarde, le nom de l'application et le nom de la
base de données s'affichent pour référence.
4.
Spécifiez le paramètre de conservation.
Vous pouvez définir le paramètre de conservation en fonction du nombre de points
de récupération à conserver (fusions de sessions) ou en fonction du nombre
d'ensembles de récupération à conserver (suppression des ensembles de
récupération et désactivation des sauvegardes incrémentielles infinies).
■
Point de récupération : cette option est recommandée. Elle permet d'utiliser
pleinement les fonctionnalités de sauvegarde incrémentielle infinie et
d'économiser de l'espace de stockage.
■
Ensemble de récupération : cette option est généralement utilisée pour des
environnements de stockage volumineux. Elle permet de créer et de gérer des
ensembles de sauvegarde facilitant la gestion de la fenêtre de sauvegarde de
manière plus efficace lorsque vous protégez une quantité importante de
données. Vous pouvez utiliser cette option lorsqu'une opération de sauvegarde
est prioritaire par rapport aux contraintes d'espace.
Valeur par défaut : Conserver les points de récupération
Pour plus d'informations sur la définition des options Point de récupération et
Ensembles de récupération, consultez la rubrique Spécification des paramètres de
conservation (page 109).
Chapitre 4: Paramètres 105
Gestion des paramètres de sauvegarde
5.
Spécifiez le type de compression.
Vous pouvez spécifier le type de compression à utiliser pour les sauvegardes.
La compression sert généralement à réduire l'utilisation de l'espace disque, mais
peut également avoir un effet inverse et ralentir vos sauvegardes en raison d'une
utilisation accrue de l'UC.
Les options suivantes sont disponibles :
■
Aucune compression
Aucune compression n'est effectuée. Cette option implique une utilisation
moindre de l'UC et une vitesse accrue, mais utilise également une plus grande
quantité d'espace disque pour votre image de sauvegarde.
■
Compression standard
Un niveau moyen de compression est effectué. Cette option offre un bon
équilibre entre l'utilisation de l'UC et l'utilisation de l'espace disque. La
compression standard est le paramètre par défaut.
■
Compression maximum
Une compression maximum est effectuée. Cette option implique une utilisation
élevée de l'UC et une vitesse réduite, mais utilise également une moindre
quantité d'espace disque pour votre image de sauvegarde.
Remarques :
106 Manuel de l'utilisateur
■
Si l'image de sauvegarde contient des données non compressibles (images JPG,
fichiers ZIP), vous pouvez allouer de l'espace de stockage supplémentaire pour
gérer ces données. Par conséquent, si vous sélectionnez une option de
compression et que votre sauvegarde contienne des données non
compressibles, il est possible que l'utilisation de votre disque dur augmente.
■
Si vous modifiez le niveau de compression Aucune compression pour appliquer
une compression standard ou maximum, ou si vous modifiez le niveau
Compression standard ou Compression maximum pour Aucune compression, la
première sauvegarde effectuée après cette modification du niveau de
compression sera automatiquement définie comme une sauvegarde complète.
Une fois la sauvegarde complète terminée, toutes les sauvegardes suivantes
(complètes, incrémentielles ou par vérification) seront effectuées comme
prévu.
■
Si l'espace disponible sur la destination est insuffisant, vous devrez peut-être
augmenter le paramètre Compression pour la sauvegarde.
Gestion des paramètres de sauvegarde
6.
Spécifiez les paramètres de chiffrement.
a.
Sélectionnez le type d'algorithme de chiffrement à utiliser pour les
sauvegardes.
Le chiffrement des données décrit la conversion de ces données sous une
forme inintelligible, sans mécanisme de déchiffrement. La protection des
données CA ARCserve D2D utilise des algorithmes de chiffrement AES sécurisés
(Norme de chiffrement avancée) pour obtenir une sécurité optimale et garantir
la confidentialité de vos données spécifiées.
Les options de format disponibles sont Aucun chiffrement, AES-128, AES-192 et
AES-256. Pour désactiver le chiffrement, sélectionnez Aucun chiffrement.
■
Une sauvegarde complète et toutes les sauvegardes incrémentielles et par
vérification associées doivent utiliser le même algorithme de chiffrement.
■
Si l'algorithme de chiffrement d'une sauvegarde incrémentielle ou par
vérification est modifié, une sauvegarde complète doit être effectuée. Cela
signifie qu'après la modification d'un algorithme de chiffrement, la
première sauvegarde sera complète, quel que soit le type de sauvegarde
d'origine.
Par exemple, si vous modifiez le format d'algorithme et que vous
soumettiez une sauvegarde incrémentielle personnalisée ou par
vérification manuellement, elle la sauvegarde sera automatiquement
convertie en sauvegarde complète.
b.
Lorsqu'un algorithme de chiffrement est sélectionné, vous devez fournir et
confirmer un mot de passe de chiffrement.
■
Le mot de passe de chiffrement est limité à 23 caractères maximum.
■
Une sauvegarde complète et toutes les sauvegardes associées
(incrémentielles et par vérification) doivent utiliser le même mot de passe
de chiffrement des données.
■
Si le mot de passe de chiffrement d'une sauvegarde incrémentielle ou par
vérification est modifié, une sauvegarde complète doit être effectuée. Cela
signifie qu'après la modification d'un mot de passe de chiffrement, la
première sauvegarde sera complète, quel que soit le type de sauvegarde
d'origine.
Par exemple, si vous modifiez le mot de passe de chiffrement et que vous
soumettiez une sauvegarde incrémentielle personnalisée ou par
vérification manuellement, la sauvegarde sera automatiquement convertie
en sauvegarde complète.
c.
CA ARCserve D2D permet de gérer les mots de passe de chiffrement de sorte à
vous éviter de les mémoriser.
■
Le mot de passe est également chiffré.
■
Le mot de passe est mémorisé et ne sera pas requis lorsque vous
effectuerez une restauration vers le même ordinateur.
Chapitre 4: Paramètres 107
Gestion des paramètres de sauvegarde
d.
■
Le mot de passe est requis si vous effectuez une restauration vers un
ordinateur différent.
■
Le mot de passe n'est pas requis si vous tentez d'exporter un point de
récupération contenant des données chiffrées et le point de récupération
appartient aux sauvegardes effectuées sur l'ordinateur actuel.
■
Le mot de passe est toujours requis si vous tentez de récupérer des
données chiffrées à partir d'un point de récupération exporté.
■
Le mot de passe n'est pas requis pour rechercher un point de récupération
chiffré.
■
Le mot de passe est requis pour effectuer une récupération à chaud.
Si le chiffrement est activé, le journal d'activité sera mis à jour.
■
Un message sera enregistré dans le journal d'activité pour décrire
l'algorithme de chiffrement sélectionné pour chaque sauvegarde.
■
Un message sera enregistré dans le journal d'activité pour indiquer la
raison de la conversion d'une sauvegarde incrémentielle ou par vérification
en sauvegarde complète (modification du mot de passe ou de
l'algorithme).
Remarque : Les paramètres de chiffrement de vos sauvegardes doivent être
différents. Vous pouvez modifier ces paramètres à tout moment, y compris après
plusieurs sauvegardes des données identiques.
7.
Spécification de la limitation de sauvegarde
Vous pouvez spécifier la vitesse maximum d'écriture (en Mo/min.) des sauvegardes.
Vous pouvez limiter cette vitesse de sauvegarde pour réduire l'utilisation de l'UC ou
du réseau. Toutefois, toute limitation de la vitesse de sauvegarde est susceptible
d'affecter la fenêtre de sauvegarde. Plus vous réduirez la vitesse de sauvegarde
maximum, plus cette sauvegarde sera longue. Si vous effectuez un job de
sauvegarde, le moniteur de jobs de la page d'accueil de CA ARCserve D2D affiche la
vitesse moyenne de lecture et d'écriture du job en cours et la limite de vitesse.
Remarque : Par défaut, l'option Limiter la sauvegarde n'est pas activée et la vitesse
n'est pas contrôlée.
8.
Calculez la taille de sauvegarde estimée.
Vous pouvez afficher une estimation de l'espace requis par la sauvegarde sur le
volume de destination.
Pour plus d'informations sur l'utilisation de ces estimations, consultez la section
Estimation de l'espace disque requis pour les prochaines sauvegardes (page 114).
9.
Cliquez sur Enregistrer les paramètres.
Les paramètres de protection de la sauvegarde sont enregistrés.
108 Manuel de l'utilisateur
Gestion des paramètres de sauvegarde
Spécification des paramètres de conservation
Conserver les points de récupération
Sélectionnez cette option pour définir votre paramètre de conservation en
fonction du nombre de points de récupération à conserver au lieu du nombre
d'ensembles de récupération à conserver.
Spécifier le nombre de points de récupération à conserver
Spécifie le nombre de points de récupération conservés (complets,
incrémentiels et images de sauvegarde par vérification). Lorsque le nombre de
points de récupération présents à l'emplacement de destination dépasse la
limite spécifiée, les premières sauvegardes incrémentielles (les plus anciennes)
supérieures à la valeur de conservation sont fusionnées avec la sauvegarde
parente afin de générer une nouvelle image de référence composée de blocs
"parent plus enfants les plus anciens". Si plusieurs sessions sont disponibles
pour la fusion, les plus anciennes sauvegardes enfants seront fusionnées avec
la sauvegarde parente en une seule fois, si les sauvegardes sont compressées.
Si les sauvegardes ne sont pas compressées, seule la plus ancienne sauvegarde
enfant sera fusionnée avec la sauvegarde parente ; ce cycle se répètera pour
chaque sauvegarde enfant ultérieure à fusionner.
Spécifier le nombre de points de récupération à conserver permet d'effectuer
des sauvegardes incrémentielles infinies, tout en maintenant la même valeur
de conservation. Pour plus d'informations, reportez-vous à la section
Instructions pour le job de fusion.
Remarque : Si l'espace disponible sur la destination est insuffisant, pensez à
réduire le nombre de points de récupération enregistrés.
Valeur par défaut : 31
Minimum : 1
Maximum : 1344
Remarque : La section Récapitulatif de la page d'accueil de CA ARCserve D2D
indique le nombre de points de récupération conservés par rapport au nombre
spécifié. Pour plus d'informations, consultez la rubrique relative à la
présentation du récapitulatif des états (page 84) dans l'Aide en ligne.
h
Chapitre 4: Paramètres 109
Gestion des paramètres de sauvegarde
Exécuter le job de fusion :
Dès que possible
Sélectionnez cette option pour exécuter le job de fusion à tout moment.
Chaque jour durant l'intervalle suivant
Sélectionnez cette option pour exécuter le job de fusion chaque jour
uniquement durant l'intervalle spécifié. Définissez une plage horaire pour
éviter que le job de fusion n'introduise un nombre trop élevé d'opérations
d'E/S dans le serveur de production en cas d'exécution du job de fusion sur
une longue période.
Remarque : Lorsque vous définissez la plage horaire pour exécuter le job
de fusion, spécifiez une plage horaire permettant aux jobs de sauvegarde
associés de se terminer avant le démarrage de la fusion.
Conserver les ensembles de récupération
Sélectionnez cette option pour définir votre paramètre de conservation en
fonction du nombre d'ensembles de récupération à conserver au lieu du
nombre de points de récupération à conserver. Grâce à ce paramètre, vous
pouvez désactiver des sauvegardes incrémentielles infinies, sans fusionner
aucune session. Les ensembles de récupération permettent de limiter la durée
d'exécution des jobs de fusion.
110 Manuel de l'utilisateur
Gestion des paramètres de sauvegarde
Spécifier le nombre d'ensembles de récupération à conserver
Permet de spécifier le nombre d'ensembles de récupération conservés. Un
ensemble de récupération consiste en une série de sauvegardes, qui démarre
par une sauvegarde complète, suivies d'un certain nombre de sauvegardes
incrémentielles, par vérification, ou complètes.
Exemple d'ensemble 1 :
■
Sauvegarde complète
■
Sauvegarde incrémentielle
■
Sauvegarde incrémentielle
■
Sauvegarde par vérification
■
Sauvegarde incrémentielle
Exemple d'ensemble 2 :
■
Sauvegarde complète
■
Sauvegarde incrémentielle
■
Sauvegarde complète
■
Sauvegarde incrémentielle
Une sauvegarde complète est requise pour lancer un nouvel ensemble de
récupération. La sauvegarde qui lance l'ensemble sera automatiquement
convertie en une sauvegarde complète, même si aucune sauvegarde complète
configurée ou planifiée n'est disponible à ce moment-là. Dans la colonne Etat
de la section Evénements les plus récents de la page d'accueil CA ARCserve
D2D, un indicateur signale qu'une sauvegarde complète correspond à la
sauvegarde en cours d'un ensemble de récupération. Suite à la modification du
paramètre d'ensemble de récupération (par exemple, modification du point de
départ de l'ensemble de récupération de la première sauvegarde du lundi par
la première sauvegarde du jeudi), le point de départ des ensembles de
récupération existants ne sera pas modifié.
Remarque : Un ensemble de récupération incomplet ne sera pas compté lors
du calcul d'un ensemble de récupération existant. Un ensemble de
récupération est considéré complet uniquement lorsque la sauvegarde en
cours de l'ensemble de récupération suivant est créée.
Si la limite spécifiée est dépassée, l'ensemble de récupération le plus ancien
sera supprimé (au lieu d'être fusionné).
Valeur par défaut : 2
Minimum : 1
Maximum : 100
Chapitre 4: Paramètres 111
Gestion des paramètres de sauvegarde
Remarque : Si vous voulez supprimer un ensemble de récupération afin
d'économiser de l'espace de stockage pour les sauvegardes, limitez le nombre
d'ensembles conservés et CA ARCserve D2D supprimera automatiquement
l'ensemble de récupération le plus ancien. Ne tentez pas de supprimer
l'ensemble de récupération manuellement.
Exemple 1 : conservation d'un ensemble de récupération :
■
Définissez le nombre d'ensembles de récupération à conserver sur 1
CA ARCserve D2D conserve toujours deux ensembles pour garder un ensemble
complet avant de démarrer l'ensemble de récupération suivant.
Exemple 2 : Conservation de deux ensembles de récupération :
■
Définissez le nombre d'ensembles de récupération à conserver sur 2
CA ARCserve D2D supprimera le premier ensemble de récupération lorsque le
quatrième ensemble de récupération sera sur le point de démarrer. Ainsi,
lorsque la première sauvegarde sera supprimée et que la quatrième démarrera,
vous disposerez encore de deux ensembles de récupération (ensembles de
récupération 2 et 3) sur le disque.
Remarque : Même si vous choisissez de conserver uniquement un ensemble de
récupération, vous aurez besoin d'espace pour au moins deux sauvegardes
complètes.
Exemple 3 : Conservation de trois ensembles de récupération :
■
L'heure du début de la sauvegarde est définie sur 06 h 00, le 20 août 2012.
■
Une sauvegarde incrémentielle est exécutée toutes les 12 heures.
■
Un nouvel ensemble de récupération démarre lors de la dernière
sauvegarde le vendredi.
■
Vous voulez conserver 3 ensembles de récupération.
La configuration ci-dessus permet d'exécuter une sauvegarde incrémentielle à
06:00 et à 18:00 tous les jours. Le premier ensemble de récupération est créé
lorsque la première sauvegarde (sauvegarde complète obligatoire) est
effectuée. Puis, la première sauvegarde complète est marquée comme
sauvegarde en cours de démarrage de cet ensemble de récupération. Lorsque
la sauvegarde planifiée à 18:00 le vendredi est exécutée, elle est convertie en
sauvegarde complète et marquée comme sauvegarde en cours de l'ensemble
de récupération.
112 Manuel de l'utilisateur
Gestion des paramètres de sauvegarde
Lancer une nouvelle récupération chaque :
Jour de la semaine sélectionné
Spécifie le jour de la semaine sélectionné pour le démarrage d'un nouvel
ensemble de récupération.
Jour du mois sélectionné
Spécifie le jour du mois sélectionné pour le démarrage d'un nouvel
ensemble de récupération. Spécifiez un jour entre 1 et 30. Ou, étant donné
qu'un mois peut avoir 28, 29, 30, ou 31 jours, vous pouvez spécifier le
dernier jour du mois pour la création de l'ensemble de récupération.
Commencer un nouvel ensemble de récupération :
Première sauvegarde le jour sélectionné
Indique que vous voulez commencer un nouvel ensemble de récupération
par la première sauvegarde planifiée le jour spécifié.
Dernière sauvegarde le jour sélectionné
Indique que vous voulez commencer un nouvel ensemble de récupération
par la dernière sauvegarde planifiée le jour spécifié. Si la dernière
sauvegarde est sélectionnée pour démarrer l'ensemble et que, pour une
raison quelconque, la dernière sauvegarde ne s'est pas exécutée, la
sauvegarde planifiée suivante sera convertie en sauvegarde complète. Si la
sauvegarde suivante est exécutée en mode ad hoc (par exemple, une
situation d'urgence requiert une sauvegarde incrémentielle rapide), vous
pouvez exécuter une sauvegarde complète pour commencer l'ensemble de
récupération ou exécuter une sauvegarde incrémentielle afin que la
sauvegarde suivante démarre l'ensemble de récupération.
Remarque : La dernière sauvegarde n'est pas nécessairement la dernière
sauvegarde du jour si vous exécutez une sauvegarde ad hoc.
La section Récapitulatif de la page d'accueil de CA ARCserve D2D indique le nombre
de points de récupération conservés (ou en cours) par rapport au nombre spécifié.
Pour afficher la boîte de dialogue Détails des ensembles de récupération, cliquez
sur le lien sous Ensembles de récupération. Cette boîte de dialogue contient des
informations détaillées concernant le contenu de l'ensemble de récupération. Pour
plus d'informations sur cette boîte de dialogue, consultez la rubrique relative à la
présentation du récapitulatif des états (page 84) dans l'Aide en ligne.
Chapitre 4: Paramètres 113
Gestion des paramètres de sauvegarde
Estimation de l'espace disque requis pour les prochaines sauvegardes
CA ARCserve D2D offre la possibilité de calculer la quantité estimée d'espace disponible
requis pour les sauvegardes. Les calculs sont basés sur une estimation des prochaines
modifications de données ainsi que sur l'espace occupé par les sauvegardes
précédentes.
Pour utiliser l'outil d'estimation, procédez comme suit :
1.
Sélectionnez la source de sauvegarde. Il peut s'agir de l'intégralité de l'ordinateur
ou de volumes individuels sur l'ordinateur.
La taille réelle de la source de sauvegarde sélectionnée s'affiche dans le champ
Taille totale de source.
2.
Estimez le taux de modification des prochaines sauvegardes.
Cette estimation se base sur l'évolution de la taille totale de sauvegarde pour
chaque sauvegarde incrémentielle ultérieure.
Une fois les valeurs estimées définies, CA ARCserve D2D calcule et affiche la taille
de sauvegarde estimée requise pour la configuration de la destination de
sauvegarde et des points de récupération. Le graphique à secteurs affiche
également la taille de l'espace utilisé et de l'espace disponible.
114 Manuel de l'utilisateur
Gestion des paramètres de sauvegarde
3.
Estimez l'espace économisé après la compression (en pourcentage).
Valeurs estimées
Les valeurs estimées peuvent servir à calculer la taille totale approximative de la
sauvegarde, en fonction du nombre de points de récupération. Cette estimation se
base sur les performances obtenues par le passé pour les sauvegardes réalisées
avec différents paramètres de compression. La taille de la sauvegarde varie en
fonction de cette valeur.
Remarque : Si nécessaire, vous pouvez réaliser des sauvegardes complètes,
chacune avec un niveau de compression différent (Aucune compression,
Compression standard et Compression maximum) afin d'établir des valeurs de
performance passées et pour faciliter le calcul du pourcentage d'espace économisé
selon chaque paramètre.
■
Espace économisé après la compression
Cette valeur indique la quantité d'espace disque économisé après la
compression.
Exemple : Par exemple, si la taille des données d'un volume est de 1 000 Mo et
qu'après la sauvegarde, la taille des données compressées est de 800 Mo,
l'espace économisé après la compression est de 200 Mo (20 %).
■
Taux de modification
Cette valeur indique la taille habituelle des données d'une sauvegarde
incrémentielle.
Exemple : Par exemple, si la taille des données d'une sauvegarde
incrémentielle est de 100 Mo et que la taille des données d'une sauvegarde
complète est de 1000 Mo, le taux de changement est de 10 %.
Taille de sauvegarde estimée
Vous pouvez afficher les valeurs estimées de la taille totale de source, de la taille
des données compressées de la sauvegarde complète, de la taille des données
compressées de la sauvegarde incrémentielle et de la taille de sauvegarde totale
estimée.
■
■
La valeur du champ Taille des données compressées de la sauvegarde complète
est estimée en fonction des éléments suivants :
–
Taille de la source de sauvegarde
–
Pourcentage de compression spécifié
La valeur du champ Taille des données compressées de la sauvegarde
incrémentielle est estimée en fonction des éléments suivants :
–
Taux de modification estimé
–
Nombre de points de récupération à enregistrer
–
Pourcentage de compression spécifié
Chapitre 4: Paramètres 115
Gestion des paramètres de sauvegarde
■
4.
Le champ Taille de sauvegarde totale estimée affiche l'espace prévu nécessaire
pour vos prochaines sauvegardes. Cet espace est calculé en fonction des
éléments suivants :
–
Quantité d'espace requis pour une sauvegarde complète
–
Quantité d'espace requis pour le nombre de sauvegardes incrémentielles
nécessaires selon le nombre spécifié de points de récupération enregistrés.
La valeur de la taille de sauvegarde totale estimée vous permet de déterminer si
votre destination de sauvegarde possède l'espace suffisant pour votre sauvegarde.
Si l'espace disponible sur la destination est insuffisant :
116 Manuel de l'utilisateur
■
Réduisez le nombre de points de récupération enregistrés.
■
Augmentez l'espace disponible sur la destination de sauvegarde.
■
Utilisez une destination de sauvegarde disposant d'une capacité plus élevée.
■
Réduisez la taille de la source de la sauvegarde, en supprimant des volumes
inutiles de la sauvegarde par exemple.
■
Augmentez le niveau de compression utilisé pour la sauvegarde.
Gestion des paramètres de sauvegarde
Planification d'une sauvegarde
CA ARCserve D2D permet de planifier les sauvegardes.
Remarque : Pour accéder à la vidéo de présentation des paramètres de sauvegarde,
reportez-vous à la section Gestion des paramètres de sauvegarde.
Pour planifier une sauvegarde :
1.
Dans la page d'accueil de CA ARCserve D2D, ou dans celle du Moniteur CA ARCserve
D2D, cliquez sur Paramètres dans la barre de tâches, puis sur l'onglet Paramètres de
sauvegarde. Dans la boîte de dialogue Paramètres de sauvegarde, cliquez sur
Planifier.
La boîte de dialogue de planification des paramètres de sauvegarde s'affiche.
2.
Spécifiez les options de planification de votre sauvegarde.
Définir la date et l'heure de début
Spécifie la date et l'heure de début des sauvegardes planifiées.
Remarque : Lors de la définition de l'intervalle entre les jobs de sauvegarde
répétitifs, réservez assez de temps pour permettre l'exécution complète des
jobs précédents et de tout job de fusion associé avant le démarrage du job de
sauvegarde suivant. Vous pouvez estimer cette durée en fonction de votre
environnement de sauvegarde spécifique et de l'historique.
Chapitre 4: Paramètres 117
Gestion des paramètres de sauvegarde
Sauvegarde incrémentielle
Permet de planifier des sauvegardes incrémentielles.
Conformément à la planification, CA ARCserve D2D effectuera des sauvegardes
incrémentielles uniquement des blocs qui ont été modifiés depuis la dernière
sauvegarde réussie. Les sauvegardes incrémentielles sont rapides et
permettent de créer des images de sauvegarde de petite taille. Elles
représentent ainsi la méthode la plus optimale, à utiliser par défaut, pour
effectuer des sauvegardes.
Les options disponibles sont : Répétition et Jamais. Si vous sélectionnez l'option
Répétition, vous devez également spécifier le temps écoulé (en minutes, en
heures ou en jours) entre chaque tentative de sauvegarde. La valeur minimum
de répétition est de 15 minutes pour les sauvegardes incrémentielles.
Par défaut, les sauvegardes incrémentielles sont planifiées pour être répétées
tous les jours.
Sauvegarde complète
Permet de planifier des sauvegardes complètes.
Lors d'une sauvegarde complète planifiée, CA ARCserve D2D sauvegarde tous
les blocs utilisés sur l'ordinateur source. Les options disponibles sont :
Répétition et Jamais. Si vous sélectionnez l'option Répétition, vous devez
également spécifier le temps écoulé (en minutes, en heures ou en jours) entre
chaque tentative de sauvegarde. La valeur minimum de répétition est de 15
minutes pour les sauvegardes complètes.
Par défaut, aucune répétition n'est appliquée aux sauvegardes complètes
(option Jamais).
Sauvegarde par vérification
Permet de planifier des sauvegardes par vérification.
Conformément à la planification, CA ARCserve D2D contrôle la validité et
l'exhaustivité des données protégées en vérifiant la fiabilité de l'image de
sauvegarde stockée sur la source de sauvegarde d'origine. Le cas échéant,
l'image est resynchronisée. Lors de sauvegardes par vérification, la sauvegarde
la plus récente de chaque bloc est recherchée et les informations contenues
dans chaque bloc sont comparées avec la source. Cette comparaison permet de
vérifier que les informations correspondantes dans la source figurent dans les
derniers blocs sauvegardés. Si l'image de sauvegarde d'un bloc ne correspond
pas à la source (probablement en raison de changements apportés au système
depuis la dernière sauvegarde), CA ARCserve D2D actualise (resynchronise) la
sauvegarde du bloc qui ne correspond pas. Vous pouvez également utiliser la
sauvegarde par vérification (bien que très rarement) pour obtenir les mêmes
résultats que lors d'une sauvegarde complète, mais en limitant l'espace
occupé.
118 Manuel de l'utilisateur
Gestion des paramètres de sauvegarde
Cette méthode présente l'avantage de générer une image de sauvegarde de
petite taille par rapport aux sauvegardes complètes, car seuls les blocs modifiés
(à savoir ceux qui ne correspondent pas à la dernière sauvegarde) sont
sauvegardés.
En revanche, la durée de sauvegarde est plus longue, car tous les blocs sources
doivent être comparés avec ceux de la dernière sauvegarde.
Les options disponibles sont : Répétition et Jamais. Si vous sélectionnez l'option
Répétition, vous devez également spécifier le temps écoulé (en minutes, en
heures ou en jours) entre chaque tentative de sauvegarde. La valeur minimum
de répétition est de 15 minutes pour les sauvegardes par vérification.
Par défaut, aucune répétition n'est appliquée aux sauvegardes par vérification
(option Jamais).
3.
Cliquez sur Enregistrer les paramètres.
Les paramètres de planification de la sauvegarde sont enregistrés.
Remarque : Si vous planifiez l'exécution de plusieurs types de sauvegardes
simultanément, l'ordre d'exécution s'effectuera selon les priorités suivantes :
■
Priorité 1 : sauvegarde complète
■
Priorité 2 : sauvegarde par vérification
■
Priorité 3 : sauvegarde incrémentielle
■
Si vous planifiez ces trois types de sauvegardes pour qu'elles aient lieu au
même moment, CA ARCserve D2D réalisera une sauvegarde complète. Si
aucune sauvegarde complète n'a été planifiée, mais que vous avez planifié
l'exécution simultanée d'une sauvegarde par vérification et d'une sauvegarde
incrémentielle, CA ARCserve D2D effectuera la sauvegarde par vérification. Les
sauvegardes incrémentielles planifiées sont uniquement exécutées lorsqu'il
n'existe aucun conflit avec d'autres types de sauvegardes.
Pour spécifier les paramètres avancés d'une sauvegarde :
CA ARCserve D2D permet de spécifier des paramètres avancés de sauvegarde.
Remarque : Pour accéder à la vidéo de présentation des paramètres de sauvegarde,
reportez-vous à la section Gestion des paramètres de sauvegarde.
Chapitre 4: Paramètres 119
Gestion des paramètres de sauvegarde
Procédez comme suit:
1.
Dans la page d'accueil de CA ARCserve D2D, ou dans celle du Moniteur CA ARCserve
D2D, cliquez sur Paramètres dans la barre de tâches, puis sur l'onglet Paramètres de
sauvegarde. Dans la boîte de dialogue Paramètres de sauvegarde qui apparaît,
cliquez sur Avancé.
La boîte de dialogue Options avancées s'affiche.
2.
Spécifiez les paramètres avancés de votre sauvegarde.
Tronquer le journal
Les fichiers journaux de transactions cumulées des applications sélectionnées
seront tronqués après la prochaine sauvegarde réussie.
Les sauvegardes CA ARCserve D2D comprennent une image de cliché ainsi que
les fichiers journaux de transactions créés pour cette image. Au bout d'un
certain temps, les anciens fichiers journaux de transactions (validés) ne sont
plus nécessaires et doivent être purgés afin de libérer de l'espace pour les
nouveaux fichiers journaux. L'opération de purge de ces fichiers journaux
consiste en une troncation du journal. Cette option permet de tronquer les
fichiers journaux de transactions validés et de libérer ainsi de l'espace disque.
120 Manuel de l'utilisateur
Gestion des paramètres de sauvegarde
Les options disponibles sont : SQL Server et MS Exchange Server. Vous pouvez
sélectionner ces deux applications, voire aucune. Si vous sélectionnez l'une de
ces applications, vous pourrez également planifier la troncation automatique
des journaux selon une fréquence quotidienne, hebdomadaire ou mensuelle.
Remarque : Pour pouvoir tronquer des fichiers journaux de transactions, la
sauvegarde doit s'effectuer correctement.
■
Tous les jours : les journaux de transactions validés sont purgés tous les
jours, à partir de la fin de la sauvegarde.
■
Toutes les semaines : les journaux de transactions validés sont purgés
passés 7 jours à compter de la fin de la sauvegarde.
■
Tous les mois : les journaux de transactions validés sont purgés passés 30
jours à compter de la fin de la sauvegarde.
Si un job de sauvegarde est déjà en cours d'exécution au moment où la purge
planifiée doit avoir lieu, l'opération de purge est reportée au job planifié
suivant.
Exemple :
Vous avez planifié une sauvegarde incrémentielle pour qu'elle ait lieu
automatiquement tous les jours à 17 h, puis à 16 h 55, vous lancez
manuellement une sauvegarde complète. Vous calculez que la sauvegarde
finira à 17 h 10.
La sauvegarde incrémentielle planifiée pour 17 h 00 heures sera ignorée,
car la sauvegarde complète ad hoc est toujours en cours. Les fichiers
journaux de transactions validés seront purgés après le job de sauvegarde
suivant et la purge aura lieu le jour suivant la sauvegarde incrémentielle
planifiée à 17 h.
Réserver de l'espace sur la destination
Cette valeur indique le pourcentage de l'espace calculé nécessaire pour
effectuer une sauvegarde. Cette quantité d'espace continu est réservée sur la
destination avant que la sauvegarde commence à écrire les données ce qui
permet d'accélérer la vitesse de sauvegarde.
Valeur par défaut : 10 %.
Exemple : Définissez la valeur sur 10 % pour que la sauvegarde actuelle porte
sur 50 Go de données. Avant que la sauvegarde ne commence à écrire des
données, 5 Go d'espace disque sont réservés. Lorsque les 5 Go d'espace disque
sont utilisés, 5 Go d'espace disque supplémentaires sont réservés. Si les
données qu'il reste à sauvegarder occupent moins de 5 Go (s'il reste par
exemple 2 Go à sauvegarder), les gigaoctets restants (dans cet exemple 2 Go)
sont réservés.
Chapitre 4: Paramètres 121
Gestion des paramètres de sauvegarde
Catalogues
Catalogue de restauration détaillée Exchange
Lorsque cette option est sélectionnée, la génération automatique des
catalogues de restauration détaillée Exchange est activée après chaque
sauvegarde. Cette option est activée par défaut.
Une sauvegarde de restauration détaillée Exchange capture des
informations de niveau courriel, dossiers de courriels et boîtes aux lettres
Exchange en une seule fois via la base de données Exchange. Si cette
option est activée, vous pourrez effectuer des récupérations détaillées de
la base de données Exchange. Vous pourrez sélectionner les objets
Exchange à récupérer dans une liste et spécifier les éléments devant être
inclus dans la récupération, sans qu'aucune opération de récupération ou
de vidage de la base de données Exchange vers un emplacement différent
ne soit requise.
Avantages : cette méthode permet de générer un catalogue de
restauration détaillée Exchange, ce qui accélère considérablement les
recherches de données de restauration.
Inconvénients : en revanche, la génération d'un catalogue de restauration
détaillée Exchange à chaque sauvegarde peut se traduire par une
augmentation de la fenêtre de sauvegarde (jobs de sauvegarde plus longs
et charge de travail plus importante). CA ARCserve D2D doit accéder à
chaque boîte aux lettres, s'authentifier et créer les informations détaillées,
ce qui peut demander beaucoup de temps, si le nombre de boîtes aux
lettres et la taille des données sont élevés.
Remarque : Si vous désactivez cette option, CA ARCserve D2D enregistre
uniquement les informations générales pour Exchange. Avant d'effectuer
une restauration, vous avez la possibilité de générer un catalogue de
restauration détaillée Exchange.
122 Manuel de l'utilisateur
Gestion des paramètres de sauvegarde
Catalogue de système de fichiers
Cette option permet d'activer la génération du catalogue de système de
fichiers. Si le temps de recherche est trop long (en particulier si la
destination CA ARCserve D2D se trouve sur un réseau WAN) ou si le temps
de restauration par recherche est trop long, cette option vous permettra
de réduire le délai d'attente. Ce job de catalogage s'exécutera à chaque job
de sauvegarde planifié si cette option est sélectionnée.
Si cette option n'est pas sélectionnée, vous pouvez effectuer les
restaurations immédiatement après la sauvegarde sans attendre la fin du
job de catalogage. Cette option est désactivée par défaut.
Remarque : Lorsque vous générez un catalogue de système de fichiers
pour chaque job de sauvegarde, davantage d'UC et d'espace de stockage
sur disque sont requis pour stocker les fichiers de métadonnées et les
fichiers de catalogue. En outre, si la source de sauvegarde contient une
grande quantité de fichiers, le processus de génération du catalogue peut
être long.
Remarque : Si vous avez sélectionné un volume ReFS comme source de
sauvegarde, vous ne pourrez pas générer de catalogue et un message
d'avertissement s'affichera.
Compte d'administrateur
Spécifie le nom et le mot de passe de l'utilisateur disposant de droits d'accès
pour effectuer la sauvegarde. CA ARCserve D2D vérifie que le nom et le mot de
passe sont valides et que l'utilisateur appartient à un groupe d'administrateurs.
Important : Si vous avez modifié les informations d'identification du compte
d'administrateur (nom d'utilisateur ou mot de passe) pour le serveur CA
ARCserve D2D, vous devez également les reconfigurer ou mettre à jour dans
cette boîte de dialogue.
Remarque : Pour spécifier un compte de domaine, le nom de l'utilisateur doit
être un nom d'utilisateur de domaine complet au format
<nom_domaine>\<nom_utilisateur>.
Récupérer la connexion à la destination de sauvegarde
Permet de mettre à jour (resynchroniser) les informations de connexion sur
votre destination de sauvegarde.
Vous pouvez utiliser cette option si vous effectuez des sauvegardes périodiques
vers un ordinateur partagé distant, puis changez les informations
d'identification d'accès (nom d'utilisateur/mot de passe) de celui-ci. Dans ce
cas, la sauvegarde suivante échoue, car les informations d'identification d'accès
configurées sur votre ordinateur local ne correspondent plus aux nouvelles
informations d'identification de l'ordinateur distant.
Remarque : Lorsque vous cliquez sur le bouton Mettre à jour la connexion et
que le processus de resynchronisation commence, vous ne pouvez plus
l'annuler.
Chapitre 4: Paramètres 123
Gestion des paramètres de sauvegarde
Avant de cliquer sur Mettre à jour, effectuez les tâches suivantes :
■
Connectez-vous à l'ordinateur de destination distant et utilisez la
commande "net session" suivante pour annuler la connexion entre
l'ordinateur CA ARCserve D2D local et l'ordinateur distant :
net session \\<nom_ordinateur ou adresse_IP> /d
3.
■
Sur l'ordinateur CA ARCserve D2D, cliquez sur Mettre à jour la connexion.
■
Entrez un nouveau mot de passe pour la destination.
■
CA ARCserve D2D met à jour les informations d'identification configurées
pour qu'elles correspondent aux nouvelles informations d'identification de
la destination partagée distante. Une fenêtre de confirmation s'affiche et
vous informe que les informations d'identification ont été mises à jour.
Cliquez sur Enregistrer les paramètres.
Les paramètres avancés de sauvegarde sont enregistrés.
Spécification des paramètres de pré/post-sauvegarde
CA ARCserve D2D vous permet de spécifier des paramètres de pré/post-sauvegarde.
Remarque : Pour accéder à la vidéo de présentation des paramètres de sauvegarde,
reportez-vous à la section Gestion des paramètres de sauvegarde.
124 Manuel de l'utilisateur
Gestion des paramètres de sauvegarde
Pour spécifier des paramètres de pré/post-sauvegarde :
1.
Dans la page d'accueil de CA ARCserve D2D, ou dans celle du Moniteur CA ARCserve
D2D, cliquez sur Paramètres dans la barre de tâches, puis sur l'onglet Paramètres de
sauvegarde. Dans la boîte de dialogue Paramètres de sauvegarde, sélectionnez
Paramètres de pré/post-sauvegarde.
La boîte de dialogue Paramètres de pré/post-sauvegarde s'affiche.
2.
Spécifiez les paramètres de pré/post-sauvegarde.
Actions
Permet d'exécuter des commandes de scripts des actions requises avant le
démarrage de la sauvegarde, après la capture de l'image de cliché et/ou à la fin
de la sauvegarde. Vous pouvez également déclencher la commande de script à
partir de codes de sortie spécifiques, puis sélectionner l'action à réaliser
(Exécution du job ou Echec du job) lors du renvoi de ce code de sortie.
3.
■
Une action de job d'exécution indique à CA ARCserve D2D de continuer
l'exécution du job si le code de sortie spécifié est renvoyé.
■
Une action de job d'échec indique à CA ARCserve D2D d'annuler le job si le
code de sortie spécifié est renvoyé.
Cliquez sur Enregistrer les paramètres.
Les paramètres de pré/post-sauvegarde sont enregistrés.
Chapitre 4: Paramètres 125
Gestion des paramètres de copie des fichiers
Gestion des paramètres de copie des fichiers
CA ARCserve D2D permet de copier ou de déplacer des fichiers sources sélectionnés à
partir d'une session de sauvegarde vers une destination (disque ou cloud) en fonction
des critères de copie des fichiers et de conservation spécifiés. Vous pouvez utiliser la
fonction de copie des fichiers pour copier des données critiques à des emplacements
secondaires ou à des fins d'archivage. La copie de fichiers permet de supprimer de façon
sécurisée les données sources après les avoir copiées dans un référentiel de stockage
hors site ou secondaire.
Avantages de la copie des fichiers :
126 Manuel de l'utilisateur
■
Efficacité accrue : les processus de sauvegarde et de récupération sont accélérés
grâce à la copie et au déplacement les données non modifiées, ce qui permet de
réduire la quantité de données réelles sauvegardées et stockées sur bande ou sur
disque.
■
Conformité réglementaire : les documents et courriels importants, et autres
données critiques nécessaires au respect de règles internes et de réglementations
externes, sont conservés.
■
Réduction des coûts de stockage : la capacité de stockage est rétablie grâce à la
migration des données anciennes ou inutilisées à partir de vos systèmes principaux
vers des emplacements de stockage d'archives plus rentables.
■
Conservation des différentes versions des fichiers : les versions antérieures des
fichiers sauvegardés peuvent être restaurées en cas de besoin. Plusieurs versions
des mêmes fichiers peuvent également être conservées sur différentes
destinations.
Gestion des paramètres de copie des fichiers
Avant d'effectuer le premier job de copie des fichiers, spécifiez les paramètres de copie
des fichiers et les stratégies. Ces configurations permettent de spécifier des paramètres
de comportement, tels que la source des données de copie des fichiers, la destination
des fichiers copiés, la planification de chaque job de copie des fichiers et les paramètres
et filtres appliqués à ce type de jobs. Vous pouvez modifier ces paramètres à tout
moment dans la page d'accueil de CA ARCserve D2D.
Remarque : Pour améliorer les performances (vitesse de chargement et chargement du
serveur), la copie des fichiers peut charger les données vers la destination spécifiée en
fragments parallèles. Pour configurer le nombre de fragments qui seront simultanément
envoyés vers la destination, reportez-vous à la section Configuration de la valeur de
fragment de copie des fichiers (../usergde/cad2d_configure_file_copy_chunks.htm).
Remarque : Le job de copie des fichiers applique toujours les stratégies qui ont été
définies au moment de la génération du catalogue correspondant à cette session, et non
les stratégies définies au moment de la sauvegarde.
CA Support :
Exécution d'un job de copie des fichiers
YouTube :
Exécution d'un job de copie des fichiers
Pour gérer les paramètres de copie des fichiers, cliquez sur le lien Paramètres de la page
d'accueil de CA ARCserve D2D et sélectionnez l'onglet Paramètres de copie des fichiers.
La boîte de dialogue Paramètres de copie des fichiers contient plusieurs onglets et
options :
■
Source
■
Destination (page 137)
■
Planifier (page 149)
Spécification de la source de copie des fichiers
CA ARCserve D2D permet de spécifier les paramètres des sources pour la copie de vos
fichiers d'informations.
Remarque : Pour accéder à la vidéo de présentation des paramètres de copie des
fichiers, reportez-vous à la section Gestion des paramètres de copie des fichiers.
Chapitre 4: Paramètres 127
Gestion des paramètres de copie des fichiers
Procédez comme suit:
1.
Dans la page d'accueil de CA ARCserve D2D, ou dans celle du Moniteur CA ARCserve
D2D, cliquez sur Paramètres dans la barre de tâches, puis sur l'onglet Paramètres de
copie des fichiers. Dans la boîte de dialogue Paramètres de copie des fichiers,
sélectionnez Source.
La boîte de dialogue Sources de copie des fichiers s'ouvre.
2.
Spécifiez vos paramètres de source de copie des fichiers.
Activer la copie des fichiers
Permet d'activer la copie planifiée des fichiers, après le nombre de sauvegardes
spécifié. Si vous ne sélectionnez pas l'option de copie des fichiers, aucune copie
planifiée ne sera effectuée et aucune modification des paramètres de copie des
fichiers ne sera validée et enregistrée.
Remarque : Le système ReFS et les volumes NTFS dédupliqués n'apparaîtront
pas dans la liste des sources de sauvegarde disponibles pour la copie de
fichiers. En conséquence, si tous les volumes pour une source de sauvegarde
spécifiée sont des systèmes ReFS ou des volumes NTFS dédupliqués, l'option de
copie des fichiers sera désactivée.
128 Manuel de l'utilisateur
Gestion des paramètres de copie des fichiers
Sources de copie des fichiers
Affiche une liste de sélection de toutes les sources, la stratégie correspondante
(filtres) et le type de copie des fichiers (copie et conservation, ou copie et
déplacement) à effectuer à l'issue de chaque sauvegarde CA ARCserve D2D.
Vous pouvez ajouter, supprimer ou modifier ces sources de copie des fichiers.
Remarque : CA ARCserve D2D n'effectue pas de copie des fichiers
d'applications, ni des fichiers contenant des attributs système ou des attributs
temporaires.
Remarque : La copie des fichiers ne prend pas en charge les volumes montés
comme source. Si vous essayez de sélectionner un volume monté comme
source, aucun fichier ne sera copié.
Remarque : Si vous avez sélectionné un lien symbolique lors de la spécification
du dossier source de copie des fichiers, celui-ci sera remplacé par le chemin
réel vers lequel il pointe lors de l'enregistrement des paramètres. Dans
l'interface utilisateur Restauration de la copie des fichiers, le chemin réel
apparaît à la place du lien symbolique.
■
Ajouter
Cette option permet d'ouvrir la boîte de dialogue Type de stratégie dans
laquelle vous pouvez d'abord sélectionner le type de job de copie des
fichiers à exécuter (copie et conservation, ou copie et déplacement). Une
fois le type de stratégie sélectionné, la boîte de dialogue Stratégie de copie
des fichiers correspondante s'ouvre et vous permet d'ajouter une source à
copiée et de spécifier les stratégies correspondantes pour cette source.
Pour plus d'informations, consultez la section Spécification des stratégies
de copie des fichiers (page 130).
Remarque : Vous pouvez sélectionner la source de copie des fichiers
uniquement à partir d'un volume sélectionné dans les paramètres de
sauvegarde. Si la source contient un système ReFS ou des volumes NTFS
dédupliqués, ces volumes ne seront pas disponibles pour la sélection.
■
Supprimer
Cette option permet de supprimer la source sélectionnée de la liste
affichée.
■
Modifier
Cette option permet d'afficher la boîte de dialogue Stratégies de copie des
fichiers, qui permet de modifier les paramètres de stratégie pour la source
sélectionnée. Pour plus d'informations, consultez la section Spécification
des stratégies de copie des fichiers (page 130).
3.
Cliquez sur Enregistrer les paramètres.
Les paramètres de copie des fichiers sont enregistrés.
Chapitre 4: Paramètres 129
Gestion des paramètres de copie des fichiers
Spécification des stratégies de copie des fichiers
Lorsque vous cliquez sur l'option d'ajout d'une source pour la copie des fichiers, la boîte
de dialogue Type de stratégie s'ouvre : vous pouvez y sélectionner le type de job de
copie à effectuer.
Les types disponibles sont : Copie des fichiers et Copier les fichiers - Supprimer les
fichiers sources.
Copie des fichiers
Les données sont copiées à partir de la source vers la destination et conservées
dans l'emplacement source ; plusieurs versions sont donc stockées sur la
destination.
Copier les fichiers - Supprimer les fichiers sources
Les données sont déplacées de la source vers la destination et supprimées de
l'emplacement source, libérant ainsi de l'espace.
Si vous sélectionnez Copier les fichiers - Supprimer les fichiers sources, un message
d'avertissement s'affiche immédiatement et indique que les données spécifiées
seront déplacées (supprimées) : elles ne seront donc plus disponibles dans
l'emplacement source d'origine. Pour afficher la boîte de dialogue Stratégies de
copie de fichiers, cliquez sur OK.
Après toute copie de fichiers à l'aide de l'option Stratégies de copie de fichiers, CA
ARCserve D2D créé un fichier stub portant avec l'extension D2DARC. Ce fichier stub
contient des informations sur la destination de déplacement des fichiers. Si un
fichier est restauré vers l'emplacement d'origine, puis déplacé de nouveau vers la
destination spécifiée, le fichier stub sera mis à jour avec ces informations de
déplacement. Si nécessaire, vous pouvez désactiver ces fichiers stub de copie des
fichiers ou les supprimer sans aucune conséquence. Les fichiers stub existants ne
seront pas supprimés si la clé de registre est modifiée pour arrêter la création de
fichiers stub.
130 Manuel de l'utilisateur
Gestion des paramètres de copie des fichiers
Pour désactiver la création de ce fichier stub, vous devrez ouvrir ou créer la clé de
registre HKLM\SOFTWARE\CA\CA ARCserve D2D\AFArchiveDLL, puis créer une
valeur DWORD nommée CreateStubFile et définir sa valeur sur 0.
Remarque : Si vous désactivez ou supprimez les fichiers stub de copie des fichiers,
vous ne pourrez plus suivre l'état et l'emplacement des fichiers déplacés.
Pour ajouter une source de copie des fichiers ou modifier une source existante, vous
pouvez spécifier les informations dans la boîte de dialogue Stratégies de copie des
fichiers.
Selon le type de stratégie sélectionné, une autre boîte de dialogue Stratégies de copie
de fichiers s'ouvre ; toutefois, les options sont similaires.
Option sélectionnée : Copie des fichiers
Chapitre 4: Paramètres 131
Gestion des paramètres de copie des fichiers
Option sélectionnée : Copier les fichiers - Supprimer les fichiers sources
Copie des fichiers - Sélection de la source
Permet de spécifier la source de copie des fichiers. Vous pouvez spécifier ou
rechercher un volume source ou un dossier.
Filtres de la source
Les filtres permettent de limiter le nombre d'objets à copier en indiquant certains
types et certaines valeurs.
132 Manuel de l'utilisateur
Gestion des paramètres de copie des fichiers
Pour plus d'informations sur ces filtres, consultez la section Utilisation des filtres
sources de copie de fichiers (page 135).
Type de filtre
Il existe deux types de filtres : filtre d'inclusion et filtre d'exclusion.
Le filtre d'inclusion permet de copier uniquement les objets de la source de
copie des fichiers correspondant à la valeur spécifiée.
Le filtre d'exclusion permet de copier tous les objets de la source de copie des
fichiers, à l'exception de ceux correspondant à la valeur spécifiée.
Vous pouvez spécifier plusieurs filtres dans la même demande de copie de
fichiers, en séparant chaque valeur de filtre par une virgule.
–
Si vous spécifiez plusieurs filtres d'inclusion, les données seront incluses
dans la copie des fichiers en cas de correspondance avec l'un de ces filtres.
–
Si vous spécifiez plusieurs filtres d'exclusion, les données seront incluses
dans la copie des fichiers en cas de correspondance avec l'un de ces filtres.
–
Vous pouvez indiquer des filtres d'inclusion et d'exclusion dans la même
demande de copie.
Remarque : En cas de conflit dans les paramètres de filtres d'inclusion et
d'exclusion spécifiés, le filtre d'exclusion est toujours appliqué en priorité. Les
filtres d'inclusion ne permettent pas de copier les fichiers d'objets exclus.
Chapitre 4: Paramètres 133
Gestion des paramètres de copie des fichiers
Variable de filtre (Modèle)
Il existe deux types de filtres de modèles de variables : Modèle de fichier et
Modèle de dossier.
Vous pouvez utiliser un filtre Modèle de fichier ou Modèle de dossier pour
inclure ou exclure certains objets de la copie de fichiers.
Valeur de filtre
La valeur de filtre permet de limiter la quantité d'informations incluses dans les
fichiers copiés, en sélectionnant uniquement les informations de paramètres
que vous spécifiez (fichiers .txt, par exemple).
CA ARCserve D2D prend en charge l'utilisation de caractères génériques pour
que l'utilisateur puisse sélectionner plusieurs fichiers à copier en une seule fois.
Un caractère générique est un caractère spécial que vous pouvez utiliser pour
représenter un caractère unique ou une chaîne de texte.
L'astérisque et le point d'interrogation sont pris en charge par le champ Valeur.
Si vous ne connaissez pas la valeur du modèle de fichier ou de modèle
complète, vous pouvez simplifier les résultats du filtre en saisissant un
caractère générique.
–
* : l'astérisque remplace un, plusieurs ou aucun caractère(s) de la valeur.
–
? : le point d'interrogation remplace un seul caractère de la valeur.
Par exemple, si vous ne connaissez pas le nom de fichier spécifique, vous
pouvez saisir *.txt pour exclure tous les fichiers contenant une extension .txt.
Vous pouvez indiquer tous les éléments du nom du fichier dont vous disposez,
puis le compléter par des caractères génériques.
Remarque : Lorsque vous sélectionnez Modèle de fichier comme type de filtre,
une liste déroulante de filtres prédéfinis pour de nombreux fichiers
habituellement utilisés est disponible (Fichiers MS Office, fichiers images,
fichiers exécutables, fichiers temporaires, etc.). Vous pouvez sélectionnez l'un
des filtres prédéfinis, puis ajouter ou modifier les valeurs correspondantes
ultérieurement.
Filtre de taille de fichier (jobs de copie des fichiers et de suppression des fichiers
sources uniquement)
Ce filtre s'applique uniquement aux jobs de copie des fichiers et de suppression des
fichiers sources, et pas aux jobs de copie des fichiers.
Les filtres de taille de fichier permettent de limiter les objets sources à inclure dans
la copie de fichiers, en fonction de la taille des fichiers. Lorsque vous activez le filtre
de taille de fichier, les paramètres spécifiés s'appliqueront au filtre pour les objets à
inclure ou non dans la copie de fichiers. Vous pouvez sélectionner une plage (égal
ou supérieur à, égal à ou inférieur à, ou entre), puis saisir une valeur pour la taille.
134 Manuel de l'utilisateur
Gestion des paramètres de copie des fichiers
Par exemple, si vous spécifiez une valeur égale ou supérieure à 10 Mo, CA ARCserve
D2D effectuera une copie des fichiers uniquement pour les objets correspondant à
ces critères. Tous les autres fichiers des objets de taille différente ne seront pas
copiés.
Filtre d'ancienneté de fichier (jobs de copie des fichiers et de suppression des fichiers
sources uniquement)
Ce filtre s'applique uniquement aux jobs de copie des fichiers et de suppression des
fichiers sources, et pas aux jobs de copie des fichiers.
Les filtres d'ancienneté des fichiers permettent d'inclure automatiquement des
objets sources dont les fichiers doivent être copiés, en fonction de dates de fichiers
spécifiques. Vous pouvez sélectionner un paramètre (Accès aux fichiers antérieur à,
Modification des fichiers antérieure à et/ou Création des fichiers antérieure à), puis
saisir une valeur pour le nombre de jours, de mois, ou d'années pour le filtre
d'ancienneté de fichier. Vous pouvez sélectionner plusieurs filtres d'ancienneté de
fichier pour la copie de fichiers automatique.
Par exemple, si vous spécifiez des fichiers non modifiés pendant une période de 180
jours, CA ARCserve D2D copiera automatiquement tous les fichiers qui
correspondent à ces critères, à savoir les fichiers n'ayant subi aucune modification
pendant les 180 derniers jours.
Important : Si vous spécifiez à la fois des filtres de taille et d'ancienneté de fichiers, ou
plusieurs filtres d'ancienneté de fichiers, seuls les fichiers correspondant à tous les
paramètres de filtre spécifiés seront copiés. Les fichiers qui ne correspondent à aucun
de ces critères ne seront pas copiés.
Utilisation des filtres de copie de fichiers
Les filtres sources de copie des fichiers pour les fichiers et les dossiers fonctionnent de
la façon suivante:
■
Les fichiers avec les extensions d2darc et ASBUARC seront toujours ignorés.
■
Les fichiers incluant des attributs temporaires et de système seront toujours
ignorés.
■
Les dossiers Windows, Program Files et les dossiers d'installation de D2D (pour les
options Copie des fichiers et Copie des fichiers - Supprimer les stratégies sources)
seront toujours ignorés.
Chapitre 4: Paramètres 135
Gestion des paramètres de copie des fichiers
■
L'ordre de priorité suivant sera utilisé pour le filtrage (la priorité la plus élevée est
répertoriée en premier) :
–
Filtres d'exclusion de répertoires
–
Filtres d'exclusion de fichiers
–
Filtres d'inclusion de répertoires
–
Filtres d'inclusion de fichiers
–
Inclusion de critères
–
Exclure les fichiers de système et d'applications (Exchange et SQL uniquement)
présent à un emplacement. Ce filtre est uniquement applicable avec l'option
Copie des fichiers - Supprimer les stratégies sources).
■
Un fichier sera copié uniquement si le filtre d'inclusion de dossiers ou de fichiers
donne des résultats, pour un des deux critères.
■
Le filtre de fichier pourra être appliqué uniquement au nom du fichier et ne
dépendra pas du chemin d'accès.
Par exemple, si vous disposez de trois fichiers Test.txt, Hellotest.txt et TestHello.txt,
ces filtres donneront les résultats suivants :
136 Manuel de l'utilisateur
–
Le filtre Test*.txt trouvera uniquement Test.txt et TestHello.txt.
–
Le filtre Test* trouvera Test.txt et TestHello.txt.
–
Le filtre Test ne donnera aucun résultat.
–
Le filtre *.txt renverra les trois fichiers.
–
Le filtre *test ne donnera aucun résultat.
Gestion des paramètres de copie des fichiers
■
Un filtre de dossier sera appliqué sur le niveau source de stratégie.
Par exemple, avec la structure de répertoires suivante :
C:
->Z99
-> ->A00
-> -> ->B01
-> -> ->C01
-> -> ->D01
–
Si vous configurez la source de copie des fichiers telle que C:\Z99\A00 et que
vous appliquiez un filtre d'inclusion de dossiers b*, alors tous les fichiers situés
dans c:\Z99\A00\B01 seront copiés.
Dans cet exemple, la source inclut le dossier parent et l'astérisque est placé
après la lettre b. En conséquence, tous les fichiers des sous-dossiers de A00
commençant par la lettre b seront copiés.
–
Si vous configurez la source de copie des fichiers C:\Z99 et que vous appliquiez
un filtre d'inclusion de dossiers b*, alors ce filtre ne donnera aucun résultat et
aucun fichier ne sera copié.
Dans cet exemple, la source inclut dossier grand-parent Z99, mais pas le dossier
parent A00. En conséquence, aucun dossier b ne dépend directement de Z99 et
aucun fichier ne sera copié.
–
Toutefois, si vous spécifiez un filtre *b*, tous les sous-dossiers commençant par
b et tous les fichiers de ces dossiers b seront alors copiés.
Dans cet exemple, l'astérisque est placé avant le b. En conséquence, tous les
fichiers de tous les sous-dossiers de C:\Z99 (indépendamment du niveau
racine) commençant par b seront copiés.
–
Si vous configurez la source de copie des fichiers telle que C:\Z99 et que vous
appliquiez un filtre d'inclusion des dossiers *01, alors tous les sous-dossiers
contenant 01 (B01, C01 et D01) seront copiés.
Dans cet exemple, l'astérisque est placé avant le 01. En conséquence, tous les
fichiers de tous les sous-dossiers (indépendamment du niveau racine)
contenant 01 seront copiés.
Remarque : Les filtres de dossiers sont toujours relatifs au chemin d'accès du
dossier source spécifié dans la stratégie.
Spécification de la destination de copie des fichiers
CA ARCserve D2D permet de spécifier les paramètres de destination pour la copie de
vos fichiers d'information.
Remarque : Pour accéder à la vidéo de présentation des paramètres de copie des
fichiers, reportez-vous à la section Gestion des paramètres de copie des fichiers.
Chapitre 4: Paramètres 137
Gestion des paramètres de copie des fichiers
Pour spécifier la destination de copie des fichiers :
1.
Dans la page d'accueil de CA ARCserve D2D, ou dans celle du Moniteur CA ARCserve
D2D, cliquez sur Paramètres dans la barre de tâches, puis sur l'onglet Paramètres de
copie des fichiers. Dans la boîte de dialogue Paramètres de copie des fichiers,
sélectionnez Destination.
La boîte de dialogue des paramètres de destination de copie des fichiers s'ouvre.
2.
Spécifiez les paramètres de destination pour la copie des fichiers.
Destination
Spécifie l'emplacement de destination du job de copie des fichiers. Vous ne
pouvez sélectionner qu'une seule destination.
CA ARCserve D2D permet de spécifier les paramètres pour la copie de fichiers
sauvegardés sur un disque ou dans le cloud. Pour la copie de fichiers, vous
pouvez choisir d'effectuer une copie tout en les conservant, ou d'effectuer une
copie et de déplacer les données sauvegardées. Les deux processus sont
similaires, hormis le fait que lors d'une copie avec déplacement, les données
sont déplacées de la source vers la destination (c'est-à-dire supprimées de
l'emplacement source), ce qui a pour effet de libérer de l'espace sur la source.
Dans le cas d'une copie avec conservation, les données sont copiées de la
source vers la destination, mais elles demeurent sur la destination source ;
vous disposez donc de plusieurs versions stockées.
138 Manuel de l'utilisateur
Gestion des paramètres de copie des fichiers
■
Copie des fichiers sur un lecteur réseau ou local
Cette option permet de spécifier le chemin complet de l'emplacement vers
lequel vous souhaitez déplacer ou copier les fichiers/dossiers sources.
Vous pouvez choisir un volume local, un dossier local ou un partage de
fichiers comme destination : le chemin de cette destination doit être
accessible via un chemin d'accès UNC (Uniform Naming Convention,
convention d'attribution de nom uniforme). Vous pouvez rechercher cet
emplacement de destination. Cliquez sur l'icône de la flèche verte pour
valider la connexion à la destination spécifiée.
■
Copie des fichiers dans le cloud
Cette option permet de spécifier l'emplacement du cloud vers lequel vous
souhaitez déplacer ou copier les fichiers/dossiers sources. Actuellement,
CA ARCserve D2D prend en charge la copie de fichiers avec les fournisseurs
cloud suivants : Amazon S3 (service de stockage simple), Windows Azure,
Fujitsu Cloud (Windows Azure) et Eucalyptus-Walrus. Ces fournisseurs
proposent des services Web de type cloud au grand public qui permettent
de stocker de manière sécurisée et de récupérer tout type de données, à
tout moment et via Internet.
Pour afficher la boîte de dialogue Configuration du cloud, cliquez sur le
bouton Configurer. Pour plus d'informations, consultez la rubrique
Spécification d'une configuration cloud pour la copie de fichiers.
Remarque : Pour éviter toute erreur potentielle de variation d'horloge lors
de la connexion au cloud, vérifiez que le fuseau horaire de votre ordinateur
est correctement défini et que l'horloge est synchronisée avec l'heure
globale. Vérifiez toujours l'heure de votre ordinateur par rapport au fuseau
horaire GMT. Si elle n'est pas correctement synchronisée avec l'heure
globale dans un délai de 5 à 10 minutes, la connexion cloud ne
fonctionnera pas. Si nécessaire, redéfinissez l'heure de votre ordinateur et
relancez le job de copie de fichiers.
En cas de perte ou d'interruption de la connexion avec la destination spécifiée,
CA ARCserve D2D effectuera plusieurs tentatives pour poursuivre le job de
copie des fichiers, quelle que soit l'option de destination utilisée. En cas
d'échec de ces nouvelles tentatives, un job de rattrapage sera alors effectué à
partir du point d'échec. De plus, le journal d'activité sera mis à jour avec un
message d'erreur correspondant et une notification par courriel sera envoyée,
si cette option a été configurée.
Chapitre 4: Paramètres 139
Gestion des paramètres de copie des fichiers
Compression
Vous pouvez spécifier le type de compression à utiliser pour les jobs de copie
des fichiers.
La compression permet de réduire l'espace de stockage sur la destination de
copie des fichiers, mais cette opération affecte également la vitesse de copie
en raison d'une utilisation accrue de l'UC.
Remarque : Pour les jobs de copie de fichiers compressés, le journal d'activité
indique uniquement la taille des fichiers décompressés.
Les options suivantes sont disponibles :
■
Aucune compression
Aucune compression n'est effectuée. Cette option implique une utilisation
moindre de l'UC et une vitesse accrue, mais permet d'utiliser également
davantage d'espace disque pour la copie des fichiers.
■
Compression standard
Un niveau moyen de compression est effectué. Cette option permet
d'établir un équilibre entre l'utilisation de l'UC et l'espace disque requis. Il
s'agit du paramètre par défaut.
■
Compression maximum
Une compression maximum est effectuée. Cette option implique une
utilisation élevée de l'UC et une vitesse réduite, mais permet également
d'utiliser une moindre quantité d'espace disque pour la copie des fichiers.
Chiffrement
Spécifie l'utilisation du chiffrement lors de la copie des fichiers.
Le chiffrement des données décrit la conversion de ces données sous une
forme inintelligible, sans mécanisme de déchiffrement. La protection des
données CA ARCserve D2D utilise des algorithmes de chiffrement AES-256
sécurisés (Norme de chiffrement avancée) pour obtenir une sécurité optimale
et garantir la confidentialité de vos données spécifiées.
Lorsque vous sélectionnez une méthode de chiffrement, vous devez fournir et
confirmer un mot de passe de chiffrement.
Durée de conservation
Ce paramètre s'applique uniquement aux données de fichiers copiées qui sont
déplacées, non aux données qui sont conservées.
Spécifie la durée (années, mois, semaines, jours) de conservation des données
stockées à l'emplacement de destination. A l'issue de la période de
conservation spécifiée, les données stockées seront purgées de la destination.
140 Manuel de l'utilisateur
Gestion des paramètres de copie des fichiers
Les calculs de durée de conservation sont basés sur un mois de 30 jours et une
année de 365 jours. Exemple : Si vous spécifiez une durée de conservation de 2
ans, 2 mois et 5 jours, la durée de conservation totale des données copiées sera
de 795 jours (365 + 365 + 30 + 30 + 5).
Important : Le paramètre de durée de conservation s'applique uniquement aux
données copiées et déplacées de la source vers la destination (et non aux
données copiées et conservées). En d'autres termes, à la fin de la durée de
conservation spécifiée, lorsque les données seront purgées de la destination,
elles ne seront plus stockées ni enregistrées.
Remarque : Le processus de purge lié à la durée de conservation est
uniquement déclenché si l'option de planification de copie des fichiers est
activée.
Versions de fichier
Ce paramètre s'applique uniquement aux données copiées et conservées
(données non copiées et déplacées).
Permet de spécifier le nombre de copies conservées et stockées à
l'emplacement de destination, dans le cloud ou sur un disque. Au-delà de ce
nombre, la première version (la plus ancienne) sera supprimée. Ce cycle de
suppression de la version stockée la plus ancienne se répétera au fur et à
mesure que des versions plus récentes sont ajoutées à l'emplacement de
destination ; vous pourrez ainsi conserver le nombre de versions stockées
spécifié.
Par exemple, si la valeur de conservation de versions de fichier spécifiée est
définie sur 5 et que vous effectuez 5 copies des fichiers aux heures t1, t2, t3, t4
et t5, ces versions deviennent les copies des fichiers conservées et disponibles
pour la récupération. Si une 6e copie est effectuée (une nouvelle version est
enregistrée), CA ARCserve D2D supprimera la copie t1 et les 5 versions
disponibles seront t2, t3, t4, t5 et t6.
Par défaut, le nombre de copies conservées à l'emplacement de destination
avant la suppression est définie sur 15.
3.
Cliquez sur Enregistrer les paramètres.
Les paramètres de copie des fichiers sont enregistrés.
Chapitre 4: Paramètres 141
Gestion des paramètres de copie des fichiers
Spécification d'une configuration cloud pour la copie de fichiers
Dans la boîte de dialogue des paramètres de destination de copie des fichiers, cliquez
sur le bouton Configurer pour afficher la boîte de dialogue Configuration du cloud.
Vous pouvez utiliser le menu déroulant de cette boîte de dialogue pour sélectionner le
type de fournisseur de services cloud que vous souhaitez utiliser pour le stockage de vos
copies des fichiers. Les options disponibles sont les suivantes : Amazon S3, Windows
Azure, Fujitsu Cloud (Windows Azure) et Eucalyptus-Walrus. Amazon S3 est le
fournisseur par défaut. Pour plus d'informations sur Fujitsu Cloud (Windows Azure),
consultez les sections Présentation et Enregistrement.
Remarque : Si votre fournisseur de services cloud de copie des fichiers est
Eucalyptus-Walrus, vous ne pourrez pas copier des fichiers dont la longueur de chemin
d'accès complet excède 170 caractères.
142 Manuel de l'utilisateur
Gestion des paramètres de copie des fichiers
Les options de configuration pour chaque fournisseur de services cloud sont similaires ;
seule la terminologie peut varier, mais ces différences sont décrites.
1.
Spécifiez les paramètres de connexion :
URL du fournisseur
Identifie l'adresse URL du fournisseur de services cloud.
Pour Amazon S3, Windows Azure et Fujitsu Cloud (Windows Azure), l'URL du
fournisseur est automatiquement pré-remplie. Pour Eucalyptus-Walrus, vous
devrez saisir l'URL du fournisseur manuellement selon le format spécifié.
ID de clé d'accès/Nom du compte/ID de la requête
Identifie l'utilisateur qui sollicite l'accès à cet emplacement.
Pour ce champ, Amazon S3 utilise l'ID de la clé d'accès ; Windows Azure and
Fujitsu Cloud (Windows Azure) utilisent le nom du compte et
Eucalyptus-Walrus utilise l'ID de la requête.
Clé d'accès secrète/Clé secrète
Votre clé d'accès n'étant pas chiffrée, cette clé d'accès secrète sert de mot de
passe pour vérifier l'authenticité de la demande d'accès à cet emplacement.
Important : Cette clé d'accès secrète est très importante, car elle garantit la
sécurité de vos comptes. Conservez vos clés et vos informations d'identification
de compte dans un endroit sécurisé. N'introduisez pas votre clé d'accès secrète
sur une page Web ou tout autre code source accessible au grand public et ne la
communiquez pas via des canaux non sécurisés.
Pour ce champ, Amazon S3 utilise la clé d'accès secrète. Windows Azure,
Fujitsu Cloud (Windows Azure) et Eucalyptus-Walrus utilisent la clé secrète.
Activer le proxy
Si vous sélectionnez cette option, vous devez aussi inclure l'adresse IP (ou le
nom d'ordinateur) du serveur proxy et le numéro de port correspondant utilisé
par le serveur proxy pour les connexions Internet. Vous pouvez également
sélectionner cette option si votre serveur proxy requiert une authentification.
Vous devrez alors fournir les informations d'authentification correspondantes
(Nom d'utilisateur et mot de passe) requises pour utiliser le serveur proxy.
La fonction Proxy n'est pas disponible pour Eucalyptus-Walrus.
Chapitre 4: Paramètres 143
Gestion des paramètres de copie des fichiers
2.
Spécifiez les paramètres avancés :
Nom du compartiment/conteneur
Tous les fichiers et dossiers déplacés ou copiés sur le système du fournisseur de
services cloud sont stockés et organisés dans vos compartiments (ou conteneurs).
Les compartiments ressemblent à des conteneurs de fichiers et servent à regrouper
et à organiser des objets. Tous les objets stockés sur le système du fournisseur de
services cloud sont placés dans un compartiment.
Pour ce champ, Amazon S3 et Eucalyptus-Walrus utilisent le nom du compartiment.
Windows Azure et Fujitsu Cloud (Windows Azure) utilisent le conteneur.
Remarque : Pour les autres étapes, toutes les références aux compartiments
peuvent également être appliquées aux conteneurs, sauf spécification contraire.
Vous pouvez sélectionner un nom de compartiment dans la liste déroulante, ou
ajouter un nouveau nom. Pour actualiser la liste des compartiments disponibles,
cliquez sur le bouton Actualiser.
Pour ajouter un nouveau nom de compartiment :
a.
Pour afficher la boîte de dialogue Ajouter un nouveau compartiment, cliquez
sur le bouton Ajouter situé près du champ Nom du compartiment.
b.
Ajoutez le nouveau nom de compartiment. Le préfixe
d2d-filecopy-<hostname>- est ajouté au nouveau nom de compartiment. Il
s'agit du format du nom de compartiment créé et que vous utiliserez comme
destination de copie des fichiers.
Remarque : Lors de la création d'un nouveau compartiment, CA ARCserve D2D
utilise uniquement le préfixe d2d-filecopy-<hostname>- et CA ARCserve D2D
prend en charge la restauration à partir de destinations de copie des fichiers
antérieures incluant le préfixe d2dfilecopy-<hostname>-.
Le nom d'un compartiment doit être unique, facilement reconnaissable et
conforme aux règles de noms de domaine Internet. Deux compartiments ne
peuvent pas porter le même nom. Il est important de comprendre la validité de
la syntaxe des noms de compartiments.
144 Manuel de l'utilisateur
Gestion des paramètres de copie des fichiers
Pour plus d'informations sur l'attribution de noms de compartiments dans
Amazon S3 et Eucalyptus-Walrus, consultez la documentation d'Amazon S3.
Pour plus d'informations sur l'attribution de noms de compartiments dans
Windows Azure et Fujitsu Cloud (Windows Azure), consultez la documentation
de Microsoft.
c.
(Amazon S3 uniquement) Sélectionnez une région disponible dans le menu
déroulant. Par défaut, toutes les régions disponibles apparaîtront dans le menu
déroulant : vous pouvez sélectionner la région dans laquelle vous souhaitez que
le nouveau compartiment soit créé.
Vous pouvez sélectionner la région géographique de stockage des
compartiments créés via Amazon S3. Sélectionnez une région offrant un accès
rapide aux données, une latence optimisée, des coûts réduits ou une
conformité à la réglementation.
Vous ne pouvez pas sélectionner de région pour Windows Azure, Fujitsu Cloud
(Windows Azure) et Eucalyptus-Walrus.
d.
Après avoir spécifié les valeurs, cliquez sur OK. Le nom du compartiment est
validé et créé dans le cloud.
e.
Une fois le compartiment créé, la boîte de dialogue principale Configuration du
cloud ré-apparaît : elle contient les nouvelles informations relatives aux
compartiments (nom et région) dans les champs Paramètres avancés.
Activation de la réduction de stockage de données redondantes
(Pour Amazon S3 uniquement) Cette option permet d'activer la réduction de
stockage de données redondantes. Cette option de stockage fournie par Amazon S3
permet de réduire les coûts en stockant des données non critiques pouvant être
reproduites à des niveaux de redondance inférieurs à ceux du stockage standard
proposé par Amazon S3. Les deux options de stockage (standard et avec réduction
de stockage de données) permettent de stocker des données sur plusieurs
équipements et unités. En revanche, le taux de réplication des données est inférieur
avec l'option de réduction de stockage de données redondantes, ce qui permet de
réduire les coûts. Les deux options de stockage (standard et avec réduction de
stockage de données) d'Amazon S3 fournissent le même niveau de latence et le
même débit. Par défaut, cette option n'est pas sélectionnée. Amazon S3 utilise
l'option de stockage standard.
Chapitre 4: Paramètres 145
Gestion des paramètres de copie des fichiers
146 Manuel de l'utilisateur
3.
Pour vérifier la connexion à l'emplacement cloud spécifié, cliquez sur Tester la
connexion.
4.
Pour fermer la boîte de dialogue Configuration du cloud, cliquez sur OK.
Gestion des paramètres de copie des fichiers
Configuration des paramètres de copie des fichiers à des fins d'optimisation des performances
Pour améliorer les performances (vitesse de chargement et chargement du serveur), la
copie des fichiers peut charger les données vers la destination spécifiée à l'aide de
fragments ou de threads parallèles.
Valeur de fragment
Vous pouvez définir le nombre de fragments de 1 Mo qui seront simultanément
envoyés vers la destination. Si vous augmentez le nombre de fragments parallèles,
vous réduisez le temps d'exécution du job, mais cela aura également un impact
négatif sur les performances du serveur. Configurez cette valeur selon vos besoins
pour obtenir des performances optimales.
Par exemple, si vous copier un fichier de 10 Mo et que vous avez défini le nombre
de fragments de 1 Mo sur 2, le job de copie des fichiers écrira 10 fragments, deux
par deux. Si vous considérez que la durée d'exécution du job est excessive, vous
pouvez remplacer cette valeur par 4. La durée d'exécution du job diminuera, car la
copie des fichiers écrira 10 fragments, quatre par quatre, mais le temps de
chargement sur votre serveur augmentera.
Threads pour valeur d'archivage
La fonction de copie des fichiers permet de copier plusieurs fichiers simultanément.
Par défaut, la fonction de copie des fichiers permet de transférer simultanément 8
fichiers lorsque la destination est configurée sur un ou plusieurs systèmes de
fichiers et 32 fichiers lorsque la destination est configurée sur un environnement
cloud. Si la durée de transfert des données effectuée par la fonction de copie des
fichiers est excessive, augmentez le nombre de threads (maximum : 32) afin
d'optimiser les performances. Toutefois, en cas de problème sur un ordinateur
disposant de moins de mémoire, diminuez le nombre de threads.
Vous pouvez utiliser conjointement la valeur de fragment et les threads de valeur
d'archivage pour contrôler la vitesse de copie des fichiers. Si vous augmentez la
valeur de fragment et les threads de valeur d'archivage, la copie des fichiers sera
accélérée.
Par exemple, si vous transférez 8 fichiers de 10 Mo chacun et que vous définissez le
nombre de fragments de 1 Mo sur 2, la fonction de copie des fichiers écrira 16
fichiers lors de chaque opération (8 fichiers x fragments de 2 Mo), mais la charge
augmentera sur votre serveur. Si la charge augmente de façon problématique sur le
serveur, diminuez le nombre de threads. Si la destination est un emplacement
cloud, nous vous recommandons de configurer ces paramètres de façon à générer
au moins 20 écritures, pour optimiser les performances.
Threads pour valeur de restauration
Chapitre 4: Paramètres 147
Gestion des paramètres de copie des fichiers
Les restaurations effectuées à partir de copies de fichiers permettent de
télécharger plusieurs fichiers à la fois. Par défaut, les restaurations effectuées à
partir de copies de fichiers permettent de télécharger 8 fichiers lorsque
l'emplacement de copie des fichiers est configuré sur des systèmes de fichiers. Par
ailleurs, vous pouvez aussi télécharger 32 fichiers simultanément lorsque
l'emplacement de copie des fichiers est configuré dans le cloud. Si la durée de
transfert des données est excessive lors d'une restauration effectuée à partir d'une
copie de fichiers, augmentez le nombre de threads (maximum : 32).
Remarque : La valeur de fragment ne s'applique pas aux jobs de restauration.
Threads pour valeur de synchronisation de catalogue
Les jobs de synchronisation de catalogue permettent d'utiliser plusieurs threads
pour optimiser les performances.
Si la durée de transfert des données est excessive lors d'un job de synchronisation
de catalogue, augmentez le nombre de threads (maximum : 10). Le job sera exécuté
plus rapidement et la charge augmentera sur le serveur. Si la charge augmente de
façon problématique sur le serveur, diminuez le nombre de threads.
Pour configurer les paramètres de copie des fichiers à des fins d'optimisation des
performances, définissez les valeurs DWORD correspondantes comme suit :
1.
Lancez la modification du registre.
2.
Recherchez la clé :
HKEY_LOCAL_MACHINE\SOFTWARE\CA\CA ARCserve D2D\AfArchiveDll
Remarque : La même clé de registre est utilisée lorsque la destination de copie des
fichiers est soit un système de fichiers, soit un emplacement cloud.
3.
Pour modifier la valeur conformément au nombre de fragments de 1 Mo qui seront
envoyés simultanément vers la destination de 1 Mo, procédez comme suit :
a.
Créez manuellement une valeur DWORD pour ArchMultChunkIO.
b.
Affectez une valeur DWORD :
La plage disponible pour le nombre de fragments est comprise entre 1 et 4.
Valeur par défaut : 4 fragments
Maximum : 4 fragments
4.
Pour modifier la valeur du nombre de threads (fichiers) qui seront transférés
simultanément vers la destination de copie, procédez comme suit :
a.
Créez manuellement une valeur DWORD pour ThreadsForArchive.
b.
Affectez une valeur DWORD :
La plage disponible pour le nombre de fichiers est comprise entre 1 et 32.
Valeur par défaut : 8 fichiers (lorsque la destination est configurée sur un ou
plusieurs système de fichiers) et 32 fichiers (lorsque la destination est
configurée dans un emplacement cloud).
148 Manuel de l'utilisateur
Gestion des paramètres de copie des fichiers
Maximum : 32
5.
Pour modifier la valeur du nombre de copies de fichiers qui seront téléchargés
simultanément à partir de la destination de copie, procédez comme suit :
a.
Créez manuellement une valeur DWORD pour ThreadsForRestore.
b.
Affectez une valeur DWORD :
La plage disponible pour le nombre de fichiers est comprise entre 1 et 32.
Valeur par défaut : 8 fichiers (lorsque la destination est configurée sur un ou
plusieurs système de fichiers) et 32 fichiers (lorsque la destination est
configurée dans un emplacement cloud).
Maximum : 32
6.
Pour modifier la valeur du nombre de threads (flux) pouvant être utilisés
simultanément pour exécuter une synchronisation de catalogue, procédez comme
suit :
a.
Créez manuellement une valeur DWORD pour ThreadForCatalogSync.
b.
Affectez une valeur DWORD :
La plage disponible pour le nombre de fichiers est comprise entre 1 et 10
threads.
Valeur par défaut : 8 threads
Maximum : 10
Spécification d'une planification de copie des fichiers
CA ARCserve D2D permet de spécifier les paramètres de planification pour la copie de
vos fichiers d'information.
Remarque : Pour accéder à la vidéo de présentation des paramètres de copie des
fichiers, reportez-vous à la section Gestion des paramètres de copie des fichiers.
Chapitre 4: Paramètres 149
Gestion des paramètres de copie des fichiers
Procédez comme suit:
1.
Dans la page d'accueil de CA ARCserve D2D, ou dans celle du Moniteur CA ARCserve
D2D, cliquez sur Paramètres dans la barre de tâches, puis sur l'onglet Paramètres de
copie des fichiers. Dans la boîte de dialogue Paramètres de copie des fichiers,
sélectionnez Planifier.
La boîte de dialogue des paramètres de planification de copie des fichiers s'ouvre.
2.
Spécifiez les paramètres de planification de copie des fichiers.
Planifier
Permet d'activer la copie des fichiers de données une fois le nombre de
sauvegardes spécifié atteint.
Le processus de copie des fichiers sera lancé automatiquement après
l'exécution du nombre spécifié de sauvegardes (complète, incrémentielle et par
vérification) et sera basé sur les stratégies de copie des fichiers sélectionnées.
Vous pouvez utiliser ce paramètre pour contrôler le nombre quotidien de
déclenchements d'un job de copie des fichiers. Par exemple, si vous spécifiez
l'exécution d'un job de sauvegarde toutes les 15 minutes, puis l'exécution d'un
job de copie des fichiers après 4 sauvegardes, vous obtiendrez 24 jobs de copie
de fichiers chaque jour (1 par heure).
Le nombre de sauvegardes que vous pouvez spécifier avant l'exécution du job
de copie des fichiers doit être compris entre 1 et 700. Par défaut, la
planification de la copie des fichiers s'exécute après cinq sauvegardes réussies.
3.
Cliquez sur Enregistrer les paramètres.
Les paramètres de copie des fichiers sont enregistrés.
150 Manuel de l'utilisateur
Configuration des paramètres de copie des points de récupération
Configuration des paramètres de copie des points de
récupération
CA ARCserve D2D permet de spécifier des paramètres de copie des points de
récupération. Avant de copier un point de récupération, configurez les paramètres de
copie des points de récupération. Pour plus d'informations sur l'utilisation des options
de cette boîte de dialogue et sur la configuration de la planification de copie des points
de récupération, reportez-vous à la section Copie des points de récupération - Exemples
de scénarios (page 154).
Remarque : Le processus de copie de points de récupération inclut uniquement les
fonctions Copier-coller, mais pas les fonctions Couper-coller. En conséquence, lors de
l'exécution d'un job de copie de points de récupération, CA ARCserve D2D crée une
copie supplémentaire des points de récupération vers la destination de copie spécifiée,
tout en conservant la copie d'origine de ces points de récupération à l'emplacement de
destination de sauvegarde spécifié dans les paramètres de sauvegarde.
Procédez comme suit:
1.
Dans la page d'accueil de CA ARCserve D2D, sélectionnez Paramètres dans la barre
des tâches.
La boîte de dialogue Paramètres s'affiche.
2.
Cliquez sur l'onglet Copier les points de récupération.
La boîte de dialogue Copier les points de récupération s'ouvre.
Chapitre 4: Paramètres 151
Configuration des paramètres de copie des points de récupération
3.
Sélectionnez Activer la copie des points de récupération.
Une fois sélectionnée, cette option permet d'activer la copie des points de
récupération.
Remarque : Si vous ne sélectionnez pas cette option, la copie des points de
récupération planifiée ne sera pas exécutée.
4.
Spécifiez les paramètres de planification de copie des points de récupération
suivants :
Destination
Spécifie l'emplacement de stockage pour la copie du point de récupération
sélectionné. (Facultatif) Pour vérifier la connexion à l'emplacement spécifié,
cliquez sur l'icône en forme de flèche verte.
Remarque : La longueur du chemin de destination est limitée à 158 caractères.
Le job de copie des points de récupération sera lancé après l'exécution du nombre
spécifié de sauvegardes.
Permet de planifier le lancement automatique du processus de copie des
points de récupération. Ce processus est lancé en fonction des stratégies de
copie sélectionnées et du nombre de sauvegardes réussies (complètes,
incrémentielles et de vérification) spécifié.
Vous pouvez utiliser ce paramètre pour contrôler le nombre quotidien de
déclenchements d'une copie des points de restauration. Par exemple, si vous
planifiez d'exécuter un job de sauvegarde toutes les 15 minutes, puis un job de
copie toutes les 4 sauvegardes, 24 jobs de copie de points de récupération
seront exécutés chaque jour (1 par heure).
Valeur par défaut : 8
Minimum : 1
Maximum : 1344
Important : Si vous prévoyez d'exécuter des jobs de sauvegarde et de copie
intervalles réguliers et qu'un job de copie est en cours d'exécution (état actif),
le job de sauvegarde échouera à l'heure planifiée. Le job de sauvegarde suivant
s'exécutera selon la planification et sans erreurs, s'il n'entre pas en conflit avec
un autre job de copie. La durée d'une copie étant similaire à celle d'une
sauvegarde complète, nous vous recommandons de ne pas définir une
planification fréquente pour vos jobs de copie des points de récupération.
152 Manuel de l'utilisateur
Configuration des paramètres de copie des points de récupération
Spécifiez le nombre de points de récupération à conserver
Permet de spécifier le nombre de points de récupération conservés et stockés
sur la destination de copie spécifiée. Permet de rejeter le point de récupération
le plus ancien, lorsque ce nombre est dépassé.
Remarque : Si la destination cible ne dispose pas de suffisamment d'espace
disponible, réduisez le nombre de points de récupération enregistrés.
Valeur par défaut : 1
Maximum : 1344
5.
Sélectionnez le niveau de compression.
La compression sert généralement à réduire l'utilisation de l'espace disque,
mais peut également avoir un effet inverse et ralentir vos sauvegardes en
raison d'une utilisation accrue de l'unité centrale.
Les options suivantes sont disponibles :
■
Aucune compression : aucune compression ne sera appliquée. Les fichiers
sont de type Disque dur virtuel. Cette option implique une utilisation
moindre de l'UC et une vitesse accrue, mais utilise également une plus
grande quantité d'espace disque pour votre image de sauvegarde.
■
Aucune compression - Disque dur virtuel : aucune compression ne sera
appliquée. Les fichiers sont convertis directement et de manière
automatique au format .vhd. Cette option implique une utilisation moindre
de l'UC et une vitesse accrue, mais utilise également une plus grande
quantité d'espace disque pour votre image de sauvegarde.
■
Compression standard : un niveau de compression moyen est appliqué.
Cette option offre un bon équilibre entre l'utilisation de l'UC et l'utilisation
de l'espace disque. Il s'agit du paramètre par défaut.
■
Compression maximum : le niveau maximum de compression est
appliqué. Cette option implique une utilisation élevée de l'UC et une
vitesse réduite, mais utilise également une moindre quantité d'espace
disque pour votre image de sauvegarde.
Remarque : Si l'image de sauvegarde contient des données non compressibles
(images JPG, fichiers ZIP, par exemple), vous pouvez allouer de l'espace de
stockage supplémentaire pour gérer ces données. Par conséquent, si vous
sélectionnez une option de compression et que votre sauvegarde contient des
données non compressibles, il est possible que l'utilisation de votre disque dur
augmente.
Chapitre 4: Paramètres 153
Configuration des paramètres de copie des points de récupération
6.
Si vous souhaitez que le point de récupération copié soit chiffré, saisissez les
informations suivantes :
Algorithme de chiffrement
Permet de spécifier le type d'algorithme de chiffrement à utiliser pour les
copies des points de récupération.
Les options de format disponibles sont Aucun chiffrement, AES-128, AES-192 et
AES-256.
Mot de passe de chiffrement
Permet de spécifier et de confirmer le mot de passe de chiffrement qui servira
à chiffrer la session de destination.
7.
Cliquez sur Enregistrer les paramètres.
Les paramètres de copie des points de récupération sont enregistrés.
Les paramètres de copie des points de récupération sont configurés.
Exemples de scénarios de copie de points de récupération
Les exemples de scénarios suivants proposent une vision concrète de l'impact des
différentes options sur la planification de la copie de points de récupération.
Dans cet exemple, supposons que vous avez configuré votre planification de sauvegarde
CA ARCserve D2D comme suit :
■
Sauvegarde complète : tous les 7 jours
■
Sauvegarde incrémentielle : chaque heure
■
Sauvegarde par vérification : tous les 3 jours
Envisageons le scénario suivant :
154 Manuel de l'utilisateur
■
La première sauvegarde est exécutée le premier jour à 17 h (par défaut, il s'agira
toujours d'une sauvegarde complète).
■
La première sauvegarde incrémentielle sera exécutée le premier jour à 18 h, puis
toutes les heures.
■
La valeur de conservation des points de récupération est définie sur 31 (valeur par
défaut).
■
L'emplacement D est configuré comme destination de copie.
Configuration des paramètres de copie des points de récupération
Scénario 1
Dans ce scénario, les paramètres de copie des points de récupération sont les suivants :
■
Copier après 4 sauvegardes
■
Conserver 1 point de récupération
Résultat :
–
A 20 h, à l'issue de la 4e sauvegarde, le job de copie planifié sera exécuté et les
4 points de récupération seront consolidés en un point de récupération unique
qui sera stocké sur la destination D.
–
A minuit, après la 8e sauvegarde, le job de copie planifié suivant sera exécuté
et consolidera les 8 points de récupération en un point de récupération unique,
qui sera stocké sur la destination D.
Le point de récupération précédent sera supprimé de la destination D, car le
paramètre doit conserver un seul point de récupération vers la destination.
Scénario 2
Dans ce scénario, les paramètres de copie des points de récupération sont les suivants :
■
Copier après 4 sauvegardes
■
Conserver 4 points de récupération
Résultat :
–
A 20 h, après la 4e sauvegarde, le job de copie planifié sera exécuté et
consolidera les 4 points de récupération en un point de récupération unique
(Point de récupération n° 1), qui sera stocké sur la destination D.
–
A minuit, après la huitième sauvegarde, le job de copie planifié suivant sera
exécuté pour créer le point de récupération n° 2 et le stocker sur la destination
D.
–
A 4 h, après la 12e sauvegarde effectuée le deuxième jour, le job de copie
planifié suivant sera exécuté pour créer le point de récupération n° 3 et le
stocker sur la destination D.
–
A 8 h, après la 16e sauvegarde, le job de copie planifié suivant sera exécuté
pour créer le point de récupération 4 et le stocker dans la destination D.
–
A midi le 2e jour, après la 20e sauvegarde, le job de copie planifié suivant sera
exécuté. Un point de récupération sera créé et le premier, créé après la
sauvegarde du jour précédent à 20 h, sera supprimé de la destination D, car le
paramètre doit conserver uniquement 4 points de récupération dans la
destination.
.
Chapitre 4: Paramètres 155
Spécification des préférences
Scénario 3
Dans ce scénario, les paramètres de copie des points de récupération sont les suivants :
■
Copier après 1 sauvegarde
■
Conserver 4 points de récupération
Résultat :
–
A 17 h, après la 1e sauvegarde, le job de copie planifié sera exécuté et créera
un point de récupération unique (Point de récupération 1) qui sera stocké dans
la destination D.
–
A 18 h, après la 2e sauvegarde, le job de copie planifié suivant sera exécuté
pour créer le point de récupération 2 et le stocker dans la destination D.
–
A 19 h, après la 3e sauvegarde, le job de copie planifié suivant sera exécuté
pour créer le point de récupération 3 et le stocker dans la destination D.
–
A 20 h, après la 4e sauvegarde, le job de copie planifié suivant sera exécuté
pour créer le point de récupération 4 et le stocker dans la destination D.
–
A 21 h, après la 5e sauvegarde, le job de copie planifié suivant sera exécuté. Un
point de récupération sera créé. Le premier, créé après la sauvegarde de 17 h,
sera supprimé de la destination D, car le paramètre doit conserver uniquement
4 points de récupération sur la destination.
Spécification des préférences
La boîte de dialogue Préférences permet de spécifier de manière rapide et facile
diverses options pour le comportement de CA ARCserve D2D. La boîte de dialogue
Préférences contient les onglets suivants :
156 Manuel de l'utilisateur
■
général (page 157)
■
Alertes par courriel (page 159)
■
Mises à jour (page 166)
Spécification des préférences
Spécification des préférences générales
CA ARCserve D2D permet de spécifier des préférences générales.
Pour spécification des préférences générales :
1.
Dans la page d'accueil de CA ARCserve D2D, ou dans celle du moniteur CA ARCserve
D2D, cliquez sur Paramètres dans la barre de tâches, puis sur l'onglet Préférences.
Dans la boîte de dialogue Préférences, sélectionnez Général.
La boîte de dialogue des préférences générales s'ouvre.
2.
Spécifiez les paramètres de préférences générales.
Flux d'actualités
Lorsque cette option est sélectionnée, des flux RSS de l'actualité récente
relative à CA ARCserve D2D et des informations sur le produit issues du centre
de consultation d'experts s'affichent dans la page d'accueil.
Réseau social
Lorsque cette option est sélectionnée, des icônes s'affichent dans la page
d'accueil et permettent d'accéder aux réseaux sociaux Twitter et Facebook
consacrés à CA ARCserve D2D. Ces sélections prendront effet uniquement
après l'actualisation de la page d'accueil.
Notifications de la barre d'état
Sélectionnez le type de Notifications d'alertes que vous souhaitez afficher. Les
options disponibles sont Aucun, Tout, Erreurs et Avertissements.
Chapitre 4: Paramètres 157
Spécification des préférences
Vidéos
Sélectionnez la source permettant d'afficher des vidéos d'instructions sur CA
ARCserve D2D lorsque vous accédez à la fenêtre Prise en main (page 79) ou à la
barre de tâches Accès à la communauté et au support (page 92). Les options
disponibles pour afficher ces vidéos d'instructions sont les suivantes : Utiliser
les vidéos du support de CA et Utiliser les vidéos de YouTube. Le contenu des
vidéos est identique pour chaque source.
Remarque : Cette sélection n'affecte pas les options d'affichage des vidéos
disponibles dans les rubriques d'Aide relatives.
3.
Cliquez sur Enregistrer les paramètres.
Les paramètres de préférences générales sont enregistrés.
158 Manuel de l'utilisateur
Spécification des préférences
Spécification de préférences relatives aux courriels
CA ARCserve D2D permet de spécifier les préférences relatives aux alertes par courriel
suivantes :
Spécification de préférences d'alertes par courriel
1.
Dans la page d'accueil de CA ARCserve D2D, ou dans celle du moniteur CA ARCserve
D2D, cliquez sur Paramètres dans la barre de tâches, puis sur l'onglet Préférences.
Dans la boîte de dialogue Préférences, sélectionnez Alertes par courriel.
La boîte de dialogue des préférences des alertes par courriel s'ouvre.
Chapitre 4: Paramètres 159
Spécification des préférences
2.
Spécifiez les paramètres de notification d'alertes par courriel.
Des notifications d'alertes par courriel automatiques seront envoyées à l'issue des
événements sélectionnés. Vous pouvez sélectionner tout ou partie des options
suivantes :
Remarque : Si vous n'avez pas besoin de notifications spécifiques pour avertir que
les jobs ont réussi, vous pouvez configurer CA ARCserve D2D pour envoyer
uniquement des alertes de courriel en cas d'échec de job ou de jobs manqués. Cette
configuration peut vous aider à réduire le nombre de notifications par courriel ainsi
qu'à surveiller toutes les erreurs.
Les options disponibles portent sur l'envoi d'une notification d'alerte pour les
événements suivants :
Jobs manqués
Permet d'envoyer une notification d'alerte par courriel pour les jobs manqués.
Un job manqué est un job planifié qui n'a pas été exécuté à l'heure prévue. Il se
peut qu'un autre job du même type soit déjà en cours d'exécution ou que le job
précédent ne soit pas encore terminé.
CA ARCserve D2D permet d'exécuter différents types de jobs simultanément.
Toutefois, vous pouvez exécuter un seul job par type. Par exemple, si un job de
copie est en cours d'exécution à l'heure planifiée pour un autre job de copie, le
job de copie planifié est ignoré, mais un autre job de sauvegarde pourra être
exécuté.
Arrêt brutal/échec du job de sauvegarde, de catalogage, de copie des fichiers, de
restauration ou de copie des points de récupération
Une notification d'alerte est envoyée pour signaler tout échec d'un job de
sauvegarde, de catalogage, de copie de fichiers, de restauration ou de copie de
points de récupération. Cette catégorie inclut toutes les tentatives échouées,
incomplètes, annulées ou arrêtées de façon brutale.
Remarque : Ces alertes de courriel sont envoyées avec une importance élevée.
Les alertes de courriel associées à un paramètre de niveau d'importance élevée
affichent un point d'exclamation dans la boîte de réception.
Fin du job de copie des points de récupération, de restauration, de catalogage, de
copie des fichiers ou de sauvegarde
Une notification d'alerte est envoyée pour tous les jobs de sauvegarde, de
catalogage, de copie de fichiers, de restauration ou de copie de points de
récupération terminés.
160 Manuel de l'utilisateur
Spécification des préférences
Job de fusion arrêté, ignoré, en échec ou arrêté brutalement
Une notification d'alerte est envoyée pour tous les jobs de fusion arrêtés,
ignorés, en échec ou arrêtés brutalement. Si vous activez cette alerte, vous
serez informé de tout échec de fusion.
Un échec de la fusion peut se produire pour les raisons suivantes :
■
La session est montée.
Pour résoudre le problème, vous pouvez démonter la session.
■
La session est verrouillée par un job de catalogage.
Le job de sauvegarde suivant fusionne automatiquement cette session.
■
La session est verrouillée pour d'autres raisons.
Si vous désactivez cette alerte, les échecs de fusion apparaîtront uniquement
dans une bulle de message dans le moniteur de barre d'état ou dans la section
du récapitulatif des points de récupération sur la page d'accueil de CA
ARCserve D2D.
Le job de fusion est terminé.
Une notification d'alerte est envoyée pour les jobs fusionnés.
Espace libre sur la destination de sauvegarde inférieur à
Vous pouvez définir l'envoi d'une notification d'alerte par courriel lorsque la
quantité d'espace inutilisé sur la destination de sauvegarde est inférieure à une
valeur spécifique. Cette option vous permet également de sélectionner en plus
le pourcentage de capacité totale ou une valeur spécifique (en Mo) de niveau
de seuil pour l'envoi de la notification d'alerte.
Nouvelles mises à jour disponibles
Vous pouvez envoyer une notification par courriel lorsqu'une nouvelle mise à
jour pour CA ARCserve D2D est disponible. Des notifications par courriel seront
également envoyées en cas d'échec lors de la recherche des mises à jour ou
lors du téléchargement.
Activer les alertes de ressources
Envoie une notification par courriel lorsqu'un niveau de seuil de ressource est
atteint. Pour assurer l'efficacité et la fiabilité de votre serveur, surveillez de
façon continue ses performances afin d'identifier d'éventuels problèmes et de
résoudre rapidement les cas d'encombrement.
La définition de niveaux de seuil pour ces indicateurs de ressource repose
strictement sur vos besoins et vos connaissances du serveur. Vous ne pouvez
pas spécifier de paramètres corrects ou incorrects, et vous pouvez baser ces
notifications d'alerte sur des performances normales et acceptables. Par
exemple, si votre système s'exécute généralement avec une charge d'UC de 80
%, il n'est pas utile ni efficace de définir un seuil d'utilisation d'UC sur 75 %.
Chapitre 4: Paramètres 161
Spécification des préférences
Vous pouvez configurer chaque paramètre de ressource séparément, pour
envoyer une notification d'alerte lorsque le niveau du seuil correspondant est
atteint. Un maximum de 5 courriels d'alerte de ressource peut être envoyé par
jour.
–
Utilisation de l'UC
Le seuil d'alerte d'utilisation de l'UC spécifié indique le pourcentage de
l'utilisation de l'UC pour votre serveur CA ARCserve D2D protégé. Vous
pouvez utiliser cette notification d'alerte pour assurer que votre serveur ne
soit pas surchargé trop fréquemment.
Si l'utilisation de l'UC devient trop élevée, le temps de réponse du serveur
peut être plus long, voire nul. Par conséquent, vous pouvez étendre (ou
équilibrer) la charge.
–
Débit du disque
Le seuil d'alerte de débit de disque spécifié indique le débit de disque (en
Mo par seconde) de votre serveur CA ARCserve D2D protégé. Vous pouvez
utiliser cette notification d'alerte pour assurer l'optimisation de la capacité
de votre disque.
Si le débit de votre disque est proche de la valeur maximale que votre
disque peut traiter, vous pouvez procéder à une mise à niveau vers un
disque correspondant mieux vos besoins. Généralement un disque plus
rapide génère de meilleures performances.
–
Utilisation de la mémoire
Le seuil d'alerte de l'utilisation de la mémoire spécifié indique le
pourcentage de la mémoire en cours d'utilisation sur votre serveur CA
ARCserve D2D protégé. L'utilisation correspond à la quantité de mémoire
que vous utilisez. Plus le pourcentage est élevé, moins la performance de
votre serveur sera bonne.
Si l'utilisation de la mémoire est souvent trop haute, recherchez le
processus qui est à l'origine de cette utilisation élevée. Vous pouvez utiliser
ce paramètre d'indicateur pour être informé de la mise à niveau nécessaire
d'une application ou du serveur.
162 Manuel de l'utilisateur
Spécification des préférences
–
E/S du réseau
Le seuil d'alerte de l'E/S du réseau spécifié indique le pourcentage de la
bande passante NIC en cours d'utilisation sur votre serveur CA ARCserve
D2D protégé. L'utilisation correspond à la quantité de la capacité de la
carte d'interface réseau utilisée. Plus le pourcentage est élevé, moins les
performances de votre serveur seront bonnes.
Si l'utilisation du réseau est souvent trop haute, recherchez le processus
qui est à l'origine de cette utilisation élevée et corrigez le problème. De
plus, selon la capacité spécifique de votre réseau, le pourcentage
d'utilisation de votre réseau est trop élevé pendant la durée de la
sauvegarde, vous devrez peut-être améliorer la carte réseau pour prendre
en charge des débits plus élevés.
3.
Cliquez sur Enregistrer les paramètres.
Les paramètres des préférences d'alertes par courriel sont enregistrés.
Pour afficher la boîte de dialogue d'envoi d'une notification par courriel, cliquez sur
Paramètres du courriel.
Spécification des paramètres de messagerie
Dans la boîte de dialogue Paramètres de messagerie, vous pouvez spécifier des
paramètres de messagerie suivants :
■
Serveur de messagerie
■
Objet
■
Expéditeur du courriel
■
Destinataires du courriel
Vous pouvez également activer et définir les paramètres de votre proxy. Ces paramètres
s'appliquent à toutes les notifications d'alertes par courriel et pourront être modifiés à
tout moment.
Chapitre 4: Paramètres 163
Spécification des préférences
Vous pouvez utiliser l'option Courriel de test pour tester les paramètres de messagerie
que vous avez définis. Après l'exécution d'un job, il est trop tard pour recevoir une
alerte par courriel indiquant les paramètres incorrects. Par conséquent, le test des
informations de courriel qui sont fournies valide les paramètres et essaie d'envoyer un
courriel à l'aide des paramètres spécifiés. Si les paramètres de messagerie sont valides,
vous recevrez un courriel de confirmation. Si les paramètres de messagerie ne sont pas
valides, vous recevrez un message d'erreur.
Service
Indique le service messagerie à utiliser pour envoyer les notifications par alerte. Les
options disponibles sont Google Mail, Yahoo Mail, Live Mail et Autre.
■
Si vous sélectionnez Autre, indiquez le serveur de messagerie et le numéro de
port correspondant.
■
Si vous sélectionnez Google Mail, Yahoo Mail ou Live Mail, les champs de
serveur de messagerie et de numéro de port sont automatiquement remplis.
Valeur par défaut : Autre
164 Manuel de l'utilisateur
Spécification des préférences
Serveur de messagerie
Indique le nom d'hôte du serveur de messagerie SMTP que CA ARCserve D2D peut
utiliser pour envoyer les alertes par courriel.
Port
Numéro du port de sortie du serveur de messagerie
Authentification requise
Indique si le serveur de messagerie requiert l'authentification de l'utilisateur lors
d'une tentative d'envoi d'un courriel via Internet. Si vous sélectionnez cette option,
fournissez un nom d'utilisateur et un mot de passe.
Objet
Description de l'objet des notifications d'alertes par courriel envoyées par CA
ARCserve D2D
Valeur par défaut : "Alerte CA ARCserve D2D"
De
Adresse électronique utilisée par CA ARCserve D2D pour envoyer des notifications
d'alertes par courriel.
Destinataires
Adresse électronique des destinataires des notification d'alertes par courriel.
Remarque : Pour entrer plusieurs adresses électroniques, séparez chaque adresse
par un point-virgule.
Utiliser SSL
Le serveur de messagerie requiert une connexion SSL (Secure Sockets Layer) pour la
transmission sécurisée des données via Internet.
Envoyer STARTTLS
Le serveur de messagerie requiert l'émission de la commande STARTTLS (lancer
l'extension TLS) pour établir une connexion SMTP sécurisée entre les serveurs.
Utiliser le format HTML
Les alertes par courriel doivent être envoyées au format HTML. Si cette option n'est
pas sélectionnée, les alertes sont envoyées au format texte simple. Cette option est
activée par défaut.
Activer les paramètres de proxy
Cette option vous permet d'activer la connexion à un serveur proxy pour l'envoi des
notifications d'alertes par courriel. Si vous sélectionnez cette option, fournissez le
nom du serveur proxy et le numéro de port.
Chapitre 4: Paramètres 165
Spécification des préférences
Spécification des préférences de mise à jour
CA ARCserve D2D permet de spécifier les préférences de mise à jour suivantes :
Pour spécifier les préférences de mise à jour :
1.
Dans la page d'accueil de CA ARCserve D2D, ou dans celle du moniteur CA ARCserve
D2D, cliquez sur Paramètres dans la barre de tâches, puis sur l'onglet Préférences.
Dans la boîte de dialogue Préférences, sélectionnez Mises à jour.
La boîte de dialogue des préférences de mise à jour s'ouvre.
2.
Spécifiez les paramètres de préférences de mise à jour.
Serveur de téléchargement
Spécifie le serveur source à partir duquel votre serveur CA ARCserve D2D se
connectera et téléchargera les mises à jour disponibles.
■
Serveur CA
Cette option permet de spécifier que les mises à jour de CA ARCserve D2D
soient téléchargées à partir du serveur CA Technologies directement dans votre
serveur local.
Il s'agit du paramètre par défaut.
166 Manuel de l'utilisateur
Spécification des préférences
■
Serveur de stockage intermédiaire
Vous pouvez utiliser cette option pour spécifier le serveur qui sera utilisé
comme serveur de stockage intermédiaire.
Si vous indiquez plusieurs serveurs de stockage intermédiaire, le premier sera
spécifié comme serveur de stockage intermédiaire principal. CA ARCserve D2D
tentera de se connecter d'abord à ce serveur. Si pour une raison quelconque, le
premier serveur indiqué n'est pas disponible, le serveur suivant deviendra le
serveur de stockage intermédiaire principal et ainsi de suite, jusqu'à ce que le
dernier serveur répertorié devienne le serveur de stockage intermédiaire
principal. La liste des serveurs de stockage intermédiaire est limitée à 5
serveurs maximum.
–
Vous pouvez utiliser les boutons Déplacer vers le haut et Déplacer vers le
bas pour changer la séquence des serveurs de stockage intermédiaire.
–
Pour supprimer un serveur de la liste, utilisez le bouton Supprimer.
–
Vous pouvez utiliser le bouton Ajouter un serveur pour ajouter un nouveau
serveur à cette liste. La boîte de dialogue Serveur de stockage
intermédiaire s'ouvrira alors et vous pourrez spécifier le nom du serveur de
stockage intermédiaire ajouté.
Les mises à jour de CA ARCserve D2D seront téléchargées à partir du serveur de
CA Technologies directement vers l'emplacement du serveur de stockage
intermédiaire spécifié. Une fois les mises à jour téléchargées vers ce serveur,
vous pourrez télécharger ultérieurement les mises à jour du serveur de
stockage intermédiaire vers un serveur client. Si vous sélectionnez
l'emplacement du serveur de stockage intermédiaire, vous devez aussi spécifier
le nom d'hôte ou l'adresse IP du serveur de stockage intermédiaire, ainsi que le
numéro de port correspondant.
Chapitre 4: Paramètres 167
Spécification des préférences
Vous ne pouvez pas spécifier le serveur client local en tant que serveur de
stockage intermédiaire. Cette configuration n'est pas valide, car le serveur de
stockage intermédiaire ne peut pas se connecter à lui-même pour recevoir et
télécharger les mises à jour dont ils disposent. Si vous essayez d'utiliser votre
serveur client local comme le serveur de stockage intermédiaire, vous recevrez
un message d'erreur.
Remarque : Si vous avez activé l'option Utiliser HTTPS pour la communication
Web, vous ne pourrez pas télécharger de mises à jour de CA ARCserve D2D à
partir d'un serveur de stockage intermédiaire.
■
Paramètres proxy
Remarque : L'option du serveur proxy est uniquement disponible lorsque vous
sélectionnez Serveur CA Technologies en tant que serveur de téléchargement.
Sélectionnez Paramètres de proxy pour indiquer que les mises à jour de CA
ARCserve D2D doivent être téléchargées via un serveur proxy. Un serveur proxy
agit comme un intermédiaire entre votre serveur de téléchargement (de
stockage intermédiaire ou client) et le serveur CA Technologies pour assurer la
sécurité, l'optimisation des performances et le contrôle de l'administrateur. Il
s'agira de la connexion au serveur CA Technologies à partir duquel votre
serveur de téléchargement recevra les mises à jour.
Lorsque vous sélectionnez cette option, la boîte de dialogue Paramètres de
proxy s'ouvre.
168 Manuel de l'utilisateur
Spécification des préférences
–
Utiliser les paramètres de proxy du navigateur
Cette option s'applique uniquement applicable à Internet Explorer (IE) de
Windows et à Google Chrome.
Cette option permet à CA ARCserve D2D de détecter automatiquement et
d'utiliser les mêmes paramètres de proxy que ceux du navigateur pour la
connexion au serveur CA Technologies afin d'obtenir des informations sur
les mises à jour de CA ARCserve D2D.
–
Configurer les paramètres du proxy
Cette option permet au serveur proxy spécifié de se connecter au serveur
CA Technologies pour obtenir des informations sur les mises à jour de CA
ARCserve D2D. Si vous sélectionnez cette option, vous devez aussi inclure
l'adresse IP (ou le nom d'ordinateur) du serveur proxy et le numéro de port
correspondant utilisé par le serveur proxy pour les connexions Internet.
Vous pouvez en outre spécifier si l'authentification est requise pour votre
serveur proxy. Si cette option est sélectionnée, cela indique que les
informations d'authentification (ID d'utilisateur et mot de passe) sont
requises pour l'utilisation du serveur proxy.
Remarque : Le nom de l'utilisateur doit être un nom d'utilisateur de
domaine complet au format <nom_domaine>\<nom_utilisateur>.
Tester la connexion
Permet de tester les connexions suivantes et d'afficher un message d'état à
l'issue du test :
–
Si vous avez sélectionné Serveur CA Technologies comme serveur de
téléchargement, la connexion entre l'ordinateur et le serveur CA
Technologies à travers sera testée via le serveur proxy spécifié.
–
Si vous avez sélectionné Serveur de stockage intermédiaire comme serveur
de téléchargement, la connexion entre l'ordinateur et le serveur de
stockage intermédiaire spécifié sera testée. Le bouton Tester la connexion
est utilisé pour tester la disponibilité de chaque serveur de stockage
intermédiaire répertorié et un état correspondant s'affiche dans le champ
Etat de la connexion. Si aucun des serveurs de stockage intermédiaire
configurés n'est disponible, une icône rouge apparaît sur la page d'accueil
de la section Récapitulatif de l'état et sert d'alerte visuelle de cette
condition.
Remarque : Le test de connexion est automatiquement effectué lorsque vous
ouvrez la boîte de dialogue des préférences de mise à jour dans la page
d'accueil. Lors de ce test automatique, le dernier état de connexion du serveur
de téléchargement configuré au préalable (serveur CA Technologies ou serveur
de stockage intermédiaire, en fonction de votre sélection) est vérifié. Si vous
avez configuré plusieurs serveurs de stockage intermédiaire, ce test
automatique sera effectué sur tous ces serveurs afin d'obtenir le dernier état
de la connexion.
Chapitre 4: Paramètres 169
Spécification des préférences
Planification de mise à jour
Spécifie la date de recherche des nouvelles mises à jour disponibles de CA
ARCserve D2D et du leur téléchargement.
–
Cette option permet de vérifier automatiquement la disponibilité de
nouvelles mises à jour de CA ARCserve D2D. Les fonctions du menu
déroulant permettent de spécifier le moment de l'exécution de cette
fonction (chaque jour ou un jour spécifique par semaine), ainsi que l'heure
de l'exécution.
Remarque : Le paramètre par défaut pour le jour ou l'heure de l'exécution
automatique de ces contrôles est affecté de manière aléatoire par CA
ARCserve D2D lors de l'installation. A l'issue de l'installation, vous pouvez
utiliser ce paramètre de planification de mise à jour prenant pour modifier
le jour et l'heure de ces contrôles.
Par défaut, si cette vérification détermine qu'une nouvelle mise à jour est
disponible, CA ARCserve D2D effectuera également le téléchargement
automatiquement. Si vous ne souhaitez de téléchargement automatique,
vous pouvez désactiver cette fonction dans le fichier D2DPMSettings.INI.
Pour plus d'informations, consultez la section Fichier D2DPMSettings.INI
(page 399) à l'Annexe B.
–
Si cette option n'est pas sélectionnée, toutes les fonctions de vérification
et de téléchargement automatiques seront désactivées et leur état
s'affichera sous la section Récapitulatif d'état de la page d'accueil. Si cette
option est sélectionnée, ces fonctions de mise à jour peuvent uniquement
être lancées manuellement.
Remarque : Si cette option est configurée, vous recevrez une notification par
courriel dès que la fonction de recherche planifiée des mises à jour détectera
une nouvelle mise à jour disponible. De plus, des notifications par courriel
seront également envoyées en cas d'échec lors de la recherche de mises à jour
ou lors du téléchargement.
3.
Cliquez sur Enregistrer les paramètres.
Les paramètres de préférences de mise à jour sont enregistrés.
170 Manuel de l'utilisateur
Chapitre 5: Utilisation de CA ARCserve D2D
Ce chapitre traite des sujets suivants :
Exécution d'une sauvegarde (page 171)
Copie des fichiers sur un disque ou dans le cloud (page 188)
Exécution d'une restauration (page 189)
Copie d'un point de récupération (page 304)
Montage d'un point de récupération (page 318)
Création d'un fichier de disque dur virtuel à partir d'une sauvegarde CA ARCserve D2D
(page 321)
Procédure de déploiement à distance de CA ARCserve D2D (page 323)
Afficher les journaux (page 333)
Gestion de la liste de sélection des serveurs (page 334)
Procédure de création d'un kit de démarrage (page 336)
Récupération à chaud (page 349)
Ajout de licences CA ARCserve D2D (page 386)
Modification du protocole de communication avec le serveur (page 389)
Procédure d'installation des mises à jour de CA ARCserve D2D (page 390)
Exécution d'une sauvegarde
Avant d'effectuer la première sauvegarde, spécifiez les paramètres de sauvegarde à
appliquer et contrôlez tous les jobs de sauvegarde ultérieurs. Ces paramètres sont
appliqués à chaque job de sauvegarde, indépendamment du mode de lancement de la
sauvegarde Pour plus d'informations, reportez-vous à la section Gestion des
paramètres de sauvegarde.
Vous pouvez initialiser un job de sauvegarde automatiquement (en fonction des
paramètres de planification) ou manuellement (sauvegarde ad hoc immédiate).
Exécution d'une sauvegarde planifiée
Exécution d'une sauvegarde
Chapitre 5: Utilisation de CA ARCserve D2D 171
Exécution d'une sauvegarde
Remarques concernant la sauvegarde
Avant d'effectuer une sauvegarde CA ARCserve D2D, révisez les remarques suivantes
concernant la sauvegarde :
■
Espace disponible sur la destination
Si l'espace disponible sur la destination est insuffisant :
■
■
–
Réduisez le nombre de points de récupération enregistrés.
–
Augmentez l'espace disponible sur la destination de sauvegarde.
–
Utilisez une destination de sauvegarde disposant d'une capacité plus élevée.
–
Réduisez la taille de la source de la sauvegarde, en supprimant des volumes
inutiles de la sauvegarde par exemple.
–
Augmentez le niveau de compression utilisé pour la sauvegarde.
Licences requises
–
Lorsque vous effectuez des sauvegardes à l'aide de CA ARCserve D2D (et plus
particulièrement pour Microsoft SQL Server et Microsoft Exchange Server),
vous devez vérifier que vous possédez les licences appropriées.
–
CA ARCserve D2D utilise tous les enregistreurs VSS pendant la sauvegarde afin
de garantir la cohérence des sauvegardes. Les seules exceptions sont les
enregistreurs Microsoft SQL Server, Microsoft Exchange, et Hyper-V que sont
ont inclus uniquement sur octroi de la licence correspondante.
Taille du disque de sauvegarde
Les volumes situés sur un disque de plus de 2 To sont exclus de la sauvegarde
lorsque l'option de compression est désactivée. Toutefois, il n'existe pas de
restriction au niveau de la taille si la compression est activée (paramètre par
défaut). En conséquence, si vous voulez sauvegarder des volumes sources de plus
de 2 To, vous devez activer l'option de compression.
■
Vérification de l'utilisation d'un disque pris en charge
Différents types de disques sont pris en charge en tant que disques source et de
destination de sauvegarde CA ARCserve D2D.
Pour plus d'informations, consultez la section Disques pris en charge par CA
ARCserve D2D (page 179).
■
Sélection de la fréquence de sauvegarde et de la valeur de conservation
Si vos sauvegardes planifiées se produisent plus fréquemment que la durée de
génération d'un catalogue de système de fichiers pour de précédents jobs de
sauvegarde, la valeur de conservation de point de récupération pourrait être
dépassée avant la fin de la génération du catalogue du système de fichiers pour la
session la plus ancienne. Si cela se produit, il est possible qu'aucun catalogue ne soit
généré pour les sessions de sauvegarde. Pour éviter ce problème, vous pouvez
augmenter la durée d'intervalle de planification pour vos sauvegardes
incrémentielles ou augmenter la valeur de conservation.
172 Manuel de l'utilisateur
Exécution d'une sauvegarde
■
Opérations manuelles appliquées au dossier de destination de sauvegarde
Les opérations manuelles (copier, couper, coller ou glisser-déposer) appliquées au
dossier de destination de sauvegarde échoueront si un job est actif ou qu'un
utilisateur explore des points de récupération à l'aide de la vue ARCserve D2D.
Avant de réaliser ces opérations manuelles, vérifiez qu'aucun job actif ou qu'aucune
exploration de points de récupération à l'aide de la vue ARCserve D2D n'est en
cours d'exécution.
■
Pilotes appropriés installés
Vérifiez que les pilotes ou les firmwares les plus récents sont installés sur toutes les
unités.
■
Assurez que l'ordinateur est arrêté.
Même lorsque les jobs de sauvegarde ne s'exécutent pas, CA ARCserve D2D
surveille constamment les modifications liées au système d'exploitation et aux
données. Toute modification détectée est rédigée et enregistrée dans une liste à
inclure pour la sauvegarde incrémentielle suite au prochain démarrage de
l'ordinateur. Si votre ordinateur n'a pas été arrêté correctement et que toutes les
informations modifiées n'aient pas été enregistrées, CA ARCserve D2D peut
effectuer une sauvegarde par vérification (plus longue) pour la sauvegarde suivante,
même si une sauvegarde par vérification n'a pas été planifiée.
■
Tâches impossibles à réaliser lors de l'exécution de jobs de sauvegarde sur un
serveur Hyper-V
Lorsque le job de sauvegarde CA ARCserve D2D s'exécute sur un serveur Hyper-V,
l'état Sauvegarde apparaît pour les ordinateurs virtuels et vous ne pouvez pas
effectuer les tâches suivantes :
–
Allumer
–
Eteindre
–
Enregistrer
–
Interrompre
–
Réinitialiser
–
Cliché
–
Déplacer
–
Renommer
–
Activer la réplication
Chapitre 5: Utilisation de CA ARCserve D2D 173
Exécution d'une sauvegarde
■
Impact de la modification du nom d'hôte de l'ordinateur sur l'enregistrement de
vos paramètres
Lorsque vous saisissez un emplacement de sauvegarde, CA ARCserve D2D ajoute le
nom d'hôte à ce chemin d'accès à utiliser comme destination et ce nom d'hôte
s'affiche également dans la boîte de dialogue des paramètres. Lors de la
modification du nom de l'ordinateur, avant d'enregistrer les paramètres, vous
devez également changer le chemin de la destination (sauvegarde, copie des
fichiers, point de récupération de copie) en supprimant l'ancien nom d'hôte du
chemin d'accès.
Par exemple : Si le nom d'hôte est Host_A et que la destination de sauvegarde soit
X:\ et que vous changiez le nom d'hôte pour Host_B, pour enregistrer les
modifications apportées aux paramètres de sauvegarde, vous devez d'abord
remplacer la destination de sauvegarde x:\Host_A par x:\.
Si vous essayez d'enregistrer les paramètres sans modifier le nom d'hôte de
destination de sauvegarde, CA ARCserve D2D considérera que la destination de
sauvegarde x:\Host_A est déjà en cours d'utilisation par Host_A et que Host_A est
un autre ordinateur ; par conséquent les modifications des paramètres ne seront
pas acceptées.
■
Impact de la modification de la destination de sauvegarde sur les points de
récupération enregistrés
Si vous effectuez des sauvegardes incrémentielles vers une nouvelle destination
alors que le nombre spécifié de points de récupération enregistrés est atteint, CA
ARCserve D2D fusionne les toutes premières sessions de sauvegarde sur la
première destination afin de conserver le nombre spécifié de points de
récupération. Ce processus de fusion étant répété, le nombre de points de
récupération enregistrés sur la première destination diminue, tandis que le nombre
de points de récupération sur la nouvelle destination augmente. Finalement, il ne
reste plus aucun point de récupération sur la première destination et toutes les
sessions sont fusionnées vers la nouvelle destination.
■
Impact de la modification des destinations de sauvegarde sur les sauvegardes
reprises
Si vous effectuez une sauvegarde complète (ainsi que des sauvegardes
incrémentielles si nécessaires) vers une destination et que vous décidez de modifier
la destination des sauvegardes, vous pouvez reconfigurer les paramètres de la
sauvegarde et reprendre l'exécution des sauvegardes incrémentielles vers la
nouvelle destination, sans qu'aucun problème ne survienne.
174 Manuel de l'utilisateur
Exécution d'une sauvegarde
Si vous décidez ultérieurement de modifier de nouveau votre destination de
sauvegarde, vous pouvez reconfigurer les paramètres de votre sauvegarde et
reprendre l'exécution des sauvegardes incrémentielles vers la nouvelle destination,
sans qu'aucun problème ne survienne.
Exemple :
–
Vous avez configuré la sauvegarde du dossier A du volume local ou distant de
votre ordinateur et vous effectuez une sauvegarde complète et quelques
sauvegardes incrémentielles : la destination est saturée et vous devez utiliser
une destination différente (dossier B). Vous pouvez modifier les paramètres de
sauvegarde de manière à utiliser le dossier B comme destination afin que CA
ARCserve D2D reprenne l'exécution des sauvegardes incrémentielles vers cette
nouvelle destination. La sauvegarde complète et une partie des sauvegardes
incrémentielles seront donc stockées sur la destination d'origine (dossier A),
tandis que la nouvelle destination (dossier B) stockera les sauvegardes
incrémentielles.
–
Si après avoir réalisé des sauvegardes incrémentielles vers le dossier B, vous
décidez de modifier la configuration afin d'utiliser une autre destination
(dossier C), CA ARCserve D2D utilise alors le dossier C comme emplacement de
stockage des sauvegardes incrémentielles, car le lien vers l'emplacement de la
sauvegarde complète (dossier A) a été conservé.
Si vous effectuez une sauvegarde complète (ainsi que des sauvegardes
incrémentielles, si nécessaires) vers une destination et que vous décidez ensuite de
réaliser vos sauvegardes vers une autre destination, vous pouvez, sans problème,
copier ou déplacer le contenu de la destination d'origine vers la nouvelle
destination, puis reconfigurer les paramètres de la sauvegarde et reprendre les
sauvegardes incrémentielles vers la nouvelle destination.
Chapitre 5: Utilisation de CA ARCserve D2D 175
Exécution d'une sauvegarde
Toutefois, si plusieurs sauvegardes complètes sont stockées dans le même
emplacement et que plusieurs sauvegardes incrémentielles sont stockées dans un
autre emplacement, et que vous déplacez le contenu de ce deuxième emplacement
vers un troisième emplacement, les sauvegardes incrémentielles échoueront
lorsque vous tenterez de les reprendre, car le lien vers le premier emplacement
sera perdu.
Exemple :
■
–
Vous avez configuré la sauvegarde du dossier A du volume local ou distant de
votre ordinateur et vous effectuez une sauvegarde complète et quelques
sauvegardes incrémentielles : la destination est saturée et vous devez utiliser
une destination différente (dossier B). Vous pouvez déplacer le contenu du
dossier A au dossier B et reconfigurer la sauvegarde afin qu'elle utilise le
dossier B comme destination. CA ARCserve D2D poursuit l'exécution des
sauvegardes incrémentielles vers le nouveau dossier B de destination. De cette
façon, la sauvegarde complète et les sauvegardes incrémentielles seront
stockées dans le dossier B.
–
Cependant, si votre première destination correspond au dossier A (qui contient
maintenant une sauvegarde complète ainsi que quelques sauvegardes
incrémentielles) et que vous modifiez les paramètres de sauvegarde de CA
ARCserve D2D afin d'utiliser le dossier B comme destination, le dossier B
contiendra uniquement les sauvegardes incrémentielles lors de la reprise des
sauvegardes incrémentielles. Si vous déplacez le contenu du dossier B vers une
autre destination dans le dossier C (en déplaçant uniquement les sauvegardes
incrémentielles du dossier B, sans inclure de sauvegarde complète), les
sauvegardes incrémentielles échoueront lorsque vous reprendrez l'exécution
de sauvegardes incrémentielles vers le dossier C, car le lien vers l'emplacement
d'origine de la sauvegarde complète (dossier A) aura été perdu.
Impact des paramètres de conservation sur les performances de la fusion
Jusqu'ici, le processus de fusion CA ARCserve D2D prenait un certain temps et
pendant l'exécution du job de fusion, vous ne pouviez pas soumettre d'autres jobs.
La fusion s'est produite dans le job de sauvegarde (à son issue) et dans un job de
catalogage (au début).
Par exemple, chaque sauvegarde incrémentielle génère environ 100 Go de
données. La fusion des 100 Go de données vers la session complète prend plus
de 15 heures et pendant ce temps, aucune opération ne peut être effectuée.
176 Manuel de l'utilisateur
Exécution d'une sauvegarde
CA ARCserve D2D permet désormais au job de fusionner plusieurs sessions à la fois.
Vous pouvez également démarrer/arrêter, interrompre/reprendre un job de fusion
autant de fois que vous le souhaitez sans affecter les autres jobs. Ce processus de
fusion évite plusieurs lectures et écritures, car il fusionne uniquement les
modifications pour chaque bloc. Le processus de fusion ignore toutes les
modifications effectuées pour un même bloc lors d'une sauvegarde incrémentielle
intermédiaire. La fusion de plusieurs sessions simultanément est plus rapide que la
fusion individuelle.
Les performances de fusion sont généralement ralenties dans les cas suivants :
–
L'opération de fusion lit des données à partir de sessions incrémentielles et
écrit vers une session complète, par blocs de données uniques (de 1 à 64 Ko).
–
Nombre excessif d'opérations d'E/S pour une petite quantité de données.
Pour résoudre ce problème de délai de fusion, conservez les ensembles de
récupération au lieu des points de récupération. Vous pouvez configurer le nombre
d'ensembles de récupération à conserver, commençant par une sauvegarde
complète, puis, lorsque le nombre d'ensembles de récupération excède celui
spécifié par l'utilisateur, l'ensemble de récupération le plus ancien sera supprimé,
au lieu d'être fusionné. Pour plus d'informations, consultez les rubriques
Instructions pour le job de fusion (page 182) et Spécification des paramètres de
conservation (page 109).
■
Conséquences de la défragmentation de volume sur les sauvegardes continues
La défragmentation de volume par l'outil natif de Windows affecte la taille des
sauvegardes de niveau bloc, car CA ARCserve D2D continuera de sauvegarder de
façon incrémentielle tous les blocs modifiés. Cela veut dire que les blocs modifiés
lors de la défragmentation seront également inclus dans la sauvegarde, même si
aucune donnée n'a changé dans les fichiers. En conséquence, la taille de la
sauvegarde peut augmenter. Ce comportement est normal. Si vous ne voulez pas
que la taille de sauvegarde augmente et si le temps sauvegarde ajouté est un
problème, vous pouvez exclure des volumes de la défragmentation ou arrêter toute
planification pour la défragmentation
■
Procédure de configuration des sauvegardes de volumes répliqués
Si vous sauvegardez des volumes répliqués à l'aide de CA ARCserve Replication and
High Availability, vérifiez que le spool a été créé sur un volume distinct et configurez
les paramètres de sauvegarde pour exclure le volume de spool. Cela permet
d'éviter de sauvegarder des données de spool temporaires inutiles.
Chapitre 5: Utilisation de CA ARCserve D2D 177
Exécution d'une sauvegarde
■
Restrictions concernant la sauvegarde d'un serveur Microsoft SQL Server
Il existe des restrictions au niveau de l'enregistreur VSS de Microsoft SQL Server.
Certaines bases de données Microsoft SQL Server sont automatiquement ignorées
et ne sont pas sauvegardées :
■
■
–
Base de données avec l'état Restauration : cet état indique que la base de
données est une base de données secondaire sur laquelle sont stockés les
journaux, une base de données de mise en miroir ou une base de données sur
laquelle d'autres données sauvegardées vont être restaurées.
–
Base de données avec l'état Hors ligne : cet état indique que la base de
données ne peut pas être utilisée pour les opérations habituelles.
–
Si la base de données et les journaux sont stockés sur des volumes différents et
que vous lancez la sauvegarde d'un seul de ces volumes, la sauvegarde de
l'application Microsoft SQL sera ignorée pour cette base de données.
–
Si vous avez installé CA ARCserve D2D avant Microsoft SQL Server, il se peut
que Microsoft SQL Server ne soit pas détecté. En conséquence, si vous
désélectionnez un volume sur lequel cette application est installée, le message
d'avertissement indiquant que l'application a été exclue de la sauvegarde
risque de ne pas apparaître. Pour résoudre ce problème, arrêtez et démarrez
les services D2D, ou lancez la sauvegarde suivante.
Restrictions concernant la sauvegarde d'un serveur Microsoft Exchange Server
–
Si la base de données et les journaux sont stockés sur des volumes différents et
que vous lanciez la sauvegarde d'un seul de ces volumes, la sauvegarde de
l'application Microsoft Exchange sera ignorée pour cette base de données.
–
Toute base de données démontée sera ignorée de la sauvegarde d'application
Microsoft Exchange.
–
En cas d'installation de CA ARCserve D2D préalable à celle de Microsoft
Exchange, cette application risque de ne pas être détectée. En conséquence, si
vous désélectionnez un volume sur lequel cette application est installée, le
message d'avertissement indiquant que l'application a été exclue de la
sauvegarde risque de ne pas apparaître. Pour résoudre ce problème, arrêtez et
démarrez les services D2D, ou lancez la sauvegarde suivante.
Restrictions au niveau des enregistreurs VSS
CA ARCserve D2D utilise tous les enregistreurs VSS pendant la sauvegarde afin de
garantir la cohérence des sauvegardes. Les seules exceptions sont les enregistreurs
Microsoft SQL Server, Microsoft Exchange, et Hyper-V que sont ont inclus
uniquement sur octroi de la licence correspondante.
■
Restrictions de disque dur virtuel pour la compression et le chiffrement
Si la compression et le chiffrement sont tous les deux désactivés, alors CA ARCserve
D2D peut uniquement sauvegarder les fichiers au format VHD. CA ARCserve D2D ne
peut pas sauvegarder les fichiers au format VHDX.
178 Manuel de l'utilisateur
Exécution d'une sauvegarde
Disques pris en charge par CA ARCserve D2D
Différents types de disques sont pris en charge en tant que disques source et de
destination de sauvegarde CA ARCserve D2D. La matrice suivante répertorie les types de
disques pris en charge pour chaque fonction.
Type de disque (volume)
Partition réservée au système
Source de copie Destination de
ou de
sauvegarde
sauvegarde de
fichiers
Prise en
charge de la
récupération
à chaud
Volume de
données
Volume système
et de démarrage
Oui*2
Non applicable
Non applicable
Oui
Oui
Oui
Oui
Oui
Non
Non
Non
Non
Non
Oui*4
Non
Non
Disque de données de table de
partitions GUID
Oui
Oui
Oui
Non applicable
Disque de démarrage de table de
partitions GUI
Oui – R16, Mise
à jour 5 ou
ultérieure
requise
Oui – Il n'est pas Oui
recommandé de
placer des
sauvegardes CA
ARCserve D2D
sur le disque de
démarrage
Oui
(Gestionnaire de démarrage Windows
2008 R2)
Volume monté
(Sans lettre de lecteur/NTFS formaté)
Volume RAW
(Sans lettre de lecteur/non formaté)
Volume monté sur le disque dur virtuel
(Windows 2008 R2)
Disque de table de partition GUID :
Disque dynamique
■
Aucun volume RAID
Oui
Oui
Oui*5
Oui*3
■
Logiciel RAID (RAID 0, bande)
Oui
Oui
Oui*5
Non applicable
■
Logiciel RAID (RAID 1, en miroir)
Oui
Oui
Oui*5
Non
■
Logiciel RAID 5
Non
Oui
Non
Non applicable
Oui
Oui
Oui
Oui
Matériel RAID (avec RAID intégré)
Chapitre 5: Utilisation de CA ARCserve D2D 179
Exécution d'une sauvegarde
Type de disque (volume)
Source de copie Destination de
ou de
sauvegarde
sauvegarde de
fichiers
Prise en
charge de la
récupération
à chaud
Volume de
données
Volume système
et de démarrage
Système de fichiers
■
FAT/FAT32
Non
Oui*1
Non
Non
■
NTFS
Oui
Oui
Oui
Oui
■
REFS
Sauvegarde :
Oui
Oui
Oui
Non applicable
Oui
Oui
Non applicable
Copie de fichiers
: Non
■
NTFS activé pour la déduplication
Sauvegarde :
Oui
Copie de fichiers
: Non
Volume partagé :
■
Volume partagé Windows
Non
Oui
Non
Non
■
Volume partagé Linux (application
Samba partagée)
Non
Oui
Non
Non
Non
Oui
Non
Non
Type d'unité :
■
Disque amovible (par exemple, clé
USB, RDX)
Remarques :
180 Manuel de l'utilisateur
■
Les disques non amovibles qui apparaissent comme lecteur local auprès d'un
serveur protégé par CA ARCserve D2D seront également protégés. Il peut s'agir
d'un disque SAN connecté par Fibre Channel (FC) ou d'un disque iSCSI. CA
ARCserve D2D peut protéger les disques de système et de données iSCSI, toutefois
la récupération à chaud des disques de système iSCSI n'est pas prise en charge.
Vous devriez donc utiliser iSCSI uniquement pour les disques de données.
■
Les destinations de copie de fichiers prises en charge incluent des volumes locaux
ou de réseau Amazon S3, Windows Azure, Eucalyptus-Walrus, et NTFS (sur iSCSI
par exemple).
Exécution d'une sauvegarde
Type de disque (volume)
Source de copie Destination de
ou de
sauvegarde
sauvegarde de
fichiers
Prise en
charge de la
récupération
à chaud
Volume de
données
Volume système
et de démarrage
*1
Le système de fichiers FAT/FAT32 peut uniquement contenir un fichier inférieur ou égal à 4 Go. Si le
fichier CA ARCserve D2D est supérieur 4 Go une fois compressé, dû au large volume de la source, la
sauvegarde échouera.
*2
CA ARCserve D2D prend uniquement en charge les systèmes BIOS. Les systèmes UEFI ne sont pas pris
en charge. Les systèmes UEFI sont pris en charge par CA ARCserve D2D r16 (mise à Jour 5) et versions
ultérieures.
*3
Vous ne pouvez pas utiliser un volume fractionné comme volume de démarrage.
*4
Le volume monté sur le disque dur virtuel et utilisé comme destination de sauvegarde ne doit pas
résider sur un volume sélectionné comme source de sauvegarde.
*5
Si votre système comprend plusieurs disques dynamiques, il se peut que la récupération à chaud
échoue. Mais si le volume système se trouve sur un disque de base, le système devrait pouvoir
démarrer. Pour effectuer une restauration de disques dynamiques après démarrage du système,
reportez-vous à la procédure de restauration de fichiers/dossiers.
Chapitre 5: Utilisation de CA ARCserve D2D 181
Exécution d'une sauvegarde
Instructions pour le job de fusion
Lisez les instructions suivantes concernant le job de fusion :
■
Un job de fusion a le niveau priorité le plus faible. Lors de l'exécution d'un job de
fusion, si un autre job est lancé, le job de fusion sera arrêté. A l'issue de ce job, la
fusion sera reprise/redémarrée.
■
Vous pouvez arrêter/interrompre manuellement le job de fusion lorsqu'il est
exécuté. Si le job de fusion est arrêté/interrompu manuellement, vous devez le
démarrer/reprendre manuellement à partir de la page d'accueil CA ARCserve D2D.
Il ne sera pas repris/redémarré automatiquement. En conséquence, le lancement
de tous les jobs de fusion planifiés sera suspendu jusqu'à ce que vous les repreniez
manuellement.
■
Si le job de fusion est arrêté automatiquement, il sera démarré automatiquement
lorsque plus aucun autre job ne sera exécuté.
■
Lorsqu'un job de fusion reprend, CA ARCserve D2D saura exactement le moment du
lancement du processus. Si le job de fusion a connu un arrêt brutal ou que
l'ordinateur s'est arrêté de manière inattendue, le job reprend à partir de l'état de
fusion précédent.
Exemple 1 : Lorsqu'un job de fusion a démarré et s'est arrêté brutalement à 20 %,
lors du redémarrage suivant du job, il lancera la fusion des sessions à nouveau à
partir de 0 %.
Exemple 2 : Lorsqu'un job de fusion a démarré et s'est arrêté brutalement à 10 %,
lors du redémarrage suivant du job, il lancera la fusion des sessions à nouveau à
partir de 10 %. S'il s'arrête brutalement à 20 %, le job de fusion redémarrera à partir
de 10 %.
■
Lorsqu'un job de fusion est repris/relancé, si la liste de sessions fusionnées n'est pas
modifiée suite à son interruption, la fusion est reprise. Le job reprendra et
continuera la fusion à partir du point où il a été interrompu.
■
Lorsqu'un job de fusion est repris/relancé, si la liste de sessions fusionnées n'est pas
modifiée suite à son interruption, la fusion d'origine est reprise sans session
ajoutée/modifiée. Le job d'origine reprendra et continuera la fusion à partir du
point où il a été interrompu. Lorsque la fusion d'origine est terminée, une nouvelle
fusion des sessions ajoutées/modifiées sera alors effectuée.
Exemple : Le job de fusion d'origine contient 4 sessions de sauvegarde et est
interrompu lorsqu'il atteint 90 % de la fusion. Lorsque la fusion est reprise, CA
ARCserve D2D terminera les 10 % restants de la fusion d'origine, puis une nouvelle
fusion sera effectuée pour les sessions ajoutées/modifiées.
■
182 Manuel de l'utilisateur
Le moniteur de jobs de la page d'accueil CA ARCserve D2D indique l'état du job de
fusion. Il indique le pourcentage effectué et affiche des détails supplémentaires si
nécessaire. Pour plus d'informations, consultez la section Panneau Moniteur de jobs
(page 82).
Exécution d'une sauvegarde
■
Lorsqu'il existe plusieurs sessions à fusionner, elles seront fusionnées
simultanément. La durée d'une fusion de 10 sessions peut être très proche de la
durée d'une fusion d'une session unique.
Exemple : Si le job de fusion est arrêté lors de la fusion des sessions 1 et 2, puis
après un certain temps, lorsque le job de fusion reprend, il détecte que les sessions
3 et 4 doivent également être fusionnées. Le job de fusion fusionnera les sessions 1,
2, 3 et 4 à partir du début et le processus de fusion d'origine des sessions 1 et 2 sera
rejeté.
Exemple : Définition de la valeur de conservation sur 7 Vous disposez de 10 points
de récupération (à partir des sessions 1 à 10, la session 1 étant la sauvegarde
complète et les sessions 2 à 9 étant des sauvegardes incrémentielles). Si le job de
fusion démarre, les sessions 1, 2 et 3 doivent être purgées et la session 4 sera la
session complète suite à la fusion.
■
Le processus de fusion doit pouvoir garder le point de récupération dans un état
cohérent. Vous pouvez restaurer un fichier à partir d'une session visible, même si
elle est en partie fusionnée. S'il existe une fusion de session non terminée, le job de
fusion sera exécuté en arrière-plan pour fusionner la session.
CA ARCserve D2D dans un environnement Microsoft Hyper-V
CA ARCserve D2D fournit une protection de niveau hôte et ordinateur virtuel pour les
environnements Microsoft Hyper-V. Les scénarios ci-dessous décrivent des situations
qui peuvent se présenter et proposent les solutions de protection fournies par CA
ARCserve D2D.
Remarque : Vérifiez que vous avez appliqué la licence appropriée pour chaque scénario.
■
Scénario 1 : vous souhaitez protéger le serveur d'un hôte Hyper-V.
1.
Installez CA ARCserve D2D sur le serveur de l'hôte Hyper-V.
2.
Vérifiez que la sauvegarde porte à la fois sur le système et sur le volume de
démarrage (si vous choisissez le filtrage de volume).
3.
Si le serveur de l'hôte Hyper-V tombe en panne, suivez la procédure standard de
récupération à chaud dans CA ARCserve D2D pour le récupérer.
4.
Si vous souhaitez restaurer les fichiers sélectionnés, utilisez la procédure standard
de restauration fournie par CA ARCserve D2D.
■
Scénario 2 : vous souhaitez protéger le serveur d'un hôte Hyper-V et les
ordinateurs virtuels hébergés sur ce serveur.
1.
Installez CA ARCserve D2D sur le serveur de l'hôte Hyper-V.
2.
Vérifiez que la sauvegarde porte sur l'intégralité de l'ordinateur afin de garantir la
protection complète du serveur de l'hôte et des ordinateurs virtuels.
Chapitre 5: Utilisation de CA ARCserve D2D 183
Exécution d'une sauvegarde
3.
Soumettez les jobs de sauvegarde.
4.
Deux solutions sont disponibles pour restaurer un ordinateur virtuel à partir d'une
sauvegarde CA ARCserve D2D :
a.
Restauration de l'ordinateur virtuel à son emplacement d'origine :
–
Dans la fenêtre de restauration de CA ARCserve D2D, sélectionnez les
fichiers de l'ordinateur virtuel (.vhd, .avhd, fichiers de configuration, etc.).
–
Pour résoudre les conflits, sélectionnez l'option Restaurer vers
l'emplacement d'origine comme destination, puis l'option Ecraser les
fichiers existants.
–
Soumettez le job de restauration.
Remarque : Nous vous recommandons de désactiver l'ordinateur virtuel avant
de soumettre le job de restauration, car CA ARCserve D2D remplace l'ancien
fichier actif uniquement après le redémarrage du serveur hôte Hyper-V pour
terminer la restauration.
b.
–
Une fois le job de restauration terminé, ouvrez le gestionnaire Hyper-V et
démarrez l'ordinateur virtuel.
–
Si l'ordinateur virtuel n'est pas encore enregistré dans le gestionnaire
Hyper-V, créez un ordinateur virtuel. Pendant la création de l'ordinateur
virtuel, pointez l'emplacement de la configuration et du fichier .vhd de
l'ordinateur virtuel vers le même emplacement de destination que la
restauration.
Restauration de l'ordinateur virtuel vers un autre emplacement sur le même
serveur hôte Hyper-V :
–
Dans la fenêtre de restauration de CA ARCserve D2D, sélectionnez les
fichiers de l'ordinateur virtuel (.vhd, .avhd, fichiers de configuration, etc.).
–
Sélectionnez l'option Restaurer vers un autre emplacement comme
destination et indiquez un chemin de destination.
–
Soumettez le job de restauration.
–
Une fois le job de restauration terminé, ouvrez le gestionnaire Hyper-V et
créez un ordinateur virtuel. Pendant la création de l'ordinateur virtuel,
pointez l'emplacement de la configuration et du fichier .vhd de l'ordinateur
virtuel vers le même emplacement de destination que la restauration.
–
Une fois l'ordinateur virtuel créé, démarrez l'ordinateur virtuel.
Remarque : Pour plus d'informations sur la restauration d'ordinateurs virtuels
Hyper-V, reportez-vous à la documentation de Microsoft Hyper-V.
184 Manuel de l'utilisateur
Exécution d'une sauvegarde
■
Scénario 3 : vous souhaitez protéger vos ordinateurs virtuels Hyper-V.
Deux solutions de protection des ordinateurs virtuels Hyper-V sont disponibles dans
CA ARCserve D2D :
a.
b.
Installez CA ARCserve D2D sur le serveur de l'hôte Hyper-V.
–
Dans les paramètres de sauvegarde de CA ARCserve D2D, sélectionnez le
volume contenant les fichiers des ordinateurs virtuels (.vhd, .avhd, fichiers
de configuration, etc.).
–
Soumettez un job de sauvegarde.
–
Pour restaurer un ordinateur virtuel Hyper-V à partir d'une sauvegarde CA
ARCserve D2D, effectuez les opérations de l'une des solutions de
restauration indiquées dans le scénario 2.
Installez CA ARCserve D2D sur un ordinateur virtuel Windows.
Suivez la procédure standard de sauvegarde et de restauration d'un ordinateur
physique pour protéger l'ordinateur virtuel.
Remarque : Pour les scénarios 2 et 3a, si vous avez connecté/monté un numéro d'unité
logique (LUN) iSCSI directement dans l'ordinateur virtuel, les données du LUN ne seront
pas sauvegardées par CA ARCserve D2D via des sauvegardes de niveau hôte Hyper-V.
Vous pouvez contourner cette limitation à l'aide de la méthode indiquée dans la
solution Installation de CA ARCserve D2D sur l'ordinateur virtuel Windows du scénario
3b.
Exécution d'une sauvegarde automatique
Les jobs de sauvegarde automatiques sont identiques aux jobs de sauvegarde manuels,
à la seule différence qu'ils sont déclenchés à des heures et à des jours prédéfinis. Pour
configurer des jobs de sauvegarde automatiques, utilisez la boîte de dialogue de
planification de sauvegarde. Pour plus d'informations, consultez la section Planification
d'une sauvegarde (page 117).
CA Support :
Procédure de sauvegarde automatique : Configuration des paramètres de sauvegarde
YouTube :
Procédure de sauvegarde automatique : Configuration des paramètres de sauvegarde
Chapitre 5: Utilisation de CA ARCserve D2D 185
Exécution d'une sauvegarde
Le processus de planification d'une sauvegarde automatique est décrit ci-après.
1.
En fonction des paramètres horaires configurés, CA ARCserve D2D déclenche le
lancement de chaque type de job de sauvegarde planifié (sauvegarde complète,
incrémentielle et par vérification).
2.
Les paramètres de configuration spécifiés dans la boîte de dialogue Paramètres de
sauvegarde sont appliquées au job.
3.
Après la configuration, une notification est envoyée par courriel aux destinataires
pour les informer de la fin du job de sauvegarde ou pour les avertir en cas de
problème lors du job de sauvegarde planifié.
Exécution d'une sauvegarde
En général, les sauvegardes sont automatiques et contrôlées par les paramètres de
planification. Il se peut néanmoins qu'une sauvegarde ad hoc (complète, incrémentielle
ou par vérification) soit requise immédiatement.
Les sauvegardes ad hoc sont exécutées à la demande. Elles ne sont pas planifiées à
l'avance dans le cadre d'un plan de sauvegarde. Par exemple, si vous avez planifié des
sauvegardes complètes, incrémentielles et par vérification et que vous souhaitez
apporter des modifications majeures à l'ordinateur, vous devez immédiatement
effectuer une sauvegarde ad hoc, sans attendre l'exécution de la prochaine sauvegarde
planifiée.
Une sauvegarde ad hoc permet également d'ajouter un point de récupération
personnalisé (non planifié) pour revenir à un point dans le temps si nécessaire. Par
exemple, si vous installez un patch ou un Service Pack et que cette nouvelle installation
entraîne un ralentissement des performances de votre ordinateur, vous pouvez rétablir
la session de sauvegarde ad hoc qui n'inclut pas ce patch ou ce Service Pack.
CA Support :
Procédure de sauvegarde manuelle (ad hoc)
YouTube :
Procédure de sauvegarde manuelle (ad hoc)
186 Manuel de l'utilisateur
Exécution d'une sauvegarde
Pour exécuter une sauvegarde :
1.
Dans la page d'accueil de CA ARCserve D2D ou du moniteur CA ARCserve D2D,
cliquez sur Sauvegarder.
La boîte de dialogue Exécuter une sauvegarde s'ouvre.
2.
Sélectionnez le type de sauvegarde à effectuer.
Les options disponibles sont : Complète, Incrémentielle ou Par vérification
Sauvegarde complète
Une sauvegarde complète de l'intégralité de votre ordinateur ou des volumes
sélectionnés est exécutée.
Sauvegarde incrémentielle
Une sauvegarde incrémentielle de votre ordinateur est exécutée. Lors d'une
sauvegarde incrémentielle, seuls les blocs modifiés depuis la dernière
sauvegarde sont sauvegardés.
Les sauvegardes incrémentielles sont rapides et permettent de créer des
images de sauvegarde de petite taille. Il s'agit du type de sauvegarde le plus
optimal.
Chapitre 5: Utilisation de CA ARCserve D2D 187
Copie des fichiers sur un disque ou dans le cloud
Sauvegarde par vérification
Lors d'une sauvegarde par vérification, la version sauvegardée la plus récente
de chaque bloc est recherchée et les informations contenues dans chaque bloc
sont comparées à la source. Cette comparaison permet de vérifier que les
informations correspondantes dans la source figurent dans les derniers blocs
sauvegardés. Si l'image de sauvegarde des blocs ne correspond pas à la source,
CA ARCserve D2D actualise (resynchronise) la sauvegarde du bloc qui ne
correspond pas.
Cette méthode présente l'avantage de générer une image de sauvegarde de
très petite taille par rapport aux sauvegardes complètes, car seuls les blocs
modifiés (à savoir ceux qui ne correspondent pas à la dernière sauvegarde)
sont sauvegardés.
En revanche, la durée de sauvegarde est plus longue, car tous les blocs du
disque source doivent être comparés avec ceux de la dernière sauvegarde.
Remarque : Si vous ajoutez un volume à la source de sauvegarde, il sera inclus dans
la sauvegarde, quelle que soit la méthode sélectionnée pour cette opération.
3.
Si nécessaire, spécifiez un nom de sauvegarde et cliquez sur OK. Si aucun nom de
sauvegarde n'est spécifié, un nom par défaut sera automatiquement attribué à la
sauvegarde personnalisée (complète, incrémentielle ou par vérification).
Une fenêtre de confirmation s'affiche et le type de sauvegarde sélectionné est
immédiatement lancé.
Tous les paramètres de configuration spécifiés dans la boîte de dialogue Paramètres
de sauvegarde sont appliquées au job.
Remarque : Vous pouvez exécuter un seul job à la fois. Si vous tentez de lancer
manuellement un job de sauvegarde et qu'un autre job est en cours d'exécution, un
message d'alerte apparaît : vous serez invité à réessayer ultérieurement, une fois le
job terminé.
Remarque : En cas d'échec d'un job de sauvegarde personnalisé (ad hoc), aucun job
de rattrapage n'est créé. Ce type de job est créé uniquement en cas d'échec d'un
job planifié.
Copie des fichiers sur un disque ou dans le cloud
CA ARCserve D2D permet de copier/déplacer des fichiers vers le cloud ou vers un disque
(et à partir du cloud ou d'un disque), en fonction des stratégies de copie et de
conservation de fichiers spécifiées. Vous pouvez utiliser la fonction de copie des fichiers
pour copier des données critiques à des emplacements secondaires ou à des fins
d'archivage. La copie de fichiers permet de supprimer de façon sécurisée les données
sources après les avoir copiées dans un référentiel de stockage hors site ou secondaire.
188 Manuel de l'utilisateur
Exécution d'une restauration
Le processus de copie de fichiers des informations de sauvegarde CA ARCserve D2D
permet de spécifier la source de la copie de fichiers, la destination et les stratégies
correspondantes pour le type de copie de fichiers effectué. Les types disponibles sont :
Copie des fichiers et Copier les fichiers - Supprimer les fichiers sources. Les deux
processus sont similaires, hormis le fait que lors d'un job de copie des fichiers et de
suppression des fichiers sources, les données sont déplacées de la source vers la
destination (c'est-à-dire supprimées de l'emplacement source), ce qui a pour effet de
libérer de l'espace sur la source. Dans le cas d'une copie de fichiers, les données sont
copiées de la source vers la destination, mais elles demeurent sur la destination source ;
vous disposez donc de plusieurs versions stockées. Pour plus d'informations sur la
configuration des paramètres et des stratégies de copie de fichiers, reportez-vous à la
section Gestion des paramètres de copie des fichiers.
Vous pouvez uniquement lancer le processus de copie de fichiers automatiquement,
selon une planification. Pour plus d'informations sur la configuration des paramètres de
planification, consultez la section Spécification d'une planification de copie des fichiers
(page 149).
Remarque : Pour les jobs de copie de fichiers compressés, le journal d'activité indique
uniquement la taille des fichiers décompressés.
CA Support :
Exécution d'un job de copie des fichiers
YouTube :
Exécution d'un job de copie des fichiers
Exécution d'une restauration
CA ARCserve D2D offre divers outils et options de restauration de données. Le but de
l'exécution d'un job de restauration est d'identifier rapidement les données dont vous
avez besoin et de les extraire à partir du média de sauvegarde correspondant. Chaque
job de restauration requiert une source et une destination.
Chapitre 5: Utilisation de CA ARCserve D2D 189
Exécution d'une restauration
Remarques concernant la restauration
Avant d'effectuer une restauration CA ARCserve D2D, révisez les remarques suivantes
concernant la restauration :
■
Remarques concernant la restauration vers une destination distante
Si toutes les lettres de lecteur (A à Z) sont occupées, la restauration vers un chemin
d'accès distant échoue, étant donné que CA ARCserve D2D doit utiliser une lettre
de lecteur pour le montage du chemin de destination distant.
■
Remarques concernant la restauration des serveurs Hyper-V
Sur un serveur Hyper-V (même si vous possédez la licence appropriée pour
l'ordinateur virtuel), vous devez restaurer manuellement les fichiers de disque dur
virtuel (fichiers VHD) de l'ordinateur virtuel, puis les réenregistrer auprès du
gestionnaire Hyper-V.
Remarque : La restauration des fichiers VHD n'implique pas que ces fichiers soient
enregistrés auprès du gestionnaire Hyper-V. Vous pouvez les connecter à
l'ordinateur virtuel existant, ou créer un ordinateur virtuel et les connecter à cet
ordinateur.
■
Remarques concernant la restauration d'une base de données Microsoft SQL
Server 2008 contenant des données de flux de fichiers
Vous pouvez utiliser CA ARCserve D2D pour sauvegarder automatiquement la base
de données et les données connexes de grand objet binaire de flux de fichiers
qu'elle contient, mais vous ne pouvez pas restaurer automatiquement les données
de grand objet binaire de flux de fichiers avec la base de données. Cela est dû au
fait que la fonctionnalité de flux de fichiers n'est pas encore prise en charge par
l'enregistreur SQL Server. Par conséquent, lorsque vous restaurez une base de
données contenant des données de grand objet binaire de flux de fichiers, vous
devez également restaurer le dossier dans lequel se trouvent les données de grand
objet binaire du flux de fichiers.
Remarque : Le flux de fichiers est une nouvelle fonctionnalité de Microsoft SQL
Server 2008, qui permet de stocker des données de grand objet binaire (MP3,
Word, Excel, PDF, etc.) dans le système de fichiers NTFS, plutôt que dans un fichier
de base de données.
190 Manuel de l'utilisateur
Exécution d'une restauration
■
Remarques de restauration relatives au temps de démontage de session
Lorsque vous parcourez le volume d'un point de récupération qui ne contient aucun
catalogue, le volume sera monté. Une fois le volume monté, l'état du volume est
interrogé toutes les 10 minutes pour vérifier si le volume est utilisé. S'il n'est pas
utilisé, il sera démonté.
Pour changer le temps de démontage de 10 minutes de la session par défaut,
modifiez la clé de registre, à l'aide des informations suivantes :
■
Chemin d'accès à la clé de registre : emplacement d'installation de CA
ARCserve D2D
■
Nom de la clé de registre : SessionDismountTime
■
Type de clé de registre : chaîne
■
Unité de valeur de la clé de registre : seconde
Par exemple : Si vous avez défini la valeur de registre sur 60, l'état du volume
monté est interrogé toutes les 60 secondes et s'il n'est pas utilisé au cours des 60
dernières secondes, il sera démonté.
Méthodes de restauration
L'objectif d'un job de restauration est d'identifier rapidement les données dont vous
avez besoin et de les extraire de l'emplacement de sauvegarde correspondant. CA
ARCserve D2D fournit plusieurs méthodes d'identification des données sauvegardées et
de leur emplacement à des fins de restauration. Indépendamment de la méthode de
restauration sélectionnée, CA ARCserve D2D utilise des indicateurs visuels (marqueurs
de restauration) pour les objets sélectionnés ou non pour la restauration. Pour plus
d'informations, reportez-vous à la section Marqueurs de restauration (page 193).
Remarque : Dans CA ARCserve D2D, vous pouvez exécuter un seul job de restauration à
la fois. Si vous tentez de lancer manuellement un job de restauration maintenant, alors
qu'un autre job de restauration est en cours d'exécution, un message d'alerte apparaît.
Ce message vous indique qu'un autre job est en cours d'exécution et vous invite à
réessayer ultérieurement.
Chapitre 5: Utilisation de CA ARCserve D2D 191
Exécution d'une restauration
Restauration de données
1.
Dans la page d'accueil de CA ARCserve D2D (ou du moniteur CA ARCserve D2D),
cliquez sur Restaurer.
La boîte de dialogue de sélection des méthodes de restauration s'ouvre.
2.
Sélectionnez le type de restauration à effectuer.
Plusieurs options sont disponibles : Parcourir les points de récupération, Parcourir
les copies de fichiers, Rechercher les fichiers/dossiers à restaurer, Récupérer
l'ordinateur virtuel et Restaurer les courriels Exchange.
Remarque : Pour restaurer des applications, vous devez utiliser l'option Parcourir
les points de récupération.
Recherche de points de récupération
Permet de parcourir les points de récupération disponibles (sauvegardes
correctement effectuées) à partir de la vue du calendrier. Les dates du
calendrier contenant des points de récupération valides sont surlignées en vert.
Lorsque vous sélectionnez une date de récupération, tous les points de
récupération associés à cette date s'affichent. Vous pouvez ensuite
sélectionner le contenu de la sauvegarde (y compris les applications) à
restaurer.
192 Manuel de l'utilisateur
Exécution d'une restauration
Parcourir les copies de fichiers
Permet de parcourir les emplacements de copie de fichiers disponibles
(disque/lecteur réseau local ou cloud) pour rechercher les fichiers ou dossiers à
restaurer.
Rechercher les fichiers/dossiers à restaurer
Permet de rechercher un modèle de nom de fichier dans un emplacement
spécifique et/ou la version du fichier à restaurer.
Récupération d'un ordinateur virtuel
Permet de parcourir les points de récupération de l'ordinateur virtuel
disponibles à partir de la vue du calendrier. Les dates du calendrier contenant
des points de récupération valides sont surlignées en vert. Lorsque vous
sélectionnez une date de récupération, tous les points de récupération de
l'ordinateur virtuel associés à cette date s'affichent. Vous pouvez ensuite
parcourir et sélectionner le contenu de l'ordinateur virtuel à restaurer.
Restauration de courriels Exchange
Permet de parcourir et de sélectionner différents objets dans une base de
données Exchange pour effectuer une restauration détaillée de niveaux.
Marqueurs de restauration
Quelle que soit la méthode de restauration sélectionnée, lorsque vous accédez à un
fichier, dossier ou volume spécifique à restaurer, un carré vert ou gris appelé marqueur
apparaît à gauche de chacun des objets affichés dans la fenêtre de restauration. Ces
marqueurs sont des indicateurs visuels des objets sélectionnés et non sélectionnés pour
la restauration.
Marqueur vert
Permet de contrôler directement l'étendue de la restauration d'un objet. Cliquez
sur un marqueur pour exclure un objet d'une restauration ou pour indiquer que
vous voulez restaurer entièrement ou partiellement l'objet. Lorsque vous cliquez
sur un marqueur, vous lui ajoutez ou enlevez de la couleur pour indiquer l'étendue
de la restauration.
Marqueur gris
Les marqueurs gris sont associés à des objets qui ne sont pas réels et que vous ne
pouvez pas restaurer. En général, ces objets sont des éléments fictifs qui
permettent de grouper ou d'afficher d'autres objets. Lorsque vous cliquez sur le
marqueur vert situé sous un élément associé à un marqueur gris, vous modifiez la
proportion de remplissage du marqueur gris qui passe automatiquement de l'état
vide à l'état partiellement rempli ou entièrement rempli, selon la proportion des
fichiers que vous avez choisis de restaurer.
Chapitre 5: Utilisation de CA ARCserve D2D 193
Exécution d'une restauration
Le tableau suivant expose les différentes configurations de marqueurs et le niveau de
restauration correspondant :
Marqueur
configuration
Description
Centre rempli entièrement
Restauration complète
Centre rempli partiellement
Restauration partielle
Centre vide
Ne pas restaurer
Remarque :La configuration des marqueurs gris suit le même modèle que celle des
marqueurs verts, mais reflète la proportion des fichiers sélectionnés pour la
restauration.
La proportion de remplissage d'un marqueur de niveau supérieur dans l'arborescence
du répertoire dépend de la proportion de remplissage des marqueurs des objets de
niveau inférieur.
■
Si tous les marqueurs des niveaux inférieurs sont entièrement remplis, le marqueur
de niveau supérieur est automatiquement entièrement rempli.
■
Si certains marqueurs des niveaux inférieurs sont entièrement remplis et d'autres
partiellement remplis, le marqueur de niveau supérieur est automatiquement
partiellement rempli.
Si vous cliquez sur un marqueur de niveau supérieur de façon à le remplir entièrement,
tous les marqueurs des niveaux inférieurs sont automatiquement entièrement remplis.
Restauration à partir d'un point de récupération
Chaque fois que CA ARCserve D2D termine une sauvegarde, une image de cliché de
sauvegarde est créée à un point dans le temps (point de récupération). L'ensemble des
points de récupération permet de localiser et de spécifier exactement l'image de
sauvegarde que vous souhaitez restaurer. Ultérieurement, si vous pensez que des
informations sont manquantes, endommagées ou non fiables, vous pouvez les
rechercher et restaurer une version antérieure fiable.
194 Manuel de l'utilisateur
Exécution d'une restauration
Le diagramme suivant illustre le processus de restauration à partir d'un point de
récupération.
Chapitre 5: Utilisation de CA ARCserve D2D 195
Exécution d'une restauration
Pour effectuer une restauration à partir d'un point de récupération, procédez comme
suit :
1.
Vérifiez la configuration requise pour la restauration et lisez les remarques.
(page 196)
2.
Spécifiez les informations du point de récupération à restaurer. (page 198)
a.
Spécifiez le point de récupération et le contenu à restaurer. (page 198)
b.
Définition des options de restauration (page 200)
3.
Restaurez le contenu du point de récupération. (page 204)
4.
Vérifiez que le contenu a été restauré. (page 205)
Vidéo complémentaire
Cette procédure contient une vidéo complémentaire d'instructions. Pour visualiser cette
vidéo, sélectionnez CA Support ou YouTube comme source. Les versions des vidéos
disponibles sur CA Support et sur YouTube sont identiques. Seule la source d'affichage
est différente :
CA Support :
Restauration à partir d'un point de récupération
YouTube :
Restauration à partir d'un point de récupération
Vérifiez la configuration requise pour la restauration et lisez les remarques.
Avant d'effectuer une restauration, vérifiez la configuration requise suivante :
196 Manuel de l'utilisateur
■
Vous disposez d'au moins un point de récupération à restaurer.
■
Vous pouvez accéder à une destination de point de récupération valide pour
restaurer le contenu du point de récupération.
■
Vous pouvez accéder à un emplacement cible valide pour restaurer le contenu du
point de récupération.
Exécution d'une restauration
Voici quelques remarques concernant le processus de restauration :
■
Dans CA ARCserve D2D, vous pouvez exécuter un seul job de restauration à la fois.
Si vous tentez de lancer manuellement un job de restauration alors qu'un autre job
de restauration est en cours d'exécution, un message d'alerte apparaît vous
demandant de réessayer ultérieurement, une fois le premier job terminé.
■
Si vous effectuez la restauration vers une destination distante et si toutes les lettres
de lecteur (A à Z) sont occupées, la restauration vers cet emplacement distant
échouera. CA ARCserve D2D doit utiliser une lettre de lecteur pour le montage de
l'emplacement de destination distant.
■
(Facultatif) Vous devez comprendre le fonctionnement du processus de
restauration. Pour plus d'informations, reportez-vous à la section Fonctionnement
des restaurations de niveau fichier (page 27).
■
Lorsque vous essayez de restaurer une session de sauvegarde optimisée vers un
volume non vide (restauration non optimisée), le délai de restauration peut être
supérieur au temps affiché dans le moniteur de jobs. La quantité de données
traitées et le temps écoulé peut augmenter en fonction des données optimisées sur
le volume.
Exemple :
La taille de volume de sauvegarde est de 100 Go et après l'optimisation, la taille de
volume est réduite à 50 Go.
Lorsque vous effectuez une restauration non optimisée de ce volume, le moniteur
de job de restauration affiche 100 % après avoir restauré 50 Go, mais davantage de
temps sera requis pour restaurer les 50 Go restants.
■
Le message du journal d'activité suivant apparaîtra lors de la restauration d'une
session avec catalogue ou d'une session sans catalogue et le fichier inclura l'attribut
FILE_ATTRIBUTE_SYSTEM (par exemple, dans le dossier System Volume Information
ou bin) ou se il trouvera dans le répertoire %SystemDrive%\Windows :
Les fichiers système ont été ignorés. Si nécessaire, utilisez l'option de récupération
à chaud pour les restaurer.
Fonctionnement des restaurations de niveau fichier
Lors de sauvegardes de niveau bloc, chaque fichier sauvegardé comprend un ensemble
de blocs qui définissent le fichier correspondant. Un fichier de catalogue est également
créé : il contient une liste des fichiers sauvegardés et de tous les blocs utilisés pour
chaque fichier, ainsi que des points de récupération disponibles pour ces fichiers. Pour
restaurer un fichier particulier, recherchez votre sauvegarde et sélectionnez le fichier
que vous souhaitez restaurer, ainsi que le point de récupération à partir duquel
s'effectuera la restauration. CA ARCserve D2D collecte la version des blocs utilisés pour
le point de récupération du fichier spécifié, puis regroupe ces blocs avant de restaurer le
fichier.
Chapitre 5: Utilisation de CA ARCserve D2D 197
Exécution d'une restauration
Le diagramme de flux suivant illustre le processus de restauration d'un fichier dans CA
ARCserve D2D.
Spécifiez les informations du point de récupération à restaurer.
CA ARCserve D2D inclut une option de restauration des données à partir d'un point de
récupération. L'objectif d'un job de restauration est d'identifier rapidement les données
dont vous avez besoin et de les extraire de l'emplacement de sauvegarde
correspondant. Chaque job de restauration requiert une source et une destination.
Pour effectuer une restauration à partir d'un point de récupération, procédez comme
suit :
1.
Spécifiez le point de récupération et le contenu à restaurer. (page 198)
2.
Définissez les options de restauration. (page 200)
Spécifiez le point de récupération et le contenu à restaurer.
Pour effectuer une restauration à partir d'un point de récupération, utilisez l'option
Parcourir les points de récupération. Lorsque vous sélectionnez une date de
récupération, tous les points de récupération associés à cette date s'affichent. Vous
pouvez ensuite sélectionner le contenu de la sauvegarde (y compris les applications) à
restaurer.
198 Manuel de l'utilisateur
Exécution d'une restauration
Procédez comme suit:
1.
Dans la page d'accueil de CA ARCserve D2D (ou du moniteur CA ARCserve D2D),
cliquez sur Restaurer.
La boîte de dialogue de sélection des méthodes de restauration s'ouvre.
2.
Cliquez sur l'option Parcourir les points de récupération.
La boîte de dialogue Parcourir les points de récupération s'ouvre.
3.
Spécifiez l'emplacement de stockage de vos images de sauvegarde et sélectionnez
la source de sauvegarde appropriée.
Pour vérifier la connexion à l'emplacement spécifié, cliquez sur l'icône en forme de
flèche verte. Le cas échéant, saisissez les informations d'identification de
l'utilisateur (son nom et son mot de passe) pour accéder à cet emplacement source.
La vue du calendrier apparaît et toutes les dates contenant des points de
récupération pour la sauvegarde spécifiée sont surlignées en vert.
4.
Dans le calendrier, sélectionnez la date de l'image de sauvegarde à restaurer.
Les points de récupération correspondant à cette date apparaissent, ainsi que la
date et l'heure de la sauvegarde, le type de sauvegarde (complète, incrémentielle
et par vérification) et le nom de cette dernière.
Chapitre 5: Utilisation de CA ARCserve D2D 199
Exécution d'une restauration
5.
Sélectionnez un point de récupération à restaurer.
Le contenu de la sauvegarde (y compris les applications) correspondant au point de
récupération sélectionné s'affiche.
Remarque : Une icône en forme d'horloge avec un symbole de verrou indique que
le point de récupération contient des informations chiffrées et qu'un mot de passe
peut être requis pour la restauration. Si vous avez préalablement entré un mot de
passe de chiffrement pour ce point de récupération, CA ARCserve D2D stocke ce
mot de passe dans une base de données de gestion de clés. Dès que nécessaire, ce
mot de passe est récupéré et appliqué au point de récupération à restaurer. Si le
mot de passe ne peut pas être récupéré, une fenêtre contextuelle s'affiche dans
laquelle vous pouvez entrer un mot de passe valide. Le mot de passe n'est pas
récupérable si CA ARCserve D2D a été réinstallé ou si vous voulez restaurer un
ancien point de récupération ou un point de récupération d'un autre ordinateur.
6.
Sélectionnez le contenu à restaurer.
■
Lors de restaurations de niveau volume, vous pouvez choisir de restaurer
l'intégralité du volume ou une sélection de fichiers et de dossiers inclus sur ce
volume.
■
Lors de restaurations de niveau application, vous pouvez choisir de restaurer
l'intégralité de l'application ou une sélection de composants, de bases de
données et d'instances inclus dans cette application.
Remarque : Pour des sessions n'incluant pas de fichiers de catalogue, le premier
développement du noeud de volume peut être long. Le délai peut augmenter dans
les cas suivants :
7.
■
La source de la sauvegarde réside sur un répertoire distant.
■
De nombreuses sessions incrémentielles sont présentes.
■
Le répertoire racine du volume contient de nombreux répertoires/fichiers.
Cliquez sur Suivant.
La boîte de dialogue Options de restauration s'ouvre.
Le point de récupération et le contenu à restaurer sont spécifiés.
Définissez les options de restauration.
Une fois que vous avez spécifié le point de récupération et le contenu à restaurer,
définissez les options de copie pour le point de récupération sélectionné.
200 Manuel de l'utilisateur
Exécution d'une restauration
Procédez comme suit:
1.
Dans la boîte de dialogue Options de restauration, sélectionnez la destination de la
restauration.
Les options de destination disponibles sont les suivantes :
Restaurer vers l'emplacement d'origine
Permet de restaurer les données vers l'emplacement d'origine de capture de
l'image de sauvegarde.
Restaurer vers
Permet d'effectuer une restauration vers l'emplacement spécifié. Pour vérifier
la connexion à l'emplacement spécifié, cliquez sur l'icône en forme de flèche
verte. Si nécessaire, saisissez les informations d'identification de l'utilisateur
(nom d'utilisateur et mot de passe) pour accéder à cet emplacement.
Chapitre 5: Utilisation de CA ARCserve D2D 201
Exécution d'une restauration
2.
Si des conflits sont détectés lors de la restauration, sélectionnez l'option Résolution
des conflits dans CA ARCserve D2D.
Les options suivantes sont disponibles :
Ecraser les fichiers existants
Permet d'écraser, c'est-à-dire de remplacer, les fichiers situés dans la
destination de restauration. Tous les objets sont restaurés à partir des fichiers
de sauvegarde, qu'ils soient ou non présents sur l'ordinateur.
Remplacer les fichiers actifs
Permet de remplacer les fichiers actifs au redémarrage. Si lors de la tentative
de restauration, CA ARCserve D2D détecte qu'un fichier est en cours
d'utilisation, ce fichier ne sera pas immédiatement remplacé : pour éviter tout
problème, le remplacement des fichiers actifs est reporté au prochain
redémarrage de l'ordinateur. La restauration a lieu immédiatement, mais le
remplacement des fichiers actifs s'effectuera lors du prochain redémarrage.
Cette option est uniquement disponible si vous avez sélectionné l'option
Ecraser les fichiers existants.
Remarque : Si vous ne sélectionnez pas cette option, les fichiers actifs ne
seront pas restaurés.
Renommer les fichiers
Crée un fichier si le nom de fichier existe déjà. Cette option permet de copier le
fichier source vers la destination et d'en conserver le nom, mais en lui
attribuant une extension différente. Les données seront alors restaurées vers le
nouveau fichier.
Ignorer les fichiers existants
Cette option ignore les fichiers situés dans la destination de restauration et ne
les écrase pas. Seuls les objets qui ne se trouvent pas sur votre ordinateur sont
restaurés à partir des fichiers de sauvegarde.
Option par défaut : Ignorer les fichiers existants
202 Manuel de l'utilisateur
Exécution d'une restauration
3.
Pour créer un répertoire racine pendant la restauration, sélectionnez Structure des
répertoires.
Créer un répertoire racine
Si l'image de sauvegarde capturée contient une structure de répertoires
racines, CA ARCserve D2D recréé la même structure de répertoires dans
l'emplacement de destination de la restauration.
Si cette option n'est pas sélectionnée, le fichier ou le dossier sera restauré
directement vers le dossier de destination.
Exemple : pendant la sauvegarde, les fichiers C:\Dossier1\sous-dossier2\A.txt
et C:\Dossier1\sous-dossier2\B.txt sont capturés et vous avez spécifié
D:\Restaurer comme destination de restauration pendant la restauration.
■
Si vous choisissez de restaurer les fichiers A.txt et B.txt séparément, la
destination des fichiers restaurés sera D:\Restaurer\A.txt et
D:\Restaurer\B.txt : le répertoire racine situé un niveau plus haut que le
niveau fichier spécifié ne sera pas recréé.
■
Si vous choisissez d'effectuer une restauration à partir du niveau
Sous-dossier2, la destination des fichiers restaurés sera
D:\Restaurer\Sous-dossier2\A.txt et D:\Restaurer\Sous-dossier2\B.txt : le
répertoire racine situé un niveau plus haut que le niveau dossier spécifié
ne sera pas recréé.
Si cette option est sélectionnée, l'intégralité du chemin d'accès au répertoire
racine des fichiers et dossiers (y compris le nom du volume) est recréé dans le
dossier de destination. Si les fichiers et dossiers à restaurer sont issus du même
volume, l'emplacement du répertoire racine de la destination sera exclu de ce
nom de volume. En revanche, si les fichiers et dossiers à restaurer sont issus de
volumes différents, l'emplacement du répertoire racine de la destination
inclura ces noms de volumes.
Exemple : vous avez capturé les fichiers C:\Dossier1\Sous-dossier2\A.txt,
C:\Dossier1\Sous-dossier2\B.txt et E:\Dossier3\Sous-dossier4\C.txt pendant la
sauvegarde et vous avez spécifié D:\Restaurer comme destination de
restauration pendant la restauration.
■
Si vous choisissez de restaurer uniquement le fichier A.txt, la destination
du fichier restauré sera la suivante :
D:\Restaurer\Dossier1\Sous-dossier2\A.txt. L'ensemble du répertoire
racine, à l'exclusion du nom du volume, sera recréé.
■
Si vous choisissez de restaurer les fichiers A.txt et C.txt, la destination des
fichiers restaurés sera la suivante : D:\Restaurer\C\
Dossier1\Sous-dossier2\A.txt et D:\Restaurer\
E\Dossier3\Sous-dossier4\C.txt. L'ensemble du répertoire racine, y compris
le nom du volume, sera recréé.
Chapitre 5: Utilisation de CA ARCserve D2D 203
Exécution d'une restauration
4.
Le cas échéant, spécifiez le mot de passe de chiffrement de la sauvegarde, si les
données que vous essayez de restaurer sont chiffrées.
Aucun mot de passe n'est requis si vous tentez d'effectuer une restauration à partir
de l'ordinateur CA ARCserve D2D utilisé pour la sauvegarde chiffrée. Si un autre
ordinateur CA ARCserve D2D est utilisé pour la restauration, un mot de passe sera
requis.
Remarque : Une icône en forme d'horloge avec un symbole de verrou indique que
le point de récupération contient des informations chiffrées et qu'un mot de passe
peut être requis pour la restauration. Si vous avez préalablement entré un mot de
passe de chiffrement pour ce point de récupération, CA ARCserve D2D stocke ce
mot de passe dans une base de données de gestion de clés. Dès que nécessaire, ce
mot de passe est récupéré et appliqué au point de récupération à restaurer. Si le
mot de passe ne peut pas être récupéré, une fenêtre contextuelle s'affiche dans
laquelle vous pouvez entrer un mot de passe valide. Le mot de passe n'est pas
récupérable si CA ARCserve D2D a été réinstallé ou si vous voulez restaurer un
ancien point de récupération ou un point de récupération d'un autre ordinateur.
5.
Cliquez sur Suivant.
La boîte de dialogue Récapitulatif de la restauration s'ouvre.
Les options de restauration sont définies pour effectuer une restauration à partir d'un
point de récupération.
Restaurez le contenu du point de récupération.
Après vois défini les options de restauration, vérifiez les paramètres et confirmez le
processus de restauration. La section Récapitulatif de la restauration contient toutes les
options de restauration que vous avez définies. Vous pouvez les passer en revue et les
modifier le cas échéant.
204 Manuel de l'utilisateur
Exécution d'une restauration
Procédez comme suit:
1.
Dans la boîte de dialogue Récapitulatif de la restauration, vérifiez les informations
affichées afin de vous assurer que toutes les options de restauration et que tous les
paramètres sont corrects.
■
Pour revenir dans la boîte de dialogue et y modifier des paramètres incorrects
ou des informations inexactes, cliquez sur Précédent.
■
Si les informations du récapitulatif sont correctes, cliquez sur Terminer pour
lancer le processus de restauration.
Le contenu du point de récupération est restauré.
Vérifiez que le contenu a été restauré.
A l'issue du processus de restauration, vérifiez que le contenu a été restauré vers la
destination spécifiée.
Procédez comme suit:
1.
Accédez à la destination de restauration spécifiée dans CA ARCserve D2D.
Une liste de dossiers apparaît.
Chapitre 5: Utilisation de CA ARCserve D2D 205
Exécution d'une restauration
2.
Recherchez le fichier contenant le contenu restauré.
Par exemple, si vous sélectionnez le fichier A.txt vers la destination de restauration
comme D:\Restore, accédez à l'emplacement suivant :
D:\Restore\A.txt.
3.
Vérifiez le contenu pour confirmer le job de restauration.
Le contenu restauré a été vérifié.
Restauration à partir d'une copie de fichiers
Lors de chaque job de copie de fichiers correctement effectué, CA ARCserve D2D
sauvegarde tous les fichiers modifiés depuis le dernier job de copie de fichiers. Cette
méthode de restauration permet de rechercher les données des copies de fichiers et de
spécifier exactement le fichier que vous souhaitez restaurer.
206 Manuel de l'utilisateur
Exécution d'une restauration
Le diagramme suivant illustre le processus de restauration à partir d'une copie de
fichiers.
Chapitre 5: Utilisation de CA ARCserve D2D 207
Exécution d'une restauration
Pour effectuer une restauration à partir d'une copie de fichiers, procédez comme suit :
1.
Vérifiez la configuration requise pour la restauration et lisez les remarques.
(page 208)
2.
Spécifiez les informations de la copie de fichiers à restaurer. (page 210)
a.
Spécifiez la copie de fichiers et le contenu à restaurer. (page 210)
■
b.
Spécification d'une configuration cloud pour la restauration (page 213)
Définition des options de restauration (page 216)
3.
Restaurez le contenu du point de récupération. (page 219)
4.
Vérifiez que le contenu a été restauré. (page 220)
Vidéo complémentaire
Cette procédure contient une vidéo complémentaire d'instructions. Pour visualiser cette
vidéo, sélectionnez CA Support ou YouTube comme source. Les versions des vidéos
disponibles sur CA Support et sur YouTube sont identiques. Seule la source d'affichage
est différente :
CA Support :
Restauration à partir d'une copie de fichiers
YouTube :
Restauration à partir d'une copie de fichiers
Remarques relatives à la configuration requise pour la restauration
Avant d'effectuer une restauration, vérifiez la configuration requise suivante :
208 Manuel de l'utilisateur
■
Vous disposez d'au moins une copie de fichiers à restaurer.
■
Vous pouvez accéder à une destination de copie de fichiers valide pour restaurer le
contenu de la copie de fichiers.
■
Vous pouvez accéder à un emplacement cible valide pour restaurer le contenu de la
copie de fichiers.
Exécution d'une restauration
Voici quelques remarques concernant le processus de restauration :
■
Dans CA ARCserve D2D, vous pouvez exécuter un seul job de restauration à la fois.
Si vous tentez de lancer manuellement un job de restauration alors qu'un autre job
de restauration est en cours d'exécution, un message d'alerte apparaît vous
demandant de réessayer ultérieurement, une fois le premier job terminé.
■
Si vous effectuez la restauration vers une destination distante et si toutes les lettres
de lecteur (A à Z) sont occupées, la restauration vers cet emplacement distant
échouera. CA ARCserve D2D doit utiliser une lettre de lecteur pour le montage de
l'emplacement de destination distant.
■
La fonction de copie des fichiers a été améliorée à des fins d'optimisation des
performances :
–
La copie des fichiers permet d'envoyer plusieurs fragments simultanément vers
la destination (ArchMultChunkIO)
–
La fonction de copie des fichiers permet de copier plusieurs fichiers
simultanément à partir d'une destination (ThreadsForArchive).
–
Les restaurations effectuées à partir de copies de fichiers permettent de
télécharger plusieurs fichiers à la fois (ThreadsForRestore).
–
La synchronisation de catalogue utilise plusieurs threads
(ThreadForCatalogSync).
Pour changer les valeurs du registre pour l'option de copie de fichiers par défaut,
vous pouvez modifier la valeur DWORD correspondante. Pour plus d'informations,
consultez la section Configuration des paramètres de copie des fichiers à des fins
d'optimisation des performances dans l'Aide en ligne.
■
(Facultatif) Vous devez comprendre le fonctionnement du processus de
restauration. Pour plus d'informations, reportez-vous à la section Fonctionnement
des restaurations de niveau fichier (page 209).
Fonctionnement des restaurations de niveau fichier
Lors d'une copie de fichiers, chaque fichier sauvegardé comprend un ensemble de blocs
qui définissent le fichier correspondant. Un fichier de catalogue est créé pour chaque
version de fichier sauvegardé, ainsi que tous les blocs utilisés pour ces fichiers. Pour
restaurer un fichier particulier, sélectionnez le fichier que vous souhaitez restaurer, ainsi
que les versions des copies de fichiers à partir desquels s'effectuera la restauration. CA
ARCserve D2D collecte la version des blocs utilisés pour la copie du fichier spécifié,
avant de regrouper ces blocs et de restaurer le fichier.
Chapitre 5: Utilisation de CA ARCserve D2D 209
Exécution d'une restauration
Le diagramme de flux suivant illustre le processus de restauration d'un fichier dans CA
ARCserve D2D.
Spécifiez les informations de la copie de fichiers à restaurer.
CA ARCserve D2D inclut une option de restauration des données à partir d'une copie de
fichiers. L'objectif d'un job de restauration est d'identifier rapidement les données dont
vous avez besoin et de les extraire de l'emplacement de sauvegarde correspondant.
Chaque job de restauration requiert une source et une destination.
Pour effectuer une restauration à partir d'une copie de fichiers, procédez comme suit :
1.
Spécifiez la copie de fichiers et le contenu à restaurer. (page 210)
2.
Définition des options de restauration (page 216)
Spécifiez la copie de fichiers et le contenu à restaurer.
Pour effectuer une restauration à partir d'une copie de fichiers, utilisez l'option
Parcourir les copies de fichiers. Cette méthode de restauration permet de rechercher les
données des copies de fichiers et de spécifier exactement le fichier que vous souhaitez
restaurer.
Procédez comme suit:
1.
Dans la page d'accueil de CA ARCserve D2D (ou du moniteur CA ARCserve D2D),
cliquez sur Restaurer.
La boîte de dialogue de sélection des méthodes de restauration s'ouvre.
210 Manuel de l'utilisateur
Exécution d'une restauration
2.
Cliquez sur Parcourir les copies de fichiers.
La boîte de dialogue Restaurer s'ouvre. La destination qui apparaît dans le champ
Restauration à partir de correspond à la destination de copie des fichiers configurée
par défaut.
3.
Le cas échéant, vous pouvez cliquer sur Modifier pour rechercher un autre
emplacement de stockage de vos images de copies des fichiers.
Dans la boîte de dialogue qui s'ouvre, plusieurs options de destination sont
disponibles.
Chapitre 5: Utilisation de CA ARCserve D2D 211
Exécution d'une restauration
Lecteur réseau ou local
La boîte de dialogue Sélectionner un emplacement de sauvegarde s'ouvre :
vous pouvez y rechercher et sélectionner un autre emplacement d'unité locale
ou de lecteur réseau.
cloud
La boîte de dialogue Configuration du cloud s'ouvre et permet d'accéder à un
emplacement cloud différent et de le sélectionner. Pour plus d'informations sur
cette boîte de dialogue, reportez-vous à la section Spécification d'une
configuration cloud pour la restauration (page 213).
4.
Même si vous avez sélectionné une restauration à partir d'un lecteur local ou
réseau ou à partir du cloud, lorsque vous changez la destination vers un autre
emplacement, une fenêtre contextuelle s'ouvrira et vous devrez indiquer si vous
voulez effectuer une nouvelle synchronisation du catalogue ou lire le catalogue
existant.
S'il s'agit de la première synchronisation du catalogue, le bouton Parcourir les
données existantes sera désactivé, car aucun catalogue de copie des fichiers
n'existe localement.
Si une synchronisation a déjà été effectuée, cette boîte de dialogue affichera des
informations sur la dernière synchronisation du catalogue à partir de cette
destination. Si plusieurs jobs de copie des fichiers ont été exécutés depuis l'heure
indiquée, il est possible que votre catalogue ne soit pas actuellement synchronisé ;
vous pouvez sélectionner l'option Synchroniser afin que votre catalogue de copie
des fichiers soit à jour.
5.
a.
Pour télécharger le catalogue de copie des fichiers à partir de la destination de
copie des fichiers spécifiée sur votre ordinateur local, cliquez sur
Synchronisation. Vos recherches seront ainsi plus rapides.
b.
Pour utiliser le catalogue de copie des fichiers disponible localement, sans
nécessité de le télécharger ou de le resynchroniser, cliquez sur Parcourir les
données existantes.
Dans le volet gauche, spécifiez les données de copie des fichiers à restaurer. Vous
pouvez sélectionner des dossiers ou des fichiers de copies de fichiers à restaurer.
Si vous sélectionnez un seul fichier pour la restauration, toutes les versions copiées
apparaîtront dans le volet de droite. Si plusieurs versions sont disponibles, vous
devrez sélectionner celle que vous souhaitez restaurer.
212 Manuel de l'utilisateur
Exécution d'une restauration
6.
Sélectionnez la version du fichier ou le dossier du fichier copié, puis cliquez sur
Suivant.
La boîte de dialogue Options de restauration s'ouvre.
La copie de fichiers et le contenu à restaurer sont spécifiés.
Spécification d'une configuration cloud pour la restauration
Remarque : La procédure suivante s'applique uniquement si vous restaurez un fichier ou
un dossier à partir d'un emplacement cloud de copie de fichiers.
Si vous avez sélectionné les options Parcourir les copies de fichiers ou Rechercher les
fichiers/dossiers à restaurer, cliquez sur le bouton Configurer pour afficher la boîte de
dialogue Configuration du cloud.
Chapitre 5: Utilisation de CA ARCserve D2D 213
Exécution d'une restauration
Procédez comme suit:
1.
Dans la boîte de dialogue Configuration du cloud, utilisez le menu déroulant pour
sélectionner le type de fournisseur de services cloud à partir duquel vous souhaitez
effectuer la restauration. Les options disponibles sont les suivantes : Amazon S3,
Windows Azure, Fujitsu Cloud (Windows Azure) et Eucalyptus-Walrus. Amazon S3
est le fournisseur par défaut. Pour plus d'informations sur Fujitsu Cloud (Windows
Azure), consultez les sections Présentation et Enregistrement.
Remarque : Après avoir codé le nom de compartiment, si la longueur du chemin
d'accès est supérieure à 170 caractères, Eucalyptus-Walrus ne pourra pas copier les
fichiers.
2.
Spécifiez les options de configuration.
Les options de configuration pour chaque fournisseur de services cloud sont
similaires ; seule la terminologie peut varier, mais ces différences sont décrites.
a.
Spécifiez les paramètres de connexion :
URL du fournisseur
Identifie l'adresse URL du fournisseur de services cloud.
Pour Amazon S3, Windows Azure et Fujitsu Cloud (Windows Azure), l'URL
du fournisseur est automatiquement pré-remplie. Pour Eucalyptus-Walrus,
vous devrez saisir l'URL du fournisseur manuellement selon le format
spécifié.
ID de clé d'accès/Nom du compte/ID de la requête
Identifie l'utilisateur qui sollicite l'accès à cet emplacement.
Pour ce champ, Amazon S3 utilise l'ID de la clé d'accès ; Windows Azure
and Fujitsu Cloud (Windows Azure) utilisent le nom du compte et
Eucalyptus-Walrus utilise l'ID de la requête.
Clé d'accès secrète/Clé secrète
Votre clé d'accès n'étant pas chiffrée, cette clé d'accès secrète sert de mot
de passe pour vérifier l'authenticité de la demande d'accès à cet
emplacement.
Important : Cette clé d'accès secrète est très importante, car elle garantit
la sécurité de vos comptes. Conservez vos clés et vos informations
d'identification de compte dans un endroit sécurisé. N'introduisez pas
votre clé d'accès secrète sur une page Web ou tout autre code source
accessible au grand public et ne la communiquez pas via des canaux non
sécurisés.
Pour ce champ, Amazon S3 utilise la clé d'accès secrète. Windows Azure,
Fujitsu Cloud (Windows Azure) et Eucalyptus-Walrus utilisent la clé
secrète.
214 Manuel de l'utilisateur
Exécution d'une restauration
Activer le proxy
Si vous sélectionnez cette option, vous devez aussi inclure l'adresse IP (ou
le nom d'ordinateur) du serveur proxy et le numéro de port correspondant
utilisé par le serveur proxy pour les connexions Internet. Vous pouvez
également sélectionner cette option si votre serveur proxy requiert une
authentification. Vous devrez alors fournir les informations
d'authentification correspondantes (Nom d'utilisateur et mot de passe)
requises pour utiliser le serveur proxy.
La fonction Proxy n'est pas disponible pour Eucalyptus-Walrus.
b.
Spécifiez les paramètres avancés :
Nom du compartiment/conteneur
Tous les fichiers et dossiers déplacés ou copiés sur le système du
fournisseur de services cloud sont stockés et organisés dans vos
compartiments (ou conteneurs). Les compartiments ressemblent à des
conteneurs de fichiers et servent à regrouper et à organiser des objets.
Tous les objets stockés sur le système du fournisseur de services cloud sont
placés dans un compartiment.
Sélectionnez un nom de compartiment dans la liste déroulante. Pour
actualiser la liste des compartiments disponibles, cliquez sur le bouton
Actualiser.
Pour ce champ, Amazon S3 et Eucalyptus-Walrus utilisent le nom du
compartiment. Windows Azure et Fujitsu Cloud (Windows Azure) utilisent
le conteneur.
Région du compartiment
(Amazon S3 uniquement) La région disponible pour le compartiment
spécifié apparaît dans ce champ.
Aucune région n'apparaît pour Windows Azure, Fujitsu Cloud (Windows
Azure) et Eucalyptus-Walrus.
Activation de la réduction de stockage de données redondantes
(Pour Amazon S3 uniquement) Cette option permet d'activer la réduction
de stockage de données redondantes. Cette option de stockage fournie par
Amazon S3 permet de réduire les coûts en stockant des données non
critiques pouvant être reproduites à des niveaux de redondance inférieurs
à ceux du stockage standard proposé par Amazon S3. Les deux options de
stockage (standard et avec réduction de stockage de données) permettent
de stocker des données sur plusieurs équipements et unités. En revanche,
le taux de réplication des données est inférieur avec l'option de réduction
de stockage de données redondantes, ce qui permet de réduire les coûts.
Les deux options de stockage (standard et avec réduction de stockage de
données) d'Amazon S3 fournissent le même niveau de latence et le même
débit. Par défaut, cette option n'est pas sélectionnée. Amazon S3 utilise
l'option de stockage standard.
Chapitre 5: Utilisation de CA ARCserve D2D 215
Exécution d'une restauration
3.
Pour vérifier la connexion à l'emplacement cloud spécifié, cliquez sur Tester la
connexion.
4.
Pour fermer la boîte de dialogue Configuration du cloud, cliquez sur OK.
Définissez les options de restauration.
Une fois que vous avez spécifié les informations de la copie de fichiers à restaurer,
définissez les options de copie pour la copie de fichiers et le contenu sélectionnés.
Procédez comme suit:
1.
216 Manuel de l'utilisateur
Dans la boîte de dialogue Options de restauration, sélectionnez la destination de la
restauration.
Exécution d'une restauration
Les options de destination disponibles sont les suivantes :
Restaurer vers l'emplacement d'origine
Permet de restaurer les données vers l'emplacement d'origine de capture de
l'image de sauvegarde.
Restaurer vers
Permet d'effectuer une restauration vers l'emplacement spécifié. Pour vérifier
la connexion à l'emplacement spécifié, cliquez sur l'icône en forme de flèche
verte. Si nécessaire, saisissez les informations d'identification de l'utilisateur
(nom d'utilisateur et mot de passe) pour accéder à cet emplacement.
2.
Si des conflits sont détectés lors de la restauration, sélectionnez l'option Résolution
des conflits dans CA ARCserve D2D.
Les options suivantes sont disponibles :
Ecraser les fichiers existants
Permet d'écraser, c'est-à-dire de remplacer, les fichiers situés dans la
destination de restauration. Tous les objets sont restaurés à partir des fichiers
de sauvegarde, qu'ils soient ou non présents sur l'ordinateur.
Remplacer les fichiers actifs
Permet de remplacer les fichiers actifs au redémarrage. Si lors de la tentative
de restauration, CA ARCserve D2D détecte qu'un fichier est en cours
d'utilisation, ce fichier ne sera pas immédiatement remplacé : pour éviter tout
problème, le remplacement des fichiers actifs est reporté au prochain
redémarrage de l'ordinateur. La restauration a lieu immédiatement, mais le
remplacement des fichiers actifs s'effectuera lors du prochain redémarrage.
Cette option est uniquement disponible si vous avez sélectionné l'option
Ecraser les fichiers existants.
Remarque : Si vous ne sélectionnez pas cette option, les fichiers actifs ne
seront pas restaurés.
Renommer les fichiers
Crée un fichier si le nom de fichier existe déjà. Cette option permet de copier le
fichier source vers la destination et d'en conserver le nom, mais en lui
attribuant une extension différente. Les données seront alors restaurées vers le
nouveau fichier.
Ignorer les fichiers existants
Cette option ignore les fichiers situés dans la destination de restauration et ne
les écrase pas. Seuls les objets qui ne se trouvent pas sur votre ordinateur sont
restaurés à partir des fichiers de sauvegarde.
Option par défaut : Ignorer les fichiers existants
Chapitre 5: Utilisation de CA ARCserve D2D 217
Exécution d'une restauration
3.
Pour créer un répertoire racine pendant la restauration, sélectionnez Structure des
répertoires.
Créer un répertoire racine
Si l'image de sauvegarde capturée contient une structure de répertoires
racines, CA ARCserve D2D recréé la même structure de répertoires dans
l'emplacement de destination de la restauration.
Si cette option n'est pas sélectionnée, le fichier ou le dossier sera restauré
directement vers le dossier de destination.
Exemple : pendant la sauvegarde, les fichiers C:\Dossier1\sous-dossier2\A.txt
et C:\Dossier1\sous-dossier2\B.txt sont capturés et vous avez spécifié
D:\Restaurer comme destination de restauration pendant la restauration.
■
Si vous choisissez de restaurer les fichiers A.txt et B.txt séparément, la
destination des fichiers restaurés sera D:\Restaurer\A.txt et
D:\Restaurer\B.txt : le répertoire racine situé un niveau plus haut que le
niveau fichier spécifié ne sera pas recréé.
■
Si vous choisissez d'effectuer une restauration à partir du niveau
Sous-dossier2, la destination des fichiers restaurés sera
D:\Restaurer\Sous-dossier2\A.txt et D:\Restaurer\Sous-dossier2\B.txt : le
répertoire racine situé un niveau plus haut que le niveau dossier spécifié
ne sera pas recréé.
Si cette option est sélectionnée, l'intégralité du chemin d'accès au répertoire
racine des fichiers et dossiers (y compris le nom du volume) est recréé dans le
dossier de destination. Si les fichiers et dossiers à restaurer sont issus du même
volume, l'emplacement du répertoire racine de la destination sera exclu de ce
nom de volume. En revanche, si les fichiers et dossiers à restaurer sont issus de
volumes différents, l'emplacement du répertoire racine de la destination
inclura ces noms de volumes.
Exemple : vous avez capturé les fichiers C:\Dossier1\Sous-dossier2\A.txt,
C:\Dossier1\Sous-dossier2\B.txt et E:\Dossier3\Sous-dossier4\C.txt pendant la
sauvegarde et vous avez spécifié D:\Restaurer comme destination de
restauration pendant la restauration.
218 Manuel de l'utilisateur
■
Si vous choisissez de restaurer uniquement le fichier A.txt, la destination
du fichier restauré sera la suivante :
D:\Restaurer\Dossier1\Sous-dossier2\A.txt. L'ensemble du répertoire
racine, à l'exclusion du nom du volume, sera recréé.
■
Si vous choisissez de restaurer les fichiers A.txt et C.txt, la destination des
fichiers restaurés sera la suivante : D:\Restaurer\C\
Dossier1\Sous-dossier2\A.txt et D:\Restaurer\
E\Dossier3\Sous-dossier4\C.txt. L'ensemble du répertoire racine, y compris
le nom du volume, sera recréé.
Exécution d'une restauration
4.
Le mot de passe de chiffrement pour la destination de copie des fichiers est
automatiquement chargé. Si vous sélectionnez une autre destination pour la
restauration, vous devrez saisir le mot de passe de chiffrement manuellement.
5.
Cliquez sur Suivant.
La boîte de dialogue Récapitulatif de la restauration s'ouvre.
Les options de restauration sont définies pour effectuer une restauration à partir d'une
copie de fichiers.
Restauration du contenu d'une copie de fichiers
Après vois défini les options de restauration, vérifiez les paramètres et confirmez le
processus de restauration. La section Récapitulatif de la restauration contient toutes les
options de restauration que vous avez définies. Vous pouvez les passer en revue et les
modifier le cas échéant.
Procédez comme suit:
1.
Dans la boîte de dialogue Récapitulatif de la restauration, vérifiez les informations
affichées afin de vous assurer que toutes les options de restauration et que tous les
paramètres sont corrects.
Chapitre 5: Utilisation de CA ARCserve D2D 219
Exécution d'une restauration
■
Pour revenir dans la boîte de dialogue et y modifier des paramètres incorrects
ou des informations inexactes, cliquez sur Précédent.
■
Si les informations du récapitulatif sont correctes, cliquez sur Terminer pour
lancer le processus de restauration.
Le contenu de la copie des fichiers est restauré.
Vérification de la restauration du contenu
A l'issue du processus de restauration, vérifiez que le contenu a été restauré vers la
destination spécifiée.
Procédez comme suit:
1.
Accédez à la destination de restauration spécifiée dans CA ARCserve D2D.
Une liste de dossiers apparaît.
2.
Recherchez le fichier contenant le contenu restauré.
Par exemple, si vous sélectionnez le fichier A.txt vers la destination de restauration
comme D:\Restore, accédez à l'emplacement suivant :
D:\Restore\A.txt.
3.
Vérifiez le contenu pour confirmer le job de restauration.
Le contenu restauré a été vérifié.
220 Manuel de l'utilisateur
Exécution d'une restauration
Restauration de fichiers/dossiers
Chaque fois que CA ARCserve D2D réussit une sauvegarde, tous les fichiers et dossiers
sauvegardés sont ajoutés à une image de cliché de votre sauvegarde. Cette méthode de
restauration permet de spécifier exactement les fichiers et les dossiers à restaurer.
Le diagramme suivant illustre le processus de restaurer de fichiers/dossiers spécifiques :
Chapitre 5: Utilisation de CA ARCserve D2D 221
Exécution d'une restauration
222 Manuel de l'utilisateur
Exécution d'une restauration
Pour restaurer des fichiers/dossiers, effectuez les tâches suivantes :
1.
Vérifier la configuration requise pour la restauration et lisez les remarques
2.
Spécifier les informations des fichiers/dossiers à restaurer (page 226)
a.
Spécifier l'emplacement des fichiers/dossiers (page 227)
■
Spécifier une configuration cloud pour la restauration (page 213)
b.
Spécifier les fichiers/dossiers à restaurer (page 233)
c.
Définir les options de restauration (page 234)
3.
Restaurer le fichier/dossier (page 238)
4.
Vérifier que le fichier/dossier est restauré (page 239)
Vidéo complémentaire
Cette procédure contient une vidéo complémentaire d'instructions. Pour visualiser cette
vidéo, sélectionnez CA Support ou YouTube comme source. Les versions des vidéos
disponibles sur CA Support et sur YouTube sont identiques. Seule la source d'affichage
est différente :
CA Support :
Restauration de fichiers/dossiers
YouTube :
Restauration de fichiers/dossiers
Vérifiez la configuration requise pour la restauration et lisez les remarques.
Avant d'effectuer une restauration, vérifiez la configuration requise suivante :
■
Vous devez disposer d'au moins une sauvegarde ou une copie de fichiers à
restaurer.
■
Pour restaurer le contenu de la copie de fichiers, vous devez accéder à une
destination de sauvegarde ou de copie de fichiers valide.
■
Vous devez disposer d'un emplacement cible valide et accessible pour restaurer le
contenu de la sauvegarde ou de la copie de fichiers.
Chapitre 5: Utilisation de CA ARCserve D2D 223
Exécution d'une restauration
Voici quelques remarques concernant le processus de restauration :
■
Dans CA ARCserve D2D, vous pouvez exécuter un seul job de restauration à la fois.
Si vous tentez de lancer manuellement un job de restauration alors qu'un autre job
de restauration est en cours d'exécution, un message d'alerte apparaît vous
demandant de réessayer ultérieurement, une fois le premier job terminé.
■
Si vous effectuez la restauration vers une destination distante et si toutes les lettres
de lecteur (A à Z) sont occupées, la restauration vers cet emplacement distant
échouera. CA ARCserve D2D doit utiliser une lettre de lecteur pour le montage de
l'emplacement de destination distant.
■
(Facultatif) Vous devez comprendre le fonctionnement du processus de
restauration. Pour plus d'informations, reportez-vous à la section Fonctionnement
des restaurations de niveau fichier (page 225).
Remarque : Le processus de restauration à partir d'un emplacement de copie des
fichiers est similaire à la restauration à partir d'un emplacement de sauvegarde.
■
Lorsque vous essayez de restaurer une session de sauvegarde optimisée vers un
volume non vide (restauration non optimisée), le délai de restauration peut être
supérieur au temps affiché dans le moniteur de jobs. La quantité de données
traitées et le temps écoulé peut augmenter en fonction des données optimisées sur
le volume.
Exemple :
La taille de volume de sauvegarde est de 100 Go et après l'optimisation, la taille de
volume est réduite à 50 Go.
Lorsque vous effectuez une restauration non optimisée de ce volume, le moniteur
de job de restauration affiche 100 % après avoir restauré 50 Go, mais davantage de
temps sera requis pour restaurer les 50 Go restants.
224 Manuel de l'utilisateur
Exécution d'une restauration
■
Pour Windows 2003 et Windows XP, si la session que vous essayez de récupérer est
une session sans catalogue contenant un ou plusieurs liens physiques, il se peut que
la récupération de ces liens physiques soit ignorée. Dans ce cas, un message
d'avertissement sera affiché, le journal d'activité contiendra une entrée identifiant
cette condition et vous devrez récupérer les liens physiques ignorés.
La récupération de liens physiques consiste en deux processus :
–
Récupération du fichier de données
–
Recréation de tous les liens matériels pointant vers ce fichier de données
Pour récupérer un lien physique ignoré, procédez comme suit :
1.
A l'aide de l'option Monter le point de récupération dans la page d'accueil,
montez le point de récupération pour la session que vous devez restaurer à
partir de ou vers un autre lecteur.
2.
Si vous ne connaissez pas le nom du fichier de données et des liens physiques à
récupérer, vous pouvez accéder au journal d'activité et enregistrer le chemin
complet des liens physiques ignorés.
3.
Sur l'autre lecteur sur lequel vous avez monté le point de récupération, utilisez
l'utilitaire findlinks.exe pour rechercher tous les liens matériels associés au
même fichier de données.
Si nécessaire, vous pouvez télécharger l'utilitaire findlinks.exe à partir de
l'adresse suivante :
http://technet.microsoft.com/en-us/sysinternals/hh290814
4.
Copiez un des fichiers de lien physique sur le point de récupération monté à
l'emplacement de destination.
5.
Exécutez l'utilitaire fsutil.exe pour créer les liens physiques restants, en
pointant vers le même fichier de données copié à l'étape précédente.
Fonctionnement des restaurations de niveau fichier
Lors de sauvegardes de niveau bloc, chaque fichier sauvegardé comprend un ensemble
de blocs qui définissent le fichier correspondant. Pour restaurer un fichier particulier,
recherchez votre sauvegarde et sélectionnez le fichier que vous souhaitez restaurer,
ainsi que le point de récupération à partir duquel s'effectuera la restauration. CA
ARCserve D2D collecte la version des blocs utilisés pour le point de récupération du
fichier spécifié, puis regroupe ces blocs avant de restaurer le fichier.
Remarque : Lorsque vous spécifiez les paramètres de sauvegarde, vous pouvez créer un
catalogue de fichiers pendant la sauvegarde. Ce catalogue de fichiers vous permet de
parcourir les sessions de sauvegarde plus rapidement pendant la restauration. Si vous
choisissez de ne pas créer de catalogue pendant la sauvegarde, vous pourrez le créer
ultérieurement.
Chapitre 5: Utilisation de CA ARCserve D2D 225
Exécution d'une restauration
Le diagramme de flux suivant illustre le processus de restauration d'un fichier dans CA
ARCserve D2D.
Spécifiez les informations des fichiers/dossiers à restaurer.
CA ARCserve D2D offre une option qui permet de rechercher et de restaurer un fichier
ou dossier spécifique. L'objectif d'un job de restauration est d'identifier rapidement les
données dont vous avez besoin et de les extraire de l'emplacement de sauvegarde
correspondant. Chaque job de restauration requiert une source et une destination.
226 Manuel de l'utilisateur
Exécution d'une restauration
Le processus de restauration par la recherche de fichiers/dossiers se présente comme
suit :
1.
Spécification de l'emplacement des fichiers/dossiers (page 227)
■
Spécification d'une configuration cloud pour la restauration (page 213)
2.
Spécification des fichiers/dossiers à restaurer (page 233)
3.
Définition des options de restauration (page 234)
Spécification de l'emplacement des fichiers/dossiers
Pour restaurer des fichiers et des dossiers, utilisez l'option Rechercher les
fichiers/dossiers. Cette méthode de restauration permet de spécifier exactement les
fichiers et les dossiers à restaurer.
Procédez comme suit:
1.
Dans la page d'accueil de CA ARCserve D2D (ou du moniteur CA ARCserve D2D),
cliquez sur Restaurer.
La boîte de dialogue de sélection des méthodes de restauration s'ouvre.
2.
Cliquez sur Rechercher les fichiers/dossiers à restaurer.
La boîte de dialogue Rechercher les fichiers/dossiers à restaurer s'ouvre.
Chapitre 5: Utilisation de CA ARCserve D2D 227
Exécution d'une restauration
3.
Spécifiez l'emplacement de recherche (Emplacement de sauvegarde et/ou
emplacement de copie des fichiers).
Remarque : Par défaut, les champs Emplacement de sauvegarde et Emplacement
de Copie des fichiers contiennent le chemin d'accès correspondant utilisé pour les
destinations de sauvegarde/de copie de fichiers les plus récentes.
a.
Sélectionnez Emplacement de copie des fichiers ou cliquez sur Modifier pour
changer l'emplacement de recherche par la destination de stockage de vos
images de copie des fichiers.
Si vous cliquez sur Modifier, la boîte de dialogue Destination s'ouvre et vous
pouvez y sélectionner un lecteur réseau, local ou cloud.
■
Si vous sélectionnez Lecteur réseau ou local, vous pouvez soit spécifier un
emplacement, soit accéder à l'emplacement de stockage des images de
copies de fichiers.
Pour valider l'accès à l'emplacement de la source, cliquez sur la flèche
verte.
■
Si vous sélectionnez Cloud, vous pouvez spécifier un emplacement cloud
ou cliquer sur le bouton Configurer pour afficher la boîte de dialogue
Configuration du cloud. Pour plus d'informations, consultez la rubrique
Spécification d'une configuration cloud pour la restauration (page 213).
Même si vous avez sélectionné une restauration à partir d'un lecteur local ou
réseau ou à partir du cloud, lorsque vous changez la destination vers un autre
emplacement, une fenêtre contextuelle s'ouvrira et vous devrez indiquer si
vous voulez effectuer une nouvelle synchronisation du catalogue ou lire le
catalogue existant.
■
228 Manuel de l'utilisateur
S'il s'agit de la première synchronisation du catalogue, le bouton Parcourir
les données existantes sera désactivé, car aucun catalogue de copie des
fichiers n'existe localement.
Exécution d'une restauration
■
Si une synchronisation a déjà été effectuée, cette boîte de dialogue
affichera des informations sur la dernière synchronisation du catalogue à
partir de cette destination. Si plusieurs jobs de copie des fichiers ont été
exécutés depuis l'heure indiquée, il est possible que votre catalogue ne
soit pas actuellement synchronisé ; vous pouvez sélectionner l'option
Synchroniser afin que votre catalogue de copie des fichiers soit à jour.
1. Pour télécharger le catalogue de copie des fichiers à partir de la
destination de copie des fichiers spécifiée sur votre ordinateur local,
cliquez sur Synchronisation. Vos recherches seront ainsi plus rapides.
2. Pour utiliser le catalogue de copie des fichiers disponible localement,
sans nécessité de le télécharger ou de le resynchroniser, cliquez sur
Parcourir les données existantes.
b.
Sélectionnez Emplacement de sauvegarde, puis spécifiez ou recherchez
l'emplacement de stockage de vos images de sauvegarde. Pour vérifier l'accès à
l'emplacement de la source, cliquez sur la flèche verte de validation.
Lorsque vous sélectionnez l'option Emplacement de sauvegarde, deux options
subordonnées sont activées pour vous permettre de définir plus en détails les
points de récupération qui seront inclus dans la recherche.
■
Rechercher tous les points de récupération : cette option est sélectionnée
par défaut et tous les points de récupération pour l'emplacement de
sauvegarde spécifié seront inclus dans la recherche.
■
Sélectionner les points de récupération à rechercher : si vous sélectionnez
cette option, tous les points de récupération disponibles créés aujourd'hui
pour l'emplacement de sauvegarde spécifié seront affichés. Vous pouvez
ensuite cliquer sur la zone verte correspondante pour sélectionner chaque
point de récupération que vous voulez inclure dans la recherche.
Remarque : Si une erreur d'expiration de délai apparaît lors de la
recherche des points de récupération sélectionnés, réduisez le nombre de
points de récupération sélectionnés pour corriger ce problème.
Remarque : Si un catalogue a été généré pour la session sélectionnée, le
processus de restauration continuera. Si aucun catalogue n'a été généré pour la
session sélectionnée, un message contextuel apparaîtra, vous demandant si
vous voulez continuer la restauration sans générer de catalogue ou si vous
souhaitez générer le catalogue et continuer la restauration une fois le job de
catalogage terminé.
L'emplacement de la sauvegarde ou de la copie des fichiers est spécifié.
Chapitre 5: Utilisation de CA ARCserve D2D 229
Exécution d'une restauration
Spécification d'une configuration cloud pour la restauration
Remarque : La procédure suivante s'applique uniquement si vous restaurez un fichier ou
un dossier à partir d'un emplacement cloud de copie de fichiers.
Si vous avez sélectionné les options Parcourir les copies de fichiers ou Rechercher les
fichiers/dossiers à restaurer, cliquez sur le bouton Configurer pour afficher la boîte de
dialogue Configuration du cloud.
230 Manuel de l'utilisateur
Exécution d'une restauration
Procédez comme suit:
1.
Dans la boîte de dialogue Configuration du cloud, utilisez le menu déroulant pour
sélectionner le type de fournisseur de services cloud à partir duquel vous souhaitez
effectuer la restauration. Les options disponibles sont les suivantes : Amazon S3,
Windows Azure, Fujitsu Cloud (Windows Azure) et Eucalyptus-Walrus. Amazon S3
est le fournisseur par défaut. Pour plus d'informations sur Fujitsu Cloud (Windows
Azure), consultez les sections Présentation et Enregistrement.
Remarque : Après avoir codé le nom de compartiment, si la longueur du chemin
d'accès est supérieure à 170 caractères, Eucalyptus-Walrus ne pourra pas copier les
fichiers.
2.
Spécifiez les options de configuration.
Les options de configuration pour chaque fournisseur de services cloud sont
similaires ; seule la terminologie peut varier, mais ces différences sont décrites.
a.
Spécifiez les paramètres de connexion :
URL du fournisseur
Identifie l'adresse URL du fournisseur de services cloud.
Pour Amazon S3, Windows Azure et Fujitsu Cloud (Windows Azure), l'URL
du fournisseur est automatiquement pré-remplie. Pour Eucalyptus-Walrus,
vous devrez saisir l'URL du fournisseur manuellement selon le format
spécifié.
ID de clé d'accès/Nom du compte/ID de la requête
Identifie l'utilisateur qui sollicite l'accès à cet emplacement.
Pour ce champ, Amazon S3 utilise l'ID de la clé d'accès ; Windows Azure
and Fujitsu Cloud (Windows Azure) utilisent le nom du compte et
Eucalyptus-Walrus utilise l'ID de la requête.
Clé d'accès secrète/Clé secrète
Votre clé d'accès n'étant pas chiffrée, cette clé d'accès secrète sert de mot
de passe pour vérifier l'authenticité de la demande d'accès à cet
emplacement.
Important : Cette clé d'accès secrète est très importante, car elle garantit
la sécurité de vos comptes. Conservez vos clés et vos informations
d'identification de compte dans un endroit sécurisé. N'introduisez pas
votre clé d'accès secrète sur une page Web ou tout autre code source
accessible au grand public et ne la communiquez pas via des canaux non
sécurisés.
Pour ce champ, Amazon S3 utilise la clé d'accès secrète. Windows Azure,
Fujitsu Cloud (Windows Azure) et Eucalyptus-Walrus utilisent la clé
secrète.
Chapitre 5: Utilisation de CA ARCserve D2D 231
Exécution d'une restauration
Activer le proxy
Si vous sélectionnez cette option, vous devez aussi inclure l'adresse IP (ou
le nom d'ordinateur) du serveur proxy et le numéro de port correspondant
utilisé par le serveur proxy pour les connexions Internet. Vous pouvez
également sélectionner cette option si votre serveur proxy requiert une
authentification. Vous devrez alors fournir les informations
d'authentification correspondantes (Nom d'utilisateur et mot de passe)
requises pour utiliser le serveur proxy.
La fonction Proxy n'est pas disponible pour Eucalyptus-Walrus.
b.
Spécifiez les paramètres avancés :
Nom du compartiment/conteneur
Tous les fichiers et dossiers déplacés ou copiés sur le système du
fournisseur de services cloud sont stockés et organisés dans vos
compartiments (ou conteneurs). Les compartiments ressemblent à des
conteneurs de fichiers et servent à regrouper et à organiser des objets.
Tous les objets stockés sur le système du fournisseur de services cloud sont
placés dans un compartiment.
Sélectionnez un nom de compartiment dans la liste déroulante. Pour
actualiser la liste des compartiments disponibles, cliquez sur le bouton
Actualiser.
Pour ce champ, Amazon S3 et Eucalyptus-Walrus utilisent le nom du
compartiment. Windows Azure et Fujitsu Cloud (Windows Azure) utilisent
le conteneur.
Région du compartiment
(Amazon S3 uniquement) La région disponible pour le compartiment
spécifié apparaît dans ce champ.
Aucune région n'apparaît pour Windows Azure, Fujitsu Cloud (Windows
Azure) et Eucalyptus-Walrus.
Activation de la réduction de stockage de données redondantes
(Pour Amazon S3 uniquement) Cette option permet d'activer la réduction
de stockage de données redondantes. Cette option de stockage fournie par
Amazon S3 permet de réduire les coûts en stockant des données non
critiques pouvant être reproduites à des niveaux de redondance inférieurs
à ceux du stockage standard proposé par Amazon S3. Les deux options de
stockage (standard et avec réduction de stockage de données) permettent
de stocker des données sur plusieurs équipements et unités. En revanche,
le taux de réplication des données est inférieur avec l'option de réduction
de stockage de données redondantes, ce qui permet de réduire les coûts.
Les deux options de stockage (standard et avec réduction de stockage de
données) d'Amazon S3 fournissent le même niveau de latence et le même
débit. Par défaut, cette option n'est pas sélectionnée. Amazon S3 utilise
l'option de stockage standard.
232 Manuel de l'utilisateur
Exécution d'une restauration
3.
Pour vérifier la connexion à l'emplacement cloud spécifié, cliquez sur Tester la
connexion.
4.
Pour fermer la boîte de dialogue Configuration du cloud, cliquez sur OK.
Spécification des fichiers/dossiers à restaurer
Une fois l'emplacement de la sauvegarde ou de la copie des fichiers spécifié, recherchez
le nom du fichier ou dossier à restaurer. S'il existe plusieurs versions de copies du
fichier, toutes les versions seront répertoriées et triées par date (la version la plus
récente figurera en tête de liste).
Procédez comme suit:
1.
Dans la boîte de dialogue Rechercher des fichiers/dossiers, cliquez sur Suivant.
Si vous choisissez d'effectuer une restauration par recherche et que le catalogue
pour le point de récupération spécifié n'est déjà pas généré, un message contextuel
apparaîtra lorsque vous lancerez le processus de restauration vous demandant si
vous voulez générer le catalogue.
2.
■
Si vous sélectionnez Oui, le catalogue sera généré à la demande. Toutefois, la
restauration n'aura pas lieu. Une fois le catalogue généré, vous devrez alors
revenir dans l'option de restauration et lancer à nouveau la restauration.
■
Si vous sélectionnez Non, le processus de restauration se poursuivra sans
générer de catalogue.
Spécifiez l'élément à rechercher (nom du fichier ou du dossier à restaurer).
Remarque : Le champ Nom du fichier prend également en charge les recherches de
noms complets et contenant des caractères génériques. Si vous ignorez le nom
complet d'un fichier, vous pouvez simplifier les résultats de la recherche en utilisant
les caractères génériques * et ?.
Les caractères génériques pris en charge pour les noms de fichiers et de dossiers
sont les suivants :
■
Utilisez l'astérisque pour remplacer plusieurs ou aucun caractère(s) dans un
nom de fichier ou de dossier.
■
Utilisez le point d'interrogation pour remplacer un seul caractère dans un nom
de fichier ou de dossier.
Par exemple, si vous indiquez *.txt, tous les fichiers portant l'extension .txt
apparaissent dans les résultats de la recherche.
Chapitre 5: Utilisation de CA ARCserve D2D 233
Exécution d'une restauration
3.
(Facultatif) Vous pouvez également spécifier un chemin d'accès afin de filtrer votre
recherche et sélectionner les sous-répertoires à inclure ou à exclure.
4.
Pour lancer la recherche de résultats, cliquez sur Rechercher.
Les résultats de la recherche sont affichés. S'il existe plusieurs versions de copies du
fichier recherché, toutes les versions seront répertoriées et triées par date (la
version la plus récente figurera en tête de liste). La recherche indique également si
le fichier a été sauvegardé ou copié.
5.
Sélectionnez la version (occurrence) du fichier/dossier que vous souhaitez restaurer
et cliquez sur Suivant.
La boîte de dialogue Options de restauration s'ouvre.
Le nom des fichiers/dossiers à restaurer est spécifié.
Définissez les options de restauration.
Une fois le fichier ou le dossier à restaurer spécifié, définissez les options de
restauration du fichier ou dossier sélectionné.
234 Manuel de l'utilisateur
Exécution d'une restauration
Procédez comme suit:
1.
Dans la boîte de dialogue Options de restauration, sélectionnez la destination de la
restauration.
Les options de destination disponibles sont les suivantes :
Restaurer vers l'emplacement d'origine
Permet de restaurer les données vers l'emplacement d'origine de capture de
l'image de sauvegarde.
Restaurer vers
Permet d'effectuer une restauration vers l'emplacement spécifié. Pour vérifier
la connexion à l'emplacement spécifié, cliquez sur l'icône en forme de flèche
verte. Si nécessaire, saisissez les informations d'identification de l'utilisateur
(nom d'utilisateur et mot de passe) pour accéder à cet emplacement.
Chapitre 5: Utilisation de CA ARCserve D2D 235
Exécution d'une restauration
2.
Si des conflits sont détectés lors de la restauration, sélectionnez l'option Résolution
des conflits dans CA ARCserve D2D.
Les options suivantes sont disponibles :
Ecraser les fichiers existants
Permet d'écraser, c'est-à-dire de remplacer, les fichiers situés dans la
destination de restauration. Tous les objets sont restaurés à partir des fichiers
de sauvegarde, qu'ils soient ou non présents sur l'ordinateur.
Remplacer les fichiers actifs
Permet de remplacer les fichiers actifs au redémarrage. Si lors de la tentative
de restauration, CA ARCserve D2D détecte qu'un fichier est en cours
d'utilisation, ce fichier ne sera pas immédiatement remplacé : pour éviter tout
problème, le remplacement des fichiers actifs est reporté au prochain
redémarrage de l'ordinateur. La restauration a lieu immédiatement, mais le
remplacement des fichiers actifs s'effectuera lors du prochain redémarrage.
Cette option est uniquement disponible si vous avez sélectionné l'option
Ecraser les fichiers existants.
Remarque : Si vous ne sélectionnez pas cette option, les fichiers actifs ne
seront pas restaurés.
Renommer les fichiers
Crée un fichier si le nom de fichier existe déjà. Cette option permet de copier le
fichier source vers la destination et d'en conserver le nom, mais en lui
attribuant une extension différente. Les données seront alors restaurées vers le
nouveau fichier.
Ignorer les fichiers existants
Cette option ignore les fichiers situés dans la destination de restauration et ne
les écrase pas. Seuls les objets qui ne se trouvent pas sur votre ordinateur sont
restaurés à partir des fichiers de sauvegarde.
Option par défaut : Ignorer les fichiers existants
236 Manuel de l'utilisateur
Exécution d'une restauration
3.
Pour créer un répertoire racine pendant la restauration, sélectionnez Structure des
répertoires.
Créer un répertoire racine
Si l'image de sauvegarde capturée contient une structure de répertoires
racines, CA ARCserve D2D recréé la même structure de répertoires dans
l'emplacement de destination de la restauration.
Si cette option n'est pas sélectionnée, le fichier ou le dossier sera restauré
directement vers le dossier de destination.
Exemple : pendant la sauvegarde, les fichiers C:\Dossier1\sous-dossier2\A.txt
et C:\Dossier1\sous-dossier2\B.txt sont capturés et vous avez spécifié
D:\Restaurer comme destination de restauration pendant la restauration.
■
Si vous choisissez de restaurer les fichiers A.txt et B.txt séparément, la
destination des fichiers restaurés sera D:\Restaurer\A.txt et
D:\Restaurer\B.txt : le répertoire racine situé un niveau plus haut que le
niveau fichier spécifié ne sera pas recréé.
■
Si vous choisissez d'effectuer une restauration à partir du niveau
Sous-dossier2, la destination des fichiers restaurés sera
D:\Restaurer\Sous-dossier2\A.txt et D:\Restaurer\Sous-dossier2\B.txt : le
répertoire racine situé un niveau plus haut que le niveau dossier spécifié
ne sera pas recréé.
Si cette option est sélectionnée, l'intégralité du chemin d'accès au répertoire
racine des fichiers et dossiers (y compris le nom du volume) est recréé dans le
dossier de destination. Si les fichiers et dossiers à restaurer sont issus du même
volume, l'emplacement du répertoire racine de la destination sera exclu de ce
nom de volume. En revanche, si les fichiers et dossiers à restaurer sont issus de
volumes différents, l'emplacement du répertoire racine de la destination
inclura ces noms de volumes.
Exemple : vous avez capturé les fichiers C:\Dossier1\Sous-dossier2\A.txt,
C:\Dossier1\Sous-dossier2\B.txt et E:\Dossier3\Sous-dossier4\C.txt pendant la
sauvegarde et vous avez spécifié D:\Restaurer comme destination de
restauration pendant la restauration.
■
Si vous choisissez de restaurer uniquement le fichier A.txt, la destination
du fichier restauré sera la suivante :
D:\Restaurer\Dossier1\Sous-dossier2\A.txt. L'ensemble du répertoire
racine, à l'exclusion du nom du volume, sera recréé.
■
Si vous choisissez de restaurer les fichiers A.txt et C.txt, la destination des
fichiers restaurés sera la suivante : D:\Restaurer\C\
Dossier1\Sous-dossier2\A.txt et D:\Restaurer\
E\Dossier3\Sous-dossier4\C.txt. L'ensemble du répertoire racine, y compris
le nom du volume, sera recréé.
Chapitre 5: Utilisation de CA ARCserve D2D 237
Exécution d'une restauration
4.
Le mot de passe de chiffrement pour la destination de copie des fichiers est
automatiquement chargé. Si vous sélectionnez une autre destination pour la
restauration, vous devrez entrer le mot de passe manuellement.
5.
Cliquez sur Suivant.
La boîte de dialogue Récapitulatif de la restauration s'ouvre.
Les options de restauration sont définies pour effectuer une restauration du
fichier/dossier spécifié.
Restauration du fichier/dossier
La section Récapitulatif de la restauration contient toutes les options de restauration
que vous avez définies. Vous pouvez les passer en revue et les modifier le cas échéant.
238 Manuel de l'utilisateur
Exécution d'une restauration
Procédez comme suit:
1.
Dans la boîte de dialogue Récapitulatif de la restauration, vérifiez les informations
affichées afin de vous assurer que toutes les options de restauration et que tous les
paramètres sont corrects.
■
Pour revenir dans la boîte de dialogue et y modifier des paramètres incorrects ou
des informations inexactes, cliquez sur Précédent.
■
Si les informations du récapitulatif sont correctes, cliquez sur Terminer pour lancer
le processus de restauration.
Le fichier/dossier spécifié est restauré.
Vérification du fichier/dossier restauré
A l'issue du processus de restauration, vérifiez que le fichier/dossier a été restauré vers
la destination spécifiée.
Procédez comme suit:
1.
Accédez à la destination de restauration spécifiée dans CA ARCserve D2D.
Une liste de dossiers apparaît.
Chapitre 5: Utilisation de CA ARCserve D2D 239
Exécution d'une restauration
2.
Recherchez le fichier contenant le contenu restauré.
Par exemple, si vous sélectionnez le fichier A.txt vers la destination de restauration
comme D:\Restore, accédez à l'emplacement suivant :
D:\Restore\A.txt.
3.
Vérifiez le contenu du fichier/dossier restauré.
Le contenu restauré a été vérifié.
Restauration d'un ordinateur virtuel
CA ARCserve D2D permet d'utiliser l'option Récupérer l'ordinateur virtuel pour restaurer
un ordinateur virtuel préalablement sauvegardé à l'aide de CA ARCserve Central
Host-Based VM Backup. Vous pouvez utiliser cette méthode pour restaurer l'ordinateur
virtuel complet à l'emplacement d'origine ou à un autre emplacement ESX (à condition
que les données du point de récupération créées par CA ARCserve Central Host-Based
VM Backup soient disponibles). Vous pouvez parcourir les points de récupération de
l'ordinateur virtuel disponibles à partir d'une vue du calendrier et sélectionner ceux que
vous voulez restaurer.
Remarque : Vous pouvez utiliser cette option pour récupérer un ordinateur virtuel à
partir d'une session de sauvegarde créée à l'aide de CA ARCserve Central Host-Based
VM Backup sans utiliser ce produit.
240 Manuel de l'utilisateur
Exécution d'une restauration
Le diagramme suivant illustre le processus de restauration à partir d'un ordinateur
virtuel.
Chapitre 5: Utilisation de CA ARCserve D2D 241
Exécution d'une restauration
Pour restaurer un ordinateur virtuel, effectuez les tâches suivantes :
1.
Vérifier la configuration requise pour la restauration et lisez les remarques
(page 242)
2.
Spécifier les informations de l'ordinateur virtuel à restaurer (page 243)
a.
Spécifier l'ordinateur virtuel et le point de récupération à restaurer (page 243)
b.
Définir les options de restauration (page 245)
■
Définir les options de restauration vers l'emplacement d'origine (page 247)
■
Définir les options de restauration vers un autre emplacement (page 249)
3.
Restaurer l'ordinateur virtuel (page 254)
4.
Vérifier que l'ordinateur virtuel est restauré (page 255)
Vidéo complémentaire
Cette procédure contient une vidéo complémentaire d'instructions. Pour visualiser cette
vidéo, sélectionnez CA Support ou YouTube comme source. Les versions des vidéos
disponibles sur CA Support et sur YouTube sont identiques. Seule la source d'affichage
est différente :
CA Support :
Restauration d'un ordinateur virtuel
YouTube :
Restauration d'un ordinateur virtuel
Vérifiez la configuration requise pour la restauration et lisez les remarques.
Avant d'effectuer une restauration, vérifiez la configuration requise suivante :
■
Vous devez disposer d'au moins un point de récupération CA ARCserve Central
Host-Based VM Backup à restaurer.
■
Pour récupérer l'ordinateur virtuel, vous devez disposer d'un centre virtuel cible
valide et accessible ou d'un serveur ESX.
Voici quelques remarques concernant le processus de restauration :
■
242 Manuel de l'utilisateur
Dans CA ARCserve D2D, vous pouvez exécuter un seul job de restauration à la fois.
Si vous tentez de lancer manuellement un job de restauration alors qu'un autre job
de restauration est en cours d'exécution, un message d'alerte apparaît vous
demandant de réessayer ultérieurement, une fois le premier job terminé.
Exécution d'une restauration
Spécification des informations de l'ordinateur virtuel à restaurer
Vous pouvez récupérer un ordinateur virtuel complet à partir d'un point de récupération
CA ARCserve Central Host-Based VM Backup. La méthode Récupérer l'ordinateur virtuel
est similaire à la récupération à chaud (BMR). Toutefois, une récupération à chaud
permet de restaurer un ordinateur virtuel qui a été sauvegardé à l'aide de CA ARCserve
D2D, tandis qu'une récupération d'ordinateur virtuel permet de restaurer un ordinateur
virtuel qui a été sauvegardé à l'aide de CA ARCserve Central Host-Based VM Backup.
Le processus de restauration d'un ordinateur virtuel se présente comme suit :
1.
Spécifiez l'ordinateur virtuel et le point de récupération à restaurer. (page 243)
2.
Définissez les options de restauration. (page 245)
■
Définissez les options de restauration vers l'emplacement d'origine. (page 247)
■
Définissez les options de restauration vers un autre emplacement. (page 249)
Spécification de l'ordinateur virtuel et du point de récupération à restaurer
Pour restaurer un ordinateur virtuel précédemment sauvegardé, utilisez l'option
Récupérer l'ordinateur virtuel. Cette méthode permet de créer rapidement et de façon
cohérente un ordinateur virtuel à partir d'un point de récupération CA ARCserve Central
Host-Based VM Backup sur un serveur ESX. L'ordinateur virtuel récupéré peut alors être
démarré pour terminer la récupération.
Chapitre 5: Utilisation de CA ARCserve D2D 243
Exécution d'une restauration
Procédez comme suit:
1.
Dans la page d'accueil de CA ARCserve D2D (ou du moniteur CA ARCserve D2D),
cliquez sur Restaurer.
La boîte de dialogue de sélection des méthodes de restauration s'ouvre.
2.
Cliquez sur l'option Récupérer un ordinateur virtuel.
La boîte de dialogue Parcourir les points de récupération s'ouvre.
3.
Spécifiez l'emplacement de stockage de vos images de sauvegarde et sélectionnez
la source de sauvegarde appropriée.
Pour vérifier la connexion à l'emplacement spécifié, cliquez sur l'icône en forme de
flèche verte. Le cas échéant, saisissez les informations d'identification de
l'utilisateur (son nom et son mot de passe) pour accéder à cet emplacement source.
4.
Dans le menu déroulant, sélectionnez l'ordinateur virtuel à récupérer. Le menu
déroulant inclut tous les ordinateurs virtuels détectés à l'emplacement de
sauvegarde spécifié.
La vue du calendrier apparaît et toutes les dates contenant des points de
récupération pour la sauvegarde spécifiée sont surlignées en vert.
244 Manuel de l'utilisateur
Exécution d'une restauration
5.
Sélectionnez une date dans le calendrier pour restaurer l'image de l'ordinateur
virtuel de votre choix.
Les points de récupération correspondant à cette date apparaissent, ainsi que la
date et l'heure de la sauvegarde, le type de sauvegarde et le nom de cette dernière.
6.
Sélectionnez un point de récupération à restaurer.
Le contenu de la sauvegarde (y compris les applications) correspondant au point de
récupération sélectionné s'affiche. La restauration d'un ordinateur virtuel est
appliquée à l'intégralité du système. Vous pourrez ainsi afficher chaque volume,
dossier ou fichier à partir de l'ordinateur virtuel sélectionné, sans pouvoir toutefois
les sélectionner.
Remarque : Une icône en forme d'horloge avec un symbole de verrou indique que
le point de récupération contient des informations chiffrées et qu'un mot de passe
peut être requis pour la restauration.
7.
Cliquez sur Suivant.
La boîte de dialogue Options de restauration s'ouvre.
L'ordinateur virtuel et le point de récupération à restaurer sont spécifiés.
Définissez les options de restauration.
Après avoir spécifié l'ordinateur virtuel et le point de récupération à restaurer,
définissez les options de restauration pour l'image d'ordinateur virtuel sélectionnée.
Chapitre 5: Utilisation de CA ARCserve D2D 245
Exécution d'une restauration
Procédez comme suit:
1.
Dans la boîte de dialogue Options de restauration, sélectionnez la destination de la
restauration.
Les options de destination disponibles sont les suivantes :
Restaurer vers l'emplacement d'origine
Permet de restaurer l'ordinateur virtuel vers l'emplacement d'origine de
capture de l'image de sauvegarde. Cette option est activée par défaut.
Pour plus d'informations, consultez la rubrique Définition des options de
restauration vers l'emplacement d'origine (page 247).
Restaurer vers un autre emplacement
Permet de restaurer un ordinateur virtuel vers un emplacement différent de
celui de la capture de l'image de sauvegarde.
Pour plus d'informations, consultez la rubrique Définition des options de
restauration vers un autre emplacement (page 249).
246 Manuel de l'utilisateur
Exécution d'une restauration
2.
Si des conflits sont détectés lors de la restauration, sélectionnez les options
Résolution des conflits de CA ARCserve D2D.
Vous pouvez remplacer ou non l'ordinateur virtuel existant. Par défaut, l'option de
remplacement n'est pas sélectionnée.
3.
■
Si vous sélectionnez cette option, le processus de restauration remplace
toute image existante de cet ordinateur virtuel située dans l'emplacement
de destination de restauration spécifié. L'image de l'ordinateur virtuel est
restaurée à partir des fichiers de sauvegarde, qu'elle soit ou non présente
dans l'emplacement de destination de la restauration.
■
Si vous ne sélectionnez pas cette option, le processus de restauration créé
une image distincte de cet ordinateur virtuel, sans écraser les images
existantes situées à l'emplacement de destination de restauration spécifié.
Spécifiez l'option de post-récupération.
Spécifiez si l'ordinateur virtuel doit être allumé à la fin du processus de
restauration. Par défaut, cette option n'est pas sélectionnée.
Les options de restauration sont définies pour effectuer une restauration d'ordinateur
virtuel.
Définition des options de restauration vers l'emplacement d'origine
Lors de la configuration de récupération d'un ordinateur virtuel, vous devez sélectionner
l'emplacement de la restauration. Les options disponibles sont la restauration vers
l'emplacement d'origine et la restauration vers un autre emplacement.
Cette procédure explique la méthode permettant de restaurer un ordinateur virtuel vers
l'emplacement d'origine.
Chapitre 5: Utilisation de CA ARCserve D2D 247
Exécution d'une restauration
Procédez comme suit:
1.
Une fois les options de résolution de conflits et de post-récupération spécifiées,
dans la boîte de dialogue Options de restauration, sélectionnez Restaurer vers
l'emplacement d'origine et cliquez sur Suivant.
La boîte de dialogue Définir les informations d'identification pour la source du
serveur vCenter/ESX s'affiche.
2.
Spécifiez les informations d'identification permettant d'accéder à l'ordinateur
virtuel.
Serveur vCenter/ESX
Affiche le nom d'hôte ou l'adresse IP du système de serveur vCenter ou ESX de
destination.
Remarque : Vous ne pouvez pas modifier ce champ. Vous pouvez uniquement
afficher les informations.
Nom de l'ordinateur virtuel
Affiche le nom d'hôte de l'ordinateur virtuel que vous restaurez.
Remarque : Vous ne pouvez pas modifier ce champ. Vous pouvez uniquement
afficher les informations.
Protocole
Spécifie le protocole que vous souhaitez utiliser pour communiquer avec le
serveur de destination. Vous pouvez choisir entre HTTP et HTTPS.
Numéro de port
Spécifie le port que vous souhaitez utiliser pour le transfert de données entre le
serveur source et celui de destination.
Valeur par défaut : 443
248 Manuel de l'utilisateur
Exécution d'une restauration
Nom d'utilisateur
Spécifie le nom de l'utilisateur disposant de droits de connexion au serveur
vCenter/ESX que vous prévoyez de restaurer vers l'ordinateur virtuel.
Mot de passe
Spécifie le mot de passe correspondant au nom d'utilisateur.
3.
Cliquez sur OK.
La boîte de dialogue Récapitulatif de la restauration s'ouvre.
Les options de restauration vers l'emplacement d'origine sont définies.
Définissez les options de restauration vers un autre emplacement.
Lors du processus de configuration de la restauration d'ordinateurs virtuels, vous devez
spécifier l'emplacement de stockage de l'ordinateur virtuel récupéré. Les options
disponibles sont la restauration vers l'emplacement d'origine et la restauration vers un
autre emplacement.
Cette procédure décrit la méthode permettant de restaurer un ordinateur virtuel vers
un autre emplacement ou un autre magasin de données.
Chapitre 5: Utilisation de CA ARCserve D2D 249
Exécution d'une restauration
Procédez comme suit:
1.
Dans la boîte de dialogue Options de restauration, spécifiez les valeurs des options
Résoudre les conflits et Post-récupération, puis sélectionnez Restaurer vers un
autre emplacement.
La boîte de dialogue Options de restauration s'étend et contient d'autres options de
restauration supplémentaires.
250 Manuel de l'utilisateur
Exécution d'une restauration
Chapitre 5: Utilisation de CA ARCserve D2D 251
Exécution d'une restauration
2.
Spécifiez les Informations sur le serveur vCenter/ESX.
Serveur vCenter/ESX
Spécifie le nom d'hôte ou l'adresse IP du système de serveur vCenter ou ESX de
destination.
Nom d'utilisateur
Spécifie le nom de l'utilisateur disposant de droits de connexion au serveur
vCenter/ESX que vous prévoyez de restaurer vers l'ordinateur virtuel.
Mot de passe
Spécifie le mot de passe correspondant au nom d'utilisateur.
Protocole
Spécifie le protocole que vous souhaitez utiliser pour communiquer avec le
serveur de destination. Vous pouvez choisir entre HTTP et HTTPS.
Valeur par défaut : HTTP
Numéro de port
Spécifie le port que vous souhaitez utiliser pour le transfert de données entre le
serveur source et celui de destination.
Valeur par défaut : 443
3.
Spécifiez les informations du serveur vCenter/ESX, puis cliquez sur le bouton
Connexion à ce serveur vCenter/ESX.
Si les informations d'identification pour l'accès au serveur sont correctes, les
champs de la section Autres informations sont activés.
4.
Indiquez les autres informations.
Nom de l'ordinateur virtuel
Spécifie le nom d'hôte de l'ordinateur virtuel que vous restaurez.
Serveur ESX
Spécifie le serveur ESX de destination. Le menu déroulant contient une liste de
tous les serveurs ESX associés au serveur vCenter.
Pool de ressources
Permet de sélectionner le pool de ressources ou le pool vApp que vous voulez
utiliser pour la récupération de l'ordinateur virtuel.
Remarque : Un pool de ressources est un ensemble configuré de ressources
d'UC et de mémoire. Un pool vApp est un ensemble d'un ou de plusieurs
ordinateurs virtuels pouvant être géré comme un objet unique.
Valeur par défaut : vide
252 Manuel de l'utilisateur
Exécution d'une restauration
Pour afficher la boîte de dialogue Sélectionner un pool de ressources, cliquez
sur Parcourir les pools de ressources. Cette boîte de dialogue contient une liste
de tous les pools de ressources et des Pools vApp disponibles pour le serveur
ESX de destination. Sélectionnez le pool à utiliser pour la récupération de
l'ordinateur virtuel. Si vous ne voulez pas affecter de pool de ressources ou de
pool vApp à cette récupération d'ordinateur virtuel, vous pouvez laisser ce
champ vide.
Magasin de données de l'ordinateur virtuel
Spécifiez le magasin de données de l'ordinateur virtuel de destination pour la
récupération d'ordinateur virtuel, ou chaque disque virtuel que contient
l'ordinateur virtuel.
Un ordinateur virtuel peut comprendre plusieurs disques virtuels et vous
pouvez spécifier un magasin de données différent pour chacun.
Exemple :
■
Le disque 0 peut être restauré sur le magasin de données 1.
■
Le disque 1 peut être restauré sur le magasin de données 1.
■
Le disque 2 peut être restauré sur le magasin de données 2.
Important : Pour le magasin de données de l'ordinateur virtuel, ce champ se
remplit uniquement si l'utilisateur dispose de droits d'administrateur de
système VMware complets. Si l'utilisateur ne dispose pas des droits
d'administrateur appropriés, CA ARCserve D2D interrompra le processus de
restauration après vous être connecté au serveur vCenter/ESX.
5.
Cliquez sur OK.
La boîte de dialogue Récapitulatif de la restauration s'ouvre.
Les options de restauration vers un autre emplacement sont définies.
Chapitre 5: Utilisation de CA ARCserve D2D 253
Exécution d'une restauration
Restauration de l'ordinateur virtuel
La section Récapitulatif de la restauration contient toutes les options de restauration
que vous avez définies. Vous pouvez les passer en revue et les modifier le cas échéant.
Procédez comme suit:
1.
Dans la boîte de dialogue Récapitulatif de la restauration, vérifiez les informations
affichées afin de vous assurer que toutes les options de restauration et que tous les
paramètres sont corrects.
Récapitulatif de la restauration vers l'emplacement d'origine :
254 Manuel de l'utilisateur
Exécution d'une restauration
Récapitulatif de la restauration vers un autre emplacement :
■
Pour revenir dans la boîte de dialogue et y modifier des paramètres incorrects
ou des informations inexactes, cliquez sur Précédent.
■
Si les informations du récapitulatif sont correctes, cliquez sur Terminer pour
lancer le processus de restauration.
L'ordinateur virtuel est restauré.
Vérification de la restauration de l'ordinateur virtuel
A l'issue du processus de restauration, vérifiez que l'ordinateur virtuel a été restauré
vers la destination spécifiée.
Chapitre 5: Utilisation de CA ARCserve D2D 255
Exécution d'une restauration
Procédez comme suit:
1.
Accédez à la destination de restauration spécifiée dans CA ARCserve D2D.
Par exemple, si vous choisissez de restaurer l'ordinateur virtuel vers l'emplacement
d'origine comme destination, connectez-vous au serveur ESX d'origine et vérifiez
que l'ordinateur virtuel existe.
Si vous choisissez de restaurer l'ordinateur virtuel vers un autre emplacement,
connectez-vous à un autre serveur ESX fourni dans les options de restauration et
vérifiez que l'ordinateur virtuel existe.
2.
Vérifiez que l'ordinateur virtuel a été restauré.
L'ordinateur virtuel est restauré.
Procédure de restauration des courriels Microsoft Exchange
Chaque fois que CA ARCserve D2D termine une sauvegarde, une image de cliché de
sauvegarde est créée à un point dans le temps (point de récupération). L'ensemble des
points de récupération permet de localiser et de spécifier exactement l'image de
sauvegarde que vous souhaitez restaurer. Ultérieurement, si vous pensez que des
informations sont manquantes, endommagées ou non fiables, vous pouvez les
rechercher et restaurer une version antérieure fiable. Si vous utilisez une messagerie
Microsoft Exchange, vous pouvez parcourir ces points de récupération pour rechercher
les objets (boîtes aux lettres, dossiers de boîtes aux lettres ou courriels) que vous
souhaitez restaurer.
256 Manuel de l'utilisateur
Exécution d'une restauration
Le diagramme suivant illustre le processus de restauration d'une messagerie Microsoft
Exchange :
Chapitre 5: Utilisation de CA ARCserve D2D 257
Exécution d'une restauration
258 Manuel de l'utilisateur
Exécution d'une restauration
Pour restaurer un ordinateur virtuel, effectuez les tâches suivantes :
1.
Vérifier la configuration requise pour la restauration et lisez les remarques
(page 259)
2.
Spécifier les informations de la messagerie Microsoft Exchange à restaurer
(page 261)
a.
Spécifier la base de données de boîtes aux lettres Microsoft Exchange
(page 262)
■
Générer un catalogue de restauration détaillée Microsoft Exchange
(page 264)
b.
Sélectionner le niveau des objets Microsoft Exchange à restaurer (page 267)
c.
Définir les options de restauration (page 268)
3.
Restaurer la messagerie Microsoft Exchange (page 271)
4.
Vérifier que la messagerie Microsoft Exchange est restaurée (page 272)
Vidéo complémentaire
Cette procédure contient une vidéo complémentaire d'instructions. Pour visualiser cette
vidéo, sélectionnez CA Support ou YouTube comme source. Les versions des vidéos
disponibles sur CA Support et sur YouTube sont identiques. Seule la source d'affichage
est différente :
CA Support :
Procédure de restauration des courriels Microsoft Exchange
YouTube :
Procédure de restauration d'une messagerie Microsoft Exchange
Vérifiez la configuration requise pour la restauration et lisez les remarques.
Avant d'effectuer une restauration de Microsoft Exchange, vérifiez la configuration
requise suivante :
Restauration de niveau base de données
■
L'ordinateur cible porte le même nom et utilise la même version de Microsoft
Exchange.
■
La base de données cible porte le même nom que la base de données et le même
nom que le groupe de stockage (Microsoft Exchange 200X) et fait partie de la même
organisation Microsoft Exchange.
Chapitre 5: Utilisation de CA ARCserve D2D 259
Exécution d'une restauration
Restauration d'objets Exchange sur plusieurs niveaux
■
Si la restauration est définie sur l'emplacement d'origine, la boîte aux lettres dont le
contenu doit être restauré doit être disponible dans Microsoft Exchange.
■
Si la restauration est définie sur un autre emplacement, la boîte aux lettres de
destination de la restauration doit être disponible dans Microsoft Exchange.
■
Un espace suffisant doit être disponible dans la boîte aux lettres cible pour
restaurer les objets Exchange spécifiés.
■
Pour effectuer une restauration détaillée Microsoft Exchange, le compte spécifié
dans l'interface utilisateur de CA ARCserve D2D pour la restauration doit inclure les
autorisations de restauration suffisantes. Les autorisations suivantes sont requises
pour le compte :
–
Il doit s'agir d'un compte de domaine.
–
Le compte doit être membre du groupe d'administrateurs.
–
Le compte doit être membre du groupe des opérateurs de sauvegarde.
–
Une boîte aux lettres doit être associée au compte et initialisée.
Dans le cas de Microsoft Exchange Server 2003, 2007 et Exchange 2010, cette
boîte aux lettres doit se trouver dans la même organisation (organisation
Microsoft Exchange) que le serveur Exchange vers lequel vous envisagez
d'effectuer la restauration (destination de restauration).
–
Le nom de la boîte aux lettres doit être unique.
Un nom unique est un nom qui n'existe pas dans l'organisation comme
sous-ensemble de caractères dans un autre nom de boîte aux lettres.
Par exemple, si votre organisation comporte une boîte aux lettres intitulée
Administrateur, vous ne pouvez utiliser le nom Admin.
–
260 Manuel de l'utilisateur
L'utilisateur du compte doit disposer des affectations de rôle adéquates :
■
Pour des systèmes Microsoft Exchange Server 2003, le nom d'utilisateur
doit correspondre à un compte de domaine avec le rôle d'administrateur
disposant de droits complets Exchange.
■
Pour des systèmes Microsoft Exchange Server 2007, le nom d'utilisateur
doit correspondre à un compte de domaine avec le rôle d'administrateur
de l'organisation Microsoft Exchange ou le rôle d'administrateur du
serveur Exchange.
■
Pour des systèmes Microsoft Exchange Server 2010, le nom d'utilisateur
doit correspondre à un compte de domaine avec un rôle d'administrateur
disposant de droits de gestion de l'organisation Microsoft Exchange.
Exécution d'une restauration
Voici quelques remarques concernant le processus de restauration :
■
Dans CA ARCserve D2D, vous pouvez exécuter un seul job de restauration à la fois.
Si vous tentez de lancer manuellement un job de restauration alors qu'un autre job
de restauration est en cours d'exécution, un message d'alerte apparaît vous
demandant de réessayer ultérieurement, une fois le premier job terminé.
Remarque : Sur Microsoft Exchange 2007 (et versions ultérieures), le client MAPI de
Microsoft Exchange Server et la version 1.2.1 (et versions ultérieures) de
Collaboration Data Objects (CDO) ne sont pas fournis avec les fichiers d'installation
du produit de base. L'API de messagerie (MAPI) doit être installée pour la
restauration détaillée Microsoft Exchange. Si l'interface MAPI n'est pas installée sur
le serveur Exchange, la restauration détaillée de niveau boîtes aux lettres ou
courriels pourrait échouer. Pour éviter tout problème, Microsoft fournit un package
téléchargeable contenant la MAPI Microsoft Exchange et la dernière version de
Collaboration Data Objects (CDO). Pour télécharger et installer la dernière version
de ce package, accédez au Centre de téléchargement de Microsoft.
■
Si vous disposez de deux bases de données (ou plus) dans le groupe de stockage et
que vous activiez l'option Démonter la base de données avant la restauration et
monter la base de données après la restauration, alors une tentative de
restauration d'une base de données unique entraînera le démontage de toutes les
autres bases de données dans ce même groupe de stockage. Le démontage de
toutes les bases de données se produira avant le lancement de la restauration et
celles-ci seront de nouveau montées une fois la restauration terminée.
Spécifiez les informations de la messagerie Microsoft Exchange à restaurer.
CA ARCserve D2D fournit des fonctionnalités de récupération détaillées de niveau boîte
aux lettres pour Microsoft Exchange Server. Vous pouvez parcourir et sélectionner les
points de récupération qui ont été capturés sur le serveur de production Microsoft
Exchange et récupérer des messages, des dossiers et des boîtes aux lettres spécifiques
présents dans la base de données Exchange au moment de la sélection du point de
récupération.
Le processus de restauration de courriels Microsoft Exchange est le suivant :
1.
Spécifiez la base de données de boîtes aux lettres Microsoft Exchange. (page 262)
■
Générez un catalogue de restauration détaillée Microsoft Exchange. (page 264)
2.
Sélectionnez le niveau des objets Microsoft Exchange à restaurer. (page 267)
3.
Définissez les options de restauration. (page 268)
Chapitre 5: Utilisation de CA ARCserve D2D 261
Exécution d'une restauration
Spécifiez la base de données de boîtes aux lettres Microsoft Exchange.
CA ARCserve D2D permet de parcourir des points de récupération pour rechercher des
objets individuellement dans une base de données Microsoft Exchange et effectuer une
restauration détaillée. Vous pouvez effectuer la restauration vers l'emplacement
d'origine ou vers un autre emplacement. Pour effectuer une récupération Microsoft
Exchange Server, seule la méthode de restauration par point de récupération est
valable.
Procédez comme suit:
1.
Dans la page d'accueil de CA ARCserve D2D (ou du moniteur CA ARCserve D2D),
cliquez sur Restaurer.
La boîte de dialogue de sélection des méthodes de restauration s'ouvre.
2.
Cliquez sur Restaurer les courriels Exchange.
La boîte de dialogue Restaurer les courriels Exchange s'ouvre.
262 Manuel de l'utilisateur
Exécution d'une restauration
3.
Accédez à la base de données de boîtes aux lettres Microsoft Exchange que vous
souhaitez restaurer :
a.
Spécifiez l'emplacement de la sauvegarde. Spécifiez ou recherchez
l'emplacement de stockage des images de sauvegarde. Si nécessaire, saisissez
les informations d'identification de l'utilisateur (nom d'utilisateur et mot de
passe) pour accéder à cet emplacement. Pour vérifier l'accès à l'emplacement
de la source, cliquez sur la flèche verte de validation.
Toutes les dates de la période incluant les points de récupération de cette
source de sauvegarde sont surlignées en vert dans le calendrier.
b.
Dans le calendrier, sélectionnez la date de l'image de sauvegarde que vous
souhaitez restaurer.
Les bases de données de boîtes aux lettres Microsoft Exchange correspondant
à cette date apparaissent, ainsi que l'heure de la sauvegarde, le type de
sauvegarde (complète, incrémentielle ou par vérification) et le nom de cette
dernière s'affichent.
c.
Spécifiez la base de données de boîtes aux lettres Microsoft Exchange que vous
souhaitez restaurer et cliquez sur Suivant.
Remarque : Si l'option Restauration détaillée Exchange n'est pas activée lors de
la sauvegarde (catalogue non généré), un message de notification s'affichera et
vous demandera si vous souhaitez générer un catalogue de restauration
détaillée Exchange à ce stade. Si vous choisissez Non, vous ne pourrez pas
parcourir ni sélectionner aucun point de récupération détaillé. Par conséquent,
vous pourrez uniquement effectuer une restauration de base de données
complète à partir de la boîte de dialogue Parcourir les points de récupération.
Chapitre 5: Utilisation de CA ARCserve D2D 263
Exécution d'une restauration
La boîte de dialogue Restaurer les courriels Exchange est mise à jour pour
répertorier le contenu de la boîte aux lettres de la base de données
sélectionnée.
Remarque : La restauration détaillée Exchange prend en charge les
restaurations de courriels, mais pas les restaurations de calendriers, de
contacts, de notes et de tâches.
La base de données de boîtes aux lettres Microsoft Exchange est spécifiée.
Générez un catalogue de restauration détaillée Microsoft Exchange.
Si vous avez activé l'option Restauration détaillée Exchange au niveau de la sauvegarde,
les catalogues correspondants seront générés lors de chacune d'elles. Ces catalogues
vous aident à effectuer des récupérations précises d'un objet Exchange spécifique :
boîte aux lettres, dossier de boîte aux lettres ou élément de courriel. Toutefois, si vous
avez désactivé l'option Restauration détaillée Exchange au niveau de la sauvegarde, les
boîtes aux lettres Exchange risquent de ne pas s'afficher lorsque vous tenterez de
parcourir la base de données de boîtes aux lettres dans un point de récupération, car le
catalogue correspondant n'aura pas été généré.
Avant d'effectuer la restauration, vous pouvez générer le catalogue manuellement à
partir de la boîte de dialogue Restaurer les courriels Exchange.
264 Manuel de l'utilisateur
Exécution d'une restauration
Procédez comme suit:
1.
Dans la page d'accueil de CA ARCserve D2D (ou du Moniteur CA ARCserve D2D),
cliquez sur Restaurer.
La boîte de dialogue de sélection des méthodes de restauration s'ouvre.
2.
Cliquez sur Restaurer les courriels Exchange.
La boîte de dialogue Restaurer les courriels Exchange s'ouvre.
Chapitre 5: Utilisation de CA ARCserve D2D 265
Exécution d'une restauration
3.
Accédez à la base de données de boîtes aux lettres Microsoft Exchange que vous
souhaitez restaurer :
a.
Spécifiez l'emplacement de la sauvegarde. Spécifiez ou recherchez
l'emplacement de stockage des images de sauvegarde. Si nécessaire, saisissez
les informations d'identification de l'utilisateur (nom d'utilisateur et mot de
passe) pour accéder à cet emplacement. Pour valider l'accès à l'emplacement
de la source, cliquez sur la flèche verte.
Toutes les dates de la période incluant les points de récupération de cette
source de sauvegarde seront surlignées en vert dans le calendrier.
b.
Dans le calendrier, sélectionnez la date de l'image de sauvegarde que vous
souhaitez restaurer.
Les bases de données de boîtes aux lettres Microsoft Exchange correspondant
à cette date apparaissent, ainsi que la date et l'heure, le type et le nom de la
sauvegarde.
4.
Sélectionnez la base de données de boîtes aux lettres Microsoft Exchange que vous
souhaitez restaurer et cliquez sur Suivant.
Un message contextuel indiquant que le catalogue de restauration détaillée
Exchange n'a pas été généré pour la base de données sélectionnée apparaît : vous
devez indiquer si vous souhaitez générer le catalogue à ce stade.
266 Manuel de l'utilisateur
Exécution d'une restauration
5.
Pour lancer le processus de génération d'un catalogue de restauration détaillée
Exchange, cliquez sur Oui.
Le catalogue de restauration détaillée Exchange pour la base de données
sélectionnée est généré. Le processus de génération d'un catalogue peut s'avérer
très lent, selon la taille de la base de données.
Lors du processus de génération du catalogue, le moniteur de jobs affiche des
informations sur l'événement en cours, en indiquant le temps restant estimé pour
terminer le job de catalogage.
Remarque : Si vous choisissez Non, vous ne pourrez sélectionner aucun point de
récupération détaillée. Vous pourrez donc effectuer uniquement une restauration
de base de données complète.
6.
Une fois le processus de génération de catalogue terminé, cliquez sur Suivant pour
poursuivre la restauration détaillée Exchange de la base de données sélectionnée.
Vous pouvez alors continuer la restauration détaillée.
Remarque : Si vous essayez de cliquer sur Suivant alors que le processus de
génération du catalogue est en cours, un message contextuel apparaîtra.
Le catalogue de restauration détaillée Microsoft Exchange est généré.
Sélectionnez le niveau des objets Microsoft Exchange à restaurer.
Après avoir généré le catalogue de restauration détaillée Microsoft Exchange, spécifiez
le niveau des objets Exchange à restaurer.
Remarque : CA ARCserve D2D ne prend pas en charge la récupération précise d'objets
issus du dossier public Exchange. Vous devez utiliser la restauration d'applications pour
récupérer la totalité de la base de données de dossiers publics, puis extraire l'objet
Exchange dont vous avez besoin.
Procédez comme suit:
1.
Dans la boîte de dialogue base de données Exchange, sélectionnez le niveau des
objets Exchange à restaurer (boîte aux lettres, dossier, ou courriel spécifique).
Vous pouvez sélectionner l'intégralité ou une partie du contenu de l'objet Exchange
à restaurer. Il est possible de sélectionner plusieurs objets Exchange à restaurer.
Remarque : Lors de l'utilisation de CA ARCserve D2D pour la restauration d'objets
de boîte aux lettres/courriels à partir de la base de données de boîtes aux lettres
Exchange, le système d'exploitation utilisé pour la restauration doit être identique à
celui utilisé pour la sauvegarde (numéro de version et niveau de Service Pack
Windows identique, mais également la version relative du package redistribuable
Visual C++ requis pour la prise en charge).
Chapitre 5: Utilisation de CA ARCserve D2D 267
Exécution d'une restauration
Remarque : Lors de la recherche et de la restauration de courriels à partir de
l'interface graphique CA ARCserve D2D, il est possible que la propriété du champ De
du message ne s'affiche pas dans l'interface graphique pour les boîtes aux lettres
qui n'ont jamais été connectées au serveur Exchange. Malgré cela, les courriels
seront correctement restaurés.
Objets Microsoft Exchange disponibles :
a.
Base de données de boîtes aux lettres
Dans ce cas, toutes les boîtes aux lettres que contient la base de données
seront restaurées.
b.
Boîte(s) aux lettres
Si vous sélectionnez le niveau de boîte aux lettres, l'ensemble du contenu
correspondant (dossiers et courriel) de cette boîte aux lettres sera restauré.
c.
Dossier(s)
Si vous sélectionnez le niveau dossier de boîte aux lettres, tout le contenu de
courriel correspondant compris dans ce dossier sera restauré.
d.
Objet(s) de courriel spécifique(s)
Si vous sélectionnez le niveau courriel, seuls les objets du courriel sélectionné
seront restaurés.
Remarque : Dans le cas de Microsoft Exchange 2003 uniquement, si le courriel
à restaurer a été envoyé via un client de messagerie autre que Outlook et que
son état a été marqué d'un indicateur lors de la sauvegarde, le courriel sera
restauré, mais le marqueur ne sera pas conservé pour le courriel restauré.
2.
Cliquez sur Suivant.
La boîte de dialogue Options de restauration s'ouvre.
Les objets Microsoft Exchange à restaurer sont spécifiés.
Définissez les options de restauration.
Après avoir sélectionné le niveau des objets Microsoft Exchange, spécifiez la destination
de la sauvegarde. Vous pouvez effectuer la restauration vers l'emplacement d'origine ou
vers un autre emplacement.
Remarque : Dans le cas de Microsoft Exchange 2010, vous ne pouvez pas restaurer les
éléments de boîtes aux lettres archivés vers leur emplacement d'origine. Leur
restauration est uniquement possible vers un emplacement différent ou vers un disque
local. De plus, vous ne pouvez pas restaurer les éléments de boîte aux lettres standard
vers des boîtes aux lettres archivées.
268 Manuel de l'utilisateur
Exécution d'une restauration
Procédez comme suit:
1.
Dans la boîte de dialogue Options de restauration, sélectionnez la destination de la
restauration.
Chapitre 5: Utilisation de CA ARCserve D2D 269
Exécution d'une restauration
Les options de destination disponibles sont les suivantes :
Restaurer vers l'emplacement d'origine
Permet de restaurer les courriels vers l'emplacement d'origine de capture de
l'image de sauvegarde. Ils conserveront la même hiérarchie et seront restaurés
vers leur boîte aux lettres et leur dossier d'origine.
■
Si l'ordinateur actuel n'est pas le serveur Microsoft Exchange actif, CA
ARCserve D2D détectera l'emplacement du serveur actif et restaurera les
courriels vers celui-ci.
■
Si la boîte aux lettres a été déplacée vers un autre serveur Microsoft
Exchange, mais qu'elle fait toujours partie de la même organisation, CA
ARCserve D2D détectera le nouveau serveur Exchange sur lequel la boîte
aux lettres d'origine réside, puis effectuera la restauration vers celui-ci.
■
Si le nom d'affichage de la boîte aux lettres a été modifié, toute tentative
de restauration de la boîte aux lettres à partir d'une session de sauvegarde
précédente vers son emplacement d'origine échouera, car CA ARCserve
D2D ne sera pas en mesure de rechercher le nom modifié. Pour résoudre
ce problème, vous pouvez indiquer de restaurer cette boîte aux lettres
vers un autre emplacement.
Remarque : Lors de la restauration d'une boîte aux lettres ou d'un courriel vers
son emplacement d'origine, vous devez vous assurer que la boîte aux lettres de
destination est disponible, sans quoi la restauration échouera. CA ARCserve
D2D valide uniquement la destination au moment de la soumission du job de
restauration.
Fichiers de vidage uniquement
Permet de restaurer les courriels vers un disque, L'emplacement du disque
peut être local ou un ordinateur distant. La hiérarchie des courriels restaurés
sera identique à celle de la boîte aux lettres Microsoft Exchange
correspondante. Le nom du fichier sera utilisé comme objet du courriel.
Remarque : Si l'objet du courriel, le nom de dossier ou de la boîte aux lettres
inclut l'un des caractères suivants, il sera remplacé par un trait d'union (-) dans
le nom de fichier \ / : * ? " < > |
Pour cette option, vous devez également spécifier les actions de CA ARCserve
D2D en cas de conflit. Dans Microsoft Exchange, un même dossier peut
contenir plusieurs objets de courriel portant le même nom. Cependant, dans
un système de fichiers, deux fichiers portant le même nom ne peuvent pas
coexister dans le même dossier.
270 Manuel de l'utilisateur
Exécution d'une restauration
Deux options permettent de résoudre cette situation conflictuelle.
Renommer
Si le disque contient un fichier portant le même nom que l'objet du
courriel, CA ARCserve D2D continuera d'utiliser cet objet comme nom,
mais un numéro sera ajouté à la fin.
Ecraser
Si le disque contient un fichier du même nom que l'objet du courriel, CA
ARCserve D2D remplacera le nom de ce fichier.
Remarque : Si vous sélectionnez des objets de courriel spécifiques en vue de
leur restauration sur le disque (image mémoire), par défaut le format de l'objet
de courriel restauré sera de type fichier de message Outlook (.msg) et non pas
fichier Personal Storage Table (.pst).
Restaurer vers un autre emplacement
Permet de restaurer les courriels vers un emplacement spécifique ou d'accéder
à l'emplacement de restauration des images de sauvegarde. La destination doit
être une boîte aux lettres de la même organisation Microsoft Exchange et un
nouveau nom de dossier est requis. Si vous essayez de restaurer des courriels
vers un autre emplacement, la destination ne doit pas être un dossier public.
Remarque : Si vous restaurez le courriel vers un autre emplacement et si le
dossier de destination spécifié existe déjà, la restauration se poursuivra.
Toutefois, si le dossier spécifié n'existe pas, CA ARCserve D2D créera d'abord le
dossier, puis continuera la restauration.
2.
a.
Spécifiez le nom d'utilisateur et le mot de passe, cliquez sur Parcourir pour
parcourir la liste de tous les serveurs Microsoft Exchange, des groupes de
stockage, des bases de données Microsoft Exchange et des boîtes aux
lettres inclus dans l'organisation actuelle.
b.
Sélectionnez une boîte aux lettres de destination.
Cliquez sur Suivant.
La boîte de dialogue Récapitulatif de la restauration s'ouvre.
Restaurez la messagerie Microsoft Exchange.
La section Récapitulatif de la restauration contient toutes les options de restauration
que vous avez définies. Vous pouvez les passer en revue et les modifier le cas échéant.
Chapitre 5: Utilisation de CA ARCserve D2D 271
Exécution d'une restauration
Procédez comme suit:
1.
Dans la boîte de dialogue Récapitulatif de la restauration, vérifiez les informations
affichées afin de vous assurer que toutes les options de restauration et que tous les
paramètres sont corrects.
■
Pour revenir dans la boîte de dialogue et y modifier des paramètres incorrects
ou des informations inexactes, cliquez sur Précédent.
■
Si les informations du récapitulatif sont correctes, cliquez sur Terminer pour
lancer le processus de restauration.
La messagerie Microsoft Exchange est restaurée.
Vérifiez la restauration de la messagerie Microsoft Exchange.
A l'issue du processus de restauration, vérifiez que la messagerie Microsoft Exchange a
été restaurée vers la destination spécifiée.
272 Manuel de l'utilisateur
Exécution d'une restauration
Procédez comme suit:
1.
Accédez à la destination de restauration spécifiée dans CA ARCserve D2D.
Par exemple, si vous choisissez de restaurer la messagerie Microsoft Exchange vers
l'emplacement d'origine ou un autre emplacement, connectez-vous à la boîte aux
lettres de l'utilisateur pour vérifier les courriels restaurés.
Si vous choisissez de restaurer la messagerie Microsoft Exchange vers
l'emplacement de vidage des éléments de courriel, accédez au dossier de vidage et
vérifier les courriels restaurés.
Par exemple, si vous choisissez de restaurer la messagerie Microsoft Exchange vers
C:\dump_folder1, ouvrez ce dossier à l'issue de la restauration pour vérifier les
courriels.
2.
Vérifiez les courriels Exchange restaurés.
La messagerie Microsoft Exchange est restaurée.
Procédure de restauration d'une application Microsoft Exchange
CA ARCserve D2D permet de protéger et de récupérer des données ainsi que de
restaurer les applications qui utiliseront ces données. Les récupérations d'application
peuvent être effectuées uniquement au moyen de la méthode de restauration par point
de récupération. Lors de la récupération d'une application, CA ARCserve D2D utilise le
service de clichés instantanés des volumes (VSS) de Windows pour garantir la cohérence
des données sur toutes les applications VSS. CA ARCserve D2D permet de récupérer
l'application Microsoft Exchange Server sans effectuer de récupération après sinistre
complète :
Chapitre 5: Utilisation de CA ARCserve D2D 273
Exécution d'une restauration
Le diagramme suivant illustre le processus de restauration d'une application Microsoft
Exchange :
274 Manuel de l'utilisateur
Exécution d'une restauration
Effectuez les tâches suivantes pour restaurer une application Microsoft Exchange :
1.
Vérifier la configuration requise pour la restauration et lisez les remarques
(page 276)
2.
Spécification des informations Microsoft Exchange à restaurer (page 278)
a.
Spécification du point de récupération et de la base de données Microsoft
Exchange (page 279)
b.
Définir les options de restauration (page 280)
3.
Restauration de l'application Microsoft Exchange (page 284)
4.
Vérifiez que l'application Microsoft Exchange est restaurée. (page 285)
Vidéo complémentaire
Cette procédure contient une vidéo complémentaire d'instructions. Pour visualiser cette
vidéo, sélectionnez CA Support ou YouTube comme source. Les versions des vidéos
disponibles sur CA Support et sur YouTube sont identiques. Seule la source d'affichage
est différente :
Support CA
Procédure de restauration d'une application Microsoft Exchange
YouTube :
Procédure de restauration d'une application Microsoft Exchange
Chapitre 5: Utilisation de CA ARCserve D2D 275
Exécution d'une restauration
Vérifier la configuration requise pour la restauration et lisez les remarques
CA ARCserve D2D prend en charge les versions de Microsoft SQL Server suivantes :
■
Microsoft Exchange 2003 : environnement de serveur unique
■
Microsoft Exchange 2007 : environnement de serveur unique, environnement de
réplication continue locale (LCR) et environnement de réplication continue en
cluster (CCR).
L'environnement CCR de Microsoft Exchange 2007 requiert l'installation de CA
ARCserve D2D sur le noeud actif et le noeud passif du cluster Microsoft. La
sauvegarde peut avoir lieu à partir d'un noeud actif ou passif, tandis que la
restauration peut avoir lieu à partir d'un noeud actif.
■
Microsoft Exchange 2010 : environnement de serveur unique et environnement de
groupe de disponibilité de base de données (DAG).
L'environnement DAG Microsoft Exchange 2010 requiert l'installation de CA
ARCserve D2D sur tous les serveurs membres du groupe DAG. Un job de sauvegarde
des copies actives et passives de la base de données peut également être exécuté à
partir d'un serveur membre, mais seules les copies actives de la base de données
peuvent être restaurées.
Remarque : L'environnement de cluster Microsoft Exchange Server 2003 et
l'environnement de cluster à copie unique (SCC) Microsoft Exchange Server 2007 ne
sont pas pris en charge par CA ARCserve D2D.
■
Microsoft Exchange Server 2013 : la sauvegarde et la restauration du service de
clichés instantanés de volumes Microsoft (VSS) sont prises en charge. La
technologie de récupération détaillée (GRT) n'est pas prise en charge.
Vous pouvez restaurer un serveur Microsoft Exchange Server aux niveaux suivants :
Niveau enregistreur Microsoft Exchange
Permet de définir une restauration de toutes les données Microsoft Exchange
Server. Vous pouvez effectuer une restauration de niveau enregistreur Microsoft
Exchange.
Niveau groupe de stockage
Permet de définir une restauration d'un groupe de stockage spécifique.
Remarque : Le niveau groupe de stockage ne s'applique pas Microsoft Exchange
Server 2010 et 2013.
Niveau base de données de boîtes aux lettres (Microsoft Exchange 2003, 2007, 2010 et
2013)
Permet de spécifier une restauration d'une banque de boîtes aux lettres spécifique.
Niveau boîte aux lettres (Microsoft Exchange 2003, 2007 et 2010)
Définit si vous souhaitez restaurer une boîte aux lettres ou un objet de courriel.
276 Manuel de l'utilisateur
Exécution d'une restauration
Avant d'effectuer une restauration de Microsoft Exchange, vérifiez la configuration
requise suivante :
Restauration de niveau base de données
■
L'ordinateur cible porte le même nom et utilise la même version de Microsoft
Exchange.
■
La base de données cible porte le même nom que la base de données et le même
nom que le groupe de stockage (Microsoft Exchange 200X) et fait partie de la même
organisation Microsoft Exchange.
Restauration d'objets Exchange sur plusieurs niveaux
■
Si la restauration est définie sur l'emplacement d'origine, la boîte aux lettres dont le
contenu doit être restauré doit être disponible dans Microsoft Exchange.
■
Si la restauration est définie sur un autre emplacement, la boîte aux lettres de
destination de la restauration doit être disponible dans Microsoft Exchange.
■
Un espace suffisant doit être disponible dans la boîte aux lettres cible pour
restaurer les objets Exchange spécifiés.
■
Pour effectuer une restauration détaillée Microsoft Exchange, le compte spécifié
dans l'interface utilisateur de CA ARCserve D2D pour la restauration doit inclure les
autorisations de restauration suffisantes. Les autorisations suivantes sont requises
pour le compte :
–
Il doit s'agir d'un compte de domaine.
–
Le compte doit être membre du groupe d'administrateurs.
–
Le compte doit être membre du groupe des opérateurs de sauvegarde.
–
Une boîte aux lettres doit être associée au compte et initialisée.
Dans le cas de Microsoft Exchange Server 2003, 2007 et Exchange 2010, cette
boîte aux lettres doit se trouver dans la même organisation (organisation
Microsoft Exchange) que le serveur Exchange vers lequel vous envisagez
d'effectuer la restauration (destination de restauration).
–
Le nom de la boîte aux lettres doit être unique.
Un nom unique est un nom qui n'existe pas dans l'organisation comme
sous-ensemble de caractères dans un autre nom de boîte aux lettres.
Par exemple, si votre organisation comporte une boîte aux lettres intitulée
Administrateur, vous ne pouvez utiliser le nom Admin.
Chapitre 5: Utilisation de CA ARCserve D2D 277
Exécution d'une restauration
–
L'utilisateur du compte doit disposer des affectations de rôle adéquates :
■
Pour des systèmes Microsoft Exchange Server 2003, le nom d'utilisateur
doit correspondre à un compte de domaine avec le rôle d'administrateur
disposant de droits complets Exchange.
■
Pour des systèmes Microsoft Exchange Server 2007, le nom d'utilisateur
doit correspondre à un compte de domaine avec le rôle d'administrateur
de l'organisation Microsoft Exchange ou le rôle d'administrateur du
serveur Exchange.
■
Pour des systèmes Microsoft Exchange Server 2010, le nom d'utilisateur
doit correspondre à un compte de domaine avec un rôle d'administrateur
disposant de droits de gestion de l'organisation Microsoft Exchange.
Voici quelques remarques concernant le processus de restauration :
■
Dans CA ARCserve D2D, vous pouvez exécuter un seul job de restauration à la fois.
Si vous tentez de lancer manuellement un job de restauration alors qu'un autre job
de restauration est en cours d'exécution, un message d'alerte apparaît vous
demandant de réessayer ultérieurement, une fois le premier job terminé.
Remarque : Sur Microsoft Exchange 2007 (et versions ultérieures), le client MAPI de
Microsoft Exchange Server et la version 1.2.1 (et versions ultérieures) de
Collaboration Data Objects (CDO) ne sont pas fournis avec les fichiers d'installation
du produit de base. L'API de messagerie (MAPI) doit être installée pour la
restauration détaillée Microsoft Exchange. Si l'interface MAPI n'est pas installée sur
le serveur Exchange, la restauration détaillée de niveau boîtes aux lettres ou
courriels pourrait échouer. Pour éviter tout problème, Microsoft fournit un package
téléchargeable contenant la MAPI Microsoft Exchange et la dernière version de
Collaboration Data Objects (CDO). Pour télécharger et installer la dernière version
de ce package, accédez au Centre de téléchargement de Microsoft.
Spécification des informations Microsoft Exchange à restaurer
CA ARCserve D2D permet de protéger et de récupérer des données, mais également de
restaurer l'application Microsoft Exchange Server qui utilise ces données. Pour effectuer
une récupération Microsoft Exchange Server, seule la méthode de restauration par
point de récupération est valable.
Le processus de restauration d'une application Microsoft Exchange est le suivant :
278 Manuel de l'utilisateur
1.
Spécifiez le point de récupération et la base de données Microsoft Exchange.
(page 279)
2.
Définissez les options de restauration. (page 280)
Exécution d'une restauration
Spécification du point de récupération et de la base de données Microsoft Exchange
Pour effectuer une restauration à partir d'un point de récupération, utilisez l'option
Parcourir les points de récupération. Lorsque vous sélectionnez une date de
récupération, tous les points de récupération associés à cette date s'affichent. Vous
pouvez ensuite parcourir et sélectionner la base de données Microsoft Exchange à
restaurer.
Procédez comme suit:
1.
Dans la page d'accueil de CA ARCserve D2D (ou du moniteur CA ARCserve D2D),
cliquez sur Restaurer.
La boîte de dialogue de sélection des méthodes de restauration s'ouvre.
2.
Cliquez sur l'option Parcourir les points de récupération.
La boîte de dialogue Parcourir les points de récupération s'ouvre.
Chapitre 5: Utilisation de CA ARCserve D2D 279
Exécution d'une restauration
3.
Sélectionnez le point de récupération (date et heure), puis la base de données
Microsoft Exchange à restaurer.
La zone de marqueur correspondante est remplie (en vert) pour indiquer que la
base de données a été sélectionnée pour la restauration.
Remarque : Si vous ne souhaitez pas appliquer les fichiers journaux de transactions
après la restauration, supprimez-les manuellement avant de lancer la restauration.
Pour plus d'informations sur la suppression manuelle des fichiers journaux de
transactions, consultez la documentation relative à Microsoft Exchange Server.
4.
Cliquez sur Suivant.
La boîte de dialogue Options de restauration s'ouvre.
Définition des options de restauration
Une fois que vous avez spécifié le point de récupération et le contenu à restaurer,
définissez les options de copie pour le point de récupération sélectionné.
280 Manuel de l'utilisateur
Exécution d'une restauration
Procédez comme suit:
1.
Dans la boîte de dialogue Options de restauration, sélectionnez la destination de la
restauration.
2.
Sélectionnez la destination de la restauration.
Les options disponibles sont la restauration à l'emplacement d'origine de la
sauvegarde, la restauration de fichier de vidage uniquement ou la restauration vers
un groupe de stockage ou une base de données de boîtes aux lettres de
récupération.
Restaurer vers l'emplacement d'origine
Permet de restaurer les données vers l'emplacement d'origine de capture de
l'image de sauvegarde.
Chapitre 5: Utilisation de CA ARCserve D2D 281
Exécution d'une restauration
Fichiers de vidage uniquement
Permet de restaurer uniquement les fichiers de vidage.
Pour cette option, CA ARCserve D2D restaure le fichier de base de données
Microsoft Exchange vers un dossier spécifique, mais ne le mettra pas en ligne à
l'issue de la récupération. Vous pouvez ensuite l'utiliser pour procéder à un
montage manuel sur Microsoft Exchange Server.
Remarque : Si une base de données de boîtes aux lettres de récupération
existe sur le système, la restauration à l'aide de l'option Fichiers de vidage
uniquement échoue.
Relecture du journal sur la base de données
Permet de spécifier la relecture des journaux de transactions Microsoft
Exchange et de les valider dans le fichier de base de données lors du vidage
des fichiers de la base de données dans le dossier de destination.
Remarque : Cette option ne s'applique pas à Microsoft Exchange Server
2003.
Restaurer vers le groupe de stockage de récupération (Microsoft Exchange 2007)
Permet de restaurer la base de données vers un groupe de stockage de
récupération (RSG).
Les groupes de stockage de récupération peuvent être utilisés à des fins de
récupération. Vous pouvez restaurer une base de données de boîtes aux lettres
Microsoft Exchange à partir d'une sauvegarde vers un groupe de stockage de
récupération et récupérer, puis extraire des données, sans affecter la base de
données de production à laquelle les utilisateurs sont connectés.
282 Manuel de l'utilisateur
–
Si vous sélectionnez un groupe de stockage ou une base de données
uniques pour restauration (à l'exception d'une base de données de
dossiers publics) à partir du même groupe de stockage, l'option de
destination de restauration par défaut est Restaurer vers le groupe de
stockage de récupération (ou Restaurer vers la base de données de
récupération).
–
Si vous sélectionnez plusieurs groupes de stockage ou bases de données de
plusieurs groupes de stockage pour restauration, la restauration des
données Microsoft Exchange est uniquement possible vers l'emplacement
d'origine ou à l'aide de l'option Fichier de vidage uniquement. Par défaut,
la destination de restauration est définie sur Restaurer vers l'emplacement
d'origine.
Exécution d'une restauration
Avant de restaurer une base de données Microsoft Exchange 2007 vers un
groupe de stockage de récupération, vous devez créer un groupe de stockage
de récupération et une base de données de boîtes aux lettres et leur attribuer
le même nom.
Par exemple, pour restaurer une base de données MailboxDatabase1 à partir
du premier groupe de stockage vers un groupe de stockage de récupération,
vous devez créer un groupe de stockage de récupération auquel vous devez
ajouter cette base de données.
Remarque : Cette option ne s'applique pas à Microsoft Exchange Server 2003.
Démonter la base de données avant la restauration et monter la base de données
après la restauration
En règle générale, avant une restauration, Microsoft Exchange réalise certains
contrôles sur les éléments suivants :
–
L'état de la base de données à restaurer est Démonté.
–
Aucune restauration inattendue de la base de données n'aura lieu.
Pour éviter la restauration inattendue d'une base de données de
production Microsoft Exchange, un commutateur est ajouté pour
permettre l'écrasement de la base de données lors du processus de
restauration. Microsoft Exchange refusera d'effectuer toute restauration
de base de données si ce commutateur n'est pas défini.
Dans CA ARCserve D2D, ces deux possibilités sont contrôlées par l'option
Démonter la base de données avant la restauration et monter la base de
données après la restauration. Avec cette option, CA ARCserve D2D permet de
lancer le processus de restauration automatiquement sans réaliser
d'opérations manuelles. Vous pouvez également spécifier de monter/démonter
la base de données manuellement.
■
Si vous activez cette option, vous indiquez que la récupération doit
automatiquement démonter la base de données Microsoft Exchange avant
la restauration, puis la monter une fois la restauration terminée. Elle
permettra également d'écraser la base de données Microsoft Exchange
lors de la restauration.
■
Lorsqu'elle n'est pas activée, elle empêche le démontage automatique de
la base de données Microsoft Exchange avant la récupération et le
montage de la base de données après la récupération.
L'administrateur Microsoft Exchange devra effectuer certaines opérations
manuelles telles que le démontage de la base de données Exchange, la
définition de l'indicateur Autoriser le remplacement sur la base de
données, le montage de la base de données Microsoft Exchange, etc. Sous
Exchange, la procédure de récupération a lieu lors du montage de la base
de données.
En outre, lorsque cette option n'est pas activée, l'écrasement de la base de
données Microsoft Exchange lors de la restauration n'est pas autorisé.
Chapitre 5: Utilisation de CA ARCserve D2D 283
Exécution d'une restauration
Restaurer vers la base de données de récupération (Microsoft Exchange 2010)
Permet de restaurer la base de données vers une base de données de
récupération ; il s'agit d'une base de données que vous pouvez utiliser à des
fins de récupération. Vous pouvez restaurer une base de données de boîtes aux
lettres Microsoft Exchange à partir d'une sauvegarde vers une base de données
de récupération et récupérer, puis extraire des données, sans affecter la base
de données de production à laquelle les utilisateurs sont connectés.
Pour restaurer une base de données Microsoft Exchange 2010 vers une base de
données de récupération, vous devez d'abord créer cette dernière.
Remarque : Cette option ne s'applicable pas à Microsoft Exchange Server 2003
et 2007.
3.
Cliquez sur Suivant.
La boîte de dialogue Récapitulatif de la restauration s'ouvre.
Restauration de l'application Microsoft Exchange
Après vois défini les options de restauration, vérifiez les paramètres et confirmez le
processus de restauration. La section Récapitulatif de la restauration contient toutes les
options de restauration que vous avez définies. Vous pouvez les passer en revue et les
modifier le cas échéant.
284 Manuel de l'utilisateur
Exécution d'une restauration
Procédez comme suit:
1.
Dans la boîte de dialogue Récapitulatif de la restauration, vérifiez les informations
affichées afin de vous assurer que toutes les options de restauration et que tous les
paramètres sont corrects.
■
Pour revenir dans la boîte de dialogue et y modifier des paramètres incorrects,
cliquez sur Précédent.
■
Si les informations du récapitulatif sont correctes, cliquez sur Suivant pour
lancer le processus de restauration.
L'application Microsoft Exchange est restaurée.
Vérifiez que l'application Microsoft Exchange est restaurée.
Procédez comme suit:
1.
Accédez à la destination de restauration spécifiée dans CA ARCserve D2D.
Par exemple, si vous sélectionnez de restaurer la base de données Microsoft
Exchange vers l'emplacement d'origine, suite à la restauration, ouvrez le dossier de
l'emplacement physique pour vérifier si la base de données Microsoft Exchange et
les journaux sont restaurés.
Chapitre 5: Utilisation de CA ARCserve D2D 285
Exécution d'une restauration
Si vous sélectionnez de restaurer la base de données Microsoft Exchange vers
l'emplacement des fichiers de vidage emplacement, CA ARCserve D2D restaurera la
base de données et les journaux Microsoft Exchange à un emplacement spécifié.
2.
Vérifiez si l'application Microsoft Exchange a été restaurée et vérifiez si la base de
données est montée et accessible.
L'application Microsoft Exchange est restaurée.
Procédure de restauration d'une application Microsoft SQL Server
CA ARCserve D2D permet de protéger et de récupérer des données ainsi que de
restaurer les applications qui utiliseront ces données. Les récupérations d'application
peuvent être effectuées uniquement au moyen de la méthode de restauration par point
de récupération. Lors de la récupération d'une application, CA ARCserve D2D utilise le
service de clichés instantanés des volumes (VSS) de Windows pour garantir la cohérence
des données sur toutes les applications VSS. CA ARCserve D2D permet de récupérer
l'application Microsoft SQL Server sans effectuer de récupération après sinistre
complète :
286 Manuel de l'utilisateur
Exécution d'une restauration
Le diagramme suivant illustre le processus de restauration d'une application Microsoft
SQL Server :
Chapitre 5: Utilisation de CA ARCserve D2D 287
Exécution d'une restauration
Effectuez les tâches suivantes pour restaurer une application Microsoft SQL Server :
1.
Vérifier la configuration requise pour la restauration et lisez les remarques
(page 288)
2.
Spécifiez les informations de la messagerie Microsoft SQL Server à restaurer.
(page 291)
a.
Spécifiez le point de récupération et la base de données Microsoft SQL Server.
(page 291)
b.
Définir les options de restauration (page 292)
3.
Pour restaurer l'application Microsoft SQL Server : (page 295)
4.
Vérifiez que l'application Microsoft SQL Server est restaurée. (page 296)
Vidéo complémentaire
Cette procédure contient une vidéo complémentaire d'instructions. Pour visualiser cette
vidéo, sélectionnez CA Support ou YouTube comme source. Les versions des vidéos
disponibles sur CA Support et sur YouTube sont identiques. Seule la source d'affichage
est différente :
Support CA
Procédure de restauration d'une application Microsoft SQL Server
YouTube :
Procédure de restauration d'une application Microsoft SQL Server
Vérifiez la configuration requise pour la restauration et lisez les remarques.
Avant d'effectuer une restauration, vérifiez la configuration requise suivante :
■
L'instance Microsoft SQL Server est requise pour restaurer une application SQL.
Voici quelques remarques concernant le processus de restauration :
288 Manuel de l'utilisateur
■
Il n'est pas possible de restaurer une base de données à travers une instance. La
restauration vers un autre emplacement dans D2D signifie que vous pouvez
restaurer une base de données et en modifier le nom et l'emplacement de fichier.
Pour plus d'informations, consultez la section Remarques sur la restauration de
Microsoft SQL Server vers un autre emplacement.
■
Dans CA ARCserve D2D, vous pouvez exécuter un seul job de restauration à la fois.
Si vous tentez de lancer manuellement un job de restauration alors qu'un autre job
de restauration est en cours d'exécution, un message d'alerte apparaît vous
demandant de réessayer ultérieurement.
Exécution d'une restauration
Remarques sur la restauration de Microsoft SQL Server vers un autre emplacement
Lorsque vous choisissez la restauration d'une application Microsoft SQL Server vers un
autre emplacement, vous pouvez utilise un autre emplacement sur le même ordinateur
ou sur un ordinateur différent.
Avant de procéder à la restauration CA ARCserve D2D d'une application Microsoft SQL
Server vers un autre emplacement, tenez compte des remarques suivantes :
Si l'autre emplacement se trouve sur le même ordinateur.
Cette option vous permet de restaurer une base de données vers un nouvel
emplacement (avec le même nom) ou de restaurer sous un nouveau nom (au
même emplacement) :
■
Même nom - Nouvel emplacement
Par exemple, si la base de données A est installée sur le serveur SQL actuel
dans C:\DB_A et a été sauvegardée. Vous pouvez utiliser cette option et
spécifier un autre emplacement de fichier pour restaurer la base de données A
à un autre emplacement tel que D:\Alternate_A.
Une fois la base de données restaurée, le fichier de base de données se
trouvant dans le nouvel emplacement D:\Alternate_A sera utilisé.
Lors de la restauration vers un autre emplacement, la section Nom d'instance
n'est pas disponible. Le nom d'instance doit toujours être le même. Par
conséquent, vous ne pouvez pas restaurer une base de données vers une autre
instance présente sur le même serveur Microsoft SQL.
■
Même emplacement - Nouveau nom
Par exemple, lorsque deux bases de données (Base de données A et Base de
données B) sont installées dans le serveur SQL actuel et les deux ont été
sauvegardées. Vous pouvez utiliser cette option et spécifier Nouveau nom de la
base de données pour restaurer la Base de données A au même emplacement
que la Nouvelle base de données A.
Après la restauration des bases de données, cet emplacement contiendra trois
bases de données (Base de données A, Base de données B et Nouvelle base de
données A).
Chapitre 5: Utilisation de CA ARCserve D2D 289
Exécution d'une restauration
Si l'autre emplacement se trouve sur un autre ordinateur.
■
Le chemin d'installation du serveur SQL doit être le même que le chemin
d'accès utilisé lors de la sauvegarde.
Par exemple, si la sauvegarde de SQL Server est installée sur C:\SQLServer,
alors le serveur SQL Server sur le nouveau serveur CA ARCserve D2D doit
également être installé dans C:\SQLServer.
■
Le même nom d'instance pour la base de données utilisé lors de la sauvegarde
doit être installé sur le serveur CA ARCserve D2D, sinon la base de données
associée à cette instance sera ignorée pour la restauration.
Par exemple, si la sauvegarde de SQL Server contient Instance_1 avec la base
de données A et la base de données B et Instance_2 avec la base de données C,
mais que le serveur CA ARCserve D2D contient uniquement Instance_1. A
l'issue de la restauration, les bases de données A et B seront restaurées, mais la
base de données C ne sera pas restaurée.
■
La version de SQL Server sur le serveur CA ARCserve D2D doit être
rétrocompatible avec la version de SQL Server utilisée pendant la session de
sauvegarde.
Par exemple, vous pouvez restaurer un ordinateur SQL Server 2005 vers un
ordinateur SQL Server 2008, mais vous ne pouvez pas restaurer un ordinateur
SQL Server 2008 vers un ordinateur SQL Server 2005.
■
La restauration d'une instance de base de données 64 bits vers une instance 32
bits n'est pas prise en charge.
Remarques sur la restauration de Microsoft SQL Server 2012 AAG
Lors de la restauration d'une base de données Microsoft SQL Server 2012 faisant partie
d'un groupe AlwaysOn Availability Group (AAG), tenez compte des éléments suivants.
Si la base de données MS SQL fait partie du groupe AlwaysOn Availability Group
(AAG) MS SQL 2012 et que la restauration vers l'emplacement d'origine échoue,
procédez comme suit :
290 Manuel de l'utilisateur
1.
Supprimez la base de données à restaurer du groupe de disponibilité. Pour plus
d'informations, visitez la page
http://msdn.microsoft.com/en-us/library/hh213326.aspx.
2.
Partagez la session de sauvegarde sur CA ARCserve D2D sur tous les noeuds du
groupe de disponibilité, puis restaurez la session CA ARCserve D2D sur tous les
noeuds du groupe de disponibilité.
3.
Rajoutez la base de données à un groupe de disponibilité. Pour plus
d'informations, visitez la page
http://msdn.microsoft.com/en-us/library/hh213078.aspx.
Exécution d'une restauration
Spécifiez les informations de la messagerie Microsoft SQL Server à restaurer.
CA ARCserve D2D permet de protéger et de récupérer des données, mais également de
restaurer l'application Microsoft Exchange SQL qui utilise ces données. Pour effectuer
une récupération Microsoft SQL Server, seule la méthode de restauration par point de
récupération est valable.
Processus de restauration d'une application Microsoft SQL Server :
1.
Spécifiez le point de récupération et la base de données Microsoft SQL Server.
(page 291)
2.
Définissez les options de restauration. (page 292)
Spécifiez le point de récupération et la base de données Microsoft SQL Server.
Pour effectuer une restauration à partir d'un point de récupération, utilisez l'option
Parcourir les points de récupération. Lorsque vous sélectionnez une date de
récupération, tous les points de récupération associés à cette date s'affichent. Vous
pouvez ensuite parcourir et sélectionner la base de données Microsoft SQL Server à
restaurer.
Procédez comme suit:
1.
Dans la page d'accueil de CA ARCserve D2D (ou du moniteur CA ARCserve D2D),
cliquez sur Restaurer.
La boîte de dialogue de sélection des méthodes de restauration s'ouvre.
2.
Cliquez sur l'option Parcourir les points de récupération.
La boîte de dialogue Parcourir les points de récupération s'ouvre.
Chapitre 5: Utilisation de CA ARCserve D2D 291
Exécution d'une restauration
3.
Sélectionnez le point de récupération (date et heure), puis la base de données
Microsoft SQL Server à restaurer.
La zone de marqueur correspondante est remplie (en vert) pour indiquer que la
base de données a été sélectionnée pour la restauration.
Remarque : Si vous ne souhaitez pas appliquer les fichiers journaux de transactions
après la restauration, supprimez-les manuellement avant de lancer la restauration.
Pour plus d'informations sur la suppression manuelle des fichiers journaux de
transactions, consultez la documentation relative à Microsoft SQL Server.
4.
Cliquez sur Suivant.
La boîte de dialogue Options de restauration s'ouvre.
Définition des options de restauration
Une fois que vous avez spécifié le point de récupération et le contenu à restaurer,
définissez les options de copie pour le point de récupération sélectionné.
292 Manuel de l'utilisateur
Exécution d'une restauration
Procédez comme suit:
1.
Dans la boîte de dialogue Options de restauration, sélectionnez la destination de la
restauration.
2.
Sélectionnez la destination de la restauration.
Les options disponibles sont la restauration à l'emplacement d'origine de la
sauvegarde, la restauration de fichiers de vidage uniquement ou la restauration à
un autre emplacement.
Restaurer vers l'emplacement d'origine
Permet de restaurer les données vers l'emplacement d'origine de capture de
l'image de sauvegarde.
Chapitre 5: Utilisation de CA ARCserve D2D 293
Exécution d'une restauration
Fichiers de vidage uniquement
Cette option permet à CA ARCserve D2D de vider les fichiers de base de
données Microsoft SQL sélectionnés dans le dossier spécifié. Si vous
sélectionnez cette option, vous pouvez ensuite spécifier ou rechercher
l'emplacement dans lequel le fichier de vidage sera restauré.
Restaurer vers un autre emplacement
Permet d'indiquer que la restauration aura lieu à un emplacement autre que
l'emplacement d'origine.
Les sauvegardes peuvent être copiées dans des emplacements du réseau. C'est
pourquoi elles peuvent être utilisées par plusieurs instances SQL Server. Vous
pouvez effectuer une restauration de base de données multiple
(simultanément) à partir du niveau d'instance. Dans cette liste, vous pouvez
sélectionner l'instance de base de données et spécifier un nouveau nom de
base de données ainsi qu'un autre emplacement de restauration de la base de
données. Vous pouvez également rechercher un autre emplacement de
restauration de la base de données.
Lors de la restauration d'une application Microsoft SQL Server à un autre
emplacement, tenez compte des remarques suivantes. Pour plus
d'informations, consultez la section Remarques sur la restauration de Microsoft
SQL Server vers un autre emplacement.
3.
Cliquez sur Suivant.
La boîte de dialogue Récapitulatif de la restauration s'ouvre.
294 Manuel de l'utilisateur
Exécution d'une restauration
Pour restaurer l'application Microsoft SQL Server :
Après vois défini les options de restauration, vérifiez les paramètres et confirmez le
processus de restauration. La section Récapitulatif de la restauration contient toutes les
options de restauration que vous avez définies. Vous pouvez les passer en revue et les
modifier le cas échéant.
Procédez comme suit:
1.
Dans la boîte de dialogue Récapitulatif de la restauration, vérifiez les informations
affichées afin de vous assurer que toutes les options de restauration et que tous les
paramètres sont corrects.
■
Pour revenir dans la boîte de dialogue et y modifier des paramètres incorrects,
cliquez sur Précédent.
■
Si les informations du récapitulatif sont correctes, cliquez sur Suivant pour
lancer le processus de restauration.
L'application Microsoft SQL Server est restaurée.
Chapitre 5: Utilisation de CA ARCserve D2D 295
Exécution d'une restauration
Vérifiez que l'application Microsoft SQL Server est restaurée.
Procédez comme suit:
1.
Accédez à la destination de restauration spécifiée dans CA ARCserve D2D.
Par exemple, si vous sélectionnez de restaurer la base de données Microsoft SQL
Server vers l'emplacement d'origine, suite à la restauration, ouvrez le dossier de
l'emplacement physique pour vérifier si la base de données Microsoft SQL Server et
les journaux sont restaurés.
Si vous sélectionnez de restaurer la base de données Microsoft SQL Server vers
l'emplacement des fichiers de vidage emplacement, CA ARCserve D2D restaurera la
base de données et les journaux Microsoft SQL Server à un emplacement spécifié.
2.
Vérifiez si l'application Microsoft SQL Server a été restaurée et vérifiez si la base de
données est montée et accessible.
L'application Microsoft SQL Server est restaurée.
Restauration à partir de l'explorateur Windows à l'aide de la vue ARCserve D2D
Vous pouvez utiliser la vue ARCserve D2D à partir de l'explorateur Windows comme
autre méthode de restauration d'objets sauvegardés. La vue ARCserve D2D permet
d'effectuer rapidement et facilement des fonctions telles que la récupération, la copie
et le collage pour restaurer des objets rapidement et en toute simplicité.
Cette vue permet d'effectuer deux types de restauration :
■
Restauration d'un fichier/dossier (page 296)
■
Restauration d'objets de courriel Exchange (page 299)
Restauration d'un fichier/dossier à l'aide de la vue ARCserve D2D
Pour une restauration de fichiers ou de dossiers, vous pouvez utiliser la fonction
copier-coller pour restaurer les objets sauvegardés (fichiers ou dossiers) de la
destination de sauvegarde à la destination de restauration. (La méthode glisser-déposer
n'est pas prise en charge pour les restaurations de fichiers/dossiers à partir de la vue
ARCserve D2D).
CA Support :
Procédure de restauration d'un fichier/dossier à l'aide de la vue ARCserve D2D
YouTube :
Procédure de restauration d'un fichier/dossier à l'aide de la vue ARCserve D2D
296 Manuel de l'utilisateur
Exécution d'une restauration
Procédez comme suit:
1.
Ouvrez l'explorateur Windows. Dans les dossiers situés dans le volet gauche,
accédez à la destination de sauvegarde et sélectionnez-la.
2.
Dans le volet de droite, cliquez avec le bouton droit de la souris sur la destination
de sauvegarde.
Un menu contextuel contenant les options disponibles apparaît.
3.
Sélectionnez l'option Basculer vers la vue ARCserve D2D.
La vue de l'explorateur Windows bascule vers la vue ARCserve D2D. Toutes les vues
comprises dans ce répertoire sont des vues logiques du point de vue d'un utilisateur
CA ARCserve D2D ; vous y trouverez également les points de récupération stockés.
Chapitre 5: Utilisation de CA ARCserve D2D 297
Exécution d'une restauration
Remarque : Dans la vue ARCserve D2D, certains points de récupération
n'apparaissent pas lors de certaines tentatives de recherche. Cela peut indiquer que
vos destinations de sauvegarde ont été fractionnées entre votre ordinateur local et
un ordinateur de partage distant. Pour afficher tous les points de récupération dans
la vue ARCserve D2D, les sauvegardes complètes et les sauvegardes incrémentielles
correspondantes doivent être situées au même emplacement, qu'il soit local ou
distant. Si c'est le cas, cette restriction s'applique uniquement à la vue ARCserve
D2D. Pour résoudre ce problème, vous pouvez utiliser l'interface graphique
utilisateur de restauration CA ARCserve D2D pour afficher correctement tous les
points de récupération, quel que soit leur emplacement.
4.
Sélectionnez le point de récupération à partir duquel vous souhaitez effectuer la
restauration et développez ce répertoire jusqu'à accéder au fichier ou au dossier à
restaurer.
Remarque : Dans la vue ARCserve D2D, l'option Copier est uniquement disponible
pour les objets de niveau fichier et dossier, non pour ceux de niveau volume ou
ordinateur.
298 Manuel de l'utilisateur
Exécution d'une restauration
5.
Cliquez avec le bouton droit de la souris sur le fichier ou le dossier à restaurer et
sélectionnez Copier. Accédez à l'emplacement de restauration, cliquez dessus avec
le bouton droit de la souris, puis cliquez sur Coller.
Remarque : Les opérations manuelles (copier, couper ou coller) appliquées au
dossier de destination de sauvegarde échouent si un job est actif ou qu'un
utilisateur explore des points de récupération à l'aide de la vue ARCserve D2D.
Remarque : Dans la vue ARCserve D2D, lors de la restauration par copier-coller de
fichiers sauvegardés dont les noms sont très longs, il se peut que le job échoue sans
qu'aucun message d'erreur ou d'avertissement ne s'affiche. Certaines restrictions
liées à la longueur maximum des chemins d'accès aux fichiers dans l'explorateur
Windows peuvent entraîner un échec de la copie des fichiers. Si ce problème
survient, utilisez l'interface utilisateur de CA ARCserve D2D pour effectuer la
restauration.
6.
Une fois la restauration terminée, cliquez avec le bouton droit de la souris sur la
destination de sauvegarde et sélectionnez l'option Basculer vers la vue normale de
Windows.
La vue ARCserve D2D repasse à la vue de l'explorateur Windows.
Remarque : Lorsque vous utilisez la vue ARCserve D2D, le processus de
purge/fusion pour la conservation du nombre maximum de points de récupération
est désactivé. En conséquence, CA ARCserve D2D continue d'enregistrer les points
de récupération au-delà du nombre de points de récupération spécifié jusqu'à ce
que vous fermiez la vue ARCserve D2D et reveniez à la vue normale de Windows.
Lorsque vous fermez la vue ARCserve D2D, tous les points de récupération
conservés au-delà du nombre spécifié seront alors fusionnés/purgés.
Restauration d'un objet Exchange à l'aide de la vue ARCserve D2D
pour restaurer un objet Exchange sauvegardé (boîtes aux lettres, dossiers de courriels,
courriels) à partir de la destination de sauvegarde vers une destination de restauration
spécifique, vous pouvez utiliser la fonction de récupération ou les fonctions copier-coller
(ou glisser-déposer).
Remarque : Si vous utilisez un dossier partagé différent de Windows comme destination
de sauvegarde, vous ne pourrez pas pour basculer vers la vue ARCserve D2D d'un
ordinateur Windows local ou distant.
CA Support :
Restauration d'un objet Exchange à l'aide de la vue ARCserve D2D
YouTube :
Restauration d'un objet Exchange à l'aide de la vue ARCserve D2D
Restauration d'un objet Exchange à l'aide de la vue ARCserve D2D
1.
Ouvrez l'explorateur Windows et accédez à la destination de sauvegarde.
Chapitre 5: Utilisation de CA ARCserve D2D 299
Exécution d'une restauration
2.
Cliquez avec le bouton droit de la souris sur cette destination de sauvegarde.
Un menu contextuel contenant les options disponibles apparaît.
3.
Sélectionnez l'option Basculer vers la vue ARCserve D2D.
La vue de l'explorateur Windows bascule vers la vue ARCserve D2D. Toutes les vues
comprises dans ce répertoire sont des vues logiques du point de vue d'un utilisateur
CA ARCserve D2D ; vous y trouverez également les points de récupération stockés.
300 Manuel de l'utilisateur
Exécution d'une restauration
Remarque : Dans la vue ARCserve D2D, certains points de récupération
n'apparaissent pas lors de certaines tentatives de recherche. Cela peut indiquer que
vos destinations de sauvegarde ont été fractionnées entre votre ordinateur local et
un ordinateur de partage distant. Pour afficher tous les points de récupération dans
la vue ARCserve D2D, les sauvegardes complètes et les sauvegardes incrémentielles
correspondantes doivent être situées au même emplacement, qu'il soit local ou
distant. Si c'est le cas, cette restriction s'applique uniquement à la vue ARCserve
D2D. Pour résoudre ce problème, vous pouvez utiliser l'interface graphique
utilisateur de restauration CA ARCserve D2D pour afficher correctement tous les
points de récupération, quel que soit leur emplacement.
4.
Sélectionnez le point de récupération à partir duquel vous souhaitez effectuer la
restauration et développez ce répertoire jusqu'à accéder à l'objet Exchange à
restaurer.
Chapitre 5: Utilisation de CA ARCserve D2D 301
Exécution d'une restauration
5.
Dans la vue ARCserve D2D, les options de récupération et de copie sont
uniquement disponibles pour les objets suivants : boîtes aux lettres, dossiers et
courriels. Vous ne pouvez pas utiliser ces options pour restaurer l'intégralité d'une
base de données de boîtes aux lettres Exchange.
Remarque : Si les boîtes aux lettres Exchange ne s'affichent pas lorsque vous
essayez de parcourir la base de données de boîtes aux lettres dans un point de
récupération, il est possible que la restauration détaillée Exchange n'ait pas été
activée lors des sauvegardes et que le catalogue correspondant n'ait pas été
généré. Avant d'effectuer la restauration, vous pouvez générer le catalogue
manuellement à partir de la boîte de dialogue Restaurer les courriels Exchange.
Pour plus d'informations, consultez la section Génération d'un catalogue de
restauration détaillée Exchange avant la restauration.
6.
Cliquez avec le bouton droit de la souris sur le fichier ou le dossier à restaurer et
cliquez sur Récupération ou sur Copier.
a.
La fonction Copier permet d'accéder à l'emplacement de restauration ; vous
pouvez ensuite cliquer dessus avec le bouton droit de la souris sur
l'emplacement et sélectionner Coller. (Vous pouvez également utiliser la
méthode de glisser-déposer pour copier un objet Exchange dans une
destination de restauration).
Remarque : Si vous ne parvenez pas à utiliser la fonction glisser-déposer pour
restaurer des éléments (objets de courriel) à partir d'une destination distante,
vérifiez que l'URL du dossier distant figure dans les sites approuvés d'Internet
Explorer.
302 Manuel de l'utilisateur
Exécution d'une restauration
b.
Si vous sélectionnez Récupération, la boîte de dialogue Options de restauration
s'ouvre. Sélectionnez la destination de la restauration.
Vous pouvez effectuer la restaurer vers l'emplacement d'origine de la
sauvegarde ou restaurer uniquement des fichiers de vidage.
Restaurer vers l'emplacement d'origine
Permet de restaurer les courriels vers l'emplacement d'origine de capture de
l'image de sauvegarde. Ces courriels conserveront la même hiérarchie et seront
restaurés vers leur boîte aux lettres et leur dossier d'origine.
■
Si l'ordinateur actuel n'est pas le serveur Exchange actif, CA ARCserve D2D
détectera l'emplacement du serveur actif et effectuera la restauration des
courriels vers ce serveur.
■
Si la boîte aux lettres a été déplacée vers un autre serveur Exchange, mais
qu'elle fait toujours partie de la même organisation, CA ARCserve D2D
détectera le nouveau serveur Exchange sur lequel la boîte aux lettres
d'origine réside, puis effectuera la restauration vers celui-ci.
Chapitre 5: Utilisation de CA ARCserve D2D 303
Copie d'un point de récupération
Fichiers de vidage uniquement
Permet de restaurer les courriels vers un disque, dont le chemin d'accès doit
être local. La hiérarchie des courriels restaurés sera identique à celle de la boîte
aux lettres Exchange correspondante. Le nom de fichier sera l'objet du courriel.
Remarque : Si l'objet du courriel, le nom de dossier ou de la boîte aux lettres
inclut l'un des caractères suivants, il sera remplacé par un trait d'union (-) dans
le nom de fichier (\ / : * ?). " < > |
Il existe deux options permettant de résoudre une situation conflictuelle au
sein d'un système de fichiers. A l'inverse des courriels Exchange, deux fichiers
ne peuvent pas exister sous le même dossier d'un système de fichiers.
7.
■
Renommer : si le disque contient un fichier du même nom que l'objet du
courriel, CA ARCserve D2D continuera d'utiliser cet objet comme nom,
mais un numéro sera ajouté à la fin.
■
Ecraser : si le disque contient un fichier du même nom que l'objet du
courriel, CA ARCserve D2D remplacera le nom de ce fichier.
Pour enregistrer les options de restauration et lancer le processus, cliquez sur OK.
Remarque : Lorsque le job de catalogage et de restauration détaillée Exchange est
en cours, l'état de la session de sauvegarde sera monté. Ne réalisez aucune
opération (formatage, modification de la lettre du lecteur, suppression de partition,
etc.) sur ce volume monté.
8.
Une fois la restauration terminée, cliquez avec le bouton droit de la souris sur la
destination de sauvegarde et sélectionnez l'option Basculer vers la vue normale de
Windows.
La vue ARCserve D2D repasse à la vue de l'explorateur Windows.
Remarque : Lorsque vous utilisez la vue ARCserve D2D, le processus de
purge/fusion pour la conservation du nombre maximum de points de récupération
est désactivé. En conséquence, CA ARCserve D2D continue d'enregistrer les points
de récupération au-delà du nombre de points de récupération spécifié jusqu'à ce
que vous fermiez la vue ARCserve D2D et reveniez à la vue normale de Windows.
Lorsque vous fermez la vue ARCserve D2D, tous les points de récupération
conservés au-delà du nombre spécifié seront alors fusionnés/purgés.
Copie d'un point de récupération
Chaque fois que CA ARCserve D2D termine une sauvegarde, une image de cliché de
sauvegarde est créée à un point dans le temps. L'ensemble des points de récupération
permet de localiser et de spécifier l'image de sauvegarde à copier.
304 Manuel de l'utilisateur
Copie d'un point de récupération
Le diagramme suivant illustre le processus de copie d'un point de récupération.
Pour copier un point de récupération, procédez comme suit :
1.
Vérification de la configuration requise (page 306)
2.
Configuration des paramètres de copie des points de récupération (page 151)
3.
Copiez un point de récupération. (page 312)
4.
a.
Sélectionnez le point de récupération à copier. (page 312)
b.
Définissez les options de copie et copiez le point de récupération. (page 314)
Vérification du point de récupération copié (page 317)
Chapitre 5: Utilisation de CA ARCserve D2D 305
Copie d'un point de récupération
Vidéo complémentaire
Cette procédure contient une vidéo complémentaire d'instructions. Pour visualiser cette
vidéo, sélectionnez CA Support ou YouTube comme source. Les versions des vidéos
disponibles sur CA Support et sur YouTube sont identiques. Seule la source d'affichage
est différente :
CA Support :
Copie d'un point de récupération
YouTube :
Copie d'un point de récupération
Vérification de la configuration requise.
Avant de copier un point de récupération, vérifiez la configuration requise suivante :
■
Vous devez disposer d'au moins une sauvegarde complète à copier.
■
Une destination valide doit être disponible pour copier le point de récupération.
Configuration des paramètres de copie des points de récupération
CA ARCserve D2D permet de spécifier des paramètres de copie des points de
récupération. Avant de copier un point de récupération, configurez les paramètres de
copie des points de récupération. Pour plus d'informations sur l'utilisation des options
de cette boîte de dialogue et sur la configuration de la planification de copie des points
de récupération, reportez-vous à la section Copie des points de récupération - Exemples
de scénarios (page 154).
Remarque : Le processus de copie de points de récupération inclut uniquement les
fonctions Copier-coller, mais pas les fonctions Couper-coller. En conséquence, lors de
l'exécution d'un job de copie de points de récupération, CA ARCserve D2D crée une
copie supplémentaire des points de récupération vers la destination de copie spécifiée,
tout en conservant la copie d'origine de ces points de récupération à l'emplacement de
destination de sauvegarde spécifié dans les paramètres de sauvegarde.
306 Manuel de l'utilisateur
Copie d'un point de récupération
Procédez comme suit:
1.
Dans la page d'accueil de CA ARCserve D2D, sélectionnez Paramètres dans la barre
des tâches.
La boîte de dialogue Paramètres s'affiche.
2.
Cliquez sur l'onglet Copier les points de récupération.
La boîte de dialogue Copier les points de récupération s'ouvre.
3.
Sélectionnez Activer la copie des points de récupération.
Une fois sélectionnée, cette option permet d'activer la copie des points de
récupération.
Remarque : Si vous ne sélectionnez pas cette option, la copie des points de
récupération planifiée ne sera pas exécutée.
4.
Spécifiez les paramètres de planification de copie des points de récupération
suivants :
Destination
Spécifie l'emplacement de stockage pour la copie du point de récupération
sélectionné. (Facultatif) Pour vérifier la connexion à l'emplacement spécifié,
cliquez sur l'icône en forme de flèche verte.
Remarque : La longueur du chemin de destination est limitée à 158 caractères.
Chapitre 5: Utilisation de CA ARCserve D2D 307
Copie d'un point de récupération
Le job de copie des points de récupération sera lancé après l'exécution du nombre
spécifié de sauvegardes.
Permet de planifier le lancement automatique du processus de copie des
points de récupération. Ce processus est lancé en fonction des stratégies de
copie sélectionnées et du nombre de sauvegardes réussies (complètes,
incrémentielles et de vérification) spécifié.
Vous pouvez utiliser ce paramètre pour contrôler le nombre quotidien de
déclenchements d'une copie des points de restauration. Par exemple, si vous
planifiez d'exécuter un job de sauvegarde toutes les 15 minutes, puis un job de
copie toutes les 4 sauvegardes, 24 jobs de copie de points de récupération
seront exécutés chaque jour (1 par heure).
Valeur par défaut : 8
Minimum : 1
Maximum : 1344
Important : Si vous prévoyez d'exécuter des jobs de sauvegarde et de copie
intervalles réguliers et qu'un job de copie est en cours d'exécution (état actif),
le job de sauvegarde échouera à l'heure planifiée. Le job de sauvegarde suivant
s'exécutera selon la planification et sans erreurs, s'il n'entre pas en conflit avec
un autre job de copie. La durée d'une copie étant similaire à celle d'une
sauvegarde complète, nous vous recommandons de ne pas définir une
planification fréquente pour vos jobs de copie des points de récupération.
Spécifiez le nombre de points de récupération à conserver
Permet de spécifier le nombre de points de récupération conservés et stockés
sur la destination de copie spécifiée. Permet de rejeter le point de récupération
le plus ancien, lorsque ce nombre est dépassé.
Remarque : Si la destination cible ne dispose pas de suffisamment d'espace
disponible, réduisez le nombre de points de récupération enregistrés.
Valeur par défaut : 1
Maximum : 1344
5.
Sélectionnez le niveau de compression.
La compression sert généralement à réduire l'utilisation de l'espace disque,
mais peut également avoir un effet inverse et ralentir vos sauvegardes en
raison d'une utilisation accrue de l'unité centrale.
308 Manuel de l'utilisateur
Copie d'un point de récupération
Les options suivantes sont disponibles :
■
Aucune compression : aucune compression ne sera appliquée. Les fichiers
sont de type Disque dur virtuel. Cette option implique une utilisation
moindre de l'UC et une vitesse accrue, mais utilise également une plus
grande quantité d'espace disque pour votre image de sauvegarde.
■
Aucune compression - Disque dur virtuel : aucune compression ne sera
appliquée. Les fichiers sont convertis directement et de manière
automatique au format .vhd. Cette option implique une utilisation moindre
de l'UC et une vitesse accrue, mais utilise également une plus grande
quantité d'espace disque pour votre image de sauvegarde.
■
Compression standard : un niveau de compression moyen est appliqué.
Cette option offre un bon équilibre entre l'utilisation de l'UC et l'utilisation
de l'espace disque. Il s'agit du paramètre par défaut.
■
Compression maximum : le niveau maximum de compression est
appliqué. Cette option implique une utilisation élevée de l'UC et une
vitesse réduite, mais utilise également une moindre quantité d'espace
disque pour votre image de sauvegarde.
Remarque : Si l'image de sauvegarde contient des données non compressibles
(images JPG, fichiers ZIP, par exemple), vous pouvez allouer de l'espace de
stockage supplémentaire pour gérer ces données. Par conséquent, si vous
sélectionnez une option de compression et que votre sauvegarde contient des
données non compressibles, il est possible que l'utilisation de votre disque dur
augmente.
6.
Si vous souhaitez que le point de récupération copié soit chiffré, saisissez les
informations suivantes :
Algorithme de chiffrement
Permet de spécifier le type d'algorithme de chiffrement à utiliser pour les
copies des points de récupération.
Les options de format disponibles sont Aucun chiffrement, AES-128, AES-192 et
AES-256.
Mot de passe de chiffrement
Permet de spécifier et de confirmer le mot de passe de chiffrement qui servira
à chiffrer la session de destination.
7.
Cliquez sur Enregistrer les paramètres.
Les paramètres de copie des points de récupération sont enregistrés.
Les paramètres de copie des points de récupération sont configurés.
Chapitre 5: Utilisation de CA ARCserve D2D 309
Copie d'un point de récupération
Exemples de scénarios de copie de points de récupération
Les exemples de scénarios suivants proposent une vision concrète de l'impact des
différentes options sur la planification de la copie de points de récupération.
Dans cet exemple, supposons que vous avez configuré votre planification de sauvegarde
CA ARCserve D2D comme suit :
■
Sauvegarde complète : tous les 7 jours
■
Sauvegarde incrémentielle : chaque heure
■
Sauvegarde par vérification : tous les 3 jours
Envisageons le scénario suivant :
■
La première sauvegarde est exécutée le premier jour à 17 h (par défaut, il s'agira
toujours d'une sauvegarde complète).
■
La première sauvegarde incrémentielle sera exécutée le premier jour à 18 h, puis
toutes les heures.
■
La valeur de conservation des points de récupération est définie sur 31 (valeur par
défaut).
■
L'emplacement D est configuré comme destination de copie.
Scénario 1
Dans ce scénario, les paramètres de copie des points de récupération sont les suivants :
■
Copier après 4 sauvegardes
■
Conserver 1 point de récupération
Résultat :
–
A 20 h, à l'issue de la 4e sauvegarde, le job de copie planifié sera exécuté et les
4 points de récupération seront consolidés en un point de récupération unique
qui sera stocké sur la destination D.
–
A minuit, après la 8e sauvegarde, le job de copie planifié suivant sera exécuté
et consolidera les 8 points de récupération en un point de récupération unique,
qui sera stocké sur la destination D.
Le point de récupération précédent sera supprimé de la destination D, car le
paramètre doit conserver un seul point de récupération vers la destination.
310 Manuel de l'utilisateur
Copie d'un point de récupération
Scénario 2
Dans ce scénario, les paramètres de copie des points de récupération sont les suivants :
■
Copier après 4 sauvegardes
■
Conserver 4 points de récupération
Résultat :
–
A 20 h, après la 4e sauvegarde, le job de copie planifié sera exécuté et
consolidera les 4 points de récupération en un point de récupération unique
(Point de récupération n° 1), qui sera stocké sur la destination D.
–
A minuit, après la huitième sauvegarde, le job de copie planifié suivant sera
exécuté pour créer le point de récupération n° 2 et le stocker sur la destination
D.
–
A 4 h, après la 12e sauvegarde effectuée le deuxième jour, le job de copie
planifié suivant sera exécuté pour créer le point de récupération n° 3 et le
stocker sur la destination D.
–
A 8 h, après la 16e sauvegarde, le job de copie planifié suivant sera exécuté
pour créer le point de récupération 4 et le stocker dans la destination D.
–
A midi le 2e jour, après la 20e sauvegarde, le job de copie planifié suivant sera
exécuté. Un point de récupération sera créé et le premier, créé après la
sauvegarde du jour précédent à 20 h, sera supprimé de la destination D, car le
paramètre doit conserver uniquement 4 points de récupération dans la
destination.
.
Scénario 3
Dans ce scénario, les paramètres de copie des points de récupération sont les suivants :
■
Copier après 1 sauvegarde
■
Conserver 4 points de récupération
Résultat :
–
A 17 h, après la 1e sauvegarde, le job de copie planifié sera exécuté et créera
un point de récupération unique (Point de récupération 1) qui sera stocké dans
la destination D.
–
A 18 h, après la 2e sauvegarde, le job de copie planifié suivant sera exécuté
pour créer le point de récupération 2 et le stocker dans la destination D.
–
A 19 h, après la 3e sauvegarde, le job de copie planifié suivant sera exécuté
pour créer le point de récupération 3 et le stocker dans la destination D.
Chapitre 5: Utilisation de CA ARCserve D2D 311
Copie d'un point de récupération
–
A 20 h, après la 4e sauvegarde, le job de copie planifié suivant sera exécuté
pour créer le point de récupération 4 et le stocker dans la destination D.
–
A 21 h, après la 5e sauvegarde, le job de copie planifié suivant sera exécuté. Un
point de récupération sera créé. Le premier, créé après la sauvegarde de 17 h,
sera supprimé de la destination D, car le paramètre doit conserver uniquement
4 points de récupération sur la destination.
Copiez un point de récupération.
Lorsque vous sélectionnez un point de récupération à copier, tous les blocs précédents
de sauvegardes (complètes et incrémentielles) sont consolidés et capturés afin de
recréer une image de sauvegarde complète et plus récente.
Pour protéger vos sauvegardes, procédez comme suit :
■
Copiez et exportez les informations des points de récupération pour les stocker en
lieu sûr et hors site, en cas de sinistre.
■
Enregistrez vos points de récupération à plusieurs emplacements.
■
Consolidez vos sauvegardes pour préserver tous vos points de récupération.
Pour copier un point de récupération, procédez comme suit :
1.
Sélectionnez le point de récupération à copier (page 312).
2.
Définissez les options de copie et copiez le point de récupération (page 314).
Sélectionnez le point de récupération à copier.
CA ARCserve D2D fournit une liste des points de récupération disponibles et vous
permet de sélectionner un point de récupération pour créer une copie. Vous pouvez
spécifier la destination, la date du point de récupération et la plage horaire de copie du
point de récupération.
312 Manuel de l'utilisateur
Copie d'un point de récupération
Procédez comme suit:
1.
Dans la page d'accueil de CA ARCserve D2D, sélectionnez Copier le point de
récupération.
La boîte de dialogue Copier le point de récupération s'ouvre.
2.
Spécifiez l'emplacement de stockage de vos images de sauvegarde et sélectionnez
la source de sauvegarde appropriée.
Pour vérifier la connexion à l'emplacement spécifié, cliquez sur l'icône en forme de
flèche verte. Si nécessaire, saisissez les informations d'identification de l'utilisateur
(nom d'utilisateur et mot de passe) pour accéder à cet emplacement.
La vue du calendrier apparaît.
Remarque : Toutes les dates contenant des points de récupération pour
l'emplacement spécifié sont surlignées en vert.
3.
Dans le calendrier, sélectionnez la date de l'image de sauvegarde à copier.
Les points de récupération correspondant à cette date apparaissent, ainsi que la
date et l'heure de la sauvegarde, le type de sauvegarde et le nom de cette dernière.
Remarque : Une icône en forme d'horloge avec un symbole de verrou indique que
le point de récupération contient des informations chiffrées et qu'un mot de passe
peut être requis pour la restauration.
Chapitre 5: Utilisation de CA ARCserve D2D 313
Copie d'un point de récupération
4.
Sélectionnez un point de récupération à copier.
Le contenu de la sauvegarde (y compris les applications) correspondant au point de
récupération sélectionné s'affiche.
5.
Cliquez sur Suivant.
La boîte de dialogue Options de copie s'ouvre.
Le point de récupération à copier est spécifié.
Définissez les options de copie et copiez le point de récupération.
Après avoir spécifié un point de récupération à copier, définissez les options de copie
afin de créer une copie incluant les sauvegardes complètes et incrémentielles
précédentes pour le point de récupération sélectionné.
Procédez comme suit:
1.
314 Manuel de l'utilisateur
Dans la boîte de dialogue Options de copie, spécifiez les options de copie suivantes :
Copie d'un point de récupération
Mot de passe
Spécifiez le mot de passe chiffré pour la sauvegarde.
Remarque : Cette boîte de dialogue inclut deux champs de mot de passe. Le
champ situé en haut contient le mot de passe de déchiffrement de la session
source. Le champ situé en bas est utilisé pour chiffrer la session de destination.
Si le point de récupération que vous sélectionnez pour la copie a préalablement
été chiffré, indiquez le mot de passe.
■
Si le point de récupération à copier correspond à la session de sauvegarde
du même ordinateur qui exécute le job de copie des points de
récupération, le mot de passe de chiffrement sera enregistré et ce champ
sera automatiquement rempli.
■
Si le point de récupération à copier correspond à la session de sauvegarde
d'un autre ordinateur, saisissez le mot de passe de chiffrement.
Destination
Spécifiez (ou accédez à) l'emplacement de stockage du point de récupération
sélectionné. (Facultatif) Pour vérifier la connexion à l'emplacement spécifié,
cliquez sur l'icône en forme de flèche verte.
Si nécessaire, saisissez un nom d'utilisateur et un mot de passe.
2.
Sélectionnez le niveau de compression.
Remarque : Il n'existe aucun rapport entre le niveau de compression spécifié pour
la sauvegarde et le niveau de compression de la copie. Vous pouvez, par exemple,
définir le niveau de compression de la destination de sauvegarde sur Standard et le
remplacer par Aucune ou Compression maximum au moment de la soumission du
job de copie.
La compression sert généralement à réduire l'utilisation de l'espace disque,
mais peut également avoir un effet inverse et ralentir vos sauvegardes en
raison d'une utilisation accrue de l'unité centrale.
Les options suivantes sont disponibles :
■
Aucune compression : aucune compression ne sera appliquée. Les fichiers
sont de type Disque dur virtuel. Cette option implique une utilisation
moindre de l'UC et une vitesse accrue, mais utilise également une plus
grande quantité d'espace disque pour votre image de sauvegarde.
■
Aucune compression - Disque dur virtuel : aucune compression ne sera
appliquée. Les fichiers sont convertis directement et de manière
automatique au format .vhd. Cette option implique une utilisation moindre
de l'UC et une vitesse accrue, mais utilise également une plus grande
quantité d'espace disque pour votre image de sauvegarde.
Chapitre 5: Utilisation de CA ARCserve D2D 315
Copie d'un point de récupération
■
Compression standard : un niveau de compression moyen est appliqué.
Cette option offre un bon équilibre entre l'utilisation de l'UC et l'utilisation
de l'espace disque. Il s'agit du paramètre par défaut.
■
Compression maximum : le niveau maximum de compression est
appliqué. Cette option implique une utilisation élevée de l'UC et une
vitesse réduite, mais utilise également une moindre quantité d'espace
disque pour votre image de sauvegarde.
Remarque : Si l'image de sauvegarde contient des données non compressibles
(images JPG, fichiers ZIP, par exemple), vous pouvez allouer de l'espace de stockage
supplémentaire pour gérer ces données. Par conséquent, si vous sélectionnez une
option de compression et que votre sauvegarde contient des données non
compressibles, il est possible que l'utilisation de votre disque dur augmente.
Remarque : Si vous modifiez le niveau de compression Aucune compression pour
appliquer une compression standard ou maximum, ou si vous modifiez le niveau
Compression standard ou Compression maximum pour Aucune compression, la
première sauvegarde réalisée après cette modification du niveau de compression
sera automatiquement définie comme une sauvegarde complète. Une fois la
sauvegarde complète terminée, toutes les sauvegardes suivantes (complètes,
incrémentielles ou par vérification) seront exécutées conformément à la
planification.
3.
Si vous souhaitez que le point de récupération copié soit chiffré, saisissez les
informations suivantes :
Algorithme de chiffrement
Permet de spécifier le type d'algorithme de chiffrement à utiliser pour les
copies des points de récupération.
Les options de format disponibles sont Aucun chiffrement, AES-128, AES-192 et
AES-256.
Mot de passe de chiffrement
Permet de spécifier et de confirmer le mot de passe de chiffrement qui servira
à chiffrer la session de destination.
Remarque : Lorsque vous activez le chiffrement, spécifiez un nouveau mot de
passe. Ce mot de passe vous sera demandé pour restaurer le point de
récupération copié.
316 Manuel de l'utilisateur
Copie d'un point de récupération
4.
Cliquez sur Créer une copie.
Une fenêtre de notification d'état s'affiche et le processus de copie du type de point
de récupération sélectionné démarre immédiatement.
Remarque : CA ARCserve D2D permet d'exécuter un seul job de copie de point de
récupération à la fois. Si vous essayez de lancer un job de copie de point de
récupération manuellement pendant l'exécution d'un autre job de copie planifié, un
message d'alerte apparaît. Le message vous indique qu'un autre job est en cours
d'exécution et vous invite à réessayer ultérieurement.
Le point de récupération est copié à partir de la source de la sauvegarde vers la
destination cible de la copie.
Vérification du point de récupération copié
Après avoir copié un point de récupération, vérifiez que le point de récupération copié
est disponible dans la destination spécifiée.
Procédez comme suit:
1.
Accédez à la destination spécifiée dans CA ARCserve D2D.
Une liste de dossiers apparaît.
2.
Ouvrez le dossier hostname et accédez au sous-dossier suivant :
hostname\VStore
3.
Ouvrez le dossier VStore et accédez au sous-dossier suivant :
VStore\S0000000001
4.
Recherchez tous les fichiers ayant une extension D2D afin de vérifier que votre
point de récupération a été copié à l'emplacement spécifié.
Par exemple, si le nom de votre ordinateur est Département_A et que vous copiez
le point de récupération (sauvegarde) vers E:\copied_vhd\, vous devrez accéder à
l'emplacement suivant :
E:\copied_vhd\Department_A\VStore\S0000000001.
La vérification de la copie de votre point de récupération est terminée.
Chapitre 5: Utilisation de CA ARCserve D2D 317
Montage d'un point de récupération
Montage d'un point de récupération
Cette option permet de monter un point de récupération sur une lettre de lecteur
(volume) ou un dossier NTFS, pour afficher, parcourir, copier ou ouvrir les fichiers de
sauvegarde directement dans l'explorateur Windows.
Remarque : Avec CA ARCserve Central Host-Based VM Backup, les points de
récupération sont montés sur le système proxy de sauvegarde.
Au lieu d'utiliser l'interface Web CA ARCserve D2D pour trouver ou récupérer des
fichiers et des dossiers, vous pouvez monter les volumes à partir d'un point de
récupération de sauvegarde CA ARCserve D2D donné sur une lettre de lecteur, ce qui
vous permet d'utiliser l'explorateur Windows pour trouver ou pour récupérer tous les
fichiers et les dossiers. L'avantage est que l'explorateur Windows est plus simple
d'utilisation.
Procédez comme suit:
1.
Dans la page d'accueil de CA ARCserve D2D (ou du moniteur CA ARCserve D2D),
cliquez sur Monter le point de récupération.
La boîte de dialogue Monter le point de récupération s'ouvre.
318 Manuel de l'utilisateur
Montage d'un point de récupération
2.
Dans la section Sélectionner et monter un volume de sauvegarde, spécifiez la
source de sauvegarde. Spécifiez ou recherchez l'emplacement de stockage des
images de sauvegarde. Pour vérifier la connexion à l'emplacement spécifié, cliquez
sur l'icône en forme de flèche verte. Si nécessaire, saisissez les informations
d'identification de l'utilisateur (nom d'utilisateur et mot de passe) pour accéder à
cet emplacement.
Toutes les dates de la période incluant les points de récupération de cette source
de sauvegarde sont surlignées en vert dans le calendrier.
3.
Spécifiez le point de récupération à monter.
a.
Dans le calendrier, sélectionnez la date de l'image de sauvegarde que vous
souhaitez monter.
Les points de récupération correspondant à cette date apparaissent, ainsi que
la date et l'heure de la sauvegarde, le type de sauvegarde et le nom de cette
dernière.
Remarque : Une icône en forme d'horloge avec le symbole du verrou indique
que le point de récupération contient des informations chiffrées et qu'un mot
de passe peut être requis pour le montage du point de récupération.
b.
Spécifiez le point de récupération à monter.
Le contenu de la sauvegarde (y compris les applications) correspondant à ce
point de récupération s'affiche.
c.
Recherchez le volume que vous voulez monter et cliquez sur Monter.
Vous pouvez monter le point de récupération sur une lettre de lecteur
(volume) ou un dossier NTFS vide.
Remarque : Si un volume est déjà monté, vous ne pouvez pas le monter à
nouveau à partir du même point de récupération.
La boîte de dialogue Monter le point de récupération s'ouvre.
Chapitre 5: Utilisation de CA ARCserve D2D 319
Montage d'un point de récupération
4.
Sélectionnez si vous voulez effectuer le montage sur un volume ou sur un chemin
d'accès.
a.
Si vous montez à un volume, sélectionnez le volume dans la liste déroulante.
b.
Si vous effectuez le montage sur un chemin d'accès, entrez ou recherchez
l'emplacement.
Important : Le chemin d'accès doit être un dossier NTFS vide.
5.
Si le point de récupération sélectionné est chiffré, fournissez le mot de passe de
chiffrement et cliquez sur OK.
Le volume sauvegardé sélectionné est monté et affiché dans la liste des volumes
montés dans la boîte de dialogue Monter le point de récupération. Vous pouvez
maintenant utiliser l'explorateur Windows pour afficher, parcourir, copier ou ouvrir
les fichiers de sauvegarde.
Remarque : Vous ne pouvez pas supprimer les fichiers de sauvegarde de
l'explorateur Windows.
6.
Lorsque le point de récupération monté n'est plus requis, il est recommandé de le
démonter. Dans le cas contraire, le point de récupération monté empêche la
sauvegarde CA ARCserve D2D d'effectuer une session de fusion/purge.
Si CA ARCserve D2D tente de fusionner un point de récupération monté, une alerte
d'état s'affiche dans la page d'accueil pour vous informer que le point de
récupération sélectionné ne peut pas être fusionné.
Remarque : Si vous souhaitez être notifié en cas d'échec de la fusion, vous pouvez
configurer des Alertes par courriel dans les paramètres de préférences. Pour plus
d'informations, consultez la section Spécification des préférences d'alerte par
courriel.
a.
Pour démonter les points de montage, sélectionnez le point de montage à
démonter et cliquez sur Démonter.
Le point de montage sélectionné est démonté et ne s'affiche plus dans la liste
des volumes montés de la boîte de dialogue Monter le point de récupération.
b.
Pour actualiser la liste des points de montage, cliquez sur Actualiser.
La liste de points de montage mise à jour s'affiche.
320 Manuel de l'utilisateur
Création d'un fichier de disque dur virtuel à partir d'une sauvegarde CA ARCserve D2D
Création d'un fichier de disque dur virtuel à partir d'une
sauvegarde CA ARCserve D2D
Chaque fois que CA ARCserve D2D termine une sauvegarde, une image de cliché de
votre sauvegarde est créée à un point dans le temps. Avant de créer un fichier de disque
dur virtuel (VHD) à partir d'une sauvegarde CA ARCserve D2D, vérifiez qu'au moins un
point de récupération CA ARCserve D2D est disponible.
Procédez comme suit:
1.
Dans la page d'accueil de CA ARCserve D2D, sélectionnez Copie des points de
récupération.
La boîte de dialogue Copier le point de récupération s'ouvre.
2.
Spécifiez la source de la sauvegarde. Spécifiez ou recherchez l'emplacement de
stockage des images de sauvegarde. Si nécessaire, saisissez les informations
d'identification de l'utilisateur (nom d'utilisateur et mot de passe) pour accéder à
cet emplacement.
Toutes les dates de la période incluant les points de récupération de cette source
de sauvegarde sont surlignées en vert dans le calendrier.
Chapitre 5: Utilisation de CA ARCserve D2D 321
Création d'un fichier de disque dur virtuel à partir d'une sauvegarde CA ARCserve D2D
3.
Spécifiez le point de récupération à copier.
a.
Dans le calendrier, sélectionnez la date de l'image de sauvegarde que vous
souhaitez copier.
Les points de récupération correspondant à cette date apparaissent, ainsi que
la date et l'heure de la sauvegarde, le type de sauvegarde et le nom de cette
dernière.
b.
Spécifiez le point de récupération à copier.
Le contenu de la sauvegarde (y compris les applications) correspondant à ce
point de récupération s'affiche.
4.
Spécifiez les options souhaitées.
a.
Sélectionnez la destination. Spécifiez ou recherchez l'emplacement de stockage
de la copie du point de récupération sélectionné. Si nécessaire, saisissez un
nom d'utilisateur et un mot de passe.
Remarque : Assurez-vous que l'espace disponible sur l'emplacement que vous
avez sélectionné est suffisant pour contenir la totalité du disque dur virtuel.
b.
Définissez le niveau de compression sur Aucune compression - Disque dur
virtuel.
La compression n'a pas lieu. Les fichiers sont convertis directement et de
manière automatique au format .vhd. Cette option implique une utilisation
moindre de l'UC et une vitesse accrue, mais utilise également une plus grande
quantité d'espace disque pour votre image de sauvegarde.
5.
Cliquez sur Créer une copie.
Une fenêtre de notification d'état s'affiche et le processus de copie du type de point
de récupération sélectionné démarre immédiatement.
L'image du point de récupération est copiée de la source à la destination de la
sauvegarde.
6.
Une fois le processus de copie terminé, accédez à la destination d'exportation et au
sous-dossier correspondant au nom d'hôte de l'ordinateur CA ARCserve D2D.
7.
Ouvrez le dossier du nom d'hôte et accédez au sous-dossier suivant :
VStore\S0000000001
Par exemple, si le nom de votre ordinateur est Département_A et que vous copiez
le point de récupération (sauvegarde) vers le lecteur E:\export_vhd\, vous devez
accéder au dossier suivant :
E:\export_vhd\Département_A\VStore\S0000000001
322 Manuel de l'utilisateur
Procédure de déploiement à distance de CA ARCserve D2D
8.
Ouvrez le dossier S0000000001 et localisez tous les fichiers avec l'extension .vhd.
Chacun de ces fichiers correspond à un disque physique réel sur l'ordinateur source
que vous pouvez utiliser comme des fichiers VHD standard.
Important : Le disque dur virtuel créé par CA ARCserve D2D pendant le processus de
copie ne démarre pas au niveau de l'hyperviseur lorsque les fichiers VHD ne contiennent
pas les pilotes appropriés pour l'ordinateur virtuel.
Procédure de déploiement à distance de CA ARCserve D2D
Après avoir installé CA ARCserve D2D sur un serveur, vous pouvez également déployer
le produit à distance sur d'autres serveurs sélectionnés dans l'interface utilisateur de CA
ARCserve D2D. Dans le cadre d'un déploiement à distance de CA ARCserve D2D, vous
pouvez accéder aux fichiers et aux dossiers comme s'ils avaient été déployés
localement.
Chapitre 5: Utilisation de CA ARCserve D2D 323
Procédure de déploiement à distance de CA ARCserve D2D
Le diagramme suivant illustre le processus de déploiement à distance de CA ARCserve
D2D :
Pour déployer CA ARCserve D2D à distance, effectuez les tâches suivantes :
324 Manuel de l'utilisateur
1.
Réviser les remarques de déploiement à distance (page 326)
2.
Déployer CA ARCserve D2D à distance (page 327)
3.
Gérer la liste de sélection des serveurs (page 330)
4.
Vérifier que le déploiement à distance s'est terminé correctement (page 331)
5.
(Facultatif) Corriger les problèmes de déploiement à distance (page 331)
Procédure de déploiement à distance de CA ARCserve D2D
Vidéo complémentaire
Cette procédure contient une vidéo complémentaire d'instructions. Pour visualiser cette
vidéo, sélectionnez CA Support ou YouTube comme source. Les versions des vidéos
disponibles sur CA Support et sur YouTube sont identiques. Seule la source d'affichage
est différente :
Support CA
Procédure de déploiement à distance de CA ARCserve D2D
YouTube :
Procédure de déploiement à distance de CA ARCserve D2D
Chapitre 5: Utilisation de CA ARCserve D2D 325
Procédure de déploiement à distance de CA ARCserve D2D
Réviser les remarques de déploiement à distance
Révisez les remarques de déploiement à distance suivantes avant d'installer CA
ARCserve D2D à distance :
■
■
Vérifiez que les ports suivants sont disponibles :
–
Port 15011 (utilisé pour la communication interne avec ADT)
–
Port 445 (utilisé pour accéder à admin$, à %HOMEDRIVE%$ et aux paramètres
du registre distant)
Vérifiez que l'envoi de commandes ping sur l'ordinateur distant est activé.
Pour vérifier s'il est possible d'envoyer des commandes ping sur cet ordinateur,
procédez comme suit :
■
1.
Accédez aux paramètres avancés de pare-feu pour la règle d'entrée.
2.
Pour le profil réseau actuel :
■
Activez la mise du réseau - Demande d'écho (Trafic entrant ICMPv4).
■
Activez la mise du réseau - Demande d'écho (Trafic entrant ICMPv6).
Autorisez l'accès au partage admin$ distant.
Si le pare-feu est activé sur l'ordinateur distant, procédez comme suit pour activer
l'accès à Admin$ sur l'ordinateur distant :
■
■
326 Manuel de l'utilisateur
1.
Accédez aux paramètres avancés de pare-feu pour la règle d'entrée.
2.
Pour le profil réseau actuel :
■
Activez l'option Service Accès réseau (NP-In).
■
Activez le rôle entrant pour le profil réseau et l'option Partage de fichiers
et d'imprimantes (SMB-In), pour le port 445
Par défaut, seul l'administrateur prédéfini possède des droits d'accès au partage
admin$ sous Windows 7 et Windows 8. Pour autoriser un administrateur autre que
l'administrateur prédéfini (utilisateurs du groupe Administrateurs) à accéder au
partage admin$, procédez comme suit :
1.
Lancez le registre de modification.
2.
Localisez la clé
HKEY_LOCAL_MACHINE\SOFTWARE\Microsoft\Windows\CurrentVersion\Polici
es\System.
3.
Créez manuellement une valeur DWORD pour LocalAccountTokenFilterPolicy =
0x1.
Permettez l'accès au lecteur distant %HOMEDrive%$ (par exemple, C$) et vérifiez
que le partage est disponible dans Gestion de l’ordinateur.
Procédure de déploiement à distance de CA ARCserve D2D
Déploiement de CA ARCserve D2D à distance
Après avoir installé CA ARCserve D2D sur un serveur, vous pouvez également déployer
le produit à distance sur d'autres serveurs sélectionnés dans l'interface utilisateur de CA
ARCserve D2D. Dans le cadre d'un déploiement à distance de CA ARCserve D2D, vous
pouvez accéder aux fichiers et aux dossiers comme s'ils avaient été déployés
localement.
Procédez comme suit:
1.
Dans la page d'accueil de CA ARCserve D2D, sélectionnez Déployer.
La boîte de dialogue Déployer s'ouvre.
Chapitre 5: Utilisation de CA ARCserve D2D 327
Procédure de déploiement à distance de CA ARCserve D2D
2.
Cliquez sur Ajouter.
La boîte de dialogue Ajouter s'ouvre.
3.
Entrez les informations suivantes.
a.
Nom du serveur sur lequel vous voulez déployer CA ARCserve D2D.
b.
Nom d'utilisateur et mot de passe valides pour l'accès au serveur sélectionné.
Le nom d'utilisateur doit être au format suivant : <nom de l'ordinateur>\<nom
du compte> ou <nom du domaine>\<nom du compte>. Si vous entrez
uniquement <nom de compte>, CA ARCserve D2D utilisera par défaut
l'ordinateur local et non un ordinateur de domaine.
c.
Numéro du port. Ce numéro de port est utilisé lors de la connexion à l'interface
utilisateur Web.
Valeur par défaut : 8014
d.
Spécifiez le chemin d'installation de CA ARCserve D2D sur le serveur distant.
Emplacement par défaut : %Program Files%\CA\ARCserve D2D.
328 Manuel de l'utilisateur
Procédure de déploiement à distance de CA ARCserve D2D
e.
Indiquez si vous souhaitez utiliser HTTPS comme votre protocole de
communication Web.
f.
Indiquez si vous voulez que l'installation entraîne automatiquement le
démarrage du service d'accès à distance au registre.
g.
Indiquez si vous souhaitez redémarrer automatiquement le système à la fin du
déploiement ou si vous souhaitez redémarrer manuellement, mais plus tard.
Pour que le déploiement à distance de CA ARCserve D2D soit pris en compte,
vous devrez redémarrer votre système immédiatement ou ultérieurement.
Remarque : Si vous déployez la version actuelle de CA ARCserve D2D sur un
serveur sur lequel CA ARCserve D2D est déjà installé, aucun redémarrage n'est
requis. CA ARCserve D2D ne redémarrera pas même si vous avez sélectionné le
redémarrage automatique après le déploiement.
4.
Pour fermer la boîte de dialogue Ajouter, cliquez sur OK.
Après avoir cliqué sur OK, l'outil de déploiement vérifie s'il est possible d'accéder à
l'ordinateur distant. Si aucune erreur n'est signalée, le serveur est
automatiquement ajouté à la liste des déploiements à distance. Si une erreur est
signalée, vous en serez informé et le serveur ne sera pas ajouté à la liste des
déploiements à distance.
La boîte de dialogue de déploiement répertorie toutes les informations relatives au
serveur ajouté.
5.
Sélectionnez le serveur de déploiement à distance. Pour lancer le processus de
déploiement à distance, cliquez sur Déployer.
Un message indiquant l'état du déploiement à distance apparaît. Une fois le
déploiement à distance terminé, vous pourrez accéder à CA ARCserve D2D à partir
de ce serveur distant. Cependant, vous pourrez uniquement réaliser des
sauvegardes sur les serveurs disposant d'une licence.
Par ailleurs, le nom du serveur distant déployé sera ajouté à la liste déroulante
Serveur dans la page d'accueil de CA ARCserve D2D, ce qui vous permettra de gérer
de manière simple et rapide l'état de ces serveurs.
Chapitre 5: Utilisation de CA ARCserve D2D 329
Procédure de déploiement à distance de CA ARCserve D2D
Gestion de la liste de sélection des serveurs
Dans la page d'accueil de CA ARCserve D2D, dans la liste de sélection des serveurs, vous
pouvez sélectionner un serveur à gérer. La liste déroulante des serveurs permet
d'afficher et de gérer de manière simple et rapide l'état de ces serveurs. Les serveurs
sont automatiquement ajoutés à la liste de sélection des serveurs lorsque vous déployez
correctement CA ARCserve D2D sur un serveur distant. En outre, vous pouvez ajouter ou
supprimer un serveur dans cette liste.
Procédez comme suit:
1.
Dans la page d'accueil de CA ARCserve D2D, cliquez sur le lien Gérer.
La boîte de dialogue Gérer la liste des serveurs ouvre.
330 Manuel de l'utilisateur
Procédure de déploiement à distance de CA ARCserve D2D
2.
Pour supprimer un serveur de cette liste, sélectionnez le serveur de votre choix et
cliquez sur Supprimer.
Un message s'affiche vous demandant de confirmer la suppression de ce serveur de
la liste.
Pour poursuivre la suppression du serveur de la liste, cliquez sur Oui.
3.
Pour ajouter un serveur à la liste des serveurs, cliquez sur Ajouter.
La boîte de dialogue Ajouter un hôte à la liste de serveurs s'ouvre.
Saisissez les informations requises : Nom du serveur, Nom d'utilisateur, Mot de
passe et Port.
Si vous souhaitez que le protocole de communication pour le nouveau serveur soit
HTTPS, activez la case à cocher HTTPS. Par défaut, ce protocole est défini sur HTTP.
4.
Pour poursuivre et ajouter le nouveau serveur à la liste, cliquez sur OK.
Vérification de la finalisation du déploiement à distance de CA ARCserve D2D
Vérifiez les résultats suivants dans la boîte de dialogue Déployer :
■
La valeur de pourcentage atteint 100 %.
■
Le statut indique Installation terminée.
■
Message : Le déploiement est terminé.
Le déploiement à distance de CA ARCserve D2D s'est terminé correctement.
Correction de problèmes de déploiement à distance
Lorsqu'un problème est détecté, CA ARCserve D2D génère un message permettant
d'identifier et de résoudre ce problème. Ces messages sont inclus dans le journal
d'activité de CA ARCserve D2D. Vous pouvez accéder à ce dernier via l'option Afficher les
journaux, dans la page d'accueil. De plus, en cas d'action incorrecte, CA ARCserve D2D
affiche généralement un message contextuel permettant d'identifier et de résoudre
rapidement le problème.
Chapitre 5: Utilisation de CA ARCserve D2D 331
Procédure de déploiement à distance de CA ARCserve D2D
Cette section comprend les sujets suivants :
Accès à CA ARCserve D2D impossible après le redémarrage (page 332)
Problèmes de connexion du programme d'installation sur <<nom_ordinateur>> lors du
déploiement à distance (page 332)
Accès à CA ARCserve D2D impossible après le redémarrage
Si vous ne pouvez pas accéder à l'interface utilisateur de CA ARCserve D2D, procédez
comme suit :
1.
Dans la boîte de dialogue Ajouter ou supprimer des programmes, cliquez sur
l'option Ajouter ou supprimer des composants Windows pour accéder à la fenêtre
de l'assistant de composants Windows et supprimez le composant Configuration de
sécurité renforcée d’Internet Explorer.
2.
Ajoutez l'URL du nom d'hôte aux sites de confiance dans Internet Explorer.
3.
Ajutez le niveau de sécurité dans Internet Explorer.
Si le problème persiste, cliquez sur Discussion instantanée pour contacter le service CA
Support. La discussion instantanée permet d'optimiser les conversations intelligentes
avec l'équipe de support technique de CA ARCserve D2D et de traiter vos questions de
manière immédiate, sans quitter l'interface du produit.
Problèmes de connexion du programme d'installation sur <<nom_ordinateur>> lors du
déploiement à distance
Si vous recevez le message d'erreur "La connexion du programme d'installation à
<<nom_ordinateur>> est impossible. Le partage réseau \\<<nom_ordinateur>>\admin$
n'est pas disponible via le réseau", vérifiez les éléments suivants pour résoudre le
problème :
■
Les informations de nom d'utilisateur/mot de passe fournis dans l'interface
graphique du déploiement sont correctes.
■
L'hôte cible est accessible sur le réseau du serveur CA ARCserve D2D actuel.
■
Le service de partage de fichiers et d'imprimantes est activé sur l'hôte cible. Si le
pare-feu est activé sur l'hôte cible, une exception doit être ajoutée pour le service
de partage de fichiers et d'imprimantes.
Si le problème persiste, cliquez sur Discussion instantanée pour contacter le service CA
Support. La discussion instantanée permet d'optimiser les conversations intelligentes
avec l'équipe de support technique de CA ARCserve D2D et de traiter vos questions de
manière immédiate, sans quitter l'interface du produit.
332 Manuel de l'utilisateur
Afficher les journaux
Afficher les journaux
Le journal d'activité contient des informations complètes sur toutes les opérations
effectuées par CA ARCserve D2D. Ce journal fournit une piste d'audit de chaque job
exécuté, en incluant d'abord les activités les plus récentes, et peut se révéler utile lors
d'opérations de dépannage.
Remarque : Cette tâche est uniquement disponible dans l'interface utilisateur de CA
ARCserve D2D (et non via le moniteur).
Afficher les journaux
1.
Dans la page d'accueil de CA ARCserve D2D, sélectionnez Afficher les journaux.
Les informations suivantes relatives à l'affichage des journaux de CA ARCserve D2D
apparaissent :
■
Type de message (erreur, avertissement, informations)
■
ID du job
Remarque : Vous pouvez utiliser l'ID du job pour rechercher facilement des
entrées de journal associées à un job spécifique et qui peuvent être utiles pour
la résolution des problèmes lié à celui-ci.
■
Date et heure de l'enregistrement du message
■
Message décrivant l'activité réalisée ou le problème survenu
Chapitre 5: Utilisation de CA ARCserve D2D 333
Gestion de la liste de sélection des serveurs
2.
Pour purger une ou plusieurs entrées du journal, cliquez sur Supprimer.
La boîte de dialogue Supprimer un journal d'activité s'affiche.
Vous pouvez y sélectionner l'option Supprimer tous les enregistrements du journal
ou Supprimer tous les enregistrements du journal antérieurs au, en précisant une
date spécifique. Si vous sélectionnez Supprimer tous les enregistrements du journal
antérieurs au, vous pouvez spécifier une date d'ancienneté dans le calendrier.
Gestion de la liste de sélection des serveurs
Dans la page d'accueil de CA ARCserve D2D, dans la liste de sélection des serveurs, vous
pouvez sélectionner un serveur à gérer. La liste déroulante des serveurs permet
d'afficher et de gérer de manière simple et rapide l'état de ces serveurs. Les serveurs
sont automatiquement ajoutés à la liste de sélection des serveurs lorsque vous déployez
correctement CA ARCserve D2D sur un serveur distant. En outre, vous pouvez ajouter ou
supprimer un serveur dans cette liste.
334 Manuel de l'utilisateur
Gestion de la liste de sélection des serveurs
Pour gérer la liste de sélection des serveurs :
1.
Dans la page d'accueil de CA ARCserve D2D, cliquez sur le lien Gérer.
La boîte de dialogue Gérer la liste des serveurs ouvre.
2.
Pour supprimer un serveur de cette liste, sélectionnez le serveur de votre choix et
cliquez sur Supprimer.
Un message s'affiche vous demandant de confirmer la suppression de ce serveur de
la liste.
Pour poursuivre la suppression du serveur de la liste, cliquez sur Oui.
3.
Pour ajouter un serveur à la liste des serveurs, cliquez sur Ajouter.
La boîte de dialogue Ajouter un hôte à la liste de serveurs s'ouvre.
Saisissez les informations requises : Nom du serveur, Nom d'utilisateur, Mot de
passe et Port.
Si vous souhaitez que le protocole de communication pour le nouveau serveur soit
HTTPS, activez la case à cocher HTTPS. Par défaut, ce protocole est défini sur HTTP.
Pour poursuivre et ajouter le nouveau serveur à la liste, cliquez sur OK.
Chapitre 5: Utilisation de CA ARCserve D2D 335
Procédure de création d'un kit de démarrage
Procédure de création d'un kit de démarrage
CA ARCserve D2D utilise un utilitaire de kit de démarrage pour combiner une image
WinPE (Windows Preinstallation Environment) et une image CA ARCserve D2D pour
créer une image ISO de récupération à chaud. Cette image ISO est ensuite gravée sur un
média de démarrage. Pour lancer une récupération à chaud, utilisez le disque de
démarrage de CA ARCserve D2D (CD/DVD ou clé USB) pour initialiser le nouveau
système.
336 Manuel de l'utilisateur
Procédure de création d'un kit de démarrage
Le diagramme suivant illustre le processus de création d'un kit de démarrage :
Chapitre 5: Utilisation de CA ARCserve D2D 337
Procédure de création d'un kit de démarrage
Effectuez les tâches suivantes pour créer un kit de démarrage :
1.
Lancer l'utilitaire de création du kit de démarrage (page 338)
2.
Définition de la méthode de génération de l'image ISO de récupération à chaud
(page 341)
3.
Créer une image ISO de récupération à chaud CA ARCserve D2D pour un CD/DVD
(page 342)
4.
5.
a.
Créer une image ISO de récupération à chaud de démarrage (page 342)
b.
(Facultatif) Créer un CD/DVD de récupération à chaud (page 345)
Créer une image ISO de récupération à chaud CA ARCserve D2D pour une clé USB
(page 345)
a.
Préparer la clé USB (page 346)
b.
Créer une clé USB de récupération à chaud de démarrage (page 347)
Vérification de la création du kit de démarrage (page 349)
Vidéo complémentaire
Cette procédure contient une vidéo complémentaire d'instructions. Pour visualiser cette
vidéo, sélectionnez CA Support ou YouTube comme source. Les versions des vidéos
disponibles sur CA Support et sur YouTube sont identiques. Seule la source d'affichage
est différente :
CA Support :
Procédure de création d'un kit de démarrage
YouTube :
Procédure de création d'un kit de démarrage
Lancer l'utilitaire de création du kit de démarrage
CA ARCserve D2D fournit un utilitaire de création de kit de démarrage pour la
récupération à chaud qui vous permettra de générer une image ISO WinPE. Cette image
ISO contient toutes les informations requises pour effectuer une récupération à chaud,
si nécessaire.
338 Manuel de l'utilisateur
Procédure de création d'un kit de démarrage
Procédez comme suit:
1.
Vous pouvez lancer l'utilitaire de création de kit de démarrage à l'aide des options
avancées du moniteur de la barre d'état système ou à partir du menu Démarrer.
L'utilitaire de création de kit de démarrage est lancé et la fenêtre Spécifier le type
d'image ISO de récupération à chaud apparaît.
2.
Spécifiez le type d'image ISO de récupération à chaud à créer (Windows 8 ou
Windows 7) et cliquez sur Suivant.
Remarque : Windows XP, Windows Vista et Windows Serveur 2003 ne sont pas pris
en charge pour la création d'une image ISO de récupération à chaud. Au lieu de ces
systèmes d'exploitation, vous pouvez utiliser Windows SP1 Vista, Windows 2003
SP2 ou une version ultérieure de Windows pour créer l'image ISO de récupération à
chaud.
■
Windows 8
Une fois lancé, l'utilitaire vérifie immédiatement si le kit d'évaluation et de
déploiement Windows (ADK) est déjà installé sur l'ordinateur. Le kit Windows
ADK est un outil Microsoft qui permet de déployer des systèmes d'exploitation
Windows vers des ordinateurs.
Remarque : Vous pouvez installer le kit Windows ADK sur des serveurs de
sauvegarde exécutant les systèmes d'exploitation suivants.
■
–
Windows 7
–
Windows Server 2008
–
Windows Server 2008 R2
–
Windows 8
–
Windows Server 2012
Windows 7
Une fois lancé, l'utilitaire vérifie immédiatement si le kit d'installation
automatisée Windows (AIK) est déjà installé sur l'ordinateur. Le kit Windows
AIK est un outil Microsoft qui permet de déployer des systèmes d'exploitation
Windows vers des ordinateurs.
Chapitre 5: Utilisation de CA ARCserve D2D 339
Procédure de création d'un kit de démarrage
Remarque : Vous pouvez installer le kit Windows AIK pour Windows 7 sur des
ordinateurs exécutant les systèmes d'exploitation suivants :
3.
–
Windows 2003 SP2
–
Windows Vista SP1
–
Windows 7
–
Windows Server 2008
–
Windows Server 2008 R2
Pour créer l'image ISO de démarrage, le kit Windows ADK ou Windows AIK (le cas
échéant) doit être installé sur l'ordinateur.
a.
Si le kit Windows ADK (ou AIK) est installé, l'utilitaire affichera la fenêtre
Sélectionner la méthode de kit de démarrage pour vous permettre de
continuer de créer le kit de démarrage.
b.
Si le kit Windows ADK (ou AIK) n'est pas installé, la fenêtre Informations
Windows correspondante s'ouvre. Vous devez télécharger et installer le kit
Windows ADK (ou AIK) à partir du Centre de téléchargement Microsoft.
Remarque : Pour plus d'informations sur l'installation du kit Windows ADK (ou
AIK), consultez les sites Web suivants :
■
Installation de Windows ADK
■
Installation de Windows AIK pour Windows 7
Vous pouvez installer le kit Windows ADK (ou AIK) à l'aide de l'une des
méthodes suivantes :
–
Téléchargez le média d'installation directement à partir du site Web de
Microsoft et installez le kit Windows ADK (ou AIK).
–
Cliquez sur les liens dans la fenêtre d'informations pour ouvrir le site Web
de Microsoft pour télécharger le kit Windows ADK (ou AIK) et l'installer sur
votre ordinateur.
Après avoir installé le kit Windows ADK (ou AIK), cliquez sur Suivant et
l'utilitaire affichera la fenêtre Sélectionner la méthode de kit de démarrage
qui vous permettra de continuer et de créer le kit de démarrage.
Remarque : Pour l'installation du kit Windows ADK, les fonctionnalités
suivantes sont requises pour prendre en charge la création du kit de démarrage
:
■
Outils de déploiement
■
Environnement de pré-installation de Windows (Windows PE)
Remarque : Pour l'installation du kit Windows AIK, sélectionnez Installation du
Kit.
340 Manuel de l'utilisateur
Procédure de création d'un kit de démarrage
Définir la méthode de génération de l'image ISO de récupération à chaud
L'utilitaire de création du kit de démarrage fournit deux options permettant de générer
une image ISO :
Chapitre 5: Utilisation de CA ARCserve D2D 341
Procédure de création d'un kit de démarrage
■
Créer une image ISO de récupération à chaud de démarrage (page 342)
Cette méthode permet de créer une image ISO que vous pouvez ensuite graver sur
un CD/DVD pour le stockage. Cette option est définie par défaut. Pour plus
d'informations, consultez la section Créer une image ISO de récupération à chaud
CA ARCserve D2D pour un CD/DVD (page 342).
■
Créer une clé USB de récupération à chaud de démarrage (page 347)
Cette méthode crée une image ISO et la grave ensuite directement sur une clé USB
amovible pour le stockage. Pour plus d'informations, consultez la section Créer une
image ISO de récupération à chaud CA ARCserve D2D pour une clé USB (page 345).
Vous pouvez utiliser n'importe lequel de ces médias de démarrage pour initialiser le
nouveau système informatique et permettre au processus de récupération à chaud de
démarrer. Pour garantir que l'image enregistrée soit toujours actualisée, il est
recommandé de créer une image ISO chaque fois que vous mettez à jour CA ARCserve
D2D.
Remarque : Si vous effectuez une récupération à chaud sur un ordinateur virtuel, vous
pouvez également joindre directement l'image ISO à l'ordinateur virtuel pour lancer le
processus de récupération à chaud sans devoir la graver au préalable dans un CD/DVD.
Créer une image ISO de récupération à chaud CA ARCserve D2D pour un CD/DVD
Etapes du processus de création d'une image ISO CA ARCserve D2D de récupération à
chaud :
■
Créer une image ISO de récupération à chaud de démarrage (page 342)
■
Créer un CD/DVD de récupération à chaud (page 345)
Créer une image ISO de récupération à chaud de démarrage
Si vous choisissez de créer une image ISO de récupération à chaud, vous pouvez ensuite
graver cette image sur un média de démarrage (CD ou DVD) pour initialiser le nouveau
système informatique et lancer le processus de récupération à chaud.
Procédez comme suit:
1.
Dans la fenêtre Sélectionner la méthode de kit de démarrage, sélectionnez Créer
une image ISO de récupération à chaud de démarrage, puis cliquez sur Suivant.
La boîte de dialogue Sélectionner la plate-forme et la destination s'ouvre.
342 Manuel de l'utilisateur
Procédure de création d'un kit de démarrage
2.
Sélectionnez la plate-forme pour l'image ISO.
Vous pouvez sélectionner une des deux options disponibles, ou les deux. Si vous
sélectionnez les deux plates-formes, le délai de création de l'image sera plus long.
Remarque : Une image ISO créée à partir d'une plate-forme 32 bits permet
uniquement de restaurer un serveur 32 bits. Une image ISO créée à partir d'une
plate-forme 64 bits permet uniquement de restaurer un serveur 64 bits. Pour
démarrer un système de firmware UEFI, assurez-vous que l'option Plate-forme x64
est sélectionnée.
Les options suivantes sont disponibles :
3.
■
Image ISO de récupération à chaud vers la plate-forme x86 (uniquement).
■
Image ISO de récupération à chaud vers la plate-forme x64 (uniquement).
■
Image ISO de récupération à chaud pour des plates-formes x86 et x64.
Indiquez la destination.
Spécifiez ou recherchez l'emplacement dans lequel le fichier de l'image ISO de
récupération à chaud sera créé.
4.
Spécifiez le nom du fichier d'image ISO de récupération à chaud généré.
5.
Après avoir spécifié la plate-forme et la destination, cliquez sur Suivant.
La boîte de dialogue Sélectionner les langues s'affiche.
6.
Sélectionnez la langue pour l'image ISO de récupération à chaud générée. Pendant
la procédure de récupération à chaud, l'interface utilisateur et le clavier seront
intégrés avec la langue sélectionnée.
Vous pouvez sélectionner une ou plusieurs langues pour l'image ISO de
récupération à chaud. Toutefois, chaque langue sélectionnée rallongera le délai de
création de l'image. Plus vous sélectionnez de langues, plus le délai sera long.
Sélectionnez uniquement les langues dont vous avez vraiment besoin.
Chapitre 5: Utilisation de CA ARCserve D2D 343
Procédure de création d'un kit de démarrage
7.
Cliquez sur Suivant.
La boîte de dialogue Spécifier les pilotes s'affiche.
8.
Spécifiez les pilotes à intégrer à l'image ISO de récupération à chaud pour les
ajouter à la liste de pilotes.
Le volet de pilote est activé et vous pouvez spécifier des pilotes supplémentaires à
ajouter (ou à supprimer) dans l'image ISO de récupération à chaud.
Remarque : Lors de l'intégration du pilote d'adaptateur Ethernet à hôte unique
VirtualBox à l'image ISO de récupération à chaud, un conflit entre les composants
de Windows ADK peut se produire. Pour éviter tout conflit, il est recommandé de
ne pas intégrer ce pilote à l'image ISO de récupération à chaud.
9.
a.
Inclure les pilotes locaux : chargez les pilotes d'unité critiques locaux
(uniquement les pilotes oem pour NIC, FC ou SCSI) à la liste de pilotes. Cliquez
sur l'utilitaire pour vérifier l'ordinateur et déterminer si des pilotes d'unité
critiques doivent être ajoutés à l'image ISO de récupération à chaud pour cet
ordinateur. Si un pilote d'unité critique est trouvé, il est automatiquement
ajouté à la liste.
b.
Ajouter un pilote : recherchez les pilotes que vous voulez ajouter à la liste de
pilotes.
c.
Supprimer le pilote : supprimez de la liste les pilotes sélectionnés que vous ne
voulez pas ajouter à l'image ISO de récupération à chaud.
Cliquez sur Créer pour lancer le processus et créer une image ISO de récupération à
chaud de démarrage.
Pendant le processus, l'état apparaît.
10. Lorsque le processus est terminé, une fenêtre de confirmation s'ouvre pour
indiquer que l'image ISO de récupération à chaud a été générée. Cette fenêtre
affiche également l'emplacement et la plate-forme pour l'image, avec un lien
permettant d'accéder à cet emplacement.
344 Manuel de l'utilisateur
Procédure de création d'un kit de démarrage
Créer un CD/DVD de récupération à chaud
Une fois l'image ISO créée et enregistrée dans la destination spécifiée, vous devez
ensuite graver cette image sur un CD ou un DVD de démarrage. Vous pouvez utiliser
n'importe lequel de ces médias de démarrage pour initialiser le nouveau système
informatique et lancer le processus de récupération à chaud.
Vérifiez que la version de l'image ISO enregistrée est actualisée :
■
Vous devez créer une image ISO après chaque mise à jour de CA ARCserve D2D.
■
Si vous avez enregistré l'image ISO à un emplacement distant, gravez-la sur le
CD/DVD uniquement si vous devez effectuer une récupération à chaud.
■
Si CA ARCserve D2D est installé sur plusieurs ordinateurs, créez une image ISO (et
un CD/DVD correspondant) à partir d'un ordinateur fiable avant d'effectuer une
récupération à chaud de sorte que l'image inclue toutes les mises à jour les plus
récentes de CA ARCserve D2D.
Création d'une image ISO de récupération à chaud CA ARCserve D2D pour une clé
USB
Etapes du processus de création d'une clé USB CA ARCserve D2D de récupération à
chaud :
Préparer la clé USB (page 346)
Créer une clé USB de récupération à chaud de démarrage (page 347)
Chapitre 5: Utilisation de CA ARCserve D2D 345
Procédure de création d'un kit de démarrage
Préparer la clé USB
Avant de graver l'image ISO de récupération à chaud sur une clé USB, vous devez
préparer la clé USB. Pour créer une clé USB de récupération à chaud de démarrage, vous
devez activer la clé qu'elle puisse démarrer un système. Vous pouvez utiliser la
commande DiskPart pour activer la clé.
Important : Si la clé USB doit être formatée, ce processus effacera toutes les données
actuellement stockées sur votre clé USB. Vérifiez qu'elle ne contient aucune information
importante avant d'effectuer ce processus. Si la clé USB a préalablement été formatée,
ce processus écrasera les fichiers portant le même nom.
Procédez comme suit:
1.
Ouvrez une invite de commande (des droits d'administration seront peut-être
requis par le système d'exploitation).
2.
Saisissez Diskpart et appuyez sur la touche Entrée.
3.
Saisissez List Disk et appuyez sur la touche Entrée.
La liste de tous les disques détectés apparaît. Recherchez le disque auquel votre clé
USB est connectée.
4.
Sélectionnez le disque USB en saisissant Select Disk <n> (n correspond au numéro
du disque USB), et appuyez sur la touche Entrée.
5.
Saisissez Clean et appuyez sur la touche Entrée.
Le système affiche le message suivant : DiskPart succeeded in cleaning the disk
(DiskPart a terminé le nettoyage du disque).
6.
Saisissez create partition primary et appuyez sur la touche Entrée.
Le système affiche le message : creating the specified partition (la partition
spécifiée a été créée).
7.
Saisissez select partition 1 et appuyez sur la touche Entrée.
Le système affiche le message : Partition 1 is now the selected partition (la partition
1 est sélectionnée).
8.
Saisissez active et appuyez sur la touche Entrée.
Le système affiche le message : DiskPart marked the current partition as active
(DiskPart a marqué la partition actuelle comme Active).
9.
Si nécessaire, formatez la clé USB avec les le systèmes de fichiers FAT32 ou NTFS.
Saisissez format fs=fat32 quick ou format fs=ntfs quick.
La clé USB est préparée et peut-être utilisée.
346 Manuel de l'utilisateur
Procédure de création d'un kit de démarrage
Créer une clé USB de récupération à chaud de démarrage
Si vous choisissez de créer une clé USB de récupération à chaud de démarrage, vous
pouvez graver cette image ISO directement sur une clé USB pour initialiser le nouveau
système et lancer le processus de récupération à chaud.
Procédez comme suit:
1.
Si nécessaire, préparez la clé USB. Pour plus d'informations, consultez la rubrique
Préparation de la clé USB (page 346).
2.
Dans la fenêtre Sélectionner la méthode de kit de démarrage, sélectionnez Créer
une clé USB de récupération à chaud de démarrage, et cliquez sur Suivant.
La boîte de dialogue Sélectionner la plate-forme et la destination s'ouvre.
Chapitre 5: Utilisation de CA ARCserve D2D 347
Procédure de création d'un kit de démarrage
3.
Sélectionnez la plate-forme pour l'image ISO.
Vous pouvez sélectionner une des deux options disponibles, ou les deux. Si vous
sélectionnez les deux plates-formes, le délai de création de l'image sera plus long.
Remarque : Une image ISO créée à partir d'une plate-forme 32 bits permet
uniquement de restaurer un serveur 32 bits. Une image ISO créée à partir d'une
plate-forme 64 bits permet uniquement de restaurer un serveur 64 bits. Pour
démarrer un système de firmware UEFI, assurez-vous que l'option Plate-forme x64
est sélectionnée.
Les options suivantes sont disponibles :
4.
■
Image ISO de récupération à chaud vers la plate-forme x86 (uniquement).
■
Image ISO de récupération à chaud vers la plate-forme x64 (uniquement).
■
Image ISO de récupération à chaud pour des plates-formes x86 et x64.
Spécifiez le lecteur USB.
Spécifiez ou ouvrez l'emplacement du lecteur sur lequel le fichier de l'image ISO de
récupération à chaud sera créé et gravé sur la clé USB.
Remarque : Pour démarrer le système de firmware uEFI sur un lecteur USB, vous
devez formater le lecteur USB en tant que système de fichiers FAT32.
5.
Vérifiez qu'une clé USB préparée est insérée dans le lecteur spécifié.
6.
Après avoir spécifié la plate-forme et l'emplacement, cliquez sur Suivant,
La boîte de dialogue Sélectionner les langues s'affiche.
7.
Sélectionnez la langue pour l'image ISO de récupération à chaud générée. Pendant
la procédure de récupération à chaud, l'interface utilisateur et le clavier seront
intégrés avec la langue sélectionnée.
Vous pouvez sélectionner une ou plusieurs langues pour l'image ISO de
récupération à chaud. Toutefois, chaque langue sélectionnée rallongera le délai de
création de l'image. Plus vous sélectionnez de langues, plus le délai sera long.
Sélectionnez uniquement les langues dont vous avez vraiment besoin.
8.
Cliquez sur Suivant.
La boîte de dialogue Spécifier les pilotes s'affiche.
9.
Si nécessaire, sélectionnez l'option d'intégration de pilotes supplémentaires.
Le volet de pilote est activé et vous pouvez spécifier des pilotes supplémentaires à
ajouter (ou à supprimer) dans l'image ISO de récupération à chaud.
348 Manuel de l'utilisateur
Récupération à chaud
10. Cliquez sur Créer pour lancer le processus et créer une image ISO de récupération à
chaud de démarrage.
Pendant le processus, l'état apparaît.
11. Une fois le processus terminé, une fenêtre de confirmation s'ouvre pour indiquer
que l'image ISO de récupération à chaud a été générée et gravée sur votre clé USB.
Cette fenêtre affiche également l'emplacement et la plate-forme pour l'image, avec
un lien permettant d'accéder à cet emplacement.
Vérification de la création du kit de démarrage
Après la création de l'image ISO de récupération à chaud, l'utilitaire de création du kit
de démarrage affiche un lien de connexion à l'emplacement dans lequel l'image est
enregistrée. Vérifiez que l'image ISO de récupération à chaud est enregistrée à cet
emplacement. Par défaut, l'image est enregistrée dans le dossier Libraries/Documents,
avec un format de nom d'image par défaut incluant :
<PRODUIT>_BMR_<Plate-forme>_<Noyau de SE>_<version>(Build xxx).ISO
Exemple :
D2D_BMR_x86x64_w8_r16.5 (Build 1234).ISO
Récupération à chaud
La récupération à chaud est le processus de restauration d'un système informatique à
chaud qui permet de réinstaller le système d'exploitation et les applications logicielles,
puis de restaurer les données et les paramètres. Le processus de récupération à chaud
permet de restaurer l'intégralité d'un ordinateur en toute simplicité, y compris vers un
autre matériel. La récupération à chaud est possible pendant le processus de
sauvegarde de niveau bloc, car CA ARCserve D2D capture non seulement les données,
mais également toutes les informations liées à :
■
Système d'exploitation
■
Applications installées
■
Paramètres de configuration
■
Pilotes nécessaires
Chapitre 5: Utilisation de CA ARCserve D2D 349
Récupération à chaud
Toutes les informations nécessaires à la reconstruction complète du système
informatique à chaud sont sauvegardées dans un ensemble de blocs et stockées dans
l'emplacement de sauvegarde.
CA Support :
Exécution d'une récupération à chaud
YouTube :
Exécution d'une récupération à chaud
Avant d'effectuer une récupération à chaud,
■
un des éléments suivants est requis :
–
Une image ISO de récupération à chaud gravée sur un CD/DVD
–
Une image ISO de récupération à chaud gravée sur une clé USB portable
Remarque : CA ARCserve D2D utilise un utilitaire de kit de démarrage pour
combiner une image WinPE et une image CA ARCserve D2D pour créer une image
ISO de récupération à chaud. Cette image ISO est ensuite gravée sur un média de
démarrage. Vous pouvez utiliser n'importe lequel de ces médias de démarrage
(CD/DVD ou clé USB) pour initialiser le nouveau système informatique et permettre
au processus de récupération à chaud de démarrer. Pour garantir que l'image
enregistrée soit toujours actualisée, il est recommandé de créer une image ISO
chaque fois que vous mettez à jour CA ARCserve D2D.
■
Au moins une sauvegarde complète doit être disponible.
■
L'ordinateur virtuel et le serveur source que vous récupérez doivent disposer d'au
moins 1 Go RAM.
■
Pour récupérer des ordinateurs virtuels VMware sur des ordinateurs virtuels
VMware configurés en tant que serveurs physiques, vérifiez que les outils VMware
sont installés sur l'ordinateur virtuel de destination.
Les disques dynamiques sont restaurés uniquement au niveau disque. Si vos données
sont sauvegardées sur le volume local d'un disque dynamique, vous ne pourrez pas
restaurer ce disque dynamique pendant la récupération à chaud. Dans ce scénario, pour
effectuer une restauration pendant la récupération à chaud, effectuez une des tâches
suivantes, puis la récupération à chaud à partir du point de récupération copié :
350 Manuel de l'utilisateur
■
Sauvegardez sur un volume d'un autre lecteur.
■
Sauvegardez sur un partage distant.
■
Copiez un point de récupération à un autre emplacement.
Récupération à chaud
Remarque : Si vous effectuez une récupération à chaud avec plusieurs disques
dynamiques, les récupérations à chaud peuvent échouer en raison d'erreurs inattendues
(échec du démarrage, volumes dynamiques non reconnus, etc.). Si tel est le cas, vous
devez restaurer uniquement le disque du système à l'aide d'une récupération à chaud,
puis, après avoir redémarré l'ordinateur, vous pouvez restaurer les autres volumes
dynamiques dans un environnement normal.
Quelle que soit la méthode de création de l'image de kit de démarrage, le processus de
récupération à chaud est généralement le même.
Remarque : Le processus de récupération à chaud ne peut pas créer d'espaces de
stockage. Si l'ordinateur source contient des espaces de stockage, vous ne pouvez pas
créer d'espaces de stockage sur l'ordinateur de destination pendant la récupération à
chaud. Vous pouvez restaurer ces volumes vers des disques/volumes standard ou créer
manuellement des espaces de stockage avant d'effectuer la récupération à chaud et
restaurer ensuite les données sur ces espaces de stockage créés.
Pour restaurer des données à l'aide de la récupération à chaud :
1.
Insérez le média contenant l'image de kit de démarrage enregistrée et démarrez
l'ordinateur.
■
Si vous utilisez une image ISO de récupération à chaud gravée sur un CD/DVD,
insérez le CD/DVD enregistré.
■
Si vous utilisez une image ISO de récupération à chaud gravée sur une clé USB,
insérez la clé USB enregistrée.
La fenêtre de l'utilitaire de configuration du BIOS apparaît.
Chapitre 5: Utilisation de CA ARCserve D2D 351
Récupération à chaud
2.
352 Manuel de l'utilisateur
Dans cette fenêtre, sélectionnez l'option Lecteur de CD-ROM ou l'option USB pour
lancer le démarrage. Sélectionnez une architecture (x86/x64) et appuyez sur la
touche Entrée pour continuer.
Récupération à chaud
3.
La fenêtre de sélection de la langue de CA ARCserve D2D s'affiche. Sélectionnez une
langue, puis cliquez sur Suivant.
Chapitre 5: Utilisation de CA ARCserve D2D 353
Récupération à chaud
La récupération à chaud est lancée et la fenêtre de l'assistant de récupération à
chaud s'affiche.
354 Manuel de l'utilisateur
Récupération à chaud
4.
Dans la fenêtre de l'assistant de récupération à chaud, sélectionnez le type de
récupération à chaud que vous souhaitez effectuer :
■
Récupération de données sauvegardées à l'aide de CA ARCserve D2D
Permet de récupérer des données sauvegardées à l'aide de CA ARCserve D2D.
Cette option est utilisée dans le cadre de sessions de sauvegarde effectuées à
l'aide de CA ARCserve D2D ou de l'application CA ARCserve Central Host-Based
VM Backup.
Si vous sélectionnez cette option, suivez la procédure décrite ici.
■
Récupération à l'aide d'un ordinateur virtuel de secours Hyper-V
Permet de récupérer les données d'un ordinateur dont la conversion virtuelle
est effectuée sur un ordinateur virtuel Hyper-V. Cette option est liée à
l'application CA ARCserve Central Virtual Standby.
Remarque : Cette option permet uniquement de récupérer des données si la
conversion virtuelle vers un fichier VHD (pour Hyper-V) a été effectuée à l'aide
de CA ARCserve Central Virtual Standby.
Si vous sélectionnez cette option, reportez-vous à la section Récupération à
l'aide d'un ordinateur virtuel de secours Hyper-V (page 373) pour poursuivre
cette procédure.
■
Récupération à l'aide d'un ordinateur virtuel de secours VMware
Permet de récupérer les données d'un ordinateur dont la conversion virtuelle
est effectuée sur un ordinateur virtuel VMware. Cette option est liée à
l'application CA ARCserve Central Virtual Standby.
Remarque : Cette option permet uniquement de récupérer des données si la
conversion virtuelle vers un fichier VMDK (pour VMware) a été effectuée à
l'aide de CA ARCserve Central Virtual Standby.
Si vous sélectionnez cette option, reportez-vous à la section Récupération à
l'aide d'un ordinateur virtuel de secours VMware (page 379) pour poursuivre
cette procédure.
Chapitre 5: Utilisation de CA ARCserve D2D 355
Récupération à chaud
5.
Cliquez sur Suivant.
La fenêtre de l'assistant de sélection de point de récupération s'affiche.
356 Manuel de l'utilisateur
Récupération à chaud
6.
Dans cette fenêtre, sélectionnez l'ordinateur ou le volume contenant les points de
récupération pour votre image de sauvegarde.
CA ARCserve D2D permet de récupérer des données à partir de lecteurs locaux ou
d'un partage réseau.
■
Si vous récupérez des données à partir d'une sauvegarde locale, l'assistant de
récupération à chaud détectera automatiquement tous les volumes et affichera
ceux qui contiennent des points de récupération.
■
Si vous récupérez des données à partir d'un partage distant, recherchez
l'emplacement distant où les points de récupération sont stockés. Si les points
de récupération sont stockés sur plusieurs ordinateurs, tous les ordinateurs
seront affichés.
Des informations d'accès à l'ordinateur distant (nom d'utilisateur et mot de
passe) seront peut-être nécessaires.
Remarque : Pour rechercher des points de récupération distants, le réseau doit
être actif. Si nécessaire, vous pouvez vérifier/actualiser les informations de
configuration du réseau ou charger les pilotes manquants à partir du menu
Utilitaires.
7.
Si le module de récupération à chaud ne peut détecter aucun volume de
destination local, la boîte de dialogue Sélectionner un dossier s'affiche
automatiquement. Fournissez le partage distant où les sauvegardes résident.
Chapitre 5: Utilisation de CA ARCserve D2D 357
Récupération à chaud
8.
Sélectionnez le dossier contenant les points de récupération pour la sauvegarde et
cliquez sur OK. Pour valider la connexion à l'emplacement spécifié, cliquez sur
l'icône en forme de flèche.
La fenêtre de l'assistant de récupération à chaud contient désormais les
informations suivantes :
■
Nom de l'ordinateur (dans le volet supérieur gauche).
■
Informations connexes relatives à la sauvegarde (dans le volet supérieur droit).
■
Tous les points de récupération correspondants (dans le volet inférieur
gauche).
Remarque : Pour les systèmes d'exploitation pris en charge, vous pouvez effectuer
une récupération à chaud à partir d'une sauvegarde effectuée sur un ordinateur
UEFI vers un ordinateur BIOS et sur un ordinateur BIOS vers un ordinateur UEFI.
Consultez la section Systèmes d'exploitation prenant en charge la conversion
UEFI/BIOS (page 386) pour obtenir la liste complète des systèmes pris en charge
pour la conversion de firmware.
358 Manuel de l'utilisateur
■
Si vous utilisez un système d'exploitation qui ne prend pas en charge la
conversion de firmware, vous devez démarrer l'ordinateur en mode UEFI
pour effectuer une récupération à chaud pour un système UEFI. La
récupération à chaud ne prend pas en charge la restauration d'un
ordinateur avec un autre firmware. Pour vérifier que le firmware de
démarrage est UEFI et non BIOS, cliquez sur Utilitaires, puis sur A propos
de.
■
Si vous utilisez un système d'exploitation qui prend en charge la conversion
de firmware, après avoir sélectionné un point de récupération, si
l'ordinateur source n'est pas le même firmware que votre système, vous
devrez indiquer si vous voulez convertir le système UEFI en un système
compatible avec BIOS ou le système BIOS en système compatible avec
UEFI.
Récupération à chaud
Chapitre 5: Utilisation de CA ARCserve D2D 359
Récupération à chaud
9.
Sélectionnez le point de récupération pour la restauration des données.
Les informations associées au point de récupération sélectionné sont affichées
(dans le volet inférieur droit). Ces informations incluent le type de sauvegarde
effectuée (et enregistrée), la destination de sauvegarde et les volumes sauvegardés.
Si le point de récupération contient des sessions chiffrées, l'icône en forme
d'horloge de point de récupération contiendra un verrou et une fenêtre requérant
un mot de passe s'affichera. Entrez le mot de passe de session et cliquez sur OK.
Remarque : Si votre ordinateur est utilisé comme contrôleur de domaine, CA
ARCserve D2D prend en charge la restauration ne faisant pas autorité pour le fichier
de base de données AD (Active Directory) pendant la récupération à chaud. CA
ARCserve D2D ne prend pas en charge la restauration de clusters MSCS.
360 Manuel de l'utilisateur
Récupération à chaud
10. Vérifiez qu'il s'agit bien du point de récupération à partir duquel vous souhaitez
restaurer les données, puis cliquez sur Suivant.
Une fenêtre de l'assistant de récupération à chaud s'ouvre. Elle indique les options
de mode de récupération disponibles.
11. Sélectionnez le mode de récupération.
Les options disponibles sont Mode avancé et Mode express.
■
Pour personnaliser le processus de récupération, sélectionnez Mode avancé.
■
Pour intervenir le moins possible lors de la récupération, sélectionnez Mode
express.
Par défaut : Mode express.
Remarque : Les autres étapes de cette procédure sont applicables uniquement si
vous avez sélectionné le mode avancé ; le programme vous guidera tout au long des
étapes de la récupération à chaud.
Chapitre 5: Utilisation de CA ARCserve D2D 361
Récupération à chaud
12. Cliquez sur Suivant.
L'utilitaire de récupération à chaud lance la recherche de l'ordinateur à récupérer et
affiche les informations de partition de disque correspondantes.
Le volet supérieur affiche la configuration de disque définie sur l'ordinateur actuel
(cible) et le volet inférieur affiche les informations de partition de disque qui étaient
définies sur l'ordinateur d'origine (source).
362 Manuel de l'utilisateur
Récupération à chaud
Important : Une icône en forme de croix rouge s'affiche pour un volume source
dans le volet inférieur pour indique que ce volume contient des informations
système et qu'il n'a pas été affecté (mappé) au volume cible. Ce volume
d'informations système du disque source doit être affecté au disque cible et
restauré pendant la récupération à chaud, sinon le redémarrage échouera.
Remarque : Si vous effectuez une récupération à chaud et que vous restauriez le
volume système vers un disque qui n'est pas configuré en tant que disque de
démarrage, l'ordinateur ne redémarrera pas à l'issue de la récupération à chaud.
Vous devez restaurer le volume système vers un disque de démarrage
correctement configuré.
Remarque : Lors d'une restauration vers un autre disque/volume, la capacité du
nouveau disque/volume doit être identique ou supérieure à celle du disque/volume
d'origine. En outre, le redimensionnement de disque s'applique uniquement aux
disques standard, mais pas aux disques dynamiques.
13. Si les informations du disque actuel sont incorrectes, accédez au menu Utilitaires et
vérifiez s'il manque des pilotes.
Chapitre 5: Utilisation de CA ARCserve D2D 363
Récupération à chaud
14. Si nécessaire, dans le volet du volume/disque cible, cliquez sur le menu déroulant
Opérations pour afficher les options disponibles. Pour plus d'informations sur ces
options, consultez la section Gestion du menu d'opérations de récupération à
chaud (page 369).
15. Pour affecter un volume source au volume cible, cliquez sur chaque volume cible,
puis dans le menu contextuel, sélectionnez l'option Mapper le volume à partir de.
La boîte de dialogue Sélectionner un volume source de base s'ouvre.
16. Dans la boîte de dialogue Sélectionner un volume source de base, cliquez sur le
menu déroulant et sélectionnez le volume source disponible à affecter au volume
cible sélectionné. Cliquez sur OK.
364 Manuel de l'utilisateur
■
Sur le volume cible, une icône en forme de coche apparaît, indiquant qu'un
mappage a été effectué vers ce volume cible.
■
Sur le volume source, l'icône en forme de croix rouge est remplacée par une
icône verte, indiquant que ce volume source ait été affecté à un volume cible.
Récupération à chaud
17. Après avoir affecté tous les volumes à restaurer et tous les volumes contenant des
informations système à un volume cible, cliquez sur Suivant.
La fenêtre Soumettre les modifications apportées au disque s'ouvre. Elle contient
un récapitulatif des opérations sélectionnées. Les informations correspondant à
chaque nouveau volume créé sont affichées.
18. Vérifiez que ces informations sont correctes, puis cliquez sur Soumettre. Si les
informations sont incorrectes, cliquez sur Annuler.
Remarque : Les opérations sur le disque dur seront appliquées uniquement après
leur soumission.
Sur l'ordinateur cible, les nouveaux volumes sont créés et mappés vers l'ordinateur
source correspondant.
Chapitre 5: Utilisation de CA ARCserve D2D 365
Récupération à chaud
19. Une fois les changements effectués, cliquez sur OK.
La fenêtre Récapitulatif des paramètres de restauration s'ouvre. Elle contient un
récapitulatif des volumes à restaurer.
Remarque : En bas de la fenêtre de récapitulation de la restauration, les lettres de
lecteurs répertoriées dans la colonne Volume de destination sont automatiquement
générées à partir de l'environnement de pré-installation Windows (WinPE). Elles
peuvent être différentes des lettres de lecteurs répertoriées dans la colonne
Volume source. Toutefois, les données seront encore restaurées sur le volume
suivant même si les lettres de lecteurs sont différentes.
366 Manuel de l'utilisateur
Récupération à chaud
20. Vérifiez que les informations du récapitulatif sont correctes, puis cliquez sur OK.
Le processus de restauration commence. La fenêtre de l'assistant de récupération à
chaud affiche l'état de restauration pour chaque volume.
■
Selon la taille du volume restauré, cette opération peut prendre du temps.
■
Pendant ce processus, vous restaurez bloc par bloc tout ce que vous avez
sauvegardé pour ce point de récupération et créez une réplique de l'ordinateur
source sur l'ordinateur cible.
■
L'option de redémarrage automatique du système après la récupération est
sélectionnée par défaut. Si nécessaire, vous pouvez désactiver cette option et
redémarrer manuellement ultérieurement.
■
Vous pouvez également annuler ou interrompre l'opération à tout moment.
Chapitre 5: Utilisation de CA ARCserve D2D 367
Récupération à chaud
21. Dans le menu Utilitaires, vous pouvez accéder au journal d'activité de la
récupération à chaud et utiliser l'option Enregistrer pour enregistrer le journal
d'activité.
Par défaut, le journal d'activité sera enregistré à l'emplacement suivant :
X:\windows\system32\dr\log.
Remarque : Pour éviter la génération d'une erreur Windows, n'utilisez pas l'option
Enregistrer sous de la fenêtre du journal d'activité de récupération à chaud pour
enregistrer le journal d'activité sur votre bureau ou pour créer un dossier sur votre
bureau.
22. Si vous restaurez un autre matériel (l'adaptateur SCSI/FC utilisé pour la connexion
des disques durs a peut-être changé) et si aucun pilote compatible n'a été détecté
sur le système d'origine, une page d'injection de pilote apparaîtra et vous pourrez
indiquer les pilotes de ces unités.
Vous pouvez rechercher et sélectionner des pilotes à injecter sur le système
récupéré pour pouvoir récupérer l'ordinateur après la récupération à chaud, même
si vous utilisez un autre matériel.
23. Lorsque le processus de récupération à chaud est terminé, une notification de
confirmation s'affiche.
Remarque : Une fois la récupération à chaud terminée :
368 Manuel de l'utilisateur
■
La première sauvegarde effectuée est une sauvegarde par vérification.
■
Vérifiez que le BIOS est configuré de façon à démarrer à partir du disque sur
lequel le volume de démarrage a été restauré.
■
Après le redémarrage de l'ordinateur, vous devrez peut-être configurer
manuellement les adaptateurs réseau si vous avez effectué une restauration
vers un autre matériel.
■
Lorsque l'ordinateur redémarre, la fenêtre Récupération d’erreurs Windows
peut apparaître pour indiquer que Windows n'est pas fermé. Si cela se produit,
vous pouvez ignorer cet avertissement et continuer de démarrer Windows
normalement.
■
Dans le cas d'un disque dynamique, si son état se trouve hors ligne, vous
pouvez le passer manuellement en ligne à partir de l'interface utilisateur de
gestion des disques, accessible en exécutant l'utilitaire de contrôle
Diskmgmt.msc).
■
Dans le cas d'un disque dynamique, si l'état des volumes dynamiques en échec
de la redondance, vous pouvez manuellement les resynchroniser à partir de
l'interface utilisateur de gestion des disques, accessible en exécutant l'utilitaire
de contrôle Diskmgmt.msc.
Récupération à chaud
Gestion du menu d'opérations de récupération à chaud
Le menu Opérations de récupération à chaud comprend les trois types suivants
d'opérations :
■
Opérations spécifiques de disque
■
Opérations spécifiques de volume/partition
■
Opérations spécifiques de récupération à chaud
Opérations spécifiques de disque :
Pour effectuer des opérations spécifiques de disque, sélectionnez l'en-tête de
disque et cliquez sur Opérations.
Nettoyer le disque
Cette opération est utilisée pour nettoyer toutes les partitions d'un disque et :
■
Il s'agit d'une méthode alternative permettant de supprimer tous les
volumes d'un disque. Avec l'opération Nettoyer le disque, vous n'êtes pas
obligé de supprimer les volumes un par un.
■
Elle permet de supprimer les partitions non-Windows. A cause d'une
restriction de VDS, vous ne pouvez pas supprimer la partition
non-Windows de l'interface utilisateur, mais vous pouvez utiliser cette
opération pour toutes les nettoyer.
Remarque : Pendant la récupération à chaud, lorsque le disque de destination
contient des partitions non-Windows ou des partitions OEM, vous ne pouvez
pas sélectionner cette partition et la supprimer de l'interface utilisateur de
récupération à chaud. En général, ce problème se produit si vous avez installé
Linux/Unix sur le disque de destination. Pour corriger ce problème, effectuez
l'une des tâches suivantes :
■
Sélectionnez l'en-tête de disque dans l'interface utilisateur de récupération
à chaud, cliquez sur Opérations et utilisez l'opération Nettoyer le disque
pour effacer toutes les partitions sur le disque.
■
Ouvrez une invite de commande et saisissez Diskpart pour ouvrir la console
de commande Diskpart. Saisissez ensuite "select disk x" (où x correspond
au numéro du disque) et "clean" pour effacer toutes les partitions sur le
disque.
Passer en mode MBR
Cette opération est utilisée pour convertir un disque en MBR (enregistrement
de démarrage principal). Elle est disponible uniquement lorsque le disque
sélectionné est un disque de table de partitions GUID ne contenant aucun
volume.
Passer en mode Table de partition GUID
Cette opération est utilisée pour convertir un disque en table de partitions
GUID. Elle est disponible uniquement lorsque le disque sélectionné est un
disque MBR ne contenant aucun volume.
Chapitre 5: Utilisation de CA ARCserve D2D 369
Récupération à chaud
Passer en mode De base
Cette opération est utilisée pour convertir un disque en disque de base. Elle est
disponible uniquement lorsque le disque sélectionné est un disque dynamique
ne contenant aucun volume.
Passer en mode Dynamique
Cette opération est utilisée pour convertir un disque en disque dynamique. Elle
est disponible uniquement lorsque le disque sélectionné est un disque de base.
Disque en ligne
Cette opération est utilisée pour mettre un disque en ligne. Elle est disponible
uniquement lorsque le disque sélectionné est hors ligne.
Propriétés du disque
Cette opération est utilisée pour afficher des propriétés de disque détaillées.
Elle est toujours disponible et quand vous sélectionnez cette opération, la boîte
de dialogue Propriétés du disque s'affiche.
370 Manuel de l'utilisateur
Récupération à chaud
Opérations spécifiques de volume/partition :
Pour effectuer des opérations de volume/partition, sélectionnez la zone de corps du
disque et cliquez sur Opérations. Ce menu vous permet de créer des partitions afin
de refléter les partitions de disque présentes sur le volume source.
Créer partition principale
Cette opération est utilisée pour créer une partition sur un disque de base. Elle
est disponible uniquement lorsque la zone sélectionnée est un espace disque
non alloué.
Créer une partition logique
Cette opération est utilisée pour créer une partition logique sur un disque de
base MBR. Elle est disponible uniquement lorsque la zone sélectionnée est une
partition étendue.
Créer une partition étendue
Cette opération est utilisée pour créer une partition étendue sur un disque
MBR de base. Elle est disponible uniquement lorsque le disque est un disque
MBR et la zone sélectionnée est un espace de disque non alloué.
Créer une partition réservée du système
Cette opération est utilisée pour créer la partition réservée de système sur un
système de firmware BIOS et créer une relation de mappage avec la partition
système EFI source. Elle est uniquement disponible lorsque vous restaurez un
système UEFI vers un système BIOS.
Remarque : Si vous avez effectué au préalable une conversion d'un système
UEFI vers un système compatible avec BIOS, utilisez l'option de menu Créer une
partition réservée du système pour redimensionner le disque de destination.
Créer une partition système EFI
Cette opération est utilisée pour créer la partition système EFI sur un disque de
table de partitions GUID de base. Elle est disponible uniquement lorsque le
firmware de l'ordinateur cible est UEFI et le disque sélectionné est un disque de
table de partitions GUID de base.
Remarque : Si vous avez effectué au préalable une conversion d'un système
BIOS vers un système compatible avec UEFI, utilisez l'option de menu Créer une
partition système EFI pour redimensionner le disque de destination.
Remarque : Pour les systèmes prenant en charge UEFI, la partition de
démarrage doit également résider sur un disque de table de partitions GUID. Si
vous utilisez un disque MBR, vous devez convertir ce disque en un disque de
table de partitions GUID, puis utiliser l'opération Créer une partition système
EFI pour redimensionner le disque.
Redimensionner le volume
Chapitre 5: Utilisation de CA ARCserve D2D 371
Récupération à chaud
Cette opération est utilisée pour redimensionner un volume. Il s'agit d'une
méthode similaire à l'option de Windows : Etendre le volume/Réduire le
volume. Elle est disponible uniquement lorsque la zone sélectionnée est une
partition de disque non allouée.
Supprimer le volume
Cette opération est utilisée pour supprimer un volume. Elle est disponible
uniquement lorsque la zone sélectionnée est un volume valide.
Supprimer la partition étendue
Cette opération est utilisée pour supprimer la partition étendue. Elle est
disponible uniquement lorsque la zone sélectionnée est une partition étendue.
Propriétés du volume
Cette opération est utilisée pour afficher les propriétés de volume détaillées.
Lorsque vous sélectionnez cette opération, la boîte de dialogue Propriétés du
volume s'affiche.
372 Manuel de l'utilisateur
Récupération à chaud
Opérations spécifiques de récupération à chaud :
Ces opérations sont spécifiques de la récupération à chaud. Pour effectuer des
opérations de récupération à chaud, sélectionnez l'en-tête de disque ou la zone de
corps de disque et cliquez sur Opérations.
Mapper le disque à partir de
Cette opération est utilisée pour créer une relation de mappage entre les
disques dynamiques sources et cibles. Elle est disponible uniquement lorsque
le disque sélectionné est un disque dynamique.
Remarque : Lors du mappage vers un autre disque, la capacité de chaque
volume cible mappé doit être identique ou supérieure à celle du volume source
correspondant.
Mapper le volume à partir de
Cette opération est utilisée pour créer une relation de mappage entre les
volumes de base sources et cibles. Elle est disponible uniquement lorsque le
volume sélectionné est un volume de base.
Remarque : Lors du mappage vers un autre disque, la capacité de chaque
volume cible mappé doit être identique ou supérieure à celle du volume source
correspondant.
Valider
Cette opération est toujours disponible. Toutes les opérations sont mises en
cache dans la mémoire et elles modifient les disques cibles uniquement lorsque
vous sélectionnez l'opération Valider.
Réinitialiser
Cette opération est toujours disponible. L'opération Réinitialiser est utilisée pour
abandonner des opérations et restaurer la disposition de disque vers l'état par
défaut. Cette opération nettoie toutes les opérations mises en cache. La
réinitialisation recharge les informations de disposition des disques sources et
cibles du fichier de configuration et du système d'exploitation actuel, et ignore les
informations de disposition de disque modifiées par les utilisateurs.
Récupération à l'aide d'un ordinateur virtuel de secours Hyper-V
CA ARCserve D2D inclut une fonctionnalité de récupération à chaud de type V2P
(ordinateur virtuel vers ordinateur physique). Cette fonctionnalité permet d'effectuer
des récupérations V2P à partir du dernier état d'un ordinateur virtuel de secours et vous
aide à minimiser les pertes sur votre ordinateur de production.
Chapitre 5: Utilisation de CA ARCserve D2D 373
Récupération à chaud
Sélectionnez l'option Effectuer une récupération à l'aide d'un ordinateur virtuel de
secours Hyper-V, puis réalisez les étapes suivantes avant de revenir à la procédure de
récupération à chaud pour terminer le processus.
Procédez comme suit:
1.
374 Manuel de l'utilisateur
Dans la fenêtre de l'assistant de sélection du type de récupération à chaud,
sélectionnez l'option Effectuer une récupération à l'aide d'un ordinateur virtuel de
secours Hyper-V.
Récupération à chaud
2.
Cliquez sur Suivant.
La fenêtre Sélectionner un ordinateur virtuel s'ouvre : dans la boîte de dialogue
Authentification du serveur Hyper-V, saisissez les informations relatives au serveur
Hyper-V.
Chapitre 5: Utilisation de CA ARCserve D2D 375
Récupération à chaud
3.
Saisissez les informations d'authentification, puis cliquez sur OK.
CA ARCserve D2D détecte et affiche le serveur Hyper-V. Tous les ordinateurs
virtuels convertis sur serveur Hyper-V spécifié à l'aide de CA ARCserve Central
Virtual Standby sont répertoriés.
376 Manuel de l'utilisateur
Récupération à chaud
4.
Sélectionnez l'ordinateur virtuel qui contient les clichés de points de récupération
pour votre image de sauvegarde.
Les sessions de sauvegarde (clichés de points de récupération) pour l'ordinateur
virtuel sélectionné sont affichées.
Chapitre 5: Utilisation de CA ARCserve D2D 377
Récupération à chaud
5.
Sélectionnez la session de sauvegarde de l'ordinateur virtuel (clichés de point de
récupération) que vous voulez récupérer.
Les informations correspondantes au cliché du point de récupération sélectionné (à
savoir le nom de l'ordinateur virtuel, le nom de la session de sauvegarde et les
volumes sauvegardés) apparaissent dans le volet de droite.
Après avoir sélectionné l'un des points de récupération répertoriés, vous pouvez
également sélectionner le point de récupération correspondant à l'état actuel ou au
dernier état.
–
Si l'ordinateur virtuel dont vous effectuez la récupération est allumé, l'état
actuel du point de récupération est affiché.
–
Si l'ordinateur virtuel dont vous effectuez la récupération est éteint, le dernier
état du point de récupération est affiché.
Si vous sélectionnez le dernier état du point de récupération, un message
d'erreur indiquant que le point de récupération dont vous effectuez la
récupération correspond au dernier état (et non à l'état actuel) apparaîtra :
vous devrez démarrer l'ordinateur virtuel avant de poursuivre la récupération.
378 Manuel de l'utilisateur
Récupération à chaud
6.
Vérifiez qu'il s'agit bien du point de récupération à partir duquel vous souhaitez
restaurer les données, puis cliquez sur Suivant.
Une fenêtre de l'assistant de récupération à chaud s'ouvre. Elle indique les options
de mode de récupération disponibles.
Pour plus d'informations sur les autres étapes de cette procédure et pour en savoir
plus sur chaque étape correspondante lorsque le mode de récupération est
sélectionné, reportez-vous à la rubrique Récupération à chaud.
Récupération à l'aide d'un ordinateur virtuel de secours VMware
CA ARCserve D2D inclut une fonctionnalité de récupération à chaud de type V2P
(ordinateur virtuel vers ordinateur physique). Cette fonctionnalité permet d'effectuer
des récupérations V2P à partir du dernier état d'un ordinateur virtuel de secours et vous
aide à minimiser les pertes sur votre ordinateur de production.
Chapitre 5: Utilisation de CA ARCserve D2D 379
Récupération à chaud
Sélectionnez l'option Effectuer une récupération à l'aide d'un ordinateur virtuel de
secours VMware, puis réalisez les étapes suivantes avant de revenir à la procédure de
récupération à chaud pour terminer le processus.
Procédez comme suit:
1.
380 Manuel de l'utilisateur
Dans la fenêtre de l'assistant de sélection du type de récupération à chaud,
sélectionnez l'option Effectuer une récupération à l'aide d'un ordinateur virtuel de
secours WMware.
Récupération à chaud
2.
Cliquez sur Suivant.
La fenêtre Sélectionner un point de récupération s'ouvre et la boîte de dialogue des
informations d'identification ESX/VC s'affiche.
Chapitre 5: Utilisation de CA ARCserve D2D 381
Récupération à chaud
3.
Saisissez les informations d'identification, puis cliquez sur OK.
La fenêtre Sélectionner un point de récupération s'affiche.
CA ARCserve D2D récupère alors tous les clichés de points de récupération du
serveur VMware sélectionné. Le serveur VMware apparaît dans le volet gauche :
tous les ordinateurs virtuels qui sont hébergés sur le serveur VMware sélectionné y
sont répertoriés.
382 Manuel de l'utilisateur
Récupération à chaud
4.
Sélectionnez l'ordinateur virtuel qui contient les points de récupération pour votre
image de sauvegarde.
Les sessions de sauvegarde (clichés de points de récupération) pour l'ordinateur
virtuel sélectionné sont affichées.
Chapitre 5: Utilisation de CA ARCserve D2D 383
Récupération à chaud
5.
Sélectionnez la session de sauvegarde de l'ordinateur virtuel (clichés de point de
récupération) que vous voulez récupérer.
Les informations correspondantes au cliché du point de récupération sélectionné (à
savoir le nom de l'ordinateur virtuel, le nom de la session de sauvegarde, les
volumes sauvegardés et les disques dynamiques sauvegardés) apparaissent dans le
volet de droite.
Après avoir sélectionné l'un des points de récupération répertoriés, vous pouvez
également sélectionner le point de récupération correspondant à l'état actuel ou au
dernier état.
–
Si l'ordinateur virtuel dont vous effectuez la récupération est allumé, l'état
actuel du point de récupération est affiché.
–
Si l'ordinateur virtuel dont vous effectuez la récupération est éteint, le dernier
état du point de récupération est affiché.
Si vous sélectionnez le dernier état du point de récupération, un message
d'erreur indiquant que le point de récupération dont vous effectuez la
récupération correspond au dernier état (et non à l'état actuel) apparaîtra :
vous devrez démarrer l'ordinateur virtuel avant de poursuivre la récupération.
384 Manuel de l'utilisateur
Récupération à chaud
6.
Vérifiez qu'il s'agit bien du point de récupération à partir duquel vous souhaitez
restaurer les données, puis cliquez sur Suivant.
Une fenêtre de l'assistant de récupération à chaud s'ouvre. Elle indique les options
de mode de récupération disponibles.
Pour plus d'informations sur les autres étapes de cette procédure et pour en savoir
plus sur chaque étape correspondante lorsque le mode de récupération est
sélectionné, reportez-vous à la rubrique Récupération à chaud.
Chapitre 5: Utilisation de CA ARCserve D2D 385
Ajout de licences CA ARCserve D2D
Systèmes d'exploitation prenant en charge la conversion UEFI/BIOS
Si le système d'exploitation de votre ordinateur source est différent du firmware de
votre système, vous devrez indiquer si vous voulez convertir le système UEFI en un
système compatible avec BIOS ou le système BIOS en un système compatible avec UEFI.
Le tableau suivant répertorie chaque système d'exploitation et le type de conversion
prise en charge.
Système d'exploitation
UC
UEFI vers BIOS
BIOS vers UEFI
Windows XP
x86
Non
Non
Windows XP
x64
Non
Non
Windows Server 2003
x86
Non
Non
Windows Server 2003
x64
Non
Non
Windows Vista (aucun SP)
x86
Non
Non
Windows Vista (aucun SP)
x64
Non
Non
Windows Vista SP1
x86
Non
Non
Windows Vista SP1
x64
Oui
Oui
Windows Server 2008
x86
Non
Non
Windows Server 2008
x64
Oui
Oui
Windows Server 2008 R2
x64
Oui
Oui
Windows 7
x86
Non
Non
Windows 7
x64
Oui
Oui
Windows 8
x86
Non
Non
Windows 8
x64
Oui
Oui
Windows Server 2012
x64
Oui
Oui
Ajout de licences CA ARCserve D2D
Pour garantir un accès ininterrompu aux composants CA ARCserve D2D, vous devez
enregistrer la licence du produit. De plus, si vous souhaitez déployer CA ARCserve D2D
vers des emplacements distants, autorisez ces sites distants pour profiter des avantages
fournis par CA ARCserve D2D.
Vous pourrez utiliser CA ARCserve D2D pendant une période de 30 jours suivant la
première utilisation. Vous devrez ensuite définir une clé de licence appropriée pour
continuer de l'utiliser.
386 Manuel de l'utilisateur
Ajout de licences CA ARCserve D2D
Pour ajouter une licence CA ARCserve D2D, utilisez les options avancées du moniteur CA
ARCserve D2D.
Remarque : Si vous utilisez un système d'exploitation Windows Core (Windows Server
2008/R2 Core), vous devez exécuter le fichier CALicnse.exe et fournir des informations
valides sur les clés de licence. Le fichier CALicnse.exe se trouve dans le répertoire
suivant : C:\Program Files\CA\SharedComponents\CA_LIC
Chapitre 5: Utilisation de CA ARCserve D2D 387
Ajout de licences CA ARCserve D2D
Procédez comme suit:
Remarque : Effectuez cette opération localement sur les ordinateurs exécutant le
logiciel CA ARCserve D2D.
1.
Dans le moniteur CA ARCserve D2D, cliquez sur l'option Avancé et sélectionnez
Gestion des licences.
La boîte de dialogue de vérification de la licence s'ouvre et affiche tous les produits
CA sous licence valides.
Remarque : Si aucun produit CA sous licence n'est présent, le champ de cette boîte
de dialogue est vide.
2.
Entrez la clé de licence de 25 chiffres, puis cliquez sur Ajouter.
La licence du composant est autorisée.
3.
Sélectionnez le composant suivant à autoriser et répétez l'étape 2.
4.
Cliquez sur OK pour accepter la clé une fois que tous les composants sont définis
comme produits autorisés.
Tous les composants que vous avez spécifiés sont autorisés.
Les informations de clé de licence seront stockées dans le fichier ca.olf sur chacun
des ordinateurs exécutant le logiciel CA.
388 Manuel de l'utilisateur
Modification du protocole de communication avec le serveur
Modification du protocole de communication avec le serveur
Par défaut, CA ARCserve D2D utilise le protocole HTTP (protocole de transfert
hypertexte) pour la communication avec tous ses composants. Pour garantir la sécurité
des informations communiquées entre ces composants (y compris les mots de passe),
sélectionnez cette option pour définir le protocole HTTPS (protocole sécurisé de
transfert hypertexte). Par ailleurs, si vous n'avez pas besoin de ce niveau
supplémentaire de sécurité, vous pouvez facilement repasser au protocole HTTP.
Remarque : Après tout changement de protocole (HTTP à HTTPS ou inversement), vous
devez redémarrer le navigateur et vous reconnecter à CA ARCserve D2D.
Procédez comme suit:
1.
Pour passer du protocole HTTP au protocole HTTPS, lancez l'utilitaire
changeToHttps.bat disponible à l'emplacement suivant :
C:\Program Files\CA\D2D ARCserve\BIN
Remarque : L'emplacement du dossier BIN peut varier selon l'emplacement
d'installation de CA ARCserve D2D.
Une fois le protocole modifié, le message suivant s'affiche :
Le protocole a été remplacé par HTTPS. Utilisez https://localhost:8014 pour accéder
au système CA ARCserve D2D.
Remarque : Lorsque le protocole HTTPS est utilisé, un avertissement s'affiche dans
le navigateur Web car un certificat de sécurité auto-signé est généré. Le message
vous permet :
2.
■
D'ignorer l'avertissement et de poursuivre.
■
D'ajouter ce certificat au navigateur pour empêcher cet avertissement de
s'afficher de nouveau.
Pour remplacer le protocole HTTPS par HTTP, lancez l'utilitaire changeToHttp.bat
disponible à l'emplacement suivant :
C:\Program Files\CA\D2D ARCserve\BIN
Remarque : L'emplacement du dossier BIN peut varier selon l'emplacement
d'installation de CA ARCserve D2D.
Une fois le protocole modifié, le message suivant s'affiche :
Le protocole a été remplacé par HTTP. Utilisez http://localhost:8014 pour accéder
au système CA ARCserve D2D.
Chapitre 5: Utilisation de CA ARCserve D2D 389
Procédure d'installation des mises à jour de CA ARCserve D2D
Procédure d'installation des mises à jour de CA ARCserve D2D
Le processus d'obtention et d'installation d'une mise à jour de CA ARCserve D2D se
déroule en trois phases : recherche, téléchargement et installation d'une nouvelle mise
à jour.
Remarque : Toutes les mises à jour publiées pour CA ARCserve D2D sont cumulatives.
Par conséquent, chaque mise à jour inclut également toutes les mises à jour
préalablement publiées pour garantir la mise à jour constante de votre ordinateur. Pour
en savoir plus sur le niveau des mises à jour installées, cliquez sur Aide, puis A propos.
En cas de besoin, vous pouvez utiliser ces informations pour créer un autre serveur avec
le même niveau de configuration/patch.
390 Manuel de l'utilisateur
Procédure d'installation des mises à jour de CA ARCserve D2D
Le diagramme suivant illustre le processus d'installation des mises à jour de CA
ARCserve D2D :
Chapitre 5: Utilisation de CA ARCserve D2D 391
Procédure d'installation des mises à jour de CA ARCserve D2D
392 Manuel de l'utilisateur
Procédure d'installation des mises à jour de CA ARCserve D2D
Pour installer les mises à jour de CA ARCserve D2D, effectuez les tâches suivantes :
1.
Révision des remarques relatives à l'installation des mises à jour (page 393)
2.
Spécifier les préférences de mise à jour (page 394)
3.
Rechercher et télécharger les mises à jour (page 398)
■
Utiliser le fichier D2DPMSettings.INI pour désactiver les téléchargements
automatiques (page 399)
4.
Installer les mises à jour de CA ARCserve D2D (page 405)
5.
Vérifier que les mises à jour sont installées (page 406)
6.
(Facultatif) Installer les mises à jour CA ARCserve D2D silencieusement (page 407)
7.
(Facultatif) Corriger les problèmes de mise à jour (page 408)
Révision des remarques relatives à l'installation des mises à jour
Avant d'installer les mises à jour de CA ARCserve D2D, tenez compte des remarques
d'installation suivantes.
■
Si nécessaire, vous pouvez télécharger les mises à jour disponibles à partir de CA
Technologies, directement vers un ordinateur client, ou d'abord vers un serveur de
stockage intermédiaire, puis vers un ordinateur client
■
Vous pouvez utiliser le noeud de station de travail comme serveur de stockage
intermédiaire pour télécharger les mises à jour de CA ARCserve D2D.
■
Si vous utilisez CA ARCserve D2D uniquement comme un serveur de stockage
intermédiaire pour les mises à jour, aucune autre licence CA ARCserve D2D n'est
requise pour ce serveur de stockage intermédiaire.
■
Vérifiez que les paramètres de préférence de mise à jour sont configurés pour
chaque noeud.
■
Vous pouvez installer les mises à jour depuis l'interface utilisateur ou de façon
silencieuse, à l'aide de la ligne de commande. Pour plus d'informations sur
l'installation silencieuse des mises à jour de CA ARCserve D2D, consultez la section
(Facultatif) Installation silencieuse des mises à jour de CA ARCserve D2D (page 407).
Chapitre 5: Utilisation de CA ARCserve D2D 393
Procédure d'installation des mises à jour de CA ARCserve D2D
Pour spécifier les préférences de mise à jour :
CA ARCserve D2D permet de spécifier les préférences de mise à jour suivantes :
Pour spécifier les préférences de mise à jour :
1.
Dans la page d'accueil de CA ARCserve D2D, ou dans celle du moniteur CA ARCserve
D2D, cliquez sur Paramètres dans la barre de tâches, puis sur l'onglet Préférences.
Dans la boîte de dialogue Préférences, sélectionnez Mises à jour.
La boîte de dialogue des préférences de mise à jour s'ouvre.
2.
Spécifiez les paramètres de préférences de mise à jour.
Serveur de téléchargement
Spécifie le serveur source à partir duquel votre serveur CA ARCserve D2D se
connectera et téléchargera les mises à jour disponibles.
■
Serveur CA
Cette option permet de spécifier que les mises à jour de CA ARCserve D2D
soient téléchargées à partir du serveur CA Technologies directement dans votre
serveur local.
Il s'agit du paramètre par défaut.
394 Manuel de l'utilisateur
Procédure d'installation des mises à jour de CA ARCserve D2D
■
Serveur de stockage intermédiaire
Vous pouvez utiliser cette option pour spécifier le serveur qui sera utilisé
comme serveur de stockage intermédiaire.
Si vous indiquez plusieurs serveurs de stockage intermédiaire, le premier sera
spécifié comme serveur de stockage intermédiaire principal. CA ARCserve D2D
tentera de se connecter d'abord à ce serveur. Si pour une raison quelconque, le
premier serveur indiqué n'est pas disponible, le serveur suivant deviendra le
serveur de stockage intermédiaire principal et ainsi de suite, jusqu'à ce que le
dernier serveur répertorié devienne le serveur de stockage intermédiaire
principal. La liste des serveurs de stockage intermédiaire est limitée à 5
serveurs maximum.
–
Vous pouvez utiliser les boutons Déplacer vers le haut et Déplacer vers le
bas pour changer la séquence des serveurs de stockage intermédiaire.
–
Pour supprimer un serveur de la liste, utilisez le bouton Supprimer.
–
Vous pouvez utiliser le bouton Ajouter un serveur pour ajouter un nouveau
serveur à cette liste. La boîte de dialogue Serveur de stockage
intermédiaire s'ouvrira alors et vous pourrez spécifier le nom du serveur de
stockage intermédiaire ajouté.
Les mises à jour de CA ARCserve D2D seront téléchargées à partir du serveur de
CA Technologies directement vers l'emplacement du serveur de stockage
intermédiaire spécifié. Une fois les mises à jour téléchargées vers ce serveur,
vous pourrez télécharger ultérieurement les mises à jour du serveur de
stockage intermédiaire vers un serveur client. Si vous sélectionnez
l'emplacement du serveur de stockage intermédiaire, vous devez aussi spécifier
le nom d'hôte ou l'adresse IP du serveur de stockage intermédiaire, ainsi que le
numéro de port correspondant.
Vous ne pouvez pas spécifier le serveur client local en tant que serveur de
stockage intermédiaire. Cette configuration n'est pas valide, car le serveur de
stockage intermédiaire ne peut pas se connecter à lui-même pour recevoir et
télécharger les mises à jour dont ils disposent. Si vous essayez d'utiliser votre
serveur client local comme le serveur de stockage intermédiaire, vous recevrez
un message d'erreur.
Remarque : Si vous avez activé l'option Utiliser HTTPS pour la communication
Web, vous ne pourrez pas télécharger de mises à jour de CA ARCserve D2D à
partir d'un serveur de stockage intermédiaire.
Chapitre 5: Utilisation de CA ARCserve D2D 395
Procédure d'installation des mises à jour de CA ARCserve D2D
■
Paramètres proxy
Remarque : L'option du serveur proxy est uniquement disponible lorsque vous
sélectionnez Serveur CA Technologies en tant que serveur de téléchargement.
Sélectionnez Paramètres de proxy pour indiquer que les mises à jour de CA
ARCserve D2D doivent être téléchargées via un serveur proxy. Un serveur proxy
agit comme un intermédiaire entre votre serveur de téléchargement (de
stockage intermédiaire ou client) et le serveur CA Technologies pour assurer la
sécurité, l'optimisation des performances et le contrôle de l'administrateur. Il
s'agira de la connexion au serveur CA Technologies à partir duquel votre
serveur de téléchargement recevra les mises à jour.
Lorsque vous sélectionnez cette option, la boîte de dialogue Paramètres de
proxy s'ouvre.
–
Utiliser les paramètres de proxy du navigateur
Cette option s'applique uniquement applicable à Internet Explorer (IE) de
Windows et à Google Chrome.
Cette option permet à CA ARCserve D2D de détecter automatiquement et
d'utiliser les mêmes paramètres de proxy que ceux du navigateur pour la
connexion au serveur CA Technologies afin d'obtenir des informations sur
les mises à jour de CA ARCserve D2D.
–
Configurer les paramètres du proxy
Cette option permet au serveur proxy spécifié de se connecter au serveur
CA Technologies pour obtenir des informations sur les mises à jour de CA
ARCserve D2D. Si vous sélectionnez cette option, vous devez aussi inclure
l'adresse IP (ou le nom d'ordinateur) du serveur proxy et le numéro de port
correspondant utilisé par le serveur proxy pour les connexions Internet.
396 Manuel de l'utilisateur
Procédure d'installation des mises à jour de CA ARCserve D2D
Vous pouvez en outre spécifier si l'authentification est requise pour votre
serveur proxy. Si cette option est sélectionnée, cela indique que les
informations d'authentification (ID d'utilisateur et mot de passe) sont
requises pour l'utilisation du serveur proxy.
Remarque : Le nom de l'utilisateur doit être un nom d'utilisateur de
domaine complet au format <nom_domaine>\<nom_utilisateur>.
Tester la connexion
Permet de tester les connexions suivantes et d'afficher un message d'état à
l'issue du test :
–
Si vous avez sélectionné Serveur CA Technologies comme serveur de
téléchargement, la connexion entre l'ordinateur et le serveur CA
Technologies à travers sera testée via le serveur proxy spécifié.
–
Si vous avez sélectionné Serveur de stockage intermédiaire comme serveur
de téléchargement, la connexion entre l'ordinateur et le serveur de
stockage intermédiaire spécifié sera testée. Le bouton Tester la connexion
est utilisé pour tester la disponibilité de chaque serveur de stockage
intermédiaire répertorié et un état correspondant s'affiche dans le champ
Etat de la connexion. Si aucun des serveurs de stockage intermédiaire
configurés n'est disponible, une icône rouge apparaît sur la page d'accueil
de la section Récapitulatif de l'état et sert d'alerte visuelle de cette
condition.
Remarque : Le test de connexion est automatiquement effectué lorsque vous
ouvrez la boîte de dialogue des préférences de mise à jour dans la page
d'accueil. Lors de ce test automatique, le dernier état de connexion du serveur
de téléchargement configuré au préalable (serveur CA Technologies ou serveur
de stockage intermédiaire, en fonction de votre sélection) est vérifié. Si vous
avez configuré plusieurs serveurs de stockage intermédiaire, ce test
automatique sera effectué sur tous ces serveurs afin d'obtenir le dernier état
de la connexion.
Planification de mise à jour
Spécifie la date de recherche des nouvelles mises à jour disponibles de CA
ARCserve D2D et du leur téléchargement.
–
Cette option permet de vérifier automatiquement la disponibilité de
nouvelles mises à jour de CA ARCserve D2D. Les fonctions du menu
déroulant permettent de spécifier le moment de l'exécution de cette
fonction (chaque jour ou un jour spécifique par semaine), ainsi que l'heure
de l'exécution.
Remarque : Le paramètre par défaut pour le jour ou l'heure de l'exécution
automatique de ces contrôles est affecté de manière aléatoire par CA
ARCserve D2D lors de l'installation. A l'issue de l'installation, vous pouvez
utiliser ce paramètre de planification de mise à jour prenant pour modifier
le jour et l'heure de ces contrôles.
Chapitre 5: Utilisation de CA ARCserve D2D 397
Procédure d'installation des mises à jour de CA ARCserve D2D
Par défaut, si cette vérification détermine qu'une nouvelle mise à jour est
disponible, CA ARCserve D2D effectuera également le téléchargement
automatiquement. Si vous ne souhaitez de téléchargement automatique,
vous pouvez désactiver cette fonction dans le fichier D2DPMSettings.INI.
Pour plus d'informations, consultez la section Fichier D2DPMSettings.INI
(page 399) à l'Annexe B.
–
Si cette option n'est pas sélectionnée, toutes les fonctions de vérification
et de téléchargement automatiques seront désactivées et leur état
s'affichera sous la section Récapitulatif d'état de la page d'accueil. Si cette
option est sélectionnée, ces fonctions de mise à jour peuvent uniquement
être lancées manuellement.
Remarque : Si cette option est configurée, vous recevrez une notification par
courriel dès que la fonction de recherche planifiée des mises à jour détectera
une nouvelle mise à jour disponible. De plus, des notifications par courriel
seront également envoyées en cas d'échec lors de la recherche de mises à jour
ou lors du téléchargement.
3.
Cliquez sur Enregistrer les paramètres.
Les paramètres de préférences de mise à jour sont enregistrés.
Recherche et téléchargement de mises à jour
A partir de la page d'accueil de CA ARCserve D2D, vous pouvez sélectionner l'option
Rechercher les mises à jour dans l'onglet Aide. L'option de recherche de mises à jour
vous permet de déterminer si de nouvelles mises à jour sont disponibles.
Procédez comme suit:
1.
398 Manuel de l'utilisateur
Lancez une recherche des mises à jour disponibles pour contacter le serveur de CA
Technologies ou de stockage intermédiaire. Vous pouvez lancer la recherche
manuellement à partir du menu Aide de CA ARCserve D2D ou du moniteur CA
ARCserve D2D.
Procédure d'installation des mises à jour de CA ARCserve D2D
2.
Si une nouvelle mise à jour est disponible, elle sera automatiquement téléchargée à
partir de CA Technologies vers le serveur spécifié (de stockage intermédiaire ou
client).
Remarque : Si nécessaire, la fonction de téléchargement automatique peut être
désactivée à partir du fichier de configuration D2DPMSettings.INI. Pour plus
d'informations, consultez le fichier D2DPMSettings.INI file (page 399).
Une icône jaune Mises à jour apparaît sur la page d'accueil et indique qu'une
nouvelle mise à jour est prête à être installée.
Remarque : Des messages en forme de bulle sur l'état des mises à jour s'affichent
également dans le moniteur CA ARCserve D2D.
Utilisation du fichier D2DPMSettings.INI pour désactiver les téléchargements automatiques
Le fichier de configuration D2DPMSettings.INI est utilisé pour définir la collecte des
mises à jour de CA ARCserve D2D. Par défaut, le fichier D2DPMSettings.ini est situé dans
le répertoire du gestionnaire des mises à jour (<ProductHome>\) et peut être affiché ou
modifié à l'aide d'une application d'édition de texte telle que Notepad.
Syntaxe
Les options suivantes sont disponibles pour les mises à jour de CA ARCserve D2D :
[DownloadServer]
ServerType=1
ServerName=155.35.16.61
Protocol=HTTP
Port=8014
ServerCount=2
[Schedule]
AutoCheckUpdate=1
AutoDownload=1
DisableActiveUpdate=0
WeekDay=1
Hour=04
Chapitre 5: Utilisation de CA ARCserve D2D 399
Procédure d'installation des mises à jour de CA ARCserve D2D
[ProxySettings]
UseProxy=0
ProxyRequireAuth=0
ProxyServer=
ProxyPort=
ProxyUserName =
ProxyPassword =
[DOWNLOADCONFIG]
RetryCount=3
TimeOutForEachTry=60
PacketCount=16
[Debug]
DebugLevel=3
LogFileSize=10
[D2DUpdates]
path=C:\Program Files\CA\D2D ARCserve\D2DUpdates
[CA ARCserve D2D]
Date=0
Time=0
[Staging server #1]
Server name = stgsvr1
Server port = 8014
[Staging server #2]
Server name = stgsvr2
Server port = 8014
Serveur de téléchargement
■
ServerType
0 : le serveur de téléchargement contactera le serveur de CA Technologies
directement pour l'obtention des mises à jour. (Valeur par défaut)
1 : le serveur de téléchargement contactera le serveur de stockage intermédiaire
spécifié pour l'obtention des mises à jour.
■
ServerName
Nom ou adresse IP du serveur de stockage intermédiaire qui sera utilisé,
uniquement si ServerType est défini sur 1
■
Protocole
CA ARCserve D2D prend en charge protocole de communication HTTP uniquement.
400 Manuel de l'utilisateur
Procédure d'installation des mises à jour de CA ARCserve D2D
■
Port
Numéro de port utilisé pour la communication. Par défaut, il est défini sur 80.
■
ServerCount
Affiche le nombre total de serveurs de stockage intermédiaire configurés.
Planifier
■
AutoCheckUpdate
0 : la recherche automatique des mises à jour est désactivée. La recherche doit être
déclenchée manuellement.
1 : la recherche automatique des mises à jour est activée. La recherche des mises à
jour sera déclenchée automatiquement selon une planification. (Valeur par défaut)
■
AutoDownload
0 : le téléchargement automatique est désactivé. Le téléchargement doit être
déclenché manuellement.
1 : le téléchargement automatique est activé. Le téléchargement sera coordonné
avec la recherche des mises à jour et sera automatiquement déclenché lorsqu'une
nouvelle mise à jour disponible sera détectée. (Valeur par défaut)
■
DisableActiveUpdate
0 : la mise à jour active est activée. Les fonctions de recherche automatique des
mises à jour et de téléchargement sont activées. (Valeur par défaut)
1 : la mise à jour active est désactivée. Les fonctions de recherche automatique des
mises à jour et de téléchargement doivent être lancées manuellement.
Chapitre 5: Utilisation de CA ARCserve D2D 401
Procédure d'installation des mises à jour de CA ARCserve D2D
■
WeekDay
Jour de la semaine planifié au cours duquel la recherche automatique des mises à
jour sera effectuée :
0 : tous les jours
1 : le dimanche
2 : le lundi
3 : le mardi
4 : le mercredi
5 : le jeudi
6 : le vendredi
7 : le samedi
Remarque : Etant donné qu'il n'existe pas de paramètre par défaut pour le jour ou
l'heure d'exécution automatique de ces contrôles, CA ARCserve D2D affectera de
manière aléatoire ces valeurs lors de l'installation.
■
Heure
Heure planifiée du jour de la semaine spécifié jour à laquelle la recherche
automatique des mises à jour sera effectuée (paramètres au format 24 heures).
ProxySettings
■
UseProxy
0 : aucun proxy n'est requis. Le serveur client se connectera directement au serveur
CA Technologies pour obtenir ces informations.
1 : les paramètres de serveur proxy fournis sont utilisés. Si vous sélectionnez cette
option, vous devez aussi inclure l'adresse IP (ou le nom d'ordinateur) du serveur
proxy et le numéro de port correspondant utilisé par le serveur proxy pour les
connexions Internet.
■
ProxyRequireAuth
0 : le serveur proxy ne requiert pas d'authentification.
1: le serveur proxy requiert des informations d'authentification, qui activent les
champs ID d'utilisateur et Mot de passe.
■
ProxyServer
Le nom de serveur proxy ou l'adresse IP sera saisi et stocké ici.
■
ProxyPort
Numéro de port utilisé par le serveur proxy pour les connexions Internet. Des
numéros uniquement seront acceptés.
402 Manuel de l'utilisateur
Procédure d'installation des mises à jour de CA ARCserve D2D
DOWNLOADCONFIG :
■
RetryCount
Nombre de tentatives de téléchargement de nouvelle mise à jour par CA ARCserve
D2D. Si le téléchargement ne peut pas se poursuivre après le nombre de tentatives
spécifié, un message d'erreur sera affiché et indiquera la cause la plus probable de
l'échec.
Plage disponible pour RetryCount : 1 à 5
Valeur par défaut = 3
■
TimeOutForEachTry
Durée en minutes d'attente de CA ARCserve D2D entre des tentatives de
téléchargement d'une nouvelle mise à jour.
Valeur par défaut : 60 minutes
■
PacketCount
Nombre de paquets téléchargés à partir du serveur du service de support de CA
Technologies vers votre serveur client lors de chaque transfert (taille des paquets :
1Ko chacun). Le nombre de paquets disponibles est compris entre 4 et 64.
Valeur par défaut : 16 paquets
Remarque : Lors du téléchargement, CA ARCserve D2D divise le fichier de mise à
jour en fragments de 1Ko chacun (PacketCount), qui sont alors routés efficacement
via Internet, puis rassemblés dans le fichier d'origine à l'emplacement de
destination.
Débogage
■
DebugLevel
Niveau d'informations à inclure dans le journal de débogage. Une valeur de niveau
de débogage plus élevée indique que des informations plus détaillées seront
fournies dans le journal de débogage. La plage disponible est comprise entre 0 et 4.
Valeur par défaut = 3
■
LogFileSize
Taille (en Mo) du fichier journal de débogage.
Valeur par défaut : 10 Mo
Chapitre 5: Utilisation de CA ARCserve D2D 403
Procédure d'installation des mises à jour de CA ARCserve D2D
D2DUpdates
Emplacement des mises à jour téléchargées.
Chemin d'accès par défaut : <ProductHome>\D2DUpdates
Important : Le chemin d'accès du répertoire de téléchargement doit toujours se
terminer par un dossier D2DUpdates (Exemple : C:\Test\D2DUpdates). Si ce chemin
d'accès est modifié, alors vous devez également mettre à jour manuellement la
valeur docBase pour l'inclure. Le paramètre docBase se trouve dans le fichier
suivant : <ProductHome>\TOMCAT\conf\server.xml et peut être changé en arrêtant
le service Web. Cela est obligatoire, sans quoi d'autres ordinateurs CA ARCserve
D2D ne pourront pas accéder à cet ordinateur CA ARCserve D2D en tant que
serveur de stockage intermédiaire.
CA ARCserve D2D
■
Date/heure
Affiche la date et l'heure de la dernière modification du fichier d'informations sur
les mises à jour disponibles (AvailableUpdateInfoDll_x86.dll AvailableUpdateInfoDll_x64.dll), téléchargé à partir du serveur de CA Technologies
vers votre serveur client. Après la première vérification, ces valeurs de date et
d'heure serviront de points de référence dans le cadre de vérifications ultérieures,
pour déterminer si le fichier a été changé.
Une fois lancé, CA ARCserve D2D vérifiera les valeurs de date et d'heure du fichier
d'informations sur les patchs disponibles à partir du serveur de CA Technologies
afin de déterminer s'il a été modifié depuis la dernière vérification. Si les valeurs ont
été modifiées, le dernier fichier sera téléchargé à partir du site et les valeurs de
date et d'heure dans ce fichier de configuration seront mises à jour pour afficher les
nouvelles informations.
Format de date : aaaammjj
Format d'heure : hhmmss
■
[Serveur de stockage intermédiaire 1]... [Serveur de stockage intermédiaire 2]...
Nom du serveur :
Port du serveur :
Cette section contient tous les serveurs de stockage intermédiaire (nom de serveur
et port) dans l'ordre dans lequel ils sont configurés en tant que serveurs de
téléchargement dans la boîte de dialogue des préférences de mise à jour.
Le premier serveur répertorié sera désigné comme serveur de stockage
intermédiaire principal. CA ARCserve D2D tentera de se connecter d'abord à ce
serveur. Si pour une raison quelconque, le premier serveur indiqué n'est pas
disponible, le serveur suivant deviendra le serveur de stockage intermédiaire
principal et ainsi de suite, jusqu'à ce que le dernier serveur répertorié devienne le
serveur de stockage intermédiaire principal. La liste des serveurs de stockage
intermédiaire est limitée à 5 serveurs maximum.
404 Manuel de l'utilisateur
Procédure d'installation des mises à jour de CA ARCserve D2D
Installer les mises à jour de CA ARCserve D2D
Après avoir recherché et téléchargé les nouvelles mises à jour, vous pouvez démarrer
l'installation de la mise à jour.
Remarque : Toutes les mises à jour publiées pour CA ARCserve D2D sont cumulatives.
Par conséquent, chaque mise à jour inclut également toutes les mises à jour
préalablement publiées pour garantir la mise à jour constante de votre ordinateur. Pour
en savoir plus sur le niveau des mises à jour installées, cliquez sur Aide, puis A propos.
En cas de besoin, vous pouvez utiliser ces informations pour créer un autre serveur avec
le même niveau de configuration/patch.
Procédez comme suit:
1.
Cliquez sur l'icône Mises à jour.
La boîte de dialogue Installation des mises à jour s'ouvre : elle contient les
informations associées à la mise à jour disponible. Elle indique, notamment, une
description, le statut de téléchargement, la taille, la configuration requise pour le
redémarrage et un lien vers le serveur CA Technologies pour des informations
supplémentaires concernant les mises à jour.
Chapitre 5: Utilisation de CA ARCserve D2D 405
Procédure d'installation des mises à jour de CA ARCserve D2D
2.
Vérifiez les informations de mise à jour ; cliquez sur OK pour redémarrer
l'ordinateur et cliquez sur Installer pour lancer l'installation de la mise à jour de CA
ARCserve D2D.
La nouvelle mise à jour est installée sur votre ordinateur local. Si la mise à jour
requiert un redémarrage et que vous avez sélectionné Redémarrer l'ordinateur,
l'ordinateur redémarre automatiquement lors du processus d'installation. Selon
l'état de mise à jour de chaque ordinateur, la configuration requise pour le
redémarrage peut varier pour chacun d'eux.
Remarque : Si la mise à jour requiert le redémarrage de l'ordinateur et que vous ne
sélectionnez pas l'option Redémarrer l'ordinateur, le bouton Installer sera
désactivé. Vous pouvez alors installer la mise à jour à un moment plus approprié.
Remarque : Lors de l'installation de la mise à jour, CA ARCserve D2D arrête le
service Web de D2D et la connexion à l'interface utilisateur est perdue.
3.
Lorsque la mise à jour est installée, l'icône Mises à jour se transforme en une icône
de statut verte. L'icône de statut verte indique que votre ordinateur a été mis à jour
et que la fonction de mises à jour est activée.
Vous pouvez également installer les mises à jour à partir de l'icône de la barre
d'état. Pour cela, cliquez sur le message en forme de bulle : Une nouvelle mise à
jour est disponible.
L'installation des mises à jour de CA ARCserve D2D est terminée.
Vérification de l'installation des mises à jour
Effectuez une des actions suivantes pour vérifier que les mises à jour ont été
correctement installées :
406 Manuel de l'utilisateur
■
Dans la page d'accueil de CA ARCserve D2D, cliquez sur l'option Afficher les
journaux, puis vérifiez que les mises à jour installées apparaissent dans le journal
d'activité.
■
Dans la page d'accueil de CA ARCserve D2D, sélectionnez Aide, cliquez sur A propos
de CA ARCserve D2D, puis vérifiez que la boîte de dialogue A propos de CA
ARCserve D2D affiche la version mise à jour la plus récente.
Procédure d'installation des mises à jour de CA ARCserve D2D
(Facultatif) Installation silencieuse de mises à jour CA ARCserve D2D
L'installation silencieuse vous permet d'effectuer une installation de mises à jour
autonome et ne requiert aucune saisie de données de votre part.
Procédez comme suit:
1.
Lancez l'installation silencieuse de mises à jour de CA ARCserve D2D.
"<UpdateExeFile>" /s /v"<Additional Arguments>"
2.
Configurez l'installation silencieuse à l'aide de la syntaxe et des arguments suivants
:
UpdateExeFile
Indique que le fichier exécutable auto-extractible doit être exécuté.
s
Indique que le fichier exécutable auto-extractible doit être exécuté en mode
silencieux.
v
Indique les arguments supplémentaires requis pour l'installation de la mise à
jour.
Additional Arguments
/s
Indique que l'installation de la mise à jour doit être exécutée en mode
silencieux.
/AutoReboot
Indique qu'un redémarrage automatique devra être exécuté après
installation de la mise à jour. Si un redémarrage est requis pour terminer la
mise à jour, l'ordinateur redémarrera automatiquement sans aucune
notification.
Exemples
■
Pour installer une mise à jour en mode silencieux, suivie d'un redémarrage
automatique, utilisez la commande suivante :
"<UpdateExeFile>" /s /v"/s /AutoReboot"
■
Pour installer une mise à jour en mode silencieux sans redémarrage automatique,
utilisez la commande suivante :
"<UpdateExeFile>" /s /v"/s"
Chapitre 5: Utilisation de CA ARCserve D2D 407
Procédure d'installation des mises à jour de CA ARCserve D2D
Correction de problèmes de mise à jour
Lorsqu'un problème est détecté, CA ARCserve D2D génère un message permettant
d'identifier et de résoudre ce problème. Ces messages sont inclus dans le journal
d'activité de CA ARCserve D2D. Vous pouvez accéder à ce dernier via l'option Afficher les
journaux, dans la page d'accueil. De plus, en cas d'action incorrecte, CA ARCserve D2D
affiche généralement un message contextuel permettant d'identifier et de résoudre
rapidement le problème.
Cette section comprend les sujets suivants :
Accès à CA ARCserve D2D impossible après le redémarrage (page 408)
Connexion au serveur de téléchargement de mises à jour CA impossible (page 409)
Echec du téléchargement des mises à jour de CA ARCserve D2D (page 410)
Accès à CA ARCserve D2D impossible après le redémarrage
Si vous ne pouvez pas accéder à l'interface utilisateur de CA ARCserve D2D, procédez
comme suit :
1.
Dans la boîte de dialogue Ajouter ou supprimer des programmes, cliquez sur
l'option Ajouter ou supprimer des composants Windows pour accéder à la fenêtre
de l'assistant de composants Windows et supprimez le composant Configuration de
sécurité renforcée d’Internet Explorer.
2.
Ajoutez l'URL du nom d'hôte aux sites de confiance dans Internet Explorer.
3.
Ajutez le niveau de sécurité dans Internet Explorer.
Si le problème persiste, cliquez sur Discussion instantanée pour contacter le service CA
Support. La discussion instantanée permet d'optimiser les conversations intelligentes
avec l'équipe de support technique de CA ARCserve D2D et de traiter vos questions de
manière immédiate, sans quitter l'interface du produit.
408 Manuel de l'utilisateur
Procédure d'installation des mises à jour de CA ARCserve D2D
Connexion au serveur de téléchargement de mises à jour CA impossible
Si vous ne pouvez pas vous connecter au serveur de téléchargement de CA pour
télécharger les mises à jour de CA ARCserve D2D, procédez comme suit :
1.
Dans la page d'accueil de CA ARCserve D2D, cliquez sur Afficher les journaux et
vérifiez le message d'erreur.
2.
Vérifiez la connexion au réseau est optimale.
3.
Ouvrez la ligne de commande et envoyez une commande ping au serveur
rmdmdownloads.ca.com server.
Effectuez une des actions suivantes pour établir la connexion au serveur de
téléchargement :
4.
■
Dans la page d'accueil de CA ARCserve D2D, sélectionnez Paramètres, puis
Préférences et cliquez sur Mises à jour et Serveur de téléchargement. Cliquez
sur les paramètres de proxy et vérifiez que l'option par défaut Utiliser les
paramètres de proxy du navigateur (pour Chrome et Internet Explorer
uniquement) est sélectionnée.
■
Dans la page d'accueil de CA ARCserve D2D, sélectionnez Paramètres, puis
Préférences et cliquez sur Mises à jour et Serveur de téléchargement. Cliquez
sur les paramètres de proxy et sélectionnez Configurer les paramètres du proxy
et entrez le nom de serveur proxy valide, le numéro de port et les informations
d'identification, puis cliquez sur OK.
Cliquez sur Tester la connexion pour vérifier que la connexion est établie.
Si le problème persiste, cliquez sur Discussion instantanée pour contacter le service CA
Support. La discussion instantanée permet d'optimiser les conversations intelligentes
avec l'équipe de support technique de CA ARCserve D2D et de traiter vos questions de
manière immédiate, sans quitter l'interface du produit.
Chapitre 5: Utilisation de CA ARCserve D2D 409
Procédure d'installation des mises à jour de CA ARCserve D2D
Echec du téléchargement des mises à jour de CA ARCserve D2D
Si vous ne pouvez pas télécharger les mises à jour de CA ARCserve D2D, procédez
comme suit :
1.
Dans la page d'accueil de CA ARCserve D2D, cliquez sur Afficher les journaux et
consultez le message d'erreur.
2.
Vérifiez la connexion au réseau est optimale.
3.
Vérifiez que l'espace disque est suffisant.
4.
A partir du répertoire de base d'installation de CA ARCserve D2D, accédez au
dossier Journaux (D2D Updates.log).
5.
Recherchez dans les entrées de journal les messages d'erreur détaillés.
Si nécessaire, vous pouvez changer le niveau de débogage pour afficher les détails
du message d'erreur. Procédez comme suit pour changer le niveau de débogage :
■
A partir du répertoire de base d'installation de CA ARCserve D2D, cliquez sur le
gestionnaire de mises à jour et accédez au fichier de configuration
D2DPMSettings.
■
Dans le paramètre DebugLevel, remplacez la valeur 3 (valeur par défaut) par 4.
Une valeur de niveau de débogage plus élevée indique que des informations
plus détaillées seront fournies dans le journal de débogage.
Si le problème persiste, cliquez sur Discussion instantanée pour contacter le service CA
Support. La discussion instantanée permet d'optimiser les conversations intelligentes
avec l'équipe de support technique de CA ARCserve D2D et de traiter vos questions de
manière immédiate, sans quitter l'interface du produit.
410 Manuel de l'utilisateur
Chapitre 6: Dépannage de CA ARCserve D2D
Ce chapitre traite des sujets suivants :
Présentation du dépannage (page 412)
Redémarrage d'un ordinateur virtuel Hyper-V après une récupération à chaud
impossible (page 412)
Redémarrage impossible d'un ordinateur virtuel VMware après une récupération à
chaud (page 412)
Impossible de démarrer le serveur après une récupération à chaud (page 413)
Volumes dynamiques non reconnus par le système d'exploitation suite à récupération à
chaud (page 413)
Ralentissement des performances lors de la récupération à chaud (page 413)
Problèmes d'affichage de l'interface graphique CA ARCserve D2D dans Firefox (page
414)
Problème d'affichage de la page d'accueil de CA ARCserve D2D lors de l'ouverture du
navigateur Web Internet Explorer (IE) (page 414)
Problème d'installation et de désinstallation de CA ARCserve D2D en cas d'interruption
d'une tentative précédente (page 414)
Echec du démarrage de Windows après l'installation de CA ARCserve D2D (page 416)
Problèmes d'affichage de la session de sauvegarde Exchange sous Windows Small
Business Server 2003 (page 419)
Echec de la sauvegarde SQL Server lié à une erreur de mémoire insuffisante (page 419)
Echec de la restauration d'un objet Exchange avec erreur de service non valide (page
419)
Echec du job de catalogage lors de la sauvegarde d'un grand nombre de fichiers sur
l'ordinateur Windows 2003 x86 (page 420)
Echec du job de catalogage lors de la sauvegarde d'un grand nombre de fichiers dû à un
manque d'espace (page 420)
Echec de la validation de la destination de sauvegarde (page 421)
Incompatibilité de la vue ARCserve D2D avec le dossier de destination de la sauvegarde
(page 423)
Démarrage du service CA ARCserve D2D impossible suite à un conflit au niveau du port
(page 426)
Connexion au cloud impossible (page 429)
Absence d'informations sur les bases de données Microsoft SQL dans les sessions de
sauvegarde de CA ARCserve D2D r16 (page 429)
Session de fusion ignorée (page 429)
Echec de la création d'un cliché pour les volumes sélectionnés (page 430)
Vitesse 0 ou autre valeur anormale des données du moniteur de jobs (page 430)
Echec du job de fusion lorsqu'il est configuré pour conserver des ensembles de
récupération (page 431)
Echec du job de fusion après sa mise en pause par un job de restauration (page 431)
Impossible de changer la destination vers une unité amovible (page 432)
Correction de problèmes de déploiement à distance (page 433)
Correction de problèmes de mise à jour (page 434)
Chapitre 6: Dépannage de CA ARCserve D2D 411
Présentation du dépannage
Présentation du dépannage
Lorsqu'un problème est détecté, CA ARCserve D2D génère un message permettant
d'identifier et de résoudre ce problème. Ces messages sont inclus dans le journal
d'activité de CA ARCserve D2D. Vous pouvez accéder à ce dernier via l'option Afficher les
journaux, dans la page d'accueil. De plus, en cas d'action incorrecte, CA ARCserve D2D
affiche généralement un message contextuel permettant d'identifier et de résoudre
rapidement le problème.
Redémarrage d'un ordinateur virtuel Hyper-V après une récupération à chaud impossible
Si le serveur ne redémarre pas après une récupération à chaud sur un ordinateur
Hyper-V dont plusieurs disques sont reliés à un contrôleur IDE, procédez comme suit :
1.
Vérifiez que le disque contenant le volume système est le disque principal.
Le BIOS Hyper-V recherche le volume système sur le disque principal (disque 1) qui
est relié au canal principal. Si le volume système n'est pas localisé sur le disque
principal, l'ordinateur virtuel ne redémarrera pas.
Remarque : Vérifiez que le disque qui contient le volume système est connecté à un
contrôleur IDE. Hyper-V ne peut pas démarrer à partir d'un disque SCSI.
2.
Si nécessaire, modifiez les paramètres Hyper-V pour connecter le disque contenant
le volume système au canal principal IDE et redémarrez de nouveau l'ordinateur
virtuel.
Redémarrage impossible d'un ordinateur virtuel VMware après une récupération à chaud
Après une récupération à chaud sur un ordinateur VMware comprenant plusieurs
disques connectés à un contrôleur IDE ou à un adaptateur SCSI, si le serveur n'a pas
redémarré, effectuez la procédure de dépannage suivante :
1.
Vérifiez que le disque contenant le volume système est le disque principal.
Le BIOS VMware recherche le volume système sur le disque principal (disque 0) qui
est relié au canal principal. Si le volume système ne se trouve pas sur le disque
principal, l'ordinateur virtuel ne redémarrera pas.
412 Manuel de l'utilisateur
2.
Si nécessaire, modifiez les paramètres VMware pour connecter le disque contenant
le volume système au canal principal IDE et redémarrez de nouveau l'ordinateur
virtuel.
3.
Si vous utilisez un disque SCSI, le disque contenant le volume de démarrage doit
être le premier à se connecter à l'adaptateur SCSI. Si ce n'est pas le cas, affectez le
disque de démarrage à partir du BIOS VMware.
4.
Le disque qui contient le volume de démarrage doit faire partie des 8 disques
précédents, car VMware BIOS détecte uniquement 8 disques pendant le
démarrage. Le démarrage de l'ordinateur virtuel échoue si plus de 7 disques se
trouvant avant le disque qui contient les volumes système sont reliés à l'adaptateur
SCSI.
Présentation du dépannage
Impossible de démarrer le serveur après une récupération à chaud
Symptôme :
Lorsque l'ordinateur source est un serveur Active Directory effectuant une récupération
à chaud sur un ordinateur physique équipé d'un autre appareil ou sur un ordinateur
virtuel installé sur un serveur Hyper-V, le serveur ne démarre pas et une fenêtre bleue
s'affiche avec le message suivant :
STOP: c00002e2 Directory Services could not start because of the following error: a
device attached to the system is not functioning. (Arrêt : impossible de démarrer les
services d'annuaire c00002e2 à cause de l'erreur suivante : une unité attachée au
système ne fonctionne pas). Etat d'erreur : 0xc0000001.
Solution :
Redémarrez le système sur l'environnement PE de récupération à chaud, renommez
tous les fichiers *.log dans le dossier C:\Windows\NTDS et redémarrez le système. Par
exemple, remplacez le nom du fichier edb.log par edb.log.old et redémarrez le système.
Volumes dynamiques non reconnus par le système d'exploitation suite à récupération à chaud
Pour conserver l'état cohérent des disques dynamiques, le système d'exploitation
Windows synchronise automatiquement les métadonnées du gestionnaire de disques
logiques (LDM) sur chaque disque dynamique. Ainsi, lorsque la récupération à chaud
restaure un disque dynamique et le met en ligne, les métadonnées LDM sur ce disque
seront automatiquement mises à jour par le système d'exploitation. Il est possible qu'un
volume dynamique ne soit pas reconnu par le système d'exploitation et n'apparaisse
plus après le redémarrage.
Pour résoudre ce problème, lors de l'exécution d'une récupération à chaud avec
plusieurs disques dynamiques, n'effectuez pas d'opérations de disque préalables à la
récupération à chaud, telles que le nettoyage, la suppression de volume, etc.
Ralentissement des performances lors de la récupération à chaud
Ce problème peut être lié à l'activation de l'option AHCI sur les contrôleurs SATA.
Pendant la récupération à chaud, CA ARCserve D2D installera des pilotes pour les unités
inconnues les plus importantes. Si le pilote est déjà installé sur une unité, CA ARCserve
D2D ne remettra pas ce pilote à jour. Windows 7PE fournit des pilotes pour certaines
unités, mais ces pilotes ne sont pas nécessairement adaptés et peuvent ralentir la
récupération à chaud.
Chapitre 6: Dépannage de CA ARCserve D2D 413
Présentation du dépannage
Pour résoudre ce problème, effectuez l'une des opérations suivantes :
■
Vérifiez si le dossier de pool de pilotes contient des pilotes de disque plus récents.
Si c'est le cas et que vous effectuez une restauration sur l'ordinateur d'origine,
installez le nouveau pilote à partir du dossier de pool de pilotes. Si vous effectuez
une restauration sur un autre ordinateur, téléchargez les pilotes de disque les plus
récents sur Internet et chargez-les avant de commencer la récupération des
données. Pour charger un pilote, vous pouvez utiliser l'utilitaire drvload.exe inclus
dans Windows PE.
■
Modifiez le mode AHCI (Advanced Host Controller Interface) utilisé pour l'unité en
appliquant le mode Compatibilité. (Le mode Compatibilité fournit un meilleur
débit.)
Problèmes d'affichage de l'interface graphique CA ARCserve D2D dans Firefox
Si vous utilisez Firefox pour vous connecter au serveur local CA ARCserve D2D, alors que
le navigateur et CA ARCserve D2D sont tous les deux installés sur le même ordinateur,
certains paramètres de proxy peuvent empêcher l'affichage de l'interface de CA
ARCserve D2D.
Dans ce cas, connectez-vous à l'adresse de bouclage 127.0.0.1 ou utilisez le nom d'hôte
dans Firefox au lieu du nom d'hôte local.
Problème d'affichage de la page d'accueil de CA ARCserve D2D lors de l'ouverture du
navigateur Web Internet Explorer (IE)
Si vous utilisez un navigateur Web Internet Explorer (IE) pour accéder à la page d'accueil
de CA ARCserve D2D et que cette page ne s'affiche pas, il se peut être que le site Web
CA ARCserve D2D ne figure pas comme site de confiance dans votre navigateur IE.
Dans ce cas, ajoutez ce site Web comme site de confiance dans votre navigateur IE. Pour
plus d'informations sur l'ajout d'un site Web comme site de confiance, reportez-vous à
la rubrique Zones de sécurité : ajout ou suppression de sites Web.
Problème d'installation et de désinstallation de CA ARCserve D2D en cas d'interruption d'une
tentative précédente
En cas d'interruption de l'installation ou de la désinstallation de CA ARCserve D2D, il se
peut le processus ne puisse pas se terminer correctement.
414 Manuel de l'utilisateur
Présentation du dépannage
L'installation ou la désinstallation s'effectueront partiellement dans les cas suivants :
■
La connexion réseau est interrompue pendant l'installation de CA ARCserve D2D à
partir d'un ordinateur distant.
■
L'ordinateur est arrêté lors du processus d'installation ou de désinstallation.
■
Une coupure de courant se produit pendant l'installation ou la désinstallation, et
votre ordinateur n'est pas équipé d'un onduleur.
■
Vous cliquez sur le bouton Annuler pendant le processus d'installation ou de
désinstallation de CA ARCserve D2D.
Pour résoudre ce problème, procédez comme suit :
1.
Dans la boîte de dialogue Exécuter, saisissez regedit et cliquez sur OK pour ouvrir
l'éditeur de registre.
2.
Localisez et supprimez l'entrée suivante :
HKEY_LOCAL_MACHINE\SOFTWARE\CA\CA ARCserve D2D
3.
4.
Utilisez l'option de recherche dans l'éditeur de registre pour localiser et supprimer
toutes les occurrences de la chaîne suivante :
■
[CA ARCserve D2D pour x86] : {97270DB5-DB8F-467F-9C52-1AF57C55EA60}
■
[CA ARCserve D2D pour x64] : {611E0884-4C83-4740-A3A9-9EB00D784E8D}
Utilisez l'option de recherche dans l'éditeur de registre pour localiser et supprimer
toutes les occurrences de la chaîne "CA ARCserve D2D" dans la clé suivante :
HKEY_CLASSES_ROOT\Installer\Products
HKEY_LOCAL_MACHINE\SOFTWARE\Classes\Installer\Products
HKEY_LOCAL_MACHINE\SOFTWARE\Microsoft\Windows\CurrentVersion\Installer\
UserData\S-1-5-18\Products
HKEY_LOCAL_MACHINE\SOFTWARE\Microsoft\Windows\CurrentVersion\Uninstall
5.
A partir de la ligne de commande, supprimez le service en entrant les commandes
suivantes :
sc delete ShProvd
sc delete CASAD2DWebSvc
6.
Redémarrez l'ordinateur avant de relancer l'installation ou la désinstallation de CA
ARCserve D2D.
Chapitre 6: Dépannage de CA ARCserve D2D 415
Présentation du dépannage
Echec du démarrage de Windows après l'installation de CA ARCserve D2D
Si le démarrage de Windows échoue et que le message d'erreur suivant apparaît après
l'installation de CA ARCserve D2D, il peut s'agir d'une erreur interne de Windows.
Fichier : ARCFlashVolDrv.sys
Etat : 0xc0000098
Informations : Echec du chargement de Windows car un fichier requis est manquant
ou endommagé.
Causes possibles :
■
Le dossier temporaire de l'utilisateur n'est pas accessible en écriture.
■
Droits insuffisants
■
Base de données de mises à jour Windows endommagée
Important : Cette procédure contient des informations concernant la modification du
registre. Avant de modifier le registre, assurez-vous que vous avez créé une sauvegarde
du registre et que vous avez compris la procédure à suivre pour restaurer le registre en
cas de problème. Pour plus d'informations sur la procédure à suivre pour sauvegarder,
restaurer et modifier le registre, reportez-vous aux articles pertinents dans la base de
connaissances de Microsoft sur le site http://support.microsoft.com.
Pour résoudre ce problème, suivez la procédure suivante de désinstallation du pilote :
1.
Pour CA ARCserve D2D r16, démarrez l'ordinateur à l'aide de l'image ISO de
récupération à chaud.
Pour CA ARCserve D2D r16.5 ou une version ultérieure, utilisez l'utilitaire de
création de kit de démarrage pour la récupération à chaud pour créer l'image ISO
de récupération à chaud si nécessaire.
416 Manuel de l'utilisateur
2.
Dans le menu Utilitaires, cliquez sur Exécuter.
3.
Saisissez regedit dans la boîte de dialogue Exécuter et cliquez sur OK pour ouvrir
l'éditeur de registre.
4.
Sélectionnez HKEY_LOCAL_MACHINE et cliquez sur Charger la ruche dans le menu
Fichier de l'éditeur de registre.
5.
Recherchez le fichier SYSTEM dans le répertoire %systemroot%\system32\config
sur le système et cliquez sur Ouvrir.
6.
Saisissez un nom pour le chargement de la ruche.
Présentation du dépannage
7.
Dans l'éditeur de registre, vérifiez l'entrée Current située sous
HKEY_LOCAL_MACHINE\SYSTEM\Select.
8.
En fonction de la valeur Current affichée, supprimez les entrées correspondantes
sous la nouvelle ruche récemment chargée :
Exemple :
■
■
9.
Si la Valeur Current est définie sur 1, supprimez les entrées suivantes :
–
HKEY_LOCAL_MACHINE\%your_hive_name%\ControlSet001\Services\ARC
FlashVolDrv
–
HKEY_LOCAL_MACHINE\%your_hive_name%\ControlSet001\Services\Eve
ntlog\System\ARCFlashVolDrv
Si la Valeur Current est définie sur 2, supprimez les entrées suivantes :
–
HKEY_LOCAL_MACHINE\%your_hive_name%\ControlSet002\Services\ARC
FlashVolDrv
–
HKEY_LOCAL_MACHINE\%your_hive_name%\ControlSet002\Services\Eve
ntlog\System\ARCFlashVolDrv
En fonction de la valeur Current affichée, supprimez la valeur ARCFlashVolDrv
correspondante pour les clés de registre suivantes :
Important : La clé de registre LowerFilters peut également contenir d'autres noms
de pilotes Windows. Veillez à supprimer uniquement la valeur ARCFlashVolDrv de la
liste. Ne supprimez pas la clé de registre complète, ni aucun autre nom de pilote de
la clé.
Exemple :
■
Si la Valeur Current est définie sur 1, supprimez les entrées suivantes :
–
HKEY_LOCAL_MACHINE\%your_hive_name%\ControlSet001\Control\Class
\{533C5B84-EC70-11D2-9505-00C04F79DEAF}\LowerFilters
–
HKEY_LOCAL_MACHINE\%your_hive_name%\ControlSet001\Control\Class
\{71A27CDD-812A-11D0-BEC7-08002BE2092F}\LowerFilters
Chapitre 6: Dépannage de CA ARCserve D2D 417
Présentation du dépannage
■
Si la Valeur Current est définie sur 2, supprimez les entrées suivantes :
–
HKEY_LOCAL_MACHINE\%your_hive_name%\ControlSet002\Control\Class
\{533C5B84-EC70-11D2-9505-00C04F79DEAF}\LowerFilters
–
HKEY_LOCAL_MACHINE\%your_hive_name%\ControlSet002\Control\Class
\{71A27CDD-812A-11D0-BEC7-08002BE2092F}\LowerFilters
10. Dans le menu Fichier de l'éditeur de registre, Cliquez sur Décharger la ruche.
11. Redémarrez l'ordinateur et Windows normalement.
12. Effectuez les étapes de dépannage suivantes :
a.
Vérifiez que le compte d'utilisateur possède des droits d'administration sur cet
ordinateur.
b.
Vérifiez également que le compte d'utilisateur possède des droits d'écriture sur
les dossiers temporaires suivants :
■
%windir%/temp
■
%temp%
c.
Pour Microsoft Windows Vista et Microsoft Windows 2008 et versions
ultérieures, téléchargez et exécutez l'outil d'analyse de l'installation conforme
des mises à jour du système de Microsoft. Cet outil permet de corriger toute
incohérence ou tout endommagement au niveau des mises à jour et des
fichiers de système installés.
d.
Déterminez si des mises à jour Windows ou des redémarrages sont nécessaires,
et procédez comme nécessaire. Effectuez l'une des tâches suivantes pour
afficher les informations associées aux mises à jour Windows pour l'ordinateur
:
e.
■
Cliquez sur Démarrer, Tous les programmes, Windows Update.
■
Accédez au site windowsupdate.microsoft.com.
Si des problèmes surviennent lors de l'installation de plusieurs mises à jour
Windows, examinez-en la cause au niveau de cet ordinateur, puis passez à
l'étape suivante.
13. Redémarrez l'ordinateur et Windows normalement.
14. Pour réinstaller le pilote ARCFlashVolDrv, exécutez ARCFlashVolDrvINSTALL.exe –i
–output=c:\install.log après le redémarrage de l'ordinateur.
■
ARCFlashVolDrvINSTALL.exe se trouve sous D2D_HOME\bin\Driver.
■
D2D_HOME est situé sous le chemin d'installation de CA ARCserve D2D.
15. Redémarrez l'ordinateur et Windows normalement.
418 Manuel de l'utilisateur
Présentation du dépannage
Problèmes d'affichage de la session de sauvegarde Exchange sous Windows Small Business
Server 2003
Par défaut, Windows Small Business Server 2003 désactive l'enregistreur Exchange. Par
conséquent, une session de sauvegarde Exchange correctement effectuée ne s'affiche
pas dans la destination de sauvegarde lors d'une tentative de restauration. Pour
résoudre ce problème, vous pouvez activer manuellement l'enregistreur Exchange pour
l'utiliser avec CA ARCserve D2D.
Pour plus d'informations sur l'activation de l'enregistreur Exchange, consultez la section
Activation de l'enregistreur Exchange pour le service de clichés instantanés de volumes
sous Windows Small Business Server 2003.
Echec de la sauvegarde SQL Server lié à une erreur de mémoire insuffisante
Il s'agit d'un problème Microsoft connu : le service de clichés instantanés de volumes
(VSS) ne peut pas créer de cliché de volume même lorsque l'espace est suffisant sur le
service VSS.
Pour résoudre ce problème, appliquez le patch Microsoft
<http://support.microsoft.com/kb/940239/>.
Echec de la restauration d'un objet Exchange avec erreur de service non valide
Si vous essayez de restaurer un objet Exchange (courriel, dossier de boîte aux lettres ou
intégralité d'une boîte aux lettres) vers l'emplacement d'origine ou vers un autre
emplacement et que le job échoue en indiquant une erreur de service non valide,
vérifiez si le service de banque d'informations de Microsoft Exchange est en cours
d'exécution et si la base de données à laquelle l'utilisateur actuel (administrateur)
appartient a été montée.
Si les deux états (exécution et montage) sont corrects, vérifiez si une erreur
MAPI_E_NETWORK_ERROR 80040115 apparaît. Si cette erreur apparaît, modifiez le
fichier de protocole et d'hôte comme suit :
1.
Désactivez le protocole IPv6 ou sélectionnez le protocole IPv4 en tant que protocole
favori dans les propriétés du réseau.
2.
Ajoutez les lignes suivantes au fichier d'hôte :
3.
127.0.0.1
<nom_hôte_ordinateur>
127.0.0.1
<nom_domaine_complet_ordinateur>
Adresse IPv4 actuelle
<nom_hôte_ordinateur>
Adresse IPv4 actuelle
<nom_domaine_complet_ordinateur>
Redémarrez l'ordinateur.
Chapitre 6: Dépannage de CA ARCserve D2D 419
Présentation du dépannage
Echec du job de catalogage lors de la sauvegarde d'un grand nombre de fichiers sur l'ordinateur
Windows 2003 x86
Si vous essayez de sauvegarder un nombre important de fichiers (plus de 80 millions) sur
Windows 2003 x86 et que le job de génération de catalogage échoue, procédez comme
suit :
1.
Recherchez le fichier boot.ini (c:\boot.ini) et augmentez la mémoire virtuelle de 2
Go (valeur par défaut) à 3 Go en ajoutant le commutateur /3GB comme suit :
[boot loader]
timeout=30
default=multi(0)disk(0)rdisk(0)partition(2)\WINDOWS
[operating systems]
multi(0)disk(0)rdisk(0)partition(2)\WINDOWS="Windows Server 2003, Enterprise"
/noexecute=optout /fastdetect /3GB
Remarque : Pour plus d'informations sur l'augmentation de la mémoire, consultez
la page http://msdn.microsoft.com/en-us/windows/hardware/gg487508.
2.
Redémarrez l'ordinateur.
3.
Définissez la valeur de registre DoListSort comme suit :
■
Saisissez regedit dans la boîte de dialogue Exécuter et cliquez sur OK pour
ouvrir l'éditeur de registre.
■
Recherchez l'entrée suivante :
HKEY_LOCAL_MACHINE\SOFTWARE\CA\CA ARCserve D2D
■
Créez une valeur DWORD nommée DoListSort et définissez-la sur 1.
Echec du job de catalogage lors de la sauvegarde d'un grand nombre de fichiers dû à un
manque d'espace
Si vous tentez de sauvegarder un grand nombre de fichiers et que le job de génération
du catalogue échoue en raison d'un manque d'espace dans le dossier de base D2D
ARCserve, procédez comme suit pour créer un nouvel emplacement temporaire :
Important : Vérifiez que ce nouvel emplacement contient assez d'espace disponible
pour contenir toutes les données temporaires de catalogue.
1.
Dans le dossier de base D2D ARCserve, accédez au dossier de Configuration. Le
dossier de base D2D ARCserve se trouve à l'emplacement d'installation de CA
ARCserve D2D.
Program Files\CA\D2D ARCserve\Configuration
2.
420 Manuel de l'utilisateur
Dans le dossier Configuration, créez un fichier CatalogMgrDll.ini. Le nom de fichier
est sensible à la casse.
Présentation du dépannage
3.
Dans le nouveau fichier CatalogMgrDll.ini, ajoutez le contenu suivant :
[Common]
TmpPath4Catalog="I:\catalogtemp"
4.
Exécutez de nouveau le job de sauvegarde.
La partie de génération de catalogue du job sera placée dans le nouveau dossier
temporaire créé.
Echec de la validation de la destination de sauvegarde
Si vous tentez de configurer des paramètres de sauvegarde à partir d'un autre
ordinateur sur une destination partagée Windows XP et que vous ne parvenez pas à
enregistrer ces paramètres, il se peut que le même utilisateur utilise plusieurs noms
pour accéder à cette destination partagée configurée pour CA ARCserve D2D.
Chapitre 6: Dépannage de CA ARCserve D2D 421
Présentation du dépannage
Exemple :
■
Vous utilisez deux ordinateurs (A et B).
■
L'ordinateur A est doté d'un système d'exploitation Windows XP et contient le
dossier partagé.
■
CA ARCserve D2D est installé sur l'ordinateur B.
■
L'utilisateur de l'ordinateur B essaie de configurer la destination de sauvegarde
de CA ARCserve D2D sur le dossier partagé présent sur l'ordinateur A.
■
L'utilisateur de l'ordinateur B ne pourra pas se connecter à ce dossier partagé
et ne pourra donc pas enregistrer les paramètres de destination de la
sauvegarde.
Dans ce cas, vous pouvez changer la stratégie de sécurité locale sur l'ordinateur de
Windows XP comme suit :
1.
Accédez à l'utilitaire de l'éditeur de stratégie locale de groupe (gpedit.msc).
gpedit.msc -> Configuration ordinateur -> Paramètres Windows -> Paramètres de
sécurité -> Options de sécurité
422 Manuel de l'utilisateur
Présentation du dépannage
2.
Sélectionnez Accès réseau : modèle de partage et de sécurité pour les comptes
locaux, puis modifiez la valeur dans Invité seul sur Classique.
Incompatibilité de la vue ARCserve D2D avec le dossier de destination de la sauvegarde
Sous Windows Vista et les systèmes d'exploitation ultérieurs, si vous créez un compte
appartenant à un groupe d'administrateurs local, vous ne pourrez pas passer du dossier
de destination de sauvegarde CA ARCserve D2D à la vue ARCserve D2D à partir de ce
nouveau compte. La vue du dossier ne peut pas être modifiée et aucun message
d'erreur n'apparaît. Cette peut se produire lorsque le contrôle de compte d'utilisateur
est activé.
Si cette condition se produit, vous pouvez désactiver le contrôle de compte d'utilisateur
ou octroyer des droits de modification au compte Windows créé.
Chapitre 6: Dépannage de CA ARCserve D2D 423
Présentation du dépannage
Pour désactiver le contrôle de compte d'utilisateur, procédez comme suit :
1.
Dans le Panneau de configuration de Windows, sélectionnez Comptes d'utilisateurs,
puis Modifier les paramètres du contrôle de compte d’utilisateur.
La boîte de dialogue Paramètres de contrôle de compte d’utilisateur s'affiche.
2.
Pour l'option Quand être averti des modifications apportées à votre ordinateur,
faites glisser la barre de défilement jusqu'en bas (ne jamais avertir).
3.
Lorsque vous désactivez le contrôle de compte d'utilisateur, vous devez redémarrer
votre ordinateur.
Pour octroyer des droits de modification au compte Windows créé, procédez comme
suit.
424 Manuel de l'utilisateur
1.
Dans la vue de l'explorateur Windows, recherchez la destination de sauvegarde
spécifiée.
2.
Cliquez avec le bouton droit de la souris sur le dossier de destination de
sauvegarde, sélectionnez Propriétés et cliquez sur l'onglet Sécurité.
Présentation du dépannage
3.
Cliquez Sur Modifier et Ajouter un utilisateur pour ce dossier de destination.
La boîte de dialogue Autorisations apparaît.
4.
Pour cet utilisateur, recherchez l'option Modifier les autorisations pour autoriser le
contrôle à cet utilisateur en particulier et pour l'ajouter à la liste de sécurité du
dossier.
Chapitre 6: Dépannage de CA ARCserve D2D 425
Présentation du dépannage
Démarrage du service CA ARCserve D2D impossible suite à un conflit au niveau du port
Le port utilisé par CA ARCserve D2D n'est peut-être pas compatible avec le port utilisé
par Tomcat par défaut. Dans ce cas, le serveur Tomcat se ferme si vous démarrez CA
ARCserve D2D en premier. Pour corriger ce problème, vous pouvez modifier le port par
défaut de Tomcat comme suit :
1.
Dans le moniteur CA ARCserve D2D, cliquez sur l'option Avancé et sélectionnez
Arrêter le service.
Le service Web de CA ARCserve D2D est arrêté.
2.
Ouvrez le fichier server.xml de Tomcat afin de modifier ou de configurer le
comportement du serveur Tomcat.
Le fichier server.xml de Tomcat se trouve sous :
C:\Program Files\CA\D2D ARCserve\TOMCAT\conf
426 Manuel de l'utilisateur
Présentation du dépannage
3.
Recherchez la balise <Server> dans le fichier server.xml.
Chapitre 6: Dépannage de CA ARCserve D2D 427
Présentation du dépannage
4.
Modifiez la balise <Server> comme suit :
Valeur actuelle :
<Server>
Nouvelle valeur :
<Server port="8015" shutdown="SHUTDOWN">
5.
Enregistrez et fermez le fichier server.xml.
La commande d'arrêt du serveur Tomcat a été configurée de façon à devoir être
reçue par le serveur sur le port nommé (8015).
6.
Dans le moniteur CA ARCserve D2D, cliquez sur l'option Avancé et sélectionnez
Démarrer le service.
Le service Web de CA ARCserve D2D démarre.
428 Manuel de l'utilisateur
Présentation du dépannage
Connexion au cloud impossible
Si vous essayez de copier des fichiers vers le cloud, mais que vous ne pouvez pas
connecter votre ordinateur au serveur cloud, suivez la procédure de dépannage
suivante :
1.
Dans la boîte de dialogue de destination des paramètres de copie des fichiers,
cliquez sur le bouton Configurer pour afficher la boîte de dialogue Configuration du
cloud et vérifiez les éléments suivants :
■
Informations d'identification de proxy (nom d'utilisateur et mot de passe)
■
Adresse IP du serveur proxy et numéro de port correspondant
■
Clé d'accès et clé secrète pour l'accès au serveur proxy spécifié
■
Adresse URL du fournisseur de services cloud spécifié
2.
Pour éliminer toute erreur de variation d'horloge potentielle, vérifiez que le fuseau
horaire de votre ordinateur est correctement défini et que l'horloge est
synchronisée avec l'heure globale.
3.
Resoumettez le job de copie des fichiers.
Absence d'informations sur les bases de données Microsoft SQL dans les sessions de
sauvegarde de CA ARCserve D2D r16
Après une mise à niveau de CA ARCserve D2D r15 vers la version 16, les sessions de
sauvegarde n'incluent aucune information sur les bases de données Microsoft SQL. Ce
problème peut être lié à un problème de démarrage automatique de Microsoft SQL
Server dans un environnement virtuel. Si ce problème survient, vérifiez que la base de
données SQL est en bon état avant de relancer la sauvegarde.
Si le problème persiste, changez le type de démarrage de SQL Server en sélectionnant
l'option Automatique (début différé).
Session de fusion ignorée
Si le point de récupération le plus ancien est ignoré lors de la fusion, effectuez la
procédure de dépannage suivante après avoir soumis une nouvelle sauvegarde en cas
de dépassement du nombre maximum de points de récupération spécifié :
1.
Pour savoir si des points de récupération ont été montés, ouvrez la boîte de
dialogue Monter le point de récupération. Démontez les points de récupération
montés.
2.
Ouvrez l'explorateur de Windows et basculez vers la destination de sauvegarde
pour savoir si la session apparaît sous Vue ARCserve D2D. Si c'est le cas, passez à la
Vue Explorateur de Windows.
3.
Vérifiez si des jobs de copie des fichiers sont en cours d'exécution.
Chapitre 6: Dépannage de CA ARCserve D2D 429
Présentation du dépannage
Echec de la création d'un cliché pour les volumes sélectionnés
La présence d'un espace disque disponible insuffisant sur un volume risque d'entraîner
un échec du job de sauvegarde avec l'apparition du message d'erreur suivant : Echec de
la création du cliché pour les volumes sélectionnés. En cas d'échec du job de
sauvegarde, effectuez l'une de ces tâches :
■
Libérez un peu d'espace disque sur les volumes en cours de sauvegarde.
■
Reconfigurez les paramètres des clichés instantanés de volumes afin d'enregistrer
les clichés instantanés sur un volume disposant de suffisamment d'espace disque.
Vitesse 0 ou autre valeur anormale des données du moniteur de jobs
Motif :
Les compteurs de performances Windows sont désactivés.
Action :
A partir de l'éditeur de registre, supprimez ou activez les clés de registre suivantes sur
toutes les versions de Windows :
■
Perflib
Chemin : HKLM\SOFTWARE\Microsoft\Windows NT\CurrentVersion\Perflib
Nom : “Désactiver les compteurs de performances”
Type : DWORD
Valeur : Définissez la valeur sur 0 pour activer le compteur de performances.
■
Performances
Chemin d'accès :
HKLM\SYSTEM\CurrentControlSet\Services\PerfProc\Performance
Nom : “Désactiver les compteurs de performances”
Type : DWORD
Valeur : Définissez la valeur sur 0 pour activer le compteur de performances.
430 Manuel de l'utilisateur
Présentation du dépannage
Echec du job de fusion lorsqu'il est configuré pour conserver des ensembles de récupération
Motif :
Panne de réseau ou réseau occupé
Action :
Effectuez une des opérations suivantes pour corriger ce problème :
■
Exécutez un nouveau job de sauvegarde qui déclenchera un job de fusion à l'issue
de la sauvegarde.
■
Accédez à la boîte de dialogue Paramètres de sauvegarde et enregistrez à nouveau
le paramètre de conservation.
■
Redémarrez le service Web de D2D.
Echec du job de fusion après sa mise en pause par un job de restauration
Si vous effectuez un job lors de l'exécution d'un job de fusion, le job de fusion sera
automatiquement mis en pause. Le job de fusion échouera si vous essayez de le
reprendre une fois l'autre job terminé. Cette erreur peut apparaître lorsque la session
n'est pas libérée à l'issue de l'autre job et lorsque la fusion est impossible. Si une session
montée est démontée de façon incorrecte, le verrou de session peut ne pas disparaître,
ce qui entraînera la non-libération de la session une fois le job terminé. Si tel est le cas,
exécutez la commande suivante pour forcer un démontage de session :
"%caarcflash_home%\bin\driver\afstorhbainstall.exe" -d all
-output=c:\stopmountingdriver.log
Si le problème persiste, cliquez sur Discussion instantanée pour contacter le service CA
Support. La discussion instantanée permet d'optimiser les conversations intelligentes
avec l'équipe de support technique de CA ARCserve D2D et de traiter vos questions de
manière immédiate, sans quitter l'interface du produit.
Chapitre 6: Dépannage de CA ARCserve D2D 431
Présentation du dépannage
Impossible de changer la destination vers une unité amovible
Si vous tentez de définir une unité amovible comme destination de sauvegarde et que
vous ne parvenez pas à enregistrer le paramètre, cela peut indiquer que les paramètres
de stratégie de sécurité locale ne sont pas corrects. Vous devez alors effectuer la
procédure de dépannage suivante :
Remarque : Ce problème peut se produire dans plusieurs cas, notamment lorsque vous
essayez d'accéder à une destination ou d'enregistrer un paramètre de destination de
sauvegarde.
432 Manuel de l'utilisateur
1.
Exécutez GPEDIT.msc pour ouvrir la boîte de dialogue "Editeur d'objets de stratégie
de groupe".
2.
Sélectionnez Configuration ordinateur -> Paramètres Windows -> Paramètres de
sécurité -> Stratégies locales -> Stratégie d'audit.
3.
Double-cliquez sur Auditer l'accès aux objets pour accéder à la boîte de dialogue
des propriétés d'accès aux objets d'audit.
Correction de problèmes de déploiement à distance
4.
Dans l'onglet Paramètres de sécurité locaux, désactivez l'option Succès et échec et
cliquez sur Appliquer pour enregistrer les paramètres.
5.
Redémarrez le serveur ou exécutez GPupdate/force. Si vous exécutez
GPupdate/force, vous devez vous déconnecter et vous reconnecter une fois la
commande terminée.
6.
Si le problème persiste, cela indique que l'ordinateur fait probablement partie d'un
domaine. Vous devrez découvrir la stratégie de groupe pour laquelle le paramètre
est activé, en exécutant la commande suivante :
gpresult /H C:\gpresult.html
7.
Ouvrez le fichier C:\gpresult.html et accédez à la section suivante :
Détails de l'ordinateur -> Paramètres -> Stratégies -> Paramètres Windows ->
Paramètres de sécurité -> Stratégies locales\Stratégie d'audit -> Auditer l'accès aux
objets.
Remarque : L'emplacement de C:\gpresult.html varie légèrement sur les systèmes
d'exploitation Windows 7 : "Détails de l'ordinateur -> Paramètres" est remplacé par
"Configuration ordinateur" dans le chemin d'accès de navigation.
8.
La stratégie de groupe se trouve sous la colonne "OSG gagnant". Modifiez cette
stratégie de groupe et redémarrez le serveur.
Si le problème persiste, cliquez sur Discussion instantanée pour contacter le service CA
Support. La discussion instantanée permet d'optimiser les conversations intelligentes
avec l'équipe de support technique de CA ARCserve D2D et de traiter vos questions de
manière immédiate, sans quitter l'interface du produit.
Correction de problèmes de déploiement à distance
Lorsqu'un problème est détecté, CA ARCserve D2D génère un message permettant
d'identifier et de résoudre ce problème. Ces messages sont inclus dans le journal
d'activité de CA ARCserve D2D. Vous pouvez accéder à ce dernier via l'option Afficher les
journaux, dans la page d'accueil. De plus, en cas d'action incorrecte, CA ARCserve D2D
affiche généralement un message contextuel permettant d'identifier et de résoudre
rapidement le problème.
Cette section comprend les sujets suivants :
Accès à CA ARCserve D2D impossible après le redémarrage (page 434)
Problèmes de connexion du programme d'installation sur <<nom_ordinateur>> lors du
déploiement à distance (page 434)
Chapitre 6: Dépannage de CA ARCserve D2D 433
Correction de problèmes de mise à jour
Accès à CA ARCserve D2D impossible après le redémarrage
Si vous ne pouvez pas accéder à l'interface utilisateur de CA ARCserve D2D, procédez
comme suit :
1.
Dans la boîte de dialogue Ajouter ou supprimer des programmes, cliquez sur
l'option Ajouter ou supprimer des composants Windows pour accéder à la fenêtre
de l'assistant de composants Windows et supprimez le composant Configuration de
sécurité renforcée d’Internet Explorer.
2.
Ajoutez l'URL du nom d'hôte aux sites de confiance dans Internet Explorer.
3.
Ajutez le niveau de sécurité dans Internet Explorer.
Si le problème persiste, cliquez sur Discussion instantanée pour contacter le service CA
Support. La discussion instantanée permet d'optimiser les conversations intelligentes
avec l'équipe de support technique de CA ARCserve D2D et de traiter vos questions de
manière immédiate, sans quitter l'interface du produit.
Problèmes de connexion du programme d'installation sur <<nom_ordinateur>> lors du
déploiement à distance
Si vous recevez le message d'erreur "La connexion du programme d'installation à
<<nom_ordinateur>> est impossible. Le partage réseau \\<<nom_ordinateur>>\admin$
n'est pas disponible via le réseau", vérifiez les éléments suivants pour résoudre le
problème :
■
Les informations de nom d'utilisateur/mot de passe fournis dans l'interface
graphique du déploiement sont correctes.
■
L'hôte cible est accessible sur le réseau du serveur CA ARCserve D2D actuel.
■
Le service de partage de fichiers et d'imprimantes est activé sur l'hôte cible. Si le
pare-feu est activé sur l'hôte cible, une exception doit être ajoutée pour le service
de partage de fichiers et d'imprimantes.
Si le problème persiste, cliquez sur Discussion instantanée pour contacter le service CA
Support. La discussion instantanée permet d'optimiser les conversations intelligentes
avec l'équipe de support technique de CA ARCserve D2D et de traiter vos questions de
manière immédiate, sans quitter l'interface du produit.
Correction de problèmes de mise à jour
Lorsqu'un problème est détecté, CA ARCserve D2D génère un message permettant
d'identifier et de résoudre ce problème. Ces messages sont inclus dans le journal
d'activité de CA ARCserve D2D. Vous pouvez accéder à ce dernier via l'option Afficher les
journaux, dans la page d'accueil. De plus, en cas d'action incorrecte, CA ARCserve D2D
affiche généralement un message contextuel permettant d'identifier et de résoudre
rapidement le problème.
434 Manuel de l'utilisateur
Correction de problèmes de mise à jour
Cette section comprend les sujets suivants :
Accès à CA ARCserve D2D impossible après le redémarrage (page 435)
Accès à CA ARCserve D2D impossible après le redémarrage
Si vous ne pouvez pas accéder à l'interface utilisateur de CA ARCserve D2D, procédez
comme suit :
1.
Dans la boîte de dialogue Ajouter ou supprimer des programmes, cliquez sur
l'option Ajouter ou supprimer des composants Windows pour accéder à la fenêtre
de l'assistant de composants Windows et supprimez le composant Configuration de
sécurité renforcée d’Internet Explorer.
2.
Ajoutez l'URL du nom d'hôte aux sites de confiance dans Internet Explorer.
3.
Ajutez le niveau de sécurité dans Internet Explorer.
Si le problème persiste, cliquez sur Discussion instantanée pour contacter le service CA
Support. La discussion instantanée permet d'optimiser les conversations intelligentes
avec l'équipe de support technique de CA ARCserve D2D et de traiter vos questions de
manière immédiate, sans quitter l'interface du produit.
Chapitre 6: Dépannage de CA ARCserve D2D 435
Annexe A: Foire aux questions (FAQ)
Ce chapitre traite des sujets suivants :
Questions relatives à la copie des fichiers (page 437)
Questions relatives au chiffrement (page 439)
Questions relatives aux mises à jour (page 439)
Questions relatives à la restauration détaillée dans Exchange (page 440)
Questions relatives à la copie des fichiers
Les questions suivantes traitent de la fonctionnalité de copie des fichiers.
Puis-je restaurer des données si j'ai perdu le mot de passe de chiffrement ?
Non. Pour restaurer des données chiffrées qui ont été sauvegardées, vous devez
indiquer un mot de passe de chiffrement correct.
Quelle est la taille maximale des fichiers pouvant être sauvegardés et restaurés (fichiers PST
d'Outlook, fichiers CAD ou vidéos, par exemple) ?
Il n'existe aucune restriction concernant la taille des fichiers que vous pouvez
sauvegarder ou restaurer dans CA ARCserve D2D. Vous pouvez donc inclure des fichiers
volumineux : fichiers PST d'Outlook, fichiers CAD ou vidéos, par exemple.
Certains fichiers/dossiers prédéfinis seront-ils conservés lors d'un job de copie de fichiers et de
suppression des fichiers sources ?
Oui. Lors d'un job de copie de fichiers et de suppression des fichiers sources, CA
ARCserve D2D exclura tous les fichiers d'état système et tous les fichiers et dossiers
d'applications de la suppression. CA ARCserve D2D prend uniquement en charge
Microsoft Exchange et SQL Server Microsoft Exchange. La liste des fichiers d'applications
est obtenue par interrogation des enregistreurs VSS.
Les données sont-elles directement copiées à partir de disques sources locaux lors d'un job de
copie des fichiers ?
Lors d'un job de copie des fichiers, monter les disques de sauvegarde CA ARCserve D2D
sont montés avant la copie les données. Les données ne sont pas lues à partir des
disques sources locaux.
Annexe A: Foire aux questions (FAQ) 437
Questions relatives à la copie des fichiers
Quelle est la taille maximale de stockage autorisée sur un système cloud Amazon S3 ?
Il n'existe aucune limite de taille pour le stockage des fichiers sur les systèmes cloud
d'Amazon S3.
La taille minimale pour une sauvegarde incrémentielle de niveau bloc est de 64 Ko. Cela
signifie-t-il que si la taille d'un fichier est inférieure à 64 Ko, CA ARCserve D2D copiera le fichier
entier ?
Oui. La limite de granularité pour des sauvegardes incrémentielles de niveau bloc est
définie sur 64 Ko.
Puis-je exécuter un job de copie de fichiers et une sauvegarde simultanément ?
Oui. CA ARCserve D2D permet d'exécuter ces jobs à la fois.
Lors d'un job de copie des fichiers, les fichiers stub sont-ils recopiés ?
Non. Lors d'un job de copie des fichiers, CA ARCserve D2D ignore les fichiers stub et ne
les recopie pas.
Un cliché instantané de volumes est-il lancé lors des jobs de copie de fichiers, comme pour les
jobs de sauvegarde CA ARCserve D2D standard ?
Non. Les clichés instantanés de volumes sont uniquement créés pendant les jobs de
sauvegarde, pas pendant les jobs de copie des fichiers.
Le format d'archivage des copies de fichiers stockées dans un emplacement cloud Amazon S3
sera-t-il de type "open source" ?
Non. Les copies de fichiers stockées dans un emplacement cloud Amazon S3 auront un
format propriétaire.
Si des fichiers sont supprimés lors d'un job de copie de fichiers et de suppression des fichiers
sources, pourrai-je effectuer une récupération à chaud de la destination de copie des fichiers ?
Non. Vous devrez simplement effectuer une restauration de la destination de copie des
fichiers. Les fichiers supprimés sont uniquement supprimés de la source, mais pas du
point de récupération. Les points de récupération contiennent des informations sur
l'intégralité du volume : ces informations vous permettront d'effectuer une
récupération à chaud complète.
L'option de Supprimer les fichiers sources est-elle activée par défaut pour un job de copie des
fichiers ?
Non. Vous devrez sélectionner cette option lors de l'ajout d'une stratégie.
438 Manuel de l'utilisateur
Questions relatives au chiffrement
Questions relatives au chiffrement
Les questions suivantes traitent de la fonctionnalité de chiffrement.
Que se passera-t-il si je modifie le type de chiffrement ou le mot de passe de chiffrement et que
le nombre maximum de points de récupération est atteint ?
La consolidation de l'image se poursuivra normalement pendant les sauvegardes pour
des images contenant l'ancien mot de passe. Si la dernière image la plus ancienne
correspond à la dernière Sauvegarde complète avec l'ancien mot de passe, cette
sauvegarde complète sera supprimée.
Si je saisis un nouveau mot de passe de chiffrement, l'ancien mot de passe de chiffrement me
sera-t-il demandé avant le nouveau ?
Non. CA ARCserve D2D appliquera immédiatement le nouveau mot de passe et ne
demandera plus l'ancien.
Comment les données déjà chiffrées par des applications tierces ou par le système EFS
(Encrypting File System) de Windows sont-elles traitées ?
■
Pour le système de chiffrement EFS de Windows, CA ARCserve D2D utilise le format
de chiffrement EFS et BitLocker.
■
Le processus des systèmes de chiffrement tiers dépend de la technologie utilisée. Si
le chiffrement de volume est activé ou verrouillé, CA ARCserve D2D ne pourra pas
lire les informations et générera une erreur.
Questions relatives aux mises à jour
Les questions suivantes traitent de la fonctionnalité de mise à jour.
Puis-je utiliser des informations de scripts pour spécifier des paramètres du proxy de mise à
jour ?
Oui. Pour réutiliser les paramètres de proxy du navigateur (disponibles dans les
préférences de mise à jour), vous pouvez sélectionner l'option Utiliser les paramètres du
navigateur de la boîte de dialogue Paramètres de proxy.
Puis-je utiliser un noeud de station de travail comme serveur de stockage intermédiaire pour
les mises à jour ?
Oui. Vous pouvez utiliser un noeud de station de travail comme serveur de stockage
intermédiaire pour télécharger les mises à jour de CA ARCserve D2D.
Annexe A: Foire aux questions (FAQ) 439
Questions relatives à la restauration détaillée dans Exchange
Puis-je centraliser la gestion des mises à jour ou dois-je configurer chaque noeud séparément ?
Non. Vous devez configurer chaque noeud individuellement pour les mises à jour.
Dois-je installer une licence CA ARCserve D2D sur le serveur de stockage intermédiaire utilisé
pour les mises à jour, si je n'utilise pas les fonctions de CA ARCserve D2D sur ce serveur de
stockage intermédiaire ?
Non. Si vous utilisez CA ARCserve D2D uniquement comme un serveur de stockage
intermédiaire pour les mises à jour, aucune licence CA ARCserve D2D n'est requise pour
ce serveur de stockage intermédiaire.
Questions relatives à la restauration détaillée dans Exchange
Les questions suivantes traitent de la fonctionnalité de restauration détaillée dans
Exchange :
Dans Exchange, les recherches sont-elles limitées aux objets de courriels ou puis-je effectuer
des recherches dans des pièces jointes ?
Le niveau de recherche le plus détaillé offert par CA ARCserve D2D s'applique aux objets
de courriels.
Puis-je uniquement restaurer des objets de courriels pour la restauration de niveau détaillé ou
puis-je également restaurer d'autres objets (contacts ou calendriers, par exemple) ?
CA ARCserve D2D permet uniquement de restaurer des objets de courriels (boîtes aux
lettres, dossiers de boîte aux lettres ou courriels).
Puis-je restaurer une boîte aux lettres entière ? Cette opération écrasera-t-elle les données
existantes dans la banque de boîtes aux lettres ?
Oui, vous pouvez restaurer une boîte aux lettres entière : les données existantes dans la
banque de boîtes aux lettres ne seront pas écrasées.
440 Manuel de l'utilisateur
Annexe B: Utilisation de l'outil de sondage
CA ARCserve D2D pour Nimsoft
Ce chapitre traite des sujets suivants :
présentation (page 441)
Déploiement et utilisation de l'outil de sondage CA ARCserve D2D pour Nimsoft (page
443)
présentation
L'outil de sondage CA ARCserve D2D pour Nimsoft est un module logiciel qui envoie des
alertes CA ARCserve D2D et l'état du job de sauvegarde au serveur Nimsoft. Vous
pouvez afficher les alertes à partir de CA Nimsoft Infrastructure Manager ou du portail
Nimsoft Unified Management Portal. Toutefois, vous pouvez uniquement afficher les
données d'état de job à partir du portail UMP. L'utilisation de Nimsoft pour la
surveillance des alertes et de l'état présente l'avantage de pouvoir surveiller plusieurs
serveurs CA ARCserve D2D à partir d'un emplacement central. Nimsoft permet
également d'exécuter des commandes CA ARCserve D2D, telles que des sauvegardes
complètes, des sauvegardes incrémentielles et des sauvegardes par vérification à l'aide
de l'utilitaire Nimsoft Probe (outil de sondage Nimsoft). Pour plus d'informations sur le
gestionnaire CA Nimsoft Infrastructure Manager et le portail UMP, consultez le manuel
CA Nimsoft Monitor Getting Started Guide.
Annexe B: Utilisation de l'outil de sondage CA ARCserve D2D pour Nimsoft 441
présentation
L'outil de sondage D2D interroge le serveur CA ARCserve D2D et envoie les alertes D2D
et l'état des jobs de sauvegarde au Nimsoft Robot (robot Nimsoft) correspondant. Un
robot doit également être installé sur chaque ordinateur surveillé par un outil de
sondage. Le robot représente la première ligne de la gestion de ces sondes. Le robot
démarre et arrête les sondes aux heures requises, collecte, place dans la file d'attente et
envoie des messages à partir des outils de sondage vers le concentrateur
correspondant. Puis, le concentrateur collecte les messages à partir du robot et les
distribue sous forme d'alertes (alarmes) et d'état des sauvegardes au gestionnaire CA
Nimsoft Infrastructure Manager et au portail Nimsoft UMP. Le concentrateur sert de
concentrateur de messages et de redistributeur. Il est le point de collecte de tous les
messages issus des différents robots installés. Vous pouvez également utiliser le
concentrateur pour grouper un ensemble de robots similaires, qui effectuent par
exemple les mêmes opérations, sont placés à des emplacements géographiques
identiques, ont le même code départemental, etc.
Remarque : L'outil de sondage de D2D peut envoyer des alertes associées à CA
ARCserve Central Virtual Standby et CA ARCserve Central Host-Based VM Backup. Pour,
toutefois, recevoir des alertes CA ARCserve Central Virtual Standby complètes, l'outil de
sondage de D2D doit être installé aussi bien sur le serveur source (pour des alertes en
rapport avec la conversion) que sur le serveur de surveillance (pour des alertes en
rapport avec le basculement).
Le diagramme d'architecture suivant illustre la procédure de capture et d'envoi des
alertes D2D et de l'état des jobs de sauvegarde par l'outil de sondage de D2D.
442 Manuel de l'utilisateur
Déploiement et utilisation de l'outil de sondage CA ARCserve D2D pour Nimsoft
Déploiement et utilisation de l'outil de sondage CA ARCserve
D2D pour Nimsoft
L'outil de sondage de D2D est un module logiciel qui permet de surveiller les alertes D2D
et l'état de sauvegarde à partir de Nimsoft Monitor. Nimsoft offre l'avantage de
surveiller plusieurs serveurs CA ARCserve D2D (serveurs D2D) ; toutefois, chaque outil
de sondage D2D peut surveiller un seul serveur D2D. Vous devez donc déployer un outil
de sondage D2D sur chaque serveur D2D que vous voulez surveiller.
Annexe B: Utilisation de l'outil de sondage CA ARCserve D2D pour Nimsoft 443
Déploiement et utilisation de l'outil de sondage CA ARCserve D2D pour Nimsoft
Le diagramme suivant illustre la méthode de déploiement et d'utilisation de l'outil de
sondage D2D pour Nimsoft.
444 Manuel de l'utilisateur
Déploiement et utilisation de l'outil de sondage CA ARCserve D2D pour Nimsoft
Pour déployer et utiliser l'outil de sondage D2D, procédez comme suit :
■
Vérifiez la configuration requise et lisez les remarques. (page 445)
■
Importez le package de l'outil de sondage de D2D vers Nimsoft Server Archive.
(page 446)
■
Déployez l'outil de sondage de D2D vers le serveur D2D. (page 448)
■
Surveillance des alarmes CA ARCserve D2D (page 450)
■
Configuration du rapport sur l'état de la sauvegarde des noeuds D2D (page 451)
■
Exécutez les commandes D2D à l'aide de l'utilitaire de l'outil de sondage pour
Nimsoft. (page 454)
Vérifiez la configuration requise et lisez les remarques.
Avant d'installer l'outil de sondage de D2D, vérifiez que vous disposez de la
configuration requise suivante :
Nimsoft Robot (robot Nimsoft) doit être installé le serveur D2D. Pour plus
d'informations sur l'installation de Nimsoft Robot, reportez-vous au manuel CA Nimsoft
Server Installation Guide.
■
CA Nimsoft Infrastructure Manager doit est installé sur le Nimsoft Server. Pour plus
d'informations sur l'installation de CA Nimsoft Infrastructure Manager,
reportez-vous au manuel CA Nimsoft Server Installation Guide.
■
Vous devez pouvoir accéder au Portail Nimsoft Unified Management Portal (UMP).
Pour plus d'informations sur le portail Nimsoft UMP, consultez le manuel CA
Nimsoft Monitor Getting Started Guide.
Tenez compte des quelques remarques suivantes :
■
Vous connaissez bien les caractéristiques de CA Nimsoft Infrastructure Manager.
Annexe B: Utilisation de l'outil de sondage CA ARCserve D2D pour Nimsoft 445
Déploiement et utilisation de l'outil de sondage CA ARCserve D2D pour Nimsoft
Importez le package de l'outil de sondage de D2D vers Nimsoft Server Archive.
Pour installer l'outil de sondage de D2D sur le serveur Nimsoft, téléchargez le fichier ZIP
(D2DProbeForNimsoft.zip) à partir de Nimsoft Internet Archive. Ce fichier ZIP contient
les deux fichiers suivants :
■
ARCserve_D2D_1.0.zip
Ce fichier ZIP contient le package de l'outil de sondage de D2D qui doit être importé
dans le serveur Nimsoft. Le serveur Nimsoft décompresse automatiquement ce
fichier lorsque vous importez l'outil de sondage. Vous pouvez enregistrer le fichier
.zip à l'emplacement de votre choix.
■
D2D node status.xml
Ce fichier contient les définitions de formatage utilisées par le portail Nimsoft
Unified Management Portal (UMP) pour afficher le rapport sur l'état des noeuds
D2D.
Procédez comme suit:
1.
Téléchargez le fichier ZIP à partir de Nimsoft Internet Archive, enregistrez le fichier
dans un dossier et décompressez-le.
Le package de l'outil de sondage de D2D est disponible pour l'importation.
2.
Connectez-vous à CA Nimsoft Infrastructure Manager en tant qu'administrateur.
L'interface utilisateur de CA Nimsoft Infrastructure Manager apparaît.
3.
Dans le volet Console, développez la liste Archive (Archivage) et cliquez sur le nom
de votre concentrateur Nimsoft.
Les packages Nimsoft existants s'affichent dans le volet droit de la fenêtre
principale.
446 Manuel de l'utilisateur
Déploiement et utilisation de l'outil de sondage CA ARCserve D2D pour Nimsoft
4.
Dans le volet droit, cliquez avec le bouton droit de la souris pour afficher le menu
de tâches et sélectionner Importer.
La boîte de dialogue Ouvrir apparaît.
5.
Accédez au dossier dans lequel vous avez enregistré le package de l'outil de
sondage de D2D et cliquez sur Ouvrir.
Le package est importé dans Nimsoft.
Annexe B: Utilisation de l'outil de sondage CA ARCserve D2D pour Nimsoft 447
Déploiement et utilisation de l'outil de sondage CA ARCserve D2D pour Nimsoft
Déployez l'outil de sondage de D2D vers le serveur D2D.
Après avoir importé le package de l'outil de sondage D2D dans le Nimsoft Server
(serveur Nimsoft), vous pouvez le déployer vers le serveur D2D à l'aide de CA Nimsoft
Infrastructure Manager. Utilisez la fonction glisser-déposer pour déplacer le package de
l'outil de sondage D2D vers le robot sur le serveur D2D. Après le déploiement de l'outil
de sondage D2D vers le serveur D2D, l'outil envoie les alertes D2D et les états de
sauvegarde vers le Nimsoft Server (serveur Nimsoft). Pour plus d'informations sur CA
Nimsoft Infrastructure Manager, consultez le manuel CA Nimsoft Monitor Infrastructure
Manager Reference and User Guide.
Remarque : Si vous changez le protocole de communication CA ARCserve D2D (HTTP ou
HTTPS) ou si vous changez le numéro de port après le déploiement de l'outil de sondage
de D2D, les alertes de D2D seront envoyées uniquement lorsque l'outil de sondage sera
redémarré.
Procédez comme suit:
1.
Connectez-vous à CA Nimsoft Infrastructure Manager en tant qu'administrateur.
L'interface utilisateur de CA Nimsoft Infrastructure Manager apparaît.
2.
Dans le volet Console, développez la liste Archive (Archivage). Sélectionnez votre
concentrateur Nimsoft, et cliquez sur Application.
L'outil de sondage D2D est répertorié dans le volet droit.
448 Manuel de l'utilisateur
Déploiement et utilisation de l'outil de sondage CA ARCserve D2D pour Nimsoft
3.
Faites glisser et déposez l'outil de sondage de D2D à partir du volet droit vers le
robot Nimsoft exécuté sur le serveur D2D (répertorié dans le volet Console).
La boîte de dialogue View Distribution Progress (Afficher la progression de la
distribution) apparaît. Elle indique l'état du déploiement.
4.
A l'issue du déploiement, cliquez sur Close Dialog (Fermer la boîte de dialogue).
5.
Pour vérifier l'état de l'outil de sondage D2D dans le panneau droit, sélectionnez le
robot et cliquez sur Application.
Un point vert indique que l'outil de sondage est correctement déployé.
L'outil de sondage D2D est déployé sur le serveur D2D et prêt à envoyer les données
D2D vers le Nimsoft Server.
Annexe B: Utilisation de l'outil de sondage CA ARCserve D2D pour Nimsoft 449
Déploiement et utilisation de l'outil de sondage CA ARCserve D2D pour Nimsoft
Surveillance des alarmes CA ARCserve D2D
Après le déploiement de l'outil de sondage D2D vers le serveur D2D, l'outil envoie
toutes les alertes D2D activées au Nimsoft Server (serveur Nimsoft) sous forme
d'alarmes. Vous pouvez surveiller ces alarmes à partir de CA Nimsoft Infrastructure
Manager ou du Portail Nimsoft Unified Management (UMP).
Remarque : Si vous changez le protocole de communication CA ARCserve D2D (HTTP ou
HTTPS) ou si vous changez le numéro de port après le déploiement de l'outil de sondage
de D2D, les alertes de D2D seront envoyées uniquement lorsque l'outil de sondage sera
redémarré.
Pour surveiller des alarmes D2D à partir de CA Nimsoft Infrastructure Manager,
procédez comme suit :
1.
Connectez-vous à CA Nimsoft Infrastructure Manager en tant qu'administrateur.
CA Nimsoft Infrastructure Manager apparaît et toutes les alarmes Nimsoft sont
répertoriées dans le volet Dock (Ancrage).
2.
Cliquez sur l'icône Filtre.
La boîte de dialogue Filtre s'ouvre.
3.
Accédez à D2D pour afficher les alarmes CA ARCserve D2D.
Les alarmes CA ARCserve D2D sont répertoriées dans le volet Dock (Ancrage).
Pour surveiller des alarmes D2D à partir du portail Nimsoft Unified Management
Portal (UMP), procédez comme suit :
1.
Connectez-vous au portail Nimsoft Unified Management Portal en tant
qu'administrateur.
Remarque : Pour vous connecter à Nimsoft UMP, entrez l'adresse URL suivante
(<adresse IP> étant l'adresse IP de l'ordinateur sur lequel le portail UMP est
installé).
http://<adresse IP>/web/guest/home
L'interface du portail Nimsoft UMP est affichée.
2.
Cliquez sur l'onglet Alarms (Alarmes).
Toutes les alarmes sont affichées.
3.
Pour afficher uniquement les alarmes CA ARCserve D2D, accédez à D2D dans la
zone de texte de filtre.
La liste est filtrée et affiche uniquement les alarmes CA ARCserve D2D.
450 Manuel de l'utilisateur
Déploiement et utilisation de l'outil de sondage CA ARCserve D2D pour Nimsoft
Configuration du rapport sur l'état de la sauvegarde des noeuds D2D
Le rapport sur l'état de la sauvegarde des noeuds D2D indique l'état des dernières
sauvegardes, le nombre de points de récupération disponibles et les systèmes
d'exploitation sur chaque noeud D2D. Vous pouvez afficher ce rapport à partir du portail
Nimsoft UMP. Pour ajouter ce rapport au portail Nimsoft UMP, vous devez importer le
fichier status.xml du noeud D2D. Ce fichier est disponible dans le fichier .zip de l'outil de
sondage de D2D que vous avez préalablement téléchargé à partir du site Web de CA
ARCserve D2D.
Procédez comme suit:
1.
Connectez-vous au portail Nimsoft Unified Management Portal (UMP) en tant
qu'administrateur.
L'interface UMP est affichée.
2.
Dans le menu supérieur, cliquez sur Design (Conception) et sélectionnez Lists
(Listes).
La page List Designer (Concepteur de listes) s'ouvre.
3.
Dans l'angle supérieur droit de la page, cliquez sur l'icône Open View (Ouvrir la
vue).
La boîte de dialogue Open View (Ouvrir la vue) apparaît.
4.
Cliquez Sur Import (Importer) et sélectionnez le fichier status.xml du noeud D2D.
Remarque : Le fichier status.xml du noeud D2D est téléchargé avec le package de
l'outil de sondage D2D. Vous pouvez rechercher le fichier dans le dossier dans
lequel vous avez enregistré le fichier .zip téléchargé.
Le rapport sur l'état de la sauvegarde des noeuds s'affiche dans la page List
Designer (Concepteur de listes).
5.
Pour enregistrer le rapport sous un nom descriptif (Par ex. : Etat de la sauvegarde
des noeuds D2D, cliquez sur l'icône Save View (Enregistrer la vue).
6.
Pour ajouter un nouvel onglet au rapport sur l'état, dans la Barre Menu, cliquez sur
Add (Ajouter) et sélectionner Page.
Une nouvelle zone de texte s'affiche à droite du dernier onglet.
Annexe B: Utilisation de l'outil de sondage CA ARCserve D2D pour Nimsoft 451
Déploiement et utilisation de l'outil de sondage CA ARCserve D2D pour Nimsoft
7.
Dans la zone de texte du nouvel onglet, saisissez un titre pour le rapport sur l'état
des noeuds D2D et cliquez sur l'icône de validation.
Le titre est ajouté au nouvel onglet. Par exemple, imaginons que vous ayez saisi
Rapports D2D ; il s'agira alors du titre du nouvel onglet.
8.
Pour ajouter des sous-onglets à la page Rapports D2D, dans la barre Menu, cliquez
sur Manage (Gérer) et sélectionnez Page.
La page Manage Pages (Gérer des pages) s'ouvre.
9.
Cliquez sur l'onglet Pages et sélectionnez D2D Reports (Rapports D2D).
La page D2D Reports (Rapports D2D) s'ouvre.
10. Pour saisir un nom pour le nouveau sous-onglet, cliquez sur Children (Enfants) et
sélectionnez New Page (Nouvelle page).
Le titre est ajouté au nouveau sous-onglet. Par exemple, imaginons que vous ayez
saisi Etat des noeuds ; il s'agira alors du titre du nouveau sous-onglet.
11. Pour enregistrer le nouveau sous-onglet, cliquez sur Add Page (Ajouter une page).
12. Pour ouvrir la page List Viewer (Visionneuse de listes), cliquez sur Return to Full
Page (Revenir à la page complète).
13. Pour ouvrir la page Node Status (Etat des noeuds), cliquez sur Rapports D2D et
sélectionnez Node Status (Etat des noeuds).
452 Manuel de l'utilisateur
Déploiement et utilisation de l'outil de sondage CA ARCserve D2D pour Nimsoft
14. Cliquez sur l'icône de forme hexagonale et sélectionnez Préférences.
Une liste de rapports s'affiche.
15. Sélectionnez le Rapport sur l'état de la sauvegarde des noeuds D2D et cliquez sur
Enregistrer.
16. Pour ouvrir la page List Viewer (Visionneuse de listes), cliquez sur Return to Full
Page (Revenir à la page complète).
Le rapport sur l'état de la sauvegarde des noeuds D2D est configuré. Vous pouvez
désormais afficher rapidement le rapport sur l'état de la sauvegarde des noeuds D2D en
cliquant sur Rapports D2D et en sélectionnant Node Status (Etat des noeuds).
Annexe B: Utilisation de l'outil de sondage CA ARCserve D2D pour Nimsoft 453
Déploiement et utilisation de l'outil de sondage CA ARCserve D2D pour Nimsoft
Exécutez les commandes D2D à l'aide de l'utilitaire de l'outil de sondage pour
Nimsoft.
L'utilitaire de sondage Nimsoft permet d'exécuter des commandes spécifiques pour
lancer des jobs de sauvegarde à partir de CA ARCserve D2D (sauvegarde complète,
sauvegarde incrémentielle, et sauvegarde par vérification). Ces commandes sont
exécutées sur le serveur CA ARCserve D2D.
Procédez comme suit:
1.
Connectez-vous à CA Nimsoft Infrastructure Manager en tant qu'administrateur.
L'interface utilisateur de CA Nimsoft Infrastructure Manager apparaît.
2.
Dans la fenêtre principale, pour démarrer l'utilitaire de sondage Nimsoft Probe,
sélectionnez l'outil de sondage de D2D et appuyez sur les touches Control+P.
La boîte de dialogue Nimsoft Probe utility (Utilitaire de sondage Nimsoft) s'affiche.
3.
Dans le volet Probe commandset (Ensemble de commande de l'outil de sondage),
cliquez sur le menu déroulant, sélectionnez l'une des commandes de sauvegarde et
cliquez sur le bouton Start (Démarrer) pour envoyer la demande de commande. Les
commandes disponibles sont Submit Full Backup (Soumettre une sauvegarde
complète), Submit Incremental Backup (Soumettre une sauvegarde incrémentielle)
et Submit Verify Backup (Soumettre une sauvegarde par vérification).
La commande D2D sélectionnée est soumise au serveur D2D et le job
correspondant est lancé. L'état de la commande est affiché dans le volet Command
Output (Résultat de la commande).
Dans l'interface CA ARCserve D2D, vous pouvez afficher l'état du job de sauvegarde
sur le Moniteur de jobs.
454 Manuel de l'utilisateur
Annexe C: Point de récupération non
récupérable suite à l'échec de sa fusion
Problème
La mise à jour 7 de CA ARCserve® D2D r16 a ajouté la capacité de reprendre le
processus de fusion de point de récupération lorsqu'un job de fusion précédent
échoue ou s'arrête brutalement. Toutefois, depuis la mise à jour 7, nous avons
constaté que si une fusion échoue ou s'arrête brutalement lorsque la finalisation du
job de fusion est à 10 % ou plus, la chaîne de point de récupération est parfois
endommagée ce qui aboutit à des erreurs de sauvegarde, de fusion et de
restauration.
Remarques :
■
Ce problème affecte uniquement les systèmes exécutant la mise à jour 7 et pas
les systèmes exécutant des mises à jour précédentes.
■
Ce problème a été corrigé et testé dans CA ARCserve D2D r16.5. Si vous avez
déterminé que les points de récupération existants dans votre environnement
ont été affectés, vous devez exécuter une sauvegarde complète vers une
destination de sauvegarde différente pour redémarrer la chaîne de point de
récupération.
■
Il se peut que les données aient été endommagées lors du processus de fusion
des points de récupération de la version antérieure CA ARCserve D2D r16 Mise
à jour 7. La mise à niveau vers CA ARCserve D2D r16 Mise à jour 8 ne répare
pas les données endommagées déjà présentes dans les points de récupération
existants.
■
Il se peut que les données des points de récupération endommagés ne puissent
pas être récupérées à l'aide de l'interface de récupération de CA ARCserve D2D.
Nous vous recommandons fortement de tester plusieurs points de
récupération pour déterminer le dans quelle mesure les données peuvent être
récupérées.
Des informations supplémentaires liées aux problèmes de fusion et à l'endommagement
des données sont disponibles dans l'article de connaissances :
http://arcserve-knowledgebase.com/index.php?View=entry&EntryID=4032
Annexe C: Point de récupération non récupérable suite à l'échec de sa fusion 455
Déploiement et utilisation de l'outil de sondage CA ARCserve D2D pour Nimsoft
Procédure à suivre
Vous pouvez utiliser l'utilitaire AFUtil.exe pour analyser les sessions de sauvegarde et
confirmer l'intégrité des données sauvegardées. Nous vous recommandons de consulter
l'article de connaissances suivant relatif au téléchargement de l'utilitaire et d'exécuter
l'utilitaire immédiatement :
http://arcserve-knowledgebase.com/index.php?View=entry&EntryID=4512
Important : Le processus peut être long, car l'utilitaire effectue une analyse complète
des données sauvegardées pour le point de récupération sélectionné. L'utilitaire ne peut
pas s'exécuter si d'autres jobs s'exécutent en même temps. Vérifiez que le service Web
de CA ARCserve D2D est arrêté et qu'aucun job actif n'est en cours d'exécution.
Pour plus d'informations sur cet utilitaire, consultez la rubrique Utilitaire AFUtil.exe
(page 457).
456 Manuel de l'utilisateur
Utilitaire AFUtil.exe
Utilitaire AFUtil.exe
L'utilitaire AFUtil.exe permet d'analyser une session de sauvegarde CA ARCserve D2D
pour confirmer l'intégrité des données sauvegardées. Cet utilitaire doit être placé dans
le dossier Bin pour l'installation de CA ARCserve D2D avant son utilisation. Lorsque cet
utilitaire est exécuté sans paramètres, par défaut, il détermine la destination de
sauvegarde configurée et analyse la session de sauvegarde complète la plus ancienne
pour tous les ordinateurs protégés par CA ARCserve D2D. Toutefois, nous vous
recommandons fortement d'analyser toutes les images de sauvegarde pour vous
assurer que les données de ces points de récupération peuvent être restaurées.
Utilisation
AFUtil [<-|/><switch> [parameters]]
Remarque : Pour garantir l'analyse de chaque image, utilisez le commutateur /sid
en procédant comme décrit dans le deuxième exemple. Vous devez exécuter
l'utilitaire une fois par session.
Exemples :
■
Exécutez la commande suivante pour analyser la session de base la plus ancienne.
AFUtil
■
Exécutez la commande suivante pour analyser la cinquième session de sauvegarde.
AFUtil.exe /AFStor /dest <chemin_destination> /un <nom_utilisateur> /upwd
<mot_passe> /sid 5
■
Exécutez la commande suivante pour analyser les sauvegardes complètes les plus
anciennes pour tous les ordinateurs virtuels connectés au système proxy de
sauvegarde pour le serveur CA ARCserve Central Host-Based VM Backup :
AFUtil.exe /AFStor /vm
Les commandes suivantes sont prises en charge par l'utilitaire AFUtili.exe :
Commande
Description
/?
Affiche une liste de toutes les commandes prises en charge.
/help
Affiche une liste de toutes les commandes prises en charge.
/AFStor
Commandes liées à la session.
Annexe C: Point de récupération non récupérable suite à l'échec de sa fusion 457
Utilitaire AFUtil.exe
Les commutateurs suivants sont pris en charge par la commande AFStor :
Remarque : Pour afficher la liste de tous les commutateurs pris en charge, utilisez la
commande "AFUtil.exe /? AFStor"
Commutateur
Description
/dest <chemin_destination>
Dossier de destination de sauvegarde à analyser.
Par défaut, l'utilitaire tentera de déterminer le chemin d'accès de sauvegarde
à partir des paramètres CA ARCserve D2D configurés. Si les paramètres ne
sont pas configurés ou si vous voulez analyser un autre chemin d'accès, vous
pouvez utiliser ce commutateur.
Remarque : Les chemins d'accès contenant des espaces doivent être entourés
d'apostrophes doubles.
/un <nom_utilisateur>
Utilisez ce nom d'utilisateur pour vous connecter à la destination distante.
Par défaut, le nom d'utilisateur est récupéré à partir des paramètres de
sauvegarde CA ARCserve D2D. Si d'autres informations d'identification
doivent être utilisées pour la connexion à la destination distante, vous pouvez
utiliser ce commutateur.
/upwd <mot de passe>
Utilisez ce mot de passe pour vous connecter à la destination distante.
Par défaut, le mot de passe est récupéré à partir des paramètres de
sauvegarde CA ARCserve D2D. Si d'autres informations d'identification
doivent être utilisées pour la connexion à la destination distante, vous pouvez
utiliser ce commutateur.
/vhd <fichier D2D>
Utilisez ce commutateur pour analyser un fichier CA ARCserve D2D spécifique.
Ce commutateur requiert le chemin complet et le nom du fichier CA ARCserve
D2D à analyser.
Vous ne pouvez pas combiner ce commutateur avec le commutateur /dest.
Remarque : Les chemins d'accès contenant des espaces doivent être entourés
d'apostrophes doubles.
/pwd <mot de passe>
Utilisez le mot de passe fourni pour déchiffrer les sessions.
Par défaut, l'utilitaire essayera de lire le mot de passe à partir des fichiers CA
ARCserve D2D si l'utilitaire est exécuté sur l'ordinateur où les sauvegardes ont
été effectuées. Si l'utilitaire ne parvient pas à lire le mot de passe de
chiffrement automatiquement, alors vous pouvez utiliser ce commutateur
pour spécifier un mot de passe.
/offset <décalage de début>
L'analyse commence à partir de la valeur de décalage donnée. La valeur de
décalage doit être spécifiée en octets. La plage valide est comprise entre 0 et
la taille du disque.
Si ce paramètre n'est pas spécifié, l'analyse démarre à partir de la valeur de
décalage 0.
458 Manuel de l'utilisateur
Utilitaire AFUtil.exe
Commutateur
Description
/sid <numéro de session>
Le nombre de session spécifié est analysé.
Si ce commutateur n'est pas spécifié, l'utilitaire analysera uniquement la
session de base la plus ancienne.
/size <taille>
Taille des données de la source à analyser (en octets).
Si ce paramètre n'est pas spécifié, l'utilitaire analysera l'intégralité du disque.
/vm [UUID de l'ordinateur
virtuel]
Ce commutateur permet d'analyser le système proxy de sauvegarde pour le
serveur CA ARCserve Central Host-Based VM Backup d'après l'UUID spécifié
pour l'ordinateur virtuel.
Si l'UUID de l'ordinateur virtuel n'est pas spécifié, alors les sauvegardes
complètes les plus anciennes de tous les ordinateurs virtuels protégés par le
proxy CA ARCserve D2D sont analysées individuellement.
Valeur renvoyée
Si l'utilitaire AFUtil.exe s'exécute, la valeur de retour est 0. Si une erreur se produit lors
de l'exécution de cet utilitaire, alors la valeur de retour ne sera pas 0.
Le tableau suivant contient la liste de tous les codes d'erreurs possibles lors de
l'exécution de cet utilitaire ainsi que leur description.
Code/valeur de retour
Description
SCAN_RET_ENV_ERROR
Attempted to run the utility on a machine where CA ARCserve D2D
was not installed. (Vous avez tenté d'exécuter l'utilitaire sur un
ordinateur sur lequel CA ARCserve D2D n'est pas installé).
0xE0000001
Scan is aborted immediately when this error is encountered and the
error message is displayed. (L'analyse est interrompue
immédiatement lorsque cette erreur se produit et lorsque le
message d'erreur apparaît.)
SCAN_RET_ACT_JOB
0xE0000002
Attempted to run this utility, but there is an active job running at the
same time (such as a backup or merge job). (Vous avez tenté
d'exécuter l'utilitaire alors qu'un job (de sauvegarde ou de fusion)
est actif.)
Scan is aborted immediately when this error is encountered and the
error message is displayed. (L'analyse est interrompue
immédiatement lorsque cette erreur se produit et lorsque le
message d'erreur apparaît.)
Annexe C: Point de récupération non récupérable suite à l'échec de sa fusion 459
Utilitaire AFUtil.exe
Code/valeur de retour
Description
SCAN_RET_ENV_ERROR
Attempted to run the utility on a machine where CA ARCserve D2D
was not installed. (Vous avez tenté d'exécuter l'utilitaire sur un
ordinateur sur lequel CA ARCserve D2D n'est pas installé).
0xE0000001
Scan is aborted immediately when this error is encountered and the
error message is displayed. (L'analyse est interrompue
immédiatement lorsque cette erreur se produit et lorsque le
message d'erreur apparaît.)
SCAN_RET_NET_ERROR
0xE0000003
Failed to connect to the specified destination folder because of an
incorrect destination path, username, or password. (Echec de la
connexion au dossier de destination spécifié, car le chemin de
destination, le nom d'utilisateur ou mot de passe sont incorrects.)
Scan is aborted immediately when this error is encountered and the
error message is displayed. (L'analyse est interrompue
immédiatement lorsque cette erreur se produit et lorsque le
message d'erreur apparaît.)
SCAN_RET_WEB_RUN
0xE0000004
Attempted to run this utility, but the CA ARCserve D2D web service
is still running. (Cet utilitaire ne peut pas être exécuté si le service
Web de CA ARCserve D2D est toujours en cours d'exécution.) The CA
ARCserve D2D web service must be stopped before you can run the
utility. (Arrêtez le service Web CA ARCserve D2D avant d'exécuter
l'utilitaire.)
Scan is aborted immediately when this error is encountered and the
error message is displayed. (L'analyse est interrompue
immédiatement lorsque cette erreur se produit et lorsque le
message d'erreur apparaît.)
SCAN_RET_DATA_BAD
0xE0000005
The utility has detected data corruption while scanning the backup
session. (L'utilitaire a détecté des données endommagées lors de
l'analyse de la session de sauvegarde.)
Scan is NOT aborted immediately when this error is encountered
and continues until the scan of the entire session is completed.
(L'analyse n'est pas interrompue immédiatement lorsque cette
erreur se produit. Elle se poursuit jusqu'à la fin de l'analyse de
l'intégralité de la session.) The error message is displayed and an
entry is included in the activity log. (Le message d'erreur apparaît et
une entrée est incluse dans le journal d'activité.) For more detailed
debugging information about this error, search for "<<!data
corruption detected!>>" in the debug log. (Pour obtenir des
informations de débogage détaillées concernant cette erreur,
recherchez <<!data corruption detected!>> dans le journal de
débogage.)
460 Manuel de l'utilisateur
Utilitaire AFUtil.exe
Code/valeur de retour
Description
SCAN_RET_ENV_ERROR
Attempted to run the utility on a machine where CA ARCserve D2D
was not installed. (Vous avez tenté d'exécuter l'utilitaire sur un
ordinateur sur lequel CA ARCserve D2D n'est pas installé).
0xE0000001
Scan is aborted immediately when this error is encountered and the
error message is displayed. (L'analyse est interrompue
immédiatement lorsque cette erreur se produit et lorsque le
message d'erreur apparaît.)
SCAN_RET_INVALID_UUID
Attempted to run this utility, but the specified UUID for the VM is
invalid. (Cet utilitaire ne peut pas être exécuté, car l'UUID spécifié
pour l'ordinateur virtuel n'est pas valide.)
0xE0000006
Scan is aborted immediately when this error is encountered and the
error message is displayed. (L'analyse est interrompue
immédiatement lorsque cette erreur se produit et lorsque le
message d'erreur apparaît.)
SCAN_RET_INVALID_DEST
Attempted to run this utility, but failed to find a valid destination
folder for the scan. (Cet utilitaire ne peut pas être exécuté, car
aucun dossier de destination valide n'a été trouvé pour l'analyse.)
0xE0000007
Scan is aborted immediately when this error is encountered.
(L'analyse est interrompue immédiatement lorsque cette erreur se
produit.)
SCAN_RET_INVALID_CMD
Attempted to run this utility, but an invalid parameter was input
when running the tool and a help message is displayed. (Cet
utilitaire ne peut pas être exécuté, car un paramètre non valide a été
entré lors de l'exécution de l'outil et un message d'aide apparaît.)
0xDFFFFFFF
Other non-0 value (autre valeur différente
de 0)
For more detailed information about this error, check the AFUtil.log
located in the Logs folder in the CA ARCserve D2D installation path.
(Pour obtenir des informations détaillées concernant cette erreur,
consultez le fichier journal AFUtil.log qui se trouve dans le dossier
Journaux à l'emplacement d'installation de CA ARCserve D2D.)
Scan is not aborted immediately when this value is returned.The
scan will continue until all disks are scanned, regardless if successful
or not. (L'analyse n'est pas interrompue immédiatement lorsque
cette valeur est renvoyée. Dans tous les cas, l'analyse se poursuivra
jusqu'à ce que tous les disques soient analysés.)
Annexe C: Point de récupération non récupérable suite à l'échec de sa fusion 461