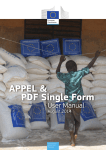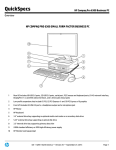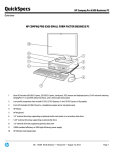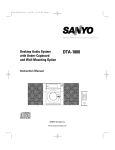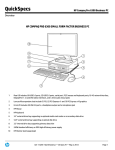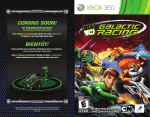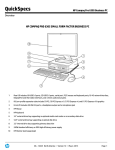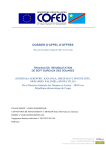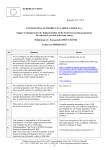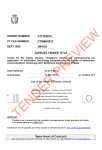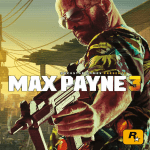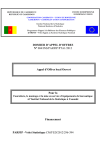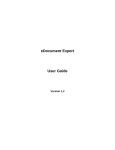Download APPEL & PDF Single Form - dgecho partners` website
Transcript
APPEL &
PDF Single Form
Manuel d'utilisateur
Août 2014
Aide humanitaire
et Protection
civile
Table des matières
Bienvenue ....................................................................................................................................................... 1
Avant propos ................................................................................................................................................... 3
APPEL ............................................................................................................................................................ 3
Modules APPEL .......................................................................................................................................... 3
Cette eDocumentation .................................................................................................................................... 4
Différentes approches ..................................................................................................................................... 4
Fonctions de recherche de l'eDocument ......................................................................................................... 5
Fonctions de recherche ............................................................................................................................... 5
Icônes utilisées dans l'e-documentation.......................................................................................................... 6
Général ........................................................................................................................................................... 7
Aperçu des processus ................................................................................................................................. 7
Action humanitaire .......................................................................................................................................... 7
Recherche ................................................................................................................................................... 8
Recherche....................................................................................................................................................... 8
Critères de recherche .............................................................................................................................. 9
Listes déroulantes ........................................................................................................................................... 9
Sélectionner un élément de la liste .............................................................................................................. 9
Conditions utilisées dans les éléments de recherche .................................................................................. 9
Champs..........................................................................................................................................................11
Boutons d'options...........................................................................................................................................12
Options utilisées dans les éléments de recherche .....................................................................................12
Fonctions de recherche .................................................................................................................................13
Calendrier ......................................................................................................................................................14
Sélectionner une date ................................................................................................................................14
Filtres .............................................................................................................................................................15
Listes des résultats .................................................................................................................................16
Listes des résultats ........................................................................................................................................16
Listes standards de résultats ......................................................................................................................16
Liste des résultats de l'eRequest ...................................................................................................................17
Liste des Résultats des Conventions de Subvention .....................................................................................18
Liste des eDocuments par opération .............................................................................................................19
Statut de l'eDocument ....................................................................................................................................20
Statut de l'opération .......................................................................................................................................21
Droits d'enregistrement ..................................................................................................................................23
Enregistrement ECAS ................................................................................................................................23
Introduction ....................................................................................................................................................23
Processus d’enregistrement en ECAS ...........................................................................................................24
S’enregistrer en ECAS ...................................................................................................................................25
Modifier le domaine de connexion pour ECAS...............................................................................................27
Terminer le processus d’enregistrement ECAS .............................................................................................28
Initialisation du mot de passe ECAS ..............................................................................................................29
Exigences du mot de passe ECAS .............................................................................................................29
Enregistrement APPEL...............................................................................................................................30
Activez votre compte et vos droits d’utilisateurs .............................................................................................30
S'enregistrer au CCP .....................................................................................................................................31
Formulaire d'enregistrement (Step 1).............................................................................................................31
Formulaire d'enregistrement (Step 2).............................................................................................................32
Questionnaire refusé ......................................................................................................................................33
Appel ..............................................................................................................................................................35
eDocument .................................................................................................................................................35
Fonctionnalités du Navigateur........................................................................................................................35
Imprimer ou exporter des fichiers ...................................................................................................................36
Annexer des fichiers ......................................................................................................................................37
Types de fichiers ............................................................................................................................................38
iii
APPEL
Comparer .......................................................................................................................................................39
Résultat des comparaisons ............................................................................................................................40
eSingleForm 2008 ......................................................................................................................................41
Introduction à l'eSingleForm ..........................................................................................................................41
Version papier vs eDocuments ......................................................................................................................42
Lignes directrices pour l'eSingleForm ............................................................................................................43
Limitations des champs ..............................................................................................................................43
Apercu Financier ........................................................................................................................................43
Structure de l'eDocument .......................................................................................................................44
eDocument.....................................................................................................................................................44
En tête ...........................................................................................................................................................45
Volet de Navigation ........................................................................................................................................46
Volet de Contenu ...........................................................................................................................................47
Statut de la section ........................................................................................................................................48
Fonctions de l'eDocument..............................................................................................................................49
Fonctions du contenu .....................................................................................................................................51
Numéro de Référence ....................................................................................................................................52
eRequête ................................................................................................................................................53
Introduction à l'eRequête ...............................................................................................................................53
Créer une nouvelle eRequête ........................................................................................................................54
Soumettre une eRequête ...............................................................................................................................55
Créer une nouvelle Version d'eRequête ........................................................................................................56
Compléter le chapitre 1: Information Générale (RQ) ......................................................................................57
Compléter les chapitres 2 à 9 (RQ) ................................................................................................................59
Compléter le sous-chapitre 4.3.1: Cadre logique (RQ) ..................................................................................60
Compléter le sous-chapitre 4.3.2: Informations plus détaillées sur l'objectif spécifique et les résultats (RQ) 62
Compléter le chapitre 8: Mesures d'urgence et de sécurité (RQ) ..................................................................63
Compléter le chapitre 10: Ressources Humaines (RQ) .................................................................................64
Compléter le chapitre 11: Aperçu financier (RQ) ...........................................................................................65
Compléter le chapitre 12: Information administrative (RQ) ............................................................................66
Compléter l'Annexe A: Tableau de passation des marchés (RQ) ..................................................................67
Requête d'eModification .........................................................................................................................68
Introduction à la Requête d'eModification ......................................................................................................68
Créer une nouvelle Requête d'eModification .................................................................................................69
Soumettre une Requête d'eModification ........................................................................................................70
Créer une nouvelle version de Requête d'eModification ................................................................................71
Demande d'amendements (MR) ....................................................................................................................72
Compléter les chapitres 1 à 12 (MR) .............................................................................................................73
Compléter le sous-chapitre 4.3.1: Cadre logique (MR) ..................................................................................74
Compléter l'Annexe A: Tableau de passation des marchés (MR) ..................................................................75
Rapport eIntermédiaire ...........................................................................................................................76
Introduction au Rapport eIntermédiaire ..........................................................................................................76
Créer un nouveau Rapport eIntermédiaire .....................................................................................................77
Soumettre un Rapport eIntermédiaire ............................................................................................................78
Compléter les chapitres 1 à 10 (IR) ...............................................................................................................79
Rapport eFinal ........................................................................................................................................80
Introduction au Rapport eFinal .......................................................................................................................80
Créer un nouveau Rapport eFinal ..................................................................................................................81
Soumettre un Rapport eFinal .........................................................................................................................82
Compléter les chapitres 1 à 10 et Annexe A (FR) ..........................................................................................83
Compléter le chapitre 11 (FR) ........................................................................................................................84
Compléter le chapitre 13 (FR) ........................................................................................................................85
Liens utiles ................................................................................................... Error! Bookmark not defined.
Liens utiles ....................................................................................................... Error! Bookmark not defined.
Questions Fréquemment posées ...............................................................................................................86
Questions Fréquemment posées APPEL ......................................................................................................86
PDF eSingleForm 2013 .................................................................................................................................91
iv
Table des matières
Introduction à l'application PDF eSingleForm ................................................................................................91
Lignes directrices .......................................................................................................................................92
Limitations et améliorations............................................................................................................................92
Champs..........................................................................................................................................................93
Champ texte ...............................................................................................................................................93
Champ date ................................................................................................................................................94
Sauvegarde et validation ...............................................................................................................................95
Sauvegarder ...............................................................................................................................................95
Valider ........................................................................................................................................................95
Structure des écrans ..................................................................................................................................96
PDF eSingleForm ..........................................................................................................................................96
Fonctions du PDF Adobe Reader ...............................................................................................................98
Naviguer à travers le Formulaire Unique .......................................................................................................98
Mettre en évidence les champs obligatoires ..................................................................................................99
Modifier la langue du correcteur automatique ..............................................................................................100
Modifier les couleurs ....................................................................................................................................102
Annexer des documents ..............................................................................................................................104
Fonctions du Formulaire Unique ..............................................................................................................105
Télécharger le PDF ......................................................................................................................................105
Importer un fichier XML ................................................................................................................................106
Compléter une Action Humanitaire ..............................................................................................................107
Compléter le Cadre Logique ........................................................................................................................108
Ajouter des notes .........................................................................................................................................109
Suivre les modifications ...............................................................................................................................110
Exporter un fichier XML ...............................................................................................................................111
Transférer une Action Humanitaire complétée hors ligne ............................................................................112
PDF eSingleForm 2014 ...............................................................................................................................113
Introduction ..................................................................................................................................................113
Lignes directrices .....................................................................................................................................114
Limitations et améliorations..........................................................................................................................114
Limitations ................................................................................................................................................114
Améliorations............................................................................................................................................114
Champs........................................................................................................................................................115
Champ de texte ........................................................................................................................................115
Champ de date ........................................................................................................................................116
Sauvegarde et validation .............................................................................................................................117
Sauvegarder .............................................................................................................................................117
Valider ......................................................................................................................................................117
Structure des écrans ................................................................................................................................118
PDF eSingleForm ........................................................................................................................................118
Fonctions du PDF Adobe Reader .............................................................................................................119
Naviguer à travers le Formulaire Unique .....................................................................................................119
Modifier la langue du correcteur automatique ..............................................................................................120
Modifier les couleurs ....................................................................................................................................122
APPEL: Création de l'eDocument.............................................................................................................124
Créer un brouillon - eRQ ..............................................................................................................................124
Créer un brouillon - eMR, eIR ou eFR .........................................................................................................125
Créer une nouvelle version d'eDocument ....................................................................................................126
Rechercher un brouillon d'eDocument .........................................................................................................127
Extraire l'XML de base .................................................................................................................................128
Télécharger le PDF ......................................................................................................................................129
PDF eSF: Traitement de l'eDocument ......................................................................................................130
Importer un fichier XML ................................................................................................................................130
Compléter un eDocument ............................................................................................................................131
Compléter le Cadre Logique ........................................................................................................................132
Ajouter des notes et des annexes ................................................................................................................133
Exporter un fichier XML à partir du PDF eSingleForm .................................................................................135
v
APPEL
APPEL: Soumission de l'eDocument........................................................................................................136
Transférer un eDocument complété hors ligne ............................................................................................136
vi
Bienvenue
APPEL est un outil permettant l'échange électronique bidirectionnel des informations entre la
DG ECHO et ses partenaires.
L'application APPEL permet aux organisations qui ne sont pas encore reconnues en tant que
partenaires de la DG ECHO de se faire connaitre auprès de la DG ECHO en postulant pour
le Contrat Cadre de Partenariat (CCP) afin de devenir partenaire de la DG ECHO.
Pour se connecter à l'application APPEL, le candidat partenaire doit, au préalable, créer son
compte ECAS (European Commission Authentication System) en s'enregistrant dans ECAS
à partir de l'écran d'authentification APPEL. Un compte ECAS consiste en un identifiant
personnel unique (nom d'utilisateur ou adresse e-mail et mot de passe) permettant d'établir
une connexion protégée avec un large éventail de systèmes d'information de la Commission
à l'aide d'un même mode d'authentification.
Pour consulter ou modifier ses données dans APPEL, l'utilisateur doit activer son compte et
ses droits d'utilisateur à partir de l'écran d'accueil APPEL.
L'application APPEL permet aux partenaires existants de la DG ECHO de faire la mise à jour
de leurs données administratives et la gestion de projets humanitaires.
Pour la gestion des projets humanitaires, l'application est composée des modules suivants:
♦ eRequête (eRequest) utilisé pour créer ou consulter une requête.
♦ Convention (Agreement) utilisé pour consulter les Conventions de Subvention, créer ou
consulter des requêtes d'eModification, des rapports eInterim et des rapports eFinal.
♦ Téléchargements (Downloads) utilisé pour télécharger les dernières informations de la
DG ECHO.
Cette e-documentation explique les fonctionnalités des différents modules de l'application
APPEL de la DG ECHO. Pour vous familiarisez avec l'application APPEL, lisez
préalablement l'explication étape par étape dans cette e-documentation.
1
Avant propos
APPEL
APPEL donne l'opportunité aux organisations qui ne sont pas déjà reconnues comme partenaires
ECHO, de se faire connaitre en postulant au Contrat Cadre de Partenariat (CCP) afin de devenir un
partenaire ECHO.
Les organisations déjà partenaires d'ECHO peuvent accéder aux données de leur organisation à
condition que le compte ainsi que les droits d'utilisateur soient préalablement validés par une personne
de contact de l'organisation. Les organisations doivent demander l'activation du compte des utilisateurs
avant que ceux-ci puissent effectuer des mises à jour.
Dés que le compte utilisateur est activé, APPEL peut être utilisé par les partenaires ECHO existants
pour la mise à jour de leurs données administratives. Il leurs permet de mettre à jour les informations
opérationnelles et financières qui peuvent ensuite être utilisées par ECHO pour l'évaluation périodique
des partenaires prévu dans le cadre du CCP.
Modules APPEL
E-request (e-requête)
Vous pouvez:
♦ Rechercher des eRequêtes de votre organisation.
♦ Modifier des eRequêtes de votre organisation.
Agreement (Convention)
Vous pouvez:
♦ Rechercher des Conventions de Subvention de votre organisation.
♦ Modifier des Conventions de Subvention de votre organisation.
Downloads (Téléchargements)
Vous pouvez:
♦ Télécharger les dernières informations de la DG ECHO.
3
APPEL
Cette eDocumentation
Différentes approches
Il y a différentes approches pour apprendre à travailler avec l'application APPEL.
Les différentes approches de l'e-documentation sont:
♦ L'eDocumentation écrite : L'eDocumentation écrite représente la plus grosse partie de cette
eDocumentation. Vous pouvez effectuer une recherche en utilisant les fonctions de recherche de
cette eDocumentation.
♦ Aide en ligne par écran : Aussi connue sous le nom d'aide en ligne, cette aide fournit une
information plus spécifique concernant les champs d'un écran. En naviguant avec votre curseur
sur les différents champs, une brève explication concernant le champ apparait dans une petite
fenêtre.
L'e-documentation est disponible à travers l'intranet via l'application APPEL. Cliquez sur le bouton
d'aide en haut à droite de la barre de menu APPEL.
Remarques
♦ L'e-documentation a pour objectif l'apprentissage de l'application informatique; elle n'a
pas la prétention de vous apprendre ou de vous donner plus de détails sur la manière de
gérer un projet d'Aide Humanitaire.
4
Avant propos
Fonctions de recherche de l'eDocument
L'e-documentation explique progressivement comment exécuter une action. L'e-documentation est
structurée de manière à refléter les différentes activités à exécuter dans l'application.
Fonctions de recherche
1. Dans l'entête de l'e-documentation, cliquez sur Contenu (Contents): Cliquez sur un sujet
représenté par un livre. Ceci ouvre et montre différents titres de menus et pages liées. Cliquez
sur la page souhaitée.
2. Dans l'entête de l'e-documentation, cliquez sur Recherche (Search): Introduisez un ou plusieurs
critères de recherche dans le champ recherche et appuyez sur le bouton 'entrer'. Une liste de
résultats est présentée avec toutes les pages contenant votre critère de recherche. Cliquez sur
la page souhaitée.
3. Dans l'entête de l'e-documentation, Cliquez sur Index: Une liste alphabétique est présentée. Dès
que vous introduisez par exemple 'référence' dans le champ de recherche, le curseur va au
premier mot clé qui commence par 'référence'.
5
APPEL
Icônes utilisées dans l'e-documentation
L'e-documentation utilise différentes icônes; ces icônes indiquent différents contenus ou points
d'attention.
Chemins d'accès
Ceci illustre les différents chemins pour accéder à un écran spécifique de l'application. Parfois il est
nécessaire de cliquer sur un lien supplémentaire ou bouton dans l'écran de contenu. Ceci est aussi
indiqué à côté de cet icône.
Pas à pas
L'icône 'pas à pas' est suivie d'une action. Une liste d'étapes est affichée en dessous de cette action.
Les différentes étapes apparaissent dans un certain ordre bien précis expliquant l'action en détail.
Profils
L'icône profil indique le profil qu'il faut avoir pour entreprendre une action spécifique.
Astuces
♦
L'icône représentant une ampoule indique une astuce ou une information supplémentaire. Par
exemple: Les champs de recherche ne sont pas sensibles aux majuscules/minuscules; vous
pouvez introduire des caractères minuscules ou majuscules.
Remarques
♦ L'icône, représentant deux points d'exclamation jaune sur fond bleu foncé, indique un
point important. Les remarques importantes sont toujours écrites en rouge. Par
exemple: Les champs suivis d'un astérisque (*) sont obligatoires.
6
Général
Aperçu des processus
Action humanitaire
L'image suivante illustre le flux de travail pour la préparation d'une action humanitaire.
7
APPEL
Recherche
Recherche
L'application APPEL fait usage de beaucoup de fonctions et d'actions standards. Les différentes
possibilités de recherches sont par eRequête et par Contrat.
Les écrans de recherche sont présentés sous forme de formulaire de recherche.
Ces formulaires sont construits à partir de différents éléments pour vous aider et vous permettre
d'affiner votre recherche.
Les écrans de recherche sont construits pour optimiser et faciliter l'opération de recherche.
♦
♦
D'abord sélectionnez une condition de recherche.
Ensuite introduisez la valeur liée à cette condition.
Dans la plupart des cas, la combinaison de deux ou plusieurs éléments est requise.
L'image suivante illustre un exemple: pour chercher un montant, utilisez la liste déroulante afin de
sélectionner une condition et ensuite introduisez une valeur liée à cette condition.
Les différents éléments de recherche sont:
♦ Listes déroulantes.
♦ Champs.
♦ Boutons d'options.
♦ Boutons fonctionnels.
♦ Calendrier.
♦ Filtres.
Pour commencer la recherche, cliquez sur 'Recherche' (Search).
Astuces
♦
♦
8
Les champs de recherche ne sont pas sensibles aux majuscules/minuscules; vous pouvez
introduire des caractères minuscules ou majuscules.
Le bouton 'Annuler la frappe' (Undo typing) retourne à la dernière action qui a été exécutée et
sauvée, cela n'efface pas tout les champs.
Général
Critères de recherche
Listes déroulantes
Les listes déroulantes sont utilisées pour définir les critères et peuvent avoir différentes fonctions:
♦ Choisissez un article d'une liste prédéfinie
ex. Choisissez un pays.
♦ Choisissez une condition pour affiner un critère.
ex. Pour rechercher un 'montant', utilisez la liste déroulante, sélectionnez une condition et
ensuite introduisez une valeur liée à cette condition.
Sélectionner un élément de la liste
1. Cliquez sur la flèche à droite de la liste.
2. La liste s'ouvre. Cliquez sur l'article de votre choix pour le sélectionner.
Conditions utilisées dans les éléments de recherche
Différentes conditions sont utilisées pour affiner un critère de recherche avec des chaînes de
caractères. Cela peut être soit une chaîne de caractères, une chaîne de nombres ou une chaîne de
caractères spéciaux:
♦ Contient.
La chaîne de caractères introduite peut être n'importe où dans le critère de recherche.
♦ Commence par.
La chaîne de caractères introduite est le début exact de ce critère de recherche.
♦ Est.
La chaîne de caractères introduite est la valeur exacte de ce critère de recherche.
Les différentes conditions utilisées pour affiner un champ avec des nombres comme par exemple
'Montant':
♦ Egal.
Le nombre introduit correspond exactement à la valeur du montant.
♦ Différent de.
Indique tous les projets à l'exception de ceux avec le montant introduit.
9
APPEL
♦
♦
10
Plus grand que.
Indique tous les projets avec une valeur supérieure au nombre introduit.
Plus petit que.
Indique tous les projets avec une valeur inférieure au nombre introduit.
Général
Champs
Pour affiner une recherche, les champs du formulaire de recherche peuvent contenir beaucoup de type
d’informations différentes (texte, nombre, valeurs…).
Certains champs dans les écrans de recherche doivent être utilisés en combinaison avec un autre
élément tel qu'une liste déroulante.
L'image suivante illustre un champ en combinaison avec une liste déroulante:
Remarques
♦ Ne pas utiliser un 'point' ou une 'virgule' dans les champs, même si vous chercher un
montant tel que par ex. 5.000,00 euros, ce montant doit être introduit sans point ou
virgule, soit 5000 euros.
♦ Si vous utilisez un point ou une virgule, les résultats de la recherche ne sont pas
corrects ou l'application indiquera une erreur.
11
APPEL
Boutons d'options
Les boutons d'options vous aident à affiner votre recherche et vous aident à trouver uniquement les
projets que vous souhaitez voir. Un critère coché réduira les résultats de la recherche au critère
sélectionné. Vous ne pouvez sélectionner qu'un des éléments présentés.
Options utilisées dans les éléments de recherche
Les options possibles telles que montrées dans l'illustration de recherche d'eRequêtes sont:
♦
♦
♦
Tous
Cette option est l'option par défaut et montre toutes les e-Requêtes.
Bouillon version 1
Cette option montre les e-Requêtes qui sont encore en version brouillon et qui n'ont pas encore
été soumises à la DG ECHO.
Dernière version soumise
Cette option montre uniquement la dernière version soumise des e -Requêtes.
Les options possibles, telles que montrées dans l'illustration pour rechercher des Conventions de
Subvention, sont:
♦
♦
♦
12
Tous
Cette option est standard et montre toutes les Conventions de Subvention.
En cours
Cette option montre les Conventions de Subvention qui sont encore en action.
Clôturé
Cette option montre uniquement les Conventions de Subvention finies suite à un refus d'une
proposition ou clôturant une opération.
Général
Fonctions de recherche
L'image suivante illustre les fonctions pour les écrans de recherche.
Les différentes fonctionnalités sont:
1. Réinit
Efface le dernier critère introduit et retourne à l'état précédent du volet de recherche.
2. Vider
Efface tous les critères introduits et retourne à l'état de départ du volet de recherche.
3. Recherche
Lance la recherche basée sur le critère introduit.
4. Boutons grisés
La fonction ne peut pas être utilisée à ce moment là.
13
APPEL
Calendrier
L'outil calendrier est une fenêtre qui s'ouvre au dessus de la fenêtre active et qui s'active si vous cliquez
sur l'icône calendrier à droite du champ date. Cet outil aide à rapidement sélectionner une date.
Sélectionner une date
♦
Cliquez sur l'icône calendrier
♦
Une nouvelle fenêtre apparait:
♦
Les différentes fonctions de l'outil calendrier sont:
1. Mois.
2. Année.
3. Retourner un an en arrière.
4. Retourner un mois en arrière.
5. Aller à Aujourd'hui.
6. Avancer d'1 mois.
7. Avancer d'1 an.
8. Le jour d'aujourd'hui est en rouge.
9. Le nombre que vous sélectionnez est en rouge foncé.
Remarques
♦ Après avoir sélectionné une date, le calendrier peut parfois se cacher derrière une autre
fenêtre. En cliquant à nouveau sur le calendrier et qu'il ne s'affiche pas, allez à la barre
de tâches Windows et sélectionnez le tab 'Choisissez…' pour ramener le calendrier en
avant à nouveau.
14
Général
Filtres
Pour faciliter les processus de recherches récurrentes, sauvegardez vos critères de recherche en
créant un filtre.
Créer un filtre
1. Introduisez le critère de recherche désiré.
2. Introduisez un nom dans le champ à côté de 'Filtre' (Filter).
3. Cliquez sur 'Recherche' (Search).
La prochaine fois que vous souhaitez chercher avec le même critère, cliquez sur la flèche de la liste
déroulante pour sélectionner un filtre, sélectionnez un filtre et cliquez sur Recherche.
15
APPEL
Listes des résultats
Listes des résultats
Pour accéder à un projet ou créer des requêtes et des rapports, l'application utilise les fonctions de
Recherche qui vous permettent de naviguer vers un certain partenaire, un Formulaire Unique ou un edocument.
Les listes de résultats sont toujours affichées sous l'écran de Recherche:
♦
♦
La liste des résultats eRequest indique le formulaire unique spécifique (eRequest, eModification
Request,…)
La liste des résultats des Conventions de Subvention combine les différents formulaires uniques
et les rapports par numéro de contrat.
Listes standards de résultats
♦
♦
♦
♦
Cliquez sur le titre de la colonne dans la liste des résultats pour classer la liste en fonction du
titre de cette colonne. Cliquez une fois pour classer par ordre ascendant ou double cliquez pour
classer pas ordre descendant.
Déplacez votre curseur sur ligne et cliquez dessus pour avoir des informations plus détaillées.
Exportez la liste des résultats vers MS Excel.
Les Contrats sont affichés soit en noir, soit en rouge.
♦ Les Contrats en noir sont des avenants.
♦ Les Contrats en rouge sont les anciennes versions du contrat initial.
Remarques
♦ Vous pouvez introduire un ou plusieurs critères de recherche. Il n'est pas obligatoire de
remplir le formulaire entier pour lancer une recherche. La liste des résultats dépend des
critères introduits dans le formulaire.
16
Général
Liste des résultats de l'eRequest
L'image suivante illustre la liste des résultats de recherche
d'eRequests:
Les différentes fonctions de la liste des résultats d'eRequests sont:
1. Fonction de 'Recherche' pour rechercher une eRequête.
2. Fonction de création d'une 'Nouvelle e-Requête' pour créer une nouvelle eRequête et la
fonction 'Comparaison' pour comparer deux articles de la liste, dès lors deux articles doivent
être cochés.
3. Un clic sur la colonne 'Titre de l'opération' trie la liste des résultats.
4. La ligne jaune montre l'article sélectionné dans la liste. Un clic sur la ligne jaune ouvre l'article
sélectionné.
5. Cases à cocher pour effectuer une comparaison de deux eRequêtes.
Astuces
♦
♦
Les lignes en vert indiquent la version brouillonne d'un article.
Les lignes en gris indiquent les articles passifs ou refusés, ceux-ci ne peuvent être que
consultés.
Remarques
♦ En cliquant sur 'Comparaison' sans cocher deux articles de la liste, le message suivant
s'affiche: 'Vous devez choisir 2 documents à comparer'.
17
APPEL
Liste des Résultats des Conventions de Subvention
L'image suivante illustre la liste des résultats de recherche des Conventions de Subvention:
Les différentes fonctions de la liste des résultats des Conventions de Subvention sont:
1. Bouton de Recherche
2. Un clic sur la colonne 'Titre de l'opération' trie la liste des résultats.
3. Les feux de signalisations donnent un aperçu rapide du statut des opérations.
4. La ligne jaune montre l'article sélectionné dans la liste.
Un click sur la ligne jaune ouvre la liste des eDocuments de l'opération.
Astuces
♦
18
Les lignes en gris indiquent les articles fermés qui ne peuvent plus qu'être consultés.
Général
Liste des eDocuments par opération
L'illustration suivante montre la liste des eDocuments d'une opération:
Les différentes parties de la liste des résultats sont:
1. Le volet d'information Conventions de Subvention ; le numéro de Référence, le pays, le titre, le
montant et le statut de l'opération sont affichés.
2. Les boutons pour la création d'un nouveau rapport intermédiaire, d'un rapport eFinal, d'une
Request d'eModification. Le bouton de comparaison vous permet d'avoir une vue des différences
entre deux versions d'un eDocument.
3. Les eDocuments pour une opération spécifique. La «Request» initiale et les différentes versions,
la de modification’ et les différentes versions, le Rapport intermédiaire et le rapport Final peuvent
être affichés.
4. La liste des annexes liées à la Convention de Subvention.
5. Les icônes 'page' et 'disquette' permettent d'ouvrir ou de sauvegarder une version du document
au format PDF.
6. Pour créer un fichier zip contenant le document, cochez la case et cliquez sur la fonction 'Créer
un fichier zip'.
19
APPEL
Statut de l'eDocument
L’eDocument peut avoir 3 statuts de document au cours de la vie du projet:
♦ Brouillon.
Le document est créé et sauvegardé mais il n'y a pas encore eu de validation.
♦ Transmis.
Le document est transmis et attend activation et vérification du Desk de la DG ECHO. Pendant
cette période, la création et la transmission d'une nouvelle version est possible, si le système
n'est pas 'verrouillé' pour cette fonction. Le mécanisme de verrouillage est soit activé
automatiquement par le workflow du système soit il est activé manuellement par le Desk Officer
par exemple pour avoir plus de temps pour finir l'évaluation. Un brouillon d'une nouvelle version
peut être créé mais pas soumis, il n'est pas possible de modifier l'information.
♦ Refusé.
La proposition n'est pas acceptée par la DG ECHO et peut uniquement être visualisée, aucune
modification n'est permise après un refus.
Le projet peut avoir 3 modifications de statuts au cours de la vie du projet:
♦ En Négociation.
Dès qu'une nouvelle Requête est créée et transmise pour un projet, le statut du projet change
vers 'EN NEGOCIATION'.
♦ En cours.
Dès qu'une proposition est acceptée et un accord est fait, le statut du projet change vers 'EN
COURS'.
♦ Fermé.
Le statut du projet change vers 'fermé' du à un refus d'une proposition ou à la fin d'une opération.
20
Général
Statut de l'opération
L'image suivante illustre les feux de signalisation et leurs fonctions.
Les différents indicateurs des feux de signalisation sont:
1. eRequest (ou Requête) Initiale (RQ).
2. Rapport Intermédiaire (RI).
3. Rapport Final (RF).
4. Request (ou Requête) de Modification (RM).
Les couleurs utilisées sont:
♦ Gris; Non Soumise.
♦ Jaune; Brouillon.
♦ Vert; Favorable.
♦ Orange; Active.
♦ Mauve; Refusé.
Par exemple:
Cette illustration montre l'icône des feux de signalisation pour une opération achevée avec succès,
aucune Request (ou Requête) d'eModification n'a été soumise pendant l'action. Le nom de l'opération
apparait en gris dans la liste, le statut de l'opération indique 'Clôturé'.
Cette illustration montre l'icône des feux de signalisation pour une opération qui a été accordée mais
qui a été suspendue suite au refus du rapport intermédiaire. Le nom de l'opération apparait en gris dans
la liste, le statut de l'opération indique ' Clôturé'.
Astuces
♦
♦
En gardant la souris pointée sur les feux de signalisation un indicateur d'aide apparait et fournit
l'information en utilisant des abréviations de l'indicateur suivit par le statut.
Par exemple: RQ-Favorable, IR-Active, FR-Aucun, MR-Aucun.
21
APPEL
22
Droits d'enregistrement
Enregistrement ECAS
Introduction
Pour accéder à APPEL, un nom d'utilisateur et un mot de passe sont nécessaires. Ce nom
d'utilisateur/mot de passe est unique à chaque personne et peut être utilisé pour accéder diverses
bases de données à la Commission Européenne. Votre nom d'utilisateur sera lié à l'adresse email que
vous avez fournis sur l'écran d'identification. Les emails concernant l'accès à APPEL ne seront envoyés
qu'à cette adresse email. Assurez vous de bien retenir l'email adresse fournie ainsi que le nom
d'utilisateur/mot de passe afin d'accéder à APPEL.
23
APPEL
Processus d’enregistrement en ECAS
APPEL > Ecran d’authentification
L’écran d’authentification APPEL apparait.
Processus d’enregistrement dans ECAS
1. L’écran d’authentification APPEL apparait.
2. Cliquez sur ‘S’enregistrer dans ECAS’ pour créer un compte si vous ne disposez pas encore
de compte ECAS (Voir remarque).
3. L’écran de connexion ECAS apparait.
4. Modifiez, si nécessaire, le domaine de connexion vers ‘Externe’.
5. Enregistrez-vous en ECAS.
6. Terminez le processus d’enregistrement ECAS
7. Initialisez votre mot de passe ECAS.
8. Activez votre compte et vos droits d’utilisateurs.
Remarques
♦ Si vous disposez déjà d’un compte ECAS, vous n’avez pas besoin d’en créer un
spécifiquement pour APPEL. Activez votre compte pour disposer des droits d’utilisation
d’APPEL.
24
Droits d'enregistrement
S’enregistrer en ECAS
APPEL > Ecran d’authentification
L’écran d’authentification APPEL apparait.
Profils
Les personnes qui ont besoin de s’enregistrer en ECAS sont :
♦ Les membres d’organisations externes qui ont besoin de se connecter à APPEL et qui ne
disposent pas de nom d’utilisateur ou de mot de passe ECAS.
Les membres disposant déjà d’un compte ECAS et souhaitant se connecter à APPEL doivent suivre la
procédure de ‘Demande d’activation d’une connexion APPEL’.
S’enregistrer en ECAS
Cliquez sur ‘S’enregistrer dans ECAS’.
L’écran de connexion ECAS apparait.
Modifiez, si nécessaire, le domaine de connexion vers ‘Externe’.
Cliquez sur le lien ‘Pas encore enregistré’.
Le ‘Formulaire d’enregistrement’ ECAS apparait.
Introduisez un nom d'utilisateur (optionnel) (Voir astuces).
Introduisez votre prénom.
Introduisez votre nom de famille.
Introduisez votre adresse de courrier électronique.
Confirmez votre adresse électronique.
Sélectionnez votre langue préférée pour les courriels.
Lisez la déclaration de confidentialité.
Introduisez les caractères de l’image pour vérification de sécurité.
Cochez la case pour reconnaitre avoir lu et compris la déclaration de confidentialité.
Cliquez sur ‘M'enregistrer’.
Le message de confirmation suivant ‘Merci pour vous être enregistré. Vous allez recevoir un
courriel vous permettant de terminer la procédure d'enregistrement’ apparait.
17. Terminer le processus d’enregistrement ECAS en allant sur le mail reçu.
1.
2.
3.
4.
5.
6.
7.
8.
9.
10.
11.
12.
13.
14.
15.
16.
Astuces
♦
♦
♦
♦
♦
Le domaine d’utilisateur doit être ‘Externe’ car vous êtes membre d’une organisation externe à la
Commission Européenne.
Quand vous n’introduisez pas de nom d’utilisateur dans le formulaire d’enregistrement ECAS, le
système vous en génère un. Le nom d’utilisateur qui vous est désigné vous est communiqué par
email. Cet email de confirmation vous permet de terminer le processus d’enregistrement ECAS.
Cliquez sur le lien ‘clauses de confidentialité’ pour visualiser la version imprimable des clauses
de confidentialité et cliquez sur l’icône d’impression pour imprimer.
Dans le champ de vérification de sécurité, les majuscules et minuscules peuvent être utilisées
indifféremment.
Si vous ne parvenez pas à lire les caractères affichés sur l’image de vérification de sécurité,
cliquez sur ‘Essayer une autre image’ pour modifier l’image.
Remarques
♦ Les champs suivis d’un astérisque [*] sont obligatoires et doivent être complétés.
25
APPEL
♦ L’adresse email introduite doit être personnelle. Elle est utilisée pour confirmer votre
compte. Attention, la Commission Européenne ne vous demandera jamais votre nom
d’utilisateur et votre mot de passe.
26
Droits d'enregistrement
Modifier le domaine de connexion pour ECAS
APPEL > Ecran d’authentification
L’écran d’authentification APPEL apparait.
Profils
Les personnes qui ont besoin de modifier le domaine de connexion vers ‘Externe’ sont :
♦ Les membres d’organisations externes souhaitant se connecter à APPEL.
♦ Les membres d’organisations externes souhaitant s’enregistrer dans APPEL.
Modifier le domaine de connexion vers ‘Externe’
1.
2.
3.
4.
5.
6.
7.
Cliquez sur ‘S’enregistrer en ECAS’.
Cliquez sur le lien ‘Changer’.
L’écran de sélection du domaine apparait.
Sélectionnez le domaine ‘Ni une institution, ni un organe européen’.
Cochez, si nécessaire, ‘Retenir mon choix’.
Cliquez sur ‘Sélectionner’.
Vous allez être redirigé vers l'écran précédent (point 2) et vous verrez que le domaine a été
changé et est 'Externe'.
Astuces
♦
Le domaine d’utilisateur doit être ‘Externe' parce que vous êtes membre d’une organisation
externe à la Commission Européenne.
Remarques
♦ Votre nom d’utilisateur et votre mot de passe ne sont pas acceptés si vous essayez de
vous connecter avec le mauvais domaine. Un message d’erreur apparait: ‘Le nom
d’utilisateur ou le mot de passe pour le domaine sélectionné est incorrect. Si vous
n’êtes pas membre de ce domaine, modifiez le domaine’. Cliquez sur le lien dans le
message d’erreur pour modifier votre domaine.
27
APPEL
Terminer le processus d’enregistrement ECAS
Votre boite d’e-mails > e-Mail du Service d’Authentification (ECAS)
Consultez la boite de courrier électronique correspondant à l’adresse e-mail introduite précédemment
lors du processus de création de votre compte ECAS. Un e-mail provenant du Service d’Authentification
(ECAS) devrait s’y trouver (Voir remarques).
Terminer le processus d’enregistrement ECAS
1.
2.
3.
4.
5.
Ouvrez le courrier du Service d’Authentification (ECAS).
Ce mail vous a été envoyé pour terminer le processus d’enregistrement dans ECAS.
Votre nom d’utilisateur vous est communiqué.
Cliquez sur ‘ce lien’ pour créer votre mot de passe.
Initialisez votre mot de passe ECAS.
Remarques
♦ Le courrier est envoyé immédiatement après que vous ayez soumis le formulaire
d’enregistrement de compte ECAS. Vous disposez alors de 90 minutes pour valider
votre compte. Selon le fournisseur d’accès INTERNET, il se peut qu’un délai soit
constaté entre la soumission de la demande et la réception de l’email. Si l’email arrive
après 90 minutes, le système d’authentification vous proposera de reprendre le
processus de validation du compte.
♦ Si vous ne trouvez pas le courrier dans votre boite e-mail, vérifier votre boite de courrier
indésirable.
28
Droits d'enregistrement
Initialisation du mot de passe ECAS
e-Mail du Service d’Authentification (ECAS) > Initialisation du mot de
passe
Cliquez sur ‘ce lien’ dans le mail de confirmation ECAS pour terminer le processus d’enregistrement.
L’écran d’initialisation apparait.
Initialisation du mot de passe ECAS
1.
2.
3.
4.
5.
L’écran ‘Nouveau mot de passe’ apparait.
Introduisez un mot de passe de votre choix dans le champ ‘Nouveau mot de passe’.
Introduisez à nouveau ce mot de passe dans le champ ‘Confirmer le nouveau mot de passe’.
Cliquez sur ‘Soumettre’.
Vous êtes connecté à APPEL. L’écran proposé est fonction des droits qui sont associés à votre
compte d’utilisateur pour APPEL.
Exigences du mot de passe ECAS
Un mot de passe:
♦ Ne peut pas contenir votre nom d'utilisateur
♦ Doit comporter au minimum 10 caractères, choisis parmi au moins trois des quatre groupes de
caractères suivants (espaces autorisés):
♦ Majuscules: A à Z
♦ Minuscules: a à z
♦ Chiffres: 0 à 9
♦ Caractères spéciaux: !"#$%&’()*+,-./:;<=>?@[\]^_`{|}~
Aucun autre caractère n’est accepté mis à part l’espace. Des exemples de mots de passe sont
présentés au bas de l’écran.
Remarques
♦ Les champs suivis d’un astérisque [*] sont obligatoires et doivent être complétés.
♦ Retenez bien votre mot de passe. Vous ne recevrez pas d’email de confirmation
contenant le mot de passe choisis.
♦ Une fois le mot de passe créé vous ne pourrez le changer ou le réinitialiser vous-même
qu’après 24 heures.
♦ Pour des raisons de sécurité, le système demande, périodiquement, de modifier le mot
de passe.
♦ L’e-mail vous est envoyé après la soumission du formulaire d’enregistrement ECAS,
vous disposez alors de 90 minutes pour créer un mot de passe.
29
APPEL
Enregistrement APPEL
Activez votre compte et vos droits d’utilisateurs
Connexion avec ECAS > Ecran d’accueil APPEL
Cliquez sur ‘Se connecter à APPEL’ sur l’écran d’authentification APPEL. L’écran de connexion ECAS
apparait. Connectez-vous pour aller à l’écran d’accueil APPEL.
Activer votre compte et vos droits d’utilisateur
Cliquez sur le lien ‘Demander l'activation de vos droits d’utilisateurs APPEL’.
L’écran d’activation de votre compte et de vos droits d’utilisateur apparait.
Sélectionnez un critère de recherche.
Complétez le champ lié à ce critère.
Cliquez sur ‘Requête’.
La liste des résultats de la recherche apparait.
Cliquez sur votre organisation.
Cochez la case ‘Oui’ ou 'Non' si vous êtes administrateur des droits d'utilisateurs pour votre
organisation (voir astuces).
9. Cliquez sur ‘Confirmer’.
10. Votre demande d’activation de votre compte est enregistrée. Vous serez informé par e-mail dès
que votre compte sera activé pour APPEL.
11. Cliquez sur ‘Home’.
12. Vous êtes à nouveau sur l’écran d’accueil APPEL.
1.
2.
3.
4.
5.
6.
7.
8.
Astuces
♦
30
Cochez ‘Oui’ si vous êtes la personne de contact pour les contacts entre la DG ECHO et votre
organisation. Les personnes de contacts gèrent les droits d’utilisateur pour tous les membres de
son organisation.
S'enregistrer au CCP
Formulaire d'enregistrement (Step 1)
Connexion avec ECAS > Ecran d'accueil APPEL
Cliquez sur 'Se connecter à APPEL' sur l'écran d'authentification APPEL. L'écran de connexion ECAS
apparait.
Connectez-vous avec votre compte ECAS. L'écran d'accueil APPEL apparait.
Formulaire d'enregistrement (Step 1)
1. Cliquez sur 'Postuler au contrat cadre de partenariat'.
2. L'écran du 'Formulaire d'enregistrement Step 1' apparait. Lisez attentivement le texte sur
l'écran.
1. A gauche de l'écran, vous voyez une liste de liens vers les différentes sections du formulaire.
Certaines sont en lecture seule, d'autres peuvent être complétées.
2. Cliquez sur 'Information générale' et sur 'Auto-évaluation' et complétez les formulaires.
3. Cliquez sur 'Save' pour sauvegarder vos données.
4. Cliquez sur 'Check' afin de vérifier si le formulaire est prêt pour l'évaluation.
5. Si le message 'Prêt pour l'évaluation' apparait, cliquez sur 'Evaluate' pour aller à l'étape
suivante.
3. L'écran Formulaire d'enregistrement (Step 2) apparait.
Astuces
♦
♦
♦
Dans la section 'Information générale', déplacez votre curseur sur le champ à compléter pour
avoir plus d'information.
Dans la section 'Auto-évaluation' cliquez sur 'Help' à côté de chaque question pour avoir des
informations concernant cette question.
Vous avez 4 mois pour terminer le processus d'enregistrement.
Remarques
♦ Tous les champs suivis d'un astérisque sont obligatoires et doivent être complétés.
♦ Sauvegardez souvent pendant que vous complétez le questionnaire. Une session de
connexion APPEL expire après 90 minutes d'inactivité.
31
APPEL
Formulaire d'enregistrement (Step 2)
Info on Step 2 > Ecran du 'Formulaire d'enregistrement (Step 2)'
L'écran 'Info on Step 2' apparait. Lisez attentivement le texte et cliquez sur 'Continuer' au bas de
l'écran.
L'écran du 'Formulaire d'enregistrement (Step 2)' apparait.
Formulaire d'enregistrement (Step 2)
1. Vous êtes sur l'écran 'Info on Step 2'. Lisez attentivement le texte et cliquez sur 'Continuer' au
bas de l'écran.
2. L'écran du 'Formulaire d'enregistrement (Step 2)'.
1. Cliquez sur chaque section et continuez à compléter le formulaire d'enregistrement. Les
sections qui étaient en lecture seule dans la première étape peuvent maintenant être éditées.
La section d'Auto-évaluation devient en lectre seule et ne peut pas être modifiée.
2. Cliquez sur 'Save' pour sauvegarder vos données.
3. Cliquez sur 'Check' afin de vérifier si le formulaire est prêt pour la soumission..
4. Si tous les champs obligatoires ont été complétés, vous pouvez soumettre le formulaire.
5. Cliquez sur 'Soumettre'.
6. Un écran comprenant le message 'Merci d'avoir complété le questionnaire' apparait.
7. Afin de finaliser et formaliser votre candidature, vous devez envoyer à la DG ECHO les
document obligatoires listés sur l'écran.
Astuces
♦
♦
Vous avez au total 4 mois pour envoyer le dossier de candidature complet à la DG ECHO.
L'achèvement du questionnaire constitue votre candidature actuelle pour le CCP (FPA).
Remarques
♦ Avant de soumettre le formulaire, assurez vous d'avoir complété l'ensemble des champs
dans toutes les sections. Une fois soumis, aucune modification ne pourra être apportée.
♦ Sauvegardez souvent pendant que vous complétez le questionnaire. Une session de
connexion APPEL expire après 90 minutes d'inactivité.
♦ Votre candidature formelle au CCP (FPA) est le questionnaire sur papier que vous
envoyez à la DG ECHO, ce questionnaire est signé par la personne ayant le pouvoir de
signature et est accompagné des documents de support. Si vous ne parvenez pas à
formaliser votre candidature en envoyant les documents à la DG ECHO par courrier
recommandé dans le délai imparti, votre candidature sera nulle et non avenue.
32
S'enregistrer au CCP
Questionnaire refusé
Votre candidature peut être refusée à la fin de la procédure de sélection. La Commission Européenne
se réserve le droit de refuser des candidats CCP (FPA) s'ils ne remplissent pas les exigences requises.
L'entière responsabilité de l'exactitude des informations fournies à la Commission Européenne par un
candidat CCP (FPA) incombe à l'organisation candidate. Si de fausses informations sont fournies à la
DG ECHO, le candidat CCP (FPA) est exclu du CCP (FPA) pour deux ans.
Si votre candidature est refusée, vous pouvez :
♦ Demander un réexamen ;
♦ Introduire un recours ;
♦ Déposer une plainte auprès du médiateur Européen.
Les liens vers ces actions sont disponibles sur l'écran de 'Demande d'admission'.
Allez à l'écran d'accueil APPEL. Cliquez sur 'Postuler au processus de sélection préalable à la
signature du contrat cadre de partenariat' et l'écran de 'Demande d'admission' apparait.
33
Appel
eDocument
Fonctionnalités du Navigateur
APPEL est une application web. Cela signifie que l'application est montré dans le navigateur. N'utilisez
pas les fonctionnalités de la barre d'outils du navigateur: Des messages d'erreur peuvent apparaitre et
vous allez perdre une partie de l'information introduite.
Les fonctionnalités du navigateur ne sont pas nécessaires ainsi toutes les fonctionnalités requises sont
crées dans l'application.
35
APPEL
Imprimer ou exporter des fichiers
eDocument > Imprimer
Cliquez sur 'Agreement' ou 'e-Requête' dans le menu principal d'APPEL. Recherchez une Convention
de Subvention ou une eRequête dans l'écran de recherche. Cliquez sur le projet recherché dans la liste
des résultats. Un aperçu des eDocuments (ex. eRQ, eMR, eIR et/ou eFR) disponibles pour ce projet
apparait. Cliquez sur l'eDocument dont vous avez besoin. La fonction 'Imprimer' est disponible dans le
volet de navigation de l'eDocument ou au bas de chaque page d'eDocument en fonction du type
d'eDocument.
Imprimer un eSingleForm (ou Formulaire Unique)
1.
2.
3.
4.
Cliquez sur 'Impression'.
L'application ouvre un écran de chargement PDF.
Cliquez sur 'Ouvrir' ou 'Sauver'.
Le document comprenant les parties sélectionnées s'ouvre au format PDF dans une nouvelle
fenêtre.
5. Cliquez sur l'icône imprimante pour lancer l'impression du document.
6. Dans la fenêtre des propriétés d'impression, cochez l'une des possibilités suivantes :
♦ 'All' pour tout imprimer;
♦ 'Current view' pour la section actuellement visionnée ;
♦ 'Current page' pour la page sur laquelle vous vous trouvez ;
♦ 'Pages' et précisez le numéro des pages que vous souhaitez imprimer.
7. Cliquez 'Ok'.
36
Appel
Annexer des fichiers
eDocument > Annexes
Cliquez sur 'Agreement' ou 'eRequets' dans le menu principal d'APPEL. L'écran de 'Recherche de
Conventions de Subvention' ou de 'Requêtes' apparait. Recherchez une Convention de Subvention ou
une Requête. La fonction 'Annexes' apparait dans le volet de navigation de l'eDocument.
Les eDocuments sont basés sur les formulaires 'papiers' originaux. Si nécessaire, vous pouvez joindre
à la version électronique d'autres documents, photos, fichiers Excel…
Télécharger des fichiers à attacher à l'eDocument
1.
2.
3.
4.
5.
6.
7.
8.
9.
Dans le volet de navigation cliquez sur 'Annexes'.
Un aperçu des fichiers annexés apparait dans le volet de contenu.
Dans le volet contenu cliquez sur 'Browse' à côté du champ 'Fichier à charger'.
Une nouvelle fenêtre s'ouvre.
Sélectionnez le fichier que vous souhaitez joindre et cliquez sur 'Ouvrir' (Open).
Le chemin d'accès du document est affiché sur le champ 'Fichier à charger' (File to upload).
Introduisez une description du fichier dans le champ 'Description du fichier' (File description).
Cliquez sur 'Charger'(Upload) en bas à droite de l'écran.
Après téléchargement, la description du fichier est affichée dans le volet contenu.
Astuces
♦
♦
♦
♦
Pour télécharger plusieurs fichiers en une fois, compressez les d'abord au format ZIP.
La description du fichier peut être modifiée après le transfert.
Cliquez sur l'icône disquette pour ouvrir ou sauver le fichier.
Cliquez sur la croix rouge dans la liste pour retirer un fichier du projet.
Remarques
♦ Les types de fichiers permis pour les téléchargements sont les suivants:.csv, .doc, .gif,
.htm, .html, .jpg, .jpeg, .pdf, .png, .rtf, .txt, .xls or .zip files.File_types
♦ Si le fichier que vous téléchargez est plus gros qu'5 Mégas octet, le message suivant
s'affichera: 'Error to upload the file: Maximum size is Exceeded'
37
APPEL
Types de fichiers
Les types de fichiers supportés par l'application pour téléchargement sont ceux représentés par les
extensions suivantes:
♦ .csv: Comma-separated values (CSV) est un format informatique ouvert représentant des
données tabulaires sous forme de « valeurs séparées par des virgules ».
♦ .doc : En informatique DOC ou doc (abréviation de 'document') est une extension de nom de
fichier, traditionnellement utilisée pour la documentation en format texte propriétaire, sur une
large variété de systèmes d'exploitation.
♦ .gif : Le Graphics Interchange Format (littéralement « format d'échange d'images »), plus connu
sous l'acronyme GIF, est un format d'image numérique.
♦ .htm - .html: L'Hypertext Markup Language, généralement abrégé HTML, est le format de
données conçu pour représenter les pages web.
♦ .jpg - .jpeg: JPEG (extension informatique .JPG) est un acronyme de Joint Photographic Experts
Group, nom d'un groupe de travail en partenariat ISO et CEI (d'où le joint pour mixte). Ce comité
a donné son nom à la norme ouverte de compression d'images numériques JPEG.
♦ .pdf: Le Portable Document Format (communément abrégé PDF) est un format de fichier
informatique créé par Adobe Systems.
♦ .png: Le Portable Network Graphics (PNG) est un format ouvert d'images numériques, qui a été
créé pour remplacer le format GIF, à l'époque propriétaire et dont la compression était soumise à
un brevet. Le PNG est un format non destructeur spécialement adapté pour publier des images
simples comprenant des aplats de couleurs.
♦ .rtf: Le Rich Text Format (« format de texte enrichi »), ou RTF, est un format de fichier développé
par la société Microsoft. Ce format descriptif non compressé est reconnu par la plupart des
logiciels de traitement de texte. Sa vocation initiale est d'être un format pivot entre logiciels et
plates-formes hétérogènes.
♦ .txt: En informatique, un fichier texte ou fichier texte brut ou fichier texte simple ou (le plus
souvent abusivement) fichier ASCII, est un fichier dont le contenu représente uniquement une
suite de caractères informatiques.
♦ .xls: .xls est un suffixe de fichier tableur. Ces fichiers peuvent être ouverts avec des logiciels
tableurs comme Microsoft Excel ou OpenOffice.org calc.
♦ .zip: Le ZIP est un format de fichier permettant la compression de données.
38
Appel
Comparer
Pour comparer deux versions différentes d'un eDocument, chercher des eRequêtes ou des
Conventions. Dans la liste des résultats à droite il y a une colonne avec des cases à cocher.
L'image suivante illustre un exemple d'utilisation des comparaisons:
1. Dans la liste des résultats, cherchez deux versions à comparer.
2. Cliquez sur la case à cocher pour sélectionner deux documents à comparer.
3. Cliquez sur 'Comparaison' à droite de l'écran.
Astuces
♦
Un clic sur la colonne 'Numéro de Référence' trie la liste des résultats.
Remarques
♦ Quand vous cliquez sur 'Comparaison' sans cocher deux articles de la liste affichée, le
message suivant apparait: "Vous devez choisir 2 documents à comparer".
39
APPEL
Résultat des comparaisons
L'image suivante illustre le résultat d'une 'Comparaison'. Les deux documents à comparer
apparaissent côte à côte dans une nouvelle fenêtre.
40
Appel
eSingleForm 2008
Introduction à l'eSingleForm
Tous les documents du Cycle de Gestion d'un projet d'une Opération Humanitaire forment
l'eSingleForm (ou Formulaire Unique). L'ensemble des eDocuments sont mis ensemble pour refléter
l'eSingleForm papier tel qu'il était utilisé les années précédentes.
Les différents eDocuments sont:
♦ Requête 'eRQ': Première proposition et nouvelle version que la DG ECHO doit valider. Elle peut
être envoyée par le Partenaire ou être encodée par l'Archiviste si le Partenaire n'envoie que la
version papier.
♦ Requête d'eModification 'eMR': Le Partenaire l'envoie pour rapporter les changements dans le
projet. Les modifications doivent être validées par la DG ECHO.
♦ Rapport eIntermédiaire 'eIR': Permet de rapporter les progrès intermédiaires au sein du projet
Humanitaire pour introduire les modifications unilatérales. Le Rapport eIntermédiaire doit être
validé par la DG ECHO.
♦ Rapport Final 'eFR': Document qui est le dernier rapport à envoyer à la DG ECHO, il rapporte les
résultats sur le projet Humanitaire. Le rapport financier n'est pas inclus dans le Rapport eFinal, il
y est annexé. Le Rapport eFinal doit également être validé par la DG ECHO.
Les Partenaires soumettent les eDocuments à ECHO via APPEL, la DG ECHO doit évaluer chacun des
eDocuments. Chaque eDocument est évalué par le tandem Desk Officer/Field Expert (Expert Terrain).
Le processus d'évaluation est divisé en deux processus majeurs:
♦ La pré-évaluation: où la véritable évaluation est préparée.
♦ L'évaluation: dans laquelle les eDocuments (eRQ, eMR, eIR) sont vérifiés , validés ou refusés.
Une évaluation peut aboutir à une opinion favorable ou un refus. En fonction de l'eDocument,
l'évaluation peut nécessiter la soumission d'une nouvelle version de l'eDocument.
Les chapitres suivants vous guideront dans le processus d'achèvement des eDocuments.
41
APPEL
Version papier vs eDocuments
Les différences entre la version papier et les eDocuments sont nombreuses:
♦ Validation formelle des eDocuments.
♦ Possibilité de retracer sur l'écran, le statut de l'action et le statut des documents.
♦ Le partenaire peut travailler sur une version brouillon du projet avant de soumettre l'eDocument à
la DG ECHO.
♦ Différentes possibilités de validations temporaires avant l'envoi formel à la DG ECHO.
♦ Envoi de versions à jour d'eRequêtes et de Requêtes d'eModifications.
♦ Possibilité d'annexer des fichiers (documents, images, fichiers Excel,…)
Les avantages sont évidents:
♦ Possibilité de contrôle à distance.
♦ Possibilité d'ajout de données à n'importe quel moment.
♦ Intégration progressive de données financières.
♦ Possibilité de créer des fichiers .XML pour les versions à venir.
♦ Simplification et réduction de l'échange de papiers entre les Partenaires et la DG ECHO.
♦ Consultation d'eDocuments simultanément.
♦ Echange d'information en ligne entre le terrain, le Quartier Général et la DG ECHO.
♦ Certitude que ce que vous voyez, c'est la dernière version.
42
Appel
Lignes directrices pour l'eSingleForm
Pour travailler avec l'eDocument, il est impératif de tenir compte des lignes directrices suivantes :
Limitations des champs
♦
♦
♦
♦
♦
♦
♦
Un maximum de caractères déterminés peut être introduit par champ. Le nombre de caractères
autorisé est indiqué au bas du champ. Si vous souhaitez introduire plus d'information,
télécharger un document en annexe.
Seuls les chapitres et sous-chapitres suivis d'une icône peuvent être modifiés.
Tous les chapitres du formulaire marqués d'un point d'exclamation rouge sont obligatoires et
doivent être sauvegardés même si vous ne modifiez pas l'information.
Vous pouvez copier et coller, dans un champ, un texte provenant d'un document Word.
♦ Le message suivant peut parfois apparaitre : 'Le texte que vous souhaitez coller semble
provenir de Word. Souhaitez-vous le nettoyer avant de le coller ?' Cliquez 'Annuler' pour que
le style reste similaire à celui dans Word.('The text you want to paste, seems to be copied
from Word. Do you want to clean it before pasting?' Click 'cancel' so the textstyle stays the
same as in Word.)
L'information affichée en vert est automatiquement complétée par le système, seuls les
champs écris en noir doivent être complétés si nécessaire.
Quand vous éditez un champ, une barre avec une flèche peut parfois apparaitre. Cliquez sur la
flèche pour utiliser la barre d'outils de mise en forme. Cette barre d'outils peut être utilisée pour
introduire des tableaux, des caractères spéciaux, des listes numérotées,… dans le champ.
'Couleur de fond' surligne votre texte.
Apercu Financier
Ce tableau constituera l'annexe II de la Convention signée. Cet aperçu financier est aussi fortement lié
au Rapport Financier Final. Pour plus de détails et de conseils, veuillez consulter sur l'Intranet de la DG
ECHO les Guidelines du Rapport Financier Final.
♦
♦
♦
♦
Coût éligible d'Action
Le partenaire peut utiliser une autre représentation des Coûts éligibles en conformité avec la
pratique actuelle de son organisation. Ces titres sont les chapitres du rapport financier final.
Dans le cas où les coûts de personnel, d'information, de communication et de visibilité ne sont
pas explicitement disponibles dans la section 4.3.2, ceux-ci doivent être explicitement
mentionnés dans ce tableau.
Subtotal des coûts éligibles directs
Ce montant doit toujours être égal au total de tous les 'montants totaux par résultat' et le
'montant total des autres coûts' dans la section 4.3.2.
Revenu direct de l'Action.
Dans le cas où l'action elle même crée un revenu, le montant réel budgété/Final doit être
mentionné ici. Etant donné que ce revenu est considéré comme revenu, cela peut augmenter le
montant total de l'Action. Il est déduit lors de la fixation de la contribution de DG ECHO.
Pourcentage du financement total de la DG ECHO
En cas de contrats multi-donateurs, le % de financement de la DG ECHO n'est pas requis.
Les coûts totaux seront toujours égaux au "Financement Total".
43
APPEL
Structure de l'eDocument
eDocument
L'image suivante illustre la présentation générale de l'écran:
Les écrans d'eDocument et de Conventions de Subvention contiennent les volets suivants:
1. Menu
2. Information du Projet
3. Volet de Navigation
4. Volet de Contenu
44
Appel
En tête
L'en tête donne un bref aperçu de l'eDocument ou de la Convention de Subvention.
La première image illustre l'en tête de l'eDocument et la seconde illustre l'en tête de la Convention de
Subvention.
Dés que l'eRequest initiale est soumise à la DG ECHO un numéro de référence est créé.
Pendant le cycle de vie d'un projet, l'eDocument et la Convention de Subvention peuvent avoir
différents statuts.
45
APPEL
Volet de Navigation
L'image suivante illustre la mise en page générale du volet de navigation:
Le volet de navigation contient les informations suivantes:
1. Fonctions affectant tout l'eDocument
2. Numéro de projet.
3. Type de Document.
Après la soumission de l'eRequête initiale, tous les eDocuments pour ce projet seront
automatiquement ajoutés dans l'arborescence.
Cliquez sur '-' pour plier l'arborescence.
Cliquez sur '+' pour étendre l'arborescence.
4. Les chapitres et sous-chapitres pour les eDocuments sélectionnés.
Cliquez sur les icônes ou sur le nom des sous-chapitres pour naviguer à travers le formulaire.
Les différents icônes indiquent les champs obligatoires et l'information sauvegardée.
5. Barre de défilement.
Cliquez sur la flèche de montée ou de descente pour vous déplacer à travers l'arborescence.
Tirez la case de défilement (scroll box) verticale pour vous déplacer à travers l'arborescence.
46
Appel
Volet de Contenu
L'image suivante illustre la mise en page générale du volet de contenu:
Ce volet affiche l'information de la sélection du formulaire actif, tel que montré dans le titre.
Le volet de contenu contient les informations suivantes:
1. Le chapitre ou le titre.
2. Les sous-chapitres ou section d'eDocument.
3. Les différents champs du formulaire à compléter (champs de texte, listes déroulantes,…).
4. Les boutons de fonction
5. Texte indiquant le statut de la section:
♦ 'Modifié' apparait dès que l'information a été introduite.
♦ 'Brouillon' apparait après avoir cliqué 'Sauvegarde intermédiaire'.
♦ Sauvé' apparait après avoir cliqué 'Enregistrer'.
47
APPEL
Statut de la section
Les petits icônes utilisés devant les sections dans le volet de navigation indiquent ce qui suit:
La loupe indique que l'information est en lecture seule.
La petite page vide indique que l'information est optionnelle et n'a pas été changée depuis la version
précédente.
Le point d'exclamation rouge indique que l'information est obligatoire et la petite page vide indique
que l'information n'a pas été changée depuis la version précédente.
Le v vert indique que l'information est optionnelle et a été sauvée.
Le point d'exclamation rouge indique que l'information est obligatoire et le v vert indique que
l'information a été sauvée.
Le D rouge en lettre capitale indique que l'information est optionnelle et qu'elle a été sauvée en
brouillon.
Le point d'exclamation rouge indique que l'information est obligatoire et le D rouge en lettre capitale
indique que l'information a été sauvée en brouillon.
48
Appel
Fonctions de l'eDocument
Les fonctions dans le volet de navigation affectent l'eDocument dans son entièreté. Il y a trois
combinaisons de fonctions possibles.
L'image suivante illustre les fonctions standards disponibles:
Les différentes fonctionnalités sont:
1. Annexes
♦ En mode lecture seule, la fonction 'Annexes' montre une liste de tous les documents attachés
à l'eDocument.
♦ Dans tous les autres modes, la fonction 'Annexes' montre une liste des documents déjà
attachés à l'eDocument et permet de télécharger d'autres documents à attacher.
2. Impression
Génère un document PDF d'uniquement cet écran ou de ce chapitre. Le document PDF peut
alors être:
♦ Envoyé à imprimer.
♦ Sauvegardé sur votre disque dur ou disque réseau.
♦ Visualisé en aperçu dans le volet contenu.
L'image suivante illustre les fonctions disponibles lors de la création d'un nouveau eDocument:
Les fonctionnalités ajoutées sont:
3. Supression
Efface un brouillon d'eDocument avant de le soumettre. Cliquez sur 'OK' pour confirmer la
suppression du brouillon ou cliquez 'Annuler' pour continuer la création du document, aucune
information ne sera perdue.
4. Soumettre
Envoi l'eDocument à la DG ECHO. Une fois que le formulaire est dispatché à une Unité de la DG
ECHO, le partenaire reçoit un accusé de réception.
5. Upload
Transfert d'un eDocument créé hors ligne vers l'application en ligne.
L'eDocument au format XML se trouve sur votre ordinateur et est transféré vers l'application en
ligne.
L'image suivante illustre la fonction qui sert à la création d'une nouvelle version d'un eDocument:
La fonctionnalité ajoutée est:
6. Nouvelle version
Cette fonction crée une nouvelle version d'eSingle formulaire déjà existant. Le numéro de
version sera automatiquement visible dans le volet d'information du projet. Cette fonction est
active dès qu'un eDocument est envoyé à une Unité de la DG ECHO.
Remarques
♦ Si le statut d'un projet est verrouillé, cette fonction n'est pas active. Un projet peut être
verrouillé par un Desk Officer, c'est le cas par exemple, s'il attend des informations
49
APPEL
supplémentaires de la part d'un Field Expert (ou Expert Terrain). Le projet est verrouillé
par le système en fonction de l'activité qui est en cours.
50
Appel
Fonctions du contenu
L'image suivante illustre les fonctions des écrans d'eDocument:
Les différentes fonctionnalités sont:
1. Sauvegarde intermédiaire
Sauvegarde l'information que vous avez introduite dans l'écran. A ce stade l'information n'est pas
encore validée.
2. Sauver
Sauvegarde l'information que vous avez introduite dans l'écran après validation les données et
les champs obligatoires. L'information obligatoire manquante est indiquée en rouge ou avec une
ligne rouge.
3. Annuler la frappe
Annule toute l'information introduite et retourne à la dernière version sauvée de cet écran.
4. Imprimer
Génère un document PDF de cet écran ou de ce chapitre uniquement. Le document PDF peut
alors être:
♦ Envoyé à imprimer.
♦ Sauvegardé sur votre disque dur ou disque réseau.
♦ Visualisé en aperçu dans le volet contenu.
Remarques
♦ Cliquez toujours sur 'Sauvegarde intermédiaire', 'Sauver' ou 'Annuler la frappe' avant de
naviguer vers un autre chapitre ou un autre écran! Sinon le message suivant apparaît :
"Voulez-vous sauver vos modifications? Cliquez sur 'OK' pour sauver ou sur 'Cancel'
pour partir".
♦ Si vous cliquez OK les données introduites vont être validées et sauvegardées. si vous
cliquez 'Annuler' les derniers changements introduits ne sont pas sauvés.
51
APPEL
Numéro de Référence
Dés que l'eRequête initiale est créée, le numéro de référence ou eDoc ID est automatiquement généré.
Il y a différents types de numéros de référence:
L'eRequête initiale avant soumission consiste en 4 chiffres;
Après soumission de l'eRequête initiale, tous les documents ont la structure suivante:
Le numéro de référence contient l'information suivante:
1. L'année où la première eRequête pour un projet a été soumise. L'année est affichée en quatre
chiffres.
2. Le numéro séquentiel de projet contient 5 chiffres.
3. Le type de formulaire eSingle est une chaine de deux caractères:
♦ RQ = Requête (Request).
♦ RM = Requête de Modification (MR = Modification Request).
♦ RI = Rapport Intermédiaire (IR = Intermediate Report).
♦ RF = Rapport Final (FR = Final Report).
4. La Requête séquentielle ou numéro du rapport pour un eDocument particulier.
5. Le numéro de version de la Requête ou du rapport.
52
Appel
eRequête
Introduction à l'eRequête
L'eRequête est le premier document de l'ensemble des différents eDocuments. C'est la requête initiale
que le partenaire envoie à la DG ECHO.
Cette requête initiale peut être acceptée ou refusée par la DG ECHO. Si elle est refusée, le partenaire
devra créer une nouvelle version de la requête. Si elle est acceptée, le partenaire est alors considéré
comme étant un candidat pour une Action Humanitaire.
53
APPEL
Fonctions
Créer une nouvelle eRequête
Ecran de Recherche d'eRequêtes > Nouvelle eRequête
Cliquez sur 'e-Requête' dans le menu principal d'APPEL. L'écran de 'Recherche d'eRequêtes' apparait.
La fonction 'Nouvelle e-Requête' apparait.
Profils
Les profils autorisés à créer une nouvelle eRequête sont les suivants:
♦ Encodeur.
♦ Sender (Personne qui fait l'envoi).
Créer une nouvelle eRequête
1.
2.
3.
4.
Cliquez sur 'Nouvelle e-Requête'.
Cliquez sur 'OK' pour confirmer la création d'une nouvelle e-Requête.
Remplissez l'eRequête en cliquant sur chaque chapitre (Voir Astuces).
Cliquez sur 'Soumettre'.
Astuces
♦
Vous pouvez également utiliser la fonction 'upload' pour transférer une eRequête validée qui a
été réalisée dans l'eSingleForm offline.
Remarques
♦ Les chapitres marqués d'un point d'exclamation rouge et les champs marqués d'un
astérisque doivent obligatoirement être complétés.
Novembre 2012
54
Appel
Soumettre une eRequête
Ecran de recherche de l'eRequête > eRequête
Cliquez sur 'eRequête' dans le menu principal d'APPEL. L'écran des eRequêtes apparait. Sélectionnez
l'eRequête de votre choix. Cliquez sur l'eRequête.
Profils
Les profils autorisés à soumettre une eRequête sont les suivants:
♦ Sender (Personne qui fait l'envoi).
Soumettre une eRequête
1. Introduisez, au minimum, toute l'information obligatoire.
♦ Chapitre 1;
♦ Chapitres 2 à 9;
♦ Sous-chapitre 4.3.1;
♦ Sous-chapitre 4.3.2;
♦ Chapitre 8;
♦ Chapitre 10;
♦ Chapitre 11;
♦ Chapitre 12;
♦ Annexe A.
2. Sauvez chaque chapitre.
3. Téléchargez les annexes nécessaires.
4. Cliquez sur 'Soumettre'.
5. Un message de confirmation mentionnant votre numéro de référence apparait (Voir
Remarques).
6. Cliquez sur 'Back'.
7. L'eRequête est soumise.
Si le Desk souhaite plus d'informations ou de clarifications, un message sera envoyé au
Partenaire lui demandant de soumettre une nouvelle version de l'eRequête.
Astuces
♦
Au lieu d'introduire toutes les informations obligatoires en ligne, vous pouvez également
télécharger une eRequête qui a été créée hors ligne. Seul le chapitre 12 contient des
informations obligatoires qui doivent être ajoutée après avoir téléchargé l'eRequête, parce que le
chapitre 12 n'est pas disponible dans la version hors ligne.
Remarques
♦ Le message de confirmation fait office d'accusé de réception. Ce message a une valeur
juridique, il indique que la DG ECHO a bien reçu le document.
♦ Les chapitres marqués d'un point d'exclamation rouge et les champs marqués d'un
astérisque doivent obligatoirement être complétés.
55
APPEL
Créer une nouvelle Version d'eRequête
Ecran de Recherche d'eRequêtes > Nouvelle eRequête
Cliquez sur 'e-Requête' dans le menu principal d'APPEL. L'écran de 'Recherche d'eRequêtes' apparait.
Profils
Les profils autorisés à créer une nouvelle version d'eRequête sont les suivants:
♦ Encodeur.
♦ Sender (Personne qui fait l'envoi).
Créer une nouvelle version d'eRequête
1. Recherchez l''eRequête' pour laquelle vous souhaitez créer une nouvelle version.
2. Cliquez sur le 'titre de l'e-Requête'.
3. Cliquez sur 'Nouvelle version' dans le volet de navigation pour confirmer la création d'une
nouvelle version de cette e-Requête.
4. Commencez en remplissant le Formulaire Unique en cliquant sur chaque chapitre.
5. Cliquez sur 'Soumettre' pour soumettre le formulaire Unique (Requête).
Remarques
♦ Une nouvelle version peut être créée et soumise dès qu'un Desk Officer ait été assigné
pour l'évaluation de la proposition d'action.
♦ Le Desk peut 'verrouiller' la requête (le statut apparait sur les feux de signalisation de la
liste des Conventions) et une nouvelle version ne peut pas être soumise.
♦ Aucune nouvelle version ne peut être soumise une fois que l'évaluation par le Desk est
terminée.
♦ Les chapitres marqués d'un point d'exclamation rouge et les champs marqués d'un
astérisque doivent obligatoirement être complétés.
56
Appel
Chapitres
Compléter le chapitre 1: Information Générale (RQ)
eRequête > Chapitre 1
Cliquez sur 'e-Requête' dans le menu principal d'APPEL. L'écran des e-Requêtes apparait.
Sélectionnez l'eRequête de votre choix. Cliquez sur le chapitre 1 'Informations Générale'.
Profils
Les profils autorisés à compléter les chapitres sont les suivants:
♦ Encodeur.
♦ Sender (Personne qui fait l'envoi).
Compléter le chapitre 1: Information Générale
1. Complétez l'ensemble des champs obligatoire.
2. Le nom de l'Organisation Humanitaire et le pays d'enregistrement apparaissent déjà dans le
champ. Ils ont été introduits par le système conformément à l'information de votre organisation.
3. Cliquez sur l'icône calendrier et sélectionnez une 'Date de démarrage'. Si l'action a déjà
commencé, introduisez la raison qui justifie cette situation (ex : Première Urgence ou Action
Urgente).
4. La date de début d'éligibilité des dépenses est-elle égale à la date de soumission?
1. Si oui, introduisez l'explication des dépenses budgétaires entre la date de soumission et la
date de démarrage de l'opération.
2. Si non, cliquez sur l'icône calendrier, sélectionnez la 'Date de début' et introduisez une
explication.
5. Sélectionnez les modalités de financement demandées pour cette convention:
1. 100% de financement : introduisez une justification de la demande.
2. Co-financement.
6. Action Urgente:
1. Oui: sélectionnez entre, 'Décision de première urgence ECHO', 'Décision d'urgence
ECHO' et 'Action urgente dans le cadre d'une autre décision ECHO'. Si vous cochez
'Action urgente dans le cadre d'une autre décision ECHO', introduisez une justification.
2. Non.
7. Les champs 1.9 et 1.10 sont automatiquement complétés avec l'information disponible dans le
système.
8. Cliquez sur 'Sauver'.
Astuces
♦
♦
♦
♦
Le champ 'Titre de l'action' ne peut plus être modifié après la signature du contrat. Le partenaire
devrait éviter des données susceptibles de changer, comme le nombre de bénéficiaires, la
localisation exacte ou la sous-région de mise en œuvre, etc. Le titre peut donner une indication
du secteur de l'action et mentionner le ou les pays.
Dans le champ 'Zone d'intervention (zone, pays, région)', le ou les pays ou régions d'intervention,
doivent correspondre à la portée de la décision de financement ECHO. La ou les localités
exactes seront détaillées au point 4.1 à l'aide de cartes et de points de référence.
La 'Date de début de l'action' devrait être la date effective du début de l'action sur le terrain et n'a
pas besoin d'être le premier jour d'un mois. Elle peut être différente de la date d'éligibilité des
dépenses. Si l'action a déjà commencé, veuillez en préciser la raison.
La 'Durée de l'action en mois' est la période de mise en œuvre de l'action sur le terrain, à partir
de la date de début. Elle couvre la durée totale de l'action. Elle devrait être exprimée, de
préférence, en mois entiers. Exemple: 2 mois et 10 jours ou 3 mois et 0 jours (Les champs mois
57
APPEL
♦
♦
♦
et jours ne peuvent rester vide, s'il s'agit de zéro jours, précisez le '0').
Les fractions de mois sont à éviter. La période d'achèvement du rapport final (maximum 3 mois)
ne compte pas dans la durée totale.
La date de début d'éligibilité est la date à partir de laquelle les dépenses peuvent être
considérées comme éligibles. La nature des dépenses correspondant à la période d'éligibilité
(temps écoulé entre la date d'éligibilité et la date de début) devrait être clairement déterminée au
stade de la proposition (4.3.2) et convenue avec ECHO.
La modalité de financement à 100 % est une exception. Le partenaire doit justifier le financement
à 100 % de manière appropriée.
Le 'Montant total de l'action' et la 'Contribution demandée à la DG ECHO' dans le chapitre 1 au
point 1.7 sont copiés du chapitre 11.
Remarques
♦ La durée d'une action ne peut dépasser la durée de la décision de financement ECHO,
sauf en cas de suspensions au cours de la mise en œuvre de l'action.
♦ Cliquez sur 'Ajout d'une ligne' pour ajouter un pays si plus d'un pays sont impliqués.
♦ Les chapitres marqués d'un point d'exclamation rouge et les champs marqués d'un
astérisque doivent obligatoirement être complétés.
58
Appel
Compléter les chapitres 2 à 9 (RQ)
eRequête > Chapitres 2 à 9
Cliquez sur 'eRequête' dans le menu principal d'APPEL. L'écran des eRequêtes apparait. Sélectionnez
l'eRequête de votre choix. Cliquez sur les chapitres 2 à 9.
Profils
Les profils autorisés à compléter les chapitres sont les suivants:
♦ Encodeur.
♦ Sender (Personne qui fait l'envoi).
Compléter les chapitres 2 à 9
1. Cliquez sur chaque chapitre et sous chapitre dans le volet de navigation à gauche de l'écran.
2. Pour chaque chapitre et sous-chapitre, introduisez, au minimum, toute l'information obligatoire.
3. Cliquez sur 'Sauver'.
Astuces
♦
♦
♦
♦
♦
♦
Le champ 2.3 'Veuillez résumer les résultats de l'évaluation…' devrait servir de base à la
logique d'intervention. S'il existe un rapport d'évaluation, il peut être annexé ainsi que les
résultats résumés ici en ce qui concerne l'action proposée. Le cas échéant, fournissez une
évaluation des risques pouvant résulter de catastrophes naturelles.
Pour le champ 3.1 'Présence de l'organisation humanitaire dans la zone d'intervention…'
veuillez fournir:
♦ un bref aperçu de la stratégie actuelle et future dans le pays ;
♦ un descriptif des activités actuelles et récentes dans le pays ;
♦ un bref aperçu de la présence dans le pays (nombre d'années, type d'intervention, régions,
type d'implantation).
Cliquez ici pour des explications plus détaillées sur le point 'Carde logique' du chapitre 4.
Cliquez ici pour des explications plus détaillées sur le point 'Autres coûts' du chapitre 4.
Cliquez ici pour des explications plus détaillées du chapitre 8.
Pour supprimer une ligne, cochez la case à gauche et cliquez sur 'Sauver'.
Remarques
♦ Les chapitres marqués d'un point d'exclamation rouge et les champs marqués d'un
astérisque doivent obligatoirement être complétés.
59
APPEL
Compléter le sous-chapitre 4.3.1: Cadre logique (RQ)
eRequête > Sous-chapitre 4.3.1
Cliquez sur 'e-Request' dans le menu principal de APPEL. L'écran des eRequêtes apparait.
Sélectionnez l'eRequête de votre choix. Cliquez sur le sous-chapitre 4.3.1 'Vue Opérationnelle de
l'Action : Cadre logique'.
Profils
Les profils autorisés à compléter les chapitres sont les suivants:
♦ Encodeur.
♦ Sender (Personne qui fait l'envoi).
Compléter le sous-chapitre 4.3.1: Cadre logique
1. Le 'Titre de l'action' est déjà introduit par le système.
2. Introduisez l' 'objectif principal'.
3. L'objectif spécifique:
1. Introduisez l''objectif spécifique'.
2. Cliquez sur 'I+iI' pour ajouter un indicateur pour l'objectif spécifique.
3. Introduisez l'information nécessaire dans les champs.
4. Cliquez sur 'IxI' pour effacer l'indicateur et sa source de vérification.
5. Introduisez les 'Préconditions'.
4. Résultats (Voir Remarques):
1. Cliquez sur '+r' pour ajouter un résultat.
2. Introduisez le 'résultat'.
3. Cliquez sur 'I+iI' pour ajouter un indicateur pour le résultat.
5. Introduisez l'information nécessaire dans les champs.
6. Cliquez sur 'IxI' pour effacer l'indicateur et sa source de vérification.
7. Activités:
1. Cliquez sur 'I+aI' (dans le champ de résultat) pour ajouter une activité.
2. Introduisez l''activité'.
Astuces
♦
♦
♦
♦
♦
♦
Cochez 'Oui' ou 'Non' pour 'Autosave' (Autosauvegarde) au dessus de l'écran si vous souhaitez
que l'information introduite soit automatiquement sauvegardée.
Le titre de l'action devrait être le même qu'au point 1.2. Il est automatiquement copié par le
système après qu'il ait été complété au point 1.2 du chapitre 1.
L'objectif principal devrait être conforme à l'un des objectifs spécifiques de la décision de
financement ECHO correspondante.
Cliquez sur 'Maximize' pour ouvrir le point 4.3.1 sur une grande fenêtre.
Cliquez sur le point d'interrogation rose de chaque champ pour avoir plus d'information sur le
champ.
Astuces sur les limitations et l'information obligatoire pour compléter le cadre logique.
Remarques
♦ Le détail de chaque résultat introduit peut être complété, soit à partir de cet écran, soit à
partir de l'écran 4.3.2.
♦ Le point 4.3.2 vous permet de donner les détails pour chacun des résultats ajoutés.
♦ L'information introduite sous le point 4.3.2 sera, en partie, visible sous ce point-ci.
♦ Vous pouvez ajouter un maximum de 5 indicateurs.
60
Appel
♦ Le cadre logique affiche un maximum de 3 activités principales par résultat. S'il y a plus
d'activités, les 3 activités les plus importantes doivent être ajoutées en premier lorsque
vous complétez le sous-chapitre 4.3.2.
61
APPEL
Compléter le sous-chapitre 4.3.2: Informations plus détaillées sur
l'objectif spécifique et les résultats (RQ)
eRequête > Sous-chapitre 4.3.2
Cliquez sur 'e-Request' dans le menu principal de APPEL. L'écran des eRequêtes apparait.
Sélectionnez l'eRequête de votre choix. Cliquez sur le sous-chapitre 4.3.2 'Informations plus
détaillées sur l'objectif spécifique et les résultats'.
Profils
Les profils autorisés à compléter les chapitres sont les suivants:
♦ Encodeur.
♦ Sender (Personne qui fait l'envoi).
Compléter le sous-chapitre 4.3.2: Informations plus détaillées sur l'objectif
spécifique et les résultats
Dans le sous-chapitre 4.3.2.1, introduisez les détails et les indicateurs vérifiables de l'objectif spécifique.
Les détails de chaque résultat dans le sous-chapitre 4.3.1 sont affichés sous le sous-chapitre 4.3.2.2 et
les sous-chapitres suivants. Le nombre de sous-chapitres dépend du nombre de résultats que vous
avez.
1. Cliquez sur 'Détail' sous le point 4.3.2 dans le volet de navigation à gauche de l'écran.
2. Le formulaire du 'Détail' se compose de quatre onglets : Détails, Indicateurs vérifiables, Activités
et Moyens.
3. Cliquez sur chacun des onglets et introduisez, au minimum, toute l'information obligatoire dans
les champs.
4. Cliquez sur 'Sauvegarde' pour sauvegarder les données entrées dans chacun des onglets.
Astuces
♦
♦
♦
♦
Cliquez sur l'onglet '+' pour ajouter un indicateur, une activité ou un moyen.
Cliquez sur 'supprimer' pour effacer une donnée.
Cliquez sur 'IxI' pour supprimer un coût.
Cochez, au dessus de l'écran, 'Sauvegarde automatique' si vous souhaitez que l'information
introduite soit automatiquement sauvegardée.
Remarques
♦ Le champ 'Courte description du résultat' ne doit pas être vide.
♦ Le champ 'Coûts global' ne doit pas être vide.
♦ Au moins un secteur doit être sélectionné.
♦ Le champ 'Nombre de bénéficiaires' ne doit pas être vide.
♦ Au moins un 'Type de bénéficiaires' doit être sélectionné.
♦ Vous pouvez ajouter un maximum de 5 indicateurs.
♦ Le champ 'Description courte' d'un indicateur ne doit pas être vide.
♦ Le champ 'Description courte' d'une activité ne doit pas être vide.
62
Appel
Compléter le chapitre 8: Mesures d'urgence et de sécurité (RQ)
e-Requête > Chapitre 8
Cliquez sur 'eRequête' dans le menu principal d'APPEL. L'écran des eRequêtes apparait. Sélectionnez
l'eRequête de votre choix. Cliquez sur le chapitre 8 'Mesures d'urgence et de sécurité'.
Profils
Les profils autorisés à compléter les chapitres sont les suivants:
♦ Encodeur.
♦ Sender (Personne qui fait l'envoi).
Compléter le chapitre 8: Mesures d'urgence et de sécurité
1. Introduisez, au minimum, toute l'information obligatoire.
2. Un protocole de sécurité spécifique a-t-il été établi pour cette action?
1. Oui: introduisez une explication du protocole.
2. Non.
3. Procédure standard.
3. Cliquez sur 'Sauver'.
Astuces
♦
♦
En ce qui concerne les mesures de sécurité et d'urgence sous le point 8.1, dans l'éventualité où
les hypothèses ou les risques se concrétiseraient, le partenaire doit expliquer la façon dont il
entend réagir afin d'atténuer leurs effets sur la mise en œuvre de l'action et indiquer les autres
options proposées pour atteindre les résultats envisagés.
Pour supprimer une ligne, cochez la case à gauche et cliquez sur 'Sauver'.
63
APPEL
Compléter le chapitre 10: Ressources Humaines (RQ)
e-Requête > Chapitre 10
Cliquez sur 'eRequête' dans le menu principal d'APPEL. L'écran des eRequêtes apparait. Sélectionnez
l'eRequête de votre choix. Cliquez sur le chapitre 10 'Ressources Humaines'.
Profils
Les profils autorisés à compléter les chapitres sont les suivants:
♦ Encodeur.
♦ Sender (Personne qui fait l'envoi).
Compléter le chapitre 10: Ressources Humaines
1. Introduisez, au minimum, toute l'information obligatoire.
2. Introduisez les 'Homme/mois en projet'.
♦ Par exemple; 5 personnes travaillent sur un projet pour 6 mois égale 30 hommes/mois.
3. Cliquez sur 'Ajout d'une ligne' pour introduire plus de chiffres globaux par fonction et statut.
4. Cliquez sur 'Sauver'.
Astuces
♦
♦
♦
64
Les membres du personnel qui ne remplissent que l'un ou aucun de ces critères sont classés
dans la catégorie du personnel local.
Des informations sur le personnel du partenaire de mise en œuvre sont nécessaires pour les
membres clés, notamment lorsqu'aucun expatrié du partenaire ne dirige directement l'action au
niveau local.
Pour supprimer une ligne, cochez la case à gauche et cliquez sur 'Sauver'.
Appel
Compléter le chapitre 11: Aperçu financier (RQ)
e-Requête > Chapitre 11
Cliquez sur 'eRequête' dans le menu principal d'APPEL. L'écran des eRequêtes apparait. Sélectionnez
l'eRequête de votre choix. Cliquez sur le chapitre 11 'Aperçu financier'.
Profils
Les profils autorisés à compléter les chapitres sont les suivants:
♦ Encodeur.
♦ Sender (Personne qui fait l'envoi).
Compléter le chapitre 11: Aperçu financier
1.
2.
3.
4.
Introduisez, au minimum, toute l'information obligatoire.
Cliquez sur '+' pour ajouter un coût.
Cliquez sur 'IXI' pour supprimer un coût.
Cliquez sur 'Sauver'.
Astuces
♦
Au chapitre 11 du formulaire unique, la colonne de gauche (Dépenses éligibles de l'action)
devrait refléter les principaux chapitres de la structure du rapport financier des partenaires. Ces
éléments vont ensuite constituer les chapitres du rapports financier final. Il conviendrait de
disposer d'environ 10 rubriques.
65
APPEL
Compléter le chapitre 12: Information administrative (RQ)
e-Requête > Chapitre 12
Cliquez sur 'eRequête' dans le menu principal d'APPEL. L'écran des eRequêtes apparait. Sélectionnez
l'eRequête de votre choix. Cliquez sur le chapitre 12 'Information administrative'.
Profils
Les profils autorisés à compléter les chapitres sont les suivants:
♦ Encodeur.
♦ Sender (Personne qui fait l'envoi).
Compléter le chapitre 12: Information administrative
1.
2.
3.
4.
5.
Introduisez, au minimum, toute l'information obligatoire.
Le 'Numéro CCP' est automatiquement ajouté par le système.
Introduisez l'information nécessaire dans les champs téléphone, fax et email.
L'information du 'Compte Bancaire' est automatiquement ajoutée par le système.
Cliquez sur 'Sauver'.
Astuces
♦
♦
66
Les différentes personnes de l'organisation humanitaire à tenir informés peuvent être énumérées
au point 12.3. Le partenaire peut ajouter le nom de 2 personnes maximum qui peuvent effectuer
des modifications unilatérales ainsi qu'une demande d'avenant au nom de l'organisation
humanitaire. Toutes les informations envoyées par ECHO Bruxelles pour l'action concernée
seront automatiquement copiées par courrier électronique à ces adresses.
Pour supprimer une ligne, cochez la case à gauche et cliquez sur 'Sauver'.
Appel
Compléter l'Annexe A: Tableau de passation des marchés (RQ)
e-Requête > Annexe A
Cliquez sur 'eRequête' dans le menu principal d'APPEL. L'écran des eRequêtes apparait. Sélectionnez
l'eRequête de votre choix. Cliquez sur l'Annexe A 'Tableau de passation des marchés'.
Profils
Les profils autorisés à compléter l'Annexe A sont les suivants:
♦ Encodeur.
♦ Sender (Personne qui fait l'envoi).
Compléter l'Annexe A: Tableau de passation des marchés
Introduisez l'information nécessaire dans le tableau de passation des marches et commentez.
1. Introduisez, au minimum, toute l'information obligatoire.
2. Introduisez la 'date de lancement de la procédure' jj/mm/yyyyy.
3. Introduisez la 'date de passation du marché' jj/mm/yyyy.
4. Cliquez sur 'Sauver'
Astuces
♦
♦
♦
♦
Le tableau de passation des marchés est obligatoire seulement pour les conventions avec un
mécanisme de contrôle A. Toutes les parties de cette section doivent être remplies. Il regroupe
les principales procédures de passation de marchés pour cette action et sera rempli au stade de
la proposition et mis à jour aux stades du rapport intermédiaire et du rapport final.
Le partenaire peut joindre un tableau présenté différemment (par exemple, un tableau utilisé
dans le cadre du projet), pour autant que l'information nécessaire soit mentionnée. Les
partenaires qui ont signé une convention avec un mécanisme de contrôle P n'ont pas besoin de
joindre ce tableau au formulaire unique aux stades de la proposition ou des rapports. Une
procédure complète de passation de marchés sera traitée sur une ligne.
Une procédure de passation de marchés ne peut être scindée du fait qu'elle est utilisée dans
plusieurs activités. Si la scission s'avère nécessaire, il convient de fournir une explication. Les
dates de lancement et de passation du marché peuvent aussi être exprimées en nombre de
semaines après le démarrage de l'action.
Pour supprimer une ligne, cochez la case à gauche et cliquez sur 'Sauver'.
Remarques
♦ Ce chapitre est obligatoire. Vous devez cliquer sur 'Sauver' même si vous ne modifiez
aucune information.
67
APPEL
Requête d'eModification
Introduction à la Requête d'eModification
La Requête d'eModification donne la possibilité d'ajuster l'eRequête initiale après qu'elle ait déjà été
accordée par la DG ECHO.
La Requête d'eModification permet de demander des modifications de la Convention (Agreement)
après signature. Toutefois, les modifications sont limitées, toutes les données ne peuvent être
modifiées.
Par exemple, le titre de l'action et l'objectif principal ne peuvent plus être modifiés après la signature de
l'accord. Le mécanisme de contrôle qui est appliqué ne peut également pas être modifié pour une
action spécifique pendant sa durée de vie. En ce qui concerne les frais éligibles de l'action, la
dénomination des rubriques ne peut pas être modifiée pendant toute la durée de l'action. Des nouvelles
rubriques peuvent être ajoutées si nécessaire.
Pour modifier l'eRequête avant la signature de la Convention (Agreement), la fonction 'Nouvelle version'
(eRequête) peut être utilisée.
68
Appel
Fonctions
Créer une nouvelle Requête d'eModification
Ecran de Recherche de Conventions de Subvention > Nouvelle eModification
Cliquez sur 'Agreement' dans le menu principal d'APPEL. L'écran de 'Recherche de Conventions de
Subvention' apparait. Recherchez une Convention de Subvention. Sélectionnez une Convention de
Subvention au statut 'en cours' (ongoing). La fonction 'Nouvelle e-Modification' apparait.
Profils
Les profils autorisés à créer une nouvelle Requête d'eModification sont les suivants:
♦ Encodeur.
♦ Sender (Personne qui fait l'envoi).
Créer une nouvelle Requête d'eModification
1.
2.
3.
4.
5.
6.
7.
Cliquez sur 'Nouvelle e-Modification'.
Cliquez sur 'OK' pour confirmer la création d'une nouvelle Requête d'eModification.
Cliquez sur les chapitres qui doivent être modifiés.
Introduisez l'information requise dans les champs (Voir astuces).
Cliquez sur 'Sauver'.
Cliquez sur 'Annexes' au dessus du volet de navigation pour ajouter des annexes.
Cliquez sur 'Soumettre' au dessus du volet de navigation.
Astuces
♦
♦
Les champs que vous modifiez dans la Requête d'eModification doivent être complétés de la
même manière que dans l'eRequête initiale. Allez à l'eRequête initiale pour savoir comment
compléter les champs de la Requête d'eModification.
Vous pouvez également utiliser la fonction 'upload' pour transférer une Requête d'eModification
validée qui a été réalisée dans l'application PDF eSingleForm offline .
Remarques
♦ Les pages marquées d'un point d'exclamation rouge doivent obligatoirement être
complétées.
♦ Les annexes ne sont pas obligatoires.
♦ La Requête d'eModification peut être soumise uniquement si les écrans obligatoires sont
complétés.
69
APPEL
Soumettre une Requête d'eModification
Ecran de Recherche de Conventions de Subvention > Nouvelle eModification
Cliquez sur 'Agreement' dans le menu principal d'APPEL. L'écran de 'Recherche de Conventions de
Subvention' apparait. Recherchez une Convention de Subvention. Sélectionnez une Convention de
Subvention au statut 'en cours' (ongoing). La fonction 'Nouvelle e-Modification' apparait.
Profils
Les profils autorisés à soumettre une Requête d'eModification sont les suivants:
♦ Sender (Personne qui fait l'envoi).
Soumettre une Requête d'eModification
1. Introduisez, au minimum, toute l'information obligatoire.
♦ Demande d'amendements;
♦ Chapitres 1 à 12;
♦ Sous-chapitre 4.3.1.
2. Sauvez chaque chapitre.
3. Téléchargez les annexes nécessaires.
4. Cliquez sur 'Soumettre'.
5. Un message de confirmation mentionnant votre numéro de référence apparait (Voir
Remarques).
6. Cliquez sur 'Back'.
7. La Requête d'eModification est soumise.
Si le Desk souhaite plus d'informations ou de clarifications, un message sera envoyé au
Partenaire lui demandant de soumettre une nouvelle version de la Requête d'eModification.
Astuces
♦
Au lieu d'introduire toutes les informations obligatoires en ligne, vous pouvez également
télécharger une Requête d'eModification qui a été créée hors ligne dans l'application PDF
eSingleForm offline.
Remarques
♦ Le message de confirmation fait office d'accusé de réception. Ce message a une valeur
juridique, il indique que la DG ECHO a bien reçu le document.
♦ Les chapitres marqués d'un point d'exclamation rouge et les champs marqués d'un
astérisque doivent obligatoirement être complétés.
70
Appel
Créer une nouvelle version de Requête d'eModification
Ecran de Recherche de Conventions de Subvention > Nouvelle eModification
Cliquez sur 'Agreement' dans le menu principal d'APPEL. L'écran de 'Recherche de Conventions de
Subvention' apparait. Recherchez une Convention de Subvention. Sélectionnez la Convention de
Subvention pour laquelle vous souhaitez créer une nouvelle version de la Requête d'Modification.
Profils
Les profils autorisés à créer une nouvelle version de requête d'eModification sont les suivants:
♦ Encodeur.
♦ Sender (Personne qui fait l'envoi).
Créer une nouvelle version d'une Requête d'eModification
1. Cliquez sur la Convention de Subvention pour laquelle vous souhaitez créer une nouvelle
version de Requête d'eModification.
2. Cliquez sur la Requête d'eModification liée à cette Convention de Subvention.
3. Cliquez sur 'Nouvelle version' dans le volet de navigation pour confirmer la création d'une
nouvelle version pour cette Requête d'eModification.
4. Cliquez sur 'OK' pour confirmer la création d'une nouvelle eModification.
5. Cliquez sur les chapitres qui doivent être modifiés.
6. Introduisez l'information requise dans les champs (Voir astuces).
7. Cliquez sur 'Sauvegarder'.
8. Cliquez sur 'Annexes' au dessus du volet de navigation pour ajouter des annexes.
9. Cliquez sur 'Soumettre' au dessus du volet de navigation.
Astuces
♦
Les champs que vous modifiez dans la Requête de d'eModification doivent être complétés de la
même manière que dans l'eRequête initiale. Allez à l'eRequête initiale pour savoir comment
compléter les champs de la Requête d'eModification.
Remarques
♦ Les pages marquées d'un point d'exclamation rouge doivent obligatoirement être
complétées.
♦ La Requête d'eModification peut être soumise uniquement si les écrans obligatoires sont
complétés.
71
APPEL
Chapitres
Demande d'amendements (MR)
Requête d'eModification > Demandes d'amendements
Cliquez sur 'Agreement' dans le menu principal d'APPEL. L'écran de 'Recherche de Conventions de
Subvention' apparait. Recherchez une Convention de Subvention. Sélectionnez la Convention de
Subvention de votre choix. Allez sur l'eRequête de Modification et complétez le chapitre 'Demandes
d'amendements'.
Profils
Les profils autorisés à compléter les chapitres sont les suivants:
♦ Encodeur.
♦ Sender (Personne qui fait l'envoi).
Demandes d'Amendements
1. Introduisez le 'Nom', 'Téléphone', 'Fax' et 'E-Mail' des personnes demandant les
amendements.
2. Liste des amendements demandés.
1. Introduisez l'information relative aux amendements demandés.
2. Si d'autres amendements sont demandés, cliquez sur 'Ajout d'une ligne'.
Un amendement est une modification à une Convention pour refléter les changements opérationnels ou
autres dans la mise en œuvre de l'action. Une modification unilatérale peut être faite par un Rapport
Intermédiaire.
Les modifications qui se traduisent par un échange de lettres ou d'une Convention complémentaire
doivent être effectuées via une demande de modification.
Pour la version papier de l'eSingleForm, il est possible de demander une modification du Rapport
Intermédiaire. Dans la version papier de l'eSingleForm, une modification de la Convention vise à refléter
les changements opérationnels ou autres dans la mise en œuvre de l'action. Dans APPEL, il n'est plus
possible de demander un amendement par l'utilisation du Rapport Intermédiaire.
Astuces
♦
♦
Il devrait y avoir une ligne pour chaque modification effectuée dans un chapitre qui affecte la
Convention de Subvention (chapitres 1 à 5 et 8). Pour une modification unilatérale, ce n'est pas
nécessaire.
Pour supprimer une ligne, cochez la case à gauche et cliquez sur 'Sauver'.
Remarques
♦ Les chapitres marqués d'un point d'exclamation rouge et les champs marqués d'un
astérisque doivent obligatoirement être complétés.
72
Appel
Compléter les chapitres 1 à 12 (MR)
Requête d'eModification > Chapitres 1 à 12
Cliquez sur 'Agreement' dans le menu principal d'APPEL. L'écran de 'Recherche de Conventions de
Subvention' apparait. Recherchez une Convention de Subvention. Sélectionnez la Convention de
Subvention de votre choix. Allez sur la Requête d'eModification et complétez les chapitres 1 à 12.
Profils
Les profils autorisés à compléter les chapitres sont les suivants:
♦ Encodeur.
♦ Sender (Personne qui fait l'envoi).
Compléter les chapitres 1 à 12
1. Cliquez sur chaque chapitre et sous chapitre dans le volet de navigation à gauche de l'écran.
2. Pour chaque chapitre et sous-chapitre, complétez, modifiez ou introduisez une explication dans
les champs appropriés.
3. Cliquez sur 'Sauver'.
Astuces
♦
♦
♦
Cliquez ici pour des explications plus détaillées sur le point 'Carde logique' du chapitre 4.
Chapitre 10: Ressources Humaines
♦ Les chiffres globaux par fonction et par statut peuvent être modifiés.
♦ De nouvelles fonctions peuvent être ajoutées.
Chapitre 11: Aperçu Financier
♦ Les coûts totaux et les financements totaux sont automatiquement calculés par le système.
♦ Si un Rapport Intermédiaire a été soumis, le budget intermédiaire sera présent. Si aucun
Rapport Intermédiaire n'a été soumis, le budget intermédiaire restera vide. Le budget
intermédiaire ne peut être modifié au stade de la Requête d'eModification.
♦ Les coûts totaux et les financements totaux doivent être égaux.
Remarques
♦ Dans la plupart des chapitres, l'information est complétée par le système, cette
information a été fournie à la création de l'eRequête initiale. Vous pouvez complétez
et/ou modifiez l'information.
♦ Introduisez le plan de travail révisé s'il a été modifié après la proposition.
♦ La Requête d'eModification vous permet de modifier et/ou de compléter l'Information
existante.
♦ Toutes les questions suivies d'un astérisque sont obligatoires.
73
APPEL
Compléter le sous-chapitre 4.3.1: Cadre logique (MR)
Requête d'eModification > Sous-chapitre 4 .3.1
Cliquez sur 'Agreement' dans le menu principal d'APPEL. L'écran de 'Recherche de Conventions de
Subvention' apparait. Recherchez une Convention de Subvention. Sélectionnez la Convention de
Subvention de votre choix. Allez sur la Requête d'eModification et complétez le 'Cadre logique'.
Profils
Les profils autorisés à compléter les chapitres sont les suivants:
♦ Encodeur.
♦ Sender (Personne qui fait l'envoi).
Compléter le sous-chapitre 4.3.1: Cadre logique
1.
2.
3.
4.
5.
6.
7.
8.
9.
Autosauvegarde: Cochez 'Oui' ou 'Non'.
Le 'Titre de l'action' est celui introduit dans l'eRequête.
L''Objectif principal' est celui introduit dans l'eRequête.
L'objectif spécifique.
1. L''Objectif spécifique' est celui introduit dans l'eRequête.
2. Cliquez sur 'I+iI' afin d'ajouter un indicateur pour l'objectif spécifique.
3. Introduisez l'information nécessaire dans les champs.
4. Cliquez sur 'IxI' pour effacer l'indicateur et sa source de vérification.
5. Introduisez les 'Pré conditions'.
Résultats
1. Cliquez sur '+r' pour ajouter un résultat.
2. Introduisez le 'résultat'.
3. Cliquez sur 'I+iI' afin d'ajouter un indicateur pour le résultat.
Introduisez l'information nécessaire dans les champs.
Cliquez sur 'IxI' pour effacer l'indicateur et sa source de vérification.
Cliquez sur 'IeditI' pour éditer le résultat.
Activités
1. Cliquez sur 'I+aI' (dans le champ résultat) pour ajouter une activité.
2. Introduisez l''activité'.
Remarques
♦ Cochez 'Autosave' (Autosauvegarde) au dessus de l'écran si vous souhaitez que
l'information introduite soit automatiquement sauvegardée.
♦ Les objectifs, résultats et activités ont été complétés par le système, l'information a été
fournie à la création de l'eRequête initiale.
♦ Le titre de l'action, l'objectif principal et l'objectif spécifique restent tels qu'introduits
dans l'eRequête initiale, ils ne peuvent pas être modifiés.
♦ De nouveaux indicateurs pour l'objectif spécifique peuvent être ajoutés.
♦ La Requête d'eModification vous permettra de compléter l'information et d'ajouter de
nouveaux résultats et/ou nouvelles activités.
♦ Cliquez sur le point d'interrogation rose pour plus d'informations sur les données à
introduire.
74
Appel
Compléter l'Annexe A: Tableau de passation des marchés (MR)
Requête d'eModification > Annexe A
Cliquez sur 'Agreement' dans le menu principal d'APPEL. L'écran de 'Recherche de Conventions de
Subvention' apparait. Recherchez une Convention de Subvention. Sélectionnez la Convention de
Subvention pour laquelle vous souhaitez créer une Requête d'eModification ou cliquez sur une Requête
d'eModification existante liée à cette Convention de Subvention. Complétez l'Annexe A 'Tableau de
passation des marchés'.
Profils
Les profils autorisés à compléter l'Annexe A sont les suivants:
♦ Encodeur.
♦ Sender (Personne qui fait l'envoi).
Compléter l'Annexe A: Tableau de passation des marchés
Si un quelconque changement se produit dans la passation des marchés, complétez le tableau de
passation des marchés et commentez.
1. Cliquez sur 'Ajout d'une ligne', Introduisez l'information nécessaire dans les champs et cliquez
sur la flèche pour sélectionner 'Oui' ou 'Non'.
2. Cliquez sur l'icône calendrier pour ajouter la date de lancement de la procédure.
3. Cliquez sur l'icône calendrier pour ajouter la date de contrat.
4. Si nécessaire, introduisez un commentaire.
5. Introduisez, si nécessaire, la référence aux documents que vous annexez.
6. Cliquez sur 'Sauver'.
Astuces
♦
Pour supprimer une ligne, cochez la case à gauche et cliquez sur 'Sauver'.
Remarques
♦ Répétez les étapes 1 à 3 pour chaque changement dans la passation des marchés.
♦ Ce chapitre est obligatoire et vous devez cliquez sur 'sauvegarder' même si vous ne
modifiez aucune information.
75
APPEL
Rapport eIntermédiaire
Introduction au Rapport eIntermédiaire
Pour chaque action humanitaire un Rapport eIntermédiaire doit être envoyé à la DG ECHO pour
signaler la progression du projet. Le Rapport eIntermédiaire doit être utilisé comme un outil de contrôle.
Pour implémenter des modifications à la Requête, l'eModification doit être utilisée.
Dans la Requête initiale tous les chapitres indiqués d'une icône obligatoire doivent être sauvegardés
même si vous ne changez aucune information.
L'information montrée en vert est automatiquement copiée de la Requête initiale, seuls les champs
écrits en noir doivent être complétés si nécessaire. Seuls les chapitres et sous-chapitres marqués d'une
icône peuvent être modifiés.
76
Appel
Fonctions
Créer un nouveau Rapport eIntermédiaire
Ecran de Recherche de Conventions de Subvention > Nouvelle e-Interim
Cliquez sur 'Agreement' dans le menu principal d'APPEL. L'écran de 'Recherche de Conventions de
Subvention' apparait. Recherchez une Convention de Subvention. Sélectionnez une Convention de
Subvention au statut 'en cours' (ongoing). La fonction 'Nouvelle e-Interim' apparait.
Profils
Les profils autorisés à créer un nouveau Rapport eIntermédiaire sont les suivants:
♦ Encodeur.
♦ Sender (Personne qui fait l'envoi).
Créer un nouveau Rapport eIntermédiaire
1.
2.
3.
4.
5.
6.
7.
Cliquez sur 'Nouvelle e-Interim'.
Cliquez sur 'OK' pour confirmer la création d'un nouveau Rapport eIntermédiaire.
Cliquez sur chaque chapitre en commençant par le premier.
Introduisez l'information requise dans les champs.
Cliquez sur 'Sauver'.
Cliquez sur 'Annexes' au dessus du volet de navigation pour ajouter des annexes.
Cliquez sur 'Soumettre' au dessus du volet de navigation.
Astuces
♦
Vous pouvez également utiliser la fonction 'upload' pour transférer une Rapport eIntermédiaire
validée qui a été réalisée dans l'application PDF eSingleForm offline.
Remarques
♦ Les volets avec un point d'exclamation rouge doivent obligatoirement être complétés.
♦ L'activité peut être soumise uniquement après avoir complété tous les volets marqués
d'un point d'exclamation rouge.
77
APPEL
Soumettre un Rapport eIntermédiaire
Ecran de Recherche de Conventions de Subvention > Rapport
eIntermédiaire
Cliquez sur 'Agreement' dans le menu principal d'APPEL. L'écran de 'Recherche de Conventions de
Subvention' apparait. Recherchez une Convention de Subvention. Sélectionnez une Convention de
Subvention au statut 'en cours' (ongoing). La fonction 'Nouvelle e-Interim' apparait.
Profils
Les profils autorisés à soumettre un Rapport eIntermédiaire sont les suivants:
♦ Sender (Personne qui fait l'envoi).
Soumettre un Rapport eIntermédiaire
1. Introduisez, au minimum, toute l'information obligatoire.
♦ Chapitres 1 à 10;
2. Sauvez chaque chapitre.
3. Téléchargez les annexes nécessaires.
4. Cliquez sur 'Soumettre'.
5. Un message de confirmation mentionnant votre numéro de référence apparait (Voir
Remarques).
6. Cliquez sur 'Back'.
7. Le Rapport eIntermédiaire est soumis.
Si le Desk souhaite plus d'informations ou de clarifications, un message sera envoyé au Partenaire lui
demandant de soumettre une nouvelle version du Rapport eIntermédiaire.
Astuces
♦
Au lieu d'introduire toutes les informations obligatoires en ligne, vous pouvez également
télécharger un Rapport eIntermédiaire qui a été créé offline.
Remarques
♦ Le message de confirmation fait office d'accusé de réception. Ce un message a une
valeur juridique, il indique que la DG ECHO a bien reçu le document.
♦ Les chapitres marqués d'un point d'exclamation rouge et les champs marqués d'un
astérisque doivent obligatoirement être complétés.
78
Appel
Chapitres
Compléter les chapitres 1 à 10 (IR)
Rapport eIntermédiaire > Chapitres 1 à 10
Cliquez sur 'Agreement' dans le menu principal d'APPEL. L'écran de 'Recherche de Conventions de
Subvention' apparait. Recherchez une Convention de Subvention. Sélectionnez la Convention de
Subvention pour laquelle vous souhaitez créer un Rapport eIntermédiaire ou cliquez sur un Rapport
eIntermédiaire existant lié à cette Convention de Subvention. Complétez les chapitres 1 à 10.
Profils
Les profils autorisés à compléter les chapitres sont les suivants:
♦ Encodeur.
♦ Sender (Personne qui fait l'envoi).
Compléter le chapitre 1 : Information Générale
Si un (des) contrat(s) supplémentaire(s) a (ont) été évalué sur cette action, complétez le champ 1.11
1.
2.
3.
4.
5.
6.
Cliquez sur 'Ajout d'une ligne'.
Cliquez sur l'icône calendrier pour ajouter la date de requête.
Cliquez sur l'icône calendrier pour ajouter la date de contrat.
Introduisez le sujet du contrat.
Si nécessaire, vous pouvez introduire la référence des documents que vous allez annexer.
Cliquez sur 'Sauver'.
Remarques
♦ Répétez les étapes 1 à 5 ci-dessus pour chaque contrat supplémentaire.
Compléter les chapitres 2 à 10
Pour chaque chapitre, complétez les champs afin que ceux-ci reflètent l'évolution de l'action:
1. Introduisez l'information nécessaire pour chacune des questions de ce chapitre.
2. Introduisez, si nécessaire, la référence aux documents que vous annexez.
3. Cliquez sur 'Sauver'.
Remarques
♦ Les chapitres marqués d'un point d'exclamation rouge sont obligatoires. Cliquez sur
'sauvegarder' même si vous ne modifiez aucune information.
79
APPEL
Rapport eFinal
Introduction au Rapport eFinal
Le Rapport eFinal donne la possibilité de signaler les activités pertinentes ou significatives, les
modifications et les problèmes.
Au stade du Rapport eFinal, il est recommandé de mentionner les difficultés particulières rencontrées
au cours de la mise en œuvre, les leçons, les idées pour de futurs projets et de fournir toute autre
information jugée utile pour une meilleure compréhension et une évaluation des actions mises en
œuvre et de ses réalisations. Le chapitre 13 du Rapport eFinal permet d'émettre des conclusions et des
commentaires.
Les descriptions des coûts et des moyens qui y sont liés peuvent être requises, ainsi que toute copie de
communiqués de presse, des coupures de presse, toutes les publications et produits audiovisuels
pertinents. Comme décrit dans les lignes directrices pour le Rapport financier final, les documents
composants le Rapport eFinal doivent être joints en annexe au Rapport eFinal.
80
Appel
Fonctions
Créer un nouveau Rapport eFinal
Ecran de Recherche de Conventions de Subvention > Nouvelle e-Final
Cliquez sur 'Agreement' dans le menu principal d'APPEL. L'écran de 'Recherche de Conventions de
Subvention' apparait. Recherchez une Convention de Subvention. Sélectionnez une Convention de
Subvention au statut 'en cours' (ongoing). La fonction 'Nouveau e-Final' apparait.
Profils
Les profils autorisés à créer un nouveau rapport eFinal sont les suivants:
♦ Encodeur.
♦ Sender (Personne qui fait l'envoi).
Créer un nouveau Rapport eFinal
1.
2.
3.
4.
5.
6.
7.
Cliquez sur 'Nouveau e-Final'.
Cliquez sur 'OK' pour confirmer la création d'un Nouveau Rapport eFinal.
Cliquez sur chaque chapitre en commençant par le premier.
Introduisez l'information requise dans les champs.
Cliquez sur 'Sauver'.
Cliquez sur 'Annexes' au dessus du volet de navigation pour ajouter des annexes.
Cliquez sur 'Soumettre' au dessus du volet de navigation.
Astuces
♦
Vous pouvez également utiliser la fonction 'upload' pour transférer un Rapport eFinal validé qui a
été réalisé dans l'application PDF eSingleForm offline.
Remarques
♦ Les volets marqués d'une loupe sont en lecture seule.
♦ Les volets marqués d'un point d'exclamation rouge doivent obligatoirement être
complétés.
♦ Les annexes sont obligatoires.
♦ L'activité peut être soumise uniquement après complété tous les volets marqués d'un
point d'exclamation rouge.
81
APPEL
Soumettre un Rapport eFinal
Ecran de Recherche de Conventions de Subvention > Nouvelle e-Final
Cliquez sur 'Agreement' dans le menu principal d'APPEL. L'écran de 'Recherche de Conventions de
Subvention' apparait. Recherchez une Convention de Subvention. Sélectionnez une Convention de
Subvention au statut 'en cours' (ongoing). La fonction 'Nouveau e-Final' apparait.
Profils
Les profils autorisés à soumettre un Rapport eFinal sont les suivants:
♦ Sender (Personne qui fait l'envoi).
Soumettre un Rapport eFinal
1. Introduisez, au minimum, toute l'information obligatoire.
♦ Chapitres 1 à 10;
♦ Chapitre 11;
♦ Chapitre 13.
2. Sauvez chaque chapitre.
3. Téléchargez les annexes nécessaires.
4. Cliquez sur 'Soumettre'.
5. Un message de confirmation mentionnant votre numéro de référence apparait (Voir
Remarques).
6. Cliquez sur 'Back'.
7. Le Rapport eFinal est soumis.
Si le Desk souhaite plus d'informations ou de clarifications, un message sera envoyé au Partenaire lui
demandant de soumettre une nouvelle version du Rapport eFinal.
Astuces
♦
Au lieu d'introduire toutes les informations obligatoires en ligne, vous pouvez également
télécharger un Rapport eFinal qui a été créée offline.
Remarques
♦ Le message de confirmation fait office d'accusé de réception. Ce message a une valeur
juridique, il indique que la DG ECHO a bien reçu le document.
♦ Les chapitres marqués d'un point d'exclamation rouge et les champs marqués d'un
astérisque doivent obligatoirement être complétés.
82
Appel
Chapitres
Compléter les chapitres 1 à 10 et Annexe A (FR)
Rapport eFinal > Chapitres 1 à 10 et Annexe A
Cliquez sur 'Agreement' dans le menu principal d'APPEL. L'écran de 'Recherche de Conventions de
Subvention' apparait. Recherchez une Convention de Subvention. Sélectionnez la Convention de
Subvention pour laquelle vous souhaitez créer un Rapport eFinal ou cliquez sur un Rapport eFinal
existant lié à cette Convention de Subvention. Complétez les chapitres 1 à 10 et sur Annexe A.
Profils
Les profils autorisés à compléter les chapitres sont les suivants:
♦ Encodeur.
♦ Sender (Personne qui fait l'envoi).
Compléter les chapitres 1 à 10 et Annexe A
1. Cliquez sur chaque chapitre dans le volet de navigation à gauche de l'écran.
2. Pour chaque chapitre, introduisez, une justification dans le champ afin d'expliquer pourquoi le
but ou le résultat a été atteint ou pas.
3. Les champs nouvellement apparus doivent être complétés.
Remarques
♦ Les chapitres 1 à 10 et l'Annexe A ont été complétés par le système.
♦ Les nouveaux champs apparus dans ces chapitres doivent être complétés.
83
APPEL
Compléter le chapitre 11 (FR)
Rapport eFinal > Chapitre 11
Cliquez sur 'Agreement' dans le menu principal d'APPEL. L'écran de 'Recherche de Conventions de
Subvention' apparait. Recherchez une Convention de Subvention. Sélectionnez la Convention de
Subvention pour laquelle vous souhaitez créer un Rapport eFinal ou cliquez sur un Rapport eFinal
existant au brouillon lié à cette Convention de Subvention. Complétez le chapitre 11.
Profils
Les profils autorisés à compléter les chapitres sont les suivants:
♦ Encodeur.
♦ Sender (Personne qui fait l'envoi).
Compléter le chapitre 11: Aperçu financier
1.
2.
3.
4.
Introduisez le 'Budget Final' pour chaque opération listée.
Introduisez le 'Budget Final' des coûts indirects.
Cliquez sur 'Sauver'.
Si les montants introduits ne répondent pas aux règles de validation, l'aperçu financier n'est pas
sauvé et un message 'Validation des données' apparait.
5. Rectifiez le ou les montants ne correspondants pas aux règles de validation et cliquez à
nouveau sur 'Sauver'.
Astuces
♦
♦
♦
♦
♦
Cliquez sur le point d'interrogation vert à droite du titre pour avoir une description des champs et
la liste des règles de validation des données.
Seul le 'Budget Final' est introduit au niveau du Rapport eFinal.
Le 'Budget initial', le 'Budget modifié' et le 'Montant engagé' sont complétés par le système, ils
ont été fournit à la soumission de l'eRequête initiale, de l'Requête d'eModification et du Rapport
eIntermédiaire.
Les coûts totaux et les financements totaux sont automatiquement calculés par le système.
Les budgets intermédiaires et finaux sont automatiquement calculés par le système.
Remarques
♦ Les chapitres marqués d'un point d'exclamation rouge et les champs marqués d'un
astérisque doivent obligatoirement être complétés.
♦ Les documents composants le Rapport eFinal doivent être joints en annexe au Rapport
eFinal.
84
Appel
Compléter le chapitre 13 (FR)
Rapport eFinal > Chapitre 13
Cliquez sur 'Agreement' dans le menu principal d'APPEL. L'écran de 'Recherche de Conventions de
Subvention' apparait. Recherchez une Convention de Subvention. Sélectionnez la Convention de
Subvention pour laquelle vous souhaitez créer un Rapport eFinal ou cliquez sur un Rapport eFinal
existant au brouillon lié à cette Convention de Subvention. Complétez le chapitre 13.
Profils
Les profils autorisés à compléter les chapitres sont les suivants:
♦ Encodeur.
♦ Sender (Personne qui fait l'envoi).
Compléter le chapitre 13: Conclusions et commentaires de l'organisation
humanitaire
1. Introduisez les 'Conclusions et commentaires'.
2. Cliquez sur 'Sauver'.
Remarques
♦ Le chapitre 13 n'apparait qu'au niveau du Rapport eFinal.
85
APPEL
Questions Fréquemment posées
Questions Fréquemment posées APPEL
Questions générales
Pourquoi est utilisé APPEL?
APPEL donne l'opportunité aux organisations qui ne sont pas encore reconnues en tant que
partenaires de la DG ECHO de se faire connaitre auprès de la DG ECHO en postulant pour le Contrat
Cadre de Partenariat (CCP) afin de devenir partenaire de la DG ECHO. APPEL est également utilisé
par les partenaires existants de la DG ECHO pour la mise à jour de leurs données administratives. Cela
permet une gestion fluide et rapide des projets. Le Partenaire de la DG ECHO soumet les eDocuments
de l'eSingleForm à la DG ECHO via APPEL. Il peut consulter ces eDocuments à tout moment.
Pourquoi y a-t-il deux systèmes d'authentification en APPEL?
APPEL est en phase de devenir un outil plus complet pour un échange électronique bidirectionnel des
informations entre la DG ECHO et ses partenaires.
Pour cette raison, un nouveau système d'authentification et d'autorisation, basé sur ECAS (European
Commission Authentication System) est introduit.
L'ancien système d'authentification est toujours disponible bien que les partenaires et les partenaires
potentiels sont encouragés à créer leur propre compte ECAS dès que possible afin de se familiariser
avec le nouveau système d'authentification.
Quels sont les types d'accès dans ECAS?
ECAS permet à trois types de profiles d'accéder à APPEL et aux autres applications qui requièrent un
compte ECAS:
1. Un profil pour consulter;
2. Un profil pour mettre à jour;
3. Un profil pour soumettre.
Qui doit utiliser le nouveau système d'authentification en APPEL ?
Le nouveau système d'authentification est recommandé pour la connexion à APPEL. Il doit être utilisé
par toutes les nouvelles organisations souhaitant postuler au Contrat Cadre de Partenariat (CCP).
Afin d'être en mesure de se connecter à l'APPEL et de l'utiliser en toute sécurité, vous devez d'abord
créer votre compte ECAS en vous enregistrant dans ECAS.
Comment fonctionne le système APPEL?
Accédez au site https://webgate.ec.europa.eu/appel/.
1. Si vous êtes déjà inscrit dans ECAS :
♦ Cliquez sur 'connecter à APPEL' sous le nouveau système d'authentification.
♦ L'écran de connexion ECAS est affiché.
♦ Modifiez le domaine de connexion vers 'Externe', si nécessaire.
♦ Introduisez votre nom d'utilisateur et le mot de passe ECAS.
♦ Cliquez sur 'Soumettre'.
♦ L'écran d'accueil APPEL est affiché.
1 Si vous êtes déjà inscrit et que vous avez un nom d'utilisateur et un mot de passe APPEL :
♦ Introduisez votre nom d'utilisateur et mot de passe APPEL sous l'ancien système
d'authentification.
♦ Cliquez sur 'Login'.
♦ L'écran d'accueil APPEL est affiché.
2 Si vous n'êtes pas encore inscrit dans ECAS ou APPEL :
♦ Cliquez sur 'Enregistrer dans ECAS' sous le nouveau système d'authentification.
♦ Suivez le processus d'inscription en ECAS.
86
Appel
Quelle est la portée légale du vert pour les feux de signalisation?
Le statut vert des feux de signalisation est donné à l'action dès que la DG ECHO a signé la Convention
et l'envoie au Partenaire. Les feux de signalisation n'ont aucune portée légale.
Quelle est la différence entre 'Sauvegarder' et 'Sauvegarder au brouillon' (save as draft)?
La fonction 'Sauvegarder' vérifie la validité des données et les sauvegarde quand l'information est
correcte. Lorsque vous sauvegardez, l'information peut toujours être modifiée pour autant que les
données n'aient pas encore été soumises.
La fonction 'Sauvegarder au brouillon' sauvegarde l'information sans pour autant qu'elle soit validée.
L'information doit toujours préalablement être sauvegardée en utilisant la fonction 'Sauvegarder' avant
d'être soumise.
Quand est ce qu'une eRequête est visible à la DG ECHO?
L'eRequête ou tout autre eDocument n'est visible à la DG ECHO qu'après qu'il ait été soumis.
Qu'est ce qu'une nouvelle version d'eRequête?
Dès que vous soumettez une eRequête, vous ne pouvez plus la modifier ou y ajouter des pièces
jointes. Si vous souhaitez modifier ou ajouter des informations ou des pièces jointes, vous pouvez
utiliser la fonction 'Nouvelle version'.
Le système vous fournit une copie de votre version originale et vous pouvez modifier n'importe quelle
information. La fonction 'Nouvelle version' est disponible dès que vous soumettez l'eRequête et que le
Desk Officer commence avec l'évaluation de votre proposition. Une nouvelle version peut être réalisée
pour introduire des modifications dans l'eRequête initiale avant la signature de la Convention.
Comment un eDocument peut-être modifié une fois qu'il ait été soumis à la DG ECHO?
Les eDocuments qui ont été soumis à la DG ECHO ne peuvent pas être modifiés. Cependant, une
nouvelle version peut être créée à partir de la version précédente. Tant que cette nouvelle version est
au statut 'Brouillon' (Draft), vous pouvez y apporter les modifications requises. La nouvelle version de
l'eDocument devra, à nouveau, être soumise à la DG ECHO.
Comment soumettre une proposition révisée?
Vous devez soumettre une nouvelle version d'eRequête:
1. Allez dans APPEL / Requêtes.
2. Recherchez l'eRequête pour laquelle vous souhaitez créer une nouvelle version.
3. Cliquez sur l'eRequête de votre choix.
4. Cliquez sur 'Nouvelle version' dans le volet de navigation pour confirmer la création d'une
nouvelle version de cette eRequête.
5. Complétez l'eSingleForm (Formulaire Unique) en cliquant sur chaque chapitre.
6. Cliquez sur 'Soumettre'.
J'ai mis à jour les données du Partenaire mais les changements ne sont pas visibles dans le
système. Pourquoi?
Avant que vos modifications ne soient visibles, la DG ECHO doit les approuver. Dès que vos
modifications sont acceptées, les données seront visibles dans le système.
Est-il possible de modifier le statut de contrôle (A ou P)?
Le statut de contrôle ne peut pas être modifié, il est automatiquement ajouté par APPEL. Le statut de
contrôle dépend de votre CCP. Quand le statut de contrôle est révisé, APPEL prendra cela en compte.
Par exemple, les projets qui ont commencé avant une certaine date garderont le statut de contrôle A, et
les projets à partir d'une certaine date auront un mécanisme de contrôle P.
Questions sur l'eSingleForm ou Formulaire Unique
Vous trouverez des questions à propose de l'eSingleForm sur le site helpdesk des partenaires de la DG
ECHO.
APPEL peut-il être utilisé pour des urgences primaires?
Oui, APPEL peut être utilisé pour des urgences primaires.
87
APPEL
Vous pouvez sélectionner 'Oui' pour la question 'Action urgente' au chapitre 1 de l'eRequête.
Sélectionnez ensuite 'ECHO Décision de première urgence', 'ECHO Décision d'urgence' ou 'Action
urgente dans le cadre d'une autre décision'.
Le type d'urgence détermine le montant des champs et la validation des règles. Lorsque vous créer une
urgence primaire, moins de champs doivent être complétés.
Comment soumettre une proposition révisée?
Soumettez une nouvelle version d'eRequête:
1. Allez dans APPEL/Requêtes
2. Rechercher l'eRequête pour laquelle vous souhaitez créer une nouvelle version.
3. Cliquez sur l'eRequête de votre choix.
4. Cliquez sur 'Nouvelle version' dans le volet de navigation pour confirmer la création d'une
nouvelle version pour cette eRequête.
5. Complétez l'eSingleForm en cliquant sur chacun des chapitres.
6. Cliquez sur 'Soumettre'.
Pourquoi ne puis-je pas soumettre une nouvelle version d'eRequête?
Deux raisons possibles:
1. Vous ne pouvez pas soumettre une nouvelle version si le Desk est toujours occupé sur la
dernière eRequête soumise.
2. Vous ne pouvez pas soumettre une nouvelle version d'eRequête alors que la signature de la
Convention a été lancée. Le système a une option de contrôle de sécurité pour éviter que
l'eRequête change pendant que le processus de signature est en cours. Cependant, le Desk
Officer responsable peut arrêter le processus de signature et permettre la soumission d'une
nouvelle version.
Pourquoi ne puis-je pas créer une nouvelle version d'eRequête?
Les nouvelles versions ne peuvent pas être soumises pendant certaines étapes du processus
d'évaluation.
Par exemple, il est impossible de créer/ soumettre une nouvelle version:
1. Jusqu'à ce que l'eDocument soit assigné à un Desk Officer;
2. Après la finalisation de l'évaluation.
Si vous devez encore créer / soumettre une nouvelle version, contactez le Desk Officer pour savoir
comment procéder.
Pourquoi seules 3 activités peuvent être ajoutées dans le cadre logique du sous-chapitre 4.3.1
de l'eRequête?
Le cadre logique respecte les lignes conductrices du CCP. Le fait d'avoir uniquement trois activités
dans le cadre logique a été discuté en longueur pendant la consultation sur le Contrat Cadre de
Partenariat de 2008. Le cadre logique doit fournir un bon aperçu de l'action proposée en ligne avec les
bases de la gestion du cycle de projet. C'est une version abrégée qui contient un maximum de 3
activités principales par résultat et ne contient pas les moyens et coûts. Les moyens et coûts devraient
être fournis dans le sous-chapitre 4.3.2. En tant que règle générale, le cadre logique devrait contenir un
maximum de trois pages.
L'idée est que les principales activités soient présentées dans le cadre logique et que tous les détails
soient expliqués dans le sous-chapitre 4.3.2. Le cadre logique dans le sous-chapitre 4.3.1 ne devrait
pas simplement être une copie du sous-chapitre 4.3.2.
Pour plus d'informations, consulter le site DG ECHO Partner's helpdesk.
Je peux ajouter un maximum de 5 indicateurs par résultat dans le cadre logique. Pourquoi ?
Dans l'eSingleForm papier, il était techniquement possible de donner plus de 5 indicateurs dans le
cadre logique, cela n'était pas conforme aux règles de l'eSingleForm. Donc, dans les faits, la limitation à
5 indicateurs n'a pas changé. APPEL respecte les règles des lignes conductrices de l'eSingleForm.
Questions techniques
Quelles sont les exigences de configuration pour APPEL?
Les exigences techniques pour l'accès externe à APPEL sont :
1. Une connexion internet de > 256 Kb est recommandée
2. Internet browser IE 6.x ou plus
88
Appel
3. Une résolution d'écran de 1280 x1024 est recommandée
Quel browser devrai-je utiliser?
L'application en ligne fonctionne avec Internet Explorer. L'application offline fonctionne avec Internet
Explorer ou Firefox.
Dois-je soumettre la Requête d'eModification (MR) en premier ou Rapport eIntermédiaire (IR)?
Si vous souhaitez soumettre une Requête d'eModification et un Rapport eIntermédiaire simultanément,
il y a deux façons de soumettre le Rapport eIntermédiaire et la Requête d'eModification :
1. D'abord l'IR, puis la MR
♦ Quand le Rapport eIntermédiaire est créé, il se base sur le dernier eSingleForm soumis.
Donc, le Rapport eIntermédiaire ne peut pas prendre en compte les modifications de la MR.
2. D'abord la MR, puis l'IR
♦ Dans ce cas, la création de l'IR devra attendre jusqu'à ce que la MR soit approuvée. De cette
manière, le Rapport eIntermédiaire se base sur les dernières données acceptée de la MR.
Les modifications de la MR sont reflétées dans l'IR.
Une Requête d'eModification peut être soumise à tout moment, sans tenir compte de l'IR.
November 2012
89
PDF eSingleForm 2008
Introduction à l'application PDF eSingleForm
L’application PDF eSingleForm offline, est un document présentant le Formulaire Unique au format
PDF.
Ce format a été développé afin de remplacer l’actuelle application eTools Offline.
Tout comme l’ancienne application eTools Offline, le nouveau PDF eSingleForm offline est lié à un
fichier XML.
Le principe du travail hors ligne a été simplifié grâce à un formulaire présenté dans un même document
et reprenant le Formulaire Unique dans son Intégralité.
Pour entamer un eDocument, il suffit d’importer un fichier XML vierge ou un projet déjà entamé
dépendant de ce que vous souhaitez faire.
L’eDocument peut être échangé avec des collègues ou être exporté afin de le transférer en ligne.
Afin de comprendre le fonctionnement de ce nouvel outil, suivez les explications pas à pas décrites
dans les sections suivantes de cette introduction.
Il est également possible d'obtenir plus d'informations concernant le mode de fonctionnement du PDF
eSingleForm offline en consultant le site helpdesk pour partenaires de la DG ECHO.
Janvier 2013
91
APPEL
Lignes directrices
Limitations et améliorations
Cette nouvelle application hors ligne comporte de nombreuses améliorations mais comprend également
quelques inconvénients :
♦
♦
♦
♦
Le système comptabilise pour chaque champ un nombre limité de bytes, lequel est pour la
majorité des champs de 3800 bytes.
Il est possible d'introduire plus de 3800 bytes par champ mais ce nombre doit être réduit à 3800
avant d'exporter le fichier. Un message d'alerte apparaitra afin de vous signaler que le nombre
de bytes autorisés a été dépassé.
Le système ne permet pas la création ou le copier/coller de tableaux dans les champs. Cela n’est
techniquement pas possible avec la technologie PDF.
Il est déconseillé de travailler simultanément sur le même fichier PDF même si celui-ci se trouve
sur une serveur partagé. Il y a un risque de pertes de données.
Les améliorations techniques qu’offre le système PDF sont les suivantes:
♦
♦
Le cadre logique est l’un des outils les plus importants pour la préparation et la gestion des
actions d’aide humanitaire. La visualisation de la matrice a été améliorée afin de mieux refléter la
logique verticale ainsi que les relations entre les objectifs, les résultats, les indicateurs, les
activités et les risques derrières ceux-ci.
Le format PDF offre également la possibilité de surligner de différentes couleurs les modifications
faites par d’autres collègues. Cette fonction, qui sera expliquée en détail plus tard, facilitera la
collaboration entre les différentes personnes intervenant sur le document.
Dans l’ensemble, vous constaterez que la navigation à travers les différentes sections du Formulaire
Unique a été facilitée comparée à l’ancienne application hors ligne.
Janvier 2013
92
PDF eSingleForm 2008
Champs
Champ texte
Introduire du texte
1.
2.
3.
4.
Cliquez dans le champ texte;
Introduisez ou coller du texte;
Cliquez à côté du champ pour visualiser votre texte;
Le nombre de bytes utilisés s'affiche sous le champ à gauche.
Formater un texte
1.
2.
3.
4.
Sélectionnez le texte à formater;
Cliquez sur le bouton droit de votre souris;
Allez sur 'Text style';
Sélectionnez les styles que vous souhaitez.
Astuces
♦
♦
Pour le formatage, vous pouvez également utiliser le raccourci CTRL + E.
Parmi les options de format, seules les suivantes resteront: gras, couleur, soulignement et
italique.
Remarques
♦ Les champs de texte ne reconnaissent pas les tableaux, si vous souhaitez importer un
fichier XML contenant des tableaux ceux-ci seront transformés en texte non formaté. Un
message d'alerte apparaitra pour vous en aviser.
♦ Les tableaux transformés en texte non formaté sont attachés au PDF sous format html
pour consultation. Ceux-ci ne peuvent être transférés en ligne.
93
APPEL
♦ Si vous souhaitez ajouter des tableaux, il est préférable de les annexés dans APPEL en
ligne.
Champ date
Insérer une date
1. Cliquez dans le champ de date;
2. Une flèche apparait à droite du champ;
3. Cliquez sur la flèche;
4. Un calendrier apparait;
5. Sélectionnez une date.
Janvier 2013
94
PDF eSingleForm 2008
Sauvegarde et validation
Sauvegarder
♦
L'icône disquette en haut à gauche de écran permet de sauvegarder l'eDocument mais ne le
valide pas.
Astuces
♦
Si vous quittez votre ordinateur ou si vous le verrouillez; sauvegardez le fichier PDF en cliquant
sur l'icône disquette afin d'éviter toute perte de données.
Valider
La validation peut soit se faire pour le Formulaire Unique complet, soit par chapitre ou section:
♦
♦
Pour une validation du Formulaire Unique complet, allez à la page d'accueil et cliquez sur
'Valider le Formulaire Unique' (Validate eSingleForm). Cette validation peut également se faire
sur la dernière page du PDF à la fin du Formulaire Unique.
Pour une validation par chapitre ou section, cliquez sur 'Valider Chap x' (Validate Chap x) dans
le coin supérieur droit de la page du PDF eSingleForm.
Le résultat de la validation peut différer:
♦
♦
Si le Formulaire Unique ou le chapitre à valider n'est pas valide, une nouvelle page 'Validation
du formulaire: Détails des erreurs de validation' (Form validation: Validation error details) se
crée à la fin du fichier PDF. Cette page reprend la liste des erreurs contenues dans le formulaire
ou dans le chapitre à valider en précisant la localisation et la description des erreurs.
Si le Formulaire Unique ou le chapitre à valider est valide, le message 'Validation réussie'
(Validation successful) apparait.
Astuces
♦
♦
♦
Pour faciliter la correction des erreurs citées dans le formulaire de validation, il est possible de
parcourir les erreurs en cliquant sur 'Aller à l'erreur suivante' (Go to next error) dans le coin
inférieur droit de la page du Formulaire PDF.
Les champs non validés sont surlignés en rouge.
Au dessus de chaque chapitre, une icône représentant un 'V' vert ou un 'D' rouge apparait. Si
l'icone représente un 'D' rouge, c'est que le chapitre n'est pas valide. Si l'icône représente un 'V'
vert, c'est que le chapitre est valide.
95
APPEL
Structure des écrans
PDF eSingleForm
PDF eSingleForm > Page d'accueil
Cette fonction montre la page d'accueil du PDF eSingleForm.
Page d'accueil
L'image, ci-dessous, donne une description détaillée des fonctions de la page d'accueil du PDF
eSingleForm dans l'application eTools offline:
1.
2.
3.
4.
EN pour l'anglais ou FR pour le français: Sélectionnez la langue de votre choix.
Importer l'XML: Cliquez sur cette fonction pour importer un fichier XML.
Type d'eDocument: Indique le type d'eDocument sur lequel vous êtes entrain de travailler.
Valider & Exporter: Cliquez sur cette fonction pour valider et exporter le fichier XML de
l'eDocument. Un fichier validé pourra ensuite être totalement transféré en ligne dans APPEL.
5. Exporter l'XML sans validation: Cliquez sur cette fonction pour exporter le fichier XML sans le
valider.
6. Valider l'eSingleForm: Cliquez sue cette fonction pour valider le Formulaire Unique.
7. Version de l'application PDF offline, du fichier XML et de la référence APPEL.
96
PDF eSingleForm 2008
8. Notes: Cochez cette case si vous souhaitez que les notes soient visibles.
9. Surligner les champs modifiés/ajoutés: Cochez cette case si vous souhaitez avoir une vue des
différentes modifications apportées à l'eDocument.
Janvier 2013
97
APPEL
Fonctions du PDF Adobe Reader
Naviguer à travers le Formulaire Unique
PDF eSingleForm > Page d'accueil
Cette fonction montre la page d'accueil du PDF eSingleForm.
Naviguer à travers le Formulaire Unique
1.
2.
3.
4.
Importer un eDocument existant ou un template au format XML.
Cliquez sur l'icône 'Bookmarks'.
La liste des chapitres apparait.
Cliquez sur le chapitre de votre choix pour accéder directement à ce chapitre.
Astuces
♦
Il est aussi possible de parcourir le Formulaire Unique en cliquant sur la barre de défilement.
Janvier 2013
98
PDF eSingleForm 2008
Mettre en évidence les champs obligatoires
PDF eSingleForm > Page d'accueil
Cette fonction montre la page d'accueil du PDF eSingleForm.
Mettre en évidence les champs obligatoires
1.
2.
3.
4.
5.
6.
Importer un eDocument existant ou un template au format XML;
Cliquez sur 'Highlight Existing Fields' dans le coin supérieur droit de votre écran;
Les champs éditables ainsi que les champs obligatoires apparaissent encadrés en rouge;
Complétez le Formulaire Unique;
Les champs modifiés sont surlignés en jaune;
Pour retirer les encadrements rouges, cliquez à nouveau sur 'Highlight Existing Fields' dans le
coin supérieur droit de votre écran.
7. Les champs modifiés restent surlignés en jaune.
Astuces
♦
♦
♦
♦
Seuls les champs obligatoires sont encadrés en rouge.
Les champs éditables ont un fond de couleur.
Les champs non-éditables ont un fond blanc.
A certains niveaux du Formulaire Unique, certains champs ne seront plus actifs. Par exemple,
dans un Rapport Intermédiaire, seuls les champs du rapport intermédiaires seront éditables.
Février 2013
99
APPEL
Modifier la langue du correcteur automatique
PDF eSingleForm > Page d'accueil
Cette fonction montre la page d'accueil du PDF eSingleForm.
Modifier la langue du correcteur automatique
1.
2.
3.
4.
5.
6.
100
Importer un eDocument existant ou un template au format XML;
Cliquez sur 'Edit';
Cliquez sur 'Préférences';
Cliquez sur 'Spelling' dans la liste des catégories;
Sélectionnez la langue dans laquelle vous souhaitez qu'Adobe Reader corrige l'orthographe;
Cliquez sur 'Check'.
PDF eSingleForm 2008
Astuces
♦
♦
Dans l'illustration ci-dessus, c'est dans la langue 'English (United States)' que le système va
vérifier l'orthographe. Si par exemple, vous souhaitez que ce soit en 'French (France)' que le
système vérifie l'orthographe, sélectionnez cette langue (comme illustré) et cliquez sur 'Up' pour
l'envoyer au top de la liste.
Pour désélectionner une langue, allez dessus et cliquez sur 'UnCheck'.
Février 2013
101
APPEL
Modifier les couleurs
PDF eSingleForm > Page d'accueil
Cette fonction montre la page d'accueil du PDF eSingleForm.
Modifier les couleurs des champs surlignés et des champs requis
1.
2.
3.
4.
5.
6.
102
Importer un eDocument existant ou un template au format XML;
Cliquez sur 'Edit';
Cliquez sur 'Préférences';
Cliquez sur 'Forms' dans la liste des catégories;
Allez dans le cadre 'Highlight color' et cliquez sur la couleur que vous souhaitez modifier.
La couleur de fond des champs ainsi que la couleur de l'encadrement des champs requis
peuvent être modifiés.
PDF eSingleForm 2008
Janvier 2013
103
APPEL
Annexer des documents
PDF eSingleForm > Page d'accueil
Cette fonction montre la page d'accueil du PDF eSingleForm.
Annexer des documents
1. Importer un eDocument existant ou un template au format XML;
2. Cliquez sur l'icône 'Annexes';
3. Cliquez sur 'Add' pour attacher un document.
Astuces
♦
Si vous attachez des annexes au PDF, n'oubliez pas de les rajouter par après dans APPEL car
elles ne seront pas exportées avec le contenu de l'eSingleForm.
Remarques
♦ Les annexes doivent être ajoutées séparément dans APPEL.
♦ Seul le fichier XML sera exporté.
Janvier 2013
104
PDF eSingleForm 2008
Fonctions du Formulaire Unique
Télécharger le PDF
DG Echo Partners Helpdesk > Téléchargement du PDF
En ligne, cliquez sur 'e-Requêtes' dans le menu principal d'APPEL. L'écran de 'Recherche
d'eRequêtes' apparait. Les fonctions 'Nouvelle RQ - Action non-urgente', 'Nouvelle RQ - Décision
d'urgence / Action urgente' et 'Nouvelle RQ - Activités complémentaires' apparaissent.
Profils
Les profils autorisés à créer un brouillon d'eRQ, eMR, eIR ou eFR sont les suivants:
♦ Encodeur.
♦ Sender (Personne qui fait la soumission).
Télécharger le PDF
1. Créez un brouillon.
2. Cliquez sur 'Télécharger eSF'
3. La fenêtre 'Do you want to open or save xxx.pdf from webgate.ec.europa.eu?' apparait au
bas de l'écran.
4. Cliquez sur 'Save' et sélectionnez 'Save as'.
5. Sauvegarder le fichier PDF sur votre ordinateur ou sur tout autre support (USB,...).
Astuces
♦
♦
Une fois que le fichier XML est importé dans le PDF, le fichier PDF contenant l'XML sera celui
sur lequel vous et vos collègues pourrez travailler.
Le fichier WML seul ne peut pas être échangé, c'est le PDF contenant l'XML qui doit être
échangé.
Remarques
♦ Seule l'application Adobe Reader peut être utilisée pour ouvrir le PDF eSingleForm.
Janvier 2013
105
APPEL
Importer un fichier XML
PDF eSingleForm > Page d'accueil
Cette fonction montre la page d'accueil du PDF eSingleForm.
Importer un fichier XML
1. Cliquez sur la fonction 'Import XML'.
2. Sélectionnez sur votre ordinateur le fichier XML que vous souhaitez ouvrir.
3. Le type d'eDocument importé apparaitra en bleu sur la page d'accueil.
Astuces
♦
Après l'importation, sélectionnez la langue de travail sur la page d'accueil du formulaire unique.
Janvier 2013
106
PDF eSingleForm 2008
Compléter une Action Humanitaire
PDF eSingleForm > Page d'accueil
Cette fonction montre la page d'accueil du PDF eSingleForm.
Compléter une Action Humanitaire
1.
2.
3.
4.
Importer un eDocument existant ou un template au format XML.
Parcourrez le fichier PDF offline.
Compléter les champs du formulaire en introduisant, au minimum, toute l'information obligatoire.
Sur la page d'accueil ou à la dernière page du PDF eSingleForm, cliquez sur 'Valider le
Formulaire Unique' (Validate eSingleForm) pour vérifier la conformité du formulaire.
5. Si le Formulaire Unique n'est pas valide, une nouvelle page 'Form validation: Validation error
details' se crée à la fin du fichier PDF. Cette page reprend la liste des erreurs contenues dans le
formulaire en précisant la localisation et la description des erreurs.
6. Si le Formulaire Unique est valide, le message 'Validation réussie' (Validation successful)
apparait.
7. Cliquez sur 'Ok'.
Astuces
♦
♦
♦
♦
♦
Voir aussi le chapitre Sauvegarde et validation.
Le système comptabilise pour chaque champ un nombre limité de bytes, lequel est pour la
majorité des champs de 3800 bytes.
Il est possible d'introduire plus de 3800 bytes par champ mais ce nombre doit être réduit à 3800
avant d'exporter le fichier. Un message d'alerte apparaitra afin de vous signaler que le nombre
de bytes autorisés a été dépassé.
Si un champ contient plus de 3800 bytes, le fichier ne sera pas exportable. Il faudra réduire le
nombre de bytes pour pouvoir l'exporter.
En parcourant un champ avec votre curseur, des astuces concernant ce que doit contenir ce
champ apparaissent.
Janvier 2013
107
APPEL
Compléter le Cadre Logique
PDF eSingleForm > Page d'accueil
Cette fonction montre la page d'accueil du PDF eSingleForm.
Compléter le cadre logique
1.
2.
3.
4.
5.
6.
7.
8.
9.
10.
11.
12.
13.
Importer un eDocument existant ou un template au format XML.
Allez à la section 4.3.1;
Introduisez l''Objectif principal';
Introduisez l''Objectif spécifique';
Cliquez sur 'Ajouter un indicateur';
Complétez les champs de l'indicateur;
Cliquez sur 'Ajouter un résultat';
Complétez les champs du résultat.
Le 'Montant total' du résultat apparaitra après qu'il soit introduit dans la section 4.3.2.
Ajoutez et complétez autant de résultats que nécessaires;
Allez à la section 4.3.2;
Les données entrées dans la section 4.3.1 sont reprises dans la section 4.3.2;
Complétez et détaillez les champs si nécessaire.
Astuces
♦
♦
♦
♦
♦
♦
♦
♦
Le nombre maximum d'indicateurs par objectif spécifique est de 10.
Le nombre maximum d'indicateurs par résultat est de 5.
Seules les 3 premières activités par résultat apparaissent dans le système.
Dans la section 4.3.1, seules 3 activités peuvent être ajoutées par résultat.
Dans la section 4.3.2, il est possible d'ajouter plus d'activités par résultat.
Cliquez sur la croix 'x' à droite du champ pour supprimer ce champ.
Cliquez sur la fonction 'Supprimer...' pour supprimer un élément.
Dans la section 4.3.2, cliquez sur afficher pour afficher le détail des résultats.
Février 2013
108
PDF eSingleForm 2008
Ajouter des notes
PDF eSingleForm > Page d'accueil
Cette fonction montre la page d'accueil du PDF eSingleForm.
Ajouter des notes
1. Importer votre fichier XML.
2. Cochez la case 'Notes' au bas de la page d'accueil du PDF eSingleForm.
3. Ajoutez des notes dans le champ 'Notes' qui apparait au bas de chaque section.
Astuces
♦
♦
♦
♦
Le texte introduit dans le champ 'Notes' peut être formaté de la même manière que les autres
champs de texte.
Les champs de notes n'ont pas de limite de bytes, le champ peut contenir autant de caractères
que souhaité.
Décochez la case 'Notes' pour masquer les notes.
Cliquez sur 'Supprimer les notes' pour supprimer les notes.
Janvier 2013
109
APPEL
Suivre les modifications
PDF eSingleForm > Page d'accueil
Cette fonction montre la page d'accueil du PDF eSingleForm.
Suivre les modifications
1. Importer votre fichier XML.
2. Cochez la case 'Surligner champs modifiés/ajoutés' au bas de la page d'accueil du PDF
eSingleForm.
3. Introduisez votre nom dans le champ 'Réviseur actuel'.
4. La couleur du champ dans lequel votre nom apparait est celle qui surlignera vos modifications.
5. Entamez vos modifications.
Changer de réviseur
1.
2.
3.
4.
Allez au bas de la page d'accueil du PDF eSingleForm.
Cliquez sur 'Changer de réviseur'.
Introduisez votre nom (nouveau réviseur).
Entamez les modifications.
Arrêter le suivi des modifications sans validation
1. Allez au bas de la page d'accueil du PDF eSingleForm.
2. Décochez la case 'Surligner champs modifiés/ajoutés'
3. Le nom de la ou des personne(s) ayant modifié le Formulaire Unique reste visible après avoir
décoché la case de suivi.
4. Les champs modifiés restent surlignés dans la couleur du réviseur qui les a modifiés.
Valider les modifications et arrêter le suivi
1. Allez bas de la page d'accueil du PDF eSingleForm.
2. Cliquez sur le 'V' qui apparait à côté du réviseur pour valider les modifications apportés par le ou
les réviseur(s) et arrêter simultanément le suivi des modifications.
3. Les noms des réviseurs n'apparaissent plus.
4. Les champs modifiés ne sont plus surlignés.
Janvier 2013
110
PDF eSingleForm 2008
Exporter un fichier XML
PDF eSingleForm > Page d'accueil
Cette fonction montre la page d'accueil du PDF eSingleForm.
Exporter un fichier XML
1. Au bas de la page d'accueil du PDF eSingleForm, cliquez sur 'Valider et exporter XML' pour
valider et exporter votre Formulaire Unique complété hors ligne. Cliquez sur 'Exporter XML
sans validation' pour l'exporter sans le valider;
2. La fenêtre 'Save as' apparait.
3. Sauvegarder le fichier XML.
Remarques
♦ Si l'un des champs du formulaire contient plus de bytes qu'autorisé, il ne vous sera pas
possible d'exporter le fichier. Les champs posant le problème seront énoncés à la
dernière page du Formulaire Unique.
♦ Si le formulaire n'est pas valide, le détail des erreurs de validation apparaitra à la
dernière page du Formulaire Unique.
♦ Le fichier pourra être totalement ou partiellement transféré en ligne.
Janvier 2013
111
APPEL
Transférer une Action Humanitaire complétée hors ligne
APPEL > eRequête
Cette fonction montre l'écran de recherche d'eRequêtes.
Profils
Les profils autorisés à transférer le Formulaire Unique sont les suivants:
♦ Encodeur.
♦ Sender (Personne qui fait l'envoi).
Transférer une Action Humanitaire créée hors ligne
Transférer le Formulaire Unique complété vers l'application en ligne.
1. Cliquez sur 'nouvelle eRequête' (new eRequest).
2. Un message de confirmation de création d'une nouvelle eRequête apparait, cliquez 'Ok'.
3. Au dessus de l'écran, cliquez sur 'transférer' (Upload).
4. Un message de confirmation de création d'un nouveau document à partir d'un fichier XML
apparait; Cliquez sur 'Ok'.
5. Cliquez sur 'Browse'.
6. Dans la fenêtre 'Choisissez un fichier' (Choose file):
1. Choisissez le fichier XML correspondant au Formulaire Unique concerné par le transfert. Ce
fichier XML se trouve sur votre ordinateur (à vous de voir où vous l'avez sauvegardé).
2. Cliquez sur 'Ouvrir' (Open).
7. Cochez 'Full upload' (Transfert total) ou 'Partial upload' (Transfert partiel) de votre fichier XML
(Voir Astuces).
8. Cliquez ensuite sur 'Transférer' (Upload offline document) si vous souhaitez soumettre le fichier
XML sélectionné.
9. Si vous avez coché 'Partial upload' (Transfert partiel), sélectionnez les parties du document que
vous souhaitez transférer.
10. Cliquez sur 'Exécution du transfert' (Process upload).
11. Le message suivant apparait 'Le transfert du projet est ok' (Upload of project is ok).
12. Cliquez sur 'Retour à l'eDocument' (Back to eDocument).
13. L'Action Humanitaire complétée hors ligne est alors accessible en ligne.
Astuces
♦
♦
♦
Le chapitre 12 ne peut pas être complété hors ligne, il doit être complété en ligne.
Si vous n'êtes responsable que pour une partie de l'eSingleForm, la personne qui fait l'envoi
(Sender) peut transférer que cette partie en choisissant le 'Partial upload' (Transfert partiel).
Pour le transfert d'un Rapport Intermédiaire, d'une Requête de Modification ou d'un Rapport
Final, consultez le manuel APPEL ou cliquez sur 'Aide' en ligne.
Remarques
♦ Si vous sélectionnez un mauvais fichier XML file à transférer, un message d'erreur
apparait.
♦ Les annexes doivent être ajoutées quand vous travaillez en ligne.
♦ Si, par exemple, vous ne transférez qu'un seul chapitre du projet, vous devez valider, en
ligne, les chapitres un à un y compris ceux vers lesquels aucun contenu n'a été
transféré. Le contenu transféré apparait alors en ligne. Si tout est importé, utilisez la
fonction 'Valider' en haut à gauche de l'écran de votre eDocument en ligne.
♦ Après le transfert de l'action humanitaire, utilisez les fonctions en ligne 'Sauvegarder' et
'Soumettre' pour terminer l'eDocument. L'eDocument est alors soumis à la DG ECHO.
112
PDF eSingleForm 2014
Introduction
L’application PDF eSingleForm est un document PDF interactif présentant le Formulaire Unique suivant
le format du Contrat Cadre de Partenariat 2014 (Framework Partnership Agreement FPA).
Avant d'entamer le travail hors ligne dans un PDF eSingleForm, un draft d'eDocument doit être créé en
ligne dans APPEL. Le fichier xml de ce projet doit alors être exporté pour ensuite être importé dans un
PDF eSingleForm vierge.
Le PDF eSingleForm vierge est téléchargeable à partir du site APPEL.
Ce n'est qu'après avoir importé le fichier xml dans le PDF eSingleForm que celui-ci peut être échangé
entre collègues. Il est conseillé de ne pas échanger le fichier xml par e-mail.
Afin de comprendre le fonctionnement du PDF eSingleForm, suivez les explications pas à pas décrites
dans les sections suivants cette introduction.
La notion d'eDocument est utilisée en référence aux différents documents composant l' eSingleForm ou
Formulaire Unique: Requête, Requête de Modification, Rapport Intermédiaire et Rapport Final.
Cette documentation traite de l'aspect fonctionnel et technique du PDF eSingleForm. Pour les questions
d'ordre général et théorique, consultez le site helpdesk pour partenaires de la DG ECHO
http://www.dgecho-partners-helpdesk.eu/
Novembre 2013
113
APPEL
Lignes directrices
Limitations et améliorations
Limitations
Les limitations du système sont les suivantes :
♦
♦
Le système comptabilise pour chaque champ un nombre limité de bytes. Ce nombre varie d'un
champ à l'autre. Un message 'Attention! Bytes limite: x/y' x étant le nombre de bytes utilisés et
y le nombre de bytes autorisés.
Dans l'exemple ci-dessous 306 bytes ont été utilisés alors que 300 sont autorisés. Il faut réduire
le texte de 6 bytes pour pouvoir continuer à travailler.
♦
Le système ne permet pas la création ou le copier/coller de tableaux dans les champs. Cela n’est
techniquement pas possible avec la technologie PDF.
♦
Il est déconseillé de travailler simultanément sur le même fichier PDF même si celui-ci se trouve
sur une serveur partagé. Il y a un risque de pertes de données.
♦
Il est conseillé de s'échanger le PDF comprenant le fichier xml et éviter d'envoyer le fichier xml
seul.
Améliorations
Les améliorations techniques qu’offre le système PDF sont les suivantes:
♦
Le cadre logique est l’un des outils les plus importants pour la préparation et la gestion des
actions d’aide humanitaire. La visualisation de la matrice a été améliorée afin de mieux refléter la
logique verticale ainsi que les relations entre les objectifs, les résultats, les indicateurs, les
activités et les risques derrières ceux-ci. Le cadre logique se trouve entre les sections 10 et 11
du formulaire.
♦
Le format PDF offre également la possibilité de surligner de différentes couleurs les modifications
faites par d’autres collègues. Cette fonction, qui sera expliquée en détail plus tard, facilitera la
collaboration entre les différentes personnes intervenant sur le document.
♦
Les nouveautés liées à l'eSingleForm 2014 sont présentées sur le site helpdesk des partenaires
de la DG ECHO: http://www.dgecho-partners-helpdesk.eu/
♦
Dans la section 4.3, cliquez sur le bouton 'Résultat' pour afficher le détail de ce résultat. Pour
cacher ces détails, cliquez à nouveau sur le bouton 'Résultat'.
114
PDF eSingleForm 2014
Champs
Champ de texte
Introduire du texte
1. Cliquez dans le champ texte;
2. Introduisez ou coller du texte;
3. Cliquez à côté du champ pour visualiser votre texte.
Astuces
♦
Le système comptabilise pour chaque champ un nombre limité de bytes. Ce nombre varie d'un
champ à l'autre. Un message 'Attention! Bytes limite: x/y' x étant le nombre de bytes utilisés et
y le nombre de bytes autorisés.
Formater un texte
1.
2.
3.
4.
Sélectionnez le texte à formater;
Cliquez sur le bouton droit de votre souris;
Allez sur 'Text style';
Sélectionnez les styles que vous souhaitez.
Astuces
♦
♦
Pour le formatage, vous pouvez également utiliser le raccourci CTRL + E.
Parmi les options de format, seules les suivantes resteront: gras, couleur, soulignement et
italique.
115
APPEL
Champ de date
Insérer une date
1. Cliquez dans le champ de date;
2. Une flèche apparait à droite du champ;
3. Cliquez sur la flèche;
4. Un calendrier apparait;
5. Sélectionnez une date.
116
PDF eSingleForm 2014
Sauvegarde et validation
Sauvegarder
♦
L'icône disquette en haut à gauche de écran permet de sauvegarder l'eDocument mais ne le
valide pas.
Astuces
♦
Si vous quittez votre ordinateur ou si vous le verrouillez; sauvegardez le fichier PDF en cliquant
sur l'icône disquette afin d'éviter toute perte de données.
Valider
La validation peut soit se faire pour le Formulaire Unique complet, soit par chapitre ou section:
♦
♦
Pour une validation du Formulaire Unique complet, allez à la page d'accueil et cliquez sur
'Valider le Formulaire Unique' (Validate eSingleForm). Cette validation peut également se faire
sur la dernière page du PDF à la fin du Formulaire Unique.
Pour une validation par chapitre ou section, cliquez sur 'Valider Chap x' (Validate Chap x) dans
le coin supérieur droit de la page du PDF eSingleForm.
Le résultat de la validation peut différer:
♦
♦
♦
Si le Formulaire Unique ou le chapitre à valider n'est pas valide, la dernière page du PDF
eSingleForm indique la 'Validation du formulaire: Détails des erreurs de validation' (Form
validation: Validation error details). Cette page reprend la liste des erreurs contenues dans le
formulaire ou dans le chapitre à valider en précisant la localisation et la description des erreurs.
Les champs non validés sont surlignés en rouge.
A côté de chaque chapitre, une icône représentant un 'V' dans un cercle vert indique que le
chapitre est validé.
117
APPEL
Structure des écrans
PDF eSingleForm 2014
PDF eSingleForm > Page d'accueil
Cette fonction montre la page d'accueil du PDF eSingleForm 2014.
Page d'accueil
L'image, ci-dessous, donne une description détaillée des fonctions de la page d'accueil du PDF
eSingleForm 2014:
1.
2.
3.
4.
5.
6.
7.
8.
118
EN pour l'anglais ou FR pour le français: Sélectionnez la langue de votre choix.
Importer l'XML: Cliquez sur cette fonction pour importer un fichier XML.
Type d'eDocument: Indique le type d'eDocument sur lequel vous êtes entrain de travailler.
Valider & Exporter: Cliquez sur cette fonction pour valider et exporter le fichier XML de
l'eDocument. Un fichier validé pourra ensuite être totalement transféré en ligne dans APPEL.
Valider l'eSingleForm: Cliquez sur cette fonction pour valider le Formulaire Unique.
La référence APPEL est le numéro de référence du projet dans APPEL; c'est vers ce projet que
l'xml devra être transféré une fois complété.
Notes: Cochez cette case si vous souhaitez que les notes soient visibles.
Surligner les champs modifiés/ajoutés: Cochez cette case si vous souhaitez avoir une vue des
différentes modifications apportées à l'eDocument.
PDF eSingleForm 2014
Fonctions du PDF Adobe Reader
Naviguer à travers le Formulaire Unique
PDF eSingleForm > Page d'accueil
Cette fonction montre la page d'accueil du PDF eSingleForm 2014.
Naviguer à travers le Formulaire Unique
1. Cliquez sur l'icône 'Bookmarks'.
2. La liste des chapitres apparait.
3. Cliquez sur le chapitre de votre choix pour accéder directement à ce chapitre.
Astuces
♦
♦
♦
♦
♦
♦
♦
Les chapitres indiqués en bleu ne font pas partie du SingleForm.
Les chapitres indiqués en rouge sont toujours visible dans le SingleForm quelque soit le type
d'action.
Les chapitres indiqués en noir ne sont parfois pas visibles comme par exemple pour une action
urgente.
Le chapitre sur lequel vous êtes apparait en noir et surligné en gris (voir image ci-dessus).
Il est aussi possible de parcourir le Formulaire Unique en cliquant sur la barre de défilement.
Dans 'Bookmarks', la table des matière apparait toujours en anglais.
Dans le menu PDF, allez dans View>Page Display>Enable Scrolling pour vous faciliter la
navigation à travers le document.
119
APPEL
Modifier la langue du correcteur automatique
PDF eSingleForm > Page d'accueil
Cette fonction montre la page d'accueil du PDF eSingleForm 2014.
Modifier la langue du correcteur automatique
1.
2.
3.
4.
5.
120
Cliquez sur 'Edit';
Cliquez sur 'Préférences';
Cliquez sur 'Spelling' dans la liste des catégories;
Sélectionnez la langue dans laquelle vous souhaitez qu'Adobe Reader corrige l'orthographe;
Cliquez sur 'Check'.
PDF eSingleForm 2014
Astuces
♦
♦
Dans l'illustration ci-dessus, c'est dans la langue 'English (United Kingdom)' que le système va
vérifier l'orthographe. Si par exemple, vous souhaitez que ce soit en 'French (France)' que le
système vérifie l'orthographe, sélectionnez cette langue (comme illustré) et cliquez sur 'Up' pour
l'envoyer au top de la liste.
Pour désélectionner une langue, allez dessus et cliquez sur 'UnCheck'.
121
APPEL
Modifier les couleurs
PDF eSingleForm > Page d'accueil
Cette fonction montre la page d'accueil du PDF eSingleForm 2014.
Modifier les couleurs des champs surlignés et des champs requis
1.
2.
3.
4.
5.
122
Cliquez sur 'Edit';
Cliquez sur 'Préférences';
Cliquez sur 'Forms' dans la liste des catégories;
Allez dans le cadre 'Highlight color' et cliquez sur la couleur que vous souhaitez modifier.
La couleur de fond des champs ainsi que la couleur de l'encadrement des champs requis
peuvent être modifiés.
PDF eSingleForm 2014
123
APPEL
APPEL: Création de l'eDocument
Créer un brouillon - eRQ
APPEL > Ecran de Recherche d'eRequêtes > Nouvelle eRequête
En ligne, cliquez sur 'e-Requêtes' dans le menu principal d'APPEL. L'écran de 'Recherche
d'eRequêtes' apparait. Les fonctions 'Nouvelle RQ - Action non-urgente', 'Nouvelle RQ - Décision
d'urgence / Action urgente' et 'Nouvelle RQ - Activités complémentaires' apparaissent.
Profils
Les profils autorisés à créer un brouillon d'eRQ en ligne sont les suivants:
♦ Encodeur.
♦ Sender (Personne qui fait la soumission).
Créer un brouillon en ligne - eRQ
1. Cliquez sur 'Nouvelle e-Requête - ...'. Choisissez le bouton correspondant au type de requête
que vous souhaitez créer.
2. Cliquez sur 'OK' pour confirmer la création d'une nouvelle e-Requête.
3. Le brouillon d'eRQ est créé.
Astuces
♦
♦
♦
124
C'est à partir de ce brouillon que sera extrait le fichier XML qui servira de base de travail dans le
PDF eSingleForm 2014.
C'est vers ce même brouillon que le fichier XML sera transféré, une fois complet, pour
soumission en ligne.
Pour en savoir plus sur les différents types d'Requête ('Nouvelle RQ - Action non-urgente',
'Nouvelle RQ - Décision d'urgence / Action urgente' et 'Nouvelle RQ - Activités
complémentaires'), référez vous au site helpdesk pour les partenaires de la DG ECHO
http://www.dgecho-partners-helpdesk.eu/
PDF eSingleForm 2014
Créer un brouillon - eMR, eIR ou eFR
APPEL > Ecran de Recherche de Conventions de Subvention > Nouveau
eMR, eIR ou eFR
Cliquez sur 'Agreement' dans le menu principal d'APPEL. L'écran de 'Recherche de Conventions de
Subvention' apparait. Recherchez une Convention de Subvention. Sélectionnez une Convention de
Subvention. Les fonctions 'Nouvelle e-Modification', 'Nouveau Rapport Intermédiaire' et 'Nouveau
Rapport eFinal' apparaissent (Ces fonctions sont actives ou inactives en fonction de l'état
d'avancement du processus de l'eDocument).
Profils
Les profils autorisés à créer un brouillon - eMR, eIR ou eFR sont les suivants:
♦ Encodeur.
♦ Sender (Personne qui fait la soumission).
Créer un brouillon - eMR, eIR ou eFR
1. Cliquez sur 'Nouvelle e-Modification', 'Nouveau Rapport Intermédiaire' ou 'Nouveau
Rapport eFinal' en fonction de ce qui est actif et du type d'eDocument que vous souhaitez
créer.
2. Cliquez sur 'OK' pour confirmer la création du nouveau eDocument.
3. Le brouillon eMR, eIR ou eFR est créé.
Astuces
♦
♦
C'est à partir de ce brouillon que sera extrait le fichier XML qui servira de base de travail dans le
PDF eSingleForm 2014.
C'est vers ce même brouillon que le fichier XML sera transféré, une fois complet, pour
soumission en ligne.
125
APPEL
Créer une nouvelle version d'eDocument
APPEL > eRequête/Agreement > Ecran de recherche > Nouvelle version
Cliquez sur 'Requête' / 'Agreement' (Conventions de Subvention) dans le menu principal d'APPEL.
L'écran de 'Recherche de 'Requête' / 'Agreement' apparait.
Profils
Les profils autorisés à créer une nouvelle version d'eDocument sont les suivants:
♦ Encodeur.
♦ Sender (Personne qui fait l'envoi).
Créer une nouvelle version d'eRequête
1.
2.
3.
4.
Introduisez vos critères de recherches dans l'écran de 'Recherche de 'Requête'.
La liste des 'Requêtes' correspondant à votre recherche apparait.
Cliquez sur la requête pour laquelle vous souhaitez créer une nouvelle version.
Cliquez sur 'Nouvelle version' dans le volet de navigation pour confirmer la création
d'une nouvelle version de l'eRequête.
5. La nouvelle version est créée.
Pour créer une nouvelle version de Requête de Modification ou une
nouvelle version de Rapport Intermédiaire
1. Introduisez vos critères de recherches dans l'écran de 'Recherche de Conventions de
Subvention'.
2. Cochez 'En cours' pour afficher les projets en cours.
3. La liste des 'Conventions de Subvention' correspondantes à votre recherche apparait.
4. Cliquez sur la convention de votre choix.
5. La liste des différents e-Documents liés à cette convention apparait.
6. Sélectionnez l'eMR ou l'eIR pour lequelle vous souhaitez créer une nouvelle version.
7. Cliquez dessus pour l'ouvrir.
8. Cliquez sur 'Nouvelle version' dans le volet de navigation pour confirmer la création
d'une nouvelle version de Requête de Modification ou une nouvelle version de Rapport
Intermédiaire.
9. La nouvelle version est créée.
126
PDF eSingleForm 2014
Rechercher un brouillon d'eDocument
APPEL > eRequête/Agreement > Ecran de recherche
Cliquez sur 'Requête' / 'Agreement' (Conventions de Subvention) dans le menu principal d'APPEL.
L'écran de 'Recherche de 'Requête' / 'Agreement' apparait.
Profils
Les profils autorisés à un brouillon d'eDocument sont les suivants:
♦ Encodeur.
♦ Sender (Personne qui fait la soumission).
♦ Reader
Rechercher un brouillon d'eRequête
1.
2.
3.
4.
5.
6.
7.
Cliquez sur 'e-Requêtes' dans le menu principal d'APPEL.
L'écran de 'Recherche d'eRequêtes' apparait.
Introduisez vos critères de recherches
Cochez 'Brouillon' pour afficher les brouillons.
La liste des brouillons corresponds à la recherche apparait.
Les brouillons apparaissent en vert.
Cliquez sur un brouillon pour l'ouvrir.
Rechercher un brouillon d'eMR, eIR ou eFR
1.
2.
3.
4.
5.
6.
7.
8.
9.
Cliquez sur 'Agreement' dans le menu principal d'APPEL.
L'écran de 'Recherche de Conventions de Subvention' apparait.
Introduisez vos critères de recherches.
Cochez 'En cours' pour afficher les projets en cours.
La liste des projets en cours correspondant à votre recherche apparait.
Cliquez sur le projet de votre choix.
La liste des différents e-Documents liés à ce projets apparait.
Les brouillons apparaissent en vert.
Cliquez sur un brouillon pour l'ouvrir.
Remarques
♦ Veillez à ouvrir le bon brouillon.
♦ Le transfert d'un fichier xml en ligne doit se faire à partit du brouillon duquel il a
initialement été exporté.
127
APPEL
Extraire l'XML de base
APPEL > eDocument > Exporter
En ligne, ouvrez ou créez un eDocument. La fonction 'Export' apparait au dessus du volet de
navigation de l'eDocument.
Profils
Les profils autorisés à extraire l'xml de base sont les suivants:
♦ Encodeur.
♦ Sender (Personne qui fait l'a soumission).
Extraire l'xml de base
1.
2.
3.
4.
5.
Créez un brouillon d'eRQ (ou d'un autre type d'eDoc) ou ouvrez un brouillon existant:
Cliquez sur 'Export' pour exporter le fichier xml.
Un pop-up 'File Download' apparait.
Cliquez sur 'Save'.
Sauvegardez le fichier xml sur votre ordinateur ou sur tout autre support (USB, etc.).
Astuces
♦
128
Ce fichier XML servira de base de travail dans le PDF eSingleForm 2014.
PDF eSingleForm 2014
Télécharger le PDF
APPEL > Ecran de Recherche d'eRequêtes > Nouvelle eRequête
En ligne, cliquez sur 'e-Requêtes' dans le menu principal d'APPEL. L'écran de 'Recherche
d'eRequêtes' apparait. Les fonctions 'Nouvelle RQ - Action non-urgente', 'Nouvelle RQ - Décision
d'urgence / Action urgente' et 'Nouvelle RQ - Activités complémentaires' apparaissent.
Profils
Les profils autorisés à télécharger le PDF sont les suivants:
♦ Encodeur.
♦ Sender (Personne qui fait l'envoi).
Téléchargez le PDF
1. Créez un brouillon
2. Cliquez sur 'Download PDF' (Télécharger PDF).
3. Un pop-up 'Do you want to save eSF_2014_vxx.pdf from webgate.ec.europa.eu?'
(Souhaitez-vous sauvegarder eSF_2014_vxx.pdf de webgate.ec.europa.eu?) apparait.
4. Cliquez sur 'Save' (Sauvegarder) et sélectionnez 'Save as' (Sauvegarder sous).
5. Sauvegardez le fichier PDF sur votre ordinateur ou sur tout autre support (USB, etc.).
Astuces
♦
♦
Une fois l'xml importé dans le PDF, c'est le PDF contenant l'XML qui vous servira de base de
travail à vous ainsi qu'à vos collègues.
L'xml seul ne doit pas être échangé, toujours faire circuler le PDF contenant l'xml.
Remarques
♦ Ouvrir le PDF eSingleForm avec Adobe Reader. Ne fonctionne pas avec d'autres
programmes.
129
APPEL
PDF eSF: Traitement de l'eDocument
Importer un fichier XML
PDF eSingleForm > Page d'accueil
Cette fonction montre la page d'accueil du PDF eSingleForm 2014.
Importer un fichier XML
1. Cliquez sur la fonction 'Import XML'.
2. Sélectionnez sur votre ordinateur le fichier XML que vous souhaitez ouvrir.
3. Le type d'eDocument importé apparaitra en bleu sur la page d'accueil.
Astuces
♦
♦
130
Après l'importation, sélectionnez la langue de travail sur la page d'accueil du formulaire unique.
Après l'importation, la référence APPEL de l'eDocument apparait sur la page d'accueil du PDF
eSingleForm. C'est vers l'eDocument portant cette référence que l'xml complété devra être
transféré.
PDF eSingleForm 2014
Compléter un eDocument
PDF eSingleForm > Page d'accueil
Cette fonction montre la page d'accueil du PDF eSingleForm 2014.
Compléter un eDocument
1.
2.
3.
4.
Importer le fichier xml de votre eDocument.
Parcourrez le fichier PDF eSingleForm 2014.
Compléter les champs du formulaire en introduisant, au minimum, toute l'information obligatoire.
Sur la page d'accueil ou à la dernière page du PDF eSingleForm, cliquez sur 'Valider
eSingleForm' pour vérifier la conformité du formulaire.
5. Si le Formulaire Unique n'est pas valide, la liste des erreurs apparait sur la dernière page
'Validation de formulaire: Détails des erreurs de validation'. Cette page reprend la liste des
erreurs contenues dans le formulaire en précisant la localisation et la description des erreurs.
6. Si la dernière page 'Validation de formulaire: Détails des erreurs de validation' est vide, cela
signifie que le Formulaire Unique est validé et qu'il ne contient pas d'erreurs.
Astuces
♦
♦
♦
♦
Pour compléter le PDF eSingleForm, il faut qu'au préalable le fichier xml ait été Importer
Voir aussi le chapitre Sauvegarde et validation.
Le système comptabilise pour chaque champ un nombre limité de bytes. Ce nombre varie d'un
champ à l'autre. Un message 'Attention! Bytes limite: x' apparait en rouge indiquant la limite
des bytes autorisés. Il faut réduire le texte pour pouvoir continuer à compléter le formulaire.
Lors de la validation, les champs obligatoires non complétés apparaissent en rouge.
131
APPEL
Compléter le Cadre Logique
PDF eSingleForm > Page d'accueil
Cette fonction montre la page d'accueil du PDF eSingleForm 2014.
Compléter le cadre logique
1.
2.
3.
4.
Dans le formulaire, allez entre les sections 10 et 11;
La page 'Vue d'ensemble du cadre logique' se trouve entre les sections 10 et 11.
Cliquez sur 'Générer le cadre logique' en haut à droite de la page.
Les données apparaissant dans le cadre logique proviennent de la section 4.
Astuces
♦
♦
♦
♦
132
Avant d'envoyer le PDF eSingleForm à un collègue, générez le logframe afin que les données
soient à jour.
Le nombre maximum d'indicateurs par objectif spécifique est de 10.
Le nombre maximum d'indicateurs par résultat est de 5.
Dans la section 4.3, cliquez sur le bouton 'Résultat' pour afficher le détail de ce résultat. Pour
cacher ces détails, cliquez à nouveau sur le bouton 'Résultat'.
PDF eSingleForm 2014
Ajouter des notes et des annexes
PDF eSingleForm > Page d'accueil
Cette fonction montre la page d'accueil du PDF eSingleForm.
Ajouter des notes
1. Complétez un eDocument.
2. Cochez la case 'Notes' au bas de la page d'accueil du PDF eSingleForm.
3. Ajoutez des notes dans le champ 'Notes' qui apparait en jaune au bas de chaque section.
Astuces
♦
♦
♦
♦
Le texte introduit dans le champ 'Notes' peut être formaté de la même manière que les autres
champs de texte.
Les champs de notes n'ont pas de limite de bytes, le champ peut contenir autant de caractères
que souhaité.
Décochez la case 'Notes' pour masquer les notes.
Cliquez sur 'Effacer toutes les notes' pour supprimer les notes.
Ajouter des annexes
1. Complétez un eDocument.
2. La fonction 'Insérer une annexe' apparait au bas de certains champs du PDF eSingleForm.
3. Cliquez sur 'Insérer une annexe' pour annexer un document visant à mieux illustrer ou
compléter les données contenues dans ce champ.
4. Les documents annexés apparaissent à gauche du PDF eSingleForm.
Astuces
♦
Les annexes peuvent également être ajoutées à partir du menu PDF. A gauche du menu PDF,
cliquez sur l'icône 'Annexes' (représenté par un trombone) et cliquez ensuite sur le bouton 'Add'
pour attacher un document.
Remarques
♦ Ne pas confondre la fonction 'Insérer une annexe' avec l'ajout d'annexes au PDF
eSingleForm. L'ajout d'annexes pour soumission se fait après le transfère du fichier xml
en ligne dans APPEL.
♦ Les fonctions 'Notes' et 'Insérer une annexe' permettent à différents membres d'une
même organisation de se partager des notes et documents visant à aider dans
l'accomplissement du PDF eSingleForm. Il s'agit d'un outil de communication interne
aux organisations.
133
APPEL
♦ Les notes et annexes ajoutés au PDF eSingleForm ne seront pas transférés en ligne lors
de l'importation du fichier xml pour la soumission en ligne.
134
PDF eSingleForm 2014
Exporter un fichier XML à partir du PDF eSingleForm
PDF eSingleForm > Page d'accueil
Cette fonction montre la page d'accueil du PDF eSingleForm 2014.
Exporter un fichier XML
1. Au bas de la page d'accueil du PDF eSingleForm, cliquez sur 'Valider et exporter XML' pour
valider et exporter votre Formulaire Unique complété hors ligne. Cette fonction apparait aussi à
la fin du formulaire.
2. La fenêtre 'Save as' apparait.
3. Sauvegarder le fichier XML.
Remarques
♦ Si le formulaire n'est pas valide, le détail des erreurs de validation apparaitra à la
dernière page du Formulaire Unique.
♦ Le formulaire doit être validé pour pouvoir être transféré en ligne. Si vous ne faites qu'un
transfert partiel, il n'est pas nécessaire de tout valider, seules les sections à transférer
doivent être validées.
♦ Le fichier pourra être totalement ou partiellement transféré en ligne.
135
APPEL
APPEL: Soumission de l'eDocument
Transférer un eDocument complété hors ligne
APPEL > eRequête/Agreement > Ecran de recherche
Cliquez sur 'Requête' / 'Agreement' (Conventions de Subvention) dans le menu principal d'APPEL.
L'écran de 'Recherche de 'Requête' / 'Agreement' apparait.
Profils
Les profils autorisés à transférer un eDocument sont les suivants:
♦ Encodeur.
♦ Sender (Personne qui fait l'envoi).
Transférer un eDocument créé hors ligne
Transférer le Formulaire Unique complété vers l'application en ligne.
1. Rechercher un brouillon d'eDocument (RQ, MR, IR ou FR) que vous souhaitez soumettre.
2. Cliquez sur un brouillon pour l'ouvrir.
3. Au dessus de l'écran, cliquez sur 'transférer' (Upload).
4. L'écran de transfert apparait.
5. Cliquez sur 'Browse'.
6. Dans la fenêtre 'Choisissez un fichier' (Choose file):
1. Choisissez le fichier XML correspondant au Formulaire Unique concerné par le transfert. Ce
fichier XML se trouve sur votre ordinateur (à vous de voir où vous l'avez sauvegardé).
2. Cliquez sur 'Ouvrir' (Open).
7. Cochez 'Full upload' (Transfert total) ou 'Partial upload' (Transfert partiel) de votre fichier XML
(Voir Astuces).
8. Cliquez ensuite sur 'Transférer' (Upload offline document) si vous souhaitez soumettre le fichier
XML sélectionné.
9. Si vous avez coché 'Partial upload' (Transfert partiel), sélectionnez les parties du document que
vous souhaitez transférer.
10. Cliquez sur 'Exécution du transfert' (Process upload).
11. Le message suivant apparait 'Le transfert du projet est ok' (Upload of project is ok).
12. Cliquez sur 'Retour à l'eDocument' (Back to eDocument).
13. Cliquez sur 'Annexes' pour ajouter des annexes si nécessaire.
14. Cliquez sur 'Soumettre' pour soumettre l'eDocument à la DG ECHO.
Astuces
♦
♦
♦
Toutes les sections doivent être complétées et validées hors ligne avant le transfert.
Si vous n'êtes responsable que pour une partie de l'eSingleForm, la personne qui fait l'envoi
(Sender) peut transférer que cette partie en choisissant le 'Partial upload' (Transfert partiel).
Si vous ne faites qu'un transfert partiel, il n'est pas nécessaire de tout valider, seules les sections
à transférer doivent être validées.
Remarques
♦ Les annexes doivent être ajoutées dans APPEL en ligne avant la soumission.
136
Préfinancement
Demande de préfinancement supplémentaire
APPEL > Agreement > Ecran de recherche
Cliquez sur 'Agreement' (Conventions de Subvention) dans le menu principal d'APPEL. L'écran de
'Recherche d' 'Agreement' apparait.
Profils
Les profils autorisés à transférer une demande de préfinancement supplémentaire sont les suivants:
♦ Encodeur;
♦ Sender.
Introduire une demande de préfinancement supplémentaire
1. Recherchez une action pour laquelle vous souhaitez introduire une demande de préfinancement
supplémentaire.
2. Dans la liste des résultats de la recherche, cliquez sur votre projet.
3. Cliquez sur la fonction "Upload pre-financing request" (Transférer la demande de
préfinancement).
4. La fenêtre "Upload pre-financing request"(Transférer la demande de préfinancement) s'ouvre.
5. Dans cette fenêtre, cliquez sur les icônes "Download prefinancing template" (Télécharger le
template de préfinancement). Ces icônes sont représentés par une page et une disquette.
Ouvrir et compléter la demande de préfinancement supplémentaire:
6. Au bas de l'écran un pop-up apparait "Do you want to open or save
PreFinancing_2NN14_00046.rtf from webgate.ec.europa.eu?".
1. Cliquez sur "Open" (Ouvrir).
2. Complétez le document word "Request for additional pre-financing payment" (Demande
de préfinancements supplémentaires).
3. Sauvegardez et fermez le document complété.
Transférer la demande de préfinancement supplémentaire:
7. Dans la fenêtre "Upload pre-financing request"(Transférer la demande de préfinancement),
cliquez sur "Browse".
8. Sélectionnez le template de demande de préfinancement complété.
9. Cliquez sur "Upload" pour transférer votre demande de préfinancement.
Consulter la demande de préfinancement supplémentaire envoyée:
10. Le fichier transféré apparait alors sur votre liste d'annexes.
Remarques
♦ La Requête doit être favorable pour pouvoir introduire une demande de préfinancement.
♦ La demande de préfinancement ne peut se faire si le Rapport Final est entamé.
♦ Après le transfert de la demande de préfinancement, la DG ECHO reçoit instantanément
un e-mail l'informant de cette nouvelle demande.
♦ Le template pour les demandes de préfinancements supplémentaires est également
accessible sur le site helpdesk pour les partenaires.
137
APPEL
Répondre à une DIC
Répondre à une Demande d'Informations Complémentaires ou DIC
Pour tous les Rapports Finaux soumis après le 28 aout 2013.
Suite à la révision du processus de travail du Rapport eFinal, en tant que Partenaire vous allez faire
face à quelques petits changements dans la création et l'envoi du Rapport eFinal à la DG ECHO.
Quand il y a lieu, de nouvelles informations sont demandées au Partenaire à travers une lettre pour des
informations complémentaires (« stop the clock ») .
Ce n'est qu'après avoir renvoyé toute l'information demandée que l'analyse du Rapport eFinal pourra
être clôturée par la DG ECHO et envoyée pour paiement.
Ce nouveau processus favorise l'interaction du Partenaire avec la DG ECHO et permet, au travers de
différents échanges, de compléter ou mettre à jour l'information du Rapport eFinal. Il n'est plus
nécessaire d'envoyer les informations vers l'adresse echo-central-mailbox!
Contrairement à l'ancienne méthode, il n'est plus possible d'envoyer un nouveau Rapport eFinal. Il n'y a
qu'un seul et unique Rapport eFinal qui évolue au fil des corrections.
Les corrections peuvent soit être soit:
♦ une nouvelle demande de paiement;
♦ des informations supplémentaires;
♦ de nouvelles annexes.
138
Répondre à une DIC
Transférer une nouvelle demande de paiement
APPEL > Agreement > Ecran de recherche
Cliquez sur 'Agreement' (Conventions de Subvention) dans le menu principal d'APPEL. L'écran de
'Recherche d' 'Agreement' apparait.
Transférer une nouvelle demande de paiement
1. Recherchez une action pour laquelle vous souhaitez introduire une nouvelle demande de
paiement.
2. Cliquez sur le projet concerné dans la liste des résultats.
3. Cliquez sur 'Transfert de demande de paiement'.
4. Une nouvelle fenêtre apparaît.
5. Cliquez sur 'Browse' et sélectionnez l'annexe que vous souhaitez transférer.
6. Cliquez sur 'Transférer'.
7. L'annexe transférée apparait sur la liste des annexes. Répétez les étapes précédentes pour
chacune des annexes qui doit être transférée.
8. Après le transfert des annexes, cliquez sur 'Terminer le transfert des annexes'.
Astuces
♦
Cliquez sur la croix rouge à côté de l'annexe pour supprimer une annexe de la liste des annexes.
139
APPEL
Modifier le contenu du Rapport eFinal
APPEL > Agreement > Ecran de recherche
Cliquez sur 'Agreement' (Conventions de Subvention) dans le menu principal d'APPEL. L'écran de
'Recherche d' 'Agreement' apparait.
Modifier le contenu du Rapport eFinal
1.
2.
3.
4.
5.
140
Recherchez une action pour laquelle vous souhaitez modifier le contenu du rapport eFinal.
Cliquez sur le projet concerné dans la liste des résultats.
Cliquez sur le rapport eFinal qui apparait en vert (mode brouillon).
Modifier le contenu du Rapport eFinal
Cliquez sur 'Soumettre' pour soumettre le rapport eFinal.
Répondre à une DIC
Transférer de nouvelles annexes
APPEL > Agreement > Ecran de recherche
Cliquez sur 'Agreement' (Conventions de Subvention) dans le menu principal d'APPEL. L'écran de
'Recherche d' 'Agreement' apparait.
Transférer de nouvelles annexes
1. Recherchez une action pour laquelle vous souhaitez introduire une nouvelle demande de
paiement.
2. Cliquez sur le projet concerné dans la liste des résultats.
3. Cliquez sur 'Télécharger annexes narratives' ou 'Télécharger annexes financiers' .
4. Une nouvelle fenêtre apparaît.
5. Cliquez sur 'Browse' et sélectionnez l'annexe que vous souhaitez transférer.
6. Cliquez sur 'Transférer'.
7. L'annexe transférée apparait sur la liste des annexes. Répétez les étapes précédentes pour
chacune des annexes qui doit être transférée.
8. Après le transfert des annexes, cliquez sur 'Terminer le transfert des annexes'.
Astuces
♦
Cliquez sur la croix rouge à côté de l'annexe pour supprimer une annexe de la liste des annexes.
141