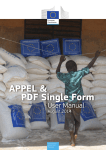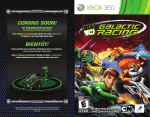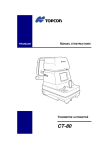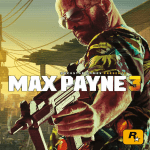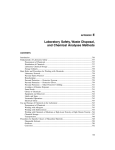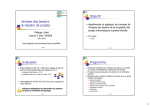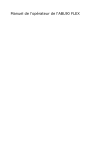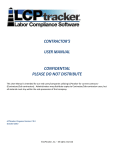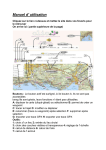Download Manuel d`utilisateur
Transcript
Manuel d’utilisateur APPEL Décembre 2009 Contenu Bienvenue Comment apprendre Icônes utilisés dans l’e-documentation...................................................................................................5 Règles générales Structure de l’écran................................................................................................................................6 Impression..............................................................................................................................................7 Exporter des fichiers...............................................................................................................................8 Télécharger des fichiers.........................................................................................................................9 Types de fichiers..................................................................................................................................10 Fonctionnalités du Navigateur.............................................................................................................. 11 Chercher Recherche.......................................................................................................................................12 Listes des résultats..........................................................................................................................13 Listes Liste des résultats de l’eRequest................................................................................................14 Liste des Résultats des Conventions de Subvention..................................................................15 Liste des eDocuments par opération..........................................................................................16 Statut de l’opération....................................................................................................................17 Critères de recherche Listes déroulantes.......................................................................................................................18 Champs......................................................................................................................................19 Boutons d’options.......................................................................................................................20 Fonctions de recherche..............................................................................................................21 Calendrier...................................................................................................................................22 Filtres..........................................................................................................................................23 L’eDocument En tête..................................................................................................................................................24 Volet de Navigation..............................................................................................................................25 Volet de Contenu..................................................................................................................................26 Statut de la section...............................................................................................................................27 Fonctions de l’eDocument....................................................................................................................28 Fonctions du contenu...........................................................................................................................29 Numéro de Référence..........................................................................................................................30 Comparer.............................................................................................................................................31 Résultat des comparaisons..................................................................................................................32 II III APPEL Offline eSingleForm eDocuments Introduction aux Formulaires uniques..................................................................................................33 Objectifs de guidance...........................................................................................................................34 Aperçu Financier: Astuces....................................................................................................................35 eRequête (RQ) Nouvelle eRequête..........................................................................................................................36 Nouvelle Version d’une eRequête...................................................................................................37 Ecrans Chapitre 1...................................................................................................................................38 Chapitres 2 à 4...........................................................................................................................39 Sous-chapitre 4.3.1.....................................................................................................................40 Sous-chapitre 4.3.2.....................................................................................................................41 Plan de travail et suivi des activités............................................................................................43 Chapitres 5 à 9...........................................................................................................................44 Chapitres 10 à 12.......................................................................................................................45 Annexe A: Tableau de passation des marchés...........................................................................46 eModification (MR) Créer une eModification..................................................................................................................47 Nouvelle Version MR.......................................................................................................................48 Ecrans Demandes d’Amendements.......................................................................................................49 Chapitre 1...................................................................................................................................50 Sous-chapitres 4.1 et 4.2............................................................................................................51 Sous-chapitres 4.3 et 4.4............................................................................................................52 Chapitres 7, 9 et 10....................................................................................................................54 Chapitres 11 et 12.......................................................................................................................55 Annexe A: Tableau de passation des marchés...........................................................................56 Introduction...........................................................................................................................................69 Aperçu: Offline eSingleForm................................................................................................................70 Installer l’application offline...................................................................................................................71 Démarrer l’application..........................................................................................................................72 Nom et mot de passe...........................................................................................................................73 Ecran de l’application...........................................................................................................................75 Créer une nouvelle action humanitaire.................................................................................................77 Traiter une action humanitaire..............................................................................................................78 Transférer le Formulaire Unique...........................................................................................................79 Astuces.................................................................................................................................................81 Formulaire Unique eRequête (RQ) Nouvelle eRequête..........................................................................................................................82 Chapitre 1...................................................................................................................................83 Sous-chapitre 4.3.1.....................................................................................................................85 Sous-chapitre 4.3.2.....................................................................................................................86 Plan de travail et suivi des activités............................................................................................88 Chapitres 5 à 9...........................................................................................................................89 Chapitres 10 à 12.......................................................................................................................90 Annexe A: Tableau de passation des marchés...........................................................................91 Informations sur le suivi interne au niveau partenaire................................................................92 eModification (MR) Nouvelle eModification....................................................................................................................93 Chapitre 1...................................................................................................................................94 Chapitres 2 à 4...........................................................................................................................95 Sous-chapitre 4.3.1.....................................................................................................................96 Sous-chapitre 4.3.2.....................................................................................................................97 Sous-chapitres 4.4 et 4.5............................................................................................................98 Chapitres 5 à 9...........................................................................................................................99 Chapitres 10 à 12.....................................................................................................................101 Chapitre 13...............................................................................................................................102 Annexe A: Tableau de passation des marchés MR..................................................................103 Informations sur le suivi interne au niveau partenaire..............................................................104 Rapport eIntermédiaire (IR) Introduction Rapport Intermédiaire..................................................................................................57 Nouveau eIntermédiaire..................................................................................................................58 Ecrans Chapitre 1, 2 et 4........................................................................................................................59 Chapitres 5 à 7...........................................................................................................................60 Chapitres 8 à 10.........................................................................................................................61 Annexe A: Tableau de passation des marchés...........................................................................62 Rapport eFinal (FR) Nouveau eFinal...............................................................................................................................63 Ecrans Chapitres 1 à 3...........................................................................................................................64 Chapitres 4 à 6...........................................................................................................................65 Chapitres 7 à 10.........................................................................................................................66 Conclusions et Annexe A............................................................................................................67 IV Rapport eIntermédiaire (IR) Nouveau eIntermédiaire................................................................................................................105 Chapitres 1 à 4.........................................................................................................................106 Sous-chapitres 4.3.1 et 4.3.2....................................................................................................107 Sous chapitres 4.4 et 4.5..........................................................................................................108 Chapitres 5 à 8.........................................................................................................................109 Chapitres 9 à 12....................................................................................................................... 110 Annexe A et Suivi interne.......................................................................................................... 111 Rapport eFinal (FR) Nouveau eFinal............................................................................................................................. 112 Chapitres 1 à 4......................................................................................................................... 113 Sous-chapitres 4.3.1 et 4.3.2.................................................................................................... 114 Sous-chapitres 4.4 et 4.5.......................................................................................................... 115 Chapitres 5 à 8......................................................................................................................... 116 Chapitres 9 à 12....................................................................................................................... 117 Conclusions, Annexe et Suivi interne....................................................................................... 118 Bienvenue Cette e-documentation regroupe le «comment» et les formations en ligne de l’application APPEL de la DG ECHO. w Apprenez l’application APPEL avec les modules de formation en ligne w Suivez pas à pas l’explication sur la manière d’exécuter les fonctionnalités de l’application. L’application APPEL de la DG ECHO est une application web qui permet aux partenaires de la DG ECHO de gérer des projets humanitaires. L’application APPEL est composée: w d’une eRequête (eRequest) utilisée pour créer ou consulter une requête. w d’une Convention utilisée pour consulter les Conventions de Subvention, créer ou consulter des requêtes d’eModification, des rapports eInterim et des rapports eFinal. Différentes approches Icônes utilisés dans l’e-documentation Il y a différentes approches pour apprendre à travailler avec l’application APPEL. L’e-documentation utilise différentes icônes; ces icônes indiquent différents contenus ou points d’attention. Les différentes approches de l’e-documentation sont: w Les formations interactives. Par l’utilisation des différentes simulations, vous vous habituez aux différentes fonctionnalités de l’application. Vous avez un aperçu de l’application et de comment les modules interagissent les uns avec les autres. w L’apprentissage progressif. Le ‘Comment’. Comment dois-je exécuter une action spécifique, basé sur les activités de l’utilisateur. Comment créer une eRequête (eRequest), comment voir le statut d’un projet, comment joindre des fichiers,… w Aide en ligne par écran, aussi connue sous le nom d’aide en ligne, fournit une information plus spécifique concernant un écran. Dans l’en-tête de l’e-documentation, la fonction ‘Recherche’ (Search), permet d’introduire un critère de recherche pour chercher l’information contenue dans l’e-documentation. Les résultats sont présentés comme des liens cliquables. Les comparaisons, les actions par étapes et l’aide en ligne par écran. L’e-documentation a pour objectif l’apprentissage de l’application APPEL; elle n’a pas la prétention de vous apprendre ou de vous donner plus de détails sur la manière de gérer un projet d’Aide Humanitaire. L’e-documentation est disponible à travers l’intranet via l’application APPEL. Cliquez sur le bouton d’aide en haut à droite de la barre de menu APPEL. Chemins d’accès Ceci illustre les différents chemins pour accéder à un écran spécifique de l’application. Parfois il est nécessaire de cliquer sur un lien supplémentaire ou bouton dans l’écran de contenu. Ceci est aussi indiqué à côté de cet icône. Pas à pas L’icône ‘pas à pas’ est suivie d’une action. Une liste d’étapes est affichée en dessous de cette action. Les différentes étapes apparaissent dans un certain ordre bien précis expliquant l’action en détail. Astuce L’icône représentant une ampoule indique une astuce ou une information supplémentaire. Par exemple: Les champs de recherche ne sont pas sensibles aux majuscules/minuscules; vous pouvez introduire des caractères minuscules ou majuscules. Remarque importante L’icône, représentant deux points d’exclamation jaune sur fond bleu foncé, indique un point important. Les remarques importantes sont toujours écrites en rouge. Par exemple: Les champs suivis d’un astérisque (*) sont obligatoires. Structure de l’écran L’image suivante illustre la présentation générale de l’écran: Impression Quand vous cliquez sur le bouton ‘Impression’ (Print), l’application crée un document PDF dans le volet contenu de l’écran. Pour imprimer, vous avez plusieurs possibilités: w Imprimer un eDocument complet (ou des pages spécifiques). w Imprimer une section d’un eDocument. Imprimer un eDocument complet. 1. Dans le volet de navigation, cliquez sur ‘Impression’(Print). 2. Dans le volet contenu sélectionnez: - Formulaire électronique en PDF. - Cadre logique – Matrice en PDF. 3. Cliquez sur ‘Lancer l’Impression’ (Launch Print). 4. Le document PDF est affiché dans le volet contenu ou dans une autre fenêtre. Imprimer une section d’un eDocument. 1. Dans le volet de navigation, cliquez sur la section que vous souhaitez imprimer. 2. Cliquez sur ‘Impression’ (Print), en bas à gauche du volet contenu. Les écrans d’eDocument et de Conventions de Subvention contiennent les volets suivants: 3. Le document PDF pour cette section est affiché dans le volet contenu. 1. Menu 2. Information du Projet Dans le volet contenu de votre écran le document PDF incluant la barre de menu PDF apparait tel que montré dans l’illustration ci-dessous: 3. Volet de Navigation 4. Volet de Contenu A partir de ces boutons vous pouvez: 1. Sauvegarder le PDF sur votre disque dur local ou le disque réseau. 2. Envoyer le fichier PDF à une imprimante. 3. Visionner en aperçu le fichier PDF pour sélectionner les pages dont vous avez besoin. Exporter des fichiers Exporter un eDocument. w Suivez les instructions telles que décrites dans ‘Impression’ (Printing). Télécharger des fichiers Les eDocuments sont basés sur les formulaires ‘papiers’ originaux. Si nécessaire, vous pouvez joindre à la version électronique d’autres documents, photos, fichiers Excel… Télécharger des fichiers à attacher à l’eDocument. w Choisissez l’option ‘Sauver’ (Save) dans la barre de menu PDF. 1. Dans le volet de navigation cliquez sur ‘Annexes’. 2. Dans le volet contenu cliquez sur ‘Browse’ à côté du champ ‘Fichier à charger’. 3. Une nouvelle fenêtre s’ouvre. 4. Sélectionnez le fichier que vous souhaitez joindre et cliquez sur ‘Ouvrir’ (Open). 5. Le chemin d’accès du document est affiché sur le champ ‘Fichier à charger’ (File to upload). 6. Introduisez une description du fichier dans le champ ‘Description du fichier’ (File description). 7. Cliquez sur ‘Charger’(Upload) en bas à droite de l’écran. 8. Après téléchargement, la description du fichier est affichée dans le volet contenu. Télécharger plusieurs fichiers. Pour télécharger plusieurs fichiers en une fois, compressez les d’abord au format ZIP. Type de fichier et taille Les types de fichiers permis pour les téléchargements sont les suivants:.csv, .doc, .gif, .htm, .html, .jpg, .jpeg, .pdf, .png, .rtf, .txt, .xls or .zip files.File_types Si le fichier que vous téléchargez est plus gros qu’1 Méga octet, le message suivant s’affichera: ‘Error to upload the file: Maximum size is Exceeded’ Types de fichiers extension .csv information Comma-separated values (CSV) est un format informatique ouvert représentant des données tabulaires sous forme de « valeurs séparées par des virgules ». Un fichier CSV est un fichier texte (par opposition aux formats dit « binaires »). Chaque ligne correspond à une rangée du tableau et les cellules d’une même rangée sont séparées par une virgule. Une ligne est une suite ordonnée de caractères terminée par un caractère de fin de ligne (line break – CRLF), la dernière ligne pouvant être exempt de ce dernier. .doc En informatique DOC ou doc (abréviation de ‘document’) est une extension de nom de fichier, traditionnellement utilisée pour la documentation en format texte propriétaire, sur une large variété de systèmes d’exploitations. .gif Le Graphics Interchange Format (littéralement « format d’échange d’images »), plus connu sous l’acronyme GIF, est un format d’image numérique. .htm .html L’Hypertext Markup Language, généralement abrégé HTML, est le format de données conçu pour représenter les pages web. Il permet notamment d’implanter de l’hypertexte dans le contenu des pages et repose sur un langage de balisage, d’où son nom. HTML permet aussi de structurer sémantiquement et de mettre en forme le contenu des pages, d’inclure des ressources multimédias dont des images, des formulaires de saisie, et des éléments programmables tels que des applets. Il permet de créer des documents interopérables avec des équipements très variés de manière conforme aux exigences de l’accessibilité du web. Il est souvent utilisé conjointement avec des langages de programmation (JavaScript) et des formats de présentation (feuilles de style en cascade). HTML est initialement dérivé du Standard Generalized Markup Language (SGML). .jpg - .jpeg JPEG (extension informatique .JPG) est un acronyme de Joint Photographic Experts Group, nom d’un groupe de travail en partenariat ISO et CEI (d’où le joint pour mixte). Ce comité a donné son nom à la norme ouverte de compression d’images numériques JPEG. Ensuite cette norme a donné son nom au format de données défini et au format de fichier le plus utilisé pour contenir ces données. .pdf Le Portable Document Format (communément abrégé PDF) est un format de fichier informatique créé par Adobe Systems. La spécificité du PDF est de préserver la mise en forme (polices d’écritures, images, objets graphiques…) telle qu’elle a été définie par son auteur, et ce quelles que soient l’application et la plate-forme utilisées pour lire ledit fichier. .png Le Portable Network Graphics (PNG) est un format ouvert d’images numériques, qui a été créé pour remplacer le format GIF, à l’époque propriétaire et dont la compression était soumise à un brevet. Le PNG est un format non destructeur spécialement adapté pour publier des images simples comprenant des aplats de couleurs. .rtf Le Rich Text Format (« format de texte enrichi »), ou RTF, est un format de fichier développé par la société Microsoft. Ce format descriptif non compressé est reconnu par la plupart des logiciels de traitement de texte. Sa vocation initiale est d’être un format pivot entre logiciels et plates-formes hétérogènes. Il est utilisé par défaut dans l’éditeur TextEdit de Mac OS X, dans WordPad de Microsoft Windows, et dans le traitement de texte Ted, courant sous les systèmes de type Unix. .txt En informatique, un fichier texte ou fichier texte brut ou fichier texte simple ou (le plus souvent abusivement) fichier ASCII, est un fichier dont le contenu représente uniquement une suite de caractères informatiques. En informatique, l’espace et le retour à la ligne sont considérés comme des caractères au même titre qu’une lettre, un chiffre ou un signe de ponctuation. .xls .xls est un suffixe de fichier tableur. Ces fichiers peuvent être ouverts avec des logiciels tableurs comme Microsoft Excel ou OpenOffice.org calc. .zip Le ZIP est un format de fichier permettant la compression de données. 10 Fonctionnalités du Navigateur APPEL est une application web. Cela signifie que l’application est montré dans le navigateur. N’utilisez pas les fonctionnalités de la barre d’outils du navigateur: Des messages d’erreur peuvent apparaitre et vous allez perdre une partie de l’information introduite. Les fonctionnalités du navigateur ne sont pas nécessaires ainsi toutes les fonctionnalités requises sont crées dans l’application. N’utilisez pas le bouton ‘Back’ de la barre d’outils! 11 Recherche Listes des résultats L’application APPEL fait usage de beaucoup de fonctions et d’actions standards. Les différentes possibilités de recherches sont par eRequête et par Contrat. Pour accéder à un projet ou créer des requêtes et des rapports, l’application utilise les fonctions de Recherche qui vous permettent de naviguer vers un certain partenaire, un Formulaire Unique ou un e-document. Les écrans de recherche sont présentés sous forme de formulaire de recherche. Les listes de résultats sont toujours affichées sous l’écran de Recherche: Ces formulaires sont construits à partir de différents éléments pour vous aider et vous permettre d’affiner votre recherche. Les écrans de recherche sont construits pour optimiser et faciliter l’opération de recherche. w D’abord sélectionnez une condition de recherche. w La liste des résultats eRequest indique le formulaire unique spécifique (eRequest, eModification Request,…) w La liste des résultats des Conventions de Subvention combine les différents formulaires uniques et les rapports par numéro de contrat. w Ensuite introduisez la valeur liée à cette condition. Dans la plupart des cas, la combinaison de deux ou plusieurs éléments est requise. L’image suivante illustre un exemple: pour chercher un montant, utilisez la liste déroulante afin de sélectionner une condition et ensuite introduisez une valeur liée à cette condition. Les différents éléments de recherche sont: w Listes déroulantes.. w Champs.. w Boutons d’options.. w Boutons fonctionnels.. w Calendrier.. w Filtres Pour commencer la recherche, cliquez sur ‘Recherche’ (Search). Astuces w Les champs de recherche ne sont pas sensibles aux majuscules/minuscules; vous pouvez introduire des caractères minuscules ou majuscules. w Le bouton ‘Annuler la frappe’ (Undo typing) retourne à la dernière action qui a été exécutée et sauvée, cela n’efface pas tout les champs. 12 13 Liste des résultats de l’eRequest L’image suivante illustre la liste des résultats de recherche d’eRequests: Liste des Résultats des Conventions de Subvention L’image suivante illustre la liste des résultats de recherche des Conventions de Subvention: Les différentes fonctions de la liste des résultats des Conventions de Subvention sont: 1. Bouton de Recherche 2. Un clic sur la colonne ‘Titre de l’opération’ trie la liste des résultats. 3. Les feux de signalisations donnent un aperçu rapide du statut des opérations. Les différentes fonctions de la liste des résultats d’eRequests sont: 1. Fonction de ‘Recherche’ pour rechercher une eRequête. 2. Fonction de création d’une ‘Nouvelle e-Requête’ pour créer une nouvelle eRequête et la fonction ‘Comparaison’ pour comparer deux articles de la liste, dès lors deux articles doivent être cochés. 3. Un clic sur la colonne ‘Titre de l’opération’ trie la liste des résultats. 4. La ligne jaune montre l’article sélectionné dans la liste. Un clic sur la ligne jaune ouvre l’article sélectionné. 4. La ligne jaune montre l’article sélectionné dans la liste. Un click sur la ligne jaune ouvre la liste des eDocuments de l’opération. Autres lignes colorées w Les lignes en gris indiquent les articles fermés qui ne peuvent plus qu’être consultés. 5. Cases à cocher pour effectuer une comparaison de deux eRequêtes. Autres ligne colorées w Les lignes en vert indiquent la version brouillonne d’un article. w Les lignes en gris indiquent les articles passifs ou refusés, ceux-ci ne peuvent être que consultés. Comparaison En cliquant sur ‘Comparaison’ sans cocher deux articles de la liste, le message suivant s’affiche: ‘Vous devez choisir 2 documents à comparer’. 14 15 Liste des eDocuments par opération Statut de l’opération L’illustration suivante montre la liste des eDocuments d’une opération: L’image suivante illustre les feux de signalisation et leurs fonctions. Les différents indicateurs des feux de signalisation sont: 1. eRequest (ou Requête) Initiale (RQ). 2. Rapport Intermédiaire (RI). 3. Rapport Final (RF). 4. Request (ou Requête) de Modification (RM). Les couleurs utilisées sont: w Gris; Non Soumise. Les différentes parties de la liste des résultats sont: w Jaune; Brouillon. 1. Le volet d’information Conventions de Subvention ; le numéro de Référence, le pays, le titre, le montant et le statut de l’opération sont affichés. 2. Les boutons pour la création d’un nouveau rapport intermédiaire, d’un rapport eFinal, d’une Request d’eModification. Le bouton de comparaison vous permet d’avoir une vue des différences entre deux versions d’un eDocument. 3. Les eDocuments pour une opération spécifique. La «Request» initiale et les différentes versions, la ‘Request de modification’ et les différentes versions, le Rapport intermédiaire et le rapport Final peuvent être affichés. 4. La liste des annexes liées à la Convention de Subvention. 5. Les icônes ‘page’ et ‘disquette’ permettent d’ouvrir ou de sauvegarder une version du document au format PDF. w Rouge; Soumise. w Vert; Favorable. w Orange; Active. w Mauve; Refusé. Par exemple: Cette illustration montre l’icône des feux de signalisation pour une opération achevée avec succès, aucune Request (ou Requête) d’eModification n’a été soumise pendant l’action. Le nom de l’opération apparait en gris dans la liste, le statut de l’opération indique ‘Clôturé’. 6. Pour créer un fichier zip contenant le document, cochez la case et cliquez sur la fonction ‘Créer un fichier zip’. Cette illustration montre l’icône des feux de signalisation pour une opération qui a été accordée mais qui a été suspendue suite au refus du rapport intermédiaire. Le nom de l’opération apparait en gris dans la liste, le statut de l’opération indique ‘ Clôturé’. Astuces En gardant la souris pointée sur les feux de signalisation un indicateur d’aide apparait et fournit l’information en utilisant des abréviations de l’indicateur suivit par le statut. Par exemple; RQ-Favorable, IR-Active, FR-Aucun, MR-Aucun. 16 17 Listes déroulantes Champs Les listes déroulantes sont utilisées pour définir les critères et peuvent avoir différentes fonctions: Pour affiner une recherche, les champs du formulaire de recherche peuvent contenir beaucoup de type d’informations différentes (texte, nombre, valeurs…). w Choisissez un article d’une liste prédéfinie ex. Choisissez un pays. w Choisissez une condition pour affiner un critère. ex. Pour rechercher un ‘montant’, utilisez la liste déroulante, sélectionnez une condition et ensuite introduisez une valeur liée à cette condition. Certains champs dans les écrans de recherche doivent être utilisés en combinaison avec un autre élément tel qu’une liste déroulante. L’image suivante illustre un champ en combinaison avec une liste déroulante: Restrictions Ne pas utiliser un ‘point’ ou une ‘virgule’ dans les champs, même si vous chercher un montant tel que par ex. 5.000,00 euros, ce montant doit être introduit sans point ou virgule, soit 5000 euros. Si vous utilisez un point ou une virgule, les résultats de la recherche ne sont pas corrects ou l’application indiquera une erreur. Sélectionner un élément de la liste. 1. Cliquez sur la flèche à droite de la liste. 2. La liste s’ouvre. Cliquez sur l’article de votre choix pour le sélectionner. Conditions utilisées dans les éléments de recherche. Différentes conditions sont utilisées pour affiner un critère de recherche avec des chaines de caractères. Cela peut être soit une chaine de caractères, une chaine de nombres ou une chaine de caractères spéciaux: w Contient. La chaine de caractères introduite peut être n’importe où dans le critère de recherche. w Commence par. La chaine de caractères introduite est le début exact de ce critère de recherche. w Est. La chaine de caractères introduite est la valeur exacte de ce critère de recherche. Les différentes conditions utilisées pour affiner un champ avec des nombres comme par exemple ‘Montant’: w Egal. Le nombre introduit correspond exactement à la valeur du montant. w Différent de. Indique tous les projets à l’exception de ceux avec le montant introduit. w Plus grand que. Indique tous les projets avec une valeur supérieure au nombre introduit. w Plus petit que. Indique tous les projets avec une valeur inferieure au nombre introduit. 18 19 Boutons d’options Fonctions de recherche Les boutons d’options vous aident à affiner votre recherche et vous aident à trouver uniquement les projets que vous souhaitez voir. Un critère coché réduira les résultats de la recherche au critère sélectionné. Vous ne pouvez sélectionner qu’un des éléments présentés. L’image suivante illustre les fonctions pour les écrans de recherche. Options utilisées dans les éléments de recherche. Les options possibles telles que montrées dans l’illustration de recherche d’eRequêtes sont: Les différentes fonctionnalités sont: 1. Réinit. Efface le dernier critère introduit et retourne à l’état précédent du volet de recherche. 2. Vider. Efface tous les critères introduits et retourne à l’état de départ du volet de recherche. w Tous Cette option est l’option par défaut et montre toutes les e-Requêtes. w Bouillon version 1. Cette option montre les e-Requêtes qui sont encore en version brouillon et qui n’ont pas encore été soumises à la DG ECHO. 3. Recherche. Lance la recherche basée sur le critère introduit. 4. Boutons grisés. La fonction ne peut pas être utilisée à ce moment là. w Dernière version soumise. Cette option montre uniquement la dernière version soumise des e -Requêtes. Les options possibles, telles que montrées dans l’illustration pour rechercher des Conventions de Subvention, sont: w Tous. Cette option est standard et montre toutes les Conventions de Subvention. w En cours. Cette option montre les Conventions de Subvention qui sont encore en action. w Clôturé. Cette option montre uniquement les Conventions de Subvention finies suite à un refus d’une proposition ou clôturant une opération. 20 21 Calendrier Filtres L’outil calendrier est une fenêtre qui s’ouvre au dessus de la fenêtre active et qui s’active si vous cliquez sur l’icône calendrier à droite du champ date. Cet outil aide à sélectionner rapidement une date. Pour faciliter les processus de recherches récurrentes, sauvegardez vos critères de recherche en créant un filtre. Créer un filtre Sélectionner une date 1. Introduisez le critère de recherche désiré. w Cliquez sur l’icône calendrier 2. Introduisez un nom dans le champ à côté de ‘Filtre’ (Filter). w Une nouvelle fenêtre apparait. 3. Cliquez sur ‘Recherche’ (Search). La prochaine fois que vous souhaitez chercher avec le même critère, cliquez sur la flèche de la liste déroulante pour sélectionner un filtre, sélectionnez un filtre et cliquez sur Recherche. w Les différentes fonctions de l’outil calendrier sont: 1. Mois. 2. Année. 3. Retourner un an en arrière. 4. Retourner un mois en arrière. 5. Aller à Aujourd’hui. 6. Avancer d’1 mois. 7. Avancer d’1 an. 8. Le jour d’aujourd’hui est en rouge. 9. Le nombre que vous sélectionnez est en rouge foncé. Après avoir sélectionné une date, le calendrier peut parfois se cacher derrière une autre fenêtre. En cliquant à nouveau sur le calendrier et qu’il ne s’affiche pas, allez à la barre de tâches Windows et sélectionnez le tab ‘Choisissez…’ pour ramener le calendrier en avant à nouveau. 22 23 En tête Volet de Navigation L’en tête donne un bref aperçu de l’eDocument ou de la Convention de Subvention. L’image suivante illustre la mise en page générale du volet de navigation: La première image illustre l’en tête de l’eDocument et la seconde illustre l’en tête de la Convention de Subvention. Dés que l’eRequest initiale est soumise à la DG ECHO un numéro de référence est créé. Pendant le cycle de vie d’un projet, l’eDocument et la Convention de Subvention peuvent avoir différents statuts. Le volet de navigation contient les informations suivantes: 1. Fonctions affectant tout l’eDocument 2. Numéro de projet. 3. Type de Document. Après la soumission de l’eRequête initiale, tous les eDocuments pour ce projet seront automatiquement ajoutés dans l’arborescence. Cliquez sur ‘-’ pour plier l’arborescence. Cliquez sur ‘+’ pour étendre l’arborescence. 4. Les chapitres et sous-chapitres pour les eDocuments sélectionnés. Cliquez sur les icônes ou sur le nom des sous-chapitres pour naviguer à travers le formulaire. Les différents icônes indiquent les champs obligatoires et l’information sauvegardée. 5. Barre de défilement. Cliquez sur la flèche de montée ou de descente pour vous déplacer à travers l’arborescence. Tirez la case de défilement (scroll box) verticale pour vous déplacer à travers l’arborescence. 24 25 Volet de Contenu Statut de la section L’image suivante illustre la mise en page générale du volet de contenu: Les petits icônes utilisés devant les sections dans le volet de navigation indiquent ce qui suit: w La loupe indique que l’information est en lecture seule. w La petite page vide indique que l’information est optionnelle et n’a pas été changée depuis la version précédente. w Le point d’exclamation rouge indique que l’information est obligatoire et la petite page vide indique que l’information n’a pas été changée depuis la version précédente. w Le v vert indique que l’information est optionnelle et a été sauvée. w Le point d’exclamation rouge indique que l’information est obligatoire et le v vert indique que l’information a été sauvée. Ce volet affiche l’information de la sélection du formulaire actif, tel que montré dans le titre. Le volet de contenu contient les informations suivantes: 1. Le chapitre ou le titre. w Le D rouge en lettre capitale indique que l’information est optionnelle et qu’elle a été sauvée en brouillon. w Le point d’exclamation rouge indique que l’information est obligatoire et le D rouge en lettre capitale indique que l’information a été sauvée en brouillon. 2. Les sous-chapitres ou section d’eDocument. 3. Les différents champs du formulaire à compléter (champs de texte, listes déroulantes,…). 4. Les boutons de fonction 5. Texte indiquant le statut de la section: w ‘Modifié’ apparait dès que l’information a été introduite. w ‘Brouillon’ apparait après avoir cliqué ‘Sauvegarde intermédiaire’. w ‘Sauvé’ apparait après avoir cliqué ‘Enregistrer’. 26 27 Fonctions de l’eDocument Fonctions du contenu Les fonctions dans le volet de navigation affectent l’eDocument dans son entièreté. Il y a trois combinaisons de fonctions possibles. L’image suivante illustre les fonctions des écrans d’eDocument: L’image suivante illustre les fonctions standards disponibles: Les différentes fonctionnalités sont: 1. Sauvegarde intermédiaire Sauvegarde l’information que vous avez introduite dans l’écran. A ce stade lnpas encore validée. Les différentes fonctionnalités sont: 2. Sauver Sauvegarde l’information que vous avez introduite dans l’écran après validation les données et les champs obligatoires. L’information obligatoire manquante est indiquée en rouge ou avec une ligne rouge. 1. Annexes. w En mode lecture seule, la fonction ‘Annexes’ montre une liste de tous les documents attachés à l’eDocument. 3. Annuler la frappe Annule toute l’information introduite et retourne à la dernière version sauvée de cet écran. w Dans tous les autres modes, la fonction ‘Annexes’ montre une liste des documents déjà attachés à l’eDocument et permet de télécharger d’autres documents à attacher. 4. Imprimer Génère un document PDF de cet écran ou de ce chapitre uniquement. Le document PDF peut alors être: 2. Impression. Génère un document PDF d’uniquement cet écran ou de ce chapitre. Le document PDF peut alors être: w Envoyé à imprimer. w Envoyé à imprimer. w Sauvegardé sur votre disque dur ou disque réseau. w Sauvegardé sur votre disque dur ou disque réseau. w Visualisé en aperçu dans le volet contenu. L’image suivante illustre les fonctions disponibles lors de la création d’un nouveau eDocument: Les fonctionnalités ajoutées sont: 3. Supression. Efface un brouillon d’eDocument avant de le soumettre. Cliquez sur ‘OK’ pour confirmer la suppression du brouillon ou cliquez ‘Annuler’ pour continuer la création du document, aucune information ne sera perdue. w Visualisé en aperçu dans le volet contenu. Cliquez toujours sur ‘Sauvegarde intermédiaire’, ‘Sauver’ ou ‘Annuler la frappe’ avant de naviguer vers un autre chapitre ou un autre écran! Sinon le message suivant apparaît : «Voulez-vous sauver vos modifications? Cliquez sur ‘OK’ pour sauver ou sur ‘Cancel’ pour partir». Si vous cliquez OK les données introduites vont être validées et sauvegardées. si vous cliquez ‘Annuler’ les derniers changements introduits ne sont pas sauvés. 4. Soumettre. Envoi l’eDocument à la DG ECHO. Une fois que le formulaire est dispatché à une Unité de la DG ECHO, le partenaire reçoit un accusé de réception. 5. Upload. Transfert d’un eDocument créé hors ligne vers l’application en ligne. L’eDocument au format XML se trouve sur votre ordinateur et est transféré vers l’application en ligne. L’image suivante illustre la fonction qui sert à la création d’une nouvelle version d’un eDocument: La fonctionnalité ajoutée est: 6. Nouvelle version. Cette fonction crée une nouvelle version d’eSingle formulaire déjà existant. Le numéro de version sera automatiquement visible dans le volet d’information du projet. Cette fonction est active dès qu’un eDocument est envoyé à une Unité de la DG ECHO. Si le statut d’un projet est verrouillé, cette fonction n’est pas active. Un projet peut être verrouillé par un Desk Officer, c’est le cas par exemple, s’il attend des informations supplémentaires de la part d’un Field Expert (ou Expert Terrain). Le projet est verrouillé par le système en fonction de l’activité qui est en cours. 28 29 Numéro de Référence Comparer Dés que l’eRequête initiale est créée, le numéro de référence est automatiquement généré. Pour comparer deux versions différentes d’un eDocument, chercher des eRequêtes ou des Conventions. Dans la liste des résultats à droite il y a une colonne avec des cases à cocher. Il y a différents types de numéros de référence: w L’eRequête initiale avant soumission consiste en 4 chiffres; w Après soumission de l’eRequête initiale, tous les documents ont la structure suivante: Le numéro de référence contient l’information suivante: 1. L’année où la première eRequête pour un projet a été soumise. Lée est affichée en quatre chiffres. 2. Le numéro séquentiel de projet contient 5 chiffres. 3. Le type de formulaire eSingle est une chaine de deux caractères: w RQ = Requête (Request). w RM = Requête de Modification (MR = Modification Request). w RI = Rapport Intermédiaire (IR = Intermediate Report). w RF = Rapport Final (FR = Final Report). 4. La Requête séquentielle ou numéro du rapport pour un eDocument particulier. 5. Le numéro de version de la Requête ou du rapport. 30 L’image suivante illustre un exemple d’utilisation des comparaisons: 1. Dans la liste des résultats, cherchez deux versions à comparer. 2. Cliquez sur la case à cocher pour sélectionner deux documents à comparer. 3. Cliquez sur ‘Comparaison’ à droite de l’écran. Astuce Un clic sur la colonne ‘Numéro de Référence’ trie la liste des résultats. Comparaison Quand vous cliquez sur ‘Comparaison’ sans cocher deux articles de la liste affichée, le message suivant apparait: «Vous devez choisir 2 documents à comparer». 31 Résultat des comparaisons Introduction aux Formulaires uniques L’image suivante illustre les différents éléments pour un résultat avec ‘Comparaison’. Tous les documents du Cycle de Gestion d’un projet d’une Opération Humanitaire sont appelés eSingleForms (ou Formulaires Uniques). Les Formulaires Uniques référent à la version papier qui a été utilisée les années précédentes. Les différents Formulaires Uniques sont: w eRequest RQ (ou eRequête RQ) w eModification Request MR (ou Requête d’eModification RM) w eIntermediate Report IR (ou Rapport eIntermédiaire RI) w eFinal Report FR (ou Rapport Final RF) Les chapitres suivants vous guident à travers le processus de complétion de chacun des formulaires listés cidessus. 1. L’information du projet pour le premier eDocument sélectionné. 2. L’information du projet pour le second eDocument sélectionné. 3. Les changements sont surlignés en rouge. 32 33 Objectifs de guidance Aperçu Financier: Astuces Les champs de l’eDocument ont certaines limitations et possibilités. Ce tableau constituera l’annexe II de la Convention signée. Cet aperçu financier est aussi fortement lié au Rapport Financier Final. Pour plus de détails et de conseils, veuillez consulter les Guidelines du Rapport Financier Final. Limitations w Un maximum de 4000 caractères peut être introduit par champ. Le nombre de caractères autorisé est indiqué au bas du champ. Si vous souhaitez introduire plus d’information, télécharger un document en annexe. w Seuls les chapitres et sous-chapitres suivis d’une icône peuvent être modifiés. w Tous les chapitres du formulaire suivis d’une icône obligatoire (!) doivent être sauvegardés même si vous ne modifiez pas l’information. w Vous pouvez copier et coller, dans un champ, un texte provenant d’un document Word. Le message suivant peut parfois apparaitre: ‘Le texte que vous souhaitez coller semble provenir de Word. Souhaitez-vous le nettoyer avant de le coller ?’ Cliquez ‘Annuler’ pour que le style reste similaire à celui dans Word. (‘The text you want to paste, seems to be copied from Word. Do you want to clean it before pasting?’ Click ‘cancel’ so the textstyle stays the same as in Word.) Possibilités Coût éligible d’Action Le partenaire peut utiliser une autre représentation des Coûts éligibles en conformité avec la pratique actuelle de son organisation. Ces titres sont les chapitres du rapport financier final. Dans le cas où les coûts de personnel, d’information, de communication et de visibilité ne sont pas explicitement disponibles dans la section 4.3.2, ceux-ci doivent être explicitement mentionnés dans ce tableau. Subtotal des coûts éligibles directs. Ce montant doit toujours être égal au total de tous les «montants totaux par résultat» et le «montant total des autres coûts» dans la section 4.3.2. Revenu direct de l’Action. Dans le cas où l’action elle même crée un revenu, le montant réel budgété/Final doit être mentionné ici. Etant donné que ce revenu est considéré comme revenu, cela peut augmenter le montant total de l’Action. Il est déduit lors de la fixation de la contribution de DG ECHO. w L’information affichée en vert est automatiquement complétée par le système, seuls les champs écris en noir doivent être complétés si nécessaire. Pourcentage du financement total de la DG ECHO. w Quand vous éditez un champ, une barre avec une flèche peut parfois apparaitre. Cliquez sur la flèche pour utiliser la barre d’outils de mise en forme. Cette barre d’outil peut être utilisée pour introduire des tableaux, des caractères spéciaux, des listes numérotées,… dans le champ. Les coûts totaux seront toujours égaux au «Financement Total». En cas de contrats multi-donateurs, le % de financement de la DG ECHO n’est pas requis. Astuce w ‘Couleur de fond’ surligne votre texte. 34 35 Nouvelle eRequête eRequest Cette fonction montre l’écran de ‘Rechercher d’eRequêtes’. Nouvelle Version d’une eRequête eRequest Cette fonction montre l’écran de ‘Rechercher d’eRequêtes’. Nouvelle e-Requête Nouvelle version d’une e-Requête 1. Débutez par l’écran de Rechercher d’eRequêtes. 1. Commencez par l’écran Rechercher des eRequêtes. 2. Cliquez sur ‘Nouvelle e-Requête’ au bas de l’écran. 2. Recherchez l’’eRequête’ pour laquelle vous souhaitez créer une nouvelle version. 3. Cliquez sur ‘OK’ pour confirmer la création d’une nouvelle e-Requête. 3. Cliquez sur le ‘titre de l’e-Requête’. 4. Débutez en remplissant le Formulaire Unique en cliquant sur chaque chapitre. 4. Cliquez sur ‘Nouvelle version’ dans le volet de navigation pour confirmer la création d’une nouvelle version de cette e-Requête. 5. Cliquez sur ‘Soumettre’ pour soumettre le formulaire Unique (Requête). Dans l’eRequête tous les chapitres, marqués d’un point d’exclamation rouge, sont obligatoires. 5. Commencez en remplissant le Formulaire Unique en cliquant sur chaque chapitre. 6. Cliquez sur ‘Soumettre’ pour soumettre le formulaire Unique (Requête). Dans l’eRequête tous les chapitres, marqués d’un point d’exclamation rouge, sont obligatoires. 36 37 Chapitre 1 Information Générale 1.1 Le nom de l’Organisation Humanitaire et le pays d’enregistrement apparaissent déjà dans le champ. 1.2 Introduisez le ‘Titre de l’Action’. 1.3 Cliquez sur la flèche de la liste déroulante et sélectionnez un ‘Continent’, un ‘Pays’ et une ‘Région’. Cliquez sur ‘Ajout d’une ligne’ pour ajouter un pays si plus d’un pays est impliqué. 1.4 Cliquez sur l’icône calendrier et sélectionnez une ‘Date de démarrage’. Si l’action a déjà commencé, introduisez la raison qui justifie cette situation. Chapitres 2 à 4 Evaluation des besoins De la question 2.1 à la question 2.3, introduisez l’information appropriée dans les champs. Organisation humanitaire dans la zone d’intervention Pour les questions 3.1 et 3.2; introduisez l’information appropriée dans les champs. Cadre Opérationnel 1.5 Introduisez le nombre de mois et de jours de la ‘Durée de l’Action’. 4.1 Introduisez la référence du document ‘Carte de localisation du projet’ à annexer. 1.6 La date de début d’éligibilité des dépenses est-elle égale à la date de soumission? 4.2 Bénéficiaires 1.6.1 Cochez ‘Oui’ ou ‘Non’. 4.2.1 Introduisez le ‘nombre total des bénéficiaires directs’. 1.6.2 Si oui, introduisez l’explication des dépenses budgétaires entre la date de soumission et la date de démarrage de l’opération. 4.2.2 Cliquez sur la flèche de la liste déroulante et sélectionnez ‘Oui’ ou ‘Non’ pour chaque point. 1.6.3 Si non, cliquez sur l’icône calendrier, sélectionnez la ‘Date de début’ et introduisez une explication. 4.2.4 Introduisez l’information appropriée dans le champ. 1.7 Sélectionnez les modalités de financement demandées pour cette convention. 1.7.1 En cas de 100% de financement, introduisez une justification de la demande. 1.8 Action Urgente 1.8.1 Cochez ‘Oui’ ou ‘Non’. 1.8.2 Si ‘Oui’, sélectionnez entre, décision de première urgence ECHO, décision d’urgence ECHO et action urgente dans le cadre d’une autre décision ECHO. 1.8.3 Si vous cochez ‘Action urgente dans le cadre d’une autre décision ECHO’, introduisez une justification. 4.2.3 Introduisez l’information appropriée dans le champ. 4.2.5 Introduisez l’information appropriée dans le champ. 4.2.6 Introduisez le nombre des ‘Autres bénéficiaires potentiels’ et expliquez dans les champs requis. 4.2.7 Cliquez sur ‘Ajout d’une ligne’. 1. Cliquez sur la flèche de la liste déroulante. 2. Sélectionnez un ‘Secteur’. 3. Introduisez le ‘Nombre de bénéficiaires ‘ par secteur sélectionné. 1.9 et 1.10 sont automatiquement complétés avec l’information disponible dans le système. Toutes les questions suivies d’une étoile* sont obligatoires. 38 39 Sous-chapitre 4.3.1 Sous-chapitre 4.3.2 Astuces Le cadre logique utilise une manière différente de navigation et d’introduction de l’information: Informations plus détaillées par résultat 4.3.2 Informations plus détaillées par résultat w Cliquez sur le point d’interrogation rose de chaque champ pour avoir plus d’information sur le champ. Le détail de chaque résultat introduit dans le point 4.3.1 apparait sous le point 4.3.2. w Astuces sur les limitations et l’information obligatoire pour compléter le cadre logique. Dans le volet de navigation, cliquez sur le ‘Détail’ correspondant au résultat que vous souhaitez compléter. Objectifs, résultats et activités 4.3.1 Résumé opérationnel de l’action: Cadre logique 1. Enregistrement automatique: Cochez ‘Oui’ ou ‘Non’. L’information introduite sous ce point sera, en partie, visible sous le point 4.3.1. Le formulaire du ‘Détail’ se compose de quatre onglets : 2. Le ‘Titre de l’action’ est déjà introduit par le système. w Détails 3. Introduisez l’ ‘objectif principal’. w Indicateurs vérifiables 4. L’objectif spécifique. w Activités 1. Introduisez l’’ objectif spécifique ‘. 2. Cliquez sur ‘I+iI’ pour ajouter un indicateur pour le l’objectif spécifique. 3. Introduisez l’’indicateur’. 4. Introduisez la ‘valeur cible’. w Moyens Cochez, au dessus de l’écran, ‘Sauvegarde automatique’ si vous souhaitez que l’information introduite soit automatiquement sauvegardée. 5. Introduisez la ‘source de vérification’ 1. Cliquez sur l’onglet ‘Détails’. 6. Cliquez sur ‘IxI’ pour effacer l’indicateur et sa source de vérification. 1. Introduisez une ‘Description courte du résultat’. 7. Introduisez les ‘Préconditions’. 2. Introduisez le ‘coût global’. 5. Résultats 3. Cliquez sur la liste déroulante et sélectionnez un ‘Secteur’et un ‘Sous-secteur’. 6. Cliquez sur ‘+r’ pour ajouter un résultat. 4. Introduisez le nombre de ‘bénéficiaires’. 7. Introduisez le ‘résultat’. 5. Cochez le ‘status des bénéficiaires’. 6. Introduisez une ‘description détaillée’. Remarque: 2. Cliquez sur l’onglet ‘Indicateurs vérifiables’. w Le résultat peut être complété, soit à partir de cet écran, soit à partir de l’écran 4.3.2. 1. Cliquez sur l’onglet ‘+’ pour ajouter un indicateur. w Le point 4.3.2 vous permet de donner les détails pour chacun des résultats ajoutés. w L’information introduite sous le point 4.3.2 sera, en partie, visible sous ce point-ci. Vous pouvez ajouter un maximum de 5 indicateurs. 1. Cliquez sur ‘I+iI’ pour ajouter un indicateur pour le résultat. 2. Introduisez une ‘Description courte’ de l’indicateur. 2. Introduisez l’’indicateur’. 3. Introduisez la ‘Valeur cible’. 3. Introduisez la ‘valeur cible’. 4. Introduisez les ‘Sources de vérification’. 4. Introduisez la ‘source de vérification’. 5. Introduisez une ‘Description détaillée’. 5. Cliquez sur ‘IxI’ pour effacer l’indicateur et sa source de vérification. 6. Cliquez sur ‘supprimer’ pour effacer un indicateur. 3. Cliquez sur l’onglet ‘Activités’. 8. Activités 1. Cliquez sur ‘I+aI’ (dans le champ de résultat) pour ajouter une activité. 1. Cliquez sur l’onglet ‘+’ pour ajouter une activité. 2. Introduisez l’ ‘activité’. 2. Cliquez sur l’icône calendrier et sélectionnez une ‘date de départ’. 3. Cliquez sur l’icône calendrier et sélectionnez une ‘date de fin’. 4. Introduisez une ‘Description courte’. 5. Introduisez une ‘Description détaillée’. 6. Cliquez sur ‘supprimer’ pour effacer une activité. 4. Cliquez sur l’onglet ‘Moyens’. 1. Cliquez sur l’onglet ‘+’ pour ajouter un moyen. 2. Introduisez une ‘Description courte’. 3. Introduisez un ‘coût’. 4. Introduisez une ‘Description détaillée’. 5. Cliquez sur ‘supprimer’ pour effacer un moyen. 40 41 4.3.2.4 Autres coûts 1. Cliquez sur ‘+’ pour ajouter un nouveau coût. 2. Introduisez un ‘coût’. 3. Introduisez le ‘Montant initial’. 4. Cliquez sur ‘IxI’ pour supprimer un coût. Plan de travail et suivi des activités Plan de travail 4.4 Introduisez la description du ‘Plan de Travail’. Suivi, évaluation, audit et autres études 4.5.1 Introduisez dans le champ l’explication du ‘Suivi des activités’. 4.5.2 Indiquez les études qui vont être entreprises en cliquant sur la flèche de la liste déroulante et en sélectionnant ‘Oui’ ou ‘Non’ pour chaque étude. 4.5.3 Autres études: Sélectionnez ‘Oui’ ou ‘Non’. 1. Si ‘Oui’, introduisez une explication dans le champ. 42 43 Chapitres 5 à 9 Chapitres 10 à 12 Questions transversales De la question 5.1 à la question 5.3, introduisez les informations appropriées dans le champ. Ressources Humaines 10.1 Indiquez les chiffres globaux par fonction et par statut. 10.1.1 Introduisez le ‘Titre/fonction’. Coordination sur le terrain 10.1.2 Cliquez sur la flèche de la liste déroulante et sélectionnez un ‘Statut’. De la question 6.1 à la question 6.3, introduisez les informations appropriées dans le champ. 10.1.3 Introduisez le ‘Nombre de personnes’. 10.1.4 Introduisez les ‘Homme/mois en projet’. Par exemple; 5 personnes travaillent sur un projet pour 6 mois égale 30 hommes/mois. Partenaires de mise en œuvre 10.1.5 Introduisez des ‘Commentaires’. De la question 7.1 à la question 7.3, introduisez les informations appropriées dans le champ. 10.1.6 Cliquez sur ‘Ajout d’une ligne’ pour introduire plus de chiffres globaux par fonction et statut. Mesures de sécurité et d’urgence Aperçu financier 8.1 Introduisez les ‘ Mesures d’urgence ‘ dans le champ. 8.2 Aspects relatifs de sécurité 11. Aperçu financier 8.2.1 Introduisez une description de la ‘Situation sur le terrain’. 11.1 Cliquez sur ‘+’ pour ajouter un coût. 8.2.2 Un protocole de sécurité spécifique a-t-il été établi pour cette action? 11.2 Introduisez le ‘ Budget Initial ‘ pour chaque coût. 1. Cochez ‘Oui’, ‘Non’ ou ‘ Procédure standard ‘. 11.3 Introduisez le ‘ Budget Initial ‘ pour chaque contribution. 2. Si vous cochez ‘Oui’, introduisez une explication du protocole. Le coût total et le financement total sont calculés automatiquement. 8.2.3 Le personnel de terrain et les expatriés sont-ils informés et formés à ces procédures? 1. Cochez ‘Oui’ ou ‘Non’. Activités de Communication, de visibilité et d’information De la question 9.1 à la question 9.3, introduisez l’information appropriée dans le champ. Le coût total et le financement total doivent être égaux. Cliquez ici pour plus d’information. Information administrative 12.1 Le ‘Numéro CCP’ est automatiquement ajouté par le système. 12.2 Cliquez sur la flèche de la liste déroulante et sélectionnez le ‘Nom et titre du représentant légal signant la convention’. 12.3 Cliquez sur ‘Ajout d’une ligne’ et introduisez les données de la ‘personne mentionnée à l’Article 7 de la convention’. 12.4 Cliquez sur ‘Ajout d’une ligne’ et introduisez les données du ‘représentant dans la zone d’intervention’. 12.5 L’information du ‘Compte Bancaire’ est automatiquement ajoutée par le système. 44 45 Annexe A: Tableau de passation des marchés Annexe A: Tableau de passation des marchés Introduisez l’information nécessaire dans le tableau de passation des marches et commentez. 1. Cliquez sur ‘Ajout d’une ligne’. 2. Introduisez l’information nécessaire dans les champs. Agreement Cette fonction montre l’écran de ‘Rechercher des Conventions de Subvention’. Nouvelle e-Modification 3. Cliquez sur la flèche et sélectionnez ‘Oui’ ou ‘Non’ 1. Commencez par l’écran rechercher des Conventions de Subvention. 4. Cliquez sur l’icône calendrier pour ajouter la ‘date de lancement de la procédure’. 2. Cherchez l’opération pour laquelle vous voulez créer une Requête d’eModification. 5. Cliquez sur l’icône calendrier pour ajouter la ‘date de passation du marché’. 3. Cliquez sur ‘Nouvelle e-Modification’ au bas de l’écran. 4. Cliquez sur ‘OK’ pour confirmer la création d’une nouvelle eModification. Répétez les étapes ci-dessus pour chaque changement dans la passation des marchés. 1. Ajoutez un commentaire si nécessaire. 2. Si nécessaire, introduisez les références des documents à annexer. eModification 3. Cliquez sur ‘Sauver’ Ce chapitre est obligatoire. Vous devez cliquer sur ‘Sauver’ même si vous ne changer aucune information. 5. Cliquez sur chaque volet en commençant par le premier. 6. Introduisez l’information requise dans les champs. Les pages marquées d’un point d’exclamation rouge doivent obligatoirement être complétées. 7. Cliquez sur ‘Sauver’. 8. Cliquez sur ‘Annexes’ au dessus du volet de navigation pour ajouter des annexes. 8.1. Cliquez sur ‘Browse’. 8.2. Téléchargez l’annexe 8.3. Introduisez la description du fichier. 8.4. Cliquez sur ‘Charger’. Les annexes ne sont pas obligatoires. 9. Cliquez sur ‘Soumettre’ au dessus du volet de navigation. La Requête d’eModification peut être soumise uniquement si les écrans obligatoires sont complétés. 46 47 Nouvelle Version MR Agreement Cette fonction montre l’écran de ‘Rechercher des Conventions de Subvention’. Nouvelle version d’une e-Modification 1. Commencez par l’écran rechercher des Conventions de Subvention. Demandes d’Amendements Demandes d’Amendements 1. Introduisez le ‘Nom’, ‘Téléphone’, ‘Fax’ et ‘E-Mail’ des personnes demandant les amendements. 2. Liste des amendements demandés. 1.2 Introduisez l’information relative aux amendements demandés. 2.2 Si d’autres amendements sont demandés, cliquez sur ‘Ajout d’une ligne’. 2. Cherchez l’opération pour laquelle il faut créer une nouvelle version de Requête d’eModification. 3. Cliquez sur la eModification Requête. 4. Cliquez sur ‘Nouvelle version’ dans le volet de navigation pour confirmer la création d’une nouvelle version pour cette Requête d’eModification. 5. Cliquez sur ‘OK’ pour confirmer la création d’une nouvelle eModification. 6. Cliquez sur chaque volet en commençant par le premier. 7. Introduisez l’information requise dans les champs. Les pages marquées d’un point d’exclamation rouge doivent obligatoirement être complétées. 1. Cliquez sur ‘Sauvegarder’. 2. Cliquez sur ‘Annexes’ au dessus du volet de navigation pour ajouter des annexes. 2.1. Cliquez sur ‘Browse’. 2.2. Téléchargez l’annexe. 2.3. Introduisez la description du fichier. 2.4. Cliquez sur ‘Télécharger’. Les annexes ne sont pas obligatoires. 8. Cliquez sur ‘Soumettre’ au dessus du volet de navigation. La Requête d’eModification peut être soumise uniquement si les écrans obligatoires sont complétés. 48 49 Chapitre 1 Information Générale L’Information Générale a été complétée par le système dès lors que cet information ait été fournie lors de la création de l’eRequête initiale. L’eModification vous permettra de modifier et/ou de compléter l’Information Générale. Sous-chapitres 4.1 et 4.2 Cadre Opérationnel Le cadre opérationnel a été complété par le système, l’information a été fournie lors de la création de l’eRequête initiale. L’eModification vous permettra de modifier et/ou compléter l’information du cadre opérationnel. 1.1 Le Nom de l’Organisation Humanitaire et le Pays d’enregistrement sont déjà affichés dans le champ. En cas de modifications, justifiez au point 4.2.8 de cet écran. 1.2 Introduisez le ‘Titre de l’Action’. 4.1 Introduisez la référence du document ‘Carte de location du projet’ que vous aller annexer. 1.3 Cliquez sue la flèche et sélectionnez un ‘Continent’ et introduisez une ‘Région’. 4.2 Bénéficiaires Cliquez sur ‘Ajoutez une ligne’ pour ajouter un pays si plus d’un pays est impliqué. 1.4 Cliquez sur l’icône calendrier et sélectionnez une ‘date de démarrage’. 1.5 Si l’Action a déjà commencé introduisez la raison qui justifie cette situation. 1.6 Introduisez le nombre de mois et de jours de la ‘durée de l’Action’. 1.7 Est ce que la date de démarrage pour l’éligibilité de la dépense est égale à la date de soumission? 1.7.1 Cochez ‘Oui’ ou ‘Non’. 4.2.1 Introduisez le ‘Nombre total des bénéficiaires directs’. 4.2.2 Cliquez sur la flèche de la liste déroulante et sélectionnez ‘Oui’ ou ‘Non’ pour chaque point. 4.2.3 Introduisez dans le champ l’information appropriée. 4.2.4 Introduisez dans le champ l’information appropriée. 4.2.5 Introduisez dans le champ l’information appropriée. 4.2.6 Introduisez le nombre des ‘Autres bénéficiaires potentiels’ et introduisez plus d’information dans les champs requis. 4.2.7 Cliquez sur ‘Ajoutez une ligne’. 1.7.2 Si Oui; introduisez l’explication des dépenses chargées au budget entre la date de soumission et date de démarrage de l’action. 4.2.7.1 Cliquez sur la flèche de la liste déroulante. 1.7.3 Si Non; cliquez sur l’icône calendrier, sélectionnez le ‘Date de démarrage’ et introduisez une explication. 4.2.7.3 Introduisez le ‘Nombre de bénéficiaires ‘. 1.8 Sélectionnez la modalité de financement demandée pour cet accord. 4.2.7.2 Sélectionnez un ‘Secteur’. 4.2.8 En cas de changements, introduisez une explication des modifications. 1.8.1 En cas de financement à 100%, introduisez la justification de la demande. 1.9 Action Urgente 1.9.1 Cochez ‘Oui’ ou ‘Non’. 1.9.2 Si ‘Oui’; Choisissez entre, ‘ECHO Décision d’urgence Primaire’, ‘ECHO Décision d’urgence’ et ‘action urgente dans le cadre d’une autre décision’ et sélectionnez la décision appropriée. 1.9.3 Si vous cochez ‘Action urgente dans le cadre d’une autre décision’, Introduisez une justification. 1.10 Sera automatiquement complété avec l’information disponible dans HOPE. 1.11 Sera automatiquement complété avec l’information disponible dans HOPE. Toutes les questions suivies d’une étoile * sont obligatoires. 50 51 Sous-chapitres 4.3 et 4.4 Plan de travail Objectifs, résultats et activités 4.4.1 Introduisez le plan de travail révisé s’il a été modifié après proposition. Les objectifs, résultats et activités ont été complétés par le système, l’information a été fournie à la création de l’eRequête initiale. L’eModification vous permettra de compléter l’information et d’ajouter de nouveaux résultats et/ou nouvelles activités. Le titre de l’action, l’objectif principal et l’objectif spécifique restent tels qu’introduits dans l’eRequête initiale, ils ne peuvent pas être modifiés. De nouveaux indicateurs pour l’objectif spécifique peuvent être ajoutés. Apprenez à compléter le Cadre Logique, par une formation interactive. 4.3.1 Aperçu opérationnel de l’action: Cadre logique 4.3.1.1 Autosauvegarde: Cochez ‘Oui’ ou ‘Non’. 4.3.1.2 Le ‘Titre de l’action’ est celui introduit dans l’eRequête. 4.3.1.3 L’’’Objectif principal’ est celui introduit dans l’eRequête. 4.3.1.4 L’objectif spécifique. 4.3.1.4.1 L’’’Objectif spécifique’ est celui introduit dans l’eRequête. 4.3.1.4.2 Cliquez sur ‘I+iI’ afin d’ajouter un indicateur pour l’objectif spécifique. 4.3.1.4.3 Introduisez l’’indicateur’. 4.3.1.4.4 Introduisez la ‘valeur cible’. 4.3.1.4.5 Introduisez la ‘source de vérification’ 4.3.1.4.6 Cliquez sur ‘IxI’ pour effacer l’indicateur et sa source de vérification. 4.3.1.4.7 Introduisez les ‘Pré conditions’. 4.3.1.5 Résultats 4.3.1.6 Cliquez sur ‘+r’ pour ajouter un résultat. 4.3.1.7 Introduisez le ‘résultat’. 4.3.1.7.1 Cliquez sur ‘I+iI’ afin d’ajouter un indicateur pour le résultat. 4.3.1.7.2 Introduisez l’’indicateur’. 4.3.1.7.3 Introduisez la ‘valeur cible’. 4.3.1.7.4 Introduisez la ‘source de vérification’. 4.3.1.7.5 Cliquez sur ‘IxI’ pour effacer l’indicateur et sa source de vérification. 4.3.1.7.6 Cliquez sur ‘IeditI’ pour éditer le résultat. 4.3.1.8 Activités 4.3.1.8.1 Cliquez sur ‘I+aI’ (dans le champ résultat) pour ajouter une activité. 4.3.1.8.2 Introduisez l’’activité’. Cliquez sur le point d’interrogation rose pour plus d’informations sur les données à introduire. Information plus détaillée par résultat 4.3.2 Information plus détaillée par résultat 4.3.2.4 Autres coûts 4.3.2.4.1 Cliquez sur ‘+’ pour ajouter un nouveau coût. 4.3.2.4.1 Introduisez un ‘coût’. 4.3.2.4.1 Le ‘Montant initial’ reste le même tel qu’introduit dans l’eRequête initiale. 4.3.2.4.1 Introduisez un montant dans le champ ‘Budget modifié’. 4.3.2.4.1 Le ‘Budget Intermédiaire ‘ et le ‘ Budget Final ‘ sont calculés par le système. 4.3.2.4.1 Cliquez sur ‘IxI’ pour effacer une ligne si nécessaire. 52 53 Chapitres 7, 9 et 10 Chapitres 11 et 12 Partenaires de mise en œuvre De la question 7.1 à la question 7.3; Complétez ou modifiez l’information. Communication, visibilité et activités d’information Aperçu financier Le ‘Budget initial’ est complété par le système, il a été fournit à la création de l’eRequête initiale. 11. Aperçu financier De la question 9.1 à la question 9.3; Complétez ou modifiez l’information. 11.1 Cliquez sur ‘+’ pour ajouter un coût. 9.4 En cas de changements; Introduisez une explication dans le champ approprié. 11.2 Introduisez un montant dans le champ ‘Budget Modifié’ pour chaque coût. Ressources Humaines 10.1 Indiquez les chiffres globaux par fonction et par statut. 10.1.1 Cliquez sur ‘Ajout d’une ligne’. 10.1.2 Introduisez le ‘Titre/fonction’. 10.1.3 Cliquez sur la flèche et sélectionnez un ‘Statut’. 10.1.4 Introduisez le ‘Nombre du personnel’. 10.1.5 Introduisez le nombre d’’Hommes/mois dans le projet’. 10.1.6 Complétez ou modifiez vos ‘Commentaires’. Les chiffres globaux par fonction et par statut peuvent être modifiés. De nouvelles fonctions peuvent être ajoutées. 11.3 Introduisez un montant dans le champ ‘Etat Modifié’ de chaque contribution. Les coûts totaux et les financements totaux sont automatiquement calculés par le système. Les budgets intermédiaires et finaux sont automatiquement calculés par le système. Les coûts totaux et les financements totaux doivent être égaux. Information Administrative De la question 12.2 à la question 12.4 l’information est complétée par le système, cette information a été fournie à la création de l’eRequête initiale. Vous pouvez complétez et/ou modifiez l’information. 12.5 Le ‘Numéro FPA’ est automatiquement ajouté par le système HOPE. 12.6 Cliquez sur la flèche de la liste déroulante et sélectionnez le ‘Nom et titre du représentant légal qui signe le contrat’. 12.7 Cliquez sur ‘Ajout d’une ligne’ et introduisez les données des ‘personnes qui doivent être mentionnés dans le contrat’. 12.8 Cliquez sur ‘Ajout d’une ligne’ et introduisez les données du ‘représentant dans la zone d’intervention’. 12.9 L’information concernant le ‘Compte bancaire’ est automatiquement ajoutée par le système. 54 55 Annexe A: Tableau de passation des marchés Annexe A: Tableau de passation des marchés Introduisez l’information nécessaire dans le tableau de passation des marchés et donnez un commentaire. 1. Cliquez sur ‘Ajout d’une ligne’. 2. Introduisez l’information nécessaire dans les champs. 3. Cliquez sur la flèche pour sélectionner ‘Oui’ ou ‘Non’. 4. Cliquez sur l’icône calendrier pour ajouter la date de lancement de la procédure. 5. Cliquez sur l’icône calendrier pour ajouter la date de contrat. Introduction Rapport Intermédiaire Pour chaque action humanitaire un rapport intermédiaire doit être envoyé à la DG ECHO. Dans le rapport intermédiaire électronique, complétez le formulaire en expliquant les changements qui se sont produits. Dans la Requête initiale tous les chapitres indiqués d’une icône obligatoire doivent être sauvegardés même si vous ne changez aucune information. L’information montrée en vert est automatiquement copiée de la Requête initiale, seuls les champs écrits en noir doivent être complétés si nécessaire. Seuls les chapitres et sous-chapitres avec une icône devant peuvent être modifiés. Répétez les étapes précédentes pour chaque modification dans la passation des marches. 6. Vous pouvez introduire un commentaire si nécessaire. 7. Si nécessaire, introduisez la référence du document que vous allez annexer. 8. Cliquez sur ‘Sauvegarder’. Ce chapitre est obligatoire et vous devez cliquer sur ‘Sauvegarder’ même si vous ne modifiez aucune information. 56 57 eIntermédiaire Chapitre 1, 2 et 4 Agreement Cette fonction montre l’écran de ‘Rechercher des Conventions de Subvention’. Information Générale Si un (des) contrat(s) supplémentaire(s) a (ont) été évalué sur cette action, complétez le champ 1.11 1. Cliquez sur ‘Ajout d’une ligne’. Nouveau e-Intermédiaire 2. Cliquez sur l’icône calendrier pour ajouter la date de requête. 1. Cliquez sur ‘Nouvelle e-Interim’. 3. Cliquez sur l’icône calendrier pour ajouter la date de contrat. 2. Cliquez sur ‘OK’ pour confirmer la création d’un nouveau rapport e-intermédiaire. 4. Introduisez le sujet du contrat. 3. Cliquez sur chaque volet en commençant par le premier. 4. Introduisez l’information requise dans les champs. Les volets avec un point d’exclamation rouge doivent obligatoirement être complétés. 5. Cliquez sur ‘Sauver’. 6. Cliquez sur ‘Annexes’ au dessus du volet de navigation pour ajouter des annexes. 7. Cliquez sur ‘Browse’. 8. Télécharger l’annexe. 9. Introduisez la description du Fichier. 10. Cliquez sur ‘Télécharger’. Répétez les étapes ci-dessus pour chaque contrat supplémentaire. 6. Cliquez sur ‘Sauver’. Evaluation des besoins Si un changement en évaluation des besoins s’est produit, complétez le champ 2.4. 1. Introduisez l’information nécessaire pour la question 2.4. Les annexes ne sont pas obligatoires. 2. Cliquez sur ‘Sauver’. 11. Cliquez sur ‘Soumettre’ au dessus du volet de navigation. L’activité peut être soumise uniquement après avoir complété tous les volets marqués d’un point d’exclamation rouge. 5. Si nécessaire, vous pouvez introduire la référence des documents que vous allez annexer. Cadre Opérationnel Si un changement dans le nombre de bénéficiaires s’est produit, complétez les champs 4.2.1, 4.2.7 et 4.2.8 1. Introduisez l’information nécessaire pour toutes les questions. 2. Cliquez sur ‘Sauver’. Ce chapitre est obligatoire et vous devez cliquez sur ‘sauvegarder’ même si vous ne modifiez aucune information. Plan de travail Si un changement dans le plan de travail s’est produit après la Requête initiale ou la proposition, complétez le champ 4.4.1. 1. Introduisez une description du plan de travail révisé. 2. Introduisez, si nécessaire, la référence aux documents que vous annexez. 3. Cliquez sur ‘Sauver’. Ce chapitre est obligatoire et vous devez cliquez sur ‘sauver’ même si vous ne modifiez aucune information. 58 59 Chapitres 5 à 7 Chapitres 8 à 10 Questions transversales Si un quelconque changement ou problème s’est produit, complétez le champ 5.4 Mesures de sécurité et d’urgence Si un quelconque changement ou problème se produit, complétez le champ 8.3. 1. Introduisez les éventuels changements ou problèmes qui doivent être adressés. 1. Introduisez l’information nécessaire. 2. Introduisez, si nécessaire, la référence aux documents que vous annexez. 2. Introduisez, si nécessaire, la référence aux documents que vous annexez. 3. Cliquez sur ‘Sauver’. Ce chapitre est obligatoire et vous devez cliquez sur ‘sauvegarder’ même si vous ne modifiez aucune information. Communication Si un quelconque changement ou problème se produit, complétez le champ 9.4 1. Introduisez l’information nécessaire. Coordination sur le terrain 2. Introduisez, si nécessaire, la référence aux documents que vous annexez. Si un quelconque changement ou problème de coordination s’est produit, complétez le champ 6.4 1. Introduisez les éventuels changements ou problèmes qui doivent être adressés. 2. Introduisez, si nécessaire, la référence aux documents que vous annexez. 3. Cliquez sur ‘Sauver’. Ce chapitre est obligatoire et vous devez cliquez sur ‘sauvegarder’ même si vous ne modifiez aucune information. Ressources Humaines Si un quelconque changement ou problème se produit, complétez le 10.2 1. Introduisez l’information nécessaire. 2. Introduisez, si nécessaire, la référence aux documents que vous annexez. Si un quelconque changement avec les partenaires de mise en œuvre se produit, complétez le champ 7.4 2. Introduisez, si nécessaire, la référence aux documents que vous annexez. 3. Cliquez sur ‘Sauvegarder’. 3. Cliquez sur ‘Sauver’. Ce chapitre est obligatoire et vous devez cliquez sur ‘sauvegarder’ même si vous ne modifiez aucune information. Partenaires de mise en œuvre 1. Introduisez l’information nécessaire. 3. Cliquez sur ‘Sauver’. 3. Cliquez sur ‘Sauver’. Ce chapitre est obligatoire et vous devez cliquez sur ‘sauvegarder’ même si vous ne modifiez aucune information. Ce chapitre est obligatoire et vous devez cliquez sur ‘sauvegarder’ même si vous ne modifiez aucune information. 60 61 Annexe A: Tableau de passation des marchés eFinal Annexe A: Tableau de passation des marchés Si un quelconque changement se produit dans la passation des marchés, complétez le tableau de passation des marchés et commentez. 1. Cliquez sur ‘Ajout d’une ligne’, Introduisez l’information nécessaire dans les champs et cliquez sur la flèche pour sélectionner ‘Oui’ ou ‘Non’. 2. Cliquez sur l’icône calendrier pour ajouter la date de lancement de la procédure. 3. Cliquez sur l’icône calendrier pour ajouter la date de contrat. Répétez les étapes ci-dessus pour chaque changement dans la passation des marchés. 4. Vous pouvez introduire un commentaire si nécessaire. 5. Introduisez, si nécessaire, la référence aux documents que vous annexez. 6. Cliquez sur ‘Sauver’. Ce chapitre est obligatoire et vous devez cliquez sur ‘sauvegarder’ même si vous ne modifiez aucune information. Agreement Cette fonction montre l’écran de ‘Rechercher des Conventions de Subvention’. Nouveau e-Final 1. Cliquez sur ‘Nouveau e-Final’. 2. Cliquez sur ‘OK’ pour confirmer la création d’un Nouveau rapport e-Final. 3. Cliquez sur chaque volet en commençant par le premier. 4. Introduisez l’information requise dans les champs. Les volets marqués d’une loupe sont en lecture seule. Les volets marqués d’un point d’exclamation rouge doivent obligatoirement être complétées. 5. Cliquez sur ‘Sauver’. 6. Cliquez sur ‘Annexes’ au dessus du volet de navigation pour ajouter des annexes 6.1. Cliquez sur ‘Browse’. 6.2. Télécharger l’annexe. 6.3. Introduisez la description du fichier. 6.4. Cliquez sur ‘Charger’. Les annexes ne sont pas obligatoires. 1. Cliquez sur ‘Soumettre’ au dessus du volet de navigation. L’activité peut être soumise uniquement après complété tous les volets marqués d’un point d’exclamation rouge. 62 63 Chapitres 1 à 3 Chapitres 4 à 6 Information Générale L’information Générale a été complétée par le système, elle a été fournit à la création de la nouvelle eRequête. Etant donné que le point 1.12 n’ait pas été complété précédemment, il doit être complété. 1.12 Listez les accords supplémentaires et l’échange de lettres après la soumission du rapport intermédiaire jusqu’à l’étape du rapport final. Cadre Opérationnel Le formulaire du cadre Opérationnel a été complété par le système, il a été fournit à la création de la nouvelle eRequête. Le point 4.2.1 peut être modifié et étant donné que les points 4.2.9 et 4.2.10 n’existaient pas précédemment, ils doivent être complétés. 4.2.1 Introduisez le ‘Nombre total de bénéficiaires directs’ s’il est différent de ce qui avait été introduit précédemment. 1.12.1 Cliquez sur l’icône calendrier et sélectionnez la ‘Date de la requête’. 4.2.9 En cas de changements, introduisez une explication dans le champ. 1.12.2 Cliquez sur l’icône calendrier et sélectionnez la ‘Date de l’Accord’. 4.2.10 Estimation par type de bénéficiaires 1.12.3 Introduisez le ‘Sujet’. 1.12.4 Introduisez la ‘Référence’. 1.12.5 Cliquez sur ‘Ajout d’une ligne’ pour ajouter une ligne si nécessaire. Evaluation des besoins Le formulaire de l’évaluation des besoins a été complété par le système, il a été fournit à la création de la nouvelle eRequête. Etant donné que le point 2.4 n’existait pas précédemment, il doit être complété. 2.4 Introduisez dans le champ une explication s’il y a des ‘changements en évaluation des besoins après le rapport intermédiaire’. Organisation Humanitaire dans la zone d’intervention Le formulaire d’ ‘Organisation Humanitaire dans la zone d’intervention’ a été complété par le système, il a été fournit à la création de la nouvelle eRequête. Etant donné que le point 3.3 n’existait pas précédemment, il doit être complété. 4.2.10.1 Dans chaque champ, introduisez le pourcentage correspondant. Questions transversales Le formulaire des ‘Questions transversales’ a été complété par le système, il a été fournit à la création de la nouvelle eRequête. Etant donné que le point 5.5 n’existait pas précédemment, il doit être complété. 5.5 En cas de changements ou problèmes à adresser, introduisez une explication dans le champ. Coordination sur le terrain Le formulaire de ‘Coordination sur le terrain’ a été complété par le système, il a été fournit à la création de la nouvelle eRequête. Etant donné que le point 6.5 n’existait pas précédemment, il doit être complété. 6.5 En cas de changements ou problèmes de coordination, introduisez une explication dans le champ. 3.3 Introduisez dans le champ ‘liste des autres Actions menées par l’Humanitaire ou ses partenaires de mise en œuvre à la même période dans cette zone d’intervention et comment les risques de double financement ont été évités’. 64 65 Chapitres 7 à 10 Partenaires de mise en œuvre Le formulaire des ‘Partenaires de mise en œuvre’ a été complété par le système, il a été fournit à la création de la nouvelle eRequête. Etant donné que le point 7.5 n’existait pas précédemment, il doit être complété. 7.5 En cas de changements, introduisez une explication dans le champ. Mesures de sécurité et d’urgence Conclusions et Annexe A Conclusions et commentaires de l’organisation humanitaire Introduisez ‘Conclusions et commentaires’ dans le champ. Annexe A: Tableau de passation des marchés L’Annexe A: Tableau de passation des marchés’ a été complété par le système, il a été fournit à la création de la nouvelle eRequête. Introduisez un ‘Commentaire’. Le formulaire des ‘Mesures de sécurité et d’urgence’ a été complété par le système, il a été fournit à la création de la nouvelle eRequête. Etant donné que le point 8.4 n’existait pas précédemment, il doit être complété. 8.4 En cas de changements ou problèmes à adresser, introduisez une explication dans le champ. Communication, visibilité et activités d’information Le formulaire de ‘Communication, visibilité et activités d’information’ a été complété par le système, il a été fournit à la création de la nouvelle eRequête. Ressources Humaines Le formulaire de ‘Ressources Humaines’ a été complété par le système, il a été fournit à la création de la nouvelle eRequête. Etant donné que le point 10.3 n’existait pas précédemment, il doit être complété. 10.3 En cas de changements, introduisez une explication dans le champ. 66 67 Offline eSingleForm Introduction L’application ‘Offline eSingleForm’ vous permet de remplir une action humanitaire sans pour autant être connecté à Internet. w Installez ‘Offline eSingleForm’ sur votre ordinateur. w Créez ou complétez votre action humanitaire à tout moment sans être connecté à Internet. w Une fois votre action humanitaire complète, connectez vous à Internet et transférer l’action humanitaire vers l’application en ligne. Vos modifications sont alors visibles dans l’application en ligne. 68 69 Aperçu: Offline eSingleForm Cette e-documentation en ligne regroupe le “comment” et les formations en ligne de l’application APPEL de la DG ECHO. w Apprenez l’application APPEL avec les modules de formation en ligne Installer l’application offline APPEL > Downloads Cette fonction montre l’écran de ‘Chargement de l’application offline’. Installer l’application w Suivez pas à pas l’explication sur la manière d’exécuter les fonctionnalités de l’application. 1. Cliquez sur l’icône disquette de la version la plus récente de l’application ‘Offline’. L’application APPEL de la DG ECHO est une application web qui permet aux partenaires de la DG ECHO de gérer des projets humanitaires. 2. Une fenêtre ‘ECHO Offline module Setup’ apparait. L’application APPEL est composée: 4. Créez un nouveau répertoire et sauvegardez-y l’’Application offline’ sur votre ordinateur. Un raccourci vers l’application offline apparait automatiquement sur votre desktop windows. 3. Cliquez sur ‘Suivant’ (Next). w d’une eRequête (eRequest) utilisée pour créer ou consulter une requête. w d’une Convention utilisée pour consulter les Conventions de Subvention, créer ou consulter des requêtes d’eModification, des rapports eInterim et des rapports eFinal. 5. Cliquez sur ‘Suivant’ (Next). 6. Cliquez sur ‘Installer’ (Install). 7. Cliquez sur ‘Terminer’ (Finish). L’e-Documentation a pour objectif de vous habituer à l’application APPEL; elle n’a pas la prétention de vous apprendre ou de vous donner plus de détails sur la manière de gérer un projet d’Aide Humanitaire. 8. Retournez au répertoire dans lequel vous avez sauvegardé l’’Application offline’ ou allez directement sur le raccourci vers l’application offline. 9. Double cliquez sur ‘Offline.exe’ pour démarrer l’application. Installer l’application pour OS X 1. Cliquez sur l’icône disquette de la version la plus récente de l’application ‘Offline’. 2. Sauvegardez le fichier zip sur votre disque dur. 3. Double cliquez sur le fichier .zip. 4. Double cliquez sur ‘Offline.jar’ pour démarrer l’application. Il peut arriver que la fenêtre ‘File Download – Security Warning’ apparaisse avant que la fenêtre d’installation apparaisse. Si c’est le cas, cliquez sur ‘Run’ dans chacun des messages de sécurité qui apparait. 70 71 Démarrer l’application Nom et mot de passe Votre ordinateur > Répertoire Ce répertoire correspond à l’espace vers lequel vous avez sauvegardez l’application offline lors de l’installation de l’application. Ecran de connexion > Application offline L’écran de connexion de l’application offline apparait. Un raccourci vers l’application offline apparait automatiquement sur votre desktop windows lors de l’installation. Options de la page de connexion 1. Champ ‘nom d’utilisateur’ (username). Démarrer l’application 2. Champ ‘mot de passe’ (password). 1. Cliquez sur ‘Offline.exe’. 3. Fonction de ‘connexion’ (login): Introduisez votre nom d’utilisateur et votre mot de passe et cliquez sur ‘connexion’ (login) ou sur la touche ‘Enter’. 2. La fenêtre ‘ECHO – working offline’ apparait. 3. Cliquez sur ‘start browser’. 4. Fonction de ‘Modification du mot de passe’ (change password): Cliquez sur ‘Modification du mot de passe’ (change password) pour modifier votre mot de passe. 4. Cliquez sur le module offline pour entrer dans l’application. 5. Le module ‘Offline’ apparait. 6. Dans le champ ‘nom d’utilisateur’ (username), introduisez ‘votre nom d’utilisateur’. 7. Dans le champ ‘mot de passe’ (password), introduisez ‘votre mot de passe’. Astuces 8. Cliquez sur ‘login’ ou ‘enter’ pour continuer. w Les champs du nom d’utilisateur et du mot de passe sont sensibles aux caractères. 9. L’écran principal de l’application offline apparait. w Il faut toujours introduire un nom d’utilisateur et un mot de passe. 10. Le choix de la langue peut se faire en sélectionnant Français ou Anglais au dessus à droite de l’écran. Cliquez sur ‘Déconnecter’ au dessus de l’écran pour quitter l’application. Astuce w La modification ou la création d’un mot de passe ou d’un nom d’utilisateur dans l’application offline n’affecte pas le mot de passe et le nom d’utilisateur donnés pour l’application en ligne. Modifier votre mot de passe S’il ne se passe rien la première fois que vous double-cliquez sur ‘Offline.exe’, suivez la procédure suivante pour résoudre le problème: 1. Introduisez votre ‘nom d’utilisateur’ (username). 2. Introduisez votre ‘mot de passe’ (password) actuel. 3. Choisissez et introduisez un ‘nouveau mot de passe’ (new password). Dans le répertoire d’installation, vous verrez aussi un fichier ‘start.bat’. Double-cliquez sur ‘start.bat’. Résultats possibles: 4. Introduisez, à nouveau, le nouveau mot de passe dans ‘confirmer le nouveau mot de passe’ (confirm new password) pour éviter les erreurs de frappe. 5. Cliquez sur ‘Modification du mot de passe’ (change password). 1. L’écran ‘ECHO – working offline’ apparait; vous pouvez continuer tel que décrit à l’étape 3 ci-dessus. 6. L’un des messages suivant s’affiche: 2. Le message d’erreur apparait sur l’écran: ‘JAVA_HOME environment variable is set incorrectly or Java runtime could not be located. Please set the JAVA_HOME variable appropriately.’ Java 1.5 ou une version supérieure est requise pour démarrer l’application. 1. ‘Change password procedure has failed, Wrong user password’ (La modification du mot de passe a échoué, Mauvais mot de passe d’utilisateur): Votre nom d’utilisateur ou ancien mot de passe est incorrect. Essayez à nouveau. 2. ‘The specified password is null or has not been correctly confirmed’ (Le mot de passe spécifique est nul ou n’a pas correctement été confirmé): Le ‘nouveau mot de passe’ (new password) et ‘confirmer le nouveau mot de passe’ (confirm new password) ne correspondent pas, soit rien n’a été introduit. Essayez à nouveau. Si le message d’erreur apparait, allez sur http://www.java.com et installez l’application java sur votre ordinateur. Ensuite, double cliquez sur ‘Offline.exe’ pour démarrer l’application offline et continuer tel que décris dans la procédure ci-dessus. 72 5. Fonction de ‘création d’un nouveau compte’ (create new account): Cliquez sur ‘créer un nouveau compte’ (create new account) pour créer un nouveau compte. 3. ‘Password modified successfully’ (Mot de passe modifié avec succès): Votre mot de passe actuel est, à présent, celui que vous avez introduit dans le champ ‘nouveau mot de passe’ (new password)). 73 Ecran de l’application Créer un nouveau compte Ecran de connexion > Application offline 1. Introduisez votre ‘nouveau nom d’utilisateur’ (new username). 2. Cochez un ou plusieurs ‘rôle(s)’ parmis les options: w Expert; w Partenaire. 3. Introduisez un ‘nouveau mot de passe’ (new password). Cette fonction montre l’écran principal de l’application offline. L’image, ci-dessous, donne une description détaillée des fonctions de l’écran principal de l’application offline eSingleForm: 4. Introduisez, à nouveau, le nouveau mot de passe dans ‘confirmer le nouveau mot de passe’ (confirm new password) pour éviter les erreurs de frappe. 5. Cliquez sur ‘créer un nouveau compte’ (create new account). 6. L’un des messages suivant s’affiche: 1. ‘Creation of new account procedure has failed’ (La procédure de création d’un nouveau compte a échoué): Le compte que vous assayer de créer existe déjà; le nom d’utilisateur a déjà été utilisé. Vous avez oublié de sélectionner le(s) role(s) ou d’introduire un nouveau nom d’utilisateur ou mot de passe. Essayez à nouveau. 2. ‘The specified password is null or has not been correctly confirmed’ (Le mot de passe spécifique est nul ou n’a pas correctement été confirmé): Le ‘nouveau mot de passe’ (new password) et ‘confirmer le nouveau mot de passe’ (confirm new password) ne correspondent pas. Essayez à nouveau. 3. ‘Account created succesfully’ (Compte céé avec succès): Le nouveau compte peut, à présent, être utilisé. 7. Cliquez sur ‘Retourner à la page d’accueil’ (Get back to homepage) pour retourner en arrière. Ecran de l’application A. Choix de la langue 1. Drapeau indiquant la langue actuelle de l’application. 2. Cliquez sur la flèche de la liste déroulante pour sélectionner la langue: ‘Anglais’ ou ‘Français’. 3. Cliquez sur ‘-’ pour réduire l’entête de l’écran ou sur ‘+’ pour afficher l’entête de l’écran. B. Fonctions générales: 1. Créer une nouvelle action humanitaire: Permet la création d’une nouvelle action humanitaire. 2. Mise à jour de la liste des actions humanitaires: Met à jour la liste des actions humanitaires disponibles sur votre ordinateur. 3. Déconnection: Permet de quitter l’application offline. C. Numéro et nombre de pages: 1. Pour aller au début de la liste des actions humanitaires. 2. Pour aller une page en arrière de la liste des actions humanitaires. 3. Numéro de la page des actions humanitaires affichées / nombre de page de la liste des actions humanitaires. 4. Pour aller à la page suivante de la liste des actions humanitaires. 5. Pour aller à la fin de la liste des actions humanitaires. 6. Nombre d’action humanitaires affichés par page: Nombre d’action humanitaires qui apparaissent sur une page de la liste des actions humanitaires (5, 10 ou 20). 74 75 D. Liste et fonctions des actions humanitaires: 1. Action humanitaire: Titre de l’action humanitaire tel qu’il a été écrit lors de la création du projet. Créer une nouvelle action humanitaire 2. Statut: Statut du document: D pour ‘Draft’ (Brouillon) et V pour ‘Validé’. 3. Documents: Ensemble des documents intervenant dans le processus de création d’une action humanitaire: Ecran de connexion > Application offline Cette fonction montre l’écran principal de l’application offline. RQ: Requête Créer une nouvelle action humanitaire hors ligne MR: Requête de Modification 1. Cliquez sur ‘Créer nouvelle action’. IR: Rapport Intermédiaire 2. Introduisez les données de base: FR: Rapport Final 1. Introduisez le ‘Titre de l’action humanitaire’. Ces documents peuvent avoir des statuts différents tout au long du processus de création: Remarques: Document actif. w Le titre de l’action humanitaire ne peut plus être modifié après signature de la convention. Document inactif mais disponible. w Dans le titre, évitez des données qui pourraient encore être modifiées telle que par exemple le nombre de bénéficiaires. w Essayez d’introduire dans le titre le secteur et la zone géographique. Document inactif et non disponible. 2. ‘Action urgente’: Cochez ‘oui’ ou ‘non’. 4. Actions: Trois actions possibles: 3. Si vous cochez ‘oui’, cliquez sur la liste déroulante et sélectionnez type d’urgence. Validation: Vérifie les informations introduites dans l’action humanitaire, la validation est ok si toute l’information obligatoire a été introduite et si les calculs ne comportent pas d’erreur. 4. Cliquez sur ‘Enregistrer’ ou ‘Annuler’. 3. L’action humanitaire enregistrée apparait sur la liste. Archivage: L’action humanitaire est retirée de la liste mais reste archivé sur l’ordinateur. Copie: Pour la création d’une nouvelle action à partir d’une action existante. 5. Date de création / Fichier: Indique la date de création de l’action ainsi que le nom du fichier xml correspondant à cette action. C’est ce fichier qui sera sélectionné pour le transfert en ligne. Cliquez sur le titre d’une colonne pour trier la liste des actions en fonction du titre de l’action humanitaire, du statut ou de la date de création. 4. L’action humanitaire est créée. Après la création de l’action humanitaire quatre types de documents peuvent être créés: 1. La requête; 2. La requête de modification; 3. Le rapport intermédiaire; 4. Le rapport final. 76 77 Traiter une action humanitaire Transférer le Formulaire Unique Ecran de connexion > Application offline Cette fonction montre l’écran principal de l’application offline. APPEL > eRequête Cette fonction montre l’écran de recherche d’eRequêtes. Compléter une action humanitaire hors ligne 1. Cliquez sur le document de votre action humanitaire. Transférer un Formulaire Unique hors ligne Transférer le Formulaire Unique complété vers l’application en ligne. 2. Cliquez sur chacun des chapitres dans le volet de navigation à gauche de l’écran. 1. Cliquez sur ‘nouvelle eRequête’ (new eRequest). 3. Introduisez, au minimum, toute l’information obligatoire. 2. Un message de confirmation de création d’une nouvelle eRequête apparait, cliquez ‘Ok’. 4. Cliquez sur ‘Valider’ (Validate) pour vérifier la conformité du formulaire. 3. Au dessus de l’écran, cliquez sur ‘transférer’ (Upload). 5. L’un des messages suivant apparait: 4. Un message de confirmation de création d’un nouveau document à partir d’un fichier XML apparait; Cliquez sur ‘Ok’. 1. ‘Validation est ok’ et vous pouvez continuer. 5. Cliquez sur ‘Browse’. 2. ‘Validation pas ok’ et dans ce cas la liste des erreurs apparait. 6. Dans la fenêtre ‘Choisissez un fichier’ (Choose file): 6. Cliquez sur ‘Fermer’. 6.1. Choisissez le fichier XML correspondant à au Formulaire Unique concerné par le transfert. Le fichier XML est affiché à côté du nom du fichier source (Source file name). 7. Répétez ces étapes jusqu’à ce que l’action humanitaire soit complète. 8. Pour retournez à la liste des actions humanitaires, cliquez sur la flèche dans la barre au dessus de l’écran. 6.2. Ce fichier XML est extrait du fichier ‘offline > répertoire des actions humanitaires’ (project_ repository) qui se trouve sur votre ordinateur. Astuces 6.3. Cliquez sur ‘Ouvrir’ (Open). 7. Cliquez ensuite sur ‘Soumettre’ (Upload offline document) si vous souhaitez soumettre le fichier XML sélectionné. Si votre action humanitaire n’apparait pas dans la liste des actions humanitaires: w Cliquez sur la flèche au dessus à droite de l’écran pour rechercher l’action humanitaire dans les autres pages de la liste. 8. Le message suivant apparait ‘Le transfert du projet est ok’ (Upload of project is ok). w Cliquez sur ‘Mise à jours du répertoire des actions humanitaires’ (Update humanitarian actions repository) pour s’assurer que la liste des actions humanitaires soit bien à jour. Si vous sélectionnez un mauvais fichier XML file à transférer, un message d’erreur apparait. 9. Cliquez sur ‘Fermer’ pour quitter l’écran. Sauvegarde automatique: w L’information introduite dans les champs est automatiquement sauvegardée lorsque vous quittez la page. Validation: Le Formulaire Unique complété dans l’application offline, à présent, accessible via l’application en ligne. Remarques w Cliquez sur ‘Valider’ (Validate) dans la liste des actions humanitaires pour valider l’ensemble des pages du formulaire de votre action humanitaire. L’ensemble des champs suivis d’un astérisque sont obligatoires. 78 w Les annexes doivent être ajoutées quand vous travaillez en ligne. w Après le transfert de l’action humanitaire en ligne, utilisez les fonctions ‘Sauvegarder’ et ‘Soumettre’ pour terminer l’eRequête. 79 Astuces Transférer une Requête d’eModification, un Rapport eIntermédiaire ou un Rapport eFinal APPEL > Agreement Cette fonction montre l’écran de recherche de Conventions de Subventions (Grant Agreements). Dès que la requête est acceptée et validée en ligne, les rapports créés dans l’application offline peuvent aussi êtres transférer en ligne: 1. Dans la liste des résultats de la recherche, cliquez sur la convention recherchée. 2. Cliquez sur ‘Nouvelle eModification’, ‘Nouvel eInterim’ ou ‘Nouvel eFinal’ en function de l’eDocument que vous souhaitez télécharger. 3. L’écran ‘Save XML file into DataBase’ apparait. 4. Cliquez sur ‘Upload’. 5. Cliquez sur ‘Browse’. 6. Sur l’écran ‘Choose file’: 6.1. Choisissez le fichier XML. 6.2. Ce fichier XML se trouve sous ‘offline > project repository > partner ‘ sur votre ordinateur. 6.3. Cliquez sur ‘Ouvrir’. 7. Cliquez sur ‘Soumettre’ pour soumettre le fichier XML sélectionné. 8. Un résumé de l’activité accompagné du message ‘File is saved into DB’ apparait. Si vous sélectionnez un mauvais xml file à transférer, un message d’erreur apparait. 9. Cliquez sur ‘Fermer’ pour quitter l’écran. Le Formulaire Unique complété dans l’application est, à présent, accessible en ligne. Remarques w Les annexes doivent être ajoutées quand vous travaillez en ligne. w Après le transfert de l’action humanitaire en ligne, utilisez les fonctions ‘Sauvegarder’ et ‘Soumettre’ pour terminer l’eDocument. 80 Si vous quittez votre ordinateur ou si vous le verrouillez; sauvegardez le fichier ‘offline’ sur lequel vous êtes entrain de travailler et fermez la fenêtre afin d’éviter la perte de données. Caractéristiques d’enrichissement de texte (gras, couleurs,…): les champs de texte contiennent des boutons pour ajouter des caractéristiques d’enrichissement de texte, cela fonctionne comme l’éditeur ‘visual’ de word. Tableaux dans les champs de texte: le système permet la création de tableaux dans les champs de texte. Cette fonction doit être utilisée avec prudence: w la taille occupée par les tableaux est considérable. w Il n’est pas possible de définir la complexité des tableaux (avec fusion de cellules par exemple). Copier/coller: le système supporte la fonction ‘copier/coller’. En cas de champ de texte avec enrichissement possible, le ‘collage’ se fait dans une fenêtre intermédiaire (que le système ouvre automatiquement). La fenêtre intermédiaire apparait uniquement avec le navigateur IE, le navigateur Firefox permet un ‘copier/coller’ direct. Souvent, le champ de destination ne supporte pas la taille de la mémoire tampon copié. D’ailleurs, la taille réelle de la mémoire tampon reste inconnue. Avant de réduire le texte, certaines vérifications peuvent être réalisées: w Tenez compte du fait que la taille des données au format Web sera toujours plus importante que le nombre de caractères de la partie copiée. C’est la raison pour laquelle il est recommandé d’ajouter le compteur de caractères dans la barre d’outils du WPS (dans Word : Tools – WordCount ; dans Open Office : Tools – Statistics) et de vérifier que la sélection n’a pas plus de caractères que ce que le champ destination permet. w Souvent, le document a plusieurs styles qui sont transmis dans le ‘copier/coller’. Pour s’en débarrasser, vous pouvez créer un document vide et y coller, une première fois, les données copiées en spécifiant de convenir au format de destination. Le texte collé se débarrasse des données inutiles et sa taille en est ainsi réduite. w Si la taille est toujours trop grande, le ‘copier/coller’ doit être fait sur moins de texte et vous devez procéder à une simplification du texte. 81 Nouvelle eRequête Offline eSingleForm > Ecran d’accueil Cette fonction montre l’écran de l’offline eSingleForm. Nouvelle e-Requête 1. Débutez par la liste des actions humanitaires créées dans l’application offline. 2. Cliquez sur la fonction ‘RQ’ à côté de l’action pour laquelle vous souhaitez créer une eRequête. 3. Le formulaire de l’eRequête apparait. 4. Débutez en remplissant l’eRequête en cliquant sur chaque chapitre. 5. Cliquez sur ‘Validation’ pour soumettre l’eRequête. Dans l’eRequête tous les chapitres, marqués d’un point d’exclamation rouge, sont obligatoires. Astuce: Pour savoir comment créer une nouvelle action humanitaire, allez au point ‘Créer une action’. Chapitre 1 Information Générale 1.1 Not applicable. 1.2 Le ‘Titre de l’Action’ apparait déjà dans le champ. 1.3 Cliquez sur la flèche de la liste déroulante et sélectionnez un ‘Continent’ et un ‘Pays’. Cliquez ensuite sur ‘+’ pour ajouter le pays. Ajoutez, dans le champ qui apparait à côté du pays, la ‘Région’. Vous pouvez ajouter autant de pays qu’il y a de pays impliqués. 1.4 Cliquez sur l’icône calendrier et sélectionnez une ‘Date de démarrage’. Si l’action a déjà commencé, introduisez la raison qui justifie cette situation. Le deuxième icône calendrier sert à réinitialiser la date. 1.5 Introduisez le nombre de mois et de jours de la ‘Durée de l’Action’. 1.6 La date de début d’éligibilité des dépenses est-elle égale à la date de soumission de la proposition initiale? w Cochez ‘Oui’ ou ‘Non’. w Si oui, introduisez l’explication des dépenses budgétaires entre la date de soumission et la date de démarrage de l’opération. w Si non, cliquez sur l’icône calendrier, sélectionnez la ‘Date de début’ et introduisez une raison. Le deuxième icône calendrier sert à réinitialiser la date. 1.7 Sélectionnez les modalités de financement demandées pour cette convention. w En cas de 100% de financement, introduisez une justification de la demande. 1.8 Action Urgente w Cochez ‘Oui’ ou ‘Non’. w Si ‘Oui’, sélectionnez entre, décision de première urgence ECHO, décision d’urgence ECHO et action urgente dans le cadre d’une autre décision ECHO. w Si vous cochez ‘Action urgente dans le cadre d’une autre décision ECHO’, introduisez une justification. Toutes les questions suivies d’une étoile* sont obligatoires. 82 83 Chapitres 2 à 4 Evaluation des besoins w De la question 2.1 à la question 2.3, introduisez l’information appropriée dans les champs. Sous-chapitre 4.3.1 Objectifs, résultats et activités 4.3.1 Résumé opérationnel de l’action: Cadre logique w Annexez, si nécessaire, les tableaux. w Introduisez l’ ‘objectif principal’. w Introduisez, si nécessaire, des tableaux d’informations supplémentaires. w Introduisez les ‘Risques et hypothèses’. w L’objectif spécifique. Astuce Les annexes sont ajoutées lors du transfert du Formulaire Unique vers l’application en ligne. Organisation humanitaire dans la zone d’intervention Pour les questions 3.1 et 3.2; introduisez l’information appropriée dans les champs. Cadre Opérationnel 4.1 Introduisez: w Un ‘lieu’ pour à côté de chaque pays affiché. w La référence de la ‘Carte de localisation du projet’ (carte à annexer). 4.2 Bénéficiaires 4.2.1 Introduisez le ‘nombre total des bénéficiaires directs’ et ajoutez des ‘Commentaires’. 4.2.2 Cochez une ou plusieurs options ‘Statut des bénéficiaires directs’. 4.2.3 Introduisez l’information appropriée dans le champ. 4.2.4 Introduisez l’information appropriée dans le champ. 4.2.5 Introduisez l’information appropriée dans le champ. w Introduisez l’’objectif spécifique ‘. w Cliquez sur ‘+’ pour ajouter un indicateur pour le l’objectif spécifique. w Introduisez l’’indicateur’. w Introduisez la ‘valeur cible’. w Introduisez la ‘source de vérification’ w Cliquez sur ‘l’icône poubelle’ pour effacer l’indicateur et sa source de vérification. w Introduisez les ‘Préconditions’. w Résultats w Cliquez sur ‘+r’ pour ajouter un résultat. w Introduisez le ‘résultat’. w Cliquez sur ‘l’icône poubelle’ pour effacer un résultat. Remarque: w Le résultat peut être complété, soit à partir de cet écran, soit à partir de l’écran 4.3.2. w Le point 4.3.2 vous permet de donner les détails pour chacun des résultats ajoutés. w L’information introduite sous le point 4.3.2 sera, en partie, visible sous ce point-ci. 4.2.6 Introduisez le nombre des ‘Autres bénéficiaires potentiels’ et expliquez dans le champ requis. 4.2.7 Cochez un ou plusieurs secteurs et introduisez le ‘Nombre de bénéficiaires’ par secteur sélectionné. Astuce Les annexes sont ajoutées lors du transfert du Formulaire Unique vers l’application en ligne. 84 85 Sous-chapitre 4.3.2 4.3.2.4 Autres coûts 1. Cliquez sur ‘+’ pour ajouter un nouveau coût. Informations plus détaillées par résultat 2. Introduisez un ‘coût’. 4.3.2 Informations plus détaillées par résultat 3. Introduisez le ‘Montant initial’. Le détail de chaque résultat introduit dans le point 4.3.1 apparait sous le point 4.3.2. 4. Cliquez sur ‘l’icône corbeille’ pour supprimer un coût. Dans le volet de navigation, cliquez sur le résultat que vous souhaitez compléter. L’information introduite sous ce point sera, en partie, visible sous le point 4.3.1. Le formulaire du ‘Détail’ se compose de quatre onglets: w Détails w Indicateurs vérifiables w Activités w Moyens 1. Cliquez sur l’onglet ‘Détails’. w Introduisez une ‘Description courte du résultat’. w Introduisez le ‘Montant total’. w Cliquez sur la liste déroulante et sélectionnez un ‘Secteur’ et cochez un ou plusieurs ‘Sous-secteurs’. w Introduisez le nombre de ‘bénéficiaires’. w Cochez le ‘statut des bénéficiaires’. w Introduisez une ‘description détaillée’. 2. Cliquez sur l’onglet ‘Indicateurs vérifiables’. 1. Cliquez sur l’onglet ‘Ajouter onglet’ pour ajouter un indicateur. Vous pouvez ajouter un maximum de 5 indicateurs. 2. Introduisez une ‘Description courte’ de l’indicateur. 3. Introduisez les ‘Sources de vérification’. 4. Introduisez la ‘Valeur cible’. 5. Introduisez une ‘Description détaillée’. 6. Cliquez sur ‘supprimer’ pour effacer un indicateur. 3. Cliquez sur l’onglet ‘Activités’. 1. Cliquez sur l’onglet ‘Ajouter onglet’ pour ajouter une activité. 2. Cliquez sur l’icône calendrier et sélectionnez une ‘date de départ’. 3. Cliquez sur l’icône calendrier et sélectionnez une ‘date de fin’. 4. Introduisez une ‘Description courte’. 5. Introduisez une ‘Description détaillée’. 6. Cliquez sur ‘supprimer’ pour effacer une activité. 4. Cliquez sur l’onglet ‘Moyens’. 1. Cliquez sur l’onglet ‘Ajouter onglet’ pour ajouter un moyen. 2. Introduisez une ‘Description courte’. 3. Introduisez un ‘coût’. 4. Introduisez une ‘Description détaillée’. 5. Cliquez sur ‘supprimer’ pour effacer un moyen. 86 87 Plan de travail et suivi des activités Chapitres 5 à 9 Plan de travail 4.4 Introduisez la description du ‘Plan de Travail’. Questions transversales De la question 5.1 à la question 5.3, introduisez les informations appropriées dans le champ. Suivi, évaluation, audit et autres études 4.5.1 Introduisez dans le champ l’explication du ‘Suivi des activités’. 4.5.2 Indiquez les études qui vont être entreprises en sélectionnant ‘Oui’ ou ‘Non’ pour chaque étude. Coordination sur le terrain De la question 6.1 à la question 6.3, introduisez les informations appropriées dans le champ. Partenaires de mise en œuvre 4.5.3 Autres études: w Sélectionnez ‘Oui’ ou ‘Non’. w Si ‘Oui’, introduisez une explication dans le champ. De la question 7.1 à la question 7.3, introduisez les informations appropriées dans le champ. Mesures de sécurité et d’urgence 8.1 Introduisez les ‘ Mesures d’urgence ‘ dans le champ. 8.2 Aspects relatifs de sécurité 8.2.1 Introduisez une description de la ‘Situation sur le terrain’. 8.2.2 Un protocole de sécurité spécifique a-t-il été établi pour cette action? w Sélectionnez ‘Oui’, ‘Non’ ou ‘ Procédure standard ‘. w Si vous sélectionnez ‘Oui’, introduisez une explication du protocole. 8.2.3 Le personnel de terrain et les expatriés sont-ils informés et formés à ces procédures? w Cochez ‘Oui’ ou ‘Non’. Activités de Communication, de visibilité et d’information De la question 9.1 à la question 9.3, introduisez l’information appropriée dans le champ. 88 89 Chapitres 10 à 12 Annexe A: Tableau de passation des marchés Ressources Humaines 10.1 Indiquez les chiffres globaux par fonction et par statut. Annexe A: Tableau de passation des marchés Introduisez l’information nécessaire dans le tableau de passation des marches et commentez. w Cliquez sur ‘+’. 1. Cliquez sur ‘+’ pour ajouter une ligne. w Introduisez le ‘Titre/fonction’. 2. Introduisez l’information nécessaire dans les champs: ‘Description’, ‘Quantité’, ‘Montant’ et ‘Procédure’. w Cliquez sur la flèche de la liste déroulante et sélectionnez un ‘Statut’. 3. Cochez ‘Oui’ ou ‘Non’ pour la ‘Dérogation’. w Introduisez le ‘Nombre de personnes’. 4. Cliquez sur l’icône calendrier pour ajouter la ‘date de lancement de la procédure’. w Introduisez les ‘Homme/mois en projet’. Par exemple; 5 personnes travaillent sur un projet pour 6 mois égale 30 hommes/mois. 5. Introduisez la ‘durée en semaines’. w Introduisez des ‘Commentaires’. 7. Introduisez la ‘durée en semaines’. 6. Cliquez sur l’icône calendrier pour ajouter la ‘date de passation du marché’. w Cliquez sur ‘+’ pour introduire plus de chiffres globaux par fonction et statut. Aperçu financier 8. Ajoutez un ‘Commentaire’ si nécessaire. Répétez les étapes ci-dessus pour chaque changement dans la passation des marchés. 11. Aperçu financier 11.1 Cliquez sur ‘+’ pour ajouter un coût. 11.2 Introduisez le ‘ Budget Initial ‘ pour chaque coût. 11.3 Introduisez le ‘ Budget Initial ‘ pour chaque contribution. Le coût total et le financement total sont calculés automatiquement. Le coût total et le financement total doivent être égaux. Cliquez ici pour plus d’information. Information administrative 12.1 Le ‘Numéro CCP’ est automatiquement ajouté par le système. 12.2 Cliquez sur la flèche de la liste déroulante et sélectionnez le ‘Nom et titre du représentant légal signant la convention’. 12.3 Cliquez sur ‘+’ pour ajouter une ligne et introduisez les données de la ‘personne mentionnée à l’Article 7 de la convention’. 12.4 Cliquez sur ‘+’ pour ajouter une ligne et introduisez les données du ‘représentant dans la zone d’intervention’. Cliquez sur ‘+’ autant de fois que vous souhaitez ajouter de lignes de données. 90 91 Informations sur le suivi interne au niveau partenaire eModification Informations sur le suivi interne au niveau partenaire 1. Cliquez sur ‘+’ pour ajouter une ligne. 2. Cliquez sur l’icône calendrier pour ajouter la ‘Date’. Offline eSingleForm > Ecran d’accueil Cette fonction montre l’écran de l’offline eSingleForm. 3. Cliquez sur la flèche de la liste déroulante et sélectionnez une ‘Action’. Nouvelle e-Modification 4. Introduisez l’information nécessaire dans les champs: ‘Description’ et ‘ID utilisateur’. 1. Débutez par la liste des actions humanitaires créées dans l’application offline. 5. Ajoutez d’’Autres commentaires’ si nécessaire. 2. Cliquez sur la fonction ‘MR’ à côté de l’action humanitaire pour laquelle vous souhaitez créer une eModification. 3. Le formulaire de l’eModification apparait. Ce chapitre n’est pas transférable en ligne. Il est exclusivement réservé à l’usage interne. 4. Cliquez sur chaque chapitre et modifiez où cela est nécessaire. 5. Cliquez sur l’icône de validation pour valider l’eModification. Dans l’eModification tous les chapitres, marqués d’un point d’exclamation rouge, sont obligatoires. Astuce: Pour savoir comment créer une nouvelle action humanitaire, allez au point ‘Créer une action’. 92 93 Chapitre 1 Information Générale L’Information Générale a été complétée par le système dès lors que cette information ait été fournie lors de la création de l’eRequête initiale. L’eModification vous permettra de modifier et/ou de compléter certains champs de l’Information Générale. Les champs grisés ne sont pas modifiables. Les champs modifiables sont les champs allant de la question 1.3 à la question 1.7. La requête de modification comprend deux nouveaux champs: 1.9 Liste des accords supplémentaires et échange de courriels après signature de l’accord au niveau du rapport intermédiaire: w Date de requête w Date de l’accord Chapitres 2 à 4 Les chapitres 2 à 4 ont été complétés par le système dès lors que l’information ait été fournie lors de la création de l’eRequête initiale. L’eModification vous permettra de modifier et/ou de compléter certains champs de ces chapitres. Les champs grisés ne sont pas modifiables. Evaluation des besoins Pour l’évaluation des besoins, les champs modifiables sont les champs allant de la question 2.1 à la question 2.3 ainsi que le champ des tableaux d’informations supplémentaires. La requête de modification comprend deux nouveaux champs: 2.4 Si des changements sont intervenus dans l’évaluation des besoins au stade du rapport intermédiaire, veuillez préciser. 2.5 Si des changements sont intervenus dans l’évaluation des besoins au stade du rapport final, veuillez préciser. w Sujet w Référence 1.10 Liste des accords supplémentaires et échange de courriels après signature de l’accord au niveau du rapport final: w Date de requête w Date de l’accord w Sujet w Référence Ces deux champs ne seront activés qu’au stade du rapport intermédiaire et du rapport final. Ces deux champs ne seront activés qu’au stade du rapport intermédiaire et du rapport final. Organisation humanitaire dans la zone d’intervention Pour le chapitre ‘Organisation humanitaire dans la zone d’intervention’, les champs modifiables sont les champs allant de la question 3.1 à la question 3.2. La requête de modification comprend un nouveau champ: 3.3 Liste des autres actions faites par l’organisation humanitaire ou ses partenaires dans la même période et dans le même secteur d’intervention et explication sur la prévention du risque de doubles financements. Ce champ ne s’active qu’au stade du Rapport Final. Cadre Opérationnel Pour le cadre opérationnel, les champs modifiables sont les champs allant de la question 4.1 à la question 4.2. La requête de modification comprend trois nouveaux champs: 4.2.8 En cas de changements, veuillez expliquer (rapport intermédiaire). 4.2.9 En cas de changements, veuillez expliquer (rapport final). 4.2.10 Estimation par type de bénéficiaire: w Femmes; w Hommes; w Enfants en bas âges; w Enfants; w Personnes âgées. Ces deux champs ne seront activés qu’au stade du rapport intermédiaire et du rapport final. 94 95 Sous-chapitre 4.3.1 Objectifs, résultats et activités Sous-chapitre 4.3.2 Informations plus détaillées par résultat Le sous-chapitre ‘Objectifs, résultats et activités’ a été complétée par le système dès lors que cette information ait été fournie lors de la création de l’eRequête initiale. Le sous-chapitre ‘Informations plus détaillées par résultats’ a été complétée par le système dès lors que cette information ait été fournie lors de la création de l’eRequête initiale. L’eModification vous permettra de modifier et/ou de compléter certains champs de ce sous-chapitre. L’eModification vous permettra de modifier et/ou de compléter certains champs de ce sous-chapitre. Les champs grisés ne sont pas modifiables. Les champs grisés ne sont pas modifiables. Les champs modifiables sont les champs ‘Risques et hypothèses’ et ‘Résultats’. Tous les champs du sous-chapitre ‘Informations plus détaillées par résultats’ sont modifiables. Remarque: w Le résultat peut être modifié, soit à partir de cet écran, soit à partir de l’écran 4.3.2. w Le point 4.3.2 vous permet de donner les détails pour chacun des résultats ajoutés. w L’information introduite sous le point 4.3.2 sera, en partie, visible sous ce point-ci. 96 97 Sous-chapitres 4.4 et 4.5 Chapitres 5 à 9 Les sous-chapitres ‘Plan de travail’ et ‘Suivi, évaluation, audit et autres études’ ont été complétés par le système dès lors que cette information ait été fournie lors de la création de l’eRequête initiale. Les chapitres 5 à 9 ont été complétés par le système dès lors que cette information ait été fournie lors de la création de l’eRequête initiale. L’eModification vous permettra de modifier et/ou de compléter certains champs de ce sous-chapitre. L’eModification vous permettra de modifier et/ou de compléter certains champs de ces chapitres. Les champs grisés ne sont pas modifiables. Les champs grisés ne sont pas modifiables. Questions transversales Plan de travail Pour le sous-chapitre ‘Plan de travail’, seule la question 4.4 est un champ modifiable. Pour les questions transversales, les champs de la question 5.1 à la question 5.3 sont des champs modifiables. La requête de modification comprend un nouveau champ: La requête de modification comprend un nouveau champ: 4.4.1 Plan de travail révisé en cas de changement après la proposition. 5.4 Dans le cas de changements ou problèmes, veuillez expliquer. Ce champ ne sera activé qu’au stade du rapport intermédiaire. 5.5 Dans le cas de changements ou problèmes, veuillez expliquer. Suivi, évaluation, audit et autres études Pour le sous-chapitre ‘Suivi, évaluation, audit et autres études’, tous les champs sont modifiables. Ces deux champs ne seront activés qu’au stade du rapport intermédiaire et du rapport final. Coordination sur le terrain Pour la coordination sur le terrain, les champs de la question 6.1 à la question 6.3 sont des champs modifiables. La requête de modification comprend un nouveau champ: 6.4 En cas de changements ou de problèmes de coordination, veuillez expliquer. Ce champ ne sera activé qu’au stade du rapport intermédiaire. Partenaires de mise en œuvre Pour les partenaires de mise en œuvre, les champs de la question 7.1 à la question 7.3 sont des champs modifiables. La requête de modification comprend deux nouveaux champs: 7.4 En cas de changements, veuillez expliquer. 7.5 En cas de changements, veuillez expliquer. Ces deux champs ne seront activés qu’au stade du rapport intermédiaire et du rapport final. Mesures de sécurité et d’urgence Pour les mesures de sécurité et d’urgence, les champs de la question 8.1 à la question 8.2 sont des champs modifiables. La requête de modification comprend deux nouveaux champs: 8.3 En cas de changements ou de problèmes, veuillez expliquer. 8.4 En cas de changements ou de problèmes, veuillez expliquer. 98 Ces deux champs ne seront activés qu’au stade du rapport intermédiaire et du rapport final. 99 Chapitres 10 à 12 Activités de Communication, de visibilité et d’information Pour les activités de communication, de visibilité et d’information, les champs de la question 9.1 à la question 9.3 sont des champs modifiables. La requête de modification comprend deux nouveaux champs: 9.4 En cas de changements, veuillez expliquer (demande de modification). 9.5 En cas de changements, veuillez expliquer (demande de modification). Ces deux champs ne seront activés qu’au stade du rapport intermédiaire et du rapport final. Les chapitres 10 à 12 ont été complétés par le système dès lors que cette information ait été fournie lors de la création de l’eRequête initiale. L’eModification vous permettra de modifier et/ou de compléter certains champs de ces chapitres. Les champs grisés ne sont pas modifiables. Ressources Humaines Pour les ressources humaines, seul le champ de la question 10.1 est un champ modifiable. La requête de modification comprend deux nouveaux champs: 10.2 Commentaire. 10.3 Commentaire. Ces deux champs ne seront activés qu’au stade du rapport intermédiaire et du rapport final. Aperçu financier Pour l’aperçu financier, seul le champ de la question 11 est un champ modifiable. La requête de modification comprend un nouveau champ: 11.1 Dans le cas de donneurs, description de ces derniers et de leur apport financier. Ce champ ne sera activé qu’au stade du rapport final. Information administrative Pour l’information administrative, les champs allant de la question 12.2 à la question 12.4 sont des champs modifiables. Cliquez sur ‘+’ autant de fois que vous souhaitez ajouter de lignes de données. 100 101 Chapitre 13 La requête de modification comprends un nouveau chapitre ‘Conclusions et commentaires de l’organisation humanitaire’. Ce chapitre comprend une question: 13 Conclusions et commentaries. Annexe A: Tableau de passation des marchés MR Annexe A: Tableau de passation des marchés Le tableau de passation des marchés a été complété par le système dès lors que cette information ait été fournie lors de la création de l’eRequête initiale. L’eModification vous permettra de le modifier et/ou de compléter. Ce champ ne sera activé qu’au stade du rapport final. 102 103 Informations sur le suivi interne au niveau partenaire Informations sur le suivi interne au niveau partenaire Les informations sur le suivi interne au niveau partenaire ont été complétées par le système dès lors que cette information ait été fournie lors de la création de l’eRequête initiale. L’eModification vous permettra de modifier et/ou de compléter ces informations. eIntermédiaire Offline eSingleForm > Ecran d’accueil Cette fonction montre l’écran de l’offline eSingleForm. Nouveau rapport e-Intermédiaire 1. Débutez par la liste des actions humanitaires créées dans l’application offline. Ce chapitre n’est pas transférable en ligne. Il est exclusivement réservé à l’usage interne. 2. Cliquez sur la fonction ‘IR’ à côté de l’action humanitaire pour laquelle vous souhaitez créer un rapport eIntermédiaire. 3. Le formulaire du rapport eIntermédiaire apparait. 4. Cliquez sur chaque chapitre et complétez où cela est nécessaire. 5. Cliquez sur l’icône de validation pour soumettre le rapport eIntermédiaire. Dans le rapport eIntermédiaire tous les chapitres, marqués d’un point d’exclamation rouge, sont obligatoires. Astuce: Pour savoir comment créer une nouvelle action humanitaire, allez au point ‘Créer une action’. 104 105 Chapitres 1 à 4 Information Générale L’ensemble des champs complétés et modifiés lors de la requête initiale et de la requête de modification sont grisés et ne peuvent plus être modifiés dans le rapport intermédiaire. La nouvelle question apparue grisée sur le formulaire de modification est, dans ce rapport intermédiaire, activée. Celle-ci, doit, si nécessaire, être complétée: 1.9 Liste des accords supplémentaires et échange de courriels après signature de l’accord au niveau du rapport intermédiaire: Sous-chapitre 4.3.1 L’ensemble des champs complétés et modifiés lors de la requête initiale et de la requête de modification sont grisés et ne peuvent plus être modifiés dans le rapport intermédiaire. Sous-chapitre 4.3.2 Certains champs complétés et modifiés lors de la requête initiale et de la requête de modification sont grisés et ne peuvent plus être modifiés dans le rapport intermédiaire. D’autres champs sont ajoutés et doivent être complétés: w Cliquez sur l’icône calendrier et sélectionnez la ‘Date de requête’. Sous l’onglet ‘Détails’: w Introduisez le ‘Sujet’. w Cliquez sur ‘+’ pour introduire un accord. w Cliquez sur l’icône calendrier et sélectionnez la ‘Date de l’accord’. Sous-chapitres 4.3.1 et 4.3.2 w Introduisez la ‘Référence’. w Introduisez le ‘Nombre actuel de bénéficiaires’. w Introduisez un commentaire dans le champ ‘Description détaillée commentaire’. Sous l’onglet ‘Indicateurs vérifiables’. w Introduisez, pour chaque indicateur, une ‘valeur intermédiaire’. Cliquez sur ‘+’ autant de fois que vous avez d’accords à introduire. Evaluation des besoins L’ensemble des champs complétés et modifiés lors de la requête initiale et de la requête de modification sont grisés et ne peuvent plus être modifiés dans le rapport intermédiaire. La nouvelle question apparue grisée sur le formulaire de modification est, dans ce rapport intermédiaire, activée. Celle-ci, doit, si nécessaire, être complétée: 2.4 Introduisez un commentaire dans le champ ‘Si des changements sont intervenus dans l’évaluation des besoins au stade du rapport intermédiaire, veuillez préciser’. w Introduisez, pour chaque indicateur, un commentaire dans le champ ‘Rapport intermédiaire’. Sous l’onglet ‘Activités’. w Introduisez, pour chaque activité, un commentaire dans le champ ‘Commentaire rapport intermédiaire’. Sous l’onglet ‘Moyens’: w Introduisez, pour chaque moyen, le ‘Montant engagé’. w Introduisez, pour chaque moyen, un commentaire dans le champ ‘Commentaire rapport intermédiaire’. Sous le point 4.3.2.4 ‘Autres coûts’: w Introduisez le ‘Montant effectif intermédiaire’. Organisation humanitaire dans la zone d’intervention L’ensemble des champs complétés et modifiés lors de la requête initiale et de la requête de modification sont grisés et ne peuvent plus être modifiés dans le rapport intermédiaire. Cadre Opérationnel L’ensemble des champs complétés et modifiés lors de la requête initiale et de la requête de modification sont grisés et ne peuvent plus être modifiés dans le rapport intermédiaire. La nouvelle question apparue grisée sur le formulaire de modification est, dans ce rapport intermédiaire, activée. Celle-ci, doit, si nécessaire, être complétée: 4.2.8 En cas de changements, veuillez expliquer (rapport intermédiaire). 106 107 Sous chapitres 4.4 et 4.5 Plan de travail Chapitres 5 à 8 Questions transversales Le champ complété et/ou modifié lors de la requête initiale et de la requête de modification est grisé et ne peut plus être modifiés dans le rapport intermédiaire. Les champs complétés et/ou modifiés lors de la requête initiale et de la requête de modification sont grisés et ne peuvent plus être modifiés dans le rapport intermédiaire. La nouvelle question apparue grisée sur le formulaire de modification est, dans ce rapport intermédiaire, activée. La nouvelle question apparue grisée sur le formulaire de modification est, dans ce rapport intermédiaire, activée. Celle-ci, doit, si nécessaire, être complétée: Celle-ci, doit, si nécessaire, être complétée: 4.4.1 Complétez le champ ‘Plan de travail révisé en cas de changement après la proposition’. 5.4 Introduisez une explication dans le champ ‘En cas de changements ou problèmes, veuillez expliquer’. Suivi, évaluation, audit et autres études L’ensemble des champs complétés et modifiés lors de la requête initiale et de la requête de modification sont grisés et ne peuvent plus être modifiés dans le rapport intermédiaire. Coordination sur le terrain Les champs complétés et/ou modifiés lors de la requête initiale et de la requête de modification sont grisés et ne peuvent plus être modifiés dans le rapport intermédiaire. La nouvelle question apparue grisée sur le formulaire de modification est, dans ce rapport intermédiaire, activée. Celle-ci, doit, si nécessaire, être complétée: 6.4 Introduisez une explication dans le champ ‘En cas de changements ou de problèmes de coordination, veuillez expliquer’. Partenaires de mise en œuvre Les champs complétés et/ou modifiés lors de la requête initiale et de la requête de modification sont grisés et ne peuvent plus être modifiés dans le rapport intermédiaire. La nouvelle question apparue grisée sur le formulaire de modification est, dans ce rapport intermédiaire, activée. Celle-ci, doit, si nécessaire, être complétée: 7.4 Introduisez une explication dans le champ ‘En cas de changements, veuillez expliquer’. Mesures de sécurité et d’urgence Les champs complétés et/ou modifiés lors de la requête initiale et de la requête de modification sont grisés et ne peuvent plus être modifiés dans le rapport intermédiaire. La nouvelle question apparue grisée sur le formulaire de modification est, dans ce rapport intermédiaire, activée. Celle-ci, doit, si nécessaire, être complétée: 8.3 Introduisez une explication dans le champ ‘En cas de changements ou de problèmes, veuillez expliquer’. 108 109 Chapitres 9 à 12 Activités de Communication, de visibilité et d’information Les champs complétés et/ou modifiés lors de la requête initiale et de la requête de modification sont grisés et ne peuvent plus être modifiés dans le rapport intermédiaire. La nouvelle question apparue grisée sur le formulaire de modification est, dans ce rapport intermédiaire, activée. Celle-ci, doit, si nécessaire, être complétée: 9.4 Introduisez une explications dans le champ ‘En cas de changements, veuillez expliquer (demande de modification)’. Annexe A et Suivi interne Annexe A: Tableau de passation des marchés L’ensemble des champs complétés et modifiés lors de la requête initiale et de la requête de modification peuvent encore être mis à jour dans le rapport intermédiaire. Informations sur le suivi interne au niveau partenaire L’ensemble des champs complétés et modifiés lors de la requête initiale et de la requête de modification peuvent encore être modifiés dans le rapport intermédiaire. Ressources Humaines Les champs complétés et/ou modifiés lors de la requête initiale et de la requête de modification sont grisés et ne peuvent plus être modifiés dans le rapport intermédiaire. La nouvelle question apparue grisée sur le formulaire de modification est, dans ce rapport intermédiaire, activée. Celle-ci, doit, si nécessaire, être complétée: 10.2 Introduisez un commentaire dans le champ ‘Commentaire’. Aperçu financier Les champs complétés et/ou modifiés lors de la requête initiale et de la requête de modification sont grisés et ne peuvent plus être modifiés dans le rapport intermédiaire. La colonne du montant effectif intermédiaire qui est apparue grisée sur le formulaire de modification est, dans ce rapport intermédiaire, activée. Celle-ci, doit, si nécessaire, être complétée: w Introduisez, si nécessaire, le ‘Montant effectif intermédiaire’. Informations administratives L’ensemble des champs complétés et modifiés lors de la requête initiale et de la requête de modification sont grisés et ne peuvent plus être modifiés dans le rapport intermédiaire. 110 111 eFinal Chapitres 1 à 4 Offline eSingleForm > Ecran d’accueil Cette fonction montre l’écran de l’offline eSingleForm. Nouvelle e-Modification 1. Débutez par la liste des actions humanitaires créées dans l’application offline. 2. Cliquez sur la fonction ‘FR’ à côté de l’action humanitaire pour laquelle vous souhaitez créer une Rapport eFinal. 3. Le formulaire de l’eFinal Rapport apparait. Information Générale L’ensemble des champs complétés et modifiés lors de la requête initiale et de la requête de modification sont grisés et ne peuvent plus être modifiés dans le rapport final. La nouvelle question 1.10 apparue grisée sur le formulaire de modification est, dans ce rapport final, activée. Celle-ci, doit, si nécessaire, être complétée: 1.10 Liste des accords supplémentaires et échange de courriels après signature de l’accord au niveau du rapport final: w Cliquez sur ‘+’ pour introduire un accord. 4. Cliquez sur chaque chapitre et modifiez où cela est nécessaire. w Cliquez sur l’icône calendrier et sélectionnez la ‘Date de requête’. 5. Cliquez sur l’icône de validation pour valider le rapport eFinal. w Cliquez sur l’icône calendrier et sélectionnez la ‘Date de l’accord’. w Introduisez le ‘Sujet’. Dans le rapport eFinal tous les chapitres, marqués d’un point d’exclamation rouge, sont obligatoires. Astuce: Pour savoir comment créer une nouvelle action humanitaire, allez au point ‘Créer une action’. w Introduisez la ‘Référence’. Cliquez sur ‘+’ autant de fois que vous avez d’accords à introduire. Evaluation des besoins L’ensemble des champs complétés et modifiés lors de la requête initiale et de la requête de modification sont grisés et ne peuvent plus être modifiés dans le rapport final. La nouvelle question 2.5 apparue grisée sur le formulaire de modification est, dans ce rapport final, activée. Celle-ci, doit, si nécessaire, être complétée: 2.5 Introduisez un commentaire dans le champ ‘Si des changements sont intervenus dans l’évaluation des besoins au stade du rapport final, veuillez préciser’. Organisation Humanitaire dans la zone d’intervention L’ensemble des champs complétés et modifiés lors de la requête initiale et de la requête de modification sont grisés et ne peuvent plus être modifiés dans le rapport final. La nouvelle question 3.3 apparue grisée sur le formulaire de modification est, dans ce rapport final, activée. Celle-ci, doit, si nécessaire, être complétée: 3.3 Complétez le champ ‘Liste des autres actions faites par l’organisation humanitaire ou ses partenaires dans la même période et dans le même secteur d’intervention et explication sur la prévention du risque de doubles financements’. Cadre Opérationnel L’ensemble des champs complétés et modifiés lors de la requête initiale et de la requête de modification sont grisés et ne peuvent plus être modifiés dans le rapport final. Deux des nouvelles questions apparues grisées sur le formulaire de modification sont, dans ce rapport final, activées. Celles-ci, doivent, si nécessaire, être complétées: 4.2.9 Introduisez une explication dans le champ ‘En cas de changements, veuillez expliquer (rapport final)’. 4.2.10 Estimation par type de bénéficiaire: w Cliquez sur ‘+’ pour ajouter une ligne. w Introduisez le nombre de ‘Femmes’; w Introduisez le nombre d’’Hommes’; w Introduisez le nombre d’’Enfants en bas âges’; w Introduisez le nombre d’’Enfants’; w Introduisez le nombre de ‘Personnes âgées’. 112 113 Sous-chapitres 4.3.1 et 4.3.2 Sous-chapitres 4.4 et 4.5 Sous-chapitre 4.3.1 L’ensemble des champs complétés et modifiés lors de la requête initiale et de la requête de modification sont grisés et ne peuvent plus être modifiés dans le rapport final. Sous-chapitre 4.3.2 Certains champs complétés et modifiés lors de la requête initiale et de la requête de modification sont grisés et ne peuvent plus être modifiés dans le rapport final. Plan de travail Le champ complété et/ou modifié lors de la requête initiale et de la requête de modification est grisé et ne peut plus être modifiés dans le rapport final. Suivi, évaluation, audit et autres études L’ensemble des champs complétés et modifiés lors de la requête initiale et de la requête de modification sont grisés et ne peuvent plus être modifiés dans le rapport final. D’autres champs sont ajoutés et doivent être complétés: Sous l’onglet ‘Détails’: w Introduisez la ‘Valeur finale actuelle’. w Introduisez, pour chaque indicateur, le ‘Nombre final actuel’ de bénéficiaires. w Introduisez un commentaire dans le champ ‘Rapport final’. Sous l’onglet ‘Indicateurs vérifiables’. w Introduisez, pour chaque indicateur, la ‘Valeur finale’. w Introduisez un commentaire dans le champ ‘Rapport final’. Sous l’onglet ‘Activités’. w Introduisez, pour chaque activité, un commentaire dans le champ ‘Commentaire rapport final’. Sous l’onglet ‘Moyens’: w Introduisez, pour chaque moyen, le ‘Montant engagé final’. w Introduisez, pour chaque moyen, un commentaire dans le champ ‘Commentaire rapport final’. Sous le point 4.3.2.4 ‘Autres coûts’: w Introduisez le ‘Montant effectif final’. 114 115 Chapitres 5 à 8 Questions transversales Chapitres 9 à 12 Activités de Communication, de visibilité et d’information Les champs complétés et/ou modifiés lors de la requête initiale et de la requête de modification sont grisés et ne peuvent plus être modifiés dans le rapport final. Les champs complétés et/ou modifiés lors de la requête initiale et de la requête de modification sont grisés et ne peuvent plus être modifiés dans le rapport final. La nouvelle question apparue grisée sur le formulaire de modification est, dans ce rapport final, activée. La nouvelle question apparue grisée sur le formulaire de modification est, dans ce rapport final, activée. Celle-ci, doit, si nécessaire, être complétée: Celle-ci, doit, si nécessaire, être complétée: 5.5 Introduisez une explication dans le champ ‘Dans le cas de changements ou problèmes, veuillez expliquer’. 9.5 Introduisez une explications dans le champ ‘En cas de changements, veuillez expliquer (demande de modification)’. Coordination sur le terrain Les champs complétés et/ou modifiés lors de la requête initiale et de la requête de modification sont grisés et ne peuvent plus être modifiés dans le rapport final. La nouvelle question apparue grisée sur le formulaire de modification est, dans ce rapport final, activée. Celle-ci, doit, si nécessaire, être complétée: 6.5 Introduisez une explication dans le champ ‘En cas de changements ou de problèmes de coordination, veuillez expliquer’. Partenaires de mise en œuvre Les champs complétés et/ou modifiés lors de la requête initiale et de la requête de modification sont grisés et ne peuvent plus être modifiés dans le rapport final. La nouvelle question apparue grisée sur le formulaire de modification est, dans ce rapport final, activée. Celle-ci, doit, si nécessaire, être complétée: 7.5 Introduisez une explication dans le champ ‘En cas de changements, veuillez expliquer’. Mesures de sécurité et d’urgence Les champs complétés et/ou modifiés lors de la requête initiale et de la requête de modification sont grisés et ne peuvent plus être modifiés dans le rapport final. Ressources Humaines Les champs complétés et/ou modifiés lors de la requête initiale et de la requête de modification sont grisés et ne peuvent plus être modifiés dans le rapport final. La nouvelle question apparue grisée sur le formulaire de modification est, dans ce rapport final, activée. Celle-ci, doit, si nécessaire, être complétée: 10.3 Introduisez un commentaire dans le champ ‘Commentaire’. Aperçu financier Les champs complétés et/ou modifiés lors de la requête initiale et de la requête de modification sont grisés et ne peuvent plus être modifiés dans le rapport final. La nouvelle question apparue grisée sur le formulaire de modification est, dans ce rapport final, activée. Celle-ci, doit, si nécessaire, être complétée: 11.1 Complétez le champ ‘Dans le cas de donneurs, description de ces derniers et de leur apport financier’. Informations administratives L’ensemble des champs complétés et modifiés lors de la requête initiale et de la requête de modification sont grisés et ne peuvent plus être modifiés dans le rapport final. La nouvelle question apparue grisée sur le formulaire de modification est, dans ce rapport final, activée. Celle-ci, doit, si nécessaire, être complétée: 8.4 Introduisez une explication dans le champ ‘En cas de changements ou de problèmes, veuillez expliquer’. 116 117 Conclusions, Annexe et Suivi interne Conclusions et commentaires de l’organisation humanitaire Le chapitre 13 est nouveau et apparait dans le rapport final: 13 Introduisez les conclusions et commentaires dans le champ ‘Conclusions et commentaires’. Annexe A: Tableau de passation des marchés L’ensemble des champs complétés et modifiés lors de la requête initiale et de la requête de modification peuvent encore être mis à jour dans le rapport final. Informations sur le suivi interne au niveau partenaire L’ensemble des champs complétés et modifiés lors de la requête initiale et de la requête de modification peuvent encore être modifiés dans le rapport final. 118 119