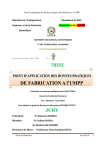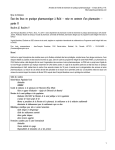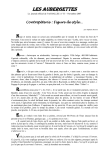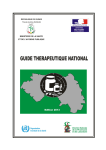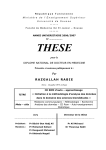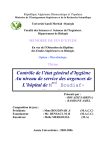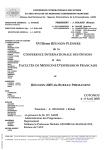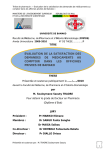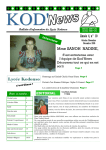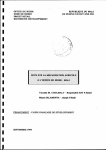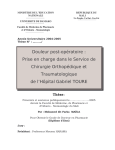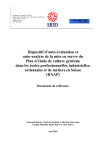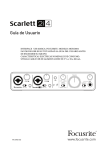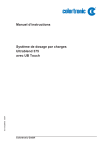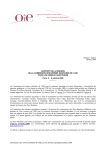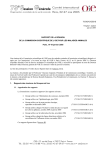Download Nouveau système de gestion des données de base au CVD-Mali
Transcript
MINISTERE DE L’EDUCATION NATIONALE --------- =0= ---------- REPUBLIQUE DU MALI Un Peuple - Un But - Une Foi UNIVERSITE DE BAMAKO UNIVERSITE DE Faculté de Médecine de Pharmacie et d’Odonto-stomatologie Année Universitaire 2006- 2007 Nº :…….. Saisie électronique des données: Nouveau système de gestion des données de base au CVD-Mali Présentée et soutenue publiquement le …./…./2007 Devant la faculté de Médecine de Pharmacie et d’Odonto - Stomatologie du Mali Par : Monsieur Adama Mamby KEITA Pour obtenir le grade de Docteur en Médecine (Diplôme d’État) Président : Professeur Mamadou Marouf KEITA Membre : Docteur Kandioura TOURE Codirecteur : Docteur Souleymane DIALLO Directeur de Thèse : Professeur Samba Ousmane SOW FACULTE DE MEDECINE DE PHARMACIE ET D’ODONTOSTOMATOLOGIE ANNEE UNIVERSIATAIRE 2005 – 2006 LISTE DU PERSONNEL ADMINISTRATION : Doyen : 1er Assesseur : 2ème Assesseur : Secrétaire Principal : Agent Comptable : Anatole TOUNKARA - Professeur Drissa DIALLO - Maître de conférences agrégé Sékou SIDIBE - Maître de conférences agrégé YENIMEGUE Albert DEMBELE Maître de conférences agrégé Mme COULIBALY Fatoumata TALL - Contrôleur des Finances LES PROFESSEURS HONORAIRES : Mr Alou BA Mr Bocar SALL Mr Souleymane SANGARE Mr Yaya FOFANA Mr Mamadou L. TRAORE Mr Balla COULIBALY Mr Mamadou DEMBELE Mr Mamadou KOUMARE Mr Mohamed TOURE Mr Ali Nouhoum DIALLO Mr Aly GUINDO Mr Mamadou Marouf KEITA Ophtalmologie Orthopédie Traumatologie -Secourisme Pneumo – phtisiologie Hématologie Chirurgie Générale Pédiatrie Chirurgie Générale Pharmacognosie Pédiatrie Médecine interne Gastro - Entérologie Pédiatrie LISTE DU PERSONNEL ENSEINGNANT PAR D E R & PAR GRADE : D.E.R. CHIRURGIE ET SPECIALISTES CHIRUGICALES : 1. PROFESSEURS : Mr Abdel Karim KOUMARE Mr Sambou SOUMARE Mr Abdou Alassane TOURE Chirurgie Générale Chirurgie Générale Orthopédie - Traumatologie, Chef de Mr Kalilou OUATTARA Mr Amadou DOLO Mr Alhousseini Ag MOHAMED Mme SY Assitan SOW Mr Salif DIAKITE Mr Abdoulaye DIALLO D.E.R. Urologie Gynéco Obstétrique O.R.L. Gynéco-Obstétrique Gynéco-Obstétrique Anesthésie- Réanimation 2. MAITRES DE CONFERENCES AGREGES : Mr Abdoulaye DIALLO Mr Djibril SANGARE Mr Abdel Kader TRAORE dit DIOP Mr Gangaly DIALLO Mr Mamadou TRAORE Ophtalmologie Chirurgie Générale Chirurgie Générale Chirurgie Viscérale Gynéco – Obstétrique 3. MAITRES DE CONFERENCES : Mr Filifing SISSOKO Mr Sékou SIDIBE Mr Abdoulaye DIALLO Mr Tiéman COULIBALY Mme TRAORE J. THOMAS Mr Mamadou L. DIOMBANA Chirurgie Générale Orthopédie Traumatologie Anesthésie – Réanimation Orthopédie Traumatologie Ophtalmologie Stomatologie 4. MAITRES ASSISTANTS : Mme DIALLO Fatimata S DIABATE Mr Sadio YENA Mr Issa DIARRA Mr Youssouf COULIBALY Mr Samba Karim TIMBO Mme TOGOLA Fanta KONIPO Mr Zimogo Zié SANOGO Gynéco – Obstétrique Chirurgie Générale et Thoracique Gynéco – Obstétrique Anesthésie – Réanimation ORL ORL Chirurgie Générale 5. ASSISTANTS CHEFS DE CLINIQUE : Mme Diéneba DOUMBIA Mr Nouhoum ONGOIBA Mr Zanafon OUATTARA Mr Adama SANGARE Mr Sanoussi BAMANI Mr Doulaye SACKO Mr Ibrahim ALWATA Anesthésie/ Réanimation Anatomie & Chirurgie Générale Urologie Orthopédie – Traumatologie Ophtalmologie Ophtalmologie Orthopédie – Traumatologie Mr Lamine TRAORE Mr Mady MAKALOU Mr Aly TEMBELY Mr Niani MOUNKORO Mr Tiemoko D COULIBALY Mr Souleymane TOGORA Mr Mohamed KEITA Ophtalmologie Orthopédie – Traumatologie Urologie Gynécologie – Obstétrique Odontologie Odontologie ORL D.E.R DE SCIENCES FONDAMENTALES : 1. PROFESSEURS : Mr Daouda DIALLO Mr Siné BAYO Mr Amadou DIALLO Mr Moussa HARAMA Mr Ogobara DOUMBO Mr Yénimégué Albert DEMBELE Mr Anatole TOUNKARA Mr Bakary M CISSE Mr Abdourahamane S MAIGA Mr Adama DIARRA Mr Massa SANOGO Chimie Générale & Minérale Anatomie–Pathologie–Histoembryologie Biologie Chimie Organique Parasitologie – Mycologie Chimie Organique Immunologie Biochimie Parasitologie Physiologie Chimie Analytique 2. MAITRES DE CONFERENCES AGREGES : Mr Amadou TOURE Mr Flabou BOUGOUDOUGOU Mr Amagana DOLO Histo - embryologie Bactériologie – Virologie Parasitologie 3. MAITRES DE CONFERENCES : Mr Mamadou KONE Mr Mahamadou CISSE Mr Sékou F. M. TRAORE Mr Abdoulaye DABO Mr Ibrahim I. MAIGA Physiologie Biologie Entomologie médicale Malacologie, Biologie Animale Bactériologie – Virologie 4. MAITRES ASSISTANTS : Mr Abdourahamane TOUNKARA Mr Moussa Issa DIARRA Biochimie Biophysique Mr Kaourou DOUCOURE Mr Bouréma KOURIBA Mr Souleymane DIALLO Mr Cheik Bougadari TRAORE Mr Lassana DOUMBIA Mr Mounirou BABY Mr Mahamadou A. THERA Biologie Immunologie Bactériologie – Virologie Anatomie – Pathologie Chimie Organique Hématologie Parasitologie 5. ASSISTANTS : Mr Mangara M BAGAYOGO Mr Guimogo DOLO Mr Abdoulaye TOURE Mr Djibril SANGARE Mr Mouctar DIALLO Mr Boubacar TRAORE Mr Bokary Y SACKO Entomologie Moléculaire Médicale Entomologie Moléculaire Médicale Entomologie Moléculaire Médicale Entomologie Moléculaire Médicale Biologie Parasitologie Immunologie Biochimie D.E.R. DE MEDECINE ET SPECIALITES MEDICALES : 1. PROFESSEURS : Mr Abdoulaye Ag RHALY Mr Mamadou K TOURE Mr Mahamane MAIGA Mr Baba KOUMARE Mr Moussa TRAORE Mr Issa TRAORE Mr Mamadou M KEITA Mr Hamar A TRAORE Mr Dapa Aly DIALLO Mr Moussa Y MAIGA Mr Somita KEITA Médecine Interne Cardiologie Néphrologie Psychiatrie, Chef de D.E.R Neurologie Radiologie Pédiatrie Médecine Interne Hématologie Gastro – entérologie – Hépatologie Dermato – Léprologie 2. MAITRES DE CONFERENCES AGREGES : Mr Toumani SIDIBE Mr Bah KEITA Mr Boubacar DIALLO Mr Abdel Kader TRAORE Mr Siaka SIDIBE Pédiatrie Pneumo – Phtisiologie Cardiologie Médecine Interne Radiologie Mr Mamadou DEMBELE Médecine Interne 3. MAITRES DE CONFERENCES : Mr Mamady KANE Mr Saharé FONGORO Mr Bakoroba COULIBALY Mr Bou DIAKITE Mr Bougouzié SANOGO Radiologie Néphrologie Psychiatrie Psychiatrie Gastro – entérologie 4. MAITRES ASSISTANTS : Mme Tatiana KEITA Mme TRAORE Mariam SYLLA Mr Adama D. KEITA Mme SIDIBE Assa TRAORE Mme Habibatou DIAWARA Mr Daouda K. MINTA Pédiatrie Pédiatrie Radiologie Endocrinologie Dermatologie Maladies Infectieuses 5. ASSISTANTS CHEFS DE CLINIQUE : Mr Kassoum SANOGO Mr Seydou DIAKITE Mr Mahamadou B CISSE Mr Arouna TOGORA Mme DIARRA Assétou SOUCKO Mr Boubacar TOGO Mr Mahamadou TOURE Mr Idrissa A. CISSE Mr Mamadou B. DIARRA Mr Anselme KONATE Mr Moussa T. DIARRA Mr Souleymane DIALLO Mr Souleymane COULIBALY Mr Sounkalo DAO Mr Cheick Oumar GUINTO Cardiologie Cardiologie Pédiatrie Psychiatrie Médecine Interne Pédiatrie Radiologie Dermatologie Cardiologie Hépato Gastro – Entérologie Hépato Gastro – Entérologie Pneumologie Psychologie Maladies Infectieuses Neurologie D.E.R DES SCIENCES PHARMACEUTIQUES : 1. PROFESSEURS : Mr Boubacar Sidiki CISSE Mr Gaoussou KANOUTE Toxicologie Chimie analytique, Chef de D.E.R. 2. MAITRES DE CONFERENCES AGREGES Mr Ousmane DOUMBIA Mr Drissa DIALLO Pharmacie Chimique Matières Médicales 3. MAITRES DE CONFERENCES : Mr Boulkassoum HAIDARA Mr Elimane MARIKO Mr Alou KEITA Législation Pharmacologie Galénique 4. MAITRES ASSISTANTS : Mr Benoît KOUMARE Mr Ababacar I MAIGA Mr Yaya KANE Mme Rokia SANOGO Chimie Analytique Toxicologie Galénique Pharmacognosie 5. ASSISTANTS : Mr Saïbou MAIGA Mr Ousmane KOITA Législation Parasitologie Moléculaire D.E.R DE SANTE PUBLIQUE : 1. PROFESSEURS : Mr Sidi Yaya SIMAGA Mr Sanoussi KONATE Santé Publique, Chef de D.E.R. Santé Publique 2. MAITRE DE CONFERENCES AGREGE : Mr Moussa A MAIGA Santé Publique 3. MAITRES ASSISTANTS : Mr Bocar G TOURE Mr Adama DIAWARA Mr Hamadoun SANGHO Santé Publique Santé Publique Santé Publique Mr Massambou SACKO Mr Alassane A DICKO Santé Publique Santé Publique 4. ASSISTANTS : Mr Samba DIOP Mr Seydou DOUMBIA Mr Oumar THIERO Anthropologie Médicale Epidémiologie Bio-statistique CHARGES DE COURS & ENSEIGNANTS VACATAIRES : Mr N’Golo DIARRA Mr Bouba DIARRA Mr Salikou SANOGO Mr Boubacar KANTE Mr Souleymane GUINDO Mme DEMBELE Sira DIARRA Mr Modibo DIARRA Mme MAIGA Fatoumata SOKONA Mr Mahamadou TRAORE Mr Yaya COULIBALY Mr Lassine SIDIBE Botanique Bactériologie Physique Galénique Gestion Mathématiques Nutrition Hygiène du Milieu Génétique Législation Chimie Organique ENSEIGNANTS EN MISSION : Pr. Doudou BA Pr. Babacar FAYE Pr. Eric PICHARD Pr. Mounirou CISS Pr. Amadou Papa DIOP Bromatologie Pharmacodynamie Pathologie Infectieuse Hydrologie Biochimie Je dédie cette thèse : A Allah le tout puissant : ″ L’éternel est mon berger et je ne manquerai de rien ″. Merci de m’avoir donné les moyens nécessaires pour réaliser ce modeste travail. A mon père Mamby KEITA : Voila enfin le jour que tu as attendu avec beaucoup de patience. Ce travail est l’aboutissement de tous les sacrifices que tu as endurés pour moi. Qu’Allah le miséricordieux te garantisse encore longue vie à nos cotés pour goutter le fruit de ce travail. A ma mère Nassira KEITA : Ta sagesse, ta tendresse, ta docilité et ta volonté de me voir aller de l’avant font que ce jour est le tien. Je garderai toujours à l’esprit que je dois cette réussite à toi par tes immenses qualités de mère. A mon oncle Modibo Kanda Keita: Pour tout le soutient que vous m’avez apporté tout au long de mes études. Sincères reconnaissances. A ma tante Fatoumata Diallo : Pour tes sages conseils et tout le soutient que tu m’a apporté tout au long de mes études. Sincères reconnaissances. A ma fiancée Neissa Touré : Ton soutient ne m’a jamais manqué tout au long de ces nombreuses années d’étude. Puisse Dieu m’ouvrir les portes du bonheur et que tu en bénéficies pleinement. A mes frères et sœurs : En gage de ma profonde affection que se resserrent d’avantage nos liens fraternels car l’union fait la force. A mes cousins et cousines : Vous m’avez apporté un grand soutient durant ces longues années. Ce travail est le fruit de votre solidarité. A docteur Broulaye TRAORE : Soyez rassuré de ma profonde reconnaissance, de mon respect et de ma sympathie. A toutes les personnes de l’équipe du CVD-Baltimore oeuvrant pour l’Afrique notamment : A Myron M. Levine, M.D., DTPH Professeur et Directeur de CVD [email protected] Health Sciences Facility I, Room 480 Phone: 410-706-7588 (Office) Fax: 410-706-6205 LAB: N/A A Karen L. Kotloff, M.D. Professeur de Pediatrie [email protected] Health Science Facility, Room 480 Phone: 410-706-5328 (Office) Fax: 410-706-6205 LAB: N/A A Milagritos D. Tapia, M.D. Assistant Professeur de Pediatrie [email protected] Health Sciences Facility I, Room 480 Phone: 410-706-5328 (Office) Fax: 410-706-6205 LAB: N/A A Rosangela Mezghanni, Ph.D. Instructeur [email protected] Health Sciences Facility I, Room 480 Phone: 410-706-5328 (Office) Fax: 410-706-6205 LAB: N/A A Marcelo B. Sztein, M.D. Professeur de Pediatrie, Medicine, Microbiologie et Immunologie [email protected] Health Sciences Facility I, Room 480 Phone: 410-706-5328 (Office) Fax: 410-706-6205 LAB: N/A A Robert Edelman, M.D. Professeur de Medicine et de Pediatrie [email protected] Health Sciences Facility, Room 480 Phone: 410-706-5328 (Office) Fax: 410-706-6205 LAB: N/A A James D. Campbell, M.D. Assistant Professeur de Pediatrie [email protected] Health Sciences Facility I, Room 480 Phone: 410-706-8695 (Office) Fax: 410-706-2999 LAB: N/A A James P. Nataro, M.D., Ph.D. Professeur et directeur, Division des maladies infectieuse et de la pédiatrie tropicale [email protected] Health Sciences Facility I, Room 480 Phone: 410-706-5328 (Office) Fax: 410-706-6205 LAB: N/A Nous avons vite apprécié vos qualités humaines et scientifiques malgré la distance qui nous sépare. Votre souci pour la recherche et pour l’obtention des résultats fiables on toujours été permanent. Votre esprit de créativité et de disponibilité nous a beaucoup touché. Votre rigueur scientifique fait de chacun de vous des chercheurs aux multiples qualités inestimables. Merci aussi pour les enseignements reçus des " Standard Operating Procédures ", les conseils pratiques prodigués, votre sympathie et votre sagesse. REMERCIEMENTS • A mes mamans : Nagnouma Traoré, Oumou Keita, pour votre soutien pendant ces longues années d’étude. Ce travail est le vôtre. • A ma sœur cadette Awa KEITA, je n’oublierai jamais ton soutien indéfectible durant mon cursus universitaire. • A mes frères : Madou Toumani Keita, Youssouf Sacko, Amadou Bah, Soumaila coulibaly, Seydou Sacko, Madou Togola dit madoukoroba, feu Drissa Togola pour votre soutien. • A mes belles sœurs : Awa et Aïssata Toure pour votre soutien et votre indulgence. • A mon beau-père Ibrahima Touré pour tes sages conseils. • A mes oncles et tantes : Madou Kanda Keita, Salif Traore, Brehima Keita, Oumar Keita, Moriba Keita, Nassou Diallo, Djènèba Keita, Abdallah Keita, Rokia Diallo. • A mes coéquipiers de garde : Seydou Sissoko, Modibo Sidibé, Seydou T Traoré, Adama Bah, Momine Traoré, Hamidou Traoré pour toutes ces nuits de travail et d’échange • A mes ami(e) s : - Moussa Keita, Bakary Dagnon, Mahamadou Togola, Samba Coumare, Kiffery I Keita, Modibo Guindo, Bina Diarra, je n’oublierais jamais les moments difficiles qu’on a vécu ensemble. - Sidy Doucoure dit sidi boy, Jacob Dara, Macki Traore, Fadama Boiré, Hassane Coulibaly, Bruno Dakuo, Souma Kodio, Allassane Coulibaly dit Wallace pour votre soutien indéfectible. - Mes camarades de l’UNESCO (FMPOS, Coordination) et du Tabalag. • A mes collègues : Bréhima Coulibaly, Sidy Toure, Adama Kone, Noél Konaté, Adiara Sangare, Amina Maiga, Brehima Diarra, Flanon Coulibaly, Rokia Togola, Adama Bah, Awa Dembele, Leonel, Golou Togo, Modibo Sidibé, Ichiaka Dembele, Oumar Traore, Mohamed Cisse, Mohamed Sidibé, Karamoko Sacko, Hanine Keita , Daouda Keita pour les moments forts qu’on a passé ensemble. • A Dr Moussa Camara. Vous avez été d’un grand apport dans la réalisation de ce travail. Merci infiniment et je vous en serai toujours reconnaissant. • A Tout le personnel de CVD-Mali particulièrement : Mahamadou Keïta, Mama Niélé Doumbia, Fadima Haïdara, Drissa Doumbia, Modibo Bagayogo, Abdoulaye Berthé, Doh Sanogo, Mamadou B Sylla, Nana kourouma, Fatoumata Diallo dite Mata, Boubacar Traoré, Flanon Coulibaly, Mariam Diané, Oumar Traoré, Diakaridia Sidibé, Mamadou Sangaré, Mahamadou Diaby, Seydou Sissoko, Nouhoun Telly, et à tous ceux qui non pas été cités ici que je porte dans mon coeur. • A l’équipe informatique du CVD particulièrement Feu Karamoko Diallo, Boubacar Diallo, Awa Sow, Uma Uduma Onwucheckwa. • A l’administration du CVD, aux personnels des Laboratoires CVD-HGT et CVD-CNAM. Merci pour votre franche collaboration et longue vie à CVD. • A tous les Internes du service de Pédiatrie • A tous mes maîtres du service de Pédiatrie. • A toutes les infirmières du service de pédiatrie particulièrement celles de la Pédiatrie III. • A tous les Médecins CES de la Pédiatrie particulièrement à Dr Madou TRAORE pour son entière disponibilité et sa sympathie. • A mes cadets, Aba Coulibaly, Adama Coulibaly, Bénitiéni Fofana, Moumine Traoré, Halidou Maiga, Hamidou Coulibaly, Mamadou kah, Bieter, Mariko. Courage et bonne chance. • A mon Maître de la 1ère année fondamentale Mr KEITA Moussa Balla et à tous les Enseignants qui ont contribué à ma formation. • A tous ceux qui de près ou de loin ont contribué à la réalisation de ce travail. Je profite de cette occasion solennelle pour vous adresser mes remerciements : HOMMAGES AUX MEMBRES DU JURY A notre maître et président de jury Professeur Mamadou Marouf KEITA : Professeur titulaire de pédiatrie Chef de service de pédiatrie de l’hôpital Gabriel Touré Président de l’association malienne de pédiatrie. Président du comite d’éthique de la FMPOS du Mali Cher maître vous nous faites un grand honneur en acceptant de présider ce jury malgré vos multiples sollicitations. Honorable Professeur, nous avons été fascinés par la qualité de vos enseignements, votre abord facile, votre franc parler, votre démarche scientifique et votre grande expérience en pédiatrie ont forcé notre admiration. Cher Maître, trouvez ici l’expression de notre profond respect. A notre Maître et co-directeur de thèse Docteur Souleymane Diallo Pharmacien biologiste, colonel du service de santé des armées Chef du laboratoire d’analyse médicale de l’Hôpital Gabriel Touré Maître assistants de bactériologie à la FMPOS Cher maître, ce fut pour nous une grande fierté de compter parmi vos élèves. Votre amour pour la profession, votre souci pour le travail bien fait, et votre bonne foi pour nous assurer une formation solide font de vous un maître respecté. Vous n’avez ménagé aucun effort pour diriger ce travail du début jusqu à la fin Recevez ici cher maître, nos plus hautes considérations. A notre Maître et Juge Dr Kandioura TOURE Chef de la section de surveillance épidémiologique. Coordinateur national du projet d’appui à la surveillance épidémiologique intégrée (PASEI 2). Facilitateur du cours d’épidémiologie pour cadre supérieur de la santé. Cher maître, nous avons été touchée par la spontanéité par laquelle vous avez accepte d’être membre de ce jury malgré vos multiples occupations. Votre dynamisme, votre sens du travail bien fait, vos qualités humaines et surtout votre grande connaissance en épidémiologie ont force notre admiration. Recevez ici cher maître, nos plus hautes considérations. A notre Maître et Directeur de thèse Professeur Samba Ousmane SOW : Professeur agrégé de l’université de Maryland (USA) Epidémiologiste des maladies infectieuses Chef de l’unité de léprologie du CNAM Responsable technique de l’essai multicentrique ROT de l’OMS au Mali Responsable technique de l’essai PMM de l’OMS au Mali Coordinateur du centre pour le développement des vaccins (CVDMali). Cher Maître, ce travail est le votre. Vous l’avez dirigé du début à la fin sans ménager aucun effort. Votre simplicité, votre sérénité, votre abord surtout facile, votre esprit communicatif et votre culture font de vous un maître admiré de tous. Soyez assuré, cher Maître, de notre profond attachement et de notre profond respect. • LISTE DES ABREVIATIONS : (°C) : Degré Celcius (Cm) : Centimètre (g) : Gramme (mm) : Millimètre CSRéf CIV: Centre de Santé de référence de la Commune IV DAT : Dispensaire Anti Tuberculeux ENMP : Ecole Nationale de Médecine et de Pharmacie FMPOS : Faculté de Médecine, de Pharmacie et d’odontostomatologie HGT : Hôpital Gabriel TOURE HPG : Hôpital du Point G CRF: Case report form (Fiche individuelle de cas) CVD: Center for Vaccine Development (Centre pour les vaccins en développement) eCRF: CRF électronique ER: Emergency Room in hospital (Salle des urgence à l’hôpital) MB: Microbiology Laboratory (Laboratoire de microbiologie) SIBI: Suspicion d’infection bactérienne invasive UMD: University of Maryland (Université de Maryland) GDHealth: Global digital health D.E.A.P : Département d’Epidémiologie des Affections Parasitaires CNAM : Centre National d’Appui à la lutte contre la Maladie. EDC : Electronic data capture (Saisie électronique des données) IP : Internet protocol Table des matières I. Introduction……………………………………………………. …...…...2 II. Objectifs………………………………………………………………….5 1. Objectif général…………………………………………...5 2. Objectifs spécifiques……………………………………...5 III. Méthodologie……………………………………………………………6 IV. Généralités ...……………………………………..……………………..12 1. Le système GDHealth……………………………...…….12 2. Travailler avec des formulaires ………………………….13 3. Ouverture du programme ………………………...……...21 4. Fonction du profil d’utilisateur………………...………...31 5. Liste des formulaires : principale fenêtre de navigation…34 6. Sortie du système ………...…………………….………..69 7. Etude de HGT : Surveillance des infections bactériennes invasives ……..…….…………………………………….…71 V. Résultats ………….……………………………………………….…….82 VI. Commentaires et discussions ………………………………………….. VII. Conclusion et recommandations…………………………………….… 84 • • Bibliographie Annexes : - Fiche signalétique - Serment d’Hippocrate 1. Introduction : Dans le monde de la statistique appliquée où la recherche tient une grande place, l’origine, l’acquisition et la fiabilité des données peut être parfois remises en question. On peut considérer les possibilités d’amélioration de la saisie des données comme une valeur ajoutée au processus de recherche. Dans un essai clinique, une recherche médicale, le statisticien s’occupe surtout de la planification et de l’analyse, ce qui signifie qu’il y’a beaucoup de travail au début et à la fin de la recherche. (1) Des compagnies travaillent à développer des standards pour l’acquisition, l’échange, la présentation et l’archivage des données d’essais cliniques. Parmi ceux-ci, le GDHealth (Global Digital Health) en est une. Les données des essais cliniques sont saisies de plusieurs façons. La méthode traditionnelle consiste à faire compléter par les sites cliniques un formulaire écrit de rapport de cas en anglais « Case Report Form (CRF) » avec toutes les données nécessaires pour un sujet. Ce formulaire est envoyé à un groupe de gestion des données et les données sont entrées dans un ordinateur et validées. Les systèmes utilisés pour saisir, restaurer et mettre en mémoire les données doivent satisfaire des exigences strictes pour le contrôle des changements, la validation, la documentation et les pratiques d’exploitation afin d’assurer qu’aucune erreur systémique n’a été introduite dans les données à la suite du processus informatique. (2) Méthode traditionnelle de collecte de données Il y’a également plusieurs programmes qui automatisent la saisie et l’entrée de données en utilisant un fax ou un scanner qui reconnaît les caractères et symboles optiques. Les données sont encore inscrites sur un CRF aux différents sites cliniques, mais les sites ou bien faxent le CRF à un groupe central ou bien celui-ci est scanné lors de son arrivée. Ces programmes ont habituellement d’excellentes capacités de pistage et de rapport et accélèrent généralement le processus de recueil de données. Puisque l’image du CRF est stockée électroniquement, plusieurs groupes utilisent la capacité de l’Internet pour permettre à tout le monde de les consulter. (2) Une troisième approche au captage ou à la saisie de données, celle qui rentre dans le cadre de notre travail de thèse est la saisie électronique des données (en anglais EDC= Electronic Data Capture). Par exemple, des laboratoires centraux analysent certains tests (Par exemple les résultats hématologiques) effectués sur les sujets de l’étude et les données de ces tests sont transférées électroniquement des appareils du laboratoire au centre d’étude des données. Il est également de plus en plus fréquent que les sites cliniques entrent directement les données dans l’ordinateur. Les sites et la compagnie qui parrainent l’étude peuvent au fur et à mesure suivre les rapports sur l’état de la base des données. Les rapports sont disponibles aussitôt que les données sont entrées ou en temps réel. Le personnel de la société parrainant l’étude, qui se rend sur les sites cliniques pour superviser les données, peut accomplir une grande partie de son travail d’avance et accomplir ainsi la majorité du travail précédemment attribuer aux gestionnaires des données du centre. (2) En tant que futurs médecins généralistes et éventuellement futurs chercheurs, nous avons choisi un sujet de thèse qui puisse nous servir dans notre pratique quotidienne. En effet les systèmes de collecte de données sont jusqu’à présent les sujets les moins développés dans le cursus universitaire médical. Il a fallu admettre que nos connaissances dans la matière, en Afrique en général et au Mali en particulier étaient insuffisantes et que nous n’arriverions pas à avoir de très bons résultats en matière de recherche médicale sans pour autant les connaître. Le CVD-Mali (Centre pour les Vaccins en Développement) est un site qui effectue également des essais et des études cliniques (voir la méthodologie pour plus de détail). Les données étaient d’abord collectées sur un questionnaire puis introduites dans la base de donnée manuellement. Les difficultés de cette méthode ainsi que la multiplicité des erreurs dans le remplissage des questionnaires et l’impossibilité souvent de les corriger ont amené le centre à adopter les fiches téléformes pour la collecte des données. Cette nouvelle méthode, certes plus efficace que la précédente s’est montrée également insuffisante à résoudre les problèmes posés à la première. D’où l’idée de la mise en place d’un système de saisie électronique des données à travers la solution GDHealth (Global Digital Health) dans le but de générer des résultats plus fiables, disponibles à toutes les étapes de l’étude . 2. Objectifs 2.1 Objectif général : étudier la saisie électronique des données à travers le système GDHealth. 2.2 Objectifs spécifiques : 2. Décrire le système GDHealth 3. Décrire l’application du système dans l’étude HGT sur la surveillance des infections bactériennes invasives. 4. Faire l’inventaire des avantages et des inconvénients de la saisie électronique des données 3. METHODOLOGIE Cadre d’étude Le service de pédiatrie de l’hôpital Gabriel Touré : L’hôpital Gabriel Touré est situé dans la commune III du District de Bamako, capital du Mali. Il est au nord-est à l’intérieur du l’Hôpital. Constitué de deux bâtiments principaux contigus à un niveau et comprend : • Le service de pédiatrie A : il est logé à l’étage des deux bâtiments et comprend : -L’unité de pédiatrie III : qui comprend 5 grandes salles dont chacune dispose de 4 lits d’hospitalisation et 2 petites salles climatisées disposant chacune d’un lit d’hospitalisation. -Une salle de perfusion. - L’unité de pédiatrie IV : comprend 4 grandes salles dont chacune dispose de 4 lits d’hospitalisation. Ces deux unités sont réservées à l’hospitalisation des enfants à partir de 2 mois d’âge. - L’unité de réanimation pédiatrique et de néonatalogie divisée en 4 salles d’hospitalisation : 1 salle comportant 6 lits réservée aux grands enfants dont l’état impose une surveillance régulière, 2 salles pour les nouveau-nés, et nourrissons comportant 8 grands berceaux, 8 petits berceaux, 1 salle pour les prématurés comportant 7 petits berceaux, 7 couveuses. •Le service de pédiatrie B : occupe le rez-de-chaussée des 2 bâtiments et comprend : -L’unité de pédiatrie I : avec 4 grandes salles dont chacune dispose de 4 lits ; 6 salles individuelles climatisées. -Une salle de perfusion. -L’unité de pédiatrie II : comporte 6 grandes salles dont chacune dispose de 4 lits d’hospitalisation. Ces deux unités sont réservées à l’hospitalisation des enfants à partir de 2 mois d’âge. -L’unité de consultation externe avec : Un service d’accueil Une salle d’attente 4 boxes de consultation. 2 salles d’observations de 3 lits pour des malades vus en urgence. 1 salle servant le personnel du Centre de Développement des Vaccins (C.V.D). 1 mini laboratoire de recherche parasitologique équipé par le Département d’Epidémiologie des Affection Parasitaires (D.E.A.P). 1 salle pour l’unité de prise en charge de la drépanocytose •Le personnel de la pédiatrie Il est constitué de : - 1 professeur de pédiatrie chef de service de la pédiatrie A - 1 maître de conférence Agrégé de pédiatrie chef de service de la pédiatrie B - 1 Maître assistant - 1 Assistant chef de clinique - 3 médecins pédiatres - 1 médecin généraliste - 27 médecins en cours de spécialisation - 9 techniciens supérieurs de santé - 18 techniciens de santé - 12 aides soignantes - 4 manœuvres A ceux ci, s’ajoutent les élèves des écoles socio sanitaires et les étudiants en médecine et en pharmacie de différentes années faisant leur stage. •Les activités du service Elles sont constituées par : -La formation théorique et pratique des médecins en spécialisation, des étudiants en médecine et des élèves des écoles socio sanitaires. -La consultation externe ; elle est payante et la majorité des malades viennent d’eux-mêmes en consultation. D’autres par contre sont référés par les centres de santé périphériques, les cliniques médicales du district et de l’intérieur du pays -L’hospitalisation ; elle est gratuite en salle commune et payante en salle individuelle et en réanimation- néonatologie. La visite des malades hospitalisés est quotidienne et est effectuée par les médecins pédiatres, les médecins en cours de spécialisation et les étudiants en fin de cycle) -Les gardes ; elles sont assurées par le personnel paramédical, les étudiants en fin de cycle, les médecins en cours de spécialisation et supervisées un médecin senior. Un staff est tenu tous les matins en vue d’apprécier les prestations de la garde et un grand staff tous les vendredi. -La recherche, assurée par : Le D.E.AP (Département d’Epidémiologie des Affections Parasitaires) Ce Département mène une surveillance épidémiologique sur les facteurs favorisant les formes graves du paludisme à Plasmodium falciparum chez l’enfant. Le personnel du DEAP/Pédiatrie : - 1 investigateur - 1 médecin pédiatre superviseur - 2 médecins généralistes - 1 pharmacien - 4 étudiants enfin de cycle de médecine. CVD Mali : Le Centre pour le Développement des Vaccins- Mali (CVD-Mali) est né d’un accord cadre signé entre le ministère de Santé du Mali et le " Center for Vaccine Developpment" de l’Université de Maryland, Baltimore (CVD-Maryland) en avril 2001. Le but principal de CVD-Mali est de surveiller, traiter et prévenir les maladies à potentiel endémo- épidémique au Mali. Pour atteindre ce but, le CVD-Mali s’appuie sur la recherche opérationnelle, la formation des agents impliqués dans le Programme Elargi de Vaccination (PEV) et le transfert de technologie. Les objectifs spécifiques sont : -Evaluer et monitorer l’épidémiologie des maladies évitables par la vaccination. -Former le personnel de la santé en épidémiologie, en bio-statistique, en vaccinologie, en microbiologie clinique, en immunologie et en biologie moléculaire. -Assurer un transfert de technologie nord-sud, sud-sud, et sud-nord. -Réaliser des études cliniques et de terrain sur les nouveaux vaccins et les nouvelles techniques de dosage des anticorps. - Apporter un appui technique au Ministère de la santé du Mali pour un meilleur contrôle des maladies évitables par la vaccination. CVD-Mali est situé au Centre National d’Appui à la lutte contre la Maladie (CNAM) (Ex Institut Marchoux) dont il relève administrativement. Le CNAM est un service rattaché au Secrétariat Général du Ministère de la Santé de la République du Mali. Il a un site Sentinelle à l’hôpital Gabriel Touré dont les activités sont menées au niveau du Laboratoire et de la pédiatrie de cet établissement. Le Personnel du CVD/Pédiatrie se compose de : -2 médecins pédiatres superviseurs -11 médecins généralistes permanents -7 étudiants enfin de cycle de médecine. Ce projet conduit des recherches pour déterminer l’ampleur des maladies bactériennes invasives de l’enfance dans le district de Bamako, Mali causées par : Streptococcus pneumoniae, haemophilus influenzae type b, Neisseria meningitidis et Salmonella enteritica serovar Typhi. On peut citer, parmi ces maladies bactériennes invasives : la septicémie, les méningites, les pneumonies, la pleurésie, la fièvre typhoïde, les infections cutanées, musculaires, osseuses, articulaires et péritonéales, ainsi que la diarrhée et la rougeole. Plus récemment, le CVD-Mali a entrepris d’autres études parmi lesquelles nous avons : - Le recensement de certains quartiers de Bamako. - Une enquête de sérosurveillance de l’infection à Haemophilus influenzae type b - Une étude pilote sur les causes de diarrhées - Une étude sur Streptococcus pyogenes ou Streptocoque du groupe A en milieu scolaire etc. - Une grande étude sur la diarrhée est en phase de voir le jour. Type d’étude : Il s’agit d’une étude transversale prospective portant sur les utilisateurs du système de saisie électronique des données. Période d’étude : Notre étude s’est déroulée du 23 Janvier 2006 au 23 Février 2006 Echantillonnage : Il s’agit d’un échantillon non exhaustif de tous les utilisateurs du système GDH. Critères d’inclusion : Il s’agit de tout utilisateur enregistré dans le système et présent pendant l’enquête. Critères de non inclusion : Il s’agit des utilisateurs dont les profils ne sont pas enregistrés dans le système. Paramètres évalués : Un questionnaire contenant différents éléments a été élaboré pour recueillir les différentes variables. Il s’agit de : ¾ Erreurs commises par l’utilisateur dans chacun des deux systèmes. ¾ L’utilisation du temps pour remplir les formulaires des deux systèmes. ¾ L’utilisation du système GDH. ¾ La connaissance informatique des utilisateurs avant et après l’instauration du système. ¾ L’opinion des utilisateurs sur le système GDH. La partie généralité a été traitée en nous inspirant du manuel d’utilisateur du système GDHealth. 4. Généralités 1. Le système GDHealth : Dans ce chapitre nous allons décrire dans les détails comment fonctionne le projet d'UMD au Mali en utilisant le système GDHealth. 1.1 Au sujet du projet d'UMD La solution suivante est conçue pour soutenir UMD tout en conduisant une étude clinique et une séro-surveillance à travers plusieurs sites où la collecte de données est effectuée. Toute l'analyse de données sera conduite à l'université de Maryland. Des données seront stockées au CVD Mali et une réplique envoyé à CVD UMD. Le projet a trois composantes qui sont: Étude de HGT: une étude clinique déterminant l’incidence des infections bactériennes invasives à Bamako, Mali. L'étude sera mener parmi des patients hospitalisés et non hospitalisés vus en consultation externe à l'Hôpital Gabriel Touré (HGT) à Bamako. Séro-surveillance: une enquête de terrain et de laboratoire à mener dans la population des enfants à bas âge dans 3 communautés. Recensement: une enquête de terrain à mener dans une large population de Djikoroni , Sébénikoro, Banconi, Daoudabougou, Niamakoro et Kalabancoura. 1.2 Vue d'ensemble de la solution de GDHealth La solution intégrée par GDHealth fournit une plate-forme configurable de saisies électroniques pour la collecte des données d'étude. Le système permet le transfert de données à partir du terrain vers le(s) centre(s) de recherches au Mali, et l'accès aux données par l'intermédiaire d’un réseau et/ou l’internet. La solution de GDHealth se compose de composantes matérielles, des composantes logicielles, de la réplique des données et des solutions de disponibilité. En plus du stockage local des données au Mali, les données seront également répliquées et stockées sur un serveur situé à CVD Baltimore. Les données des trois projets (étude de HGT séro-surveillance, et recensement) seront stockées dans trois bases de données séparées et seront disponibles pour l'analyse et l'exportation des données à UMD en utilisant des outils et des applications d'UMD. Le CVD-HGT et le CVD-CNAM auront un serveur local de clinique, qui recueillera les données à partir du site et les répliquera aux serveurs de CVD Baltimore. Le processus de réplication exige la connexion Internet, bien qu'il puisse soutenir les interruptions courtes qui peuvent se produire de temps en temps. Dès que la connexion sera rétablie, la réplication reprendra. Ce processus de réplication s'assure que des données sont répliquées à partir de tous les sites, à l'aide du serveur de CVD UMD comme moyen de diffusion. Dans les projets de recensement et de séro-surveillance, les ordinateurs portables sont utilisés en mode différé sur le terrain. La fonctionnalité en différé inclura ce qui suit: Recherche locale de formulaire Créer de nouveaux formulaires Localisation GPS à tout moment, quand le dispositif de GPS est relié correctement et à une bonne réception satellitaire. L’obtention des photos des enfants dans le projet de recensement, en utilisant un appareil-photo connecté à l’ordinateur. - Téléchargement des données sur le serveur, une fois que l’utilisateur est connecté. - Téléchargement des formulaires à partir du programme d'application en temps réel 2. Travailler avec des formulaires 2.1 Vue d'ensemble Afin de conduire une étude clinique ou des essais, les formulaires (eCRF) sont utilisés. Le formulaire est employé pour écrire l'information de chaque sujet à toutes les étapes de l'étude. Des formulaires sont remplis en utilisant une composante de Microsoft office appelé InfoPath. Il inclut les composantes qui aident à remplir le formulaire: • Correcteur orthographique, pour des erreurs d'épellation. • Suffisance automatique, qui propose automatiquement les mots qui sont déjà dans le système. • L’écriture manuelle sur l’écran, en utilisant le stylo électronique. 2.2 Le statut du formulaire : Chaque fois que le domaine est choisi par l'utilisateur à partir d’une liste de formulaire disponibles afin de le remplir pour un sujet, un exemple de formulaire est crée. Chaque exemple de formulaire aura un des options disponibles suivante: • Vide : le type de formulaire (exemple) a été choisi, mais aucun champ n’a été rempli. • Rédigez: le formulaire est dans le processus, le remplissage des champs n'est pas encore effectif. • Complète: Le formulaire a été enregistré après avoir rempli tous les champs pour le sujet sélectionné. Ces différentes options ci-dessus peuvent être visualisées en mode affichage seulement ou en mode éditer selon le choix de l'utilisateur ou ses privilèges. 2.3 Types d'utilisateur Il y a 4 types d'utilisateurs dans le système: • Administrateur • Superviseur • Utilisateur • Visualisateur Le Visualisateur peut seulement regarder les formulaires, et ne peut faire aucun changement (le mode édité est désactivé). L'utilisateur peut éditer des formulaires, mais il ne peut pas changer le statut d'un formulaire pour le compléter. Il peut seulement enregistrer le formulaire sous forme de brouillon. Le superviseur a également le privilège d’enregistrer un formulaire " complet ". Il enregistre le formulaire sous forme complet seulement après avoir vérifier que tous les champs du formulaire sont remplis. L'administrateur est un super-utilisateur et il est le seul utilisateur qui a le privilège de changer le statut de la forme complet en ébauche; alors ce brouillon peut être édité (par l'utilisateur ou le superviseur). 2.4 Statut du formulaire : Chaque exemple de formulaire aura un des statuts disponibles suivants: • Checked-out • Checked-in Afin d'éditer un formulaire, l'utilisateur doit faire sortir le formulaire de la base. Seulement un seul utilisateur peut éditer un formulaire. Si un formulaire est déjà en checked-out par un utilisateur, personne d’autre ne peut l’éditer (même s’il s’agit du superviseur ou d’un utilisateur régulier). Le formulaire peut néanmoins être vérifié en mode affichage. Toutefois si le formulaire est en mode checked-in c’est à dire mis dans le système, d'autres utilisateurs peuvent modifier le formulaire. L’administrateur du système peut libérer un formulaire en checked-out n’importe quand. 2.5 Structure du formulaire Un exemple de formulaire: La figure 1 : exemple d'un formulaire, avec le bouton de téléchargement. La différence en structure entre les 2 formulaires est dans le bouton de téléchargement, qui existe seulement dans l'exemple n°2. Seulement les formulaires de l'application du Serosurvey et du recensement ont besoin du dispositif de téléchargement. Les sections du formulaire: 2.5.1 Boutons: Les boutons apparaissant sur le dessus du formulaire: La figure 2 : les boutons supérieurs d'un formulaire Le bouton enregistrer complète et check-in: En cliquant ce bouton, on enregistre le formulaire, change le statut du formulaire en complet, ferme le formulaire et le met dans le système pour permettre à d'autres utilisateurs de le traiter plus loin. Ce bouton est disponible seulement pour un superviseur. Un superviseur qui clique sur ce bouton verra apparaître la boite de dialogue, représentée par la figure suivante: La figure 3 - un message d'avertissement en essayant d’enregistrer complètement un formulaire avec des erreurs Si l'utilisateur clique " non ", alors l'opération est annulée. • Enregistrer en brouillon [Save as draft]: En cliquant ce bouton on enregistre le formulaire sous forme de brouillon, mais le laisse ouvert (en Checked-out). Aucun avertissement n'apparaît en cas d’erreur de formulaire ou de formulaire incomplète. Ce bouton est disponible pour un utilisateur régulier et pour un superviseur seulement si le formulaire n'est pas actuellement enregistré en mode complet. Changer le statut d’un formulaire de complet à brouillon peut être fait seulement par un administrateur. • Le bouton check in: cliquer sur ce bouton met le formulaire dans le système et permet à d'autres utilisateurs de le traiter ou de le modifier. • Le bouton fermer [close]: cliquer sur ce bouton, ferme le formulaire, mais le laisse dans son état actuel (c.-à-d. brouillon/complet) et statut ( cheched-in/out). En cliquant le bouton close (après avoir fait des changements dans les champs du formulaire) sans l’enregistrer, amène l'utilisateur à confirmer l'opération. Le message suivant de validation apparaît: Des changements ont été effectues, êtes vous sur de vouloir quitter sans enregistrer ? Oui/ Non] Seulement si l'utilisateur clique sur le bouton Oui – le formulaire est fermée. Le bouton de téléchargement [Download]: En cliquant ce bouton on prépare le formulaire pour le téléchargement en mode off-line. Ce bouton existe seulement pour les fiches de Serosurvey et de recensement. Le bouton est utilisé pour télécharger des formulaires à partir de l'environnement en ligne à l'environnement en différé au cas où la mise à jour de quelques détails serait nécessaire dans les formulaires sur le terrain. En cliquant ce bouton, on déclenche le processus d’enregistrement. L'utilisateur devrait localiser son portable sur le serveur du réseau. Tous les dossiers pour le téléchargement devraient être enregistrés dans l'annuaire des dossiers d'importation. Pour un formulaire ouvert en mode (édition), tous les boutons sont disponibles. 2.5.2 En-tête Cette section inclut au minimum, le nom du formulaire. 2.5.3 Les champs du formulaire Cette section inclut les champs de saisie de données qui recueillent les informations nécessaires sur le sujet. Les champs peuvent avoir des gammes de contrôle automatique et les validations nécessaires ou facultatifs, des interdépendances et d’auto remplissage. 2.5.4 Navigation Cette section apparaît seulement si le formulaire inclut plus d'une page à afficher. Dans ce cas, chaque aperçu contient des boutons pour diriger vers les autres pages. 2.6 Validation de données Dans le formulaire, il y a divers outils de validation de données: 2.6.1 Validation de syntaxe: Valider des erreurs de syntaxe en introduisant au clavier des variables dans InfoPath, et souligner le mot avec erreur en rouge (comme dans MS Word.).Par exemple : écrire ‘futher’ au lieu de ‘father’- l’écran suivant apparaît: 2.6.2 Contrôle automatique de gamme Si une gamme de valeurs autorisées est définie pour un champ, alors l'utilisateur sera avisé avec un avertissement s’il écrit une valeur qui est hors de gamme. Avertissement linaire : champs visuellement marqué avec un rectangle rouge autour de lui, indique que la valeur introduite est au déla des valeurs assignées pour ce champ particulier. Par exemple, lorsqu’on introduit '15 ' dans un champs dont la valeur permise se situe entre 110, l'écran suivant apparaît: L'utilisateur peut voir la raison de l'avertissement et la gamme définie pour ce champ par un clique droite dans le champ et en choisissant de voir " error détails ". Un exemple est montré dans la figure suivante: La figure 4 - un exemple de" error détails " Champs manquants : Les champs obligatoires sont marqués quand ils sont vides. Un exemple pour un tel champ: Par exemple, en cliquant le bouton " save complete "–un message d'avertissement apparaîtra. 2.7 Les commandes et les modules d'un formulaire Les formulaires auront les commandes suivantes pour chacun des types: 2.7.1 Bouton d'Option (Radio) La figure 5 - Exemple de boutons radio Les boutons (radio) sont utilisés pour des choix où on permet seulement un choix dans un groupe. Un bouton radio est un petit cercle rond et blanc. Dans un groupe de questions représenté chacun par un cercle , quand l'utilisateur clique une des questions, seulement le bouton choisi est marqué et les autres ne sont pas marqués. Pour changer le choix, l'utilisateur doit cliquer un autre choix dans le groupe. 2.7.2 Boîte de contrôle La figure 6 - Exemple de boîtes de contrôle Une boîte de contrôle est une boîte carrée qui permet à l'utilisateur de choisir un item ou d’annuler un choix. La seule différence entre cette commande et la commande de bouton d'option est que l'utilisateur peut sélectionner ou non chaque bouton dans un groupe indépendamment. Un contrôle sera indiqué par un X ou un V à l'intérieur de la boîte. 2.7.3 Boîte de texte La figure 7 – un exemple pour 2 boîtes des textes Une boîte de texte est un champ rectangulaire qui reçoit ou affiche le texte. Une boîte de texte est prévue pour que l'utilisateur écrit le texte en réponse à une demande. Au cas où plus d'une rangée de texte serait permise, une barre supplémentaire de zone de texte apparaîtra automatiquement 2.7.4 Le menu déroulant La figure 8 - un exemple de menu déroulant. La commande du menu déroulant permet à l'utilisateur de choisir un item à partir d'une liste. La boîte a la même forme que la boîte de texte, sauf qu'elle est équipée d'une flèche du côté droit de la commande. Cliquer sur cette flèche permet à l'utilisateur d’afficher une liste d'item qui sont cachés dans la zone de texte de la boîte. Quand la liste est affichée, l'utilisateur choisit un item. Une fois que l’item a été choisi, la liste se rétracte de nouveau à la taille originale du texte. 2.7.5 Selectionnaire de date / heure : La figure 9 : un exemple de selectionnaire de date Il affiche la date et/ou l’heure et donne la possibilité de les modifier en mode « avance » ou « retourne ». Le selectionnaire de date/heure affiche un calendrier du mois. L'utilisateur peut employer le calendrier ou écrire manuellement la date et l’heure dans la boîte de texte. 2.7.6 Section facultative Une section facultative est une section qui peut être cachée ou montrée selon diverses conditions. Par exemple : une section apparaît seulement en cas de «oui » comme réponse 2.7.7 Le tableau répétitif : Le tableau répétitif est utilisé pour construire un tableau, permettant d’ajouter des rangées multiples à chaque fois que c’est nécessaire. Il permet également d’effacer les rangées qui ne pas sont nécessaires. Seulement une rangée peut être éditée à la fois. Voici un exemple d’un tel tableau: La figure 10: Un exemple d'un tableau répétitive 3 Ouverture du programme Pour rentrer dans le système, chaque utilisateur doit entrer son nom d’utilisateur et son mot de passe. Le système accepte un utilisateur à l'ouverture seulement si le nom et le mot de passe d'utilisateur correspondent au profil qui est dans le système. Le nom d'utilisateur et le mot de passe de l'utilisateur sont d'abord créés par l’administrateur du système, mais lors de la première ouverture, l'utilisateur est invité à changer son mot de passe du mot de passe provisoire en son propre mot de passe. 3.1 Types d'utilisateur Comme mentionné dans la section 2.3, il y a 4 types d'utilisateurs dans le système: • Administrateur • Superviseur • Utilisateur • Visualisateur. L'administrateur est un super-utilisateur; Il peut exécuter des fonctions administratives telles qu'ajouter de nouveaux utilisateurs, changer le type d'utilisateur et le réajustement des mots de passe. Les différences entre les autres types d'utilisateur (superviseur, utilisateur, et visualisateur) sont détaillées dans la section 2,3). 3.2 Statut d'utilisateur À tout moment, un utilisateur du système peut être dans un des statuts suivants: • Utilisateur actif : C’est l'utilisateur qui peut ouvrir le système, en entrant le nom d’utilisateur et le mot de passe • Utilisateur verrouillé: C’est un utilisateur qui ne peut pas rentrer dans le système. L’administrateur du système peut déverrouiller un tel utilisateur en gardant son ancien mot de passe. • Utilisateur inactif: C’est un utilisateur qui ne peut pas rentre dans le système. L’administrateur peut activer un tel utilisateur, mais doit créer un nouveau mot de passe pour cet utilisateur. 3.3 Écran d'ouverture Cet écran est le premier écran que l'utilisateur voit quand il clique sur l'icône du projet. 1. Cliquez l'icône du projet, l'écran suivant apparaît: La figure 11 - Écran d'ouverture 2. Entrer un nom d’utilisateur valide et le mot de passe et en cliquant sur soumettre: l'écran principal d'enchaînement apparaîtra. L'entrée d'un nom d’utilisateur ou d'un mot de passe inadmissible et en cliquant sur soumettre : L'ouverture échoue, et un message d'erreur approprié apparaîtra: [Le profil que vous avez saisi est incorrect ou n'existe pas. Essayer un mot de passe ou un nom d'utilisateur différent ou contacter l'administrateur] “Login Failed: The user credentials you have entered are wrong or non existent. Please login in with a different password or username, or contact administration”. Si l'utilisateur entre un nom d’utilisateur ou un mot de passe inadmissible 3 fois, il est verrouillé et ne peut pas ouvrir le système; Il doit contacter l'administrateur. 3. L'utilisateur peut maintenant choisir une des options suivantes: • Contactez l'administrateur • Entrez un nom d’utilisateur et un mot de passe valides (seulement s’il n'est pas verrouillé) • Au cas où l'utilisateur se rappellerait du nom d’utilisateur, mais a oublié le mot de passe; l'utilisateur peut employer le processus " a oublié mot de passe " (détaillé dans la section 3,5). 3.4 Contacter l’administrateur : Si l'aide de l’administrateur est nécessaire, le processus suivant peut être utilisé: 1. Cliquer sur le lien " contact administration"; ouvrira l'écran d'email; si des perspectives sont utilisées l'écran suivant apparaîtra: La figure 12 : écran de contact de l'administrateur L'adresse de E-mail de l’administrateur est automatiquement écrite. 2. L'utilisateur peut maintenant envoyer à l'administration n'importe quelle question. 3.5 Mot de passe oublié Si l'utilisateur se rappelle du nom d’utilisateur, mais a oublié le mot de passe alors il/elle devra répondre à 3 questions et seulement quand les réponses sont correctes, un nouveau mot de passe sera créé pour lui. Les questions sont prédéfinies par l’administrateur du système (pour détail-voir la section 8) Les étapes suivantes devraient être suivies: 1. Cliquer sur le lien « forgot password », l’écran de récupération de mot de passe apparaît: La figure 13 - Écran de récupération de mot de passe 2. Cliquer sur " back to login " : ramènera l'utilisateur à l'écran d'ouverture. 3. Ressaisissez encore à l'écran de récupération de mot de passe, un nom d’utilisateur valide et puis cliquez soumettre. L'écran des questions de récupération de mot de passe sera ouvert. 4. Si l'utilisateur écrit un nom d’utilisateur inadmissible le message d'erreur suivant apparaîtra: [Le profil que vous avez saisi est incorrect ou n'existe pas. Essayer un mot de passe ou un nom d'utilisateur différent ou contacter l'administrateur.] “The user credentials you have entered are wrong or non existent. Please login in with a different password or username, or contact administration.” 5. Écrire un nom d’utilisateur sans questions de récupération de mot de passe, le message suivant apparaît : [La "Récupération de mot de passe" est désactivée pour cet utilisateur. Contacter l'administrateur.] “The user password recovery feature is disabled. Please contact administrator”. 6. Écrire un nom d'utilisateur, dont le mot de passe est expiré fera apparaître le message suivant : [Le mot de passe utilisateur semble être expiré. Contacter l'administrateur] "The user password appears to be expired. Please contact administration “. 7. Si les questions de récupération de mot de passe pour cet utilisateur existent, alors un des écrans suivants apparaît: Au cas où les détails de l’utilisateur incluraient l'adresse de E-mail, l'écran représenté sur le schéma 14 apparaît ; Au cas où l'utilisateur n’a aucune adresse E-mail dans ses détails, l'écran représenté sur le schéma 15 apparaît. La figure 14 : Ecran de questions de récupération de mot de passe si l'utilisateur a un e-mail dans son profil. La figure 15 : Ecran de questions de récupération de mot de passe si l'utilisateur n’a pas d’adresse E-mail dans son profil. Après l'utilisateur décide s’il /elle veut recevoir le nouveau mot de passe sur l'écran, ou par l'email ou tous les deux. Les questions de récupérations étant répondues, un nouveau mot de passe sera créé. En cas de survenu d’erreur, l'utilisateur recevra un message approprié d'erreur. - si toutes les questions n’étaient pas répondues: “ répondez s’il vous plait à toutes les questions " - si au moins une des cases à cocher n'était pas choisie : « sur l'écran ou par l'email » : " Vous devez choisir un des options pour recevoir votre nouveau mot de passe ". - Si les réponses fournies par l’utilisateur ne correspondent pas : " Echec de récupération de mot de passe: Ces questions sont différentes de celles que vous avez choisies à la configuration du service de récupération de mot de passe. Réessayer ou contacter l'administrateur." [The user password recovery questions do not match the previously answered questions stored in the system's data base. Please retry or contact system administration. ] Après avoir répondu correctement les questions de récupération de mot de passe et cliqué sur soumettrez : l'écran suivant apparaît: La figure 16 - Écran de récupération de mot de passe après avoir répondu aux questions correctement. 8. L'utilisateur peut imprimer le nouveau mot de passe, en cliquant le lien d'impression. Si l'utilisateur a choisi d'envoyer le mot de passe par E-mail, alors le nouveau mot de passe sera envoyé par E-mail (seulement si un e-mail existe dans son profil d'utilisateur). 9. Maintenant l'utilisateur peut aller de nouveau à l'écran d'ouverture (en cliquant le bouton " back to login ") et commencer le processus d'ouverture du programme avec le nouveau mot de passe. 3.6 Première Ouverture Un nouvel utilisateur créé (créé par l'administrateur) est d'abord affecté avec un mot de passe provisoire. Ce mot de passe devrait être changé la première fois que l'utilisateur rentre dans le système. L'utilisateur devrait suivre maintenant les étapes suivantes: 1. Ouverture avec le nouveau nom d’utilisateur et mot de passe. L'écran suivant apparaît: La figure 17 : Changez un mot de passe provisoire en mot de passe permanent. L'utilisateur reçoit le message suivant: " Le mot de passe est temporaire. Il faut le changer " 2. Cliquez le lien des règles de création de mot de passe. Les règles de création de mot de passe apparaissent dans l'écran suivant: 1) Le mot de passe doit être différent du nom d’utilisateur. 2) Le mot de passe doit contenir au moins un chiffre. 3) Le mot de passe doit avoir au moins 4 caractères. La figure 18 de passe : Changez le mot de passe avec des règles pour la création de mot 3. Entrez le mot de passe courant et puis entrez un nouveau mot de passe qui respecte les règles de création de mot de passe. 4. Entrez encore le nouveau mot de passe et cliquer sur soumettre. Le nouveau mot de passe est attribué à l'utilisateur et l'écran suivant apparaît: La figure 19: Ecran du profil d'utilisateur après avoir changé le mot de passe Le message [vous avez réussi à changer le mot de passe, il ne sera pas envoyé parce que votre adresse e-mail est inconnue] est un exemple pour un utilisateur dont aucune adresse e-mail n'a été assigné par l'administrateur. Changer le mot de passe pour un utilisateur qui a une adresse e-mail envoie automatiquement un e-mail à cet utilisateur et affiche: Vous avez réussi à changer votre mot de passe, il sera envoyé à votre adresse e-mail. Pour régler votre "Service de récupération de mot de passe" cliquer sur "Changer service de récupération de mot de passe". "Password for user silvester4 has been changed successfully and was sent to his email inbox. To setup your "Password Recovery" questions click "Change Password Recovery". Si l'utilisateur ne remplit pas les champs obligatoires, le message d'erreur suivant apparaît: Les champs sont obligatoires, chacun doit avoir une valeur. Message d'erreur en cas de violation de processus: The re-entered password and the new password Les mots de passe saisis sont are not identical. différents. The new password and the old password are L'ancien et le nouveau mot de passe identical, please select another new password." sont les mêmes, choisir un nouveau mot de passe. The current password entered does not match Le mot de passe courant saisi est current password on record différant du mot de passe courant réel. Password change has failed: Echec pour changer le mot de passe Maintenant l'utilisateur peut activer les questions de récupération de mot de passe (détail dans la section 4,1), et/ou change son mot de passe. 4 Fonction du profil d'utilisateur La sélection du bouton du profil d'utilisateur montre le nom de l'utilisateur, nom/2ème prénom/prénom, et l’adresse e-mail. La figure 20 - Écran de profil d'utilisateur en entrant en tant qu'utilisateur Le groupe est le type d'utilisateur, et peut être l'un de ceux qui suit: • Administrateur • Surveillant • Utilisateur • Visualisateur. Le type peut être changé seulement par l'administrateur. Le seul champ éditable ici est l'adresse de E-mail. L'utilisateur peut éditer son adresse e-mail et l’enregistrer. En cas de succès, le message suivant apparaît: Vous avez réussi à changer votre profil personnel En cas d’adresse e-mail non valide, le message suivant apparaît: " Action failled: l'adresse email n'est valide ". L'utilisateur peut faire les actions additionnelles suivantes avec son mot de passe: • Changez le mot de passe (processus expliqué dans la section 3,6, en tant qu'élément du processus de l’ouverture initiale). • Changez la récupération de mot de passe Ces fonctions sont disponibles pour tous les types d'utilisateurs. 4.1 Changez la récupération de mot de passe Ce dispositif est utilisé dans le but de créer ou changer les questions de récupération de mot de passe. Si aucune question de récupération de mot de passe n'a été assignée à l'utilisateur, alors cliquer le lien de récupération de mot de passe et la fenêtre suivante s’ouvre: La figure 21 : Ecran de récupération de mot de passe Après que les 3 questions de la liste de question aient été choisies et répondues (l'utilisateur devrait se rappeler des questions et les réponses au cas où une récupération de mot de passe serait nécessaire). Bien que des questions ont été sélectionnées et choisies, l'utilisateur a toujours l'option de neutraliser cette option, par un clic dans la case « Permet la récupération du mot de passe ». Les étapes suivantes sont nécessaires pour choisir les questions et réponses de récupération du mot de passe de l’utilisateur: 1. Choisissez une question en la marquant dans la liste de question et puis utilisez le bouton fléché pour la mettre dans l’ordre qui vous convient (1-3). Répondez alors à la question. L'utilisateur doit remplir toutes les questions et les répondre. Cliquez sur le bouton soumettre. La fenêtre du profil de l’utilisateur s’affiche et un message apparaît: [Vous avez réussi à changer la configuration du "Service de récupération de mot de passe"] “Your Password Recovery has been changed successfully.” 2. Si l'utilisateur ne remplit pas toutes les questions et réponses, le message d'erreur suivant apparaît: [Vous devez choisir 3 questions et les répondre.] "All three questions should be chosen and all three answers should be answered." 3. Si des questions de récupération de mot de passe sont déjà assignées à l'utilisateur et il veut les changer, alors il clique le lien « changé option de récupération de mot de passe et ouvre la fenêtre suivant: La figure 22 : Ecran de questions de récupération de mot de passe au cas ou les questions ont été déjà répondues. Après avoir cliqué le lien « Oui », l'écran de question de récupération de mot de passe apparaît et l'utilisateur devra choisir de nouvelles questions et réponses. 5 Liste des formulaires : principale fenêtre de navigation 5.1 Vue d'ensemble L'écran principal de navigation apparaît quand le processus d'ouverture a réussi. C'est l'écran principal de l'application en mode en ligne et toute l'activité est contrôlée par cette page. L’affichage par défaut de cette page est l'écran de la liste des formulaires. La figure 23 – Page d'illustration de la liste des formulaires La page de la liste des formulaires énumère tous les formulaires accessibles qui sont partiellement remplis ou complets. Cette page vous permet de passer en revue le statut de tous les formulaires ouverts pour le sujet. 5.2 Section supérieure de menu: Cette section inclut les items suivants: a. Liste des formulaires : ouvre l'écran principal (liste des formulaires), qui est une page récapitulative par défaut. b. Préférence : Permet de configurer la liste des formulaires. Le pointage de cet item ouvre les sous-items suivants, utilisés pour l’amélioration (les détails dans la section suivante) La figure 24 : écran du sous-menu des préférences. • • • c. d. e. f. g. Ajouter / supprimer les colonnes : pour ajouter ou enlever des colonnes dans la grille de liste de formulaire. Définir le groupement personnalisé Réglages Administration : Permet aux administrateurs du système d’améliorer certaines fonctions administratives telles que ajouter de nouveaux utilisateurs, changer le rôle d'un utilisateur et ré-actualiser les mots de passe (pour la description détaillée – voir la section 08) Profil de l'utilisateur: Permet de changer le profil propre de l'utilisateur (Item tel que le nom, le mot de passe et les e-mail). Pour la description détaillée – voir la section 4. Sujet : En pointant cet item on ouvre 2 sous-items : supprimer, et nouveau. « Nouveau » permet de créer un nouveau sujet, et « supprimer » permet de supprimer un sujet. Pour la description détaillée – voir la section 5,3. Aider : Ouvre le manuel d'utilisateur. (Acrobate devrait être installé dans le système afin de regarder ce document. Il peut être téléchargé à partir de http://www.adobe.com/products/acrobat/readstep2.html ) Sortie de application: Fait sortir l’utilisateur du système et le fait revenir à la page d'ouverture. (Pour la description détaillée – voir la section 06). 5.3 La commande « Sujet » Sélectionner le menu sujet, en pointant l'étiquette sujet, permet d’afficher deux sous-items: • Créez: Pour créer de nouveaux sujets • Supprimer: Pour supprimer les sujets existants qui n'ont pas de document associé à eux. Notez : Le numéro d’identification du sujet supprimé ne peut pas être utilisée comme l’ID d’un nouveau sujet. En essayant de créer un sujet avec le numéro d’identification d’un sujet déjà supprimé, le message suivant apparaît : Le sujet ID que vous avez choisi est déjà dans la base de données et il n’est pas actif. « The subjet ID selected is already in the data base and is inactive. Ceci est fait pour apurer les objectifs ». 5.3.1 Créez Le Nouveau Sujet 1. Pointez le menu sujet et cliquez l’item «créer». L'écran suivant apparaît: La figure 25 - Ecran principal du nouveau sujet 2. Des sujets peuvent être créés en utilisant les 3 méthodes suivantes: a) Numéro d’identification séquentielle automatique du sujet (seulement dans le projet HGT). Cliquer sur le bouton créer un sujet automatique permet de créer un ID séquentiel du sujet. La gamme des sujets séquentiels peut être définie par la configuration du système. Après avoir créé un sujet automatiquement, le message suivant apparaît: Sujet 3000220 vous avez réussi à créer le nouveau sujet. b) Entrer 7 chiffres comme ID du sujet: • Entrez un numéro de 7 chiffres dans la boîte de texte du sujet. Le 7ème chiffre est le chiffre de contrôle. • Cliquer sur créer sujet Si l'utilisateur écrit un nombre de moins de 7 chiffres, le message suivant apparaît: Le numéro d’identification n’est pas valide. Il doit contenir 6 chiffres plus le chiffre de contrôle]. Si l'utilisateur écrit un mauvais chiffre de contrôle, le message suivant apparaît Le chiffre de contrôle du numéro d’identification est incorrecte, vérifiez-le. c) Entrer 6 chiffres comme ID du sujet et laisser la machine générer le chiffre de contrôle. 1. Entrez un numéro de 6 chiffres dans la boîte de texte du sujet. 2. Cliquez le bouton « ajouter chiffre de contrôle ». Le système vérifie qu'un nombre de 6 chiffres a été écrit et ajoute le 7ème chiffre. 3. Cliquer le bouton « créer sujet ». Si l’ID du sujet est unique, le sujet sera créé. Si l'utilisateur n'entre pas un nombre de 6 chiffres, le message suivant apparaît: « Le numéro d’identification du sujet (sans le chiffre de contrôle) doit être de 6 chiffres ». 5.3.2 Supprimer un sujet : Pointez le menu « sujet » et cliquez l’item de menu « supprimer ». L'écran suivant apparaît: La figure 26 : Ecran principal de suppression de sujet Note : Les 10 derniers sujets recherchés sont inclus dans le menu déroulant. Seules les sujets qui n'ont aucun formulaire actif assigné à eux peuvent être supprimés. Au cas où l’ID du sujet à supprimer apparaît dans le menu déroulant, les étapes suivantes sont nécessaires: 1. Sélectionner l’ID du sujet. 2. Cliquez le bouton « supprimer ». L'écran suivant apparaît: La figure 27 : Message de confirmation pour supprimer 3. Cliquez le bouton ‘OK’. Les options suivantes se produiront – a. Si le sujet a des formulaires actives dans le système, le message suivant sera affiché: Le sujet a X documents actifs dans le système, et par conséquent le sujet ne peut pas être supprimé b. Si le sujet n'a aucun document actif, le sujet sera supprimé du système, et le message suivant apparaîtra- le sujet xxxxxxx a été supprimé avec succès. [Sujet 1314174 Vous avez réussi à supprimer le dossier du sujet. ] Au cas où l’ID du sujet n’est pas dans le menu déroulant, l’étape suivante sera nécessaire: 1. Cliquez le lien « recherché sujet ». L'écran suivant apparaît: La figure 28 : Ecran de recherche du sujet 2. Écrivez une identification de sujet, ou même une identification partielle de sujet 3. Cliquez le bouton de recherche; l'écran suivant apparaît: La figure 29 : Ecran de recherche du sujet : Résultats. 4. Choisissez (marquez) l’ID du sujet à partir de la liste et cliquez OK. On revient à l'écran de suppression du sujet et l'ID choisie apparaît dans la liste. Les prochaines étapes sont semblables aux étapes pour le cas précédent. 5.4 La grille du formulaire La grille de la liste des formulaires a au minimum les colonnes disponibles suivantes: • L’ID du sujet • La date de modification • Le plate-forme : ceci est le type du formulaire • checked-out par : si le formulaire est employé par un utilisateur spécifique, son nom apparaît dans cette colonne. • Statut (statut) du formulaire • Date de la modification:La dernière date de modification de ce formulaire • Prénom: Le prénom du sujet, si cette information est dans le formulaire. • Nom : Le nom du sujet, si ce champ était complété dans le formulaire • Checked-in /checked-out : l'icône de statut du document • Nom du formulaire lors du dernier checked-in • Champs spéciaux appropriés pour un projet spécifique ou un formulaire spécifique. Pour chacun des 3 projets, des champs plus disponibles sont ajoutés (détaillé dans les documents de description de projet individuel). L'utilisateur peut rechercher un item dans chacune de ces colonnes, s’il existe. La visibilité et l'ordre de ces colonnes sont configurables et seront détaillés plus loin. La fonction de recherche permet à l'utilisateur d'accentuer une rangée dans la grille. 5.4.1 Changez l'ordre des colonnes dans la grille L'utilisateur peut changer l'ordre des colonnes dans la grille, en traînant les en-têtes de la grille droite/gauche selon l'endroit désiré de chaque colonne. 5.4.2 Fonction de recherche dans la grille de données Ce dispositif permet de rechercher des colonnes qui contiennentt quelques caractères spécifiques. Le dispositif est employé pour la recherche seulement, et n'est pas un outil de filtre. Il ne change pas la vue de la grille, les changements se focalisent seulement à la rangée recherchée. Le dispositif travaille seulement sur des données dans la grille et non sur la base de données entière. Les étapes suivantes sont nécessaires: 1. Choisissez une colonne à partir de la grille de la liste des formulaires. 2. Écrivez un texte pour rechercher dans la colonne choisie. Le texte peut être un texte complet, ou début partiel de texte. 3. Cliquez l'icône de recherche : elle commence la recherche, accentue la rangée recherchée. 4. S’il y a plus d'une rangée qui répond aux critères, alors des clics séquentiels sur l'icône sont nécessaires pour trouver la prochaine correspondance. Le foyer de recherche se déplacera à la prochaine rangée qui répond aux critères de recherche. Note: La fonction de recherche est employée pour seulement une colonne à la fois. Il n'y a aucune fonction de recherche pour la combinaison des champs. 5.4.3 Assortir de rangées dans la grille de données Les rangées de grille peuvent être assorties dans la grille de liste des formulaires, par n'importe quelle colonne. Assortir peut être actionné sur une colonne seulement à la fois. 1. Cliquez sur l’en-tête d’une colonne du " sujet ". Une flèche haute est ajoutée à l'en-tête, indiquant que l'assortissement des rangées est par ordre croissant d'identification du sujet 2. Cliquer encore sur l'en-tête du sujet. La direction de la flèche est changée en indiquant vers le bas que l'ordre d’assortissement est descendant. 5.5 La zone supérieure de l'écran de la liste des formulaires En plus de la grille de formulaire, l'écran a 4 sections sur la partie supérieure; ces sections sont: 1. Le secteur d'explication, qui change son contenu selon le secteur de l'écran où la souris se trouve. Les messages possibles sont: In this area a description of the available action will appear when hovering over an Dans cette zone une explication sur le area mot sélectionné vous sera donnée In this area you can choose a form to Dans cette zone vous pouvez choisir un perform an action on or set the form list formulaire pour exécuter une tâche ou view pour régler l'affichage du formulaire In this area you may choose your action Dans cette zone vous pouvez choisir la from the menu option tâche dans le menu In this area you can select to perform an Dans cette zone vous pourrez choisir action on a form une tâche à exécuter In this area you can select and configure Dans cette zone vous pourrez choisir et your view in the Data Grid configurer votre affiche dans la fenêtre In this area you will select the filter Dans cette zone vous pourrez choisir criteria for the forms in the Data Grid les critères pour faire le filtrage des area formulaires dans la fenêtre 2. Le secteur de filtre qui permet de configurer des critères de filtre pour la liste des formulaires (pour des détails voir la section 5,6) 3. Le secteur groupage de tableau qui permet de configurer la fonction de groupage (pour la description détaillée voient la section 5,9) 4. La section d'options du formulaire: Permet à l'utilisateur d'effectuer des actions sur les formulaires. Créer de nouveaux formulaires, éditant les formulaires existants, afficher les formulaires et toute l’historique des versions du formulaire, exporter les données du formulaire du système, suppression des formulaires et réactualiser le statut « checkout » (pour la description détaillée voir la section 5,10). Le groupage et la personnalisation des colonnes sont des fonctions qui sont stockées dans le système pour chaque utilisateur individuellement, leur permettant de personnaliser la grille des formulaires à leur besoin. 5.6 La section de filtrage du formulaire: La figure 30 - La section de filtrage du formulaire La section de filtre du formulaire inclut les items suivants: a. Filtrez par checkbox : Utiliser pour filtrer par grille de colonne sélectionnée dans le menu déroulant. b. Le filtre par menu déroulant : Permet le filtrage par la colonne choisie dans la grille de la liste des formulaires. c. La boîte des textes de description : Permet d’écrire un texte partiel ou complet s'accordant avec l'option choisie dans le menu déroulant. d. Afficher sujet : Permet d’afficher un sujet spécifique du menu déroulant. e. Le menu déroulant « Sujet ID » : Après vérification du checkbox du sujet affiché, permet à l'utilisateur de choisir un sujet dans la liste. Seulement les formulaires de l’ID du sujet choisi apparaîtront dans la grille f. Le bouton « aller à » : cliquer sur ce bouton exécute le filtre choisi. g. Le bouton « annuler le filtre » : annule le filtre choisi h. Le lien « Rechercher Sujet » : Permet de rechercher les sujets avec formulaires. Les étapes pour filtrer : exemple: 1. Sélectionner la boite à cocher « filtrer par », sélectionner le type de plate-forme (en utilisant le menu déroulant), écrire ‘ER’ dans la boite de texte de description, cliquer sur le bouton « aller à ». L'écran suivant est ouvert: La figure 31 : Un exemple de filtre par " ER" 2. Répétez le processus pour le filtre par sujet, et écrivez une identification existante de sujet, ou un nombre partiel, commençant par un nombre désiré. La grille de données inclura les rangées choisies de sujets. 3. Cochez la case « afficher sujet », choisissez une identification de sujet à partir de la liste. Seulement les formulaires de l’ID du sujet indiqué apparaissent dans la grille. 5.6.1 Le lien « rechercher sujet » Cliquer le lien recherche de sujet ouvrira l'écran suivant La figure 32 : Ecran de recherche du sujet L'écran est le même que celui de « Créer/Supprimer sujet ». La seule différence maintenant est que l'option des sujets avec les documents est choisie. Le système d'UMD est configuré pour exécuter une recherche par le numéro d’identification du sujet, par le dernier nom du sujet ou par le nom donné. La recherche combinée « dernier nom /nom donné » est applicable seulement pour des formulaires dans lesquels ces champs ont été remplis. Cliquer le bouton de recherche sans remplir les champs donnera un écran comme le suivant La figure 33 : Ecran de recherche du sujet avec des résultats. 1. Choisissez dans la liste l’ID requis du sujet et cliquer sur OK. La liste de formulaire apparaîtra, avec le sujet choisi dans la boîte des textes de filtre qui est automatiquement remplie. 2. Cliquez le lien de recherche encore, Saisir l’ID du sujet et cliquer OK. L'écran de la liste des formulaires apparaît, avec le sujet choisi. 3. Répétez le processus, mais écrivez maintenant le prénom d'un sujet qui a son prénom introduit dans un des formulaires 4. Si vous essayez d'exécuter un filtre auquel aucun sujet ne répond aux critères, un message d'erreur apparaît: "Le sujet n'a pas été trouvé ". 5.7 Ajouter/supprimer des colonnes : L'utilisateur peut ajouter, ou supprimer les colonnes existantes dans la grille de données, en utilisant une des options: • cliquer le lien ajouter/supprimer des colonnes (à droite de l’écran) • cliquer l’étiquette ajouter/supprimer des colonnes dans le menu de configuration du formulaire L'écran suivant apparaît: La figure 34 : Ecran d’ajouter/ supprimer des colonnes Les étapes suivantes devraient permettre d’ajouter ou supprimer des colonnes à partir de la liste des formulaires: 1. Marquez les champs que tu veux déplacer parmi les champs disponibles. 2. Utilisez les boutons fléchés appropriés situés au dessous de la liste. La figure 35 - un exemple de choix des champs disponibles pour apparaître comme colonnes dans la grille 3. Cliquez sur OK Note : Vous pouvez définir l'ordre des colonnes dans la grille (Le premier champ transféré sera le premier). Vous ne pouvez pas supprimer la colonne du sujet. Si vous essayez de supprimer cette colonne, le message suivant apparaît: " C’est obligatoire que la colonne « sujet » soit visible " La figure 36 : Message d'erreur de suppression de colonne. Au cas où il y’aura plus de colonnes que l'écran ne puisse montrer, une barre de défilement horizontale sera automatiquement créée. 5.8 Préférences des Pages : L'utilisateur peut choisir le nombre de sujets montrés sur chaque page de la grille de la liste des formulaires. Le dispositif est actionné, en choisissant le menu de préférences et en cliquant le bouton « Settings ». L'écran suivant apparaît: La figure 37 : Ecran de réglage de page L'utilisateur peut choisir le nombre de sujets par grille, en écrivant un nombre dans la boîte des textes et puis en cliquant le bouton OK. La valeur par défaut est 10. En raison du réglage de page, les liens de navigation de la page sont mis à jour. Par exemple, en changeant les arrangements en 2, on ouvre l'écran suivant: La figure 38 : Un exemple de grille de formulaire pour réglage de page= 2 Note: Le nombre de lignes dans une page est la plupart du temps plus grand que le nombre de sujets définis pour cette page, parce que dans l’étude de l’HGT et le Serosurvey chaque sujet a plus d’un formulaire. 5.9 Regroupement La section de regroupement de formulaire dans l’écran de liste de formulaire inclut les items suivants: 1. Le menu déroulant de regroupement : sélectionne l’option du groupe. 2. Le bouton (+) : augmente toutes les rangées groupées 3. Le bouton (-): diminue toutes les rangées groupées. 4. Annuler regroupement: annule le regroupement 5. Annuler triage: Retourne au triage par défaut. L’option de groupage peut s’appliquer aussi en faisant glisser les entêtes des colonnes dans la section de groupage. 5.9.1 Groupage par tirage sur les entêtes : Un exemple étape par étape : 1. Glisser les en-têtes des colonnes " sujet ", " checked-out par ", " formulaire ", à la section grise, où il y a un texte " glisser la colonne... " 2. L'écran suivant apparaît La figure 39 : Aperçu d’un formulaire groupé par « sujet », « cheked out par », et « type». L’option augmenter/diminuer toutes les rangées peut être utilisée maintenant, ou augmenter/diminuer des rangées spécifiques. Augmentez toutes les rangées: 1. Cliquez le bouton + (augmentez toutes les rangées). L'écran suivant apparaît : La figure 40 : une aperçue de ‘augmentez toutes les rangées’. Diminuer toutes les rangées 1. Cliquez le bouton – (diminuer toutes les rangées) - l'écran suivant apparaît: La figure 41 : Une aperçue de réduire toutes les rangées Pour augmenter / diminuer et rangée individuelle, cliquez les boutons (+ ou –) sur les rangées désirées. Augmenter des rangées spécifiques: L'utilisateur peut choisir d’augmenter une rangée, en cliquant sur (+) de la rangée désirée. Par exemple, cliquer sur (+) de la deuxième rangée, l'écran suivant apparaît: La figure 42 : Aperçu de l’augmentation d'une rangée spécifique. Diminuer une rangée spécifique Une rangée spécifique peut être diminuée, en cliquant le à côté d'elle. Par exemple, en cliquant la deuxième rangée du sujet : l'écran précédent apparaît. 5.9.2 Grouper en utilisant des groupements prédéfinis Le groupe prédéfini peut être choisi dans le menu déroulant du groupement prédéfini. Par exemple, le choix de Rambo1 à partir du menu déroulant : crée le même groupage que dans la section précédente. Les boutons et peuvent être employés comme dans la section précédente. 5.9.3 Définir un groupement personnalisé Chaque utilisateur peut définir ses préférences pour le groupement de la grille; Pour utiliser cette option, les étapes suivantes devraient être suivies: 1. Choisissez l'étiquette « réglage de la liste des formulaires ». 2. Cliquez l'étiquette « groupement personnalisé », la fenêtre suivante s'ouvrira: La figure 43 : L'écran du groupement personnalisé quant aucun groupe n'existe. La majeure partie de l'écran est vide, parce qu'il y a pas de groupe existant encore. Si quelques groupements sont déjà existants, l'écran suivant apparaît: La figure 44 - L'écran du groupement personnalisé avec groupe existant Le menu déroulant du groupage inclut les groupes prédéfinis existants. L'utilisateur a les options suivantes: • Créer un nouveau groupe • Changer le nom d’un groupe existant ou les préférences de colonnes • Supprimer un groupe Les sections suivantes décrivent toutes les options. 5.9.3.1 Nouveau Groupage : Clique le bouton « nouveau groupage » (c'est l'écran ouvert par défaut quand l'utilisateur choisit le menu du groupement personnalisé). L'écran suivant apparaîtra: La figure 45 : Fenêtre du nouveau groupage 1. Écrivez un nom pour le nouveau groupe (par exemple rambo4) 2. Appuyer sur le bouton créer 3. L'écran suivant apparaît La figure 46 : Ecran du groupement personnalisé : création de nouveau groupe 4. Choisissez les colonnes désirées en fonction desquelles la grille sera groupée, en marquant les noms de colonne du côté droit, les déplaçant des champs disponibles vers le groupe. L'ordre du choix sera l'ordre des colonnes dans le groupe. En cas de choix de tous les champs pour être dans le groupe, l'écran suivant apparaît: La figure 47 : réglage par groupes 5. Cliquez OK. Le nouveau groupe est créé et on retourne à l'écran de la liste des formulaires. 6. Le regroupement désiré peut être maintenant choisi dans le menu déroulant et l'appliquer en cliquant le bouton régler le groupage prédéfini. 5.9.3.2 Changez le nom du regroupement Le nom du regroupement peut être changé, après qu'il soit choisi. Les étapes suivantes devraient être suivies: 1. Choisissez un groupe dont vous voulez changer le nom, par exemple ' rambo5 ' et cliquer le bouton "changer le nom du regroupement". L'écran suivant apparaît: La figure 48 : Renommer un groupe 2. Écrivez le nouveau nom du groupe (par exemple – ' rambo6 ') et cliquez le bouton enregistrer. L'écran suivant apparaît: La figure 49 : L'Ecran du groupage personnalisé : Renommer le groupe. 3. Vous pouvez vérifier que le groupement' rambo5 ' n'apparaît pas dans le menu déroulant. 5.9.3.3 Supprimer un regroupement : Pour supprimer un regroupement existant, ces étapes devraient être suivies: 1. Choisissez le regroupement désiré 2. Cliquez le bouton " supprimer regroupement ". Le message suivant apparaît: La figure 50 : Confirmation de suppression de groupe 3. Cliquez OK. Le regroupement est supprimé du menu déroulant du regroupement et également du menu déroulant du regroupement prédéfini. 5.10 Option des formulaires : 5.10.1 Introduction L'écran de la section options de la liste des formulaires inclut les boutons suivants: La figure 51 : Section option du formulaire Le fonctionnement de chaque bouton est détaillé dans les prochaines sections. Chaque formulaire choisi par un utilisateur s'ouvrira dans une nouvelle fenêtre, laissant la page récapitulative active à tout moment. La page récapitulative restera ouverte dans une fenêtre de navigation, de l'ouverture à la fermeture d’une session, alors que l'utilisateur travaille avec les formulaires. L'utilisateur peut avoir plusieurs fenêtres de eCRF ouverts en même temps. À tout moment au cours du travail dans un eCRF, l'utilisateur pourra retourner à la page récapitulative en réduisant la fenêtre du eCRF dans laquelle il/elle travaille. Chaque exemple de formulaire aura une des options disponibles suivantes de statut (apparaît dans la colonne de statut dans la page récapitulative): Vide, brouillon, et complet. Chacun des statuts ci-dessus peut être regardé en affichage seulement ou en mode éditer, selon le choix d'utilisateur ou les privilèges. Si un eCRF est déjà en check out par un autre utilisateur, le CRF peut être ouvert seulement en mode affichage. Comme chaque formulaire a un champ pour le numéro d'identification de sujet qui est automatiquement rempli en remplissant un nouveau formulaire, un formulaire vide n'apparaîtra jamais dans la grille de la liste des formulaires. 5.10.2 Nouveau formulaire Le bouton ‘Nouveau’ est utilisé afin de compléter des formulaires pour un sujet spécifique. 1. Cliquez le bouton " nouveau formulaire " dans l'écran de liste des formulaires. L'écran suivant apparaît pour un sujet qui n’a aucun document (c'est un cas après avoir créé un nouveau sujet). La figure 52: Nouveau formulaire ouvert pour un sujet sans documents 2. Choisissez l’ID du sujet. Elle peut être faite aussi en le choisissant à partir du menu déroulant (les 10 derniers sujets sont là), ou en utilisant le lien (Rechercher Sujet). Employer le lien de recherche ouvre l'écran suivant: La figure 53: Ecran de recherche du sujet Seuls les formulaires disponibles pour être complétés (ceux qui n'excèdent pas les exemplaires maximums définis) apparaîtront. Un exemple est montré dans la figure suivante: La figure 54: Exemple de formulaires disponibles pour un sujet spécifique. Dans l'exemple montré, le formulaire « ER-Log » n'apparaît pas dans la liste, parce qu'elle a été déjà créée pour ce sujet. 3. Choisissez un type de formulaire à partir de la liste en le marquant et cliquer le bouton « Ouvrir ». L'écran suivant apparaîtra: La figure 55 : L’écran de téléchargement d’un formulaire 4. Cliquer le bouton ‘Open’ ouvrira le formulaire en mode édition et permet à l'utilisateur de l’éditer. La figure 56: Un exemple de nouveau formulaire Erlog ouvert. Notez que le numéro d’identification est automatiquement complété dans le formulaire. Selon la configuration du système, d’autres champs peuvent automatiquement être complétés en copiant le contenu des formulaires précédents remplis pour le sujet spécifique. Les opérations permises dans le mode édition sont décrites dans la prochaine section (éditez un formulaire). 5.10.3 Éditez un formulaire Le mode d'édition permet à l'utilisateur de faire des changements des formulaires existants ou d'ajouter de nouvelles données. Les fenêtres multiples de formulaire pour les sujets multiples s'ouvrent en même temps. Si un formulaire est actuellement ouvert en mode édition par un autre utilisateur, ou check out par d'autres utilisateurs, ce formulaire peut être ouvert en mode affichage seulement. Afin d'ouvrir un formulaire existant en mode édition, suivez les étapes suivantes: 1. Marquez un formulaire existant dans la grille de la liste des formulaires et cliquez le bouton d'édition. L'écran de téléchargement de dossier apparaît (le schéma 55) 2. Cliquez le bouton « ouvert ». De cette étape le formulaire s'ouvre en mode édition, de la même manière qu’il s’ouvre avec le bouton « Nouveau ». 5.10.4 Affiche un formulaire : L'ouverture d'un formulaire pour le Visualisateur ouvrira le formulaire dans InfoPath sans aucune capacité de changer les données. Cela signifie que tous les champs du formulaire seront lis seulement. Visualiser un formulaire : Instructions étape par étape. 1. Choisissez un formulaire existant dans la grille de liste des formulaires et cliquez le bouton « afficher ». L'écran de téléchargement de dossier apparaît (le schéma 55) 2. Cliquez le bouton « ouvrir ». Le formulaire s'ouvrira dans InfoPath. 3. L'utilisateur peut naviguer entre les pages du formulaire. 4. Lorsqu’on essaie de faire des changements dans le formulaire, le message suivant apparaît. La figure 57: Message d'erreur en cas d'essai d'édition des champs en mode affichage 5. Seulement le bouton « Fermer » sera disponible pour fermer un formulaire en mode affichage. Lorsqu’on essaie d’enregistrer un formulaire en mode affichage, le message d'erreur suivant apparaît: Lorsqu’on essaie de faire check-in en mode affichage, le message d'erreur suivant apparaît: Notes: 1. Les fenêtres multiples d'eCRF pour les sujets multiples peuvent être ouvertes en mode affichage en même temps. 2. Un formulaire peut être ouvert pour le visionner même si elle est actuellement en check-out par un autre utilisateur. 5.10.5 Afficher histoire Ce bouton est utilisé pour regarder l'histoire d'un formulaire spécifique. Choisissez un formulaire et cliquez le bouton afficher l’histoire. La fenêtre suivante énumérant toutes les versions historiques du formulaire apparaîtra sur l'écran. La figure 58 - Un exemple d’écran d’afficher histoire. Cliquer sur un nombre de version spécifique ouvrira un écran non modifiable (comme sous forme d’affichage) avec l’historique de la version du formulaire choisi. Pour chaque formulaire, il y aura au minimum, 3 versions: Version 1 – le formulaire vide (tous les champs sont vide). Version 2 – le formulaire avec les champs qui sont automatiquement remplis. Le champ de l’ID du sujet est toujours automatiquement rempli, mais dans certains des formulaires, plusieurs champs sont copiés des formulaires précédents remplis pour le sujet spécifique. Version 3 – le formulaire enregistré. Cette version est créée même si plus de champs n'ont été remplis manuellement. 5.10.6 Supprimer un formulaire Supprimer un formulaire signifie que l'utilisateur ne peut plus regarder ou éditer ce formulaire ou ses versions historiques, toutefois il réside toujours dans le système pour apurer des buts. Conditions requises pour supprimer: • Le formulaire n'est pas dans le statut complet. • Le formulaire n'est pas en check-out par un autre utilisateur • Seulement un formulaire peut être choisi pour l'opération de suppression. L'utilisateur peut supprimer n'importe quel formulaire qui n'est pas au statut « enregistrer complet ». Ce qui suit sont des instructions étape par étape pour supprimer un formulaire: 1. Choisissez un formulaire dans la liste des formulaires Cliquez le bouton « supprimer ». Un message d'avertissement apparaîtra: La figure 59 : Message de confirmation pour supprimer un formulaire 2. Cliquer OK : supprime le formulaire de la liste des formulaires. 3. En cliquant sur annuler : l'action est annulée. Message d'erreur en cas d'essai de suppression d’un formulaire complet: " vous n'avez pas à permission de supprimer ce document, SVP contacter l’administrateur système" Message d'erreur en cas d'essai de suppression de plus d’un document simultanément " Un seul document peut être sélectionné pour suppression " 5.10.7 Annuler checkout : L'opération d’annulation de checkout peut être fait seulement par l’administrateur ou par l'utilisateur qui a mis le document en checkout. L'opération perdra tous les changements faits au CRF et ne tiendra pas en compte l'opération d’édition qui a été faite sur le formulaire. Un message approprié de confirmation apparaîtra quand on choisit cette fonction. Message d'erreur en essayant d’annuler Check-Out d’un document détenu par un autre utilisateur: " Il est interdit à l’utilisateur d’annuler check out " 5.10.8 Exporter les données L'utilisateur peut choisir n'importe quel formulaire ou n'importe quel groupe de formulaires à partir de la liste des formulaires et puis l'exporter vers XML. Si l'utilisateur choisit un groupe de formulaires, alors l'opération d'exportation créera un dossier simple de XML qui contient les données de tous les formulaires dans le groupe choisi. L'opération d'exportation enregistre les dossiers sur le disque avec un nom de fichier donné par l'utilisateur. Le dossier XML peut être affiché par la plupart des logiciels commerciaux. Tous les composants de Microsoft office et de logiciel commun d'analyse statistique (par exemple excel, access, SAS) pourront ouvrir et traiter ce dossier. La distribution et le stockage des données exportées seront contrôlés par l'équipe de gestion des données d'UMD. Ce qui suit est nécessaire pour l'exportation de formulaire: 1. Afin de choisir un formulaire simple, marquez la rangée requise. 2. Pour choisir les formulaires multiples – utilisez le bouton de Ctrl et choisissez une rangée, et puis répétez l'opération pour tous les formulaires qui seront exportés. 3. Pour choisir tous les documents qui apparaissent dans la grille de formulaires, utilisez le bouton " sélectionner tout " Alors tous les documents sur la liste des formulaires seront sélectionnés. 4. Après avoir sélectionné les formulaires, cliquez le bouton exporter. L'écran de téléchargement de dossier apparaît (le schéma 55) 5. Cliquez le bouton enregistrer, et enregistrer les formulaires comme un dossier XML 6 Sortie du système L'opération de sortie du système peut être faite dans les conditions suivantes: Choisir l’option de sortie du système à partir de la page récapitulative. La session de l'ouverture de l'utilisateur a expiré L'opération de sortie du système fermera une session l'utilisateur du système et fermera la page récapitulative mais maintiendra l'eCRF dans leurs statuts originaux. Si un utilisateur avait ouvert un ou plusieurs eCRF en mode édition avant la période de la fermeture de session, il/elle pourra continuer de travailler avec ces eCRF tandis que quand il sort, la page récapitulative est fermée; Quand il essaie d’enregistrer un eCRF tandis qu’il est sorti du système, l'utilisateur sera avertis avec une zone de dialogue (voir le schéma 60 ), l’invitant à rentrer dans le système afin de conclure le processus d’enregistrement. La figure 60: Boite de dialogue qui apparaît lorsqu’on essaye d’enregistrer un formulaire étant sortie du système. Cliquer OK, ouvrira l'écran suivant: La figure 61: Le message d'ouverture qui apparaît quand une session est expirée. Remplir le nom d’utilisateur et le mot de passe et puis cliquer sur ouvrir permettront d’enregistrer le document. Puis l’écran d'ouverture (comme décrit dans la section 3) apparaîtra afin d’ouvrir le système. 7 Etude de HGT : Surveillance des infections bactériennes invasives 7.1 Introduction : Cette étude est conduite pour la surveillance des infections bactériennes invasives dans deux groupes d’enfants : Malades hospitalisés (cette étude s’étendra sur deux ans inclura a peu près 2500 enfants par an). Malades externes (vues en consultation externe). Ce groupe inclura 900 enfants par an. Note : L’étude des malades hospitalisés à commencé en février 2002 et continue toujours ; Les données sont entré dans le logiciel EpiInfo. Avec le déploiement de la solution GDHealth, les données sont collectées en utilisant la solution GDHealth. Le passage des données d’un programme à l’autre est sous le contrôle du projet. 7.2 Description du processus de l’étude de HGT : 7.2.1 Description générale : La figure1 montré l’organigramme du processus: La figure 62 : Organigramme du processus de l’étude HGT. 7.2.2 Les étapes de l’étude : L’étude inclura les étapes suivantes : 7.2.2.1 Recrutement des patients : Le processus est composé des étapes suivantes. a. Tous les enfants malades a HGT sont vus d’abord dans les boxes de consultation (A peu près 30000 enfants par an). b. Chaque enfant sera conduit vers un des quatre boxes (salle de consultation), composés chacun d’un interne CVD et un médecin. Le recrutement dans le boxe sera fait en utilisant des ordinateurs portables. c. L’interne CVD prend et enregistre la température de chaque enfant. d. L'interne CVD maintient un enregistrement des données pour chaque enfant. La notation inclut des données générales administratives, et des données démographiques. Elle inclut l'information suivante: Le numéro d’identification de l’étude, qui est un nombre séquentiel créé automatiquement. (chaque enfant aura un numéro d’identification de l’étude créé dans cette étape, même si il/elle n'est pas éligible pour l'étude. Le code identifiant l'interne, choisi à partir d'une liste et si le nom n’est pas dans la liste, il peut être entré en texte libre. Date et heure de visite. L'âge de l'enfant en jours jusqu'à 29 jours, en mois jusqu'à 47 mois puis en années. Le sexe de l'enfant La commune de l'enfant à Bamako + le quartier dans la commune. Si le quartier est dans la zone de recensement, alors le sous-quartier est enregistré. Région du Mali-si l'enfant n'est pas résident de Bamako. Appartenance ethnique e. L'interne CVD commence la section de diagnostic, qui inclut les informations suivantes: L'interne énumère (jusqu'à 3) le diagnostic de SIBI (suspicion d’infection bactérienne invasives). Le menu déroulant de la question des SIBI inclut: méningite, pneumonie, arthrite, ostéomyélite, sepsis, Pyomyosite, péricardite, péritonite, empyème pleural, infection cutanée profonde, cellulites ou abcès de tissu mous, ou aucune. Hospitalisé: oui/non Nouveau-né Oui/non (nouveau-né est un enfant qui n'a pas quitté l'hôpital depuis sa naissance) f. L'interne de CVD détermine si l'enfant répond aux critères suivants afin de participer à l'étude: Conditions générales d'éligibilité: a. Ne pas être nouveau-né et b. La température axillaire > 39C, ou SIBI<>Non Pour les enfants hospitalisés: Admis dans le service d'hospitalisation de HGT, et âgé 0-15 ans Pour les malades externes : Non admis dans le service d'hospitalisation de HGT et être âgé de 0-35 mois. g. L'interne CVD remplit l’une des options suivantes : éligible hospitalière, éligible malade externe ou non éligible. h. Le CVD commence l’inclusion: Seulement si l’enfant est éligible hospitalière ou éligible dans l'étude des malades externes , l'interne CVD remplit les informations suivantes: a. Proposition d’inclusion oui/non b. Si l’inclusion n’est pas proposée– pourquoi pas? c. Inclusion oui/non d. Si non inclu, pourquoi ? e. La température de l'enfant Pour cette étape le registre des internes est employé. 7.2.2.2 Recueil des données cliniques initiales et inclusion : Les enfants qui accomplissent les critères ci-dessus et dont les parents montrent un intérêt pour participer à l'étude, sont référés au médecin CVD dans un bureau adjacent au bureau des internes CVD. Le premier processus de rencontre dans le bureau de CVD inclut: Une explication détaillée de l'étude et de ses implications et la signature de la fiche de consentement (employant le consentement sur papier), qui n'est pas sous contrôle du GDHealth. Le CRF inclura le menu déroulant du formulaire de consentement (s’il était signé sur papier). En cas de refus de signature : la raison sera détaillée (en utilisant le menu déroulant). Inclusion et examen du sujet qui résultent de l’introduction des données dans l'eCRF. 80% des données sont enregistrés à la première rencontre. Des données additionnelles seront ajoutées quand elles deviennent disponibles. Les données saisies dans cette étape incluent: L'information clinique D'autres maladies (paludisme, rougeole, diarrhée) Échantillons prélevés (L’équipe CVD prélève seulement le sang, les autres prélèvements faites par les médecins HGT sont acceptés par l’équipe de CVD et mis en culture). 7.2.2.3 Données de microbiologie et autres données de laboratoire: Une hémoculture est faite pour chaque enfant inclus. La culture d'autres liquides stériles et le Gram peuvent être faits en fonction du contexte clinique. D'autres analyses de laboratoire telles que le comptage des cellules du LCR et l'agglutination au latex du LCR peuvent également être effectués. Les résultats de laboratoire seront introduits au clavier au LABORATOIRE en utilisant un ordinateur portable. 7.2.2.4 Données de suivi sur les résultats cliniques de l'hospitalisation: Cet formulaire est rempli pour le suivi quotidien des enfants inclut qui sont hospitalisés. Le formulaire n'est pas rempli pour les malades externes. 7.3 Matériels et connexions Le centre de recherche où les données sont collectées sera situé à l’HGT. Ce qui suit est une vue d'ensemble du siège de l’étude et la carte de connectivité: La figure 63 : Connectivité de l’étude de HGT 1 ordinateur devrait être place dans chaque box à l’usage de l'interne CVD pour la collecte des données. 1 ordinateur devrait être place dans le bureau du CVD-HGT à l’usage du médecin de CVD. Cet ordinateur sera relié à un serveur de clinique situé dans la même salle. Le serveur de clinique sera relié au laboratoire de microbiologie par l'intermédiaire d'un câble de réseau de 150 pieds fourni par l’UMD à HGT. Les données de laboratoire de microbiologie supplémentaires seront saisies manuellement et introduites au clavier dans le programme au bureau de CVD-HGT, à l'aide d'un ordinateur. (La 2ème l'alternative est celle décrite dans la section 7.2.2.3). Une connexion existe à tout moment entre le serveur , le bureau des médecin CVD et les box de consultation; ceci est mis en application en utilisant le raccordement de câble Internet entre les box, le bureau du CVD et le laboratoire de microbiologie. La liaison Internet (satellite) existe dans le laboratoire de microbiologie, ainsi le laboratoire de microbiologie sert de port du serveur pour l'Internet. La connexion Internet doit être assez fiable pour tenir compte de la réplication de temps en temps des données sur le serveur local au serveur de CVD UMD. On suppose également que le serveur de réseau (UMD) et du Mali fournissent l'IP statique. Pour des raisons d'amélioration, GDH recommande d’installer le serveur de clinique dans le laboratoire de microbiologie et de relier les 3 boxes à lui à travers un câble fixe. La mise à jour des données précédemment saisies sera faite par un ordinateur portable. Puisque celui-ci sera relié à la base de données par l'intermédiaire de la connexion Internet, toutes les mises à jour seront immédiatement répliqués afin d’éliminer toutes pertes ou discordance dans les données. Le diagramme du flux des données : schéma 3 M g Lo CR an ua l/o nli ne CR F F La figure 64 : Diagramme du flux des données de l’étude de HGT. 7.4 Description Générale du formulaire de l’Étude de HGT : Les formulaires suivants d'eCRF sont nécessaires pour l'étude de HGT: • Le registre des internes – rempli par interne CVD dans les boxes de consultation (processus expliqué dans section 7.2.2.1) • Le formulaire clinique pour les enfants inclus remplis par des médecins CVD dans le bureau du CVD (processus expliqué dans section 7.2.2.2) • Le formulaire de microbiologie -contient les résultats des hémocultures et autres liquides normalement stériles comme expliqué dans la section 7.2.2.3 Il y aura un exemplaire pour chaque source d'échantillon. • Le formulaire de microbiologie d'identification du germe: Contient des essais faits sur chaque type de colonie identifié dans le formulaire de microbiologie, l'identification finale du germe, et les résultats de résistance aux antibiotiques. Un exemplaire type du formulaire est créé pour chaque type de colonie. • Le formulaire de suivi – Rempli au clavier dans le bureau de CVD (comme expliqué dans section 7.2.2.4). • Le formulaire de sortie – rempli quand le sujet finit le processus d'étude. Tous ces 6 formulaires seront en français (voir les prochaines sections pour la description détaillée de formulaires). Dans chacun des ordinateurs, l'utilisateur entre dans le système à travers le Web. L'application entière est contrôlée par une page récapitulative, qui apparaît quand l'utilisateur rentre dans le système. 7.5 Description du formulaire des résultats du laboratoire de microbiologie : 7.5.1 Description générale Pour chaque enfant, un échantillon de sang est prélevé d'abord. Quelques enfants auront d'autres types de liquides cultivés (fréquemment le LCR d'abord, mais occasionnellement articulaire, péritonéal ou d'autres liquides). Un type de formulaire (formulaire vide) est utilisé, et pour chaque type de spécimen un nouveau formulaire est ouvert. Important : Les conditions pour chaque essai et l’identification ne sont pas spécifiées dans le formulaire; ainsi il est de la responsabilité du technicien de réaliser les bons essais. La seule condition spécifiée dans le formulaire est en relation avec le type d'échantillon. 7.5.2 Description du processus de déroulement des opérations Le déroulement des opérations inclut les principales étapes suivantes: 7.5.2.1 Section administrative La section est composée des détails suivants: a. Source de collection d’échantillon: question à choix simple. b. Détails personnels de l'enfant: numéro identification de l'étude, prénom, nom de famille, initiales c. Le prélèvement de sang est mis dans un flacon qui est acheté chez un fournisseur commercial appelé « la bouteille de Bactec ». Le flacon a des médias qui facilitent la croissance des bactéries mis en culture. Chaque bouteille a un code-barre et c'est le nombre employé par l'incubateur pour identifier l'échantillon; les 6 derniers chiffres sont enregistrés dans le formulaire comme numéro de Bactec. d. Des échantillons autres que le sang ne sont pas mis dans une bouteille, mais sont ensemencés directement sur des médias pleins. Pour ces échantillons, le nombre 999999 est enregistré comme numéro de Bactec. Cependant, le sang est toujours mis dans une bouteille de Bactec. e. nom du technicien (liste de choix simple). 7.5.2.2 Tests effectués avant l’incubation pour des liquides autre que le sang. Les résultats de ces essais ne sont pas utilisés pour l'analyse finale. a. Noter la date et l'heure. b. aspect du prélèvement : le technicien recherche l'aspect pour voir s’il est effectivement infecté. c. coloration de Gram avant culture : Quelques spécimens sont colorés avant qu’ils soient cultivés; la coloration s'appelle la coloration de Gram. Elle fournit l'évidence préliminaire de la cause Le technicien peut observer différents modèles (forme et couleur) sur une glissière de microscope. Fréquemment, seule un type de bactéries est vu, mais il est possible de voir plus. d. l'agglutination au latex : Certains liquides passent des tests d'agglutination. e. la cytologie Certains liquides passent le test de contage cellulaire f. le test de biochimie: Pour le LCR et autre liquide à la recherche de protéine et de glucose g. Résultat préliminaire: Les résultats préliminaires sont rapportés au médecin: La date et l'heure de la notification sont enregistrée dans le formulaire. h. Culture sur gélose (ensemencement) L'examinateur met une goutte de l'échantillon sur une boite de gelose L'examinateur devra choisir les boites de gelose adéquates; Aucun essai n'est réalisé alors sur des boites de gelose, seulement après l'incubation. 7.5.2.3 Étape d'incubation Les prélèvements sont placés dans un incubateur, le Bactec 9050. Cet appareil les maintient au chaud, les tournes, et indique si un micro-organisme (bactéries) se développe dans les 5 jours. Si la machine sonne, alors le plélèvement est considéré comme positif, alors une série de questions se pose. Si la bouteille n'est pas positive dans les 5 jours, elle est enlevée de l’appareil. Dans cette étape, les détails suivants sont enregistrés dans le formulaire: a. Le jour et l’heure d’entrée, de l’alarme et la sortie du prélèvement de l’incubateur b. Le nom du technicien c. La présence des bactéries (Oui/Non). La présence est détectée dans le flacon Bactec, ou la croissance directe après ensemencement sur milieu de culture. 7.5.2.4 Coloration de Gram et ensemencement du sang des flacons Bactec positifs après incubation. Chaque échantillon de sang positif est coloré au Gram et ensemencé. Les étapes sont comme suit: a. Coloration de Gram de l’échantillon positif (toujours effectuée) b. Germes identifiés après coloration (même liste de germe qu’avant l’incubation). c. Notification préliminaire des résultats au Médecin (de la même façon que pour d'autres liquides avant incubation) La date plus l'heure de notification et le nom du Médecin receveur sont enregistrés dans le formulaire. d. Ensemencement des cultures positives: L'examinateur met une goutte de la culture sur une boite de gelose. L'ensemensement est la même que pour d'autres liquides avant incubation. 7.5.2.5 Croissance des bactéries sur geloses La croissance des bactéries est examinée sur chaque gélose où des gouttes ont été étalées. 7.5.2.6 Choix des types de colonie Le technicien doit décider combien de types de colonies (bactéries) par échantillon se développent sur chacune des géloses, en se basant sur les boites qui sont positive, l'aspect des colonies, et leurs coloration Gram caractéristiques. Un nombre de 1-3 doit être assigné à chaque colonie. 7.6 Description du formulaire des tests type de colonie du laboratoire de microbiologie 7.6.1 Description générale Dans ce formulaire, les essais faits par type de colonie sont détaillés. Ce formulaire inclut tous les essais faits jusqu' à l'identification finale du germe. Comme les résultats du formulaire de mb dans 1-3 types de colonie identifiés par échantillon et type de gelose, ce formulaire est mis en référence à la formulaire de MB par l’ID du sujet+ numéro d'enregistrement de l’échantillon +type de gelose+échantillon témoin. Il y a 1 exemple de ce formulaire pour chaque type de colonie (numéro 1-3) pour chaque échantillon et ensemencement. Comme il y a au maximum 4 types d’ensemencement possibles, le nombre maximum des exemplaires par 1 échantillon peut être 12. Ainsi si 4 échantillons sont pris hez 1 sujet, il est possible d'avoir jusqu'à 50 exemplaires. Pour chaque type de colonie, le technicien devrait réaliser une série d'essais afin d'obtenir l'identification finale. Important : Les conditions pour chaque test et identification sont mentionnées dans le formulaire. Il est de la responsabilité du technicien de choisir le test adéquat. La seule condition mentionnée dans le formulaire est en relation avec le type de prélèvement. 7.6.2 Description de processus La description dans cette section est seulement pour la description de l’objectif du processus. Le formulaire ne met pas en application les conditions et le déroulement des essais. Il est de la responsabilité du technicien de réaliser les bons essais par type de colonie, et d'employer le formulaire pour rapporter les résultats des essais. 7.6.2.1 Aspect des colonies (test d’apparence)( sélection multiple). On peut observer l'aspect des colonies sur n'importe quel type de gelose où les bactéries se sont développées. 7.6.2.2 Test d’hémolyse (simple choix): Le test est fait sur la gélose de sang avec la croissance des bactéries. 7.6.2.3 Coloration (choix simple) Cette étape est la même qu'aux étapes précédentes, mais maintenant c'est le choix simple. 7.6.2.4 Résultats préliminaires Le résultat de la coloration est rapporté au Médecin. La date, l’heure de notification et le nom du Médecin receveur sont enrégistrés. 7.6.2.5 Essais de biochimie La liste des tests est détaillée dans le dossier excel. 7.6.2.6 Le numéro de test API20E Ceci inclut une série de tests de bactéries et décrit un nombre de 7 chiffres qui correspond au nom d’identification de la bactérie. Ceci est utilisé dans la plupart des cas mais pas pour toutes les bactéries gram négatif et pas pour les bactéries gram positif. Il y a un numéro pour chaque type de colonie. 7.6.2.7 Test d’agglutination La liste des tests est détaillée dans le dossier excel. 7.6.2.8 Identification finale du germe Le Médecin biologiste identifie le germe selon les résultats des essais. À chaque type de colonie – seul un résultat est possible, ainsi il est notifié dans le formulaire en utilisant le menu déroulant. 7.6.2.9 Le champs de date “Last date shipped to UMD ". Ce champ est complété chaque fois qu’un envoi est fait à UMD. Il y a une date pour chaque résultat final. 7.6.2.10 Stockage de l'échantillon [Température de stockage : –86°C] Ce chiffre indique la température de stockage de l'échantillon de bactérie. La bactérie est stockée à –86°c et ce numero de stockage est enregistré. 7.6.2.11 Test de sensibilité des antibiotiques Dans cette étape, chaque germe identifié est examiné pour sa sensibilité à une série d'antibiotiques. Il y a une liste appropriée pour chaque type de germe. Le Médecin peut employer cette liste ou décider d'employer d’autres antibiotiques (ne figurant pas sur la liste). Le résultat possible de chaque essai peut être l'un des suivants: S - sensible à l'antibiotique. I - Intermédiaire. R - Résistant. Résultats : Tableau I : Répartition des utilisateur selon l’erreur commise dans le remplissage de fiche par le système GDH par rapport à celui du Teleform. Effectif Pourcentage (%) OUI 3 11,5 NON 23 88,5 Total 26 100,0 Plus de 2/3 des utilisateurs interrogés pensent faire moins d’erreur dans le système GDH qu’avec le Teleform. Tableau II : Répartition des utilisateur selon le temps mis pour le remplissage du formulaire de GDH par rapport à celui du Teleform. Effectif Pourcentage (%) OUI 1 3,8 NON 25 96,2 Total 26 100,0 Seulement 1/25 des utilisateurs mettent plus de temps pour remplir un formulaire de GDH par rapport à la fiche Teleform. Tableau III : Répartition des utilisateur selon la détection des erreurs dans le système GDH Effectif Pourcentage %) Système 21 80,8 Superviseur 5 19,2 Total 26 100,0 Avec le GDH, 80,8% des erreurs sont détectées par l’utilisateur à travers le système luimême. Tableau IV : Répartition des utilisateur selon la détection de l’erreur avec la fiche Teleform. Effectif Pourcentage (%) Système 4 15,4 Superviseur 21 80,8 Administrateur 1 3,8 Total 26 100,0 Avec la fiche Teleform 80,8% des erreurs sont détectées par le superviseur. Tableau V : Opinion des utilisateurs sur l’utilisation du système GDH. Effectif Pourcentage (%) Facile 26 100,0 Total 26 100,0 Tous utilisateurs pensent que le système GDH est facile à utiliser. Tableau VI : Amélioration du niveau de connaissance en informatique des utilisateurs dû à la saisie électronique des données. Effectif Pourcentage (%) OUI 24 92,3 NON 2 7,7 Total 26 100,0 24 sur 26 des utilisateurs pensent que la saisie électronique des données a amélioré leur connaissance en informatique. Tableau VII : Niveau informatique des utilisateurs avant la saisie électronique des données. Effectif Pourcentage (%) Mauvais 3 11,5 Passable 16 61,5 Bon 5 19,2 Excellent 2 7,7 Total 26 100,0 Avant la saisie électronique des données, 61,5 % des utilisateurs pensent que leur niveau était passable en informatique. Délais moyen d’acquisition des résultats de l’hémoculture : Sur 100 dossiers pris au hasard après l’instauration du GDH, nous avons trouvé un temps moyen de 6jours avec la saisie électronique des données contre 14jours pour la fiche Teleform. Tableau VIII : Opinion des utilisateurs sur le système de saisie électronique des données. Effectif Pourcentage (%) Fiable 16 61,5 Meilleur qualité des données 3 11,5 Système à sécuriser 3 11,5 Vulnérable 1 3,8 Indispensable 1 3,8 Economique 2 7,7 Total 26 100,0 Près de ¾ des utilisateurs pensent que le système est fiable et permet d’avoir des données de meilleures qualités dues à la minimisation du taux d’erreurs. En dépit de cet avantage, le système mérite une sécurisation au niveau de ces installations (Panes d’électricité, virus informatique, etc.). Evolution du temps moyen de remplissage d'une fiche registre 3 2,5 Temps moyen en minute 2 Teleform 1,5 GDH 1 0,5 0 1ière Semaine 2ème Semaine 3ème Semaine Semaine 4ème Semaine Fig1 : Excepté une élévation à la 2ème semaine, il n’y a pas de différence significative entre les deux systèmes. Ceci pourrait s’expliquer par le fait que cette fiche n’est qu’une page. Evolution du temps moyen de remplissage d'une fiche Clinique 14 12 10 Temps moyen en minute 8 Teleform GDH 6 4 2 0 1ière Semaine 2ème Semaine 3ème Semaine 4ème Semaine Semaine Fig2 : La 1ère et la 4ème semaine montre un temps moyen de remplissage de la fiche GDH nettement meilleur à celui du Teleform avec une amélioration globale à la 4eme semaine. De façon générale, le temps moyen de remplissage de la fiche clinique par les deux system a baissé. Cette baisse est surtout marquée à la 4ème semaine avec le GDH. L’augmentation simultanée du temps de la 3ème semaine s’explique surtout du faite que d’autres fiches ont été ajouter à la fiche clinique. Evolution du temps moyen de remplissage d'une fiche Labo 25 20 Temps moyen en minute 15 Teleform GDH 10 5 0 1ière Semaine 2ème Semaine 3ème Semaine 4ème Semaine Semaine Fig3 : Il existe une différence en faveur de la fiche Teleform sur les 3ème première semaine. La 4ème semaine montre une amélioration du niveau des utilisateurs qui utilisent le même temps pour remplir les deux formulaires. Commentaires et discussion : Avantages et inconvénients de la saisie électronique des données : 1. Avantages : En dépit de son adoption lente, la saisie électronique des données dans les essais cliniques est en voie de développement ceci grâce à ses avantages incontestables par rapport au système de collecte traditionnelle que sont : le papier simple et le papier Teleform. Les avantages de l’EDC s’observent à plusieurs niveaux. Cependant notre étude nous a permis d’énumérer quelques uns. • Une gestion adéquate des essais cliniques : L’amélioration de la validation des données à l’étape de la saisie rassure que peu de sujets non éligibles aient pris part à l’essai. Elle permet de réduire au maximum le nombre de nouveaux sujets recrus ou de sujets à éliminer. La disponibilité en temps réel de l’information permet d’aviser l’investigateur sur la lenteur du recrutement lui permettant d’agir pour éviter le dépassement de délai du projet. Dans notre étude 2/3 des utilisateurs font moins d’erreurs (tableau I) et 80,8% des erreurs sont automatiquement détectées et corrigées grâce au système lui-même (tableau III) tandis que les erreurs commises avec les fiches Teleform ne sont détectées que plus tardivement par le superviseur. Il arrive le plus souvent que certaines erreurs dépassent même les informaticiens lors de la saisie des données et ne sont détectées que pendant l’analyse. Le document source étant parfois non disponible, l’obtention de la vraie information est difficile. • Une amélioration du délai d’étude : En plus de la réduction de la durée de l’essai par un recrutement meilleur, la disponibilité des informations en temps réel permet aux investigateurs de faire les analyses statistiques dès l’instant où le dernier sujet a complété l’étude. L’EDC permet également de faire des analyses en cours d’étude. Dans notre étude l’instauration de l’EDC a permis de réduire de moitié le délai d’obtention des résultats d’analyse qui était de 15 jours. • Une amélioration de l’utilisation des ressources : Les informations issues de l’analyse en cours d’étude permettent de prendre le dessus sur les épreuves non réussies, affecter les ressources coûtées ailleurs et économiser ainsi le temps et l’argent. • L’amélioration du coût : A court terme le coût des systèmes traditionnels est nettement moins cher alors qu’à long terme le système de la saisie électronique est beaucoup moins cher (coût des papiers, stockage, etc.). • L’amélioration de la qualité des données : Ceci est rendu possible grâce à la vérification et à la réponse aux questions posées lors de la saisie des données. Comme démontré dans les tableaux I et VIII, l’EDC a des avantages significatifs par rapport aux papiers (6). 2. Inconvénients : (7), (8) Parmi les utilisateurs interrogés 4 sur 26 pensent que le système est vulnérable et mérite d’être sécurisé par rapport a certains aspects tels que : a) La connectivité : Possibilité de perturbation de la connexion indépendante le plus souvent des installations du site. b) Les exigences du système : - Le système : Il doit être adapté et développé par des gens de métier c’est a dire le métier de clinicien. Il faut très bien comprendre les besoins de tous les intervenants d’une étude clinique : Investigateurs, Cliniciens, Comité d’éthique, Statisticiens, etc. Il n’y a pas de model standard de système et la sélection est complexe. Il faut un système qui peut répondre aux objectifs de l’étude. (7) - Les utilisateurs : Pour être utilisateur cela exige un minimum de connaissance en informatique et en clinique. - Le matériel : Possibilité d’infection du système par un virus (connexion Internet, les clefs USB, les disquettes, etc.) d’où la nécessité d’une protection antivirus efficace et régulièrement mise à jour. (8) Conclusion: La récolte des données dans le cadre des études cliniques est un processus long, coûteux et quelques fois périlleux. L’avènement des nouvelles technologies permet de réduire considérablement ce processus. Si la saisie des données sur support informatique peut sembler à priori parfois plus difficile que sur papier, cette difficulté est compensée par la mise à disposition d’outils permettant un encodage aisé, ainsi qu’un contrôle permanent des données saisies. A travers notre étude nous pouvons dire que solution proposée par GDHealth permet de : • Constituer une base de donnée de qualité disponible en temps réel, • Signaler toute déviation de protocole immédiatement à l’investigateur, • Garantir que chaque incohérence sera analysée et traitée, • Respecter à toutes les étapes de l’étude les principes de bonne pratique clinique. • Améliorer le niveau informatique des utilisateurs. • Gagner du temps. • Faire profiter les médecins des résultats d’analyse dans un bref délai. Recommandations Au Ministère de la Santé : Promouvoir la saisie électronique des données dans les enquêtes démographiques et de santé. Former les chercheurs aux nouvelles technologies de l’information et de la communication. Au Personnel Sanitaire et aux chercheurs : Utiliser la saisie électronique des données pour : • Améliorer la qualité des résultats de recherches. • Gagner du temps et diminuer le gaspillage dans la recherche. • Une gestion adéquate des essais cliniques. Au CVD- Mali Informer les chercheurs sur le système de saisie électronique des données Bibliographie 1. www.phaseforward.com 2. www.clinicaltrialsoftware.com 3. www.actmagazine.com 4. www.intrasphere.com 5. www.ppdi.com 6. www.03.ibm.com 7. www.fda.gov 8. www.sixi.be/etudes-cliniques-electroniques-de-l-edc-electronic-data-capture-a-l-edmelectronic-data-management-_a411.html FICHE SIGNALITIQUE Nom: KEITA Prénom: Adama Mamby Titre de la thèse: Saisie électronique des données : nouveau système de gestion des données de base au CVD-Mali Date de soutenance : Ville de soutenance : Bamako Pays d’origine : Mali Lieu de dépôt : Bibliothèque de la faculté de médecine de pharmacie et d’Odontostomatologie de l’université de bamako. Secteur d’intérêt : Santé publique, Statistique, CVD-CNAM, Recherche. Résumé : Dans le monde de la statistique appliquée où la recherche tient une grande place, l’origine, l’acquisition et la fiabilité des données peut être parfois remises en question. On peut considérer les possibilités d’amélioration de la saisie des données comme une valeur ajoutée au processus de recherche. Des compagnies travaillent à développer des standards pour l’acquisition, l’échange, la présentation et l’archivage des données d’essais cliniques. Parmi ceux-ci, le GDHealth (Global digital health) en est une. La solution proposée par GDHealth fournit une plate-forme configurable de saisies électroniques pour la collecte des données d'étude. Le système permet le transfert de données à partir du terrain vers le(s) centre(s) de recherches au Mali, et l'accès aux données par l'intermédiaire d’un réseau et/ou l’internet. Le système GDHealth permet de: • Constituer une base de donnée de qualité disponible en temps réel, • Signaler toute déviation de protocole immédiatement à l’investigateur, • Garantir que chaque incohérence sera analysée et traitée, • Respecter à toutes les étapes de l’étude les principes de bonne pratique clinique. Abstract CVD-Mali (Center for Vaccines development) is a site which carries out clinical tests and studies. The data were initially collected on a case report form then introduced into the data base manually. The difficulties of this method as well as the multiplicity of the errors in the filling of the case report form and impossibility often of correcting them led the center to adopt the téléformes for the data-gathering. This new method, certainly more effective than the preceding one was shown also insufficient to solve the problems arising with the first. From where the idea of the installation of an electronic system of data capture through the GDHealth solution (Global Digital Health) with an aim of generating more reliable results, available to all the stages of the study. The data collection within the framework of the clinical studies is a long, expensive process and sometimes difficult. The advent of new technologies makes it possible to reduce this process considerably. We have done a trial among all the system users in order to know it efficiency and it effects on the users skill to use the computer in clinical trial. Our results shown that the solution suggested by GDHealth allows: • To provide a good quality data base available in real time. • To immediately announce any deviation of protocol to the investigator. • To respect at all the stages of the study the principles of good clinical practice. • To improve the users knowledge in data management. • To reduce data collection time, errors and reduce the overall cost of running the system. • To save on papers cost and its storage archive space. Serment d’HIPPOCRATE En présence des Maîtres de cette faculté, de mes chers condisciples, devant l’effigie d’HIPPOCRATE, je promets et je jure, au nom de l’Etre Suprême, d’être fidèle aux lois de l’honneur et de la probité dans l’exercice de la Médecine. Je donnerai mes soins gratuits à l’indigent et n’exigerai jamais un salaire au dessus de mon travail, je ne participerai à aucun partage clandestin d’honoraires. Admis à l’intérieur des maisons, mes yeux ne verront pas ce qui s’y passe, ma langue taira les secrets qui me seront confiés et mon état ne servira pas à corrompre les mœurs, ni à favoriser le crime. Je ne permettrai pas que des considérations de religion, de nation, de race, de parti ou de classe sociale vienne s’interposer entre mon devoir et mon patient. Je garderai le respect absolu de la vie humaine dès la conception. Même sous la menace, je n’admettrai pas de faire usage de mes connaissances médicales contre les lois de l’humanité. Respectueux et reconnaissant envers mes maîtres, je rendrai à leurs enfants l’instruction que j’ai reçue de leur père. Que les hommes m’accordent leur estime si je suis fidèle à mes promesses. Que je sois couvert d’opprobre et méprisé de mes confrères si j’y manque. Je le jure !