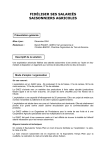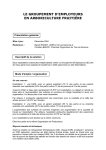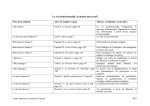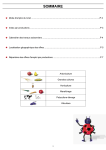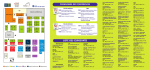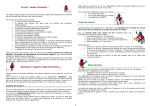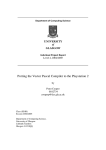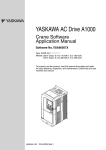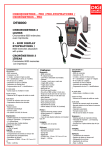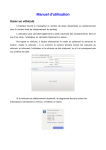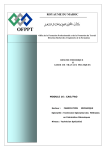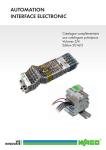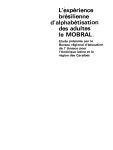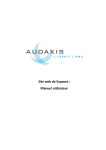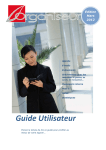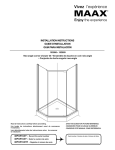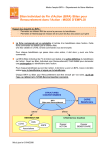Download Manuel 2009
Transcript
ANEFA – Manuel d’utilisateur de la Bourse de l’Emploi
Manuel d’utilisateur
de la
Bourse de l’Emploi
Association Nationale Emploi et Formation en Agriculture
ANEFA – Manuel d’utilisateur de la Bourse de l’Emploi
Version novembre 2009
2
ANEFA – Manuel d’utilisateur de la Bourse de l’Emploi
2.8.4.
Sommaire
1.
INTRODUCTION........................................................4
2.
BACK OFFICE ............................................................5
2.8.4.1.
2.8.4.2.
2.8.4.3.
2.8.4.4.
2.8.4.5.
2.1. AUTHENTIFICATION .......................................................5
2.2. ECRAN D’ACCUEIL .........................................................5
2.3. MODULE ENTREPRISES...............................................5
2.3.1. Recherche d’entreprises ...................................5
2.3.2. Résultat de la recherche entreprise ..................6
2.3.3. Création d’entreprise ........................................6
2.3.4. Description du module « Entreprises » .............7
2.3.4.1.
2.3.4.2.
2.3.4.3.
2.3.4.4.
2.3.4.5.
2.3.4.6.
2.3.4.7.
Onglet « Fiche entreprise »...............................7
Onglet « Offres en cours » ................................8
Onglet « Offres clôturées » ...............................8
Onglet « Jobs en cours » ...................................8
Onglet « Jobs clôturés » ....................................9
Onglet « Stage en cours » .................................9
Onglet « Stage clôturés » ..................................9
2.4. MODULE OFFRES........................................................9
2.4.1. Recherche d’une offre d’emploi........................9
2.4.2. Résultat « Recherche offres d’emploi » ..........10
2.4.3. Création d’offres d’emploi ..............................11
2.4.4. Description du module « Offres d’emploi » ....12
2.4.4.1.
2.4.4.2.
2.4.4.3.
2.4.4.4.
2.4.4.5.
2.4.4.6.
2.4.4.7.
2.4.4.8.
Onglet « Description du poste » .....................12
Onglet « Profil du candidat » ..........................13
Onglet « Suivi / ANPE » ...................................13
Onglet « MER » ...............................................14
Onglet « Placement ADEFA » ..........................16
Onglet « Autre clôture » .................................18
Bouton « Retour à la dernière recherche ».....18
Dupliquer une offre.........................................18
2.5. MODULE JOBS SAISONNIERS ...................................18
2.5.1. Recherche d’offres de jobs saisonniers ...........18
2.5.2. Résultat « Recherche de jobs » .......................19
2.5.3. Création de jobs saisonniers ...........................19
2.5.4. Description du module « Jobs saisonniers » ...20
2.5.4.1.
2.5.4.2.
2.5.4.3.
2.5.4.4.
Onglet « Description du poste » .....................20
Onglet « Profil du candidat » ..........................21
Onglet « Suivi / ANPE » ...................................21
Bouton « Retour à la recherche en cours ».....22
2.6. MODULE OFFRE DE STAGES........................................22
2.6.1. Recherche « Recherche d’Offres de Stage » ...22
2.6.2. ‘Création d’un stage .......................................23
2.6.3. Description du module « Offres de Stages »...23
2.6.3.1.
2.6.3.2.
Onglet « Description du stage »......................23
Bouton « Retour à la Recherche en cours »....24
2.7. MODULE CANDIDATS ...............................................24
2.7.1. Recherche Candidats ......................................24
2.7.2. Résultat « Recherche Candidats » ..................24
2.7.3. Création d’un candidat ...................................24
2.7.4. Description du module « Candidat » ..............25
2.7.4.1.
2.7.4.2.
2.7.4.3.
2.7.4.4.
2.7.4.5.
Onglet « Infos principales ».............................25
Onglet « Informations complémentaires » .....26
Onglet « Mini CV » ..........................................26
Onglet « Demandes en cours » .......................27
Onglet « Demandes clôturées »......................27
2.8. MODULE DEMANDES ...............................................28
2.8.1. Recherche Demandes .....................................28
2.8.2. Résultat « Recherche demandes »..................29
2.8.3. Création d’une demande d’emploi .................29
Description du module « Demandes d’emploi »
29
Onglet « Poste recherché ».............................29
Onglet « Suivi / ANPE » ...................................31
Onglet « Texte de l’annonce » ........................31
Onglet « MER » ...............................................31
Onglet « Clôture de la demande » ..................33
2.9. BOITE A OUTILS .......................................................... 34
2.9.1. Courriers......................................................... 34
2.9.1.1.
2.9.1.2.
2.9.2.
Statistiques..................................................... 36
2.9.2.1.
2.9.2.2.
2.9.3.
Principe des statistiques .................................36
Détail des statistiques disponibles ..................37
Impressions .................................................... 42
2.9.3.1.
2.9.3.2.
2.9.3.3.
2.9.3.4.
3.
Modification d’un modèle...............................34
Détail des courriers .........................................35
Etiquettes Employeurs et Candidats ...............42
Listings Offres, Jobs et Demandes en cours ....43
Candidats disponibles .....................................43
Annuaire interne .............................................44
FRONT OFFICE........................................................ 45
3.1. PRINCIPE GENERAL ..................................................... 45
3.2. ESPACE CANDIDATS..................................................... 45
3.2.1. Consulter les offres d’emploi.......................... 45
3.2.2. S’inscrire ......................................................... 46
3.2.3. Consulter les Jobs saisonniers ........................ 47
3.2.4. Consulter les stages........................................ 47
3.3. ESPACE EMPLOYEURS .................................................. 47
3.3.1. Consulter les profils des candidats inscrits ..... 47
3.3.2. Déposer une offre d’emploi............................ 47
3.3.3. Déposer un Job saisonnier.............................. 48
3.3.4. Déposer un stage ........................................... 48
ANEFA – Manuel d’utilisateur de la Bourse de l’Emploi
1. INTRODUCTION
En 2006 et en 2008 la Bourse de l’Emploi a bénéficié des évolutions
demandées par les gestionnaires de l’outil et validées en réunions
techniques.
Le design général de l’interface utilisateur de l’application - tant
coté Back que Front Office a été revu selon les demandes des
gestionnaires afin de proposer un meilleur rendu et un site plus
attrayant.
Avec cette Bourse de l’Emploi, l’objectif de l’ANEFA est double :
♦
♦
Faciliter le travail des gestionnaires de la Bourse de l’Emploi
ANEFA par une gestion informatisée et harmonisée des offres
et des demandes d’emploi en production agricole ;
Permettre la diffusion sur Internet des offres et des demandes
d’emploi gérées par le réseau ANEFA.
Principe
Les offres d’emploi et de stage, ainsi que les jobs saisonniers sont
rattachés à l’entreprise. Les demandes sont rattachées au candidat.
Côté employeur, la gestion repose sur la distinction entre
l’entreprise d’une part, et l’offre ou les offres que cette entreprise
a déposées ou va déposer d’autre part. Une offre d’emploi est
obligatoirement rattachée à une entreprise ; une offre d’emploi ne
peut donc être déposée que si l’entreprise a été créée auparavant.
Côté demandeur, c’est la même chose : la gestion repose sur la
distinction entre le candidat d’une part, et la demande (ou les
demandes) que ce candidat a déposée(s) ou va déposer d’autre
part.
Une demande d’emploi est obligatoirement rattachée à un
candidat. Une demande d’emploi ne peut donc être déposée que si
le candidat a été créé auparavant.
Mise en relation Offres / Demandes :
C’est à partir des offres et des demandes d’emploi que se gèrent
les mises en relation.
Cet outil de gestion des offres et des demandes d’emploi
comprend deux volets :
♦
Le « Back Office ».
Destiné exclusivement aux gestionnaires des Bourses de l’emploi
dans le réseau ANEFA, il sert à administrer les offres et les
demandes d’emploi. L’accès au Backoffice est protégé par un code
d’accès et permet de modifier le contenu de la Bourse de l’Emploi.
Attention,
ces codes d’accès sont strictement
confidentiels et ne doivent en aucun cas être divulgués à des
personnes extérieures.
♦
Le « Front Office ».
C'est la partie visible sur Internet, accessible aux internautes à
partir du site de l'ANEFA.
Numérotation
Dans la Bourse de l’Emploi, les offres, demandes, job et stages sont
numérotés automatiquement.
Cette numérotation respecte la codification suivante :
♦ La première lettre indique le type :
• « O » pour Offre
• « D » pour Demande
• « S » pour Job Saisonnier
• « T » pour Stage
♦ Les deux lettres suivantes indiquent le secteur d’activité
Exemple : « VB » correspond à « Bovin Viande »
Ce document a pour objet de fournir aux gestionnaires de la Bourse
de l'Emploi, les informations nécessaires et suffisantes pour initier
et utiliser www.anefa-emploi.fr.
♦
♦
Les chiffres qui suivent indiquent le numéro unique
Les deux chiffrent qui suivent le tiret proviennent du
département
Ainsi, par exemple, « OVB31-71 » signifie qu’il s’agit d’une offre en
bovin-viande issue de la Saône et Loire (offre numéro 31).
Version novembre 2009
4
ANEFA – Manuel d’utilisateur de la Bourse de l’Emploi
•
2. BACK OFFICE
Affichage et impression : étiquettes, listing OE / DE,
historique OE / DE , candidats disponible, annuaire interne.
2.1. Authentification
2.3. Module ENTREPRISES
L’accès aux pages du Back Office n’est possible qu’après
identification.
La procédure d’identification consiste à saisir un identifiant et un
mot de passe qui seront communiqués aux gestionnaires par
l’ANEFA.
2.2. Ecran d’accueil
Une fois l’identification validée, l’écran d’accueil s’affiche. Si ce
n’est pas le cas, le gestionnaire restera sur la page d’identification.
Il devra alors prendre contact avec l’administrateur ANEFA pour
vérifier ses identifiants et/ou ses droits.
L’écran d’accueil permet d’accéder aux pages de gestion des
Entreprises, Offres, Jobs saisonniers, Candidats, Demandes et à la
Boîte à outils.
Cet écran est constitué :
♦
♦
D’une partie supérieure constituée du logo de l’ANEFA et d’un
bandeau qui sont présents sur toutes les pages du Back Office;
De six modules (onglets sous le bandeau de l’ANEFA). Ils
résument le fonctionnement de ce logiciel sur le volet
« Backoffice » :
• Entreprises
• Offres d’emploi
• Jobs saisonniers
• Offres de stages
• Candidats
• Demandes d’emploi.
♦ De trois icônes (dans la Boîte à outils) :
•
Courriers :
•
Production de statistiques :
2.3.1.
Recherche d’entreprises
Un clic sur le module « Entreprises » permet de rechercher une
entreprise.
Cet écran propose la saisie d’un ou plusieurs critères de recherche
d’entreprise.
On peut ici rechercher une entreprise en fonction :
♦
♦
♦
♦
♦
♦
♦
♦
du département
de la commune
de la raison sociale
du nom du chef d’entreprise
du secteur
de la présence ou non d’offres (et du type de contrat recherché
dans le cas)
de son souhait ou non d’accueillir des stagiaires
de son souhait ou non d’effectuer des témoignages.
Détails de chacun des critères de sélection
♦
Département :
La liste de sélection contient l’ensemble des départements
français.
La valeur présélectionnée par défaut est le département du
gestionnaire (information récupérée lors de l’authentification).
Pour ne pas sélectionner de département, laisser vide la sélection
sur l’entrée en tête de la liste.
♦
Commune :
Le gestionnaire peut saisir tout ou partie du nom d’une commune
afin de préciser sa recherche. Les abréviations et les fautes de
frappes donneront un résultat nul.
Version novembre 2009
5
ANEFA – Manuel d’utilisateur de la Bourse de l’Emploi
Laisser le champ vide revient à effectuer la recherche dans la
totalité des communes du département sélectionné.
♦
Raison sociale :
Le résultat de la recherche sera filtré afin de n’inclure que les
entreprises dont tout ou partie du nom correspond à ce qui a été
enregistré dans ce champ par le gestionnaire.
♦
Chef d’entreprise :
De même, la recherche peut être également effectuée en filtrant
sur le nom du responsable d’une entreprise inscrite dans la base de
données.
♦
Présence d’Offre :
Les résultats peuvent être filtrés pour n’afficher que les entreprises
proposant des offres d’emploi en cours.
♦
Type de contrat :
Dans le cas où l’on filtre les entreprises par présence d’offre, on
peut également choisir d’afficher seulement celles qui proposent
un type de contrat précis dans les résultats.
♦
Accepte accueil :
La recherche ne prendra en compte que les entreprises identifiées
comme acceptant l’accueil.
commune de l’entreprise et éventuellement, le nombre de ses
offres (encore actives) déposées. Le tri se fait par ordre
alphabétique sur la commune de l’entreprise. Un clic sur les
intitulés des colonnes « Raison sociale », « Chef d’Entreprise » ou
« Commune » réorganise le tri sur ce critère, par ordre croissant ou
décroissant.
Les résultats des colonnes « Raison sociale » et « Offre » sont des
liens.
Un clic sur un résultat de la colonne « Raison sociale » renvoie
sur la page de description de l’entreprise.
Un clic sur un résultat de la colonne « Offre » renvoie vers la
page de description de l’offre.
Si l’entreprise recherché n’existe pas, le bouton qui [Nouvelle
Entreprise] se trouve en bas du formulaire de résultat de recherche
permet de la créer.
2.3.3.
Création d’entreprise
Après avoir cliqué sur [Nouvelle Entreprise], le gestionnaire arrive
sur le formulaire qui permet la création d’une entreprise :
♦
Accepte témoignage :
La recherche ne prendra en compte que les entreprises identifiées
comme acceptant le témoignage.
Un clic sur le bouton [Rechercher] active la recherche en
fonction des critères sélectionnés.
En cas d’existence de résultats correspondant au(x) critère(s)
choisi(s), un écran de résultat s’affiche :
Les champs obligatoires pour la validation de la fiche sont
mentionnés par une étoile (*)
♦ Raison Sociale :
• Raison sociale : Saisir le nom de l’entreprise à créer. Quand le
2.3.2.
gestionnaire saisit la raison sociale, il doit veiller à effectuer
une saisie identique pour pouvoir lire facilement les
entreprises au niveau de l’écran de recherche.
Résultat de la recherche entreprise
Cet écran affiche les résultats correspondant aux critères formulés
en récupérant pour chaque entreprise : sa raison sociale, le nom de
l’employeur, l’adresse et le numéro de téléphone de l’entreprise, la
•
Par exemple, pour un groupement d’employeurs, s’il est une
fois saisit « GE des Pommiers » et ensuite « Groupement
d’employeur des pommiers », et s’il y a un nombre important
Version novembre 2009
6
ANEFA – Manuel d’utilisateur de la Bourse de l’Emploi
d’entreprises dans sa sélection, ces deux structures, pourtant
identiques quant à la forme juridique, n’apparaîtront pas
forcément ensemble lors d’une recherche. Il faut que tous les
GE soient regroupés, idem pour les ETA, etc
•
Statut : A sélectionner parmi les types possibles de statut.
Attention, le champ « Statut » est reporté dans le profil
des offres qui est diffusé dans le listing des offres gérées en
interne par le réseau ANEFA (Back Office) et sur Internet
(Front Office).
♦ Responsable
• Civilité : monsieur, madame ou mademoiselle.
• Nom : nom de l’employeur.
• Prénom : prénom de l’employeur.
• Mobile : numéro de téléphone mobile ou
personnel du
responsable de l’entreprise.
• Email : adresse email de l’employeur.
♦ Coordonnées de l’entreprise
• Adresse de l’entreprise.
• Commune : sélection d’une commune sur le département du
2.3.4.
Description du module « Entreprises »
2.3.4.1. Onglet « Fiche entreprise »
Chaque entreprise est décrite par cinq onglets :
♦
♦
♦
♦
♦
♦
♦
Fiche entreprise
Offres en cours
Offres clôturées
Jobs saisonniers en cours
Jobs saisonniers clôturés
Stages en cours
Stages clôturés
Pour accéder à une entreprise donnée, le gestionnaire cliquera sur
une entreprise de la colonne « raison sociale » d’une recherche
(voir 2.3.2 Résultat de la recherche entreprise, page 6).
En cliquant sur « raison sociale », le gestionnaire obtiendra
alors l’écran correspondant au premier onglet « Fiche
entreprise ».
gestionnaire
•
•
•
Téléphone : numéro de téléphone (fixe) de l’entreprise
Fax : numéro de fax de l’entreprise.
Plage horaire d’appel : créneau horaire où l’entreprise est
joignable.
♦ Production
• Code activité : sélection dans la liste des codes NAF
• Production principale.
Attention,
la sélection de la production principale est
basée sur la classification des catégories et des secteurs qui
est mentionnée dans le glossaire.
•
Taille de la production : champ libre pour indiquer des
informations sur l’entreprise : par exemple: 40 ha, 30 VL ou
250 truies NE.
Attention, ce champ est reporté dans le profil des offres
qui est diffusé dans le listing des offres gérées en interne par
le réseau ANEFA (Back Office) et sur Internet (Front Office).
• Production secondaire.
♦ Main-d’œuvre
• Salariés à plein temps,
salariés à temps partiel, autres
salariés, saisonniers : préciser le nombre de salariés.
• UTH familiale.
♦ Divers
• Remarques : Champ libre pour noter des commentaires sur
l’entreprise.
Un clic sur le bouton [Enregistrer] vérifie la présence des
données nécessaires et lance l’enregistrement de cette
nouvelle entreprise.
Un clic sur le bouton [Imprimer] lance l’impression de la page
en cours.
Ce formulaire reprend les données saisies et stockées dans la base
lors de la création, et propose aux utilisateurs autorisés la saisie
et/ou la modification d’informations complémentaires.
Ce formulaire se compose des champs du formulaire de création
d’entreprise, avec en entête de celui-ci un rappel reprenant :
♦
♦
♦
♦
le nom et le prénom de l’employeur ;
la raison sociale de l’entreprise ;
l’adresse complète de l’entreprise ;
le numéro de téléphone fixe de l’entreprise et le numéro de
portable de l’employeur.
Version novembre 2009
7
ANEFA – Manuel d’utilisateur de la Bourse de l’Emploi
Un clic sur le bouton [Imprimer] lance l’impression de la page
en cours.
Un clic sur le bouton [Enregistrer] vérifie la présence des
données nécessaires et enregistre cette nouvelle entreprise.
Un clic sur le bouton [Supprimer] permet au gestionnaire de
supprimer une entreprise.
2.3.4.3. Onglet « Offres clôturées »
Attention,
ce bouton n’est pas actif si l’entreprise a au
moins une offre en cours.
2.3.4.2. Onglet « Offres en cours »
Ce formulaire fait le point sur les offres déposées par l’entreprise,
mais qui sont désormais clôturées. Pour les explications sur les
modes de clôture, voir 2.4.4.5 Onglet « Placement ADEFA » page 16
et 2.4.4.6 Onglet « Autre clôture » page 18.
On y distingue les clôtures selon le type de placement (placement
ADEFA ou non.).
Pour les deux catégories de clôtures, les références sont des liens
qui pointent vers la page de description de l’offre.
Ce formulaire reprend les données stockées dans la base
concernant les éventuelles offres que l’entreprise a déposées.
Un clic sur la référence de l’offre en cours ouvre la page de
détail de l’offre (voir 2.4.4 Description du module « Offres
d’emploi » page 12).
Un clic sur le bouton [Créer une nouvelle offre] ouvre la page
de création d’offre :
A propos des informations contenues dans les colonnes :
♦
♦
♦
♦
♦
♦
♦
♦
♦
Référence : référence ANEFA de l’offre.
Date dépôt : celle de l’offre.
Nom, prénom : ceux du candidat placé.
Contrat : c’est celui qui est renseigné au moment de la clôture.
Secteur d’activité : celui de l’offre.
Poste : poste proposé dans l’offre.
Clôturé le : date de clôture renseignée.
Motif de clôture : choisir parmi la liste le motif correspondant (
placement ADEFA ; non mise à jour ; ou caduque )
Date embauche : date réelle d’embauche.
2.3.4.4. Onglet « Jobs en cours »
Ce formulaire liste les éventuelles offres de Jobs saisonniers que
l’entreprise a déposées.
Attention,
la démarche de création d’une offre débute
toujours à partir d’une entreprise en utilisant le bouton
[Créer une nouvelle Offre] figurant en bas à droite de l’onglet
« Offre en cours ».
L’ensemble de la démarche de création d’une offre sera détaillé
dans le paragraphe sur les offres (voir 2.4.3 Création d’offres
d’emploi page 11).
Un clic sur la référence d’un job saisonnier en cours d’offre
ouvre sa page de détail (ce formulaire sera détaillé dans la
partie 0 Module JOBS SAISONNIERS page 18).
Un clic sur le bouton [Créer une nouvelle offre de job
saisonnier] ouvre la page de création de Job saisonnier :
Version novembre 2009
8
ANEFA – Manuel d’utilisateur de la Bourse de l’Emploi
2.3.4.6. Onglet « Stage en cours »
Ce formulaire liste les éventuelles offres de stages que l’entreprise
a déposées.
Attention,
la démarche de création d’une offre de Job
saisonnier débute toujours à partir d’une entreprise en
utilisant le bouton [Créer une nouvelle offre de job
saisonnier] figurant en bas à droite de l’écran.
L’ensemble de la démarche de création d’une offre de Job
Saisonnier sera détaillé dans le paragraphe sur les Jobs Saisonniers
(2.4.7 Création de jobs saisonniers page 19).
Un clic sur la référence de l’offre de stage en cours ouvre la
page de détail de l’offre (ce formulaire sera détaillé dans la
partie 2.5.3 Description du module « Offres de Stages » page
23).
Un clic sur le bouton [Créer un nouveau stage] ouvre la page
de création d’offre de stage.
L’ensemble de la démarche de création d’une offre de stage sera
détaillé dans le paragraphe sur les stages (2.5.2 ‘Création d’un
stage page 23). Cette illustration est donc mentionnée ici à titre
d’information.
2.3.4.7. Onglet « Stage clôturés »
2.3.4.5. Onglet « Jobs clôturés »
Ce formulaire fait le point sur les offres de Stage déposées par
l’entreprise et désormais clôturées.
A propos des informations contenues dans les colonnes :
Ce formulaire fait le point sur les offres de Jobs Saisonniers
déposées par l’entreprise et désormais clôturées.
A propos des informations contenues dans les colonnes :
♦
♦
♦
♦
♦
♦
♦
♦
♦
♦
♦
Référence : référence ANEFA de l’offre.
Secteur d’activité : celui du stage
Poste : poste proposé dans le stage
Nombre : nombre de postes à pourvoir.
Référence : référence ANEFA de l’offre.
Déposée le : date d’inscription de l’offre.
Secteur d’activité : celui du Job Saisonnier.
Poste : poste proposé dans l’offre.
Nbre : nombre de postes à pourvoir.
Etat : en cours, pourvue ou annulée.
Clôturé le : date de clôture renseignée.
2.4. Module OFFRES
2.4.1.
Recherche d’une offre d’emploi
Cet écran propose la saisie d’un ou plusieurs critères de recherche
des offres d’emploi en cours :
Version novembre 2009
9
ANEFA – Manuel d’utilisateur de la Bourse de l’Emploi
♦
Poste :
A choisir en fonction de la catégorie et / ou du secteur
sélectionné(s).
♦
Raison sociale :
Le gestionnaire peut entrer tout ou partie de la raison sociale afin
de préciser sa recherche. Les abréviations et les fautes de frappes
donneront un résultat nul. Laisser le champ vide revient à effectuer
la recherche dans la totalité des entreprises de la commune ou du
département sélectionné.
♦
Référence ALE :
La liste de sélection contient l’ensemble des ALE se situant sur le
département, ou si celui-ci n’est pas renseigné, sur l’ensemble du
territoire français. Cela permet d’affiner une recherche
géographique, les départements comportant généralement
plusieurs ALE.
♦
On peut ici rechercher une offre en cours en fonction :
♦
♦
♦
♦
♦
♦
♦
♦
♦
du département
Inclure les offres clôturées :
Cette case propose d’afficher également les offres clôturées.
Lorsque cette case n’est pas cochée, seules les offres actives sont
affichées
Un clic sur le bouton [Rechercher] active la recherche en
fonction des critères sélectionnés.
Un clic sur le bouton [Contrôler l’actualisation des offres]
permet d’afficher la liste des offres triés par ordre inverse de
leur date d’actualisation
de la commune
de la référence ANEFA de l’offre
de la référence ANPE de l’offre
de la raison sociale
du secteur d’activité
de l’intitulé du poste
de la référence ALE
du type de contrat
De plus, on peut choisir d’afficher ou non les offres déjà clôturées
on cochant la case correspondante.
Détails de chacun des critères de sélection
♦
Département :
La liste de sélection contient l’ensemble des départements
français. La valeur présélectionnée par défaut est le département
du gestionnaire (information récupéré lors de l’authentification).
♦
Commune :
Le gestionnaire peut saisir tout ou partie du nom d’une commune
afin de préciser sa recherche. Les abréviations et les fautes de
frappe donneront un résultat nul.
Laisser le champ vide équivaut à effectuer la recherche dans la
totalité des communes du département sélectionné.
♦
Référence :
Il s’agit ici des références (Code ANEFA) de toutes les offres
disponibles sur le département, ou sur la commune si une
commune est sélectionnée.
♦
Référence ANPE :
Il s’agit des références (Code ANPE).
♦
Activité :
La liste de sélection contient tous les secteurs et leurs souscatégories.
Important : toutes les offres dont l’actualisation date de
plus de 6 mois sont automatiquement clôturées sur le motif
« Non MAJ ». Le contrôle régulier des offres au moyen de
cette liste permet d’anticiper et de gérer au mieux les
actualisations.
2.4.2.
Résultat « Recherche offres d’emploi »
En cas d’existence de résultats correspondant au(x) critère(s)
choisi(s), un écran de résultats s’affiche :
Version novembre 2009
10
ANEFA – Manuel d’utilisateur de la Bourse de l’Emploi
Il affiche les résultats correspondant aux critères formulés en
récupérant pour chaque offre : sa référence, la raison sociale de
l’entreprise, le secteur d’activité, l’intitulé du poste, la commune
de l’entreprise, ainsi que la date d’embauche prévue.
Il se compose des champs :
♦ Description du poste à pourvoir
• Secteur d’activité : Issu de la
table des catégories et des
secteurs d’activité. Cette liste est hiérarchisée et conditionne
la liste des postes : le choix d’une catégorie déclenche la liste
des postes rattachés.
L’affichage des résultats respecte un code couleur : le fond bleu
indique que l’offre provient du Front Office. Une offre déposée
depuis le Back Office aura son fond coloré en rose.
Attention,
Les offres sur cet écran sont classées par ordre alphabétique sur les
communes, mais un clic sur les intitulés des colonnes réorganise le
tri sur ce critère, par ordre croissant ou décroissant.
Les résultats de la colonne « Référence » sont des liens vers la page
de description détaillée de l’offre.
Lorsque la référence d’une offre est sur fond blanc cela signifie que
celle-ci n’a pas encore été traitée par le gestionnaire
En cas de recherche infructueuse, le gestionnaire peut [Affiner la
recherche] grâce au bouton apparaissant à la fin de la recherche.
ce champ détermine le positionnement de
l’offre qui est diffusée dans le listing des offres géré en
interne par le réseau ANEFA (Back Office) et sur Internet
(Front Office). Les offres sont classées par secteur.
•
Intitulé du poste : Liste dépendant du secteur choisi.
Attention, ce champ est reporté dans le profil des offres
qui est diffusé dans le listing des offres géré en interne par le
réseau ANEFA (Back Office) et sur Internet (Front Office).
Lorsque
la date prévue d’embauche est dépassée, la
mention « Immédiatement » permet de la mettre en
évidence.
2.4.3.
Création d’offres d’emploi
En regard de la liste déroulante de l’intitulé, un lien « ? »
est accessible tout au long de la création de l’Offre : il s’agit
d’une aide à la description du poste ; un clic sur celui-ci
affiche un résumé automatique de celle-ci :
Pour
créer une offre d’emploi, il faut obligatoirement
passer par l’onglet « Offres en cours » du module Entreprises
et cliquer sur le bouton « Créer une nouvelle Offre »
Les étapes sont les suivantes :
♦
♦
♦
♦
Le gestionnaire ouvre la fiche de l’entreprise concernée
Il se positionne sur l’onglet « Offres en cours »;
Il clique sur [Créer une nouvelle offre]
Il accède alors au formulaire de création d’une offre :
Version novembre 2009
11
ANEFA – Manuel d’utilisateur de la Bourse de l’Emploi
A noter : le code ANEFA est généré automatiquement en
fonction de la catégorie du secteur et du poste sélectionné
s’il y en a un. De plus, les postes sont liés aux catégories et
secteurs qui ont été définis préalablement. Par exemple, si le
gestionnaire a sélectionné « Forêt », alors celui-ci se verra
proposer une liste déroulante contenant exclusivement les
postes existant en « Forêt ». La totalité des postes pour
chaque catégorie et secteur est mentionnée dans le glossaire.
Un clic sur le bouton [Enregistrer] vérifie la présence des
données nécessaires et enregistre cette nouvelle offre.
Le gestionnaire remplit l’écran et enregistre. Une fois l’offre créée,
les autres onglets deviennent accessibles.
2.4.4.
Description du module « Offres
d’emploi »
Chaque offre est décrite par six onglets :
•
Profil du poste :
Au choix, Spécialisé ou Polyvalent.
•
Raison d’embauche :
Au choix, Inconnue (élément désormais interdit), Renouvellement,
Occasionnel, Remplacement, Création.
Précisions sur ce champ :
- Renouvellement : il peut s’agir d’un renouvellement de CDD, mais
c’est essentiellement de renouvellement de poste dans le cadre
d’un CDI dont il s’agit. Dans cette catégorie doivent rentrer les
remplacements de salariés qui sont partis et les remplacements par
exemple de membres de GAEC qui ont cessé leur activité.
♦
♦
♦
♦
♦
♦
Description du poste ;
Profil du candidat ;
Suivi / ANPE ;
MER (Mise en relation) ;
Autre clôture;
Retour à la recherche en cours.
2.4.4.1. Onglet « Description du poste »
- Occasionnel : il s’agit d’accroissement d’activité ponctuel.
Attention , il ne s’agit pas d’un job saisonnier (cf rubrique 2.5 p 18)
- Remplacement : il s’agit d’un remplacement de salarié absent.
- Création : il s’agit d’un développement d’activité.
• Culture Associée à la production :
Cette case à cocher définit si le poste d’élevage inclut également
une dimension de culture associée.
A noter : La présence d’une culture associée se retrouve
dans les statistiques des offres par intitulé de postes.
• Lieu de travail :
Par défaut, c’est la commune de l’adresse de l’entreprise qui est
inscrite. Cependant, il est possible que l’offre porte sur un lieu de
travail différent de l’adresse de l’entreprise.
Attention,
Ce formulaire reprend les données saisies et stockées dans la base
lors de la création et propose aux utilisateurs autorisés la
saisie/modification d’informations complémentaires.
♦ Annonce
• Texte de l’annonce :
Le bouton [Supprimer] n’est disponible que si aucun candidat n’est
mis en relation sur l’offre .
c’est sur le lieu de travail que se basent les
statistiques de la Bourse de l’Emploi lorsqu’il est question
d’une offre.
Texte libre pour compléter les critères de l’annonce définis
préalablement.
Un clic sur le bouton [Imprimer] lance l’impression de la page
en cours.
Attention, ce champ est reporté dans le profil des offres
Un clic sur le bouton [Enregistrer] vérifie la présence des
données nécessaires et enregistre les modifications de cette
fiche.
qui est diffusé dans le listing des offres géré en interne par le
réseau ANEFA (Back Office) et sur Internet (Front Office)
Important :
La validation de la création d’une offre est
impossible si l’un des champs reste défini par « à choisir ».
Un clic sur le bouton [Imprimer] lance l’impression de la page
en cours.
Il est à noter que toute modification d’une offre met à jour
automatiquement le champ « Dernière actualisation » à la date et
heure de la modification. Ce libellé affiche « Aucune date
d’actualisation » si celle-ci n’a jamais été modifiée.
La date de création de l’offre est également affichée sur la même
page, avant l’annonce elle-même (sauf dans le cas d’offres parues
avant la mise en place de ce système de récupération de la date de
création).
Version novembre 2009
12
ANEFA – Manuel d’utilisateur de la Bourse de l’Emploi
Le sous menu « Aperçu » permet d’afficher
dans une fenêtre volante l’offre telle qu’elle sera visible
depuis le Front Office. C’est un bon moyen de vérifier sa
saisie.
•
Attention, ce champ est reporté dans le profil des offres
qui est diffusé dans le listing des offres géré en interne par le
réseau ANEFA (Back Office) et sur Internet (Front Office).
2.4.4.2. Onglet « Profil du candidat »
Ce formulaire reprend les données saisies stockées dans la base
lors de la création et propose aux utilisateurs autorisés la saisie /
modification d’informations complémentaires.
Type de contrat : A choisir dans la liste, CDI, CDD, Contrat
Qualification, Contrat Apprentissage…
•
•
•
Durée du contrat en mois et jours : A saisir pour les CDD.
Proposition salaire : A choisir dans la liste : Convention
collective, SMIC, à débattre…
Salaire indicatif brut : Champ de saisie libre
Le salaire est une information exigée par l’ANPE. Sa saisie
est obligatoire. Cette information est disponible sur les
modèles de document : fax de confirmation employeur
ADEFA, fax de confirmation employeur ANPE, et fax ANPE
•
•
Ce formulaire se compose des champs :
♦ Formation / Expérience
• Expérience demandée :
Date d’embauche : Champ de saisie libre ou figure la date
prévue
d’embauche.
La
mention
«A
pourvoir
immédiatement » remplace automatiquement le champ si la
date est dépassée
Remarques contrat : Champ de saisie libre (texte) qui ne
s’affiche pas sur le front , il permet de noter toute remarque
sur les conditions de travail.
Un clic sur le bouton [Imprimer] lance l’impression de la page
en cours.
Un clic sur le bouton [Enregistrer] vérifie la présence des
données nécessaires et enregistre les modifications de cette
fiche.
2.4.4.3. Onglet « Suivi / ANPE »
A choisir dans la liste des niveaux
possibles souhaités.
Attention, ce champ est reporté dans le profil des offres
qui est diffusé dans le listing des offres géré en interne par le
réseau ANEFA (Back Office) et sur Internet (Front Office).
•
•
Durée : Durée de pratique exigée.
Niveau de formation souhaité : A choisir dans la liste des
différents niveaux possibles de formation.
Attention, ce champ est reporté dans le profil des offres
qui est diffusé dans le listing des offres géré en interne par le
réseau ANEFA (Back Office) et sur Internet (Front Office).
Le gestionnaire ne doit pas laisser la mention inconnue. Il doit
sélectionner un niveau précis, et si l’employeur n’a pas d’exigence,
alors le gestionnaire sélectionnera la ligne « Sans formation
agricole ».
♦ Divers
• Possibilité logement : A choisir dans la liste, Pas de possibilité
ou Possibilité / à la charge du salarié, Possibilité / à la charge
employeur
•
♦
Possibilité repas : A choisir dans la liste, Pas de possibilité ou
Possibilité / à la charge du salarié, Possibilité / à la charge
employeur
Ce formulaire reprend les données saisies stockées dans la base
lors de la création et propose aux utilisateurs autorisés la
saisie/modification d’informations complémentaires.
Ce formulaire se compose ainsi :
♦ Origine de l’offre
• Date dépôt offre :
Champ de saisie de la date (au format
jj/mm/aaaa) qui est renseignée par défaut.
Contrat proposé
Version novembre 2009
13
ANEFA – Manuel d’utilisateur de la Bourse de l’Emploi
•
Origine du contact : A choisir dans la liste : ADEFA / AREFA,
Internet, ANPE, etc… Il s’agit là de noter le canal par lequel
l’employeur a connu l’ADEFA.
2.4.4.4. Onglet « MER »
♦ Impressions
• [Fax ANPE] :
Ce bouton ouvre un module de gestion de
courrier et compose une lettre personnalisée sur le modèle
« Fax ANPE ».
Les courriers sont entièrement paramétrables dans le module
courrier (voir 2.8.1 Courriers page 34).
•
[Courrier employeur ADEFA] : Ce bouton ouvre un module de
gestion de courrier et compose une lettre personnalisée sur
le modèle « Courrier employeur ADEFA ».
•
[Courrier employeur ANPE] : Ce bouton ouvre un module de
gestion de courrier et compose une lettre personnalisée sur
le modèle « Courrier employeur ANPE ».
Sur les courriers, le gestionnaire peut profiter de l’écran
intermédiaire pour faire des modifications dans le courrier (par
exemple, pour rajouter quelques mots à un employeur qu’il
connaît bien, sans retrouver cette modification sur tous les
courriers qu’il éditera par la suite).
♦ Renseignements ANPE
• Date de transmission ANPE : Champ de saisie de la date au
format jj/mm/aaaa. Le fait de saisir cette date peut donner
un repère au gestionnaire : par exemple, si la date est
renseignée, c’est que l’offre a été faxée à l’ANPE.
•
•
Agence de : Agence ANPE dont dépend l’entreprise.
Référence de l’offre ANPE : Champ de saisie pour noter la
référence ANPE de l’offre.
•
Correspondant : Champ de saisie (libre) permettant de noter
s’il s’agit d’une offre déposée directement à l’ADEFA ou
transmise par l’ANPE.
•
Cases à cocher : « Ne pas diffuser la fiche » et « Ne pas
afficher la commune » permettent de conserver une certaine
confidentialité par rapport à l’offre déposée. Si « Ne pas
diffuser la fiche » est coché, alors l’offre n’apparaît pas sur le
Front Office. Si « Ne pas afficher la commune » est coché,
alors l’offre est diffusée mais sans que la commune
apparaisse, seul le bassin d’emploi apparaît.
♦
Ce formulaire permet de mettre en relation une offre avec une ou
plusieurs demandes.
A noter : dans ce logiciel, la notion de mise en relation
traduit le fait que les coordonnées d’un employeur ayant une
offre déposée ont été transmises à un candidat ayant une
demande, ou que les coordonnées d’un candidat ayant une
demande déposée ont été transmises à un employeur ayant
une offre. Cette transmission peut se faire par courrier, par
téléphone, mail, fax, ou de vive voix à l’occasion d’un
entretien. Mais cela ne signifie pas que des contacts réels ont
été pris.
Ce formulaire va permettre d’afficher la liste des demandes mises
en relations avec cette offre et propose le cas échéant d’en ajouter.
En cliquant sur [Ajouter MER], le gestionnaire choisit les demandes
à mettre en relation (par l’intermédiaire d’un écran de recherche) :
Note :
Le bouton [Ajouter MER] est grisé et inactif si
l’offre est clôturée.
Commentaires :
Zone de texte saisie libre qui permet d’assurer le suivi de l’offre
Un clic sur le bouton [Imprimer] lance l’impression de la page
en cours.
Un clic sur le bouton [Enregistrer] vérifie la présence des
données nécessaires et enregistre les modifications de cette
fiche.
Le formulaire qui s’affiche permet de choisir les demandes à
mettre en relation en fonction des différents critères possibles :
Version novembre 2009
14
ANEFA – Manuel d’utilisateur de la Bourse de l’Emploi
♦
♦
♦
♦
♦
♦
Département
Commune
Référence
Nom du candidat
Secteur d’activité (catégorie et secteur)
Intitulé du poste
Détails de chacun des critères de sélection
♦
Département :
La liste de sélection contient l’ensemble des départements
français. La valeur présélectionnée par défaut est le département
du gestionnaire (information récupérée lors de l’authentification).
♦
Commune :
Le gestionnaire peut entrer tout ou partie du nom d’une commune
afin de préciser sa recherche. Les abréviations et les fautes de
frappes rendront un résultat nul. Laisser le champ vide effectuera
la recherche dans la totalité des communes du département
sélectionné.
♦
Référence :
Il s’agit ici des références (Code ANEFA) de toutes les demandes
disponibles sur le département ou sur la commune si la commune
est renseignée.
♦
Référence ANPE :
Il s’agit ici des références (Code ANPE).
♦
Nom :
Champ de saisie pour rechercher un candidat par son nom.
♦
Secteur d’activité :
La liste de sélection contient tous les secteurs et leurs souscatégories.
Cette liste se compose :
♦
♦
♦
♦
♦
♦
♦
En cas d’existence de résultats correspondant aux critères choisis,
un écran de résultats s’affiche :
Du secteur d’activité du candidat
Du poste recherché
De la commune du candidat
De la mobilité du candidat
De la date de disponibilité du candidat
le gestionnaire doit sélectionner la ou les
demande(s) qu’il souhaite mettre en relation en cochant la
case positionnée en début de ligne. Ensuite seulement,
cliquer sur le bouton [Valider les Mises en Relation] pour
valider la mise en relation.
Intitulé du poste :
A choisir en fonction de la catégorie et/ou du secteur
sélectionné(s).
Un clic sur le bouton [Rechercher] ouvre dans une nouvelle
fenêtre le formulaire de résultat de recherche de MER.
Du nom et du prénom du candidat
Attention,
♦
De la référence ANEFA de la demande
Un clic sur la référence ouvre une nouvelle page dans laquelle
s’affiche le formulaire de description de la demande.
Après avoir sélectionné la mise en relation et cliqué sur [Valider les
MER], l’écran réapparaît avec les résultats des mises en relation
effectuées :
Version novembre 2009
15
ANEFA – Manuel d’utilisateur de la Bourse de l’Emploi
Après sélection d’une mise en relation (sélection réalisée en
cochant le bouton radio positionné en début de ligne : ) les
boutons suivants sont alors actifs :
Attention,
le gestionnaire qui effectue une mise en
relation impliquant une offre ou une demande gérée par un
autre département, doit obtenir au préalable l’accord du
gestionnaire concerné.
♦
[Placement ADEFA] :
Ce bouton envoie vers la page de Placement ADEFA.
♦
Il devra respecter très scrupuleusement la totalité des
caractéristiques de cette offre ou de cette demande (par
exemple les critères d’expérience, de formation ou encore de
mobilité géographique d’un candidat, ou les impératifs exigés
par un employeur sur la responsabilité, le profil du poste,
etc…).
[Ajouter MER] :
Ajoute une MER à partir d’une demande d’emploi enregistrée
(dans la rubrique demande d’emploi)
♦
[Enlever MER] :
Supprime la Mise en relation sélectionnée de la liste des MER
actives pour cette offre.
♦
[Valider commentaire] :
Permet l’enregistrement (pour cette mise en relation) des
commentaires saisis dans la zone de texte située au-dessus. Le
gestionnaire peut par exemple noter que cette MER s’est faite à
l’occasion d’un entretien ; il peut par la suite rajouter des
commentaires tout au long de la vie de la MER. A noter que le
commentaire apparaît dans la fiche « MER » d’une offre mais aussi
automatiquement dans la fiche «MER» de la demande
correspondante.
2.4.4.5. Onglet « Placement ADEFA »
RAPPEL SUR LES CLÔTURES :
Une offre peut être clôturée de trois façons :
♦
Autre placement :
-
♦
[Courrier avec sélection profil] :
Ouvre une fenêtre proposant la possibilité (via un module de
gestion de courrier) de créer un courrier avec les profils (MER)
sélectionnés (voir 2.8.1 Courriers page 34 pour la personnalisation
des modèles).
Après avoir cliqué sur [Courrier avec sélection de profil], le
gestionnaire doit cocher sur un écran intermédiaire les mises en
relations qu’il veut voir apparaître dans le courrier :
-
♦
♦
Avec une demande extérieure non
enregistrée à l’ADEFA. Il faut préciser
par quel biai l’employeur à pourvu
son offre
L’ADEFA est à l’origine de la mise en
relation puis du placement. Il s’agit
alors d’un placement ADEFA.
Caduque : l’offre n’est plus à pourvoir pour une raison donnée
(exemple : l’employeur n’a plus les moyens financiers
d’embaucher)
Non mise à jour : le gestionnaire n’a pas réussi à obtenir de
l’employeur un suivi de l’état d’avancement et décide de
clôturer l’offre
Dans le cas d’un placement ADEFA, le gestionnaire devra :
♦
♦
se positionner sur l’onglet MER de l’offre
sélectionner la MER qui a aboutie à un placement
Version novembre 2009
16
ANEFA – Manuel d’utilisateur de la Bourse de l’Emploi
♦
♦
♦
♦
♦
préciser la date de clôture ADEFA / AREFA de l’offre : champ
date à saisir au format jj/mm/aaaa. La date du jour est
enregistrée par défaut dans la base ;
préciser la date de clôture ANPE : champ date à saisir. Cela
peut être un repère pour indiquer que l’agence ANPE a été
prévenue
préciser la date de la clôture de la demande.
[Effectuer la clôture] en cliquant sur le bouton du même nom.
Par la validation de la clôture, ces informations sont
enregistrées dans la base.
[Annuler la clôture]. Il est possible d’annuler la clôture d’une
offre. L’annulation d’un placement ADEFA doit intervenir
lorsqu’à l’issue d’un placement ADEFA, il y a rupture du contrat
avant le terme de la période d’essai, et que l’entreprise et le
candidat souhaitent redéposer une offre et une demande
d’emploi. Dans ce cas, le placement effectué ne sera pas pris en
compte dans les statistiques sur le volet « Placement ».
Quelles
sont les conséquences sur la demande de la
clôture d’une offre dans le cas d’un Placement ADEFA?
La demande est également automatiquement clôturée.
Dans la pratique : Il ne faut pas clôturer une offre issue
d’une demande hors département sans prévenir le
gestionnaire ayant en charge cette demande.
Attention, si ce formulaire permet de clôturer une offre
gérée par le réseau ANEFA avec une demande gérée par le
réseau ANEFA, il ne peut être utilisé directement.
♦
cliquer sur le bouton [Placement ADEFA].
Un basculement automatique se fait alors vers l’onglet « Placement
ADEFA » avec trois lignes qui sont pré remplies automatiquement :
♦
♦
♦
♦
♦
Exemple :
L’offre OPE24-56 est clôturée avec la demande DPE21-45.
♦
Personne embauchée ADEFA / AREFA
Contrat obtenu : par défaut, c’est le contrat qui était proposé
dans l’offre / possibilité de modifier
Date clôture ANPE : renseignée automatiquement
Date clôture ANEFA : renseignée automatiquement
Date clôture de la demande : renseignée automatiquement
Si la clôture se fait, alors la demande DPE21-45 sera clôturée
également, ce qui est problématique puisque dans le
département 45, c’est le gestionnaire et lui seul qui décide si la
demande doit être clôturée ou non. Pour éviter cela, le
gestionnaire du département de l’offre (ici 56) contacte le
gestionnaire du département de la demande (ici 45) ; il
l’informe qu’un placement vient d’être fait et qu’il souhaite
procéder à la clôture de son offre.
♦ Le gestionnaire du département 45 a deux possibilités :
• Soit il en prend bonne note et ajoute éventuellement
un
commentaire sur la demande clôturée si le candidat ne
cherche plus de travail à l’issue de ce placement ;
•
Soit il décide de dupliquer sa demande s’il sait que ce
candidat souhaite toujours rester inscrit.
Ce formulaire permet de :
♦
♦
préciser le type de contrat obtenu (CDD, CDI…)
préciser la date réelle d’embauche
Version novembre 2009
17
ANEFA – Manuel d’utilisateur de la Bourse de l’Emploi
2.4.4.6. Onglet « Autre clôture »
Il est également possible de dupliquer une demande déjà clôturée.
Exemple :
L’offre OPE24-56 est clôturée avec la demande DPE12-56.
♦
♦
♦
♦
♦
Si la clôture se fait directement selon la méthode décrite plus
haut, alors la demande DPE12-56 sera également clôturée. Si
le candidat souhaite rester inscrit, alors le gestionnaire devra
ressaisir sa demande.
Pour éviter cela, le gestionnaire devra dupliquer la demande
DPE12-56.
Il y aura alors deux demandes en cours : DPE12-56 et DPE1356.
Le gestionnaire peut procéder à la clôture de l’OPE 24-56 avec
la DPE 12-56.
La demande DPE13-56 est toujours encours.
Quand dupliquer une offre ?
Ce formulaire permet de clôturer une offre gérée par une ADEFA /
AREFA mais pour une autre raison qu’une mise en relation avec
une demande gérée par une ADEFA / AREFA.
Lorsque le gestionnaire souhaite diffuser une offre d’emploi
proposant plusieurs postes identiques chez un même
employeur.
Ce formulaire permet de :
♦
♦
♦
♦
♦
♦
♦
saisir le motif de clôture (« Autre placement » ou « Caduque »)
saisir la structure de placement (Internet, ANPE, Service de
remplacement …)
saisir le nom de la personne embauchée : si la clôture
débouche sur une embauche et si le gestionnaire en a
connaissance, alors il peut le mentionner
saisir la date de clôture. Champ date à saisir au format
jj/mm/aaaa. La date du jour est enregistrée par défaut dans la
base.
Exemple : 5 postes d’agent porcin sont à pourvoir à l’ EURL
Dupont, le gestionnaire saisit une première offre dont la
référence est OPO3-75 , il utilise l’onglet « dupliquer une
offre » dans la rubrique « autre clôture » et son offre sera
dupliquée autant de fois qu’il le souhaite, les références
attribuées seront OPO4-75. OPO5-75 etc…
Il peut apporter à chaque offre pour chaque poste, les
modifications qu’il souhaite, effectuer des MER, des
placements.
[Effectuer la clôture] pour la validation de la clôture, ces
informations sont enregistrées dans la base (si l’utilisateur
dispose des droits)
[Annuler clôture]. L’annulation d’une clôture en mode « Autre
Placement » peut intervenir s’il y a rupture du contrat avant le
terme de la période d’essai. Si une offre est à nouveau déposée
pour faire suite à cette rupture, alors on ne peut pas considérer
d’un point de vue statistique qu’il s’agit d’une nouvelle offre. Il
faut donc annuler la clôture, et non pas recréer une nouvelle
offre.
[Dupliquer l’offre]. Pour les explications sur la duplication des
offres voir 2.4.4.8 Dupliquer une offre page 18.
Module JOBS SAISONNIERS
2.4.5.
Recherche d’offres de jobs saisonniers
Cet écran propose la saisie d’un ou plusieurs critères de recherche
des jobs saisonniers en cours.
Un job saisonnier est un contrat qui n’excède pas une durée de 2
mois (cf article 4 de la convention BDE).
2.4.4.7. Bouton « Retour à la dernière recherche »
Un clic sur cet icône permet de revenir à l’affichage de la
recherche précédente.
Vous pouvez ainsi choisir de sélectionner l’un des autres résultats,
et ce sans avoir à saisir à nouveau tous les critères de la recherche.
2.4.4.8. Dupliquer une offre
Dans la pratique, il peut être parfois nécessaire de dupliquer une
offre.
Par exemple, si un placement est réalisé avec un candidat sur un
CDD de trois mois, et que ce candidat souhaite rester inscrit dans la
Bourse de l’Emploi, alors le gestionnaire devra dupliquer la
demande.
Version novembre 2009
18
ANEFA – Manuel d’utilisateur de la Bourse de l’Emploi
♦
Secteur d’activité :
La liste de sélection contient tous les secteurs et leurs souscatégories.
♦
Intitulé poste :
A choisir en fonction de la catégorie et / ou du secteur
sélectionné(s).
♦
Référence ALE (= agence locale pour l’emploi):
La liste de sélection contient l’ensemble des ALE du département
ou, si celui-ci n’est pas renseigné sur l’ensemble du territoire
français. Cela permet d’affiner une recherche géographique, les
départements comportant généralement plusieurs ALE.
♦
Afficher les jobs saisonniers clôturés :
Cette case propose d’afficher également les offres de jobs
saisonniers clôturées dans les résultats de la recherche.
On peut ici rechercher un Job en cours en fonction :
♦
♦
♦
♦
♦
♦
♦
♦
Un clic sur le bouton [Rechercher] active la recherche en
fonction des critère(s) sélectionné(s).
Du département
De la commune
De la référence ANEFA de l’offre
De la référence ANPE de l’offre
2.4.6.
Résultat « Recherche de jobs »
En cas de résultats correspondants au(x) critère(s) choisi(s), un
écran de résultats s’affiche :
De la raison sociale
Du secteur et sous-secteur d’activité
De l’intitulé du poste
De la référence ALE
On peut également choisir d’afficher ou non les offres déjà
clôturées
Détails de chacun des critères de sélection
♦
Département :
La liste de sélection contient l’ensemble des départements
français. La valeur présélectionnée par défaut est le département
du gestionnaire (information récupérée lors de l’authentification).
♦
Commune :
Le gestionnaire peut entrer tout ou partie du nom d’une commune
afin de préciser sa recherche. Les abréviations et les fautes de
frappes rendront un résultat nul. Laisser le champ vide entraînera
la recherche dans toutes les communes du département
sélectionné.
Il affiche les résultats correspondants aux critères formulés en
récupérant pour chaque job saisonnier : sa référence, la raison
sociale de l’entreprise, le secteur d’activité, le poste et la commune
de l’entreprise.
Vous pouvez trier le résultat de votre recherche en cliquant sur
l’entête des colonnes.
♦
Les résultats de la colonne « Référence » sont des liens permettant
d’afficher la page de description détaillée de chaque offre. Si le
fond de la cellule d’une référence d’une offre est blanc, cela signifie
que l’offre correspondante n’a pas encore été traitée par le
gestionnaire.
♦
Vous avez également la possibilité d’[Affiner la recherche] en
cliquant sur le bouton correspondant, en bas à droite des résultats
de la recherche.
Référence de l’offre :
Il s’agit ici des références (Code ANEFA) de toutes les offres
disponibles sur le département, ou sur la commune si une
commune est sélectionnée.
Référence ANPE :
Il s’agit ici du Code ANPE.
♦
Raison sociale :
Le gestionnaire peut entrer tout ou partie de la raison sociale d’une
entreprise afin de préciser sa recherche. Les abréviations et les
fautes de frappes donneront un résultat nul. Laisser le champ vide
entraînera la recherche sur toutes les entreprises selon les autres
critères sélectionnés.
2.4.7.
Création de jobs saisonniers
Pour créer un job saisonnier, il faut obligatoirement passer par
l’onglet « Jobs en cours » du module Entreprises et cliquer sur le
bouton «Créer un nouveau Job Saisonnier » (voir 2.3.4.4 Onglet
« Jobs en cours » page 8).
Les étapes sont les suivantes :
Version novembre 2009
19
ANEFA – Manuel d’utilisateur de la Bourse de l’Emploi
♦
♦
♦
Le gestionnaire ouvre la fiche de l’entreprise qui l’intéresse
Il se positionne sur l’onglet « Jobs en cours »
Il clique sur [Créer une nouvelle Offre de Job saisonnier]
L’écran proposé est le suivant :
Il est à noter que l’enregistrement de la création d’un job est
impossible si l’un des champs reste « à saisir ».
Le bouton [Supprimer] n’est disponible que si l’offre est « en
cours ».
Un clic sur le bouton [Imprimer] lance l’impression de la page
en cours.
Un clic sur le bouton [Enregistrer] vérifie la présence des
données nécessaires et enregistre cette nouvelle offre. Cet
enregistrement entraîne le déblocage des onglets « Profils » et
« Suivi ».
2.4.8.
Description du module « Jobs
saisonniers »
Chaque offre est décrite par trois onglets :
♦
♦
♦
Description du poste
Profil du candidat
Suivi / ANPE
2.4.8.1. Onglet « Description du poste »
Lors de la création d’une offre, les autres onglets ne sont pas
accessibles. Ils seront activés seulement après l’enregistrement de
l’onglet « Description du poste »
Il se compose des champs :
♦ Description des postes à pourvoir
• Secteur d’activité : Issu de la table
des secteurs d’activité.
Cette liste est hiérarchisée et agit sur la liste des tâches.
Le code ANEFA est généré automatiquement en fonction
du secteur d’activité sélectionné. Les tâches sont liées aux
secteurs préalablement définis. Par exemple, si le
gestionnaire a choisi « Fôret », alors celui-ci se verra proposer
une liste déroulante contenant exclusivement les tâches
existant en « Fôret »
Le choix d’une catégorie déclenche le rafraîchissement des tâches
rattachées.
•
•
•
•
•
•
•
•
•
•
Intitulé de la tâche : Liste dépendant du secteur choisi.
Nombre de postes : Champ numérique indiquant le nombre
de postes à pourvoir.
Ce formulaire reprend les données saisies et stockées dans la base
lors de la création, il propose aux utilisateurs autorisés la
saisie/modification d’informations complémentaires.
Du ... au … : La période pendant laquelle l’entreprise a besoin
de main d’œuvre.
Etat de l’offre : Liste déroulante vous permettant de définir si
l’offre est « En cours », « Pourvue » ou « Annulée ». Lorsque
vous définissez l’offre comme pourvue ou annulée vous
devez impérativement saisir la date de clôture de l’offre.
Un clic sur le bouton [Imprimer] lance l’impression de la page
en cours.
Un clic sur le bouton [Enregistrer] vérifie la présence des
données nécessaires et enregistre les modifications de cette
fiche.
Responsabilité : Liste déroulante.
Profil du Poste : Liste déroulante.
Circonstances de l’offre : Liste déroulante.
Cause dépôt de l’offre : Champ texte (Libre)
Le sous-menu « Aperçu » permet d’afficher
l’offre telle qu’elle sera visible depuis le Front Office. C’est un
bon moyen de vérifier sa saisie.
Possibilité logement : Liste déroulante.
Possibilité repas : Liste déroulante.
Version novembre 2009
20
ANEFA – Manuel d’utilisateur de la Bourse de l’Emploi
2.4.8.2. Onglet « Profil du candidat »
Ce formulaire reprend les données saisies stockées dans la base
lors de la création et propose aux utilisateurs autorisés la saisie /
modification d’informations complémentaires :
Ce formulaire se compose de :
♦ Origine de l’offre
• Date dépôt offre :
champ de saisie de la date (au format
jj/mm/aaaa) qui est renseignée par défaut.
•
Ce formulaire se compose des champs :
♦ Formation / Expérience
• Expérience demandée : à choisir dans la liste des différents
♦ Impressions
• Fax ANPE :
Ce bouton ouvre un module de gestion de
courrier et compose une lettre personnalisée (logo)
reprenant l’ensemble des informations disponibles stockées
en base concernant cette offre.
niveaux d’expériences souhaitées.
•
•
Durée : Saisie libre (en mois)
Niveau de formation souhaité : à choisir dans la liste des
différents niveaux possibles de formation.
♦ Annonce
• Texte de l’annonce : saisie libre de description
♦ Contrat proposé
• Type de contrat : à choisir dans la liste, CDI,
CDD, Contrat
Qualification, Contrat Apprentissage…
•
•
•
•
Durée du contrat en mois : à saisir pour les CDD
Proposition salaire : à choisir dans la liste : Convention
collective, SMIC, à débattre…
Salaire mensuel brut : champ de saisie (entier, sans symbole
monétaire).
Remarques contrat : champ de saisie (texte).
•
•
♦ Renseignements ANPE
• Date de transmission ANPE : champ de saisie de la date au
format jj/mm/aaaa. Le fait de noter cette date peut
constituer un repère pour le gestionnaire : par exemple, si la
date est renseignée, c’est que l’offre à l’ANPE à été faxée.
•
•
•
Un clic sur le bouton [Enregistrer] vérifie la présence des
données nécessaires et enregistre les modifications de cette
fiche.
•
Ce formulaire reprend les données saisies stockées dans la base
lors de la création et propose aux utilisateurs autorisés la
saisie/modification d’informations complémentaires :
Courrier employeur ADEFA
Courrier employeur ANPE
Sur ces deux courriers, le gestionnaire peut profiter de l’écran
intermédiaire pour faire des modifications dans le courrier. Par
exemple, pour rajouter quelques mots à un employeur qu’il
connaît bien, sans retrouver cette modification sur tous les
courriers qu’il éditera par la suite.
Un clic sur le bouton [Imprimer] lance l’impression de la page
en cours.
2.4.8.3. Onglet « Suivi / ANPE »
Origine du contact : à choisir dans la liste : ADEFA / AREFA,
Internet, ANPE… Il s’agit là de noter le canal par lequel
l’employeur a connu l’ADEFA.
Agence de : agence ANPE dont dépend l’entreprise.
Référence de l’offre ANPE : champ de saisie pour la référence
ANPE de l’offre.
Correspondant : champ de saisie (libre) permettant de noter
s’il s’agit d’une offre déposée directement à l’ADEFA ou
transmise par l’ANPE.
Cases à cocher : Ne pas diffuser la fiche et Ne pas afficher la
commune : permettent de conserver une certaine
confidentialité par rapport à l’offre déposée.
Si « Ne pas diffuser la fiche » est coché, alors l’offre n’apparaît ni
dans le listing d’offres sur le Back Office, ni sur le Front Office.
Si « Ne pas afficher les coordonnées de l’employeur » est coché,
alors l’offre est diffusée, mais sans que les données de l’employeur
n’apparaissent sur le Front Office.
Version novembre 2009
21
ANEFA – Manuel d’utilisateur de la Bourse de l’Emploi
♦
Commentaires :
Zone de texte saisie libre.
Un clic sur le bouton [Imprimer] lance l’impression de la page
en cours.
Un clic sur le bouton [Enregistrer] vérifie la présence des
données nécessaires et enregistre les modifications de cette
fiche.
2.4.8.4. Bouton « Retour à la recherche en cours »
Un clic sur ce bouton permet de revenir à l’affichage de la
recherche précédente. Vous pouvez ainsi choisir de
sélectionner un des autres résultats, et ce sans avoir à saisir à
nouveau tous les critères de la recherche.
Pour les jobs saisonniers, il n’y a pas de mise en relation, les
coordonnées de l’employeur apparaissent directement sur le front
office
♦
Commune :
Le gestionnaire peut entrer tout ou partie du nom d’une commune
afin de préciser sa recherche. Les abréviations et les fautes de
frappes rendront un résultat nul. Laisser le champ vide entrainera
la recherche dans toutes les communes du département
sélectionné.
♦
Référence :
Il s’agit ici des références (Code ANEFA) de toutes les offres
disponibles sur le département, ou sur la commune si une
commune est sélectionnée.
♦
Raison sociale :
Le gestionnaire peut entrer tout ou partie de la raison sociale d’une
entreprise afin de préciser sa recherche. Les abréviations et les
fautes de frappes donneront un résultat nul. Laisser le champ vide
effectuera la recherche sur la totalité des entreprises selon les
autres critères sélectionnés.
♦
Secteur d’activité :
La liste de sélection contient tous les secteurs.
♦
2.5. Module Offre de STAGES
Cet écran propose la saisie d’un ou plusieurs critères de recherche
des stages qui sont en cours.
Intitulé Poste :
A choisir en fonction du secteur sélectionné.
♦
Afficher les stages clôturés :
Cette case propose d’afficher également les offres de stage
clôturées dans les résultats de la recherche.
Un clic sur le bouton [Rechercher] active la recherche en
fonction des critères sélectionnés.
2.5.1.
Recherche « Recherche d’Offres de
Stage »
En cas d’existence de résultats correspondants au(x) critère(s)
choisi(s), un écran de résultats s’affiche :
On peut ici rechercher un stage en cours en fonction :
♦
♦
♦
♦
♦
♦
Du département
De la commune
De la référence ADEFA de l’offre
De la raison sociale
Du secteur d’activité
De l’intitulé du poste
De plus on peut choisir d’afficher ou non les offres de stage
clôturées.
Détails de chacun des critères de sélection
♦
Département :
La liste de sélection contient l’ensemble des départements
français. La valeur présélectionnée par défaut est le département
du gestionnaire (information récupérée lors de l’authentification).
Il affiche les résultats correspondant aux critères formulés en
récupérant pour chaque offre de stage : sa référence, la raison
sociale de l’entreprise, le secteur d’activité, le poste et la commune
de l’entreprise.
Vous pouvez trier le résultat de votre recherche en cliquant sur
l’entête des colonnes.
Les résultats de la colonne « Référence » sont des liens permettant
d’afficher la page de description détaillée de l’offre.
Lorsque référence d’une offre est sur fond blanc cela signifie que
l’offre correspondante n’a pas encore été traitée par le
gestionnaire.
Version novembre 2009
22
ANEFA – Manuel d’utilisateur de la Bourse de l’Emploi
Vous avez également la possibilité d’[Affiner la recherche] en
cliquant sur le bouton en bas à droite des résultats de la recherche.
2.5.2.
‘Création d’un stage
Pour créer stage, il faut obligatoirement passer par l’onglet
« Stages en cours » du module Entreprises et cliquer sur le bouton
[Créer un nouveau Stage]
Les étapes sont les suivantes :
♦
♦
♦
Le gestionnaire ouvre la fiche de l’entreprise qui l’intéresse
Il se positionne sur l’onglet « Stages en cours » (voir 2.3.4.6
Onglet « Stage en cours » page 9)
•
•
Date de fin : date à laquelle se termine la période pendant
laquelle l’entreprise a besoin du stagiaire. Cette date est
automatiquement calculée en fonction de la durée de stage
précédemment spécifiée.
Description : Descriptif permettant de préciser les fonctions
du stagiaire, et dans quel cadre de formation intervient le
stage.
♦ Profil du Candidat
• Permis de conduire
(case à cocher) : définit si le poste
requiert une autonomie de déplacement de la part du
stagiaire.
•
Il clique sur [Créer un nouveau stage]
Expérience : Définit le niveau d’expérience requis pour le
poste, parmi les choix « Débutant accepté », « Expérience
souhaitée », et « Expérience impérative ».
L’écran proposé est le suivant :
Il est à noter que la validation de création d’un stage est impossible
si l’un des champs reste défini « inconnu ».
Le bouton [Supprimer] n’est disponible que si l’offre est « en
cours ».
Un clic sur le bouton [Imprimer] lance l’impression de la page
en cours.
Un clic sur le bouton [Enregistrer] vérifie la présence des
données nécessaires et enregistre cette nouvelle offre.
2.5.3.
Description du module « Offres de
Stages »
Contrairement aux offres d’emploi ou de jobs saisonniers, une offre
de stage n’est définie que par sa description.
2.5.3.1. Onglet « Description du stage »
Lors de la création d’une offre les autres onglets ne sont pas
accessibles. Ils seront activés seulement après la validation de
l’onglet « Description du stage »
Il se compose des champs :
♦ Description du Stage à pourvoir
• Secteur d’activité : issu de la
table des catégories et des
secteurs d’activité. Cette liste est hiérarchisée et agit sur la
liste des tâches. Le choix d’une catégorie déclenche le
rafraîchissement des tâches rattachées.
Le code ANEFA est généré automatiquement en fonction
du secteur d’activité sélectionné. Les tâches sont liées aux
secteurs préalablement définis. Par exemple, si le
gestionnaire a choisi « Foret », alors celui-ci se verra proposer
une liste déroulante contenant exclusivement les tâches
existant en « Foret ».
•
•
•
Intitulé de la tâche : liste dépendant des catégories et / ou
secteurs choisis.
Date de début : date à laquelle débute la période pendant
laquelle l’entreprise a besoin du stagiaire.
Durée : période totale (en mois) pendant laquelle l’entreprise
besoin du stagiaire
Ce formulaire reprend les données saisies et stockées dans la base
lors de la création, il propose aux utilisateurs autorisés la
saisie/modification d’informations complémentaires.
Un clic sur le bouton [Imprimer] lance l’impression de la page
en cours.
Version novembre 2009
23
ANEFA – Manuel d’utilisateur de la Bourse de l’Emploi
Un clic sur le bouton [Enregistrer] vérifie la présence des
données nécessaires et enregistre les modifications de cette
fiche.
2.5.3.2. Bouton « Retour à la Recherche en cours »
Un clic sur ce bouton permet de revenir à l’affichage de la
recherche précédente.
Vous pouvez ainsi choisir de sélectionner un des autres résultats, et
ce, sans avoir à saisir à nouveau tous les critères de la recherche.
2.6. Module CANDIDATS
2.6.1.
Recherche Candidats
Cet écran propose la saisie d’un ou plusieurs critères de recherche
de candidat :
2.6.2.
Résultat « Recherche Candidats »
Il affiche les résultats correspondant aux critères choisis en
récupérant pour chaque candidat : son nom, son prénom et sa ville.
Vous pouvez trier les résultats en cliquant sur les entêtes des
colonnes.
Les candidats dont la fiche n’est pas active apparaissent avec un
nom sur fond blanc. Les demandes des candidats non actifs ne sont
pas diffusées sur le Front Office (voir le détail de l’actualisation
d’une fiche candidat au paragraphe 2.6.4.1 Onglet « Infos
principales » page 25).
On peut rechercher un candidat en fonction :
♦
♦
♦
♦
du département
Un clic sur le nom du candidat affiche sa fiche.
Un clic sur le bouton [Affiner la recherche] permet de modifier
les critères de recherche afin de la relancer.
Un clic sur le bouton [Nouveau candidat] permet de créer un
nouveau candidat.
de la commune
du nom
du prénom
Détails de chacun des critères de sélection
♦
Département :
La liste de sélection contient l’ensemble des départements
français. La valeur présélectionnée par défaut est le département
du gestionnaire (information récupérée lors de l’authentification).
Une case à cocher sur chaque ligne de résultat permet de choisir
tous les candidats obsolètes que l’on désire supprimer.
Un clic sur le bouton [Supprimer les candidats sélectionnés]
permet la suppression multiple des candidats préalablement
sélectionnés par la case à cocher.
2.6.3.
♦
Commune :
La liste de sélection contient l’ensemble des communes du
département.
Création d’un candidat
Un clic sur le bouton [Nouveau Candidat] renvoie vers le
formulaire de création de candidat :
♦
Nom :
Recherche sur le nom du candidat.
♦
Prénom :
Recherche sur le prénom du candidat.
Un clic sur le bouton [Rechercher] active la recherche en
fonction des critères sélectionnés.
En cas d’existence de résultats correspondant aux critères choisis,
un écran de résultats s’affiche :
Version novembre 2009
24
ANEFA – Manuel d’utilisateur de la Bourse de l’Emploi
Un clic sur le bouton [Imprimer] lance l’impression de la page
en cours.
Un clic sur le bouton [Supprimer] ouvre une fenêtre de
confirmation avant de supprimer le candidat. Attention, ce
bouton n’est pas actif lorsque le candidat a au moins une
demande en cours
Un clic sur le bouton [Enregistrer] vérifie la présence des
données nécessaires et lance l’enregistrement des
modifications de cette fiche.
Attention : la création d’un candidat pour lequel certains
champs restent renseignés à « Inconnu » n’est pas possible.
2.6.4.
Ce formulaire se compose des champs :
Chaque candidat est décrit par cinq onglets :
♦ État civil
• Civilité : Monsieur, Madame ou Mademoiselle
Attention,
ce champ est reporté dans le profil de la
demande diffusé dans le listing des demandes géré en
interne par le réseau ANEFA (Back Office) et sur Internet
(Front- office).
•
•
Description du module « Candidat »
Nom : champ de texte. Saisie libre.
♦
♦
♦
♦
♦
Infos principales
Infos complémentaires
Mini CV
Demandes en cours
Demandes clôturées
2.6.4.1. Onglet « Infos principales »
Prénom : champ de texte. Saisie libre.
Attention,
les champs « Nom» et « Prénom» sont
reportés dans les courriers adressés à un employeur.
•
Date de naissance : à saisir au format jj/mm/aaaa
Attention,
ce champ est reporté dans le profil de la
demande diffusé dans le listing des demandes géré en
interne par le réseau ANEFA (Back Office) et sur Internet
(Front Office).
•
Situation de famille : à choisir entre : Célibataire, divorcé,
PACS, veuf, etc...
♦ Coordonnées
• Adresse principale
/ complémentaire : zones texte. Saisies
libres.
•
•
Département : Liste des départements. Seul un candidat
demeurant sur un département de France (DOM compris)
peut être créé.
Ville : Ville correspondante au département saisi.
Attention,
les champs « Adresse principale », « Adresse
complémentaire » et « Ville » sont reportés dans les courriers
adressés à un candidat.
•
•
•
Cet écran est le même que celui servant à la création d’un nouveau
candidat. Cependant, toute modification de la fiche du candidat
ultérieure à la date de création de la fiche actualise la mention
« Date dernière actualisation » au pied de la fiche. Dans le cas
d’une fiche jamais modifiée depuis sa création, la mention est
« Aucune date d’actualisation ». Ce système permet de repérer
plus aisément les fiches obsolètes.
Tant qu’elle n’a pas été actualisée au moins une fois, la
fiche du candidat est « Inactive ». C’est le cas notamment des
dépôts depuis le Front Office.
Téléphone : zone texte. Saisie libre. La saisie d’un numéro à
10 chiffres est obligatoire pour pouvoir enregistrer le
formulaire.
Mobile : zone texte. Saisie libre.
obligatoirement comporter dix chiffres.
Le
numéro
doit
Email : adresse email. Zone texte soumis au test de la
présence d’un arobase (@) et d’une adresse email correcte.
Version novembre 2009
25
ANEFA – Manuel d’utilisateur de la Bourse de l’Emploi
2.6.4.2. Onglet « Informations complémentaires »
Zone de texte. Saisie libre. Le gestionnaire peut saisir toute
information qu’il juge importante pour le dossier du candidat.
Un clic sur le bouton [Imprimer] lance l’impression de la page
en cours.
Un clic sur le bouton [Enregistrer] vérifie la présence des
données nécessaires et enregistre les modifications de cette
fiche.
2.6.4.3. Onglet « Mini CV »
Ce formulaire reprend les données saisies stockées dans la base
lors de la création et propose aux utilisateurs autorisés la saisie /
modification d’informations complémentaires.
Ce formulaire se compose des champs :
♦ Formations et expériences
• Formation générale : liste
des différents niveaux de
Formation agricole : liste des différents niveaux de formation
agricole.
•
Diplôme : zone de texte. Saisie libre obligatoire pour pouvoir
enregistrer le formulaire.
Par exemple BAC PRO JEV, ou BEPA LAIT, etc.. Si le candidat
n’a pas de diplôme , saisir « sans diplôme »
•
Expérience professionnelle : liste des différents niveaux
d’expérience professionnelle : Sans expérience, débutant,
expérimenté.
•
Situation actuelle : liste des différentes situations possibles
dans lesquelles peut se trouver le candidat : en activité,
demandeur d’emploi.
•
Il est possible d’attacher un fichier CV au dossier du candidat.
Pour ajouter un CV, la procédure est la suivante :
formation.
•
Fichier CV
Issu milieu agricole : case à cocher permettant de préciser si
le candidat est issu ou non du milieu agricole. Ce qui signifie
que ses parents sont ou étaient agriculteurs ou salariés
agricoles.
♦
♦
♦
♦
♦
♦
RMI : case à cocher ou le candidat précise s’il bénéficie du
Revenu Minimum d’Insertion
Pour télécharger le fichier CV présent dans le dossier d’un
candidat, il suffit de cliquer sur le lien du nom du fichier.
Pour mettre à jour un CV, la procédure est la suivante :
dont dispose le candidat (Voiture, 2 roues, Transports en
communs, sans).
•
Le gestionnaire clique sur [Ajouter le fichier CV]
La taille du fichier est limitée à 500Ko. En cas de présence d’une
photo, veuillez à ce que celle-ci ne soit pas en pleine résolution.
♦
♦
Permis de conduire : liste de cases à cocher où le candidat
précise les permis de conduire dont il dispose.
Dans la fenêtre « Choisir un fichier », il parcourt le disque de
son ordinateur pour choisir le fichier qui correspond au CV, et
clique sur « Ouvrir » pour valider.
Le fichier de CV peut être de tout type (document Word, document
PDF, image, etc…). Il n’est possible d’avoir qu’un seul fichier par
candidat.
♦ Divers
• Moyen de transport : liste des différents moyens de transport
•
Le gestionnaire clique sur le bouton [Parcourir…]
Si le gestionnaire ne dispose pas sur son ordinateur du CV, il le
télécharge.
Le gestionnaire actualise le CV sur son ordinateur.
Le gestionnaire supprime le CV présent dans le dossier du
candidat.
Le gestionnaire ajoute dans le dossier du candidat le CV
actualisé.
Attention. Il faut veiller à bien disposer d’une copie du CV
sur son poste avant de le supprimer dans le dossier du
candidat.
Remarques :
Version novembre 2009
26
ANEFA – Manuel d’utilisateur de la Bourse de l’Emploi
Mini CV
Zone de texte pour la saisie du détail de l’expérience.
Un clic sur le bouton [Enregistrer] enregistre les données
renseignées.
2.6.4.4. Onglet « Demandes en cours »
Ce formulaire liste les demandes effectuées par le candidat :
Cette fonctionnalité permet de composer un document type CV
pour le candidat en listant de façon synthétique ses expériences
professionnelles.
Un clic sur le bouton [Ajouter une Expérience] ouvre le
formulaire d’ajout d’expérience.
Un clic sur le bouton [Ajouter Demande] permet l’ajout d’une
demande. Cette fonctionnalité est décrite dans la partie sur les
demandes (voir 2.7.3 Création d’une demande d’emploi page
29)
Un clic sur le bouton [Imprimer] lance l’impression du
formulaire en cours.
2.6.4.5. Onglet « Demandes clôturées »
Ce formulaire liste les demandes déposées par le candidat qui ont
été clôturées :
Ce formulaire est composé de :
♦
Type d’expérience :
Bouton radio permettant de préciser s’il s’agit d’un emploi ou d’un
stage.
♦
Raison sociale de l’entreprise :
Zone de texte pour la saisie du nom de l’entreprise.
♦
Département :
La liste de sélections contient l’ensemble des départements
français. La valeur présélectionnée par défaut est le département
du gestionnaire (information récupérée lors de l’authentification).
Il rappelle les principales données concernant la demande et les
raisons de la clôture. La référence (Code ANEFA de la demande) est
un lien actif qui renvoie sur la page de description de la demande.
♦
Les autres champs sont à titre d’information.
Commune :
La liste de sélection contient l’ensemble des communes du
département.
♦
Période (date début et date fin) :
Zone de texte pour la saisie des dates au format mm/aaaa à saisir
via des listes.
♦
Poste occupé ou tâches effectuées :
A propos des informations contenues dans les colonnes :
♦
♦
♦
♦
♦
Date inscription : celle de la demande.
Motif de clôture.
Date de clôture.
Date d’embauche : renseignée lors de la clôture.
Raison sociale : raison sociale de l’employeur
Version novembre 2009
27
ANEFA – Manuel d’utilisateur de la Bourse de l’Emploi
♦
♦
♦
est le département du gestionnaire (information récupérée lors
de l’authentification).
Commune employeur : commune de l’employeur
Type de contrat : type de contrat renseigné lors de la clôture de
l’offre quand c’est un « Placement ADEFA » et lors de la clôture
de la demande quand c’est un « Autre placement ».
Intitulé de poste : c’est le poste qui était mentionné dans
l’offre.
2.7. Module DEMANDES
2.7.1.
Recherche Demandes
Cet écran propose la saisie d’un ou plusieurs critères de recherche
de demande :
♦
♦
Commune : la liste de sélection contient l’ensemble des
communes du département.
Référence : il s’agit ici des références (Code ANEFA) de toutes
les demandes disponibles sur le département.
♦
Nom : champ permettant la saisie pour une recherche sur
l’identité du demandeur. Les critères peuvent n’être que
partiels.
Exemple : une recherche sur le nom en saisissant « ien » pourra,
par exemple, donner les enregistrements « Derrien », « Kieny » et
« Estienne ».
♦
♦
♦
♦
♦
Activité : le choix d’un secteur déclenche la mise à jour des
postes rattachés.
Poste : à choisir en fonction du secteur sélectionné.
Référence ALE : la liste de sélection contient l’ensemble des
ALE se situant sur le département. Cela permet d’affiner une
recherche géographique les départements comportant
généralement plusieurs ALE.
Type de contrat : la liste des types de contrat recherché.
Afficher les demandes clôturées : cette case propose d’afficher
les demandes clôturées.
Un clic sur le bouton [Rechercher] lance la recherche en
fonction des critère(s) sélectionné(s).
Un clic sur le bouton [Contrôler l’actualisation des demandes]
permet d’afficher la liste des demandes triées par ordre inverse
leur date d’actualisation
On peut ici rechercher une demande en fonction :
♦
du département
Attention,
si le gestionnaire choisit de modifier le
département, il n’aura accès aux demandes de ce
département qu’en lecture seule, c’est-à-dire sans pouvoir
effectuer de modification. A l’exception de la fonction
« MER » qui reste active.
♦
♦
♦
♦
♦
♦
♦
de la commune
de la référence
du nom
du secteur d’activité
du poste
de la référence ALE.
du type de contrat
Détails de chacun des critères de sélection
♦
Département : la liste de sélection contient l’ensemble des
départements français. La valeur présélectionnée par défaut
Important : toutes les demandes dont l’actualisation date
de plus de 6 mois sont automatiquement clôturées sur le
motif « Non MAJ »Mise à jour. Le contrôle régulier des
demandes au moyen de cette liste permet d’anticiper et de
gérer au mieux les actualisations.
Version novembre 2009
28
ANEFA – Manuel d’utilisateur de la Bourse de l’Emploi
2.7.2.
Résultat « Recherche demandes »
En cas d’existence de résultats correspondant au(x) critère(s)
choisi(s), un écran de résultats s’affiche :
Il affiche les résultats correspondant aux critères formulés en
récupérant pour chaque demande : son code ANEFA, l’identité du
salarié, la catégorie ou le secteur, le poste recherché, sa commune,
sa mobilité géographique son âge et sa date de disponibilité.
A la création d’une demande, tant que le premier onglet (« Poste
recherché ») n’est pas enregistré, les autres onglets restent grisés.
Sur cet écran, les demandes sont classées par ordre alphabétique
de référence.
Un clic sur les intitulés des colonnes réorganisera le tri selon le
critère, par ordre croissant ou décroissant.
Les demandes sur fond bleu correspondent aux demandes issues
du Front Office.
2.7.3.
Création d’une demande d’emploi
La création d’une demande d’emploi s’effectue obligatoirement à
partir de la fiche d’un candidat à laquelle on accède depuis le
module « Candidats ».
Le gestionnaire sélectionne le candidat souhaitant déposer une
demande, puis se positionne sur l’onglet « Demande en cours »
Enfin, le gestionnaire clique sur l’onglet « Ajouter une demande ».
Il aboutit sur l’écran d’une nouvelle demande :
2.7.4.
Description du module « Demandes
d’emploi »
Chaque demande est décrite par cinq onglets :
♦
♦
♦
♦
♦
Poste recherché
Suivi / ANPE
Texte de l’annonce
MER
Clôture de la demande
2.7.4.1. Onglet « Poste recherché »
Ce formulaire reprend les données saisies et stockées dans la base
lors de la création et propose aux utilisateurs autorisés la
saisie/modification d’informations complémentaires.
Version novembre 2009
29
ANEFA – Manuel d’utilisateur de la Bourse de l’Emploi
•
•
Contrat de travail recherché : type de contrat, à choisir dans
la liste CDI, CDD, contrat apprentissage…
Accepte les remplacements : case à cocher indiquant si le
candidat accepte ou non d’effectuer des remplacements.
♦ Formation souhaitée :
• Formation souhaitée : case à cocher si le candidat est ouvert
à la formation.
♦ Parcours professionnel
• Expérience professionnelle dans l’emploi recherché : à choisir
dans la liste des différents niveaux d’expérience possibles.
Attention,
ce champ est reporté dans le profil de la
demande qui est diffusé dans le listing des demandes géré en
interne par le réseau ANEFA (Back Office) et sur Internet
(Front Office).
Ce formulaire se compose des champs du formulaire de création
d’une demande. En entête, un rappel des informations suivantes :
référence de la demande, intitulé du poste, nom du candidat
porteur de la demande, code postal et commune, numéro de
téléphone et numéro de portable du candidat.
Détails de chacun des champs
♦ Secteur d’activité
• Activité : sélection
du secteur d’activité sur lequel se
positionne cette demande.
Attention, ce champ détermine le positionnement de la
demande qui est diffusée dans le listing des demandes géré
en interne par le réseau ANEFA (Back Office) et sur Internet
(Front Office). Les demandes sont classées par secteur.
♦ Poste recherché
• Poste : à choisir en fonction du secteur sélectionné.
•
•
A noter : les postes sont liés aux secteurs définis préalablement.
Par exemple, si le gestionnaire a sélectionné « Forêt », alors celui-ci
se verra proposer une liste déroulante contenant exclusivement les
postes existant en « Forêt ». La totalité des postes pour chaque
secteur est défini dans le glossaire.
Poste précédent : à choisir dans la liste de toutes les
situations proposées.
♦ Mobilité géographique
• Mobilité géographique :
zone dans laquelle le candidat est
prêt à se déplacer pour un emploi. La zone de texte à côté
permet au gestionnaire de préciser la mobilité du candidat.
•
Disponible le :
jj/mm/aaaa).
saisir
date
disponibilité
(au
format
• Commentaires :
Zone de texte. Saisie libre.
Un clic sur le bouton [Imprimer] lance l’impression du
formulaire en cours.
Un clic sur le bouton [Enregistrer] vérifie la validité des
données saisies et les enregistre dans la base.
Un clic sur le bouton [Supprimer] active la suppression de la
demande. Il ne sera disponible que si la demande est « en
cours » et non clôturée.
Attention, le champ « Poste » est reporté dans le profil de
la demande diffusé dans le listing des demandes géré en
interne par le réseau ANEFA (Back Office) et sur Internet
(Front Office).
Situation du demandeur : liste contenant différentes
situations possibles dans lesquelles peut se trouver le
candidat (demandeur d’emploi, en formation…).
Le sous menu « Aperçu » permet d’afficher la
demande telle qu’elle sera visible depuis le Front Office. C’est
un bon moyen de vérifier sa saisie.
En regard de la liste déroulante de l’intitulé, un lien « ? »
est accessible tout au long de la création de la demande : il
s’agit d’une aide à la description du poste ; un clic sur celui-ci
affiche un résumé automatique de celle-ci :
Version novembre 2009
30
ANEFA – Manuel d’utilisateur de la Bourse de l’Emploi
Si « Ne pas afficher la commune » est coché, alors la demande est
diffusée mais sans que la commune n’apparaisse.
2.7.4.2. Onglet « Suivi / ANPE »
•
♦
Ne pas afficher les coordonnées : Cette case indique que le
candidat ne souhaite pas que ses coordonnées soient
transmises directement à un employeur.
Commentaire : zone de texte saisie libre.
Un clic sur le bouton [Enregistrer] vérifie la présence des
données nécessaires et enregistre les modifications de cette
fiche.
Un clic sur le bouton [Imprimer] lance l’impression de la page
en cours.
2.7.4.3. Onglet « Texte de l’annonce »
Ce formulaire permet de saisir les textes pour la constitution de
l’annonce :
Ce formulaire se compose des champs :
♦ AREFA/ADEFA
• Date d’inscription
AREFA/ADEFA : date d’inscription du
candidat à l’ADEFA/AREFA (au format jj/mm/aaaa).
•
Origine du contact : à choisir dans la liste ADEFA/AREFA,
Minitel, Internet, ANPE…
•
Bouton [Courrier confirmation Candidat] : ouvre un module
de gestion de courrier et compose une lettre personnalisée à
destination du candidat. Ce courrier reprend l’ensemble des
informations disponibles en base concernant sa demande.
Sur ce courrier, le gestionnaire peut profiter de l’écran
intermédiaire pour modifier le courrier. Par exemple, pour rajouter
quelques mots à un candidat qu’il connaît bien, sans retrouver
cette modification sur tous les courriers qu’il éditera par la suite.
Les modèles de courriers sont modifiables (voir 2.8.1 Courriers
page 34)
Il se compose des champs textes (de saisie libre) suivants :
♦ Annonce
• Texte : Description de la demande
♦ ANPE
• Date
Attention, le champ « Texte » est reporté dans le listing
Inscription ANPE : date de l’inscription du candidat à
POLE EMPLOI (au format jj/mm/aaaa).
•
Département : liste des
sélection est obligatoire.
départements français.
Une
Attention,
ce champ est reporté dans le listing des
demandes géré en interne par le réseau ANEFA (Back Office)
et sur Internet (Front Office). Il sert à identifier les demandes
par secteur géographique à l’intérieur d’un département.
•
Agence de : liste des Agence Locale pour l’Emploi situées sur
le département sélectionné.
♦ Cases à cocher :
• Ne pas diffuser
des demandes géré en interne par le réseau ANEFA (Back
Office)
♦
Remarques. Pour indiquer des commentaires non diffusés.
Un clic sur le bouton [Enregistrer] vérifie la présence des
données nécessaires et enregistre les modifications de cette
fiche.
Un clic sur le bouton [Imprimer] lance l’impression de la page
en cours.
2.7.4.4. Onglet « MER »
Ce formulaire permet de mettre en relation une demande avec une
ou plusieurs offres :
la fiche et Ne pas afficher la commune :
permettent de conserver une certaine confidentialité par
rapport à la demande déposée.
Si « Ne pas diffuser la fiche » est coché, alors la demande
n’apparaît ni dans le listing de demandes sur le Back Office, ni sur
le Front Office.
Version novembre 2009
31
ANEFA – Manuel d’utilisateur de la Bourse de l’Emploi
♦
♦
♦
♦
♦
Département : la liste de sélection contient l’ensemble des
départements français. La valeur présélectionnée par défaut
est le département du gestionnaire (information récupérée lors
de l’authentification).
Référence : il s’agit des références (Code ANEFA) de toutes les
offres disponibles sur le département.
Raison sociale : il s’agit des raisons sociales des entreprises
présentes sur le département.
Activité : la liste de sélection présente tous les secteurs
d’activité répertoriés et agit sur la liste des postes.
Poste : à choisir en fonction du secteur sélectionné.
Précision : par défaut, ce sont le secteur et le poste de la
demande qui sont inscrits ; ces paramètres peuvent être
modifiés si nécessaire.
A noter : ces mises en relation signifient que les coordonnées d’un
candidat ayant déposé une demande ont été transmises à un
employeur proposant une offre ou inversement.. Cette
transmission pourra se faire par courrier, par téléphone, mail, fax,
ou de vive voix à l’occasion d’un entretien.
Un clic sur le bouton [Rechercher] ouvre dans une nouvelle
fenêtre le formulaire de résultat de recherche de MER.
En cas d’existence de résultats correspondant au(x) critère(s)
choisi(s), un écran de résultats s’affiche :
Ce formulaire affiche la liste des offres mises en relation avec la
demande concernée et propose le cas échéant d’en ajouter.
Un clic sur le bouton [Ajouter MER] permet d’ajouter une
nouvelle MER= mise en relation :
Le gestionnaire choisit les offres à mettre en relation en fonction
des différents critères possibles :
Cette liste se compose :
♦
♦
♦
♦
♦
♦
Commune
♦
♦
♦
♦
♦
Référence de l’offre
Département
Raison Sociale de l’entreprise
Secteur d’activité
Intitulé du poste
Détails de chacun des critères de sélection
de la référence ANEFA de l’offre
de la raison sociale de l’entreprise
du secteur d’activité
du poste
de la commune
Un clic sur un des liens ouvre une fenêtre dans laquelle
s’affiche le formulaire de description de l’offre.
Si le résultat de la recherche n’est pas satisfaisant, cliquer sur le
bouton [Affiner la recherche] pour revenir à l’écran de recherche et
modifier les paramètres.
Après avoir sélectionné (en les cochant) les offres à mettre en
relation, cliquer sur le bouton [Valider les mises en relations].
Version novembre 2009
32
ANEFA – Manuel d’utilisateur de la Bourse de l’Emploi
L’écran de résultats des Mises en relation apparaît de nouveau
avec le(s) résultat(s) des mises en relation effectuées :
Une fois l’ (ou les) offre(s) mise(s) en relation sélectionnée(s),
un clic sur [Imprimer le courrier avec les offres sélectionnées]
lance la génération du courrier.
2.7.4.5. Onglet « Clôture de la demande »
La validation de la mise en relation renvoie vers l’écran de gestion
des mises en relation des demandes. Les boutons que vous pouvez
utiliser sont les suivants :
♦
♦
♦
Ce formulaire permet au gestionnaire de clôturer la demande :
Ajouter MER : ajouter une MER (voir plus haut).
Enlever MER : supprime la Mise en relation sélectionnée de la
liste des MER actives pour cette offre.
Valider commentaire : permet l’enregistrement (pour cette
mise en relation) des commentaires saisis dans la zone de texte
située au-dessus. Le commentaire est lié à une mise en
relation. Il faut donc sélectionner la mise en relation pour voir
ou modifier son commentaire. Le gestionnaire peut noter les
commentaires souhaités : par exemple, que cette MER s’est
faite à l’occasion d’un entretien ; il peut ensuite rajouter des
commentaires tout au long de la vie de la MER.
A noter que le commentaire d’une MER apparaît dans la
Explication : Cette fonction ne peut pas être utilisée s’il
fiche « Demande » mais aussi automatiquement dans la fiche
« Offre » correspondante.
♦
Courrier avec offres sélectionnées : ouvre une fenêtre
proposant la possibilité (via un module de gestion de courrier)
de créer un courrier avec les profils (MER) sélectionnés. Après
avoir cliqué sur le bouton [Courrier avec offres sélectionnées],
lorsqu’il y a plusieurs offres mises en relation, le gestionnaire
doit cocher sur un écran intermédiaire celles qu’il souhaite voir
apparaître dans le courrier :
s’agit d’un Placement ADEFA/AREFA. Il ne peut donc pas
s’agir d’une demande placée sur une offre gérée par
l’ADEFA/AREFA, car c’est alors via l’offre ou l’onglet MER de
la demande que la clôture peut se faire. Les options
restantes» (réalisé par une structure hors réseau), soit une
demande qui n’a pas été remise à jour (« Pas de MAJ » : pas
de remise à jour).
Ce formulaire permet de :
♦
♦
♦
♦
Saisir le motif de clôture (Autre placement, Caduque ou pas de
MAJ).
Saisir la structure de placement (Internet, ANPE…).
Saisir la date de clôture. Champ texte à saisir au format
jj/mm/aaaa. La date du jour est enregistrée par défaut dans la
base).
Saisir le type de contrat obtenu (CDD CDI…).
Version novembre 2009
33
ANEFA – Manuel d’utilisateur de la Bourse de l’Emploi
♦
Saisir la date d’embauche. Champ texte à saisir au format
jj/mm/aaaa.
♦
Dupliquer la demande. Lorsqu’il y a une clôture de la demande
candidat avec une offre gérée par un département extérieur ou
quand le candidat souhaite se réinscrire à l’ADEFA, il est
possible de dupliquer la demande.
Exemple : cas possible pour un candidat actuellement en CDD qui
recherche un CDI.
[Effectuer la clôture] Par la validation de la clôture, ces
informations sont enregistrées dans la base (si l’utilisateur
dispose des droits).
[Annuler la clôture] Il est possible d’annuler la clôture d’une
demande.
2.8.1.
Courriers
Vous pouvez modifier les paramétrages des courriers
disponibles dans l’application.
2.8.1.1. Modification d’un modèle
Tous les modèles de courriers sont accessibles en modification à
travers la liste de choix :
QUE FAIRE, QUAND…
1. … un candidat reprend contact quelques mois après avoir
trouvé un emploi et lorsque sa demande est identique à celle
qu’il avait déposé initialement ?
=> SI LA DEMANDE DU CANDIDAT A ÉTÉ CLÔTURÉE en «Autre
placement » ou « Pas de MAJ », le gestionnaire a la possibilité
d’annuler la clôture de sa dernière demande, de la dupliquer,
et de revenir clôturer la demande initiale.
En pratique :
• Le gestionnaire se positionne sur l’onglet « Clôture de la
demande » sur la D1.
• il imprime cet onglet.
• il annule la clôture D1.
Pour chacun des modèles disponibles, il existe un modèle par
défaut. Tant que le gestionnaire n’a pas personnalisé le modèle,
c’est le modèle par défaut qui sera utilisé.
Lorsque le gestionnaire modifie un modèle, il est indiqué s’il s’agit
du modèle par défaut ou de son propre modèle :
• il duplique la demande D1.
• il procède aux adaptations nécessaires (modification date
inscription, date de disponibilité, etc.) sur la demande
dupliquée (D2).
• il procède à nouveau à la clôture de la demande D1 en
reprenant les critères mentionnés sur la sortie papier de
l’onglet.
=> SI LA DEMANDE DU CANDIDAT A ÉTÉ CLÔTURÉE en
« Placement ADEFA » via l’offre :
• le gestionnaire devra recréer une nouvelle demande.
Lorsqu’un gestionnaire modifie un modèle, la modification est faite
pour le site auquel il appartient. Le modèle par défaut n’est jamais
modifié : c’est une copie pour le site du gestionnaire qui est alors
générée. Dès que le gestionnaire a modifié le modèle par défaut,
c’est ce nouveau modèle propre à son site qui sera utilisé par tous
les gestionnaires du site.
Il
2. … le gestionnaire a clôturé la demande d’un candidat dont
il n’avait plus de nouvelles et que ce dernier reprend contact
quelques jours plus tard pour dire au gestionnaire qu’il
cherche toujours un emploi ?
peut être utile de modifier un modèle pour
personnaliser la signature, l’adresse du site, ou autre.
Cependant, il n’est pas judicieux de modifier un modèle de
courrier pour l’adapter à un cas précis (message
complémentaire à une entreprise ou un candidat). En effet,
lorsqu’un courrier est réalisé dans l’application, il est possible
d’achever de le personnaliser dans son contexte sans
modifier le modèle.
Le gestionnaire a la possibilité d’annuler la clôture de sa
dernière demande.
Lorsqu’un courrier est sélectionné pour modification, l’écran se
découpe en deux parties :
2.8. Boite à outils
La boite à outils est composée de 3 icônes accessibles en haut à
droit de chaque écran :
♦
♦
Le modèle du courrier, surmonté des boutons de mise en
forme (comme une sorte de traitement de texte)
La liste située en dessous du corps du texte permet de choisir le
champ de fusion à afficher :
Version novembre 2009
34
ANEFA – Manuel d’utilisateur de la Bourse de l’Emploi
Ce courrier est destiné à l’employeur pour l’informer des candidats
mis en relation.
Ce courrier comporte un « sous modèle de courrier ». Il
s’agit du champ nommé {{LISTE_CANDIDATS}} : il insèrera ici
la liste des candidats mis en relation. La mise en forme de
cette liste de candidats est prise en charge par le modèle
« Courrier avec demandes sélectionnées Liste candidat »
♦
Courrier ANPE Confirmation
Ce courrier permet d’informer l’employeur que son offre a été
envoyée à l’ANPE pour diffusion.
♦
Courrier ANPE Confirmation (Saison)
Ce courrier permet d’informer l’employeur que son offre de job
saisonnier a été envoyée à l’ANPE pour diffusion.
Copier et coller les paramètres depuis la liste vers la lettre afin
que soit automatiquement rempli ce champ quand vous
composez une lettre.
♦
Courrier au candidat avec offres sélectionnées
Ce courrier permet de notifier au candidat des mises en relations
vers des offres.
A noter : Dans l’éditeur, le retour chariot pour aller à la
Ce courrier comporte un « sous modèle de courrier ». Il
s’agit du champ nommé {{LISTE_OFFRES}} : il insèrera ici la
liste des offres mis en relation sur sa demande. La mise en
forme de cette liste des offres est prise en charge par le
modèle « Courrier avec offres sélectionnées Liste offres »
ligne s’effectue avec « Shift + Enter» (« Maj. + Entrée»)
Vous pouvez modifier le corps de votre courrier soit avec les
boutons (gras, italique, police), soit en HTML (en appuyant sur le
bouton
en bas à droite de la fenêtre de saisie).
Avertissement : la modification en HTML reste destinée à
des utilisateurs connaissant cette syntaxe.
Un clic sur [Valider les modifications] enregistre les
modifications apportées au modèles.
Un clic sur [Retour à la liste des modèles] permet de retourner
sélectionner un autre modèle de courrier.
♦
Courrier avec demandes sélectionnées Liste candidat
Il s’agit du sous modèle utilisé par le modèle « Courrier à
l'entreprise avec demandes sélectionnées »
Lors de l’impression, la prévisualisation des états vous permettra
de modifier l’affichage final de vos documents.
2.8.1.2. Détail des courriers
Il y a plusieurs courriers pré formatés à l’attention des entreprises
et des candidats :
♦
Courrier à l'entreprise avec demandes sélectionnées :
Notez que ce modèle ne contient ni entête ni pied de
page. Il sera simplement inséré dans le courrier principal et
répété pour chaque candidat.
Version novembre 2009
35
ANEFA – Manuel d’utilisateur de la Bourse de l’Emploi
♦
Courrier avec offres sélectionnées Liste offres
Il s’agit du sous modèle utilisé par le modèle « Courrier au candidat
avec offres sélectionnées »
Notez que ce modèle ne contient ni entête ni pied de
page. Il sera simplement inséré dans le courrier principal et
répété pour chaque offre.
♦
Courrier Confirmation Candidat
Ce courrier permet de confirmer à un candidat le dépôt de sa
demande.
♦
Courrier Employeur ADEFA
Ce courrier permet de confirmer à un employeur le dépôt de son
offre.
♦
Courrier Employeur ADEFA (Saison)
Ce courrier permet de confirmer à un employeur le dépôt de son
offre saisonnière
♦
ENTETE_COORDONNEES
Il s’agit d’un sous modèle qui peut être utilisé comme entête d’un
courrier
(au
moyen
du
code
de
champ
{{ENTETE_COORDONNEES}}). Actuellement, tous les modèles
intègrent déjà leur propre entête.
♦
Fax ANPE
Il s’agit du modèle de FAX pour l’ANPE pour notifier de la récolte
d’une offre.
♦
Fax ANPE (Saison)
Il s’agit du modèle de FAX pour l’ANPE pour notifier de la récolte
d’une offre saisonnière.
♦
PIED_COORDONNEES
Il s’agit d’un sous modèle qui peut être utilisé comme entête d’un
courrier (au moyen du code de champ {{PIED_COORDONNEES}}).
Actuellement, tous les modèles intègrent déjà leur propre entête.
2.8.2.
♦
Liste
Pour chaque espace, ce tableau représente une liste complète des
éléments (offres, demandes, mises en relation, etc…) avec toutes
les colonnes nécessaires à d’éventuels filtrages, décomptes,
recherches ou fusions.
Ces tableaux permettent une exploitation sur deux critères
prédéfinis , par exemple :
• Filtrage des données
• Analyses croisées
•
♦ Tableaux croisés
Ces tableaux permettent une exploitation sur deux critères
prédéfinis .
Egalement sous Excel, ces tableaux permettent différentes
exploitations, notamment par des créations graphiques, etc…
Fonctionnement lié au temps
Les données qui sont suivies par la Bourse de l’Emploi sont des
données liées au temps. Ainsi par exemple, si l’on considère une
offre, celle-ci a une date de dépôt, une ou plusieurs dates de mises
en relation, éventuellement une date de placement et une date de
clôture. De même, une demande commence par sa date de dépôt,
elle se décline avec une ou plusieurs dates de mises en relation,
avant de déboucher sur une date de clôture.
L’exploitation des données doit prendre en compte ce facteur
temporel en veillant à distinguer clairement ce qui relève d’une
période et ce qui relève d’une date ponctuelle.
Pour cela, il est nécessaire de différencier les filtrages d’un élément
en fonction de son appartenance à l’une ou l’autre de ces
catégories :
♦
Statistiques
Dans la boite à outils, le bouton
des statistiques :
d’analyses plus spécifiques. A cela, s’ajoutent différents tableaux
de synthèse chiffrés.
permet d’accéder à l’espace
Eléments qui relèvent d’une période
Il s’agit là des offres et des demandes. Toutes deux existent entre
une date de début (le dépôt) et une date de fin (la clôture).
Vouloir filtrer ce type d’élément sur une période choisie (sur une
année par exemple) offre trois possibilités :
•
•
•
Considérer ce qui a commencé, ce qui est « nouveau » sur la
période choisie
Considérer ce qui est « en cours » sur la période choisie
Considérer ce qui s’est terminé, ce qui a été « clôturé » sur la
période choisie
2.8.2.1. Principe des statistiques
Avant de détailler les différentes statistiques disponibles, il est
important d’en appréhender le principe :
Types de statistiques
Afin de couvrir les besoins, à la fois de manière générale et
spécifique, dans chaque espace d’exploitation, il a été défini deux
éléments principaux : un tableau à plat (listes), et des tableaux
L’exemple ci-dessous présente 5 offres sur une frise de temps de 3
ans (2006, 2007 et 2008)
Version novembre 2009
36
ANEFA – Manuel d’utilisateur de la Bourse de l’Emploi
Offre 1
Offre 3
Offre 2
2.8.2.2.1. Offre
Offre 5
Offre 4
Année 2007
01/01/2007
01/01/2008
01/01/2006
31/12/2008
Sur la période du 1/1/2007 au 31/12/2007, il y a :
•
•
•
2 offres « nouvelles » : l’offre 3 et l’offre 4
3 offres « en cours » : l’offre 2, l’offre 3 et l’offre 4
2 offres « clôturées » : l’offre 2 et l’offre 3
Ces trois notions représentent des points de vue différents.
Attention : Seules les nouveautés et les clôtures peuvent
être additionnées sur des périodes successives car
additionner des « encours » peut induire des doubles
comptes.
♦
Eléments ponctuels
Il s’agit d’une mise en relation ou d’un placement. Ces éléments ne
sont définis que par une seule date.
Vouloir filtrer ce type d’élément sur une période choisie conduit à
garder simplement ce qui s’est produit sur cette période.
2.8.2.2.1.1. Liste des offres
Paramètre
Filtrages commun des exploitations statistiques
Sauf cas spécifique, l’ensemble des exploitations est filtré selon
deux critères :
♦
Le temps
Il s’agit de choisir une période (entre deux dates).
Selon le type d’élément qui est filtré, il faudra choisir de considérer
les nouveautés sur la période, les encours sur la période, ou les
clôtures sur la période.
♦
Le lieu
Il s’agit de choisir le (ou les) département(s) concernés par le filtre.
•
•
Lorsqu’il s’agit de demande, le filtre porte sur l’adresse du
candidat à l’origine de la demande.
Lorsqu’il s’agit d’une offre, le filtre porte sur le lieu de travail
de l’offre.
Note :
Chaque utilisateur ne pourra avoir accès qu’aux
départements du site dont il dépend.
Ce premier tableau sous Excel propose une liste des offres d’emploi
de la base de la Bourse de l’Emploi en fonction de deux
paramètres :
♦ Période :
• Entre une date de début et une date de fin
• En laissant le choix entre les nouvelles offres, les offres en
cours ou les offres clôturées sur la période
2.8.2.2. Détail des statistiques disponibles
Il
existe une liste des périodes (aujourd’hui, mois en
cours, année en cours) qui permet une saisie rapide des
dates. Il est possible cependant d’indiquer n’importe quelles
dates.
Le sous menu de l’espace présente les statistiques par espace :
♦ Lieu :
• Le lieu considère le lieu de travail de l’offre (la commune)
• Le choix se fait par département.
Contenu
Ce tableau contient les colonnes suivantes :
♦
Pour l’offre
Référence de l’offre ; Intitulé du poste ; Secteur d’activité ;
Commune et code postal de déroulement de l’emploi ; Profil du
poste ; Raison d’embauche ; Culture associée à la production ;
Version novembre 2009
37
ANEFA – Manuel d’utilisateur de la Bourse de l’Emploi
Expérience demandée ; Durée d’expérience ; Niveau de formation
souhaitée ; Possibilité de logement ; Possibilité de repas ; Type de
contrat ; Durée du contrat ; Proposition de salaire ; Date prévue
d’embauche ; Date de dépôt de l’offre ; Origine du contact ; Date
de transmission ANPE ; Référence de l’offre ANPE ; Agence ANPE ;
Correspondant ANPE ; Nombre de MER sur la période ; Motif de la
clôture ; Structure de placement ; Personne embauchée ; Date
d’embauche ; Date de clôture.
♦
2.8.2.2.1.10. Motif de clôture
Croisement du motif de clôture de l’offre et du secteur d’activité en
prenant en compte les paramètres (période et lieu)
2.8.2.2.1.11. Mois de dépôt des nouvelles offres par
secteur
Croisement du mois de dépôt de l’offre et du secteur d’activité en
prenant en compte les paramètres (période et lieu)
Pour l’entreprise
La raison sociale de l’entreprise, la civilité, le prénom et le nom du
chef d’entreprise, l’adresse, code postal et commune de
l’entreprise, le mobile du chef d’entreprise, le téléphone de
l’entreprise, le code d’activité, la production principale.
2.8.2.2.2. Demandes
2.8.2.2.1.2. Circonstance par secteur
Croisement de la circonstance de l’offre et du secteur d’activité en
prenant en compte les paramètres (période et lieu)
2.8.2.2.1.3. Type de contrat
Croisement du type de contrat de l’offre et du secteur d’activité en
prenant en compte les paramètres (période et lieu)
2.8.2.2.1.4. Tranche de durée du CDD (pour les offres
CDD)
Croisement de la tranche de durée du contrat CDD et du secteur
d’activité en prenant en compte les paramètres (période et lieu)
2.8.2.2.2.1. Liste des demandes
Note : ce tableau ne prend en compte que les offres CDD
Paramètres
2.8.2.2.1.5. Création nette d’emploi par type de
contrat
Cette sélection se fait uniquement sur les offres qui ont
« Création » comme raison d’embauche.
Il s’agit du croisement du type de contrat de l’offre et du secteur
d’activité en prenant en compte les paramètres (période et lieu).
2.8.2.2.1.6. Expérience souhaitée
Croisement de l’expérience souhaitée de l’offre et du secteur
d’activité en prenant en compte les paramètres (période et lieu)
Ce premier tableau sous Excel propose une extraction des
demandes des candidats de la base de la Bourse de l’Emploi en
fonction de deux paramètres :
♦ Période :
• Entre une date de début et une date de fin
• En laissant le choix entre les nouvelles
demandes, les
demandes en cours ou les demandes clôturées sur la période
♦ Lieu :
• Le lieu considère le lieu (commune) où réside le candidat à
l’origine de la demande
2.8.2.2.1.7. Niveau de formation
Croisement du niveau de formation souhaité de l’offre et du
secteur d’activité en prenant en compte les paramètres (période et
lieu)
•
Le choix se fait par département
Contenu
Ce tableau contient les colonnes suivantes :
2.8.2.2.1.8. Secteur ALE
Croisement du secteur ALE de l’offre et du secteur d’activité en
prenant en compte les paramètres (période et lieu)
2.8.2.2.1.9. Durée de vie
Croisement de la tranche de durée de vie de l’offre (entre son
dépôt et sa clôture) et du secteur d’activité en prenant en compte
les paramètres (période et lieu)
Note : Les tranches de durée de vie sont aujourd’hui : le
même jour, 1 jour, 2 jours, 3 jours, 4 jours, 5 jours, 6 jours, 1
semaine, entre 1 et 2 semaines, entre 2 semaines et 1 mois,
entre 1 et 2 mois, entre 2 et 3 mois, plus de 3 mois
♦
Pour la demande :
Référence de la demande ; Secteur d’activité ; Intitulé du poste
recherché ; Contrat recherché ; Accepte les remplacements ;
Formation souhaitée ; Expérience dans l’emploi recherché ;
Situation du demandeur ; Poste précédant ; Mobilité
géographique ; Date de disponibilité ; Date d’inscription
ADEFA/AREFA ; Origine du contact ; Date d’inscription ANPE ;
Département et agence ALE ; Nombre de MER sur la période ;
Motif de la clôture ; Structure de placement, Date de la clôture ;
Contrat obtenu ; Date d’embauche
♦
Pour le candidat :
Version novembre 2009
38
ANEFA – Manuel d’utilisateur de la Bourse de l’Emploi
La Civilité, le Prénom et le Nom candidat ; le Sexe ; l’Age du
candidat ; la Situation de famille ; l’Adresse, le Code postal et
Commune du candidat ; le Mobile du candidat ; le Téléphone
candidat ; le Mail du candidat ; la Formation générale ; la
Formation agricole ; l’Expérience professionnelle ; la Situation
actuelle ; Issue du milieu agricole ; le Moyen de transport ; Pas de
permis ; Permis VL ; Permis PL ; Permis SPL ; RMI ; Date
d’actualisation.
2.8.2.2.3. Entreprise
2.8.2.2.2.2. Sexe du candidat à l’origine de la demande
Croisement du sexe du demandeur et du secteur d’activité en
prenant en compte les paramètres (période et lieu).
2.8.2.2.2.3. Tranche d’âge des candidats à l’origine de
la demande
Croisement de la tranche d’âge du demandeur et du secteur
d’activité en prenant en compte les paramètres (période et lieu).
Note : Les tranches d’âge sont redéfinies ainsi : - de 18
2.8.2.2.3.1. Liste des entreprises
Paramètres
♦
Période :
La période s’entend entre une date de début et une date de fin et
permet de ne conserver que les entreprises qui ont eu une offre en
cours sur cette période.
ans ; de 19 à 25 ans ; de 26 à 35 ans ; de 36 à 50 ans ; + de 50
ans
Note :
En cas de non saisie de date de période, c’est
l’ensemble des entreprises qui sera considéré (qu’elles aient
ou non des offres)
2.8.2.2.2.4. Origine agricole
Croisement de l’origine agricole ou non du demandeur et du
secteur d’activité en prenant en compte les paramètres (période et
lieu).
•
Lieu : Les départements choisis dans ce paramètre filtrent sur
l’adresse de l’entreprise.
Contenu
2.8.2.2.2.5. Niveau de formation
Croisement du niveau de formation du demandeur et du secteur
d’activité en prenant en compte les paramètres (période et lieu).
2.8.2.2.2.6. Expérience
Croisement de l’expérience dans l’emploi du demandeur et du
secteur d’activité en prenant en compte les paramètres (période et
lieu).
Cette liste affiche :
La Raison sociale de l’entreprise, la Civilité, le Prénom et le Nom du
chef d’entreprise, l’Adresse, Code postal et Commune de
l’entreprise, le Mobile du chef d’entreprise, le Téléphone de
l’entreprise, le Code d’activité, la Production principale, le Nombre
d’offres en cours sur la période choisie.
2.8.2.2.4. Candidats
2.8.2.2.2.7. Type de contrat recherché
Croisement du type de contrat de la demande et du secteur
d’activité (en prenant en compte les paramètres (période et lieu).
2.8.2.2.2.8. Situation du candidat à l’origine de la
demande
Croisement de la situation du demandeur et du secteur d’activité
en prenant en compte les paramètres (période et lieu).
2.8.2.2.2.9. Secteur ALE
Croisement du secteur ALE de la demande et du secteur d’activité
en prenant en compte les paramètres (période et lieu)
2.8.2.2.2.10. Mobilité géographique
Croisement de la mobilité géographique et du secteur d’activité en
prenant en compte les paramètres (période et lieu)
2.8.2.2.4.1. Liste des candidats
Paramètres
♦
Période :
La période s’entend entre une date de début et une date de fin et
permet de ne conserver que les candidats qui ont eu une demande
en cours sur cette période.
2.8.2.2.2.11. Flux des dépôts par mois
Note :
En cas de non saisie de date de période, c’est
l’ensemble des candidats qui sera considéré (qu’ils aient ou
non des demandes)
Croisement du mois de dépôt la demande et du secteur d’activité
en prenant en compte les paramètres (période et lieu)
•
Lieu : Les départements choisis dans ce paramètre filtrent sur
l’adresse du candidat.
Version novembre 2009
39
ANEFA – Manuel d’utilisateur de la Bourse de l’Emploi
Contenu
Cette liste affiche :
La Civilité, le Prénom et le Nom candidat ; le Sexe ; l’Age du
candidat ; la Situation de famille ; l’Adresse, le Code postal et
Commune du candidat ; le Mobile du candidat ; le Téléphone
candidat ; le Mail du candidat ; la Formation générale ; la
Formation agricole ; l’Expérience professionnelle ; la Situation
actuelle ; Issue du milieu agricole ; le Moyen de transport ; Pas de
permis ; Permis VL ; Permis PL ; Permis SPL ; RMI ; Date
d’actualisation ; le Nombre de demandes en cours sur la période
choisie.
2.8.2.2.5. Mise en relation
permis ; Permis VL ; Permis PL ; Permis SPL ; RMI ; Date
d’actualisation.
♦
Pour la MER :
Date de la Mise en relation
♦
Pour l’offre :
Référence de l’offre ; Intitulé du poste ; secteur d’activité ;
Commune et code postal de déroulement de l’emploi ; Profil du
poste ; Raison d’embauche ; Culture associée à la production ;
Expérience demandée ; Durée d’expérience ; Niveau de formation
souhaitée ; Possibilité de logement ; Possibilité de repas ; Type de
contrat ; Durée du contrat ; Proposition de salaire ; Date prévue
d’embauche ; Date de dépôt de l’offre ; Origine du contact ; Date
de transmission ANPE ; Référence de l’offre ANPE ; Agence ANPE ;
Correspondant ANPE ; Nombre de MER sur la période ; Motif de la
clôture ; Structure de placement ; Personne embauchée ; Date
d’embauche ; Date de clôture.
La Raison sociale de l’entreprise, la Civilité, le Prénom et le Nom du
chef d’entreprise, l’Adresse, Code postal et Commune de
l’entreprise, le Mobile du chef d’entreprise, le Téléphone de
l’entreprise, le Code d’activité, la Production principale.
2.8.2.2.5.2. Secteur d’activité
Ventilation simple par secteur d’activité du nombre de mises en
relation sur la période.
2.8.2.2.5.1. Liste des mises en relation
2.8.2.2.6. Placements
Paramètres
Ce tableau sous Excel propose une extraction des mises en
relations entre les demandes des candidats et les offres de la base
de la Bourse de l’Emploi en fonction de deux paramètres :
♦ Période :
• Entre une date de début et une date de fin (pour la date de la
mise en relation)
♦ Lieu :
• Le lieu considère le lieu (commune) de travail (offre)
• Le choix se fait par département
Contenu
Ce tableau contient les colonnes suivantes
♦
Pour la demande :
Référence de la demande ; Secteur d’activité ; Intitulé du poste
recherché ; Contrat recherché ; Accepte les remplacements ;
Formation souhaitée ; Expérience dans l’emploi recherché ;
Situation du demandeur ; Poste précédant ; Mobilité
géographique ; Date de disponibilité ; Date d’inscription
ADEFA/AREFA ; Origine du contact ; Date d’inscription ANPE ;
Département et agence ALE ; Nombre de MER sur la période ;
Motif de la clôture ; Structure de placement, Date de la clôture ;
Contrat obtenu ; Date d’embauche
La Civilité, le Prénom et le Nom candidat ; le Sexe ; l’Age du
candidat ; la Situation de famille ; l’Adresse, le Code postal et
Commune du candidat ; le Mobile du candidat ; le Téléphone
candidat ; le Mail du candidat ; la Formation générale ; la
Formation agricole ; l’Expérience professionnelle ; la Situation
actuelle ; Issue du milieu agricole ; le Moyen de transport ; Pas de
Les placements sont les demandes des candidats clôturées par
« Placement ADEFA/AREFA ».
2.8.2.2.6.1. Liste des placements
Paramètres
Ce premier tableau sous Excel propose une extraction des
placements des candidats de la base de la Bourse de l’Emploi en
fonction de deux paramètres :
♦ Période :
• Entre une date de début et une date de fin (pour la date du
placement)
♦ Lieu :
• Le lieu considère le lieu (commune) du candidat
Version novembre 2009
40
ANEFA – Manuel d’utilisateur de la Bourse de l’Emploi
•
2.8.2.2.6.10. Type de contrat
Le choix se fait par département
Contenu
Ce tableau contient les colonnes suivantes
Référence de la demande ; Secteur d’activité ; Intitulé du poste
recherché ; Contrat recherché ; Nom prénom du candidat ; Adresse
du candidat ; Commune, code postal du candidat ; Accepte les
remplacements ; formation souhaitée ; Expérience dans l’emploi
recherché ; Situation du demandeur ; Poste précédant ; Mobilité
géographique ; Date de disponibilité ; Date d’inscription
Adefa/Arefa ; Origine du contact ; Date d’inscription ANPE ;
Département et agence ALE ; Date du placement ; Structure de
placement, Date de la clôture ; Contrat obtenu ; Date d’embauche
Croisement du type de contrat de l’offre du placement et du
secteur d’activité, en prenant en compte les paramètres (période
et lieu)
2.8.2.2.6.11. Flux des placements par mois
Croisement du mois du placement de la demande et du secteur
d’activité, en prenant en compte les paramètres (période et lieu)
2.8.2.2.6.12. Site à l’origine du placement
Croisement du site à l’origine du placement de la demande et du
secteur d’activité, en prenant en compte les paramètres (période
et lieu)
2.8.2.2.7. Tableaux de synthèses
2.8.2.2.6.2. Tranche d’âge des candidats placés
Croisement de la tranche d’âge du candidat placé et du secteur
d’activit, en prenant en compte les paramètres (période et lieu).
Note : Les tranches d’âge sont redéfinies ainsi : - de 18
ans ; de 19 à 25 ans ; de 26 à 35 ans ; de 36 à 50 ans ; + de 50
ans
2.8.2.2.6.3. Sexe du candidat à l’origine de la demande
Croisement du sexe du demandeur placé et du secteur d’activité,
en prenant, en compte les paramètres (période et lieu).
2.8.2.2.6.4. Origine agricole
Croisement de l’origine agricole ou non demandeur placé et du
secteur d’activité, en prenant en compte les paramètres (période
et lieu).
2.8.2.2.6.5. Niveau de formation
Croisement du niveau de formation du demandeur placé et du
secteur d’activité, en prenant en compte les paramètres (période
et lieu).
2.8.2.2.6.6. Expérience
Croisement de l’expérience dans l’emploi du demandeur placé et
du secteur d’activité, en prenant en compte les paramètres
(période et lieu).
Afin de compléter les analyses, pour prendre le rôle des tableaux
de bilans, des tableaux de synthèses sont proposés :
2.8.2.2.7.1. Synthèse des offres et des demandes
Paramètres
Ce tableau de synthèse se filtre par :
♦ Période :
• Entre une date de début et une date de fin
♦ Lieu :
• Le lieu considère le lieu (commune) où réside le candidat à
l’origine de la demande ou le lieu de travail de l’offre (en
fonction des chiffres affichés)
•
Le choix se fait par département ; un choix multiple est
possible
2.8.2.2.6.7. Situation du candidat placé
Croisement de la situation du demandeur placé et du secteur
d’activité, en prenant en compte les paramètres (période et lieu).
2.8.2.2.6.8. Secteur ALE
Croisement du secteur ALE de la demande placée et du secteur
d’activité, en prenant en compte les paramètres (période et lieu)
2.8.2.2.6.9. Durée de vie de la demande placée
Croisement de la durée de vie de la demande placée et du secteur
d’activité, en prenant en compte les paramètres (période et lieu).
Note : La durée de vie de la demande s’entend entre sa
date de dépôt et sa date de clôture. Les périodes aujourd’hui
définies sont : même jour, 1 jour, 2 jours, 3 jours, 4 jours, 5
jours, 6 jours, 1 semaine, entre 1 et 2 semaines, entre 2
semaines et 1 mois, entre 1 et 2 mois, entre 2 et 3 mois, plus
de 3 mois.
Contenu
Ce tableau contient les chiffres suivants :
♦ Nouvelles offres sur la période :
• Nombre total
• Ventilation par type de contrat
• Ventilation par secteur
♦ Nouvelles demandes sur la période :
• Nombre total
• Ventilation par type de contrat
• Ventilation par secteur
♦ Mises en Relation sur la période
• Nombre total
• Ventilation par type de contrat (contrat
de l’offre mise en
relation)
Version novembre 2009
41
ANEFA – Manuel d’utilisateur de la Bourse de l’Emploi
• Ventilation par secteur (secteur de l’offre mise en relation)
♦ Placements sur la période
Rappel :
Les placements sont les offres clôturées par
« Placement ADEFA/AREFA ».
• Nombre total
• Ventilation par contrat
♦ Offres en cours sur la période
• Nombre total
♦ Demandes en cours sur la période
• Nombre total
♦ Offres clôturées sur la période
• Nombre total
• Ventilation par motif de clôture
♦ Demandes clôturées sur la période
• Nombre total
En outre, ce tableau de synthèse affiche également :
•
•
•
•
•
2.8.3.1. Etiquettes Employeurs et Candidats
Pour les impressions d’étiquettes, le logiciel permet d’exporter vos
données au format Excel ; ainsi vous pouvez effectuer la mise en
forme nécessaire à l’impression du format d’étiquettes dont vous
disposez.
Le titre du tableau
La période choisie
Les territoires choisis
L’utilisateur qui a généré le tableau
La date de l’édition
2.8.2.2.7.2. Synthèse des jobs saisonniers et des
stages.
Paramètres
Ce tableau de synthèse se filtre par :
♦ Période :
• Entre une date de début et une date de fin
♦ Lieu :
• Le lieu considère la commune de l’entreprise à l’origine du
dépôt.
•
Le choix se fait par département ; un choix multiple est
possible
Contenu
Ce tableau contient les chiffres suivants :
♦ Jobs saisonniers
• Nouveaux jobs déposés sur la période
• Job en cours sur la période (entre la date de début et de fin
prévue du job)
♦ Stages
• Nouveaux stages déposés sur la période
• Stages en cours sur la période (entre la date de début et de
fin prévue du stage)
2.8.3.
Impressions
Cet espace contient différents outils :
Version novembre 2009
42
ANEFA – Manuel d’utilisateur de la Bourse de l’Emploi
Il suffit de cocher les entreprises (ou les candidats depuis
l’impression d’étiquette des candidats) que l’on veut exporter vers
Excel, puis de cliquer sur [Fichier Excel pour les Etiquettes] pour
télécharger un fichier.
♦
♦
Pour les entreprises, le formulaire affiche à l’écran la liste des
employeurs ayant une offre en cours dans le département de
l’utilisateur.
Après avoir coché/décoché les offres à conserver, il est possible
de :
[Imprimer les offres sélectionnées]
[Extraire la sélection vers Excel]
[Envoyer par mail] : cela nécessite de remplir au préalable les
adresses du/des destinataires, ainsi que le sujet du mail.
Pour les candidats, le formulaire affiche à l’écran la liste des
candidats ayant une demande en cours dans le département de
l’utilisateur.
♦
Un clic sur le lien [Tout sélectionner] sélectionne toutes les
lignes.
♦
Un clic sur le lien [Annuler la sélection] désélectionne toutes les
lignes.
♦
Un clic sur le bouton [Fichier Excel pour les Etiquettes] lance
l’exportation vers Excel.
2.8.3.2. Listings Offres, Jobs et Demandes en cours
Pour les offres en cours, les critères possibles sont :
Département, Secteur d’activité, Intitulé de poste, Référence
ALE.
Pour les jobs en cours, les critères possibles sont :
Département, Secteur d’activité, Intitulé de poste, Référence
ALE.
Pour les demandes en cours, les critères possibles sont :
Département, Secteur d’activité, Période.
2.8.3.3. Candidats disponibles
Ce listing affiche tous les candidats actuellement disponibles avec
leur date de disponibilité, en se basant sur la durée du contrat de
leur dernière mise en relation.
Cette sélection se fait sur tous les candidats en France et sur tous
les candidats inscrits depuis le début de la base de données.
Le listing affiche :
♦
♦
♦
Ce formulaire permet d’imprimer une sélection d’offres selon les
critères sélectionnés à l’écran.
Un clic sur le bouton [Afficher] permet d’afficher l’écran
suivant :
♦
♦
♦
Le nom du candidat (un clic sur son nom renvoie sur son
dossier).
Sa demande en cours (un clic sur la référence de la demande
renvoie sur celle-ci).
L’offre sur laquelle il est mis en relation (un clic sur sa référence
renvoie vers celle-ci).
La date d’embauche
La durée du contrat
La date théorique à partir de laquelle le candidat devrait être
disponible.
Version novembre 2009
43
ANEFA – Manuel d’utilisateur de la Bourse de l’Emploi
2.8.3.4. Annuaire interne
Cette liste permet de consulter l’ensemble des utilisateurs de la
bourse de l’Emploi avec leurs coordonnées.
Un clic sur [Détail] permet de visualiser la fiche complète du
gestionnaire.
Version novembre 2009
44
ANEFA – Manuel d’utilisateur de la Bourse de l’Emploi
3.2. Espace candidats
3. FRONT OFFICE
3.2.1.
Consulter les offres d’emploi
3.1. Principe général
Sur la page d’accueil du site de l’ANEFA, l’internaute (employeur,
futur employeur, salarié ou demandeur d’emploi) pourra cliquer
sur l’icône « Bourse de l’emploi » :
Il aura alors la
employeur :
possibilité de s’identifier comme candidat ou
♦ Plusieurs critères permettront de faire une sélection :
• Département ou région
• Secteur de Production
• Type de poste
• Type de contrat
• Niveau d’expérience
• Niveau de formation
• Déposées depuis le
A
noter : toutes les offres d’emploi gérées par les
ADEFA/AREFA seront diffusées sur le site Internet (sauf avis
contraire car il est possible de suspendre une diffusion
d’offre).
En fonction de la recherche effectuée, le candidat obtiendra des
réponses :
Version novembre 2009
45
ANEFA – Manuel d’utilisateur de la Bourse de l’Emploi
Dans le cadre des échanges entre l’ANEFA et l’APECITA,
certaines offres ne sont pas issues de la Bourse de l’Emploi,
mais du site de l’APECITA. Ces offres sont indentifées par un
logo APECITA. Lorsque l’internaute clique sur l’offre, il est
informé qu’il sera redirigé vers le site de l’APECITA
Le candidat peut consulter chaque offre :
L’inscription du candidat passe par un formulaire qui détaille :
♦
♦
♦
♦
L’emploi qu’il recherche (demande)
Son CV (de manière optionnelle, le candidat peut joindre
directement un CV ; celui-ci sera accessible au gestionnaire
dans la fiche du candidat : voir 2.6.4.3 Onglet « Mini CV » page
26)
Possibilité pour un candidat de demander par e-mail les
coordonnées des entreprises ayant déposé des offres
l’intéressant.
3.2.2.
♦
Ses coordonnées (fiche du candidat)
S’inscrire
Possibilité, via un formulaire de précontact d’initier la
procédure d’inscription auprès de l’ADEFA / AREFA concernée.
Validation définitive de l’inscription suite à un contact
téléphonique (ou autre).
Lorsque le candidat choisit de « S’inscrire », sa demande
doit être précisée. Si elle concerne un emploi, il va pouvoir
s’inscrire ; par contre, si elle concerne un job saisonnier ou un
stage, le candidat est redirigé vers la consultation des jobs ou
des stages (voir 3.2.3 Consulter les Jobs saisonniers page 47
et 3.2.4 Consulter les stages page 47
Un clic sur [Enregistrer] valide le fiche du candidat et la
demande qui est attachée. Il est proposé au candidat, s’il le
souhaite, de faire une autre demande.
Version novembre 2009
46
ANEFA – Manuel d’utilisateur de la Bourse de l’Emploi
3.2.3.
Consulter les Jobs saisonniers
Sur le même principe que pour les emplois, le candidat peut
consulter les jobs saisonniers disponibles dans la Bourse :
3.2.4.
Consulter les stages
Pour finir, le candidat peut consulter les stages disponibles sur la
Bourse de l’Emploi :
♦ Plusieurs critères permettront de faire une sélection :
• Département ou région
• Secteur de Production
• Type de poste
• Type de contrat
• Niveau d’expérience
• Niveau de formation
• Déposées depuis le
A
noter : toutes les demandes d’emploi gérées par les
ADEFA/AREFA seront diffusées sur le site Internet (sauf avis
contraire car possibilité de suspendre la diffusion d’une
demande).
3.3. Espace employeurs
3.3.1.
Consulter les profils des candidats
inscrits
L’employeur peut consulter les demandes des candidats inscrits sur
la Bourse de l’Emploi et demander par e-mail les coordonnées des
candidats dont le profil l’intéresse.
3.3.2.
Déposer une offre d’emploi
♦
Possibilité via un formulaire de précontact d’initier la
procédure de dépôt d’offres auprès de l’ADEFA/AREFA
concernée.
Dès le dépôt l’offre est diffusée automatiquement sur
www.anefa.org , le gestionnaire doit réception doit rapidement
prendre contact avec l’employeur valider l’offre. téléphonique (ou
autre) .ou utiliser temporairement l’onglet « ne pas diffuser » cf
2.4.4.3
Version novembre 2009
47
ANEFA – Manuel d’utilisateur de la Bourse de l’Emploi
Le dépôt d’une offre passe par le remplissage d’un formulaire
contenant :
♦
♦
Les coordonnées de l’employeur (fiche employeur)
L’emploi proposé (offre)
3.3.3.
Déposer un Job saisonnier
Sur le même principe, un employeur peut déposer une offre de job
saisonnier
3.3.4.
Déposer un stage
L’employeur peut également déposer une offre de stage.
Version novembre 2009
48