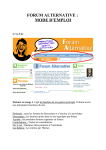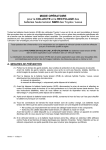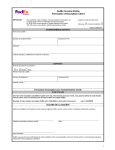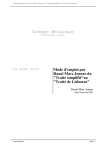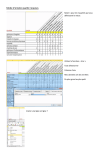Download MANUEL D`UTILISATEUR
Transcript
ADMINISTRATEUR MANUEL D'UTILISATEUR FORMULAIRES DE SIGNALEMENT D'INTERET SOMMAIRE ÉTAPE 1 | Se connecter page O3 CONTACTER LE SUPER ADMINISTRATEUR page 03 SE CONNECTER page 03 ÉTAPE 2 | Présentation des FSI page O4 ÉTAPE 3 | L'espace administrateur page O5 Le menu................................................................................................................................................................................. Les rubriques................................................................................................................................................................... La zone de navigation rapide.......................................................................................................................... ÉTAPE 4 | Créer/modifier un formulaire page O7 CRÉER ET PERSONNALISER LA PAGE WEB DU FORMULAIRE page 07 Créer, modifier ou supprimer un formulaire..................................................................................... Ajouter/modifier la bannière ............................................................................................................................ Mise en forme des textes .................................................................................................................................. LES ÉVÈNEMENTS page 09 ÉTAPE 4 | Créer/modifier un formulaire (suite) LES INSCRIPTIONS page 13 Modifier une fiche inscription ........................................................................................................................ Exporter la liste des inscrits ............................................................................................................................ LES UTILISATEURS page 14 Créer, modifier un compte utilisateur .................................................................................................... RÉGLAGES page 15 Créer, modifier les notifications d’inscription ................................................................................ ÉTAPE 5 | Le référencement OPTIMISER LE RÉFÉRENCEMENT NATUREL page 16 Le contenu de la page web ............................................................................................................................. CRÉER DU TRAFFIC page 16 Les échanges de liens .......................................................................................................................................... Campagne d’e-mailing ......................................................................................................................................... Créer, modifier une catégorie ........................................................................................................................ Trier les catégories ................................................................................................................................................... Créer, modifier un évènement ..................................................................................................................... Trier les évènements ............................................................................................................................................... 1/ Trier les évènements manuellement.................................................................................................. 2/ Trier les évènements par date................................................................................................................. 3/ Trier les évènements manuellement.................................................................................................. 2 ÉTAPE 1 SE CONNECTER La création d’un compte utilisateur sur la plateforme de gestion des formulaires de signalement d’intérêt est dans un premier temps l’affaire du super administrateur. Formulez lui une demande par mail à la suite de laquelle vous recevrez une notification récapitulant votre identifiant et un mot de passe provisoire. CONTACTER LE SUPER ADMINISTRATEUR Jean-Michel STOPIN Service Marketing Online Tél. : +33 (0)1 40 73 39 01 e-mail : [email protected] SE CONNECTER Une fois la notification reçue, vous pourrez accéder à la plateforme d’administration des formulaires de signalement d’intérêt grâce au lien fourni dans l’e-mail du super administrateur ou à l’adresse suivante : http://ubifrance-events.com/FSI/admin Saisissez vos identifiant et mot de passe reçus par mail, puis cliquez sur Se connecter. 3 Header ÉTAPE 2 PRÉSENTATION DES FSI Les formulaires de signalement d’intérêt (FSI) se présentent sous la forme d’une page web composée de : • Un header contenant le logo UBIFRANCE et une image d’illustration personnalisable appelée aussi bannière. • Une zone de texte présentant le secteur concerné et expliquant la marche à suivre pour être recontacté par l’équipe UBIFRANCE. • La liste des évènements classés par catégorie • Un formulaire à compléter • Un footer contenant des liens vers la page mentions légales et les principaux sites UBIFRANCE Vous noterez que la couleur dominante de la page correspond à la filière. Présentation du secteur Couleur de la filière Liste des évènements Formulaire à compléter Footer 4 Menu Nom du formulaire ÉTAPE 3 Zone de navigation rapide L'ESPACE ADMINISTRATEUR Le menu C’est à partir de ce menu que vous accédez à toutes les fonctionnalités d’édition, de personnalisation et de paramétrage de votre formulaire. Il est composé de 5 rubriques, elles-mêmes divisées en plusieurs sous-rubriques. Les rubriques FORMULAIRES = créer et modifier la page web du formulaire ÉVÈNEMENTS = gérer les évènements INSCRIPTIONS = gérer la liste des inscrits UTILISATEURS = gérer les administrateurs et rédacteurs de la page web RÉGLAGES = paramétrer les notifications générées par le formulaire Liste des formulaires (page d’accueil) 5 La zone de navigation rapide Des raccourcis sont à votre disposition pour accéder très rapidement à : Ce lien vous permet d’accéder rapidement à la version publique de votre page Ce lien est un raccourci vers la liste de vos formulaires Ce lien est un raccourci vers votre compte utilisateur • la partie publique de la page web • la liste de vos formulaires • votre compte utilisateur. 6 Bannière Couleur principale de la page web (couleurs des filières) ÉTAPE 4 CRÉER/MODIFIER UN FORMULAIRE DE SIGNALEMENT D'INTÉRET ACTION PRINCIPALE CRÉER ET PERSONNALISER LA PAGE WEB DU FORMULAIRE Certains composants de la page web du formulaire sont personnalisables : L’image du header, la couleur dominante, le titre, le texte d’introduction et le footer. Créer, modifier ou supprimer un formulaire Rendez-vous dans MENU > FORMULAIRES > Mes formulaires Vous accédez alors à la liste des formulaires existants. Pour modifier un formulaire, cliquez sur «Charger» ou créez-en un en cliquant sur « Créer un formulaire ». Complétez ou modifiez les champs. Puis cliquez sur « Valider ». Textes de la page web Ajouter/modifier la bannière Importez directement l’image depuis votre ordinateur en cliquant sur «Parcourir». L’image importée doit impérativement respecter les paramètres suivants : Taille : 730 x 189 px Poids : 100 ko max Résolution : 72 dpi ATTENTION TOUS les champs de cette page doivent être complétés pour valider la création d’un nouvelle page de formulaire. Dans le cas contraire, toutes les informations saisies seront perdues. 7 BON À SAVOIR IL EST RECOMMANDÉ D’OPTIMISER VOS IMAGES POUR L’AFFICHAGE WEB. POUR CELA, ASSUREZ VOUS QUE VOTRE IMAGE A UNE RÉSOLUTION DE 72 DPI ET N’EXCÈDE PAS LES 800 KO. Outil de mise en forme des textes ACTION PRINCIPALE Mise en forme des textes Afin de respecter la charte graphique établie pour les pages formulaires de signalement d’intérêt, la mise en forme des textes : taille, graisse et couleur est automatique. Toutefois, la barre d’outils située audessus de l’éditeur de texte vous offre la possibilité de hiérarchiser vos textes en utilisant les outils : «Gras», «Italique», «Souligné», «Liste numérotées» et «Puces». 8 Créer une nouvelle catégorie LES ÉVÈNEMENTS ACTION PRINCIPALE Les évènements sont présentés sur la page web sous forme de cases à cocher triées par catégories. Ces catégories sont présentées sous forme d’onglets sur la page publique. Tous les évènements sont donc obligatoirement liés à une catégorie. Créer, modifier une catégorie Pour créer ou modifier une catégorie, rendez-vous à MENU > ÉVÈNEMENTS > Catégories Sélectionnez une catégorie dans la liste ou créez en une. Puis saisissez le nom de la catégorie et validez. Trier les catégories Dans la liste des catégories, vous disposez d’un outil vous permettant d’organiser la présentation des onglets catégories sur la page web. Ce tri se fait soit par date : bouton «Trier par date» soit manuellement grâce aux flèches de position : Saisissez l’intitulé de la catégorie Puis enregistrez 9 Créer un évènement ACTION PRINCIPALE Créer, modifier un évènement Rendez vous à la rubrique MENU > ÉVÈNEMENTS > Liste des évènements Sélectionnez un évènement dans la liste pour le modifier, ou créez-en un. Sélectionnez la catégorie à laquelle il appartient. Puis complétez les champs et validez. Sélectionnez la catégorie à laquelle il appartient 10 Trier manuellement Trier les évènements Vous avez la possibilité de trier les événements sur la page web. Ce tri se fait soit par date soit manuellement. ACTION PRINCIPALE Remarque : L’option « Tri personnalisé » est l’option cochée par défaut. 1/ Trier les évènements manuellement Dans un premier temps, il est nécessaire de paramétrer l’outil de tri. Pour cela, rendez vous à : MENU > RÉGLAGES > Réglages du formulaire Dans la partie intitulée « Affichage des évènements », cochez la case « TRI PERSONNALISÉ » Puis pour procéder au tri des événements, rendez vous à la liste des événements utilisez les flèches de position : pour déplacer les événements dans la liste. MENU > ÉVÈNEMENTS > Liste des évènements Puis utilisez les flèches de position : pour déplacer les événements dans la liste. 11 Trier par date 2/ Trier les évènements par date Dans un premier temps, il est nécessaire de paramétrer l’outil de tri. Pour cela, rendez vous à : ACTION PRINCIPALE MENU > RÉGLAGES > Réglages du formulaire Dans la partie intitulée « Affichage des évènements », « TRI CHRONOLOGIQUE ». Puis pour procéder au tri des événements, rendez vous à la liste des événements MENU > ÉVÈNEMENTS > Liste des évènements Puis cliquez sur « Trier par date » pour procéder au tri chronologique. Trier par date 12 Exporter les données des inscrits LES INSCRIPTIONS ACTION PRINCIPALE Modifier une fiche inscription Lorsque qu’un internaute remplit le formulaire de signalement d’intérêt, sa fiche vient s’ajouter à la liste des inscrits : MENU > INSCRIPTIONS > Liste des inscrits Vous pouvez accéder à la fiche de l’inscrit et la modifier en la sélectionnant dans la liste. Exporter la liste des inscrits Le bouton «Export CSV» vous permet d’exporter la liste complète des inscrits et le détail complet de leur fiche sous la forme d’un tableau au format .csv lisible à partir d’un logiciel tableur. 13 Ajouter un utilisateur LES UTILISATEURS ACTION PRINCIPALE L’administrateur de formulaires a la possibilité d’ajouter des utilisateurs qui auront le statut de rédacteur. Ces rédacteurs ont accès à tous les formulaires de l’administrateur et auront les mêmes droits d’action à l’exception de la création de nouveaux utilisateurs. Créer, modifier un compte utilisateur Rendez-vous dans MENU > UTILISATEURS > Gérer les utilisateurs Vous accédez alors à la liste des utilisateurs existants. Pour modifier les identifiants ou le mot de passe d’un utilisateur, cliquez sur «modifier» ou créez-en un en cliquant sur « Ajouter un utilisateur ». Puis remplissez les champs de la fiche utilisateur. Une fois la fiche créée, envoyez par e-mail les identifiants et mot de passe au rédacteur. 14 Destinataire de l’inscription Message affiché sur la page web lors de l’inscription Notification envoyée par mail à l’internaute lors de l’inscription RÉGLAGES ACTION PRINCIPALE La rubrique réglages, vous permet de configurer les notifications envoyées à l’internaute lorsqu’il a terminé son inscription. Créer, modifier les notifications d’inscription Rendez-vous dans MENU > RÉGLAGES > Réglages du formulaire Pour paramétrer les notifications envoyées à l’internaute lors de l’inscription. Complétez les champs et cliquez sur «Valider». Notez que vous avez la possibilité de renseigner plusieurs adresses de destination de l’inscription en les séparant par une virgule. ATTENTION Pour le bon fonctionnement du formulaire, TOUS les champs de cette page doivent être complétés. Dans le cas contraire, l’internaute verra apparaître un message d’erreur lors de la validation du formulaire. 15 ÉTAPE 5 Pour optimiser le référencemnt naturel du FSI, il est recommandé de renseigner tous les champs de description du formulaire et des événements LE RÉFÉRENCEMENT OPTIMISER LE RÉFÉRENCEMENT NATUREL Le contenu de la page web Pour optimiser le référencement du formulaire de signalement d’intéret, il est utile de bien renseigner tous les champs de description du formulaire et des événements. Il est également recommandé de rédiger le contenu de la page web de manière à intégrer des mots clés susceptibles d’être recherchés par les internautes constituant la cible du site. CRÉER DU TRAFFIC Les échanges de liens Autre point à privilégier, ce sont les échanges de liens. Plus il y aura de liens pointant vers votre site, mieux il sera positionné. Indiquez le lien vers votre formulaire sur d’autres sites (exemple : les mini-sites Ubifrance, le site ubifrance.fr...). Campagne d’e-mailing Vous pouvez également créer du traffic sur votre formulaire en communiquant l’URL à vos contacts à travers une campagne d’e-mailing ou en l’ajoutant à votre signature de mail. 16