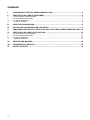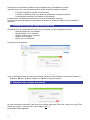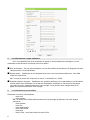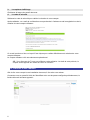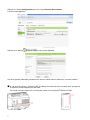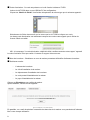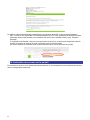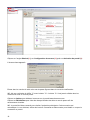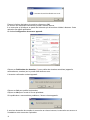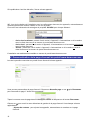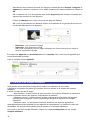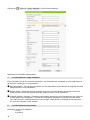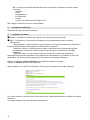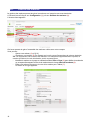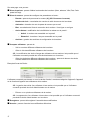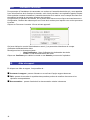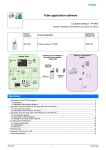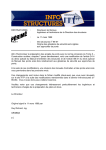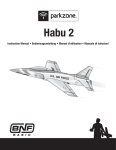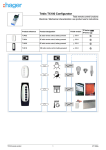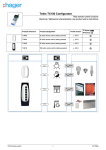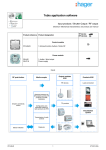Download MMOT TR131
Transcript
domovea à distance au portail domovea.com FR tebis 2 serveur domovea Configuration de l'accès à distance au portail domovea.com 2 SOMMAIRE I. CONNEXION AU PORTAIL WWW.DOMOVEA.COM................................................................ 4 II. CREATION D’UN COMPTE PERSONNEL ................................................................................ 4 1. 2. 3. 4. Les informations compte utilisateur .............................................................................................................5 Les informations personnelles .....................................................................................................................5 Les options d’affichage ................................................................................................................................6 Le code de sécurité......................................................................................................................................6 III. CREATION D’UNE MAISON ...................................................................................................... 6 IV. ACTIVATION DU SERVEUR SUR LE PORTAIL ....................................................................... 9 V. PERSONNALISATION DE LA PAGE D’ACCUEIL DU PORTAIL WWW.DOMOVEA.COM... 12 VI. CREATION D’UN COMPTE UTILISATEUR............................................................................. 13 1. 2. 3. 4. Les informations compte utilisateur ...........................................................................................................14 Les informations personnelles ...................................................................................................................14 Les options d’affichage ..............................................................................................................................15 La gestion des droits ..................................................................................................................................15 VII. GESTION DES MAISONS ........................................................................................................ 16 VIII. PRONONCER LA RECETTE.................................................................................................... 18 IX. AIDE ET SUPPORT .................................................................................................................. 18 3 Avant de pouvoir contrôler à distance votre installation par l’intermédiaire du portail www.domovea.com, il est nécessaire d’avoir réalisé et testé les étapes suivantes : - le serveur TJA450 est installé et sous tension - le serveur TJA450 est relié à un réseau lui permettant d’accéder à internet - la configuration domovea est réalisée et fonctionnelle L’ensemble de ces étapes est décrit dans le manuel d’installation domovea. Ce document décrit les étapes qui permettent de prendre le contrôle à distance d’une installation domovea. I. Connexion au portail www.domovea.com Connectez-vous au portail www.domovea.com en utilisant l’un des navigateurs suivants : - Internet Explorer 8.0 ou supérieur - Mozilla Firefox 3.5 ou supérieur - Google Chrome 4.0 ou supérieur - Safari 4.0 ou supérieur - Opéra 10.51 ou supérieur La page d’accueil apparaît : 1 Vous pouvez sélectionner la langue du portail en cliquant sur les initiales de la langue souhaitée (1) . Exemple : EN pour la langue anglaise ou FR pour la langue française. II. Création d’un compte personnel 1 Lors de la première connexion il faut créer votre compte personnel. Pour ceci, cliquez sur le lien ’’Pas encore de compte ? Vous pouvez vous enregistrer ici’’(1). La fenêtre suivante apparaît : 4 1. Les informations compte utilisateur Pour vous identifier lors de la connexion au portail, il est nécessaire de renseigner un nom d’utilisateur et de sécuriser l’accès par un mot de passe. Nom d’utilisateur : Ce nom peut comporter à la fois des chiffres et des lettres. Sa longueur doit être comprise entre 6 et 40 caractères. Mot de passe : Choisissez un mot de passe dont vous vous souviendrez facilement. Vous êtes invité à le saisir 2 fois. NB : Le mot de passe doit comporter au moins 7 caractères et 1 chiffre. 2. Question secrète / réponse : Choisissez une question secrète qui vous permettra en cas d’oubli du mot de passe de le réinitialiser. Un e-mail de confirmation contenant un nouveau mot de passe vous sera envoyé à l’adresse associé à votre compte. Vous pourrez alors changer de mot de passe en vous reconnectant à votre compte. Les informations personnelles Choisissez votre titre, puis saisissez : - votre nom - votre prénom : NB : ce champ sera utilisé ultérieurement dans le message de bienvenu de votre espace personnel. - votre adresse - votre ville - votre département - votre code postal - votre pays - votre e-mail : vous êtes invité à le saisir 2 fois 5 3. Les options d’affichage Choisissez la langue du portail domovea. 4. Le code de sécurité Saisissez le code de sécurité pour valider la création de votre compte. Après validation, un e-mail de confirmation vous parviendra à l’adresse e-mail enregistrée lors de la création de votre compte utilisateur. Ce e-mail contient un lien sur lequel il faut cliquez pour valider définitivement la création de votre compte utilisateur. Le compte utilisateur créé est maintenant opérationnel. NB : Vous disposez de 7 jours pour effectuer cette validation. Au-delà de cette période, le compte sera supprimé et il faudra en créer un nouveau. III. Création d’une maison Afin de lier votre compte à une installation domovea, il faut créer une maison. Connectez-vous au portail à l’aide de l’identifiant et du mot de passe configurés précédemment, la fenêtre d’accueil suivante apparaît : 6 Cliquez sur l’onglet Configuration puis sur l’onglet Gestion des maisons. L’écran suivant apparaît : Cliquez sur le bouton , l’écran suivant apparaît : Cet écran permet d’identifier précisément le serveur utilisé dans la maison en cours de création. N° de série du serveur : Indiquez dans ce champ le numéro de série composé de 5 groupes de 4 chiffres et lettres séparés par des tirets. Ce numéro de série figure sur une étiquette collée sur les produits TJA450 et TH201 : 7 Code d’activation : Ce code est présent sur la clé d’accès à distance TJ550. Insérez la clé TJ550 dans un port USB du PC de configuration. Cliquez sur Choisir le fichier. Une fenêtre d’exploration du même type que la suivante apparaît : Sélectionnez le fichier domovea.lic qui se trouve sur la clé TJ550 et cliquez sur ouvrir. Le champ code d’activation est maintenant rempli et une coche verte signale que le fichier de licence utilisé est valide. NB : si le message ’’Le code d'activation a déjà été utilisé, veuillez contacter votre support’’ apparaît le code d’activation n’est pas valide. Contacter le support domovea.com Nom de la maison : Choisissez un nom de maison permettant d’identifier facilement la maison. Saisissez ensuite : - L’adresse de la maison - La ville d’installation de la maison - Le département d’installation de la maison - Le code postal d’installation de la maison - Le pays d’installation de la maison Cliquez sur Enregistrer pour validez la maison. Après validation, l’écran suivant apparaît : En parallèle, un e-mail récapitulant l’ensemble des données de la maison vous parviendra à l’adresse liée à votre compte utilisateur : 8 Le maison créée est maintenant enregistrée sur le portail et associée à votre compte utilisateur. NB : La maison est disponible sur le portail pendant 90 jours. Une opération de Recette doit être effectuée durant cette période pour transférer les droits vers l’utilisateur final (voir § VII partie Recette). Si l’opération de Recette n’est pas prononcé dans les 90 jours, la maison est supprimée dans le portail, le numéro de série et la code d’activation sont à nouveau libres. La durée restante est affichée dans la partie supérieure de l’écran d’accueil du portail : IV. Activation du serveur sur le portail Pour activer le serveur sur le portail www.domovea.com, il est nécessaire de se connecter au serveur avec le configurateur domovea. 9 1 2 3 Cliquez sur l’onglet Général (1), sur Configuration du serveur (2) puis sur Activation du portail (3). L’écran suivant apparaît : Entrez alors le numéro de série et le mot de passe figurant dans le e-mail de confirmation. NB : Ne pas confondre le chiffre ’’0’’ avec la lettre ’’O’’. La lettre ’’O’’ n'est jamais utilisée dans les numéros de série ou mot de passe. Cliquez sur Activer pour déclarer le serveur sur le portail www.domovea.com. Cliquez sur Réinitialiser pour vider les champs Numéro de série et mot de passe afin de recommencer la saisie. NB : le portail doit être connecté pour réaliser l’opération précédente. Cette connexion est automatique. Le cas échéant, utiliser les boutons Connecter et Déconnecter pour établir ou couper la connexion au portail. 10 Fermez la fenêtre Activation du portail en cliquant sur OK. Le serveur est maintenant connecté au portail à travers internet. Il ne reste plus qu’à indiquer au portail les éléments qui doivent être visibles à distance. Cette opération est appelé publication. La fenêtre Configuration du serveur apparaît. 1 Cliquez sur Publication des données (1) pour publier les données autorisées (appareils, automatismes, caméras) sur le portail www.domovea.com. L’écran de confirmation suivant apparaît : Cliquez sur Oui pour publier les données. Cliquez sur Non pour revenir à l’écran précédent. Si la publication a rencontré des problèmes, l’écran suivant apparaît : Il est alors nécessaire de contrôler la connexion au réseau internet, la connexion au serveur et l’installation et de renouveler l’opération. 11 Si la publication s’est bien déroulée, l’écran suivant apparaît : NB : Lors de la création de l’installation avec le configurateur domovea, les appareils, automatismes et caméras peuvent être rendus visibles ou non sur le portail. Pour cela il est nécessaire de renseigner la propriété Visibilité pour chaque élément : - Accès local et distant : permet d’avoir accès à l’appareil, à l’automatisme ou à la caméra avec le client domovea et au travers du portail www.domovea.com Accès local : permet d’avoir accès à l’appareil, à l’automatisme ou à la caméra uniquement avec le client domovea. Jamais : permet de n’avoir accès à l’appareil, à l’automatisme ou à la caméra ni avec le client domovea ni au travers du portail www.domovea.com L’installation est maintenant accessible au travers du portail www.domovea.com. V. Personnalisation de la page d’accueil du portail www.domovea.com Lors de la première connexion au portail l’écran d’accueil suivant apparait : Vous pouvez personnaliser la page d’accueil. Cliquez sur Nouvelle page ou sur b puis Renommer pour renommer la page. L’écran suivant apparaît : Tapez le nouveau nom de page dans le champ puis validez en cliquant sur le bouton Renommer. Cliquez sur b pour ouvrir le menu déroulant de gestion de la page d’accueil. Les champs suivants apparaissent : - Ajouter du contenu : pour ajouter les appareils, automatismes et caméras sur la page d’accueil. 12 Sélectionnez alors l’élément à insérer sur la page en utilisant les filtres Groupe / Catégorie ou Appareil pour faciliter la recherche. Pour validez l’insertion de l’élément sélectionné cliquez sur OK. NB : la sélection de Tous les appareils dans le filtre Appareil permet d’insérer l’ensemble des appareils de la maison en une opération. Cliquez sur Masquer pour cacher la barre d’outil d’ajout d’élément. NB : vous pouvez déplacer les éléments insérés en maintenant le clic gauche de la souris sur l’en tête de l’élément et en le déplaçant. - Renommer : pour renommer la page Supprimer : pour supprimer la page. NB : il doit au minimum y avoir 2 pages existantes sur l’écran d’accueil pour utiliser la fonction suppression de page. En cliquant sur Appareils, sur Automatismes ou sur Caméras vous verrez tous les appareils que vous avez décidés de publier. Voici un exemple d’écran Appareils : VI.Création d’un compte utilisateur Vous pouvez donner des droits d’usage d’une maison à un utilisateur de votre choix. L’attribution et la gestion des droits d’une maison se fait au travers de la création de comptes utilisateur. Il existe 3 niveaux de droit d’usage : - Administrateur : ce droit permet de gérer la maison, les comptes utilisateurs et d’accéder à toutes les fonctions de tous les appareils, automatismes et caméras. - Utilisateur complet : ce droit permet d’accéder uniquement aux fonctions des appareils, automatismes et caméras. Ce droit ne permet pas de gérer la maison et les comptes utilisateurs. - Utilisateur réduit : ce droit permet d’accéder seulement aux états des appareils et automatismes sans action possible sur ces appareils et automatismes. Les caméras ne sont pas accessibles. Ce droit ne permet pas de gérer la maison et les comptes utilisateurs. Pour créer un nouveau compte utilisateur, Cliquez sur l’onglet Configuration puis sur l’onglet Comptes utilisateur. 13 Cliquez sur , l’écran suivant apparaît : Saisissez les informations demandées. 1. Les informations compte utilisateur Pour s’identifier lors de sa connexion au portail, il est nécessaire de renseigner un nom d’utilisateur et de sécuriser l’accès par un mot de passe : Nom d’utilisateur : Ce nom peut comporter à la fois des chiffres et des lettres. Sa longueur doit être comprise entre 6 et 40 caractères. Mot de passe : Choisissez un mot de passe dont vous vous souviendrez facilement. Vous êtes invité à le saisir 2 fois. Sa longueur doit être comprise entre 7 et 40 caractères. Question secrète / réponse : Choisissez une question secrète qui vous permettra en cas d’oubli du mot de passe de le réinitialiser. Un e-mail de confirmation contenant un nouveau mot de passe vous sera envoyé à l’adresse associé à votre compte. Vous pourrez à changez de mot de passe en vous reconnectant à votre compte. 2. Les informations personnelles Choisissez le titre, puis saisissez : - le nom - le prénom 14 NB : ce champ sera utilisé ultérieurement dans le message de bienvenu de votre espace personnel. - l’adresse - la ville - le département - le code postal - le pays - l’e-mail : vous êtes invité à le saisir 2 fois NB : chaque compte doit avoir un e-mail différent 3. Les options d’affichage Choisissez la langue du portail domovea. 4. La gestion des droits Maison : Choisissez la maison pour laquelle vous désirez donner des droits. Rôle : Choisissez le niveau de droit d’usage que vous désirez donner pour la maison sélectionnée. - Administrateur : ce droit permet de gérer la maison, les comptes utilisateurs et d’accéder à toutes les fonctions de tous les appareils, automatismes et caméras. - Utilisateur complet : ce droit permet d’accéder uniquement aux fonctions des appareils, automatismes et caméras. Ce droit ne permet pas de gérer la maison et les comptes utilisateurs. - Utilisateur réduit : ce droit permet d’accéder seulement aux états des appareils et automatismes sans action possible sur ces appareils et automatismes. Les caméras ne sont pas accessibles. Ce droit ne permet pas de gérer la maison et les comptes utilisateurs. Cliquez sur Créer le compte utilisateur pour validez la création du compte. Cliquez sur Annuler pour annuler l’opération. Après validation, un e-mail de confirmation sera envoyé à l’adresse liée compte utilisateur. Cet e-mail contient un lien sur lequel il faut cliquez pour validez définitivement la création du compte utilisateur. Le compte utilisateur créé est maintenant opérationnel. 15 VII. Gestion des maisons La gestion des maisons permet de gérer les maisons sur lesquels vous avez des droits. A l’écran d’accueil cliquez sur Configuration (1) puis sur Gestion des maisons (2). L’écran suivant apparaît : 2 3 5 1 7 6 4 Cet écran permet de gérer l’ensemble des maisons créées avec votre compte. Vous pouvez : - Ajouter une maison (3) (cf § IV) - Supprimer une maison (4) en cliquant sur la croix rouge figurant dans la colonne de droite NB : La suppression de la maison est définitive. La maison est supprimée dans le portail, le numéro de série et la code d’activation sont à nouveau libres. - Identifiez la maison sur la page en utilisant les filtres Ville ou Pays (5) pour faciliter la recherche ou en tapant directement le nom de la maison dans le champ Nom de la maison (6). - Editer une maison Cliquez sur le nom de la maison pour l’éditer (7). Un écran de ce type apparaît : 16 Sur cette page vous pouvez : Gérer la maison : permet d’éditer les données de la maison (Nom, adresse, Ville, Etat, Code postal et Pays). Gérer le serveur : permet de configurer les paramètres suivants : - Recette : permet de prononcer la recette (cf § VIII. Prononcer la recette) - Numéro de série : consultation du numéro de série du serveur de la maison - Activation : obtention du mot de passe du serveur par e-mail - Etat : consultation de l’état de connexion de la maison : Hors ligne ou en ligne - Accès distant : modification de la visibilité de la maison sur le portail : - o Activé : la maison est accessible sur le portail o Désactivé : la maison n’est pas accessible sur le portail Archives : gestion des archives de configuration de la maison. Comptes utilisateur : permet de - Voir le nom des différents utilisateurs de la maison - Gérer le rôle des différents utilisateurs de la maison NB : la modification des droits d’usage des utilisateurs d’une maison n’est possible que si l’utilisateur connecté possède les droits Administrateur sur la maison. - Gérer les droits des différents utilisateurs de la maison : permet de donner des droits d’accès détaillé aux différents utilisateurs de la maison. Exemple d’écran de Droits : L’utilisateur connecté peut donner ou non les droits d’accès à certaines catégorie d’appareil, d’appareil ou de fonction d’appareil aus utilisateurs de la maison. NB : la gestion des droits d’un utilisateur d’une maison n’est possible que si l’utilisateur connecté possède les droits Administrateur sur la maison. - Enlever un ou plusieurs utilisateurs de la maison NB : la suppression d’un utilisateur d’une maison n’est possible que si l’utilisateur connecté possède les droits Administrateur sur la maison. Enregistrer : permet d’enregistrer l’ensemble des modifications Annuler : permet d’annuler les modifications effectuées. 17 VIII. Prononcer la recette Pour permettre à l’installateur de transmettre une maison et l’ensemble des droits qui y sont rattachés à son client final lors de la livraison du chantier, celui-ci doit procéder à une opération appeler Recette. Cette opération consiste à transférer l’ensemble des droits de la maison vers le compte du client final et supprime les droits de tout autre utilisateur de la maison. Pour procéder à l’opération de Recette, sur le portail www.domovea.com cliquez successivement sur Configuration, Gestion des maisons puis sur le nom de la maison pour laquelle vous voulez prononcer la recette. Cliquez sur Prononcer la recette. L’écran suivant apparaît : Cet écran indique le nom de l’administrateur actuel (1) et permet de sélectionner le compte d’utilisateur destinataire des droits. Renseigner alors les champs suivants : Nom d’utilisateur : Nom d’utilisateur du destinataire des droits E-mail : E-mail du destinataire des droits Cliquer sur Confirmer pour valider la recette ou sur Annuler pour annuler l’opération. IX. Aide et support En cliquant sur Aide et support, il est possible de : Contacter le support : permet d’émettre un e-mail vers l’équipe support domovea. FAQ : permet de consulter la synthèse des questions posées de manière récurrente et les réponses correspondantes. Documentation : permet d’accéder à la documentation relative à domovea 18