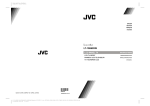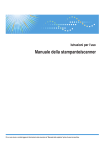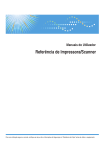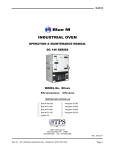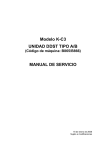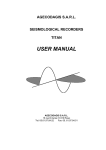Download DDST Unit Type A / Type B Informations Imprimante/Scanner
Transcript
DDST Unit Type A / Type B
Manuel utilisateur
Informations Imprimante/Scanner
1
Mise en route
2
Installation du logiciel
3
Utilisation de la fonction d’imprimante
4
Utilisation de la fonction de scanner TWAIN
5
Dépannage
6
Annexe
Lisez ce manuel avec attention avant d’utiliser cet appareil et conservez-le à portée de main pour vous y reporter ultérieurement. Pour une
utilisation correcte et en toute sécurité, consultez les consignes de sécurité de la section "Informations Copieur" avant d’utiliser cet appareil.
Introduction
Vous trouverez dans ce manuel des instructions détaillées et des remarques sur l’utilisation et l’exploitation de cet appareil. Pour votre sécurité et dans votre intérêt, lisez ce manuel avant d’utiliser cet appareil. Conservez ce manuel dans un endroit facile d’accès pour pouvoir vous y reporter rapidement.
Important
Le contenu de ce manuel est sujet à modification sans avertissement préalable. La compagnie ne pourra en aucun cas être jugée responsable pour des dommages directs, indirects, particuliers, accidentels
ou des dommages-intérêts indirects suite à la manipulation ou à l’utilisation de l’appareil.
Ne pas copier ou imprimer tout document dont la reproduction est illégale.
La copie ou l’impression des documents suivants est généralement considérée comme illégale par les
réglementations locales :
billets de banque, timbres fiscaux, garanties, certificats d’actions, traites bancaires, chèques, passeports, permis de conduire.
La liste ci-dessus est fournie à titre indicatif uniquement, elle n’est pas exclusive. Nous ne fournissons
aucune garantie quant à l’exactitude ou l’exhaustivité de son contenu. En cas de question sur la légalité
de la copie ou l’impression de certains documents, consultez votre conseiller juridique.
Attention :
L’utilisation de commandes, réglages ou procédures autres que celles spécifiées dans ce manuel peut
entraîner une exposition dangereuse à des radiations.
Dans ce manuel, deux types d’unités de mesure sont utilisés pour les dimensions. Référez-vous à la
version métrique pour cet appareil.
Marques commerciales
Microsoft®, Windows® et Windows NT® sont des marques déposées de Microsoft Corporation aux
Etats-Unis et/ou dans d’autres pays.
Les autres noms de produits figurant dans le présent document ne sont employés qu’à des fins d’identification et peuvent être des marques commerciales détenues par leurs propriétaires respectifs.
Les noms exacts des systèmes d’exploitation Windows sont les suivants :
•
Le nom de produits de Windows® 98 est Microsoft® Windows® 98
•
Le nom de produit Windows® Me est Microsoft® Windows® Millennium Edition (Windows Me)
•
Les noms de produits de Windows® 2000 sont les suivants :
Microsoft® Windows® 2000 Advanced Server
Microsoft® Windows® 2000 Server
Microsoft® Windows® 2000 Professionnel
•
Les noms de produits de Windows® XP sont les suivants :
Microsoft® Windows® XP Professionnel
Microsoft® Windows® XP Edition Familiale
•
Les noms de produit de Windows ServerTM 2003 sont les suivants :
Microsoft® Windows ServerTM 2003 Standard Edition
Microsoft® Windows ServerTM 2003 Enterprise Edition
Microsoft® Windows ServerTM 2003 Web Edition
Remarques :
Certaines illustrations de ce manuel peuvent être légèrement différentes par rapport à l’appareil.
Certaines options peuvent ne pas être disponibles dans certains pays. Pour plus de détails, veuillez
contacter votre revendeur.
Manuels relatifs à cet appareil
Les manuels suivants décrivent les procédures d’utilisation de cet appareil. Pour
des fonctions particulières, consultez les parties concernées du manuel.
Remarque
❒ Les manuels fournis sont spécifiques au type d’appareil.
❒ Adobe Acrobat Reader est nécessaire pour consulter les manuels au format
PDF.
❖ Guide de paramétrage général
Donne un aperçu de l’appareil et décrit les Paramètres système (magasins papier, Outils Admin., etc.) et la résolution des problèmes.
❖ Manuel réseau
Décrit les procédures de configuration de l’appareil et des ordinateurs dans
un environnement réseau.
❖ Informations Copieur
Décrit l’exploitation, les fonctions et la résolution des problèmes pour la fonction Copieur de l’appareil.
❖ Informations Imprimante/Scanner (le présent manuel)
Décrit les paramètres système, les procédures d’utilisation, les fonctions et le
dépannage de l’appareil utilisé en tant qu’imprimante/scanner.
i
TABLE DES MATIÈRES
Manuels relatifs à cet appareil...............................................................................i
Comment lire ce manuel .......................................................................................1
1. Mise en route
Panneau de commande.........................................................................................3
Affichage et utilisation des touches............................................................................4
Connexion de l’appareil ........................................................................................5
Configuration requise .................................................................................................5
Connexion de l’appareil à l’hôte à l’aide d’un câble USB...........................................5
2. Installation du logiciel
Exécution automatique (auto run)........................................................................7
Installation du pilote d’impression.......................................................................8
Installation du pilote TWAIN .................................................................................9
Logiciel fourni sur le CD-ROM............................................................................10
Pilote DDST .............................................................................................................10
DDST TWAIN Driver ................................................................................................11
3. Utilisation de la fonction d’imprimante
Fonction Imprimante Menu .................................................................................13
Ajuster les Fonction Imprimante ........................................................................14
Fonction Imprimante Paramètres.......................................................................15
Entrée papier............................................................................................................15
Impr. liste/test...........................................................................................................15
Maintenance.............................................................................................................16
Système ...................................................................................................................18
Interface hôte ...........................................................................................................18
Chargement du papier dans le magasin Bypass ..............................................19
Configuration du format papier.................................................................................21
Sélection du format de papier personnalisé.............................................................22
Chargement de papier épais ou transparents pour rétroprojecteur .........................23
Sélection du papier à enveloppes ............................................................................24
Configuration du pilote d’impression et annulation d’un travail
d’impression ......................................................................................................26
Windows 98SE / Me – Accès aux propriétés de l’imprimante..................................26
Windows 2000/XP et Windows Server 2003 - Accès aux propriétés
de l’imprimante.......................................................................................................27
Annulation d’un travail d’impression.........................................................................29
ii
4. Utilisation de la fonction de scanner TWAIN
Scanner TWAIN ....................................................................................................31
Préparation de l’utilisation du scanner TWAIN en réseau ...............................32
Ecran du scanner TWAIN ........................................................................................32
Chargement des originaux..................................................................................33
Placement des originaux..........................................................................................33
Numérisation d’originaux....................................................................................37
5. Dépannage
Fonction Imprimante ...........................................................................................39
Messages d’erreur et d’état à l’écran .......................................................................39
L’appareil n’imprime pas ..........................................................................................42
Autres problèmes d’impression................................................................................44
Fonction Scanner.................................................................................................46
La numérisation ne se déroule pas normalement ....................................................46
Un message d’erreur s’affiche sur l’ordinateur client ...............................................46
6. Annexe
Fonction Imprimante ...........................................................................................49
Assemblage et assemblage avec rotation ...............................................................49
Impression bord à bord ............................................................................................49
Fonction Scanner.................................................................................................50
Rapport entre résolution et taille de fichier...............................................................50
Caractéristiques techniques...............................................................................51
Imprimante ...............................................................................................................51
Scanner....................................................................................................................52
INDEX......................................................................................................... 53
iii
iv
Comment lire ce manuel
Symboles
Les symboles utilisés dans ce manuel sont les suivants :
R AVERTISSEMENT :
Ce symbole indique une situation potentiellement dangereuse qui, si les instructions ne sont pas respectées, pourrait provoquer un accident mortel ou des blessures graves.
R ATTENTION :
Ce symbole indique une situation potentiellement dangereuse qui, si les instructions ne sont pas respectées, pourrait provoquer des blessures superficielles ou
des dégâts matériels.
* Les instructions ci-dessus sont des remarques utiles pour votre sécurité.
Important
Si ces instructions ne sont pas respectées, le papier peut être mal chargé, les originaux endommagés, ou des données perdues. Lisez attentivement ce qui suit.
Préparation
Ce symbole indique qu’une formation préalable ou une préparation sont nécessaires avant manipulation.
Remarque
Ce symbole indique des précautions de manipulation, ou les actions de rigueur
après une utilisation erronée.
Limitation
Ce symbole indique les valeurs numériques à ne pas dépasser, les fonctions ne
pouvant être utilisées simultanément ou les conditions dans lesquelles une fonction spécifique ne peut être employée.
Référence
Ce symbole indique une référence.
[
]
Touches et boutons apparaissant sur l’écran d’ordinateur.
[
]
Touches apparaissant sur l’écran de l’appareil.
{
}
Touches du panneau de commande de l’appareil.
{
}
Touches du clavier de l’ordinateur.
1
2
1. Mise en route
Panneau de commande
1 23
4
5
11 12
7
6
13
14
15
8
9
10
ANX003S
1. Touche {Scanner}
7. Touche {Compteur/Outils utilisateur}
Pour activer la fonction scanner.
Pour modifier les paramètres configurés
par défaut ou pour l’utilisation, selon les
besoins.
2. Touche {Imprimante}
Pour activer la fonction imprimante.
3. Voyants
Affichage des erreurs et de l’état de l’appareil.
h: voyant d’erreur. Voir Manuel réseau et
Guide de paramétrage général.
B: voyant de chargement de papier. Voir
Informations Copieur.
D: voyant d’ajout de toner. Voir Informations Copieur.
4. Affichage
Pour afficher l’état et des messages de
l’appareil.
5. Touches de sélection
Pour sélectionner l’élément voulu à
l’écran.
6. Touches de défilement
Pour sélectionner un élément.
{U}: vers le haut
{T}: vers le bas
{V}: vers la droite
{W}: vers la gauche
8. Touche {Effacement/Stop}
Effacement : pour effacer une valeur numérique saisie.
9. Voyant de mise sous tension principal et voyant d’activation
Le voyant de mise sous tension s’allume
lorsque l’interrupteur principal est mis
sur ON. Le voyant d’activation s’allume
lorsque l’interrupteur de fonctionnement
est mis sur ON.
10. Interrupteur de fonctionnement
1er appui : mise sous tension. Le témoin
d’activation s’allume. 2ème appui : mise
hors tension.
Remarque
❒ Cette touche est verrouillée pendant
l’impression ou lors de la définition
des réglages par défaut de l’imprimante.
11. Touche {En Ligne}
Pour commuter l’imprimante en ligne /
hors ligne.
3
Mise en route
1
12. Voyant de réception des données
14. Touche {OK}
Clignote lorsque l’imprimante reçoit des
données d’un ordinateur ou lors de l’impression. S’allume en continu lorsque
l’impression est en cours de préparation.
Pour valider un élément sélectionné ou
une valeur numérique.
13. Touche {Echap}
15. Pavé numérique
Pour entrer des valeurs numériques.
Pour annuler une opération ou revenir à
l’affichage précédent.
Affichage et utilisation des touches
Cette section présente l’affichage et l’utilisation des touches de sélection sur
l’écran de l’appareil.
Remarque
❒ L’affichage copieur est l’écran qui apparaît par défaut à la mise sous tension
de l’appareil. Ce réglage peut être modifié à partir de [Paramètres système].
Consultez le Guide de paramétrage général.
4
1
2
3
FR ANX004S
1. Touches de sélection
3. Touche {OK}
Pour accéder aux différentes fonctions indiquées sur la ligne inférieure de l’affichage.
Exemple : Ecran de base
Lorsque vous lisez l’instruction "appuyez
sur [Réin.Tr.]" dans ce manuel, appuyez
sur la touche de sélection centrale.
Pour valider un élément sélectionné ou
une valeur numérique.
2. Touche {Echap}
Pour annuler une opération ou revenir à
l’affichage précédent.
4
4. Touches de défilement
Pour déplacer le curseur progressivement dans chacune des directions.
Lorsque {U}, {T}, {V}, ou {W} apparaît
dans ce manuel, appuyez sur la touche de
défilement correspondante.
Connexion de l’appareil
Connexion de l’appareil
Référence
Pour plus de détails sur la connexion via Ethernet, reportez-vous
au Manuel réseau.
A Connectez
le câble d’interface
USB 2.0 sur le port USB du côté
droit du panneau arrière de l’appareil.
1
Configuration requise
Avant d’utiliser cet appareil, veuillez
vérifier que votre installation est conforme aux normes électriques et environnementales en vigueur. Connectez
l’appareil à l’ordinateur hôte via le
port USB ou l’interface réseau.
Veillez à ce que tous les câbles, connecteurs et prises électriques nécessaires à la connexion de cet appareil à
l’ordinateur hôte soient facilement accessibles.
Connexion de l’appareil à
l’hôte à l’aide d’un câble USB
Vous pouvez connecter l’appareil à
l’ordinateur hôte à l’aide d’un câble
d’interface USB.
Le câble USB est disponible avec certains modèles d’appareil :
• Modèle standard
Le câble USB est fourni pour ce
modèle.
• Modèle réseau standard
Le câble USB n’est pas fourni pour
ce modèle. Veuillez faire l’acquisition d’un câble approprié pour la
connexion de ce modèle à votre ordinateur.
La procédure ci-dessous vous permet
de connecter la machine à l’ordinateur hôte à l’aide d’un câble d’interface USB.
ANX001S
B Connectez l’autre extrémité sur le
port USB de l’ordinateur hôte.
L’appareil est à présent connecté à
l’ordinateur hôte. Ensuite, vous
devez installer le pilote d’impression et le pilote TWAIN. Pour plus
de détails sur l’installation du pilote d’impression et du pilote
TWAIN, voir P.8 “Installation du
pilote d’impression” et P.9 “Installation du pilote TWAIN”.
Remarque
❒ Si un câble USB 2.0 est utilisé
avec Windows 98 SE/Me, la vitesse maximale ne pourra pas
dépasser celle de l’USB 1.1.
5
Mise en route
1
6
2. Installation du logiciel
La lecture du présent manuel suppose que vous êtes familiarisé avec l’utilisation
et les procédures générales de Windows. Si ce n’est pas le cas, veuillez consulter
le manuel utilisateur fourni avec Windows.
Exécution automatique (auto run)
L’insertion du CD-ROM dans le lecteur de CD-ROM démarre automatiquement le programme d’installation.
Le programme d’installation vous permet d’installer sans difficulté les logiciels et pilotes d’impression suivants.
Remarque
❒ Au démarrage du “plug and play”,
cliquez sur [Annuler] dans la boîte
de dialogue [Nouveau matériel détecté], [Device Driver Wizard] ou [Assistant Ajout de nouveau matériel
détecté], puis insérez le CD-ROM.
La boîte de dialogue [Nouveau matériel détecté], [Device Driver Wizard] ou
[Assistant ajout de nouveau matériel
détecté] s’affiche selon la version
du système d’exploitation (Windows 98SE / Me / 2000 / XP, ou
Windows Server 2003).
Limitation
❒ Sous Windows 2000 / XP ou Windows Server 2003, vous devez disposer d’un accès administrateur
pour pouvoir utiliser l’exécution
automatique. Lorsque vous souhaitez installer un logiciel via
l’exécution automatique, connectez vous en utilisant un compte utilisateur disposant de droits
d’administrateur.
❒ L’exécution automatique peut ne
pas fonctionner lorsque certains paramètres système ont été définis.
Auquel cas, cliquez sur "Setup.exe"
à partir du répertoire racine du CDROM pour l’exécuter.
❒ Pour désactiver l’exécution automatique, appuyez sur la touche
{SHIFT} gauche du clavier lorsque
vous insérez le CD-ROM dans le
lecteur et maintenez-la enfoncée
pendant que l’ordinateur lit les
données du CD-ROM.
7
Installation du logiciel
Installation du pilote d’impression
Pour utiliser la fonction d’imprimante, vous devez installer le pilote d’impression à partir du CD-ROM fourni.
A Fermez toutes les applications en
2
cours d’exécution.
B Insérez le CD-ROM dans le lecteur de CD-ROM.
Le programme d’installation du
pilote s’exécute alors.
C Sélectionnez une langue d’interface, puis cliquez sur [OK].
La langue d’interface est définie
par défaut sur English.
D Cliquez sur [DDST Printer Drivers].
Le programme d’installation des
pilotes DDST Printer Drivers
s’exécute alors.
E Le contrat de licence du logiciel
s’affiche dans la boîte de dialogue
[Contrat de licence]. Après avoir
pris connaissance de son contenu,
cliquez sur [J'accepte les termes du
contrat.], puis sur [Suivant >].
F Suivez les instructions affichées à
l’écran pour procéder à l’installation des pilotes DDST Printer
Drivers.
Si le système vous invite à redémarrer l’ordinateur après l’installation des pilotes DDST Printer
Drivers, redémarrez l’ordinateur.
8
Remarque
❒ Suite à l’installation du pilote
d’impression, le plug and play
est activé et l’icône de l’imprimante connectée au port “USB”
est ajoutée dans la fenêtre [Imprimantes] ou [Imprimantes et télécopieurs].
❒ Pour utiliser la fonction d’imprimante sur une interface
Ethernet fonctionnant sous
Windows 98SE / Me, reportezvous au Manuel réseau.
❒ Pour utiliser la fonction d’imprimante sur une interface
Ethernet fonctionnant sous
Windows 2000 / XP / Server
2003, reportez-vous au Manuel
réseau.
Installation du pilote TWAIN
Installation du pilote TWAIN
Pour utiliser la fonction de scanner,
vous devez installer le pilote d’impression à partir du CD-ROM fourni.
A Fermez toutes les applications en
2
cours d’exécution.
B Insérez le CD-ROM dans le lecteur de CD-ROM.
Le programme d’installation du
pilote s’exécute alors.
C Sélectionnez une langue d’interface, puis cliquez sur [OK].
La langue d’interface est définie
par défaut sur English.
D Cliquez sur [DDST TWAIN Driver].
Le programme d’installation du
pilote DDST TWAIN Driver s’exécute alors.
E Cliquez sur [Close].
9
Installation du logiciel
Logiciel fourni sur le CD-ROM
Des CD-ROM supplémentaires sont fournis pour l’option d’imprimante de cet
appareil.
Pilote DDST
2
Les pilotes DDST sont inclus sur le CD-ROM fourni avec cet appareil. Ils permettent à l’appareil de communiquer avec l’ordinateur au moyen d’un langage
d’imprimante.
❖ Configuration minimale requise
Système d’exploitation
• Microsoft Windows 98SE
• Microsoft Windows Me
• Windows 2000
• Windows XP
• Windows Server 2003
Espace disque disponible
• 80 Mo minimum
10
Logiciel fourni sur le CD-ROM
DDST TWAIN Driver
Ce pilote est requis pour la numérisation d’un document papier sur l’appareil.
Pour pouvoir utiliser l’appareil comme scanner de réseau TWAIN, vous devez
installer ce pilote.
❖ Configuration minimale requise
• Matériel
Compatible PC/AT
• CPU
Pentium 300 MHz ou supérieur recommandé
• Système d’exploitation
Microsoft Windows 98 (SE ou version ultérieure)
Microsoft Windows Millennium Edition
Microsoft Windows 2000 Professionel
Microsoft Windows 2000 Server
Microsoft Windows XP Edition Familliale
Microsoft Windows XP Professionel
• Mémoire
128 Mo minimum recommandé
• Espace disque disponible
200 Mo minimum
• Connexion
Ethernet/USB
2
11
Installation du logiciel
2
12
3. Utilisation de la fonction
d’imprimante
Fonction Imprimante Menu
Il y a cinq choix dans le menu Fonction Imprimante :
Référence
Pour plus d’informations sur la fonction copieur et les paramètres système,
consultez le manuel Informations Copieur et le Guide de paramétrage général.
• Entrée papier
• Impr. liste/test
• Maintenance
• Système
• Interface hôte
Vous pouvez sélectionner les fonctions ci-après.
Menu
Par défaut
Entrée papier
Format papier Bypass
Reportez-vous à la P.15
“Entrée papier”.
Sélection papier auto
Impr. liste/test
Test procédures
Recto/Verso *1
Reportez-vous à la P.15
“Impr. liste/test”.
Maintenance
Protection menu
Reportez-vous à la P.16
“Maintenance”.
Système
Reprise automatique
Reportez-vous à la P.18
“Système”.
Lissage contours
Interface hôte
Dépassement délai E/S
Économie toner
Reportez-vous à la P.18
“Interface hôte”.
*1
Présente sur le modèle R / V standard. Vérifiez le type de votre appareil.
13
Utilisation de la fonction d’imprimante
Ajuster les Fonction Imprimante
Fonction Imprimante permet un réglage de base lorsque l’appareil est utilisé
comme imprimante.
Même si les réglages par défaut conviennent à la plupart des travaux d’impression, la fonction Fonction Imprimante vous permet d’accéder à un certain nombre de paramètres de contrôle des opérations de base de l’imprimante. Les
paramètres que vous modifiez pour Fonction Imprimante restent mémorisés,
même après la mise hors tension de l’appareil.
Pour plus de détails sur les fonctions de copieur et les paramètres système, reportez-vous au manuel Informations Copieur et au Guide de paramétrage général.
3
A Appuyez sur la touche {Compteur/Outils utilisateur}.
B Sélectionnez [Fonction Imprimante] à l’aide de la touche {U} ou {T}, puis appuyez sur la touche {OK}.
C Sélectionnez l’élément voulu à l’aide la touche {U} ou {T}, appuyez sur la
touche {OK}, puis modifiez les paramètres associés.
Remarque
❒ {OK} : Appuyez sur cette touche pour configurer de nouveaux paramètres
et revenez aux menus précédents.
❒ {Echap} : Appuyez sur cette touche pour revenir à un menu précédent sans
modifier aucun paramètre.
D Une fois les paramètres de Fonction Imprimante modifiés, appuyez sur la
touche {Compteur/Outils utilisateur}.
Remarque
❒ Les changements effectués seront enregistrés même si l’appareil est éteint.
14
Fonction Imprimante Paramètres
Fonction Imprimante Paramètres
Entrée papier
Impr. liste/test
❖ Format papier Bypass
Format du papier chargé dans le
bypass.
❖ Test procédures
Vous pouvez imprimer la page de
Test procédures.
Référence
Pour plus d’informations sur les
tailles de papier convenant pour
le bypass, consultez le Guide de
paramétrage général.
Remarque
❒ Par défaut :
• Version métrique : A4
• Version anglo-saxonne :
11 × 8/
❖ Sélection papier auto
Vous pouvez sélectionner ceci
pour activer la fonction Sélection
papier auto. Cet appareil détermine automatiquement le format papier en fonction des données
d’impression, et sélectionne automatiquement le magasin d’alimentation papier.
Remarque
❒ Par défaut : Activée (ON)
3
Impression de la page de Test
procédures
A Appuyez sur la touche {Compteur
/Outils utilisateur}.
Le menu principal Outils utilisateur s’affiche.
B Sélectionnez
[Fonction Imprimante]
à l’aide de la touche {U} ou {T},
puis appuyez sur la touche {OK}.
Le menu Fonction Imprimante apparaît.
C Sélectionnez [Impr. liste/test] à l’aide
de la touche {U} ou {T}, puis appuyez sur la touche {OK}.
❖ Recto/Verso
Vous pouvez sélectionner ceci
pour activer l’impression
Recto/Verso. Cet appareil détermine l’impression Recto/Verso en
fonction des données d’impression, et sélectionne le magasin
d’alimentation papier.
Remarque
❒ Par défaut : Activée (ON)
15
Utilisation de la fonction d’imprimante
D Sélectionnez
[Test procédures] à
l’aide de la touche {U} ou {T}, puis
appuyez sur la touche {OK}.
Réglage de Protection menu
A Appuyez sur la touche {Compteur/
Outils utilisateur}.
Le menu principal Outils utilisateur s’affiche.
B Sélectionnez
La page de Test procédure est alors
imprimée.
3
[Fonction Imprimante]
à l’aide de la touche {U} ou {T},
puis appuyez sur la touche {OK}.
E Appuyez sur la touche {Compteur/
Outils utilisateur}.
Maintenance
❖ Protection menu
Cette procédure vous permet de
protéger les réglages du menu contre toute modification accidentelle.
Elle rend impossibles les modifications par procédures normales, à
moins d’accomplir les opérations
clés.
• Niveau 1
Vous pouvez protéger “Maintenance”, ”Système”, “Interface
hôte”.
• Niveau 2
Vous pouvez protéger ”Entrée
papier”, “Maintenance”, ”Système”, “Interface hôte”.
• OFF
Remarque
❒ Par défaut : OFF
16
Le menu Fonction Imprimante apparaît.
C Sélectionnez [Maintenance] à l’aide
de la touche {U} ou {T}, puis appuyez sur la touche {OK}.
D Appuyez sur [Protection menu].
E Entrez un code d’accès à l’aide du
pavé numérique, puis appuyez
sur la touche {OK}.
Fonction Imprimante Paramètres
F Sélectionnez un niveau de protec-
D Entrez un code d’accès à l’aide du
G Appuyez sur la touche {Compteur/
E Appuyez sur [Protection menu].
tion du menu, puis appuyez sur la
touche {OK}.
Outils utilisateur}.
pavé numérique, puis appuyez
sur la touche {OK}.
3
Annulation Protection menu
A Appuyez sur la touche {Compteur/
Outils utilisateur}.
B Sélectionnez
[Fonction Imprimante]
à l’aide de la touche {U} ou {T},
puis appuyez sur la touche {OK}.
F Sélectionnez [OFF], puis appuyez
sur la touche {OK}.
G Appuyez sur la touche {Compteur/
C Sélectionnez [Maintenance] à l’aide
de la touche {U} ou {T}, puis appuyez sur la touche {OK}.
L’écran d’inscription des codes
d’accès apparaît.
Outils utilisateur}.
Annulation temporaire de Protection
menu
Lorsque vous sélectionnez des éléments protégés dans Fonction Imprimante, l’écran de saisie des codes
d’accès apparaît. Entrez alors les codes d’accès corrects à l’aide du pavé
numérique, puis appuyez sur la touche {OK}. Protection menu est alors
temporairement annulé.
Remarque
❒ Si vous entrez les codes d’accès
corrects, Protection menu reste annulé tant que le menu Fonction Imprimante est affiché.
17
Utilisation de la fonction d’imprimante
3
Système
Interface hôte
❖ Reprise automatique
Vous pouvez sélectionner ceci
pour activer la fonction Reprise
automatique. Si elle activée, l’impression continue, même après
une erreur système.
• OFF
• 0 minutes
• 1 minute
• 5 minutes
• 10 minutes
• 15 minutes
❖ Dépassement délai E/S
Vous pouvez sélectionner le nombre de secondes pendant lesquelles
l’appareil reste en attente avant de
terminer un travail d’impression.
Si des données d’un autre port arrivent souvent au cours d’un travail d’impression, vous devriez
augmenter ce délai.
• 10 secondes
• 15 secondes
• 20 secondes
• 25 secondes
• 60 secondes
Remarque
❒ Par défaut : OFF
❖ Lissage contours
Sélectionnez ceci pour activer Lissage contours.
• ON
• OFF
Remarque
❒ Par défaut : ON
❒ Si "Économie toner" est réglé sur
ON, Lissage contours est ignoré, même s’il est réglé sur ON.
❖ Économie toner
Sélectionnez ceci pour activer Économie toner.
• ON
• OFF
Remarque
❒ Par défaut : OFF
18
Remarque
❒ Par défaut : 15 secondes
Chargement du papier dans le magasin Bypass
Chargement du papier dans le magasin
Bypass
La section ci-après concerne le chargement du papier dans le magasin
Bypass. Utiliser le magasin Bypass
uniquement pour l’impression sur
transparents pour rétroprojecteur,
étiquettes, papier épais et sur enveloppes. Ces types de papier ne pouvant pas être chargés dans le magasin
papier.
Référence
Pour plus de détails sur le chargement du magasin papier, reportezvous au Guide de paramétrage général.
Remarque
❒ Lors du chargement de papier à
en-tête, veillez à l’orienter correctement. Voir Informations Copieur.
❒ Le magasin Bypass peut recevoir
du papier au format suivant :
• Vertical : 90,0-297,0 mm
(3,54 in.-11,69 in.)
• Horizontal : 148,0-600,0 mm
(5,83 in.-23,62 in.)
❒ Veillez à charger le papier dans le
magasin Bypass en orientant la
face à imprimer vers le bas.
❒ Lors du chargement de transparents pour rétroprojecteur ou papier épais dans le magasin Bypass,
effectuez le réglage du papier à
partir du panneau de commande
de l’imprimante ou du pilote d’impression.
❒ Le nombre de feuilles pouvant être
chargées dans le magasin Bypass
dépend du type de papier.
Limitation
❒ Les fonctions suivantes sont désactivées lors de l’impression à partir
du magasin Bypass :
• Impression Recto/Verso
• Sélection automatique du magasin
• Basculement auto magasin
3
Important
❒ Lors de l’impression à l’aide de la
fonction d’imprimante, les images
originales sont systématiquement
tournées de 180 degrés (l’orientation des images pour l’imprimante
est inversée par rapport à celle de
la fonction de copieur). Lors de
l’impression sur du papier à orientation spécifique, tel que les enveloppes, le papier à en-tête, etc.
veillez à orienter le papier à 180 degrés dans le magasin.
❒ N’oubliez pas de configurer le format papier à l’aide du pilote d’impression lorsque vous imprimez
des données à partir de l’ordinateur. Le format papier configuré à
l’aide du pilote d’impression est
prioritaire sur celui sélectionné à
partir du panneau de commande.
19
Utilisation de la fonction d’imprimante
A Ouvrez le magasin Bypass.
3
Remarque
❒ Ne pas empiler du papier audelà de la marque de limite de
recharge, sinon cela peut provoquer des erreurs d’alimentation
papier ou d’orientation d’images.
AAW019S1
B Réglez les guides papier en fonction du format papier.
Important
❒ Si les guides papier ne sont pas
bien plaqués contre le papier,
cela peut provoquer des erreurs
d’alimentation papier ou
d’orientation d’images.
C Introduire délicatement le papier
face imprimée vers le bas dans le
magasin Bypass.
AAW020S1
1. Bras d’extension
2. Guides papier
20
❒ Déployez le bras d’extension
pour soutenir des formats papier supérieurs à A4 L,
81/2"×11" L.
❒ Déramez le papier pour empêcher les erreurs d’alimentation
de plusieurs feuilles accolées.
❒ Lors du chargement d’un transparent pour rétroprojecteur,
veillez à positionner correctement le recto et le verso.
❒ Sélectionnez le type de papier
approprié pour l’impression sur
transparent pour rétroprojecteur ou papier épais (au-delà de
105g/m2). Pour plus de détails,
voir P.23 “Chargement de papier épais ou transparents pour
rétroprojecteur”.
❒ Sélectionnez le type de papier
approprié pour l’impression sur
enveloppes. Pour plus de détails, voir P.24 “Sélection du papier à enveloppes”.
❒ Configurer le format papier,
voir P.21 “Configuration du format papier”
Chargement du papier dans le magasin Bypass
Configuration du format
papier
C Sélectionnez [Entrée papier] à l’aide
de la touche {U} ou {T}, puis appuyez sur la touche {OK}.
Remarque
❒ Vous pouvez configurer le format
papier à l’aide du pilote d’impression. Les procédures ci-après ne
sont pas requises si vous choisissez
de configurer le format papier à
l’aide du pilote d’impression.
D Sélectionnez [Format papier Bypass],
❒ Le format papier configuré à l’aide
du pilote d’impression est prioritaire sur celui sélectionné à partir
du panneau de commande.
❒ Lorsque vous n’utilisez pas le pilote d’impression, vous devez sélectionner les paramètres à partir du
panneau de commande.
E Sélectionnez
Référence
Pour plus d’informations sur la
configuration à l’aide du pilote
d’impression, veuillez consulter
l’Aide du pilote d’impression.
Pour plus de détails sur la création
des formats personnalisés, voir
P.22 “Sélection du format de papier personnalisé”.
A Appuyez sur la touche {Compteur/
Outils utilisateur}.
B Sélectionnez
[Fonction Imprimante]
à l’aide de la touche {U} ou {T},
puis appuyez sur la touche {OK}.
3
puis appuyez sur la touche {OK}.
le format papier à
l’aide de la touche {U} ou {T},
puis appuyez sur {OK}.
Remarque
❒ Pour l’impression sur papier
épais ou transparent de rétroprojecteur, vous devez sélectionner le type de papier. Pour
plus de détails, voir P.23 “Chargement de papier épais ou
transparents pour rétroprojecteur”.
F Appuyez sur la touche {Compteur/
Outils utilisateur}.
21
Utilisation de la fonction d’imprimante
Sélection du format de papier
personnalisé
Remarque
❒ Les formats personnalisés peuvent
également être configurés à l’aide
du pilote d’impression. Les procédures ci-après ne sont pas requises
si vous choisissez de configurer les
formats personnalisés à l’aide du
pilote d’impression.
3
❒ Les paramètres de format personnalisé configurés à l’aide du pilote
d’impression sont prioritaires sur
ceux sélectionnés à partir du panneau de commande de l’appareil.
❒ Lorsque vous n’utilisez pas le pilote d’impression, vous devez sélectionner les paramètres à partir du
panneau de commande.
Référence
Pour plus d’informations sur la
configuration à l’aide du pilote
d’impression, veuillez consulter
l’Aide du pilote d’impression.
A Appuyez sur la touche {Compteur/
Outils utilisateur}.
B Sélectionnez
[Fonction Imprimante]
à l’aide de la touche {U} ou {T},
puis appuyez sur la touche {OK}.
22
C Sélectionnez [Entrée papier] à l’aide
de la touche {U} ou {T}, puis appuyez sur la touche {OK}.
D Sélectionnez [Format papier Bypass],
puis appuyez sur la touche {OK}.
E Sélectionnez [Format perso.] à l’aide
de la touche {U} ou {T}, puis appuyez sur la touche {OK}.
F Entrez
la valeur horizontale du
format papier à l’aide du pavé numérique, puis appuyez sur la touche {OK}.
Chargement du papier dans le magasin Bypass
G Entrez la valeur verticale du for-
mat papier à l’aide du pavé numérique, puis appuyez sur la touche
{OK}.
H Appuyez sur la touche {Compteur/
Outils utilisateur}.
Chargement de papier épais
ou transparents pour
rétroprojecteur
Remarque
❒ Les paramètres papier peuvent
également être configurés à l’aide
du pilote d’impression. Les procédures ci-après ne sont pas requises
si vous choisissez de configurer le
format papier à l’aide du pilote
d’impression.
❒ Les paramètres de format papier
configurés à l’aide du pilote d’impression sont prioritaires sur ceux
sélectionnés à partir du panneau
de commande de l’appareil.
❒ Lorsque vous n’utilisez pas le pilote d’impression, vous devez sélectionner les paramètres à partir du
panneau de commande.
A Appuyez sur la touche {Compteur/
Outils utilisateur}.
B Sélectionnez [Paramètres système] à
l’aide de la touche {U} ou {T},
puis appuyez sur la touche {OK}.
3
C Sélectionnez
[Paramètres magasin
papier] à l’aide de la touche {U} ou
{T}, puis appuyez sur la touche
{OK}.
D Sélectionnez
[Type pap.:Bypass] à
l’aide de la touche {U} ou {T},
puis appuyez sur la touche {OK}.
E Sélectionnez [OHP (Transparent)] ou
[Papier épais] à l’aide de la touche
{U} ou {T}, puis appuyez sur
{OK}.
Référence
Pour plus d’informations sur la
configuration à l’aide du pilote
d’impression, veuillez consulter
l’Aide du pilote d’impression.
23
Utilisation de la fonction d’imprimante
F Appuyez sur la touche {Compteur/
Outils utilisateur}.
Remarque
❒ Les modifications du paramétrage restent effectives tant
qu’elles ne sont pas réinitialisées. Après une impression sur
transparents pour rétroprojecteur ou papier épais, n’oubliez
pas d’effacer ce paramétrage
pour éviter une erreur de type
de papier lors de la prochaine
utilisation.
3
D Sélectionnez
[Type pap.:Bypass] à
l’aide de la touche {U} ou {T},
puis appuyez sur la touche {OK}.
E Sélectionnez [Papier épais] à l’aide
de la touche {U} ou {T}, puis appuyez sur la touche {OK}.
Sélection du papier à
enveloppes
A Appuyez sur la touche {Compteur/
Outils utilisateur}.
B Sélectionnez [Paramètres système] à
l’aide de la touche {U} ou {T},
puis appuyez sur la touche {OK}.
C Sélectionnez
[Paramètres magasin
papier] à l’aide de la touche {U} ou
{T}, puis appuyez sur la touche
{OK}.
24
F Appuyez deux fois sur la touche
{Echap} pour revenir au menu
principal Outils utilisateur.
G Sélectionnez
[Fonction Imprimante]
à l’aide de la touche {U} ou {T},
puis appuyez sur la touche {OK}.
H Sélectionnez [Entrée papier] à l’aide
de la touche {U} ou {T}, puis appuyez sur la touche {OK}.
Chargement du papier dans le magasin Bypass
I Sélectionnez [Format papier Bypass],
puis appuyez sur la touche {OK}.
J Sélectionnez le format d’envelop-
pe papier à l’aide de la touche [C6
EnvL], [C5 EnvL] ou [DL EnvL],
puis appuyez sur la touche {OK}.
3
K Appuyez sur la touche {Compteur/
Outils utilisateur}.
25
Utilisation de la fonction d’imprimante
Configuration du pilote d’impression et
annulation d’un travail d’impression
Windows 98SE / Me – Accès
aux propriétés de l’imprimante
Modifier les réglages par défaut
3
A Dans le menu [Démarrer], pointez
sur [Paramètres], puis cliquez sur
[Imprimantes].
La fenêtre [Imprimantes] apparaît.
B Cliquez sur l’icône de l’appareil
dont vous voulez modifier les paramètres par défaut.
C Dans le menu [Fichier], cliquez sur
[Propriétés].
La boîte de dialogue Propriétés de
l’imprimante apparaît.
D Définissez les paramètres de votre choix, puis cliquez sur [OK].
Remarque
❒ Dans certaines applications, les
paramètres du pilote d’impression ne sont pas utilisés et ce
sont les paramètres propres à
l’application qui prévalent.
Effectuer des modifications depuis une
application
Pour effectuer des réglages pour une
application spécifique, ouvrez la boîte de dialogue des propriétés d’imprimante depuis cette application.
L’exemple suivant explique comment
définir des paramètres pour l’application WordPad fournie avec Windows
98SE / Me.
Remarque
❒ Les véritables procédures pour
ouvrir la boîte de dialogue Propriétés de l’imprimante peuvent
varier en fonction de l’application.
Pour plus d’informations, consultez le manuel d’utilisateur de l’application que vous utilisez.
❒ Les paramètres définis dans la procédure suivante ne s’appliquent
qu’à l’application en cours.
A Dans le menu [Fichier], cliquez sur
[Imprimer].
La boîte de dialogue [Imprimer] apparaît.
B Dans
la liste [Nom], sélectionnez
l’imprimante que vous souhaitez
utiliser, puis cliquez sur [Propriétés].
La boîte de dialogue Propriétés de
l’imprimante apparaît.
C Définissez les paramètres de votre choix, puis cliquez sur [OK].
D Cliquez
sur [OK] pour démarrer
l’impression.
26
Configuration du pilote d’impression et annulation d’un travail d’impression
Windows 2000/XP et Windows
Server 2003 - Accès aux
propriétés de l’imprimante
Modifier les réglages par défaut Propriétés de l’imprimante
Limitation
❒ Modifier les paramètres de l’appareil requiert des droits de Gestion
d’imprimantes. Les administrateurs et les membres des groupes
d’utilisateurs avec pouvoirs disposent par défaut des droits "Gérer
les imprimantes". Pour configurer
les options, connectez-vous par le
biais d’un compte disposant de
l’autorisation "Gestion d’imprimantes".
A Dans le menu [Démarrer], pointez
sur [Paramètres], puis cliquez sur
[Imprimantes].
La fenêtre [Imprimantes] apparaît.
Remarque
❒ Sous Windows XP Professionnel et Windows Server 2003,
ouvrez la fenêtre [Imprimantes et
télécopieurs] dans le menu [Démarrer].
❒ Dans Windows XP Edition familiale, ouvrez la fenêtre [Imprimantes et télécopieurs] en
cliquant sur [Panneau de configuration] à partir du bouton [Démarrer] de la barre des tâches,
cliquez sur [Imprimantes et autres
périphériques], puis cliquez sur
[Imprimantes et télécopieurs].
B Cliquez sur l’icône de l’appareil
dont vous voulez modifier les paramètres par défaut.
C Dans le menu [Fichier], cliquez sur
[Propriétés].
La boîte de dialogue Propriétés de
l’imprimante apparaît.
D Définissez les paramètres de votre choix, puis cliquez sur [OK].
3
Remarque
❒ En règle générale, vous n’avez
pas à modifier le paramètre
“Affectation d’un modèle à un
bac” de l’onglet [Paramètres du
périphérique] du pilote d’impression PostScript 3.
❒ Les changements appliqués ici
deviennent les réglages par défaut pour toutes les applications.
Modifier les réglages par défaut Propriétés/Préférences d’impression
Limitation
❒ Modifier les paramètres de l’appareil requiert des droits de Gestion
d’imprimantes. Les administrateurs et les membres des groupes
d’utilisateurs avec pouvoirs disposent par défaut des droits "Gérer les
imprimantes". Pour configurer les
options, connectez-vous par le biais
d’un compte disposant de l’autorisation "Gestion d’imprimantes".
27
Utilisation de la fonction d’imprimante
A Dans le menu [Démarrer], pointez
sur [Paramètres], puis cliquez sur
[Imprimantes].
La fenêtre [Imprimantes] apparaît.
Remarque
❒ Sous Windows XP Professionnel et Windows Server 2003,
ouvrez la fenêtre [Imprimantes et
télécopieurs] dans le menu [Démarrer].
3
❒ Dans Windows XP Edition familiale, ouvrez la fenêtre [Imprimantes et télécopieurs] en
cliquant sur [Panneau de configuration] à partir du bouton [Démarrer] de la barre des tâches,
cliquez sur [Imprimantes et autres
périphériques], puis cliquez sur
[Imprimantes et télécopieurs].
B Cliquez sur l’icône de l’appareil
dont vous voulez modifier les paramètres par défaut.
C Dans le menu [Fichier], cliquez sur
[Options d’impression...].
La boîte de dialogue [Options d’impression] apparaît.
D Définissez les paramètres de votre choix, puis cliquez sur [OK].
Remarque
❒ Les changements appliqués ici
deviennent les réglages par défaut pour toutes les applications.
Effectuer des modifications depuis une
application
Pour effectuer des modifications depuis une application spécifique,
ouvrez la boîte de dialogue [Imprimer]
depuis cette application. L’exemple
suivant explique comment configurer
les paramètres pour l’application
WordPad fournie avec Windows
2000/XP et Windows Server 2003.
Remarque
❒ Les véritables procédures pour
ouvrir la boîte de dialogue [Imprimer]
peuvent varier en fonction de l’application. Pour plus d’informations,
consultez le manuel utilisateur de
l’application que vous utilisez.
❒ Les paramètres définis dans la procédure suivante ne s’appliquent
qu’à l’application en cours.
A Dans le menu [Fichier], cliquez sur
[Imprimer...].
La boîte de dialogue [Imprimer] apparaît.
B Dans la liste [Sélection de l’impriman-
te], sélectionnez l’imprimante que
vous souhaitez utiliser, puis cliquez
sur l’onglet dont vous souhaitez modifier les paramètres d’impression.
Remarque
❒ Sous Windows XP et Windows
Server 2003, cliquez sur [Préférences] pour ouvrir la boîte de dialogue des Options d’impression.
C Faites les réglages de votre choix.
D Cliquez sur [Imprimer] pour dé-
marrer l’impression.
Sous Windows XP et Windows
Server 2003, cliquez sur [OK], puis
cliquez sur [Imprimer] pour démarrer l’impression.
28
Configuration du pilote d’impression et annulation d’un travail d’impression
Annulation d’un travail
d’impression
F Appuyez sur [Actuel].
A Double-cliquez
sur l’icône de
l’imprimante dans la barre des tâches de Windows.
Une fenêtre apparaît, montrant
tous les travaux se trouvant dans la
file impression. Contrôlez l’état du
travail que vous souhaitez annuler.
B Sélectionnez
le nom du travail
que vous souhaitez annuler.
C Dans le menu [Document], cliquez
sur [Annuler l’impression].
Remarque
❒ Sous Windows 2000/XP et Windows Server 2003 cliquez sur
[Annuler] dans le menu [Document].
❒ Sous Windows 98SE / Me /
2000 / XP ou Windows Server
2003, vous pouvez également
ouvrir la fenêtre de la file d’attente d’impression en doublecliquant sur l’icône de l’imprimante dans la fenêtre [Imprimantes] (la fenêtre [Imprimantes et
télécopieurs] sous Windows XP
et Windows Server 2003).
D Appuyez sur la touche {Imprimante}.
E Appuyez sur [Réin.Tr.].
• [Actuel] : annule le travail d’impression en cours de traitement.
• [Reprend.] : reprend les travaux
d’impression.
Un message de confirmation apparaît.
3
G Appuyez sur [Oui] pour annuler le
travail d’impression.
Remarque
❒ Pressez [Non] pour revenir à
l’affichage précédent.
Important
❒ Si l’appareil est partagé par plusieurs ordinateurs, faites bien
attention de ne pas annuler accidentellement le travail d’impression de quelqu’un d’autre.
Remarque
❒ Vous ne pouvez pas arrêter
l’impression de données déjà
traitées. Ainsi, il est possible
que l’impression se poursuive
alors que vous avez déjà appuyé sur la touche [Réin.Tr.].
❒ Un travail d’impression contenant un grand volume de données peut prendre un temps
considérable pour s’arrêter.
29
Utilisation de la fonction d’imprimante
3
30
4. Utilisation de la fonction de
scanner TWAIN
Scanner TWAIN
Vous pouvez utiliser cet appareil en tant que scanner TWAIN, en le commandant
à partir d’un ordinateur client de votre réseau. Il vous est possible de numériser
des originaux de la même manière que sur les scanners connectés via USB.
En outre, cet appareil peut aussi fonctionner comme scanner compatible
TWAIN lorsqu’il est directement connecté à un ordinateur autonome via USB.
ANX005S
1. L’appareil
3. Ordinateur autonome
Connectez cet appareil via Ethernet
(TCP/IP) et/ou USB.
Ce PC est connecté à l’appareil via USB.
Vous pouvez utiliser le scanner à l’aide
d’une application compatible TWAIN
(ex. Imaging).
2. Ordinateur client
Le scanner peut être commandé à l’aide
d’une application compatible TWAIN
(ex. Imaging).
Comment procéder ?
A Utilisez une application compatible TWAIN sur un “2. ordinateur client”
ou “3. ordinateur autonome” pour transmettre une commande de numérisation via le scanner TWAIN.
B Les originaux alors sont numérisés par “1. l’appareil.”
C Les données numérisées peuvent ensuite être éditées et stockées à l’aide de
l’application compatible TWAIN sur l’“2. ordinateur client” ou “3. ordinateur autonome.”
31
Utilisation de la fonction de scanner TWAIN
Préparation de l’utilisation du scanner
TWAIN en réseau
Le schéma ci-après présente les étapes préparatoires en vue de l’utilisation de cet
appareil en tant que scanner TWAIN.
Installez le pilote TWAIN sur un ordinateur client. *1
4
Connectez le scanner et l’ordinateur client à l’aide d’un câble.
Reportez-vous à la P.9 “Installation du pilote TWAIN”.
Connexion USB : voir P.5
“Connexion de l’appareil à
l’hôte à l’aide d’un câble
USB”.
Connexion Ethernet : voir
Manuel réseau.
*1
Pour que cet appareil puisse fonctionner en tant que scanner TWAIN, une application compatible TWAIN doit avoir été installée au préalable sur l’ordinateur client
que vous utilisez.
Ecran du scanner TWAIN
Lorsque vous utilisez l’appareil en tant que scanner TWAIN, il n’est pas nécessaire d’appuyer sur la touche {Scanner} du panneau de commande. Lorsque le
pilote TWAIN est activé sur un ordinateur client, l’affichage bascule automatiquement sur l’écran suivant.
32
Chargement des originaux
Chargement des originaux
La section ci-après présente la marche à suivre pour placer les originaux sur la
vitre d’exposition et dans le chargeur automatique de documents (ADF). Vous y
trouverez également des instructions sur la configuration et l’orientation de la
zone de numérisation selon le mode de placement choisi.
Pour afficher correctement sur un ordinateur client l’orientation haut/bas de
l’original numérisé, le placement de l’original doit correspondre aux paramètres
sélectionnés à partir du panneau de commande.
Placement des originaux
4
Deux orientations sont possibles pour le placement des originaux. Reportezvous au tableau ci-après.
Remarque
❒ Normalement, un original est représenté par ou . Toutefois, dans le tableau ci-dessous, l’original est représenté par un carré afin de faciliter la compréhension de l’orientation de l’original. Si la forme réelle de l’original est
différente, la combinaison de l’orientation de l’original et de celle spécifiée à
partir du panneau de commande ou du pilote d’impression ne change pas.
❖ Configuration de l’orientation de l’original et chargement des originaux
Vous devez numériser un original
Vitre d’exposition
ADF
Choisissez le mode de placement.
Placez le bord
supérieur de
Placez l’original.
l’original en
(Deux orientations sont possibles appui contre
le rebord supour l’original.)
périeur gauche de la vitre
d’exposition.
Placez le bord
supérieur de
l’original en
appui contre
le rebord arrière de la vitre
d’exposition.
Placez le bord
supérieur de
l’original en
premier.
Placez le bord
supérieur de
l’original en
appui contre
le guide arrière de l’ADF.
Original affiché sur l’écran d’un
ordinateur
33
Utilisation de la fonction de scanner TWAIN
Placement sur la vitre d’exposition
Les originaux qui ne peuvent être chargés dans l’ADF, tels que les feuilles avec
des parties collées, les livres, etc., peuvent être placés directement sur la vitre
d’exposition pour la numérisation.
Remarque
❒ Pour plus de détails sur les originaux à placer sur la vitre d’exposition, reportez-vous au manuel
Informations Copieur.
❖ Placement du bord supérieur de
l’original en appui contre le rebord
supérieur gauche de la vitre d’exposition.
Lorsque l’appareil fonctionne
en tant que scanner TWAIN,
cette orientation constitue le paramétrage standard utilisé par
le pilote TWAIN. Vous devez
normalement orienter vos originaux en les plaçant de la sorte.
A Soulevez le cache de vitre d’expo-
4
sition ou l’ADF.
Remarque
❒ Soulevez le cache d’exposition
ou l’ADF de plus de 30 degrés.
L’ouverture suivi de la fermeture entraîne le déclenchement du
processus de détection automatique du format original.
B Placez l’original sur la vitre d’exposition, la face à numériser orientée
vers le bas. Alignez l’original sur le
repère du coin inférieur gauche.
Deux orientations sont possibles
pour l’original.
❖ Placement du bord supérieur de
l’original en appui contre le rebord
arrière de la vitre d’exposition.
AAH004S
1. Repère de position
34
AAH005S
1. Repère de position
C Abaissez le cache d’exposition ou
l’ADF.
D Sélectionnez l’orientation de l’original en tenant compte de la manière dont vous avez placé l’original
sur la vitre d’exposition.
Référence
P.33 “Configuration de l’orientation de l’original et chargement des originaux”
Chargement des originaux
Placement dans le chargeur automatique
de documents (ADF)
L’ADF vous permet de charger simultanément plusieurs originaux. Les originaux placés dans l’ADF peuvent être
numérisés côté recto et côté verso.
Remarque
❒ La fonction d’impression Recto/
Verso est disponible uniquement
lorsque vous avez installé l’ADF en
optption, capable de numériser les
deux côtés d’une feuille (ARDF).
❖ Les originaux qui peuvent être ou non
placés dans l’ADF
Pour plus de détails sur les originaux qui peuvent être placés ou
non dans l’ADF, reportez-vous au
manuel Informations Copieur.
Si vous tentez d’utiliser des originaux que l’ADF ne peut accepter,
vous risquez de provoquer une erreur d’alimentation et d’endommager vos originaux. Veuillez
placer ces originaux directement
sur la vitre d’exposition.
Important
❒ Pour plus de détails sur les formats originaux qui peuvent être
automatiquement détectés et
sur le placement des originaux
dans l’ADF, reportez-vous au
manuel Informations Copieur.
B Chargez les originaux en orientant
vers le haut la face à numériser.
Pour les originaux dont les deux
faces sont à numériser, orientez le
recto vers le haut.
Deux orientations sont possibles.
❖ Placement du bord supérieur des
originaux en appui contre le guide
arrière de l’ADF
4
AAH006S
❖ Placement du bord supérieur des
originaux en premier
Lorsque l’appareil fonctionne
en tant que scanner TWAIN,
cette orientation constitue le paramétrage standard utilisé par
le pilote TWAIN. Vous devez
normalement orienter vos originaux en les plaçant de la sorte.
A Ajustez le guide du chargeur à la
taille des originaux.
AAH007S
35
Utilisation de la fonction de scanner TWAIN
Remarque
❒ Il est possible de charger simultanément des originaux de
même largeur, mais de longueur différente. Placer les originaux comme suit :
4
AAH022S
1. Orientation lors du placement sur
l’ADF
2. Hauteur
❒ Les originaux sont numérisés selon leur ordre d’insertion, en
commençant par la page du dessus.
C Sélectionnez l’orientation de l’ori-
ginal en tenant compte de l’orientation des originaux tels que vous
les avez placés.
Référence
P.33 “Configuration de l’orientation de l’original et chargement des originaux”
36
Numérisation d’originaux
Numérisation d’originaux
Cette section indique comment numériser les originaux à l’aide de la
fonction de scanner TWAIN. Elle décrit la procédure de numérisation
d’originaux avec Imaging sous Windows 2000.
I Cliquez
sur [Aperçu] ou [Scan]
pour afficher un aperçu ou numériser l’image.
Cliquez sur [Scan] pour revenir à
Imaging.
A Démarrez
J Enregistrez le fichier de numéri-
B Dans le menu [Démarrer], pointez
K Dans le menu [Fichier], cliquez sur
Imaging, puis sélectionnez le pilote du scanner.
sur [Programmes], pointez sur [Accessoires], puis cliquez sur [Imaging].
C Cliquez sur [Sélectionner un périphé-
rique…] dans le menu [Fichier].
Si le scanner a déjà été sélectionné,
le paramétrage du scanner n’est
pas nécessaire. Passez à l’étape E.
D Sélectionnez le nom de la l’appa-
sation à partir de Imaging.
[Enregistrer].
4
L Entrez
le nom du fichier, sélectionnez le dossier dans lequel
vous souhaitez enregistrer le fichier, puis cliquez sur [Enregistrer].
Pour plus de détails sur la fonction
de numérisation, cliquez sur [Aide]
dans la boîte de dialogue des paramètres principaux.
reil à utiliser dans la liste, puis cliquez sur [OK].
E Placez l’original sur le scanner.
Référence
P.33 “Placement des originaux”
F Cliquez sur [Acquisition d’une image…] dans le menu [Fichier].
La boîte de dialogue TWAIN Driver s’affiche.
G Sélectionnez le mode de connexion.
Si vous utilisez un pilote TWAIN
en réseau, saisissez l’adresse IP
dans le champ en dessous de [Sélectionner un périphérique].
Si vous utilisez un pilote TWAIN
USB , cochez la case [USB].
H Cliquez sur [OK].
La fenêtre Main Setting s’affiche.
37
Utilisation de la fonction de scanner TWAIN
4
38
5. Dépannage
Fonction Imprimante
Messages d’erreur et d’état à l’écran
Vous trouverez dans cette section une description des principaux messages qui
apparaissent à l’écran. Si un message ne figurant pas dans cette section apparaît,
prenez les mesures décrites par le message.
Référence
Avant de mettre l’appareil hors tension, voir Informations Copieur.
❖ Messages d’état
Message
Etat
Offline
L’imprimante est hors connexion. Pour démarrer l’impression,
mettez l’appareil en ligne en appuyant sur {En ligne} sur le
panneau de commande.
Patienter S.V.P.
Patientez quelques instants.
Impression...
L’imprimante imprime. Patientez quelques instants.
Prêt
L’appareil est prêt à l’emploi. Aucune action requise.
Réinit. Travail...
L’appareil réinitialise le travail d’impression. Attendez que
“Prêt” apparaisse à l’écran.
Modif. paramètres...
Les paramètres de l’appareil sont en cours de modification. Patientez quelques instants.
Attente...
L’appareil attend les prochaines données devant être imprimées. Patientez quelques instants.
❖ Messages d’alerte
Messages/Messages secondaires
Modif. sur param. suiv. :Mag #
xxx yyy
Causes
Solutions
Les paramètres du magasin
papier sélectionné sont différents de ceux spécifiés pour
l’impression.
Appuyez sur [Réin.Tr.] pour
modifier les paramètres du
magasin papier ou appuyez
sur [Alm forc] pour imprimer
quand
même.
# indique le numéro du magasin.
Pour plus de détails sur les paxxx indique le numéro du ma- ramètres du magasin papier,
consultez le Guide de paramégasin.
trage général.
yyy indique le format de papier.
39
Dépannage
Messages/Messages secondaires
Causes
Solutions
Assemblage annulé.
La fonction assembler/imprimer a été annulée.
Eteignez puis rallumez l’appareil. Si le message s’affiche de
nouveau, contactez votre revendeur ou le service d’assistance.
Assembler : max. pges
Le nombre maximum de pages pour assemblage a été dépassé.
Eteignez puis rallumez l’appareil. Diminuez le nombre de
page à imprimer ou étendez la
capacité de la mémoire.
Avant d’installer un module
de mémoire sur l’appareil,
contactez votre revendeur ou
le S.A.V.
Recto/Verso annulé.
L’impression Recto/Verso a
été annulée.
Mode R/V non activé pour
Mag #
Le magasin papier sélectionné
n’a pas été configuré pour
Recto/Verso.
Erreur carte Ethernet
Une erreur s’est produite au
Eteignez puis rallumez l’appaniveau de l’interface Ethernet. reil. Si le message s’affiche de
nouveau, contactez votre revendeur ou le service d’assistance.
Frmt d'impr.max.dé passé.
App.sur Alm forc/Réin.tr.
Les images de la page à impri- Appuyez sur [Réin.Tr.] pour
mer dépassent la zone d’immodifier les paramètres du
pression maximale.
magasin papier ou appuyez
sur [Alm forc] pour imprimer
quand même.
Saturat° tampon E/S
La taille maximum du tampon
E/S a été dépassée.
Augmentez la taille du tampon E/S à l’aide du menu Interface hôte.
Charg. pap. ds Mag #
Il n’y a plus de papier dans le
magasin sélectionné.
Chargez du papier dans le magasin.
5
Appuyez sur [Réin.Tr.] pour
modifier les paramètres du
magasin papier ou effectuez
# indique le numéro du maga- une impression recto.
sin.
Pour plus de détails sur les paramètres du magasin, consultez le Guide de paramétrage
général.
# indique le numéro du magasin.
40
Vérifiez que le papier utilisé
est adéquat pour une impression Recto/Verso ou étendez
la capacité de la mémoire.
Avant d’installer un module
de mémoire sur l’appareil,
contactez votre revendeur ou
S.A.V.
Fonction Imprimante
Messages/Messages secondaires
Causes
Solutions
Erreur NV-RAM
Une erreur s’est produite au
niveau de l’imprimante.
Eteignez puis rallumez l’appareil. Si le message s’affiche de
nouveau, contactez votre revendeur ou le service d’assistance.
Récept. sortie modif.
Le réceptacle de sortie a été
changé en raison d’une limite
de format de papier au niveau
du réceptacle sélectionné.
Sélectionnez le réceptacle de
sortie correct.
Tpes/Frmts pap.incompat.
Aucun magasin papier ne correspond aux paramètres papier sélectionnés sous
Magasin auto.
Modifier para. :
xxx yyy
Appuyez sur [Réin.Tr.] pour
modifier les paramètres du
magasin papier ou appuyez
sur [Alm forc] pour imprimer
xxx indique le numéro du ma- quand même.
gasin.
Pour plus de détails sur les paramètres du magasin papier,
yyy indique le format et le
consultez le Guide de paramétype de papier.
trage général.
[Imprimer] sans le mode cidessous ?
Ce message d’avertissement
concerne un magasin papier
en mode Sélection magasin
auto.
Appuyez sur [Imprimer] pour
quitter ce mode et imprimer le
travail.
Erreur police imprimante
Une erreur s’est produite au
niveau du fichier de police.
Eteignez puis rallumez l’appareil. Si le message s’affiche de
nouveau, contactez votre revendeur ou le service d’assistance.
Erreur imprimante.
L’image a été réduite en raison
de la compression.
Etendez la capacité de la mémoire. Avant d’installer un
module de mémoire sur l’appareil, contactez votre revendeur ou le S.A.V.
Mag. papier utilisé.
Le magasin papier spécifié est
actuellement utilisé par une
autre fonction, comme par
exemple, la fonction Copieur.
Veuillez patienter jusqu’à ce
que l’autre fonction en ait terminé avec le magasin papier.
Replacer magasin papier cor- Le magasin papier sélectionné
rectement.
n’existe pas ou n’est pas paramétré correctement.
Définissez le magasin papier
correctement.
DToner presque vide
Remplacez rapidement la cartouche de toner pour éviter
une impression de mauvaise
qualité.
Ajouter du toner
Le toner est presque épuisé.
5
41
Dépannage
Messages/Messages secondaires
5
Causes
Solutions
Mag #Erreur
Une erreur s’est produite au
niveau du magasin papier.
Appuyez sur [Réin.Tr.] pour
modifier les paramètres du
# indique le numéro du maga- magasin papier ou appuyez
sur [Alm forc] pour sélectionner
sin.
un autre magasin papier et
procéder à l’impression.
Accès util.non autorisé.
Le travail d’impression a été
annulé en raison de restrictions utilisateur.
Vérifiez les conditions d’autorisation du code utilisateur.
Problème au niveau USB
Une erreur s’est produite au
niveau de l’interface USB.
Eteignez puis rallumez l’appareil. Si le message s’affiche de
nouveau, contactez votre revendeur ou le service d’assistance.
L’appareil n’imprime pas
Cause possible
Solutions
L’imprimante est-elle sous
tension ?
Vérifiez que le câble est bien connecté à l’imprimante et qu’il est
branché à la prise secteur.
Mettez l’appareil sous tension.
L’imprimante est-elle en li- Si elle n’est pas en ligne, appuyez sur {fEn ligne} sur le panneau
gne ?
de commande.
La touche de l’imprimante Dans ce cas, vérifiez le message d’erreur sur l’écran et agissez en
reste t-elle allumée en rou- fonction.
ge ?
Un message d’erreur ou
Si tel est le cas, lisez le message d’erreur ou d’état apparaissant à
d’état est-il affiché à l’écran ? l’écran et agissez en fonction.
Le câble d’interface est-il
Branchez bien le câble d’interface. S’il est muni d’une attache,
fermement connecté à l’ap- fixez-la également solidement.
pareil et à l’ordinateur ?
Reportez-vous à la P.5 “Connexion de l’appareil”.
Utilisez-vous le câble d’in- Le type de câble d’interface à utiliser dépend de l’ordinateur.
terface approprié ?
Veillez à utiliser le câble approprié. Si le câble est endommagé ou
usé, remplacez-le.
Reportez-vous à la P.5 “Connexion de l’appareil”.
Le câble d’interface a-t-il
été connecté après la mise
sous tension de l’imprimante ?
42
Connectez le câble d’interface avant de mettre l’imprimante sous
tension.
Fonction Imprimante
Problème
Solutions
Le voyant Réception de
Sinon, les données ne sont pas envoyées à l’appareil.
données clignote t-il ou
s’allume-t-il après le lance- ❖ Lorsque l’imprimante est connectée à l’ordinateur par
ment du travail d’impresun câble d’interface
sion ?
Vérifiez que les réglages des ports de l’appareil sont corrects.
Pour la connexion au port USB, vous devez avoir configuré le
port USB.
• Windows 98SE / Me
A Cliquez sur le bouton [Démarrer], pointez sur [Paramè-
tres], puis cliquez sur [Imprimantes].
B Cliquez sur l’icône de l’imprimante. Dans le menu [Fi-
chier], cliquez sur [Propriétés].
C Cliquez sur l’onglet [Détails].
D Dans la liste [Imprimer vers], vérifiez que le bon port est
sélectionné.
• Windows 2000
5
A Cliquez sur le bouton [Démarrer], pointez sur [Paramè-
tres], puis cliquez sur [Imprimantes].
B Cliquez sur l’icône de l’imprimante. Dans le menu [Fi-
chier], cliquez sur [Propriétés].
C Cliquez sur l’onglet [Ports].
D Dans la liste [Imprimer vers le ou les ports suivants], vérifiez
que le port correct est sélectionné.
• Windows XP Professionnel et Windows Server 2003
A Cliquez sur le bouton [Démarrer], puis cliquez sur [Impri-
mantes et télécopieurs].
B Cliquez sur l’icône de l’imprimante. Dans le menu [Fi-
chier], cliquez sur [Propriétés].
C Cliquez sur l’onglet [Ports].
D Dans la liste [Imprimer vers le ou les ports suivants], vérifiez
que le port correct est sélectionné.
• Windows XP Edition Familiale
A Cliquez sur le bouton [Démarrer], sur [Panneau de configu-
ration], sur [Imprimantes et autres périphériques], puis sur
[Imprimantes et télécopieurs].
B Cliquez sur l’icône de l’imprimante. Dans le menu [Fi-
chier], cliquez sur [Propriétés].
C Cliquez sur l’onglet [Ports].
D Dans la liste [Imprimer vers le ou les ports suivants], vérifiez
que le port correct est sélectionné.
❖ Connexion de réseau
Contactez votre administrateur réseau.
43
Dépannage
Autres problèmes d’impression
Problème
Causes et solutions
Impression macu- Les réglages de papier épais peuvent ne pas avoir été sélectionnés pour du
lée.
papier épais.
Sélectionnez [Epais] dans la liste [Type:] de l’onglet [Papier] du pilote d’impression.
La mise en page
n’est pas respectée.
Les zones d’impression dépendent de l’appareil utilisé. Les informations
pouvant être contenues sur une seule page avec une imprimante peuvent
être réparties sur plusieurs pages avec une autre imprimante.
L’impression
Recto/Verso est
impossible.
• L’impression Recto/Verso ne peut pas utiliser le papier chargé dans le
bypass. Pour l’impression Recto/Verso, modifiez les paramètres de façon à utiliser le papier d’un autre magasin que le bypass.
• L’impression Recto/Verso ne fonctionne pas pour du papier épais, des
transparents pour rétroprojecteur, ou des étiquettes spécifiées comme
type de papier. Définissez un autre type de papier.
5
• L’impression Recto/Verso est impossible avec un magasin pour lequel
[Recto/Verso] n’est pas sélectionné comme type de papier dans [Paramètres magasin papier] dans [Paramètres système]. Sélectionnez [Recto/Verso]
comme type de papier dans [Entrée papier]. Consultez le Guide de paramétrage général.
Sous Windows
98SE / Me , Windows 2000 / XP,
l’impression combinée ou l’impression
de livret ne se fait
pas comme prévu.
Assurez-vous que les paramètres de format et d’orientation du papier correspondent à ceux du pilote d’impression.
Si le format et l’orientation du papier sont différents, changez les valeurs,
de sorte qu’ils soient identiques.
Sous Windows
98SE / Me , Windows 2000 / XP,
l’impression avec la
fonction Réduction/Elargissement
Auto ne se fait pas
comme prévu.
Une commande
L’administration du code utilisateur doit avoir été configurée. Pour les cod’impression a été des utilisateur valides, adressez-vous à l’administrateur. Pour pourvoir
émise par un ordi- imprimer, vous devez saisir le code utilisateur dans le pilote d’impression.
nateur, mais l’impression n’a pas
commencé.
Le travail d’imSélectionnez [Priorité Imprimante] pour [Contrôle signal].
pression n’est pas Consultez le Guide de paramétrage général.
annulé, même lorsque l’imprimante
passe en mode
hors connexion.
44
Fonction Imprimante
Problème
Causes et solutions
Les images photos Certaines applications réduisent la résolution des impressions.
ne sont pas nettes.
Les images sont
coupées ou du
texte en plus est
imprimé.
Le format papier que vous utilisez est sans doute inférieur au format spécifié dans l’application. Utilisez le format papier sélectionné dans l’application. Si vous ne pouvez charger du papier au bon format, utilisez la
fonction de réduction afin de réduire la taille de l’image et relancez l’impression.
Un travail d’impression prend
beaucoup de
temps.
La complexité ou le volume des données est tel que leur traitement nécessite un certain temps. Si le voyant Réception de données clignote, cela signifie que les données d’impression sont en cours de traitement. Attendez
simplement que l’impression reprenne.
La reprise de l’im- La complexité ou le volume des données est tel que leur traitement nécespression prend
site un certain temps. Si le voyant Réception de données clignote, cela sitrop de temps.
gnifie que les données d’impression sont en cours de traitement. Attendez
simplement que l’impression reprenne.
L’appareil est en mode Economie d’énergie. Pour reprendre l’impression,
l’appareil doit préchauffer et cela prend un certain temps. Consultez le
Guide de paramétrage général.
Le papier n’est pas
alimenté depuis le
magasin sélectionné.
Lorsque vous utilisez un système d’exploitation Windows, les paramètres
configurés au niveau du pilote d’impression sont prioritaires sur les paramètres définis à l’aide du panneau de commande. Sélectionnez le magasin
papier que vous voulez utiliser, depuis le pilote d’impression.
Les composants en
option connectés à
l’appareil ne sont
pas reconnus lorsque vous utilisez
Windows 98SE /
Me, Windows 2000
/ XP et Windows
Server 2003.
Vous devez configurer l’option d’installation dans les propriétés de l’imprimante si la transmission bidirectionnelle est désactivée.
Les images sont
imprimées dans le
mauvais sens.
L’orientation d’alimentation que vous avez sélectionnée et l’orientation
d’alimentation du pilote d’impression peuvent ne pas correspondre. Faîtes
correspondre les deux orientations d’alimentation.
5
Consultez l’aide du pilote d’impression.
Consultez l’aide du pilote d’impression.
L’image imprimée Avec certaines fonctions, comme l’agrandissement ou la réduction, la mise
diffère de l’image en page peut être différente de ce qui apparaît sur l’écran de l’ordinateur.
affichée sur l’ordinateur.
Remarque
❒ Si le problème persiste, contactez votre revendeur ou le service d’assistance.
45
Dépannage
Fonction Scanner
La numérisation ne se déroule pas normalement
Problèmes
Causes et solutions
Aucune image n’est numérisée.
L’original a été placé dans le mauvais sens. Lorsque l’original
est placé directement sur la vitre d’exposition, veillez à orienter
la face à numériser vers le bas. Lorsque l’original est chargé
dans l’ADF, la face à numérisér doit être orientée vers le haut.
Reportez-vous à la P.33 “Placement des originaux”.
L’image est déformée ou mal
positionnée.
• L’original a été déplacé pendant la numérisation. Veillez à
ne pas faire bouger l’original lors de la numérisation.
• L’original n’a pas été correctement plaqué contre la vitre
d’exposition. Veillez à bien plaquer l’original contre la vitre
d’exposition.
5
L’image numérisée présente
des traces.
La vitre d’exposition ou le cache d’exposition est encrassé. Nettoyer ces éléments. Consultez le Guide de paramétrage général.
L’image numérisée est inversée.
L’original a été placé à l’envers. Placez l’original dans le bon
sens. Reportez-vous à la P.33 “Placement des originaux”.
Un message d’erreur s’affiche sur l’ordinateur client
Cette section décrit les principales causes possibles et les actions associées aux
messages d’erreur affichés sur l’ordinateur client lorsque le pilote TWAIN est
utilisé.
Remarque
❒ Si un message d’erreur qui n’apparaît pas dans cette section s’affiche, éteignez puis rallumez l’appareil. Si le message persiste après avoir effectué une
nouvelle numérisation, prenez note du message et du numéro d’erreur, (si indiqué dans le tableau), et contactez votre service d’assistance. Pour plus de
détails sur l’utilisation de l’interrupteur principal, reportez-vous au Guide de
paramétrage général.
46
Message
Causes et solutions
[Le capot de l’ADF a été soulevé.]
L’ADF est ouvert. Refermez-le.
[Retirer les feuilles bloquées dans l'ADF.]
Retirer les originaux ayant causé l’incident.
En cas d’erreur d’alimentation, replacer les
originaux. Vérifiez que les originaux sont
adaptés pour la numérisation via l’appareil.
[Mémoire insuffisante. Fermez les autres applications
puis recommencez la numérisation.]
Fermez toutes les applications inutiles exécutées sur l’ordinateur client.
Fonction Scanner
Message
Causes et solutions
[Mémoire insuffisante. Résolution trop élevée. Veuillez
diminuer la résolution ou agrandir la zone numérisée .]
• Réinitialisez le format de document.
• Diminuez la résolution.
Remarque
❒ Si une erreur d’alimentation papier survient en cours d’impression, la numérisation ne peut pas avoir lieu. Auquel
cas, vous devez retirer le papier ayant
causé l’erreur avant de lancer la numérisation.
[Commande non valide. La numérisation a été annulée.] Vérifiez si l’interrupteur principal de l’appareil a été mis sur OFF.
Vérifiez que la machine est correctement
connectée au réseau.
[Aucun original sur la vitre d’exposition..]
Placez correctement l’original.
Reportez-vous à la P.33 “Placement des originaux”.
[Aucune réponse du scanner.]
5
• Vérifiez que la machine est correctement connectée au réseau.
• Le réseau est encombré. Patientez quelques instants, puis essayez de nouveau
d’établir la connexion.
[Le scanner est utilisé par un autre utilisateur. Patienter,
S.V.P.]
La fonction de scanner est en cours d’utilisation. Patientez quelques instants, puis essayez de nouveau d’établir la connexion.
[Scanner non disponible.Vérifier le branchement du
scanner..]
• Vérifiez si l’interrupteur principal de
l’appareil a été mis sur OFF.
• Vérifiez que la machine est correctement connectée au réseau.
• Désélectionnez la fonction de pare-feu
personnel sur vos ordinateurs clients.
47
Dépannage
5
48
6. Annexe
Fonction Imprimante
Assemblage et assemblage avec rotation
Si vous sélectionnez la fonction d’assemblage sur le pilote d’impression, l’appareil
mémorise les données d’impression et assemble automatiquement les impressions.
Vous pouvez activer ou désactiver la fonction à partir du pilote d’impression.
L’appareil fait automatiquement pivoter les impressions dans les cas suivants :
• Lors de l’utilisation de papier au format A4, 81/2 × 11 ou B5 JIS
• Papier de même format et d’orientations différentes (par ex., A4K dans le
magasin 1 et A4L dans le magasin 2)
• Magasin auto est spécifié pour le magasin
Limitation
❒ Vous ne pouvez pas utiliser le Bypass avec cette fonction.
❖ Assemblage
Les copies peuvent être assemblées dans l’ordre par jeux.
1
2
3
1
2
3
1
2
3
1
2
3
CP160-a
❖ Assemblage avec rotation
Un jeu imprimé sur deux effectue une rotation de 90°K par rapport au jeu
précédent.
3
2
3
3
1
2
2
1
1
1
2
3
CP161-a
Impression bord à bord
Si vous sélectionnez la fonction d’[Impression bord à bord] de l’onglet [Papier] du
pilote d’impression, vous pouvez imprimer sur toute la surface des feuilles A4,
sans marges ni bordures.
49
Annexe
Fonction Scanner
Rapport entre résolution et taille de fichier
La résolution est inversement proportionnelle à la taille de la zone de numérisation. Plus la résolution est élevée, plus la zone pouvant être numérisée est petite.
Réciproquement, plus la zone de numérisation est grande, plus la résolution disponible pour la sélection est basse.
Le rapport entre la résolution de numérisation et la taille de fichier est illustré ciaprès. Si la taille du fichier est trop importante, un message indiquant que la capacité données maximum a été dépassée s’affiche sur le panneau de commande
de l’appareil. Spécifiez de nouveau la résolution et le format de document.
Limitation
❒ La taille d’image maximale disponible sera plus ou moins importante selon le
taux de compression d’image.
Lors de l’utilisation en tant que scanner TWAIN
6
Toutes les combinaisons sont possibles jusqu’à 297 × 432 mm/11,6 × 17,0 pouces
(A3, 11 × 17 pouces) et 600 dpi.
Référence
Pour spécifier la zone de numérisation ou la résolution lors de l’utilisation de
l’appareil en tant que scanner TWAIN, reportez-vous à l’Aide du pilote
TWAIN.
50
Caractéristiques techniques
Caractéristiques techniques
Imprimante
Cette section contient les spécifications électriques et matérielles de l’appareil,
ainsi que des informations sur ses options.
Composant
Caractéristiques techniques
Résolution
600 dpi
Vitesse d’impression
16 ppm/20 ppm
(A4K, 8/" × 11"K papier ordinaire)
Remarque
❒ Les vitesses d’impression dépendent de l’ appareil. Vérifiez le
type d’appareil dont vous disposez. Consultez le Guide de paramétrage général.
Interface
❖ Modèle standard
• Standard :
Interface USB 2.0
6
❖ Modèle réseau standard
Standard :
• Interface USB 2.0
• Interface Ethernet (100BASE-TX/10BASE-T)
Protocole réseau
TCP/IP
Langue d’impression
Impression basée sur l’hôte
Mémoire
• Modèle standard
32 Mo
• Modèle réseau standard
64 Mo
Systèmes d’exploitation
pris en charge par cet appareil
Windows 98SE / Me
Windows 2000
Windows XP
Windows Server 2003
Câble réseau requis
Câble 100BASE-TX/10BASE-T blindé à paires torsadées (STP, catégorie/type 5).
51
Annexe
Scanner
Méthode de numérisation
Numérisation à plat
Vitesse de numérisation *1
Environ 25 pages/minute [Format de numérisation :A4R,
Couleurs/Niveaux de gris :Binaire, Résolution : 200dpi, Sélectionner la compression de données du périphérique (Binaire/Demi-tons): Compression de données (MMR),
Chargeur de documents : ADF, tableau ITU-T No.1 ]
Consommation électrique
Inférieure à 1280 W
Type de capteur d’image
Capteur CCD
Types de documents
Feuille, livre
Interface
Interface USB, interface Ethernet (10BASE-T ou 100BASETX)
Format de document maxi.
297 × 432 mm/11,6 × 17,0 pouces (A3, 11 × 17 pouces)
Les formats de documents sont
détectés automatiquement
• Vitre d’exposition
A3S, B4S, A4RS, B5R, 8” × 13”S
• ADF
A3S, B4S, A4RS, B5RS, A5RS, 8,5” × 13”S
6
Résolution
600 dpi
Numérisation à résolution variable
Plage : de 100 dpi à 600 dpi
*1
52
Les vitesses de numérisation sont susceptibles de varier en fonction des conditions
d’utilisation de l’appareil, de l’ordinateur (caractéristiques, trafic réseau, logiciel,
etc.), et des types de documents originaux utilisés.
INDEX
A
Affichage, 4
Annulation d’un travail, 29
C
Câble réseau, 51
Caractéristiques techniques, 51
Chargement des originaux, 33
Connexion
Connexion de la carte Ethernet, 5
connexion USB, 5
D
DDST TWAIN Driver, 11
Dépannage, 39
autres problèmes d’impression, 44
La numérisation ne se déroule pas
normalement, 46
l’appareil n’imprime pas, 42
messages d’erreur, 39
messages d’état, 39
Un message d’erreur s’affiche sur
l’ordinateur client, 46
E
Écran
messages d’erreur, 39
Entrée papier, 15
F
Fonction Imprimante
menu, 13
paramètres, 15
réglage, 14
Format de papier personnalisé, 22
format papier, 21
Format personnalisé papier
impression, magasin Bypass, 19
I
L
Langage d’impression, 51
Logiciel fourni sur le CD-ROM, 10
M
Magasin Bypass, 19
Maintenance, 16
Mémoire, 51
Messages d’erreur, 39
N
Numérisation d’originaux, 37
P
Panneau de commande, 3, 4
Papier épais
impression, magasin Bypass, 23
Pilote d’impression
DDST, 10
Propriétés de l’imprimante, Windows
2000/XP et Windows Server 2003, 27
Propriétés de l’imprimante, Windows
98SE / Me, 26
pilote d’impression
Exécution automatique, 7
installation, 8
Placement des originaux, 33
Placement d’un original dans le
chargeur automatique de documents
(ADF), 35
Placement sur la vitre d’exposition, 34
Protocole réseau, 51
R
Rapport entre résolution et taille de
fichier, 50
Lors de l’utilisation en tant que scanner
TWAIN, 50
Résolution, 51
S
Impr. liste/test, 15
Interface, 51
Interface hôte, 18
Scanner TWAIN, 31
Système, 18
Système d’exploitation, 51
53
T
Test procédures, 15
Transparents pour rétroprojecteur
impression, magasin Bypass, 23
TWAIN
installation, 9
V
Vitesse d’impression, 51
Voyant de réception des données, 43, 45
W
Windows 2000/XP et Windows Server
2003
propriétés de l’imprimante, pilote
d’impression, 27
Windows 98SE / Me
propriétés de l’imprimante, pilote
d’impression, 26
54
FR
F
B866-8602
Déclaration de conformité
“Ce produit est conforme aux exigences de la Directive CEM 89/336/CEE et de ses amendements et
de la Directive Basse Tension 73/23/CEE et de ses amendements.”
Attention :
Un câble d’interface avec noyau de ferrite doit être utilisé pour éliminer les interférences RF.
Copyright © 2006
DDST Unit Type A / Type B Manuel utilisateur Informations Imprimante/Scanner
B866-8602
F
FR
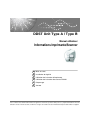
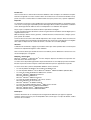
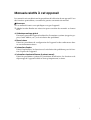
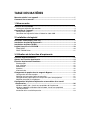
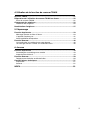
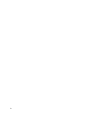










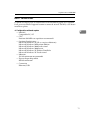

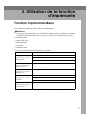
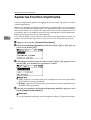


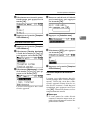
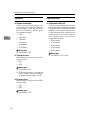

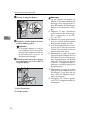
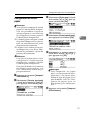


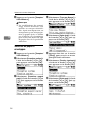
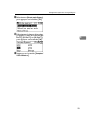
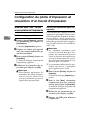

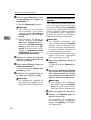
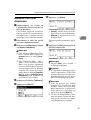
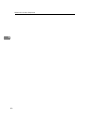
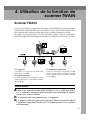
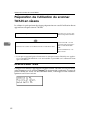
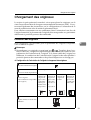
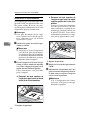
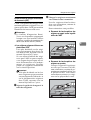
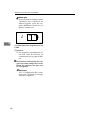
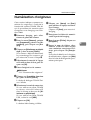


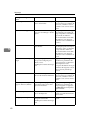
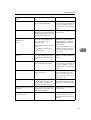

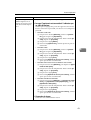


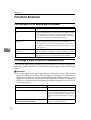
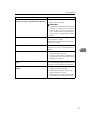

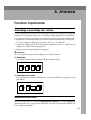

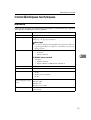

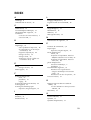
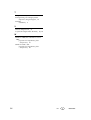
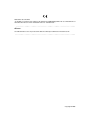
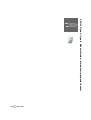
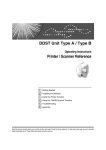



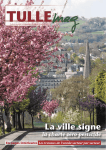
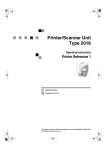
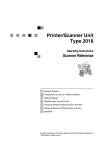
![e, em seguida, clique em [OK].](http://vs1.manualzilla.com/store/data/006041527_1-e60f27174a145f9678da70caa82fcb7d-150x150.png)