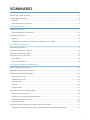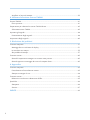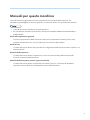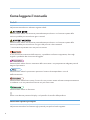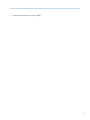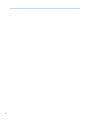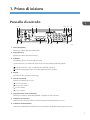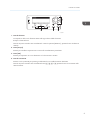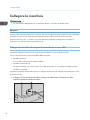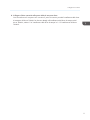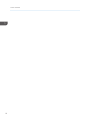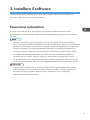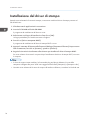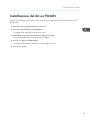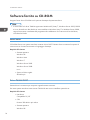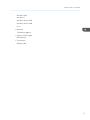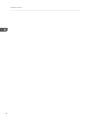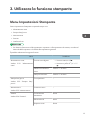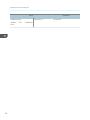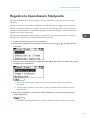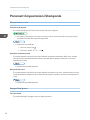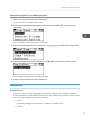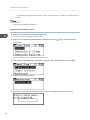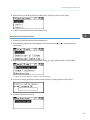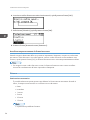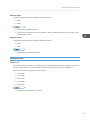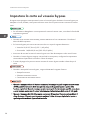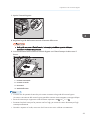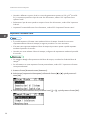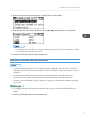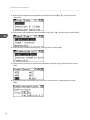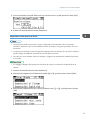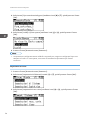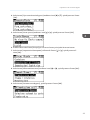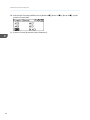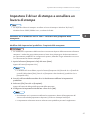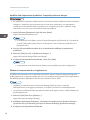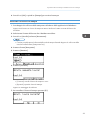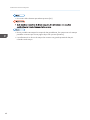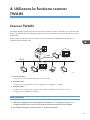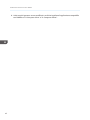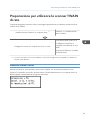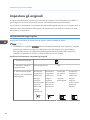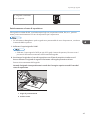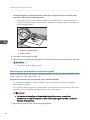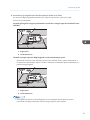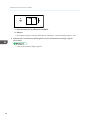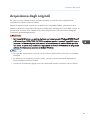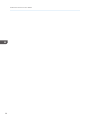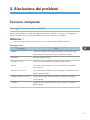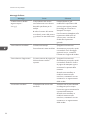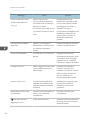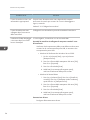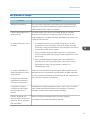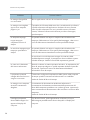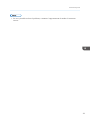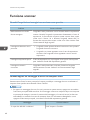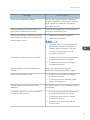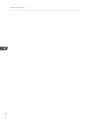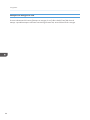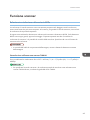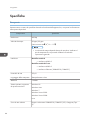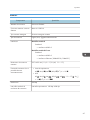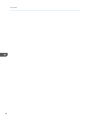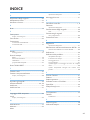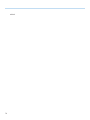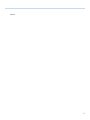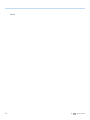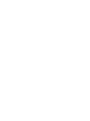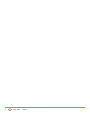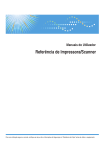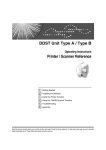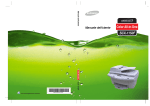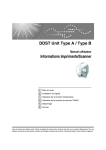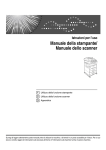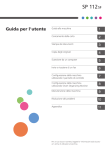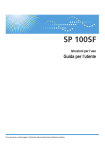Download Manuale della stampante/scanner
Transcript
Istruzioni per l'uso Manuale della stampante/scanner Per un uso sicuro e corretto leggere le Informazioni sulla sicurezza nel "Manuale della copiatrice” prima di usare la macchina. Introduzione Questo manuale contiene istruzioni dettagliate e note sul funzionamento della macchina e sul suo utilizzo. Si raccomanda di leggere attentamente il presente manuale prima di utilizzare il prodotto, sia per ragioni di sicurezza che per garantire un funzionamento ottimale del prodotto stesso. Conservare il manuale in un luogo accessibile per una rapida consultazione. Importante Il contenuto del presente manuale può essere modificato senza preavviso. Nella misura massima consentita dalle leggi applicabili, in nessun caso il produttore è responsabile per qualsiasi danno derivante da guasti di questa macchina, perdite di documenti o dati, o dall'uso di questa macchina e dei manuali di istruzioni forniti con essa. Assicurarsi sempre di effettuare la copia o il backup dei dati registrati in questa macchina. I documenti o i dati potrebbero venire cancellati in seguito a errori operativi o malfunzionamenti della macchina. In nessun caso il produttore è responsabile dei documenti creati dall'utente con questa macchina o dei risultati di dati elaborati con essa. Non copiare o stampare alcun elemento la cui riproduzione sia proibita per legge. La copia o la stampa dei seguenti elementi è generalmente proibita dalle legislazioni locali: banconote, marche da bollo, accordi, certificati azionari, assegni circolari, assegni, passaporti, patenti di guida. L’elenco precedente rappresenta solo una guida e non è completo. Ricoh non si assume responsabilità in merito alla completezza o alla precisione di tale elenco. Per qualsiasi domanda relativa alla legalità delle operazioni di copia o stampa di particolari documenti, rivolgersi a un consulente legale. Attenzione: L’uso di comandi, regolazioni o procedure diversi da quelli descritti nel presente manuale può esporre gli utenti a radiazioni pericolose. In questo manuale le dimensioni sono indicate in due formati diversi. Per questo modello, fare sempre riferimento alle dimensioni in metri. Marchi di fabbrica Microsoft, Windows, Windows Server e Windows Vista sono marchi registrati o marchi di fabbrica di Microsoft Corporation negli Stati Uniti e/o in altri paesi. I nomi corretti dei sistemi operativi Windows sono i seguenti: . I nomi di prodotto di Windows XP sono i seguenti: Microsoft® Windows® XP Professional Microsoft® Windows® XP Home Edition Microsoft® Windows® XP Media Center Edition Microsoft® Windows® XP Tablet PC Edition Microsoft® Windows® XP Professional x64 Edition . I nomi di prodotto di Windows Vista sono i seguenti: Microsoft® Windows Vista® Ultimate Microsoft® Windows Vista® Business Microsoft® Windows Vista® Home Premium Microsoft® Windows Vista® Home Basic Microsoft® Windows Vista® Enterprise . I nomi di prodotto di Windows 7 sono i seguenti: Microsoft® Windows® 7 Home Premium Microsoft® Windows® 7 Professional Microsoft® Windows® 7 Ultimate Microsoft® Windows® 7 Enterprise . I nomi di prodotto di Windows Server 2003 sono i seguenti: Microsoft® Windows Server® 2003 Standard Edition Microsoft® Windows Server® 2003 Enterprise Edition . I nomi di prodotto di Windows Server 2003 R2 sono i seguenti: Microsoft® Windows Server® 2003 R2 Standard Edition Microsoft® Windows Server® 2003 R2 Enterprise Edition Gli altri nomi di prodotto citati in questo manuale hanno esclusivamente uno scopo identificativo e possono essere marchi di fabbrica delle rispettive case produttrici. Si rinuncia espressamente a qualsiasi diritto su tali marchi. Note: Alcune delle caratteristiche illustrate nel presente manuale possono differire leggermente da quelle dell’unità in uso. Alcune opzioni possono non essere disponibili in alcuni paesi. Per ulteriori informazioni, rivolgersi al rivenditore locale. SOMMARIO Manuali per questa macchina...........................................................................................................................3 Come leggere il manuale...................................................................................................................................4 Simboli.............................................................................................................................................................4 Nomi delle opzioni principali........................................................................................................................4 1. Prima di iniziare Pannello di controllo...........................................................................................................................................7 Lettura del display e uso dei tasti.................................................................................................................. 8 Collegare la macchina.................................................................................................................................... 10 Requisiti.........................................................................................................................................................10 Collegare la macchina al computer host mediante un cavo USB........................................................... 10 2. Installare il software Esecuzione automatica....................................................................................................................................13 Installazione del driver di stampa...................................................................................................................14 Installazione del driver TWAIN...................................................................................................................... 15 Software fornito su CD-ROM..........................................................................................................................16 Driver DDST..................................................................................................................................................16 Driver TWAIN DDST................................................................................................................................... 16 3. Utilizzare la funzione stampante Menu Impostazioni Stampante....................................................................................................................... 19 Regolare le Impostazioni Stampante..............................................................................................................21 Parametri Impostazioni Stampante.................................................................................................................22 Alimentazione carta.....................................................................................................................................22 Stampa lista/prova..................................................................................................................................... 22 Manutenzione.............................................................................................................................................. 23 Sistema..........................................................................................................................................................26 Interfaccia host.............................................................................................................................................27 Impostare la carta sul vassoio bypass............................................................................................................28 Impostare il formato carta........................................................................................................................... 30 Impostare un formato carta personalizzato.............................................................................................. 31 Impostare carta spessa o lucidi.................................................................................................................. 33 Impostare le buste........................................................................................................................................34 Impostare il driver di stampa e annullare un lavoro di stampa....................................................................37 Windows XP e Windows Server 2003 - Accedere alle proprietà della stampante..............................37 1 Annullare un lavoro di stampa................................................................................................................... 39 4. Utilizzare la funzione scanner TWAIN Scanner TWAIN...............................................................................................................................................41 Flusso processo............................................................................................................................................ 41 Preparazione per utilizzare lo scanner TWAIN di rete................................................................................ 43 Schermata scanner TWAIN........................................................................................................................43 Impostare gli originali...................................................................................................................................... 44 Posizionamento degli originali................................................................................................................... 44 Acquisizione degli originali.............................................................................................................................49 5. Risoluzione dei problemi Funzione stampante......................................................................................................................................... 51 Messaggi di errore e di stato sul display................................................................................................... 51 La macchina non stampa............................................................................................................................ 55 Altri problemi di stampa.............................................................................................................................. 57 Funzione scanner............................................................................................................................................. 60 Quando l'acquisizione immagini non avviene come previsto................................................................. 60 Quando appare un messaggio di errore sul computer client.................................................................. 60 6. Appendice Funzione stampante......................................................................................................................................... 63 Fascicolazione e fascicolazione ruotata................................................................................................... 63 Stampa con margini al vivo........................................................................................................................ 64 Funzione scanner............................................................................................................................................. 65 Relazione tra risoluzione e dimensioni del file.......................................................................................... 65 Specifiche......................................................................................................................................................... 66 Stampante.................................................................................................................................................... 66 Scanner.........................................................................................................................................................67 INDICE............................................................................................................................................................ 69 2 Manuali per questa macchina I manuali elencati di seguito descrivono le procedure di funzionamento della macchina. Per informazioni più dettagliate su funzioni specifiche, consultare le sezioni corrispondenti del manuale. • I manuali forniti sono specifici per il tipo di macchina. • Per visualizzare i manuali in formato PDF, deve essere installato Adobe® Acrobat® Reader®/ Adobe Reader. Guida alle impostazioni generali Fornisce una panoramica della macchina e descrive le impostazioni di sistema (vassoi carta, strumenti amministratore ecc.) e le procedure per la risoluzione dei problemi. Guida di rete Contiene descrizioni relative alle procedure di configurazione della macchina e dei computer in un ambiente di rete. Manuale della copiatrice Contiene descrizioni relative a operazioni, funzioni e risoluzione dei problemi inerenti alla funzione di copiatrice della macchina. Manuale della stampante/scanner (questo manuale) Contiene descrizioni relative a impostazioni di sistema, funzioni, risoluzione dei problemi e operazioni inerenti alle funzioni stampante e scanner della macchina. 3 Come leggere il manuale Simboli Nel presente manuale sono utilizzati i seguenti simboli: Questo simbolo indica una situazione potenzialmente pericolosa in cui il mancato rispetto delle istruzioni potrebbe provocare lesioni gravi o mortali. Questo simbolo indica una situazione potenzialmente pericolosa in cui il mancato rispetto delle istruzioni potrebbe provocare lesioni non gravi alle persone o danni materiali. * Le avvertenze sopracitate sono note per la sicurezza. In caso di mancata osservanza delle istruzioni, si potrebbero verificare inceppamenti, danni agli originali o perdita dei dati. Assicurarsi di leggerle. Questo simbolo indica che sono necessarie delle conoscenze o una preparazione adeguata prima di eseguire l'operazione. Questo simbolo indica le precauzioni operative o le azioni da intraprendere in caso di malfunzionamento. Questo simbolo indica limiti numerici, funzioni che non possono essere utilizzate contemporaneamente o condizioni in cui una particolare funzione non può essere usata. Questo simbolo indica un riferimento. [] Indica i nomi dei tasti presenti sul display o sul pannello di controllo della periferica. Nomi delle opzioni principali Nel presente manuale si fa riferimento agli opzionali principali nel modo seguente: 4 • Alimentatore automatico originali ADF 5 6 1. Prima di iniziare Pannello di controllo 1 2 10 3 4 11 5 12 13 6 7 8 14 15 16 9 CUA201 1. Tasto [Stampante] Premere per attivare la funzione stampante. 2. Tasto [Scanner] Premere per attivare la funzione scanner. 3. Indicatori Visualizzano gli errori e lo stato della macchina. : Indicatore Errore. Consultare la Guida di rete e la Guida alle impostazioni generali. : Indicatore Caricare carta. Consultare il Manuale della copiatrice. : Indicatore Aggiungere toner. Consultare il Manuale della copiatrice. 4. Display Visualizza lo stato operativo e i messaggi. 5. Tasti di scorrimento Premere per selezionare una voce. [ ]: scorre verso l'alto [ ]: scorre verso il basso [ ]: scorre a destra [ ]: scorre a sinistra 6. Tasto [Strumenti utente/Contatore] Premere per cambiare i parametri predefiniti o operativi secondo necessità. 7. Indicatore di accensione L'indicatore di accensione si illumina quando l'interruttore di funzionamento è acceso. 8. Indicatore di alimentazione L'indicatore di alimentazione si illumina quando l'interruttore di alimentazione principale è acceso. 7 1. Prima di iniziare • Non spegnere l'interruttore di alimentazione principale quando l'indicatore di accensione è acceso o lampeggiante. In caso contrario, si potrebbe danneggiare la memoria. 9. Interruttore di funzionamento Premere per accendere. L'indicatore di accensione si accende. Per spegnere, premere nuovamente. • Questo tasto viene disattivato durante la stampa o durante la configurazione delle impostazioni predefinite della stampante. 10. Tasto [Online] Premendo questo tasto, la stampante passa dalla modalità online a quella offline. 11. Indicatore RX dati Lampeggia quando la stampante sta ricevendo dati da un computer o sta stampando. Si illumina mentre si prepara a stampare. 12. Tasti di selezione Corrispondono alle voci sul display. Premere per selezionare la voce corrispondente. 13. Tasto [Escape] Premere per annullare un'operazione o tornare alla visualizzazione precedente. 14. Tasto [OK] Premere per impostare una voce selezionata o il valore numerico inserito. 15. Tasti numerici Premere per inserire valori numerici. 16. Tasto [Cancella/Stop] Cancella: cancella un valore numerico inserito. Lettura del display e uso dei tasti Questa sezione spiega come leggere il display e come usare i tasti di selezione per la schermata iniziale. • La schermata di copia è impostata come schermata predefinita quando la macchina viene accesa. È possibile modificare le impostazioni in [Impostazioni di Sistema]. Vedere la Guida alle impostazioni generali. 8 Pannello di controllo 4 1 2 3 IT CUA202 1. Tasti di selezione Corrispondono alle voci di funzione situate nella riga in basso della schermata. Esempio: schermata base Quando in questo manuale viene visualizzato il comando "premere [ResetLav]", premere il tasto di selezione centrale. 2. Tasto [Escape] Premere per annullare un'operazione o tornare alla visualizzazione precedente. 3. Tasto [OK] Premere per impostare una voce selezionata o il valore numerico inserito. 4. Tasti di scorrimento Premere uno di questi tasti per spostare gradualmente il cursore nella direzione desiderata. Quando in questo manuale viene visualizzato il tasto [ ], [ ], [ ] o [ ], premere il tasto di scorrimento nella stessa direzione. 9 1. Prima di iniziare Collegare la macchina • Per informazioni dettagliate sulla connessione Ethernet, consultare la Guida di rete. Requisiti Prima di utilizzare questa macchina, accertarsi che tutti i requisiti ambientali ed elettrici siano soddisfatti. Collegare la macchina al computer host mediante la porta USB o l'unità d'interfaccia di rete. Accertarsi che tutti i cavi, i connettori e le prese elettriche necessarie a collegare la macchina al computer host o alla rete siano a portata di mano. Collegare la macchina al computer host mediante un cavo USB È possibile collegare la macchina al computer host mediante un cavo d'interfaccia USB. Il cavo USB viene fornito in base al modello della macchina: • Modello standard Il cavo USB viene fornito per questo modello. • Modello standard di rete Per questo modello non viene fornito il cavo USB. Acquistare un cavo adatto a collegare questo modello al computer. Seguire la procedura descritta di seguito per collegare la macchina al computer host mediante un cavo d'interfaccia USB. 1. Collegare il cavo d'interfaccia USB 2.0 alla porta USB situata sul lato destro della copertura posteriore della macchina. CUA203 10 Collegare la macchina 2. Collegare l'altra estremità alla porta USB sul computer host. Ora la macchina e il computer sono connessi. Il passo successivo prevede l'installazione del driver di stampa e del driver TWAIN. Per ulteriori dettagli sull'installazione del driver di stampa e del driver TWAIN, vedere P.14 "Installazione del driver di stampa" e P.15 "Installazione del driver TWAIN". 11 1. Prima di iniziare 12 2. Installare il software Questo manuale dà per scontata la conoscenza delle procedure e le pratiche di Windows. Se necessario, vedere le istruzioni fornite con Windows. Esecuzione automatica Inserendo il CD-ROM nel driver del CD-ROM, il programma di installazione viene avviato automaticamente. Il programma di installazione facilita l'installazione dei seguenti driver di stampa e software. • Quando si avvia la funzione "plug and play", fare clic su [Annulla] nella finestra di dialogo [Nuovo componente hardware individuato], [Procedura guidata driver dispositivo] o [Installazione guidata nuovo hardware], quindi inserire il CD-ROM. La finestra di dialogo [Nuovo componente hardware individuato], [Procedura guidata driver dispositivo] o [Installazione guidata nuovo hardware] compare in base alla versione di sistema di Windows XP o Windows Server 2003. • Con determinate impostazioni del sistema operativo l'esecuzione automatica potrebbe non funzionare. Se ciò si verifica, eseguire "Setup.exe" nella directory principale del CD-ROM. • Per disabilitare la funzione di esecuzione automatica, premere il tasto [SHIFT] all'inserimento del CD-ROM nell'unità e tenerlo premuto fino al completamento della lettura da parte del computer. • In Windows XP o Windows Server 2003 è necessaria l'autorizzazione dell'amministratore per utilizzare la funzione di esecuzione automatica. Quando si installa un software utilizzando la funzione Esecuzione automatica, effettuare il login utilizzando un account disponga dell'autorizzazione di amministratore. 13 2. Installare il software Installazione del driver di stampa Quando viene utilizzata la funzione di stampa, è necessario installare il driver di stampa presente sul CD-ROM fornito. 1. Chiudere tutte le applicazioni in esecuzione. 2. Inserire il CD-ROM nell'unità CD-ROM. Il programma di installazione del driver si avvia. 3. Selezionare una lingua di interfaccia e fare clic su [OK]. La lingua predefinita per l'interfaccia utente è l'Inglese. 4. Fare clic su [Driver stampante DDST]. Il programma di installazione del driver di stampa DDST si avvia. 5. Appare il contratto di licenza nella finestra di dialogo [Contratto di licenza]. Dopo averne letto il contenuto, fare clic su [Accetto.], quindi su [Avanti >]. 6. Seguire le istruzioni visualizzate sullo schermo per installare il driver di stampa DDST. Se viene richiesto di riavviare il computer dopo l'installazione dei driver di stampa DDST, riavviare il computer. • Il driver di stampa è stato installato, la funzionalità plug and play è abilitata e l'icona della stampante collegata alla porta "USB" viene aggiunta alla finestra [Stampanti] o [Stampanti e fax]. • Quando viene utilizzata la funzione di stampa nell'interfaccia Ethernet, consultare la Guida di rete. 14 Installazione del driver TWAIN Installazione del driver TWAIN Quando viene utilizzata la funzione scanner, è necessario installare il driver TWAIN presente sul CDROM fornito. 1. Chiudere tutte le applicazioni in esecuzione. 2. Inserire il CD-ROM nell'unità CD-ROM. Il programma di installazione del driver si avvia. 3. Selezionare una lingua di interfaccia e fare clic su [OK]. La lingua predefinita per l'interfaccia utente è l'Inglese. 4. Fare clic su [Driver TWAIN DDST]. Il programma di installazione del driver TWAIN DDST si avvia. 5. Fare clic su [Fine]. 15 2. Installare il software Software fornito su CD-ROM Vengono forniti alcuni CD-ROM con l'opzione di stampa di questa macchina. • Il driver DDST e il driver TWAIN supportano Windows XP/Vista/7, Windows Server 2003/2008 e Linux. Quando uno dei due driver viene installato in Windows Vista/7 o Windows Server 2008, seguire le istruzioni visualizzate dal programma di installazione. Per le istruzioni d'uso del driver, consultare la Guida. Driver DDST Il CD-ROM fornito con questa macchina contiene i driver DDST. Questo driver consente al computer di comunicare con la macchina tramite un linguaggio di stampa. Requisiti del sistema • Sistema operativo Windows XP Windows Vista Windows 7 Windows Server 2003 Windows Server 2008 Linux • Spazio sul disco rigido 80 MB o più Driver TWAIN DDST Questo driver è necessario per acquisire originali tramite scansione. Per usare questa macchina come scanner TWAIN di rete occorre installare questo driver. Requisiti del sistema • Hardware Compatibile PC/AT • CPU Pentium 300 MHz o più veloce • Sistema operativo Windows XP 16 Software fornito su CD-ROM Windows Vista Windows 7 Windows Server 2003 Windows Server 2008 Linux • Memoria 128 MB o maggiore • Spazio sul disco rigido 200 MB o più • Connessione Ethernet/USB 17 2. Installare il software 18 3. Utilizzare la funzione stampante Menu Impostazioni Stampante Il menu Impostazioni Stampante comprende cinque voci: • Alimentazione carta • Stampa lista/prova • Manutenzione • Sistema • Interfaccia host • Per ulteriori informazioni sulle impostazioni copiatrice e sulle impostazioni di sistema, consultare il Manuale della copiatrice e la Guida alle impostazioni generali. È possibile selezionare le seguenti funzioni. Menu Alimentazione carta Vedere carta". P.22 Predefinito Formato carta Bypass • Versione metrica: A5 • Versione in pollici: 81/2" × 11" "Alimentazione Stampa lista/prova Selezione automatica carta Vassoio 1–4: Attivo Stampa fronte-retro Vassoio 1–4: Attivo Test operazioni – Protezione menu – Continuazione automatica Disatt. Rifinitura bordi Attivo Risparmio toner Disatt. Vedere P.22 "Stampa lista/ prova". Manutenzione Vedere P.23 "Manutenzione". Sistema Vedere P.26 "Sistema". 19 3. Utilizzare la funzione stampante Menu Interfaccia host Vedere host". 20 P.27 Predefinito Timeout I/O "Interfaccia 15 secondi Regolare le Impostazioni Stampante Regolare le Impostazioni Stampante Impostazioni Stampante consente di regolare le funzioni quando la macchina viene usata come stampante. Anche se le impostazioni predefinite di fabbrica sono adeguate per la maggior parte dei lavori di stampa, Impostazioni Stampante consente l'accesso a una serie di impostazioni che controllano le operazioni base di stampa. Le Impostazioni Stampante configurate rimangono memorizzate anche quando la macchina viene spenta. Per informazioni dettagliate sulle impostazioni copiatrice e le impostazioni di sistema, consultare il Manuale della copiatrice e la Guida alle impostazioni generali. 1. Premere il tasto [Strumenti utente/Contatore]. 2. Selezionare [Impostazioni Stampante] utilizzando il tasto [ ] o [ ], quindi premere il tasto [OK]. 3. Selezionare la voce desiderata mediante il tasto [ ] o [ ], premere il tasto [OK], quindi modificarne le impostazioni. • Tasto [OK]: premere per configurare le nuove impostazioni e per ritornare ai menu precedenti. • Tasto [Escape]: premere per ritornare a un menu precedente senza modificare alcuna impostazione. 4. Dopo aver modificato le impostazioni della stampante, premere il tasto [Strumenti utente/Contatore]. • Le modifiche apportate alle funzioni restano valide anche se la macchina viene spenta. 21 3. Utilizzare la funzione stampante Parametri Impostazioni Stampante Alimentazione carta Formato carta Bypass È possibile specificare il formato carta caricato nel vassoio bypass. • Per ulteriori informazioni sui formati carta che possono essere impostati nel vassoio bypass, consultare la Guida alle impostazioni generali. • Impostazione predefinita: • Versione metrica: A5 • Versione in pollici: 81/2" × 11" Selezione automatica carta È possibile impostare questa funzione per abilitare la selezione automatica della carta. Questa macchina rileva automaticamente il formato carta dai dati di stampa e seleziona il vassoio di alimentazione carta. • Impostazione predefinita: Attivo Stampa fronte-retro È possibile impostare questa funzione per abilitare la stampa fronte-retro. Questa macchina rileva automaticamente la stampa fronte-retro dai dati di stampa e seleziona il vassoio di alimentazione carta. • Impostazione predefinita: Attivo Stampa lista/prova Test operazioni È possibile stampare la pagina di prova delle operazioni. 22 Parametri Impostazioni Stampante Stampare la pagina di prova delle operazioni 1. Premere il tasto [Strumenti utente/Contatore]. Compare il menu principale Strumenti utente. 2. Selezionare [Impostazioni Stampante] utilizzando il tasto [ ] o [ ], quindi premere il tasto [OK]. Viene visualizzato il menu Impostazioni Stampante. 3. Selezionare [Stampa lista/prova] mediante i tasti [ ] o [ ], quindi premere il tasto [OK]. 4. Selezionare [Test operazioni] mediante i tasti [ ] o [ ], quindi premere il tasto [OK]. Viene stampata la pagina di prova delle operazioni. 5. Premere il tasto [Strumenti utente/Contatore]. Manutenzione Protezione menu Questa procedura consente di proteggere le impostazioni del menu da modifiche accidentali. Rende impossibile la modifica delle impostazioni del menu mediante le procedure normali, a meno che non vengano eseguite le operazioni necessarie. • Livello 1 È possibile proteggere "Manutenzione", "Sistema" e "Interfaccia host". • Livello 2 23 3. Utilizzare la funzione stampante È possibile proteggere "Alimentazione carta", "Manutenzione", "Sistema" e "Interfaccia host". • Disatt. • Impostazione predefinita: Disattivo Impostare la Protezione menu 1. Premere il tasto [Strumenti utente/Contatore]. Compare il menu principale Strumenti utente. 2. Selezionare [Impostazioni Stampante] utilizzando il tasto [ ] o [ ], quindi premere il tasto [OK]. Viene visualizzato il menu Impostazioni Stampante. 3. Selezionare [Manutenzione] mediante i tasti [ ] o [ ], quindi premere il tasto [OK]. 4. Premere [Protezione menu]. 5. Inserire un codice d'accesso tramite i tasti numerici, quindi premere il tasto [OK]. 24 Parametri Impostazioni Stampante 6. Selezionare un livello di protezione del menu, quindi premere il tasto [OK]. 7. Premere il tasto [Strumenti utente/Contatore]. Annullare la Protezione menu 1. Premere il tasto [Strumenti utente/Contatore]. 2. Selezionare [Impostazioni Stampante] utilizzando il tasto [ ] o [ ], quindi premere il tasto [OK]. 3. Selezionare [Manutenzione] mediante i tasti [ ] o [ ], quindi premere il tasto [OK]. Compare una schermata per inserire i codici d'accesso. 4. Inserire un codice d'accesso tramite i tasti numerici, quindi premere il tasto [OK]. 5. Premere [Protezione menu]. 25 3. Utilizzare la funzione stampante 6. Inserire un codice d'accesso tramite i tasti numerici, quindi premere il tasto [OK]. 7. Selezionare [Disattivo], quindi premere il tasto [OK]. 8. Premere il tasto [Strumenti utente/Contatore]. Annullare temporaneamente la Protezione menu Quando vengono selezionate delle voci protette in Impostazioni Stampante, compare una schermata per inserire i codici d'accesso. Una volta apparsa, inserire i codici d'accesso corretti mediante i tasti numerici, quindi premere il tasto [OK]. La funzione Protezione menu viene temporaneamente annullata. • Se vengono inseriti i codici d'accesso corretti, la funzione Protezione menu rimane annullata durante la visualizzazione del menu Impostazioni Stampante. Sistema Continuazione automatica È possibile selezionare questa opzione per abilitare la Continuazione automatica. Quando è Attivo, la stampa continua anche se si verifica un errore di sistema. • Disatt. • Immediato • 1 minuto • 5 minuti • 10 minuti • 15 minuti • Impostazione predefinita: Disattivo 26 Parametri Impostazioni Stampante Rifinitura bordi Impostare questa opzione per abilitare la Rifinitura bordi. • Attivo • Disatt. • Impostazione predefinita: Attivo • Se la funzione Risparmio toner è impostata su Attivo, la Rifinitura bordi viene ignorata anche se impostata su Attivo. Risparmio toner Impostare questa opzione per abilitare il Risparmio toner. • Attivo • Disatt. • Impostazione predefinita: Disattivo Interfaccia host Timeout I/O È possibile impostare quanti secondi l'apparecchio deve attendere prima di terminare un lavoro di stampa. Generalmente, se arrivano dati da un'altra porta durante un lavoro di stampa, è opportuno aumentare questo periodo di timeout. • 10 secondi • 15 secondi • 20 secondi • 25 secondi • 60 secondi • Impostazione predefinita: 15 secondi 27 3. Utilizzare la funzione stampante Impostare la carta sul vassoio bypass Di seguito viene spiegato come impostare la carta sul vassoio bypass. Utilizzare il vassoio bypass per stampare su lucidi, etichette, carta spessa e buste e carta che non possono essere caricati nel vassoio carta. • Per informazioni dettagliate su come impostare la carta nel vassoio carta, consultare la Guida alle impostazioni generali. • Quando viene caricata carta intestata, prestare attenzione al suo orientamento. Consultare il Manuale della copiatrice. • Sul vassoio bypass può essere caricata carta che non superi le seguenti dimensioni: • Verticale: 90,0-297,0 mm (3,55-11,69 pollici) • Orizzontale: 148,0-600,0 mm (5,83–23,62 pollici) • Assicurarsi di caricare la carta sul vassoio bypass con il lato da stampare rivolto verso il basso. • Quando sul vassoio bypass vengono caricati lucidi o carta spessa, configurare le impostazioni carta mediante il pannello di controllo o il driver di stampa. • Il numero di pagine che possono essere caricate sul vassoio bypass cambia in base al tipo di carta. • Quando si stampa dal vassoio bypass, vengono disattivate le seguenti funzioni: • Stampa fronte-retro • Selezione automatica vassoio • Commutazione automatica vassoio • Quando si stampa mediante la funzione stampante, le immagini originali vengono sempre ruotate di 180 gradi (l'orientamento delle immagini da stampare è opposto rispetto a quello della funzione copiatrice). Quando si stampa su carta con requisiti di orientamento specifici, come buste o carta intestata, assicurarsi di ruotare l'orientamento di alimentazione della carta di 180 gradi. • Quando si stampano dei dati dal computer, assicurarsi di impostare il formato carta mediante il driver di stampa. Il formato carta impostato mediante il driver di stampa è prioritario rispetto a quello impostato mediante il pannello di controllo. 28 Impostare la carta sul vassoio bypass 1. Aprire il vassoio bypass. CUA108 2. Regolare le guide della carta secondo il formato della carta. • Se le guide non sono a filo della carta, le immagini potrebbero apparire oblique o potrebbero verificarsi inceppamenti. 3. Inserire delicatamente la carta nel vassoio bypass con il lato di stampa rivolto verso il basso. 4 1 2 3 CUA109 1. Formato orizzontale 2. Formato verticale 3. Estensione 4. Guide della carta • Caricare solo la quantità di carta che può essere contenuta tra le guide del vassoio bypass. L'eccessivo caricamento del vassoio bypass potrebbe causare carta inceppata o immagini oblique. • Estrarre l'estensore per supportare carta di formato superiore a A4 , 81/2"×11" . • Smazzare la pila di carta per far passare aria fra i fogli, per evitare che siano alimentati più fogli contemporaneamente. • Quando si imposta un lucido, assicurarsi che fronte e retro siano collocati correttamente. 29 3. Utilizzare la funzione stampante • Quando si effettuano copie su lucidi o su carta di grammatura superiore a 105 g/m2 (circa 28 lb.), è necessario specificare il tipo di carta. Per informazioni, vedere P.33 "Impostare carta spessa o lucidi". • Selezionare il tipo di carta quando si stampa su buste. Per informazioni, vedere P.34 "Impostare le buste". • Impostare il formato della carta. Per informazioni, vedere P.30 "Impostare il formato carta". Impostare il formato carta • È possibile impostare il formato carta mediante il driver di stampa. Quando la carta viene impostata mediante il driver di stampa, le seguenti procedure non sono necessarie. • Il formato carta impostato mediante il driver di stampa è prioritario rispetto a quello impostato mediante il pannello di controllo. • Quando non viene utilizzato il driver di stampa, configurare le impostazioni mediante il pannello di controllo. • Per maggiori dettagli sulle impostazioni del driver di stampa, consultare la Guida del driver di stampa. • Per informazioni su come impostare i formati personalizzati, vedere P.31 "Impostare un formato carta personalizzato". 1. Premere il tasto [Strumenti utente/Contatore]. 2. Selezionare [Impostazioni Stampante] utilizzando il tasto [ ] o [ ], quindi premere il tasto [OK]. 3. Selezionare [Alimentazione carta] mediante i tasti [ ] o [ ], quindi premere il tasto [OK]. 30 Impostare la carta sul vassoio bypass 4. Selezionare [Formato carta Bypass], quindi premere il tasto [OK]. 5. Selezionare il formato carta mediante il tasto [ ] o [ ], quindi premere il tasto [OK]. • Per stampare su carta spessa o su lucidi, selezionare il tipo di carta. Per informazioni, vedere P.33 "Impostare carta spessa o lucidi". 6. Premere il tasto [Strumenti utente/Contatore]. Impostare un formato carta personalizzato • I formati personalizzati possono essere impostati anche mediante il driver di stampa. Quando si impostano dei formati personalizzati mediante il driver di stampa, le seguenti procedure non sono necessarie. • Le impostazioni del formato personalizzato configurate mediante il driver di stampa sono prioritarie rispetto a quelle configurate mediante il pannello di controllo della macchina. • Quando non viene utilizzato il driver di stampa, configurare le impostazioni mediante il pannello di controllo. • Per maggiori dettagli sulle impostazioni del driver di stampa, consultare la Guida del driver di stampa. 1. Premere il tasto [Strumenti utente/Contatore]. 31 3. Utilizzare la funzione stampante 2. Selezionare [Impostazioni Stampante] utilizzando il tasto [ ] o [ ], quindi premere il tasto [OK]. 3. Selezionare [Alimentazione carta] mediante i tasti [ ] o [ ], quindi premere il tasto [OK]. 4. Selezionare [Formato carta Bypass], quindi premere il tasto [OK]. 5. Selezionare [Formato personalizzato] mediante i tasti [ ] o [ ], quindi premere il tasto [OK]. 6. Inserire il formato orizzontale della carta con i tasti numerici, quindi premere il tasto [OK]. 32 Impostare la carta sul vassoio bypass 7. Inserire il formato verticale della carta con i tasti numerici, quindi premere il tasto [OK]. 8. Premere il tasto [Strumenti utente/Contatore]. Impostare carta spessa o lucidi • Le impostazioni della carta possono essere configurate anche mediante il driver di stampa. Quando si impostano i tipi di carta mediante il driver di stampa, le seguenti procedure non sono necessarie. • Le impostazioni del tipo di carta configurate mediante il driver di stampa sono prioritarie rispetto a quelle configurate mediante il pannello di controllo della macchina. • Quando non viene utilizzato il driver di stampa, configurare le impostazioni mediante il pannello di controllo. • Per maggiori dettagli sulle impostazioni del driver di stampa, consultare la Guida del driver di stampa. 1. Premere il tasto [Strumenti utente/Contatore]. 2. Selezionare [Impostazioni di Sistema] usando [ ] o [ ], quindi premere il tasto [OK]. 3. Selezionare [Impostazioni vass. carta] mediante i tasti [ ] o [ ], quindi premere il tasto [OK]. 33 3. Utilizzare la funzione stampante 4. Selezionare [Tipo carta:Vassoio bypass] mediante i tasti [ ] o [ ], quindi premere il tasto [OK]. 5. Selezionare [Lucidi] o [Carta spessa] mediante i tasti [ ] o [ ], quindi premere il tasto [OK]. 6. Premere il tasto [Strumenti utente/Contatore]. • Le impostazioni configurate restano valide fino a quando non vengono riconfigurate. Dopo aver stampato su lucidi o su carta spessa, assicurarsi di cancellare le impostazioni per l'utente successivo. Impostare le buste 1. Premere il tasto [Strumenti utente/Contatore]. 2. Selezionare [Impostazioni di Sistema] usando [ ] o [ ], quindi premere il tasto [OK]. 3. Selezionare [Impostazioni vass. carta] mediante i tasti [ ] o [ ], quindi premere il tasto [OK]. 34 Impostare la carta sul vassoio bypass 4. Selezionare [Tipo carta:Vassoio bypass] mediante i tasti [ ] o [ ], quindi premere il tasto [OK]. 5. Selezionare [Carta spessa] mediante i tasti [ ] o [ ], quindi premere il tasto [OK]. 6. Premere due volte il tasto [Escape] per tornare al menu principale Strumenti utente. 7. Selezionare [Impostazioni Stampante] utilizzando il tasto [ ] o [ ], quindi premere il tasto [OK]. 8. Selezionare [Alimentazione carta] mediante i tasti [ ] o [ ], quindi premere il tasto [OK]. 9. Selezionare [Formato carta Bypass], quindi premere il tasto [OK]. 35 3. Utilizzare la funzione stampante 10. Selezionare il formato della busta tra [Busta C6 ], [Busta C5 ] o [Busta DL ], quindi premere il tasto [OK]. 11. Premere il tasto [Strumenti utente/Contatore]. 36 Impostare il driver di stampa e annullare un lavoro di stampa Impostare il driver di stampa e annullare un lavoro di stampa • Per impostare il driver di stampa o annullare un lavoro di stampa in Windows XP/Vista/7, Windows Server 2003/2008 e Linux, consultare la Guida. Windows XP e Windows Server 2003 - Accedere alle proprietà della stampante Modifica delle impostazioni predefinite - Proprietà della stampante • Per modificare le impostazioni della macchina è necessario disporre dell'autorizzazione Gestione stampanti. I membri dei gruppi Administrators e Power Users dispongono di tale autorizzazione per impostazione predefinita. Per configurare la opzioni, effettuare il login utilizzando un account con l'autorizzazione Gestione stampanti. 1. Aprire la finestra [Stampanti e fax] dal menu [Start]. Appare la finestra [Stampanti e fax]. • In Windows XP Home Edition, aprire la finestra [Stampanti e fax] facendo clic su [Panello di controllo] dal pulsante [Start], fare clic su [Stampanti e altro hardware], quindi fare clic su [Stampanti e fax]. 2. Fare clic sull'icona della macchina di cui si desiderano modificare le impostazioni predefinite. 3. Dal menu [File], fare clic su [Proprietà]. Appare la finestra di dialogo delle proprietà della stampante. 4. Configurare le impostazioni desiderate e fare clic su [OK]. • Normalmente non è necessario modificare le impostazioni relative all'assegnazione del vassoio nella scheda [Impostazioni dispositivo] nel driver di stampa PostScript3. • Le impostazioni selezionate saranno utilizzate come predefinite per tutte le applicazioni. 37 3. Utilizzare la funzione stampante Modifica delle impostazioni predefinite - Proprietà preferenze stampa • Per modificare le impostazioni della macchina è necessario disporre dell'autorizzazione Gestione stampanti. I membri dei gruppi Amministratori e Power Users possiedono, per impostazione predefinita, l'autorizzazione Gestione stampanti. Per configurare la opzioni, effettuare il login utilizzando un account con l'autorizzazione Gestione stampanti. 1. Aprire la finestra [Stampanti e fax] dal menu [Start]. Appare la finestra [Stampanti e fax]. • In Windows XP Home Edition, aprire la finestra [Stampanti e fax] facendo clic su [Panello di controllo] dal pulsante [Start], fare clic su [Stampanti e altro hardware], quindi fare clic su [Stampanti e fax]. 2. Fare clic sull'icona della macchina di cui si desiderano modificare le impostazioni predefinite. 3. Dal menu [File], fare clic su [Preferenze stampa...]. Appare la finestra di dialogo [Preferenze stampa]. 4. Configurare le impostazioni desiderate e fare clic su [OK]. • Le impostazioni selezionate saranno utilizzate come predefinite per tutte le applicazioni. Effettuare le impostazioni da un'applicazione Per effettuare le impostazioni da un'applicazione specifica, aprire la finestra di dialogo [Stampa] da quella applicazione. Il seguente esempio descrive come configurare le impostazioni per l'applicazione WordPad di Windows disponibile in Windows XP e Windows Server 2003. • Le effettive procedure per aprire la finestra di dialogo [Stampa] variano a seconda dell'applicazione. Per maggiori informazioni, consultare le istruzioni d'uso dell'applicazione. • Le impostazioni selezionate nella procedura illustrata qui di seguito saranno valide solamente per questa applicazione. 1. Dal menu [File] fare clic su [Stampa...]. Appare la finestra di dialogo [Stampa]. 2. Dall'elenco [Seleziona stampante], selezionare la macchina che si desidera utilizzare, quindi fare clic su [Preferenze] per aprire la finestra di dialogo [Preferenze stampa]. 3. Configurare le impostazioni desiderate. 38 Impostare il driver di stampa e annullare un lavoro di stampa 4. Fare clic su [OK], e quindi su [Stampa] per avviare la stampa. Annullare un lavoro di stampa 1. Fare doppio clic sull'icona della stampante sulla barra delle applicazioni di Windows. Appare una finestra con i lavori di stampa in attesa. Verificare lo stato corrente del lavoro da annullare. 2. Selezionare il nome del lavoro che si desidera annullare. 3. Fare clic su [Annulla] nel menu [Documento]. • È anche possibile aprire la finestra della coda di stampa facendo doppio clic sull'icona della macchina nella finestra [Stampanti e fax]. 4. Premere il tasto [Stampante]. 5. Premere [ResetLav]. 6. Premere [Corrente]. • [Corrente]: annulla il lavoro di stampa in corso. • [Riprendi]: riprende i lavori di stampa. Appare un messaggio di conferma. 7. Per annullare il lavoro di stampa premere [Sì]. 39 3. Utilizzare la funzione stampante • Per tornare alla schermata precedente premere [No]. • Se la macchina è condivisa da diversi computer, fare attenzione a non annullare accidentalmente i lavori di stampa di altre persone. • Non è possibile interrompere la stampa di dati già elaborati. Per questo motivo la stampa potrebbe continuare per alcune pagine dopo aver premuto [ResetLav]. • L'annullamento di un lavoro di stampa che contiene una grande quantità di dati può richiedere molto tempo. 40 4. Utilizzare la funzione scanner TWAIN Scanner TWAIN È possibile utilizzare questa macchina come scanner TWAIN inviando i comandi da un computer client in rete. È possibile acquisire gli originali eseguendo la stessa operazione usata per gli scanner connessi tramite USB. Inoltre questa macchina può essere usata come scanner TWAIN collegandola direttamente a un computer offline mediante USB. 1 3 USB TCP/IP 2 2 2 2 CUA204 1. Questa macchina Collegare la macchina a Ethernet (TCP/IP) e/o tramite USB. 2. Computer client Lo scanner può essere utilizzato usando un'applicazione compatibile con TWAIN. 3. Computer offline Si tratta di un PC collegato alla macchina tramite USB. È possibile utilizzare questo scanner da un'applicazione compatibile con TWAIN. Flusso processo 1. Utilizzare un'applicazione compatibile con TWAIN su un "2. Computer client" o "3. Computer offline" per inviare un comando di scansione tramite il driver TWAIN. 2. Gli originali vengono acquisiti tramite "1. Questa macchina". 41 4. Utilizzare la funzione scanner TWAIN 3. I dati acquisiti possono essere modificati e archiviati mediante l'applicazione compatibile con TWAIN sul "2. Computer client" o "3. Computer offline". 42 Preparazione per utilizzare lo scanner TWAIN di rete Preparazione per utilizzare lo scanner TWAIN di rete Il seguente diagramma riassuntivo illustra i passaggi di preparazione per utilizzare questa macchina come scanner TWAIN. Installare il driver TWAIN su un computer client. *1 Collegare lo scanner e il computer client con un cavo. Vedere P.15 "Installazione del driver TWAIN". Connessione USB: vedere P.10 "Collegare la macchina al computer host mediante un cavo USB". Connessione Ethernet: consultare la Guida di rete. *1 Se si usa la macchina come scanner TWAIN, è necessaria un'applicazione compatibile con TWAIN sul computer client utilizzato. Schermata scanner TWAIN Quando la macchina viene utilizzata come scanner TWAIN, non è necessario premere il tasto [Scanner] sul pannello di controllo. Quando il driver TWAIN diventa attivo su un computer client, sul display appare automaticamente la seguente schermata. 43 4. Utilizzare la funzione scanner TWAIN Impostare gli originali Di seguito viene illustrata la procedura per collocare gli originali sul vetro d'esposizione e nell'ADF, e per configurare l'area e l'orientamento di scansione in base al metodo di posizionamento. Per visualizzare correttamente l'orientamento alto/basso dell'originale acquisito su un computer client, è necessario che il posizionamento dell'originale e le impostazioni sul pannello di controllo e sul driver dello scanner corrispondano. Posizionamento degli originali Esistono due orientamenti per posizionare gli originali. Vedere la tabella di seguito. • Normalmente un originale è o , tuttavia nella tabella sottostante viene utilizzato un originale quadrato per rendere la comprensione dell'orientamento più semplice. Se la forma effettiva dell'originale è diversa, la combinazione dell'orientamento dell'originale e dell'orientamento specificato sul pannello di controllo o nel driver dello scanner non cambia. Specificare l'orientamento e impostare gli originali 1. Originale da acquisire 2. Decidere il metodo di posizionamento. Vetro di esposizione ADF 3. Posizionare l'originale. Posizionare l'originale in modo che il margine superiore tocchi la parte superiore sinistra del vetro di esposizione. Posizionare per primo il bordo superiore dell'originale. (Esistono due orientamenti dell'originale). 44 Posizionare l'originale in modo che il margine superiore tocchi il retro del vetro di esposizione. Posizionare l'originale in modo che il margine superiore tocchi la parte posteriore dell'ADF. Impostare gli originali 4. Originale visualizzato su un computer Posizionamento sul vetro di esposizione Gli originali non adatti all'ADF, quali ad esempio fogli con componenti incollati, libri, ecc., possono essere posizionati direttamente sul vetro di esposizione per l'acquisizione. • Per informazioni dettagliate su quali originali sono posizionabili sul vetro di esposizione, consultare il Manuale della copiatrice. 1. Sollevare il coprioriginali o l'ADF. • Sollevare il coprioriginali o l'ADF per più di 30 gradi. L'azione di apertura/chiusura avvia il processo di rilevamento automatico del formato dell'originale. 2. Posizionare l'originale sul vetro di esposizione con il lato da acquisire rivolto verso il basso. Allineare l'originale al segno di riferimento sull'angolo posteriore sinistro. Esistono due orientamenti dell'originale. Quando l'originale viene posizionato in modo che il margine superiore tocchi il retro del vetro di esposizione 1 2 CUA105 1. Segno di posizionamento 2. Scala a sinistra 45 4. Utilizzare la funzione scanner TWAIN Quando l'originale viene posizionato in modo che il margine superiore tocchi la parte superiore sinistra del vetro di esposizione Quando la macchina viene utilizzata come scanner TWAIN di rete, questo orientamento è l'impostazione standard per il driver TWAIN. Utilizzare normalmente quest'orientamento per posizionare gli originali. 1 2 CUA205 1. Segno di posizionamento 2. Scala a sinistra 3. Chiudere il coprioriginali o l'ADF. 4. Selezionare l'orientamento dell'originale in base all'orientamento dell'originale collocato. • P.44 "Posizionamento degli originali" Posizionamento nell'alimentatore automatico originali L'ADF consente di collocare più originali contemporaneamente. Gli originali collocati nell'ADF possono essere acquisiti da un lato o da entrambi i lati. Originali che possono e che non possono essere collocati nell'ADF Per informazioni dettagliate su quali originali possano essere collocati nell'ADF, consultare il Manuale della copiatrice. Se si cerca di utilizzare originali non adatti all'ADF, possono verificarsi inceppamenti o danni agli originali. Posizionare tali originali direttamente sul vetro di esposizione. • Per informazioni dettagliate sui formati degli originali che possono essere rilevati automaticamente e per informazioni su come collocare gli originali nell'ADF, consultare il Manuale della copiatrice. 1. Regolare le guide in base al formato degli originali. 46 Impostare gli originali 2. Posizionare gli originali con il lato da acquisire rivolto verso l'alto. Per acquisire degli originali da entrambi i lati, collocare il primo lato rivolto verso l'alto. Esistono due orientamenti. Quando gli originali vengono posizionati in modo che i margini superiori tocchino il retro dell'ADF 1 2 CUA107 1. Segno limite 2. Guida documento Quando i margini superiori degli originali vanno posizionati per primi Quando la macchina viene utilizzata come scanner TWAIN di rete, questo orientamento è l'impostazione standard per il driver TWAIN. Utilizzare normalmente quest'orientamento per posizionare gli originali. 1 2 CUA206 1. Segno limite 2. Guida documento • Gli originali che hanno la stessa larghezza e una lunghezza diversa possono essere posizionati contemporaneamente. Posizionare gli originali come indicato: 47 4. Utilizzare la funzione scanner TWAIN AAH022S 1. Orientamento per la collocazione nell'ADF 2. Altezza • Gli originali vengono acquisiti nell'ordine di inserimento, iniziando dalla pagina in cima. 3. Selezionare l'orientamento dell'originale in base all'orientamento degli originali posizionati. • P.44 "Posizionamento degli originali" 48 Acquisizione degli originali Acquisizione degli originali Per usare lo scanner TWAIN di rete è necessario installare sul computer client un'applicazione compatibile con TWAIN e il driver TWAIN. Quando si acquisiscono gli originali con un'applicazione compatibile TWAIN, selezionare il driver TWAIN e specificare le impostazioni di scansione nella finestra di dialogo di controllo dello scanner. La procedura per avviare il driver TWAIN varia in base all'applicazione. Per informazioni dettagliate, consultare la guida dell'applicazione. • Se il firewall di Windows o un antivirus è attivato con i sistemi operativi Windows XP SP2/Vista/7 o Windows Server 2003/2003 R2/2008, potrebbero apparire i messaggi "Impossibile trovare lo scanner." o "Nessuna risposta dallo scanner." e la scansione con lo scanner TWAIN potrebbe non riuscire. In questo caso, modificare le impostazioni del firewall di Windows o del programma antivirus. Per informazioni, consultare la Guida di Windows. • Se è già stato selezionato uno scanner, non è necessario selezionarlo a meno che non si desideri cambiarlo. • Se nell'elenco non compare lo scanner corretto, cercare lo scanner utilizzando Impostazione porta, installato con il driver TWAIN. • La funzione di rilevamento pagine vuote non è disponibile quando si utilizza lo scanner TWAIN. 49 4. Utilizzare la funzione scanner TWAIN 50 5. Risoluzione dei problemi Funzione stampante Messaggi di errore e di stato sul display Questa sezione illustra i principali messaggi che appaiono sul display. Se appare un messaggio non descritto in questa sezione, procedere attenendosi a quanto indicato nel messaggio. • Prima di spegnere l'alimentazione principale, consultare il Manuale della copiatrice. Messaggi di stato Messaggio Stato "Offline" La macchina è offline. Per iniziare a stampare, passare allo stato online premendo il tasto [Online] sul pannello di controllo. "Attendere." Attendere qualche istante. "Stampa in corso..." La macchina sta stampando. Attendere qualche istante. "Pronto" La macchina è pronta per l'uso. Non è necessario intraprendere alcuna azione. "Reset lavoro in corso…" La macchina sta annullando il lavoro di stampa. Attendere finché sul display appare "Pronto". "Cambio impostaz.in corso…" Le impostazioni della macchina vengono modificate. Attendere qualche istante. "In attesa…" La macchina è in attesa dei dati di stampa successivi. Attendere qualche istante. 51 5. Risoluzione dei problemi Messaggi di allerta Messaggi "Cambia Vassoio # nelle seguenti impost.:" "xxx yyy" Cause Le impostazioni del vassoio carta selezionato sono diverse da quelle specificate per la stampa. # indica il numero del vassoio. xxx indica il numero del vassoio. yyy indica il formato della carta. Soluzioni Premere [ResetLav] per modificare le impostazioni del vassoio carta oppure premere [AvanPag] per continuare a stampare comunque. Per informazioni dettagliate sulle impostazioni della carta nel vassoio carta, consultare la Guida alle impostazioni generali. "Fascicolazione annullata." La funzione di stampa Fascicolazione è stata annullata. Spegnere l'interruttore di alimentazione principale, quindi riaccenderlo. Se il messaggio appare di nuovo, contattare l'assistenza o l'agente di vendita. "Fascicolazione: Pagine max." Il numero massimo di pagine per la fascicolazione è stato superato. Spegnere l'interruttore di alimentazione principale, quindi riaccenderlo. Ridurre il numero di pagine da stampare oppure aumentare la capacità della memoria. Quando viene installato un modulo di memoria nella macchina, contattare il servizio assistenza o un rappresentante delle vendite. "Fronte-retro annullato." 52 La stampa fronte-retro è stata annullata. Verificare che la carta utilizzata sia adeguata per la stampa fronte-retro oppure aumentare la capacità della memoria. Quando viene installato un modulo di memoria nella macchina, contattare il servizio assistenza o un rappresentante delle vendite. Funzione stampante Messaggi "Il modo Fronte-retro è disattivo per il Vassoio #" Cause Soluzioni Il vassoio carta selezionato non Premere [ResetLav] per è stato configurato per la stampa modificare le impostazioni del fronte-retro. vassoio carta oppure eseguire la stampa solo su un lato del foglio. # indica il numero del vassoio. Per informazioni dettagliate sulle impostazioni del vassoio, consultare la Guida alle impostazioni generali. "Errore scheda Ethernet" Si è verificato un errore nell'interfaccia Ethernet. Spegnere l'interruttore di alimentazione principale, quindi riaccenderlo. Se il messaggio appare di nuovo, contattare l'assistenza o l'agente di vendita. "Superato limite formato stampa. Premere AvanPag/ ResetLav" Le immagini della pagina da stampare eccedono l'area stampabile massima. Premere [ResetLav] per modificare le impostazioni del vassoio carta oppure premere [AvanPag] per continuare a stampare comunque. "Overflow buffer I/O" Le dimensioni massime del buffer I/O sono state superate. Aumentare le dimensioni del buffer I/O mediante il menu Interfaccia host. "Caricare carta nel Vassoio #" Il vassoio di alimentazione carta selezionato non contiene carta. Caricare della carta nel vassoio. # indica il numero del vassoio. "Errore NV-RAM" Si è verificato un errore nella stampante. Spegnere l'interruttore di alimentazione principale, quindi riaccenderlo. Se il messaggio appare di nuovo, contattare l'assistenza o l'agente di vendita. 53 5. Risoluzione dei problemi Messaggi "Errore formato/tipo carta" "Cambia impostazioni in:" "xxx yyy" Cause Nessun vassoio carta corrisponde alle impostazioni carta selezionate in Selezione automatica vassoio. xxx indica il numero del vassoio. Premere [ResetLav] per modificare le impostazioni del vassoio carta oppure premere [AvanPag] per continuare a stampare comunque. yyy indica il formato e il tipo di carta. Per informazioni dettagliate sulle impostazioni della carta nel vassoio carta, consultare la Guida alle impostazioni generali. "[Stampa] senza modalità seguente?" Questo è un messaggio di allerta relativo al vassoio carta con selezione automatica vassoio. Premere [Stampa] per annullare il modo e stampare il lavoro. "Errore Font stampante" Si è verificato un errore nel file del font. Spegnere l'interruttore di alimentazione principale, quindi riaccenderlo. Se il messaggio appare di nuovo, contattare l'assistenza o l'agente di vendita. "Stampe in eccesso." I dati immagine sono stati ridotti a causa della compressione dell'immagine. Aumentare la capacità di memoria. Quando viene installato un modulo di memoria nella macchina, contattare il servizio assistenza o un rappresentante delle vendite. "Vassoio carta in uso." Il vassoio carta specificato è utilizzato da un'altra funzione, quale ad esempio la funzione copiatrice. Attendere fino a quando l'altra funzione ha terminato di utilizzare il vassoio carta specificato. "Reimpostare vassoio carta correttamente." Il vassoio carta selezionato non esiste o non è impostato correttamente. Impostare il vassoio carta correttamente. " Toner quasi esaurito" Il toner è quasi esaurito. Sostituire la cartuccia del toner a breve per prevenire una bassa qualità di stampa. "Aggiungere toner" 54 Soluzioni Funzione stampante Messaggi "Errore Vassoio #" Cause Soluzioni Si è verificato un errore relativo al vassoio carta. # indica il numero del vassoio. Premere [ResetLav] per modificare le impostazioni del vassoio carta oppure premere [AvanPag] per selezionare un altro vassoio carta e stampare. "Accesso utente non autoriz." Il lavoro di stampa è stato annullato a causa delle limitazioni utente. Verificare lo stato di autorizzazione del Codice utente. "USB ha un problema" Si è verificato un errore nell'interfaccia USB. Spegnere l'interruttore di alimentazione principale, quindi riaccenderlo. Se il messaggio appare di nuovo, contattare l'assistenza o l'agente di vendita. La macchina non stampa Possibile causa L'alimentazione è accesa? Soluzioni Verificare che il cavo di alimentazione sia connesso in maniera sicura alla presa di rete ed alla macchina. Accendere l'interruttore di alimentazione principale. La macchina è online? In caso negativo, premere il tasto [Online] sul pannello di controllo. Il tasto della stampante rimane illuminato di rosso? In caso affermativo, verificare il messaggio di errore sul display e intraprendere l'azione indicata. È apparso un messaggio di stato di allerta o di errore sul display? Se così fosse, verificare il messaggio di errore o lo stato di avvertimento sul display ed effettuare le azioni necessarie. Il cavo di interfaccia è collegato saldamente alla macchina e al computer? Connettere saldamente il cavo di interfaccia. Se esso è dotato di un dispositivo di fissaggio, anche questo deve essere bloccato saldamente. Vedere P.10 "Collegare la macchina". 55 5. Risoluzione dei problemi Possibile causa Il cavo di interfaccia che si sta utilizzando è appropriato? Soluzioni Il tipo di cavo d'interfaccia da usare dipende dal computer. Assicurarsi di usare il tipo corretto. Se il cavo è danneggiato o logoro, sostituirlo. Vedere P.10 "Collegare la macchina". Il cavo d'interfaccia è stato collegato dopo l'accensione della macchina? Collegare il cavo d'interfaccia prima di accendere la macchina. L'indicatore RX dati lampeggia o è acceso dopo l'avvio del lavoro di stampa? In caso negativo, la macchina non sta ricevendo dati. Quando la macchina è collegata al computer tramite il cavo di interfaccia Verificare che le impostazioni della porta della macchina siano corrette. Per la connessione alla porta USB, è necessario che sia impostata la porta USB. • Windows XP Professional e Windows Server 2003 1. Far clic sul pulsante [Start], e poi sul pulsante [Stampanti e fax]. 2. Fare clic sull'icona della stampante. Dal menu [File], fare clic su [Proprietà]. 3. Fare clic sulla scheda [Porte]. 4. Nella lista [Invia stampa alle seguenti porte], verificare la selezione della porta corretta. • Windows XP Home Edition 1. Fare clic sul pulsante [Start], fare clic su [Panello di controllo], fare clic su [Stampanti e altro hardware], quindi fare clic su [Stampanti e fax]. 2. Fare clic sull'icona della stampante. Dal menu [File], fare clic su [Proprietà]. 3. Fare clic sulla scheda [Porte]. 4. Nella lista [Invia stampa alle seguenti porte], verificare la selezione della porta corretta. Connessione di rete Rivolgersi all'amministratore di rete. 56 Funzione stampante Altri problemi di stampa Problema Cause e soluzioni Stampa con sbavature. Non sono state configurate le impostazioni per la carta spessa per stampare su carta spessa. Selezionare [Spessa] dall'elenco [Tipo:] nella scheda [Carta] sul driver di stampa. Il layout della pagina non è quello previsto. Le aree di stampa sono diverse a seconda del tipo di macchina utilizzato. Le informazioni che possono essere contenute su una singola pagina con una data macchina, potrebbero non esserlo con un'altro tipo di macchina. La stampa fronte-retro non è possibile. • La stampa fronte-retro non può essere eseguita con la carta posizionata nel vassoio bypass. Quando si utilizza la stampa fronte-retro, eseguire le impostazioni per utilizzare la carta da un vassoio diverso dal vassoio bypass. • Non è possibile eseguire stampe fronte-retro su carta spessa, lucidi o etichette specificate come tipo carta. Specificare un altro tipo di carta. • Non è possibile eseguire stampe fronte-retro utilizzando un vassoio per cui non è specificato [Attivo] per [Fronte-retro] in [Alimentazione carta]. Per informazioni, vedere P.22 "Alimentazione carta". La stampa combinata o la stampa di libretti non riesce come previsto. La stampa con riduzione/ Ingradimento automatico non riesce come previsto. Accertarsi che le impostazioni del formato e dell'orientamento carta dell'applicazione corrispondano a quelle del driver della stampante. Se sono impostati orientamento e formato carta diversi, selezionare lo stesso formato e lo stesso orientamento. Il computer ha emesso un'indicazione di stampa, ma la stampa non si è avviata. Potrebbe essere impostata gestione tramite codice utente. Chiedere i codici utente validi all'amministratore. Per stampare è necessario immettere il codice utente tramite il driver di stampa. Il lavoro di stampa non viene annullato, anche se la macchina viene commutata allo stato offline. Selezionare [Priorità stampante] per [Controllo segnale]. Consultare la Guida alle impostazioni generali. 57 5. Risoluzione dei problemi Problema Cause e soluzioni Le immagini fotografiche non sono nitide. Alcune applicazioni riducono la risoluzione di stampa. Le immagini sono tagliate oppure sono stampate pagine in più. È possibile che il formato della carta che si sta utilizzando sia inferiore a quello selezionato nell'applicazione. Utilizzare lo stesso formato carta di quello selezionato. Se non è possibile caricare il formato corretto, utilizzare la funzione di riduzione per ridurre l'immagine, quindi stampare. La stampante impiega troppo tempo per completare il lavoro di stampa. La quantità di dati è così ampia o complessa da richiedere molto tempo per l'elaborazione. Se la spia RX dati lampeggia, i dati sono in corso di elaborazione. Attendere fino alla ripresa della stampa. La macchina impiega troppo La quantità di dati è così ampia o complessa da richiedere molto tempo per riprendere la tempo per l'elaborazione. Se la spia RX dati lampeggia, i dati sono in stampa. corso di elaborazione. Attendere fino alla ripresa della stampa. La macchina è in modo Risparmio energia. Per riattivarsi dalla modalità Risparmio energia, la stampante si deve riscaldare e questo richiede del tempo. Vedere la Guida alle impostazioni generali. La carta non è alimentata dal vassoio selezionato. Quando si utilizza un sistema operativo Windows, le impostazioni del driver di stampa prevalgono su quelle impostate mediante il pannello di controllo. Impostare il vassoio di alimentazione desiderato utilizzando il driver di stampa. I componenti opzionali collegati alla macchina non vengono riconosciuti. È necessario configurare l'impostazione delle opzioni nelle proprietà di stampa quando la trasmissione bidirezionale non è abilitata. Le immagini sono stampate secondo l'orientamento sbagliato. L'orientamento di alimentazione attualmente selezionato e l'orientamento di alimentazione selezionato dall'impostazione del driver della stampante potrebbero non risultare gli stessi. Impostare lo stesso orientamento di alimentazione nella macchina e nel driver della stampante. Vedere la Guida del driver di stampa. Vedere la Guida del driver di stampa. L'immagine stampata è diversa dall'immagine che appare sul display del computer. 58 Con alcune funzioni, quali ingrandimento e riduzione, il layout dell'immagine potrebbe essere diverso da quello sul display del computer. Funzione stampante • Se non è possibile risolvere il problema, contattare il rappresentante di vendita o l'assistenza tecnica. 59 5. Risoluzione dei problemi Funzione scanner Quando l'acquisizione immagini non avviene come previsto Problemi Dalla scansione non risulta alcuna immagine. Cause e soluzioni L'originale è stato posizionato con le facciate anteriore e posteriore invertite. Quando l'originale è posizionato direttamente sul vetro di esposizione, la facciata da acquisire tramite scanner deve essere rivolta verso il basso. Se si alimenta l'originale tramite ADF, la facciata da acquisire deve essere rivolta verso l'alto. Vedere P.44 "Posizionamento degli originali". L'immagine è distorta o non in posizione. • L'originale è stato spostato durante la scansione. Non spostare l'originale durante la scansione. • L'originale non è stato appiattito contro il vetro di esposizione. Accertarsi che l'originale sia ben appiattito contro il vetro di esposizione. L'immagine acquisita è sporca. Il vetro di esposizione o il coprioriginali sono sporchi. Pulire queste parti. Vedere la Guida alle impostazioni generali. L'immagine scansita è rovesciata. L'originale è stato posizionato rovesciato. Sistemare l'originale nell'orientamento corretto. Vedere P.44 "Posizionamento degli originali". Quando appare un messaggio di errore sul computer client Questa sezione illustra le cause principali e le azioni possibili per i messaggi di errore visualizzati sul computer client quando viene utilizzato il driver TWAIN. • Se appare un messaggio di errore che non è presente in questa sezione, spegnere e riaccendere l'interruttore principale della macchina. Se il messaggio continua a comparire dopo aver acquisito nuovamente le immagini, annotare il contenuto del messaggio e il numero di errore (se elencato nella tabella) e contattare il servizio di assistenza clienti. Per informazioni dettagliate su come spegnere l'interruttore principale, consultare la Guida alle impostazioni generali. Messaggio "Il coperchio dell'ADF è sollevato". 60 Cause e soluzioni L'ADF è aperto. Chiuderlo. Funzione scanner Messaggio Cause e soluzioni "Rimuovere l'inceppamento nell'ADF." Rimuovere gli originali inceppati. Quando gli originali si inceppano, riposizionarli. Controllare se gli originali sono adatti alla scansione da parte della macchina. "Memoria insufficiente. Chiudere tutte le altre applicazioni e riprendere la scansione". Chiudere tutte le applicazioni non necessarie in esecuzione nel computer client. "Memoria insufficiente. La risoluzione è troppo elevata. Ridurre la risoluzione o espandere la memoria dello scanner". • Reimpostare il formato di scansione. • Abbassare la risoluzione. • Quando si verifica un inceppamento carta nella macchina durante la stampa, non è possibile acquisire immagini. In tal caso rimuovere la carta inceppata, quindi riprendere la scansione. "Comando non valido. Scansione annullata". • Accertarsi che l'interruttore di alimentazione principale della macchina sia spento. • Controllare se la macchina è collegata correttamente alla rete. "Nessun originale sul vetro di esposizione o nell'ADF." "Nessuna risposta dallo scanner. " Posizionare correttamente l'originale. Vedere P.44 "Posizionamento degli originali". • Controllare se la macchina è collegata correttamente alla rete. • La rete è sovraccarica. Attendere, quindi ritentare il collegamento. "Un altro utente sta utilizzando lo scanner. Attendere. " "Impossibile utilizzare lo scanner. Verificare la connessione dello scanner". La funzione scanner è in uso. Attendere un attimo e ricollegare. • Accertarsi che l'interruttore di alimentazione principale della macchina sia spento. • Controllare se la macchina è collegata correttamente alla rete. • Deselezionare la funzione firewall dei computer client. 61 5. Risoluzione dei problemi 62 6. Appendice Funzione stampante Fascicolazione e fascicolazione ruotata Se viene selezionata la funzione di fascicolazione sul driver di stampa, la macchina memorizzerà i dati di stampa in memoria e fascicolerà automaticamente le stampe. La funzione di fascicolazione può essere attivata o disattivata mediante il driver di stampa. La macchina ruota automaticamente le stampe nelle seguenti condizioni: • Quando viene utilizzata carta di formato A4, 81/2" × 11" o B5 JIS (Japanese Industrial Standard) • Carta con le stesse dimensioni e orientamenti diversi (ad es., A4 nel vassoio 1 e A4 2) nel vassoio • Nell'impostazione del vassoio è specificata la Selezione automatica vassoio • Non è possibile utilizzare il vassoio bypass con questa funzione. Fascicolazione Le stampe possono essere ordinate in fascicoli in ordine sequenziale. 1 2 3 1 2 3 1 2 3 1 2 3 CP160-a Fascicolazione ruotata I fascicoli di stampa vengono ruotati di 90° in modo alternato. 3 2 3 3 1 2 2 1 1 1 2 3 CP161-a 63 6. Appendice Stampa con margini al vivo Se viene selezionata la funzione [Stampa con margini al vivo] nella scheda [Carta] del driver di stampa, è possibile stampare sull'intera area dei fogli formato A4, senza lasciare bordi o margini. 64 Funzione scanner Funzione scanner Relazione tra risoluzione e dimensioni del file La risoluzione e l'area di scansione sono inversamente proporzionali. Maggiore sarà la risoluzione, minore sarà l'area che può essere acquisita. Al contrario, più grande è l'area di scansione, minore sarà la risoluzione che è possibile impostare. Di seguito viene indicata la relazione tra risoluzione di scansione e dimensioni del file. Se le dimensioni del file sono troppo grandi, appare il messaggio "Superata capacità max.dati. Controllare la risoluzione di scansione." sul pannello di controllo della macchina. Specificare di nuovo il formato di scansione e la risoluzione. • A seconda del livello di compressione dell'immagine, verranno limitate le dimensioni massime dell'immagine. Quando viene utilizzato uno scanner TWAIN Sono possibili tutte le combinazioni fino a 297 × 432 mm/11,6 × 17,0 pollici (A3, 11 × 17 pollici) e 600 dpi. • Per specificare l'area di scansione o la risoluzione quando la macchina viene utilizzata come scanner TWAIN di rete, consultare la guida del driver TWAIN. 65 6. Appendice Specifiche Stampante Questa sezione contiene le specifiche elettriche e hardware dell'apperecchio, comprese le informazioni sulle opzioni disponibili. Componente Specifiche Risoluzione 600 dpi Velocità di stampa 20 ppm/25 ppm (carta comune A4 , 81/2" × 11" ) • La velocità di stampa dipende dai tipi di macchina. Verificare il tipo di stampante che si possiede. Vedere la Guida alle impostazioni generali. Interfaccia Modello standard • interfaccia USB 2.0 Modello standard di rete • interfaccia USB 2.0 • Interfaccia Ethernet (100BASE-TX/10BASE-T) Protocollo di rete TCP/IP Linguaggio della stampante Stampa basata su host Memoria 128 MB Sistemi operativi supportati da questa macchina Windows XP Windows Vista Windows 7 Windows Server 2003 Windows Server 2008 Linux Cavo di rete richiesto 66 Doppino schermato 100BASE-TX/10BASE-T (STP, Categoria/Tipo 5) Specifiche Scanner Componente Specifiche Metodo di scansione Scansione Flatbed Consumo massimo corrente elettrica Meno di 1280 W Tipo sensore immagine Sensore immagine contatto Tipi di scansione Foglio, libro, oggetto tridimensionale Interfaccia Modello standard Standard: • interfaccia USB 2.0 Modello standard di rete Standard: • interfaccia USB 2.0 • Interfaccia Ethernet (100BASE-TX/10BASE-T) Dimensioni di scansione massime Formati di scansione che è possibile rilevare automaticamente 297 × 432 mm/11,6" × 17,0" (A3, 11" × 17") • Vetro di esposizione A3 , B4 JIS , A4 , B5 JIS , 81/2" × 13" • ADF A3 , B4 JIS , A4 , B5 JIS × 13" , 81/2" × 11" , A5 Risoluzione 300 dpi Intervallo variabile di risoluzioni di scansione Intervallo impostazioni: 100 dpi–600 dpi , 11" × 17" , 81/2" 67 6. Appendice 68 INDICE Impostazioni Stampante.................................................... 19 A Acquisizione degli originali.................................. 49 Alimentazione carta.............................................. 22 Annullare un lavoro...............................................39 Messaggi di errore................................................ 51 P B Pannello di controllo........................................... 7, 8 Parametri Buste....................................................................... 34 Posizionamento degli originali............................. 44 Impostazioni Stampante....................................................22 ADF..................................................................................... 46 C Carta spessa stampa, vassoio bypass.................................................... 33 Cavo di rete........................................................... 66 Connessione Connessione scheda Ethernet........................................... 10 Connessione USB.............................................................. 10 Posizionare gli originali vetro di esposizione........................................................... 45 Protocollo di rete................................................... 66 R Regolare le Impostazioni Stampante....................................................21 Relazione tra risoluzione e dimensioni del file....65 D Display...................................................................... 8 messaggi di errore............................................................. 51 Driver di stampa Quando viene utilizzato uno scanner TWAIN................ 65 Risoluzione............................................................. 66 Risoluzione dei problemi...................................... 51 altri problemi di stampa.................................................... 57 la macchina non stampa................................................... 55 messaggi di errore............................................................. 51 messaggi di stato............................................................... 51 quando appare un messaggio di errore sul computer client.................................................................................... 60 quando l'acquisizione immagini non avviene come previsto............................................................................... 60 DDST................................................................................... 16 Esecuzione automatica..................................................... 13 installazione....................................................................... 14 proprietà della stampante................................................. 37 Driver TWAIN DDST............................................. 16 F Formato carta........................................................ 30 Formato carta personalizzato.............................. 31 stampa, vassoio bypass.................................................... 28 I Impostare gli originali........................................... 44 Indicatore RX dati............................................56, 58 Interfaccia.............................................................. 66 Interfaccia host...................................................... 27 L Linguaggio della stampante................................. 66 Lucidi stampa, vassoio bypass.................................................... 33 M Manutenzione....................................................... 23 Memoria................................................................ 66 Menu S Scanner TWAIN.................................................... 41 Sistema................................................................... 26 Sistema operativo.................................................. 66 Software fornito su CD-ROM............................... 16 Specifiche...............................................................66 Stampa lista/prova............................................... 22 T Test operazioni...................................................... 23 TWAIN installazione....................................................................... 15 V Vassoio bypass...................................................... 28 Velocità di stampa................................................. 66 69 MEMO 70 MEMO 71 MEMO 72 IT IT D161-7633 IT IT D161-7633 © 2012