Download RLM G5 Performer
Transcript
BarcoRLM G5 Manuel d’utilisateur R9010020 R9010021 R5976629F/04 01/09/2005 Barco nv Events Noordlaan 5, B-8520 Kuurne Tél.: +32 56.36.89.70 Fax: +32 56.36.88.24 E-mail: [email protected] Rendez nous visite sur le web: www.barco.com Imprimé en Taiwan Modifications Le manuel est fourni tel quel, sans aucune garantie d’aucune sorte, ni expresse ni implicite, renonçant à toutes garanties comprenant de manière non exclusive, les garanties de commercialisation du produit pour un usage particulier. Ce manuel peut ëtre modifié à tout moment en vue de corrections ou d’améliorations apportées aux produits et/ou aux logiciels. Cette documentation peut comporter des inexactitudes techniques ou des erreurs de frappe. Ces informations font périodiquement l’objet de modifications ; ces dernières étant reprises dans de mises àjour de la présente documentation. Copyright © Tous droits réservés. Aucune partie du présent document ne peut être copiée, reproduite ou traduite. Le document ne peut être emmagasiné, enregistré dans ou transmis à un système de recherche sans l’accord écrit préalable de Barco. Garantie et compensation Barco donne une garantie de parfait achèvement dans le respect des clauses de garantie prévues par la loi. Lors de la réception, le contenu des emballages doit être soigneusement contrôlé et toute détérioration doit entraîner un examen particulier des produits. En cas de dommages, réaliser immédiatement un constat détaillé qui sera remis par écrit à Barco. La date du transfert de risques marque le début de la période de garantie ; en présence de systèmes spéciaux et de logiciels : la date de mise en service, au plus tard 30 jours après le transfert de risques. En cas de réclamation fondée, Barco peut s’engager à réparer ou à remplacer de tels dommages à sa propre discrétion dans un délai approprié. S’il est impossible de réparer ou de remplacer la marchandise défectueuse, l’acquéreur est en droit de demander une diminution du prix d’achat, voire l’annulation du contrat (la rédhibition). L’acheteur ne saurait faire valoir d’autres prétentions, notamment à indemnisation de dommages directs ou indirects et de dommages imputables au fonctionnement de logiciel ainsi qu’à tout autre service offert par Barco faisant partie du système ou non, à la condition qu’il ne soit pas établi que les dégradations proviennent d’absence intentionnelle de qualités promises par écrit ou que Barco a commis une faute grave. Lorsque l’acquéreur ou toute personne tierce apporte des modifications aux marchandises fournies par Barco ou qu’il (elle) effectue des réparations sur celles-ci, ou lorsque les marchandises sont rendues impropres à l’usage auquel on les destine, et principalement en cas de mise en service ou d’utilisation non conformes, ou lorsque après le transfert de risques ces fournitures sont soumises à des conditions qui ne sont pas indiquées dans le contrat, toutes les garanties applicables deviendront nulles. Sont exclues de la garantie les erreurs système imputables à des programmes ou à des circuits électroniques spécifiques fournis par l’acheteur, tels que des interfaces. Pas couverts non plus : l’usure normale ainsi que l’entretien normal. Le client est tenu de se conformer aux conditions ambiantes ainsi qu’aux prescriptions d’entretien et de maintenance contenues dans cette notice. Marques Les noms commerciaux ainsi que les noms de produit figurant dans la présente notice d’utilisation peuvent être des marques, déposées ou non, ou droits d’auteur de leur détenteur respectif. Tous les noms de marque et les noms de produit présents dans ce document ne sont donnés qu’à titre d’exemple bien entendu il ne s’agit pas d’une approbation par Barco ni d’une promotion de ces produits ou de leur fabricant. Table des matières TABLE DES MATIÈRES 1. Emballage et dimensions . . . . . . . . . . . . . . . . . . . . . . . . . . . . . . . . . . . . . . . . . . . . . . . . . . . . . . . . . . . . . . . . . . . . . . . . . . . . . . . . . . . . . . . . . 5 1.1 1.2 1.3 Contenu de la boîte. . . . . . . . . . . . . . . . . . . . . . . . . . . . . . . . . . . . . . . . . . . . . . . . . . . . . . . . . . . . . . . . . . . . . . . . . . . . . . . . . . . . . . . . . . . . . . . . . . . . . . . . . . . . . . . . . . . 5 Emballage du projecteur . . . . . . . . . . . . . . . . . . . . . . . . . . . . . . . . . . . . . . . . . . . . . . . . . . . . . . . . . . . . . . . . . . . . . . . . . . . . . . . . . . . . . . . . . . . . . . . . . . . . . . . . . . . . . 5 Dimensions . . . . . . . . . . . . . . . . . . . . . . . . . . . . . . . . . . . . . . . . . . . . . . . . . . . . . . . . . . . . . . . . . . . . . . . . . . . . . . . . . . . . . . . . . . . . . . . . . . . . . . . . . . . . . . . . . . . . . . . . . . . 7 2. Consignes d’installation . . . . . . . . . . . . . . . . . . . . . . . . . . . . . . . . . . . . . . . . . . . . . . . . . . . . . . . . . . . . . . . . . . . . . . . . . . . . . . . . . . . . . . . . . 11 2.1 2.2 2.3 2.4 Généralités. . . . . . . . . . . . . . . . . . . . . . . . . . . . . . . . . . . . . . . . . . . . . . . . . . . . . . . . . . . . . . . . . . . . . . . . . . . . . . . . . . . . . . . . . . . . . . . . . . . . . . . . . . . . . . . . . . . . . . . . . . . 11 Configuration du projecteur . . . . . . . . . . . . . . . . . . . . . . . . . . . . . . . . . . . . . . . . . . . . . . . . . . . . . . . . . . . . . . . . . . . . . . . . . . . . . . . . . . . . . . . . . . . . . . . . . . . . . . . . . 12 Zone de sécurité autour du projecteur . . . . . . . . . . . . . . . . . . . . . . . . . . . . . . . . . . . . . . . . . . . . . . . . . . . . . . . . . . . . . . . . . . . . . . . . . . . . . . . . . . . . . . . . . . . . . . 14 Objectifs. . . . . . . . . . . . . . . . . . . . . . . . . . . . . . . . . . . . . . . . . . . . . . . . . . . . . . . . . . . . . . . . . . . . . . . . . . . . . . . . . . . . . . . . . . . . . . . . . . . . . . . . . . . . . . . . . . . . . . . . . . . . . . 15 2.4.1 Objectifs . . . . . . . . . . . . . . . . . . . . . . . . . . . . . . . . . . . . . . . . . . . . . . . . . . . . . . . . . . . . . . . . . . . . . . . . . . . . . . . . . . . . . . . . . . . . . . . . . . . . . . . . . . . . . . . . . . . . . . . 15 2.4.2 Formules optiques d’objectif. . . . . . . . . . . . . . . . . . . . . . . . . . . . . . . . . . . . . . . . . . . . . . . . . . . . . . . . . . . . . . . . . . . . . . . . . . . . . . . . . . . . . . . . . . . . . . . . . . 15 2.4.3 Installation de l’objectif. . . . . . . . . . . . . . . . . . . . . . . . . . . . . . . . . . . . . . . . . . . . . . . . . . . . . . . . . . . . . . . . . . . . . . . . . . . . . . . . . . . . . . . . . . . . . . . . . . . . . . . . 15 2.4.4 Nettoyer la lentille . . . . . . . . . . . . . . . . . . . . . . . . . . . . . . . . . . . . . . . . . . . . . . . . . . . . . . . . . . . . . . . . . . . . . . . . . . . . . . . . . . . . . . . . . . . . . . . . . . . . . . . . . . . . . 16 2.5 Insertion des piles dans la télécommande. . . . . . . . . . . . . . . . . . . . . . . . . . . . . . . . . . . . . . . . . . . . . . . . . . . . . . . . . . . . . . . . . . . . . . . . . . . . . . . . . . . . . . . . . . 17 2.6 Empilement de projecteurs. . . . . . . . . . . . . . . . . . . . . . . . . . . . . . . . . . . . . . . . . . . . . . . . . . . . . . . . . . . . . . . . . . . . . . . . . . . . . . . . . . . . . . . . . . . . . . . . . . . . . . . . . . 17 2.7 Points de fixation et accessoires . . . . . . . . . . . . . . . . . . . . . . . . . . . . . . . . . . . . . . . . . . . . . . . . . . . . . . . . . . . . . . . . . . . . . . . . . . . . . . . . . . . . . . . . . . . . . . . . . . . . 19 2.7.1 Vue d’ensemble . . . . . . . . . . . . . . . . . . . . . . . . . . . . . . . . . . . . . . . . . . . . . . . . . . . . . . . . . . . . . . . . . . . . . . . . . . . . . . . . . . . . . . . . . . . . . . . . . . . . . . . . . . . . . . . 19 2.7.2 Montage des colliers de serrage . . . . . . . . . . . . . . . . . . . . . . . . . . . . . . . . . . . . . . . . . . . . . . . . . . . . . . . . . . . . . . . . . . . . . . . . . . . . . . . . . . . . . . . . . . . . . 19 3. Connexions. . . . . . . . . . . . . . . . . . . . . . . . . . . . . . . . . . . . . . . . . . . . . . . . . . . . . . . . . . . . . . . . . . . . . . . . . . . . . . . . . . . . . . . . . . . . . . . . . . . . . . . . . 21 3.1 3.2 Raccordement électrique. . . . . . . . . . . . . . . . . . . . . . . . . . . . . . . . . . . . . . . . . . . . . . . . . . . . . . . . . . . . . . . . . . . . . . . . . . . . . . . . . . . . . . . . . . . . . . . . . . . . . . . . . . . . 21 Raccordement des sources d’entrée . . . . . . . . . . . . . . . . . . . . . . . . . . . . . . . . . . . . . . . . . . . . . . . . . . . . . . . . . . . . . . . . . . . . . . . . . . . . . . . . . . . . . . . . . . . . . . . 22 3.2.1 Section d’entrée. . . . . . . . . . . . . . . . . . . . . . . . . . . . . . . . . . . . . . . . . . . . . . . . . . . . . . . . . . . . . . . . . . . . . . . . . . . . . . . . . . . . . . . . . . . . . . . . . . . . . . . . . . . . . . . 22 3.2.2 Dispositifs d’entrée. . . . . . . . . . . . . . . . . . . . . . . . . . . . . . . . . . . . . . . . . . . . . . . . . . . . . . . . . . . . . . . . . . . . . . . . . . . . . . . . . . . . . . . . . . . . . . . . . . . . . . . . . . . . 22 3.3 Entrée 5 câbles . . . . . . . . . . . . . . . . . . . . . . . . . . . . . . . . . . . . . . . . . . . . . . . . . . . . . . . . . . . . . . . . . . . . . . . . . . . . . . . . . . . . . . . . . . . . . . . . . . . . . . . . . . . . . . . . . . . . . . 23 3.4 Entrée vidéo composite . . . . . . . . . . . . . . . . . . . . . . . . . . . . . . . . . . . . . . . . . . . . . . . . . . . . . . . . . . . . . . . . . . . . . . . . . . . . . . . . . . . . . . . . . . . . . . . . . . . . . . . . . . . . . 24 3.5 Entrée S-Vidéo . . . . . . . . . . . . . . . . . . . . . . . . . . . . . . . . . . . . . . . . . . . . . . . . . . . . . . . . . . . . . . . . . . . . . . . . . . . . . . . . . . . . . . . . . . . . . . . . . . . . . . . . . . . . . . . . . . . . . . 25 3.6 Entrée Digital Visual Interface (DVI) . . . . . . . . . . . . . . . . . . . . . . . . . . . . . . . . . . . . . . . . . . . . . . . . . . . . . . . . . . . . . . . . . . . . . . . . . . . . . . . . . . . . . . . . . . . . . . . . 26 3.7 Entrée ordinateur (RGB analogique). . . . . . . . . . . . . . . . . . . . . . . . . . . . . . . . . . . . . . . . . . . . . . . . . . . . . . . . . . . . . . . . . . . . . . . . . . . . . . . . . . . . . . . . . . . . . . . . 27 3.8 Serial Digital Interface . . . . . . . . . . . . . . . . . . . . . . . . . . . . . . . . . . . . . . . . . . . . . . . . . . . . . . . . . . . . . . . . . . . . . . . . . . . . . . . . . . . . . . . . . . . . . . . . . . . . . . . . . . . . . . . 28 3.9 Connecteur de communication. . . . . . . . . . . . . . . . . . . . . . . . . . . . . . . . . . . . . . . . . . . . . . . . . . . . . . . . . . . . . . . . . . . . . . . . . . . . . . . . . . . . . . . . . . . . . . . . . . . . . . 28 3.9.1 Connecteur RS232 IN . . . . . . . . . . . . . . . . . . . . . . . . . . . . . . . . . . . . . . . . . . . . . . . . . . . . . . . . . . . . . . . . . . . . . . . . . . . . . . . . . . . . . . . . . . . . . . . . . . . . . . . . 28 3.10 Configuration étendue . . . . . . . . . . . . . . . . . . . . . . . . . . . . . . . . . . . . . . . . . . . . . . . . . . . . . . . . . . . . . . . . . . . . . . . . . . . . . . . . . . . . . . . . . . . . . . . . . . . . . . . . . . . . . . . 29 3.10.1 Introduction. . . . . . . . . . . . . . . . . . . . . . . . . . . . . . . . . . . . . . . . . . . . . . . . . . . . . . . . . . . . . . . . . . . . . . . . . . . . . . . . . . . . . . . . . . . . . . . . . . . . . . . . . . . . . . . . . . . . 29 3.10.2 Configuration étendue 5 câbles . . . . . . . . . . . . . . . . . . . . . . . . . . . . . . . . . . . . . . . . . . . . . . . . . . . . . . . . . . . . . . . . . . . . . . . . . . . . . . . . . . . . . . . . . . . . . . 29 3.10.3 Configuration étendue S-Vidéo. . . . . . . . . . . . . . . . . . . . . . . . . . . . . . . . . . . . . . . . . . . . . . . . . . . . . . . . . . . . . . . . . . . . . . . . . . . . . . . . . . . . . . . . . . . . . . . 30 3.10.4 Résumé . . . . . . . . . . . . . . . . . . . . . . . . . . . . . . . . . . . . . . . . . . . . . . . . . . . . . . . . . . . . . . . . . . . . . . . . . . . . . . . . . . . . . . . . . . . . . . . . . . . . . . . . . . . . . . . . . . . . . . . 31 4. Prise en main. . . . . . . . . . . . . . . . . . . . . . . . . . . . . . . . . . . . . . . . . . . . . . . . . . . . . . . . . . . . . . . . . . . . . . . . . . . . . . . . . . . . . . . . . . . . . . . . . . . . . . . 33 4.1 4.2 4.3 4.4 4.5 4.6 4.7 4.8 Présentation générale de la terminologie. . . . . . . . . . . . . . . . . . . . . . . . . . . . . . . . . . . . . . . . . . . . . . . . . . . . . . . . . . . . . . . . . . . . . . . . . . . . . . . . . . . . . . . . . . . 33 Allumage . . . . . . . . . . . . . . . . . . . . . . . . . . . . . . . . . . . . . . . . . . . . . . . . . . . . . . . . . . . . . . . . . . . . . . . . . . . . . . . . . . . . . . . . . . . . . . . . . . . . . . . . . . . . . . . . . . . . . . . . . . . . . 36 Temps d’utilisation de la lampe . . . . . . . . . . . . . . . . . . . . . . . . . . . . . . . . . . . . . . . . . . . . . . . . . . . . . . . . . . . . . . . . . . . . . . . . . . . . . . . . . . . . . . . . . . . . . . . . . . . . . 36 Mise en veille . . . . . . . . . . . . . . . . . . . . . . . . . . . . . . . . . . . . . . . . . . . . . . . . . . . . . . . . . . . . . . . . . . . . . . . . . . . . . . . . . . . . . . . . . . . . . . . . . . . . . . . . . . . . . . . . . . . . . . . . 37 Mise hors tension . . . . . . . . . . . . . . . . . . . . . . . . . . . . . . . . . . . . . . . . . . . . . . . . . . . . . . . . . . . . . . . . . . . . . . . . . . . . . . . . . . . . . . . . . . . . . . . . . . . . . . . . . . . . . . . . . . . . 37 Erreur de température DMD . . . . . . . . . . . . . . . . . . . . . . . . . . . . . . . . . . . . . . . . . . . . . . . . . . . . . . . . . . . . . . . . . . . . . . . . . . . . . . . . . . . . . . . . . . . . . . . . . . . . . . . . 38 Utilisation de la télécommande . . . . . . . . . . . . . . . . . . . . . . . . . . . . . . . . . . . . . . . . . . . . . . . . . . . . . . . . . . . . . . . . . . . . . . . . . . . . . . . . . . . . . . . . . . . . . . . . . . . . . 38 Adresse du projecteur . . . . . . . . . . . . . . . . . . . . . . . . . . . . . . . . . . . . . . . . . . . . . . . . . . . . . . . . . . . . . . . . . . . . . . . . . . . . . . . . . . . . . . . . . . . . . . . . . . . . . . . . . . . . . . . 40 4.8.1 Définition de l’adresse . . . . . . . . . . . . . . . . . . . . . . . . . . . . . . . . . . . . . . . . . . . . . . . . . . . . . . . . . . . . . . . . . . . . . . . . . . . . . . . . . . . . . . . . . . . . . . . . . . . . . . . . 40 4.8.2 Affichage et programmation d’adresses dans la télécommande . . . . . . . . . . . . . . . . . . . . . . . . . . . . . . . . . . . . . . . . . . . . . . . . . . . . . . . . . . . . 41 4.9 Commande du projecteur . . . . . . . . . . . . . . . . . . . . . . . . . . . . . . . . . . . . . . . . . . . . . . . . . . . . . . . . . . . . . . . . . . . . . . . . . . . . . . . . . . . . . . . . . . . . . . . . . . . . . . . . . . . 41 4.10 Réglage rapide de l’objectif . . . . . . . . . . . . . . . . . . . . . . . . . . . . . . . . . . . . . . . . . . . . . . . . . . . . . . . . . . . . . . . . . . . . . . . . . . . . . . . . . . . . . . . . . . . . . . . . . . . . . . . . . 42 4.10.1 Réglage de l’objectif via les boutons de commande du projecteur . . . . . . . . . . . . . . . . . . . . . . . . . . . . . . . . . . . . . . . . . . . . . . . . . . . . . . . . . 42 4.10.2 Réglage de l’objectif via la barre de menu . . . . . . . . . . . . . . . . . . . . . . . . . . . . . . . . . . . . . . . . . . . . . . . . . . . . . . . . . . . . . . . . . . . . . . . . . . . . . . . . . . . 43 4.10.3 Réglage direct de l’objectif (télécommande) . . . . . . . . . . . . . . . . . . . . . . . . . . . . . . . . . . . . . . . . . . . . . . . . . . . . . . . . . . . . . . . . . . . . . . . . . . . . . . . . . 44 4.11 Zoom numérique . . . . . . . . . . . . . . . . . . . . . . . . . . . . . . . . . . . . . . . . . . . . . . . . . . . . . . . . . . . . . . . . . . . . . . . . . . . . . . . . . . . . . . . . . . . . . . . . . . . . . . . . . . . . . . . . . . . . 44 4.12 Sélection rapide Picture in Picture (incrustation d’image). . . . . . . . . . . . . . . . . . . . . . . . . . . . . . . . . . . . . . . . . . . . . . . . . . . . . . . . . . . . . . . . . . . . . . . . . . 45 5. Familiarisation avec la structure de menus . . . . . . . . . . . . . . . . . . . . . . . . . . . . . . . . . . . . . . . . . . . . . . . . . . . . . . . . . . . . . . . . . . 47 5.1 5.2 5.3 Comment démarrer les menus. . . . . . . . . . . . . . . . . . . . . . . . . . . . . . . . . . . . . . . . . . . . . . . . . . . . . . . . . . . . . . . . . . . . . . . . . . . . . . . . . . . . . . . . . . . . . . . . . . . . . . 47 Utilisation du menu . . . . . . . . . . . . . . . . . . . . . . . . . . . . . . . . . . . . . . . . . . . . . . . . . . . . . . . . . . . . . . . . . . . . . . . . . . . . . . . . . . . . . . . . . . . . . . . . . . . . . . . . . . . . . . . . . . 47 Utilisation des boîtes de dialogue . . . . . . . . . . . . . . . . . . . . . . . . . . . . . . . . . . . . . . . . . . . . . . . . . . . . . . . . . . . . . . . . . . . . . . . . . . . . . . . . . . . . . . . . . . . . . . . . . . . 48 6. Sélection de la source . . . . . . . . . . . . . . . . . . . . . . . . . . . . . . . . . . . . . . . . . . . . . . . . . . . . . . . . . . . . . . . . . . . . . . . . . . . . . . . . . . . . . . . . . . . . 51 6.1 6.2 6.3 6.4 6.5 6.6 6.7 Vue d’ensemble Sélection source . . . . . . . . . . . . . . . . . . . . . . . . . . . . . . . . . . . . . . . . . . . . . . . . . . . . . . . . . . . . . . . . . . . . . . . . . . . . . . . . . . . . . . . . . . . . . . . . . . 51 Utilisation des icônes . . . . . . . . . . . . . . . . . . . . . . . . . . . . . . . . . . . . . . . . . . . . . . . . . . . . . . . . . . . . . . . . . . . . . . . . . . . . . . . . . . . . . . . . . . . . . . . . . . . . . . . . . . . . . . . . 51 Sélection de la source . . . . . . . . . . . . . . . . . . . . . . . . . . . . . . . . . . . . . . . . . . . . . . . . . . . . . . . . . . . . . . . . . . . . . . . . . . . . . . . . . . . . . . . . . . . . . . . . . . . . . . . . . . . . . . . 51 Sélection d’une source de données sur l’entrée 5 câbles. . . . . . . . . . . . . . . . . . . . . . . . . . . . . . . . . . . . . . . . . . . . . . . . . . . . . . . . . . . . . . . . . . . . . . . . . . 52 Vidéo composite . . . . . . . . . . . . . . . . . . . . . . . . . . . . . . . . . . . . . . . . . . . . . . . . . . . . . . . . . . . . . . . . . . . . . . . . . . . . . . . . . . . . . . . . . . . . . . . . . . . . . . . . . . . . . . . . . . . . . 53 Sélection S-Vidéo. . . . . . . . . . . . . . . . . . . . . . . . . . . . . . . . . . . . . . . . . . . . . . . . . . . . . . . . . . . . . . . . . . . . . . . . . . . . . . . . . . . . . . . . . . . . . . . . . . . . . . . . . . . . . . . . . . . . 53 Le sélecteur vidéo . . . . . . . . . . . . . . . . . . . . . . . . . . . . . . . . . . . . . . . . . . . . . . . . . . . . . . . . . . . . . . . . . . . . . . . . . . . . . . . . . . . . . . . . . . . . . . . . . . . . . . . . . . . . . . . . . . . 54 R5976629F BARCORLM G5 01/09/2005 1 Table des matières 7. Menu Général . . . . . . . . . . . . . . . . . . . . . . . . . . . . . . . . . . . . . . . . . . . . . . . . . . . . . . . . . . . . . . . . . . . . . . . . . . . . . . . . . . . . . . . . . . . . . . . . . . . . . . 57 7.1 7.2 7.3 7.4 7.5 Vue d’ensemble du menu Général. . . . . . . . . . . . . . . . . . . . . . . . . . . . . . . . . . . . . . . . . . . . . . . . . . . . . . . . . . . . . . . . . . . . . . . . . . . . . . . . . . . . . . . . . . . . . . . . . . 57 Pause . . . . . . . . . . . . . . . . . . . . . . . . . . . . . . . . . . . . . . . . . . . . . . . . . . . . . . . . . . . . . . . . . . . . . . . . . . . . . . . . . . . . . . . . . . . . . . . . . . . . . . . . . . . . . . . . . . . . . . . . . . . . . . . . 57 Gel de l’image . . . . . . . . . . . . . . . . . . . . . . . . . . . . . . . . . . . . . . . . . . . . . . . . . . . . . . . . . . . . . . . . . . . . . . . . . . . . . . . . . . . . . . . . . . . . . . . . . . . . . . . . . . . . . . . . . . . . . . . 57 Horloge d’arrêt . . . . . . . . . . . . . . . . . . . . . . . . . . . . . . . . . . . . . . . . . . . . . . . . . . . . . . . . . . . . . . . . . . . . . . . . . . . . . . . . . . . . . . . . . . . . . . . . . . . . . . . . . . . . . . . . . . . . . . . 58 Identification . . . . . . . . . . . . . . . . . . . . . . . . . . . . . . . . . . . . . . . . . . . . . . . . . . . . . . . . . . . . . . . . . . . . . . . . . . . . . . . . . . . . . . . . . . . . . . . . . . . . . . . . . . . . . . . . . . . . . . . . . 59 8. Menu Image . . . . . . . . . . . . . . . . . . . . . . . . . . . . . . . . . . . . . . . . . . . . . . . . . . . . . . . . . . . . . . . . . . . . . . . . . . . . . . . . . . . . . . . . . . . . . . . . . . . . . . . . 61 8.1 8.2 Vue d’ensemble du menu Image. . . . . . . . . . . . . . . . . . . . . . . . . . . . . . . . . . . . . . . . . . . . . . . . . . . . . . . . . . . . . . . . . . . . . . . . . . . . . . . . . . . . . . . . . . . . . . . . . . . . 62 Réglages. . . . . . . . . . . . . . . . . . . . . . . . . . . . . . . . . . . . . . . . . . . . . . . . . . . . . . . . . . . . . . . . . . . . . . . . . . . . . . . . . . . . . . . . . . . . . . . . . . . . . . . . . . . . . . . . . . . . . . . . . . . . . 62 8.2.1 Contraste . . . . . . . . . . . . . . . . . . . . . . . . . . . . . . . . . . . . . . . . . . . . . . . . . . . . . . . . . . . . . . . . . . . . . . . . . . . . . . . . . . . . . . . . . . . . . . . . . . . . . . . . . . . . . . . . . . . . . . 63 8.2.2 Luminosité. . . . . . . . . . . . . . . . . . . . . . . . . . . . . . . . . . . . . . . . . . . . . . . . . . . . . . . . . . . . . . . . . . . . . . . . . . . . . . . . . . . . . . . . . . . . . . . . . . . . . . . . . . . . . . . . . . . . . 64 8.2.3 Couleur . . . . . . . . . . . . . . . . . . . . . . . . . . . . . . . . . . . . . . . . . . . . . . . . . . . . . . . . . . . . . . . . . . . . . . . . . . . . . . . . . . . . . . . . . . . . . . . . . . . . . . . . . . . . . . . . . . . . . . . . 64 8.2.4 Teinte (tonalité chromatique) . . . . . . . . . . . . . . . . . . . . . . . . . . . . . . . . . . . . . . . . . . . . . . . . . . . . . . . . . . . . . . . . . . . . . . . . . . . . . . . . . . . . . . . . . . . . . . . . . 65 8.2.5 Finesse . . . . . . . . . . . . . . . . . . . . . . . . . . . . . . . . . . . . . . . . . . . . . . . . . . . . . . . . . . . . . . . . . . . . . . . . . . . . . . . . . . . . . . . . . . . . . . . . . . . . . . . . . . . . . . . . . . . . . . . . 66 8.2.6 Gamma . . . . . . . . . . . . . . . . . . . . . . . . . . . . . . . . . . . . . . . . . . . . . . . . . . . . . . . . . . . . . . . . . . . . . . . . . . . . . . . . . . . . . . . . . . . . . . . . . . . . . . . . . . . . . . . . . . . . . . . . 66 8.2.7 Phase. . . . . . . . . . . . . . . . . . . . . . . . . . . . . . . . . . . . . . . . . . . . . . . . . . . . . . . . . . . . . . . . . . . . . . . . . . . . . . . . . . . . . . . . . . . . . . . . . . . . . . . . . . . . . . . . . . . . . . . . . . 67 8.2.8 Réduction du bruit . . . . . . . . . . . . . . . . . . . . . . . . . . . . . . . . . . . . . . . . . . . . . . . . . . . . . . . . . . . . . . . . . . . . . . . . . . . . . . . . . . . . . . . . . . . . . . . . . . . . . . . . . . . . 68 8.3 Format . . . . . . . . . . . . . . . . . . . . . . . . . . . . . . . . . . . . . . . . . . . . . . . . . . . . . . . . . . . . . . . . . . . . . . . . . . . . . . . . . . . . . . . . . . . . . . . . . . . . . . . . . . . . . . . . . . . . . . . . . . . . . . . 69 8.4 Voir la résolution native. . . . . . . . . . . . . . . . . . . . . . . . . . . . . . . . . . . . . . . . . . . . . . . . . . . . . . . . . . . . . . . . . . . . . . . . . . . . . . . . . . . . . . . . . . . . . . . . . . . . . . . . . . . . . . 72 8.5 Correction du trapèze . . . . . . . . . . . . . . . . . . . . . . . . . . . . . . . . . . . . . . . . . . . . . . . . . . . . . . . . . . . . . . . . . . . . . . . . . . . . . . . . . . . . . . . . . . . . . . . . . . . . . . . . . . . . . . . 73 8.6 Température de couleur . . . . . . . . . . . . . . . . . . . . . . . . . . . . . . . . . . . . . . . . . . . . . . . . . . . . . . . . . . . . . . . . . . . . . . . . . . . . . . . . . . . . . . . . . . . . . . . . . . . . . . . . . . . . . 74 8.7 Détection mode film . . . . . . . . . . . . . . . . . . . . . . . . . . . . . . . . . . . . . . . . . . . . . . . . . . . . . . . . . . . . . . . . . . . . . . . . . . . . . . . . . . . . . . . . . . . . . . . . . . . . . . . . . . . . . . . . . 76 8.8 Balance d’entrée. . . . . . . . . . . . . . . . . . . . . . . . . . . . . . . . . . . . . . . . . . . . . . . . . . . . . . . . . . . . . . . . . . . . . . . . . . . . . . . . . . . . . . . . . . . . . . . . . . . . . . . . . . . . . . . . . . . . . 77 8.8.1 Introduction à la balance d’entrée . . . . . . . . . . . . . . . . . . . . . . . . . . . . . . . . . . . . . . . . . . . . . . . . . . . . . . . . . . . . . . . . . . . . . . . . . . . . . . . . . . . . . . . . . . . . 77 8.8.2 Réglage de la balance d’entrée . . . . . . . . . . . . . . . . . . . . . . . . . . . . . . . . . . . . . . . . . . . . . . . . . . . . . . . . . . . . . . . . . . . . . . . . . . . . . . . . . . . . . . . . . . . . . . 78 8.8.3 Balance d’entrée pour signaux YPrPb . . . . . . . . . . . . . . . . . . . . . . . . . . . . . . . . . . . . . . . . . . . . . . . . . . . . . . . . . . . . . . . . . . . . . . . . . . . . . . . . . . . . . . . 81 8.9 CAG sur vidéo . . . . . . . . . . . . . . . . . . . . . . . . . . . . . . . . . . . . . . . . . . . . . . . . . . . . . . . . . . . . . . . . . . . . . . . . . . . . . . . . . . . . . . . . . . . . . . . . . . . . . . . . . . . . . . . . . . . . . . . 82 8.10 Contrôle manuel du gain . . . . . . . . . . . . . . . . . . . . . . . . . . . . . . . . . . . . . . . . . . . . . . . . . . . . . . . . . . . . . . . . . . . . . . . . . . . . . . . . . . . . . . . . . . . . . . . . . . . . . . . . . . . . 83 9. Menu Outils. . . . . . . . . . . . . . . . . . . . . . . . . . . . . . . . . . . . . . . . . . . . . . . . . . . . . . . . . . . . . . . . . . . . . . . . . . . . . . . . . . . . . . . . . . . . . . . . . . . . . . . . . 85 9.1 9.2 9.3 9.4 9.5 9.6 Vue d’ensemble du menu Outils . . . . . . . . . . . . . . . . . . . . . . . . . . . . . . . . . . . . . . . . . . . . . . . . . . . . . . . . . . . . . . . . . . . . . . . . . . . . . . . . . . . . . . . . . . . . . . . . . . . . 85 Introduction à PiP. . . . . . . . . . . . . . . . . . . . . . . . . . . . . . . . . . . . . . . . . . . . . . . . . . . . . . . . . . . . . . . . . . . . . . . . . . . . . . . . . . . . . . . . . . . . . . . . . . . . . . . . . . . . . . . . . . . . 85 Sélection PiP . . . . . . . . . . . . . . . . . . . . . . . . . . . . . . . . . . . . . . . . . . . . . . . . . . . . . . . . . . . . . . . . . . . . . . . . . . . . . . . . . . . . . . . . . . . . . . . . . . . . . . . . . . . . . . . . . . . . . . . . 87 PiP Ajout fenêtre. . . . . . . . . . . . . . . . . . . . . . . . . . . . . . . . . . . . . . . . . . . . . . . . . . . . . . . . . . . . . . . . . . . . . . . . . . . . . . . . . . . . . . . . . . . . . . . . . . . . . . . . . . . . . . . . . . . . . 88 PiP Retrait fenêtre . . . . . . . . . . . . . . . . . . . . . . . . . . . . . . . . . . . . . . . . . . . . . . . . . . . . . . . . . . . . . . . . . . . . . . . . . . . . . . . . . . . . . . . . . . . . . . . . . . . . . . . . . . . . . . . . . . . 89 PiP Mise en page . . . . . . . . . . . . . . . . . . . . . . . . . . . . . . . . . . . . . . . . . . . . . . . . . . . . . . . . . . . . . . . . . . . . . . . . . . . . . . . . . . . . . . . . . . . . . . . . . . . . . . . . . . . . . . . . . . . . 90 9.6.1 PiP Sauvegarder . . . . . . . . . . . . . . . . . . . . . . . . . . . . . . . . . . . . . . . . . . . . . . . . . . . . . . . . . . . . . . . . . . . . . . . . . . . . . . . . . . . . . . . . . . . . . . . . . . . . . . . . . . . . . . 90 9.6.2 PiP Renommer une mise en page . . . . . . . . . . . . . . . . . . . . . . . . . . . . . . . . . . . . . . . . . . . . . . . . . . . . . . . . . . . . . . . . . . . . . . . . . . . . . . . . . . . . . . . . . . . 91 9.6.3 PiP Effacer une mise en page . . . . . . . . . . . . . . . . . . . . . . . . . . . . . . . . . . . . . . . . . . . . . . . . . . . . . . . . . . . . . . . . . . . . . . . . . . . . . . . . . . . . . . . . . . . . . . . . 92 9.7 PiP Ajustement . . . . . . . . . . . . . . . . . . . . . . . . . . . . . . . . . . . . . . . . . . . . . . . . . . . . . . . . . . . . . . . . . . . . . . . . . . . . . . . . . . . . . . . . . . . . . . . . . . . . . . . . . . . . . . . . . . . . . . 93 10. Menu Signal . . . . . . . . . . . . . . . . . . . . . . . . . . . . . . . . . . . . . . . . . . . . . . . . . . . . . . . . . . . . . . . . . . . . . . . . . . . . . . . . . . . . . . . . . . . . . . . . . . . . . . . . 95 10.1 10.2 10.3 10.4 Vue d’ensemble du menu Signal. . . . . . . . . . . . . . . . . . . . . . . . . . . . . . . . . . . . . . . . . . . . . . . . . . . . . . . . . . . . . . . . . . . . . . . . . . . . . . . . . . . . . . . . . . . . . . . . . . . . 95 Mode commutation . . . . . . . . . . . . . . . . . . . . . . . . . . . . . . . . . . . . . . . . . . . . . . . . . . . . . . . . . . . . . . . . . . . . . . . . . . . . . . . . . . . . . . . . . . . . . . . . . . . . . . . . . . . . . . . . . . 95 Taux d’images de sortie . . . . . . . . . . . . . . . . . . . . . . . . . . . . . . . . . . . . . . . . . . . . . . . . . . . . . . . . . . . . . . . . . . . . . . . . . . . . . . . . . . . . . . . . . . . . . . . . . . . . . . . . . . . . . 97 Couleur de fond. . . . . . . . . . . . . . . . . . . . . . . . . . . . . . . . . . . . . . . . . . . . . . . . . . . . . . . . . . . . . . . . . . . . . . . . . . . . . . . . . . . . . . . . . . . . . . . . . . . . . . . . . . . . . . . . . . . . . . 98 11. Menu Lampes . . . . . . . . . . . . . . . . . . . . . . . . . . . . . . . . . . . . . . . . . . . . . . . . . . . . . . . . . . . . . . . . . . . . . . . . . . . . . . . . . . . . . . . . . . . . . . . . . . . . . . 99 11.1 11.2 11.3 11.4 11.5 Vue d’ensemble du menu Lampes. . . . . . . . . . . . . . . . . . . . . . . . . . . . . . . . . . . . . . . . . . . . . . . . . . . . . . . . . . . . . . . . . . . . . . . . . . . . . . . . . . . . . . . . . . . . . . . . . . 99 Temps d’utilisation . . . . . . . . . . . . . . . . . . . . . . . . . . . . . . . . . . . . . . . . . . . . . . . . . . . . . . . . . . . . . . . . . . . . . . . . . . . . . . . . . . . . . . . . . . . . . . . . . . . . . . . . . . . . . . . . . . . 99 Mode . . . . . . . . . . . . . . . . . . . . . . . . . . . . . . . . . . . . . . . . . . . . . . . . . . . . . . . . . . . . . . . . . . . . . . . . . . . . . . . . . . . . . . . . . . . . . . . . . . . . . . . . . . . . . . . . . . . . . . . . . . . . . . . .100 Economique Marche/Arrêt . . . . . . . . . . . . . . . . . . . . . . . . . . . . . . . . . . . . . . . . . . . . . . . . . . . . . . . . . . . . . . . . . . . . . . . . . . . . . . . . . . . . . . . . . . . . . . . . . . . . . . . . .101 Alarme temps d’utilisation . . . . . . . . . . . . . . . . . . . . . . . . . . . . . . . . . . . . . . . . . . . . . . . . . . . . . . . . . . . . . . . . . . . . . . . . . . . . . . . . . . . . . . . . . . . . . . . . . . . . . . . . . .101 12. Menu Fichiers images . . . . . . . . . . . . . . . . . . . . . . . . . . . . . . . . . . . . . . . . . . . . . . . . . . . . . . . . . . . . . . . . . . . . . . . . . . . . . . . . . . . . . . . . . . 103 12.1 Vue d’ensemble du menu Fichiers images . . . . . . . . . . . . . . . . . . . . . . . . . . . . . . . . . . . . . . . . . . . . . . . . . . . . . . . . . . . . . . . . . . . . . . . . . . . . . . . . . . . . . . . .103 12.2 Introduction aux fichiers images . . . . . . . . . . . . . . . . . . . . . . . . . . . . . . . . . . . . . . . . . . . . . . . . . . . . . . . . . . . . . . . . . . . . . . . . . . . . . . . . . . . . . . . . . . . . . . . . . . .103 12.3 Charger un fichier. . . . . . . . . . . . . . . . . . . . . . . . . . . . . . . . . . . . . . . . . . . . . . . . . . . . . . . . . . . . . . . . . . . . . . . . . . . . . . . . . . . . . . . . . . . . . . . . . . . . . . . . . . . . . . . . . . .104 12.4 Sélection fichier. . . . . . . . . . . . . . . . . . . . . . . . . . . . . . . . . . . . . . . . . . . . . . . . . . . . . . . . . . . . . . . . . . . . . . . . . . . . . . . . . . . . . . . . . . . . . . . . . . . . . . . . . . . . . . . . . . . . .105 12.5 Configuration Auto Image . . . . . . . . . . . . . . . . . . . . . . . . . . . . . . . . . . . . . . . . . . . . . . . . . . . . . . . . . . . . . . . . . . . . . . . . . . . . . . . . . . . . . . . . . . . . . . . . . . . . . . . . . .105 12.6 Editer un fichier . . . . . . . . . . . . . . . . . . . . . . . . . . . . . . . . . . . . . . . . . . . . . . . . . . . . . . . . . . . . . . . . . . . . . . . . . . . . . . . . . . . . . . . . . . . . . . . . . . . . . . . . . . . . . . . . . . . . .107 12.6.1 Edition d’un fichier . . . . . . . . . . . . . . . . . . . . . . . . . . . . . . . . . . . . . . . . . . . . . . . . . . . . . . . . . . . . . . . . . . . . . . . . . . . . . . . . . . . . . . . . . . . . . . . . . . . . . . . . . . .107 12.6.2 Paramètres de fichier corrects. . . . . . . . . . . . . . . . . . . . . . . . . . . . . . . . . . . . . . . . . . . . . . . . . . . . . . . . . . . . . . . . . . . . . . . . . . . . . . . . . . . . . . . . . . . . . . .108 12.6.3 Réglages vidéo avancés. . . . . . . . . . . . . . . . . . . . . . . . . . . . . . . . . . . . . . . . . . . . . . . . . . . . . . . . . . . . . . . . . . . . . . . . . . . . . . . . . . . . . . . . . . . . . . . . . . . . .108 12.6.4 Réglages données avancés . . . . . . . . . . . . . . . . . . . . . . . . . . . . . . . . . . . . . . . . . . . . . . . . . . . . . . . . . . . . . . . . . . . . . . . . . . . . . . . . . . . . . . . . . . . . . . . . .109 12.7 Renommer un fichier . . . . . . . . . . . . . . . . . . . . . . . . . . . . . . . . . . . . . . . . . . . . . . . . . . . . . . . . . . . . . . . . . . . . . . . . . . . . . . . . . . . . . . . . . . . . . . . . . . . . . . . . . . . . . . . 110 12.8 Copier . . . . . . . . . . . . . . . . . . . . . . . . . . . . . . . . . . . . . . . . . . . . . . . . . . . . . . . . . . . . . . . . . . . . . . . . . . . . . . . . . . . . . . . . . . . . . . . . . . . . . . . . . . . . . . . . . . . . . . . . . . . . . . . 110 12.9 Effacer . . . . . . . . . . . . . . . . . . . . . . . . . . . . . . . . . . . . . . . . . . . . . . . . . . . . . . . . . . . . . . . . . . . . . . . . . . . . . . . . . . . . . . . . . . . . . . . . . . . . . . . . . . . . . . . . . . . . . . . . . . . . . . 111 12.10 Chargement automatique . . . . . . . . . . . . . . . . . . . . . . . . . . . . . . . . . . . . . . . . . . . . . . . . . . . . . . . . . . . . . . . . . . . . . . . . . . . . . . . . . . . . . . . . . . . . . . . . . . . . . . . . . . 112 12.11 Zoom-Focalisation . . . . . . . . . . . . . . . . . . . . . . . . . . . . . . . . . . . . . . . . . . . . . . . . . . . . . . . . . . . . . . . . . . . . . . . . . . . . . . . . . . . . . . . . . . . . . . . . . . . . . . . . . . . . . . . . . . 113 13. Réglages écran . . . . . . . . . . . . . . . . . . . . . . . . . . . . . . . . . . . . . . . . . . . . . . . . . . . . . . . . . . . . . . . . . . . . . . . . . . . . . . . . . . . . . . . . . . . . . . . . . . 115 13.1 13.2 13.3 13.4 2 Représentation plein écran. . . . . . . . . . . . . . . . . . . . . . . . . . . . . . . . . . . . . . . . . . . . . . . . . . . . . . . . . . . . . . . . . . . . . . . . . . . . . . . . . . . . . . . . . . . . . . . . . . . . . . . . . 115 Ecran de démarrage. . . . . . . . . . . . . . . . . . . . . . . . . . . . . . . . . . . . . . . . . . . . . . . . . . . . . . . . . . . . . . . . . . . . . . . . . . . . . . . . . . . . . . . . . . . . . . . . . . . . . . . . . . . . . . . . 116 Fenêtre de texte . . . . . . . . . . . . . . . . . . . . . . . . . . . . . . . . . . . . . . . . . . . . . . . . . . . . . . . . . . . . . . . . . . . . . . . . . . . . . . . . . . . . . . . . . . . . . . . . . . . . . . . . . . . . . . . . . . . . 116 Capture d’écran. . . . . . . . . . . . . . . . . . . . . . . . . . . . . . . . . . . . . . . . . . . . . . . . . . . . . . . . . . . . . . . . . . . . . . . . . . . . . . . . . . . . . . . . . . . . . . . . . . . . . . . . . . . . . . . . . . . . . 117 R5976629F BARCORLM G5 01/09/2005 Table des matières 13.5 Position du menu . . . . . . . . . . . . . . . . . . . . . . . . . . . . . . . . . . . . . . . . . . . . . . . . . . . . . . . . . . . . . . . . . . . . . . . . . . . . . . . . . . . . . . . . . . . . . . . . . . . . . . . . . . . . . . . . . . . 118 13.6 Position de la barre d’état . . . . . . . . . . . . . . . . . . . . . . . . . . . . . . . . . . . . . . . . . . . . . . . . . . . . . . . . . . . . . . . . . . . . . . . . . . . . . . . . . . . . . . . . . . . . . . . . . . . . . . . . . . 119 13.7 Position de la fenêtre de dialogue . . . . . . . . . . . . . . . . . . . . . . . . . . . . . . . . . . . . . . . . . . . . . . . . . . . . . . . . . . . . . . . . . . . . . . . . . . . . . . . . . . . . . . . . . . . . . . . . . 119 13.8 Configuration Auto Image . . . . . . . . . . . . . . . . . . . . . . . . . . . . . . . . . . . . . . . . . . . . . . . . . . . . . . . . . . . . . . . . . . . . . . . . . . . . . . . . . . . . . . . . . . . . . . . . . . . . . . . . . .120 13.9 Scenergix . . . . . . . . . . . . . . . . . . . . . . . . . . . . . . . . . . . . . . . . . . . . . . . . . . . . . . . . . . . . . . . . . . . . . . . . . . . . . . . . . . . . . . . . . . . . . . . . . . . . . . . . . . . . . . . . . . . . . . . . . .121 13.9.1 Introduction. . . . . . . . . . . . . . . . . . . . . . . . . . . . . . . . . . . . . . . . . . . . . . . . . . . . . . . . . . . . . . . . . . . . . . . . . . . . . . . . . . . . . . . . . . . . . . . . . . . . . . . . . . . . . . . . . . .122 13.9.2 Préparatifs. . . . . . . . . . . . . . . . . . . . . . . . . . . . . . . . . . . . . . . . . . . . . . . . . . . . . . . . . . . . . . . . . . . . . . . . . . . . . . . . . . . . . . . . . . . . . . . . . . . . . . . . . . . . . . . . . . . .122 13.9.3 Zone de chevauchement ScenergiX (scenergix horizontal) . . . . . . . . . . . . . . . . . . . . . . . . . . . . . . . . . . . . . . . . . . . . . . . . . . . . . . . . . . . . . . . .123 13.9.4 Zone de chevauchement ScenergiX (scenergix vertical). . . . . . . . . . . . . . . . . . . . . . . . . . . . . . . . . . . . . . . . . . . . . . . . . . . . . . . . . . . . . . . . . . .124 13.9.5 Réglage de bordure ScenergiX. . . . . . . . . . . . . . . . . . . . . . . . . . . . . . . . . . . . . . . . . . . . . . . . . . . . . . . . . . . . . . . . . . . . . . . . . . . . . . . . . . . . . . . . . . . . . .124 13.9.6 Niveau de noir des images . . . . . . . . . . . . . . . . . . . . . . . . . . . . . . . . . . . . . . . . . . . . . . . . . . . . . . . . . . . . . . . . . . . . . . . . . . . . . . . . . . . . . . . . . . . . . . . . . .127 14. Menu Installation . . . . . . . . . . . . . . . . . . . . . . . . . . . . . . . . . . . . . . . . . . . . . . . . . . . . . . . . . . . . . . . . . . . . . . . . . . . . . . . . . . . . . . . . . . . . . . . . 129 14.1 14.2 14.3 14.4 14.5 14.6 14.7 14.8 Réglages de l’objectif. . . . . . . . . . . . . . . . . . . . . . . . . . . . . . . . . . . . . . . . . . . . . . . . . . . . . . . . . . . . . . . . . . . . . . . . . . . . . . . . . . . . . . . . . . . . . . . . . . . . . . . . . . . . . . .129 Adresse projecteur . . . . . . . . . . . . . . . . . . . . . . . . . . . . . . . . . . . . . . . . . . . . . . . . . . . . . . . . . . . . . . . . . . . . . . . . . . . . . . . . . . . . . . . . . . . . . . . . . . . . . . . . . . . . . . . . .130 Orientation . . . . . . . . . . . . . . . . . . . . . . . . . . . . . . . . . . . . . . . . . . . . . . . . . . . . . . . . . . . . . . . . . . . . . . . . . . . . . . . . . . . . . . . . . . . . . . . . . . . . . . . . . . . . . . . . . . . . . . . . . .132 Langue . . . . . . . . . . . . . . . . . . . . . . . . . . . . . . . . . . . . . . . . . . . . . . . . . . . . . . . . . . . . . . . . . . . . . . . . . . . . . . . . . . . . . . . . . . . . . . . . . . . . . . . . . . . . . . . . . . . . . . . . . . . . . .132 Touches d’accès rapide . . . . . . . . . . . . . . . . . . . . . . . . . . . . . . . . . . . . . . . . . . . . . . . . . . . . . . . . . . . . . . . . . . . . . . . . . . . . . . . . . . . . . . . . . . . . . . . . . . . . . . . . . . . .133 Vitesse RS232 . . . . . . . . . . . . . . . . . . . . . . . . . . . . . . . . . . . . . . . . . . . . . . . . . . . . . . . . . . . . . . . . . . . . . . . . . . . . . . . . . . . . . . . . . . . . . . . . . . . . . . . . . . . . . . . . . . . . . .134 Démarrage automatique . . . . . . . . . . . . . . . . . . . . . . . . . . . . . . . . . . . . . . . . . . . . . . . . . . . . . . . . . . . . . . . . . . . . . . . . . . . . . . . . . . . . . . . . . . . . . . . . . . . . . . . . . . .134 Sécurité . . . . . . . . . . . . . . . . . . . . . . . . . . . . . . . . . . . . . . . . . . . . . . . . . . . . . . . . . . . . . . . . . . . . . . . . . . . . . . . . . . . . . . . . . . . . . . . . . . . . . . . . . . . . . . . . . . . . . . . . . . . . .135 15. Service . . . . . . . . . . . . . . . . . . . . . . . . . . . . . . . . . . . . . . . . . . . . . . . . . . . . . . . . . . . . . . . . . . . . . . . . . . . . . . . . . . . . . . . . . . . . . . . . . . . . . . . . . . . . 139 15.1 Table des versions. . . . . . . . . . . . . . . . . . . . . . . . . . . . . . . . . . . . . . . . . . . . . . . . . . . . . . . . . . . . . . . . . . . . . . . . . . . . . . . . . . . . . . . . . . . . . . . . . . . . . . . . . . . . . . . . . .139 15.2 Alimentation lampe et générale . . . . . . . . . . . . . . . . . . . . . . . . . . . . . . . . . . . . . . . . . . . . . . . . . . . . . . . . . . . . . . . . . . . . . . . . . . . . . . . . . . . . . . . . . . . . . . . . . . . .139 15.3 Identification circuit . . . . . . . . . . . . . . . . . . . . . . . . . . . . . . . . . . . . . . . . . . . . . . . . . . . . . . . . . . . . . . . . . . . . . . . . . . . . . . . . . . . . . . . . . . . . . . . . . . . . . . . . . . . . . . . . .140 15.4 Diagnostics . . . . . . . . . . . . . . . . . . . . . . . . . . . . . . . . . . . . . . . . . . . . . . . . . . . . . . . . . . . . . . . . . . . . . . . . . . . . . . . . . . . . . . . . . . . . . . . . . . . . . . . . . . . . . . . . . . . . . . . . .141 15.4.1 Diagnostics I²C . . . . . . . . . . . . . . . . . . . . . . . . . . . . . . . . . . . . . . . . . . . . . . . . . . . . . . . . . . . . . . . . . . . . . . . . . . . . . . . . . . . . . . . . . . . . . . . . . . . . . . . . . . . . . .141 15.4.2 Alimentation lampe et générale . . . . . . . . . . . . . . . . . . . . . . . . . . . . . . . . . . . . . . . . . . . . . . . . . . . . . . . . . . . . . . . . . . . . . . . . . . . . . . . . . . . . . . . . . . . . .142 15.5 Formatter firmware . . . . . . . . . . . . . . . . . . . . . . . . . . . . . . . . . . . . . . . . . . . . . . . . . . . . . . . . . . . . . . . . . . . . . . . . . . . . . . . . . . . . . . . . . . . . . . . . . . . . . . . . . . . . . . . . .143 15.6 Remise à zéro du formateur . . . . . . . . . . . . . . . . . . . . . . . . . . . . . . . . . . . . . . . . . . . . . . . . . . . . . . . . . . . . . . . . . . . . . . . . . . . . . . . . . . . . . . . . . . . . . . . . . . . . . . .143 16. Menu Réglages (vérification). . . . . . . . . . . . . . . . . . . . . . . . . . . . . . . . . . . . . . . . . . . . . . . . . . . . . . . . . . . . . . . . . . . . . . . . . . . . . . . . . . 145 16.1 Mire interne . . . . . . . . . . . . . . . . . . . . . . . . . . . . . . . . . . . . . . . . . . . . . . . . . . . . . . . . . . . . . . . . . . . . . . . . . . . . . . . . . . . . . . . . . . . . . . . . . . . . . . . . . . . . . . . . . . . . . . . . .145 16.2 Convergence . . . . . . . . . . . . . . . . . . . . . . . . . . . . . . . . . . . . . . . . . . . . . . . . . . . . . . . . . . . . . . . . . . . . . . . . . . . . . . . . . . . . . . . . . . . . . . . . . . . . . . . . . . . . . . . . . . . . . . .146 16.3 Plus... . . . . . . . . . . . . . . . . . . . . . . . . . . . . . . . . . . . . . . . . . . . . . . . . . . . . . . . . . . . . . . . . . . . . . . . . . . . . . . . . . . . . . . . . . . . . . . . . . . . . . . . . . . . . . . . . . . . . . . . . . . . . . . .146 A. Modes d’affichage d’usine (Fichiers image standards). . . . . . . . . . . . . . . . . . . . . . . . . . . . . . . . . . . . . . . . . . . . . . . . . . . . 147 A.1 Vue d’ensemble des tableaux . . . . . . . . . . . . . . . . . . . . . . . . . . . . . . . . . . . . . . . . . . . . . . . . . . . . . . . . . . . . . . . . . . . . . . . . . . . . . . . . . . . . . . . . . . . . . . . . . . . . . .147 B. Maintenance du projecteur . . . . . . . . . . . . . . . . . . . . . . . . . . . . . . . . . . . . . . . . . . . . . . . . . . . . . . . . . . . . . . . . . . . . . . . . . . . . . . . . . . . . . 153 B.1 Filtres à air . . . . . . . . . . . . . . . . . . . . . . . . . . . . . . . . . . . . . . . . . . . . . . . . . . . . . . . . . . . . . . . . . . . . . . . . . . . . . . . . . . . . . . . . . . . . . . . . . . . . . . . . . . . . . . . . . . . . . . . . . .153 C. Spécifications . . . . . . . . . . . . . . . . . . . . . . . . . . . . . . . . . . . . . . . . . . . . . . . . . . . . . . . . . . . . . . . . . . . . . . . . . . . . . . . . . . . . . . . . . . . . . . . . . . . . . 155 C.1 Spécifications BARCO RLM G5 . . . . . . . . . . . . . . . . . . . . . . . . . . . . . . . . . . . . . . . . . . . . . . . . . . . . . . . . . . . . . . . . . . . . . . . . . . . . . . . . . . . . . . . . . . . . . . . . . . .155 Glossaire . . . . . . . . . . . . . . . . . . . . . . . . . . . . . . . . . . . . . . . . . . . . . . . . . . . . . . . . . . . . . . . . . . . . . . . . . . . . . . . . . . . . . . . . . . . . . . . . . . . . . . . . . . . . . . 157 Index. . . . . . . . . . . . . . . . . . . . . . . . . . . . . . . . . . . . . . . . . . . . . . . . . . . . . . . . . . . . . . . . . . . . . . . . . . . . . . . . . . . . . . . . . . . . . . . . . . . . . . . . . . . . . . . . . . . . 159 R5976629F BARCORLM G5 01/09/2005 3 Table des matières 4 R5976629F BARCORLM G5 01/09/2005 1. Emballage et dimensions 1. EMBALLAGE ET DIMENSIONS Sommaire • Contenu de la boîte • Emballage du projecteur • Dimensions 1.1 Contenu de la boîte CEE7 prise secteur type européen ANSI 73.11 Fiche d’alimentation américaine permettant de raccorder le cordon d’alimentation à la prise murale. Contenu 1.2 • 1 BARCO RLM G5 projecteur (poids ± 30 kg ou 67 lbs) • 1 télécommande RCU + 2 piles. • 2 câbles électriques avec fiche d’alimentation de type CEE7 et ANSI 73.11. • 1 manuel d’utilisation • 1 manuel de sécurité Emballage du projecteur Type d’emballage Le projecteur est emballé dans une boîte en carton. Afin d’assurer sa protection pendant le transport, le projecteur est entouré de mousse (plastique expansé). Le paquet est fixé à l’aide de pinces d’agrafage et de rubans de cerclage. Déballage 1. Votre projecteur est-il emballé à l’aide de pinces d’agrafage ? Si oui, Détachez les pinces d’agrafage (image 1-1) Si non, aller au pas 3 2. Retirez le ruban de cerclage. Procédez comme indiqué sur le dessin, puis continuez avec l’étape pas 4. 3. Coupez les rubans d’attache. 4. Sortez le projecteur de son carton d’expédition et mettez-le sur une table. (image 1-2) R5976629F BARCORLM G5 01/09/2005 5 1. Emballage et dimensions PULL TO OPE Image 1-1 Image 1-2 Emballage du projecteur Conserver le carton de transport et les matériaux d’emballage d’origine, ils seront nécessaires pour retourner le projecteur pour réparation. Pour une protection maximum, remballer le projecteur comme il était emballé à la sortie d’usine. 6 R5976629F BARCORLM G5 01/09/2005 1. Emballage et dimensions 1.3 Dimensions ,091 12 461 [ 316,5 11,406 [ ,965 [ 24,5 ] 289,7 ] ] [ 2,3 ] Vue de côté Image 1-3 Vue de côté Vue de face 93.5 [3.68] 180 [7.09] 43 [1.69] 705 [27.76] 51.9 [2.04] Image 1-4 Vue de face R5976629F BARCORLM G5 01/09/2005 7 1. Emballage et dimensions Vue d’en dessous 170 [6.69] 60 [2.36] 170 [6.69] 130 13 0 [5.1 2] ] [5.12 130 ] [5.12 2 [0.079] 188.8 [7.43] 492.4 [19.39] 13 0 [5.1 2] 60 60 [2.3 6] ] [2.36 76.8 ° 120 [4.72] 60 [2.36] 27.2 [1.07] 120 [4.72] 200 [7.87] 354.5 [13.96] Image 1-5 Vue d’en dessous 8 R5976629F BARCORLM G5 01/09/2005 1. Emballage et dimensions Vue d’en haut 460 [18.11] 122.5 [4.82] 570 [22.44] 707.8 [27 87] 122.5 [4.82] 82.5 [3.25] 540 [21.26] 82.5 [3.25] 705 [27.76] Image 1-6 Vue d’en haut R5976629F BARCORLM G5 01/09/2005 9 1. Emballage et dimensions 10 R5976629F BARCORLM G5 01/09/2005 2. Consignes d’installation 2. CONSIGNES D’INSTALLATION Sommaire • Généralités • Configuration du projecteur • Zone de sécurité autour du projecteur • Objectifs • Insertion des piles dans la télécommande • Empilement de projecteurs • Points de fixation et accessoires ATTENTION: Avant d’installer le projecteur, commencez par lire les consignes de sécurité figurant dans le manuel de sécurité fourni avec le projecteur ainsi que les pages consacrées à la sécurité dans le présent manuel. 2.1 Généralités ATTENTION: Avant d’installer le projecteur, il convient de lire très attentivement les consignes de sécurité. Conditions de température ambiante. La prise en compte rigoureuse d’éléments tels que la taille de l’image, le niveau de lumière ambiante, le positionnement du projecteur et le type d’écran à utiliser est essentielle à l’utilisation optimale du système de projection. Température ambiante maxi. : 35°C ou 95°F Température ambiante mini. : 10°C ou 50°F Le projecteur ne fonctionnera pas si la température de l’air ambiant se situe en dehors de cette plage (10°C-35°C ou 50°F-95°F). Température de stockage : de -35°C à +65°C (de -31°F à 149°F) Conditions d’humidité Stockage : de 0 à 98 % HR sans condensation Fonctionnement : de 0 à 95 % HR sans condensation PRÉCAUTION: Précautions au niveau de contamination environnementale Environnement N’installez pas le système de projection à proximité de sources de chaleur telles que des radiateurs ou des conduites d’air ou dans un endroit exposé à la lumière directe du soleil, à trop de poussière ou à l’humidité. Veillez à ce que la chaleur de la pièce monte au plafond ; vérifiez que la température environnante du lieu d’installation n’est pas excessive. Vérification de l’environnement Un projecteur doit toujours être installé de sorte à garantir la libre circulation d’air propre dans ses entrées d’aération. Pour les projecteurs installés dans un environnement où l’appareil est sujet à des contaminations par voie d’air, comme celles produites par les fumigènes ou autres appareils similaires (ceux-ci déposent une mince couche d’un résidu gras sur les lentilles internes et les surfaces électroniques de création d’images, nuisant ainsi aux performances de l’appareil), il est fortement recommandé et souhaitable de supprimer cette source de contamination avant qu’elle n’atteigne la réserve en air propre des projecteurs. Des dispositifs ou des structures d’extraction d’air contaminé ou de protection contre la contamination de l’air constituent une condition préalable à l’utilisation du projecteur. Si la mise en place d’une telle solution s’avère impossible, des mesures pour déplacer le projecteur vers un environnement où l’air est propre doivent alors être envisagées. Utilisez uniquement le kit de nettoyage recommandé par le fabricant et conçu spécifiquement pour le nettoyage des pièces d’optique. N’utilisez jamais de solutions de nettoyage industrielles sur des lentilles du projecteur, celles-ci dégradent les revêtements optiques et endommagent les composants optoélectroniques sensibles. Faute de prendre des mesures de précaution adéquates pour protéger le projecteur des effets d’une contamination par voie d’air persistante et prolongée, les dommages causés aux lentilles pourraient s’étendre et devenir irréversibles. À ce stade, le nettoyage des unités optiques internes ne pourrait être pratiqué et serait R5976629F BARCORLM G5 01/09/2005 11 2. Consignes d’installation inefficace. Les dommages de cette nature ne sauraient en aucun cas être couverts par la garantie du fabricant qui peut être considérée comme nulle et non avenue. Dans un tel cas, seul le client est tenu responsable de tous les frais de réparation engagés. Il appartient aux clients de s’assurer que le projecteur est à tout moment protégé des effets nuisibles des particules hostiles présentes dans l’air, dans l’environnement de l’appareil. Le fabricant se réserve le droit de refuser de réparer un projecteur si celui-ci a fait l’objet de négligences délibérées, d’abandon ou d’un usage inapproprié. Précautions particulières pour les rayons laser Des précautions particulières doivent être prises lors de l’utilisation de projecteurs DLP dans une pièce où se trouvent des équipements laser performants. Un rayon laser qui frappe directement ou indirectement l’objectif peut sérieusement endommager les appareils utilisant le procédé Digital MicroMirror Devices™ occasionnant par là une perte de la garantie Quel type d’écran ? Il existe deux catégories principales d’écrans destinés aux équipements de projection. Les écrans utilisés pour les images formées par projection frontale (projection par réflexion) et ceux destinés aux applications de rétroprojection (projection par transparence). Les écrans sont classés selon la quantité de lumière qu’ils réfléchissent (ou transmettent dans le cas des systèmes de rétroprojection) d’après une quantité déterminée de lumière projetée dans leur direction. On emploie le terme de "GAIN" d’un écran. Les écrans de projection frontale et arrière sont tous deux classés en termes de gain. Le gain des écrans varie d’un écran blanc matte d’un gain de 1 (x1) à un écran aluminisé gratté d’un gain de 10 (x10) ou plus. Le choix entre des écrans de gain plus ou moins élevé relève en grande partie de la préférence personnelle et d’un autre aspect appelé angle de vision. Lors de la réflexion sur le type d’écran à choisir, déterminez où seront situés les spectateurs et optez pour l’écran ayant le gain le plus élevé possible. Un écran à gain élevé fournira une image plus claire, mais réduira l’angle de vision. Pour plus d’informations sur les écrans, contactez votre fournisseur d’écrans local. Quelle taille d’image ? Quelle grandeur doit avoir l’image ? Le projecteur est conçu pour la projection d’une image de taille : min. 1,00 m (3,3 ft) à max. 15 m (49,2 ft) (selon les conditions de lumière ambiante), avec un rapport de format4 to 3. 2.2 Configuration du projecteur Quelle configuration utiliser ? Le projecteur peut être installé pour projecter des images dans quatre configurations différentes : • Direct/table • Rétro/table • Direct/plafond • Rétro/plafond Positionnement du projecteur Le projecteur doit être installé perpendiculairement à l’écran à une distance de projection proportionnelle et à niveau dans les deux sens. Les positions de montage illustrées ci-après sont indiquées pour une position nominale d’objectif. 12 R5976629F BARCORLM G5 01/09/2005 2. Consignes d’installation A PD B C PD Image 2-1 Configuration direct-plafond A B C PD Vue de côté Vue d’en haut Vue arrière Distance projecteur - écran R5976629F BARCORLM G5 01/09/2005 13 2. Consignes d’installation PD A PD B C Image 2-2 Configuration direct-table A B C PD 2.3 Vue de côté Vue d’en haut Vue arrière Distance projecteur - écran Zone de sécurité autour du projecteur Zone de sécurité Vérifiez que le projecteur est placé de manière à ne pas obstruer les entrées et sorties d’air du système de refroidissement. Image 2-3 Circulation d’air, zone de sécurité 14 R5976629F BARCORLM G5 01/09/2005 2. Consignes d’installation 2.4 Objectifs Sommaire 2.4.1 • Objectifs • Formules optiques d’objectif • Installation de l’objectif • Nettoyer la lentille Objectifs Objectifs Objectifs Référence RLD(0.8) R9832640 RLD(1.5-1.8) R9832642 RLD(1.8-2.25) R9832643 RLD(2.25-3.0) R9832644 RLD(3.0-4.5) R9832645 RLD(4.5-7.0) R9832646 Il est possible d’utiliser des objectifs TLD sur le projecteur à l’aide du kit d’adaptation d’objectif TLD/RLM disponible en option (référence : R9832650). 2.4.2 Formules optiques d’objectif Formules Formules métriques (mètre) Formules en pouces (pouce) PD = 0.82 x SW + 0.03 PD = 0.82 x SW + 1.18 Wide PD = 1.4847 x SW + 0.17 PD = 1.4847 x SW + 6.693 Tele PD = 1.8331 x SW - 0.14 PD = 1.8331 x SW - 5.512 RLD(1.8-2.25) Wide PD = 1.8054 x SW - 0.05 PD = 1.8054 x SW - 1.969 (objectif par défaut) Tele PD = 2.2725 x SW - 0.06 PD = 2.2725 x SW - 2.362 RLD(2.25-3.0) Wide PD = 2.27 x SW - 0.08 PD = 2.27 x SW - 3.15 Tele PD = 3.07 x SW - 0.17 PD = 3.07 x SW - 6.69 Wide PD = 2.88 x SW + 0.06 PD = 2.88 x SW + 2.36 Tele PD = 4.45 x SW + 0.06 PD = 4.45 x SW + 2.36 Wide PD = 4.3061 x SW + 0.23 PD = 4.3061 x SW + 9.055 Tele PD = 6.9359 x SW + 0.09 PD = 6.9359 x SW + 3.543 RLD(0.8) RLD(1.5-1.8) RLD(3.0-4.5) RLD(4.5-7.0) 2.4.3 Installation de l’objectif L’objectif par défaut équipe de série le projecteur qui vous est livré. R5976629F BARCORLM G5 01/09/2005 15 2. Consignes d’installation Pour le remplacer par un autre objectif... Suivez la procédure ci-après : 1. Déplacez vers la gauche la manette (A) du système d’ancrage de l’objectif et sortez l’objectif. 2. Sortez le nouvel ensemble d’objectif de son emballage et retirez les bouchons d’objectif des deux côtés. 3. Poussez l’objectif, moteurs en haut, à l’horizontale dans l’espace de bloc d’objectif, en alignant le connecteur de moteur situé sur l’objectif avec le connecteur situé sur le bloc d’objectif (B). (image 2-4) Précaution:En présence d’un projecteur monté sur table, tenez bien le projecteur pour qu’il ne tombe pas de sa table lorsque vous introduisez la lentille dans le bloc lentille. 4. Déplacez vers la droite (vue de face, montage sur table) la manette (A) du système d’ancrage de l’objectif afin de verrouiller ce dernier. Image 2-4 2.4.4 Nettoyer la lentille Afin d’éviter d’endommager le revêtement optique et la lentille, les présentes instructions vous révéleront toutes les informations nécessaires à l’entretien de lentilles. Respectez scrupuleusement les instructions données ci—dessous. Commencez par dépoussiérer la lentille au moyen d’un gaz dépoussiérant ioniseur. Ne jamais utiliser de nettoyants liquides ! Outils nécessaires Du tissu Toraysee TM (delivré avec l’ensemble lentille). Numéro de référence : R379058. Nettoyer la lentille Marche à suivre 1. Essuyez impérativement les lentilles avec une chiffonnette propre type Toraysee TM. 2. Essuyez dans un seul sens. Attention: Évitez tous va—et—vient, faute de quoi les particules abrasives risquent d’abîmer le revêtement de la lentille. 3. Pour éviter les problèmes de contamination, ne laissez les chiffonnettes dans une pièce exposée aux courants d’air ni dans une poche de blouse de chimiste. 4. En présence de taches lors du nettoyage, changez de chiffonnette. Veillez à ce que les chiffonnettes soient toujours exemptes de graisse et de poussières. ATTENTION: Ne pas utiliser d’adoucisseur de linge lors du lavage des chiffonnettes ni de tissus adoucissants lors du séchage. Ne jamais utiliser de nettoyants liquides sous risque de détérioration prématurée de la chiffonnette. PRÉCAUTION: Les autres lentilles se nettoient sans souci de la même façon au chiffon Toraysee TM. 16 R5976629F BARCORLM G5 01/09/2005 2. Consignes d’installation 2.5 Insertion des piles dans la télécommande Où trouver les piles Les piles ne sont pas pré-installées dans la télécommande afin d’éviter toute diminution de la durée de vie des piles due à un éventuel fonctionnement de la télécommande dans son emballage. Pour installer les piles... 1. Poussez la languette du couvercle (A) légèrement vers l’arrière avec l’ongle et tirez le dessus du couvercle (B) vers le haut. (image 2-5) 2. Faites glisser le couvercle vers l’avant pour le retirer. (image 2-6) 3. Poussez les piles contre le ressort et soulevez-les pour les retirer. (image 2-7) 4. Insérez deux piles AA, en veillant à la concordance des polarités avec les repères + et – situés à l’intérieur du compartiment à piles (image 2-7). 5. Insérez la languette inférieure du couvercle des piles dans la fente située au bas de la télécommande et appuyez sur le couvercle jusqu’à ce qu’il s’enclenche à sa place (image 2-6). Image 2-6 Retrait du couvercle des piles Image 2-5 Déverrouillage du couvercle des piles Image 2-7 Retrait des piles 2.6 Empilement de projecteurs Qu’est-il possible de faire ? 2 projecteurs au maximum peuvent être empilés l’un sur l’autre sans avoir à utiliser d’outils ou d’accessoires supplémentaires. Pour empiler... Procédez comme suit : 1. Mettez le second projecteur sur le premier de telle sorte que la plaque de base du second projecteur s’adapte au support de montage du premier projecteur. (image 2-8) 2. Tournez les supports de montage du second projecteur dans le sens anti-horaire jusqu’à ce qu’ils puissent monter et descendre librement. (image 2-9) 3. Fixez les projecteurs l’un sur l’autre en amenant la partie libre du second projecteur dans le support du premier projecteur, puis tournez d’un quart de tour dans le sens horaire tout en poussant vers le bas jusqu’à enclenchement. R5976629F BARCORLM G5 01/09/2005 17 2. Consignes d’installation 4. Pour les installations au plafond, montez un câble de sécurité entre le projecteur inférieur et le projecteur supérieur. (image 2-10) Attention: Vérifiez que la charge maximale d’utilisation des connecteurs et câbles de sécurité utilisés suffit à supporter un projecteur. Consultez le fournisseur du câble de sécurité pour de plus amples informations relatives à la sécurité. Image 2-8 Empilement de deux projecteurs Image 2-9 Fermeture des supports de montage 18 R5976629F BARCORLM G5 01/09/2005 2. Consignes d’installation Image 2-10 Montage des chaînes de sécurité 2.7 2.7.1 Points de fixation et accessoires Vue d’ensemble Colliers de serrage Des fentes sont prévues dans la poignée de transport pour faciliter l’insertion de crochets "overlocker" et l’ajustement de la position des colliers de serrage pour faire coïncider cette dernière avec les points de fixation. Consultez un ingénieur en structure avant de suspendre le support pour plafond à une structure non prévue à cet effet. Vérifiez toujours la charge d’utilisation de la structure qui soutient le projecteur. ATTENTION: En position suspendue, le projecteur doit obligatoirement être assuré par une suspension auxiliaire (chaîne de sûreté) convenablement dimensionnée. Documentation complète Pour obtenir une documentation complète, consultez le manuel R5976746. 2.7.2 Montage des colliers de serrage Outils nécessaires Clé de 17 mm Etapes à exécuter 1. Insérez le boulon à tête bombée à collet carré dans le trou de montage (1). (image 2-11) 2. Faites glisser le boulon dans la rainure jusqu’à ce que la position exacte soit atteinte (2). 3. Faites glisser une rondelle sur le boulon (3). 4. Fixez à l’aide d’un premier écrou (4). 5. Tournez un second écrou sur le boulon (5). 6. Tournez la pièce de connexion mobile presque entièrement sur le boulon. Arrêtez-vous en laissant un petit écart entre l’ensemble de collier de serrage et le second écrou de manière à ce qu’il soit encore possible de tourner la pièce de connexion mobile (5). 7. Tournez à présent la pièce de connexion en direction de l’objectif et fixez dans cette position en tournant vers le haut le second écrou. (image 2-12) 8. Tournez le collier sur la pièce de connexion mobile. R5976629F BARCORLM G5 01/09/2005 19 2. Consignes d’installation Image 2-11 Montage de la fixation des colliers de serrage Image 2-12 Montage du collier de fixation 20 R5976629F BARCORLM G5 01/09/2005 3. Connexions 3. CONNEXIONS Sommaire • Raccordement électrique • Raccordement des sources d’entrée • Entrée 5 câbles • Entrée vidéo composite • Entrée S-Vidéo • Entrée Digital Visual Interface (DVI) • Entrée ordinateur (RGB analogique) • Serial Digital Interface • Connecteur de communication • Configuration étendue 3.1 Raccordement électrique Raccordement du cordon d’alimentation CA (secteur) Utilisez le cordon d’alimentation fourni pour raccorder votre projecteur à la prise de courant murale. Branchez le connecteur d’alimentation femelle dans le connecteur mâle à l’arrière du projecteur. Fixez la fiche d’alimentation à l’aide du collier de cordon d’alimentation. L’alimentation électrique se règle automatiquement entre 90 et 240 VCA. 1 2 3 Image 3-1 Raccordement électrique 1 2 3 Alimentation électrique Collier de cordon d’alimentation Interrupteur marche/arrêt Fusibles Pour une protection permanente contre les risques d’incendie : • faites faire tout remplacement par un personnel dûment qualifié • demandez le remplacement par le même type de fusible. R5976629F BARCORLM G5 01/09/2005 21 3. Connexions 3.2 Raccordement des sources d’entrée Sommaire • Section d’entrée • Dispositifs d’entrée 3.2.1 Section d’entrée Couches d’entrée La section d’entrée se divise en couches, chacune d’elle regroupant plusieurs entrées. Cette architecture permet de faire évoluer la section d’entrée à tout moment à l’aide d’une couche analogique ou numérique en option. 1. Couche 1 : couche analogique contenant les entrées vidéo et de données analogiques. 2. Couche 2 : couche hybride contenant 2 entrées numériques et 1 analogique. 3. Couche 3 : couche numérique SDI. 4. Couche 4 : couche d’interconnexion, avec connexion XLR et connexion Ethernet en option. 3.2.2 Dispositifs d’entrée vue d’ensemble • entrée 5 câbles - signal vidéo composant (PR/Y/PB) - RGBS • signal vidéo composite • S-Vidéo • DVI (Digital Visual Input) • Ordinateur (RGB analogique) • Serial Digital Input (entrée numérique série) avec connexion transversale en boucle L1 R/PR G/Y B/PB Hs/Cs Vs VIDEO S-VIDEO L2 DVI ANALOG RGB R.C. RS 232 C SDI IN L3 SDI OUT PUSH 2 1 3 L4 10 BASE-T TWO WAY HARDWIRED REMOTE Image 3-2 Dispositifs d’entrée L1 L2 L3 L4 22 Couche Couche Couche Couche 1 = RGBHV + vidéo composite + S-vidéo 2 = DVI + ordinateur + RS232IN + RC (télécommande câblée) 3 = entrée et sortie SDI 4 = télécommande câblée bidirectionnelle + Ethernet R5976629F BARCORLM G5 01/09/2005 3. Connexions 3.3 Entrée 5 câbles Spécifications d’entrée La section d’entrée 5 câbles se compose de 5 bornes d’entrée BNC. 0,7 Vpp ± 3dB 75 Ω terminé R/PR G/Y DVI B/PB Hs/Cs Vs ANALOG RGB VIDEO S-VIDEO R.C. RS 232 C SDI IN SDI OUT PUSH 2 1 3 10 BASE-T TWO WAY HARDWIRED REMOTE Image 3-3 Entrée 5 câbles Vidéo composante Dans Vidéo composante, le terme composante décrit un nombre (3) d’éléments requis pour créer l’image vidéo, ces composantes sont R-Y/Y/B-Y. Un signal vidéo composite, quant à lui, contient toutes les informations requises pour l’image couleur dans un canal simple d’informations Quels signaux peuvent être connectés ? Signaux/entrée BNC R G B H V RGBHV R G B H V RG sB1 R Gs B - - RGBS1 R G B S - Composant PR Y PB - - Outre les signaux standard RGB, composant et de synchronisation, le mode étendu de l’entrée 5 câbles permet le traitement de signaux supplémentaires. Pour sélectionner une source sur l’entrée 5 câbles... 1. Pressez la touche 1 de la télécommande Note: Vous pouvez également sélectionner cette entrée via Source sur le clavier local ou via le menu. Signaux vidéo composante (PR/Y/PB) Certaines interfaces utilisent des signaux de sortie progressifs ayant une double fréquence de ligne de 32 kHz. Le décodeur vidéo utilisé pour les signaux vidéo n’est pas approprié pour ces signaux car il ne peut traiter que les signaux de 15 kHz. Ce signal doit par conséquent faire l’objet d’une redirection interne, opération qui s’effectue dans le menu Sélection source en sélectionnant Data sur BNC’s au lieu de Vidéo composante et en sélectionnant Pr/Y/Pb dans les paramètres avancés du menu Fichier image. 1. données ou vidéo R5976629F BARCORLM G5 01/09/2005 23 3. Connexions 3.4 Entrée vidéo composite Spécifications d’entrée La section d’entrée vidéo composite se compose de 1 borne d’entrée BNC. Connectez les signaux vidéo composites à partir d’un magnétoscope, d’un décodeur de signaux d’antenne, etc. 1,0 Vpp ± 3dB 75 Ω terminé Sans boucle R/PR G/Y B/PB DVI Hs/Cs Vs ANALOG RGB VIDEO S-VIDEO R.C. RS 232 C SDI IN SDI OUT PUSH 2 1 3 10 BASE-T TWO WAY HARDWIRED REMOTE Image 3-4 Indication vidéo composite Pour sélectionner une entrée vidéo composite... 1. Pressez la touche 3 de la télécommande Note: Vous pouvez également sélectionner cette entrée via Source sur le clavier local ou via le menu. Le projecteur permet l’entrée de plusieurs signaux vidéo composites (7 maximum) lorsque l’entrée 5 câbles est utilisée en configuration étendue. Presez la touche 3 pour parcourir les sources vidéo possibles. 24 R5976629F BARCORLM G5 01/09/2005 3. Connexions 3.5 Entrée S-Vidéo Spécification d’entrée R/PR G/Y DVI B/PB Hs/Cs Vs ANALOG RGB VIDEO S-VIDEO R.C. RS 232 C SDI IN SDI OUT PUSH 2 1 3 10 BASE-T TWO WAY HARDWIRED REMOTE Image 3-5 Indication S-Vidéo Brochage connecteur 4 broches 2 4 3 1 Image 3-6 Pour S-Vidéo Pour Vidéo broche 1 : terre (masse) luminance broche 1 : terre (masse) vidéo Y broche 2 : terre (masse) chrominance broche 2 : terre (masse) vidéo C broche 3 : signal de luminance (Y) 1Vpp ±3dB broche 3 : signal vidéo Y broche 4 : signal de chrominance (C) 300mVpp broche 4 : signal vidéo C Chrominance Partie d’un signal vidéo qui porte les informations relatives à la couleur d’une image (teinte et saturation). Luminance Partie d’un signal vidéo qui contient les informations relatives à l’intensité lumineuse d’une image. Quel signal peut être connecté ? S-vidéo standard (S-VHS) avec signaux Y (luma) et C (chroma) distincts. En mode étendu, la vidéo composite peut également être connecté à la prise S-Vidéo. R5976629F BARCORLM G5 01/09/2005 25 3. Connexions Pour sélectionner l’entrée S-Vidéo... 1. Pressez la touche 4 de la télécommande Note: Vous pouvez également sélectionner cette entrée via Source sur le clavier local ou via le menu. Le projecteur permet l’entrée de plusieurs signaux S-vidéo (3 maximum) via la configuration étendue S-vidéo. 3.6 Entrée Digital Visual Interface (DVI) DVI Digital Visual Interface est une interface d’affichage développée en réponse à la multiplication des écrans plats numériques. Norme de connectivité vidéo numérique développée par DDWG (Digital Display Work Group). Cette norme de connexion propose deux connecteurs différents : l’un de 24 broches traitant exclusivement les signaux vidéo numériques et l’autre de 29 broches traitant les signaux vidéo numériques et analogiques. Cette norme utilise le signal TMDS (Transition Minimized Differential Signal) de Silicon Image et DDC (Display Data Channel) de VESA (Video Electronics Standards Association). L’interface DVI peut être à liaison simple ou double. Spécifications d’entrée DVI à liaison simple Tension d’entrée différentielle : 200 mV - 800 mV R/PR G/Y DVI B/PB Hs/Cs Vs ANALOG RGB VIDEO S-VIDEO R.C. RS 232 C SDI IN SDI OUT PUSH 2 1 3 10 BASE-T TWO WAY HARDWIRED REMOTE Image 3-7 Indication DVI. Liaison analogique par connecteur de type DVI-I (4 broches côté droit du connecteur) non prise en charge. Brochage du connecteur DVI. 26 Broche 1 TMDS DATA2- Broche 13 TMDS DATA3+ Broche 2 TMDS DATA2+ Broche 14 +5 Power Broche 3 TMDS DATA2/4 Shield Broche 15 Ground (for +5V) Broche 4 TMDS DATA4- Broche 16 Hot Plug Detect Broche 5 TMDS DATA4+ Broche 17 TMDS DATA0- Broche 6 DDC Clock Broche 18 TMDS DATA0+ R5976629F BARCORLM G5 01/09/2005 3. Connexions Broche 7 DDC Data Broche 19 TMDS DATA0/5 Shield Broche 8 Non connectée Broche 20 TMDS DATA5- Broche 9 TMDS DATA1- Broche 21 TMDS DATA5+ Broche 10 TMDS DATA1+ Broche 22 TMDS Clock Shield Broche 11 TMDS DATA1/3 Shield Broche 23 TMDS Clock+ Broche 12 TMDS DATA3- Broche 24 TMDS Clock- Pour sélectionner l’entrée DVI... 1. Pressez la touche 5 de la télécommande Note: Vous pouvez également sélectionner cette entrée via Source sur le clavier local ou via le menu. 3.7 Entrée ordinateur (RGB analogique) Spécification d’entrée Entrée de synchronisation TTL : U min = 2,0 V Entrée RGB = 0,7 V pp ± 3dB R/PR G/Y DVI B/PB Hs/Cs Vs ANALOG RGB VIDEO S-VIDEO R.C. RS 232 C SDI IN SDI OUT PUSH 2 1 3 10 BASE-T TWO WAY HARDWIRED REMOTE Image 3-8 Entrée RGB analogique Que peut-on connecter ? • RGBHV • RG SB Signal composite de synchronisation possible uniquement sur le vert (G) Pour sélectionner une entrée d’ordinateur... 1. Pressez la touche 2 de la télécommande Note: Vous pouvez également sélectionner cette entrée via Source sur le clavier local ou via le menu. R5976629F BARCORLM G5 01/09/2005 27 3. Connexions 3.8 Serial Digital Interface SDI Serial Digital Interface Spécifications d’entrée Entrée SDI : BNC Sortie SDI : BNC (= boucle) en général : 0,8 Vpp 75Ω terminé impédance de sortie : 75Ω R/PR G/Y DVI B/PB Hs/Cs Vs ANALOG RGB VIDEO S-VIDEO R.C. RS 232 C SDI IN SDI OUT PUSH 2 1 3 10 BASE-T TWO WAY HARDWIRED REMOTE Image 3-9 Pour sélectionner l’entrée SDI... 1. Pressez la touche 7 de la télécommande Note: Vous pouvez également sélectionner cette entrée via Source sur le clavier local ou via le menu. 3.9 Connecteur de communication Sommaire • 3.9.1 Connecteur RS232 IN Connecteur RS232 IN Que peut-on raccorder au connecteur RS232 IN ? Le connecteur RS232 IN permet au projecteur de communiquer avec un ordinateur, p. ex. un PC IBM ou un Macintosh Apple. 28 R5976629F BARCORLM G5 01/09/2005 3. Connexions R/PR G/Y B/PB DVI Hs/Cs Vs ANALOG RGB VIDEO S-VIDEO R.C. RS 232 C SDI IN SDI OUT PUSH 2 1 3 10 BASE-T TWO WAY HARDWIRED REMOTE Image 3-10 Indication RS232 Applications du connecteur RS232 Télécommande : • réglage facile du projecteur par raccordement PC IBM (ou compatible) ou MAC. • plage d’adressage de 0 à 255. • permet le stockage de multiples configurations de projecteur et installations. • nombreuses possibilités de commande. Communication de données : envoi de données au projecteur ou copie des données du projecteur à l’ordinateur. Pour définir la vitesse de transmission du projecteur, voir chapitre "14. Menu Installation", "Vitesse RS232", page 134. 3.10 Configuration étendue Sommaire • Introduction • Configuration étendue 5 câbles • Configuration étendue S-Vidéo • Résumé 3.10.1 Introduction Qu’est-il possible de faire ? La configuration étendue permet de connecter plusieurs types de source équivalents aux entrées et permet de commuter entre ces nombreux signaux d’entrée. 3.10.2 Configuration étendue 5 câbles Qu’est-il possible de faire ? Outre les signaux standard RGB, composite & de synchronisation, les fonctionnalités étendues des entrées 5 câbles permettent le traitement de signaux supplémentaires : • un signal vidéo composite peut être connecté à 4 des 5 entrées BNC (en plus de l’entrée BNC vidéo standard) • un signal S-vidéo peut être connecté R5976629F BARCORLM G5 01/09/2005 29 3. Connexions Entrées Signaux R G B H V VIDEO RGBHV R G B H V - RG SB R GS B - - - RGBS R G B S - - PR Y PB - - - S-vidéo - - - - C Y S-vidéo C - Y - - - Composite VIDEO - - - - - Composite - VIDEO - - - - Composite - - VIDEO - - - Composite - - - - VIDEO Composite - - - - - Composant VIDEO Tableau 3-4 Configuration étendue de l’entrée 5 câbles : la première colonne indique les signaux possibles et la première ligne les connecteurs d’entrée 5 câbles (+ la BNC vidéo standard). Pour définir la configuration étendue 5 câbles... 1. Raccordez la source vidéo ou S-vidéo au connecteur BNC souhaité Note: Dans certains cas, un câble adaptateur est nécessaire (image 3-11, image 3-12, image 3-13) R/PR G/Y B/PB Hs/Cs Chroma Vs VIDEO S-VIDEO R/PR G/Y B/PB Chroma Luma S-Video 2 Hs/Cs Vs VIDEO S-VIDEO G/Y B/PB Hs/Cs Vs VIDEO S-VIDEO Luma Video R Video G Video B S-Video 3 Image 3-11 Connexion d’un signal S-vidéo signal sur les V & Vidéo BNC R/PR Video VS Video Image 3-12 Image 3-13 Connexion d’un signal S-vidéo signal sur le R&B BNC Connexion de signaux vidéo composites sur l’entrée 5 câbles Il n’est pas possible de visualiser plusieurs signaux vidéo simultanément, car il n’y a qu’un seul décodeur. 3.10.3 Configuration étendue S-Vidéo Qu’est-il possible de faire ? Outre les signaux de luminance (Y) et de chrominance (C) standard, les fonctionnalités évoluées de l’entrée S-Vidéo permettent le traitement de signaux supplémentaires : • 2 signaux vidéo composite peuvent être connectés. Entrées Signaux Y C Y C Vidéo composite Vidéo - Vidéo composite - Vidéo S-Vidéo Tableau 3-5 Configuration étendue de l’entrée S-Vidéo : la première colonne indique les signaux possibles et la première ligne les broches de l’entrée S-Vidéo. 30 R5976629F BARCORLM G5 01/09/2005 3. Connexions Pour définir la configuration étendue S-Vidéo... 1. Raccordez les sources vidéo au connecteur souhaité (image 3-14) Note: Un câble adaptateur est nécessaire R/PR G/Y B/PB Hs/Cs Vs VIDEO S-VIDEO Luma Video Y Video C Chroma Image 3-14 Connexion de 2 signaux vidéo composite au connecteur S-Vidéo Il n’est pas possible de visualiser plusieurs signaux vidéo simultanément, car il n’y a qu’un seul décodeur. 3.10.4 Résumé Signaux vidéo composite Un signal vidéo composite peut être inséré via 7 entrées différentes, ce qui vous donne 7 signaux vidéo différents (entrée vidéo en option non comprise). 1. Vidéo R : via 1ère BNC 2. Vidéo G : via 2ème BNC 3. Vidéo B : via 3ème BNC 4. Vidéo VS : via 5ème BNC 5. Vidéo : via l’entrée BNC vidéo composite standard 6. Vidéo Y : via l’entrée S-vidéo 7. Vidéo C : via l’entrée S-vidéo La touche 3 de la télécommande permet de parcourir les entrées vidéo actives. A chaque pression, vous passez à l’entrée vidéo active suivante. La première pression de la touche 3 permet de sélectionner la dernière entrée vidéo sélectionnée. Signaux S-vidéo Une source S-vidéo peut être connectée de 3 manières différentes, via 3 entrées différentes. 1. S-vidéo 1 : via l’entrée S-vidéo standard 2. S-vidéo 2 : via la 5 ème entrée BNC et l’entrée vidéo composite standard 3. S-vidéo 3 : via la 1ère et la 3ème BNC La touche 4 de la télécommande permet de parcourir les entrées S-vidéo actives. A chaque pression, vous passez à l’entrée vidéo active suivante. La première pression de la touche 4 permet de sélectionner la dernière entrée vidéo sélectionnée. R5976629F BARCORLM G5 01/09/2005 31 3. Connexions 32 R5976629F BARCORLM G5 01/09/2005 4. Prise en main 4. PRISE EN MAIN Sommaire 4.1 • Présentation générale de la terminologie • Allumage • Temps d’utilisation de la lampe • Mise en veille • Mise hors tension • Erreur de température DMD • Utilisation de la télécommande • Adresse du projecteur • Commande du projecteur • Réglage rapide de l’objectif • Zoom numérique • Sélection rapide Picture in Picture (incrustation d’image) Présentation générale de la terminologie Présentation générale Le tableau suivant fournit une vue d’ensemble des différentes fonctionnalités des touches. R5976629F BARCORLM G5 01/09/2005 33 4. Prise en main 21 1 2 F2 F1 19 F3 20 MENU BACK 18 ENTER 17 16 15 3 4 5 6 PAUSE TEXT PIP 14 AUTO IMAGE 7 8 LOGO DIGI ZOOM 9 0 13 PHASE SDI SB-PC 7 8 TINT COLOR DVI 9 10 5 6 VIDEO S-VIDEO 3 4 RGB PC 1 2 12 BRIGHTN CONTR LENS ZOOM LENS SHIFT LENS FOCUS VOL 11 Image 4-1 17 23 Led 1 16 Led 2 Led 3 18 9b 10 22 6 Image 4-2 34 R5976629F BARCORLM G5 01/09/2005 4. Prise en main N° Nom de la touche Description 1 Touches de fonction touches de fonction programmables par l’utilisateur, directement accessibles. 2 MENU touche Menu, pour accéder ou quitter le menu de la barre d’outils. 3 Touche Adresse (touche encastrée), permet d’entrer l’adresse du projecteur (entre 0 et 9). Appuyez sur la touche d’adresse encastrée à l’aide d’un crayon, puis appuyez sur l’une des touches numériques de 0 à 9. 4 Touche LOGO Permet de rappeler le logo enregistré (sauf en mode PiP) 5 PAUSE Pour interrompre momentanément la projection, appuyez sur ’"PAUSE". L’image disparaît, mais l’alimentation complète est maintenue en vue d’un redémarrage immédiat. 6 STBY Bouton de veille permettant de démarrer le projecteur lorsque l’interrupteur d’alimentation est sous tension et d’éteindre le projecteur sans mettre l’interrupteur d’alimentation hors tension. Attention : mise en veille. Lorsque le projecteur fonctionne et que vous voulez passer en mode veille, appuyez sur la touche de veille pendant 2 secondes. 7 TEXT Permet d’activer ou désactiver les menus et boîtes de dialogue à l’écran. 8 AUTOIMAGE Permet de centrer l’image sur la surface DMD active. 9 Touches numériques Sélection directe des entrées. 9b Bouton SOURCE Permet de naviguer parmi les entrées actives (analysées) 10 Boutons de réglage de l’objectif Utilisez ces boutons pour régler les fonctions ZOOM (zoom), SHIFT (décalage), FOCUS (mise au point). 11 VOL Permet de décaler l’objectif vers la gauche ou la droite. 12 Boutons de réglage de l’image Utilisez ces boutons pour obtenir le niveau analogique souhaité pour l’image. 13 DIGI ZOOM Permet d’effectuer un zoom numérique sur une partie de l’image 14 FREEZE appuyez sur ce bouton pour figer l’image projetée. 15 PIP Permet d’activer le mode PICTURE IN PICTURE (incrustation d’image) 16 ENTER Permet de valider un réglage ou une sélection dans le MENU. Sur le clavier local et la télécommande (RCU), le bouton ENTER permet en outre d’accéder à la fonction de redimensionnement de la fenêtre PIP 17 Touches directionnelles Touches de déplacement du curseur sur la télécommande ou sur le clavier local : permet de procéder aux sélections de menu ou d’accéder à la barre de menu. 18 BACK Permet de quitter l’élément ou le menu sélectionné (remonte au menu précédent). 19 EFFECTS Touche non implémentée à ce jour 20 PIP ADJUST Permet de sélectionner une fenêtre PiP et de modifier sa configuration à l’écran 21 Témoin de fonctionnement de la télécommande S’allume à chaque pression d’un bouton de la télécommande. (Il s’agit d’un indicateur visuel de contrôle du fonctionnement de la télécommande) 22 Récepteur IR Récepteur IR DEL 1 Vert Rouge Acquittement IR Veille DEL 2 DEL 3 R5976629F BARCORLM G5 01/09/2005 Erreur matérielle Séquence de refroidissement : clignote pendant 60 secondes après la mise en veille Programme de sauvegarde (erreur logicielle) 35 4. Prise en main 4.2 Allumage Pour allumer... 1. Appuyez sur l’interrupteur d’alimentation pour allumer le projecteur. - Si la touche "0" est enfoncée, le projecteur s’éteint. - Si la touche "1" est enfoncé, le projecteur s’allume Le projecteur démarre en mode veille, la DEL1 est rouge. Démarrage de la projection des images 1. Appuyez une fois sur la touche Standby (veille) du clavier local ou de la télécommande. Note: Il peut s’écouler 60 secondes environ avant la projection de l’image. Autrement dit, aucune projection n’a lieu avant la fin de plusieurs opérations (initialisation logicielle, etc.). Note: Si le mode Sécurité est activé, une zone de texte demandant de saisir le code PIN s’affiche ; voir le paramètre Sécurité du menu Installation Note: Si l’option Ecran d’identification est activée, l’écran d’identification apparaît au démarrage. PRÉCAUTION: Une pression trop prolongée de la touche de veille peut entraîner l’arrêt du projecteur immédiatement après l’affichage d’une image. 4.3 Temps d’utilisation de la lampe x A des fins de généralisation aux différents types de projecteur, x fait ici référence au temps d’utilisation maximum de la lampe. Le temps de fonctionnement maximal est donné dans les spécifications. Indicateur du temps d’utilisation de la lampe en cours de fonctionnement Quel que soit le mode de la lampe, un message d’avertissement s’affiche lorsque le temps d’utilisation total d’une lampe active (lampe 1 par exemple) atteint (x -30) heures ou plus. WARNING !!! LAMP 1: 1471 hrs LAMP 2: 1400 hrs Image 4-3 message d’avertissement Ce message d’avertissement sera répété lors du prochain démarrage. Appuyez sur BACK ou MENU pour supprimer le message. Pour des raisons de sécurité de fonctionnement, la lampe (lampe unique) a une durée de vie totale de x heures maximum. Ne dépassez pas cette durée d’utilisation. Remplacez-la toujours par une lampe de même type. Contactez un technicien de maintenance agréé Barco pour le remplacement de la lampe. La procédure de gestion des lampes lorsque le temps d’utilisation d’une lampe est atteint dans les différents modes de lampe est indiquée sur l’illustration suivante. 36 R5976629F BARCORLM G5 01/09/2005 4. Prise en main A Lamp Status ON Lamp 1 Lamp 2 OFF Runtime(hrs) X(Lamp Take Over) X-30 (WARNING) 2X (ALERT) 2X-30 (WARNING) B Lamp Status Lamp 1 +Lamp 2 ON OFF Runtime(hrs) X (ALERT) X-30 (WARNING) Image 4-4 Gestion du temps d’utilisation des lampes A B x Mode simple lampe Mode double lampe Temps d’utilisation maximum de la lampe En mode simple, une commutation de lampe sera exécutée tant que la seconde lampe n’a pas atteint son temps d’utilisation maximum. ATTENTION: Utiliser un lampe au delà de x heures est dangereux et entraîne des risques d’explosion. Contactez un technicien agréé par BARCO pour le remplacement de la lampe. 4.4 Mise en veille Passer au mode veille 1. Appuyez sur la touche STANDBY pour déclencher la mise en veille du projecteur. Mise en veillePour passer à la mise en veille, projecteur en service, maintenez la touche STDBY pendant environ 2 secondes, jusqu’à afficher le message « Saving data, please wait. » Faisons remarquer que tout appui sur la touche pendant plus de 2 secondes provoque le redémarrage du projecteur. 4.5 Mise hors tension Comment éteindre le projecteur ? 1. Appuyez sur la touche STANDBY. 2. Laissez refroidir la lampe jusqu’à ce que les ventilateurs s’arrêtent (15 minutes au minimum). 3. Actionnez l’interrupteur Marche/Arrêt. R5976629F BARCORLM G5 01/09/2005 37 4. Prise en main 4.6 Erreur de température DMD Vue d’ensemble Lorsque la température de l’un des DMD est trop basse ou trop haute, le projecteur basculera automatiquement en veille. Avant la mise en veille, le message suivant apparaît pendant 3 secondes à l’écran : "DMD hors de la plage de température de fonctionnement. Arrêt automatique activé." Plage de température ambiante au sein de la plage de température de fonctionnement du DMD : +10°C à +40°C. 4.7 Utilisation de la télécommande Pointage vers un écran réflectif 1. Pointez l’avant de la télécommande vers la surface de l’écran réflectif. (image 4-5) IR Sensor (C) Remote Control (A) F A 1 D J 6 T 8 1 34 5 7 90 P F A 2 R B U A E S B E S L S E 2 F 3 B T F A B E 4 R C S C V O H P X L O O H T A T I G A N L R A I N L T N O T S H C T R P E R N E N E N E X T F I 5 E T R Screen (B) Image 4-5 Pointage de la télécommande vers l’écran A B C Télécommande Ecran Capteur IR Pour optimiser le fonctionnement, veiller à ne pas dépasser la portée de la télécommande (+/–15 m). La télécommande ne fonctionnera pas correctement en cas d’illumination intense de la fenêtre du capteur ou en cas d’obstacles entre la télécommande et le capteur IR. Entrée de télécommande câblée 1. Enfichez une extrémité du câble de la télécommande dans le connecteur situé au bas de celle-ci. (image 4-6) 2. Enfichez l’autre extrémité dans le connecteur marqué RC sur le panneau avant du projecteur. Spécifications de l’entrée RC • U in = 9V I max = 80 mA Les récepteurs IR internes peuvent être désactivés : o prise mono : sur le branchement de la prise o prise stéréo : lors du branchement ou lors de l’utilisation d’un commutateur externe reliant la voie droite (B) à la terre. (image 4-7) 38 R5976629F BARCORLM G5 01/09/2005 4. Prise en main Image 4-6 Entrée de télécommande câblée D A B 1 C 2 3 1 2 Image 4-7 Brochage de la prise stéréo A B C D 1 2 pointe : voie gauche anneau : voie droite écran : commun (GND) commutateur externe Prise stéréo Prise mono La connexion de la télécommande requiert un câble à deux conducteurs standard terminé à chaque extrémité par une prise téléphonique mâle 3,5 mm (mono/stéréo). Ce câble n’est pas fourni, mais est disponible dans la plupart des magasins d’articles électroniques ou audio. Pointage direct vers un des capteurs IR 1. Lorsque vous utilisez la télécommande sans fil, veillez à vous trouver au sein de la distance de fonctionnement effective (30m, 100ft en ligne droite). La télécommande ne fonctionnera pas correctement en cas de forte illumination de la fenêtre du capteur ou en cas d’obstacles entre la télécommande et le capteur IR du projecteur. (image 4-8) IR Sensor (C) 45° IR Sensor on Front (A) 45° IR Sensor on Top (B) F1 F2 AD J F3 F2 F4 F3 F5 F1 F4 AD J EX IT P F5 AUSE 90 EX IT 7 T R E T EN TEX 5 EN T 8 R E 34 PH 6 AS S HAR TE XT E 1 P AUSE PN T T NI T 2 COL E BLE R PH AS E OR B RI S GH B AS T CON N 90 SHAR PN T BA R LA 6 T 34 NT I V OL 8 5 NCE 7 COLOR BR IGHT N 2 1 T R EB LE BA SS CONT R BA LA NCE VOL F1 F2 F3 AD F4 J F5 EX P IT AUS E EN T R E TE XT 90 PH 7 8 SHA R 5 AS E PN 6 T 34 NT I COL OR 1 BRI GHT 2 N T R BA EBL E CON TR BA SS LA NCE VOL Image 4-8 Télécommande vers capteur IR R5976629F BARCORLM G5 01/09/2005 39 4. Prise en main A B C Capteur IR à l’avant Capteur IR sur le dessus Capteur IR Télécommande câblée bidirectionnelle en option vers entrée XLR 1. Reliez une extrémité du câble à paire torsadée au connecteur XLR de la télécommande bidirectionnelle. (image 4-9) 2. Enfichez l’autre extrémité dans le connecteur XLR situé sur le projecteur. Image 4-9 Télécommande câblée bidirectionnelle 4.8 Adresse du projecteur Sommaire • Définition de l’adresse • Affichage et programmation d’adresses dans la télécommande 4.8.1 Définition de l’adresse Adresse projecteur Adresse programmée dans le projecteur lui permettant d’être contrôlé indépendamment (d’autres projecteurs). adresse commune (common address) Adresse par défaut. Le projecteur répondra toujours aux télécommandes programmées avec cette adresse commune. Pourquoi une adresse de projecteur ? Comme il est possible d’installer plusieurs projecteurs dans une pièce, chaque projecteur doit être adressable (accessible) séparément à l’aide d’une télécommande ou d’un ordinateur. C’est la raison pour laquelle chaque projecteur possède sa propre adresse. Définition d’une adresse de projecteur. L’adresse d’un projecteur peut être définie par voie logicielle. Commande du projecteur. Chaque projecteur nécessite une adresse individuelle comprise entre 0 et 255 pouvant être définie dans le menu Installation. Lorsque l’adresse est définie, le projecteur peut être commandé par : • une télécommande pour les adresses de 0 à 9. • un ordinateur, p. ex. un PC IBM (ou compatible), MAC Apple, etc. pour les adresses de 0 à 255. Un projecteur réagira à une télécommande définie sur l’adresse commune "0", quelle que soit l’adresse définie dans le projecteur proprement dit (l’adresse commune du projecteur doit également être "0"). La télécommande est programmée par défaut sur l’adresse 0, "adresse commune". 40 R5976629F BARCORLM G5 01/09/2005 4. Prise en main Si vous devez commander un projecteur en particulier, saisissez l’adresse de ce projecteur dans la télécommande (uniquement lorsque cette adresse est comprise entre 0 et 9). Le projecteur possédant l’adresse correspondante obéira à cette télécommande spécifique. Dans certains cas, certains projecteurs opèrent dans un environnement domestique en combinaison avec d’autres appareils susceptibles de répondre à l’adresse commune “0”. Pour éviter ceci, une adresse commune “1” peut être utilisée. 4.8.2 Affichage et programmation d’adresses dans la télécommande Affichage de l’adresse du projecteur sur l’écran. 1. Appuyez sur la touche Adresse (touche encastrée de la télécommande) à l’aide d’un crayon. L’adresse du projecteur s’affiche dans une "zone de texte" Pour continuer à utiliser la télécommande avec cette adresse spécifique, il faut saisir la même adresse à l’aide des touches numériques (adresse entre 0 et 9) dans un délai de 5 secondes après avoir actionné la touche adresse. Exemple : si la touche Adresse affiche l’adresse de projecteur 003, appuyez sur la touche numérique "3" de la télécommande pour faire correspondre l’adresse de la télécommande avec celle du projecteur. Ne faites pas 0–0–3. Vous affecteriez l’adresse "0" à la télécommande et commanderiez tous les projecteurs de la pièce. Si l’adresse n’est pas saisie dans les 5 secondes, la télécommande récupère son adresse par défaut (adresse zéro) et commande par conséquent tous les projecteurs de la pièce. L’adresse 0 (ou 1) doit toujours permettre la communication avec le projecteur, car c’est une adresse commune. Affichage de l’adresse du projecteur en veille 1. Appuyez sur la touche Adresse (touche encastrée de la télécommande) à l’aide d’un crayon. Toutes les DEL en haut du projecteur s’éteignent. La DEL3 commence à clignoter en vert. Le chiffre clignotant représente le chiffre des centaines. La DEL2 se met ensuite à clignoter pour le chiffre des dizaines. La DEL3 se met enfin à clignoter pour le chiffre des unités. Lorsque le clignotement est terminé, l’état d’origine des DEL est rétabli. 4.9 Commande du projecteur Sélection de l’entrée Entrez le numéro d’emplacement correspondant à l’aide des touches numériques de la télécommande. La source sélectionnée s’affichera. Sélection de l’entrée avec un autre fichier utilisateur (extension slot) Il est possible de sélectionner la même entrée, mais avec d’autres paramètres (un autre fichier utilisateur sera chargé). Procédure : 1. Appuyez d’abord sur la touche 0 de la télécommande. Le menu Extension slot s’affiche. 2. Entrez les deux chiffres. Le premier chiffre correspond à la séquence du fichier utilisateur, et le second à l’entrée. 33, par exemple, indique que le troisième fichier utilisateur sera chargé pour la source 3. S’il n’existe pas, il sera créé. La même entrée peut être chargée avec 9 sources d’entrée différentes. Par exemple, pour la source 3, l’entrée peut aller de 13 à 23, jusqu’à 93. Image 4-10 R5976629F BARCORLM G5 01/09/2005 Image 4-11 41 4. Prise en main Boutons de réglage de l’image Lorsqu’un bouton de réglage de l’image est actionné, une zone de texte comportant une échelle graphique linéaire, l’icône et le nom de la fonction du réglage, p. ex. "luminosité..." apparaît à l’écran (uniquement si l’option Fenêtre de texte du menu Réglages écran est activée). La longueur de l’échelle graphique linéaire et la valeur de l’indicateur numérique indiquent le réglage actuellement mémorisé pour cette source. L’échelle graphique linéaire change en appuyant sur les flèches de la télécommande ou sur les boutons + ou - du clavier intégré. Les réglages d’image sont sauvegardés dans le fichier image. Image 4-12 Luminosité Utilisez le bouton + pour augmenter la luminosité. Utilisez le bouton - pour diminuer la luminosité. Contraste Utilisez le bouton + pour augmenter le contraste. Utilisez le bouton - pour diminuer le contraste. Couleur Utilisez le bouton + pour intensifier les couleurs. Utilisez le bouton - pour atténuer les couleurs. Teinte La teinte n’est active que pour Vidéo et S-vidéo lors de l’utilisation du système NTSC 4.43 ou NTSC 3.58. Utilisez le bouton + Utilisez le bouton -. Finesse Utilisez le bouton + pour augmenter la netteté de l’image. Utilisez le bouton - pour diminuer la netteté de l’image. Phase Utilisez le bouton + ou - pour régler la phase. Gamma Utilisez le bouton + pour augmenter le gamma Utilisez le bouton - pour diminuer le gamma Gel de l’image Appuyez sur la touche Freeze pour geler (figer) l’image affichée. La touche Pause L’actionnement de la touche Pause entraîne l’arrêt de la projection d’images et la fermeture de l’obturateur mécanique. Pour relancer la projection d’images : • Appuyez sur la touche PAUSE 4.10 Réglage rapide de l’objectif Sommaire • Réglage de l’objectif via les boutons de commande du projecteur • Réglage de l’objectif via la barre de menu • Réglage direct de l’objectif (télécommande) 4.10.1 Réglage de l’objectif via les boutons de commande du projecteur Pour entrer dans le menu de réglage... 1. Appuyez sur le bouton de commande Lens (C). Le menu de réglage de l’objectif apparaît à l’écran, vous invitant à un alignement ZOOM/FOCUS (zoom/mise au point). 42 R5976629F BARCORLM G5 01/09/2005 4. Prise en main 2. Appuyez sur le bouton (B) pour basculer entre les menus ZOOM/FOCUS et Vert. Hor. SHIFT (décalage vert. horiz.). Note: Pour l’alignement, il est possible d’activer une mire de réglage de l’objectif : appuyez successivement sur le bouton de commande Lens (C) pour activer ou désactiver la mire de réglage de l’objectif. 3. Appuyez sur les flèches correspondantes (A1) ou (A2) sur le bouton de réglage, comme indiqué devant les éléments de menu, pour procéder à l’alignement. 4. Appuyez sur le bouton de commande (D) pour quitter le menu de réglage de l’objectif. (image 4-13) 2 3 1 Lens adjustment Lens adjustment ↑ and Use Use ← and ↓ for vertical shift → for horizontal shift Press <enter> for ZOOM/FOCUS Use ↑ and ↓ for vertical shift A1 Press <LOGO> or <LENS> for test pattern Use ← and → for horizontal shift A2 Press <enter> for ZOOM/FOCUS Press <LOGO> or <LENS> B for test pattern Lens adjustment D C Use ↑ and ↓ for zoom Use ← and → for focus Lens adjustment Use ↑ and ↓ for zoom Use ← and → for focus Press <enter> for SHIFT mode Press <LOGO> or <LENS> for test pattern Press <enter> for SHIFT mode Press <LOGO> or <LENS> for test pattern Image 4-13 Réglage de l’objectif 1 2 3 Panneau de boutons sur le projecteur Menu Zoom/Focus (zoom/mise au point) et Vertical & Horizontal shift (déplacement vertical et horizontal) Les mêmes menus insérés dans la mire de réglage de l’objectif 4.10.2 Réglage de l’objectif via la barre de menu Pour entrer dans le menu de réglage... 1. Appuyez sur le bouton MENU (A) de la télécommande. La barre de menu (1) apparaît en haut de l’image. (image 4-14) 2. Appuyez → (A1) sur le bouton de réglage pour sélectionner l’élément de menu Installation. Une fenêtre de texte apparaît dans laquelle le premier élément Réglage de l’objectif est sélectionné (texte inversé) 3. Appuyez sur le bouton ENTER (B) pour activer le menu de réglage de l’objectif (2). Le menu de réglage de l’objectif apparaît à l’écran, vous invitant à un alignement ZOOM/FOCUS (zoom/mise au point). 4. Appuyez sur le bouton ENTER (B) pour basculer entre les menus ZOOM/FOCUS et Vert. Hor. SHIFT (2). Note: Pour l’alignement, il est possible d’activer une mire de réglage de l’objectif : appuyez sucessivement sur le bouton (C) pour activer ou désactiver la mire de réglage de l’objectif (3). 5. Appuyez sur les flèches correspondantes (A1) ou (A2) sur le bouton de réglage, comme indiqué devant les éléments de menu, pour procéder à l’alignement. 6. Appuyez sur le bouton de commande (D) pour quitter le menu de réglage de l’objectif. R5976629F BARCORLM G5 01/09/2005 43 4. Prise en main ...... Installation ...... Lens adjustment Projector address ...... 1 3 2 Lens adjustment ↑ and Use Use ← and ↓ for vertical shift → for horizontal shift Press <enter> for ZOOM/FOCUS Press <LOGO> or <LENS> Lens adjustment D A1 for test pattern Use ↑ and ↓ for vertical shift B Use ← and → for horizontal shift Press <enter> for ZOOM/FOCUS Press <LOGO> or <LENS> for test pattern A A2 Lens adjustment Lens adjustment Use ↑ and ↓ for zoom Use ← and → for focus Press <enter> for SHIFT mode Use ↑ and ↓ for zoom C Press <LOGO> or <LENS> for test pattern Use ← and → for focus Press <enter> for SHIFT mode Press <LOGO> or <LENS> for test pattern Image 4-14 Réglage de l’objectif via le menu 4.10.3 Réglage direct de l’objectif (télécommande) Bouton de réglage de l’objectif sur la télécommande La télécommande comporte trois boutons à double action qui permettent un alignement direct des fonctions ZOOM, FOCUS (mise au point) et VERTICAL SHIFT (décalage vertical) de l’objectif. Pour le décalage horizontal, certains projecteurs utilisent le bouton VOL. 1. Appuyez sur le bouton LENS ZOOM [-] ou [+] (A) pour corriger la taille de l’image sur l’écran. 2. Appuyez sur le bouton LENS FOCUS [-] ou [+] (A) pour une mise au point générale de l’image. 3. Appuyez sur le bouton LENS SHIFT [↑ ou ↓ (B) pour corriger la position verticale de l’image sur l’écran. (image 4-15) 4. Appuyez sur le bouton VOL [-] ou [+] (D) pour corriger la position horizontale de l’image sur l’écran. Bouton [-] = décalage gauche Bouton [+] = décalage droit B A D C Image 4-15 Réglage de l’objectif avec la télécommande 4.11 Zoom numérique Qu’est-il possible de faire ? La touche Digital Zoom (zoom numérique) de la télécommande permet d’effectuer un zoom avant ou arrière d’une partie précise de l’image. Le zoom numérique ne peut pas s’effectuer sur un logo. 44 R5976629F BARCORLM G5 01/09/2005 4. Prise en main Pour zoomer... 1. Pressez ← ou → sur la touche Digital Zoom de la télécommande pour effectuer un zoom sur le centre de l’image. 2. Utilisez les flèches ↑, ↓, → ou ← pour panoramiquer l’image. (image 4-16) 3. Appuyez sur ENTER pour valider. Note: Lors de l’exécution de la fonction de zoom numérique, utilisez BACK pour revenir en arrière. A B C D Image 4-16 Zoom numérique A B C D Image normale Zoom numérique arrière Zoom numérique avant Panoramique de l’image zoomée Pour retourner à l’image normale, appuyez sur MENU, allez dans Outils, sélectionnez Sélection PiP et cochez l’option Plein écran. 4.12 Sélection rapide Picture in Picture (incrustation d’image) Sélection rapide 1. Appuyez sur la touche PiP de la télécommande, puis immédiatement sur le chiffre de mise en page correspondant (entre 1 et 9). Par exemple, pour accéder à la troisième mise en page, appuyez sur PiP + 3. Le chiffre de la mise en page à entrer est le même que le chiffre entre parenthèses dans la barre de menu → Outils → Sélection PiP. Pour retourner en plein écran, entrez le numéro de la source qui doit être affichée en plein écran. R5976629F BARCORLM G5 01/09/2005 45 4. Prise en main 46 R5976629F BARCORLM G5 01/09/2005 5. Familiarisation avec la structure de menus 5. FAMILIARISATION AVEC LA STRUCTURE DE MENUS 5.1 Comment démarrer les menus Structure de menus de type PC Le BARCO RLM G5 intègre une barre de menu “type PC” qui permet d’accéder facilement aux différents paramètres de réglage du projecteur. Pour activer... 1. Appuyez sur la touche MENU de la télécommande. La barre de menu s’affiche alors à l’écran. Les éléments de menu en grisé ne sont pas accessibles pour la source actuellement affichée. 5.2 Utilisation du menu Présentation du menu L’existence d’un sous-menu est signalée par une flèche blanche ; Réglages possède par exemple un sous-menu. Luminosité est par exemple un élément du menu Image qui ne possède pas de sous-menu. Trois points de suspension signalent que l’élément de menu cache une boîte de dialogue ou une fenêtre de texte. Image 5-1 Les menus figurant dans le présent manuel sont toujours des menus complets : tous les éléments sont visibles. Les menus ou éléments en grisé ne sont pas disponibles pour la source actuellement sélectionnée ou pour la version actuelle du logiciel. Pour dérouler un menu... 1. Utilisez la touche ↓ pour dérouler un menu. Pour dérouler un sous-menu... 1. Utilisez la touche ↓ pour dérouler un sous-menu. R5976629F BARCORLM G5 01/09/2005 47 5. Familiarisation avec la structure de menus Pour quitter le sous-menu... 1. Appuyez sur BACK pour quitter un sous-menu. Appuyez sur MENU pour quitter le menu. 5.3 Utilisation des boîtes de dialogue Pour utiliser les boîtes de dialogue... Certains paramètres se modifient au moyen d’une boîte de dialogue où il est possible d’effectuer des sélections et/ou de saisir des valeurs. La saisie des valeurs peut s’effectuer de plusieurs manières : Saisie de valeurs numériques à l’aide des touches numériques de la télécommande 1. Appuyez sur ENTER pour activer le champ de saisie. (image 5-2) 2. Tapez la valeur souhaitée. Image 5-2 Saisie de valeurs numériques à l’aide des touches fléchées de la télécommande 1. Appuyez sur ENTER pour activer le champ de saisie. 2. Appuyez sur ← ou sur → pour sélectionner le chiffre à modifier. (image 5-3) 3. Appuyez sur ← ou sur → pour augmenter ou diminuer la valeur. Image 5-3 Saisie de valeurs numériques à l’aide des touches fléchées du clavier local 1. Appuyez sur ENTER pour activer le champ de saisie. 2. Appuyez sur ← ou sur → pour sélectionner le chiffre à modifier. 3. Appuyez sur ← ou sur → pour augmenter ou diminuer la valeur. Pour valider les modificaions, appuyez toujours sur ENTER. Utilisez ↓ ou ↑ pour parcourir les différents champs. 48 R5976629F BARCORLM G5 01/09/2005 5. Familiarisation avec la structure de menus Dans certains cas, une valeur alphanumérique (nom de fichier, ...) doit être saisie. Utilisez ↑ ou ↓ pour faire défiler les valeurs alphabétiques (caractères) une fois le champ de saisie activé. Les caractères suivants peuvent être parcourus dans cet ordre précis : Liste de défilement des décimales : 0123456789 Liste de défilement des décimales avec signe : 0123456789Liste de défilement des caractères ASCII : ABCDEFGHIJKLMNOPQRSTUVWXYZ0123456789+-*/&@#.;.abcdefghijklmnopqrstuvwxyz R5976629F BARCORLM G5 01/09/2005 49 5. Familiarisation avec la structure de menus 50 R5976629F BARCORLM G5 01/09/2005 6. Sélection de la source 6. SÉLECTION DE LA SOURCE Sommaire • Vue d’ensemble Sélection source • Utilisation des icônes • Sélection de la source • Sélection d’une source de données sur l’entrée 5 câbles • Vidéo composite • Sélection S-Vidéo • Le sélecteur vidéo 6.1 Vue d’ensemble Sélection source Vue d’ensemble Sélection source • Data sur BNC’s • Vidéo composante • RG(s)B Vidéo • PC • Vidéo composite • 6.2 - Vidéo - Vidéo VS - Vidéo R - Vidéo G - Vidéo B - Vidéo Y - Vidéo C S-Vidéo - S-Video 1 - S-Vidéo 2 - S-Vidéo 3 • DVI • SDI • Logo • Sélecteur vidéo... Utilisation des icônes Vue d’ensemble Un logo Barco précédant un élément de menu indique la présence d’un signal à l’entrée. L’icône numérique devant un élément indique la touche de raccourci sur la télécommande. 6.3 Sélection de la source Sélection d’une source Le menu Sélection source permet de sélectionner l’une des différentes sources. Une autre méthode pour sélectionner une source d’entrée consiste à utiliser les touches numériques de la télécommande ou le clavier local. Pour sélectionner une source... 1. Appuyez sur MENU pour activer la barre de menu. 2. Appuyez sur ↓ pour dérouler le menu Sélection source. 3. Utilisez ↑ ou ↓ pour sélectionner l’une des différentes sources (Appuyez sur → pour dérouler l’éventuel sous-menu de l’élément). R5976629F BARCORLM G5 01/09/2005 51 6. Sélection de la source 4. Appuyez sur ENTER pour valider votre choix. La source sélectionnée apparaît alors à l’écran, accompagnée pendant quelques secondes d’une fenêtre de texte contenant des informations sur la source concernée. (image 6-1) Source vid éo 1 Vidéo Video625.c06 Image 6-1 Indication de la source 6.4 Sélection d’une source de données sur l’entrée 5 câbles Connexion possible à l’entrée 5 câbles Les sources suivantes peuvent être connectées à l’entrée 5 câbles en mode normal : • Data sur BNC’s • Vidéo composante • RG(s)B Le repère de l’icône “1” indiquera toujours la configuration BNC sélectionnée. Pour définir la source correcte 1. Appuyez sur MENU pour activer la barre de menu. 2. Appuyez sur ↓ pour dérouler le menu Sélection source. 3. Appuyez sur ← ou sur → pour sélectionner l’une des trois sources possibles. (image 6-2) A quel moment sélectionner : DATA sur BNC’s Lorsqu’un signal de données est relié aux BNC’s Vidéo composante Lorsqu’un signal vidéo de type (PR/Y/PB) est relié aux BNC’s RG(s)B Vidéo Lorsqu’un signal RGB vidéo avec synchro sur le vert ou synchro sync sur le H est connecté aux BNC’s. Ce signal est dirigé vers le circuit vidéo et projeté dans une fenêtre vidéo. Image 6-2 La sélection du “1” sur la télécommande affiche le type de source prédéfini. 52 R5976629F BARCORLM G5 01/09/2005 6. Sélection de la source 6.5 Vidéo composite Connexions possibles En mode normal, une seule source vidéo peut être reliée à l’entrée vidéo. En mode étendu, il est possible de relier jusqu’à 7 sources vidéo différentes à l’entrée vidéo normale ou à l’entrée 5 câbles étendue, ou encore à l’entrée S-Vidéo. Lorsque le mode étendu n’est pas actif, le menu à l’écran se présentera différemment et offrira moins de possibilités de sélection. Pour sélectionner l’une des 7 entrées vidéo composite différentes en mode étendu 1. Appuyez sur MENU pour activer la barre de menu. 2. Appuyez sur ↓ pour dérouler le menu Sélection source. 3. Utilisez ↑ ou ↓ pour sélectionner Vidéo composite. 4. Appuyez sur la touche ↓ pour dérouler le sous-menu. 5. Utilisez ← ou → pour sélectionner l’une des différentes entrées vidéo. (image 6-3) 6. Appuyez sur ENTER pour valider votre choix. Une puce blanche signalera la source vidéo composite sélectionnée. Cette source s’affichera à l’écran. Image 6-3 Les sources vidéo composite peuvent également être sélectionnées moyennant le sélecteur vidéo ou la touche numérique 3 sur la télécommande. La touche numérique 3 permet de passer d’une entrée vidéo active à l’autre. Il n’est pas possible de visualiser plusieurs signaux vidéo en même temps car il n’existe qu’un seul décodeur. 6.6 Sélection S-Vidéo Lorsque le mode étendu n’est pas actif, le menu à l’écran se présentera différemment et offira moins de possibilités de sélection. Pour sélectionner l’une des 3 entrées S-Vidéo... 1. Appuyez sur MENU pour activer la barre de menu. R5976629F BARCORLM G5 01/09/2005 53 6. Sélection de la source 2. Appuyez sur ↓ pour dérouler le menu Sélection source. 3. Utilisez ↑ ou ↓ pour sélectionner S-Vidéo. 4. Appuyez sur la touche ↓ pour dérouler le sous-menu. 5. Utilisez ← ou → pour sélectionner l’une des différentes entrées S-Vidéo. (image 6-4) 6. Appuyez sur ENTER pour valider votre choix. Une puce blanche signale la source S-Vidéo sélectionnée. Cette source s’affichera à l’écran. Image 6-4 Les sources S-Vidéo peuvent également être sélectionnées moyennant le sélecteur vidéo ou la touche numérique 4 sur la télécommande. La touche 4 permet de passer d’une entrée S-Vidéo active à l’autre. (si le mode étendu est activé) 6.7 Le sélecteur vidéo Sélecteur vidéo Le sélecteur vidéo est une interface graphique permettant d’obtenir une vue d’ensemble des différentes entrées vidéo (Vidéo composite et S-Vidéo), de savoir si elles sont actives (signal connecté) ou non et de sélectionner ces différents signaux. Modes du sélecteur vidéo Le sélecteur vidéo possède deux modes : • mode standard : les entrées vidéo sélectionnables sont l’entrée vidéo composite standard & l’entrée S-Vidéo • mode étendu : plusieurs connexions BNC sont ajoutées et peuvent être sélectionnées en tant qu’entrées vidéo ou entrées S-Vidéo. Pour changer de mode 1. Appuyez sur MENU pour activer la barre de menu. 2. Appuyez sur ↓ pour dérouler le menu Sélection source. 3. Utilisez ↑ ou ↓ pour sélectionner Sélecteur vidéo... . (image 6-5) Un message apparaît, suivi d’une interface utilisateur graphique. 4. Utilisez les touches fléchées pour sélectionner la case d’option Etendu. 5. Appuyez sur ENTER pour activer ou désactiver le mode étendu. Cochez Etendu pour passer en mode étendu. Désélectionnez Etendu pour passer en mode standard. 54 R5976629F BARCORLM G5 01/09/2005 6. Sélection de la source Image 6-5 Pour sélectionner une entrée sur le sélecteur vidéo 1. Utilisez ← ou → pour parcourir les différentes entrées. 2. Appuyez sur ENTER pour sélectionner. Utilisez les touches MENU ou BACK pour quitter le sélecteur vidéo. Interface graphique A A B B C C D D E E Image 6-6 Un connecteur BNC ou S-Vidéo du sélecteur vidéo peut être dans l’un des états suivants : • A : connecteur désactivé • B : connecteur activé mais inactif (aucun signal vidéo présent sur le connecteur) • C : connecteur activé & actif (signal vidéo présent sur le connecteur) • D : connecteur activé actif & sélectionné • E : connecteur activé & actif & ciblé (curseur positionné sur le connecteur) Il est également possible de sélectionner une source à l’aide de la touche 9 dédiée de la télécommande. La touche 9 permet de parcourir les entrées actives. R5976629F BARCORLM G5 01/09/2005 55 6. Sélection de la source 56 R5976629F BARCORLM G5 01/09/2005 7. Menu Général 7. MENU GÉNÉRAL Sommaire • Vue d’ensemble du menu Général • Pause • Gel de l’image • Horloge d’arrêt • Identification 7.1 Vue d’ensemble du menu Général Structure du menu Général 7.2 • Pause • Gel de l’image • Horloge d’arrêt... • Identification Pause Interruption de la projection d’images La fonction Pause permet d’interrompre la projection d’images, le projecteur restant totalement alimenté en vue d’un redémarrage immédiat. La projection est interrompue au moyen d’un obturateur mécanique coupant le faisceau lumineux. Pour interrompre la projection d’images... 1. Appuyez sur MENU pour activer la barre de menu. 2. Appuyez sur ? pour sélectionner Général. 3. Appuyez sur la touche ↓ pour dérouler le menu Général. 4. Utilisez ↑ ou ↓ pour sélectionner Pause. (image 7-1) 5. Appuyez sur ENTER pour activer la fonction Pause. Un son bref signale le déclenchement de l’obturateur. Image 7-1 Il est également possible d’interrompre la projection d’images à l’aide de la touche PAUSE de la télécommande. Pour relancer la projection : appuyez sur PAUSE. 7.3 Gel de l’image Gel de l’image La fonction Gel de l’image permet de figer l’image. Pour relancer l’image, réutilisez la fonction Gel de l’image ou appuyez sur le bouton FREEZE de la télécommande. R5976629F BARCORLM G5 01/09/2005 57 7. Menu Général Pour figer l’image 1. Appuyez sur MENU pour activer la barre de menu. 2. Appuyez sur ? pour sélectionner Général. 3. Appuyez sur la touche ? pour dérouler le menu Général. 4. Utilisez ↑ ou ↓ pour sélectionner Gel de l’image. (image 7-2) 5. Appuyez sur ENTER pour activer la fonction Gel de l’image. Image 7-2 Il est également possible de figer l’image à l’aide de la touche FREEZE de la télécommande. 7.4 Horloge d’arrêt Fonction de l’horloge d’arrêt En l’absence de signal, si l’horloge d’arrêt est activée, une boîte de dialogue s’affiche et le projecteur s’arrête au bout d’une durée déterminée. Image 7-3 Le compte à rebours peut être défini dans une boîte de dialogue au sein d’une plage comprise entre 180 et 3600 secondes (valeur par défaut = 300). Il est également possible de désactiver l’horloge. Pour activer l’horloge d’arrêt 1. Appuyez sur MENU pour activer la barre de menu. 2. Appuyez sur ? pour sélectionner Général. 3. Appuyez sur la touche ↓ pour dérouler le menu Général. 4. Utilisez ↑ ou ↓ pour sélectionner Horloge d’arrêt. (image 7-4) 5. Appuyez sur ENTER pour activer la fonction. Une boîte de dialogue apparaît à l’écran. (image 7-5) 6. Utilisez ↑ ou ↓ pour sélectionner Activé. Un cadre entoure l’élément sélectionné. 7. Appuyez sur ENTER pour activer. 8. Utilisez ↓ ou ↑ pour parcourir le champ de saisie. 9. Utilisez ← ou → , les touches numériques de la télécommande ou le clavier pour modifier le paramétrage du compte à rebours. 10.Appuyez sur MENU ou BACK pour quitter ou pour revenir au menu précédent. 58 R5976629F BARCORLM G5 01/09/2005 7. Menu Général Image 7-4 Image 7-5 7.5 Identification Ecran d’identification du projecteur L’écran d’identification affiche les caractéristiques principales du projecteur Les voici : • Type de projecteur • Adresse du projecteur • Contrôleur de version logicielle • Vitesse RS232 • Numéro de série du projecteur Pour afficher l’écran d’identification : 1. Appuyez sur MENU pour activer la barre de menu. 2. Appuyez sur ? pour sélectionner Général. 3. Appuyez sur la touche ? pour dérouler le menu Général. 4. Utilisez ? ou ? pour sélectionner Identification. (image 7-6) 5. Appuyez sur ENTER pour activer la fonction. L’écran Identification s’affichera. (image 7-7) 6. Appuyez sur MENU ou BACK pour quitter ou pour revenir au menu précédent. Image 7-6 R5976629F BARCORLM G5 01/09/2005 59 7. Menu Général Image 7-7 60 R5976629F BARCORLM G5 01/09/2005 8. Menu Image 8. MENU IMAGE Sommaire • Vue d’ensemble du menu Image • Réglages • Format • Voir la résolution native • Correction du trapèze • Température de couleur • Détection mode film • Balance d’entrée • CAG sur vidéo • Contrôle manuel du gain R5976629F BARCORLM G5 01/09/2005 61 8. Menu Image 8.1 Vue d’ensemble du menu Image Vue d’ensemble • • Réglages - Contraste - Luminosité - Couleur - Teinte - Finesse - Gamma - Phase - Réduction du bruit Format - • Auto - [4:3] - [16:9] - [5:4] - [2.35] - [2.88] - [1.78] - Client Voir la résolution native - Marche - Arrêt • Trapèze... • Température de couleur • - Blanc projecteur - Ordinateur - Vidéo - Film - Broadcast - Client... Détection mode film - Marche - Arrêt • Suppression • Balance d’entrée • • 8.2 - Noir.. - Blanc... - Pré-réglage CAG sur vidéo - Marche - Arrêt Contrôle manuel du gain... Réglages Sommaire • 62 Contraste • Luminosité • Couleur • Teinte (tonalité chromatique) • Finesse • Gamma • Phase • Réduction du bruit R5976629F BARCORLM G5 01/09/2005 8. Menu Image Qu’est-il possible de faire ? De bons réglages d’image influent sur la qualité de reproduction de l’image. Les réglages de l’image s’effectuent au moyen d’une boîte de dialogue contenant une barre de défilement. Les valeurs minimale, maximale et réelle sont indiquées. Ces réglages peuvent également être effectués directement via les boutons dédiés de la télécommande, sauf pour la finesse de l’image. Image 8-1 Image 8-2 8.2.1 Contraste A propos du contraste La fonction de contraste permet de régler le contraste entre les zones claires et sombres de l’image affichée. Pour modifier le contraste 1. Appuyez sur MENU pour activer la barre de menu. (image 8-3) 2. Appuyez sur → pour sélectionner l’élément Image. 3. Appuyez sur ? pour dérouler le menu Image. 4. Utilisez ↑ ou ↓ pour sélectionner réglages. 5. Appuyez sur la touche ? pour dérouler le menu. 6. Utilisez ↑ ou ↓ pour sélectionner Contraste. 7. Appuyez sur ENTER. Un curseur de réglage apparaît. 8. Utilisez ← ou → pour modifier le contraste. Plus la valeur est élevée, plus le contraste est important. Ou, cliquez dans la case de saisie et tapez une valeur à l’aide des touches numériques. R5976629F BARCORLM G5 01/09/2005 63 8. Menu Image Image 8-3 8.2.2 Luminosité A propos de la luminosité La fonction de luminosité permet de régler l’intensité lumineuse générale. Pour modifier la luminosité... 1. Appuyez sur MENU pour activer la barre de menu. (image 8-4) 2. Appuyez sur → pour sélectionner l’élément Image. 3. Appuyez sur ? pour dérouler le menu Image. 4. Utilisez ↑ ou ↓ pour sélectionner réglages. 5. Appuyez sur la touche ? pour dérouler le menu. 6. Utilisez ↑ ou ↓ pour sélectionner Luminosité. 7. Appuyez sur ENTER Un curseur de réglage apparaît. 8. Utilisez ← ou → pour modifier la luminosité. Plus la valeur est élevée, plus la luminosité est importante. Ou, cliquez dans la case de saisie et tapez une valeur à l’aide des touches numériques. Image 8-4 8.2.3 Couleur A propos du réglage de la couleur La fonction Couleur permet de régler les niveaux de chromie. 64 R5976629F BARCORLM G5 01/09/2005 8. Menu Image Pour modifier la couleur... 1. Appuyez sur MENU pour activer la barre de menu. (image 8-5) 2. Appuyez sur → pour sélectionner l’élément Image. 3. Appuyez sur ? pour dérouler le menu Image. 4. Utilisez ↑ ou ↓ pour sélectionner réglages. 5. Appuyez sur la touche ? pour dérouler le menu. 6. Utilisez ↑ ou ↓ pour sélectionner Couleur. 7. Appuyez sur ENTER. Un curseur de réglage apparaît. 8. Utilisez ← ou → pour modifier la couleur. Plus la valeur est élevée, plus la couleur est intense. Ou, cliquez dans la case de saisie et tapez une valeur à l’aide des touches numériques. Image 8-5 8.2.4 Teinte (tonalité chromatique) A propos de la teinte La fonction Teinte permet de régler la tonalité chromatique afin d’obtenir une reproduction réelle des couleurs. Elle n’est active que pour les options Vidéo et S-Vidéo lorsque le système de couleur NTSC est utilisé. L’option Teinte n’est pas accessible pour les sources PAL et SECAM. Pour modifier la nuance... 1. Appuyez sur MENU pour activer la barre de menu. (image 8-6) 2. Appuyez sur → pour sélectionner l’élément Image. 3. Appuyez sur ? pour dérouler le menu Image. 4. Utilisez ↑ ou ↓ pour sélectionner réglages. 5. Appuyez sur la touche ? pour dérouler le menu. 6. Utilisez ↑ ou ↓ pour sélectionner Teinte. 7. Appuyez sur ENTER. Un curseur de réglage apparaît. 8. Utilisez ← ou → pour modifier la teinte. Plus la valeur est élevée, plus la teinte est importante. Ou, cliquez dans la case de saisie et tapez une valeur à l’aide des touches numériques. R5976629F BARCORLM G5 01/09/2005 65 8. Menu Image Image 8-6 8.2.5 Finesse A propos de la finesse La fonction Finesse permet de régler la netteté d’image des signaux vidéo. Pour modifier la finesse 1. Appuyez sur MENU pour activer la barre de menu. (image 8-7) 2. Appuyez sur → pour sélectionner l’élément Image. 3. Appuyez sur ? pour dérouler le menu Image. 4. Utilisez ↑ ou ↓ pour sélectionner réglages. 5. Appuyez sur la touche ? pour dérouler le menu. 6. Utilisez ↑ ou ↓ pour sélectionner Finesse. 7. Appuyez sur ENTER. Un curseur de réglage apparaît. 8. Utilisez ← ou → pour modifier la finesse. Plus la valeur est élevée, plus la finesse est importante. Ou, cliquez dans la case de saisie et tapez une valeur à l’aide des touches numériques. Image 8-7 8.2.6 Gamma A propos du gamma Le gamma est une fonction d’amélioration de la qualité de l’image qui offre une image plus riche en éclaircissant les parties plus sombres de l’image sans toucher à la luminosité des parties plus claires (impression de contraste accrue). 66 R5976629F BARCORLM G5 01/09/2005 8. Menu Image Pour modifier le gamma 1. Appuyez sur MENU pour activer la barre de menu. (image 8-8) 2. Appuyez sur → pour sélectionner l’élément Image. 3. Appuyez sur ? pour dérouler le menu Image. 4. Utilisez ↑ ou ↓ pour sélectionner réglages. 5. Appuyez sur la touche ? pour dérouler le menu. 6. Utilisez ↑ ou ↓ pour sélectionner Gamma. 7. Appuyez sur ENTER. Un curseur de réglage apparaît. 8. Utilisez ← ou → pour modifier la valeur du gamma. Ou, cliquez dans la case de saisie et tapez une valeur à l’aide des touches numériques. Note: Valeur par défaut du gamma : 2.2 Image 8-8 8.2.7 Phase A propos du réglage de la phase Lors de l’affichage de dessins ou graphiques informatiques (signaux RGB ou YUV) très détaillés (panoramique vertical, bandes verticales, etc. ), il peut se produire un sautillement d’image (mauvaise synchronisation) générant des stries horizontales sur certaines parties de l’écran. Si ce sautillement se produit, réglez le paramètre "Phase" pour optimiser l’image. Image 8-9 Sautillement de l’image Pour modifier la phase... 1. Appuyez sur MENU pour activer la barre de menu. (image 8-10) 2. Appuyez sur → pour sélectionner l’élément Image. 3. Appuyez sur ? pour dérouler le menu Image. 4. Utilisez ↑ ou ↓ pour sélectionner réglages. 5. Appuyez sur la touche ? pour dérouler le menu. R5976629F BARCORLM G5 01/09/2005 67 8. Menu Image 6. Utilisez ↑ ou ↓ pour sélectionner Phase. 7. Appuyez sur ENTER. Un curseur de réglage apparaît. 8. Utilisez ← ou → pour modifier la phase et réduire le sautillement. Ou, cliquez dans la case de saisie et tapez une valeur à l’aide des touches numériques. Note: Ne confondez pas avec un nombre de points total erroné. Si le sautillement ne disparaît pas à la suite du réglage de la phase, vérifiez le nombre total de points. (image optimale = motif arrêt point par point. Exemple : éteignez l’écran d’un PC) Image 8-10 8.2.8 Réduction du bruit A propos de la réduction du bruit Réduit le bruit et le sautillement des points dans toutes les sources vidéo. Pour modifier la réduction du bruit... 1. Appuyez sur MENU pour activer la barre de menu. (image 8-11) 2. Appuyez sur → pour sélectionner l’élément Image. 3. Appuyez sur ? pour dérouler le menu Image. 4. Utilisez ↑ ou ↓ pour sélectionner réglages. 5. Appuyez sur la touche ? pour dérouler le menu. 6. Utilisez ↓ ou ↑ pour sélectionner Réduction du bruit. 7. Appuyez sur ENTER. Un curseur de réglage apparaît 8. Utilisez ← ou → pour modifier le niveau du bruit. Plus la valeur est élevée, plus la réduction du bruit est importante. Ou, cliquez dans la case de saisie et tapez une valeur à l’aide des touches numériques. 68 R5976629F BARCORLM G5 01/09/2005 8. Menu Image Image 8-11 8.3 Format Le format est grisé lorsque la fonction Représentation plein écran de Réglages écran est activée ou lorsque la fonction Voir la résolution native de Image est activée. Qu’est-il possible de faire ? Le réglage du format oblige le projecteur à projeter une image dans un format défini Format Description Auto Calcule un format en fonction des informations mémorisées dans les fichiers images. 4:3 Format de télévision standard 16:9 Format de télévision écran large / format anamorphosé 5:4 Format de poste de travail 2.35 Cinémascope 35 mm 2.88 1.78 Format de télévision écran large / format anamorphosé Client Le format client peut être configuré La sélection de l’option Auto en cas de source vidéo peut restreindre l’image sur le plan horizontal ou vertical Voici quelques exemples : Le type de signal d’entrée est indiqué au-dessus de chaque ligne de l’image. La ligne de l’image montre comment l’image sera projetée dans les différents formats. La flèche indique le réglage correct pour la source mentionnée. R5976629F BARCORLM G5 01/09/2005 69 8. Menu Image 4/3 5/4 16/9 Auto Video Signal Pal/Secam Video Signal NTSC Video Signal 16/9 RGB Signal Image 8-12 Quelques exemples de format Pour modifier le format : 1. Appuyez sur MENU pour activer la barre de menu. (image 8-13) 2. Appuyez sur ? pour sélectionner Image. 3. Appuyez sur ? pour dérouler le menu Image. 4. Utilisez ? ou ? pour sélectionner Format. 5. Appuyez sur ENTER pour valider. 70 R5976629F BARCORLM G5 01/09/2005 8. Menu Image Image 8-13 Comment configurer un format client ? 1. Appuyez sur MENU pour activer la barre de menu. (image 8-14) 2. Appuyez sur ? pour sélectionner Image. 3. Appuyez sur ? pour dérouler le menu Image. 4. Utilisez ? ou ? pour sélectionner Format. 5. Appuyez sur ? pour sélectionner Client.... 6. Appuyez sur ENTER pour valider. La boîte de dialogue du format client s’affichera. (image 8-15) 7. Utilisez ? ou ? pour sélectionner Horizontal ou Vertical. 8. Utilisez ? ou ? jusqu’à obtenir le format de votre choix. Ou, Appuyez sur ENTER et entrez la valeur de votre choix à l’aide des touches numériques. Image 8-14 Image 8-15 R5976629F BARCORLM G5 01/09/2005 71 8. Menu Image 8.4 Voir la résolution native Voir la résolution native remplace la fonction Représentation plein écran dans Réglages écran. Voir la résolution native est grisé pour les signaux vidéo. DMD Digital Micromirror Device (matrice à micromiroirs) Qu’est-il possible de faire ? L’objectif ici est de toujours voir la résolution de la source, quelle que soit la résolution des écrans DMD (matrice à micromiroirs). Image 8-16 Lorsque la fonction Voir la résolution native est sur la position Marche, le projecteur traite la source de la manière suivante : Source Image projetée Nom Format Résolution Format Résolution XGA 4:3 1024x768 4:3 1024x768 image normale projetée SXGA 5:4 1280x1024 5:4 1280x1024 partie de l’image affichée, défilement de l’image possible SXGA+ 4:3 1400x1050 4:3 1400x1050 partie de l’image affichée, défilement de l’image possible UXGA 4:3 1600x1200 4:3 1600x1200 partie de l’image affichée, défilement de l’image possible Lorsque la fonction Représentation plein écran est sur la position Marche, elle oblige à utiliser la résolution native complète des écrans DMD, sauf lorsque la fonction Voir la résolution native est activée (position Marche). Pour activer la fonction "Voir la résolution native"... 1. Appuyez sur MENU pour activer la barre de menu. 72 R5976629F BARCORLM G5 01/09/2005 8. Menu Image 2. Appuyez sur → pour sélectionner l’élément Image. 3. Appuyez sur ↓ pour dérouler le menu Image. 4. Utilisez ↑ ou ↓ pour sélectionner Voir la résolution native. (image 8-17) 5. Appuyez sur la touche ↓ pour dérouler le menu. 6. Utilisez ↑ ou ↓ pour sélectionner Marche. 7. Appuyez sur ENTER. Une puce blanche indique l’option sélectionnée. Image 8-17 Lorsque Voir la résolution native est sur la position Marche, le défilement de l’image est possible à l’aide des touches fléchées de la télécommande. 8.5 Correction du trapèze Qu’est-il possible de faire ? Le réglage du trapèze permet d’aligner l’image, ce qui peut s’avérer nécessaire lors d’une projection sous un angle peu courant Image 8-18 Réglage du trapèze A B Réglage haut du trapèze Réglage bas du trapèze Pour effectuer une correction du trapèze... 1. Appuyez sur MENU pour activer la barre de menu. 2. Appuyez sur ? pour sélectionner Image. 3. Appuyez sur ? pour dérouler le menu Image. 4. Utilisez ↑ ou ↓ pour sélectionner Trapèze. (image 8-19) 5. Appuyez sur ENTER pour valider. Un curseur de réglage apparaît. (image 8-20) R5976629F BARCORLM G5 01/09/2005 73 8. Menu Image 6. Utilisez ← ou → pour régler le trapèze. Ou, tapez une valeur à l’aide des touches numériques. Les réglages haut et bas influent différemment sur l’image. Image 8-19 Trapèze Bas Haut 255 255 0 0 0 Image 8-20 8.6 Température de couleur Qu’est-il possible de faire ? La température de couleur peut être sélectionnée en fonction du type de source. Il existe 5 températures de couleur prédéfinies : • Blanc projecteur • Ordinateur : 9300 K • Vidéo : 6500 K • Film : 5400 K • Télévision : 3200 K Ces pré-réglages calibrés peuvent être sélectionnés pour fournir une commande d’alignement de couleur optimale. Le projecteur permet cependant le réglage d’une température de couleur personnalisée en utilisant la fonction client Le blanc projecteur fournira une intensité lumineuse de projecteur maximum. Pour sélectionner une température de couleur prédéfinie... 1. Appuyez sur MENU pour activer la barre de menu. 2. Appuyez sur → pour sélectionner l’élément Image . (image 8-21) 3. Appuyez sur ? pour dérouler le menu Image. 4. Utilisez ↑ ou ↓ pour sélectionner Température de couleur. 5. Appuyez sur la touche ? pour dérouler le menu. 6. Utilisez ↓ ou ↑ pour sélectionner la température de couleur prédéfinie souhaitée. 7. Appuyez sur ENTER pour valider. 74 R5976629F BARCORLM G5 01/09/2005 8. Menu Image La température de couleur de l’image est appliquée et une puce blanche indique le réglage actif dans la barre de menu. Image 8-21 Pour lancer la température de couleur personnalisée... 1. Appuyez sur MENU pour activer la barre de menu. 2. Appuyez sur ? pour sélectionner l’élément Image. (image 8-22) 3. Appuyez sur ? pour dérouler le menu Image. 4. Utilisez ↑ ou ↓ pour sélectionner Température de couleur. 5. Appuyez sur la touche ? pour dérouler le menu. 6. Utilisez ↑ ou ↓ pour sélectionner client. 7. Appuyez sur ENTER pour valider. Un curseur de réglage pour l’axe des x apparaît ainsi qu’un assistant de zone de texte dans la partie inférieure de l’écran. (image 8-23) Réglez d’abord x, puis y. Utilisez le bouton Couleur pour basculer entre x et y. (image 8-24) Image 8-22 Modifier entre x et y avec <COLOR> x Image 8-24 0 1000 200 Image 8-23 l’axe des x et des y passe de 0,00 à 1,00. Pour des raisons pratiques, les valeurs du curseur de réglage sont multipliées par 1000. R5976629F BARCORLM G5 01/09/2005 75 8. Menu Image 8.7 Détection mode film Qu’est-il possible de faire ? Certaines sources, comme les lecteurs de DVD courants, sont dérivées de sources 24 Hz cinématographiques (méthode d’ajustement 2/2 ou 3/2 pull down). La détection du mode film garantit que ces signaux convertis s’affichent sans artefact. Cette fonction peut causer des effets non désirés dans le cas de sources standards. Pour éviter cela, l’option peut être désactivée (ARRET) à tout moment. 2:2 pull-down Procédé de transfert vidéo du format film 24 cadres/s qui consiste à répéter chaque cadre (utilisé pour les DVD au format PAL) sous forme de deux champs vidéo. ( AD ) séquencement 3:2 Méthode qui consiste à distribuer les 24 images par seconde du cinéma vers le 30 ips (60 lignes de trames par seconde) ou le 25 ips (50 trames par seconde), permettant ainsi qu’une image film est distribuée une fois sur 3 trames vidéo puis la fois suivante sur deux trames vidéo, et ainsi de suite. Par voie de conséquence deux trames toutes les deux images vidéo sont issues d’images film différentes, rendant des interventions telles que le rotoscoping impossibles, et nécessitant une attention particulière lors du montage. Seuls quelques appareils sophistiqués savent interpréter le pulldown 3-2 pemettant d’abord de travailler image par image et ensuite de transférer vers du 30 images/secondes. Le séquencement 3:2 se boucle au bout de cinq images vidéo et quatre images film, ces dernières connues sous la dénomination images W et S ou images entières et champs séparés. De par le fait que seule l’image cinéma W corresponde à une image vidéo à part entière et que cette image se voit assignée un seul et unique time code, en fait le point de montage de la séquence vidéo concernée. Artefacts Effets désagréables ou défauts visibles provoqués sur une image vidéo. Susceptibles de se manifester spontanément lors du processus vidéo, il est important de les éliminer afin d’aboutir à une image de haute qualité. Les phénomènes les plus fréquents en analogique sont les irisations colorées (encore appelées le cross-color) et le cross-luminance. Les plus fréquents en numérique sont les macroblocks (encore appelés blocs de pixels ou matrices de prédiction), qui ressemblent à la pixelisation sur l’image vidéo. Activation/désactivation de la détection du mode film 1. Appuyez sur MENU pour activer la barre de menu. 2. Appuyez sur ? pour sélectionner l’élément Image. (image 8-25) 3. Appuyez sur ? pour dérouler le menu Image. 4. Utilisez ↑ ou ↓ pour sélectionner Détection mode film. 5. Appuyez sur la touche ? pour dérouler le menu. 6. Utilisez ↓ ou ↑ pour activer ou désactiver la détection du mode film. 7. Appuyez sur ENTER. Une puce blanche indique le réglage actif. 76 R5976629F BARCORLM G5 01/09/2005 8. Menu Image Image 8-25 8.8 Balance d’entrée Sommaire • Introduction à la balance d’entrée • Réglage de la balance d’entrée • Balance d’entrée pour signaux YPrPb 8.8.1 Introduction à la balance d’entrée Introduction : signaux de couleur dissymétriques Lors du transport des signaux, il existe toujours un risque de détérioration des informations qu’ils contiennent. En cas d’informations contenues dans l’amplitude des signaux, ce qui concerne les signaux de couleur de données (R, G, B),image 8-26 , nous avons la certitude que l’amplitude de ces signaux de couleur fait l’objet d’altérations. Une altération peut par exemple être une composante conttinue ajoutée au signal, sous la forme d’une compensation DC repositionnant le niveau du noir, car ce niveau de noir (“luminosité”) sera capital par la suite (circuit de fixation de niveau) en donnant un “noir qui n’est pas noir”. Une autre valeur sujette à altération est l’amplitude du signal, conduisant à une altération du “gain” du signal (“niveau du blanc” ou contraste). Les altérations des trois signaux de couleur interviennent de manière indépendante. Autrement dit, les couleurs finiront par être déséquilibrées, image 8-27 B 0.7V Black level Image 8-26 G B R ∆R ∆G ∆Β Black level Image 8-27 R5976629F BARCORLM G5 01/09/2005 77 8. Menu Image On en conclut qu’un bon alignement des couleurs n’est obtenu que lorsqu’on dispose de 3 composantes de couleur pré-quilibrées. Conversion analogique/numérique Les signaux de couleur analogiques doivent passer par un circuit de conversion analogique/numérique préalablement à tout traitement numérique dans le PMP. Un convertisseur A/N classique transforme la valeur analogique en un signal numérique codé 8 bits. Le graphique montre que lors de la conversion d’un signal contenant une composante de compensation continue, la plage de fonctionnement du convertisseur n’est pas utilisée de manière optimale. ADC R 255 i2 : video information ∆ 0 i1 : superfluous information Black level Image 8-28 On en conclut qu’une bonne conversion analogique/digitale n’est obtenue qu’en disposant de 3 composantes de couleurs bien équilibrées. Objectif de l’équilibrage d’entrée L’objectif de l’équilibrage d’entrée consiste à “définir” le même niveau de noir et le même niveau de blanc pour les trois couleurs d’une source d’entrée particulière. ajustement du niveau noir : luminosité ajustement du niveau blanc : contraste Le même niveau de noir et blanc absolu pour les trois couleurs permet la même référence pour le contrôle du contraste et de la luminosité de l’image ! Ces deux références définissent également la plage de fonctionnement du convertisseur A/N pour cette source particulière (ce qui explique aussi pourquoi chaque balance d’entrée est reliée à une source précise et par conséquent sauvegardée dans le fichier image). 8.8.2 Réglage de la balance d’entrée Procédure... Pour équilibrer les trois signaux de couleur d’une source particulière, il faut remplir certaines conditions ; en fait, il faut connaître le niveau du noir et le niveau du blanc de la source : 78 1. La source considérée doit être capable de générer un signal blanc, l’idéal étant un motif de plein écran blanc à 100% (arrièreplan) 2. La source considérée doit être capable de générer un signal noir, l’idéal étant un motif de plein écran noir à 100% (arrière-plan) R5976629F BARCORLM G5 01/09/2005 8. Menu Image B A Image 8-29 Balance du blanc : dans le projecteur, nous définirons le contraste de chaque couleur jusqu’à ce que nous obtenions une image de sortie lumineuse à 100% lors de la projection d’une image 100% blanche (image A) Balance du noir : dans le projecteur, nous définirons la luminosité de chaque couleur jusqu’à ce que nous obtenions une image de sortie lumineuse à 0% lors de la projection d’une image 100% noire (image B). Le passage du minimum au maximum est indiqué par l’apparition de points brillants également appelés “bruit numérique” Le motif de l’échelle des gris constitue une alternative au motif blanc/noir en plein écran, la barre blanche servant alors à la balance du blanc et la barre noire à la balance du noir. Image 8-30 Balance du noir 1. Appuyez sur MENU pour activer la barre de menu. 2. Appuyez sur → pour sélectionner l’élément Image . 3. Appuyez sur ↓ pour dérouler le menu Image. 4. Utilisez ↑ ou ↓ pour sélectionner Balance d’entrée. 5. Appuyez sur la touche → pour dérouler le menu. 6. Utilisez ↓ ou ↑ pour sélectionner Balance du noir. (image 8-31) 7. Réglez le niveau du rouge noir à une valeur minimale (image 8-32, image 8-33) 8. Réglez le niveau du bleu noir à une valeur minimale Note: Cette valeur minimale n’est pas nécessaire, à la condition que les 2 autres couleurs n’influencent pas trop la couleur à régler. L’objectif consiste en fait à minimiser l’effet des deux autres couleurs sous peine d’atteindre trop rapidement la transition de 50% en raison de la contribution de ces deux autres signaux de couleur. 9. Réglez le niveau de noir du vert jusqu’à ce que des points brillants apparaissent à l’écran. 10.Réglez le niveau de noir du bleu jusqu’à ce que des points brillants apparaissent à l’écran. 11. Réglez le niveau de noir du rouge jusqu’à ce que des points brillants apparaissent à l’écran. L’image projetée doit normalement être désormais entièrement noire perturbée R5976629F BARCORLM G5 01/09/2005 79 8. Menu Image Image 8-31 Modifier la couleur entre rouge, vert et bleu avec <COLOR> Entrer la balance de noir (rouge) Image 8-33 0 127 20 Image 8-32 Si l’on utilise un motif d’échelle de gris, les points brillants doivent apparaître dans la barre blanche. Exécution de la balance d’entrée du blanc 1. Connectez la source que vous voulez projeter. 2. Sélectionnez un motif blanc (ou une échelle de gris en guise d’alternative). 3. Appuyez sur MENU pour activer la barre de menu. 4. Appuyez sur → pour sélectionner l’élément Image . 5. Appuyez sur ↓ pour dérouler le menu Image. 6. Utilisez ↑ ou ↓ pour sélectionner Balance d’entrée. 7. Appuyez sur la touche → pour dérouler le menu. 8. Use ↓ ou ↑ pour sélectionner Balance du blanc. (image 8-34) 9. Réglez le niveau du rouge blanc (gain) à une valeur minimale. (image 8-35) 10.Réglez le niveau bleu blanc (gain) à une valeur minimale Note: Cette valeur minimale n’est pas nécessaire, à la condition que les 2 autres couleurs n’influencent pas trop la couleur à régler. L’objectif consiste en fait à minimiser l’effet des deux autres couleurs, sous peine d’atteindre trop rapidement la transition (points brillants) en raison de la contribution de ces deux autres signaux de couleur. 11. Réglez le niveau du vert blanc (gain) jusqu’à ce que des points brillants apparaissent à l’écran 12.Réglez le niveau du bleu blanc (gain) jusqu’à ce que des points brillants apparaissent à l’écran 13.Réglez le niveau du rouge blanc (gain) jusqu’à ce que des points brillants apparaissent à l’écran L’image projetée doit normalement être désormais gris neutre perturbé. 80 R5976629F BARCORLM G5 01/09/2005 8. Menu Image Image 8-34 Entrer la balance de blanc (rouge) 0 127 50 Image 8-35 Si l’on utilise un motif d’échelle de gris, les points brillants doivent apparaître dans la barre blanche. La sélection de l’option Pré-réglage rétablit le réglage d’usine de la balance d’entrée 8.8.3 Balance d’entrée pour signaux YPrPb Remarque relative à la balance d’entrée d’une source vidéo composante Avant d’accéder à l’option, créer un signal où dominent les zones noires et blanches(mire à barres), idéalement de même amplitude que le signal de la source. La balance d’entrée est également disponible pour une source vidéo composante dans les conditions suivantes : • Un signal vidéo composante est présent sur les BNC’s. • ”Data sur BNC’s” est sélectionné dans le menu Sélection source. • Pr/Y/Pb est sélectionné dans le menu Avancé du fichier image correspondant. La procédure est identique à celle d’une source de données à l’exception près suivante : R5976629F BARCORLM G5 01/09/2005 81 8. Menu Image • La balance du blanc n’intervient que sur le vert. Réglez jusqu’à ce que des points brillants apparaissent dans l’image. Image 8-36 • La balance du noir intervient sur les trois couleurs. Les connecteurs PR et PB doivent être retirés de l’entrée. Réglez jusqu’à ce que du bruit apparaisse dans l’image. Image 8-37 8.9 CAG sur vidéo AGC Automatic Gain Control: allows an automatic amplitude (gain) control of the incoming video signal CAG ne concerne que les signaux vidéo. Activation/désactivation de la CAG 1. Appuyez sur MENU pour activer la barre de menu. 2. Appuyez sur → pour sélectionner l’élément Image. 3. Appuyez sur ? pour dérouler le menu Image. 4. Utilisez ↑ ou ↓ pour sélectionner CAG sur vidéo. 5. Appuyez sur la touche ? pour dérouler le menu. 6. Utilisez ↓ ou ↑ pour activer ou désactiver la CAG. 7. Appuyez sur ENTER pour valider. (image 8-38) Une puce blanche indique le réglage actif. 82 R5976629F BARCORLM G5 01/09/2005 8. Menu Image Image 8-38 Le CAG peut avoir des effets non désirés (perturbations dans l’image) dans le cas de signaux contenant des impulsions de Macrovision TM (protection), pour cette raison le CAG peut être désactivé (ARRET) à tout moment 8.10 Contrôle manuel du gain Qu’est-il possible de faire ? Lorsque la fonction CAG sur vidéo est désactivée, le gain du signal vidéo entrant peut être réglé manuellement. Le contrôle manuel du gain doit être effectué sur une mire externe avec des zones blanches (mire à barres d’échelle de gris). Pour définir le contrôle manuel du gain... 1. Appuyez sur MENU pour activer la barre de menu. 2. Appuyez sur → pour sélectionner l’élément Image. 3. Appuyez sur ? pour dérouler le menu Image. 4. Utilisez ? ou ? pour sélectionner Contrôle manuel du gain. (image 8-39) 5. Appuyez sur ENTER pour valider. Une barre de réglage apparaît. (image 8-40) 6. Utilisez ← ou → pour régler le gain de manière à obtenir des parties blanches uniformes dans l’image. Ou, utilisez les touches numériques pour saisir une valeur. Image 8-39 R5976629F BARCORLM G5 01/09/2005 83 8. Menu Image Image 8-40 84 R5976629F BARCORLM G5 01/09/2005 9. Menu Outils 9. MENU OUTILS Sommaire • Vue d’ensemble du menu Outils • Introduction à PiP • Sélection PiP • PiP Ajout fenêtre • PiP Retrait fenêtre • PiP Mise en page • PiP Ajustement 9.1 Vue d’ensemble du menu Outils Vue d’ensemble • Sélection PiP - Plein écran - Tableau 2x2 - PiP Mise en page 1 - PiP Mise en page 2 - PiP Mise en page 3 • PiP Ajout fenêtre... • PiP Retrait fenêtre... • PiP Mise en page • 9.2 - Sauvegarder - Sauvegarder vers - Renommer - Effacer PiP Ajustement Introduction à PiP Image dans l’Image Technique permettant d’intégrer une ou plusieurs images à l’image principale projetée à l’écran. Chaque image est contenue dans une fenêtre (Window), l’image pouvant provenir d’une source vidéo ou data. Dans la suite du manuel on utilisera la dénomination PiP. Quelles sont les différentes possibilités en mode PiP ? La section d’entrée du projecteur BARCO RLM G5 permet une multitude de combinaisons de signaux d’entrée différents pouvant être projetés dans les 4 fenêtres de l’écran PiP. Le mode PiP permet d’effectuer des réglages indépendants pour chaque fenêtre : • Réglages d’image : contraste, luminosité, teinte, couleur, ... • Déplacement vertical et horizontal de chaque fenêtre partout sur l’écran • Redimensionnement de la fenêtre • Zoom numérique R5976629F BARCORLM G5 01/09/2005 85 9. Menu Outils Les différentes configurations PiP • Plein écran2 Le plein écran permet également d’afficher l’une des sources sélectionnées. Parcourez les sources à l’aide du bouton PiP Adjust de la télécommande. • Tableau 2x22 L’écran est divisé en 4 sous-écrans contenant 1 source vidéo, 2 sources de données (Data) et 1 source SDI. Image 9-1 • PiP Mise en page 1 à 3 3 Il s’agit de mises en page (présentations) prédéfinies, pouvant être éditées et sauvegardées. • Mises en page personnalisées Outre les 2 mises en page fixes et les 3 mises en page prédéfinies, vous pouvez créer 5 autres mises en page (personnalisées). 2. présentation fixe 3. mises en page prédéfinies 86 R5976629F BARCORLM G5 01/09/2005 9. Menu Outils Boutons dédiés PiP • PiP Adjust : ce bouton permet de cibler une fenêtre en particulier, la fenêtre sélectionnée s’affichant entourée d’un cadre blanc. Une zone d’identification de la source s’affiche dans l’angle inférieur droit. Image 9-2 Appuyez sur le bouton PiP Adjust pour déplacer le cadre vers la fenêtre suivante. Cette action peut également être exécutée via la fonction PiP Ajustement du menu Outils. • PiP : ce bouton permet de parcourir les différentes configurations et a la même fonction que Sélection PiP dans le menu Outils. Comme il n’existe qu’un seul décodeur, lorsque vous êtes en configuration 2x2 et que seule vidéo 1 s’affiche, cette source est copiée à la même position que SDI. 9.3 Sélection PiP Qu’est-il possible de faire ? Sélection PiP permet de passer d’une mise en page à l’autre. Il est également possible de sélectionner la configuration PiP à l’aide de la touche PiP dédiée de la télécommande. Pour modifier la configuration PiP 1. Appuyez sur MENU pour activer la barre de menu. 2. Appuyez sur → pour sélectionner l’élément Outils. 3. Appuyez sur ↓ pour dérouler le menu Outils. 4. Utilisez ↑ ou ↓ pour sélectionner Sélection PiP. 5. Appuyez sur la touche ↓ pour dérouler le menu. 6. Utilisez ↑ ou ↓ pour sélectionner la configuration souhaitée. (image 9-3) 7. Appuyez sur ENTER. Une puce blanche indique la mise en page active. R5976629F BARCORLM G5 01/09/2005 87 9. Menu Outils Image 9-3 9.4 PiP Ajout fenêtre Qu’est-il possible de faire ? Il est possible d’ajouter une fenêtre à celles existantes (maximum 4). Il faut pour cela sélectionner une source. Les sources déjà utilisées ne peuvent pas être sélectionnées. Si par exemple la mise en page PiP contient une vidéo composante, cette source ne pourra pas être sélectionnée. Après ajout, la fenêtre est modifiable de plusieurs manières pour répondre à des besoins spécifiques : • repositionnement • redimensionnement • changement de l’ordre Image 9-4 Ajout d’une fenêtre PiP A B C D Sélection de la source pour la fenêtre Fenêtre ajoutée Déplacer la fenêtre Ordination Z possible Pour ajouter une fenêtre 1. Appuyez sur MENU pour activer la barre de menu. 2. Appuyez sur → pour sélectionner l’élément Outils. 3. Appuyez sur ↓ pour dérouler le menu Outils. 4. Utilisez ↑ ou ↓ pour sélectionner PiP Ajout fenêtre. (image 9-5) 5. Appuyez sur ENTER. Le menu de sélection de la source (Sélection source) s’affiche. (image 9-6) Un assistant en 4 étapes apparaît dans la partie inférieure de l’écran. 6. Sélectionnez la source que vous voulez afficher dans la fenêtre à l’aide des touches ↑ et ↓ . (image 9-7) 7. Redimensionnez la nouvelle fenêtre à l’aide des 4 touches fléchées. (image 9-8) 88 R5976629F BARCORLM G5 01/09/2005 9. Menu Outils 8. Positionnez la fenêtre sur l’écran à l’aide des 4 touches fléchées. (image 9-9) 9. Modifiez l’ordre de visualisation des images affichées (ordre z) à l’aide des touches ↑ et ↓ . (image 9-10) Image 9-5 Sélection source PiP étape 1:S électionner la source à afficher dans la fen être... Image 9-7 Data sur BNC's Sélecteur vid éo SDI DVI PC Image 9-6 PiP étape 1:Redimentionner la nouvelle fen être avec ↑↓ ←→ Image 9-8 PiP étape 2:Positionner la nouvelle fen être avec ↑↓ ←→ Image 9-9 PiP étape 1:Changer l'ordre de la fen être avec ↑↓ Image 9-10 9.5 PiP Retrait fenêtre Pour retirer une fenêtre 1. Appuyez sur MENU pour activer la barre de menu. 2. Appuyez sur → pour sélectionner l’élément Outils. 3. Appuyez sur ↓ pour dérouler le menu Outils. 4. Utilisez ↑ ou ↓ pour sélectionner PiP Retrait fenêtre. (image 9-11) 5. Appuyez sur ENTER. Un assistant apparaît dans la partie inférieure de l’écran. (image 9-12) La fenêtre sélectionnée apparaît entourée d’un cadre blanc. 6. Appuyez sur PiP ADJUST pour déplacer le cadre parmi les différentes fenêtres jusqu’à ce que la fenêtre souhaitée soit sélectionnée. 7. Appuyez sur ENTER pour retirer cette fenêtre. R5976629F BARCORLM G5 01/09/2005 89 9. Menu Outils Image 9-11 Sélectionner la fen être avec <PiP ADJUST> → <ENTER> pour supprimer Image 9-12 9.6 PiP Mise en page Sommaire • 9.6.1 PiP Sauvegarder • PiP Renommer une mise en page • PiP Effacer une mise en page PiP Sauvegarder Qu’est-il possible de faire ? La mise en page active peut être sauvegardée ou "sauvegardée vers". Lorsqu’une nouvelle mise en page est sauvegardée, elle est ajoutée au menu Sélection PiP. Une mise en page fixe peut être éditée (redimensionnement, repositionnement,...), mais ne peut pas être sauvegardée sous son nom d’origine. Pour sauvegarder une mise en page 1. Appuyez sur MENU pour activer la barre de menu. 2. Appuyez sur → pour sélectionner l’élément Outils. (image 9-13) 3. Appuyez sur ↓ pour dérouler le menu Outils. 4. Utilisez ↑ ou ↓ pour sélectionner PiP Mise en page. 5. Appuyez sur la touche ↓ pour dérouler le menu. 6. Utilisez ↑ ou ↓ pour sélectionner PiP Sauvegarder ou Sauvegarder vers. 7. Appuyez sur ENTER. Si Sauvegarder vers a été sélectionné, une boîte de dialogue s’affiche. (image 9-14) Appuyez sur ENTER pour sélectionner le champ de saisie. Utilisez ← ou → pour saisir le nom, puis quittez à l’aide du bouton BACK ou MENU. (il est possible d’ajouter des valeurs numériques à l’aide de la télécommande) Si Sauvegarder a été sélectionné, une boîte de message s’affiche. (image 9-15) 90 R5976629F BARCORLM G5 01/09/2005 9. Menu Outils Image 9-13 Sauvegarder mise en page PiP Message Nom de la mise en page: Mise en page sauvegard ée <ENTER> ou <BACK> pour sortir Plein écran Image 9-14 9.6.2 Image 9-15 PiP Renommer une mise en page Qu’est-il possible de faire ? Les mises en page non fixes (mises en page prédéfinies et personnalisées) peuvent être renommées. La longueur maximale du nom est de 12 caractères. Une mise en page fixe ne peut pas être renommée Pour renommer une mise en page 1. Appuyez sur MENU pour activer la barre de menu. 2. Appuyez sur → pour sélectionner l’élément Outils. (image 9-16) 3. Appuyez sur ↓ pour dérouler le menu Outils. 4. Utilisez ↑ ou ↓ pour sélectionner PiP Mise en page. 5. Appuyez sur la touche ↓ pour dérouler le menu. 6. Utilisez ↑ ou ↓ pour sélectionner Renommer. 7. Appuyez sur ENTER. Une boîte de dialogue apparaît. (image 9-17) 8. Utilisez ↑ ou ↓ pour sélectionner la mise en page à renommer. 9. Appuyez sur ENTER pour sélectionner. Une boîte de dialogue apparaît. (image 9-18) Appuyez sur ENTER pour activer la fenêtre de saisie. Utilisez ← ou → pour saisir le nom, puis quittez à l’aide du bouton BACK ou MENU (des valeurs numériques peuvent être saisies à l’aide de la télécommande). R5976629F BARCORLM G5 01/09/2005 91 9. Menu Outils Image 9-16 Renommer Mise en page PiP PiP Mise en page 1 PiP Mise en page 2 PiP Mise en page 3 Renommer Mise en page PiP Nouveau nom: Propre Mise en page 1 Image 9-18 Image 9-17 9.6.3 PiP Effacer une mise en page Qu’est-il possible de faire ? Les mises en page non fixes (mises en page prédéfinies et personnalisées) peuvent être effacées. Les mises en page fixes et la mise en page active ne peuvent pas être effacées Pour effacer une mise en page 1. Appuyez sur MENU pour activer la barre de menu. 2. Appuyez sur → pour sélectionner l’élément Outils. 3. Appuyez sur ↓ pour dérouler le menu Outils. 4. Utilisez ↑ ou ↓ pour sélectionner PiP Mise en page. 5. Appuyez sur la touche ↓ pour dérouler le menu. 6. Utilisez ↑ ou ↓ pour sélectionner Effacer. 7. Appuyez sur ENTER. Une boîte de dialogue apparaît. (image 9-19) 8. Utilisez ↑ ou ↓ pour sélectionner la mise en page à effacer. 9. Appuyez sur ENTER pour valider. La mise en page est effacée et disparaît de la boîte de dialogue. 92 R5976629F BARCORLM G5 01/09/2005 9. Menu Outils Effacer mise en page PiP PiP Mise en page 1 PiP Mise en page 2 PiP Mise en page 3 Propre Mise en page 1 Propre Mise en page 2 Image 9-19 9.7 PiP Ajustement Qu’est-il possible de faire ? PiP Ajustement permet de parcourir les fenêtres de la mise en page active, un cadre blanc indiquant la fenêtre ciblée. Des réglages indépendants (réglages d’image, ...) sont ainsi possibles pour chaque fenêtre. Cette action peut également être exécutée à l’aide de la touche dédiée PiP Adjust de la télécommande Image 9-20 Ajustement PiP en cas de mise en page 2x2 A B La fenêtre Data1 étant ciblée (encadrée), les nouveaux réglages ne concerneront que la fenêtre Data1 La fenêtre Vidéo1 étant ciblée (encadrée), les nouveaux réglages ne concerneront que la fenêtre Vidéo1 PiP Ajustement 1. Appuyez sur MENU pour activer la barre de menu. 2. Appuyez sur → pour sélectionner l’élément Outils. (image 9-21) 3. Appuyez sur ↓ pour dérouler le menu Outils. 4. Utilisez ↑ ou ↓ pour sélectionner PiP Ajustement. 5. Appuyez sur ENTER. Le menu disparaît. 6. Appuyez sur ENTER pour déplacer la cible (cadre) vers la fenêtre suivante (rotation dans le sens horaire). Si vous appuyez sur BACK ou si vous attendez 5 secondes, le menu réapparaît. R5976629F BARCORLM G5 01/09/2005 93 9. Menu Outils Image 9-21 Pour ajuster une fenêtre dans la mise en page 1. Utilisez la touche PiP Adjust ou la fonction de menu PiP Ajustement pour choisir la fenêtre à ajuster. 2. Appuyez sur ENTER. Toutes les actions peuvent être effectuées sur la fenêtre ciblée. 94 R5976629F BARCORLM G5 01/09/2005 10. Menu Signal 10. MENU SIGNAL Sommaire • Vue d’ensemble du menu Signal • Mode commutation • Taux d’images de sortie • Couleur de fond 10.1 Vue d’ensemble du menu Signal Vue d’ensemble • • • Mode commutation - Sans couture - Dans la boîte - Hors de la boîte - Décalage gauche - Décalage droite - Décalage haut - Décalage bas - Ouverture rideau vertical - Fermeture rideau vertical - Ouverture rideau horizontal - Fermeture rideau horizontal - Ouverture et fermeture en fondu - Aléatoire Taux d’images de sortie - Synchrone - 50 Hz - 60 HZ Couleur de fond - Bleu - Noir 10.2 Mode commutation Commutation d’une source à l’autre Pour minimiser les effets indésirés lors de la commutation d’une source à l’autre, le mode de commutation Sans couture peut être utilisé. Outre la Commutation sans couture, il existe un vaste choix d’effets qui rendent les transitions de commutation de source plus agréables. Pour sélectionner un mode de commutation 1. Appuyez sur MENU pour activer la barre d’outils. 2. Appuyez sur → pour sélectionner l’élément Signal. (image 10-1) 3. Appuyez sur ↓ pour dérouler le menu Signal. 4. Utilisez ↑ ou ↓ pour sélectionner Mode commutation. 5. Appuyez sur la touche ↓ pour dérouler le menu. 6. Utilisez ↑ ou ↓ pour sélectionner le mode de commutation souhaité. 7. Appuyez sur ENTER. Une puce blanche indique l’effet actif. La prochaine commutation de source sera effectuée en prenant en compte l’effet sélectionné. R5976629F BARCORLM G5 01/09/2005 95 10. Menu Signal Image 10-1 Le mode Aléatoire permet de sélectionner un nouveau mode de commutation à chaque commutation de source. En d’autres termes, jamais 2 commutations de source consécutives se produiront avec le même effet. Le mode de commutation Sans couture n’est pas utilisé en mode Aléatoire. Note relative à Ouverture/fermeture en fondu Dans certains cas, selon les sources à commuter, l’effet d’ouverture/fermeture en fondu est impossible ou peut ne pas se produire. 96 R5976629F BARCORLM G5 01/09/2005 10. Menu Signal Image 10-2 * • Vidéo peut être Vidéo composite / S-Vidéo / SDI flèche noire : effet d’ouverture/fermeture en fondu possible • flèche en pointillés : cas non déterminé, l’effet d’ouverture/fermeture en fondu peut ou non se produire • flèche barrée : effet de fondu impossible Les effets de commutation ne sont possibles qu’en mode plein écran 10.3 Taux d’images de sortie Qu’est-il possible de faire ? Pour éviter les effets de transition lors du passage d’une source ayant un taux d’images de 50 Hz à une source ayant un taux d’images de 60 Hz ou vice versa, définissez le taux d’images de sortie sur une fréquence type. La valeur par défaut de ce réglage est synchrone, ce qui signifie que le taux d’images de sortie suit la source d’entrée. Si la source est de 50 Hz, la sortie sera de 50 Hz. Si la source est de 60 Hz, la sortie sera de 60 Hz, mais des effets de transition peuvent se produire. Si, par exemple, le réglage est défini sur 50 Hz, toutes les sources seront affichées avec un taux d’images de sortie de 50 Hz. Les sources de 60 Hz manqueront certaines images. Pour modifier... 1. Appuyez sur MENU pour activer la barre d’outils. 2. Appuyez sur → pour sélectionner l’élément Signal. (image 10-3) R5976629F BARCORLM G5 01/09/2005 97 10. Menu Signal 3. Appuyez sur ↓ pour dérouler le menu Signal. 4. Utilisez ↑ ou ↓ pour sélectionner Taux d’images de sortie. 5. Appuyez sur la touche → pour dérouler le menu. 6. Utilisez ↑ ou ↓ pour sélectionner le taux d’images de votre choix. Vous pouvez effectuer les choix suivants : - synchrone : la sortie suit le taux d’images à l’entrée. - 50 Hz : la sortie est toujours affichée avec un taux d’images de 50 Hz - 60 Hz : la sortie est toujours affichée avec un taux d’images de 60 Hz 7. Appuyez sur ENTER. Image 10-3 10.4 Couleur de fond Objet En l’absence de signal connecté au projecteur, la couleur de fond sera un écran noir ou bleu selon les réglages de la couleur de fond. Pour modifier la couleur de fond... 1. Appuyez sur MENU pour activer la barre d’outils. 2. Appuyez sur → pour sélectionner l’élément Signal. (image 10-4) 3. Appuyez sur ↓ pour dérouler le menu Signal. 4. Utilisez ↑ ou ↓ pour sélectionner Couleur de fond. 5. Appuyez sur la touche ↓ pour dérouler le menu. 6. Utilisez ↑ ou ↓ pour sélectionner la couleur de fond souhaitée. 7. Appuyez sur ENTER. Image 10-4 En l’absence de signal connecté, le projecteur démarre également le compte à rebours de son horloge d’arrêt (si l’option est activée) et s’arrête au bout d’une durée prédéterminée. 98 R5976629F BARCORLM G5 01/09/2005 11. Menu Lampes 11. MENU LAMPES Sommaire • Vue d’ensemble du menu Lampes • Temps d’utilisation • Mode • Economique Marche/Arrêt • Alarme temps d’utilisation 11.1 Vue d’ensemble du menu Lampes Vue d’ensemble • Temps d’utilisation... • Mode - Simple... - Double... • Economique • Alarme temps d’utilisation 11.2 Temps d’utilisation Pour afficher les temps d’utilisation des lampes 1. Appuyez sur MENU pour activer la barre de menu. 2. Appuyez sur → pour sélectionner l’élément Lampes. (image 11-1) 3. Appuyez sur ↓ pour dérouler le menu Lampes. 4. Utilisez ↑ ou ↓ pour sélectionner Temps d’utilisation. 5. Appuyez sur ENTER. Une fenêtre de texte apparaît. (image 11-2) Image 11-1 Durée de service Lampe 1 500 heures Lampe 2 531 heures Projecteur 2005 heures Image 11-2 Fenêtre de texte des temps d’utilisation : l’indicateur jaune signale que la lampe est en cours de fonctionnement R5976629F BARCORLM G5 01/09/2005 99 11. Menu Lampes 11.3 Mode Mode lampe simple Le projecteur bascule toujours sur la lampe ayant le temps d’utilisation le plus court lorsque la différence entre les temps d’utilisation de la lampe 1 et de la lampe 2 atteint 100 heures, la commutation d’une lampe à l’autre se déroule uniquement à l’allumage du projecteur et pas pendant son fonctionnement. Lorsque la lampe connaît une défaillance ou atteint son temps d’utilisation maximum, le projecteur passe automatiquement sur l’autre lampe sans interrompre la projection. La défaillance est enregistrée dans un journal et la lampe ne sera jamais initialisée à l’avenir. Image 11-3 Fonctionnement en mode simple : principe de commutation Mode lampe double Les deux lampes fonctionnent. Lorsqu’une lampe connaît une défaillance, le projecteur poursuit la projection avec la lampe restante. Pour sélectionner le mode de lampe... 1. Appuyez sur MENU pour activer la barre de menu. 2. Appuyez sur → pour sélectionner l’élément Lampes. (image 11-4) 3. Appuyez sur ↓ pour dérouler le menu Lampes. 4. Utilisez ↑ ou ↓ pour sélectionner Mode. 5. Appuyez sur la touche ↓ pour dérouler le menu. 6. Utilisez ↑ ou ↓ pour sélectionner le mode souhaité. Simple Seule une lampe est allumée. Double Les deux lampes sont allumées. 7. Appuyez sur ENTER pour valider. Une puce indique le mode actif. 100 R5976629F BARCORLM G5 01/09/2005 11. Menu Lampes Image 11-4 Lors de la commutation du mode double au mode simple, la lampe possédant le temps d’utilisation le plus long est éteinte. Si les temps d’utilisation sont égaux (si le projecteur a toujours été exploité en mode double), la lampe 1 s’éteint. Lors de la commutation au mode simple, il ne sera pas possible de revenir en mode double dans les 60 premières secondes, Double est en grisé dans le menu et la DEL3 clignote, empêchant ainsi tout rallumage à chaud susceptible d’endommager la lampe. 11.4 Economique Marche/Arrêt Qu’est-il possible de faire ? La consommation d’énergie de la lampe peut être réduite pour économiser cette dernière. Pour passer en mode économique... 1. Appuyez sur MENU pour activer la barre de menu. 2. Appuyez sur → pour sélectionner l’élément Lampes. (image 11-5) 3. Appuyez sur ↓ pour dérouler le menu Lampes. 4. Utilisez ↑ ou ↓ pour sélectionner Economique. 5. Appuyez sur → pour sélectionner l’élément Marche ou Arrêt. Marche Le mode économique est activé Arrêt Le mode économique est désactivé 6. Appuyez sur ENTER pour valider. Image 11-5 11.5 Alarme temps d’utilisation Qu’est-il possible de faire ? Lorsqu’une lampe a atteint un certain temps d’utilisation prédéterminé, un message d’alarme s’affiche sur l’écran. L’alarme temps d’utilisation de la lampe peut être définie dans une plage comprise entre 30 et 200 heures. L’alarme temps d’utilisation s’affiche par défaut 30 heures avant la fin de la durée de vie de la lampe. Pour définir l’alarme temps d’utilisation d’une lampe... 1. Appuyez sur MENU pour activer la barre de menu. 2. Appuyez sur → pour sélectionner l’élément Lampes. (image 11-6) R5976629F BARCORLM G5 01/09/2005 101 11. Menu Lampes 3. Appuyez sur ↓ pour dérouler le menu Lampes. 4. Utilisez ↑ ou ↓ pour sélectionner Alarme temps d’utilisation. 5. Appuyez sur ENTER pour valider. Une boîte de dialogue apparaît. (image 11-7) 6. Appuyez sur ENTER pour activer le champ de saisie. 7. Utilisez ← ou → pour modifier le réglage de l’alarme temps d’utilisation. Ou, tapez une valeur à l’aide des touches numériques de la télécommande. 8. Appuyez sur BACK pour revenir en arrière. Image 11-6 Lampe - Alarm 30 heures avant fin de vie de la lampe Image 11-7 ATTENTION: Le remplacement d’une lampe doit être effectué par un technicien Barco dûment qualifié. 102 R5976629F BARCORLM G5 01/09/2005 12. Menu Fichiers images 12. MENU FICHIERS IMAGES Sommaire • Vue d’ensemble du menu Fichiers images • Introduction aux fichiers images • Charger un fichier • Sélection fichier • Configuration Auto Image • Editer un fichier • Renommer un fichier • Copier • Effacer • Chargement automatique • Zoom-Focalisation 12.1 Vue d’ensemble du menu Fichiers images Vue d’ensemble • Charger • Sélection fichier • - Apte - Tout Auto Image - Ecran limité - Plein écran • Editer... • Renommer... • Copier... • Effacer... • Zoom/Focalisation - Universel - Unique 12.2 Introduction aux fichiers images Introduction Un fichier image contient les caractéristiques principales d’une source (nombre de lignes actives,...). La mémoire du projecteur contient une liste de fichiers correspondant à la plupart des sources courantes, qui constituent les fichiers standard (extension de fichier = *.s). Lorsqu’une nouvelle source correspond à l’un de ces fichiers, un fichier utilisateur (extension de fichier=*.C) est créé et sauvegardé en vue d’une utilisation ultérieure. Il est possible de créer au maximum 99 fichiers utilisateur, les quatre derniers fichiers étant systématiquement remplacés. En cas de petite différence, le fichier peut également être chargé, puis édité jusqu’à ce que les spécifications de la source soient atteintes. La fonction Configuration Auto Image crée automatiquement le meilleur fichier image (fichier utilisateur) approprié à une nouvelle source. Configuration Auto Image s’utilise dans les cas suivants : - une nouvelle source est détectée : Configuration Auto Image crée un nouveau fichier utilisateur qu’il est toujours possible d’éditer si nécessaire. - le bouton Auto Image de la télécommande est enfoncé Auto Image fonctionne uniquement en mode plein écran R5976629F BARCORLM G5 01/09/2005 103 12. Menu Fichiers images Si AutoImage ne trouve pas de fichier adéquat et par conséquent aucun fichier n’est chargé (liste de chargement est vide), la source ne pourra pas être visualisée. Utiliser alors la fonction Copier. Manipulations de fichiers possibles Voici les manipulations de fichiers possibles : • Charger : chargement d’un fichier pour une nouvelle source • Editer : édition d’un fichier chargé afin de répondre aux spécifications de la source • Renommer : attribution d’un autre nom à un fichier • Copier : copie d’un fichier vers un nouveau fichier • Effacer : suppression d’un fichier existant 12.3 Charger un fichier Pour charger un fichier 1. Appuyez sur MENU pour activer la barre de menu. 2. Appuyez sur → pour sélectionner l’élément Fichiers images. (image 12-1) 3. Appuyez sur ↓ pour dérouler le menu Fichiers images. 4. Utilisez ↑ ou ↓ pour sélectionner Charger. 5. Appuyez sur ENTER Une boîte de dialogue s’affiche. (image 12-2) 6. Utilisez ↑ ou ↓ pour sélectionner le fichier souhaité. Tuyau: Pour plus d’informations sur les fichiers images disponibles et les spécifications, voir le chapitre intitulé Fichiers images standard. 7. Appuyez sur ENTER pour valider. Le fichier est chargé et l’image adaptée en conséquence. Image 12-1 Charger fichier Video625.c01 Video625.c02 Video625.s00 Image 12-2 boîte de dialogue de chargement d’un fichier dans le cas d’une source vidéo 104 R5976629F BARCORLM G5 01/09/2005 12. Menu Fichiers images En mode PiP, les fichiers pouvant être chargés seront de type données si la fenêtre active est une fenêtre de données ou de type vidéo si la fenêtre active est une fenêtre vidéo. Que faire si l’image n’est pas parfaite ? Si l’image affichée n’est pas correcte après Auto Image ou après avoir sélectionné le meilleur fichier d’adaptation, accédez au menu Editer, sélectionnez le fichier actif et modifiez les réglages. 12.4 Sélection fichier Comment définir le filtre ? 1. Appuyez sur MENU pour activer la barre de menu. 2. Appuyez sur → pour sélectionner l’élément Fichiers images. (image 12-3) 3. Appuyez sur ↓ pour dérouler le menu Fichiers images. 4. Utilisez ↑ ou ↓ pour sélectionner Sélection fichier. 5. Appuyez sur la touche → pour dérouler la sélection. 6. Utilisez ↑ ou ↓ pour sélectionner le filtre souhaité. Tout tous les fichiers pouvant être chargés seront affichés. Apte seuls les fichiers les mieux adaptés seront affichés. Image 12-3 12.5 Configuration Auto Image Qu’est-il possible de faire ? La configuration Auto Image crée le fichier image le plus approprié pour la source connectée. Elle calcule/mesure plusieurs paramètres source : • Nombre total de points par ligne • Point de départ • Phase • Niveaux de contraste/luminosité Auto Image fonctionne uniquement avec des images de données. La mesure du nombre total de points par ligne peut être effectuée à l’aide de 2 méthodes R5976629F BARCORLM G5 01/09/2005 105 12. Menu Fichiers images • Ecran limité : un fenêtrage est utilisé pour permettre un alignement rapide. L’opération prend environ 20 secondes (selon le fichier) • Plein écran : l’alignement est effectué sur la totalité de la plage. L’opération prend environ 1,5 minute (selon le fichier) Comment lancer Auto Image ? 1. Appuyez sur MENU pour activer la barre d’outils (image 12-4) 2. Appuyez sur → pour sélectionner l’élément Fichiers images 3. Appuyez sur ↓ pour dérouler le menu Fichiers images 4. Utilisez ↑ ou ↓ pour sélectionner Auto Image 5. Appuyez sur → pour ouvrir le menu 6. Utilisez ↑ ou ↓ pour sélectionner la méthode d’analyse de fichiers souhaitée 7. Appuyez sur ENTER Une fenêtre de texte présentant une barre de progression s’affiche. (image 12-5) Tuyau: Appuyer Cancel pour annuler l’opération. Image 12-4 Image 12-5 Le réglage Auto Image du menu Réglages écran affecte Auto Image uniquement s’il est lancé via la touche de télécommande ou lors d’une création de fichier automatique. Le lancement d’Auto Image via le menu implique de vérifier totalement tous les paramètres. Auto Image peut également être lancée par le biais de la touche AutoImage se trouvant sur la télécommande. 106 R5976629F BARCORLM G5 01/09/2005 12. Menu Fichiers images 12.6 Editer un fichier Sommaire • Edition d’un fichier • Paramètres de fichier corrects • Réglages vidéo avancés • Réglages données avancés 12.6.1 Edition d’un fichier Qu’est-il possible de faire avec le menu Editer un fichier ? Le menu Editer un fichier permet d’adapter les réglages du fichier en fonction des réglages réels de la source connectée. Consultez les spécifications de la source avant la saisie des données. Pour éditer un fichier... 1. Appuyez sur MENU pour activer la barre de menu. 2. Appuyez sur → pour sélectionner l’élément Fichiers images. (image 12-6) 3. Appuyez sur ↓ pour dérouler le menu Fichiers images. 4. Utilisez ↑ ou ↓ pour sélectionner Editer. 5. Appuyez sur ENTER. Une boîte de dialogue apparaît. (image 12-7) 6. Utilisez ↑ ou ↓ pour sélectionner le fichier souhaité. Note: Si vous êtes en mode PiP, le curseur se place par défaut sur le fichier actif qui est ciblé (sélectionné). 7. Appuyez sur ENTER pour valider. Une boîte de dialogue contenant les réglages de la source sélectionnée apparaît. (image 12-8) 8. Utilisez ← ou → pour éditer et modifier les valeurs. Note: les champs en grisé ne peuvent pas être mis à jour (nombre total de points). 9. Appuyez sur ENTER pour valider. Image 12-6 R5976629F BARCORLM G5 01/09/2005 107 12. Menu Fichiers images Editer fichier personnalis é Editer fichier personnalis é Nom Horizontal: Video625.c01 Video625.c02 Video625.c01 720 total 680 active 20 départ Fichiers actifs: Video625.c01 0 période Vertical: 576 total 560 active Image 12-7 8 départ Avancé Image 12-8 Il est recommandé d’utilise les valeurs par défaut 12.6.2 Paramètres de fichier corrects Quelles sont les fonctions déjà disponibles au démarrage ? Lors du chargement d’un fichier avec la fonction CHARGER, la fréquence horizontale, le nombre total de lignes verticales et le mode entrelacé sont automatiquement déterminés et complétés. Ces valeurs sont ensuite disponibles au démarrage de la procédure EDITER d’un fichier actif. Eléments réglables • Nombre de points horizontaux actifs : détermine la largeur de la fenêtre sur l’écran. Cette valeur est normalement fournie dans les spécifications de la source. Si ce n’est pas le cas, procédez à un réglage jusqu’à ce que l’image complète s’affiche (aucun point manquant). • Début horizontal en points : nombre de points entre le début du signal d’entrée et le début des informations vidéo dans le signal. • Fréquence horizontale en ns : quand le fichier est actif, la valeur correcte sera complétée. • Lignes verticales actives : nombre de lignes horizontales déterminant la hauteur de l’image projetée. Cette valeur est normalement fournie dans les spécifications de la source. Si ce n’est pas le cas, procédez à un réglage jusqu’à ce que la hauteur de l’image complète s’affiche (aucune ligne manquante). • Début vertical en lignes : nombre de lignes entre le début du signal d’entrée et le début de l’image sur l’écran. 12.6.3 Réglages vidéo avancés Vue d’ensemble Lorsqu’une source vidéo est sélectionnée, le bouton avancé active les réglages avancés pour cette source vidéo. Avancé Filtre peigne Marche video signal video signal Arrêt Période Inactive Gain Automatique Court Long egalisation Synchro verrouill ée Lente Rapide Finesse Coarse frame blanking HI Fine Image 12-10 HI Intervalle de stabilisation CAG Image 12-9 Par défaut, le filtre-peigne est activé. 108 R5976629F BARCORLM G5 01/09/2005 12. Menu Fichiers images L’intervalle de maintien CAG est l’intervalle de temps pendant lequel la CAG est neutralisée (neutralisation CAG = aucune mise à jour de la mesure de l’amplitude vidéo). Le paramétrage avancé permet de choisir entre un intervalle de maintien bref ou long. Un long internvalle de maintien de la CAG élimine les perturbations Macrovision ® car la CAG est neutralisée pendant un long intervalle, diminuant ainsi la probabilité de tomber sur une impulsion Macrovision ®. Le paramètre de blocage de la synchronisation est recommandé pour les signaux vidéo faibles (p. ex. : faible réception de signaux TV). Le réglage de la finesse peut être choisi grossier ou fin. Il est recommandé d’utilise les valeurs par défaut 12.6.4 Réglages données avancés Vue d’ensemble Lorsqu’une source de donnés est sélectionnée, le bouton avancé active les réglages avancés de cette source de données. video info Avancé a Echelle VCO 0 PLL Cpmp 0 Clamp position 16 Clamp width 16 b Hs Hs Image 12-12 Polarité de Synchro Horizontale Déterminé par ADC Activation basse Activation haute Input format RGB PR/Y/PB HDTV-PR/Y/PB Hs impulsion de synchronisation de l’horizontal a active basse b active haute Image 12-11 Le réglage Plage VCO détermine la plage de fréquence du VCO (oscillateur commandé en tension). Le Cpmp (courant de pompe de charge) définit le courant du filtre passe-bas. Les paramètres Plage VCO & Cpmp sont tous deux définis par le fichier image. La modification de ces réglages n’est indiquée que dans certains cas particuliers. Le réglage de la polarité de synchronisation de l’horizontal peut se révéler utile en cas de flanc malformé. Il est possible de choisir entre le flanc avant (actif bas) ou arrière (actif haut). Les réglages du format d’entrée permettent d’en "savoir plus" sur les signaux connectés aux BNC’s. Ils complètent les informations figurant dans le menu de sélection de la source (Sélection source). - RGB, sélectionné par défaut, signifie qu’un signal RGB est connecté aux BNC’s - PR/Y/PB doit systématiquement être sélectionné dans les cas suivants : • un signal progressif (signal vidéo de fréquence 32 kHz ) est connecté aux BNC’s (sélectionnez la source à l’aide de la fonction Data sur BNC’s du menu Sélection source). • vous voulez (en mode PiP) visualiser le signal vidéo composante dans une fenêtre de données en ajoutant ainsi une image vidéo dans la mise en page PiP. -HDTV-PR/Y/PB pour les signaux vidéo composante à haute définition. Il est conseillé d’utiliser les valeurs par défaut. R5976629F BARCORLM G5 01/09/2005 109 12. Menu Fichiers images 12.7 Renommer un fichier Pour renommer un fichier... 1. Appuyez sur MENU pour activer la barre de menu. 2. Appuyez sur → pour sélectionner l’élément Fichiers images. (image 12-13) 3. Appuyez sur ↓ pour dérouler le menu Fichiers images. 4. Utilisez ↑ ou ↓ pour sélectionner Renommer. 5. Appuyez sur ENTER Une boîte de dialogue s’affiche. (image 12-14) 6. Utilisez ↑ ou ↓ pour sélectionner le fichier souhaité. 7. Appuyez sur ENTER Une zone de texte s’affiche. (image 12-15) 8. Appuyez sur ENTER pour activer le champ de saisie. Utilisez ← ou → pour sélectionner les caractères. Utilisez ↓ ou ↑ pour modifier la valeur. 9. Appuyez sur ENTER pour valider les modifications. Image 12-13 Renommer fichier personnalis é Renommer fichier personnalis é Nouveau nom: Video625.c01 Video625.c02 Video625.c01 Image 12-15 Image 12-14 12.8 Copier Pour copier un fichier... 1. Appuyez sur MENU pour activer la barre de menu. 2. Appuyez sur → pour sélectionner l’élément Fichiers images. (image 12-16) 3. Appuyez sur ↓ pour dérouler le menu Fichiers images. 4. Utilisez ↑ ou ↓ pour sélectionner Copier. 5. Appuyez sur ENTER pour valider. Une boîte de dialogue apparaît. (image 12-17) 6. Utilisez ↑ ou ↓ pour sélectionner le fichier souhaité. 110 R5976629F BARCORLM G5 01/09/2005 12. Menu Fichiers images 7. Appuyez sur ENTER pour valider. Une fenêtre de texte apparaît. (image 12-18) 8. Appuyez sur ENTER pour activer le champ de saisie. Utilisez ← ou → pour sélectionner les caractères. Utilisez ↓ ou ↑ pour modifier la valeur. 9. Appuyez sur ENTER pour valider. Image 12-16 Copier fichier Video625.c01 Video625.c02 Video625.s01 Video525.s02 SDI_625.s03 SDI_525.s04 1600_48v.s05 1600_60v.s06 1600_65v.s07 1600_70v.s08 Copier fichier Nouveau nom: Video625.c01 Image 12-18 Image 12-17 Si la fonction Auto Image ne parvient pas à trouver un fichier et si aucun fichier n’est chargé (la liste de chargement est vide), ce qui signifie que la source n’est pas affichée, utilisez la fonction Copier : Copiez un fichier standard (.sxx) pas trop différent de la source à afficher, puis éditez ce fichier pour obtenir la meilleure image possible. 12.9 Effacer Le fichier actif ne peut pas être effacé. Pour effacer un fichier... 1. Appuyez sur MENU pour activer la barre de menu. 2. Appuyez sur → pour sélectionner l’élément Fichiers images. (image 12-19) 3. Appuyez sur ↓ pour dérouler le menu Fichiers images. 4. Utilisez ↑ ou ↓ pour sélectionner Effacer. 5. Appuyez sur ENTER pour valider. Une boîte de dialogue apparaît. (image 12-20) 6. Utilisez ↑ ou ↓ pour sélectionner le fichier souhaité. 7. Appuyez sur ENTER pour valider. R5976629F BARCORLM G5 01/09/2005 111 12. Menu Fichiers images Le fichier sélectionné est effacé et supprimé de la liste. Image 12-19 Effacer fichier client Video625.c02 Tous les fichiers Fichiers actifs: Video625.c01 Image 12-20 12.10 Chargement automatique Qu’est-il possible de faire ? Lorsque le chargement automatique est désactivé, le projecteur ne charge pas d’autre fichier lorsque la source est interrompue ou lorsque le format de fichier de l’image est soudainement modifié. La nouvelle image s’affiche avec les mêmes réglages que la source précédente. Lorsque le chargement automatique est activé, le projecteur suit les réglages de la nouvelle source. Pour configurer... 1. Appuyez sur MENU pour activer la barre de menu. 2. Appuyez sur ? pour sélectionner l’élément Fichiers images. (image 12-21) 3. Appuyez sur ? pour dérouler le menu Fichiers images. 4. Utilisez ↑ ou ↓ pour sélectionner Chargement automatique. 5. Appuyez sur ? pour afficher les choix. 6. Utilisez ? ou ? pour sélectionner votre choix. 112 Marche Le projecteur changera le fichier lorsque les réglages source changeront. Arrêt Le projecteur conserve son fichier actif même lorsque les réglages de la source changent. R5976629F BARCORLM G5 01/09/2005 12. Menu Fichiers images Image 12-21 12.11 Zoom-Focalisation Le réglage Zoom-Focalisation est valide uniquement si le projecteur est équipé d’objectifs TLD. Qu’est-il possible de faire ? Si des objectifs TLD sont utilisés, vous pouvez stocker les réglages de zoom et de focalisation pour chaque fichier séparément. Pour sélectionner... 1. Appuyez sur MENU pour activer la barre de menu. 2. Appuyez sur ? pour sélectionner l’élément Fichiers images. (image 12-22) 3. Appuyez sur ? pour dérouler le menu Fichiers images. 4. Utilisez ? ou ? pour sélectionner Zoom/Focalisation. 5. Appuyez sur ? pour afficher les choix. 6. Utilisez ? ou ? pour sélectionner votre choix. Universel Le même réglage zoom/focalisation sera utilisé pour tous les fichiers. Unique Le réglage zoom/focalisation sera stocké fichier par fichier. Image 12-22 R5976629F BARCORLM G5 01/09/2005 113 12. Menu Fichiers images 114 R5976629F BARCORLM G5 01/09/2005 13. Réglages écran 13. RÉGLAGES ÉCRAN Sommaire • Représentation plein écran • Ecran de démarrage • Fenêtre de texte • Capture d’écran • Position du menu • Position de la barre d’état • Position de la fenêtre de dialogue • Configuration Auto Image • Scenergix 13.1 Représentation plein écran Objet de la fonction Représentation plein écran La fonction Représentation plein écran oblige à utiliser la résolution native complète des écrans DMD, quelle que soit la résolution native de la source. Pour activer/désactiver la représentation plein écran... 1. Appuyez sur MENU pour activer la barre de menu. 2. Appuyez sur → pour sélectionner l’élément Réglages écran. (image 13-1) 3. Appuyez sur la touche ↓ pour dérouler le menu Réglages écran. 4. Utilisez ↑ ou ↓ pour sélectionner Représentation plein écran. 5. Appuyez sur la touche ↓ pour dérouler le menu. 6. Utilisez ↓ ou ↑ pour sélectionner Marche ou Arrêt. Marche La représentation plein écran est active. La résolution de la source sera redéfinie pour occuper la totalité de l’écran. Arrêt L’affichage se fera dans un format choisi. 7. Appuyez sur ENTER. Image 13-1 La fonction Voir la résolution native du menu Image oblige en revanche à utiliser la résolution native de la source. La fonction Voir la résolution native supplante la fonction Représentation plein écran. R5976629F BARCORLM G5 01/09/2005 115 13. Réglages écran 13.2 Ecran de démarrage Qu’est-il possible de faire ? Lorsque l’écran de démarrage est activé, l’écran d’identification s’affiche pendant quelques secondes au démarrage. Il est possible de désactiver cet écran de démarrage. Pour activer/désactiver l’écran de démarrage... 1. Appuyez sur MENU pour activer la barre de menu. 2. Appuyez sur → pour sélectionner l’élément Réglages écran. (image 13-2) 3. Appuyez sur ↓ pour dérouler le menu Réglages écran. 4. Utilisez ↑ ou ↓ pour sélectionner Ecran de démarrage. 5. Appuyez sur la touche ↓ pour dérouler le menu. 6. Utilisez ↓ ou ↑ pour sélectionner Marche ou Arrêt. Marche L’écran de démarrage s’affichera. Arrêt L’écran de démarrage ne s’affichera pas au démarrage. 7. Appuyez sur ENTER pour valider. Image 13-2 13.3 Fenêtre de texte Qu’est-il possible de faire ? L’ensemble des menus, boîtes de dialogue et fenêtres/zones de texte peut être désactivé en mettant la fonction Fenêtre de texte en position arrêt. Pour activer/désactiver la fonction Fenêtre de texte... 1. Appuyez sur MENU pour activer la barre de menu. 2. Appuyez sur → pour sélectionner l’élément Réglages écran. (image 13-3) 3. Appuyez sur ↓ pour dérouler le menu Réglages écran. 4. Utilisez ↑ ou ↓ pour sélectionner Fenêtre de texte. 5. Appuyez sur la touche ↓ pour dérouler le menu. 6. Utilisez ↓ ou ↑ pour activer/désactiver la fenêtre de texte. 7. Appuyez sur ENTER. 116 R5976629F BARCORLM G5 01/09/2005 13. Réglages écran Image 13-3 Pour réactiver les menus et boîtes de dialogue, appuyez sur le bouton TEXT de la télécommande. 13.4 Capture d’écran Qu’est-il possible de faire ? Il est possible d’effectuer une capture d’écran de l’image projetée active. Cette capture d’écran est ensuite sauvegardée dans une mémoire RAM de 4 Mo et peut être utilisée en fond d’écran (logo). Toute nouvelle capture d’écran efface la précédente, d’où l’apparition d’un message d’avertissement demandant à l’utilisateur de confirmer son choix. Pour effectuer une capture d’écran... 1. Appuyez sur MENU pour activer la barre de menu. 2. Appuyez sur → pour sélectionner l’élément Réglages écran. (image 13-4) 3. Appuyez sur ↓ pour dérouler le menu Réglages écran. 4. Utilisez ↑ ou ↓ pour sélectionner Capture d’écran. 5. Appuyez sur ENTER. Une boîte de dialogue apparaît. (image 13-5) 6. Appuyez sur oui pour confirmer. Une fenêtre de texte indique la progression de l’opération. (image 13-6, image 13-7) Image 13-4 R5976629F BARCORLM G5 01/09/2005 117 13. Réglages écran Capture d' écran Effacement du logo actuel Continuer ? OUI Capture d' écran Effacer logo Sauvegarder logo NON Image 13-5 Message d’avertissement de substitution par écrasement Image 13-6 Capture d' écran Effacer logo Sauvegarder logo Image 13-7 13.5 Position du menu Qu’est-il possible de faire ? La barre de menu peut être centrée verticalement. Elle s’étend du haut de l’écran au milieu de l’écran. Cette position est utile dans les applications où le contenu supérieur de l’image n’est pas affiché (p. ex. par blanking). Image 13-8 Déplacement de la barre de menu A B Position normale Nouvelle position Pour centrer le menu... 1. Appuyez sur MENU pour activer la barre de menu. 2. Appuyez sur → pour sélectionner l’élément Réglages écran. (image 13-9) 3. Appuyez sur ↓ pour dérouler le menu Réglages écran. 4. Utilisez ↑ ou ↓ pour sélectionner Position du menu. 5. Appuyez sur ENTER. 6. Utilisez ← ou → pour positionner la barre de menu. Image 13-9 118 R5976629F BARCORLM G5 01/09/2005 13. Réglages écran 13.6 Position de la barre d’état Qu’est-il possible de faire ? La barre d’état (assistant de menu) peut être centrée verticalement. Elle s’étend du bas de l’écran au milieu de l’écran. Image 13-10 Position de la barre d’état Cette position est utile dans les applications où le contenu inférieur de l’image n’est pas affiché (p. ex. par blanking). Pour centrer le menu... 1. Appuyez sur MENU pour activer la barre de menu. 2. Appuyez sur → pour sélectionner l’élément Réglages écran. (image 13-11) 3. Appuyez sur ↓ pour dérouler le menu Réglages écran. 4. Utilisez ↑ ou ↓ pour sélectionner Position de la barre d’état. 5. Appuyez sur ENTER. 6. Utilisez ↑ ou ↓ pour positionner la barre d’état. Image 13-11 13.7 Position de la fenêtre de dialogue Qu’est-il possible de faire ? La fenêtre de dialogue peut être affichée n’importe où sur l’écran. L’emplacement exact peut être défini dans le menu Fenêtre de dialogue grâce au réglage approximatif et précis. Pour repositionner la fenêtre de dialogue... 1. Appuyez sur MENU pour activer la barre de menu. 2. Appuyez sur → pour sélectionner l’élément Réglages écran. (image 13-12) 3. Appuyez sur ↓ pour dérouler le menu Réglages écran. 4. Utilisez ↑ ou ↓ pour sélectionner Position de la fenêtre de dialogue. 5. Appuyez sur ENTER pour valider. Une fenêtre de dialogue apparaît. Utilisez les 4 touches fléchées pour déplacer la fenêtre vers la position souhaitée. Les coordonnées X et Y changent simultanément avec le déplacement de la fenêtre. (image 13-13) R5976629F BARCORLM G5 01/09/2005 119 13. Réglages écran 6. Quittez à l’aide du bouton BACK. Image 13-12 Position de la fen être de dialogue Position X : 619 Position Y : 618 Appuyer sur <ENTER> pour r églages fins Image 13-13 Il existe un réglage fin et approximatif de la position. Pour cela, utilisez ENTER (lorsque la fenêtre de dialogue s’affiche) pour basculer entre les deux options. 13.8 Configuration Auto Image Qu’est-il possible de faire ? Auto image permet de détecter automatiquement les caractéristiques de la source (nombre total de points par ligne,...) et utilise ces informations pour adapter l’image aux écrans DLP. Auto image peut adatper l’image en fonction des données suivantes : • Nombre total de points par ligne et nombre total de lignes • Point de départ et ligne de départ • Phase • Niveaux de contraste/luminosité Auto image fonctionne uniquement avec des signaux de données. Pour configurer Auto Image... 1. Appuyez sur MENU pour activer la barre de menu. 2. Appuyez sur → pour sélectionner l’élément Réglages écran. (image 13-14) 3. Appuyez sur ↓ pour dérouler le menu Réglages écran. 4. Utilisez ↑ ou ↓ pour sélectionner Configuration Auto Image. 5. Appuyez sur ENTER pour valider. Une boîte de dialogue apparaît. (image 13-15) 6. Tout d’abord, cochez Activé. Tous les autres éléments de la liste deviennent disponibles. (image 13-16) 7. Utilisez les touches fléchées pour sélectionner l’élément souhaité, puis appuyez sur ENTER pour activer ou désactiver cet élément. 120 R5976629F BARCORLM G5 01/09/2005 13. Réglages écran Image 13-14 Image 13-15 Image 13-16 Pour exécuter Auto Image... 1. Appuyez sur le bouton Auto Image de la télécommande Une fenêtre de texte comportant une barre de progression apparaît. (image 13-17) Image 13-17 Pendant l’opération de mesure AUTO IMAGE, la source de données disparaît momentanément (le logo s’affiche si l’option couleur de fond est définie sur logo) 13.9 Scenergix Sommaire • Introduction • Préparatifs • Zone de chevauchement ScenergiX (scenergix horizontal) • Zone de chevauchement ScenergiX (scenergix vertical) • Réglage de bordure ScenergiX • Niveau de noir des images R5976629F BARCORLM G5 01/09/2005 121 13. Réglages écran 13.9.1 Introduction Pourquoi ScenergiX ? En configuration multicanal, le BARCO RLM G5 et ses fonctionnalités Soft Edge activent un mélange d’image qui donne l’apparence d’une vue unique, procurant ainsi une sensation de réalisme pour la majorité des applications à écran large. Image 13-18 Pourquoi Soft Edge ? Principe de base de ScenergiX Le principe de mélange des bords est archivé par modulation linéaire du flux lumineux dans la zone de chevauchement de telle sorte que le flux lumineux dans cette zone égale celui du reste de l’image. Adjustable overlapping area Light output per image 100% 50% image 1 image 2 Total composite light output 100% 50% image 1 image 2 Image 13-19 Principe de base de ScenergiX 13.9.2 Préparatifs ScenergiX : préparatifs Afin d’assurer un réglage ScenergiX correct, il est indispensable d’assurer la bonne mise en œuvre des réglages suivants sur l’ensemble des projecteurs : 122 • Convergence (convergence électronique) • Géométrie • Reproduction des couleurs (température des couleurs, niveaux d’entrée vidéo, réglages gamma) R5976629F BARCORLM G5 01/09/2005 13. Réglages écran 13.9.3 Zone de chevauchement ScenergiX (scenergix horizontal) Définitions Image 13-20 Configuration Scenergix Chevauchement : nombre de points qui se chevauchent Résolution horizontale du 1er projecteur : 1024 pour les versions Graphics, 1280 pour les versions Reality, 1400 pour les projecteurs SXGA. Résolution d’écran horizontale totale : [(résolution horizontale du 1er projecteur) x 2] moins le chevauchement. Résolution horizontale source : nombre de points actifs de la source. Réglage des points actifs (Pact) du premier projecteur 1. Allez dans le menu Fichier –> Editer du premier projecteur. 2. Saisissez la valeur de la résolution horizontale active (= Pact) comme suit : Pact = [(Résolution horz. du 1er projecteur)/(Résolution d’écran horiz. totale)] x (résolution horz. source) 3. Le départ horizontal (= Pstart) reste inchangé. Réglage des points actifs (Pact) du second projecteur 1. Allez dans le menu Fichier –> Editer du second projecteur. 2. Saisissez la valeur de la résolution horizontale active (= Pact) comme suit : Pact = [(Résolution horz. du 1er projecteur)/(Résolution d’écran horiz. totale)] x (résolution horz. source) 3. Départ horizontal (= Pstart) = départ initial + [(Résolution horz. source) moins (Pact recalculé)]. Exemple Résolution horizontale source : 1600 points Résolution horizontale projecteurs 1 & 2 : 1024 points Chevauchement : 100 points Taille d’écran horizontale totale en points : 1948 points Pact projecteur 1 = [(1024 / 1948)] x 1600 = 841 points Pact projecteur 2 = [(1024 / 1948)] x 1600 = 841 points Pstart projecteur 2 = Pstart projecteur 1 + (1600 – 841) R5976629F BARCORLM G5 01/09/2005 123 13. Réglages écran 13.9.4 Zone de chevauchement ScenergiX (scenergix vertical) Définitions Image 13-21 Zone de chevauchement vertical Scenergix Chevauchement : nombre de points qui se chevauchent Résolution verticale du 1er projecteur : 768 pour les versions Graphics, 1024 pour les versions Reality, 1050 pour les projecteurs SXGA. Résolution d’écran verticale totale : [(résolution verticale du 1er projecteur) x 2] moins (chevauchement). Résolution verticale source : nombre de lignes actives de la source Réglage des lignes actives (Lact) du premier projecteur 1. Allez dans le menu Fichier –> Editer du premier projecteur. 2. Saisissez la valeur de la résolution verticale active (= Lact) comme suit : Lact = [(résolution vert. du 1er projecteur)/(résolution d’écran vert. totale)] x (résolution vert. source) 3. Le départ vertical (= Lstart) reste inchangé. Réglage des lignes actives (Lact) du second projecteur 1. Allez dans le menu Fichier –> Editer du second projecteur. 2. Saisissez la valeur de la résolution verticale active (= Lact) comme suit : Lact = [(Résolution vert. du 1er projecteur)/(Résolution d’écran vert. totale)] x (résolution vert. source) 3. Départ vertical (= Lstart) = départ initial + [(Résolution vert. source) moins (Lact recalculé)] Exemple Résolution verticale source : 1200 lignes Résolution verticale projecteurs 1 & 2 : 768 lignes Chevauchement : 50 lignes Taille d’écran verticale totale : 1486 lignes Lact projecteur 1 = [(768 / 1486)] x 1200 = 620 lignes Lact projecteur 2 = [(768 / 1486)] x 1200 = 620 lignes Lstart projecteur 2 = Lstart projecteur 1 + (1200 – 620) 13.9.5 Réglage de bordure ScenergiX Qu’est-il possible de faire avec le menu Border (bordure) de ScenergiX ? Ce menu sert à régler la largeur de la zone de mélange. Pour sélectionner une bordure... 1. Appuyez sur MENU pour activer la barre de menu. 2. Appuyez sur → pour sélectionner l’élément Réglages écran. (image 13-22) 124 R5976629F BARCORLM G5 01/09/2005 13. Réglages écran 3. Appuyez sur ↓ pour dérouler le menu Réglages écran. 4. Utilisez ↑ ou ↓ pour sélectionner ScenergiX. 5. Appuyez sur → pour sélectionner l’élément ScenergiX. 6. Utilisez ↑ ou ↓ pour sélectionner Border. 7. Appuyez sur ENTER pour sélectionner. Une boîte de dialogue apparaît. La bordure scenergix réelle s’affichera. 8. Utilisez ↑ ou ↓ pour sélectionner le réglage souhaité. Image 13-22 Réglage à l’aide des touches fléchées. 1. Lorsque vous êtes sur un réglage, utilisez la touche → ou ← pour déplacer le trait de bordure vers la position souhaitée. Le trait de bordure se déplace dans la direction voulue et le flux lumineux dans la zone de chevauchement est adapté. (image 13-23) Commencez par régler la largeur du premier projecteur, puis répétez l’opération pour le second projecteur. (image 13-24, image 13-25) R5976629F BARCORLM G5 01/09/2005 125 13. Réglages écran Image 13-23 Sélection des largeurs Image 13-24 Largeur définie pour le projecteur 1 126 R5976629F BARCORLM G5 01/09/2005 13. Réglages écran Image 13-25 Largeur définie pour le projecteur 2 Réglage par saisie des valeurs exactes. 1. En présence d’un élément réglable, le fond (arrière-plan) de la zone de saisie sera coloré. Appuyez sur ENTER. La valeur se transforme en valeur à 3 chiffres et le premier chiffre est sélectionné. 2. Saisissez une valeur à l’aide des touches numériques de la télécommande. Le curseur passe automatiquement au chiffre suivant. 3. Appuyez sur ENTER pour activer la nouvelle valeur. Utilisez la fonction Reset (réinitialiser) pour revenir aux réglages par défaut. 13.9.6 Niveau de noir des images Pourquoi Sur les images sombres, la zone de chevauchement sera plus brillante que le reste de l’image. D’où la possibilité d’augmenter le niveau de noir du reste de l’image (à l’exclusion de la zone de chevauchement) Pour procéder au réglage... 1. Appuyez sur MENU pour activer la barre de menu. 2. Appuyez sur → pour sélectionner l’élément Réglages écran. (image 13-26) 3. Appuyez sur ↓ pour dérouler le menu Réglages écran. 4. Utilisez ↑ ou ↓ pour sélectionner ScenergiX. 5. Appuyez sur → pour sélectionner l’élément ScenergiX. 6. Utilisez ↑ ou ↓ pour sélectionner Niveau de noir. 7. Appuyez sur ENTER pour sélectionner. Une boîte de dialogue apparaît sur un fond noir. Réglez le niveau de noir de la zone A jusqu’à ce que le niveau de noir des zones A, B et C soit identique (la zone C doit être réglée sur le second projecteur). (image 13-27) Utilisez la touche fléchée vers le haut ou vers le bas pour sélectionner le réglage (Tout, Rouge, Vert ou Bleu) Utilisez la touche fléchée vers la droite ou vers la gauche pour sélectionner le sens et la vitesse de réglage. Appuyez sur ENTER pour augmenter ou diminuer la valeur. Continuez à appuyer sur ENTER jusqu’à ce que la valeur souhaitée soit atteinte. R5976629F BARCORLM G5 01/09/2005 127 13. Réglages écran Image 13-26 A R G B B C RGB 12 13 11 Image 1 Image 2 Image 13-27 Réglage du niveau de noir 128 R5976629F BARCORLM G5 01/09/2005 14. Menu Installation 14. MENU INSTALLATION Sommaire • Réglages de l’objectif • Adresse projecteur • Orientation • Langue • Touches d’accès rapide • Vitesse RS232 • Démarrage automatique • Sécurité 14.1 Réglages de l’objectif Qu’est-il possible de faire ? Les objectifs motorisés peuvent être réglés dans le menu Installation ou à l’aide des touches dédiées de la télécommande (voir chapitre "Prise en main", "Réglage rapide de l’objectif"). Les paramètres suivants sont réglables : • Zoom • Mise au point • Décalage (y compris pour les objectifs non motorisés) Pour procéder à un zoom/à une mise au point ou à un décalage... 1. Appuyez sur MENU pour activer la barre de menu. 2. Appuyez sur → pour sélectionner le menu Installation. (image 14-1) 3. Appuyez sur ↓ pour dérouler le menu Installation. 4. Utilisez ↑ ou ↓ pour sélectionner Réglage de l’objectif. 5. Appuyez sur ENTER pour lancer le réglage de zoom/mise au point. Une fenêtre de texte apparaît sur l’écran. (image 14-2) ↑ ou ↓ Zoom de l’objectif ← ou → Mise au point de l’objectif ENTER pour déplacer la touche curseur entre zoom/mise au point et décalage vertical/horizontal. Logo pour basculer l’image entre la source active et la mire d’essai 6. Appuyez sur ENTER pour passer en mode commutation. Voir image 14-3. ↑ ou ↓ Décalage horizontal ↑ ou ↓ Décalage vertical ENTER pour déplacer la touche curseur entre décalage vertical/horizontal et zoom/mise au point Logo pour basculer l’image entre la source active et la mire d’essai R5976629F BARCORLM G5 01/09/2005 129 14. Menu Installation Image 14-1 Réglage de l'objectif Utiliser ↑ et ↓ pour zoomer Utiliser ← et → pour mettre au point Réglage de l'objectif Utiliser ↑ et ↓ pour d éplacer Utiliser ← et → pour déplacer Appuyer sur <ENTER> pour le mode d éplacement Appuyer sur <ENTER> pour le mode zoom/mise au point Appuyer sur <LOGO> ou <LENS> Appuyer sur <LOGO> ou <LENS> pour la mire de mise au point pour la mire de mise au point Image 14-2 Image 14-3 14.2 Adresse projecteur Qu’est-il possible de faire ? Dans certains cas, l’adresse du projecteur doit être modifiée, par exemple si une télécommande unique est utilisée pour commander 2 projecteurs ou plus dans une pièce. Le réglage de l’adresse du projecteur effectué sur le projecteur doit correspondre avec le réglage effectué sur la télécommande. Qu’est-il possible de modifier ? Dans le menu "Modifier adresse projecteur", les éléments suivants sont modifiables • Adresse projecteur : adresse définie par l’utilisateur. Réglable entre 0 et 255 lorsque la commande est opérée via RS232 et entre 0 et 9 lorsque la commande est opérée via la télécommande • Adresse commune : adresse pouvant être 0 ou 1 Pour modifier l’adresse du projecteur... 1. Appuyez sur MENU pour activer la barre de menu. 2. Appuyez sur → pour sélectionner le menu Installation. (image 14-4) 3. Appuyez sur ↓ pour dérouler le menu Installation. 4. Utilisez ↑ ou ↓ pour sélectionner Adresse projecteur. 5. Appuyez sur ENTER pour valider. Une boîte de dialogue apparaît sur l’écran. L’option Adresse projecteur est sélectionnée. (image 14-5) 6. Appuyez sur ENTER pour accéder au mode édition. Le chiffre le plus à droite sera sélectionné. Utilisez la touche fléchée vers la gauche pour passer aux autres chiffres. (image 14-6) 7. Saisissez une adresse entre 0 et 255 à l’aide des touches numériques de la télécommande, puis appuyez sur ENTER pour activer. 130 R5976629F BARCORLM G5 01/09/2005 14. Menu Installation Image 14-4 Image 14-5 Image 14-6 Pour modifier l’adresse commune... 1. Appuyez sur MENU pour activer la barre de menu. 2. Appuyez sur → pour sélectionner le menu Installation. (image 14-7) 3. Appuyez sur ↓ pour dérouler le menu Installation 4. Utilisez ↑ ou ↓ pour sélectionner Adresse projecteur 5. Appuyez sur ENTER Une boîte de dialogue apparaît à l’écran. Utilisez ↑ pour défiler jusqu’à l’adresse Common RC5. (image 14-8) 6. Appuyez sur ENTER pour accéder au mode édition. Le chiffre sera sélectionné. (image 14-9) 7. Saisissez l’adresse commune 0 ou 1. Image 14-7 Image 14-8 R5976629F BARCORLM G5 01/09/2005 Image 14-9 131 14. Menu Installation 14.3 Orientation Orientations du projecteur Selon l’orientation du projecteur, les réglages internes de celui-ci doivent être corrigés. Voir également le chapitre "Installation", "Orientation". Pour modifier l’orientation... 1. Appuyez sur MENU pour activer la barre de menu. 2. Appuyez sur → pour sélectionner le menu Installation. (image 14-10) 3. Appuyez sur ↓ pour dérouler le menu Installation. 4. Utilisez ↑ ou ↓ pour sélectionner Orientation. 5. Appuyez sur la touche ? pour dérouler le menu. 6. Utilisez ↑ ou ↓ pour sélectionner l’orientation souhaitée. 7. Appuyez sur ENTER pour valider. La projection est corrigée et une puce blanche indique la configuration active. Image 14-10 14.4 Langue Liste des langues La liste des langues disponibles dépend du logiciel du projecteur. Langues disponibles par défaut : • Anglais • Français • Allemand • Espagnol Pour changer la langue... 1. Appuyez sur MENU pour activer la barre de menu. 2. Appuyez sur → pour sélectionner le menu Installation. (image 14-11) 3. Appuyez sur ↓ pour dérouler le menu Installation. 4. Utilisez ↑ ou ↓ pour sélectionner Langue. 5. Appuyez sur la touche ? pour dérouler le menu. 6. Utilisez ↑ ou ↓ pour sélectionner la langue souhaitée. 7. Appuyez sur ENTER pour valider. La langue est appliquée et une puce blanche indique la configuration active. 132 R5976629F BARCORLM G5 01/09/2005 14. Menu Installation Image 14-11 14.5 Touches d’accès rapide Qu’est-il possible de faire ? Les 3 touches de fonction en haut de la télécommande (F1, F2 et F3) peuvent être associées à un élément particulier de l’un des menus. Toute fonction non protégée par un mot de passe peut être associée à une touche de fonction. Pour obtenir une vue d’ensemble des touches d’accès rapide... 1. Appuyez sur MENU pour activer la barre de menu. 2. Appuyez sur → pour sélectionner le menu Installation. (image 14-12) 3. Appuyez sur ↓ pour dérouler le menu Installation. 4. Utilisez ↑ ou ↓ pour sélectionner Touches d’accès rapide. 5. Appuyez sur ENTER. La fenêtre de texte offrant une vue d’ensemble des touches d’accès rapide apparaît sur l’écran. (image 14-13) Fontions préprogrammées par défaut : couleur, luminosité et contraste. Image 14-12 Image 14-13 Pour programmer les touches d’accès rapide... 1. Faites défiler la barre de menu jusqu’à l’élément de menu souhaité. R5976629F BARCORLM G5 01/09/2005 133 14. Menu Installation 2. Appuyez sur la touche de fonction souhaitée pendant 3 secondes. L’élément de menu est mémorisé dans la touche d’accès rapide. Le message Touche d’accès rapide mémorisée s’affiche. 14.6 Vitesse RS232 Pour modifier la vitesse... 1. Appuyez sur MENU pour activer la barre de menu. 2. Appuyez sur → pour sélectionner le menu Installation. (image 14-14) 3. Appuyez sur ↓ pour dérouler le menu Installation. 4. Utilisez ↑ ou ↓ pour sélectionner Vitesse RS232 5. Appuyez sur → pour dérouler le menu. 6. Utilisez ↑ ou ↓ pour sélectionner la vitesse souhaitée. 7. Appuyez sur ENTER pour valider. Image 14-14 14.7 Démarrage automatique Qu’est-il possible de faire ? Le démarrage automatique permet de redémarrer immédiatement le projecteur à la suite d’une coupure de courant (panne), sans passer par l’état de veille. Le projecteur redémarre au retour du courant et récupère les réglages antérieurs (source antérieure,...). Cette fonction peut être désactivée si elle n’est pas souhaitée ou inappropriée pour des raisons de sécurité, etc. PRÉCAUTION: A remarquer que l’activation du mode de démarrage automatique implique les précautions nécessaires en ce qui concerne la sécurité des personnes situées dans le voisinage plus au moins directe du projecteur (éblouissement,...). S’assurer que les personnes ou le projecteur ne seront pas affectés par des conditions environnantes modifiées à la reprise du courant. Pour activer/désactiver la fonction Démarrage automatique... 1. Appuyez sur MENU pour activer la barre de menu. 2. Appuyez sur → pour sélectionner le menu Installation. (image 14-15) 3. Appuyez sur ↓ pour dérouler le menu Installation. 4. Utilisez ↑ ou ↓ pour sélectionner Démarrage automatique. 5. Appuyez sur la touche ? pour dérouler le menu. 6. Utilisez ↓ ou ↑ pour activer/désactiver le démarrage automatique. 134 R5976629F BARCORLM G5 01/09/2005 14. Menu Installation Marche Démarrage automatique activé Arrêt Démarrage automatique désactivé 7. Appuyez sur ENTER pour valider. Image 14-15 14.8 Sécurité Qu’est-il possible de faire ? Une fonction de sécurité est implémentée dans le projecteur pour permettre la protection contre le vol. Un code PIN permet à l’utilisateur de verrouiller le projecteur en cas de saisie erronée du code. Le code PIN doit être saisi à chaque démarrage (mise sous tension). La saisie consécutive de trois codes erronés déclenche un cycle d’attente de 15 minutes, la deuxième saisie d’une série de 3 codes erronés un cycle d’attente de 30 minutes, puis d’1 heure, etc... Il est possible d’activer ou de désactiver le mode sécurité. Pour activer le mode sécurité... 1. Appuyez sur MENU pour activer la barre de menu. 2. Appuyez sur → pour sélectionner l’élément Installation. (image 14-16) 3. Appuyez sur la touche ? pour dérouler le menu. 4. Utilisez ↑ ou ↓ pour sélectionner Sécurité. 5. Appuyez sur la touche ↓ pour ouvrir le menu. 6. Utilisez ↑ ou ↓ pour sélectionner Marche. Marche Fonction de sécurité activée L’écran de démarrage affichera le nom du propriétaire du projecteur. La saisie du code PIN sera nécessaire chaque fois que le projecteur n’est plus alimenté. Arrêt Fonction de sécurité désactivée 7. Appuyez sur ENTER. Une boîte de dialogue apparaît. (image 14-17) 8. Utilisez les touches fléchées pour sélectionner YES, puis appuyez sur ENTER pour valider. Une boîte de dialogue apparaît. (image 14-18) Les informations suivantes doivent être saisies : - Votre nom - Le nom de la société - Adresse ou lieu Pour plus d’infos sur la saisie des caractères à l’aide de la télécommande, voir "Utilisation des boîtes de dialogue", page 48. 9. Appuyez sur ACCEPT. R5976629F BARCORLM G5 01/09/2005 135 14. Menu Installation Une boîte de dialogue apparaît. Saisissez le code PIN, puis confirmez le code PIN que vous venez de saisir. (image 14-19) Une fenêtre d’information apparaît ensuite. Appuyez sur ENTER ou sur BACK pour quitter. (image 14-20) Image 14-16 Sécurité Sécurité Entrer votre nom: Activer le mode de s écurité ceci implique les choses suivantes e.g. Barco Educational Center Image processing department Brussels - Belgium - Ecran de d épart ( fen être d'identification) elle contient une ligne avec le m ême nom propriétaire dedans. - Veuillez entrer votre code PIN après chaque mise hors tension. Etes vous s ûr de vouloir activer le 'mode de s écurité' ? OUI Confirmer votre code PIN: Annuler NON Image 14-18 Image 14-17 Sécurité Entrer votre code PIN : Valider Message Le mode de s écurité est maintenant activé.. N'oubliez pas votre cade PIN Image 14-20 Image 14-19 Pour désactiver le mode sécurité... 1. Appuyez sur MENU pour activer la barre de menu. 2. Appuyez sur → pour sélectionner l’élément Installation. (image 14-21) 3. Appuyez sur la touche ? pour dérouler le menu. 4. Utilisez ↑ ou ↓ pour sélectionner Sécurité. 5. Appuyez sur la touche ↓ pour ouvrir le menu. 6. Utilisez ↑ ou ↓ pour sélectionner Arrêt 7. Appuyez sur ENTER pour valider Une boîte de dialogue Saisir code PIN s’affiche. 8. Saisissez votre code PIN. Si celui-ci est correct, le mode sécurité est désactivé. 136 R5976629F BARCORLM G5 01/09/2005 14. Menu Installation Image 14-21 R5976629F BARCORLM G5 01/09/2005 137 14. Menu Installation 138 R5976629F BARCORLM G5 01/09/2005 15. Service 15. SERVICE Sommaire • Table des versions • Alimentation lampe et générale • Identification circuit • Diagnostics • Formatter firmware • Remise à zéro du formateur 15.1 Table des versions Qu’est-ce qui est possible ? Obtenir une vue d’ensemble des différentes versions de logiciel et micrologiciel (firmware) installées dans le projecteur. Pour obtenir la table des versions... 1. Appuyez sur MENU pour activer la barre de menu. (image 15-1) 2. Appuyez sur → pour sélectionner l’élément Service. 3. Appuyez sur la touche ? pour dérouler le menu. 4. Utilisez ↑ ou ↓ pour sélectionner Version table.... 5. Appuyez sur ENTER. Une boîte de dialogue d’options s’ouvre. (image 15-2) Image 15-1 Image 15-2 15.2 Alimentation lampe et générale Qu’est-ce qui est possible ? Obtenir une vue d’ensemble de la version de micrologiciel de la valeur µC et des températures mesurées. R5976629F BARCORLM G5 01/09/2005 139 15. Service Pour obtenir la vue d’ensemble intitulée Alimentation lampe et générale... 1. Appuyez sur MENU pour activer la barre de menu. (image 15-3) 2. Appuyez sur → pour sélectionner l’élément Service. 3. Appuyez sur la touche ? pour dérouler le menu. 4. Utilisez ↑ ou ↓ pour sélectionner Alimentation lampe et générale.... 5. Appuyez sur ENTER. Une boîte de dialogue de liste s’ouvre. (image 15-4) Image 15-3 Image 15-4 15.3 Identification circuit Qu’est-ce qui est possible ? Obtenir une vue d’ensemble des numéros d’article des circuits installés dans le projecteur. Pour obtenir une vue d’ensemble... 1. Appuyez sur MENU pour activer la barre de menu. (image 15-5) 2. Appuyez sur → pour sélectionner l’élément Service. 3. Appuyez sur la touche ? pour dérouler le menu. 4. Utilisez ↑ ou ↓ pour sélectionner Identification circuit.... 5. Appuyez sur ENTER. Une boîte de dialogue de liste s’ouvre. (image 15-6) 140 R5976629F BARCORLM G5 01/09/2005 15. Service Image 15-5 Image 15-6 15.4 Diagnostics Sommaire • Diagnostics I²C • Alimentation lampe et générale 15.4.1 Diagnostics I²C Qu’est-il possible de faire ? Le bus I 2C permet le diagnostic de différentes composantes matérielles Pour afficher le menu Diagnostics... 1. Appuyez sur MENU pour activer la barre de menu. 2. Appuyez sur → pour sélectionner l’élément Service. (image 15-7) 3. Appuyez sur ↓ pour dérouler le menu Service. 4. Utilisez ↑ ou ↓ pour sélectionner Diagnostics. 5. Appuyez sur la touche ↓ pour dérouler le menu. 6. Utilisez ↑ ou ↓ pour sélectionner I²C. 7. Appuyez sur ENTER pour sélectionner I 2C. Une fenêtre de texte apparaît. (image 15-8) Les éléments assortis d’une icône verte sont OK. Les éléments assortis d’une icône rouge rencontrent un problème. 8. Utilisez ← ou → pour faire défiler la liste. R5976629F BARCORLM G5 01/09/2005 141 15. Service Image 15-7 Diagnostiques I2C Appareil Adresse Esclave Lamp driver Lamp Eeprom Power Supply I2C Mulitplexer Red Formatter Green Formatter Blue Formatter Motor driver 0x78 0xA0 0x30 0xE0 0x34 0x36 0x38 0x1A Image 15-8 15.4.2 Alimentation lampe et générale Qu’est-il possible de faire ? Cet élément de menu fournit une vue d’ensemble des erreurs d’alimentation concernant les lampes et l’électricité. Pour afficher ce menu de synthèse... 1. Appuyez sur MENU pour activer la barre de menu. 2. Appuyez sur → pour sélectionner l’élément Service. (image 15-9) 3. Appuyez sur ↓ pour dérouler le menu Service. 4. Utilisez ↑ ou ↓ pour sélectionner Diagnostics. 5. Appuyez sur la touche ? pour dérouler le menu. 6. Utilisez ↑ ou ↓ pour sélectionner Alimentation lampe et générale. 7. Appuyez sur ENTER pour sélectionner Alimentation lampe et générale. Une fenêtre de texte signalant les erreurs apparaît. (image 15-10) Image 15-9 142 R5976629F BARCORLM G5 01/09/2005 15. Service Image 15-10 15.5 Formatter firmware Comment afficher ? 1. Appuyez sur MENU pour activer la barre de menu. (image 15-11) 2. Appuyez sur → pour sélectionner l’élément Service. 3. Appuyez sur la touche ? pour dérouler le menu. 4. Utilisez ↑ ou ↓ pour sélectionner Formatter firmware.... 5. Appuyez sur ENTER. Une boîte de dialogue d’options s’ouvre. (image 15-12) Image 15-11 Image 15-12 15.6 Remise à zéro du formateur Qu’est-il possible de faire ? Au démarrage, il est possible qu’une ou plusieurs couleurs ne démarrent pas correctement. Pour résoudre ce problème, les formateurs seront démarrés. Durant ce processus, l’image disparaîtra pendant quelques secondes. R5976629F BARCORLM G5 01/09/2005 143 15. Service Pour afficher... 1. Appuyez sur MENU pour activer la barre de menu. (image 15-13) 2. Appuyez sur → pour sélectionner l’élément Service. 3. Appuyez sur la touche ? pour dérouler le menu. 4. Utilisez ↑ ou ↓ pour sélectionner Remise à zéro du formateur.... 5. Appuyez sur ENTER. Une boîte de dialogue de confirmation s’ouvre. (image 15-14) Image 15-13 Image 15-14 144 R5976629F BARCORLM G5 01/09/2005 16. Menu Réglages (vérification) 16. MENU RÉGLAGES (VÉRIFICATION) Sommaire • Mire interne • Convergence • Plus... Tous les éléments du menu Réglages sont fournis à des fins de vérification. Aucun réglage n’y est possible. 16.1 Mire interne Pour sélectionner... 1. Appuyez sur MENU pour activer la barre de menu. 2. Appuyez sur → pour sélectionner l’élément Réglages. (image 16-1) 3. Appuyez sur ↓ pour dérouler le menu Réglages. 4. Utilisez ↑ ou ↓ pour sélectionner Mire interne. 5. Appuyez sur la touche ↓ pour dérouler le menu. 6. Utilisez ↑ ou ↓ pour sélectionner la mire interne souhaitée. Les mires internes suivantes sont disponibles : - Pureté - Bordure - Grille - Barre de couleur - Echiquier - Blanc - HGBWS - Mire de caractères 7. Appuyez sur ENTER pour sélectionner. La mire d’essai sélectionnée s’affiche. Image 16-1 Lorsque l’option Mire de caractères est sélectionnée Une mire de caractères est constituée de plusieurs pages : 1. Appuyez sur ENTER pour passer à la mire (page) suivante. 2. Appuyez sur BACK pour passer à la mire (page) précédente. 3. Appuyez sur MENU pour revenir à la structure de menu. R5976629F BARCORLM G5 01/09/2005 145 16. Menu Réglages (vérification) 16.2 Convergence Sert uniquement à des fins de vérification de la convergence, aucun réglage n’est possible dans ce champ. En cas de problème de convergence, contactez un centre de service Barco. Pour sélectionner... 1. Appuyez sur MENU pour activer la barre de menu. 2. Appuyez sur → pour sélectionner l’élément Réglages. (image 16-2) 3. Appuyez sur ↓ pour dérouler le menu Réglages. 4. Utilisez ↑ ou ↓ pour sélectionner Convergence. 5. Appuyez sur la touche ↓ pour dérouler le menu. 6. Utilisez ↑ ou ↓ pour sélectionner la mire d’essai de convergence souhaitée. 7. Appuyez sur ENTER pour sélectionner. La mire d’essai sélectionnée s’affiche. Image 16-2 16.3 Plus... Accès Les éléments concernés par la fonction Plus sont uniquement accessibles aux techniciens de service moyennant un code clé spécial. 146 R5976629F BARCORLM G5 01/09/2005 A. Modes d’affichage d’usine (Fichiers image standards) A. MODES D’AFFICHAGE D’USINE (FICHIERS IMAGE STANDARDS) A.1 Vue d’ensemble des tableaux Vue d’ensemble des tableaux Les fichiers images standard suivants sont pré-programmés dans le projecteur. Nom4 Résolution5 Fvert FHor Fpix Hz6 kHz7 MHz8 Ptot9 Pact10 Ltot11 Lact12 1600_48V 1600x600i 48,040 62,500 135,000 2160 1600 651 600 CGA 640x200i 59,924 15.700 14.318 912 640 262 200 COMPUSC4 1024x480i 29,945 30,694 39,779 1296 1024 512 480 DOS1_70 720x400 70 31,500 28,350 900 720 449 400 DOS3_56 640x400 56 24,800 21,030 848 640 440 400 DOS4_85 640x400 85 37,860 31,500 832 640 445 400 ED 735x480 59,943 31,470 28,638 910 735 525 480 EGA 640x350 59,702 21,851 16,257 744 640 366 350 ESVGA_75 832x624 73 47,900 53,648 1120 832 660 624 EXGA_60 1152x864 60 54,900 79,934 1456 1152 916 864 EXGA_80 1152x864 80,000 76,499 110,159 1140 1152 958 864 EXGA_85 1152x864 85 77,202 121,671 1576 1152 907 864 ,000 EXGA1_70 1152x864 70 63,800 94,424 1480 1152 912 864 EXGA1_75 1152x864 75 67,499 107,999 1600 1152 900 864 EXGA2_70 1152x864 70 66,098 99,941 1512 1152 945 864 EXGA2_75 1152x864 75 75,199 110,092 1464 1152 1002 864 FMR 640x400i 42,323 36,440 28,570 784 640 431 400 GE_50 640x400 50 31,200 44,928 1440 1163 625 522 GE_60 1085x480 60 30,700 41,261 1344 1085 512 480 hd_1080i 1920x540 60 33,750 74,249 2200 1920 563 540 hd_24p 1920x1080 24,000 27,000 74,000 2750 1920 1125 1080 hd_24sf 1950x540 48,000 27,000 74,000 2750 1950 562 540 hd_25i 1920x540 50,000 28,125 74,000 2640 1920 562 540 4. Nom : nom du fichier, contient les réglages. 5. Résolution : résolution de l’image ; suivie de ..i signifie interlaced (entrelacé). 6. Fvert Hz : fréquence de rafraîchissement verticale de la source 7. FHor kHz : fréquence de rafraîchissement horizontale de la source 8. Fpix MHz : fréquence des points 9. Ptot : nombre de points total sur une ligne horizontale. 10. Pact : nombre de points actifs sur une ligne horizontale. 11. Ltot: nombre de lignes total dans une trame 12. Lact: nombre de lignes actives dans une trame. R5976629F BARCORLM G5 01/09/2005 147 A. Modes d’affichage d’usine (Fichiers image standards) Nom4 148 Résolution5 Fvert FHor Fpix Hz6 kHz7 MHz8 Ptot9 Pact10 Ltot11 Lact12 hd_25p 1920x1080 25,000 28,125 74,000 2640 1920 1125 1080 hd_30p 1920x1080 30,000 33,750 74,000 2200 1920 1125 1080 hd_60p 1280x720 60,000 45,000 74,000 1650 1280 750 720 INTER_GR 1184x886 67,170 61,796 92,941 1504 1184 920 886 IQPC_SXGA_2 1366x1024 59 62,933 106,230 1688 1366 1067 1024 IQPC_SXGA_D 1280x1024 60 63,857 107,791 1688 1280 1063 1024 IQPC_XGA_1 1024x768 61 49,005 65,863 1344 1024 807 768 IQPC_XGA_2 1024x768 60 48,485 65,164 1344 1024 807 768 IQPC_XGA_D 1024x768 61 49,005 65,863 1344 1024 806 768 MAC_3 512x384 60,147 24,480 15,667 640 512 407 384 MAC_4 560_384 60,147 24,480 17,234 704 560 407 384 MAC_5 512x342 60,158 22,259 16,670 704 512 370 342 MAC_6 832x624 74,546 49,722 57,280 1152 832 667 624 MAC_7 1024x768 74,907 60,150 80,000 1330 1024 803 768 MAC_LC 640x480 66,619 34,975 31,338 896 640 525 480 MAC_POR 640x870 74,996 68,846 57,280 932 640 918 870 METH_BOOT1 720x400 70 31,500 28,350 900 720 448 400 METH_BOOT2 640x480 59 31,000 24,800 800 640 524 480 MXGA_100 1152x864 100 92,997 145,820 1568 1152 930 864 NTSC 675x240 60 15,748 13,512 858 675 263 240 NTSC_LIMO_x2 834x482 60 31,496 32,252 1024 834 525 482 NTSC_LIMO_x3 834x715 60 46,646 47,766 1024 834 778 715 NTSC_LIMO_x4 834x961 60 62,992 64,504 1024 834 1050 961 PAL 675x286 50 15,625 13,500 864 675 313 286 PAL_LIMO_x2 834x574 50 31,250 32,000 1024 834 626 574 PAL_LIMO_x3 834x850 50 46,296 47,407 1024 834 926 850 PAL_LIMO_x4 834x1146 50 62,500 64,000 1024 834 1250 1146 PAM500 640x400 60,000 26,400 22,810 864 640 440 400 PAM800 1120x375i 44,936 36,443 50,000 1372 1120 406 375 PC98_2 1120x375i 39,994 32,835 47,840 1457 1120 411 375 PC98_3 1120x750 60,000 50,000 78,569 1571 1120 833 750 S1152_66 1152x900 66,004 61,846 94,500 1528 1152 937 900 R5976629F BARCORLM G5 01/09/2005 A. Modes d’affichage d’usine (Fichiers image standards) Nom4 Résolution5 Fvert FHor Fpix Hz6 kHz7 MHz8 Ptot9 Pact10 Ltot11 Lact12 S1152_76 1152x900 76,637 71,809 108,000 1504 1152 937 900 S1600_67 1600x1280 67 89,286 200,000 2240 1600 1334 1280 SDI_625 675x278i 25,000 15,625 13,500 864 720 313 278 SDI_525 675x240i 29,970 15,734 13,500 858 720 263 240 SG_50 1600x1200 50,000 62,500 130,313 2085 1600 1250 1200 SG_60_1 1280x1024 60,000 63,900 107,352 1680 1280 1065 1024 SG_60_2 1024x768 60,000 48,780 64,390 1320 1024 813 768 SG_60_3 960x680 60,000 43,200 54,432 1260 960 720 680 SG_60_4 1600x1200 60,000 75,000 156,375 2085 1600 1250 1200 STOR_100 764x287 100 31,300 30,361 970 764 313 287 STOR_120 810x247 119 31,300 30,361 970 810 263 247 STOR_50 1024x512 50 31,300 40,064 1280 1024 625 512 STOR_60 1024x512 60 31,300 40,064 1280 1024 525 512 SUNEWS67 1280x1024 67,189 71,691 117,000 1632 1280 1067 1024 SUNEWS76 1280x1024 76,107 81,130 135,000 1664 1280 1066 1024 SUNXGA60 1024x768 59,984 48,287 64,125 1328 1024 805 768 SUNXGA70 1024x768 70,041 56,596 74,250 1312 1024 808 768 SUNXGA77 1024x768 77,069 62,040 84,375 1360 1024 805 768 SUP_MAC 1024x768 60,000 48,780 63,999 1312 1024 813 768 SVGA_56V 800x600 56,250 35,156 36,000 1024 800 625 600 SVGA_60V 800x600 60,317 37,879 40,000 1056 800 628 600 SVGA_72_1 800x600 72,084 48,080 50,003 1040 800 666 600 SVGA_72_2 800x600 72,084 48,080 50,003 1040 800 667 600 SVGA_75 800x600 75,000 46,875 75,000 1056 800 625 600 SVGA_85 800x600 85,000 53,635 56,250 1048 800 631 600 SXGA_72_1 1280x1024 72 76,699 128,854 1680 1280 1061 1024 SXGA_72_2 1280x1024 72 76,970 130,080 1690 1280 1069 1024 SXGA_75 1280x1024 75 79,974 134,997 1688 1280 1066 1024 SXGA_76 1280x1024 76 81,103 134,955 1664 1280 1066 1024 SXGA_85 1280x1024 85 91,149 157,506 1728 1280 1072 1024 R5976629F BARCORLM G5 01/09/2005 149 A. Modes d’affichage d’usine (Fichiers image standards) Nom4 150 Résolution5 Fvert FHor Fpix Hz6 kHz7 MHz8 Ptot9 Pact10 Ltot11 Lact12 SXGA_L 1280x1024 60 62,500 84,000 1344 1280 1041 1024 SXGA+_60 1280x1024 60 63,980 107,997 1688 1280 1066 1024 SXGA2_60 1280x960 60 59,999 107,998 1800 1280 1000 960 SXGA2_85 1280x960 85 85,940 148,505 1728 1280 1011 960 SXGA50 1280x1024 50 52,351 88,368 1688 1280 1047 1024 SXGA60v 1280x1024 60 63,658 110,001 1728 1280 1056 1024 SXGAP_70 1024x1280 70 92,902 133,779 1440 1024 1326 1280 SXGAP1_60 1024x1280 60 77,700 83,916 1080 1024 1297 1280 SXGAP2_60 1024x1280 60 79,498 110,661 1392 1024 1325 1280 UXGA_60 1600x1200 60 75,002 162,004 2160 1600 1250 1200 UXGA_65 1600x1200 65 81,248 175,496 2160 1600 1250 1200 UXGA_70 1600x1200 70 87,497 188,993 2160 1600 1250 1200 UXGA_75 1600x1200 75 93,747 202,494 2160 1600 1250 1200 UXGA_85 1600x1200 85 106,247 229,494 2160 1600 1250 1200 UXGA_L 1600x1200 60 72,801 119,977 1648 1600 1216 1200 UXGAP1_60 1200x1600 59 95,804 119,946 1252 1200 1620 1600 UXGAP2_60 1200x1600 60 99,404 163,817 1648 1200 1656 1600 VGA_60 640x480 60 31,326 25,061 800 640 525 480 VGA_66 640x480 67 35,100 30,326 864 640 525 480 VGA_72 640x480 73 37,860 31,500 832 640 520 480 VGA_75 640x480 75,000 37,500 31, 500 840 640 500 480 VGA1_85 640x480 85,000 43,369 36,000 832 640 509 480 VGA2_85 720x400 85,000 37,900 35,475 936 720 446 400 VGA75ISO 640x480 75,000 39,375 31,500 800 640 525 480 VIDEO525 1302x239i 29,970 15,734 32,207 1302 1024 263 239 VIDEO625 1024x278i 25,000 15,625 31,984 1310 1024 313 278 XGA_43 1024x384 87 35,500 44,872 1264 1024 409 384 XGA_60 1024x768 60,000 48,360 64,996 1344 1024 806 768 XGA_70_1 1024x768 70,000 56,475 74,999 1328 1024 806 768 XGA_70_2 1024x768 70,000 57,052 78,047 1368 1024 815 768 R5976629F BARCORLM G5 01/09/2005 A. Modes d’affichage d’usine (Fichiers image standards) Nom4 Résolution5 Fvert FHor Fpix Hz6 kHz7 MHz8 Ptot9 Pact10 Ltot11 Lact12 XGA_72 1024x768 71,955 58,140 80,000 1376 1024 808 768 XGA_75_1 1024x768 75 60,024 78,752 1312 1024 800 768 XGA_75_2 1024x768 76 61,080 86,000 1408 1024 806 768 XGA_85 1024x768 85,000 68,680 94,500 1376 1024 808 768 XGA_EOS 1024x768 63,000 50,000 67,200 1344 1024 796 768 XGA75_GS 1024x768 74,534 59,701 79,284 1328 1024 801 768 Tableau A-1 R5976629F BARCORLM G5 01/09/2005 151 A. Modes d’affichage d’usine (Fichiers image standards) 152 R5976629F BARCORLM G5 01/09/2005 B. Maintenance du projecteur B. MAINTENANCE DU PROJECTEUR B.1 Filtres à air A propos de l’entretien des filtres à air Il est recommandé de remplacer les filtres à air (situés en bas du projecteur) au moment où vous remplacez la lampe - ou avant, en cas d’utilisation dans un environnement poussiéreux ou sale. Dans ce dernier cas, vérifiez tous les mois si un remplacement s’impose. Un filtre bouché réduit la circulation d’air et peut provoquer une surchauffe et une panne du projecteur. Emplacement des filtres à air Les filtres à air, au nombre de 5, sont situés dans la partie inférieure du projecteur. Les 2 filtres extérieurs (4 & 5) sont obstrués par le cadre d’empilage monté. Pour pouvoir retirer ces filtres, desserrez de quelques tours la vis du cadre (A) située tout près de l’arrière du projecteur. 1 2 3 4 5 A Image B-1 Emplacement des filtres à air Remplacement des filtres à air 1. Appuyez sur la lèvre (A) du loquet du filtre (2 pour les filtres 1 à 3 et 1 pour le filtre 4 & 5) pour le libérer, puis 2. soulevez l’avant (B) du filtre à air et déplacez-le vers l’avant (C) pour le retirer. (image B-2, image B-3) Tuyau: Pour les filtres 4 & 5, en position déverrouillée, déplacez le filtre légèrement vers l’intérieur du projecteur de manière à libérer les agrafes au centre du filtre, puis dégagez le filtre vers l’extérieur. R5976629F BARCORLM G5 01/09/2005 153 B. Maintenance du projecteur B A Image B-2 C Image B-3 Kit disponible Les 5 filtres à air sont tous assemblés dans 1 kit dont la référence est R401045K 154 R5976629F BARCORLM G5 01/09/2005 C. Spécifications C. SPÉCIFICATIONS C.1 Spécifications BARCO RLM G5 Vue d’ensemble Light Output 4000 ANSI Lumen Resolution 1024 x 768 (native) Contrast ratio 900 : 1 (full field) Brightness uniformity > 90% Lamp 2 x 250 W mercury max. lifetime: 1500 hrs typ. lifetime: 1000 hrs min. lifetime: 750 hrs Noise level (@ 20°C - 68°F) < 42 dBa Noise level (@ 40°C - 104°F) < 46,5 dBa Ambient temperature Max 40°C (104°F) Mains Voltage 92-240 V Power consumption 700 W Weight Projector: 25 kg (56 lbs) Frame: 5 kg (11 lbs) Seamless Switching Standard (wipes, fades, ...) ScenergiX Standard horizontal and vertical electronic edge blending Sealed DLP™ core Standard Fixed Inputs • 1x configurable 5 cable (BNC) • 1x composite Video (BNC) • 1x S-Video (4-pin DIN) • 1x analogue RGB (D15 Connector) • 1x SDI ( + loop through) • 1x DVI (Digital Visual Interface) Picture-in-picture Up to 4 sources simultaneously (2 data, 1 video and 1 SDI) Digital zoom Standard Light shutter Standard Dimensions (WxLxH) 705 x 707,8 x 316,5 mm Linked Constant Light Output not available Modular inputs not available Control High contrast mode R5976629F BARCORLM G5 01/09/2005 • 1 x RS-232 / 422 IN • 1 x XLR female (2 way) • build-in RF remote transceiver (optional) Available with special lenses 155 C. Spécifications Lens encoders On zoom and focus (with TLD lenses) Input source compatibility 1600 x 1200 (max. input) Shift Range Lens Shift Range RLD 0.8 up-down: 25<>25 left-right: 20<>20 Other RLD up-down: 100<>10 left-right: 75<>75 TLD HB 0.8 up-down: 60<>35 left-right: 50<>50 Other TLD HB up-down: 120<>25 left-right: 75<>75 156 Throw Ratio Lens Throw ratio RLD 0.8 0.8 RLD 1.5 - 1.8 1.5 - 1.8 RLD 1.8 - 2.25 1.8 - 2.25 RLD 2.25 - 3.0 2.25 - 3.0 RLD 3.0 - 4.5 3.0 - 4.5 RLD 4.5 - 7.0 4.5 - 7.0 TLD HB 0.8 1.0 TLD HB 1.6 - 2.0 2.0 - 2.5 TLD HB 2.0 - 2.8 2.5 - 3.5 TLD HB 2.8 - 5.0 3.5 - 6.3 TLD HB 5.0 - 8.0 6.3 - 10.0 Order Information R9010021 R5976629F BARCORLM G5 01/09/2005 Glossaire GLOSSAIRE 2:2 pull-down Procédé de transfert vidéo du format film 24 cadres/s qui consiste à répéter chaque cadre (utilisé pour les DVD au format PAL) sous forme de deux champs vidéo. ( AD ) adresse commune (common address) Adresse par défaut. Le projecteur répondra toujours aux télécommandes programmées avec cette adresse commune. Adresse projecteur Adresse programmée dans le projecteur lui permettant d’être contrôlé indépendamment (d’autres projecteurs). AGC Automatic Gain Control: allows an automatic amplitude (gain) control of the incoming video signal ANSI 73.11 Fiche d’alimentation américaine permettant de raccorder le cordon d’alimentation à la prise murale. Artefacts Effets désagréables ou défauts visibles provoqués sur une image vidéo. Susceptibles de se manifester spontanément lors du processus vidéo, il est important de les éliminer afin d’aboutir à une image de haute qualité. Les phénomènes les plus fréquents en analogique sont les irisations colorées (encore appelées le cross-color) et le cross-luminance. Les plus fréquents en numérique sont les macroblocks (encore appelés blocs de pixels ou matrices de prédiction), qui ressemblent à la pixelisation sur l’image vidéo. CEE7 prise secteur type européen Chrominance Partie d’un signal vidéo qui porte les informations relatives à la couleur d’une image (teinte et saturation). DMD Digital Micromirror Device (matrice à micromiroirs) DVI Digital Visual Interface est une interface d’affichage développée en réponse à la multiplication des écrans plats numériques. Norme de connectivité vidéo numérique développée par DDWG (Digital Display Work Group). Cette norme de connexion propose deux connecteurs différents : l’un de 24 broches traitant exclusivement les signaux vidéo numériques et l’autre de 29 broches traitant les signaux vidéo numériques et analogiques. Cette norme utilise le signal TMDS (Transition Minimized Differential Signal) de Silicon Image et DDC (Display Data Channel) de VESA (Video Electronics Standards Association). L’interface DVI peut être à liaison simple ou double. Image dans l’Image Technique permettant d’intégrer une ou plusieurs images à l’image principale projetée à l’écran. Chaque image est contenue dans une fenêtre (Window), l’image pouvant provenir d’une source vidéo ou data. Dans la suite du manuel on utilisera la dénomination PiP. Luminance Partie d’un signal vidéo qui contient les informations relatives à l’intensité lumineuse d’une image. SDI Serial Digital Interface Sélecteur vidéo Le sélecteur vidéo est une interface graphique permettant d’obtenir une vue d’ensemble des différentes entrées vidéo (Vidéo composite et S-Vidéo), de savoir si elles sont actives (signal connecté) ou non et de sélectionner ces différents signaux. R5976629F BARCORLM G5 01/09/2005 157 Glossaire séquencement 3:2 Méthode qui consiste à distribuer les 24 images par seconde du cinéma vers le 30 ips (60 lignes de trames par seconde) ou le 25 ips (50 trames par seconde), permettant ainsi qu’une image film est distribuée une fois sur 3 trames vidéo puis la fois suivante sur deux trames vidéo, et ainsi de suite. Par voie de conséquence deux trames toutes les deux images vidéo sont issues d’images film différentes, rendant des interventions telles que le rotoscoping impossibles, et nécessitant une attention particulière lors du montage. Seuls quelques appareils sophistiqués savent interpréter le pulldown 3-2 pemettant d’abord de travailler image par image et ensuite de transférer vers du 30 images/secondes. Le séquencement 3:2 se boucle au bout de cinq images vidéo et quatre images film, ces dernières connues sous la dénomination images W et S ou images entières et champs séparés. De par le fait que seule l’image cinéma W corresponde à une image vidéo à part entière et que cette image se voit assignée un seul et unique time code, en fait le point de montage de la séquence vidéo concernée. Vidéo composante Dans Vidéo composante, le terme composante décrit un nombre (3) d’éléments requis pour créer l’image vidéo, ces composantes sont R-Y/Y/B-Y. Un signal vidéo composite, quant à lui, contient toutes les informations requises pour l’image couleur dans un canal simple d’informations 158 R5976629F BARCORLM G5 01/09/2005 Index INDEX A Accès aléatoire 123–124 Scenergix 123–124 Zone de chevauchement horz. 123 Zone de chevauchement vert. 124 Adresse 40–41, 130 Adresse projecteur 130 définition 40 programmer 41 Télécommande 41 Adresse projecteur 130 Modifier 130 Alimentation lampe et générale 142 Aspect ratio 69 Auto Image 120 Configuration 120 B Balance d’entrée 77–81 Balance du blanc 80 Balance du noir 79 Introduction 77 Régler 78 Signaux YPrPb 81 Boîte d’envoi 5 Contenu 5 Diagnostics I²C 141 Digital 26, 28 DVI 26 SDI 28 Dimensions 5, 7 Display menu 119 Position de la fenêtre de dialogue DVI 26 Brochage 26 119 E Ecran d’identification 59 Ecran de démarrage 116 Emballage 5 Projecteur 5 Empilement de projecteurs 17 Entrée 23–28 Raccordement des sources d’entrée DVI 26 Entrée 5 câbles 23 Entrée ordinateur 27 Entrée S-Vidéo 25 Entrée vidéo composite 24 RGB analogique 27 SDI 28 Entrée ordinateur 27 Entrée RGB analogique 27 Entrée SDI 28 23–28 C CAG 82 CAG sur vidéo 82 Capture d’écran 117 Chargement automatique 112 Commutation 95 Mode commutation 95 Configuration Auto Image 105 Configuration du projecteur 12 Configuration étendue 29 Introduction 29 Connectique 37 Mise hors tension 37 Connexions 21, 28 Communication 28 Communications 28 RS232 IN 28 Consignes d’installation 11–12, 14–15 Configuration du projecteur 12 Environnement 11 Formules optiques 15 Formules optiques d’objectif 15 Généralités 11 Objectifs 15 Installation de l’objectif 15 Rayons laser 12 Température ambiante 11 Type d’écran 12 Vérification des conditions 11 Zone de sécurité 14 Contraste 63 Contrôle manuel du gain 83 Couches 22 Entrée 22 Couleur 64 Couleur de fond 97–98 F D Horloge d’arrêt Démarrage 134 Automatique 134 Diagnostics 141 R5976629F BARCORLM G5 01/09/2005 Fenêtre de texte 116 Fichier 104–105, 107–108, 110–111 charger 104 Copier 110 éditer 108 Paramètres 108 Réglages vidéo avancés 108 Editer 107 Comment 107 Effacer 111 Renommer 110 Sélection fichier 105 fichiers image 147 standard 147 Fichiers images 147 standard 147 File 109 Editer 109 Réglages données avancés 109 Filtres à air 153 Finesse 66 Formules optiques 15 Formules optiques d’objectif 15 Formules optiques d’objectif 15 G Gamma 66 Réglages 66 Guide de démarrage PiP rapide 45 45 H 58 I Installation 129 159 Index Installation de l’objectif 15 K Kit de fixation 19 Collier de serrage Montage 19 19 L Lampe 36 temps d’utilisation Langue 132 Lentille 16 Nettoyer 16 Luminosité 64 36 M Maintenance 153 Menu 47–48, 51–54, 57–59, 61–69, 72–74, 76–77, 82–83, 85, 87–93, 95, 97–101, 103–105, 107, 110–113, 115–121, 129–130, 132–134, 141–142, 145–146 Démarrage 47 Installation 129 Menu Fichiers images 103–105, 107, 110–113 Chargement automatique 112 Charger un fichier 104 Copier un fichier 110 Editer un fichier 107 Effacer un fichier 111 Introduction 103 Réglage Zoom-Focalisation 113 Renommer un fichier 110 Sélection fichier 105 Vue d’ensemble 103 menu Général 57 Menu Général 57–59 Ecran d’identification 59 Gel de l’image 57 Horloge d’arrêt 58 Pause 57 Vue d’ensemble 57 Menu Image 61–69, 72–74, 76–77, 82–83 Balance d’entrée 77 CAG sur vidéo 82 Contraste 63 Contrôle manuel du gain 83 Couleur 64 Finesse 66 Format 69 Gamma 66 Luminosité 64 Mode film 76 phase 67 Phase 67 Réduction du bruit 68 Réglages 62 Teinte 65 Température de couleur 74 Tonalité chromatique 65 Trapèze 73 Voir la résolution native 72 Vue d’ensemble 62 Menu Installation 129–130, 132–134 adresse projecteur 130 Démarrage automatique 134 Langue 132 Orientation du projecteur 132 Réglages de l’objectif 129 Touches d’accès rapide 133 Vitesse RS232 134 Menu Lampes 99–101 Alarme temps d’utilisation 101 Economique 101 160 Mode 100 temps d’utilisation 99 Vue d’ensemble 99 Menu Outils 85, 87–93 PiP 85 PiP Ajout fenêtre 88 PiP Ajustement 93 PiP Effacer une mise en page 92 PiP Mise en page 90 PiP Renommer une mise en page 91 PiP Retrait fenêtre 89 PiP Sauvegarder 90 Sélection PiP 87 Vue d’ensemble 85 Menu Réglages 145–146 Convergence 146 Mire interne 145 Plus 146 Menu Réglages écran 115–121 Capture d’écran 117 Configuration Auto Image 120 Ecran de démarrage 116 Fenêtre de texte 116 Position de la barre d’état 119 Position de la fenêtre de dialogue 119 Position du menu 118 Représentation plein écran 115 Scenergix 121 Menu Service 141–142 Alimentation lampe et générale 142 Diagnostics I²C 141 Menu Signal 95, 97–98 Couleur de fond 98 Mode commutation 95 Taux d’images de sortie 97 Vue d’ensemble 95 Sélection de la source 51 Comment 51 Sélection source 51–54 Entrée 5 câbles 52 S-Vidéo 53 Sélecteur vidéo 54 Utilisation des icônes 51 Vidéo composite 53 Vue d’ensemble 51 Utilisation des boîtes de dialogue 48 Utilisation du menu 47 Menu Fichiers images 103–105, 107–109 Charger un fichier 104 Editer un fichier 107–109 Comment 107 Paramètres 108 Réglages données avancés 109 Réglages vidéo avancés 108 Sélection fichier 105 Vue d’ensemble 103 menu Général 57 Menu Général 57–59 Gel de l’image 57 Horloge d’arrêt 58 identification 59 Pause 57 Vue d’ensemble 57 Menu Image 61–62, 66, 73–74, 76–77, 82–83 Balance d’entrée 77 CAG sur vidéo 82 Contrôle manuel du gain 83 Gamma 66 Réglages 66 Mode film 76 Réglages 62 Température de couleur 74 Trapèze 73 Vue d’ensemble 62 Menu Installation 133 Touches d’accès rapide 133 R5976629F BARCORLM G5 01/09/2005 Index Menu Lampes 99 Vue d’ensemble 99 Menu Outils 85, 87 PiP 85 Introduction 85 Sélection PiP 87 Vue d’ensemble 85 Menu Réglages écran 115–121 Capture d’écran 117 Configuration Auto Image 120 Ecran de démarrage 116 Fenêtre de texte 116 Position de la barre d’état 119 Position du menu 118 Représentation plein écran 115 Scenergix 121 Menu Service 139–143 Alimentation lampe et générale 139, 142 Diagnostics 141 Diagnostics I²C 141 Formatter firmware 143 Identification circuit 140 Remise à zéro du formateur 143 Table des versions 139 Menu Signal 95 Vue d’ensemble 95 Mise en veille 37 Mise hors tension 37 Mode de lampe 100 Mode économique 101 Mode film 76 Commande 41 Emballage 5 Déballer 5 Zoom numérique R Raccordements 21–22 Raccordement des sources d’entrée 22 raccordement électrique 21 Raccordements des sources d’entrée 22 Couches 22 Dispositifs 22 Raccordements des sources d’entrée 29–31 Configuration étendue 29–31 5 câbles 29 Introduction 29 Résumé 31 S-Vidéo 30 RCU 33 Terminologie 33 Présentation générale 33 Réduction du bruit 68 Réglage 42–44 Objectif 42–44 Télécommande 44 Utilisation de la barre de menu 43 Utilisation des boutons de commande 42 Réglage rapide de l’objectif 42 Réglage Zoom-Focalisation 113 Réglages 129 Objectif 129 Réglages écran 115 Représentation plein écran 115 O Objectif 42–44, 129 Réglage 42–44 Télécommande 44 Utilisation de la barre de menu 43 Utilisation des boutons de commande Réglages de l’objectif 129 Objectifs 15 Installation de l’objectif 15 Orientation 132 Orientation du projecteur 132 P Pas de signal 97–98 Couleur de fond 98 Taux d’images de sortie 97 Phase 67 PiP 85, 87–93 Ajout fenêtre 88 Ajustement 93 Introduction 85 Mise en page 90–92 Effacer 92 Renommer 91 sauvegarder 90 retrait fenêtre 89 sélection 87 PiP rapide 45 Points de fixation 19 Vue d’ensemble 19 Position de la barre d’état 119 Position de la fenêtre de dialogue 119 Position du menu 118 Prise en main 33, 36, 38, 40, 42 Adresse 40 Erreur de température DMD 38 Réglage rapide de l’objectif 42 temps d’utilisation de la lampe 36 Utilisation de la télécommande 38 Projecteur 5, 36, 41, 44 Allumer 36 R5976629F BARCORLM G5 01/09/2005 44 S 42 S-Vidéo 25 Brochage 25 Scenergix 121, 123–124, 127 Niveau de noir 127 Réglage d’une bordure 124 Réglages 121 Zone de chevauchement horz. 123 Zone de chevauchement vert. 124 ScenergiX 122 Introduction 122 Préparatifs 122 sécurité 135 Sélection de la source 51–52 Comment 51 Entrée 5 câbles 52 Source de données 52 Sélection source 51, 53–54 S-Vidéo 53 Sélecteur vidéo 54 Utilisation des icônes 51 Vidéo composite 53 Vue d’ensemble 51 Service 139 Source 95 Mode commutation 95 Spécifications 155 Structure de menus 47–48 Démarrage 47 Familiarisation 47 Utilisation des boîtes de dialogue 48 Utilisation du menu 47 T Teinte 65 Télécommande 17, 44 Insertion des piles 17 Réglage de l’objectif 44 161 Index Température 11 Ambiante 11 Température de couleur 74 Temps d’utilisation 101 Alarme 101 Tonalité chromatique 65 Touches d’accès rapide 133 Trapèze 73 162 V Vidéo 24–25 S-Vidéo 25 Vidéo composite 24 Vitesse RS232 134 Voir la résolution native 72 R5976629F BARCORLM G5 01/09/2005 Page de révision A l’attention de: Barco nv Events/Documentation Noordlaan 5, B-8520 Kuurne Tél.: +32 56.36.89.70, Fax: +32 56.36.88.24 E-mail: [email protected], Web: www.barco.com De la part de: Date: Merci d’apporter les modifications suivantes à la presente documentation (R5976629F/04): page R5976629F incorrect BARCORLM G5 01/09/2005 correct



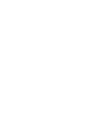
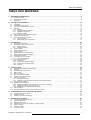
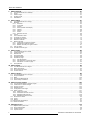
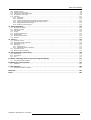
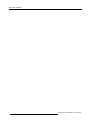

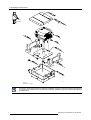


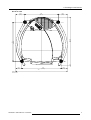
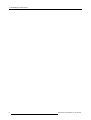
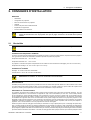
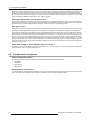
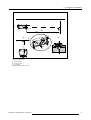
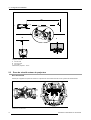
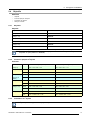



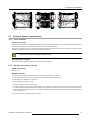


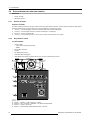
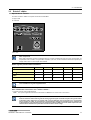
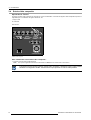
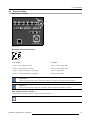
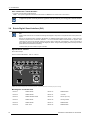
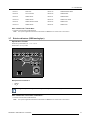
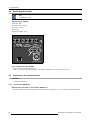
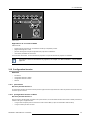
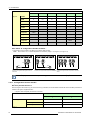
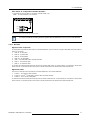
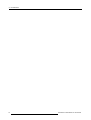
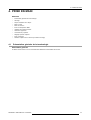

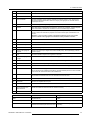
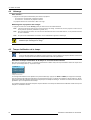
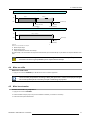
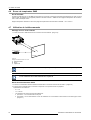



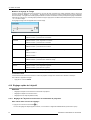
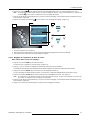
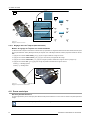
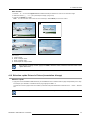
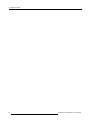
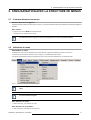
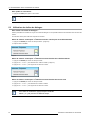
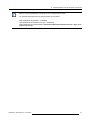
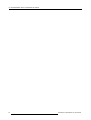
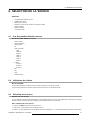
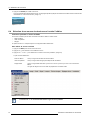
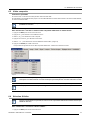
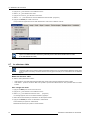
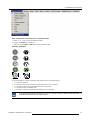
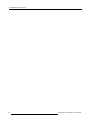
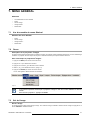
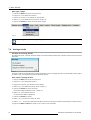
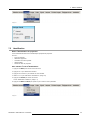
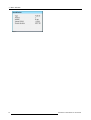
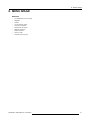
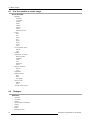
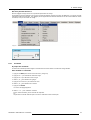
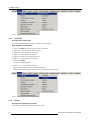
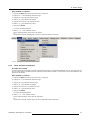
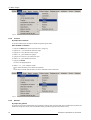
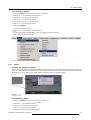
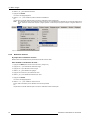
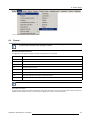
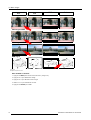
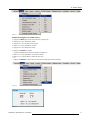
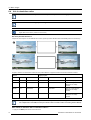
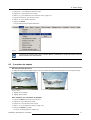
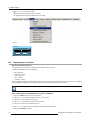
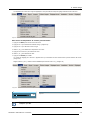
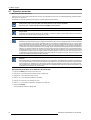
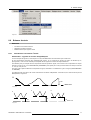
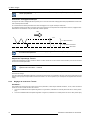
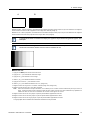
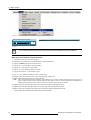
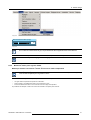
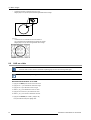
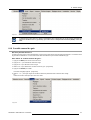
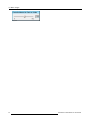
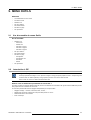
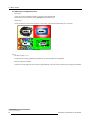
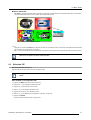
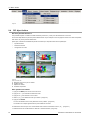
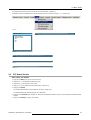
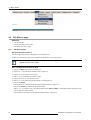
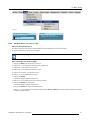
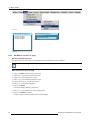
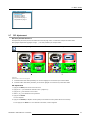
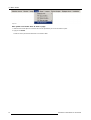
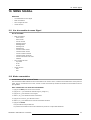
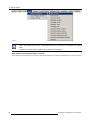
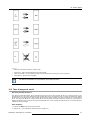
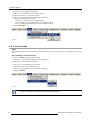
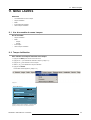
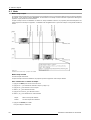
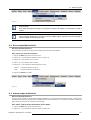
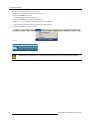
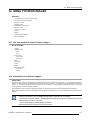
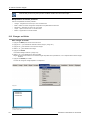
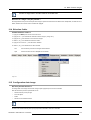
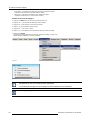
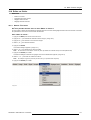
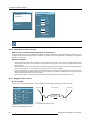
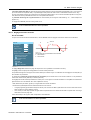
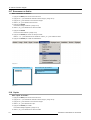
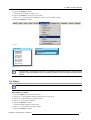
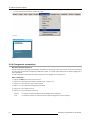
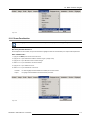
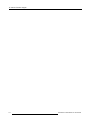
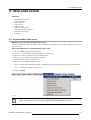
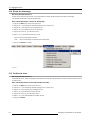
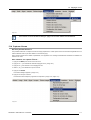
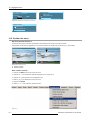
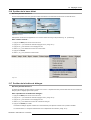
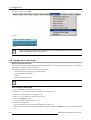
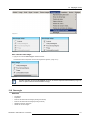
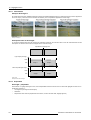
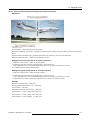
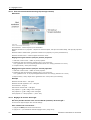
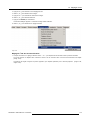
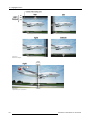
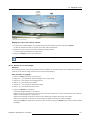
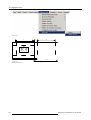
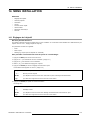
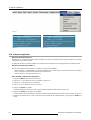
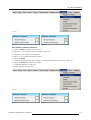
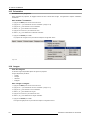
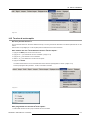
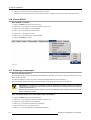
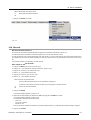
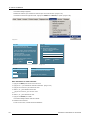
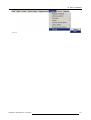
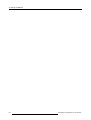

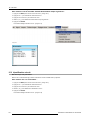
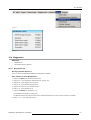
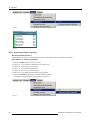
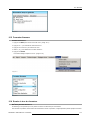
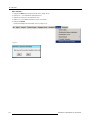
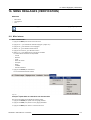
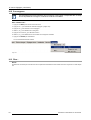
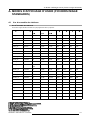
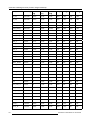
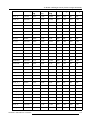
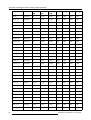
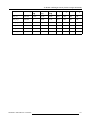
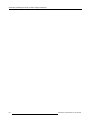

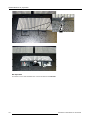
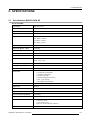
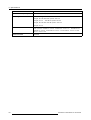
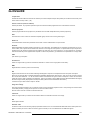
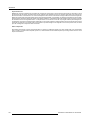
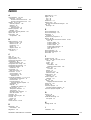
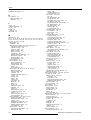
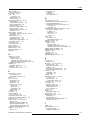
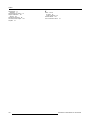

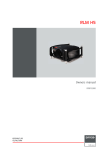
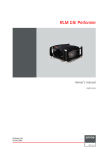
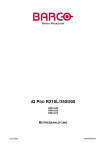

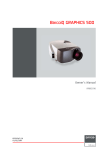
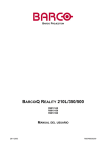
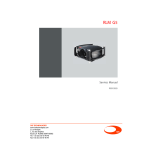
![Solaris LC40 [v04]](http://vs1.manualzilla.com/store/data/006347096_1-050cff7c0b4f91b9fb35d753454c0152-150x150.png)

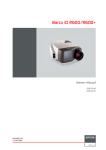
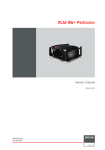

![SLM R12+ Performer [v05]](http://vs1.manualzilla.com/store/data/006296879_1-50504fc86d9979ae79ec928acfe3e08c-150x150.png)
![FLM HD18 [v08]](http://vs1.manualzilla.com/store/data/005664321_1-9e0d84f2b9cac33a4ebfb5904f0dafa1-150x150.png)
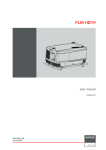
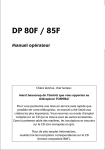
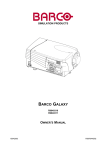
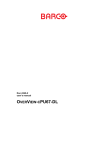
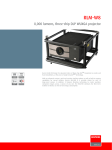
![Overview cPR67 and cPR84 [v00]](http://vs1.manualzilla.com/store/data/005648847_1-d158a5d3d4b92d14c7a3179652b88ffd-150x150.png)
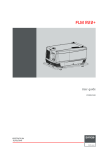
![SLM R12+ Performer [v05]](http://vs1.manualzilla.com/store/data/006791929_1-ebbedd3225f10ee802ba80a2e30391d2-150x150.png)