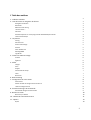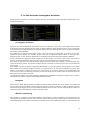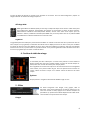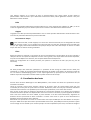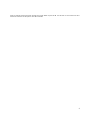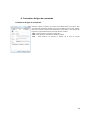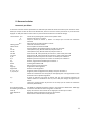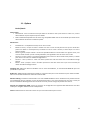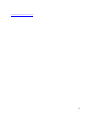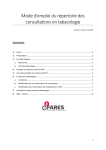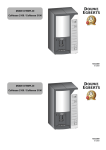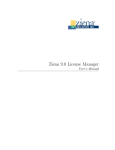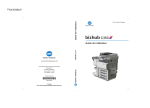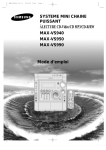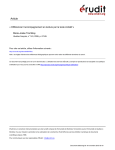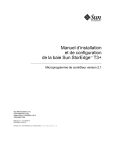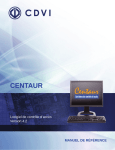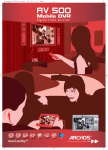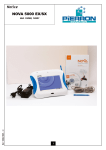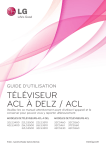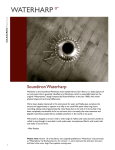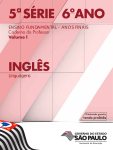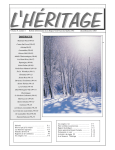Download PCDJ Dex LE
Transcript
PCDJ Dex LE Optimisé pour DP2 d'American Audio Manuel d'utilisateur Dernière mise à jour de ce document: Website: le 27 mai 2009 http://www.pcdj.com 1 1 Table des matières 2 1 - Table des matières 2 - Liste de lecture et navigateur de fichiers 3 Navigateur de fichiers 3 Recherche 3 Mémoire cache de tag 3 « Record cases » 4 CD audio 4 Windows Explorer ou autres programmes de bibliothèque musicale 4 Lecture automatique 4 3 - Les platines 5 Cueing 5 Points de Cue 5 Pitch et Pitch Range 5 Position 5 Créer des Boucles 5 Affichage BPM 5 Jog Wheel 6 4 - Fenêtre de table de mixage 6 Volume 6 Égaliseur 6 5 - Effets 6 Flanger 6 Echo 6 Gapper 6 Commande de Tempo 7 Filter 7 Bitcrusher 7 6 - Beat-matching 7 - Configuration de sortie audio 7 8 Sortie driver 8 Utiliser la table de mixage interne du Dex LE 8 Table de mixage externe 8 8 - Paramètres de ligne de commande 9 Paramètres de lignes de commande 9 9 -Raccourcis clavier 10 Raccourcis par défaut 10 10 - Tableau de commande du DP-2 11 - Options 11 13 13 In/Out 2 2 - La liste de lecture et navigateur de fichiers Afin de pouvoir commencer, il vous faut charger le morceau. Vous pouvez le faire à l'aide de la liste de lecture et du navigateur de fichiers. Le navigateur de fichiers À gauche vous pouvez sélectionner des dossiers ou des sous-dossiers, à droite vous verrez apparaître les fichiers musique dans le dossier sélectionné. Pour choisir un lecteur différent, utilisez le bouton ‘Drive’. Pour un accès facile à vos répertoires de musique préférés, vous pouvez utiliser le bouton ‘Add Favourite’ qui vous permettra d'ajouter des dossiers à la liste affichée. Si un répertoire ne contient aucune chanson mais a moins de quatre sous-répertoires, les contenus de ces sousrépertoires seront affichés. Par exemple, lorsque vous avez un répertoire intitulé ‘Album X’ avec des sousrépertoires ‘CD1’ et ‘CD2’ le CD est affiché dans son entièreté quand vous choisissez le répertoire ‘Album X’. Une fois sélectionné le répertoire depuis lequel vous voulez charger une chanson, vous pouvez, soit ajouter le morceau à votre liste de lecture pour la lire plus tard, soit l'ajouter directement à l'une des platines. Pour ajouter le morceau à votre liste de lecture, cliquez-droit et choisissez ‘add to waitlist’, ou faites-le glisser dans la liste de lecture à gauche. Vous pouvez continuer ensuite à chercher les autres chansons que vous souhaiteriez lire plus tard. Pour charger une chanson depuis le navigateur directement sur l'une des platines, faites-le glisser sur la platine dans laquelle vous souhaitez charger le morceau, ou cliquez-droit sur le morceau et sélectionnez "Load in Free Player", ce qui choisira la platine qui n'est pas en train de jouer. Si aucune des platines n'est disponible (les deux sont en train de jouer un morceau), le morceau ne sera pas chargé et vous devrez arrêter la lecture de l'une des deux platines pour charger le morceau. Le navigateur de fichiers vous permet également de supprimer et déplacer des fichiers en cliquant-droit sur ceux-ci. Cela afin de vous faciliter la gestion de votre bibliothèque musicale. Recherche Entrez dans le ‘search field’ (champ de recherche) n'importe quelle partie du titre d'une chanson, d’un artiste, CD ou tout autre type d'information contenue dans le tag pour en lancer la recherche. Le Dex LE cherchera dans sa mémoire cache de tag qui consiste en l’ensemble des dossiers dans lesquels vous avez navigué depuis le Dex LE et les dossiers ajoutés manuellement au tag de la mémoire cache. Mémoire cache de tag Pour accélérer la navigation et permettre d'effectuer des recherches, le Dex LE garde dans sa base de données les informations de tag comme titre et artiste. Chaque dossier dans lequel vous naviguez pour la première fois est automatiquement ajouté à la base de données, et chaque fois que vous redémarrez le Dex LE, une vérification des 3 dossiers dans lesquels vous naviguez est automatiquement pratiquée pour rechercher les fichiers ajoutés ou supprimés. Lorsque vous utilisez pour les premières fois le Dex LE, ou après de nombreux changements comme ajout/suppression de dossiers ou édition de tags avec un nouveau problème, il est recommandé d'utiliser l'option ‘Build tag cache’ afin de procéder à la mise à jour des dossiers et à l'ajout de tous ces tags et ceux des sous-dossiers à la base de données du Dex LE Après avoir sélectionné ‘Menu->Build tag cache’ et avoir choisi un dossier, le Dex LE va chercher toutes les chansons et les ajouter à la base de données. L'opération est effectuée en arrière-plan, de sorte que vous pouvez continuer à utiliser le Dex LE tandis qu’il travaille. Vous verrez que le fond du champ de recherche est jaune ou rouge lors de la constitution de la mémoire cache de tag. Vous pouvez même sortir du Dex LE, la constitution de la mémoire cache de tag recommencera alors automatiquement où elle s'était arrêtée dès le redémarrage du Dex LE. « Record cases » Afin de trouver et classer plus facilement les morceaux que vous désirez jouer, vous pouvez les organiser dans les « Record cases ». Vous pouvez créer de nouveaux casiers ou en télécharger d'existants sur la gauche, sous la liste de dossiers. Les « Record cases » sont enregistrés automatiquement quand vous sortez du Dex LE. Si vous le souhaitez, vous pouvez également ajouter manuellement des listes de lectures en .m3u à ce bouton en les copiant dans c:\program files\Dex LE\settings\username\playlists (dans Windows XP) c:\Users\username\Local Settings\Dex LE\settings\username\playlists (dans Windows Vista) Il existe quelques « Record cases » par défaut qui se comportent légèrement différemment. Le premier « Record case » particulier est la liste de lecture de chansons téléchargées. Lors du premier démarrage du Dex LE, il sera vide, mais dès le téléchargement de chansons dans l'une ou l'autre platine, ces chansons seront ajoutées à la liste de lecture. Le second « Record case » particulier est la liste d'attente. Avec des panneaux de commandes comme le DAC-3, il est très facile d'ajouter des chansons à ce « Record case », ainsi que de l'ouvrir et de télécharger des chansons depuis celui-ci. C'est également le « Record case» utilisé par défaut par la fonction Autoplay et duquel seront puisées les chansons jouées. CD audio Vous pouvez utiliser vos CD audio directement dans le Dex LE, toutefois vous devez au préalable suivre les quelques recommandations ci-après. La première option est de faire glisser-déposer les fichiers .cda depuis Windows Explorer dans la platine dans laquelle vous souhaitez charger les pistes. La seconde option est de choisir votre lecteur CD dans la bibliothèque. Pour voir les pistes ou mettre à jour la liste quand vous insérez un nouveau CD, pressez F5. Si vous êtes connecté à Internet, le Dex LE essaiera également de chercher les titres des pistes dans la base de données gratuite et les affichera à la place des numéros de ceux-ci. Windows Explorer ou autres programmes de bibliothèque musicale Si vous préférez utiliser Windows Explorer, vous pouvez également le faire. Faites glisser des chansons dans la liste de lecture pour les y ajouter, ou dans l'un des lecteurs pour télécharger une chanson. Vous pouvez également utiliser votre programme de bibliothèque musicale préféré, à condition qu’il soit possible d'utiliser la fonction glisser-déposer pour télécharger une chanson, ou qu’il ait été spécifiquement conçu pour être compatible avec le Dex LE. Lecture automatique Par défaut, la lecture automatique sera celle des pistes enregistrées dans le « Record case » 'liste d'attente’. Appuyez sur ‘case’ et sélectionnez ‘waitlist’ pour ouvrir la liste d'attente. Pour une lecture automatique à partir 4 d'un autre dossier ou « Record case », cliquez-droit sur le dossier ou le « case » dans la liste à gauche, et sélectionnez 'Set Autoplay folder' Pour activer ou désactiver la fonction lecture automatique, appuyez sur le bouton "auto". 3 - Les platines Cueing Le bouton lecture/pause met en pause le morceau, mais ne change pas le point de cue. Pour définir le point de cue, mettez d'abord le morceau sur pause, et ensuite appuyez sur le bouton stop/cue. Appuyez sur le bouton stop/cue pendant la lecture du morceau arrêtera celle-ci et il y aura retour au point de cue actuel. Quand le morceau est arrêté sur un point de cue, le bouton stop/cue entraîne la lecture du morceau aussi longtemps qu'il est maintenu enfoncé. Une fois relâché, il y aura retour au point de cue. Si vous voulez que la lecture du morceau continue, appuyez sur le bouton de lecture avant de relâcher le bouton cue. (Il va de soi que vous ne pouvez pas vous servir uniquement de la souris pour cela.) Les raccourcis claviers sont F2 pour lecture/pause, F3 pour cue/ stop pour la platine 1, et F6 et F7 pour la platine 2. Pour déplacer un point de cue, arrêtez le morceau, cliquez et faites glisser le jog wheel de haut en bas. Si vous souhaitez utiliser le clavier, les raccourcis sont « Q » et « W » pour la platine 1 et « E » et « R » pour la platine 2. Points de Cue Pour enregistrer un point de cue, appuyez tout d'abord sur le bouton rouge ‘Cue Rec’, ensuite choisissez un des quatre canaux de points de cue. Lorsque vous souhaitez retourner à cet endroit plus tard, il vous suffit de cliquer sur le numéro du point de cue désiré. Pitch et Pitch Range La vitesse de lecture du morceau peut être modifiée à l'aide du curseur vertical gauche. Clic-gauche change seulement le pitch, clic-droit réinitialise le pitch à la vitesse normale. Utilisez le bouton ‘Sync’ pour synchroniser le BPM à celui de l'autre platine. Le pitch range par défaut est 8%. En appuyant sur pitch range, vous pouvez sélectionner entre un pitch range de 8, 16, 24, 50 ou 100%. Position Vous pouvez chercher n'importe quelle position dans une chanson en cliquant sur une position dans la barre de position Vous aurez une vue d'ensemble de la piste dans la barre de position. Une vue d'ensemble plus détaillée du morceau est visible dans la zone au dessus de la barre de position. Créer des boucles Si vous voulez créer boucler de vos beats, appuyez sur le nombre de beats que vous voulez mettre en boucle. Pour désactiver une boucle, appuyez sur le nombre à nouveau. La boucle ne fonctionnera que s'il est possible de détecter le BPM avec succès. Par défaut, le point de fin de boucle sera la position actuelle de lecture de sorte que ce que vous ayez écouté ce vous voulez mettre en boucle, avant d'appuyer sur le bouton. Certains préfèrent définir 5 le point de départ de boucle au moment où ils appuient sur le bouton. Pour une telle configuration, cliquez sur l'onglet 'General" de la boîte de dialogue "Options". Affichage BPM BPM signifie Beats Per Minute (beats par minute), et indique le tempo d'une chanson. Cette valeur peut être utilisée pour démarrer correctement des boucles et synchroniser le tempo de deux chansons. Généralement le BPM est automatiquement détecté, aucune autre action n'est requise pour son utilisation. Parfois, la détection automatique du BPM n'est pas assez précise. Dans ce cas, éditez le BPM manuellement en utilisant les flèches vers le haut et le bas. Jog Wheel Le jog wheel peut être utilisé pour provisoirement accélérer ou ralentir le morceau afin de le synchroniser avec un autre. Cliquez sur le jog wheel, et maintenez-le enfoncé tout en déplaçant de haut en bas la souris pour accélérer ou ralentir le morceau. Plus vous déplacer la souris, plus le morceau accélèrera ou ralentira. Dès que vous relâcher le bouton de la souris, le pitch revient à sa position initiale. Vous pouvez également utilisez le bouton droit de la souris sur le jog wheel pour scratcher à l'aide de celle-ci. 4 - Fenêtre de table de mixage Volume Le crossfader peut être utilisé pour un fondu d'une platine à l'autre. Utilisez le bouton gauche de la souris pour amener le fader au centre. En haut de chaque vumètre, vous avez un fader de volume pour chaque platine. Pour augmenter le volume encore plus lors de la lecture de chansons enregistrées à bas volume, vous pouvez utiliser le gain. Pour une pré-écoute du morceau au casque, utilisez le bouton casque ou la molette volume en-dessous de l'icône casque. Égaliseur Chaque platine a un égaliseur deux bandes libellées ‘high’ et ‘low’. 5 - Effets Les effets enregistrés sont flanger, echo, gapper, filter et bitcrusher. Vous pouvez sélectionner un effet en cliquant sur son nom. Pour activer un effet, appuyez sur le bouton ‘On/Off’. Les paramètres qui peuvent être utilisés dépendent de l'effet choisi. Tous les effets sont synchronisés aux tempos. Flanger 6 Tout d'abord, appuyez sur le bouton de mise en fonctionnement pour activer l'effet, ensuite utilisez le potentiomètre à côté de celui-ci pour déterminer l'intensité de l'effet, utilisez également le bouton Time pour déterminer la durée de l'effet. Echo Le curseur de profondeur détermine la quantité d'écho du son. Vous ne devriez pas le définir sur 100%, car le son va aller en augmentant jusqu'à ne devenir que du bruit. Le bouton Time détermine la durée de l'écho. Gapper Le gapper est un effet qui interrompt brièvement le son. La vitesse peut être sélectionnée à l'aide du bouton Time. Le curseur de profondeur détermine la puissance de l'effet. Commande de Tempo Pour utiliser cet effet, il suffit d'appuyer sur son bouton. Une fois enclenché, lors du changement de vitesse du morceau, le pitch, lui, ne changera pas (votre morceau sera joué plus rapidement mais la tonalité n'en sera pas plus aiguë). Cette fonctionnalité est très pratique lorsque vous avez deux disques en lecture en même temps mais dont les vitesses varient grandement. Filter Activez-le d'abord en appuyant sur le bouton de mise en fonctionnement, ensuite utilisez le curseur ‘low-high’ à côté pour filtrer le son. Quand vous déplacer le curseur vers la gauche, vous coupez d'abord les hautes fréquences, et quand vous le déplacez vers la droite, vous coupez d'abord les basses fréquences. Utilisez les configurations de la bande passante pour préciser la résonance du filtre. (Au plus bas, plus de résonance) Bitcrusher Cet effet provoque des distorsions spécifiques. Le paramètre de bits change le nombre de bits utilisé pour représenter un sample. Le paramètre downsample détermine de combien il faut réduire le rythme du sample du son. On atteint le downsampling grâce à un très simple algorithme qui provoque aussi de nouveaux sons. Le meilleur moyen de comprendre comment l'effet se produit est encore de l'essayer. 6 - Coordination des beats Une fois deux morceaux téléchargés et leur BPM prédéfinis, vous voudrez sans doute les synchroniser afin que leurs beats s'accordent. Lancez un morceau. Lancez l'autre morceau. Cliquez sur le bouton ‘Sync’ de l'autre lecteur (celui que vous n'entendez pas encore) afin de synchroniser leurs beats. Maintenant, faites un fondu jusqu'à entendre tacitement le beat de l'autre morceau. Il est probable qu'ils ne soient pas synchronisés, il nous reste donc à le faire. Pour ce faire, le plus facile est d'utiliser le jog wheel sur l'autre lecteur. Appuyez sur le bouton du jog wheel et maintenez-le enfoncé. Quand vous déplacez votre souris vers le haut ou vers le bas, le pitch augmente ou diminue selon. Une fois le bouton de souris relâché, le pitch reviendra à son état initial. Maintenant, augmentez ou diminuez afin de synchroniser les beats. Entendre si un beat arrive avant ou après un autre demande de la dextérité, que vous acquerrez avec la pratique. Maintenant vous pouvez faire un fondu sur l'autre lecteur. Parce que les BPM que vous avez définis ne sont peutêtre pas à 100% correct (les deux lecteurs peuvent différer d'environ 0, 1/0,2 BPM) vous devrez peut-être l'ajuster lors du mixage. S'il vous semble qu'un morceau joue plus ou moins rapidement que l'autre, vous devriez changer le 7 pitch en utilisant la barre de pitch. Essayez de ne pas dévier de plus de 5% vers le haut ou vers le bas lors de la lecture du morceau car cela pourra alors être entendu. 8 7 - Configuration de sortie audio Circuit de sortie Cliquez sur « Options-> Onglet In/Out » pour sélectionner le circuit de sortie. Si votre carte son est compatible ASIO, il est recommandé de le sélectionner afin d'obtenir le plus court délai et la meilleure qualité de son. Si cette option n'est pas disponible, choisissez DirectSound. Si vous entendez beaucoup de grésillement/bruit lors de la lecture, il est possible que le délai défini soit trop court. Sur DirectSound et Session Windows Audio, vous pouvez l'augmenter en utilisant l'option Buffer Size. Sur ASIO vous pouvez le faire à travers le panneau de configuration ASIO. Par défaut le DP2 d'American Audio est configuré correctement, si vous souhaitez utiliser ces niveaux d'entrée et de sortie, vous ne devez rien changer. Utiliser la table de mixage interne du Dex LE Si vous utilisez seulement le DP2 pour mixer, vous devez utiliser la table de mixage interne du Dex LE. Plusieurs modes de sortie sont disponibles, selon votre configuration : • Si votre carte son a 4 sorties de haut-parleur (à l'avant et à l'arrière), vous pouvez utiliser la sortie haut-parleur avant pour vos haut-parleurs et la sortie haut-parleur arrière pour votre casque. Afin d'obtenir un fonctionnement optimal, assurez-vous que la configuration du haut-parleur est définie sur haut-parleur d'ambiance 5.1. Vous pouvez le faire en cliquant sur Panneau de configuration->Sons et périphériques audio>Paramètres des haut-parleurs->Avancé • Si vous avez deux cartes son, vous pouvez envoyer la sortie master sur l'une des cartes sons et la sortie casque sur l'autre carte son. • Si vous avez une carte son à plusieurs sorties et un lecteur ASIO, vous pouvez définir quelle sortie est la sortie master et laquelle est celle de pré-écoute. • Si votre carte son n'est pourvue que d'une sortie, vous pouvez séparer les canaux gauche et droit afin que le gauche devienne la sortie master et le droit la sortie casque. Ces modes peuvent être sélectionnés dans Options->In/Out->Output Mode. Avec la pré-écoute, vous pouvez utiliser le casque pour synchroniser les beats sans que votre public ne l'entende. Table de mixage externe Pour utiliser une table de mixage externe avec le Dex LE, vous pouvez choisir l'un des modes de sortie suivants : • Une carte son : lecteur1->devant, lecteur2->arrière Afin d’obtenir un fonctionnement idéal, assurez-vous que la configuration du haut-parleur est définie sur haut-parleur d'ambiance 5.1. Vous pouvez le faire en cliquant sur Panneau de configuration->Sons et périphériques audio->Paramètres des haut-parleurs->Avancé • Une carte son : lecteur1->gauche, lecteur2->droite Cette option ne peut être sélectionnée directement, mais l'on peut y arriver en utilisant le mode de sortie « Master Only », et répartir le son entre le lecteur gauche et le lecteur droit. On peut régler la répartition du son depuis la fenêtre des effets après avoir choisi l'effet Pan. • Deux cartes son : lecteur1->carte1, lecteur2->carte2 • Une carte son compatible ASIO : Chaque platine reliée à une sortie différente Si vous utilisez une table de mixage externe, il vous suffit de positionner le crossfader du Dex LE au centre afin de pouvoir utiliser les faders de votre table de mixage comme commandes de volume. Le Dex LE le fait automatiquement par défaut à la mise en fonctionnement quand vous choisissez l'un des modes de sortie externe de la table de mixage. 9 8 - Paramètres de ligne de commande Paramètres de ligne de commande Certaines options avancées ne peuvent être sélectionnées qu'à l'ajout d'un paramètre de commande de ligne au raccourci du Dex LE. Pour ce faire, cliquezdroit sur le raccourci du Dex LE et sélectionnez « Propriétés ». Vous pourrez de là ajouter ces paramètres depuis le champ de texte « Cible ». -nobg – Cette fonction va occulter l'arrière-plan -nofx – Cette fonction va occulter les fenêtres d’effets -nopl – Cette fonction va occulter la fenêtre de la liste de lecture 10 9 -Raccourcis clavier Raccourcis par défaut Il existe des raccourcis claviers permettant une utilisation plus facile de certaines fonctions qu’en utilisant la souris. Notez que lorsque la liste de lecture est sélectionnée, certains raccourcis claviers pourraient ne pas fonctionner. Appuyer sur ESC pour alterner entre la mise au point de la liste de lecture et la table de mixage. Touche clavier : 4, 6 5 1, 3 8, 2 Flèche gauche Flèche droite F1 F2->F4 F6->F8 F9->F10 F11->F12 Q, W E, R U,I O,P Home End Page Up Page Down A, Z, S, X, D, C F, V G, B H, N 1,2 3,4 ALT+ Flèche haut/bas ALT+flèche gauche/droite CTRL+Q CTRL+W/CTRL+E ESC Fondu vers la platine gauche, fondu vers la platine droite. Positionne le curseur au centre Coupe le volume du lecteur 1, lecteur 2 le temps que la touche est maintenue enfoncée. Petit fondu vers la platine gauche ou droite Lecture du morceau à l'envers Avance rapide une vitesse de 150% Ouvre la fenêtre de recherche Appuyer sur ESC pour la fermer. Lecture/Pause, Stop, Boucle 4 beats on/off pour lecteur 1 Lecture/Pause, Stop, Boucle 4 beats on/off pour lecteur 2 Pitch moins 0.1%, Pitch plus 0.1% pour lecteur 1, utiliser CTRL pour 0.02% Pitch moins 0.1%, Pitch plus 0.1% pour lecteur 2, utiliser CTRL pour 0.02% Déplace le point de Cue point vers l'avant ou l'arrière pour le lecteur 1 Déplace le point de Cue point vers l'avant ou l'arrière pour le lecteur 2 Diminue, augmente le Pitch Bend pour le lecteur 1 Diminue, augmente le Pitch Bend pour le lecteur 2 Volume général défini à 0% Met sur pause tous les morceaux Augmente le volume général Diminue le volume général Augmente, diminue l'égaliseur Bas, Moyen, Haut pour le lecteur 1 Augmente, diminue l'égaliseur Bas, Moyen, Haut pour le lecteur 2 Utilisez en combinaison avec ctrl (0,25) ou shift (0,125) pour une augmentation ou une diminution moins rapide de l'égaliseur 4 beats du morceau sont joués en boucle tant que sont maintenus enfoncés ces chiffres. Utilisez en combinaison avec ctrl, alt ou shift pour changer la longueur de la boucle. Lecture du morceau depuis le point de cue le temps que la touche est maintenue enfoncée. (Effet Stutter) Fait défiler la navigation de fichiers, même si une platine est sélectionnée. Télécharge le morceau choisi dans le lecteur de gauche ou de droite. Aperçu du morceau dans le canal de cue. Appuyer à nouveau pour arrêter. Recherche avant/arrière dans les aperçus de morceaux. Alterne entre la liste de lecture et les platines. 11 10 - Tableau de commande du DP-2 Utilisation générale Utilisez le bouton lecture/pause pour lancer ou arrêter la lecture de la piste. Quand la piste est jouée, le bouton de cue arrêtera la piste et la lecture reprendra au dernier point de cue. Quand la lecture de la piste est en pause, appuyez sur le bouton Cue va définir un point de cue à la position actuelle, ou lancera la lecture du morceau pendant que le bouton est enfoncé. Appuyez sur pause pendant que le bouton cue est maintenu enfoncé pour continuer la lecture même quand le bouton sera relâché. Le crossfader et les potentiomètres de volume vont ajuster le volume comme voulu. Les potentiomètres bas et haut contrôlent les égaliseurs de fréquences basses et hautes. Utilisez le pitch slider pour ajuster le pitch pour chaque platine. Notez que le curseur fonctionne en relation avec le pitch actuel. Cela veut dire que vous pouvez utiliser la fonction auto beat du djDeck, et ajuster le pitch légèrement avec le pitch slider si nécessaire. Le bouton Master va régler le pitch pour synchroniser avec le BPM de l'autre platine. Le maintenir enfoncé pendant plus d'une seconde et le relâcher ensuite entraînera une remise à 0% du pitch. Les boutons Scratch et Jog Seek alternent entre les différents modes du jog wheel. Quand les deux sont désactivés, le jog wheel peut être utilisé pour du pitch bending ; quand le scratch est activé, il peut être utilisé pour du scratching ; et quand le jog seek est activé, il peut être utilisé pour une recherche rapide dans le morceau. Le potentiomètre de Master Volume contrôle le volume général. Le potentiomètre Cue Vol contrôle le volume de Cue. Le potentiomètre Cue PGM contrôle la quantité de sortie générale qui est envoyée à la sortie moniteur. Le bouton Cue au-dessus du jog wheel alterne entre cette sortie et celle du moniteur. Points de Cue Pour télécharger un point de cue sauvegardé antérieurement, appuyez sur 1 des 4 boutons Cue. Pour sauvegarder un point de cue, maintenez enfoncé le bouton Shift et appuyez sur l'un des quatre boutons de cue pour le sauvegarder à cet emplacement. Boucles Le bouton Loop In va définir le point de départ d'une boucle ; quand on appuie sur le bouton Loop Out, la boucle sera activée. Quand une boucle est active, le bouton Loop Out peut être utilisé pour sortir de la boucle. Le bouton Reloop va réactiver la boucle précédente et commencera la lecture depuis le début de la boucle. Les boutons Loop et Loop + vont diminuer de moitié ou doubler la longueur de la boucle courante. 12 Effets Un effet peut être sélectionné avec la molette de sélection d'effet. Pour activer un effet, utilisez le bouton On/Off d'effet (bouton de lecture à l'envers?) qui affichera l'état de l'effet. Effet 1 : Flanger. La puissance de l'effet peut être définie par la molette de paramètre X. La longueur de l'effet peut être définie par la molette de paramètre Y. Appuyez sur la molette de paramètre Y pour empêcher l'effet de « flanger », et appuyez à nouveau pour continuer le mouvement de « flanger ». Effet 2 : Echo. La molette de paramètre X contrôle la puissance de l'écho, et le paramètre Y la durée de l'écho. Les paramètres On/Off d'effets alternent les sources et paramètres d'écho, créant un effet écho bref mais en continuant la lecture du morceau. Effet 3 : Filter. Utilisez le bouton On/Off d'effet pour activer l'effet. Quand vous tournez la molette de paramètre X du centre vers la gauche, cela va d'abord couper les sons à fréquences hautes puis ceux à fréquences basses. Quand vous la tournez du centre vers la droite, cela va d'abord couper les sons à fréquences basses. Avec le paramètre Y, vous pouvez déterminer le retour. Tourner la molette encore plus vers la gauche, amplifiera l'effet du son. Effet 4 : Bitcrusher. La première molette contrôle le downsampling (sous-échantillonnage ), avec amplification de l'effet de gauche à droite. La deuxième molette contrôle le bit-depth (nombre de bits), avec amplification de l'effet de gauche à droite. Effet 8 : Reverse. Utilisez le bouton On/Off d'effet pour activer l'effet reverse (à l'envers) Sampler (échantillonneur) D'abord, créez une boucle ; ensuite, utilisez Enregistrer sous pour activer la sauvegarde du sample, ensuite appuyez sur le numéro du sample pour l'enregistrer. Pour jouer un sample sauvegardé auparavant, appuyez sur le bouton sample. Grâce au bouton sample, vous pouvez ouvrir la fenêtre du sampler pour télécharger d'autres fichiers dans le sampler, sauvegarder un set de samples, ou télécharger un set de samples déjà sauvegardé. Liste de lecture Utilisez le bouton Track Select (Sélection de piste) pour choisir un morceau dans la liste de lecture. Appuyez sur Track Select pour sélectionner une liste différente dans laquelle naviguer (dossiers, fichiers ou liste de lecture). Appuyer sur le bouton Platine1 ou Platine2 pour télécharger un morceau sur une platine, ou pour ouvrir le dossier sélectionné. 13 11 - Options Entrée/Sortie Sortie lecteur • DirectSound : C'est le mode de sortie par défaut. Il fonctionne avec quasi toutes les cartes son, mais le délai d'attente est plus important qu'avec l'ASIO. • ASIO : Seulement disponible avec les cartes son compatibles ASIO. Ceci est recommandé pour atteindre un 1 délai d'attente minimal et la meilleure qualité. Mode sortie : 1. 2. 3. 4. 5. 6. Sortie Master : va simplement envoyer le son vers la sortie. Master à l'avant, Casque à l'arrière : Utilisez ceci avec la carte son 3D (assurez-vous que le mode hautparleur est défini sur 4 haut-parleurs). Le Master ira vers la sortie à l'avant, la sortie casque ira vers la sortie à l'arrière. Master à gauche, Casque à droite : S'il vous est possible de diviser la sortie stéréo en 2 signaux mono, vous aurez le même résultat qu'avec le mode précédent, mais également avec des cartes son non 3D. Lecteur 1 à l'avant, lecteur 2 à l'arrière: Également avec la carte son 3D en mode 4 haut-parleurs, à utiliser pour mixer le son avec une table de mixage externe. Lecteur 1 : carte 1, Lecteur 2 : Carte 2: À utiliser quand vous avez deux cartes son et une table de mixage externe. Master : Carte 1, Casque : Carte 2: À utiliser quand vous avez deux cartes son et que vous ne voulez pas utiliser de table de mixage externe. Sampling rate : Défini par défaut à 44 100 Hz. Sur les cartes Soundblaster, on recommande 48 000 Hz pour une qualité de son optimale. Buffer Size : (Millisecondes) Augmentez le buffer si le morceau bloque ou saute. Diminuez-le pour réduire le délai. Cela n'a aucun effet toutefois si le mode de sortie est ASIO. Mode streaming : Fortement recommandé si vous avez 512MB de RAM ou moins. Seulement une partie du dossier sera téléchargée dans la mémoire au lieu de l'entièreté de celui-ci. Un autre avantage est que vous n'aurez pas besoin d'attendre le téléchargement total du dossier avant de pouvoir changer de position dans celui-ci. Panneau de configuration ASIO : Ouvrez le panneau de configuration de l'appareil ASIO sélectionné. Peut être utilisé pour configurer le Buffer Size et le Sample Rate. Sorties : Sélectionnez les sorties de la carte son que vous voulez utiliser pour le micro. _______________________________________________ 14 1 http://fr.wikipedia.org/wiki/Audio_Stream_Input/Output 15