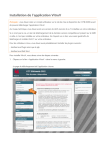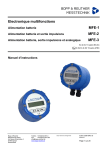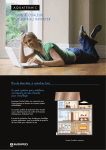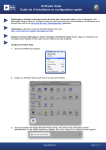Download Guide d`utilisation – BackEnd PL A N
Transcript
Guide d’utilisation – BackEnd Structure du Guide Le manuel d’utilisation du BackEnd sera structuré comme suit : 1. Bienvenue 2. Installation 3. Guide d’utilisation PL A N 3.1. Gestion Annuaires 3.1.1. Ajouter un annuaire 3.1.2. Modifier un annuaire 3.1.3. Supprimer un annuaire 3.1.4. Chercher un annuaire 3.1.5. Rafraîchir 3.2. Gestion Publicités 3.2.1. Ajouter une publicité 3.2.2. Modifier une publicité 3.2.3. Supprimer une publicité 3.2.4. Chercher une publicité 3.2.5. Rafraîchir 3.2.6. Gestion zones publicitaires 3.3. Gestion Utilisateurs 3.3.1. Ajouter un utilisateur 3.3.2. Modifier un utilisateur 3.3.3. Supprimer un utilisateur • Bienvenue : Vue générale de l’application • Installation : la configuration recommandée + logiciel utile + imprimés écran des étapes d’installation • Guide d’utilisation : pour chaque rubrique on détaille les opérations d’Ajout/ Modification/ Suppression/ Recherche. 1 1. Bienvenue : Cette application permet de gérer la partie administration dans un site web. Le but de faire une application Windows c’est la flexibilité au niveau du travail mode déconnecté, donc le but essentiel de cet application est de gérer le mode connecté et le mode déconnecté au même temps. Ce qui suivra va expliquer en détail comment peut-on travaillé en mode déconnecté et rafraîchir nos données par la suite dans le mode connecté 2. Installation : L’installation de cette application est standard. Cliquez seulement su l’icône Setup.exe Après vous allez avoir le déroulement des interfaces suivantes 2 3 Lorsque l’installation est réalisée avec réussite l’utilisateur aura un affichage sur le bureau de l’icône BackEnd 4 3. Guide d’utilisation Login : Pour accéder à l’application, chaque administrateur doit saisir le login et le mot de passe qui lui sont attribués, ainsi que l’adresse du site à administrer. Une fois connecté, il aura le droit d’appliquer les opérations de recherche, ajoute, modification ou suppression sur l’une des rubriques suivantes : Gestion Annuaires Gestion Publicités Gestion Utilisateurs 5 3.1. Gestion Annuaires 3.1.1. Ajouter un annuaire Pour ajouter un annuaire, cliquez sur dans la barre d’outils. Introduisez les informations du client propriétaire de l’annuaire et les informations relatives à l’annuaire. NB : le nom du client est obligatoire. Votre annuaire ne sera pas enregistrer s’il est omis. 6 On peut ajouter pour un client : - Nom - Visite 360 - Logo - Information horaires ouverture - Informations horaires fermeture - Une ou plusieurs rubriques - Une ou plusieurs adresses et pour chaque adresse une ou plusieurs communications avec des types différents : Tel, Email, Mobile, Site Web, … Après on doit sauvegarder ces données ce nouveau client ajouté. On click sur le bouton sauvegarder . Par la suite un message de confirmation de sauvegarde s’affiche Ce bouton permet de faire un reset et perdre les dernières modifications faites. 7 3.1.2. Modification annuaire : Lors du sauvegarde s’il ya une différence entre la version locale et la version sur le serveur au niveau de la base de donnée un tableau de différences s’affiche et l’utilisateur doit confirmer pour continuer le sauvegarde ou bien ne pas continuer à sauvegarder. A chaque modification, si le client possède une adresse mail, va recevoir un mail pour informations. Ce bouton permet de faire un reset et perdre les dernières modifications faites. 8 3.1.3. Suppression Annuaire : La suppression pour toutes les entités (fiche client, adresse, rubrique ….) possède deux aspects en cliquant sur le bouton supprimer : a. Lorsque l’entité est nouvellement ajouté et ne pas encore sauvegarder dans la base : en ce moment la suppression sera totale c'est-à-dire il n’y aura plus d’affichage de cet entité. b. Lorsque l’entité est déjà existante dans la base à titre de garder l’historique de l’application on ne supprime pas cette entité mais on change le mode visible ou invisible d’où les contrôles dans les détails de toutes les entités pour indiquer si elle est visible ou non dans la base Ce bouton permet de faire un reset et perdre les dernières modifications faites. 3.1.4. Recherche Annuaire : La recherche se base nécessairement sur le critère de recherche thème, rubrique, le nom du client ou le nom d’activité .Aussi la recherche s’appuie sur le zone géographique : région, département, code postal, ville. L’ensemble des clients qui correspondent à votre recherche sera affichées. Ces résultats seront enregistrés localement. Donc en mode déconnecté l’utilisateur aura comme données celles qui sont stockées suite à la dernière recherche effectuée. Une liste des clients avec les critères de recherche appliqués s’affiche en faisant un double click sur une ligne (un client) on accède à l’affichage des détails de ce client. 9 On peut aussi faire une recherche sans aucun critère de recherche (Sauf le nom du client qui est obligatoire). 10 3.1.5. Rafraichir : Dans le cas de coupure de connexion on ne va pas perdre nos modifications, nos modifications seront enregistrer localement. Une fois que la connexion est rétablie ces données seront enregistrées sur le serveur lors du premier rafraichissement. Et un tableau contenant la liste des modifications effectuée s’affiche. 11 3.2. Gestion Publicités 3.2.1. Ajouter une publicité Pour ajouter une publicité, cliquez sur dans la barre d’outils. Mais il faut tout d’abord avoir un client pour la publicité, de ce fait ajouter une publicité revient à ajouter un client ou à modifier dans les publicités d’un client donnée. NB : le nom du client est obligatoire. 1 : détails client. 2 : liste des publicités du client en cours 12 On peut ajouter pour un client : - Nom - Mail - Téléphone Pour une publicité il existe deux sortes de type publicité : 1 : DE (Default) : c sont les publicités par défaut dans le site : pour ce type on peut ajouter seulement la zone publicitaire, l’image et le site URL. 2 : R(Région) /D(Département)/CP(Code Postal) / V (Ville) : donc pour chacun de ce type on doit saisir les informations suivantes : - Zone publicitaire - Année et Semaine - La région s’il s’agit de type région - Région et département s’il s’agit du type département - Région, département et code postal dans le cas du type code postal - Région, département, code postal et ville lorsqu’on a un type ville. - Une rubrique - Un URL - Une image pour la publicité (obligatoirement de format jpg) Après on doit sauvegarder ces données ce nouveau client ajouté ou publicité. On click sur le bouton sauvegarder . Par la suite un message de confirmation de sauvegarde s’affiche 13 3.2.2. Modification publicité : Lors du sauvegarde s’il ya une différence entre la version locale et la version sur le serveur au niveau de la base de donnée un tableau de différences s’affiche et l’utilisateur doit confirmer pour continuer le sauvegarde ou bien ne pas continuer à sauvegarder. A chaque modification, si le client possède une adresse mail, va recevoir un mail pour informations. Ce bouton permet de faire un reset et perdre les dernières modifications faites. 3.2.3. Suppression publicité : La suppression pour toutes les entités (client, publicité, zone publicitaire ….) possède deux aspects en cliquant sur le bouton supprimer : c. Lorsque l’entité est nouvellement ajouté et ne pas encore sauvegarder dans la base : en ce moment la suppression sera totale c'est-à-dire il n’y aura plus d’affichage de cet entité. d. Lorsque l’entité est déjà existante dans la base à titre de garder l’historique de l’application on ne supprime pas cette entité mais on change le mode visible ou invisible d’où les contrôles dans les détails de toutes les entités pour indiquer si elle est visible ou non dans la base 14 3.2.4. Recherche publicité : On la possibilité de chercher des clients propriétaires des publicités: selon des critères de recherche : Nom client et visibilité client. Les critères de recherche qui concernent les publicités sont : thème, Rubrique, la zone géographique : Région, département, ville, Code Postale, la visibilité, zone publicitaire, année et semaine et type (Default/région/Département/Code Postal et Ville). Les résultats de notre recherche seront affichés dans une liste. Pour afficher les détails du client et ses publicités double click sur le client sélectionné ou bien aller dans l’onglet détail 15 3.2.5. Rafraichir : Dans le cas de coupure de connexion on ne va pas perdre nos modifications, nos modifications seront enregistrer localement. Une fois que la connexion est rétablie ces données seront enregistrées sur le serveur lors du premier rafraichissement. Et un tableau contenant la liste des modifications effectuée s’affiche. 16 3.2.6. Ajouter nouvelle zone publicitaire Dans la liste des zones publicitaires on trouve : nombre de blocs, nombre des images par bloc, hauteur et largeur de chaque blocs de cette zone, aussi la durée d’animation, Orientation c’est le type d’affichage vertical ou horizontal et la visibilité de cette zone. On peut ajouter une nouvelle zone avec le bouton . On n’a pas le droit de modifier une zone déjà existante à l’exception des champs :Visible, direct default et durée. Dans location zone on a une présentation de nos pages du site : page de recherche et page détail. Dans cette partie on peut visualiser la position du notre zone. 17 3.3. Gestion Utilisateurs 3.3.1. Ajouter Utilisateur Cliquez sur le bouton pour ajouter un nouveau utilisateur avec les informations suivantes : - Nom - Login - Mot de passe - Mail - Rôle - Mail admin : administrateur mail - Visible 18 3.3.2. Modifier Utilisateur Une modification engendre aussi l’affichage de la liste des différences entre la version locale et la version dans le serveur 3.3.3. Supprimer Utilisateur La suppression pour un utilisateur possède deux aspects en cliquant sur le bouton supprimer : a. Lorsque l’utilisateur est nouvellement ajouté et ne pas encore sauvegarder dans la base : en ce moment la suppression sera totale c'est-à-dire il n’y aura plus d’affichage de cet utilisateur. b. Lorsque l’utilisateur est déjà existant dans la base à titre de garder l’historique de l’application on ne le supprime pas mais on change le mode visible ou invisible d’où les contrôles la grille pour indiquer si il est visible ou non dans la base dans Ce bouton permet de faire un reset et perdre les dernières modifications faites. 19 1.1.1. Rafraichir : Dans le cas de coupure de connexion on ne va pas perdre nos modifications, nos modifications seront enregistrer localement. Une fois que la connexion est rétablie ces données seront enregistrées sur le serveur lors du premier rafraichissement. Et un tableau contenant la liste des modifications effectuée s’affiche. 20