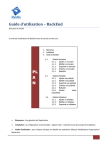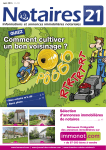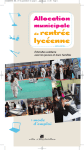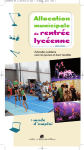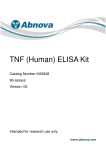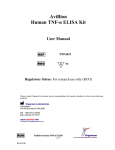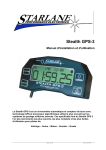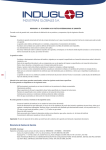Download Télécharger
Transcript
Manuel d’utilisateur du projet XBeeSem Version 1 - Mars 2011. Nicolas Mauti (chef de projet), Jessy Bonnotte, Antoine Maringue, Julien Pichard, Maxime Sulli, Nicolas Vermue I. Introduction ............................................................................................................... 3 II. Installation et utilisation du logiciel Hive .................................................................... 4 A) Installation de l’application ............................................................................................... 4 B) Lancement de l’application ................................................................................................ 8 C) Paramétrage de l’application ............................................................................................. 9 D) Ouverture, état et fermeture du serveur .......................................................................... 11 III. Installation et utilisation de l’application Beekeeper ............................................. 13 A) Installation/Désinstallation ............................................................................................. 13 1) 1) B) Installation ........................................................................................................................................... 13 Désinstallation ..................................................................................................................................... 13 Utilisation ....................................................................................................................... 14 1) 2) 3) 4) Paramétrage ........................................................................................................................................ 14 Connexion au logiciel Hive et déconnexion ......................................................................................... 14 Commandes de base ........................................................................................................................... 15 Utilisation des taches planifiées .......................................................................................................... 16 Projet 2010 / 2011 : XBeeSem – Manuel de l’utilisateur 2 I. Introduction Ce manuel d’utilisateur concerne l’application Android Beekeeper ainsi que le logiciel Hive. Le but de l’application Beekeeper est de contrôler à distance des appareils reliés à des puces XBee. Le logiciel Hive est essentiel au fonctionnement du projet car celui-ci permet de faire la liaison entre le téléphone et les appareils. Ce manuel a pour but de vous expliquer comment installer et utiliser au quotidien ces applications. Nous vous conseillons de lire ce manuel avant tout branchement ou manipulation et de vous y reporter en cas d’interrogation ultérieure. Projet 2010 / 2011 : XBeeSem – Manuel de l’utilisateur 3 II. Installation et utilisation du logiciel Hive L’application Hive est indispensable au fonctionnement de votre installation domotique. Veillez à ce qu’elle soit bien lancée avant d’utiliser votre Smartphone pour interagir avec le réseau domotique. A) Installation de l’application Pour lancer l’installation de l’application, effectuez un double-clic sur l’icône du fichier nommé « Hive setup x32.exe ». Procédure de lancement de l’installation de Hive Une fenêtre vous proposant un choix de langue apparaîtra alors à l’écran, choisissez votre langue puis cliquez sur le bouton « OK » pour poursuivre l’installation. Choix de la langue de l’assistant d’installation de Hive Projet 2010 / 2011 : XBeeSem – Manuel de l’utilisateur 4 La page d’accueil de l’assistant d’installation va alors s’ouvrir, cliquez sur « Suivant » pour poursuivre l’installation. Accueil de l’assistant d’installation de Hive Une fenêtre vous proposera alors de choisir un emplacement pour installer l’application Hive. Un choix par défaut est proposé (conservez les paramètres par défaut si êtes débutant), vous pouvez le modifier en cliquant sur le bouton « Parcourir … » et en sélectionnant le dossier où l’installation doit être effectuée. Une fois le répertoire choisi, cliquez sur le bouton « Suivant » pour poursuivre. Choix du répertoire d’installation de Hive Projet 2010 / 2011 : XBeeSem – Manuel de l’utilisateur 5 A présent, l’assistant d’installation va vous proposer d’inscrire un nom pour le répertoire dans lequel figurera l’application dans le menu de l’ordinateur (« Menu démarrer »). Par défaut le nom du menu est « Hive ». Il est possible de choisir son propre répertoire pour le menu en cliquant sur le bouton « Parcourir … ». Cliquez sur le bouton « Suivant » pour poursuivre. Choix du menu de l’application Hive Il vous sera alors proposé de créer une icône de raccourci sur le bureau. Pour cela cochez la case intitulée « Créer une icône sur le Bureau ». Cliquez sur le bouton « Suivant » pour poursuivre. Créer un raccourci sur le Bureau pour l’application Hive Projet 2010 / 2011 : XBeeSem – Manuel de l’utilisateur 6 Un écran récapitulatif des paramètres de l’installation s’affichera alors. Si ces paramètres vous conviennent cliquez sur le bouton « Installer » pour procéder à l’installation. Sinon, vous pouvez revenir aux étapes précédentes au moyen du bouton « Précédent ». Lancer l’installation de l’application Hive L’installation va alors s’effectuer de manière automatique et un écran vous confirmant que l’installation a bien été effectuée s’affichera alors. Cochez la case « Exécuter Hive » si vous désirez que l’application se lance une fois que vous aurez cliqué sur « Terminer » puis cliquez sur « Terminer ». Fin de l’installation de l’application Hive Une icône est apparue sur le bureau, il vous suffit de double-cliquer dessus pour lancer l’application Hive. Vous pouvez désormais passer à l’étape « Lancement de l’application ». Projet 2010 / 2011 : XBeeSem – Manuel de l’utilisateur 7 N.B : A tout moment vous pouvez quitter ou annuler l’installation, pour cela cliquez sur le bouton « Annuler » ou fermez la fenêtre. Un message de confirmation s’affichera alors, cliquez sur « oui » si vous voulez quitter. Quitter l’installation de l’application Hive B) Lancement de l’application Procédure de lancement de l’application Hive Une fenêtre similaire à celle-ci-dessous va alors s’afficher à l’écran de votre ordinateur. Fenêtre de paramétrage de l’application Hive Vous pouvez à présent passer à la deuxième qui consiste à paramétrer l’application. Projet 2010 / 2011 : XBeeSem – Manuel de l’utilisateur 8 C) Paramétrage de l’application Pour paramétrer correctement l’application Hive, il vous faut sélectionner le port sur lequel est branché la puce XBee appelée « Maître ». Afin de savoir sur quel port est branché la puce XBee maître, déroulez la liste des ports comme ci-dessous et notez les ports présents. Liste des ports de l’application Hive Branchez alors la puce XBee maître à l’ordinateur grâce au câble USB qui l’accompagne. Branchement de la puce XBee à l’ordinateur Projet 2010 / 2011 : XBeeSem – Manuel de l’utilisateur 9 Une fois la puce XBee branché à l’ordinateur, rafraîchissez la liste des ports connectés en utilisant le bouton « Rafraichir ». Rafraîchissement de la liste des ports de l’application Hive Une fois le rafraichissement effectué, déroulez de nouveau la liste des ports, un nouveau port (COM 7 dans l’exemple ci-dessous) est apparu : il s’agit du port sur lequel est connecté la puce XBee maître. Si ce n’est pas le cas attendez quelques minutes avant de réitérer le rafraîchissement (il se peut que l’ordinateur doive installer des pilotes pour les puces XBee). Apparition du port COM7 dans la liste des ports connectés Projet 2010 / 2011 : XBeeSem – Manuel de l’utilisateur 10 Pour finaliser le paramétrage de l’application, il faut sélectionner le port qui est apparu. Sélection du port qui est apparu Nous pouvons à présent passer à la phase d’ouverture du serveur. D) Ouverture, état et fermeture du serveur Pour lancer le serveur, il suffit d’appuyer sur le bouton « Ouverture » après avoir sélectionné le bon port (cf : étape précédente). Lancement du serveur Projet 2010 / 2011 : XBeeSem – Manuel de l’utilisateur 11 N.B : Si le serveur est déjà lancé, il ne pourra pas être lancé de nouveau. Pour savoir si le serveur est lancé, il faut regarder dans la barre des tâches située en bas à droite de l’écran et vérifier que l’icône XBeeSem s’y trouve. L’icône XBeeSem dans la barre des tâches (icône de gauche) Il suffit ensuite de double-cliquer dessus pour savoir si elle est bien lancée auquel cas un pop-up de confirmation s’affichera en présentant l’état du serveur (voir ci-dessous). Pop-up confirmant que l’application est lancée Pour fermer le serveur Hive, il faut effectuer un clic gauche sur l’icône XBeeSem et ensuite cliquer sur le menu « Quitter ». Fermeture de l’application Projet 2010 / 2011 : XBeeSem – Manuel de l’utilisateur 12 III. Installation et utilisation de l’application Beekeeper A) Installation/Désinstallation 1) Installation L’application Android du produit se trouve sous la forme d’un fichier appelé « beekeeper.apk ». Pour installer cette application, il faut tout d’abord copier ce fichier sur la carte SD de votre téléphone (pour plus d’information sur la copie vers la carte SD, reportez vous au manuel utilisateur de votre téléphone). Ensuite, téléchargez une application telle que « AppInstaller » sur l’Android Market. Lancez cette application afin de sélectionner sur votre carte SD le fichier « beekeeper.apk », l’installation débutera alors (vous devrez auparavant accepter les permissions demandées). Ecran de validation des permissions Une fois l’installation terminée, l’application est accessible depuis le menu des applications Android. N.B : Pour pouvoir installer l’application, vous devrez autoriser les applications provenant de sources inconnues dans les paramètres de votre téléphone. 1) Désinstallation Pour désinstaller l’application, utilisez le gestionnaire d’application présent dans les paramètres de votre téléphone, sélectionnez dans la liste l’application Beekeeper et cliquez sur désinstaller. Projet 2010 / 2011 : XBeeSem – Manuel de l’utilisateur 13 B) Utilisation 1) Paramétrage Au premier démarrage de l’application, celle-ci vous demande de configurer l’adresse IP et le port du Serveur pour pouvoir vous connecter. L’adresse IP du serveur correspond à celle de l’ordinateur sur lequel l’application Hive est lancée (ou celle du routeur si une redirection de port a été effectuée). Le port par défaut est 6667. Les différents écrans de paramétrages Une fois le paramétrage terminé, appuyez sur la touche retour de votre téléphone pour revenir à la page d’accueil. Vous pouvez à tout moment modifier ces paramètres en appuyant sur la touche « menu » lorsque vous êtes sur l’écran d’accueil et choisir « paramètres » dans le menu qui apparait. 2) Connexion au logiciel Hive et déconnexion Une fois sur l’écran d’accueil, vous pouvez lancer la connexion au serveur en utilisant le bouton en haut à gauche de votre écran. Une fois la connexion établie, la liste des appareils connectés s’affichera sur cet écran. Pour actualiser cette liste, il vous suffit de cliquer sur le bouton rafraichir en haut à droite de votre écran. Projet 2010 / 2011 : XBeeSem – Manuel de l’utilisateur 14 Ecran d’accueil avant et après la connexion Pour vous déconnecter, cliquez sur le bouton déconnexion qui se trouve en haut à gauche de votre écran si vous êtes connecté. La liste des appareils connectés disparaît alors. 3) Commandes de base Commandes de type interrupteur/lumière Ce sont tous les appareils pouvant être soit allumés, soit éteints (lampes, interrupteurs, etc.…). L’écran qui s’ouvre alors permet de changer l’état de ces appareils. Pour cela, il suffit de cliquer sur l’ampoule présente sur l’écran. Si celle-ci brille, l’appareil est allumé, si elle est éteinte, l’appareil est éteint. Lorsque vous demandez le changement d’état, le dessin change automatiquement si le changement a été correctement effectué. Ecran pour un appareil de type interrupteur, dans le cas où il est allumé à gauche et éteint à droite Vous pouvez appuyer sur le bouton précédent pour revenir à l’écran d’accueil de l’application. Projet 2010 / 2011 : XBeeSem – Manuel de l’utilisateur 15 Commandes de type capteur Cet écran concerne tous les appareils à partir desquels on récupère une valeur, par exemple un potentiomètre, un thermomètre, etc.… L’écran qui s’ouvre si vous sélectionnez un périphérique de ce type affiche alors la valeur récupérée au centre de l’écran. Cette valeur est automatiquement mise à jour à intervalle de temps régulier. Ecrans pour un appareil de type capteur avec différentes valeurs. 4) Utilisation des tâches planifiées Présentation et accès L’application Android permet la modification, l’ajout et la suppression de tâches planifiées. Les tâches planifiées permettent à l’application d’exécuter automatiquement des actions préalablement programmées par l’utilisateur. Pour accéder à ces fonctionnalités, cliquez sur la touche « menu » de votre téléphone depuis l’écran principal de l’application puis choisissez « tâches planifiées » dans le menu qui s’ouvre. Le menu pour accéder aux tâches planifiées. Projet 2010 / 2011 : XBeeSem – Manuel de l’utilisateur 16 L’écran suivant vous propose alors sous forme de liste les actions planifiées enregistrées sur le logiciel Hive (commune à tous les utilisateurs de l’application). Liste des différentes actions enregistrées. Suppression d’une action Pour supprimer une tâche planifiées, pressez longuement sur l’action de votre choix, un menu apparaît alors, choisissez « supprimer » afin d’effacer l’action. Menu pour supprimer l’action. Projet 2010 / 2011 : XBeeSem – Manuel de l’utilisateur 17 Ajout/Modification d’une action Pour modifier une action, il suffit de cliquer sur l’action à modifier. Pour ajouter une action, il faut cliquer sur « Ajouter action » dans la liste des actions. Dans les deux cas, la fenêtre suivante s’affiche : Ecran de paramétrage d’une tâche planifiée. Dans cet écran, - Le premier champ permet de choisir un nom pour l’action. - Le second champ permet de sélectionner l’appareil dont la valeur va être modifiée. - Le troisième champ permet de définir comment il sera modifié (il s’allumera ou s’éteindra). - Le quatrième champ permet de définir quel appareil sera responsable de la modification du premier. - Le cinquième champ spécifie l’action du second appareil qui modifiera l’état du premier (par exemple, l’interrupteur 1 s’allume si l’interrupteur 2 s’allume). - Le sixième champ permet de choisir l’heure à laquelle l’évènement se produira. Il est à noter qu’une tâche s’effectue soit en fonction d’une heure, soit en fonction du changement d’état d’un autre capteur. Ainsi, il est impossible de remplir les champs 3, 4 et 5 pour la même tâche. Projet 2010 / 2011 : XBeeSem – Manuel de l’utilisateur 18 Index : Adresse IP…………….……………………………………………………………………………………………..………..…………………14 Connecter…………….……………………………………………………………….……………………….………………………….14, 15 Icône …………………….………………………………………………………………………………….………………............4, 6, 7, 12 Installation…………………….…………………………………………………………………………………………....4, 5, 6, 7, 8, 13 Port …………………….……...……………………………………………………………………….…………………………..9, 10, 11, 14 Tâche planifiée …………………….………………………………………………………………………………………………16, 17, 18 XBee …………………….…………………………………………………………………………………………………..…………………9, 10 Projet 2010 / 2011 : XBeeSem – Manuel de l’utilisateur 19