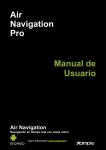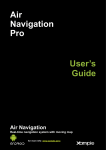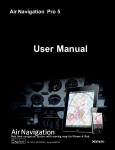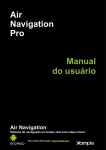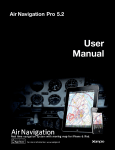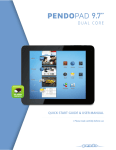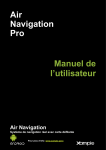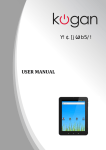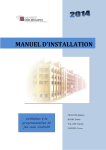Download First_Page_Android_User_Manual_Black FR
Transcript
Air Navigation Pro Manuel de l’utilisateur Air Navigation Système de navigation réel avec carte défilante Pour plus d’info: www.xample.aero 1 Air Navigation Pro Android Les informations dans ce document peuvent changer sans avertissement. Ce manuel n’a pas de valeur contractuelle. L’utilisation du logiciel et des données nécessite l’acceptation du contrat de licence. Les marques citées et autres médias utilisés appartiennent à leurs propriétaires respectifs. Logiciel développé par: Johann Huguenin, Flavien Volken et Alexander Hauser. Version du produit : 1.0.15 (08/2012) Version du document: 1.1 (08/2012) Nous remercions nos beta testeurs, partenaires et utilisateurs qui nous ont permis de développer et améliorer ce produit. Suisse Xample Sàrl Coteau des Ifs 41 1400 Cheseaux-Noréaz Suisse http://www.xample.aero http://www.facebook.com/AirNavNews 2 Air Navigation Pro Android Sommaire 1. Introduction 3 1.1. À propos de ce document 1.2. Matériel requis 1.3. Avertissement 2. Interface utilisateur 5 2.1. Air Navigation Pro sur une Tablette 2.2. Air Navigation Pro sur un mobile 2.3. Barre d’outils 3. Réglages de l’application 4. Installation 8 9 4.1. Installation de cartes 4.2. Récupérer ses achats (Restore purchases) 5. Carte défilante 11 5.1. Créer une route (Plan de vol) 5.2. Menu “Map Options” 6. Instruments 16 6.1. HSI 7. D’autres fonctions 17 7.1. Ajouter un waypoint de l’utilisateur 7.2. Importer/Exporter des fichiers GPX (Routes) 8. Assistance 19 3 Air Navigation Pro Android 1.Introduction Merci de votre intérêt pour Air Navigation. Air Navigation a été conçu pour l’aviation générale mais il est maintenant utilisé par des pilotes d’aéronefs de différents types dont : hélicoptères, planeurs, ULMs, parapentes, ballons à air chaud, avions multimoteurs, etc. Air Navigation est proposé à un tarif abordable mais possède néanmoins des fonctions de planification et de navigation en temps réel avancées. Nous espérons que vous apprécierez le logiciel et qu’il saura répondre à vos besoins. 1.1.À propos de ce document Le but de ce document est de décrire les fonctions qu’Air Navigation possède. Comme nous lançons très souvent des mises à jour qui ajoutent de nouvelles fonctions et outils au logiciel, le manuel peut être incomplet. 1.2.Matériel requis Air Navigation Pro nécessite: - Un mobile ou une Tablette possédant Android OS version 2.3 ou supérieur - 200 MB d’espace disque pour l’application et la base de données. - Approximativement 350 MB d’espace disque pour chaque carte de pays de la taille de la France ou de l’Allemagne. - Un module GPS est requis pour une utilisation en temps réel. Si l’appareil ne possède pas un GPS interne, il faut le connecter à un module externe. 4 Air Navigation Pro Android 1.3.Avertissement Avant d’utiliser ce logiciel, vous devez lire et accepter les conditions décrites cidessous : Ce logiciel n’est pas prévu pour remplacer un système de navigation certifié. Nous ne garantissons aucunement que le logiciel ou les données associées ne comportent pas d’erreur ou sont complètes. Les informations intégrées au logiciel sont fournies à titre informatif et vous devriez toujours consulter la documentation officielle en vigueur avant d’effectuer un vol (AIP, etc.). Vous devriez toujours avoir un appareil de navigation certifié à bord pendant que vous effectuez un vol. Le logiciel est fourni sans aucune garantie et en aucun cas les auteurs et les fournisseurs de données ne pourront être tenu responsable de dommages pouvant provenir de l'utilisation de ce logiciel. L’UTILISATION DE CE SYSTEME DE NAVIGATION EN TEMPS REEL EST A VOS SEULS RISQUES. LES DONNEES DE LOCALISATION PEUVENT ETRE IMPRECISES 5 Air Navigation Pro Android 2. Interface utilisateur 2.1.Air Navigation Pro sur une TABLET Sur une tablette, l’écran est divisé pour afficher la route sélectionné et l’instrument HSI. La carte défilante se trouve su la droite et occupe la grande partie de l’écran avec la barre des données de navigation en bas. Air Navigation Pro peut être affichée en plein écran et - dans ce cas - la route et l’instrument HSI sont masqués. Les autres module et fonctions sont accessibles depuis la barre d’outils Le tableau suivant présente une image montrant comment l’écran est divisé: Références: 1. Barre d’outils 2. Carte défilante 3. Barre de données 4. Module de route 5. Instrument HSI 1 4 2 3 3 6 Air Navigation Pro Android 2.2.Air Navigation Pro sur un MOBILE Sur un mobile, un seul module peut être affiché à la fois. Par défaut , la carte défilante est affichée au lancement de l’application. Les autres modules peuvent être affichés appuyant sur les boutons correspondantes en bas de l’écran. La barre d’outil est masquée afin de garder un maximum de place sur la carte. Pour l’afficher, il faut appuyer sur le bouton en haut à gauche avec l’icône du tournevis. Les autres modules ainsi que les réglages son accessibles depuis l’onglet “Config” dans le coin en bas à droite. Le tableau suivant présente une image montrant comment l’écran est divisé: 1 Références: 1. Barre d’outils (ouverte) 2. 3. 4. 5. 2 Carte Barre Barre Barre d’outils (fermée) 5 3 4 défilante de données inférieure. 7 Air Navigation Pro Android 2.3.Barre d’outils Sur une tablette, ce bouton permet de passer du mode plein écran au mode carte + route + instrument. Sur un mobile, ce bouton permet de masquer/afficher la barre d’information en bas de la carte. Affiche le panneau des réglages de la carte. Dans les réglages de la carte vous pouvez configurer les éléments qui seront affichés et comment ils seront affichés. Par exemple, il est possible d’activer/ masquer certaines cartes. Permet de passer du mode «Vol» (navigation en temps réel) au mode «Edition» (planification du vol). Lorsque le mode «Edition» est actif une barre rayée jaune et noire devrait apparaître en haut de la carte. Il est possible d’ajouter, de supprimer ou de déplacer des points de la route en appuyant sur la carte. Il est aussi possible d’insérer de nouveaux points en appuyant sur la ligne magenta entre 2 points et en déplaçant vers une nouvelle position. Affiche la base de données des points. Il est possible de rechercher un point ou de voir la liste des points proches, triés par distance. Affiche la base de données des points. Il est possible de rechercher un point ou de voir la liste des points proches, triés par distance. Sélectionne le terrain le plus proche et trace un vecteur direct sur la carte. Efface la sélection courante sur la carte (route ou vecteur direct). Permet de mettre la carte en mode «Vol libre» (sans destination). Permet de démarrer la création d’une nouvelle route. Affiche les réglages de l’application. Il est possible de sélectionner les unités de distances, hauteurs, vitesses, ainsi que beaucoup d’autres paramètres pour personnaliser l’application. Sur un mobile/Tablette, ce module est accessible depuis le menu «Configuration» dans le coin en bas à droite. 8 Air Navigation Pro Android 3.Réglages de l’application Après l’installation de l’application, au premier démarrage, le système vous demandera d’autoriser Air Navigation à accéder aux informations GPS. Il est primordial d’accepter cette demande d’autorisation pour le bon fonctionnement de l’application. Au lancement de l’application, la carte est centrée sur votre position actuelle. L’application contient une base de données mondiale de points aéronautiques et vous devriez voir des points aux alentours de votre position. Veuillez prendre note que le fond de carte n’est pas installé automatiquement. Celui-ci doit être téléchargée depuis le module «MapStore». Le module «MapStore» contient une grande variété de cartes commerciales et gratuites pour la plupart des régions du monde. Le module «MapStore» se trouve dans le menu «Configuration» en haut à droite sur une Tablette et en bas à droite sur une mobile. Si vous souhaiter personnaliser les unités de distance, vitesse, hauteur, il est possible de le faire depuis le menu «Settings». De plus, il est possible débloquer/bloquer la rotation de la carte, utiliser le nord magnétique ou le “vrai nord” pour la direction vers le cap ou vers le point. Vous pouvez aussi télécharger une carte en utilisant la connexion GSM au cas où vous ne seriez pas connecté à un réseau Wi-fi. Dans la partie inférieure des réglages de l’application, il est possible de masquer le message (« Disclaimer ») qui apparait dans la mise en route du logiciel. 9 Air Navigation Pro Android 4.1.Installation de cartes Photos de cartes commerciales: http://www.facebook.com/AirNavShots Afin de réinstaller des cartes déjà achetées vous pouvez vous rapporter au chapitre “Récupérer des achats”. Des cartes gratuites open source, des cartes du domaine public et des cartes commerciales peuvent être installées dans Air Navigation afin d’être affichées en fond dans le module de carte défilante. Les cartes peuvent être téléchargées de nos serveurs et installées dans l’application directement depuis Air Navigation. Après l’installation, elles sont stockées directement dans la mémoire de votre Tablette/mobile et ne nécessitent pas de connexion internet pour fonctionner. Pour consulter le catalogue des cartes disponibles, vous devez vous rendre dans le module «MapStore» qui se trouve dans «Config» (en bas à droite sur un mobile, en haut à droite sur une Tablette) Le module «MapStore» est divisé en 2 parties. La partie du haut «Manage Products» permet d’afficher les produits installés. Il est possible de réinstaller un produit si celui-ci ne fonctionne pas correctement ou de l’effacer. Le module «Download Queue» liste les téléchargements en cours et en attente. Vous pouvez vérifier l’avancement du téléchargement d’un produit, changer l’ordre de téléchargement ou supprimer un téléchargement en attente. En cas d’erreur, la liste de téléchargement se mettra en pause et il est possible de la redémarrer en appuyant sur un élément de la liste en attente. Avant de démarrer le téléchargement d’une carte, il est fortement conseillé : de vérifier que - Votre Tablette/mobile est connecté/e à un réseau Wifi fonctionnel. - Le Bluetooth est désactivé - Il y a d’espace disque suffisant sous la Tablette ou le mobile. La partie «Download products» contient un catalogue des produits disponibles (cartes, cartes d’approche, données d’élévation, etc). Il est possible de consulter le catalogue et obtenir des informations sur les produits comme par exemple : fournisseur/source, le pays ou la région concernée, la taille des données et le prix des produits commerciaux (non gratuits) 10 Air Navigation Pro Android Certains produits sont composés de 2 ou plus de paquets de données. Il est possible de choisir seulement certains paquets à installer afin d’économiser de la place sur votre Tablette/mobile. C’est par exemple le cas avec les cartes «USA Sectional». Si vous ne volez que sur la côte Est, il est inutile d’installer la côte Ouest et l’Alaska. Les paquets de données installés apparaissent en couleur : - Blanche : paquets de données non installés - Vert :les données sont installées et à jour - Orange : les données sont installées mais une mise à jour est disponible. Lorsqu’un paquet de données est affiché en orange, une mise à jour est disponible sur nos serveurs. Les raisons peuvent être que : -Une version plus récente des données a été publiée dans le cadre d’un abonnement. -Nous avons détecté une erreur ou un problème de qualité et avons publié un correctif. 4.2.Récupérer des achats Le bouton «Restore purchases», en haut dans le coin á droit du module «MapStore», est utile si vous réinstallez l’application et pour réinstaller les cartes depuis Internet.. En appuyant ce bouton, une liste des achats trouvés sur votre compte de Google Play s’affichera. Si vous voulez réinstaller Air Navigation Pro sur un/e autre Tablette/mobil, vous pouvez télécharger les cartes que vous avez déjà achetée dans l’ancien appareil. Afin que le bouton «Restore purchases» fonctionne, il faut utiliser le même compte de Google Play qui a été utilisé pour acheter les cartes. 11 Air Navigation Pro Android 5.Carte défilante La carte défilante est le principal instrument d’Air Navigation. Elle est utilisée pour la navigation en temps réel, aussi bien que pour la planification d’itinéraire et la création d’utilisation des points de navigation. Il est possible de créer un itinéraire á partir la carte principale. En plus, vous pouvez ajouter des points de navigation intermédiaires à votre itinéraire de vol (afin d’éviter des mauvaises conditions météorologiques par exemple). Par défaut, la carte est centrée sur votre lieu actuel et orientée au Nord. En pressant sur le symbole en haut dans le coin à gauche, vous pouvez basculer entre : Orientation Nord : lieu actuel au centre de l’écran, suit les mouvements de l’avion. Orientation dans la direction de vol : en rotation pour correspondre à la direction de vol, suit les mouvements de l’avion Panned mode : en touchant et déplaçant la carte, celle-ci passe en mode manuel. Dans ce cas, la carte sera déplacée vers lieu de votre choix, orientée au Nord. Dans ce cas, la carte ne suit plus les mouvements de l’avion, à la place, c’est le symbole de l’avion qui va bouger sur la carte, éventuellement il quittera l’espace de l’écran. Vous pouvez centrer à nouveau la carte et restaurer les mouvements de la carte en pressant une fois sur le symbole en haut dans le coin gauche En touchant une zone interactive sur le plan, une fenêtre apparaîtra avec des informations utiles. Les zones interactives sont: Waypoints: code ID, élévation, type de symbole, nom complet, latitude, longitude, fréquences (Navaids), piste et fréquences de contact (Aérodromes). Espaces aériens : limites inférieures et supérieures, nom, classe et informations supplémentaires. 12 Air Navigation Pro Android Sur une Tablette, en pressant en dehors de la fenêtre, elle va disparaître, sur un mobile vous devez appuyer le bouton dans le coin en haut à droite. Quand vous êtes en mode vol (par défaut), presser le nom du point sélectionné dans la fenêtre d’information vous proposera de l’affecter à un instrument ou le sélectionner comme prochain point (direct to) dans la carte défilante. La barre de données en bas de la carte affiche les informations en temps réel. De gauche à droite; ID et nom du prochain point de navigation, direction vers le point et vers le cap, distance vitesse actuelle comme rapportée par le GPS, temps estimé vers le prochain waypoint. La barra de données nous indique aussi la qualité du signal GPS: excellent bon faible très faible Pour la navigation en temps réel, la qualité du signal GPS doit être représentée par un symbole vert ou jaune. Un symbole rouge ou orange ne permet d’obtenir qu’une position approximative et n’affichera pas la vitesse ni le cap. Pour de meilleurs résultats, vous devriez placer votre appareil près d’une fenêtre. Si vous volez avec un avion entièrement en métal ou votre avion est équipé avec un pare-brise dégivrant, il se peut que le GPS interne de la Tablette soit un peu faible et dans ce cas, vous auriez besoin d’un module GPS externe. 13 Air Navigation Pro Android 5.1.Créer une route (Plan de vol) Par défaut, la carte est en «mode vol» ou «flight mode». Vous pouvez basculer la carte du «mode vol» au «mode planification» à n’importe quel moment afin de créer ou modifier un itinéraire en pressant le bouton «Edit» dans la barre d’outils. Pour commencer à créer un itinéraire: - Basculer en «mode édition», une barre rayée jaune et noire devrait apparaître en haut de la carte. Un champ de recherche va apparaître aussi en haut du module «Route». - Pour ajouter des points de navigation, presser sur les points de votre choix sur la carte. Dans la fenêtre popup, presser l’option «add to route». Une étoile jaune va maintenant apparaître sur la carte et votre point de navigation sera ajouté à la liste «Route». - Alternativement vous pouvez mettre un ou plusieurs identifiants de point de navigation dans le champ de recherche en haut du module «Route» et presser retour. Plusieurs identifiants doivent être séparés par un espace. Dans ce mode, il est aussi possible de réorganiser et supprimer des points de la liste du module «Route». Alternativement, vous pouvez effacer un point en pressant sur la carte et choisir l’option «remove from route». Il est possible d’insérer un point en pressant sur le vecteur magenta (leg) et en le déplaçant vers une nouvelle position sur la carte. Un nouveau point sera alors inséré dans le module «Route». Si le lieu d’un point n’est pas trouvé dans la base de données, un point temporaire sera créé. Vous pouvez l’ajouter plus tard à la base de données si vous le désirez. 14 Air Navigation Pro Android Dans le module «Route», il est possible d’appuyer sur «Summary» afin d’écrire le nom de l’itinéraire et la vitesse de croisière. Le nom de l’itinéraire est utilisé pour les identifier dans le «Route list» quand ils sont sauvegardés. L’information sur la Vitesse Croisière servira à afficher le temps estimé (ETA) dans la partie supérieure de l’écran. Quand vous êtes satisfait avec votre route, vous pouvez retourner au «Flight mode», et la route sera automatiquement enregistrée dans «la liste de Routes» (voyez la capture d’écran à gauche). Dans la capture d’écran à gauche, nous pouvons observer trois itinéraires sauvegardés, à titre d’exemple. En sélectionnant d’un d'entre eux depuis ce module, il sera pris comme l’itinéraire actuel pour Air Navigation dans la carte défilante. Pour inverser la route, il faut appuyer sur le bouton en haut à droite depuis le «Route module» comme il est montré sur la capture d’écran. Il est possible d’enregistrer la Route actuelle et de l’envoyer par courriel électronique. Quand vous revenez au «Flight mode», vous verrez sur le prochain waypoint de la liste la position (BRG) et le cap magnétique (MC) de votre position actuelle. 15 Air Navigation Pro Android 5.2.Menu “Map Options” Depuis le «Toolbar» (Barre d’outil) appuyez sur le bouton «Map Options» afin d'accéder aux paramètres de la carte défilante. Espaces aériens: Air Navigation offre une base de données complète d’espaces aériens i n t e r a c t i f s . ( u n i q u e m e n t disponible pour certains pays). Il est possible de les sélectionner. Ils montrent aussi les limites verticales, leur nom, leur type et des information additionnel (par exemple fréquences de contact). Vous pouvez les filtrer selon leur type et leur altitude. Waypoints: montre/ cache différents types de waypoints (Aérodrome, Héliport, IFR, VFR, NDB, VOR, TACAN, etc). Il existe aussi une option en bas du menu permettant les filtrer selon le surface de la piste d’un aérodrome. Cartes: montre/cache les cartes téléchargée. Comme vous pouvez observer dans la capture d’écran, il y a une marque dans le côté gauche de la carte installée. Cela signifie que vous pouvez les faire glisser vers le bas ou vers l’haut, en appuyant cette marque. Au cas où elles se superposeraient, la carte étant en haut de la liste ne sera qu’ affichée. 16 Air Navigation Pro Android 6.Instruments En utilisant les informations du GPS Air Navigation peut simuler le Contrairement aux instruments réels, les instruments virtuels peuvent être réglés afin de pointer sur n’importe quel point de navigation de la base de données (airport, VOR/DME, user waypoint, etc). 6.1.HSI Le HSI est le plus pratique des instruments de navigation, mais il requiert également un peu d’entraînement afin d’être utilisé efficacement. Si la réception du GPS est mauvaise, le drapeau d’alerte indique que l’instrument n’affiche probablement une indication correcte. La partie en haut de l’écran contient un indicateur HSI. L’aiguille jaune est le pointeur de sélection de radiale, la partie en mouvement au milieu est l’indicateur de déviation (deviation indicator) (CDI) qui affiche la déviation (+/- 12 degrés) par rapport à la radiale sélectionnée. Contrairement à un vrai HSI où le bouton orange (Heading bug) est utilisé pour commander l’auto-pilote, Le «heading bug» affiche le cap vers le point de navigation sélectionné. Le HSI n’utilise pas le compas magnétique mais le cap de l’avion. L’avantage du HSI est qu’il affiche la position de l’avion au milieu en relation avec la radiale sélectionnée. L’indicateur de cap va effectuer une rotation afin de correspondre au cap actuel. La sélection de la radiale s’effectue par un toucher déplacé avec le doigt sur la partie gauche ou droite de l’indicateur et en glissant en haut ou en bas. Le HSI requiert une précision de GPS de 1 NM ou mieux et une vitesse de 5 kts ou plus pour afficher un cap correct. En dessous de l’indicateur principal, le point de navigation sélectionné est affiché ainsi que la distance par rapport à celui-ci (grand cercle) et le symbole de précision du GPS. Vous pouvez utiliser n’importe quel point de navigation (Aéroports, VOR, NDB, etc.) avec l’instrument HSI. (Un vrai indicateur HSI requiert un signal radio provenant d’un émetteurs VOR, VOR/DME ou VORTAC). 17 Air Navigation Pro Android 7.D’autres fonctions 7.1.Ajouter un waypoint personnel Un «waypoint» personnel peut être ajouté dans la «carte défilante» en appuyant pendant 2 secondes sur la location que vous voulez dans la carte. Souvenez- vous de sélectionner «EDIT MODE» avant d’ajouter le nouveau waypoint. Une fois s’affichera exacte où d'écran au terminé, le nouveau waypoint en étoile jaune dans la position vous l’avez crée (voir la capture bas de ce texte). Souvenez-vous d’avoir le type “User Waypoint” sélectionné dans «Map Options». 18 Air Navigation Pro Android 7.2.Importer/Exporter fichiers GPX (Routes) Grâce à Air Navigation Pro, il est possible d’importer ou exporter des Routes en format GPX. Afin d’exporter une route, il faut appuyer sur le bouton en haut à droite situé dans «Route Module» section, puis, sélectionnez l’option “Send by email”. Vo u s d e v e z a v o i r u n c o u r r i e l électronique d’abord configuré dans votre appareil. Pour importer une Route, procédez comme précedemment et sélectionnez l’option «Import GPX file» ; ensuite recherchez le fichier et ouvrez-le comme un fichier normal. Autrement, le fichier GPX peut être exécuté à partir d’un navigation de fichier Android. Les captures d’écran sur ce lien montrent le navigateur «ES Explorer» utilisé pour l’ouvrir. https://play.google.com/store/apps/details?id=com.estrongs.android.pop&hl=en Nota bene: vous pouvez synchroniser votre appareil avec un PC et copier le fichier GPX que vous voulez importer dans le dossier de votre choix (capture d'écran ci-dessus) ou vous pouvez envoyer le fichier GPX à votre courriel et l’ouvrir dans votre appareil. (capture d’écran à côté de ce texte) 19 Air Navigation Pro Android 8.Assitance Ce manuel d’utilisateur pour Air Navigation Pro est traduit en plusieurs langues. Si vous ne trouvez pas une information spécifique au sujet du produit, vous pouvez nous envoyer une demande d’assistance depuis la section «support» de notre site Internet: http://xample.desk.com/ Habituellement, nous répondons aux demandes d’assistances après quelques jours ouvrables.