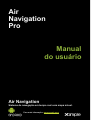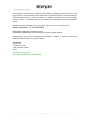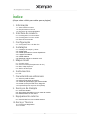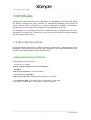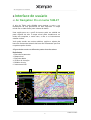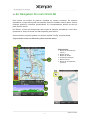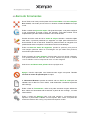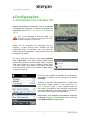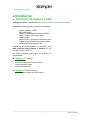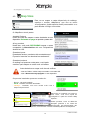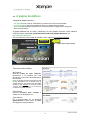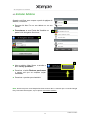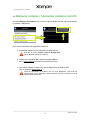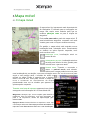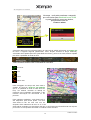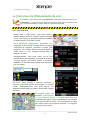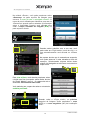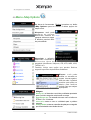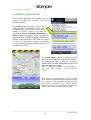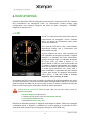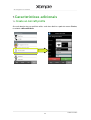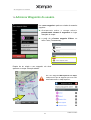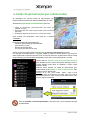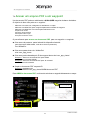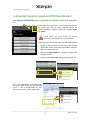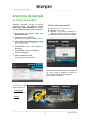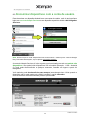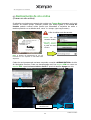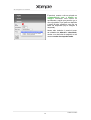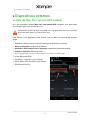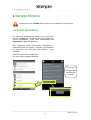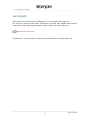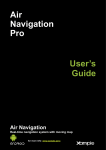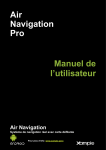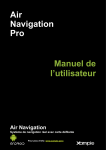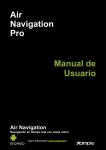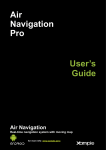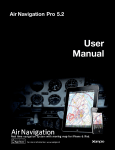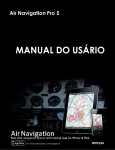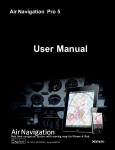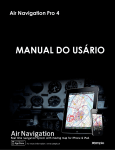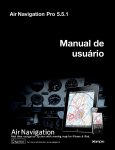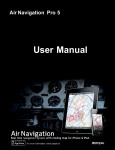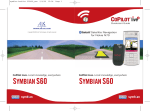Download Air Navigation Pro Manual do usuário
Transcript
Air Navigation Pro Manual do usuário Air Navigation Sistema de navegação em tempo real com mapa móvel. Para mais informação: www.xample.aero Air Navigation Pro Android A informação contida neste documento está sujeita a cambios sem aviso prévio e não representa um compromisso para Xample Iltd. O software descrito neste documento é fornecido sob licencia e pode ser usado ou copiado somente com os termos desta licencia. Todos os produtos são marcas comerciais registradas de seus respectivos donos. Software desenvolvido por: Johann Huguenin, Flavien Volken e Alexander Hauser. Versão do produto: 1.3.3 v64 (07/2013) Documento escrito por: Sebastián Vecchio Documento traduzido por: Noelia Fernández, Paula Rodríguez Almaraz Agradecemos aos nossos testadores de software, colegas e usuários que foram inestimáveis para fazer um produto melhor. A empresa Xample LLC Coteau des Ifs 41B 1400 Cheseaux-Noréaz Suíça http://www.xample.aero http://www.facebook.com/AirNavLatina 1 Air Navigation Pro Android Índice (clique sobre o título para saltar para a página) 1. Informação 1.1. Sobre este documento 1.2. Requerimentos mínimos 1.3. Renúncia de responsabilidades 2. Interface de usuário 2.1. Air Navigation Pro numa tablet 2.2. Air Navigation Pro num celular 2.3. Barra de ferramentas 3. Configuração 3.1. Começando com a Air Nav Pro 4. Instalação 4.1. Instalação de mapas y cartas 4.2. O Map Store 4.3. Instalar produtos em outros dispositivos 4.4. A pagina de Addons 4.5. Instalar Addons 4.6. Restaurar mapas no Android / iOS 5. Mapa móvel 5.1. O mapa móvel 5.2. Criar uma Rota (Planejamento de vôo) 5.3. Menu «Map Options» 5.4. Gráfico de elevação 6. Instrumentos 6.1. HSI 7. Características adicionais 7.1. Criar um perfil de avião 7.2. Adicionar waypoint do usuário 7.3. Cartas de aproximação geo-referenciadas 7.4. Anexar um arquivo PDF a um waypoint 7.5 Importar/Exportar arquivos GPX (Rotas) 8. Serviços de Xample 8.1. Conta de Usuário 8.2. Sincronizar dispositivos com a conta de usuário 8.3. Rastreamento de vôo online 9. Equipamento externo 9.1. Usar Air Nav Pro com um GPS externo 10.Serviço Técnico 10.1. Enviar um diagnóstico 10.2. Contato 2 Air Navigation Pro Android 1.Introdução Obrigado pelo seu interesse em Air Navigation. Air Navigation foi desenvolvido tendo em mente a aviação em geral. Contudo, foi rapidamente adotado pelos pilotos de vários veículos aéreos incluindo, por exemplo, pára-pente, planador, ultra-ligeiros, aeroplanos mono ou multi motor, helicópteros e até balões de ar quente. Air Navigation é um aplicativo acessível e poderoso para o planejamento de vôo e navegação em tempo real. Tomara que vocês gostem do produto da mesma maneira que nós gostamos de fazê-lo. 1.1.Sobre este documento A intenção desde documento é explicar todas as ferramentas e característica de Air Navigation. Este documento pode não estar completo já que novas atualizações com novas funções são lançadas muito freqüentemente. 1.2.Requerimentos mínimos Air Navigation Pro funcionará com: - O celular ou uma Tablet sistema operativo Android versao 2.3 ou superior. - 200 MB de espaço para o aplicativo e a base de dados. - Aproximadamente 350 MB de espaço para cada carta do tamanho da Alemanha ou da França. - Um dispositivo GPS é necessário para a navegação em tempo real. Se não tiver um GPS interno, você deveria comprar um externo. 3 Voltar ao índice Air Navigation Pro Android 1.3.Renúncia de responsabilidades Antes de usar este programa, você tem de ler e aceitar os termos e as condições seguintes. Este programa não pretende substituir um dispositivo certificado de navegação! Nos não garantimos que a informação seja precisa e exaustiva. A base de dados é fornecida somente com finalidade informativa. Esta pode não estar completa e também conter erros. Você tem de usar sempre a documentação aeronáutica oficial (AIP) quando quiser preparar e fizer um vôo. Você sempre tem de usar dispositivos de navegação quando fizer um vôo. Este programa é apresentado tal como é, sem nenhuma garantia expressa e implícita. Baixo nenhuma circunstância os autores ou terceiras partes que provem os dados serão responsáveis dos danos causados por este programa. A UTILIZAÇÃO DESTE APLICATIVO FICA SOB SUA PRÓPRIA RESPONSABILIDADE. OS DADOS DE LOCALIZAÇÃO PODEM NÃO SER PRECISOS. 4 Voltar ao índice Air Navigation Pro Android 2.Interface de usuário 2.1.Air Navigation Pro en numa TABLET A tela da Tablet está dividida para mostrar a rota e um instrumento de sua preferência no lado esquerdo. O mapa móvel fica no lado direito junto à barra de dados. Uma opção para ver o perfil do terreno pode ser exibida na parte superior da tela. O mapa móvel pode visualizar-se no modo tela completa, e neste caso, a rota e os instrumentos estarão ocultos. Você pode aceder aos outros módulos, opções e ajustes da barra de ferramentas através da barra de ferramentas que fica na parte superior da tela. A figura abaixo mostra as diferentes partes descritas acima: Referências 1. Barra de ferramentas 2. Mapa móvel 3. Barra de dados 4. Gráfico de elevação 5. Módulo de rota 6. Instrumento HSI 2 1 5 6 3 4 5 Voltar ao índice Air Navigation Pro Android 2.2.Air Navigation Pro num CELULAR Num celular um módulo só pode-se visualizar ao mesmo momento. De maneira automática, o mapa móvel pode-se visualizar quando o software estiver aberto. Outros módulos podem-se visualizar pressionando os correspondentes botões da aba na parte inferior da tela. No iPhone, a barra de ferramentas está oculta de maneira automática e você deve pressionar a “chave de fenda” do lado esquerdo para exibi-la. Outros módulos e ajustes podem ser acessos na aba “Config” na quina direita. A figura abaixo mostra as diferentes partes descritas acima: 1 Referências: 1. Barra de ferramentas (aberto) 2 2. 3. 4. 5. 6. Mapa móvel Barra de dados Gráfico de elevação Barra inferior Barra de ferramentas (cerrado) 6 3 4 5 6 Voltar ao índice Air Navigation Pro Android 2.3.Barra de ferramentas Numa Tablet, este botão permite passar duma tela dividida a uma tela completa. Num celular, este botão permite ativar ou desativar a barra de dados do mapa móvel. Exibe o módulo de ajuste de mapas. No ajuste de mapas, você pode configurar o que vai aparecer no mapa e como. Por exemplo, você pode escolher e tirar mapas/cartas que estão sendo mostrados como fundo de tela. Permite trocar de modo de vôo a modo de edição. Quando o modo de edição está aceso, é possível pressionar os waypoints no mapa para adicioná-los ou tirá-los desde ou até a rota atual. Também é possível inserir um waypoint novo pressionando sobre uma perna e movendo até uma nova localização. Exibe uma base de dados de waypoints, quando for possível, para procurar uma listagem particular deles ou uma listagem dos que estão mais próximos, classificados pelas distancias. Exibe a listagem de rotas salvadas. Pressionando numa rota desde a listagem, você poderá selecionar esta rota como a atual, exibindo as pernas no módulo “rota” e exibindo a rota no mapa móvel como um vetor magenta. Seleciona o aeródromo mais próximo da sua posição atual. Apaga a rota do mapa para voar livremente sem seguir uma perna. Também esconde as cartas de aproximação do mapa. O «Document Browser» permite ao usuário criar um Perfil do avião para ser utilizado com Air Nav Pro. Num celular, esta ferramenta é acessível a partir da aba «Config». Exibe a lista de Ferramentas, onde você pode encontrar funções adicionais. Num celular, as ferramentas são acessíveis a partir da aba «Config», no canto inferior direito. Exibe o módulo de Settings onde você pode manejar o comportamento do aplicativo e personalizar unidades e outros ajustes. Num celular, os ajustes são acessíveis desde a aba “Config” na quina direita superior da tela. 7 Voltar ao índice Air Navigation Pro Android 3.Configurações 3.1.Começando com a Air Nav Pro Depois da instalação do aplicativo e de ter começado a utilização do programa, o sistema lhe pedirá uma autorização para aceder aos dados de localização (GPS). Você deveria permitir o aceso do GPS a Air Navigation. Caso contrário, a navegação em tempo real não trabalharão corretamente. Depois de ter executado Air Navigation por vez primeira, o mapa deveria estar centrado na sua localização atual. O aplicativo tem uma base de dados interna de waypoints e você deveria vê-los nas imediações do mapa. Por favor, note que nenhum mapa vem instalado com o aplicativo. Você pode instalar mapas desde várias fontes gratuitas ou comerciais desde o módulo “Map Store” que fica no menu “Settings” duma Tablet e na aba “Config” dum celular. Você pode encontrar mais informação sobre como instalar mapas/ cartas no próximo capitulo. Se você quiser cambiar a unidade de comprimento, velocidade ou altitude; tem de ir ao painel de ajustes (Settings). Também é possível ativar/desativar a opção para para rodar o mapa, utilizar o norte magnético ou o norte verdadeiro, para o curso. Também pode, se não estiver conectado a uma rede Wifi, descarregar um mapa utilizando a conexão GSM. Para fazê-lo, você deve ativar a opção correspondente. Neste painel, você também será capaz de configurar o tipo de Carta de Aproximação que você quer usar (VFR ou IFR) no mapa móvel. 8 Voltar ao índice Air Navigation Pro Android 4.Instalação 4.1.Instalação de mapas e cartas Imagens cartas comerciais: http://www.facebook.com/AirNavShots Diferentes tipos de produtos podem ser instalados: ‣ Mapas gratuitos 1:250k (OpenStreetMaps) ‣ Cartas de navegação de domínio público (ONC 1:1000k e outras cartas VFR) ‣ Cartas pagas (cartas oficiais e não oficiais ICAO/Official VFR) ‣ Cartas de aproximação geo-referenciadas ‣ Dado de elevação gratuitos 2D Depois de ter descarregados os produtos, você Não necessita duma ligação à Internet no vôo real para poder utilizá-los. Há duas maneiras para obter os produtos jà mencionados: ➡ «Map Store» (módulo) Mapas gratuitos Cartas de navegação de domínio público Cartas ICAO/VFR pagas Dados de elevação 2D ➡ «Addons», Xample Services Cartas de aproximação geo-referenciadas 9 Voltar ao índice Air Navigation Pro Android 4.2. Map Store Para ver os mapas e cartas disponíveis do catálogo, escolha o modulo «MapStore» que fica no menu «Configuration» (botão superior direito) numa tablet ou a partir da aba «Config» num celular. O «MapStore» tem 4 partes: Installed Products Exibe uma lista dos mapas e cartas instalados no seu dispositivo. Re-instala ou apaga um produto o partes dele. All my products Nesta aba, você pode RESTAURAR mapas e cartas comprados é sincronizá-los até com 3 dispositivos Android ou iOS. Download queue Downloads atuais e pendentes são mostrados aqui. É possível cancelar um download em andamento Download products O catálogo vai aparecer nesta parte e você pode escolher quais mapas ou cartas você vai instalar. Antes de baixar um mapa você deveria verificar: - Que seu Tablet / celular esteja conectado a uma rede Wifi. - Que o Bluetooth esteja apagado no seu dispositivo. Os pacotes instalados aparecem corados de: - Branco : não está instalado. - Verde : instalado e também atualizado. - Laranja : instalado, mas uma versão mais nova e disponível para baixar. Depois de ter instalado um mapa ou uma carta, você será capaz de configurá-lo a partir do módulo «Map Options». Outros produtos, como os dados de elevação gratuitos e as cartas de aproximação geo-referenciadas não vão ser exibidos no «Map Options», mas somente na aba «Installed products» do MapStore. 10 Voltar ao índice Air Navigation Pro Android 4.3. Instalar produtos em outros dispositivos Os mapas, cartas, assinaturas e outras compras podem ser instaladas em mais dum dispositivo segundo as condições seguintes: ‣ Usando a sua conta de Google Play Estes produtos são comprados a partir do módulo Map Store dentro de Air Nav Pro. Você pode verificar no Play Store os termos e condições para saber em quantos diapositivos Android você pode instalar as compras feitas a partir do aplicativo (inapp purchases) com a mesma conta. Para instalar o seus produtos num dispositivo diferente, leia o capítulo “Restaurar compras”. ‣ Usando a sua conta de Xample Services Estes produtos são comprados a partir da página Addons. É possível instalar o seus produtos em até três dispositivos (Android ou iOS) diferentes. Isso não significa que você tem permissão para instalá-los em três dispositivos Android + três dispositivos iOS, mas em até um total de três (exemplo: 2 Android + 1 iOS) Para instalar o seus produtos num dispositivo diferente, leia o capítulo “Instalar Addons”. Note: lembre-se que a conta Xample Services Account não é o mesmo que a conta de Google Play. Para mais informações, veja o capítulo «Conta de Usuário». 11 Voltar ao índice Air Navigation Pro Android 4.4. A página de Addons A página de Addons permite: • • • • Ver todas as suas compras, assinaturas e produtos que fossem sincronizados; Comprar produtos tais como assinaturas anuais ou cartas de aproximação; Assinar pacotes de dados gratuitos como a base de dados de waypoints e “airspaces”; Renovar assinaturas; A página Addons fica no menu «Services» do site Xample Services. Para utilizá-lo você tem de se conectar a sua Consta de Usuário de Xample Services, em http://services.xample.ch Se você não tiver uma Conta de Usuário, leia o capítulo «Conta de Usuário». Ligado com a conta svecchio Três listas serão exibidas: My Addons Mostrará todas as suas compras, assinaturas e os produtos que você sincronizou a partir dos seus dispositivos iOS/Android. Nota: um usuário pode sincronizar até um total de três dispositivos com a mesma conta de Xample Services, não importa que eles sejam Android ou iOS. Exemplo: a Conta de Usuário svecchio está sincronizada com um iPhone, um iPad e um celular Android. Paid Addons Oferece produtos para comprar e utilizar com Air Navigation Pro. Free Addons Dá a possibilidade de se assinar gratuitamente a nosso banco de dados de waypoints e espaços aéreos. 12 Voltar ao índice Air Navigation Pro Android 4.5.Instalar Addons Quando você fizer uma compra a partir da página de Addons, você deve: 3 ➡ Executar Air Nav Pro no seu tablete ou no seu celular; ➡ Conectar-se a sua Conta de Usuário no painel «Air Navigation Services»; 1 2 4 ➡ Abra o módulo «Map Store» e escolha a aba «All my products»; ➡ Pressione o botão Restore purchases e espere até que as compras sejam mostradas; ➡ Pressione o produto para instalá-lo. Note: lembre-se que a conta Xample Services Account não é o mesmo que a conta de Google Play. Para mais informações, veja o capítulo «Conta de Usuário». 13 Voltar ao índice Air Navigation Pro Android 4.6.Restaurar compras / Sincronizar produtos com iOS O botão «Restore purchases» fica no canto superior direito da aba «All my products» no módulo «MapStore». Você usará este botão nas seguintes situações: ‣ Re-instalar mapas no seu dispositivo ou dispositivos; Você tem de usar a mesma conta de Google Play que foi utilizada quando os comprou. ‣ Instalar as compras feitas a partir da página Addons; ‣ Sincronizar mapas e cartas com outros dispositivos Android ou iOS. (leia a página anterior para mais informações sobre isso) (siga os passo da página anterior) Antes de sincronizar os produtos com um novo dispositivo, você terá que sincronizá-los com o dispositivo anterior. Sempre usando a mesma Conta de Usuário Xample Services. 14 Voltar ao índice Air Navigation Pro Android 5.Mapa móvel 5.1.O mapa móvel O mapa móvel é o instrumento mais importante de Air Navigation. É utilizado para a navegação em tempo real, assim como também para que os usuários planejem rotas ou para a criação de waypoints. Pode criar uma rota a partir do mapa móvel. É possível adicionar waypoints enquanto você está voando (para evadir condições climáticas adversas). Por padrão, o mapa móvel está centrado na sua localização atual, orientação norte. Pressionando no símbolo na quina superior esquerda, você pode escolher entre: Orientação norte , localização atual no centro da tela. Orientação do percurso, localização atual na terceira parte inferior da tela, girando para coincidir com o percurso atual. Panned mode, Tocando e movendo o mapa, o panned mode será ativado. Neste caso o mapa poderá mover-se para uma localização de sua eleição, com uma orientação norte. Em vez de mover-se para seguir a sua posição atual, o símbolo do avião se moverá no mapa. Então, é possível que o símbolo deixe a área da tela. Você pode centrar o mapa de novo e restaurar os movimentos do mapa pressionando uma vez no símbolo que aparece na quina superior esquerda. Tocando uma área de interesse aparecerá uma janela emergente com informação útil. Os itens táteis são: Waypoints: elevação, tipo, nome completo para Navaids e freqüência. Para os aeroportos, você terá informação da pista e da freqüência, cartas de aproximação georeferenciadas. Espaços aéreos: limites inferiores e superiores, nome, tipo e informação adicional. Estes espaços aéreos são exibidos no mapa em cores diferentes de acordo com a sua classificação. 15 Voltar ao índice Air Navigation Pro Android No mapa, você pode pressionar o waypoint que você quiser para selecioná-lo com o HSI ou para seleciná-lo como seu destino, pressionando onde diz: Press to select A barra de dados que fica na parte inferior do mapa móvel exibirá informação em tempo real tal como o waypoint seguinte (identificador, nome, direção, distancia e tempo estimado), velocidade atual captada pelo GPS (velocidade de terreno), percurso do avião, altitude captada pelo GPS e qualidade do sinal do GPS. A barra de dados também exibe a intensidade do sinal GPS: Excelente Boa Débil Muito débil Para navegação em tempo real, deve estar o símbolo do sinal em verde ou em amarelo (isto é, a qualidade do sinal do GPS deve ser boa). Um símbolo vermelho ou laranja só mostrará uma localização aproximada e não indicará informação da velocidade ou do percurso. Para melhores resultados, você deveria pôr o seu dispositivo perto duma janela, com uma vista direta ao céu. Se você voar com um aeroplano feito totalmente de ferro ou se o seu avião estiver equipado com pára-brisas anti gelo, o GPS interno do iPhone/iPad tal vez seja um pouco fraco e você poderia necessitar um módulo externo de GPS. 16 Voltar ao índice Air Navigation Pro Android 5.2.Criar uma ruta (Planejamento de vôo) Por padrão, o mapa móvel está em Flight mode. Você pode mudar de modo de vôo ao Edit Mode no mapa móvel em qualquer momento. Para criar ou emendar uma rota, você deve pressionar o botão “Edit” na barra de ferramentas. Para criar uma rota: - Mudar para o “Edit mode”, uma barra preta e listrada deveria aparecer na parte superior do mapa móvel. Um campo de pesquisa aparecerá também na parte superior do modulo “Route”. - Para adicionar waypoints: pressione nos waypoints de sua eleição no mapa móvel. Na janela emergente do waypoint, pressione a opção “Add waypoint”. Uma estrela deveria aparecer agora no mapa móvel e o seu waypoint deveria estar na listagem de rotas. - Alternativamente, você pode entrar um ou dois identificadores de waypoints no campo de pesquisa na parte superior do modulo “Route” e pressionar “Search”. Os identificadores devem estar separados por um espaço. No modo editar também é possível reordenar e remover waypoints desde uma listagem no modulo “Route”. Alternativamente, você pode remover um waypoint pressionando no mapa e escolhendo a opção “Remove”. É possível inserir um waypoint pressionando no vetor magenta (perna) e movendo para uma nova localização do mapa. Como conseqüência, um waypoint novo será inserido na “Rota”. Se a localização no mapa não estiver sobre um waypoint existente, um waypoint temporário será criado. 17 Voltar ao índice Air Navigation Pro Android No módulo «Route», você pode pressionar sobre «Summary» na parte superior da listagem para escrever o nome da rota e velocidade cruzeiro. O nome da rota é utilizada para identificar uma rota na «Routes list» quando estiver salvadas. A informação sobre a Velocidade Cruzeiro será utilizada para exibir o tempo estimado da chegada (ETA) na parte superior da tela. Quando estiver satisfeito com a sua rota, você pode voltar ao «Flight mode» (modo de vôo), e a rota automaticamente será salvada no «Routes list». Na captura da tela que é mostrada na esquerda, você pode observar 3 rotas salvadas a título de exemplo. Selecionando alguma delas deste módulo, Air Navigation a terá como a rota atual no mapa móvel. Para virar a Rota, você deveria pressionar sobre o botão que fica na superior quina direita da tela do “Route Module” como é na captura da tela e selecionar “Reverse and save route”. Você também tem a opaco de salvar a rota atual e enviá-la por Email. Quando voltar a «Flight mode», no próximo waypoint da listagem serão mostrados o rumo (BRG) e o curso magnético (MC) da localização atual. 18 Voltar ao índice Air Navigation Pro Android 5.3.Menu «Map Options» Na barra de ferramentas (Toolbar) pressione no botão «Map Options» para ter acesso a várias opções do mapa móvel. Airspaces: você pode mostrar ou ocultar diferentes classes de espaços aéreos no mapa. É também possível filtrálos pela altitude. Waypoints: o aplicativo pode exibir o esconder os diferentes tipos de waypoints (Aeródromo, Heliporto, IFR, VFR, NDB, VOR, TACAN, etc). Também, existe uma opção que permite filtrá-los segundo superfície da pista dum aeródromo. Mapas: você pode mostrar ou esconder os mapas descarregados. Além do mais, é possível mové-los para arriba ou abaixo para fazê-los visíveis caso que estejam superpostos. Widgets: Bearing line, vai desenhar uma linha pontilhada apontando para o próximo waypoint selecionado no mapa. Extended track line, é a extensão do nosso rumo e indica um ETE de 2, 5 e 10 minutos. Vector label, mostra o rumo e a distância para o próximo waypoint. Runway identifier, mostra as extensões da pista para o waypoint que foi selecionado como destino da rota. 19 Voltar ao índice Air Navigation Pro Android 5.4.Gráfico de elevação Se a elevação do terreno for instalada para a sua região, o gráfico da elevação mostrará a informação deste. Em “modo de vôo: mostrará o terreno em frente do avião, atualizando a visão cada 5 segundos. A máxima atitude relatada se exibirá na quina inferior da visão da elevação. Podemos aumentar ou diminuir o zoom usando dois dedos para ver mais ou menos terreno. A escala é exibida em NM. Um símbolo que representa o seu avião se exibirá na visão com uma linha vermelha e tracejada em representação de sua altitude atual, tal como é captado pelo GPS. Em “modo editar”: exibirá o terreno que fica entre os dois waypoints da perna selecionada. Na imagem ao lado, o perfil do terreno é exibido para a perna NZKK-NZKO como uma distância total de 13,4 NM. Isso é muito útil quando você planejar a sua rota para estimar a altitude mínima segura. Nota: Por favor, note que mesmo com um bom sinal GPS, a altitude captada pelo GPS terá uma precisão de +/- 200 pés. A base de dados da elevação pode ter algumas imprecisões. Você deveria sempre planejar o seu vôo com uma margem ressonável de distancia para evadir os obstáculos do terreno. 20 Voltar ao índice Air Navigation Pro Android 6.Instrumentos Usando o dispositivo GPS Air Navigation pode simular o instrumento HSI. Ao contrário dos instrumentos de navegação reais, os instrumentos virtuais podem estar configurados com qualquer waypoint da base de dados (aeroporto, VOR/DME, waypoint do usuário, etc). HSI 6.1. O HSI é o instrumento mais pratico de todos os instrumentos de navegação. Porem, também exige um pouco de treinamento para poder usá-lo eficientemente. Se o sinal do GPS não for bom, uma bandeira advertência indicara que o instrumento não exibe dados corretos. A parte superior da tela é uma emulação do HSI (indicador de situação horizontal). A agulha amarela é o apontador do Curso selecionado. A parte móvel no médio é o indicador de desvio de Curso (CDI), que exibe o desvio (+/- 12 graus) desde o radial ou curso selecionado até ou desde o waypoint selecionado. Ao contrário dum HSI real onde o apontador de rumo laranja é usado para estabelecer um curso para o piloto automático, o apontador de rumo mostra o rumo para chegar ao waypoint selecionado. Além disso, o HSI não exibe a direção magnética, mas o percurso do avião. A vantagem do HIS é que exibe a posição do símbolo do avião dependendo do centro do curso selecionado. A rosa-dos-ventos rodará automaticamente para unir o percurso atual. A seleção do radial ou do curso é feita ao tocar e arrastar os dedos na tela para baixo e para cima na parte esquerda o direita do anelo da bússola. Uma bandeira de advertência “NAV” lhe faria saber que você não deveria confiar no indicador HSI quando: ‣ Nenhum waypoint é selecionado;; ‣ a distancia do waypoint é maior aos 250 milhas náuticas; ‣ a precisão do GPS não é boa; ‣ Groudspeed é menor que 5 Kts. Embaixo do indicador principal, o waypoint selecionado é exibido, assim como também a distancia desde o waypoint (a distância do círculo grande) e a precisão do GPS. Você pode usar qualquer tipo de waypoint (Aeroporto, VOR, NDB, etc.). 21 Voltar ao índice Air Navigation Pro Android 7.Características adicionais 7.1.Create an Aircraft profile Se você desejar criar um perfil do avião, você deve fazê-lo a partir do menu «Tools», no módulo «Aircraft Editor» 22 Voltar ao índice Air Navigation Pro Android 7.2.Adicionar Waypoints do usuário Um «user waypoint» pode ser criado da maneira seguinte: ➡ diretamente sobre o «mapa móvel» pressionando durante 2 segundos no lugar desejado do mapa. ➡ a partir do «Custom waypoint Editor» no menu Tools (Ferramentas). Depois de ter criado o seu waypoint, ele deve aparecer no mapa. Exemplo abaixo. Se o seu waypoint NÃO aparecer no mapa, verifique se o tipo de waypoint que você criou está selecionado no «Map Options». 23 Voltar ao índice Air Navigation Pro Android 7.3.Cartas de aproximação geo-referenciadas Air Navigation Pro suporta cartas de aproximação georeferenciadas que podem ser abertas diretamente no mapa. Oferecemos um pacote de 1 ano de assinatura que inclui: ‣ Cartas de aproximação geo-referenciadas que podem ser utilizadas no mapa. ‣ Documentos PDF das cartas de aproximação (com informações adicionais) ‣ Atualizações regulares de acordo com os ciclos de Emenda. Para comprar uma assinatura, você dever ler o capítulo “Instalação”. O pacote de cartas de aproximação traz: - Cartas de aproximação geo-referenciadas (serão abertas no mapa) - Documento PDF da carta (tem informações adicionais da carta) Ambos os tipos de arquivos podem ser Abertos ao selecionar um waypoint do mapa. Por exemplo, nós selecionamos o waypoint SKBG do mapa móvel. Os arquivos que ficam na parte superior são os documentos PDF, mas os arquivos que ficam na parte inferior são as cartas de aproximação geo-referenciadas classificados como IFR ou VFR (instrumental ou visual). Vamos definir a classe de cartas de aproximação (VFR/IFR) que desejamos usar a partir dos Ajustes (Settings), onde o usuário também pode ativar ou desativar a opção «Auto approach chart». Quando estiver ativado, as cartas de aproximação georeferenciadas serão abertas no mapa automaticamente pelo aplicativo para o destino final. Exemplo: Se eu criar a Rota: SKBG - SKBO - SAEZ e tendo baixadas a cartas de aproximação para SAEZ. Então uma carta de aproximação aparecerá sobre o mapa quando SAEZ fosse o nosso próximo waypoint selecionado. A fim de esconder a carta de aproximação, você deve usar o ícone vermelho na barra de ferramentas. 24 Voltar ao índice Air Navigation Pro Android 7.4.Anexar um arquivo PDF a um waypoint Um documento PDF pode ser adicionado a QUALQUER waypoint da banco de dados: O objetivo de fazer isso pode ser o seguinte: - Adicionar uma carta com o diagrama do aeródromo no mapa Adicionar uma folha PDF para corrigir/complementar os dados do waypoint Adicionar uma folha PDF com informações adicionais como: frequência de contato instruções de aproximação informações sobre o lugar fotos para reconhecer a área O procedimento para anexar um documento PDF para um waypoint e o seguinte: ➡ Criar uma sub-pasta na pasta /sdcard/ do dispositivo Android: (para dispositivos SEM sdcard, você deve criá-la na pasta raiz) criar /AirNavPro ➡ Criar outra pasta dentro de /AirNavPro/ criar /user_app_charts ➡ Criar uma pasta chamada pelo ID do waypont dentro de /user_app_charts/ Exemplo 1: Tenho um documento PDF para SADM então criaremos a pasta /SADM Exemple 2: Tenho um documento PDF para “la colorada” então criaremos /la colorada ➡ Copiar o documento PDF na pasta ID Exemplo 1: deveríamos ter /sdcard/AirNavPro/user_app_charts/SADM/document.PDF Para ABRIR o documento PDF, você tem de selecionar o waypoint diretamente no mapa. Número de página 25 Voltar ao índice Air Navigation Pro Android 7.5.Importar/Exportar arquivos GPX files (Routes) Uma Rota em formato GPX pode ser importado ou exportado a parti de Air Navigation Pro. Para Exportar uma Rota, você deveria pressionar no botão que fica na quina superior direita do «Route Module», depois selecionar a opção “Send by email”. Você dever ter uma conta de correio eletrônico configurado no seu aparelho. Para Importar uma Rota, você tem três alternativas: ‣ Copiar os arquivos GPX na pasta que mostra o botão “Show GPX folder”. Esta pasta terá todas a rotas que aparecem em Air Nav Pro. ‣ Selecionar “Import GPX file”, procurar o arquivo GPX desejado e abrí-lo. ‣ Usar a opção “Open with” desde fora de Air Nav Pro. Nota: Como alternativa, você pode enviar um arquivo GPX (Rota) para sua caixa de e-mail e abrí-lo diretamente no seu dispositivo usando a opção “Open With”. 26 Voltar ao índice Air Navigation Pro Android 8.Serviços de Xample 8.1.Conta de usuário Xample introduz acesso a novos serviços on-line. Os usuários podem criar uma conta Gratuita em nosso servidor dando acesso a vários serviços: Como criar uma conta? ➡ Ir para http://services.xample.ch ➡ Cadastre seu e-mail; ➡ Verifique o seu correio eletrónico e clique no link para finalizar o cadastro; ➡ Certifique-se que você está conectado. ‣ Sincronizar as compras feitas com Air Nav Pro iOS ‣ Verifique os seus produtos (mapas, gráficos, waypoints e espaços aéreos) ‣ Vôos: Sistema de Rastreamento ao Vivo (Sincronizar/Visualizar, compartilhar o seus vôos em tempo real) ‣ Compartilhar vôos com amigos e familiares ‣ Compartilhar vôos em Facebook ‣ Interface amigável ‣ Vários mapas de fundo (Google, Bing e OpenStreetMap) Cada conta de usuário pode ser configurado ao "clicar" sobre o apelido do usuário no canto superior direito da barra superior. (veja a imagem à esquerda) A conta de Usuário oferece acesso a: • AirNavigation (rastreamento ao vivo) • Addons 27 Voltar ao índice Air Navigation Pro Android 8.2.Sincornizar dispositivos com a conta de usuário Para sincronizar um dispositivo Android com uma conta de usuário, você só terá que fazer login com sua conta Xample Services no seu dispositivo a partir do módulo «Air Navigation Services». Note: lembre-se que a conta Xample Services Account não é o mesmo que a conta de Google Play. Para mais informações, veja o capítulo «Conta de Usuário». A conta de Xample Services é única e pode ser sincronizada com até um total de três dispositivos. Isso pode incluir dispositivos iOS e Android (Exemplo: 1 iOS + Android 2). Você pode desvinculá-los a qualquer momento, fazendo um logout a partir Air Navigation. Você também pode desvinculá-los para sempre (normalmente isso é feito quando o dispositivo não é mais usado pelo usuário) usando a opção «Revoke». Isso vai demorar até duas semanas para ser processado. 28 Voltar ao índice Air Navigation Pro Android 8.3.Rastreamento de vôo online (Gravar um vôo online) O aplicativo enviará pontos através do servidor em Tempo Real enquanto você está voando. Ao mesmo tempo, qualquer pessoa que esteja ligada a sua Conta de Usuário poderá verificar esses pontos que desenham a trajetória do avião e também poderão ver a altitude atual, curso e o tempo. (veja imagem abaixo) A fim de utilizar esta ferramenta: • Entrar com sua conta de usuário; • Ativar «Live tracking service» a partir do menu «Tools». Note: O sistema de rastreamento de vôo vai funcionar ao vivo enquanto a rede GSM está disponível. Cada vôo será armazenado na barra esquerda, na seção «AIRNAVIGATION» do sitio Air Navigation Services. Pode ser descarregado como um arquivo KML ou como um arquivo GPX a partir da barra inferior direita. É possível também Apagar um vôo. LISTA DE VÔOS GRAVADOS BAIXAR ARQUIVO KML/GPX APAGAR VÔO 29 Voltar ao índice Air Navigation Pro Android É possível manter o vôo em privado ou compartilhá-lo com a família ou amigos utilizando uma senha ou escolhendo a opção que permite que o vôo seja público. Isso pode ser definido a partir da aba «Options» que fica na barra da esquerda (veja a imagem à esquerda). Nessa aba, também é possível trocar as unidades de altitude e velocidade, mudar a cor da linha da trajetória e até mesmo mudar de mapa de fundo. 30 Voltar ao índice Air Navigation Pro Android 9.Dispositivos externos 9.1.Usar Air Nav Pro com um GPS externo Se o seu dispositivo Android Não tem uma antena GPS integrada, você pode obter um a externa para usar com Air Nav Pro. A antena GPS externa deve ser compatível com o seu dispositivo Android. Um exemplo de um bom GPS externo e o Garmin GLO GPS Para utilizar o seu dispositivo GPS externo com Air Nav Pro proceda da seguinte forma: ‣ ‣ ‣ ‣ Desativar o GPS interno nos Ajustes (Settings) do Android (se possível) Ativar o bluetooth nos Ajustes de Android Associar o GPS externo com o bluetooth a partir dos ajustes de Android Instalar o aplicativo “Bluetooth GPS” : https://play.google.com/store/apps/details?id=googoo.android.btgps ‣ ‣ ‣ ‣ Iniciar “Bluetooth GPS” Pressionar «Connect» (veja a imagem) Ativar «Mock GPS Provider» (veja imagem) Executar Air Nav Pro 31 Voltar ao índice Air Navigation Pro Android 8.Serviço técnico Certifique-se de ter a última versão do Air Nav Pro instalada no seu dispositivo. 10.1.Enviar dianóstico Se você tiver quaisquer problemas ou se você acha que há um Bug que faz que Air Nav Pro trabalhe de forma inadequada, você pode enviar-nos um diagnóstico a partir do aplicativo. Nós obteremos então informações importantes é essenciais sobre os ajustes, memória e processador do dispositivo que fará mais fácil resolver o seu problema. A fim de nos enviar um diagnóstico, Por favor, siga os passos descritos: Posíveis soluçoes para problemas comuns 32 Voltar ao índice Air Navigation Pro Android 10.2.Contato Este manual do usuário para Air Navigation Pro é um trabalho em progresso. Se você tiver alguma duvida sobre informação específica não contida neste manual, você pode enviar suas perguntas para a seção “support” de nosso sitio web: http://xample.desk.com/ Geralmente, o serviço técnico lhe dará uma resposta dentro de alguns dias úteis. 33 Voltar ao índice