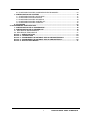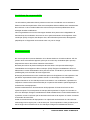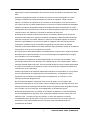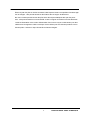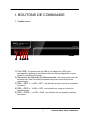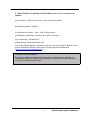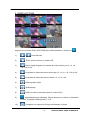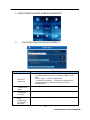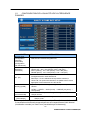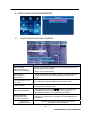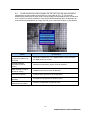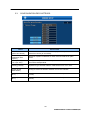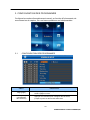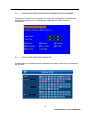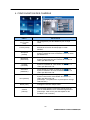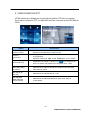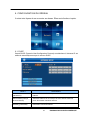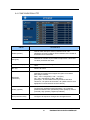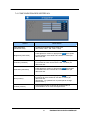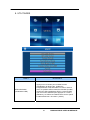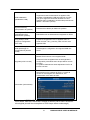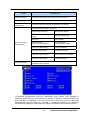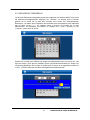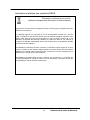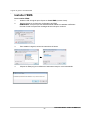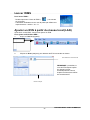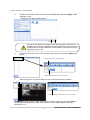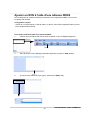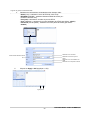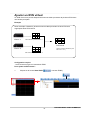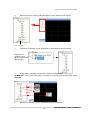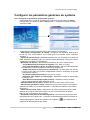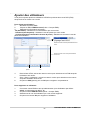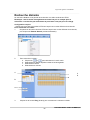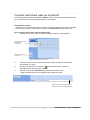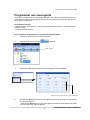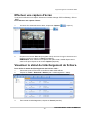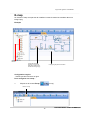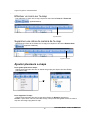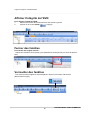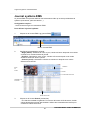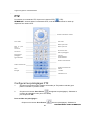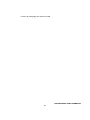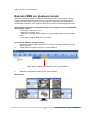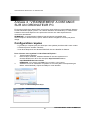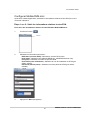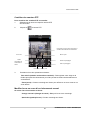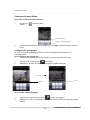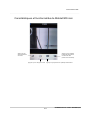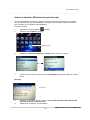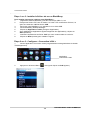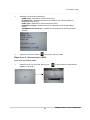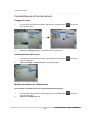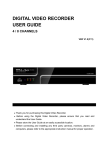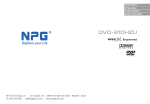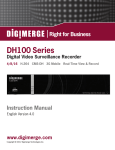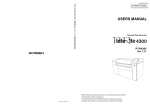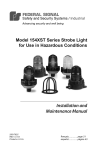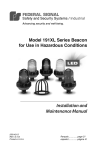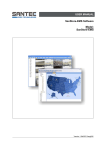Download enregistreur vidéo numérique guide de l`utilisateur
Transcript
ENREGISTREUR VIDÉO NUMÉRIQUE GUIDE DE L'UTILISATEUR 4/8 CANAUX VER V1.0 (C11) • • • • Nous vous remercions d'avoir acheté cet enregistreur vidéo numérique. Avant d'utiliser l'enregistreur vidéo numérique, lisez le guide de l'utilisateur et assurez-vous de l'avoir compris. Conservez le guide de l'utilisateur dans un endroit facilement accessible. Avant de connecter et d'installer des caméras, écrans, alarmes et ordinateurs d'autres fabricants, référez-vous au manuel d'instruction concerné pour connaître les procédures appropriées. MESURES DE SÉCURITÉ PRUDENCE : AFIN DE LIMITER LES RISQUES DE CHOC ÉLECTRIQUE, LAISSEZ LE COUVERCLE (ET LE FOND) EN PLACE. AUCUNE PIÈCE INTERNE NE PEUT ÊTRE RÉPARÉE PAR L’UTILISATEUR. DÉLÉGUEZ L'ENTRETIEN À UN PERSONNEL QUALIFIÉ. L'éclair terminé par une flèche et inclus dans un triangle équilatéral avertit l'utilisateur de la présence d'une « tension dangereuse » isolée dans le boîtier du produit, dont l’importance peut suffire à présenter un risque de choc électrique pour les personnes. Le point d'exclamation inclus dans un triangle équilatéral avertit l'utilisateur de la présence de consignes d’utilisation et d’entretien (de service) importantes dans la documentation fournie avec ce produit. AVERTISSEMENT : AFIN DE PRÉVENIR TOUT RISQUE D'INCENDIE ET DE CHOC ÉLECTRIQUE, MAINTENEZ CET APPAREIL À L'ABRI DE LA PLUIE ET DE L'HUMIDITÉ. 1 ENREGISTREUR VIDÉO NUMÉRIQUE Table des matières Limitation de responsabilité ............................................................................................................... 4 Avertissements .................................................................................................................................... 4 Précautions d'emploi .......................................................................................................................... 7 Prévention des dysfonctionnements ................................................................................................. 7 Contenu de la livraison ....................................................................................................................... 8 I. BOUTONS DE COMMANDE 1. Face avant .............................................................................................................................. 9 2. Connecteurs sur la face arrière ......................................................................................... 10 3. Télécommande .................................................................................................................... 11 II. INSTALLATION & CONNEXIONS ................................................................................................. 12 1. Caméra, écran, microphone, capteur d'alarme et cordon d'alimentation ...................... 12 2. Spécification du système d'ordinateur pour une connexion au réseau ........................ 15 III. OPÉRATIONS ................................................................................................................................ 16 1. MODE DIRECT ..................................................................................................................... 16 2. MODE LECTURE .................................................................................................................. 19 3. MODE PTZ ............................................................................................................................ 20 IV. MENU PRINCIPAL ........................................................................................................................ 22 1. CONFIGURATION DE L'ENREGISTREMENT .................................................................... 23 1.1. CONFIGURATION DE L'ENREGISTREMENT ............................................................. 23 1.2. CONFIGURATION DE LA QUALITÉ & DE LA FRÉQUENCE D'IMAGES .................. 25 2. CONFIGURATION D'ÉVÉNEMENTS ................................................................................... 26 2.1. CONFIGURATION DES MOUVEMENTS ..................................................................... 26 2.2. CONFIGURATION DES ZONES DE DÉTECTION DE MOUVEMENT ........................ 27 2.3. CONFIGURATION DES CAPTEURS ........................................................................... 28 3. CONFIGURATION DES PROGRAMMES ............................................................................ 29 3.1. CONFIGURATION DES PROGRAMMES .................................................................... 29 3.2. CONFIGURATION DES ENREGISTREMENTS PROGRAMMÉS ............................... 31 3.3. CONFIGURATION DES VACANCES ........................................................................... 31 4. CONFIGURATION DES CAMÉRAS .................................................................................... 32 5. CONFIGURATION PTZ ......................................................................................................... 33 6. CONFIGURATION DU RÉSEAU .......................................................................................... 34 6.1. DHCP ............................................................................................................................ 34 6.2. ADRESSE IP STATIQUE .............................................................................................. 35 6.3. ADSL ............................................................................................................................. 35 6.4. CONFIGURATION HTTP .............................................................................................. 36 6.5. CONFIGURATION DDNS ............................................................................................. 37 2 ENREGISTREUR VIDÉO NUMÉRIQUE 6.6. CONFIGURATION DES COURRIERS ÉLECTRONIQUES ......................................... 39 7. CONFIGURATION DU SYSTÈME ....................................................................................... 40 7.1. CONFIGURATION DE L'AFFICHAGE .......................................................................... 41 7.2. CONFIGURATION DATE/HEURE ................................................................................ 42 7.3. CONFIGURATION DES APPAREILS ........................................................................... 43 7.4. CONFIGURATION DES SORTIES A/V ........................................................................ 44 7.5. CONFIGURATION DES COMPTES ............................................................................. 45 8. UTILITAIRES ........................................................................................................................ 46 V. SAUVEGARDES & RECHERCHES ............................................................................................... 48 1. CONFIGURATION DE LA SAUVEGARDE .......................................................................... 48 2. CONFIGURATION DE LA RECHERCHE ............................................................................ 49 2.1. RECHERCHE D'ÉVÉNEMENTS ....................................................................................... 49 2.2. RECHERCHE TEMPORELLE ........................................................................................... 51 Annexe 1 : SPÉCIFICATIONS ................................................................................................. 52 Annexe 2 : LOGICIEL EMS ..................................................................................................... 54 Annexe 3 : VISIONNEMENT À DISTANCE SUR UN ORDINATEUR MAC ............................ 93 Annexe 4 : VISIONNEMENT À DISTANCE SUR UN ORDINATEUR PC................................ 95 Annexe 5 : APPLICATION MOBILE ........................................................................................ 97 3 ENREGISTREUR VIDÉO NUMÉRIQUE Limitations de responsabilité Les informations présentées dans le présent manuel sont considérées comme exactes et fiables à la date de sa publication. Elles sont susceptibles d'être modifiées sans avertissement. Des révisions ou de nouvelles éditions de ce document peuvent être publiées dans le but d'intégrer de telles modifications. Nous ne garantissons en rien les dommages résultant de la perte ou de la dégradation de données dues à une utilisation incorrecte ou à un dysfonctionnement de l'enregistreur vidéo numérique (EVN), du logiciel, des disques durs, des ordinateurs personnels, des appareils périphériques ou d'appareils non autorisés voire non pris en charge. Avertissements Ne couvrez pas les ouvertures d'aération ni les fentes situées sur le boîtier extérieur. Afin de prévenir toute surchauffe de l'appareil, prévoyez au moins cinq centimètres (deux pouces) d'espace libre autour des orifices d'aération et des fentes. Ne faites pas tomber de pièces métalliques dans les fentes. Cela pourrait endommager irrémédiablement l'enregistreur vidéo numérique (EVN). Éteignez immédiatement l'EVN ou débranchez le cordon d'alimentation de la prise de courant. Contactez un personnel d'entretien qualifié agréé par le revendeur de votre équipement. N'essayez pas de démonter ou de modifier des pièces de l'équipement si cette opération n'est pas décrite expressément dans le présent manuel. Un démontage ou des modifications risquent d'entraîner un choc électrique sous haute tension. Les modifications, réparations et inspections internes doivent être exécutées par un personnel d'entretien qualifié agréé par le revendeur de votre équipement. Cessez immédiatement le fonctionnement de l'équipement s'il émet de la fumée ou des vapeurs toxiques. Tout manquement à cette procédure peut être à l'origine d'un incendie ou d'un choc électrique. Éteignez immédiatement l'EVN et débranchez le cordon d'alimentation de la prise de courant. Confirmez que les émissions de fumée et de vapeurs ont cessé. Contactez le revendeur de votre EVN. Arrêter le fonctionnement de l'équipement si un objet lourd tombe dessus ou si le boîtier est endommagé. Ne le cognez pas, ne le secouez pas. Tout manquement à cette procédure peut être à l'origine d'un incendie ou d'un choc électrique. Éteignez immédiatement l'EVN ou 4 ENREGISTREUR VIDÉO NUMÉRIQUE débranchez le cordon d'alimentation de la prise de courant. Contactez le revendeur de votre EVN. Empêchez l'équipement d'entrer en contact avec de l'eau ou tout autre liquide ou d'y être immergé. Empêchez tout liquide de pénétrer à l'intérieur de l'appareil. L'EVN n'est pas étanche. Si l'extérieur de l'appareil est en contact avec des liquides ou avec de l'air riche en sel, essuyez-le avec un chiffon absorbant doux. Si de l'eau ou d'autres substances étrangères pénètrent à l'intérieur de l'appareil, éteignez immédiatement l'EVN ou débranchez le cordon d'alimentation de la prise de courant. Continuer à utiliser l'équipement peut être à l'origine d'un incendie ou d'un choc électrique. Contactez le revendeur de votre EVN. N'utilisez aucune substance contenant de l'alcool, du benzène, des diluants ni toute autre substance inflammable pour nettoyer et entretenir l'équipement. Utiliser de telles substances peut être à l'origine d'un incendie. Utilisez un chiffon sec à intervalles réguliers et enlever la poussière et les saletés qui se sont accumulées sur l'appareil. Dans des environnements poussiéreux, humides ou gras, la poussière longtemps accumulée autour du système d'aération et des fentes situées sur le boîtier extérieur risque de devenir saturée en humidité et de provoquer un court-circuit à l'origine d'un incendie. Ne coupez pas le cordon d'alimentation, ne l'altérez pas et ne placez aucun objet lourd dessus. De telles actions risquent d'entraîner un court-circuit électrique susceptible d'être à l'origine d'un incendie ou d'un choc électrique. Ne manipulez pas l'appareil ni le cordon d'alimentation si vos mains sont mouillées : vous pourriez être victime d'un choc électrique. Pour débrancher le cordon d'alimentation, veillez à maintenir la partie solide de la prise. Tirer sur la partie flexible du cordon risque d'endommager le cordon et son isolation ou d'exposer le cordon, créant ainsi des conditions favorables à un incendie ou à un choc électrique. Utilisez uniquement les accessoires d'alimentation électrique recommandés. Le recours à des sources d'alimentation non expressément recommandées pour cet équipement risque d'entraîner une surchauffe ou une déformation de l'équipement, un incendie, un choc électrique et d'autres dangers encore. Ne placez pas les batteries à proximité d'une source de chaleur, ne les exposez pas directement à des flammes ou à la chaleur. Ne les immergez pas non plus dans de l'eau. Une telle exposition peut endommager les batteries et être à l'origine de fuites de liquides corrosifs, d'un incendie, d'un choc électrique, d'une déflagration ou de blessures graves. N'essayez pas de démonter, de modifier ou de chauffer les batteries. Le risque de blessure due à une déflagration est important. Si le contenu de la batterie entre en contact avec une partie du corps, y compris les yeux et la bouche, ou avec des vêtements, rincez-les immédiatement avec de l'eau claire. Si les yeux ou la bouche entrent en contact avec ces substances, rincez-les immédiatement avec de l'eau claire et demandez l'aide d'un professionnel de la santé. 5 ENREGISTREUR VIDÉO NUMÉRIQUE Évitez de jeter les piles ou de les soumettre à des impacts brutaux susceptibles d'endommager leur enveloppe : cela pourrait entraîner des fuites et être à l'origine de blessures. Ne court-circuitez pas les bornes des piles avec des objets métalliques tels que des porteclés : cela pourrait entraîner une surchauffe ou être à l'origine de brûlures et autres blessures. Le bloc d'alimentation et le cordon d'alimentation fournis sont conçus exclusivement pour être utilisés avec l'enregistreur vidéo numérique. Ne les utilisez pas avec d'autres produits ni avec d'autres piles. Il existe un risque d'incendie et d'autres dangers. 6 ENREGISTREUR VIDÉO NUMÉRIQUE Précautions d'emploi Ne faites pas fonctionner l'équipement au-delà de la plage de températures, du taux d'humidité et de la puissance d'alimentation nominale spécifiés. N'utilisez pas l'équipement dans des conditions extrêmes, à de hautes températures ou avec un taux d'humidité élevé. Utilisez l'appareil à des températures comprises entre 0 °C et +40 °C (+32 °F et +104 °F) et avec un taux d'humidité inférieur à 90 %. La source d'alimentation d'exploitation normale de cet appareil est un courant continu de 12 V à 50/60 Hz. Prévention des dysfonctionnements Évitez tout champ magnétique important. Ne placez jamais l'EVN à proximité de moteurs électriques ou d'autres équipements générant des champs électromagnétiques importants. Une exposition à des champs magnétiques importants peut être à l'origine de dysfonctionnement ou endommager les données d'images. Éviter les problèmes liés à la condensation. Déplacer rapidement l'équipement d'un endroit chaud à un endroit plus frais peut entraîner de la condensation (formation de gouttelettes d'eau) sur les surfaces internes et externes. Vous pouvez l'éviter en plaçant l'appareil dans un sac en plastique hermétique revendable le temps qu'il s'adapte lentement au changement de température avant de le retirer du sac. Si de la condensation se forme à l'intérieur de l'enregistreur vidéo numérique. Si vous détectez de la condensation, cessez immédiatement d'utiliser l'équipement. Une utilisation dans ces conditions risque d'endommager l'équipement. Débranchez le cordon d'alimentation de la prise de courant et attendez que l'humidité s'évapore complètement avant de le réutiliser. AVERTISSEMENT - Risque d'explosion si la pile est remplacée par un type de pile incorrect. Éliminez les piles usagées conformément aux instructions. - La sortie de la douille doit être installée à proximité de l'équipement et doit être facilement accessible. 7 ENREGISTREUR VIDÉO NUMÉRIQUE Contenu de la livraison Vérifiez que l'emballage et son contenu ne sont visiblement pas endommagés. Si des composants, quels qu'ils soient, sont endommagés ou manquants, n'essayez pas d'utiliser l'unité et contactez immédiatement le fournisseur. Si vous devez retourner l'unité, elle doit être renvoyée dans son emballage original. CONTENUS QUANTITÉ ENREGISTREUR VIDÉO NUMÉRIQUE 1 CD DU LOGICIEL CLIENT (MANUEL D'UTILISATEUR INCLUS) 1 TÉLÉCOMMANDE 1 PILE (PILE-BOUTON CR2025) 1 Adaptateur CA 1 CORDON D'ALIMENTATION 1 GUIDE RAPIDE 1 8 REMARQUE ENREGISTREUR VIDÉO NUMÉRIQUE I. BOUTONS DE COMMANDE 1. Façade avant ① ②③④⑤ 1) Port USB : Connecter une clé USB ou un disque dur (HDD) pour sauvegarder rapidement des fichiers vidéo sur d'autres appareils ou pour mettre le micrologiciel à niveau. 2) Récepteur du signal de la télécommande : Ne cachez pas le port de réception de l'unité ou la télécommande risque de ne plus fonctionner correctement. 3) DEL « NET » : la DEL « NET » est allumée en jaune lors de la connexion au réseau. 4) DEL « REC » : la DEL « REC » est allumée en rouge au cours d'un enregistrement. 5) DEL « PWR » : la DEL « PWR » est allumée en vert quand le système est allumé. 9 ENREGISTREUR VIDÉO NUMÉRIQUE 2. Connecteurs sur la face arrière 4CH 8CH 1) RS-485 : pour connecter une caméra PTZ. 2) RELAIS (SORTIE D'ALARME 1) : pour connecter des relais de sortie d'alarme. 3) CAPTEUR (ENTRÉES D'ALARME 1 à 4/1 à 8) : pour connecter des entrées d'alarme. 4) ALIMENTATION : Câble d'alimentation CC. 5) ÉCRAN (sortie composite) : Fiche BNC standard de sortie vidéo composite. SPOT : Connecteur de sortie d'observation (spot out). 6) CAM 1 à 4/1 à 8 : Connecteurs d'entrée BNC (caméras 1 à 4/1 à 8). 7) Entrée AUDIO 8) Connecteurs (de sortie) de HAUT-PARLEUR : RCA 9) Connecteur de sortie VGA 10) LAN (port Ethernet RJ-45) : Pour se connecter à un ordinateur distant via le réseau Ethernet. 11) USB (2.0) : Pour connecter une souris USB ou des appareils de mémoire externe. Pour mettre un micrologiciel à niveau, connecter une clé USB. 10 ENREGISTREUR VIDÉO NUMÉRIQUE 3. Télécommande VER. ÉCHAP. HAUTI LECTURE RALENTIE OSD GAUCHEI RETOUR RAPIDE DROITE AVANCE RAPIDE SAUVEGARDE MENUIPAUSE BASIARRÊT LECTURE ENTRÉEIMODE ENREGISTRER ZOOM FIGER SÉQUENCE AUTO PIP ÉCRAN À 8 CANAUX ÉCRAN À 4 CANAUX NUMÉRIQUE INFO RECHERCHE TEMPORELLE 11 ENREGISTREUR VIDÉO NUMÉRIQUE II. INSTALLATION & CONNEXIONS 1. Caméra, écran, microphone, capteur d'alarme et cordon d'alimentation 1.1. Schéma de configuration du système L'illustration suivante représente le système entièrement installé. 12 ENREGISTREUR VIDÉO NUMÉRIQUE 1.2. Caméra Ce produit peut être installé avec un total de 4 ou 8 caméras. Branchez les caméras à l'ENTRÉE VIDÉO (BNC) sur la face arrière du système. Pour connecter une caméra PTZ, branchez la ligne de contrôle de la caméra PTZ aux bornes RS-485 TX+, RS-485 TX- et sa sortie vidéo à l'une des bornes VIDEO IN sur la face arrière du produit. 13 ENREGISTREUR VIDÉO NUMÉRIQUE 1-3 AUDIO Le système a un canal d'entrée et de sortie audio. Si vous voulez enregistrer et lire un signal audio, branchez l'appareil audio nécessaire (microphone) sur AUDIO IN et le haut-parleur sur AUDIO OUTPUT (cf. illustration ci-dessous). 1-4 ÉCRAN La face arrière du système présente trois sorties vidéo (1-BNC, 1-VGA). Branchez des écrans en fonction de votre application. 1-BNC pour une sortie vidéo composite Spot (ou pour une sortie vidéo composite principale en option). Sortie 1-VGA. 14 ENREGISTREUR VIDÉO NUMÉRIQUE 2. Spécification du système d'ordinateur pour une connexion au réseau (a) Processeur : Pentium 4 2,0 GHz ou une version plus rapide (b) Mémoire système : 256 Mo (c) Résolution de l'écran : 1024 × 768, 32 bits couleurs (d) Système d'exploitation : Windows XP, VISTA, Windows 7 (e) Port Ethernet : 10/100 base-T (f) Bibliothèque : Microsoft DirectX 9.0c Il est recommandé d'équiper l'ordinateur client avec la version 9.0c de DirectX. Vous pouvez télécharger DirectX 9.0c à partir de la page d'accueil de Microsoft. (www.microsoft.com/windows/directx) <Limitation de responsabilité> En raison des différents paramètres personnels et configurations matérielles, la visualisation à distance à partir d'une connexion au réseau peut ne pas fonctionner sur tous les ordinateurs personnels. 15 ENREGISTREUR VIDÉO NUMÉRIQUE III. OPÉRATIONS Pour allumer l'EVN, raccordez l'alimentation au port situé à l'arrière de l'appareil. Quand l'EVN est allumé, l'écran Live View (visionnement en direct) apparaît après l'affichage de « DÉMARRAGE DU SYSTÈME » sur la barre de couleurs pendant approximativement 30 secondes. 1. MODE DIRECT 1) CONFIGURATION : (1) / Main menu : Ouvre le menu principal. (2) / Search Setup : Paramètres de configuration de la recherche (3) /Backup : Menu Sauvegarde ( ) (4) / Commande PTZ : Mode PTZ 16 ENREGISTREUR VIDÉO NUMÉRIQUE 2) Enregistrer Marche/Arrêt / Record On/Off 3) Lecture / Playback 4) 5) Configuration de l'écran : (1) / Pause : Fige l'écran au mode direct (pause). (2) / PIP : Image en incrustation (3) / Zoom : Agrandissement. (4) / Auto-Seq : Séquençage automatique. Cliquez sur le bouton droit de la souris pour quitter ce mode. (5) / Lock : Verrouille l'activation des boutons Configuration, Enregistrer Marche/Arrêt et Lecture (verrouillage). Plein écran / Full screen 6) Quadruple affichage / Quad display 7) Affichage de 9 canaux (seulement pour la version 8CH) / 9-channel display 17 ENREGISTREUR VIDÉO NUMÉRIQUE 8) Barre d'état (1) : Affiche le pourcentage de l'espace actuellement utilisé sur le disque dur. (ex. : 99 % signifie que 99 % de la capacité totale du DD sont utilisés et qu'il reste seulement 1 % de libre.) (2) : Affiche la date (jj/mm/aa par défaut), le jour de la semaine et l'heure (Format 24 heures par défaut). : Affiche le statut de tous les canaux. (3) (Remarque : est affiché si une perte vidéo est détectée sur des canaux spécifiques.) (4) (5) (6) : Indique qu'un enregistrement est en cours. : Indique qu'un enregistrement programmé est en cours. / : Indique que le son est activé/désactivé. (7) : Indique que le verrouillage est activé. (8) : Indique qu'un réseau est connecté. (9) : Indique qu'un périphérique USB est connecté. (10) : Indique que l'affichage est figé en mode direct. (11) : Indique que le mode de séquençage automatique est activé. (12) : Indique que le PTZ est activé. (13 ) : Indique qu'un mouvement a été détecté sur le canal. (14) : Indique qu'une alarme a été déclenchée sur le canal. 18 ENREGISTREUR VIDÉO NUMÉRIQUE 2. MODE LECTURE Appuyez sur le bouton PLAY (LECTURE) de la télécommande ou cliquez sur 1) / 2) : STOP (arrêt) et retour au mode LIVE. 3) . : Lecture/Pause : Retour rapide Augmente la vitesse de lecture arrière par ×2, ×4, ×8, ×16, ×32 et ×64. 4) : Augmente la vitesse de lecture arrière par ×2, ×4, ×8, ×16, ×32 et ×64. 5) : Augmente la vitesse de lecture ralentie ×½, ×¼ et ×1/8. 6) : Affichage plein écran 7) : Quad display 8) : Affiche 9 canaux (seulement pour la version 8CH) 9) 10) : Agrandissement de l'affichage. Cliquez dessus pour activer ou désactiver le zoom et agrandir l'affichage de ×1 à ×8. : Enregistre une capture de l'image actuellement à l'écran. 19 ENREGISTREUR VIDÉO NUMÉRIQUE 3. MODE PTZ Pour activer la commande PTZ (Pan/Tilt/Zoom, rotation horizontale, verticale et zoom), appuyez sur 1) 2) dans le menu Configuration du mode Direct. : Annule toutes les opérations PTZ. : Paramètre le numéro de PRÉRÉGLAGE. (1 à 255). 3) : Va en position préréglée. 4) : Enregistre l'emplacement PTZ actuel au numéro préréglé indiqué. 5) : Active un tour. 6) : Active le PIP. (Remarque : fonction personnalisée pour un protocole spécifique.) 7) : Active l'arrêt sur image. (Remarque : fonction personnalisée pour un protocole spécifique.) 8) : Active le zoom. (Remarque : fonction personnalisée pour un protocole spécifique.) 9) : Commande PTZ de mouvement voulu à 360°. 10) : Appuyez sur + ou - pour agrandir ou réduire l'image. 11) : Appuyez sur + ou - pour effectuer la mise au point. 12) : Appuyez sur + ou - pour ouvrir ou fermer l'iris. 20 ENREGISTREUR VIDÉO NUMÉRIQUE 13) : Aux. 1 à 8. Touche « AUTO » + touche « Numéro » (1 à 8). 14) : Appuyer sur cette touche pour sauvegarder. (Remarque : fonction personnalisée pour un protocole spécifique.) (Remarque : Selon le protocole PTX, certaines fonctions peuvent être indisponibles.) 21 ENREGISTREUR VIDÉO NUMÉRIQUE IV. MENU PRINCIPAL Pour accéder au menu principal, sélectionnez un compte d'utilisateur et son mot de passe. (Remarque : par défaut, « Admin » et « 000000 ».) 1) numérique. / : Basculement respectif vers le clavier alphabétique ou 2) : Permet d'annuler la configuration et de sélectionner d'autres comptes d'utilisateurs. 3) : Touche d'espacement. Permet de faire des espaces. 4) : Pour identifier le mot de passe et accéder à la configuration si le mot de passe est correct. 5) : Basculement vers l'écriture en majuscules ou en minuscules. 6) : Touche Retour arrière. Permet de supprimer le dernier caractère. 22 ENREGISTREUR VIDÉO NUMÉRIQUE 1. CONFIGURATION DES ENREGISTREMENTS 1.1. CONFIGURATION DES ENREGISTREMENTS OBJET HDD FULL (HDD plein) RÉGLAGES Appuyez sur STOP (arrêt) pour arrêter l'enregistrement ou sur OVERWRITE (écraser) pour réutiliser le HDD une fois plein. 「 Stop」 (arrêt) : Arrête l'enregistrement. 「 Overwrite」 (remplacer) : Commence à remplacer les données les plus anciennes du HDD par la suite de l'enregistrement. OSD position X (abscisse de l'OSD) OSD position Y (ordonnée de l'OSD) Configuration de l'axe X de l'OSD OSD position setup (configuration de la position de l'OSD) Configuration de l'axe de l'OSD. Configuration de l'axe Y de l'OSD. 23 ENREGISTREUR VIDÉO NUMÉRIQUE Video Preservation (conservation de la vidéo) Quality & Frame Rate Setup (Qualité & configuration de la fréquence d'images) Configuration de la période de conservation de la vidéo. Les vidéos enregistrées sont automatiquement supprimées lorsque la période de conservation s'est écoulée. Configuration de la qualité et de la fréquence d'images pour chaque canal avec un type d'enregistrement normal et d'enregistrement par événement. (Remarque : L'OSD dans RECORD SETUP (Configuration de l'enregistrement) est uniquement destiné à RECORD DATA (Données d'enregistrement) et ne doit plus être modifié après avoir été paramétré.) 24 ENREGISTREUR VIDÉO NUMÉRIQUE 1.2. CONFIGURATION DE LA QUALITÉ & DE LA FRÉQUENCE D'IMAGES OBJET Normal setup (configuration normale)/ event setup (configuration par événement) Resolution (résolution) No. (N°) Quality (qualité) RÉGLAGES Sélectionne le mode d'enregistrement. Spécifie la résolution des images enregistrées pour chaque caméra. CIF : 360 × 240 (NTSC) / 360 × 288 (PAL) FIELD (champ) : 720 × 240 (NTSC) / 720 × 288 (PAL) FRAME (trame) : 720 × 480 (NTSC) / 720 × 576 (PAL) Cochez ou décochez la case pour activer ou désactiver l'enregistrement du canal sélectionné. Remarque : Si vous sélectionnez la première case de la colonne N°, les options de résolution, de qualité et de F/S sont appliquées communément à tous les canaux. Spécifie la qualité des images enregistrées pour chaque caméra. ULTRA → SUPER → HIGH (haute) → MIDDLE (moyenne) → LOW (basse) FPS (trame/seconde) Auto (automatique) Sélectionne une fréquence d'images d'enregistrement pour chaque caméra. Attribut sa fréquence d'images maximale accessible à chaque canal. (Remarque : Si vous paramétrez Normal (normal) ou Event (événement) dans AUTO, la visualisation sélectionnée automatiquement sera respectivement View Normal (visualisation normale) ou View Event (visualisation par événement).) 25 ENREGISTREUR VIDÉO NUMÉRIQUE 2. CONFIGURATION D'ÉVÉNEMENTS 2.1. CONFIGURATION DES MOUVEMENTS OBJET RÉGLAGES Alarm Duration (seconds) [durée de l'alarme (en secondes)] Quand un mouvement est détecté, le temps pendant lequel une alarme retentit (en secondes). Motion Popup (notification d'un mouvement) Activez ou désactivez ces cases. Si celle-ci est cochée, le canal sur lequel un mouvement a été détecté s'affichera en plein écran. 1 à 8 (sur 8CH) ou 1 à 4 (sur 4CH) La configuration peut être différente pour chaque canal. Enable (activer) Activez cette case pour activer ou désactiver la détection de mouvement pour chaque canal. Sensitivity (sensibilité) Faites glisser le curseur blanc ou appuyez sur pour configurer la sensibilité de chaque canal de 0 à 10. Plus la valeur paramétrée est basse, plus la sensibilité sera élevée. Motion Area Setup (configuration de la zone de mouvement) Appuyez sur ce bouton pour configurer la zone de détection de mouvement. Apply to All (appliquer à tous) (durée : de 1 à 60 secondes) Appuyez sur ce bouton pour appliquer les mêmes paramètres à tous les canaux. 26 ENREGISTREUR VIDÉO NUMÉRIQUE 2.2. CONFIGURATION DES ZONES DE DÉTECTION DE MOUVEMENT La détection de mouvement a été divisée en une grille de 22 × 15. La zone de détection par défaut est le plein écran comme indiqué en transparent pour l'EVN local et en violet pour l'accès à distance. Les zones désélectionnées pour la détection de mouvement sont indiquées en rouge à la fois pour le site local et pour le site distant. OBJET RÉGLAGES Mask Mouse Selection (masquer la sélection de la souris) Passe de « sélectionner » à « désélectionner » pour la fonction de déplacement du curseur. All Area Detection (surveiller toutes les zones) Sélectionne tout l'écran comme zone de détection. Mask All Area (masquer toutes les zones) Désélectionne toute la zone de détection. Continue (continuer) Continue setup (poursuivre la configuration) Exit & Save (enregistrer & quitter) Enregistre la configuration et quitte le menu. Exit & Discard (abandonner et quitter) Annule la configuration et quitte le menu. 27 ENREGISTREUR VIDÉO NUMÉRIQUE 2.3. CONFIGURATION DES CAPTEURS OBJET Alarm Duration (durée de l'alarme) Sensor Popup (notification d'un capteur) 1 à 8 (sur 8CH) ou 1 à 4 (sur 4CH) RÉGLAGES Quand une alarme est détectée, le temps pendant lequel une alarme retentit en continu (en secondes). Quand un capteur est détecté, le canal concerné s'affiche en plein écran. Configure chaque entrée d'alarme (1 à 8 sur 8CH ou 1 à 4 sur 4CH) de manière indépendante. Polarity (polarité) Spécifie le type d'entrée d'alarme. Sélectionnez N.O / N.C / OFF. All Off (toutes désactivées) Configure toutes les entrées d'alarme comme non utilisées. All N.O (toutes N.O.) Configure toutes les entrées d'alarme comme N.O. (normalement ouvert). All N.C (toutes N.C.) Configure toutes les entrées d'alarme comme N.C. (normalement fermé). 28 ENREGISTREUR VIDÉO NUMÉRIQUE 3. CONFIGURATION DES PROGRAMMES Configure les modes d'enregistrement normal, en fonction d'événements, de mouvement ou de capteur, sur une base quotidienne ou hebdomadaire. 3.1. CONFIGURATION DES PROGRAMMES OBJET Page (page) Holiday Setup (configuration des vacances) RÉGLAGES Chaque page fournit 10 programmes de configuration. Il existe 5 pages au total. Appuyez sur ce bouton pour configurer les vacances, jusqu'à 50 jours en dehors des week-ends. 29 ENREGISTREUR VIDÉO NUMÉRIQUE Normal / Motion / Sensor (normal/mouve ment/capteur) Sélectionnez les modes d'enregistrement de chaque programme. 30 ENREGISTREUR VIDÉO NUMÉRIQUE 3.2. CONFIGURATION DES ENREGISTREMENTS PROGRAMMÉS Cliquez sur l'heure située à gauche. Le menu de configuration s'affiche alors. Vous pouvez effectuer une configuration détaillée par date, heure et événement. 3.3. CONFIGURATION DES VACANCES Configuration du programme des vacances de chaque mois avec un maximum de 50 jours. 31 ENREGISTREUR VIDÉO NUMÉRIQUE 4. CONFIGURATION DES CAMÉRAS OBJET RÉGLAGES 1 à 8 (sur 8CH) ou 1 à 4 (sur 4CH) La configuration peut être différente pour chaque canal. Covert (caché) Cochez ou décochez la case pour activer ou désactiver la fonction de masquage en mode DIRECT. Sharpness (netteté) Faites glisser le curseur ou appuyez sur / pour ajuster la netteté de votre caméra de 0 à 15. La valeur par défaut est 1. Brightness (luminosité) Faites glisser le curseur ou appuyez sur / pour ajuster la luminosité de votre caméra de 0 à 255. La valeur par défaut est 128. Contrast (contraste) Faites glisser le curseur ou appuyez sur / pour ajuster le contraste de votre caméra de 0 à 255. La valeur par défaut est 100. Saturation (saturation) Faites glisser le curseur ou appuyez sur / pour ajuster la saturation de votre caméra de 0 à 255. La valeur par défaut est 128. Hue (nuance) Faites glisser le curseur ou appuyez sur / pour ajuster la nuance de votre caméra de 0 à 255. La valeur par défaut est 128. (Remarque : Le système PAL ne prend pas en charge cette fonction.) Name (nom) Configure le nom de chaque canal. Volume (volume) Vous pouvez ajuster le volume de l'entrée audio du CH1 en mode DIRECT et en mode d'enregistrement. (Remarque : Seul le CH1 peut être ajusté sur les modèles à 4 et 8 canaux.) 32 ENREGISTREUR VIDÉO NUMÉRIQUE 5. CONFIGURATION PTZ L'EVN permet aux utilisateurs de contrôler la fonction PTZ de leur caméra. Pour activer la fonction PTZ, le câble 485 doit être connecté au port RS-485 de l'EVN. OBJET RÉGLAGES Enable PTZ (activer le PTZ) Activez ou désactiver cette case pour chaque canal afin d'activer ou de désactiver la fonction PTZ. Protocol (protocole) Configure le protocole de la caméra PTZ. Les protocoles pris en charge sont : PELCO-P, PELCO-D, KND, LI-LIN, SAMSUNG, LG, AV TECH. PTZ ID (ID PTZ) Cliquez dans le champ ou appuyez sur / pour configurer l'ID PTZ. Les valeurs d'ID valides sont comprises entre 1 et 64. Baud Rate (débit en bauds) Sélectionnez un débit en bauds pour chaque PTZ entre 2400, 4800, 9600 et 19200. RS-485 ID (ID RS-485) Sélectionnez une ID RS-485 de 1 à 64. RS-485 Baud Rate (débit RS485, en bauds) Sélectionnez un débit RS-485 parmi 2400, 4800, 9600 et 19 200 bauds. 33 ENREGISTREUR VIDÉO NUMÉRIQUE 6. CONFIGURATION DU RÉSEAU Il existe trois façons de se connecter au réseau. Elles sont décrites ci-après. 6.1. DHCP Quand DHCP (Dynamic Host Configuration Protocol) est sélectionné, l'adresse IP est attribuée automatiquement par le serveur DHCP. OBJET RÉGLAGES IP Address (adresse IP) Saisissez l'adresse IP fournie par le fournisseur d'accès à Internet. Subnet Mask (masque de sous-réseau) Saisissez l'adresse IP du masque de sous-réseau transmise par le fournisseur d'accès à Internet. Gateway (passerelle) Saisissez l'adresse IP de la passerelle transmise par le fournisseur d'accès à Internet. 34 ENREGISTREUR VIDÉO NUMÉRIQUE 6.2. ADRESSE IP STATIQUE Sélectionnez « Static IP » (adresse IP statique) pour votre connexion au réseau. Les informations suivantes vous sont demandées : OBJET RÉGLAGES IP Address (adresse IP) Saisissez l'adresse IP fournie par le fournisseur d'accès à Internet. Subnet Mask (masque de sousréseau) Saisissez l'adresse IP du masque de sous-réseau transmise par le fournisseur d'accès à Internet. Gateway (passerelle) Saisissez l'adresse IP de la passerelle transmise par le fournisseur d'accès à Internet. DNS Saisissez l'adresse DNS fournie par le fournisseur d'accès à Internet. (Remarque : Vous devez saisir l'adresse DNS correcte pour que la fonction DDNS fonctionne.) 6.3. ADSL Sélectionnez « ADSL » (ADSL) pour votre connexion au réseau. Les informations suivantes vous sont demandées : OBJET User ID (ID utilisateur) Password (mot de passe) RÉGLAGES Saisissez l'identifiant utilisateur transmis par votre fournisseur d'accès à Internet. Saisissez le mot de passe transmis par votre fournisseur d'accès à Internet. 35 ENREGISTREUR VIDÉO NUMÉRIQUE 6.4. CONFIGURATION HTTP OBJET RÉGLAGES Enable (activer) Cochez cette case pour activer le serveur HTTP. Les utilisateurs peuvent accéder à l'EVN à distance via le réseau si la fonction HTTP est activée. Port (port) Saisissez un numéro de port valide compris entre 1 et 65 000. La valeur par défaut est 7000. Auto (automatique) Attribut sa fréquence d'images maximale accessible à chaque canal. No. (N°) Numéro du canal Resolution (résolution) Spécifiez la résolution des images envoyées via le réseau pour chaque caméra. QCIF : 180 × 120 (NTSC) / 180 × 144 (PAL) CIF : 360 × 240 (NTSC) / 360 × 288 (PAL) (Remarque : Si vous sélectionnez la première case de la colonne N°, les options de résolution, de qualité et de F/S sont appliquées communément à tous les canaux.) Quality (qualité) Configurez la qualité des enregistrements. Les niveaux de qualité sont Below basic (très basse), Basic (basique), Normal (normale), High (élevée), Highest (excellente). FPS (trame/seconde) Configurez la fréquence d'images des enregistrements. 36 ENREGISTREUR VIDÉO NUMÉRIQUE 6.5. CONFIGURATION DDNS OBJET RÉGLAGES Enable DDNS (activer DDNS) Activez ou désactivez la fonction DDNS. DDNS Server (serveur DDNS) Saisissez le serveur SMTP enregistré. dyndns.org : serveur DDNS publique dvrhost.com : serveur DDNS pris en charge par le fabricant Domain Name (nom de domaine) Saisissez le serveur SMTP enregistré complet. dyndns.org : nom d'utilisateur.dvrdns.com dvrhost.com : nom d'hôte.dvrhost.com (affiché automatiquement) (ex. : si le nom d'utilisateur est h.264 et que vous choisissez le serveur dyndns, vous devez saisir : h.264.dyndns.org.) User ID (ID utilisateur) Saisissez votre ID utilisateur. 37 ENREGISTREUR VIDÉO NUMÉRIQUE Password (mot de passe) Saisissez votre mot de passe. DDNS Test (essai DDNS) Vérifiez le statut enregistré pour le nom d'hôte sur dvrhost.com. (non disponible sur dyndns.org) 38 ENREGISTREUR VIDÉO NUMÉRIQUE 6.6. CONFIGURATION DES COURRIERS ÉLECTRONIQUES Quand des événements (VLOSS (perte vidéo), MOTION (mouvement)) se produisent, un e-mail est automatiquement envoyé au compte du destinataire. OBJET RÉGLAGES Enable E-mail Notification (activer la notification par email) Cochez ou décocher la case pour activer ou désactiver la fonction de notification par e-mail. SMTP Server (serveur SMTP) Saisissez le nom du serveur SMTP. (Varie en fonction de l'utilisateur.) User name (nom d'utilisateur) Saisissez le nom de l'utilisateur. Password (mot de passe) Saisissez le mot de passe correspondant. Sender E-mail (expéditeur de l'e-mail) Saisissez l'adresse électronique des destinataires. Trigger Event (événement déclencheur) Cochez la case correspondante aux événements devant faire l'objet d'une notification par e-mail : Motion (mouvement), Sensor (capteur) et Vloss (perte vidéo). Receiver E-mail (destinataires de l'e-mail) Saisissez les adresses électroniques séparées de 10 destinataires au maximum. 39 ENREGISTREUR VIDÉO NUMÉRIQUE 7. CONFIGURATION DU SYSTÈME OBJET RÉGLAGES DVR Name (nom de l'EVN) Le nom de l'EVN s'affiche lorsque des utilisateurs se connectent à distance. DVR Location (emplacement de l'EVN) L'emplacement de l'EVN s'affiche lorsque des utilisateurs se connectent à distance. Language (langue) Appuyez sur ce bouton ou sur le symbole ▼ pour sélectionner la langue de l'OSD. Display Setup (configuration de l'affichage) Appuyez sur ce bouton pour configurer l'affichage. Date/Time Setup (configuration date/heure) Appuyez sur ce bouton pour configurer la date et l'heure. Device Setup (configuration de l'appareil) Appuyez sur ce bouton pour configurer Buzzer & Relay (sonneries & relais) ainsi que la sortie A/V. Spot Setup (configuration du spot) Appuyez sur ce bouton pour configurer le spot. Account Setup (configuration du compte) Configurez le mot de passe et les autorisations d'un administrateur et de 4 utilisateurs. 40 ENREGISTREUR VIDÉO NUMÉRIQUE 7.1. CONFIGURATION DE L'AFFICHAGE OBJET RÉGLAGES Auto-Seq Interval (intervalle de séquençage automatique) Configurez l'intervalle de temps (en secondes) entre les canaux au mode Auto-Seq (séquençage auto.) (intervalle = de 1 à 999). Show OSD (afficher OSD) Activez/Désactivez l'affichage OSD Show DVR Status (afficher statut EVN) Activez/Désactivez l'affichage du symbole EVN et du statut d'enregistrement. Show Date/Time (afficher date/heure) Activez/Désactivez l'affichage de la date et de l'heure. Show Channel Name (afficher le nom du canal) Activez/Désactivez l'affichage du nom des canaux Video system (système vidéo) Sélectionnez le type de système vidéo : AUTO, NTSC ou PAL. Border Color (couleur de l'encadrement) Configurez la couleur de l'encadrement au mode LIVE et LECTURE. (rouge, vert, bleu) 41 ENREGISTREUR VIDÉO NUMÉRIQUE 7.2. CONFIGURATION DE LA DATE/HEURE OBJET RÉGLAGES Hour Format (format de l'heure) 12 heures/24 heures Date format (format de la date) mm-jj-aa/jj-mm-aa/aa-mm-jj Date/Time Position (position de date/heure) Sélectionnez la position de l'affichage de la date et de l'heure. Change Date & Time (changer la date & l'heure) Configurez la date et l'heure de l'EVN. Time Zone Setup (configuration du fuseau horaire) Configurez l'heure GMT et l'heure d'été (daylight saving time). Internet Time Setup (configuration de l'heure via Internet) Configurez la synchronisation automatique au serveur Internet. 42 ENREGISTREUR VIDÉO NUMÉRIQUE 7.3. CONFIGURATION D'APPAREILS OBJET RÉGLAGES Buzzer & Relay Setup (configuration de la sonnerie & du relais) Accédez à la configuration de la sonnerie et du relais (sortie d'alarme). Key Tone (tonalité des touches) Activez ou désactivez ces cases. Si elle est activée, le système émet un « bip » à chaque fois que vous appuyez sur un bouton de la télécommande ou que vous cliquez avec la souris. Par défaut, cette case est activée. Buzzer (sonnerie) Activez ou désactivez ces cases. Si elles sont activées, une sonnerie est émise à chaque fois que l'alarme est déclenchée en raison d'une erreur HDD, d'une perte vidéo, d'un mouvement ou d'un capteur. Relay (relais) Activez ou désactivez ces cases. Si elles sont activées, un relai est déclenché à chaque fois que l'alarme est déclenchée en raison d'une erreur HDD, d'une perte vidéo, d'un mouvement ou d'un capteur. 43 ENREGISTREUR VIDÉO NUMÉRIQUE 7.4. CONFIGURATION DES SORTIES A/V OBJET RÉGLAGES VGA Resolution (résolution VGA) Configurez la résolution de la sortie VGA. (800 × 600, 1024 × 768, 1280 × 1024) Brightness (luminosité) Faites glisser le curseur ou appuyez sur / pour ajuster la luminosité de votre caméra de 0 à 255. La valeur par défaut est 128. Contrast (contraste) Faites glisser le curseur ou appuyez sur / pour ajuster le contraste de votre caméra de 0 à 255. La valeur par défaut est 100. Saturation (saturation) Faites glisser le curseur ou appuyez sur / pour ajuster la saturation de votre caméra de 0 à 255. La valeur par défaut est 128. Hue (nuance) Faites glisser le curseur ou appuyez sur / pour ajuster la nuance de votre caméra de 0 à 255. La valeur par défaut est 128. (Remarque : Le système PAL ne prend pas en charge cette fonction.) Volume (volume) Vous pouvez ajuster le volume de la sortie audio en mode DIRECT et en mode d'enregistrement. 44 ENREGISTREUR VIDÉO NUMÉRIQUE 7.5. CONFIGURATION DES COMPTES Le menu Account Setup (configuration des comptes) permet d'accorder des autorisations d'accès à l'EVN via le réseau configurées indépendamment pour chaque utilisateur (4 au maximum) en fonction de leur rôle. Le compte administrateur et son mot de passe par défaut sont respectivement « admin » et « 000000 ». (Remarque : le mot de passe par défaut reste identique même après une mise à niveau du micrologiciel.) OBJET RÉGLAGES No. (N°) Cochez cette case pour activer un compte utilisateur. Username (nom d'utilisateur) Configurez le nom d'utilisateur. Password (mot de passe) Configurez un mot de passe pour chaque utilisateur. Un mot de passe se compose de 8 caractères pouvant être des lettres ou des chiffres et est sensible à la casse. Les lettres peuvent être des majuscules ou des minuscules. Permissions (autorisations) Configurez les autorisations affectées à chaque utilisateur. Change Admin Password (modifier le mot de passe de l'administrateur) Modifiez le mot de passe de l'administrateur. Picture (photo) Modifiez la photo de l'utilisateur. Le menu Account Setup (configuration des comptes) est prévu pour accorder des autorisations personnalisées à chaque utilisateur (4 au maximum) en fonction de leur rôle, y compris l'accès au menu Configuration (Setup), à l'exploitation du réseau (Network), à la fonction PTZ (PTZ), à la lecture (Playback), aux utilitaires (Utility), à la sauvegarde (Backup), à la date d'expiration du mot de passe (Password expiry date) ainsi qu'au masquage (Mask) des canaux spécifiés au cours de la lecture. 45 ENREGISTREUR VIDÉO NUMÉRIQUE 8. UTILITAIRES OBJET HDD Initialization (initialisation HDD) RÉGLAGES Appuyez sur ce bouton pour accéder le menu d'initialisation du disque dur. Arrêtez les enregistrements avant d'accéder à ce menu. Dans le menu, le système affiche toutes les données (modèle, volume) du HDD installé dans l'EVN. Cochez le HDD que vous voulez initialiser puis appuyez sur « Start » (démarrer). Le HDD a été initialisé avec succès quand le statut affiché est « Succeed » (réussi). 46 ENREGISTREUR VIDÉO NUMÉRIQUE USB Initialization (initialisation USB) Supprimez toutes les données d'un appareil USB. Accédez à l'initialisation USB puis appuyez sur YES (oui) pour supprimer toutes les données sur votre appareil USB. L'initialisation est terminée quand l'écran affiche « Succeed » (réussi). System Recovery (récupération du système) Restaurez les valeurs par défaut du système. Reset System Events (réinitialisation des événements système) Réinitialise tous les événements enregistrés sur l'EVN. Copy Setup to USB (copier la configuration vers USB) Copiez la configuration vers un appareil USB. Un fichier nommé 「 sdvr_conf.dat」 sera créé sur votre appareil USB. Download Setup from USB (télécharger la configuration à partir de l'USB) Téléchargez la configuration d'un appareil USB vers l'EVN. Mettez l'EVN à niveau via un appareil USB. Upgrade (mise à niveau) Arrêtez tous les enregistrements et sauvegardez la configuration paramétrée avant de procéder à la mise à niveau. Le système redémarrera automatiquement à la fin de la mise à niveau. Informations sur le système de l'EVN, y compris la version du micrologiciel, son adresse IP, son adresse MAC et le statut du HDD. Information (informations) (Remarque : N'ÉTEIGNEZ PAS L'ALIMENTATION ET NE DÉBRANCHEZ PAS L'APPAREIL USB AU COURS DE LA MISE À NIVEAU car la mise à niveau du micrologiciel pourrait être incomplète et l'EVN risque d'être endommagé.) 47 ENREGISTREUR VIDÉO NUMÉRIQUE V. SAUVEGARDE & RECHERCHE 1. CONFIGURATION DE LA SAUVEGARDE L'utilisateur peut sauvegarder n'importe quel segment de données enregistrées dans une période définie. Pour cela, vous devez brancher un CD R/W ou un appareil de stockage (USB) à l'EVN. Le fichier de sauvegarde est enregistré au format IRF qui peut être lu à la fois dans « Ifileplay » et dans « CMS ». OBJET RÉGLAGES From (de) L'heure de commencement du fichier de sauvegarde. To (à) L'heure de fin du fichier de sauvegarde. Appareil Sélectionnez le type d'appareil de sauvegarde (USB ou PC). Free Space (espace libre) L'espace disponible sur votre appareil de sauvegarde. (non disponible pour une sauvegarde sur ordinateur) Refresh (actualiser) Recalculer l'espace disponible sur l'appareil de sauvegarde. (non disponible pour une sauvegarde sur ordinateur) Required Space (espace requis) Indique la taille du fichier de sauvegarde. Calculate (calculer) Calcule la taille du fichier de sauvegarde. Start (démarrer) Lance la sauvegarde. Veillez à calculer la taille du fichier de sauvegarde AVANT de procéder à la sauvegarde. (Remarque : ne débranchez pas l'appareil USB et n'éteignez pas l'EVN au cours de la procédure de sauvegarde afin d'éviter toute erreur irrécupérable.) 48 ENREGISTREUR VIDÉO NUMÉRIQUE 2. CONFIGURATION DE LA RECHERCHE OBJET RÉGLAGES Event Search (recherche d'événement) Accédez au menu de recherche d'événement pour lire le fichier journal des événements. Time Search (recherche temporelle) Accédez au menu de recherche temporelle pour lire les données à l'aide de la fonction Time search calendar (calendrier de recherche temporelle). File Search (rechercher des fichiers) Accédez au menu de recherche de fichiers pour lire des données d'enregistrement sauvegardées sur un appareil périphérique (USB ou HDD externe). 2.1. RECHERCHE D'ÉVÉNEMENTS Si des données ont été enregistrées pour un événement, appuyez sur « Entrée » ou cliquez sur la souris pour lire le fichier d'enregistrement. 49 ENREGISTREUR VIDÉO NUMÉRIQUE OBJET RÉGLAGES Criteria (critères) Configurez les critères de recherche d'un événement. Page (page) Parcourez les pages d'événements. Date/Time (date/heure) La date et l'heure auxquelles l'événement s'est produit. Type d'événement défini comme suit : Event Type (type d'événement) Info (information) MOTION (mouvement) Mouvement détecté Video Loss (perte du signal vidéo) Perte du signal vidéo Remote Login (connexion à distance) Un utilisateur se connecte via le réseau. Remote Logout (déconnexion à distance) Un utilisateur se déconnecte du réseau. Power On (démarrage) L'EVN est allumé. HDD Full (HDD plein) Le HDD est PLEIN. HDD Error (erreur HDD) Erreur détectée sur le HDD. Reboot (redémarrage) L'EVN redémarre. Le canal sur lequel un événement s'est produit ou auquel un utilisateur s'est connecté. La quantité d'événements peut être importante. Vous pouvez donc simplifier la recherche d'événements en renseignant la rubrique « Criteria » (critères). Réglez une heure de début (« Start time ») et une heure de fin (« End time ») pour la recherche d'événements afin de limiter les résultats à la période spécifiée. La recherche d'événements s'applique uniquement aux types d'événement et aux canaux activés. 50 ENREGISTREUR VIDÉO NUMÉRIQUE 2.2. RECHERCHE TEMPORELLE La fonction Recherche temporelle permet de rechercher un moment défini à lire parmi les données d'enregistrement. Appuyez sur « Entrée » ou cliquez avec le bouton gauche de la souris sur la date pour laquelle vous voulez lire l'enregistrement. Remarque : les dates pour lesquelles des données sont enregistrées sont indiquées par un carré rouge « □ ». Le système lance la lecture en fonction de la date sélectionnée. Le calendrier est affiché en cliquant sur « year » (année) ou sur « month » (mois) avec la souris. Cliquez sur la date pour afficher les temps d'enregistrement pour ce jour-là sur une ligne du temps. Vous pouvez modifier l'heure (heure/minute/seconde) ou cliquer sur un moment spécifique sur la ligne du temps avec la souris et en appuyant ensuite sur « OK ». L'EVN lit alors les données d'enregistrement sélectionnées. 51 ENREGISTREUR VIDÉO NUMÉRIQUE Révisé en janvier 2012 Caractéristiques techniques 4CH / 8CH Entrée vidéo 4 (8) Sortie vidéo VGA, Sortie SPOT, composite (sélectionnable) Compression Résolution de l'affichage en direct H.264 720 × 480 (NTSC), 720 × 576 (PAL) Entrée/Sortie d'alarme (relais) 4/1, 8/1 Système d'exploitation Linux embarqué Contrôle du système Vitesse de lecture en direct Vitesse d'enregistrement maximale Télécommande infrarouge, logiciel distant, souris Temps réel NTSC 4 (8) 720 × 480 : 120 t/s (120 t/s), 720 × 240 : 120 t/s (240 t/s), 260 × 240 : 120 t/s (240 t/s) PAL 4 (8) 720 × 480 : 100 t/s (100 t/s), 720 × 240 : 100 t/s (200 t/s), 260 × 240 : 100 t/s (200 t/s) Enregistrement audio 1 entrée, 1 sortie Caractéristiques Écran Mode d'affichage Mode d'enregistrement Méthode d'enregistrement Réglages de l'enregistrement Détection de mouvement Mode de recherche Luminosité, contraste, réglage des couleurs par canal Image en incrustation, agrandissement (zoom numérique, de ×2 à ×8) Manuel, programmé, sur alarme, sur mouvement 5 niveaux de taux de compression, réglage de la fréquence des images enregistrées Pré-alarme : 10 s / Post-alarme : de 1 s à 60 s Grille de 22 × 15 par canal (CONFIGURATION) Date/heure, caméra, alarme/mouvement Modes de lecture Lecture avant & arrière : pause, lecture ralentie, ×2, ×4, ×8, ×16, ×32, ×64 Mode multitâche Affichage en direct/relecture, enregistrement ou sauvegarde, transmission à distance simultanée Application mobile Filigrane Sauvegarde Interface HDD Réseau À distance Téléphones Symbian, Win Mobile, BlackBerry, iPhone, Android Fourni Clé USB à mémoire Flash, HDD externe RS-485, Ethernet (10/100 base-T), USB 2.0 1 HDD interne Réseau local LAN, réseau étendu WAN, Internet Internet Explorer 52 ENREGISTREUR VIDÉO NUMÉRIQUE Informations relatives aux symboles DEEE Élimination conforme de ce produit (déchets d'équipements électriques et électroniques) (Applicable au sein de l'Union européenne et dans d'autres pays européens ayant des systèmes de tri sélectif.) Ce marquage apposé sur le produit ou sur sa documentation indique que, une fois usagé, ce produit ne doit pas être éliminé avec les déchets ménagers ordinaires. Afin d'éviter toute effet nocif pour l'environnement et pour la santé humaine dû à une élimination incontrôlée des déchets, séparez ce produit du reste de vos ordures et recyclez-le de manière responsable dans le but de promouvoir la réutilisation durable des ressources de matériaux. Les utilisateurs particuliers peuvent contacter le revendeur auprès duquel ils se sont procuré ce produit ou leur bureau d'administration local pour obtenir des informations détaillées sur la manière dont ils doivent traiter cet article en vue d'un recyclage qui ne présente aucun danger pour l'environnement. Les utilisateurs professionnels peuvent contacter leur fournisseur ou consulter les conditions générales du contrat de vente. Pour son élimination, ce produit ne doit pas être mélangé aux autres déchets commerciaux. 53 ENREGISTREUR VIDÉO NUMÉRIQUE Annexe 2 : LOGICIEL EMS EMS est un logiciel de gestion centralisée qui vous permet de visualiser et de gérer jusqu'à 300 EVN. Spécifications du système Votre système doit présenter les spécifications requises ci-dessous : Spécifications du système minimales Spécifications du système recommandées · Système d'exploitation : Windows XP SP 1 · Processeur : Pentium 4, 2,4 GHz · Mémoire vive (RAM) : 512 Mo · Carte vidéo : 64 Mo, AGP · Résolution de l'écran : 1024 × 768 · DirectX 7.0 · Réseau local (LAN) : Ethernet 100 Mo · Espace de stockage libre : 10 Go · Système d'exploitation : Windows XP SP 1 · Processeur : Pentium 4, 3,0 GHz · Mémoire vive (RAM) : 1 Go · Carte vidéo : 256 Mo, PCIe · Résolution de l'écran : 1600 × 1200 · DirectX 9.0 · Réseau local (LAN) : Ethernet 100 Mo · Espace de stockage libre : 40 Go Configuration requise · L'EVN doit avoir accès à Internet ou à un réseau local (LAN). 54 ENREGISTREUR VIDÉO NUMÉRIQUE Logiciel de gestion centralisée EMS Installer l'EMS Pour installer l'EMS : 1. Insérez le CD du logiciel puis cliquez sur Install EMS (installer l'EMS). 2. Double-cliquez sur le fichier de configuration de l'EMS. REMARQUE : Il se peut que des avertissements relatifs à l'installation s'affichent. Ceci est normal. Acceptez les messages de sécurité pour continuer. 3. Pour installer le logiciel, suivez les instructions à l'écran. 4. Cliquez sur Yes (oui) pour redémarrer l'ordinateur lorsqu'on vous le demande. 55 ENREGISTREUR VIDÉO NUMÉRIQUE Lancer l'EMS Pour lancer l'EMS : ) se trouvant · Double-cliquez sur l'icône de l'EMS ( sur le bureau. · L'identifiant d'utilisateur et son mot de passe par défaut sont respectivement « admin » et « 0 ». Ajouter un EVN à partir du réseau local (LAN) Après avoir ouvert EMS, vous pouvez ajouter un EVN. Pour ajouter un EVN dans EMS : 1. Cliquez sur Device (appareil). 2. Cliquez sur Scan (analyser) pour détecter les EVN connectés au réseau. EVN détectés sur le réseau local REMARQUE : par défaut, le nom de l'EVN ajouté à partir du réseau local est automatiquement nommé d'après les 3 derniers chiffres de son adresse IP. Bouton d'analyse 56 ENREGISTREUR VIDÉO NUMÉRIQUE Logiciel de gestion centralisée EMS 3. Cliquez sur l'EVN que vous voulez ajouter dans l'EMS puis cliquez sur Apply > OK (appliquer > OK). · L'EVN s'affiche dans la partie gauche. Appliquer OK Si vous avez modifié le mot de passe par défaut de l'EVN, sélectionnez l'EVN à partir de la liste et saisissez ensuite manuellement le nouveau mot de passe dans le champ Password (mot de passe), puis cliquez sur Apply (appliquer) puis sur OK. 4. Cliquez sur l'EVN que vous voulez connecter puis cliquez sur le bouton Offline (hors ligne). 2. Cliquez sur le bouton Offline (hors ligne). 1. Sélectionnez l'EVN que vous voulez connecter. 5. Double-cliquez sur le nom de l'EVN que vous voulez connecter au système. Double-cliquez ici pour établir une connexion vers l'EVN. REMARQUE : pour ajouter un autre EVN à partir du réseau, cliquez sur le bouton Online (en ligne) afin de déconnecter l'EVN. Pour ajouter un nouvel EVN, répétez ensuite les opérations 1 à 5. 57 ENREGISTREUR VIDÉO NUMÉRIQUE Ajouter un EVN à l'aide d'une adresse DDNS Si vous disposez de systèmes d'EVN qui présentent une configuration DDNS, vous pouvez les ajouter dans l'EMS. Configuration requise · Vérifiez le nom de domaine (« Domain Name ») dans le menu DVR (Utility/Information) (menu EVN, utilitaires/informations). Pour ajouter un EVN à l'aide d'une adresse DDNS : 1. Vérifiez que les EVN ont été déconnectés de l'EMS. Cliquez sur Device (appareil). Appareil 2. Dans la fenêtre Device Manager (assistant appareils), cliquez sur Add (ajouter). 3. À côté du menu déroulant Type (type), sélectionnez DVR (EVN). Ajouter 58 ENREGISTREUR VIDÉO NUMÉRIQUE Logiciel de gestion centralisée EMS 4. Saisissez les informations suivantes dans les champs vides : · Name (nom) : saisissez le nom de l'EVN de votre choix. · IP/DDNS (IP/DDNS) : saisissez l'adresse DDNS de l'EVN (ex. : K045G7C.dvrhost.com). · Port (port) : saisissez le numéro de port de l'EVN. · User (utilisateur) : saisissez le nom de l'utilisateur de l'EVN (par défaut : admin). · Password (mot de passe) : saisissez le mot de passe de l'EVN (par défaut : 000000). Saisissez le nom de l'EVN. Saisir l'adresse DDNS de l'EVN Saisissez le numéro de port de l’EVN. Saisissez le nom de l'utilisateur de l'EVN. Saisissez le mot de passe de l'EVN. 5. Cliquez sur Apply > OK (appliquer > OK). Appliquer OK 59 ENREGISTREUR VIDÉO NUMÉRIQUE Logiciel de gestion centralisée EMS 6. Cliquez sur le bouton Offline (hors ligne) pour connecter l'EVN. Double-cliquez sur l'icône EVN pour commencer le visionnement. 1. Cliquez sur le bouton Offline (hors ligne). 2. Double-cliquez sur l'icône EVN. Résultat final Après avoir ajouté l'EVN, vous pouvez ajouter plusieurs EVN et les visionner dans un onglet. Pour changer d'EVN, cliquez sur les onglets situés au sommet de la fenêtre. Cliquez sur l'onglet pour changer d'EVN. 60 ENREGISTREUR VIDÉO NUMÉRIQUE Ajouter un EVN virtuel Un EVN virtuel vous permet d'ajouter des sources vidéo provenant de plusieurs EVN dans une fenêtre principale. Exemple Dans l'exemple ci-dessous, plusieurs sources vidéo provenant de deux EVN sont regroupées dans l'EVN virtuel. EVN n° 1 A 6 8 Vidéo diffusée à partir de l'EVN n° 1 3 D G B 4 C EVN virtuel EVN n° 2 A D G B E H C F I (vidéos combinées diffusées à partir des EVN n° 1 & 2) Vidéo diffusée à partir de l'EVN n° 2 Configuration requise · Les EVN sont en ligne et connectés à l'EMS. Pour ajouter un EVN virtuel : 1. Cliquez sur le bouton New VDVR ( , nouveau EVNV). 61 ENREGISTREUR VIDÉO NUMÉRIQUE Logiciel de gestion centralisée EMS 2. Double-cliquez sur l'icône EVN virtuel dans le menu arborescent à gauche. Icône EVN virtuel 3. Cliquez sur le symbole + pour développer le menu arborescent DVR (EVN). Cliquez sur le symbole + pour développer le menu arborescent. 4. Faites glisser la caméra voulue dans la fenêtre de l'EVN virtuel. REMARQUE : vous pouvez faire glisser la caméra sur n'importe quel canal de l'EVN virtuel. Exemple Glisse Glisser Glisser 5. Répétez les opérations 3 et 4 nécessaires pour plusieurs EVN. 62 ENREGISTREUR VIDÉO NUMÉRIQUE Logiciel de gestion centralisée EMS Créer de nouveaux dossiers & sous-dossiers de groupes Créer des dossiers et des sous-dossiers de groupes vous aide à organiser plusieurs EVN. Par exemple, vous pouvez créer un nouveau dossier pour chaque EVN différent. Pour créer des dossiers de groupe : 1. Cliquez avec le bouton droit sur le dossier Group (groupe) puis cliquez sur New Group (nouveau groupe). Nouveau dossier de groupe 2. Faites glisser l'EVN sélectionné dans le nouveau dossier. Pour créer un sous-groupe : · Cliquez avec le bouton droit sur le dossier Group (groupe) puis cliquez sur New sub group (nouveau sous-groupe). 63 ENREGISTREUR VIDÉO NUMÉRIQUE Logiciel de gestion centralisée EMS Configurer les paramètres généraux du système Pour configurer les paramètres généraux du système : 1. Ouvrez EMS pour accéder à la fenêtre Login (connexion) puis cliquez sur Setup (configuration) ou cliquez sur File > Setup (fichier > configuration) après vous être connecté à EMS. Configuration 2. Configurez les options suivantes dans le menu Setup (configuration) : · OSD Setup (configuration de l'ODS) : Configurez les éléments d'affichage à l'écran que vous voulez afficher sur le canal (nom de la caméra, heure, fréquence d'images...). · Password (mot de passe) : Modifiez l'identifiant et le mot de passe de connexion à EMS. Saisissez l'identifiant (ID) et le mot de passe (password) voulus puis cliquez sur OK pour enregistrer vos paramètres. · Miscellaneous (divers) : Sélectionnez les éléments que vous voulez activer : · Check Watermark (vérification du filigrane) : Non prise en charge · Keep Opened Window (garder la fenêtre ouverte) : Affiche automatiquement les fenêtres qui ont été fermées à l'ouverture du programme. · E-Map Link Event (e-map liée aux événements) : Si cette option est activée, l'e-map s'ouvre dans une fenêtre indépendante lorsqu'un événement se produit (configuration requise). · De-interlace (désentrelacement) : Non pris en charge · Sequence Time (temps de séquençage) : Saisissez le temps de séquençage de chaque EVN. · Alert Window Time (temps fenêtre d'alerte) : Saisissez le temps pendant lequel la fenêtre d'alerte reste affichée à l'écran. · Video Standard (norme vidéo) : Sélectionnez une sortie vidéo NTSC ou PAL. · Video Render (restitution vidéo) : Sélectionnez le type DirectX de votre système. Sélectionnez VMR7 si vous utilisez DirectX 7.0. Sélectionnez VMR9 si vous utilisez DirectX 9.0. · Video Channel (canal vidéo) : Sélectionnez le nombre maximal de canaux EVN affichés par le logiciel. Sélectionnez Max. 16 pour un maximum de 16 canaux, Max. 64 pour un maximum de 64 canaux. · Download Folder (dossier de téléchargement) : Sélectionnez l'emplacement de téléchargement sur le disque dur. Le dossier de téléchargement stocke les vidéos et images enregistrées. Cliquez sur le bouton de navigation ( répertoire de téléchargement par défaut. 64 ) pour sélectionner le ENREGISTREUR VIDÉO NUMÉRIQUE Ajouter des utilisateurs Vous pouvez ajouter plusieurs utilisateurs à l'EMS en précisant les menus DVR (EVN) auxquels chacun d'entre eux a accès. Pour ajouter un utilisateur : 1. Identifiez-vous dans EMS. 2. Cliquez sur File > EMS Account (fichier > Compte EMS). 3. Saisissez les informations suivantes : · ID (identifiant) : Saisissez le nom d'utilisateur que vous voulez. · Password (mot de passe) : Saisissez le mot de passe que vous voulez. · Confirm Password (confirmation du mot de passe) : Saisissez de nouveau le mot de passe de l'utilisateur. Sélectionnez les EVN auxquels l'utilisateur aura accès. Sélectionnez les menus auxquels l'utilisateur aura accès. Ajouter 4. 5. 6. OK Dans la liste d'EVN, activez les cases à cocher pour sélectionner les EVN auxquels l'utilisateur aura accès. Sous « Uses » (utilisation), activez les cases à cocher pour sélectionner les menus auxquels l'utilisateur aura accès. Cliquez sur Add (ajouter) puis sur OK pour enregistrer vos paramètres. Pour supprimer un utilisateur : 1. 2. 3. 4. Connectez-vous à EMS en tant qu'administrateur (nom d'utilisateur par défaut : admin, mot de passe par défaut : 0). Cliquez sur File > EMS Account (fichier > Compte EMS). Sélectionnez le nom de l'utilisateur que vous voulez supprimer. Cliquez sur le bouton Del pour supprimer l'utilisateur. 65 ENREGISTREUR VIDÉO NUMÉRIQUE Enregistrer des vidéos sur le disque dur EMS vous permet d'enregistrer des vidéos sur votre disque dur local. La quantité de vidéos que vous pouvez enregistrer dépend de la taille du disque dur de votre ordinateur. Pour enregistrer une vidéo : 1. Au cours d'un visionnement en direct, cliquez sur le bouton Rec ( , enregistrer). Le bouton Rec (enregistrer) devient rouge. REMARQUE : Si vous voulez capturer un seul canal vidéo, double-cliquez sur le canal concerné pour le visionner au mode plein écran puis cliquez sur le bouton Rec (enregistrer). REMARQUE : Si vous voulez enregistrer plusieurs canaux, vérifiez que vous visionnez l'EVN au mode écran partagé puis cliquez sur le bouton Rec (enregistrer). 2. Pour arrêter l'enregistrement, cliquez de nouveau sur le bouton Rec ( , enregistrer). REMARQUE : Le fichier est enregistré pour dans le répertoire d'enregistrement par défaut du logiciel EMS. Pour situer l'emplacement du répertoire d'enregistrement des fichiers vidéo, cliquez sur File > Setup (fichier > configuration), puis regarder sous Download Folder (fichier de téléchargement) pour déterminer l'emplacement du fichier. 66 ENREGISTREUR VIDÉO NUMÉRIQUE Lire une vidéo enregistrée La vidéo est enregistrée en tant que fichier propriétaire qui peut être lu uniquement dans EMS. Pour lire des fichiers vidéo enregistrés : 1. À partir de la fenêtre principale, cliquez sur File > File Playback (fichier > lire un fichier). 2. Cliquez sur le bouton Open (ouvrir). Bouton Ouvrir 3. Sélectionnez le fichier que vous voulez lire et cliquez sur Open (ouvrir). Bouton Ouvrir 4. Utilisez la commande de lecture pour visionner une vidéo. 67 ENREGISTREUR VIDÉO NUMÉRIQUE Logiciel de gestion centralisée Recherche distante La recherche distante vous permet de rechercher une vidéo archivée sur l'EVN. Remarque : Seul le mode d'enregistrement normal est pris en compte pour la recherche. La recherche par mouvement et par alarme n'est pas prise en charge. Configuration requise · Vérifiez que vous êtes connectés à l'EVN sur lequel vous voulez effectuer la recherche. Pour rechercher une vidéo : 1. Cliquez avec le bouton droit sur l'EVN sur lequel vous voulez effectuer la recherche, puis cliquez sur Remote Search (recherche distante). 2. Pour rechercher la vidéo : a. Cliquez sur pour sélectionner le mois voulu. ou b. Sélectionnez la date à laquelle la vidéo a été enregistrée. c. Sélectionnez l'heure. d. Sélectionnez la minute. A C D B Bouton Lecture 3. Cliquez sur le bouton Play (lecture) pour commencer à visionner la vidéo. 68 ENREGISTREUR VIDÉO NUMÉRIQUE Logiciel de gestion centralisée EMS Commandes de lecture d'une vidéo Lorsque vous avez lancé la lecture de la vidéo, utilisez les commandes vidéo pour diriger la lecture de la vidéo. Utilisez les commandes de lecture pour contrôler la vitesse de lecture. Sélectionnez l'heure. Sélectionnez les minutes. Curseur de gestion de la vitesse de lecture Recherche locale La recherche locale vous permet de rechercher des vidéos enregistrées localement sur le disque dur de votre ordinateur. Configuration requise Vérifiez que vous êtes connectés à l'EVN sur lequel vous voulez effectuer la recherche. Pour rechercher des vidéos enregistrées sur votre disque dur : 1. Cliquez avec le bouton droit sur l'EVN sur lequel vous voulez effectuer la recherche, puis cliquez sur Local Search (recherche locale). 69 ENREGISTREUR VIDÉO NUMÉRIQUE 2. Pour rechercher la vidéo : a. Cliquez sur pour sélectionner le mois voulu. ou b. Sélectionnez la date à laquelle la vidéo a été enregistrée. c. Sélectionnez l'heure. d. Sélectionnez la minute. A C D B Bouton Lecture 3. Cliquez sur le bouton Play (lecture) pour commencer à visionner la vidéo. Enregistrer des fichiers vidéo Vous pouvez enregistrer les fichiers vidéo propriétaires sur votre disque dur local à partir du menu Search (recherche). Le fichier vidéo a une extension .cms et doit être lu dans EMS. Pour enregistrer des fichiers vidéo à partir du menu Search (recherche) : 1. Sélectionner le mois, le jour et l'heure auxquels la vidéo a été enregistrée. Bouton Enregistrer sous 2. 3. Cliquez sur le bouton Save as (enregistrer sous). Sélectionnez le répertoire d'enregistrement voulu puis cliquez sur OK pour enregistrer le fichier. 70 ENREGISTREUR VIDÉO NUMÉRIQUE Convertir des fichiers vidéo au format AVI Convertir des fichiers vidéo propriétaires .CMS au format .AVI vous permet de lire la vidéo sur un ordinateur sur lequel le logiciel EMS n'est pas installé. Configuration requise · Vérifiez que vous vous trouvez dans le menu Local Search (recherche locale) en cliquant avec le bouton droit sur l'EVN puis en cliquant sur Local Search (recherche locale). Pour convertir des fichiers vidéo au format .AVI : 1. Sélectionner le mois, le jour et l'heure auxquels la vidéo a été enregistrée. Activez la case à cocher correspondant à la caméra. Bouton de conversion au format .AVI Bouton de conversion au format .AVI 2. 3. 4. Activez la case à cocher à côté de la caméra à partir de laquelle vous voulez sauvegarder une vidéo. Cliquez sur le bouton de navigation ( ) puis sélectionnez le répertoire d'enregistrement des nouveaux fichiers. Cliquez sur le bouton AVI Convert (conversion au format .AVI). · EMS convertit le fichier et l'enregistre dans le répertoire cible. Cliquez sur le bouton de navigation pour sélectionner le répertoire d'enregistrement. 71 ENREGISTREUR VIDÉO NUMÉRIQUE Logiciel de gestion centralisée EMS Programmer une sauvegarde Vous pouvez programmer une sauvegarde régulière des vidéos sur votre disque dur local. Vous pouvez configurer le programme de sorte à sauvegarder 24 heures de vidéo ou une durée définie uniquement. Configuration requise · Espace libre sur le disque dur : 3 Go (La sauvegarde n'aura pas lieu si l'espace libre est inférieur à 3 Go.) · L'EVN doit être hors ligne. Pour configurer les paramètres du programme de sauvegarde : 1. Cliquez sur l'EVN que vous voulez configurer. 2. Cliquez sur le bouton Device ( , appareil). Bouton Appareil 3. Sélectionnez On (activé) pour activer le programme de sauvegarde. Sélectionnez les canaux que vous voulez sauvegarder. 4. Sélectionnez Daily (journée) pour sauvegarder 24 heures de vidéo sur votre disque dur. Allez à l'étape 6. · Sélectionnez Hourly (heure) pour sauvegarder certaines heures entières de vidéo sur votre disque dur. Allez à l'étape 5. 72 ENREGISTREUR VIDÉO NUMÉRIQUE 5. 6. 7. Dans le menu déroulant Minute (minute), saisissez le temps d'attente (en minutes) avant que le système ne commence l'enregistrement. Par exemple, si vous saisissez 10 minutes, le système sauvegardera l'enregistrement vidéo de 8:10 à 9:10. Dans le menu déroulant Hour (heure), saisissez l'heure à laquelle vous voulez commencer la sauvegarde. Par exemple, si vous saisissez 17:00, la sauvegarde commencera à 17:00 et se terminera à 4:49 le jour suivant. Saisissez l'heure au format 24 heures. Sélectionnez les canaux que vous voulez activer pour le programme de sauvegarde. Sélectionnez les canaux que vous voulez sauvegarder. 8. Cliquez sur Apply (appliquer) puis sur OK pour enregistrer vos paramètres. 73 ENREGISTREUR VIDÉO NUMÉRIQUE Logiciel de gestion centralisée EMS Effectuer une capture d'écran Vous pouvez effectuer une capture d'écran aux formats d'image JPEG ou Bitmap (.JPG ou .BMP). Pour effectuer une capture d'écran : 1. Au cours d'un visionnement en direct, cliquez sur Capture ( , capturer). Cliquez sur le bouton Imprimer pour envoyer l'image vers une imprimante. 2. Cliquez sur le bouton Save as (enregistrer sous). Nommez l'image et sélectionnez le répertoire voulu puis cliquez sur Save (enregistrer). REMARQUE : Pour effectuer une capture d'un plein écran, double-cliquez sur le canal voulu puis cliquez sur le bouton Capture (capturer). Visualiser le statut du téléchargement de fichiers. Pour vérifier le statut de téléchargement des fichiers vidéo : 1. Connectez-vous à l'EVN voulu et vérifiez le statut vidéo affiché. 2. Cliquez sur Tools > Download > Status (outil > téléchargement > statut). 3. Pour annuler le téléchargement, cliquez sur Cancel (annuler). 74 ENREGISTREUR VIDÉO NUMÉRIQUE Changer de mode de visionnement Pour modifier le mode de visionnement dans EMS : 1. Identifiez-vous dans EMS et connectez-vous à un EVN. 2. Cliquez sur pour modifier le mode de visionnement (un canal, quatre canaux...). Cliquez ici pour modifier le mode de visionnement. Séquençage Si vous surveillez plusieurs EVN, vous pouvez changer d'onglet en continu. Cette opération est appelée Sequencing (séquençage). Vous pouvez utiliser le séquençage dès que vous disposez d'au moins deux EVN. Le séquençage fonctionne aussi avec les EVN virtuels fonctionnent. Configuration requise · Identifiez-vous sur au moins deux EVN. Pour lancer une séquence : , séquence). · Cliquez sur le bouton Sequence ( Bouton Séquence Le visionnement permutera continuellement d'un onglet EVN à l'autre. REMARQUE : Pour modifier la durée d'une séquence, cliquez sur File > Setup (fichier > configuration). Sous « Miscellaneous » (divers), saisissez la durée voulue pour une séquence (en secondes) puis cliquez sur OK. 75 ENREGISTREUR VIDÉO NUMÉRIQUE Logiciel de gestion centralisée E-map La fonction E-map vous permet de visualiser la carte de toutes les caméras dans une image Jpeg. Exemple Liste des caméras À partir de la liste de caméras, vous pouvez faire glisser l'icône d'une caméra sur l'image Jpeg. Image Jpeg du plan d'une maison Configuration requise · Vérifiez que les EVN sont en ligne. Pour configurer une e-map : 1. Cliquez sur le bouton E-map ( , e‐map). Bouton E-map 76 ENREGISTREUR VIDÉO NUMÉRIQUE 2. Cliquez sur File > Background (fichier > arrière-plan). Localisez l'emplacement du fichier à importer puis cliquez sur Open (ouvrir). 3. Faites glisser les caméras voulues de la liste de caméras sur l'image. CONSEIL : Vous pouvez également faire glisser l'icône d'un EVN ou d'une e-map sur l'image. Glisser Glisser Conseil : Pour faire pivoter la caméra, cliquez dessus avec le bouton droit et sélectionnez Rotate (pivoter). Cliquez sur la position voulue pour faire pivoter l'icône de la caméra. Configuration de l'e-map Pour paramétrer le menu de configuration de l'emap : 1. Cliquez sur File > E-Map Setup (fichier > configuration de l'e-map). 2. Configurez les options suivantes : · Title (titre) : Modifiez le nom de la caméra. · Show Description (afficher la description) : Affiche ou masque le nom de la caméra. · Lock (verrouillage) : Verrouillez la position de la caméra. · Description color (couleur de description) : Modifiez la couleur de fond de l'e-map. 3. Cliquez sur OK pour enregistrer vos paramètres. 77 ENREGISTREUR VIDÉO NUMÉRIQUE Logiciel de gestion centralisée Visionner une vidéo sur l'e-map Lorsque vous avez placé vos caméras sur l'e-map, vous pouvez visualiser et rechercher des canaux directement à partir de l'e-map. Pour visualiser une vidéo en direct sur l'e-map : · Double-cliquez sur l'icône de la caméra voulue pour ouvrir la visualisation en direct. Canal en direct Configurer les paramètres des caméras de l'e-map Pour configurer les paramètres des caméras de l'e-map : 1. Cliquez avec le bouton droit sur la caméra que vous voulez configurer. 2. Configurez les options suivantes : · Description Edit (éditer la description) : Éditez le nom de la caméra sur l'e-map. · Remote Search (recherche distante) : Ouvrez le menu de recherche vidéo. · Live (direct) : Ouvrez une fenêtre de visionnement en direct de la caméra. · Property (propriété) : Affichez les propriétés de l'EVN. · Rotate (pivoter) : Faites pivoter l'icône de la caméra sur l'e-map. Cliquez avec le bouton droit sur la caméra pour afficher les options de sous-menus de la caméra. 78 ENREGISTREUR VIDÉO NUMÉRIQUE Logiciel de gestion centralisée EMS Effectuer un zoom sur l'e-map · Pour effectuer un zoom sur l'e-map, cliquez sur les boutons Zoom In / Zoom Out ( , agrandir/réduire). Agrandir/Réduire Supprimer une icône de caméra de l'e-map · Sélectionnez l'icône de la caméra sur l'e-map puis cliquez sur le bouton Remove Item ( , supprimer l'élément). Supprimer l'élément Ajouter plusieurs e-maps Pour ajouter plusieurs e-maps : · Cliquez avec le bouton droit sur un dossier de groupe puis cliquez sur New E-Map (nouvelle e-map). Pour supprimer l'e-map : · Cliquez avec le bouton droit sur l'e-map puis cliquez sur Remove (supprimer). Conseil : Après avoir créé une seconde e-map, vous pouvez faire glisser l'icône de cette emap sur une image Jpeg dans l'e-map. 79 ENREGISTREUR VIDÉO NUMÉRIQUE Logiciel de gestion centralisée EMS Afficher l'intégrité de l'EVN Pour afficher le statut de l'EVN : 1. Sélectionnez l'EVN dans l'arborescence des menus à gauche. , intégrité). 2. Cliquez sur le bouton Health ( Fermer des fenêtres Pour fermer des onglets ouverts : · Cliquez sur le bouton Close (fermer) puis sélectionnez Close (fermer) ou Close All (fermer tout). Verrouiller des fenêtres · Pour éviter que des onglets ne soient déplacés, cliquez sur le bouton Tab Unlock (Déverrouiller l'onglet). 80 ENREGISTREUR VIDÉO NUMÉRIQUE Logiciel de gestion centralisée EMS Journal de l'EVN Le journal de l'EVN vous permet de contrôler des événements qui se sont produits dans l'EVN tels qu'un dysfonctionnement du disque dur, une perte vidéo, la détection d'un mouvement et les paramètres d'alarme. Pour accéder au journal de l'EVN : 1. Connectez-vous à l'EVN dont vous voulez afficher le journal. 2. Cliquez avec le bouton droit sur l'EVN et sélectionnez Log (journal). 3. Configurez les options suivantes : · Begin & End (début & fin) : Spécifiez la date et l'heure de début et de fin. · Query (requête) : Sélectionnez le type d'événement que vous recherchez. Saisissez la date et l'heure de début et de fin. Sélectionnez un type d'événement dans le menu déroulant. Bouton Rechercher 4. Cliquez sur Search (rechercher) pour générer les résultats. REMARQUE : Sélectionnez l'événement et cliquez sur le bouton Export (exporter) pour exporter le journal en tant que fichier textuel. Le journal vous permet de voir tous les événements consignés par l'EVN (mouvement, perte vidéo...). 81 ENREGISTREUR VIDÉO NUMÉRIQUE Logiciel de gestion centralisée EMS Journal système EMS Le journal EMS vous permet d'afficher les événements vidéo qui se sont produits dans le système (mouvement, perte de caméra...). Configuration requise : · Les EVN sont en ligne et connectés à l'EMS. Pour afficher le journal système : 1. Cliquez sur le bouton EMS Log (journal EMS). Bouton Journal EMS 2. Configurez les paramètres suivants : · Begin (début) : Saisissez le mois, le jour, l'année et l'heure auxquels vous voulez commencer la recherche dans le journal. · End (fin) : Saisissez le mois, le jour, l'année et l'heure auxquels vous voulez arrêter la recherche dans le journal. · Channel (canal) : Saisissez le nombre de canaux sur lesquels vous voulez effectuer la recherche. Début/Fin Écran de lecture Canal Commandes de lecture Résultats de la recherche Bouton Rechercher 3. Cliquez sur le bouton Search (rechercher). · Une liste de résultats est générée. Pour lancer la lecture de l'événement, doublecliquez dessus dans la liste des résultats. Utilisez les commandes de lecture pour contrôler la vitesse de lecture. 82 ENREGISTREUR VIDÉO NUMÉRIQUE Logiciel de gestion centralisée EMS PTZ Pour activer la commande PTZ, cliquez sur le bouton PTZ ( , PTZ). REMARQUE : Avant d'utiliser la commande PTZ, vous devez sélectionner le canal qui dispose d'une caméra PTZ. Rotation horizontale & verticale Zoom arrière Zoom avant Mise au point avant Mise au point arrière = Ouvrir l'iris Mise au point auto. Ouverture iris auto. Fermer l'iris Aller aux préréglages* Enregistrer les préréglages Tour auto. Personnalisation 2 Personnalisation 3 Personnalisation 1 Rotation horizontale auto. Rotation verticale auto. Menu Rotation horizontale auto. Ralentir Échapper Accélérer Alimentation PTZ Configurer les préréglages PTZ 1. Cliquez sur les boutons Pan (rotation horizontale) et Tilt (rotation verticale) pour placer la caméra en position voulue. 2. Cliquez sur le bouton Save Preset ( , enregistrer les préréglages). Saisissez le numéro de préréglage voulu (entre 0 et 9999) puis cliquez sur OK. Pour accéder aux préréglages : · Cliquez sur le bouton Go to Preset ( 83 , aller aux préréglages). Saisissez le ENREGISTREUR VIDÉO NUMÉRIQUE numéro de préréglage puis cliquez sur OK. ENREGISTREUR VIDÉO NUMÉRIQUE 84 Logiciel de gestion centralisée EMS Configuration du système Pour accéder au menu de configuration du système global : 1. Cliquez avec le bouton droit sur l'EVN que vous voulez configurer. Configuration 2. Cliquez sur Setup (configuration) à partir du sous-menu pour accéder au menu Full Setup (configuration globale). REMARQUE : Ce menu est structuré de manière identique que le menu de l'EVN local. ENREGISTREUR VIDÉO NUMÉRIQUE 85 Logiciel de gestion centralisée EMS Configurer l'onglet d'action suite à un événement L'onglet Post Event Action (action suite à un événement) permet au système de vous alerter quand un événement d'alarme déclenche l'EVN. Par exemple, si le système détecte un mouvement à partir d'un appareil d'entrée, les haut-parleurs de l'ordinateur jouent un son pour vous alerter. Il est également possible que le logiciel EMS vous alerte via une fenêtre indépendante qui s'ouvre quand un mouvement est détecté. Configurer des actions suite à un événement sur un appareil N.O. ou N.C. Configuration requise (pour le paramétrage d'appareils N.O. /N.C.) · Connectez l'appareil d'entrée au bloc d'alarme sur la face arrière de l'EVN. · Vérifiez que l'appareil est paramétré correctement (N.O. /N.C.) ainsi que les paramètres du menu EVN ont été configurés correctement. · Vérifiez que les EVN sont en ligne. Pour configurer l'onglet Post Event Action (action suivant un événement) : 1. Développez le menu arborescent sous l'EVN que vous voulez configurer. 2. Sous Alarm Input (entrée d'alarme), cliquez avec le bouton droit sur le numéro de bloc auquel votre appareil est connecté. 3. Cliquez sur Post Event Action (action suite à un événement). Cliquez avec le bouton droit sur l'appareil que vous voulez configurer. 4. Configurez les options suivantes : · Events (événements) : Sélectionnez Alarm Input ON (entrée d'alarme activée) ou Alarm Input OFF (entrée d'alarme désactivée). · Command (commande) : Sélectionnez Play Sound (jouer un son) ou None (aucune). 86 ENREGISTREUR VIDÉO NUMÉRIQUE Logiciel de gestion centralisée EMS · Parameter (paramètres) : Sélectionnez le son d'alerte qui doit être joué par l'ordinateur. Cliquez ici pour configurer les paramètres Command and Parameter (commande et paramètres). 5. 6. 7. 8. Cliquez sur Apply (appliquer) puis sur OK pour enregistrer vos paramètres. Sous Alarm Output (sortie d'alarme), cliquez avec le bouton droit sur l'icône représentant une ampoule et sélectionnez Control (commande). Cliquez sur Alarm Output On (sortie d'alarme activée) ou sur Alarm Output Off (sortie d'alarme désactivée). Cela dépend du type d'appareil (N.O. ou N.C.). Cliquez sur Apply (appliquer) puis sur OK pour enregistrer vos paramètres. Quand une alarme est déclenchée, le système émet un son sur l'ordinateur. 87 ENREGISTREUR VIDÉO NUMÉRIQUE Logiciel de gestion centralisée EMS Configurer des messages de notification indépendants Vous pouvez configurer EMS de sorte à générer des fenêtres de message indépendantes quand un événement se produit. Pour configurer EMS de sorte à générer des messages indépendants en cas d'événement : 1. Développez le menu arborescent sous l'EVN que vous voulez configurer. 2. Cliquez avec le bouton droit sur la caméra pour laquelle vous voulez configurer des alertes et sélectionnez Post Event Action (action suivant un événement). 3. À partir du menu déroulant Events (événements), sélectionnez le type d'événement pour lequel EMS doit générer une fenêtre indépendante quand un événement est détecté. 4. À partir du menu déroulant Device (appareil), sélectionnez System (système). 5. À partir du menu déroulant Sub Type (sous-type), sélectionnez Window (fenêtre). À partir du menu déroulant Command (commande), sélectionnez Alert Window (fenêtre d'alerte). 6. Cliquez sur Apply (appliquer) puis sur OK. 88 ENREGISTREUR VIDÉO NUMÉRIQUE Logiciel de gestion centralisée EMS Résultat Quand la caméra détecte un mouvement, une fenêtre indépendante apparaît en bas à droite de l'écran pour vous alerter. Configurer des vidéos de notification indépendantes Vous pouvez configurer EMS de sorte à générer des fenêtres de vidéo indépendantes quand un événement se produit. Pour configurer EMS de sorte à générer des vidéos indépendantes en cas d'événement : 1. Développez le menu arborescent sous l'EVN que vous voulez configurer. 2. Cliquez avec le bouton droit sur la caméra pour laquelle vous voulez configurer des alertes et sélectionnez Post Event Action (action suivant un événement). 89 ENREGISTREUR VIDÉO NUMÉRIQUE Logiciel de gestion centralisée EMS 3. À partir du menu déroulant Events (événements), sélectionnez le type d'événement pour lequel EMS doit générer une fenêtre indépendante quand un événement est détecté. 4. À partir du menu déroulant Device (appareil), sélectionnez le nom de votre EVN. 5. À partir du menu déroulant Sub Type (sous-type), sélectionnez Camera (caméra). 6. Sous Sub No. (sous-numéro), sélectionnez le numéro du canal que vous voulez voir apparaître dans la fenêtre indépendante en cas d'alerte. 7. Sous Command (commande), sélectionnez Live Video (vidéo en direct). 8. Cliquez sur Apply (appliquer) puis sur OK pour enregistrer vos paramètres. Résultat Lorsque la caméra détecte un mouvement, une fenêtre indépendante s'affiche et joue la vidéo en direct. 90 ENREGISTREUR VIDÉO NUMÉRIQUE Logiciel de gestion centralisée EMS Exécuter EMS sur plusieurs écrans EMS peut prendre en charge un maximum de 8 écrans dans un seul système. Utiliser 8 écrans demande beaucoup de ressources. Les spécifications recommandées pour le système sont énumérées ci-après. Si votre système ne répond pas aux spécifications mentionnées ci-dessous, votre système risque de rencontrer une baisse de performance. Spécifications minimales recommandées pour votre système si vous exécutez EMS sur plusieurs écrans · Processeur : Intel Core i5 ou i7 · Mémoire vive (RAM) : 6 Go · Carte mère : elle doit pouvoir prendre en charge jusqu'à quatre (4) cartes vidéo PCIe. · Carte vidéo : Geforce 9500 GT,1 Go ou plus Pour exécuter EMS sur plusieurs écrans : 1. Identifiez-vous dans EMS. Ouvrez l'EVN, l'e-map ou tout autre élément que vous voulez visionner. 2. Faites glisser les onglets voulus sur un écran différent. Faites glisser l'onglet pour le déplacer vers un écran différent. 3. Répétez la manipulation autant de fois que nécessaire. Résultat final 91 ENREGISTREUR VIDÉO NUMÉRIQUE Visionnement à distance sur un ordinateur Mac Annexe 3 : VISIONNEMENT À DISTANCE SUR UN ORDINATEUR MAC Vous pouvez vous connecter à distance et configurer votre EVN à l'aide du navigateur Safari dans Mac OSX 10.6 ou une version ultérieure. Configuration requise · Le port 80 (ou n'importe quel port utilisé par votre système) doit être relié à votre routeur. · L'EVN doit pouvoir accéder à Internet. Étape 1 sur 2 : Installer l'iDVR. 1. Dans la barre d'adresse, saisissez l'adresse IP ou le nom de domaine suivi de 80. Par exemple, http://192.168.1.1:80 ou http://K045R53D.dvrhost.com:80. REMARQUE : Vous DEVEZ saisir http:// pour accéder à votre système. 2. Cliquez sur Download DVR Remote Desktop (Mac OSX 10.6 ou version ultérieure) [télécharger le bureau distant pour EVN]. Attendez que le fichier soit téléchargé. · Le fichier est enregistré dans votre dossier Téléchargements. 3. Double-cliquez sur le fichier pour extraire son contenu. Le fichier s'extrait dans l'icône iDVR ( ). 92 ENREGISTREUR VIDÉO NUMÉRIQUE Visionnement à distance sur un ordinateur Mac Étape 2 sur 2 : Configurer et lancer l'iDVR. 1. Double-cliquez sur l'icône iDVR pour lancer le programme. 2. Saisissez les informations suivantes : · IP (adresse IP) : Saisissez l'adresse IP locale de l'EVN ou son adresse DDNS complète (ex. : K045R53D.dvrhost.com:80). · Port (port) : Saisissez le numéro de port du système. · User Name (nom d'utilisateur) : Saisissez le nom de l'utilisateur de l'EVN (par défaut : admin). · Password (mot de passe) : Saisissez le mot de passe de l'EVN (par défaut : 000000). Saisissez l'adresse IP de l'EVN ou son adresse DDNS Saisissez le numéro de port de l'EVN (port 80 par défaut) Saisissez le nom de l'utilisateur de l'EVN (« admin » par défaut) Saisissez le mot de passe de l'EVN (par défaut : 000000). 3. Cliquez sur Connect (connecter). Le système se connecte à votre EVN. Cliquez sur le bouton LQ/HQ pour visionner les vidéos en direct en mode LQ (low quality, basse qualité) ou HQ (high quality, haute qualité). REMARQUE : L'interface et son fonctionnement sont identiques au menu local. 93 ENREGISTREUR VIDÉO NUMÉRIQUE Visionnement à distance sur un ordinateur PC Annexe 4 : VISIONNEMENT À DISTANCE SUR UN ORDINATEUR PC En plus du logiciel client distant EMS, vous pouvez aussi visionner votre système à distance à l'aide d'Internet Explorer (version 7 ou version ultérieure recommandée). Le visionnement à distance via Internet Explorer vous permet de visionner une vidéo à partir de trois connexions simultanées. REMARQUE : Le visionnement à distance est uniquement compatible avec Internet Explorer. Mozilla Firefox, Opera, Safari et autres navigateurs ne sont pas pris en charge. Configuration requise · Le port 80 (ou n'importe quel port utilisé par votre système) doit être relié à votre routeur. · L'EVN doit pouvoir accéder à Internet. · Vous devez disposer d'une adresse DDNS afin de vous identifier à distance. Pour visionner votre système à l'aide d'Internet Explorer : 1. Ouvrez Internet Explorer. 2. Dans la barre d'adresse, saisissez l'adresse IP de votre système ou le domaine DDNS suivi de 80. Par exemple, http://192.168.1.1:80 ou http://K045R53D.dvrhost.com:80. REMARQUE : Vous DEVEZ saisir http:// pour accéder à votre système. 3. Saisissez le nom de l'utilisateur du système et le mot de passe correspondant (par défaut : admin/000000). Cliquez sur OK pour vous identifier. 4. Cliquez sur Internet Explorer 6,7,8. 94 ENREGISTREUR VIDÉO NUMÉRIQUE Visionnement à distance sur un ordinateur PC 5. Cliquez sur la barre d'avertissement et sélectionnez Install This Add-on for All Users on This Computer (installer ce composant additionnel pour tous les utilisateurs de cet ordinateur). 6. Cliquez sur Install (installer) pour continuer. 7. Le visionnement en direct commence quand le logiciel a été installé. REMARQUE : L'interface et son fonctionnement sont identiques au menu local. 95 ENREGISTREUR VIDÉO NUMÉRIQUE Connectivité mobile Annexe 5 : CONNECTIVITÉ MOBILE La série LR est compatible avec les appareils iPhone/iPad, BlackBerry et Android. iPhone/iPad MobileCMSmini est une application pour iPhone et iPad qui vous permet de visionner à distance votre EVN de la série LR. Appareils compatibles · iPhone 3GS, iPhone 4, iPod touch (3e et 4e générations), iPad · iOS 4.1 ou une version ultérieure · EVN de la série LR Configuration requise · Le port 80 (ou n'importe quel port utilisé par votre système) doit être relié à votre routeur. · L'EVN doit pouvoir accéder à Internet. · Vous devez disposer d'une adresse DDNS afin de vous identifier à distance. · Un compte iTunes REMARQUE : Vous devez créer un compte iTunes afin de pouvoir télécharger l'application. Pour ouvrir un compte dans le magasin iTunes, vous devez disposer d'un numéro de carte de crédit valide. L'application MobileCMS mini est gratuite. Pour télécharger l'application : 1. Recherchez MobileCMS mini dans la boutique d'applications iTunes. Téléchargez la version de l'application pour iPhone ou celle pour iPad. Pour installer l'application, suivez les instructions affichées à l'écran. Lancer MobileCMS mini · Pour lancer l'application, touchez l'icône MobileCMS mini suivante 96 . ENREGISTREUR VIDÉO NUMÉRIQUE Connectivité mobile Configurer MobileCMS mini Après avoir installé l'application, saisissez les informations relatives à votre EVN pour vous connecter à distance. Étape 1 sur 2 : Saisir les informations relatives à votre EVN. Pour saisir les informations relatives à votre EVN dans MobileCMS mini : 1. Touchez le bouton ( ). Bouton + 2. Saisissez les informations suivantes : · DVR Name (nom de l'EVN) : Saisissez le nom de l'EVN voulu. · Host (hôte) : Saisissez votre adresse DDNS (ex. :K045R53D.dvrhost.com). · Port (port) : Saisissez le numéro de port de l'EVN. · User Name (nom d'utilisateur) : Saisissez le nom de l'utilisateur de l'EVN (par défaut : admin). · Password (mot de passe) : Saisissez le mot de passe de l'EVN (par défaut : 000000). Mon EVN LR K045R53D.dvrhost.com: 80 admin 3. Appuyez sur Save (enregistrer). 97 ENREGISTREUR VIDÉO NUMÉRIQUE Connectivité mobile Étape 2 sur 2 : Se connecter à l'EVN. Pour vous connecter à l'EVN : 1. Appuyez sur le nom de l'EVN auquel vous voulez vous connecter. REMARQUE : Pour supprimer un compte, passez votre doigt sur le nom de l'EVN que vous voulez supprimer. Touchez ensuite le bouton Delete (supprimer). Caractéristiques et fonctionnalités de MobileCMS mini Passez votre doigt ici pour changer de canal. Appuyez ici pour ouvrir le menu PTZ (une caméra PTZ doit être configurée dans l'EVN). Appuyez ici pour verrouiller/déverrouiller l'orientation de l'écran. Appuyez ici pour ouvrir le menu Relais d'alarme 98 ENREGISTREUR VIDÉO NUMÉRIQUE Connectivité mobile Contrôler des caméras PTZ Pour contrôler des caméras PTZ connectées : 1. Sélectionnez le canal sur lequel la caméra PTZ est connectée. 2. Cliquez sur le bouton PTZ Faire glisser son doigt pour faire pivoter la caméra horizontalement et verticalement. Ouvrir l'iris Mise au point Quitter Définir les préréglages Verrouillage de l'orientation de l'écran Aller aux préréglages Fermer l'iris Mise au point 3. Procédez à l'une des opérations suivantes : Pan and tilt (rotation horizontale et verticale) : Faites glisser votre doigt sur la fenêtre principale de visionnement pour faire pivoter la caméra horizontalement ou verticalement. · Zoom (zoom) : Pointez votre doigt sur l'écran pour effectuer un zoom avant ou un zoom arrière. Modifier la vue au cours d'un visionnement normal Au cours d'un visionnement en direct : · Change channels (changer de canal) : Balayez l'écran avec votre doigt. · Quad view (quadruple vue) : Pointez votre doigt sur l'écran. 99 ENREGISTREUR VIDÉO NUMÉRIQUE Connectivité mobile Configurer le menu Relais Pour ouvrir le menu de relais d'alarme : 1. Cliquez sur (relais). le bouton Relay Bouton Déclencher Sélectionner la durée du relais 2. Sélectionnez la durée du relais puis appuyez sur Trigger (déclencher) pour activer le relais. Configurer les préréglages Le menu PTZ preset (préréglages PTZ) vous permet d'enregistrer et d'accéder aux préréglages PTZ. Pour configurer des préréglages : 1. Positionnez la caméra PTZ en direction de la zone de visionnement voulue. 1. 2. Cliquez sur le bouton Preset ( , préréglages). Saisissez un numéro de préréglage et appuyez sur Set (configurer). Aller à Configurer Pour accéder à des préréglages : 1. 2. Appuyez sur le bouton Go to preset ( , aller aux préréglages). Saisissez le numéro du préréglage auquel vous voulez accéder puis appuyez sur Go (aller à). 100 ENREGISTREUR VIDÉO NUMÉRIQUE Connectivité mobile Appareils basés sur le système d'exploitation Android MobileCMS mini est une application Android qui vous permet de visionner votre EVN à distance. REMARQUE : MobileCMS mini permet uniquement de visionner des vidéos. REMARQUE : Ces instructions reposent sur le smartphone HTC Wildfire. Pour connaître les instructions d'installation spécifiques, consultez le manuel de l'utilisateur de votre smartphone. Appareils compatibles · Système d'exploitation : Android (version 2.1 ou ultérieure, modèles avec écran tactile uniquement) · EVN de la série LR Configuration requise · Le port 80 (ou n'importe quel port utilisé par votre système) doit être relié à votre routeur. · L'EVN doit pouvoir accéder à Internet. · Vous devez disposer d'une adresse DDNS pour vous identifier à distance. · Un compte à Android Market REMARQUE : Pour télécharger l'application, vous devez créer un compte sur Android Market. Étapes d'installation 1. Recherchez MobileCMS mini dans le magasin Android Market. Pour installer l'application, suivez les instructions affichées à l'écran. Rechercher Mobile CMS mini Lancer MobileCMS mini · Appuyez sur l'icône MobileCMS mini pour lancer l'application. 101 ENREGISTREUR VIDÉO NUMÉRIQUE Connectivité mobile Configurer MobileCMS mini Étape 1 sur 2 : Saisir les informations relatives à l'EVN. Pour configurer MobileCMS mini : 1. Appuyez sur New (nouveau). 2. Saisissez les informations suivantes : · DVR (EVN) : Saisissez le nom de l'EVN voulu. · Address (adresse) : Saisissez votre adresse DDNS (ex. :K045R53D.dvrhost.com). · Port (port) : Saisissez le numéro de port de l'EVN. · User (utilisateur) : Saisissez le nom de l'utilisateur de l'EVN (par défaut : admin). · Password (mot de passe) : Saisissez le mot de passe de l'EVN (par défaut : 000000). · jpeg ou h264 : Sélectionnez H264 (recommandé) ou jpeg. Mon EVN LR K045R53D.dvrhost.com 80 admin Sélectionner H264 ou jpeg Enregistrer 3. Appuyer sur Save (enregistrer). Étape 2 sur 2 : Se connecter à l'EVN. 1. Appuyez sur le nom de l'EVN auquel vous voulez vous connecter. Appuyer sur le nom de l'EVN 102 ENREGISTREUR VIDÉO NUMÉRIQUE Connectivité mobile Caractéristiques et fonctionnalités de MobileCMS mini Appuyer ici pour ouvrir la fenêtre de connexion Appuyer ici pour modifier le mode de visionnement en direct des vidéo (H.264 est recommandé). Appuyer ici pour changer de canal Appuyer ici pour passer à au quadruple visionnement. 103 ENREGISTREUR VIDÉO NUMÉRIQUE Connectivité mobile BlackBerry « Connection h.264 » est l'application BlackBerry qui vous permet de visionner votre EVN à distance. REMARQUE : Connection h.264 permet uniquement de visionner des vidéos. Appareils compatibles · BlackBerry 9000, 9700, 9800 · BlackBerry Desktop Manager 4.6 et versions ultérieures · EVN de la série LR Configuration requise · Le port 80 (ou n'importe quel port utilisé par votre système) doit être relié à votre routeur. · L'EVN doit pouvoir accéder à Internet. · Vous devez disposer d'une adresse DDNS pour vous identifier à distance. · Téléchargez et installez Blackberry Desktop Manger 4.6 ou une version ultérieure. Avant de commencer · Demandez l'APN (Access Point Name, nom de point d'accès) de votre BlackBerry à votre fournisseur d'accès à Internet et activez la fonction APN sur votre BlackBerry. 104 ENREGISTREUR VIDÉO NUMÉRIQUE Connectivité mobile Activer la fonction APN (nom du point d'accès) Pour que l'application fonctionne, vous devez activer la fonction APN (Access Point Name, nom du point d'accès) sur votre BlackBerry. Contactez votre fournisseur d'accès à Internet pour connaître le nom APN de votre BlackBerry. Pour activer l'APN : 1. 2. , menu). Appuyez sur le bouton Menu ( Ouvrez le menu Options (options). Dossier Options 3. Sélectionnez Advanced Options > TCP/IP (options avancées > TCP/IP). 4. Activez la case à cocher située à côté d’APN Settings (paramètres APN) pour activer l'APN. Exemple Adresse APN 5. 6. Saisissez votre APN à côté de « APN ». Vous devez demander votre APN à votre fournisseur d'accès à Internet local. Quittez pour enregistrer vos paramètres. 105 ENREGISTREUR VIDÉO NUMÉRIQUE Connectivité mobile Étape 1 sur 3 : Installer le fichier .alx sur un BlackBerry. Pour installer Connection h.264 sur votre BlackBerry : 1. L'application distante BlackBerry peut être fournie par CBC Co, Ltd. 2. Extrayez les fichiers .ZIP vers un dossier. Le fichier .ZIP contient deux fichiers, l'un ayant une extension .ALX et l'autre .COD. 3. Connectez votre BlackBerry à un ordinateur via un câble USB. 4. Lancez Blackberry Desktop Manager. 5. Cliquez sur Application Loader (chargeur d'application). 6. Sous Add/Remove Applications (ajouter/supprimer des applications), cliquez sur Start (démarrer). 7. Localisez l'emplacement du fichier .ALX que vous voulez extraire et ouvrez-le. 8. Cliquez sur Next (suivant) pour installer le logiciel. Étape 2 sur 3 : Configurer « Connection h.264 » 1. Lancez l'application Connection h.264 (est généralement enregistrée dans le dossier Téléchargements). Application Connection H.264 2. Appuyez sur le bouton Menu ( , menu) puis cliquez sur Add (ajouter). 106 ENREGISTREUR VIDÉO NUMÉRIQUE Connectivité mobile 3. Saisissez les informations suivantes : · NAME (nom) : Saisissez le nom de l'EVN voulu. · IP (adresse IP) : Saisissez l'adresse IP de l'EVN ou son adresse DDNS (ex. : K045R53D.dvrhost.com). · PORT (port) : Saisissez le numéro de port de l'EVN. · ACCOUNT (compte) : Saisissez le nom de l'utilisateur de l'EVN (par défaut : admin). · PASSWORD (mot de passe) : Saisissez le mot de passe de l'EVN (par défaut : 000000). 4. Appuyez sur le bouton Menu ( , menu) puis cliquez sur OK. Étape 3 sur 3 : Se connecter à l'EVN. Pour vous connecter à l'EVN : 1. Sélectionnez le nom de l’EVN, appuyez sur Login (se connecter). 107 , le bouton Menu et sélectionnez ENREGISTREUR VIDÉO NUMÉRIQUE Connectivité mobile Caractéristiques et fonctionnement Changer de canal 1. Au cours d'un visionnement en direct, appuyez sur le bouton Menu ( ouvrir le sous-menu. 2. Sélectionnez Single (simple), puis sélectionnez le canal voulu. , menu) pour Visionnement en plein écran 1. 2. Au cours d'un visionnement en direct, appuyez sur le bouton Menu ( ouvrir le sous-menu. Sélectionnez Size > Fit Screen (taille > ajuster à l'écran). , menu) pour Modifier l'orientation du visionnement Pour modifier l'orientation de l'écran du format portrait à paysage : 1. 2. Au cours d'un visionnement en direct, appuyez sur le bouton Menu ( ouvrir le sous-menu. Sélectionnez Rotate (pivoter). 108 , menu) pour ENREGISTREUR VIDÉO NUMÉRIQUE