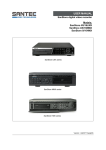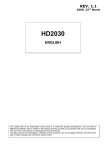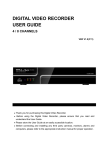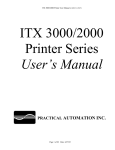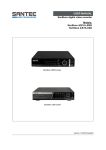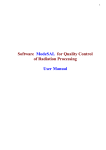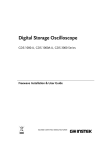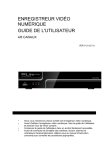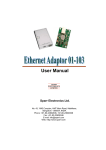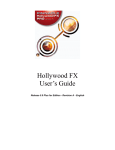Download User manual
Transcript
USER MANUAL SanStore-EMS Software Model: SanStore-EMS Version 1.0sfi/0511/engl/A5 Dear customer, Thank you for purchasing a high quality SANTEC device. We recommend that you read this manual thoroughly before operating your new system for the first time. Please follow all instructions and observe the warnings contained in this manual. Please contact your local dealer or use the SANTEC Service Hotline if you have any questions or if you wish to claim for a service or warranty. You will find further information on our website: www.santec-video.com SANTEC Service Hotline: +49 / 900 / 1 72 68 32 +49 / 900 / 1 SANTEC (if available from your country) [email protected] All rights reserved. This publication may not be reproduced, stored in a retrieval system or transmitted, in any form or by any means (electronic, mechanical, photocopying, recording or otherwise), without the written prior permission of Sanyo Video Vertrieb AG. No reproduction of any part or excerpts thereof are permitted. Errors excepted. Specifications are subject to change without notice for quality improvement. SANTEC is a registered trademark of Sanyo Video Vertrieb AG. All other companies or products mentioned in this publication are trademarks, registered trademarks or brands of the respective company. They are not connected in any way with Sanyo Video Vertrieb AG. © Copyright by Sanyo Video Vertrieb AG, Ahrensburg (Germany) User manual SanStore-EMS Software Table of contents About this user manual General note Items included in the delivery 4 4 4 1. System requirements 5 2. Installation 6 3. Executing SanStore-EMS 8 4. Features 4.1 SanStore-EMS overview 4.2 SanStoreEMS setup 4.3 SanStore-EMS account 9 9 19 21 5. DVR control 5.1 Live monitoring 5.1.1 Individual DVR 5.1.2 Virtual DVR 5.2 Playback mode 5.2.1 Remote search 5.2.2 Local search 5.3 DVR menu setup 5.4 Context menu 5.4.1 Virtual DVR context menu 5.4.2 DVR context menu 5.4.3 Camera context menu 5.4.4 Digital input/output context menu 5.4.5 Channel context menu 22 22 22 28 30 30 33 34 34 34 35 36 36 36 6. Post-event action 6.1 DVR post-event action 6.2 Camera post-event action 6.3 Digital input/output post-event action 37 37 40 41 7. E-map 7.1 Edit the e-map 7.2 E-map link 41 41 44 _________________________________________________________________________________ -3- User manual SanStore-EMS Software About this user manual This manual aims at assisting the user on how to operate the EMS software for SanStore video recorders. This manual is subject to rigid quality control. However, no guarantee can be given that mistakes are not present. We reserve the right to make changes to the manual without prior notice. Before operating the appliance, please read this manual carefully and retain it for further reference. Verify that all appliance items are included in the delivery. Should items be missing, do not operate the appliance and contact your local dealer. Never attempt to repair the appliance yourself. This should only be done by qualified service personnel. Improper handling of the appliance will invalidate the warranty. This manual is subject to technical changes without notice. Errors excepted. General note Windows 98/SE/ME, Windows 2000, Windows XP and Windows Vista are trademarks or registered trademarks of Microsoft Corporation in the USA and in other countries. All other companies or products mentioned in this publication are trademarks, registered trademarks or brands of the respective company. They are not connected in any way with SANYO VIDEO Vertrieb AG. Proprietary rights are with the respective manufacturers or brand owners. Illustrations and pictures in this user manual are for better understanding only and may differ from the actual product design. All technical specifications are subject to change. Errors excepted. SANTEC and the SANTEC logo are registered trademarks of Sanyo Video Vertrieb AG. Items included in the delivery 1x CD containing SanStore-EMS software and installation key (incl. user manual) 1x user manual _________________________________________________________________________________ -4- User manual SanStore-EMS Software 1. SYSTEM REQUIREMENTS The SanStore-EMS software utilises much resource from the computer as it draws data from multiple DVRs. The PC must sufficiently and efficiently manage the incoming data stream and real-time alerts from each DVR connected. Therefore, the PC must be equipped with a higher minimum requirement for its components and operating system. The following chart displays the minimum and the recommended system specification to operate the SanStore-EMS software properly. Minimum Recommended Windows XP SP1 Windows XP SP1 Pentium 4 2.4 GHz (min. 90% free resources) 512 MB (min. 300 MB free memory) Pentium 4 D 3.0 GHz (min. 95% free resources) Video Card AGP 64 MB memory PCI-E 256 MB memory Resolution 1024 x 768 1600 x 1200 (1920 x 1080) 2 monitors DirectX DX 7.0 support DX 9.0 support Network 100 Mbit Ethernet LAN 100 Mbit Ethernet LAN (min. 99% free resources) HDD Remaining size 10 GB Remaining size 40 GB OS CPU RAM 1 GB (min. 700 MB free resources) The SanStore-EMS software may not run if DirectX7.0 or an earlier version is installed. Please download the latest Direct X version from Microsoft. NOTE: For VISTA users: When multiple people share a computer, user account has limited function for downloading. Please use the proper version depending on your computer account. Program Download Default path Admin User SanStore-EMS.exe Service C:\Programme\EMS OK limited _________________________________________________________________________________ -5- User manual SanStore-EMS Software 2. INSTALLATION Insert the installation CD into the CD-ROM drive of PC and locate the file “SanStore-EMS.exe”. Double-click on the file which opens the setup dialog. The window “Welcome to the SanStoreEMS setup assistant” pops up. Click on “Next” to continue. The window on the licence agreement pops up. Activate the first button to agree to the licence usage. Then click on “Next”. _________________________________________________________________________________ -6- User manual SanStore-EMS Software Insert your user name, your company name and the serial number ( = installation key for EMS software; see included CD). Then click on „Next“. By default, the SanStore-EMS software is saved to the following path: C: \Programme\EMS If you want to save the software somewhere else, please click on „Browse …“ Then click on „Next“. To install the SanStore-EMS software, click on „Install”. A success window pops up. The box has to be ticked. Then click on “Finish”. _________________________________________________________________________________ -7- User manual SanStore-EMS Software 3. EXECUTING SANSTORE-EMS Double click the EMS icon and you will see the Login window as below. The default user ID and password is “admin” and “0”. Refer to the EMS setup to change the password (see chapter 4.2). To get rid of the screen, press X. Refer to the EMS account to add a user (see chapter 4.3). _________________________________________________________________________________ -8- User manual SanStore-EMS Software 4. FEATURES 4.1. SanStore-EMS overview 1. Online/offline button: Connect/disconnect all events for each device. When it is connected, it will be changed as shown below: _________________________________________________________________________________ -9- User manual SanStore-EMS Software 2. Device The device manager will only be executed when in offline status and after being logged in as „sdmin‟. It is used for all recorders which are added to the SanStoreEMS software. Export: Abstract the information of registered devices. A. Password window will pop up. B. Enter the EMS executing password. C. Designate a directory for save the file. D. Put the file name “*.exp” file which will be abstracted. Import: Import the “*.exp” file and register it. Scan: It automatically tracks down DVRs connected to the local network but skips over the ones already on the list. The default password is 000000. Add: Add a device. Apply: Apply the changes. Del: Delete the selected device. (Device on the tree and e-map will be deleted.) Close the device manager window. Ok: _________________________________________________________________________________ - 10 - User manual SanStore-EMS Software A. If you choose type <DVR>, the model will be activated. B. Select your DVR type, then “IP”, “Port, “Etc” and “Password” will be activated. (The last 3 digits of the IP number are set by default if you do “auto scan”.) a. Name: Type the DVR title to be displayed on tree, health window and DVR window. b. IP: Enter the IP address <ex: 192.168.0.52> or DNS name. <ex: demo.dvrhost.com> c. Port: 7000<Default> d. Etc: Edit if you need a special description. C. Password: Select from the following options: - User password: Depends on the privilege - Admin password: All functions D. Auto connects: By default, it is set to <ON>. If you do not check, the device will be disconnected when online. E. Click the “Apply” button or the “OK” button to complete the additions of the DVR onto the EMS list. F. Setup for Schedule backup, backup time, and backup channels if necessary. (1) ON/OFF: Select “ON” to activate the schedule backup function. (2) Time setup for backup: Daily: If you set it to 5 o’clock, EMS starts the backup at 5 o’clock every day. One day (24 hours) of recorded data in the DVR will be backed up to the PC. Example: 05:00 (previous day) – 04:59:59 (today) Hourly: If you set it to 10 minutes, EMS start the backup at 10 minutes past every hour. One hour of recorded data in the DVR will be backed up to the PC. Example: 00:10 (previous hour) – 01:09:59 _________________________________________________________________________________ - 11 - User manual SanStore-EMS Software (3) Channels: Select the channels you want to back up. Note: Please be aware that the schedule backup is independently working while EMS is closed. <C:\Programme\EMS\Download> is set by default for downloading for XP OS. Please change the download folder when you set the schedule backup. Otherwise, your PC will be full with the image of DVR backup. The backup function will not be activated when the remaining HDD space is less than 3GB. This function is not supported for USER account on VISTA OS. 3. Tree Show or hide the tree window. 4. EMS Log Displays logs of all events while EMS is running. 1 2 3 4 5 7 8 9 10 11 12 _________________________________________________________________________________ - 12 - User manual SanStore-EMS Software Begin: Set the beginning time of search. End: Set the ending time of search. Name: Search only log by registered device’s name in the tree window. Channel: Search only log by selected channel. Query: Search the specific words which are in the message item. Trick Play I. If you click a log which is related to a video, a trick bar will be activated. II. If the trick bar is activated, a still image of the selected log will be shown if there are record images. III. It will be playback in -8x, -4x, -2x, -1x, 1x, 2x, 4x, 8x speed. Thumbnail or report: Toggles between thumbnail and report type. Thumbnail log will be provided when you setup for snapshot at Post Event Action. Search button: Search for log from the beginning. If it is a report type, it searches by 1000 log. And if it is a thumbnail type, it will search by 100 logs. More button: Add log which is searched previously. If it is a report type, it searches by 1000 log. And if it is a thumbnail type, it will search by 100 logs. The maximum search log is 100,000 for report and 1,000 for thumbnail type. Print button: Print the searched log. Export: Log list can be downloaded to any folder of PC in text file format. Ok button: Close the log window. 5. New DVR Add a virtual DVR. _________________________________________________________________________________ - 13 - User manual SanStore-EMS Software Tree window Any DVR that has been added into the SanStore-EMS software, will be listed under the tree window with its own DVR icon and name. Moreover, individual DVR icons also act as a supplementary icon to display the individual DVR’s status Create groups and subgroups by right clicking on the mouse and renaming it as you wish. All icons can be opened at a time by clicking “Open all”. Network has been disconnected Connecting Network is disconnected. If you are logged in as “admin”, you can drag & drop to change the position of the icons such as DVR and the e-map in tree window. _________________________________________________________________________________ - 14 - User manual SanStore-EMS Software Main window: The main window is distinguished by TAP and it is possible to dock/undock. 1. Live or playback video is displayed of up to 64 cameras in the main window. When the actual video is displayed, it will display the channel number and title as well as the field rate. 2. E-Map will be displayed. 3. Health report will be displayed. E-map: Start the e-map window. Also see chapter 7. Live: Start the previous live view. Health: Displays the name of DVRs with an event or a problem. The colour will be changed appropriately according to the event or problems reported from the DVRs. Warning colours: The background colour will be different based on the connection status of the device. Definition Block colour Connected Blue Disconnected before Dark blue Disconnected Pink _________________________________________________________________________________ - 15 - User manual SanStore-EMS Software Health report: Any DVR name or number or any of the lit or unlit blocks may be double-clicked to access the DVR log list. 1 2 3 4 5 7 6 8 9 1. Number: The order the DVR was entered. 2. Name: DVR name, either the host name or something created by the user. 3. HDD: Notifies in case of hard drive disk failure during the operation. Normal Error occurred but it is okay now. Error occurs. 4. Rec. Displays the status of the recording from the DVR. Recording Recording had been stopped but now it’s recording properly. Recording has been stopped. _________________________________________________________________________________ - 16 - User manual SanStore-EMS Software 5. Schedule: Displays the status of the schedule from the DVR. Schedule recording. Schedule recording had been stopped but now it’s recording Stop schedule recording. 6. Backup: Displays the status of the backup from the DVR. Backup now. Backup had been stopped but now it’s working properly. Stop backup. 7. Fan: System fan lock: CPU fan lock: Notifies system fan abnormality. Only available for specific recorders. Normal Error had occurred but now it’s normal again. There is a current error. _________________________________________________________________________________ - 17 - User manual SanStore-EMS Software 8. Temperature: Systems: CPU: Notifies DVR about temperature. Notifies CPU on DVR about temperature. Only available for specific recorders. Normal. Error had occurred but now it’s normal again. There is a current error. 9. Event: A. Alarm trigger: B. Motion trigger: C. Video loss: Notifies about alarm trigger. Notifies about motion detection. Notifies about loss of video signals. No alarm signal. Alarm Alarm signal occurred. Alarming now. No motion. Motion Motion has been detected but no motion now. Motion detected. Live. Video loss Recovered video signal. _________________________________________________________________________________ - 18 - User manual SanStore-EMS Software 4.2 SanStore-EMS software setup Located in the login page or located in File -> Setup. 1. OSD Setup: Select On-Screen-Display information such as time, DVR name, camera number, camera name, frame rates, status for each camera. 2. Password: Setting to change the password for initial login of the software. a) Old password: Enter your current password. By the factory default, it is “0” b) New password: Enter the NEW password. c) Confirm password: Enter the New password to confirm. Note: This password is for the protection screen when you launch the SanStore-EMS software. This is different from your DVR password. 3. ETC: (1) Check watermark: (2) Keep opened window: (3) E-map link event: (4) DeInterlace: (5) Sequence time: (6) Alert window time: Setting to check for watermark. When users re-run the SanStore-EMS program, it automatically re-opens all windows which were opened right before closing it. If an event occurs, a notification is displayed in the emap. Acitvate/deactivate the DeInterlace function. Setup interval for sequential display of all windows. Indicates how long the alarm picture is displayed. _________________________________________________________________________________ - 19 - User manual SanStore-EMS Software 4. Video Standard: Select NTSC or PAL. NTSC is set by default. 5. Video Render: Overlay is used by default. The video overlay utilises Microsoft DirectX and video card hardware acceleration for optimal video transmission speed. Select VMR 7 for Direct X 7.0 or VMR9 for Direct X 9.0 6. Video Channel: Designate maximum channel number on live display. Note: Limitations: Max. 8 channels: Max. 12 channels: Max. 16 channels: video windows for virtual DVR, live, PB, display windows for virtual DVR, live, PB, e-map, e-map live video windows. for virtual DVR, live, PB, pop-up image, e-map, e-map live 7. Download Folder: Designate a directory for schedule backup, remote recording and to store downloaded files. 8. Version: Displays the various versions. _________________________________________________________________________________ - 20 - User manual SanStore-EMS Software 4.3 SanStore-EMS account File –> EMS account menu. You can customize the display of SanStore-EMS for each user. 1. User list: Displays registered user list. Detailed user information will be displayed by clicking “USER”. Note: „Admin‟ accounts allow the user to change the limited function. 2. User info: Modify ID and password for each user. 3. Uses DVR list: Allow DVRs for each user. Each user will only have selected DVRs on tree window. 4. Detail windows: Allow functions for each window. 5. Add: You can register maximum 20 users. 6. Del: Delete the selected user. 7. Apply: Apply to save setting. 8. OK: Save and close this window. 9. Cancel: Do not store user’s authorities and close window. _________________________________________________________________________________ - 21 - User manual SanStore-EMS Software 5. DVR control 5.1 Live monitoring Live mode, individual DVRs and virtual DVRs can be displayed and sorted in any order. 5.1.1 Individual DVR Double-click on a DVR icon or “Live” button to begin live monitoring. 1. Sequence: Activate sequential display of all windows one by one. Example: SanStore-16LMX SanStore-16MMX E-Map 1 _________________________________________________________________________________ - 22 - User manual SanStore-EMS Software 2. Tab unlock: SanStore-EMS provides multi monitors so that simultaneous monitoring is possible, i.e. live screens, e-map, health report, etc. Click the “tab unlock” button to sustain the undocking mode. 3. Close: Close: Close all: Close windows one by one. Close all windows at a time 4. Display option/multi-screen display: (From left to right:) _________________________________________________________________________________ - 23 - User manual SanStore-EMS Software 5. Pan / tilt / zoom control: If one or more PTZ cameras are installed on the DVR, they can individually be selected and controlled using the PTZ control box. To control a channel-specific PTZ camera, simply click on the channel where the PTZ camera is connected. This icon toggles between “showing” or “hiding” the PTZ menu. _________________________________________________________________________________ - 24 - User manual SanStore-EMS Software (1) Focus: Indicator Resulting action Focus near Focus far Focus automatically (2) Iris: Indicator Resulting action Iris close Iris open Iris automatically (3) Tour: Indicator Resulting action Set tour by clicking. Total address depending on connected PTZ camera. Move into designated area automatically. Run tour. (4) Special function keys: Keys have various functions depending on the PTZ camera. _________________________________________________________________________________ - 25 - User manual SanStore-EMS Software (5) Auto PTZ: Indicator Resulting action Run auto pan function. Run auto tilt function. Run pattern. (6) Menu, ESC, speed control: Refer to the DVR user manual for more information. (7) Pan/tilt power: Standby pan/tilt or turn on/off the lights of the PTZ camera. 6. Capture Save a snapshot or print current monitoring images. 7. REC Save the current live images. When the remote recording is in progress, the record button will change its colour to blue cyan. (Default location: C:/Programme/EMS/Download) 8. Main display (1) On-screen indicators: There are 4 types of on-screen indicators (camera title, time, frame rate, DVR status). The OSD display can be chose in the EMS setup. time camera title frame rate DVR status _________________________________________________________________________________ - 26 - User manual SanStore-EMS Software Camera title: Displays the following order: camera number, DVR name or host name, camera title. Note: The camera title can be updated as described in the DVR by clicking “Update camera title”. Time: Displays the local time of the DVR’s location. DVR status: Displays the recording, network connection, video loss, event and current status. Indicator REC Wait Loss Close Alarm Motion PB Live Condition Normal recording. At the initial connection. Video loss. Disconnected from DVR. Alarm recording. Motion recording. Playback for selected channel. Live viewing. Frame rate: Field per second. Network transmission speed. The transmitted field rate is different from the actual recording field rate of the DVR. (2) Change the camera position: Click on each camera to directly switch to the desired camera. _________________________________________________________________________________ - 27 - User manual SanStore-EMS Software 5.1.2 Virtual DVR What is a virtual DVR? A virtual DVR is not an actual DVR but a combination or a group of several DVRs already listed under the device. Under one virtual DVR set, up to 64 DVRs can be added, pulling one camera from each DVR to be displayed. The virtual DVR behaves in the same way a DVR would, except for the warning notifications. Virtual DVR monitoring: The basics of monitoring a virtual DVR are just the same as for the individual DVR. The only difference is that a virtual DVR consists of multiple cameras selected from multiple individual DVRs. Editing: Right-click on the next group and a context menu will appear on the screen. Or click “New VDVR” on the tool bar. Select any screen to display. The selected screen of the virtual DVR will be activated and it is indicated with “ “. The number of screens depends on the number of monitors which are registered in the setup screen (max. 16). _________________________________________________________________________________ - 28 - User manual SanStore-EMS Software Click-and-drag the DVR to any channel number to display all available cameras under the virtual DVR. The cameras will be added in numeric order from the selected channel to the end, depending on the connoted number of cameras on the DVR. Please note that the number of channels to be displayed may be changed at any time if necessary. Individual cameras can be added to the virtual DVR by clicking-anddragging individual cameras. Delete cameras: Select any camera for deletion during the live monitoring. A context menu will appear on the screen by right-clicking. Select “Remove”. _________________________________________________________________________________ - 29 - User manual SanStore-EMS Software 5.2 Playback mode DVRs which have been added to the SanStore-EMS software, can be accessed in playback mode for remote playback or to download files onto the remote PC. Unlike the live mode, only one DVR can be accessed at a time. 5.2.1 Remote search Remote playback is provided so that users directly playback the stored video on the internal HDD through the SanStore-EMS software. 1. Remote search Right-click on DVR and a context menu will appear on the screen. Alternatively, right-click on the live window and a context menu will appear on the screen. _________________________________________________________________________________ - 30 - User manual SanStore-EMS Software “Remote search” shows a graphical representation of the recorded video stored on the DVR. The data are colour-coded by category: alarm (red), motion (green), normal (yellow). Select the desired date and time. By click-and-drag, it is possible to select longer minutes. Click the “PLAY” button to start the playback. The hour, minute and the clip can be clicked at any time to move backward or forward in time. _________________________________________________________________________________ - 31 - User manual SanStore-EMS Software 2. Remote download Remote download is provided so that users save on remotely connected computer through EMS. By default, the files are saved in “C:/Programme/EMS/Download”. The file selection process is just the same as remote playback. Additionally, the user can check any channel that he wishes to download. To download the file, click “DOWNLOAD” instead of “PLAY”. The download tab will appear displaying the start time, end time and current downloading section. The download status can display max. different 500 statuses. Once the download is completed, “Download complete” will be displayed. Click “CLOSE” to delete the status. _________________________________________________________________________________ - 32 - User manual SanStore-EMS Software 5.2.2 Local search Local search is mainly used to review the data downloaded from a DVR or backup CD through EMS. Located on „TOOLS“ Select the DVR file which the file was downloaded from. Or right-click on DVR and a context menu will appear on the screen. _________________________________________________________________________________ - 33 - User manual SanStore-EMS Software 5.3 DVR menu setup The DVR setup allows modifications of all system settings through the SanStore-EMS software as it would be done accessing the DVR menu screen. The DVR setup can be accessed through the context menu from any DVR. 5.4 Context menu The context menu allows access to the sub-menus for the channels, DVR and the virtual DVR. The sub-menus allow access to various features for each individual sub-menu type. 5.4.1 Virtual DVR context menu Live: Starts live monitoring for the pre-configured virtual DVR. Rename: Enters the virtual DVR title to be displayed on the EMS tree. Remove: Removes the virtual DVR from the EMS tree. Group move: Moves the virtual DVR to the other groups. _________________________________________________________________________________ - 34 - User manual SanStore-EMS Software 5.4.2 DVR context menu Live: Starts live monitoring for the selected DVR. Remote search: Enters the remote search window. Local search: Enters the local search window. Property: Displays the general information of the DVR. Log: Displays the logs of all events of the DVR from the first power on. Users can click on “Date”, “Time” or “Message” to sort the list accordingly. Setup: Enters the setup dialog for the DVR. POS data search: Enters the POS data search window. Post event action: Enters the post event action dialog. Control: Control: Record start, record stop, schedule record start, schedule record stop. Rename Remove: Removes the DVR from the DVR window. Rename: Enters the individual DVR title to be displayed on the EMS tree. E-map is not affected. Group move _________________________________________________________________________________ - 35 - User manual SanStore-EMS Software 5.4.3 Camera context menu Live: Starts live monitoring for the selected camera. Post event action: Enters the post event action dialog. Control: Control of “Go to”, “Tour” and Auto pan/tilt” of the PTZ menu Rename 5.4.4 Digital input/output context menu “Digital input” is “sensor in”: Post event action Rename “Digital output” is “alarm out”: Control: Digital output high/low Rename 5.4.5 Channel context menu Remote search: Enters the local search window for a single camera. PTZ control Remove (virtual DVR only): Removes the single channel from the virtual DVR. _________________________________________________________________________________ - 36 - User manual SanStore-EMS Software 6. POST-EVENT ACTION EMS allows customization of alert notifications. It includes audio alert, image pop up after events related with DVR, camera and sensor. 6.1 DVR post-event action Right-click on DVR and a context menu will appear on the screen. A post-event window pops up as shown below. _________________________________________________________________________________ - 37 - User manual SanStore-EMS Software 1. Event: The SanStore-EMS software will send notifications related to the system abnormalities such as “Connect”, “Disconnect”, “HDD fail”, “Fan fail” or “Temperature fail”. 2. Device: Select from a registered DVR or system. “System” means a PC onto which the SanStore-EMS software is installed. 3. Sub type: Select the device which is connected with the device stated above in no. 2, e.g. DVR with camera/alarm or system with window/sound. 4. Sub number: Select the camera/alarm number to control. 5. Command: DVR -> camera: Select the camera PTZ options, snapshots, live video window. A thumbnail log will be provided when you select “snapshot”. DVR -> digital output: Define the digital output as “high” or “low”. System -> sound: Select “play sound”. SanStore-EMS will emit a sound when a DVR connects, disconnects, if there is a HDD failure, a fan failure or over-temperature (depends on which event you have selected above in no. 1). Some .wav file samples are provided and located in: C:/Programme/EMS/Sound You can also use your own sound file. System –> window: Select “Alert window”. A message window comes up for approx. 10 seconds. _________________________________________________________________________________ - 38 - User manual SanStore-EMS Software 6. Parameter: DVR -> camera -> parameter: Type the desired number for the camera PTZ options such as preset number. System -> sound: Select the .wav file for alert. 7. After: Select the delay time after the event. (Unit: 1 ms: 1000 = 1 second). 8. Add: One action will be added to the event. You can enter max. 25. 9. Del: Delete the selected action. 10. Test: Test action for events. 11. Apply: Apply the changed values. 12. OK: Save the applied values and exit the window. 13. Cancel: Don’t save the values and exit the window. _________________________________________________________________________________ - 39 - User manual SanStore-EMS Software 6.2 Camera post-event action Right-click on the camera and a context menu will appear on the screen. 1. Event: SanStore-EMS will send notifications related to the camera such as “motion”, “alarm”, video loss” or “motion detected”. 2. Device: Select from a registered DVR or system. “System” means a PC onto which EMS is installed. 3. Sub type: Select the device which is connected with the device stated above in no. 2, e.g. DVR with camera/alarm or system with window/sound. 4. Sub number: Select the camera/alarm number to control. DVR -> camera: Select the camera PTZ options, snapshots, live video window. A thumbnail log will be provided when you select “snapshot”. DVR -> digital output: Define the digital output as “high” or “low. System -> sound: Select “play sound”. EMS will emit a sound when a DVR connects, disconnects, if there is a HDD failure, a fan failure or over-temperature (depends on which event you have selected above in no. 1). Some .wav file samples are provided and located in: C:/Programme/EMS/Sound You can also use your own sound file. System –> window: Select “Alert window”. A message window comes up for approx. 10 seconds. It is linked to the live image. _________________________________________________________________________________ - 40 - User manual SanStore-EMS Software 6.3 Digital input/output post-event action Right-click on “digital input” and a context menu will appear on the screen. SanStore-EMS will send notifications related to the sensor (input high/low). 7. E-MAP 7.1 Edit the e-map Right-click on the next group and a context menu will appear on the screen. Or click on the tool bar. An e-map control button will be displayed. _________________________________________________________________________________ - 41 - User manual SanStore-EMS Software Zoom in: Enlarge the image twice which is registered on the e-map and also change the coordinates of items. The maximum magnification rate is 400%. Zoom out: Shrink down the image twice which is registered on the e-map and change the coordinates of items. The maximum reduction rate is 25%. Remove: Remove the selected e-map. Select a background image file for the e-map. You can store the image file at: C:/ Programme /EMS/EMAP/Background. Drag-and-drop your desired items onto the e-map. _________________________________________________________________________________ - 42 - User manual SanStore-EMS Software When you right-click the mouse on the tree, you can drop it to the e-map. You can select the image of the icons. 1. DVRs: Lock: Select this to keep the position of all icons as arranged in the map. Event device: Only available for specific recorders. Event DVR displays the event status of the DVR by blinking red. Setup the motion, alarm and video loss at the e-map setup. _________________________________________________________________________________ - 43 - User manual SanStore-EMS Software 2. Camera: Select the camera image distinguished as CCD camera, dome, IP camera or PTZ camera. Select “Motion” to display the status of the motion record. Select “Preset” to move directly to the settled position. Select “Live video” for live monitoring. 7.2 E-map link All items and e-maps are linked together. If you wish to make a link between e-maps, then drag-and-drop. When you click on the e-map, it will automatically move to the linked e-map. When you select items on the e-map such as DVR, camera, etc, the items will be indicated in grey on the tree. _________________________________________________________________________________ - 44 - User manual SanStore-EMS Software Notes: _________________________________________________________________________________ - 45 - User manual SanStore-EMS Software Notes: _________________________________________________________________________________ - 46 - User manual SanStore-EMS Software Notes: _________________________________________________________________________________ - 47 - Your local distributor: __________________________________________________________________________ www.santec-video.com