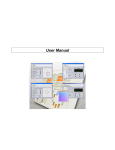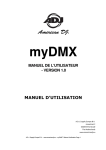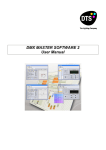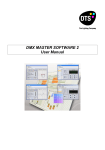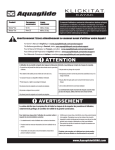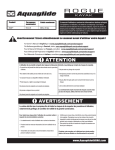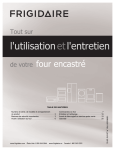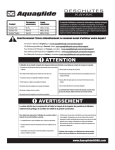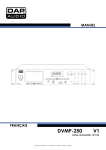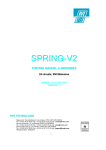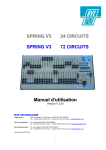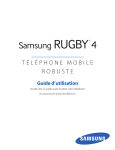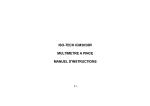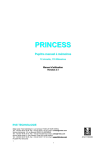Download Manuel d`utilisateur
Transcript
Manuel d’utilisateur Sommaire Driver et installation ............................................................................. 5 Contenu du coffret ............................................................................................... 5 Configuration requise .......................................................................................... 5 Installation et mise à jour du driver ...................................................................... 5 Installation et mise à jour du Logiciel .................................................................. 8 Le mode Paramétrage .......................................................................... 8 Nouveau projet .................................................................................................... 9 Insertion et suppression d’éclairages .................................................................. 9 Suppression et mise à jour des appareils.......................................................... 10 Configuration des appareils ............................................................................... 11 Afficheur d'adressage DMX par 9 ou 10 Bits ..................................................... 12 Introduction aux fenêtres de contrôle ................................................................ 12 Fenêtre de contrôle Générale (Mode standard 512) ......................................... 12 Fenêtre de contrôle dédiée a un type d'appareil (à partir d'une librairie) .......... 13 Fenêtre des groupes ......................................................................................... 13 Enregistrer un groupe ........................................................................................ 14 Affichage et utilisation du Mode Curseurs ......................................................... 14 Affichage et utilisation du mode palette de presets ........................................... 15 Sélection et position Pan et Tilt ......................................................................... 15 Avantages de la fenêtre de contrôle. ................................................................. 16 Le mode EDITEUR .............................................................................. 16 Scènes / Pas ..................................................................................................... 17 Comment créer une scène ................................................................................ 18 Modification des paramètres d’une scène ......................................................... 19 Déplacer et poser (drag and drop) .................................................................... 20 Multi sélection et contrôle .................................................................................. 20 Priorités de déclenchement entre les scènes .................................................... 20 Générateur de Scène ........................................................................................ 21 Générer une scène avec un effet sur les canaux .............................................. 22 Générer une scène avec un mouvement .......................................................... 23 Conclusion......................................................................................................... 24 Le mode LIVE ...................................................................................... 24 Contrôle LIVE .................................................................................................... 25 Déclencher une scène ou un effet ..................................................................... 25 Options du mode Live ....................................................................................... 25 Les boutons d’effet ............................................................................................ 26 Créer et programmer un EFFET ....................................................................... 26 Options et paramètres des effets ...................................................................... 26 Modifier et éditer le contenu d’un effet .............................................................. 28 Supprimer un effet ............................................................................................. 28 Options ON / LTP / AUTO / MIDI / IN des canaux............................................. 28 Audio BPM sur les scènes ................................................................................ 29 Relation des scènes entre Editeur et Live ......................................................... 30 Prise de control instantanée des appareils........................................................ 30 2 Les déclenchements .......................................................................... 31 La souris, déclenchement standard .................................................................. 31 Les raccourcis claviers, déclenchements rapides ............................................. 31 Le HE10, déclenchements physiques ............................................................... 32 Le déclenchement horaire ................................................................................. 32 Le DMX IN, déclenchements avec une console DMX ....................................... 32 MIDI, déclenchements par commandes MIDI ................................................... 33 DaslightRemoteControl.dll, déclenchement par logiciel .................................... 33 Control DMX IN et MIDI ..................................................................................... 33 Les menus du logiciel ........................................................................ 35 Le menu FICHIER ............................................................................................. 35 Le menu FENÊTRE ........................................................................................... 35 Le menu EFFET ................................................................................................ 36 Le menu OUTILS .............................................................................................. 36 Le menu OPTIONS ........................................................................................... 36 Le menu LANGUE ............................................................................................. 38 Le menu ? ......................................................................................................... 38 Le mode autonome ou mode mémoire ............................................. 38 Propriétés des scènes pour le mode autonome ................................................ 39 Ecriture en mémoire .......................................................................................... 40 Les contacts externes de l’interface autonome ................................................. 41 Caractéristiques du boîtier autonome ............................................................... 43 Gestion des interfaces ....................................................................... 43 3 Logiciel DMX de contrôle pour tout type d’effets : Lyres, Scanners, Lasers, LEDs et Eclairages Traditionnels… Ce manuel vous permet d'exploiter au maximum le logiciel en un minimum de temps. Il vous permettra de répondre à vos interrogations quand à son fonctionnement et ses fonctions. Le logiciel est conçu pour les utilisateurs recherchant avant tout une simplicité totale et le maximum de performance au meilleur prix. Grâce à sa programmation Pas à Pas et ses fonctions ergonomiques, le logiciel est la meilleure solution pour tous vos projets. Nos interfaces USB/DMX offrent de multiples utilisations professionnelles comme le mode PC ou le mode mémoire matérielle autonome pour les utilisateurs préférant travailler sans ordinateur. Vous constaterez et apprécierez sa simplicité et toutes les nombreuses possibilités du logiciel. Nous vous souhaitons une agréable lecture. 4 Driver et installation Contenu du coffret 1 CD-ROM d'installation et le manuel d'utilisateur 1 Interface USB/DMX 1 câble USB 2.0 Configuration requise Microsoft Windows XP, VISTA Microsoft DIRECTX 9 ou ultérieur Processeur de 500 Mhz (1,5 Ghz) 256 Mo de mémoire vive (512 Mo) 150 Mo d’espace disque disponible Lecteur de CD-ROM 1 ou 2 ports USB 2.0 Résolution de 1024x768 Carte vidéo compatible DirectX 9 Mémoire vidéo de 128 Mo (256 Mo) Installation et mise à jour du driver Nos interfaces USB-DMX respectent complètement les spécifications USB 2.0 et DMX 512 (1990). Elles sont directement alimentées par le port USB 2.0 et pilotent les 512 circuits disponibles sur une ligne DMX. Référez vous au manuel d'utilisateur HARDWARE pour une installation standard des drivers. Pour installer manuellement ou mettre à jour le driver, vous devez utiliser le GESTIONNAIRE DE PERIPHERIQUES de Windows : Branchez votre interface sur le port USB 2.0. Cliquez sur le menu DÉMARRER de Windows, sélectionnez le menu PANNEAU DE CONFIGURATION, double-cliquez sur l'icône SYSTÈME, sélectionnez l'onglet MATÉRIEL et enfin cliquez sur le bouton GESTIONNAIRE DE PÉRIPHÉRIQUES. La fenêtre suivante apparaît et dans l'arborescence (Contrôleurs de bus USB) vous devez voir l'interface connectée. 5 Liste des cartes détectées par le gestionnaire de périphérique : - Intelligent Usb Dmx Interface OUT Economy - Intelligent Usb Dmx Interface OUT - Intelligent Usb Dmx Interface (Usb powerd 2006) - Intelligent Usb Dmx Interface (Stand Alone 2006) - Intelligent Usb Dmx Interface (Low cost U6) - UNKNOW DEVICE ou PÉRIPHÉRIQUE INCONNU signifie que l'interface a un problème. - USB DEVICE ou SIUDI-DMX OUT ou SIUDI EC signifie que les drivers doivent être installés. 6 Suivez les instructions de l'AIDE A LA MISE A JOUR DE MATÉRIEL et choisissez l'option INSTALLER A PARTIR D'UN EMPLACEMENT SPÉCIFIQUE. L'emplacement peut être un répertoire sur votre disque dur ou sur le CD d'installation du logiciel. Liste des fichiers disponibles : SIUDI5.INF pour les nouvelles interfaces avec 2 XLR IN et OUT ou 1 XLR OUT. SIUDI.INF pour les anciennes interfaces avec une seule XLR. Après installation, vérifiez que vous ayez le fichier suivant : SIUDI5.DAT dans le répertoire suivant : C:\WINDOWS\system32\SiudiLoad. 7 Installation et mise à jour du Logiciel Pour une installation standard et complète, vous pouvez utiliser le CD-ROM d'installation et suivre les instructions. Si le CD-ROM ne se lance pas ou pour une installation manuelle du logiciel, vous pouvez utiliser le fichier _INSTALL.EXE qui se trouve sur le CD-ROM ou en téléchargement sur le site web. Pour une mise à jour du logiciel, vous pouvez utiliser le fichier _UPDATE.EXE qui se trouve sur le CD-ROM ou en téléchargement sur le site web. Le mode Paramétrage Le logiciel est composé essentiellement de 3 modes. Chacun correspond à une étape indispensable de la conduite lumière d'un spectacle. On peut résumer ces étapes par : PARAMÉTRAGE : Configuration de l'espace de travail et des appareils. ÉDITEUR : Programmation du spectacle et construction de scènes. LIVE : Restitution, rattrapages, améliorations du show en direct. Le mode PARAMÉTRAGE permet de configurer le logiciel pour les éclairages que vous voulez utiliser. Il est possible de choisir parmi plus de 4000 librairies d'éclairages différents, d'allouer une adresse sur 512 circuits DMX et parmi 6 univers différents, d'activer ou non un fondu sur un circuit ou d'inverser les mouvements des appareils. Ce mode permet aussi de tester le bon fonctionnement de vos appareils, ce qui est la base d'une bonne programmation. Le logiciel utilise les librairies de type SSL qui représente le meilleur choix actuel et une garantie d'évolution future. Il peut arriver qu'une librairie ne soit pas disponible dans la base de donnée. Avec l'outil ScanLibrary (livré avec le votre 8 logiciel de contrôle), la création de votre propre librairie ne prendra que quelques minutes. (Voir le manuel Scanlibrary). Nouveau projet Pour votre première utilisation, il est préférable de créer un nouveau projet. Allez dans le menu FICHIER et NOUVEAU ou alors cliquez sur les icônes suivants pour CRÉER et sauver un projet. Insertion et suppression d’éclairages Pour la meilleure exploitation du logiciel, vous devez impérativement utiliser les librairies SSL. Le logiciel se chargera de créer les fenêtres de contrôle correspondantes aux fonctions et effets des appareils. Cliquez sur le bouton PATCHE UN PROJECTEUR pour insérer des appareils : La fenêtre GESTION DU PATCH apparaît, sélectionnez dans la liste la librairie désirée. Les librairies sont classées par constructeurs et par types d’appareils. Les appareils traditionnels (PAR64, LED...) se trouvent dans le répertoire _GENERIC. Sous la liste des librairies figurent les réglages : - Univers : Univers DMX. - Adresse : Adresse de départ DMX de l'appareil. - Matrice : Option de Matrice, cochez si vous souhaitez créer une matrice. - Nombre : Nombre de projecteurs requis. - Bouton Patch : Pour envoyer l'appareil(s) dans la grille DMX située à droite. Pour patcher simplement un appareil sur la grille DMX, sélectionnez un appareil dans l'arborescence et déplacez le sur la grille DMX jusqu'à l'adresse désirée (glisser/déposer). 9 Il est possible depuis le menu (clic droit sur un appareil de la grille DMX) de : - Copier/coller un ou plusieurs appareils. - Supprimer un ou plusieurs appareils. Une fois les appareils patchés sur la grille à votre convenance, validez en cliquant OK. Le logiciel va maintenant créer les fenêtres de contrôle associées aux appareils. Ces fenêtres de contrôle apparaissent en bas de l'écran. Suppression et mise à jour des appareils Pour supprimer et mettre à jour vos appareils, vous devez utiliser la fenêtre GESTION DU PATCH. Supprimez ou modifiez la position des appareils dans la grille DMX. Les résultats seront automatiquement appliqués après la confirmation et la fermeture de la fenêtre. La suppression d'appareil(s) dans la fenêtre GESTION DU PATCH n'entraîne pas la perte du contenu des scènes (encodage avec des pas). En revanche, toute modification d'adresse dans la fenêtre GESTION DU PATCH entraîne automatiquement la modification du contenu des scènes, l'encodage est reporté à la nouvelle adresse. Cette option est très pratique et évite un ré-encodage et une éventuelle programmation du projet. 10 Configuration des appareils En quelques clics de souris vous allez configurer vos circuits d'éclairage. Après sélection d'un appareil dans la zone d'affichage d'un univers, vous pouvez agir sur les paramètres suivants : - Renommer un appareil, un simple double sur la cellule suffit. - Inverser le mouvement Pan. - Inverser le mouvement Tilt. - Échanger les axes Pan et Tilt. - Activer ou non l'exécutions des temps de fondu sur les circuits. Si l'option Fondu sur le circuit est inactive, le circuit ne tient pas compte des transitions progressives de niveau DMX lors des fondus. La transition qui s'effectue dans une scène entre 2 pas sera directe pour ce circuit donné (voir le mode Editor). Au lieu d'évoluer progressivement, pour ce circuit donné, le niveau DMX viendra directement à la valeur DMX du pas suivant à la fin du temps de fondu. Le bouton 'ROUES SANS FONDUS' est un permet d'annuler simultanément le fondu sur les circuits de types : roue de couleur, rue de gobo, shutter, prism et effets. 11 Afficheur d'adressage DMX par 9 ou 10 Bits Pour les appareils ne possédant pas d'afficheur digital, le codage de l'adresse DMX se fait via un dipswitch 9 ou 10Bits (série de 9 ou 10 petits leviers). L’afficheur montre comment positionner les leviers sur les appareils afin de coder l'adresse DMX. Par défaut un représentation 10 bits est affichée automatiquement lors de la sélection de l’appareil. Certains appareils ne possèdent que 9 bits pour coder leur adresse. Dans ce cas activez l'option 9 bits (cliquez dessus) pour voir apparaître le bon codage. Introduction aux fenêtres de contrôle Il est indispensable de pouvoir bien contrôler les appareils. Le logiciel met à votre disposition plusieurs options d'affichage des fenêtres de contrôle. A vous de trouver la plus adaptée à votre programmation. Par défaut, Les fenêtres de contrôle apparaissent dans la partie inférieure de l'écran. Les boutons suivants permettent de passer d’une configuration d'affichage à une autre. Fenêtre de contrôle Générale (Mode standard 512) Par défaut elle contient toujours 512 curseurs symbolisant les 512 circuits d'un univers DMX. Chaque circuit peut prendre un niveau qui varie de 0 à 255. Cette fenêtre est toujours affichée et donne accès aux 512 circuits sans avoir forcément patché d'appareil. Cette fenêtre est utile pour de simples tests rapides ou pour visualiser plus précisément le niveau DMX d'un circuit. 12 Voici les options d'affichage disponibles (photos option fenêtre générale) - Afficher les niveaux des circuits en pourcentage ou en numérique DMX. - Afficher seulement les circuits patchés (appartenant à un appareil). - Choisir l'univers DMX à afficher. - Changer la priorité d'un ou plusieurs circuits. - Démarrer le générateur de scène et d'effets préprogrammés. Fenêtre de contrôle dédiée a un type d'appareil (à partir d'une librairie) Suite au patch d'une nouvelle librairie d'appareil (via la fenêtre Gestion du Patch), une nouvelle fenêtre de contrôle s'ajoute par dessus la fenêtre GENERAL. Cette fenêtre de contrôle est dédiée à cette famille d'appareils. Pour chaque nouveau type différent d'appareil patché, une nouvelle fenêtre de contrôle dédiée est crée et ajoutée. Ces fenêtres sont très utiles lorsque le nombre d'appareil à contrôler est important. Une fenêtre de contrôle est scindée en deux zones : - La zone de gauche contient les curseurs symbolisant les circuits DMX utilisés par l'appareil. - La zone de droite contient la fenêtre de groupe, elle regroupe les appareils de la famille représentés sous forme d'icônes. Voici les options d'affichage disponibles (à gauche) : - Afficher les niveaux des circuits en pourcentage ou en numérique. - Afficher ou non la zone des groupes. - Passer en mode curseurs ou en mode palette de presets. - Démarrer le générateur de scènes et d'effets préprogrammés. Fenêtre des groupes Cette fenêtre permet de désigner le(s) appareil(s) que vous allez contrôler. 13 Chaque icône dans cette zone symbolise un appareil. Cliquez dessus pour les sélectionner ou non. Les appareils sélectionnés s’affichent en orange. Les niveaux dmx que vous ajusterez dans la zone des curseurs (à gauche) ne sont appliqués qu'aux appareils déjà sélectionnés dans la zone de groupe. Si vous patchez de nouveaux appareils appartenant à une famille existante, ils seront ajoutés automatiquement dans la fenêtre de groupe. Les boutons dans la colonne de gauche ont les fonctions suivantes : - Basculer du mode sélection au mode déplacement graphique des icônes. - Changer la taille des icônes - Supprimer la sélection - Sélectionner tous les appareils - Inverser la sélection - Sélectionner 1 appareil sur 2 - Décaler la sélection à droite - Décaler la sélection à gauche - Fermer le faisceau - Ouvrir le faisceau - Appareils en position centre (Pan et Tilt à 50%) Les boutons de la partie supérieure ont les fonctions suivantes : - Autoriser ou non l’appel de plusieurs groupes simultanément - Enregistrer une sélection d'appareils dans un groupe (12 groupes possibles) - Rappeler les groupes de 1 à 12 (affectés aux touches clavier F1 à F12) - Relâcher tous les nivaux forcés (actions) sur les appareils sélectionnés (Live) - Relâcher tous les nivaux forcés (actions) sur les tous appareils (Live) - Relâcher tous les nivaux forcés (actions) sur toutes les fenêtres de contrôle Enregistrer un groupe Sélectionnez les appareils dans la fenêtre des groupes, puis cliquez sur le bouton d'enregistrement (représenté par une disquette bleue). Cliquez ensuite sur le bouton du groupe désiré (ou pressez la touche clavier F1 à F12). Votre groupe est alors automatiquement enregistré. Vous pourrez le rappeler à tout moment en cliquant dessus ou avec les touches F1 à F12 de votre clavier. Affichage et utilisation du Mode Curseurs Les curseurs affichés représentent les circuits disponibles des appareils sélectionnés. Vous pouvez ainsi contrôlez les appareils de votre choix. Il faut obligatoirement sélectionner un ou plusieurs appareils dans la fenêtre des groupes pour pouvoir les contrôler. Si rien n'est sélectionné, l'utilisation des curseurs n'aura aucun effet. Avec un clic droit sur la partie supérieure des curseurs, vous affichez la liste des presets disponible pour ce circuit (Exemple: liste des gobos). Un clic gauche sur un élément de la liste sélectionne le preset en envoi le niveau 14 DMX associé sur le circuit. Les listes des presets est également disponible sur les curseurs la fenêtre de contrôle générale. Affichage et utilisation du mode palette de presets Ce mode graphique offre un accès quasi instantané aux différentes fonctions des appareils. Vos librairies doivent être réalisées avec le plus grand soin pour une exploitation optimal de cet outil. En sélectionnant ce mode, il apparaît alors 5 catégories de classement : - Pan/Tilt. - Gobo. - Couleur. - Faisceau. - Autres. Chaque catégorie affiche les circuits et les presets associés. ll faut obligatoirement sélectionner un ou plusieurs appareils dans la fenêtre des groupes pour pouvoir les contrôler. Si rien n’est sélectionné, l’utilisation des palettes n’a aucun effet. A chaque preset est associé un curseur permettant d’affiner le niveau DMX. Pour appeler un preset, cliquez dessus, un second clic annule le preset et envoi le niveau zéro. Sélection et position Pan et Tilt Pour donner une position à un appareil il faut utiliser la fenêtre des groupes et les circuits Pan et Tilt de la fenêtre de contrôle. Sélectionnez les appareils dans la fenêtre des groupes. Modifiez la valeurs des circuits Pan et Tilt ou utiliser la fonction Pan et Tilt dans le mode Palette de preset. La position courante des appareils est affichée et vous pouvez les déplacer avec la souris ou un joystick USB. Un clic droit dans la zone amène l'appareil à la position de la souris. Un clic gauche déplace l'appareil à partir de sa position courante. Vous pouvez utiliser le bouton CENTRE pour un positionnement rapide. 15 Avantages de la fenêtre de contrôle. Grâce à ses différents modes et à la représentation graphique des appareils dans la fenêtre des groupes, il est très facile et très rapide de contrôler les éclairages. Un simple clic suffit pour prendre le contrôle. Vous en avez besoins dans chaque mode du logiciel, PARAMETRAGE pour tester le bon fonctionnement des appareils, EDITEUR pour encoder rapidement et simplement les pas de vos scènes et LIVE pour prendre le contrôle de vos appareils instantanément pendant la restitution. A partir du moment où votre patch est correct, vous pouvez prendre le contrôle et vérifier l'état de fonctionnement des appareils. Les faisceaux des appareils doivent être ouverts grâce aux fonctions suivantes : DIMMER, SHUTTER, IRIS et ZOOM. Il y a dans la fenêtre de contrôle des boutons d'accès direct pour allumer les lampes, ouvrir les faisceaux et de mettre les appareils en position centrale. Si tout fonctionne correctement, vous pouvez commencer la programmation (encodage) des pas et des scènes en sélectionnant le mode EDITEUR. Le mode EDITEUR Il permet de créer des scènes et des programmes rapidement et de façon 16 intuitive. Ce mode est très important car s’est ici que sera enregistré toute votre programmation pas a pas. L'interface graphique est étudiée pour offrir le plus d'options possibles tout en conservant un fonctionnement vraiment simple. A gauche de l'écran se trouvent les scènes et les options de scènes. A droite de l'écran se trouve la liste des pas et les options des pas. A la création d'un nouveau projet la liste des scènes et des pas sont vides. Scènes / Pas Une Scène (Programme) peut être compose d'un seul ou de plusieurs Pas. Une scène de plusieurs pas, constitue une scène dynamique. Chaque pas est une mémoire stockant 512 niveaux DMX avec un temps de fondu et un temps d'attente. Les Pas mémorisent les valeurs DMX automatiquement. Les temps peuvent aller de 0,04 seconde a 44 minutes et on une précision de 0,04 secondes (25 hertz). La durée d'une scène correspond la somme de tous ses pas. Les Scènes ont des options supplémentaires de boucles, de déclenchements, de transitions et de fondus. 17 Options des scènes : - Nouvelle scène. - Supprimer les scènes sélectionnées. - Insérer des scènes d’un autre projet. Les anciens projets sont sauvegardés au format .DLM et les nouveaux projets au format .DVC). - Dupliquer la scène sélectionnée. - Créer un nouveau groupe et faciliter le classement des scènes. - Supprimer les groupes sélectionnés. - Jouer les scènes sélectionnées. - Stopper les scènes sélectionnées. - Afficheur de temps de la scène sélectionnée. Options des pas : - Ajouter un pas. - Sélectionner tous les pas de la liste. - Supprimer les pas sélectionnés. - Copier les pas sélectionnés. - Coller tous les pas copier précédemment à la suite du pas courant. - Changer les temps de fondu et d'attente des pas sélectionnés. Comment créer une scène A partir des options des scènes, Ajoutez une nouvelle scène. Sélectionnez le premier pas de la scène. Ensuite utilisez les fenêtres de control pour y modifiez les valeurs Dmx des appareils en fonction de l'effet désiré. Choisissez le temps de fondu et d'attente du pas courant. Pour continuer la programmation de la scène, ajoutez un autre pas (à partir de la barre d'outils des pas), modifiez à nouveau les valeurs DMX des appareils et choisissez les nouveaux temps de fondu et d'attente. Répétez ces opérations jusqu'à l'obtention de votre scène finale. Notes : Une scène peut contenir 1 ou plusieurs pas. Par défaut une scène boucle toujours. La durée d’une scène est la somme des temps de tous ses pas. Il est possible de jouer plusieurs scènes et de programmer en même temps sur une autre scène. Une scène démarre à partir du pas sélectionné. Lors de l’arrêt de la scène, le dernier pas joué sera automatiquement sélectionné. 18 Modification des paramètres d’une scène Les scènes et les pas ont différents paramètres ajustables. Ils sont accessibles via les cellules dont se compose la ligne de la scène, et sont affichés sous forme de colonnes. Chaque colonne représente une option ou un paramètre différent de la scène. Pour modifier les paramètres des scènes ou des pas, double cliquez sur l'information et la cellule à modifier. Il est alors possible de modifier le texte ou d'utiliser un menu déroulant donnant les options possibles. Les fonctions sont les suivantes pour les scènes : - Activer ou non la sortie DMX de la scène (vous pouvez créer alors des scènes sans perturber le show). - Activer ou non le FONDU entre scène. - Changer le NOM de la scène. - Affecter des RACCOURSIS pour le déclenchement des scènes par clavier. (5 raccourcis maximum par scène). - Affecter un PORT pour le déclenchement des scènes pas contact externe HE10 (voir mode autonome). - Affecter un evenement MIDI, pour le déclenchement MIDI. Les événements Midi sont détectés automatiquement. La première valeur, correspond au canal (16 canaux maximum), la seconde à la note (127 notes maximum). - Affecter une valeur DMX pour déclencher une scène via un contrôleur DMX externe. Cette valeur peut être détectée automatiquement. La première valeur correspond à l’univers (6 max), la seconde au canal (512 max), la dernière au niveau DMX du canal (255 max) de déclenchement. - Choisir le nombre de BOUCLES de la scène pour sa répétition. - Choisir de SAUTER automatiquement à la scène suivante ou à la scène de son choix. - Choisir le MODE D’ARRET de la scène en fin de boucle. - Choisir le type de RELACHEMENT des autres scènes lors du déclenchement de la scène. - Afficher le TEMPS d'une boucle de la scène. - Afficher le TEMPS TOTAL de la scène. - Definir un temps de montée et un temps de descente pour la scène. Pour le mode LIVE uniquement. 19 Déplacer et poser (drag and drop) Pour les SCÈNES et les PAS vous pouvez les déplacer avec la souris. Sélectionnez une scène, gardez le clic de la souris enfonce, déplacez votre scène dans la liste, relâchez votre clic. Multi sélection et contrôle Grâce aux touches SHIFT et CTRL (control) du clavier vous pouvez sélectionner plusieurs scènes ou plusieurs pas. Vous devez garder la touche enfoncée. SHIFT : tous entre le premier et le dernier clic est sélectionné. CTRL : uniquement pour sélectionner les élément cliqués. Toutes les actions des fenêtres de contrôles sont automatiquement appliquées aux pas sélectionnés. Il en est de même pour les options de Scène. Priorités de déclenchement entre les scènes Le logiciel permet de déclencher plusieurs scènes simultanément. En programmant vos scènes il faut tenir compte de certaines règles afin d'éviter d'éventuels conflits lors du déclenchement de vos scènes en mode LIVE. Dans tous les cas, la dernière scène déclenchée aura la priorité seulement sur les 20 canaux qui ont été programmes dans EDITEUR. Un canal programmé peut alors devenir prioritaire. Dans uns scène un circuit devient prioritaire si au moins un des pas de la scène a un niveau DMX différent de zéro (non nul). Si le canal a tous ses niveaux DMX à Zéro sur chaque pas de la scène, alors le logiciel ne jouera jamais ce canal et le circuit sera considéré comme inexistant, la scène n’aura aucune influence sur ce circuit lorsqu elle sera jouée. Générateur de Scène Le logiciel dispose d’un GÉNÉRATEUR DE SCENES. Cet outil puissant permet de générer rapidement tous les pas d'une scène complexe et créer des effets visuels impressionnants. Pour démarrer le Générateur de Scène, cliquez sur l'icône de la barre d'outil du logiciel. Un assistant vous permet de choisir les appareils sur lesquels vous souhaitez créer une scène ou un effet. 21 Sélectionnez vos appareils et confirmez pour démarrer le Générateur de Scène. Vous pouvez aussi le démarrer directement à partir de la fenêtre de contrôle. Dans ce cas le générateur prendra en compte tous les appareils sélectionnes dans la fenêtre de groupe. Le générateur de scène va prendre la priorité sur les scènes jouées, ainsi vous pouvez directement voir le rendu de votre scène et changer ses paramètres en temps réel. Il suffit de confirmer et générer la scène des que le résultat vous satisfait. Générer une scène avec un effet sur les canaux Il est possible d'associer un signal sur le circuit de votre choix et de générer la scène automatiquement. Vous pouvez choisir facilement la durée du signal et modifier ses paramètres. 22 Générer une scène avec un mouvement Créez le mouvement suivant la forme, la position et la taille souhaitée et générez la scène automatiquement. 23 Remarques importantes : Vous devez toujours générer les pas d’une scène, grâce au bouton GÉNÉRER de la barre d’outils du générateur. Lors de la création des scènes, les modifications apportées avec les fenêtres de contrôles sont visibles mais ne sont pas prisent en compte lors de la génération des scènes. Vous devez utilisez l'option d'ouverture des faisceau puis générer la scène pour que la scène soit générée en faisceau ouvert. Suite à la génération, vous pouvez apporter des modifications directement sur pas de la scène. Le générateur peut être utilise à tous moment et dans chaque mode du logiciel. Les scènes générées sont ajoutées dans la liste des scènes du mode EDITEUR. Conclusion Grâce au mode ÉDITEUR, les scènes personnalisées se créent pas a pas et facilement, il est aussi possible d'utiliser le GÉNÉRATEUR DE SCENES pour réaliser des scènes complexes rapidement et avec un rendu impressionnant. Lorsque toutes vos scènes sont programmées, vous pouvez passer en mode LIVE pour le déclenchement des scènes et la mise en route du spectacle. Le mode LIVE La page Live représente votre console virtuelle. Tous les boutons et contrôles nécessaires à l’exécution de votre spectacle sont présents à l’écran. Vous pouvez jouer vos scènes et cycles, modifier la vitesse des scènes, jouer des fichiers audio, créer et jouer un nombre illimité de boutons d’effets et prendre le control de vos appareils simplement et rapidement. 24 Contrôle LIVE En LIVE chaque scène créée avec le mode ÉDITEUR est affichée sous forme de bouton ON/OFF. Il suffit de cliquer dessus pour les déclencher. A tout moment, vous avez la possibilité de prendre le contrôle manuel de vos appareils grâce aux fenêtres de control et de groupe. Choisissez la fenêtre de contrôle de la famille d’appareil que vous souhaitez contrôler. Sélectionnez des appareils dans la fenêtre de groupe et modifier les valeurs sur les canaux DMX. Pour annuler la prise en main 'Live' que vous venez de faire, vous disposez de trois boutons prévus à cet effet (Dans la barre d'outil située en haut de la zone de groupe). Grâce à ces trois boutons, vous pouvez annulez les actions manuelles : - Pour tous les appareils sélectionnés de la famille. - Pour tous les appareils de la famille. - Pour tous les appareils de toutes les familles confondues. Déclencher une scène ou un effet Les scènes et les effets sont déclenchés lorsque la couleur du bouton est orange. Un simple clic avec la souris permet de jouer ou d’arrêter la scène. Si vous avez choisi de contrôler vos appareils avec votre ordinateur et non à partir du mode autonome, vous pouvez déclencher les scènes avec la souris, le clavier, un écran tactile, un événement MIDI, une entrée DMX, un Logiciel compatible, un lien HTML ou le connecteur HE10. L’interface autonome, permet de déclencher les scènes et les effets matériellement à partir d’une télécommande à contacts. (Voir le chapitre sur Les contacts internes de l’interface autonome). Il est possible de déclencher plusieurs scènes simultanément avec les raccourcis claviers, les événements MIDI, les entrées DMX et HE10. Options du mode Live La barre d’outils LIVE se trouve en haut de votre écran. Elle permet les fonctions suivantes : - Afficher les groupes de scène. - Agrandir ou diminuer la taille des boutons scènes. - Faire une pause générale sur le show. Toutes les scènes courantes s'arrêtent instantanément. - Sauter aux scènes précédente. - Sauter aux scènes suivantes. - Activer ou non le mode fondu entre scène. Il permet de prendre en compte, lors d’une transition, le temps de fondu du premier pas de la scène suivante. Les temps de fondu d’entré et de sortie des scènes son pris en compte. 25 La barre d’outil des boutons d’effets permet les fonctions suivantes : - Créer un nouveau bouton d’effet. - Supprimer un bouton d’effet. - Editer le contenu de l’effet. Les boutons d’effet Le mode LIVE permet de créer des boutons additionnels. Ces boutons se déclenchent directement et envois des valeurs DMX instantanément. Les effets sont utilisés pour des actions rapides et directes, par exemple lorsque vous désirez envoyer la même couleur (rouge) sur tous vos appareils de type différent. Un bouton d’effet peut aussi déclencher des fichiers audio. Notes : Par défaut à l’ouverture d'un nouveau projet aucun effet n'est présent. Il suffit de cliquer sur l'effet pour l’activer ou l’arrêter. Vous pouvez créer et activer un nombre illimité d’effets. Un effet peut aussi déclencher une scène et jouer un fichier audio (WAV, MP3, CD AUDIO, etc…). Vous pouvez aussi lui affecter un raccourci clavier ou un événement midi pour le déclencher. Créer et programmer un EFFET Dans la barre d’outil effets, cliquez sur l’icône NOUVEL EFFET. Une fenêtre de dialogue apparaît et vous demande les informations suivantes : - Nom de l’effet. - Créer un EFFET VIDE, aucun circuit DMX n’est affecté au depart. - Créer un effet et INCLURE LES CURSEURS ACTIFS pour copier l’état des canaux utilisés ultérieurement dans les fenêtres de contrôle. - Créer un effet et inclure l’état des circuits d’un effet existant. Apres la validation de la fenêtre de dialogue, un bouton d’effet de couleur bleu apparaît dans le mode live à droite des scènes. Une nouvelle fenêtre apparaît en même temps et permet de modifier (EDITER) les paramètres, les options et le contenu de l’effet. Options et paramètres des effets Suite à la création d’un effet la fenêtre de dialogue apparaît. L’option d’édition est également disponible dans la barre d’outil LIVE, cliquez sur l’icône EDITE UN EFFET. Une première fenêtre de dialogue permet de choisir dans une liste l’effet à éditer. Ensuite la fenêtre de dialogue PROPRIETES DE L’EFFET apparaît et propose les fonctions suivantes : - Nom de l’effet - Passer en MODE FUGITIF. Effet de flash, le bouton est relâché automatiquement quand l’action de déclenchement est relâchée. 26 - Affecter un RACCOURCI clavier. - Affecter un événement MIDI. - Affecter un PORT HE10 et contacts mécaniques. - Jouer un fichier AUDIO à partir du disque dur. - Jouer un fichier AUDIO à partir d’un CD. - Déclencher une SCÈNE automatiquement. Notes : Il est possible d’ouvrir la fenêtre d’édition directement avec un clic droit sur le bouton d’effet. Lorsque la fenêtre est ouverte, toutes les actions effectuées sur les fenêtres de contrôles sont prisent en compte et seront enregistrées à la fermeture de la fenêtre. Un effet est actif instantanément, il permet des actions rapides et ciblées sur l’ensemble des appareils. Pas exemple un coup de flash ou alors envoyer une même couleur sur l’ensemble des appareils de type différent. 27 Les formats AUDIO dépendent des CODECs installés sur votre PC. Modifier et éditer le contenu d’un effet Un effet peut enregistrer des niveaux DMX sur tous les circuits et peut les restituer instantanément par un simple clic sur le bouton de l’effet. Lorsque la fenêtre des propriétés est ouverte, toutes les actions effectuées sur les fenêtres de contrôles sont prisent en compte et sont mémorisées à la fermeture. Il suffit d’utiliser les curseurs, les palettes de preset et les groupes et pour modifier le niveau DMX de l’effet. Vous pouvez activer ou non l’effet durant sont édition, ce qui permet de voir sont rendu visuel directement. Si l’effet est actif le bouton est de couleur orange. Si l’effet n’est actif pas enfoncé e bouton est bleu. Note : Un effet peut être actif pendant son édition, il suffit de l’activer pendant que la fenêtre des propriétés est ouverte. Un effet peut être modifié directement quand il est actif et que la fenêtre des propriétés est ouverte. Les canaux modifiés sont directement mis en priorité de type LTP. Il est possible de jouer une multitude d'effets en même temps. Un effet peut se désactiver automatiquement lorsqu’il agit sur les mêmes circuits d’autre effet. Supprimer un effet Dans la barre d’outil Effets, cliquer sur le bouton SUPPRIME UN EFFET, une fenêtre de dialogue vous demande de choisir un effet parmi une liste. En validant, vous supprimez définitivement votre effet. Vous pouvez aussi détruire l’effet avec un clic droit sur le bouton. Options ON / LTP / AUTO / MIDI / IN des canaux Dans la fenêtre des curseurs on aperçoit au pied de chaque curseur un bouton Auto. Avec un clic droit sur le bouton AUTO, 5 modes sont possibles : - AUTO : le circuit suit la scène, on ne peut pas modifier sa valeur. - HTP : Highest Takes Priority, la plus haute valeur DMX, entre le niveau fixe manuellement sur le curseur et les scènes ou les effets, prend la priorité. - LTP : Latest Takes Priority, le curseur prend la priorité sur les scènes. - IN : Entrée DMX, le curseur et les niveaux reçues sur l’entrée DMX IN de l’interface prennent la priorité sur les scènes. - MIDI : le curseur et les niveaux reçues sur le canal MIDI prennent la priorité sur les scènes. 28 Audio BPM sur les scènes Vous pouvez synchroniser vos scènes sur un rythme BPM (Beat Par Minute). La scène va alors suivre le rythme imposer par le calculateur de BPM AUDIO ANALYSIS. Chaque Beat fait avancer la scène d’un pas et passe au pas suivant. Cliquez sur le bouton BPM situé dans la barre d’outil pour démarrer Audio Analysis. Cet outil calcule automatiquement le Beat en fonction du rythme la musique et du niveau sonore de votre ordinateur. Faites un clic droit au dessus du bouton de la scène la passer en mode BPM. Avec une source audio externe, vérifiez toujours la voie d’enregistrement PC : dans le mixer audio de Windows, la piste microphone doit obligatoirement être désactivée. Il est préférable de mettre en miniature Audio Analysis pour améliorer les performances de l’ordinateur. Audio Analysis permet 3 type de BPM : Automatique, Manuel et Mémorisé. Les scènes peuvent être jouées suivant les modes suivants : - TEMPS, la scène se joue normalement, c’est le mode par défaut. 29 - BPM, avec Audio Analysis, on passe directement au pas suivant. - BPM avec fondu, avec Audio Analysis, on passe directement au pas suivant mais en respectant les temps de fondu entre pas. - Scène sur le BPM, au premier coup de Beat la scène est jouée entièrement en respectant le temps, à la fin de la première boucle la scène attend le prochain Beat pour redémarrer. Relation des scènes entre Editeur et Live Il est possible d’utiliser le mode Editeur sans perturber le show. Il existe une relation entre les scènes jouées en Live et les scènes jouées dans le mode Editeur. Toutes scènes déclenchées ou arrêtées en live le seront aussi dans le mode Editeur. De même toutes scènes déclenchées ou arrêtées dans le mode Editeur le seront aussi en Live. Grâce à la possibilité de jouer une multitude de scènes et la relation entre les 2 modes, vous pouvez jouer plusieurs scènes tout en travaillant en même temps sur une nouvelle scène. Un mode PAS DE SIGNAL DMX existe pour chaque scène, il permet de créer et ajouter de nouvelles scènes sans perturber le spectacle. Prise de control instantanée des appareils 30 Le logiciel dispose de plusieurs fenêtres de contrôle comme il a été indiqué dans la première partie du manuel. En les utilisant, vous pouvez prendre la main sur vos appareils à tout moment. Les scènes déclenchées sont toujours jouées mais le control Live prend la priorité sur les scènes. Vous pouvez annulez simplement les actions Live effectuées et redonner la priorité aux scènes. Cette possibilité est vraiment très pratique lorsqu’il est nécessaire de corriger un appareil ou de pouvoir réagir rapidement et simplement à un événement inattendu du spectacle. Les déclenchements Le logiciel permet plusieurs types de déclenchement possible. Un bon déclenchement au bon moment est très important pour le succès de votre spectacle. Il est important de bien les connaître et de les maîtriser. Les déclenchements sont actifs en mode live uniquement et en mode autonome pour les déclenchements physiques et horaires. La souris, déclenchement standard L’utilisation de la souris vous permet d’accéder à toutes les fonctions du logiciel et aussi de déclencher les scènes et les effets. Un simple clic sur les boutons affichés en mode live permet d’activer ou d’arrêter les boutons (scène ou effet). La souris permet des déclenchements standard, il est recommandé d’utiliser les raccourcis clavier pour des déclenchements plus rapides ou plus brefs. Les raccourcis claviers, déclenchements rapides Une simple touche du clavier peut jouer et arrêter une scène et un effet. Vous pouvez déclencher les deux types de boutons avec le même raccourci du clavier. Pour les scènes, la touche du clavier est définie dans le mode ÉDITEUR. Une colonne est dédiée dans la liste des scènes. Pour les effets, la touche est définie lors de l’édition de l’effet, une zone de saisie y est dédiée. Une scène ou un effet peut avoir 5 touches au maximum. Il est possible d’utiliser 31 le même raccourci pour plusieurs boutons et ainsi de tous les déclencher en même temps avec une simple action. Le déclenchement par raccourcis clavier permet des actions très rapides et est vraiment utile pour du direct (Live). Le HE10, déclenchements physiques Certaines de nos interfaces DMX disposent d’un port HE10 ou de ports de contact. Un simple contact physique entre l’un de ces ports et la masse de la carte électronique permet de réaliser des déclenchements. Ces déclenchements fonctionnent en mode PC et sont actifs en mode Live. Ils peuvent également être réalisés en mode autonome (sans PC). La communication externe grâce au port HE10 vous permettra de réaliser des commandes externes simples pour des déclenchements très spécifiques. Reportez-vous au chapitre MODE AUTONOME pour plus d’explications sur le port HE10. Le déclenchement horaire Vous pouvez déclencher jusqu'à 20 scènes au maximum à partir d’une heure donnée et suivant un calendrier annuel. Ce déclenchement est valable uniquement en mode autonome avec l’interface autonome de 512 canaux. Les emplois du temps sont paramétrables à partir de la fenêtre AUTONOME. Une interface avec le mode autonome doit être branchée pour accéder aux fonctions horaires. Le DMX IN, déclenchements avec une console DMX Certaines de nos interfaces DMX disposent d’une entrée DMX IN. Un connecteur XLR male (DMX-IN) est alors présent sur la carte électronique. Le DMX-IN permet de recevoir un signal DMX provenant de toutes autres sources DMX (contrôleur). Ainsi il est très facile d’utiliser une simple console DMX traditionnelle pour ajouter certaines commandes manuelles au logiciel et au déclenchement. Cette configuration peut être utile pour les théâtres et pour la gestion des gradateurs. Grâce aux niveaux reçus via le DMX IN, il est possible de définir des niveaux de déclenchement ainsi les scènes et les effets peuvent être déclenchés par DMXIN. En mode EDITEUR, Il existe une colonne DMX-IN pour chaque scène. Un double clic sur la case dédiée permet d’enregistrer automatiquement les valeurs DMX-IN par une simple action sur le canal de la console. Le déclenchement DMX IN mémorisé se compose de : - L’univers DMX, le circuit et le niveau DMX. - Le format est le suivant [Univers . Circuit . Niveau]. Toutes les valeurs sont modifiables manuellement avec votre clavier. Pour les effets, vous pouvez enregistrer une valeur DMX IN de déclenchement lors de l’édition du bouton d’effet. Une case dédiée vous permettra de saisir les 32 valeurs DMX IN manuellement ou automatiquement. MIDI, déclenchements par commandes MIDI Il est possible d’utiliser la communication MIDI du PC pour déclencher des boutons de scènes ou d’effets en mode Live. Votre ordinateur doit impérativement disposer d’une interface midi active. Pour les scènes, en mode Editeur, un double clic dans la colonne dédiée permet d’affecter automatiquement les valeurs midi, le canal midi et la note midi. Le logiciel peut reconnaître les évènements Midi suivants : Note MIDI: Canal midi et Note midi au format [Canal # Note] Contrôle MIDI : Événement Contrôle Change : Canal midi , Control ID et Control Value [Canal . CtrlID . CtrlValue] Événement Program Change : Canal midi et Control ID [Canal . CtrlID] Pour les effets, il est possible de saisir et modifier les valeurs midi lors de l’édition de l’effet. Une case dédiée pourra saisir automatiquement ou manuellement les valeurs MIDI suivant les même formats. DaslightRemoteControl.dll, déclenchement par logiciel Des fichiers de programmation sont disponible et permet à n'importe quel autre application ou logiciel, de communiquer avec notre logiciel de contrôle DMX. Pour ce faire un fichier DLL donne accès aux listes des scènes et effets et permet d'envoyer des commandes de déclenchements ou des commandes audio. Adressez vous aux différents éditeurs de logiciels pour connaître la compatibilité de leurs produits avec notre logiciel. Grâce à ce fichier DLL, il est possible de communiquer avec tous les types de logiciels (Audio, Mixage, vidéo, multimédia, etc…) Control DMX IN et MIDI Avec les communications MIDI et/ou DMX IN actives sur votre PC, si vous disposez d'une entrée midi sur votre PC et d'un clavier ou contrôleur MIDI, ou bien d'une Interface DMX avec entrée DMX et d'une console DMX; alors vous pouvez affecter certaines fonctions du logiciel à votre console. Dans les fenêtres de control, les curseurs disposent d’un bouton de priorité ON/AUTO situé en dessous du curseur. Suite à un clic droit sur le bouton, une liste s’affiche et propose de mettre le curseur suivant les modes suivants : ON/AUTO, LTP, HTP, DMX IN, MIDI. La sélection de DMX IN ou MIDI ouvre la fenêtre de contrôle suivante : 33 Pour le mode DMX IN et MIDI, il est possible d’utiliser les fonctions suivantes : - Entrée DMX / MIDI. - Saisir la valeur de référence. - Faire un patch droit. - Choisir les paramètres des sorties DMX de l’interface. - Choisir la valeur DMX de fin pour le niveau maximum de sortie. - Choisir la valeur DMX de début pour le niveau minimum de sortie. - L’univers de sortie. - Choisir les sorties DMX associées au canal de la console. Vous pouvez aussi gérer la vitesse des scènes en mode Live. Un clic droit sur un bouton de scène ouvre un menu. Sélectionnez l’option MIDI CONTROL pour choisir le canal midi qui commandera le curseur de vitesse. 34 Les menus du logiciel Le logiciel propose plusieurs menus en haut et à gauche de l’écran. Vous y trouverez des fonctions utiles et importantes. Le menu FICHIER - NOUVEAU, pour créer un nouveau projet. - OUVRIR, pour ouvrir un projet existant. - ENREGISTRER, pour sauver votre travail dans le fichier courant. - ENREGISTRER SOUS, pour sauver votre projet sous un autre fichier .DVC. - QUITTER, pour fermer le logiciel, une demande de sauvegarde est alors proposée. Le menu FENÊTRE - LIVE, pour verrouiller le logiciel en mode Live. L’utilisateur ne peut plus accéder aux modes Paramétrage et Editeur et ne peux plus faire de modifications sur les scènes du projet. Le logiciel est ainsi sécurisé et l’utilisateur peut seulement déclencher des scènes, déclencher des effets et prendre le control des appareils. - REORGANISE LA POSITION DES FENETRES, pour remettre les fenêtres de contrôle dans leurs positions initiales en mode curseur ou Palette de préset. 35 Le menu EFFET Ce menu est fonctionnel uniquement en mode Live. - NOUVEL EFFET, pour ajouter un nouveau bouton d’effet. Une fenêtre de dialogue s’affiche. - SUPPRIME UN EFFET, pour détruire un bouton d’effet. - EDITE UN EFFET, pour modifier le contenu DMX et les paramètres de l’effet, une fenêtre de dialogue s’affiche. Le menu OUTILS - MODE AUTONOME, vous ouvrez la fenêtre dédiée au mode autonome pour programmer un show dans une interface. Dans cette fenêtre, les scènes créées s’afficheront uniquement si une interface dotée du mode autonome a été détectée. - INTERFACES, vous accédez au gestionnaire d’interface pour y configurer les interfaces détectées. Vous pouvez modifier le type de signal DMX (entrée ou sortie) utilisées par les cartes électroniques et leur affecter un univers DMX particulier. - GÉNÉRATEUR DE SCENES, vous accédez au générateur de scènes automatiques. Cette fonction très puissante vous permet de créer des scènes complexes simplement et très rapidement. - IMPORTER SCENES, vous ajoutez les scènes d’un projet différent (.DLM et .DVC). Les scènes et les pas seront ajoutés automatiquement à la liste et respecterons strictement les valeurs DMX et adresses DMX de l’autre projet. Vous pouvez utiliser le Patch Manageur pour modifier l’adresse DMX du contenu des scènes. - COMMANDES LOGICIEL, vous accédez au gestionnaire de commandes, il est possible d’affecter des valeurs midi ou des ports sur certaines fonctions clefs et du logiciel. Les fonctions les plus utilisées sont alors utilisables très rapidement. Le menu OPTIONS 36 - DESACTIVE L’AUTOMATION DES CURSEURS, désactivés par défaut, les curseurs des fenêtres de contrôle se déplacent pour montrer l'évolution du niveau DMX sur les circuits. Pour améliorer les performances, désactivez l'option. - FAISCEAUX ON, activé par défaut, à la création d'une nouvelle scène, les appareils sélectionnés dans la fenêtre de contrôle en cours d'utilisation seront placé en position centre (Pan et Tilt à 50%) avec les faisceaux ouverts. Cette option s'appuie sur les librairies de projecteurs (SSL), ce qui nécessite une conception soignée et exacte des librairies que vous utilisez. Cela vous fera gagner un temps précieux car vos appareils seront prêts à la programmation. Les faisceaux et la position des appareils seront modifiés seulement si leurs icônes respectifs sont sélectionnés dans la fenêtre des groupes. L’option est active uniquement pour les appareils de la fenêtre de contrôle en cours d’utilisation. Avec l’option désactivée, les nouvelles scènes créées auront tous leurs niveaux DMX à zéro. Il vous faudra alors allumer les appareils manuellement. - ENTRÉE DMX, vous activez ou non les fonctions DMX IN disponibles à l’entrée DMX des interfaces. Pour améliorer les performances, désactivez l'option si vous n'utilisez pas le DMX-IN - ACTIVER L’ENTRÉE MIDI, vous activez ou non les fonctions MIDI (déclenchement, time code et contrôle). Pour améliorer les performances, désactivez l'option si vous n'utilisez pas le DMX-IN - SELECTIONNEZ LES APPAREILS A CONTROLER, avec des commandes MIDI ou DMX IN, seul les appareils sélectionnées dans la fenêtre de groupe seront sous contrôle. Les canaux de tous les appareils doivent ultérieurement être mis en mode MIDI ou DMX IN. Avec l’option désactivée, seul les canaux mis en mode MIDI ou DMX IN seront contrôlables et les canaux ne tiendront pas compte des groupes et des appareils sélectionnés. - SAUVEGARDE AUTOMATIQUE, une sauvegarde est effectuée chaque minute. - DÉMARRER LA VISUALISATION 3D, le logiciel de simulation 3D s’ouvre et vous permet de réaliser votre projet en 3D. - DEMARRE L’ANALYSE AUDIO, cet outil permet d’analyser la source audio et de calculer le Beat par Minute. Les scènes en Live possèdent une option BPM. 37 Le menu LANGUE Vous pouvez choisir le langage utiliser par le logiciel à tous moment. Le menu ? Il propose l’option A PROPOS DE qui rappel l’image de démarrage du logiciel. Vous pouvez y lire la date de la version du logiciel ainsi que le mode avec lequel le logiciel a démarré. Le mode DEMO indique qu’aucune carte électronique n’a été détectée, sinon le logiciel affichera le type de carte actuellement connecté. Le mode autonome ou mode mémoire Avec une interface autonome, il est possible de jouer et restituer des scènes sans ordinateur. La fenêtre MODE AUTONOME permet de transférer des scènes dans une interface, d’organiser la mémoire interne des interfaces et de gérer les déclenchements des scènes. Pour accéder au mode autonome il suffit d’aller dans le Menu OUTILS puis de choisir MODE AUTONOME. La fenêtre du mode autonome permet de : 38 - Choisir le nombre de circuit DMX. Les circuits au-delà de la limite ne seront pas utilisés. Le nombre maximum est de 512 circuits par univers. Plus le nombre de circuit est important, plus la capacité de stockage sera réduite. - Choisir l’interface USB/DMX à programmer. - Choisir l’univers DMX à utiliser. - Activer le temps de fondu entre scène. - Gérer les déclenchements horaires des scènes (20 maximums) - Affecter un déclenchement via les ports HE10. - Définir le nombre de boucles pour chaque scène. - Définir le saut de scène suite au nombre de boucle. - Ajouter ou supprimer les scènes en mémoire. - Changer la position des scènes en mémoire. - Ecrire et transférer les scènes en mémoire. - Lire le contenu de la mémoire. - Supprimer tous le contenu de la mémoire. - Régler l’horloge interne de l’interface. - Tester le bon fonctionnement du mode autonome. - Visualiser la capacité mémoire de l’interface. La fenêtre du mode autonome est divisée en deux parties : La partie supérieure avec toutes les scènes créées ultérieurement dans le mode ÉDITEUR. La partie inférieure (Stand Alone Memory Map) qui affiche l’état de la mémoire interne de l'interface. Propriétés des scènes pour le mode autonome Pour accéder aux propriétés d’une scène, vous avez trois possibilités : - Cliquer sur l’icône en haut à droite. - Si la scène est dans la partie supérieure, vous pouvez cliquer dans la colonne TEMPS. - Si votre scène est dans la partie inférieure, vous pouvez cliquer sur l’icône dédié. La fenêtre des propriétés est divisée en trois parties : - La partie GENERAL, pour modifier le nombre de BOUCLES et le SAUT des scènes. Si vous choisissez un nombre de boucle, vous pouvez indiquer ce que doit faire l’interface ensuite. - La partie DECLENCHEMENT, pour le déclenchement par simples contacts grâce aux ports HE10. - La partie DATE et TEMPS, pour les déclenchement horaire de vos scènes. 39 Ecriture en mémoire Pour ajouter une ou plusieurs scènes dans la mémoire interne de votre interface, il suffit de sélectionner les scènes et de cliquer sur le bouton INSERER ou de faire un cliquer-glisser de la scène sélectionnée vers la partie inférieure (Stand Alone Memory Map) en choisissant un emplacement libre. Ensuite, il suffit d’utiliser la fonction ECRIRE LA MEMOIRE AUTONOME DE l’INTERFACE située dans la barre d’outils. 40 Après avoir choisi les paramètres de vos scènes et leur position en mémoire, vous pouvez optimiser l'espace de la mémoire. L'optimisation permet de réduire la taille de la mémoire nécessaire. Choisissez dans le menu déroulant le nombre utile de canaux DMX, c’est à dire la valeur supérieure la plus proche au dernier circuit utilisé sur l’ensemble de vos scènes. Une fois la mémoire optimisée, vous pouvez télécharger vos scènes dans votre boîtier autonome et tester : - Cliquez sur le bouton ÉCRIRE EN MÉMOIRE et attendre la fin du téléchargement. - Débranchez le boîtier de votre ordinateur. - Branchez une alimentation de 9 volts en courant continu. - Mettez le sélecteur d’alimentation du boîtier en position ext (basse). - Sélectionnez la scène que vous désirez jouer à l’aide des boutons (+ et -) situés sur le dessus du boîtier. Notes : - Vous devez obligatoirement avoir une interface USB/DMX avec un mode autonome branchée pour activer les fonctions autonomes du logiciel. - Vous pouvez choisir l’interface à programmer car il est possible de brancher jusqu'à 6 interfaces et ainsi gérer au total 3072 circuits. - L'écriture des scènes en mémoire va remplacer le contenu existant de la mémoire. Faite attention de ne pas perdre ce contenu. - Le mode autonome ne permet de jouer qu’une seule scène à la fois. L’ordre d’exécution des scènes correspond aux positions attribuées aux scènes dans la partie inférieure de la fenêtre autonome (memory map) et aussi aux sauts des scènes. - Apres la mise sous tension de l’interface, la première scène de la liste est jouée automatiquement. Les contacts externes de l’interface autonome Une interface avec mode autonome peut contrôler 512 canaux en accès séquentiel et déclencher 8 scènes directement grâce à son connecteur externe HE10. Le HE10 permet le branchement d’une commande simple de 8 boutons (contacts secs). Grâce aux contacts externes, Il est possible de synchroniser plusieurs interfaces en mode autonome et ainsi gérer plusieurs univers DMX sans ordinateur. Le logiciel permet de charger l’ensemble des scènes sur toutes les interfaces. Avec un câblage spécifique du port HE10, chaque contact peut déclencher une scène sur chaque interface et démarrer la synchronisation sur les différent univers. Voici le schéma de câblage du module externe qui permet d'activer des scènes via les boutons d’une télécommande. 41 42 Il est aussi possible de récupérer les fonctions suivantes à partir du connecteur HE10 interne de l’interface. Pin1: Ground Pin2: Ground Pin3: DMX + Pin4: Button Pin5: DMX Pin6: Button + Pin7: +3V3 Pin8: 'DMX' Led Pin9: V. EXT Pin 10: '#' Led Caractéristiques du boîtier autonome - Restitution jusqu’à 512 canaux DMX (60 canaux pour la version Eco). - Capacité de 16000 scènes ou pas (230 scènes avec 512 canaux, 50 scènes avec la version à 60 canaux) - Connecteur d'alimentation externe (9 / 12 V, 500 mA) - Sélecteur d’alimentation USB / Externe. - 2 boutons de sélection des scènes + et -. - 1 bouton de gestion du dimmer sur certains canaux. - Connecteur HE10 pour les déclenchements de scène par contacts. - Connecteur HE10 interne pour les fonctions de l’interface. Gestion des interfaces Grâce à la fenêtre de gestion des interfaces, il est possible d’affecter un univers DMX quelconque aux sorties d’une interface et de commuter les entrées DMX en sorties DMX. Le logiciel peut gérer jusqu'à 6 univers DMX, soit 6x512 ou 3072 circuits DMX. Les interfaces peuvent gérer au moins 512 circuits en sortie. Certains modèles gèrent 512 circuits DMX supplémentaires en entrée. Cette entrée DMX peut être convertie en sortie DMX très simplement. C’est le cas de l’interface avec un mode autonome, 2 XLR et une horloge interne. Cette interface peut gérer 2 x 512 canaux en sortie, soit 1024 canaux DMX. Ainsi, 3 interfaces branchées sur 3 ports USB2.0 peuvent donner 3x1024, soit 3072 canaux DMX en sortie. Pour ouvrir la fenêtre de gestion des interfaces, sélectionnez le menu OUTILS puis l’option INTERFACE. 43 Vous avez accès aux informations suivantes : - Type de communication avec le PC (USB ou Ethernet) - Type d’interface - Numéro de série de la carte - Version du firmware de la carte électronique - Les entrée et sortie DMX - Les univers DMX utilisés Pour commuter une entrée en sortie DMX, cliquez sur la cellule de l’entrée DMX (Input) et choisissez le mode entrée (input) ou le mode sortie (output). Ensuite, vous devez affecter l’univers que vous souhaitez lui associer. 44