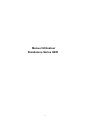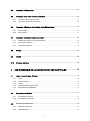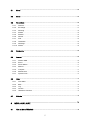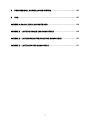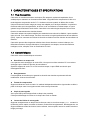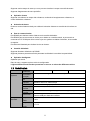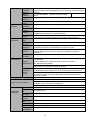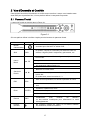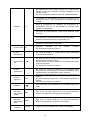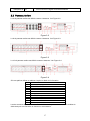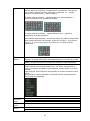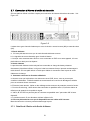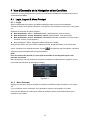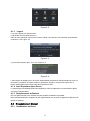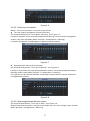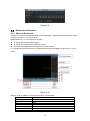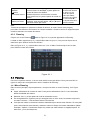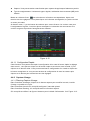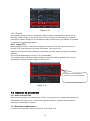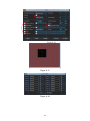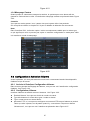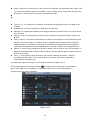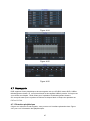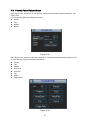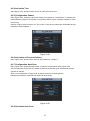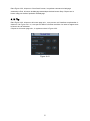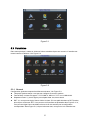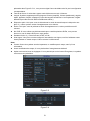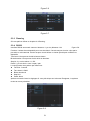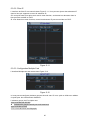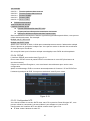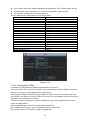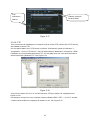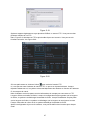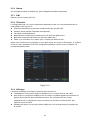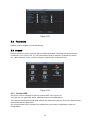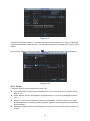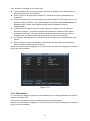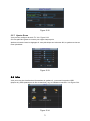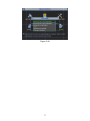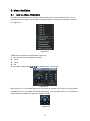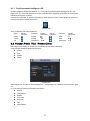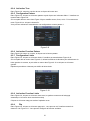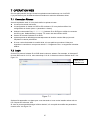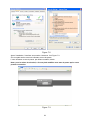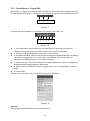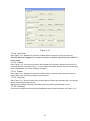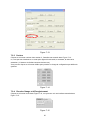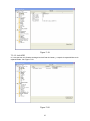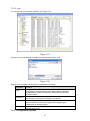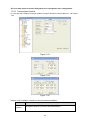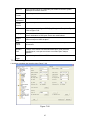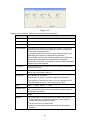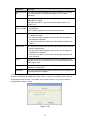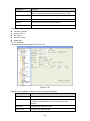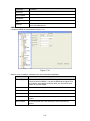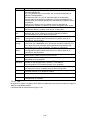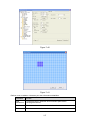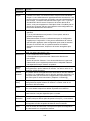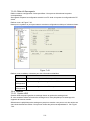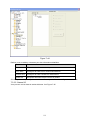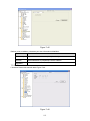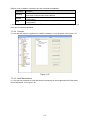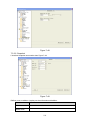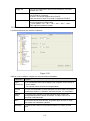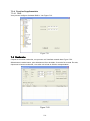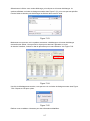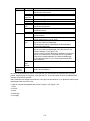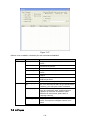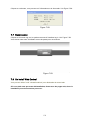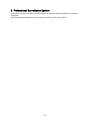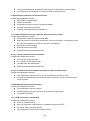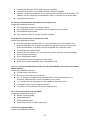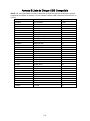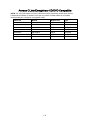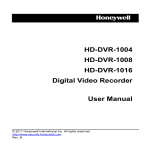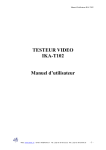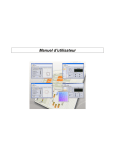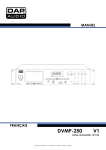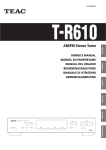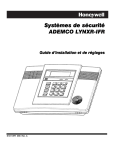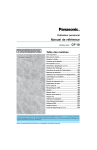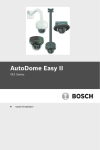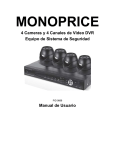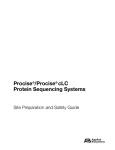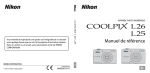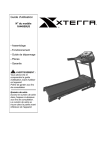Download LB DVR User`s manual
Transcript
Manuel UtilisatHXU Standalone6pULHV D(R 1 Tableau de Contenue 1 CARACTERISTIQUES ET SPECIFICATIONS ................................................. 10 1.1 Vue d’ensemble ................................................................................................................................... 10 1.2 Caractéristiques ................................................................................................................................... 10 1.3 Spécification ......................................................................................................................................... 11 2 VUE D’ENSEMBLE ET CONTROLE ................................................................ 15 2.1 Panneau Frontal .................................................................................................................................. 15 2.2 Panneau Arrière ................................................................................................................................... 17 2.3 Exemple de Raccordement ................................................................................................................ 18 2.4 Télécommande .................................................................................................................................... 18 2.5 Contrôle à Souris ................................................................................................................................. 19 2.6 Clavier Virtuel & Panneau Frontal ..................................................................................................... 21 2.6.1 Clavier Virtuel ................................................................................................................................. 21 2.6.2 Panneau Frontal ............................................................................................................................. 21 3 INSTALLATION ET CONNEXION .................................................................... 22 3.1 Vérifier DVR Dépaqueté ..................................................................................................................... 22 3.2 Panneau Avant et Arrière ................................................................................................................... 22 3.3 HDD Installation ................................................................................................................................... 22 2 3.4 Connexion d’Alimentation................................................................................................................... 23 3.5 Connexion de la vidéo d'entrée et de sortie .................................................................................... 23 3.5.1 Connexion de la vidéo d'entrée.................................................................................................... 23 3.5.2 Connexion de la Vidéo de Sortie ................................................................................................. 24 3.6 Connexion d'Entrée et Sortie Audio, Audio Bidirectionnel ............................................................ 24 3.6.1 Entrée Audio ................................................................................................................................... 25 3.6.2 Sortie Audio..................................................................................................................................... 25 3.7 Connexion d’Alarme d'entrée et de sortie ........................................................................................ 26 3.7.1 Detaille de l’Entrée et la Sortie d’Alarme .................................................................................... 26 3.7.2 Port d’Entre d’Alarme .................................................................................................................... 27 3.7.3 Port Sortie d’Alarme ....................................................................................................................... 27 3.8 RS232.................................................................................................................................................... 28 3.9 RS485.................................................................................................................................................... 28 3.10 D’autres Interfaces .............................................................................................................................. 29 4 VUE D'ENSEMBLE DE LA NAVIGATION ET LES CONTROLES .................... 30 4.1 Login, Log out & Menu Principal ....................................................................................................... 30 4.1.1 Login ................................................................................................................................................ 30 4.1.2 Menu Principal ................................................................................................................................ 30 4.1.3 Logout .............................................................................................................................................. 31 4.1.4 Auto Reprendre Après Panne ...................................................................................................... 31 4.1.5 Remplacement de Batterie ........................................................................................................... 31 4.2 Enregistrement Manuel....................................................................................................................... 31 4.2.1 Visualisation en Direct ................................................................................................................... 31 4.2.2 Enregistrement Manuel ................................................................................................................. 32 4.3 Recherche et Relecture.................................................................................................................... 34 4.3.1 Menu de Recherche ...................................................................................................................... 34 4.3.2 Opération Basic .............................................................................................................................. 35 3 4.3.3 4.4 Planning ........................................................................................................................................... 36 Planning ................................................................................................................................................ 36 4.4.1 Menu Planning .................................................................................................................................... 36 4.4.2 Capture d’Image .................................................................................................................................. 37 4.4.3 4.5 Image FTP....................................................................................................................................... 39 Détection de Mouvement.................................................................................................................... 39 4.5.1 Aller au menu D.M. .............................................................................................................................. 39 4.5.2 Détection de Mouvement .................................................................................................................... 39 4.5.3 Perte de Vidéo ...................................................................................................................................... 42 4.5.4 Masquage Caméra .............................................................................................................................. 43 4.6 Configuration et Activation d’Alarme................................................................................................. 43 4.6.1 Accéder à l'Interface Configuration d'alarme ............................................................................. 43 4.6.2 Configuration d’Alarme .................................................................................................................. 43 4.7 Sauvegarde .......................................................................................................................................... 45 4.7.1 Détection périphérique ................................................................................................................... 45 4.7.1 Sauvegarde ..................................................................................................................................... 46 4.8 Control Télémétrie et Configuration du Couleur ............................................................................. 47 4.8.1 Connexion Câble ................................................................................................................................. 47 4.8.2 Configuration Télémétrie .................................................................................................................... 47 4.8.3 Bouton intelligent de positionnement 3D ........................................................................................ 49 4.9 Preset/ Patrol/Pattern/Scan................................................................................................................ 50 4.9.1Configuration Preset ............................................................................................................................ 51 4.9.2 Activation Preset ................................................................................................................................. 51 4.9.3 Configuration Tour .............................................................................................................................. 51 4.9.4 Activation Tour ..................................................................................................................................... 52 4.9.5 Configuration Pattern .......................................................................................................................... 52 4.9.6 Activation de Fonction Pattern .......................................................................................................... 52 4.9.7 Configuration Auto Scan .................................................................................................................... 52 4.9.8 Activation Auto Scan ........................................................................................................................... 52 4.10 5 Flip ......................................................................................................................................................... 53 COMPRENDRE LE MENU DES OPERATIONS ET DES CONTROLES ......... 54 4 5.1 Menu ...................................................................................................................................................... 54 5.2 Menu ...................................................................................................................................................... 54 5.3 Paramètres ........................................................................................................................................... 55 5.3.1 General ............................................................................................................................................ 55 5.3.2 Encodage ........................................................................................................................................ 57 5.3.3 Planning ........................................................................................................................................... 58 5.3.4 RS232 .............................................................................................................................................. 58 5.3.5 Réseau............................................................................................................................................. 59 5.3.6 Alarme.............................................................................................................................................. 66 5.3.7 D.M. .................................................................................................................................................. 66 5.3.8 Télémétrie ....................................................................................................................................... 66 5.3.9 Affichage .......................................................................................................................................... 66 5.3.10 Défaut .............................................................................................................................................. 68 5.4 Recherche ............................................................................................................................................ 69 5.5 Avance .................................................................................................................................................. 69 5.5.1 Gestion HDD ................................................................................................................................... 69 5.5.2 Erreur ............................................................................................................................................... 70 5.5.3 Sortie Alarme .................................................................................................................................. 71 5.5.4 Manuel ............................................................................................................................................. 71 5.5.5 Comptes .......................................................................................................................................... 71 5.5.6 Maintenance ................................................................................................................................... 72 5.5.7 Ajuster Ecran .................................................................................................................................. 73 5.6 Infos ....................................................................................................................................................... 73 5.6.1 Infos HDD ........................................................................................................................................ 74 5.6.2 BPS .................................................................................................................................................. 74 5.6.3 Log.................................................................................................................................................... 75 5.6.4 Version ............................................................................................................................................. 75 5.6.5 Utilisateur Connecte ...................................................................................................................... 76 5.7 6 6.1 Eteindre ................................................................................................................................................. 76 MENU AUXILIAIRE ........................................................................................... 78 Aller au Menu Télémétrie ................................................................................................................... 78 5 6.1.1 6.2 Positionnement Intelligent a 3D ................................................................................................... 79 Fonction Preset /Tour / Pattern /Limite ........................................................................................... 79 6.2.1 Configuration Preset ...................................................................................................................... 80 6.2.2 Activation Preset ............................................................................................................................ 80 6.2.3 Configuration Tour ......................................................................................................................... 80 6.2.4 Activation Tour ................................................................................................................................ 81 6.2.5 Configuration Pattern ..................................................................................................................... 81 6.2.6 Activation Fonction Pattern ........................................................................................................... 81 6.2.7 Configuration Limite ....................................................................................................................... 81 6.2.8 Activation Fonction Limite ............................................................................................................. 81 6.2.9 Flip .................................................................................................................................................... 81 7 OPERATION WEB ............................................................................................ 83 7.1 Connexion Réseau .............................................................................................................................. 83 7.2 Login ...................................................................................................................................................... 83 7.2.1 Surveillance en Temps Réel......................................................................................................... 86 7.2.2 PTZ ................................................................................................................................................... 87 7.2.3 Couleur ............................................................................................................................................ 90 7.2.4 Chemin d’Image et d’Enregistrement .......................................................................................... 90 7.3 Configuration ........................................................................................................................................ 91 7.3.1 Infos system .................................................................................................................................... 91 7.3.2 Configuration Système .................................................................................................................. 93 7.3.3 Avancé ........................................................................................................................................... 110 7.3.4 Fonction Supplémentaire ............................................................................................................ 116 7.4 Recherche .......................................................................................................................................... 116 7.5 Alarme ................................................................................................................................................. 119 7.6 A Propos ............................................................................................................................................. 120 7.7 Deconnexion ...................................................................................................................................... 121 7.8 Un-install Web Control ...................................................................................................................... 121 6 8 PROFESSIONAL SURVEILLANCE SYSTEM ................................................ 122 9 FAQ................................................................................................................. 123 ANNEXE A CALCUL DE LA CAPACITE HDD ....................................................... 128 ANNEXE B LISTE DE DISQUE USB COMPATIBLE ........................................... 129 ANNEXE C LISTE ENREGISTREUR CD/DVD COMPATIBLE............................ 130 ANNEXE D LISTE SATA HDD COMPATIBLE..................................................... 131 7 Protection et avertissements importants 1. Sécurité électrique Ici tous l'installation et le fonctionnement doivent être conformes à vos codes de sécurité électrique locaux. Nous n'assumons aucune responsabilité ou la responsabilité de tous les incendies ou chocs électriques causés par une mauvaise manipulation ou de l'installation. 2. La sécurité de transport La pression lourde, la violence des vibrations ou les éclaboussures d'eau ne sont pas autorisés au cours du transport, de stockage et de l'installation. 3. Installation Gardez vers le haute. Manipuler avec soin. Ne pas appliquer de la pression au DVR avant de compléter l'installation. Ne pas placer d'objets sur le DVR 4. Des ingénieurs qualifiés Tous les examens et les travaux de réparation doivent être effectuées par le service des ingénieurs qualifiés. Nous ne sommes pas responsables des problèmes causés par des modifications non autorisées ou de tentative de réparation. 5. Environnement Le DVR doit être installé dans un endroit frais et sèche, et loin de la lumière directe du soleil, inflammables, des substances explosives, etc. 6. Accessoires Assurez-vous d'utiliser tous les accessoires recommandés par le fabricant. Avant l'installation, s'il vous plaît ouvrez le paquet et vérifiez si tous les composants sont inclus. Contactez votre revendeur le plus tôt possible, si quelque chose manque dans votre forfait. 9 1 CARACTERISTIQUES ET SPECIFICATIONS 1.1 Vue d’ensemble Cette série un excellent moniteur numérique. Elle adopte le système d'exploitation Linux embarqué pour maintenir un fonctionnement fiable. L’algorithme de compression H.264 et la technologie de compression audio G.711 réalisent de haute qualité, de faibles flux de bits. Unique fonction de lecture image par image est adaptée pour l'analyse détaillée. Il a plusieurs fonctions telles que l'enregistrement, la lecture, et la surveillance en même temps, et il peut garantir la synchronisation audio vidéo. Cette série a les technologies de pointe et une forte fonction de transmission de données réseau. Cette série adopte conception intégrée pour atteindre haute sécurité et fiabilité. Il peut travailler dans en local, et en même temps, lors de la connexion au logiciel professionnel de surveillance (PSS), il peut se connecter au réseau de sécurité et réaliser une forte fonction de surveillance à distance. Cette série peuvent être largement utilisées dans divers domaines comme la banque, les télécommunications, l'énergie électrique, l'interrogatoire, le transport, la zone de résidence intelligent, usine, entrepôt, mine et conservation de l'eau. 1.2 Caractéristiques Cette série a des caractéristiques suivantes: Surveillance en temps réel Il a le port de sortie analogique et sortie VGA. Vous pouvez utiliser moniteur PC ou moniteur analogique pour réaliser la fonction de surveillance. Système supporte la sortie TV et VGA en même temps, le port HDMI est réservé pour développement futur. Enregistrement Format spécial de données pour garantir la sécurité des données et permettre d'éviter modification vicieuse des données. Format de compression Support multicanaux audio et vidéo. Un matériel indépendant décode le signal audio et vidéo à partir de chaque canal. Les signaux audio vidéo sont synchronisés. Copie de sauvegarde Via le port USB (comme disque flash et disque dur portable) Client peut télécharger le fichier sur le disque dur local via réseau. Lecture de fichier de sauvegarde Supporte enregistrement en temps réel de chaque canal, et en même temps peut soutenir la recherche, lecture rapide, moniteur de réseau, recherche d'enregistrement, téléchargement, etc. Support différents modes de lecture: lecture ralentie, lecture rapide, lecture en arrière et lecture image par image. 10 Supporte surtitre temps de sorte que vous pouvez visualiser le temps exact d’événement. Supporte élargissement de zone spécifiée. Opération réseau Supporte surveillance en temps réel a distance, recherche d’enregistrement a distance, et control télémétrie a distance. Activation d’alarme Plusieurs sorties d'alarme relais pour réaliser l'activation d'alarme et contrôle de la lumière sur site. Port de communication Port RS485 peut réaliser entrée d'alarme et de contrôle télémétrie. Port RS232 peut se connecter au clavier pour réaliser un contrôle central, et peut aussi se connecter au PC COM pour faire la mise à jour du système et réaliser l'entretien, et la contrôle de matrice. Port Ethernet Standard peut réaliser l'accès au réseau. Contrôle télémétrie Supporte décodeur télémétrie via RS485. Supporte plusieurs protocoles afin de permettre la télémétrie à contrôler la speed dôme. Opération intelligente Opération par souris. Dans le menu, supporte copie et colle de configuration Légères différences de fonction pourraient se trouver en raison de différentes séries. 1.3 Spécification Paramètre Système Processeur Principal OS Capacité Interface Périphérique d’entrée Méthode d’entrée Raccourcie Compression Standard Compressio n Vidéo Compressio n Audio 4-ch 8-ch 16-ch Contrôleur micro intégré industriel de haute performance LINUX Opérations multiplex: enregistrement multi canal, lecture multi canal et opération réseau en même temps interface utilisateur graphique conviviale Panneau frontal, souris USB, télécommande Numéro Arabe, lettre anglaise, signe et chinois (optionnel) Opération copier/coller, bouton droit de la souris USB, double clique de la souris USB pour basculer interface H.264 G.711A 11 Entrée Vidéo Vidéo Sortie Vidéo Standard Vidéo Vitesse d’enregistre ment Partition Vidéo Tour Résolution (PAL/NTSC) Détection de Mouvement 4-CH entrée vidéo 8-CH entrée vidéo 16-CH entrée vidéo composite: composite: composite: (NTSC/PAL) BNC (NTSC/PAL) BNC (NTSC/PAL) BNC (1.0VP- P, 75Ω) (1.0VP- P, 75Ω) (1.0VP- P, 75Ω) 1-ch PAL/NTSC BNC (1.0VP- P, 75Ω) sortie vidéo composite. 1-ch sortie VGA; 1-ch sortie HDMI (port réserve) Supporte sortie vidéo TV/VGA/HDMI en même temps. PAL (625 ligne, 50f/s), NTSC (525 ligne, 60f/s) Mode temps réel: PAL 1f/s a 25f/s par canal et NTSC 1f/s a 30f/s par canal 1/4 fenêtres 1/4/9 fenêtre 1/4/9 /16 fenêtre (Optionnel) Supporte fonction de tour tels que alarme, détection de mouvement, et auto control pré configuré PAL/NTSC Surveillance en temps réel: D1 704×576/704×480 Lecture: 1/9-ch: D1 704×576/704×480, CIF 352×288/ 352×240, QCIF 176×144/176×120 Autre canaux CIF 352×288/ 352×240 、QCIF 176×144/176×120 Supporte flux secondaire: résolution de flux secondaire QCIF 176×144/176×120 Configuration de Zone: supporte max 396(22×18) zones. Support multiples sensitivités. Qualité Image Zone Masque Information Image 6-niveau qualité image (Ajustable) Réglage TV Réglez la zone de sortie TV apte à vidéo anamorphique; Blocage Canal Couvre canal secret avec l’écran bleu lorsque encodage fonctionne normalement Fonction de verrouillage de l'écran pour empêcher l'utilisateur de voir la vidéo secrète. Nom d'un canal, l'état de l'enregistrement, l'état de verrouillage d'écran, l’état de perte de vidéo de l'état de détection de mouvement sont affichées en bas à gauche de l'écran. . Configuration de la teinte, la luminosité, le contraste, la saturation et le gain pour chaque canal . 4-ch 200-2000mv10KΩ 8-ch 200-2000mv10KΩ 4-ch 200(BNC) (BNC) 2000mv10KΩ (BNC) 1-ch sortie audio 200-3000mv 5KΩ (BNC) Information Canal Configuratio n Couleur Audio Entrée Audio Sortie Audio Audio Bidirectionne l HDD Supporte de zone de masque de taille définie par utilisateur Supporte max 4 zones. Information canal, information de temps et zone de masque Produits de cet série ne supporte pas la fonction audio parler. 1 port SATA intégré. Support 1 HDD. 12 HDD Enregistreme nt et lecture HDD Occupation Mode Enregistrem ent Longueur d’enregistre ment Remplacem ent d’Enregistre ment Recherche d’Enregistre ment Mode Lecture Mode de Basculer Lecture Multi canal Zoom Fenêtre l'Elargissem ent Partiel Sauvegarde Mode de Sauvegarde Fonction Réseau Control Réseau Détection de Mouvement et Alarme Détection De Mouvement Perte Vidéo Alarme Externe Audio:PCM 28.8MByte/h Vidéo:56-900MByte/h Manuel, détection de mouvement, Planning et alarme Priorité: Manuel> alarme>détection de mouvement>Planning. Durée d’un enregistrement 1 to 120 minutes (Défaut 60 minutes) Lorsque le disque dur est plein, il peut écraser des fichiers vidéo précédents. Divers moteurs de recherche tels que le temps, le type et le canal. Divers vitesses de lecture rapide/ralentie, lecture manuel image par image et lecture en arrière Basculer ver fichier précédent ou suivant ou n'importe quel fichier dans la liste de lecture actuelle Puis passer au fichier sur les autres canaux de la même époque. (S'il existe un fichier) Support de lecture des fichiers continue, quand le fichier est fini il lire le fichier suivant dans le canal Support lecture à deux canaux en même temps. Max supporte lecture a 4-canaux En mode lecture d’un écran, basculer entre écran adaptive/écran plein En mode de l'élargissement d’une fenêtre plein écran, vous pouvez sélectionner n'importe quelle zone et activer la fonction d'élargissement partiel. Sauvegarde HDD Supporte périphériques de sauvegarde USB. (Flash disque, disque dur portable, etc.) Support USB brûleur (la fonction d'extension). Supporte téléchargement et sauvegarde via réseau Voir le canal de surveillance à distance. DVR configuration par client et navigateur Web Mise à jour via client ou navigateur pour réaliser la maintenance à distance. Voir les informations telles que l'alarme extérieure, l’alarme de détection de mouvement et la perte de vidéo par le client. Supporte control de télémétrie réseau Supporte téléchargement et lecture du fichier de sauvegarde le partage de l'information par des logiciels tels que des logiciels professionnels de surveillance (PSS) COM duplex transparent L'entrée et sortie d'alarme réseau Audio bidirectionnel (les produits de la série ne supportent pas) Configuration zone: support 396 (22 × 18) zones de détection. Différents niveaux de sensibilité. L’Alarme peut activer l’enregistrement, l’alarme externe, ou message en écran. L’Alarme peut activer l’alarme externe, ou message en écran. Supporte l’enregistrement, l’alarme externe, ou message en écran en période spécifiée. 13 Interface Control d’Alarme Manuel Entrée d’Alarme Sortie d’Alarme Alarme à Relais USB Interface Connexion Réseau RS485 RS232 System Information Information HDD Statistique de Flux Histoire statistique Version Utilisateur En Ligne Management d’Utilisateurs Gestion d’Utilisateurs Protection Mot de Passe Mise a jour Login, Logout et Eteindre Paramètres Générales Alimentation Consommati on Température de travail Humidité de Travail Pression de l'air Dimension Poids Mode d’Installation Activer ou désactiver le canal d'entrée d'alarme Supporte signal d'alarme analogique à des canaux de sortie spécifiques d'alarme. 4-ch entrée d’alarme (Normal ouvert ou normal ferme) 3-ch de sortie d’alarme à relais (y compris un DV +12 V) 30VDC 2A,125VAC 1A(activation d’alarme ) 2 ports USB 2.0 RJ45 10M/100M auto adaptable port Ethernet Port de contrôle télémétrie Support des protocoles de contrôle télémétrie Port série ordinaire (Debug), le clavier et port série transparent (transmettre les données d’entrée sortie de port COM via réseau) Afficher l'état actuel du HDD Le statistique de flux de données pour chaque canal (en mode vague) Sauvegarde 1024 histoires de log. Support des moteurs de recherche par le temps et le type. Affichage des informations de version: nombre de canal, nombre d’alarme d'entrée et de sortie, la version du système et la date de publication. Affichage des utilisateurs en ligne Management d’utilisateurs de multi niveaux; plusieurs modes de management Gestion intégrée pour l'utilisateur local, port série et réseau. Des autorités configurables. Supporte modification d’utilisateur / groupe et ses droits correspondants. Pas de limite à la montant d’utilisateur/ groupe. Modification du mot de passe L'administrateur peut modifier le mot de passe des autres utilisateurs. Stratégie de verrouillage du compte Cinq échecs d’essai de mot de passe dans 30 minutes mènent à la serrure du compte Navigateur Web, client et l'outil de mise a jour. Mot de passe au login pour garantir la sécurité GUI conviviale lorsque vous vous connecter. Fournir l'une des options suivantes: Logout / Eteindre / Redémarrer. Droit configurable pour éteindre le DVR DC +12V/3.3A 12W (sans HDD) 0℃-+55℃ 10%-90% 86kpa-106kpa 375 x285 x45mm 3.25KG (sans HDD) Desktop installation 14 2 Vue d’Ensemble et Contrôle Cette section fournit des informations sur la face avant et arrière. Lorsque vous installez cette série DVR pour la première fois, s'il vous plaît se référer à cette partie en premier. 2.1 Panneau Frontal Le panneau frontal est montré dans la Figure 2-1. Figure 2-1 S'il vous plaît se référer à la fiche ci-après pour les boutons du panneau frontal. Nom Icône Bouton d'alimentation, appuyez sur ce bouton pendant trois secondes pour démarrer ou arrêter DVR. Bouton d’alimentation Shift Fonction Shift En textbox, cliquez sur ce bouton pour basculer entre les chiffres, l'anglais (Small / majuscules), ponctuation, etc. Activer le contrôle, modifier la configuration, déplacer de haut en bas. Haut/1 Bas/4 、 Augmentation / diminution en chiffres. Fonction assistant tel que télémétrie menu. En mode texte, saisir numéro 1/4. Basculer le control actuel Gauche/2 Droit/3 Lors de la lecture, cliquez sur ces boutons pour contrôler la lecture bar. En mode texte, entrez le numéro 2 / 3 Aller au menu précédent, ou annuler l'opération en cours ESC ESC Lors de la lecture, retourner au mode de moniteur en temps réel. Confirmer l’opération en cours Enter ENTER Aller au bouton par défaut Aller au menu Record Lecture ralenti/8 REC Manuellement arrêter / démarrer l'enregistrement, en collaboration avec touches de direction ou des touches numériques pour sélectionner le canal d'enregistrement. De multiples vitesses de ralenti ou la lecture normale. En mode texte, entrez le numéro 8. 15 En mode moniteur une fenêtre, cliquez sur ce bouton pour afficher le fonction assistant: contrôle télémétrie et de l'image couleur. En menue télémétrie, basculer menu de contrôle télémétrie. La fonction de retour arrière: en chiffre de contrôle ou de contrôle de texte, il peut supprimer le caractère avant le curseur. Assistant Dans la configuration de détection de mouvement, en collaboration avec Fn et les touches de direction pour réaliser la configuration. Fn En mode de prévisualisation, cliquez pour basculer entre TV.VGA. En mode texte, cliquez pour basculer entre les chiffres, caractère anglais (minuscules / majuscules), etc. Réaliser d’autres fonctions spéciales Lecture vite/7 Lecture Précédent/0 Inverse/Paus e/6 Plusieurs vitesses et la En mode texte, entrez le numéro 7. lecture normale. En mode de lecture, la lecture de la vidéo précédente En mode texte, entrez 0. En mode de lecture normale ou en mode pause, cliquez sur ce bouton pour inverser lecture. Dans la lecture en arrière, cliquez sur ce bouton pour mettre en pause la lecture. En mode texte, entrez le numéro 6. Lecture prochaine /9 En mode de lecture, la lecture de la prochaine vidéo Dans le menu de configuration, allez dans le quartier de la liste déroulante. En mode texte, entrer numéro 9. Lecture /Pause /5 En lecture normale cliquez sur ce bouton pour interrompre la lecture. En mode de pause, cliquez sur ce bouton pour reprendre la lecture. En mode texte, entrez le numéro 5. Pour connecter des périphériques de stockage USB, souris USB. USB port Lumière indication d’anormalité réseau Net Lors qu’il y a d’erreur réseau où il n'y a pas de connexion réseau, le voyant devient rouge pour vous avertir Lumière indication d’anormalité HDD HDD Lors qu’il y a d’erreur HDD ou il n'y a pas de connexion HDD, le voyant devient rouge pour vous avertir Lumière enregistre Alarme Il flash lors que le système est en train de enregistrer. 16 Récepteur IR IR Il est à recevoir le signal de la télécommande. 2.2 Panneau Arrière Le 4-ch panneau arrière est affiché comme ci-dessous. Voir Figure 2-2. Figure 2-2 Le 8-ch panneau arrière est affiché comme ci-dessous. Voir Figure 2-3. Figure 2-3 Le 16-ch panneau arrière est affiché comme ci-dessous. Voir Figure 2-4. Figure 2-4 S'il vous plaît se référer au tableau ci-après le détail de l'information. 1 Entrée Vidéo 2 Entrée Audio 3 Sortie Vidéo CVBS 4 Sortie Audio 5 Port réseau 6 Port USB 7 Port HDMI 8 Port RS232 9 Sortie Vidéo VGA 10 Entrée alarme/sortie alarme/Port RS485 11 Port entré d’alimentation 12 Bouton d’alimentation Lors de connecter le port Ethernet, utilisez la câble croise pour connecter au PC et utiliser le câble droit pour se connecter au routeur ou commutateur. 17 2.3 Exemple de Raccordement S'il vous plaît se référer au Figure 2-5 pour exemple de raccordement. Figure 2-5 2.4 Télécommande L’interface de la télécommande est montrée dans la Figure 2-6. 18 1 9 4 8 5 7 6 2 3 Figure 2-6 Numéro 1 2 3 4 5 6 7 8 9 Fonction Mode multi-DVRs Mode multi-affichages Pavé numérique Enregistrer Fonctions auxiliaires Confirmer /menu Annuler Pavé directionnel Pavé de relecture 2.5 Contrôle à Souris Gauche Clique Système éjecte la boîte de dialogue de mot de passe si vous n'êtes pas connecté. En mode de surveillance en temps réel, vous pouvez aller au menu principal. Lorsque vous avez sélectionné un élément de menu, gauche cliquez sur la souris pour afficher le contenu du menu. Mettre en œuvre le contrôle. Modifier le statut de la boite d’activation ou la détection de mouvement. Ejecter la liste déroulante. 19 En zone de saisie, vous pouvez sélectionner des méthodes de saisie. Gauche cliquez sur le bouton correspondant sur le panneau, vous pouvez entrer chiffre / caractère anglais (minuscule / majuscule). Ici ← signifie retourner et effacer bouton. _ signifie l'espace. En mode d'entrée d’anglais: _ signifie l’entrée d’un icône backspace, ← signifie la suppression du caractère précédent. En mode d'entrée de chiffres: _ signifie effacer tous et ← signifie la suppression du chiffre précédent. Quand entrer signe particulier, vous pouvez cliquer sur chiffre correspondant dans le panneau frontal. Par exemple, cliquer sur le chiffre 1, vous pouvez entrer "/", ou vous pouvez cliquer sur le chiffre sur le clavier à l'écran directement. Double Clique Droit Clique Appuyez sur le bouton milieu Déplacez la souris Glisser la souris Mettre en œuvre des opérations spéciales de contrôle, telles que la double clique sur un fichier dans la liste d’enregistrement pour la lecture de la vidéo. En mode multifenêtre, double clic pour ouvrir un canal en plein fenêtre. Double clic vidéo en cours de nouveau pour revenir en mode multifenêtre. En mode de surveillance temps réel, éjecte menu de raccourci: une fenêtre, quatre fenêtres, neuf et seize fenêtre, Pan / Tilt / Zoom, configuration de couleur, recherche, enregistrer, entrée d'alarme, sortie d’alarme, et le menu principal. Parmi lesquels, Pan/Tilt/Zoom et configuration de couleur concerne le canal actuel. Si vous êtes en mode multifenêtre, le système bascule automatiquement vers le canal correspondant. Sortir de menu en cours sans enregistrer la modification En boîte chiffre: Augmenter ou diminuer la valeur de chiffres. Changer les éléments dans la boîte à cocher. Vers le haut ou bas de la page Sélectionnez ou déplacer Sélectionnez la zone de détection de mouvement Sélectionnez la zone de masque 20 2.6 Clavier Virtuel & Panneau Frontal 2.6.1 Clavier Virtuel Le système supporte deux méthodes de saisie: chiffre et caractère anglais (minuscule et majuscule). Déplacez le curseur sur la colonne de texte, le texte est présenté en bleu, le bouton d'entrée se trouve sur la droite. Cliquez sur le bouton pour basculer entre chiffres et anglais (minuscule et majuscule), utilisez ou < pour basculer entre minuscule et majuscule. 2.6.2 Panneau Frontal Déplacez le curseur sur la colonne de texte. Cliquez sur Fn et utilisez les touches de direction pour sélectionner le numéro que vous voulez. S'il vous plaît cliquer sur le bouton ENTER pour entrer. 21 3 Installation et Connexion Note: Toutes les opérations d'installation d'ici doivent être conformes aux règles locales de sécurité électrique. 3.1 Vérifier DVR Dépaqueté Lorsque vous recevez le DVR à partir de l'expédition, s'il vous plaît vérifiez s'il y a des dommages visibles. Les matériaux de protection utilisés pour l'emballage de la DVR peuvent protéger la plupart des affrontements accidentels pendant le transport. Ensuite vous pouvez ouvrir la boîte pour vérifier les accessoires. S'il vous plaît vérifier les accessoires, en accord avec la liste sur la carte de garantie. Enfin, vous pouvez retirer le film protecteur de la DVR. 3.2 Panneau Avant et Arrière Pour les informations détailles sur les touches de fonction en panneau avant et les ports du panneau arrière, s'il vous plaît se référer au Manuel de l'utilisateur inclus dans le CD de ressources. Le modèle du panneau avant est très important, s'il vous plaît vérifier qu’il conforme à votre commande. L'étiquette dans le panneau arrière est également très importante. Habituellement, nous vous demandons à représenter le numéro de série lorsque nous fournissons le service après-vente. 3.3 HDD Installation Cette série DVR ne dispose qu’un disque dur SATA. S'il vous plaît utiliser le disque dur de 7200 tr / min ou plus. Vous pouvez vous référer au Manuel de l'utilisateur recommandé pour HDD marque. S'il vous plaît suivez les instructions ci-dessous pour installer le disque dur. 1. Desserrez les vis du haut 2. Ouvrir de la couverture. supérieure la couverture 3. Tourner quatre vis pour fixer le HDD. 4. Placer le HDD en conformité 5. Tourner la tête de DVR en bas avec les 4 trous en châssis. et puis tourner les vis fermement.. 22 6. Fixer le HDD. 7. Connecter la câble HDD et 8. Remettre la couverture alimentation. supérieure et la fixer. Après avoir terminé l'installation du disque, s'il vous plaît vérifier la connexion de le câble de données et le cordon d'alimentation. 3.4 Connexion d’Alimentation S'il vous plaît vérifier la tension d'entrée et de bouton d'alimentation. Nous vous recommandons d'utiliser UPS pour garantir le fonctionnement stable, la durée de vie de DVR, et le fonctionnement d'autres équipements périphériques tels que les caméras. 3.5 Connexion de la vidéo d'entrée et de sortie 3.5.1 Connexion de la vidéo d'entrée L'interface d’entrée vidéo est BNC. Le format vidéo comprend: PAL / NTSC BNC (1.0VP-P, 75Ω). Voir Figure 3-1. Le signal vidéo doit être conforme à vos normes nationales. L'entrée du signal vidéo est de haute SNR, une faible distorsion et faible interférence, couleur naturelle et de luminosité appropriée. Garantir la stabilité et la fiabilité du signal de la caméra: L'appareil doit être installé dans un endroit frais et sec à l'abri du soleil, inflammable, des substances explosives, etc. La caméra et le DVR devraient avoir la même terre pour assurer le fonctionnement normal de l'appareil. Garantie la stabilité et la fiabilité de la ligne de transmission S'il vous plaît utilisez de BNC bien blindé de haute qualité. S'il vous plaît choisir les modèle BNC en fonction de la distance de transmission. Si la distance est trop longue, vous pouvez utiliser le câble à paire torsadée, et vous pouvez ajouter des dispositifs de compensation vidéo ou utilisez des fibres optiques pour assurer la qualité vidéo. Vous devriez garder le signal vidéo loin de la forte interférence électromagnétique, en particulier la forte tension du courant. Garantir le bon contact de la connexion Les lignes de signaux et de la protection des lignes doivent être solide, bien relié. Eviter du soudage faute, et l'oxydation. 23 Figure 3-1 3.5.2 Connexion de la Vidéo de Sortie Le système comprend une sortie vidéo BNC (PAL / NTSC BNC (1.0VP-P, 75Ω)) et une sortie VGA output. Le système supporte la sortie BNC et la sortie VGA en même temps. Il réserve également un port HDMI. Voir Figure 3-2. Lorsque vous utilisez le moniteur pc pour remplacer le moniteur analogue, s'il vous plaît faire attention aux points suivants: Ne pas utilisez le moniteur pendant long temps a fin de éviter la vieillissement. Régulière démagnétisation tiendra bon état de l’appareil. Ne mettre pas à cote dispositif de forte interférence électromagnétique. Utilisation de la télévision en tant que périphérique de sortie vidéo n'est pas une méthode de substitution fiable. Vous avez également besoin de réduire les heures de travail et de contrôler les interférences vient de l'alimentation et d'autres dispositifs. La faible qualité de la télévision pourrait endommager le dispositif. Figure 3-2 3.6 Connexion d'Entrée et Sortie Audio, Audio Bidirectionnel 24 3.6.1 Entrée Audio Les produits cet série utilisent le port BNC. En raison de la forte impédance d'entrée audio, s'il vous plaît utiliser pick-up active. Voir Figure 3-4. Audio transmission est similaire à la transmission vidéo. Essayez d'éviter les interférences, joint sec et contact non solide et courant à haute tension. Figure 3-3 3.6.2 Sortie Audio Le paramètre de signal de sortie audio est en général plus de 200mV 1K Ω (BNC). Il peut se connecter directement à basse impédance écouteur, caisse active ou périphérique via amplificateur. Si le haut-parleur et la boîte de pick-up ne peuvent être séparés géographiquement, il est facile de susciter du sifflement. Dans ce cas, vous pouvez prendre les mesures suivantes: Utiliser un pick-up son avec meilleur caractéristique de direction. Réduire le volume du haut-parleur. Utiliser plus des matériaux absorbant dans la décoration a fin de réduire l'écho et d'améliorer l'environnement acoustique. Régler le plan a fin de réduire le sifflement. S'il vous plaît se référer à Figure 3-4. Figure 3-4 25 3.7 Connexion d’Alarme d'entrée et de sortie S'il vous plaît se référer à la fiche ci-après pour connexion de l'alarme d'entrée et de sortie. Voir Figure 3-5. Figure 3-5 Il existe deux types d'entrée d'alarme pour vous de choisir: normal ouverts (NO) et normale close (NC). 1. Entrée d'alarme a. S'il vous plaît assurez-vous que le mode d'entrée d'alarme est terre. b. Le signal de terre est nécessaire pour l’entrée d’alarme. c. Lorsque vous connectez deux DVR ou vous connectez un DVR et un autre appareil, s'il vous plaît utiliser un relais pour les séparer. 2. Sortie d’alarme Le port de sortie d'alarme ne devrait pas être connectés au charge de haute puissance directement (Il doit être inférieur à 1A) pour éviter les courants forts qui pourrait endommager le relais interne. S'il vous plaît utiliser un relais pour réaliser la connexion entre le port de sortie d'alarme et la charge. 3. Comment connecter le décodeur télémétrie a. Assurez-vous que le décodeur a la même terre avec DVR, sinon, vous ne pouvez pas contrôler la télémétrie. Fil blindé torsadé est recommandé et la couche de blindage est utilisée pour se connecter à terre commune. b. Évitez de haute tension. Veiller au bon câblage et des mesures de protection contre la foudre. c. Pour les fils très long, 120Ω doivent être connectés en parallèle entre A, B, afin de réduire la réflexion et la garantie de la qualité du signal. d. "485 A, B" du DVR ne peuvent pas se connecter en parallèle avec "port sortie 485" d’autre dispositif. e. La tension entre A, B, du décodeur doit être inférieur à 5v. 4. S'il vous plaît assurez-vous que le dispositif front-end a bien relié à la terre. Mauvais connexion a la terre pourrait endommage le puce. 3.7.1 Detaille de l’Entrée et la Sortie d’Alarme 26 Vous pouvez vous référer à la fiche ci-après et la Figure 3-6 pour l information d'entrée et sortie d'alarme. Port connexion AB Figure 3-6 Paramètre Alarme déclenchée en basse tension Terre. Alarme d’Entrée 1, 2, ..., 8. Il devient valable en basse tension. 1-NO C, 2-NO C, 3-NO C 485 A/B Trois sorites conjoints NO. Port de communication 485. Ils sont utilisés pour les appareils de contrôle tels que la télémétrie. S'il vous plaît connectez 120Ω entre A / B, s’il y a trop de décodeurs télémétrie 3.7.2 Port d’Entre d’Alarme S'il vous plaît se référer à la fiche ci-après pour plus d'informations. 4/8/16-ch entrée d’alarme (Normal ouvert ou Normal fermer) S'il vous plaît connectez COM et GND de l'alarme du détecteur (l’alarme est alimente par l’extérieur) Connectez le port NC de l’alarme au port entrée d’alarme du DVR Partager la même terre du DVR si vous utilisez une alimentation externe pour le dispositif d’alarme. Figure 3-7 3.7.3 Port Sortie d’Alarme 3 sorties d’alarme (NO). Besoin de l’alimentation externe. Pour éviter la surcharge, s'il vous plaît lire les paramètres de relais dans le manuel d'utilisation attentivement 27 Câble RS485 A/B est pour le control télémétrie Spécification de Relais Model: JRC-27F Matériau du contact Argent Valeur nominal (Résistance de charge) Capacité nominale 30VDC 2A, 125VAC 1A Puissance maximale de switch 125VA 160W Tension maximale de switch 250VAC, 220VDC Courant maximale de switch Entre les touches avec la même polarité 1A Isolation Surge tension Heures d'ouverture Longueur d’heures de fermeture Durée de vie Température 1000VAC 1minute Entre les touches de polarité différente 1000VAC 1minute Entre touche et câble Entre les touches avec la même polarité 3ms max 1000VAC 1minute 1500V (10×160us) 3ms max Mécanique 50×106 fois (3Hz) Électrique 200×103 fois (0.5Hz) -40℃ ~ + 70℃ 3.8 RS232 Vous pouvez connecter la DVR avec POS ou clavier par le biais de RS232. Le DVR peut communiquer avec POS par RS232 et du réseau. Pour le système POS, le DVR peut intégrer le contenu du texte et même le dossier de recherche par le biais de l'info. La série DVR supporte également NKB opération. Vous pouvez utiliser le DVR à partir du NKB au lieu d'appuyer les touches sur le panneau frontal de l'appareil. Pour connecter un NKB à DVR: 1. Assemblez le NKB suivant les instructions dans le manuel d'installation. 2. Connectez le NKB dans l'un des ports RS232 sur le DVR ou par l'intermédiaire du réseau. 3.9 RS485 Lorsque le DVR reçoit une caméra de contrôle commande, il transmet la commande via câble coaxial à l’appareil télémétrie. RS485 est un protocole à sens unique, le dispositif télémétrie ne peut pas renvoyer des données à l'unité. Pour permettre le fonctionnement, connectez le périphérique à l’entrée RS485 (A, B) du DVR. Voir Figure 3-8. RS485 est désactivée par défaut pour chaque canal, vous devez activer la télémétrie en premier. DVR de cette série supporte plusieurs protocoles, tels que Pelco-D, Pelco-P. Connecter des appareils télémétrie au DVR: 1. Connecter RS485 A, B en panneau arrière du DVR. 2. Branchez l'autre extrémité du câble à la bonne broche au connecteur de l'appareil. 28 3. S'il vous plaît suivez les instructions pour configurer une caméra PTZ afin de permettre le contrôle de chaque appareil sur le DVR. 485 Port Figure 3-8 3.10 D’autres Interfaces Il existe d'autres interfaces sur le DVR, tels que les ports USB. Vous pouvez vous référer à Figure 3-9 pour plus d’informations. Figure 3-9 29 4 Vue d'Ensemble de la Navigation et les Contrôles Avant tout, s'il vous plaît assurez-vous d'avoir correctement installé tous les disques durs et les connexions des câbles. 4.1 Login, Log out & Menu Principal 4.1.1 Login Après le démarrage du système, par défaut l'affichage vidéo est en mode multifenêtre. Cliquez sur Enter ou clic gauche de souris, vous pouvez voir l'interface de connexion. Voir Figure 4-1. Système se compose de quatre comptes : Nom d’utilisateur: Admin. Password: admin. (administrateur, local et réseau) Nom d’utilisateur: 888888. Password: 888888. (administrateur, local seulement) Nom d’utilisateur: 666666. Password: 666666(Basse autorité, utilisateur ne peut que faire surveiller, lecture, et sauvegarder.) Nom d’utilisateur: défaut. Password: défaut (utilisateur invisible) Vous pouvez utiliser une souris USB, le panneau frontal, la télécommande ou du clavier pour entrer. A propos de la méthode d'entrée: Cliquez pour basculer entre les chiffres, caractère anglais (minuscules/majuscules) et les ponctuations. Note: Pour des raisons de sécurité, s'il vous plaît de modifier le mot de passe après votre première connexion. Dans 30 minutes, trois fois l'échec de connexion se traduira à l'alarme dans le système et cinq fois l'échec de connexion au blocage du compte. Figure 4-1 4.1.2 Menu Principal Après avoir connecté, le menu principal du système est affiché comme ci-dessous. Voir Figure 4-2. Il y a au total six icônes: recherche, info, paramètre, avancée, sauvegarde, et à l'arrêt. Vous pouvez déplacer le curseur pour mettre en évidence l'icône, puis double-cliquez pour accéder au sous-menu. 30 Figure 4-2 4.1.3 Logout Il y a deux façons pour déconnecter. La première est une option de menu: Dans le menu principal, cliquez sur le bouton d'arrêt, vous pouvez voir l'interface est présentée ci-dessous. Voir Figure 4-3. Figure 4-3 Il y a plusieurs options pour vous. Voir Figure 4-4. Figure 4-4 L’autre façon est d'appuyer sur le bouton d'alimentation du panneau frontal pendant au moins 3 secondes, le système va arrêter toutes les opérations. Ensuite, vous pouvez cliquer sur le bouton d'alimentation de la face avant pour éteindre le DVR. 4.1.4 Auto Reprendre Après Panne Le système peut automatiquement sauvegarder la vidéo et reprendre le travail antérieur après une panne d’alimentation. 4.1.5 Remplacement de Batterie S'il vous plaît assurez-vous d'utiliser le même modèle de batterie si possible. Nous recommandons de remplacer la pile régulièrement (un an) pour de garantie la précision de temps du système. 4.2 Enregistrement Manuel 4.2.1 Visualisation en Direct 31 Après avoir connecté, le système est en mode de visualisation en direct par défaut. Vous pouvez voir la date, l'heure et le nom de canal du système. Si vous voulez changer la date et l'heure du système, vous pouvez consulter les paramètres généraux (Menu Principal-> Paramètre-> Général). Si vous souhaitez modifier le nom du canal, s'il vous plaît se référer à des paramètres d'affichage (Menu Principal-> Paramètre-> Affichage). 1 Etat d’enregistrement 3 Perte de vidéo 2 Détection de mouvement 4 Verrouillage de camera 4.2.2 Enregistrement Manuel Note: Vous avez besoin d'avoir le droit de mettre en oeuvre les opérations suivantes. S'il vous plaît assurez-vous que le disque dur a été correctement installé. 4.2.2.1 Menu d’enregistrement manuel Il y a deux façons pour aller au menu d'enregistrement manuel. faire un clic droit de souris ou enter le menu principal Avancée-> l'enregistrement manuel En mode de visualisation en direct, cliquez sur le bouton d'enregistrement en panneau frontal ou bouton d'enregistrement de la télécommande. Le menu d’enregistrement manuel est montré Figure 4-5. 4.2.2.2 Opération Basic Il existe trois statuts: Planning / manuel / stop. S'il vous plaît mettre en évidence l'icône "○" pour sélectionner la chaîne correspondante. Manuel: La plus haute priorité. Après choisir manuel, tous les canaux sélectionnés commencent l'enregistrement ordinaire. Planning: canal enregistre comme vous avez configuré dans (Menu-> Configuration-> Annexe) Stop: tous les canaux arrêtent l’enregistrement. Figure 4-5 4.2.2.3 Activer / désactiver l'enregistrement S'il vous plaît vérifier l'état actuel la chaîne: "○" signifie qu'il n'est pas en état de l'enregistrement, "●" signifie qu'il est en état de l'enregistrement. Vous pouvez utiliser la souris ou la touche de direction pour mettre en évidence les numéros des canaux. Voir Figure 4-6. 32 Figure 4-6 4.2.2.4 Activer tous les canaux Mettre ○ sous tous les canaux, vous pouvez les activer. Tous les canaux enregistrent suivant le Planning S'il vous plaît sélectionnez "Tous" après "Planning". Voir Figure 4-7. Lorsque le système est en mode d'enregistrement Planning, tous les canaux enregistrent comme vous avez déjà défini (Menu Principal-> Configuration-> Planning). La lumière d'indication correspondante en panneau frontal s'allume. Figure 4-7 Enregistrement manuel de tous canaux S'il vous plaît sélectionnez "Tous" après "Manuel". Voir Figure 4-8. Lorsque le système est en mode d'enregistrement manuel, toutes les configurations dans Planning seront nulles (Menu Principal -> Configuration-> Planning). Vous pouvez voir la lumière d'indication en panneau frontal s'allume, système commence l’enregistrement manuel. Figure 4-8 4.2.2.5 Stop enregistrement de tous canaux S'il vous plaît sélectionnez "Tous" après “Stop”. Voir Figure 4-9. Système stop tous les canaux, quel que soit le mode que vous avez configuré dans le menu (Menu principal-> Configuration-> Planning). 33 Figure 4-9 4.3 Recherche et Relecture 4.3.1 Menu de Recherche Cliquez sur le bouton recherche dans le menu principal, l’interface de recherche est affiché comme ci-dessous. Voir Figure 4-10. Habituellement, il y a trois types de fichiers: R: fichier d'enregistrement régulier. A: fichier d'enregistrement d’alarme externe. M: fichier d'enregistrement de détection de mouvement. Il y a plusieurs fenêtres de lecture. Habituellement système supporte la lecture de 1/2/3/4canal. Figure 4-10 Référez-vous au tableau ci-dessous pour plus d’information. Fonction Numéro 1 Lecture 2 Lecture en arrière 3 Stop 4 Lecture ralentie 5 Lecture rapide 6 Frame précédent 7 Frame prochain 34 8 9 10 11 12 13 14 Volume Fichier précédent Canal prochain Fichier prochain Canal précédent Recherche Copie de sauvegarde 4.3.2 Opération Basic 4.3.2.1 Lecture Il existe différents modes de recherche: type vidéo, numéro de canal ou l'heure. Le système peut afficher au max 128 dossiers dans un seul écran. Vous pouvez utiliser la page haut / bas pour voir s'il y a plus d'une page. Sélectionnez le nom du fichier et double-cliquez sur la souris (ou cliquez sur le bouton ENTER), vous pouvez voir le contenu du fichier. 4.3.2.2 Lecture précise Entrez temps (h / m / s) dans la colonne de temps et puis cliquez sur le bouton lecture, le système peut fonctionner lecture précise. 4.3.2.3 Lecture synchronisée lors de lecture Au cours de lecture, cliquez sur numéro de canal, le système peut basculer vers la vidéo de canal correspondant. 4.3.2.4 Zoom numérique Lorsque le système est en plein écran, mode de lecture, faite glisser votre souris sur l'écran pour sélectionner une zone, puis gauche clique sur la souris pour réaliser un zoom numérique. Vous pouvez droit cliquer pour sortir. 4.3.2.5 Sauvegarde Système supporte sauvegarde pendant la recherche. Vous pouvez activer un √ avant le nom du fichier (choix multiples). Ensuite, cliquez sur le bouton de sauvegarde (Bouton 14 dans la Figure 4-10). 4.3.2.6 Lecture ralentie et lecture rapide Référez-vous au tableau ci-dessous pour l’information sur lecture ralentie et lecture rapide. Bouton Lecture rapide Lecture ralentie ► Lecture/Pause► Précédent/Prochain Description En mode lecture, cliquez ce bouton pour basculer rapidement entre les différents modes de lecture rapide tels que lecture rapide 1, lecture rapide 2, etc. En mode lecture, cliquez ce bouton pour basculer entre les différents modes de lecture ralentie tells que lecture ralentie 1, lecture ralentie 2. En mode lecture ralentie, cliquez ce bouton pour basculer entre lecture et pause. En mode lecture, vous pouvez cliquer│ et pour voir la vidéo précédente et prochaine dans le canal actuel. Commentaire Frame rate pourrai varier en fonction des différentes versions. 4.3.2.7 Lecture en arrière et lecture image par image Bouton Description Commentaire 35 Lecture en arrière: dans l’interface lecture Lecture manuel frame par frame. En mode lecture normale, gauche cliquez le bouton lecture en arrière, system passe en mode de lecture en arrière. Double-cliquez sur le bouton de nouveau jouer en arrière, le système passe en mode de pause. Cliquez sur le bouton pause en mode lecture normale, vous pouvez utiliser │ et │ pour visualiser frame par frame. Lorsque le système est en mode lecture en arrière ou en mode de lecture frame par frame, vous pouvez cliquer sur les bouton► / ►/ pour aller a la lecture normale. Note: Toutes les opérations ici (comme la vitesse de lecture, le canal, l'heure et le progrès) pourraient être différents en fonction de version hardware. Certaines séries ne supportent pas certaines fonctions ou vitesse de lecture. 4.3.3 Planning Cliquez sur l'icône Planning dans la Figure 4-10, système apparaît d'un Planning. La date en bleu représente qu’il y a des fichiers dans ce jour-là. Vous pouvez cliquer sur la date bleue pour afficher la liste des fichiers. Dans la Figure 4-11, il y a des fichiers vidéo en 13 et 14 Mars. Double-cliquez sur la date pour afficher la liste des fichiers. Figure 4-11 4.4 Planning Une fois le système démarré, il est en mode de 24 heures par défaut. Vous pouvez définir le type et le temps de l’enregistrement dans l’interface de Planning. 4.4.1 Menu Planning Dans le menu principal, cliquez paramètre, vous pouvez aller au menu Planning. Voir Figure 4-12. Canal: sélectionner le numéro du canal. Vous pouvez sélectionner "tous" si vous souhaitez définir l'ensemble des canaux. Semaine Jour: Il y a huit options:du lundi au dimanche et tous. Pré-enregistrement: Système peut pré-enregistrer de la vidéo avant l'événement se produit. La valeur varie de 1 à 30 secondes selon le flux de bits. Vous pouvez mettre en évidence le bouton redondance pour activer cette fonction. S'il vous plaît noter, avant d'activer cette fonction, mettre au moins un disque dur comme redondance. (Menu Principal-> Options-> Gestion de disque dur). Noter que cette fonction ne s'applique pas à 1U série car il y a un seul disque dur 36 Capture: Vous pouvez activer cette fonction pour capturer image lorsque l'alarme se produit. Type d’enregistrement: Il existe trois types: régulier, la détection de mouvement (MD) et de l'alarme. Mettre en évidence l'icône pour sélectionner la fonction correspondante. Après avoir terminé tous les réglages s'il vous plaît cliquer sur le bouton sauvegarder, le système revient au menu précédent. Au bas du menu, il y a des barres de couleurs pour votre référence. La couleur verte pour l'enregistrement régulier, la couleur jaune correspond à la détection de mouvement et la couleur rouge est représente l'enregistrement d'alarme. Figure 4-12 4.4.1.1 Configuration Rapide Cette fonction vous permet de copier la configuration d’un canal à l'autre. Après le réglage dans canal 1, vous pouvez cliquer sur le bouton copier et se tourner vers le canal 2, puis cliquez sur le bouton coller. Vous pouvez terminer la configuration d'un canal et cliquez sur le bouton enregistrer ou vous pouvez terminer la configuration de tous les canaux puis cliquez sur le bouton pour mémoriser tous les réglages. 4.4.2 Capture d’Image 4.4.2.1 Planning Capture d’Image Dans l’interface encodage, cliquez sur le bouton capture pour modifier le mode, la taille d’image, la qualité et le cycle. Dans l'interface d'entrée s'il vous plaît configurer l’intervalle upload. Dans l’interface Planning, s'il vous plaît activer la fonction capture. S'il vous plaît se référer à la figure ci-dessous pour le détail d’information. Voir Figure 4-13. 37 Figure 4-13 4.4.2.2 Activation Capture Dans l’interface encodage, cliquez sur le bouton capture pour modifier le mode, la taille d’image, la qualité et le cycle. Dans l'interface d'entrée s'il vous plaît configurer l’intervalle upload. Dans l’interface détection de mouvement, activer la fonction capture pour des canaux spécifiques. Dans l’interface alarme, activer la fonction capture pour des canaux spécifiques. S'il vous plaît se référer à la figure ci-dessous pour le détail. Voir Figure 4-14. 38 Figure 4-14 4.4.2.3 Priorité S'il vous plaît prendre note que l'activation capture image a la priorité plus élevée que le Planning capture image. Si vous avez activé ces deux types en même temps, le système peut activer capture image lors de l'activation d'alarme se produit et, par ailleurs, le système ne fonctionne que Planning capture. 4.4.3 Image FTP Dans l'interface réseau, vous pouvez configurer le serveur FTP. S'il vous plaît activer la fonction FTP, puis cliquez sur le bouton Enregistrer. Voir Figure 4-15. Référez-vous au manuel de l'utilisateur inclus dans le CD de ressources pour l'information détaillée. S'il vous plaît démarrage le serveur FTP correspondant. S'il vous plaît activer Planning capture image ou activation capture (chapitre 4.4.2.2) et le système peut upload le fichier image au serveur FTP. Configurer les paramètres de serveur FTP ici pour faire upload. Figure 4-15 4.5 Détection de Mouvement 4.5.1 Aller au menu D.M. Dans le menu principal, de Configuration à D.M., vous pouvez voir l'interface de détection de mouvement. Voir Figure 4-16. Il existe trois types de détection: détection de mouvement, perte vidéo, masquage de caméra. 4.5.2 Détection de Mouvement Le menu D.M. est affiché comme ci-dessous. Voir Figure 4-16 39 Type d'événement: la liste déroulante vous permet de sélectionner le type de détection de mouvement. Canal: sélectionner le canal pour activer l'enregistrement une fois la fonction d'alarme s'est produite. S'il vous plaît vérifiez que vous avez défini l’enregistrement D.M. dans l’interface encodage (Menu -> Configuration-> Planning) et enregistrement Planning dans l’interface d’enregistrement manuel (Menu-> Avancée -> Enregistrement Manuel) Délais: lorsque la détection de mouvement s’achève, système va continuer la détection dans une période. La valeur varie de 10-300 (Unité: secondes) Région: Cliquez sur la touche de sélection, l'interface est présentée dans Figure 4-17. Vous pouvez définir la zone de détection de mouvement. Il y a 396 (PAL) / 330 (NTSC) petites zones. Sensibilité: Système de soutien 6 niveaux. Le sixième a le plus haut niveau de sensibilité. Affichage de message: Le système peut afficher une message d'alerte sur l’écran local si vous avez activé cette fonction. L’Envoie d’e-mail: Le système peut envoyer des e-mails pour vous alerter lorsque l'alarme se produit. PTZ activation:vous pouvez activer mouvement PTZ lorsque l'alarme se produit. Telles que aller à préset, tour & pattern quand il y a une alarme. Cliquez sur le bouton "sélectionner", vous pouvez voir l'interface présentée dans Figure 4-18. Cliquez le bouton configurer, vous pouvez voir l'interface est présentée dans Figure 4-19. Ici, vous pouvez définir les jours ouvrables et non ouvrables. Dans Figure 4-19, cliquez sur le bouton configurer, vous pouvez voir l'interface est présentée dans Figure 4-20. Ici, vous pouvez configurer votre propre configuration de jours ouvrables et non ouvrables. Anti-Panique: Vous pouvez définir le temps de anti-panique. Sortie d’Alarme: lorsque l'alarme s'est produite, le système permet des périphériques d'alarme. Tour:vous pouvez activer la fonction tour lorsque l'alarme se produit. Il s'agit d'une fenêtre tournée. S'il vous plaît allez à la section 5.3.9 pour configuration d’intervalle de l'affichage tour. S'il vous plaît mettre en évidence l'icône pour sélectionner la fonction correspondante. Après la configuration, cliquez sur le bouton enregistrer, le système revient au menu précédent. Note: En mode détection de mouvement, vous ne pouvez pas utiliser le fonction copier / coller parce que la vidéo dans chaque canal pourrait être différent. Dans Figure 4-17, vous pouvez cliquer sur la souris à gauche, puis faites-la glisser pour définir une région de détection de mouvement. Cliquez sur Fn pour basculer entre les bras / retirer de détection de mouvement. Après le réglage, cliquez sur le bouton sauvegarder pour quitter. 40 Figure 4-16 Figure 4-17 Figure 4-18 41 Figure 4-19 Figure 4-20 4.5.3 Perte de Vidéo Dans Figure 4-16, sélectionnez perte vidéo dans la liste. Vous pouvez voir l'interface présentée dans Figure 4-21. Cette fonction vous permet d'être informé lorsque la perte vidéo s'est produite. Vous pouvez activer l'alarme de sortie et ensuite activer la fonction affichage de message. Conseils: Vous pouvez activer la fonction preset lors que la perte vidéo s’est produite. S'il vous plaît se référer au chapitre 4.5.2 pour le détaille de détection de mouvement. 42 Figure 4-21 4.5.4 Masquage Caméra Quand quelqu'un violemment masques la caméra, le système peut vous alerter afin de garantir la continuité de la vidéo. L’interface de masquage camera est présentée dans Figure 4-22. Conseils: Vous pouvez activer preset / tour / pattern lors que la perte vidéo s’est produite. S'il vous plaît se référer au chapitre 4.5.2 pour la détaille de détection de mouvement. Note: Dans l’interface D.M., la fonction copier / coller est uniquement valable pour le même type, ce qui signifie que vous ne pouvez pas copier un canal de configuration en mode perte vidéo à la caméra en mode de masquage. Figure 4-22 4.6 Configuration et Activation d’Alarme Avant l’opération, s'il vous plaît assurez-vous d'avoir correctement branché des dispositifs d'alarme tel que le buzzer. 4.6.1 Accéder à l'Interface Configuration d'alarme Dans le menu principal de Réglage de l'alarme, vous pouvez voir l'interface de configuration d'alarme. Voir Figure 4-23. 4.6.2 Configuration d’Alarme Interface d'alarme est affiché comme ci-dessous. Voir Figure 4-23. Entrée d’Alarme: Vous pouvez choisir le numéro de canal. Type d'événement: il existe deux types : locale et réseau. Type: normal ouvert ou normal ferme. Activation PTZ: Ici, vous pouvez configurer mouvement PTZ lorsque l'alarme se produit. Telles que aller à preset, tour & pattern quand il y a une alarme. Cliquez sur bouton "sélectionner", vous pouvez voir l'interface est présentée dans Figure 4-27. 43 Durée: Cliquez sur le bouton set, vous pouvez voir l'interface est présentée dans Figure 4-25. Ici, vous pouvez définir les jours ouvrables et non ouvrable. Dans Figure 4-28, cliquez sur le bouton set, vous pouvez voir l'interface est présentée dans Figure 4-29. Ici, vous pouvez configurer votre propre configuration de jour ouvrable et non ouvrable. Anti-panique: vous pouvez définir le temps de l’anti-panique. Message: Le système peut afficher un message d'alerte sur l’écran local si vous avez activé cette fonction. Envoyer email: Le système peut envoyer des e-mails pour vous alerter lorsque l'alarme se produit. Enreg. Camera: Vous pouvez sélectionner le canal pour enregistrer la vidéo d’alarme (choix multiple). En même temps, vous devez activer l’enregistrement d’alarme dans l’interface Planning (Menu-> Paramètre-> Planning) et sélectionnez l’enregistrement Planning dans l’interface d’enregistrement manuel (Main Menu-> avance-> Manuel de l'enregistrement). Délais: Ici vous pouvez configurer la durée de retard. Valeur varie de 10 à 300 secondes. Le système automatiquement éteindre l’alarme dans un retard spécifié après la sortie d’alarme externe est annulée. Tour: Ici, vous pouvez activer la fonction tour lorsque l'alarme se produit. Il s'agit la surveillance d'une fenêtre: S'il vous plaît allez à la section 5.3.9 pour configuration d’intervalle de l'affichage tour. Pour opération capture d’image, s'il vous plaît se référer au chapitre 4.4.2. S'il vous plaît mettre en évidence l'icône pour sélectionner la fonction correspondante. Après avoir réglé tous les réglages s'il vous plaît cliquer sur le bouton Enregistrer, le système revient au menu précédent Figure 4-23 44 Figure 4-24 Figure 4-25 Figure 4-26 4.7 Sauvegarde DVR supporte divers périphériques de sauvegarde, tels que CD-RW, lecteur DVD, USB et téléchargement réseau. Ici, nous introduisons la sauvegarde USB en premier. Vous pouvez vous référer au chapitre 7 Web Client pour l’opération de téléchargement réseaux. S'il vous plaît noter que le système de fichiers de disque flash ou disque dur portable est FAT ou FAT 32. 4.7.1 Détection périphérique Cliquez sur le bouton de sauvegarde, vous pouvez voir l'interface présentée dans Figure 4-27 pour voir l’information des périphériques. 45 Vous pouvez visualiser le nom de périphérique de sauvegarde, son espace total et l'espace libre. Les périphériques comprend graveur USB, disque flash, carte SD et disque dur portable. Figure 4-27 4.7.1 Sauvegarde Sélectionnez périphérique de sauvegarde et ensuite le canal, heure de début et de fin. Cliquez sur le bouton ajouter, système commence la recherche. Tous les fichiers appariés sont énumérés ci-dessous. Système calcule automatiquement la capacité nécessaire et reste. Voir Figure 4-28. Le système de sauvegarde des fichiers avec un√ avant le numéro de canal. Vous pouvez utiliser le bouton Fn ou annuler pour supprimer √. Cliquez sur le bouton sauvegarde, vous pouvez sauvegarder les fichiers sélectionnés. Il y a un bar de processus pour vous référencer. Lorsque la sauvegarde est finie, vous pouvez voir une boîte de dialogue indiquant la réussie de sauvegarde. Figure 4-28 46 Cliquez sur le bouton sauvegarde, système commence à sauvegarder. En même temps, le bouton sauvegarde devient bouton d'arrêt. Vous pouvez voir le temps restant et la barre de processus en bas. Voir Figure 4-29. Figure 4-29 Le format du nom de fichier est généralement: SN_CH + numéro de canal + temps + Y + M + D + H + M + S. Dans le nom du fichier, le format YDM est le même que vous avez définis dans l'interface générale. (Menu -> Paramètres -> Général). L’extension du Nom de fichier est. Dav. Vous pouvez visiter notre site Web pour voir la liste de marque de CD-ROM. Conseils: Au cours de processus de sauvegarde, vous pouvez cliquer sur ESC pour quitter l’interface afin de faire d'autres opérations. Le système ne mettra pas fin du processus de sauvegarde. Note: Lorsque vous cliquez sur le bouton d'arrêt au cours du processus de sauvegarde, la fonction d'arrêt devient immédiatement activé. Par exemple, si il y a dix fichiers, lorsque vous cliquez sur l'arrêt, système sauvegarde seulement cinq dossiers, dans l'appareil (mais vous pouvez voir dix noms de fichiers). 4.8 Control Télémétrie et Configuration du Couleur Note: Toutes les opérations sont basées sur PELCOD protocole. Pour les autres protocoles, il peut y avoir un peu de différence. 4.8.1 Connexion Câble S'il vous plaît suivre la procédure ci-dessous pour le connexion câble Connectez le port RS485 de COM à port 485 de DVR. Connecte dôme vidéo output câble to DVR vidéo input port.Connectez le câble de sortie vidéo à port entrée vidéo de DVR. Connectez l'adaptateur au dôme. 4.8.2 Configuration Télémétrie Note: La caméra vidéo doit être dans l'écran actuel. Avant configuration, s'il vous plaît vérifier les connexions suivantes sont bonnes: 47 La connexion entre PTZ et le décodeur est bonne. L’adresse décodeur est bien configure. Décodeur A (B) se connecte avec DVR À (B). Démarrez le DVR, entrez nom d'utilisateur et mot de passe. Dans le menu principal, cliquez sur paramètre, puis cliquez sur Pan / Tilt Control bouton. L'interface est présentée dans Figure 4-30. Ici, vous pouvez définir les éléments suivants: Canal: sélectionner la caméra actuelle. Protocole: choisissez le protocole correspondant PTZ (comme PELCOD) Adresse: adresse par défaut est 1. Taux Baud: sélectionnez débit correspondant. La valeur par défaut est 9600. Bits de données: sélectionnez les données correspondantes. La valeur par défaut est 8. sélectionnez correspondant bits de stop. La valeur par défaut est 1. parité: il y a trois options: impair / pair / non. Configuration par défaut est non. Figure 4-30 Après avoir terminé tous les réglages s'il vous plaît cliquer sur le bouton Enregistrer. En mode d'affichage d’une fenêtre, cliquez à droite sur la souris (cliquez sur "Fn" Bouton en panneau frontal ou cliquez sur Fn touche de la télécommande). L'interface est présentée dans Figure 4-31. Figure 4-31 48 Cliquez Pan / Tilt / Zoom, l'interface est présentée ci-dessous. Voir Figure 4-32. Ici, vous pouvez définir les éléments suivants: Vitesse: valeur varie de 1 à 8. Zoom Focus Iris S'il vous plaît cliquer sur l'icône et pour ajuster le zoom, focus et iris. Figure 4-32 Dans Figure 4-32, s'il vous plaît cliquer sur les flèches de direction (voir Figure 4-33) pour ajuster la position PTZ. Il y au total 8 flèches de direction. Figure 4-33 4.8.3 Bouton intelligent de positionnement 3D Au milieu des huit flèches de direction, il y a un bouton intelligent de positionnement 3D. Voir Figure 4-34. S'il vous plaît noter que cette fonction marche avec protocole supporté et ne peuvent être exploités que par des souris. Cliquez sur ce bouton, le système remonte à la mode écran unique. Faites glisser la souris sur l'écran pour ajuster la taille de zone. Il peut réaliser télémétrie automatiquement. Figure 4-34 Un tableau pour votre référence. Nom Icône Fonction Zoom Focus Iris Proche Proche Fermer Bouton ► 49 Icône Fonction Bouton Loin Loin Ouvert ► 4.9 Preset/ Patrol/Pattern/Scan Dans Figure 4-32, cliquez sur le "set" bouton. L'interface est montré comme ci-dessous. Voir Figure 4-35. Ici, vous pouvez définir les éléments suivants: Preset Tour Pattern Border Figure 4-35 Dans Figure 4-32, cliquez sur le bouton page suiv., l'interface est présentée dans Figure 4-36. Ici, vous pouvez activer les fonctions suivantes: Preset Tour Pattern Auto scan Auto pan Flip Reset Page switch Figure 4-36 50 Note: Preset, tour et pattern tous ont besoins d’être configures. Vous pouvez les configures comme vous voulez. Vous avez besoin de se référer à votre manuel de l'utilisateur pour les définitions. Dans certains cas, il peut être utilisé pour des processus spécifiques. Les configurations suivantes sont généralement exploités dans Figure 4-32, Figure 4-35 et Figure 4-36. 4.9.1Configuration Preset Dans Figure 4-32, utilisez les huit flèches de direction pour basculer la caméra à la bonne position. Dans Figure 4-35, cliquez sur le bouton preset et entrez numéro de preset. L'interface est présentée dans Figure 4-37. Maintenant, vous pouvez ajouter ce preset à un tour. Figure 4-37 4.9.2 Activation Preset Dans Figure 4-36, s'il vous plaît entrez le numéro de préset, et cliquez sur le bouton de préset. 4.9.3 Configuration Tour Dans Figure 4-35, cliquez sur le bouton de tour. L'interface est présentée dans Figure 4-38. Entrez numéro de préset et ajouter ce preset à un tour. Pour chaque tour, vous pouvez entrer max 80 presets. Figure 4-38 51 4.9.4 Activation Tour Dans Figure 4-35, entrez numéro de tour et cliquez le bouton tour. 4.9.5 Configuration Pattern Dans Figure 4-35, cliquez sur le bouton mode, puis cliquez sur "commencer". L'interface est présentée dans Figure 4-39. Ensuite, vous pouvez aller à Figure 4-32 pour modifier le zoom, focus et iris. Revenir à Figure 4-39 et cliquez sur "fin" bouton. Vous pouvez mémoriser l'ensemble de ces opérations comme pattern 1. Figure 4-39 4.9.6 Activation de Fonction Pattern Dans Figure 4-36, entrez valeur mode et cliquez bouton « pattern ». 4.9.7 Configuration Auto Scan Dans Figure 4-35, cliquez bouton border. L’interface est présentée dans Figure 4-30. S'il vous plaît aller à Figure 4-32, utilisez les flèches de direction pour sélectionner la limite gauche de caméra. Alors s'il vous plaît aller à Figure 4-40 et cliquez le bouton de limite gauche. Répétez la procédure ci-dessus pour définir la limite droite. Figure 4-40 4.9.8 Activation Auto Scan 52 Dans Figure 4-36, cliquez sur "Auto Scan" bouton, le système commence le balayage automatique.Puis, le bouton de balayage automatique devient bouton Stop. Cliquez sur le bouton stop pour arrêter l’opération de balayage. 4.10 Flip Dans Figure 4-36, cliquez sur le bouton page suiv., vous pouvez voir l'interface est présentée cidessous. Voir Figure 4-41. Ici, vous pouvez définir la fonction auxiliaire. La valeur a rapport avec le bouton Aux du décodeur. Cliquez sur le bouton page suiv., le système revient à Figure 4-32. Figure 4-41 53 5 Comprendre le Menu des Opérations et des Contrôles 5.1 Menu Le menu de DVR de cette série est affiché comme ci-dessous. Sauvegarde Infors Infos HDD BPS Log Version Utilisateur Connecte Paramètres General Encode Schedule RS232 Réseau Alarme D.M. Télémétrie Affichage Défaut Menu Recherche Avance Gestion HDD Alarme Output Erreurs Manuel Comptes Maintenance Ajuster Ecran Eteindre 5.2 Menu Après avoir connecté, le menu de système est affiché comme ci-dessous. Voir Figure 5-1. Il y a au total six icônes: Recherche, infos, Paramètres, Avance, Sauvegarde, et Eteindre. Déplacez le curseur pour mettre en évidence l'icône, puis double-cliquez sur la souris pour accéder au sousmenu. 54 Figure 5-1 5.3 Paramètres Dans menu principal, mettre en évidence l’icône et double-cliquez sur la souris. L’interface est montré comme ci-dessous. Voir Figure 5-2. Figure 5-2 5.3.1 General Configuration générale comprend les éléments suivants. Voir Figure 5-3. Temps de Système temps: vous pouvez configurer l'heure du système Format Date: Il existe trois types: YYYYY-MM-JJ: MM-JJ-YYYYY ou JJ-MM-AAAA. Séparateur Date: Il y a trois signes pour séparer date: dot, tiret et slash. DST: Ici, vous pouvez régler l'heure d'été et la date. S'il vous plaît sélectionner DST fonction, puis cliquez sur bouton SET. Vous pouvez voir l'interface est présentée dans Figure 5-4. Ici, vous pouvez régler l'heure de début et heure de fin de semaine par la configuration correspondant. Dans Figure 5-4, cliquez le bouton date, vous pouvez voir l'interface est 55 présentée dans Figure 5-5. Ici, vous pouvez régler l'heure de début et de fin par la configuration correspondante. Format de l'heure: Il existe deux types: mode 24-heures et mode 12-heures. Langue: Système supporte plusieurs langues: Chinois (simplifié), Chinois (traditionnel), anglais, italien, japonais, français, espagnol (Toutes les langues énumérées ici sont optionnels. Légère différence peut-être trouvée dans les différentes séries.) Disque dur plein: Voici pour vous de sélectionner le mode de travail lorsque le disque dur est plein. Il y a deux options: arrêter l'enregistrement ou le réécrire. Durée: Voici pour vous de préciser la durée d’enregistrement. La valeur par défaut est 60 minutes. No. DVR: Si vous utilisez une télécommande pour contrôler plusieurs DVRs, vous pouvez donner un nom à chaque DVR pour votre gestion. Standard Vidéo: Il y a des formats: NTSC et PAL. Auto logout: Voici pour vous de configurer l’intervalle de auto logout, une fois l'utilisateur reste inactif pendant un certain temps. Valeur varie de 0 à 60 minutes. Note: Comme l'heure du système est très importante, ne modifiez pas le temps, sauf qu’il est nécessaire! Avant modification de temps, s'il vous plaît arrêter l’enregistrement d'abord! Après avoir terminé tous les réglages s'il vous plaît cliquer sur le bouton Enregistrer, le système revient au menu précédent. Figure 5-3 Figure 5-4 56 Figure 5-5 5.3.2 Encodage Encodage comprend les éléments suivants. Voir Figure 5-6. S'il vous plaît noter que certaines séries ne supporte pas flux secondaire. Canal: Sélectionnez le canal vous voulez. Compression: Système supports H.264. Résolution: Système supporte variables résolutions, vous pouvez sélectionner dans la liste déroulante. Pour ce modèle, nous pouvons supporter D1/CIF/QCIF. Bit rate: système supporte deux types: CBR et VBR. En mode VBR, vous pouvez définir la qualité vidéo. Qualité: Il existe six niveaux allant de 1 à 6. Le sixième a le plus haut niveau de qualité de l'image. Taux de frame: il y a six niveaux : 1 f/s, 2f/s, 3f/s, 6f/s, 12f/s, 25f/s. Vidéo/audio: Vous pouvez activer ou désactiver l'audio / vidéo. Affichage: Cliquez sur le bouton affichage, on peut voir une interface est illustré dans Figure 5-7. Masquer zone: Voici pour vous de mettre masque en zone secret. Vous pouvez faire glisser votre souris pour définir la bonne taille de la section. Dans un canal, système supporte max 4 zones. Preview / moniteur: il y a deux types de masque de protection de la vie privée. Prévue et moniteur. Preview signifie que la zone de protection ne peut pas être vue par l'utilisateur lorsque le système est en état de prévisualisation. Moniteur signifie que la zone de protection ne peut pas être vue par l'utilisateur lorsque le système est en état de moniteur. Affichage de l'heure: Vous pouvez sélectionner si le système affiche le temps ou non lorsque vous la lecture. S'il vous plaît cliquer sur le bouton configurer, puis faire glisser le titre de la position correspondante à l'écran. L’affichage de canal: Vous pouvez sélectionner si le système affiche le numéro de canal ou non lors la lecture. S'il vous plaît cliquer sur le bouton configurer, puis faire glisser le titre de la position correspondante à l'écran. S'il vous plaît mettre en évidence l'icône pour sélectionner la fonction correspondante. 57 Figure 5-6 Figure 5-7 5.3.3 Planning S'il vous plaît se référer au chapitre 4.4 Planning. 5.3.4 RS232 Interface RS232 est montré comme ci-dessous. Il y a cinq éléments. Voir Figure 5-8. Fonction: Il existe divers dispositifs pour vous de choisir. Console est pour la mise a jour par le port série ou mini-terminal. Clavier est pour vous d'utiliser un clavier spécial pour contrôler les dispositifs. Taux baud: Vous pouvez choisir la bonne vitesse. Bit de données: Vous pouvez choisir le bit de données. Stop bit: Il y a trois valeurs: 1/1.5/2. Parité: il y a trois choix: none / impair / pair. La configuration de système par défaut est: Fonction: Console Taux baud:115200 Bit de données:8 Stop bit:1 Parité: None Après avoir terminé tous les réglages s'il vous plaît cliquer sur le bouton Enregistrer, le système revient au menu précédent. Figure 5-8 58 5.3.5 Réseau Voici les informations de réseau. Voir Figure 5-9. L'adresse IP: Ici vous pouvez entrer l'adresse IP. DHCP: Il est pour fonction de recherche automatique IP. Quand activer la fonction DHCP, vous ne pouvez pas modifier IP / Masque de sous réseau / Passerelle. Ces valeurs sont définies par serveur DHCP. Si vous n'avez pas activé la fonction DHCP, IP / Masque de sous réseau / Passerelle s’apparaît 0. Vous devez désactiver la fonction DHCP pour visualiser les informations IP. En outre, lors de PPPoE est en marche, vous ne pouvez pas modifier IP / Masque de sous réseau / Passerelle. TCP port: la valeur par défaut est 37777. UDP port: la valeur par défaut est 37778. HTTP port: la valeur par défaut est 80. Max connexion: système supporte au maximum 10 utilisateurs. 0 signifie qu'il n'y a pas de limite de connexion. Transfert Mode:vous pouvez sélectionner la priorité de fluidité/ vidéo qualités Télécharger réseau: Le système peut traiter les données téléchargées en premier si vous activez cette fonction. Après avoir terminé tous les réglages s'il vous plaît cliquer sur le bouton Enregistrer, le système revient au menu précédent. Figure 5-9 5.3.5.1 Configuration Avancé L’interface de configuration avancée est affichée comme dans Figure 5-10. S'il vous plaît faire un cercle pour sélectionner la fonction correspondante et puis double-cliquez sur le point pour aller à l'interface de configuration. Figure 5-10 59 5.3.5.2 Filtre IP L’interface de filtre IP est montrée dans Figure 5-11. Vous pouvez ajouter des adresses IP dans la liste qui supporte au max 64 adresses IP. S'il vous plaît noter que après avoir activé cette fonction, seulement les adresses dans la liste peuvent accéder au DVR. Si vous désactivez cette fonction, toutes les adresses IP peuvent accéder au DVR. Figure 5-11 5.3.5.3 Configuration Multiple Cast L’interface Multiple-cast est montre dans Figure 5-12. Figure 5-12 Ici vous pouvez configurer plusieurs groupes de multi cast. S’il vous plait se référer au tableau ci-après pour des informations détaillées. L’adresse groupe de IP multiple cast -224.0.0.0-239.255.255.255 L’adresse de groupe réservé pour multi cast local -224.0.0.0-224.0.0.255 -TTL=1 Lors de l'envoi de télégraphe 60 -par exemple 224.0.0.1 Tous les systèmes dans sous-net 224.0.0.2 Tous les routeurs dans sous-net 224.0.0.4 Routeur DVMRP 224.0.0.5 Routeur OSPF 224.0.0.13 Routeur PIMv2 L’adresse administrative -239.0.0.0-239.255.255.255 L’espace d’adresse privée Comme l’adresse défini dans RFC1918 Ne peut pas être utilise pour la transmission via internet Utilise pour diffusion multiple cast dans l’espace limite Sauf les adresses mentionnées ci-dessus ayant des significations particulières, vous pouvez utiliser d'autres adresses. Par exemple: Multiple cast IP: 235.8.8.36 Multiple cast PORT: 3666. Après avoir connecté au Web, le Web peut automatiquement recevoir l’adresse de multiple cast et l’ajouter au groupe de multiple cast. Vous pouvez activer la fonction de surveillance en temps réel pour visualiser. S'il vous plaît noter que la fonction multiple cast s'applique aux DVRs de série spéciale. 5.3.5.4 PPPoE L’interface PPPoE est montrée dans Figure 5-13. Entrez nom PPPoE et mot de passe PPPoE vous obtenez de votre ISP (fournisseur de services Internet). Cliquez sur le bouton Enregistrer, vous avez besoin de redémarrer pour activer votre configuration. Après le redémarrage, DVR se connecte automatiquement à l’Internet. L’IP de PPPoE est l’adresse dynamique de DVR. Vous pouvez accéder à cette IP pour visiter. Figure 5-13 5.3.5.5 Configuration NTP Vous devez installer le serveur SNTP dans votre PC en premier. Dans Windows XP, vous pouvez utiliser la commande "net start w32time" pour démarrer le service NTP. Configuration de l’interface NTP est affiché comme dans Figure 5-14. IP Hote: entrer l’adresse de votre PC. 61 Port: DVR de cette série supporte seulement la transmission TCP. Port par défaut est 123. Intervalle MAJ: valeur minimum est 1. Valeur max est 65535. (Unité: minute) Zone Horaire: sélectionnez votre zone horaire ici. Voila un tableau pour configuration de votre zone horaire. Ville / Nom de Région Zone Horaire London GMT+0 Berlin GMT+1 Cairo GMT+2 Moscou GMT+3 New Deli GMT+5 Bangkok GMT+7 Beijing (Hong Kong) GMT+8 Tokyo GMT+9 Sydney GMT+10 Hawaii GMT-10 Alaska GMT-9 Pacifique Time(P.T) GMT-8 American Mountain Time(M.T) GMT-7 American Central Time(C.T) GMT-6 American Eastern Time(E.T) GMT-5 Atlantique Time GMT-4 Brazil GMT-3 Middle Atlantique Time GMT-2 Figure 5-14 5.3.5.6 Configuration DDNS L’interface de configuration de DDNS est montrée dans Figure 5-15. Vous avez besoin d'un PC avec IP fixe dans le quel fonctionnant le logiciel DDNS. En d'autres termes, ce PC est un serveur DNS (domain name server). Dans l’interface DDNS, sélectionnez le type DDNS et l’activez. Puis s'il vous plaît entrer votre nom PPPoE vous obtenez de votre IPS et IP du serveur (PC avec DDNS). Cliquez sur le bouton Enregistrer, puis redémarrer le système. Cliquez sur le bouton Enregistrer, système demande si vous voulez redémarrer pour activer toutes les configurations. Après le redémarrage, ouvrez IE et entrer comme ci-dessous: http:// (DDNS IP du serveur) / (nom du répertoire virtuel) / webtest.htm Par_exemple: http://10.6.2.85/DVR _DDNS / webtest.htm.) 62 Maintenant vous pouvez ouvrir la page de recherche de DDNSServer. Figure 5-15 Noter que les types de DDNS comprend: CN99 DDNS、NO-IP DDNS、Private DDNS、Dyndns DDNS et sysdns DDNS. Tous les DDNS peut être valable en même temps, vous pouvez sélectionner selon vos exigences. La fonction DDNS Privée doit travailler avec serveur DDNS Dahua et PSS. 5.3.5.7 DNS Il existe deux modes: configuration manuel automatique. Configuration Manuel Vous pouvez double-cliquez sur DNS pour définir manuellement l'adresse DNS. Voir Figure 5-16. S'il vous plaît entrée IP du serveur DNS préféré et d'autres IP du serveur DNS. Figure 5-16 L’obtention automatique d’adresse DNS S'il vous plaît activer la fonction DHCP en première, puis double-cliquez sur DNS. Si la fonction DHCP activé avec succès, le système peut obtenir l'adresse IP du serveur DNS. Voir Figure 5-17. 63 Puis selectionez DNS ici. D’abord, activez la fonction DHCP. Figure 5-17 5.3.5.8 FTP Vous avez besoin de télécharger ou d'acheter l'outil de service FTP (comme Ser-U FTP Server) afin d'établir le service FTP. S'il vous plaît installer Ser-U FTP Server en premier. Commencez à partir de "démarrer" -> "programme" -> Serv-U FTP Server -> Serv-U Administrateur. Maintenant, vous pouvez définir l'utilisateur et le mot de passe de dossier FTP. S'il vous plaît noter que vous devez accorder le droit d’écriture de l'utilisateur FTP. Voir Figure 5-18. Figure 5-18 Vous pouvez utiliser un PC ou un outil de connexion FTP pour tester si la configuration est bonne ou non. Par exemple, vous pouvez vous connecter comme utilisateur ZHY à FTP: / / 10.10.7.7 et tester s’il peut ensuite modifier ou supprimer le dossier ou non. Voir Figure 5-19. 64 Figure 5-19 Système supporte également envoyer plusieurs DVRs à un serveur FTP. Vous pouvez créer plusieurs dossiers en ce FTP. Dans Figure 5-9, sélectionnez FTP et puis double-cliquez sur la souris. Vous pouvez voir l'interface suivante. Voir Figure 5-20. Figure 5-20 S'il vous plaît mettre en évidence l'icône pour activer la fonction FTP. Ici, vous pouvez entrer l'adresse du serveur FTP, un port et un répertoire distant. Lorsque répertoire distant est nul, le système crée automatiquement les dossiers en fonction de l’adresse IP, du temps et du canal. Nom d'utilisateur et mot de passe sont les informations de compte pour connecter au FTP. Longueur fichier est la taille de fichier. Lorsque la configuration est plus grande que la longueur du fichier, le système va télécharger l'ensemble du fichier. Lorsque l'installation est plus petite que la longueur du fichier, le système ne télécharge que la longueur et auto ignorer le reste. Lorsque l'intervalle de valeur est 0, le système télécharge l’ensemble du fichier. Après la configuration de jour et de semaine, vous pouvez définir deux horaires pour chaque canal. 65 5.3.6 Alarme S’il vous plait se référer au chapitre 4.6 pour configuration d’Alarme d’Activation. 5.3.7 D.M. Referez-vous au chapitre 4.5 D.M. 5.3.8 Télémétrie Le configuration pan / tilt / zoom comprend les éléments suivants. S'il vous plaît sélectionner le canal d'abord. Voir Figure 5-21. Protocole: sélectionnez le protocole correspondant, tels que PELCOD. Adresse: entrez adresse Télémétrie correspondant. Taux baud: choisir débit baud. Bit de données: Sélectionner les données bit. La valeur par défaut est 8. Bit d’arrêt: sélectionnez bit d'arrêt. La valeur par défaut est 1. Parité: il y a trois choix: non / impair / pair. La valeur par défaut est non. Après avoir terminé tous les réglages s'il vous plaît cliquer sur le bouton Enregistrer, le système revient au menu précédent. Pour des configurations détailles, referez-vous au chapitre 4.9 preset/patrol/pattern/scan. Figure 5-21 5.3.9 Affichage L’interface d’affichage est montrée ci-dessous dans Figure 5-22. Transparence: Vous pouvez régler la transparence ici. La valeur varie de 128 a 255. Nom canal: ici vous pouvez modifier le nom du canal. Le système supporte au maximum 25digit (la valeur varie en raison de différents séries). S’il vous plait noter que toutes modifications ici ne s’appliquent a local. Vous devez ouvrir Web ou terminal client pour rafraîchir le nom de canal. Affichage de l'heure: Vous pouvez choisir d'afficher ou non le temps lorsque le système est en lecture. 66 Affichage de canal : vous pouvez choisir d’afficher ou non le nom de canal lorsque le système est en lecture. Info affichage: système affiche des informations à l'écran pour votre référence. Mode d'affichage: vous pouvez sélectionner dans la liste déroulante: self-adaptive/VGA/TV. Tour: activer la fonction tour. Intervalle: entrer la valeur d’intervalle ici. La valeur varie de 5 à 120 secondes. Lorsque le système est en tour, vous pouvez utiliser la souris ou cliquer Shift pour activer ou désactiver la fonction. Signifie activation de fonction tour, signifie désactivation de fonction tour. Tour sur detec.: Système supporte tour de 1/8 fenêtre. Type tour alarme: Système supporte tour 1/4/9/16 fenêtre. S’il vous plait mettre en évidence l’icône pour sélectionner la fonction correspondante. Après avoir terminé tous les réglages s'il vous plaît cliquer sur le bouton Enregistrer, le système revient au menu précédent. Figure 5-22 Dans Figure 5-22, cliquer bouton modifier après canal. Vous pouvez voir une interface montrée dans Figure 5-23. S’il vous plait noter que toutes modifications ici s’appliquent qu’a local. Vous devez rafraîchir Web ou terminal client pour obtenir le denier nom de canal. Le système supporte au max caractère de 25-digit. Figure 5-23 67 En mode tour, vous pouvez voir l’interface ci-dessous. Sur la droite, cliquez sur le bouton droit de la souris ou le bouton shift, vous pouvez contrôler le tour. Il y a deux icônes: l’activation de tour et signifie signifie désactivation de tour. Voir Figure 5-24. Figure 5-24 5.3.10 Défaut Cliquez sur l’icône défaut, le système affiche une boite de dialogue. Vous pouvez mettre en évidence pour restaurer la configuration par défaut. Voir Figure 5-25. Tout choisir General Encodage Planning RS232 Réseau Alarme DM Télémétrie Affichage Nom camera S’il vous plait mettre en évidence l’icône pour sélectionner la fonction correspondante. Après avoir terminé tous les réglages s'il vous plaît cliquer sur le bouton Enregistrer, le système revient au menu précédent. Attention! Le menu couleur, langage, mode d’affichage de temps, format vidéo, adresse IP, et compte utilisateur ne maintient pas la configuration précèdent après l’opération par défaut. 68 Figure 5-25 5.4 Recherche Referez vous au chapitre 4.3 pour Recherche. 5.5 Avance Double-cliquez sur l'icône avancée dans la fenêtre principale, l'interface est montré comme ci-dessous. Voir Figure 5-26. Il y a au total sept touches de fonction: la gestion du disque dur, sortie d'alarme, erreur, manuel, comptes, maintenance, et ajuster écran. Figure 5-26 5.5.1 Gestion HDD Voici pour vous de visualiser et faire la gestion HDD. Voir Figure 5-27. Vous pouvez voir type HDD, statut, capacité et heure d’enregistrement. Vous pouvez sélectionner mode HDD dans la liste déroulante tells que lecture ou effacer toutes les données dans le disque dur. S'il vous plaît noter que le système doit redémarrer pour mettre en application toutes les modifications. 69 Figure 5-27 Cliquez sur le bouton d'alarme, l'interface est présentée ci-dessous. Voir Figure 5-28 (Cette interface ressemble l’interface Erreur). S'il vous plaît se référer au chapitre 5.5.2 pour plus de détails. S'il vous plaît mettre en évidence l'icône pour sélectionner la fonction correspondante. Figure 5-28 5.5.2 Erreur L’interface d’erreur est montrée dans Figure 5-29. Type événement: Il existe plusieurs options pour vous comme erreur de disque, pas de disque, etc. Sortie Alarme: port de sortie alarme (multiples choix). Le 3-ch est contrôlable de sortie 12V. Délais: ici, vous pouvez retarder le temps correspondant. La valeur varie de 10s-300s. Automatiquement le système retarde un temps spécifié a éteindre l’alarme et désactiver sortie d'alarme. Message: système affiche le message dans l'écran pour vous alerter lorsque l'alarme se produit. 70 Email: Le système peut envoyer des e-mails pour vous alerter lorsque l'alarme se produit. Figure 5-29 5.5.3 Sortie Alarme Ici vous pouvez configurer sortie alarme. pour sélectionner la sortie d'alarme correspondante. S'il vous plaît mettre en évidence l'icône Après avoir terminé tous les réglages s'il vous plaît cliquer sur le bouton OK, le système revient au menu précédent. Voir Figure 5-30. Figure 5-30 5.5.4 Manuel Referez vous au chapitre 4.2.2 pour manuel. 5.5.5 Comptes Vous pouvez gestioner les comptes ici. Voir Figure 5-31. Vous pouvez: Ajouter utilisateur Modifier utilisateur Ajouter groupe Modifier groupe Modifier mot de passe 71 Pour la gestion de compte s'il vous plaît noter: système adopte deux niveaux de gestion: le groupe et l'utilisateur. Pas de limite pour le montant de groupe ou de l'utilisateur. Pour le groupe ou la gestion des utilisateurs, il existe deux niveaux: administrateur et l'utilisateur. Le nom d'utilisateur et le nom du groupe peuvent être composé de huit octets. Un nom ne peut être utilisé qu’une fois. Il y a quatre utilisateurs par défaut: admin/888888/666666 et utilisateur caché "défaut". Sauf utilisateur 6666, d'autres utilisateurs ont droit d’administrateur. L’utilisateur cache "défaut" est pour l'usage intérieur du système et ne peut pas être supprimés. Quand il n'y a pas de connexion des utilisateurs, utilisateur caché "défaut" automatiquement login. Vous pouvez définir certains droits tels que moniteur pour cet utilisateur, afin que vous puissiez voir quelques canaux sans vous connecter. Un utilisateur doit appartenir à un groupe. Droit de l'utilisateur ne peut pas dépasser droit groupe. En savoir plus sur fonction réutilisables: cette fonction permet à plusieurs utilisateurs a utiliser le même compte pour se connecter. Après avoir terminé tous les réglages s'il vous plaît cliquer sur le bouton Enregistrer, le système revient au menu précédent. Figure 5-31 5.5.6 Maintenance Ici, vous pouvez configurer le temps de auto-redémarrage et de auto-suppression des anciens fichiers. Voir Figure 5-32. Vous pouvez sélectionner la bonne configuration dans la liste déroulante. Après avoir terminé tous les réglages s'il vous plaît cliquer sur le bouton Enregistrer, le système revient au menu précédent. 72 Figure 5-32 5.5.7 Ajuster Ecran Vous pouvez configurer la sortie TV. Voir Figure 5-33. S'il vous plaît faire glisser le curseur pour régler chaque point. Après avoir terminé tous les réglages s'il vous plaît cliquer sur le bouton OK, le système revient au menu précédent. Figure 5-33 5.6 Infos Voici pour vous de visualiser des informations du système. Il y a au total cinq points: HDD (disque dur), BPS (statistiques de flux de données), log, et l'utilisateur connecte. Voir Figure 5-34. Figure 5-34 73 5.6.1 Infos HDD Vous pouvez voir type de HDD, l’espace total, l’espace libre, la date de début vidéo, et statut. Voir Figure 5-35. ○ signifie que le HDD actuel est normal. X signifie qu’il y a une erreur. – signifie qu’il n’y a pas de HDD. Si le disque est endommagé, le système affiche "?". S'il vous plaît enlever le disque dur avant d'ajouter un nouveau. Une fois il y a un conflit de disque dur, s’il vous plait vérifier si le temps de système et disque dur est pareil. Allez a paramètres puis General pour modifier le temps de système. Redémarrez le système pour résoudre le problème. Apres la redémarrage du système, en cas de conflit, le système va a l’interface d’infos HDD directement. S’il vous plait noter que le système ne vous forcer pas a résoudre le problème. Lorsque le conflit de disque dur se produit, vous pouvez vérifier si le temps du système et de HDD est identique ou non. Si elle ne sont pas identiques, s’il vous plait aller au General (Chapitre 5.3.1) pour régler le temps du système et aller a gestion HDD (Chapitre 5.5.1) pour formater le disque dur et puis redémarrer le DVR. Figure 5-35 Conseils: S'il vous plaît cliquer sur le bouton Fn ou gauche cliquez sur la souris pour afficher le temps d’enregistrement et type du disque dur. 5.6.2 BPS Vous pouvez visualiser les donnée de flux vidéo (KB / s) et le stockage occupé de disque dur (Mo / h). Voir Figure 5-36. 74 Figure 5-36 5.6.3 Log Vous pouvez visualiser le fichier log du système. Le système affiche des informations suivantes. Voir Figure 5-37. Les types de log comprennent l’opération du système, configuration d’opération, la gestion des données, événement d'alarme, opération d'enregistrement, effacement de log et etc. S’il vous plait sélectionner l'heure de début et de fin, puis cliquez sur le bouton chercher. Vous pouvez visualiser les fichiers de log. S'il vous plaît cliquer page haut / bas pour voir s'il y a plus de dix fichiers. Figure 5-37 5.6.4 Version Vous pouvez voir des infos sur version du système. Voir Figure 5-38. Canal Entrée Alarme Sortie Alarme Version système: 75 Date soft Figure 5-38 5.6.5 Utilisateur Connecte Vous pouvez voir les utilisateurs connectes. Voir Figure 5-39. Vous pouvez déconnecter un utilisateur ou bloquer un utilisateur si vous avez le propre droit. Le temps Max de déconnexion est 65535. Figure 5-39 5.7 Eteindre Double-cliquez sur le bouton éteindre, le système fera apparaître une boîte de dialogue pour vous de sélectionner. Voir Figure 5-40. Déconnexion menu utilisateur: log out menu. Vous devez entrer mot de passe lorsque vous vous connecterez la prochaine fois. Redémarrer application: redémarrer le DVR. Arrêt: le système s’arrêt et éteindre l’alimentation. Changer utilisateur: vous pouvez utiliser un autre compte pour log in. 76 Figure 5-40 77 6 Menu Auxiliaire 6.1 Aller au Menu Télémétrie En mode de surveillance d’une fenêtre, cliquez a droite sur la sourie (cliquer bouton “Fn” en panneau frontal ou cliquer bouton AUX en télécommande). L’interface est montrée ci-dessous: Voir Figure 6-1. Figure 6-1 Télémétrie, l’interface est montrée dans Figure 6-2. Ici, vous pouvez faire des réglages suivants: Zoom Focus Iris S’il vous plait, cliquez icône et pour ajuster zoom, focus et Iris. Figure 6-2 Dans Figure 6-2, s’il vous plait cliquez sur les flèches de direction (voir Figure 6-3 ) pour ajuster la position PTZ. Il y a au totale huit flèches de direction. (S’il vous plait noter qu’il y a seulement quatre flèches de direction en panneau frontal du DVR.) Figure 6-3 78 6.1.1 Positionnement Intelligent a 3D Au milieu des huit flèches de direction, il y a une clé de positionnement intelligent a 3D. Voir Figure 6-4 . S’il vous plait assurez vous que votre protocole supporte cet fonction et vous devez utiliser la souris pour contrôler. Cliquez sur ce bouton, le système remonte en mode d’écran unique. Faites glisser la souris sur l'écran pour ajuster la taille de section. Figure 6-4 Voici un tableau pour votre référence. Nom Cle de Fonction Fonction Zoom Proche Focus Proche Iris Fermeture Cle de Raccourci Cle de Fonction Fonction Loin Loin Ouverture │ Cle de Raccourci ►│ 6.2 Fonction Preset /Tour / Pattern /Limite Dans Figure 6-2 cliquez le bouton set. L’interface est montrée ci-dessous. Vous pouvez configurer les points suivants: Preset Tour Pattern Limite Figure 6-5 Dans Figure 6-2, cliquez sur bouton page suiv., vous pouvez voir l’interface comme dans Figure 6-6. Ici, vous pouvez activer les fonctions suivantes: Preset Tour(Patrol) Pattern Auto scan Auto pan Flip Page Switch 79 Figure 6-6 6.2.1 Configuration Preset Note: Les configurations suivantes sont généralement exploités dans Figure 6-2, Figure 6-5 et Figure 6-6. Dans Figure 6-2, utiliser les flèches de direction pour ajuster la camera à la bonne position. Dans Figure 6-5, cliquez le bouton preset et entrez le numéro de preset. L’interface est présentée dans Figure 6-7. Ajouter cette position preset a un certain tour (patrouille). Figure 6-7 6.2.2 Activation Preset Dans Figure 6-6 , s’il vous plait entrez le numéro de preset et cliquez le bouton preset. 6.2.3 Configuration Tour Dans Figure 6-5, cliquez le bouton tour. L’interface est montrée dans montrée dans Figure 6-8. Entez numéro preset et le rajoutez à un certain tour. Figure 6-8 80 6.2.4 Activation Tour Dans Figure 6-6, entrez le numéro de tour et cliquez le bouton tour. 6.2.5 Configuration Pattern Dans Figure 6-5, cliquez sur le bouton pattern et puis cliquez sur le bouton début. L’interface est montrée dans Figure 6-9. S’il vous plait allez au menu dans Figure 6-2 pour modifier zoom, focus, et iris. Puis revenez au menu Figure 6-9 et cliquez le bouton fin. Vous pouvez mémoriser l’ensemble de ces configurations comme pattern 1. Figure 6-9 6.2.6 Activation Fonction Pattern Dans Figure 6-6 entrez un numéro, et cliquez sur le bouton pattern. 6.2.7 Configuration Limite Dans Figure 6-5, cliquez sur le bouton limite. L’interface est montrée dans Figure 6-10. S’il vous plait aller au menu dans Figure 6-2, utilisez les flèches de direction pour sélectionner la limite gauche du camera, et puis allez au menu dans Figure 6-10 et cliquez sur le bouton gauche. Répétez la procédure ci-dessus pour définir la limite droite. Figure 6-10 6.2.8 Activation Fonction Limite Dans Figure 6-6, cliquez sur le bouton auto scan, le système commence le balayage automatique. Le bouton auto scan devient stop. Cliquez sur le bouton stop pour arrêter l’opération scan. 6.2.9 Flip Dans Figure 6-6, cliquez sur le bouton page suiv., vous pouvez voir l’interface montrée cidessous. Voir Figure 6-11. Vous pouvez configurer la fonction auxiliaire. 81 Cliquez sur le bouton page suiv., le système revient au menu Figure 6-2. Figure 6-11 82 7 OPERATION WEB S'il vous plaît prendre note que toutes les opérations sont basées sur nos 4-ch DVR. Il y a peut-être un peu de différence dans l'interface en raison de différentes séries. 7.1 Connexion Réseau Avant d'exploitation web, s'il vous plaît vérifier les points suivants : La connexion réseau est bonne La configuration du réseau en DVR et PC est bonne. S'il vous plaît se référer à la configuration du réseau (menu-> paramètre-> réseau) Utilisez la commande Ping ***. ***. ***. *** (l’adresse IP du DVR) pour vérifier la connexion est OK ou pas. Habituellement, la valeur TTL retour doit être inférieur à 255. Ouvrez IE et entrez l’adresse IP du DVR. système permet de télécharger automatiquement la dernière version Web qui pourrait remplacer la version précédente. Si vous voulez désinstaller le contrôle Web, s'il vous plaît lancer webrec2.0.bat pour supprimer le contrôle ou vous pouvez aller à C: \ Programme Files \ et supprimer le dossier webrec. 7.2 Login Ouvrez IE et entrez l’adresse IP du DVR dans la colonne adresse. Par exemple, si l’adresse IP de votre DVR est 10.10.3.16, alors entrez http:// 10.10.3.16 dans la colonne adresse de IE. Voir Figure 7-1 Input your IP address here. Figure 7-1 Système fait apparaître une alerte pour vous demander si vous voulez installer webrec.cab ou non. Cliquez sur le bouton YES. Si vous ne pouvez pas télécharger le fichier ActiveX, s'il vous plaît de modifier les paramètres comme suite. Voir Figure 7-2. 83 Figure 7-2 Apres l’installation, l’interface est montrée ci-dessous. Voir Figure 7-3. S’il vous plait entrez votre nom utilisateur et mot de passe. L’nom utilisateur et mot de passe par défaut est admin, admin. Note: pour la raison de sécurité, s’il vous plait modifier votre mot de passe après votre premier connexion. Figure 7-3 84 Apres avoir connecte, vous pouvez voir l’interface principale. Voir Figure 7-6. Cette interface principale peut être divisée en des sections suivantes: Section 1: il y a cinq boutons de configuration: configuration (chapitre 7.3), search (chapitre 7.4), alarme (chapitre 7.5), about (chapitre 7.6), log out (chapitre 7.7). Section 2: il y a le nom de canal et trois boutons de fonction : start dialogue et local play, Rafraîchir. Section3: Il y a PTZ (chapitre 7.2.2), couleur (chapitre 7.2.3) et vous pouvez aussi sélectionner le répertoire ou vous voulez enregistrer l’image et fichier. Section 4:fenêtre de surveillance en temps réel. S’il vous plaît noter que la fenêtre actuelle de visualisation est encercle par une zone verte rectangle. Section 5: vous pouvez voir la fenêtre de bouton de switch. Vous pouvez aussi sélectionner la priorité image ou continuité. Le système supporte fenêtre de surveillance en mode écran plein/1-fenetre/4-fenetre/6fenetre/8-fenetre/9-fenetre/13-fenetre/16-fenetre/20-fenetre/25-fenetre/36-fenetre. Voir Figure 7-4. Figure 7-4 Prévisualisation. Le système supporte prévisualisation en temps réel en mode 1/4/8/9/16-fenetre. Si l’interface est en gris, il signifie que la fonction prévisualisation n’est pas supportée. Voir Figure 7-5. Figure 7-5 Section1 Section 3 Section 4 Section 2 Section 5 Figure 7-6 85 7.2.1 Surveillance en Temps Réel Dans section 2, cliquez sur le nom du canal, vous pouvez voir la vidéo dans la fenêtre courante. En Haut gauche de la fenêtre, vous pouvez voir l’adresse IP, nom de canal, et statistique de flux. 1 2 3 Figure 7-7 En haute droite de la fenêtre, il y a six boutons de fonction. Voir Figure 7-8. 1 2 3 4 5 6 Figure 7-8 1: Zoom Numérique:cliquez cet bouton puis faite glisser la souris dans la zone pour l’agrandir. Cliquez sur le bouton droit de la souris pour revenir à l’état initial. 2: Changer mode de visualisation: écran plein ou écran normal. 3: Enregistrement local: Lorsque vous cliquez sur bouton d'enregistrement local, le système commence l'enregistrement et ce bouton est en surbrillance. Vous pouvez aller a la répertoire RecordDownload pour voir le fichier enregistre. 4: Capture d’image : vous pouvez capture des images importantes. Toutes les images sont enregistrées dans \download\picture (par défaut). 5: Audio : activer ou désactiver le son. (il n’a pas de lien avec la configuration du système audio). 6: Fermer vidéo. Referez vous a la Figure 7-9 pour l’info de flux primaire et secondaire. Figure 7-9 Open All Vous pouvez cliquer dessus pour ouvrir tous les canaux. 86 Rafraîchir Vous pouvez utiliser ce bouton pour actualiser la liste de camera. Start Dialogue Vous pouvez cliquer sur ce bouton pour activer dialogue audio. Local Play Cliquez sur ce bouton, le système apparaît l’interface suivante vous permettant de sélectionner un fichier local à lire. Voir Figure 7-10. Figure 7-10 7.2.2 PTZ Avant l’opération PTZ, s'il vous plaît assurer que vous avez correctement configuré le protocole PTZ. (S'il vous plaît se référer au chapitre 7.3.2 Setting-> Pan / Tilt / Zoom). Cliquez sur le bouton PTZ, l'interface est présentée dans Figure 7-11. 87 Cle de positionnement intelligent a 3D Vous pouvez cliquer sur cette icône pour afficher ou masquer la plate-forme de contrôle PTZ. Figure 7-11 7.2.2.1 Touche de Direction et de positionnement a 3D In Figure 7-10, il y a huit clés de direction. Au milieu des huit flèches de direction, il y a une clé de positionnement intelligente a 3D. Cliquez sur le bouton de positionnement intelligente a 3D, le système remonte a la mode d’écran unique. Faite glisser la souris dans l’écran pour ajuster la taille de section. Il peut réaliser PTZ automatiquement. 7.2.2.2 Vitesse Le système supporte huit niveaux de vitesse. Vous pouvez sélectionner dans la liste déroulante. Vitesse 2 est plus vite que vitesse 1. 7.2.2.3 Zoom/Focus/Iris Voici un tableau pour votre référence. Nom Cle de Fonction Zoom Fonction Cle de Fonction Fonction proche Loin Focus proche Loin Iris fermeture Ouverture Cliquez sur le bouton set PTZ, vous pouvez voir l’interface suivante. Voir Figure 7-12. 88 Figure 7-12 7.2.2.4 Auto Scan Dans Figure 7-12, déplacez le camera a l’endroit désire et cliquez sur le bouton left limit. Ensuite déplacez l’appareil a nouveau et cliquez le bouton right limite pour définir la limite droite. 7.2.2.5 Pattern Dans Figure 7-12, vous pouvez entrer la valeur pattern puis cliquez le bouton start record. S’il vous plait aller au menu dans Figure 7-11 pour opérer le camera. Ensuite cliquez le bouton stop record. Maintenant, vous avez configure un pattern. 7.2.2.6 Preset Dans Figure 7-12, déplacez le camera a l’endroit désire et entrez la valeur preset. Cliquez le bouton add, vous avez alors configure un point preset. 7.2.2.7 Auto tour Dans Figure 7-12, entrez la valeur tour et valeur preset. Cliquez sur le bouton add, vous pouvez ajouter un point preset dans le tour. Répétez la procédure ci-dessus pour ajouter plusieurs ponts de preset dans un tour. 7.2.2.8 Assistant Vous pouvez sélectionner des fonctions assistantes dans la liste déroulante. Voir Figure 7-13. 89 Figure 7-13 7.2.3 Couleur Cliquez sur le bouton couleur dans section 3, l’interface est montrée dans Figure 7-14. Ici, vous pouvez sélectionner un canal puis réglez la luminosité, le contraste, la teinte et la saturation. (L’alentour de fenêtre courante devient vert). Vous pouvez cliquer sur le bouton défaut pour prendre en charge la configuration par défaut du système. Figure 7-14 7.2.4 Chemin d’Image et d’Enregistrement Cliquez sur le bouton more dans Figure 7-14, vous pouvez voir une interface montrée dans Figure 7-15. Figure 7-15 90 Cliquez sur le bouton chemin P., vous pouvez voir une interface montrée dans Figure 7-16. S’il vous plait cliquer le bouton recherche pour modifier le chemin. Figure 7-16 Cliquez sur le bouton chemin E., vous pouvez voir une interface montrée dans Figure 7-17. S’il vous plait cliquer le bouton recherche pour modifier le chemin. Figure 7-17 Cliquez sur le bouton reboot, le système fait apparaître une boite de dialogue. Voir Figure 7-18, S’il vous plait cliquez OK pour redémarrer. Figure 7-18 7.3 Configuration 7.3.1 Infos system 7.3.1.1 Info version Ici, vous pouvez voir les infos sur les matériels et version de software. Voir Figure 7-19. 91 Figure 7-19 7.3.1.2 Info HDD Ici, vous pouvez voir l’état de stockage local et l’état du réseau, y compris de capacité libre et de capacité totale. Voir Figure 7-20. Figure 7-20 92 7.3.1.3 Log Ici, vous pouvez voir journal du système. Voir Figure 7-21. Figure 7-21 Cliquez sur le bouton backup, l’interface est montrée dans Figure 7-22. Figure 7-22 Referez vous au tableau suivant pour les paramètres de journal. Paramètre Fonction Type Les types de journal comprend: opération système, opération configuration, gestion données, événement alarme, opération enregistrement, gestion d’utilisateur, effacement de journal et opération fichier. Vous pouvez choisir le type de journal dans la liste déroulante et puis cliquez sur le bouton search pour voir la liste. Historique Effacer Vous pouvez cliquer ce bouton pour supprimer tous les fichiers journaux affiches. Notez que le système ne supporte pas l’effacement de fichier par type. Backup Vous pouvez cliquer ce bouton pour sauvegarder des fichiers journaux dans le PC. 7.3.2 Configuration Système 93 S’il vous plait cliquer le bouton Enregistrer pour sauvegarder votre configuration. 7.3.2.1 Configuration General Ici, vous pouvez configurer le temps système, longueur de fichier, format vidéo etc.. Voir Figure 7-23. Figure 7-23 Figure 7-24 Figure 7-25 Referez vous au tableau ci-après pour des informations détaillées. Paramètre Fonction Heure système Vous pouvez modifier l’heure du système. Cliquez sur le bouton Enregistrer après avoir terminé des modifications. 94 Sync PC Vous pouvez cliquer sur ce bouton pour mettre l’heure du system pareil que l’heure de votre PC. Data Format Ici, vous pouvez sélectionner format data dans la liste déroulante. Data Separateur Sélectionnez séparateur tel que – ou /. Format Horaire Il y a deux options: 24-H et 12-H. DST Ici, vous pouvez configurer DST (Day Enregistrer Time). Voir Figure 7-24 et Figure 7-25. Langage Vous pouvez sélectionner la langue dans la liste déroulante. Vous devez redémarrer le DVR pour activer les modifications. Disque Plein Il y a deux options: arrêter l’enregistrement ou effacer les anciens fichiers lorsque le HDD est plein. Durée Fichier Ici, vous pouvez sélectionner la taille de fichier. Valeur par défaut est 60 minutes. Numéro DVR Lorsque vous utilisez une télécommande pour gérer plusieurs périphériques, vous pouvez donner un numéro pour chaque appareil. Système Il y a deux options: PAL et NTSC. Vidéo 7.3.2.2 Encodage L’interface encodage est montrée dans Figure 7-26. Figure 7-26 95 Figure 7-27 Referez vous au tableau ci-après pour des informations détaillées. Paramètre Fonction Voie Vous pouvez sélectionner un canal ici. Nom du canal Ici, vous pouvez modifier le nom de canal. Compression H.264 Flux Principal Il comprend flux primaire, flux DM et flux alarme. Vous pouvez sélectionner des taux frames différents en raison de différents événements d’enregistrement. Le système supporte fonction de control active de frame, vous permettant d’enregistrer en différents taux de frame. Par exemple, vous pouvez utilisez enregistrer des événements importants en haut débit et enregistrer des événements Plannings en bas débit. Il vous permet aussi de définir des débits différents pour DM et alarme. Flux Extra Sélectionnez flux secondaire si vous avez active la surveillance en flux d’extension. Audio/Vidéo Le fichier enregistre ne contient que la vidéo par défaut. Vous devez activer la fonction audio ici. Résolution Pour la série de 16 canaux: Flux primaire de canal 1 et canal 9 supporte D1/CIF/QCIF. Flux primaire de canal 2-8 et canal 10-16 ne supporte que CIF. Flux secondaire de canal 1-16 ne supporte que QCIF. IPS PAL:1~25f/s;NTSC:1~30f/s Bit Rate Type Il y a deux options: VBR et CBR. S'il vous plaît noter que vous pouvez définir la qualité vidéo en mode VBR uniquement. La valeur varie de 1 à 6. Le niveau 6 est la meilleure qualité vidéo. Qualité Bit Rate En mode CBR, le taux binaire ici est la valeur max. Pour la vidéo dynamique, le système doit réduire le taux image ou qualité vidéo pour garantir cet valeur. La valeur est nulle en mode VBR. Referez vous au débit recommande pour des informations détailles. 96 Paramètre Fonction Recommended Bit La valeur de débit recommandée varie en fonction de la valeur de la résolution et la fréquence d'images que vous avez configuré. Color Setting Vous pouvez configurer la luminosité, le contrat, la teinte, la saturation et le gain. La valeur varie de 0 a 100. La valeur par défaut est 50. Voir Figure 7-27. Cover area (privacy mask) Affiché Heure Affiché voie Vous pouvez masquer des zones sensibles dans la vidéo de surveillance. Le système supporte au max 8 zones de masque. Vous pouvez activer cet fonction pour afficher l’heure sur dans la fenêtre de vidéo. La valeur de OSD transparent varie de 0 a 255. 0 signifie la transparence complète. Vous pouvez utiliser la souris pour faire glisser la position de l’heure. Vous pouvez activer cette fonction pour afficher l’info de canal dans la fenêtre vidéo. La valeur de OSD transparent varie de 0 a 255. 0 signifie la transparence complète. Vous pouvez utiliser la souris pour faire glisser la position de nom de canal. Copy Il s'agit d'un raccourci. Vous pouvez copier la configuration du canal actuel à un ou plusieurs canaux. L'interface est présentée dans Figure 7-28. Enregistrer Vous pouvez cliquer sur le bouton Enregistrer après avoir terminé la configuration. Rafraîchir Cliquez sur ce bouton pour obtenir les dernières informations sur la configuration de l’appareil. L’interface copy est présentée dans Figure 7-28. Si vous avez termine la configuration pour canal 1, vous pouvez cliquer 3 pour copier la configuration actuel a canal 3. De même, vous pouvez cliquer 2, 3 et 4 pour copier la configuration a canal 2, 3, et 4. Figure 7-28 97 7.3.2.3 Planning Ici, vous pouvez définir différentes périodes de plusieurs jours. Il y a six jours au max dans une journée. Voir Figure 7-29. Figure 7-29 Figure 7-30 Referez vous au tableau ci-après pour des infos détaillées. Paramètre Fonction Voie Sélectionnez un canal. Pre-enreg. S’il vous plait entrer la valeur de pre-enregistrement. Le système peut enregistrer 3 à 5 secondes de vidéo avant l’activation de l’enregistrement. (Cela dépend de la taille de fichier). 98 Paramètre Fonction Config. Dans Figure 7-29, cliquez sur le bouton set, vous pouvez aller à l’interface de configuration correspondante. Configurez la période de Planning puis sélectionnez période correspondante et type d’enregistrement: Planning/snapshot, détection de mouvement/snapshot, et alarme/snapshot. Sélectionnez date (la configuration actuelle s’applique au jour courant par défaut.) Apres avoir termine la configuration, s’il vous plait aller au menu dans Figure 7-29 et cliquez sur le bouton Enregistrerz pour sauvegarder la configuration de période courante. Copy C’est un bouton de raccourci. Vous pouvez copier la configuration de canal courant à un ou plusieurs canaux. L’interface est montrée dans Figure 7-28. Enregister Vous pouvez cliquer sur le bouton Enregistrer après avoir terminé la configuration. Rafraîchir Cliquez sur ce bouton pour obtenir les dernières informations sur la configuration de l’appareil. 7.3.2.4 RS232 L’interface RS232 est montrée dans Figure 7-31. Figure 7-31 Referez vous au tableau ci-après pour des informations détaillées. Paramètre Fonction RS232 Il y a deux options: COM 01 ou clavier. Fonction La console est pour deug. Clavier de contrôle : basculer entre RS232 et clavier de contrôle. 99 Paramètre Fonction Bit de donné Clavier réseau : protocole de contrôle COM. Vous pouvez utiliser le clavier réseau pour contrôler le DVR via COM. La valeur varie de 5 à 8. Bit d’arrêt Il existes trois options: 1/1.5/2. Vitesse Vous pouvez sélectionner débit binaire ici. Parité Il existe quatre options : none/odd /mark/space. La configuration par défaut du système est : Fonction: Console. Bit de donné: 8 Bit d’arrêt: 1 Vitesse: 115200 Parité: Non. 7.3.2.5 Réseau L’interface réseau est montrée dans Figure 7-32. Figure 7-32 Referez vous au tableau ci-après pour des informations détaillées. Paramètre Fonction Ethernet Sélectionnez une carte réseau. DHCP Obtenir l’adresse IP dynamiquement. Vous pouvez obtenir l’adresse via serveur DHCP si vous avez active cette fonction. TCP Port La valeur par défaut est 37777. HTTP Port La valeur par défaut est 80. 100 Paramètre Fonction UDP Port La valeur par défaut est 37778. Max Connexion La valeur max de utilisateur réseaux. La valeur varie de 0 a 10. O signifie qu’il n’y a pas d’utilisateur qui peut accéder l’appareil actuel. Remote Host Multiple cast group Configurer l’adresse et port de MULCAST. Activer la fonction MULCAST. PPPOE Entrez nom d’utilisateur et mot de passe PPPoE vous obtenez de l’IPS. (fournisseur de service internet) et activer la fonction PPPoE. S’il vous plait sauvegarder la configuration et puis redémarrer l’appareil pour mettre en application les configurations. L’appareil connecte à l’internet via PPPoE après le redémarrage. Vous pouvez obtenir l’adresse IP dans la colonne d’adresse. S’il vous plait noter que si vous voulez redémarrer l’appareil, assurez vous que vous avez le droit propre et qu’il n’y a pas d’utilisateur connecte. Email L’interface email est montrée dans Figure 7-33. Figure 7-33 Referez vous au tableau ci-dessous pour des informations détaillées. Paramètre Fonction SMTP Server Entrez l’adresse serveur et activer cette fonction. Port La valeur par défaut est 25. Vous pouvez le modifier si nécessaire. 101 Paramètre Fonction Utilisateur Le nom du compte e-mail d’expéditeur. Mot de passe Le mot de passe du compte e-mail d’expéditeur. Expéditeur L’adresse e-mail d’expéditeur. Objet Entrez le sujet d’e-mail. Address Entrez l’adresse e-mail de récepteur. Vous pouvez entrer au max trois adresses ici. DDNS L’interface DDNS est montrée dans Figure 7-34. Figure 7-34 Referez vous au tableau ci-dessous pour des informations détaillées. Paramètre Fonction Server Type Vous pouvez sélectionner le DDNS dans la liste déroulante puis activez la fonction DDNS. Le protocole DDNS privé signifie que vous utilisez votre propre protocole défini par vous-même pour réaliser la fonction DDNS. Serveur IP L’adresse IP du serveur DDNS. Serveur Port Le port du serveur DDNS. Domain Name Le nom domaine défini par vous-même. Utilisateur Le nom d'utilisateur que vous entrez pour vous connecter au serveur. Mot de passe Le mot de passe que vous entrez pour vous connecter au serveur. 102 Paramètre Intervalle Fonction L’appareil envoie régulièrement du signal au serveur. Vous pouvez définir la valeur d'intervalle entre le périphérique et le serveur DDNS. NAS L’interface NAS est montrée dans Figure 7-35. Figure 7-35 Referez vous au tableau ci-après pour des informations détaillées. Paramètre Fonction NAS enable S'il vous plaît sélectionner le protocole de stockage en réseau et puis activez la fonction NAS. Serveur IP Entrée l’adresse IP du serveur de stockage. Port Entrée le numéro de port du serveur de stockage. Utilisateur Nom d’utilisateur. Taille Fichier La longueur du fichier que vous transférez au FTP. Lorsque la valeur est plus grande que la longueur du fichier, le système va télécharger l'ensemble du dossier. Lorsque la valeur est plus petite que la longueur du fichier, le système ne télécharge que la longueur définie et automatiquement ignorer la reste. Lorsque la valeur est 0, le système télécharge tous les fichiers correspondants. Mot de passe Le mot de passe pour vous connecter au serveur. Remote Path Chemin de stockage. Enregistrer Cliquez sur ce bouton après avoir termine la configuration. Rafraîchir Cliquez sur ce bouton pour obtenir la dernière information de la configuration du système. 103 NTP L’interface NTP est montrée dans Figure 7-36. Vous pouvez réaliser la synchronisation de l’heure. S’il vous plait activer cette fonction, et entrez l’adresse IP et le numéro de port du serveur, zone d’horaire, et l’intervalle de mis a jour. Figure 7-36 Centre d’Alarme L’interface de centre d’alarme est montrée ci-dessous. Figure 7-37 7.3.2.6 Alarme L’interface de configuration d’alarme est montrée dans Figure 7-38. 104 Figure 7-38 Figure 7-39 Referez vous au tableau ci-après pour des informations détaillées. Paramètre Fonction Event Il comprend l’alarme locale et l’alarme réseau. Type Alarme locale: l’appareil détecte l’alarme de port d’entrée. Alarme réseau: l’appareil détecte l’alarme via réseau. Entrée Sélectionnez canal d’alarme correspondant. d’Alarme Enable Vous devez activer cette fonction. Type Il y a deux options: normale ouvert et normal ferme. NO devient active en basse tension, NC devient active en haute tension. 105 Paramètre Période Anti-dither Normal Out Alarme Latch Voie enreg. Alarme Delay Email Tour PTZ activation Capture Copy Enregistrer Rafraîchir Fonction La fonction d’enregistrement d’alarme devient active dans des périodes spécifiques. Il y a six périodes dans une journée. S’il vous plait sélectionnez la période correspondante. Sélectionnez date. Ici vous ne choisissez pas, la configuration actuelle est pour aujourd'hui seulement. Vous pouvez appliquer la configuration pour toute la semaine en sélectionnant la colonne toute la semaine. Cliquez sur le bouton OK, le système revient à l’interface de configuration d’alarme. Cliquez sur le bouton Enregistrer pour quitter. Le système mémorise seulement un événement au cours de la période anti-dither. La valeur varie de 0 à 15 secondes. Activer la fonction d’alarme. Vous devez sélectionnez le port de sortie d’alarme afin que le système peut activer l’appareil d’alarme correspondant lors qu’une alarme se produit. Le système peut retarder un temps spécifique pour mettre a fin l’enregistrement après l’alarme se termine. La valeur varie de 10 secondes à 300 secondes. Le système active l’enregistrement de canal actuel une fois l’alarme se produit. (en collaboration avec la fonction activation d’alarme). S’il vous plait noter que la fonction d’enregistrement automatique doit être active pour le canal concernant. (Chapitre 4.4 Planning). Le système peut retarder un temps spécifique pour mettre a fin l’enregistrement après l’alarme se termine. La valeur varie de 10 secondes à 300 secondes. Cliquez pour activer la fonction email. Le système peut vous envoyer email lorsque l’alerte se produit et se termine. Afficher la vidéo sélection dans fenêtre locale. La fonction n’est pas disponible pour cet appareil. Vous pouvez configurer la mouvement PTZ lorsque l’alarme se produit tel que aller a preset x quand il y a une alarme. La configuration PTZ comprend preset, tour, et pattern. Vous devez entrer le numéro de canal de sorte que le système peut sauvegarder le fichier snapshot lorsque l’alarme se produit. C’est un bouton de raccourcis. Vous pouvez copier la configuration de canal actuel à un ou plusieurs canaux. Cliquez sur ce bouton après avoir termine la configuration. Cliquez sur ce bouton pour obtenir la dernière information de la configuration du système. 7.3.2.7 DM Analyse de la vidéo, le système actif l’alarme de détection de mouvement lorsque le signal a atteinte la sensibilité spécifie. L’interface DM est montrée dans Figure 7-40. 106 Figure 7-40 Figure 7-41 Referez vous au tableau ci-dessous pour des informations détaillées. Paramètre Fonction Type Evenement Il existe trois types : détection de mouvement/ perte vidéo/ masquage de camera. Voie Sélectionnez le nom de canal dans la liste déroulante. Enable Vous devez activer la fonction de détection de mouvement. 107 Paramètre Fonction Sensitivité Il existe six niveaux. Le sixième a la plus haute sensibilité. Région Période Il existe six niveaux. Le sixième niveau a la plus haute sensibilité. Région: si vous sélectionnez le type détection de mouvement, vous pouvez cliquez sur ce bouton pour définir une zone de détection de mouvement. L’interface est montrée dans Figure 7-41. Il y a PAL 22X18/NTSC 22X15 zones. Cliquez sur le bouton droite de la souris, vous pouvez passer en mode plein écran. N’oubliez pas de cliquez sur le bouton OK pour sauvegarder votre configuration sur la zone de détection de mouvement. La fonction détection de mouvement est active dans des périodes spécifies. Il y a six périodes dans une journée. S’il vous plait, activer la période correspondante. Sélectionnez date. Si vous ne sélectionnez pas, la configuration s’applique qu’a aujourd’hui. Vous pouvez sélectionner la colonne semaine pour appliquer cette configuration pour toute la semaine. Cliquez sur le bouton OK, le système remonte a l’interface détection de mouvement; cliquez sur le bouton enregistrer pour quitter. Anti-dither Le système ne mémorise qu’une événement dans la période antidither. La valeur varie de 0s a 15s. Normal out Il y a 2 canaux de sortie d’alarme. Il corresponde aux ports de sortie d’alarme de détection de mouvement. Activer la fonction d’alarme. Vous devez sélectionner le port sorti d’alarme afin que le système puisse activer le dispositif d’alarme correspondant lorsque l’alarme se produit. Alarme Delay Le système peut retarder un temps spécifique pour mettre a fin l’enregistrement après l’alarme se termine. La valeur varie de 10 secondes à 300 secondes. Record channel Le système active l’enregistrement de canal actuel une fois l’alarme se produit. (en collaboration avec la fonction activation d’alarme). S’il vous plait noter que la fonction d’enregistrement automatique doit être active pour le canal concernant. (Chapitre 4.4 Planning). Enreg. Le système peut retarder un temps spécifique pour mettre a fin l’enregistrement après l’alarme se termine. La valeur varie de 10 secondes à 300 secondes. Delay Email Si vous avez active cette fonction, le système peut envoyer un email pour vous alerter lorsque’une alarme se produit et se termine. Tour Afficher la vidéo sélectionnée dans la fenêtre de moniteur local. Cette fonction n’est pas disponible pour ce model. PTZ Activation Vous pouvez configurer le mouvement PTZ lorsque l’alarme se produit, tels que aller au point de preset x lors qu’il y a une alarme. Prendre Vous devez entrer numéro de canal afin que le système puisse sauvegarder le fichier snapshot de detectin de mouvement. Copy C’est un bouton de raccourcis. Vous pouvez copier la configuration de canal actuel à un ou plusieurs canaux. 108 Paramètre Fonction Enregistrer Cliquez sur ce bouton après avoir termine la configuration. Rafraîchir Cliquez sur ce bouton pour obtenir la dernière information de la configuration du système. 7.3.2.8 PTZ L’interface PTZ est montrée dans Figure 7-42 S’il vous plait noter que vous avez configure l’adresse de speed dôme avant l’opération. Assurez vous que la connexion entre DVR et speed dôme est OK. Figure 7-42 Referez vous au tableau ci-dessous pour des informations détaillées. Paramètre Fonction Channel Vitesse Vous devez sélectionne le canal de surveillance dans la liste déroulante. Sélectionnez le protocole correspondant de speed dôme. (PELCOD par exemple). Configurez l’adresse correspondante de dôme. La valeur par défaut est 1. s’il vous plait noter que votre configuration ici doit être conforme a votre adresse dôme ; sinon, vous ne pouvez pas contrôler le dôme. Sélectionnez le taux baud de dôme. La valeur par défaut est 9600. Bit de donné Valeur par défaut est 8. S’il vous plait configurer selon la configuration de dial switch de speed dôme. Bit d’arrêt Valeur par défaut est 1. S’il vous plait configurer selon la configuration de dial switch de speed dôme. Parité Configuration par défaut est none. S’il vous plait configurer selon la configuration de dial switch de speed dôme. Enregistrer Cliquez sur ce bouton après avoir termine la configuration. Rafraîchir Cliquez ce bouton pour obtenir les dernières configurations du système. Protocole Adresse 109 7.3.2.9 Défaut & Sauvegarde Défaut: restaurer configuration d’usine par défaut. Vous pouvez sélectionner les points correspondants. Sauvegarde: Exporter la configuration actuelle à un PC local ou importer la configuration de PC actuel. Referez vous a la Figure 7-43. Notez que le système ne peut pas restaurer certaines configurations telles que l’adresse réseau. Figure 7-43 Referez vous au tableau ci-dessous pour des informations détaillées. Paramètre Fonction Select All Restaurer la configuration d’usine par défaut. Export Configuration Exporter la configuration du système a un PC local. Import Configuration Importer la configuration d’un PC au système. 7.3.3 Avancé 7.3.3.1 Gestion HDD Gestion HDD comprend gestion de stockage réseau et gestion de stockage local. Si vous souhaitez utiliser la fonction de stockage local, votre périphérique de stockage doit supporter la fonction actuelle. Sélectionnez le périphérique de stockage en premier et ensuite vous pouvez voir les articles sur votre droite deviennent valides. Vous pouvez vérifier les points correspondants ici. Voir Figure 7-44. 110 Figure 7-44 Referez vous au tableau ci-dessous pour des informations détaillées. Paramètre Fonction Format Effacer les données dans le disque. Lect. /Ecrit. Configurer la carte DS en mode lecture/écriture. Lecture Seul Configurer la carte courante en mode lecture. Ignorer err. Récupérer données lorsque l’erreur se produit. S’il vous plait noter que le système doit être redémarre pour activer les configurations actuelles. 7.3.3.2 Alarme I/O Vous pouvez voir les états de sorties d’alarme. Voir Figure 7-45. 111 Figure 7-45 Referez vous au tableau ci-dessous pour des informations détaillées. Paramètre Fonction Alarme output Il y a trois canaux de sortie. (Multiples choix). Activate Activer/Deactiver le périphérique sortie d’alarme. Rafraîchir Chercher l’état de sortie d’alarme. 7.3.3.3 Record L’interface Record est montrée dans Figure 7-46. Figure 7-46 112 Referez vous au tableau ci-dessous pour des informations détaillées. Paramètre Fonction Le système active la fonction d’enregistrement automatique comme vous avez configuré dans menue alarme. Activer l’enregistrement de canal correspondant n’importe quelle Planifié configuration. Areter l’enregistrement de canal correspondent n’importe quelle Stop configuration. L’opération ici est équivalente au Manuel Record dans chapitre 4.2. Referez vous au chapitre 4.2 pour des informations détaillées. Planning 7.3.3.4 Compte Ici, vous pouvez rajouter, supprimer ou modifier l’utilisateur ou mot de passe. Voir Figure 7-47. Figure 7-47 7.3.3.5 Auto Maintenance Ici, vous pouvez sélectionner l’intervalle de auto démarrage et auto suppression de fichier dans la liste déroulante. Voir Figure 7-48. 113 Figure 7-48 7.3.3.6 Snapshot L’interface Snapshot est montrée dans Figure 7-49. Figure 7-49 Référez vous au tableau ci-après pour des informations détaillées. Paramètre Fonction Voie Le canal de surveillance. SNAP mode Il existe deux modes: le moment et l’activation. 114 Image IPS Vous pouvez sélectionner dans la liste déroulante. La valeur varie de 1f/s a 7f/s. Résolution Vous pouvez sélectionner dans la liste déroulante. Pour le DVR de 16 canaux: Le canal 1 et canal 9 supporte D1/CIF/QCIF. Canal 2 a canal 8, canal 10 a canal 16 supporte CIF/QCIF. Vous pouvez sélectionner dans la liste déroulante. Vous pouvez configurer la qualité vidéo. Il y a six options: 10%、30%、50%、60%、80%、100%. 100% signifie la meilleure qualité. Qualité 7.3.3.7 Abnormanité L’interface abnormity est montrée ci-dessous. Figure 7-50 Referez vous au tableau ci-après pour des informations détaillées. Paramètre Fonction Type Evenement Les événements sont: pas de disque, pas d’espace, erreur disque et erreur réseau. Vous devez activer la fonction correspondante. Normal Out Le canal correspondant de sortie d’alarme lors que l’alarme se produit. Il existe trois canaux. Le troisième canal est la sortie 12V contrôlable. Alarme Delay Le système peut retarder un temps spécifique pour mettre a fin l’enregistrement après l’alarme se termine. La valeur varie de 10 secondes à 300 secondes. Mail Si vous avez active cette fonction, le système peut envoyer un email pour alerter les utilisateurs spécifies. Méssage Le système peut afficher l’information d’alarme sur l’écran de DVR local. 115 7.3.4 Fonction Supplémentaire 7.3.4.1 DNS Vous pouvez configurer l’adresse DNS ici. Voir Figure 7-51. Figure 7-51 7.4 Recherche Cliquez sur le bouton recherche, vous pouvez voir l’interface montrée dans Figure 7-52. Sélectionnez le mode lecture, puis sélectionnez l’heur de début, l’heure de fin et canal. En suite, cliquez sur le bouton rechercher, vous allez voir la liste de fichiers correspondante. Figure 7-52 116 Sélectionnez le fichier vous voulez télécharge, puis cliquez sur le bouton télécharger. Le système affichera une boite de dialogue montrée dans Figure 7-53 , puis vous pouvez spécifier nom de fichier et chemin pour télécharger les fichiers dans votre PC local. Figure 7-53 Maintenant vous pouvez voir le système commence a télécharger et le bouton télécharger devient bouton arrêter. Vous pouvez le cliquez pour terminer l’opération en cours. Au bas de l’interface, il existe un bar de processus pour votre référence. Voir Figure 7-54. Figure 7-54 Une fois le téléchargement termine, vous pouvez voir une boite de dialogue montre dans Figure 7-54. Cliquez sur OK pour quitter. Figure 7-55 Referez vous au tableau ci-dessous pour des informations détaillées. 117 Type Type Item Opération Paramètre Record Alarme Motion Détection Local Snapshot Card. Begin time End time Channel Search Playback Download type Download Open local record Fonction Chercher l’enregistrement General, d’alarme et de détection de mouvement. Chercher l’enregistrement d’alarme. Chercher l’enregistrement de détection de mouvement. Chercher l’enregistrement local. Chercher l’enregistrement snapshot. Cette fonction n’est pas disponible pour ce modèle. Configurer l’heure de début. Vous pouvez sélectionner dans la liste déroulante. Configurer l’heure de fin. Vous pouvez sélectionner dans la liste déroulante. Sélectionnez le canal dans la liste déroulante. Cliquez sur ce bouton pour voir la liste de fichiers correspondants. Sélectionnez le fichier en premier, puis cliquez sur le bouton playback pour voir la vidéo. Télécharger par fichier: sélectionnez les fichiers et puis cliquez sur le bouton télécharger. Télécharger par temps: télécharger les ficheras dans votre période détermine. Selectionnz le fichier vous voulez (multiples choix) et puis cliquez sur le bouton télécharger, vous pouvez voir une boite de dialogue. Voir Figure 7-53. Entrez le nom de fichier télécharge, spécifier le chemin et cliquez sur le bouton OK. Vous pouvez voir le système commence le téléchargement et le bouton télécharger devient bouton arrêter. Il y a un bar de processus pour votre référence. Sélectionnez un fichier local pour lecture. MultipleLe système supporte la lecture d’un fichier dans plusieurs channel canaux de surveillance. playback Au cours du processus de lecture, vous pouvez voir des boutons de contrôle, tells que play, pause, stop fast play et slow play. Vous pouvez voir le nom de canal, l’heure, et statistique de donnée de la fenêtre actuelle. Dans l’interface de résultat de recherche, vous pouvez sélectionner un ou plusieurs fichiers pour télécharger dans votre PC local. Le bar de contrôle de playback est montre ci-après. Voir Figure 7-56. 1: Play 2: Pause 3: Stop 4: Slow play 5: Fast play 118 Numero de canal et l’adresse IP. Bar de contrôle. Figure 7-56 7.5 Alarme Cliquez fonction d’alarme, vous pouvez voir une interface montrée dans Figure 7-57. Vous pouvez configurer type d’alarme et son d’alarme. 119 Figure 7-57 Referez vous au tableau ci-dessous pour des informations détaillées. Type Alarm Type Paramètre Perte Vidéo Motion détection Disque Plein Erreur Disque Masque Vidéo Encoder alarme Opération Alarme Externe Message pop up Video pop up Prompt Sound pop up Chemin Fonction Le système alerte lors que la perte de vidéo se produit. Le système alerte lors que la détection de mouvement se produit. Le système alerte lors que le disque est plein. Le système alerte lors que l’erreur disque se produit. Le système alerte lors que le camera est masque. Le système alerte lors que le dispositif périphérique alerte. L’entrée d’alarme se produit. Système avertit web lorsque l'alarme se produit (que vous sélectionnez dans le type d'événement ci-dessus), puis web peut notifier l'utilisateur. Lorsque l’alarme se produit, le système auto active la surveillance vidéo. Cette fonction ne s’applique qu’a alarme de détection vidéo (détection de mouvement, perte vidéo et masquage camera). Automatiquement afficher une boite de dialogue. Le système va sonner lorsque l’alarme se produit. Vous pouvez configurer comme vous voulez. Vous pouvez spécifier le son d’alarme. 7.6 A Propos 120 Cliquez sur ce bouton, vous pouvez voir l’information sur le client web. Voir Figure 7-58. Figure 7-58 7.7 Deconnexion Cliquez sur le bouton log out, le système remonte à l’interface log in. Voir Figure 7-59. Vous devez entrer nom d’ulitisateur et mot de passe pour reconnecter. Figure 7-59 7.8 Un-install Web Control Vous pouvez utiliser l’outil “uninstall web.bat” pour désinstaller le control web. S’il vous plait noter que avant désinstallation, fermer tous les pages web, sinon la installation pourrait se termine par erreur. 121 8 Professional Surveillance System Outre Web, vous pouvez utiliser notre Professional Surveillance Software (PSS) pour connecter à l’appareil. Pour des informations détaillées, s’il vous plait se référer au PSS user’s manual. 122 9 FAQ 1. Le DVR ne peut pas démarrer correctement. Il existe des possibilités suivantes : La puissance d’entrée n’est pas correcte. La connexion de puissance n’est pas correcte. Le bouton switch de puissance est endommage. La mise à jour du programme est erronée. Mal fonction HDD ou erreur sur le ruban HDD. Seagate DB35.1,DB35.2,SV35 or Maxtor 17-g a un problème de compatibilité. S'il vous plaît mettre à niveau vers la dernière version pour résoudre ce problème. Erreur en panneau frontal. Carte mère endommagée. 2. DVR s’arrête ou cesse de fonctionner automatiquement 1souvent. Il existe des possibilités suivantes: Tension d’entrée n’est pas stable ou qu’il est trop faible. Mal fonction HDD ou erreur sur le ruban HDD. Tension n’est pas suffisant. Signal vidéo n’est pas stable. L’environnent est trop dur, trop de poussière. Mal fonction de hardware. 3. Le système ne peut pas détecter le disque dur Il existe des possibilités suivantes: Disque dur est casse. Le ruban HDD est endommage. HDD connexion par câble est lâché. Le port SATA de carte mère est casse. 4. Il n’y a pas de sortie vidéo n’importe qu’il est en mode d’un canal, multiple-canal, ou tous-canaux. Il existe des possibilités suivantes: Le programme n’est pas compatible. S'il vous plaît mettre à niveau vers la dernière version. La luminosité est 0. S'il vous plaît restaurer la configuration par défaut. IL n'y a pas de signal d'entrée vidéo ou il est trop faible. Vérifier le masque de zone sensible ou votre économiseur écran. Dysfonctionnement de hardware DVR. 5. La couleur de vidéo en temps réel est faussée. Il existe des possibilités suivantes: Lorsque vous utilisez la sortie BNC, configuration NTSC ou PAL n'est pas correcte. La vidéo en temps réel devient noire et blanc. La résistance de DVR et moniteur n’est pas compatible. 123 La ligne de transmission de vidéo est trop longue ou la dégradation est trop grande. La configuration de luminosité ou couleur de DVR n’est pas correcte. 6. Impossible de rechercher les dossiers locaux. Il existe des possibilités suivantes: HDD ruban est endommagé. Disque dur est brisé. Programme de mise à niveau n'est pas compatible. Le fichier enregistré a été effacé. Fonction d'enregistrement a été désactivé. 7. La vidéo est déformée lorsque recherche dans les dossiers locaux. Il existe des possibilités suivantes: Configuration qualité de vidéo est trop faible. Erreur de lecture, le bit donnée est trop petit. Il est une mosaïque, en mode plein écran. S'il vous plaît redémarrer le DVR pour résoudre ce problème. HDD ruban est endommagé. Dysfonctionnement de HDD. Dysfonctionnement de hardware DVR. 8. Il n’y a pas de audio en mode surveillance. Il existe des possibilités suivantes: Ce n’est pas un pickquer actif. Ce n’est pas un haut-parleur actif. Le câble audio est endommagé. Dysfonctionnement de hardware DVR. 9. Il y a de audio en mode surveillance mais pas de audio en mode lecture. Il existe des possibilités suivantes: La configuration n’est pas correcte. S’il vous plait activer la fonction audio. Le canal correspondant n'a pas d'entrées vidéo. La lecture n'est pas continue lorsque l'écran est bleu. 10. Affichage de l'heure n'est pas correct. Il existe des possibilités suivantes: La configuration n’est pas correcte. Contact batterie n'est pas correcte ou de la tension est trop basse. L’oscillateur est casse. 11. Le DVR ne peut pas contrôler PTZ. Il existe des possibilités suivantes: Erreur en plateforme PTZ. Erreur en connexion, configuration ou installation de decodeur PTZ. Connexion câble n’est pas correcte. La configuration PTZ en DVR n’est pas correcte. 124 Protocole de décodeur PTZ et DVR n'est pas compatible. L’adresse de décodeur PTZ et DVR protocole n'est pas compatible. Quand il y a plusieurs décodeurs, s'il vous plaît ajouter 120 Ohm entre le décodeur PTZ câbles A / B, pour supprimer la réverbération. Sinon, le contrôle PTZ n'est pas stable. La distance est trop loin. 12. Fonction de détection de mouvement ne fonctionne pas. Il existe des possibilités suivantes: La configuration de période n’est pas correcte. La configuration de zone de détection de mouvement n’est pas correcte. La Ssensitivite est trop faible. Pour certaines versions, il existe une limite hardware. 13. Ne pouvez pas connecte au client-end ou web. Il existe des possibilités suivantes: Pour Windows 98 ou Windows ME, s'il vous plaît mettez à jour votre système vers Windows 2000 SP4. Ou vous pouvez installer des logiciels client-end. S'il vous plaît noter dès maintenant, notre DVR n'est pas compatible avec Windows VISTA. Contrôle ActiveX a été désactivé. Pas de DX8.1 ou supérieur. S'il vous plaît mise à niveau driver de la carte d'affichage. Erreur de connexion réseau. Erreur configuration réseau. Mot de passe ou nom d'utilisateur n’est pas valide. Client-end n'est pas compatible avec le programme DVR. 14. Il n'y a qu'une mosaïque aucune vidéo lors de prévisualisation ou la lecture de fichiers vidéo à distance. Il existe des possibilités suivantes: Fluidité réseau n'est pas bon. Ressources côté client-end sont limités. Il y a un groupe de multiple-cast group dans DVR. Ce mode peut entraîner une mosaïque. Habituellement, nous ne conseillons pas ce mode. Il y a configuration de masquage de zone sensible ou protection canal. L’utilisateur actuel n’a pas le droit de contrôler. La qualité de sortie vidéo de DVR locale n'est pas bonne. 15. La connexion réseau n'est pas stable. Il existe des possibilités suivantes: Réseau n'est pas stable. Conflit d'adresse IP. Conflit d'adresse MAC. Carte réseau de PC ou DVR n'est pas bon. 16. Erreur Enregistreur /USB. Il existe des possibilités suivantes: 125 L’enregistreur et DVR sont en le même câble donné. Système utilise trop de ressources CPU. S'il vous plaît en premier arrêter l’enregistrement et ensuite commencer la sauvegarde. Quantité de données dépassent la capacité périphérique de sauvegarde. Elle pourrait entraîner une erreur d’enregistreur. Périphérique de sauvegarde n'est pas compatible. Périphérique de sauvegarde est endommagé. 17. Clavier ne peut pas contrôler DVR. Il existe des possibilités suivantes: DVR configuration du port série n'est pas correct. L'adresse n'est pas correcte Quand il y a plusieurs switchers, l'alimentation électrique n'est pas suffisante. Distance de transmission est trop longue. 18. Signal d'alarme ne peut pas été arrêté. Il existe des possibilités suivantes: Configuration de l'alarme n'est pas correcte. Sortie d'alarme a été ouverte manuellement. Erreur de l'appareil d’entrée ou la connexion n'est pas correct. Certaines versions du programme pourraient avoir ce problème. S'il vous plaît mettre à jour votre système. 19. Fonction d'alarme est nulle. Il existe des possibilités suivantes: Configuration de l'alarme n'est pas correcte. Connexion de câble de l’alarme n’est pas correcte. Signal entré d'alarme n'est pas correcte. Un dispositif d’alarme est connecte aux deux boucle fermés. 20. La télécommande ne fonctionne pas Il existe des possibilités suivantes: L’adresse de télécommande n'est pas correcte. La distance est trop loin ou angle de commande est trop petite. La batterie de télécommande est faible. La télécommande est endommagée ou le panneau frontal de DVR est endommagé. 21. Période de stockage ne suffit pas. Il existe des possibilités suivantes: Qualité camera est trop faible. Objectif est sale. Caméra est installée vers la lumière. Configuration d’aperture de camera n’est pas correcte. Capacité HDD n'est pas suffisant. HDD est endommagé. 22. Impossible de lire le fichier téléchargé. 126 Il existe des possibilités suivantes: Il n'y a pas de lecteur multimédia. Il n’y a pas de DXB8.1 ou supérieur logiciel d'accélération graphique. Il n'y a aucun contrôle DivX503Bundle.exe lorsque vous lisez le fichier transformé en AVI par Media Player. Pas DivX503Bundle.exe ffdshow-2004 ou 1012. Exe dans Windows XP. 23. Oubliez mot de passe local ou mot de passe réseau. S'il vous plaît contactez votre technicien local ou de notre personnel d'affaire. Nous pouvons vous guider à résoudre ce problème. Légère différence pourrait se trouve dans l'interface utilisateur. Tous les designs et des logiciels ici pourraient être changes sans préavis écrit. S'il vous plaît visitez notre site Web pour plus d'informations. 127 Annexe A Calcul de la Capacité HDD Calculer la capacité totale nécessaire par chaque DVR selon l'enregistrement vidéo (type d'enregistrement vidéo et le temps de stockage). Étape 1: Utiliser la Formule (1) pour calculer la capacité de stockage qi qui est la capacité nécessaire de chaque canal pour une heure, unité Mbyte. qi = d i ÷ 8 × 3600 ÷ 1024 (1) Dans la formule: d i signifie le débit binaire, unité Kbit/s Étape 2: Après l'exigence de temps vidéo est confirmée, selon la formule (2) pour calculer la capacité de stockage, qui est le stockage de chaque canal nécessaire mi , unité Mbyte. mi = qi × hi × Di (2) Dans la formule : hi Signifie le nombre d’heure d’enregistrement de chaque jour. Di signifie le nombre de jour d’enregistrement va être conservé. Étape 3: Utiliser la Formule (3) pour calculer la capacité totale (accumulation) qT qui est nécessaire pour tous les canaux du DVR en cours d'enregistrement selon le Planning. c qT = ∑ mi (3) i =1 Dans la formule: c signifie le nombre total de canaux dans un DVR. Étape 4: Utiliser la Formule (4) pour calculer la capacité totale (accumulation) qT qui est nécessaire pour tous les canaux du DVR pendant l’enregistrement d’alarme. ( Y compris la détection de mouvement). c qT = ∑ mi ×a% i =1 Dans la formule:a% signifie le taux de survenue d’alarme. 128 (4) Annexe B Liste de Disque USB Compatible NOTE: S'il vous plaît mettre à niveau le firmware du DVR à la dernière version pour assurer l'exactitude du tableau ci-dessous. Si vous utilisez le disque USB, confirmez le format FAT ou FAT32. Fabricant Modèle Capacité Sandisk Cruzer Micro 512M Sandisk Cruzer Micro 1G Sandisk Cruzer Micro 2G Sandisk Cruzer Freedom 256M Sandisk Cruzer Freedom 512M Sandisk Cruzer Freedom 1G Sandisk Cruzer Freedom 2G Kingston 1G DataTraveler Ⅱ Kingston 2G DataTraveler Ⅱ Kingston DataTraveler 1G Kingston DataTraveler 2G Maxell USB Flash Stick 128M Maxell USB Flash Stick 256M Maxell USB Flash Stick 512M Maxell USB Flash Stick 1G Maxell USB Flash Stick 2G Kingax Super Stick 128M Kingax Super Stick 256M Kingax Super Stick 512M Kingax Super Stick 1G Kingax Super Stick 2G Netac U210 128M Netac U210 256M Netac U210 512M Netac U210 1G Netac U210 2G Teclast Ti Cool 128M Teclast Ti Cool 256M Teclast Ti Cool 512M Teclast Ti Cool 1G Teclast Ti Cool 2G 129 Annexe C Liste Enregistreur CD/DVD Compatible NOTE: S'il vous plaît mettre à niveau le firmware DVR à la dernière version pour assurer l'exactitude du tableau ci-dessous.Vous pouvez utiliser le câble USB avec le modèle recommandé pour configurer l’enregistreur USB. Fabricant Modèle Modèle Port Type Sony DRX-S50U USB DVD-RW Sony DRX-S70U USB DVD-RW Sony AW-G170S SATA DVD-RW Samsung TS-H653A SATA DVD-RW Panasonic SW-9588-C SATA DVD-RW Sony DRX-S50U USB DVD-RW BenQ 5232WI USB DVD-RW 130 Annexe D Liste SATA HDD Compatible NOTE: S'il vous plaît mettre à niveau le firmware DVR à la dernière version pour assurer l'exactitude du tableau ci-dessous. SATA disque dur doit être utilisé pour le DVR avec port SATA. Mode Fabricant Série Modèle Capacité Port Seagate Barracuda.10 ST3750640AS 750G SATA Seagate Barracuda.10 ST3500630AS 500G SATA Seagate Barracuda.10 ST3400620AS 400G SATA Seagate Barracuda.10 ST3320620AS 320G SATA Seagate Barracuda.10 ST3250620AS 250G SATA Seagate Barracuda.10 ST3250820AS 250G SATA Seagate Barracuda.10 ST3160815AS 160G SATA Seagate Barracuda.10 ST380815AS 80G SATA Seagate Barracuda.9 ST3160811AS2 160G SATA Seagate Barracuda.9 ST3120811AS2 120G SATA Seagate Barracuda.9 ST380811AS2 80 SATA Seagate Barracuda.9 ST380211AS2 80G SATA Seagate Barracuda.11 ST3750330AS 750G SATA Seagate Barracuda.11 ST3500320AS 500G SATA Maxtor DiamondMax 20 STM3320820AS 320G SATA Maxtor DiamondMax 20 STM3250820AS 250G SATA Maxtor DiamondMax 21 STM3160211AS 160G SATA Maxtor DiamondMax 21 STM380211AS 80G SATA Maxtor DiamondMax 21 STM340211AS 40G SATA Western Digital Cariar SE WD3200JD 320G SATA Western Digital Cariar SE WD3000JD 300G SATA Western Digital Cariar SE WD2500JS 250G SATA Western Digital Cariar SE WD2000JD 200G SATA Western Digital Cariar SE WD1600JD 160G SATA Western Digital Cariar SE WD1600JS 160G SATA Western Digital Cariar SE WD1200JS 120G SATA Western Digital Cariar SE WD800JD 80G SATA Western Digital Cariar WD1600AABS2 160G SATA Western Digital Cariar WD800BD 80G SATA Western Digital Cariar SE16 WD7500KS2 750G SATA Western Digital Cariar SE16 WD5000KS2 500G SATA Western Digital Cariar SE16 WD4000KD2 400G SATA Western Digital Cariar SE16 WD3200KS2 320G SATA Western Digital Cariar SE16 WD2500KS2 250G SATA 131