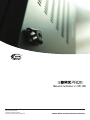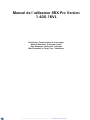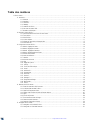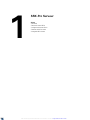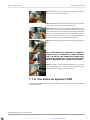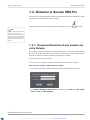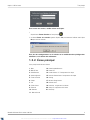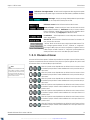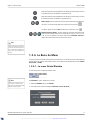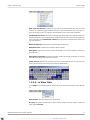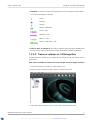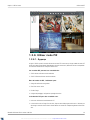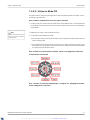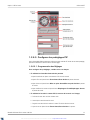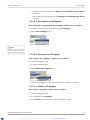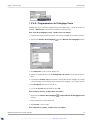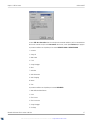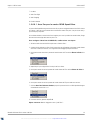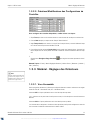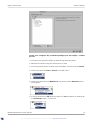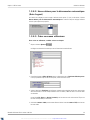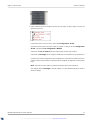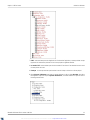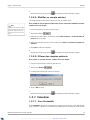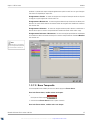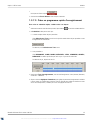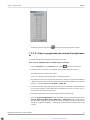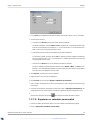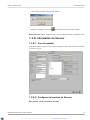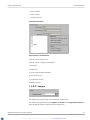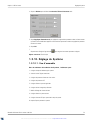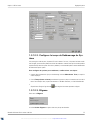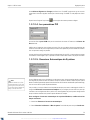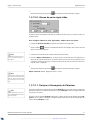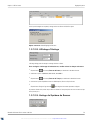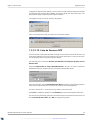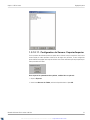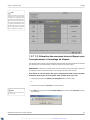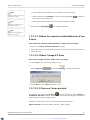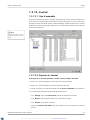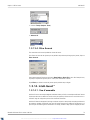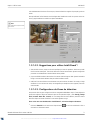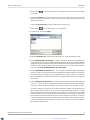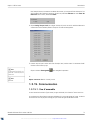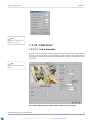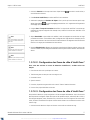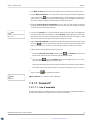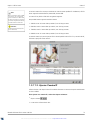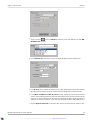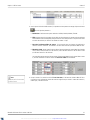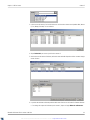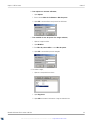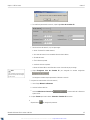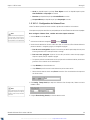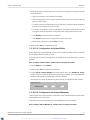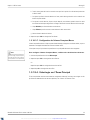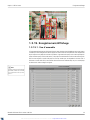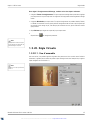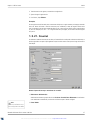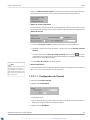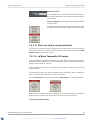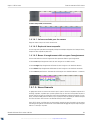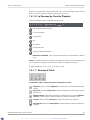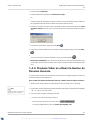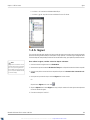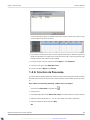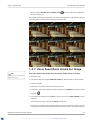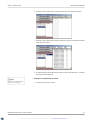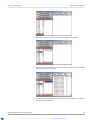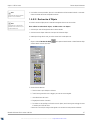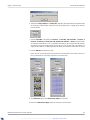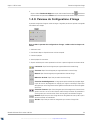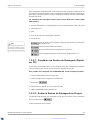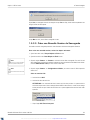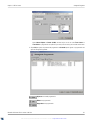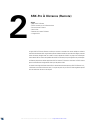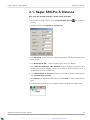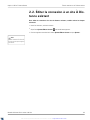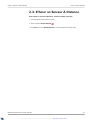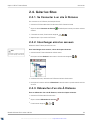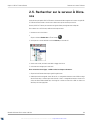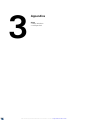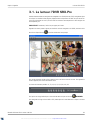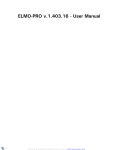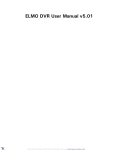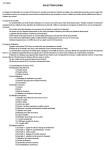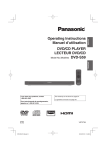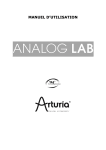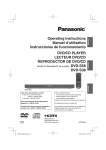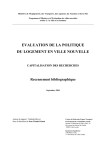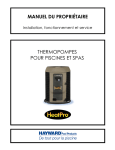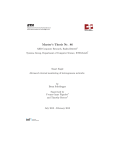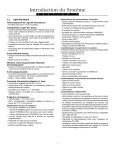Download Manuel de l`utilisateur SRX-Pro Version 1.400.16VL
Transcript
Manuel de l'utilisateur v.1.400.16VL ©2007 i³DVR International Inc. Le contenu de ce manuel est protégé sous les lois des droits de l'auteur et des logiciels. INNOVATIONS AT THE SPEED OF THOUGHT™ Manuel de l'utilisateur SRX-Pro Version 1.400.16VL Bob Hoang, Coordonnateur de la formation Mykone Saunders, Producteur créatif Olga Alexeenko, Rédactrice Technique Marc Arsenault et Trang Tran, Traducteurs XML to PDF by RenderX XEP XSL-FO Formatter, visit us at http://www.renderx.com/ Manuel de l'utilisateur SRX-Pro Version 1.400.16VL par Bob Hoang, Coordonnateur de la formation, Mykone Saunders, Producteur créatif, Olga Alexeenko, Rédactrice Technique, et Marc Arsenault et Trang Tran, Traducteurs Droits d'auteur © 2007 i³DVR International Inc. Tous droits réservés. Aucune partie de ce manuel ne peut être reproduite ou retransmise en tout format ou moyen, électronique ou mécanique, incluant photocopie ou enregistrement, ou par utilisation d'un système de stockage ou de récupération d'information, sans obtenir au préalable la permission écrite du détenteur des droits d'auteur et de l'éditeur du programme. XML to PDF by RenderX XEP XSL-FO Formatter, visit us at http://www.renderx.com/ Table des matières 1. SRX-Pro Serveur .......................................................................................................................................... 1 1.1. Introduction ..................................................................................................................................... 2 1.1.1. Bienvenue ............................................................................................................................. 2 1.1.2. Généralités ............................................................................................................................ 2 1.1.3. Précautions ........................................................................................................................... 2 1.1.4. Déballage ............................................................................................................................. 2 1.1.5. Installation du SRX-Pro ............................................................................................................... 3 1.1.6. Vue arrière du système i³DVR ......................................................................................................... 4 1.1.7. Nouvelles caractéristiques ............................................................................................................ 5 1.2. Démarrer le Serveur SRX-Pro ................................................................................................................... 7 1.2.1. Ouverture/Fermeture d'une session sur votre Serveur ................................................................................ 7 1.2.2. Écran principal ........................................................................................................................ 8 1.2.3. Division d'écran ...................................................................................................................... 10 1.2.4. La Barre du Menu ................................................................................................................... 11 1.2.5. Affichage en Temps Réel vs Affichage de Mux ...................................................................................... 15 1.2.6. Utiliser mode PIZ .................................................................................................................... 20 1.3. Configuration du Serveur SRX-Pro ............................................................................................................. 29 1.3.1. Matériel - Réglage des Canaux ...................................................................................................... 29 1.3.2. Matériel - Réglage des Contrôles .................................................................................................... 31 1.3.3. Matériel - Réglages des Détecteurs .................................................................................................. 32 1.3.4. Matériel - Réglage du Moniteur Externe ............................................................................................. 34 1.3.5. Détection de mouvement ........................................................................................................... 35 1.3.6. Gestion des Utilisateurs .............................................................................................................. 38 1.3.7. Calendrier ............................................................................................................................ 44 1.3.8. Information du Serveur .............................................................................................................. 50 1.3.9. Vidéo ................................................................................................................................ 53 1.3.10. Réglage du Système ............................................................................................................... 54 1.3.11. Stokage ............................................................................................................................ 63 1.3.12. E-Carte (Carte Électronique) ........................................................................................................ 65 1.3.13. Journal ............................................................................................................................. 68 1.3.14. Intelli-Guard™ ...................................................................................................................... 70 1.3.15. Communication ..................................................................................................................... 74 1.3.16. Intelli-Zone™ ....................................................................................................................... 76 1.3.17. Caméra IP .......................................................................................................................... 78 1.3.18. VideoLogix™ ........................................................................................................................ 86 1.3.19. Enregistrement/Affichage .......................................................................................................... 94 1.3.20. Règle Virtuelle ...................................................................................................................... 95 1.3.21. Courriel ............................................................................................................................. 97 1.4. Recherche du SRX-Pro Serveur .............................................................................................................. 100 1.4.1. Fenêtre de recherche du SRX-Pro Serveur ......................................................................................... 100 1.4.2. Le Playback Vidéo en Mode En Direct .............................................................................................. 105 1.4.3. Playback d'Enregistrement Vidéo .................................................................................................. 106 1.4.4. Playback Vidéo en utilisant la Gestion de Données Avancée ....................................................................... 107 1.4.5. Signet .............................................................................................................................. 108 1.4.6. Fonction de Panorama ............................................................................................................. 109 1.4.7. Zoom Avant/Zoom Arrière de l'Image .............................................................................................. 110 1.4.8. Panneau Avançé de Recherche ..................................................................................................... 111 1.4.9. Panneau de Configurations d'Image ................................................................................................ 119 1.5. Sauvegarde SRX-Pro Serveur ................................................................................................................ 120 1.5.1. Sauvegarder sur CD en Mode En Direct ............................................................................................ 120 1.5.2. Sauvegarder sur CD en Mode Recherche .......................................................................................... 121 XML to PDF by RenderX XEP XSL-FO Formatter, visit us at http://www.renderx.com/ Manuel de l'utilisateur SRX-Pro Version 1.400.16VL 1.5.3. La Fenêtre Sauvegarde ............................................................................................................. 1.5.4. Copie d'Image ...................................................................................................................... 1.5.5. Sauvegarde Programée ............................................................................................................ 2. SRX-Pro À Distance (Remote) .......................................................................................................................... 2.1. Régler SRX-Pro À Distance .................................................................................................................. 2.2. Éditer la connexion à un site À Distance existant ............................................................................................ 2.3. Effacer un Serveur À Distance ................................................................................................................ 2.4. Gérer les Sites ................................................................................................................................ 2.4.1. Se Connecter à un site À Distance ................................................................................................. 2.4.2. Interchanger entre les serveurs .................................................................................................... 2.4.3. Débrancher d'un site À Distance ................................................................................................... 2.5. Rechercher sur le serveur À Distance ........................................................................................................ 2.6. L'Integration PAC ............................................................................................................................. 2.6.1. Configuration de l'Insertion de Texte ............................................................................................... 3. Appendice .............................................................................................................................................. 3.1. Le lecteur i³DVR SRX-Pro .................................................................................................................... 3.2. L'outil Filigrane i³DVR ........................................................................................................................ Manuel de l'utilisateur SRX-Pro Version 1.400.16VL XML to PDF by RenderX XEP XSL-FO Formatter, visit us at http://www.renderx.com/ 122 127 129 133 134 136 137 138 138 138 138 139 141 141 143 144 145 iv 1 SRX-Pro Serveur Sujets • Introduction • Démarrer le Serveur SRX-Pro • Configuration du Serveur SRX-Pro • Recherche du SRX-Pro Serveur • Sauvegarde SRX-Pro Serveur XML to PDF by RenderX XEP XSL-FO Formatter, visit us at http://www.renderx.com/ Chapitre 1. SRX-Pro Serveur Introduction 1.1. Introduction 1.1.1. Bienvenue Merci d'avoir acheté notre Système de Gestion Vidéo Numérique, Série i3 (SGVN), un produit des technologies d’enregistrement de la vidéo numérique i³DVR. SRX-Pro est une marque déposée de i³DVR International. Ce manuel est un guide par étape du logiciel SRX-Pro serveur. Si vous avez des questions, veuillez visiter notre site Web: http://www.i3dvr.com ou contactez notre équipe d’assistance technique. 1-877-877-7241. 1.1.2. Généralités Le guide d'opération du SRX-Pro, cette version et toute version subséquente, sont des produits d'i³DVR International. Le droit d’auteur de ce manuel appartient à i³DVR International, et ne peut être réimprimé ni reproduit sans sa permission écrite au préalable. Si vous avez besoin de modifier ou réparer votre système, nous vous prions de contacter un distributeur/installateur i³DVR certifié. Autrement, la garantie du système sera annulée. Si vous avez des problèmes ou questions concernant nos produits, veuillez contacter votre distributeur/installateur i³DVR local. Ce produit est certifié pour l’usage domestique et industriel: TUV certifié pour l'Europe, et cULus certifié pour les États-Unis et le Canada. 1.1.3. Précautions Note Les systèmes i³DVR fonctionnent sur le système d'exploitation Windows™ XP professionel. Tout les systèmes i³ SGVN (Système de Gestion Vidéo Numérique) viennent avec le logiciel préinstallé de i³DVR: i³DVR SRXPro Serveur, PACDM™ (optionel). N'installez pas de logiciels supplémentaires sur notre système sans la recommandation de i³DVR International. Ce système ne devrait pas être utilisé comme un ordinateur personnel. Faire ainsi compromettra la performance du i³ serveur et peut même avoir comme conséquence un arrêt du système! Veuillez éviter les conditions suivantes dans le choix de l'emplacement de votre ordinateur: • La chaleur excessive, telle que la lumière directe du soleil ou des appareils de chauffage. • L’humidité, la poussière et la fumée. • Les champs magnétiques ou les ondes électriques. • La température en-dessous de 50° Celsius ou de 41° Fahrenheit. • L’obstruction de la grille d'aération de l'ordinateur. Avant d’installer l'ordinateur, assurez-vous de ce qui suit: • La source d'énergie est située à moins de 3 pieds ou de 1 mètre du DVR. • L’alimentation est fermée (**Ne pas brancher l'unité) • Le système et ses câbles connecteurs ont suffisamment d'espace. • L'ordinateur est placé sur une surface plate. • L'ordinateur n’est pas situé près d’un autre appareil électronique. (Par exemple, micro-ondes, radios, réfrigérateur à compression, ou n’importe quel type d’appareil sans fil tel qu’un téléphone ou un cellulaire.) • Le système est à la température ambiante (18° - 25° Celsius ou 64.4° - 77° Fahrenheit). 1.1.4. Déballage Pour déballer votre SGVN, veuillez suivre ces étapes: Manuel de l'utilisateur SRX-Pro Version 1.400.16VL XML to PDF by RenderX XEP XSL-FO Formatter, visit us at http://www.renderx.com/ 2 Chapitre 1. SRX-Pro Serveur Installation du SRX-Pro 1. Placez la boîte sur une surface plate et propre. 2. Retirez le système de la boîte en soulevant et en tirant avec les deux mains. 3. Placez soigneusement le système sur la surface souhaitée. 4. Lisez le manuel d’utilisateur au complet avant d’installer le système. 5. Vérifiez que toutes les pièces énumérées ci-dessous sont présentes: 1.1.5. Installation du SRX-Pro Avant d'alimenter le SRX-Pro, assurez-vous que l'interrupteur à l'arrière du DVR est mis à 110/115V pour l'Amérique du Nord, 210/220V pour les autres pays. Une Alimentation Sans Interruption (ASI) (MIN. 500VA) doit toujours être utilisée; sinon la guarantie du système est annulée. • Assurez-vous d'être bien mise à la terre (grounding). • Branchez la souris et le clavier. • Branchez le câble VGA. • Branchez les connecteurs BNC. • Branchez la corde électrique dédiée dans le ASI (Alimentation Sans Interruption). • Alimentez ou brancher le système. Manuel de l'utilisateur SRX-Pro Version 1.400.16VL XML to PDF by RenderX XEP XSL-FO Formatter, visit us at http://www.renderx.com/ 3 Chapitre 1. SRX-Pro Serveur Vue arrière du système i³DVR Étape 1: Banchez la souris et le clavier dans les ports appropriés. La souris dans le port USB. Le port du clavier est codé en violet. Étape 2: Branchez le câble du moniteur dans le connecteur VGA sur la carte vidéo. (Le connecteur VGA sur la carte maîtresse pour les modèles Lite.) Étape 3: Après être bien mise à la terre, brancher le câble vidéo BNC au port du serveur i³DVR BNC. Assurez-vous que les câbles sont sécurent et barrés en position. Lorsque complété, assurez-vous que les commutateurs (dip switches) sont positionnés vers le haut. Ceci est nécessaire afin d'acheminer les signaux vidéos. La console des commutateurs est située sous les ports de "Loop Out" pour le modèle Rackmount et sous le port "video in/output" pour le modèle Compact Wallmount. Étape 4: Branchez la corde électrique dédiée dans le ASI (Alimentation Sans Interruption). Étape 5: TRÈS IMPORTANT! BRANCHEZ LA CORDE ÉLECTRIQUE À UN ASI (ALIMENTATION SANS INTERRUPTION). SVP NOTER: UNE ALIMENTATION SANS INTERRUPTION (MIN. 500VA) DOIT TOUJOURS ÊTRE UTILISÉE; SINON LA GUARANTIE DU SYSTÈME EST ANNULÉE! Étape 6: Par défaut, le système s'allume automatiquement. Sinon, appuyez et tenez l'interrupteur/détente pour 2 secondes. L'interrupteur/détente est située a l'avant de la SGVN (Boutton ON/OFF). Le system va démarrer. 1.1.6. Vue arrière du système i³DVR Le diagramme suivant montre l'arrière de votre SGVN. Le modèle du système suivant est de type Rackmount. Le diagramme varie sur le modèle SGVN. Manuel de l'utilisateur SRX-Pro Version 1.400.16VL XML to PDF by RenderX XEP XSL-FO Formatter, visit us at http://www.renderx.com/ 4 Chapitre 1. SRX-Pro Serveur Nouvelles caractéristiques 1.1.7. Nouvelles caractéristiques Ce qui suit est une liste de toutes les nouvelles caractéristiques qui peuvent être trouvées dans la version SRX-Pro Serveur. Pour une explication plus détaillée de la fonctionnalité des caractéristiques, référez-vous s'il vous plaît à la section appropriée du manuel. 1. Une conception de système orientée par canal (par opposition à la conception de système de caméra). 2. Supporte trois vues différentes: Vue Simple, Avançée et d'Arbre. 3. Supporte jusqu'à 24 canaux; 16 analogues et 8(4) caméras IP (de vraie caméras IP ou via module IP) (SPK clef dependant). 4. Permet et supporte un enregistrement maximum de 480 tps (images secondes) (SPK clef dependant). 5. En Mode En Direct (Live) lorsque dans l'Affichage de Mux, l'utilisateur peut rechercher des données enregistrées tout en visualisant les canaux de mode en direct. 6. En Mode En Direct quand dans l'Affichage en Temps Réel, le vidéo sera affiché avec la vraie cadence de trame indépendamment de la configuration d'Enregistrement/Affichage page installation. 7. Supporte les résolutions: 720x480, 720x240 and 360x240. 8. Supporte de la Recherche Individuelle des données enregistrées. Ceci permet à l'utilisateur de sélectionner un temps différent pour chaque canal au playback. 9. La barre temporelle permet l'accès au menu et facilite la navigation. 10. Le logiciel de visionnement pour le vidéo encodé i³DVR est inclut avec le sauvegarde vidéo. 11. Supporte jusqu'à 8 canaux audios, audio intégré est également disponible. 12. Supporte de nouveau module/caméras IP. Manuel de l'utilisateur SRX-Pro Version 1.400.16VL XML to PDF by RenderX XEP XSL-FO Formatter, visit us at http://www.renderx.com/ 5 Chapitre 1. SRX-Pro Serveur Nouvelles caractéristiques 1.1.7.1. Conception du système orientée Un système typique de SGVN est une conception de système orientée par caméra, ou une caméra représente une circulation de données figées dans le code et chaque événement qui se produit dans le système est associé à l'identification de cette caméra. Le SRX-Pro a l'avantage d'utiliser le concept des canaux. C'est une conception, où un canal est une circulation de données virtuelle qui alternativement peut être associée à n'importe quel numéro de tous les points d'émission et/ou événements (vidéo/puissances d'entrée sonores, les détecteurs, les contrôles, PIZ, Insertion Texte, Détection de Mouvement). Cette approache tient compte d'une configuration très flexible: par exemple vous pouvez enregistrer deux canaux avec le vidéo venant de la même caméra, mais avec différentes configurations. Le résultat de cette approche permet donc aux utilisateurs de SRX-Pro de dupliquer la même entrée vidéo sur plusieurs canaux si necéssaire. Manuel de l'utilisateur SRX-Pro Version 1.400.16VL XML to PDF by RenderX XEP XSL-FO Formatter, visit us at http://www.renderx.com/ 6 Chapitre 1. SRX-Pro Serveur Démarrer le Serveur SRX-Pro 1.2. Démarrer le Serveur SRX-Pro Le serveur SRX-Pro est un logiciel d'application intélligent et innovateur permettant et offrant à l'utilisateur divers contrôles et paramètres créant ainsi une expérience efficace et sans effort. Normalement le serveur i³Serveur démarre automatiquement. Sinon, double-cliquez sur l'icon sur le Bureau. Note Le SRX-Pro Serveur peut seulement démarrer si la résolution de l'écran est de 1024x768 pixels et la couleur est de 32 bits. À prendre note que si le fuseau horaire est changé dans le système d'exploitation Windows, l'ancien vidéo sur le SRX-Pro sera formatté. 1.2.1. Ouverture/Fermeture d'une session sur votre Serveur Après installation, SGVN crée automatiquement un compte administratif (i3dvr). On recommande de changer le mot de passe pour le compte administratif ou de créer d'autres utilisateurs. Chaque compte de l'utilisateur peut être configuré de façon que les caméras et caractéristiques de logiciels sont disponibles pour l'utilisateur. Voir la section Utilisateurs pour plus d'information. Si vos mots de passe (ou d'utilisateurs) sont perdus, contactez votre distributeur local pour les récomposer. Pour ouvrir une session, veuillez suivre ces étapes: 1. Quand le serveur SRX fonctionne, la fenêtre d'ouverture de session s'affiche automatiquement sur l'écran. 2. Entrez le Nom d'Utilisateur et Mot de Passe. La première fois, entrer i3dvr pour le Nom d'Utilisateur et i3dvr pour le Mot de Passe. Manuel de l'utilisateur SRX-Pro Version 1.400.16VL XML to PDF by RenderX XEP XSL-FO Formatter, visit us at http://www.renderx.com/ 7 Chapitre 1. SRX-Pro Serveur Écran principal Pour fermer une session, veuillez suivre ces étapes: 1. Cliquez le bouton Fermer Session sur l’écran principal 2. Une fenêtre Fermer une session apparaîtra. Cliquez le Yes pour déconnecter l'utilisateur actuel. Cliquez No pour rester dans le serveur. Pour plus de renseignements sur la création et la modification des privilèges des utilisateurs, voir Gestion des utilisateurs. 1.2.2. Écran principal L'écran principal contient les zones suivantes: 1. Menu 12. Canaux/Contrôles/Détecteurs 2. Mode En Direct 13. Panneau PIZ 3. Mode Recherche 14. Contrôle Avancée - PIZ - Pas disponible en Vue Simple 4. Mode Configuration 15. Gestion de Données Avancé - Pas disponible en Vue Simple 5. Fermer une session 16. Stockage 6. Panique 17. Indicateur d'enregistrement 7. PAC 18. Utilisateur actuel 8. Division d'écran 19. Localisation - configuré dans l'Info Serveur 9. Plein écran 20. Serveur ID - configuré dans l'Info Serveur 10. Alternance 21. Date/Temps 11. Mode actif actuel Manuel de l'utilisateur SRX-Pro Version 1.400.16VL XML to PDF by RenderX XEP XSL-FO Formatter, visit us at http://www.renderx.com/ 8 Chapitre 1. SRX-Pro Serveur Écran principal Ouvrir/Fermer une session – afin d'accéder le serveur SRX-Pro, rechercher ou visualiser les canaux ou d'accéder PACDM®, l'utilisateur doit d'abord ouvrir une session. Pour déconnecter l'utilisateur actuel, cliquez le bouton de Fermer une session. Mode Recherche – affiche mode de recherche du serveur, qui permet le playback et recherche de canal, l'édition d'image et impression, sauvegarde de fichier par heure/date/canal, la recherche d'objet, etc. Le Mode Recherche est aussi accessible par le Menu. Voir la section Menu pour plus d'information. Mode Configuration – affiche le menu d'installation du serveur, ce qui inclut le Matériel, Mouvement, Calendrier, Communication, Utilisateurs, Système, Stockage, E-Carte, Courriel, Serveur, Journal, IntelliGuard™, Intelli-Zone™, Vidéo, Caméra IP, Enregistrement/Affichage, Insertion Texte, et Règle Virtuelle. Le Mode Recherche est aussi accessible par le Menu. Voir la section Menu pour plus d'information. Mode En direct – affiche le mode en direct du serveur. Le mode en direct montre les images des canaux et le mode Canaux/Contrôles/Détecteurs. Cette option montrera l'Affichage en Temps Réel ou de Mux selon quelle option a été sélectionnée sous la Vue - Mode En Direct option. Voir la section Menu pour plus d'information. Panique – le bouton de panique agit en tant que sauvegarde active des détecteurs. Quand Panique est cliqué ou le détecteur est lancé, le sytème sauvegardera 5 minutes antérieures de vidéo chiffré sur un CD-RW ou DVD-R/W. La longueur de poteau-lancement de l'enregistrement est configurée par l'utilisateur dans le menu d'installation du système. Voir la section Panique et Sauvegarde Déctection pour plus d'information. PAC – évoque le logiciel de PACDM™ pour produire des états, et du P.O.S., ou la recherche de transactions d'Accèss de carte. Note Ce bouton est seulement affiché si le logiciel de PACDM™ est installé et s'il s'approprie de la clé de HASP. Manuel de l'utilisateur SRX-Pro Version 1.400.16VL XML to PDF by RenderX XEP XSL-FO Formatter, visit us at http://www.renderx.com/ 9 Chapitre 1. SRX-Pro Serveur Division d'écran Indicateur d'enregistrement - affiche le statut de l'enregistrement vidéo: enregistrant (le symbole bleu), n'enregistrant pas (le symbole rouge) ou recouvremant des vieilles données (symbole bleu avec flèches) Stockage - affiche le pourcentage utilisé/disponible de l'espace du disque dur. Par exemple: 60.55% du disque dur est utilisé. Utilisateur actuel - affiche l'utilisateur actuel entré dans le serveur. Date et Temps – affiche la date du jour et l'heure. Cette information est saisie du system d'exploitation Windows. Si date/heure ne sont pas correctes, accèdez le bureau de l'ordinateur et double-cliquez sur l'affichage de temps de Windows dans le coin droit. Placez l'heure, cliquez Appliquer et redémarrez le SGVN. Localisation – affiche l'emplacement du serveur indiqué dans l'information du Serveur, page installation. Serveur ID – affiche l'information d'identification du serveur. Pour connecter à distance, le Serveur ID est nécessaire. L'indicateur "Mode" fait la distinction entre les logiciels pour le Mode Serveur et À Distance. Il distingue également le Mode "En Direct", "Recherche" et "Configuration". Pour changer de Mode, cliquez sur le bouton correspondant sur l'application voulu sur le Menu Principal. Les Modes "Recherche" et "Configuration" peuvent également être accédés par la barre de menu. Voir la section Menu pour plus d'information. 1.2.3. Division d'écran Les boutons de Division d'écran permet à l'utilisateur de personnaliser l'écran principal. Lorsque une Division est choisie, la quantité correspondante de canaux sera affichée sur l'écran principal. Ceci peut être également fait à partir du menu sur le dessus du serveur. Voir la section Menu pour plus d'information. Note Les premiers canaux disponibles seront affichés par défaut. Par exemple, si le SGVN a 12 canaux disponibles et la division d'écran de 9 canaux est sélectée, des canaux 1-9 seront affichés sur l'écran principal dans une division d'écran de 9 canaux.. Affiche les 4 premiers canaux disponibles dans une division d'écran de 4 canaux sur l'écran de visualisation principal. Utilisez le rouleau de défilement de la souris pour afficher les 4 prochains canaux. Affiche les 6 premiers canaux disponibles dans une division d'écran de 6 canaux sur l'écran de visualisation principal. Utilisez le rouleau de défilement de la souris pour afficher les 6 prochains canaux. Affiche les 9 premiers canaux disponibles dans une division d'écran de 9 canaux sur l'écran de visualisation principal. Utilisez le rouleau de défilement de la souris pour afficher les 9 prochains canaux. Affiche les 10 premiers canaux disponibles dans une division d'écran de 10 canaux sur l'écran de visualisation principal. Utilisez le rouleau de défilement de la souris pour afficher les 10 prochains canaux. Affiche les 13 premiers canaux disponibles dans une division d'écran de 13 canaux sur l'écran de visualisation principal. Utilisez le rouleau de défilement de la souris pour afficher les 13 prochains canaux. Affiche les 16 premiers canaux disponibles dans une division d'écran de 16 canaux sur l'écran de visualisation principal. Utilisez le rouleau de défilement de la souris pour afficher les 16 prochains canaux. Affiche les 25 premiers canaux disponibles dans une division d'écran de 25 canaux sur l'écran de visualisation principal. Utilisez le rouleau de défilement de la souris pour afficher les 25 prochains canaux. Manuel de l'utilisateur SRX-Pro Version 1.400.16VL XML to PDF by RenderX XEP XSL-FO Formatter, visit us at http://www.renderx.com/ 10 Chapitre 1. SRX-Pro Serveur La Barre du Menu Affiche les 36 premiers canaux disponibles dans une division d'écran de 36 canaux sur l'écran de visualisation principal. Pas disponible sur le système SRX-Pro. Affiche les 64 premiers canaux disponibles dans une division d'écran de 64 canaux sur l'écran de visualisation principal. Pas disponible sur le système SRX-Pro. Pleine écran- Ce bouton affiche l'écran en direct sans aucune barre de menu (plein écran, sans menu ). Pour annuler le mode pleine écran, cliquez sur la division d'écran. Pour quitter, appuyer sur le bouton Esc ou selectionner sur les boutons ci-haut. Alternance des canaux - Ce bouton change sans interruption de canaux dans la division d'écran de quadruple (division d'écran 4-canal) dans un ordre (1-4, 5-8, 9-12, 13-16, 17-20, 21-24 (si c'est approprié). Pour arrêter, cliquez le bouton Division d'écran ou cliquez le bouton Alternance pour le mettre encore hors fonction. Note Sur l'écran principal, vous pouvez traîner-etrelâcher un canal de n'importe quelle division d'écran à une autre division d'écran ou utiliser le cadran moyen de défilement sur le bouton de la souris pour faire défiler entre les écrans. 1.2.4. La Barre du Menu Le menu principal est une nouvelle caractéristique importante du SRX-Pro. Le menu donne accès aux caractéristiques du logiciel et permet une navigation simple, rapide et efficace. Quatre catégories sont disponibles dans le menu: Fichier, Vue, Outils, et Aider. 1.2.4.1. Le menu Fichier/Éteindre Le Fichier menu permet à l'utilisateur d'éteindre le SGVN. Pour Éteindre le système, veuillez suivre ces étapes: Note Cette fonction est seulement disponible lorsque le Serveur est en Mode En Direct. Cette fonction n'est pas active dans le Mode Recherche et Mode Configuration. 1. Sélectionnez Éteindre dans le menu Fichier 2. Entrez le bon mot de passe dans la dialogue Confirmer le mot de passe Manuel de l'utilisateur SRX-Pro Version 1.400.16VL XML to PDF by RenderX XEP XSL-FO Formatter, visit us at http://www.renderx.com/ 11 Chapitre 1. SRX-Pro Serveur La Barre du Menu 3. Il affichera la boîte de dialogue suivante. Cliquez OK pour arrêter le système complètement. 1.2.4.2. Le menu Vue Le menu Vue donne accès à 3 vues différentes: Vue Simple, Vue Avancée, Vue d'Arbre. L'utilisateur peut choisir la Division d'écran dans le menu Vue, activer le choix Alternance ou changer entre le Mux et Temps Réel. Défaut: Cette caractéristique est seulement active en "Mode En Direct" (Affichage Mux). Choisissez défaut du menu Vue pour afficher la liste de toutes les canaux vidéos dans leurs positions par défaut. (Le canal 1 est affiché sur la première division d'écran, le canal 2 est affiché sur la deuxième division d'écran etc.) Vue Simple: La Vue Simple cache le Centre de Contrôle du SRX de l'utilisateur. Vue Avançée: La Vue Avancée montre le panneau de canaux/contrôles/détecteurs, Contôles Avancées, PIZ, et Gestion de Données Avançée comme boutons. Vue d'Arbre: La Vue d'Arbre montre une structure arborescente pour le panneau de canaux/contrôles/détecteurs, Contôles Avancées, PIZ, et Gestion de Données Avançée. L'utilisateur peut traîner et relâcher des canaux de la structure arborescente à n'importe quelle division d'écran sur le Mode en Direct (Affichage de Mux). Comparaison des Vues en Mode Simple, Avancée et d'Arbre: Vue Simple Vue Avancée Vue d'Arbre Manuel de l'utilisateur SRX-Pro Version 1.400.16VL XML to PDF by RenderX XEP XSL-FO Formatter, visit us at http://www.renderx.com/ 12 Chapitre 1. SRX-Pro Serveur La Barre du Menu Divisions d'écran: Cette fonction est disponible seulement en "Mode En Direct". Choisissez Division d'Écran voulue de la liste. Les divisions incluent 4,6,9,10,13,16, 25,36 et 64. (Les caractéristiques permises sont basées sur le numéro des canaux supportant votre version.) Mode En Direct: Choisissez entre Affichage de Mux et Affichage en Temps Réel. 1. Affichage Mux: affiche le vidéo en mode direct avec la cadence configurée dans le menu Enregistrement/Affichage inclu dans le menu Configuration. Ce mode supporte traîner-et-relâcher (drag and drop), recherche instantanée, règle virtuelle, insertion texte et caméra IP. Voir la section Affichage en Temps Réel et Affichage de Mux pour plus d'information. 2. Affichage en Temps Réel: affiche du vidéo en mode direct avec la vraie cadence en trame (30 FPS) indépendamment de ce que l'utilisateur configure dans le menu d'Enregistrement/Affichage. Cet affichage ne supporte pas les paramètres Règle Virtuelle, Insertion Texte, ou de Caméra IP ou Recherche instantanée. Cet affichage est bénéfique pour la surveillance. Voir Affichage en Temps Réel et Affichage de Mux pour plus d'information. 1.2.4.3. Le Menu Outils Outils donne accès à la fenêtre et le menu E-carte, mode configuration, mode recherche, fenêtre sauvegarde, sauvegarde programmée, et clavier virtuel. Manuel de l'utilisateur SRX-Pro Version 1.400.16VL XML to PDF by RenderX XEP XSL-FO Formatter, visit us at http://www.renderx.com/ 13 Chapitre 1. SRX-Pro Serveur La Barre du Menu Mise à jour de i³Serveur: Permet la mise à jour de la plus récente version disponsible du SRX Pro de i³DVR FTP serveur. S.V.P contactez le support technique de i³DVR pour un nom d'utilisateur/mot de passe. Une fois que la connexion est faite avec le serveur FTP, le logiciel est automatiquement mise-à-jour et le système est redémarré. Visualisateur d'E-Carte: Cette fonction est seulement active dans le Mode En Direct (Affichage en Mux) et est seulement active lorsque E-carte est configurée dans la configuration du Serveur. Voir la section E-Carte pour plus d'information. Sélectionnez l'option Visualisateur E-Carte de la liste pour afficher le Visualisateur de la fenêtre E-Carte avec toute configuration. Mode Configuration: Sélectionnez pour visualiser les pages de configuration. Mode Recherche : Sélectionnez pour visualiser le mode de recherche. Sauvegarde: Sélectionnez pour visualiser la fenêtre de sauvegarde. Voir la section Sauvegarde sur SRX-Pro pour plus d'information. Sauvegarde Programée: Sélectionnez pour visualiser la fenêtre de sauvegarde programmée. Voir la section Sauvegarde Programmée sur SRX-Pro pour plus d'information. Clavier Virtuel: Sélectionnez pour visualiser le Clavier Virtuel. Le clavier i3DVR peut aussi servir à entrer de l'information. Utilisez le curseur de la souris pour entrer de l'information alphanumérique. 1.2.4.4. Le Menu Aider Le menu Aider permet d'accéder au guide de l'utilisateur du SRX-Pro, l'accord de la licence de la version i³DVR SRXPro. Index d'Aide: Cliquez pour afficher la fenêtre de menu d'aide. À propos: pour afficher l'accord de licence du i³DVR et la version du logiciel de i³serveur installé sur le SGVN. Pour fermer, cliquez J'Accepte. Manuel de l'utilisateur SRX-Pro Version 1.400.16VL XML to PDF by RenderX XEP XSL-FO Formatter, visit us at http://www.renderx.com/ 14 Chapitre 1. SRX-Pro Serveur Affichage en Temps Réel vs Affichage de Mux 1.2.5. Affichage en Temps Réel vs Affichage de Mux Le SRX-Pro offre 2 modes d'affichage en "Mode En Direct": Affichage en Temps Réel et Affichage de Mux (Multiplexer). Affichage en Temps Réel permet l'affichage des caméras analogue seulement. Les caméras IP ne peuvent pas être affichées en Temps Réel. Toute les entrées vidéos sont assignées une place par défaut sur la division de l'écran principal, la division de l'écran principal ne peut être changée en mode Temps Réel. L'Affichage en Temps Réel ne supporte pas la fonction Insertion de texte. En plus, le mode Temps Réel affiche toute les canaux à la cadence 30 images-secondes. Le mode Temps Réel est le meilleur mode pour la surveillance. L'Affichage en Temps Réel n'affecte pas la qualité de l'enregistrement vidéo. C'est à dire, si la caméra 1 est règlé à 7 images/sec., elle affichera les images sur le moniteur à 30 images/sec. en Temps Réel dans le "Mode en Direct". Affichage en Mux (Multiplexer) permet l'affichage de caméras analogues et IPs. Les fonctions Insertion de Texte et trainer-et-relâcher (click & drag) sont supportées. Chaque entrée vidéo peut être assignée à un ou plusieurs canaux. Les canaux vidéos peuvent être organisés selon la préférence du client sur l'écran principal. L'Affichage en Mux affiche l'enregistrement vidéo à la même vitesse d'enregistrement. (Voir la section Enregistrement/Affichage section pour plus d'information). C'est à dire, si la caméra 1 est réglé à 7 images/sec., elle affichera les images sur le moniteur à 7 images/sec. en Mux dans le "Mode en Direct". Comparez l'Affichage en Temps Réel et l'Affichage en Mux des canaux 1-4, où les canaux 1 et 2 sont des caméras analogues et les canaux 3 et 4 sont des caméras IP. L'Affichage en Mux: Les canaux 1-4 sont affichés, où les canaux 1 et 2 sont analogues et les canaux 3 et 4 sont IP. La fonction Insertion de Texte est supportée. L'Affichage en Temps Réel Manuel de l'utilisateur SRX-Pro Version 1.400.16VL XML to PDF by RenderX XEP XSL-FO Formatter, visit us at http://www.renderx.com/ 15 Chapitre 1. SRX-Pro Serveur Affichage en Temps Réel vs Affichage de Mux Où les mêmes canaux montrés en Affichage Temps Réel, seulement les canaux 1-2 (analogues) sont visibles sur l'écran principal. La fonction Insertion de Texte n'est pas supportée. Les canaux sont marquées d'après l'entrée physique du vidéo (les connecteurs BNC à l'arrière de la SGVN). 1.2.5.1. Insertion de texte en Affichage Mux La fonction Insertion de Texte en Affichage Mux affiche l'information suivante: • Caméra PIZ. L'indicateur Pan/Inclinaison est seulement visible pour les caméras qui ont été configurées comme caméras PIZ dans le menu Matériel. A bien noter que les caméras ne répondera pas à une commande avant qu'elles sont bien configurées. • Intelli-Zone. Tant que le canal vidéo est configuré pour la fonction Intelli-Zone™, l'indicateur s'affichera près de l'indicateur PIZ. Manuel de l'utilisateur SRX-Pro Version 1.400.16VL XML to PDF by RenderX XEP XSL-FO Formatter, visit us at http://www.renderx.com/ 16 Chapitre 1. SRX-Pro Serveur Affichage en Temps Réel vs Affichage de Mux • Calendrier. Cet indicateur montre quel type d'enregistrement le canal a été configuré dans le menu Calendrier. Les choix suivants de calendrier sont disponibles: Continue Mouvement Détecteurs Détecteurs + Mouvements Continue + Audio Mouvements + Audio Détecteurs + Audio Détecteurs + Mouvements + Audio • Canal #, Nom, et Adresse IP (pour caméras IP seulement). Canal # reste le même indépendamment de la location sur l'écran principal. Le Nom du canal est configuré dans le menu de configuration intitulé Matériel. 1.2.5.2. Trainer-et-relâcher sur l'Affichage Mux L'Affichage Mux permet à l'utilisateur de traîner-et-relâcher les canaux vidéos de la liste en Vue d'Arbre directement sur l'écran principal. Pour traîner-et-relâcher les canaux sur l'écran principal, suivez les étapes suivantes: 1. Choisissez la division des écrans en cliquant sur le bouton Division d'Écran. 2. Élargissez la liste des canaux dans Vue d'Arbre et cliquez sur le canal pour le sélectionner. 3. Appuyez et tenez le bouton gauche de la souris et traîner le canal sur la position de l'écran voulue. Manuel de l'utilisateur SRX-Pro Version 1.400.16VL XML to PDF by RenderX XEP XSL-FO Formatter, visit us at http://www.renderx.com/ 17 Chapitre 1. SRX-Pro Serveur Affichage en Temps Réel vs Affichage de Mux 4. Relâchez le bouton de la souris. Le canal du vidéo sera affiché dans la position desirée. Pour bouger/changer la position du canal vidéo sur l'écran principal, suivez les étapes suivantes: 1. Placez le curseur de la souris par dessus l'écran désiré et appuyez le bouton gauche de la souris. Manuel de l'utilisateur SRX-Pro Version 1.400.16VL XML to PDF by RenderX XEP XSL-FO Formatter, visit us at http://www.renderx.com/ 18 Chapitre 1. SRX-Pro Serveur Affichage en Temps Réel vs Affichage de Mux 2. Tenez le bouton gauche de la souris et traînez le vidéo du canal à la nouvelle position de l'écran choisie. 3. Relâchez le bouton de la souris. Si la position est vide, le canal vidéo sera deplacé dans la position vide. Si la position est remplie avec du vidéo, les canaux s'alterneront. Dans l'exemple ci-dessous, les canaux vidéos 1 et 3 se sont alternés. Noter: le numéro des canaux reste les mêmes avant et après le changement. Manuel de l'utilisateur SRX-Pro Version 1.400.16VL XML to PDF by RenderX XEP XSL-FO Formatter, visit us at http://www.renderx.com/ 19 Chapitre 1. SRX-Pro Serveur Utiliser mode PIZ 1.2.6. Utiliser mode PIZ 1.2.6.1. Apperçu Le logiciel i³ SRX-Pro permet le contrôle à distance des caméras PIZ. Assurez-vous que le type (modèle) de caméra PIZ est bien choisi dans le menu Matériel. Dépendamment du type de caméra choisi, différentes fonctions sont disponibles. Un convertisseur RS232 doit être utilisé pour contrôler le PIZ. Les caméras PIZ peuvent être contrôlées du: 1. SRX-Pro Serveur (utilisateurs autorisés seulement) 2. SRX-Pro À Distance (utilisateurs autorisés seulement) Dans la fenêtre de PIZ, l'utilisateur peut: 1. Changez Pan-Inclinent des configurations 2. Faisez Zoom avant et arrière 3. Focalisez l'image 4. Configurez les préréglages, configurations et préréglez le tourisme La fenêtre de PIZ peut être contrôlée avec: 1. Les boutons de la fenêtre Contrôle Avancée de PIZ 2. La fonction de la souris sur l'image. Pour faire ainsi, cliquez et retenez le bouton gauche de la souris. L'utilisateur peut alors bouger le curseur de la souris dans la direction désirée et la caméra PIZ se déplacera également la direction désirée. Manuel de l'utilisateur SRX-Pro Version 1.400.16VL XML to PDF by RenderX XEP XSL-FO Formatter, visit us at http://www.renderx.com/ 20 Chapitre 1. SRX-Pro Serveur Utiliser mode PIZ 1.2.6.2. Utiliser le Mode PIZ Pour utiliser le mode PIZ, assurez-vous que le logiciel SRX-Pro est dans le mode Vue Avancée ou Vue d'Arbre. Voir la section Menu pour plus d'information. Pour accéder le mode de PIZ, suivre les étapes suivantes: 1. Localisez un canal PIZ sur l'écran principal du système SRX-Pro Serveur (Mode en Direct). Le texte Pan/Incliné doit être affiché dans l'Écran Principale. Si le texte n'est pas affiché, la caméra choisie est soit fixe ou mal configuré dans le menu Matériel. 2. Double-cliquez sur l'image. Ce canal sera affiché à Plein Écran. Note Le correct TYPE de caméras PIZ et caméras ID doivent être entrés dans le menu Matériel - Règlage des Canaux. 3. Le canal vidéo PIZ peut maintenant être contrôlé. • Pour contrôler le canal PIZ avec les boutons de contôles, cliquez sur le panneau de Contrôle Avancée (situé sur le Centre de Contrôle du SRX). • Pour contrôler le canal PIZ avec la fonction du curseur de la souris (in-caméo), positionnez le curseur de la souris dans la fenêtre active, gauche-cliquez et retenir le bouton de la souris. Bougez le curseur dans la direction désirée et la caméra PIZ suivrira la direction du curseur. Pour contrôler la position PIZ de la caméra, suivre le the diagramme ci-dessous: La Panneau de Contrôle PIZ Pour contrôler le Zoom/Foyer/Diaphragme, configurer les préréglages/tourisme, suivre le diagramme ci-dessous: Manuel de l'utilisateur SRX-Pro Version 1.400.16VL XML to PDF by RenderX XEP XSL-FO Formatter, visit us at http://www.renderx.com/ 21 Chapitre 1. SRX-Pro Serveur Utiliser mode PIZ 1.2.6.3. Configurez les préréglages PIZ Jusqu'à 10 préréglages différents peuvent être configuré pour chaque canal vidéo PIZ. Afin de créer un nouveau préréglage, positionnez la caméra dans la direction voulue et sauvez le réglage. 1.2.6.3.1. Programmation des Réglages Pour configurer les préréglages, veuillez suivre ces étapes: 1. En utilisant les Contrôles Avancées du panneau • Ajustez Pan/Inclinaison en cliquant sur les flèches du PIZ de la roue de contrôle. • Ajustez le Zoom en cliquant le bouton Zoom Avant/Zoom Arrière du panneau de contrôle. • Ajustez le focus en cliquant le bouton Mise au point Avant/Mise au point Arrière du panneau de contrôle. • Ajustez la brillance de la caméra en cliquant le bouton Diaphragme Fermé/Diaphragme Ouvert du panneau de contrôle. 2. En utilisant la fonction in-cameo PIZ (le curseur de la souris sur l'image) a. Positionnez le curseur de la souris dans la fenêtre active. b. Gauche-cliquez et tenez le bouton de la souris. c. Bougez le curseur dans la direction voulue et la caméra PIZ suivrira la direction du curseur. d. Ajustez le zoom en cliquant le bouton Zoom Avant/Zoom Arrière sur le panneau. Manuel de l'utilisateur SRX-Pro Version 1.400.16VL XML to PDF by RenderX XEP XSL-FO Formatter, visit us at http://www.renderx.com/ 22 Chapitre 1. SRX-Pro Serveur Utiliser mode PIZ e. Ajustez le foyer de la caméra en cliquant le bouton Mise au point Avant/Mise au point Arrière sur le panneau. f. Ajustez la brillance de la caméra en cliquant le bouton Diaphragme Fermé/Diaphragme Ouvert sur le panneau. 1.2.6.3.2. Sauvegardez les Préréglages Pour sauvegarder la configuration des préréglages, veuillez suivre ces étapes: 1. Dans le panneau de Contrôle Avancée, droite-cliquez dans le champ Préréglages. 2. Choisissez Créer Préréglage du menu. Note Par défaut, un nom est choisi pour tous les nouveaux préréglages. Les noms des préréglages peuvent être changés par l'utilisateur. 1.2.6.3.3. Renommer les Préréglages Pour renommer les préréglages, veuillez suivre ces étapes: 1. Choisissez le préréglage dans le menu. 2. Droite-cliquez à l'intérieur du champs. 3. Choisissez Renommer Préréglage du menu 4. Entrez le nom du préréglage dans le champs. Dans l'exemple ci-dessous, le préréglage 5 sera renommé. 1.2.6.3.4. Effacer un Préréglage Pour effacer un préréglage, veuillez suivre ces étapes: 1. Choisissez le préréglage dans le menu. 2. Droite-cliquez dans le champs Préréglage. 3. Choisissez Effacer du menu. Dans l'exemple ci-dessous, le préréglage 5 sera éffacé. Manuel de l'utilisateur SRX-Pro Version 1.400.16VL XML to PDF by RenderX XEP XSL-FO Formatter, visit us at http://www.renderx.com/ 23 Chapitre 1. SRX-Pro Serveur Utiliser mode PIZ 1.2.6.4. Programmation de Préréglage Poste Préréglage Poste est une combinaison de préréglages affichée continuellement jusqu'a ce qu'elle soit interrompu par l'utilisateur. L'Attente (sec.) determine le temps de délai entre 2 Motifs consécutifs. Pour créer des préréglages postes, veuillez suivre ces étapes: 1. Programmez toutes les paramètres dans le mode PIZ. (Voir Gestion des Préréglages Poste pour plus d'information). 2. Cliquez le bouton Gestion des Préréglages . La fenêtre Gestion des Préréglages apparaîtra. 3. Cliquez Nouveau pour créer un nouveau préréglages Tour. 4. Choisissez les Préréglages désirés dans le menu Configuration de Circuit en cochant les boîtes correspondantes. 5. Entrez la valeur de l'Attente (sec.) pour déterminer le temps de délai entre les 2 Préréglages. Dans l'exemple ci-dessus, le Préréglage 1 active la caméra PIZ caméra de changer entre les Préréglages 1, 2 et 3 à chaque 5 secondes. 6. Cliquez Enregistrer pour sauver les Circuits de Tour. 7. Pour créer des Circuits additionnels répéter les étapes 3-6. Pour arrêter les circuits, veuillez suivre ces étapes: 1. Cliquez sur le bouton Gestion des Préréglages s'affichera. . La fenêtre Gestion de Préréglages Poste 2. Dans le menu des circuits, choisissez le menu vide. 3. Cliquez Fermer. Le Circuit s'arrêtera. Pour supprimer les circuits, veuillez suivre ces étapes: Manuel de l'utilisateur SRX-Pro Version 1.400.16VL XML to PDF by RenderX XEP XSL-FO Formatter, visit us at http://www.renderx.com/ 24 Chapitre 1. SRX-Pro Serveur Utiliser mode PIZ 1. Dans le menu, selectionnez le circuit (Tour) du menu Circuits. 2. Cliquez Supprimer pour supprimer le préréglage non-désiré de la liste. 1.2.6.5. Programmer des Motif(s) Un Motif est une direction/mouvement de la caméra type dome ayant un point de départ à un point de fin, avec retour de caméra. Ceci est différent d'un préréglage de circuit, où la caméra change entre 10 préréglages maximum. Motifs enregistre chaque mouvement de la caméra dome, donc, l'utilisateur doit être très précis lors de la création des nouveaux motifs pour éviter des mouvements non-désirés de la caméras. Pour créer des motifs, veuillez suivre ces étapes: 1. Entrez le mode de PIZ en double-cliquant sur le canal PIZ de l'écran principal. 2. Assurez vous que le logiciel est soit en mode Vue Avancée ou Vue d'Arbre. Pour vérifier, cliquez le menu Vue. 3. Cliquez sur le panneau Contrôle Avancée dans le centre de contrôle pour l'élargir. 4. Configurez le point de départ du motif de la même façon que lorsque dans le panneau du mode Controle Avancée du PIZ et/ou (in-cameo) le curseur de la souris sur l'image. (Voir Programmer Préréglages pour plus d'information). 5. Droit-cliquez dans le champs Motifs. 6. Choisissez Créer un Motif -> Démarrer Enregistrer un Motif du menu. Le point de départ est maintenant sauvegardé. 7. Créez un mouvement de caméra personnalisé couvrant toutes les directions possibles et voulues. N'oubliez pas que la fonction Motifs enregistre chaque mouvement de la caméra depuis le départ du point de démarrage. 8. Lorsque terminé, droit-cliquez dans le champs Motifs. 9. Choisissez Créer un Motif -> Arrêter Enregistrer un Motif pour compléter l'enregistrement du motif. 10. Le message suivant apparaîtra: 11. Pour sauvegarger le motif, cliquez sur Oui Manuel de l'utilisateur SRX-Pro Version 1.400.16VL XML to PDF by RenderX XEP XSL-FO Formatter, visit us at http://www.renderx.com/ 25 Chapitre 1. SRX-Pro Serveur Utiliser mode PIZ Pour renommer un Motif, veuillez suivre ces étapes: Note Un nom assigné par défaut est alors donné au nouveau motif. Le motif peut être également renommé par l'utilisateur au besoin. 1. Choisissez le Motif désirez dans le menu. 2. Droit-cliquez à l'intérieur du champs Motifs. 3. Choisissez Renommer un Motif du menu. 4. Entrez le nouveau nom du motif dans le champs Motif. Pour effacer le motif, veuillez suivre ces étapes: 1. Choisissez le motif dans le menu Motifs. 2. Droit-cliquez à l'intérieur du champs Motifs 3. Choisissez Suprimer un Motif 1.2.6.6. Le mode contrôle AUX Le SRX-Pro supporte le mode AUX (Auxilliaire) pour les caméras i³DVR PIZ suivantes: i3DVR SD, i3DVR Z1200, et i3DVR Z2200. Cette fonction permet le changement de certain paramètres à distance par l'intermédiaire du logiciel, au lieu d'y faire manuellement sur la caméra même. Pour accéder au menu AUX, veuillez suivre ces étapes: 1. Localisez le numéro du canal dans le Centre du menu du Contrôle Avancée PIZ 2. Droit-Cliquez sur le numéro du canal. Le menu apparaîtra. Le menu suivant apparaîtra pour la caméra i3DVR SD PIZ: Note Le contenu du menu dépendera du model de la caméra PIZ. Le menu suivant apparaîtra pour les caméras PIZ i3DVR Z1200 et i3DVR Z2200. 3. Choisissez Aux Contrôleur du menu. La fenêtre du menu Aux-Contrôleur apparaîtra. Manuel de l'utilisateur SRX-Pro Version 1.400.16VL XML to PDF by RenderX XEP XSL-FO Formatter, visit us at http://www.renderx.com/ 26 Chapitre 1. SRX-Pro Serveur Utiliser mode PIZ La fenêtre PIZ-Aux Contrôle affiche la liste descriptive des commandes auxilliaires. Choisir la commande désirée dans le menu Commande et cliquez sur la Commande dans le menu, ensuite cliquez Exécuter pour l'appliquer. Les paramètres auxilliaires sont disponibles pour les caméras i3DVR Z1200 et i3DVR Z2200: 1. Luminosité 2. Changer ID 3. Mode Couleur 4. F-OSD 5. Charger Préréglage 6. Miroir 7. Réinitialiser 8. Définir Alimentation 9. Définir Préréglage 10. Netteté 11. Zoom Les paramètres auxilliaires sont disponibles pour la caméra i3DVR SD: 1. Mode AWB (Auto White Balance) 2. B Gain 3. Filtre IR fermé 4. Filtre IR en fonction 5. Charger Préréglage 6. Plus Rouge Manuel de l'utilisateur SRX-Pro Version 1.400.16VL XML to PDF by RenderX XEP XSL-FO Formatter, visit us at http://www.renderx.com/ 27 Chapitre 1. SRX-Pro Serveur Utiliser mode PIZ 7. Par défaut 8. Définir Zoom Digital 9. Définir Préréglage 10. Priorité d'obturateur 1.2.6.6.1. Auto Pan pour la caméra i3DVR Speed Dôme Les caméras i3DVR Speed Dôme supporte la fonction Auto Pan, et peut être configuré directement via le SRX-Pro Serveur ou À Distance. L'Auto-Pan est un mouvement uniforme continue de la caméra PIZ du point (1) au point (2) sans arrêt jusqu'à interrompu par l'opérateur. Ceci est différent de Motif car la fonction Auto Pan n'enregistre pas ou ne suit pas la direction normale du dôme, il bouge dans une direction droite (ligne droite) entre les points 1 et 2. Pour configurer l'Auto Pan du i3DVR SD, veuillez suivre ces étapes:: 1. Affichez le canal de la caméra i3DVR SD en plein écran en "Mode en Direct". 2. Configurez le point de départ pour l'Auto Pan de la même façon que le Préréglage via le panneau Contrôle Avancée du PIZ et/ou in-caméo (avec la souris). (Voir Programmation des Préréglages) pour plus d'information. 3. Droit-cliquez le numéro du canal sur le panneau de Contrôle Avancée du PIZ et choisissez Placez le Point 1 du menu. 4. Répétez l'étape 2 pour configurez l'Auto Pan du point de fin (ou d'arrêt). 5. Droit-cliquez le numéro du canal sur le panneau de Contrôle Avancée du PIZ et choisissez Placez le Point 2. 6. Droit-cliquez le numéro du canal sur le panneau de Contrôle Avancée du PIZ pour accéder encore au menu. 7. Choisissez Auto Pan Démarrer/Arrêter pour partir le processus Auto Pan. Le i3DVR Speed Dôme bougera continuellement entre les Point 1 et 2. 8. Pour arrêter Auto Pan, répéter les étapes 7-8 Sujets connexes: Matériel - Réglages des canaux | Intelli-Zone™ Manuel de l'utilisateur SRX-Pro Version 1.400.16VL XML to PDF by RenderX XEP XSL-FO Formatter, visit us at http://www.renderx.com/ 28 Chapitre 1. SRX-Pro Serveur Configuration du Serveur SRX-Pro 1.3. Configuration du Serveur SRX-Pro Installation du serveur. Les boutons Enregistrer, Aider, et Clavier Virtuel Chaque page du SRX-Pro contient les boutons Enregistrer, Aider, et Clavier Virtuel: Cliquez sur le bouton Enregistrer avant de fermer la fenêtre Configuration, avant d'accéder une page différente du menu Configuration, ou avant d'accéder un menu pour enregister tout changement. Si le bouton Enregister n'est pas appuyé, toutes les modifications seront perdues une fois que le mode Configuration est fermé. Il n'est pas suffisant de cliquez le bouton Enregistrer une fois dans le menu pour enregister toutes les changements dans les pages. Cliquez le bouton Aider pour lire le manuel Aider. Cliquez le bouton Clavier Virtuel pour faire des entrées de données. La fenêtre du clavier Clavier (ci-bas) s'affichera. Utilisez le curseur de la souris pour entrer les characters alphanumériques. 1.3.1. Matériel - Réglage des Canaux Note Seulement l'utilisateur Administrateur, i3dvr, peut modifier cette page d'installation. Le menu de la page Matériel peut être caché des autres utilisateurs dans la page Utilisateurs. 1.3.1.1. Vue d'ensemble La configuration des Canaux permet: 1. Association d'un nom à chaque canal sélectionné. 2. Association d'un canal à une source vidéo (analogue ou IP). 3. Modification de la qualité de la compression du vidéo enregistré. 4. Choix du type de caméra PIZ. 5. Installation d'un motif automatique (Auto Pan) pour les canaux sélectionnés. 6. Modification du temps d'Attente pour les fonctions des caméras PIZ. Manuel de l'utilisateur SRX-Pro Version 1.400.16VL XML to PDF by RenderX XEP XSL-FO Formatter, visit us at http://www.renderx.com/ 29 Chapitre 1. SRX-Pro Serveur Matériel - Réglage des Canaux Note Chaque source vidéo peut être assignée à de mutiple canaux (duplications). Seulement l'utilisateur Administrateur, i3dvr, peut modifier cette page. 1.3.1.2. Création/Modification des configurations des canaux Réglage des canaux Pour installer toutes les sources vidéos connectées, veuillez suivre ces étapes: 1. Cliquez Tous pour activer tous les canaux ou cochez le numéro des canaux que vous voulez activer. 2. 3. Dans le champs Source Vidéo, cliquez le bouton Recherche pour montrer toutes les sources vidéos sont disponibles qui branchées sur le SGVN (analogue et IP). L'entrée numérotée correspond au numéro du BNC branché à l'arrière du SGVN. Les entrées des caméras IP sont identifiées avec des adresses IP. (S.V.P. voir la section Caméras IP pour les instructions sur l'ajoût de caméras IP dans la liste des sources vidéos). Dans le champ audio, cliquez le bouton Recherche pour montrer toutes les sources d'entrées audios disponibles. Si une carte audio n'est pas installée sur le SGVN, l'audio intégré peut être choisi. Choisissez l'entrée audio à être utilisée avec le canal vidéo correspondant. 4. Assignez un numéro Cam. ID à tout canaux qui sont identifiés comme caméra PIZ. Les numéros (Cam. IDs) sont assignés afin de distinguer entre les caméras PIZ branchées sur la même connexion parallèle. La plupart des dômes à vitesse ont leur Cam. ID assignée par des interrupteurs à positions multiples dans le dos de caméra. Le numéro (de Cam. ID) doit être le même que sa source vidéo. Si le numéro de Cam ID est incorrect, la caméra PIZ ne réagira pas au commande de l'utilisateur. Les caméras PIZ sont controllées d'après le numéro de Cam ID. Par exemple, si la Cam ID. pour l'Entrée 1 est assignée à l'Entrée 2 dans le menu Matériel, l'Entrée 1 sera contôlée lorsque l'utilisateur tente de contrôler l'entrée 2 via PIZ Contôle Avancée, et non l'entrée 2. Note Les caméras fixes n'ont pas de Cam. ID. Le numéro de connecteur de BNC ne doit pas apparier la Cam ID. 5. Entrez un Nom descriptif pour chaque canal. Par exemple, le canal peut être nommé par la position de la caméra (par exemple Porte Avant). 6. Ajustez la Qualité de compression de 20% à 100%. Ce numéro affecte la qualité de l'image vidéo enregistrée. Si le chiffre est bas, meilleure est la compression (20% - meilleure compression, 100% - meileure qualité). 7. Choisissez le correct type et modèle de caméra (Type de Caméra PIZ ) pour les caméras PIZ de la liste fournie. Cliquez le bouton recherche pour voir la liste de protocoles des caméras. Si le mauvais protocole est choisis, la camera ne répondera pas aux commandes de l'utilisateur. Manuel de l'utilisateur SRX-Pro Version 1.400.16VL XML to PDF by RenderX XEP XSL-FO Formatter, visit us at http://www.renderx.com/ 30 Chapitre 1. SRX-Pro Serveur Matériel - Réglage des Contrôles Les protocoles des caméras suivantes peuvent êtres utilisés: I3DVR 302, I3DVR SD, I3DVR Z1200, I3DVR Z2200, Panasonic CS854, PELCO-D Mnin, PELCO-D SpecII, PELCO-D SpecIII, PELCO-P SD, Sony RZ. 8. Cochez Auto-Configuration (A/C) pour les caméras à dômes installés. Cette caractéristique permet au dôme de retourner à la configuration automatique programmée après qu'un utilisateur ajuste les configurations de PIZ à distance et quitte le programme sans retourner aux configurations initiales. 9. Assignez le temps d' Attente pour la configuration d'A/C. C'est le temps qui passera avant que l'AC soit lancée. Dans l'exemple ci-dessus, le canal 1 reviendra à la configuration initiale après 30 secondes. 10. Cliquez Défauts pour assigner par défaut les sources vidéos à chaque canal. Par défaut, les sources vidéos (caméras) de 1-16 seront assignées aux canaux 1-16 en séquence. Toutes les configurations de caméras IP sont assignées aux canaux 17-24. Si aucune caméra ont été configurée, les canaux 17-24 auront aucune source vidéo. 11. Cliquez sur le bouton Enregistrer Page Courante pour enregister la configuration. Sujets connexes: | Matériel - Réglage des Détecteurs | Mouvement | Système | E-carte | Intelli-Guard™ | Intelli-Zone™ | Vidéo | 1.3.2. Matériel - Réglage des Contrôles Note Seulement l'utilisateur Administrateur, i3dvr, a la permission de configurer ses paramètres. La page Matériel peut être cachée de toutes autres utilisateurs dans la page Utilisateurs. 1.3.2.1. Vue d'ensemble Les configurations de contrôles sont applicables seulement si les contrôles sont disponibles et sont utilisés. Temps Actif Le temps actif se rapporte au moment indiqué où le contrôle est actif (en fonction ON). La configuration de défaut est 0:00:00 - 0:00:00, hors de quels moyens le contrôle est toujours inactif (OFF). Le contrôle sera allumé sans interruption (ON), si l'heure active est placée à 0:00:00 - 24:00:00. Pendant le temps actif, le contrôle ne peut pas être arrêté (OFF) de l'écran principal. En dehors du temps actif, le contrôle peut être lancé par le détecteur, ou manuellement par l'écran principal (Vue d'Arbre seulement). Durée (Sec) Durée (sec) est le temps où le contrôle restera allumé après que le détecteur est déclenché. Ceci ne s'applique pas si le contrôle est allumé manuellement de l'écran principal. En d'autres termes, si le contrôle est allumé manuellement de l'écran principal, il restera en fonction jusqu'à ce qu'il soit éteint manuellement par l'utilisateur. Durée (Sec) ne s'applique pas pendant le temps actif, quand sa fonction contrôle est sans interruption. Manuel de l'utilisateur SRX-Pro Version 1.400.16VL XML to PDF by RenderX XEP XSL-FO Formatter, visit us at http://www.renderx.com/ 31 Chapitre 1. SRX-Pro Serveur Matériel - Réglages des Détecteurs 1.3.2.2. Créations/Modifications des Configurations de Contrôles Pour configurer les contrôles disponibles, veuillez suivre ces étapes: 1. Cliquez Tous pour activer tous les contrôles connectés ou cochez le numéro du contrôle que vous voulez activer. 2. Entrez un Nom descriptif pour chaque contrôle. Exemple "Allumez la lumière". 3. Réglez Temps Actif pour le contrôle si c'est requis. Dans l'exemple ci-dessus, le contrôle 2 (Allumez la lampe) est en fonction sans interruption entre 8:30 AM et 5:00 P.M. 4. Entrez la Durée d'activité stationnaire Durée (Sec) pour le contrôle. Dans l'exemple ci-dessus, le contrôle 2 (Allumez la lampe) restera en fonction pendant 10 secondes si le détecteur associé est déclenché en dehors du temps actif. 5. Cliquez le bouton Enregister Page Courante guration. pour enregistrer les nouveaux paramètres de la confi- Related Topics: PIZ mode | Matériel- Réglage des Détenteurs | Moniteur Externe | Mouvement | Calendrier | Vidéo | Utilisateurs | 1.3.3. Matériel - Réglages des Détecteurs Note Seulement l'utilisateur Administrateur, i3dvr, a la permission de configurer ce menu. La page Matériel peut être caché de tout autres utilisateurs dans la page Utilisateurs. 1.3.3.1. Vue d'ensemble Dans les configurations de détecteurs, l'utilisateur peut configurer les détecteurs connectés. Les détecteurs sont assignés comme NF ou NO (NF = Normalement Fermé ; NO = Normalement Ouvert). Un détecteur NF est n'importe quel détecteur avec un circuit électrique fermé par défaut. C.à.d. - un détecteur sur une porte fermée. Quand la porte est ouverte, le circuit électrique est cassé et le détecteur est déclenché. Un détecteur NO est n'importe quel détecteur avec le circuit électrique ouvert par défaut. C.à.d. la lumière dans un réfrigérateur. La lumière est éteinte près défaut quand la porte de réfrigérateur est ouverte le circuit est fermée et le détecteur est déclenché ainsi et la lumière s'allume. Manuel de l'utilisateur SRX-Pro Version 1.400.16VL XML to PDF by RenderX XEP XSL-FO Formatter, visit us at http://www.renderx.com/ 32 Chapitre 1. SRX-Pro Serveur Matériel - Réglages des Détecteurs 1.3.3.2. Créations/Modifications de détecteurs Pour configurer les détecteurs disponibles, veuillez suivre ces étapes: 1. Cliquez Tous pour activer tous les détecteurs connectés ou cochez le numéro du détecteur que vous voulez activer. 2. Entrez un Nom descriptif pour chaque détecteur. Par exemple, le détenteur peut être identifié d'après sa fonction (e.g. "Feu sur étage 1"). 3. Cliquez NF/NO pour sélectionner le type de connexion du détecteur (NF – Normalement Fermé, NO – Normalement Ouvert). 4. 5. Note Le menu Calendrier doit être bien configuré pour activer l'enregistrement. Assignez le Canal lié au détecteur désiré. Cliquez sur le bouton Recherche pour selectionner le canal voulu de la liste. Si le détecteur particulier est déclenché en dehors du temps actif de contrôle, le contrôle sélectionné est lancé. Dans l'exemple ci-dessus, si le détecteur 1 est déclenché, le contrôle 1 (Porte Avant Ouverte) sera lancé. Assignez le numéro du Contrôle lié au détecteur désiré. Cliquez le bouton recherche pour sélectionner le contrôle de la liste. Si un détecteur particulier est déclenché en dehors du temps actif de contrôle, le contrôle sélectionné est lancé. Dans l'exemple ci-dessus, si le détecteur 1 est déclenché, le contrôle 1 (Ouvrez la porte) sera lancé. 6. Choisissez Activer pour faire sonner l'alarme à chaque fois que le détecteur est déclenché. OU Choisissez Désactiver pour désactiver l'alarme. 7. Spécifiez la D/M Durée d'enregistrement: Le SGVN enregistrera pour le nombre de secondes specifiées avant et après que le détecteur est déclenché ou le mouvment est détecté. Dans cet exemple, le canal (s) enregistrera pendant 10 secondes avant et 10 secondes après que le détecteur est déclenché ou après que le mouvement détecté s'arrête. La longueur de la valeur avant et après ne peut dépasser 10 secondes. 8. Cliquez le bouton Enregister Page Courante guration. Note Mouvement et Calendrier doivent être bien configurés pour enregistrer dans ce mode. pour enregistrer les nouveaux paramètres de la confi- Related Topics: Matériel - Réglage des canaux | Matériel - Réglage des Contrôles | Calendrier | Communication | Serveur | Système | E-Carte | Courriel | Vidéo | Manuel de l'utilisateur SRX-Pro Version 1.400.16VL XML to PDF by RenderX XEP XSL-FO Formatter, visit us at http://www.renderx.com/ 33 Chapitre 1. SRX-Pro Serveur Matériel - Réglage du Moniteur Externe 1.3.4. Matériel - Réglage du Moniteur Externe Note Seulement l'utilisateur Administrateur, i3dvr, a la permission de configurer ce menu. La page Matériel peut être caché de tout autres utilisateurs dans la page Utilisateurs. 1.3.4.1. Vue d'ensemble La section du moniteur externe de la page Matériel vous permet de visionner des entrées vidéos spécifiques sur un moniteur externe (si disponible). Le moniteur externe doit est connecté à la carte d'Entrée/Sortie (I/O Board). Les entrées vidéos sont affichées dans un ordre séquentiel avec un délai égal à la période d'activité stationnaire (Durée d'affichage (sec). 1.3.4.2. Créer ou Modifier la Configuration de Moniteur Externe Avant de configurer cette section, assurez vous d'avoir bien branché le moniteur externe au SGVN. IMPORTANT: Le moniteur externe doit être branché sur la carte d'Entrée/Sortie (I/O board). Lorsque branché sur la carte d'Entrée/Sortie, le moniteur externe suivra toujours l'écran en "Mode En Direct". Pour régler un moniteur externe, veuillez suivre ces étapes: 1. Choisissez les sources d'entrées vidéos pour être affichées en séquence. Référez-vous au numéro des câbles des connecteurs BNC à l'arrière du DVR. (i.e. la source vidéo Source dans le Réglages des canaux). Dans cet exemple, les caméras 9-12 s'affichera en séquence sur le moniteur externe. 2. Specifiez la durée du temps d'affichage (sec.) en séquence. Ce temps réfère à l'intervalle (en secondes) de l'affichage entre chaque source vidéo. Dans cette exemple, chaque vidéo est affiché sur le moniteur externe pour 3 secondes. 3. Cliquez sur le bouton Enregistrer le Page Courante ration. pour configurer les paramètres de la configu- OU 1. Vérifiez le Moniteur Externe suit l'écran principal pour associer le moniteur externe à l'écran principal du serveur SRX-Pro. 2. Cliquez sur Enregistrer le Page Courante pour configurer les paramètres de la configuration. Manuel de l'utilisateur SRX-Pro Version 1.400.16VL XML to PDF by RenderX XEP XSL-FO Formatter, visit us at http://www.renderx.com/ 34 Chapitre 1. SRX-Pro Serveur Détection de mouvement Si l'option Suit l'écran principal n'est pas coché, le moniteur externe affichera la source visuelle sélectée pour entrer un par un dans l'ordre. Chaque source vidéo sera affichée pour la durée le temps d'affichage configuré dans l'installation Moniteur Externe. Dans cet exemple, les sources 9-12 seront montrés dans un ordre sur le moniteur externe. Chaque source vidéo sera montrée pour 3 secondes. Si l'option Suit l'écran principal est coché, l'ordre des sources vidéos sera ignorée. Le moniteur externe affichera la source d'entrée vidéo actuelle en plein écran sur le SRX-Pro serveur - choisi par l'utilisateur ou en réponse au mouvement détecté. Le moniteur externe affichera la dernière entrée de la source vidéo jusqu'à ce que la prochaine entrée vidéo soit affichée en mode pleine écran sur le SRX-Pro serveur. Related Topics: Matériel - Réglages des canaux 1.3.5. Détection de mouvement 1.3.5.1. Vue d'ensemble La configuration de la page Mouvement vous permet de définir zones ciblées pour la détection de mouvement pour chaque canal. De plus, vous pouvez régler les paramètres pour chaque zone ciblées d'un canal. Note À moins que l'enregistrement du Mouvement est défini dans le mode Calendrier, le canal n'enregistera pas et le mouvement ne sera pas détecté même si les zones ciblées sont configurées pour ce canal. Note Cette fonction n'est pas valide avec les caméras IP. Manuel de l'utilisateur SRX-Pro Version 1.400.16VL XML to PDF by RenderX XEP XSL-FO Formatter, visit us at http://www.renderx.com/ 35 Chapitre 1. SRX-Pro Serveur Détection de mouvement 1.3.5.2. Installation d'une zone ciblée pour la détection de mouvement Pour établir une zone ciblée pour un canal particulier, veuillez suivre ces étapes: 1. Sélectionnez le Canal # dans le champ Canal Courant. Cliquez le bouton de la liste. Le canal choisi sera affiché dans l'écran de vue. pour choisir le canal désiré 2. Dressez la zone de détection sur le canal affiché à l'écran. • Placez le curseur au point de départ sur l'image active. • Tenez le bouton gauche de la souris et traînez pour dessiner un rectangle. Adjustez la surface si nécessaire. • Répétez les étapes de 1-2 pour configurer jusqu'à 5 surfaces de mouvement. OU • Cliquez Dessiner Zone pour mettre l'image au complet en mode actif. Cliquez Effacer Zone pour éffacer et reinitialiser toutes les zones de détection sur le panneau. 3. Choissisez la surface de détection du mouvement sur l'écran actif pour activer les paramètres de la surface. La surface selectionnée est souligné en rouge. Si l'écran au complet est configuré pour la détection de mouvement, cliquer l'image active de l'écran pour activer les paramètres. Note Les paramètres des surfaces sont configurés individuellement pour chaque surface de détection. 4. Configurez la Sensibilité. Plus la sensibilité est grande, moins le changement d'une image est nécessaire pour lancer l'alarme. Si la sensibilité est configurée au plus bas, le changement d'une image devra être excessif pour être détecté comme mouvement. Cette fonction est seulement bonne pour l'intérieur. Les changements normaux de l'environnement extérieur (par exemple, les nuages) peuvent causer des fausses alarmes. 5. Cochez la case Alarme pour permettre l'alarme interne des haut-parleurs pour la détection de mouvement. 6. Configurez le temps actif de l'alarme. Si le mouvement est détecté en dehors du temps actif, l'alarme ne sonnera pas. Dans cet exemple, l'alarme est en activité de 7:30 A.M. à 8:20 P.M. 7. Cochez la case à cocher Contrôle pour permettre une association de contrôle pour un canal particulier. 8. Choisissez le numéro de contrôle à associer au mouvement détecté dans cette zone ciblée sur le canal choisi. Dans l'exemple ci-dessus, le contrôle 2 sera lancé si n'importe quel mouvement est détecté sur le canal choisi. 9. Configurez [Temps] pour le dispositif de contrôle. Ceci est la durée active de la fonction des contrôles, si lancé par détection de mouvement. Dans l'exemple ci-dessus, le contrôle restera en fonction pendant 5 secondes. Manuel de l'utilisateur SRX-Pro Version 1.400.16VL XML to PDF by RenderX XEP XSL-FO Formatter, visit us at http://www.renderx.com/ 36 Chapitre 1. SRX-Pro Serveur Détection de mouvement 10. Cliquez le bouton Enregistrer Page Courante pour sauvegarger les paramètres configurés. Réglage de plein écran Le logiciel SRX-Pro permet l'affichage de canaux vidéos en mode Plein Écran chaque fois que le mouvement est détecté dans les zones configurées. Pour configurer la fonction plein écran, veuillez suivre ces étapes: Note Pour activer les paramètres Plein Écran, la détection de mouvement doit être dessinée et choisie en entier comme image active. 1. Dessinez and choisissez la surface de détection désirée en plein écran. 2. Cochez Activer Plein Écran pour configurer et permettre l'option Plein Écran de s'activer. 3. Choisissez le canal qui sera plein écran quand le mouvement est détecté dans une zone particulière de Plein Écran le Canal menu. 4. Choisissez le canal qui sera entièrement écran quand le mouvement est détecté dans une zone particulière de Plein Écran le Canal menu. 5. Cliquez le bouton Enregistrer Page Courante pour sauvegarger les paramètres configurés. 1.3.5.3. Configuration pour tous les canaux Pour configurer les zones de détection de mouvement pour tous les canaux, veuillez suivre ces étapes: 1. Choissisez Couleur de Tous Mouvement Zones en Mode En Direct entre Vert et Rouge selon des préférences esthétiques personnelles. Quand le mouvement est détecté sur une caméra particulière, la zone de détection déclenchée par le mouvement sera mise en valeur sur l'écran principal dans la couleur choisie. 2. Cochez Afficher la grille de Détection de Mouvement en Mode En Direct pour faire afficher la grille de détection de mouvement sur l'écran principal quand le mouvement est détecté. 3. Cliquez Dessiner Zone pour choisir l'écran entier pour tout les canaux en détection mouvement. 4. Cliquez Effacer Zone pour effacer toutes les zones de tous les canaux. Note Ceci mettra hors usage toute détection de mouvement. Manuel de l'utilisateur SRX-Pro Version 1.400.16VL XML to PDF by RenderX XEP XSL-FO Formatter, visit us at http://www.renderx.com/ 37 Chapitre 1. SRX-Pro Serveur Gestion des Utilisateurs 5. Cliquez le bouton Enregistrer Page Courante pour sauvegarger les paramètres configurés. 1.3.5.4. Alternance d'écran Le temps de l'Alternance d'Écran détermine le temps de délai entre l'affichage des images sur l'écran principal. Choisir la Durée (sec) (de 1 à 30 secondes). Cliquez le bouton Enregistrer Page Courante pour sauvegarger les paramètres configurés. Quand l'écran principal est placé à la division de 4 canaux et le bouton Alternance est cliquez, les canaux disponibles s'alterneront selon le temps indiqué. Dans cet exemple, l'écran en mode quadruple affichera 4 canaux toutes les 5 secondes. Related Topics: Matériel - Réglage des Canaux | Matériel - Réglage des Détecteurs | Calendrier | Vidéo 1.3.6. Gestion des Utilisateurs 1.3.6.1. Vue d'ensemble Dans la page Utilisateurs, les fichiers pour les utilisateurs peuvent être créés, effacés ou modifiés. Les paramètres de l'Utilisateur permet aussi de limiter l'accès au système de certain usager. Chaque usager peut configurer les paramètres suivants: 1. Permettre/refuser certaines fonctions du serveur SRX-Pro, tel que PAC, In-cameo PIZ, et/ou Panique. 2. Cacher/protéger les canaux vidéos choisis. 3. Permettre/refuser les capacités de PIZ pour certains canaux vidéos. 4. Permettre/refuser la capacité de recherche pour certains canaux. 5. Permettre/refuser la capacité de sauvegarder certains canaux. 6. Cacher/protéger la modification/permettre la modification de certaines pages. Note Seulement l'utilisateur administratif, i3dvr, peut changer son mot de passe, fomater les disques dûrs dans la page Stockage, ou arrêter le serveur. Manuel de l'utilisateur SRX-Pro Version 1.400.16VL XML to PDF by RenderX XEP XSL-FO Formatter, visit us at http://www.renderx.com/ 38 Chapitre 1. SRX-Pro Serveur Gestion des Utilisateurs Lorsque vous configurez des permissions/privilèges pour des usagers, n'oubliez pas ceci: 1. Les données en noires ne peuvent être modifiées. Les données en rouges peuvent être modifiées. 2. Double-cliquez sur les données en rouges pour afficher le menu et son contenu. 3. Pour activer les paramètres, placer un crochet dans sa boîte correspondante. Sans crochet, la boîte est inactive. 4. Certaines fonctions peuvent être active ou inactive. (c.-à.d. Mode En Direct.) 5. Certaines fonctions peuvent être en état Modifié, Vue (ne peuvent être modifié) ou Desactivé (cachée). c.à.d. la Configuration. 6. Les canaux PIZ peuvent être mis à PIZ (permettre les capacités PIZ ), Vue (vue seulement, sans modification des PIZ) ou Desactivés (cachés). (c.-à.d. Canaux: PIZ) Manuel de l'utilisateur SRX-Pro Version 1.400.16VL XML to PDF by RenderX XEP XSL-FO Formatter, visit us at http://www.renderx.com/ 39 Chapitre 1. SRX-Pro Serveur Gestion des Utilisateurs 1.3.6.2. Heure dehors pour la déconnexion automatique (Auto Logout) Cette fonction est configuré pour tous les usagers. Choisissez entre les options: 5, 10, 30, ou 60 minutes. Si la boîte Heure dehors pour la déconnexion automatique est cochée et le temps est configuré, l’utilisateur sortira du système après le temps spécifié. 1.3.6.3. Créer nouveaux utilisateurs Pour créer un utilisateur, veuillez suivre ces étapes: 1. Cliquez sur le bouton Ajouter Un dialogue sera affiché dans le côté droit pour entrer l'information du nouvel utilisateur. 2. Entrez Nom d'utilisateur et Mot de Passe (entre 3 et 60 charactères max.). Confirmez Mot de passe. Il n'est pas possible de couper et coller le mot-de-passe, il doive être entré à la main. 3. Activez ou désactivez le En direct pour l'utilisateur. Lorsque le mode est désactivé (aucune coche), aucuns canaux vidéos seront affichés sur l'Écran Principal en Mode En Direct. Par défaut, le Mode En Direct et tout canaux vidéos sont désactivés. Lorsque la boîte En direct: est Activé (cochée), tous les canaux sont actifs et les fonctions PIZ pour tout les canaux sont disponibles pour l'utilisateurs. 4. Choisissez les canaux vidéos pour le nouveau utilisateur si désiré. Cochez les canaux: PIZ pour activer tous les canaux vidéos. Manuel de l'utilisateur SRX-Pro Version 1.400.16VL XML to PDF by RenderX XEP XSL-FO Formatter, visit us at http://www.renderx.com/ 40 Chapitre 1. SRX-Pro Serveur Gestion des Utilisateurs Pour afficher la liste de tous les canaux vidéos, cliquez le symbol + (plus) près des entrées canaux PIZ. Cochez les canaux qui seront visibles pour l'utilisateur en Mode En Direct. Les canaux désactivés (sans coches) seront quand mêmes visibles en Vue d'Arbre, mais les entrées vidéos en Mode En Direct ne seront pas disponibles pour les canaux cachés. Pour désactiver les fonctions PIZ, double-cliquez sur le canal désiré et choisissez Vue dans le menu. Cocher le canal pour activer les paramètres. Noter: Les canaux sans coches sont identifiés comme cachés ou désactivés dans le Mode En Direct. Dans l'exemple ci-dessous, les canaux 1 et 2 seront désactivés (cachés) de l'utilisateur en Mode En Direct. Les canaux 3-5 seront disponibles pour visionner seulement, et si les entrées vidéos PIZ (caméras) sont assignées pour les canaux 6-8 l'utilisateur pourra alors accéder aux images des caméras et les contrôler. Note: Même si le canal 1 est mise à PIZ, la boîte n'est pas coché, ce qui fait que le canal 1 est désactivé/caché. 5. Activez ou désactivez Recherche et/ou Données de sauvegarde pour l'utilisateur choisi. Par défaut, Recherche et Sauvegarde pour tous les canaux sont désactivés. Pour activer le sauvegarde et la recherche, cocher la boîte Recherche. Pour activer sauvegarde et recherche pour les canaux individuels, cliquez sur le symbole + (plus) près de Recherche. Cochez la boîte Données de sauvegarde: Activé pour activer la fenêtre Sauvegarder. Lorsque désactivé, a nouvelle session de sauvegarde peut être créé, mais ne peut pas être accédé/complété par l'utilisateur. Cochez la boîte Canaux: Activé pour activer la recherche sur tous les canaux vidéos. Pour afficher tous les canaux vidéos disponibles sur la liste, cliquez sur le symbole + (plus) près de Canaux: Activé. Cochez les canaux disponibles pour la recherche. Les canaux désactivés (sans coches) ne seront pas disponibles pour la recherche en Mode Recherche (voir image ci-dessous). Manuel de l'utilisateur SRX-Pro Version 1.400.16VL XML to PDF by RenderX XEP XSL-FO Formatter, visit us at http://www.renderx.com/ 41 Chapitre 1. SRX-Pro Serveur Gestion des Utilisateurs 6. Activez ou désactivez l’accès à la configuration du SRX-Pro pour les usagers. Par défaut, l’usager n’a pas accès aux pages/menus du SRX-Pro. Pour permettre l'accès à tous les sous-menus, cocher la boîte Configuration: Activé. Pour afficher la liste de toutes les sous-menus, cliquer sur le symbole + (plus) près du menu Configuration Activé: Activé ensuite Tous Configuration: Modifié. Chaque menu sauf Info. à distance peut être configuré comme actif/inactif pour l'utilisateur. Chaque menu sauf Stockage peut être configuré et modifié par les autres utilisateurs autre que l'administrateur. Pour désactiver la fonction de changements de menu, double-cliquez sur le menu désiré et choisissez Vue du menu. Cochez le canal pour activer le paramètre. Lorsque le paramètre est protégé de tout changement, le contenu apparaît en gris. Note: Si les boîtes ne sont pas cochées, les paramètres sont identifés comme cachés ou desactivés. Dans l'exemple ci-dessous, Stockage est caché de l'utilisateur. Tout autres paramètres peuvent être affichés et peuvent être changés. Manuel de l'utilisateur SRX-Pro Version 1.400.16VL XML to PDF by RenderX XEP XSL-FO Formatter, visit us at http://www.renderx.com/ 42 Chapitre 1. SRX-Pro Serveur Gestion des Utilisateurs 7. PAC - cochez cette boîte pour activer l'application PAC. Pour désactiver l'application, ne cochez pas la boîte. Lorsque l'application PAC est désactivée, le bouton PAC sur l'écran principal sera également désactivé. 8. In-caméo PIZ - cochez cette boîte pour activer les contrôles PIZ avec la souris. Pour désactiver la fonction souris (in-caméo), laisser sans coche. 9. Panique - ne cochez pas cette boîte pour désactiver la fonction Panique et la fonction sur l'écran principal. 10. Cliquez Ajouter Utilisateur pour ajouter un nouveau utilisateur à la liste ou cliquez Annuler pour effacer les changements. Après avoir cliqué sur Ajouter Utilisateur, un nouveau utilisateur sera ajouté à la liste sur la fenêtre gauche de l'écran. Manuel de l'utilisateur SRX-Pro Version 1.400.16VL XML to PDF by RenderX XEP XSL-FO Formatter, visit us at http://www.renderx.com/ 43 Chapitre 1. SRX-Pro Serveur Calendrier 11. Cliquez le bouton Enregistrer Page Courante pour enregistrer les nouveaux paramètres configurés. 1.3.6.4. Modifier un compte existant C'est possible de changer les mots-de-passe et/ou permissions pour tout utilisateur existant. Pour modifier le mot-de-passe ou permission pour le compte de l'utilisateur existant, veuillez suivre ces étapes: Note Les permissions de l'administrateur (i3dvr) ne peuvent changées. Seulement l'utilisateur administrateur (i3dvr) peut changer les mots-de-passe pour son propre compte utilisateur. 1. Choisissez le compte désiré de l'Arbre à la gauche de l'écran. 2. Cliquez le bouton Modifier . 3. Modifiez le mot-de-passe si désiré. Les entrées dans le champ Mot-de-passe et Confirmez Mot-depasse doivent être les mêmes. 4. Modifiez les permissions de l'utilisateur. (Voir Étape 3 dans la section Créer un nouveaux comptes utilisateurs) 5. Cliquez OK pour finaliser les changements. 6. Cliquez le bouton Enregistrer Page Courante pour enregistrer les nouveaux paramètres configurés. 1.3.6.5. Effacer des comptes existants Pour effacer un compte existant, veuillez suivre ces étapes: 1. Choisissez le compte utilisateur de l'Arbre à la gauche de l'écran. 2. Cliquez le bouton Effacer 3. Le message suivant apparaîtra pour confirmer votre opération. 4. Cliquez sur OK pour effacer. 5. Cliquez le bouton Enregistrer Page Courante pour enregistrer les nouveaux paramètres configurés. 1.3.7. Calendrier 1.3.7.1. Vue d'ensemble Le menu Calendrier contrôle le type d'enregistrement pour chaque canal. Les types sont: Continu, Détecteur, Mouvement, ou Détecteur + Mouvement. Les paramètres pour le calendrier peuvent être configurés pour chaque canal indé- Manuel de l'utilisateur SRX-Pro Version 1.400.16VL XML to PDF by RenderX XEP XSL-FO Formatter, visit us at http://www.renderx.com/ 44 Chapitre 1. SRX-Pro Serveur Calendrier pendament. Les paramètres de chaque canal peuvent également être copiés d'un canal à l'autre. Les types d'enregistrement suivants sont disponibles pour chaque canal: Enregistrement Continu – les canaux sont enregistrés sans interruption. Beaucoup de mémoire sur disque dur est exigé pour ce type d'enregistrement. Code de couleur: rose. Enregistrement Mouvement – les canaux enregistrent seulement lorsque le mouvement est détecté par les détecteurs. Des zones de cible de détection de mouvement doivent être configurées dans l'installation de mouvement. Code de couleur: bleu. Enregistrement Détecteur – les canaux sont enregistrés seulement quand le détecteur a été déclenché. Le détecteur doit être permis et associé au canal particulier dans l'installation de matériel. Code de couleur: orange. Enregistrement Détecteur+Mouvement – les canaux sont enregistrés quand le détecteur a été déclenché ou le mouvement est détecté. Le détecteur doit être permis et associé au canal particulier dans l'installation Matériel. Code de couleur: vert. Note Chaque canal peut avoir une combinaison de types d'enregistrement dépendamment du jour de la semaine et l'heure du jour. 1.3.7.2. Barre Temporelle La barre temporelle du menu Calendrier peut être vue en détail en appuyant sur Zoom Avant. Pour faire Zoom Avant, veuillez suivre ces étapes: 1. Droit-cliquez sur la Barre temporelle 2. Choisissez le bouton Zoom Avant du menu et répéter si nécessaire. Pour faire Zoom Arrière, veuillez suivre ces étapes: Manuel de l'utilisateur SRX-Pro Version 1.400.16VL XML to PDF by RenderX XEP XSL-FO Formatter, visit us at http://www.renderx.com/ 45 Chapitre 1. SRX-Pro Serveur Calendrier 1. Droit-cliquez sur la Barre temporelle 2. Choissisez le bouton Zoom Arrière du menu et répéter si nécessaire. 1.3.7.3. Créer un programme rapide d'enregistrement Pour créer un calendrier rapide, veuillez suivre ces étapes: 1. Sélectionnez le numéro du canal dans le champ Canal #. Cliquez le bouton pour choisir le canal désiré de la liste. 2. Un Calendrier de base peut être choisi pour: a. La semaine complète (incluant des jours personalisés) Cliquez Sélectionner Tous pour choisir tous les jours de la semaine incluant les jours personalisés. La zone d'enregistrement sera codée en bleu. Pour désactiver, choisir Sélectionner Tous encore. b. Jours personnalisé (s) Cliquez DIMANCHE, LUNDI, MARDI, MERCREDI, JEUDI, VENDREDI, SAMEDI, DIMANCHE ou calendrier personnalisé pour choisir un jour. Le jour choisi est codé en bleu. Pour désactiver un jour, cliquez encore une fois. 3. Dans le champs Type d'enregistrement, cocher un mode d'enregistrement:: Continu, Détecteur, Mouvement, ou Détecteur + Mouvement. 4. Cliquez sur le bouton Appliquer Paramètres, pour appliquer les paramètres d'enregistrement du calendrier à d'autres canaux. Une nouvelle fenêtre s'affichera. Cochez le canal vidéo pour appliquer le calendrier aux canaux choisis. Dans l'exemple suivant, le calendrier pour Canal 1 sera appliqué aux canaux 2-4. Manuel de l'utilisateur SRX-Pro Version 1.400.16VL XML to PDF by RenderX XEP XSL-FO Formatter, visit us at http://www.renderx.com/ 46 Chapitre 1. SRX-Pro Serveur Calendrier 5. Cliquez le bouton Enregistrer Page Courante pour enregistrer les nouveaux paramètres configurés. 1.3.7.4. Créer un programme plus avançé d'enregistrement Un calendrier avancé permet de personnaliser l'enregistrement à la minute près. Pour créer un calendrier avancé, veuillez suivre ces étapes: 1. Sélectionnez Canal # dans le menu Canal (s). Cliquer le bouton pour choisir le canal de la liste. 2. Positionnez le curseur à la date et heure sur le graphique temporel. Un menu affichera l'heure exacte. Dans l'exemple ci-dessous, le curseur pointe à 1:00 AM. Le menu du haut affichera la durée de l'enregistrement et le type d'enregistrement. Dans l'exemple ci-dessous, le curseur pointes au block de temps qui est schedulé pour un enregistrement de Détection + Mouvement. Le temps s'affichant en haut du menu démontre que le canal est bien schedulé pour un enregistrement de Détection + Mouvement (D) (L) de 1:00 A.M. à 2:00 A.M. 3. Pour choisir le temps désiré, gauche-cliquez et traînez le curseur jusqu'à la surface désirée sur le graphique temporel. Le curseur peut être draggé en n'importe quelle direction: horizontalement pour choisir le temps dans un jour ou verticalement pour choisir plus qu'une journée à la fois. 4. Pour désactiver, répétez l'étape 3 sur la surface de la barre-de-temps choisie ultérieurement. 5. Dans le menu Type d'enregistrement, cochez la boîte désirée. Choisissez le mode d'enregistrement suivant: Continu, Détecteur, Mouvement, Détecteur + Mouvement. Dans l'exemple ci-dessous, Lundi, le canal vidéo s'enregistrera sur le mouvement de 12:00 AM à 1:00 AM, de 2:00 AM à 2:20 AM et de 2:30 AM et plus; il s'enregistrera sur le détecteur + mouvement de 1:00 AM à 2:00 AM et continuellement de 2:20 AM à 2:30 AM. Manuel de l'utilisateur SRX-Pro Version 1.400.16VL XML to PDF by RenderX XEP XSL-FO Formatter, visit us at http://www.renderx.com/ 47 Chapitre 1. SRX-Pro Serveur Calendrier 6. Cliquez sur Appliquer Paramètres à, pour appliquer le calendrier et l'enregistrement aux autres canaux. Une nouvelle fenêtre s'affichera. Cocher la boîte du canal vidéo pour appliquer l'enregistrement actuel aux canaux choisis. Dans l'exemple ci-dessous, le Canal 1 sera également appliqué aux Canaux 2-4. 7. Cliquez le bouton Enregistrer Page Courante pour enregistrer les nouveaux paramètres configurés. 1.3.7.5. Ajouter un calendrier personnalisé Le logiciel SRX-Pro permet de créer un calendrier personnalisé, tel que les fêtes nationaux. Le calendrier personnalisé ignore le calendrier de semaine et peut être répété une fois, mensuellement, ou annuellement. Le calendrier personnalisé peut être effacé à n'importe quel temps. Pour créer en calendrier personnalisé, veuillez suivre ces étapes: 1. Cliquez Ajouter Calendrier Personnalisé. Une nouvelle fenêtre s'affichera. Manuel de l'utilisateur SRX-Pro Version 1.400.16VL XML to PDF by RenderX XEP XSL-FO Formatter, visit us at http://www.renderx.com/ 48 Chapitre 1. SRX-Pro Serveur Calendrier 2. Entrez le Titre pour la nouvelle date du calendrier personnalisé. Dans l'exemple ci-dessus, le nom est "FeteCanada". 3. Choisissez l'option Alternance: a. Choisissez le bouton Année pour alterner le nouveau calendrier annuellement. Pour alterner annuellement, choisissez le Mois et Jour de l'enregistrement. Le calendrier personnalisé s'appliquera une fois par année basé sur la configuration. C.-à.-d. La Fête du Canada etc. Le titre du calendrier personnalisé est codé en rose sur le graphique de la barre de temps. b. Choisissez le bouton pour alterner le nouveau calendrier personnalisé mensuellement. Pour l'alternance mensuelle, choisissez le bouton Jour. Le calendrier personnalisé s'appliquera mensuellement basé sur la configuration choisie. C.-à.-d. le 1er de chaque mois. Le calendrier personnalisé titré est codé en bleu sur le graphique de la barre de temps. c. Choisissez le bouton Aucun pour créer un calendrier personnalisé sans Alternance. Pour créer un calendrier personnalisé unique sans alternance. Choisir l'Année, le Mois, et le Jour de l'enregistrement. C.-à.-d. Pâques 2006 (puisque Pâques n'est pas sur le même jour à chaque année). Le titre du calendrier sera codé en jaune sur le graphique de la barre de temps. 4. Cliquez Ajouter. Le nouveau jour s'ajoutera au calendrier. 5. Répétez les étapes 2-4 pour créer des jours additionnels. 6. Cliquez Fermer pour fermer la fenêtre Ajouter Calendrier Personnalisé. 7. Créez un calendrier d'enregistrement, pour les dates personnalisées (Voir Crée un enregistrement de base pour plus d'informations.) 8. Pour ajouter des nouveaux jours personnalisés à d'autres canaux, cliquer sur Appliquer Paramètres à. Une nouvelle fenêtre s'affichera. Cochez la boîte du canal vidéo pour appliquer le calendrier d'enregistrement actuel. 9. Cliquez le bouton Enregistrer Page Courante pour enregistrer les nouveaux paramètres configurés. 1.3.7.6. Supprimer un calendrier personnalisé 1. Choisissez un calendrier personnalisé en cliquant sur le titre du calendrier personnalisé dans le graphique. 2. Cliquez sur Supprimer Calendrier Personnalisé. Manuel de l'utilisateur SRX-Pro Version 1.400.16VL XML to PDF by RenderX XEP XSL-FO Formatter, visit us at http://www.renderx.com/ 49 Chapitre 1. SRX-Pro Serveur Information du Serveur Si aucun calendrier a été choisi, le message suivant apparaîtra. 3. Cliquez le bouton Enregistrer Page Courante pour enregistrer les nouveaux paramètres configurés. Sujets connexes: Matériel - Réglages des canaux | Matériel- Réglages des détecteurs | Mouvement | Vidéo 1.3.8. Information du Serveur 1.3.8.1. Vue d'ensemble La page Serveur permet de configurer le serveur, changer le language du serveur, et même qu'obtenir de l'information sur le serveur et le SGVN. m 1.3.8.2. Configurer Information du Serveur: Dans Serveur, entrez l'information suivante: Manuel de l'utilisateur SRX-Pro Version 1.400.16VL XML to PDF by RenderX XEP XSL-FO Formatter, visit us at http://www.renderx.com/ 50 Chapitre 1. SRX-Pro Serveur Information du Serveur 1. Nom de l'utilisateur (inactif sur le SRX-Pro à distance). Peut être changé seulement sur le SRX-Pro Serveur). Le nom de l'utilisateur peut comprendre jusqu'à 31 charactères alphanumérique. NOTER: Les lettres sont sensibles, donc choissisez les bonnes lettres en majuscules et miniscules. 2. Adresse IP Note Souvenez-vous de ceci lorsque vous entrez sur le réseau À Distance. Note 3. Nom du serveur (optionel) 4. Localisation (optionel) Souvenez-vous de ceci lorsque vous entrez sur le réseau À Distance. 5. Modèle (optionel) 6. Distributeur (optionel) 7. Date de vente (optionel) Pour entrer la date de vente, choisissez chaque position (i.e. jour/mois/année). Choisissez le clavier virtuel si nécessaire. Le format de la date peut être changé dans l'onglet Système. La date de vente doit être insérer avant la date courante. 8. Note (optionel) 9. Cochez/Décochez la boîte du menu Afficher Utilisateur, Serveur ID et Localisation. Lorsque coché, le Nom de l'utilisateur, le Serveur ID, et Localisation s'affichera sur le bas de l'écran principal. Cette information est obtenue à partir de l'information tableau de Serveur. 10. Cliquez le bouton Enregistrer Page Courante pour enregistrer les nouveaux paramètres configurés. Cette section affiche également les paramètres suivants: Manuel de l'utilisateur SRX-Pro Version 1.400.16VL XML to PDF by RenderX XEP XSL-FO Formatter, visit us at http://www.renderx.com/ 51 Chapitre 1. SRX-Pro Serveur Information du Serveur 1. Nom de l'utilisateur 2. Version du logiciel 3. Version du service PAC Information Système: Cette section vous démontre: • Nom de l'utilisateur (usager courant) • Nom de l'ordinateur (configuré par le manufacturier) • Adresse MAC • Modèle du CPU • Version du système d'exploitation Windows • Version du Service Pack • Liste des disques / partitions • Mémoire Total / Libre 1.3.8.3. Langue Deux langues sont couramment en usage sur le Serveur SRX-Pro: English et Français. Pour changer le language du système, choisissez English ou Français du menu Langue du système. Ceci changera la langue de l'interface du système SRX-Pro dans la langue choisie. Manuel de l'utilisateur SRX-Pro Version 1.400.16VL XML to PDF by RenderX XEP XSL-FO Formatter, visit us at http://www.renderx.com/ 52 Chapitre 1. SRX-Pro Serveur Vidéo Cliquez le bouton Enregistrer Page Courante pour enregistrer les nouveaux paramètres configurés. Sujets connexes: Écran Principal | Fenêtre Recherche 1.3.9. Vidéo Note L'onglet du Menu Mode Configuration n'est pas disponible dans le SRX-Pro à distance. 1.3.9.1. Vue d'ensemble Le menu Vidéo permet la configuration des paramètres Luminosité, Teinte, et Contraste et le mode d'affichage en (couleur ou monochrome) pour chaque entrée vidéo. Les paramètres sont appliqués sur chacune des entrées physiques (les numéros des connecteurs BNC ), et non sur le canal. Note Ceci n'est pas fonctionnel sur les caméras IP. 1.3.9.2. Configuration des paramètres couleurs Pour configurer les paramètres couleurs d'une caméra, veuillez suivre les étapes suivantes: 1. Dans l'onglet Caméra Courante, cliquer le bouton pour sélectionner la caméra désirée du menu. 2. Dans l'onglet Réglage couleur, ajustez Luminosité, Teinte, et Contraste pour la caméra désirée en glissant le bouton horizontallement. 3. Dans l'onglet Couleur/Monochrome, choisir entre le mode d'enregistrement Couleur et Monochrome. L'enregistrement en couleur produit des images vidéos plus réalistes. Les images monochromes sont mieux adapter pour des enregistrements ayant de faibles éclairages tel que le soir ou durant la nuit. Manuel de l'utilisateur SRX-Pro Version 1.400.16VL XML to PDF by RenderX XEP XSL-FO Formatter, visit us at http://www.renderx.com/ 53 Chapitre 1. SRX-Pro Serveur Réglage du Système 4. Cliquez sur Défaut pour réinitialiser la Luminosité/Teinte/Contraste à 000. 5. Cliquez Appliquer Paramètres à, pour appliquer la configuration des paramètres couleurs à d'autres caméras (pas canaux). Une nouvelle fenêtre apparaîtra. Cochez les boites représentant les caméras et appliquez les paramètres existants aux caméras. 6. Cliquez OK 7. Cliquez le bouton Enregistrer Page Courante pour enregistrer les nouveaux paramètres configurés. Sujets connexes: Écran Principal 1.3.10. Réglage du Système 1.3.10.1. Vue d'ensemble Dans le tabulateur d'installation de Système, l'utilisateur peut: 1. Configurer le temps de Redémarrage du système. 2. Activer la fonction Filigrane (watermark). 3. Configurer les paramètres d'ouverture d'une session. 4. Configurer les paramètres PIZ. 5. Configurer l'Alarme si perte de signal vidéo. 6. Configurer Activer Sauvegarde par Détecteur. 7. Modifier l'affichage des formats de dates. 8. Configurer l'heure du système /serveur. 9. Configurer le serveur NTP pour synchronizer le temps du système. 10. Importer/Exporter paramètre du système. Manuel de l'utilisateur SRX-Pro Version 1.400.16VL XML to PDF by RenderX XEP XSL-FO Formatter, visit us at http://www.renderx.com/ 54 Chapitre 1. SRX-Pro Serveur Réglage du Système 1.3.10.2. Configurer le temps de Redémarrage du Système Si le système gel ou tombe en panne, le panneau d'E/S (I/O) le relancera. Par contre, si le système fonctionne normalement sans geler, il peut fonctionner pendant des mois sans être redémarré. La mémoire cache qui s'accumuleront pendant la période de temps ralentira le système. Pour éviter ce problème, il est recommandé de placer le moment hebdomadaire de redémarrement pour le système. Pour configurer le système pour redémarrer, veuillez suivre ces étapes: 1. Cochez les boîtes représentant les jours pour le redémarrage. Choisissez Sélectionner Tous pour repartir le SGVN à chaque jour.. 2. Entrez le Temps (heure: minute) pour redémarrer le système. Le temps est formaté dans un format de 24 heures. Dans l'exemple ci-haut, le système recommencera à 7:00 AM les Dimanches, et à 11:00 PM les Mercredis. 3. Cliquez le bouton Enregistrer Page Courante pour enregistrer les nouveaux paramètres configurés. 1.3.10.3. Filigrane Dans le menu de Filigrane: La fonction Activer filigrane est toujours activée et ne peut pas être désactivée. Manuel de l'utilisateur SRX-Pro Version 1.400.16VL XML to PDF by RenderX XEP XSL-FO Formatter, visit us at http://www.renderx.com/ 55 Chapitre 1. SRX-Pro Serveur Réglage du Système Cochez Afficher filigrane sur l'image pour afficher le mot "FILIGRANÉ" enregistré avec typo en vert sur les images vidéos et visionnez en playback. Décochez pour cacher le message "FILIGRANÉ" en mode playback ou visionnement. Cliquez le bouton Enregistrer Page Courante pour enregistrer les nouveaux paramètres configurés. 1.3.10.4. Les paramètres PIZ Cette section affiche le port COM utilisé pour la communication des caméras PIZ caméra(s) et la Vitesse du Port (baud rate). COM6 est un port intégré dans la carte d'entrée et de sortie (E/S), qui est par défaut assigné aux communications des caméras PIZ. Si le numéro du port est assigné AUCUN, les caméras PIZ ne réponderont pas aux commandes de l'utilisateur. Il est très important de changer ce paramètre. La champ de la Vitesse du Port (baud) affiche la vitesse initiale par défaut de carte d'E/S. La vitesse assignée aux caméras PIZ neutralise la vitesse assignée au port. Ce paramètre est codé à l'intérieur de la machine et ne peut pas être modifié. 1.3.10.5. Ouverture Automatique du Système Note Par défaut du manufacturier, le système d'exploitation Windows ne requiert pas de nom de login et/ou mot-de-passe. À moins que le système d'opération Windows a été changé, ne pas remplir cette section. Au cas ou Windows requiert un nom d'utilisateur et mot-de-passe pour entrer, l'entrée automatique dans le système peut être configurée pour permettre l'entrée de l'utilisateur sans qu'il est besoin de s'identifier à chaque fois que le système démarre. Un démarrage automatique permet d'innitialiser le serveur SRX-Pro Serveur immédiatement après le redémarrage, sans avoir à entrer dans le système d'exploitation Windows. À ne pas oublier, qu' une perte d'électricité ou des problèmes électriques peut causer le redémarragae du SGVN. Si la configuration Permettre l'ouverture automatique n'est pas configurée, le serveur SRX-Pro ne pourra pas s'innitialiser et aucun enregistrement video se produira. Ceci causera également une perte importante d'enregistrement lorsque le SGVN est abandonné et le système d'opération Windows est incomplèt. Pour configurer l'ouverture automatique du système Windows, veuillez suivre les étapes suivantes: 1. Cochez la boîte Permettre l'ouverture automatique. 2. Enterez le Nom de l'utilisateur et Mot de passe. Entrez le Mot de passe encore pour Confirmer. Manuel de l'utilisateur SRX-Pro Version 1.400.16VL XML to PDF by RenderX XEP XSL-FO Formatter, visit us at http://www.renderx.com/ 56 Chapitre 1. SRX-Pro Serveur Réglage du Système 3. Cliquez le bouton Enregistrer Page Courante pour enregistrer les nouveaux paramètres configurés. 1.3.10.6. Alarme de perte signal vidéo Cette fonction permet automatiquement d'innitialiser des contrôles et /ou alarme lorsqu'il y a une perte de vidéo sur un ou plusieurs canaux. Pour configurer l'Alarme si perte signal vidéo, veuillez suivre ces étapes: 1. Cochez la boîte Activer Contrôle pour activer la fonction Alarme si perte signal vidéo. 2. Cliquez sur le bouton pour choisir les contrôles désirés du menu. Dans l'exemple ci-haut, Contrôle 2 sera activé après qu'une perte vidéo est détectée. 3. Cochez le bouton Activer Alarme pour innitialiser l'alarme après la perte de vidéo. Note Tenir compte du temps choisi pour les contrôles. Le temps est déterminé dans le menu Matériel. 4. Choisissez la Durée d'Activation pour une alarme audio et le contrôle sélectionné. Dans l'exemple ci-haut, après qu'une perte de vidéo est détectée sur un ou plusieurs canaux, l'alarme sonnera sur le haut-parleur du PC pour 5 secondes et Contrôle 2 sera activé pour 5 secondes (en autant que la perte vidéo ne cause pas de conflits avec le temps de contrôle, si appliquable). 5. Cliquez le bouton Enregistrer Page Courante pour enregistrer les nouveaux paramètres configurés. Sujets connexes: Matériel - Réglages des Contrôles | Courriel Note Dans le tabulateur d'installation de Courriel, cochez Activer Courriel par signal de vidéo perdu pour recevoir un courriel chaque fois que la perte vidéo se produit sur un des canaux . 1.3.10.7. Panique et Sauvegarde de Détecteur Note Pour utiliser cette fonction, assurez vous qu'un CD-RW/DVD-RW vièrge est dans le lecteur en tout temps. Configurez les configurations d'enregistrement pour le bouton Panique de l'écran principal. Associez le sauvegarde au détecteur(s) particulier (s). Si un détecteur est déclenché, ou le bouton Panique est cliqué, le sauvegarde vidéo chiffré sera exécuté sur un CD/DVD. Par défaut, la fonction du bouton Panique enregistre jusqu'à 5 minutes de vidéo avant que le bouton détecteur/Panique est activé. L'utilisateur, cependant, doit configuré la longueur de temps que le SGVN doit enregistrer après que le bouton détecteur/Panique est activé. Manuel de l'utilisateur SRX-Pro Version 1.400.16VL XML to PDF by RenderX XEP XSL-FO Formatter, visit us at http://www.renderx.com/ 57 Chapitre 1. SRX-Pro Serveur Réglage du Système Pour associer le sauvegarde avec les détecteurs spécifiques, veuillez suivres les étapes suivantes: 1. 2. Cliquez sur Activer Détecteur Enreg. Dans la nouvelle fenêtre, cliquez sur le bouton 30 minute(s). pour sélectionner les options de post-activation 0, 5, 10, 20, ou 3. Cochez les boîtes correspondantes des détecteurs désirés qui seront associés avec le sauvegarde. 4. Cliquez OK ou cliquez Annuler pour se défaire des changements et retourner dans le menu. Note Cochez Réglages des détecteurs dans le menu Matériel pour activer les boîtes dans la fenêtre Activer Détecteur Enreg. 5. Cliquez le bouton Enregistrer Page Courante pour enregistrer les nouveaux paramètres configurés. Dans l'exemple ci-bas: Lorsque le bouton Panique est cliqué, ou les détecteurs 1 ou 8 sont déclenchés, l'enregistrement chiffré sera faite sur un CD-RW/DVD-RW et incluera 5 minutes de temps d'enregistrement pre-activé et 10 minutes post-activé (un total de 15 minutes). Pour visionner le sauvegarde de matériel, entrez dans le Mode Recherche en cliquant sur le bouton Mode Recherche sur l'écran principal ou en allant au menu Outils. Sauvegarde. Lorsque le Sauvegarde Panique est en progrès, la session en Mode Sauvegarde ne peut être éditée/effacée et la nouvelle session ne peut être créée. Manuel de l'utilisateur SRX-Pro Version 1.400.16VL XML to PDF by RenderX XEP XSL-FO Formatter, visit us at http://www.renderx.com/ 58 Chapitre 1. SRX-Pro Serveur Réglage du Système Une fois que le Sauvegarde est completé, le message suivant est affiché et le CD/DVD est éjecté. Sujets connexes: Matériel-Réglage des Détecteurs 1.3.10.8. Affichage d'Horloge L'Affichage Horloge permet de changer le formatage de la date et l'heure. Pour configurer l'affichage de la date/heure, veuillez suivre les étapes suivantes: 1. Cliquez le bouton dans le champ Format de Date pour sélectionner la date désiré du menu. 2. Selectionnez 3 options: JJ/MM/AAAA; MM/JJ/AAAA; AAAA/MM/JJ 3. Cliquez le bouton dans le champ Format de Temps pour sélectionner la date désiré du menu. 4. Choisissez les 2 options disponibles: hh:mm:ss tt (AM/PM option); HH:mm:ss (l'option 24-hour) 5. Cliquez le bouton Enregistrer Page Courante pour enregistrer les nouveaux paramètres configurés. Ce paramètre affectera la façon dont temps et date sont affichés sur l'écran principal et tout autre sous-menus (tel que Journal, Serveur, etc.) 1.3.10.9. Horloge de Système de Serveur Manuel de l'utilisateur SRX-Pro Version 1.400.16VL XML to PDF by RenderX XEP XSL-FO Formatter, visit us at http://www.renderx.com/ 59 Chapitre 1. SRX-Pro Serveur Réglage du Système L'horloge peut être réglée vers l'avant seulement, et non vers l'arrière. Pour reculer le temps de l'horloge, sortez du logiciel et ajustez l'heure dans le système d'opération Windows. Si le temps est réglé de l'avant dans le menu Serveur, il sera automatiquement appliqué au logiciel du système d'exploitation Windows. Si le changement du temps a été bien fait, la fenêtre ci-bas apparaîtra: Dans le cas ou le temps doit être reculé, un message avec un avertissement apparaîtra: 1.3.10.10. Liste de Serveurs NTP Cette fonction permet la synchronisation quotidienne de l'horloge du système DVR avec le serveur NTP par défaut. Cette fonction permet également la mise-à-jour du système sans avoir à sortir du Serveur SRX-Pro et sans avoir à faire la miseà-jour de l'horloge du système via le système d'exploitation Windows. Pour utiliser cette fonction, côcher la boîte Activez Synchronisent le Temps de Système avec le Serveur NTP. Configurez le Synchronisez le Temps Quotidiennement (24 heures ). Le système se synchronisera quotidiennement basé sur la configuration du temps. Ce procédé peut prendre quelques minutes. Pour choisir le serveur NTP, cliquez sur Liste de Serveurs NTP. Dans la fenêtre, une liste NTP Serveur apparaîtra. Effacez toutes les entrées du serveur NTP sauf pour celle qui correspond à votre location géographique. C'est à dire si vous êtes aux É.-U., laissez us.pool.ntp.org et effacez le reste des entrées NTP. Cliquez OK pour sauvegarder les paramètres ou cliquez Défauts pour restaurer la liste originale de serveurs NTP. Pour utiliser un serveur NTP différent, effacez toutes les entrées existantes et entrez l'adresse du nouveau serveur NTP dans la Liste de Serveurs NTP. Cliquez OK pour sauvegarder les paramètres. Manuel de l'utilisateur SRX-Pro Version 1.400.16VL XML to PDF by RenderX XEP XSL-FO Formatter, visit us at http://www.renderx.com/ 60 Chapitre 1. SRX-Pro Serveur Réglage du Système 1.3.10.11. Configuration du Serveur- Exporter/Importer Tous les paramètres des utilisateurs peuvent être exportés dans un fichier de choix pour usage future. Dans le cas de serveurs mutliples, les mêmes paramètres (incluant la liste des usagers avec permissions, et autres configurations) peuvent facilement être appliqués en les important du fichier. Cette fonction sauve beaucoup de temps lorsque des paramètres personnalisés sont utilisés. Pour exporter les paramètres du système, veuillez faire ce qui suit: 1. Cliquez sur Exporter 2. Dans la fenêtre Browse for Folder, choisissez le disque de destination. Cliquez OK. Manuel de l'utilisateur SRX-Pro Version 1.400.16VL XML to PDF by RenderX XEP XSL-FO Formatter, visit us at http://www.renderx.com/ 61 Chapitre 1. SRX-Pro Serveur Réglage du Système 3. Le dossier I3Pro Settings sera créé sur le disque choisi (à l'intérieur du dossier si applicable). Les filières de configurations suivantes seront sauvegardées. Pour importer les paramètres du système, veuillez suivre les étapes suivantes: 1. Cliquez Importer 2. Dans la fenêtre de Windows, localisez et choisissez le dossier I3Pro Settings. Cliquez OK. 3. Cliquez Oui dans la fenêtre d'avertissement pour procéder ou Non pour canceller l'opération. 4. Attendez pour l'affichage de l'écran d'entrée principale. Entrez dans le i³SRX-Pro pour continuer. Note Le i³ SRX-Pro quittera la séance de l'utilisateur après que les paramètres ont été bien importés. Manuel de l'utilisateur SRX-Pro Version 1.400.16VL XML to PDF by RenderX XEP XSL-FO Formatter, visit us at http://www.renderx.com/ 62 Chapitre 1. SRX-Pro Serveur Stokage 1.3.11. Stokage Attention: Cette fonction devrait être utilisés par les i³ Techniciens Autorisés et Principaux SEULEMENT ! L'option d'installation de stockage est employée pour choisir le lecteur pour enregistrer les signaux vidéos. Elle peut cesser d'enregistrer ou continuer à recouvrir de vieilles données toutes les fois qu'il n'y a aucun espace libre sur le lecteur, selon l'option sélectionnée. Note Seulement l'utilisateur Administrateur, i3dvr, peut modifier cette page d'installation. 1.3.11.1. Comprendre la structure de Stockage du SGVN Pour que le SGVN soit capable d'enregistrer sur le disque choisi, les disques/partitions doivent êtres structurés d'une certain façon. Après une allocation initiale des disques spécifiques, le dossier I3DVR_DATA est crée et l'espace est entièrement rempli avec des fichiers dont l'extension est *.dat and *.idx. Ses fichiers agissent en tant que mediums d'enregistrement vidéo. La grandeur des fichiers *.dat reste statique dépendamment si ils contiennent de l'information (~64Mo). Ses fichiers peuvent être comparés à des rubans vidéos et audios. Elles sont des médiums d'enregistrement et prennent le même montant de mémoire, vides ou pleines. Les enregistrements vidéos sont enregistrés sous la forme de structure d'arbre dépendant de la date d'enregistrement: année, mois, jour. Par exemple, le fichier F:\I3DVR_DATA\2007\2\5 contiendra des enregistrements datés du 5 Février 2007. 1.3.11.2. Vue d'ensemble L'installation de Stockage affiche les informations suivantes: 1. Chemin de donnée enregistré - affiche le nom du disque. 2. Utiliser pour Enregistrer - c'est utilisé pour sélectionner des lecteurs de mémoire, où les données sont enregistrées. Dans l'exemple ci-bas les lecteurs F:\, G:\, et H:\ sont utilisés pour l'enregistrement vidéo. 3. Espace Total /Espace Libre - affichages utilisés et espace disponible. 4. Format - permet à l'utilisateur de sélectionner un disque ou lecteur pour formater. Les lecteurs C et D ne peuvent être formatés. 5. Temps enregistré - les affichages "commencent" - "terminent" donne le temps que les données ont été enregistrées pour un lecteur particulier. 6. Quand disque plein - l'utilisateur peut decider quelle action sera complétée lorsque les disques locaux sont pleins: Arrêter Enregistrer ou Écraser données vieux. Choisissez Écraser données vieux pour écrire par dessus les vieilles données lorsque les disques sont pleins. Note Ceci peut résulter dans une perte considérable de données. Une fois que les disques sont pleins, le SGVN arrête d'enregistrer. Manuel de l'utilisateur SRX-Pro Version 1.400.16VL XML to PDF by RenderX XEP XSL-FO Formatter, visit us at http://www.renderx.com/ 63 Chapitre 1. SRX-Pro Serveur Stokage Note Ceci peut résulter dans une perte considérable de données. Une fois que les disques sont pleins, les vieux enregistrements vidéos seront effacés. Ses enregistrements seront perdus et ne pourront êtres récupérés. Nous vous suggérons de sauvegarder vos données sur un disque ou support additionnel. (Dans l'exemple ci-bas, le disque Z:\ n'est pas utilisé pour l'enregistrement et peut être utilisé pour le sauvegarde de réserve (backup). 1.3.11.3. Allocation des nouveaux lecteurs/disques pour l'enregistrement et formatage de disques Pour augmenter l'espace de stokage, l'utilisateur administratif (i3dvr) peut allouer des nouveaux disques dures locaux/réseau pour l'enregistrement ou formater les disques pour libérer de l'espace pour du nouveau matériel. IMPORTANT: L'allocation et le formatage effacent toutes les informations existantes sur le disque. Assurez-vous de sauvegarder toutes les informations importantes sur un autre support ou disque avant de continuer. Pour allouer un nouveau disque dure pour l'enregistrement vidéo ou pour formater les disques dures ayant de l'information vidéo, veuillez faire ce qui suit: 1. Cochez la boîte correspondante à Utiliser pour Enregistrer dans la colonne du disque. OU 1. Cochez la boîte correspondante à Format dans la colonne du disque. Note Les disques C:\ et D:\ ne peuvent êtres alloués ou formatés. 2. Cliquez OK dans la fenêtre d'avertissement Formater Disque pour procéder ou cliquez Cancel pour retourner au menu Stokage. Manuel de l'utilisateur SRX-Pro Version 1.400.16VL XML to PDF by RenderX XEP XSL-FO Formatter, visit us at http://www.renderx.com/ 64 Chapitre 1. SRX-Pro Serveur E-Carte (Carte Électronique) 3. Cliquez le bouton Sauvegarder pour procéder avec l'allocation du disque dure. 4. Dépendamment du paramètre Quand disque est plein, un des deux messages apparaîtra. Cliquez OK pour procéder. 5. Attendez pour l'affichage du menu suivant dans le coin gauche du haut. 6. Attendez pour l'affichage du menu suivant dans le coin gauche du haut. Cliquez OK pour finir. 1.3.12. E-Carte (Carte Électronique) Note Cette fonction n'est pas disponible sur le SRX-Pro Remote. 1.3.12.1. Vue d'ensemble La page E-Carte permet aux utilisateurs de présenter des canaux sur une carte pour le lancement rapide d'un canal particulier. Le positionnement des canaux, des contrôles et des détecteurs est fait sur un schéma digital existant. La carte apparaît sur l'écran principal et permet l'accès rapide du canal désiré en cliquant simplement sur son icône représentatif. Cliquez sur l'icône d'un canal affichera l'image de ce mode plein-écran. Note E-Carte ne permet pas le lancement manuel d'un contrôle. Cependant, si un contrôle/détecteur est déclenché, elle sera enregistrée sur l'E-Carte. Les icônes représentants les détecteurs/contrôles seront animés. Par exemple, si le contrôle qui allume la lumière est lancé, l'icône léger sur l'E-carte brillera. Manuel de l'utilisateur SRX-Pro Version 1.400.16VL XML to PDF by RenderX XEP XSL-FO Formatter, visit us at http://www.renderx.com/ 65 Chapitre 1. SRX-Pro Serveur E-Carte (Carte Électronique) 1.3.12.2. Configurer la E-Carte Pour configurer la E-Carte, veuillez suivres les étapes suivantes: 1. Entrez le nom de la E-Carte. Utilisez le clavier ou le clavier virtuel si nécessaire. Dans cet exemple, le nom de la ECarte est "sdg". 2. 3. Cliquez sur le bouton sur le Fichier d'image pour localiser et choisir l'image digitale. Cliquez Ajouter pour copier l'image choisie à la surface du dessin. L'image apparaîtra sur l'écran à gauche de la fenêtre. La nouvelle E-Carte et son nom apparaîtra sous l'image. 4. A droite de l'image, choisissez le numéro et le Canal, Contrôle ou Détenteur à être positionnné sur la carte. a. Cliquez sur l'icône du Canal pour afficher toutes les caméras disponibles. Les 16 premiers icônes représentent les angles possibles. La dernier icône représente la caméra speed dôme. b. Traînez et relâchez l'icône à l'image d'E-Carte. L'icône de canal sera ajoutée sur l'image. Note Seulement les canaux activés dans le menu Matériel sont affichés. c. Choisissez le Détecteur de la liste. Cliquez sur l'icône pour choisir le type de détecteur. représentent les détecteurs pour le Feu, le Laser et la Chaleur. Manuel de l'utilisateur SRX-Pro Version 1.400.16VL XML to PDF by RenderX XEP XSL-FO Formatter, visit us at http://www.renderx.com/ . Les icônes 66 Chapitre 1. SRX-Pro Serveur E-Carte (Carte Électronique) d. Traînez et relâchez l'icône à l'image d'E-Carte. L'icône de détecteur sera ajoutée sur l'image. Note Seulement les détecteurs activés dans le menu Matériel sont affichés. e. Cliquez sur le bouton de l'icône Contrôle pour afficher toutes les icônes disponibles: sentes Lumières et Alarmes respectivement. . Les icônes repré- f. Traînez et relâchez l'icône à l'image d'E-Carte. L'icône de Contrôle sera ajoutée sur l'image. Note Seulement les contrôles activés dans le menu Matériel sont affichés. 5. Cliquez sur le bouton Sauvegarger pour sauvegarder les paramètres. Note Seulement un canal/contôle/détenteur peuvent être choisis à la fois. 1.3.12.3. Effacez les canaux/contrôles/détecteurs d'une E-carte Pour effacer des canaux/contrôles/détecteurs, veuillez suivre ces étapes: 1. Cliquez sur icône de Canal, Contrôle, Détecteur dans l'image. 2. Traînez et relâchez le canal, contrôle ou détecteur sur la carte au retour à la liste de canaux, contrôles, détecteurs. Il disparaîtra de l'image. 1.3.12.4. Effacez l'image d'E-Carte Pour effacez l'image d'E-Carte, veuillez suivre ces étapes: 1. Choisissez le X dans le coin droite au bas de l'image de l'E-Carte. 2. Cliquez sur Supprimer ou cliquez sur le X . Le message suivant apparaîtra: 3. Cliquez sur Oui pour effacer ou Non pour retourner sur E-Carte. 1.3.12.5. E-Carte sur l'écran principal Pour visualiser l'E-Carte, cliquez le bouton En direct pour aller sur l'Écran Principal. Cliquer sur Outils -> Visualisateur d'E-Carte. La fenêtre E-carte apparaîtra sur l'écran principal au centre de l'écran comme une fenêtre séparée. La fenêtre E-Carte peut être bougée sur l'écran. En cliquant sur l'icône de canal sur l'E-carte, le canal correspondant sera affiché en plein écran. Sujets connexes: Écran Principal | Matériel - Détecteurs | Matériel - Contrôles Manuel de l'utilisateur SRX-Pro Version 1.400.16VL XML to PDF by RenderX XEP XSL-FO Formatter, visit us at http://www.renderx.com/ 67 Chapitre 1. SRX-Pro Serveur Journal 1.3.13. Journal 1.3.13.1. Vue d'ensemble Une fois que les utilisateurs sont ajoutés et configurés, l'Administrateur peut suivre les activités de l'utilisateur en ce servant du Journal. L'information vidéo peut être éffacée du SGVN par l'administrateur, par contre le Journal ne peut être changé. Le Journal suit les activités suivantes: le temps de login/logout, changements apportés au menu, activation des détenteurs, courriel envoyé, formatage de disques dures, etc. Le Journal peut être visionné dans le menu Journal ou exporté comme une filière texte. Note Toutes les activités dans le Journal sont enregistrées et organisées en ordre chronologique. 1.3.13.2. Exporter le Journal Pour exporter un Journal spécifique, veuillez suivre les étapes suivantes: 1. Cliquez sur le (+) près de l'année désirée. La liste des mois avec les Journaux s'affichera. 2. Cliquez sur le (+) près du mois désiré pour visonner les entrées pour le mois choisi. 3. Choisissez un jour dans la vue en arbre. Dans l'exemple ci-haut, le 9 mars (Vendredi) est choisi dans la liste: 4. Les activités dans le Journal pour le jour apparaîtront dans la fenêtre à droite. Le mot "Changé" dans la colonne Description signifie que des changements ont été faites. Le mot "Réussi" signifie une opération réussite (tel qu'une entrée dans le système). Le mot "Échoué" signifie opération non-réussite. L'expression "connexion has failed" signifie que le système n'a pas réussi à se brancher sur le connecteur de courriel. Manuel de l'utilisateur SRX-Pro Version 1.400.16VL XML to PDF by RenderX XEP XSL-FO Formatter, visit us at http://www.renderx.com/ 68 Chapitre 1. SRX-Pro Serveur Journal 5. Cliquez sur Exporter pour exporter le texte affiché dans une filière texte. 6. Choisissez le dossier de destination pour sauvegarder l'information du Journal. 7. Nommez le nouveau fichier. 8. Pour visionner le fichier texte du Journal, localisez le fichier dans le dossier et double-cliquez. Le fichier s'ouvrira dans le Notepad. 1.3.13.3. Configuration du Filtre Pour visionner et exporter des fichiers journaux filtrés, vous pouvez filtrer le Journal en fonction de: 1. Utilisateur 2. Opération Manuel de l'utilisateur SRX-Pro Version 1.400.16VL XML to PDF by RenderX XEP XSL-FO Formatter, visit us at http://www.renderx.com/ 69 Chapitre 1. SRX-Pro Serveur Intelli-Guard™ 3. Période de Temps (Départ: Finis) 4. Adresse IP 1.3.13.4. Filtre Avancé Filtre avancé basé sur la date est disponible dans le menu du Journal. Pour afficher tous les records des journaux pour une période de temps de durée plus longue qu'une journée, cliquez sur Filtre Avancé. Dans la fenêtre avancée de Filtre Avancé, choisissez la Date Début et Date Fini du menu. Dans l'exemple ci-haut, le journal pour la période du 30 janvier, 2007 au 1 février, 2007 inclusivement s'affichera. Cliquez Filtre pour afficher les records des journaux pour la période de temps configurer. 1.3.14. Intelli-Guard™ 1.3.14.1. Vue d'ensemble Intelli-Guard™ est une caractéristique intelligente exclusivement offerte par i³DVR. La caractéristique Intelli-Guard™ détecte le mouvement dans une zone définie de la vue du canal et peut répondre par l'alarme sonore ou courriel de secours. Intelli-Guard™ exige des configurations précises afin de fonctionner efficacement. Intelli-Guard™ détecte le changement d'une image en analysant ses pixels. Le même principe est employé par la détection de mouvement. Cependant, Intelli-Guard™ peut fournir une réaction plus précise que la détection de mouvement, car il peut être ajusté sur différents genres de mouvements. Par exemple, la taille d'un object peut être employée pour déter- Manuel de l'utilisateur SRX-Pro Version 1.400.16VL XML to PDF by RenderX XEP XSL-FO Formatter, visit us at http://www.renderx.com/ 70 Chapitre 1. SRX-Pro Serveur Intelli-Guard™ miner le déclenchement d'une alarme. D'une autre part, la détection identifie et enregistre n'importe quel type de mouvement. Notez qu'Intelli-Guard™ utilise l'adresse de courriel configurée dans l'installation de courriel. Pour que cette section fonctionne, la page d'installation de courriel doit être placée convenablement. Note Cette caractéristique n'est pas fonctionnelle avec Caméra IP. 1.3.14.2. Suggestions pour utiliser Intelli-Guard™: 1. Avant de définir une zone, essayer avec des zones spécifiques pour tester les paramètres. Assurez-vous qu'IntelliGuard™ fonctionne comme prévu. Testez la vraie alarme et les situations fausses d'alarme. Ajustez les configurations pour réduire au minimum/éliminer le nombre d'alarmes fausses possibles. 2. Ça peut être difficile de réaliser de bons résultats si le contraste visuel des images est faible. Ajustez la luminosité de l'image et contrastez dans le tabulateur Vidéo pour réaliser de meilleurs résultats. 3. Intelli-Guard™ est mieux utilisé dans un environnement avec peu de variations de couleurs. Par exemple, si l'object surveillé est mis sur un fond avec une couleur, tous changements (par exemple intrus) seront apparents, donc facilement discernable. 1.3.14.3. Configurations de Zones de détection: Chaque zone de cible a sa propre configuration et doit être sauvegardée individuellement. Jusqu'à 5 zones de détection peuvent être configurées. Chaque zone de détection peut avoir des paramètres uniques, y inclus Config Temps Actif, custom alarm file, control, etc. Pour échanger entre les zones de détection, choisissez la zone de détection en cliquant sur la boîte verte désirée. La zone choisie apparaîtra en rouge. Pour créer une zone de détection Intelli-Guard™, suivez les étapes suivantes: 1. Choisissez le Canal # dans le Canal Courant. Cliquez le bouton canal choisi sera affiché dans la fenêtre. pour choisir le canal désiré de la liste. Le Manuel de l'utilisateur SRX-Pro Version 1.400.16VL XML to PDF by RenderX XEP XSL-FO Formatter, visit us at http://www.renderx.com/ 71 Chapitre 1. SRX-Pro Serveur Intelli-Guard™ 2. Configurez Intervalle d'alarme en ajustant la barre horizontale. Dans l'exemple ci-haut, l'Intervalle Alarme est mis à 400 ms. L'Intervalle d'alarme est configuré pour chaque canal et non pour la surface choisie du canal. L'Intervalle alarme détermine le temps qui passe entre le mouvement en occurence et la mouvement en détection. 3. Créez les surfaces de détection dans la fenêtre. a. Placez le curseur de la souris au point de départ dans la fenêtre active. b. Tenez le bouton gauche de la souris et traînez le curseur pour dessiner une surface rectangle ou carré. c. Laissez aller le bouton. d. Ajustez ou bougez la surface si nécesaire. 4. Cliquez sur Dessiner Zone pour mettre toute la surface du canal en mode actif. 5. Cliquez Effacer Zone pour effacer et recommencer. 6. Pour effacer une zone de détection spécifique, choisissez la zone en cliquant sur la zone, tenez le bouton gauche de la souris et traînez la surface pour l'enlever de la fenêtre. 7. Cliquez sur le bouton Sauvegarder pour sauvegarder les paramètres. 1.3.14.4. Configurer les zones de détection Intelli-Guard™: Pour configurer la zone de sélection Intelli-Guard™, suivez les étapes suivantes: 1. Choisissez la zone de détection dans la fenêtre. Les paramètres pour la zone de détection seront affichés dans le champ Zone no. 2. Entrez un nom descriptif pour la surface de détection dans le champs Nom: Dans l'exemple ci-bas, le nom est "entrepôt". 3. Cochez sur la boîte Envoyez Courriel pour avoir un courriel urgent envoyé à chaque fois que l'alarme est déclenché. L'adresse du courriel est prise du menu courriel. Assurez-vous de bien configurez le courriel. 4. Cochez la boîte Contrôle pour activer le contrôle à chaque fois qu'un alarme est déclenché dans cette surface. Manuel de l'utilisateur SRX-Pro Version 1.400.16VL XML to PDF by RenderX XEP XSL-FO Formatter, visit us at http://www.renderx.com/ 72 Chapitre 1. SRX-Pro Serveur Intelli-Guard™ 5. Cliquez le bouton seront affichés. pour choisir les contrôles de la liste. Seulement les contrôles activés dans le menu Matériel 6. Déterminez le [Temps] pour le contrôle choisi. Après que le contrôle est activé, il sera activé pour une certaine période de temps. Dans l'exemple ci-haut, le Control 1 sera activé pour 5 secondes après que le mouvement a été détecté dans la surface no. 1. 7. Cochez la boîte Activer Son pour permettre l'alarme audio à la surface choisie. 8. Cliquez le bouton pour choisir la filière de son (*.wav ) du disque dure. 9. Localisez le fichier *.wav et cliquez Open. 10. Choisissez la Durée de son en ajustant la barre horizontale (1 sec - 99 sec) pour déterminer la durée. 11. Configurez Régénération arrière-plan (1s - 1800s). Si Intelli-Guard™ ne détecte aucun changement de la zone surveillée, il mettra à jour l'image de zone selon le programme sélectionné. Ceci diminuera la différence cumulative d'image provoquée par des occurrences normales, telles que l'illumination changeante à travers la période d'un jour. Par défaut, le temps de recharge est placé à 20 secondes. Il peut être ajusté de 1s sur 1800s ( 30 min.). Pour désactiver, cochez la case Aucune Régénération de l'arrière-plan. 12. Configurez Sensibilité de Détection (10% - 97%). Ce paramètre explique le changement (global) égal de la luminosité d'image. Ce pourcentage détermine le niveau acceptable du changement de luminosité. Si l'illumination est augmentée lentement et également, il est peu susceptible de causer une alarme. Cependant, si le commutateur léger est soudainement mis en marche dans une salle foncée, le changement excessif de la luminosité d'image déclenchera l'alarme. 13. Configurez Grandeur de Détection (10p - 100p). Ce paramètre détermine le nombre de Pixel représentant 1 (un) " bloc ". Au moins un bloc doit être détecté par Intelli-Guard™ pour déclencher l'alarme. Plus la taille du bloc est petite, plus "sensible" Intelli-Guard™ deviendra et plus la taille est petite des objectifs qui déclenchera l'alarme. Par exemple, supposez qu'un oiseau occupe 10 Pixel dans une résolution de 640x480. Si la taille de détection est placée à 10 Pixel, l'oiseau représentera 1 bloc. Pour cette raison, l'alarme sera déclenchée. Cependant, si la taille de détection est placée à 20 pixels, l'oiseau ne représentera plus 1 bloc et sera omis par l'Intelli-Guard™. Une plus grande taille de détection détecte, ainsi, de plus grands objects (par exemple les gens) et omet les plus petits. Cette configuration est employée pour diminuer le nombre d'alarmes fausses. Après configuration de ce paramètre, il est important d'exécuter des épreuves pour s'assurer que la taille de détection réagie aux objects d'une taille désirée. Sur l'écran, la zone d'un changement détecté sera indiquée près, contour vert avec un numéro. Le numéro indique combien de blocs de détection composent la zone. Manuel de l'utilisateur SRX-Pro Version 1.400.16VL XML to PDF by RenderX XEP XSL-FO Formatter, visit us at http://www.renderx.com/ 73 Chapitre 1. SRX-Pro Serveur Communication Dans l'exemple ci-dessous, le mouvement a été détecté dans une zone, qui se compose de 5 blocs de détection. Pour avoir le nombre de blocs de détection montrés sur l'écran de vue, sélectionnez Montrer en section Pavé de Détection. Pour les cacher, sélectionnez Cacher. 14. Cliquez Config Temps Actif pour configurer le temps actif pour la zone choisie. Intelli-Guard détectera le mouvement dans la zone seulement pendant le Temps Actif. La fenêtre suivante apparaîtra. 15. Cochez le temps actif pour la surface choisie. Dans l'exemple ci-haut, la surface numéro 1 du mouvement d'IntelliGuard est activée 24 heures par jour. Note Cliquez sur le bouton Sauvegarder Le Temps Actif doit être déterminé, sinon Intelli-Guard™ ne fonctionnera pas pour la surface choisie. pour sauvegarder les paramètres. 16. Note IMPORTANT: Sujets connexes: Matériel - Contrôles| Courriel 1.3.15. Communication 1.3.15.1. Vue d'ensemble Le menu Communication contient le Type de réseau, la Largeur de la bande, le Port d'Insertion Texte et Autres Ports. Le type de réseau est affiché d'après les paramètres de Windows O/S et ne peut être changé par l'usager. La valeur du Port d'Insertion de Texte ne peut pas être changé pour que la fonction du logiciel PACDM fonctionne bien. Manuel de l'utilisateur SRX-Pro Version 1.400.16VL XML to PDF by RenderX XEP XSL-FO Formatter, visit us at http://www.renderx.com/ 74 Chapitre 1. SRX-Pro Serveur Communication 1.3.15.2. Configuration de Communication Pour configurer le menu, suivez les étapes suivantes: 1. Configurez Largeur de bande. Ce menu contrôle la largeur de la bande et le transfert d'information sur le réseau. Choisir Illimité pour utiliser toute la vitesse de connexion possible sur le réseau. Si Illimité est choisi, le serveur peut ralentir lorsque plusieurs utilitaires font appel au système simultanément. 2. Entrez le numéro du Port d'Insertion de Texte. Le numéro par défaut est 6111 via TCP/IP. Entrez 5111 pour Insérer du texte via le port COM. L'usager doit redémarrer le serveur pour appliquer les changements de l'Insertion de Texte. Note Cette fonction n'est pas disponible sur le SRX-Pro À Distance ou Remote. 3. Cliquez Autres Ports pour afficher tous les ports dans le serveur SRX-Pro. On vous recommande de conserver les numéros de défaut des ports, spécialement le Principal Port de Contrôle, ce qui doit être le même pour le remote et serveur pour que la communication à distance soit possible. À moins qu'un autre port est désigné comme port de défaut, ne changer pas les numéros de ports. Manuel de l'utilisateur SRX-Pro Version 1.400.16VL XML to PDF by RenderX XEP XSL-FO Formatter, visit us at http://www.renderx.com/ 75 Chapitre 1. SRX-Pro Serveur Intelli-Zone™ Note Cette fonction n'est pas disponible sur le SRX-Pro À Distance ou Remote. 1.3.16. Intelli-Zone™ 1.3.16.1. Vue d'ensemble Intelli-Zone™ est une autre caractéristique intelligente exclusivement offerte par i³DVR. Intelli-Zone™ est une caractéristique qui permet au canal de panner, incliner, ou zoomer intelligemment à l'endroit préétabli. Le SRX-Pro Serveur détectera automatiquement si ce canal a des caractéristiques de P/I/Z et ajustera le pan, l'inclinaison, ou les configurations de zoom là où applicable. Note Cette caractèristique n'est pas soutenu avec Caméra IP. Pour établir Intelli-Zone pour chaque canal, veuillez suivre ces étapes: Manuel de l'utilisateur SRX-Pro Version 1.400.16VL XML to PDF by RenderX XEP XSL-FO Formatter, visit us at http://www.renderx.com/ 76 Chapitre 1. SRX-Pro Serveur Intelli-Zone™ 1. Choisissez le Canal # dans le champ Canal Courant. Cliquez le bouton canal s'affichera dans la fenêtre. pour choisir le canal de la liste, le 2. Cochez Activer Intelli-Zone pour activer Intelli-Zone™ sur le canal désiré. 3. Sélectionnez le préréglage pour Position de Départ. C'est la position que le canal retournera après le temps indiqué. Cliquez le bouton pour choisir le préréglage (preset) de la liste. (S.V.P. regarder la section Programmation de Préréglages pour plus d'information). 4. Configurez Conf. Temps d'Activation d'Intelli-Zone™ sur le canal voulu. Intelli-Zone™ ne fonctionne pas en dehors de son temps de configuration. Dans l'exemple ci-haut, Intelli-Zone™ fonctionne entre 12:00 PM et 11:00 PM sur canal #1. Note Conf. Temps d'Activation reste le même pour toutes les surfaces de détection du canal choisi. Note Sensibilité reste le même pour toutes les surfaces de détection du canal choisi. 5. Adjustez Sensibilité. Le plus sensible est la sensibilité, le moins de changement est nécessité dans une image pour déclenché une alarme. Si la Sensibilité est base, le changement dans l'image devrait être dramatique pour être apperçu comme mouvement. Cette fonction est bonne à l'intérieur seulement. Des changements dans l'environnement extérieur (c.à.d. nuages) peut faire déclencher des fausses alarmes. 6. Déterminez Régénération. Régénérer une image plus souvent diminue la différence cumulative causée par des occurences normales, tel que des changements d'illumination dans une journée normale et réduira la chance de fausses alarmes. Note Régénération reste le même pour toutes les surfaces de détection du canal choisi. 1.3.16.2. Configuration des Zones de cible d'Intelli-Zone™ Pour créer des surface ou zones de détection Intelli-Zone™, veuillez suivre ces étapes: 1. Placez le curseur de la souris au point départ sur la fenêtre. 2. Tenez le bouton gauche et traînez pour créer un rectangle ou carré. 3. Laissez aller le bouton. 4. Ajustez si nécessaire. 5. Pour effacer, cliquez le bouton gauche de la souris et tenez-le. Traînez à l'extérieur de la fenêtre. 6. Pour tout effacer, cliquez Réinitialiser tous les zones. 1.3.16.3. Configuration des Zones de cible d'Intelli-Zone™ Chaque surface de détection a sa propre configuration et doit être sauvegardé individuellement. Jusqu'à 10 surfaces de détection peuvent être configurées. Chaque surface peut avoir des paramètres uniques, incluant Nom, Aller à Position #, Pourcentage de changement, Attente, Contrôle de sortie, et Associer avec Canal. Pour changer entre les surfaces de détection, choisissez la zone de détection en cliquant sur la boîte verte de la fenêtre. La zone de détection choisie est maintenant en rouge. 1. Choisissez la zone de détection en cliquant sur la fenêtre. La zone choisie est maintenant en rouge. Manuel de l'utilisateur SRX-Pro Version 1.400.16VL XML to PDF by RenderX XEP XSL-FO Formatter, visit us at http://www.renderx.com/ 77 Chapitre 1. SRX-Pro Serveur Caméra IP 2. Entrez Nom de Zone pour la zone créée. Dans l'exemple ci-haut, la zone de détection est nommée "surface 1". 3. Choisissez Aller au Position #. Ceci est la position de la caméra PIZ après que le mouvement est détecté dans la zone. Cliquez le bouton pour choisir les préréglages de la liste. Tous les préréglages sont configurés sur les caméras PIZ. (S.V.P. regarder la section Programmation de Préréglages pour plus d'information). Dans l'exemple cihaut, Canal #1 changera à Préréglage 3 lorsque le mouvement est détecté sur la surface 1. 4. Déterminez le Pourcentage de Changement entre 1% et 99%. Cette valeur determine le montant de changement qui doit être apparent dans l'image pour être reconnu. Dans l'exemple ci -haut, l'image doit avoir changée au moins de 10% pour être reconnue par Intelli-Zone. Note Des valeurs peut élevé peuvent causer des fausses alarmes. 5. Entrez le temps d'Attente (sec.). Ceci défini le nombre de secondes le canal choisi restera aux Préréglages (Aller au Position) avant de retourner à la position départ. Ce moment d'Attente s'applique également au sortie de Contrôle. Dans l'exemple ci-haut, Canal #1 sera au Préréglage 3 pour 5 secondes avant de retourner au Préréglage 1. Contrôle de Sortie sera actif pour 5 secondes après que le mouvement est détecté sur la surface 1. 6. Assignez le Contrôle de Sortie qui sera déclencher après que le mouvement soit détecté dans la surface. Cliquez sur le bouton pour choisir les contrôles de la liste. Seulement les contrôles activés dans le menu Matériel seront affichés. Dans l'exemple ci-haut, Contrôle 2 sera activé après que le mouvement a été détecté sur la surface 1. 7. Si désiré, associez la surface de détection choisie avec un autre canal: a. b. Dans le champ Associer avec Canal, cliquez sur le bouton dans le Canal # pour choisir le canal désiré de la liste. Seulement les canaux activés dans le menu Matériel seront affichés. Cliquez sur le bouton dans le champ Position # pour choisir le préréglage de la liste. (S.V.P. référerzvous à Programmation de Préréglages pour plus d'information). Canal Associé assume cette position lorsque le mouvement est détecté par Intelli-Zone dans la zone de détection. Dans l'exemple ci haut, Canal 3 prendra la position 5 si le mouvment a été détecté dans la zone 1 sur Canal #1. 8. Cliquez sur le bouton Note pour sauvegarder les paramètres. Sujets connexes: PIZ | Matériel - Contrôles | Mouvement IMPORTANT: 1.3.17. Caméra IP 1.3.17.1. Vue d'ensemble En assumant que l'utilisateur a un module de caméra IP sur LAN (Local Area Network) ou WAN (Wide Area Network), des caméras additionnelles peuvent être ajoutées au SRX-Pro Serveur via LAN ou WAN. Manuel de l'utilisateur SRX-Pro Version 1.400.16VL XML to PDF by RenderX XEP XSL-FO Formatter, visit us at http://www.renderx.com/ 78 Chapitre 1. SRX-Pro Serveur Caméra IP La fonction de caméras IP est conçue pour fonctionner avec toutes les caméras possibles d'IP. Actuellement, le SRX-Pro Serveur supporte le module Annexxus104, Annexxus204, Annexxus101M. Note Même si les modules IP localisés sur WAN sont supportés, il est très recommandé d'utiliser les modules IP sur LAN SEULEMENT. Parce que la connexion sur Internet est moins fiable, l'enregistrement est beaucoup plus stable et fiable sur le réseau LAN. Les caméras IP Sony SNC12 et ELMO 401C sont également supportées. Chaque module Annexxus supporte les résolutions suivantes: 1. 320X240 (un max. de 4 entrées vidéos par module IP; max. de 30 fps par entrée). 2. 640x240 (un max. de 3 entrées vidéos par module IP; max. de 30 fps par entrée). Attention Seulement UN type de module peut être utilisé en même temps. 3. 720x480 (un max. de 1 entrées vidéos par module IP; max. de 30 fps par entrée). 4. 640X480 (un max. de 1 entrées vidéos par module IP; max. de 30 fps par entrée). Le nombre de caméra IP qui peut être ajouté au SRX-Pro Serveur dépend de la clé de SPK. S'il n'y a aucune clé de SPK, l'utilisateur ne peut ajouter aucune caméra IP. 1.3.17.2. Ajoutez Caméra IP Utilisez les directives ci-bas lorsque l'adresse IP du module de l'Annexxus est connue et/ou lorsque le module Annexxus est situé sur le WAN. Pour ajouter une caméra IP, suivez les étapes suivantes: 1. Cliquez sur le bouton 2. Le menu suivant s'affichera dans le cadre: Manuel de l'utilisateur SRX-Pro Version 1.400.16VL XML to PDF by RenderX XEP XSL-FO Formatter, visit us at http://www.renderx.com/ 79 Chapitre 1. SRX-Pro Serveur Caméra IP 3. Cliquez sur le bouton pour choisir le Model du module IP de la liste. Dans l'exemple ci-bas, I3DVR ANNEXXUS 104 a été choisi. 4. Entrez l'Adresse IP de cette caméra. Il n'est pas recommandé de changer le numéro de défaut du port. 5. Entrez IP Entré. Ceci est le numéro de la caméra IP de ce module. Chaque module IP Annexxus104 et Annexxus 204 supporte jusqu'à 4 entrées de caméra. Le module IP Annexxus 101M supporte qu'une seule entrée vidéo. 6. Entrez le Nom d'utilisateur et Mot de passe de l'usager, l'individu ayant la permission de visionner la caméra IP. Chaque module Annexxus permet l'ajout d'une liste d'utilisateurs ayant la permission de se brancher aux caméras IP. Si le nom de l'utilisateur et son Mot de passe ne correspond pas à la base de donnée de l'Annexxus, la résolution de la caméra IP est "Désactiver". Cette caméra sera traité comme une perte de vidéo en Mode En Direct. 7. Cliquez sur Ajouter Caméra IP. La configuration de la caméra IP sera ajouté à la liste des caméras IP ci-bas. Manuel de l'utilisateur SRX-Pro Version 1.400.16VL XML to PDF by RenderX XEP XSL-FO Formatter, visit us at http://www.renderx.com/ 80 Chapitre 1. SRX-Pro Serveur Caméra IP 8. Une fois ajouté à la liste de nouvelles caméras IP, les paramètres suivants peuvent être changés. (Cliquez sur le bouton après avoir ajusté les paramètres.) a. Résolution. Choisissez une des quatres résolutions. 320X240, 640x240, 640x480, 720x480. b. FPS (frames-per-second). Le paramètre (fps) est utilisé pour l'enregistrement. Ce paramètre (fps) est également utilisé en Mode En Direct (Affichage Mux), lorsque la caméra IP est en mode plein écran. Lorsqu'une autre caméra est choisie dans la division, la caméra IP sera affichée à la cadence 1-3 (fps). c. Nom de l'utilisateur/Mot de passe . Si le nom/mot de passe sont inexactes, la résolution de la caméra IP sera écrite "Désactivé". Cette caméra IP sera alors traité comme une perte vidéo en Mode En Direct. d. Matériel Canal. Chaque caméra IP peut être liée à n'importe quel numéro de canaux vidéos. Dans l'exemple ci-haut, Canal #1 affichera Caméra IP à 192.168.10.91; Canal 2 affichera Caméra IP à 192.168.10.93 et Canal #3-4 affichera Caméra IP à 192.168.10.80. Les canaux vidéos peuvent aussi être liés avec caméras IP dans le menu Matériel. Pour lier le canal vidéo à caméra IP, choisissez l'adresse de la caméra IP dans le menu Source Vidéo du menu Matériel. Note Chaque canal peut être lié avec seulement une caméra IP à la fois. 9. Lorsque la caméra IP est choisie dans la liste Tous Caméras, il s'affichera dans la fenêtre Mode En Direct. L'information ci-bas s'affichera dans le cadre du menu des configurations pour caméra IP: adresse de la caméra IP, Cadence (fps), et résolution courante. Manuel de l'utilisateur SRX-Pro Version 1.400.16VL XML to PDF by RenderX XEP XSL-FO Formatter, visit us at http://www.renderx.com/ 81 Chapitre 1. SRX-Pro Serveur Caméra IP 10. Pour redémarrer le module Annexxus IP, cliquez Redémarrer IP. 11. Cliquez le bouton pour sauvegarder la configuration des paramètres. 1.3.17.3. Recherchez caméra IP Utilisez les instructions ci-bas lorsque l'adresse IP du module Annexxus est inconnue et/ou lorsque le module est situé sur le LAN. Pour rechercher caméra IP, veuillez suivre ces étapes: Note La commande recherche fonctionne sur LAN seulement. Le serveur doit être sur le même LAN que sur le module IP (Annexxus). Les modules IP qui sont localisés sur le WAN n'afficheront pas pas la commande recherche. 1. Cliquez sur le bouton Recherche 2. . Attendez que la fenêtre apparaisse. Cliquez sur le bouton pour choisir le Model du module IP de la liste. Dans l'exemple ci-bas, I3DVR ANNEXXUS 104 est choisi. Manuel de l'utilisateur SRX-Pro Version 1.400.16VL XML to PDF by RenderX XEP XSL-FO Formatter, visit us at http://www.renderx.com/ 82 Chapitre 1. SRX-Pro Serveur Caméra IP 3. La liste de toutes les caméras IP sur le LAN s'afficheront. Les informations suivantes sont disponibles: MAC, Adresse IP, Port, Masque, Passerelle, Titre et Localisation. 4. Cliquez Rafraîchir pour mettre à jour la liste des caméras IP. 5. De la liste de toutes les caméras IP affichées, choisissez la caméra en double-cliquant dans la liste. La fenêtre s'élargira comme ci-dessous. 6. La portion du bas de la fenêtre affiche les paramètres de la caméra IP choisie: Info. de Caméra IP et Relevés utilisateurs. a. Pour changer les comptes de l'utilisateurs pour la caméra IP, cliquez sur l'onglet Relevés utilisateurs. Manuel de l'utilisateur SRX-Pro Version 1.400.16VL XML to PDF by RenderX XEP XSL-FO Formatter, visit us at http://www.renderx.com/ 83 Chapitre 1. SRX-Pro Serveur Caméra IP b. Pour ajouter un nouveau utilisateur, i. Cliquez Ajouter ii. Entrez un nouveau Nom de l'utilisateur et Mot de passe. iii. Cliquez OK. Le nouveau utilisateur sera ajouté à la liste d'utilisateurs. c. Pour modifier le mot de passe d'un usager existant, i. Cliquez sur l'usager dans la liste. ii. Cliquez Modifier. iii. Entrez Mot de passe vieille et nouveau Mot de passe. iv. Cliquez OK. Le nouveau Mot de passe est sauvegardé. d. Pour effacer un usager, i. Cliquez sur un compte de la liste et effacez. ii. Cliquez Supprimer iii. Cliquez OK dans la fenêtre d'avertissement. L'usager sera effacé de la liste. Manuel de l'utilisateur SRX-Pro Version 1.400.16VL XML to PDF by RenderX XEP XSL-FO Formatter, visit us at http://www.renderx.com/ 84 Chapitre 1. SRX-Pro Serveur Caméra IP e. Pour modifier les paramètres de la caméra IP, cliquez l'onglet Info de Caméras IP. f. Dans la section Info de Caméra IP, ce qui suit peut changer: • Serveur IP (adresse IP du module Annexxus). • Sous-réseau de Serveur (C'est recommandé de laisser la valeur de défaut). • Passerelle de Serveur. • Titre d'utilisateur (optionnel). • Localisation de Serveur (optionnel). Le Serveur de l'adresse MAC est aussi affiché dans ce menu. Cette valeur ne peut pas changer. g. Cliquez Enregistrer Info de Caméra IP pour sauvegarder les nouveaux configurations Note Il est recommandé que seulement l'administrateur du réseau peut faire des changements dans ce menu. . Ceci enregistrera en même temps les paramêtres de l'utilisateur et caméra IP. 7. Pour ajouter les caméras désirées à la liste de caméras IP, a. Ouvrez l'Onglet Relevés utilisateurs b. Choisissez l'utilisateur de la liste c. Choisissez Sélectionner Caméra IP ajoutée à la liste. . La caméra choisie de l' utilisateur est 8. OU cliquez Fermer pour fermer la fenêtre Chercher Caméras IP sans effacer. 9. Cliquez le bouton pour enregistrer les paramètres. Manuel de l'utilisateur SRX-Pro Version 1.400.16VL XML to PDF by RenderX XEP XSL-FO Formatter, visit us at http://www.renderx.com/ 85 Chapitre 1. SRX-Pro Serveur VideoLogix™ 1.3.17.4. Modifier/Supprimer Caméras IP Après que la caméra a été ajouté à la liste, elle peut être modifier et supprimer de la liste. Pour modifier une caméra IP, veuillez suivre les étapes: 1. Choisissez la caméra désirée de la liste. 2. Cliquez sur le bouton Modifier 3. Attendez que la fenêtre s'affiche. Référez vous à la section Chercher Caméra IP pour les directions sur les changements des Utilisateurs/Caméra IP. 4. Pour supprimer une caméra IP, choisissez une caméra IP spécifique de la liste et cliquez sur le bouton 5. Cliquez le bouton pour enregistrer les paramètres. Sujets Connexes: | Matériel - Contrôle 1.3.18. VideoLogix™ 1.3.18.1. Vue d'ensemble VideoLogix™ est un module de détection intelligent qui traque l'humain (et les véhicules) / c'est un module de détection de vol développé exclusivement par i³DVR. Ce module permet: 1. La détection d'une présence humaine. 2. La détection d'un véhicule. 3. La détection d'un objet manquant. 4. Analyse du comportement humain/véhicule. 5. d'initialiser des critères pré-choisis tout dépendant de la nature du comportement. Manuel de l'utilisateur SRX-Pro Version 1.400.16VL XML to PDF by RenderX XEP XSL-FO Formatter, visit us at http://www.renderx.com/ 86 Chapitre 1. SRX-Pro Serveur VideoLogix™ Le nombre total de canaux VideoLogix™ disponibles dépend du modèle du S.G.V.N. S'il vous plaît, contactez le service à la clientèle si plus de canaux VideoLogix sont nécessaires. Le module de détection VideoLogix™ est un outil versatile qui permet de traquer 7 différents types de détections humains/objets: Zone, Accroche-pied, Rôder, Manquant, Arrêt, Direction, Compteur/Borne. La cadence (tps) pour les canaux vidéos VideoLogix est ajustée à 13 tps. Note VideoLogix™ n'est PAS disponible avec les caméras IP. Seulement les canaux analogues peuvent êtres utilisés avec le module VideoLogix™. 1.3.18.2. Configuration VideoLogix™ Note Configurer chaque canal VideoLogix™ séparément. Pour configurer les paramètres communs des canaux, veuillez suivre les directives suivantes: 1. Dans le champ Canal Courant, cliquez sur le bouton Recherche Notez que VideoLogix ne peut pas configurer les canaux IP. pour choisir le canal analogue vidéo désiré. Manuel de l'utilisateur SRX-Pro Version 1.400.16VL XML to PDF by RenderX XEP XSL-FO Formatter, visit us at http://www.renderx.com/ 87 Chapitre 1. SRX-Pro Serveur VideoLogix™ 2. Cochez la boîte Activer VideoLogix pour activer le module VideoLogix™ pour le canal spécifié. Dans l'example ci-haut, VideoLogix™ est configuré pour le Canal 1. Note La cadence maximale configurée en tramepar-seconde de VideoLogix™ est de 13 tps. 3. Choisissez Contrôles # du menu pour choisir le canal VideoLogix™. Lorsque l'alarme est déclenché sur le canal du VideoLogix™, le contrôle sera activé. Dans l'example ci-haut, Contrôle 1 est activé lorsque l'alarme VideoLogix™ est déclenché sur le canal 1. 4. Fixez Taille Min. Objet. La valeur du pixel est la taille minimume que la forme humaine peut avoir sur l'écran en Mode en Direct (live) pour être détecté par VideoLogix™. Par défaut, cette valeur est mise à la valeur minimume absolue de 8 pixels. N'importe quel valeur inférieur à cette valeur minimale n'est pas reconnue. 5. Si nécessaire, configurez l'environnement pour le canal désiré. Cochez la boîte Caméra Élevée si la caméra fait face au sol. Cochez la boîte Surpeuplé si la caméra choisie est montée dans une location surpeuplée. S'il vous plaît noter qu'une seule boîte peu être cochée à la fois. 6. Côchez la boîte Cacher Boîte de Détection pour cacher la boîte de détection sur l'écran principal. Note Les limitations de l'environnement, tel que les restrictions de vue de caméra causées par les supports d'assemblage ou les sites surpeuplés restreindront la fonctionalité de VideoLogix™. C.-à-d. si Caméra Élevée est coché, seulement les options Manquant et alarmes Compteur/Borne seront disponibles. Si Surpeuplé est côché, seulement l'option alarme Direction sera disponible. Après avoir configuré les paramètres des canaux communs, choisissez et configurez le type de détection: humain ou objet. 1.3.18.3. Configuration des types d'alarmes/objets Pour configurer les types d'Objets/Alarmes, veuillez suivre les étapes suivantes: 1. Choisissez Config. Type Objet entre Humain, Véhicule, Humain + Véhicule ou Tout Objets. 2. Choisissez le type d'Alarme parmi les sept (7) choix possibles: a. Zone (pas disponible lorsque les options Caméra Élevée ou Surpeuplé sont cochées) b. Accroche-Pied (pas disponible lorsque les options Caméra Élevée ou Surpeuplé sont cochées) c. Rôder (pas disponible lorsque les options Caméra Élevée ou Surpeuplé sont cochées) d. Manquant (disponible seulement lorsque le type d'objet Tout Objets est choisi. Pas disponible lorsque l'option Surpeuplé est coché.) Manuel de l'utilisateur SRX-Pro Version 1.400.16VL XML to PDF by RenderX XEP XSL-FO Formatter, visit us at http://www.renderx.com/ 88 Chapitre 1. SRX-Pro Serveur VideoLogix™ e. Arrêt (pas disponible lorsque le type d'objet Tout Objets est choisi. Pas disponible lorsque les options Caméra Élevée ou Surpeuplé sont cochées) f. Direction (pas disponible lorsque l'option Caméra Élevée est choisie) g. Comptoir/Borne (pas disponible lorsque l'option Surpeuplé est cochée) 1.3.18.3.1. Configuration de l'alarme Zone L'alarme Zone détecte la présence de l'humain / véhicule / objet dans une zone définie et initie une alarme. S'il vous plaît noter que l'option alarme Zone n'est pas disponible pour une Caméra Élevée et dans des locations Surpeuplées. Pour configurer l'alarme Zone, veuillez suivre les étapes suivantes: Note À cause de la technique d'enregistrement du fond de l'image, les personnes restant fixent dans une position pour une période de temps étendue ne seront pas détectées. 1. Choisissez Zone dans le menu Alarme. 2. Choisissez les outils de dessin rectangulaire ou polygone . 3. Dessinez la zone de détection dans l'écran en mode en direct (live). Un total de trois (3) Zones d'alarmes de détection peuvent être dessinées – rectangulaire, polygone, ou rectangulaire et polygone. a. Pour la zone rectangulaire: Cliquez sur l'écran en direct pour définir le point de départ de la zone, tenez le bouton gauche de la souris et traînez pour dessiner un rectangle. b. Pour une zone polygone: Cliquez sur l'écran en direct pour définir le sommet de chaque polygone. Cliquez sur le premier point pour compléter le polygone. c. Pour ajuster la position de la zone de détection sur l'écran, cliquez sur la zone de détection désirée, tenez le bouton gauche de la souris et traînez la zone à la nouvelle position. d. Cliquez Défaire pour effacer la dernière zone. e. Cliquez Effacer pour effacer toutes les zones de détections pour les caméras choisies. f. Nommez la zone de détection dans le champs Zone si nécessaire. Entrez le nom désiré dans le champs texte sous l'écran en direct. 4. Fixez Config. Temps Actif pour chaque zone de détection. Dans l'example ci-bas, l'alarme est active de 8:00AM à 5:30PM. Note Config. Temps Active doit être configuré. Si Configuration Temps Active n'est pas fixé, la détection d'objet n'aura pas lieu dans la zone choisie. 5. Configurez Zone/Config. Sortie pour la zone de détection choisie. Manuel de l'utilisateur SRX-Pro Version 1.400.16VL XML to PDF by RenderX XEP XSL-FO Formatter, visit us at http://www.renderx.com/ 89 Chapitre 1. SRX-Pro Serveur VideoLogix™ a. Cochez la boîte Envoyer Courriel pour envoyer un courriel d'urgence à chaque fois que l'alarme est délenché dans cette section zone de détection. L'adresse courriel doit être configuré dans le menu de la page Courriel. b. Côchez la boîte Message Audio pour faire un appel urgent à chaque fois que l'alarme est détecté dans la Zone. c. Choisissez le Fichier Son Wave pour l'alarme audio. Note Si la boîte Message Audio est Activée, la filière choisie *.wav sera jouée comme message d'urgence téléphonique. i. Cliquez sur le bouton Recherche l'alarme est déclenché. et localiser le fichier *.wav qui sera en marche à chaque fois que ii. Cliquez Open 6. Fixez la Durée du Son (1 – 100 sec) pour déterminer la durée d'écoute du ficher *.wav 7. Configurez Config. Zone Alarme pour la zone de détection choisie en choisissant une des conditions suivantes: a. Dans le menu Condition, choisissez N'Importe quel pour déclencher une alarme à chaque fois que la présence humaine/véhicule/objet est détectée dans la zone définie. b. Dans le menu Condition, choisissez “=” (égal à ) dans le menu et entrer le numéro voulu de personnes/véhicules/objets. De cette façon l'alarme sera déclenchée seulement si le nombre de personnes/véhicules/objets est atteint dans la zone définie. c. Dans le menu Condition, choisissez “>=” (plus grand ou égale à) dans le menu et entrer le nombre désiré de personnes/véhicules/objets. De cette façon l'alarme sera déclenchée seulement si le nombre de personnes/véhicules/objets est atteint dans la zone définie. 1.3.18.3.2. Configuration de l'alarme Accroche-pied L'alarme Accroche-pied détecte n'importe quel humain/véhicule/objet qui croise les bornes spécifiques dans une direction prédéterminée et déclenche une alarme. S'il vous plaît noter que l'option alarme Accroche-pied n'est pas disponible sur une caméra élevée et dans une location surpeuplée. Pour configurer l'alarme Accroche-pied, veuillez suivre les directives suivantes: Note À cause de la technique d'enregistrement du fond de l'image, les personnes restant fixent dans une position pour une période de temps étendue ne seront pas détectées. 1. Choisissez Accroche-pied du menu Alarme. 2. Choisissez l'outil de dessin Accroche-pied Manuel de l'utilisateur SRX-Pro Version 1.400.16VL XML to PDF by RenderX XEP XSL-FO Formatter, visit us at http://www.renderx.com/ 90 Chapitre 1. SRX-Pro Serveur VideoLogix™ 3. Dessinez la zone de détection dans la fenêtre active. Un total de 3 zones de détection pour l'alarme Accroche-pied peuvent être dessinées. a. Cliquez sur l'écran Mode en Direct pour définir le point de départ. b. Tenez le bouton-gauche de la souris et traînez le curseur pour définir le point d'arrêt. La flêche du centre doit pointer sur la location désirée. c. Pour ajuster la position de la zone de détection sur l'écran, cliquez sur la zone de détection désirée, tenez le bouton gauche de la souris et traîner la zone à la position voulue. d. Pour ajuster la zone de détection, cliquez sur le point départ/fin, tenez le bouton gauche de la souris et traîner dans la location voulue pour élargir/rétrécir ou changer la direction de l'alarme de détection Accroche-pied. e. Cliquez Défaire pour effacer la dernière zone de détection. f. Cliquez Effacer pour effacer toutes les zones de détection pour la caméra choisie. g. Nommez la zone de détection dans le champ Zone si nécessaire. 4. Répétez les étapes 4-6 de la configuration alarme Zone. 1.3.18.3.3. Configuration de l'alarme Rôder L'alarme Rôder détecte un humain/véhicule/objet et initie une alarme si la détection d'objet reste dans la zone définie pour une période étendue de temps défini par l'usager. S'il vous plaît noter que l'option de l'alarme Rôder n'est pas disponible pour les caméras élevées et pour les locations surpeuplées. Pour configurer l'alarme Rôder, veuillez suivre les étapes suivantes: 1. Choisissez Rôder dans le menu Alarme. 2. Répétez les étapes 2-6 de la configuration de la zone alarme. 3. Configurez Config. Alarme Rôdage pour la zone de détection choisie. Fixez la Période de Temps, en heures, minutes et secondes qu'un objet est autorisé de rester dans la zone définie. Une fois que la personne/véhicule/objet à excédé la période de temps déterminée, l'alarme sera déclenchée. Dans l'example ci-bas, l'alarme sera déclenchée si la personne reste dans une zone définie excédant 15 secondes. 1.3.18.3.4. Configuration de l'alarme Manquant L'alarme manquant traque n'importe quel objet et initie une alarme si l'objet a été enlevé/bougé de sa position originale. Disponible seulement avec type Tout Objets. S'il vous plaît noter que l'option alarme Manquant n'est pas disponible dans des locations surpeuplées. Pour configurer alarme Manquant, veuillez suivre les étapes suivantes: Manuel de l'utilisateur SRX-Pro Version 1.400.16VL XML to PDF by RenderX XEP XSL-FO Formatter, visit us at http://www.renderx.com/ 91 Chapitre 1. SRX-Pro Serveur VideoLogix™ 1. Choisissez Manquant dans le menu Alarme 2. Répétez les étapes 2-6 de la configuration Zone alarme. Note Tout Objects doit être choisi dans le menu Type Object pour activer alarme Manquant. 3. Configurez Config. Alarme Manquante pour la zone de détection choisie. Fixez % Changement Zone (0% - 100%). Plus le chiffre est grand, plus de changement dans la zone définie est nécessaire pour activer l'alarme. Pour détecter le moindre changement de position d'un objet de sa position initiale, le numéro de % Changement Zone doit être petit. 1.3.18.3.5. Configuration de l'alarme Arrêter L'alarme Arrêter détecte un humain/véhicule et initie une alarme si l'humain/véhicule détecté arrête dans une zone définie pour une période étendue de temps défini par l'usager. S'il vous plaît noter que l'option Arrêter Alarme n'est pas disponible pour les caméras élevées et pour les locations surpeuplées. Pour configurer Arrêter Alarme, veuillez suivre les directives suivantes: Note Humain ou Véhicule doit être choisi dans le menu Config. Type Objet pour activer Config. Alarme Manquante. Arrêter Alarme ne fonctionne pas avec Tout Objets. 1. Choisissez Arrêt dans le menu Alarme. 2. Répétez les étapes 2-6 de les paramètres Zone Alarme. 3. Configurez Conf. Arrêter Alarme pour la zone de détection choisie. Fixez la Période de Temps, en heures, minutes et secondes qu'un humain/véhicule est permis d'arrêter dans une zone définie. Une fois que la personne / le véhicule arrête dans la zone définie pour une période étendue de temps définie par l'usager, l'alarme sera déclenchée. Dans l'example ci-bas, l'alarme sera déclenchée si l'humain/véhicule arrête dans la zone définie pour une période prolongée de 15 secs. 1.3.18.3.6. Configuration de l'alarme Direction L'alarme Direction détecte n'importe quel humain/véhicule/objet qui bouge dans une direction prédéterminée et initie une alarme. S'il vous plaît noter que l'option alarme Direction n'est pas disponible pour les caméras élevées. Pour configurer l'alarme Direction, veuillez suivre les directions suivantes: Note À cause de la technique d'enregistrement du fond de l'image, les personnes restant fixent dans une position pour une période de temps étendue ne seront pas détectées. 1. Choisissez Direction dans le menu Alarme. 2. Choisissez l'outil de dessin 3. Dessinez la zone de détection dans la fenêtre active. a. Gauche-cliquez sur la fenêtre active pour définir le point de départ. Manuel de l'utilisateur SRX-Pro Version 1.400.16VL XML to PDF by RenderX XEP XSL-FO Formatter, visit us at http://www.renderx.com/ 92 Chapitre 1. SRX-Pro Serveur VideoLogix™ b. Tenez le curseur gauche de la souris et traînez le curseur pour fixer le point de fin. La flêche devrait pointer dans la direction voulue. c. Pour ajuster la position de la zone de détection sur l'écran, tenez la bouton gauche de la souris et traîner la zone désirée à la position désirée. d. Pour ajuster la zone de détection, cliquez sur le point départ/fin, tenez le bouton gauche de la souris et traîner dans la direction désirée pour élargir/rétrécir ou changer la direction de la zone de détection de l'Accroche-pied. e. Cliquez Défaire pour effacer la dernière zone de sélection. f. Cliquez Effacer pour effacer toutes les zones de détection de la caméra choisie. g. Nommez la zone de détectionsi si désirée. 4. Répétez les étapes 2-6 de la Configuration Zone Alarme. 1.3.18.3.7. Configuration de l'alarme Compteur/Borne L'alarme Compteur/Borne détecte n'importe quel humain/véhicule/objet qui bouge dans une direction définie, compte ce mouvement et sauvegarde les données dans une base de données Access. S'il vous plaît noter que l'option alarme Compteur/Borne n'est pas disponible dans des locations surpeuplées. Pour configurer l'alarme Compteur/Borne, veuillez suivre les directives suivantes: Note À cause de la technique d'enregistrement du fond de l'image, les personnes restant fixent dans une position pour une période de temps étendue ne seront pas détectées. 1. Choisissez Compteur/Borne dans le menu Décompte. 2. Répétez les étapes 2-3 de la configuration alarme Direction. OU Répétez les étapes 2-3 de la configuration alarme Accroche-Pied. 3. Répétez l'étape 4 de la configuration alarme Zone. 1.3.18.4. VideoLogix sur l'Écran Principal L'Écran Principal affiche toutes les zones de détections configurées de VideoLogix™ avec leurs noms assignés. Une fois que l'alarme est déclenchée dans une des zones spécifiées, le mot "Alarme" est affiché sur l'Écran. Manuel de l'utilisateur SRX-Pro Version 1.400.16VL XML to PDF by RenderX XEP XSL-FO Formatter, visit us at http://www.renderx.com/ 93 Chapitre 1. SRX-Pro Serveur Enregistrement/Affichage 1.3.19. Enregistrement/Affichage 1.3.19.1. Vue d'ensemble L'Enregistrement/Affichage permet à l'utilisateur d'ajuster la valeur de cadence (fps) individuellement pour chaque caméra. L'utilisateur peut choisir d'augmenter la cadence (fps) pour les caméras faisant face à l'emplacement ou aux emplacements les plus importants où la plupart des activitées se produisent. L'augmentation des tps/fps sur les caméras spécifiques diminuera la cadence tps/fps sur le reste des caméras, si les tps/fps totaux sélectionnées est au-dessus du maximum permis. SRX-Pro serveur supporte un total de 240 tps/fps ou trames par seconde (tps) (tout dépendant de la clef de SPK). Si l'utilisateur n'a aucune clef de SPK, le taux maximum d'armature soutenu est seulement 60 fps ou tps. Le total de fps/tps est divisé entre les caméras analogues et digitaux. Note Ce MENU s'applique aux caméras analogue SEULEMENT. La cadence pour les caméras IP est configurée dans le menu pour les caméras IP. Manuel de l'utilisateur SRX-Pro Version 1.400.16VL XML to PDF by RenderX XEP XSL-FO Formatter, visit us at http://www.renderx.com/ 94 Chapitre 1. SRX-Pro Serveur Règle Virtuelle Pour régler l'Enregistrement/Affichage, veuillez suivre les étapes suivantes: 1. Configurez le Trame d'enregistrement (TPS) pour chaque caméra analogue. Notez que les valeurs s'applique pour chaque caméra et non pour chaque canal. La configuration de l'enregistrement affectera également l'affichage en Mux. 2. Configurez la Résolution pour chaque caméra. Trois options d'enregistrement sont possibles: 360x240, 720x240, et 720x480. Plus la résolution est haute, plus la qualité de l'enregistrement vidéo est haute et plus d'espace disque est nécessaire pour le stokage. De plus, notez bien que plus la résolution est haute, plus la totalité de la cadence (tps/fps) diminue. 3. Cliquez Défauts pour assigner une moyenne de fps pour chaque caméra. 4. Cliquez le bouton pour enregistrer les paramètres. Note Cet onglet affecte la cadence d'enregistrement et d'affichage pour le Mode Mux. (pas le Mode Affichage en Temps Réel) 1.3.20. Règle Virtuelle 1.3.20.1. Vue d'ensemble Avec cette fonction, il est possible d'approximer la grandeur d'une personne une fois en vue de la caméra. Pendant le visionnement, la grandeur peut être estimée en prennant compte de la règle virtuel. (Dans l'exemple ci-bas, la règle est 6 pieds de longueur avec une division de 1'.) Note Cette fonction n'est pas supportée avec les caméras IP. Manuel de l'utilisateur SRX-Pro Version 1.400.16VL XML to PDF by RenderX XEP XSL-FO Formatter, visit us at http://www.renderx.com/ 95 Chapitre 1. SRX-Pro Serveur Règle Virtuelle 1.3.20.2. Configurer la Règle Virtuelle Pour configurer la Règle Virtuelle, veuillez suivre les étapes suivantes: 1. Cliquez le bouton dans le champs Canal # pour choisir le canal de la liste. Seulement les canaux activés dans le menu Matériel s'affichera. 2. Cochez Montrer Insertion Texte/Règle Virtuelle dans l'Affichage de Mux sur le Serveur pour voir la règle virtuelle dans la fenêtre. 3. Choisissez la Couleur (Noire ou Blanc) de la règle qui appaîtra sur l'écran. Choisir la couleur avec le plus de contraste avec l'image. 4. Dans le champ Graduation, entrez Point de Départ de la règle. Cette valeur montre le point d'origine. 5. Dans le champ Graduation, entrez Point d'Arrêt dela règle. Cette valeur montre le point de fin. 6. Dans le champ Graduation, entrer la Longueur de Division, ce qui est la division de la règle. Ce chiffre doit être plus petit que la longueur de la règle ou la même valeur de la règle. La division est mesurée dans les unités suivantes: pieds, mètres, etc.). Pour obtenir la totalité des divisions de la règle, la longueur de la règle est divisée en Longueur de Division. 7. Plus que la division est petite, plus qu'il y aurait de divisions sur la règle. Le SRX-Pro Serveur ajustera automatiquement la valeur de la division de la règle si la règle ne peut être divisée également en partie dans la Longueur de Division. 8. Dans la section Unité, choisir l'unité de mesure désiré: pieds, pouces, mètres, etc. 1.3.20.2.1. Dresser une Règle Virtuelle 1. Mesurez physiquement la hauteur ou la zone couverte dans la vue de caméra. 2. Dessinez une note (s) sur cette zone pour signifier le point de début et final de la règle. 3. En utilisant la souris, bougez le curseur à la fenêtre de vue dans le tabulateur Règle Virtuelle. Manuel de l'utilisateur SRX-Pro Version 1.400.16VL XML to PDF by RenderX XEP XSL-FO Formatter, visit us at http://www.renderx.com/ 96 Chapitre 1. SRX-Pro Serveur Courriel 4. Tenez le bouton de souris gauche, et traînez-le dans une ligne droite. 5. Ajustez ou bougez la règle au besoin. 6. Pour l'effacer, cliquez Effacer. Exemple, Par exemple, la hauteur de l'entrée de porte est exactement de 84 pouces. La règle commence par 0 (étage) et extrémités avec le 84'' (dessus de l'entrée). L'unité de la mesure est pouce. Initiallement, la valeur de Longeur de Division écrite était 10, cependant, 84 ne peut pas être également divisés par 10, et pour cette raison SRX-Pro Serveur a ajusté la valeur sur 10.5. Par conséquent, 84'' /10.5'' = 8. La règle est divisée en 8 parts égales, avec la valeur d'une division égale à 10.5 pouces.. 1.3.21. Courriel Ce tabulateur d'installation laisse envoyer une alerte par l'intermédiaire du courriel quand un détecteur est déclenché, ou quand un signal vidéo a été perdu. Il peut également envoyer le mode du serveur en envoyant une image de l'écran d'un canal indiqué. Quatre façons d'envoyer une alerte de courriel: 1. Détecteurs déclenché(s) Sélectionnez les détecteurs appropriés dans le menu Activer Courriel Pour Détecteur. Quand les détecteurs sélectionnés sont déclenchés, une alerte de courriel sera envoyée à l'adresse configurée. 2. Perte Vidéo Note Assurez-vous que les détecteurs sont permisent et configurés dans le menu Matériel. Manuel de l'utilisateur SRX-Pro Version 1.400.16VL XML to PDF by RenderX XEP XSL-FO Formatter, visit us at http://www.renderx.com/ 97 Chapitre 1. SRX-Pro Serveur Courriel Cochez la case Alarme de Perte Vidéo dans le menu Activer Courriel Pour La Perte Vidéo. Quand la perte vidéo est détectée sur un ou plusieurs canaux, une alerte de courriel sera envoyée à l'adresse configurée. 3. Statut du serveur programmé Cette section permet à l'utilisateur d'installer des courriels programmés pour fournir le statut du serveur. Le courriel inclut un instantané du canal indiqué. Pour faire envoyer SGVN les courriels de statut du serveur, complétez la section Statut de Serveur: a. Cochez la case Envoyer Courriel pour permettre des alertes du courriel de statut de serveur. b. Sélectionnez la fréquence des courriels automatiques (1-24 heures) dans la section Envoyer Courriel Chaque. c. Choisissez le canal dans la section Envoyer Image de Canal, cliquez sur le bouton pour chosir le canal désiré de la liste. Une image du canal sera envoyée. Dans l'exemple ci-haut, une image du canal 2 sera envoyée à chaque heure au courriel configuré à l'adresse. d. Entrez le Titre du Courriel pour le serveur (Optionnel). 4. Alerte Intelli-Guard™ Note Un premier courriel est envoyé après que des changements à cette configuration soient sauvegardés et sur le lancement du SRX-Pro Serveur. SRX-Pro Serveur envoyera des courriels selon le programme. Dans cet exemple, chaque heure. La fonction Intelli-Guard™ peut être configurez pour envoyé une alerte de courriel chaque fois que le mouvement est détecté. (S.V.P. voir la section Intelli-Guard™ pour plus d'information). 1.3.21.1. Configuration du Courriel 1. Sélectionnez la boîte Activer Courriel 2. Complétez la section Destinataire: • Entrez Adresse Courriel • Entrez un numéro de Seuil. Cette valeur se rapporte au nombre total de courriel envoyé quand le détecteur est déclenché, la perte vidéo est détectée et le mouvement est détecté. 3. Complétez la section de Expéditeur: Manuel de l'utilisateur SRX-Pro Version 1.400.16VL XML to PDF by RenderX XEP XSL-FO Formatter, visit us at http://www.renderx.com/ 98 Chapitre 1. SRX-Pro Serveur Courriel • Entrez le Nom de l'expéditeur (optionnel) • Entrez l'Adresse Courriel de l'expéditeur 4. Complétez la section Serveur SMTP: Selon l'emplacement, chaque fournisseur Internet a l'information particulière de SMTP. Obtenez cette information du fournisseur Internet. a. Entrez l'adresse IP du serveur SMTP. Obtenez cette information du fournisseur Internet. b. Entrez le numéro du Port. Il n'est pas habituellement nécessaire de changer le numéro du port. La plupart des serveurs de SMTP ont un port de défaut. Pour plus d'information sur des ports de défaut, contactez s'il vous plaît le gestionnaire de compte de courriel. c. Sélectionnez une Méthode d'ouverture de session. "None" est la méthode de défaut ; autrement, contactez s'il vous plaît le gestionnaire de compte de courriel. d. Entrez le Nom d'utilisateur et le Mot de Passe. Quelques fournisseurs Internet exigent des noms d'utilisateur et les mots de passe pour envoyer des courriels, si c'est le cas, s'il vous plaît entrez le en conséquence. 5. Entrez le Délai Transmission. Cette option place le temps de retarde (en minutes) après que le détecteur a été déclenché. Sujets Connexes: Matériel - Réglage des Détecteurs | Intelli-Guard™ Manuel de l'utilisateur SRX-Pro Version 1.400.16VL XML to PDF by RenderX XEP XSL-FO Formatter, visit us at http://www.renderx.com/ 99 Chapitre 1. SRX-Pro Serveur Recherche du SRX-Pro Serveur 1.4. Recherche du SRX-Pro Serveur La fonction Recherche est l'une des fonctions les plus utilisées sur le SRX-Pro Serveur. La technologie i³DVR procure une recherche instantanée par le temps/date/canal et par objet - une fonction exclusive non-disponible sur les technologies VCR. Efficace et facile à utiliser, la capacité de la technologie DVR est beaucoup plus efficace car elle élimines des heures de visionnement de rubans magnétiques - une tâche peu commune avec les technologies traditionelles utilisant les VCRs. Pour rechercher le vidéo enregistré, cliquez le bouton Recherche, sur l'écran principal. 1.4.1. Fenêtre de recherche du SRX-Pro Serveur Les zones principales de la fenêtre de recherche sont: 1. La fenêtre de recherche 2. Division des écrans 3. Panneau de temps 4. Panneau d'outils 5. Autres charactéristiques: Panneau avançé de recherche/ Panneau de configurations d'image 6. Panneau de contrôle du playback 7. Choix de canal en mode recherche 8. Barre Temporelle 24 heures 9. Date/heure courante Manuel de l'utilisateur SRX-Pro Version 1.400.16VL XML to PDF by RenderX XEP XSL-FO Formatter, visit us at http://www.renderx.com/ 100 Chapitre 1. SRX-Pro Serveur Fenêtre de recherche du SRX-Pro Serveur 1.4.1.1. Division des écrans Utilisez le panneau de division des écrans de la même façon que sur l'écran principal pour interchanger entre 4, 6, 9, 10, 13 et 16 divisions. Utilisez le bouton Plein Écran pour afficher un simple canal, sans interface graphique. 1.4.1.2. Panneau de temps Calendrier Pour afficher le mois précédent/prochain, cliquez sur les flèches: Pour aller à la première/dernière date enregistrée, cliquez sur les flèches: Les jours en rouges ont été enregistrés. Un jour en gris indique une recherche sur cette date. Un jour encerclé en rouge indique le jour courrament enregistré. Dans cet exemple: Il y a de l'information vidéo enregistré le 25 février au 9 mars et le 13 mars au 15 mars 2007. L'enregistrement video pour le 14 mars est couramment affiché. Le jour courant de l'enregistrement vidéo est le 15 mars. Manuel de l'utilisateur SRX-Pro Version 1.400.16VL XML to PDF by RenderX XEP XSL-FO Formatter, visit us at http://www.renderx.com/ 101 Chapitre 1. SRX-Pro Serveur Fenêtre de recherche du SRX-Pro Serveur Recherche Temps Parcourez l'horloge de 24 heures en cliqunat le rouleau des flèches en haut et en bas. L'ajustement du temps dans ce menu changera la ligne repère de temps sur la barre temporelle. Dans cet exemple: la ligne de repère de temps dans la barre temporelle est placée à 4:04PM. Pour accéder rapidement un mois spécifique, cliquez sur le mois dans la fenêtre du calendrier et chosissez le mois désiré. Le calendrier du mois choisi sera affiché. 1.4.1.3. Choix de canal en mode recherche Les boutons Choix de Canal permet de choisir entre différent canal pour chaque recherche. Pour choisir un canal pour la recherche, cliquez sur le canal. L'enregistrement vidéo associé avec avec ce canal sera coloré en bleue. Cliquez sur Sélectionnez Tous pour choisir tous les 24 canaux. 1.4.1.4. La Barre Temporelle 24 heures La barre temporelle fournit une représentation visuelle des signaux vidéos enregistrés. Les données enregistrées sont représentées par des barres multicolores. La couleur de la barre indique le type de l'enregistrement visuel (mouvement, détecteur, continu ou mouvement + détecteur). La barre temporelle permet la navigation des enregistrements faits avec différents canaux, et pour parcourir par une horloge de 24 heures. La barre temporelle représente un jour choisi dans le calendrier. La barre temporelle peut s'élargir pour simplifier la recherche. Droite-cliquez la barre de 24 heures. Un menu de contexte apparaîtra. Choisissez Zoom Avant pour élargir la barre temporelle ou Zoom Arrière pour réduire la barre temporelle. Lorsque élargie, la barre temporelle a deux barres de défilement: une verticale et une horizontale. La barre verticale est utilisée pour parcourir les Canaux Activés, la barre horizontale est ajoutée pour parcourir les 24 heures. La barre temporelle (normale) Manuel de l'utilisateur SRX-Pro Version 1.400.16VL XML to PDF by RenderX XEP XSL-FO Formatter, visit us at http://www.renderx.com/ 102 Chapitre 1. SRX-Pro Serveur Fenêtre de recherche du SRX-Pro Serveur La barre temporelle (zoom avant) 1.4.1.4.1. La barre verticale pour les canaux Bougez vers le haut et bas pour voir tous les Canaux Activés. 1.4.1.4.2. Repère de barre temporelle Le curseur rouge est le repère de la barre temporelle qui indique l'heure de départ de playback. Dans l'exemple ci-dessus, le repère de la barre temporelle est placé à 8:58. 1.4.1.4.3. Barres d'enregistrement vidéo et types d'enregistrement Les barres multicouleurs dans la zone d'enregistrement vidéo représentent différents types d'enregistrement. • la barre rose indique l'enregistrement Continu (le canal 1 enregistre sur un calendrier continu). • la barre orange indique l'enregistrement de Détecteur (le canal 2 enregistre sur un calendrier de détecteur). • la barre bleue indique l'enregistrement de Mouvement (le canal 3 enregistre sur un calendrier de mouvement). • la barre verte indique le Détecteur + Mouvement (le canal 4 enregistre sur un calendrier de détecteur + mouvement). 1.4.1.5. Heure Avancée Le réglage heure avancée ne causera aucune confusion pour le système. L'heure sera simplement manquante de la chronologie. Cependant, un problème peut se produire quand le temps est tourné vers l'arrière pendant une heure en automne. Quand ceci se produit, le système devra recouvrir l'heure précédemment enregistrée d'informations. En conséquence, l'information valable pourrait être détruite, ce qui est pourquoi le temps du système peut seulement être placé vers l'avant du i³Serveur. SRX-Pro Serveur a une méthode efficace pour éviter ce problème. Dans le SRX-Pro Serveur, une 25ème heure est ajoutée quand les extrémités de temps d'économie de jour en automne et des horloges sont réglées en arrière d'une heure. Cette nouvelle méthode de réglage de temps évite la perte de signaux vidéos et ne "confond pas" le système. Manuel de l'utilisateur SRX-Pro Version 1.400.16VL XML to PDF by RenderX XEP XSL-FO Formatter, visit us at http://www.renderx.com/ 103 Chapitre 1. SRX-Pro Serveur Fenêtre de recherche du SRX-Pro Serveur Exemple: Avec la nouvelle méthode, la barre temporelle a deux "1:00 ". De cette façon les signaux vidéos ne seront pas détruits ou ne seront pas enregistrés, et le temps du système reste correct et à jour. 1.4.1.6. Le Panneau de Contrôle Playback Des boutons de playback sont situés sur le bas de la fenêtre de recherche.. Sautez au début des données enregistrées Voir la trame précédente Playback renversé Arrêt Play (Visionner) Voir la prochaine trame Sautez à la fin des données enregistrées Recherche Individuelle - permet à des utilisateurs de sélectionner un temps différent pour différents canaux. Vitesse – En ajustant la barre de vitesse, configurez la vitesse de playback. Par défaut, le vidéo est visionné à la vitesse (1X). Pour augmenter la vitesse, glisser la barre à droite; pour réduire la vitese, glisser la barre à gauche. Les vitesses disponibles sont: -6X, -5X, -4X, -2X, 1X, 2X, 4X, 8X, 16X, 32X 1.4.1.7. Panneau d'Outils Le panneau d'outils contient les boutons suivants de fonction: Regénérer. Cliquez sur le bouton Regénérer pour rafraîchir la barre afin d'afficher le vidéo récemment enregistré . Panorama. Cliquez le bouton Panorama pour visualiser le segment visuel trame-par-trame dans la division multiple d'écran. Redimensionner. Double cliquez le canal désiré pour le rendre pleine écran et pour cliquer Redimensionner pour agrandir l'image afin d'ajuster la dimension de la fenêtre de visionnement au viseur. Imprimer. Cliquez sur le bouton Imprimer pour imprimer les images fixes sur l'imprimante. Sauvegarde. Cliquez le bouton Sauvegarde pour sauvegarder le vidéo ou l'image sur les medias locaux ou éloignés. Manuel de l'utilisateur SRX-Pro Version 1.400.16VL XML to PDF by RenderX XEP XSL-FO Formatter, visit us at http://www.renderx.com/ 104 Chapitre 1. SRX-Pro Serveur Le Playback Vidéo en Mode En Direct Signet. Cliquez le bouton Signet pour sauvegarder la période exacte de l'enregistrement vidéo, de sorte qu'il puisse être rapidement situé sur la barre temporelle plus tard. Plein écran. Cliquez le bouton Plein écran pour afficher une division d'écran ou une image à canal unique et sélectionné en mode pleine écran sans l'interface utilisateur graphique (GUI). Zoom Avant / Zoom Arrière / Tirer. Cliquez le bouton Zoom pour commuter entre le zoom avant et arrière, et traînez les fonctions. L'utilisateur peut redresser le clic image de canal en pleine écran pour changer de plan dans ou hors d'une image et pour traîner l'image agrandie sur l'écran de visualisation. 1.4.2. Le Playback Vidéo en Mode En Direct Le logiciel SRX-Pro permet à l'utilisateur de chercher à l'intérieur du canal spécifique en Vue Mode En Direct. Ceci permet la recherche sur des canaux spécifiques, tout en regardant les canaux en mode enregistrement en Mode En Direct. Ce mode permet une recherche individuelle pour chaque caméra, c'est à dire le départ du playback peut être différent pour chaque canal. Pour faire le playback (visonnement) en Mode En Direct, faire ce qui suit: 1. Droit-cliquez sur le canal voulu en Mode En Direct. 2. Choisissez le Mode Recherche dans le menu context. 3. Répétez les étapes 1 et 2 pour toutes les canaux. 4. Une barre temporelle de 24 heures avec boutons de contrôles s'affichera pour les canaux choisis. Cette barre temporelle est semblable à celle dans la fenêtre Mode de Recherche. Mode En Directe, toutefois, permet seulement de rechercher pour une période de 24 heures. Accédez au Mode Recherche pour rechercher à l'extérieur du jour courant. Pour bouger la barre temporelle sur l'écran, positionnez le curseur pas dessus le numéro du canal, gauche-cliquez et tenez le bouton de la souris, tout en bougant la barre à la position voulue. 5. La barre temporelle s'élargie par défaut pour simplifier la recherche. Pour faire un zoom arrière, droit-cliquez sur la barre temporelle et choisissez Zoom Arrière du menu context; répétez pour faire le zoom arrière deux fois. Manuel de l'utilisateur SRX-Pro Version 1.400.16VL XML to PDF by RenderX XEP XSL-FO Formatter, visit us at http://www.renderx.com/ 105 Chapitre 1. SRX-Pro Serveur Playback d'Enregistrement Vidéo 6. Pour faire le playback du vidéo enregistré en utilisant la barre temporelle, faire ce qui suit: a. Positionnez le marqueur rouge de la barre temporelle au temps de départ. b. Pour commencer/continuer le playback, cliquez sur le bouton playback. Les vitesses possibles sont: 1X, 2X, 16X. . Cliquez encore pour augmenter la vitesse de c. Pour arrêter le playback, cliquez sur le bouton . d. Pour renverser le playback, cliquez sur le bouton vitesses possibles sont: -1X, -2X, -16X. . Cliquez encore pour augmenter la vitesse de playback. Les 7. Pour retourner en mode Mode En Direct, faire ce qui suit: a. Droit-cliquez sur le canal désiré en Mode Recherche. b. Choisissez le Mode En Direct dans le menu context. c. Répétez les étapes 1 et 2 pour toutes les caméras voulues. Note L'heure exacte sera affichée à l'intérieur de la barre temporelle en mettant le curseur sur la position désirée. Prendre garde que le temps est affiché pour le curseur et non pour le marqueur dans la barre temporelle. Dans l'exemple ci-bas, le marqueur rouge positionné à 5:20 AM, tantdis que le curseur de la souris pointe à 12:00 PM. Le temps affiché à l'intérieur de la barre de temps est 12:00:00 PM. 1.4.3. Playback d'Enregistrement Vidéo Playback de l'enregistrement vidéo en Mode Recherche; veuillez suivre ces étapes: Manuel de l'utilisateur SRX-Pro Version 1.400.16VL XML to PDF by RenderX XEP XSL-FO Formatter, visit us at http://www.renderx.com/ 106 Chapitre 1. SRX-Pro Serveur Playback Vidéo en utilisant la Gestion de Données Avancée 1. Choisissez la date du Calendrier. 2. Configurez la période de l'enregistrement dans Recherche Temps. OU Configurez la période de l'enregistrement en cliquant à l'intérieur de la barre temporelle pour placer le repère de la barre temporelle (la ligne rouge verticale) au début de l'enregistrement vidéo qui sera joué. 3. Choisissez un ou plusieurs canaux dans la barre de chronologie en cliquant sur le lancement approprié du Canal activation boutons. Si aucun canal n'est choisi pour la recherche, la fenêtre d'avertissement suivante apparaîtra: 4. Pour commencer le visionnement, appuyez sur le bouton Play. 5. Pour visionner un seul canal, double-cliquez sur 1 canal désiré, continuer le playback en appuyant sur le bouton Play. 6. Pour retourner aux divisions d'écrans, double-cliquez sur l'écran, et continuez le playback. 7. Recherche individuelle permet à des utilisateurs de sélectionner un temps différent pour différents canaux pour le playback. Placez le moment pour chaque canal en cliquant à l'intérieur de la barre de chronologie de chaque canal. 1.4.4. Playback Vidéo en utilisant la Gestion de Données Avancée La Gestion de Données Avancée permet à l'utilisateur de visionner des fichiers sauvegardés auparavants. (Codé ou AVI) ou des filières d'images en format (BMP or JPG). Pour accéder à la Gestion de Données Avancée, veuillez suivre les étapes suivantes: 1. Cliquez le panneau Gestion de Données Avancé (localisé dans le Centre de Contrôle SRX Pro ) pour l'élargir. Note Le SRX-Pro doit être en mode Gestion de Données Avancée ou en Mode d'Arbre. 2. Dans le panneau Gestion de Données Avancée, localisez et élargissez le dossier Backup. Une liste de fichiers sauvegardés *.i3d, *.avi, *.jpg, and *.bmp seront affichés. 3. Pour ouvrir un fichier sauvegardé, double-cliquez sur le fichier. a. les fichiers *.i3d s'ouvriront dans la fenêtre recherche. Dans le coin droite de l'Écran Principal, le status s'affichera Pour retourner en Mode Recherche, cliquez sur Fermer Sauvegarder Vue. Manuel de l'utilisateur SRX-Pro Version 1.400.16VL XML to PDF by RenderX XEP XSL-FO Formatter, visit us at http://www.renderx.com/ 107 Chapitre 1. SRX-Pro Serveur Signet b. les fichiers *.avi s'ouvriront dans le Windows Media Player. c. les fichiers *.jpg and *.bmp files s'ouvriront en Windows Picture et Fax Viewer. 1.4.5. Signet Tout comme les signets de papiers réguliers, des signets en mode de recherche sont employés pour marquer des exemples particuliers dans l'enregistrement vidéo pour accès rapide à un temps postérieur. La fonction du signet sauvegarde l'heure et la date de départ de l'exemple vidéo particulier dans une base de données unique, pour simplifier le procédé de recherche. Pour utiliser le signet, veuillez suivre les étapes suivantes: Note Le signet existe si et seulement si les enregistrements vidéos existent sur les disques durs. Une fois que les enregistrements vidéos sont effacés, les signets ne fonctionnent plus. Pour prévenir l'effacement de vidéo, voir la section Stokage. 1. Choisissez la date de l'enregistrement dans le Calendrier. 2. Déterminez le temps dans la fenêtre de Recherche Temps ou en cliquant directement dans la barre temporelle. 3. Choisissez un ou plusieurs canaux dans la barre temporelle en cliquant sur les boutons des canaux d'activation. 4. Droit-cliquez sur le panneau de temps et choisissez Signet dans le menu contexte. OU Cliquez le bouton Signet sur le menu Outils. 5. Cliquez sur Ajouter dans la fenêtre Signet. Le temps, la date, les canaux choisis seront ajoutés automatiquement à la base de données des signets. 6. Entrez les mots descriptifs "Lundi Soir". Manuel de l'utilisateur SRX-Pro Version 1.400.16VL XML to PDF by RenderX XEP XSL-FO Formatter, visit us at http://www.renderx.com/ 108 Chapitre 1. SRX-Pro Serveur Fonction de Panorama Sur le barre temporelle, les signets sont clairement marqués avec un triangle. Lorsque le curseur pointe au triangle, le temps du signet ainsi que le nom sont affichés. 7. Pour se brancher à l'emplacement du signet sur la barre temporelle, double-cliquez sur l'élément du signet dans le dialogue ou double-cliquez sur la triangle vert dans la ligne de la barre du temps. La ligne orange repère de temps branchera au temps du signet indiqué sur la barre temporelle. 8. Pour effacer un Signet, choisissez un Signet dans la fenêtre Signet et cliquez Supprimer. 9. Pour effacer tous les signets, cliquez Supprimer Tous. 10. Pour fermer la fenêtre du Signet, cliquez Fermer. 1.4.6. Fonction de Panorama La fonction de panorama peut être employée pour visualiser la trame-par-trame d'enregistrement visuel dans la division sélectionnée d'écran. Ceci peut être fait pour voir le mouvement progressif, compter le nombre de trames par seconde, etc. Pour utiliser la fonction de panorama, veuillez suivre ces étapes: 1. Choisissez le bouton Panorama sur le panneau Outils . 2. Choisissez le canal. 3. Placez l'heure de départ dans la fenêtre Recherche Temps ou en cliquant directement sur la barre temporelle. 4. Sélectionnez la division désirée d'écran: 4, 6, 9, 10,13, ou 16 en cliquant sur les boutons correspondants. 5. Commencez le playback en cliquant sur le bouton Play. OU Manuel de l'utilisateur SRX-Pro Version 1.400.16VL XML to PDF by RenderX XEP XSL-FO Formatter, visit us at http://www.renderx.com/ 109 Chapitre 1. SRX-Pro Serveur Zoom Avant/Zoom Arrière de l'Image Cliquez sur le bouton Visualisez la prochaine trame la prochaine division d'écran. pour afficher chaque trame conséquente dans Dans l'exemple ci-bas, le Canal #2 est affiché sur 9 écrans dans une division de 9 écrans en mode Panorama commencant à 08:52:24 (trame#1) et terminant à 08:52:24 (trame#9) le 16 november 2006. 1.4.7. Zoom Avant/Zoom Arrière de l'Image Pour Zoom Avant/Zoom Arrière/Tirer une image, veuillez suivre ces étapes: Note Les instructions ci-dessous s'appliquent aux images pausées (ou fixes). 1. Sélectionnez le canal. 2. Placez l'heure de départ dans la fenêtre Recherche Temps ou cliquez directement sur la barre temporelle. 3. Commencez le playback. 4. Double-cliquez le canal désiré pour l'afficher séparément dans le viseur. 5. Pour une image immobile, arrêtez l'enregistrement vidéo en cliquant le bouton Arrêter dans le panneau de contrôle de playback. 6. Sur le panneau d'outils, sélectionnez le signe plus (+) pour le zoom avant ou le signe moindre (-) pour le zoom arrière. Pour échanger entre les images, cliquez le bouton Zoom du panneau outil. 7. Droit-cliquez sur l'image pour changer de plan avant/arrière jusqu'à ce que le résultat désiré soit réalisé. L'enregistrement d'image peut être changé en zoomant digitalement jusqu'à 18 fois dans l'image. Le zoom digital se rapporte au Manuel de l'utilisateur SRX-Pro Version 1.400.16VL XML to PDF by RenderX XEP XSL-FO Formatter, visit us at http://www.renderx.com/ 110 Chapitre 1. SRX-Pro Serveur Panneau Avançé de Recherche pixelation d'une image. Ce n'est pas identique au zoom optique, qui utilise la capacité de l'objectif pour changer le plan de l'image. Le zoom digital change la taille de l'image sans affecter sa résolution. 8. Pour tirer l'image agrandie, choisissez le bouton Main dans le menu Outils, cliquez l'image et tenez le bouton droite du curseur de la souris et draggez l'image. 1.4.8. Panneau Avançé de Recherche Le panneau avançé de recherche permet la recherche par index et la recherche d'objects des signaux vidéos enregistrés. Recherche par Index/Recherche d'Objet Recherche Index Recherche Objet 1.4.8.1. Le Panneau Recherche Index Cliquez le bouton Cacher/Afficher dans le panneau de recherche Recherche. pour afficher le panneau Option de Le panneau de recherche par index permet aux utilisateurs de distinguer les différents types d'enregistrements et donner accès rapide aux trames particulières où le mouvement est détecté ou le déclenchement par détecteur a eu lieu. La Recherche par Index est utilisée pour rechercher l'enregistrement vidéo de type: mouvement, détecteur ou continue. Pour rechercher l'enregistrement vidéo basé sur le mode détecteur ou mouvement, veuillez suivre ces étapes: 1. Cliquez le bouton Recherche par Index 2. Sélectionnez le jour dans le Calendrier. La recherche par index recherchera tous les enregistrements vidéos disponibles à partir de 00:00:00 à 23:59:59 du même jour. 3. Lorsque vous êtes en Mode Recherche par index, a. Sélectionnez Recherche Continue enregistré sans interruption. Manuel de l'utilisateur SRX-Pro Version 1.400.16VL XML to PDF by RenderX XEP XSL-FO Formatter, visit us at http://www.renderx.com/ pour visualiser tout le vidéo 111 Chapitre 1. SRX-Pro Serveur Panneau Avançé de Recherche b. Sélectionnez Recherche Détecteur enregistré quand les détecteurs ont été déclenchés. pour visualiser tout le vidéo Cette information peut être encore filtrée en sélectant: i. Embrayer sur Chercher en Détecteur: A. La première colonne affichera tous détecteurs déclenchés. Dans cet exemple, les détecteurs 1 à 8 ont été déclenchés. B. Sélectionnez n'importe quel détecteur pour filtrer quels canaux ont enregistrés des données quand ce détecteur 1 a été déclenché. Dans cet exemple, canal 1 et 11 ont enregistrés quand le détecteur 1 a été déclenché. C. Sélectionnez n'importe quel canal pour visualiser des détails au sujet du détecteur déclenché (l'information visualisée inclut temps départ, temps de fin et filtre). Manuel de l'utilisateur SRX-Pro Version 1.400.16VL XML to PDF by RenderX XEP XSL-FO Formatter, visit us at http://www.renderx.com/ 112 Chapitre 1. SRX-Pro Serveur Panneau Avançé de Recherche D. Les données enregistrées peuvent également être filtrées. L'utilisateur peut également filtrer en limitant l'intervalle de temps. La colonne de filtre indique le numéro de détecteur. ii. Embrayer sur Chercher en Canal: Note Une recherche par index peut seulement être fait sur un jour de calendrier. A. La première colonne affichera 24 canaux. B. Choisissez le canal pour visualiser quel détecteur a déclenché l'enregistrement vidéo pour les canaux choisis. Dans cet exemple, canal 3 a enregistré quand détecteur 3 et détecteur 5 ont déclenchés.. Manuel de l'utilisateur SRX-Pro Version 1.400.16VL XML to PDF by RenderX XEP XSL-FO Formatter, visit us at http://www.renderx.com/ 113 Chapitre 1. SRX-Pro Serveur Panneau Avançé de Recherche C. Sélectionnez le(s) détecteur(s) déclenché(s) lié au canal pour visualiser plus de détails (l'information visualisée inclut temps, temps départ, de fin et filtre). Dans l'exemple montré, les détecteurs 3 et 5 ont été sélectionnés. Tous les deux ont été associés au canal 3. D. Les données enregistrées peuvent également être filtrées en limitant l'intervalle de temps. La colonne de filtre indique le numéro du détecteur. c. Note Une recherche par index peut seulement être fait sur un jour de calendrier. Sélectionnez Recherche Mouvement vidéo enregistré quand le mouvement a été détecté. pour visualiser tout le Cette information peut être encore filtrée en sélectant: i. Embrayer sur Chercher en Canal: A. La première colonne affichera toutes les zones de mouvements liées aux canaux particuliers où le mouvement a été détecté. Dans cet exemple, mouvement a été détecté sur zone 1 du canal 1, 2, 3, 4. Manuel de l'utilisateur SRX-Pro Version 1.400.16VL XML to PDF by RenderX XEP XSL-FO Formatter, visit us at http://www.renderx.com/ 114 Chapitre 1. SRX-Pro Serveur Panneau Avançé de Recherche B. Sélectionnez n'importe quelle zone du mouvement pour filtrer quel canal a détecté le mouvement. C. Sélectionnez n'importe quel canal pour visualiser plus de détails (l'information visualisée inclut commence temps, temps de fin et filtre). D. Les données enregistrées peuvent également être filtrées en limitant l'intervalle de temps. La colonne de filtre indique le numéro de détecteur. ii. Embrayer sur Recherchez en Canal: Note Une recherche par index peut seulement être fait sur un jour de calendrier. A. La première colonne affichera 24 canaux. Manuel de l'utilisateur SRX-Pro Version 1.400.16VL XML to PDF by RenderX XEP XSL-FO Formatter, visit us at http://www.renderx.com/ 115 Chapitre 1. SRX-Pro Serveur Panneau Avançé de Recherche B. Sélectionnez n'importe quel canal pour visualiser les zones déclenchées par le mouvement. C. Sélectionnez une zone de mouvement liée au canal pour visualiser plus de détails (l'information visualisée inclut temps départ, temps de fin et filtre). D. Les données enregistrées peuvent également être filtrées en limitant l'intervalle de temps. La colonne de filtre indique le numéro de détecteur. Manuel de l'utilisateur SRX-Pro Version 1.400.16VL XML to PDF by RenderX XEP XSL-FO Formatter, visit us at http://www.renderx.com/ 116 Chapitre 1. SRX-Pro Serveur Panneau Avançé de Recherche Note Une recherche par index peut seulement être fait sur un jour de calendrier. 4. Pour visualiser une trame particulière, cliquez sur la trame désirée dans la liste de fenêtre de détails. La trame sélectionnée sera affichée dans la barre temporelle de recherche. 1.4.8.2. Recherche d'Objets La fonction de recherche d'objets permet la recherche de changement dans une zone mise en valeur. Note Une recherche sur un object peut être seulement fait sur un canal à la fois pour une période de 24 heures. Pour utiliser la recherche d'object, veuillez suivre ces étapes: 1. Choisissez le jour voulu de l'enregistrement dans la fenêtre calendrier. 2. Choisissez le canal en cliquant le bouton du Canal pour faire la Recherche Object. 3. Double-cliquez l'image vidéo du canal, pour afficher le canal choisi en mode plein écran. 4. Cliquez sur le bouton Recherche Objet s'affichera dans le Centre de Control SRX : dans le panneau Contrôle Avancée. La fenêtre Recherche Object 5. Dessinez la zone de détection: a. Placez le curseur au point de départ sur la fenêtre. b. Tenez le bouton gauche de la souris et dragger le pour créer une zone rectangulaire. c. Laissez aller le bouton de la souris. d. Bougez/ajustez la surface si nécessaire. e. Pour effacer une zone spécifique, choisissez la zone en la cliquant, tenez le bouton gauche et dragger la surface à l'extérieur pour l'effacer de l'écran. Si aucune zone n'est choisie, le message suivant apparaîtra. Un maximum de 8 zones peuvent être dessinées. Manuel de l'utilisateur SRX-Pro Version 1.400.16VL XML to PDF by RenderX XEP XSL-FO Formatter, visit us at http://www.renderx.com/ 117 Chapitre 1. SRX-Pro Serveur Panneau Avançé de Recherche 6. Sélectionnez le Temps Départ et le Temps Fin. Seulement la partie sélectionnée de l'enregistrement vidéo sera traitée pour la recherche d'objet. Souvenez vous que le Temps Départ/Temps Fin s'applique au jour choisi dans la fenêtre calendrier. 7. Choisissez l'Intevalle. Ceux possibles sont: Aucune, 1 seconde, 30 secondes, 1 minute, 5 minutes, 10 minutes, 15 minutes, 20 minutes, 30 minutes, 1 heure. La Recherche Object sera faite d'après l'Intervalle choisi. C.à.d. si un intervalle de 30 secondes est choisis, la Recherche d'Objet recherche du mouvement à chaque 30 secondes en dedans du temps défini. Ceci veux dire que le vidéo a été enregistré à 30 images secondes, seulement 1 sur 9000 images/trames sera vérifiée pour le mouvement (30 secondes x 30 trames). 8. Choisissez Afficher entre Miniatures et Texte. Dans les deux cas, le moment de détection de mouvement aura une étampe affichée. Pour visionner le moment sur l'écran, gauche-cliquez soit sur la miniature (à gauche) ou sur le texte (à droite). 9. Cliquez Démarrer dans la fenêtre Recherche Objet pour commencer. 10. Dans la fenêtre Recherche Objet, cliquez pour visionner les occurences choisies. Manuel de l'utilisateur SRX-Pro Version 1.400.16VL XML to PDF by RenderX XEP XSL-FO Formatter, visit us at http://www.renderx.com/ 118 Chapitre 1. SRX-Pro Serveur Panneau de Configurations d'Image 11. Cliquez sur le bouton Recherche Object encore pour cacher la fenêtre Recherche Objet dans la fenêtre Recherche Avancée ou cliquez le bouton Fermer (x) dans le coin droite de la fenêtre Recherche Objet pour la fermer. 1.4.9. Panneau de Configurations d'Image Le panneau de configurations d'image sert à éditer des images. L'image éditée peut alors être imprimée ou sauvegardée à des medias locaux ou éloignés. Pour accéder le panneau de configurations d'image, veuillez suivre les étapes suivantes: 1. Sélectionnez le canal. 2. Placez l'heure de départ en cliquant directement sur la barre temporelle. 3. Commencez le playback. 4. Arrêtez le playback à la trame exacte. 5. Cliquez le canal désiré pour le montrer séparément dans le viseur. Le panneau Configuration est maintenant affiché. Luminosité. Cliquez l'icône droite/gauche pour augmenter/diminuer la luminosité d'image. Contraste. Cliquez l'icône droite/gauche pour augmenter/diminuer le constrate d'image. Netteté. Cliquez l'icône droite/gauche pour augmenter/diminuer la netteté d'image. Réduction de bruit. Cliquez l'icône pour réduire le bruit dans l'image. Correction de désalignement. Les images peuvent parfois être décentrées par quelques degrés. L'option de Correction de désalignement est employée pour corriger de tels biaisages. Cliquez l'icône droite/gauche pour tourner l'image dans le sens des aiguilles d'une montre/dans le sens contraire des aiguilles d'une montre. Correction Gamma. Cliquez l'icône droite/gauche pour diminuer/augmenter la puissance d'entrée gamma de correction. Ceci est fait afin d'afficher les couleurs d'image correctement en personnalisant la correction gamma pour la sortie de moniteur. Plus la correction gamma a entré l'allumeur l'image bas. Rotation. Cliquez l'icône pour tourner l'image dans le sens des aiguilles d'une montre par 90º et pour la renverser verticalement ou horizontalement. Annuler. Cliquez l'icône pour annuler tous changements et pour retourner à l'image initiale. Manuel de l'utilisateur SRX-Pro Version 1.400.16VL XML to PDF by RenderX XEP XSL-FO Formatter, visit us at http://www.renderx.com/ 119 Chapitre 1. SRX-Pro Serveur Sauvegarde SRX-Pro Serveur 1.5. Sauvegarde SRX-Pro Serveur Le SRX-Pro permet à l'usager de sauvegarder des données provenant du disque dur à un disque local ou à CD-RW/DVDRW en AVI ou en format codé i3DVR. Les fichiers sauvegardés peuvent être ouverts plus tard avec le Gestion de Données Avançée. AVI: permet de sauvegarder multiple caméras à la fois, cependant, chaque canal vidéo est sauvegardé sur une fichier séparé. Pendant le playback, les fichiers seront ouverts avec n'importe quel Windows Media Player – une à la fois. Ce type de sauvegarde vidéo ne requièrt aucuns autres logiciels et peut être ouvert sur tout PC avec le système d'opération Windows. Codé (recommandé): permet de sauvegarder multiple caméras dans une simple filière seulement. Le fichier codé et sauvegardé peut être ouvert avec le logiciel SRX-Pro (Gestion de Données Avancée). Toutes les caméras sauvegardées seront visionnées en même temps dans la division des écrans choisis. 1.5.1. Sauvegarder sur CD en Mode En Direct Le sauvegarde rapide permet de sauvegarder une portion de l'enregistrement vidéo du disque dur à un CD-RW/DVD-RW en format AVI. Pour sauvegarder rapidement en Mode En Direct, suivez les étapes suivantes: 1. Droit-cliquez sur la caméra voulue en Mode En Direct. 2. Choisissez le Mode Recherche dans le menu de contexte. 3. Positionnez le curseur de la souris par dessus le temps désiré de la barre temporelle. 4. Droit-cliquez sur la barre temporelle et choisissez Marquer Début dans le menu de contexte. Dans l'exemple ci-bas, le temps de départ est 11:42:00 A.M. Le temps de départ sera marqué avec un ligne verte pointillée. 5. Positionnez le curseur de la souris par-dessus le temps de fin désiré. 6. Droit-cliquez sur la barre temporelle et choisissez Marquer Fin dans le menu de contexte. Dans l'exemple ci-bas, le temps de fin est de 11:46:00 A.M. Le temps de fin est marqué avec une ligne rouge pointillée. 7. Droit-cliquez sur la barre temporelle et choisissez Exporter dans le menu contexte pour procéder à sauvegarder les données. Pour supprimer les temps de début et de fin, choisissez Effacer dans le menu contexte. Manuel de l'utilisateur SRX-Pro Version 1.400.16VL XML to PDF by RenderX XEP XSL-FO Formatter, visit us at http://www.renderx.com/ 120 Chapitre 1. SRX-Pro Serveur Sauvegarder sur CD en Mode Recherche 8. Le message suivant apparaîtra dans la fenêtre. Cliquez OK pour la fermer. La session d'enregistrement est maintenant sauvegardée dans une liste. S.V.P. référez-vous à la section Completing Backup pour plus d'information. 1.5.2. Sauvegarder sur CD en Mode Recherche Le sauvegarde rapide permet de sauvegarder une portion de l'enregistrement vidéo du disque dur à un CD-RW/DVD-RW en format AVI. Pour sauvegarder rapidement en Mode Recherche, suivez les étapes suivantes: 1. Assurez-vous qu'il y a assez de mémoire sur le disque C: - au moins 650 Mo doit être disponible. 2. Cliquez sur le bouton Recherche pour accéder au menu recherche . 3. Choisissez un ou plusieurs canaux en cliquant sur les boutons des canaux. 4. Choisissez le temps de départ en cliquant dans la fenêtre calendrier ou en cliquant sur la barre temporelle. 5. Droit-cliquez la barre temporelle de 24 heures. Le menu contexte s'affichera. Choisissez Marquer Début pour choisir le temps de début. Le temps de début sera marqué avec une ligne verte pointillée. 6. Droit-cliquez sur la barre temporelle de 24 heures pour trouver le temps de fin. Le menu de contexte apparaîtra. Choisir Marquer Fin pour choisir le temps d'arrêt ou de fin. Le temps de fin sur la barre temporelle sera marqué avec une ligne rouge pointillée et le segment vidéo entre le début et fin sera en gris. 7. Droit-cliquez sur le segment vidéo. Le menu contexte apparaîtra. Choisissez Exporter pour sauvegarder la session. Manuel de l'utilisateur SRX-Pro Version 1.400.16VL XML to PDF by RenderX XEP XSL-FO Formatter, visit us at http://www.renderx.com/ 121 Chapitre 1. SRX-Pro Serveur La Fenêtre Sauvegarde 8. Le message suivant apparaîtra dans la fenêtre. Cliquez OK pour la fermer. Le session d'enregistrement est maintenant sauvegardée dans une liste. S.V.P. référez vous à la section Completing Backup pour plus d'information. 1.5.3. La Fenêtre Sauvegarde Pour visionner, éditer ou sauvegarder une session, veuillez suivre les étapes suivantes: 1. Choisissez Sauvegarde dans le menu Outils (si en Mode En Direct) OU Cliquez le bouton sauvegarde dans le menu Outils (si en Mode Recherche) 2. Une nouvelle fenêtre apparaîtra: Manuel de l'utilisateur SRX-Pro Version 1.400.16VL XML to PDF by RenderX XEP XSL-FO Formatter, visit us at http://www.renderx.com/ 122 Chapitre 1. SRX-Pro Serveur La Fenêtre Sauvegarde Dans la fenêtre Mode de Sauvegarde Recherche, tous les enregistrements vidéos sauvegardés sont maintenant dans une liste attendant les prochaines commandes de l'usager. Les enregistrements sauvegardés peuvent être visionnés à l'avance, edités, effacés, ou enregistrés. Également, les nouveaux enregistrements peuvent être créés dans la fenêtre Mode de Sauvegarde de Recherche. Les paramètres de sauvegarde suivants peuvent être édités pour chaque fichier vidéo existent: 1. Destination: CD/DVD (défaut pour Sauvegarde Rapide); Stockage Local (local/réseau/disques mobiles, USB); Courriel 2. Temps de Départ et Fin 3. Canaux 4. Format: AVI (par défaut pour Sauvegarde Rapide); Codé i3DVR 5. AVI texte Incorporé Ajouter une nouvelle session d'enregistrement. Ajoute des clips vidéos basés sur la configuration temps de Départ et Fin. Note Pour enregistrer tous changements de vidéos enregistrés, cliquez Mise à jour dans le bas du menu. Pour activer les changements, le clip vidéo doit être coché dans la liste. Supprimer les sessions d'enregistrements choisies. Démarrer les nouvellles sessions de sauvegarde pour les fichiers choisis. Arrêter le sauvegarde d'enregistrement. Arrête le processus d'enregistrement en cours. 1.5.3.1. Compléter une Session de Sauvegarde (Rapide sur CD) Toutes les sessions (de sauvegarde) rapides sur CD seront enregistrées dans la fenêtre Sauvegarde de Recherche jusqu'à terminé par l'utilisateur. Noter: par défaut, toutes les sessions sont sauvegardées en format AVI. Pour procéder à un sauvgarde sur CD-RW/DVD-RW, suivez les étapes suivantes: 1. Insérez le CD-RW/DVD-RW dans le lecteur de disque combo. 2. Cochez les clips vidéos qui seront enregistrés sur le CD-RW/DVD-RW. 3. Cliquez le bouton 4. Entendez que le statut change de Prêt à Fini pour chaque clips vidéos. 5. Enlevez le CD-RW/DVD-RW du lecteur de disque combo. 1.5.3.2. Arrêter la Session de Sauvegarde en Progrès C'est également possible d'arrêter la sesion de sauvegarde en progès. Pour arrêter la sesison, cocher la session désirée dans la liste et cliquez le bouton La fenêtre d'avertissement suivante s'affichera. Manuel de l'utilisateur SRX-Pro Version 1.400.16VL XML to PDF by RenderX XEP XSL-FO Formatter, visit us at http://www.renderx.com/ 123 Chapitre 1. SRX-Pro Serveur La Fenêtre Sauvegarde Cliquez Yes pour sauvegarder la session de sauvegarde. Lorsque Yes est cliqué, le vidéo sauvé incomplètement sera enresgitré comme une filière séparée. Lorsque Non est choisi, aucune filière de sauvegarde est créée. 1.5.3.3. Créer une Nouvelle Session de Sauvegarde De nouvelles sessions de sauvegarde peuvent être créées directement de la fenêtre Sauvegarde de Recherche. Pour créer une nouvelle session, suivez les étapes suivantes: 1. Ajustez l'heure de la session; Temps Départ et Finis du menu. 2. Ajustez la date de la session: Date Départ et Finis du menu. Note Assurez-vous qu'il n'y a aucune information vidéo dans la période de temps choisie. Note Seulement les canaux choisis seront sauvegardés. 3. Cliquez les onglets Canaux -> Canaux et choisissez les canaux vidéos à sauvegarder. Pour choisir le canal vidéo, double-cliquez sur la boîte correspondante. Seulement les canaux activés dans le menu Matériel seront affichés. Choisissez Sélectionner Tous pour choisir tous les canaux vidéos. 4. Cliquez les onglets Canaux -> Configurations Vidéos pour choisir le format d' i3DVR Compression (défaut) à AVI. Créer un session AVI: a. Choisissez le bouton AVI. b. Choisissez AVI vidéo codec de la liste. ATTENTION: Il est recommandé de laisser le serveur choisir le codec par défaut - le système choisira la version codec la plus récente. (Dans cet exemple, Microsoft MPEG-4 Vidéo Codec V2). La seule raison de changer la valeur par défaut sera pour visualiser les vieux fichiers sur un système également datés avec des fichiers codés auparavant. c. Cliquez l'onglet AVI Texte Incorporé Manuel de l'utilisateur SRX-Pro Version 1.400.16VL XML to PDF by RenderX XEP XSL-FO Formatter, visit us at http://www.renderx.com/ 124 Chapitre 1. SRX-Pro Serveur La Fenêtre Sauvegarde i. Cochez la boîte Texte Incorporé. ii. Choisissez le Texte Format pour le fichier AVI. Cherchez de la liste les formats disponibles. L'insertion sera juxtaposée sur l'image vidéo AVI. iii. Choisissez la position de l'insertion de la liste. Cherchez dans la liste des positions possibles. Ses positions déterminent l'emplacement du texte sur l'image vidéo. iv. Pour déterminer un emplacement personnalisé, choisissez Personnalisé. Cliquez Font et Coleur pour formater le texte. Créer une Session de Sauvegarde Codé: a. Choisissez i3DVR Compression du menu. 5. Cliquez le bouton dans le champ Destination pour choisir l'endoit de Stokage Local, CD/DVD et Courriel. Manuel de l'utilisateur SRX-Pro Version 1.400.16VL XML to PDF by RenderX XEP XSL-FO Formatter, visit us at http://www.renderx.com/ 125 Chapitre 1. SRX-Pro Serveur La Fenêtre Sauvegarde a. Stockage Local. L'enregistrement sera enregistré sur un disque local/réseau/détachable. i. Cliquez sur le bouton pour choisir la destination (local/réseau/détachable). ii. Localisez la destination du disque et du dossier iii. Entrez le nom du fichier iv. Cliquez Save 6. Choisissez le champ Destination. Le fichier peut être sauvegardé sur un disque local, CD/DVD ou envoyé par Courriel. a. Enregistrez sur le Disque Local. L'enregistrement sera sauvegardé sur le disque local. Cherchez pour trouver la meilleure destination voulue. i. Choisissez Stockage Local pour enregistrer le vidéo sur un disque local. ii. Choisissez le chemin d'accès pour sauvegarder le vidéo. iii. Choisissez le dossier voulu. iv. Cliquez Save. b. Sauvegardez sur CD/DVD. L'enregistrement sera sauvegardé sur CD/DVD. i. Choisissez CD/DVD pour stoker sur le disque CD/DVD. ii. Choisissez le numéro de copies. Manuel de l'utilisateur SRX-Pro Version 1.400.16VL XML to PDF by RenderX XEP XSL-FO Formatter, visit us at http://www.renderx.com/ 126 Chapitre 1. SRX-Pro Serveur Copie d'Image c. Par courriel. L'enregistrement sera envoyé à une adresse courriel. i. Choisissez Courriel pour envoyer l'enregistrement à une adresse. ii. L'Adresse Courriel du récipient est prise de la page Courriel. 7. Note Seulement le format AVI peut être envoyé par courriel. La taille du fichier peut également être limitée par votre fournisseur de courriel. Vous pouvez également enregistrer un canal à la fois. La dureée du fichier est également limitée à une minute par défaut. Pour que cet fonction marche bien, la fonction doit être bien configurée. Cliquez sur le bouton Ajouter pour ajouter des clips vidéos à la session. 8. Pour compléter la session, cochez sur les boîtes représentant les clips et cliquez sur le bouton Démarrer . 9. Pour terminer une session active avant qu'elle soit complétée, cochez sur les boîtes des clips et appuyez sur le bouton Arrêter. 10. Pour effacer une session de la liste, cochez les boîtes des clips vidéos et cliquez sur le bouton Supprimer. 1.5.4. Copie d'Image Le sauvegarde d'image permet à l'utilisateur de sauvegarder une trame ou cadre comme une image fixe sur n'importe quel disque en format *.bmp et *.JPEG. Pour sauvegarder une image, veuillez suivre les étapes suivantes: 1. Dans le mode Recherche, choisissez la caméra de playback. 2. Double-cliquez sur la caméra choisie pour afficher l'image en plein écran dans la fenêtre. 3. Cliquez sur le bouton Play sur le panneau de Contrôle Playback . 4. Cliquez sur le bouton Arrêter sur le panneau de Contrôle Playback 5. Cliquez sur le bouton Sauvegarde pour arrêter le palyback à la trame désirée. dans le menu Outils. La fenêtre suivante s'affichera: Manuel de l'utilisateur SRX-Pro Version 1.400.16VL XML to PDF by RenderX XEP XSL-FO Formatter, visit us at http://www.renderx.com/ 127 Chapitre 1. SRX-Pro Serveur Copie d'Image Dans la fenêtre Copie d'Image, l'utilisateur peut: 1. Changez le nom de la filière et le dossier de destination. Pour changer le nom du fichier, cliquez sur le bouton nation et entrez le champ du fichier désiré. dans le champ File Name. Choisissez le dossier de desti- 2. Changez le format d'image. Pour changer le format, cliquez le bouton JPEG dans le menu. dans le champ Format d'image. Choisissez le format BMP ou 3. Changez la Qualité d'Image. Pour changer la qualité de l'image, ajustez le glissoire Qualité d'image. 4. Imprimez l'image choisie. Pour imprimer le image, cliquez le bouton Imprimer au bas de la fenêtre. 5. Sauvegardez l'image à la destination voulue. Pour procéder avec le sauvegarde d'une image, cliquez Enregistrement dans le menu au bas de la fenêtre. 6. Créez texte d'Instantané Incorporé. Voir AVI Texte Incorporé pour plus d'information. Manuel de l'utilisateur SRX-Pro Version 1.400.16VL XML to PDF by RenderX XEP XSL-FO Formatter, visit us at http://www.renderx.com/ 128 Chapitre 1. SRX-Pro Serveur Sauvegarde Programée 1.5.5. Sauvegarde Programée Sauvegarde Programée permet de créer un calendrier pour l'enregistrement vidéo. 1. Allez à Outils -> Sauvegarde Programée. La fenêtre Sauvegarde Programmée s'affichera dans la fenêtre. 2. Cliquez le bouton Ajouter paraîtra. pour créer une nouvelle session. La fenêtre travail programmé ap- 3. Dans l'onglet Enregistrement Paramètres, choisissez le type d'enregistrement dans le menu Format de Vidéo: AVI ou i3DVR Compression. Si vous programmez vos enregistrements, cliquez sur Paramètres pour les paramètres du mode AVI codec. 4. Pour le sauvegarde de fichier AVI, configurez l'onglet AVI Texte Incorporé. 5. Dans l'onglet Enregistrement Paramètres, choisissez les canaux pour la programmation. Seulement les canaux choisis seront sauvegardés. 6. Dans l'onglet Enregistrement Paramètres, choisissez la destination pour la programmation de sauvegarde. 7. Dans l'onglet Configurations de programme, choisissez Intervalle de programme a. Une fois Le système enregistre les données seulement Une fois au temps choisi dans le menu Date Départ et Heure Départ, et pour la Durée spécifiée. (H:M) b. Jour Manuel de l'utilisateur SRX-Pro Version 1.400.16VL XML to PDF by RenderX XEP XSL-FO Formatter, visit us at http://www.renderx.com/ 129 Chapitre 1. SRX-Pro Serveur Sauvegarde Programée Ajustez Heure Départ et Durée (H:M). Choisissez un jour spécifique ou cochez Tous Jours. La programmation se répétera aux jours voulus pour le nombre de mois choisis. c. Semaine Ajustez Heure Départ et Durée(H:M). Choisissez le jour ou cliquez Tous jours. La programmation se répétera les jours voulus à chaque nombre de semaines. d. Mois Manuel de l'utilisateur SRX-Pro Version 1.400.16VL XML to PDF by RenderX XEP XSL-FO Formatter, visit us at http://www.renderx.com/ 130 Chapitre 1. SRX-Pro Serveur Sauvegarde Programée Ajustez Heure Départ et Durée (H:M). Choisissez les jours et mois ou cochez Tous Jours ou Tous Mois. La programmation se répétera les jours choisis, des mois voulus, pour le nombre choisi d'année. 8. Cliquez OK pour ajouter ses paramètres de programmation ou Annuler pour les ignorer. La programmation sera ajouté au Sauvegarde Programmée: Ajouter une nouvelle programmation. Éditer une programmation. Supprimer une programmation. Manuel de l'utilisateur SRX-Pro Version 1.400.16VL XML to PDF by RenderX XEP XSL-FO Formatter, visit us at http://www.renderx.com/ 131 Chapitre 1. SRX-Pro Serveur Sauvegarde Programée Arrêter une programmation active. Arrête une session de sauvegarde déjà en progrès. Sauvegarde le pourcentage de la programmation. Annuler les programmations d'une session. Ne créer aucun fichier de sauvegarde. Manuel de l'utilisateur SRX-Pro Version 1.400.16VL XML to PDF by RenderX XEP XSL-FO Formatter, visit us at http://www.renderx.com/ 132 2 SRX-Pro À Distance (Remote) Sujets • Régler SRX-Pro À Distance • Éditer la connexion à un site À Distance existant • Effacer un Serveur À Distance • Gérer les Sites • Rechercher sur le serveur À Distance • L'Integration PAC Le logiciel SRX-Pro À Distance (Remote) est utilisé pour connecter et contrôler à des serveurs multiples en utilisant la connexion locale de réseau (LAN). Les gestionnaires peuvent facilement visualiser les canaux dans le site éloigné, rechercher la base de données d'enregistrement ou accéder à la base de données de PACDM™. La plupart des caractéristiques fournies dans le SRX-Pro Serveur sont disponibles dans le SRX-Pro À Distance, bien que ces logiciels ne sont pas identiques. La différence principale entre les deux applications (SRX-Pro Serveur et À Distance) est la suivante: le SRX-Pro Serveur permet le visionnement de l'enregistrement vidéo à partir de plusieurs SGVN. Le niveau d'accès assigné à l'utilisateur dans le SRX-Pro Serveur demeure le même en entrant SRX-Pro À Distance. C.à.d., si l'utilisateur est restreint de visionner le Canal 1, ils ne pourront pas le voir par SRX-Pro À Distance également quand il ouvre une session avec leur nom et mot de passe. XML to PDF by RenderX XEP XSL-FO Formatter, visit us at http://www.renderx.com/ Chapitre 2. SRX-Pro À Distance (Remote) Régler SRX-Pro À Distance 2.1. Régler SRX-Pro À Distance Pour créer une nouvelle connexion, veuillez suivre ces étapes: 1. Dans le panneau de Contrôle du SRX-Pro, cliquez l'icône Ajouter/Éditer Serveur s'affichera. . Une nouvelle fenêtre 2. Remplissez le menu de la fenêtre Ajouter un nouveau site. 3. Entrez Serveur ID – entrez un maximum de 31 charactères alphanumériques. Cette information doit être la même que sur le Serveur. 4. Entrez le Nom du Serveur – entrez un nom descriptif pour le serveur. C.à.d. “Montréal” 5. Entrez le Nom de l'Utilisateur et Mot de Passe. Lorsque vous déclenchez la connexion, le système vérifiera le Serveur ID, Nom de l'Utilisateur, et Mot de Passe. Si une des trois variables est différente ou fausse, le logiciel à distance ne pourra pas se brancher au site. 6. Entrez le Principal Port de Contrôle. Ce numéro doit être semblable au Principal Port de Contrôle dans le menu Communication du serveur. 7. Cliquez Ajoutez pour sauvegarder la nouvelle connextion ou cliquez Fermer pour fermer la fenêtre sans sauvegarder. 8. Lorsque l'information pour le nouveau site est complètement remplie, le site apparaîtra dans la liste de serveurs. Manuel de l'utilisateur SRX-Pro Version 1.400.16VL XML to PDF by RenderX XEP XSL-FO Formatter, visit us at http://www.renderx.com/ 134 Chapitre 2. SRX-Pro À Distance (Remote) Régler SRX-Pro À Distance Serveur Déconnecté Note Toutes les connexions ajoutées doivent avoir des adresses IP uniques. Les serveurs avec des adresses IP dupliquées ne seront pas ajoutés. L'utilisateur peut également faire la mise-à-jour d'un serveur au lieu d'ajouter un nouveau serveur. Connecté, serveur inactif Connecté, serveur actif Manuel de l'utilisateur SRX-Pro Version 1.400.16VL XML to PDF by RenderX XEP XSL-FO Formatter, visit us at http://www.renderx.com/ 135 Chapitre 2. SRX-Pro À Distance (Remote) Éditer la connexion à un site À Distance existant 2.2. Éditer la connexion à un site À Distance existant Pour éditer la connexion d'un site à distance existant, veuillez suivre les étapes suivantes: 1. Dans la liste de serveurs, choisissez le site désiré. 2. Cliquez l'icône Ajouter/Éditer Serveur . Une nouvelle fenêtre apparaîtra. 3. Faites les changements nécessaires dans la fenêtre Ajouter/Éditer Serveur et cliquez Ajouter. Note Le serveur à distance DOIT être déconnecté du serveur choisi avant que les changements soient effectués. Manuel de l'utilisateur SRX-Pro Version 1.400.16VL XML to PDF by RenderX XEP XSL-FO Formatter, visit us at http://www.renderx.com/ 136 Chapitre 2. SRX-Pro À Distance (Remote) Effacer un Serveur À Distance 2.3. Effacer un Serveur À Distance Pour effacer un serveur À Distance, suivre les étapes suivantes: 1. Choisissez le serveur À Distance de la liste serveurs. 2. Cliquez sur le bouton Effacer Serveur 3. Cliquez OK dans la fenêtre Effacer Serveur. Le serveur disparaîtra dans la liste de serveur. Manuel de l'utilisateur SRX-Pro Version 1.400.16VL XML to PDF by RenderX XEP XSL-FO Formatter, visit us at http://www.renderx.com/ 137 Chapitre 2. SRX-Pro À Distance (Remote) Gérer les Sites 2.4. Gérer les Sites 2.4.1. Se Connecter à un site À Distance Pour se connecter à un site À Distance, suivez les étapes suivantes: 1. Choisissez le site À Distance désiré dans la liste de serveurs (SRX-Pro Panneau de Contrôle) 2. Cliquez sur le bouton Connectez au Serveur s'affichera. ou double-cliquez sur le serveur pour connecter. La fenêtre 3. Si la connexion est réussite, l'icône du serveur changera de à ou . 4. Répétez les étapes 1-2 pour tous les sites À Distance. 2.4.2. Interchanger entre les serveurs Seulement un serveur À Distance peut être actif à la fois! Pour interchanger entre serveurs, suivez les étapes suivantes: Note Pour chercher ou configurer les configurations du serveur spécifique, il DOIT être actif. 1. Choisissez le serveur À Distance désactivé dans la liste de serveurs. 2. Droit-cliquez et choisissez Activez du menu contexte. L'icône du serveur changera de à . 3. Pour désactiver le serveur, choisissez le serveur À Distance activé dans la liste de serveurs. 4. Droit-cliquez sur le serveur et choisissez sur Désactivez du menu de contexte. La prochaine connexion sur la liste sera active. 2.4.3. Débrancher d'un site À Distance Pour se débrancher d'un site À Distance, suivez les étapes suivantes. 1. Choisissez le site À Distance dans la liste de serveurs. 2. Cliquez sur le bouton Débranchez le serveur 3. L'icône du serveur changera de à . ou Manuel de l'utilisateur SRX-Pro Version 1.400.16VL XML to PDF by RenderX XEP XSL-FO Formatter, visit us at http://www.renderx.com/ 138 Chapitre 2. SRX-Pro À Distance (Remote) Rechercher sur le serveur À Distance 2.5. Rechercher sur le serveur À Distance Une des fonctions principales du SRX-Pro À Distance est la recherche de vidéos enregistrés sur le serveur. Le logiciel SRXPro À Distance doit être branché au site du serveur à distance avant qu'une recherche peut être faite. De même, le SRX-Pro À Distance peut rechercher hors-ligne des filières pré-enregistrées dans le disque dur. Pour rechercher sur un site À Distance, veuillez suivre les étapes suivantes: 1. Branchez-vous sur le site à distance. 2. Cliquez sur le bouton Recherche sur l'Écran Principal. 3. Droit-cliquez sur un serveur individuel et choisissez Activer pour le rendre actif. 4. Dans le menu en Arbre, choisissez le canal désiré et draggez-le sur l'écran. 5. Les données seront chargées pour le canal choisi. Pour rechercher hors-ligne, veuillez suivre les étapes suivantes: 1. Cliquez Gestion de Données Avancée pour agrandir l'onglet du menu. 2. Double-cliquez le fichier sauvegardé ( format i3dvr ou AVI ). Le sauvegarde des données en format i3DVR sera chargé dans la barre de temps. L'utilisateur peut ensuite visionner ce fichier. Le sauvegarde des données en format AVI se visionne en utilisant Windows Media Player. Une image fixe ce visionne en format JPG ou BMP. Les fichiers sont identifiés par des icones appropriées. Manuel de l'utilisateur SRX-Pro Version 1.400.16VL XML to PDF by RenderX XEP XSL-FO Formatter, visit us at http://www.renderx.com/ 139 Chapitre 2. SRX-Pro À Distance (Remote) Rechercher sur le serveur À Distance Dans le coin droit de l'Écran Principal, le statut du mode courant est maintenant. Cliquez Fermer Sauvegarde Vue pour charger toutes les données hebdomadaires des canaux sur la barre temporelle. La fenêtre de recherche À Distance est identique à la fenêtre du SRX-Pro Serveur avec quelques exemptions: 1. La fenêtre de recherche SRX-Pro À Distance permet d'échanger entre de multiples sites branchés à distance en droitcliquant sur un serveur individuel et en choisissant Activez. 2. Choisissant les canaux pour rechercher les données en draggant les serveurs de la liste en arbre. 3. Aucune recherche Objet est possible dans la fenêtre du SRX-Pro À Distance Sujets Connexes: Recherche SRX-Pro Serveur Manuel de l'utilisateur SRX-Pro Version 1.400.16VL XML to PDF by RenderX XEP XSL-FO Formatter, visit us at http://www.renderx.com/ 140 Chapitre 2. SRX-Pro À Distance (Remote) L'Integration PAC 2.6. L'Integration PAC 2.6.1. Configuration de l'Insertion de Texte 2.6.1.1. Vue d'ensemble Votre SGVN peut être configuré pour capturer et afficher les activitées PAC courante sur n'importe canal. Avec la clef SPK en main (une clef de programmation PAC), vous pouvez déterminer le nombre de canaux supportant les activitées PAC. Sans clef, l'utilisateur ne peut activer aucun canal pour l'Insertion de Texte. 2.6.1.2. Configurer l'Insertion de Texte pour PAC Pour déterminer l'Insertion de Texte sur un canal, suivez les étapes suivantes: 1. Cliquez Configuration du menu principal. 2. Choisissez le menu Insertion Texte. 3. Choisissez le canal ou l'insertion de texte apparaîtra. 4. Sur la fenêtre vidéo, dessinez une boîte rectangulaire pour inclure le texte. 5. Choisissez Noire ou Blanc pour le texte. Chosissez Intelligente pour obtenir du texte qui se contraste bien contre le fond de l'image. Par exemple: Si le fond de l'image est foncé, le texte est pâle. Si le fond de l'image est pâle, le texte est foncé. 6. En mode Intelligente, ajustez la Luminosité selon le besoin de lecture et visionnement. Manuel de l'utilisateur SRX-Pro Version 1.400.16VL XML to PDF by RenderX XEP XSL-FO Formatter, visit us at http://www.renderx.com/ 141 Chapitre 2. SRX-Pro À Distance (Remote) Configuration de l'Insertion de Texte 7. Entrez Délai de défilement pour déterminer le nombre de trames de délai lorsque le texte déroule verticalement. 8. Entrez Durée de délai du texte. S'il y a aucune entrée de texte pour un temps déterminé, le texte disparaîtra automatiquement. 9. Entrez dans le menu de la Règle Virtuelle, cochez Montrez Insertion Texte/Règle Virtuelle dans l'Affichage de Mux sur le Serveur pour montrer la règle texte dans la fenêtre de visionnement. Manuel de l'utilisateur SRX-Pro Version 1.400.16VL XML to PDF by RenderX XEP XSL-FO Formatter, visit us at http://www.renderx.com/ 142 3 Appendice Sujets • Le lecteur i³DVR SRX-Pro • L'outil Filigrane i³DVR XML to PDF by RenderX XEP XSL-FO Formatter, visit us at http://www.renderx.com/ Chapitre 3. Appendice Le lecteur i³DVR SRX-Pro 3.1. Le lecteur i³DVR SRX-Pro Quand des données encodées sont enregistrées ou sauvegardées sur un CD/DVD, le lecteur SRX-Pro est également ajouté sur le disque. Pour visualiser le vidéo enregistré, simplement insérer le disque dans le CD-ROM. Tant que la fonction Autorun n'est pas désactivée sur votre PC, le lecteur SRX-Pro commencera automatiquement et le vidéo enregistré sera automatiquement joué. IMPORTANT: Présentement, l'audio n'est pas supporté par le lecteur. Regardez la liste dans le panneau à gauche pour localiser la session de sauvegarde sur le CD/DVD, choisissez le fichier dans la liste et cliquez le bouton pour afficher le vidéo dans l'écran principal. Pour contrôler le playback du vidéo, utiliser le panneau ci-haut et les boutons au bas de son écran. Pour augmenter la vitesse de playback, utiliser la barre horizontale de vitesse. Les vitesses de visionnement possibles: -6X, -5X, -4X, -2X, 1X, 2X, 4X, 8X, 16X, 32X Pour imprimer une image, double-cliquez sur le canal du vidéo désiré et cliquer sur le bouton IMPRIMER. Pour sauvegarder une image en format BMP ou JPEG, double-cliquez sur le canal vidéo désiré et cliquez sur le bouton . Manuel de l'utilisateur SRX-Pro Version 1.400.16VL XML to PDF by RenderX XEP XSL-FO Formatter, visit us at http://www.renderx.com/ 144 Chapitre 3. Appendice L'outil Filigrane i³DVR 3.2. L'outil Filigrane i³DVR Avec l'outil Filigrane i³DVR, il est possible de vérifier l'authenticité d'une image ou photo. Pour utiliser l'outil Filigrane i³DVR, rechercher la filière watermark.exe sur le lecteur C: du SGVN. 1. Double-cliquez sur la filière pour activer le vérificateur Filigrane. La fenêtre suivante apparaîtra: 2. Cliquez sur le bouton Recherche et localiser l'image (ou photo) en format JPEG ou BMP. 3. Cliquez Vérifier Filigrane pour vérifier l'authenticité de l'image. 4. Si l'image est authentique et n'a pas été modifiée ou altérée, le message "Match!" apparaîtra. Manuel de l'utilisateur SRX-Pro Version 1.400.16VL XML to PDF by RenderX XEP XSL-FO Formatter, visit us at http://www.renderx.com/ 145 Chapitre 3. Appendice L'outil Filigrane i³DVR 5. Si l'image (ou photo) a été modifiée ou alternée et n'est plus authentique, le message ci-bas apparaîtra. Manuel de l'utilisateur SRX-Pro Version 1.400.16VL XML to PDF by RenderX XEP XSL-FO Formatter, visit us at http://www.renderx.com/ 146