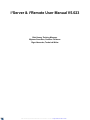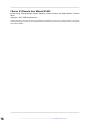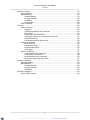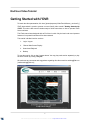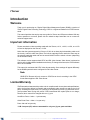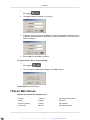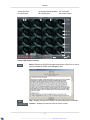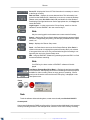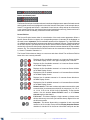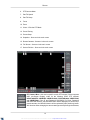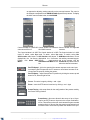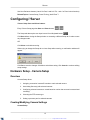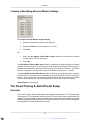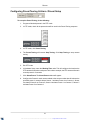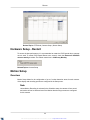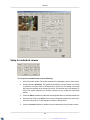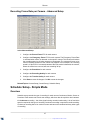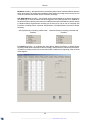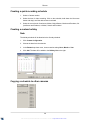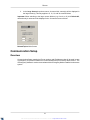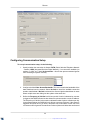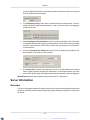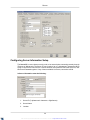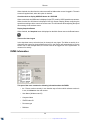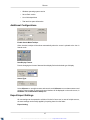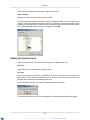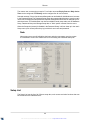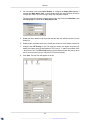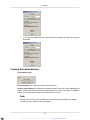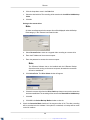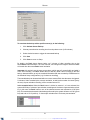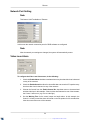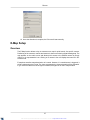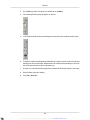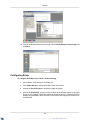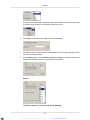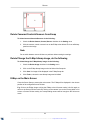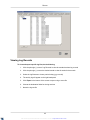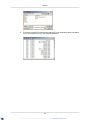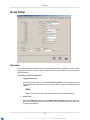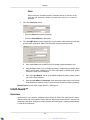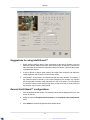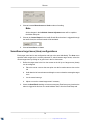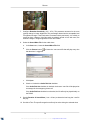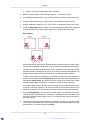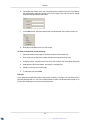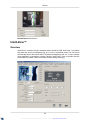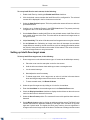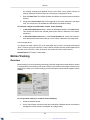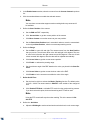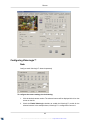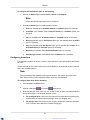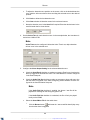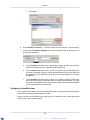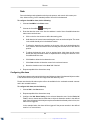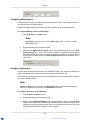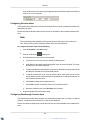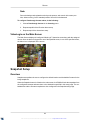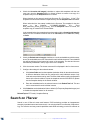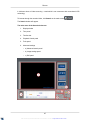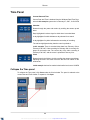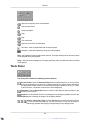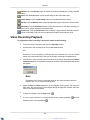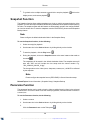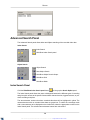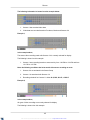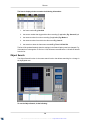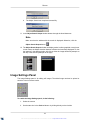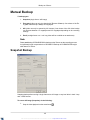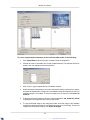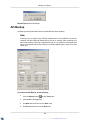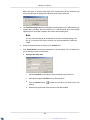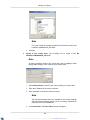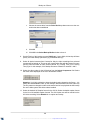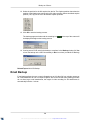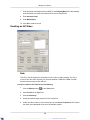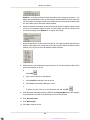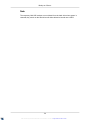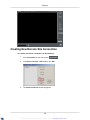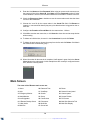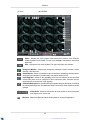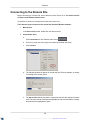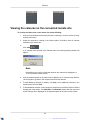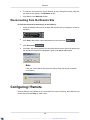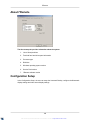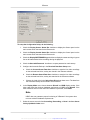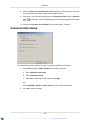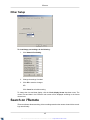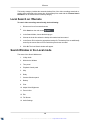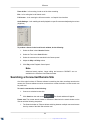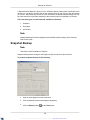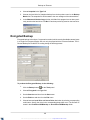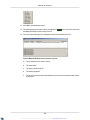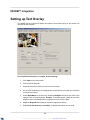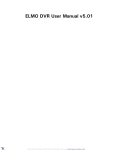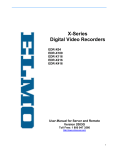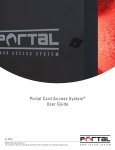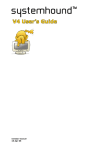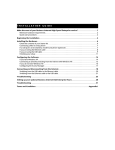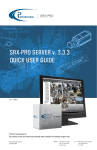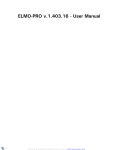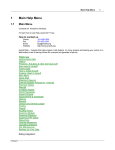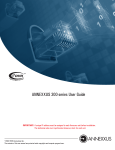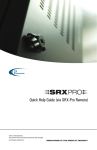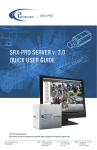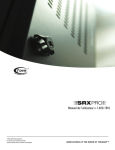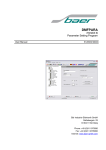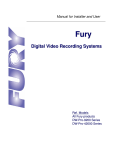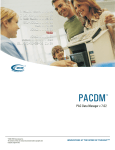Download SRX Manual, v.5.023
Transcript
Series
User Manual v. 5.023
©2007 i³DVR International Inc.
The contents of this user manual are protected under copyrights
and computer program laws.
INNOVATIONS AT THE SPEED OF THOUGHT ™
i³Server & i³Remote User Manual V5.023
Bob Hoang, Training Manager
Mykone Saunders, Creative Producer
Olga Alexeenko, Technical Writer
XML to PDF by RenderX XEP XSL-FO Formatter, visit us at http://www.renderx.com/
i³Server & i³Remote User Manual V5.023
by Bob Hoang, Training Manager, Mykone Saunders, Creative Producer, and Olga Alexeenko, Technical
Writer
Copyright © 2007 i³DVR International Inc.
All rights reserved. No part of this manual may be reproduced or transmitted in any form or by any means, electronic or mechanical,
including photocopying, recording, or by any information storage or retrieval system, without the prior written permission of the copyright
owner and the publisher.
XML to PDF by RenderX XEP XSL-FO Formatter, visit us at http://www.renderx.com/
Table of Contents
End User Video Tutorial .................................................................................................... 1
Getting Started with i³DVR ........................................................................................ 1
i³Server ........................................................................................................................... 3
Introduction ............................................................................................................. 3
Welcome ......................................................................................................... 3
Important information ....................................................................................... 3
Limited Warranty .............................................................................................. 3
General ........................................................................................................... 4
Precautions ..................................................................................................... 4
Unpacking ....................................................................................................... 5
i³DVR Back View .............................................................................................. 5
Starting i³Server ....................................................................................................... 6
Logging In/Out ................................................................................................. 6
i³Server Main Screen ........................................................................................ 7
PTZ mode ..................................................................................................... 11
Configuring i³Server ............................................................................................... 15
Hardware Setup - Camera Setup ..................................................................... 15
Hardware Setup - Sensor Setup ...................................................................... 17
Hardware Setup - Control Setup ...................................................................... 18
Hardware Setup - External Monitor Setup ........................................................ 19
The Preset Touring & Alarm/Preset Setup ........................................................ 20
Hardware Setup - Restart ............................................................................... 22
Motion Setup ................................................................................................. 22
Schedule Setup - Simple Mode ....................................................................... 27
Schedule Setup - Advanced Mode ................................................................... 30
Screen Division .............................................................................................. 30
Communication Setup .................................................................................... 31
Server Information .......................................................................................... 33
Password Setup ............................................................................................. 39
Audio Settings ................................................................................................ 43
System Setup ................................................................................................ 44
Storage Structure Setup ................................................................................. 54
E-Map Setup .................................................................................................. 57
View Log Records .......................................................................................... 64
Email Setup ................................................................................................... 67
Intelli-Guard™ ................................................................................................ 69
Virtual Ruler ................................................................................................... 77
Intelli-Zone™ ................................................................................................. 80
Motion Tracking .............................................................................................. 82
VideoLogix™ Setup ........................................................................................ 84
Snapshot Setup ............................................................................................. 93
Search on i³Server ................................................................................................. 96
Time Panel .................................................................................................... 98
Tools Panel .................................................................................................. 101
Video Recording Playback ............................................................................ 102
Snapshot Function ....................................................................................... 103
Panorama Function ...................................................................................... 103
Image Zoom In/Zoom Out ............................................................................. 104
Using Bookmark ........................................................................................... 105
Advanced Search Panel ................................................................................ 106
Image Settings Panel .................................................................................... 111
iii
XML to PDF by RenderX XEP XSL-FO Formatter, visit us at http://www.renderx.com/
i³Server & i³Remote User Manual
V5.023
Backup on i³Server .......................................................................................................
Quick CD Backup .................................................................................................
Manual Backup ....................................................................................................
Snapshot Backup .........................................................................................
Encrypted Backup ........................................................................................
AVI Backup ..................................................................................................
Email Backup ...............................................................................................
Multi-CD Backup ..................................................................................................
i³Remote ......................................................................................................................
Starting i³Remote .................................................................................................
Logging In ....................................................................................................
Creating New Remote Site Connection ..........................................................
Main Screen ................................................................................................
Connecting to the Remote Site ......................................................................
Viewing the cameras on the connected remote site ........................................
Using Multi-Site tool ......................................................................................
Disconnecting from the Remote Site ..............................................................
Configuring i³Remote ............................................................................................
About i³Remote ............................................................................................
Configuration Setup ......................................................................................
Communication Setup ..................................................................................
Other Setup .................................................................................................
Search on i³Remote ..............................................................................................
Local Backup Search Categories ...................................................................
Local Search on i³Remote .............................................................................
Search Window in the Local mode .................................................................
Searching a Connected Remote Site .............................................................
Backup on i³Remote .....................................................................................................
Automatic Backup ................................................................................................
Manual Backup ....................................................................................................
Snapshot Backup .........................................................................................
Encrypted Backup ........................................................................................
AVI Backup ..................................................................................................
PACDM™ Integration ....................................................................................................
Setting up Text Overlay .........................................................................................
iv
XML to PDF by RenderX XEP XSL-FO Formatter, visit us at http://www.renderx.com/
113
113
115
115
118
122
126
130
132
132
132
134
136
140
141
142
143
143
144
144
146
147
147
148
149
149
151
153
153
153
154
155
156
160
160
End User Video Tutorial
Getting Started with i³DVR
To launch the video presentation, click here. [javascript:parser('VideoTutorial/i3sever_movie.swf');]
i³DVR International is proud to present our user-friendly video tutorial: "Getting Started with
i³DVR". This short video tutorial contains easy-to follow instructions on how to operate i³DVR
Server software.
This Flash manual was designed with an End User in mind. Only the basic and most important
features of our powerful software will be demonstrated.
This tutorial is divided into four sections:
1.
Login / Logout
2.
i³Server Main Screen Display
3.
Search and Playback
4.
Backup
To start the tutorial, click on the Contents button. You may play each section separately or play
the entire tutorial by clicking "Play All".
We welcome any comments and suggestions regarding this video tutorial at [email protected]
[mailto:[email protected]]
1
XML to PDF by RenderX XEP XSL-FO Formatter, visit us at http://www.renderx.com/
End User Video Tutorial
To navigate the video presentation, do the following:
1.
2.
3.
4.
Press Stop button to pause the presentation
Press the Play button to resume the presentation
Press the Rewind button to rewind one step
Press the Fast Forward button to skip to the next step
2
XML to PDF by RenderX XEP XSL-FO Formatter, visit us at http://www.renderx.com/
i³Server
Introduction
Welcome
Thank you for purchasing our i³Series Digital Video Management System (DVMS), a product of
i³DVR's Digital Video Recording Technology. i³DVR is a registered trademark of i³DVR International.
This manual provides the step-by-step user guide for i³Server and i³Remote software. With any
further questions or concerns, please visit our website at http://www.i3dvr.com or contact our
technical support team.
Important information
Please note that the video recordings made with the i³Server, v.4.01, v.4.021, v.4.022, or v.4.023
will not be displayed on the i³Server, v.5.023.
Notice that the systems supporting i³Server v.5.023 do not have physical watchdog cable as all
the circuitry is built-in within the system. The built-in watchdog function works the same way as
the physical watchdog cable and can be turned ON/OFF with the switch or button (depending
on the chassis model).
This software version supports both NTSC and PAL video formats. Video format is selected at
the time of the initial software installation at the factory. To change video format, the i³DVR software
has to be re-installed.
This manual is consistent with NTSC video format setting. Some settings will appear differently
for the DVMS systems that are configured for PAL video format.
Note
i³DVR NTSC Remote will only connect to i³DVR Server that is recording in the NTSC
format. Same applies to PAL video format.
Limited Warranty
i³DVR International warrants this product to be in compliance with its own plans and specifications,
and to be free from defects in materials and workmanship under normal use and service for all
parts, excluding the Hard Drives, for a period (or the equivalent) of three (3) years after the original purchase date. During this period, i³DVR International will replace parts at no charge;
however, labor costs will be charged after one (1) year.
Hard Drive: Parts + Labor = 1 year warranty
Other Parts: Parts + Labor = 1st year only*
Parts: 2nd and 3rd year only
* N.B.: Compact (CP) units are warranted for only one (1) year, parts and labor.
3
XML to PDF by RenderX XEP XSL-FO Formatter, visit us at http://www.renderx.com/
i³Server
This warranty excludes costs for initial technical adjustments (setup) which are the responsibility
of the dealer from whom you purchased the unit. It also excludes damages due to misuse or
neglect. Damages resulting from electrostatic discharge (ESD) will not be warranted.This warranty
does not cover damages beyond i³DVR International Inc.’s control. In no event shall i³DVR International be liable for any direct, indirect or consequential damages, loss of anticipated profits,
loss of time or any other losses incurred by the buyer in connection with the purchase, installation,
operation or failure of this product. We, i³DVR and its agents, are not responsible for viruses.
Users should install anti-virus software on their DVMS at their own risk. For more details on the
limitations of this warranty, contact your distributor.
**For technical assistance, please call: 1-877-877-7241
To obtain service, please follow these steps:
1.
Arrange for delivery of your equipment to: i³DVR International, 780 Birchmount Road,
Unit 15, Scarborough, Ontario, M1K 5H4, Canada.
2.
All shipments should be shipped prepaid, insured and properly packaged (preferably in
the original packaging) and accompanied by a letter outlining the defect.
3.
Supply your warranty registration, bill of sale, or other evidence of purchase date.
The DVMS must be used with an Uninterruptible Power Supply (rated at a minimum
of 500 watts), with range protection. Failure to do so will void all warranties!
General
This product is the product of i³DVR International’s advanced technology and has passed extensive
reliability and compatibility tests. Copyright of this manual belongs to i³DVR International, and
may not be reprinted or reproduced without prior written permission. If the system needs to be
modified or repaired, a certified i³DVR Dealer/Installer must be contacted. Otherwise, the system
warranty will be voided. With any problems or questions regarding our product, contact the local
i³DVR Dealer/Installer. This product is certified for domestic and industrial use: CE certified for
Europe, and FCC certified for the USA.
Precautions
Most of i³DVR systems run on the Windows™ XP Professional operating system, while our Lite
models run on the Windows XP Home Edition. If a modem dial-up is needed, Windows 2000
Professional operating system is used. All i³ DVM systems come with pre-installed i³DVR Software
(i³Server, i³Remote, PACDM™). Please, do not install additional software on our system to
be used as a personal computer. Doing so will jeopardize the performance of the i³Server and
may even result in a system crash!
Please avoid these conditions when selecting a location for the DVMS:
•
Excessive heat, such as direct sunlight or heating appliances
•
Moisture, dust, and smoke
•
Magnetic fields or electrical waves
•
Below freezing temperatures
•
Obstruction to system ventilation hole
4
XML to PDF by RenderX XEP XSL-FO Formatter, visit us at http://www.renderx.com/
i³Server
Before installing this system, please ensure that:
•
The power is switched off (**Do not plug the DVR unit in.)
•
There is enough room for the system and its connecting cables
•
The system is placed on an even surface
•
The system is not placed near any electronic equipment. (For example, a microwave,
radio, or any type of wireless equipment such as a telephone or cell phone)
•
A UPS is used with the i³DVR system
Unpacking
To unpack the DVMS, follow these steps:
1.
Place the box on a flat, clean surface.
2.
Remove the box by pulling and lifting the system up with both hands.
3.
Place the system down carefully.
4.
Read the User Manual thoroughly before installing the system.
5.
Make sure all the parts listed below have been included:
i³DVR Back View
The following diagram displays the back of the DVMS (Rackmount model):
5
XML to PDF by RenderX XEP XSL-FO Formatter, visit us at http://www.renderx.com/
i³Server
Starting i³Server
The i³Server is the professional intelligent and innovative software application that offers the user
a variety of controls and settings that make the experience with i³DVR effortless and efficient.
Usually the i³Server starts automatically; if it doesn't, click the i3DVR
Server icon on the Desktop. When logging in for the first time, the i³DVR
License Agreement will be displayed. In order to proceed, click I Accept
to agree to the terms and conditions.
With Windows 2000™ and Windows XP™, virtual keyboard can be used
to enter information. Click the keyboard icon located on the lower right-hand
side of the main screen.
Logging In/Out
After installation, DVMS automatically creates an administrative account (i3dvr). It is recommended
to change the password for this account or to create at least one other Master User account to
set up accounts for other users. It is advisable to reserve the master user option for technicians
only. Only the master users have access to the DVMS Desktop and can create other master
users.
See Password Setup for more information.
In case if the username and/or password were lost, contact the local dealer for information on
how to reset them.
To log into the i³ Server, do the following:
6
XML to PDF by RenderX XEP XSL-FO Formatter, visit us at http://www.renderx.com/
i³Server
1.
Click Login
2.
The Log In window will appear on the screen
3.
If logging in for the first time, enter i3dvr for User Name and i3dvr for Password. Or log
in with the name and password assigned by system administrator. Use the virtual keyboard if necessary.
4.
Click the OK or press Enter to continue
To log out of the i³ Server, do the following:
1.
Click Logout
2.
The confirmation window will be displayed. Click OK to log out.
Related Topics: Password Setup
i³Server Main Screen
Main Screen contains the following areas:
1. About
7. Search
13. Sensor/Control panel
2. Help
8. Setup
14. Power
3. Server Location
9. Panic
15. Snapshot
4. Server ID
10. PAC
16. Rotate Cameras
7
XML to PDF by RenderX XEP XSL-FO Formatter, visit us at http://www.renderx.com/
i³Server
5. Date and Time
11. Storage/Hard Drive Meter 17. Full Screen
6. Login/Logout
12. Camera panel
18. Screen Division
i³Server Main Screen Features:
About - Displays the i³DVR license agreement and the version of the i³Server
software installed on DVMS. Click I Accept to close.
Help – Displays the help menu window. The major help topics are available.
Location – displays the customer name for Server location.
8
XML to PDF by RenderX XEP XSL-FO Formatter, visit us at http://www.renderx.com/
i³Server
Server ID – displays the Server ID. This information is necessary to connect
to the Server remotely.
Date and Time – displays the current date and time. This information is acquired from the Windows OS. If date/time is not correct, access the Desktop
(Master users press Alt + Shift + Ctrl + F4) and double-click the Windows
time display in the right-hand corner. Set the appropriate time, click Apply and
restart the DVMS.
Login/Logout – in order to access the i³Server Setup, search or view the
cameras or access PACDM™ the user must first log in.
Note
Only the users logged-in as the master users can access the Desktop.
Search – displays the i³Server Search window, which permits camera playback
and search, image editing and printing, file backup by time/date/camera, object
search, etc.
Setup – displays the i³Server Setup menu
Panic – the Panic button acts as an Active Sensor Backup. When Panic is
clicked or the sensor is activated the system will backup the 5 prior minutes
of encrypted video onto a CD. The post-activation length of recording is configured by the user in the System Setup menu.
PAC – brings up PACDM™ software for generating reports and P.O.S. or Card
Access transactions searching.
Note
If no SPK key, the demo version of PACDM™ software will be displayed.
Total Space (Storage/Hard Drive Meter) – Displays the total space available
on the hard drive. Also displays the amount of remaining free hard drive space
available for video recording. When no empty space is remaining, i³Server
goes into the Overwrite mode and the word "Recycling" is displayed on the
Total Space meter.
Power
Note
To exit the software without shutting down, master users should press Alt+Ctrl+Shift+F4.
Camera panel
Camera panel indicates the DVMS recording activity. Camera numbers highlighted in red represent
currently recording cameras. In the example below, cameras 1 and 12 are currently recording.
9
XML to PDF by RenderX XEP XSL-FO Formatter, visit us at http://www.renderx.com/
i³Server
Sensor and Control panel
The Sensor/Control panel activates selected controls and displays sensor status. Selected controls
and triggered sensors are highlighted in red on the Sensor/Control panel. In the example above,
Sensor 1 is triggered and Control 1 is activated. Control acts as a relay and can be controlled by
a user (turned on/off) from the Sensor/Control panel (authorized users only). Sensor works as a
switch and cannot be manually controlled from the main screen.
Screen Division
The Screen Division buttons allow for customization of the main screen appearance. When a
specific Screen Division is chosen, the corresponding amount of cameras will be displayed on
the main screen. Important: The first available cameras will be displayed. E.g. If the DVMS has
12 available cameras and the 9-cameras screen division is selected, Cameras 1-9 will be displayed
on the main screen in a 9-cameras screen division. Screen Division button settings can be customized in the Screen Division Setup to display the selected cameras instead of the first available
cameras. E.g. The 4-cameras Screen Division button can be customized to display Cameras 2,
8, 10 and 11 instead of Cameras 1-4.
The Screen Division buttons change on cursor-over and when clicked. The red Screen Division
button is the one currently activated
Displays the first 4 available cameras in a 4-cameras Screen division
on the Main Display Screen. Click again to display next 4 cameras
Displays the first 6 available cameras in a 6-cameras Screen division
on the Main Display Screen
Displays the first 9 available cameras in a 9-cameras Screen division
on the Main Display Screen
Displays the first 10 available cameras in a 10-cameras Screen division
on the Main Display Screen
Displays first 13 available cameras in 13-cameras Screen division on
the Main Display Screen
Displays the first 16 available cameras in a 16-cameras Screen division
on the Main Display Screen
Rotate Cameras - This button continuously rotates cameras in the quad
screen division (4-cameras screen division) in a sequence (1-4, 5-8, 912, 13-16, 17-20, 21-24, 25-28, 29-32 (if applicable)). To stop camera
rotation, click the desired Screen Division button or click Rotate
Cameras again to deactivate it.
Full Screen - This button displays a single camera or chosen screen
division without any menu bars (no interface shown). Right-click to exit
the full-screen mode.
Snapshot - This button allows taking a snapshot of each connected
camera in the Live mode. Ensure that the Display Snapshot Button
checkbox is checked off in the Server Information setup tab and the
10
XML to PDF by RenderX XEP XSL-FO Formatter, visit us at http://www.renderx.com/
i³Server
Snapshot Setup tab are properly configured. If the Snapshot Setup is
not configured, the Snapshot button will become inactive.
Related Topics: Screen Division | Server Information | Password Setup | Snapshot Setup
PTZ mode
The remote control feature of the PTZ camera, controlled by a user through i³DVR software, is
one of the camera’s main advantages. Ensure that the PTZ function in the Hardware Setup menu
is enabled and that the correct brand and make of PTZ camera is chosen from the list.
To access the PTZ mode, do the following:
1.
Locate a PTZ camera in the main i³Server window
2.
Click on the image. The PTZ window will be displayed.
PTZ cameras can be controlled from:
1.
i³Server (authorized users only)
2.
i³Remote (authorized users only)
3.
i³Websecurity
In the PTZ window the user can:
1.
change the pan-tilt settings
2.
zoom in and out
3.
focus the image
4.
configure the presets and the preset touring
The PTZ window can be controlled with:
1.
The PTZ window buttons
2.
The Mouse in-cameo function. To do so, point towards the desired direction with the
mouse cursor, click and hold left mouse button
3.
The Keyboard Num Pad arrow buttons (4 and 6 for Pan; 2 and 8 for Tilt; - and + for Zoom
in/out functions)
The main areas of the PTZ mode window are:
1.
About - Same as in the main screen
2.
Help - Same as in the main screen
3.
Server Location - Same as in the main screen
4.
Server ID - Same as in the main screen
5.
Date and Time - Same as in the main screen
11
XML to PDF by RenderX XEP XSL-FO Formatter, visit us at http://www.renderx.com/
i³Server
6.
PTZ Camera Menu
7.
Pan/Tilt Speed
8.
Pan/Tilt Setup
9.
Focus
10. Zoom
11. Close – Exits the PTZ Mode
12. Preset Touring
13. Preset Setup
14. Snapshot - Same as in the main screen
15. Rotate Cameras - Same as in the main screen
16. Full Screen - Same as in the main screen
17. Screen Division - Same as in the main screen
PTZ Camera Menu - this area is specific to each PTZ camera. i³Server supports
OSD (On-Screen Display) mode for the following i³DVR PTZ cameras:
i3DVR:302NPTD, i3DVR:MD, i3DVR:SD:2400, i3DVR:SD:9600, i3DVR:Z1200,
and i3DVR:Z2200, Pelco D, and Panasonic WV-CS854. For Pelco, Panasonic
and i3DVR SD cameras, the OSD/AUX button will be displayed, for all other supported cameras, the OSD/AUX button will be replaced by AUX (Auxiliary) button.
AUX function allows changing the camera settings remotely through the software,
12
XML to PDF by RenderX XEP XSL-FO Formatter, visit us at http://www.renderx.com/
i³Server
as opposed to adjusting setting manually on the mounted camera. The menu in
the example corresponds to the i3DVR:SD:9600 (Speed Dome) camera.To display
the AUX control window below, click AUX/OSD.
Control window for i3DVR:SD Control window for Panasonic Control window for supported
cameras and Pelco D.
WV-CS854 camera.
cameras.
The Control window is in OSD
mode. To switch, select Use
AUX function radio button. To
display/hide the On-ScreenDisplay, click Show OSD
Menu.
The Control window is in OSD
mode. To switch, select Use
AUX function radio button. To
display/hide the On-ScreenDisplay,
check/uncheck
Show/Hide OSD Menu checkbox
The Control window is in AUX
mode. To switch, select Use
OSD Menu radio button.To use
the auxiliary command supported by the camera, click the
Command drop-down menu to
select the desired command.
Pan/Tilt Speed – this is the speed of the camera response to the user input.
Increase the Pan/Tilt speed for the PT camera to move faster. Increase or decrease Pan/Tilt speed by clicking the arrows.
Pan/Tilt Setup – adjust camera Pan-Tilt position by clicking the arrows up and
down for Tilt; left and right for Pan.
Focus - Focus the image by clicking + and - signs
Zoom - zoom the PTZ camera in and out by clicking + and - signs
Preset Touring - this setup allows for the configuration of the presets used by
the Preset Touring function.
Preset Setup - this menu allows for the set up of up to 10 presets for each PTZ camera. A preset is the unique combination
of Pan, Tilt and Zoom values for each camera that gets recorded
and stored by the i³Server. After the preset is programmed, only
one button has to be clicked to position the camera in the spe-
13
XML to PDF by RenderX XEP XSL-FO Formatter, visit us at http://www.renderx.com/
i³Server
cific direction and/or zoom in/out instantly. The presets configured in this menu are also used by Intelli-Zone™ and the
Preset Touring function.
To configure the presets for a PTZ camera, do the following:
1.
Enter the PTZ mode by clicking on the PTZ camera on the main screen.
2.
Locate the Preset menu in the bottom of the screen:
3.
Click Get Preset. The button will become Program Preset
4.
Program the desired Preset (see instructions below).
Note
PTZ function has to be enabled and Camera ID has to be assigned for all PTZ
cameras in Hardware Setup.
5.
AFTER programming the preset, click the Preset number (1-10).The preset gets recorded
once the preset number is clicked.
6.
Exit PTZ mode
Program the desired Preset with the PTZ window buttons:
1.
Adjust camera Pan-Tilt position by clicking the arrows up and down for Tilt; left and right
for Pan.
2.
Increase/Decrease Pan/Tilt speed by clicking the arrows. The higher the speed, the
faster the PTZ camera will move in response to the user command.
3.
Focus and Zoom in/out by clicking + and - signs
OR
Program the desired Preset with the in-cameo PTZ function:
1.
Point with a mouse cursor in the desired direction. An arrow will appear.
2.
Hold down the left mouse button, the camera will move in the desired direction.
3.
Focus and Zoom in/out with the Focus and Zoom buttons on the right side of the window.
OR
Program the desired Preset with keyboard:
14
XML to PDF by RenderX XEP XSL-FO Formatter, visit us at http://www.renderx.com/
i³Server
Use Num Pad arrow buttons (4 and 6 for Pan; 2 and 8 for Tilt; - and + for Zoom in/out functions)
Related Topics: Camera Setup | Preset Touring | Intelli-Zone™
Configuring i³Server
i³Server Setup. Save and Close buttons.
Every i³Server Setup page has Save and Close buttons:
The Setup tabs that require user input have a Virtual Keyboard button:
Click Save before closing the Setup window or accessing a different Setup tab in order to save
any changes made.
OR
Click Close to exit without saving.
When trying to change the Setup tab or close Setup without saving, a confirmation window will
appear:
Click Yes to save the changes. Click No to exit without saving. Click Cancel to continue editing
setup settings.
Hardware Setup - Camera Setup
Overview
Camera Setup allows:
1.
Assigning a numerical camera ID number to each selected camera
2.
Associating Sensor(s) with selected cameras
3.
Configuring selected cameras to record based on motion that occurred on associated
camera(s)
4.
Choosing the PTZ camera type
5.
Setting up an auto pan for selected cameras
Creating/Modifying Camera Settings
Camera Setup
15
XML to PDF by RenderX XEP XSL-FO Formatter, visit us at http://www.renderx.com/
i³Server
To setup all connected cameras, do the following:
1.
Check the Enable checkbox for all connected cameras. The numbers correspond with
the physical BNC connectors in the back of the DVR.
Note
This feature is NOT available on i³Remote.
2.
Assign a Camera ID to any camera that can be controlled by a user - a P/T camera.
Cam IDs are assigned in order to distinguish between the different P/T cameras connected to the same parallel connection. Most Speed Domes have their Cam ID assigned
by dip-switches in the back of the camera. Fixed cameras do not have a Cam. ID.
Note
The BNC connector number does not have to match the Cam. ID number.
3.
Label the cameras for easy identification (e.g. Front Door)
4.
Enter the Sensor number to be associated with the specific camera. If the specific sensor
is triggered, that camera will begin recording (see Sensor Setup, Schedule Setup). In
the above example, if Sensor 2 is triggered, Camera 1 (Front Door) will start recording.
5.
In the Motion field associate the current camera with one or more cameras. When motion
is detected on an associated camera(s), the current camera will start recording. Motion
detection has to be configured and Schedule Setup has to be set to Motion recording
for the associated camera(s). (see Motion Setup, Schedule Setup). In the above example,
if the motion occurs on Camera 3 (Back Door), Camera 1 (Front Door) and 4 (Warehouse)
will begin recording.
6.
Check the P/T/Z (Pan-Tilt-Zoom) checkbox for cameras supporting the P/T feature
Note
This feature is NOT available on i³Remote.
7.
Choose the correct camera make and model (Type) for the PTZ cameras from the list
provided
8.
Check the Auto-Pan (A/P) checkbox for the installed PTZ cameras. This feature allows
the PTZ camera to return to the programmed auto pan after a user adjusts the PTZ
settings remotely and exits the program without returning to the original settings.
16
XML to PDF by RenderX XEP XSL-FO Formatter, visit us at http://www.renderx.com/
i³Server
9.
Assign Dwell Time for the A/P setting. This is the time that will pass before the AutoPan (A/P) will be activated. In the above example, Camera 1 will return to the original
pan after 20 seconds.
Related Topics: PTZ mode | Sensor Setup | External Monitor | Motion Detection | Schedule
Setup | Screen Division | Password Setup
Hardware Setup - Sensor Setup
Overview
In the Sensor Setup the user can configure the connected sensors. Sensors are set as NC or
NO (NC = Normally Closed; NO = Normally Open).
An NC sensor is any sensor with an electrical circuit closed by default.
E.g. - a sensor on a closed door. When the door is opened, the electrical circuit is broken and
the sensor is triggered.
An NO sensor is any sensor with electrical circuit open by default. E.g. - the light in a refrigerator.
The light is off by default. When the refrigerator door is opened the circuit is closed and thus the
sensor is triggered and the light goes on.
Creating/Modifying Sensor Settings
To configure the available sensors, do the following:
1.
Enable all connected sensors
2.
Choose NC or NO depending on the type of the sensor
3.
Choose which WAV file will play when the Sensor is triggered. Type in the WAV file
name in the field provided. The WAV files are stored in the WAV folder located in the
i3DVR_Server folder.
4.
Choose Enable Alarm to have the chosen custom alarm sound every time the sensor
is triggered
OR
Choose Disable Alarm to disable the custom alarm. The internal speaker alarm will
sound instead.
17
XML to PDF by RenderX XEP XSL-FO Formatter, visit us at http://www.renderx.com/
i³Server
5.
Set the Post Recording time between 1 and 60 s. In this example, the camera(s) will
record for 60 seconds after the Sensor is activated or after the detected motion stops.
Note
Motion and Schedule Setups must be configured.
To customize the Alarm for Sensor activation, do the following:
1.
Record the sound file in the WAV format
2.
Save the file in the WAV folder located in the i3DVR_Server folder
3.
In the Sensor Setup, type the WAV- source file name with the file extension in the Sound
File field. In the above example, the customized WAV files are chosen for Sensors 1-5.
Related Topics: Camera Setup | Control Setup | Preset Touring | Schedule Setup | Communication Setup | Server Information | System Setup | E-Map Setup | Email Setup
Hardware Setup - Control Setup
Overview
Control settings are applicable only if controls are available and are being used.
Active Time
Active Time refers to the designated time when the control is active (is on). The default setting
is 00:00-00:00, which means the control is always off. The control will be continuously on, if the
Active Time is set to 00:00 - 24:00. During the Active Time, the control cannot be turned off from
the main screen. Outside of the Active Time, the control can be activated by sensor, or manually
from the main screen.
Dwell Time
Dwell Time is the time that the control will stay turned on when it is sensor-triggered. This does
not apply if the control is turned on manually from the main screen. In other words, if the control
18
XML to PDF by RenderX XEP XSL-FO Formatter, visit us at http://www.renderx.com/
i³Server
is turned on manually from the main screen, it will stay on until manually disabled by the user.
Dwell time also does not apply during the Active Time, when the control is continuously on.
Creating or Modifying Control Settings
To configure the available controls, do the following:
1.
Check the Enable checkbox for all installed controls
2.
Give each control a descriptive Name.
3.
Set the Active Time for each control if required. In the above example, Control 1 (Open
the Door) is always off; Control 2 (Turn on the Light) is continuously on between 8:30
AM and 5 PM.
4.
Associate the controls with the desired Sensors. If a selected sensor is triggered outside
of the Control Active Time, the specific control is activated. In the above example, if
Sensor 1 is triggered, Control 1 (Open the Door) will be activated. If the Sensor 3 is
triggered, Control 2 will be activated.
5.
Enter the Dwell (Sec) time for the control. In the above example, Control 1 (Open the
Door) will stay on for 5 seconds if Sensor 1 is triggered. Control 2 (Turn on the Light)
will stay on for 10 seconds if Sensor 3 is triggered outside of the Active Time.
Related Topics: Sensor Setup | Motion Detection | System Setup | E-Map Setup | Intelli-Guard™
| Intelli-Zone™ | VideoLogix™
Hardware Setup - External Monitor Setup
Overview
The External Monitor section allows the user to view specified cameras on an external monitor.
Cameras are displayed one-by-one in a sequence with a delay equal to the dwell time.
Dwell (Sec)
Dwell refers to the interval (in seconds) between the display of each camera.
19
XML to PDF by RenderX XEP XSL-FO Formatter, visit us at http://www.renderx.com/
i³Server
Creating or Modifying External Monitor Settings
To set up an External Monitor do the following:
1.
Select the cameras to be shown in the sequence
2.
Specify the Dwell time for the sequence. (1-10 sec)
3.
Click Save
1.
Check the Ext. Monitor Follows Main Screen checkbox to associate the external
monitor with the i³Server main screen.
2.
Click Save
OR
If the Ext. Monitor Follows Main Screen option is unchecked, the External monitor will display
selected cameras one-by-one in the sequence. Each camera will be displayed for the length of
the Dwell time configured in the External Monitor setup. In this example, cameras 4, 9-12 will be
shown in a sequence on the external monitor. Each camera will be shown for 1 second.
If the Ext. Monitor Follows Main Screen option is checked, the configured camera sequence
will be ignored. The External monitor will display the camera currently in full screen mode in the
i³Server - chosen by the user or in response to detected motion. The external monitor will display
the last camera until the next camera is displayed in the Full Screen mode in the i³Server.
Related Topics: Camera Setup
The Preset Touring & Alarm/Preset Setup
Overview
The Preset Touring & Alarm/Preset Setup in the Hardware Setup tab is for PTZ camera setup.
The presets for PTZ cameras are configured in the PTZ mode. Preset Touring specifies the time
that the PTZ cameras dwell on each configured preset, and the Alarm/Preset Setup associates
enabled sensors with configured presets for PTZ cameras. Each time a specific Sensor is triggered,
the assigned PTZ camera preset will be activated.
20
XML to PDF by RenderX XEP XSL-FO Formatter, visit us at http://www.renderx.com/
i³Server
Configuring Preset Touring & Alarm / Preset Setup
To set up the Preset Touring, do the following:
1.
Program all desired presets in the PTZ mode
2.
In PTZ mode, check all the presets that will be used in the Preset Touring sequence.
3.
In PTZ mode, click Preset Touring
4.
The Preset Touring will become Stop Touring. Click Stop Touring to stop camera
touring.
5.
Exit PTZ mode
6.
In Hardware Setup, enter the Working Time value. This will configure the time that the
PTZ camera will remain at each preset. In the above example, the PTZ camera will remain
at each preset for 5 seconds.
7.
Click Alarm/Preset. The Alarm/Preset window will appear.
8.
Configure the Preset for each camera related to the sensor number that will activate the
specified preset. In example below: Sensor 1 activates Preset 4 on Camera 1; Sensor
2 activates Preset 9 on Camera 5; Sensor 4 activates Preset 1 on Camera 7; Sensor 5
activates Preset 5 on Camera 2.
21
XML to PDF by RenderX XEP XSL-FO Formatter, visit us at http://www.renderx.com/
i³Server
Related Topics: PTZ Mode | Camera Setup | Sensor Setup
Hardware Setup - Restart
To ensure the best performance, it is recommended to restart the i³DVR speed dome cameras
once a week. To restart i³DVR Speed Domes once a week, check the Restart all i3DVR:SD
cameras weekly checkbox. The default restart time is 2 AM every Monday.
Related Topics: Camera Setup
Motion Setup
Overview
Motion Setup allows for the configuration of up to 5 motion detection zones for each camera.
Video display and recording options are configured in the Setup menu.
Note
Unless Motion Recording is activated in the Schedule setup, the camera will not record
and motion will not be detected even if the Motion detection target zones are configured
for this camera.
22
XML to PDF by RenderX XEP XSL-FO Formatter, visit us at http://www.renderx.com/
i³Server
Setup for individual camera
To set up each individual camera, do the following:
1.
Click the camera number. The chosen camera will be displayed in the live view screen.
2.
Set the camera’s Sensitivity. The greater the Sensitivity, the less change in an image
is needed to set off the alarm. If the Sensitivity is set to Less, the change in an image
will have to be dramatic to be detected as motion. This function only works properly indoors. The natural changes in the outdoor environment (e.g. clouds) can cause false
alarms.
3.
Check the Alarm checkbox to enable the internal speaker alarm for the Motion Detection
4.
Set the Active Time for the Alarm. If the motion is detected outside of the active time,
the Alarm will not go off. In this example, the Alarm is always active.
5.
Check the Control checkbox to enable the control association for the chosen camera
23
XML to PDF by RenderX XEP XSL-FO Formatter, visit us at http://www.renderx.com/
i³Server
6.
Choose the control number to be associated with the Motion detection on the chosen
camera. In the example above, the Control 2 will be activated if any motion is detected
on the selected camera.
7.
Set the Dwell Time for the control feature. This is the length of time that the control will
stay on if activated by Motion detection. In the example above, the control will stay on
for 5 seconds.
To draw the Motion detection zones on the selected camera, do the following:
1.
Place the cursor at the starting point on the live view screen
2.
Hold down the left mouse button and drag to draw a rectangular area. Up to 5 motion
detection zones can be configured.
3.
Adjust the area if necessary
4.
Click Area Clear to reset all motion detection zones on a specified camera
5.
Click Area Draw to set the entire camera screen for motion detection
Individual Camera Adjustment
1.
Set the Brightness, Hue and Contrast for the selected camera
2.
Choose between Color and Monochrome recording. Color recording provides the
realistic video images. Monochrome is best suited for low light conditions, such as
nighttime recording.
3.
Click Default to reset the Brightness, Hue and Contrast values back to 0
Setup For All Cameras
To set the motion detection zones for all cameras, do the following:
1.
Click Area Draw to select entire screen on all cameras for motion detection
2.
Click Area Clear to clear all selected zones on all cameras. This will disable motion
detection.
24
XML to PDF by RenderX XEP XSL-FO Formatter, visit us at http://www.renderx.com/
i³Server
Setup For All Cameras - Recording/Display Options
To set up recording/display options for all cameras, do the following:
1.
Choose the Screen Size for all cameras from 360x240 and 720x480 pixel. Screen Size
refers to the resolution of the received video image. The larger the screen size, the larger
the picture and the better the quality. Large screen size, however, will result in larger
file size and shorter recording period.
2.
Choose Quality (30%-100%). This value refers to the recording quality of the video. The
higher the percentage, the better the recording quality.
3.
Choose Transfer Quality (30%-100%). This value refers to the transfer quality of the
video recording that is viewed remotely through i³Remote. The lower the quality, the
worse the image appearance. The transmission speed, however, improves as the quality
decreases.
4.
Choose Color of Motion Area between Green and Red depending on personal esthetical preferences. When the motion is detected on a specific camera, the triggered motion
detection zone will be highlighted on the main screen in the chosen color.
5.
Set the cameras to be displayed in the Full Screen mode on the main screen, when
motion is detected. One or more cameras can be configured. Separate camera numbers
with commas. In this example cameras 1 and 3 will be displayed in the Full Screen mode
if the motion is detected on them.
6.
Set the Dwell Time(Sec) (1 to 60 seconds) for the camera to stay in the full screen mode
after the motion detection. In the example above, the camera will remain in the Full
Screen mode for 5 seconds after the motion detection.
7.
Click No Full Screen to reset the Full Screen When Motion option
8.
Set Camera Dwell Time (3 to 30 seconds). This is the Dwell time for the camera rotation
on the main screen. When the main screen is set to 4 cameras division and Rotate is
clicked, available cameras will rotate according to the dwell time specified. In this example,
the quad screen will display next 4 cameras every 5 seconds.
25
XML to PDF by RenderX XEP XSL-FO Formatter, visit us at http://www.renderx.com/
i³Server
Note
This option only becomes available when 8 or more cameras are supported by
the system.
Recording Frame Rate per Camera
Adjust the frame rate value individually for each camera. The sum of fps for all cameras is the
maximum fps supported by the capture board.
In this example, it is known that the DVMS has 12016 connected cameras. The total fps number
cannot exceed 120 fps.
Increase the fps number for the cameras facing most important locations or locations, where
most activity occurs. Increasing the fps on specific cameras will decrease the fps number on the
rest of the cameras in order to preserve the total fps number.
Click Default to assign the common denominator fps for all enabled cameras. (E.g. If DVMS has
120xx series capture board installed, and 12 connected cameras, 10 fps value will be assigned
to each camera by default.) All disabled/unavailable cameras will automatically be assigned fps
of 0.
Note
If the VideoLogix™ is enabled for a specific camera, the maximum frame rate is 13 fps.
26
XML to PDF by RenderX XEP XSL-FO Formatter, visit us at http://www.renderx.com/
i³Server
Recording Frame Rate per Camera - Advanced Setup
In the Advanced Setup:
1.
Configure the Record Frame FPS for each camera
2.
Configure the Emergency Frame FPS for each camera. The Emergency Frame Rate
is activated when motion is detected on the specific camera. This function will reduce
the recording speed on all other cameras to compensate. The camera will return to its
normal recording speed once the motion has stopped. In this example, the recording
speed is 10 fps for all 12 connected cameras. When the motion is detected, the camera,
where the motion has occurred, will start recording 30 fps.
3.
Configure the Resolution for each camera
4.
Configure the Recording Quality for each camera
5.
Configure the Transfer Quality for each camera
6.
Click Reset to reset all changes. Click Ok to save the changes.
Related Topics: Camera Setup | Control Setup | Schedule Setup
Schedule Setup - Simple Mode
Overview
Schedule setup controls the type of recording for each camera: Continuous, Motion, Sensor or
Pre-alarm. Each camera can have its own settings, which can also be copied to other cameras.
C: Continuous recording – the video signal is being recorded continuously. A lot of hard drive
space is required for this type of recording. Continuous recording is required for audio recording.
Continuous recording has to be used on its own and cannot be combined with any other types
of recording.
27
XML to PDF by RenderX XEP XSL-FO Formatter, visit us at http://www.renderx.com/
i³Server
M: Motion recording – the selected camera records only when motion is detected. Motion detection
target zones have to be configured in the Motion Setup. Motion recording can be used on its own
or can be combined with Sensor and/or Pre-alarm recordings.
O/S: Object/Sensor recording – the selected camera records based on the alarms triggered in
the VideoLogix or when the sensor has been triggered. The VideoLogix has to be enabled for
the selected camera and/or sensor has to be enabled and be associated with the specific camera
in Hardware Setup. Object/Sensor recording can be used on its own or can be combined with
Pre-alarm recordings. When combined with M:Motion, O/S:Object/Sensor becomes S:Sensor
recording.
O/S Object/Sensor recording combined with
Prealarm
Motion and Sensor recording combined with
Prealarm
P: Prealarm recording – is combined with either Motion, Motion and Sensor, or Object/Sensor
recording. DVMS stores 5 seconds of video recording in a buffer which is continuously overwritten.
If Prealarm recording is used, a 5-second video buffer is added to the beginning of the recorded
video segment.
28
XML to PDF by RenderX XEP XSL-FO Formatter, visit us at http://www.renderx.com/
i³Server
Creating a quick recording schedule
1.
Select a Camera number
2.
Select the time for video recording. Click on the schedule, hold down the left mouse
button and drag it until the desired area is selected
3.
Select the record mode: Continuous; Motion; Object/Sensor; Motion and Prealarm; Object/Sensor and Prealarm; or Motion, Sensor and Prealarm.
Creating a custom holiday
Note
The holiday schedule will be identical to the Sunday schedule.
1.
Click Custom Configuration
2.
Choose the date from the calendar
3.
In the Rotate drop-down menu, choose rotation setting: None, Month or Year
4.
Click Add. The date will be added to the Holiday List on the right.
Copying a schedule to other cameras
29
XML to PDF by RenderX XEP XSL-FO Formatter, visit us at http://www.renderx.com/
i³Server
1.
Click Copy To and choose a desired cameras from the list
2.
Click All Cameras to apply the same schedule to all available cameras
Schedule Setup - Advanced Mode
To switch to the Advanced Mode, click Simple Mode and choose Advanced Mode.
In Advanced Mode, the time can be adjusted up to the minute:
Example
The recording for Camera 1 based on the snapshot below is as follows:
•
Weekdays (12:00AM - 4:59AM) - based on Object/Sensor and Prealarm
•
Saturdays (12:00AM - 1:59AM) - based on Motion, Sensor and Prealarm
•
Saturdays (2:00AM - 4:59AM) - continuous recording
•
Sundays and custom holidays (12:00AM - 2:59AM) - continuous recording
•
Sundays and custom holidays (4:00AM - 4:59AM) - continuous recording
Notice that there is NO recording on Sundays and custom holidays 3:00AM-3:59AM. It is highly
recommended not to leave any gaps in the video-recording schedule.
Related Topics: Camera Setup | Sensor Setup | Motion Setup | VideoLogix™
Screen Division
In the Screen Division setup, the main screen display is configured. Each screen division can be
configured separately.
To configure the screen division setup, do the following:
1.
Click the desired screen division icon
2.
In the Camera Selection menu, choose all cameras that will be displayed on the selected
screen division. The cameras can be chosen sequentially or randomly.
30
XML to PDF by RenderX XEP XSL-FO Formatter, visit us at http://www.renderx.com/
i³Server
3.
In the Large Screen drop-down menus, choose which camera(s) will be displayed in
the large screen(s). This only applies to 6, 10, 13, and 33 screen divisions
Important: When switching to the larger screen division (e.g. from 4 to 16) click Default All,
otherwise only 4 cameras will be displayed in the 16-cameras screen division.
Related Topics: Main Screen
Communication Setup
Overview
Communication Setup contains the Phone numbers and IP addresses that will be used in case
of emergency. The phone numbers from Communication Setup are used by Intelli-Guard™. The
IP Emergency Address is used to communicate with the Emergency Monitor installed on the remote
system.
31
XML to PDF by RenderX XEP XSL-FO Formatter, visit us at http://www.renderx.com/
i³Server
Configuring Communication Setup
To set up Communication setup, do the following:
1.
Specify whether the connection is allowed. PSTN (Public Switched Telephone Network
- modem). ISDN (Integrated Services Digital Network). If no connection available (no
modem, no LAN, etc.), check No Connection - this will also prevent unwanted guests
from accessing the system remotely.
2.
Configure the Live Video Stream Bandwidth. This menu controls the bandwidth of the
data transferred over the network. Select No limit to use all the available connection
speed to transfer data. If No limit is selected, the Server might be slowed down in cases
where multiple users are dialing into the system at the same time.
3.
Define the Frequency of Call Out in a 24-hour period. If motion is detected or a sensor
is triggered, the DVMS will send an alert either to the phone number or to the IP address.
The Frequency of Call Out is the maximum allowed number of phone call alerts per day.
In the example below, the DVMS will only dial out once every 24 hours. If the sensor is
triggered more than once in 24 hours, one phone call will be made, but the rest of the
occurrences will be ignored. The maximum number of phone call alerts that can be send
32
XML to PDF by RenderX XEP XSL-FO Formatter, visit us at http://www.renderx.com/
i³Server
per day is 9999. Note that this number does not limit the maximum number of alerts sent
to the IP address (Remote Monitor).
4.
In the Emergency Setup, define which cameras/sensors will cause an alert. In this example, if the motion is detected on Cameras 1,3 and 7 or if the Sensors 2-4 are triggered,
an alert will be sent.
5.
Choose Emergency Phone Numbers to receive an alert via telephone. The first number
is the default number for all emergency communications. The second number is a backup
number in case the first one fails. These numbers are also used by the Intelli-Guard™
for Auto Dial-Out.
6.
Choose an Emergency IP Address to receive an alert on the Emergency Monitor software installed on the same or another system.
7.
Set Transfer Time. Transfer Time specifies the time in seconds between the detected
motion (triggered sensor) and the alert transmission. In the example above, the alarm
will be sent to the Emergency IP address 90 seconds after the sensor has been triggered.
Related Topics: Sensor Setup | Motion Setup | Intelli-Guard™ | VideoLogix™
Server Information
Overview
The Server Information tab permits configuring the Server, as well as obtaining information about
the Server, the DVMS, and the exporting/importing settings. Setting the system time is also done
on this tab.
33
XML to PDF by RenderX XEP XSL-FO Formatter, visit us at http://www.renderx.com/
i³Server
Configuring Server Information Setup
The Server ID is a user chosen security code, to be entered when connecting remotely through
i³Remote or Websecurity. The Server ID can consist of up to 7 alphanumeric characters. When
trying to connect to the server from a remote location, the system will check the Server ID, user
Name and Password together. If any of these variables is incorrect, connection will fail.
In Server Information enter the following:
1.
Server ID (7 alphanumeric characters - digits/letters)
2.
Server Name
3.
Location
34
XML to PDF by RenderX XEP XSL-FO Formatter, visit us at http://www.renderx.com/
i³Server
4.
Model
5.
Distributor
6.
Sale Date
7.
Any other notes
Configuring Main Screen appearance
Configure Main Screen appearance:
Display Server Information:
When checked, Server Location and Server ID will be displayed on top of the main screen. This
information is obtained from the Server Information tab.
Display Camera Status Bar:
When checked, the camera status bar is displayed on the main screen.
Display Control Status Bar:
When checked, the control status bar is displayed on the main screen.
Display Sensor Status Bar:
When checked, the sensor status bar is displayed on the main screen.
Display Motion Detection Grid:
If checked, the motion detection grid will be displayed on the main screen when motion is detected.
The motion grid will be displayed in either green or red, depending on the user settings in the
Motion Setup and will highlight the area selected for Motion Detection (target zone).
Check/uncheck to save image as JPEG/BMP
When unchecked, the snapshots are saved in BMP format by default. When checked, the snapshots are stored in JPEG format.
Disable Video on Main Screen:
35
XML to PDF by RenderX XEP XSL-FO Formatter, visit us at http://www.renderx.com/
i³Server
When checked, the video from the main screen will be hidden when a user is logged in. The main
screen will appear black, when this option is checked.
Check/uncheck to display AUX/OSD button for i3DVR:SD
When unchecked, the OSD button is displayed in the PTZ mode for i3DVR speed dome cameras.
When checked, the AUX button is displayed. OSD (On Screen Display) allows configuring the
speed dome settings via the camera on-screen menu.The AUX button allows adjusting the speed
dome setting via the software menu.
Display Snapshot Button
When checked, the Snapshot button is displayed on the Main Screen next to the Rotate button:
Time out for Auto Logout
In the drop-down menu, select the time (in minutes) for auto logout. The When no activity is registered by the system for the specified period of time, the i³Server will automatically log out the
current user. In the example above, the current user will be logged out of the system after 10
minutes of no activity.
DVMS Information
This part of the menu contains the following information about the DVMS:
•
the i³ Server version currently in use. Another way to find out which software version is
in use, click About on the main screen.
•
User Name (Windows user ID)
•
Computer Name
•
i³DVR Product ID
•
Processor type
•
RAM size
36
XML to PDF by RenderX XEP XSL-FO Formatter, visit us at http://www.renderx.com/
i³Server
•
Windows operating system version
•
Server Pack version
•
List of drives/partitions
•
Total and free space information
Additional Configurations
Enable Search Mode Tooltips:
When checked, tooltips will be shown automatically when the cursor is pointed at the icon in
Search mode.
Date Display Format:
Permits changing the format of date and time display. Select the desired type of display.
Sensor Type:
Select 8 Sensor to use eight sensors and controls, and 16 Sensor to use sixteen sensors and
controls. Proper number of sensor and control buttons will be displayed on the main screen, in
Hardware and Communication Setup tabs.
Export/Import Settings
All user settings can be exported to a folder of choice for future use. In case of multiple servers,
the same settings can be easily applied by importing them from the folder.
Export Setting:
37
XML to PDF by RenderX XEP XSL-FO Formatter, visit us at http://www.renderx.com/
i³Server
Will export customized Server settings to a folder for future use.
Import Setting:
Will import customized Server settings from the folder.
All exported Server settings are stored in a chosen designated folder. To store several sets of
settings, create several folders and export each set of settings to its designated folder. When
exporting or importing settings, browse through the hard drive and locate the appropriate folder
for the exportation/importation of the Server settings and click OK.
Setting the System Clock
Adjust the System Clock if the system was shipped from a different time zone.
Get Time:
Imports the time from the Windows operating system.
Set Time:
The clock can only be set forward, not backwards. To set the clock back, exit the software and
adjust the time in the Windows operating system. If the time is set forward in the Server, it will
automatically be applied to the Windows system time.
If the time change has been successful, the following window will appear:
If an attempt was made to set the time backwards, the following warning window will appear:
38
XML to PDF by RenderX XEP XSL-FO Formatter, visit us at http://www.renderx.com/
i³Server
Switching to the Daylight Saving Time
Setting the time forward one hour will cause no system confusion. The particular hour jumped
will simply be missing from the timeline. However, a problem may occur when the time is moved
back one hour in the fall. When this happens, the system will have to overwrite the previously
recorded hour of information. As a result, valuable information could be lost, which is why the
System time can only be set forward from the i³Server. The latest i³Server version has a newly
developed, efficient way of avoiding this problem.
When servicing the older i³Server versions (version E and older), a technician must manually
adjust the Daylight Saving Time on the machine and then reboot the system. In the new i³Server
versions (2003G and up) a 25th hour is added when the Daylight Saving Time ends in the Fall
and clocks are set back an hour. This new method of time adjustment prevents the loss of video
data and does not "confuse" the system.
Example: With the new method, the timeline has two ‘1:00’s. In this way the video data will not
be lost or recorded over, and the system time stays correct and up-to-date.
Related Topics: Main Screen | Search Window
Password Setup
Overview
In Password Setup, the administrator can create, delete and configure other users' accounts.
After installation, DVMS automatically creates an administrative account (i3dvr). It is recommended
to change the password for this account or to create at least one other Master User account to
set up accounts for other users. It is advisable to reserve the master user option for technicians
only. Only the master users have access to the DVMS Desktop and can create other master
users.
39
XML to PDF by RenderX XEP XSL-FO Formatter, visit us at http://www.renderx.com/
i³Server
The master user accounts do not expire. For all other accounts Expiry Date and Daily Active
Time can be configured. PTZ Priority can be configured for all user accounts.
Selected cameras, i³Server functions and Setup tabs can be disabled in individual users' accounts
in the Password Setup. The Password Setup allows the manager/administrator to restrict certain
users from accessing the setup tabs with important settings that should not be changed by nonauthorized users. The administrator can choose to disable certain setup tabs, such as Hardware
Setup, Passwords Setup and Storage Setup tabs or "hide" specific cameras from the users.
When the Setup tab (camera) is disabled in the Password Setup, it will not show up in the user’s
Setup menu (main screen) when they log in with their user name and password.
Note
Non-master users can still edit/delete their own and other non-master users' accounts.
It is advisable to restrict non-master users from accessing the Passwords Setup tab.
Setup List
The Setup List has the list of all i³Server setup tabs, main screen and other functions that can
be blocked from the individual users:
40
XML to PDF by RenderX XEP XSL-FO Formatter, visit us at http://www.renderx.com/
i³Server
•
PAC - When unchecked, hides the PAC button from the main screen. This option will not
be displayed if the SPK key is not plugged in.
•
Enable MainScreen Function - If unchecked, this option will disable the following main
screen functions: Control panel, Screen Division buttons, About and Help buttons
•
Exit - When unchecked, disables the Power button
•
Search - When unchecked, hides the Search button from the main screen
•
Enable PTZ - When unchecked, the PTZ cameras will not respond to the user command
•
In-cameo PTZ - When unchecked, disables the mouse PTZ control in PTZ mode
•
Disconnect Remote Client(s) - When unchecked, the user will not be unable to access
the Setup menu, if someone dials into the i³Server remotely (through i³Remote or Websecurity). When checked, all remote clients will be disconnected and the user will have access
to the i³Server Setup.
i³Server warning message
•
i³Remote warning message
Panic Button - When unchecked, hides the Panic button from the main screen
Creating new users
Note
Only master users can create other master users.
1.
Click Add User
2.
Enter User Name and Password. Confirm Password.
3.
Check the Master User checkbox to create a master user account.
41
XML to PDF by RenderX XEP XSL-FO Formatter, visit us at http://www.renderx.com/
i³Server
4.
For non-master users select Never Expires or configure the Expiry Date (default 3
months) and Daily Active Time. In the example below, the user's account will expire
on April 30th, 2006. The user can log in daily from 8:00AM to 5:00PM.
The user will get the following message when trying to log in before the Start Date / past
the Expiry Date or outside of the Daily Active Time.
5.
Enable the Setup features and Setup tabs that the new user will have access to in the
Setup List
6.
Enable all the cameras that the new user will have access to in the Enable Camera list
7.
Configure the PTZ Priority (1-30). The lower the number, the higher the priority. By
default, the master users are assigned the PTZ Priority of '1', and the non-master users
- the priority of '30'. The PTZ Priority setting is used to determine the user priority, when
two or more users are trying to control the PTZ camera remotely.
8.
Click Save. The new user will appear on the list.
42
XML to PDF by RenderX XEP XSL-FO Formatter, visit us at http://www.renderx.com/
i³Server
Deleting existing users
To delete an existing user, do the following:
1.
Click the user account to select it
2.
Click Delete
3.
Click Save
Audio Settings
Overview
Audio recording is available with your DVMS if a sound card is installed. Audio Setup displays
the number of audio channels supported by the system. In case the system does not have a
sound card installed, or the sound card has not been detected, the message “Audio Recording
Disabled” will be displayed.
Note
Continuous video recording is required for Audio Recording.
Configuring Audio Setup
To enable audio recording on specific cameras, do the following:
1.
Select the camera in the Associate Audio with Camera menu
2.
Check the Enable Audio Recording checkbox
To enable audio playback on specific cameras, do the following:
1.
Select the camera in the Associate Audio with Camera menu
2.
Check the Enable Audio Playback checkbox
43
XML to PDF by RenderX XEP XSL-FO Formatter, visit us at http://www.renderx.com/
i³Server
To test the audio channel, do the following:
1.
Select the camera in the Audio out test menu
2.
Check the Enable Audio Out checkbox. The incoming audio signal will be sent to the
system speakers
Note
This function is only available for the cameras that have Audio Recording enabled. When
the video recording from these cameras is played back in the Search mode, the audio
recording is played back together with video.
Related Topics : Schedule Setup
System Setup
Overview
In the System Setup tab, the user can:
1.
Configure server restart time
2.
Enable watermarking features
3.
Configure backup schedules
44
XML to PDF by RenderX XEP XSL-FO Formatter, visit us at http://www.renderx.com/
i³Server
Configure System Restart Time
Enable the system restart time and set the system to restart once a week. Choose the most
convenient time for the customer. If the system freezes it will be restarted by the I/O board. If,
however the system is running smoothly without freezing, it can work for months without being
restarted. The caches that will accumulate in that period of time will eventually slow the system
down. To avoid this problem, it is advisable to set the weekly restart time for the system.
Note
This feature is NOT available on i³Remote.
Synchronize System Clock with NTP Server
This feature allows synchronizing the DVR system clock with one of the default NTP servers daily
based on the user-defined time. This function allows keeping the system time up-to-date without
having to log out of the i³Server and updating the system time via Windows OS.
To use this feature, check off Enable checkbox.
Configure the Daily Synchronize Time (24 hour clock). The system time will be synchronize
daily based on the time configured. The process may take several minutes. During the synchronization process, the following message will be displayed.
In addition to updating the system time, the synchronisation feature also checks the SPK key
status every hour. If the SPK key has been removed from the system, the PACDM application
will stop working after the SPK key status is set to "missing" by synchronisation feature.
Watermarking
Please note that the video recordings and snapshots made with i³Server are always watermarked,
regardless of the user configuration of this menu.
In the Watermark menu select one of the following (only one checkbox can be checked at the
same time):
Display WATERMARK logo - If checked, the watermark logo will be displayed during the playback
in the top right corner. Uncheck to hide the logo. Note that even if the watermark logo is hidden,
the video is watermarked.
Embed Text Overlay - If checked, the text "i3DVR" will be embedded in the right bottom corner
of every video frame. After the overlay text is embedded, it becomes a part of the video recording
and cannot be hidden. Uncheck to record without the embedded text.
45
XML to PDF by RenderX XEP XSL-FO Formatter, visit us at http://www.renderx.com/
i³Server
More about Watermarking
When performing a snapshot backup from the Search mode, the option of saving the WaterMark
check program on the hard drive is available. Click Yes if this program has not been previously
saved on a hard drive. If it has, there is no need to include it again. The Wmchecker.exe file will
be added to the same folder as the saved snapshot.
Checking Authenticity of a Watermarked Image
To check the snapshot authenticity with the WaterMark checker, do the following:
1.
Locate the folder, where the snapshot was saved.
2.
Locate the WaterMark Checker Program: Wmchecker.exe
3.
Double-click to open the program.
4.
Click File Open and choose the saved watermarked snapshot. The snapshot will be
either in *.bmp or *.jpeg format, depending on the customer settings in the Server Information Setup tab.
5.
Click Water Mark Check
6.
If an image is intact and has not been edited/altered or tampered with, the Watermark
will be recognized and approved.
46
XML to PDF by RenderX XEP XSL-FO Formatter, visit us at http://www.renderx.com/
i³Server
7.
If an image was edited/altered or tampered with, the program will report the corrupted
Watermark.
Creating Scheduled Backup
In the Backup menu:
Backup Settings: Set schedule for local or remote backups
Activate Sensor Backup: Configure the recording settings for the main screen’s Panic button
feature. Associate the backup with the specified Sensor(s). If a Sensor is triggered, or Panic is
clicked, an encrypted video backup will be performed onto a CD-R.
Note
Make sure the CD-R is in the CD-ROM drive. Please avoid using CD-RW as the lengthy
formatting process might slow down the DVMS.
47
XML to PDF by RenderX XEP XSL-FO Formatter, visit us at http://www.renderx.com/
i³Server
The Scheduled backup is the scheduled encrypted backup. The Scheduled backup can be performed to both Local and Remote drives. A number of media can be chosen for the same
scheduled backup process.
To create a scheduled backup, do the following:
1.
Click Backup Settings
2.
Click Add
3.
In the Add Schedule window, name the backup schedule
4.
Set the Start and End time of the scheduled backup recording
5.
In the Rotate Option drop-down menu, choose from: None, Weekly, Monthly or Yearly
6.
In the Backup Start Time Interval After drop-down menu, choose from: Immediately,
1, 2, 3 or 4 hours.
7.
Click Add Media to choose backup destination. More than one medium can be added
to the list. Video can be saved to the Local or Remote Drive.
Saving to the local drive.
a.
Select Local Drive to save an encrypted video recording to any local drive
48
XML to PDF by RenderX XEP XSL-FO Formatter, visit us at http://www.renderx.com/
i³Server
b.
Click the drop-down menu in the Path field
c.
Select the desired drive. The recording will be saved to the LocalDrive:\kdb\backup
folder.
d.
Click Ok
Saving to the remote drive.
Note
All video recordings saved to the remote drive will be displayed under the Backup
Data category in the i³Remote local Search mode.
a.
Select Remote Drive to save an encrypted video recording to a remote drive
b.
Enter the IP Address of the remote computer
c.
Enter the password to access the remote computer
Note
The i³Remote Software has to be installed and the K-Remote Backup
Server has to be running on the remote computer, otherwise the connection
will not be established.
8.
d.
Click Select Drive. The Drive Select window will appear.
e.
Choose the remote drive from the Drive Path drop-down menu once the connection
has been established.The recording will be saved to the RemoteDrive:\kdb\backup
f.
Click OK
g.
Click OK in the Select Backup Media window to close its
Check the Overwrite Mode checkbox if the target medium is full. The video recording
will be recorded over the old data. If this option is unchecked, no backup will be made
on the full medium.
49
XML to PDF by RenderX XEP XSL-FO Formatter, visit us at http://www.renderx.com/
i³Server
9.
Choose the Priority of the backup video recording between High and Low priority.
There are two types of video backup: current backup and scheduled (manual) backup.
If "High" priority is assigned to the scheduled backup, the current backup will be automatically assigned "Low" priority. In practice, this priority affects the speed of the process,
where "High" priority results in means fast backup and "Low" results in slow backup.
10. Click Add. The new schedule will be added to the list.
11. Click on the calendar to see the scheduled backups for each day.
To delete a schedule, do the following
1.
Select the schedule from the list (left-click with the mouse)
2.
Click Delete
Panic and Sensor Backup
Note
This feature is NOT available on i³Remote.
50
XML to PDF by RenderX XEP XSL-FO Formatter, visit us at http://www.renderx.com/
i³Server
To associate the backup with a specific sensor(s), do the following:
1.
Click Activate Sensor Backup
2.
Choose post-activation recording time from drop-down menu (0-30 minutes)
3.
Select desired sensors to trigger the automated backup
4.
Click Save
5.
Click Close to return to Setup
By default, the Panic button feature backs up 5 minutes of video recording prior to the
sensor/Panic button activation. The user, however, can configure the length of time that DVMS
will record after the sensor/Panic button activation.
Important: this option is not the same as pre-alarm, which uses a 5-second buffer and adds it
to the final recording. The Panic button does not add any buffer video recording to the final
backup. Instead it backs up only the recorded information that was recorded by DVMS based on
the Schedule Setup configurations (e.g. Continuous recording)
The manual backup can be associated with one or more sensors. Each time the sensor is triggered,
5 minutes of video recorded prior to sensor activation, as well as the number of minutes (set by
the user) of post-activation recording, will be recorded onto a CD.
In the example below: When the Panic button is clicked or sensors 1 or 8 are activated, the
system will backup 5 minutes of pre-activation recording and 10 minutes of post-activation recording. In this case, the Panic button or one of the selected sensors was activated at 15:05 (blue
line). This means that the actual video backup performed by the system will start at 15:00 (green
line) and end at 15:15 (red line) - 5 minutes pre-activation and 10 minutes post-activation.
51
XML to PDF by RenderX XEP XSL-FO Formatter, visit us at http://www.renderx.com/
i³Server
Network Port Setting
Note
This feature is NOT available on i³Remote.
In this menu the network connection ports for i³DVR software are configured.
Note
After the network port settings are changed, the system will automatically restart.
Video Loss Alarm
To configure the Video Loss Alarm menu, do the following:
1.
Check the Enable Alarm checkbox to activate alarm every time that video loss is detected
on any of the cameras.
2.
Check the Enable Sound checkbox for the audible alarm to sound on PC speaker every
time that video loss is detected on any of the cameras.
3.
Choose the Control from the Enable Control No. drop-down menu to be associated
with the video loss. In this example - if there is video loss detected on one of the cameras,
the Control 1 will turn on (e.g. turn on a the light)
4.
Set the Working Time for the control output and audio alarm. In this example, the
Control 1 will stay on and the alarm will sound on the PC speaker for 20 seconds after
video loss occurred on one of the cameras.
52
XML to PDF by RenderX XEP XSL-FO Formatter, visit us at http://www.renderx.com/
i³Server
Note
In the E-Mail Setup tab, check Enable E-mail for Video Loss to receive an e-mail every
time video loss occurs on one of the cameras.
Hardware Setup
Note
This feature is NOT available on i³Remote.
1.
Choose the port for the JKC Port (Joystick Keyboard Control) Port from the available
COM ports.
Select the Num of days to Store Data
Note
This feature is NOT available on i³Remote.
Select the number of days (1 to 30 days) for video recordings to be stored. This option has been
implemented mostly for European customers. Some European countries now have legislation
specifying how long a video surveillance recording can be stored. In Norway, for example, a security surveillance recording can only be stored for seven days, after which is must be deleted.
Disable this feature to have video data stored for as long as there is hard drive space available.
Video Format
Current video format is displayed. Video format can only be configured during the initial software
installation. To change the video format to PAL or to NTSC, i³DVR software must be re-installed.
Related Topics: Sensor Setup | Control Setup
53
XML to PDF by RenderX XEP XSL-FO Formatter, visit us at http://www.renderx.com/
i³Server
Storage Structure Setup
Note
The Storage Setup tab is NOT available on i³Remote.
Attention: This function should be used by i³ Authorized and Master Technicians ONLY! The
Storage Setup option is used to format the DVMS hard drive(s) file structure. ALL VIDEO DATA
WILL BE LOST! After the drive/partition is allocated, the video data that was recorded on it will
no longer be accessible.
Understanding DVMS storage structure:
In order for the DVMS to be able to record video data on a selected drive, the drives/partitions
have to be structured in a certain way. After the initial allocation of the specific hard drive/partition,
the entire available space is filled with files that have the extensions *.bix and *.box.
These files act as a medium for the digital video recording. The size of these files remains static
regardless of whether or not they actually contain video data (*.bix files - 2.5MB, *.box files 64MB).These files can be compared to video/audio tapes. In both cases, the mediums of recording
take up the same amount of space when they are empty, or when they contain data.
As the DVMS records video information onto the prepared *.bix and *.box files, they are assigned
the exact time of the video recording. Reallocating the drive will reset this time, and the video
recording will be lost. All of the *.bix and *.box files remain on the hard drive after the drive is reallocated, but they will no longer contain any video data. All days that previously contained video
data in the Search window, on the Server, will appear blank.
Allocating the drive does not physically format it. To format the hard drive completely, so that it
is no longer allocated for digital video recording, use the appropriate format command from the
Windows OS.
Overview
The Storage Structure tab displays the following:
1.
names of all the drives/partitions
2.
capacity of each drive/partition
3.
available space on each partition that can be used by OS (anything other than video
recording)
4.
allocation status of each drive/partition
Note
Allocation is not allowed on drives C and D, as those drives are used to store the i³
software, operating system, and backup folder.
54
XML to PDF by RenderX XEP XSL-FO Formatter, visit us at http://www.renderx.com/
i³Server
Formatting DVMS File Structure
To format the file structure of the selected drives or to allocate new drives/partitions for
video storage, do the following:
1.
Click Modify Storage Structure
2.
Click Yes in the warning window
3.
Close Setup and restart the i³Server
4.
When the server restarts, the Storage Structure dialog box shown below will appear.
Click Allocate, next to the drive/partition, to allocate it for video recording, or to format
the file structure.
55
XML to PDF by RenderX XEP XSL-FO Formatter, visit us at http://www.renderx.com/
i³Server
5.
The Allocate button will become Cancel Allocation. New Allocation Space represents
the hard drive space that will be used exclusively for video recordings (i.e. will be filled
with *.bix and *.box files).
6.
Click Proceed to start the allocation process
7.
The Format confirmation window will appear. Click Yes to proceed with formatting.
8.
The Select file system window will appear. Select NTFS for more security or FAT32
for normal security and click Ok.
9.
The selected drives will be formatted…
56
XML to PDF by RenderX XEP XSL-FO Formatter, visit us at http://www.renderx.com/
i³Server
10. Once the allocation is complete, the i³Server will start normally
E-Map Setup
Overview
The E-Map function allows to lay out cameras on a map for quick launch of a specific camera.
Positioning of the cameras, controls and sensors is done on an existing digital drawing/map. The
map appears on the main screen and allows quick access to the desired camera by simply
clicking on its representative icon. Clicking on a camera’s icon will display that camera in fullscreen mode.
E-map does not allow manual activation of a control. However, if a control/sensor is triggered, it
will be registered on the E-map. The icons representing the sensors/controls will be animated.
E.g. If the control that turns on the light is activated, the light icon on the E-map will flash.
57
XML to PDF by RenderX XEP XSL-FO Formatter, visit us at http://www.renderx.com/
i³Server
Drawing a map
Before configuring the E-map function, draw a map of the building in any available image editor
or follow the instructions for the Paint editor below. Make sure to save the map in *.bmp format.
1.
On the Desktop, click Start > Programs > Accessories > Paint
2.
The following window will appear:
58
XML to PDF by RenderX XEP XSL-FO Formatter, visit us at http://www.renderx.com/
i³Server
3.
Go to View and make sure there is a checkmark on Toolbox.
4.
The following Toolbox panel will appear on the left.
5.
In the Toolbox panel choose the Rectangle tool and select the rectangle outline below.
6.
To draw the outline of the building/room/warehouse, bring the mouse cursor to the desired
starting point in the Paint Editor. Hold down the left mouse button and drag it to form the
box of the desired size. Let the mouse button go.
7.
Use the Line tool and filled Rectangle tools to draw walls and other objects on the map.
8.
When finished, Save the drawing.
9.
Click File > Save As…
59
XML to PDF by RenderX XEP XSL-FO Formatter, visit us at http://www.renderx.com/
i³Server
10. Choose the desired folder. Name the map. Choose 24-bit Bitmap in Save as type and
click Save.
Configuring Emap
To configure the E-Map in the i³Server, do the following:
1.
Open i³Server Setup and go to the E-Map tab.
2.
Click Enable E-map to activate the E-Map on the main screen.
3.
Choose the Screen Division in which the E-Map will appear.
4.
Choose the Position No. (screen) number in which the E-Map will appear on the main
screen. In this example, DVMS will display the screen division for 4 cameras with the
E-Map being displayed in the first screen. The positions with configured E-maps will be
checkmarked
60
XML to PDF by RenderX XEP XSL-FO Formatter, visit us at http://www.renderx.com/
i³Server
At any time during the E-Map configuration, the current E-Map can be saved to the same
or another screen division, to the position chosen by the user.
5.
Click Find>> to find the bitmap image to load into the E-Map.
6.
Click Go! to copy the selected image to the drawing area. The Image will appear on the
left side of the Setup window.
7.
In the Setting menu, choose Camera, Control or Sensor, the number and type of
Camera/Control/Sensor that is to be positioned on the E-Map.
Camera:
To add the camera icon on the E-map, do the following:
61
XML to PDF by RenderX XEP XSL-FO Formatter, visit us at http://www.renderx.com/
i³Server
a.
Select the Camera radio button
b.
Choose the number and the type of camera from the list. The icons account for the
direction in which the camera is pointed
c.
After choosing the camera number and type, click on the E-Map bitmap image where
the camera is positioned. The camera icon will be added onto the image.
Control:
To add the camera icon on the E-map, do the following:
a.
Select the Control radio button
b.
Choose the number and the type of control (Light and Alarm icons are available)
from the list
c.
After choosing the control number and type, click on the E-Map bitmap image where
the control is positioned. The control icon will be added onto the image.
Sensor:
To add the camera icon on the E-map, do the following:
8.
a.
Select the Sensor radio button
b.
Choose the number and the type of sensor (Fire, Laser and Heat icons are available)
from the list
c.
After choosing the sensor number and type, click on the E-Map bitmap image where
the control is positioned. The control icon will be added onto the image.
Click Save to save the E-Map Setup settings. After all the cameras, sensors and controls
are positioned on the map, it will look something like this:
62
XML to PDF by RenderX XEP XSL-FO Formatter, visit us at http://www.renderx.com/
i³Server
Delete Cameras/Controls/Sensors from Emap
To delete Cameras/Controls/Sensors do the following:
1.
Check the Delete Camera, Control, Sensor checkbox in the Setting menu
2.
Click the camera, control or sensor icon on the E-Map to be deleted. The icon will disappear from the image.
Note
Do no switch between screen divisions or positions without saving the settings.
Delete/Change the E-Map bitmap image, do the following
To delete/change the E-Map bitmap image, do the following:
1.
Check the Delete Image checkbox in the Setting menu.
2.
Click on the E-Map bitmap image on the left side of the Setup tab.
3.
Click Save. No image will be displayed in the E-Map Setup tab.
4.
Click Find>>, choose the new bitmap image and click Go!
E-Map on the Main Screen
Close the Server Setup to access the main screen. The E-Map will be displayed in the chosen
position of the configured Screen Division:
E.g. Click on the E-Map image to bring the E-Map to the full-screen mode. Left-click again to
return to the Screen Division mode. By clicking on the camera icon on the E-map (either in full
screen or Screen Division mode), the corresponding camera will be brought to the full-screen
mode.
63
XML to PDF by RenderX XEP XSL-FO Formatter, visit us at http://www.renderx.com/
i³Server
Related Topics: Main Screen | Sensor Setup | Control Setup
View Log Records
Overview
Once the user accounts are set, the Manager can track user activity in the View Log Records
Setup tab. Video data can be erased from the DVMS, however there is no way to alter the Log
Records. Log Records track the following activities: changes in any of the setup tabs, sensor
activation, sent E-mails, video loss, storage structure modification, etc. The logs can be viewed
in the Setup menu or exported to the text file.
All log activities are stored and organized according to date.
64
XML to PDF by RenderX XEP XSL-FO Formatter, visit us at http://www.renderx.com/
i³Server
Viewing Log Records
To view and export specific log files, do the following:
1.
Click the plus sign (+) next to 'Log Records' to view the months that have log records
2.
Click the plus sign (+) next to the desired month to view all entries for that month
3.
Select the log filename to view a particular day (yyyy-mm-dd)
4.
The activity log will appear on the right-hand panel
5.
Click Export in the bottom of the screen to export a log to a text file
6.
Choose the destination folder for the log text time
7.
Name the log text file
65
XML to PDF by RenderX XEP XSL-FO Formatter, visit us at http://www.renderx.com/
i³Server
8.
To view the log text file, locate the exported log file in the destination folder and doubleclick it. The log file will open in the Notepad application.
66
XML to PDF by RenderX XEP XSL-FO Formatter, visit us at http://www.renderx.com/
i³Server
Email Setup
Overview
This Setup tab allows sending an alert via email when a sensor is triggered, or when a video
signal has been lost. It can also send the status of the Server by sending a screen shot from a
specified camera.
Three ways to send an email alert:
1.
Triggered Sensor(s)
Select appropriate sensors in the Enable Email for Sensor menu. Whenever any of
the selected sensors are triggered, an e-mail alert will be sent to the configured e-mail
address.
Note
Make sure the sensors are enabled and configured in the Hardware Setup.
2.
Video Loss
Check the Video Loss checkbox in the Enable Email for Video Loss menu. Whenever
video loss is detected on one or more cameras, an e-mail alert will be sent to the configured e-mail address.
67
XML to PDF by RenderX XEP XSL-FO Formatter, visit us at http://www.renderx.com/
i³Server
3.
Scheduled Server Status
Scheduled e-mails to provide server status: an e-mail and snapshot from the specified
camera are sent in this case. To have DVMS send the server status e-mails, fill in
Server Status menu:
a.
Check the Send Email checkbox to enable server status e-mail alerts
b.
Select the frequency of the automatic e-mails (1-24 hours) in the Send Email Every
x Hour(s) field
c.
Choose the Camera in the Include Image Of field. A snapshot from this camera
will be sent to the configured e-mail address.
d.
Enter the Email Title for the server status e-mail alerts (Optional)
Note
A first e-mail is sent after changes to this setting are saved and on the
i³Server startup. The i³Server will then send e-mails according to the set
schedule. In this example, every hour.
Configuring Email Setup
1.
Check the Enable Email checkbox
2.
Fill in the Send To section:
•
Enter the Email Address of the recipient. Optionally, multiple email addresses can
be entered. Separate multiple e-mail addresses by commas or semi-colons.
•
Enter the Email Transmission Delay. This option sets the delay time in minutes
that will pass after the sensor has been triggered before the transmission will start.
•
Enter the Threshold number. This value sets the number of event lines to be included
in the sent emails. Depending on the settings, numerous events can be registered
by the Server: detected motion, triggered sensor, activated control, video loss. Each
event can be reported individually by e-mail, however, this may flood the recipient
e-mail inbox; as a means to avoid this, multiple events (lines) can be sent in a single
e-mail.
68
XML to PDF by RenderX XEP XSL-FO Formatter, visit us at http://www.renderx.com/
i³Server
Note
When setting the Threshold number, remember that an e-mail will not be
sent until the necessary number of events has occurred to reach the
threshold.
3.
4.
Fill in the Send From section:
•
Enter the Name of the sender (Optional).
•
Enter the Email Address of the sender.
Fill in the SMTP Server section: Depending on the location, each Internet provider has
specific SMTP information. Obtain this information from the Internet provider.
a.
Enter the IP Address of the SMTP server. Example: smtp.bellsympatico.com
b.
Enter the Port number. It is not usually necessary to change the port number. Most
SMTP servers have a default port. For more information on default Ports, please
contact the email account manager.
c.
Enter the Login Method. "None" is the default method; otherwise, please contact
the email account manager.
d.
Enter the User Name and Password: Some Internet providers require user names
and passwords to send out emails, if this is the case, please enter them accordingly.
Related Topics: Sensor Setup | Intelli-Guard™ | VideoLogix™
Intelli-Guard™
Overview
Intelli-Guard™ is an exclusive intelligent feature offered by i³DVR. The Intelli-Guard™ feature
detects motion and counts passing objects within a defined area of the camera’s view and can
respond by audio alarm, emergency e-mail or a phone call. Intelli-Guard™ requires precise settings
in order to work effectively.
69
XML to PDF by RenderX XEP XSL-FO Formatter, visit us at http://www.renderx.com/
i³Server
Intelli-Guard™ detects change in an image by analyzing its pixels. The same principle is used
by the Motion Detection feature. However, Intelli-Guard™ can yield a more precise response
than Motion Detection, as it can be adjusted to different kinds of motion. For instance, an object’s
size and direction of movement can be used to determine the triggering of an alarm. Motion Detection, on the other hand, recognizes and registers any type of motion.
Note that Intelli-Guard™ uses the e-mail address configured in the Email Setup and the Emergency
phone numbers configured in Communication Setup. Make sure to configure the appropriate
Setup tabs.
Intelli-Guard™ provides two types of motion detection: Surveillance (up to 6 target zones) and
Count (up to 3 detection zones).
Important: Count is only available when PACDM™ is installed. The Surveillance motion detection
mode is the default option for the DVMS with no PACDM™ installed. The Surveillance type of
motion detection can trigger an audio alarm, an emergency E-mail or a phone call in response
to the detected motion. The Count type of motion detection counts the number of motions in the
specified region and exports this data to the database.
•
Example of Surveillance type of motion detection: a motion detected in the restricted area
of the warehouse will trigger an audio alarm, emergency E-mail or a phone call.
•
Example of Count type of motion detection: DVMS will count the number of cars entering
a fast food restaurant’s "Drive Through". This number is then exported to the database
and can provide the managers with important statistics for use in strategic marketing.
Up to 6 Surveillance target zones (Areas) and up to 3 Count detection zones (Gates) can be set
for each individual camera. Every detection/target zone has its own parameters that have to be
adjusted and saved individually.
70
XML to PDF by RenderX XEP XSL-FO Formatter, visit us at http://www.renderx.com/
i³Server
Suggestions for using Intelli-Guard™
1.
Before setting a defining area or Gate, experiment at the specific location to test the
parameter settings. Make sure that the Intelli-Guard works as expected. Test both real
alarm and false alarm situations. Adjust the settings to minimize / illuminate the number
of possible false alarms.
2.
It may be difficult to achieve good results if the image video contrast is low. Adjust the
image brightness and contrast to achieve better results.
3.
Intelli-Guard™ is best used in an environment with little color variation. For instance, if
the monitored object is placed on a one-color background, any change (e.g. intruder)
will be noticeable, therefore easily detectable. For the Count option, it is most efficient
to mount the camera on the ceiling facing down, so that the motion is clearly seen and
the direction of the motion is easily traced.
General Intelli-Guard™ configurations
1.
Click the desired camera number. The selected camera will be displayed in the live view
screen on the left.
2.
Adjust the camera’s Brightness/Hue/Contrast in the Individual Camera Adjustment
menu
3.
Click Default to reset the Brightness/Hue/Contrast values
71
XML to PDF by RenderX XEP XSL-FO Formatter, visit us at http://www.renderx.com/
i³Server
4.
Choose between Monochrome and Color modes of recording
Note
All the changes in the Individual Camera Adjustment menu will be copied to
the Motion Setup tab.
5.
Choose the Control Output for the Intelli-Guard. When the alarm is triggered through
the Intelli-Guard, the selected control will be activated.
6.
Choose Surveillance or Count
Surveillance target zone (Area) configurations
Each target zone has its own configuration and has to be saved individually. The Area menu
specifies which target zone is currently selected. To switch between target zones, select the
chosen target zone by clicking on its green box in the live view screen.
1.
2.
Define the target zones in the live view screen on the left. Up to 6 target zones (Areas)
can be configured
a.
Place the mouse cursor at the start point over the live-mode camera view on the
left
b.
Hold down the left mouse button and drag the cursor to draw the rectangular target
zone
c.
Let the mouse button go
d.
Adjust or move the created target area if necessary
Check the Send Email checkbox to have an emergency Email sent every time that the
alarm is triggered in this Area. The email address used, is from the Email Setup tab.
72
XML to PDF by RenderX XEP XSL-FO Formatter, visit us at http://www.renderx.com/
i³Server
3.
Check the Audio Dial Out checkbox to make an emergency phone call every time that
the alarm is triggered in the Area. Emergency phone numbers are taken from Communication Setup tab.
4.
Name the specified Area. In this example, Area No. 1 is labeled as "The Door"
5.
Set the Background Refresh Time (1s - 1800s). If Intelli-Guard™ detects no changes
in the monitored area, it will update the area picture according to the selected schedule.
This will decrease the cumulative image difference caused by normal occurrences, such
as changing illumination across the period of a day. By default, the reload time is set to
20 seconds. It can be adjusted from 1s to 1800s. To keep the same background at all
times, check the Never Update Background checkbox.
6.
Configure Detection Size (10p - 100p). This parameter determines the number of pixels
representing 1 (one) "block". At least one block has to be detected by Intelli-Guard to
trigger the alarm. The smaller the size of the block, the more "sensitive" will Intelli-Guard
become and the smaller the size of the objects that will set off the alarm.
For instance, assume that a bird occupies 10 pixels in a resolution of 720x480. If the
Detection Size is set to 10 pixels, the bird will represent 1 block; therefore the alarm will
be triggered. However, if the Detection Size is set to 20 pixels, the bird will no longer
represent 1 block and will be omitted by the Intelli-Guard. A larger Detection Size, thus,
detects larger objects (e.g. people) and omits smaller ones. This setting is used to decrease the number of false alarms. After configuring this setting, it is important to run
trials to ensure that the Detection size is reacting to objects of a desired size. On the
screen, the area of a detected change will be indicated by, green outline with a number.
The number indicates how many detection blocks make up the area.
In the example below, motion was detected in an area, which is made up of 5 detection
blocks. To have the number of detection blocks shown on the live view screen, click
Show Objects. To hide them, click Hide Objects.
73
XML to PDF by RenderX XEP XSL-FO Formatter, visit us at http://www.renderx.com/
i³Server
7.
Configure Detection Sensitivity (10% - 97%). This parameter accounts for the even
(global) change in image brightness. This percentage determines the acceptable level
of brightness change. If the illumination is increased slowly and evenly, it is unlikely to
cause an alarm. However, if the light switch is suddenly turned on in a dark room, the
dramatic change in image brightness will set off the alarm.
8.
Select the Sound Wave File for the audio alarm
a.
b.
In the Area menu, locate the Sound Wave File field
Click the Browse button
that the alarm is triggered.
to locate the *.wav sound file that will play every time
c.
Click Open
d.
Check or Uncheck the Audio Dial Out checkbox
If the Audio Dial Out checkbox is checked, the chosen *.wav file will be played as
a message for the emergency phone call.
If the Audio Dial Out checkbox is unchecked, the file will only be played locally on
the DVMS.
9.
Set the Duration of Sound Wave (1 sec - 99 sec) to determine how long the *.wav file
will play
10. Set Active Time. The specific target Area will only be active during the selected times
74
XML to PDF by RenderX XEP XSL-FO Formatter, visit us at http://www.renderx.com/
i³Server
Note
It is CRUCIAL to set the Active Time, otherwise Intelli-Guard™ will not work.
11. Click Save to save the selected area configurations
IMPORTANT: Ensure there is NO MOTION occurring in the defined area when clicking
Save, otherwise the Intelli-Guard™ function will not work properly for that area. The
reason for this is that the Intelli-Guard™ does not detect motion itself, but changes in
the pixels that make up an image. When Save is clicked, Intelli-Guard™ registers the
current image as the default image. All consequent changes to that area will be registered.
If motion occurs in the defined area when the Save is clicked, even the static environment
will set off the alarm.
12. To delete one defined target zone, select the area by clicking on it, hold down the left
mouse button and drag the area to remove it from the live view screen.
13. To delete all defined target zones, click Reset
14. To delete all defined target zones and select the entire camera view for motion monitoring,
click Reset & Add All
Count target zone (Gate) configurations
Each target zone has its own configuration and has to be saved individually. The Gate menu
specifies which target zone is currently selected. The Count target zone not only detects the
motion, but also detects the direction of the motion. The Count target zone is shown as a green
arrow with a red number in the middle. The number signifies the amount of detected motions
moving in this direction. To switch between the target zones, click the desired target zone arrow
in the live view screen.
1.
Define the target zones in the live view screen on the left. Up to 3 target zones (Gates)
can be configured.
a.
Place the mouse cursor at the start point over the live-mode camera view on the
left
b.
Hold down the left mouse button and drag the cursor to draw the rectangular target
zone
c.
Let the mouse button go
75
XML to PDF by RenderX XEP XSL-FO Formatter, visit us at http://www.renderx.com/
i³Server
d.
Adjust or move the created target area if necessary
2.
Name the specified Gate. In this example, Gate No. 1 is labeled as "Gate1"
3.
Set the Background Refresh Time (1s - 1800s). Same as Surveillance target zone (Area).
4.
Configure Detection Size (10p - 100p). Same as Surveillance target zone (Area).
5.
Configure Detection Sensitivity (10% - 97%). Same as Surveillance target zone (Area).
6.
Configure Object Speed (20p - 300p). The Object Speed value determines the speed
at which the object has to be moving in order to be counted by the Count option.
Object Speed:
When motion occurs on the screen, DVMS analyzes consecutive frames, in which motion
has occurred, and decides whether the occurred motion(s) represents one same object.
The only way this could be determined is by the speed with which the object moves
across the screen. In the diagram on the left, two consecutive frames are analyzed. The
distance that the object has traveled between two consecutive frames equals d.
In order to be counted as a single object, the distance that the object travels between 2
frames has to be smaller than the Object Speed parameter value. If the distance traveled
exceeds the Object Speed, the motion will not be counted as an object. Since DVMS
analyzes digital images, the distance is measured in pixels (20 pixel - 300 pixel).
If the Object Speed is set to 40 pixels, and the moving car has traveled 45 pixels on the
screen in 2 consecutive frames, it will not be counted. The Object Speed has to be set
based on experiment. The value will depend on the environment and customer needs.
7.
Set the Activity Weight (1-10) The Activity Weight option is for adjusting the number
of blocks that will set off the alarm. For example, if the Detection Size of one block is set
to10 pixels, and the Activity Weight is set to 3, it will take at least 3 blocks (30 pixel) for
the alarm to go off.
8.
The Gate is represented with the green arrow pointing in one direction with the number
in the middle. The number shows how many times the motion was detected in the specified direction. To reset the number, click Reset.
76
XML to PDF by RenderX XEP XSL-FO Formatter, visit us at http://www.renderx.com/
i³Server
9.
Click View Record to see when a motion was detected on a specified Gate. This data
is exported to the database. Earlier data can be accessed through a calendar.
10. Click Save to save the selected Gate configurations.
Note
Ensure there is NO MOTION occurring in the defined Gate when clicking Save,
otherwise the Intelli-Guard™ function will not work properly for that Gate.
11. To delete one defined target zone, select that Gate by clicking on it, hold down the left
mouse button and drag the arrow off from the live view screen to remove it.
12. To delete all defined target zones, click Reset
Suggestions for using Object Speed
1.
To detect slow moving objects, the Object Speed has to be set to a lower value
2.
To detect fast moving objects, the Object Speed has to be set to a larger value
3.
If the Object Speed value is too low, Intelli-Guard will not count fast moving objects
4.
If the Object Speed value is too high, two unconnected motions on the screen might be
counted as a single object. This will cause the counter to increase continuously.
Related Topics: Control Setup | Communication Setup | Email Setup
Virtual Ruler
Overview
With this feature it is possible to approximate the height of a person once they are in the camera's
view. During playback, the person's height can be estimated with regard to the virtual ruler. (In
the example below, the ruler is 7' long with a division value of 1'.)
77
XML to PDF by RenderX XEP XSL-FO Formatter, visit us at http://www.renderx.com/
i³Server
Configuring Virtual Ruler
To set up the Virtual Ruler for a camera, do the following:
1.
Select the Camera for which the ruler will be inserted.
2.
Select the Color (Black or White) of the ruler and the Start/End point values that will be
shown on the screen. Choose the color that will best contrast with the background.
3.
In the Degree menu, enter the Start Point value of the ruler. This number will be shown
at the ruler's beginning.
4.
In the Degree menu, enter the End Point value of the ruler. This number will be shown
at the ruler's end.
5.
In the Degree menu, enter the Division value, which is the value of one ruler division.
This number has to be smaller than the length of the ruler, or will be assigned the same
value as the length of the ruler. The division value is the distance (in chosen units: feet,
meters, etc.) between two dividers. To obtain the total number of ruler divisions, the
length of the ruler is divided by the Division value.
78
XML to PDF by RenderX XEP XSL-FO Formatter, visit us at http://www.renderx.com/
i³Server
6.
The smaller the division value, the more divisions there will be on the ruler. The i³Server
will automatically adjust the division value if the length of the ruler can not be equally
divided by the specified Division value.
7.
In the Unit section, select the desired unit of measurement: feet, inches, meters, etc.
8.
Draw the Virtual Ruler in the live view screen.
To draw a Virtual Ruler, do the following:
1.
Physically measure the height or the area covered in the camera view
2.
Draw a mark(s) on that area to signify the start and end points of the ruler
3.
Using the mouse, move the cursor to the live view screen in the Virtual Ruler Setup tab
4.
Hold down the left mouse button, and drag it in a straight line
5.
Adjust or move the ruler if necessary
6.
To erase the ruler click Clear
Example,
In the following example the height of the person is exactly 72 inches. The ruler starts with 0
(ground) and ends with 72''. The unit of measurement is inches. The division value equals to 12
inches, thus dividing the virtual ruler into 6 equal parts.
79
XML to PDF by RenderX XEP XSL-FO Formatter, visit us at http://www.renderx.com/
i³Server
Related Topics: Main Screen
Intelli-Zone™
Overview
Intelli-Zone™ is another exclusive intelligent feature offered by i³DVR. Intelli-Zone™ is a feature
that allows the camera to intelligently pan, tilt, or zoom to a specified preset. The i³Server will
automatically detect if that camera has P/T/Z features and adjust the pan-, tilt-, or zoom- settings
where applicable. In comparison to Motion Tracking, Intelli-Zone™ does not provide real-time
motion tracking. Instead, it offers a simulated motion tracking technology.
80
XML to PDF by RenderX XEP XSL-FO Formatter, visit us at http://www.renderx.com/
i³Server
To set up Intelli-Zone for each camera, do the following:
1.
Enable Intelli-Zone by checking the Enable Intelli-Zone checkbox.
2.
Click the desired camera number that Intelli-Zone will be configured for. The selected
camera will be displayed in the live view screen on the left.
3.
Select the Start Position's preset. This is the position the camera will return to after the
specified dwell time.
4.
Configure up to 10 desired Presets in the P/T/Z Control menu. The presets previously
configured in the P/T/Z mode can also be used
5.
Set the Active Time to enable Intelli-Zone on the selected camera. Intelli-Zone will not
work outside of the set Active Time. This value will be the same for all target areas on
one given camera.
6.
Adjust Sensitivity. This value will be the same for all target areas on one given camera.
7.
Set the Refresh time. Refreshing an image more often will decrease the cumulative
image difference caused by normal occurrences, such as changing illumination across
the period of a day and will reduce the number of false alarms. This value will be the
same for all target areas on one given camera.
Setting up Intelli-Zone target areas
To Set up Intelli-Zone target areas, do the following:
1.
Draw a target zone on the selected camera (up to 10 zones can be defined per camera):
a.
Place the cursor over the start point on the live view screen
b.
Hold the left mouse button down and drag to create a rectangular area
c.
Let the mouse button go
d.
Move/adjust the area if necessary
e.
To delete target zone, click a target zone to select it, hold the left mouse button
down and drag the target zone off from the live view window.
f.
To erase created areas, click Reset All Areas
2.
Select the specific target area by clicking on it in the live view window.
3.
Enter the Area Name for the created target zone in the Detection Zone menu.
4.
Check the Display Area Name checkbox to display the Area Name on the main screen
each time the motion is detected in that area.
5.
Select the Go to Preset position. The camera will move to this position when motion is
detected.
6.
Set the Block Count number by clicking up and down with the arrows. The Block Count
number determines the detection sensitivity of the target zone. One block is 10-pixels
high and 10-pixels wide. The higher the block count number, the more significant a
change must be in an image to set off the alarm. The Percent of Change number cannot
81
XML to PDF by RenderX XEP XSL-FO Formatter, visit us at http://www.renderx.com/
i³Server
be manually changed and depends directly on the block count number. Percent of
Change expresses the Block Count as a percentage, as opposed to blocks.
7.
Enter the Dwell Time. This defines the delay time before the camera returns to the Start
Position.
8.
Assign the Control Output that will be triggered by the motion detected in the target
area. The control has to be available and activated in the Hardware Setup.
To associate a target area with another camera, do the following:
1.
In Associated with Camera menu, choose the associated camera in the Camera field.
This camera will assume the selected preset when motion is detected in the specific
target area.
2.
In Associated with Camera menu, in the Preset Number field, choose the Preset position that the associated camera will go to once motion is detected in the target area.
In the example above,
If a change of at least 5 blocks (5% of the total target area) occurs in the target area labeled
“Door”, Camera 1 will go to Preset 02, Control 2 will be activated, and the camera labeled Front
Door will move to Preset 01. After 40 seconds, the camera will return to the Preset 01.
Related Topics: PTZ mode | Control Setup
Motion Tracking
Overview
Motion tracking is a real-time tracking technology offered by supported cameras. When a camera
is configured for motion tracking, the camera moves to the location of the object detected in the
target zone. In order to use motion tracking, you must first select a camera which supports motion
tracking.
To set up motion tracking on a camera, do the following:
1.
Select the desired camera.
2.
On the video window, move the mouse to the start point. Hold down the left mouse button
and drag the mouse to draw a rectangular 'box' (target zone).
82
XML to PDF by RenderX XEP XSL-FO Formatter, visit us at http://www.renderx.com/
i³Server
3.
In the Enable Camera section, select the camera from the Current Camera drop-down
list .
4.
Click the numbered button to enable the selected camera.
Note
You must have a camera that supports motion tracking before any cameras will
be available.
5.
6.
7.
Define the Start Position of the camera.
a.
Set the PAN and TILT respectively.
b.
Click Screen Value to get the current position of the camera.
c.
Click Move Camera to move the camera to your new position.
d.
Set the Return Start Position time in seconds for when to move the camera back
to the original Start Position , after the camera stops tracking motion.
Define the Range.
a.
Set the PAN to move left and right. The camera moves from the Start Position
that you pre-set. The minimum value to the left and right is 40 degrees. The sum
of value to the left and to the right cannot exceed 360 degrees. If the sum of both
values exceeds 360 degrees, then the value will be adjusted automatically.
b.
Click Screen Value to get the current camera position.
c.
Click Enable to activate the panning range.
d.
Set the minimum angle of the TILT based on the value you placed in the Start Position .
e.
Click Screen Value to get the current minimum value of the TILT .
f.
Click Enable to let the camera move within the value of the angle.
Define On/Off Time
a.
Set the time for which to activate the Motion Tracking function. The default value
is 00:00 ~ 00:00. The camera works in PAN/TILT mode outside of the configured
time.
b.
Click Disable PTZ Mode : to disable PTZ mode from the motion tracking camera.
If you don't select this option, both motion tracking and PTZ will be used.
Note
Using the PTZ controls will stop the motion tracking. This is the reason for Disable PTZ.
8.
Define the Set Values
a.
Adjust the PAN Angle to set the value when the selection box is not in correct range.
83
XML to PDF by RenderX XEP XSL-FO Formatter, visit us at http://www.renderx.com/
i³Server
b.
Adjust the Tilt Angle to set the value when the selection box is higher or lower than
the position chosen.
c.
Increase or decrease the Sensitivity of the camera movement. You will need to
adjust this value properly depending on the location. Note that motion tracking may
become sensitive to light, and may shift a little.
d.
Enabling Camera Flip will allow a PAN/TILT camera to maintain an upright viewing
position. For example, the image will not be inverted.
Related Topics: Motion Detection | Intelli-Guard™
VideoLogix™ Setup
Overview
VideoLogix™ is an intelligent human(vehicle) tracking/theft detection module developed exclusively
by i³DVR. This module allows:
1.
Detecting Human Presence
2.
Detecting a Vehicle
3.
Detecting Missing Object
4.
Analyzing Human/Vehicle behaviour
5.
Initializing pre-selected response depending on the nature of the behaviour
To use VideoLogix™ module, your system must meet the following requirements:
For 1 channel of VideoLogix™:
•
CPU: Pentium 4, 2.4 GHz or above
•
RAM: 512 MB
•
OS: Windows XP Pro
For 4 channels of VideoLogix™:
•
CPU: Pentium 4, 3 GHz or above
•
RAM: 1GB
•
OS: Windows XP Pro
New systems come with 1 free channel of VideoLogix™. It is possible to upgrade to the total of
up to 4 VideoLogix™ channels. Please note that it will also require necessary hardware upgrades
in order to meet the minimum hardware requirements. After the purchase of additional VideoLogix™ channels, call technical support to obtain your License Key. To add the additional VideoLogix
channel(s), click Update License in the VideoLogix™ Setup and enter the new License Key.
The VideoLogix™ tracking module is a versatile device that allows for seven different types of
human/object detection and tracking: Area, CrossWire™, Idle, Missing, Stop, Direction,
Passthrough Counter™.
84
XML to PDF by RenderX XEP XSL-FO Formatter, visit us at http://www.renderx.com/
i³Server
Configuring VideoLogix™
Note
Configure each VideoLogix™ channel separately.
To configure the camera settings, do the following:
1.
Click the desired camera number. The selected camera will be displayed in the live view
screen on the left.
2.
Check the Enable VideoLogix checkbox to enable the VideoLogix™ module for the
selected camera. In the example above, VideoLogix™ is configured for Camera 1.
85
XML to PDF by RenderX XEP XSL-FO Formatter, visit us at http://www.renderx.com/
i³Server
Note
The maximum frame-per-second rate on the cameras configured for VideoLogix™
is 13 fps.
3.
Set the Hue, Brightness and Contrast for the selected camera as desired.
4.
Click Default to reset the Hue, Brightness and Contrast values back to 0.
5.
Click Color/Monochrome to choose between color and monochrome recording. Color
recording provides realistic video images. Monochrome is best suited for low light conditions, such as nighttime recording.
6.
Choose the Control Out in the drop-down menu for the selected VideoLogix™ channel.
When the alarm is triggered on the selected VideoLogix™ channel, the configured control
will be activated. In the example above, Control 1 will turn on when the VideoLogix™
alarm is triggered.
7.
Set Object Min Size. This pixel value is the minimum size that the human form has to
represent on the live-view screen in order to be detected by VideoLogix™. By default,
this value is set to the absolute minimum value of 10 pixels. Any objects smaller than
the selected object minimum size will not be recognized.
8.
If necessary, configure the environment for the selected camera. Check Overhead
Camera checkbox if the selected camera is facing downwards. Check Crowded
checkbox if the selected camera is mounted in a crowded location. Please note that only
one checkbox can be selected.
Note
The environment limitations, such as restricted camera view due to the mounting
location or the crowded site will restrain VideoLogix™ functionality. I.e. If Overhead Camera is checked, only Missing and Passthrough Counter alarm options will be available. If Crowded is checked, only Direction alarm option will
be available.
9.
Check the Hide Detection Box checkbox in order to hide the detection box on the main
screen.
After configuring the common channel settings, choose and configure the desired type of human/object detection.
Configuring Object/Alarm type
86
XML to PDF by RenderX XEP XSL-FO Formatter, visit us at http://www.renderx.com/
i³Server
To configure the Object/Alarm type, do the following:
1.
Choose the Object Type between Human, Vehicle or All Objects.
Note
Human and Vehicle object types can be combined
2.
Choose the Alarm type from seven possible choices:
a.
Area (not available when Overhead Camera or Crowded options are checked)
b.
CrossWire (not available when Overhead Camera or Crowded options are
checked)
c.
Idle (not available when Overhead Camera or Crowded options are checked)
d.
Missing (available only for All Objects object type. Not available when Crowded
option is checked)
e.
Stop (not available when All Objects object type is selected. Not available when
Overhead Camera or Crowded options are checked)
f.
Direction (not available when Overhead Camera option is checked)
g.
Passthrough Counter (not available when Crowded option is checked)
Configuring Area alarm
The Area alarm detects the human / vehicle / object presence in the defined area and initiates
an alarm.
Please note that the Area alarm option will not be available for the overhead-mounted cameras
and in the crowded locations.
Note
Due to the background registration technique the persons, who remain in the same position, without moving, for an extended period of time will not be detected.
To configure Area alarm, do the following:
1.
2.
3.
Choose Area in the Alarm menu.
Choose rectangular
or polygon
drawing tool
Draw the detection zone in the live view screen. A total of three Area alarm detection
zones can be drawn – rectangular, polygon or both.
a.
For rectangular area: Click on the live view screen to define the area starting point,
hold down the left mouse button and drag to draw a rectangular area.
b.
For polygon area: Click on the live view screen to define each vertex of the polygon.
Click on the first point defined to complete the polygon.
87
XML to PDF by RenderX XEP XSL-FO Formatter, visit us at http://www.renderx.com/
i³Server
4.
c.
To adjust the detection zone position on the screen, click on the desired detection
zone, hold the left mouse button down and drag the selected zone to the desired
position.
d.
Click Undo to delete the last detection zone
e.
Click Clear to delete all detection zones for the selected camera
f.
Name the detection zone in the Area field if required. Enter the desired name in the
text field under the live view window.
Set the Active Time for each detection zone. In the example below, the Area alarm is
active from 8 AM to 5 PM.
Note
Active Time must be configured. Unless the Active Time is set, object detection
will not occur in the selected area.
5.
Configure the Alarm Output Setting for the selected detection zone
a.
Check the Send Email checkbox to send an emergency Email every time that the
alarm is triggered in this detection zone. The email address is must be configured
in the Email Setup tab.
b.
Check the Audio Dial Out checkbox to make an emergency phone call every time
that the alarm is triggered in the Area. Emergency phone numbers must be configured in the Communication Setup tab.
Note
If the Audio Dial Out checkbox is enabled, the chosen *.wav file will be
played as a message for the emergency phone call.
If the Audio Dial Out checkbox is unchecked, the file will only be played
locally on the DVMS.
c.
Select the Sound Wave File for the audio alarm
i.
Click the Browse button
and locate the *.wav sound file that will play every
time that the alarm is triggered
88
XML to PDF by RenderX XEP XSL-FO Formatter, visit us at http://www.renderx.com/
i³Server
ii.
Click Open
6.
Set the Duration of Sound (1 – 100 sec) to determine how long the *.wav file will play
7.
Configure the Area Alarm Setting for the selected detection zone by selecting one of
the following conditions:
a.
In the Condition drop-down menu, choose any to trigger an alarm every time human/vehicle/object presence is detected in the defined area.
b.
In the Condition drop-down menu, choose “=” (equal to) in the drop-down menu
and enter the desired number of persons/vehicles/objects. This way the alarm will
be triggered only if the specified number of persons/vehicles/objects is met in the
defined area.
c.
In the Condition drop-down menu, choose “>=” (greater or equal to) in the dropdown menu and enter the desired number of persons/vehicles/objects. This way
the alarm will be triggered only if the specified number of persons/vehicles/objects
is met or exceeded in the defined area.
Configuring CrossWire alarm
The CrossWire alarm detects any human/vehicle/object that is crosses the specified boundaries
in a predetermined direction and initiates an alarm.
Please note that the CrossWire alarm option will not be available for the overhead-mounted
cameras and in the crowded locations.
89
XML to PDF by RenderX XEP XSL-FO Formatter, visit us at http://www.renderx.com/
i³Server
Note
Due to the background registration technique the persons, who remain in the same position, without moving, for an extended period of time will not be detected.
To configure CrossWire alarm, do the following:
1.
2.
3.
4.
Choose CrossWire in the Alarm menu
Choose the CrossWire
drawing tool
Draw the detection zone in the live-view window. A total of three CrossWire detection
alarm zones can be drawn.
a.
Click on the live view screen to define the starting point
b.
Hold down the left mouse button and drag the cursor to set the end point. The arrow
in the middle should point in the desired location.
c.
To adjust the detection zone position on the screen, click on the desired detection
zone, hold the left mouse button down and drag the selected zone to the desired
position.
d.
To adjust the detection zone, click on start/end point, hold down the left mouse
button and drag in desired location to expand/shrink or change the direction of the
CrossWire detection zone
e.
Click Undo to delete the last detection zone
f.
Click Clear to delete all detection zones for the selected camera
g.
Name the detection zone in the Area field if desired
Repeat steps 4-6 of the Area alarm setup
Configuring Idle alarm
The Idle alarm detects a human/vehicle/object and initiates an alarm if the detected object remains
in the defined area for a period of time longer than that defined by user.
Please note that the Idle alarm option will not be available for the overhead-mounted cameras
and in the crowded locations.
To configure Idle alarm, do the following:
1.
Choose Idle in the Alarm menu
2.
Repeat steps 2-6 of the Area alarm setup
3.
Configure the Idle Alarm Setting for the selected detection zone. Set the Period of
Time, in hours, minutes and seconds that an object is allowed to remain in the defined
area. Once the person/vehicle/object stay has exceeded the allowed period of time, the
alarm will be triggered.
In the example below, the alarm will be triggered if the person remains in the defined
area for 2 or more minutes.
90
XML to PDF by RenderX XEP XSL-FO Formatter, visit us at http://www.renderx.com/
i³Server
Configuring Missing alarm
The Missing alarm tracks any selected object and initiates an alarm if the object has been removed/moved from its original position.
Please note that the Missing alarm option will not be available in the crowded locations.
To configure Missing alarm, do the following:
1.
Choose Missing in the Alarm menu
Note
All Objects must be chosen in the Object Type menu in order to activate
Missing alarm type.
2.
Repeat steps 2-6 of the Area alarm setup
3.
Configure the Missing Alarm Setting for the selected detection zone. Set the Area
Change Percent (0% - 100%). The higher the number, the more profound the change
in the defined area has to be in order to set off the alarm. To detect the item being moved
slightly from its original position, the Area Change Percent number should be set to a
lower value.
Configuring Stop alarm
The Stop alarm detects a human/vehicle and initiates an alarm if the detected human/vehicle
stops in the defined area for a period of time longer than that defined by user.
Please note that the Stop alarm option will not be available for the overhead-mounted cameras
and in the crowded locations.
Note
Human or Vehicle must be chosen in the Object Type menu in order to activate Missing
alarm type. Stop alarm will not work with All Objects object type.
To configure Stop alarm, do the following:
1.
Choose Stop in the Alarm menu
2.
Repeat steps 2-6 of the Area alarm setup
3.
Configure the Stop Alarm Setting for the selected detection zone. Set the Period of
Time, in hours, minutes and seconds that a human/vehicle is allowed to stop for in the
defined area. Once the person/vehicle stops in the defined area for the period of time
longer than defined by user, the alarm will be triggered.
91
XML to PDF by RenderX XEP XSL-FO Formatter, visit us at http://www.renderx.com/
i³Server
In the example below, the alarm will be triggered if the human/vehicle stops in the defined
area for 15 or more seconds.
Configuring Direction alarm
The Direction Alarm detects any human/vehicle/object that moves in a predetermined direction
and initiates an alarm.
Please note that the Direction alarm option will not be available for the overhead-mounted cameras.
Note
Due to the background registration technique the persons, who remain in the same position, without moving, for an extended period of time will not be detected.
To configure Direction alarm, do the following:
1.
2.
3.
4.
Choose Direction in the Alarm menu
Choose the Direction
drawing tool
Draw the detection zone in the live-view window
a.
Left-click on the live view screen to define the starting point
b.
Hold down the left mouse button and drag the cursor to set the end point. The arrow
should point in the desired direction.
c.
To adjust the detection zone position on the screen, hold the left mouse button down
and drag the selected zone to the desired position.
d.
To adjust the detection zone, click on start/end point, hold down the left mouse
button and drag in the desired direction to expand/shrink or change the direction of
the CrossWire detection zone
e.
Click Undo to delete the last detection zone
f.
Click Clear to delete all detection zones for the selected camera
g.
Name the detection zone in the Direction field if desired
Repeat steps 2-6 of the Area alarm setup
Configuring Passthrough Counter alarm
The Passthrough Counter alarm detects any human/vehicle/object that is moving in a defined
direction, counts this motion and stores it in the Access database.
Please note that the Passthrough Counter alarm option will not be available in the crowded locations.
92
XML to PDF by RenderX XEP XSL-FO Formatter, visit us at http://www.renderx.com/
i³Server
Note
Due to the background registration technique the persons, who remain in the same position, without moving, for an extended period of time will not be detected.
To configure Passthrough Counter alarm, do the following:
1.
Choose Passthrough Counter in the Counting menu.
2.
Repeat steps 2-3 of the Direction alarm setup.
3.
Repeat step 4 of the Area alarm setup.
VideoLogix on the Main Screen
The Main Screen displays all configured VideoLogix™ detection zones along with the assigned
names. Once the alarm is triggered in one of the specified zones, in one of the specified zones,
the Alarm icon is displayed on the screen.
Snapshot Setup
Overview
Snapshot setup allows the user to configure the default location and the default file name for the
image snapshots.
When the Snapshot button is clicked on the main screen, the DVMS will take the snapshots from
the configured cameras and save them to the destination specified in this setup page. The embedded text and the file name template are also configured in the Snapshot setup page.
93
XML to PDF by RenderX XEP XSL-FO Formatter, visit us at http://www.renderx.com/
i³Server
Configuring Snapshot Setup
To configure the Snapshot setup, do the following:
1.
Check the Enable checkbox for all cameras that will be used with the Snapshot feature.
Check the All Cameras checkbox to enable all cameras. When the Snapshot button
is clicked on the main screen, the snapshots from enabled cameras will be taken. If no
cameras are enabled in the Snapshot Setup, the Snapshot button on the main screen
will not work.
2.
Set the File Name Extension to File Name, Suffix, or Prefix.This feature allows customizing the snapshot name for easy classification.
a.
File Name extension:
The text entered in the File Name field will be used in the snapshot file name. In
the example below, the snapshot name for Camera 1 will start with "Front Door"
and end with "01", where 01 is the camera number.
b.
Suffix extension:
When the Snapshot button on the main screen is clicked, the Snapshot window
is displayed.
94
XML to PDF by RenderX XEP XSL-FO Formatter, visit us at http://www.renderx.com/
i³Server
Enter the file name and click OK. In this example, the file name is "Yesterday". The
text entered in the Suffix field will be added in the end of the file name. In the example below, the snapshot name for Camera 1 will start with "YesterdayFront Door"
and end with "01", where 01 is the camera number.
c.
Prefix extension:
When the Snapshot button on the main screen is clicked, the Snapshot window
is displayed.
Enter the file name and click OK. In this example, the file name is "Yesterday". The
text entered in the Prefix field will be inserted in the beginning of the file name. In
the example below, the snapshot name for Camera 1 will start with "Front
DoorYesterday" and end with "01", where 01 is the camera number.
3.
In the Preset Setting menu, select the desired Presets for the PTZ cameras. When the
Snapshot button on the main screen is clicked, the PTZ camera adjusts to each selected
preset and takes a snapshot. In the example below, three snapshots are saved when
the Snapshot button is clicked. The camera and preset numbers become the part of
the snapshot name.
95
XML to PDF by RenderX XEP XSL-FO Formatter, visit us at http://www.renderx.com/
i³Server
4.
Check the Overwrite old image(s) checkbox to replace old snapshots with the new
ones every time the Snapshot button is clicked. Uncheck to create a new copy of a
snapshot every time the Snapshot button is clicked.
When checked, no time stamp is used in the file name. (E.g. "Front Door__01.jpg"). The
snapshot from the selected camera is replaced every time the Snapshot button is clicked.
When unchecked, the time stamp is added to the file name. The template for the time
stamp
is
the
following:
YYYYMMDD_HHMMSS
(E.g.
"Front
Door_20060104_165235_01.jpg"). Every time the Snapshot button is clicked, the
snapshot copy is created in the selected folder.
In the example below, three snapshots have been taken with the Overwrite old image(s)
feature on. The File Name Extension was set to File Name, then to Suffix and, finally,
to Prefix.
5.
Check the Embed text to image(s) checkbox to use the embedded text with the snapshots.The embedded text can be customized for each individual camera.The embedded
text will be positioned in the bottom left corner of the snapshot. The date and time are
automatically embedded in the top right corner of the snapshot.
6.
Click the camera number. The chosen camera will be displayed in the live view screen.
7.
Configure the settings for the selected camera.
8.
a.
Click Select Folder and set the snapshot destination folder for the selected camera.
A different destination folder can be configured for each individual camera. Only
local and remote folders can be used. The same folder will be used by the Snapshot
feature in the Search window. To save the snapshots onto the DVD-R/CD-R, please
use the Snapshot backup in the Search window.
b.
Enter the embedded text for the selected camera in the Embed Text field. This text
can be customized for each individual camera.
Click Default to set the destination folder to default (D:\TemporarySnapshotImages) and
to disable the snapshot feature for all cameras.
Related Topics: PTZ mode | Snapshot Backup
Search on i³Server
Search is one of i³Server's most used features. i³DVR technology provides an instantaneous
search by time/date/camera and smart search - an exclusive feature not offered by VCR technology. The effective and easy search capabilities make DVR technology much more efficient as
96
XML to PDF by RenderX XEP XSL-FO Formatter, visit us at http://www.renderx.com/
i³Server
it eliminates hours of video screening - a task which is not uncommon with conventional VCR
technology.
To browse through the recorded video, click Search on the main screen.
The Search window will appear.
The main areas of the Search window are:
1.
Display window
2.
Time panel
3.
Timeline bar
4.
Playback Control panel
5.
Tools panel
6.
Advanced settings
•
a) Advanced search panel
•
b) Image settings panel
•
c) PAC panel
97
XML to PDF by RenderX XEP XSL-FO Formatter, visit us at http://www.renderx.com/
i³Server
Time Panel
Current Date and Time
Current Date and Time is obtained from the Windows Date/Time Properties. In this example: system time is February 27, 2007, 12:20:50 PM
Calendar
Browse through the years and months by scrolling the arrows up and
down.
Days highlighted in red are days for which there is recorded data.
A day highlighted in white indicates a day selected for a search.
A day highlighted in yellow indicates the current day of recording.
The red box highlights the day that the cursor is pointed to.
In this example: There is recorded video data from February 15th to
February 27th 2007. Video recording for February 26th is currently displayed in the timeline bar. The current day of the video recording is
February 27th 2007, and the cursor is pointed at February 21st.
Clock
Browse through the 24-hour clock by scrolling the arrows up and down.
Adjusting the time in this menu will move the time line marker on the
timeline bar.
In this example: the time line marker in the timeline bar is set to 12:20PM
Collapse the Time panel
To collapse the Time panel, click Close under the Clock window. The panel is reduced to the
current Date and Time window. To expand it, click Open.
98
XML to PDF by RenderX XEP XSL-FO Formatter, visit us at http://www.renderx.com/
i³Server
Timeline Bar
The timeline provides a visual representation of the recorded video data. The recorded data is
represented by multi-colored bars. The color of the bar indicates the type of the video recording
(motion, sensor, pre-alarm or continuous).
The timeline bar permits navigation through recordings made with different cameras, and to
browse through a 24-hour clock.
The main areas of the Timeline bar are:
1.
24-hour timeline
2.
Camera activation buttons
3.
Camera scroll bar
4.
Video recording area
5.
Timeline marker
6.
Video recording bars
24-hour Timeline
This timeline represents a single day chosen in the Calendar. It can be expanded to simplify a
search. Click on the 24-hour time line once to expand it once, click twice to expand it twice. When
expanded, the Timeline bar has both vertical and horizontal scroll bars. The vertical is used to
browse through all available Camera Activation buttons, the horizontal scroll bar is added to
browse through the expanded 24-hour timeline.
Timeline (zoom1)
Timeline (zoom2)
99
XML to PDF by RenderX XEP XSL-FO Formatter, visit us at http://www.renderx.com/
i³Server
Camera Activation Buttons
Camera Activation buttons allow for a choice of specific cameras for each search. These buttons
display camera custom labels as configured in the Hardware Setup. To select a camera for a
search, click the Camera Activation button. The selected camera will be highlighted in blue.
Camera Scroll Bar
Scroll up and down to see all the available Camera Activation buttons cameras
Timeline Marker
The vertical blue line is the Timeline marker that indicates the playback start time. In the example
above, the Timeline marker is set to 11AM.
Video Recording Bars and Types of Recording
Multicolored bars in the white video recording area represent different types of recording.
•
the pink bar indicates Continuous Recording
•
the blue bar indicates Motion Recording
•
the green bar indicates Pre-alarm Recording
•
the orange bar indicates Object / Sensor Recording
The timeline below indicates that the Camera 1 (Front Door) has recorded continuously from 5
AM to 11:30 AM. Camera 2 (Parking) has recorded based on motion detection from 5:30 PM to
10:40 PM. Camera 3 (Back Door) has recorded based on Prealarm from 10 AM to 3:50 PM.
Camera 4 (Warehouse) has recorded based on object detection / sensor activity from 12:30 AM
to 6:50 AM.
Playback Control Panel
Playback buttons are located on the bottom right corner of the Search Window.
100
XML to PDF by RenderX XEP XSL-FO Formatter, visit us at http://www.renderx.com/
i³Server
Skip to the beginning of the recorded data
View previous frame
Reverse playback
Stop
Play
View next frame
Skip to the end of the recorded data
Real time - video is played back with the natural speed
Snapshot - takes the snapshot(s) during the video playback
Skip – the playback will skip several frames at a time. The higher the Skip value, the more frames
will be skipped during the playback
Delay – will slow down the playback. The higher the Delay value, the slower the video recording
will be played.
Tools Panel
The Tools panel contains the following function buttons:
Screen Division. Click the Screen Division button to switch between 4, 9, and 16 screen
divisions. Depending on the amount of chosen cameras, the Search window will display
the appropriate screen division to accommodate all chosen camera inputs. (e.g. if 5 cameras are chosen, a 9-camera screen division will be displayed)
Panorama. Click the Panorama button to view the video segment frame-by-frame in the
multiple screen division
Expand. Click the desired camera on the display screen during the playback and click the
Expand button to enlarge the image to fit the display window
Zoom In / Zoom Out / Drag. Click the Zoom button to switch between the Zoom
In, Zoom Out and Drag functions. The user can zoom in or out of a still image or
video during playback and drag the enlarged image on the display screen.
101
XML to PDF by RenderX XEP XSL-FO Formatter, visit us at http://www.renderx.com/
i³Server
Refresh. Click the Refresh button to refresh the timeline to display the recently recorded
video.
Print. Click the Print button to print the still image on the connected printer.
Audio Setup. Click the Audio Setup button to mute/adjust the audio volume
Backup. Click the Backup button to save the video/still image on the local or remote media.
Bookmark. Click the Bookmark button to save the exact time of the video recording, so
that it can be quickly located on the timeline later.
Full Screen. Click the Full Screen button to display a single camera, selected screen division or still image in the full screen mode with no Graphic User Interface (GUI)
Video Recording Playback
To playback the video recording in the Search mode, do the following:
1.
In the Time panel, choose the date from the Calendar window
2.
Set the time of the recording in the Time panel Clock window
OR
Set the time of the recording by clicking inside of the timeline bar to set the timeline
marker (the vertical blue line) to the start of the video recording to be played back.
3.
Choose one or more cameras in the Timeline bar by clicking on the appropriate camera
activation buttons. If no cameras are chosen for the search, the following warning window
will appear:
Note
Depending on the number of selected cameras, the video recording will be displayed in a 4, 9 or 16-camera screen division.
4.
5.
6.
Adjust the Skip and Delay parameters on the Playback Control panel. The higher the
Skip value, the more frames will be skipped during the playback. Increase the Delay
value to slow down the playback.
To start the playback, click the Play button
To view a single camera in a 1-camera division screen: stop the playback
desired camera, resume playback
102
XML to PDF by RenderX XEP XSL-FO Formatter, visit us at http://www.renderx.com/
, click the
i³Server
7.
To go back to the multiple-cameras screen division: stop the playback
, click on the
display screen, and resume playback
Snapshot Function
The Snapshot function allows taking snapshots on a single or multiple cameras during the video
playback. This new and improved feature allows taking instantaneous snapshots without pausing
the video. The snapshots taken with this feature are automatically stored to the configured folder
on a local or remote drive. To save the snapshots onto the CD-R/DVD-R, please use the Snapshot
Backup feature.
Note
Please configure the default destination folder in the Snapshot Setup.
To use the Snapshot function, do the following:
1.
Select camera(s) for playback
2.
Set the start time in the Clock window or by clicking directly on the timeline
3.
4.
To start the playback, click the Play button
During the playback, click on the Snapshot button at the exact instance that needs to
be saved.
The snapshots will be saved in the default destination folder. The snapshot name will
start with "SSI" and will include the time stamp and the camera number. E.g.
"SSI_20060104_094105_01.jpg"
The changes done to the video (zoom, sharpness, contrast, etc.) will NOT be reflected
by the snapshot.
Note
Please configure the snapshot format (JPEG / BMP) in Server Information setup
Related Topics: Server Information | Snapshot Setup | Snapshot Backup
Panorama Function
The panorama function can be used to view the video recording frame-by-frame in the selected
screen division. This can be done to see the motion progression, count the number of frames in
a second, etc.
To use the Panorama function, do the following:
1.
Select a camera
2.
Set the start time in the Clock window or by clicking directly on the timeline
3.
Click the Panorama button on the Tools panel
103
XML to PDF by RenderX XEP XSL-FO Formatter, visit us at http://www.renderx.com/
i³Server
4.
Select the desired screen division: 4, 9 or 16. (the number of frames to view on the display
screen at one time)
5.
Adjust the Skip/Delay parameters in the Playback Control panel. Start playback by
clicking the Play button
OR
Click the Next Frame button
division
to display each consequent frame in the next screen
In the example below, Camera #1 is displayed on nine screens in the 9-screen division Panorama
mode. The Screen division shows 9 consequent frames starting at 10:34:08 (frame#1) and ending
at 10:34:08 (frame#9) on June 14, 2006.
Image Zoom In/Zoom Out
Note
The instructions below apply to video recordings in the playback mode and paused still
images.
To zoom in/zoom out/drag enlarged image, do the following:
1.
Select the camera
2.
Set the start time in the Clock window or by clicking directly on the timeline
3.
Start playback
104
XML to PDF by RenderX XEP XSL-FO Formatter, visit us at http://www.renderx.com/
i³Server
4.
5.
6.
Click the desired camera to display it separately in the display window. For the still image,
go to the step 5. To zoom into the video during the playback, go to the step 6.
Stop the video recording by clicking the Stop button in the Playback Control panel
On the Tools panel select the plus sign to zoom in
or minus sign to zoom out
To switch between zoom in/zoom out and drag buttons, click the Zoom button on the
Tools panel.
7.
8.
Right-click on the video recording/still image to zoom in/out until the desired result is
achieved. The video recording/image can be zoomed in digitally up to 17 times. Digital
zoom refers to the pixelation of an image. This is not the same as optical zoom, which
uses lens capacity to zoom in on a picture. Digital zoom changes the size of the image
without affecting its resolution.
To drag the enlarged image, choose the Drag button
on the Tools panel, click on
the image, hold down the left mouse button and drag the image
Using Bookmark
Note
The existing bookmarks only exist as long as the corresponding video recordings exist
on the hard drive. Once the video recording is overwritten, the bookmark no longer works.
Much like regular paper bookmarks, bookmarks in the Server Search mode are used to mark
specific instances in the video recording for quick access at a later time. The Bookmark function
saves the date and start time of specific video instances in a single database, to simplify the
search process later on.
To use the bookmark, do the following:
1.
Select the date of the recording in the Calendar window
2.
Set the start time in the Clock window or by clicking directly on the timeline
3.
Click the Bookmark button on the Tools panel
4.
Click Add. The set time and date will be automatically added the bookmark database.
5.
Enter the Bookmark description. E.g. below: Incident#1, Friday Night, Closing Time, etc.
Use the regular keyboard or the virtual keyboard provided by the i³Server.
6.
To locate the bookmark on the time line, click Go To. The Time line marker will jump to
the specified time on the Timeline Bar.
7.
7. To delete a bookmark, click on the bookmark in the list and click Delete
8.
To delete all bookmarks, click Delete All
9.
To close the Bookmark window, click OK
105
XML to PDF by RenderX XEP XSL-FO Formatter, visit us at http://www.renderx.com/
i³Server
Advanced Search Panel
The Advanced Search panel allows Index and Object searching of the recorded video data.
Index Search
Index Search
Hide/Show Index Search panel
Object Search
Object Search
Start Object Search
Hide/Show Object Search Output
Hide/Show Grid
Hide/Show Mesh
Index Search Panel
Click the Hide/Show Index Search panel button
to bring up the Search Option panel.
The Index Search panel allows the users to distinguish between the different types of recording
and gives quick access to the specific frames where detected motion, triggered sensors, or prealarm recording took place.
The camera/sensor numbers that have recorded video data will be highlighted in yellow. The
cameras/sensors with no recorded video data are grayed out. To select the recordings made
with a camera/sensor to be displayed on the timeline bar, select the appropriate number on the
Index Search panel. The selected camera/sensor buttons are colored blue.
106
XML to PDF by RenderX XEP XSL-FO Formatter, visit us at http://www.renderx.com/
i³Server
The following information is known from the example below:
1.
Camera 1 has recorded video data
2.
Video data was recorded based on Pre-alarm, Motion and Sensors 2-4
Example 1,
In the example above,
The sensor video recording made with Sensors 2-4 is currently selected for display.
The following is know from this example:
1.
Camera 1 was recording based on sensor activity from 1:08 PM to 1:28 PM and from
1:31 PM to 1:35 PM
Note: the following conditions had to be met for this sensor recording to occur:
1.
Sensors 2-4 are activated in the Sensor Setup
2.
Camera 1 is associated with Sensors 2-4
3.
Recording schedule for Camera 1 is either O:S, M:S, O:S:P, or M:S:P
Example 2,
In the example above,
All types of video recording are currently selected for display.
The following is known from this example:
107
XML to PDF by RenderX XEP XSL-FO Formatter, visit us at http://www.renderx.com/
i³Server
1.
Camera 1 was recording continuously until 12:37 PM. Schedule Setup setting: C
2.
Camera 1 was recording based on Motion from 12:38 PM to 12:55 PM. Schedule Setup
setting: M
3.
Camera 1 was recording based on Pre-alarm from 12:56 PM to 1:07 PM. Schedule
Setup setting: M:P, O:S:P or M:S:P
4.
Camera 1 was recording based on Sensor from 1:08 PM to 1:28 PM and from 1:31 PM
to 1:35 PM. Schedule Setup setting: O:S
Index Search
Note
This feature is NOT available on i³Remote.
Index Search allows for searching a recorded video according to recording type: motion or sensor.
As opposed to the Index Search Panel, this function does not recognize Pre-alarm recording.
After clicking the Index Search
button, the following panels will appear in the Search screen:
To search the available video recording based on Sensor or Motion, do the following:
1.
Select the day in the Calendar window
2.
Select the start time for Index Search. This can be done either from the Clock window
or in the Index Search panel by scrolling the arrows up and down. In this example, the
start time for Index Search is set to 11:57 AM. The Index Search will search all available
video recordings starting at the selected start time until midnight of the same day. An
Index Search can only be performed within one calendar day.
3.
Select the Sensor number that triggered the motion recording (if applicable). Click A for
"All" to select all sensors. Click N for "None" to deselect the chosen sensors.
4.
Select the camera, by number, that recorded based on Motion (if applicable). Click A
for "All" to select all cameras for motion recordings. Click N for "None" to deselect chosen
cameras.
5.
To view a specific frame, click on the desired frame in the list of found frames. The selected frame will be displayed in the Search display window.
Index Search displays the list of frames that meet the requirements (camera number and type
of recording). In the above example, motion occurred on Camera 12 starting 1:17 PM
108
XML to PDF by RenderX XEP XSL-FO Formatter, visit us at http://www.renderx.com/
i³Server
The Search display window contains the following information:
1.
the frame number. E.g. No.0003
2.
the sensor number that triggered the video recording (if applicable) E.g. Sensor 2,3,4
3.
the camera number for motion recording (if applicable) E.g. Motion 1
4.
the camera number from which the video came E.g. Cam 01
5.
the exact time when the frame was recorded E.g. Time 11:57:00:750
The list will be updated instantly when the settings in the Search Option panel are changed. E.g.
If the start time is changed to 11:58 from 11:58, all frames recorded before 11:58 will be deleted
from the list.
Object Search
The Object Search function is the smart search function that allows searching for a change in
the highlighted area.
To use the Object Search, do the following:
109
XML to PDF by RenderX XEP XSL-FO Formatter, visit us at http://www.renderx.com/
i³Server
1.
2.
Click the Object Search button
in the Advanced Search panel
Choose the camera in the Timeline bar for an Object Search
Note
An Object Search can only be performed one camera at a time.
3.
4.
5.
6.
7.
Select the Start Time and the End Time in the Clock window. Only the selected part
of the video recording will be processed by the Object Search. An Object Search can
only be performed within one calendar day
Click the Grid button
for easier area selection
Click the Mesh button
area
to remove the grid or to overlay the grid on the video image
to remove the blue mesh or to highlight the selected search
Click the Object Search Output button
window
to hide/display the separate Object Search
Highlight the area to be searched. Click on the screen. Hold the left mouse button down
and drag the mouse until the desired area is covered. To remove the selection, hold the
right mouse button and drag to deselect the area.
If no area is selected, the following error message will appear:
8.
9.
Click the Object Search Start button
to start the Object Search
Wait while the Object Search is processing the data
10. When the Object Search is finished, one of the following message should appear:
a.
No object motion was detected on the selected camera within the selected time
period
110
XML to PDF by RenderX XEP XSL-FO Formatter, visit us at http://www.renderx.com/
i³Server
b.
The Object Search has completed successfully
11. In the Object Search Output window browse through the found instances.
Note
Make sure that the window with the results is displayed. Otherwise, click the
Object Search Output button.
12. The Object Search Output window can display results in either graphical or text format.
In both cases, the Object detection instance will have the time stamp displayed. To view
the instance in the display window, left click on either the image thumbnail (example on
the left) or the text line (example on the right).
Image Settings Panel
The Image Settings panel is for editing still images. The edited image can then be printed or
saved to a local or remote media.
To enable the Image Settings panel, do the following:
1.
Select the camera
2.
Set the start time in the Clock window or by clicking directly on the timeline
111
XML to PDF by RenderX XEP XSL-FO Formatter, visit us at http://www.renderx.com/
i³Server
3.
Start the playback
4.
Stop the playback at the exact frame
5.
Click the desired camera to show it separately in the display window. The Image Setting
panel will now be enabled.
Brightness. Click the right (left) icon to increase (decrease) image brightness.
Contrast. Click the right (left) icon to increase (decrease) image contrast.
Sharpness. Click the right (left) icon to increase (decrease) image sharpness.
Noise Reduction. Click the icon to reduce the noise in the image
Deskew. Images may sometimes be off-centered by a few degrees.The Deskew option
is used to correct such skews. . Click the right (left) icon to rotate the image clockwise
(counterclockwise).
Gamma correction. Click the right (left) icon to decrease (increase) the gamma correction input.This is done in order to display the image colours correctly by customizing
the gamma correction for the monitor output. The lower the gamma correction input
the lighter the image.
Rotation. Click the icon to rotate the image clockwise by 90º and to flip it vertically or
horizontally.
Undo. Click the icon to undo all the changes and to return to the original image.
112
XML to PDF by RenderX XEP XSL-FO Formatter, visit us at http://www.renderx.com/
Backup on i³Server
Note
Any type of video backup made on the i³Server and stored on any kind of removable
media will be categorized as Removal Hdd Drive Data when played back on i³Remote
software.
Note
Please avoid using CD-RW/DVD-RW due to the lengthy formatting process.
Each CD-R/DVD-R may be used several times until the media is full.
Four types of Backup are available on the i³Server:
1.
Quick Backup - Configured in the i³ Server Search Window
2.
Manual Backup - Configured in the i³ Server Search Window
3.
Scheduled Backup - Configured in the i³Server Setup menu
4.
Panic/Sensor Backup - Configured in the i³Server Setup menu
Quick CD Backup
Quick CD Backup allows quickly saving a portion of the video recording onto the CD-R in either
the Encrypted or AVI format.
Note
Quick CD backup is available on CD-R/DVD-R only.
To perform a Quick Backup, do the following:
1.
Ensure that there is enough free space on the C drive.
2.
Insert a CD-R/DVD-R into the combo drive.
3.
Select one or more cameras
4.
Set the start time in the Clock window or by clicking directly on the timeline
5.
Right-click on the data area of the Search Bar: the context menu will appear. Select
Mark Start to choose the start time.
113
XML to PDF by RenderX XEP XSL-FO Formatter, visit us at http://www.renderx.com/
Backup on i³Server
6.
Set the end time in the Clock window or by clicking directly on the timeline
7.
Right-click on the data area of the Search Bar. The context menu will appear. Select
Mark End to choose the end time. Start Time on the Timeline has been marked with
the broken green line
8.
Right click and select Start CD backup – AVI to backup in AVI format. End Time on the
Timeline has been marked with the broken red line; the segment of the recording between
Start and End time lines has been highlighted in blue.
9.
To backup in encrypted format, select Start CD backup – Encrypted in the context
menu.
10. To clear the Start and End times for quick backup, select Clear in the context menu.
11. Wait for the backup process to complete. In the Backup window click Yes to burn the
backup onto a CD-R immediately or No to burn later. (see Multi-CD Backup)
Related Topics: Multi-CD Backup
114
XML to PDF by RenderX XEP XSL-FO Formatter, visit us at http://www.renderx.com/
Backup on i³Server
Manual Backup
i³ backup types:
1.
Snapshot (single frame / still image)
2.
Encrypted (video can only be viewed with i³Remote Software). One minute of the Encrypted video backup is always 66 megabytes.
3.
AVI (video can only be opened by AVI viewers). One minute of the AVI video backup
can fluctuate between 1.3 megabytes and 2.5 megabytes depending on the recording
settings.
4.
Email (a single frame or a 1 min. long video will be e-mailed as an attachment)
Note
Please avoid using CD-RW/DVD-RW for backup on the i³Server, as the recording process
is significantly longer compared to the CD-R/DVD-R. Backup on CD-RW/DVD-RW might
slow down the i³Server.
Snapshot Backup
Snapshot backup allows saving a single frame as a still image on any local drive in both *.bmp
and *.JPEG formats.
To save a still image (Snapshot), do the following:
1.
Stop the video playback on the exact frame
115
XML to PDF by RenderX XEP XSL-FO Formatter, visit us at http://www.renderx.com/
Backup on i³Server
2.
3.
Click the desired camera to show it separately in the display window
Click the Backup button
on the Tools panel
4.
Choose Snapshot as the Type field
5.
Click Select Media to choose the type of media to save the snapshot to
6.
Choose the local or removable drive for the Snapshot backup. The snapshot file will be
saved to the root catalogue of the selected drive.
7.
In the Watermark Checker Copy window, click Yes if this program has not been previously saved on the hard drive. Click No if it has been previously saved on the local drive
before.
Browse Image
The Browse Image option allows browsing through the snapshots saved with the Snapshot
feature via the main screen or the search window. The selected images can then be saved onto
the local or removable drive (CD-R/DVD-R).
116
XML to PDF by RenderX XEP XSL-FO Formatter, visit us at http://www.renderx.com/
Backup on i³Server
To save a single/multiple snapshot(s) to the local/removable media, do the following:
1.
Click Select Media to choose the type of media to save the snapshot to.
2.
Choose the local or removable drive for the Snapshot backup. The snapshot file will be
saved to the root catalogue of the selected drive.
3.
Click on the '+' sign to expand the list of available cameras.
4.
Select the desired camera from the list. Once the specific camera is selected, the system
accesses the default folder configured in the Snapshot Setup and displays the list of all
available images in the middle. To select all images from all cameras, click Select All
Cameras.
5.
To preview, select the image from the list. In the example above, SSI_20060109_102345
is displayed in the Image Preview in the top right corner.
6.
To copy the desired image to the configured media, select the image in the Available
Image(s) list and drag-and-drop it to the Selected Image(s) list on the right. To select all
images from the selected camera, click Select All Images.
117
XML to PDF by RenderX XEP XSL-FO Formatter, visit us at http://www.renderx.com/
Backup on i³Server
7.
To remove a single image from the Selected Image(s) list, select the image and dragand-drop it to the Available Image(s) list in the middle. To remove all images, click Remove All Images.
8.
Check the Delete temporary Images checkbox in order to delete all selected images
from the current folder.
9.
Click OK to proceed with the snapshot backup.
10. All selected images will be saved into the Snapshot_Backup folder on the selected drive.
Click OK to complete the snapshot backup.
Related Topics: Snapshot Setup
Encrypted Backup
Encrypted backup is i³‘s unique compression method, which records all available camera input
in a single
Note
If backing up to a remote drive, i³Remote Software has to be installed on the remote
computer and the K-Remote Backup Server has to be running. Encrypted backup files
can only be played in the i³Remote Software.
118
XML to PDF by RenderX XEP XSL-FO Formatter, visit us at http://www.renderx.com/
Backup on i³Server
To perform the Encrypted Backup, do the following:
1.
Click the Backup button
on the Tools pane
2.
Choose Encrypted in the Type field
3.
Set the Start date and time from the Start menu
4.
Set the End date and time from the End menu
Make sure there is recorded video data in the selected time period. Otherwise, the
warning window will be displayed and the backup will not be performed.
5.
Click Calculate Size to estimate the size of the encrypted backup file.
Note
One minute of Encrypted Video Recording is 66 megabytes
6.
Select the desired cameras for backup in the Camera field. By default, all cameras are
selected for backup. If specific cameras are chosen, the backup must be performed to
a CD-R.
Note
This feature is NOT available on i³Remote.
7.
Click Select Media to choose the destination for the encrypted backup. The Encrypted
backup file can be saved to the local or a remote drive.
a.
Saving to the local drive.The recording will be saved to the LocalDrive:\kdb\backup
folder.
119
XML to PDF by RenderX XEP XSL-FO Formatter, visit us at http://www.renderx.com/
Backup on i³Server
b.
i.
Select Local Drive to save the encrypted video recording to any local drive
ii.
Click the drop-down menu in the Path field
iii.
Select the desired drive
iv.
Click Ok
Saving to the remote drive. The recording will be saved to the RemoteDrive:\kdb\backup
Note
All video recordings saved to the remote drive will be displayed under the
Backup Data category in the i³Remote local Search mode.
i.
Select Remote Drive to save the encrypted video recording to a remote drive
ii.
Enter the IP Address of the remote computer
iii.
Enter the password to access remote computer
Note
The i³Remote Software has to be installed and the K-Remote Backup
Server has to be running on the remote computer, otherwise the connection will not be established.
iv.
Click Select Drive. The Drive Select window will appear.
v.
Choose the remote drive from the Drive Path (drop-down menu) once the
connection has been established
120
XML to PDF by RenderX XEP XSL-FO Formatter, visit us at http://www.renderx.com/
Backup on i³Server
vi.
Click OK
vii. Click OK in the Select Backup Media window to close it
8.
Check the Copy Remote Software to CD checkbox if backing up to a CD-ROM to include
the i³Remote software along with the backup files
Note
This option is only available if the i³Remote software is installed on the same
DVMS and the CD-R is in the CD-ROM drive.
9.
Set the priority of this backup process (High/Low). If set to High, this backup will have
priority over other backup processes (e.g. scheduled backup).
10. Click OK to start the backup process.
The backup progress window and the recording icon
be displayed throughout the backup process.
on the top of the screen will
11. If saving onto a CD-R, wait for the backup to complete. In the Backup window click Yes
to burn the backup onto a CD-R immediately or No to burn later. (see Multi-CD Backup)
121
XML to PDF by RenderX XEP XSL-FO Formatter, visit us at http://www.renderx.com/
Backup on i³Server
Related Topics: Multi-CD Backup
AVI Backup
AVI Backup can be performed to both Local and Remote drives (folders).
Note
If backing up to a remote drive, i³Remote Software has to be installed on the remote
computer and the K-Remote Backup Server has to be running. Video recording from
each camera input is saved as a separate file with an *.avi extension. AVI backup files
can only be opened with the AVI viewers (e.g. Window Media Player, Quick Time, Real
Player, etc.)
To perform the AVI Backup, do the following:
1.
Click the Backup button
on the Tools panel
2.
Choose AVI in the Type field
3.
Set Start date and time from the Start menu
4.
Set End date and time from the End menu
122
XML to PDF by RenderX XEP XSL-FO Formatter, visit us at http://www.renderx.com/
Backup on i³Server
Make sure there is recorded video data in the selected time period. Otherwise, the
warning window will be displayed and the backup will not be performed.
5.
The Total Recording Time will be displayed in the drop-down menu. When backing up
lengthy video recordings, this menu will have 5, 10 and 30 minute, and 1 hour backup
options that can be chosen instead of the custom total recording time.
Note
The size of the AVI backup file will depend on the video recording settings. The
size of a one-minute AVI video recording can fluctuate between 1.3MB and
2.5MB.
6.
Select the desired camera for backup in the Camera field
7.
Click Select Media to choose the destination for the AVI backup. The AVI backup file
can be saved to a local or remote drive.
a.
Saving to the local drive.
i.
Select Local Drive to save the AVI video recording to any local drive
ii.
Enter the descriptive File Name for the AVI backup file
iii.
iv.
Click the Browse button
backup
to select the local drive and folder for the AVI
Browse through the local drives and select the desired folder
123
XML to PDF by RenderX XEP XSL-FO Formatter, visit us at http://www.renderx.com/
Backup on i³Server
Note
If no custom folder is selected, the backup AVI file will be saved to the
LocalDrive:\kdb\BACKUP_AVI folder.
v.
b.
Click Ok
Saving to the remote drive. The recording will be saved to the RemoteDrive:\kdb\BACKUP_AVI folder
Note
All video recordings saved to the remote drive will be displayed under
Backup Data category in the i³Remote local Search mode.
i.
Select Remote Drive to save the AVI video recording to a remote drive
ii.
Enter the IP Address of the remote computer
iii.
Enter password to access the remote computer
Note
The i³Remote Software has to be installed on the remote computer
and the K-Remote Backup Server has to be running, otherwise the
connection will not be established
iv.
Click Select Drive. The Drive Select window will appear.
124
XML to PDF by RenderX XEP XSL-FO Formatter, visit us at http://www.renderx.com/
Backup on i³Server
v.
Choose the remote drive from the Drive Path drop-down menu once the connection has been established
vi.
Click OK
vii. Click OK in the Select Backup Media window to close it.
8.
Set the Priority of this backup process (High/Low). If set to High, this backup will have
priority over other backup processes (e.g. scheduled backup).
9.
Select all desired cameras from Camera list. Only the video recordings from selected
cameras will be backed up. The server will create backup files with the custom file name
and the camera number for each chosen camera. E.g. Closing Time [1].avi; Closing
Time [5].avi. In this example, 2 AVI backup files were created: for cameras 1 and 5.
10. Select the video codec for the AVI backup from the Select Compressor field. Select
the codec name displayed for the list of all available codecs.
Attention: It is highly advisable to leave the default codec chosen by the Server - it is
always the latest available codec. (In this example, Microsoft MPEG-4 Video Codec V2)
The only reason to change the codec to the earlier version is to play back the AVI backup
file on the older system with older codecs installed.
11. Select the desired AVI Caption format for the AVI file. Select the default caption format
for the list of all available caption formats. The AVI Caption text will be overlaid on the
AVI video recording. Select Disable for no caption text overlay.
125
XML to PDF by RenderX XEP XSL-FO Formatter, visit us at http://www.renderx.com/
Backup on i³Server
12. Select the position for the AVI caption from the list. The Caption position determines the
position of the Caption text overlay on the AVI video recording. Select the default caption
position (Left, Top) for the list of all available caption positions.
13. Click OK to start the backup process.
The backup progress window and the recording icon
be displayed throughout the backup process.
on the top of the screen will
14. If saving onto a CD-R, wait for the backup to complete. In the Backup window click Yes
to burn the backup onto a CD-R immediately or No to burn later. (see Multi-CD Backup)
Related Topics: Multi-CD Backup
Email Backup
E-mail backup allows the user to send a Snapshot or an AVI video file from a single camera as
an e-mail attachment to one or multiple recipients. Due to the fact that many mailing providers
do not allow large e-mail attachments, the length of video recording for AVI attachments is
automatically limited to 1 minute.
126
XML to PDF by RenderX XEP XSL-FO Formatter, visit us at http://www.renderx.com/
Backup on i³Server
Emailing a Snapshot
In order to email a snapshot, do the following:
1.
2.
3.
Stop the video playback on the exact frame
Click the desired camera to show it separately in the display window
Click the Backup button
on the Tools panel
4.
Choose Email in the Type field
5.
Choose Still Image backup
6.
Add recipients e-mail addresses to the Recipients List. The still image/AVI video will be
sent to all recipients on the list
a.
Click ADD
b.
Type in the Recipient's e-mail address
c.
Click Save/Exit to add the e-mail to the list
d.
Click Close to exit without adding the e-mail
e.
To delete an e-mail, click on it in the Recipients List and click DEL
127
XML to PDF by RenderX XEP XSL-FO Formatter, visit us at http://www.renderx.com/
Backup on i³Server
7.
Enter the simple mail transfer protocol (SMTP) in the Outgoing Mail field. In this example,
smtp.bellnexxia.net. Obtain this information from the e-mail provider.
8.
Enter Sender's Email
9.
Enter Mail Subject
10. Click OK to send the e-mail
Emailing an AVI Video
Note
The size of the AVI backup file will depend on the video recording settings. The size a
of one-minute AVI video recording can fluctuate between 1.3MB and 2.5MB. Consider
this fact before sending an AVI video file.
In order to email an AVI video file, do the following:
1.
Click the Backup button
on the Tools panel
2.
Choose Email in the Type field
3.
Choose AVI backup
4.
Select the desired single camera from the Camera list
5.
Select the video codec for the AVI backup from the Select Compressor field. Select
the codec name displayed for the list of all available codecs.
128
XML to PDF by RenderX XEP XSL-FO Formatter, visit us at http://www.renderx.com/
Backup on i³Server
Attention: It is highly advisable to leave the default codec chosen by the Server - it is
always the latest available codec. (In this example, Microsoft MPEG-4 Video Codec V2)
The only reason to change the codec to the earlier version is to play back the AVI backup
file on the older system with older codecs installed.
6.
Select the desired AVI Caption format for the AVI file. Select the default caption format
for the list of all available caption formats. The AVI Caption text will be overlaid on the
AVI video recording. Select Disable for no caption text overlay.
7.
Select the position for the AVI caption from the list. The Caption position determines the
position of the Caption text overlay on the AVI video recording. Select the default caption
position (Left, Top) for the list of all available caption positions.
8.
Add recipients e-mail addresses to the Recipients List. The still image/AVI video will be
sent to all recipients on the list.
a.
Click ADD
b.
Type in the Recipient's e-mail address
c.
Click Save/Exit to add the e-mail to the list
d.
Click Close to exit without adding the e-mail
e.
To delete an e-mail, click on it in the Recipients List and click DEL
9.
Enter the simple mail transfer protocol (SMTP) in the Outgoing Mail field. In this example,
smtp.bellnexxia.net. Obtain this information from the e-mail provider.
10. Enter Sender's Email
11. Enter Mail Subject
12. Click OK to send the e-mail
129
XML to PDF by RenderX XEP XSL-FO Formatter, visit us at http://www.renderx.com/
Backup on i³Server
Multi-CD Backup
Multi-CD Backup feature works for both AVI and Encrypted backups. It can be performed either
through Quick Backup or Manual Backup in the Search mode. Multi-CD Backup allows temporary
saving the Encrypted/AVI backup files onto a hard drive in order to burn several backup processes
onto a single CD-R at a later time without accessing the Desktop.
Note
If backing up through Manual Backup, CD drive must be chosen as the Backup Media
in order to use Multi-CD Backup function.
To perform the Multi-CD Backup, do the following:
1.
Click Search
2.
Complete Quick Backup - Encrypted or AVI
OR
Complete Manual Backup - Encrypted or AVI. Make sure to choose CD-R as a Backup
Media.
3.
Start Backup, wait for the following window:
4.
Click No to temporary save the current backup onto the hard drive.
5.
The following Multi-CD buttons will appear in the Search Window:
The Del. Backup button allows deleting all backup processes temporary saved onto the
hard drive.
The Burn CD button allows burning all backup processes temporary saved onto the
hard drive onto a single CD-R.
The same Multi-CD buttons will be displayed on the Main Screen outside of the Search
Mode.
Note
Total size of the temporary backups should not exceed the size of the CD-R.
130
XML to PDF by RenderX XEP XSL-FO Formatter, visit us at http://www.renderx.com/
Backup on i³Server
Note
The temporary Multi-CD backups are not deleted from the hard drive when system is
restarted, they remain on the hard drive until either deleted or burned onto a CD-R.
131
XML to PDF by RenderX XEP XSL-FO Formatter, visit us at http://www.renderx.com/
i³Remote
The i³Remote software is used to connect to and manage multiple servers by using the Internet
or a local LAN connection. The managers can easily view the cameras in the remote location,
search the recording database or access the PACDM™ database from the comfort of their home.
Most of the features provided in i³Server are available in i³Remote, though these software products
are not identical. Unlike the i³Server, i³Remote can easily be turned off without shutting down the
system or can be minimized like any other Windows application. The level of access assigned
to the user in the i³Server remains the same when logging in from i³Remote. E.g. If the user is
restricted from viewing Camera 1, they will not be able to see it via i³Remote when they log in
with their name and password.
Starting i³Remote
The i³Remote software is used to connect to and manage multiple servers by using the Internet
or a local LAN connection. The managers can easily view the cameras in the remote location,
search the recording database or access the PACDM™ database from the comfort of their home.
Most of the features provided in i³Server are available in i³Remote, though these software products
are not identical. Unlike the i³Server, i³Remote can easily be turned off without shutting down the
system or can be minimized like any other Windows application. The level of access assigned
to the user in the i³Server remains the same when logging in from i³Remote. E.g. If the user is
restricted from viewing Camera 1, they will not be able to see it via i³Remote when they log in
with their name and password.
Before connecting to a remote site, please ensure the following:
1.
The following minimum hardware specifications are met (PIII 500 MHz; 128MB RAM;
64MB Radeon video card; Windows 2000/XP)
2.
The same versions of i³Server and i³Remote are used.
3.
The remote i³Server is on. The correct type of connection and Live Video Stream
Bandwidth are set in the Communication Setup.
4.
The correct type of connection is set in i³Remote - Communication Setup.
Note
If connecting to i³Server v.5,01 remotely, the video image will appear narrower than the
screen division resulting in two vertical black stripes on either side of the time. Please
note that this is caused by higher resolution and is normal.
Logging In
To open the i³Remote software, do the following:
1.
Click the i³Remote icon on the Desktop
2.
Click I Accept to close the i³ License Agreement
132
XML to PDF by RenderX XEP XSL-FO Formatter, visit us at http://www.renderx.com/
i³Remote
3.
When logging in for the first time, enter i3dvr as the password. Click OK to log in.
4.
To change the password for i³Remote, do the following:
a.
Click Change Password
b.
Enter old password
c.
Enter new password
d.
Re-enter new password to confirm it
e.
Click OK to save the new password
When the i³Remote software is started, the following screen will appear:
133
XML to PDF by RenderX XEP XSL-FO Formatter, visit us at http://www.renderx.com/
i³Remote
Creating New Remote Site Connection
To create a new Server connection, do the following:
1.
Click Connections on the main screen
2.
In the Server Connect - LAN window, click Add
3.
The Insert to new site window will appear
134
XML to PDF by RenderX XEP XSL-FO Formatter, visit us at http://www.renderx.com/
i³Remote
4.
Choose the group to which the new connection will be established
a.
Choose the existing group from the drop-down menu
b.
To add a new group, click Add Group and Enter the name of the new group. Click
Ok.
5.
Enter Server ID – a maximum of 7 alphanumeric characters. This must match the remote
Server ID as entered in the Server Information Setup.
6.
Enter a Server Name – a descriptive name for the server. E.g. "toronto office"
7.
Enter the Server IP Address. This must match the remote Server IP Address. Unless
the i³Server has a static IP Address or a Dynamic IP domain service, the remote connection will not be established.
8.
Check the Connect when system starts checkbox to connect to the site automatically
every time the i³Remote software loads.
135
XML to PDF by RenderX XEP XSL-FO Formatter, visit us at http://www.renderx.com/
i³Remote
9.
Enter the User Name and User Password. When trying to connect to the remote server,
the system will check the Server ID, User Name and User Password together. If either
of the variables is incorrect, the Remote software will not be able to connect to the site.
10. Check the Emergency Alarm checkbox to use the custom alarm each time the alarm
occurs on the remote site
11. Choose the *.wav file for the custom alarm in the Sound File field. Click Browse to
locate the *.wav sound file that will play every time that the alarm is triggered on the remote site.
12. Configure the Duration of Sound Wave for the custom alarm: 1-99 sec.
13. Click OK to save the new connection, or click Cancel to close the new site setup window
without saving
14. To delete an individual site, choose it in the Connections list, and click Delete
15. To delete the entire group, choose the group from the list and click Delete. Click Yes in
the window below to delete the group.
16. When information for the new site is completed, it will appear in green font in the Server
Info window on the main screen. In this example there are currently 2 configured remote
sites, both are currently offline.
Main Screen
The areas of the i³Remote main screen are:
1. About
10. Date and Time
19. Power
2. Help
11. View/Stop
20. Sensor/Control panel
3. Emergency Monitor
12. Search
21. Camera panel
4. Health Monitor
13. Setup
22. Screen Division
5. Intelli-Upgrader
14. Connections
23. Full Screen
6. K-Remote Backup Server
15. Disconnect
24. Multi-Site Selection Tool
7. 2-Way Audio
16. Multi-Site
25. Multi-Site Display
8. Minimize
17. Server Info
136
XML to PDF by RenderX XEP XSL-FO Formatter, visit us at http://www.renderx.com/
i³Remote
9. Close
18. RECEIVE
About - Displays the i³DVR license Agreement and the version of the i³Remote
software installed on the DVMS. To close, click I Accept in the bottom of the license
agreement.
Help - Displays the help menu window. The major help topics are available.
Emergency Monitor - Displays the emergency messages: sensor activation, motion
detection, and video loss.
Health Monitor - Allows a connection to the remote Server, displaying recording status,
connected cameras status (on/video loss), and controls status (on/off).
Intelli-Upgrader - Allows for the upgrading of the i³Server software on the connected
remote sites (sites must be configured in the Connections setup; i³Remote must be
connected to them at the time of the upgrade).
K-Remote Backup Server - Handles backup processes, and gives the option of canceling
the running backup process.This application MUST be running in order to perform remote
backups.
2-Way Audio - Allows the remote user to communicate via voice with anyone
who may be at the Server side.
Minimize - Minimized i³Remote without shutting down or closing the application.
137
XML to PDF by RenderX XEP XSL-FO Formatter, visit us at http://www.renderx.com/
i³Remote
Close - Exits the i³Remote application without shutting down the DVMS
Date and Time - displays the current time and date. This information is acquired
from the Windows OS time and date settings. If time/date is not correct, minimize/close the i³Remote application and double-click the Windows time display
in the right-hand corner. Set the appropriate time and click Apply. The time will
be automatically updated in the i³Remote software.
View/Stop - connect to the remote server, select desired cameras in the Camera
panel, and click View to display the selected cameras. Click Stop to stop
transmitting live video from the remote server.
Search - In local mode, the Search button gives access to video recordings
stored on the local or removable drive. When connected to the remote server,
the Search button gives access to the video database of the remote server.
Setup - In local mode, the Setup button gives access to the i³Remote software
setup menu. When connected to the remote server, the Setup button gives
access to the remote i³Server software setup menu.
Note
The accessibility of the remote server setup will depend on the user's
access level.
Connections - Manages the lists of the remote server connections.
Disconnect - Breaks the connection with the connected remote server(s).
Multi-Site - Displays the window with all available cameras on all connected
sites. Cameras from different connected servers can be displayed on the same
Screen Division. This is accomplished through drag-and-drop.
Server Info - Displays the connection status of all configured remote sites (online/offline). The connected sites are highlighted in red, the sites that are offline,
are highlighted in green. In this example, i³Remote software is connected to
two remote sites; the remaining two sites are currently offline. To connect to
the remote site, double-click the desired remote site in the Server Info window.
RECEIVE - Displays the progress of data transmission
138
XML to PDF by RenderX XEP XSL-FO Formatter, visit us at http://www.renderx.com/
i³Remote
Power – Exits the i³Remote application without shutting down the
DVMS
Sensor and Control panel
The Control panel activates the selected controls on the connected remote site. The Sensor
panel displays the sensor status on the connected remote site
Camera panel
The Camera panel allows choosing the cameras to be displayed in the i³Remote main screen.
Click the desired camera numbers and click View. To display all the available cameras, click All.
The camera numbers that are currently displayed are highlighted in red. In this example, cameras
1 and 12 are presently displayed in the main screen.
Screen Division - this panel allows customizing the main screen appearance. By clicking on the
Screen Division buttons, i³Remote will select the corresponding amount of cameras for viewing.
Three screen division options are available on i³Remote: 4, 9 and 16-cameras screen divisions.
Selects and displays the first 4 available cameras on the Main Display Screen
in a 4-cameras screen division
Selects and displays the first 9 available cameras on Main Display Screen in
a 9-cameras screen division
Selects and displays the first 16 available cameras on Main Display Screen in
a 16-cameras screen division
Full Screen - This button displays a single camera or chosen screen division
without any menu bars (no interface shown). Right-click to exit the full-screen
mode.
The Screen Division buttons change on cursor over and when clicked. The red screen division
button is the one currently activated.
Multi-Site Display, Multi-Site Selection Tool - Scroll the
arrows up and down to switch between connected sites. The
Server IP and Server ID of the currently active connection
are displayed in the multi-site display window.
139
XML to PDF by RenderX XEP XSL-FO Formatter, visit us at http://www.renderx.com/
i³Remote
Connecting to the Remote Site
Before connecting to a remote site, ensure that the remote i³Server is on. The same versions
of i³Server and i³Remote must be used.
It is possible to connect to multiple remote sites at the same time.
There are two ways to connect to the remote site from the i³Remote software.
1.
Main Screen
In the Server Info window, double-click the desired server.
2.
Connections menu
a.
Click Connections on the i³Remote main screen
b.
Click the (+) sign next to the group and choose the desired connection
c.
Click Connect
d.
The following window will appear to indicate that the i³Remote software is urrently
connecting to the remote Server
e.
The Server Info window provides the connection status for the configured remote
sites. The sites currently connected are highlighted in red, the sites that are currently
disconnected are highlighted in green.
140
XML to PDF by RenderX XEP XSL-FO Formatter, visit us at http://www.renderx.com/
i³Remote
Viewing the cameras on the connected remote site
To view the real-time video on the remote site, do the following:
1.
Connect to the desired remote site(s) (See the Connecting to a Server section for stepby-step instructions)
2.
Select the cameras for viewing in the Camera panel. Click All to view all cameras
available on the remote site.
3.
Click View
If no cameras were selected in the Camera panel, the following warning window will
appear:
Note
Depending on the number of selected cameras, the video will be displayed in a
4, 9 or 16-camera screen division.
4.
Click the desired camera on the main screen to display it in a 1-camera screen division.
Left-click again to go back to the multiple-cameras screen division.
5.
To add additional cameras for display, click Stop, select additional cameras in the
Camera panel and click View
6.
To add additional cameras or remove specific cameras from the Screen Division without
stopping the video stream, click Multi-Site. The Multi-Site window with the connected
server name(s) will be displayed on the right-hand panel of the main screen window.
141
XML to PDF by RenderX XEP XSL-FO Formatter, visit us at http://www.renderx.com/
i³Remote
a.
Double-click on the server name to display the list of available
camera labels. Cameras currently displayed are highlighted in red,
cameras currently offline are highlighted in orange.
b.
To add a specific camera to the main screen display, click the
camera label, hold the left mouse button down and drag the selected
camera onto the main screen.
c.
To stop viewing the specific camera, right-click the camera label in
the Multi-Site window
d.
Click Exit to close the Multi-Site window
7.
To stop viewing all cameras without disconnecting from the remote site, click Stop
8.
To switch between multiple connected sites, scroll the arrows up and down in the MultiSite Selection Tool
Using Multi-Site tool
The Multi-Site tool allows for the viewing of cameras from multiple remote sites in the same
Screen Division.
To use the Multi-Site tool, do the following:
1.
Connected to at least two remote sites
2.
Click Multi-Site on the Control panel
3.
The list of the connected server name(s) will be displayed on the right-hand panel of the
main screen
4.
Double-click each server's name to display the list of all available cameras. Cameras
currently displayed are highlighted in red, cameras currently offline are highlighted in
orange.
5.
Click the desired camera name (label) in the Multi-Site window, hold the left mouse
button down and drag the camera name onto the main screen. The camera will be displayed in the chosen screen division.
142
XML to PDF by RenderX XEP XSL-FO Formatter, visit us at http://www.renderx.com/
i³Remote
6.
To remove a camera from the Screen Division (to stop viewing this camera), right-click
the camera name (label) in the Multi-Site window
7.
Click Exit, to close Multi-Site window
Disconnecting from the Remote Site
To disconnect from the remote site(s), do the following:
1.
Select the desired remote site in the Multi-Site selection tool by scrolling the arrows up
and down
2.
Click Stop to discontinue video transmission from the remote site
3.
Click Disconnect
4.
Click Yes in the warning window. The connection with the remote site will be broken and
the remote site name will be highlighted in green in the Server Info window.
Note
If the user on the i³Server side opens the Server Setup, the remote connection
is terminated.
Configuring i³Remote
i³Remote Setup is only available in the Local mode. To access Local Setup, disconnect from all
remote sites, and click Setup on main screen.
143
XML to PDF by RenderX XEP XSL-FO Formatter, visit us at http://www.renderx.com/
i³Remote
About i³Remote
The About setup tab provides information about the system:
1.
List of drives/partitions
2.
Total and free hard drive space information
3.
Processor type
4.
RAM size
5.
Windows operating system version
6.
Service Pack version
7.
i³Remote software version
Configuration Setup
In the Configuration Setup, the user can setup the Automatic Backup, configure the Watermark
display settings and main screen display settings.
144
XML to PDF by RenderX XEP XSL-FO Formatter, visit us at http://www.renderx.com/
i³Remote
To setup the Configuration Setup, do the following:
1.
Check the Display Sensor Status Bar checkbox to display the Sensor panel on the
main screen when connected to the Remote site.
2.
Check the Display Control Status Bar checkbox to display the Control panel on the
main screen when connected to the Remote site.
3.
Check the Display WATERMARK logo checkbox to display the watermark logo in green
font on all watermarked video recordings during the playback.
4.
Check the Start with Password checkbox to request password on each startup
5.
Configure the Automatic Backup in the Received Data Save Setup menu:
6.
a.
Check the Current Screen Data Save checkbox to save the live video recordings
on the selected local drive, as they are viewed in the i³Remote software.
b.
Check the Remote Search Data Save checkbox to save the live video recordings
on the selected local drive, as they are searched in the i³Remote software.
c.
Choose the local drive in the Select Save Drive drop-down menu. The data from
the Automatic Backup will be saved to this local drive.
In the Display Mode menu choose between DirectX and RGB display modes. If the
video card meets the minimum hardware requirement of 64MB, select DirectX. If the
video card does not meet the minimum hardware requirement, select RGB.
Note
i3DVR does not guarantee proper functioning of i3Remote if the system does
not meet minimum hardware requirements.
7.
Select the server sort order from Ascending, Descending, or None in the Sort Server
Info by Alphabetic Order menu
145
XML to PDF by RenderX XEP XSL-FO Formatter, visit us at http://www.renderx.com/
i³Remote
8.
Check the Play Sound with unknown server checkbox to use the custom alarm with
all servers that do not have a custom alarm assigned to them
9.
Choose the *.wav file for the custom alarm in the Emergency Alarm field. Click Browse
button
site.
to locate the *.wav file that will play every time alarm is triggered on the remote
10. Configure the Duration of Sound Wave for the custom alarm: 1-99 secs
Communication Setup
In Communication Setup, configure the type of connection available on the system.
1.
Select PSTN (modem) / ISDN - No Router for modem connection.
a.
Enter Installed modem name
b.
Enter Initialization string
c.
Enter Port number and modem transfer speed (Bps)
OR
Select LAN/ISDN – Router / Leased Circuit for other Internet connections.
2.
Click OK to save the settings
146
XML to PDF by RenderX XEP XSL-FO Formatter, visit us at http://www.renderx.com/
i³Remote
Other Setup
To view/change port settings, do the following:
1.
Click Network Port Setting
2.
Change the settings if needed
3.
Click OK to save the changes.
OR
Click Cancel to exit without saving
To change the time and date display, click the Clock display format drop-down menu. The
current time and date in the i³Remote main screen will be displayed according to the format
chosen here.
Search on i³Remote
i³Remote software allows searching video recordings stored on the remote site and video recordings stored locally.
147
XML to PDF by RenderX XEP XSL-FO Formatter, visit us at http://www.renderx.com/
i³Remote
Local Backup Search Categories
When searching the remote backup files saved locally, i³Remote distinguishes between the existing backup files based on the type of the backup that they were saved with.
The search Mode Select window distinguishes the following backup search categories:
1.
Backup data
2.
Removal Hdd Drive Data
3.
Server current screen
4.
Server search data
Backup Data
This backup category includes all the encrypted backups done through the i³Remote, from the
remote site or saved remotely to the i³Remote from i³Server software.
E.g. i³Server software is installed on the DVMS at a business’s premises. i³Remote software is
installed in the manager's office. All the encrypted backups made from the DVMS in the store to
the manager's computer AND all the encrypted backups made on the manager's computer, while
remotely connected to the i³Server in the store, will show up under the Backup Data category.
Removal HDD Drive Data
This backup category includes all the encrypted backup files stored on a hard drive that has been
removed from the original DVMS and connected to the system, where i³Remote software is installed.
Server Current Screen
This backup category includes the automatic backup files of the video recordings viewed remotely,
while connected to the remote site. All the backup files made with the "Current Screen Data
Save" will be saved under this backup category.
Server Search Data
148
XML to PDF by RenderX XEP XSL-FO Formatter, visit us at http://www.renderx.com/
i³Remote
This backup category includes the automatic backup files of the video recordings searched remotely, while connected to the remote site. All the backup files made with the "Remote Search
Data Save" will be saved under this backup category.
Local Search on i³Remote
To search video recordings stored locally, do the following:
1.
Disconnect from all connected servers
2.
Click Search on the main screen
3.
In the Search Mode, choose the backup type
4.
Choose the local drive where the backup information has been stored
5.
In the Server ID list select the appropriate backup file. The backup files are additionally
sorted by the remote Server ID from which they have been recorded.
6.
Click Ok. The local Search window will appear.
Search Window in the Local mode
The areas of the Search Window are:
1.
2-Way Audio
2.
Minimize the Window
3.
Time panel
4.
Playback Control panel
5.
Skip
6.
Delay
7.
Camera Selection panel
8.
Backup
9.
Print
10. Adjust Video Brightness
11. Zoom In/Out
12. Exit
13. Full Screen
14. Audio Settings
149
XML to PDF by RenderX XEP XSL-FO Formatter, visit us at http://www.renderx.com/
i³Remote
2-Way Audio - Allows the remote user to communicate via voice with anyone who may be at the
Server side.
Minimize - Minimize i³Remote without shutting down or closing the application.
Time Panel
The Time panel is identical to that of the i³Server Search window. (See the Search on i³Server
section for more information) Days, highlighted in red, signify that there is a corresponding video
recording stored on the local hard drive. In this example, there is backup video information for
October 1st and 3rd, 2004.
Playback control panel.
Except for the graphic aspect, the Playback panel is identical to the Playback panel in i³Server
Search window. (See the Search on i³Server for more information)
Skip & Delay - Same as in i³Server Search window. (See the Search on i³Server section for
more information)
Camera Selection Panel.
The Camera Selection panel allows for a choice of specific cameras for playback. Click All to
view all cameras.
Backup panel: (Click Backup to expand)
Backup - is identical to the Manual Remote Backup (See the Manual Backup section for more
information).
Print - This button is for printing the still images with the local network printer
Adjust Brightness - Allows adjustments to the video brightness
150
XML to PDF by RenderX XEP XSL-FO Formatter, visit us at http://www.renderx.com/
i³Remote
Zoom In/Out - Is for zooming in and out of the video recording
Exit – Is for exiting the Local Search mode
Full Screen – Is for entering the full-screen mode - no Graphic User Interface
Audio Settings – Is for enabling the audio playback on specific camera and adjusting the volume
(High/Low)
To perform a Search in the Local Search window, do the following:
1.
Select the Date in the Calendar Window
2.
Select the Time in the Clock Window
3.
Select the cameras to be searched in the Camera panel
4.
Adjust the Skip and Delay values
5.
Click Play on the Playback Control panel
Note
Advanced search options, image editing and access to PACDM™ are not
available in the i³Remote Local Search window.
Searching a Connected Remote Site
One of the main functions of i³Remote software is searching the video recordings stored on the
remote site. i³Remote software must be connected to a remote site before a remote search can
be performed.
To search a remote site, do the following:
1.
Connect to a desired remote site.
2.
Click Search on the main screen
. The Search window will appear.
Please note The remote search window on i³Remote is identical to the search window on the
i³Server with the following exceptions:
1.
The Search window on i³Remote allows switching between multiple connected remote
sites by means of the Multi Site selection tool.
151
XML to PDF by RenderX XEP XSL-FO Formatter, visit us at http://www.renderx.com/
i³Remote
2.
The Search window on i³Remote allows switching between multiple connected remote
sites by means of the Multi Site selection tool.
3.
2-Way Audio connection can be initiated through the i³Remote Search window
4.
No Advanced Search panel is available in the i³Remote Search window
5.
No Quick CD Backup is available in the i³Remote Search window
152
XML to PDF by RenderX XEP XSL-FO Formatter, visit us at http://www.renderx.com/
Backup on i³Remote
Two types of backup are available on i³Remote: Automatic Backup and Manual Backup.
1.
Automatic Backup
2.
Manual Backup
Automatic Backup
i³Remote software can be configured to save the video recordings viewed or searched remotely
onto the local media automatically. Automatic backup is configured in the i³Remote local Configuration Setup. (Please refer to the i³Remote Local Setup - Configuration Setup)
Automatic Backup of the video recordings viewed remotely:
The user has an option of automatically saving all the video recordings that are viewed remotely
through i³Remote. To automatically save all remotely viewed video recordings onto the local
drive, check "Current Screen Data Save" option in the i³Remote Configuration Setup. Choose
the local drive to which the video recordings will be saved. Every time the user connects to the
remote site and chooses one or more cameras for display, the video stream displayed on the
main screen is automatically saved in the encrypted format onto the selected local drive.
Note
In the local Search window the backup data made with the Current Screen Data Save
option will be stored under the Server current screen category.
Automatic Backup of the video recordings searched remotely:
The user can configure the i³Remote software to save all the video recordings searched remotely
on the connected remote site. To automatically save all remotely searched video recordings onto
the local drive, check the "Remote Search Data Save" option in the i³Remote Configuration
Setup and choose the local drive to which the video recordings will be saved. Every time the user
connects to the remote site and chooses one or more cameras for remote search, the video recordings that are being searched remotely are automatically saved in the encrypted format onto
the selected local drive.
Note
In the local Search window the backup data made with the Remote Search Data Save
option will be stored under the Server search data category.
Manual Backup
Note
If the i³Remote is behind the router and is not located on the same LAN network as the
i³Server, the technician will have to forward the Center Backup port 8090 to the i³Remote
computer.
153
XML to PDF by RenderX XEP XSL-FO Formatter, visit us at http://www.renderx.com/
Backup on i³Remote
A Manual Remote Backup is done from the i³Remote Search window, while connected to the
remote site. It is done in a similar way as the manual backup on the i³Server (See the Backup
on i³Server - Manual Backup section for more information). A Manual Remote Backup can only
be performed to the local media; a backup to the remote media is not available on i³Remote.
There are three types of manual backup available on i³Remote:
1.
Snapshot
2.
Encrypted
3.
AVI backup
Note
All Manual Backup files will be displayed under the Backup Data category in the i³Remote
local Search mode.
Snapshot Backup
Note
This feature is NOT available on i³Remote.
Snapshot backup allows saving the still image from the remote site to the local drive.
To perform Snapshot backup, do the following:
1.
Stop the video playback on the exact frame
2.
Click the desired camera to be displayed separately
3.
Click the Backup button
on the Tools panel
154
XML to PDF by RenderX XEP XSL-FO Formatter, visit us at http://www.renderx.com/
Backup on i³Remote
4.
Choose Snapshot in the Type field
5.
Choose the local drive for Snapshot backup from the drop-down menu in the Backup
Media field. The snapshot file will be saved to the root catalogue of the selected drive.
6.
In the Watermark Checker Copy window, click Yes if this program has not been previously saved on the hard drive. Click No if it has been previously saved on the local drive.
Encrypted Backup
Encrypted backup is the unique i³ compression method, which records all available camera inputs
in a single file. Encrypted backup files can only be played with the i³Remote Software. The KRemote Backup Server MUST be running during the backup process.
To perform the Encrypted Backup, do the following:
1.
Click the Backup button
on the Tools panel
2.
Choose Encrypted in the Type field
3.
Set the Start date and time from the Start menu
4.
Set the End date and time from the End menu
5.
Choose between Local Drive and Server Drive destination by selecting corresponding
radio button. Specify the drive in the corresponding drop-down menu. The files will be
saved in the LocalDrive:\KDB\backup or ServerDrive:\KDB\backup folder
155
XML to PDF by RenderX XEP XSL-FO Formatter, visit us at http://www.renderx.com/
Backup on i³Remote
6.
Set the priority of this backup process (High/Low). If set to High, this backup will have
priority over other backup processes (e.g. scheduled backup).
7.
Click OK
8.
The current backup progress is displayed in the K-Remote Backup Server:
In the K-Remote Backup Server the user can see:
a.
The IP Address of the remote Server
b.
The backup title
c.
The path to the backup file
d.
The backup progress
e.
The list of remote sites the K-Remote Backup Server has connected to and disconnected from.
AVI Backup
AVI backup files can only be opened with the AVI viewers (e.g. Window Media Player, Quick
Time, Real Player, etc.) The video recording from each camera input is saved as a separate file
with an *.avi extension. The K-Remote Backup Server MUST be running during the backup process.
156
XML to PDF by RenderX XEP XSL-FO Formatter, visit us at http://www.renderx.com/
Backup on i³Remote
To perform the AVI Backup, do the following:
1.
Click the Backup button
on the Tools panel
2.
Choose AVI in the Type field
3.
Set the Start date and time from the Start menu
4.
Set the End date and time from the End menu
5.
The Total Recording Time will be displayed in the drop-down menu. When backing up
lengthy video recordings, this menu will have 5, 10 and 30 minute, and 1 hour backup
options that can be chosen instead of the custom total recording time
Note
The size of the AVI backup file will depend on the video recording settings. The
size of one-minute AVI video recording can fluctuate between 1.3MB and 2.5MB
6.
Click Select Media to choose the destination for the AVI backup
a.
Enter the descriptive File Name for the AVI backup file. The default name is the
video time stamp.
157
XML to PDF by RenderX XEP XSL-FO Formatter, visit us at http://www.renderx.com/
Backup on i³Remote
b.
Click Browse
to select the local drive and folder for the AVI backup
c.
Browse through the local drives and select the desired folder. If no custom folder
is selected, the backup AVI file will be saved to LocalDrive:\kdb\BACKUP_AVI
folder.
d.
Click Ok
7.
Set the Priority of this backup process (High/Low). If set to High, this backup process
will have priority over other backup processes (e.g. scheduled backup).
8.
Select all desired cameras from the Camera list. Only the video recordings from selected
cameras will be backed up. The server will create backup files with the custom file name
and the camera number for each chosen camera. E.g. Closing Time [1].avi; Closing
Time [5].avi, Closing Time [9], etc. In this example, 3 AVI backup files were created: for
cameras 1, 5 and 9.
9.
Select the video codec for the AVI backup from the Select Compressor field. Select
the codec name displayed for the list of all available codecs.
Attention: It is highly advisable to leave the default codec chosen by the server - it is
always the latest available codec. (In this example, Microsoft MPEG-4 Video Codec V2)
The only reason to change the codec to an earlier version is to play back the AVI backup
file on the older system with older codecs installed.
10. Select the desired AVI Caption format for the AVI file. Select the default caption format
for the list of all available caption formats. AVI Caption text will be overlaid on the AVI
video recording. Select Disable for no caption text overlay.
11. Select the position for the AVI caption from the list. The caption position determines the
position of the Caption text overlay on the AVI video recording. Select the default caption
position (Left, Top) for the list of all available caption positions.
158
XML to PDF by RenderX XEP XSL-FO Formatter, visit us at http://www.renderx.com/
Backup on i³Remote
12. Click OK to start backup process.
13. The backup progress window and the recording icon
be displayed throughout the backup process.
on the top of the screen will
14. The current backup progress is displayed in the K-Remote Backup Server:
In the K-Remote Backup Server the user can see:
a.
The IP Address of the remote Server
b.
The backup title
c.
The path to the backup file
d.
The backup progress
e.
The list of remote sites the K-Remote Backup Server has connected to and disconnected from.
159
XML to PDF by RenderX XEP XSL-FO Formatter, visit us at http://www.renderx.com/
PACDM™ Integration
Setting up Text Overlay
Your DVMS can be configured to display and capture current PAC activity on any camera you
configure for PAC support.
To set up PAC Text Overlay on a camera, do the following:
1.
Click Setup on the main screen
2.
Click the Text Overlay tab
3.
Select the camera on which you wish to see text overlay
4.
On the video window draw a rectangular box around the area for which you would like
to see the text overlay.
5.
Select Black/White for the text color. Selecting Intelligent will set the text color to the
opposite color of the background. Example : If the background is dark the text color
would be white. If the background is bright the text color would be black.
6.
Adjust the Brightness according to desired background sensitivity.
7.
Select Show Text Overlay on Live Mode to display text inserter on live mode.
160
XML to PDF by RenderX XEP XSL-FO Formatter, visit us at http://www.renderx.com/
PACDM™ Integration
8.
Enter the Number of Characters per line.
9.
Set the Horizontal Start Position with respect to the rectangle's left edge.
10. Set the Vertical Start Position with respect to the rectangle's top edge.
11. Enter the Scroll Delay to determine the number of frames delayed when text scrolls
up.
12. Enter the Number of Lines to display in the rectangle.
13. Enter the Text Delay Time. If there is no text input for a long time, the text will disappear
automatically.
14. In the Setup For All Cameras menu, check off the Enable Data Collector checkbox,
to start collecting data from the connected POS.
15. In the Text Overlay Function menu,
a.
Check off the Show on Live Mode and Search Mode checkbox to show the text
overlay in both Live and Search modes or leave it unchecked to show on Search
mode only
b.
Check off the Disable Text Overlay, PACDM and PAC Parser checkbox to disable
text overlay on i³Server.
161
XML to PDF by RenderX XEP XSL-FO Formatter, visit us at http://www.renderx.com/