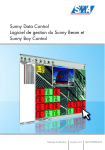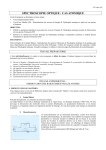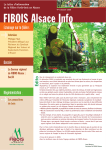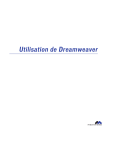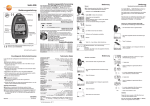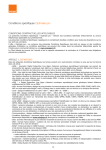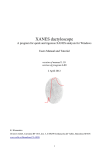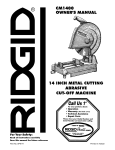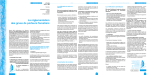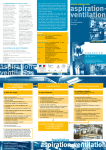Download Manuel d`utilisateur
Transcript
Manuel d’utilisateur Serveur régional de FIBOIS Alsace FIBOIS Alsace Manuel d’utilisateur Description des fonctions de l’application cartographique du « Serveur régional de FIBOIS Alsace» Ser.FA Copyright 2007 GeoTask SA, Bâle (Suisse) - tous droits réservés. Version 5 (2007-11) 1 Manuel d’utilisateur Serveur régional de FIBOIS Alsace FIBOIS Alsace Préambule Ce document contient les explications de toutes les différentes fonctions du Serveur régional de FIBOIS Alsace (Ser.FA). Il décrit les fonctions de consultation et de saisie de lot de bois qu’utilisent les utilisateurs du Ser.FA. Informations relatives à l’éditeur GeoTask AG Margarethenstrasse 38 4053 Basel (SUISSE) Téléphone : 00 41 61 337 84 84 Telefax : 00 41 61 337 84 85 [email protected] http://www.geotask.ch Version 5 (2007-11) 2 Manuel d’utilisateur Serveur régional de FIBOIS Alsace FIBOIS Alsace Table des matières Copyright 2007 GeoTask SA, Bâle (Suisse) - tous droits réservés. ........................................................1 Préambule ...............................................................................................................................................2 Informations relatives à l’éditeur ..........................................................................................................2 Table des matières .................................................................................................................................3 1 Introduction .....................................................................................................................................5 2 Avant de commencer : un survol des éléments et du concept du Serveur régional de FIBOIS Alsace .........................................................................................................................................7 3 4 5 2.1 Les buts et les principes globaux du Serveur régional de FIBOIS Alsace ................................7 2.2 Les types d’utilisateurs...............................................................................................................8 2.3 Les objets du Ser.FA .................................................................................................................9 2.4 Le cycle de vie d’un lot de bois et les objets............................................................................11 Lancement de l’application ..........................................................................................................14 3.1 Informations techniques...........................................................................................................14 3.2 Démarrage de l’application ......................................................................................................15 3.3 Fermeture de l’application........................................................................................................17 3.4 Dépassement du délai (timeout) ..............................................................................................17 Utilisation de l’application : un aperçu .......................................................................................18 4.1 Eléments de l’interface utilisateur ............................................................................................18 4.2 Les différents modules du système .........................................................................................19 Descriptions des modules du Serveur .......................................................................................21 5.1 Fonctions de base....................................................................................................................21 5.1.1 Outils de navigation ..........................................................................................................21 5.1.2 Gestion des couches – fonctions de base........................................................................22 5.1.3 Gestion des couches – fonctions avancées .....................................................................22 5.1.4 Autres fonctions de base ..................................................................................................26 5.2 Saisie de lots............................................................................................................................28 5.2.1 Création d’un objet............................................................................................................28 Version 5 (2007-11) 3 Manuel d’utilisateur Serveur régional de FIBOIS Alsace FIBOIS Alsace 5.2.2 Les concepts principaux de la saisie ................................................................................28 5.2.3 Renseignement des valeurs .............................................................................................29 5.2.4 Saisie de la position..........................................................................................................31 5.2.5 Attachement de documents à l’objet ................................................................................33 5.2.6 L’onglet « Visibilité » : définir les utilisateurs qui pourront consulter un objet que vous avez créé.........................................................................................................................................34 5.2.7 Saisie des données : la démarche ...................................................................................35 5.2.8 Le cycle de vie : vente d’objets et changement de statuts ...............................................36 5.2.9 Importation de produits .....................................................................................................37 5.3 6 Fonctions de recherche et de consultation ..............................................................................38 5.3.1 Recherche de localités .....................................................................................................39 5.3.2 Recherche d’un objet du Serveur .....................................................................................40 5.3.3 Fonctions de consultation .................................................................................................41 Annexes .........................................................................................................................................45 Version 5 (2007-11) 4 Manuel d’utilisateur 1 Serveur régional de FIBOIS Alsace FIBOIS Alsace Introduction Le Serveur régional de FIBOIS Alsace est une plate-forme d’information et de communication centrale et performante qui sert à tous les acteurs intervenant dans la filière forêt bois. La solution en ligne met à disposition des données géographiques comme le Schéma Régional de Desserte Forestière, le parcellaire forestier, etc. Il propose également des fonctions d’échange d’informations concernant des lots et des piles de bois, entre les différents acteurs. L’accès sécurisé permet que des informations confidentielles peuvent être échangées entre deux utilisateurs. Chaque utilisateur peut, selon ses besoins, créer et gérer ses propres informations concernant les « Lots de bois » et les « Piles de bois ». Les droits d’accès sont réglés au niveau des objets créés. Le créateur d’un objet devient son « propriétaire ». En tant que propriétaire, il définit quels sont les autres utilisateurs qui ont le droit d’accéder à cet objet. Il est également possible de transférer un objet à un autre utilisateur (par une « vente »). Tout cet échange d’information suit un cycle de vie qui est décrit au chapitre 2.4. Le système implémente les fonctions nécessaires afin de satisfaire aux exigences décrites dans le rapport « IDENTIFIER LES DONNEES ECHANGEES ENTRE L’AMONT, LES EXPLOITANTS, LES 1 TRANSPORTEURS ET LES INDUSTRIELS ». Propriétaires de forêt Exploitants Bureau exploitants Transporteurs Bureau transporteur Logiciel spécialisé Technicien commis Industries Scieries Logiciel spécialisé Acheteurs Serveur régional de FIBOIS Alsace lots de bois forets Bureaux routes Topographie Logiciel spécialisé Logiciel spécialisé fig. 1. 1 Bureaux Industries / S cieries L’idée du Serveur régional de FIBOIS Alsace Etude effectuée par Christophe Ginet, AFOCEL Station Nord-Est, en Juillet 2005. Version 5 (2007-11) 5 Manuel d’utilisateur Serveur régional de FIBOIS Alsace FIBOIS Alsace Le chapitre 2 porte sur l’idée globale du Serveur régional de FIBOIS Alsace et les notions principales y sont définies. Le chapitre 3 traite de la procédure du démarrage de l’application (login et mot de passe) et les préréquis techniques liés à l’utilisation de l’application. Le chapitre 4 introduit l’interface utilisateur de la solution et montre les différents modules. L’ensemble des fonctionnalités du Serveur régional de FIBOIS Alsace est exliqué en détail dans le chapitre 5. Version 5 (2007-11) 6 Manuel d’utilisateur Serveur régional de FIBOIS Alsace FIBOIS Alsace 2 Avant de commencer : un survol des éléments et du concept du Serveur régional de FIBOIS Alsace 2.1 Les buts et les principes globaux du Serveur régional de FIBOIS Alsace Le Ser.FA a pour but de représenter une plate-forme d’information cartographique et de communication centrale et performante qui sert à tous les acteurs intervenant dans la filière forêt bois. L’application : permet l‘accès simple à l’information spatiale pour le planning de transports et les travaux dans la forêt, est ouverte à tous les acteurs alsaciens de la filière forêt bois (seuls un accès et un navigateur sont nécessaires pour accéder aux fonctionnalités), permet la consultation et l‘édition d‘information en ligne, y inclut des fonctions de dessin et la géolocalisation de documents, offre un accès sécurisé et limité à un groupe d‘utilisateurs sélectionnés, est légère et facile d’utilisation, gère des descriptions simples des objets qui sont réduites à un minimum d’informations nécessaires pour faciliter la communication entre les acteurs de la filière de forêt bois. La modélisation simplifiée permet d’éviter une gestion d’informations redondantes. est une solution interactive qui informe l’utilisateur par e-mail dans le cas où une nouvelle information lui a été mise en ligne. Autour de la représentation cartographique de l’Alsace se groupent les fonctions de l’application. Les objets et les informations qu’elle gère sont ceux qui offrent le plus grand bénéfice possible aux intervenants de la filière forêt bois. L’application distingue 3 types d’objets : le lot résumé, le lot détaillé, le produit. Pour bien comprendre quelle est l’idée qui se trouve derrière ces 3 types d’objets, se reporter au chapitre 2.3. Pour voir leur intégration dans un cycle de vie, se reporter au chapitre 2.4. Version 5 (2007-11) 7 Manuel d’utilisateur Serveur régional de FIBOIS Alsace FIBOIS Alsace 2.2 Les types d’utilisateurs L’application distingue différents types d’utilisateurs. Ces utilisateurs sont issus des diférentes professions exercées au sein de la filière forêt bois. Suivant la profession exercée, les utilisateurs possèdent des droits différents d’utilisation du Ser.FA. Ces droits sont liés à 3 groupes distincts : Groupe Description « ADMINISTRATEURS » Ce groupe peut accéder à tous les objets du Ser.FA (lecture, édition, supression). Il peut gérer également des nouvelles raisons sociales (voir chapitre suivant) et les comptes utilisateurs. « UTILISATEURS » Ce groupe peut créer des objets de tout type (sauf les « raison sociales ») et peut lire des objets que d’autres utilisateurs ont créés si les propriétaires de ces objets leur ont donné l’accès. « LECTEURS » Ce groupe peut uniquement lire des objets que d’autres utilisateurs ont créés, si les propriétaires de ces objets leur en ont donné l’accès. Un utilisateur devient membre d’un groupe lors de la création de son compte. Les utilisateurs sont répartis comme suit dans les 3 groupes : Groupe Types d’utilisateurs « ADMINISTRATEURS » Administrateurs (salariés de FIBOIS Alsace et de GeoTask) « UTILISATEURS » ONF Propriétaire privé Propriétaire privé via coopérative Propriétaire privé via expert ETF Exploitant-négociant Scieur Industrie lourde Transporteurs Divers (Direction Régionale de l’Agriculture et de la Forêt, Région Alsace, etc.) « LECTEURS » Version 5 (2007-11) 8 Manuel d’utilisateur Serveur régional de FIBOIS Alsace FIBOIS Alsace 2.3 Les objets du Ser.FA L’analyse menée par l’AFOCEL a identifié les trois types d’objets ainsi que les données minimales souhaitées par les utilisateurs du Ser.FA. Ces objets ont été repris en précisant leur définition pour pouvoir les modéliser. Le Serveur régional de FIBOIS Alsace distingue des lots de bois à deux niveaux. Les deux décrivent globalement le même type d’objet sauf qu’au premier niveau, celui « amont », une description générale suffit, tandis qu’au niveau « aval », le lot est décrit plus concrètement et peut être décomposé en différents produits. Le premier type de lot est par la suite intitulé « lot résumé », le second « lot détaillé ». Etant normalement toujours associé à un lot détaillé, le « produit » peut aussi exister indépendemment afin de permettre une plus grande flexibilité d’utilisation du Serveur. Lot résumé Les lots résumés correspondent aux lots mis en vente par les propriétaires et/ou gestionnaires forestiers (ONF, coopérative, experts). Ces lots sont normalement ouverts à une consultation élargie. Le lot résumé a les caractéristiques suivantes : description simple du produit à vendre, les objets de ce type sont normalement créés par un propriétaire ou un gestionnaire forestier, un lot de ce type peut être éventuellement géolocalisé, règle globale d’accès au lot : après la création, l’objet n’est visible par défaut que par le créateur lui-même. Le droit d’accès peut être étendu par le créateur qui est le « propriétaire » de l’objet, transfert du lot : le propriéraire d’un lot peut le vendre à un autre utilisateur du Serveur. Lot détaillé Les lots détaillés décrivent les objets d’échange depuis l’achat jusqu’à la transformation industrielle. Normalement, l’accès à ces objets est beaucoup plus restrictif (en terme d’utilisateurs) que dans le cas des lots résumés. Le lot détaillé comprend un ou plusieurs produits. Ces derniers portent de l’information relative à la position, la qualité et la quantité de bois du lot détaillé. Le lot détaillé a les caractéristiques suivantes : description détaillée du bois, chaque utilisateur peut créer un lot détaillé. Il devient le propriétaire du lot, un lot de ce type peut être composé d’un ou de plusieurs produits, Version 5 (2007-11) 9 Manuel d’utilisateur Serveur régional de FIBOIS Alsace FIBOIS Alsace règle globale d’accès au lot : après la création, l’objet n’est visible par défaut que par le créateur lui-même. Le droit d’accès peut être étendu par le créateur qui est le « propriétaire » de l’objet, un lot détaillé peut être dérivé d’un lot résumé, un lot de ce type peut être géolocalisé, mais ne doit pas nécessairement l’être, transfert du lot : le propriéraire d’un lot peut le vendre à un autre utilisateur du système. Produit Le produit est le plus petit élément constitutif du lot qui se distingue par ses caractéristiques qualitatives et quantitatives ainsi que par sa position. Dans l’exemple d’un lot « bord de route », le produit peut être assimilé à la notion de « pile » ou de « polder ». Le produit a les caractéristiques suivantes : un produit est toujours géolocalisé. Il peut être représenté par un point (cas d’un lot ponctuel bord de route), ou par une ligne (cas d’un lot étalé bord de route) ou par une surface (cas d’un lot sur pied), si l’utilisateur supprime un lot détaillé, l’application lui demande s’il doit aussi supprimer tous les produits liés à ce lot, règle globale d’accès au lot : au cas où il n’est pas lié à un lot, le produit, après sa création, n’est visible par défaut que par le créateur lui-même. Le droit d’accès peut être étendu par le créateur qui est le « propriétaire » de l’objet, au cas où il est lié à un lot détaillé, un produit hérite des droits de visibilité du lot détaillé auquel il est associé, chaque produit contient des attributs concernant le produit (essence, volume, etc.) et des attributs concernant le transport, le propriétaire d’un produit peut choisir un transporteur. Ce transporteur peut donc voir les informations sur ce produit. Version 5 (2007-11) 10 Manuel d’utilisateur Serveur régional de FIBOIS Alsace FIBOIS Alsace Acteurs de la filière forêt bois (« Raisons sociales ») Le Ser.FA gère les acteurs de la filière forêt bois selon les principes introduits au chapitre 2.2. La liste contient tous les interlocuteurs des entreprises utilisant le Ser.FA. Les seules informations recueillies sont celles nécessaires pour établir et maintenir le contact entre les différents utilisateurs. Aucune donnée sensible ou stratégique pour une entreprise ne sera demandée. Pour permettre une souplesse et afin de garantir que les données soient toujours mises à jour, l’administrateur dispose des fonctions de gestion des « raisons sociales ». Ainsi, si vous souhaitez modifier votre login et/ou mot de passe, il suffit de contacter FIBOIS Alsace par téléphone au 03 88 19 17 19 ou par mail à [email protected]. 2.4 Le cycle de vie d’un lot de bois et les objets Le Serveur prévoit bien entendu la possibilité d’avoir un cycle de vie complet pour un lot de bois. Ce cycle de vie est illustré dans le schéma ci-dessous : Consultation Consultation @ @ Vente Lot résumé Lot résumé Lot détaillé Consultation @ @ Acheteur Produit Produit @ @ @ Acheteur Vendeur Consultation Revendeur Revente Lot détaillé Transport @ Transport fig. 2. Schéma du cycle de vie d’un lot du Serveur Le statut d’un lot montre dans quelle étape du cycle de vie se trouve chacun des objets : Description du cycle de vie : I Création et vente d’un lot resumé 1. Création d’un lot résumé (statut : "Création") : le propriétaire décrit le lot en remplissant les formulaires de saisie. Version 5 (2007-11) 11 Manuel d’utilisateur Serveur régional de FIBOIS Alsace FIBOIS Alsace 2. Phase de consultation du lot (statut : "Consultation") : le propriétaire invite d’autres utilisateurs du Serveur à consulter le lot. Chaque utilisateur invité à consulter ce lot reçoit un message par mail avec un lien hypertexte vers ce lot. 3. Vente du lot résumé (statut : "Adjugé") : a. Le propriétaire du lot le vend à un autre utilisateur du Serveur. Cet utilisateur (l’acheteur) reçoit automatiquement un mail. Le statut du lot change automatiquement lors de la procédure de vente pour devenir un lot détaillé. b. Le vendeur garde accès au lot résumé : il peut toujours le consulter. Il reçoit également un message qui lui confirme que la transaction a été effectuée. Tous les autres utilisateurs qui avaient le droit de consulter ce lot perdront ce droit dès que le transfert de statut de "consultation" à "adjugé" aura été fait. Le vendeur peut également clôturer le lot résumé (statut : "Clôturé") une fois la transaction réalisée, ce qui lui permet de supprimer l’objet du Serveur. c. Le système crée automatiquement un lot détaillé et l’acheteur devient propriétaire de ce lot (statut : "Création"). Il est le seul à y avoir accès. II Traitements d’un lot détaillé 1. Création du lot détaillé : il a été créé lors de la vente d’un lot résumé (il hérite des valeurs de ce dernier) ou il est le début d’un cycle de vie (statut : "Création") : le propriétaire décrit le lot en remplissant les formulaires de saisie. 2. Création de produits : pour décrire les caractéristiques du lot, il ajoute de l’information concernant un ou des produits (statut du produit : "Création") 3. Phase de consultation du lot (statut : "Consultation") : le propriétaire invite d’autres utilisateurs du Serveur à consulter le lot détaillé et ces éventuels produits. Chaque utilisateur invité à consulter ce lot reçoit un message par mail avec un lien hypertexte vers ce lot. 4. Revente du lot détaillé (statut : "Adjugé") : a. Le propriétaire du lot le vend à un autre utilisateur du Serveur. Cet utilisateur (l’acheteur) reçoit automatiquement un mail. Le statut du lot change automatiquement lors de la procédure de vente. Le vendeur n’est plus le propriétaire. Il reçoit un message contenant toutes les informations concernant le lot. Il perd l’accès au lot qu’il a revendu. b. L’acheteur devient le nouveau propriétaire du lot détaillé. Le vendeur garde les droits de consultation sur l’objet qu’il a vendu. Tous les autres utilisateurs qui avaient le droit de consulter ce lot perdront ce droit dès que le transfert de statut de "consultation" à "adjugé" aura été fait. Version 5 (2007-11) 12 Manuel d’utilisateur c. Serveur régional de FIBOIS Alsace FIBOIS Alsace L’acheteur peut revendre le lot détaillé III Produit et transport du produit 1. Phase de transport : chaque produit est transporté par un utilisateur du Serveur. Pour inviter des transporteurs à transporter un produit, le propriétaire d’un lot peut permettre aux transporteurs de consulter le produit (Produit → statut : "Consultation"). Un transporteur invité peut voir les infos concernant le lot détaillé mais il n’a pas accès aux infos des autres produits qui sont associés au même lot. 2. Sélection d’un transporteur : le transporteur choisi reçoit un message automatique après avoir été retenu pour le transport. Tous les autres transporteurs qui avaient le droit de consulter ce produit perdront ce droit dès que le transfert de statut de "consultation" à "adjugé" aura été fait. 3. Transport accompli : si le transport est effectué, le produit est "clôturé" (changement de statut effectué par le propriétaire du lot détailllé). Le transporteur n’a alors plus accès aux informations relatives au produit transporté. IV Variations Cycles de vie abrégés : il est également possible de commencer le cycle de vie d’un lot par la création directe d’un lot détaillé ou même à par la création directe de produits. Version 5 (2007-11) 13 Manuel d’utilisateur 3 Serveur régional de FIBOIS Alsace FIBOIS Alsace Lancement de l’application 3.1 Informations techniques Java 2 L’application est un logiciel, une appliquette Java 2, que vous pouvez exécuter avec votre navigateur. Afin d'utiliser l'application Java, votre navigateur doit être équipé d’un plugin (Java Runtime Environment ou JRE, version 1.5 ou supérieur). Cette application a été développée pour Microsoft Internet Explorer 5.0 et versions ultérieures ainsi que Netscape 7.0 / Mozilla 1.4 / Firefox 1.2 et versions ultérieures. La version de Java requise est déjà intégrée dans les navigateur Netscape 7.0 ou Mozilla 1.4./Firefox. Si vous utilisez Microsoft Internet Explorer ou un navigateur plus ancien, le plugin n’est pas disponible avec l’installation initiale. Dans ce cas, il faut que vous téléchargiez le plugin. Il est disponible en cliquant sur ce lien : http://www.java.com/fr/. Suivez les instructions d’installation qui sont présentées au chapitre 6. Bloqueur de fenêtres popup Il se peut qu’il soit installé sur votre ordinateur, un utilitaire anti-popup. Celui-ci peut être intégré à la barre d'outils Google ou Yahoo ou autre. Si une telle barre d'outils est installée sur votre ordinateur, assurez-vous que le site du Serveur régional de FIBOIS Alsace soit inscrit dans les sites autorisés, ou que la fonctionnalité d’anti-popup dans votre barre d'outils soit désactivée. Votre navigateur (par exemple Internet Explorer) peut également bloquer des fenêtres ouvertes par le Serveur régional de FIBOIS Alsace. Il faut donc autoriser l'apparition des fenêtres popup : • Pour toujours autoriser l'affichage des fenêtres popup, allez dans Internet Explorer et cliquez sur le menu OUTILS > Bloqueur de fenêtre publicitaire intempestive > Désactiver le bloqueur de fenêtres publicitaires intempestives. • Pour autoriser l'affichage des fenêtres popup pour le site du Serveur seulement, allez dans Internet Explorer et cliquez sur le menu OUTILS > Bloqueur de fenêtre publicitaire intempestive > Paramètres du bloqueur de fenêtres publicitaires intempestives. Dans la nouvelle fenêtre, inscrivez l'adresse https://as03.geotask.com dans le champ Adresse du site Web à autoriser, puis cliquez sur le bouton Ajouter. Fermez la fenêtre. Version 5 (2007-11) 14 Manuel d’utilisateur Serveur régional de FIBOIS Alsace FIBOIS Alsace 3.2 Démarrage de l’application 1. Ouvrez votre navigateur Internet et tapez l'adresse du Serveur régional de FIBOIS Alsace : https://as03.geotask.com/srdf/index.jsp La page d’accueil est chargée et l’application du Serveur est téléchargée sur votre poste de travail. La taille de cette application fait environ 3 Mo. Le temps de téléchargement varie en fonction de la vitesse de votre connexion Internet. Le temps de téléchargement moyen (modem 128k) est d’environ 3 minutes. Pendant le téléchargement, vous voyez une boîte avec le symbole de Java, la « tasse à café », qui apparaît au milieu de la page. Une fois l’application disponible sur votre poste de travail, vous obtenez la boîte de dialogue avec le login (voir fig. 3). 2. Login et mot de passe () : Entrez maintenant votre login et votre mot de passe. Entrée correcte : dans la barre de statut () s’affiche le message « Connection autorisée. ». Maintenant, le logiciel est initialisé. Ce processus peut durer encore une fois quelques secondes. Entrée fausse : dans la barre de statut nouveau. () s’affiche le message « Connection refusée. ». Essayez à Serveur non disponible : dans la barre de statut () s’affiche le message « serveur non disponible ». Réessayez ultérieurement et si le problème persiste, adressez-vous à l'administrateur du système qui est FIBOIS Alsace. En fonction du login, les droits qui en découlent sont automatiquement activés (voir chapitre 2.2) : certaines fonctions peuvent alors être inactives. NB : Dans le cas où vous souhaitez changer votre login et/ou mot de passe, contactez l’administrateur du Serveur. Version 5 (2007-11) 15 Manuel d’utilisateur Serveur régional de FIBOIS Alsace FIBOIS Alsace 1 2 fig. 3. Page d’accueil avec la boîte de dialogue pour le login et mot de passe Avis aux utilisateurs Si l'application n'est pas chargée, c’est-à-dire si le dialogue de l’appliquette n’est pas visible dans la page de contrôle (rectangle grisé), votre navigateur n’a pas lancé Java. Les causes les plus courantes sont : • Le pare-feu de votre réseau empêche le chargement des applications Java. • Les paramètres de sécurité de votre navigateur ne permettent pas le chargement des logiciels Java. Il faut alors modifier les paramètres de sécurité d'Internet Explorer. • Votre navigateur n’a pas la bonne version de Java. C’est souvent le cas surtout pour les ordinateurs utilisant Microsoft Internet Explorer : l'installation de Java n'est pas intégrée dans l'installation standard. Contactez votre administrateur système qui est FIBOIS Alsace. Version 5 (2007-11) 16 Manuel d’utilisateur Serveur régional de FIBOIS Alsace FIBOIS Alsace 3.3 Fermeture de l’application Pour finir le programme, cliquez sur le symbole de fermeture de la barre de titre de la fenêtre de programme (croix blanche sur fond rouge). Si vous fermez votre navigateur, l’application se ferme automatiquement. NB : Vous utilisez une solution client-serveur. La fenêtre de login gère l'accès au serveur et à la banque de données : la fenêtre indique à la partie serveur vers où cette application doit renvoyer les données. C’est-à-dire, la fenêtre de login doit rester ouverte aussi longtemps que vous travaillez avec l’application. La fermeture de la fenêtre entraîne automatique la fermeture de l'application. La connexion à la banque de données est immédiatement interrompue et les données non sauvegardées sont irrévocablement perdues. 3.4 Dépassement du délai (timeout) Si vous laissez ouvert l’application sans y travailler, le serveur coupe automatiquement la connexion avec votre poste de travail après environ 60 minutes. Après une rupture de connexion, les données saisies ne peuvent plus être sauvegardées. Assurez-vous donc de sauvegardes régulières lorsque vous entrez beaucoup de données à la fois. La boîte de dialogue illustrée en fig. 4 montre le message d’erreur qui sera ouvert lorsque vous avez perdu la session. Suite à ce timeout, il faut alors fermer l’application et la relancer pour y travailler de nouveau. fig. 4. Message d’erreur en cas de perte de session Version 5 (2007-11) 17 Manuel d’utilisateur 4 Serveur régional de FIBOIS Alsace FIBOIS Alsace Utilisation de l’application : un aperçu 4.1 Eléments de l’interface utilisateur Après avoir établi la connexion, l’écran suivant s’affiche : 1 2 3 4 fig. 5. Présentation de l’interface utilisateur L'espace de travail se compose des sections suivantes : () Barre d’outils comprenant les principales fonctions. Le lancement des différents modules de l’application à l’aide des icônes. () Section latérale : outils de recherche et de gestion des couches. () Section principale de l’écran : affichage des différentes couches, des objets, des formulaires de saisie, etc. Version 5 (2007-11) 18 Manuel d’utilisateur () Serveur régional de FIBOIS Alsace FIBOIS Alsace Section basse avec barre d’état qui indique (de gauche à droite) : le nom de l’utilisateur, les coordonnées actuelles du curseur (ou valeur d’itinéraires ou de surfaces mesurés). Les coordonnées sont affichées au système de coordonnées Lambert II étendu, l’échelle actuelle, l’état d’avancement du transfert des données entre le client (l’utilisateur) et le serveur. L’application s’ouvre à une taille d’environ 900 sur 650 pixels. Le mode plein écran est bien évidemment possible. 4.2 Les différents modules du système Le Serveur régional de FIBOIS Alsace est composé de différents modules : NAVIGATION Le module CARTE permet à l’utilisateur de naviguer sur les couches affichées. Les outils sont : zoom avant, zoom arrière, déplacement, carte initiale. Les outils sont décrits au chapitre 5.1.1. GESTION DES COUCHES Les couches se composent d’un fond repérant et de différentes couches supplémentaires classées par thème. Les outils de la gestion de la composition de l’affichage des couches sont décrits au chapitre 5.1.2. AUTRES FONCTIONS DE BASE Des fonctions supplémetaires sont mises à disposition pour mesurer un itinéraire ou une surface, pour obtenir de l’information concernant les couches affichées, ainsi que pour sauvegarder des affichages (en vue de l’imprimer). Les outils respectifs sont décrits au chapitre 5.1.4. SAISIE Le chapitre 5.2 est consacré aux outils de la saisie de lots et de produits. RECHERCHE ET CONSULTATION Les fonctionnalités multiples pour la recherche et pour la consultation sont décrites au chapitre 5.3. Version 5 (2007-11) 19 Manuel d’utilisateur Serveur régional de FIBOIS Alsace FIBOIS Alsace Utilisation des fenêtres des formulaires et des listes fig. 6. Changer les modes des fenêtres de saisie et des listes Des petits symboles à droite dans la barre de titre (voir fig. 6) vous permettent de changer le mode d’utilisation des fenêtres : FENETRE FIXE / FENETRE FLOTTANTE Mode fixe (défaut) : la fenêtre est intégrée dans la fenêtre principale de l’application. En cliquant sur le symbole de gauche, vous pouvez basculer en mode flottant. Ensuite, la fenêtre sera détachée de la fenêtre principale. En cliquant et en glissant dans la barre de titre, vous pouvez déplacer la fenêtre. Pour revenir à un affichage fixe, cliquez sur le symbole de droite. AFFICHAGE PERMANENT / MASQUAGE AUTOMATIQUE Mode affichage permanent (défaut) : la fenêtre reste toujours ouverte et affichée. En cliquant sur le symbole de gauche, vous pouvez basculer en mode masquage automatique. Ensuite, la fenêtre sera cachée automatiquement : tout en restant ouverte, elle sera remplacée par un onglet en bas de la page. Pour afficher de nouveau la fenêtre, déplacez le curseur de votre souris sur l’onglet. Pour revenir à un affichage permanent, cliquez sur le symbole de droite. Version 5 (2007-11) 20 Manuel d’utilisateur 5 Serveur régional de FIBOIS Alsace FIBOIS Alsace Descriptions des modules du Serveur 5.1 Fonctions de base 5.1.1 Outils de navigation ZOOM AVANT (ZOOM-IN) : Activer l'outil pour faire un zoom en avant. Si vous cliquez un point de la carte, elle est centrée sur cet emplacement et la vue est agrandie (facteur 2). Vous pouvez également agrandir n'importe quelle partie de la fenêtre avec un rectangle de zoom. Cliquez un coin de votre zone d'intérêt sur la carte. Maintenez enfoncé le bouton gauche de la souris et déplacez-la pour créer le rectangle. Si vous relâchez le bouton de la souris, vous changerez l'étendue initiale de la carte et obtiendrez une section plus petite. ZOOM ARRIÈRE (ZOOM-OUT) : Le fonctionnement du zoom arrière est analogue à celui du zoom avant : sélectionnez cet outil puis cliquez sur la carte. Vous verrez une plus grande section de carte, centrée sur le point où vous avez cliqué. Vous pouvez aussi dessiner un rectangle sur la carte en maintenant enfoncé le bouton de la souris. L'étendue de la carte à l'écran augmentera. DEPLACEMENT : Cliquez un point de la carte et maintenez enfoncé le bouton gauche de la souris. Vous pouvez maintenant déplacer la carte en déplaçant la souris dans n'importe quel sens. Si vous lâchez le bouton, la nouvelle vue est rechargée. CARTE INITIALE : Avec cette fonction, vous pouvez recharger l'étendue initiale de la carte. Cette carte montre l’ensemble du territoire alsacien. NB : Pour zoomer à une échelle précise, double-cliquez le chiffre indiquant l’échelle et entrez l’échelle souhaitée dans la boîte de dialogue qui s’ouvre. Version 5 (2007-11) 21 Manuel d’utilisateur Serveur régional de FIBOIS Alsace FIBOIS Alsace 5.1.2 Gestion des couches – fonctions de base Le dialogue gestions des couches vous permet de changer la composition de la carte. Vous pouvez ouvrir le panneau suivant en passant la souris sur l’icône : fig. 7. Section de la gestion des couches Sélection des couches de la carte Le système distingue le fond de cartes et les couches supplémentaires. Le fond de carte est une composition de cartes complexes qui aident l’utilisateur à se repérer géographiquement. Dans le cadre du Serveur régional de FIBOIS Alsace, il consiste en des cartes topographiques (SCAN 1000 pour avoir une vue globale de l’Alsace, Scan 25 à l’échelle de travail). Les couches supplémentaires sont des thèmes spécifiques qu’on peut superposer au fond de cartes. Elles sont groupées selon une thématique. Au lancement de l’application, toutes les couches supplémentaires sont désactivées. Vous pouvez les afficher en cochant la case « afficher » derrière le nom de la couche. NB : Quelques couches ne sont visibles qu’à partir d’une certaine échelle, adaptée au travail. La plupart des éléments ne sont visibles que dans une échelle plus grande que 1:50000. Gestion de l’ordre des couches Dans l’onglet « Ordre des couches », vous pouvez modifiez l’ordre des couches actives. Sélectionnez une couche pour la déplacer et cliquez ensuite sur la flèche bleue pour la monter ou la descendre dans l’ordre d’affichage. 5.1.3 Gestion des couches – fonctions avancées En outre les couches que le Serveur régional de FIBOIS Alsace vous propose, vous pouvez ajouter des couches de serveurs cartographiques externes ou des données géographiques au format ESRI shape. Ces données ne sont jamais stockées sur le Ser.FA. Version 5 (2007-11) 22 Manuel d’utilisateur Serveur régional de FIBOIS Alsace FIBOIS Alsace Les fonctions avancées se trouvent au-dessus de l’arbre des couches. OUVRIR UNE SOURCE EXTERNE. En cliquant sur le symbole « OUVRIR », le système vous propose la boîte de dialogue pour ouvrir un fichier. Vous pouvez choisir entre 3 types de fichiers : .shp : superposer les données d’un fichier shape aux données du Ser.FA. .gml : superposer les données d’un fichier au format GML aux données du Ser.FA. .xml : charger la configuration d’une composition de cartes sauvegardée avec l’option SAUVEGARDER LA CONFIGURATION (voir ci-dessous). Cliquez sur le symbole « OUVRIR » et choisissez un fichier dans votre système local. Le système charge la configuration. Dans les deux premiers cas, l’arbre des couches sera étendu : les couches des fichiers chargés seront ajoutées dans un nouveau répertoire principal dont le titre est le chemin du fichier sur votre ordinateur local précédé par « [SHP] » ou, selon le cas, « [GML] ». Seules des données compatibles au système de coordonnées du Serveur régional de FIBOIS Alsace peuvent être lues, à savoir le Lambert II étendu. En chargeant un fichier de configuration de cartes, vous pouvez choisir si vous voulez garder l’arbre des couches actuel ou si vous préférez le remplacer complètement par la configuration définie dans le fichier XML. NB : Si l’arbre de couches n’est pas étendu, cliquez sur le symbole plus (+) pour étendre chaque noeud ou double-cliquez sur un noeud pour lister tous ses objets. AJOUTER UN SERVICE. Vous pouvez ajouter des cartes externes d’un service cartographique conforme aux standards de l'Open Geospatial Consortium (OGC), notamment WMS (Web Map Service) ou WFS (Web Feature Service). Il suffit de cliquer cet icône et d’insérer l’URL du service dans la boîte de dialogue qui s’ouvre. Les couches du service externe seront ajoutées à l’arbre des couches dans un deuxième répertoire principal qui portera le nom du serveur précédé par « [WMS] ». Vous pouvez afficher ou désactiver les couches externes de la même manière que les couches du Serveur. NB : Pour que le Serveur régional de FIBOIS Alsace puisse intégrer des cartes d’un service cartographique externe, il faut que ce service accepte les versions WMS 1.1.0 ou 1.1.1. Les services Version 5 (2007-11) 23 Manuel d’utilisateur Serveur régional de FIBOIS Alsace FIBOIS Alsace cartographiques doivent fournir des cartes au système de coordonnées du Serveur régional de FIBOIS Alsace, à savoir le Lambert II étendu. Si l’arbre de couches n’est pas étendu, cliquez sur le symbole plus (+) pour étendre chaque noeud ou double-cliquez sur un noeud pour lister tous ses objets. fig. 8. Arbre des couches qui contient des couches externes SAUVEGARDER LA CONFIGURATION. Vous pouvez sauvegarder sur votre disque dur la configuration de votre carte, c’est-à-dire la liste des couches activées, la dimension et l’étendue de la carte, dans un fichier texte. Le fichier créé est conforme aux spécifications WMC (Web Map Context) de l’OGC. Le fichier XML peut contenir également des couches d’un serveur cartographique externe.Si vous cliquez sur le symbole « SAUVEGARDER LA CONFIGURATION », une boîte de dialogue s’ouvre listant toutes les couches enregistrées : Version 5 (2007-11) 24 Manuel d’utilisateur Serveur régional de FIBOIS Alsace fig. 9. FIBOIS Alsace Liste des couches enregistrées Confirmez la sauvegarde en cliquant sur CONTINUER. Ensuite, la boîte de dialogue ENREGISTRER s'ouvre dans laquelle vous pouvez spécifier le nom de votre fichier de configuration. Utilisez la fonction OUVRIR UNE SOURCE EXTERNE pour recharger une configuration sauvegardée. ENLEVER UNE SOURCE EXTERNE. Les couches d’un serveur cartographique externe ou un fichier shape peuvent être supprimées de l’arbre des couches. Il suffit de sélectionner le nom de la couche et de cliquer sur le symbole « ENLEVER UNE SOURCE EXTERNE ». MODIFIER LES STYLES. Si vous avez chargé un fichier shape, vous avez la posiibilité de changer les symboles, le style des lignes et le remplissage. Sélectionnez la couche dans l’arbre des couches et cliquez ensuite sur le symbole « MODIFIER LES STYLES ». fig. 10. Modification des styles NB : Les fonctions RECHARGER LA CARTE et FILTRER ne sont pas activées dans le Serveur régional de FIBOIS Alsace. Version 5 (2007-11) 25 Manuel d’utilisateur Serveur régional de FIBOIS Alsace FIBOIS Alsace 5.1.4 Autres fonctions de base Les BOUTONS INFO qui sont accessibles dans la barre d’outils ainsi que dans plusieurs autres dialogues vous permettent d’obtenir plus d’infomation sur un objet affiché sur la carte ou dans une liste de recherche. Cette « info-objet » est disponible pour pratiquement tous les objets gérés par le Ser.FA, c’est-à-dire pour les lots ainsi que pour les forêts, les parcelles et les communes, les raisons sociales et les produits. Pour obtenir des informations : Cliquez le périmètre ou le symbole d’un objet. Le système affiche les informations dans un nouveau panneau « info ». fig. 11. Panneaux « info » : en cliquant un point de la carte, le Ser.FA a pu localiser plusieurs objets de celle-ci. NB : Si le même périmètre représente plusieurs jeux de données, le système ouvre plusieurs panneaux « info » qui sont actifs. Choisissez un des objets pour en obtenir les informations relatives en cliquant l’onglet respectif (voir fig. 11). Version 5 (2007-11) 26 Manuel d’utilisateur Serveur régional de FIBOIS Alsace FIBOIS Alsace Mesurer Le Ser.FA vous offre deux fonctions pour mesurer des itinéraires et des surfaces : MESURER UN ITINERAIRE : Pour mesurer des itinéraires, activez cette fonction. Ensuite : 1. Pressez le bouton gauche de votre souris pour commencer un itinéraire. 2. Déplacez la souris tout en maintenant le bouton de la souris enfoncé : vous voyez le début de l’itinéraire sur la carte. 3. Relâchez la souris à l'emplacement où vous désirez marquer le deuxième point de votre itinéraire. 4. Répétez les étapes 2 et 3 aussi longtemps que vous désirez pour préciser votre itinéraire. 5. Double-cliquez pour terminer de mesurer et pour recommencer. MESURER UNE SURFACE : Pour mesurer une surface, procéder de la même façon que pour les itinéraires. 1. Pressez le bouton gauche de votre souris pour commencer une surface. 2. Déplacez la souris tout en maintenant le bouton de la souris enfoncé : vous voyez le début de la surface se dessiner sur la carte. 3. Relâchez la souris à l'emplacement où vous désirez marquer le deuxième point de votre géométrie. 4. Répétez les étapes 2 et 3 aussi longtemps que vous désirez pour préciser votre polygone. 5. Double-cliquez pour terminer l’édition (et le cas échéant pour recommencer). Pour créer le polygone, le système relie automatiquement le premier et le dernier point dessiné. La distance ou la surface actuelle est affichée en bas de la page : fig. 12. Affichage d’une distance ou d’une surface mesurée Version 5 (2007-11) 27 Manuel d’utilisateur Serveur régional de FIBOIS Alsace FIBOIS Alsace Impression ENREGISTREMENT : Il est possible d’enregistrer la carte affichée à l’écran (avec tous les objets sélectionnés et toutes les couches activées) en vue d’une impression. Le symbole de la disquette vous permet de capturer l’étendue de la carte affichée. En cliquant le symbole, vous pouvez sauvegarder cette carte. 5.2 Saisie de lots 5.2.1 Création d’un objet Pour créer un nouvel objet, pressez le symbole respectif dans la barre d’outils : lot résumé lot détaillé produit raison sociale et sélectionnez le choix « Créer » ou « Lister » … du menu déroulant qui s’ouvre. NB : La création de données est réservée aux utilisateurs du type « utilisateurs » (voir chapitre 2.2). 5.2.2 Les concepts principaux de la saisie Pour la saisie ainsi que pour la consultation, le système met à disposition des formulaires. Les attributs sont répartis sur différents onglets. Pour chaque type d’objet, il y a des attributs obligatoires à renseigner et des attributs facultatifs. Les onglets groupent les attributs selon les différentes caractéristiques d’un objet : Version 5 (2007-11) 28 Manuel d’utilisateur Serveur régional de FIBOIS Alsace FIBOIS Alsace fig. 13. Formulaire de consultation (« info ») et de saisie Le contenu exact des formulaires de saisie varie selon l’objet et les droits d’édition. 5.2.3 Renseignement des valeurs Un nombre de fonctions de vérification vous soutient lors de la saisie. 1. Attributs obligatoires et facultatifs La couleur de l’intitulé est noire pour les attributs optionnels. La couleur de l’intitulé est rouge pour les attributs obligatoires. Si vous renseignez un champ obligatoire, la couleur change automatiquement du rouge au noir. Si la valeur entrée n’est pas correcte, l’attribut reste en rouge. NB : Pour sauvegarder un objet, il est indispensable que tous les attributs obligatoires soient renseignés. 2. Listes de valeurs prédéfinies Pour quelques attributs, il existe une liste de valeurs prédéfinies. Au lieu de taper un texte, l’utilisateur sélectionne une entrée dans la liste proposée par le système. Version 5 (2007-11) 29 Manuel d’utilisateur Serveur régional de FIBOIS Alsace FIBOIS Alsace NB : En tapant une lettre, le curseur se déplace automatiquement à la première entrée de la liste qui commence par cette lettre. Cette fonctionnalité est très utile lorsque l’on veut descendre rapidement dans une liste longue comme celles des « essences » par exemple. 3. Sélectionner une commune Le Ser.FA contient la liste de toutes les communes de l’Alsace. Vous pouvez zoomer sur une commune en cliquant la loupe derrière la liste déroulante après avoir fait votre sélection (voir fig. 17). 4. Valeurs par défaut et valeurs automatiques Pour les attributs qui varient très rarement, le Serveur régional de FIBOIS Alsace met à disposition des valeurs par défaut. Ces valeurs sont remplies automatiquement lors de la création d’un objet si vous ne les modifiez pas manuellement lors de la saisie. 5. Vérification automatique du contenu d’un champ Le système vérifie automatiquement lors de la saisie, si une valeur est valide dans le contexte où elle a été entrée : Il n’est pas possible de taper des lettres dans les champs numériques, Si le nombre de caractères maximal est atteint, on ne peut plus entrer de texte, Champs de contact : il suffit de sélectionner le nom de la raison sociale dans la liste déroulante. Les autres informations relatives à cette organisation seront listées ensuite endessous de votre sélection : fig. 14. Sélection d’un contact Champs de date : le système vérifie que le format de la date, telle qu’elle est entrée, est valide. Pour rentrer une date, il est posible d’utiliser un assistant de saisie de date. Version 5 (2007-11) 30 Manuel d’utilisateur Serveur régional de FIBOIS Alsace FIBOIS Alsace fig. 15. Assistant de saisie de date 5.2.4 Saisie de la position Dans le contexte du Serveur régional de FIBOIS Alsace, la « position » d’un objet peut être définie par un point, une surface ou une ligne. Lot de bois sur pied : surface Lot de bois étalé bord de route : ligne Lot de bois ou produit bord de route : point Pour définir la position vous diposez des trois options suivantes. () Dessiner la géométrie Au lieu d’avoir un champ de saisie, le système offre les outils suivants pour la création de géométries : fig. 16. Outils de dessin Sélectionnez le type de géométrie désiré en appuyant sur l’icône respectif. Saisie de points : Le point est assez simple à positionner : il suffit d’activer l’outil et de cliquer le bouton gauche de la souris à l’emplacement souhaité. Saisie de lignes et de polygones : 1. Pressez le bouton gauche de votre souris pour commencer une ligne ou surface. 2. Déplacez la souris tout en maintenant le bouton de la souris enfoncé : vous voyez le début de la ligne ou de la surface sur la carte. Version 5 (2007-11) 31 Manuel d’utilisateur Serveur régional de FIBOIS Alsace FIBOIS Alsace 3. Relâchez la souris à l'emplacement où vous désirez marquer le deuxième point de votre géométrie. 4. Répétez les étapes 2 et 3 aussi longtemps que vous désirez pour préciser votre géométrie. 5. Double cliquez pour terminer l’édition. En cas de saisie d’un polygone, le système relie automatiquement le premier et le dernier point dessiné lors du double clique. NB : l’option « polygone » n’est pas disponible pour décrire la position des objets du type « produit ». Notez également que la fonction « zoomer sur la commune » peut faciliter la saisie de la position : cette touche vous permet de zoomer directement sur une commune sélectionnée : fig. 17. Zoom sur une commune Sélectionnez d’abord la commune dans la liste déroulante. Cliquez ensuite la loupe derrière la liste. La carte est rechargée et affiche le territoire de la commune sélectionnée. Vous pouvez aussi utiliser cette fonction pour localiser indirectement un lot qui n’a pas de position géographique. () Saisie manuelle de coordonnées. Cliquez le bouton « coordonnées » qui se situe à côté des outils de dessin. Le système ouvre un dialogue : Vous avez maintenant le choix d’entrer une coordonnée X/Y dans le système de projection utilisée par l’application (NTF Lambert II étendu) ou d’entrer une coordonnée en WGS 84 (lat/lon). D’autres systèmes de référence ne sont pas utilisés. Le système plaçera alors automatiquement le point sur la carte après validation. Version 5 (2007-11) 32 Manuel d’utilisateur Serveur régional de FIBOIS Alsace FIBOIS Alsace () Importation de coordonnées. Un nombre croissant d’utilisateurs utilisent le GPS et peuvent ainsi obtenir des coordonnées avec un outil portable. Vous pouvez également charger une coordonnées d’un fichier de waypoints défini en cliquant « Importation ». Pour plus d’informations relatives à l’importation, voir section « importation » au chapitre 5.2.9. 5.2.5 Attachement de documents à l’objet Le Serveur régional de FIBOIS Alsace offre une fonctionnalité « annotations ». Cette fonction permet à un utilisateur de joindre un ou plusieurs documents à un des objets qui sont gérés par le Serveur afin de pouvoir l’échanger avec un partenaire. NB : Cette fonction est disponible uniquement pour les objets du type « produits ». Pour attacher un document : Cliquez sur l’icône « A » pour accéder aux annotations. Le symbole se situe dans l’en-tête du formulaire de l’édition des produits (voir figure ci-dessous) « Ajouter un document » : une boîte de dialogue s’ouvre qui vous permet de charger un document que vous désirez lier à un lot de bois. Pour consulter une pièce jointe, cliquez simplement sur le nom de l’objet qui est saisi lors de du chargement du document. Le document s’ouvre directement dans une nouvelle fenêtre du navigateur ou le système prie l’utilisateur de le télécharger pour ensuite l’exécuter. NB : Le document joint hérite des droits de visibilité de l’objet auquel il est lié. Il est donc impossible qu’un utilisateur non autorisé ait accès à un document chargé. En effaçant l’objet, tous les documents joints sont également effacés. fig. 18. Fonction « annotations » (en haut) Version 5 (2007-11) 33 Manuel d’utilisateur Serveur régional de FIBOIS Alsace FIBOIS Alsace 5.2.6 L’onglet « Visibilité » : définir les utilisateurs qui pourront consulter un objet que vous avez créé Le propriétaire d’un objet définit quels utilisateurs du Ser.FA peuvent consulter les informations concernant cet objet. Un onglet est réservé pour la définition de cette visibilité (voir fig. 19). Cette fonctionnalité est uniquement accessible au propriétaire d’un objet. 1 2 3 4 fig. 19. Sélection des utilisateurs (a gauche) et liste des utilisateurs ayant le droit de consulter un objet (a droite) En tant que propriétaire, vous pouvez inviter un ou plusieurs utilisateurs à consulter un objet. Pour faire cela, vous devez sélectionner une ou plusieurs des personnes de la liste des raisons sociales. Pour ajoutez des utilisateurs à la liste, appuyez le bouton « SELECTIONNER ». Le dialogue « Visibilité » est ouvert. Version 5 (2007-11) 34 Manuel d’utilisateur Serveur régional de FIBOIS Alsace FIBOIS Alsace ( ) En vous servant des fonctions de recherche, « recherche de personnes », vous pouvez dans une première étape, définir la liste des candidats. () Recherche : renseignez au moins un des deux critères « type de tiers », « nom du responsable » ou « nom de l’agence » avant d’appuyer sur le bouton « RECHERCHER ». Vous pouvez également combiner plusieurs critères. Après avoir effectué la recherche, une liste de résultats est établie en dessous du formulaire de recherche. () Sélection des bons « candidats » : marquez la ou les lignes de la (des) raison(s) sociale(s) que vous souhaitez choisir et cliquez le bouton « AJOUTER ». Les raisons sociales sont ensuite ajoutées à la liste « sélection » (le bouton « DETACHER » supprime une raison sociale de la liste « sélection »). () Une fois que cette sélection est faite, confirmez votre choix en cliquant le bouton « VALIDER ». Le ou les utilisateurs choisis apparaîtront maintenant dans la liste « Sélection » (voir fig. 19 à droite). Après la pochaine sauvegarde de l’objet, le système envoie automatiquement un message à toutes les raisons sociales qui ont été ajoutées à la liste « sélection » dans l’onglet « visibilité ». 5.2.7 Saisie des données : la démarche Il n’y a pas de règles ou directives à suivre pour la saisie. L’utilisateur peut passer d'un onglet à l'autre comme il l’entend. Cependant, la sauvegarde ne sera possible qu’au moment où tous les attributs obligatoires auront été saisis. Il est donc préconisé de saisir d’abord les champs obligatoires. Le cas de la saisie d’un lot détaillé Le lot détaillé est un objet particulier car il est la combinaison d’un lot et de produits. Pour saisir manuellement un nouvel objet du type « lot détaillé » avec des produits, vous devez exécuter les étapes suivantes : 1. Cliquez l’icône « lot détaillé » de la barre d’outil principal, 2. Sélectionnez dans le menu déroulant « Créer un lot détaillé », 3. Renseignez les champs du lot comme décrit dans les sections précédentes, 4. Passez à l’onglet « produit » et cliquez le symbole « nouveau produit ». Le formulaire de saisie pour un produit est ouvert. 5. Renseignez au moins les champs obligatoires du produit, 6. Sauvegardez le produit, 7. Continuez la saisie du lot détaillé jusqu’à ce que tous les champs obligatoires soient remplis, Version 5 (2007-11) 35 Manuel d’utilisateur 8. Serveur régional de FIBOIS Alsace FIBOIS Alsace Sauvegardez le lot détaillé. 5.2.8 Le cycle de vie : vente d’objets et changement de statuts Transfert d’un lot Les objets de type lots peuvent changer de propriétaire lors d’une transaction de vente. Le Serveur régional de FIBOIS Alsace prévoit ce type de transaction. Le vendeur qui veut transférer les droits de propriété à un nouveau propriétaire (acheteur) doit appuyer sur le symbole « TRANSFERT DU LOT ». Un dialogue s’ouvre pour sélectionner l’acheteur (voir fig. 20). Cette sélection est identique à la sélection des raisons sociales pour la consultation décrite au chapitre 5.2.6. En cliquant la touche « Transférer », la transaction est accomplie. Le vendeur reçoit un message qui contient toutes les informations concernant le lot vendu. L’acheteur reçoit également un message qui l’informe qu’il est devenu le propriétaire du lot. fig. 20. Transfert d’un lot NB : Au moment du transfert, l’ancien propriétaire perd immédiatement tous les droits d’édition sur l’objet. Il conserve le droit de consulter le lot aussi longtemps que le "nouveau propriétaire" le garde dans la liste de l’onglet « visibilité ». Le transfert est irréversible. Un message d’alerte sera ouvert pour demander à l’utilisateur « Voulez-vous vraiment transférer cet objet à <nom/raison sociale>. Avec cette transaction, vous perdez les droits d’édition sur l’objet. Le transfert sera irréversible ». Version 5 (2007-11) 36 Manuel d’utilisateur Serveur régional de FIBOIS Alsace FIBOIS Alsace Transition de statuts Chaque objet du Ser.FA a un des états suivants. Normalement, ces états changent automatiquement. Le « statut » indique dans quel étape du cycle de vie se situe un objet. Table des statuts : Statuts Description CREATION Phase : Création. Description : Le créateur a les droits d’écriture. Les informations sont visibles uniquement par lui. CONSULTATION Phase : Consultation pour la vente d’un objet. Description : Le créateur a les droits d’écriture. Les informations sont visibles par tous les tiers ou groupe de tiers définis par le créateur de l’objet. ADJUGÉ Phase : Objet vendu. Description : Le vendeur perd les droits d’écriture au profit de l’acheteur. Seuls le vendeur, l’acheteur et les transporteurs peuvent consulter les informations. CLÔTURÉ Phase : Transports effectués. Descritpion : L’acheteur a toujours les droits d’écriture. Seuls le vendeur et l’acheteur peuvent consulter les informations. Remarques : Si un utilisateur est invité à consulter un lot, le statut change automatiquement en « consultation ». Si un objet est vendu, le statut change automatiquement en « adjugé ». Les statuts de produits sont identiques à ceux du lot détaillé dont ils sont associés. Si le statut d’un lot est « clôturé », on peut ensuite le supprimer. 5.2.9 Importation de produits Il est possible d’utiliser les coordonnées déchargées d’un GPS du type Garmine pour la création de produits. Les restrictions sont les suivantes : Seuls des « Waypoints » peuvent être interprétés par le Serveur régional de FIBOIS Alsace. Les coordonnées de type « TrackPoints », les « RouteNames » et les « RoutePoints » ne sont pas acceptées. Version 5 (2007-11) 37 Manuel d’utilisateur Serveur régional de FIBOIS Alsace FIBOIS Alsace Le format des « Waypoints » est défini ci-dessous. Tous les « Waypoints » qui ne sont pas décrits au format spécifié ci-dessous seront refusés au cours de l’import. Format de coordonnées accepté : Explication : Le serveur vérifie s’il trouve dans le fichier des lignes commençant avec « W ». S’il trouve des valeurs valides pour latitude/longitude, il crée le produit. Comment utiliser les « waypoints » dans la création de produits Les coordonnées peuvent être chargées lors de la création de la position d’un produit. Si l’utilisateur choisit l’option « importation », une boîte de dialogue s’ouvre et le système demande de préciser le fichier à importer. L’application charge le fichier spécifié et elle affiche la liste des points trouvés à l’écran. L’utilisateur peut en sélectionner une puis continuer la saisie du produit ou du lot détaillé après avoir confirmé la sélection. Vous pouvez directement créer plusieurs produits dans le cadre d’une création d’un lot détaillé. Cliquez cet icône pour sélectionner le fichier. Maintenant, vous pouvez sélectionner plusieurs lignes de coordonnées. En confirmant, l’application crée un produit pour chaque coordonnée. 5.3 Fonctions de recherche et de consultation Le Serveur régional de FIBOIS Alsace met à diposition un assistant de recherche performant qui permet à l’utilisateur d’exécuter des recherches simples ainsi que des recherches avancées à multiples critères. Les résultats d’une recherche sont affichés sous forme d’une liste. Ce chapitre vous explique comment vous pouvez utiliser de façon efficace les fonctions de recherche et les fonctions de consultation pour obtenir rapidement l’information désirée. On distingue deux types de recherche : la recherche d’un lieu et la recherche d’objets. En utilisant la première méthode de recherche, l’utilisateur vise à trouver un lieu pour choisir une zone d’intérêt. Version 5 (2007-11) 38 Manuel d’utilisateur Serveur régional de FIBOIS Alsace FIBOIS Alsace L’utilisation de ce type de recherche est expliquée au chapitre 5.3.1. La deuxième méthode permet de trouver des lots et des produits qui répondent aux critères définis. Les détails sont décrits au chapitre 5.3.2. 5.3.1 Recherche de localités Ouvrir la recherche de localité Positionnez le pointeur de votre souris au-dessus du symbole (onglet vertical). Le dialogue « recherche de localité » est ouvert. 1 Définir une recherche 1. Sélectionnez le type de lieu dans la liste déroulante ( ). Le formulaire de recherche pour ce type d’objet s’ouvre (). Les critères de recherche varient selon le type de lieu. Pour les communes, le nom est le seul critère de recherche. 2 2. Entrez le terme recherché dans la zone de saisie du critère souhaité (). 3 3. Sélection le mode de recherche (). 4. Appuyer sur le bouton « EXECUTER » (). Résultat de la recherche de localité 4 Si le système trouve exactement un résultat, le focus de la carte change : la boîte de dialogue se ferme et le système charge la carte qui montre le périmètre du lieu recherché. Si plusieurs résultats sont trouvés, le système affiche une liste de résultats (voir fig. 21 b) ci-dessous). En sélectionnant une des lignes puis en cliquant sur la loupe zoomer sur le lieu , vous pouvez sélectionné. fig. 21. a) Recherche de localité (page précédente) et b) Liste des résultats d’une recherche de localité (ci-dessus) Version 5 (2007-11) 39 Manuel d’utilisateur Serveur régional de FIBOIS Alsace FIBOIS Alsace NB : Le formulaire de recherche est caché après le lancement de la recherche. Pour retourner au formulaire, cliquez l’îcone . Les autres fonctions de consultation sont expliquées au chapitre 5.3.3. Lors de la saisie complète d’une localité composée de plusieurs mot, il faut mettre des traits d’union entre ceux-ci (ex : Willer-sur-Thur) 5.3.2 Recherche d’un objet du Serveur La recherche est accessible en cliquant sur l'onglet . Cette recherche offre de nombreux critères de recherche que vous pouvez combiner comme vous le désirez. Si vous définissez plusieurs critères de recherche, le système cherche le lot auquel tous les critères s'appliquent. Les critères varient selon le type d’objet. Ils sont répartis sur plusieurs onglets. Définir une recherche C’est la même démarche que celle expliquée pour la recherche de localités : choisissez les critères, les valeurs et les opérateurs, ensuite cliquez sur « EXECUTER ». La liste de résultats s’ouvre et le formulaire sera ensuite caché. Travailler avec des requêtes Vous pouvez lancer plusieurs requêtes de la même façon. Si plusieurs requêtes sont ouvertes, les listes de résultats correspondants seront numérotées. Elles restent facilement accessibles : il suffit de cliquer l’onglet de la recherche ( ) concernée pour récupérer la liste. Affiner la recherche Pour retourner au formulaire, pressez l’îcone les critères et relancer la recherche. . Modifiez Fermer une liste de résultats Pour fermer une liste de résultats, cliquez sur le symbole « x » (). Version 5 (2007-11) 40 Manuel d’utilisateur Serveur régional de FIBOIS Alsace FIBOIS Alsace 2 1 fig. 22. a) Recherche de lots résumés (page précédente) et b) Plusieurs listes de résultats superposées (ci-dessus) Sauvegarder et relancer une requête Vous pouvez sauvegarder des requêtes que vous souhaitez exécuter régulièrement ; par exemple tous les lots dont vous êtes le propriétaire, toutes les ventes du mois de mai, etc. Pour sauvegarder la recherche, allez dans l’onglet « STYLES ET SAUVEGARDE », et entrez un nom pour votre recherche. 1 Pour relancer la même requête plus tard, sélectionnez dans la liste déroulante des objets de recherche ( ) l’option « requêtes sauvegardées ». La liste de vos requêtes est alors affichée. Sélectionnez une requête, et cliquez sur « CHARGER ». Le formulaire de recherche contenant les critères est chargé. Pour lancer la recherche, cliquez ensuite sur « EXECUTER ». NB : Vous pouvez effacer une requête en la sélectionnant et en appuyant sur la touche « EFFACER ». fig. 23. Relancer une recherche 5.3.3 Fonctions de consultation Liste des objets Le meilleur moyen et le plus rapide pour accéder aux objets du Ser.FA est d’afficher la liste complète des objets. Il suffit de cliquer sur le symbole de l’objet dans la barre de symboles principales et ensuite de choisir dans le menu « LISTER …. ». NB : Les résultats sont filtrés selon les droits d’utilisateur. Version 5 (2007-11) 41 Manuel d’utilisateur Serveur régional de FIBOIS Alsace FIBOIS Alsace La liste de résultats 1 fig. 24. Liste de résultats La liste de résultats est une table qui contient autant de colonnes que l’objet de recherche contient d’attributs. L’en-tête de cette table est constitué de plusieurs symboles. Le nombre de résultats est également affiché ( ). Vous avez maintenant les options suivantes : affiner la recherche ouvre le formulaire de recherche pour cette requête. zoom sur la sélection permet de zoomer sur le ou les résultats (vous pouvez marquer plusieurs lignes en maintenant la touche Shift / Ctrl enfoncée lorsque vous sélectionnez). info affiche la ligne sélectionnée au format « info » ce qui correspond au formulaire utilisé lors de la saisie. édition permet d’ouvir l’objet en mode d’édition (seulement accessible si vous êtes le propriétaire de cet objet). supression permet de supprimer l’objet (seulement accessible si vous êtes le créateur propriétaire de cet objet). exporter permet d’extraire la table complète ou une sélection de résultats au format CSV. Après avoir cliqué sur le symbole, le système ouvre une nouvelle fenêtre. Suivez les instructions dans cette page pour obtenir les données dans un fichier. rapport permet de NB : Les fichiers CSV (« Comma separated values ») peuvent être interprétés dans beaucoup de logiciels, notamment par chaque éditeur de textes ou dans Microsoft Excel. vente permet de transférer l’objet à un autre utilisateur (opération uniquement accessibles aux propriétaires et si le cycle de vie le permet). NB : seuls les lots de bois résumé et détaillé peuvent être vendus. Un produit associé à un lot détaillé change de proporiétaire lors de la vente du lot détaillé. Un produit non associé à un lot détaillé ne peut pas changer de propriétaire. Version 5 (2007-11) 42 Manuel d’utilisateur Serveur régional de FIBOIS Alsace FIBOIS Alsace Les fonctions suivantes ne sont disponibles que pour les « produits » : pièces jointes permet de consulter les documents joints à un produit. export GPS permet d’extraire la table complète ou une sélection de positions (points uniquement) dans un des deux formats GPS soutenus. Cliquez sur le bouton pour sélectionner le format souhaité. Le système ouvre ensuite une nouvelle fenêtre. Suivez les instructions dans cette page pour obtenir les données dans un fichier. fig. 25. export au format gps / map source Ouvrir l’application à partir d’un message automatique Lorsque vous recevez un message automatique du Serveur, le texte vous indique que vous pouvez consulter un objet (ou que vous en avez acheté un). Vous pouvez directement ouvrir les informations en cliquant sur le lien qui se trouve dans le message : Sujet : Consultation d’un lot détaillé (message automatique du Serveur régional de FIBOIS Alsace) Bonjour, Société X vous a autorisé à consulter le lot détaillé dont le No de l’article ou de lot est le : Y. Pour accéder à ce lot détaillé maintenant, veuillez cliquer sur le lien ci-dessous : https://as03.geotask.com/srdf/index.jsp?FeatureSetId=featureSet_5018&Featur eId=feature_438 Ce message a été automatiquement envoyé par le Serveur régional de FIBOIS Alsace. Version 5 (2007-11) 43 Manuel d’utilisateur Serveur régional de FIBOIS Alsace FIBOIS Alsace Si vous avez des questions concernant ce service, contactez l'administrateur du Serveur régional de FIBOIS Alsace aux coordonnées suivantes : Téléphone : 03 88 19 17 19 E-mail : [email protected] L’application ouvre et affiche l’objet en mode info. La carte est automatiquement centrée sur la position de l’objet. Si l’objet n’a pas de position géographique, c’est la commune qui se trouve alors au centre de la carte. Version 5 (2007-11) 44 Manuel d’utilisateur 6 Serveur régional de FIBOIS Alsace FIBOIS Alsace Annexes Pour télécharger et installer le Java Runtime Environment (JRE) dans la version actuelle, allez sur le site de Java et suivez les instructions publiées sur le site dont nous vous mettons à disposition un extrait ci-dessous: 1. Chargez la page : http://www.java.com/fr/ 2. Cliquez sur Téléchargement manuel sous Java Software Download (Téléchargement du logiciel Java) : 3. Cliquez sur Télécharger à côté de Windows (Installation). Une boîte de dialogue s’ouvre intitulée « Téléchargement de fichiers ». 4. Cliquez sur Exécuter (éventuellemnt deux fois de suite). 5. Le programme d'installation décompacte les fichiers nécessaires pour continuer. Une boîte de dialogue effectue le suivi du processus, ce qui nécessite moins d'une minute. Ensuite, le programme d'installation présente le contrat de licence. Version 5 (2007-11) 45 Manuel d’utilisateur Serveur régional de FIBOIS Alsace FIBOIS Alsace 6. Acceptez ce dernier. Vous pouvez également sélectionner le type d’installation qui vous permet de choisir entre une installation type et une installation personnalisée. Nous vous recommandons de choisir l'option cochée par défaut à moins que vous ne soyez un utilisateur expérimenté souhaitant avoir un contrôle plus précis sur les composants à installer. Après avoir vérifié que l'option Installation type est sélectionnée, cliquez sur le bouton Suivant pour poursuivre l'installation. 7. Environnement d'exécution Java (JRE) 6.0 : la boîte de dialogue des programmes Google s'affiche. Décochez la case Barre d'outils Google pour Internet Explorer qui est cochée par défaut. Ensuite, cliquez sur le bouton Suivant. Cela démarrera l'installation des fonctions des programmes sélectionnées, y compris l'environnement d'exécution Java (JRE), sur votre système. Version 5 (2007-11) 46 Manuel d’utilisateur Serveur régional de FIBOIS Alsace FIBOIS Alsace Maintenant que le programme d'installation possède toutes les informations dont il a besoin pour continuer, les boîtes de progression effectuent le suivi du processus d'installation. Plusieurs boîtes de dialogue confirment brièvement le processus d'installation. Cliquez enfin sur Terminer. Activer et configurer Une fois l'installation terminée, vérifiez que JRE est activé et configuré correctement pour les applets Version 5 (2007-11) 47 Manuel d’utilisateur Serveur régional de FIBOIS Alsace FIBOIS Alsace et les applications. Pour connaître les instructions d'activation de JRE pour le navigateur, par exemple Internet Explorer, Mozilla ou Netscape, consultez la page : Activation de l'environnement d'exécution Java (JRE) 6.0 via le panneau de configuration Activation de l'environnement d'exécution Java (JRE) 6.0 via un navigateur Web Configuration des paramètres de proxy pour l'environnement d'exécution Java (JRE) 6.0 Test de l'installation Pour vérifier que JRE est installé, activé et qu'il fonctionne correctement sur votre ordinateur, exécutez cet applet test en cliquant sur lien suivant : Test de l'environnement d'exécution Java Si l'animation de l'image du logo Duke s'affiche, cela signifie que l'installation et la configuration de JRE ont réussi. Version 5 (2007-11) 48