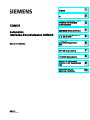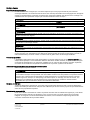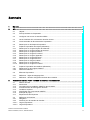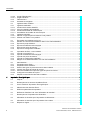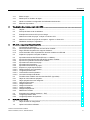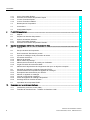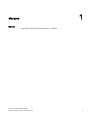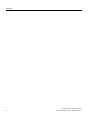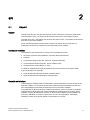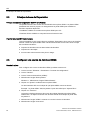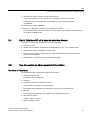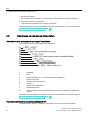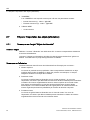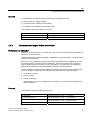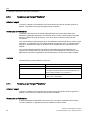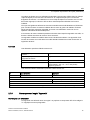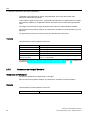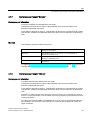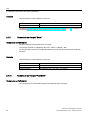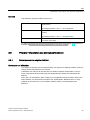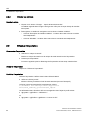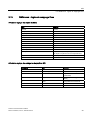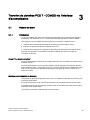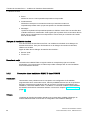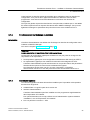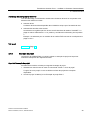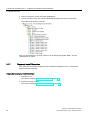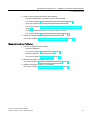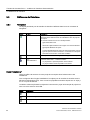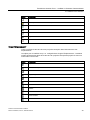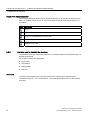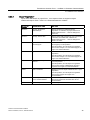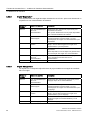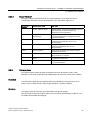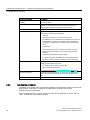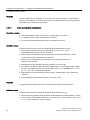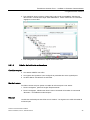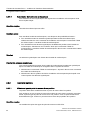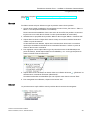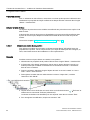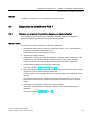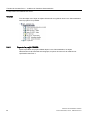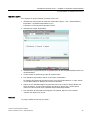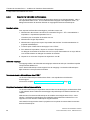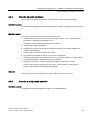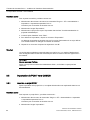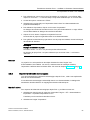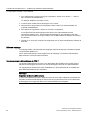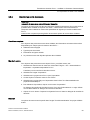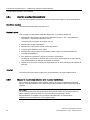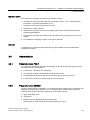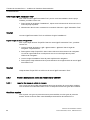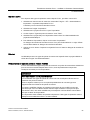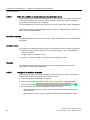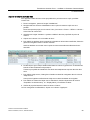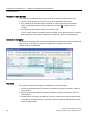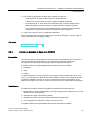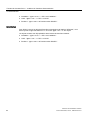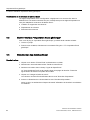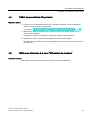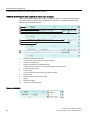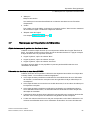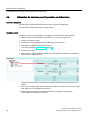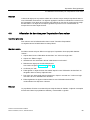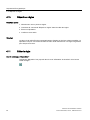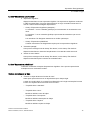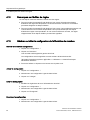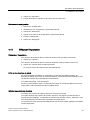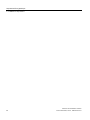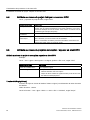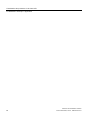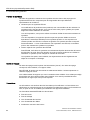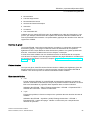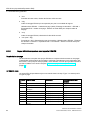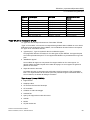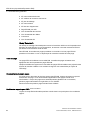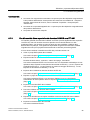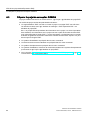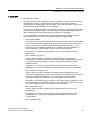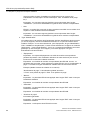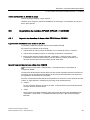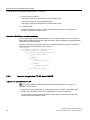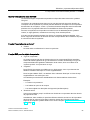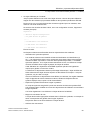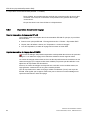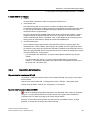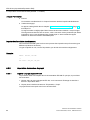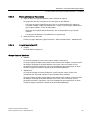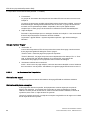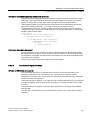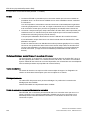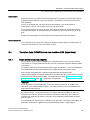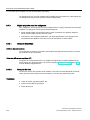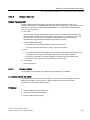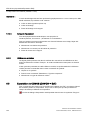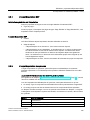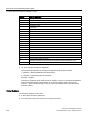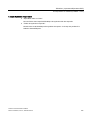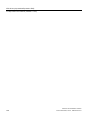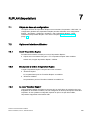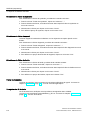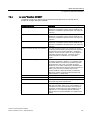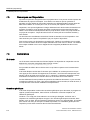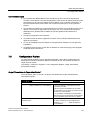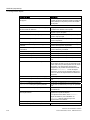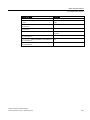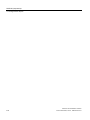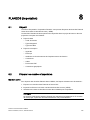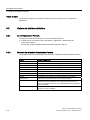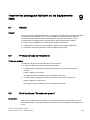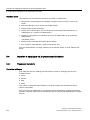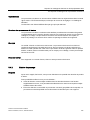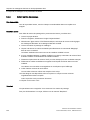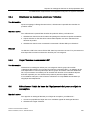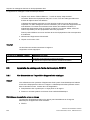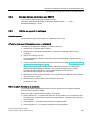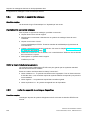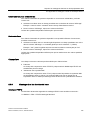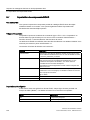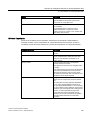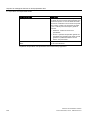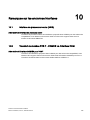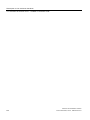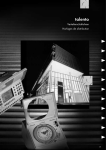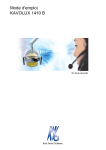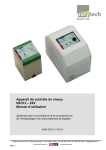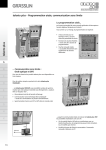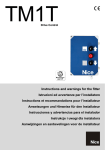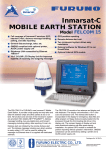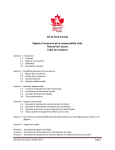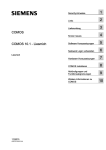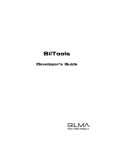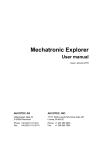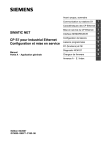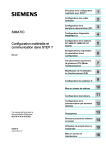Download Interfaces d`automatisation COMOS - Services
Transcript
Interfaces d'automatisation COMOS
1
___________________
Marques
2
___________________
SPI
COMOS
Automation
Interfaces d'automatisation COMOS
Manuel d'utilisation
Transfert de données PCS 7
- COMOS via l'interface
d'automatisation
3
___________
4
___________________
Importation Excel générique
Visualisation des processus
5
___________________
via le client OPC
EPLAN 5.x
(Importation/Exportation
EXF)
6
___________
7
___________________
RUPLAN (importation)
8
___________________
PLANEDS (importation)
Importer les catalogues
fabricant ou les équipements
réels
9
___________
Remarques sur les
10
___________________
anciennes interfaces
9/2011
A5E03637466-01
Mentions légales
Mentions légales
Signalétique d'avertissement
Ce manuel donne des consignes que vous devez respecter pour votre propre sécurité et pour éviter des
dommages matériels. Les avertissements servant à votre sécurité personnelle sont accompagnés d'un triangle de
danger, les avertissements concernant uniquement des dommages matériels sont dépourvus de ce triangle. Les
avertissements sont représentés ci-après par ordre décroissant de niveau de risque.
DANGER
signifie que la non-application des mesures de sécurité appropriées entraîne la mort ou des blessures graves.
ATTENTION
signifie que la non-application des mesures de sécurité appropriées peut entraîner la mort ou des blessures
graves.
PRUDENCE
accompagné d’un triangle de danger, signifie que la non-application des mesures de sécurité appropriées peut
entraîner des blessures légères.
PRUDENCE
non accompagné d’un triangle de danger, signifie que la non-application des mesures de sécurité appropriées
peut entraîner un dommage matériel.
IMPORTANT
signifie que le non-respect de l'avertissement correspondant peut entraîner l'apparition d'un événement ou d'un
état indésirable.
En présence de plusieurs niveaux de risque, c'est toujours l'avertissement correspondant au niveau le plus élevé
qui est reproduit. Si un avertissement avec triangle de danger prévient des risques de dommages corporels, le
même avertissement peut aussi contenir un avis de mise en garde contre des dommages matériels.
Personnes qualifiées
L’appareil/le système décrit dans cette documentation ne doit être manipulé que par du personnel qualifié pour
chaque tâche spécifique. La documentation relative à cette tâche doit être observée, en particulier les consignes
de sécurité et avertissements. Les personnes qualifiées sont, en raison de leur formation et de leur expérience,
en mesure de reconnaître les risques liés au maniement de ce produit / système et de les éviter.
Utilisation des produits Siemens conforme à leur destination
Tenez compte des points suivants:
ATTENTION
Les produits Siemens ne doivent être utilisés que pour les cas d'application prévus dans le catalogue et dans la
documentation technique correspondante. S'ils sont utilisés en liaison avec des produits et composants d'autres
marques, ceux-ci doivent être recommandés ou agréés par Siemens. Le fonctionnement correct et sûr des
produits suppose un transport, un entreposage, une mise en place, un montage, une mise en service, une
utilisation et une maintenance dans les règles de l'art. Il faut respecter les conditions d'environnement
admissibles ainsi que les indications dans les documentations afférentes.
Marques de fabrique
Toutes les désignations repérées par ® sont des marques déposées de Siemens AG. Les autres désignations
dans ce document peuvent être des marques dont l'utilisation par des tiers à leurs propres fins peut enfreindre les
droits de leurs propriétaires respectifs.
Exclusion de responsabilité
Nous avons vérifié la conformité du contenu du présent document avec le matériel et le logiciel qui y sont décrits.
Ne pouvant toutefois exclure toute divergence, nous ne pouvons pas nous porter garants de la conformité
intégrale. Si l'usage de ce manuel devait révéler des erreurs, nous en tiendrons compte et apporterons les
corrections nécessaires dès la prochaine édition.
Siemens AG
Industry Sector
Postfach 48 48
90026 NÜRNBERG
ALLEMAGNE
A5E03637466-01
Ⓟ 09/2011
Copyright © Siemens AG 2011.
Sous réserve de modifications techniques
Sommaire
1
Marques..................................................................................................................................................... 7
2
SPI............................................................................................................................................................. 9
3
2.1
Objectif ...........................................................................................................................................9
2.2
Principe de base de l'importation.................................................................................................10
2.3
Configurer une source de données ODBC ..................................................................................10
2.4
Ouvrir l'interface SPI et la base de données Access...................................................................11
2.5
Vue d'ensemble du déroulement de l'importation........................................................................11
2.6
Remarques sur les étapes d'importation .....................................................................................12
2.7
2.7.1
2.7.2
2.7.3
2.7.4
2.7.5
2.7.6
2.7.7
2.7.8
2.7.9
2.7.10
Préparer l'importation des objets (affectation) .............................................................................14
Remarques sur l'onglet "Objets de hiérarchie" ............................................................................14
Remarques sur l'onglet "Objets de structure" ..............................................................................15
Remarques sur l'onglet "Positions"..............................................................................................16
Remarques sur l'onglet "Fonctions".............................................................................................16
Remarques sur l'onglet "Appareils" .............................................................................................17
Remarques sur l'onglet "Borniers" ...............................................................................................18
Remarques sur l'onglet "Bornes" .................................................................................................19
Remarques sur l'onglet "Câbles" .................................................................................................19
Remarques sur l'onglet "Brins" ....................................................................................................20
Remarques sur l'onglet "PLC/DCS".............................................................................................20
2.8
2.8.1
2.8.2
Préparer l'importation des attributs (affectation)..........................................................................21
Remarques sur les onglets d'attribut ...........................................................................................21
Affecter les attributs .....................................................................................................................22
2.9
Effectuer l'importation ..................................................................................................................22
2.10
Référence : règles de mappage fixes ..........................................................................................23
2.11
Référence : données d'équipements réels dans COMOS...........................................................24
Transfert de données PCS 7 - COMOS via l'interface d'automatisation .................................................. 25
3.1
3.1.1
3.1.2
3.1.3
3.1.4
3.1.5
3.1.6
3.1.7
Notions de base ...........................................................................................................................25
Introduction ..................................................................................................................................25
Conception d'une installation SIMATIC dans COMOS................................................................26
Fonctionnement de l'échange de données ..................................................................................27
Conditions requises .....................................................................................................................27
Identification des composants SIMATIC......................................................................................28
Exemple de projet ........................................................................................................................29
Etapes de travail fréquentes ........................................................................................................30
3.2
3.2.1
3.2.2
3.2.2.1
3.2.2.2
Référence de l'interface ...............................................................................................................32
Navigateur....................................................................................................................................32
Interface pour le transfert de données.........................................................................................34
Onglet "Importation" .....................................................................................................................35
Onglet "Exportation".....................................................................................................................36
Interfaces d'automatisation COMOS
Manuel d'utilisation, 9/2011, A5E03637466-01
3
Sommaire
4
3.2.2.3
3.2.2.4
3.2.3
3.2.4
Onglet "Réingénierie".................................................................................................................. 36
Onglet "Générer"......................................................................................................................... 37
Table de liens.............................................................................................................................. 37
Assistant de navigation ............................................................................................................... 38
3.3
3.3.1
3.3.1.1
3.3.1.2
3.3.1.3
3.3.1.4
3.3.2
3.3.2.1
3.3.2.2
Ingénierie dans COMOS ............................................................................................................. 39
Ingénierie matérielle.................................................................................................................... 39
Création de la station SIMATIC .................................................................................................. 39
Créer la périphérie décentralisée................................................................................................ 40
Création de la table de mnémoniques ........................................................................................ 41
Actualisation de la table de mnémoniques ................................................................................. 42
Ingénierie logicielle...................................................................................................................... 42
Affecter un type de point de mesure à une position ................................................................... 42
Affecter une station à une position.............................................................................................. 44
3.4
3.4.1
3.4.2
3.4.3
3.4.4
3.4.5
Exportation de COMOS vers PCS 7 ........................................................................................... 45
Générer une structure d'installations dans la vue d'automatisation............................................ 45
Exporter le projet COMOS .......................................................................................................... 46
Exporter la hiérarchie technologique .......................................................................................... 48
Exporter les points de mesure .................................................................................................... 49
Exporter la configuration matérielle ............................................................................................ 49
3.5
3.5.1
3.5.2
3.5.3
3.5.4
3.5.5
Importation de PCS 7 vers COMOS ........................................................................................... 50
Importer un projet PCS 7 ............................................................................................................ 50
Importer la hiérarchie technologique........................................................................................... 51
Importer les points de mesure .................................................................................................... 53
Importer la configuration matérielle............................................................................................. 54
Mapper la vue d'automatisation et la vue des installations......................................................... 54
3.6
3.6.1
3.6.2
3.6.3
3.6.3.1
3.6.3.2
3.6.3.3
3.6.4
Administration ............................................................................................................................. 55
Préparation dans PCS 7 ............................................................................................................. 55
Préparation dans COMOS .......................................................................................................... 55
Gestion des types de points de mesure dans COMOS .............................................................. 56
Importer des types de points de mesure..................................................................................... 56
Créer des modèles de copies des types de points de mesure ................................................... 58
Configurer les modèles de copies............................................................................................... 58
Adapter les données de base dans COMOS.............................................................................. 61
Importation Excel générique .................................................................................................................... 63
4.1
Objectif ........................................................................................................................................ 63
4.2
Remarques sur la structure du tableau Excel ............................................................................. 63
4.3
Ouvrir l'interface "Importation Excel générique" ......................................................................... 64
4.4
Sélectionner des données Excel................................................................................................. 64
4.5
Définir les paramètres d'importation ........................................................................................... 65
4.6
Référence d'interface à la zone "Affectation de données".......................................................... 65
4.7
Remarques sur l'importation de hiérarchies ............................................................................... 67
4.8
Affectation de données pour l'importation de hiérarchies ........................................................... 68
4.9
Affectation de données pour l'importation d'une valeur .............................................................. 69
4.10
Répartir en règles........................................................................................................................ 70
Interfaces d'automatisation COMOS
4
Manuel d'utilisation, 9/2011, A5E03637466-01
Sommaire
5
6
7
4.11
Editer la règle ...............................................................................................................................70
4.12
Remarques sur l'édition de règles ...............................................................................................72
4.13
Générer ou éditer la configuration de l'affectation de données ...................................................72
4.14
Effectuer l'importation ..................................................................................................................73
Visualisation des processus via le client OPC ......................................................................................... 75
5.1
Objectif .........................................................................................................................................75
5.2
Principe de base de la visualisation.............................................................................................75
5.3
Exemples de serveurs OPC pris en charge.................................................................................75
5.4
Attributs au niveau du projet : indiquer un serveur OPC .............................................................76
5.5
Attributs au niveau du projet de conception : appeler un client OPC ..........................................76
5.6
Réalisation technique / Application..............................................................................................77
EPLAN 5.x (Importation/Exportation EXF) ............................................................................................... 79
6.1
6.1.1
6.1.2
6.1.3
Connaissances générales............................................................................................................79
Structures EPLAN comparées aux structures COMOS ..............................................................79
Pages EPLAN comparées aux rapports COMOS .......................................................................82
Vue d'ensemble d'une exportation de données COMOS vers EPLAN .......................................85
6.2
Préparer le projet de conception COMOS ...................................................................................86
6.3
6.3.1
6.3.2
6.3.3
6.3.4
6.3.5
6.3.5.1
6.3.5.2
6.3.5.3
6.3.5.4
6.3.5.5
Importation de données EPLAN (EPLAN -> COMOS) ................................................................89
Importer des données de base article EPLAN dans COMOS .....................................................89
Importer les symboles EPLAN dans COMOS .............................................................................90
Importation de cadres de traçage ................................................................................................94
Importation de formulaires ...........................................................................................................95
Importation de données du projet ................................................................................................96
Exporter un projet depuis EPLAN ................................................................................................96
Détails généraux sur l'importation................................................................................................97
L'onglet Importation EXF..............................................................................................................97
Le déroulement de l'importation...................................................................................................98
Conversion d'objets individuels....................................................................................................99
6.4
6.4.1
6.4.2
6.4.2.1
6.4.2.2
6.4.2.3
6.4.2.4
6.4.2.5
6.4.3
Travailler dans COMOS avec des données EXF (importées) ...................................................101
Objets et nomenclatures préparés.............................................................................................101
Objets préparés dans les catégories .........................................................................................102
Catégorie Documents ................................................................................................................102
Catégorie Borniers .....................................................................................................................102
Catégorie Automate ...................................................................................................................103
Catégorie Câbles .......................................................................................................................103
Catégorie Equipement ...............................................................................................................104
Références croisées ..................................................................................................................104
6.5
6.5.1
6.5.2
Exportation de COMOS (COMOS -> ExF) ................................................................................104
L'onglet Exportation EXF ...........................................................................................................105
L'onglet Exportation de symboles ..............................................................................................105
RUPLAN (importation) ........................................................................................................................... 109
7.1
Objets de base et configuration .................................................................................................109
7.2
Options et interface utilisateur ...................................................................................................109
Interfaces d'automatisation COMOS
Manuel d'utilisation, 9/2011, A5E03637466-01
5
Sommaire
8
9
10
7.2.1
7.2.2
7.2.3
7.2.4
Ouvrir l'importation Ruplan........................................................................................................ 109
Structure de la fenêtre d'importation Ruplan ............................................................................ 109
La zone "Données Ruplan" ....................................................................................................... 109
La zone "Données COMOS"..................................................................................................... 111
7.3
Remarques sur l'importation ..................................................................................................... 112
7.4
Conversions .............................................................................................................................. 112
7.5
Configurateur Ruplan ................................................................................................................ 113
PLANEDS (importation) ......................................................................................................................... 117
8.1
Objectif ...................................................................................................................................... 117
8.2
Préparer les données d'importation .......................................................................................... 117
8.3
8.3.1
8.3.2
Options et interface utilisateur .................................................................................................. 118
Ouvrir l'importation Planeds ...................................................................................................... 118
Structure de la fenêtre d'importation Planeds........................................................................... 118
Importer les catalogues fabricant ou les équipements réels .................................................................. 119
9.1
Objectif ...................................................................................................................................... 119
9.2
Principe de base de l'importation .............................................................................................. 119
9.3
Droit fonctionnel "Données de produit" ..................................................................................... 119
9.4
9.4.1
9.4.2
9.4.3
9.4.4
9.4.5
Importer le catalogue via le processeur de lecture ................................................................... 120
Processeur de lecture ............................................................................................................... 120
Matrice de passage................................................................................................................... 121
Editer matrice de passage ........................................................................................................ 122
Sélectionner les données de produit pour l'utilisation............................................................... 123
Onglet "Données de commande HSD" ..................................................................................... 123
9.5
Sélectionner l'objet de base de l'équipement réel pour un objet de conception....................... 123
9.6
9.6.1
9.6.2
9.6.3
9.6.4
9.6.5
9.6.6
Appareils du catalogue à l'aide de l'exemple FESTO............................................................... 124
Vue d'ensemble sur l'importation d'appareils du catalogue...................................................... 124
Exemple de base de données pour FESTO ............................................................................. 125
Affecter un appareil du catalogue ............................................................................................. 125
Importer un appareil du catalogue ............................................................................................ 126
Limiter les appareils du catalogue disponibles ......................................................................... 126
Stockage dans les données de base ........................................................................................ 127
9.7
Importation de composants ECAD............................................................................................ 128
Remarques sur les anciennes interfaces ............................................................................................... 131
10.1
Interface de processus neutre (VNS)........................................................................................ 131
10.2
Transfert de données PCS 7 - COMOS via l'interface COM .................................................... 131
Interfaces d'automatisation COMOS
6
Manuel d'utilisation, 9/2011, A5E03637466-01
1
Marques
Marques
Dépôt de la mention du droit de protection : COMOS®
Interfaces d'automatisation COMOS
Manuel d'utilisation, 9/2011, A5E03637466-01
7
Marques
Interfaces d'automatisation COMOS
8
Manuel d'utilisation, 9/2011, A5E03637466-01
2
SPI
2.1
Objectif
Objectif
l'interface SPI importe une base de données Access contenant un projet de "Smart Plant
Instrumentation" (SPI) : La séquence de travail suivante est ici une condition requise :
Données dans SPI > Importation des données SPI dans Access > Importation de la base de
données Access dans COMOS
Aucun travail préparatoire concernant le contenu n'est requis dans le projet SPI. La
préparation des données s'effectue lors de l'importation dans COMOS.
Contenu de l'interface
L'importation prend notamment en compte les informations suivantes :
● Structures (structure des installations, structure des emplacements)
● Positions
● Composants logiques (boucles, fonctions, exigences appareil)
● Composants électriques (borniers, bornes, câbles, brins)
● Composants de commande (PLC, DCS)
Le domaine d'utilisation principal de l'interface SPI se trouve dans la conception EI&C.
Types de données non importés :
● Types de données SPI personnalisés ("Champs UDF")
● Types de données SPI spécifiques ("Champs UID")
Flexibilité de l'interface
L'administrateur COMOS définit une affectation entre l'information provenant de SPI et les
données COMOS. Les structures de données COMOS étant plus flexibles que celles de
SPI, l'administrateur peut définir librement la structure cible dans COMOS.
Les modifications dans les données COMOS peuvent être prises en compte au préalable.
L'administrateur définit pour cela d'autres affectations standard dans les champs "Objet
standard" en plus de l'affectation concrète. Si les données COMOS ont été modifiées et
qu'aucune affectation concrète n'a été trouvée au cours de l'importation, l'affectation
standard est alors en revanche utilisée et l'importation se poursuit.
Interfaces d'automatisation COMOS
Manuel d'utilisation, 9/2011, A5E03637466-01
9
SPI
2.2 Principe de base de l'importation
2.2
Principe de base de l'importation
Principe de base de l'exportation de SPI vers Access
L'exportation de SPI vers Access est commandée via un pilote ODBC. Les pilotes ODBC
possèdent des versions propres. Le changement d'un pilote ODBC peut modifier les
données exportées depuis SPI.
L'installation COMOS ne contient aucun pilote ODBC pour SPI.
L'interface SPI de COMOS ne comprend aucune licence Access.
Importer un projet SPI dans Access
La documentation Access vous indique la procédure d'importation d'une source de données
externe à l'aide d'un pilote ODBC dans une base de données Access vide. Tenez compte
des conditions suivantes :
● Importez les données sources dans la base de données.
● Importez tous les objets.
● Access 2003 et Access 2007 sont pris en charge.
2.3
Configurer une source de données ODBC
Marche à suivre
Pour configurer une source de données ODBC, procédez comme suit :
1. Ouvrez le menu "Démarrer > Paramètres > Panneau de configuration".
2. Ouvrez "Gestion".
3. Ouvrez "Sources de données (ODBC)"
4. Sélectionnez l'onglet "DSN système".
Windows 7 : Sélectionnez l'onglet "DSN utilisateur".
5. Cliquez sur "Ajouter" et sélectionnez un pilote ODBC.
La documentation SPI vous indique de quel pilote ODBC vous avez besoin.
Exemple : Le pilote ODBC "SQL Anywhere 9" peut être utilisé pour "Sybase DB 7".
6. Cliquez sur "Terminer".
Le titre de la fenêtre suivante et les noms des onglets dépendent du pilote ODBC
sélectionné. Les étapes suivantes sont décrites à l'aide de l'exemple du pilote "SQL
Anywhere 9".
7. Sélectionnez l'onglet "ODBC" et entrez un nom de la source de données.
8. Sélectionnez l'onglet "Connexion".
Interfaces d'automatisation COMOS
10
Manuel d'utilisation, 9/2011, A5E03637466-01
SPI
2.4 Ouvrir l'interface SPI et la base de données Access
9. Sélectionnez l'option "Supply user ID and password".
Votre administrateur SPI vous fournit votre identifiant et votre mot de passe.
L'utilisateur peut par exemple être "IN_DBAMN" et le mot de passe s'intituler
"IN_DBAMN".
10.Sélectionnez l'onglet "Database".
11.Cliquez sur "Browse" et sélectionnez une base de données.
La base de données peut par exemple se trouver dans le sous-dossier "Instrumentation"
du dossier d'installation SPI.
2.4
Ouvrir l'interface SPI et la base de données Access
Pour ouvrir le plug-in SPI, procédez de la manière suivante :
1. Ouvrez un projet.
2. Dans le menu COMOS, sélectionnez la commande "Plug-ins > PT > Interface SPI".
3. Sélectionnez l'onglet "Importation > Importation".
4. Dans le champ "Fichier", sélectionnez la la base de données Access dans laquelle le
projet SPI est enregistré.
5. Sélectionnez un projet SPI dans la liste "Nom de projet".
2.5
Vue d'ensemble du déroulement de l'importation
Ordre lors de l'importation
Les informations SPI sont importées dans l'ordre suivant :
1. Eléments de hiérarchie
Installations et emplacements
2. Positions
3. Fonctions, pupitres et appareils de mesure
Les fonctions sont créées sous les positions.
Les pupitres et les appareils de mesure sont créés sous les emplacements.
4. Borniers
Les borniers sont créés sous les pupitres ou les appareils de mesure.
5. Structures PLC/DCS
Châssis, cartes et canaux
6. Câbles, câblage et brins
Interfaces d'automatisation COMOS
Manuel d'utilisation, 9/2011, A5E03637466-01
11
SPI
2.6 Remarques sur les étapes d'importation
7. Bornes/connecteurs
SPI comporte des "Terminaux" qui peuvent être des bornes comme des connecteurs.
8. Connexions entre les connecteurs
Des connecteurs auxiliaires sont créés si nécessaire.
Cette séquence est décrite conformément à la terminologie COMOS. Voir aussi le chapitre
Référence : règles de mappage fixes (Page 23).
2.6
Remarques sur les étapes d'importation
Hiérarchie via tous les documents sur l'onglet "Installations"
La structure suivante est générée lors de l'importation :
1
2
3
4
5
6
7
8
9
1
Installation
2
Unité
3
Dossier (facultatif, p. ex. sur la technique des catégories)
4
Position ou boucle
5
Schéma de point de mesure
6
Fonction
7
Dossier ("Sous-structure")
8
appareil de mesure
9
Composants de commande ("Elément de structure") ou exigence d'appareil de
mesure
Cette séquence est décrite conformément à la terminologie COMOS. Voir aussi le chapitre
Référence : règles de mappage fixes (Page 23).
Importation des éléments standards spécifiques à SPI
Les éléments SPI "Empty" et "Default" sont importés pour des raisons d'exhaustivité.
Interfaces d'automatisation COMOS
12
Manuel d'utilisation, 9/2011, A5E03637466-01
SPI
2.6 Remarques sur les étapes d'importation
Ces éléments ne contiennent normalement aucune information spécifique au projet.
Importation d'une fonction avec plusieurs appareils
Définition :
● L'information désignée comme "Composant" dans SPI est ici appelée "Fonction".
● L'information désignée comme "Panel, category 4" dans SPI est ici appelée "Appareil de
mesure".
Si une fonction possède plusieurs appareils, les principes suivants s'appliquent :
● Tous les appareils sont créés sous les fonctions.
● Les appareils reçoivent les objets de connecteur.
Importation d'un appareil affecté à plusieurs fonctions
Si un appareil possède plusieurs signaux, cet appareil doit être affecté à plusieurs fonctions.
Dans ce cas, la règle suivante s'applique :
● Toutes les fonctions trouvées sont importées.
● Tous les objets de connecteur sont affectés à l'appareil. L'appareil est affectée à la
première fonction trouvée.
Importation de fonctions sans appareils
Si une fonction ne possède aucun appareil lors de l'importation, la fonction est alors
importée et ne possède aucun connecteur.
Importation des connecteurs SPI
Les connecteurs des appareils et des bornes sont traités de manière identique dans SPI.
La règle suivante s'applique pour les connecteurs des catégories de pupitres 1,2,3 et 5,6,7 :
les bornes sont générées sous les borniers et les connecteurs sont regroupés sous les
bornes.
La règle suivante s'applique pour les connecteurs de la catégorie de pupitre 4 : le pupitre est
traité comme appareil de mesure et un capteur est généré sous cet appareil de mesure. Les
connecteurs sont générés sous le capteur.
Les connecteurs sont séparés de manière logique pendant l'importation. Les connecteurs
d'appareils sont créés sous les appareils comme objets de connecteurs sans bornier. Les
bornes sont créées sous les borniers.
Les informations de "câble" suivantes sont définies comme attributs :
Interfaces d'automatisation COMOS
Manuel d'utilisation, 9/2011, A5E03637466-01
13
SPI
2.7 Préparer l'importation des objets (affectation)
● "JUMPERS"
"Les "JUMPERS" sont importés comme pont à fil avec les paramètres suivants :
– Internal Connector (I) : Index = "@B.VBI"
– External Connector (O) : Index = "@B.VBE"
● "CROSS WIRE"
– Couleur de brin
2.7
Préparer l'importation des objets (affectation)
2.7.1
Remarques sur l'onglet "Objets de hiérarchie"
Initialiser l'onglet
Définition : le terme "Hiérarchie" est utilisé dans SPI. Ce terme correspond dans COMOS à
la structure d'installations.
Le bouton "Charger les informations de hiérarchie depuis la base de données" génère un
tableau. Les hiérarchies du projet SPI figurent dans ce tableau.
Remarques sur l'affectation
Le travail s'effectue dans SPI avec des hiérarchies fixes. Exemple pour 3 niveaux :
● Niveau supérieur
Ce niveau ne possède aucun propriétaire. Cela correspond dans COMOS à un objet
supérieur dans l'onglet "Installations". Mais d'un point de vue technique, il n'est pas
obligatoire d'utiliser un tel objet dans COMOS.
● Deuxième niveau
Ce niveau est généré dans la hiérarchie sous le "niveau supérieur". Au cours de
l'importation, les valeurs par défaut dans les données de base COMOS peuvent entraîner
la création de niveaux supplémentaires entre le niveau supérieur et le second niveau.
Des niveaux supplémentaires ne peuvent pas être générés dans l'onglet "Objets
hiérarchiques". Les entrées visibles dans cet onglet (et donc le nombre minimum de
niveaux à générer) doivent être prédéfinies par la base de données à importer.
● Troisième niveau
Ce niveau est généré dans la hiérarchie sous le "second niveau". Au cours de
l'importation, les valeurs par défaut COMOS peuvent entraîner la création de niveaux
supplémentaires entre le second et le troisième niveau.
Interfaces d'automatisation COMOS
14
Manuel d'utilisation, 9/2011, A5E03637466-01
SPI
2.7 Préparer l'importation des objets (affectation)
Exemple
La systématique est claire dans les exemples de noms de tableaux SPI :
● Niveau supérieur : DEMO_PLANT
● Deuxième niveau : DEMO_PLANT_AREA
● Troisième niveau DEMO_PLANT_AREA_UNIT.
Une affectation peut être réalisée comme suit :
Niveau 1 (Plant)
2.7.2
"@02 Objets généraux > 010 > 1 > PID > 01 Usine"
Niveau 2 (Area)
"@02 Objets généraux > 010 > 1 > PID > 02 Installation"
Niveau 3 (Unit)
"@02 Objets généraux > 010 > 1 > PID > 03 Unité"
Remarques sur l'onglet "Objets de structure"
Remarques sur l'affectation
Définition : le terme "Structure" est utilisé dans SPI. Ce terme correspond dans COMOS à la
structure des emplacements.
COMOS contient deux différents onglets "Installations" et "Emplacements". Les deux onglets
ont une hiérarchie propre.
Dans SPI, aucune séparation claire n'existe entre l'arborescences des installations et celle
des emplacements. Du point de vue de l'utilisateur, tous les noeuds/dossiers se trouvent
dans une arborescence commune. Lors de l'importation, un emplacement est également
généré dans COMOS pour chaque installation générée du niveau supérieur.
D'autres structures d'emplacements inférieures sont dérivées depuis les données de projet
SPI. Les dossiers suivants sont par exemple disponibles dans les projets par défaut :
● Component Locations
● Panel Locations
● Panels by category
SPI dénombre 7 types (ou "Catégories") de "Pupitres". Un sous-dossier est préparé pour
chaque catégorie.
Exemple
Une affectation peut être réalisée comme suit :
Emplacement
"02 Objets généraux > 060 > 1 > 00 Usine"
Appareil emplacement
"02 Objets généraux > 060 > 1 > 04 Armoire"
Emplacement de la fonction
Un objet de base défini de manière personnalisée dans
"02 Objets généraux > 060 > 1 Objets de base"
Dossier
"02 Objets généraux > 010 > 2 > PID C > 99 Autres"
Interfaces d'automatisation COMOS
Manuel d'utilisation, 9/2011, A5E03637466-01
15
SPI
2.7 Préparer l'importation des objets (affectation)
2.7.3
Remarques sur l'onglet "Positions"
Initialiser l'onglet
Le bouton "Charger les informations de la boucle depuis la base de données" génère un
tableau. Les positions du projet SPI figurent dans ce tableau.
Remarques sur l'affectation
L'affectation intervient dans le champ" Objet standard" pour toutes les entrées sans
affectation individuelle appropriée. Si la position dans le champ "Objet standard" possède
plusieurs schémas de point de mesure, vous devez alors en affecter un dans la liste
"Document".
Vous pouvez définir l'objet de départ pour une affectation automatique dans le champ "Objet
de départ". Si COMOS trouve sous l'objet de départ une position avec un code de position
approprié, une affectation entre les positions SPI et COMOS est alors automatiquement
réalisée.
Vous pouvez également affecter les positions manuellement et individuellement. Les
positions SPI correspondent en grande partie à la norme DIN/IEC pour les positions. Une
bibliothèque restreinte est également mise à disposition pour cette norme dans COMOS.
Exemple
Une affectation peut être réalisée comme suit :
Objet de départ
"@03 Structures > BAS > IEC > P Positions"
Objet standard
"@03 Structures > BAS > IEC > P > 0 Non défini"
Document
<Schéma de point de mesure>
Les rapports interactifs situés sous l'objet défini dans le
champ "Objet standard" sont proposés ici.
Nom de processus SPI
2.7.4
Affectation des positions COMOS dans "@03 Structures
> BAS > IEC > P Positions"
Remarques sur l'onglet "Fonctions"
Initialiser l'onglet
Le bouton "Charger les informations de la fonction depuis la base de données" génère un
tableau. Les fonctions du projet SPI figurent dans ce tableau.
Remarques sur l'affectation
Si aucune affectation individuelle n'est trouvée pour une entrée, l'affectation des champs
"Fonction standard" et "Appareil de mesure standard" est alors utilisée.
Interfaces d'automatisation COMOS
16
Manuel d'utilisation, 9/2011, A5E03637466-01
SPI
2.7 Préparer l'importation des objets (affectation)
Les objets de départ pour une affectation automatique peuvent être définis dans les champs
"Objet de départ pour la recherche de fonctions" et "Objet de départ pour la recherche
d'appareils de mesure". Si COMOS trouve sous l'objet de départ une fonction avec un code
de fonction approprié, la fonction SPI est alors automatiquement affectée à la fonction
COMOS.
Vous pouvez également affecter les fonctions manuellement et individuellement. Définissez
pour cela les fonctions de mesure COMOS dans la zone de gauche du tableau. Plusieurs
lignes peuvent être marquées ensemble et recevoir une affectation commune via une
opération individuelle de Glisser&Déposer.
Si la fonction de mesure COMOS possède un dossier dans lequel les appareils sont triés, ce
dossier s'affiche alors dans la colonne "Sous-structure".
Les appareils COMOS sont définis dans la zone de droite du tableau. Les appareils d'une
fonction de mesure sont créés dans le modèle standard COMOS au niveau du dossier "01
Ingénierie de base".
Exemple
Une affectation peut être réalisée comme suit :
Objet de départ pour la recherche de
fonctions
"@03 Structures > BAS > IEC > F Fonctions"
Objet de départ pour la recherche
d'appareils de mesure
"@01 Matériel > EIC > 01 > 170 Mesures"
Fonction standard
<En fonction du projet>
Appareil de mesure standard
Objet de base défini de manière personnalisée dans
"@01 Matériel > EIC > 01 > 170 > Z04 (Autres)
appareils généraux"
Une entrée du tableau d'affectation peut être éditée comme suit :
ID
Type de fonction
Description
27
FR
LOCAL FLOW RECORDER
Fonction COMOS :
Sous-structure (saisie automatiquement) :
"@03 Structures > BAS > IEC > P > F > F Débit"
"01 Ingénierie de base"
Appareil de mesure COMOS :
"@03 Structures > BAS > IEC > P > F > F Débit > 01 Ingénierie de base > A > A > F > F5 Capteur de débit général"
2.7.5
Remarques sur l'onglet "Appareils"
Remarques sur l'affectation
Les appareils sont affectés dans cet onglet. Les pupitres et composants SPI de la catégorie
"4" s'appliquent en tant qu'appareils.
Interfaces d'automatisation COMOS
Manuel d'utilisation, 9/2011, A5E03637466-01
17
SPI
2.7 Préparer l'importation des objets (affectation)
L'affectation intervient dans le champ" Objet standard" pour toutes les entrées sans
affectation individuelle appropriée.
Si les champs "Objet de recherche", "Spécification du fabricant" et "Spécification du modèle"
sont affectés, COMOS peut également affecter les objets via une recherche d'équipements
réels.
Ces objets sont créés dans l'onglet "Emplacements" dans le modèle standard COMOS.
Dans la mesure du possible, l'attribut "Sys.Areaname" est défini lors de l'importation pour les
appareils.
Les appareils se trouvent sous les fonctions et possèdent les connecteurs.
Exemple
Une affectation peut être réalisée comme suit :
Boîte à bornes
"@02 Objets généraux > 060 > 1 > 31 Armoire média"
Répartiteur de filerie
"@02 Objets généraux > 060 > 1 > 11 Répartiteur de filerie"
Armoire électrique
"@02 Objets généraux > 060 > 1 > 51 Automate (API)"
DCS
"@01 Objets généraux > EIC > 03 > COMOS > C > ST Station"
API
"@02 Objets généraux > 060 > 1 > 51 Automate (API)"
Appareil de
télécommunication
Objet de base d'une armoire électrique, p. ex. "@02 Objets généraux
> 060 > 1 > 04 Armoire"
Le chapitre Référence : données d'équipements réels dans COMOS (Page 24) comporte un
exemple de stockage des données d'équipements réels dans COMOS.
2.7.6
Remarques sur l'onglet "Borniers"
Remarques sur l'affectation
Les borniers standard sont affectés dans cet onglet.
Dans la mesure du possible, l'attribut "Sys.Areaname" est défini lors de l'importation.
Exemple
Une affectation peut être réalisée comme suit :
Bornier standard
"@03 Structures > EIC > 300 > 01 > 01 Bornier, général"
Interfaces d'automatisation COMOS
18
Manuel d'utilisation, 9/2011, A5E03637466-01
SPI
2.7 Préparer l'importation des objets (affectation)
2.7.7
Remarques sur l'onglet "Bornes"
Remarques sur l'affectation
Les bornes standard sont affectées dans cet onglet.
L'affectation intervient dans le champ" Objet standard" pour toutes les entrées sans
affectation individuelle appropriée.
Si les champs "Objet de recherche", "Spécification du fabricant" et "Spécification du modèle"
sont affectés, COMOS peut également affecter les objets via une recherche d'équipements
réels.
Exemple
Une affectation peut être réalisée comme suit :
Borne
"@01 Matériel > EIC > 01 > 750 > X > C > A > 01 Borne de
passage, 2 conducteurs"
Borne (N)
"@01 Matériel > EIC > 01 > 750 > X > C > A > 02 Borne de
passage, 2 conducteurs, N"
Borne (PE)
"@01 Matériel > EIC > 01 > 750 > X > C > A > 03 Borne de
passage, 2 conducteurs, PE"
Borne (H)
"@01 Matériel > EIC > 02 > 750 > 01 > 06 Borne de blindage, 2
conducteurs"
Le chapitre Référence : données d'équipements réels dans COMOS (Page 24) comporte un
exemple de stockage des données d'équipements réels dans COMOS.
2.7.8
Remarques sur l'onglet "Câbles"
Remarques sur l'affectation
Les câbles standard sont affectés dans cet onglet.
L'affectation intervient dans le champ" Objet standard" pour toutes les entrées sans
affectation individuelle appropriée.
Si les champs "Objet de recherche", "Spécification du fabricant" et "Spécification du modèle"
sont affectés, COMOS peut également affecter les objets via une recherche d'équipements
réels.
Dans SPI, un câble peut être créé aussi bien sous une fonction ou un appareil que sous un
bornier. Lors de l'importation, tous les câbles reçoivent un appareil ou un appareil de mesure
comme propriétaire.
Les câbles SPI "CROSS WIRE" et "JUMPER" ne sont pas créés comme objet de câble lors
de l'importation. En revanche, cette information est créée en tant qu'attribut au niveau de
l'objet connecteur.
Interfaces d'automatisation COMOS
Manuel d'utilisation, 9/2011, A5E03637466-01
19
SPI
2.7 Préparer l'importation des objets (affectation)
Exemple
Une affectation peut être réalisée comme suit :
Objet standard
"@03 Structures > EIC > 310 > 04 > 0000 Câble, non spécifié"
Objet de recherche
"@03 Structures > EIC > 310 > 04 Câbles/conduites"
Le chapitre Référence : données d'équipements réels dans COMOS (Page 24) comporte un
exemple de stockage des données d'équipements réels dans COMOS.
2.7.9
Remarques sur l'onglet "Brins"
Remarques sur l'affectation
Les brins standard sont affectés dans cet onglet.
La structure suivante est obligatoire dans SPI : Câble > Câblage > Brin.
Les champs "Brin standard" et "Câblage standard" doivent donc être affectés afin d'importer
des brins.
Exemple
Une affectation peut être réalisée comme suit :
2.7.10
Brin standard
"@01 Matériel > EIC > 02 > 850 > ELM01 Brins"
Blindage standard
"@01 Matériel > EIC > 02 > 850 > SH Blindage"
Câblage standard
"@01 Matériel > EIC > 02 > 850 > VS Câblage"
Remarques sur l'onglet "PLC/DCS"
Remarques sur l'affectation
Les composants de commandes standard sont affectés dans cet onglet.
Interfaces d'automatisation COMOS
20
Manuel d'utilisation, 9/2011, A5E03637466-01
SPI
2.8 Préparer l'importation des attributs (affectation)
Exemple
Une affectation peut être réalisée comme suit :
Châssis
"@01 Matériel > EIC > 03 > COMOS > A > 00 > 01 Châssis, 10
emplacements"
ou
"@02 Objets généraux > 060 > 1 > 05 Compartiment"
Carte
"@01 Matériel > EIC > 03 > COMOS > A > 04 > NN Module (non
spécifié)"
ou
"@02 Objets généraux > 060 > 1 > 06 Emplacement"
Canal
(En fonction de la tâche)
Le chapitre Référence : données d'équipements réels dans COMOS (Page 24) comporte un
exemple de stockage des données d'équipements réels dans COMOS.
2.8
Préparer l'importation des attributs (affectation)
2.8.1
Remarques sur les onglets d'attribut
Remarques sur l'affectation
Les champs de données SPI sont affectés dans ces onglets aux attributs COMOS. Seuls les
champs de données affectés sont importés.
L'affectation des champs de données SPI aux attributs COMOS est facultative. Tous les
autres composants de l'importation peuvent également être utilisés sans affectation des
attributs.
Dans "SPI", les informations "Min" et "Max" sont enregistrées dans des champs autonomes.
Dans COMOS, ces informations font partie d'un objet d'attribut. N'affectez donc un objet
COMOS qu'une seule fois. Les informations "MIN" et "MAX" sont automatiquement
affectées.
Interfaces d'automatisation COMOS
Manuel d'utilisation, 9/2011, A5E03637466-01
21
SPI
2.9 Effectuer l'importation
2.8.2
Affecter les attributs
Marche à suivre
1. Cliquez sur le bouton "Charger ... depuis la base de données".
Un tableau apparait dans l'onglet. Une ligne est créée pour chaque champ de données
Smart plant.
2. Faites glisser un attribut du navigateur vers la colonne "Attribut COMOS".
– Colonne "Description de l'attribut COMOS" : la valeur dans cette colonne est saisie
automatiquement.
– Colonne "Min/Max" : la valeur dans cette colonne est saisie automatiquement.
2.9
Effectuer l'importation
Commander l'importation
● "Générer un calque de travail"
Génère un calque de travail sous le calque de travail actuel lors de l'importation.
● "Interrompre l'importation"
Ce bouton apparait après le démarrage de l'importation et interrompt cette dernière.
Démarrer l'importation
Cliquez sur "Démarrer l'importation".
Contrôler l'importation
L'état de l'importation s'affiche dans la barre d'état COMOS.
● "Afficher le fichier journal"
Affiche le fichier journal dans l'outil de texte standard (souvent "Notepad").
Le fichier journal est enregistré à l'emplacement suivant :
C:\Documents and Settings\<User>\Application
Data\Comos_Industry_Solutions\SPI_Import
Les affectations dans l'interface SPI sont enregistrées dans l'objet de profil suivant :
● "@System > @Profiles > <Utilisateur>"
ou
● "@System > @Profiles > @AllUsers > Comos.IC.SPI"
Interfaces d'automatisation COMOS
22
Manuel d'utilisation, 9/2011, A5E03637466-01
SPI
2.10 Référence : règles de mappage fixes
2.10
Référence : règles de mappage fixes
Affectation logique des objets de base
SPI
COMOS
Boucle
Position
Composant
Fonction
Pupitre (cat. 4)
appareil de mesure
Pupitre
Emplacement
Strip
Bornier
Terminal
Objet de borne ou objet connecteur
Cable
Câble
Wire
Conducteur
Location
Emplacement
Pupitre (cat. 5)
Station
Cabinet_Rack
Châssis
Rack_Position
Emplacement (aucun objet à générer. La carte de
rack reçoit à la place le nom de l'emplacement).
Apparatus
Carte/emplacement
Channel
Canal
Affectation logique des catégories de pupitres SPI
Catégorie
SPI
COMOS
1
Junction box
Armoire média
2
Marshaling cabinet
Répartiteur de filerie (terrain)
3
Control cabinet
Répartiteur de filerie
(commande)
4
Pupitre
Appareil de terrain (appareil de
terrain)
5
DCS
Composants de commande
6
PLC
Automate
7
Telecom device
Armoire
Interfaces d'automatisation COMOS
Manuel d'utilisation, 9/2011, A5E03637466-01
23
SPI
2.11 Référence : données d'équipements réels dans COMOS
2.11
Référence : données d'équipements réels dans COMOS
Stockage dans COMOS
Exemple pour un objet de base sous lequel des équipements réels sont regroupés : "@01
Matériel > EIC > 01 Objets commandables".
Spécification du fabricant
"HSD.M003 Fabricant"
Spécification du modèle
"HSD.M035 Numéro de référence"
Exemple supplémentaire pour un attribut avec des indications relatives à l'article : Onglet
"HSD Données de commande", attribut "M001 Référence d'article".
Interfaces d'automatisation COMOS
24
Manuel d'utilisation, 9/2011, A5E03637466-01
Transfert de données PCS 7 - COMOS via l'interface
d'automatisation
3.1
Notions de base
3.1.1
Introduction
3
Le plug-in COMOS "PT" offre une interface bidirectionnelle pour le transfert des données
d'ingénierie avec SIMATIC PCS 7. Le transfert de données est démarré dans COMOS.
Vous disposez des possibilités suivantes grâce à la connexion à SIMATIC PCS 7 :
● Importer dans COMOS les bibliothèques de points de mesure depuis PCS 7.
● Exporter les projets/données de COMOS vers PCS 7.
● Importer dans COMOS les modifications apportées aux projets/données depuis PCS 7.
Vous pouvez appliquez ces possibilités tant dans COMOS que dans les projets de
conception et de base.
Onglet "Vue d'automatisation"
La vue d'automatisation affiche tous les objets pertinents pour le transfert de données entre
COMOS et PCS 7.
La vue d'automatisation ne peut pas être éditée et sert à contrôler le transfert de données
entre COMOS et PCS 7. Vous apercevez ici en outre les références aux modèles de copies
et la vue de projet pour la hiérarchie technologique, les types de point de mesure et les
points de mesure.
Interface pour le transfert de données
Le transfert de données d'ingénierie entre PCS 7 et COMOS est exécuté via l'interface pour
le transfert de données.
Tous les événements lors du transfert de données sont journalisés dans la fenêtre d'état.
Vous paramétrez le type de message système émis via trois filtres au niveau de la bordure
supérieure de la fenêtre d'état.
Les niveaux pouvant être sélectionnés sont les suivants :
Interfaces d'automatisation COMOS
Manuel d'utilisation, 9/2011, A5E03637466-01
25
Transfert de données PCS 7 - COMOS via l'interface d'automatisation
3.1 Notions de base
● Erreur
Affiche les erreurs. Une importation/exportation est impossible.
● Avertissements
Affiche des remarques concernant les erreurs qui autorisent certes une
importation/exportation mais qui peuvent produire un résultat indésirable.
● Messages
représente l'opération d'importation/exportation et l'affiche comme état. Les entrées dans
la fenêtre d'état sont contextuelles. Cela signifie que le pointeur de la souris saute dans le
fichier source à l'emplacement correspondant si vous activez par un double-clic l'entrée
dans la fenêtre d'état.
Dialogue du transfert de données
Tous les transferts de données entre PCS 7 et COMOS sont réalisés via le dialogue de
transfert de données. Pour plus d'informations sur le dialogue du transfert de données,
référez-vous à l'aide.
Appel de l'aide dans le dialogue de transfert des données :
● Bouton "Aide"
● Touche "F1"
Exemple de projet
La livraison de COMOS EI&C et Logical contient un exemple de projet vous servant
d'orientation. Vous pouvez dans le même temps éditer l'exemple afin de vous familiariser
avec le transfert de données.
3.1.2
Conception d'une installation SIMATIC dans COMOS
Introduction
Une transition sans problème entre la conception et la configuration de l'installation,
programmation de la commande incluse, réduit la probabilité d'erreur lors de la reprise des
données et augmente la productivité. Afin de concevoir et configurer généralement une
installation, connectez SIMATIC PCS 7 à COMOS. La connexion s'effectue via l'installation
de l'interface de données Automation Interface. Voir aussi le chapitre Conditions requises
(Page 27).
Principe
L'interface de données Automation Interface vous permet dans COMOS d'échanger de
manière bidirectionnelle vos données de configuration avec SIMATIC Manager.
Interfaces d'automatisation COMOS
26
Manuel d'utilisation, 9/2011, A5E03637466-01
Transfert de données PCS 7 - COMOS via l'interface d'automatisation
3.1 Notions de base
Cette interface de données permet de transférer les modifications dans les données de
configuration. Vous pouvez donc également travailler en alternance dans les deux
programmes. Vous assurez ainsi immédiatement la cohérence des données de
configuration.
Vous pouvez générer à partir des données de conception dans COMOS par ex. des tables
de mnémoniques afin de les exporter directement dans SIMATIC Manager. Vous pouvez
également échanger les paramètres des points de mesure entre COMOS et PCS 7.
3.1.3
Fonctionnement de l'échange de données
Introduction
L'interface d'automatisation est utilisée afin d'échanger les données de configuration entre
COMOS et SIMATIC Manager.
Voir aussi le chapitre Conditions requises (Page 27).
Remarque
Aucune exportation ni importation d'informations graphiques
Les données de configuration graphiques suivantes ne sont pas prises en charge lors de
l'importation et de l'exportation :
Les dispositions graphiques de la configuration matérielle dans HW Config de STEP 7.
La représentation graphique des schémas fonctionnels et des diagrammes CFC.
L'interface d'automatisation prend exclusivement en compte les valeurs des paramètres
sélectionnés des points de mesure et raccordements de signaux.
Les informations de lien dans une CFC ne sont ni exportées, ni importées.
Interconnectez des blocs au sein des points de mesure exclusivement dans PCS 7.
3.1.4
Conditions requises
Les versions logicielles suivantes doivent être installées pour l'importation et l'exportation
des données d'ingénierie :
● COMOS EI&C ou Logical à partir de la version 9.2
● Interface d'automatisation
L'interface d'automatisation peut être installée sous les programmes supplémentaires
dans l'explorateur CD COMOS.
Pour plus d'informations à ce sujet, référez-vous à l'administration système COMOS
"Installation", mot-clé "Explorateur CD COMOS".
● PCS 7 à partir de la version 7.1 SP 2
Interfaces d'automatisation COMOS
Manuel d'utilisation, 9/2011, A5E03637466-01
27
Transfert de données PCS 7 - COMOS via l'interface d'automatisation
3.1 Notions de base
3.1.5
Identification des composants SIMATIC
Introduction
Un système d'automatisation requiert pour son montage un châssis et un système de bus.
Le châssis accueille les composants tels que l'alimentation en courant, la CPU et les
modules d'entrée et de sortie. Le système de bus est raccordé à la CPU ou à un processeur
de communication (CP).
Pour l'identification, il est important de connaître les composants qui sont enfichés ou
raccordés, ainsi que leur emplacement.
Identification des composants SIMATIC
Lorsque vous importez ou exportez la configuration matérielle, les composants configurés
sont identifiés au moyen de leur numéro de commande ou du nom GSD. Les composants
sont affectés de cette manière aux objets de base dans COMOS.
Lorsque vous exportez la configuration matérielle depuis COMOS, les attributs "Nom" et
"Référence d'article" sont en plus analysés pour les composants configurés.
Le tableau suivant montre la manière dont les attributs des composants sont utilisés dans
HW Config :
Attributs dans COMOS
Correspondance dans HW Config
Nom
Numéro de l'emplacement du module dans le châssis ou la
périphérie décentralisée.
Un "1" est p. ex. toujours entré ici pour l'alimentation en courant,
selon les règles d'enfichage de HW Config.
Référence d'article
Référence d'article du fabricant, p. ex. "6ES7 417-4XT05-0AB0".
Remarque
Règles d'enfichage de HW Config
La plausibilité du contenu de l'attribut "Nom" est d'abord vérifiée dans l'interface
d'automatisation. L'erreur suivante peut survenir :
La valeur de l'attribut "Nom" contrevient à une règle d'enfichage de HW Config
Interfaces d'automatisation COMOS
28
Manuel d'utilisation, 9/2011, A5E03637466-01
Transfert de données PCS 7 - COMOS via l'interface d'automatisation
3.1 Notions de base
Adressage des composants SIMATIC
Lors de l'adressage, une distinction est faite entre l'adresse de bus d'un composant et les
adresses des entrées et sorties :
● Adresse de bus
L'adresse de bus doit être disponible dans COMOS et unique pour l'ensemble du bus.
● Adresses des entrées et des sorties
Les adresses sont gérées par bloc de 8 et sont écrites dans la notation "Octet.BIT". La
plage de valeurs s'étend de 0 à 7. La position y est d'abord incrémentée, plus la position
x.
Exemple : les adresses pour un module de 24 entrées TOR couvrent en conséquence la
plage 0.0 à 3.7.
Voir aussi
Introduction (Page 25)
3.1.6
Exemple de projet
La livraison de COMOS EI&C ou Logical contient un exemple de projet sur lequel est
orientée la description des chapitres suivants.
Appel de l'exemple de projet
Procédez de la manière suivante pour appeler l'exemple de projet :
1. Sélectionnez dans la barre de menu la commande "Fichier > Ouvrir le projet".
L'onglet "Ouvrir le projet" s'ouvre et affiche une liste des projets de conception
disponibles.
2. Ouvrez le projet "COMOS_PCS 7 Exemple de projet PCS 7".
Interfaces d'automatisation COMOS
Manuel d'utilisation, 9/2011, A5E03637466-01
29
Transfert de données PCS 7 - COMOS via l'interface d'automatisation
3.1 Notions de base
3. Dans le navigateur, passez à l'onglet "Installations".
4. Ouvrez le noeud "Color_GS Comos Usine/bâtiment/production selon la norme EN".
Vous obtenez la structure suivants :
Pour plus d'informations à ce sujet, référez-vous au démarrage rapide "Basic", mot-clé
"Sélectionner un projet".
3.1.7
Etapes de travail fréquentes
Pour échanger les données d'ingénierie entre COMOS et SIMATIC PCS 7, exécutez les
étapes de travail suivantes :
Etapes de travail pour l'administrateur
1. Préparer PCS 7
Voir aussi le chapitre Préparation dans PCS 7 (Page 55).
2. Préparer le projet COMOS
Voir aussi le chapitre Préparation dans COMOS (Page 55).
Interfaces d'automatisation COMOS
30
Manuel d'utilisation, 9/2011, A5E03637466-01
Transfert de données PCS 7 - COMOS via l'interface d'automatisation
3.1 Notions de base
3. Gérer les types de point de mesure dans COMOS
– Importer la bibliothèque de points de mesure dans COMOS.
Voir aussi le chapitre Importer des types de points de mesure (Page 56).
– Créer des modèles de copies pour les types de point de mesure
Voir aussi le chapitre Créer des modèles de copies des types de points de mesure
(Page 58).
– Configurer la table de liens pour les types de point de mesure.
Voir aussi le chapitre Configurer les modèles de copies (Page 58).
4. Classer la hiérarchie technologique
Voir aussi le chapitre Adapter les données de base dans COMOS (Page 61).
Etapes de travail pour l'utilisateur
1. Procéder à l'ingénierie dans COMOS
– Ingénierie matérielle
Voir aussi le chapitre Ingénierie matérielle (Page 39).
– Ingénierie logicielle
Voir aussi le chapitre Ingénierie logicielle (Page 42).
2. Réaliser l'exportation de COMOS vers PCS 7
Voir aussi le chapitre Exportation de COMOS vers PCS 7 (Page 45).
3. Réaliser l'importation de PCS 7 vers COMOS
Voir aussi le chapitre Importation de PCS 7 vers COMOS (Page 50).
Interfaces d'automatisation COMOS
Manuel d'utilisation, 9/2011, A5E03637466-01
31
Transfert de données PCS 7 - COMOS via l'interface d'automatisation
3.2 Référence de l'interface
3.2
Référence de l'interface
3.2.1
Navigateur
Les objets pertinents pour le transfert de données s'affichent dans les vues suivantes du
navigateur :
Icône
Onglet
Description
"Installations"
L'ingénierie matérielle et logicielle ainsi que la réingénierie sont
effectuées dans l'arborescence des installations dans le projet de
conception.
Les noeuds suivants sont ici en outre disponibles :
@AT Automation Tree
Affiche les objets d'interface de l'onglet "Vue d'automatisation".
@Template Modèles de copies
Contient la bibliothèque de points de mesure importée avec les
types de point de mesure de PCS 7. Ce dossier est créé après
l'exécution de la fonction "Créer des modèles".
"Emplacements"
Contient p. ex. le matériel configuré dans le projet de conception.
"Vue
d'automatisation"
L'interface entre PCS 7 - COMOS contient :
Le projet PCS 7 après l'importation dans COMOS
Le projet COMOS avant l'exportation vers PCS 7
Onglet "Installations"
Cette vue affiche la structure de votre projet de conception dans l'arborescence des
installations.
Vous configurez dans l'onglet "Installations" les objets pour le transfert de données sous la
hiérarchie technologique (TH). Vous ouvrez les propriétés en double-cliquant sur un objet, p.
ex. sur un point de mesure.
Le tableau suivant représente les objets de la structure du projet de l'exemple de projet livré
sous une usine selon la norme EN.
Icône
Description
Projet
Usine/bâtiment/production selon la norme EN
Installation
Interfaces d'automatisation COMOS
32
Manuel d'utilisation, 9/2011, A5E03637466-01
Transfert de données PCS 7 - COMOS via l'interface d'automatisation
3.2 Référence de l'interface
Icône
Description
Unité
04 I&C (Instrumentation & commande)
Position
Point de mesure
Paramètres
Signal
Lien
Onglet "Emplacements"
Cette vue affiche la structure de votre projet de conception dans l'arborescence des
emplacements.
Les objets pour le matériel sont p. ex. configurés dans l'onglet "Emplacements". Le tableau
suivant représente les objets de la structure du projet de l'exemple de projet livré sous une
usine selon la norme EN.
Icône
Description
Projet
Usine/bâtiment/production selon la norme EN
Bâtiment
Etage, étage
Pièce, centrale
Armoire
Station
Châssis
Alimentation en courant
Communication
Module central
Interfaces d'automatisation COMOS
Manuel d'utilisation, 9/2011, A5E03637466-01
33
Transfert de données PCS 7 - COMOS via l'interface d'automatisation
3.2 Référence de l'interface
Onglet "Vue d'automatisation"
La vue d'automatisation affiche tous les objets pertinents pour le transfert de données entre
PCS 7 et COMOS. Cette vue sert en outre à contrôler le transfert de données entre PCS 7
et COMOS.
Icône
Description
Projet
Réseaux maître, p. ex. Profibus, Ethernet
Station, p. ex. alimentation en courant, CPU
Vue technologique
Bibliothèque de projet
3.2.2
Interface pour le transfert de données
Le transfert de données d'ingénierie entre PCS 7 et COMOS s'effectue via l'interface pour le
transfert de données.
Les onglets suivants sont disponibles :
● "Importation"
● "Exportation"
● "Réingénierie"
● "Générer"
Ouverture
L'ouverture de l'interface pour le transfert de données s'effectue dans COMOS via la
commande "Plug-ins > PT > Automatisation > Importation/exportation PCS 7" dans la barre
de menus.
Interfaces d'automatisation COMOS
34
Manuel d'utilisation, 9/2011, A5E03637466-01
Transfert de données PCS 7 - COMOS via l'interface d'automatisation
3.2 Référence de l'interface
3.2.2.1
Onglet "Importation"
Après avoir sélectionné un projet PCS 7, vous importez dans cet onglet les objets
sélectionnés depuis PCS 7 dans la vue d'automatisation de COMOS.
Groupe de
contrôle
Elément de contrôle
Description
"Source"
Champ "Projet PCS
7/bibliothèque"
Affiche le projet PCS 7 sélectionné pour
l'importation. La sélection du projet s'effectue en
sélectionnant le bouton "..." dans le dialogue du
même nom.
"Source"
Champ "Fichier XML"
Affiche le fichier XML sélectionné pour l'importation.
La sélection d'un fichier XML s'effectue en
sélectionnant le bouton "..." dans le dialogue de
sélection du fichier.
"Filtre"
Option "Hiérarchie
technologique"
Sélectionne tous les objets PCS 7 de la hiérarchie
technologique pour l'importation.
Après l'importation, tous les objets sont générés
dans le noeud "Projet > PV Vue technologique" de
l'onglet "Vue d'automatisation".
"Filtre"
Option "Points de mesure"
Sélectionne tous les points de mesure PCS 7 pour
l'importation.
Après l'importation, tous les objets sont générés
dans le noeud "Projet > PV Vue technologique" de
l'onglet "Vue d'automatisation".
"Filtre"
Option "Types de point de
mesure"
Sélectionne tous les types de point de mesure PCS
7 pour l'importation.
Après l'importation, tous les objets sont générés
dans le noeud "Projet > Bibliothèque de projet >
Templates" de l'onglet "Vue d'automatisation".
"Filtre"
Option "Matériel"
Sélectionne tous les objets matériel de PCS 7 pour
l'importation.
Après l'importation, tous les objets sont générés
dans le noeud "Projet" de l'onglet "Vue
d'automatisation".
"Cible"
Liste "Projet/bibliothèque de
la vue d'automatisation"
Cette liste vous permet de sélectionner le projet
cible pour le transfert de données dans la vue
d'automatisation.
Bouton "Importation"
Démarre l'importation.
Interfaces d'automatisation COMOS
Manuel d'utilisation, 9/2011, A5E03637466-01
35
Transfert de données PCS 7 - COMOS via l'interface d'automatisation
3.2 Référence de l'interface
3.2.2.2
Onglet "Exportation"
Vous exportez dans cet onglet les objets sélectionnés vers PCS 7 après avoir sélectionné un
projet dans la vue d'automatisation de COMOS.
Groupe de
contrôle
Elément de contrôle
Description
"Source"
Liste "Projet/bibliothèque
de la vue
d'automatisation"
Sélectionnez dans cette liste le projet source pour
l'exportation vers PCS 7.
Vous pouvez sélectionner tous les projets disponibles
de la vue d'automatisation de COMOS.
"Filtre"
Option "Hiérarchie
technologique"
Sélectionne tous les objets de la hiérarchie
technologique dans le noeud "Projet > PV Vue
technologique" de l'onglet "Vue d'automatisation" pour
l'exportation.
"Filtre"
Option "Points de
mesure"
Sélectionne tous les points de mesure dans le noeud
"Projet > PV Vue technologique" de l'onglet "Vue
d'automatisation" pour l'importation.
"Filtre"
Option "Matériel"
Sélectionne tous les objets matériel de PCS 7 pour
l'importation.
Après l'importation, tous les objets sont générés dans
le noeud "Projet" de l'onglet "Vue d'automatisation".
"Cible"
3.2.2.3
Liste "Projet/bibliothèque
de la vue
d'automatisation"
Cette liste vous permet de sélectionner le projet cible
pour le transfert de données dans la vue
d'automatisation.
Bouton "Importation"
Démarre l'importation.
Onglet "Réingénierie"
Les objets PCS 7 réimportés déjà créés dans le projet COMOS sont mappés et actualisés
dans cet onglet.
Groupe de
contrôle
Elément de contrôle
Description
"Source"
Liste "Projet/bibliothèque
de la vue
d'automatisation"
Sélectionnez dans cette liste le projet source pour le
mappage depuis la vue d'automatisation.
"Filtre"
Option "Hiérarchie
technologique"
Sélectionne tous les objets de la hiérarchie
technologique dans le noeud "Projet > PV Vue
technologique" de l'onglet "Vue d'automatisation" pour
le mappage.
"Filtre"
Option "Points de
mesure"
Sélectionne tous les points de mesure dans le noeud
"Projet > PV Vue technologique" de l'onglet "Vue
d'automatisation" pour le mappage.
"Filtre"
Option "Matériel"
Sélectionne tous les objets matériels dans le noeud
"Projet" de l'onglet "Vue d'automatisation" pour le
mappage.
Bouton "Mappage"
Démarre le mappage.
Interfaces d'automatisation COMOS
36
Manuel d'utilisation, 9/2011, A5E03637466-01
Transfert de données PCS 7 - COMOS via l'interface d'automatisation
3.2 Référence de l'interface
3.2.2.4
Onglet "Générer"
Le projet COMOS est généré dans la vue d'automatisation de cet onglet une fois la
configuration effectuée. Cela sert de préparation pour l'exportation vers PCS 7.
Groupe de
contrôle
3.2.3
Elément de contrôle
Description
Champ "Objet de départ"
L'objet de départ vous permet de définir le niveau de
hiérarchie à partir duquel les stations sont
sélectionnées pour la génération.
"Filtre"
Option "Hiérarchie
technologique"
Sélectionne tous les objets de la vue technologique
sous l'objet de départ pour la génération dans la
"Vue d'automatisation".
"Filtre"
Option "Points de mesure"
Sélectionne tous les points de mesure sous l'objet
de départ pour la génération dans la "Vue
d'automatisation".
"Filtre"
Option "Matériel"
Sélectionne tous les objets matériels sous l'objet de
départ pour la génération dans la "Vue
d'automatisation".
"Cible"
Colonne "Station"
Affiche toutes les stations sous l'objet de départ
actuellement sélectionné.
"Cible"
Colonne "Projet PCS 7"
Sélectionnez ici un projet PCS 7 existant comme
cible ou créez-en un nouveau.
"Cible"
Colonne "Chemin de projet
PCS 7"
Affiche pour chaque station le chemin de projet pour
le projet PCS 7 sélectionné.
Bouton "Générer"
Démarre la génération des objets sélectionnés dans
la vue d'automatisation.
Table de liens
Vous affectez dans la table de liens les attributs aux points de mesure copiés. Cette
affectation a lieu après l'importation de la bibliothèque de points de mesure dans COMOS.
Ouverture
L'ouverture de la table de liens s'effectue dans les propriétés du point de mesure via le
bouton "Ouvrir la table de liens" dans l'onglet "Attributs > Système COMOS".
Structure
Les champs les plus importants pour l'affectation sont décrits ci-après.
Pour plus d'informations à ce sujet, référez-vous au manuel "Administration COMOS", motclé "Table de liens/table de mappage".
Interfaces d'automatisation COMOS
Manuel d'utilisation, 9/2011, A5E03637466-01
37
Transfert de données PCS 7 - COMOS via l'interface d'automatisation
3.2 Référence de l'interface
Elément de contrôle
Description
Icône "Appliquer dans le
modèle"
Restaure les affectations dans le modèle de copie du type de point
de mesure utilisé.
Colonne "Attribut"
L'attribut dans lequel l'information est transférée. Seuls les
attributs qui proviennent de la branche du point de mesure
(propriétaire) actuellement sélectionné sont autorisés.
Colonne "Description"
Description de l'attribut cible défini.
Colonne "Type de lien"
Pour modifier le type de lien, double-cliquez dans cette colonne et
sélectionnez un autre type dans la liste.
"statique"
Avec un lien statique, le contenu n'est pas repris
immédiatement. Vous déclenchez manuellement la reprise. Un
lien statique peut également uniquement servir de base de
comparaison ; dans ce cas, le contenu n'est absolument pas
repris.
"Dynamique"
Avec un lien dynamique, le contenu est toujours repris de
l'objet source dans l'attribut. Vous ne pouvez avoir aucune
influence.
"Entièrement dynamique" (recommandé)
Toutes les propriétés de l'attribut lié sont automatiquement
reprises. La valeur d'attribut est reprise dans les deux sens.
Colonne "Objet source"
L'objet dont est lue l'information.
L'objet peut être défini comme suit :
En le faisant glisser depuis le navigateur
Dans l'assistant de navigation
Voir aussi le chapitre Assistant de navigation (Page 38).
3.2.4
Colonne "Propriété"
Contient la propriété qui est lue. Si nécessaire, double-cliquez
dans cette colonne et sélectionnez une autre propriété dans la
liste.
Colonne "Valeur"
Contient une prévisualisation de information qui est transférée.
Assistant de navigation
L'assistant de navigation offre une interface graphique pour déterminer l'objet source dans la
table de liens. Il est utilisé si la position de l'objet source n'est pas connue dans
l'arborescence des installations.
Pour plus d'informations à ce sujet, référez-vous au manuel "Requêtes", mot-clé "Type de
calcul : bibliothèque de navigation étendue".
Interfaces d'automatisation COMOS
38
Manuel d'utilisation, 9/2011, A5E03637466-01
Transfert de données PCS 7 - COMOS via l'interface d'automatisation
3.3 Ingénierie dans COMOS
3.3
Ingénierie dans COMOS
3.3.1
Ingénierie matérielle
3.3.1.1
Création de la station SIMATIC
Introduction
Vous créez dans COMOS les stations SIMATIC, comme p. ex. la S7-300 ou S7-400.
● Vous créez le matériel sous la station via le menu contextuel.
● Vous créez la périphérie décentralisée dans une armoire électrique ou une boîte à
bornes.
● La ligne de bus est affectée via une tâche eBlock du type "Affecter le bus".
Condition requise
● Le navigateur avec l'onglet "Emplacements" s'affiche.
● Un noeud Usine/bâtiment/production selon la norme EN est créé.
Marche à suivre
Procédez comme suit pour créer une station SIMATIC dans le projet :
1. Sélectionnez l'objet "+0 > L001 > G001 > R001 Pièce, centrale" dans la structure.
2. Dans le menu contextuel de la pièce, sélectionnez la commande "Nouveau > Armoire".
L'armoire est créée sous la pièce.
3. Dans le menu contextuel de l'armoire, sélectionnez la commande "Nouveau > SPS >
S7-400 Station S7-400".
La station est créée sous l'armoire.
4. Complétez si besoin la configuration matérielle sous la "station" :
– Créez un "châssis" pour accueillir les modules.
– Créez sous le "châssis" une alimentation en courant, la CPU et les modules d'entrée
et de sortie.
– Créez sous la CPU le système de bus et si besoin les "abonnés".
5. Affectez si besoin le châssis à l'emplacement auquel le châssis est monté.
Interfaces d'automatisation COMOS
Manuel d'utilisation, 9/2011, A5E03637466-01
39
Transfert de données PCS 7 - COMOS via l'interface d'automatisation
3.3 Ingénierie dans COMOS
Résultat
La station SIMATIC est configurée. Si vous avez créé une CPU, celle-ci est associée aux
positions de l'installation. Vous avez ainsi créé les conditions requises pour l'importation et
l'exportation d'une table de mnémoniques.
3.3.1.2
Créer la périphérie décentralisée
Condition requise
● Une station SIMATIC avec une CPU et un système de bus est créée.
● Le navigateur avec l'onglet "Emplacements" s'affiche.
● Un noeud Usine/bâtiment/production selon la norme EN est créé.
Marche à suivre
Procédez comme suit pour créer une périphérie décentralisée dans le projet :
1. Cliquez avec le bouton droit de la souris dans la structure, p. ex. sur un
"Usine/bâtiment/production selon la norme EN".
2. Dans le menu contextuel de l'usine, sélectionnez la commande "Nouveau > Point".
Le point est créé sous l'usine selon la norme EN.
3. Dans le menu contextuel du point, sélectionnez la commande "Nouveau >
Général > Nouvel objet".
4. Sélectionnez l'onglet "Général" dans les propriétés du nouvel objet.
5. Pour définir une référence dans le champ "Objet de base", passez dans l'onglet "Objets
de base" du navigateur et ouvrez le noeud "@01 > EIC > 03 > SIEMENS AG > A > 02 >
01 > 01 > 02 > 04 > 01 Modules d'interface".
6. Faites glisser un module d'interface dans le champ "Objet de base" de l'onglet ouvert
"Général".
7. Pour enregistrer les paramètres, cliquez sur le bouton "OK".
Résultat
La périphérie décentralisée est créée sous le point dans l'onglet "Emplacements".
Affecter un bus
Procédez comme suit pour affecter la périphérie décentralisée à un bus :
1. Sélectionnez les propriétés de la périphérie décentralisée dans l'onglet "eBlock > Zones".
2. Ouvrez dans la zone détaillée inférieure la structure "L001 > G001 > R001 > S001 > A1 >
0 > 2 > 1 Sous-module DP" jusque Profibus.
Interfaces d'automatisation COMOS
40
Manuel d'utilisation, 9/2011, A5E03637466-01
Transfert de données PCS 7 - COMOS via l'interface d'automatisation
3.3 Ingénierie dans COMOS
3. Pour appliquer dans la colonne "Objet cible" le bus de la zone détaillée, sélectionnez
dans le menu contextuel de l'objet "PMS PROFIBUS : réseau maître DP" la commande
"Appliquer comme cible".
4. Pour enregistrer les paramètres, cliquez sur le bouton "OK".
3.3.1.3
Création de la table de mnémoniques
Condition requise
● Une station SIMATIC est créée.
● Les signaux des "positions" sont configurés et possèdent des noms symboliques.
● La tâche eBlock "API affecté" est exécutée.
Marche à suivre
Procédez comme suit pour ajouter une table de mnémoniques à une station :
1. Dans le navigateur, passez à l'onglet "Emplacements".
2. Dans le navigateur, sélectionnez dans le menu contextuel de la station la commande
"Nouveau > ST Table des mnémoniques".
Résultat
La table des mnémoniques est créée sous la "station". Les signaux sont reliés à la table de
mnémoniques.
Interfaces d'automatisation COMOS
Manuel d'utilisation, 9/2011, A5E03637466-01
41
Transfert de données PCS 7 - COMOS via l'interface d'automatisation
3.3 Ingénierie dans COMOS
3.3.1.4
Actualisation de la table de mnémoniques
Vous saisissez les noms symboliques des signaux dans la table de mnémoniques à l'aide
d'une requête d'objet.
Condition requise
Une table de mnémoniques est créée.
Marche à suivre
Pour actualiser la table de mnémoniques, vous disposez des possibilités suivantes :
● Pour actualiser toutes les adresses symboliques dans la table de mnémoniques,
sélectionnez dans le menu contextuel de la table de mnémoniques la commande "Table
de mnémoniques > Actualiser la table de mnémoniques".
● Pour actualiser les les adresses symboliques de différentes positions dans la table de
mnémoniques, sélectionnez ces "Positions" ainsi que la commande "Table de
mnémoniques > Actualiser la table de mnémoniques" dans le menu contextuel de la table
de mnémoniques.
Résultat
Les adresses symboliques sont écrites dans la table de mnémoniques.
Importer les adresses symboliques
Vous pouvez également importer dans la table de mnémoniques les adresses symboliques
depuis une table de mnémoniques enregistrée dans le système de fichiers :
1. Sélectionnez la commande "Table de mnémoniques > Importer" dans le menu contextuel
de la table de mnémoniques.
2. Sélectionnez dans le système de fichiers la table de mnémoniques depuis laquelle vous
voulez importer les adresses symboliques.
3.3.2
Ingénierie logicielle
3.3.2.1
Affecter un type de point de mesure à une position
La position décrit dans COMOS la tâche du point de mesure dans le système.
Pour appliquer un type de point de mesure du modèle de copie dans le projet de conception
actuel, copiez le type de point de mesure sous une position. Vous le copiez à l'aide d'une
tâche eBlock du type "Insérer un point de mesure" dans les propriétés de la position.
Condition requise
Les modèles de copies des types de point de mesure ont été créés.
Interfaces d'automatisation COMOS
42
Manuel d'utilisation, 9/2011, A5E03637466-01
Transfert de données PCS 7 - COMOS via l'interface d'automatisation
3.3 Ingénierie dans COMOS
Voir aussi le chapitre Créer des modèles de copies des types de points de mesure
(Page 58).
Exemple
Procédez comme suit pour affecter un type de point de mesure à une position :
1. Ouvrez dans l'onglet "Installations" du navigateur le noeud "Color_GS Comos > Plant 1 >
REAC1 > 04 I&C (Instrumentation & commande)".
Dans la structure d'installations d'une usine selon la norme EN, les positions se trouvent
toujours sous une unité dans le dossier "04 I&C (Instrumentation & commande)".
2. Sélectionnez les propriétés de la position "NK312" dans l'onglet "eBlock > Interface SW".
3. Cliquez dans la colonne "Objet cible" dans le champ se trouvant à côté de l'instruction
"Insérer un point de mesure".
Si cette instruction est absente, cliquez avec le bouton droit de la souris à un endroit
quelconque du tableau et sélectionnez la commande "Nouveau > Insérer un point de
mesure" dans le menu contextuel.
4. Pour appliquer comme objet cible un type de points de mesure de la bibliothèque de
points de mesure, double-cliquez dans la zone détaillée, p. ex. sur le type de points de
mesure "VALVE Point de mesure PT".
5. Cliquez dans la zone de tâches en haut à droite sur la flèche du bouton
sélectionnez la commande "Exécuter (sélectionné)".
"Exécuter" et
Les tâches exécutées sont identifiées par une ampoule verte dans la colonne "Etat".
6. Pour enregistrer la modification, cliquez sur le bouton "OK".
Résultat
Le point de mesure copié s'affiche sous la position dans la structure du navigateur.
Interfaces d'automatisation COMOS
Manuel d'utilisation, 9/2011, A5E03637466-01
43
Transfert de données PCS 7 - COMOS via l'interface d'automatisation
3.3 Ingénierie dans COMOS
Traitement en bloc
Pour un traitement en bloc efficace, ouvrez dans un niveau quelconque de la hiérarchie des
installations les propriétés de l'objet et effectuez les étapes décrites ci-dessus dans l'onglet
"eBlock > Interface SW".
Adapter la table de liens
Les signaux de points de mesure COMOS sont affectés aux points de mesure copiés via la
table de liens.
Si les données requises de la structure d'installations n'ont pas toutes été transférées dans
le point de mesure copié, adaptez manuellement la table de liens au niveau du point de
mesure.
Voir aussi le chapitre Configurer les modèles de copies (Page 58).
3.3.2.2
Affecter une station à une position
Pour affecter une station à une position, exécutez la tâche eBlock "API affecté" dans les
propriétés de la position. Tenez compte du fait qu'un objet de station peut être configuré, au
choix, dans l'arborescence des installations ou des emplacements.
Exemple
Procédez comme suit pour affecter une station à une position :
1. Sélectionnez les propriétés de la position "NK312" dans l'onglet "eBlock > Interface SW".
2. Si l'instruction "API affecté" est absente, cliquez avec le bouton droit de la souris à un
endroit quelconque du tableau et sélectionnez la commande "Nouveau > API affecté"
dans le menu contextuel.
3. Dans le navigateur, allez dans l'onglet "Objets de base" et ouvrez le nœud "0 > L001 >
G001 > R001 > S001 Armoire".
4. Faites glisser la station dans la cellule vide de la colonne "Objet cible", à côté de
l'instruction "API affecté".
5. Cliquez dans la zone de tâches en haut à droite sur la flèche du bouton
sélectionnez la commande "Exécuter (sélectionné)".
"Exécuter" et
Les tâches exécutées sont identifiées par une ampoule verte dans la colonne "Etat".
6. Pour enregistrer la modification, cliquez sur le bouton "OK".
Interfaces d'automatisation COMOS
44
Manuel d'utilisation, 9/2011, A5E03637466-01
Transfert de données PCS 7 - COMOS via l'interface d'automatisation
3.4 Exportation de COMOS vers PCS 7
Résultat
La station "A1 Station S7-400" est affectée à la position "NK312".
3.4
Exportation de COMOS vers PCS 7
3.4.1
Générer une structure d'installations dans la vue d'automatisation
Pour préparer le projet COMOS pour l'exportation vers PCS 7 après la configuration,
générez la structure d'installations dans la vue d'automatisation.
Marche à suivre
Procédez de la manière suivante pour effectuer la génération :
1. Sélectionnez dans la barre de menus la commande "Plug-ins > PT > Automatisation >
Importation > Importation/exportation PCS 7".
L'interface pour le transfert de données s'ouvre.
2. Sélectionnez l'onglet "Générer".
3. Faites glisser un objet quelconque de l'installation configurée depuis l'arborescence des
installations ou des emplacements du navigateur dans le champ "Objet de départ".
Toutes les stations sous l'objet de départ sélectionné dans le tableau s'affichent.
4. Cochez toutes les options du groupe de contrôle "Filtre".
Voir aussi le chapitre Onglet "Générer" (Page 37).
5. Dans le groupe de contrôle "Cible", sélectionnez le projet cible dans la liste de la colonne
"Projet PCS 7" pour toutes les stations énumérées.
Tous les projets de la vue d'automatisation pouvant être sélectionnés s'affichent ici dans
une liste.
Pour créer un nouveau projet, sélectionnez l'entrée de liste "Nouveau". Vous pouvez
ensuite déterminer le nom et le chemin du projet dans le dialogue "Créer un nouveau
projet".
6. Pour démarrer la génération, cliquez sur le bouton "Générer".
Les erreurs, avertissements et messages s'affichent dans la fenêtre d'état après la
génération.
Voir aussi le chapitre Introduction (Page 25).
Interfaces d'automatisation COMOS
Manuel d'utilisation, 9/2011, A5E03637466-01
45
Transfert de données PCS 7 - COMOS via l'interface d'automatisation
3.4 Exportation de COMOS vers PCS 7
Résultat
Tous les objets sous l'objet de départ sélectionné sont générés dans la vue d'automatisation
sous le projet PCS 7 prédéfini.
3.4.2
Exporter le projet COMOS
Après l'exportation du projet COMOS depuis la vue d'automatisation, les objets
sélectionnées de la hiérarchie technologique, les points de mesure et le matériel sont
représentés dans PCS 7.
Interfaces d'automatisation COMOS
46
Manuel d'utilisation, 9/2011, A5E03637466-01
Transfert de données PCS 7 - COMOS via l'interface d'automatisation
3.4 Exportation de COMOS vers PCS 7
Marche à suivre
Pour exporter un projet COMOS, procédez comme suit :
1. Sélectionnez dans la barre de menus la commande "Plug-ins > PT > Automatisation >
Importation > Importation/exportation PCS 7".
L'interface pour le transfert de données s'ouvre.
2. Sélectionnez l'onglet "Exportation".
3. Sélectionnez le projet source pour l'exportation dans la liste "Projet/bibliothèque de la vue
d'automatisation".
4. Cochez toutes les options du groupe de contrôle "Filtre".
5. Pour démarrer l'exportation, cliquez sur le bouton "Exportation".
Le dialogue de transfert de données s'ouvre. Pour plus d'informations à ce sujet, référezvous à l'aide relative au dialogue de transfert de données.
6. Cliquez ici sur "Générer/mapper les points de mesure de A vers B" afin de générer les
points de mesure. Si vous voulez exporter des liens sur tout le plan, cochez l'option
"Fermer les liens textuels" dans l'assistant d'importation/d'exportation.
7. Pour transférer la hiérarchie technologique et le matériel, cliquez ici sur le bouton
"Importer les objets de A vers B".
Résultat
Le projet COMOS est exporté vers PCS 7.
Interfaces d'automatisation COMOS
Manuel d'utilisation, 9/2011, A5E03637466-01
47
Transfert de données PCS 7 - COMOS via l'interface d'automatisation
3.4 Exportation de COMOS vers PCS 7
3.4.3
Exporter la hiérarchie technologique
Lors de l'exportation de la hiérarchie technologique depuis la vue d'automatisation, celle-ci
est représentée dans PCS 7. Si une hiérarchie technologique existe déjà dans PCS 7, le
dialogue de transfert de données effectue un mappage des dossiers hiérarchiques.
Marche à suivre
Pour exporter la hiérarchie technologique, procédez comme suit :
1. Sélectionnez dans la barre de menus la commande "Plug-ins > PT > Automatisation >
Importation > Importation/exportation PCS 7".
L'interface pour le transfert de données s'ouvre.
2. Sélectionnez l'onglet "Exportation".
3. Sélectionnez le projet source pour l'exportation dans la liste "Vue d'automatisation du
projet/de la bibliothèque".
4. Cochez l'option "Hiérarchie technologique" sous "Filtre".
5. Pour démarrer l'exportation, cliquez sur le bouton "Exportation".
Le dialogue de transfert de données s'ouvre. Pour plus d'informations à ce sujet, référezvous à l'aide relative au dialogue de transfert de données.
6. Cliquez ici sur le bouton "Importer les objets de A vers B".
Effets du mappage
Le mappage vérifie si la hiérarchie technologique existante et celle qui vient d'être importée
comportent des différences.
Aucun dossier hiérarchique n'est supprimé lors du mappage. Les dossiers hiérarchiques
déjà existants ne sont pas créés en double.
Nouveaux dossiers hiérarchiques dans PCS 7
Les dossiers hiérarchiques absents dans PCS 7 sont ajoutés dans la hiérarchie
technologique.
Voir aussi le chapitre Adapter les données de base dans COMOS (Page 61).
Supprimer les dossiers hiérarchiques existants
Les dossiers hiérarchiques disponibles dans la hiérarchie technologique existante dans PCS
7 mais absents dans la hiérarchie technologique importée depuis COMOS entraînent une
requête.
Sélectionnez si les dossiers hiérarchiques de COMOS sont intégrés dans PCS 7. Autre
solution : la hiérarchie technologique de COMOS écrase entièrement celle de PCS 7 et
supprime tous les dossiers hiérarchiques supplémentaires.
Cela entraîne la suppression dans le projet de tous les points de mesure dans les anciens
dossiers hiérarchiques.
Interfaces d'automatisation COMOS
48
Manuel d'utilisation, 9/2011, A5E03637466-01
Transfert de données PCS 7 - COMOS via l'interface d'automatisation
3.4 Exportation de COMOS vers PCS 7
3.4.4
Exporter les points de mesure
Vous ne pouvez exporter les points de mesure qu'avec la hiérarchie technologique.
Condition requise
La hiérarchie technologique doit être exportée depuis COMOS et mappée avec celle de PCS
7.
Marche à suivre
Pour exporter les points de mesure, procédez comme suit :
1. Sélectionnez dans la barre de menus la commande "Plug-ins > PT > Automatisation >
Importation > Importation/exportation PCS 7".
L'interface pour le transfert de données s'ouvre ensuite.
2. Sélectionnez l'onglet "Exportation".
3. Sélectionnez le projet source pour l'exportation dans la liste "Vue d'automatisation du
projet/de la bibliothèque".
4. Cochez l'option "Points de mesure" sous "Filtre".
5. Pour démarrer l'exportation, cliquez sur le bouton "Exportation".
Le dialogue de transfert de données s'ouvre. Pour plus d'informations à ce sujet, référezvous à l'aide relative au dialogue de transfert de données.
6. Cliquez ici sur le bouton "Générer/mapper les points de mesure de A vers B".
Si vous voulez exporter des liens sur tout le plan, cochez l'option "Fermer les liens
textuels" dans l'assistant d'importation/d'exportation.
Résultat
Les points de mesure sont exportées du projet COMOS dans le projet PCS 7.
3.4.5
Exporter la configuration matérielle
Condition requise
Le matériel doit être disponible dans l'onglet "Vue d'automatisation".
Interfaces d'automatisation COMOS
Manuel d'utilisation, 9/2011, A5E03637466-01
49
Transfert de données PCS 7 - COMOS via l'interface d'automatisation
3.5 Importation de PCS 7 vers COMOS
Marche à suivre
Pour exporter le matériel, procédez comme suit :
1. Sélectionnez dans la barre de menus la commande "Plug-ins > PT > Automatisation >
Importation > Importation/exportation PCS 7".
L'interface pour le transfert de données s'ouvre.
2. Sélectionnez l'onglet "Exportation".
3. Sélectionnez le projet source pour l'exportation dans la liste "Vue d'automatisation du
projet/de la bibliothèque".
4. Cochez l'option "Matériel" sous "Filtre".
5. Pour démarrer l'exportation, cliquez sur le bouton "Exportation".
Le dialogue de transfert de données s'ouvre. Pour plus d'informations à ce sujet, référezvous à l'aide relative au dialogue de transfert de données.
6. Cliquez ici sur le bouton "Importer les objets de A vers B".
Résultat
La configuration matérielle est exportée dans le projet PCS 7. Les entrées "Mnémonique"
sont renseignées dans la table des mnémoniques avec les valeurs "Nom de signal PCS 7"
de COMOS.
Remarque
Ne pas renommer Profibus
Après avoir exporté le matériel de COMOS dans PCS 7, le Profibus ne peut plus être
renommé.
3.5
Importation de PCS 7 vers COMOS
3.5.1
Importer un projet PCS 7
Après l'importation d'un projet PCS 7, les objets sélectionnés sont représentés dans la vue
d'automatisation.
Marche à suivre
Pour importer un projet PCS 7, procédez comme suit :
1. Sélectionnez dans le menu la commande "Plug-ins > PT > Automatisation > Importation
> Importation/exportation PCS 7".
L'interface pour le transfert de données s'ouvre.
2. Sélectionnez l'onglet "Importation".
Interfaces d'automatisation COMOS
50
Manuel d'utilisation, 9/2011, A5E03637466-01
Transfert de données PCS 7 - COMOS via l'interface d'automatisation
3.5 Importation de PCS 7 vers COMOS
3. Pour sélectionner comme source pour l'importation un projet PCS 7 ou un fichier XML,
cliquez sur le bouton "..." à côté du champ "Projet PCS 7/bibliothèque" ou "Fichier XML".
4. Cochez les options voulues sous "Filtre".
5. Sélectionnez le projet cible pour l'importation dans la liste "Vue d'automatisation du
projet/de la bibliothèque".
6. Pour démarrer l'importation, cliquez sur le bouton "Importation".
Le dialogue de transfert de données s'ouvre. Pour plus d'informations à ce sujet, référezvous à l'aide relative au dialogue de transfert de données.
7. Cliquez ici sur le bouton "Importer les objets de B vers A".
Les données du projet sont générées dans la vue d'automatisation.
8. Pour générer les données du projet dans la vue de projet de COMOS, fermez le dialogue
de transfert de données.
Remarque
Dialogue de sélection de projet
Les listes "Accès :" et "Vue :" ne peuvent pas être sélectionnées.
La sélection du projet PCS 7 ne peut s'effectuer que via la liste "Nom :" et le bouton
"Parcourir...".
Résultat
Le projet PCS 7 est importé avec les objets sélectionnés dans l'onglet "Vue
d'automatisation" de COMOS. Les erreurs, avertissements et messages relatifs à
l'importation s'affichent dans la fenêtre d'état. Voir aussi le chapitre Introduction (Page 25).
3.5.2
Importer la hiérarchie technologique
Lors de l'importation de la hiérarchie technologique depuis PCS 7, celle-ci est représentée
dans la vue d'automatisation.
Si une hiérarchie technologique existe déjà dans la vue d'automatisation, le dialogue de
transfert de données effectue un mappage des dossiers hiérarchiques.
Marche à suivre
Pour exporter la hiérarchie technologique depuis PCS 7, procédez comme suit :
1. Sélectionnez dans la barre de menus la commande "Plug-ins > PT > Automatisation >
Importation > Importation/exportation PCS 7".
L'interface pour le transfert de données s'ouvre.
2. Sélectionnez l'onglet "Importation".
Interfaces d'automatisation COMOS
Manuel d'utilisation, 9/2011, A5E03637466-01
51
Transfert de données PCS 7 - COMOS via l'interface d'automatisation
3.5 Importation de PCS 7 vers COMOS
3. Pour sélectionner le projet source pour l'importation, cliquez sur le bouton "..." dans la
ligne "Projet PCS 7/bibliothèque".
Le dialogue "Sélection du projet" s'ouvre.
4. Cochez l'option "Hiérarchie technologique" sous "Filtre".
5. Sélectionnez le projet cible pour l'importation dans la liste "Vue d'automatisation du
projet/de la bibliothèque".
6. Pour démarrer l'importation, cliquez sur le bouton "Importation".
Si une hiérarchie est technologique existe dans la vue d'automatisation avant
l'importation depuis PCS 7, les hiérarchies technologiques sont mappées entre elles.
Pour plus d'informations à ce sujet, référez-vous à l'aide relative au dialogue de transfert
de données.
7. Cliquez ici sur le bouton "Importer les objets de B vers A" dans le dialogue de transfert de
données.
Effets du mappage
Le mappage vérifie si la hiérarchie technologique existante et celle qui vient d'être importée
comportent des différences.
Aucun dossier hiérarchique n'est supprimé lors du mappage. Les dossiers hiérarchiques
déjà existants ne sont pas créés en double.
Nouveaux dossiers hiérarchiques de PCS 7
Les dossiers hiérarchiques de PCS 7 non disponibles dans COMOS sont ajoutés dans la
hiérarchie technologique du noeud "PV Vue technologique" dans la vue d'automatisation.
Un mappage dans l'arborescence des installations ou des emplacements de COMOS doit
être réalisé manuellement sur cette base.
Remarque
Supprimer les dossiers hiérarchiques
Si vous avez sélectionné l'option "Supprimer dans la cible" dans le dialogue de transfert de
données, les dossiers hiérarchiques ainsi que tous les points de mesure sous la hiérarchie
technologique sont supprimés dans la vue d'automatisation du navigateur.
Interfaces d'automatisation COMOS
52
Manuel d'utilisation, 9/2011, A5E03637466-01
Transfert de données PCS 7 - COMOS via l'interface d'automatisation
3.5 Importation de PCS 7 vers COMOS
3.5.3
Importer les points de mesure
Remarque
Les points de mesure ne peuvent être que réimportés
Les points de mesure peuvent être importés dans COMOS uniquement s'ils ont été créés au
préalable dans COMOS et exportés vers PCS 7. Cette fonction sert exclusivement à
réimporter dans COMOS les valeurs des paramètres et signaux qui ont été modifiés dans
PCS 7.
Cette fonction ne permet pas de générer de nouveaux points de mesure dans COMOS.
Conditions requises
Pour importer des points de mesure dans COMOS, les informations suivantes doivent être
disponibles pour chaque point de mesure dans PCS 7 :
● Hiérarchie technologique
● Type de point de mesure
● Paramètres et signaux utilisés
● Le point de mesure doit déjà être présent dans COMOS.
Marche à suivre
Pour importer des points de mesure depuis PCS 7, procédez comme suit :
1. Sélectionnez dans la barre de menus la commande "Plug-ins > PT > Automatisation >
Importation > Importation/exportation PCS 7".
L'interface pour le transfert de données s'ouvre.
2. Sélectionnez l'onglet "Importation".
3. Sélectionnez le projet source PCS 7 pour l'importation.
4. Cochez l'option "Points de mesure" sous "Filtre".
5. Sélectionnez le projet cible pour l'importation dans la liste "Vue d'automatisation du
projet/de la bibliothèque".
6. Pour démarrer l'importation, cliquez sur le bouton "Importation".
Le dialogue de transfert de données s'ouvre. Pour plus d'informations à ce sujet, référezvous à l'aide relative au dialogue de transfert de données.
7. Cliquez ici sur le bouton "Importer les objets de B vers A" dans le dialogue de transfert de
données.
Résultat
Les points de mesure sont importés dans l'onglet "Vue d'automatisation" du projet COMOS
actuel.
Interfaces d'automatisation COMOS
Manuel d'utilisation, 9/2011, A5E03637466-01
53
Transfert de données PCS 7 - COMOS via l'interface d'automatisation
3.5 Importation de PCS 7 vers COMOS
3.5.4
Importer la configuration matérielle
Vous trouvez le matériel importé dans COMOS exclusivement dans la vue d'automatisation.
Conditions requises
Le matériel est présent dans le projet PCS 7.
Marche à suivre
Pour importer la configuration matérielle depuis PCS 7, procédez comme suit :
1. Sélectionnez dans la barre de menus la commande "Plug-ins > PT > Automatisation >
Importation > Importation/exportation PCS 7".
L'interface pour le transfert de données s'ouvre.
2. Sélectionnez l'onglet "Importation".
3. Sélectionnez le projet source PCS 7 pour l'importation.
4. Cochez l'option "Matériel" sous "Filtre".
5. Sélectionnez le projet cible pour l'importation dans la liste "Vue d'automatisation du
projet/de la bibliothèque".
6. Pour démarrer l'importation, cliquez sur le bouton "Importation".
Le dialogue de transfert de données s'ouvre. Pour plus d'informations à ce sujet, référezvous à l'aide relative au dialogue de transfert de données.
7. Cliquez ici sur le bouton "Importer les objets de B vers A" dans le dialogue de transfert de
données.
Résultat
Le matériel est importé dans l'onglet "Vue d'automatisation" du projet COMOS actuel.
3.5.5
Mapper la vue d'automatisation et la vue des installations
Pour préparer la réingénierie dans COMOS, mappez la structure d'installations importée
dans la vue d'automatisation avec l'arborescence des installations et des emplacements de
COMOS.
Remarque
Les nouvelles hiérarchies technologiques et les nouveaux objets de points de mesure ou
objets matériels créés dans PCS 7 ne sont importés que jusque dans la vue
d'automatisation de COMOS. Vous procédez manuellement à un transfert dans
l'arborescence des installations et des emplacements.
Interfaces d'automatisation COMOS
54
Manuel d'utilisation, 9/2011, A5E03637466-01
Transfert de données PCS 7 - COMOS via l'interface d'automatisation
3.6 Administration
Marche à suivre
Pour démarrer le mappage, procédez de la manière suivante :
1. Sélectionnez dans la barre de menus la commande "Plug-ins > PT > Automatisation >
Importation > Importation/exportation PCS 7".
L'interface pour le transfert de données s'ouvre.
2. Sélectionnez l'onglet "Réviser".
3. Sélectionnez le projet source pour le mappage dans la liste "Vue d'automatisation du
projet/de la bibliothèque".
4. Cochez dans le groupe de contrôle "Filtre" les options pour les objets que vous voulez
mapper.
5. Pour démarrer le mappage, cliquez sur le bouton "Réviser".
Résultat
Les objets PCS 7 réimportés déjà créés dans le projet COMOS sont automatiquement
mappés et actualisés.
3.6
Administration
3.6.1
Préparation dans PCS 7
Les conditions suivantes doivent être remplies afin de pouvoir importer les types de points
de mesure depuis un projet PCS 7 :
● le projet PCS 7 fait partie d'un multiprojet.
● Le multiprojet contient une bibliothèque de données de base
● La bibliothèque de données de base contient des types de points de mesure
● Il existe un fichier IEA pour chaque type de point de mesure.
3.6.2
Préparation dans COMOS
Après la configuration de l'installation, vous préparez le projet COMOS pour l'importation des
types de points de mesure depuis PCS 7. Vous étendez pour cela la structure du projet
COMOS dans l'arborescence des installations via les objets suivants :
● "@AT Automation Tree"
● "Projet PRJ"
● Modèle de projet "@G Modèles de projet général"
Sélectionnez ce modèle de projet dans les propriétés du projet.
Interfaces d'automatisation COMOS
Manuel d'utilisation, 9/2011, A5E03637466-01
55
Transfert de données PCS 7 - COMOS via l'interface d'automatisation
3.6 Administration
Créer l'objet "@AT Automation Tree"
Pour créer le noeud "@AT Automation Tree" pour la vue d'automatisation dans le projet
COMOS, procédez comme suit :
1. Dans l'onglet du navigateur "Installations", cliquez avec le bouton droit de la souris sur le
nœud de projet supérieur.
2. Sélectionnez dans le menu contextuel la commande "Nouveau > @AT Automation Tree".
Résultat
Le noeud "@AT Automation Tree" est créé dans l'onglet "Installations".
Copier l'objet de base "Projet PRJ"
Pour copier l'objet de base "Projet PRJ" dans le noeud "@AT Automation Tree", procédez
comme suit :
1. Ouvrez le nœud "@System > @D > @Automation > @Simatic" dans l'onglet du
navigateur "Objets de base".
2. Faites glisser l'objet "Projet PRJ" dans la barre vide sous l'arborescence du navigateur.
Un nouvel onglet s'affiche en conséquence avec le nom de l'objet dans la partie
inférieure du navigateur.
3. Ouvrez l'onglet "Installations" dans la partie supérieure du navigateur.
4. Faites glisser l'objet sélectionné de la partie inférieure du navigateur dans le noeud "@AT
Automation Tree".
Résultat
L'objet de base "Projet PRJ" est créé sous le noeud "@AT Automation Tree".
3.6.3
Gestion des types de points de mesure dans COMOS
3.6.3.1
Importer des types de points de mesure
Vous ne pouvez pas modifier manuellement des types de points de mesure dans COMOS.
Vous exécutez les modifications dans PCS 7 et réimportez ensuite les types dans COMOS.
Conditions requises
Pour importer vos types de points de mesure personnalisés, tous les types de points de
mesure doivent se trouver dans votre bibliothèque de données de base de PCS 7.
Interfaces d'automatisation COMOS
56
Manuel d'utilisation, 9/2011, A5E03637466-01
Transfert de données PCS 7 - COMOS via l'interface d'automatisation
3.6 Administration
Marche à suivre
Pour importer des types de points de mesure depuis PCS 7, procédez comme suit :
1. Sélectionnez dans la barre de menus la commande "Plug-ins > PT > Automatisation >
Importation > Importation/exportation PCS 7".
L'interface pour le transfert de données s'ouvre.
2. Sélectionnez l'onglet "Importation".
3. Sélectionnez le projet source PCS 7 pour l'importation.
4. Cochez l'option "Types de points de mesure" sous "Filtre".
5. Sélectionnez le projet cible pour l'importation dans la liste "Vue d'automatisation du
projet/de la bibliothèque".
6. Pour démarrer l'importation, cliquez sur le bouton "Importation".
Le dialogue de transfert de données s'ouvre. Pour plus d'informations à ce sujet, référezvous à l'aide relative au dialogue de transfert de données.
7. Cliquez ici sur le bouton "Importer les objets de B vers A" dans le dialogue de transfert de
données.
Résultat
La bibliothèque avec les types de points de mesure est importée dans le projet COMOS et
créée dans l'onglet "Vue d'automatisation".
Réimportation de types de points de mesure modifiés
Si vous avez affecté des types de points de mesure à vos points de mesure dans COMOS et
que vous les avez ensuite adaptés dans PCS 7, tenez impérativement compte des
remarques suivantes pour la réimportation :
IMPORTANT
Perte d'informations sur les points de mesure
Les modification des types de points de mesure ont une conséquence directe sur les
instances des points de mesure.
Tous les objets et valeurs qui ne sont plus disponibles dans le nouveau type sont
supprimés dans les instances de points de mesure.
Les valeurs modifiées d'objets qui existent toujours dans le type modifié ne sont pas
concernés par cela. Les valeurs saisies dans les objets restants ne sont pas non plus
concernées. Ainsi, une valeur modifiée est par exemple à nouveau définie comme étant
vide par la valeur de réimportation.
Une importation dans COMOS est possible uniquement si des types de points de mesure
identiques sont utilisés dans PCS 7 et dans COMOS.
Interfaces d'automatisation COMOS
Manuel d'utilisation, 9/2011, A5E03637466-01
57
Transfert de données PCS 7 - COMOS via l'interface d'automatisation
3.6 Administration
3.6.3.2
Créer des modèles de copies des types de points de mesure
Avant d'affecter dans la structure d'installations les types de points de mesure importés dans
la vue d'automatisation aux points de mesure COMOS, générez-les comme modèles de
copies dans l'arborescence des installations.
Les types de points de mesure sont créés sous le noeud suivant dans l'onglet "Installations"
:
"@Template > @PCS 7 Bibliothèque de points de mesure > <Bibliothèque de données de
base> Dossier de bibliothèques"
Conditions requises
Une bibliothèque de points de mesure de PCS 7 à été importé dans la vue d'automatisation
de COMOS.
Marche à suivre
Pour générer les modèles de copies des types de points de mesure, procédez comme suit :
1. Sélectionnez dans la barre de menus la commande "Plug-ins > PT > Automatisation >
Créer les modèles".
L'onglet "Créer les modèles" s'ouvre.
2. Cliquez sur le bouton "Générer" pour générer les modèles de copies.
Résultat
Les modèles de copies des types de points de mesure sont générés sous le noeud
"@Template" dans l'onglet "Installations".
3.6.3.3
Configurer les modèles de copies
Pour préparer un traitement en bloc ultérieur des types de points de mesure, exécutez les
étapes suivantes après la création des modèles de copies :
1. Créer une structure d'installations temporaire
2. Copier le type de point de mesure en tant que point de mesure sous une position
Voir aussi le chapitre Affecter un type de point de mesure à une position (Page 42).
3. Editer la table de liens dans les propriétés du point de mesure :
– Affectation unique par type de point de mesure dans la bibliothèque de points de
mesure utilisée.
– Restauration au niveau du type de point de mesure dans les modèles de copies.
Interfaces d'automatisation COMOS
58
Manuel d'utilisation, 9/2011, A5E03637466-01
Transfert de données PCS 7 - COMOS via l'interface d'automatisation
3.6 Administration
Appeler et éditer la table de liens
Pour appeler la table de liens via les propriétés d'un point de mesure copié, procédez
comme suit :
1. Dans le navigateur, passez à l'onglet "Installations".
2. Naviguez dans la structure d'installations vers le point de mesure copié sous une
position.
Dans l'exemple de projet sous le noeud "Color_GS Comos > Plant 1 > REAC1 > NK312 >
Valve Point de mesure PT".
3. Sélectionnez l'onglet "Attributs > Système COMOS" dans les propriétés du point de
mesure.
4. Cliquez sur le bouton "Ouvrir la table de liens".
5. Pour définir les attributs dans lesquels les informations doivent être transférées, faites-les
glisser du navigateur dans la colonne "Attribut".
Seuls les attributs se trouvant sous le point de mesure actuellement sélectionné sont
autorisés.
6. Double-cliquez pour chaque attribut utilisé dans la colonne "Type de lien" et sélectionnez
l'entrée de liste "Entièrement dynamique".
Toutes les propriétés de l'attribut lié sont ainsi automatiquement reprises dans les deux
sens.
7. Pour définir l'objet source, faites glisser l'attribut souhaité du navigateur dans la colonne
"Objet source".
Vous pouvez également sélectionner l'objet source dans l'assistant de navigation.
8. Pour définir les valeurs de l'objet source sélectionné, double-cliquez dans la colonne
"Propriétés" et sélectionnez p. ex. "DisplayValue" pour afficher la valeur.
9. Vérifiez la propriété transmise dans la colonne "Valeur".
10.Pour enregistrer les affectations, cliquez sur le bouton "Appliquer".
Interfaces d'automatisation COMOS
Manuel d'utilisation, 9/2011, A5E03637466-01
59
Transfert de données PCS 7 - COMOS via l'interface d'automatisation
3.6 Administration
Restaurer la table de liens
Pour restaurer les affectation dans le type de point de mesure, procédez comme suit :
1. Ouvrez la table de liens d'un point de mesure dont l'affectation est terminée.
2. Pour restaurer les affectations dans le modèle de copie du type de point de mesure
utilisé, cliquez dans la barre d'icônes supérieure sur l'icône
"Appliquer dans le
modèle".
3. Pour fermer la table de liens, cliquez sur le bouton "OK".
Si vous voulez vérifier les affectations dans le modèle, ouvrez la table de liens du type de
point de mesure dans le dossier "@Template > @PCS 7 > Dossier de bibliothèques".
Assistant de navigation
L'assistant de navigation offre une interface graphique pour déterminer l'objet source dans la
table de liens. Il est utilisé si la position de l'objet source n'est pas connue dans
l'arborescence des installations.
Ouverture
Pour appeler l'assistant de navigation, procédez de la manière suivante :
1. Ouvrez les propriétés du point de mesure voulu dans le projet de conception ou dans le
projet de base.
2. Passez dans l'onglet "Attributs > Système COMOS" et cliquez sur le bouton "Ouvrir la
table de liens".
3. Double-cliquez sur la ligne souhaitée de la colonne "Objet source" dans la table de liens.
L'assistant de navigation s'ouvre. Le point de mesure actuellement sélectionné est entré
comme objet de départ.
Interfaces d'automatisation COMOS
60
Manuel d'utilisation, 9/2011, A5E03637466-01
Transfert de données PCS 7 - COMOS via l'interface d'automatisation
3.6 Administration
4. Pour limiter progressivement l'objet cible, procédez comme suit :
– Dans le tableau de droite, double-cliquez sur l'objet souhaité.
L'objet voulu est repris dans la colonne "Etape" du tableau de gauche.
– Pour sélectionner un autre objet sous la dernière étape, marquez l'étape dans le
tableau de gauche et double-cliquez sur l'objet voulu dans le tableau de droite.
– Pour supprimer une étape dans le tableau de gauche, sélectionnez la commande
"Supprimer une ligne" dans le menu contextuel de la ligne à supprimer.
5. Cliquez sur le bouton "OK" pour appliquer l'objet cible.
Pour plus d'informations à ce sujet, référez-vous au manuel "Requêtes", mot-clé "Type de
calcul : bibliothèque de navigation étendue".
Voir aussi
Assistant de navigation (Page 38)
3.6.4
Adapter les données de base dans COMOS
Introduction
Vous pouvez classer chaque objet de votre choix dans le projet de base pour l'export vers
PCS 7 de la hiérarchie technologique. Vous définissez pour cela la classification
fonctionnelle "PH Hiérarchie technologique" dans les propriétés des objets.
Les objets suivants sont déjà prédéfinis dans la base de données COMOS :
● Installation
● Unité
● Position
Un attribut détermine en outre au niveau de ces objets si l'objet respectif est créé du côté
PCS 7. Vous ajoutez pour cela d'abord l'onglet "AES020" à l'objet. Vous définissez ensuite
via l'attribut "AES0022" contenu ici le nom de l'objet de hiérarchie technologique. Si cet
attribut ne possède aucune entrée, cela n'est pas pertinent pour la hiérarchie technologique.
Classification
Procédez de la manière suivante pour définir la classification fonctionnelle "PH" :
1. Naviguez dans l'onglet "Objets de base" du projet de base jusqu'à l'objet que vous voulez
classer et ouvrez les propriétés.
2. Sélectionnez l'onglet "Paramètres système".
3. Sélectionnez l'entrée "PH" dans la liste "Classification fonctionnelle".
4. Pour enregistrer la modification, cliquez sur le bouton "OK".
Les objets suivants sont déjà prédéfinis dans la base de données COMOS :
Interfaces d'automatisation COMOS
Manuel d'utilisation, 9/2011, A5E03637466-01
61
Transfert de données PCS 7 - COMOS via l'interface d'automatisation
3.6 Administration
● Installation : "@02 > 010 > 1 > PID > 02 Installation"
● Unité : "@02 > 010 > 1 > PID > 03 Unité"
● Positions : "@02 > 020 > 00 Positions selon DIN/IEC"
Spécification
Pour définir le nom d'un objet de hiérarchie technologique via l'attribut "AES0022", vous
devez ajouter l'onglet "AES020 PCS 7" du noeud "@10 > EIC > 2" aux objets.
Les objets suivants sont déjà prédéfinis dans la base de données COMOS :
● Installation : "@02 > 010 > 1 > PID > 02 Installation"
● Unité : "@02 > 010 > 1 > PID > 03 Unité"
● Positions : "@02 > 020 > 00 Positions selon DIN/IEC"
Interfaces d'automatisation COMOS
62
Manuel d'utilisation, 9/2011, A5E03637466-01
Importation Excel générique
4.1
4
Objectif
L'importation Excel générique couvre les fonctionnements suivants :
● Importation d'informations hiérarchiques
La valeur de la ligne Excel est lue, fractionnée et un objet de base est affecté à chaque
valeur partielle. Un objet de conception est généré pour chaque valeur partielle dans le
cadre de l'importation. Une hiérarchie d'objets de conception a été déterminée et générée
dans le résultat à partir de la valeur de la cellule Excel.
En principe, la même séquence de travail est réalisable si une cellule Excel contient
exactement un seul niveau de hiérarchie. Dans ce cas, la valeur de la cellule Excel ne
doit pas dans un premier temps être fractionnée. Il existe en revanche différentes
colonnes Excel contenant au total la même information hiérarchique.
● Importation de la propriété d'attribut "Valeur"
La valeur de la cellule Excel est inscrite dans une valeur d'attribut.
Vous disposez des possibilités suivantes pour importer les données Excel :
● Fractionner la valeur de la cellule en valeurs partielles
● Lire les valeurs partielles, ignorer le reste de la chaîne de caractères
● Lire plusieurs fois des valeurs ou valeurs partielles
● Affecter un objet de base
4.2
Remarques sur la structure du tableau Excel
Structure du tableau Excel
Les données Excel doivent posséder la structure suivante :
● En-tête
Le tableau Excel doit posséder un en-tête.
● Lignes de données
Les valeurs de toutes les cellules d'une colonne doivent avoir la même structure.
Exemple : le FullName d'un attribut se trouve dans une cellule. Toutes les valeurs de la
colonne doivent alors par exemple avoir la structure "<Onglet> <Nom d'attribut>" :
M001.T1, B01.T23 etc.
Interfaces d'automatisation COMOS
Manuel d'utilisation, 9/2011, A5E03637466-01
63
Importation Excel générique
4.3 Ouvrir l'interface "Importation Excel générique"
Modifications de la structure du tableau Excel
Les règles d'importation d'une "Configuration" s'appliquent à une structure fixe dans le
tableau Excel. Les actions suivantes ont pour conséquence que les règles d'importation ne
sont plus adaptées à la structure du tableau Excel :
● Création ou suppression de colonnes
● Déplacement de colonnes
● Renommer des colonnes
4.3
Ouvrir l'interface "Importation Excel générique"
Pour ouvrir le plug-in "Importation Excel générique", procédez de la manière suivante :
1. Ouvrez un projet.
2. Dans le menu COMOS, sélectionnez la commande "Plug-ins > PT > Importation Excel
générique".
4.4
Sélectionner des données Excel
Marche à suivre
1. Cliquez sur le bouton "Fichier Excel" et sélectionnez un fichier.
2. Sélectionnez une entrée dans la liste "Feuille de calcul Excel".
3. Saisissez une valeur dans le champ "Ligne de départ Excel".
La "Ligne de départ Excel" est la première ligne de la plage de données. Toutes les
lignes situées au-dessus font partie des en-têtes.
4. Cliquez sur "Charger la feuille de calcul".
Les colonnes du fichier Excel s'affichent dans la zone "Données d'importation".
5. Activez ou désactivez les colonnes dans la zone "Données d'importation".
Selon le choix, les entrées dans l'espace de travail "Affectation de données" sont réduites
ou étendues.
Interfaces d'automatisation COMOS
64
Manuel d'utilisation, 9/2011, A5E03637466-01
Importation Excel générique
4.5 Définir les paramètres d'importation
4.5
Définir les paramètres d'importation
Marche à suivre
1. En option : Si une affectation de données a déjà été enregistrée comme configuration,
cliquez alors sur le bouton "Configuration".
Voir chapitre "Générer ou éditer la configuration de l'affectation de données (Page 72)".
2. Définissez un objet de conception ou le noeud de projet en le faisant glisser dans le
champ "Objet de départ".
Les objets sont générés ou édités sous l'objet de départ lors de l'importation.
3. Définissez un objet de base par Glisser&Déposer dans le champ "Base".
Les objets de base utilisés dans la zone "Affectation de données" sont proposés sous cet
objet de base.
4.6
Référence d'interface à la zone "Affectation de données"
Condition requise
Des colonnes ont été sélectionnées dans la zone "Données d'importation".
Interfaces d'automatisation COMOS
Manuel d'utilisation, 9/2011, A5E03637466-01
65
Importation Excel générique
4.6 Référence d'interface à la zone "Affectation de données"
Eléments de commande dans l'espace de travail pour les règles
Après avoir utilisé la commande "Charger la feuille de calcul", une ligne d'en-tête apparait
pour chaque colonne dans la zone "Affectation de données". Ces entrées possèdent les
éléments de commande suivants :
1
2
3
4
5
6
7
8
9
10
1
Afficher la règle/masquer la règle
Cette ligne est appelée "Ligne d'en-tête des règles".
2
3
Créer une nouvelle règle
Définir l'objet de base par Glisser&Déposer.
L'objet de base doit se trouver sous l'objet saisi dans le champ "Base".
4
Supprimer l'objet de base
5
Copier la règle
La copie de la règle apparaît à la fin de la liste de règles.
6
Editer la règle
7
Appeler les étapes d'édition de la règle
8
Aperçu
9
Supprimer la règle
10
Options avancées de la règle
Menus contextuels
Interfaces d'automatisation COMOS
66
Manuel d'utilisation, 9/2011, A5E03637466-01
Importation Excel générique
4.7 Remarques sur l'importation de hiérarchies
● "Masquer"
Masque cette entrée.
Une entrée peut à nouveau être affichée en cochant la case dans la zone "Données
d'importation".
● "Coller"
Pour insérer une règle éditée, choisissez la commande "Insérer" dans le menu contextuel
de l'en-tête des règles. La sélection multiple est autorisée.
● "Répartir dans des règles"
Voir chapitre Répartir en règles (Page 70).
4.7
Remarques sur l'importation de hiérarchies
Objets de base pour la gestion des données de base
COMOS connaît les objets de base qui sont uniquement utilisés dans l'onglet "Données de
base". Ces objets de base servent à gérer et trier les données de base. Il s'agit par exemple
d'objets de base avec les propriétés suivantes :
● Onglet "Système", option de création "Bloc"
● Onglet "Système", option de création "Groupe"
● Onglet "Système", option de création "Structure"
Les objets de base dotés de ces propriétés ne peuvent pas être définis dans la zone
"Affectation de données".
Hiérarchie des données de base dans COMOS
COMOS vérifie lors de l'importation la hiérarchie des objets de base situés sous l'objet dans
le champ "Base". Les conditions suivantes s'appliquent :
● Si les objets de base possèdent une hiérarchie et sont utilisés dans la zone "Affectation
de données", les données de conception sont alors générées de façon hiérarchique en
conséquence.
● Si les objets de base se trouvent les uns à côté des autres, il en sera alors de même pour
les objets de conception.
● Si les objets de base possèdent une hiérarchie représentée que partiellement dans la
zone "Affectation de données", les intervalles dans la hiérarchie sont alors remplis avec
des objets de simulation.
● L'utilisation d'objets de base dans la hiérarchie est autorisée pour la gestion des données
de base. Ceux-ci sont ignorés si la hiérarchie est générée du côté conception.
● L'ordre des colonnes dans Excel ne doit pas correspondre à celui dans la hiérarchie. Les
colonnes sont affectées dans la zone "Affectation de données" du niveau de hiérarchie.
Interfaces d'automatisation COMOS
Manuel d'utilisation, 9/2011, A5E03637466-01
67
Importation Excel générique
4.8 Affectation de données pour l'importation de hiérarchies
4.8
Affectation de données pour l'importation de hiérarchies
Condition préalable
Des colonnes ont été sélectionnées dans la zone "Données d'importation".
Un objet de base a été défini dans le champ "Base".
Marche à suivre
Procédez comme suit afin de définir une règle pour la lecture d'une valeur partielle :
1. Cliquez dans la zone "Affectation de données" sur "Créer une règle vide".
2. Cliquez sur "Editer la règle".
3. Sélectionnez une entrée dans la liste "Sélectionnez une fonction".
4. Définissez la règle pour l'entrée sélectionnée.
Voir aussi le chapitre "Editer la règle (Page 70)"
5. Confirmez par "OK".
6. Faites glisser un objet de base depuis la zone "Affectation de données" du navigateur
dans le champ "Objet de base" :
Seuls les objets de base se trouvant sous l'objet de base dans le champ "Base" sont
utilisés.
7. Pour créer une autre règle dans la même ligne, cliquez à nouveau sur "Créer une règle
vide" dans la zone "Affectation de données".
8. Editez également les lignes suivantes dans la zone "Affectation de données",
conformément à la séquence ci-dessus.
Interfaces d'automatisation COMOS
68
Manuel d'utilisation, 9/2011, A5E03637466-01
Importation Excel générique
4.9 Affectation de données pour l'importation d'une valeur
Résultat
L'effet de la règle pour la première cellule de la colonne est par exemple représenté dans la
zone "Affectation de données". La règle est appliquée à toutes les cellules de la colonne lors
de l'importation. Des objets de conception sont générés ou trouvés en s'appuyant sur l'objet
de base défini. Les objets de conception générés reçoivent un nom conformément au
masque de nom dans l'objet de base.
4.9
Affectation de données pour l'importation d'une valeur
Condition préalable
Des colonnes ont été sélectionnées dans la zone "Données d'importation".
Un objet de base a été défini dans le champ "Base".
Marche à suivre
Procédez comme suit pour définir une règle pour l'importation d'une propriété d'attribut
"Valeur" :
1. Cliquez dans la zone "Affectation de données" sur "Créer une règle vide".
2. Cliquez sur "Editer la règle".
3. Sélectionnez une entrée dans la liste "Sélectionnez une fonction".
4. Définissez la règle pour l'entrée sélectionnée.
Voir aussi le chapitre Editer la règle (Page 70).
5. Confirmez par "OK".
6. Faites glisser un objet de base d'un attribut depuis la zone "Affectation de données" du
navigateur dans le champ "Objet de base".
7. Pour créer une autre règle dans la même ligne, cliquez à nouveau sur "Créer une règle
vide" dans la zone "Affectation de données".
8. Editez également les lignes suivantes dans la zone "Affectation de données",
conformément à la séquence ci-dessus.
Résultat
Le propriétaire CDevice est recherché pour l'objet de base de l'attribut. L'objet de conception
est recherché dans le propriétaire et l'attribut y est actualisé ou généré.
Interfaces d'automatisation COMOS
Manuel d'utilisation, 9/2011, A5E03637466-01
69
Importation Excel générique
4.10 Répartir en règles
4.10
Répartir en règles
Marche à suivre
1. Sélectionnez une ou plusieurs règles.
2. Choisissez la commande "Répartir en règles" dans l'en-tête des règles.
3. Entrez un séparateur.
4. Confirmez votre saisie.
Résultat
La valeur de la cellule Excel est automatiquement répartie en plusieurs valeurs partielles. Le
séparateur est pour cela recherché dans la valeur de la cellule Excel. Une règle est générée
pour chaque occurence.
4.11
Editer la règle
Ouvrir le dialogue "Répartition"
Le dialogue "Répartition" est proposé dans la zone "Affectation de données" via le bouton
"Editer la règle" :
Interfaces d'automatisation COMOS
70
Manuel d'utilisation, 9/2011, A5E03637466-01
Importation Excel générique
4.11 Editer la règle
La liste "Sélectionnez une fonction"
● "Expression régulière"
Sépare les données via une expression régulière. Les expressions régulières conformes
à .NET sont autorisées. Pour plus d'informations à ce sujet, consultez Internet avec le
mot-clé ".NET Framework Regular Expressions".
– Champ "Expressions régulières (exemples) :
Le caractère "." est un caractère générique pour exactement un caractère de votre
choix.
Le caractère "*" est un caractère générique pour autant de caractères que vous le
souhaitez.
Les caractères "\d" désignent exactement un chiffre quelconque.
– Champ "Expressions prédéfinies"
Contient souvent des cas d'application requis pour les expressions régulières.
● "Caractère partagé"
Vous pouvez renseigner soit le champ "De devant", soit le champ "De derrière".
Sépare les données au niveau de l'emplacement où le caractère saisi est trouvé.
● "Action de sous-chaîne"
Vous pouvez renseigner soit le champ "De devant", soit le champ "De derrière".
Sépare les données après le nombre de caractères saisi.
La liste "Expressions prédéfinies"
Cette liste contient des exemples d'expressions régulières. Vous pouvez reprendre les
exemples avec la commande "Insérer".
Options avancées de la règle
● "Trouver un objet de base en fonction du nom"
Cette option permet de trouver un objet de base pour chaque règle.
A partir du noeud indiqué, le contenu Excel déterminé par la règle est interprété comme
le nom d'un objet de base se trouvant sous le noeud.
– "Propriété cible > Standard"
– "Propriété cible > Nom"
Modifie ou définit le nom de l'objet.
– "Propriété cible > Description"
Modifie ou définit la description de l'objet.
– "Propriété cible > Repère"
Modifie ou définit le repère de l'objet.
Interfaces d'automatisation COMOS
Manuel d'utilisation, 9/2011, A5E03637466-01
71
Importation Excel générique
4.12 Remarques sur l'édition de règles
4.12
Remarques sur l'édition de règles
Les remarques suivantes facilitent le travail avec des règles :
● Tant que l'onglet "Importation Excel générique" est ouvert, l'historique des étapes
d'édition d'une règle reste disponible. Les boutons de flèche "Suivant" et "Précédent"
permettent d'appeler les étapes d'édition.
● Tant que l'onglet "Importation Excel générique" est ouvert, il est possible de masquer une
colonne dans la zone "Données d'importation" sans perdre l'historique des étapes
d'édition des règles correspondantes. Si une colonne s'affiche à nouveau, les règles
réapparaissent et les étapes d'édition peuvent être appelées.
4.13
Générer ou éditer la configuration de l'affectation de données
Générer une nouvelle configuration
1. Cliquez sur "Configuration...".
2. Cliquez sur "Nouveau".
Une nouvelle entrée apparait à gauche de la liste.
Les configurations sont enregistrées comme suit dans la base de données :
"@System Paramètres système> @Profiles > <Utilisateur> > GenericExcelImport
Paramètres utilisateur"
3. Fermez la fenêtre en cliquant sur le bouton avec la petite croix.
Utiliser la configuration
1. Cliquez sur "Configuration...".
2. Sélectionnez une configuration à gauche dans la liste.
3. Cliquez sur "Charger".
Editer la configuration
1. Modifiez les règles dans la zone "Affectation de données".
2. Cliquez sur "Configuration...".
3. Sélectionnez une configuration à gauche dans la liste.
4. Cliquez sur "Enregistrer".
Supprimer la configuration
1. Cliquez sur "Configuration...".
2. Sélectionnez une configuration à gauche dans la liste.
Interfaces d'automatisation COMOS
72
Manuel d'utilisation, 9/2011, A5E03637466-01
Importation Excel générique
4.14 Effectuer l'importation
3. Cliquez sur "Supprimer".
4. Fermez la fenêtre en cliquant sur le bouton avec la petite croix.
Renommer la configuration
1. Cliquez sur "Configuration...".
2. Sélectionnez une configuration à gauche dans la liste.
3. Cliquez sur "Renommer".
4. Cliquez à nouveau sur la configuration à gauche dans la liste.
5. Ecrasez la désignation.
6. Cliquez sur "Enregistrer".
4.14
Effectuer l'importation
Déclencher l'importation
Pour importer les données dans le calque de travail ouvert, procédez comme suit :
● Cliquez sur "Importer".
Pour importer les données dans un nouveau calque de travail, procédez comme suit :
● Cliquez sur "Importer dans le calque de travail".
Le nouveau calque de travail s'ouvre automatiquement.
Effet sur les données de stock
En cas d'importations multiples ou d'importation via des données déjà existantes, les
données du tableau Excel sont en principe ajoutées à la base de données COMOS ou alors,
les données existant dans cette dernière sont écrasées.
Si un objet existe déjà, il est alors écrasé.
Aucune synchronisation n'a lieu : les données de la base de données COMOS ne sont pas
supprimées si elles sont absentes dans le tableau Excel.
Générer des objets de structure
Les objets avec l'option de création "Structure" sont pris en compte.
Si un objet de base avec l'option de création "Structure" est préparé comme élément, le
principe suivant s'applique : Si l'élément est créé avec la propriété "Virtuel : désactivé", il est
alors automatiquement créé lors de l'importation de l'objet parent.
Ce qui permet ainsi de générer automatiquement une structure d'objet spécifique à COMOS
lors de l'importation.
Interfaces d'automatisation COMOS
Manuel d'utilisation, 9/2011, A5E03637466-01
73
Importation Excel générique
4.14 Effectuer l'importation
Interfaces d'automatisation COMOS
74
Manuel d'utilisation, 9/2011, A5E03637466-01
Visualisation des processus via le client OPC
5.1
5
Objectif
OPC = Open Process Control
Une connexion OPC sert à reprendre et à représenter des valeurs en lecture. Il s'agit donc
d'une connexion unidirectionnelle. Ce n'est pas une importation au sens strict car dans un
premier temps, les valeurs représentées ne sont pas enregistrées.
Les serveurs OPC sont principalement utilisés dans la supervision des processus.
5.2
Principe de base de la visualisation
Le client récupère à partir du serveur les valeurs actuelles des signaux qui sont enregistrés
dans l'onglet "OPC" du signal.
La connexion OPC est réalisée comme suit dans COMOS :
● Un serveur OPC doit exister et n'est pas livré dans COMOS.
● COMOS possède son propre client OPC.
● Un script qui démarre automatiquement le client OPC de COMOS dès que le système
accède à la valeur affichée (DisplayValue) de l'attribut qui est entré dans ce dernier.
5.3
Exemples de serveurs OPC pris en charge
COMOS dispose d'un client OPC pouvant accéder à n'importe quel serveur OPC.
Exemples de logiciels avec serveur OPC :
● Siemens : WinCC
● ETM : PVSS II
Interfaces d'automatisation COMOS
Manuel d'utilisation, 9/2011, A5E03637466-01
75
Visualisation des processus via le client OPC
5.4 Attributs au niveau du projet : indiquer un serveur OPC
5.4
Attributs au niveau du projet : indiquer un serveur OPC
Ouvrir : propriétés du projet de base, onglet "OPC"
Elément de contrôle
Description
Champ "Nom serveur"
Est évalué uniquement si la fonction d'auto-démarrage est désactivée. Si le
serveur OPC et COMOS fonctionnent sur le même ordinateur, vous n'avez
pas besoin d'indiquer un nom de serveur. Sinon, entrez "\\" avant le nom de
l'ordinateur (par exemple \\Comp007).
Champ "Nom de
l'ordinateur"
Est évalué uniquement si la fonction d'auto-démarrage est désactivée.
Option "Démarrage
automatique"
Désactivé : un formulaire de connexion s'affiche au démarrage du client
OPC. Saisissez-y le nom du serveur et de l'ordinateur.
Activé : le formulaire ne s'affiche pas et les informations nécessaires sont
reprises de l'onglet "OPC" au niveau du projet.
5.5
Attributs au niveau du projet de conception : appeler un client OPC
Attributs au niveau du projet de conception : appeler un client OPC
Exemple :
Ouvrir : "S01 > @02 > 050 Signaux > 00 Signal, général > IEC 1175", onglet "OPC"
Elément de contrôle
Description
"Nom des variables OPC"
Nom complet du signal.
"Valeur en ligne"
Propriétés de l'attribut, l'attribut "Mode d'édition" est une "Pure
interface utilisateur avec des scripts".
Indique la valeur actuelle du signal transmise par le serveur OPC
Est reliée via GetDisplayValue.
Function GetDisplayValue()
Fonction de script au niveau de l'attribut "Valeur en ligne" pour déterminer la valeur de sortie
de l'attribut.
Valeur de retour : chaîne
Ouvrir la fonction : "S01 > @10 > BAS > 0 > SIG > OPC > VarValue", onglet "Script"
Interfaces d'automatisation COMOS
76
Manuel d'utilisation, 9/2011, A5E03637466-01
Visualisation des processus via le client OPC
5.6 Réalisation technique / Application
5.6
Réalisation technique / Application
Réalisation technique / Application
L'accès au client OPC est automatique dès que le système accède à l'attribut VarValue. Le
mécanisme fonctionne uniquement côté conception.
1. Ouvrez les propriétés de l'objet de conception et affichez l'onglet sur lequel se trouve
l'attribut.
2. Développez l'attribut jusqu'à ce que l'attribut apparaisse côté conception.
3. Ouvrez le rapport sur lequel l'attribut est sorti.
Le bloc de script GetDisplayValue démarre au premier accès.
Un objet OPCItem est créé et le nom des variables OPC à relier est transféré. Le client OPC
de COMOS démarre.
Le système analyse s'il existe déjà un article avec le nom entré et le crée si ce n'est pas le
cas. L'article est ajouté au groupe des variables actives. La valeur actuelle est retournée et
affichée au niveau de l'attribut.
Le serveur surveille désormais le groupe de variables généré par COMOS. Si une valeur de
ce groupe est modifiée, le client OPC de COMOS en est averti. Il démarre ensuite
l'actualisation de l'attribut.
Interfaces d'automatisation COMOS
Manuel d'utilisation, 9/2011, A5E03637466-01
77
Visualisation des processus via le client OPC
5.6 Réalisation technique / Application
Interfaces d'automatisation COMOS
78
Manuel d'utilisation, 9/2011, A5E03637466-01
EPLAN 5.x (Importation/Exportation EXF)
6.1
Connaissances générales
6.1.1
Structures EPLAN comparées aux structures COMOS
6
Vue d'ensemble
EPLAN organise ses données de la manière suivante :
Données de base article et données de base "normales"
Cette répartition correspond à peu près au schéma COMOS. Il existe des données de base
servant de modèle pour les données de conception également dans COMOS (EPLAN :
"données du projet"). Les données de base article correspondent, dans COMOS, à peu près
au catalogue fabricant.
Il existe, dans EPLAN, une séparation stricte entre les données de base "normales" et les
données de base article.
Dans COMOS, le catalogue fabricant est géré au sein des données de base normales. C'est
pourquoi les données de base "normales" de EPLAN ne doivent pas être importées dans
COMOS. Vous n'importez que les données de base article dans COMOS.
Seule une importation est prévue pour les données de base article. Il n'existe aucune
interface permettant d'exporter des données de base article de COMOS vers EPLAN.
Interfaces d'automatisation COMOS
Manuel d'utilisation, 9/2011, A5E03637466-01
79
EPLAN 5.x (Importation/Exportation EXF)
6.1 Connaissances générales
Fichiers de symboles
Un fichier de symboles contient tous les symboles d'un de chacun des sept types de
symbole de EPLAN. Un composant peut ainsi apparaître dans sept différentes
représentations au maximum.
● Variantes pour les symboles EPLAN
Les modifications de positionnement (rotations) sont commandées via des variantes. Le
symbole pivoté n'est pas calculé. Vous pouvez créer votre propre symbole pour quatre
angles de rotation différents au maximum.
Lors de l'importation, vous pouvez utiliser et continuer d'éditer chacune des variantes de
symboles.
Lors de l'exportation, les symboles pivotés ne peuvent pas être édités car aucune
équivalence n'existe dans EPLAN pour les symboles pivotés. Si vous exportez une
variante pivotée vers EPLAN, la rotation est ignorée et le symbole de base est exporté.
Recommandation : si vous voulez effectuer une exportation vers EPLAN, ne travaillez
qu'avec des variantes de symboles non pivotées.
● Gestion séparée des symboles dans EPLAN
Dans EPLAN, les fichiers de symboles sont strictement séparés des données de base et
des données du projet. Dans les données du projet se trouve seulement une référence
textuelle à un symbole qui est chargée au moment de l'exécution.
Les symboles font partie, dans COMOS, des objets de base et ainsi également des
objets de conception via l'héritage.
Cadre de traçage
Un cadre de traçage sert à imprimer des informations ("tracer"). Un cadre de traçage
correspond, dans COMOS, à un rapport maître.
Dans EPLAN, la gestion des documents est relativement limitée. Il existe uniquement un
cadre de traçage ou moins.
Vous utilisez autant de rapports que vous le souhaitez dans COMOS. Vous n'êtes pas obligé
de travailler avec des rapports maître dans COMOS. Vous avez la possibilité de créer
directement un rapport que vous pouvez imprimer.
Formulaires
Les informations sont entrées dans les formulaires qui les affichent. Les formulaires sont
utilisés dans un cadre de traçage et sont appelés formulaires de traçage. Les formulaires ne
sont, du point de vue de COMOS, pas seulement des rapports d'évaluation.
Les formulaires standard EPLAN sont les suivants :
● Plan de bornes
● Plan de câblage
● Vue d'ensemble des borniers
● Vue d'ensemble des câbles
● Schéma de connexion des bornes
Interfaces d'automatisation COMOS
80
Manuel d'utilisation, 9/2011, A5E03637466-01
EPLAN 5.x (Importation/Exportation EXF)
6.1 Connaissances générales
● Nomenclature
● Liste des équipements
● Nomenclature de bornes
● Structure de l'armoire électrique
● Sommaire
● Couverture
● Vue d'ensemble API
COMOS offre, par rapport à EPLAN, plus de possibilités pour traiter les informations. Vous
pouvez, par exemple, collecter dans les requêtes des données entièrement détachées de
toute représentation documentaire. La représentation graphique des données a lieu dans les
rapports de COMOS.
Données du projet
Les projets EPLAN, c'est-à-dire les données de conception, se composent uniquement de
documents ("pages"). Ces pages contiennent toutes les indications de conception et
également de une à sept références à des fichiers de symboles. Une gestion spéciale des
données, comme dans COMOS sous la forme d'objets, n'existe pas.
Il existe aussi dans COMOS une vue orientée document sur les données de conception
sous la forme de rapports, mais les rapports COMOS et les pages EPLAN ne coïncident pas
du point de vue fonctionnel. Voir aussi le chapitre "Pages EPLAN comparées aux rapports
COMOS (Page 82)".
Fichiers binaires
Vous pouvez gérer, dans EPLAN, des fichiers binaires. COMOS peut également gérer des
fichiers binaires mais ces fichiers ne peuvent pas être importés via l'interface EPLAN de
COMOS. Vous devez importer ces fichiers manuellement dans COMOS.
Extensions de fichiers
● *.exf
Format eXchange EPLAN. Un projet EPLAN est enregistré et géré dans une base de
données. Cette base de données se compose de plusieurs fichiers individuels. Le format
EXF met l'ensemble d'un projet EPLAN à disposition dans un fichier individuel.
Utilisation dans EPLAN : *Plans "Echange de données" > EPLAN -> Exportation EXF >
Schéma des connexions : Génère un fichier EXF.
● *.sym
Fichiers de symboles, le format correspond aux symboles dans les données de base de
COMOS.
Utilisation dans EPLAN : *Symboles (.SYM) "Echange de données" > EPLAN ->
Exportation EXF > Cadre de traçage : Génère un fichier ASC pour chaque base de
données de symboles.
Interfaces d'automatisation COMOS
Manuel d'utilisation, 9/2011, A5E03637466-01
81
EPLAN 5.x (Importation/Exportation EXF)
6.1 Connaissances générales
● *.asc
Données de base article, résulte des fichiers SYM convertis.
● *.skg
Cadre de traçage EPLAN qui correspond à peu près à un modèle de rapport.
Utilisation dans EPLAN : *Cadre de traçage (.SKG) "Echange de données" > EPLAN ->
Exportation EXF > Cadre de traçage : Génère un fichier EXP pour chaque cadre de
traçage.
● *.exp
Cadre de traçage EPLAN, résulte d'un fichier SKG converti.
● *.sk* (sauf *.skg)
Formulaires (.SK*), dépendant du type de formulaire. Utilisation dans EPLAN : "Echange
de données" > EPLAN -> Exportation EXF > Formulaires : Génère un fichier NTO pour
chaque formulaire.
6.1.2
Pages EPLAN comparées aux rapports COMOS
Numérotation de page
Les données de conception des projets EPLAN se composent de documents ou de pages.
L'identification d'informations de conception s'effectue principalement via la désignation des
documents. C'est pourquoi cette propriété a, dans EPLAN, une bien plus grande importance
que dans COMOS. Voir aussi le chapitre "Préparer le projet de conception COMOS
(Page 86)".
Le type de page
Les pages EPLAN possèdent toujours une entrée dans le champ "Type". On entend par là
un type de page.
Abréviati
on
Type de page
Description
Correspondance dans
COMOS
A
Schéma des connexions
Logique, interactive
Logigramme
B
Graphique libre
Graphique, interactif
Rapport interactif
C
Structure de l'armoire
électrique
Graphique, interactif
Rapport interactif
D
Création du cadre de traçage
Graphique, interactif
Rapport interactif
E
Couverture
Graphique, interactif
Rapport interactif
J
Sommaire
Graphique, automatique
Rapport d'évaluation
K
Plan de bornes
Graphique, automatique
Rapport d'évaluation
L
Nomenclature de bornes
Graphique, automatique
Rapport d'évaluation
M
Schéma de connexion des
bornes
Graphique, automatique
Rapport d'évaluation
Interfaces d'automatisation COMOS
82
Manuel d'utilisation, 9/2011, A5E03637466-01
EPLAN 5.x (Importation/Exportation EXF)
6.1 Connaissances générales
Abréviati
on
Type de page
Description
Correspondance dans
COMOS
N
Plan de câblage
Graphique, automatique
Rapport d'évaluation
O
Nomenclature
Graphique, automatique
Rapport d'évaluation
U
Liste de commande
Graphique, automatique
Rapport d'évaluation
P
Liste des équipements
Graphique, automatique
Rapport d'évaluation
Q
Page API
Logique, automatique
Logigramme
R
Vue d'ensemble des borniers
Graphique, automatique
Rapport d'évaluation
S
Vue d'ensemble des câbles
Graphique, automatique
Rapport d'évaluation
T
Vue d'ensemble API
Graphique, interactif
Rapport interactif
"Type" EPLAN et "formulaire" EPLAN
Le "type" EPLAN correspond souvent au "formulaire" EPLAN.
"Type" et "formulaire" n'ont aucune correspondance générale dans COMOS car vous devez
différencier plus strictement. Dans COMOS, une combinaison de trois facteurs correspond
au "type" et au "formulaire" EPLAN :
● "type de plan" ; "type de symbole" dans le modèle de rapport
Les pages EPLAN sont converties en l'un des types de plan DETAIL. Ces types de plan
sont créés spécialement pour ET. Les rapports d'évaluation ne possèdent aucun type de
plan.
● "Modèle de rapport"
Les modèles de rapport se composent d'un rapport maître et d'un sous-rapport. Le
rapport maître est généré à partir d'un cadre de traçage. Le sous-rapport est généré à
partir d'un formulaire.
● Objet de base du document
Les objets de base du document sont créés dans "@O Documents > EXF Importation
EXF". Les objets de base du document pour EXF possède l'onglet "Paramètres EXF" et,
sous ce dernier, les boîtes de dialogue suivantes :
"Type de page" (champ COMOS) :
● Page EPLAN
● Graphique libre
● AT structure de l'armoire électrique
● AT sommaire
● Création du cadre de traçage
● Schéma RS
● Aperçu de support de module de bornes
● SAPIM
● NCRS
● AT plan de bornes
Interfaces d'automatisation COMOS
Manuel d'utilisation, 9/2011, A5E03637466-01
83
EPLAN 5.x (Importation/Exportation EXF)
6.1 Connaissances générales
● AT nomenclature de bornes
● AT schéma de connexion des bornes
● AT plan de câblage
● AT nomenclature
● AT liste des équipements
● Page EPLAN pour API
● Vue d'ensemble des borniers
● Vue d'ensemble des câbles
● Couverture
● Vue d'ensemble API
Champ "Formulaire" :
Ce champ est renseigné automatiquement avec le formulaire utilisé lors de l'importation des
données du projet EPLAN. Lors de l'exportation, le texte est à nouveau transmis à EPLAN
qui attribue un formulaire à l'aide du texte.
Dans EPLAN, de nombreuses pages possèdent un formulaire. Qu'une page EPLAN
possède un formulaire ou non ne dépend pas du caractère interactif de cette page.
Taille de page
Les pages EPLAN n'utilisent aucune taille DIN. Les tailles de pages existantes sont
appliquées lors de l'importation de pages EPLAN.
Quelques modèles de rapports avec des tailles de pages EPLAN valides sont préparés dans
la base de données COMOS. Ces modèles de rapports sont caractérisés par l'ajout de
"EPLANgr"
Documents de plusieurs pages
Il n'existe aucun document de plusieurs pages dans EPLAN. Chaque document comprend
exactement une page. Vous reconnaissez l'appartenance des pages à l'aide de la
numérotation. Lorsque des pages sont automatiquement générées via un formulaire,
plusieurs pages individuelles sont générées, le cas échéant.
Des documents de plusieurs pages existent dans COMOS.
Modèles de rapports pour EXF : EXfConformable
L'option de script ExfConformable peut être activée dans le script d'options d'un modèle de
rapport.
Interfaces d'automatisation COMOS
84
Manuel d'utilisation, 9/2011, A5E03637466-01
EPLAN 5.x (Importation/Exportation EXF)
6.1 Connaissances générales
Conséquence :
● Les textes d'un segment de nomenclature ne peuvent plus être déplacés et apparaissent
à des positions déterminées. Cette position des textes est commandée via : marquer le
segment, bouton droit de la souris, menu contextuel "Propriétés > Groupe d'option
"Position RE".
● Les textes de composants/appareils etc. ne peuvent plus être déplacés et apparaissent à
des positions déterminées.
● Les points de saisie sont masqués.
6.1.3
Vue d'ensemble d'une exportation de données COMOS vers EPLAN
De manière générale, des données COMOS "normales" peuvent également être exportées
vers EPLAN, mais ces données sont alors placées comme des illustrations ou des
graphiques libres. Ces données ne peuvent ainsi plus être modifiées ni éditées dans
EPLAN. Dans la pratique, il est quasiment impossible d'organiser des données COMOS
originales de sorte qu'un projet EPLAN fonctionnel et cohérent puisse être généré.
Si vous devez continuer à travailler avec EPLAN, procédez comme suit :
● Créer un projet EXF spécial dans COMOS.
Voir aussi le chapitre "Préparer le projet de conception COMOS (Page 86)".
● Exportez toutes les données de base nécessaires dans EPLAN :
Données de base article ; symboles ; cadres de traçage ; formulaires
Voir la documentation EPLAN. Vous trouverez une vue d'ensemble schématique de ces
opérations dans Exporter les données de base article de EPLAN, p. 13-181, Exporter les
symboles de EPLAN, p. 13-183, Exporter les cadres de traçage de EPLAN, p. 13-187,
Exporter les formulaires de EPLAN, p. 13-189.
● Importer dans COMOS les données de base de EPLAN.
Voir aussi le chapitre "Importation de données EPLAN (EPLAN -> COMOS) (Page 89)".
● Exporter un projet de conception comme EXF dans EPLAN.
Voir la documentation EPLAN, vous trouverez également une vue d'ensemble
schématique de cette opération dans le chapitre "Exporter un projet depuis EPLAN
(Page 96)".
● Importer les données EXF dans COMOS.
Voir aussi le chapitre "Importation de données EPLAN (EPLAN -> COMOS) (Page 89)".
● Poursuivre l'édition des données dans COMOS.
Voir aussi le chapitre "Travailler dans COMOS avec des données EXF (importées)
(Page 101)".
● Exporter les données de conception modifiées comme données EXF dans COMOS.
Voir aussi le chapitre "Exportation de COMOS (COMOS -> ExF) (Page 104)".
● Importer les données EXF dans EPLAN :
Voir la documentation EPLAN.
Interfaces d'automatisation COMOS
Manuel d'utilisation, 9/2011, A5E03637466-01
85
EPLAN 5.x (Importation/Exportation EXF)
6.2 Préparer le projet de conception COMOS
6.2
Préparer le projet de conception COMOS
Le projet COMOS doit être lié au modèle suivant : "@J Projet > @X Modèles de projet EXF".
Ce modèle de projet contient les particularités suivantes :
● Un onglet d'attribut "EXF" est créé au niveau du projet. Cet onglet "EXF" est créé dans
les données de base sous "@Y Attributs de catalogue > EXF Importation EXF > 04
Modèles de projet EXF.
But : Les projets EPLAN possèdent des informations sur le projet. Lors d'une importation
dans COMOS, ces informations sur le projet sont lues à partir de l'en-tête du fichier EXF
puis mémorisées dans l'onglet "EXF". Lors de l'exportation, ces données sont à nouveau
évaluées et également à nouveau écrites dans l'en-tête du fichier EXF exporté. Voir plus
bas au sujet de l'onglet "EXF".
● Un système d'installation est préparé dans le menu contextuel.
● Les dossiers de documents standard sont préparés dans le menu contextuel.
● Un système d'emplacement est préparé dans le menu contextuel.
● Le système d'installation, le dossier de documents standard et le système d'emplacement
proviennent de @J Projet >@X Modèles de projet EXF".
● Voir le chapitre "Travailler dans COMOS avec des données EXF (importées) (Page 101)"
concernant le menu contextuel préparé.
Interfaces d'automatisation COMOS
86
Manuel d'utilisation, 9/2011, A5E03637466-01
EPLAN 5.x (Importation/Exportation EXF)
6.2 Préparer le projet de conception COMOS
L'onglet EXF
● Numérotation de page
Les projets EPLAN (c'est-à-dire les données de conception) se composent uniquement
de documents ("pages"). L'identification d'informations de conception s'effectue
principalement via la désignation des documents ; ainsi, cette propriété a une bien plus
grande importance dans EPLAN que dans COMOS
Les documents COMOS possèdent eux aussi une "page" mais cette propriété ne contient
vraiment qu'un numéro de page. Le numéro de page complexe de EPLAN est exprimé
dans COMOS par la structure hiérarchique des données de conception.
Lors de l'importation, les données de conception générées dans COMOS sont donc
structurées autrement, en fonction de la numérotation des pages EPLAN :
– Numérotation globale
Les documents ont un numéro continu. Ceci correspond à la procédure dans COMOS
qui consiste à numéroter les documents au sein d'un groupe de documents. Dans ce
cas, les "sous-pages" sont également autorisées dans EPLAN (2a, 3B, 3.1, 3.8...).
Dans EPLAN, la numérotation globale va de 1 à 99999. Dans une installation, le
compte s'effectue en fonction des critères de la numérotation globale.
Importation : les nouveaux rapports générés le sont uniquement dans l'onglet
"Documents".
– DIN : installation (empl. lim.)
Outre le numéro de page, l'installation est également prise en compte pour
l'identification. L'emplacement est ajouté comme description supplémentaire, mais ne
joue aucun rôle pour l'identification. De fait, l'option est alors identique à "DIN :
installation seule".
Importation : les nouveaux rapports générés le sont uniquement dans l'onglet
"Installations" ; la structure d'installation est générée de la manière correspondante.
– DIN : installation et emplacement
Outre le numéro de page, l'installation et l'emplacement sont également pris en
compte pour l'identification. EPLAN : des emplacements ayant le même nom peuvent
exister pour différentes installations ; il ne s'agit cependant pas des mêmes
emplacements. Dans les emplacements, la numérotation recommence à 1.
Importation : les nouveaux rapports générés le sont dans l'onglet "Installations", mais
des emplacements sont également créés sous les installations. Il s'agit alors, du point
de vue de COMOS, de ce que l'on appelle une "structure mixte".
– DIN : emplacement seul
Outre le numéro de page, l'emplacement est également pris en compte pour
l'identification.
Importation : les nouveaux rapports générés le sont uniquement dans l'onglet
"Emplacements" ; la structure de l'emplacement est générée de la manière
correspondante.
– DIN : installation seule
Interfaces d'automatisation COMOS
Manuel d'utilisation, 9/2011, A5E03637466-01
87
EPLAN 5.x (Importation/Exportation EXF)
6.2 Préparer le projet de conception COMOS
Outre le numéro de page, l'installation est également prise en compte pour
l'identification. De fait, l'option est alors identique à "DIN : installation seule (empl.
lim.)".
Importation : les nouveaux rapports générés le sont uniquement dans l'onglet
"Installations" ; la structure d'installation est générée de la manière correspondante.
– KKS
EPLAN : un repère KKS composé de deux caractères est utilisé comme critère de tri
supérieur. Vient seulement ensuite l'installation.
Importation : les nouveaux rapports générés le sont uniquement dans l'onglet
"Installations" ; la structure d'installation est générée de la manière correspondante.
● "Type d'identification"
Vous déterminez ici la manière dont l'équipement doit être identifié dans les documents
(ou sur les rapports). EPLAN et COMOS fonctionnent sur ce point de manière assez
similaire. Exemple : si vous avez sélectionné, pour l'équipement, le type d'identification
"DIN : installation et emplacement", le texte suivant est édité sur le rapport au niveau de
l'équipement : "=Inst1+Empl1|Repère". "Inst1" etc. correspond naturellement à un texte
générique qui est renseigné, sur le rapport, par le texte approprié. Les types
d'identification suivants existent :
– "Equipement"
Importation : les repères d'équipement sont créés de manière correspondante
pendant l'importation. Une modification ultérieure de cette entrée n'a plus aucune
incidence sur les données COMOS existantes.
Exportation : est évaluée de manière correspondante dans EPLAN. A noter : ce
paramètre doit concorder, conformément aux règles EPLAN, avec la "numérotation de
page" ! Consultez les règles actuellement valables dans les instructions EPLAN.
Exemple (valable à la date de création de ce manuel) :
"Numérotation de page" "1 Numérotation globale" autorisée :
"1 Total : sans préfixe de page"/"2 Total : avec préfixes de page"
– "Bornes"
Importation : Le paramètre EPLAN est appliqué dans l'onglet "EXF" mais il n'est pas
évalué dans COMOS.
Exportation : est évaluée de manière correspondante dans EPLAN.
– "Potentiels"
Importation : Le paramètre EPLAN est appliqué dans l'onglet "EXF" mais il n'est pas
évalué dans COMOS.
Exportation : est évaluée de manière correspondante dans EPLAN.
– "Données du projet"
Informations générales.
Importation : Le paramètre EPLAN est appliqué dans l'onglet "EXF" mais il n'est pas
évalué dans COMOS.
Exportation : conséquence dans EPLAN inconnue.
Interfaces d'automatisation COMOS
88
Manuel d'utilisation, 9/2011, A5E03637466-01
EPLAN 5.x (Importation/Exportation EXF)
6.3 Importation de données EPLAN (EPLAN -> COMOS)
Autres particularités au niveau du projet
Options de projet COMOS, onglet "Options" :
N'utiliser aucun "Espace" dans des installations du même type. Ce paramètre ne peut pas
être lu dans EPLAN.
6.3
Importation de données EPLAN (EPLAN -> COMOS)
6.3.1
Importer des données de base article EPLAN dans COMOS
Exporter des données de base article de EPLAN
La procédure valide est indiquée dans la documentation EPLAN.
En principe, la procédure est la suivante :
1. Cliquez, dans le menu principal de EPLAN, sur la commande "Article > Gestion".
2. Cliquez dans la fenêtre suivante sur "Echange de données > Exportation".
3. Dans l'onglet "Gestion d'articles EPLAN - Exportation", marquez l'option "Pièce
individuelle". Toutes les autres options peuvent garder leur valeur par défaut. Les
données de base article sont exportées comme fichier ASC.
Importer des données de base article dans COMOS
Choisissez la commande "Administrateur > Données de base > Importation de
composants ECAD".
Les données de base article doivent dans tous les cas être importées avant les données de
conception car les données de base article ne peuvent pas être affectées à ces objets lors
de l'importation des données de conception.
Souvent, les données de base article sont importées une seule fois car les données de base
restent, en règle générale, constantes tout au long d'une certaine période.
● "Fichier"
Le type de fichier doit être converti ici en ASC. Le fichier EPLAN est ensuite sélectionné
avec les données de base article.
● "Cible"
Dans la base de données COMOS, l'objet suivant doit être défini par Glisser&Déposer :
"Importation > EXF EPlan > SYSTEME Symboles spéciaux > @A Article/Catalogue
fabricant"
Interfaces d'automatisation COMOS
Manuel d'utilisation, 9/2011, A5E03637466-01
89
EPLAN 5.x (Importation/Exportation EXF)
6.3 Importation de données EPLAN (EPLAN -> COMOS)
● "Importer les accessoires"
Cette option n'est pas évaluée dans le cas des fichiers ASC.
"Conversion du jeu de caractères ASCII-ANSI"
Cette option n'est pas évaluée dans le cas des fichiers ASC.
● "Journaliser tout"
Lorsque cette option est activée, toutes les étapes d'importation sont journalisées ;
autrement, seules les erreurs le sont.
Structure COMOS des données importées
Sous le noeud "@A Article/Catalogue fabricant", le niveau principal des données de base
existe déjà. Les objets de base sont créés au premier niveau et équipés d'onglets d'attributs
à l'aide des données importées.
D'abord, un niveau est créé pour le fabricant, les articles suivent en dessous. La structure
reprise de EPLAN, à l'état actuel, est la suivante :
Importation
|- EXF EPlan Importation/Exportation
|- Système Symboles spéciaux
|- @A Article/Catalogue fabricant
|- 0 Non identifiable
|-...
|- A Modules
|- Bosch
|- 123abc Article1
|- ...
|- Siemens
|- 456abc Article1
|- ...
|- Et ainsi de suite
6.3.2
Importer les symboles EPLAN dans COMOS
Exporter les symboles de EPLAN
La procédure valide est indiquée dans la documentation EPLAN. En principe, la
procédure est la suivante :
1. Dans le menu principal EPLAN : "Echange de données > EPLAN -> Exportation EXF".
2. Cliquez, dans la fenêtre suivante, sur "Exportation > Fichiers de symboles".
Les fichiers de symboles portent l'extension "SYM" et peuvent être écrites dans des
fichiers texte avec l'extension "ASC".
Interfaces d'automatisation COMOS
90
Manuel d'utilisation, 9/2011, A5E03637466-01
EPLAN 5.x (Importation/Exportation EXF)
6.3 Importation de données EPLAN (EPLAN -> COMOS)
Importer des symboles dans COMOS
La boîte de dialogue d'importation/exportation est disponible dans la barre de symboles
"Plug-ins".
Les fichiers de symboles doivent dans tous les cas être importés avant les données de
conception car les symboles ne peuvent pas être affectés à ces objets lors de l'importation
des données de conception. A noter : il peut être nécessaire d'appeler cette fonctionnalité
plusieurs fois si le projet EPLAN voulu touche différents fichiers de symboles.
Souvent, les symboles sont importés une seule fois car les bibliothèques de symboles
restent, en règle générale, constantes tout au long d'une certaine période.
Si la structure des données de base d'un fichier de symboles doit être actualisée, vous
devez supprimer la branche de données de base correspondante dans COMOS et importer
à nouveau le fichier de symboles.
L'onglet "Importation de symboles"
● "Fichier"
Le fichier ASC est sélectionné ici avec les symboles.
L'onglet EXF pour les objets de symboles
● "Type de composant"
Ce champ propose une liste de sélection de tous les composants EPLAN possibles.
Cette liste obtient également le type de références croisées de l'affichage. Le type de
composant détermine également l'affectation de la classe, de la sous-classe et du
"symbole spécial". Voir plus bas à ce sujet.
● "Légende"
Dans EPLAN, des textes sont édités sous un équipement. Ceux-ci proviennent des
attributs "Indicateur électrique" et "Texte supplémentaire".
Dans l'onglet COMOS "EXF", les attributs "M11 Indicateur électrique" et "M12 Champ
supplémentaire" sont créés pour cela.
Ces attributs peuvent être liés individuellement à d'autres attributs via des liens.
Exemples :
– Le moteur à la puissance
– Les fusibles au pouvoir de coupure
– Les autres objets à la description de l'appareil (OwnDescription)
● "Données article"
Vous pouvez attribuer jusqu'à 10 références d'article aux composants dans les donnés
de projet de EPLAN.
Actuellement, dans COMOS, la première référence d'article est lue lors de l'importation
des données du projet et écrite dans le premier champ des "Données article" dans
l'appareil de l'objet de symbole attribué. Voir aussi le chapitre "Importation de données du
projet (Page 96)".
Interfaces d'automatisation COMOS
Manuel d'utilisation, 9/2011, A5E03637466-01
91
EPLAN 5.x (Importation/Exportation EXF)
6.3 Importation de données EPLAN (EPLAN -> COMOS)
Structure COMOS des données importées
Pendant la conversion, un fichier de symboles est transféré dans une structure COMOS :
1. Noeud d'importation central "Importation > EXF EPLAN"
A noter : l'importation s'effectue dans tous les cas dans le projet de base même si un
projet de conception est ouvert ! Pour cela, les droits de fonction correspondants doivent
exister.
2. Importation des fichiers de symboles
Une importation par fichier de symboles. Les fichiers de symboles sont créés comme
données de base, une propre branche étant créée pour chaque fichier de symboles. Si
les sept formes de représentation de symboles sont utilisées dans EPLAN, il existe en
conséquence sept fichiers de symboles et sept importations doivent être exécutées dans
COMOS.
COMOS ne limite cependant pas le nombre de fichiers de symboles à sept. Sous
"Importation > EXF EPLAN", autant de branches (= fichiers de symboles) que voulues
peuvent être créées et non pas seulement sept.
3. Un objet de base par symbole.
Un objet de base est créé pour chaque symbole. Une bibliothèque de symboles
comprend jusqu'à 512 symboles. En règle générale, des objets génériques sont créés
pour les symboles pas encore utilisés. Le "nom" des objets de base des symboles va de
0 à 511.
Les étapes suivantes sont effectuées dans les objets de base des symboles :
● Définir une classe/sous-classe
La "classe"/"sous-classe" est définie de manière appropriée :
– Contacts (fermeur, ouverture...), type de composant de [0-49] : classe "Elément",
sous-classe "Aucun"
– Bobines, type de composant de [50-99] : classe "Appareil", sous-classe
"Contacteurs/relais"
– Bornes, type de composant de [100-149] : classe "Elément", sous-classe "Borne"
– Tous les autres objets : classe "Appareil"
● Reprise des onglets :
– "EBD" Données d'installation
– "GD" Données géométriques
– "HSD" Données fabricant
– "LFD" Données de livraison
– EXF
– Système SYS
Remarque
Rien n'est créé dans l'onglet "Symboles" à ce niveau des données de base. La
représentation des symboles s'effectue d'abord au niveau des "Variantes".
Interfaces d'automatisation COMOS
92
Manuel d'utilisation, 9/2011, A5E03637466-01
EPLAN 5.x (Importation/Exportation EXF)
6.3 Importation de données EPLAN (EPLAN -> COMOS)
1. Un objet d'élément par "Variante"
Jusqu'à quatre éléments sont créés sous l'objet de base. Chacun des quatre éléments
mappe une des variantes qui permettent d'afficher des symboles pivotés dans EPLAN.
Dans tous les cas, un niveau de données de base est généré pour les variantes, donc
même si une seule variante existe.
La structure des données de base a ainsi, avec une configuration correcte, l'apparence
suivante (exemple) :
Importation
|- EXF EPlan Importation/Exportation
|- DIC_WUPZ Fichier de symboles
|- ...
|- 259 MMT Moteur avec thermistor
|- 0 MMT Moteur avec thermistor
|- 1 MMT Moteur avec thermistor
Et ainsi de suite.
Les étapes suivantes sont effectuées dans les objets de base des variantes :
– Affectation de "symboles spéciaux"
Les contacts et bornes sont identifiés à l'aide de l'abréviation de l'identification (S,
SV...). Un objet de base dont le nom correspond est recherché dans la branche des
données de base "Importation > EXF EPLAN Importation/exportation > SYSTEME
Symboles spéciaux". Si un objet de base rattaché est trouvé, une référence à l'objet
de base est définie dans l'onglet "Système" de l'objet de variante.
Cette affectation aux objets dans SYSTEME Symboles spéciaux est également
requise pour générer un miroir de contact.
La référence à l'objet de base interrompt l'héritage hiérarchique. L'objet de l'élément
hérite désormais de l'objet de base auquel il est fait référence. Exception : Script de
symboles, voir plus bas à ce sujet.
Si aucune référence à l'objet de base n'est définie, les variantes, les onglets d'attributs
repris de @A Article et de la classe/sous-classe, héritent de l'objet de base du
symbole expliqué sous le point 3 de la documentation.
– Reprise du symbole EPLAN dans l'onglet "Symboles"
Un script de symboles est généré à partir des données du fichier de symboles EXF
puis enregistré dans COMOS au niveau de l'objet de base de l'élément concerné dans
l'onglet "Symbole".
Ceci a lieu également si une référence à l'objet de base a été définie !
– Mapper la convention de nom
Lorsque des données appropriées existent dans le fichier de symboles, un masque de
saisie correspondant est généré dans l'onglet "Système".
N'a pas lieu dans le cas d'une référence à l'objet de base.
– Générer des connecteurs
Interfaces d'automatisation COMOS
Manuel d'utilisation, 9/2011, A5E03637466-01
93
EPLAN 5.x (Importation/Exportation EXF)
6.3 Importation de données EPLAN (EPLAN -> COMOS)
Dans COMOS, les symboles doivent posséder des connecteurs afin de pouvoir être
connectés. Pour cela, les connecteurs correspondants sont générés dans l'onglet
"Connecteurs".
N'a pas lieu dans le cas d'une référence à l'objet de base.
6.3.3
Importation de cadres de traçage
Exporter des cadres de traçage de EPLAN
La procédure valide est indiquée dans la documentation EPLAN. En principe, la procédure
est la suivante :
● Dans le menu principal EPLAN : "Echange de données > EPLAN -> Exportation EXF".
● Cliquez, dans la fenêtre suivante, sur "Exportation > Cadres de traçage".
● Lors de l'exportation, le cadre de traçage est écrit dans un fichier EXP.
Importer des cadres de traçage dans COMOS
La boîte de dialogue d'importation/exportation est disponible dans la barre de symboles
"Plug-ins". Les cadres de traçage sont créés dans COMOS comme rapports maître.
Les cadres de traçage doivent dans tous les cas être importés avant les formulaires car les
cadres de traçage (ou le rapport maître dans COMOS) ne peuvent pas être affectés à ces
objets lors de l'importation des formulaires.
Souvent, les cadres de traçage sont importés une seule fois car les modèles restent, en
règle générale, constants tout au long d'une certaine période.
Lors de l'importation d'un cadre de traçage, la date et l'utilisateur ("User") sont repris de
EPLAN. Cela signifie que le rapport maître n'est pourvu d'aucun nouvel horodatage mais
reprend les données du cadre de traçage.
Interfaces d'automatisation COMOS
94
Manuel d'utilisation, 9/2011, A5E03637466-01
EPLAN 5.x (Importation/Exportation EXF)
6.3 Importation de données EPLAN (EPLAN -> COMOS)
L'onglet Cadres de traçage
● "Fichier"
Un fichier EXP contenant le cadre de traçage est sélectionné ici.
● "Formulaires vers"
Les cadres de traçage sont convertis en modèles de rapport dans COMOS.
L'emplacement auquel les modèles de rapport correspondant sont mémorisés est indiqué
ici. Comme dans COMOS, les modèles de rapport générés peuvent être mémorisés
uniquement dans le projet de base.
Un groupe de documents est déjà préparé dans la base de données COMOS. Lorsque
l'onglet "Echange de données EPLAN" est ouvert, ce groupe de documents est entré
comme paramètre par défaut. Cependant, celui-ci peut également être remplacé par un
autre groupe de documents en utilisant la fonction Glisser&Déposer.
● "Vue d'ensemble API"
Aucun cadre de traçage spécial n'est utilisé dans EPLAN pour le type de page "Vue
d'ensemble API". Dans COMOS, l'API implique de travailler avec des rapports spéciaux.
La manière la plus simple de synchroniser EPLAN et COMOS ici est d'importer le même
cadre de traçage EPLAN deux fois en important une fois le cadre de traçage avec l'option
"Vue d'ensemble API". Conséquence :
– Vue d'ensemble API désactivée : le rapport maître généré obtient le type de plan
"Détail".
– Vue d'ensemble API activée : le rapport maître généré obtient le type de plan
"Detail_2". Les objets de document et les fichiers CRP sont également pourvus, à la
fin de leur nom, du suffixe "API".
6.3.4
Importation de formulaires
Exporter des formulaires de EPLAN
La procédure valide est indiquée dans la documentation EPLAN. En principe, la procédure
est la suivante :
Dans le menu principal EPLAN : "Echange de données > EPLAN -> Exportation EXF".
Cliquez, dans la fenêtre suivante, sur "Exportation > Formulaires".
Importer des formulaires dans COMOS
La boîte de dialogue d'importation/exportation est disponible dans la barre de symboles
"Plug-ins". Les formulaires EPLAN sont créés comme sous-rapports dans COMOS et
requièrent donc un cadre de traçage créé comme rapport maître.
Souvent, les formulaires sont importés une seule fois car les modèles restent, en règle
générale, constants tout au long d'une certaine période.
Interfaces d'automatisation COMOS
Manuel d'utilisation, 9/2011, A5E03637466-01
95
EPLAN 5.x (Importation/Exportation EXF)
6.3 Importation de données EPLAN (EPLAN -> COMOS)
L'onglet Formulaires
● "Fichier"
Un formulaire est sélectionné ici. Chaque formulaire doit être importé individuellement.
● "Cadres de traçage"
Le rapport maître généré dans le chapitre "Importation de cadres de traçage (Page 94)"
est indiqué ici.
Un rapport maître est déjà préparé dans la base de données COMOS. Lorsque l'onglet
"Echange de données EPLAN" est ouvert, celui-ci est entré comme paramètre par défaut.
Cependant, celui-ci peut également être remplacé par un autre modèle de rapport
interactif en utilisant la fonction Glisser&Déposer.
Importer des formulaires du même nom.
Des formulaires EPLAN ayant le même nom peuvent être importés tant qu'ils sont de types
différents (extensions de fichier).
Le type est ajouté au nom, lors de l'importation, par le biais d'un trait de soulignement.
Exemple :
EPLAN : ABC.NTS, ABC.NTF
->
Nom COMOS : ANC_NTS, ABC_NTF
6.3.5
Importation de données du projet
6.3.5.1
Exporter un projet depuis EPLAN
La procédure valide est indiquée dans la documentation EPLAN. En principe, la procédure
est la suivante :
1. Cliquez, dans le menu principal de EPLAN, sur la commande "Echange de données >
EPLAN > Exportation EXF".
2. Cliquez dans la fenêtre suivante sur "Exportation > Projet".
Le projet EPLAN est exporté sous forme de fichier EXF.
Interfaces d'automatisation COMOS
96
Manuel d'utilisation, 9/2011, A5E03637466-01
EPLAN 5.x (Importation/Exportation EXF)
6.3 Importation de données EPLAN (EPLAN -> COMOS)
6.3.5.2
Détails généraux sur l'importation
● "Type de plan" (ou "type de symbole" dans le modèle de rapport)
Les pages EPLAN sont converties en l'un des types de plan DETAIL :
– Les types de pages "Page EPLAN pour API" et "Vue d'ensemble API" (objets de
document COMOS, onglet "Paramètres EXF", champ "Type de page") obtiennent le
type de plan "DETAIL_2" lors de l'importation,
– toutes les autres pages EPLAN obtiennent, lors de l'importation, le type de plan
"DETAIL".
Les rapports d'évaluation ne possèdent aucun type de plan.
● Objet de base du document
Toutes les pages obtiennent "@O Documents > EXF Importation EXF > Standard EXF".
6.3.5.3
L'onglet Importation EXF
● "Fichier"
Le fichier EXF est indiqué ici.
Groupe d'options "Modèles"
● "Modèle"
Un cadre de traçage converti comme rapport maître est indiqué ici.
Un rapport maître est déjà préparé dans la base de données COMOS. Lorsque la boîte
de dialogue "Echange de données EPLAN" est ouverte, celui-ci est entré comme
paramètre par défaut. Cependant, celui-ci peut également être remplacé par un autre
modèle de rapport interactif en utilisant la fonction Glisser&Déposer.
● "Modèle API"
Un cadre de traçage converti est indiqué ici comme rapport maître, l'option "Vue
d'ensemble API" ayant été activée lors de l'importation dans COMOS.
Un rapport maître est déjà préparé dans la base de données COMOS. Lorsque la boîte
de dialogue "Echange de données EPLAN" est ouverte, celui-ci est entré comme
paramètre par défaut. Cependant, celui-ci peut également être remplacé par un autre
modèle de rapport interactif en utilisant la fonction Glisser&Déposer.
Interfaces d'automatisation COMOS
Manuel d'utilisation, 9/2011, A5E03637466-01
97
EPLAN 5.x (Importation/Exportation EXF)
6.3 Importation de données EPLAN (EPLAN -> COMOS)
● "Formulaires"
Le groupe de documents dans lesquels les formulaires EPLAN convertis se trouvent est
indiqué ici
Un groupe de documents est déjà préparé dans la base de données COMOS. Lorsque la
boîte de dialogue "Echange de données EPLAN" est ouverte, ce groupe de documents
est entré comme paramètre par défaut. Cependant, celui-ci peut également être
remplacé par un autre groupe de documents en utilisant la fonction Glisser&Déposer.
● "Objet de départ"
Facultatif. L'objet de départ pour un catalogue d'articles est indiqué ici. Il est recommandé
d'entrer l'objet suivant dans la base de données COMOS :
"Importation > @EXF EPlan > Système Symboles spéciaux > @A Article/Catalogue
fabricant"
Groupe d'options "Pages"
● "Toutes/De...à"
Comme décrit auparavant, EPLAN n'a que des documents d'une page. Ces documents
d'une page sont également désignés comme "pages".
"Toutes" activé : toutes les pages du projet sont importées.
"Toutes" désactivé : les pages à importer sont indiquées dans les champs "De...à". Pour
cela, un fichier EXF doit déjà être indiqué. De ce fichier EXF sont reprises les
informations des pages qui sont proposées dans une boîte de dialogue.
● "Seulement schémas des connexions"
Activé : dans la zone de page indiquée, seuls les documents classifiés comme "Schémas
des connexions" sont importés. Actuellement, il s'agit des pages EPLAN avec le code "1".
6.3.5.4
Le déroulement de l'importation
Génération du rapport
Un rapport qui inclut toutes les informations de la page EPLAN est créé dans COMOS.
Génération d'objets de conception
Si les pages EPLAN sont importées, les équipements et autres objets qui sont placés
dessus sont examinés. Les équipements comportent un texte qui désigne le symbole
rattaché. Ce texte permet de rechercher, dans les données de base COMOS, le fichier de
symbole et, dans celui-ci, l'objet de base du symbole.
Lorsque le symbole est trouvé, un objet de conception est généré sous le rapport sur la base
de cet objet de base du symbole.
Interfaces d'automatisation COMOS
98
Manuel d'utilisation, 9/2011, A5E03637466-01
EPLAN 5.x (Importation/Exportation EXF)
6.3 Importation de données EPLAN (EPLAN -> COMOS)
Affectation de données de base article et de symboles
L'équipement dans la page EPLAN peut également comporter jusqu'à dix références article
différentes. La première référence article est écrite dans l'objet de conception du symbole
généré au dessus dans l'onglet "EXF" dans le premier champ des données article.
Cette référence article est comparée avec les données de base COMOS dans la branche
"@A Article/Catalogue fabricant". Si un objet de base avec la référence article
correspondante y est trouvé, cet objet de base est copié sous l'objet de base du symbole.
L'objet de conception du symbole ne repose plus sur la variante même mais a, comme objet
de base, l'objet de base article :
Importation
|- EXF EPlan Importation/Exportation
|- DIC_WUPZ Fichier de symboles
|- ...
|- 259 MMT Moteur avec thermistor
|- 0 MMT Moteur avec thermistor
|- Siemens
|- 456abc Article1
Connexion des objets de rapport
Aucune information sur les connexion ne sont enregistrées dans EPLAN. Seule la position
des objets les uns par rapport aux autres (les uns sous les autres, à côté des autres) justifie
les connexions. Ces objets sont simplement connectés les uns aux autres automatiquement
en fonction de leur position.
Cette fonction est reproduite dans COMOS lors de l'importation.
6.3.5.5
Conversion d'objets individuels
Affecter un RE à des composants
Les composants sans RE sont regroupés dans un noeud. A la fin de l'importation, une
affectation graphique de ces composants a lieu : Une ligne dont la hauteur contient
exactement un point de trame est générée. En partant d'un composant sans RE, le prochain
RE est recherché vers la gauche.
L'objet sans RE est un élément : si un objet avec RE correspondant est trouvé, le composant
sans RE est déplacé, dans les données de conception, sous l'objet avec RE trouvé. Le RE
est repris.
L'objet sans RE est un appareil : Le RE est repris. (Des RE non univoques sont possibles
dans EPLAN.)
Il se peut qu'un composant ne puisse pas être affecté. Dans ce cas, il reste dans le noeud
collecteur.
Interfaces d'automatisation COMOS
Manuel d'utilisation, 9/2011, A5E03637466-01
99
EPLAN 5.x (Importation/Exportation EXF)
6.3 Importation de données EPLAN (EPLAN -> COMOS)
Bornes
1. Les bornes EPLAN ne possèdent qu'un connecteur tandis que les bornes COMOS en
possèdent deux. Les deux bornes COMOS sont en outre classifiées comme "intérieure"
et "extérieure".
Lors de l'importation, le deuxième connecteur de borne est automatiquement généré et
connecté graphiquement. Pour cela, une ligne est dessinée avec le connecteur existant
et le connecteur suivant (d'un point de vue graphique) est identifié dans le document.
2. Un bornier n'est pas entré pour chaque borne dans le fichier EXF, mais uniquement pour
certaines bornes. Le code ExF n'est pas assez explicite pour inclure toutes les bornes
suivantes de ce bornier (jusqu'au prochain bornier).
C'est pourquoi l'affectation des bornes au bornier s'effectue de la manière suivante :
Si une affectation unique d'une borne à un bornier existe dans les données ExF, cette
affectation est reprise.
Toutes les autres bornes sont affectées de manière purement graphique. Pour ce faire,
les bornes sont positionnées dans le document comme indiqué dans les données ExF.
La borne avec affectation à un bornier le plus proche à gauche sur l'axe horizontal est
ensuite recherchée. (Il s'agit de la même méthode que l'affectation du RE décrite cidessus.)
Contacteurs/bobines : contact fermeur, à ouverture et inverseur
Les noms fermeur, à ouverture etc. ne sont pas univoques dans les données ExF. Ainsi, le
RE doit également être utilisé. Les contacts fermeurs, RE inclus, sont créés. Si une bobine
ayant le même RE est trouvée au cours de l'importation, les contacts fermeurs sont déplacés
sous la bobine (la bobine est propriétaire du contact fermeur).
Textes de chemins
Les textes de chemins sont repris et créés comme objets de rapport. La désignation du
chemin est écrite dans la description pour tous les objets de ce chemin.
Blindages/panneaux
Les câbles EPLAN peuvent avoir plusieurs blindages. La position de la connexion de
blindage peut être modifiée.
Cette fonctionnalité sera implémentée dans COMOS.
Points de connexion non connectés dans une connexion
Dans EPLAN, des connecteurs peuvent exister dans une connexion sans que ceux-ci ne
soient connectés. Ceci n'est pas possible dans COMOS car tous les connecteurs sont
automatiquement connectés dans des connexions. La conversion est encore en cours
concernant ce point.
Interfaces d'automatisation COMOS
100
Manuel d'utilisation, 9/2011, A5E03637466-01
EPLAN 5.x (Importation/Exportation EXF)
6.4 Travailler dans COMOS avec des données EXF (importées)
Connexions
Dans EPLAN, les connecteurs sont automatiquement connectés s'ils peuvent être alloués
graphiquement de manière unique (par exemple, verticalement, les uns sous les autres,
sans obstacle).
Si vous ne souhaitez pas une telle connexion automatique, vous devez placer un
"interrupteur" entre les connecteurs concernés des deux objets.
Si une connexion doit comporter un angle, des "points de déviation" doivent être placés,
c'est-à-dire des objets qui n'acceptent qu'une connexion et qui la renvoient vers un angle
droit.
Toutes les fonctionnalités sont reproduites lors de l'importation et de l'exportation.
Connecteurs PE
Les connecteurs PE ne sont pas marqués de manière explicite dans les données ExF. La
conversion est encore en cours concernant ce point.
6.4
Travailler dans COMOS avec des données EXF (importées)
6.4.1
Objets et nomenclatures préparés
Si vous cliquez, dans l'onglet "Installations" ou "Emplacements", avec le bouton droit de
votre souris sur le projet (calque de travail), un menu contextuel contenant différents objets
est proposé.
Un système mixte est à votre disposition dans l'onglet "Installations" : sous les installations,
des installations partielles mais également des emplacements peuvent être créés.
Dans l'onglet "Emplacements", seuls des emplacements peuvent être créés.
Cette structure d'objet correspond directement à la conversion de la "numérotation de page"
de EPLAN et ne doit pas être modifiée. Voir également le chapitre "Préparer le projet de
conception COMOS (Page 86)", paragraphe "L'onglet EXF".
Remarque
Si une exportation vers EPLAN a lieu, la structure d'objet existante a, en relation avec
l'option du projet "Numérotation de page", une influence décisive sur la numérotation de
page générée dans EPLAN.
En d'autres termes : si vous effectuez une conception libre dans COMOS et que vous
transportez ensuite ces données vers EPLAN, vous devez veiller à ce que la structure
existante des objets de conception concorde avec le paramètre "Numérotation de page"
dans le projet.
Les nomenclatures, dans le menu contextuel sous "Nouveau", se basent sur les objets de
base dans "Importation > @EXF EPLAN Importation/Exportation > @EX Objets".
Interfaces d'automatisation COMOS
Manuel d'utilisation, 9/2011, A5E03637466-01
101
EPLAN 5.x (Importation/Exportation EXF)
6.4 Travailler dans COMOS avec des données EXF (importées)
Ce catalogue est une copie du catalogue ET COMOS sans ses références. Cela signifie que
ce catalogue doit toujours être géré de manière indépendante.
6.4.2
Objets préparés dans les catégories
Des "Catégories" sont proposées sous les emplacements. Il s'agit purement d'une technique
COMOS. Les catégories sont des dossiers automatiques :
● Seuls certains objets sont proposés dans le menu contextuel d'un objet de catégorie.
Seuls certains objets peuvent dont être créés.
● Inversement, ceci s'applique également : les objets appartenant à une catégorie sont
automatiquement déplacés vers celle-ci s'ils ont été créés à un autre endroit.
6.4.2.1
Catégorie Documents
Schéma des connexions
Le schéma des connexions a une barre de symboles spécifique au document qui comporte
les symboles les plus importants.
Liste des références croisées API
Il s'agit d'une vue d'ensemble API. Les modèles de rapport API possèdent également les
scripts requis pour les bornes API. Voir aussi le chapitre "Catégorie Automate (Page 103)",
mot-clé "Boîtiers d'appareils API".
6.4.2.2
Catégorie Borniers
Les borniers sont à deux niveaux dans COMOS : les bornes sont des éléments du bornier.
Avant que les bornes puissent donc être placées, un bornier doit d'abord être créé.
Procédure :
● Créer un bornier (symbole spécial -91)
● Créer l'une des bornes proposées
● Placer les bornes
Interfaces d'automatisation COMOS
102
Manuel d'utilisation, 9/2011, A5E03637466-01
EPLAN 5.x (Importation/Exportation EXF)
6.4 Travailler dans COMOS avec des données EXF (importées)
6.4.2.3
Catégorie Automate
Boîtiers d'appareils API
"Boîtiers d'appareils API" fait également partie des symboles spéciaux. Celui-ci est
représenté sous forme de "segment" sur le schéma des connexions et sur le rapport Liste de
références croisées API. L'objet "Boîtiers d'appareils API" propose les élémens suivants
dans le menu contextuel :
● Borne API
Les bornes API peuvent être placées aussi bien sur des schémas des connexions que
dans des listes de références croisées API. La borne API est à considérer comme une
sorte de canal. Les bornes API sont également désignées comme des "bornes
d'extrémité de l'équipement permettant des références croisées".
● Onglet "Réglage de bornes" :
– L'adresse du canal est entrée dans le champ "Adresse API".
– Le type du canal est entré dans le champ "Type de connexion".
● Borne
– Les bornes "normales" ne possèdent aucune adresse mais peuvent être attribuées à
un type de canal. Le type de canal peut être indiqué dans l'objet "Système".
– Les bornes "normales" peuvent être placées uniquement sur des schémas des
connexions et pas dans une liste de références croisées API.
● Connecteurs
Comme les bornes.
6.4.2.4
Catégorie Câbles
Ici, les câbles sont proposés selon VDE et le symbole spécial "-93 Câble".
Le symbole spécial "-93 Câble"
Les câbles sont à deux niveaux dans COMOS : Les conducteurs et blindages sont des
éléments des câbles. Sur le rapport, le câble est placé et non pas le conducteur
(contrairement au bornier à deux niveaux).
Procédure :
● Créer un câble (symbole spécial -93)
● Créer le conducteur et le blindage.
● Placer le câble dans le rapport
Interfaces d'automatisation COMOS
Manuel d'utilisation, 9/2011, A5E03637466-01
103
EPLAN 5.x (Importation/Exportation EXF)
6.5 Exportation de COMOS (COMOS -> ExF)
Alternative :
Si seuls les blindages doivent être représentés graphiquement ou si vous n'avez qu'un câble
blindé individuel, la procédure est la suivante :
● Créer un câble (symbole spécial -93)
● Créer un blindage
● Placer le blindage sur le rapport
6.4.2.5
Catégorie Equipement
Tous les équipements électrotechniques sont proposés ici.
Contacts (fermeur, à ouverture...) de bobines ou commutateurs
Pour les contacts se trouvant uniquement sous forme d'éléments sous l'objet, l'objet doit
d'abord être sélectionné. Exemple :
● Sélectionner une bobine de protection
● Sélectionner un contact pour la bobine de protection
● Placer le contact sur le rapport
6.4.3
Références croisées
Les objets placés plusieurs fois dans le schéma des connexions sont affichés avec des
textes de références croisées. Exemple : le contact auxiliaire d'un interrupteur de sécurité
moteur.
Si des symboles possèdent une telle référence croisée, la représentation de la référence
croisée peut être commandée dans le menu contextuel du symbole :
● Cliquer sur le symbole
● Dans le menu contextuel "Paramètres > Type de composant"
● Sélectionner un type de référence croisée
6.5
Exportation de COMOS (COMOS -> ExF)
Pour comprendre cette section sur l'exportation de COMOS vers EXF, vous devez d'abord
lire la section portant sur l'importation. Ce qui suit ne décrit plus que les procédures et
champs de saisie qui diffèrent de l'importation.
La boîte de dialogue d'exportation est disponible dans la barre de symboles "Plug-ins".
Interfaces d'automatisation COMOS
104
Manuel d'utilisation, 9/2011, A5E03637466-01
EPLAN 5.x (Importation/Exportation EXF)
6.5 Exportation de COMOS (COMOS -> ExF)
6.5.1
L'onglet Exportation EXF
Informations générales sur l'exportation
Dans les propriétés du rapport se trouve l'onglet d'attribut "Paramètres EXF".
● "Type de page" :
Touts les pages, à l'exception des pages de type "Page EPLAN" et "Page EPLAN API", sont
exportées comme "Graphique libre".
L'onglet Exportation EXF
● "Fichier"
Le fichier EXF dans lequel l'exportation doit être effectuée est entré ici.
● "Objet de départ"
– "Objet de départ" est un document : seul ce document est exporté.
– "Objet de départ" est une installation, un emplacement ou un groupe de documents :
tous les documents se trouvant en dessous sont exportés. Les documents situés
seulement en tant que référence en dessous de l'objet de départ sont également
saisis : les références à un document sont recherchées jusque dans l'original qui est
ensuite également exporté.
– "Objet de départ" est vide : tous les documents de l'ensemble du projet sont exportés.
6.5.2
L'onglet Exportation de symboles
L'onglet "Exportation de symboles" permet d'exporter une bibliothèque de symboles
importée auparavant ou une bibliothèque de symboles créée dans COMOS sur le modèle
EPLAN.
Le procédé EPLAN dans le cas des bibliothèques de symboles
Voir également le chapitre "Importer les symboles EPLAN dans COMOS (Page 90)", section
"Structure COMOS des données importées".
Lors de l'exportation de bibliothèques de symboles, notez particulièrement ce qui suit :
● Le champ "Type de composant" doit être défini de manière judicieuse dans l'onglet EXF.
● Ce champ propose une liste de sélection de tous les composants EPLAN possibles.
Le "Repère" doit être renseigné. Le nom du symbole est entré dans le "Repère" ; il s'agit de
la désignation avec laquelle le symbole est identifié, concernant son contenu, dans le fichier
de symboles.
Repère
Type de composant
C
Condensateurs
D
Dispositifs de stockage et de temporisation
E
Divers (éclairage, chauffage)
Interfaces d'automatisation COMOS
Manuel d'utilisation, 9/2011, A5E03637466-01
105
EPLAN 5.x (Importation/Exportation EXF)
6.5 Exportation de COMOS (COMOS -> ExF)
Repère
Type de composant
F
Dispositifs de sécurité
G
Générateurs
H
Dispositifs de signalisation (optiques et acoustiques)
K
Contacteurs, relais
L
Inductivités
M
Moteurs
M6
Moteur avec 6 connecteurs
N
Amplificateur, régulateur
P
Appareils de mesure et de vérification
Q
Appareils de commutation pour courant fort (interrupteur de puissance, disjoncteur)
R
Résistances, potentiomètres
SL
Contact fermeur, contact de puissance
S
Commutateurs
T
Transformateurs
U
Modulateurs, convertisseurs
V
Semi-conducteurs, tuyaux
W
Contact inverseur
WM
Contact inverseur milieu
WR
Contact inverseur droite
X
Bornes, fiches, prises de courant
Y
Dispositifs mécaniques actionnés électriquement (soupape magnétique, frein)
Z
Terminaison, filtres, correcteurs
● Le "nom" doit être univoque et significatif.
Les symboles appartenant au standard sont appelés de la manière suivante :
1. caractère : lettre d'identification de l'équipement
2. caractère : nombre de points de connexion
Exemple : Fusibles
Le fichier de symboles de EPLAN contient un fusible F1 et un F3. La lettre d'identification
pour les dispositifs de sécurité (fusibles) est F. Ensuite vient le nombre de voies du
courant : 1 pour le fusible simple (1 voie) et 3 pour les fusibles triples comprenant trois
voies de courant.
Onglet Symboles
Concernant le symbole, il faut noter :
● Il doit s'agir d'une trame quadruple.
● Les connecteurs doivent se trouver sur les points de trame.
Interfaces d'automatisation COMOS
106
Manuel d'utilisation, 9/2011, A5E03637466-01
EPLAN 5.x (Importation/Exportation EXF)
6.5 Exportation de COMOS (COMOS -> ExF)
L'onglet Symboles d'exportation
● "Exportation dans un fichier"
Nom du fichier dans lequel la bibliothèque de symboles doit être exportée.
● "Fichier de symboles à exporter"
Noeud racine de la bibliothèque de symboles à exporter. Ce champ est positionné à
l'aide du Glisser&Déposer.
Interfaces d'automatisation COMOS
Manuel d'utilisation, 9/2011, A5E03637466-01
107
EPLAN 5.x (Importation/Exportation EXF)
6.5 Exportation de COMOS (COMOS -> ExF)
Interfaces d'automatisation COMOS
108
Manuel d'utilisation, 9/2011, A5E03637466-01
RUPLAN (importation)
7.1
7
Objets de base et configuration
Les objets de base de l'importation Ruplan se trouvent dans "Importation > RUPLAN". La
configuration générale des importations Ruplan peut être effectuée via le configurateur
Ruplan : "Importation > RUPLAN > Système > 002 Configuration Ruplan", onglet
"Paramètres d'importation Ruplan". Voir aussi le chapitre "Configurateur Ruplan
(Page 113)".
7.2
Options et interface utilisateur
7.2.1
Ouvrir l'importation Ruplan
Procédez de la manière suivante pour ouvrir l'importation Ruplan :
● Cliquez sur la commande "Plug-ins > ET > Importation Ruplan" dans COMOS.
Suite à cela, l'onglet "Importation Ruplan" s'affiche.
7.2.2
Structure de la fenêtre d'importation Ruplan
L'onglet "Importation Ruplan" comporte les zones suivantes :
● "Données Ruplan"
Ici, les paramètres pour les "Données Ruplan" sont définis.
● "Données COMOS"
Les paramètres pour les "Données COMOS" sont définis ici.
7.2.3
La zone "Données Ruplan"
Une importation Ruplan complète se compose de l'un des fichiers de symboles ainsi que
d'appareils et de feuilles. Toutefois, les trois catégories ne doivent pas toujours toutes être
importées. Si des symboles ont déjà été importés et qu'ils n'ont pas été modifiés,
l'importation d'appareils et de feuilles suffit.
Interfaces d'automatisation COMOS
Manuel d'utilisation, 9/2011, A5E03637466-01
109
RUPLAN (importation)
7.2 Options et interface utilisateur
Sélectionner le fichier de symboles
Pour sélectionner le fichier de symboles, procédez de la manière suivante :
1. Dans la colonne "Fichier de symboles", cliquez sur le bouton "...".
2. Dans la sélection de fichier, accédez au dossier dans lequel le fichier de symboles se
trouve et ouvrez-le.
3. Sélectionnez le fichier puis cliquez sur le bouton "Ouvrir".
4. Pour afficher l'aperçu du symbole, cliquez sur le bouton "Lire".
Sélectionner le fichier d'appareil
Le fichier d'appareil contient des indications sur les objets de conception placés sur les
feuilles.
Pour sélectionner le fichier d'appareil, procédez de la manière suivante :
1. Dans la colonne "Fichier d'appareil", cliquez sur le bouton "...".
2. Dans la sélection de fichier, accédez au dossier dans lequel le fichier d'appareil se trouve
et ouvrez-le.
3. Sélectionnez le fichier puis cliquez sur le bouton "Ouvrir".
4. Pour afficher un aperçu des données de l'appareil, cliquez sur le bouton "Lire".
Sélectionner le fichier de feuille
Pour sélectionner le fichier de feuille, procédez de la manière suivante :
1. Dans la colonne "Fichier de feuille", cliquez sur le bouton "...".
2. Dans la sélection de fichier, accédez au dossier dans lequel le fichier de feuille se trouve
et ouvrez-le.
3. Sélectionnez le fichier puis cliquez sur le bouton "Ouvrir".
4. Pour afficher un aperçu des feuilles, cliquez sur le bouton "Lire".
Fichier de traduction
Le fichier de traduction sert à remplacer les caractères génériques du type #. Voir aussi le
chapitre "Conversions (Page 112)", mot-clé "Caractère générique".
Enregistrer les ID de texte
Les ID de texte issus de Ruplan sont importées et enregistrées dans COMOS.
<comos>\ocx\ComosPlugIns\ KennAbbildung _RP .txt. Voir aussi le chapitre "Conversions
(Page 112)", mot-clé "ID de texte".
Interfaces d'automatisation COMOS
110
Manuel d'utilisation, 9/2011, A5E03637466-01
RUPLAN (importation)
7.2 Options et interface utilisateur
7.2.4
La zone "Données COMOS"
Le tableau suivant vous donne une vue d'ensemble des éléments de contrôle dans le
groupe de contrôle "Données COMOS".
Elément de contrôle
Explication
Bouton "Importer les symboles"
Ce bouton démarre l'importation du fichier de symboles
sélectionné. Cela signifie que les données COMOS sont
générées ou modifiées uniquement après avoir cliqué sur
ce bouton.
Bouton "Importer les appareils"
Ce bouton démarre l'importation du fichier d'appareil
sélectionné. Cela signifie que les données COMOS sont
générées ou modifiées uniquement après avoir cliqué sur
ce bouton.
Bouton "Importer les feuilles"
Ce bouton démarre l'importation du fichier de feuille
sélectionné. Cela signifie que les données COMOS sont
générées ou modifiées uniquement après avoir cliqué sur
ce bouton.
Option "Données de base sous système"
Si la case Données de base sous système est cochée,
les objets de base importés pour les fichiers de symboles
sont générés sous le noeud "Importation > RUPLAN >
Système". Si elle n'est pas cochée, ils sont enregistrés
de manière spécifique au projet, c'est-à-dire dans le
noeud "Importation > RUPLAN > SY_Importation
Ruplan".
Bouton "Modèle de rapport"
Sélectionnez un modèle de rapport à partir du groupe de
documents "Importation > Ruplan". Le modèle est copié
et le modèle Ruplan des fichiers de symboles importés
est importé dans cette copie. Le modèle de rapport
sélectionné via ce bouton s'affiche pour vérification dans
le champ de texte situé en-dessous. Avant d'importer les
feuilles, vous pouvez encore définir dans la zone
Données COMOS si toutes les feuilles ou seulement
celles d'une certaine zone doivent être importées (de :
feuille de départ, à : feuille de fin).
Bouton "Annuler"
Annule l'importation.
Bouton "Ouvrir les données du journal"
Ouvre le fichier journal généré automatiquement.
Champ "Objet cible"
Ce champ permet de sélectionner un objet cible concret
sous lequel l'importation est effectuée.
"Propriétaire"
L'option "Propriétaire" est évaluée uniquement si aucun
objet cible n'est défini. Dans ce cas, une installation ou
un emplacement est créé directement sous le projet et
l'importation est effectuée sous cette installation ou cet
emplacement. Le "Configurateur Ruplan" détermine
l'objet de base sur lequel l'installation ou l'emplacement
se base.
Interfaces d'automatisation COMOS
Manuel d'utilisation, 9/2011, A5E03637466-01
111
RUPLAN (importation)
7.3 Remarques sur l'importation
7.3
Remarques sur l'importation
Importez les symboles et appareils dans le projet de base. Vous pouvez ensuite importer les
feuilles dans le projet de conception. Vous devez vous assurer que les symboles et
appareils qui sont utilisés par les feuilles importées sont déjà disponibles comme objets de
base dans COMOS. Si ce n'est pas le cas, ils ne seront pas importés correctement.
Cependant, vous pouvez également "charger ultérieurement" des données de base dans le
projet de conception. Si les données importées contiennent aussi des données de base,
celles-ci sont créées automatiquement dans le projet de base, même si le projet actuel est
un projet de conception : l'objet de base s'ouvre en arrière-plan et les données de base y
sont entrées.
Les données sont actuellement structurées à l'aide de dossiers lors de l'importation. Ceci
vaut aussi bien pour l'option "Propriétaire" que pour l'option "Objet cible".
Pour les documents, les désignations de feuilles (AP_Numéro) sont utilisées comme critère
de tri. Toutes les feuilles et tous les objets rattachés sont créés sous un dossier. Les feuilles
et les objets COMOS avec le nom d'appareil sont enregistrés parallèlement les uns aux
autres.
7.4
Conversions
ID de texte
Les ID de texte contenues dans les fichiers Ruplan sont importées et comparées avec les
tableaux de conversion enregistrés dans le fichier suivant :
<comos>\ocx\ComosPlugIns\KennAbbildung_RP.txt.
Il est possible de définir dans ce fichier ASCII ce qu'il doit se passer avec les textes dans
COMOS.
Si le fichier Ruplan contient des ID de texte que le tableau ne contient pas encore et que
vous appuyez sur le bouton "Enregistrer les ID de texte", ces ID de texte manquantes sont
entrées à la fin du fichier sous la forme "UU" (= unknown). L'utilisateur doit éditer le fichier
manuellement et déterminer la manière dont ces ID de texte doivent être traitées.
Il existe différentes formes possibles de poursuite du traitement des textes. Le plus souvent,
un attribut est affecté à un texte. Une autre possibilité est de reconnaître, à l'aide du texte, si
un objet doit être créé comme installation ou emplacement.
Caractères génériques
Si le fichier d'importation contient des caractères génériques pour des textes, le programme
regarde, pendant l'importation, dans le fichier de traduction comment remplacer ces
caractères génériques.
Contexte : Il ne s'agit pas d'une traduction en une langue étrangère. Ce fichier sert à
remplacer les caractères génériques du type #. Un caractère générique est introduit, dans
Ruplan, avec un dièse. De tels caractères génériques servent, en règle générale, de variable
pour insérer une date, par exemple. Pendant l'importation, les caractères génériques sont
remplacés par les textes contenus dans le fichier de traduction.
Interfaces d'automatisation COMOS
112
Manuel d'utilisation, 9/2011, A5E03637466-01
RUPLAN (importation)
7.5 Configurateur Ruplan
Conversions d'objets
● Les symboles de câblage Ruplan sont remplacés par des connecteurs dynamiques.
Contexte : Dans Ruplan, les points d'intersection et de contact de câbles électriques sont
représentés par de propres symboles. Dans COMOS, ni les connexions électriques, ni
les points d'intersection et de contact des connexions électriques n'ont de symboles
propres.
● Les symboles de références croisées Ruplan sont importés comme objets et créés sur le
rapport comme texte et graphique avec le calque 101. Les connexions et références
habituelles sont générées dans COMOS et peuvent également être affichées et
masquées.
● Les lignes polygonales sont importées.
● Les attributs issus du fichier d'appareil sont écrits comme valeurs d'attributs dans les
objets de conception.
● Le nom de l'installation issu de Ruplan est enregistré dans COMOS comme repère de
l'installation.
● Les attributs du document (c'est-à-dire les attributs du cadre de traçage) sont appliqués
et affichés dans le document.
7.5
Configurateur Ruplan
La configuration générale pour les importations Ruplan (c'est-à-dire les paramètres par
défaut pour toutes les importations Ruplan) s'effectue du côté des données de base via
l'objet de base suivant :
"Importation > RUPLAN > Système > 002 Configuration Ruplan", onglet "Paramètres
d'importation Ruplan".
Onglet "Paramètres de l'importation Ruplan"
Vous obtiendrez, dans ce qui suit, un aperçu des attributs de l'onglet "Paramètres de
l'importation Ruplan" :
Champ de saisie
Explication
Paramètres de base
"RUPSYS001 Objet de référence pour l'installation"
Si aucun propriétaire n'a été sélectionné pour
l'importation concrète :
l'objet de base pour l'installation qui est créée
côté conception sous la racine du projet et qui est
importée sous cette dernière.
Si un propriétaire a été défini pour l'importation :
l'objet de base pour le dossier API qui est généré
sous le propriétaire et importé sous ce dernier.
"RUPSYS002 Objet de référence pour
l'emplacement"
Objet de base pour l'emplacement ou le dossier
API dans l'environnement de l'emplacement ;
similaire à RUPSYS001"| "Objet de référence
pour l'installation.
Interfaces d'automatisation COMOS
Manuel d'utilisation, 9/2011, A5E03637466-01
113
RUPLAN (importation)
7.5 Configurateur Ruplan
Champ de saisie
Explication
"RUPSYS003 Objet de référence pour le modèle
de rapport"
Lors de l'importation des données de base : un
modèle de rapport vide dans lequel le modèle (du
cadre) utilisé pour importer plus tard les feuilles
est importé.
Paramètres individuels
"RUPSYS004 Objet de référence pour des groupes Le groupe de documents dans lequel les
de documents de référence
modèles et les feuilles sont importés.
"RUPSYSAK01 Repère standard pour fil"
Paramètre par défaut pour le repère si un fil
importé n'a pas de repère.
"RUPSYSHK01 Code des objets principaux"
ID de texte qui détermine qu'un objet est importé
comme objet principal.
"RUPSYSKST01 ID pour séparateur"
ID de texte qui détermine qu'un objet est importé
comme séparateur.
"RUPSYSBR01 Type de pont"
Tous les ponts importés sont dotés de ce type.
"RUPSYSPOTZIEL Code pour la cible opposée du
potentiel"
ID de texte qui détermine qu'un objet est importé
comme cible opposée du potentiel.
"RUPSYSPOTREF Code pour références
potentielles"
ID de texte qui détermine qu'un objet est importé
comme référence potentielle.
"RUPSYSDokGrp Code pour numéro AP"
ID de texte qui détermine qu'un numéro AP suit.
"RUPSYSBMK Code pour RE"
ID de texte qui détermine qu'un RE suit.
"RUPSYSANL Code pour installation"
ID de texte qui détermine qu'une installation suit.
"RYUPSYSORT Code pour emplacement"
ID de texte qui détermine qu'un emplacement
suit.
"RUPSYSCLASS Définir la classe de symbole"
Activée :
Si les objets de base ne sont pas classifiés (c'està-dire qu'ils n'ont pas été importés avec la classe
"Appareil") : lors de la lecture des données
d'appareil, il est possible de rechercher le code
entré dans RUPSYSHK01"| "Code des objets
principaux". Pour tous les appareils dotés de ce
code : la classe de l'objet de base est définie sur
"Appareil".
"RUPSYSLOGPOT Importer les potentiels logiques"
Ce code parle de lui-même.
"RUPSYSKNR Code pour numéro de canal"
ID de texte qui détermine qu'un numéro de canal
suit.
"RUPSYSCON Code pour connecteur"
ID de texte qui détermine qu'un connecteur suit.
"RUPSYSPOTART Code pour type de potentiel"
ID de texte qui détermine qu'un type de potentiel
suit.
"RUPSYSPOTTEIL Code pour partie potentielle"
ID de texte qui détermine qu'une partie
potentielle suit.
"RUPSYSUNITLOCATION Créer des installations et
des emplacements"
Les installations et emplacements sont
également importés de Ruplan.
Les objets de base définis dans RUPSYS001|
Objet de référence pour l'installation ou
RUPSYS002| Objet de référence pour les
emplacements sont utilisés.
Paramètres pour les objets de conception
"RUPSYSKab01 Objet de référence pour câble"
Objet de base pour le câble.
Interfaces d'automatisation COMOS
114
Manuel d'utilisation, 9/2011, A5E03637466-01
RUPLAN (importation)
7.5 Configurateur Ruplan
Champ de saisie
Explication
"RUPSYSAder01 Objet de référence pour fil"
Objet de base pour fils.
"RUPSYSBI01 Objet de référence pour doc. de réf. Objet de base pour une référence dans un autre
1 (ext.)"
projet.
"RUPSYSBI02 Objet de référence pour référence
document 2"
Idem
"RUPSYSBI03 Objet de référence pour référence
document 3"
Idem
"RUPSYSCONINFO "Informations de connexion"
Objet de base pour les informations de
connexion.
"RUPSYSANS01 Objet de référence pour référence
de connecteur 1"
Objet de base pour une référence de connecteur.
"RUPSYSANS02 Objet de référence pour référence
de connecteur 2"
Idem
"RUPSYSANS03 Objet de référence pour référence
de connecteur 3"
Idem
Interfaces d'automatisation COMOS
Manuel d'utilisation, 9/2011, A5E03637466-01
115
RUPLAN (importation)
7.5 Configurateur Ruplan
Interfaces d'automatisation COMOS
116
Manuel d'utilisation, 9/2011, A5E03637466-01
PLANEDS (importation)
8.1
8
Objectif
L'interface d'importation "Importation Planeds" vous permet d'importer des données Planeds
issues d'une base de données Access (*.MDB).
Les données Planeds suivantes peuvent être importées dans le projet de base ou dans les
projets de conception de COMOS :
● Projet de base
– Code de fonction
– Types d'appareil
– Types de câble
● Projet de conception
– Appareils
– Points plt
– Attribution de l'environnement de l'emplacement et de fonction
– Connexions
– Câble
– Documents DXF
– Connexions graphiques
8.2
Préparer les données d'importation
Marche à suivre
Pour importer des données Planeds dans COMOS, les étapes suivantes sont nécessaires :
1. Exportez vos données dans Planeds au format CSV.
2. Importez les fichiers CSV dans une base de données Access (*.MDB).
3. Sélectionnez la base de données Access dans COMOS pour l'importation.
Remarque
La structure générale de l'interface Planeds est expliquée principalement ici. En fonction
de votre projet, il peut être nécessaire d'effectuer une personnalisation.
Interfaces d'automatisation COMOS
Manuel d'utilisation, 9/2011, A5E03637466-01
117
PLANEDS (importation)
8.3 Options et interface utilisateur
Objets de base
Les objets de base pour l'importation Planeds se trouvent dans le noeud "Importation >
@Planeds".
8.3
Options et interface utilisateur
8.3.1
Ouvrir l'importation Planeds
Procédez de la manière suivante pour ouvrir l'importation Planeds :
● Double-cliquez sur l'objet de base "Importation > @Planeds > IMPORTATION
Importation Planeds".
Suite à cela, l'onglet "IMPORTATION Importation Planeds" s'affiche.
8.3.2
Structure de la fenêtre d'importation Planeds
Les onglets suivants sont disponibles dans la fenêtre "IMPORTATION Importation Planeds" :
Onglet
Cible de l'importation
"Code de fonction"
Structure pour les données de base.
"Types d'appareil"
Données de base avec numéros d'appareil.
"Types de câble"
Données de base pour câbles et fils.
"Appareils"
Objets pour le côté emplacement du projet de conception.
"Points plt"
Objets pour le côté installation du projet de conception.
"FW-OW"
Connexions des objets côté installation ou emplacement.
"Connexions"
Informations de connexion des objets.
"Câble"
Informations sur les câbles et fils pour les objets de conception.
"Documents"
Conversion de documents DXF en documents COMOS.
"Système
L'affectation des objets Planeds aux objets de base COMOS dans
l'arborescence des installations et des emplacements s'effectue ici
ainsi que l'affectation de bornes. Les paramètres doivent correspondre
avant l'importation.
"Connexions graphiques"
Les lignes de connexion des documents DXF sont remplacées par des
lignes de connexion COMOS.
Interfaces d'automatisation COMOS
118
Manuel d'utilisation, 9/2011, A5E03637466-01
Importer les catalogues fabricant ou les équipements
réels
9.1
9
Objectif
Objectif
Lors de la sélection d'équipements réels, une exigence avec laquelle la conception a d'abord
été effectuée, est remplacée par un produit. L'exigence possède des valeurs d'attribut
déterminée représentant des valeurs par défaut pour le produit de recherche. Créez
manuellement un enregistrement de données pour chaque produit dans COMOS.
Vous avez deux possibilités pour connecter des catalogues fabricants :
● Transfert pur de données produit (symboles, attributs) des catalogues fabricant
● Importation de données de base à partir de catalogues fabricants
9.2
Principe de base de l'importation
Technique de base
Les données de base sont structurées de la façon suivante :
● Il existe une branche centrale par domaine spécialisé.
● La règle suivante s'applique aux objets de base pour les niveaux supérieurs de la
branche :
l'option "Exigence" est cochée.
Ces objets de base sont désignés comme "Objets d'exigences".
● La règle suivante s'applique aux objets de base pour les niveaux les plus bas :
l'option "Exigence" est décochée.
Ces objets de base sont désignés comme "Equipements réels".
9.3
Droit fonctionnel "Données de produit"
Introduction
Pour pouvoir préparer des commandes, vous requérez les droits correspondants. Si vous
êtes administrateur, vous pouvez attribuer les droits requis à un utilisateur via la gestion des
droits.
Interfaces d'automatisation COMOS
Manuel d'utilisation, 9/2011, A5E03637466-01
119
Importer les catalogues fabricant ou les équipements réels
9.4 Importer le catalogue via le processeur de lecture
Marche à suivre
Pour attribuer le droit fonctionnel "Données de produit", procédez ainsi :
1. Sélectionnez votre projet dans le navigateur et appuyez sur les touches <Ctrl+A> du
clavier.
2. Dans la fenêtre qui s'ouvre, cliquez sur l'onglet "Droits".
3. Activez l'option "Droits de fonction".
4. Cliquez avec le bouton droit de la souris dans la zone inférieure de la fenêtre sur un
collaborateur ou un groupe de collaborateurs.
5. Cliquez sur "Propriétés" puis sélectionnez le nom du collaborateur ou du groupe de
collaborateurs.
Une fenêtre s'ouvre.
6. Activez l'option "Données de produit" dans la fenêtre.
7. Pour confirmer votre sélection, cliquez sur le bouton "OK".
Pour plus d'informations à ce sujet, référez-vous au manuel "Droits", mot-clé "Gestion des
droits".
9.4
Importer le catalogue via le processeur de lecture
9.4.1
Processeur de lecture
Format de catalogue
Si un fabricant fournit un catalogue de données de produit, le catalogue peut avoir les
formats suivants :
● ASCII
● EXCEL
● XML
● MDB
Pour utiliser ce catalogue dans COMOS, vous devez conférer aux données une forme
normée comparable.
Pour chacun de ces catalogues, un processeur de lecture (analyseur syntaxique) lisant les
données contenues dans le fichier et disponible dans l'un des formats égalisés pour COMOS
est écrit.
Interfaces d'automatisation COMOS
120
Manuel d'utilisation, 9/2011, A5E03637466-01
Importer les catalogues fabricant ou les équipements réels
9.4 Importer le catalogue via le processeur de lecture
Objet de base
Les processeurs de lecture se trouvent dans COMOS dans les objets de base dans le nœud
"@01 Article > EIC Electrotechnique, technique de mesure et de réglage > 04 Catalogues
fabricant".
Les données sont d'abord différenciées par type puis par fabricant.
Structure des processeurs de lecture
Les processeurs de lecture contiennent des attributs possédant les informations de gestion
correspondantes pour le type de données respectif, par exemple le chemin vers le fichier du
catalogue, le codage. Les processeurs de lecture ont comme élément une requête, la
matrice de passage. La structure de la matrice de passage se réfère aux exigences.
Exemple
La société A fournit un fichier avec des bornes. Le processeur de lecture lit ce fichier et
représente entièrement la quantité des bornes. Des processeurs de lecture spéciaux qui
héritent de cette quantité sont créés sous le processeur de lecture général. Dans la quantité
héritée, certains critères sont désormais pris en compte pour le filtrage, comme par exemple
les bornes N ou PE.
Nouveau format
Pour supporter un nouveau format, créez un autre processeur de lecture.
9.4.2
Matrice de passage
Requête
Après avoir mappé, filtré et trié, vous pouvez sélectionner la quantité des données de produit
à utiliser.
Deux possibilités s'offrent à vous pour la sélection :
● Créez la sélection comme objets COMOS dans les données de base. Une fenêtre
supplémentaire s'ouvre, vous permettant de sélectionner le nœud sous lequel les objets
COMOS doivent être crées.
● Ecrivez la sélection comme XML au processeur concerné (propriétaire de la requête). Le
processeur est ainsi disponible comme fournisseur de données pour une exigence.
Interfaces d'automatisation COMOS
Manuel d'utilisation, 9/2011, A5E03637466-01
121
Importer les catalogues fabricant ou les équipements réels
9.4 Importer le catalogue via le processeur de lecture
9.4.3
Editer matrice de passage
Vue d'ensemble
Lors de la première lecture, tous les champs reconnaissables dans une requête sont
mappés.
Marche à suivre
Pour éditer la matrice de passage d'un processeur de lecture, procédez ainsi :
1. Ouvrez le projet de base.
2. Dans le navigateur, sélectionnez l'onglet "Objets de base".
3. Sélectionnez "@01 Article > EIC Electrotechnique, technique de mesure et de réglage >
05 Catalogues fabricants" et le catalogue fabricant souhaité.
4. Ouvrez la matrice de passage du catalogue.
5. Cliquez à droite sur la colonne souhaitée puis sélectionnez la commande "Mappage"
dans le menu contextuel.
La fenêtre "Attribution des noms sources aux attributs COMOS" s'ouvre.
6. Si vous souhaitez attribuer un attribut COMOS à un champ, entrez dans la colonne "Nom
d'attribut COMOS" le NestedName de l'attribut COMOS.
7. Désactivez l'option dans la colonne "Actif" pour les champs que vous souhaitez masquer.
8. Définissez les unités souhaitées en mappant l'unité à partir du fichier dans une unité
COMOS.
Les valeurs sont converties et enregistrées en conséquence pour l'affichage.
9. Créez d'autres colonnes le cas échéant.
Les nouvelles colonnes créées sont remplies via le script.
10.Si des langues sont disponibles, elles sont prises en compte comme colonnes
supplémentaires dans la requête.
Cela n'a pas lieu via le processeur de lecture.
11.Cliquez sur le bouton "OK".
Résultat
Vos paramètres sont enregistrés. Vous retournez à la matrice de passage.
Pour plus d'informations à ce sujet, référez-vous au manuel "Requêtes".
Interfaces d'automatisation COMOS
122
Manuel d'utilisation, 9/2011, A5E03637466-01
Importer les catalogues fabricant ou les équipements réels
9.5 Sélectionner l'objet de base de l'équipement réel pour un objet de conception
9.4.4
Sélectionner les données de produit pour l'utilisation
Vue d'ensemble
Après le mappage, le filtrage éventuel et le tri, sélectionnez la quantité des données de
produit à utiliser.
Marche à suivre
Pour sélectionner la quantité des données de produit à utiliser, procédez ainsi :
1. Sélectionnez dans la liste de la matrice de passage les données de produit souhaitées.
2. Cliquez à droite sur l'en-tête de la colonne dans laquelle vous avez sélectionné les
données de produit.
3. Sélectionnez dans le menu contextuel la commande "Génère XML pour sélection".
Résultat
La sélection a été écrite comme fichier XML dans le processeur concerné. Le processeur est
ainsi disponible comme fournisseur de données pour une exigence.
9.4.5
Onglet "Données de commande HSD"
Vue d'ensemble
Déterminez les catalogues valides pour une exigence dans le groupe de contrôle
"Catalogues disponibles" sous l'onglet "Données de commande HSD". Les attributs de lien
sont disponibles en nombre quelconque dans le groupe de contrôle. Dans les attributs de
lien, les processeurs sont définis pour le transfert des données ou les nœuds d'objet de
données respectifs pour une sélection de produits à partir des objets COMOS.
Si ces attributs manquent, c'est le fameux mécanisme de compatibilité descendante qui
s'applique automatiquement.
9.5
Sélectionner l'objet de base de l'équipement réel pour un objet de
conception
Marche à suivre
Pour appeler un catalogue fabricant pour l'objet de conception, procédez ainsi :
1. Ouvrez les propriétés de l'objet dont vous souhaitez appeler le catalogue fabricant.
2. Sélectionnez l'onglet "Général".
Interfaces d'automatisation COMOS
Manuel d'utilisation, 9/2011, A5E03637466-01
123
Importer les catalogues fabricant ou les équipements réels
9.6 Appareils du catalogue à l'aide de l'exemple FESTO
3. Cliquez sur le bouton "Définir référence..." à côté du champ "Objet de base".
La fenêtre "Rechercher équipement réel pour" s'ouvre. Tous les catalogues fabricants
activés de l'objet de base sont affichés.
L'affichage des attributs pertinents pour les données produit se trouve dans la partie
supérieure. La valeur d'exigence et la liste "Sélection" pour la valeur de l'équipement réel
sont affichées. En limitant successivement les valeurs des attributs individuels, la
quantité des équipements réels en question se réduit. Pour chaque attribut, toutes les
valeurs disponibles pour les équipements réels sont proposées.
Dans la partie inférieure se trouve une liste de tous les équipements réels correspondant
à la sélection.
4. Sélectionnez l'équipement réel souhaité.
5. Cliquez sur le bouton "OK".
Résultat
Les données sont ensuite transmises à l'exigence.
L'algorithme suivant s'applique :
L'attribut est pertinent pour le produit.
Valeurs dans OwnValues
Oui
Les valeurs sont écrites dans les OwnValues si celles-ci sont vides. Les valeurs
sont écrites en plus dans les XValue (ProductValue).
Non
Les valeurs sont toujours écrites dans les OwnValues de l'attribut.
9.6
Appareils du catalogue à l'aide de l'exemple FESTO
9.6.1
Vue d'ensemble sur l'importation d'appareils du catalogue
Objectif
Vous sélectionnez des symboles d'équipements réels à partir d'une bibliothèque à l'aide de
la recherche d'équipements réels sur le rapport. La bibliothèque doit être présente comme
base de données Access. Il existe deux cas d'application
● Remplacement d'un symbole pour un objet placé sur le rapport
● Placez un nouveau symbole sur la base d'une entrée de bibliothèque.
Bibliothèques de symboles prises en charge
La recherche d'équipements réels sur le rapport prend actuellement en charge les
bibliothèques d'équipements réels suivantes :
● FESTO
Interfaces d'automatisation COMOS
124
Manuel d'utilisation, 9/2011, A5E03637466-01
Importer les catalogues fabricant ou les équipements réels
9.6 Appareils du catalogue à l'aide de l'exemple FESTO
9.6.2
Exemple de base de données pour FESTO
Vous trouverez base de données à l'endroit suivant :
Répertoire d'installation de la base de données COMOS, chemin : "... > SO1 >
ManufacturerCatalogs > Festo".
9.6.3
Affecter un appareil du catalogue
Condition requise
Un document du type "Pneumatique" ou "Hydraulique" est ouvert.
Affectation d'un appareil du catalogue pour un objet placé
Pour affecter un appareil du catalogue, procédez comme suit :
● Sélectionnez un symbole dans le rapport.
● Sélectionnez la commande "Sélectionnez un symbole du catalogue" dans le menu
contextuel.
● Cliquez sur le bouton "Ouvrir".
Ouvrez la bibliothèque FESTO. Toutes les entrées de la bibliothèque figurent dans la
zone inférieure.
● Limitez si nécessaire les entrées énumérées. Voir aussi le chapitre Limiter les appareils
du catalogue disponibles (Page 126).
Dans le modèle standard COMOS, la valeur "Manufacturer device" est reprise dans
l'attribut "HSD.M001 Référence d'article". Si le symbole sélectionné sur le rapport
possède une référence d'article, le champ "Manufacturer device" est alors
automatiquement renseigné avec cette valeur.
● Définissez le facteur de mise à l'échelle. Voir à cet effet le bloc "Définir la mise à l'échelle
de la conversion" ci-après.
● Sélectionnez un symbole dans la zone inférieure de la liste.
Confirmez par "OK".
Définir la mise à l'échelle de la conversion
Les symboles dans la bibliothèque FESTO sont plus grands que les symboles standard
dans la base de données COMOS.
Entrez une valeur numérique dans le champ "Conversion" :
● Valeur inférieure à 1 : le symbole est réduit lors de l'importation. Pour un facteur de mise
à l'échelle d'env. 0,46, la surface requise du symbole FESTO correspond à peu près à la
norme COMOS.
● Valeur égale à 1 : le symbole est importé dans sa taille originale.
● Valeur supérieure à 1 : le symbole est agrandi lors de l'importation.
Interfaces d'automatisation COMOS
Manuel d'utilisation, 9/2011, A5E03637466-01
125
Importer les catalogues fabricant ou les équipements réels
9.6 Appareils du catalogue à l'aide de l'exemple FESTO
9.6.4
Importer un appareil du catalogue
Condition requise
Un document du type "Pneumatique" ou "Hydraulique" est ouvert.
Importation d'un appareil du catalogue
Pour importer un appareil du catalogue, procédez comme suit :
● Cliquez dans la zone vide du rapport.
● Sélectionnez la commande "Sélectionnez un symbole du catalogue" dans le menu
contextuel.
● Cliquez sur le bouton "Ouvrir".
Ouvrez la bibliothèque FESTO. Toutes les entrées de la bibliothèque figurent dans la
zone inférieure.
● Limitez si nécessaire les entrées énumérées. Voir aussi le chapitre Limiter les appareils
du catalogue disponibles (Page 126).
● Définissez le facteur de mise à l'échelle. Voir à cet effet le bloc "Définir la mise à l'échelle
de la conversion" ci-après.
● Faites glisser un symbole dans le rapport.
Confirmez par "OK".
Définir la mise à l'échelle de la conversion
Les symboles dans la bibliothèque FESTO sont plus grands que les symboles standard
dans la base de données COMOS.
Entrez une valeur numérique dans le champ "Conversion" :
● Valeur inférieure à 1 : le symbole est réduit lors de l'importation. Pour un facteur de mise
à l'échelle d'env. 0,46, la surface requise du symbole FESTO correspond à peu près à la
norme COMOS.
● Valeur égale à 1 : le symbole est importé dans sa taille originale.
● Valeur supérieure à 1 : le symbole est agrandi lors de l'importation.
9.6.5
Limiter les appareils du catalogue disponibles
Condition requise
Le dialogue "Importer le symbole d'équipement réel" et la base de données FESTO sont
ouverts.
Interfaces d'automatisation COMOS
126
Manuel d'utilisation, 9/2011, A5E03637466-01
Importer les catalogues fabricant ou les équipements réels
9.6 Appareils du catalogue à l'aide de l'exemple FESTO
Utiliser une valeur de recherche fixe
Pour réduire l'ensemble de symboles disponible en occurrences individuelles, procédez
comme suit :
● Saisissez une valeur dans un champ possédant une coche dans la colonne "Affichage".
Exemple : entrez la valeur "1002502" dans le champ "Manufacturer device".
● Dans la colonne "Affichage", cliquez sur le bouton de flèche.
La liste des symboles disponibles n'affiche plus qu'une entrée.
Recherche floue
Pour réduire l'ensemble de symboles disponible à une quantité inférieure d'occurrences,
procédez comme suit :
● Saisissez une valeur avec un caractère générique dans un champ possédant une coche
dans la colonne "Affichage". Le caractère générique est le caractère "*" (l'étoile).
Exemple : "99*" (sans les guillemets) trouve toutes les valeurs commençant par "99".
● Dans la colonne "Affichage", cliquez sur le bouton de flèche.
La liste des symboles disponibles n'affiche plus que les entrées avec des valeurs partielles
appropriées.
Champs fixes
Les champs suivants ne doivent pas être utilisés pour réduire la liste :
● Fabricant
Ce champ doit comporter la valeur "FESTO" puisque seule la bibliothèque FESTO est
actuellement prise en charge.
● "Seulement avec symbole XML"
Ce champ doit comporter la valeur "True" puisque seule l'importation de symboles XML
est actuellement prise en charge. Les symboles XML sont pris en charge lors de
l'importation dans un VBScript. VBScript permet de décrire les symboles dans COMOS.
9.6.6
Stockage dans les données de base
Catalogue FESTO
Les données de base des appareils de catalogue FESTO sont stockées comme suit :
"01 Matériel > FDS > FESTO Catalogue fabricant"
Interfaces d'automatisation COMOS
Manuel d'utilisation, 9/2011, A5E03637466-01
127
Importer les catalogues fabricant ou les équipements réels
9.7 Importation de composants ECAD
9.7
Importation de composants ECAD
Vue d'ensemble
Vous pouvez importer des composants partiels du catalogue ECAD dans des objets
COMOS existants ou nouveaux. Vous pouvez également utiliser l'importation afin
d'actualiser des données déjà importées.
Préparer l'importation
L'importation repose sur le tableau de commande "@10 > EIC > SYS > Importation" se
trouvant dans le projet de base que vous ouvrez via la commande "Administrateur >
Données de base > Listes de sélection" dans la barre de menus.
Les attributs de ECAD sont affectés dans cette liste de sélection aux attributs COMOS. Vous
ne devez pas mettre en place une affectation 1:1.
La structure de la liste de sélection est la suivante :
Colonne
Description
Colonne "Nom"
Chaque ligne de la liste de sélection requiert un nom unique. Vous
pouvez sélectionner librement le nom. Le nom de l'attribut est entré
ici dans les paramètres par défaut.
Colonne "Description"
Cette colonne affiche la description de l'attribut COMOS.
Cette colonne n'est pas actualisée automatiquement. Si vous
modifiez les descriptions des attributs, vous devez entrer ici
manuellement les nouvelles descriptions.
L'importation fonctionne également si cette colonne comporte des
entrées erronées.
Colonne "Valeur1"
Fullname de l'attribut COMOS utilisé lors de l'importation (en
incluant donc le nom de l'onglet). Les attributs COMOS se trouvent
dans le projet de base dans :
"@10 > BAS".
Colonne "Valeur2"
Nom de l'attribut ECAD affecté.
Colonnes suivantes
Autres importations sans importance pour ECAD.
Vous pouvez adapter cette liste à vos besoins.
Importation préconfigurée
Si des fichiers texte sont générés au format ECAD, chaque ligne du texte possède une
marque de début ("Balise"). Les balises suivantes sont reconnues et importées :
Balise
Description
NO
composants principaux
TD
Caractéristiques techniques
Interfaces d'automatisation COMOS
128
Manuel d'utilisation, 9/2011, A5E03637466-01
Importer les catalogues fabricant ou les équipements réels
9.7 Importation de composants ECAD
Balise
Description
ZB
Accessoires.
Commandables via les options "Importer les
accessoires" et "Journaliser tout".
JJ
Attributs sous le fabricant dans l'onglet "Données
de commande".
Des enregistrements K1 (canaux) sont ici
également importés. Les types de canaux
suivants sont pris en compte : COIL, MAIN, AUX,
PRIM, SEC, UNI und PCL.
Effectuer l'importation
Afin d'ouvrir la fenêtre pour l'importation, sélectionnez la commande "Administrateur >
Données de base >Ouvrir l'importation de composants ECAD" dans la barre de menus.
Le tableau suivant décrit les éléments de contrôle de l'importation de composants ECAD :
Elément de contrôle
Description
Champ "Fichier"
ce champ affiche le fichier VRG que vous voulez
importer.
Bouton "Sélectionner le fichier d'importation"
Ce bouton vous permet d'ouvrir la fenêtre
"Ouvrir". Sélectionnez le fichier de votre choix.
Confirmez votre sélection en cliquant sur le
bouton "Ouvrir".
Champ "Cible"
Ce champ affiche le noeud sous lequel les
données doivent être créées.
Faites glisser le noeud voulu du navigateur dans
ce champ.
Vous devez importer tous les blocs des appareils
constructeur individuellement sous la branche
respective de l'exigence. De nouveaux objets
sont créés sous le noeud cible. Les attributs sont
actualisés pour les objets existants.
Option "Importer les accessoires"
Les lignes avec une balise ZB sont importées et
créées sous les composants principaux (balise
NO).
Les accessoires sont des appareils disponibles
pour un autre appareil déterminé mais qui ne
sont pas gérés individuellement. Les accessoires
sont donc utilisés comme "Elément" dans l'onglet
"Eléments" d'un autre appariel des catalogues de
sélection. La raison principale de l'ajout des
accessoires dans d'autres appareils comme
"Elément" est que cela vous permet de générer
automatiquement des listes de commande
complètes.
Interfaces d'automatisation COMOS
Manuel d'utilisation, 9/2011, A5E03637466-01
129
Importer les catalogues fabricant ou les équipements réels
9.7 Importation de composants ECAD
Elément de contrôle
Description
Option "journaliser tout"
Un fichier journal est créé lors de l'importation.
Ce fichier se trouve dans le même répertoire que
le fichier à importer. Le nom de fichier du fichier
journal est constitué du nom du fichier à importer,
d'un numéro courant et de l'extension de fichier
".pcl". Le fichier journal est toujours généré à
nouveau.
Option "Conversion du jeu de caractères ASCIIANSI"
Désactivé : seules les erreurs sont
journalisées.
Activé : L'opération d'importation globale est
journalisée. Par exemple quels objets ont été
générés ou quelles informations ont été
écrites, et à quel endroit.
Un jeu de caractères ASCII est converti en ANSI
via la routine Windows.
L'opération d'importation est représentée via une barre de progression.
Interfaces d'automatisation COMOS
130
Manuel d'utilisation, 9/2011, A5E03637466-01
Remarques sur les anciennes interfaces
10.1
10
Interface de processus neutre (VNS)
Aide relative à l'interface de processus neutre
L'interface de processus neutre est obsolète et proposée dans COMOS pour des raisons de
compatibilité. Vous obtenez un document d'aide sur VNS via le support clients sous le
numéro de document HB81D04.
10.2
Transfert de données PCS 7 - COMOS via l'interface COM
Aide relative à l'interface COM/IEA pour PCS 7
L'interface est obsolète et proposée dans COMOS pour des raisons de compatibilité. Vous
obtenez via le support clients un document d'aide relatif à l'interface COM/IEA pour PCS 7.
L'interface est décrite dans les documents d'aide relatifs à COMOS 9.1.
Interfaces d'automatisation COMOS
Manuel d'utilisation, 9/2011, A5E03637466-01
131
Remarques sur les anciennes interfaces
10.2 Transfert de données PCS 7 - COMOS via l'interface COM
Interfaces d'automatisation COMOS
132
Manuel d'utilisation, 9/2011, A5E03637466-01