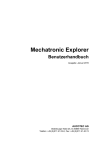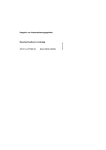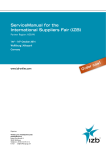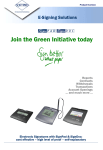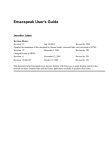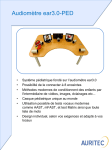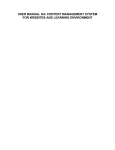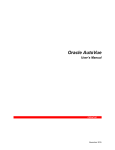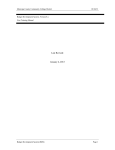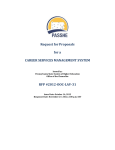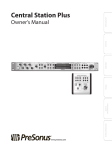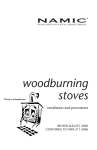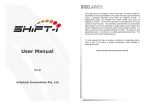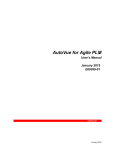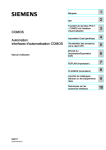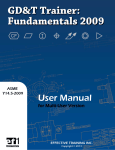Download Mechatronic Explorer User manual - FTP Directory Listing
Transcript
Mechatronic Explorer User manual Issue: January 2015 AUCOTEC AG AUCOTEC, INC. Oldenburger Allee 24 D-30659 Hannover 17177 North Laurel Park Drive Suite 437 Livonia, MI 48152 Phone: +49 (0)511 61 03-0 Fax: +49 (0)511 61 40 74 Phone: +1 630 485 5600 Fax: +1 248 655 7800 Copyright: All rights, especially the right of reproduction and distribution as well as translation, are reserved. No part of this book may be reproduced, stored in retrieval systems, or transmitted in any form or by any means, electronic, mechanical, photocopying, microfilming, recording, or otherwise, without prior permission from AUCOTEC AG. Exclusion of liability: Texts and software have been prepared with the greatest of care. The publishers as well as the authors cannot assume any legal or other liability of any nature for potential faulty statements and their consequences, which shall apply also for the software potentially included. Trademark: Engineering Base® is a registered trade mark of the AUCOTEC AG, Germany. Microsoft Office Visio®, Microsoft SQL Server and Windows® are registered trade marks of Microsoft Corporation, USA. Contents Contents 1 Functions ......................................................................... 1 1.1 Start Program ............................................................................ 1 1.2 The window ................................................................................ 2 1.3 General functions ....................................................................... 3 1.3.1 Lists/details .................................................................................. 3 1.3.2 Document ..................................................................................... 4 1.3.3 Navigation window ...................................................................... 6 1.3.4 Photo preview .............................................................................. 6 1.3.5 View ............................................................................................. 7 1.3.6 Tool bar ........................................................................................ 7 1.4 Overall functions ........................................................................ 8 1.4.1 Project selection ........................................................................... 8 1.4.2 Device search / usage list ............................................................. 8 1.4.3 Bookmarks ................................................................................... 9 1.4.4 Shopping cart ............................................................................. 10 1.4.5 Language .................................................................................... 11 1.4.6 Info ............................................................................................. 12 1.4.7 Create CD .................................................................................. 12 1.5 Project lists and functions ....................................................... 13 1.5.1 Devices....................................................................................... 13 1.5.2 Document ................................................................................... 14 1.5.3 Document list ............................................................................. 15 1.5.4 Included files.............................................................................. 16 Mechatronic Explorer © by AUCOTEC AG I Contents 1.5.5 Cables......................................................................................... 16 1.5.6 Modules ..................................................................................... 16 1.5.7 Controls...................................................................................... 16 1.5.8 Redlining/Redlining data ........................................................... 18 2 Project transfer ............................................................. 21 2.1 Engineering Base...................................................................... 21 2.1.1 Export......................................................................................... 21 2.1.2 Import Mechatronic Explorer Redlining Data ........................... 23 2.2 ELCAD ..................................................................................... 24 2.3 RUPLAN ................................................................................... 24 2.4 Mechatronic Explorer ............................................................. 24 Mechatronic Explorer © by AUCOTEC AG II Functions 1 Functions 1.1 Start Program You can start the Mechatronic Explorer either by means of a desktop icon, which is created during the installation and linked in the installation directory to the program MechatronicExplorer.exe, or by directly starting the program. If there is only one project in the project directory of the Mechatronic Explorer, it will open immediately. Otherwise the program offers a project list for a selection. Mechatronic Explorer © by AUCOTEC AG 1 Functions 1.2 The window Menu bar Toolbar Current project and document Navigation panel List and document area Photo preview Details Click on the window frames with the left mouse button and rag them in order to modify them. A click at the small black triangles hides or shows the respective frames. All modifications of the windows remain for the next session. Lists and documents of the list area, of the detail area, and of the document area can be activated by the corresponding tabs Mechatronic Explorer © by AUCOTEC AG 2 Functions 1.3 General functions 1.3.1 Lists/details List lines are selected with the usual mouse button combinations. The right mouse button activates a context menu corresponding to the selection. Print and Save as Excel are standard in all list context menus. With these functions you can output the whole list or a selection. The corresponding buttons are activated on the toolbar, e.g. the button for Back and the button for opening the diagram menu . A double click on a line of a list executes the first navigation from the context menu. In the example this is the navigation to the circuit diagram, i.e. the document is loaded and the device is highlighted there. If a photo exists, it will be displayed. Input fields for filtering are on top of the list. Filters remain for the next session. Column widths can be modified by clicking on the dividing lines with the left mouse button and by dragging them. Columns can be moved by clicking on the column header with the left mouse button and by dragging them. The right mouse button in a column header activates a context menu for adjusting the column width and for activating or deactivating columns All modifications remain for the next session. Mechatronic Explorer © by AUCOTEC AG 3 Functions Filtering directly under the column header is column specific. Click at the black arrow to open a selection list with possible values. You can also carry out an overall filtering of all columns by means of the input field over the column headers. The corresponding texts are then displayed in bold characters. cancels the filter and displays the complete list. shows the filtered list. adjusts column width to the maximum length of a text within that column. Ctrl-C copies field contents of a list into the clipboard and Ctrl-V pastes them into an entry field. Click at the column header to change the sorting order. 1st click alphanumerically, 2nd click alphanumerically but inverse order, 3rd click original order. 1.3.2 Document Zoom in or out with the corresponding toolbar buttons, by means of the context menu or with the mouse wheel. An overview window can optionally be displayed in the lower left part of an enlarged document. Click at the red frame in the overview window and drag it to adapt the represented detail of the document. When the cursor moves over objects on the page, they are highlighted by a red frame. A message box gives further information about this object. Mechatronic Explorer © by AUCOTEC AG 4 Functions A click with the left mouse button selects the object. It is highlighted with a red dashed rect. The right mouse button activates a context menu corresponding to the selected object. The corresponding buttons on the toolbar are activated, If a photo exists, it will be displayed. A list with further information opens in the detail area, in the example a PLC list. The line relating to the object is highlighted. If the active document is zoomed you may print or save as PDF only the rendered sheet section. Full-scale output is possible for PDF. This option is available only if “One PDF file / sheet” is selected. Mechatronic Explorer © by AUCOTEC AG 5 Functions 1.3.3 Navigation window The navigation panel displays the contents of a project in a tree structure. A single click with the left mouse button selects the object. The associated document opens, and the object is highlighted there. If a photo exists, it will be displayed. If is active, the selected object occurs more than once in the tree. If you activate the button, the next occurrence will be shown. The symbol reduces the tree structure. The symbol activates the navigation from the lists and the active document to the navigation panel. The context menu (right mouse button) contains all functions corresponding to the selection. 1.3.4 Photo preview If photos of a device or cable exist in the project, the selection of the device will display the first photo in the photo preview. Then the symbol of the toolbar becomes active. A click at the symbol or at the photo preview gives you a full-scale representation of the photo. If there are several photos of the device, you can scroll them with the arrows. Mechatronic Explorer © by AUCOTEC AG 6 Functions 1.3.5 View The menu View of the menu bar switches the navigation window and the overview window on or off. You can also use the button for the overview window. . 1.3.6 Tool bar A button is active when the underlying action can be executed. Open project list. Backward navigation. Load last page. Forward navigation after backward navigation. Show menu listing of all diagrams containing the highlighted object . Previous page. Next page. Zoom in. Zoom out. Full-scale representation of the active page. Rotate page to the right by 90°. Switch on or off overview window. Show toolbar for redlining. Full-scale representation of the photo. Display external document. Print current page or list. Save current page as PDF. Bookmark current object. Save current part in shopping cart. Mechatronic Explorer © by AUCOTEC AG 7 Functions 1.4 Overall functions 1.4.1 Project selection If several projects are recorded in the Mechatronic Explorer, the project list for the project selection will already be displayed during the start. The list can also be activated by means of the menu or symbol bar . The project is selected by a double click at the project in the projects navigation panel at the project in the project list. Then the Mechatronic Explorer switches to the project view. 1.4.2 Device search / usage list This function searches all projects for parts with a particular material number. It is activated by means of the menu bar. The projects that are selected in the project list (cf. project selection) are searched. A dialog for the input of material number opens. Input may contain wildcards. Ok looks for this material number in the selected projects. You can navigate from the usage list to the project by means of a double click. This displays a device list containing all devices with the corresponding material number. If there is no matching material number in the project, the column Material Number is marked ---------. Mechatronic Explorer © by AUCOTEC AG 8 Functions 1.4.3 Bookmarks You can bookmark selected objects with remarks while editing them. Start the corresponding function via the menu bar or with the toolbar symbol . Enter your remark in the adjacent entry mask. The bookmark list is opened via the menu bar. The context menu contains the following functions: Show Navigate directly into the project to the associated document. Edit Open the mask for bookmark entries to modify the remark. Remove Delete the selected datasets. Remove All Delete all datasets after a confirmation prompt. Mechatronic Explorer © by AUCOTEC AG 9 Functions 1.4.4 Shopping cart While editing projects you can store parts with their material numbers in the shopping cart. This function is started either by means of the menu bar or with the symbol button . Remarks and quantities are entered in the entry mask as illustrated. The shopping cart is started via the menu bar. The context menu contains the following functions: Show Direct Navigation into the project showing the associated document. Add Enter parts without references to a project via the order entry mask. Edit The order entry mask opens for a modification of quantity and remark. Remove Delete the selected datasets. Remove All Delete all datasets after a confirmation prompt. Order Order All Initiate the order of the selected parts or of all parts of the list. An entry mask is opened to enter data of service, sender and order remark. When you have completed the entry, a PDF document is generated, which can be sent to the service address. If an e-mail server entry exists for the Mechatronic Explorer (cf. System manual), this PDF-document can automatically be sent to the e-mail address indicated in the service address. Date and time of the order, as well as remarks are entered in the shopping cart. Mechatronic Explorer © by AUCOTEC AG 10 Functions 1.4.5 Language The language of headlines, i.e. the language of column headers, tabs, prompts etc., and the language of list data, device message boxes, and of the navigation window can be set independently. The languages shown here are available for the interface. The data language can be selected from the languages defined in the project. Mechatronic Explorer © by AUCOTEC AG 11 Functions 1.4.6 Info The info button shows the current version of the Mechatronic Explorer. The company logo of the plant manufacturer can be entered by the system administrator (cf. System manual). 1.4.7 Create CD The item Generate CD is in the context menu of the project list. A directory with the name of the project is created in the CD domain set by the administrator. The project and the Mechatronic Explorer are pasted there. The actual settings are inherited. The may be changed in administrator mode (start in the created directory) before delivery. The contents of this directory are burned on CD by means of an appropriate tool. The Mechatronic Explorer can then be started directly from the CD without any installation. If the Mechatronic Explorer is started via internet, this function will not be available. Mechatronic Explorer © by AUCOTEC AG 12 Functions 1.5 Project lists and functions 1.5.1 Devices The device list is divided in two parts. The upper part contains the list of all devices. The lower part shows details of the device highlighted in the upper part. The detail lists will be shown, if the corresponding worksheets exist in Engineering Base when you export a project. The tab label has the name of the worksheet as label. You can find more information in the system manual. Subassembly Information All parts and components are listed with their part numbers. Representations Symbolic representations in drawings of the device highlighted in the upper part are listed here. Relay, Contactor, Timer The contacts of a device, e.g. of a relay, are displayed. Inputs and Outputs The bits of a PLC-card are listed. Included files A list of documents (PDF, DOC, JPG, ...) associated with the device is displayed. Connections The connection tab offers a list with the connections of the device. By selecting a connection you activate the tab Line routing. A double click (in the context menu Signal trace) switches to the connection that is leading on from the connected device. If such a connection does not exist, you will get the message “signal end”. Signal trace can also be carried out backwards. Line routing The line routing shows the whole lineage of the connection highlighted in Connections. Mechatronic Explorer © by AUCOTEC AG 13 Functions 1.5.2 Document The upper part shows the current page, the lower part shows detailed information relating to this page. When the cursor passes an object on the page, it is highlighted by a red frame, and further information about this object is given in a message box. A click with the left mouse button selects the object. It is then highlighted by a yellow background colour, and the related list opens in the detail window. The corresponding line is highlighted in the list. Parts This tab offers a list of all parts represented on the current page, possibly only in part. Selection of an object in this list highlights all symbols belonging to this part in the page. Subassembly Information All parts and components are listed with their part numbers. Representations Symbolic representations in drawings of the device highlighted in the upper part are listed here. Relay, Contactor, Timer The contacts of a device, e.g. of a relay, are displayed. Inputs and Outputs The bits of a PLC-card are listed. Included files A list of documents (PDF, DOC, JPG, ...) associated with the device is displayed. Connections The connection tab offers a list with the connections of the current device. By selecting a connection you activate the tab Line routing. A double click (in the context menu Signal trace) switches to the connection that leading on from the connected device. If such a connection does not exist, you will get the message “signal end”. Signal tracing can also be carried out backwards. Mechatronic Explorer © by AUCOTEC AG 14 Functions Line routing The line routing shows the whole lineage of the connection highlighted in Connections. Cables This tab offers a list of all cables represented on the current page, possibly only in part. Wires The allocation of the selected cable is displayed. Potentials This tab offers a list of all potentials represented on the current page, possibly only in part. Modules This tab offers a list of all modules, module families and variants represented on the current page, possibly only in part. With the context menu you can select or deselect modules for highlighting when a sheet is displayed. Controls This tab offers a list of control criteria represented on the current page, possibly only in part. With the context menu you can select or deselect control criteria for highlighting when a sheet is displayed. 1.5.3 Document list This list contains all pages of a project. Here you can select pages for display, for printing or saving as PDF. Mechatronic Explorer © by AUCOTEC AG 15 Functions 1.5.4 Included files This list contains all documents of a project which were not created with the E-CAD system (pdf, doc, jpg, …). The selection starts the program linked with the document start (e.g. Acrobat Reader, Word, Excel, Irfan View.). 1.5.5 Cables The cable list is divided in two parts. The upper part shows a list of all cables of the current project. The lower part displays the allocation of the cable highlighted above. 1.5.6 Modules The module list is divided in two parts. The upper part shows a list of all modules, module families and variants of the current project. The lower part displays the devices and wires of the module highlighted above. With the context menu or by clicking directly in the list you can select or deselect modules for highlighting when a sheet is displayed. The selection remains for the next session. 1.5.7 Controls The controls list is divided in two parts. The upper part shows a list of all control criterions and vehicle codes of the current project. The lower part displays the devices and modules of the control criterions highlighted above. With the context menu menu or by clicking directly in the list you can select or deselect controls for highlighting when a sheet is displayed. The selection remains for the next session. You can highlight selected controls in two ways: Mechatronic Explorer © by AUCOTEC AG 16 Functions Selected controls are displayed with a blue background. The button is activated. Pressing switches highlighting mode to the mode described below. The complement of the selected controls are displayed with increased transparency. . The button is activated. Pressing switches highlighting mode to the mode described above. If you print a document or if you save it in PDF you may omit all objects which do not belong to the filtered scope (marked or displayed with increased transparency). Mechatronic Explorer © by AUCOTEC AG 17 Functions 1.5.8 Redlining/Redlining data Loading a page activates the symbol button the current page. . It shows the tool bar for redlining on Redlining Tool bar Text entry field Functions of the redlining buttons Copy current page. Its complete contents are redlined. Save current page in the user domain. Entry of a remark possible. Delete redline data of the current page. Draw line. Press left mouse button. Draw. To end the line, release the left mouse button. Mechatronic Explorer © by AUCOTEC AG 18 Functions Draw polyline. Press the left mouse button. Draw. Release left mouse button. Press left mouse button. Draw. Release left mouse button. Press left mouse button. Draw … To end the polyline, press right mouse button. Freehand lines. Press the left mouse button in the drawing. Draw. To end the line, release left mouse button. Draw rectangle. Press the left mouse button in the drawing. Draw rectangle. Then release left mouse button. Draw ellipse. Press the left mouse button. Draw rectangle enclosing the ellipse. Then release left mouse button. Enter text. Press the left mouse button at the position where you want to enter the text. Make an entry on the page or in the edit field on the right of the symbol bar. Menu for colour selection red/green/blue/yellow. The currently selected colour is displayed. Redline objects are represented in this colour. Line weight thin/normal/heavy. The currently selected line weight is displayed. Picked redlines are represented with this line weight. Font selection small/normal/big. The currently selected font is displayed. This font is attributed to picked redline texts. Switch on navigation. Switch off redlining. Redlining tools remain visible. Switch on objects for picking. Switch off navigation. Picked elements have a dashed perimeter line. Pick is additive. Pick with the left mouse button or by drawing a frame. Move picked redline objects. Press left mouse button. Draw. Release left mouse button. Cut out picked redline objects and store them in copy buffer. Store picked objects in copy buffer. Insert objects of the copy buffer at the last position in the drawing. Delete picked redline objects. Pick redline text for editing. The text is represented in the edit field on the right of the tool bar and it can be modified there or on the page. Ctrl-X, Ctrl-C, Ctrl-V work with picked objects as usual. Mechatronic Explorer © by AUCOTEC AG 19 Functions Ctrl-X works only with redline objects. When opening a page, the user always gets the redline version produced by himself. When selecting the project, the user is informed that redline pages exist for the project. The tab Redlining data offers a list of all pages that were modified or copied with redlining. List entries can be edited as usual. The context menu of the relining list has the following functions: Show The selected page is loaded. Edit This button opens the order entry mask for a modification of the remark. Remove The selected datasets are deleted. Remove All All datasets are deleted after a confirmation prompt. Mail Mail All This function generates a PDF document with a list of the selected pages or of all pages. Upon a query for sender or addressee, it is sent by e-mail if possible, or it is displayed by the Acrobat-Reader for further editing. If the ‘Transfer folder for Engineering Base‘ is defined (see the System manual), data are stored to this folder for further processing in Engineering Base (see chapter Project transfer – Engineering Base – Import markup data). Mechatronic Explorer © by AUCOTEC AG 20 Project transfer 2 Project transfer 2.1 Engineering Base 2.1.1 Export Activate the macro Mechatronic Explorer - Export on a selection of projects in order to generate Mechatronic Explorer projects on the basis of the Engineering Base projects. The object data to export are defined by special worksheets in Engineering Base (see the System Manual). In Engineering Base you may exclude drawings, sheets and documents form export with the dialog attribute ‘Exclude from output’ respectively ‘Exclude from printing’. If a drawing is excluded all sheets beneath the drawing are excluded too. If there is no valid Mechatronic Explorer installation folder found you are prompted for one. Otherwise respectively after a valid input the following dialog will be shown. Mechatronic Explorer © by AUCOTEC AG 21 Project transfer The Mechatronic Explorer installation directory is queried. The target directory for the export is determined there in mex.ini via the entry Projects=… . If a project exists already, it will be overwritten by the new export. To reduce data volume it is possible not to resolve black boxes with references to other projects. With ‘Map Languages‘ you are able to define a mapping of special language codes used in Engineering Base to ISO 639-1 language codes. In the ‘Projects’ area you see all selected projects with their destination folder in the Mechatronic Explorer projects administration. You may change this destination folder by selecting one or more projects in the project list and by pressing the button ‘Selection Destination Folder’. The structure of Mechatronic Explorer projects administration will be shown. There you can choose another destination folder for the selected projects. Press the ‘Cancel’ – button to terminate the export for the current and the following projects in the export list. After the export has finished, a log file with the export status for each project will be shown. From there you can navigate to the messages folder of the project. Mechatronic Explorer © by AUCOTEC AG 22 Project transfer 2.1.2 Import Mechatronic Explorer Redlining Data If the ‘Transfer folder for Engineering Base‘ is defined (see the System manual) mailing redlining data stores these data in this folder. In Engineering Base activate the macro ‘Mechatronic Explorer – Import Markup Data‘ in a project. There will be a message if no data for the current project are in the transfer folder. The redlining PDFdocuments are automatically associated to their original sheets as a markup document. In the tree the sheet icon is changed. In our example it’s Circuit Diagram 1. In the sheet worksheet you can see in the column ‘Markup Sheet’, whether a sheet has markup data. The visualization of the markup sheet is activated via the sheet’s context menu -> Markup -> Open. Mechatronic Explorer © by AUCOTEC AG 23 Project transfer 2.2 ELCAD Data from ELCAD are transferred in two steps: 1. Execute AUCOTECview export in ELCAD. 2. Start the Mechatronic Explorer as Administrator. The item Import lies in the Administration menu. It opens a file selection window. Select the directory with PDF export data from ELCAD there. OK starts the import of the project in the Mechatronic Explorer. If the project exists already, it will be overwritten by the new import. 2.3 RUPLAN Not yet implemented in Mechatronic Explorer 5.1.1 Data are transferred in an analogue way as from ELCAD. 2.4 Mechatronic Explorer Not yet implemented in Mechatronic Explorer 5.1.1 for projects exported with earlier versions. With this function Mechatronic Explorer projects which already exist as directories are imported into the Mechatronic Explorer projects administration. Mechatronic Explorer © by AUCOTEC AG 24