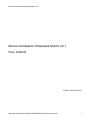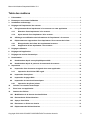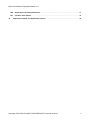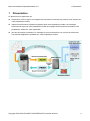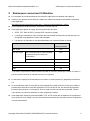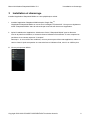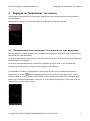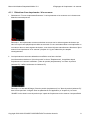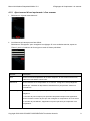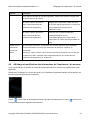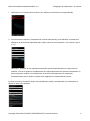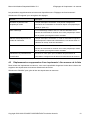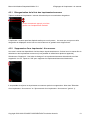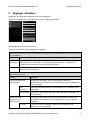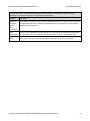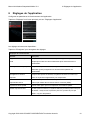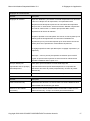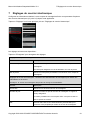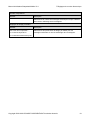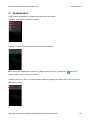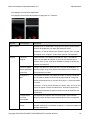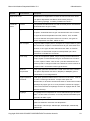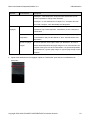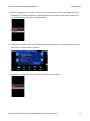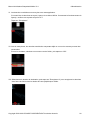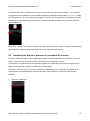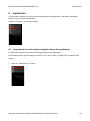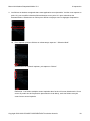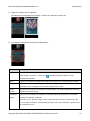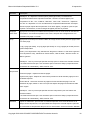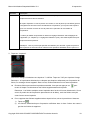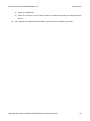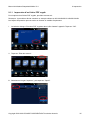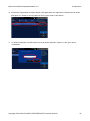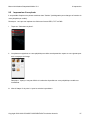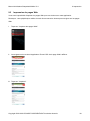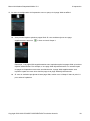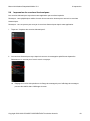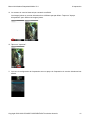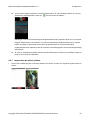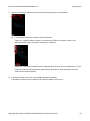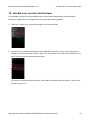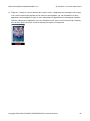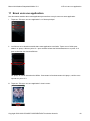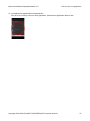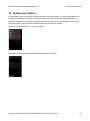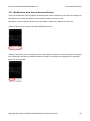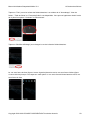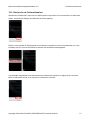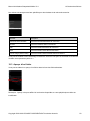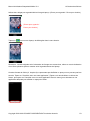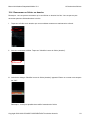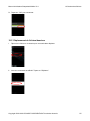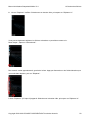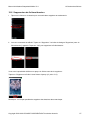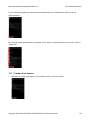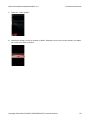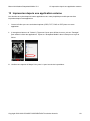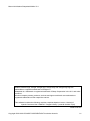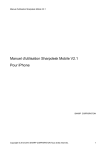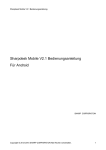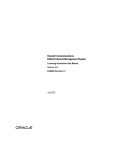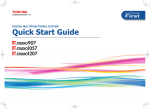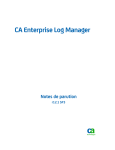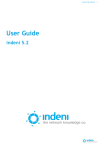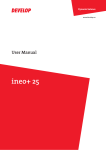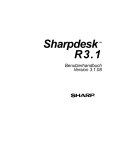Download Sharpdesk Mobile V2
Transcript
Manuel d'utilisation Sharpdesk Mobile V2.1
Manuel d'utilisation Sharpdesk Mobile V2.1
Pour Android
SHARP CORPORATION
Copyright © 2012-2015 SHARP CORPORATION Tous droits réservés.
1
Manuel d'utilisation Sharpdesk Mobile V2.1
Table des matières
1
Présentation ...................................................................................................................................... 4
2
Remarques concernant l'utilisation ................................................................................................ 5
3
Installation et démarrage ................................................................................................................. 6
4
Réglages de l'imprimante / du scanner .......................................................................................... 7
4.1
Enregistrement d'une imprimante / d'un scanner sur cette application ............................. 7
4.1.1
Détection d'une imprimante / d'un scanner..................................................................... 8
4.1.2
Ajout manuel d'une imprimante / d'un scanner .............................................................. 9
4.2
Affichage et modification des informations de l'imprimante / du scanner ....................... 10
4.3
Déplacement ou suppression d'une imprimante / d'un scanner de la liste ...................... 12
4.3.1
Réorganisation de la liste des imprimantes/scanners ................................................. 13
4.3.2
Suppression d'une imprimante / d'un scanner ............................................................. 13
5
Réglages utilisateur ........................................................................................................................ 14
6
Réglages de l'application ............................................................................................................... 16
7
Réglages de courrier électronique................................................................................................ 18
8
Numérisation ................................................................................................................................... 20
8.1
Numérisation depuis votre périphérique mobile ................................................................. 21
8.2
Numérisation depuis le panneau de commande du scanner ............................................. 27
9
Impression ....................................................................................................................................... 29
9.1
Impression d'un document enregistré dans cette application ........................................... 29
9.1.1
Impression d'un fichier PDF crypté ................................................................................ 35
9.2
Impression d'une photo .......................................................................................................... 37
9.3
Impression de pages Web ...................................................................................................... 38
9.4
Impression de courriers électroniques ................................................................................. 40
9.4.1
Impression de pièces jointes .......................................................................................... 42
10
Joindre à un courrier électronique ............................................................................................ 44
11
Envoi vers une application ......................................................................................................... 46
12
Gestion des fichiers .................................................................................................................... 48
12.1
Modification de la liste de dossiers/fichiers ......................................................................... 49
12.2
Recherche de fichiers/dossiers ............................................................................................. 51
12.3
Aperçu d'un fichier .................................................................................................................. 52
12.4
Renommer un fichier ou dossier ........................................................................................... 54
12.5
Déplacement de fichiers/dossiers ......................................................................................... 55
Copyright © 2012-2015 SHARP CORPORATION Tous droits réservés.
2
Manuel d'utilisation Sharpdesk Mobile V2.1
12.6
Suppression de fichiers/dossiers .......................................................................................... 57
12.7
Création d'un dossier .............................................................................................................. 58
13
Impression depuis une application externe ............................................................................. 60
Copyright © 2012-2015 SHARP CORPORATION Tous droits réservés.
3
Manuel d'utilisation Sharpdesk Mobile V2.1
1
1 Présentation
Présentation
Ce produit est une application qui
réceptionne, crée un aperçu et enregistre les documents numérisés reçus depuis votre scanner sur
votre périphérique mobile
imprime les documents et photos enregistrés dans votre périphérique mobile, les messages
électroniques reçus par votre périphérique mobile et les pages Internet parcourues depuis votre
périphérique mobile sur votre imprimante
joint les documents numérisés à un message de courrier électronique ou envoie les documents
vers d'autres applications installées sur votre périphérique mobile
Copyright © 2012-2015 SHARP CORPORATION Tous droits réservés.
4
Manuel d'utilisation Sharpdesk Mobile V2.1
2
2 Remarques concernant l'utilisation
Remarques concernant l'utilisation
La conception et les caractéristiques peuvent faire l'objet d'une modification sans préavis.
Veuillez vous reporter au site Internet ci-après pour obtenir les dernières informations relatives à
cette application.
http://sharp-world.com/products/copier/docu_solutions/mobile/sharpdesk_mobile/
Votre périphérique mobile doit être connecté à un réseau sans fil.
Cette application prend en charge les formats de fichier suivants :
JPEG, TIFF, PNG et PDF (y compris PDF compact et crypté)
La longueur maximale du nom de fichier dans les formats susnommés pouvant être prise en
charge par cette application est de 200 caractères.
Les aperçus et vignettes ne sont pas disponibles pour certains formats de fichier.
Format de fichier
Visualisation et
rotation possibles
PDF crypté
PDF non crypté
Non
PDF numérisé(s) par le scanner SHARP
Oui*
(comprenant le Kit accessoire de
numérisation)
Autres
Non
TIFF
Oui
JPEG
Oui
PNG
Oui
* Les fichiers compact PDF et PDF améliorés texte BK qui sont plus grands que le format A4 / lettre ne
peuvent pas être visionnés ou affichés sous forme de vignettes.
Ce document explique le fonctionnement sur l'écran en mode portrait d'un périphérique AndroidTM
2.3.
Si vous souhaitez retirer la carte SD de votre périphérique mobile, assurez-vous d'avoir réalisé la
procédure de retrait de la carte SD auparavant. Si ce n'est pas le cas, les données enregistrées
pourraient être perdues ou corrompues. Pour le retrait en toute sécurité de la carte SD, veuillez
vous reporter au manuel d'utilisation de votre périphérique mobile.
Cette application utilise les protocoles SNMP, FTP, HTTP et Raw afin de détecter les imprimantes
et les scanners sur le réseau, recevoir des données numérisées des scanners et lancer l'impression
vers des imprimantes.
Copyright © 2012-2015 SHARP CORPORATION Tous droits réservés.
5
Manuel d'utilisation Sharpdesk Mobile V2.1
3
3 Installation et démarrage
Installation et démarrage
Installez l'application Sharpdesk Mobile sur votre périphérique mobile.
I.
Installez l'application Sharpdesk Mobile depuis Google PlayTM.
L'application Sharpdesk Mobile se trouve sous la catégorie "Productivité". Vous pouvez également
entrer "Sharpdesk Mobile" dans la recherche par mots-clés afin de trouver l'application.
II. Après l'installation de l'application, sélectionnez l'icône "Sharpdesk Mobile" pour la démarrer.
Lors de la première utilisation, le contrat de licence Utilisateur final s'affiche. Si vous acceptez les
conditions de ce contrat, tapez sur "J'accepte".
Remarque : si vous refusez les conditions, vous ne pourrez pas utiliser cette application, même en
version d'essai. Après acceptation du contrat de licence Utilisateur final, celui-ci ne s'affiche plus.
III. L'écran principal est affiché.
Copyright © 2012-2015 SHARP CORPORATION Tous droits réservés.
6
Manuel d'utilisation Sharpdesk Mobile V2.1
4
4 Réglages de l'imprimante / du scanner
Réglages de l'imprimante / du scanner
Configurez les imprimantes afin de permettre l'impression et aux scanners d'envoyer des données à
cette application.
Sélectionnez "Réglages" sur l'écran principal, puis "Réglages imprimante/scanner".
4.1
Enregistrement d'une imprimante / d'un scanner sur cette application
Les imprimantes et scanners doivent être enregistrés pour permettre l'impression et la numérisation de
documents vers cette application.
Lorsque les imprimantes / scanners sont connectés à un réseau local, vous pouvez lancer une détection
automatique et les enregistrer.
Lorsque les imprimantes/scanners ne sont pas connectés au réseau local ou que leur détection
automatique est impossible, vous pouvez les enregistrer manuellement.
Il est possible de modifier les paramètres du réseau sans fil (Wi-Fi) de votre périphérique mobile.
Sélectionnez le bouton
(si votre périphérique mobile est connecté à un réseau sans fil, l'icône
indique le SSID du réseau). Dans le cas contraire, l'icône comporte l'inscription "Non connecté" dans
l'écran avec la liste des imprimantes / scanners. Si vous n'apercevez pas l'icône, vous la trouverez en
faisant défiler le menu vers la gauche.
Copyright © 2012-2015 SHARP CORPORATION Tous droits réservés.
7
Manuel d'utilisation Sharpdesk Mobile V2.1
4 Réglages de l'imprimante / du scanner
4.1.1 Détection d'une imprimante / d'un scanner
I.
Sélectionnez "Trouver Imprimantes/Scanners". Les imprimantes et les scanners sur le réseau sont
détectés automatiquement.
Remarque : les imprimantes et scanners doivent se trouver sur le même segment de réseau que
celui sur lequel votre périphérique mobile est connecté. Si vous souhaitez utiliser une imprimante ou
un scanner dans un autre segment de réseau, vous devrez l'ajouter manuellement. Allez dans "Ajout
manuel d'une imprimante / d'un scanner" (chapitre 4.1.2) pour obtenir de plus amples
renseignements.
II. Les imprimantes et scanners détectés sont affichés sous forme de liste.
Les informations relatives au "Nom du produit" et à son "Emplacement", récupérées depuis
l'imprimante ou le scanner s'affichent. ("Nom du produit (emplacement)" ou "Nom du produit
(adresse IP)" s'affiche au-dessus de l'adresse IP).
Remarque : le format d'affichage ("Nom du produit (emplacement)" ou "Nom du produit (adresse IP)"
dans la liste peut être configuré dans les paramètres de l'application (cf. chapitre 6). Le terme
"SHARP" inclus dans le nom de produit reçu à partir de l'imprimante ou du scanner n'est pas affiché.
Copyright © 2012-2015 SHARP CORPORATION Tous droits réservés.
8
Manuel d'utilisation Sharpdesk Mobile V2.1
4 Réglages de l'imprimante / du scanner
4.1.2 Ajout manuel d'une imprimante / d'un scanner
I.
Sélectionnez "Ajouter manuellement".
II. Les éléments suivants peuvent être définis :
Sélectionnez "Enregistrer" pour enregistrer les réglages. Si vous souhaitez annuler, tapez sur
"Retour" (situé à l'extérieur de l'écran) pour revenir à l'écran précédent.
Élément
Description
Nom
Entrez le nom de l'imprimante / du scanner à ajouter. Si vous n’entrez aucun nom,
l'adresse IP est utilisée comme nom.
Adresse IP
Entrez l'adresse IP de l'imprimante ou du scanner. Il s'agit d'un champ obligatoire.
Remarque : l'adresse IP déjà entrée manuellement ne peut pas être entrée une
nouvelle fois.
Numéro de port
Entrez un numéro de port pour l'imprimante ou le scanner. Il s'agit d'un champ
obligatoire.
Le numéro de port est requis pour permettre l'impression depuis cette application.
Entrez le même numéro de port que celui configuré sur l'imprimante. Si vous entrez
un numéro de port différent, l'application ne pourra pas envoyer l'impression vers
l'imprimante.
Copyright © 2012-2015 SHARP CORPORATION Tous droits réservés.
9
Manuel d'utilisation Sharpdesk Mobile V2.1
Élément
4 Réglages de l'imprimante / du scanner
Description
Pour vérifier le numéro de port de l'imprimante, veuillez vous reporter à la page web
de l'imprimante ou du scanner.
Si l'option "Utiliser l'impression
[Réglage pour l'impression à partir d'un PC]
Raw" est décochée dans les
sur la page web de l'imprimante. Le numéro de
paramètres de l'application.
port par défaut pour l'imprimante et
l'application est 21.
Si l'option "Utiliser l'impression
Reportez-vous à l'onglet [Paramètres
Raw" est cochée dans les
réseau]-[Paramètres du port
paramètres de l'application.
d'impression]-[RAW] sur la page web de
l'imprimante. Le numéro de port par défaut est
9100.
Définir comme
Si cette option est activée, l'imprimante ou le scanner sélectionné(e) est défini(e)
imprimante /
comme imprimante ou scanner par défaut pour les fonctions "Imprimer" ou
scanner par
"Numériser".
défaut
Remarque : l'option "Définir comme imprimante/scanner par défaut" ne peut pas être
configurée si l'option "Sélection auto imprimante/scanner" est cochée dans les
paramètres de l'application (cf. chapitre 6).
4.2
Affichage et modification des informations de l'imprimante / du scanner
Vous pouvez afficher et modifier les informations des imprimantes et scanners enregistrés dans cette
application.
Sélectionnez "Réglages" sur l'écran principal, puis "Paramètres imprimante/scanner" afin d'afficher une
liste des imprimantes/scanners enregistrés.
L'icône
renvoie vers les imprimantes/scanners ajoutés automatiquement. L'icône
les imprimantes/scanners ajoutés manuellement.
Copyright © 2012-2015 SHARP CORPORATION Tous droits réservés.
renvoie vers
10
Manuel d'utilisation Sharpdesk Mobile V2.1
I.
4 Réglages de l'imprimante / du scanner
Sélectionnez une imprimante/un scanner pour afficher les informations correspondantes.
II. Les informations relatives à l'imprimante/au scanner sélectionné(e) sont affichées. Les éléments
affichés à cet endroit sont disponibles dans "Ajout manuel d'une imprimante / d'un scanner" (point
4.1.2).
Remarque : l'adresse IP des imprimantes/scanners ajoutés automatiquement ne peut pas être
modifiée. Le nom de produit et l'emplacement des imprimantes/scanners ajoutés manuellement ne
peuvent pas être modifiés. Les champs Nom du produit et Emplacement se remplissent
automatiquement lors du premier contact entre l'application et l'imprimante/le scanner.
Lorsque la fonction "Numériser depuis votre périphérique mobile" est disponible, les informations et
options ci-après sont affichées.
Copyright © 2012-2015 SHARP CORPORATION Tous droits réservés.
11
Manuel d'utilisation Sharpdesk Mobile V2.1
4 Réglages de l'imprimante / du scanner
Les paramètres supplémentaires suivants sont disponibles sous "Réglages de fonctionnement".
Sélectionnez "Enregistrer" pour enregistrer les réglages.
Élément
Description
Numériser à partir de votre
Lorsque cette option est activée, vous pouvez configurer les
périphérique mobile
paramètres de numérisation et numériser depuis votre périphérique
mobile (cf. point 8.1).
Nom d'affichage
Le nom d'affichage s'affiche avec un code de vérification sur le
panneau de commande du scanner et sur votre périphérique mobile
afin de garantir qu'il s'agit du scanner souhaité.
Générer automatiquement les
Lorsque cette option est activée, un code de vérification est généré
codes de vérification
automatiquement. Quand elle est désactivée, vous devez entrer un
code dans le champ "Code de vérification".
Code de vérification
Le code de vérification s'affiche avec le nom d'affichage sur le
panneau de commande du scanner et sur votre périphérique mobile
afin de garantir qu'il s'agit du scanner souhaité.
Réinitialiser les paramètres de
Sélectionnez cette option pour réinitialiser les paramètres de
numérisation
numérisation configurés lors du dernier fonctionnement du scanner.
4.3
Déplacement ou suppression d'une imprimante / d'un scanner de la liste
Dans la liste des imprimantes et scanners, vous avez la possibilité d'organiser l'ordre dans la liste et de
supprimer des imprimantes et scanners sélectionnés de la liste.
Sélectionnez "Modifier" pour gérer la liste des imprimantes et scanners.
Copyright © 2012-2015 SHARP CORPORATION Tous droits réservés.
12
Manuel d'utilisation Sharpdesk Mobile V2.1
4 Réglages de l'imprimante / du scanner
4.3.1 Réorganisation de la liste des imprimantes/scanners
Tapez et maintenez l'imprimante / scanner sélectionné que vous souhaitez réorganiser.
Cliquer et maintenir appuyé, puis faire
glisser vers l'emplacement souhaité
L'imprimante / scanner peut être déplacé tandis que vous le portez, de sorte que vous pouvez le/la
réorganiser en déplaçant vers le haut ou vers le bas tout en gardant votre doigt enfoncé.
4.3.2 Suppression d'une imprimante / d'un scanner
Une case à cocher est disponible à côté de chaque imprimante/scanner. Cochez la ou les cases afin de
sélectionner des imprimantes et scanners (il est possible de sélectionner plusieurs appareils).
Sélectionnez "Supprimer". Une boîte de dialogue "Les imprimantes/scanners sélectionnés vont être
supprimés" s'ouvre. Tapez sur "OK" pour supprimer les imprimantes/scanners sélectionnés.
Il est possible de rajouter les imprimantes et scanners après leur suppression. Allez dans "Détection
d'une imprimante / d'un scanner" ou "Ajout manuel d'une imprimante / d'un scanner" (point 4.1).
Copyright © 2012-2015 SHARP CORPORATION Tous droits réservés.
13
Manuel d'utilisation Sharpdesk Mobile V2.1
5
5 Réglages utilisateur
Réglages utilisateur
Configurez les informations utilisateur pour cette application.
Tapez sur "Réglages" sur l'écran principal, puis sur "Réglages utilisateur".
Les réglages suivants sont disponibles :
Tapez sur "Enregistrer" pour enregistrer les réglages.
Informations sur le profil : il s'agit de paramètres obligatoires pour l'enregistrement d'un scanner à des fins
de numérisation
Élément
Description
Nom
d'affichage
Le nom d'affichage sera affiché dans le carnet d'adresses du scanner en tant que
destination pour la numérisation. Le nom d'affichage par défaut est le "Numéro de
modèle" dans les paramètres de votre périphérique mobile
Initial
Initial est utilisé pour entrer une clé de tri pour l'affichage du "Nom d'affichage" dans le
carnet d'adresses du scanner.
Authentification utilisateur : il s'agit d'un paramètre obligatoire si l'authentification de l'utilisateur est
activée sur l'imprimante
Élément
Description
Utiliser l'identifiant pour
authentification
Sélectionnez cette option lorsqu'un identifiant est utilisé pour
l'authentification de l'utilisateur sur les imprimantes. Entrez l'"Identifiant" et
le "mot de passe".
Nom
connexion
Entrez votre identifiant utilisé pour l'authentification de l'utilisateur sur les
imprimantes.
Mot de passe
Entrez votre mot de passe utilisé pour l'authentification de l'utilisateur sur
les imprimantes.
Utiliser le numéro
d'utilisateur pour
authentification
N° d'utilis.
Sélectionnez cette option lorsqu'un numéro d'utilisateur est utilisé pour
l'authentification de l'utilisateur sur les imprimantes. Entrez le "Numéro
d'utilisateur".
Entrez votre numéro d'utilisateur utilisé pour l'authentification de
l'utilisateur sur les imprimantes.
Copyright © 2012-2015 SHARP CORPORATION Tous droits réservés.
14
Manuel d'utilisation Sharpdesk Mobile V2.1
5 Réglages utilisateur
ID travail par défaut : les imprimantes utilisent la valeur entrée à cet endroit pour afficher le "Nom
d'affichage" et le "Nom du travail" sur le panneau de commande.
Élément
Description
Utiliser un
Identifiant
comme
Nom
d’utilisateur
Si ce réglage est réglé sur "ON", le Nom d’utilisateur affiché sur le panneau de commande
de l’imprimante est fixé au réglage de "Identifiant" dans les réglages de l’Authentification
utilisateur décrits ci-dessus.
Nom
d'utilisateur
Entrez un nom d'utilisateur qui sera affiché sur le panneau de commande de l'imprimante.
Si cette option n'est pas configurée, l'imprimante utilise la valeur "SharpdeskM User".
Nom du
travail
Entrez un nom de travail qui sera affiché sur le panneau de commande de l'imprimante. Si
cette option n'est pas configurée, l'imprimante utilise le nom du fichier à imprimer.
Copyright © 2012-2015 SHARP CORPORATION Tous droits réservés.
15
Manuel d'utilisation Sharpdesk Mobile V2.1
6
6 Réglages de l'application
Réglages de l'application
Configurez les paramètres de fonctionnement de l'application.
Tapez sur "Réglages" sur l'écran principal, puis sur "Réglages d'application".
Les réglages suivants sont disponibles :
Tapez sur "Enregistrer" pour enregistrer les réglages.
Réglages de fonctionnement
Élément
Description
Suppression automatique
Lorsque cette option est activée, le système supprime le profil de votre
profil
périphérique mobile du carnet d'adresses après achèvement de la
numérisation.
Mise à jour automatique profil
Lorsque cette option est activée, le système écrase automatiquement la
destination (profil) enregistrée lors de la dernière opération de
numérisation.
Enregistrer les fichiers
Lorsque cette option est activée, le système conserve un fichier reçu
importés
d'une ou de plusieurs applications pour l'impression.
Sélection auto
Lorsque cette option est activée, le système définit une imprimante/un
imprimante/scanner
scanner par défaut dans le réseau sans fil connecté (SSID).
Impression haute qualité
Activez cette option pour une impression de meilleure qualité.
Utiliser impression Raw
Si cette option est activée, le système utilise le port Raw (numéro de port
par défaut : 9100) en lieu et place du port FTP (numéro de port par
défaut : 21) pour l'impression.
Copyright © 2012-2015 SHARP CORPORATION Tous droits réservés.
16
Manuel d'utilisation Sharpdesk Mobile V2.1
6 Réglages de l'application
Réglages de fonctionnement
Élément
Description
Réglages de rétention
Tapez sur "Rétention" pour stocker un travail d'impression sous forme de
fichier sur le disque dur de l'imprimante, vous permettant ainsi
d'imprimer le travail depuis le panneau de commande de l'imprimante
dès que vous en avez besoin. Activez la fonction "Maintien uniquement"
pour activer cette fonction. Le dossier principal est défini comme
emplacement du fichier de rétention.
Si l'option "Spécifier un mot de passe" est cochée, le mot de passe (5 à 8
chiffres) permet l'enregistrement d'un document confidentiel sur
l'imprimante, qui ne pourra être imprimé qu'en cas d’entrée correcte du
mot de passe sur le panneau de commande de l'imprimante.
Ce réglage spécifie la valeur par défaut pour le réglage "Impression" (cf.
chapitre 9).
Remarque : vous ne pouvez pas spécifier de rétention pour les PDF
cryptés. Ils peuvent être imprimés en toute sécurité en effectuant les
opérations détaillées dans le point 9.1.1.
Nom par défaut pour
Cette option permet de définir le format d'affichage des
imprimante/scanner ajouté(e)
imprimantes/scanners ajoutés automatiquement. Il est possible de
automatiquement
sélectionner les "Nom de produit (emplacement)" et "Nom de produit
(adresse IP)".
Afficher les noms de bouton
Afficher les noms sur les boutons de menu lorsqu'activé.
Paramètres SNMP : si vous avez besoin d'aide, demandez conseil à votre administrateur réseau.
Élément
Description
Public Get Community
Désactivez cette fonction si le réseau utilise une chaîne différente de la
chaîne SNMP Get Community par défaut.
Entrer la ou les chaînes
Entrez la ou les chaînes utilisées dans le réseau dans "Saisir la ou les
Community
chaînes Community". Jusqu'à 10 chaînes peuvent être définies.
Copyright © 2012-2015 SHARP CORPORATION Tous droits réservés.
17
Manuel d'utilisation Sharpdesk Mobile V2.1
7
7 Réglages de courrier électronique
Réglages de courrier électronique
Configurez les informations relatives à votre compte de messagerie afin de vous permettre d'imprimer
des courriers électroniques (cf. point 9.4) depuis cette application.
Tapez sur "Réglages" sur l'écran principal, puis sur "Réglages de courrier électronique".
Les réglages suivants sont disponibles :
Tapez sur "Enregistrer" pour enregistrer les réglages.
Réglages du compte de messagerie
Élément
Description
Nom du compte
Entrez l'identifiant permettant la connexion à votre compte de
messagerie.
Ce champ est obligatoire en cas de définition d'un mot de passe.
Mot de passe
Entrez le mot de passe permettant la connexion à votre compte de
messagerie.
Réglages du serveur de messagerie : contactez votre administrateur de messagerie pour obtenir des
informations sur le serveur.
Remarque : le serveur de messagerie doit prendre en charge le format IMAP4.
Élément
Description
Nom d'hôte
Entrez le nom d'hôte du serveur de messagerie.
Numéro de port
Entrez le numéro du port du serveur de messagerie. Il s'agit d'un
champ obligatoire.
La valeur par défaut est 143 si l'option "SSL" n'est pas cochée ou
993 si l'option est cochée.
SSL
Cochez cette case si vous avez besoin du protocole SSL pour
connecter votre périphérique mobile au serveur de messagerie.
Copyright © 2012-2015 SHARP CORPORATION Tous droits réservés.
18
Manuel d'utilisation Sharpdesk Mobile V2.1
7 Réglages de courrier électronique
Nombre d'acquisitions
Élément
Description
10/30/50/100
Sélectionnez le nombre de messages électroniques acquis à afficher
dans l'écran d'affichage de la messagerie.
Réglages de filtrage par défaut
Élément
Description
Tout / Non lus uniquement /
Sélectionnez les paramètres de filtrage par défaut pour les
Le courrier d'aujourd'hui /
messages s'affichant sur l'écran d'affichage de la messagerie.
Le courrier des 30 derniers jours
Copyright © 2012-2015 SHARP CORPORATION Tous droits réservés.
19
Manuel d'utilisation Sharpdesk Mobile V2.1
8
8 Numérisation
Numérisation
Cette fonction réceptionne et enregistre des documents numérisés.
Tapez sur "Numériser" sur l'écran principal.
Tapez sur "Scanner" pour sélectionner le scanner de destination.
Dans la liste des imprimantes / scanners (cf. étape I dans le point 4.1), cette icône
identifie le
scanner défini comme scanner par défaut.
Tapez sur le bouton "Wi-Fi" si vous souhaitez modifier les réglages du réseau sans fil (Wi-Fi) de votre
périphérique mobile.
Copyright © 2012-2015 SHARP CORPORATION Tous droits réservés.
20
Manuel d'utilisation Sharpdesk Mobile V2.1
8 Numérisation
Le fonctionnement peut dépendre du scanner.
Veuillez consulter la rubrique "Numérisation depuis votre périphérique mobile" (point 8.1) pour savoir
comment numériser depuis votre périphérique mobile. Si l'option de réglage de la numérisation n'est pas
disponible sur votre périphérique mobile, veuillez continuer avec la rubrique "Numérisation depuis le
panneau de commande du scanner" (point 8.2).
8.1
Numérisation depuis votre périphérique mobile
Veuillez procéder aux étapes ci-après afin de configurer les paramètres de numérisation sur votre
périphérique mobile. Rendez-vous sur le site Internet local de Sharp pour obtenir une liste des scanners
pris en charge.
Toutes les opérations, à l'exception du "Réglage d'un document sur le scanner" peuvent être réalisées
intégralement dans l'application.
Remarque : veuillez vous assurer que l'écran d'accueil du scanner ou d'authentification utilisateur est
affiché sur le scanner. Si l'authentification externe est activée, l'écran d'authentification de l'utilisateur est
affiché. L'écran d'accueil du scanner reste affiché jusqu'à authentification réussie.
I.
Si vous sélectionnez le scanner prenant en charge la numérisation depuis votre périphérique mobile,
l'écran affiché est celui comportant les menus de réglage et les paramètres actuels de numérisation.
Remarque : si vous désactivez cette fonction, vous pouvez lancer la numérisation depuis le scanner.
Veuillez vous reporter à la rubrique "Numérisation depuis le panneau de commande du scanner"
(point 8.2) pour obtenir de plus amples informations.
Copyright © 2012-2015 SHARP CORPORATION Tous droits réservés.
21
Manuel d'utilisation Sharpdesk Mobile V2.1
8 Numérisation
Les réglages suivants sont disponibles :
Les réglages peuvent être enregistrés en appuyant sur "Terminer".
Élément
Sous-élément
Mode couleur
Description
Réglages pour la numérisation d'originaux en couleur (Auto/Couleur/
Niveaux de gris/Mono2). La valeur par défaut est "Auto".
Remarque : en cas de sélection de "Grande longueur" pour "Format
de l'original" sous "Original", seule l'option "Mono2" est disponible.
Original
Format de
Dans la mesure où le réglage par défaut est "Auto", une taille de
l'original
papier non standard de l'original ne peut pas être détectée par le
scanner. Dans ce cas, vous devez modifier le réglage de la taille de
l'original manuellement.
Format de papier
Lorsque vous placez un document sur le scanner de destination, le
détecté (affichage
format du papier original est détecté automatiquement et affiché sur
seulement)
votre périphérique mobile.
Enregistrer la
Il est possible de définir manuellement la taille de l'image numérisée.
taille
Si cette taille est différente du format de papier détecté, l'image est
ajustée automatiquement en fonction de la page. La valeur par défaut
est "Auto".
Remarque : vous ne pouvez sélectionner l'option "Auto" que si l'un des
formats de papier suivants est sélectionné : Grande longueur/Carte
postale japonaise/Carte de visite/ Format L/Format 2L/Carte/Format
personnalisé.
Enregistrement
Il est possible d'enregistrer des formats de papier personnalisés.
du format
Jusqu'à 5 tailles de papier personnalisées peuvent être enregistrées.
personnalisé
Orientation de
Sélectionnez l'orientation de l'image. Vous avez le choix parmi
l'image
"Rotation désactivée" et "Rotation 90 degrés". La valeur par défaut est
"Rotation désactivée".
Copyright © 2012-2015 SHARP CORPORATION Tous droits réservés.
22
Manuel d'utilisation Sharpdesk Mobile V2.1
Élément
Sous-élément
Copie recto verso
8 Numérisation
Description
Sélectionnez un original avec un recto ou avec un recto et un verso.
Les options disponibles sont Recto, Recto-Verso (livre) ou
Recto-Verso (paysage). La valeur par défaut est "Recto".
Format de
Couleur
fichier
Il est possible de sélectionner le mode de format pour la numérisation
(Couleur/Niveaux de gris ou N/B).
Type de fichier
Il est possible de sélectionner le type de fichier de numérisation.
Si l'option "Couleur/Niveaux de gris" est sélectionnée sous "Couleur",
les types de fichiers disponibles sont PDF, PDF/A, TIFF, et JPEG.
En cas de sélection de l'option "N/B" sous "Couleur", les types de
fichiers disponibles sont PDF, PDF/A et TIFF.
PDF compact
Le type de PDF compact (Aucun, Compact ou Compact Ultra Fin) peut
être sélectionné si l'option "Couleur/Niveaux de gris" est activée sous
"Couleur" et si le type de fichier sélectionné est "PDF" ou "PDF/A".
Remarque : le format PDF compact n'est disponible que si le kit
d'extension est installé sur le scanner.
Taux comp.
Le taux de compression (faible, moyen, élevé) peut être sélectionné
lorsque l'option "Couleur/Niveaux de gris" est activée sous "Couleur".
En outre, l'option "Caract. noirs accent." peut être sélectionnée si le
scanner prend en charge les PDF avec caractères noirs accentués et
si l'option "PDF" est activée comme type de fichier.
Mode de
Cette option peut être sélectionnée si "N/B" est activé sous "Couleur".
compression
Les options disponibles sont Aucun, MH(G3) ou MMR(G4) pour la
numérisation en une image Mono2.
Pages spécifiées
Cette option peut être sélectionnée si vous avez choisi "PDF", "PDF/A"
par fichier
ou "TIFF" comme type de fichier. Lorsque cette option est
sélectionnée, le document numérisé est divisé en fichiers d'un nombre
spécifique de pages. (par ex. si vous précisez le nombre de 2 pages,
le document numérisé sera partagé en blocs de 2 pages afin de créer
plusieurs fichiers).
Cryptage
Le cryptage PDF est disponible en cas de sélection du type de fichier
"PDF". Si cette case est cochée, un mot de passe doit être défini pour
l'ouverture du PDF crypté.
Résolution
Cette option permet de définir la résolution de numérisation. Les
options de résolution suivantes sont disponibles :
100x100 dpi, 150x150 dpi, 200x200 dpi, 300x300 dpi, 400x400 dpi,
600x600 dpi
Copyright © 2012-2015 SHARP CORPORATION Tous droits réservés.
23
Manuel d'utilisation Sharpdesk Mobile V2.1
Élément
Sous-élément
8 Numérisation
Description
Remarque : 150x150dpi peut uniquement être sélectionné sur les
scanners prenant en charge cette résolution.
Remarque : si vous sélectionnez "Compact" ou "Compact Ultra Fin"
sous "PDF compact", seul 300x300dpi sera disponible.
Autres
Exposition
réglages
Cette option permet de sélectionner l'exposition (Auto, Caractères,
Texte/Photo imp, Photo imprimée, Texte/Photo, Photo, Carte) de la
numérisation.
Niveau
Cette option permet de sélectionner le niveau d'exposition (1 à 5) pour
d'exposition
la numérisation. Elle peut être définie si "Auto" est sélectionné sous
"Exposition".
Ignorer les pages
En cas de sélection d'une option autre que "Désactivé", le scanner
vierges
détecte automatiquement les pages vierges ou les zones d'ombre sur
l'original et les ignore lors de la numérisation. Les options disponibles
sont "Désactivé", "Ignorer page vierge" et "Ignorer page vierge et zone
d'ombre".
II. Après avoir terminé tous les réglages, tapez sur "Numériser" pour lancer la numérisation du
document.
Copyright © 2012-2015 SHARP CORPORATION Tous droits réservés.
24
Manuel d'utilisation Sharpdesk Mobile V2.1
8 Numérisation
III. Après avoir appuyé sur le bouton "Numériser", les informations du scanner de destination ("Nom
d'affichage" et "Code de vérification") apparaissent sur le panneau de commande du scanner. Le
scanner bascule en mode d'attente (scanner prêt).
IV. Confirmez si le scanner sélectionné affiche les informations relatives à votre périphérique mobile,
puis placez un document sur le scanner.
V. Sélectionnez "Numériser" dans la fenêtre contextuelle pour continuer.
Copyright © 2012-2015 SHARP CORPORATION Tous droits réservés.
25
Manuel d'utilisation Sharpdesk Mobile V2.1
8 Numérisation
VI. Les données numérisées sont envoyées vers cette application.
Si un seul bloc de données est reçue, l'aperçu de ce bloc s'affiche. Concernant le fonctionnement de
l'aperçu, veuillez vous reporter au point 12.3.
Tapez sur "Enregistrer".
VII. Lors de cette phase, les données numérisées comportant déjà un nom sur le scanner peuvent être
renommées.
Si vous le souhaitez, saisissez un nouveau nom de fichier, puis tapez sur "OK".
VIII. Sélectionnez le dossier de destination, puis tapez sur "Enregistrer ici" pour enregistrer les données
sous forme de fichier dans le dossier de votre périphérique mobile.
Copyright © 2012-2015 SHARP CORPORATION Tous droits réservés.
26
Manuel d'utilisation Sharpdesk Mobile V2.1
8 Numérisation
Si plusieurs données numérisées sont reçues, une liste des données reçues s'affiche. l'un des blocs
de données reçus est affiché et il est possible de basculer l'affichage en appuyant sur "<" ou ">". Tapez
sur "Enregistrer en lot", puis procédez aux étapes VII et VIII pour enregistrer les fichiers dans le dossier
sélectionné de votre périphérique mobile. (Un nombre séquentiel est ajouté à la fin du nom de fichier
saisi à l'étape VII.)
Remarque : vous pouvez entrer une donnée au choix dans la liste pour obtenir un aperçu. Ces données
seront toutefois obligatoirement enregistrées avec les autres données reçues.
8.2
Numérisation depuis le panneau de commande du scanner
Si l'option "Numériser depuis votre périphérique mobile" n'est pas disponible sur le scanner, suivez les
étapes ci-après afin de numériser depuis le panneau de commande du scanner.
La résolution, le format du fichier et les autres réglages de numérisation doivent être configurés sur le
tableau de commande du MFP au moment de la numérisation.
Remarque : assurez-vous que le carnet d'adresses n'apparaît pas sur le panneau de commande de
l'imprimante. En cas d'affichage du carnet d'adresses, cette opération ne pourra en effet pas être
réalisée.
I.
Tapez sur "Numériser”.
Copyright © 2012-2015 SHARP CORPORATION Tous droits réservés.
27
Manuel d'utilisation Sharpdesk Mobile V2.1
8 Numérisation
II. Appuyez sur "OK" lorsque la boîte de dialogue "Étapes à suivre pour la numérisation MFP:". est
affichée. Mettez un document sur le scanner et suivez les étapes d'opération du panneau de
commande du scanner pour effectuer la numérisation. Pour plus de détails, reportez-vous au
manuel d'utilisation du scanner.
Remarque : si "Nom d'affichage" et "Initial" sont affichés dans la boîte de dialogue, assurez-vous
que les mêmes valeurs sont affichées dans le panneau de commande du scanner.
III. Recommencez à l'étape VI du point 8.1 pour terminer la procédure.
Copyright © 2012-2015 SHARP CORPORATION Tous droits réservés.
28
Manuel d'utilisation Sharpdesk Mobile V2.1
9
9 Impression
Impression
Il est possible d'imprimer les documents enregistrés dans cette application, des photos, des pages
Internet ou des courriers électroniques.
Tapez sur "Imprimer" sur l'écran principal.
9.1
Impression d'un document enregistré dans cette application
Il est possible d'imprimer les documents enregistrés dans cette application.
Les formats de fichier pris en charge sont JPEG, TIFF, PNG et PDF (y compris PDF compact et PDF
crypté).
I.
Tapez sur "Sélectionner un fichier".
Copyright © 2012-2015 SHARP CORPORATION Tous droits réservés.
29
Manuel d'utilisation Sharpdesk Mobile V2.1
9 Impression
II. Les fichiers et dossiers enregistrés dans cette application sont répertoriés. Veuillez vous reporter au
point 12.1 pour modifier la liste des fichiers/dossiers ou au point 12.2 pour rechercher des
dossiers/fichiers. Sélectionnez un fichier pour afficher un aperçu avec les réglages d'impression.
Pour imprimer plusieurs fichiers en même temps, tapez sur " Sélection Multi".
Sélectionnez les fichiers à imprimer, puis tapez sur "Select".
Remarque : Les fichiers multiples seront imprimés dans l'ordre où ils sont sélectionnés. Si une
erreur se produit lors de l'impression (transmission de la tâche), seuls les fichiers envoyés
avant l'erreur seront imprimés.
Copyright © 2012-2015 SHARP CORPORATION Tous droits réservés.
30
Manuel d'utilisation Sharpdesk Mobile V2.1
9 Impression
III. Tapez sur l'aperçu afin de l'agrandir.
Concernant le fonctionnement de l'aperçu, veuillez vous reporter au point 12.3.
IV. Les réglages d'impression suivants sont disponibles :
Éléments
Description
Imprimante
Sélectionnez une imprimante, puis configurez les réglages d'impression.
Dans l'étape I du point 4.1, cette icône
identifie l'imprimante définie comme
imprimante par défaut.
Wi-Fi
Tapez pour modifier les réglages du réseau sans fil (Wi-Fi) de votre périphérique mobile.
Quantité
Appuyez à cet endroit pour configurer la quantité de pages imprimées le cas échéant. La
quantité peut être configurée sur un chiffre compris entre 1 et 99.
Mode
Appuyez à cet endroit pour configurer le mode couleur. Les options disponibles sont Auto,
couleur
Couleur ou Niveaux de gris.
Format de
Appuyez à cet endroit pour configurer le format de papier de l'impression. Les formats
papier
suivants peuvent être configurés :
A3W, A3, A4, A5, B4, B5, Ledger, Letter, Legal, Executive, Facture, Foolscap, 8K, 16K,
DL, C5, COM10, Monarch, Carte postale japonaise, 240 x 332, Choukei 3, Japanese You
#2, Japanese You #4
Copyright © 2012-2015 SHARP CORPORATION Tous droits réservés.
31
Manuel d'utilisation Sharpdesk Mobile V2.1
Éléments
9 Impression
Description
Remarque : Si "Japanese Postcard (Carte postale japonaise)" est sélectionné,
l'imprimante sélectionnera "Japanese Postcard" comme le format de papier pour
l'impression. Si "DL", "C5", "COM10", "Monarch", "240 x 332", "Choukei 3", "Japanese
You # 2" ou "Japanese You # 4" est sélectionné, l'imprimante sélectionnera "Envelope".
Placez le papier requis dans l'imprimante. Si un autre papier y est placé, il peut ne pas
imprimer correctement, ou des bourrages de papier peuvent se produire.
Réglages
Appuyez à cet endroit pour sélectionner l'impression recto ou recto verso en fonction de
recto verso
vos besoins. Concernant l'impression recto verso, elle peut être configurée avec une
orientation Paysage ou Portrait.
N-Up
Appuyez à cet endroit pour réduire la taille de l'image et faire rentrer plusieurs pages dans
une seule page.
1-Up (1 page par feuille), 2-Up (2 pages par feuille) ou 4-Up (4 pages par feuille) sont les
options disponibles.
Ordre : pour l'impression 2-Up, sélectionnez "De gauche à droite" ou "De droite à gauche".
Pour l'impression 4-Up, sélectionnez "Droite et bas", "Bas et droite", "Gauche et bas" ou
"Bas et gauche".
Remarque : vous ne pouvez pas spécifier de N-Up pour les fichiers aux formats suivants :
Les fichiers PDF autres que ceux numérisés par les scanners Sharp (comprenant le Kit
accessoire de numérisation), JPEG, PNG et TIFF.
Zone
Configurez la zone à imprimer.
d'impression
Toutes les pages : imprimez toutes les pages.
Imprimer les pages : indiquez le numéro de la première et de la dernière page que vous
souhaitez imprimer.
Entrée directe : entrez les numéros de pages et/ou les étendues de page. Pour les
étendues de page, utilisez un tiret. Vous pouvez séparer les pages et étendues à l'aide
d'une virgule.
Remarque : vous ne pouvez pas spécifier de zone d'impression pour les fichiers aux
formats suivants :
Les fichiers PDF autres que ceux numérisés par les scanners Sharp (comprenant le Kit
accessoire de numérisation), JPEG, PNG et TIFF.
Rétention
Tapez sur "Rétention" pour stocker un travail d'impression sous forme de fichier sur le
disque dur de l'imprimante, vous permettant ainsi d'imprimer le travail depuis le panneau
de commande de l'imprimante dès que vous en avez besoin. Activez la fonction "Maintien
Copyright © 2012-2015 SHARP CORPORATION Tous droits réservés.
32
Manuel d'utilisation Sharpdesk Mobile V2.1
Éléments
9 Impression
Description
uniquement" pour activer cette fonction. Le dossier principal est défini comme
emplacement du fichier de rétention.
Si l'option "Spécifier un mot de passe" est cochée, le mot de passe (5 à 8 chiffres) permet
l'enregistrement d'un document confidentiel sur l'imprimante, qui ne pourra être imprimé
qu'en cas d’entrée correcte du mot de passe sur le panneau de commande de
l'imprimante.
La valeur par défaut est spécifiée en utilisant le réglage "Rétention" dans Réglages de
l’application (cf. chapitre 6). Le réglage de "Rétention" peut y être défini séparément pour
chaque travail d’impression.
Remarque : vous ne pouvez pas spécifier de rétention pour les PDF cryptés. Ils peuvent
être imprimés en toute sécurité en effectuant les opérations détaillées dans le point 9.1.1.
V. Tapez sur "Imprimer".
La boîte de dialogue "Souhaitez-vous imprimer ?" s'affiche. Tapez sur "OK" pour imprimer l'image.
Remarque : si l'imprimante sélectionnée ne dispose pas d'options adéquates pour l'impression du
fichier, un message d'erreur apparaît. Dans ce cas, veuillez sélectionner une autre imprimante.
Plusieurs fichiers peuvent être imprimées ensemble. Vous pouvez appuyer sur
revenir à l'étape II et sélectionner des fichiers supplémentaires à imprimer.
pour
Remarque : Les fichiers multiples seront imprimés dans l'ordre où ils sont sélectionnés. Si une
erreur se produit lors de l'impression (transmission de la tâche), seuls les fichiers envoyés
avant l'erreur seront imprimés.
Pour supprimer des fichiers supplémentaires depuis la liste, suivez la procédure ci-dessous.
1)
Tapez sur
.
2)
Les fichiers sélectionnés pour l'impression s'affichent dans la liste. Cochez les cases à
gauche des fichiers à supprimer.
Copyright © 2012-2015 SHARP CORPORATION Tous droits réservés.
33
Manuel d'utilisation Sharpdesk Mobile V2.1
9 Impression
3)
Tapez sur “Supprimer”.
4)
Tapez sur "Annuler" ou sur la touche "Retour" en dehors de l'écran pour revenir à l'écran
dans V.
Pour imprimer sans ajouter d'autres fichiers, reportez-vous aux étapes (4) et avant.
Copyright © 2012-2015 SHARP CORPORATION Tous droits réservés.
34
Manuel d'utilisation Sharpdesk Mobile V2.1
9 Impression
9.1.1 Impression d'un fichier PDF crypté
Pour imprimer des fichiers PDF cryptés, procédez comme suit :
Remarque : la procédure décrite constitue un exemple utilisant un MX-2610N/MX-3110N/MX-3610N.
Les étapes d'impression peuvent varier en fonction du modèle d'imprimante.
I.
La boîte de dialogue "Données PDF cryptées dans la file d'attente" apparaît. Tapez sur "OK".
II. Tapez sur "État des travaux".
III. Sélectionnez l'onglet "Imprimer", puis tapez sur "Spool".
Copyright © 2012-2015 SHARP CORPORATION Tous droits réservés.
35
Manuel d'utilisation Sharpdesk Mobile V2.1
9 Impression
IV. Les travaux d'impression envoyés depuis cette application sont répertoriés. Sélectionnez le travail,
puis tapez sur "Entrer le mot de passe du PDF crypté" dans le volet Action.
V.
La boîte de dialogue "Veuillez entrer le mot de passe" apparaît. Tapez sur "OK" pour lancer
l'impression.
Copyright © 2012-2015 SHARP CORPORATION Tous droits réservés.
36
Manuel d'utilisation Sharpdesk Mobile V2.1
9.2
9 Impression
Impression d'une photo
Il est possible d'imprimer les photos stockées dans "Galerie" (la désignation peut changer en fonction de
votre périphérique mobile).
Remarque : vous pouvez imprimer les fichiers au format JPEG, TIFF et PNG.
I.
Tapez sur "Sélectionner photo".
II. Les photos enregistrées sur votre périphérique mobile sont répertoriées. tapez sur une vignette pour
avoir un aperçu de l'image.
Remarque : l'aperçu n'est pas affiché si la mémoire disponible sur votre périphérique mobile est
insuffisante.
III. Allez à l'étape IV du point 9.1 pour la suite de la procédure.
Copyright © 2012-2015 SHARP CORPORATION Tous droits réservés.
37
Manuel d'utilisation Sharpdesk Mobile V2.1
9.3
9 Impression
Impression de pages Web
Vous avez la possibilité d'imprimer les pages Web que vous visitez avec cette application.
Remarque : votre périphérique mobile a besoin d'une connexion Internet pour naviguer sur les pages
Web.
I.
Tapez sur "Imprimer des pages Web".
II. Le navigateur s'ouvre dans l'application. Entrez l'URL de la page Web à afficher.
III. Tapez sur "Imprimer".
Copyright © 2012-2015 SHARP CORPORATION Tous droits réservés.
38
Manuel d'utilisation Sharpdesk Mobile V2.1
9 Impression
IV. Le menu de configuration de l'impression avec un aperçu de la page Web est affiché.
Vous pouvez imprimer plusieurs pages Web. Si vous souhaitez ajouter une page
supplémentaire, tapez sur
. L'écran revient à l'étape II.
Remarque : Les pages Web supplémentaires sont imprimées après les pages Web qui avaient
déjà été sélectionnées. Par exemple, si une page Web déjà sélectionnée a un nombre impair
de pages et l'impression recto-verso est sélectionnée, la page Web supplémentaire sera
imprimée à partir du verso de la dernière page de la page Web déjà sélectionnée.
Si vous ne souhaitez pas ajouter d'autre page Web, rendez-vous à l'étape IV dans le point 9.1
pour achever l'opération.
Copyright © 2012-2015 SHARP CORPORATION Tous droits réservés.
39
Manuel d'utilisation Sharpdesk Mobile V2.1
9.4
9 Impression
Impression de courriers électroniques
Les courriers électroniques reçus dans cette application peuvent être imprimés.
Remarque : votre périphérique mobile a besoin d'une connexion Internet pour recevoir les courriers
électroniques.
Remarque : vous ne pouvez pas envoyer de courriers électroniques depuis cette application.
I.
Tapez sur "Imprimer les courriers électroniques".
II. Les courriers électroniques reçus depuis le serveur de messagerie spécifié sont répertoriés.
Sélectionnez un courrier pour l'ouvrir et avoir un aperçu.
Réglage du numéro d'acquisition et le filtrage de messagerie pour l'affichage de messages
peuvent être définis dans l'affichage de menu.
Copyright © 2012-2015 SHARP CORPORATION Tous droits réservés.
40
Manuel d'utilisation Sharpdesk Mobile V2.1
9 Impression
III. Le contenu du courrier électronique concerné est affiché.
Les images jointes au courrier sélectionné ne s'affichent pas par défaut. Tapez sur "Aperçu
d'impression" pour afficher les images jointes.
IV. Tapez sur "Imprimer".
V. Le menu de configuration de l'impression avec un aperçu de l'impression du courrier sélectionné est
affiché.
Copyright © 2012-2015 SHARP CORPORATION Tous droits réservés.
41
Manuel d'utilisation Sharpdesk Mobile V2.1
9 Impression
Vous pouvez imprimer plusieurs courriers électroniques. Si vous souhaitez ajouter un courrier
électronique supplémentaire, tapez sur
. L'écran revient à l'étape II.
Remarque : Les courriers électroniques supplémentaires sont imprimés après ceux qui avaient
déjà été sélectionnés. Par exemple, si un courrier électronique déjà sélectionné a un nombre
impair de pages et l'impression recto-verso est sélectionnée, le courrier électronique
supplémentaire sera imprimé à partir du verso de la dernière page du courrier électronique déjà
sélectionné .
Si vous ne souhaitez pas ajouter d'autre courrier électronique, rendez-vous à l'étape IV dans le
point 9.1 pour achever l'opération.
9.4.1 Impression de pièces jointes
I.
Dans l'écran d'affichage des courriers à l'étape III au point 9.4, tapez sur "Imprimer la pièce jointe du
fichier".
Copyright © 2012-2015 SHARP CORPORATION Tous droits réservés.
42
Manuel d'utilisation Sharpdesk Mobile V2.1
II.
9 Impression
Tapez sur le fichier à imprimer dans la liste des pièces jointes qui sont affichées.
Il est possible d'imprimer plusieurs fichiers ensemble.
Tapez sur " sélection Multi" à l'étape II ci-dessus pour afficher les cases à cocher, puis
sélectionnez les fichiers à imprimer et tapez sur "Imprimer".
Remarque : Les fichiers multiples seront imprimés dans l'ordre où ils sont sélectionnés. Si une
erreur se produit lors de l'impression (transmission de la tâche), seuls les fichiers envoyés
avant l'erreur seront imprimés.
III. L'Aperçu de fichiers et le menu des réglages Imprimer s'affichent.
Les étapes suivantes sont les mêmes que celles de l'étape III au point 9.1.
Copyright © 2012-2015 SHARP CORPORATION Tous droits réservés.
43
Manuel d'utilisation Sharpdesk Mobile V2.1
10 Joindre à un courrier électronique
10 Joindre à un courrier électronique
Il est possible de joindre au courrier électronique un document enregistré dans cette application.
Remarque : l'application de messagerie doit avoir été configurée au préalable.
I.
Tapez sur "Joindre à un courrier électronique" sur l'écran principal.
II. Les fichiers et les dossiers stockés dans cette application sont listés. Tapez sur un fichier pour le
joindre au courrier électronique. Allez au point 12.1 pour modifier la liste des fichiers/dossiers ou au
point 12.2 pour rechercher des dossiers/fichiers.
Un aperçu du fichier sélectionné s'affiche. Concernant le fonctionnement de l'aperçu, veuillez vous
reporter au point 12.3.
Copyright © 2012-2015 SHARP CORPORATION Tous droits réservés.
44
Manuel d'utilisation Sharpdesk Mobile V2.1
10 Joindre à un courrier électronique
III. Tapez sur "Joindre au courrier électronique" dans le menu. L'application de messagerie est ouverte
et le courrier électronique stipulant que le fichier est joint apparaît. (en cas d'installation de deux
applications de messagerie ou plus, le menu répertoriant les applications de messagerie installées
s'affiche. Sélectionnez l'application que vous souhaitez ouvrir, puis le courrier électronique s'affiche
avec la pièce jointe). Envoyez le courrier électronique après sa composition.
Copyright © 2012-2015 SHARP CORPORATION Tous droits réservés.
45
Manuel d'utilisation Sharpdesk Mobile V2.1
11 Envoi vers une application
11 Envoi vers une application
Les documents stockés dans cette application peuvent être envoyés vers une autre application.
I.
Tapez sur "Envoyer vers une application" sur l'écran principal.
II. Les fichiers et les dossiers stockés dans cette application sont listés. Tapez sur un fichier pour
obtenir un aperçu. Allez au point 12.1 pour modifier la liste des fichiers/dossiers ou au point 12.2
pour rechercher des dossiers/fichiers.
Un aperçu du fichier sélectionné s'affiche. Concernant le fonctionnement de l'aperçu, veuillez vous
reporter au point 12.3.
III. Tapez sur "Envoyer vers une application" dans le menu.
Copyright © 2012-2015 SHARP CORPORATION Tous droits réservés.
46
Manuel d'utilisation Sharpdesk Mobile V2.1
11 Envoi vers une application
IV. Les applications disponibles sont répertoriées.
Pour envoyer un fichier vers une autre application, sélectionnez l'application dans la liste.
Copyright © 2012-2015 SHARP CORPORATION Tous droits réservés.
47
Manuel d'utilisation Sharpdesk Mobile V2.1
12 Gestion des fichiers
12 Gestion des fichiers
Il est possible de gérer les fichiers et dossiers stockés dans l'application. Les actions disponibles sont
notamment l'affichage sous forme de liste des fichiers et dossiers enregistrés dans l'application, la
recherche de fichiers et de dossiers, l'affichage d'un aperçu des fichiers, la modification du nom d'un
fichier ou dossier, la suppression, le déplacement ou la création d'un dossier.
Tapez sur "Gérer les fichiers" sur l'écran principal.
Les fichiers et les dossiers stockés dans cette application sont listés.
Copyright © 2012-2015 SHARP CORPORATION Tous droits réservés.
48
Manuel d'utilisation Sharpdesk Mobile V2.1
12 Gestion des fichiers
12.1 Modification de la liste de dossiers/fichiers
Vous pouvez basculer entre les options de stockage des fichiers et dossiers, rechercher des dossiers et
des fichiers, trier la liste des dossiers et des fichiers et basculer entre les vues.
Remarque : pour la recherche de fichiers et de dossiers, veuillez vous reporter au point 12.2.
Tapez sur la touche sur l'écran permettant l'affichage du menu.
Tapez sur "Basculer vers le stockage interne (ou carte SD)" pour basculer entre les options de stockage
pour l'affichage sous forme de liste des dossiers et fichiers. Les options de stockage sont le stockage
interne ou une carte SD.
Copyright © 2012-2015 SHARP CORPORATION Tous droits réservés.
49
Manuel d'utilisation Sharpdesk Mobile V2.1
12 Gestion des fichiers
Tapez sur "Trier" pour trier la liste des fichiers/dossiers. Les critères de tri "Horodatage", "Nom de
fichier", "Taille de fichier" et "Format de fichier" sont disponibles. Vous pouvez également choisir l'ordre
de tri parmi les options "Croissant" et "Décroissant".
Tapez sur "Modifier l'affichage" pour changer la vue de la liste de fichiers/dossiers.
La vue sous forme de liste (figure ci-contre à gauche) bascule vers la vue sous forme d'icône (figure
ci-contre à droite) lorsque vous tapez sur cette option. La vue sous forme d'icônes bascule vers la vue
sous forme de liste.
Copyright © 2012-2015 SHARP CORPORATION Tous droits réservés.
50
Manuel d'utilisation Sharpdesk Mobile V2.1
12 Gestion des fichiers
12.2 Recherche de fichiers/dossiers
Sélectionnez "Rechercher" dans le menu affiché après une pression sur la touche Menu en dehors de
l'écran. Une boîte de dialogue de recherche de fichier apparaît.
Entrez le nom complet du fichier/dossier ou seulement une partie du nom du fichier/dossier que vous
souhaitez trouver. Une liste des fichiers contenant les caractères entrés apparaît.
Il est possible d'approfondir la recherche dans les résultats de recherche en appuyant sur la touche
Menu en dehors de l'écran et en cliquant sur "Recherche avancée".
Copyright © 2012-2015 SHARP CORPORATION Tous droits réservés.
51
Manuel d'utilisation Sharpdesk Mobile V2.1
12 Gestion des fichiers
Les critères suivants peuvent être spécifiés pour les résultats de la recherche avancée.
Élément
Description
Inclure les sous-dossiers
Inclure les sous-dossiers dans la recherche.
Dossier
Inclure les dossiers dans la recherche.
PDF
Inclure les fichiers PDF dans la recherche.
TIFF
Inclure les fichiers TIFF dans la recherche.
Fichier image (JPEG, PNG)
Inclure les fichiers JPEG et PNG dans la recherche.
Vous pouvez modifier l'ordre d'affichage ou basculer entre les vues pour les résultats de recherche.
Veuillez vous reporter au point 12.1.
12.3 Aperçu d'un fichier
Vous pouvez obtenir un aperçu d'un fichier dans la liste des fichiers/dossiers.
Remarque : l'aperçu n'est pas affiché si la mémoire disponible sur votre périphérique mobile est
insuffisante.
Copyright © 2012-2015 SHARP CORPORATION Tous droits réservés.
52
Manuel d'utilisation Sharpdesk Mobile V2.1
12 Gestion des fichiers
Utilisez deux doigts pour agrandir/réduire l'image d'aperçu. (Pincer pour agrandir / Pincer pour réduire)
(Pincer pour agrandir /
Pincer pour réduire)
Tapez sur
pour tourner l'aperçu de 90 degrés dans le sens horaire.
Remarque : La taille originale et/ou l'orientation de l'image sont conservées, même en cas de réalisation
d'une autre opération après la rotation et/ou l'agrandissement de l'aperçu.
Certains formats de fichier (cf. chapitre 2) ne permettent pas d'afficher un aperçu ou ne peuvent pas être
tournés. Tapez sur "Contrôler avec une autre application" (Tapez sur la touche Menu en dehors de
l'écran, puis tapez sur "Contrôler avec une autre application" dans le menu) pour sélectionner une
application adéquate pour afficher un aperçu du fichier.
Copyright © 2012-2015 SHARP CORPORATION Tous droits réservés.
53
Manuel d'utilisation Sharpdesk Mobile V2.1
12 Gestion des fichiers
12.4 Renommer un fichier ou dossier
Remarque : vous ne pouvez renommer qu'un seul fichier ou dossier à la fois. Vous ne pouvez pas
renommer plusieurs fichiers/dossiers à la fois.
I.
Tapez sur le fichier ou le dossier que vous souhaitez renommer et maintenez-le enfoncé.
II. Le menu contextuel s'affiche. Tapez sur "Modifier le nom du fichier (dossier)".
III. La boîte de dialogue "Modifier le nom du fichier (dossier)" apparaît. Entrez un nouveau nom et tapez
sur "OK".
Remarque : Il n'est pas possible de modifier l'extension du fichier.
Copyright © 2012-2015 SHARP CORPORATION Tous droits réservés.
54
Manuel d'utilisation Sharpdesk Mobile V2.1
12 Gestion des fichiers
IV. Tapez sur "OK" pour renommer.
12.5 Déplacement de fichiers/dossiers
I.
Tapez sur le fichier ou le dossier que vous souhaitez déplacer.
II. Le menu contextuel est affiché. Tapez sur "Déplacer".
Copyright © 2012-2015 SHARP CORPORATION Tous droits réservés.
55
Manuel d'utilisation Sharpdesk Mobile V2.1
12 Gestion des fichiers
III. L'écran "Déplacer" s'affiche. Sélectionnez un dossier cible, puis tapez sur "Déplacer ici".
Vous pouvez également déplacer les fichiers et dossiers en procédant comme suit :
Dans l'étape I, tapez sur "Sélectionner".
Des cases à cocher apparaissent à gauche de la liste. Appuyez désormais sur les fichiers/dossiers que
vous souhaitez déplacer, puis sur "Déplacer".
L'écran "Déplacer" (cf. étape III) apparaît. Sélectionnez le dossier cible, puis tapez sur "Déplacer ici".
Copyright © 2012-2015 SHARP CORPORATION Tous droits réservés.
56
Manuel d'utilisation Sharpdesk Mobile V2.1
12 Gestion des fichiers
12.6 Suppression de fichiers/dossiers
I.
Tapez sur le fichier ou le dossier que vous souhaitez supprimer et maintenez-le.
II. Le menu contextuel est affiché. Tapez sur "Supprimer". La boîte de dialogue "Supprimer (nom du
fichier/dossier)" apparaît. Tapez sur "OK" pour supprimer le fichier/dossier.
Vous avez la possibilité d'afficher un aperçu du fichier avant de le supprimer :
Tapez sur "Supprimer ce fichier" dans l'écran d'aperçu (cf. point 12.3).
Remarque : il n'est pas possible de supprimer des dossiers dans cette étape.
Copyright © 2012-2015 SHARP CORPORATION Tous droits réservés.
57
Manuel d'utilisation Sharpdesk Mobile V2.1
12 Gestion des fichiers
Si vous souhaitez supprimer plusieurs fichiers/dossiers tapez sur "Sélectionner" dans la liste des
fichiers/dossiers.
Des cases à cocher apparaissent à gauche de la liste, tapez sur les fichiers/dossiers au choix, puis sur
"Supprimer".
12.7 Création d'un dossier
I.
Allez dans le dossier dans lequel vous souhaitez créer un nouveau dossier.
Copyright © 2012-2015 SHARP CORPORATION Tous droits réservés.
58
Manuel d'utilisation Sharpdesk Mobile V2.1
12 Gestion des fichiers
II. Tapez sur "Créer dossier".
III. La boîte de dialogue "Créer un dossier" s'affiche. Saisissez un nouveau nom de dossier, puis tapez
sur "Créer" pour créer le dossier.
Copyright © 2012-2015 SHARP CORPORATION Tous droits réservés.
59
Manuel d'utilisation Sharpdesk Mobile V2.1
13 Impression depuis une application externe
13 Impression depuis une application externe
Les données envoyées depuis d'autres applications vers votre périphérique mobile peuvent être
imprimées depuis cette application.
I.
Ouvrez le fichier que vous souhaitez imprimer (JPEG, TIFF, PNG ou PDF) dans une autre
application.
II. (L'exemple se base sur la "Galerie".) Tapez sur l'écran pour afficher le menu, puis sur "Partager"
pour afficher la liste des applications. Tapez sur "Sharpdesk Mobile" dans la liste pour envoyer le
fichier.
III. Veuillez vous reporter à l'étape IV du point 9.1 pour la suite de la procédure.
Copyright © 2012-2015 SHARP CORPORATION Tous droits réservés.
60
Manuel d'utilisation Sharpdesk Mobile V2.1
Android, Android logo, Google, Google logo, Google Play and Google Play logo are
trademarks or registered trademarks of Google Inc.
Sharpdesk is a trademark or registered trademark of Sharp Corporation in the U.S. and other
countries.
All other company names, products, services and logos used herein are trademarks or
registered trademarks of their respective owners.
This software includes the following modules compliant Apache License, Version2.0
Apache Commons Net / SNMP4J / Support Library / javamail-android / Zip4j
AN0212FR-002
Copyright © 2012-2015 SHARP CORPORATION Tous droits réservés.
61