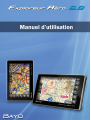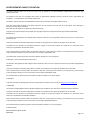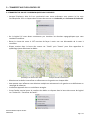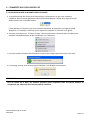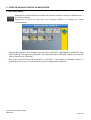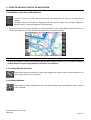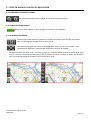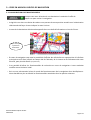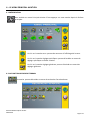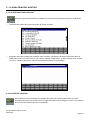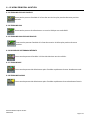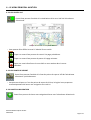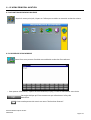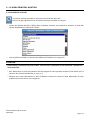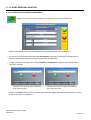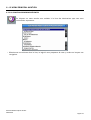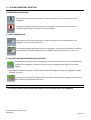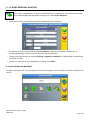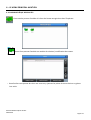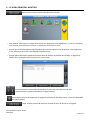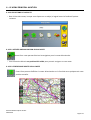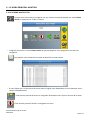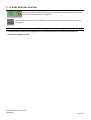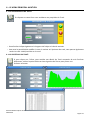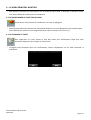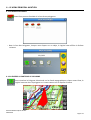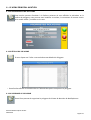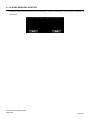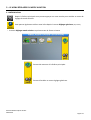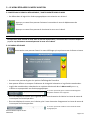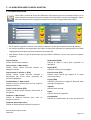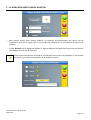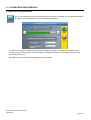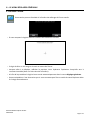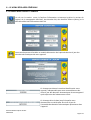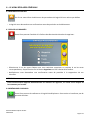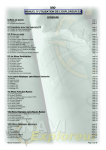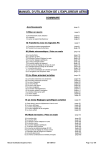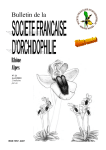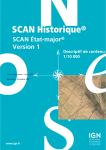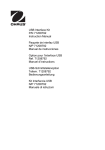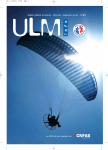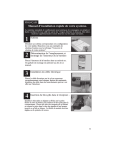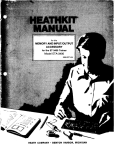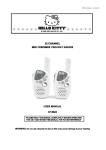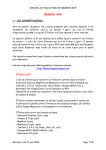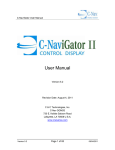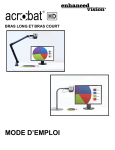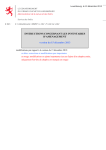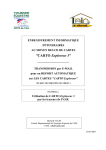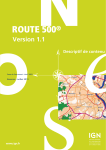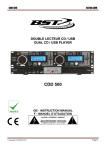Download Manuel Exploreur Aéro 6.0
Transcript
AVERTISSEMENT AVANT UTILISATION Le produit Exploreur Aéro 6.0 ne peut en aucun cas se substituer à la documentation réglementaire nécessaire pour l’exécution des vols. Ce produit est une aide à la navigation VFR, toutes les informations affichées (terrains, points de report, informations de navigation...) sont données à titre indicatif uniquement. L’utilisateur assume l’entière responsabilité des risques liés à l’utilisation du produit Exploreur Aéro. Vous êtes responsable de placer et d’utiliser Exploreur Aéro de manière sécurisée afin de ne pas gêner votre pilotage et d’éviter ainsi tout risque d’accident. Vous êtes tenu de respecter les règles de la sécurité aérienne. Le produit et le logiciel intégré sont protégés par copyright et par les lois régissant le droit de propriété intellectuelle. ©BAYO 2011 Les données cartographiques SIA intégrées dans l'Exploreur Aéro 6.0 sont la propriété exclusive du SIA en ce qui concerne les données du SIA. La licence concédée à l’utilisateur des fichiers n’entraîne à son profit aucun transfert de propriété de ces données. L’utilisation de ces données est strictement limitée à l’usage et aux besoins propres des utilisateurs en possession d’une licence pour exploitation des données du SIA. Toute communication, même partielle, des données à des tiers, à titre gratuit ou onéreux, sous toute forme, par tout moyen et pour quelque motif que ce soit est soumise à l’accord exprès préalable du SIA. Les données SIA ne doivent pas être extraites du PND ou utilisées sur un autre logiciel. © SIA 2011 - Cartes aéronautiques et VAC France Les données cartographiques IGN intégrées dans l'Exploreur Aéro 6.0 sont la propriété exclusive de l’Institut Géographique National. La licence concédée à l’utilisateur des fichiers n’entraîne à son profit aucun transfert de propriété de ces données. Toute communication, même partielle, des données à des tiers, à titre gratuit ou onéreux, sous toute forme, par tout moyen et pour quelque motif que ce soit est soumise à l’accord exprès préalable de l’IGN. Les “données IGN” ne doivent pas être extraites du PND ou utilisées sur un autre logiciel. © IGN 2011 La base de données des plateformes ULM et les informations associées sont issues du site http://www.nav2000.com © NAV2000 Les données cartographiques Editerra /BOSSY intégrées dans l'Exploreur Aéro 6.0 sont la propriété exclusive d'Editerra. La licence concédée à l’utilisateur des fichiers n’entraîne à son profit aucun transfert de propriété de ces données. L’utilisation de ces données est strictement limitée à l’usage et aux besoins propres des utilisateurs en possession d’une licence pour exploitation des données d'Editerra. Toute communication, même partielle, des données à des tiers, à titre gratuit ou onéreux, sous toute forme, par tout moyen et pour quelque motif que ce soit est soumise à l’accord exprès préalable d'Editerra. Les données Editerra ne doivent pas être extraites du PND ou utilisées sur un autre logiciel. © Editerra 2010 Manuel d’utilisation Exploreur 6.0 Aéro ©BAYO 2011 Page 2 - 61 1 – MISE EN ŒUVRE 1.1 L'APPAREIL • Pour allumer votre Exploreur, appuyez sur le bouton ON /OFF situé à gauche sur le dessus de l'appareil. • Un bouton RESET est présent dans le coin inférieur droit de la façade arrière de l'appareil. • L’Exploreur possède un écran tactile que vous pouvez utiliser avec le stylet intégré à l’appareil ou avec votre doigt. • Sur le côté gauche de l'appareil se trouvent 4 emplacements connectiques. De haut en bas vous trouverez : > > > > • Une prise mini jack pour brancher un casque audio. Un slot micro SD supportant au maximum 8 Go. Une entrée vidéo mini jack (non active sur l'Exploreur Aéro 6.0). Un port mini USB permettant l'alimentation de l'appareil et le transfert de données. L'Exploreur 6.0 Aéro est équipé d’une batterie interne lithium-ion de 1800 mAh, ce type de batterie peut présenter des risques d'explosion ou de brûlures chimiques en cas de mauvaise utilisation. Ne pas tenter de démonter, ne pas stocker à une température supérieure à 60°C, ne pas brûler. ALIMENTATION • Pour recharger l'Exploreur 6.0 Aéro utilisez le cordon USB > mini USB ou le cordon allume cigare fournis avec l'appareil. • Pour profiter d'une autonomie optimale nous vous invitons à respecter scrupuleusement les deux premiers cycles de charge : a. Chargez la batterie une première fois complètement (jusqu'à que l'indicateur de charge de l'appareil passe de couleur verte) puis laissez l'appareil se décharger complètement. b. Répétez cette opération une seconde fois. Manuel d’utilisation Exploreur 6.0 Aéro ©BAYO 2011 Page 3 - 61 1 – MISE EN ŒUVRE 1.2 LANCER LE LOGICIEL DE NAVIGATION • Aucune installation n’est nécessaire pour utiliser NaviExploreur, allumez simplement votre appareil et le logiciel se lancera automatiquement. • L’écran de chargement du logiciel se présente sous la forme suivante. • A l'issue du chargement le logiciel affichera un écran d'avertissement. • Vous pouvez faire défiler l'écran vers le haut ou vers le bas à l'aide de l'écran tactile. • Appuyez sur la touche pour valider la fin de votre lecture. Manuel d’utilisation Exploreur 6.0 Aéro ©BAYO 2011 Page 4 - 61 2 – TRANSFERT AVEC LES LOGICIELS PC 2.1 SYNCHRONISER LE GPS AVEC UN ORDINATEUR • Toute communication ou échange de données entre l'Exploreur Aéro 6.0 et un ordinateur nécessite une synchronisation. • L'Exploreur Aéro 6.0 est compatible avec Windows XP, Windows Vista et Windows 7. Windows XP : a. Dans un premier temps vous devez impérativement installer le logiciel Microsoft ActiveSync 4.5 fourni sur le CD Exploreur Aéro 6.0. b. Dans un deuxième temps connectez l'appareil au PC avec le câble USB – mini USB fourni. c. Lors de la première synchronisation de l'Exploreur 6.0 Aéro avec ActiveSync la fenêtre de définition d'un partenariat apparaît. A la question "Voulez-vous établir un partenariat" répondez non et cliquez sur "Suivant" ou cliquez simplement sur "Annuler". Windows Vista : • Le module de synchronisation que vous devez utiliser sous Vista est Windows Mobile Device Center ou WMDC. • Si celui-ci n'est pas installé vous pouvez le télécharger sur le site de Microsoft au lien suivant http://www.microsoft.com/downloads/fr-fr/default.aspx Windows 7 : • Si votre système d'exploitation est Windows Seven il vous faudra probablement installer les pilotes Windows USB Sync. • A la première connexion de l'appareil veuillez ouvrir dans le Centre de maintenance (depuis le panneau de configuration ou en cliquant sur l'icône des notifications dans la barre des tâches). • Si Windows Seven vous le propose lancez l'installation des pilotes Windows USB Sync. Manuel d’utilisation Exploreur 6.0 Aéro ©BAYO 2011 Page 5 - 61 2 – TRANSFERT AVEC LES LOGICIELS PC 2.2 LES LOGICIELS BAYO PC • Si vous possédez un logiciel Bayo CartoExploreur 3 OACI sur votre PC, vous devez vous assurer qu'il n'est pas nécessaire de faire une mise à jour. • La version prenant en charge l’Exploreur 6.0 Aéro est CartoExploreur 3.21. • Cette mise à jour est disponible en téléchargement sur notre site Internet au lien suivant : http://www.bayo.com/support/maj/ • Depuis votre logiciel Bayo PC, il est possible de transférer dans l’Exploreur Aéro 6.0 des dalles topographiques 1/25 000e et 1/100 000e. • Il est également possible d'échanger des Waypoints, des Routes, des Tracés et des Polygones. • Lorsque vous connectez l'Exploreur 6.0 Aéro à un ordinateur le logiciel NaviExploreur se coupe automatiquement et affiche le symbole de synchronisation suivant. AVERTISSEMENT Les mises à jour fournies sur le CD Exploreur ne sont en aucun cas des versions complètes des logiciels Bayo PC. Si vous souhaitez transférer des fonds topographiques sur votre Exploreur Aéro 6.0 vous devez impérativement posséder un CD /DVD logiciel Bayo original. Il est fortement déconseillé de retirer la carte mémoire de l’appareil (hormis lors du transfert des fonds cartographiques à partir du PC si vous utilisez un lecteur de cartes USB) et d’essayer de modifier son contenu via un lecteur de carte. Manuel d’utilisation Exploreur 6.0 Aéro ©BAYO 2011 Page 6 - 61 2 – TRANSFERT AVEC LES LOGICIELS PC 2.3 TRANSFERT DE DALLES TOPOGRAPHIQUES DANS L'APPAREIL • Lorsque l'Exploreur Aéro 6.0 est synchronisé avec votre ordinateur vous pouvez le lier avec CartoExploreur 3.21 en cliquant dans la barre des menus sur Pocket PC puis Connecter le Pocket PC. • Sur le logiciel PC vous devez commencer par visualiser les données topographiques que vous souhaitez transférer. • Placez le niveau de zoom à 2.5% environ de façon à avoir une vue d’ensemble de la zone à transférer. • Cliquez ensuite dans la barre des menus sur "Outils" puis "Cartes" pour faire apparaître le quadrillage jaune délimitant les dalles. Quadrillage de sélection des dalles Exemple de dalles sélectionnées • Sélectionnez les dalles à transférer en effectuant un clic gauche sur chaque dalle. • Vous pouvez aussi effectuer une sélection multiple en maintenant le clic gauche et en définissant un rectangle de sélection. La sélection apparaît alors en surbrillance orangée. • • Il vous faudra ensuite lancer le transfert des dalles en cliquant dans la barre des menus du logiciel sur "Pocket PC > Transférer les fonds". Manuel d’utilisation Exploreur 6.0 Aéro ©BAYO 2011 Page 7 - 61 2 – TRANSFERT AVEC LES LOGICIELS PC • La fenêtre de transfert apparaît, indiquant la place disponible et la taille totale du transfert. • Cochez la case "Lecteur carte mémoire" si vous souhaitez utiliser votre lecteur de carte pour transférer les dalles. Il faudra alors retirer la carte mémoire de l’appareil et l'insérer dans votre lecteur de carte avant de continuer. • Cliquez sur le bouton "Transférer" pour lancer le transfert des fonds topographiques. IMPORTANT Utiliser un lecteur de Cartes SD USB 2.0 permet d’augmenter très sensiblement la vitesse des transferts de cartographie. Il est fortement conseillé d’utiliser ce type de lecteur pour effectuer des transferts de gros volumes. 2.4 SUPPRIMER DES DALLES TOPOGRAPHIQUES DÉJÀ PRÉSENTES DANS L'APPAREIL • • Sous CartoExploreur 3 les dalles déjà présentes dans l'Exploreur 6.0 Aéro apparaissent en surbrillance orange foncée. • Désélectionnez une ou plusieurs dalles avec un clic gauche puis cliquez dans la barre des menus sur Pocket PC > Transférer les fonds. • La fenêtre de transfert apparaît, indiquant la place disponible et la taille totale du transfert. Cliquez sur Supprimer pour effacer les dalles de l'appareil. Manuel d’utilisation Exploreur 6.0 Aéro ©BAYO 2011 Page 8 - 61 2 – TRANSFERT AVEC LES LOGICIELS PC 2.5 TRANSFERT DE LA BASE DE DONNÉES • • Il est possible d’échanger des données de types Waypoints, Routes, Tracés et Polygones entre l’Exploreur 6.0 Aéro et votre logiciel PC Bayo. Les répertoires Pocket PC des bibliothèques de CartoExploreur 3 sont des zones de transfert temporaires à n'utiliser que pour l'échange de données avec votre appareil mobile. 2.5.1 RÉCUPÉRER LA BASE DE DONNÉES a. Synchronisez l'appareil avec votre ordinateur en utilisant le cable USB fourni. b. Cliquez dans la barre des menus sur "Pocket PC > Connecter le Pocket PC". c. Dans le menu Pocket PC cliquez sur "Récupérer la base". d. La fenêtre suivante vous indique que la récupération est en cours. e. Une fois l’opération terminée vous retrouverez vos données dans les répertoires Pocket PC des différentes bibliothèques d'objets de CartoExploreur 3. Exemple d'un répertoire Pocket PC contenant un objet route à l'issue de la récupération des données. IMPORTANT Il n’est pas possible de sélectionner individuellement les données à récupérer, l’intégralité des données de l’Exploreur sera transférée à chaque fois et remplacera les données présentes dans les répertoires PocketPC des bibliothèques du logiciel PC. La récupération de la base ne supprime pas les données enregistrées dans l'Exploreur Aéro 6.0. Manuel d’utilisation Exploreur 6.0 Aéro ©BAYO 2011 Page 9 - 61 2 – TRANSFERT AVEC LES LOGICIELS PC 2.5.2 ENVOYER LA BASE DE DONNÉES VERS L'APPAREIL a. La première étape de l’envoi de la base consiste à sélectionner ce que vous souhaitez transférer. Dans la partie gauche de chacune des bibliothèques il existe deux répertoires par défaut comme sur l’exemple suivant. Il faut déplacer les données que vous souhaitez transférer du répertoire principal (nommé Waypoint sur l’exemple ci-dessus) vers le répertoire PocketPC en utilisant le clic glissé. b. Lorsque vous cliquez sur "Envoyer la base" toutes les données contenues dans les répertoires PocketPC des bibliothèques seront transférées vers l’Exploreur. c. Lors du transfert la fenêtre d'information suivante vous indique que l'écriture est en cours. d. Le message suivant vous informe que le transfert s’est déroulé correctement. IMPORTANT Lors de l'envoi de la base, les données présentes dans l’Exploreur Aéro 6.0 seront effacées et remplacées par celles que vous êtes en train de transférer. Manuel d’utilisation Exploreur 6.0 Aéro ©BAYO 2011 Page 10 - 61 3 – PRISE EN MAIN DU LOGICIEL DE NAVIGATION 3.1 PRÉAMBULE • Nous vous recommandons de vous munir de votre appareil et de tester les différentes fonctionnalités de votre Exploreur en parallèle, au fur et à mesure que vous avancerez dans ce manuel. NAVIEXPLOREUR : C'est le nom de l'application de navigation installée sur l'Exploreur Aéro 6.0. SIA : Le Service de l’Information Aéronautique (SIA) est le service central de la Direction des Services de la Navigation Aérienne de la Direction Générale de l’Aviation Civile. Cet organisme édite un certain nombre de documents et cartes destinés à la préparation et à l’exécution des vols. OACI : le code OACI (ICAO en anglais) est un code attribué par l'Organisme de l'Aviation Civile Internationale à un aérodrome, une région aérienne, une compagnie aérienne, un type d'aéronef. VAC : Visual Approach Chart, les cartes VAC décrivent de façon très détaillée un aérodrome. ATIS : Automatic Terminal Information Service, service automatique d'information de région terminale. AFIS : Aerodrome Flight Information Service, service d'information de vol sur aérodrome. • Voici la fenêtre principale du logiciel de navigation NaviExploreur. Au centre la carte IGN OACI de la France au 1/ 500 000e. • Le déplacement de la carte s’effectue par un clic glissé sur l’écran, ceci n'est possible que lorsque la position de la carte n'est pas verrouillée sur votre position GPS. • A gauche et à droite de l’écran vous disposez de deux barres d’outils que nous allons détailler. Manuel d’utilisation Exploreur 6.0 Aéro ©BAYO 2011 Page 11 - 61 3 – PRISE EN MAIN DU LOGICIEL DE NAVIGATION 3.2 LA TOUCHE CARTE Cette touche permet d’afficher la fenêtre de sélection du fond de carte qui s'affichera dans la fenêtre principale. Sélectionnez le fond de carte que vous souhaitez afficher en cliquant sur l'icône correspondante. • De base dans l'appareil sont intégrées les cartes SIA 1/1 000 000e, CARTABOSSY 1/1 000 000e, OACI IGN 1/500 000e, SIA régionales 1/250 000e, SIA Hélicoptère Paris 1/100 000e, IGN terrestre 1/1 000 000 et IGN terrestre 1/250 000e. • Pour avoir accès aux fonds IGN 1/100 000e et 1/25 000e, il vous faudra les transférer depuis un logiciel Bayo PC (cf partie 2). Ces données ne sont pas intégrées dans l'appareil. Manuel d’utilisation Exploreur 6.0 Aéro ©BAYO 2011 Page 12 - 61 3 – PRISE EN MAIN DU LOGICIEL DE NAVIGATION 3.3 LE MENU ÉTAT GPS Ces boutons permettent deux choses, d'indiquer le niveau de réception de l'antenne GPS et d'accéder au menu d'état GPS d'un simple clic. • La réception des satellites se lance automatiquement au démarrage du logiciel, il n'est donc pas nécessaire d'activer le GPS sur cet appareil. • Lorsque votre récepteur GPS aura terminé l’acquisition, vous obtiendrez des informations de positionnement comme sur la capture suivante. • Le cadre Position indique les coordonnées de votre position. Le cadre Précision vous indique la précision du positionnement. Le cadre 3D indique la position et le niveau de réception des différents satellites. Fermer la fenêtre en utilisant la croix en haut à droite vous ramènera directement sur la fenêtre principale. La touche "GPS ON" indiquera alors l’état de fonctionnement du récepteur GPS et son niveau de réception. • • • IMPORTANT Lors de la première utilisation de votre Exploreur ou après une longue période sans activité, vous devez placer l’appareil dans un endroit présentant une vue dégagée du ciel et le laisser s’initialiser jusqu’à obtenir une position. Cette initialisation peut prendre jusqu’à 15 minutes et est indispensable au bon fonctionnement ultérieur du récepteur GPS. ATTENTION Lorsque vous perdez le signal GPS l'icône prendra alors la forme "NO GPS" de façon à attirer votre attention. Si ce n'est pas un problème matériel l'antenne devrait retrouver rapidement les satellites et vous donner à nouveau une position. Manuel d’utilisation Exploreur 6.0 Aéro ©BAYO 2011 Page 13 - 61 3 – PRISE EN MAIN DU LOGICIEL DE NAVIGATION 3.4 CENTRER ET DÉPLACER LA CARTOGRAPHIE La touche "Centrer sur GPS" permet de centrer immédiatement la Carte sur la position GPS actuelle. Lorsque la carte est centrée sur la position GPS vous pouvez cliquer sur la touche "Déplacer" afin de pouvoir à nouveau déplacer le fond de carte. • Lorsque votre carte n'est pas centrée sur la position GPS un liseré rouge d'alerte entourera alors la fenêtre principale et une croix de sélection apparaîtra au centre de l'écran. IMPORTANT La croix au centre de l'écran est l'outil principal du Menu édition (cf partie 3.8), la création et l'édition d'objets depuis les fonds topographiques requièrent son utilisation. 3.5 LE MENU RÉGLAGE AVIATION Cette touche permet d’accéder au menu des réglages du mode aviation. Nous détaillerons ce menu dans la partie 5 de ce manuel. 3.6 LE MENU PRINCIPAL Cette touche permet d’accéder au menu principal aviation que nous détaillons dans la partie 4 de ce manuel. Manuel d’utilisation Exploreur 6.0 Aéro ©BAYO 2011 Page 14 - 61 3 – PRISE EN MAIN DU LOGICIEL DE NAVIGATION 3.7 LA FONCTION TERRAINS LES PLUS PROCHES Cette touche affiche une fenêtre listant les aérodromes et terrains d'aviation proches de votre position. • Un clic sur l'un des objets de la liste ouvrira le menu des détails du terrain sélectionné (voir partie 4.3 et 4.4). 3.8 LE MENU ÉDITION Cette touche peut avoir deux effets en fonction du mode de déplacement de la carte que vous avez sélectionné. a. Vous avez activé la fonction "Centrer sur GPS", cette touche vous permet de créer un waypoint à la position actuelle. Après l'acceptation de la confirmation de création le logiciel vous redirige vers la fenêtre des propriétés du waypoint que vous venez de créer (cf partie 4.9.2.3). Manuel d’utilisation Exploreur 6.0 Aéro ©BAYO 2011 Page 15 - 61 3 – PRISE EN MAIN DU LOGICIEL DE NAVIGATION b. Vous avez activé la fonction "Déplacer", cette touche vous permet d'accéder au Menu édition ci-dessous. • Les fonctions du menu édition permettent d'interagir avec la fenêtre principale de NaviExploreur par l'intermédiaire de la croix centrale (cf partie 3.4). Affiche les coordonnées géographiques du pointeur de la croix. Lance une navigation vers la zone pointée. Créé un waypoint au niveau du pointeur de la croix. Créé le premier waypoint d'une route au niveau du pointeur de la croix. Ajoute un waypoint à la route en cours. Termine la route en cours sans ajouter de waypoint. Affiche la fenêtre des propriétés de l'objet le plus proche de la croix. Manuel d’utilisation Exploreur 6.0 Aéro ©BAYO 2011 Page 16 - 61 3 – PRISE EN MAIN DU LOGICIEL DE NAVIGATION 3.9 LE RÉGLAGE DU NIVEAU DE ZOOM Ces touches permettent de modifier le niveau de zoom de la carte. 3.10 L'INDICATEUR DE CHARGE Cette icône vous indique l’état de charge de la batterie de l’appareil. 3.11 LE MODE PLEIN ÉCRAN Cette touche située en bas à gauche de la fenêtre principale vous permet de basculer vers un affichage du fond de carte en plein écran. Inversement, lorsque vous serez en affichage plein écran, un clic sur la touche vous permettra de réafficher l’interface par défaut de la fenêtre principale. • Lorsque vous êtes en plein écran, certaines parties de l'interface disparaissent au profit de la carte mais il reste les indications essentielles en bas à gauche de l'écran comme le niveau de réception GPS, le niveau de charge de la batterie et l'échelle de la carte. Manuel d’utilisation Exploreur 6.0 Aéro ©BAYO 2011 Page 17 - 61 3 – PRISE EN MAIN DU LOGICIEL DE NAVIGATION 3.12 LA NAVIGATION AVEC NAVIEXPLOREUR Lorsque vous avez sélectionné une destination à atteindre il suffit de cliquer sur pour activer la navigation. • Le logiciel trace alors une droite de couleur rose partant de votre position actuelle vers la destination sélectionnée de façon à vous indiquer la route à suivre. • Le nom de la destination sélectionnée apparaît dans une bulle d'information en bas de l'écran. Cap à suivre pour rejoindre la destination. • En cours de navigation vous avez la possibilité d'afficher des info-bulles en superposition à la fenêtre principale et ainsi être informé en temps réel de l'altitude, de la vitesse ou du relèvement de votre aéronef, pour plus de détails (cf. partie 5.4). • Il est possible d'utiliser les fonctionnalités de recherche en cours de navigation si vous souhaitez modifier votre itinéraire initial. • Ceci est une présentation brève du mode de fonctionnement de la navigation dans NaviExploreur. Nous aborderons plus en détails les fonctionnalités rattachées dans les parties suivantes. Manuel d’utilisation Exploreur 6.0 Aéro ©BAYO 2011 Page 18 - 61 4 – LE MENU PRINCIPAL AVIATION 4.1 PRÉSENTATION Pour accéder au menu Principal Aviation il faut appuyer sur cette touche depuis la fenêtre principale. Un clic sur la touche carte permet de retourner à l’affichage de la carte. Un clic sur la touche réglages spécifiques permet d’accéder au menu de réglage spécifique au mode aviation. Un clic sur la touche réglages généraux permet d’accéder au menu des réglages généraux 4.2 LA FONCTION RECHERCHE TERRAIN La touche permet d’accéder au menu de recherche d'un aérodrome. Manuel d’utilisation Exploreur 6.0 Aéro ©BAYO 2011 Page 19 - 61 4 – LE MENU PRINCIPAL AVIATION 4.2.1 LA RECHERCHE PAR CODE OACI La touche permet d'accéder au module de recherche d'un aérodrome par son code OACI. • L'interface de recherche se présente sous la forme suivante. • Imaginons que nous voulons par exemple nous rendre à l'aérodrome d'Auxerre-Branches dont le code OACI est LFLA. Il suffit d'écrire "LA" dans le champ "CODE OACI" en haut à droite et de cliquer sur LFLA – Auxerre (Branches) dans la liste des aérodromes correspondant. 4.2.2 RECHERCHE PAR NOM Cette touche permet d'accéder au module de recherche d'un aérodrome par son nom. L'interface de saisie est similaire mais il s'agit maintenant de renseigner le nom ou une partie du nom de l'aérodrome que vous recherchez. Manuel d’utilisation Exploreur 6.0 Aéro ©BAYO 2011 Page 20 - 61 4 – LE MENU PRINCIPAL AVIATION 4.2.3 TERRAINS LES PLUS PROCHES Cette touche permet d'accéder à la liste des terrains les plus proches de votre position actuelle. 4.2.4 TERRAINS ULM Cette touche permet de sélectionner un terrain ULM par son code OACI. 4.2.5 TERRAINS ULM LES PLUS PROCHES Cette touche permet d'accéder à la liste des terrains ULM les plus proches de votre position. 4.2.6 RECHERCHE DE TERRAINS RÉCENTS Cette touche permet d'accéder à la liste des derniers terrains utilisés. 4.2.7 TERRAIN BASE Cette touche permet de sélectionner puis d'accéder rapidement à votre aérodrome usuel. 4.2.8 TERRAINS FAVORIS Cette touche permet de sélectionner puis d'accéder rapidement à vos aérodromes favoris. Manuel d’utilisation Exploreur 6.0 Aéro ©BAYO 2011 Page 21 - 61 4 – LE MENU PRINCIPAL AVIATION 4.3 DÉTAILS D'UN AÉRODROME • Lorsque vous avez sélectionné un aérodrome en utilisant les fonctions de recherche vue précédemment la fenêtre suivante s'ouvre. 4.3.1 INFOS DU TERRAIN Cette icône permet d'accéder à la fenêtre d'informations de l'aérodrome sélectionné. • Vous y retrouverez des informations indispensables telles que : > Les QFU > Le code OACI de l'aérodrome > L'altitude de l'aérodrome > La fréquence du centre de contrôle d'approche (App) > La fréquence de la tour de contrôle (Twr) > La fréquence sol (Sol) > La fréquence du service automatique d'information de région terminale (ATIS) > La fréquence du service d'information de vol sur aérodrome (AFIS) > La fréquence d'auto information (A/A) ATTENTION La mention NIL signifie que le service correspondant n'existe pas. Manuel d’utilisation Exploreur 6.0 Aéro ©BAYO 2011 Page 22 - 61 4 – LE MENU PRINCIPAL AVIATION 4.3.2 LES CARTES VAC Cette icône permet d'accéder à la visualisation de la carte VAC de l'aérodrome sélectionné. Exemple de carte VAC sur l'Exploreur 6.0 Aéro • Vous pouvez faire défiler la carte à l'aide de l'écran tactile. Cliquer sur cette icône permet de revenir à la page précédente. Cliquer sur cette icône permet de passer à la page suivante. Cliquer sur cette icône ferme la carte VAC et vous ramène dans le menu précédent. 4.3.3 LES POINTS DE REPORT Cette icône permet d'accéder à la liste des points de reports VFR de l'aérodrome sélectionné précédemment. • Lorsque vous cliquez sur l'un des points de report de la liste, le logiciel vous proposera automatiquement de lancer une navigation vers celui-ci. 4.3.4 LANCER LA NAVIGATION Cette icône permet de lancer une navigation directe vers l'aérodrome sélectionné. Manuel d’utilisation Exploreur 6.0 Aéro ©BAYO 2011 Page 23 - 61 4 – LE MENU PRINCIPAL AVIATION 4.3.5 CENTRER LA CARTE SUR LE TERRAIN Cette icône permet de centrer la carte sur l'aérodrome sélectionné. 4.4 DÉTAILS D'UN TERRAIN ULM • Lorsque vous avez sélectionné un terrain ULM, le logiciel ouvre le menu suivant. 4.4.1 INFOS DU TERRAIN ULM Cette icône permet d'accéder à la fenêtre d'information du terrain ULM sélectionné, précisant notamment son altitude. 4.4.2 LANCER LA NAVIGATION Cette icône permet de lancer une navigation directe vers le terrain ULM sélectionné. 4.4.3 CENTRER LA CARTE SUR LE TERRAIN ULM Cette icône permet de centrer le terrain ULM sélectionné sur la carte dans la fenêtre principale. Manuel d’utilisation Exploreur 6.0 Aéro ©BAYO 2011 Page 24 - 61 4 – LE MENU PRINCIPAL AVIATION 4.5 LA FONCTION RECHERCHES DIVERSES Depuis le menu principal, cliquez sur l'icône pour accéder au menu de recherche suivant. 4.5.1 RECHERCHE D'UNE ADRESSE Cette icône vous permet d'accéder au module de recherche d'une adresse. • Vous pouvez sélectionner, à partir de cette interface, le pays, la ville et l’adresse de votre choix. Cet onglet indique qu’il faut commencer par sélectionner le Pays de destination. Cette touche permet de revenir au menu "Recherches diverses". Manuel d’utilisation Exploreur 6.0 Aéro ©BAYO 2011 Page 25 - 61 4 – LE MENU PRINCIPAL AVIATION • Vous accéderez ensuite à la sélection de la ville de destination. Cet onglet permet de basculer de la recherche par nom à la recherche par code postal. • Sélectionnez maintenant la rue de destination ou le type de POI. Il n’est pas nécessaire de préciser les termes « rue », « avenue », etc. … Cet onglet permet de basculer de la recherche de rue à la recherche d'un POI d'un simple clic. • Vous pouvez sélectionner un numéro de rue ou un carrefour précis de la même manière (uniquement si les numéros de rue sont disponibles pour cette voie). • Lorsque vous avez choisi votre destination le logiciel centre sur la carte automatiquement sur la position correspondante. Cette touche permet de lancer une navigation directe vers l'adresse sélectionnée. Cette touche permet d'annuler la navigation choisie. Manuel d’utilisation Exploreur 6.0 Aéro ©BAYO 2011 Page 26 - 61 4 – LE MENU PRINCIPAL AVIATION 4.5.2 RECHERCHE D'UN POI La touche permet d’accéder à la fonction de recherche d’un POI. POI est un sigle signifiant Point Of Interest ou Point d’intérêt en français. • La liste des familles de POIs s’affiche dans la fenêtre suivante, vous pouvez la parcourir à l’aide des flèches de défilement à droite de l’écran. • Il est possible d’accéder au contenu des différentes familles d'un simple clic. ATTENTION Cette fonction nécessite une position GPS, seuls les POIs à proximité de votre position s’afficheront dans cette liste. • Pour Rechercher un POI sans position GPS ou éloigné de votre position actuelle il faut passer par la fonction de recherche d’adresse (cf partie 4.5.1). • Lorsque vous aurez sélectionné un POI, l’Exploreur centrera la carte sur cette destination et vous proposera alors de lancer une navigation. Manuel d’utilisation Exploreur 6.0 Aéro ©BAYO 2011 Page 27 - 61 4 – LE MENU PRINCIPAL AVIATION 4.5.3 RECHERCHE D'UN TOPONYME Cette touche permet d’accéder à la fonction de recherche d'un toponyme. • C'est la même interface de sélection Pays / Commune / Adresse que dans la partie 4.5.1 à ceci près qu'il faut maintenant sélectionner une catégorie de toponyme. • Cliquez sur la catégorie de votre choix pour afficher la liste des toponymes associés. • Lorsque vous avez choisi le POI le logiciel centrera la carte automatiquement sur la position correspondante et vous proposera de lancer une navigation. Manuel d’utilisation Exploreur 6.0 Aéro ©BAYO 2011 Page 28 - 61 4 – LE MENU PRINCIPAL AVIATION 4.5.4 LA FONCTION ALLER VERS COORDONNÉES Appuyez sur la touche pour accéder à la fenêtre de saisie des coordonnées. • Cette fenêtre permet de saisir manuellement les coordonnées de votre destination. • En utilisant les menus déroulant du cadre Paramètres, choisissez le format de coordonnées, le système géodésique associé ainsi que le format des coordonnées. • Il s’agit ensuite de renseigner les champs Latitude et Longitude en cliquant dans l’espace blanc réservé à cet effet. Exemple de saisie d'une latitude en WGS84 lat /long degrés décimaux • Exemple de saisie d'une longitude en WGS84 lat /long degrés décimaux Cliquez sur Valider dans la fenêtre coordonnées afin que logiciel positionne la destination et vous propose de lancer la navigation. Manuel d’utilisation Exploreur 6.0 Aéro ©BAYO 2011 Page 29 - 61 4 – LE MENU PRINCIPAL AVIATION 4.5.5 LA FONCTION RECHERCHES RÉCENTES En cliquant sur cette touche vous accédez à la liste des destinations que vous avez recherchées auparavant. • Sélectionnez une adresse dans la liste, le logiciel vous proposera de vous y rendre en lançant une navigation. Manuel d’utilisation Exploreur 6.0 Aéro ©BAYO 2011 Page 30 - 61 4 – LE MENU PRINCIPAL AVIATION 4.6 ARRÊTER LA NAVIGATION Cette touche est à la base inactive et le restera tant que vous n'aurez pas activé de navigation. En revanche lorsque vous aurez activé une navigation vous pourrez l'interrompre à n'importe quel moment en cliquant sur cette touche. 4.7 INFOS TERRAIN ACTIF Cette touche est à la base inactive et le restera tant que vous n'aurez pas activé de navigation vers un terrain d'aviation. En revanche lorsque vous aurez activé une navigation vers un terrain d'aviation la touche vous permettra d'accéder directement à la fenêtre des détails de celui-ci (cf partie 4.3). 4.8 LA FONCTION ENREGISTREMENT EN TEMPS RÉEL Cette touche permet de lancer l'enregistrement d'un tracé en temps réel. Cela signifie que l'appareil va enregistrer l'itinéraire que vous suivez en générant des points à intervalle régulier. • Vous pouvez modifier ou ajuster cet intervalle d'acquisition depuis le menu des réglages du mode aviation (partie 5.4). Lorsque vous avez activé l'enregistrement en temps réel vous devez appuyer sur la touche pour arrêter l'enregistrement en cours. IMPORTANT Vous pouvez utiliser cette fonctionnalité même si vous avez déjà activé une navigation. Manuel d’utilisation Exploreur 6.0 Aéro ©BAYO 2011 Page 31 - 61 4 – LE MENU PRINCIPAL AVIATION 4.9 LE MENU WAYPOINT Cette icône vous donne accès à la liste des waypoints enregistrés dans la base de données de l'appareil. Cette touche permet d'ajouter dans la liste les waypoints appartenant à une route enregistrée sur votre appareil. Cette touche permet de masquer de la liste tous les waypoints appartenant à des routes enregistrées sur votre appareil. Cette touche permet de lancer une recherche par nom de l'objet dans la base de waypoints de votre appareil. 4.9.1 CRÉATION D'UN WAYPOINT • Il existe deux façons différentes pour créer un waypoint lorsque la carte n'est pas centrée sur votre position, l’une depuis le fond de carte en utilisant le menu édition et l’autre en saisissant manuellement les coordonnées. • Pour créer un waypoint depuis le fond de carte vous devez dans un premier activer le déplacement manuel des fonds topographiques (cf partie 3.4). • Placez la croix au centre de l'écran à l'endroit où vous souhaitez créer le waypoint puis cliquez sur le Menu édition (cf partie 3.8). Puis dans le Menu édition sélectionnez la fonction Créer un waypoint à cette position. Manuel d’utilisation Exploreur 6.0 Aéro ©BAYO 2011 Page 32 - 61 4 – LE MENU PRINCIPAL AVIATION Pour créer un waypoint en saisissant manuellement les coordonnées vous devez vous rendre dans la bibliothèque des waypoints et cliquer sur l'icône Créer waypoint. • Cette touche ouvre la fenêtre de saisie des coordonnées d'un waypoint. • En utilisant les menus déroulants du cadre Paramètres, choisissez le type de coordonnées, le système géodésique associé ainsi que le format des coordonnées. • Il s’agit ensuite de remplir les champs Latitude, Longitude et Altitude en cliquant dans l’espace blanc réservé à cet effet. • Terminez la création de votre waypoint en cliquant sur Valider. 4.9.2 LES OPTIONS DU WAYPOINT Lorsque vous cliquez sur l’un des objets de la liste des waypoints vous accédez à la fenêtre d’options de celui-ci. Manuel d’utilisation Exploreur 6.0 Aéro ©BAYO 2011 Page 33 - 61 4 – LE MENU PRINCIPAL AVIATION 4.9.2.1 ALLEZ VERS LE WAYPOINT Cette icône permet de lancer une navigation au cap vers le waypoint sélectionné, le logiciel vous demandera de confirmer. Cette touche permet de lancer une navigation directe vers l'adresse sélectionnée. Cette touche permet d'annuler la navigation. 4.9.2.2 CENTRER LA CARTE SUR LE WAYPOINT Cette icône permet de centrer la carte de la fenêtre principale sur le Waypoint sélectionné. 4.9.2.3 PROPRIÉTÉS DU WAYPOINT Cette icône permet d'ouvrir la fenêtre des propriétés du waypoint sélectionné. • Vous pouvez accéder à l’interface de saisie personnalisée du nom, des commentaires et des coordonnées en cliquant dans le champ correspondant. • Deux menus déroulant sont à votre disposition pour modifier la représentation du waypoint ainsi que sa couleur. • Les deux cases en bas de l'écran permettent de verrouiller le waypoint et d'afficher /masquer sa représentation sur la carte. Manuel d’utilisation Exploreur 6.0 Aéro ©BAYO 2011 Page 34 - 61 4 – LE MENU PRINCIPAL AVIATION 4.9.2.4 AJOUTER LE WAYPOINT À UN OBJET ROUTE Cette icône vous permet d'ajouter un Waypoint à une Route déjà créée : • Sélectionnez dans le menu déroulant la route à laquelle vous souhaitez ajouter le Waypoint puis cliquez sur Valider. 4.9.2.5 RAMENER LE WAYPOINT À LA POSITION GPS Cette icône permet de déplacer le waypoint sélectionné et de le replacer à votre position actuelle. • Le logiciel vous demandera une confirmation avant de procéder à la modification de la position. 4.9.2.6 SUPPRESSION D'UN WAYPOINT Cette icône vous permet de supprimer le waypoint sélectionné, il vous sera demandé une confirmation. Manuel d’utilisation Exploreur 6.0 Aéro ©BAYO 2011 Page 35 - 61 4 – LE MENU PRINCIPAL AVIATION 4.10 LA BIBLIOTHÈQUE DES ROUTES Cette touche permet d'accéder à la liste des Routes enregistrées dans l’Exploreur. Cette icône permet d’accéder au module de création / modification des routes. • Cette fenêtre vous permet de créer une route en y ajoutant les points de votre choix et en gérant leur ordre. Manuel d’utilisation Exploreur 6.0 Aéro ©BAYO 2011 Page 36 - 61 4 – LE MENU PRINCIPAL AVIATION Cette touche ouvre la fenêtre de sélection suivante. • Vous pouvez sélectionner un objet dans la liste des Waypoints mais également, un terrain d'aviation, une adresse, une recherche récente, un toponyme ou encore un POI. • A noter que le fonctionnement des interfaces de recherche d'un terrain d'aviation, d'un toponyme, d'une adresse et d'un POI a été détaillé précédemment. • Chaque point sélectionné apparaîtra ensuite dans la fenêtre du module de création, le logiciel en déduit alors la longueur des tronçons et le cumul total. Ces deux boutons permettent d’intervertir la place du point sélectionné avec respectivement le point précédent et le point suivant. Cette touche permet de supprimer le waypoint sélectionné de votre route, il vous sera demandé une confirmation. Cette touche permet de d’activer la route et donc de lancer la navigation. Manuel d’utilisation Exploreur 6.0 Aéro ©BAYO 2011 Page 37 - 61 4 – LE MENU PRINCIPAL AVIATION Cette touche permet de changer le sens de défilement de votre route, le premier point devant le dernier. 4.10.1 CRÉATION D'UNE ROUTE DEPUIS LA CARTE • Pour créer une route depuis le fond de carte vous devez dans un premier temps activer le déplacement manuel des fonds topographiques (cf partie 3.4). • Placez la croix au centre de l'écran à l'endroit où vous souhaitez créer le premier point de votre route puis cliquez sur le Menu édition (cf partie 3.8). Depuis le Menu édition cliquez sur la touche Commencer une route, un waypoint sera créé immédiatement à l'emplacement de la croix sur la carte. ATTENTION Si la croix pointe vers un waypoint existant celui-ci deviendra le premier waypoint de votre route. • Il s'agit ensuite de sélectionner l'emplacement du second waypoint (ou un waypoint déjà existant) toujours en utilisant la croix de sélection. • Rendez-vous de nouveau dans le Menu édition (cf partie 3.8). Cette touche vous permet de finaliser l'ajout du waypoint à votre route. • Recommencez cette manipulation autant de fois que vous souhaitez ajouter de waypoints dans votre route. Cette touche permet ensuite de terminer votre route. ATTENTION La touche Terminer la route n'ajoute pas de waypoint supplémentaire. Manuel d’utilisation Exploreur 6.0 Aéro ©BAYO 2011 Page 38 - 61 4 – LE MENU PRINCIPAL AVIATION 4.10.2 LES OPTIONS DE LA ROUTE • Dans la liste des routes, lorsque vous cliquez sur un objet, le logiciel ouvre la fenêtre d’options suivante. 4.10.2.1 ACTIVER UNE NAVIGATION SUR LA ROUTE Cette icône vous permet d’activer la navigation pour la route sélectionnée. • Il est nécessaire d'avoir une position GPS valide pour pouvoir naviguer sur une route. 4.10.2.2 CENTRER UNE ROUTE SUR LA CARTE Cette icône permet d'afficher la route sélectionnée sur le fond de carte quelque soit votre position actuelle. Manuel d’utilisation Exploreur 6.0 Aéro ©BAYO 2011 Page 39 - 61 4 – LE MENU PRINCIPAL AVIATION 4.10.2.3 PROPRIÉTÉS DE LA ROUTE En cliquant cette icône, vous accèderez à la fenêtre des propriétés de la Route. • Vous pourrez modifier le nom, la couleur et l'épaisseur de la route. • Nous vous rappelons qu'il suffit de cliquer dans le champ Nom pour accéder à l'interface de saisie. • Vous avez également la possibilité de rendre la route visible /invisible sur la carte. 4.10.2.4 LES DÉTAILS DE LA ROUTE Cette icône vous permet d'accéder à la fenêtre des détails de la route. • Cette fenêtre affiche les waypoints composant la route, la distance les séparant les uns des autres ainsi qu’un cumul waypoint par waypoint. • Vous remarquerez que c’est la même interface de création de route que précédemment, vous pouvez donc de la même façon modifier votre route, ajouter un waypoint, inverser l’itinéraire ou lancer la navigation. Manuel d’utilisation Exploreur 6.0 Aéro ©BAYO 2011 Page 40 - 61 4 – LE MENU PRINCIPAL AVIATION 4.10.2.5 TRANSFORMER LA ROUTE EN POLYGONE • Votre Exploreur vous permet de transformer une route en polygone. • Un polygone est une surface et sa valeur s’exprime en hectare ou en m². • Rendez-vous dans la liste des Routes et sélectionnez-en une pour accéder à la fenêtre des options. Cliquez sur le bouton pour transformer la Route en Polygone. • Le polygone est alors disponible dans la bibliothèque des polygones de votre appareil. 4.10.2.6 SUPPRESSION DE LA ROUTE Cette touche sert à supprimer définitivement la route sélectionnée de la base de données de votre Exploreur. • Le logiciel vous demande alors une confirmation, cliquez simplement sur oui pour continuer la procédure. Manuel d’utilisation Exploreur 6.0 Aéro ©BAYO 2011 Page 41 - 61 4 – LE MENU PRINCIPAL AVIATION 4.10.3 LE MENU ROUTE ACTIVE Lorsque vous avez activé la navigation sur une route vous pouvez accéder au menu Route Active en appuyant sur l'icône ci-contre. • Le logiciel ouvre alors le menu Route active qui permet de gérer votre progression en cours de navigation. Cette touche vous permet de consulter le détail de la route activée. • Si vous cliquez sur l’un des points de cette route le logiciel vous demandera si vous souhaitez vous y rendre immédiatement. Cette touche permet de lancer la navigation directement vers le point suivant de la route. Cette touche permet d’arrêter la navigation en cours. Manuel d’utilisation Exploreur 6.0 Aéro ©BAYO 2011 Page 42 - 61 4 – LE MENU PRINCIPAL AVIATION Ces deux touches permettent de lancer et de stopper l’enregistrement d’un tracé en temps réel pendant votre navigation. Cette touche permet d'ouvrir le module de recherche d'un terrain d'aviation en cours de navigation. ATTENTION Si vous décidez de lancer une navigation vers un terrain d'aviation ce choix sera prioritaire et annulera le guidage en cours. Manuel d’utilisation Exploreur 6.0 Aéro ©BAYO 2011 Page 43 - 61 4 – LE MENU PRINCIPAL AVIATION 4.11 LE MENU TRACÉS Cette icône vous permet d'accéder à la liste des tracés enregistrés dans la base de données de NaviExploreur. • Dans la liste des Tracés, lorsque vous cliquez sur un objet, le logiciel vous affiche la fenêtre suivante. 4.11.1 CENTRER LE TRACÉ SUR LA CARTE Cliquez sur cet icône pour visualiser le Tracé sur les fonds topographiques. Le logiciel affichera le tracé centré sur les fonds topographiques. Manuel d’utilisation Exploreur 6.0 Aéro ©BAYO 2011 Page 44 - 61 4 – LE MENU PRINCIPAL AVIATION 4.11.2 LES PROPRIÉTÉS DU TRACÉ En cliquant sur cette icône vous accéderez aux propriétés du Tracé. • Cette fenêtre indique également la longueur de l'objet et la durée estimée. • Vous avez la possibilité de modifier le nom, la couleur et l'épaisseur du tracé, vous pouvez également rendre le tracé visible/invisible sur la carte. 4.11.3 LES DÉTAILS DU TRACÉ Si vous cliquez sur l’icône, vous accédez aux détails du Tracé composés de trois fenêtres différentes, utilisez la petite flèche en haut à gauche de l’écran pour passer aux fenêtres suivantes. Manuel d’utilisation Exploreur 6.0 Aéro ©BAYO 2011 Page 45 - 61 4 – LE MENU PRINCIPAL AVIATION • Vous pourrez consulter des informations sur la durée de votre tracé, le dénivelé, la distance totale, ainsi que le détail de chaque point le composant. 4.11.4 TRANSFORMER LE TRACÉ EN POLYGONE Cette touche vous permet de transformer un tracé en polygone. • Cette fonctionnalité vous permet par exemple de délimiter une zone dangereuse ou interdite après avoir délimité son contour via l'enregistrement de tracé en temps réel (cf partie 4.8). 4.11.5 SUPPRIMER LE TRACÉ Pour supprimer un Tracé, ouvrez la liste des tracés puis sélectionnez l'objet que vous souhaitez supprimer puis cliquez sur cette icône. • Le logiciel vous demande alors une confirmation, cliquez simplement sur oui pour continuer la procédure. Manuel d’utilisation Exploreur 6.0 Aéro ©BAYO 2011 Page 46 - 61 4 – LE MENU PRINCIPAL AVIATION 4.12 LE MENU POLYGONES Cette icône permet d'accéder à la liste de vos polygones. • Dans la liste des Polygones, lorsque vous cliquez sur un objet, le logiciel vous affiche la fenêtre suivante. 4.12.1 CENTRER LA CARTE SUR LE POLYGONE Pour visualiser le Polygone sélectionné sur les fonds topographiques, cliquez cette icône, le logiciel centrera alors le polygone sur la carte comme sur la capture suivante. Manuel d’utilisation Exploreur 6.0 Aéro ©BAYO 2011 Page 47 - 61 4 – LE MENU PRINCIPAL AVIATION 4.12.2 LES PROPRIÉTÉS DU POLYGONE Cette touche permet d’accéder à la fenêtre suivante où sont affichés le périmètre et la surface du polygone, vous pourrez aussi modifier sa couleur, le renommer ou encore choisir de le rendre visible / invisible sur la carte. 4.12.3 DÉTAILS DU POLYGONE Si vous cliquez sur l’icône vous accéderez aux détails du Polygone. • Cette fenêtre affiche les coordonnées et l’altitude des points composant le polygone. 4.12.4 SUPPRIMER LE POLYGONE Cette icône permet de supprimer le polygone de la base de données de NaviExploreur. Manuel d’utilisation Exploreur 6.0 Aéro ©BAYO 2011 Page 48 - 61 4 – LE MENU PRINCIPAL AVIATION • Le logiciel vous demande alors une confirmation, cliquez simplement sur oui pour continuer la procédure. Manuel d’utilisation Exploreur 6.0 Aéro ©BAYO 2011 Page 49 - 61 5 – LE MENU RÉGLAGES DU MODE AVIATION 5.1 PRÉSENTATION Depuis la fenêtre principale vous pouvez appuyez sur cette touche pour accéder au menu de réglage du mode aviation. Vous pouvez également utiliser cette icône depuis le menu Réglages généraux (cf partie 6). • Le menu Réglages mode aviation se présente sous la forme suivante. Permet de retourner à la fenêtre principale. Permet d'accéder au menu réglages généraux. Manuel d’utilisation Exploreur 6.0 Aéro ©BAYO 2011 Page 50 - 61 5 – LE MENU RÉGLAGES DU MODE AVIATION 5.2 CARTE DANS LE SENS DU DÉPLACEMENT / CARTE ORIENTÉE VERS LE NORD • Par défaut dans le logiciel les fonds topographiques sont orientés vers le Nord. Appuyer sur cette icône permet d'orienter la carte dans le sens du déplacement de l'aéronef. Appuyer sur cette icône permet de réorienter la carte vers le Nord. IMPORTANT Lorsque vous avez orienté la carte dans le sens du déplacement, l'activation de la fonction Déplacer (cf partie 3.4) réorientera automatiquement la carte vers le Nord. 5.3 LE MENU AFFICHAGE Cette touche vous permet d'ouvrir le menu Affichage qui se présente sous la forme suivante. • Ce menu vous permet de gérer les options d'affichage de l'interface. • Vous pouvez afficher ou masquer l'indicateur de charge de la batterie et la grille des coordonnées. • La grille des coordonnées, subordonnée au système sélectionné dans le Menu unité (partie 5.4), s'affiche en superposition aux fonds topographiques. Ce curseur permet de gérer la distance d'affichage des étiquettes attachées aux waypoints. • Plus vous déplacez le curseur vers la gauche, plus il sera nécessaire de réduire le niveau de zoom de la carte pour les faire disparaître. • Plus vous déplacez le curseur vers la droite, plus il sera nécessaire d'augmenter le niveau de zoom de la carte pour les faire apparaître. Ce curseur permet de modifier la luminosité des fonds topographiques. Manuel d’utilisation Exploreur 6.0 Aéro ©BAYO 2011 Page 51 - 61 5 – LE MENU RÉGLAGES DU MODE AVIATION 5.4 LE MENU NAVIGATION Cette icône permet de choisir les différentes informations que vous souhaitez afficher sur la carte lorsque vous serez positionné en temps réel (Info-bulles, Curseur de navigation, Rayon des zones de proximité, fréquence d’acquisition lors de l’enregistrement de tracés). • Sur la capture à gauche ci-dessus vous pouvez constater la présence de quatre menus déroulants. • Ces menus déroulants correspondent aux bulles d’information affichées en superposition aux fonds topographiques lorsque vous êtes positionné en temps réel. • Vous pouvez choisir le type d’information que vous désirez afficher, vue par vue, parmi les options suivantes. Vitesse (Km/h) Affiche votre vitesse actuelle. Heure Locale => Wpt suivant Affiche l'heure locale d’arrivée estimée au Waypoint suivant. Heure Locale à l'arrivée => (ETA) Affiche l'heure locale d’arrivée estimée à destination (cas d’une route composée de plusieurs Waypoint). Durée Estimée => Wpt suivant Affiche la durée estimée pour arriver jusqu'au Waypoint suivant. Durée Totale estimée (ETE) Affiche la durée totale restante estimée de la navigation. Distance => Wpt suivant Affiche la distance restante pour aller au Waypoint suivant. Relèvement (BRG) Affiche la route à suivre pour rejoindre un Waypoint. Route (RTE) Affiche la route suivie en degrés. Ecart de route (XTE) Affiche l’écart latéral par rapport à la route initiale en mètres Virage (TRN) Affiche la correction en degrés à effectuer pour rejoindre le Waypoint Altitude Affiche votre altitude Heure Affiche l’heure de l’appareil Coordonnées Affiche les coordonnées de votre position GPS Distance restant à parcourir Affiche la distance totale restante à parcourir. Manuel d’utilisation Exploreur 6.0 Aéro ©BAYO 2011 Page 52 - 61 5 – LE MENU RÉGLAGES DU MODE AVIATION • Vous pouvez depuis cette fenêtre modifier la fréquence d'enregistrement des points lors de l'acquisition de tracé en temps réel. Il est possible de sélectionner un intervalle de temps ou une distance. • La case Optimisé est le réglage par défaut. Le logiciel adaptera la fréquence d'acquisition en fonction des changements de cap de l'aéronef. Cette touche vous permet d'accéder à la fenêtre de votre curseur de navigation. Il est possible de choisir une couleur personnalisée et de modifier sa taille. Manuel d’utilisation Exploreur 6.0 Aéro ©BAYO 2011 Page 53 - 61 5 – LE MENU RÉGLAGES DU MODE AVIATION 5.5 LE MENU UNITÉS Cette icône vous permet d’accéder au menu de sélection des unités de mesure et de positionnement que le logiciel utilisera. • Vous pouvez choisir d'exprimer l'altitude en mètres (m) ou en pieds (ft), d'afficher les informations de distance dans le système métrique ou nautique ou encore de changer le format des coordonnées Lat/Long WGS 84. Manuel d’utilisation Exploreur 6.0 Aéro ©BAYO 2011 Page 54 - 61 6 – LE MENU RÉGLAGES GÉNÉRAUX 6.1 PRÉSENTATION Depuis la fenêtre principale appuyez sur cette touche pour accéder au menu de réglage du mode aviation. Cliquez maintenant sur cette icône pour accéder au menu des réglages généraux. • Le menu Réglages généraux se présente sous la forme suivante. Permet de revenir à l'affichage de la carte. Permet d'accéder au menu réglages du mode aviation. Manuel d’utilisation Exploreur 6.0 Aéro ©BAYO 2011 Page 55 - 61 6 – LE MENU RÉGLAGES GÉNÉRAUX 6.2 GESTION DU RÉTROÉCLAIRAGE Un clic sur cette icône vous permet d’accéder au menu de réglage de la luminosité générale du logiciel et de la coupure du rétro éclairage de l’appareil. • Les options de coupure automatique du rétroéclairage permettent d'indiquer au logiciel à quel moment celui-ci doit couper le rétroéclairage lors l'appareil fonctionne sur batterie ou avec une alimentation externe. • Par défaut aucune coupure automatique n'est paramétrée. Manuel d’utilisation Exploreur 6.0 Aéro ©BAYO 2011 Page 56 - 61 6 – LE MENU RÉGLAGES GÉNÉRAUX 6.3 CALIBRER L'ÉCRAN Cette touche permet d'accéder à la fenêtre de calibrage de l'écran tactile. • Si vous acceptez le logiciel lancera la fenêtre de calibration suivante. • Il s’agit de faire un clic long sur la croix au centre de l’écran. • Lorsque celle-ci se déplace, relâchez la pression. Vous répéterez l’opération lorsqu’elle sera à nouveau immobile (dans l’un des coins de la fenêtre). • A la fin de la procédure le logiciel vous renvoi automatiquement dans le menu Réglages généraux. • Cette manipulation n’est nécessaire que si vous constatez que l’écran tactile de votre Exploreur Aéro 6.0 réagit anormalement. Manuel d’utilisation Exploreur 6.0 Aéro ©BAYO 2011 Page 57 - 61 6 – LE MENU RÉGLAGES GÉNÉRAUX 6.4 LES OPTIONS DE ROTATION DE L'ÉCRAN Cette icône permet d'accéder à la fenêtre de gestion des diverses rotations d'écran. • L'écran de sélection de la rotation se présente sous la forme suivante. Choisissez l'orientation en cliquant sur l'une des quatre représentations ci-dessous. • Le changement de rotation nécessitera systématiquement un redémarrage du logiciel de navigation. • L'orientation en portrait est particulièrement recommandée pour les pilotes souhaitant fixer l'appareil sur leur cuisse. À NOTER Le changement d'orientation portrait /paysage ne change que la disposition de l'interface du logiciel de Navigation, les fonctions restent strictement identiques. Exemple d'interface en mode portrait Manuel d’utilisation Exploreur 6.0 Aéro ©BAYO 2011 Page 58 - 61 6 – LE MENU RÉGLAGES GÉNÉRAUX 6.5 LE MENU INFOS LOGICIEL ET DONNÉES Un clic sur la touche ouvre la fenêtre d’information suivante qui précise la version du logiciel, de la cartographie IGN OACI, des données SIA, des données Editerra (Bossy) et la date de validité des informations VAC SIA. Cette touche permet d'accéder au module d'extension de la période de mise à jour des données aéronautiques de votre appareil. Ce champ vous donne le numéro identifiant de votre appareil, indispensable pour tout renouvellement des mises à jour des données aéronautiques de votre appareil après expiration de l'abonnement initial. Ce champ précise la date jusqu'à laquelle votre abonnement est valide pour les mises à jour de l'ensemble des données aéronautiques présentent dans l'appareil. Manuel d’utilisation Exploreur 6.0 Aéro ©BAYO 2011 Page 59 - 61 6 – LE MENU RÉGLAGES GÉNÉRAUX Toutes les mises à jour sont disponibles sur le site : http://www.exploreur.aero Lorsque la date de validité aura expiré il vous sera possible d'acheter une nouvelle période d'autorisation de mises à jour toujours depuis le site web http://www.exploreur.aero Lorsque vous aurez acheté et obtenu un code de validation, saisissez-le après avoir cliqué sur la touche ci-contre. • L'interface de saisie de votre code se présente sous la forme suivante. • A l'issue de la saisie du code votre appareil sera déverrouillé et il vous sera à nouveau possible d'installer les mises à jour disponibles. IMPORTANT L'Exploreur Aéro 6.0 est vendu avec un an de mises à jour gratuites. Pensez à vérifier la date de validité d'autorisation aux mises à jour. Manuel d’utilisation Exploreur 6.0 Aéro ©BAYO 2011 Page 60 - 61 6 – LE MENU RÉGLAGES GÉNÉRAUX 6.6 RÉGLAGES PAR DÉFAUT Un clic sur cette icône rétablira tous les paramètres du logiciel à leurs valeurs par défaut. • Le logiciel vous demandera une confirmation avant de procéder au rétablissement. 6.7 EFFACER LES DONNÉES Cette icône permet d'accéder à la fenêtre de sélection des données à supprimer. • Sélectionnez le ou les types d'objets que vous souhaitez supprimer en cochant la ou les cases correspondantes, cliquez ensuite sur la touche Supprimer en bas à droite de la fenêtre. • NaviExploreur vous demandera une confirmation avant de procéder à la suppression de vos données. ATTENTION Cette fonctionnalité supprime définitivement les données de l'appareil, il n'existe aucun moyen de les restaurer par la suite. 6.8 REDÉMARRER L'APPAREIL Cette icône permet de redémarrer le logiciel NaviExploreur. Cette action n'entraînera pas de perte de données. Manuel d’utilisation Exploreur 6.0 Aéro ©BAYO 2011 Page 61 - 61