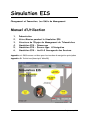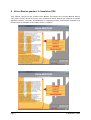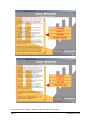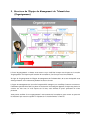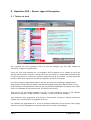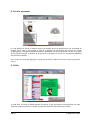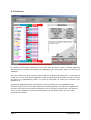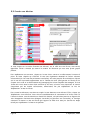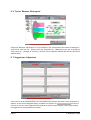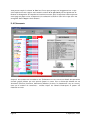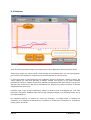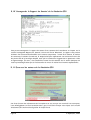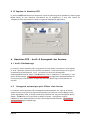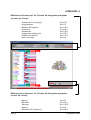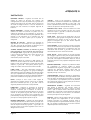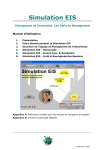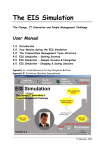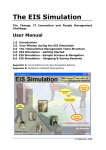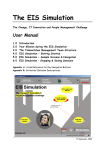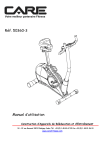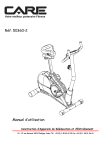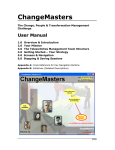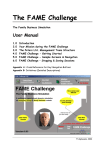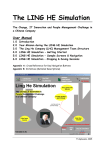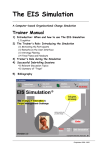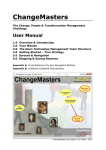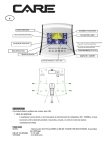Download The EIS Simulation
Transcript
Simulation EIS Changement et Innovation. Les Défis du Management Manuel d’Utilisation 1. 2. 3. 4. 5. 6. Présentation Votre Mission pendant la Simulation EIS Structure de l’Equipe de Management de Teleswitches Simulation EIS – Démarrage Simulation EIS – Ecrans-type & Navigation Simulation EIS – Arrêt & Sauvegarde des Sessions Appendice A: Références croisées pour les touches de navigation principales Appendice B: Initiatives (descriptif détaillé) © AlphaLabs, 2004 Simulation EIS Changement et Innovation Les Défis du Management 1. Présentation Dans la ’Simulation EIS’, il vous faudra relever le défi suivant: présenter une innovation dans une division (Teleswitches Ltd) de la société EuroComm. Comme précisé au siège d’EuroComm, vous avez pour mission de passer 6 mois à essayer de convaincre le Comité de Direction Teleswitches d’adopter un Système d’Information des Cadres appelé EIS (Executive Information System) visant à augmenter la performance au niveau de toute la société. Comme vous le verrez sur les écrans ci-joints de la Simulation, vous disposerez d’un ensemble d’initiatives pour atteindre ce but. Dans certains cas, vous pourrez collecter des informations sur les managers (par exemple, qui prend un café avec qui…). Dans d’autres cas, vous pourrez essayer de convaincre les managers directement et ainsi influer sur leur volonté d’adopter cette innovation. Chaque fois que vous implémenterez une initiative, vous recevrez immédiatement un retour sur l’impact de cette décision. L’objectif est bien sûr d’obtenir autant de convaincus que possible en un minimum de temps. Les écrans suivants illustrent plus en détails l’objectif et les éléments principaux de la Simulation EIS et expliquent la navigation des écrans, en cas de problème. Page 2 © AlphaLabs, 2004 2. Votre Mission pendant la Simulation EIS Tout d’abord, revoyez en quoi consiste votre Mission. En cliquant sur la touche ‘Mission’ dans la case ovale en haut à droite de l’écran, vous accéderez à l’écran ‘Mission’ qui comporte 4 touches appelées ‘Contexte’, ‘Un EIS?’, ‘Votre Mission’ et ‘Comment procéder’. L’information à laquelle vous accédez vous est montrée sur les quatre écrans ci-dessous. Page 3 © AlphaLabs, 2004 Pour quitter l’écran ‘Mission’, cliquez sur la touche ‘Retour à l’action!’. Page 4 © AlphaLabs, 2004 3. Structure de l’Equipe de Management de Teleswitches (Organigramme) L’écran ‘Organigramme’ ci-dessus vous montre ce qui s’affiche lorsque vous cliquez sur la touche ‘Organigramme’ à n’importe quel moment de la simulation, une fois que vous avez démarré. Il s’agit de l’organigramme de l’équipe de management de Teleswitches Ltd au sein de laquelle vous devez présenter votre innovation pendant les 6 mois à-venir. L’équipe de management de la société comprend 22 managers, un contrôleur financier externe et l’assistante personnel du PDG. La photo de chacun de ces managers apparaît lorsque vous placez le curseur sur leur nom. Si vous cliquez sur la case, vous obtenez le profil personnel de cette personne. Vous pouvez accéder à cet organigramme à tout moment de la simulation, puis revenir au point de la simulation que vous avez quitté en cliquant sur la touche ‘Retour à l’Action’. Page 5 © AlphaLabs, 2004 4. Simulation EIS – Démarrage La deuxième étape consiste à cliquer sur la touche ‘Stratégie’ dans la case ovale au milieu de l’écran et à écrire les points-clés de la stratégie que vous comptez adopter. Vous pouvez entrer les révisions apportées à cette stratégie au cours de la simulation, par exemple après avoir recueilli plus d’informations sur l’organisation et ses managers. Une fois la révision effectuée, cliquez sur ‘Retour à l’Action’. Afin de démarrer la simulation, cliquez sur “Commencer une nouvelle session” (case ovale en bas à droite de l’écran). Un écran similaire à celui présenté ci-dessous apparaît. Il vous faut entrer le mot de passe personnel de la simulation afin de démarrer. Cliquez sur OK et un nouvel écran vierge apparaît. Vous pouvez à présent démarrer la simulation. Page 6 © AlphaLabs, 2004 5. Simulation EIS – Ecrans-types & Navigation 5.1 Tableau de bord Sur la gauche de l’écran s’affiche la liste de tous les managers que vous allez essayer de convaincre à adopter le système EIS. Toute une série d’informations sur ces managers sera accessible via ce ‘tableau de bord’ (en fonction des initiatives choisies). Un bilan de ce que vous savez sur une personne s’affichera dès lors que vous placez le curseur sur la bulle à gauche du nom de la personne. Un profil personnel peut être obtenu en cliquant sur la bulle (i) à la gauche du nom de la personne. Les traits rouges qui apparaissent dans la case à la droite du nom du manager indiquent dans quelle mesure vous parvenez à changer l’attitude des managers afin qu’ils adoptent EIS au cours de la simulation. Cela dépend des initiatives que vous décidez d’implémenter (vous pourrez accéder à une vue d’ensemble de ces initiatives sur le côté droit de l’écran). Vous verrez que les managers passent tous par un cycle d’adoption, quoique à des rythmes différents, et peuvent ‘ne pas connaître’, ‘connaître’, ‘tester EIS’ ou bien ‘l’adopter’. Afin d’observer votre progression, vous pouvez, à tout moment, accéder au ‘Tableau de bord’ en cliquant sur la touche en haut et à gauche de l’écran. Les résultats qui apparaîtront à la fin de la simulation dépendront en partie des traits rouges obtenus, traits qui représentent le degré de positivité de chacun des managers. Page 7 © AlphaLabs, 2004 5.2 Profils personnels Le côté gauche de l’écran ci-dessus montre un exemple de profil personnel qui est accessible en cliquant sur la bulle (i) à la gauche du nom de la personne ou en cliquant sur son nom sur l’écran ‘Organigramme’. Vous pouvez également passer rapidement d’un profil personnel à l’autre en cliquant sur les flèches de part et d’autre de la photo de la personne. L’accès à ces informations dépendra des initiatives choisies. Pour revenir à la liste des managers, cliquez sur la touche ‘Tableau de bord’ en haut à gauche de l’écran. 5.3 Bilan Le côté droit de l’écran ci-dessus montre un bilan de ce que vous savez sur une personne. Ce bilan s’affiche quand vous placez le curseur à la gauche du nom de la personne sans cliquer. Page 8 © AlphaLabs, 2004 5.4 Initiatives En cliquant sur la touche ‘Initiatives’, sur le côté droit de l’écran, l’écran ci-dessus apparaîtra répertoriant les initiatives de gestion du changement que vous pouvez lancer au cours de la simulation. Pour que le descriptif d’une initiative donnée s’affiche au-dessous de cette liste, il vous suffit de cliquer sur un titre. Vous pouvez également cliquer sur ‘Descriptions détaillées’ (en bas sur l’écran de droite) et immédiatement passer en revue la description de toutes les initiatives (voir Appendice A). Vous pouvez également prendre une décision via l’écran ‘Initiatives’. Pour implémenter une initiative à partir de cet écran, sélectionnez une initiative donnée, puis cliquez sur ‘Implémenter’. Cela fera s’afficher l’écran ‘Prendre une décision’ (voir § 5.5) avec l’initiative que vous venez de choisir et une requête pour toute autre information que vous devez fournir (ex. le nom des personnes concernées). Page 9 © AlphaLabs, 2004 5.5 Prendre une décision Si vous cliquez sur la touche ‘Prendre une décision’, sur le côté droit de l’écran, vous verrez apparaître l’écran ci-dessus qui montre le nombre de décisions que vous avez prises jusqu’à présent. Pour implémenter une initiative, cliquez sur la case ‘Votre initiative’ et sélectionnez l’initiative à partir du menu complet qui s’affiche. Il vous sera également demandé de fournir d’autres informations (ex. les noms des personnes concernées). Ces noms peuvent être obtenus en cliquant sur le nom de la personne apparaissant sur le ‘Tableau de bord’ (côté gauche de l’écran) ou en cliquant sur la case et en sélectionnant le(s) manager(s) de la liste complète des managers. Si vous faites une erreur dans le choix d’une initiative ou d’un nom, ou bien si vous cliquez sur la case ne comprenant pas les bonnes informations, sélectionnez ‘Ne pas implémenter’ au lieu de ‘Implémenter’ en bas de l’écran. Pour toutes les décisions, vous devriez remplir la case ‘Motivez cette décision’. Enfin, cliquez sur ’Implémenter cette décision’. Vous recevrez immédiatement un commentaire en retour relatif à l’initiative choisie. Vous obtiendrez un résumé du résultat, une indication positive ou négative de tout changement d’attitude des managers concernés (ou peut-être non concernés), et l’horloge continuera à avancer en bas de l’écran (par rapport au délai de 6 mois) en fonction du temps utilisé pour implémenter l’initiative en question. Page 10 © AlphaLabs, 2004 5.6 Touche ‘Réseaux d’Entreprise’ Cliquez sur ‘Réseaux d’Entreprise’ et vous accéderez aux informations concernant les managers – qui prend le café avec qui – (‘Pause Café’), qui fréquente qui – (‘Réseaux’) et qui est en groupe de travail avec qui – (‘Groupe de Travail’). L’accès à ces informations dépend des diverses initiatives implémentées. 5.7 Suggestions & Questions Cette version de la Simulation EIS offre la possibilité de prendre des notes à tout moment de la session. Ce bloc-notes d’apprentissage, accessible en cliquant sur Suggestions et Questions en haut et à droite de l’écran, offre également une méthode structurée pour résumer à la fin d’une session, les suggestions et les questions à formuler. Page 11 © AlphaLabs, 2004 Vous pouvez remplir la colonne ‘A faire’ sur l’écran pour partager vos ‘Suggestions’ sur ce que cette expérience vous a appris tout comme la colonne ‘A ne pas faire’ pour les ‘Questions’ de Gestion du Changement sur lesquels vous voudriez en savoir plus. Vous pouvez ensuite imprimer cette page sur papier ou sur transparent. Le contenu de la feuille ‘A faire & A ne pas faire’ est enregistré dans le Rapport de la Session. 5.8 Evénements Cliquez à tout moment de la simulation sur ‘Evénements’ et vous verrez un résumé des initiatives choisies jusqu’à présent que vous pourrez passer en revue. Pour un historique détaillé de vos Initiatives: Décision, Initiative, Motivation, Résultat (à savoir le commentaire reçu en retour), ainsi que le nombre de convaincus – veuillez cliquer sur ‘Détails Historiques’ et passer vos résultats en revue. Page 12 © AlphaLabs, 2004 5.9 Résultats Voici l’écran qui s’affiche lorsque vous cliquez sur la touche ‘Résultats’ située en bas de l’écran. Vous pouvez cliquer sur cette touche à tout moment de la simulation pour voir votre progression, puis revenir à la simulation en cliquant sur les touches situées en haut de l’écran. La fine ligne bleue (la ligne supérieure du graphique) indique la ‘positivité’ cumulée (à savoir les traits rouges) que vous êtes parvenus à obtenir. Comme vous pouvez le voir dans l’exemple présenté sur l’écran ci-dessus, la positivité cumulée peut également décroître durant le projet, en fonction des initiatives et des autres événements qui peuvent se produire pendant la période d’implémentation de 6 mois ! L’épaisse ligne rouge (la ligne inférieure) indique le nombre total de managers que vous êtes parvenus à convaincre d’adopter EIS. Une fois que quelqu’un a adopté, il ne peut plus revenir sur le processus d’adoption. Les résultats chiffrés, le nombre de ‘Jours par Convaincu’, le temps écoulé, le ‘Nombre de Convaincus’ et le ‘Nombre de Décisions’ et le ‘Nombre de Points pour la Positivité’ se trouvent en haut à gauche de l’écran. Page 13 © AlphaLabs, 2004 5.10 ‘Sauvegarder le Rapport de Session’ de la Simulation EIS Vous pouvez sauvegarder le rapport de session à tout moment de la simulation en cliquant sur la touche ‘Sauvegarder Rapport de Session’ à droite de l’écran ‘Résultats’. Le rapport vous permet d’obtenir des informations détaillées sur la session comprenant : la date de la session, le nombre de convaincus, le nombre d’initiatives, le temps utilisé pour implémenter ces initiatives et bien sûr les points clés de la stratégie adoptée, ainsi que le contenu des ‘Suggestions et Questions’ riches en apprentissage. En outre, vous obtiendrez toutes les informations sur le stade d’adoption de tous les personnages ainsi que sur l’information en retour de toutes les initiatives implémentées. 5.11 Ecran sur les auteurs de la Simulation EIS Cet écran fournit des informations sur la simulation et sur ceux qui ont contribué à sa conception, à son développement et à sa constante mise à jour. Il s’affiche lorsque vous cliquez sur la touche ‘Simulation EIS’ située en bas à gauche de chaque écran. Page 14 © AlphaLabs, 2004 5.12 Imprimer la Simulation EIS Le bouton ‘IMPRESSION’ permet d’imprimer n’importe quelle page de la simulation (comme la page RESULTATS). Si vous imprimez directement sur un transparent, il vous faut insérer un transparent dans l’imprimante et choisir les options d’impression appropriées. 6. Simulation EIS – Arrêt & Sauvegarde des Sessions 6.1 Arrêt & Redémarrage La version 2.4 de la Simulation EIS vous permet d’”interrompre” une session à tout moment et de la “reprendre” plus tard. Pour arrêter une session, il vous suffit de quitter le logiciel de simulation en sélectionnant Quitter . La session en cours sera sauvegardée automatiquement dans le dossier “EISMission.eis”. Pour « redémarrer » une session, il vous suffit de sélectionner … ou poursuivez la session précédente qui apparaîtra automatiquement sur l’écran principal la fois suivante, lorsque vous entrerez dans le logiciel de simulation de nouveau. 6.2 Sauvegarde Automatique après Clôture d’une Session La version 2.4 de la Simulation EIS sauvegarde automatiquement une copie de la session chaque fois que vous quittez le logiciel de simulation (et produit en outre le Rapport sous forme imprimable). Ainsi, le dernier stade de la simulation est toujours sauvegardé dans le dossier “EISMission.eis” et peut être rechargé à nouveau. Vous pouvez toujours redémarrer votre session au point où vous l’avez laissée en sélectionnant … ou poursuivez la session précédente après redémarrage. Page 15 © AlphaLabs, 2004 APPENDICE A Références Croisées pour les Touches de Navigation principales (en haut de l’écran) Tableau de bord (Progrès) Organigramme Réseaux d’Entreprise Initiatives Evénements Suggestions & Questions Prendre une décision Notre Stratégie Voir § 5.1 Voir § 3 Voir § 5.6 Voir § 5.4 Voir § 5.8 Voir § 5.7 Voir § 5.5 Voir § 4 Références Croisées pour les Touches de Navigation principales (en bas de l’écran) Mission Résultats Imprimer Quitter Simulation EIS (Auteurs) Page 16 Voir § 2 Voir § 5.9 Voir § 5.12 Voir § 6 Voir § 5.11 © AlphaLabs, 2004 APPENDICE B INITIATIVES DEMANDER CONSEIL : Organisez une réunion avec un membre du Comité de Direction afin d’obtenir des renseignements sur la façon de présenter le projet EIS de la manière la plus efficace (2 jours) NB – Vous ne recevrez pas de conseil en message de retour ; le but est d’influencer la personne que vous rencontrez en adoptant l’approche de l’humilité. PROFIL PERSONNEL : Obtenez un profil personnel de 5 membres du Comité de Direction en parlant avec vos collegues de EuroComm qui les connaissent. (2 jours) NB – Tous les profils contiennent une description qualitative de la personne et des indications sur la difficulté que vous rencontrerez à les aider à passer par les 4 phases de changement. GROUPES DE TRAVAIL : Découvrez les dirigeants qui appartiennent aux trois Groupes de Travail principaux. (1 jour) NB – Ces listes de participants ne changeront pas et resteront disponibles pendant toute la simulation. JOURNAL INTERNE: Demandez au rédacteur du journal interne d'intégrer un court article que vous avez écrit sur les avantages d'EIS. (3 jours) NB – Ce journal est distribué à tout le Comité de Direction. Votre article porte sur les avantages génériques d’EIS et ne comprend pas d’informations propres à la société. DIRECTIVE: Essayez de convaincre la PDG d’envoyer une directive à tous les membres du Comité de Direction par laquelle il exige qu’ils commencent à utiliser EIS dans deux semaines. (7 jours) NB – Vous passez plusieurs jours à rédiger un brouillon de cette directive à donner à la PDG. LOBBY CACHE : Sans avoir l’approbation formelle des Directeurs concernés, suggérez à un groupe de Managers sélectionnés de rencontrer la PDG pour faire du lobby auprès de lui pour l’implémentation du système EIS. (8 jours) NB – Cette initiative suppose que vous ayez identifié les Managers pouvant être abordés mais n’exige pas que vous les citiez. EMAIL : Envoyez un court e-mail à toute l’équipe de dirigeants pour expliquer pourquoi, à votre avis, un système EIS serait intéressant pour eux. (1 jour) NB – Tous les dirigeants possèdent une adresse e-mail personnelle. FORMATION : Organisez un programme de formation s’étalant sur une semaine complète dans une Ecole de Commerce avoisinante pour 5 membres du Comité de Direction sur les avantages potentiels d’EIS et sur la façon d’utiliser un tel système. (5 jours) NB – Vous ne participez pas au programme de formation, mais sa préparation vous prend beaucoup de temps. En outre, les managers ne peuvent participer à de tels programmes qu’une fois par an. REUNION DIRECTEURS : Organisez une réunion spéciale interdépartementale dans la salle de réunion principale avec les cinq directeurs et la PDG pour présenter et discuter des idées et des plans relatifs au projet EIS. (3 jours) NB – Les Directeurs savent qu’ils peuvent également faire venir les Managers de leur service. Page 17 ATELIER : Aidez un des dirigeants à organiser une présentation et une séance de discussion sur le système EIS pour tous les dirigeants intéressés. (5 jours) NB – Cela offrira la possibilité au directeur d’atelier de partager et de collecter des opinions et des expériences sur EIS. REUNION FACE-A-FACE : Fixez une réunion avec un des dirigeants afin de le/la persuader que EIS vaut la peine d'être mis en place. (1 jour) NB – La réunion aura lieu dans le bureau du manager en question. PAUSE CAFÉ : Passez un peu de temps dans le bar de la société pour voir quels groupes de dirigeants se rencontrent régulièrement pour prendre un café (3 jours) NB – Ces groupes ne changeront pas et la liste restera disponible pendant toute la simulation. NOTE INTERNE : Ecrivez et envoyez à un des 5 dirigeants une courte note interne sur la façon dont les caractéristiques spécifiques d’EIS amélioreront la transparence des flux d’information dans la société. (1 jour) NB – Cette note est distribuée dans le courrier interne de la société. ESSAI PILOTE : Essayez d’obtenir de l’un des dirigeants qu’il s’engage à organiser un essai pilote du système EIS dans son service à partir des données actuelles de la société. (4 jours) NB – Cela impliquera l’installation d’EIS sur tous les ordinateurs du service et la préparation adéquate de tous les utilisateurs. REUNION PERSONNEL : Préparez une présentation d’EIS sur transparents et utilisez-la pendant la réunion hebdomadaire des dirigeants. (5 jours) NB – La présentation comprend des applications possibles d’EIS dans les différents services. Tous les dirigeants sont en principe supposés participer à ces réunions. QUESTIONNAIRE : Rédigez et distribuez un questionnaire à tous les dirigeants afin d’évaluer leur degré d’intérêt actuel avant de devenir des utilisateurs EIS réguliers. (2 jours) NB – Ce questionnaire a principalement pour but de présenter votre approche par rapport au projet plutôt que de collecter des informations supplémentaires. INTERVENANT EXTERNE : Organisez une intervention dans laquelle le Professeur Tom Petersen, expert en Systèmes d’Information des Cadres, couvrira le thème suivant : “EIS ou Comment libérer l’Information dans une Organisation » (5 jours) NB – Tous les membres du Comité de Direction sont invités par la note interne à cet événement mais leur participation n’est pas obligatoire. RESEAUX : Passez un peu de temps à observer ou à trouver quels dirigeants vont régulièrement au club de fitness ensemble, participent à la campagne caritative locale et s’occupent à plusieurs de questions d’environnement. (5 jours) NB – Ces groupes ne changeront pas et les listes resteront disponibles pendant toute la simulation. © AlphaLabs, 2004