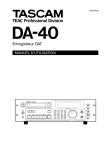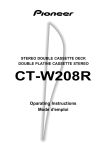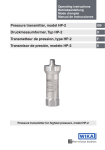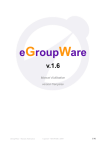Download Manuel d`utilisation de la caméra à norme ouverte IP TruVision
Transcript
Manuel d’utilisation de la caméra à norme ouverte IP TruVision P/N 1076513B-FR• REV 1.0 • ISS 20MAR12 Copyright Marques et brevets Fabricant © 2012 UTC Fire & Security. Tous droits réservés. Interlogix, le nom et le logo TruVision sont des marques commerciales d’UTC Fire & Security. Il est possible que les autres noms de marque utilisés dans ce document soient des marques de commerce ou des marques déposées des fabricants ou fournisseurs de leurs produits respectifs. UTC Fire & Security Americas Corporation, Inc. 2955 Red Hill Avenue, Costa Mesa, CA 92626-5923, Etats-Unis Représentant de production autorisé pour l’UE : UTC Fire & Security B.V. Kelvinstraat 7, 6003 DH Weert, Pays-Bas Certification Conformité FCC Conformité ACMA Canada Directives européennes N4131 Classe A : conformément à la section 15 de la réglementation FCC, le présent matériel a fait l’objet de tests et s’est révélé conforme aux limites définies pour les appareils numériques de classe A. Ces limites ont été définies afin d’assurer une protection raisonnable contre les interférences nuisibles en cas d’utilisation dans un environnement commercial. Cet appareil produit, utilise et est capable d’émettre de l’énergie sous forme de radiofréquences. Pour éviter toute interférence nuisible aux communications radio, il est essentiel d’installer et d’utiliser cet appareil conformément au manuel d’utilisation. L’utilisation de ce matériel dans une zone résidentielle peut générer des interférences nuisibles. Dans ce cas, l’utilisateur doit corriger ces interférences à sa charge. Attention ! Ceci est un produit de Classe A. Dans un environnement domestique, ce produit peut causer des interférences radio, auquel cas l’utilisateur devra prendre les mesures adéquates. This Class A digital apparatus complies with Canadian ICES-003. Cet appareil numérique de la classe A est conforme à la norme NMB-0330 du Canada. 12004/108/CE (Directive sur la compatibilité électromagnétique) : par le présent, UTC Fire & Security déclare que cet appareil est conforme aux réglementations et autres dispositions importantes de la Directive 2004/108/EC. 2002/96/CE (directive DEEE) : les produits marqués avec ce symbole ne peuvent pas être éliminés comme déchets non triés dans l’Union européenne. Le remettre au fournisseur local au moment de l’achat d’un nouvel équipement équivalent ou le déposer auprès d’un point de collecte approprié. Pour plus d’informations, consulter le site suivant : www.recyclethis.info. Informations de contact Service clientèle Pour les informations de contact, consulter www.interlogix.com ou www.utcfssecurityproducts.eu. www.interlogix.com/customer-support Sommaire Chapitre 1 Introduction 1 Présentation du produit 1 Fonctionnalités 1 Chapitre 2 Installation 3 Environnement d’installation 3 Contenu du coffret 4 Câbles requis 4 Description de la caméra 5 Connexions 6 Accès à la carte SDHC 7 Mise en marche de la caméra 7 Montage de la caméra 8 Utilisation de la caméra avec un TVR 60/ TVN 20/ TVN 40/ LNVR et d’autres systèmes 9 Utilisation de la caméra avec TruVision Navigator 9 Chapitre 3 Configuration du réseau et des flux 11 Vérification du niveau de sécurité de votre navigateur Web 11 Accès à la caméra par l’Internet 13 Présentation du navigateur Web de la caméra 14 Configuration des paramètres réseau de la caméra 16 Informations sur la caméra 19 Paramètres réseau 20 Paramètres du port série 22 Chapitre 4 Configuration des caméras 25 Paramètres de la caméra 25 Définition de la manière dont les informations sont affichées à l’écran 26 Définition de l’heure système 27 Paramètres d’alarme 28 Horaires des événements 30 Définition des paramètres d’enregistrement 31 Alarmes de détection de mouvement 34 Ajout de texte supplémentaire à l’écran 37 Configuration de l’image vidéo 37 Chapitre 5 Gestion des caméras 41 Gestion des utilisateurs 41 Formatage de la carte SDHC 44 Restauration des paramètres par défaut 44 Mise à niveau du microprogramme 45 Relance de la caméra 45 Manuel d’utilisation de la caméra à norme ouverte IP TruVision i Chapitre 6 Fonctionnement de la caméra 47 Connexion et déconnexion 47 Mode en direct 47 Lecture d’une vidéo enregistrée 48 Recherche de journaux d’événements 51 Archivage des fichiers enregistrés 53 Utilisation des présélections 54 Annexe A Caractéristiques techniques 55 Annexe B Définitions des broches 57 Index 59 ii Manuel d’utilisation de la caméra à norme ouverte IP TruVision Chapitre 1 Introduction Présentation du produit Le présent document est le manuel d’utilisation de la Caméra à norme ouverte IP TruVision, modèles suivants : - TVC-N220-1-N(-P) (VGA) - TVC-N240-1-N(-P) (4CIF WDR) - TVC-M1220-1-N(-P) (1,3 mégapixels) - TVC-M2220-1-N(-P) (2,0 mégapixels) - TVC-M3220-1-N(-P) (3,0 mégapixels) - TVC-M5220-1-N(-P) (5,0 mégapixels) Fonctionnalités Cette section décrit les fonctionnalités disponibles sur la caméra. Protocoles TCP/IP, HTTP, DNS, RTP/RTCP et PPPoE pris en charge Programmation et configuration via une interface sur navigateur Visualisation en direct par le réseau Commande de scintillement sélectionnable 50/60 Hz Audio mono, bidirectionnel Réglage horizontal/vertical/zoom (PTZ) numérique Mises à niveau et maintenance à distance prises en charge Compression vidéo H.264 avec double capacité Full HD, HD, 4CIF, 2CIF, CIF et QCIF pris en charge Carte SDHC pour stockage local Manuel d’utilisation de la caméra à norme ouverte IP TruVision 1 0BChapitre 1: Introduction 2 Manuel d’utilisation de la caméra à norme ouverte IP TruVision Chapitre 2 Installation Ce chapitre fournit des informations sur l’installation des caméras. Environnement d’installation Lorsque vous installez votre produit, tenez compte des facteurs suivants : • Facteurs électriques : installez le câblage avec précaution. *Cette opération doit être exécutée par un personnel service qualifié. Utilisez toujours un commutateur PoE approprié ou une alimentation 12 V c.c. aux normes UL de classe 2 ou certifiée CE pour alimenter la caméra. Ne surchargez pas le cordon d’alimentation ou l’adaptateur. • Ventilation : assurez-vous que l’endroit prévu pour l’installation de la caméra est bien ventilé. • Température : n’utilisez pas la caméra si la température, l’humidité ou l’alimentation dépasse les caractéristiques spécifiées. La température de fonctionnement de la caméra est comprise entre -10 et +60 °C. L’humidité ne doit pas dépasser 90 %. • Humidité : n’exposez pas la caméra à la pluie ou à l’humidité, n’essayez pas de l’utiliser dans des zones humides. Coupez immédiatement l’alimentation si la caméra est mouillée et faites appel à un membre du personnel de service qualifié pour son entretien. L’humidité peut endommager la caméra et entraîner un risque de décharge électrique. • Entretien : n’essayez pas de réparer cette caméra vous-même. Toute tentative de démontage ou de retrait du boîtier de protection de cet appareil entraîne une annulation de la garantie et peut également engendrer de graves blessures. L’entretien doit être effectué par du personnel qualifié. • Nettoyage : ne touchez pas les modules capteurs avec vos doigts. Si un nettoyage s’impose, utilisez un tissu propre légèrement imbibé d’éthanol et frottez délicatement la caméra. En cas d’inutilisation prolongée de la caméra, placez la protection de l’objectif pour protéger les capteurs de la saleté. Manuel d’utilisation de la caméra à norme ouverte IP TruVision 3 1BChapitre 2 : Installation Contenu du coffret Vérifiez que l’emballage et son contenu ne sont pas endommagés. Si des composants sont endommagés ou manquants, n’essayez pas d’utiliser l’appareil et contactez immédiatement votre fournisseur. Si l’unité est renvoyée, elle doit être transportée dans son emballage d’origine. Contenu de l’emballage : • Caméra • Clé Allen • Adaptateur en cornière • Guide de démarrage rapide multilingue • CD avec manuel d’utilisation en plusieurs langues ATTENTION : utilisez des alimentations directes enfichables aux normes UL marquées Class 2/Certifiées CE ou LPS (source d’alimentation limitée) respectant les caractéristiques indiquées sur l’appareil. Câbles requis Pour garantir un fonctionnement correct, respectez les conditions suivantes pour les caméras en ce qui concerne les câbles et l’alimentation. Des câbles de catégorie 5 voire mieux sont recommandés. Tous les câbles réseau doivent être installés selon les réglementations et les codes en vigueur. Le Tableau 1 ci-dessous dresse la liste des configurations requises pour les câbles connectés à la caméra. Tableau 1 : Configurations de câbles recommandées Type de câble Configuration Data (Données) Pour RS-485 : un câble à paire torsadée (STP) à deux conducteurs blindé de 0,64 mm Vidéo Câble coaxial RS-59 de 75 ohms avec extrémités BNC Power Câble 12 V c.c. 4 Manuel d’utilisation de la caméra à norme ouverte IP TruVision 1BChapitre 2 : Installation Description de la caméra Figure 1 : Dimensions de la caméra Figure 2 : Vue en élévation latérale de la caméra 1. Patte avec orifices de fixation. Peut être placée de l’autre côté de la caméra. 6. Connecteur pour objectif à diaphragme automatique. 2. Caméra. 3. Adaptateur en cornière (pour objectifs avec monture en C uniquement). 4. Objectif (objectif à diaphragme automatique illustré ; un diaphragme manuel n’a pas de câble) Non fourni. Connexion pour objectif à diaphragme automatique de type vidéo : A. Alimentation ; B. NC (pas de connexion) ; C. Masse ; D. Vidéo Connexion pour objectif à diaphragme automatique de type CC : A. Amortissement (-) ; B. Amortissement (+) ; C. Entraînement (+) ; D. Entraînement (-) 5. Câble pour objectif à diaphragme automatique Non fourni. Manuel d’utilisation de la caméra à norme ouverte IP TruVision 5 1BChapitre 2 : Installation Connexions L’ensemble de l’installation matérielle requise doit être effectuée par une personne qualifiée, conformément à la réglementation applicable. Remarque : n’essayez pas d’étendre la connexion du câble d’alimentation/de données à l’aide de coupleurs RJ45 et d’un câble Cat5. Utilisez uniquement la connexion du câble de données fournie. Remarque : utilisez une alimentation de 12 V c.c. ou PoE. Figure 3 : Câblage de la caméra 1. Port PoE Ethernet RJ45 Connexion des périphériques réseau. 2. Sortie vidéo Connexion d’un moniteur CCTV. 3. Sortie audio Connexion d’une sortie audio. Niveau de ligne, 600 Ω. 4. Entrée audio Connexion d’une entrée audio. 2 à 2,4 Vp-p, 1 kΩ. 5. Témoin d’alimentation Allumé lorsque l’alimentation est connectée. 6 6. Alimentation Connexion à une alimentation de +12 V c.c. 7. RS-485 D+, DConnexion d’un périphérique RS-485 comme une caméra dôme PTZ. 8. Sorties d’alarme Connexion de 1A/1B et 2A/2B à des dispositifs de sortie d’alarme. 9. Entrées d’alarme Connexion de IN1/GND et IN2/GND à des dispositifs d’entrée d’alarme. 10. Masse Connexion à la masse. Manuel d’utilisation de la caméra à norme ouverte IP TruVision 1BChapitre 2 : Installation Remarque : la sortie d’alarme peut être utilisée pour activer ou désactiver un périphérique d’alarme externe. Connexion d’une alimentation externe de 12 V c.c./30 mA à la sortie d’alarme. Consultez la Figure 4 ci-dessous. Figure 4 : Sortie d’alarme externe Accès à la carte SDHC Insérez une carte SDHC d’une capacité maximale de 32 Go pour un stockage local qui servira de sauvegarde en cas de panne de réseau, par exemple (voir Figure 5 ci-dessous). La carte n’est pas fournie avec la caméra. Il n’est possible d’accéder aux fichiers vidéo et journal stockés sur la carte SDHC que via le navigateur Web. La carte n’est pas accessible au moyen de TruVision Navigator ou d’un dispositif d’enregistrement. Figure 5 : Emplacement de la carte SDHC dans les caméras Emplacement pour carte SDHC Mise en marche de la caméra Remarque : si la source d’éclairage du lieu d’installation de la caméra est sujette à des variations rapides et importantes, la caméra peut ne pas fonctionner comme prévu. Pour mettre rapidement la caméra en marche : 1. Branchez l’objectif sur la caméra. 2. Préparez la surface de montage. Manuel d’utilisation de la caméra à norme ouverte IP TruVision 7 1BChapitre 2 : Installation 3. Montez la caméra sur le plafond à l’aide des attaches appropriées. Voir « Montage de la caméra » en page 8. 4. Branchez les câbles sur la caméra. Voir « Connexions » en page 6. 5. Configurez les paramètres du réseau et des flux de la caméra afin de pouvoir la commander par le réseau. Voir « Chapitre 3 Configuration du réseau et des flux » en page 11. 6. Programmez la caméra en fonction de son emplacement. Voir « Chapitre 4 Configuration des caméras » en page 25. Montage de la caméra Lors de l’installation de la caméra, utilisez le support de montage optionnel vendu séparément. Pour monter la caméra : 1. Utilisez le support de fixation comme modèle et placez-le droit contre la surface de montage, puis marquez la position des orifices de montage. 2. En respectant la réglementation locale, percez et préparez les orifices de montage. 3. Fixez le support à la surface de montage à l’aide des chevilles appropriées. 4. Le cas échéant, veillez à boucher tous les orifices de montage, afin d’éviter toute infiltration à l’intérieur de la surface. 5. Fixez la caméra au support de montage. Assurez-vous que la caméra est fermement fixée au support. 8 Manuel d’utilisation de la caméra à norme ouverte IP TruVision 1BChapitre 2 : Installation 6. Connectez un câble vidéo coaxial 75 ohms au câble vidéo et reliez une alimentation 12 V c.c. au câble d’alimentation ou utilisez un commutateur PoE. 7. Réglez, si nécessaire, la position et l’angle de la caméra. 8. Branchez un objectif sur la caméra. Pour obtenir des performances optimales, utilisez un objectif à diaphragme automatique. Utilisation de la caméra avec un TVR 60/ TVN 20/ TVN 40/ LNVR et d’autres systèmes Pour savoir comment connecter et faire fonctionner la caméra avec ces systèmes, reportez-vous au manuel d’utilisation de ces derniers. Utilisation de la caméra avec TruVision Navigator Une caméra doit être connectée à un TVR 60/ TVN 20/ TVN 40 pour pouvoir être commandée par TruVision Navigator. Pour savoir comment faire fonctionner la caméra avec TruVision Navigator, reportez-vous au manuel d’utilisation de ce dernier. Manuel d’utilisation de la caméra à norme ouverte IP TruVision 9 Chapitre 3 Configuration du réseau et des flux Ce chapitre explique comment configurer les paramètres réseau de la caméra. Les caméras peuvent être configurées et commandées à l’aide d’un navigateur Internet tel que Microsoft Internet Explorer (IE). Les procédures décrites utilisent un navigateur Web Microsoft Internet Explorer (IE). Les étapes sont identiques avec d’autres navigateurs. Vous devez posséder les droits d’administrateur sur votre ordinateur pour configurer les caméras sur l’Internet. Vérification du niveau de sécurité de votre navigateur Web Lorsque vous utilisez l’interface du navigateur Web, vous pouvez installer des commandes ActiveX afin de vous connecter et de regarder des vidéos à l’aide d’Internet Explorer. Le renforcement des mesures de sécurité vous empêche toutefois de télécharger des données telles que des vidéos et des images. Vous devez donc vérifier le niveau de sécurité de votre ordinateur afin de pouvoir interagir avec les caméras sur le Web et, au besoin, modifier les paramètres Active X. Configuration des commandes ActiveX IE Vous devez confirmer les paramètres ActiveX de votre navigateur Web. Pour modifier le niveau de sécurité du navigateur Web : 1. Dans Internet Explorer, cliquez sur Options Internet dans le menu Outils. 2. Dans l’onglet Sécurité, cliquez sur la zone à laquelle vous voulez attribuer un site Web « Cliquez sur une zone pour afficher ou modifier les paramètres de sécurité ». 3. Cliquez sur Personnaliser le niveau. Manuel d’utilisation de la caméra à norme ouverte IP TruVision 11 2BChapitre 3 : Configuration du réseau et des flux 4. Mettez les options Contrôles ActiveX et plug-ins sur Activé et cliquez sur OK. - ou Sous Rétablir les paramètres personnalisés, cliquez sur le niveau de sécurité correspondant à toute la zone dans la fenêtre Réinitialiser, et sélectionnez Faible. Cliquez sur Réinitialiser. Puis, cliquez sur OK dans l’écran de l’onglet Sécurité des Options Internet. 5. Cliquez sur Appliquer dans l’écran de l’onglet Sécurité Options Internet. 12 Manuel d’utilisation de la caméra à norme ouverte IP TruVision 2BChapitre 3 : Configuration du réseau et des flux Utilisateurs de Windows Vista et 7 Les mesures de sécurité d’Internet Explorer pour les systèmes d’exploitation Windows Vista et Windows 7 ont été renforcées afin de protéger votre PC de l’installation de logiciels malveillants. Pour bénéficier de toute la fonctionnalité de l’interface Web avec Windows Vista et Windows 7, procédez comme suit : • Exécutez l’interface Web et l’application du lecteur de DVR en qualité d’administrateur sur votre poste de travail • Ajoutez l’adresse IP de la caméra à la liste de sites de confiance de votre navigateur Pour ajouter l’adresse IP de la caméra à la liste de sites de confiance d’Internet Explorer : 1. Ouvrez Internet Explorer. 2. Cliquez sur Outils, puis sur Options Internet. 3. Cliquez sur l’onglet Sécurité, puis sélectionnez l’icône Sites de confiance. 4. Cliquez sur le bouton Sites. 5. Décochez la case « Exiger un serveur sécurisé (https:) pour tous les sites de cette zone ». 6. Entrez l’adresse IP dans le champ « Ajouter ce site Web à la zone ». 7. Cliquez sur Ajouter, puis sur Fermer. 8. Cliquez sur OK dans la boîte de dialogue Options Internet. 9. Connectez-vous à la caméra pour disposer de la totalité de la fonctionnalité du navigateur. Accès à la caméra par l’Internet Le navigateur Web vous permet d’accéder à la caméra par l’Internet et de la configurer. Il est recommandé de modifier le mot de passe de l’administrateur une fois l’installation terminée. Seuls les utilisateurs autorisés doivent pouvoir modifier les paramètres de la caméra. Pour plus d’informations, voir « Gestion des utilisateurs » en page 41. Pour accéder à la caméra en ligne : 1. Dans le navigateur Web, entrez l’adresse IP de la caméra (l’adresse par défaut est 192.168.1.70). Servez-vous de l’outil IP Finder figurant sur le CD pour trouver l’adresse IP de la caméra. La boîte de dialogue de connexion s’affiche. Manuel d’utilisation de la caméra à norme ouverte IP TruVision 13 2BChapitre 3 : Configuration du réseau et des flux Remarque : assurez-vous que les commandes ActiveX sont activées. 2. Entrez votre nom d’utilisateur et votre mot de passe. Nom d’utilisateur : admin Mot de passe : 1234 Cliquez sur OK. L’écran du navigateur Web s’affiche en mode en direct. Remarque : vous pouvez démarrer et arrêter l’affichage en direct en cliquant sur le bouton Start/stop live view (Démarrer/arrêter affichage en direct) au bas de l’écran. Présentation du navigateur Web de la caméra Le navigateur Web de la caméra vous permet d’afficher, d’enregistrer et de visionner des vidéos enregistrées ainsi que de gérer la caméra à partir de n’importe quel ordinateur à connexion Internet. Il dispose de commandes faciles à utiliser qui vous donnent un accès rapide à toutes les fonctions de la caméra. Voir Figure 6 en page 15. Une caméra seulement est accessible à partir d’une fenêtre de navigation. Si plusieurs caméras sont connectées par le réseau, ouvrez une fenêtre de navigation distincte pour chaque caméra. Remarque : les éventuels changements apportés à la configuration d’une caméra ne s’appliquent qu’à cette caméra. La configuration d’autres périphériques qui peuvent être connectés à la caméra, comme des caméras ou des enregistreurs vidéo digitaux, reste inchangée. 14 Manuel d’utilisation de la caméra à norme ouverte IP TruVision 2BChapitre 3 : Configuration du réseau et des flux Figure 6 : Interface navigateur Web N° Nom Description 1. PTZ controls (commandes PTZ Réservé à un usage ultérieur. 2. Live view (Affichage en direct) Permet de regarder des images vidéo en direct. 3. Playback (Lecture) Permet de lire des images vidéo. 4. Journal (Log) Permet de rechercher des journaux d’événements. Il existe quatre types d’informations principales : Tout, Alarme, Notification et Fonctionnement Remarque : les fonctions de lecture et de connexion ne peuvent être utilisées que lorsqu’une carte SDHC est insérée dans la caméra. 5. Configuration Permet d’afficher l’écran de configuration pour paramétrer la caméra. Voir Figure 7 en page 17. 6. Viewer (Visualiseur) Permet de regarder des images vidéo en direct ou en différé. L’heure, la date et le nom de la caméra sont affichés dans cette fenêtre. 7. Current user (Utilisateur actuel) Affiche l’utilisateur connecté à cet instant. 8. Exit (Quitter) Permet de se déconnecter du système. Cette option est disponible en permanence. 9. Full screen (Plein écran) Permet un affichage plein écran. En mode plein écran, la barre d’outils du haut n’est pas visible. Manuel d’utilisation de la caméra à norme ouverte IP TruVision 15 2BChapitre 3 : Configuration du réseau et des flux N° Nom Description 10. Start/stop live view (Démarrer/arrêter l’affichage en direct) Permet de démarrer/arrêter l’affichage en direct. 11. Capture Cliquez pour prendre une photo de la vidéo. La photo peut être enregistrée dans le dossier par défaut au format jpeg. Voir « Configuration en local » en page 17 pour plus d’informations. 12. Start/stop recording (Démarrer/arrêter enregistrement) Permet d’enregistrer des images vidéo en direct. 13. Video image settings (Paramètres de l’image vidéo) Cliquez sur l’icône correspondante dans la fenêtre contextuelle, puis faites glisser la barre pour régler les paramètres de l’image vidéo comme la luminosité, le contraste, la saturation, la teinte et la durée d’exposition (la durée d’exposition équivaut à la vitesse d’obturation). Les changements sont immédiats et s’appliquent aussi aux paramètres du menu « Camera image settings » (Paramètres d’image de la caméra) (voir la page 37). Cliquez sur pour rétablir les paramètres par défaut. 14. e-PTZ Permet d’activer/de désactiver la fonction e-PTZ. Une fois cette fonction activée, faites défiler la molette de la souris pour faire un zoom avant ou arrière sur une image à l’écran. 15. Audio setting (Réglage audio) Permet de démarrer/arrêter le son bidirectionnel. Remarque : un microphone doit être branché sur votre ordinateur pour pouvoir envoyer de l’audio. 16. Audio on/off (Audio Activé/Désactivé) Permet d’activer ou de désactiver la fonction audio. Configuration des paramètres réseau de la caméra Une fois le matériel de la caméra installé, configurez les paramètres réseau de la caméra par l’intermédiaire du navigateur Web. Le navigateur Web de la caméra vous permet de configurer la caméra à distance à partir de votre PC. La caméra se configure à l’aide des menus OSD (affichage à l’écran). Dans l’écran du navigateur Web, cliquez sur le bouton Configuration dans la barre d’outils pour accéder à l’écran de configuration. L’écran de configuration en local s’affiche. Voir Figure 7 en page 17. 16 Manuel d’utilisation de la caméra à norme ouverte IP TruVision 2BChapitre 3 : Configuration du réseau et des flux La caméra est livrée avec des menus d’affichage à l’écran (OSD) disponibles en anglais uniquement. Figure 7 : Exemple d’écran de configuration (configuration en local illustrée) Panneau de configuration Ecran de menu Utilisateur actuel affiché Quitter le système Enregistrement des modifications Le panneau de configuration comporte deux dossiers principaux : Configuration en local Configuration à distance Configuration en local Le menu Local vous permet de gérer le type de réseau, le mode d’affichage et les chemins d’accès de l’espace de stockage local. Dans le panneau de configuration, cliquez sur Local configuration (Configuration en local) pour afficher l’écran Local settings (Paramètres locaux). Pour connaître la description des différents paramètres du menu, voir Figure 7 et Tableau 2. Tableau 2 : Aperçu de l’écran Configuration en local Paramètres Description Protocol type (Type de protocole) Précise le protocole réseau utilisé. Les options sont : TCP et UDP. Stream type (Type de flux) Précise la méthode de transmission utilisée. Les options sont : Main stream (flux principal) et Sub stream (flux secondaire). Main est l’option par défaut. Display mode (Mode d’affichage) Précise le rapport largeur/hauteur de l’image. Les options sont : Plein écran, 4:3, 16:9 ou ajustable. Manuel d’utilisation de la caméra à norme ouverte IP TruVision 17 2BChapitre 3 : Configuration du réseau et des flux Paramètres Description Package file size (Taille du paquet) Précise la taille maximale du fichier. Les options sont : 128 Mo, 256 Mo et 512 Mo Transmission performance (Capacité de transmission) Précise la vitesse de transmission. Les options sont : mode retard le plus court, bon temps réel, temps réel normal et fluidité et bonne fluidité. Save record file as (Enregistrer fichier d’entregistrement sous) Précise le répertoire destiné aux fichiers enregistrés. Le répertoire par défaut est C:\Program Data\Web\RecordFiles. Save captured picture as (Enregistrer image capturée sous) Précise le répertoire où enregistrer les fichiers photos. Le répertoire par défaut est C:\Program Data\Web\BMPCaptureFiles. Save playback captured picture as (Enregistrer image capturée pour lecture sous) Précise le répertoire où enregistrer les fichiers pour lecture. Le répertoire par défaut est C:\Program Data\Web\PlaybackFiles. Save download file as (Enregistrer fichier téléchargé sous) Précise le répertoire destiné aux fichiers téléchargés. Le répertoire par défaut est C:\Program Data\Web\DownloadFiles. Configuration à distance Le panneau Configuration à distance vous permet de configurer à distance le serveur, le réseau, les caméras, les alarmes, les utilisateurs, les transactions et d’autres paramètres tels que la mise à niveau du micrologiciel. Pour connaître la description des différents dossiers de configuration, voir Figure 8 et Tableau 3. Figure 8 : Panneau de configuration à distance (menu Informations de base sélectionné) 18 Manuel d’utilisation de la caméra à norme ouverte IP TruVision 2BChapitre 3 : Configuration du réseau et des flux Tableau 3 : Aperçu du panneau Configuration à distance Dossiers de configuration Description Basic information (Informations de base) Définit le nom de la caméra et l’ID du bus RS-485. Cet écran indique aussi l’adresse MAC, le type de dispositif, le numéro de série du dispositif et la version actuelle du microprogramme. Voir « Informations sur la caméra » en page 19. Channel parameters (Paramètres Définit les propriétés OSD des informations sur la caméra, les du canal) paramètres et les horaires d’enregistrement, les paramètres de détection de mouvement, la qualité d’image, les réactions à une alarme et l’incrustation de texte. Voir « Chapitre 4 Configuration des caméras » en page 25. Network parameters (Paramètres Définit les paramètres réseau requis pour accéder à la réseau) caméra par l’Internet. Voir « Paramètres réseau » en page 20. Serial settings (Paramètres série) Définit les paramètres de communication RS-485 et RS-232. Voir « Paramètres du port série » en page 22. Alarm parameters (Paramètres d’alarme) Définit la manière dont la caméra gère les alarmes, comme le type d’entrée, la notification des alarmes et les horaires de réaction et la durée. Voir « Paramètres d’alarme » en page 28. Deployment time (Temps de déploiement) Définit les plages horaires durant lesquelles des événements sont enregistrés. Voir « Horaires des événements » en page 30. User management (Gestion utilisateur) Définit les personnes qui peuvent utiliser la caméra, leurs mots de passe et leurs droits d’accès. Voir « Gestion des utilisateurs » en page 41. HDD management (Gestion du disque dur) Définit la manière de formater la carte SDHC utilisée dans la caméra. Voir « Formatage de la carte SDHC » en page 44. Remote upgrade (Mise à niveau à distance) Définit la manière de mettre à niveau le micrologiciel de la caméra. Voir « Mise à niveau du microprogramme » en page 45. Default (Valeur par défaut) et restaurer les paramètres par défaut. Voir « Restauration des paramètres par défaut » en page 44. Reboot device (Relancer périphérique) Relance la caméra. Voir « Relance de la caméra » en page 45. Informations sur la caméra Le menu Basic information (Informations de base) permet de définir le nom de la caméra et l’ID du bus RS-485. Le nom par défaut du dispositif est « IP Camera » (Caméra IP) et son ID 88. Le nom de la caméra peut comporter au plus 12 caractères alphanumériques. Plusieurs paramètres, comme les versions de la caméra, du codeur, de la centrale et du matériel, sont également pré-remplis et ne peuvent être modifiés manuellement. Manuel d’utilisation de la caméra à norme ouverte IP TruVision 19 2BChapitre 3 : Configuration du réseau et des flux Paramètres réseau Pour accéder à la caméra au travers d’un réseau, vous devez définir certains paramètres de réseau. Utilisez le dossier Network Parameters (Paramètres réseau) pour définir les paramètres réseau. Pour plus d’informations, voir Figure 9 ci-dessous. Remarque : lorsque vous modifiez un paramètre réseau, la caméra suggère de l’enregistrer et de redémarrer. Figure 9 : Ecran sous-dossier Réseau (à actualiser - pas de NFS) Tableau 4 : Paramètres réseau Paramètres Description Network (Réseau) NIC type (Type NIC) : spécifie le type NIC. La valeur par défaut est 10M/100M Auto. Les autres options possibles sont : Bidirectionnel à l’alternat 10 M (10M Half-Dup), Bidirectionnel simultané 10M (10M FullDup), Bidirectionnel à l’alternat 100M (100M Half-Dup), Bidirectionnel simultané 100M (100M Full-Dup) et 10M/100M auto. La valeur par défaut est 10M/100M. IP address (Adresse IP) : spécifie l’adresse IP de la caméra. Subnet mask (Masque de sous-réseau) : spécifie le masque de sousréseau. La valeur par défaut est 255.255.255.0. Gateway (Passerelle) : spécifie l’adresse IP de passerelle. La valeur par défaut est 0.0.0.0. DNS server (Serveur DNS) : spécifie le serveur DNS pour votre réseau. La valeur par défaut est 0.0.0.0. HTTP port (Port HTTP) : spécifie le port utilisé pour le navigateur Internet Explorer (IE). La valeur par défaut est 80. 20 Manuel d’utilisation de la caméra à norme ouverte IP TruVision 2BChapitre 3 : Configuration du réseau et des flux Paramètres Description PPPoE Cette option permet de récupérer une adresse IP dynamique. DDNS Spécifie soit un serveur DynDNS soit un serveur IP. NFS Réservé à un usage ultérieur. E-mail (message électronique) Spécifie l’adresse électronique à laquelle des messages sont envoyés lorsqu’une alarme se déclenche. Il n’est pas possible de joindre une pièce au courrier électronique. Pour définir les paramètres réseau : 1. Dans le dossier Network Parameters (Paramètres réseau), cliquez sur le sous-dossier Network Settings (Paramètres réseau) pour ouvrir cet écran. Dans la liste déroulante Type NIC, sélectionnez la valeur voulue. Entrez les valeurs pour l’adresse IP, le masque de sous-réseau, la passerelle, le serveur DNS et le port HTTP. Cliquez sur Save (Enregistrer) pour enregistrer les modifications. 2. Cliquez sur le sous-dossier PPPoE setting (Paramètres PPPoE) pour ouvrir cet écran et sélectionnez Enable PPPoE (Activer PPPoE). Entrez le nom d’utilisateur et le mot de passe. Cliquez sur Save (Enregistrer) pour enregistrer les modifications. 3. Cliquez sur le sous-dossier DDNS setting (Paramètres DDNS) pour ouvrir cet écran et sélectionnez Enable DDNS (Activer DDNS). Sélectionnez soit serveur IP soit DynDNS comme protocole. Si vous avez choisi DynDNS, entrez le nom d’utilisateur et le mot de passe enregistrés sur le site Internet DynDNS. Le nom de domaine est celui du site Internet DynDNS. Cliquez sur Save (Enregistrer) pour enregistrer les modifications et revenir au menu Network settings (Paramètres réseau). 4. Cliquez sur le sous-dossier E-mail setting (Paramètres messagerie électronique) pour ouvrir cet écran et entrez le serveur SMTP, le port SMTP, le nom d’utilisateur et le mot de passe, ainsi que les adresses du destinateur et du destinataire du courrier électronique. Cliquez sur Save (Enregistrer) pour enregistrer les modifications. Manuel d’utilisation de la caméra à norme ouverte IP TruVision 21 2BChapitre 3 : Configuration du réseau et des flux Paramètres du port série Le dossier Serial setting (Paramètres série) permet de définir les paramètres de communication RS-232 et RS-485. Si une caméra PTZ est connectée à cette caméra, les paramètres RS-485 doivent être identiques à ceux du protocole PTZ utilisé. Figure 10 : Menu Paramètres RS-485 Remarque : lorsque vous modifiez un paramètre dans l’un de ces menus, la caméra suggère de l’enregistrer et de redémarrer. Tableau 5 : Paramètres des ports RS-232 et RS-485 N° Description Bits per second (Bits par seconde) La valeur de débit par défaut pour le port RS-232 est 9600. La valeur de débit par défaut pour le port RS-485 est 9600. Data bits (Bits de données) La valeur par défaut est 8. Stop bits (Bits d’arrêt) La valeur par défaut est 1. Parity (Parité) La valeur par défaut est None (Aucune). 22 Manuel d’utilisation de la caméra à norme ouverte IP TruVision 2BChapitre 3 : Configuration du réseau et des flux Manuel d’utilisation de la caméra à norme ouverte IP TruVision 23 Chapitre 4 Configuration des caméras Ce chapitre explique comment configurer la caméra au moyen d’un navigateur Web. Vous devez posséder les droits d’administrateur sur votre ordinateur pour configurer la caméra sur l’Internet. Paramètres de la caméra Cette section décrit la façon de configurer les paramètres des caméras à partir de l’écran Channel Parameters (Paramètres du canal). Il y a huit sous-dossiers qui sont décrits ci-dessous : • Paramètres d’affichage) : définit comment la date et l’heure sont affichées sur l’écran. Par défaut, le nom apparaît dans le coin inférieur droit de l’écran et la date/l’heure en haut. Voir « Définition de la manière dont les informations sont affichées à l’écran » en page 26 pour plus d’informations sur la définition du nom de la caméra. • Paramètres vidéo : définit la manière dont la caméra enregistre un événement. Le mode de transmission, le type de transmission, la résolution, la qualité d’image, le débit, la cadence d’images et la compression vidéo peuvent tous être modifiés. Voir « Définition de l’heure système » en page 27 pour plus d’informations. • Enreg. horaire : définit l’horaire d’enregistrement de la caméra. Voir « Définition d’un horaire d’enregistrement » en page 32. • Détection mvt : définit la zone à l’écran dans laquelle déclencher une réaction et la méthode de réaction. Voir « Alarmes de détection de mouvement » en page 34. • Incrustation de texte : définit jusqu’à quatre lignes de texte supplémentaire à l’écran. Elles peuvent être positionnées n’importe où. Voir « Ajout de texte supplémentaire à l’écran » en page 37. • Paramètres d’image de la caméra : définit les paramètres de qualité d’image ainsi que le comportement de la caméra, comme la vitesse Manuel d’utilisation de la caméra à norme ouverte IP TruVision 25 3BChapitre 4 : Configuration de la caméra d’obturation, le mode iris, le mode jour/nuit, le mode IR, le retournement d’image, le mode d’alimentation et l’équilibrage des blancs. • Heure et date : définit la synchronisation de l’heure et de la date avec le serveur NTP. Tous les changements apportés s’appliquent uniquement à la caméra en cours de configuration. Les paramètres ne peuvent être copiés vers une autre caméra. Remarque : lorsque des paramètres de programmation sont modifiés, la caméra vous invite à effectuer un redémarrage une fois les changements sauvegardés. Figure 11 : Dossier Paramètres du canal (menu Paramètres de l’affichage illustré) Définition de la manière dont les informations sont affichées à l’écran Outre le nom de la caméra, la caméra affiche la date et l’heure du système. Vous pouvez aussi définir la manière dont le texte apparaît à l’écran. Pour positionner la date/l’heure à l’écran : 1. Dans le dossier Paramètres du canal, cliquez sur le sous-dossier Display Settings (Paramètres d’affichage) pour ouvrir cet écran. 2. Cochez la case Date&Time (Date et heure) pour afficher la date/l’heure à l’écran. 3. Cochez la case Week (Semaine) pour inclure le jour de la semaine dans l’affichage à l’écran. 26 Manuel d’utilisation de la caméra à norme ouverte IP TruVision 3BChapitre 4 : Configuration de la caméra 4. Sélectionnez le format de la date dans la zone de liste Date format (Format date). Les formats possibles sont : • AAAA-MM-JJ • MM-JJ-AAAA (par défaut) • JJ-MM-AAAA 5. Sélectionnez le format de l’heure dans la zone de liste Time format (Format heure). Les formats possibles sont : 24 heures et 12 heures. 6. Sélectionnez un mode d’affichage pour la caméra dans la zone de liste OSD Status (Etat OSD). Les modes possibles sont : • Transparent & Non-Flashing (Transparent et non clignotant). L’image présente à l’écran apparaît tout au long du texte. C’est le mode par défaut. • Transparent & Flashing (Transparent et clignotant). L’image présente à l’écran apparaît tout au long du texte. Le texte s’affiche et disparaît alternativement. • Non-Transparent & Unflickering (Non transparent et non clignotant). L’image présente à l’écran se trouve derrière le texte. • Non-Transparent & Flashing (non transparent et clignotant). L’image présente à l’écran se trouve derrière le texte. Le texte s’affiche et disparaît alternativement. 7. Cliquez sur Save (Enregistrer) pour enregistrer les modifications. Définition de l’heure système Le protocole NTP (Network Time Protocol) permet de synchroniser les horloges des dispositifs réseau, comme les caméras IP et les ordinateurs. La connexion des dispositifs réseau à un serveur de temps NTP permet de tous les synchroniser. Pour définir l’heure et la date du système : 1. Dans le dossier Paramètres du canal, cliquez sur le sous-dossier Time & Date (Heure et date) pour ouvrir cet écran. Manuel d’utilisation de la caméra à norme ouverte IP TruVision 27 3BChapitre 4 : Configuration de la caméra 2. Sélectionnez l’une des options pour définir l’heure et la date : Synchronisation avec un serveur NTP : sélectionnez la case Activer et entrez l’adresse NTP du serveur. - ou Réglage manuel : entrez la date et l’heure courantes. 3. Sélectionnez votre fuseau horaire. 4. Cliquez sur Save (Enregistrer) pour enregistrer les modifications. Paramètres d’alarme Ce menu permet de sélectionner la manière dont les entrées d’alarme et les sorties d’alarme externes doivent être traitées. Figure 12 : Ecran des entrées d’alarme Pour configurer une entrée d’alarme externe : 1. Dans le dossier Alarm Parameters (Paramètres des alarmes), cliquez sur le sous-dossier Alarm Input (Entrée d’alarme) pour ouvrir cet écran. 2. Sélectionnez l’une des deux entrées d’alarme externes parmi la liste déroulante Alarm input (Entrée d’alarme), A1 ou A2. 28 Manuel d’utilisation de la caméra à norme ouverte IP TruVision 3BChapitre 4 : Configuration de la caméra 3. Sélectionnez le type d’entrée dans la case Relay status (Etat de relais). Le type d’entrée d’alarme est le type de capteur. Vous pouvez sélectionner Normal Open (NO) ou Normal Close (NC). La valeur par défaut est NO. Remarque : pour qu’une caméra enregistre une alarme, l’horaire d’enregistrement et le type d’alarme doivent être définis. Pour plus d’informations, voir « Définition d’un horaire d’enregistrement » en page 32. 4. Choisissez comment vous devez être averti d’une alarme externe. Cochez une ou plusieurs des méthodes suivantes : Email link (Lien e-mail) Envoie un message électronique à une adresse déterminée en cas d’alarme de détection de mouvement. Aucune pièce ne peut être jointe au message électronique. Pour plus d’informations sur la configuration du lien e-mail, voir « Paramètres réseau » en page 20. Trigger alarme output (Déclencher la sortie d’alarme) Déclenche la sortie d’alarme de la caméra. Il est possible de sélectionner jusqu’à deux sorties d’alarme. Trigger recording (Déclencher enregistrement) Déclenche le début de l’enregistrement dans la caméra. Remarque : uniquement disponible pour les caméras pourvues d’une carte SDHC. 5. Cliquez sur Save (Enregistrer) pour enregistrer les modifications. Remarque : la caméra demandera de redémarrer pour que le nouvel horaire entre en vigueur. Pour configurer une sortie relais d’alarme : 1. Dans le dossier Alarm Parameters (Paramètres d’alarme), ouvrez l’écran Alarm Output (Sorties d’alarme). 2. Sélectionnez l’une des sorties d’alarme parmi la liste déroulante Alarm output (Sortie d’alarme), A1 ou A2. 3. Sélectionnez le délai de la sortie d’alarme. Le délai de sortie d’alarme est le laps de temps durant lequel le relais est opérationnel après le déclenchement d’une alarme. Sélectionnez une option Delay (Délai) : 5, 10 et 30 secondes, 1, 2, 5 et 10 minutes, et Arrêt manuel (Manual Stop). En cas de sélection de l’arrêt manuel, la sortie d’alarme ne s’arrête que lorsque l’entrée d’alarme s’arrête. 4. Cliquez sur Save (Enregistrer) pour enregistrer les modifications. Manuel d’utilisation de la caméra à norme ouverte IP TruVision 29 3BChapitre 4 : Configuration de la caméra Remarque : la caméra demandera de redémarrer pour que le nouvel horaire entre en vigueur. Horaires des événements Le menu temps de déploiement permet de programmer l’enregistrement des événements. Il spécifie quand les entrées et les sorties d’alarme, mais aussi la détection du mouvement, sont opérationnelles. En dehors de ces périodes programmées, le système ne peut enregistrer aucun événement. Vous pouvez configurer jusqu’à quatre périodes d’événements par jour. Pour que l’horaire d’événements soit opérationnel, vous devez aussi définir les paramètres de détection de mouvement (voir page 34) ainsi que les paramètres d’entrée et de sortie d’alarme (voir page 28). L’horaire d’enregistrement pour la détection de mouvement doit être compris dans le laps de temps de l’horaire des événements. Figure 13 : Menu Temps de déploiement Pour définir un horaire d’événement : 1. Cliquez sur le dossier Deployment (Déploiement) pour ouvrir cet écran. 2. Sous Event type (Type d’événement), sélectionnez l’option de programmation parmi la liste déroulante. Il existe cinq options : détection de mouvement, port d’entrée 1, port d’entrée 2, port de sortie 1 et port de sortie 2. 3. Sélectionnez le jour de la semaine et le laps de temps pour l’horaire d’événement. Les périodes de temps ne doivent pas se chevaucher. 4. Sélectionnez un autre jour de la semaine pour configurer son horaire d’événement. - ou Copiez l’horaire d’événement vers d’autres jours de la semaine en cochant les jours voulus et cliquez sur Copy (Copier). 5. Cliquez sur Save (Enregistrer) pour enregistrer les modifications. 30 Manuel d’utilisation de la caméra à norme ouverte IP TruVision 3BChapitre 4 : Configuration de la caméra Définition des paramètres d’enregistrement Vous pouvez régler les paramètres d’enregistrement vidéo pour obtenir la qualité d’image et la taille de fichier qui correspondent le mieux à vos besoins. La Figure 14 ci-dessous présente les options d’enregistrement que vous pouvez configurer pour la caméra. Figure 14 : Menu Video setting (Paramétrage vidéo) Paramètre Description Nom du canal (Channel name) Le nom de la caméra Paramètres de codage Précise la méthode de double transmission utilisée. (Encoding parameters) Les options sont : Main stream (flux principal) et Sub stream (flux secondaire). La valeur par défaut est Main. Stream type (Type de flux) Spécifie le type de flux à enregistrer. Sélectionnez Vidéo pour enregistrer uniquement le flux vidéo. Sélectionnez Video&Audio pour enregistrer à la fois des flux vidéo et audio. La valeur par défaut est Video&Audio. Resolution (Résolution) Spécifie la résolution d’enregistrement. Une résolution d’image plus élevée donne une meilleure qualité d’image mais exige aussi un plus grand débit binaire. Les options de résolution proposées dépendent du type de caméra et de l’utilisation du flux principal ou secondaire. Si vous modifiez cette option, vous devez faire redémarrer la caméra pour appliquer les modifications. Ce sont : Flux principal : 352*240, 352 *288, 640*480, 704*480, 704*576, 800*600, 1280*720, 1280*960, 1600*1200, 1600*912, 1920 *1080, 2048*1536 et 2560*1920 Flux secondaire : 176*144, 320*240 et 352*240 Remarque : la résolution peut varier en fonction du modèle de caméra. Image quality (Qualité d’image) Précise le niveau de qualité de l’image. La valeur pré-peuplée est High (Elevé). Elle ne peut être modifiée. Manuel d’utilisation de la caméra à norme ouverte IP TruVision 31 3BChapitre 4 : Configuration de la caméra Paramètre Description Bit rate type (Type de débit binaire) Précise si un débit variable ou fixe est utilisé. Variable donne des résultats de qualité supérieure appropriés pour les téléchargements de vidéo et la transmission. La valeur par défaut est Variable. Max bit rate (débit binaire max) Spécifie le débit binaire maximum autorisé. Une image haute résolution nécessite la sélection d’un taux binaire élevé. Les options sont : 32 bps, 48, 64, 80, 96, 128, 160, 192, 224, 256, 320, 384, 448, 512, 640, 768, 896, 1024, 1536, 1792, 2048, Custom (entrez manuellement une valeur) La valeur par défaut est 2048. Frame rate (Cadence d’images) Spécifie la cadence des images pour la résolution sélectionnée. La cadence d’images correspond au nombre d’images vidéo affichées ou envoyées par seconde. La valeur par défaut est 25 (PAL)/ 30 (NTSC). I frame interval (Intervalle image I) Une méthode de compression vidéo. Il est vivement recommandé de ne pas modifier la valeur par défaut affichée : 25. Multicast address (Adresse de multidiffusion) Spécifie une adresse IP de classe D comprise entre 224.0.0.0 et 239.255.255.255) Vous ne devez pas spécifier cette option si vous n’utilisez pas la fonction de multidiffusion. Certains routeurs interdisent l’emploi de la fonction de multidiffusion en cas de tempête réseau. La valeur par défaut est 0.0.0.0. RTSP port (Port RTSP) Précise le port RTSP. La valeur par défaut est 554. Spécifie le codeur vidéo utilisé. Video encoder type (Type de codeur vidéo) Les options sont : H2.64 et MPEG4 Définition d’un horaire d’enregistrement Vous pouvez définir un horaire d’enregistrement pour la caméra dans l’écran Schedule Record (Enreg. horaires). L’enregistrement est sauvegardé sur la carte SDHC que contient la caméra. Bien que tous les enregistrements soient sauvegardés sur un enregistreur vidéo digital, la carte SDHC de la caméra permet une sauvegarde en cas de défaillance du réseau, par exemple. L’horaire d’enregistrement sélectionné s’applique à tous les types d’alarme. Vous serez invité à redémarrer la caméra après toute modification d’horaire. Temps d’enregistrement après événement L’option Temps d’enregistrement après événement est utilisée si la détection de mouvement et/ou des alarmes externes sont activées. Lorsqu’une alarme externe ou de mouvement est annulée, la caméra continue l’enregistrement pendant le temps spécifié par cette option. Les options sont : 5 (par défaut), 10, 30 secondes, 1, 2, 5 et 10 minutes. 32 Manuel d’utilisation de la caméra à norme ouverte IP TruVision 3BChapitre 4 : Configuration de la caméra Pour définir un horaire d’enregistrement : 1. Dans le dossier Paramètres du canal, cliquez sur le sous-dossier Schedule record (Enreg. horaires) pour ouvrir cet écran. 2. Cliquez sur la zone Enable Recording (Activer l’enregistrement) pour activer l’enregistrement. Remarque : pour désactiver l’enregistrement, désélectionnez l’option. 3. Sélectionnez le temps après enregistrement dans la liste déroulante. 4. Sélectionnez si l’enregistrement concernera toute la semaine (Enregistrer toute la journée) ou des jours spécifiques de la semaine (Enregistrement partiel). 5. Si vous avez sélectionné Enregistrement toute la journée, sélectionnez l’un des types d’enregistrement parmi la liste déroulante : • Schedule recording (programmation de l’enregistrement). L’enregistrement est continu. • Motion detection (Détection de mouvement) • Alarm record (Enregistrement d’alarme) • Motion or alarm (Mouvement ou alarme) • Motion and alarm (Mouvement et alarme) - ou Si vous avez sélectionné Enregistrement partiel, dans la colonne de gauche, cliquez sur le jour de la semaine voulu, puis réglez les heures de début et de fin (période) auxquelles vous voulez que la caméra commence et termine l’enregistrement. Vous pouvez définir jusqu’à quatre périodes de temps. Dans la liste déroulante, sélectionnez un des types d’enregistrement à enregistrer pour chaque période. Remarque : ces quatre périodes de temps ne peuvent pas se superposer. 6. Le cas échéant, définissez les périodes d’enregistrement des autres jours de la semaine. Utilisez l’option Copy To (Copier vers) pour copier les périodes d’enregistrement vers un autre jour de la semaine. 7. Cliquez sur Save (Enregistrer) pour enregistrer les modifications. Manuel d’utilisation de la caméra à norme ouverte IP TruVision 33 3BChapitre 4 : Configuration de la caméra Remarques • La caméra demandera de redémarrer pour que le nouvel horaire entre en vigueur. • Si vous avez choisi Détection de mouvement ou d’autres types d’alarme en rapport avec cette option, vous devez aussi définir l’alarme de détection de mouvement afin de déclencher l’enregistrement d’un mouvement. Voir Alarmes de détection de mouvement ci-dessous pour plus d’informations. Alarmes de détection de mouvement Vous pouvez définir des alarmes de détection de mouvement. Une alarme de détection de mouvement est une alarme déclenchée lorsque la caméra détecte un mouvement. Toutefois, l’alarme de détection de mouvement ne se déclenche que si le problème se produit pendant un horaire programmé. Sélectionnez le niveau de sensibilité au mouvement ainsi que la taille cible afin que seuls les objets visés puissent déclencher un enregistrement de mouvement. Par exemple, l’enregistrement de mouvement est déclenché par le déplacement d’une personne, mais pas par celui d’un chat. Vous pouvez définir la zone à l’écran dans laquelle le mouvement est détecté, le niveau de sensibilité au mouvement, l’horaire selon lequel la caméra est sensible à la détection de mouvement, ainsi que les méthodes utilisées pour vous avertir d’une alarme de détection de mouvement. Utilisez l’écran Motion Detection (Détection de mouvement) dans le dossier Channel Parameters (Paramètres du canal) pour modifier les paramètres de détection de mouvement. L’horaire d’enregistrement de la détection de mouvement doit être inclus dans la période de temps de l’horaire d’événement pour fonctionner correctement. Voir « Horaires des événements » en page 28 pour plus d’informations. 34 Manuel d’utilisation de la caméra à norme ouverte IP TruVision 3BChapitre 4 : Configuration de la caméra Figure 15 : Menu Motion detection (Détection de mouvement) Pour définir une alarme de détection de mouvement, vous devez : 1. Events schedule (Horaire des événements) : définit l’horaire durant lequel les entrées et les sorties système sont opérationnelles pour détecter des alarmes. Voir « Horaires des événements » en page 28. 2. Recording schedule (Horaire d’enregistrement) : définit l’horaire durant lequel une détection de mouvement peut être enregistrée. Voir « Définition d’un horaire d’enregistrement » (voir la page 32). 3. Settings areas (zones de paramètres) : définit la zone à l’écran pouvant déclencher une alarme de détection de mouvement et le niveau de sensibilité de la détection. Voir ci-dessous. 4. Linkage (Lien) : précise la méthode de réaction à l’alarme. Voir ci-dessous. Pour définir les zones de détection de mouvement et la méthode de réponse : Remarque : les horaires de déploiement et d’enregistrement de détection de mouvement doivent aussi être définis pour permettre la détection et l’enregistrement d’un mouvement. Voir « Horaires des événements » en page 28 et « Définition d’un horaire d’enregistrement » en page 32. 1. Dans le dossier Channel Parameters (Paramètres du canal), cliquez sur le sous-dossier Motion Detection (Détection de mouvement) pour ouvrir cet écran. 2. Cochez la case Enable Motion Detection (Activer détection de mouvement). Manuel d’utilisation de la caméra à norme ouverte IP TruVision 35 3BChapitre 4 : Configuration de la caméra Remarque : désélectionnez l’option Enable Motion Detection (Activer la détection de mouvement) pour désactiver l’alarme de détection de mouvement. 3. Définissez la ou les zones de détection de mouvement. Cliquez sur l’onglet Zone settings (Paramètres de zone) pour afficher l’écran de détection de mouvement. Placez le pointeur de votre souris en un point sur l’écran à partir duquel vous voulez commencer à marquer la zone de détection de mouvement et marquer la zone sensible au mouvement. Il est possible de définir plusieurs zones. Remarque : vous ne pouvez pas régler une zone déjà dessinée. Cliquez sur Clear All (Effacer tout) pour supprimer toutes les zones marquées et recommencer à dessiner. 4. Sélectionnez le niveau de sensibilité à la détection de mouvement parmi la liste déroulante. Toutes les zones auront le même niveau de sensibilité. 5. Cliquez sur l’onglet Linkage (Lien). L’écran de lien s’affiche. 6. Cochez une méthode de réponse à une alarme de détection de mouvement. Vous pouvez cocher une ou plusieurs des méthodes suivantes : 36 Email link (Lien e-mail) Envoie un message électronique à une adresse déterminée en cas d’alarme de détection de mouvement. Pour plus d’informations, consultez la section Paramètres réseau en page 19. Trigger alarme output (Déclencher la sortie d’alarme) Déclenche la sortie d’alarme de la caméra. Il est possible de sélectionner jusqu’à deux sorties d’alarme. Trigger recording (Déclencher enregistrement) Déclenche le début de l’enregistrement dans la caméra (A1). Manuel d’utilisation de la caméra à norme ouverte IP TruVision 3BChapitre 4 : Configuration de la caméra 7. Cliquez sur Save (Enregistrer) pour enregistrer les modifications. Ajout de texte supplémentaire à l’écran Vous pouvez ajouter jusqu’à quatre lignes de texte à l’écran. Cette option permet, par exemple, d’afficher les coordonnées de la personne à contacter en cas d’urgence. Chaque ligne de texte peut être placée n’importe où sur l’écran. Pour ajouter du texte à l’écran : 1. Dans le dossier Paramètres du canal, cliquez sur le sous-dossier Text Overlay (Incrustation de texte) pour ouvrir cet écran. 2. Cochez la case OSD text (Texte OSD) pour la première ligne de texte. 3. Entrez le texte dans la colonne Text information (Informations textuelles). Vous pouvez entrer jusqu’à 22 caractères alphanumériques. 4. Entrez les coordonnées de position X et Y de la ligne de texte à l’écran. Les valeurs des positions peuvent osciller entre 1 et 512. 5. Répétez les étapes 2 et 4 pour chaque ligne supplémentaire de texte, en sélectionnant le numéro de chaîne suivant. 6. Cliquez sur Save (Enregistrer) pour enregistrer les modifications. Configuration de l’image vidéo Il se peut que vous deviez régler l’image de la caméra en fonction du modèle de la caméra ou de l’arrière-plan de l’endroit afin d’obtenir une qualité d’image optimale. Vous pouvez régler la luminosité, la saturation, le contraste et la netteté de l’image vidéo. Voir Figure 17 ci-dessous. Il est également possible de modifier la luminosité, le contraste, la saturation, la teinte et la vitesse d’obturation en mode en direct à l’aide du menu Image vidéo contextuel. Pour plus d’informations, voir le point dans la Figure 16 en page 38. Ce menu permet aussi de régler les paramètres de comportement de la caméra, comme la vitesse d’obturation, le mode iris, le mode jour/nuit, le mode IR, le retournement d’image, le mode d’alimentation et l’équilibrage des blancs. Manuel d’utilisation de la caméra à norme ouverte IP TruVision 37 3BChapitre 4 : Configuration de la caméra Figure 16 : Menu Paramètres d’image de la caméra (Ecran de la caméra 4CIF illustré) Paramètre Description Brightness (Luminosité) Video saturation (Saturation vidéo) Sharpness (Netteté) Modifie les différents éléments de la qualité d’image en réglant la position des valeurs pour chaque paramètre. Shutter La vitesse d’obturation sélectionnée contrôle la durée d’ouverture du diaphragme, pendant laquelle la lumière traverse l’objectif de la caméra. Sélectionnez une valeur plus élevée pour voir un mouvement et une valeur plus faible pour voir des images plus claires. Les paramètres disponibles dépendent du type d’objectif utilisé. Iris mode (Mode iris) Les réglages sont au nombre de deux : Manuel et Diaphragme DC. Le type d’objectif détermine celui qu’il convient d’utiliser. IR mode (Mode IR) Définit si la caméra est en mode jour ou nuit. L’option jour (couleur) peut être utilisée, par exemple, si la caméra se trouve à l’intérieur, où les niveaux lumineux sont toujours bons. Options : Day (Jour) : la caméra est toujours en mode jour. Night (Nuit) : la caméra est toujours en mode nuit. Auto : la caméra détecte automatiquement le mode à utiliser. La valeur par défaut est Auto. Day/Night (Jour/Nuit) Règle la sensibilité de la caméra sur couleur ou noir et blanc. Options : bas, normal ou haut. La valeur par défaut est Normal. IR cut delay (Délai IR) Règle le délai de basculement entre le mode jour et nuit. 38 Manuel d’utilisation de la caméra à norme ouverte IP TruVision 3BChapitre 4 : Configuration de la caméra Paramètre Description WDR level 1 (Niveau WDR 1) WDR level 2 (Niveau WDR 2) Modèles de caméra 4CIF uniquement. Lorsqu’elle est activée, cette fonction (plage dynamique étendue) vous permet de voir des détails d’objets dans des zones sombres ou claires d’images qui présentent un contraste important entre les zones sombres et claires. Utilisez ces deux barres de défilement pour régler le niveau WDR. WDR contrast level (Niveau de contraste WDR) Modèles de caméra 4CIF uniquement. Règle le niveau de contraste WDR. BLC (Compensation du contrejour) Tous les modèles de caméra sauf les caméras 2 mégapixels. La fonction Backlight compensation (BLC) améliore la qualité de l’image lorsque le contre-jour est important. Elle empêche l’objet au centre de l’image d’apparaître trop sombre. Activer/désactiver la fonction BLC. Image flip (Image flip) Pas disponible sur les modèles de caméras 4CIF. Cette fonction permet de basculer l’image initiale en une image inversée. Elle peut être utilisée, par exemple, lorsque la caméra doit être installée à l’envers. L’image peut être basculée horizontalement (vers le haut/bas), verticalement (vers la droite/gauche) ou centrée. La valeur par défaut est None (Aucune). Remarque : le texte à l’écran ne bascule pas. White balance (Balance des blancs) L’option WB (Balance des blancs) indique à la caméra l’aspect de la couleur blanche. Sur la base de cette information, la caméra continue alors à afficher toutes les couleurs correctement, y compris lorsque la température de la couleur de la scène change, comme pour passer d’un éclairage de jour à un éclairage fluorescent. Sélectionnez l’une des options suivantes : Auto : l’équilibrage des blancs est déterminé automatiquement. White balance 1 (Equilibrage des blancs 1) : équilibrage des blancs pour les environnements intérieurs. White balance 2 (Equilibrage des blancs 2) : équilibrage des blancs pour les environnements extérieurs. Cette option n’est disponible que pour les modèles de caméra 4CIF. Manuel d’utilisation de la caméra à norme ouverte IP TruVision 39 Chapitre 5 Gestion des caméras Ce chapitre décrit comment utiliser la caméra une fois son installation et sa configuration terminées. La caméra est accessible via un navigateur Web. Gestion des utilisateurs Cette section décrit comment gérer les utilisateurs à partir de l’écran User Management (Gestion des utilisateurs). Vous pouvez : Ajouter ou supprimer des utilisateurs Modifier des mots de passe Seul l’administrateur peut gérer les utilisateurs. L’administrateur peut créer jusqu’à 15 utilisateurs individuels supplémentaires. Lorsque de nouveaux utilisateurs sont ajoutés à la liste, ils peuvent soit avoir leur propre mot de passe, soit utiliser le mot de passe par défaut. Voir Figure 17 ci-dessous. Figure 17 : Ecran Gestion utilisateurs Les mots de passe limitent l’accès à la caméra et plusieurs utilisateurs peuvent partager le même mot de passe. Lorsqu’un nouvel utilisateur est créé, vous devez lui attribuer un mot de passe. Aucun mot de passe par défaut n’est fourni pour tous les utilisateurs. Les utilisateurs peuvent modifier leur mot de passe. Cependant, seul l’administrateur peut créer un mot de passe pour un utilisateur. Les mots de passe Admin peuvent compter jusqu’à quatre chiffres, compris entre 1 et 4. Manuel d’utilisation de la caméra à norme ouverte IP TruVision 41 4BChapitre 5 : Gestion des caméras Remarque : conservez le mot de passe admin en lieu sûr. En cas d’oubli, contactez l’assistance technique. Vous pouvez contrôler qui a accès à une caméra au moyen des adresses IP et physique (MAC) entrées pour un utilisateur. La configuration d’une adresse MAC pour un utilisateur empêche l’accès à la caméra à partir d’autres ordinateurs. Tous les utilisateurs peuvent se connecter à une caméra lorsque les adresses IP et MAC sont mises sur zéro. Les droits d’accès de l’utilisateur doivent être configurés pour chaque caméra individuellement. Types d’utilisateurs Les droits d’accès d’un utilisateur au système sont automatiquement définis par le type d’utilisateur. Il existe trois types d’utilisateurs : Admin : il s’agit de l’administrateur du système. L’administrateur peut configurer tous les paramètres. Seul l’administrateur peut créer ou supprimer des comptes utilisateurs. Admin ne peut être supprimé. Operator (Opérateur) : cet utilisateur peut uniquement modifier la configuration de son propre compte. Un opérateur ne peut ni créer, ni supprimer d’autres utilisateurs. Viewer (Visualiseur) : cet utilisateur peut utiliser le mode en direct, l’enregistrement et la lecture, ainsi que tirer des photos. Il ne peut cependant pas modifier les paramètres de configuration ni rechercher des événements dans les journaux. Ajout et suppression d’utilisateurs L’administrateur peut créer jusqu’à 15 utilisateurs. Seul l’administrateur du système peut ajouter ou supprimer des utilisateurs. Pour ajouter un utilisateur : 1. Cliquez sur le dossier User management (Gestion des utilisateurs) pour ouvrir cet écran. 2. Sélectionnez le bouton Add (Ajouter). L’écran de gestion des utilisateurs s’affiche. 3. Entrez un nom d’utilisateur. Le nom peut contenir jusqu’à 16 caractères alphanumériques. 42 Manuel d’utilisation de la caméra à norme ouverte IP TruVision 4BChapitre 5 : Gestion des caméras 4. Attribuez un mot de passe à l’utilisateur. Un mot de passe peut compter jusqu’à 16 caractères alphanumériques. 5. Entrez l’adresse IP et l’adresse physique (adresse MAC) de l’ordinateur de l’utilisateur. 6. Sélectionnez le type d’utilisateurs dans la liste déroulante. Les options sont Viewer et Operator. 7. Cliquez sur OK pour accepter les modifications et retourner à l’écran Gestion des utilisateurs principal. Pour supprimer un utilisateur : 1. Cliquez sur le dossier User management (Gestion des utilisateurs) pour ouvrir cet écran. 2. Cliquez sur le bouton Delete (Supprimer). L’écran de gestion des utilisateurs s’affiche. 3. Sélectionnez l’utilisateur de votre choix dans la liste. Sélectionnez Delete (Supprimer). Confirmez que vous voulez supprimer l’utilisateur. 4. Cliquez sur OK pour enregistrer les modifications. Modification des informations sur l’utilisateur Vous pouvez facilement modifier les informations concernant un utilisateur, comme son nom, son mot de passe ou l’identification de son ordinateur. Pour modifier les informations sur l’utilisateur : 1. Cliquez sur le dossier User management (Gestion des utilisateurs) pour ouvrir cet écran. 2. Sélectionnez l’utilisateur. 3. Cliquez sur le bouton Modify (Modifier). L’écran User management (Gestion des utilisateurs) s’affiche. 4. Modifiez les informations que vous voulez. Remarque : l’utilisateur Admin ne peut être modifié qu’en entrant le mot de passe admin. 5. Cliquez sur OK pour enregistrer les modifications. Manuel d’utilisation de la caméra à norme ouverte IP TruVision 43 4BChapitre 5 : Gestion des caméras Formatage de la carte SDHC L’écran HDD Configuration (configuration du DD) vous permet d’afficher la capacité et l’espace libre disponible sur la carte SDHC dans la caméra mais aussi l’état de fonctionnement du DD. Vous pouvez aussi formater la carte. Avant de formater le disque dur (la carte SDHC), arrêtez tous les enregistrements. Une fois le formatage terminé, redémarrez la caméra, faute de quoi le dispositif ne fonctionnera pas correctement. Lorsque la carte est pleine, les enregistrements les plus anciens sont écrasés et remplacés. Pour formater la carte SDHC : 1. Cliquez sur le dossier HDD Management (Gestion du DD) pour ouvrir son écran. 2. Cliquez sur Select All (Sélectionner tout) dans la colonne HDD Number (Nombre de DD) pour sélectionner la carte SDHC. Elle ne comporte qu’une seule option de DD. 3. Cliquez sur Format. Un écran affiche l’état du formatage. Restauration des paramètres par défaut Utilisez le menu par défaut pour restaurer les paramètres par défaut de la caméra. Deux options sont disponibles : Full mode (Mode intégral) : tous les paramètres par défaut sont restaurés. Basic mode (Mode fondamental) : tous les paramètres par défaut sont restaurés à l’exception de l’adresse IP des paramètres réseau, du port et de la porte du masque de sous-réseau. Vous pouvez aussi effectuer un redémarrage à froid en appuyant sur le bouton INITIAL SET (Initialisation initiale) sur la base de la caméra (voir Figure 3 en page 6). 44 Manuel d’utilisation de la caméra à norme ouverte IP TruVision 4BChapitre 5 : Gestion des caméras Pour restaurer les paramètres par défaut : 1. Cliquez sur le dossier Default (Par défaut) pour ouvrir cet écran. 2. Cliquez sur Full mode (Mode intégral) ou Basic mode (Mode fondamental). Un message vous invite à faire redémarrer la caméra. Mise à niveau du microprogramme Le microprogramme de la caméra est stocké en mémoire flash. Utilisez la fonction de mise à niveau pour enregistrer le fichier du microprogramme (digicap.DAV) dans la mémoire flash. Vous devez mettre à niveau le microprogramme lorsque celui-ci n’est plus à jour. Lorsque vous modifiez le microprogramme, tous les paramètres appliqués restent inchangés. Seules les nouvelles fonctions sont ajoutées avec leurs paramètres par défaut. Pour mettre à niveau le microprogramme avec le navigateur Web : 1. Téléchargez le dernier microprogramme sur votre ordinateur depuis notre site à l’adresse : www.utcfssecurityproductspages.eu/videoupgrades/ 2. Dans le dossier Remote configuration (Configuration à distance), sélectionnez le sous-dossier Remotely upgrade (Mise à niveau à distance) pour ouvrir l’écran Remotely upgrade. 3. Cliquez sur le bouton Browse (Parcourir) pour trouver le dernier fichier digicap.DAV sur votre ordinateur. 4. Cliquez sur Update (Mise à jour). Un message vous invite à faire redémarrer la caméra. Relance de la caméra La caméra peut être facilement relancée à distance. Cliquez sur le dossier Reboot device (Relancer périphérique) pour ouvrir cet écran. Cliquez sur OK en réponse à la question « Restart the device? » (Redémarrer le périphérique ?). La caméra est relancée. Manuel d’utilisation de la caméra à norme ouverte IP TruVision 45 Chapitre 6 Fonctionnement de la caméra Ce chapitre décrit comment utiliser la caméra une fois son installation et sa configuration terminées. Connexion et déconnexion Vous pouvez facilement vous connecter et vous déconnecter de l’écran du navigateur de la caméra en cliquant sur le bouton Login (connexion) dans la barre d’outils du menu. Au moment de votre connexion, il vous sera à chaque fois demandé d’entrer votre nom d’utilisateur et votre mot de passe. Figure 18 : Boîte de dialogue Login (Ouverture de session) Une caméra seulement est accessible à partir d’un écran de navigation. Si plusieurs caméras sont connectées par le réseau, ouvrez un écran de navigation distinct pour chaque caméra. Mode en direct Une fois connecté, ouvrez l’écran du navigateur Web de la caméra et cliquez sur le bouton Live (En direct) sur la barre d’outils du menu pour regarder le mode en direct. Voir Figure 6 : Interface navigateur Web en page 15 pour obtenir la description de l’interface. Manuel d’utilisation de la caméra à norme ouverte IP TruVision 47 5BChapitre 6 : Fonctionnement de la caméra Vous pouvez démarrer et arrêter l’affichage en direct en cliquant sur le bouton Start/stop live view (Démarrer/arrêter affichage en direct) au bas de l’écran. Réglage de la qualité de l’image Cliquez sur le bouton de qualité de l’image dans l’écran du mode en direct pour obtenir une fenêtre contextuelle qui vous permet de régler les paramètres d’image vidéo tels que la luminosité, le contraste, la saturation, la teinte et la durée d’exposition (voir Figure 6 en page 15). Les changements sont immédiats et s’appliquent aussi aux paramètres du menu « Camera image settings » (Paramètres d’image de la caméra) (voir la page 37). Enregistrement manuel Vous pouvez enregistrer manuellement des images vidéo en direct et les stocker sur le bureau de votre ordinateur. Dans l’écran du mode en direct, cliquez sur le bouton Record (Enregistrer) au bas de l’écran. Pour arrêter l’enregistrement, cliquez de nouveau sur ce bouton. Un dossier contenant l’enregistrement s’ouvre automatiquement sur le bureau de votre ordinateur lorsque l’enregistrement s’arrête. Remarque : vous devez disposer des droits d’enregistrement manuel pour enregistrer manuellement des images. Voir « Modification des informations sur l’utilisateur » en page 43 pour plus d’informations. Photographie En mode en direct, vous pouvez photographier une scène. Il vous suffit de cliquer sur le bouton photo situé au bas de l’écran pour enregistrer une image. L’image est au format jpeg. Les photos sont enregistrées sur le disque dur. Lecture d’une vidéo enregistrée Vous pouvez facilement rechercher et lire des images vidéo enregistrées à partir des caméras. Remarque : une carte SDHC doit être insérée dans la caméra pour pouvoir utiliser les fonctions de lecture. Pour chercher des images vidéo enregistrées stockées sur la carte SDHC de la caméra et les lire, cliquez sur le bouton Playback (Lecture) dans la barre d’outils du menu. L’écran de lecture s’affiche. Voir la Figure 19 en page 49. 48 Manuel d’utilisation de la caméra à norme ouverte IP TruVision 5BChapitre 6 : Fonctionnement de la caméra Figure 19 : Ecran Lecture N° Nom Description 1. Playback button (Bouton de lecture) Cliquez sur cette icône pour ouvrir l’écran Playback (Lecture). 2. Full screen (Plein écran) Permet un affichage plein écran. 3. Current status (Statut actuel) Affiche le type d’enregistrement en cours de lecture. 4. Search calendar (Calendrier Cliquez sur le jour que vous souhaitez rechercher. de recherche) Vous ne pouvez pas effectuer de recherche en fonction de critères particuliers, comme le type d’alarme ou l’heure. Cependant, le type d’enregistrement est affiché dans la barre du type d’enregistrement (voir point 9). Les codes de couleur des types d’enregistrement sont illustrés au point 11. 5. Locate time (Trouver une heure) Cliquez sur cette icône pour entrer une période de temps spécifique à rechercher. 6. Start search (Lancer recherche) Lancer recherche. Les résultats sont énumérés dans la zone Liste de fichiers en dessous et classés par heure de début. 7. Download (Télécharger) Cliquez sur cette icône pour télécharger le fichier sélectionné sur le bureau de votre ordinateur. 8. Control playback (Commander la lecture) Cliquez pour contrôler le mode de lecture du fichier sélectionné : lecture, arrêt, lecture arrière et avance rapide. Manuel d’utilisation de la caméra à norme ouverte IP TruVision 49 5BChapitre 6 : Fonctionnement de la caméra N° Nom Description 9. Timeline bar (Barre Ligne temporelle) La barre Ligne temporelle affiche la période de 24 heures de la journée en cours de lecture. Elle se déplace de la gauche (plus ancien) vers la droite (plus récent). La barre est codée par couleur pour afficher le type d’enregistrement. Cliquez sur un point sur la ligne temporelle pour déplacer le curseur à l’endroit où vous voulez que la lecture débute. Il est aussi possible de faire défiler la ligne temporelle vers des périodes de temps antérieures ou postérieures et les lire. 10. Time moment (Instant) La barre verticale indique où vous vous trouvez dans l’enregistrement en cours de lecture. L’heure et la date à cet instant sont aussi affichées. 11. Recording type (Type d’enregistrement) Le code de couleur indique le type d’enregistrement. Les types d’enregistrement sont un enregistrement d’horaire, un enregistrement d’alarme et un enregistrement manuel. Le nom du type d’enregistrement est également affiché dans la fenêtre de statut actuel. 12. Archive functions (Fonctions Cliquez sur ces boutons pour exécuter les actions d’archivage) d’archivage suivantes : Prendre une photo de l’image affichée. Archiver le fichier sélectionné sur votre bureau. 13. Audio Règle le volume sonore. Pour lire un fichier enregistré Remarque : vous devez disposer des droits de lecture pour lire les images enregistrées. Voir « Modification des informations sur l’utilisateur » en page 43 pour plus d’informations. 1. Recherchez les fichiers vidéo souhaités à l’aide de l’écran Playback (Lecture). Il est possible de rechercher les enregistrements par date et heure. Les résultats sont énumérés dans la zone Liste de fichiers et classés par heure de début. 2. Double-cliquez sur un fichier vidéo dans la zone de liste de fichiers pour lancer la lecture. Seul le fichier sélectionné est lu. Pendant la lecture d’un fichier vidéo, la barre Ligne temporelle indique le type et la durée de l’enregistrement. Il est possible de faire défiler manuellement la ligne temporelle à l’aide de la souris. 50 Manuel d’utilisation de la caméra à norme ouverte IP TruVision 5BChapitre 6 : Fonctionnement de la caméra Recherche de journaux d’événements Une carte SD doit être insérée dans la caméra pour pouvoir enregistrer des journaux. Le nombre de journaux d’événements pouvant être stockés sur une carte SD dépend de la capacité de la carte. Une fois la capacité maximale atteinte, le système commence à effacer les journaux les plus anciens. Pour consulter des journaux stockés sur la carte SD de la caméra, cliquez sur le bouton Log (Journal) dans la barre d’outils du menu. L’écran Log s’affiche. Voir Figure 20 en page 51. Remarque : vous devez disposer des droits d’accès aux journaux pour rechercher et consulter des journaux. Voir « Gestion des utilisateurs » en page 41 pour plus d’informations. Figure 20 : Ecran Log (Journal) 1. Logs type (Type de journaux) 4. Start search (Lancer recherche) 2. Date search (Recherche par date) 5. Export log (Exporter journal) Enregistrer les journaux sélectionnés sur le bureau de votre ordinateur. 3. Start and end search times (Heures de début et de fin de la recherche) Vous pouvez rechercher des journaux enregistrés en fonction des critères suivants : Log type (Type de journal) : il existe trois types de journaux : Alarme, Notification et Fonctionnement. Pour obtenir leur description, voir Tableau 6 ci-dessous. Date : il est possible d’effectuer une recherche par date parmi les journaux. Manuel d’utilisation de la caméra à norme ouverte IP TruVision 51 5BChapitre 6 : Fonctionnement de la caméra Time (Heure) : il est possible d’effectuer une recherche parmi les journaux par heures de début et de fin d’enregistrement. Tableau 6 : Types de journaux Type de journal Description des événements inclus Alarm (Alarme) External Alarm In (Entrée d’alarme externe), External Alarm Out (Sortie d’alarme externe), Motion Detect Start (Début détection mouvement), Motion Detect Stop (Fin détection mouvement), View Tamper Start (Affichage démarrage autoprotection), View Tamper Stop (Affichage arrêt autoprotection) Notification Video Signal Loss (Perte signal vidéo), Illegal Access (Accès illégal), Hard Disk Error (Erreur du disque dur), Hard Disk Full (Disque dur plein), IP Conflict (Conflit IP) et DCD Lost (DCD perdu) Operation (Fonctionnement) Power On (Marche), Shut Down (Arrêt), Abnormal Shut (Arrêt anormal), Panel Login (Connexion panneau), Panel Logout (Déconnexion panneau), Panel Config (Config panneau), Panel File Play (Lecture fichier panneau), Panel Time Play (Lecture heure panneau), Local Start Record (Enregistrement démarrage local), Local Stop Record (Enregistrement arrêt local), Panel PTZ (PTZ panneau), Panel Preview (Aperçu panneau), Panel Set Time (Définition horaire panneau), Local Upgrade (Mise à niveau locale), Net Login (Connexion réseau), Net Logout (Déconnexion réseau), Net Start Record (Enregistrement démarrage réseau), Net Stop Record (Enregistrement arrêt réseau), Net Start Transparent Channel (Canal Transparent démarrage réseau), Net Stop Transparent Channel (Canal transparent arrêt réseau), Net Get Parameter (Paramètre réseau), Net Config (Configuration réseau), Net get Status (Etat réseau), Net Alert On (Alerte réseau activé), Net Alert Off (Alerte réseau désactivé), Net Reboot (Redémarrage réseau), BiComStart (Start Voice Talk) (Démarrage BiCom (Démarrer conversation vocale)), BiComStop (Stop Voice Talk) (Arrêter BiCom (Terminer conversation vocale)), Net Upgrade (Mise à niveau réseau), Net File Play (Lecture fichier réseau), Net Time Play (Lecture horaire réseau), Net PTZ (PTZ réseau) Pour rechercher des journaux par type : 1. Cliquez sur Log (Journal) dans la barre d’outils du menu pour afficher l’écran Log. 2. Dans la liste déroulante Log Type (Type de journal), sélectionnez l’option voulue. 3. Cliquez sur Search (Recherche) pour lancer votre recherche. Les résultats apparaissent dans l’écran. Pour rechercher des journaux par date et heure : 1. Cliquez sur Log (Journal) dans la barre d’outils du menu pour afficher l’écran Log. 2. Sélectionnez une date à rechercher. Il n’est possible de rechercher qu’une seule date à la fois. 3. Entrez une heure de début et de fin. 52 Manuel d’utilisation de la caméra à norme ouverte IP TruVision 5BChapitre 6 : Fonctionnement de la caméra 4. Cliquez sur Search (Recherche) pour lancer votre recherche. Les résultats apparaissent dans l’écran. Archivage des fichiers enregistrés Exportez des fichiers enregistrés sur le bureau de votre ordinateur pour les archiver. Vous pouvez aussi archiver des incidents spécifiques dans un fichier. Utilisez un lecteur de fichiers standard pour lire les fichiers vidéos sur votre PC. Les images vidéo enregistrées manuellement en mode en direct sont enregistrées directement sur le bureau de votre ordinateur (voir page 48). Remarque : vous devez disposer des droits de lecture pour lire les fichiers enregistrés. Evitez de déplacer le périphérique d’enregistrement externe lorsque vous sauvegardez les informations dessus. Pour archiver un fichier vidéo enregistré : 1. Recherchez le fichier enregistré voulu. Pour de plus amples informations sur la recherche de fichiers enregistrés, voir « Lecture d’une vidéo enregistrée » en page 48 et « Recherche de journaux d’événements » en page 51. 2. Sélectionnez le fichier à archiver. 3. En mode lecture : Cliquez sur le bouton Download (Télécharger) pour commencer à archiver le fichier sur le bureau de votre ordinateur. - ou Pendant la lecture d’une vidéo, cliquez sur le bouton Enregistrer pour commencer à archiver le fichier sur le bureau de votre ordinateur. Cliquez de nouveau pour arrêter l’archivage. Dans les résultats des journaux : Cliquez sur le bouton Export log (Exporter journal) pour commencer à archiver le fichier sur le bureau de votre ordinateur. Pour archiver un passage vidéo enregistré pendant la lecture : 1. Pendant la lecture d’un fichier enregistré, cliquez sur le bouton Photo pour commencer l’enregistrement et cliquez de nouveau dessus pour arrêter l’enregistrement. Un passage vidéo est créé. 2. Répétez l’étape 1 pour créer d’autres passages. Vous pouvez créer jusqu’à 30 passages supplémentaires. Les passages vidéo sont enregistrés sur le bureau de votre ordinateur. Manuel d’utilisation de la caméra à norme ouverte IP TruVision 53 5BChapitre 6 : Fonctionnement de la caméra Utilisation des présélections Cette fonction est réservée à un usage ultérieur. 54 Manuel d’utilisation de la caméra à norme ouverte IP TruVision Annexe A Caractéristiques techniques Facteurs électriques Tension d’entrée 12 V c.c., PoE (IEEE 802.3af) Consommation 4,5 W max. TVC-N220-1-N(-P), TVC-M2220-1-N(-P) 5 W max. TVC-M5220-1-N(-P) 5,5 W max. TVC-N240-1-N(-P), TVC-M3220-1-N(-P) 7,5 W max. TVC-M1220-1-N(-P) Raccordement E/S Prise des bornes, cordon RJ45 Réseau Protocoles TCP/IP, HTTP, DHCP, DNS, DDNS, RTP/RTCP, PPPoE, SMTP, NTP Ethernet/IP CoS 802.1 p/Q, QoS, IPv4 PoE IEEE 802.3af Divers Dimensions (L × P × H) 142 x 68 x 65 mm Poids 0,5 kg Température de service -10 à +60 °C Température de stockage -20 à +70 °C Classe environnementale Indoor Configuration requise PC Intel 1 GHz ou plus rapide Mémoire 1 Go de RAM Système d’exploitation Windows® XP, Vista ou Windows 7 CGI DirectX 9.0 ou ultérieur Navigateur Microsoft Internet Explorer 6.0 ou ultérieur Manuel d’utilisation de la caméra à norme ouverte IP TruVision 55 Annexe B Définitions des broches Un câble UTP/STP standard contient 8 fils, chacun d’une couleur différente. Le schéma ci-dessus présente l’attribution des broches, ainsi que les couleurs de connexion des câbles droits et croisés : Figure 21 : Câble droit 1 Blanc/Orange 2 Orange 3 Blanc/Vert 4 Bleu 5 Blanc/Bleu 6 Vert 7 Blanc/Marron 8 Marron Blanc/Orange 1 Orange 2 Blanc/Vert 3 Bleu 4 Blanc/Bleu 5 Vert 6 Blanc/Marron 7 Marron 8 Blanc/Orange 1 Orange 2 Blanc/Vert 3 Bleu 4 Blanc/Bleu 5 Vert 6 Blanc/Marron 7 Marron 8 Figure 22 : Câble croisé 1 Blanc/Orange 2 Orange 3 Blanc/Vert 4 Bleu 5 Blanc/Bleu 6 Vert 7 Blanc/Marron 8 Marron Manuel d’utilisation de la caméra à norme ouverte IP TruVision 57 7BAnnexe B : Définitions des broches Vérifiez que les câbles connectés ont la même attribution de broche et la même couleur que ci-dessous avant de les déployer sur le réseau. 58 Manuel d’utilisation de la caméra à norme ouverte IP TruVision Index A Adresse électronique configuration, 21 Adresse IP configuration, 21 Affichage des informations à l'écran configuration, 26 Affichage du texte à l'écran apparence, 26 Archivage fichiers fichiers enregistrés, 53 photos de fichiers enregistrés, 53 Configuration sorties de l'alarme, 28 Connexion et déconnexion, 47 D Day/night setup (Configuration jour/nuit), 38 Description de la caméra, 5 Détection de mouvement configuration, 34 marquage des zones de détection, 35 Dimensions de la caméra, 5 Disque dur capacité, 44 carte pleine, 44 formatage, 44 C Câblage de la caméra la caméra, 6 Câbles requis, 4 Cadence d'images configuration, 32 Carte SDHC capacité, 44 carte pleine, 44 espace libre disponible, 44 formatage, 44 Carte SDHC emplacement dans la caméra, 7 Configuration alarmes méthode de réponse, 28 Configuration de la caméra, 25 Configuration de la durée d'exposition, 16 Configuration de la fonction Image flip, 39 Configuration de la luminosité, 16, 38 Configuration de la messagerie électronique méthode d'alarme, 28 Configuration de la netteté, 38 Configuration de la saturation, 16, 38 Configuration de la teinte, 16 Configuration de la vitesse d'obturation, 38 Configuration de l'alarme, 28 Configuration de l'équilibrage des blancs, 39 Configuration du canal, 25 Configuration du contraste, 16, 38 Configuration entrées de l'alarme, 28 Configuration paramètres d'enregistrement, 31 Manuel d’utilisation de la caméra à norme ouverte IP TruVision E Enregistrement définition horaire enregistrement, 32 définition horaire événements, 30 enregistrement manuel, 48 lecture, 48 photos en mode en direct, 48 photos venant de fichiers enregistrés, 53 F Fichiers archivés lecture, 53 Fichiers d'archivage configuration des répertoires par défaut, 17 Flux configuration principale/secondaire, 17 H Heure système configuration, 27 Horaire d'enregistrement de caméra configuration, 33 Horaire événements définition, 30 I Image de la caméra 59 configuration, 37 équilibrage des blancs, 39 image flip, 39 jour/nuit, 38 WDR, 39 Informations relatives au périphérique affichage, 19 Installation des caméras, 7 Photos archivage photos venant de fichiers enregistrés, 53 enregistrement en mode en direct, 48 Ports série configuration, 22 Protocole réseau configuration, 17 J R Journaux affichage des journaux, 51 rechercher journaux, 51 types d'information, 51 Réglage du format de la date, 26 Réglage du format de l'heure, 26 Réglage rapide des caméras, 7 Relancer caméra, 45 L S Langue, 17 Lecture écran, 48 lecture de fichiers enregistrés, 50 recherche vidéos enregistrées, 48 Synchronisation NTP, 27 M Mise à niveau du microprogramme, 45 Mode en direct démarrage, 47 Montage au plafond, 8 Mots de passe modification, 43 T Temps d'enregistrement après événement description, 32 Texte ajout de lignes supplémentaires de texte à l'écran, 37 TruVision Navigator, 9 TVR 60, 9 Types d'alarmes détection de mouvement, 34 U N Navigateur Web présentation de l'interface, 14 Niveau de sécurité du navigateur Web ajouter caméra à Windows Vista et Windows 7 sites de confiance, 13 configuration commandes ActiveX, 11 vérification, 11 Niveau Web accès à la la caméra, 13 Nom de caméra affichage, 26 Nom de la caméra changement, 19 Utilisateurs ajout de nouveaux utilisateurs, 42 gestion, 41 modification de l'identification de l'ordinateur, 43 modification du mot de passe, 43 suppression d'un utilisateur, 43 V Video quality (Qualité vidéo), 37 W WDR setup (Configuration WDR), 39 P Paramètres d'alarme sortie relais d'alarme, 29 Paramètres d'enregistrement, 31 Paramètres par défaut restauration, 44 Paramètres réseau, 20 aperçu des paramètres locaux de la caméra, 17 configuration, 16, 20 Paramètres utilisateur, 41 60 Manuel d’utilisation de la caméra à norme ouverte IP TruVision 62 Manuel d’utilisation de la caméra à norme ouverte IP TruVision

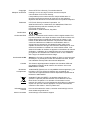
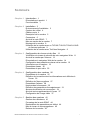
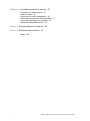
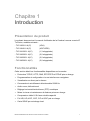
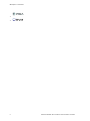

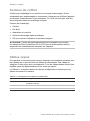

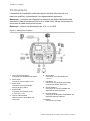
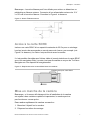
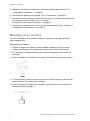
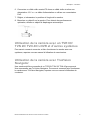
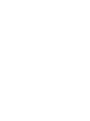

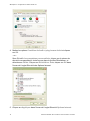
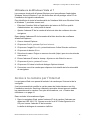
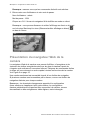
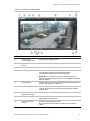
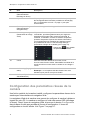
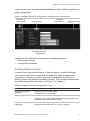
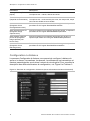
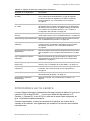
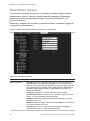
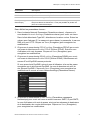
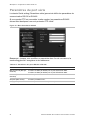
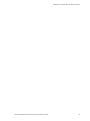
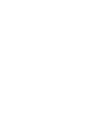

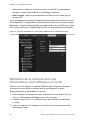
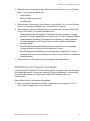
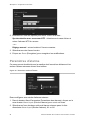
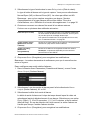

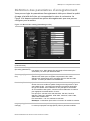

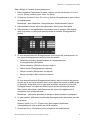

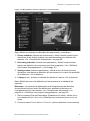
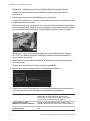

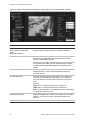
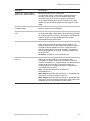
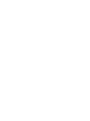

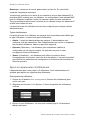
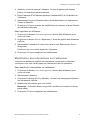
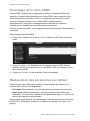
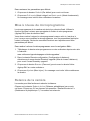
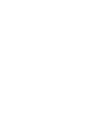


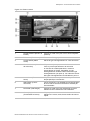
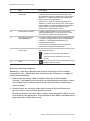
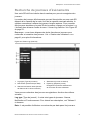
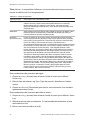

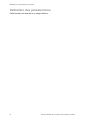
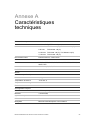
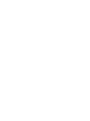

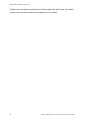
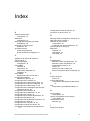
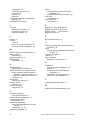
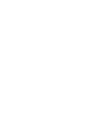
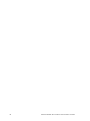


![1 Sélectionnez [Fonction Wi-Fi].](http://vs1.manualzilla.com/store/data/006486173_1-47d0e1d0b9d2024351ca31e242a67422-150x150.png)