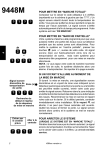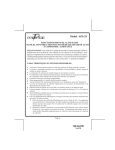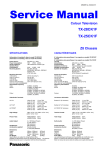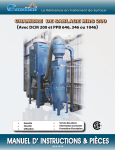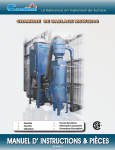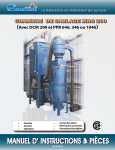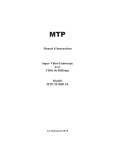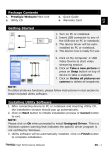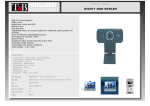Download Head Hunter PC Camera User Guide
Transcript
Webcam digitale 480K Pixels USB2.0 Manuel d’utilisation Modèle : SL-707 SL-707 Webcam Multimédia 480K Pixels USB2.0 Attention !! Ne connectez pas la webcam à l ’ordinateur avant que l ’installation ne soit finalisée I. Configuration minimale requise: - Système Pentium II 200/ MMX / AMD K6 - Un port USB 1.1 disponible (Port USB 2.0 pour I’utilisation optimale) - Windows 98 SE - Mémoire : 64 Mo - 12 Mo d’espace disque dur libre - Lecteur CD - Carte son, enceintes et micro (pour les fonctions vidéo et audio) - Un modem ou carte réseau pour l’utilisation des applications de conversation - Affichage avec une résolution de 640 x 480 II. Spécificités de la webcam : - SL-707 Webcam Multimédia 480K Pixels USB2.0: 160x120 / 30fps ~ 800x600 / 25fps USB1.1: 160x120 / 15fps ~ 320x240 / 15fps - Tailie mini, idéal pour portable - USB2.0 avec câble USB de 75cm rétractable - Design conçue pour écran LCD et portable - La webcam est vendue avec un sac de transport - Optique: 1/4" de type CMOS - Lentille: type 1G2P Haute qualité - Lentille F = 4.5mm / 2.4, Diagonale=53, Fixe 70cm - Angle de vision 65 ~ 70 ° - Contrôle sur Balance automatique des blancs / Gain / Saturation / Luminosité - Contrôle automatique de basse luminosité - Application permettant la modification d'image incluse III. Utilisation de la webcam : - Installez le driver - Branchez le câble USB en le tirant à la longueur désirée - Clipsez la webcam sur votre écran LCD ou sur votre portable. - Au branchement, l'ordinateur détecte la présence la webcam. Appuyez sur Next / Suivant dans la fenêtre qui apparaît jusqu'à ce que vous ayez le bouton Finished / Terminer à l'écran. Votre ordinateur va alors redémarrer. Votre webcam est maintenant prête à être utilisée. - Disposez la webcam de manière à vous voir. Cliquez sur le bouton gauche de la webcam pour vérifier son bon placement. - Vous pouvez tourner le socle des pattes de la webcam de manière à protéger la lentille lors d'un éventuel transport IV. Installation du driver ! Attention ! - L’installation nécessite un redémarrage de l’ordinateur, veuillez donc fermer tout les programmes avant l’installation - Vérifier que le port USB est fonctionnel avant d’y brancher la webcam - Insérez le CD d’installation dans votre lecteur CD - Lancez l’installation (si ce n’est pas automatique) - Choisissez la langue d’installation - Cliquez sur Next / Suivant jusqu’à la fin - Cliquez sur Finish / Terminer pour finaliser l’installation et redémarrer l’ordinateur. - Branchez la webcam sur un port USB - Windows détecte automatiquement la webcam et l’installe. V. Ajustement des paramètres d’images : - Cliquez sur ► Menu Démarrer ►Tout les Programmes ► USB PC Camera ► Amcap - Filtre Vidéo – Cliquez sur Options ► Preview : l’image sera affichée à l’écran - Cliquez sur Options ► Filtre de capture vidéo► Proc Amp Vous pouvez ajuster les paramètres suivants: Anti Flickering (Anti-Saccadement) : Ajustez à votre fréquency (50 ou 60Hz) Contrôle de l’exposition / Luminosité / Contraste / Saturation / Gamma / Précision / Qualité / Restaurer les paramètres par défaut / Sortie vidéo intérieur et extérieur : Fonction mirroir (inversion verticale) - Après la configuration, cliquez sur Appliquer pour opérer ces changements - Cliquez sur OK pour revenir à l’image - Réglez le nombre d’images par secondes : Cliquez sur Options ► Video Capture Pin, Image par secondes (par défaut à 30 fps) Cliquez sur Use Frame Rate Cliquez sur Options ► Show Frame Rate, le nombre d’image par secondes sera affiché en bas à droite de l’image. VI. Capture d’images : - Pointez la webcam comme vous le voulez puis appuyez sur le bouton de droite pour effectuer la capture. - Vous pouvez également aller dans Poste de travail et cliquez sur Prendre une photo. VII. Enregistrement vidéo : - Capture vidéo : entrez un nom de fichier et faites le finir par “.AVI” puis cliquez sur Open et OK. - Cliquez sur capture, si vous sélectionnez ”Capture Audio”, la capture se fera avec le son. Ignorez la fonction ”Master Stream”. - Cliquez sur ”Set Time Limit” pour entrez le temps limite de la capture - Après ce dernier paramétrage, cliquez sur ”Use Time Limit” puis sur”OK “, vous pouvez alors commencez la capture. - Cliquez sur ”Capture” en pointant la webcam dans la direction souhaitée - Cliquez sur ”Start Capture” pour commencez l’enregistrement. - Le Timer et la taille de fichier commence à défiler, la capture s’arrêtre quaund c’est à zéro. - Cliquez à nouveau ou appuyez sur la touche Echap pour arrêter l’enregistrement. - Lancez le fichier obtenu à partir de l’emplacement de sauvegarde choisi pour visionner le résultat. SL-707 PC Cam 480K Pixel USB2.0 User Manual CAUTION!!! DO NOT PLUG IN THE USB CONNECTER BEFORE INSTALLED DRIVER !!!! I. Basic Computer inquire: - A Computer System Equipped with Pentium II 200/ MMX / AMD K6 or above - One Available USB 1.1 Port (USB 2.0 model require available USB 2.0 port) ( Port USB 2.0 for optimal utilization) - Operating System: Windows 98 / 2000 / Me / XP - DRAM: 32 MB or above - 12MB of free hard driver space - CD ROM Driver - Sound Card, Speaker, and microphone are required for Video and Audio Recording - A modem or LAN Card is required for applications of Video conference and Video Mail - Display Resolution: 640 x 480 VGA II. PC Camera Feature; - SL-707 480K Pixel Web Cam USB2.0: 160x120 / 30fps ~ 800x600 / 25fps USB1.1: 160x120 / 15fps ~ 320x240 / 15fps - Portable Mini Size, - USB2.0 model with 75cm retractable cable, - Special design for Note-Book or LCD Monitor PC Cam - Each unit includes portable bag - Image Sensor: 1/4" CMOS Sensor - Camera Lens: 1G2P High quality Lens - F = 4.5mm / 2.4, Diagonal=53, Fixed 70cm Lens - With 65~70 degree wild view angle - Auto white balance / Gain / Saturation / brightness control - Auto brighter low light control - Multi-picture effect application software included. III. How to Use the SL-707 Web Cam - Install driver first - Pull retractable USB cable out from one side to the length you need - Band open two back legs at the same times and clip on Notebook book or LCD monitor top center - Plug USB connector into your Computer, computer will auto detect and found you connected SL-707 PC Cam. Press Next Next…button all the way to the end. Driver installed completed after PC restarted. PC Cam ready to operate. - Twist Web Cam to aim to the target, active your MSN, Skype, Amcap…etc or push snap shot button on the left side of PC Cam, you will see yourself on the screen. - If you twist and reverse the Lens aiming direction to backward, legs holder will became the lens cap, able protect your lens while if you carry out with Notebook IV. Install Driver Caution!!!! - Because Installation require restart windows system - Close all the application windows before install the Driver - Make sure USB port is functional before plug in the PC Camera - Turn on the Computer Power first, Insert CD into CD ROM Driver - left click it to install the camera driver - Select your country language to install - Click " Next " all the way to the end - Click " Finish " to complete the driver install and restart windows system - Plug in the PC Camera into Computer USB port - Windows will auto detect new USB device and configure the device automatically V. Adjusting Picture parameter. - Click ► Start ►Program ► USB PC Camera ► Amcap - Video Filter - Click Options ► Preview : Screen shall display image on the window - Click Options ► Video capture filter ► Proc Amp You can adjust the following values: Anti Flickering: According to your power frequency 50 or 60Hz Auto Exposure / Brightness / Contrast / Saturation / Gamma / Sharpening / Quality / Restore Default / Indoor or outdoor Video Output: Mirror function / Vertical flip - After configure all the values, click "Apply" to see if accept - Click "OK" back to video picture. - Set Frame Rate: Click Options ► Video Capture Pin, Frame Rate Sets 30 fps Click Used Frame Rate Click Options ► Show Frame Rate, Frame Rate will display on the down left screen FPS digit. VI. Capture one frame & Snap shot; - After aiming your target, push snap shot button on the right side of SL-707 Cam, will capture one single frame - Or click My Computer icon, click take one picture function icon will capture one single frame picture on screen V. Recording & Capture the picture; Live Recording: - Video Capture : input file name, Select file name <. avi>, click “Open” and click OK - Click “Capture”, if select ”Capture Audio”, will capture the picture with voice. Ignore”Master Stream” function. - Click ”Set Time Limit” is to set the record time - After Setting, Click ”Use Time Limit”, click ”OK “, you may start to record the video. - Click ”Capture”, aiming the Camera to the target - Click ”Start Capture” will start recording. - Timer and file size start to count, will stop until times out, - Click again or press "ESC" key to stop, recording, record completed - Click the recording path and file names to review the result