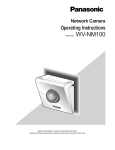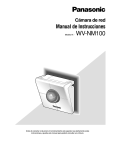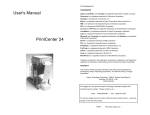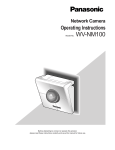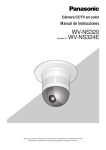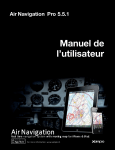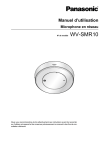Download Camera video de reseau wv nm100
Transcript
cti
fs
re
sp
e
dé
te
nt
eu
rs
é
de
s
Caméra vidéo de réseau
la
pr
op
r
iét
Manuel d'utilisation
on
t
WV-NM100
co
m
m
et
à
la
dis
po
sit
ion
du
pu
bli
c,
via
ww
w
.d
oc
a
lar
m
e.
co
m
,d
e
la
do
cu
m
en
ta
tio
n
te
ch
niq
ue
do
nt
les
ré
fé
r
en
ce
s,
m
ar
q
ue
s
et
log
os
,s
Numéro de modèle
ww
w.
ab
so
lua
lar
m
e.
Nous vous recommandons de lire attentivement ces instructions avant de raccorder ou d'utiliser cet appareil et conservez
précieusement ce manuel à des fins de consultation ultérieure.
cti
fs
re
sp
e
dé
te
nt
eu
rs
de
s
é
iét
op
r
pr
la
on
t
,s
log
os
et
ue
s
ar
q
m
s,
ce
en
ré
fé
r
CAUTION
nt
les
RISK OF ELECTRIC SHOCK
DO NOT OPEN
cu
m
en
ta
tio
n
te
ch
niq
ue
do
ATTENTION: POUR ÉVITER TOUT RISQUE
D'ÉLECTROCUTION, LE COUVERCLE (OU LE
PANNEAU ARRIÈRE) NE DOIT JAMAIS ÊTRE
DÉMONTÉ. AUCUNE PIÈCE DESTINÉE À
L'UTILISATEUR NE SE TROUVE À L'INTÉRIEUR DE
L'APPAREIL. CONFIER LES RÉGLAGES ET LES
RÉPARATIONS À UN DEPAN-NEUR
PROFESSIONNEL.
oc
a
lar
m
e.
co
m
,d
e
la
do
L'éclair à extrémité fléchée placé dans un
triangle équilatéral est destiné à attirer
l'attention de l'utilisateur sur la présence
d'une "tension potentiellement dangereuse"
et non isolée se trouvant dans les limites du
coffret de l'appareil dont la puissance est
suffisante pour constituer un risque
important d'électrocution.
Nous déclarons sous note seule responsabilité que le produit
auquel se réfère la présente déclaration est conforme aux
normes ou autres documents normatifs conformément aux
dispositions des directives CEE/73/ 23 et CEE/89/336.
pu
bli
c,
via
ww
w
.d
Le point d'exclamation placé dans un
triangle équilatéral sert à attirer l'attention
de l'utilisateur sur des instructions de
fonctionnement et d'entretien (de
dépannage) à caractère important dans
la brochure qui accompagne l'appareil.
Attentions:
• Cet appareil est essentiellement conçu pour un usage en
intérieur.
• Avant d'effectuer le branchement ou de mettre cet
appareil en service, veuillez lire les instructions de
l'étiquette collée dessous.
Le numéro de série de l'appareil se trouve à arrière de
l’appareil.
Nous vous conseillons de relever le numéro de série de
votre appareil dans l'espace réservé ci-dessous et de
conserver précieusement votre notice d'instructions en tant
que justificatif d'achat aux fins d'identification en cas de vol.
No. de modèle
WV-NM100
No. de série
ww
w.
ab
so
lua
lar
m
e.
co
m
m
et
à
la
dis
po
sit
ion
du
Coupure de l’alimentation. Les appareils
munis ou non munis de commutateurs
marche-arrêt sont mis sous tension à
chaque fols que le cordon d’alimentation est
raccordé à la source d’alimentation;
toutefois, les appareils disposant de
commutateurs marche-arrêt ne fonctionnent
que lorsque le commutateur marche-arrêt
est en position marche. Le cordon
d’alimentation est la coupure d’alimentation
principale pour tous les appareils.
2
MISE EN GARDE: Afin de prévenir tout risque d’incendie ou d'électrocution, éviter d’exposer cet appareil. à la pluie ou à une
humidité excessive. Èviter d’exposer l’appareil aux égouttements d'eau et aux éclaboussures et s'assurer
qu'aucun objet rempli de liquide, tels que des cases, ne soit placé sur l'appareil.
ww
cti
fs
de
s
é
w.
ab
so
lua
lar
m
e.
co
m
m
et
à
la
dis
po
sit
ion
du
pu
bli
c,
via
ww
w
.d
oc
a
lar
m
e.
co
m
,d
e
la
do
cu
m
en
ta
tio
n
te
ch
niq
ue
do
nt
les
ré
fé
r
en
ce
s,
m
ar
q
ue
s
et
log
os
,s
on
t
la
pr
op
r
iét
PRÉFACE ......................................................................................................................... 5
CARACTÉRISTIQUES DOMINANTES ........................................................................ 5
MESURES DE PRÉCAUTION ............................................................................................6
PLATFORME ............................................................................................................... 7
MARQUES COMMERCIALES ET MARQUES COMMERCIALES
DÉPOSÉES .................................................................................................................. 8
CONVENTION DE CE DOCUMENT ............................................................................ 8
PRINCIPAUX ORGANES DE COMMANDE ET LEURS FONCTIONS ............................ 9
Panneau frontal ............................................................................................................ 9
Vue arrière .................................................................................................................... 9
INSTALLATIONS ............................................................................................................ 10
BRANCHEMENTS .......................................................................................................... 11
Raccordement entre un ordinateur personnel et cette caméra vidéo
(Connexion type 1) ..................................................................................................... 11
Utilisation avec un Intranet (LAN) (Connexion type 2) ............................................... 12
Utilisation par l'intermédiaire de l'Internet (type de connexion 3-4) ............................ 13
CONFIGURATION .......................................................................................................... 14
Préparatifs de configuration ....................................................................................... 14
Configuration exécutée avec le logiciel "Panasonic IP Setup" fourni ......................... 15
Configuration de réseau du PC .................................................................................. 17
Utilisation de Windows 98 SE .................................................................................... 17
Utilisation de Windows 2000 ...................................................................................... 19
Utilisation de Windows XP (visionnement de catégorie) ............................................ 21
Configuration réseau de la caméra vidéo ................................................................... 23
Les paramètres des rubriques "Network setup" diffèrent selon
le type de connexion .................................................................................................. 26
Installation de MPEG-4 Plug-in .................................................................................. 28
Réglages de base ...................................................................................................... 29
NAVIGATION DANS LES IMAGES ................................................................................ 31
Contrôle d'une image fixe d'une seule caméra vidéo ..................................................31
Contrôle d'une image animée provenant d'une seule caméra vidéo .......................... 33
Contrôle des images fixes provenant de plusieurs caméras vidéo ............................ 35
Contrôle d'une image provenant d'une caméra vidéo réglée
en position présélectionnée ........................................................................................ 38
Sauvegarde de l'image de contrôle actuelle sur l'ordinateur personnel ..................... 40
DÉTECTION DE MOUVEMENT DANS LA ZONE CONTRÔLÉE .................................. 41
Fonction de détecteur de mouvement ........................................................................ 41
Action quand un mouvement est détecté ................................................................... 41
Paramétrages des actions à exécuter lors de la détection d'un mouvement ............. 42
Rubriques de la page "Alarm" .................................................................................... 44
Commencer le paramétrage de zone de détection de mouvement ........................... 45
Affichage d'une image stockée dans la caméra vidéo ................................................47
TRANSFERT DES IMAGES AU SERVEUR ................................................................... 48
Préparatifs de transfert des images au serveur ......................................................... 48
Transfert des images au serveur aux intervalles spécifiés ......................................... 50
Transfert des images au serveur quand un mouvement est détecté ......................... 51
AUTRES FONCTIONS .................................................................................................... 52
Connecteur d'alarme et connecteur de sortie AUX .................................................... 52
Il est possible de personnaliser le contenu d'un courrier d'alarme ............................. 52
dé
te
nt
eu
rs
re
sp
e
TABLE DES MATIÈRES
3
ww
w.
ab
so
lua
lar
m
e.
co
m
m
et
à
la
dis
po
sit
ion
du
pu
bli
c,
via
ww
w
.d
oc
a
lar
m
e.
co
m
,d
e
la
do
cu
m
en
ta
tio
n
te
ch
niq
ue
do
nt
les
ré
fé
r
en
ce
s,
m
cti
fs
ar
q
ue
s
et
log
os
,s
on
t
la
pr
de
s
é
op
r
iét
RÉGLAGES AVANCÉS .................................................................................................. 53
Paramétrages avancés pour la rubrique "Operation mode" ....................................... 53
Réglage de l'image ......................................................................................................55
Paramétrage de l'authentification d'hôte .................................................................... 57
Paramétrage de l'authentification utilisateur ...............................................................59
Paramétrage de système ........................................................................................... 61
Réglages SNMP ......................................................................................................... 64
UTILISATION DE "HELP" ............................................................................................... 66
MISE À NIVEAU DE MICROPROGRAMMATION .......................................................... 66
DÉPANNAGE .................................................................................................................. 67
CARACTÉRISTIQUES TECHNIQUES ........................................................................... 72
GLOSSAIRE TERMINOLOGIQUE .................................................................................. 73
dé
te
nt
eu
rs
re
sp
e
TABLE DES MATIÈRES
4
cti
fs
dé
te
nt
eu
rs
re
sp
e
PRÉFACE
pr
op
r
iét
é
de
s
Il s'agit ici d'une caméra vidéo qui peut être raccordée à un réseau.
Vous pouvez observer les images de caméra vidéo avec un navigateur Internet sur un ordinateur personnel en
raccordant cette caméra vidéo à des réseaux tels qu'un réseau local (LAN) ou à l'Internet.
log
os
,s
on
t
la
CARACTÉRISTIQUES DOMINANTES
et
Cette caméra vidéo est dotée des caractéristiques dominantes suivantes:
ue
s
● Vous pouvez utiliser le navigateur Internet de votre ordinateur personnel.
ré
fé
r
en
ce
s,
m
ar
q
Vous pouvez observer les images de caméra vidéo, paramétrer les préférences de la caméra vidéo et actionner la
caméra vidéo avec le navigateur Internet d'un ordinateur personnel en raccordant simplement la caméra vidéo à un
réseau.
Remarque: Le paramétrage de l'environnement du réseau est nécessaire en fonction de l'ordinateur personnel
utilisé.
nt
les
● Vous pouvez observer des images fixes et des images animées.
te
ch
niq
ue
do
Vous pouvez observer les images de caméra vidéo en tant qu'image fixe (JPEG) ou une image animée (MPEG-4).
Vous pouvez afficher ou couper les images de caméra vidéo avec un navigateur Internet.
Remarque: Pour contrôler les images animées (MPEG-4), il est nécessaire d'installer le plug-in fourni dans le
navigateur Internet.
en
ta
tio
n
● Vous pouvez observer simultanément les images de caméra vidéo provenant de plusieurs
caméras vidéo sur le même écran du moniteur vidéo.
la
do
cu
m
Vous pouvez afficher des images fixes provenant d'un nombre maximum de quatre caméras vidéo sur le même
écran de moniteur vidéo.
e.
co
m
,d
e
● Vous pouvez spécifier des opérations quand un mouvement est détecté dans la zone
sous surveillance.
via
ww
w
.d
oc
a
lar
m
Quand un mouvement est détecté dans la zone sous surveillance, vous pouvez spécifier des opérations telles que
le stockage des images, l'envoi automatique de courriers électroniques, etc.
Ne pas commander de balayage panoramique, réglage d'inclinaison ou de préréglage après avoir paramétré la
zone de détection de mouvement.
La zone de détection de mouvement deviendra imprécise et il pourrait être impossible qu'un mouvement soit
détecté dans la zone sous surveillance.
bli
c,
● Vous pouvez imposer des limitations à des utilisateurs.
ww
w.
ab
so
lua
lar
m
e.
co
m
m
et
à
la
dis
po
sit
ion
du
pu
En paramétrant les noms d'utilisateur et les mots de passe à l'avance, vous pouvez limiter l'accès aux utilisateurs
non enregistrés à l'observation des images de caméra vidéo. Vous pouvez aussi spécifier le niveau opératoire de
chaque utilisateur, par exemple, en limitant l'autorité d'utilisateur pour commander la caméra vidéo, effectuer des
réglages, etc.
5
cti
fs
log
os
,s
on
t
la
pr
op
r
iét
é
Avant d'en faire usage pour la première fois,
charger la batterie d'alimentation auxiliaire
incorporée en appliquant l'alimentation pendant au
moins 48 heures.
Si la charge n'est pas suffisamment effectuée,
dans le cas d'une panne de courant, l'horloge
interne risque d'opérer un compte horaire erroné
ou les conditions de fonctionnement risquent d'être
différentes de celles qui existaient avant que la
panne électrique se soit produite.
La vie de la batterie d'alimentation auxiliaire
incorporée est d'environ 5 ans. Demandez au
magasin qui vous a vendu la caméra vidéo de
remplacer la batterie quand cela s'avère
nécessaire.
m
ar
q
ue
s
et
Utilisez l'appareil dans des limites de températures
comprises entre 0 °C et +40 °C et un taux
d'humidité égal ou inférieur à 90 %.
La source d’alimentation doit être de 230 V de
courant alternatif et à fréquence de 50 Hz.
● Nettoyage
en
Lui éviter tout choc ou secousse sous peine de
l’endommager.
ré
fé
r
Coupez l'alimentation lors nettoyage de la caméra
vidéo. Dans le cas contraire, cela peut provoquer
des blessures.
nt
les
● La caméra vidéo ne doit jamais être
dirigée vers des sources lumineuses
intenses.
en
ta
tio
n
te
ch
niq
ue
do
● Ne jamais se servir de produits
détergents violents ou abrasifs pour
nettoyer le coffret de la caméra vidéo.
la
do
cu
m
Si une source lumineuse telle qu'un projecteur
d'éclairage est présente sur l'écran du moniteur
vidéo, un léger reflet (flou autour des zones où
l'intensité lumineuse est excessive) ou des taches
lumineuses (apparition de lignes verticales
audessus et en dessous d'un sujet lumineux)
risquent d'apparaître.
● Utiliser uniquement la caméra vidéo à
l'intérieur.
oc
a
lar
m
e.
co
m
,d
e
N'installez pas la caméra vidéo dans les endroits
où elle risque d'être exposée aux rayons du soleil
pendant de longs moments ou près d'un
équipement de climatisation. Ceci provoquera une
déformation, une décoloration, une panne ou une
anomalie de fonctionnement.
via
ww
w
.d
● Utiliser uniquement l'adaptateur
d'alimentation secteur fourni avec cette
caméra vidéo pour raccorder la source
d'alimentation.
ion
du
pu
bli
c,
Ne pas raccorder dans une prise de sortie secteur
accueillant également des appareils consommant
une grande quantité d'énergie électrique (tel qu'un
copieur ou un appareil de climatisation).
dis
po
sit
● Ne pas toucher directement le couvercle
en dôme.
m
et
à
la
Une accumulation de saletés sur le couvercle en
dôme risque de réduire la qualité de l'image.
Saisir par les bords quand la caméra vidéo est
déplacée.
m
e.
co
m
● Ne pas frapper la caméra vidéo ni la
soumettre à des chocs violents.
w.
ab
so
lua
lar
Cela peut l'endommager ou favoriser l'infiltration
d'eau dans la caméra vidéo.
ww
ce
s,
● Manipuler l'appareil délicatement.
6
dé
te
nt
eu
rs
● Batterie d'alimentation auxiliaire
incorporée
de
s
● Tous les travaux d’installation pour cet
produit doivent être confiés à des
techniciens qualifiés ou des installateurs
de système confirmés.
● L'appareil ne doit pas être mis en service
dans des conditions qui dépassent les
limites d’utilisation définies en termes de
température, d’humidité ou de puissance
d’alimentation.
re
sp
e
MESURES DE PRÉCAUTION
Se servir d’un morceau d’étoffe sèche pour
nettoyer l’appareil quand il est sale.
Si l’encrassement est particulièrement tenace,
imbibé l’étoffe d’une solution détergente diluée et
frotter délicatement.
● Pour obtenir des images nettes
Nettoyer le couvercle en dôme environ une fois par
mois pour obtenir des images nettes.
● Moniteur vidéo de PC
L'affichage de la même image pendant de longs
moments sur l'écran du moniteur vidéo risque
d'endommager l'écran du moniteur vidéo. Il est
recommandé d'utiliser un écran de veille.
● Routeur large bande
Si la caméra vidéo est connectée par
l'intermédiaire de l'Internet avec un routeur, utiliser
un routeur large bande avec traduction d'adresse
(NAT ou IP Masquerade). Se référer au mode
d'emploi du routeur large bande en ce qui
concerne la description de la traduction d'adresse.
● Redémarre automatiquement quand une
erreur est détectée.
La caméra vidéo redémarre automatiquement
quand une erreur est détectée quelle qu'en soit la
raison. La caméra vidéo est désactivée pendant
deux minutes environ après son redémarrage et
jusqu'à ce que son initialisation soit terminée car
ceci se produit lorsque l’alimentation de la caméra
vidéo ait été appliquée pour la première fois.
● Nous vous recommandons de prendre
note des paramétrages et de les
sauvegarder. Une coupure d'alimentation
ou une panne de batterie risque d'effacer
les paramètres que vous avez introduits.
cti
fs
re
sp
e
dé
te
nt
eu
rs
de
s
PLATFORME
pr
op
r
iét
é
Le réglage et la mise en fonction de cette caméra vidéo peuvent être exécutés avec les ordinateurs personnels
conformes aux conditions du système décrites ci-dessous.
Microsoft® Windows® 98 deuxième édition
Microsoft® Windows® 2000 Professionnel Service Pack 2
Microsoft® Windows® Me
Microsoft® Windows® XP
Microsoft® Windows NT® Workstation 4.0 Service Pack 6a
Ordinateur:
PC/AT compatible
Unité centrale:
Pentium® II (300 MHz ou plus rapide) pour des images fixes
Pentium® III ou plus rapide pour des images animées (MPEG-4)
Mémoires:
128 Mo ou supérieure
Moniteur vidéo:
24 bits True color ou mieux
Requis pour pouvoir prendre en charge XVGA (1024 x 768) ou une résolution
d'image supérieure
Interface réseau:
Une carte 10/100 Mo/s Ethernet® doit être installée
Protocoles réseau compatibles: TCP/IP, UDP/IP, HTTP, FTP, SMTP, RTP, DNS, DDNS, DHCP, ARP, BOOTP, NTP
et SNMP
Navigateur:
Internet Explorer 5.5, 5.5SP2, 6.0
Netscape Communicator® 4.73, 4.78
Le plug-in MPEG-4 est exclusif à Internet Explorer.
Il ne peut pas être utilisé pour Netscape Communicator.
Adobe® Acrobat® Reader®:
Nécessaires pour naviguer dans les instructions d'utilisation sur le CD-ROM. Si
Acrobat® Reader® n'est pas installé sur l'ordinateur personnel, télécharger la plus
récente version de Acrobat® Reader® à partir du site Internet Adobe Systems
Incorporated l'installer.
Lecteur de CD-ROM:
Nécessaires pour installer le logiciel plug-in MPEG-4 et naviguer dans les
instructions d'utilisation sur le CD-ROM.
,d
e
la
do
cu
m
en
ta
tio
n
te
ch
niq
ue
do
nt
les
ré
fé
r
en
ce
s,
m
ar
q
ue
s
et
log
os
,s
on
t
la
Système d'exploitation:
e.
co
m
! Important
ww
w.
ab
so
lua
lar
m
e.
co
m
m
et
à
la
dis
po
sit
ion
du
pu
bli
c,
via
ww
w
.d
oc
a
lar
m
• Cette caméra vidéo ne prend pas en charge la récente version Netscape 6.x diffusée.
• Cette caméra vidéo ne prend pas en charge le protocole de réseau PPPoE.
• Lors de la navigation des images fixes et des images animées avec Internet Explorer, sélectionner [Tool] –
[Internet options] pour afficher "Internet Options", puis cliquer l'onglet [Security] et presser le bouton [Custom
Level…] pour afficher la fenêtre [Security Setting]. Ensuite, cocher "Enable" pour les rubriques suivantes:
• Les commandes Script ActiveX pour marquage de sécurité pour le script
• Les commandes et les plg-ins Run ActiveX
• Script actif
• Pour exécuter le paramétrage du serveur proxy, sélectionner [Tool] – [Internet options] pour afficher "Internet
Options", puis cliquer le bouton [LAN Settings…] pour afficher la fenêtre [Local Area Network (LAN) settings].
Ensuite, cochez "Use a proxy server" et "Bypass proxy server for local addresses".
• Lorsque Internet Explorer est utilisé, sélectionner [Tool] – [Internet options] pour afficher "Internet Options".
Cliquer le bouton [Settings…] dans le champ "Temporary Internet files" de la page [General] pour afficher la
page [Settings]. Ensuite, cocher "Every visit to the page". Quand Netscape Communicator 4.7x est utilisé,
sélectionner [Edit] – [Preferences] pour afficher la fenêtre [Preferences]. Cliquer [Advanced] - [Cache] et cocher
"Every time" pour "Document in cache is compared to document on network".
• Le cookie est accepté lorsque la caméra vidéo accède à un document HTML. Quand Netscape Communicator,
est utilisé, supprimer le cochage de "Warn me before accepting a cookie". Dans le cas contraire, un message
d'alerte apparaîtra à chaque accès.
7
cti
fs
dé
te
nt
eu
rs
re
sp
e
MESURES DE PRÉCAUTION
op
r
iét
é
de
s
MARQUES COMMERCIALES ET MARQUES
COMMERCIALES DÉPOSÉES
nt
do
ue
CONVENTION DE CE DOCUMENT
les
ré
fé
r
en
ce
s,
m
ar
q
ue
s
et
log
os
,s
on
t
la
pr
• Microsoft, Windows, Windows NT et Windows XP sont des marques déposées de Microsoft Corporation aux
États-Unis et / ou dans d'autres pays.
• Netscape, Netscape Navigator, Netscape ONE, les logos Netscape N et Ship’s Wheel (barre de navigateur) sont
des marques déposées de Netscape Communications Corporation aux États-Unis et dans d'autres pays. Les
autres noms de produit Netscape utilisés dans ce document sont aussi des marques commerciales de Netscape
Communications Corporation et peuvent être déposées à l'extérieur des États-Unis
• Ethernet est une marque déposée de Xerox Corporation.
• Les autres noms de compagnies et de produits contenus dans ce mode d'emploi peuvent être des marques
commerciales ou des marques déposées de leurs propriétaires respectifs.
• La distribution, la copie, le démontage, l'inversion en conformité, l'inversion d'ingénierie et également
l'exportation en violation aux lois de l'exportation du logiciel fourni avec ce produit sont formellement interdits.
ww
w.
ab
so
lua
lar
m
e.
co
m
m
et
à
la
dis
po
sit
ion
du
pu
bli
c,
via
ww
w
.d
oc
a
lar
m
e.
co
m
,d
e
la
do
cu
m
en
ta
tio
n
te
ch
niq
Les abréviations mentionnées ci-dessous sont utilisées dans ce manuel.
Windows 98 SE correspond à Microsoft® Windows® 98 deuxième édition.
Windows 2000 correspond à Microsoft® Windows® 2000 Professionnel Service Pack 2.
Windows Me correspond à Microsoft® Windows® édition millénaire.
Windows NT correspond à Microsoft® Windows NT® Workstation 4.0 Service Pack 6a.
Windows XP correspond à Microsoft® Windows® XP.
8
cti
fs
dé
te
nt
eu
rs
re
sp
e
PRINCIPAUX ORGANES DE COMMANDE ET LEURS FONCTIONS
on
t
la
pr
op
r
iét
é
de
s
Panneau frontal
log
os
,s
Couvercle en dôme
les
ré
fé
r
en
ce
s,
m
ar
q
ue
s
et
Diode électroluminescente d’alimentation
Il est également possible de sélectionner ON ou OFF
pour la diode électroluminescente à la page “System”.
(Référez-vous à la page 62.)
Si le signal ON est sélectionné, cette diode
électroluminescente clignotera avec l'accès de la
caméra vidéo.
Cette diode électroluminescente continue à clignoter
pendant environ 2 minutes même après que l'accès
soit terminé.
Remarque:
En mode MPEG-4 Multicast , la diode
électroluminescente continue à clignoter.
niq
ue
do
nt
Vue arrière
ch
Couvercle de cordon
Pour séparer le couvercle de connecteur, saisir la partie
tio
n
te
et la faire coulisser.
Prise d'alimentation secteur
(Uniquement en utilisant l'adaptateur
Connecteurs d'alarme d'alimentation secteur fourni)
.d
oc
a
lar
m
e.
co
m
,d
e
la
do
cu
m
en
ta
Commutateur d'initialisation de document HTML
Brancher l'adaptateur d'alimentation dans la prise de sortie secteur pendant que le commutateur
est pressé.
Maintenir le commutateur enfoncé pendant au moins cinq secondes puis le relâcher.
Laisser la caméra vidéo sans la mettre hors tension (le courant d'alimentation est toujours appliqué).
Ensuite, la caméra vidéo commencera à exécuter automatiquement les opérations de balayage
panoramique et d'inclinaison. La remise à l'état initial de tous les documents HTML sera effectuée
tandis que tous les documents HTML seront ramenés sur les réglages implicites lorsque la caméra
vidéo cesse les opérations de balayage panoramique et d'inclinaison.
Il faut environ 4 minutes pour initialiser complètement tous les documents HTML.
ww
w
Connecteur Ethernet
bli
c,
via
Diode électroluminescente de
liaison
(S'allume quand la
communication avec
les périphériques
raccordés est
possible.)
sit
ion
du
pu
Positionnement du commutateur de remise à
l'état initial
Brancher l'adaptateur d'alimentation dans la prise
de sortie secteur pendant que le commutateur est
pressé.
Maintenir le commutateur enfoncé pendant au
moins cinq secondes puis le relâcher.
Laisser la caméra vidéo sans la mettre hors
tension (le courant d'alimentation est toujours
appliqué).
Ensuite, la caméra vidéo commencera à exécuter
automatiquement les opérations de balayage
panoramique et d'inclinaison.
La remise à l'état initial de tous les paramètres
sera effectuée tandis que tous les réglages seront
ramenés sur les réglages implicites lorsque la
caméra vidéo cesse les opérations de balayage
panoramique et d'inclinaison. Il faut environ 3
minutes pour initialiser complètement tous les
réglages.
À l'intérieur du couvercle de cordon
ww
w.
ab
so
lua
lar
m
e.
co
m
m
et
à
la
dis
po
Diode électroluminescente
d'accès (S'allume
au moment de
l'accès au réseau.)
! Important
Introduire fermement la prise d'alimentation de l'adaptateur
d'alimentation secteur dans la prise d'alimentation de la caméra
vidéo.
9
cti
fs
dé
te
nt
eu
rs
re
sp
e
INSTALLATIONS
Platine de fixation murale
op
r
iét
é
de
s
Voici un exemple d'installation murale.
pr
Étape 1
ce
s,
m
ar
q
ue
s
et
log
os
,s
on
t
la
Installer la platine de fixation murale sur un mur
avec les vis de fixation.
ré
fé
r
en
Vis
les
Étape 2
Étape 3
Confirmer que le logo Panasonic est dans la
position représentée sur l'illustration.
Si le logo est à l'envers, le faire tourner.
via
ww
w
.d
oc
a
lar
m
e.
co
m
,d
e
la
do
cu
m
en
ta
tio
n
te
ch
niq
ue
do
nt
Installer la caméra vidéo sur une platine de
fixation murale en se référant à l'illustration
ci-contre à gauche.
Il est possible d'installer la caméra vidéo à
l'envers. Installer la caméra vidéo en position
inversée suivant le besoins.
Logo
et
à
la
dis
po
sit
ion
du
pu
bli
c,
Logo
m
m
Remarques
ww
w.
ab
so
lua
lar
m
e.
co
• Si la caméra vidéo est posée sur un bureau, comme représenté sur la figure ci-contre à droite, sélectionner
"Desk top" pour "Camera position" à la page "Basic setup".
• Raccorder l'adaptateur d'alimentation secteur et le câble Ethernet (catégorie 5) à la caméra vidéo.
Une fois les connexions effectuées, faire coulisser le couvercle de cordon pour le remettre en place.
Pour empêcher que le couvercle de cordon se détache, serrer les deux vis de fixation de couvercle de cordon
fournies.
10
cti
fs
dé
te
nt
eu
rs
re
sp
e
BRANCHEMENTS
pr
op
r
iét
é
de
s
Avant de commencer à faire les branchements, confirmer le type de branchement qui correspond à vos besoins.
Les explications qui suivent sont fournies pour chaque type de connexion.
Avant d'effectuer les connexions pour le type de connexion spécifique et préparer le matériel correspondant et les
câbles.
la
! Important
ar
q
ue
s
et
log
os
,s
on
t
Avant de commencer à faire les branchements, confirmer que tous les interrupteurs d'alimentation de la caméra
vidéo, du modem ADSL/réseau câblé, du centre nodal de commutation et de l'ordinateur personnel sont en
position d'arrêt et qu'aucune prise d'alimentation n'est raccordée à une prise de sortie secteur murale.
ré
fé
r
en
ce
s,
m
Raccordement entre un ordinateur personnel et cette
caméra vidéo (Connexion type 1)
ue
do
nt
les
Raccorder directement la caméra vidéo et l'ordinateur personnel avec un câble Ethernet lors de la navigation dans
les images de caméra vidéo ou de l'exécution des paramétrages de réseau de caméra vidéo.
ch
niq
< Exemple de connexion >
n
te
Adaptateur
d'alimentation secteur
Câble Ethernet
(Catégorie 5, câble de type croisé)
m
,d
e
la
do
cu
m
en
ta
tio
Raccorder à une
prise de sortie
secteur
(230 V, courant
alternatif)
oc
a
lar
m
e.
co
< Câble requis >
Câble Ethernet (Catégorie 5, câble de type croisé)
.d
! Important
ww
w.
ab
so
lua
lar
m
e.
co
m
m
et
à
la
dis
po
sit
ion
du
pu
bli
c,
via
ww
w
• Toutes les caméras vidéo raccordées au réseau doivent se servir de leur propre adaptateur d'alimentation
secteur exclusif.
• Se servir essentiellement du câble Ethernet spécifié de catégorie 5 et de type croisé.
11
cti
fs
dé
te
nt
eu
rs
re
sp
e
BRANCHEMENTS
de
s
Utilisation avec un Intranet (LAN) (Connexion type 2)
la
pr
op
r
iét
é
Raccorder la caméra vidéo à un intranet (LAN) en utilisant un centre nodal de commutation Ethernet ou un routeur
lors de la navigation dans les images de caméra vidéo d'une caméra vidéo installée dans le même réseau local
LAN (l'Intranet d'une entreprise ou privé).
ue
s
et
log
os
,s
on
t
< Exemple de branchement>
fé
r
en
ce
s,
m
ar
q
Centre nodal de commutation
Ethernet ou routeur
Adaptateur
d'alimentation secteur
Raccorder à une
prise de sortie secteur
(230 V, courant alternatif)
Adaptateur
d'alimentation secteur
do
cu
m
en
ta
tio
n
te
ch
niq
ue
do
nt
les
ré
LAN
Raccorder à une
prise de sortie secteur
(230 V, courant alternatif)
m
,d
e
la
< Matériel requis >
Centre nodal de commutation Ethernet ou routeur
oc
a
lar
m
e.
co
< Câble requis >
Câble Ethernet (Catégorie 5, câble de type droit)
ww
w
.d
! Important
ww
w.
ab
so
lua
lar
m
e.
co
m
m
et
à
la
dis
po
sit
ion
du
pu
bli
c,
via
• Utiliser un centre nodal de commutation Ethernet ou un routeur adapté à 10Base-T/100Base-TX.
• Installer également une carte LAN adaptée à 10Base-T/100Base-TX sur l'ordinateur personnel.
• Toutes les caméras vidéo connectées au réseau doivent utiliser leur propre adaptateur d'alimentation secteur
exclusif.
12
cti
fs
re
sp
e
dé
te
nt
eu
rs
de
s
Utilisation par l'intermédiaire de l'Internet (type de connexion 3-4)
op
r
iét
é
Raccordement de la caméra vidéo à l'Internet en utilisant un modem xDSL ou un modem câblé.
log
os
,s
on
t
la
pr
< Exemple de branchement>
Connexion d'une seule
caméra vidéo
Raccorder à une prise
de sortie secteur
(230 V, courant
Connexion
alternatif)
et
Modem de câble
Internet
ue
s
Ligne de câble
ar
q
de type 3
Routeur large bande
niq
ue
do
nt
Modem câblé
ou modem xDSL
(1 port)
les
ré
fé
r
en
ce
s,
m
Adaptateur
d'alimentation secteur
te
ch
Internet
Adaptateur
d'alimentation secteur
Connexion
de type 4
Raccorder à une prise
de sortie secteur
(230 V, courant alternatif)
Adaptateur
d'alimentation secteur
m
lar
oc
a
ww
w
.d
< Matériel requis >
• Modem câblé ou modem xDSL
• Routeur large bande
e.
co
m
,d
e
la
do
cu
m
en
ta
tio
n
Ligne de câble
ou ligne xDSL
Raccorder à une prise
de sortie secteur
(230 V, courant alternatif)
c,
via
< Câble requis >
Câble Ethernet (Catégorie 5, câble de type droit)
pu
bli
! Important
ww
w.
ab
so
lua
lar
m
e.
co
m
m
et
à
la
dis
po
sit
ion
du
• Quand la caméra vidéo est raccordée en utilisant une connexion de type 3 ou 4, obtenir une adresse IP globale
de votre fournisseur de services Internet. Exécuter les réglages de la caméra vidéo en raccordant la caméra
vidéo et l'ordinateur personnel directement. (Référez-vous à la page suivante).
• Quand la caméra vidéo est raccordée en utilisant une connexion de type 3, obtenir une adresse IP globale de
votre fournisseur de services Internet. Quand la caméra vidéo est raccordée en utilisant une connexion de type
4, il est nécessaire d'assigner l'adresse IP globale au routeur large bande pour paramétrer la traduction
d'adresse. (Référez-vous à la page 25.)
• Utiliser un centre nodal de commutation Ethernet ou un routeur large bande adapté à 10Base-T/100Base-TX.
Installer également une carte LAN adaptée à 10Base-T/100Base-TX sur l'ordinateur personnel.
• Toutes les caméras vidéo connectées au réseau doivent utiliser leur propre adaptateur d'alimentation secteur
exclusif.
• Pour pouvoir utiliser plusieurs caméras vidéo, il est nécessaire de configurer le routeur et d'assigner un numéro
de port HTTP à chaque caméra vidéo. Pour obtenir de plus amples renseignements à propos de l'affectation
d'un numéro de port HTTP à la caméra vidéo, référez-vous à la page 27. Pour obtenir de plus amples
renseignements à propos de la configuration du routeur, référez-vous au mode d'emploi du routeur.
13
cti
fs
dé
te
nt
eu
rs
re
sp
e
CONFIGURATION
log
os
,s
on
t
la
pr
op
r
iét
é
de
s
Après la connexion des caméras vidéo, il est nécessaire de configurer le réseau de l'ordinateur personnel et de la
caméra vidéo.
Pour que la caméra vidéo puisse être mise en service dans un réseau local LAN ou Internet, il est nécessaire de
configurer le réseau.
Utiliser le logiciel "Panasonic IP Setup" fourni pour configurer le réseau de la caméra vidéo. (Référez-vous à la page
suivante).
Si la configuration faite avec le logiciel fourni échoue, configurer l'ordinateur personnel et la caméra vidéo
séparément. Pour obtenir de plus amples renseignements, référez-vous aux pages 17 - 27.
Préparatifs de configuration
ar
q
ue
s
et
Avant de démarrer la configuration de réseau, se munir des éléments suivants.
m
Étape 1
ré
fé
r
en
ce
s,
Raccorder la caméra vidéo et l'ordinateur
personnel de la façon indiquée ci-contre à
gauche.
les
Câble Ethernet
(Catégorie 5, câble de type croisé)
niq
ue
do
nt
! Important
m
lar
Adaptateur
d'alimentation secteur
e.
co
m
,d
e
la
do
cu
m
Câble Ethernet
(Catégorie 5, câble de type droit)
en
ta
tio
n
te
ch
Centre nodal de
commutation Ethernet
Utiliser un câble de type croisé de catégorie 5
si la caméra vidéo et l'ordinateur personnel
sont raccordés directement
Mettre la caméra vidéo sous tension après le
raccordement.
L'alimentation est fournie à la caméra vidéo par
raccordement d'un adaptateur d'alimentation
secteur dans la prise de sortie secteur.
Après l'application de l'alimentation, il faut
environ 2 minutes avant que la caméra vidéo
puisse entrer en service.
ion
du
pu
bli
c,
via
ww
w
.d
oc
a
Raccorder à
une prise de
sortie secteur
(230 V, courant
alternatif)
Étape 2
po
sit
Remarques
ww
w.
ab
so
lua
lar
m
e.
co
m
m
et
à
la
dis
• Quand l'alimentation est appliquée, la diode électroluminescente d'alimentation s'allume pendant environ 80
secondes puis clignote pendant environ 20 secondes. Ensuite, la caméra vidéo exécute les opérations
complètes de balayage panoramique et d’inclinaison.
• Confirmer que la diode électroluminescente d'alimentation et la diode électroluminescente de liaison s'allument
après que l'alimentation ait été appliquée.
Si la diode électroluminescente ne s'allume pas:
Confirmer que l'adaptateur d'alimentation secteur est raccordé fermement autant dans la caméra vidéo que la
prise de sortie secteur.
Si la diode électroluminescente de liaison ne s'allume pas:
Confirmer que le câble Ethernet est inséré fermement. Confirmer aussi que le type de câble (droit / croisé)
correspond au type de connexion.
14
cti
fs
re
sp
e
dé
te
nt
eu
rs
de
s
é
op
r
iét
Configuration exécutée avec le logiciel "Panasonic IP
Setup" fourni
log
os
,s
on
t
la
pr
Configurer la configuration de réseau de caméra vidéo en utilisant le logiciel "Panasonic IP Setup" qui se trouve sur
le CD-ROM.
Étape 1
ré
fé
r
en
ce
s,
m
ar
q
ue
s
et
Lorsque le CD-ROM fourni est inéré dans le lecteur CD-ROM de l'ordinateur personnel, le logiciel de démarrage
démarre et le fichier Lisez-moi est affiché.
Rubriques comprises dans le logiciel
• SETUP (CONFIGURATION)
• Instructions
• MPEG-4 Installation (Installation MPEG-4)
Après avoir lu le fichier Lisez-moi, cliquer le bouton [SETUP].
nt
les
Remarques
cu
m
en
ta
tio
n
te
ch
niq
ue
do
• Double-cliquer "launch.exe" fourni sur le CD-ROM si le logiciel de démarrage ne démarre pas automatiquement.
• Si un pare-feu (logiciel inclus) existe, autoriser l'accès à tous les ports UDP. Sinon, il est impossible d'utiliser le
logiciel "Panasonic IP Setup".
do
Vue d'écran 1
Étape 2
Cliquer l'adresse MAC ou l'adresse IP de la
caméra vidéo à configurer.
Étape 3
Cliquer le bouton [NETWORK SETUP].
Remarques
• L'adresse MAC et l'adresse IP de la caméra
vidéo connectée seront affichées quand
deux ou plus de deux caméras vidéo sont
connectées.
• Le logiciel "Panasonic IP Setup" peut
uniquement reconnaître ces caméras vidéo
dans le même sous-réseau.
• L'adresse MAC et l'adresse IP mises à
niveau de toutes les caméras vidéo
connectées qui se trouvent dans le même
sous-réseau seront affichées en appuyant le
bouton [REFRESH].
ww
w.
ab
so
lua
lar
m
e.
co
m
m
et
à
la
dis
po
sit
ion
du
pu
bli
c,
via
ww
w
.d
oc
a
lar
m
e.
co
m
,d
e
la
Démarrer le logiciel "Panasonic IP Setup"
L'adresse MAC et l'adresse IP de la caméra vidéo connectée
seront affichées. (Cliquer le bouton [REFRESH] si elles ne sont
pas affichées.)
15
cti
fs
dé
te
nt
eu
rs
re
sp
e
CONFIGURATION
Vue d'écran 2
iét
é
de
s
La fenêtre de configuration apparaît.
op
r
Étape 4
Remarques
• Si le DHCP est validé bien qu'il n'y ait pas
de serveur DHCP dans le réseau, cocher
[Disable] pour DHCP dans la fenêtre
"Panasonic IP Setup".
• Si le DHCP est validé et que le serveur
DHCP n'a pas encore été assigné dans
l'adresse IP, "0.0.0.0" est affiché comme
adresse IP. L'adresse IP de la caméra vidéo
sera affichée après que le serveur DHCP en
assigne une à la caméra vidéo.
ww
w.
ab
so
lua
lar
m
e.
co
m
m
et
à
la
dis
po
sit
ion
du
pu
bli
c,
via
ww
w
.d
oc
a
lar
m
e.
co
m
,d
e
la
do
cu
m
en
ta
tio
n
te
ch
niq
ue
do
nt
les
ré
fé
r
en
ce
s,
m
ar
q
ue
s
et
log
os
,s
on
t
la
pr
Introduire les paramètres de chaque rubrique.
"IP Address"
"Subnet Mask"
"Default Gateway"
"HTTP Port"
Introduire les paramètres en fonction de votre
environnement.
Pour obtenir de plus amples renseignements,
référez-vous aux pages 26 - 27.
"DHCP"
"DNS"
Cliquer le bouton radio [Enable] quand le DHCP
et le DNS sont utilisés.
Quand la fonction DNS est utilisée, introduire
l'adresse "Primary DNS Server address" et
l'adresse "Secondary DNS Server address".
16
Étape 5
Cliquer le bouton [SET] après avoir fait le
réglage.
! Important
Il faut environ 20 secondes pour terminer les
réglages de la caméra vidéo après avoir
pressé le bouton [SET]. Si l'adaptateur
d'alimentation secteur ou le câble Ethernet est
séparé avant que les réglages soient
complètement terminés, les réglages risquent
de pas être exécutés correctement.
cti
fs
re
sp
e
dé
te
nt
eu
rs
de
s
Configuration de réseau du PC
ce
s,
m
ar
q
ue
s
et
log
os
,s
on
t
la
pr
op
r
iét
é
Pour configurer le réseau du PC, changer tout d'abord les paramétrages TCP/IP du PC pour qu'ils correspondent
aux paramètres par réglage implicite de la caméra vidéo. Les paramètres de réglage implicite de la caméra vidéo
sont spécifiés comme suit.
• Adresse IP:
192.168.0.10
• Masque de sous-réseau:
255.255.255.0
• Passerelle par réglage implicite: 192.168.0.1
Pour accéder à la caméra vidéo, l'adresse IP de l'ordinateur personnel doit être "192.168.0.XXX" (où XXX doit être
un nombre compris entre 2 et 254 à l'exception de 1 à 10). Dans le cas où l'adresse IP de la caméra vidéo est
configurée avec le logiciel "Panasonic IP Setup", exécutez les paramétrages de réseau de l'ordinateur personnel en
fonction des conditions de l'environnement réseau.
Les paramètres diffèrent en fonction du système d'exploitation installé sur l'ordinateur personnel. Confirmez quel
système d'exploitation est installé sur votre ordinateur personnel et effectuez les paramétrages correspondant à
votre système d'exploitation.
en
Utilisation de Windows 98 SE
les
ré
fé
r
Les procédures sont indiquées à titre d'exemple lors de l'utilisation de Windows 98 SE. Vous pouvez procéder de la
même manière que lors de l'utilisation de Windows Me.
ue
Étape 1
Sélectionner "Control Panel" ([Start] - [Settings]
- [Control Panel]).
via
ww
w
.d
oc
a
lar
m
e.
co
m
,d
e
la
do
cu
m
en
ta
tio
n
te
ch
niq
Commencer la configuration lorsque l'ordinateur personnel se
trouvent dans les mêmes conditions que celles en vigueur après
le démarrage.
do
nt
Vue d'écran 1
c,
Vue d'écran 2
Étape 2
Cliquer une seule fois l'icône [Network].
ww
w.
ab
so
lua
lar
m
e.
co
m
m
et
à
la
dis
po
sit
ion
du
pu
bli
La fenêtre "Control Panel" apparaît.
17
cti
fs
dé
te
nt
eu
rs
re
sp
e
CONFIGURATION
Vue d'écran 3
é
de
s
La fenêtre "Network" apparaît.
la
pr
op
r
iét
Étape 3
Cliquer l'onglet [Configuration].
on
t
Étape 4
log
os
,s
Cliquer pour sélectionner le protocole TCP/IP
de la carte réseau couramment utilisée.
et
Étape 5
les
ré
fé
r
en
ce
s,
m
ar
q
ue
s
Cliquer le bouton [Properties].
ue
niq
ch
tio
n
te
Si la rubrique "TCP/IP" n'est pas affichée, référez-vous au
mode d'emploi du système d'exploitation et suivre les
procédures pour installer TCP/IP.
do
nt
Remarque
en
ta
Vue d'écran 4
Étape 6
Cliquer l'onglet [IP Address].
Étape 7
Cliquer le bouton radio "Specify an IP address".
Étape 8
Introduire l'adresse IP et le masque de
sous-réseau comme suit.
• Adresse IP:
192.168.0.9
• Masque de sous-réseau: 255.255.255.0
Étape 9
Cliquer le bouton [OK] pour que la fenêtre se
ferme.
ww
w.
ab
so
lua
lar
m
e.
co
m
m
et
à
la
dis
po
sit
ion
du
pu
bli
c,
via
ww
w
.d
oc
a
lar
m
e.
co
m
,d
e
la
do
cu
m
La fenêtre "TCP/IP Properties" apparaît.
18
Étape 10
Redémarrer l'ordinateur personnel pour valider
l'adresse IP.
cti
fs
re
sp
e
dé
te
nt
eu
rs
de
s
Utilisation de Windows 2000
op
r
iét
é
Les procédures suivantes sont indiquées à titre d'exemple lorsque Windows 2000 est utilisé. Vous pouvez procéder
de la même manière que lors de l'utilisation de Windows NT.
la
pr
! Important
log
os
,s
on
t
Accédez au système en tant que l'un des administrateurs avant de commence le paramétrage.
Vue d'écran 1
ce
Étape 1
s,
m
ar
q
ue
s
et
Commencer la configuration lorsque l'ordinateur personnel se
trouve dans les mêmes conditions que celles en vigueur juste
après le démarrage.
,d
e
la
do
cu
m
en
ta
tio
n
te
ch
niq
ue
do
nt
les
ré
fé
r
en
La fenêtre "Network and Dial-up Connections"
([Start] - [Settings] - [Network and Dial-up
Connections]) apparaît.
m
Vue d'écran 2
Étape 2
Cliquer le bouton droit de la souris sur l'icône
"Local Area Connection" et sélectionnez
"Properties" dans le menu déroulant.
ww
w.
ab
so
lua
lar
m
e.
co
m
m
et
à
la
dis
po
sit
ion
du
pu
bli
c,
via
ww
w
.d
oc
a
lar
m
e.
co
La fenêtre "Network and Dial-up Connections" apparaît.
19
cti
fs
dé
te
nt
eu
rs
re
sp
e
CONFIGURATION
Vue d'écran 3
é
de
s
La fenêtre "Local Area Connection Properties" apparaît.
op
r
iét
Étape 3
les
ré
fé
r
en
ce
s,
m
ar
q
ue
s
et
log
os
,s
on
t
la
pr
Cliquer pour sélectionner "Internet Protocol
(TCP/IP)" et cliquer le bouton [Properties].
ue
niq
tio
n
te
ch
Si la rubrique "Internet Protocol (TCP/IP)" n'est pas affichée,
référez-vous au mode d'emploi du système d'exploitation et
suivez les procédures pour installer TCP/IP.
do
nt
Remarque
en
ta
Vue d'écran 4
Étape 4
Cliquer le bouton radio "Use the following IP
address" et introduire l'adresse IP et le masque
de sous-réseau comme suit.
• Adresse IP:
192.168.0.9
• Masque de sous-réseau: 255.255.255.0
ww
w.
ab
so
lua
lar
m
e.
co
m
m
et
à
la
dis
po
sit
ion
du
pu
bli
c,
via
ww
w
.d
oc
a
lar
m
e.
co
m
,d
e
la
do
cu
m
La fenêtre "Internet Protocol (TCP/IP) Properties" apparaît.
20
Étape 5
Cliquer le bouton [OK] pour que la fenêtre se
ferme.
cti
fs
re
sp
e
dé
te
nt
eu
rs
de
s
Utilisation de Windows XP (visionnement de catégorie)
iét
é
Vue d'écran 1
on
t
la
pr
op
r
Commencer la configuration lorsque l'ordinateur personnel se
trouve dans les mêmes conditions que celles en vigueur juste
après le démarrage.
log
os
,s
Étape 1
niq
ue
do
nt
les
ré
fé
r
en
ce
s,
m
ar
q
ue
s
et
Sélectionner "Control Panel" ([Start] - [Control
Panel]).
ch
Vue d'écran 2
Étape 2
Double-cliquer l'icône "Network and Internet
Connections (Connexions réseau et Internet)".
via
ww
w
.d
oc
a
lar
m
e.
co
m
,d
e
la
do
cu
m
en
ta
tio
n
te
La fenêtre "Control Panel" apparaît.
bli
c,
Vue d'écran 3
Étape 3
Double-cliquer l'icône "Network Connections
(Connexions réseau)".
ww
w.
ab
so
lua
lar
m
e.
co
m
m
et
à
la
dis
po
sit
ion
du
pu
La fenêtre "Network and Dial-up Connections" apparaît.
21
cti
fs
dé
te
nt
eu
rs
re
sp
e
CONFIGURATION
Vue d'écran 4
é
de
s
La fenêtre "Network Connections" apparaît.
op
r
iét
Étape 4
les
ré
fé
r
en
ce
s,
m
ar
q
ue
s
et
log
os
,s
on
t
la
pr
Cliquer pour sélectionner "Local Area
Connection" et cliquer "Change settings of this
connection" dans le menu "Network Tasks".
nt
Vue d'écran 5
Étape 5
Cliquer pour sélectionner "Internet Protocol
(TCP/IP)" et cliquer le bouton [Properties].
Remarque
Si la rubrique "Internet Protocol (TCP/IP)"
n'est pas affichée, référez-vous au mode
d'emploi du système d'exploitation et suivez
les procédures pour installer TCP/IP.
ww
w
.d
oc
a
lar
m
e.
co
m
,d
e
la
do
cu
m
en
ta
tio
n
te
ch
niq
ue
do
La fenêtre "Local Area Connection Properties" apparaît.
Vue d'écran 6
ww
w.
ab
so
lua
lar
m
e.
co
m
m
et
à
la
dis
po
sit
ion
du
pu
bli
c,
via
La fenêtre "Internet Protocol (TCP/IP) Properties" apparaît.
22
Étape 6
Cliquer le bouton radio "Use the following IP
address" et introduire l'adresse IP et le masque
de sous-réseau comme suit.
• Adresse IP:
192.168.0.9
• Masque de sous-réseau:
255.255.255.0
Étape 7
Cliquer le bouton [OK] pour que la fenêtre se
ferme.
cti
fs
re
sp
e
dé
te
nt
eu
rs
de
s
Configuration réseau de la caméra vidéo
en
ce
s,
m
ar
q
ue
s
et
log
os
,s
on
t
la
pr
op
r
iét
é
Après avoir effectué la configuration réseau de l'ordinateur personnel, commencer la configuration réseau de la
caméra vidéo.
Si plusieurs caméras vidéo sont raccordées, il est nécessaire de configurer chaque caméra vidéo individuellement.
Les informations suivantes sont nécessaires pour effectuer la configuration réseau des caméras vidéo.
Si vous n'avez pas les informations suivantes, référez-vous auprès de votre administrateur de réseau ou de votre
fournisseur de services Internet.
Pour obtenir de plus amples renseignements, référez-vous à la page 73-74.
• Adresse IP
• Masque de sous-réseau
• Numéro de port
• Passerelle d'entrée implicite (quand un serveur d'entrée passerelle ou un routeur est utilisé)
• Les adresses IP primaire et secondaire de serveur DNS peuvent être spécifiées (quand un serveur DNS est
utilisé).
ré
fé
r
Vue d'écran 1
Étape 1
Démarrer Internet Explorer sur votre PC.
ww
w
.d
oc
a
lar
m
e.
co
m
,d
e
la
do
cu
m
en
ta
tio
n
te
ch
niq
ue
do
nt
les
Commencez la configuration lorsque l'ordinateur personnel
présente les mêmes conditions que celles réunies juste après le
démarrage.
Vue d'écran 2
ww
w.
ab
so
lua
lar
m
e.
co
m
m
et
à
la
dis
po
sit
ion
du
pu
bli
c,
via
Le navigateur démarre. La page Web paramétrée en tant que
page d'accueil dans votre navigateur apparaît.
Étape 2
Spécifier l'adresse IP assignée par le logiciel
"Panasonic IP Setup" dans la case "Address"
de Explorateur Internet. (Si l'adresse IP n'a pas
encore été assignée, saisissez l'adresse IP à
réglage implicite "192.168.0.10".)
Vous pouvez confirmer l'adresse IP assignée
en appuyant le bouton [REFRESH] dans la
fenêtre du logiciel "Panasonic IP Setup".
Si le routeur large bande est paramétré pour
utiliser la traduction d'adresse, introduire
[l'adresse IP +: (colon) + numéro de port] dans
le boîte "Address" et presser le bouton de
validation.
(L'image est la page du site Web de Panasonic.)
23
cti
fs
dé
te
nt
eu
rs
re
sp
e
CONFIGURATION
Vue d'écran 3
é
de
s
La page "Top menu" de configuration de caméra vidéo apparaît.
op
r
iét
Étape 3
on
t
la
pr
Cliquer le bouton [Setup].
,s
! Important
les
ré
fé
r
en
ce
s,
m
ar
q
ue
s
et
log
os
La fenêtre d'accès apparaît lorsque vous
pressez l'un des boutons [Camera Control],
[Alarm Log List] ou [Setup] de la page "Top
Menu" pour la première fois. Les nom
d'utilisateur et mot de passe de réglage
implicite sont les suivants.
Nom d'utilisateur: admin
Mot de passe: mot de passe
Changer le mot de passe de réglage implicite
par mesure de sécurité.
do
nt
Vue d'écran 4
Étape 4
Cliquer le bouton [Advanced setup].
ww
w
.d
oc
a
lar
m
e.
co
m
,d
e
la
do
cu
m
en
ta
tio
n
te
ch
niq
ue
La page "Basic setup" apparaît.
via
Vue d'écran 5
ww
w.
ab
so
lua
lar
m
e.
co
m
m
et
à
la
dis
po
sit
ion
du
pu
bli
c,
La page "Operation Mode" de "Advanced setup" apparaît.
24
Étape 5
Cliquer le bouton [Network].
cti
fs
re
sp
e
dé
te
nt
eu
rs
Vue d'écran 6
é
de
s
La page "Network" apparaît.
op
r
iét
Étape 6
et
log
os
,s
on
t
la
pr
Spécifier les paramètres pour chaque rubrique
dans la page "Network".
Les paramètres diffèrent selon le type de
connexion (référez-vous aux pages 11-13).
Pour obtenir de plus amples renseignements,
référez-vous à la page suivante.
ue
s
Étape 7
ce
s,
m
ar
q
Cliquer le bouton [SET] après avoir fait la
configuration.
fé
r
en
! Important
tio
n
te
ch
niq
ue
do
nt
les
ré
Après avoir cliqué le bouton [SET], le
message "Command Executing" apparaît. (Ce
message apparaît même après avoir cliqué le
bouton [SET] dans les autres fenêtres.) Éviter
de faire toute autre opération pendant que le
message est affiché.
en
ta
Remarque
ww
w
.d
oc
a
lar
m
e.
co
m
,d
e
la
do
cu
m
À propos de la fonction de traduction d'adresse translation (Static IP masquerade, Network Address Translation
(NAT))
La fonction de traduction d'adresse change une adresse IP globale en adresse IP privée et "Static IP
masquerade" comme "Network Address Translation (NAT)" possèdent cette fonction. Cette fonction doit être
paramétrée dans un routeur.
Pour pouvoir naviguer dans les images de caméra vidéo par l'intermédiaire de l'Internet en raccordant la caméra
vidéo à un routeur large bande, il est nécessaire d'assigner un numéro de port respectif pour chaque caméra
vidéo et la traduction d'adresse en utilisant la fonction de traduction d'adresse. Pour obtenir de plus amples
informations, se référer au mode d'emploi du routeur large bande.
Routeur large bande
Adresse privée
pour réseau local LAN
192.168.0.254
Traduction d'adresse
vvv.xxx.yyy.zzz:82 → 192.168.0.2:82
la
dis
po
sit
ion
du
pu
bli
c,
via
Adresse globale
pour WAN
vvv.xxx.yyy.zzz
Spécifier l'adresse [Global IP address +: (deux points)
+ numéro de port] dans la case “Address” du navigateur
par l'intermédiaire de l'Internet.
vvv.xxx.yyy.zzz:82
vvv.xxx.yyy.zzz:81
à
Adresse privée
192.168.0.2
Numéro de port: 82
Modem câblé ou
modem xDSL
Traduction d'adresse
vvv.xxx.yyy.zzz:81 → 192.168.0.1:81
ww
w.
ab
so
lua
lar
m
e.
co
m
m
et
Internet
(WAN)
Adresse privée
192.168.0.1
Numéro de port: 81
25
cti
fs
de
s
Les paramètres des rubriques "Network setup" diffèrent selon le type de
connexion
dé
te
nt
eu
rs
re
sp
e
CONFIGURATION
Description du paramètre
Saisir "xxx.yyy.zzz.nnn" pour l'adresse IP (où "xxx.yyy.zzz" doit être
les mêmes nombres que ceux assignés à l'ordinateur personnel et
où "nnn" doit être un nombre compris entre 2 et 254 sauf les mêmes
adresses IP qui sont déjà assignées à l'ordinateur personnel et à
toutes autres caméras vidéo).
Paramétrer l'adresse IP spécifiée par votre administrateur de
réseau.
Cependant, le paramètre n'est pas exigé si le serveur DHCP est
utilisé dans un réseau Intranet.
Paramétrer l'adresse IP spécifiée par votre fournisseur de services
Internet.
Si le routeur large bande utilise le serveur DHCP: Aucun paramètre
n'est exigé
Si le routeur large bande n'utilise pas de serveur DHCP: Une
adresse IP privée doit être assignée au routeur. Cependant, les
adresses IP qui ont déjà été assignées au PC et aux autres
caméras vidéo ne sont pas disponibles.
Pour obtenir de plus amples informations, se référer au mode
d'emploi du routeur large bande.
Utiliser le paramètre par réglage implicite "255.255.255.0" comme
masque de sous-réseau.
Paramétrer le masque de sous-réseau spécifié par votre
administrateur de réseau.
Cependant, le paramètre n'est pas exigé si un serveur DHCP est
utilisé dans un réseau Intranet.
Paramétrer le masque de sous-réseau spécifié par votre fournisseur
de services Internet.
Si le routeur large bande utilise le serveur DHCP: Aucun paramètre
n'est exigé
Si le routeur large bande n'utilise pas le serveur DHCP: Il est
nécessaire de paramétrer le masque de sous-réseau.
Pour obtenir de plus amples informations, se référer au mode
d'emploi du routeur large bande.
Saisir "xxx.yyy.zzz.1" si l'adresse IP est paramétrée pour
"xxx.yyy.zzz.nnn" pour la passerelle d'entrée implicite.
Paramétrer l'adresse IP de la passerelle d'entrée implicite spécifiée
par votre administrateur de réseau.
Cependant, le paramètre n'est pas exigé si le serveur DHCP est
utilisé dans un réseau Intranet.
Paramétrer la passerelle d'entrée implicite spécifiée par votre
fournisseur de services Internet.
Si le routeur large bande utilise le serveur DHCP: Aucun paramètre
n'est exigé
Si le routeur large bande n'utilise pas le serveur DHCP: Une
adresse IP privée doit être assignée au routeur.
Pour obtenir de plus amples informations, se référer au mode
d'emploi du routeur large bande.
op
r
iét
é
Type de connexion
Connexion type 1
log
os
,s
on
t
la
pr
Rubrique
IP address
(Adresse IP)
ar
q
ue
s
et
Connexion type 2
ce
s,
m
Connexion type 3*1
Netmask
(Masque de
réseau)
ch
niq
ue
do
nt
les
ré
fé
r
en
Connexion type 4*2
tio
n
te
Connexion type 1
la
do
cu
m
en
ta
Connexion type 2
m
,d
e
Connexion type 3
ww
w
.d
oc
a
lar
m
e.
co
Connexion type 4
sit
ion
du
pu
bli
c,
via
Default gateway Connexion type 1
(Passerelle
d'entrée implicite) Connexion type 2
lua
lar
m
e.
co
m
m
et
à
la
dis
po
Connexion type 3
ab
so
*1
ww
w.
*2
26
Connexion type 4
Si la caméra vidéo est accédée par l'Internet, paramétrer l'adresse IP globale.
Si la caméra vidéo est accédée par l'Internet, assigner l'adresse IP globale au routeur large bande et paramétrer
la fonction de traduction d'adresse à utiliser. (Référez-vous à la page 25.)
cti
fs
re
sp
e
dé
te
nt
eu
rs
Commune à toutes les
connexions
HTTP port
(Port HTTP)
Connexion type 1, 2 et 3
Host name
(Nom d'hôte)
Connexion type 1
Paramétrer la vitesse de réseau.
Utiliser le paramètre par réglage implicite "auto" pour la vitesse de
réseau.
Paramètres pouvant être sélectionnés: auto (paramètre par réglage
implicite), 100 Mo/s (duplex intégral), 100 Mo/s (semi-duplex),
10 Mo/s (duplex intégral), 10 Mo/s (semi-duplex)
Utiliser le paramètre "80" par réglage implicite" pour le port HTTP.
on
t
la
pr
op
r
iét
é
de
s
Network speed
(Vitesse de
réseau)
Si plusieurs caméras vidéo sont raccordées, il est nécessaire de
configurer chaque caméra vidéo individuellement.
Cependant, les numéros de port qui sont déjà assignés à un autre
équipement ne sont pas disponibles. Les numéros de port suivants
ne sont pas disponibles également parce que cette caméra vidéo
les utilise déjà.
Numéro de port: 20, 21, 23, 25, 42, 67, 68, 69, 105, 110, 123, 161,
162, 546, 547, 5002
Aucun paramètre n'est exigé
fé
r
en
ce
s,
m
ar
q
ue
s
et
log
os
,s
Connexion type 4
Connexions type 3 et 4
Se reporter à votre administrateur de réseau et saisir le nom d'hôte
spécifié, si nécessaire.
Se reporter à votre fournisseur de services Internet et saisir le nom
d'hôte spécifié, si nécessaire.
Paramétrer sur ON quand le logiciel "Panasonic IP Setup" est
utilisé.
Aucun paramètre n'est exigé
Connexion type 1
Paramétrer sur OFF.
Connexion type 2
Paramétrer sur ON si l'Intranet utilise DHCP.
Connexion type 3
Paramétrer sur OFF.
Connexion type 4
Paramétrer sur ON si le routeur large bande utilise le serveur
DHCP.
Paramétrer sur OFF.
les
ré
Connexion type 2
ue
do
nt
Connexion type 3 et 4
ch
te
n
tio
ta
en
m
cu
do
,d
e
la
DHCP
niq
Connexions type 1 et 2
BOOTP
m
Connexion type 1
DNS
e.
co
Connexions type 2, 3 et 4
Aucun paramètre n'est exigé
Saisir l'adresse IP du DNS quand un serveur DNS est utilisé.
Se référer à votre fournisseur de services Internet en ce qui
concerne l'adresse IP du serveur DNS. Les adresses IP primaire et
secondaire peuvent être spécifiées pour le serveur DNS.
ww
w.
ab
so
lua
lar
m
e.
co
m
m
et
à
la
dis
po
sit
ion
du
pu
bli
c,
via
ww
w
.d
oc
a
lar
m
Connexion type 1
Primary server
(Serveur primaire) Connexions type 2, 3 et 4
Secondary server
(Serveur
secondaire)
Spécifier ON quand un serveur DNS est utilisé.
27
cti
fs
dé
te
nt
eu
rs
re
sp
e
CONFIGURATION
de
s
Installation de MPEG-4 Plug-in
log
os
,s
on
t
la
pr
op
r
iét
é
L'installation du plug-in est requise pour naviguer dans les images animées.
Introduire le CD-ROM fourni dans le lecteur CD-ROM de l'ordinateur personnel. Le logiciel de démarrage démarre
automatiquement. Cliquer le bouton [MPEG-4 Installation].
Après que l'installeur démarre, suivez les instructions de l'assistant.
La saisie d'un mot de passe sera exigée pour installer le MPEG-4 plug-in. Saisissez le mot de passe indiqué sur
l'étiquette fournie
ue
s
et
! Important
niq
ue
do
nt
les
ré
fé
r
en
ce
s,
m
ar
q
• Le MPEG-4 plug-in est exclusivement conçu pour Internet Explorer. Ce plug-in est inopérant avec les autres
navigateurs.
• Le MPEG-4 plug-in est inopérant avec un ordinateur personnel tournant sous Windows NT.
• Accéder en tant qu'administrateur lors de l'installation du MPEG-4 plug-in sur un ordinateur personnel tournant
sous Windows 2000. Si Windows XP est installé sur votre ordinateur, accéder en tant qu'administrateur de votre
ordinateur personnel.
• Régler le moniteur sur True Color (24-bit couleurs) ou plus.
• Si un pare-feu (logiciel inclus) existe, autoriser l'accès à tous les ports UDP. Sinon, il est impossible de naviguer
dans les images animées.
ch
Remarque
ww
w.
ab
so
lua
lar
m
e.
co
m
m
et
à
la
dis
po
sit
ion
du
pu
bli
c,
via
ww
w
.d
oc
a
lar
m
e.
co
m
,d
e
la
do
cu
m
en
ta
tio
n
te
S'il est nécessaire de désinstaller le plug-in, suivre les étapes indiquées ci-dessous.
1. Ouvrir "Control Panel" ([Start] - [Setting] - [Control Panel]).
2. Double-cliquer l'icône "Add or Remove Programs".
3. Sélectionner "Web Video" et presser le bouton [Change / Remove].
4. Suivre les instructions de l'assistant pour désinstaller le plug-in.
28
cti
fs
re
sp
e
dé
te
nt
eu
rs
de
s
Réglages de base
on
t
la
pr
op
r
iét
é
Après avoir effectué la configuration réseau de l'ordinateur personnel et de la caméra vidéo, commencer la
configuration de base de la caméra vidéo.
La configuration de base se rapporte au paramétrage minimum à effectuer pour pouvoir commander la caméra
vidéo à savoir, le réglage de la date et le réglage de la rubrique "Operation mode".
log
os
,s
Vue d'écran 1
ar
q
ue
s
et
Commencer la configuration lorsque l'ordinateur personnel
présente les mêmes conditions que celles réunies juste après le
démarrage.
m
Étape 1
cu
m
en
ta
tio
n
te
ch
niq
ue
do
nt
les
ré
fé
r
en
ce
s,
Démarrer Internet Explorer sur votre PC.
do
Vue d'écran 2
la
dis
po
sit
ion
du
pu
bli
c,
via
ww
w
.d
oc
a
lar
m
e.
co
m
,d
e
la
Le navigateur démarre. La page Web paramétrée en tant que
page d'accueil dans votre navigateur apparaît.
Spécifier l'adresse IP assignée par le logiciel
"Panasonic IP Setup" dans la case "Address"
de Internet Explorer. (Si l'adresse IP n'a pas
encore été assignée, saisir l'adresse IP à
réglage implicite "192.168.0.10".)
Vous pouvez confirmer l'adresse IP assignée
en appuyant sur le bouton [REFRESH] dans la
fenêtre du logiciel "Panasonic IP Setup".
Si le routeur large bande est paramétré pour
utiliser la traduction d'adresse, saisissez
[l'adresse IP +: (deux points) + numéro de port]
dans la case "Address" et presser la touche
validation.
Pour paramétrer l'adresse IP, référez-vous à la
page 16.
ww
w.
ab
so
lua
lar
m
e.
co
m
m
et
à
(L'image est la page du site Web de Panasonic.)
Étape 2
29
cti
fs
dé
te
nt
eu
rs
re
sp
e
CONFIGURATION
Vue d'écran 3
é
de
s
La page "Top Menu" apparaît.
op
r
iét
Étape 3
la
pr
Cliquer le bouton [Setup].
,s
on
t
! Important
les
ré
fé
r
en
ce
s,
m
ar
q
ue
s
et
log
os
La fenêtre d'accès apparaît lorsque vous
pressez l'un des boutons [Camera Control],
[Alarm Log List] ou [Setup] de la page "Top
Menu" pour la première fois. Les nom
d'utilisateur et mot de passe de réglage
implicite sont les suivants.
Nom d'utilisateur: admin
Mot de passé: password
Changer le mot de passe de réglage implicite
par mesure de sécurité.
nt
Vue d'écran 4
la
! Important
dis
po
sit
ion
du
pu
bli
c,
via
ww
w
.d
oc
a
lar
m
e.
co
m
,d
e
la
do
cu
m
en
ta
tio
n
te
ch
niq
ue
do
La page "Basic setup" apparaît.
ww
w.
ab
so
lua
lar
m
e.
co
m
m
et
à
L'heure sur le navigateur sera affichée sous la forme
d'heures et de minutes (00:00), bien qu'il soit
possible de paramétrer les heures, minutes et
secondes dans "Time setup".
Étape 4
Paramétrer les rubriques à la page "Basic
setup".
Ces explications ne concernent que la rubrique
"Camera setup".
"Camera name"
Introduire un nom pour la caméra vidéo. Le nom
de la caméra vidéo introduit sera affiché lorsque
le bouton de relance du navigateur sera pressé
ou lorsque le navigateur redémarrera la fois
suivante.
Caractères pour "Camera name": Jusqu'à 32
caractères
"Time setup (year-month-day hour:min:sec)"
Régler la date et l'heure
Année:
Introduire 4 chiffres.
Mois et jour: Introduire 2 chiffres pour chaque.
Heure, minute et seconde:
Introduire 2 chiffres pour chaque
et séparer par deux points (:).
"Power/Link/Access LED"
Cliquer le bouton radio "ON" pour utiliser la
diode électroluminescente comme moyen
d'affichage d'état.
Cliquer le bouton radio "OFF" pour éteindre en
permanence la diode électroluminescente.
"Camera position"
Sélectionner "Desk top" ou "Wall mount" en
fonction de l'emplacement où la caméra vidéo
doit être installée.
30
Étape 5
Cliquer le bouton [SET] après avoir fait le
réglage.
cti
fs
de
s
op
r
iét
é
Si la configuration est complètement terminée, vous pouvez naviguer dans les images de caméra vidéo.
Les images de caméra vidéo peuvent être affichées sous la forme d'images fixes ou d'images animées.
Il est également possible d'afficher plusieurs images de caméra vidéo sur l'écran.
Pour afficher plusieurs images de caméra vidéo sur l'écran, référez-vous à la page 35.
dé
te
nt
eu
rs
re
sp
e
NAVIGATION DANS LES IMAGES
on
t
la
pr
Contrôle d'une image fixe d'une seule caméra vidéo
log
os
,s
Paramétrer comme suit pour contrôler une image fixe (JPEG) provenant d'une seule caméra vidéo.
ue
s
et
Préparatifs
ré
fé
r
en
ce
s,
m
ar
q
Le paramétrage des images fixes peut être fait dans la page "Basic setup".
Démarrer le navigateur et afficher la page "Basic setup" de la caméra vidéo désirée.
Se référer aux pages 23 et 24 pour afficher la page "Basic setup".
les
Étape 1
Étape 2
Commencer le paramétrage de JPEG.
"JPEG mode setup"
Paramétrer les rubriques suivantes pour JPEG.
"Refresh interval"
Choisir un intervalle de rafraîchissement pour
les rubriques suivantes.
Fast (Rapide) / Middle (Intermédiaire) / Slow
(Lent) / Very Slow(Très Lent)
"Image capture size"
Sélectionner la taille de l'image d'importation
parmi les éléments suivants.
VGA (640 x 480) / QVGA (320 x 240) / QQVGA
(160 x 120)
"Quality of image"
Sélectionner une qualité d'image parmi les
éléments suivants.
Super Fine (Super précis) / Fine (Précis) /
Normal / Low (Bas)
Étape 3
Cliquer le bouton [SET] après avoir fait les
réglages.
ww
w.
ab
so
lua
lar
m
e.
co
m
m
et
à
la
dis
po
sit
ion
du
pu
bli
c,
via
ww
w
.d
oc
a
lar
m
e.
co
m
,d
e
la
do
cu
m
en
ta
tio
n
te
ch
niq
ue
do
nt
Cliquer le bouton radio "JPEG" pour la rubrique
"Operation mode selection".
31
cti
fs
dé
te
nt
eu
rs
re
sp
e
NAVIGATION DANS LES IMAGES
Procéder de commande
op
r
iét
é
de
s
Si les préparatifs sont complètement terminés, vous pouvez démarrer l'utilisation à partir de la page "Basic setup".
pr
Vue d'écran 1
on
t
la
Démarrer l'utilisation à partir de la page "Basic setup".
log
os
,s
Étape 1
ue
s
et
Cliquer le bouton [Control].
ar
q
Étape 2
te
ch
niq
ue
do
nt
les
ré
fé
r
en
ce
s,
m
Actionner la caméra vidéo et ajuster la qualité
de l'image.
Balayage panoramique et inclinaison
Cliquer sur les boutons fléchés (haut / bas /
droit / gauche) pour ajuster les positions
horizontale et verticale.
Le centre de la case entourée par les boutons
fléchés (le point d'intersection où la ligne
horizontale et la ligne verticale se croisent)
correspondant à la position actuelle de la
caméra vidéo.
Si l'on clique à l'intérieur de la case entourée
par les boutons fléchés, il est possible de
commander le balayage panoramique et
l'inclinaison de la caméra vidéo suivant une plus
grande latitude qu'en cliquant les boutons
fléchés.
Taille de l'image d'importation
Cliquer un des boutons de résolution d'image
(VGA (640 x 480) / QVGA (320 x 240) / QQVGA
(160 x 120)) pour afficher l'image suivant la
résolution souhaitée.
Réglage de la luminosité de l'image
Cliquer les boutons pour effectuer le réglage de
la luminosité de l'image. Le bouton gauche
maximum (–) produit l'effet d'assombrissement
le plus fort et le bouton droit maximum (+)
produit l'effet d'éclaircissement le plus fort. Le
bouton vert correspond au niveau actuellement
sélectionné.
Taille de l'image
Cliquer un des boutons (x1.0 / x1.5 / x2.0) pour
sélectionner la taille souhaitée de l'image.
Quand l'image est agrandie, la qualité de
l'image risque de diminuer.
AUX
Cliquer un des boutons (High/Low) pour
paraétrer l'état du connecteur de sortie AUX.
(Référez-vous à la page 52 pour obtenir de plus
amples détails à ce sujet.)
Balayage panoramique en une seule passe
Il est possible de contrôler l'image en
commandant un balayage panoramique en une
seule passe de la gauche vers la droite.
tio
n
Vue d'écran 2
dis
po
sit
ion
du
pu
bli
c,
via
ww
w
.d
oc
a
lar
m
e.
co
m
,d
e
la
do
cu
m
en
ta
La page "Control" apparaît et une image fixe de caméra
vidéo est affichée. Les boutons de commande sont affichés
sous l'image fixe.
la
Remarques
ww
w.
ab
so
lua
lar
m
e.
co
m
m
et
à
• Si les préparatifs sont complètement terminés, démarrer
le navigateur et afficher la page "Top Menu" de la
caméra vidéo désirée. L'image de caméra vidéo apparaît
sur la page "Top menu".
• Plusieurs vues prises pendant une opération de balayage
panoramique ou d'inclinaison risquent de ne pas être
affichées lorsque "Refresh interval" est paramétré sur
"Very Slow".
32
cti
fs
re
sp
e
dé
te
nt
eu
rs
op
r
iét
é
de
s
Contrôle d'une image animée provenant d'une seule caméra
vidéo
on
t
la
pr
Paramétrer comme suit pour contrôler l'image animée (MPEG-4) provenant d'une seule caméra vidéo.
log
os
,s
! Important
en
ce
s,
m
ar
q
ue
s
et
• Pour contrôler une image animée provenant d'une caméra vidéo, l'installation d'un plug-in est nécessaire.
Pour obtenir de plus amples renseignements, référez-vous à la page 28.
• Des problèmes peuvent apparaître lors de la navigation d'images animées en fonction de la bande passante du
réseau auquel la caméra vidéo est connectée. Dans ce cas, exécuter le paramétrage de "Max bit rate (per 1
client)" à la page "Operation mode" de "Advanced setup". Pour obtenir de plus amples renseignements,
référezvous à la page 54.
ré
fé
r
Préparatifs
ww
w
.d
oc
a
lar
m
e.
co
m
,d
e
la
do
cu
m
en
ta
tio
n
te
ch
niq
ue
do
nt
les
Le paramétrage des images animées peut être fait dans la page "Basic setup".
Démarrer le navigateur et afficher la page "Basic setup" de la caméra vidéo désirée.
Se référer aux pages 23 et 24 pour afficher la page "Basic setup".
Étape 2
Paramétrer les rubriques suivantes pour
MPEG-4.
"Image capture size"
Sélectionner la taille de l'image d'importation
parmi les éléments suivants.
CIF (352 x 288) / QCIF (176 x 144)
"Quality of image"
Sélectionner une qualité d'image parmi les
éléments suivants.
Fine (Précis) / Normal / Low (Bas)
Étape 3
Cliquer le bouton [SET] après avoir fait le
réglage.
(Quand "MPEG-4" est sélectionné)
ww
w.
ab
so
lua
lar
m
e.
co
m
m
et
à
la
dis
po
sit
ion
du
pu
bli
c,
via
(Quand "JPEG"est sélectionné)
Étape 1
Commencer le paramétrage de l'image animée
dans "MPEG-4 mode setup".
Cliquer le bouton radio "MPEG-4" pour la
rubrique "Operation mode selection".
Le réglage des paramètres de MPEG-4
apparaît automatiquement.
33
cti
fs
dé
te
nt
eu
rs
re
sp
e
NAVIGATION DANS LES IMAGES
Procéder de commande
iét
é
de
s
Si les préparatifs sont complètement terminés, vous pouvez démarrer l'utilisation à partir de la page "Basic setup".
op
r
Vue d'écran 1
on
t
la
pr
Démarrer l'utilisation à partir de la page "Basic setup".
,s
Étape 1
log
os
Cliquer le bouton [Control].
et
Étape 2
niq
ue
do
nt
les
ré
fé
r
en
ce
s,
m
ar
q
ue
s
Pour afficher l'image de contrôle de la caméra
vidéo sélectionnée, cliquer le bouton [Live-ON].
Pour afficher l'image de contrôle de la caméra
vidéo sélectionnée, cliquer le bouton [STOP].
L'image animée disparaît.
À partir de cette page, il est possible d'actionner
la caméra vidéo et d'ajuster la qualité de l'image
animée.
Balayage panoramique et inclinaison
Cliquer sur les boutons fléchés (haut/bas/droit/
gauche) pour ajuster les positions horizontale et
verticale.
Le centre de la case entourée par les boutons
fléchés (le point d'intersection où la ligne
horizontale et la ligne verticale se croisent)
correspondent à la position actuelle de la
caméra vidéo.
Si l'on clique à l'intérieur de la case entourée par
les boutons fléchés, il est possible de
commander le balayage panoramique et
l'inclinaison de la caméra vidéo suivant une plus
grande latitude qu'en cliquant les boutons
fléchés.
Taille de l'image d'importation
Cliquer un des boutons de résolution d'image
animée (CIF (352 x 288)/QCIF (176 x 144)) pour
afficher l'image animée suivant la résolution
souhaitée.
Réglage de la luminosité de l'image animée
Cliquer les boutons pour effectuer le réglage de
la luminosité de l'image animée. Le bouton
gauche maximum (–) produit l'effet
d'assombrissement le plus fort et le bouton droit
maximum (+) produit l'effet d'éclaircissement le
plus fort. Le bouton vert correspond au niveau
actuellement sélectionné.
Taille de l'image
Cliquer un des boutons (x1.0/x1.5/x2.0) pour
sélectionner la taille souhaitée de l'image
animée.
Quand l'image est agrandie, la qualité de
l'image risque de diminuer.
AUX
Cliquer un des boutons (High/Low) pour
paramétrer l'état du connecteur de sortie AUX.
(Référez-vous à la page 52 pour obtenir de plus
amples détails à ce sujet.)
Balayage panoramique en une seule passe
Il est possible de contrôler l'image en commandant un balayage panoramique en une seule
ch
Vue d'écran 2
pu
bli
c,
via
ww
w
.d
oc
a
lar
m
e.
co
m
,d
e
la
do
cu
m
en
ta
tio
n
te
La page "Control" apparaît.
du
Remarques
ww
w.
ab
so
lua
lar
m
e.
co
m
m
et
à
la
dis
po
sit
ion
• Si les préparatifs sont complètement terminés, démarrer
le navigateur et afficher la page "Top Menu" de la caméra
vidéo désirée. L'image de caméra vidéo apparaît sur la
page "Top menu".
• Le numéro de port de séquencement de MPEG-4 est calé
sur 5004. Si une autre application utilise ce port, changer
le numéro de port en un autre numéro de port pair.
• Pour commuter l'image animée actuelle sur une autre
image de caméra vidéo, cliquer le bouton [STOP] pour
arrêter l'affichage de l'image actuellement contrôlée.
Ensuite, introduire l'adresse IP de la caméra vidéo
désirée dans la case "Address" du navigateur pour
contrôler l'image de caméra vidéo souhaitée.
34
cti
fs
re
sp
e
dé
te
nt
eu
rs
de
s
Contrôle des images fixes provenant de plusieurs caméras vidéo
ta
tio
n
te
ch
niq
ue
do
nt
les
ré
fé
r
en
ce
s,
m
ar
q
ue
s
et
log
os
,s
on
t
la
pr
op
r
iét
é
Il est possible de contrôler les images provenant de plusieurs caméras vidéo sur un seul écran de moniteur vidéo
(découpage multiple d'écran) simultanément.
Il est possible d'affiché plusieurs images de caméra vidéo provenant d'un nombre maximum de quatre caméras
vidéo sur un seul écran de moniteur vidéo.
Pour contrôler les images de caméra vidéo sur un l'écran à découpage multiple d'écran, l'enregistrement des
caméras vidéo dont les images sont à contrôler sur écran à découpage multiple d'écran est requis.
Il est possible d'enregistrer jusqu'à huit caméras vidéo dans deux groupes en enregistrant quatre caméras vidéo
dans chaque groupe.
m
en
! Important
e.
co
m
,d
e
la
do
cu
• Seules des images fixes (JPEG) peuvent être contrôlées sur un écran à découpage multiple d'écran. Il est
impossible de contrôler des images animées (MPEG-4) sur un écran à découpage multiple d'écran.
• Sélectionner "OFF" autant pour "Host authentication" que "User authentication" de la caméra vidéo à enregistrer
utilisée pour le contrôle sur un écran à découpage multiple d'écran ou paramétrer le même nom d'utilisateur et le
mot de passe à toutes les caméras vidéo à enregistrer.
lar
m
Préparatifs
via
ww
w
.d
oc
a
Enregistrer les caméras vidéo dont les images doivent être contrôlées sur écran à découpage multiple d'écran.
Effectuer en premier le paramétrage pour les images fixes dans la page "Basic setup" car il est exigé.
Démarrer le navigateur et afficher la page "Basic setup" de la caméra vidéo désirée.
Se référer aux pages 23 et 24 pour afficher la page "Basic setup".
c,
Vue d'écran 1
Étape 1
Cliquer le bouton radio "JPEG" pour la rubrique
"Operation mode selection".
Étape 2
Paramétrer les détails pour la rubrique JPEG
dans "JPEG mode setup". Pour obtenir de plus
amples renseignements, référez-vous à la page
31.
Étape 3
Cliquer le bouton [Advanced setup].
ww
w.
ab
so
lua
lar
m
e.
co
m
m
et
à
la
dis
po
sit
ion
du
pu
bli
Démarrer l'utilisation à partir de la page "Basic setup".
35
cti
fs
dé
te
nt
eu
rs
re
sp
e
NAVIGATION DANS LES IMAGES
Vue d'écran 2
iét
é
de
s
La page "Operation mode" de "Advanced setup" apparaît.
op
r
Étape 4
nt
les
ré
fé
r
en
ce
s,
m
ar
q
ue
s
et
log
os
,s
on
t
la
pr
Cliquer le bouton [Multi-screen].
do
Vue d'écran 3
Étape 5
Paramétrer les adresses IP des caméras vidéo
dont les images doivent être contrôlées sur
écran à découpage multiple d'écran.
Il est possible d'enregistrer jusqu'à huit caméras
vidéo dans deux groupes en enregistrant quatre
caméras vidéo dans chaque groupe.
Camera 1 – Camera 4 sont enregistrés en tant
que Groupe A et Camera 5 – Camera 8 sont
enregistrés en tant que Groupe B.
ww
w.
ab
so
lua
lar
m
e.
co
m
m
et
à
la
dis
po
sit
ion
du
pu
bli
c,
via
ww
w
.d
oc
a
lar
m
e.
co
m
,d
e
la
do
cu
m
en
ta
tio
n
te
ch
niq
ue
La page "Multi-screen" apparaît.
36
Étape 6
Cliquer le bouton [SET] après avoir fait le
réglage.
cti
fs
re
sp
e
dé
te
nt
eu
rs
Procéder de commande
op
r
iét
é
de
s
Si les paramétrages de "Multi-screen" sont complètement terminés, vous pouvez démarrer l'utilisation à partir de la
page "Multi-screen".
pr
Vue d'écran 1
on
t
la
Démarrer l'utilisation à partir de la page "Multi-screen".
,s
Étape 1
do
nt
les
ré
fé
r
en
ce
s,
m
ar
q
ue
s
et
log
os
Cliquer le bouton [Control] placé dans le coin
supérieur gauche de l’écran.
ch
Étape 2
Cliquer le bouton [Quad screen].
via
ww
w
.d
oc
a
lar
m
e.
co
m
,d
e
la
do
cu
m
en
ta
tio
n
te
La page "Control" apparaît. L'image animée provenant de la
caméra vidéo apparaît
niq
ue
Vue d'écran 2
c,
Vue d'écran 3
Étape 3
Si cinq caméras vidéo ou plus de cinq caméras
vidéo sont connectées, l'écran à découpage
multiple d'écran suivant sera affiché en
appuyant sur le bouton [Group B].
ww
w.
ab
so
lua
lar
m
e.
co
m
m
et
à
la
dis
po
sit
ion
du
pu
bli
Les images de caméra vidéo apparaissent sur l'écran à
découpage quarte d'écran.
37
cti
fs
dé
te
nt
eu
rs
re
sp
e
NAVIGATION DANS LES IMAGES
op
r
iét
é
de
s
Contrôle d'une image provenant d'une caméra vidéo réglée
en position présélectionnée
log
os
,s
on
t
la
pr
Il est possible de contrôler une image fixe et une image animée d'une caméra vidéo installée dans un endroit
enregistré en tant que position présélectionnée.
Pour contrôler l'image de la caméra vidéo à position présélectionnée, le réglage de position de la caméra vidéo
(positions horizontale et verticale) et l'enregistrement de l'emplacement de prise de vues en tant que position
présélectionnée doivent être exécutés à l'avance.
et
Enregistrement de position présélectionnée
s,
m
ar
q
ue
s
Commencer à enregistrer une position présélectionnée de la caméra vidéo
Enregistrer le numéro de présélection et le nom de présélection de la position présélectionnée.
Un nombre maximum de huit positions préréglées peuvent être enregistrées.
en
ce
Vue d'écran 1
ré
fé
r
Démarrer l'utilisation à partir de la page "Control".
les
Étape 1
Étape 2
Cliquer sur les boutons fléchés (haut / bas / droit
/ gauche) pour ajuster les positions horizontale
et verticale.
e.
co
m
,d
e
la
do
cu
m
en
ta
tio
n
te
ch
niq
ue
do
nt
Cliquer "Preset Setup".
Vue d'écran 2
Étape 4
Refaire LES ÉTAPES 2 à 3 pour enregistrer
plus de positions présélectionnées.
Pour ajouter une position présélectionnée
enregistrée à "Preset tour", cocher la case
proche du nom de présélection souhaité.
(Libérer le cochage de la case pour le supprimer
de "Preset tour".)
Cliquer le bouton [SET] après avoir fait le
réglage.
e.
co
m
m
et
à
la
dis
po
sit
ion
du
pu
bli
c,
via
ww
w
.d
oc
a
lar
m
Le champ "Preset registration" apparaît sous la liste "Preset".
Étape 3
Après avoir fait les réglages de position,
sélectionner un numéro présélectionné et
introduire un nom de présélection pour la
position présélectionnée. Cliquer ensuite le
bouton [SET].
Caractères pour le nom de présélection: 1 à
32 caractères
ww
w.
ab
so
lua
lar
m
! Important
38
• Si la position présélectionnée n'est pas enregistrée, il est impossible d'ajouter la position présélectionnée à
"Preset tour".
• Si aucun nom de présélection n'est introduit, il est impossible de sélectionner la position présélectionnée. (Le
nom présélectionné ne peut pas être cliqué étant donné qu'il n'apparaît pas dans le champ "Preset".)
cti
fs
re
sp
e
dé
te
nt
eu
rs
Procéder de commande
pr
op
r
iét
é
de
s
Contrôle d'une image provenant d'une caméra vidéo réglée en position présélectionnée
Tout d'abord, sélectionner si une image fixe ou une image animée doit être contrôlée en position présélectionnée
dans la page "Basic setup". Se référer aux pages 23 et 24 pour afficher la page "Basic setup".
on
t
la
Vue d'écran 1
log
os
,s
Démarrer l'utilisation à partir de la page "Basic setup".
Étape 1
en
ce
s,
m
ar
q
ue
s
et
Sélectionner si une image fixe ou une image
animée doit être contrôlée en position
présélectionnée.
Référez-vous à la page 31 pour contrôler une
image fixe et à la page 33 pour contrôler une
image animée.
ré
fé
r
Étape 2
niq
ue
do
nt
les
Après avoir complètement terminé le
paramétrage, cliquer le bouton [Control].
ch
Vue d'écran 2
Étape 3
Cliquer le nom de la position présélectionnée
souhaitée dans la liste "Preset".
c,
via
ww
w
.d
oc
a
lar
m
e.
co
m
,d
e
la
do
cu
m
en
ta
tio
n
te
La page "Control" apparaît.
(Cette vue d'écran est affichée quand une image fixe est choisie
à des fins de contrôle en position présélectionnée.)
bli
Vue d'écran 3
Remarques
• Il est également possible d'actionner la
caméra vidéo et d'ajuster la qualité de
l'image. Pour obtenir de plus amples
renseignements, référez-vous à la page 32.
• Pour enregistrer plus de positions de
présélection et changer une position
présélectionnée enregistrée, cliquer "Preset
Setup". Le champ "Preset registration"
apparaît sous la liste "Preset" et il est alors
possible d'enregistrer ou de changer les
positions présélectionnées.
ww
w.
ab
so
lua
lar
m
e.
co
m
m
et
à
la
dis
po
sit
ion
du
pu
L'image de la caméra vidéo de la position présélectionnée
choisie apparaît.
39
cti
fs
dé
te
nt
eu
rs
re
sp
e
NAVIGATION DANS LES IMAGES
op
r
iét
é
de
s
Sauvegarde de l'image de contrôle actuelle sur l'ordinateur
personnel
log
os
,s
on
t
la
pr
Sauvegarder l'image fixe qui est actuellement contrôlée sous la forme d'un fichier sur l'ordinateur personnel.
Il est possible de sauvegarder l'image soit sous la forme d'un seul écran, soit sous la forme d'un écran à découpage
multiple d'écran (découpage quarte d'écran).
et
! Important
ce
s,
m
ar
q
ue
s
Seules des images fixes peuvent être sauvegardées (JPEG). Il est impossible de sauvegarder des images
animées (MPEG-4).
en
Vue d'écran 1
nt
les
ré
fé
r
Actionner la caméra vidéo tout en contrôle l'image.
(La vue d'écran ci-dessous montre quand un écran à découpage
multiple d'écran est utilisé.)
oc
a
lar
m
e.
co
m
,d
e
la
do
cu
m
en
ta
tio
n
te
ch
niq
ue
do
Étape 1
Amener le curseur sur l'image pour l'enregistrer
et cliquer le bouton droit de la souris pour
choisir l'option "Enregistrer l'image sous …
(Save Image As...)" dans le menu déroulant.
.d
Vue d'écran 2
ww
w.
ab
so
lua
lar
m
e.
co
m
m
et
à
la
dis
po
sit
ion
du
pu
bli
c,
via
ww
w
La fenêtre "Save Picture" apparaît.
40
Étape 2
Introduire un nom pour l'image dans la case
"File name".
Étape 3
Après avoir introduit le nom du fichier avec une
extension ".jpg", cliquez le bouton [Save].
L'image sera sauvegardée sur l'ordinateur
personnel.
cti
fs
re
sp
e
dé
te
nt
eu
rs
DÉTECTION DE MOUVEMENT DANS LA ZONE CONTRÔLÉE
op
r
iét
é
de
s
Quand un mouvement est détecté dans la zone de contrôle, "Alarm" apparaît sur l'écran du moniteur vidéo.
Simultanément, il est possible de sauvegarder l'image correspondant à la zone où l'alarme s'est déclenchée et
transmet un courrier d'alarme par courrier électronique (fonction de détecteur de mouvement).
Vous pouvez aussi transférer automatiquement l'image sauvegardée au serveur.
Pour activer ces fonctions, effectuer le paramétrage de la page "Alarm" ou de la page "FTP client" à l'avance.
la
pr
Remarques
log
os
,s
on
t
• Si un détecteur est raccordé au connecteur d'alarme de la caméra vidéo, les fonctions mentionnées ci-dessus
sont disponibles quand le détecteur capte un mouvement.
• Pour remettre l'alarme à l'état initial, cliquer "Alarm" sur l'écran du moniteur vidéo.
ar
q
ue
s
et
Fonction de détecteur de mouvement
les
ré
fé
r
en
ce
s,
m
En utilisant la fonction de détecteur de mouvement, le signal d'alarme est transmis quand un mouvement est détecté
(en analysant les changements de niveau de luminosité) dans la scène d’observation. Avec cette caméra vidéo, il
est possible de sauvegarder l'image correspondant spécifiée ou de transmettre un courrier d'alarme après détection
d'un mouvement.
Paramétrer la zone de travail du détecteur et les autres conditions requises par la fonction de détecteur de
mouvement à la page "VMD area".
nt
! Important
m
en
ta
tio
n
te
ch
niq
ue
do
• La fonction de détecteur de mouvement n'est disponible que lorsque "JPEG" est sélectionné pour "Operation
mode selection" à "Operating mode" de la page "Advanced setup". La fonction de détecteur de mouvement est
inopérante quand "MPEG-4" est sélectionné.
• Lorsque la fonction de détecteur de mouvement est activée, la vitesse de chargement des images fixes (JPEG)
est plus lente.
• Si la fonction de détecteur de mouvement est paramétrée sur ON, une alarme sera détectée lorsque le réglage
de niveau de luminosité sera modifié.
la
do
cu
Action quand un mouvement est détecté
m
e.
co
m
,d
e
En paramétrant la fonction de détecteur de mouvement, il es possible paramétrer la caméra vidéo pour activer les
opérations suivantes quand un mouvement est détecté (en analysant les changements de niveau de luminosité)
dans la scène d’observation.
ww
w
.d
oc
a
lar
• Quand un mouvement est détecté dans la zone de contrôle, "Alarm" apparaît sur l'écran du moniteur vidéo
comme représenté sur la vue d'écran ci-dessous.
"Alarm" disparaîtra en cliquant dessus.
Remarque
du
pu
bli
c,
via
La caméra vidéo vérifie l'état d'alarme et relance le navigateur dans la
minute ou quand le bouton de relance est pressé. Par conséquent, un délai
approximatif d'une minute au maximum risque de se produire jusqu'à ce que
"Alarm" apparaisse sur le navigateur après l'apparition d'un cas d'alarme.
co
m
m
et
à
la
dis
po
sit
ion
• Il est possible de sauvegarder sur la caméra vidéo l'image de la zone
d'observation là où un mouvement a été détecté.
Nombre d'images qu'il est possible de sauvegarder: 30 images max. pour 1 alarme (il est possible de paramétrer le
nombre d'images à sauvegarder jusqu'à 20 images pour une pré-alarme et jusqu'à 20 images pour une post-alarme,
mais le nombre total d'images à sauvegarder ne doit pas dépasser 30 images).
Nombre maximum d'images qu'il est possible de sauvegarder: Un nombre maximum de 60 images sans référence
de tailles.
Les anciennes images sont automatiquement supprimées si le nombre d'images dépasse 60 images.
m
e.
! Important
ww
w.
ab
so
lua
lar
Le paramétrage du nombre d'images à sauvegarder pour un cas d'alarme (pré-alarme et post-alarme) pour
sécuriser l'espace pour le nombre d'images à sauvegarder doit être fait au préalable. Par exemple, si le nombre
d'images à sauvegarder pour un cas d'alarme est paramétré sur 20 images (10 images pour une pré-alarme et 10
images pour une post-alarme), le nombre maximum qu'il est possible de sauvegarder sera de 39. (Le nombre
maximum d'images qu'il est possible de sauvegarder est de 60 mais l'espace sécurisé à l'avance de 20 images et
1 image actuellement utilisé doit être soustrait.)
41
cti
fs
re
sp
e
dé
te
nt
eu
rs
DÉTECTION DE MOUVEMENT DANS LA ZONE CONTRÔLÉE
de
s
• Informe en envoyant des courriers électroniques.
les
ré
fé
r
en
ce
s,
m
ar
q
ue
s
et
log
os
,s
on
t
la
pr
op
r
iét
é
Il est possible de transmettre un courrier d'alarme notifiant qu'une alarme s'est déclenchée ainsi que la date et
l'heure de l'alarme à une adresse de courrier électronique désignée et enregistrée à l'avance.
Il est aussi possible de joindre une image au courrier.
Il est possible d'enregistrer jusqu'à quatre adresses de courrier électronique auxquelles ce courrier d'alarme sera
envoyé.
Contenu de courrier d'alarme:
Dans le modèle WV-NM100, un cas d'alarme s'est produit.
Date: XXXX.XX.XX.XX:XX:XX
URL: http:// xxx.yyy.zzz.nnn/alarm/image/*****.jpg"
(XXXX.XX.XX.XX:XX:XX est la date: année-mois-jour, heure:min:sec)
(xxx.yyy.zzz.nnn est l'adresse IP de la caméra vidéo)
(***** est le nom du fichier)
Le courrier d'alarme contient l'adresse de liaison pour sauvegarder l'image sur la caméra vidéo. Cette adresse de
liaison n'est disponible que lorsqu'une adresse IP globale est assignée à la caméra vidéo. Si une adresse privée est
assignée à la caméra vidéo, seuls les ordinateurs personnels se trouvant dans le même sous-réseau de la caméra
vidéo peuvent accéder à cette adresse de liaison. Cependant, l'image accédée à partir de l'adresse de liaison risque
d'avoir été supprimée si des cas d'alarme se produisent fréquemment.
Il est possible de personnaliser le contenu d'un courrier d'alarme. Pour obtenir de plus amples renseignements,
référez-vous à la page 52.
do
nt
Remarque
ch
niq
ue
Lorsque utilisateur est activée à la page "User authentication", l'authentification est requise avant que les
utilisateurs accèdent à l'image. (Se référer à la page 59.)
n
te
• Transfert des images sauvegardées au serveur.
cu
m
en
ta
tio
Il est possible de transférer les images sauvegardées dans la caméra vidéo à un serveur désigné à l'avance. o
Référez-vous à la page 48 en ce qui concerne les opérations de configuration.
e.
co
m
,d
e
la
do
Paramétrages des actions à exécuter lors de la détection
d'un mouvement
lar
m
Paramétrer les actions à exécuter lors de la détection d'un mouvement.
Les paramétrages peuvent être faits à la page "Alarm".
.d
oc
a
! Important
bli
c,
via
ww
w
Ne pas commander de balayage panoramique, réglage d'inclinaison ou de préréglage après avoir paramétré la
zone de détection de mouvement.
La zone de détection de mouvement deviendra imprécise et il pourrait être impossible qu'un mouvement soit
détecté dans la zone sous surveillance.
pu
Vue d'écran 1
ww
w.
ab
so
lua
lar
m
e.
co
m
m
et
à
la
dis
po
sit
ion
du
Démarrer l'utilisation à partir de la page "Basic setup".
Se référer aux pages 23 et 24 pour afficher la page "Basic setup".
42
Étape 1
Cliquer le bouton [Advanced setup].
cti
fs
re
sp
e
dé
te
nt
eu
rs
Vue d'écran 2
op
r
iét
é
de
s
La page "Operation Mode" de "Advanced setup"
apparaît.
pr
Étape 2
les
ré
fé
r
en
ce
s,
m
ar
q
ue
s
et
log
os
,s
on
t
la
Cliquer le bouton [Alarm&Transmission].
nt
Vue d'écran 3
Étape 3
Paramétrer les rubriques à la page "Alarm".
Se référer à la page suivante pour obtenir de
plus amples détails à ce sujet sur chacune des
rubriques.
Étape 4
Cliquer le bouton [SET] après avoir fait le
réglage.
ww
w.
ab
so
lua
lar
m
e.
co
m
m
et
à
la
dis
po
sit
ion
du
pu
bli
c,
via
ww
w
.d
oc
a
lar
m
e.
co
m
,d
e
la
do
cu
m
en
ta
tio
n
te
ch
niq
ue
do
La page "Alarm" apparaît.
43
"Post-alarm"
"Number of image": Paramétrer le nombre
d'images à stocker dans une post-alarme. Il est
possible de sélectionner un nombre compris entre 1
et 20.
"Interval": Sélectionner un débit d'image pour
l'image stockée parmi les choix suivants:
1/10, 1/5, 1/3, 1/2, 1, 2, 3, 5, 10 (sec)
iét
op
r
pr
la
on
t
,s
log
os
et
[Entrée externe d'alarme]
ue
do
nt
les
ré
fé
r
en
ce
s,
m
ar
q
ue
s
"Alarm type"
Sélectionner "Latch" ou "Pulse" pour le mode de sortie
d'alarme.
"Pulse width"
Sélectionner la durée d'impulsion pour la sortie
d'alarme.
"Latch reset"
Quand une remise à l'état initial du déclenchement de
la sortie d'alarme est nécessaire, cliquer le bouton
[Reset].
niq
[Détection de mouvement vidéo (VMD)]
via
ww
w
.d
oc
a
lar
m
e.
co
m
,d
e
la
do
cu
c,
sit
ion
du
pu
bli
Affiche la page d'informations d'erreur. Il est possible
de vérifier la situation d'occurrence d'erreur. Pour
obtenir de plus amples renseignements, référez-vous à
la page 70.
dis
po
[Configuration d'alarme]
ch
te
n
[Protocole Panasonic]
Notification d'alarme en utilisant le protocole
Panasonic.
"Panasonic protocol"
Sélectionner ON ou OFF pour paramétrer l'utilisation
du protocole Panasonic ou non de notification d'alarme.
"Destination port"
Saisir un numéro de port entre 1 et 65535 destiné à
être utilisé lors de notification d'un logiciel de serveur.
"Retry number of times"
Saisir le nombre de nouvelles tentatives entre 1 à 30
dans le cas d'un échec de notification.
"Destination IP address"
Saisir jusqu'à 8 adresses IP de logiciel de serveur.
"Delete destination IP address"
Cliquer le bouton [o] pour vérifier les adresses IP
enregistrées comme destination. Pour supprimer
l'adresse IP sélectionnée, cliquer le bouton [DEL].
e.
co
m
m
et
à
la
"External alarm input"
Sélectionner "ON" ou "OFF" pour paramétrer s'il faut
recevoir ou non quand les signaux d'entrée d'alarme.
Pour obtenir de plus amples renseignements,
référezvous à la page 52.
"VMD"
Sélectionner "ON" ou "OFF" pour activer la fonction de
détecteur de mouvement.
"VMD sensitivity"
Sélectionner un niveau de sensibilité du détecteur de
mouvement parmi les réglages proposés ci-dessous:
Haut / Moyen / Bas
tio
ta
m
en
"E-mail notice"
Sélectionner "ON" ou "OFF" pour notifier par courrier
électronique ou non quand une alarme se produit.
"SMTP server address"
Spécifier l'adresse de serveur SMTP de l'expéditeur.
"Authentication"
Sélectionner "SMTP", "POP3" ou "None" pour
l'authentification.
"SMTP": Authentification par serveur SMTP
"POP3": Authentification par POP avnt SMTP
"None": Aucune authentification
"POP3 server address"
Spécifier l'adresse de serveur POP3 quand "POP3" est
sélectionné pour "Authentication".
"User name"
Spécifier l'adresse de l'expéditeur avec 64 caractères
maximum.
"Password"
Spécifier le mot de passe de l'adresse de courrier
électronique de l'expéditeur avec 64 caractères
maximum.
"Sender mail address"
Spécifier l'adresse de courrier électronique de
l'expéditeur.
"Attach image"
Sélectionner "ON" ou "OFF" pour paramétrer si une
image doit être jointe ou non quand un courrier
électronique est envoyé. (Seules des images fixes
peuvent jointes.)
"Destination E-mail address"
Spécifier l'adresse de courrier électronique du
destinataire. Il est possible d'enregistrer jusqu'à quatre
destinataires
"Delete destination E-mail address"
Cliquer le bouton [o] pour vérifier l'adresse de courrier
électronique enregistrée du destinataire.
Il est possible de supprimer l'adresse de courrier
électronique sélectionnée du destinataire en cliquant le
bouton [DEL].
é
[Configuration d'avis de courrier électronique]
lua
lar
m
[Configuration commune d'alarme]
"Pre-alarm"
"Number of image": Paramétrer le nombre d'images
à stocker dans une pré-alarme. Il est possible de
sélectionner un nombre compris entre 0 et 20.
ab
so
w.
ww
44
cti
fs
de
s
Rubriques de la page "Alarm"
Bouton [Info]
re
sp
e
dé
te
nt
eu
rs
DÉTECTION DE MOUVEMENT DANS LA ZONE CONTRÔLÉE
! Important
• Un nombre maximum de 60 images peuvent être
sauvegardées. Les anciennes images sont
automatiquement supprimées si le nombre
d'images dépasse 60 images.
• Si "1/10" ou "1/5" est sélectionné pour "Interval" de
"Postalarm", l'intervalle de sauvegarde de l'image
risque d'être plus long que celui spécifié dans le
paramétrage.
cti
fs
re
sp
e
dé
te
nt
eu
rs
de
s
é
iét
op
r
Commencer le paramétrage de zone de détection de
mouvement
,s
on
t
la
pr
Déterminer la zone où le mouvement a été détecté. Il est possible de paramétrer jusqu'à quatre zones. Les
paramétrages peuvent être faits à la page "VMD area" de "Alarm&Transmission".
log
os
Vue d'écran 1
m
ar
q
ue
s
et
Démarrer l'utilisation à partir de la page "Basic setup".
Se référer aux pages 23 et 24 pour afficher la page "Basic
setup".
s,
Étape 1
do
cu
m
en
ta
tio
n
te
ch
niq
ue
do
nt
les
ré
fé
r
en
ce
Cliquer le bouton [Advanced setup].
la
Vue d'écran 2
Étape 2
Cliquer le bouton [Alarm&Transmission].
ww
w.
ab
so
lua
lar
m
e.
co
m
m
et
à
la
dis
po
sit
ion
du
pu
bli
c,
via
ww
w
.d
oc
a
lar
m
e.
co
m
,d
e
La page "Operation mode" de "Advanced setup" apparaît.
45
cti
fs
re
sp
e
dé
te
nt
eu
rs
DÉTECTION DE MOUVEMENT DANS LA ZONE CONTRÔLÉE
Vue d'écran 3
é
de
s
La page "Alarm" apparaît.
op
r
iét
Étape 3
,d
e
la
do
cu
m
en
ta
tio
n
te
ch
niq
ue
do
nt
les
ré
fé
r
en
ce
s,
m
ar
q
ue
s
et
log
os
,s
on
t
la
pr
Cliquer l'onglet [VMD area].
e.
co
m
Vue d'écran 4
Étape 4
Sélectionner le nombre de zone désiré à
enregistrer en cliquant les boutons radio [Area
1] - [Area 4]. Il est possible de désigner jusqu'à
quatre zones au maximum.
Désigner la zone pour le numéro de zone
sélectionné en cliquant sur l'image.
Pour désigner la zone, cliquer le coin supérieur
gauche et le coin inférieur droit de la zone que
l'on veut paramétrer.
Pour annuler une zone désignée, sélectionner
le numéro de zone à annuler dans le menu
déroulant, puis appuyer sur le bouton [RESET].
ww
w.
ab
so
lua
lar
m
e.
co
m
m
et
à
la
dis
po
sit
ion
du
pu
bli
c,
via
ww
w
.d
oc
a
lar
m
La page "VMD area" apparaît.
46
Étape 5
Cliquer sur le bouton [SET] après avoir fait le
réglage.
cti
fs
re
sp
e
dé
te
nt
eu
rs
de
s
Affichage d'une image stockée dans la caméra vidéo
on
t
la
pr
op
r
iét
é
Vérifier l'image stockée dans la caméra vidéo quand une alarme s'est produite Cette opération peut être faite à
partir de la page "Alarm log list". Il est possible de naviguer dans les images sauvegardées après le
réenclenchement de l'alarme.
,s
Vue d'écran 1
et
log
os
Démarrer l'opération à partir de la page "Top Menu". Se référer
aux pages 23 et 24 pour afficher la page "Top Menu".
ue
s
Étape 1
ta
tio
n
te
ch
niq
ue
do
nt
les
ré
fé
r
en
ce
s,
m
ar
q
Cliquer le bouton [Alarm Log List].
m
en
Vue d'écran 2
sit
ion
du
pu
bli
c,
via
ww
w
.d
oc
a
lar
m
e.
co
m
,d
e
la
do
cu
La page "Alarm log list" apparaît.
Étape 2
Cliquer le journal désiré dans la liste des
journaux d'alarme placée à gauche.
L'image (JPEG) du journal sélectionné apparaît
dans la partie droite de l'écran. (Uniquement si
l'image sélectionnée subsiste.)
Pour afficher automatiquement l'image
précédente ou suivante.
Cliquer les boutons "Control".
Bouton [B]: Affiche automatiquement l'image
suivante.
Bouton [A]: Affiche automatiquement l'image
précédente.
Bouton [y]: Cesse d'afficher automatiquement
l'image.
Bouton [d]: Affiche la dernière image.
Bouton [s]: Affiche la première image.
dis
po
! Important
ww
w.
ab
so
lua
lar
m
e.
co
m
m
et
à
la
• Bien que "Alarm log list" affiche jusqu'à 100 journaux
d'alarme, seules 60 images peuvent stockées au
maximum.
• Suivant le trafic sur le réseau, une perte d'image risque
de se produire pendant le contrôle des images d'alarme.
Si cela se produit, cliquer le bouton [B] ou le bouton [A]
pour contrôler chaque image.
• Afficher les images fixes sauvegardées (JPEG) en
utilisant le navigateur Internet. Certains logiciels d'édition
d'image ne peuvent pas ouvrir ni afficher les images fixes
sauvegardées.
JPEG
n (numéro d'image actuelle)/nn (nombre total
d'image) apparaît dans la case entourée par les
boutons [B] et [A].
Bouton [B]: Affiche automatiquement l'image
suivante.
Bouton [A]: Affiche automatiquement l'image
précédente.
Taille de l'image
Cliquer un des boutons (x1.0 / x1.5 / x2.0) pour
sélectionner la taille souhaitée de l'image.
Étape 3
Pour retourner à l'image de caméra vidéo
actuellement contrôlée, cliquer le bouton
"Control".
47
cti
fs
dé
te
nt
eu
rs
re
sp
e
TRANSFERT DES IMAGES AU SERVEU
la
pr
op
r
iét
é
de
s
Transférer les images stockées dans la caméra vidéo au serveur Le transfert au serveur peut être fait des deux
façons suivantes:
• Transférer les images quand une alarme s'est produite dans la zone de détection de mouvement.
• Transfert des images à des intervalles spécifiés.
Pour transférer les images au serveur, un paramétrage doit être fait au préalable.
on
t
! Important
ue
s
et
log
os
,s
Seules les images fixes peuvent être transférées au serveur. Le transfert d'un image animée au serveur est
impossible.
s,
m
ar
q
Préparatifs de transfert des images au serveur
ré
fé
r
en
ce
Effectuer le paramétrage FTP pour le transfert des images au serveur. Les paramétrages peuvent être faits à la
page "FTP client" de "Alarm&Transmission".
les
Vue d'écran 1
Étape 1
Cliquer le bouton [Advanced setup].
ww
w
.d
oc
a
lar
m
e.
co
m
,d
e
la
do
cu
m
en
ta
tio
n
te
ch
niq
ue
do
nt
Démarrer l'utilisation à partir de la page "Basic setup".
Se référer aux pages 23 et 24 pour afficher la page "Basic
setup".
via
Vue d'écran 2
ww
w.
ab
so
lua
lar
m
e.
co
m
m
et
à
la
dis
po
sit
ion
du
pu
bli
c,
La page "Operation mode" de "Advanced setup" apparaît.
48
Étape 2
Cliquer le bouton [Alarm&Transmission].
cti
fs
re
sp
e
dé
te
nt
eu
rs
Vue d'écran 3
é
de
s
La page "Alarm" de "Alarm&Transmission" apparaît.
op
r
iét
Étape 3
les
ré
fé
r
en
ce
s,
m
ar
q
ue
s
et
log
os
,s
on
t
la
pr
Cliquer l'onglet [FTP client].
nt
Étape 4
,d
e
la
do
cu
m
en
ta
tio
n
te
ch
niq
ue
do
Paramétrer les rubriques à la page "FTP client".
Ces explications ne concernent que la rubrique
"Common setup".
"SMTP server address"
Spécifier l'adresse de serveur SMTP où le
transfert de l'image doit être fait. Il est possible
d'introduire l'adresse IP ou le nom d'hôte.
"User name"
Introduire un nom d'utilisateur pour accéder au
serveur FTP composé d'un nombre maximum
de 64 caractères.
"Password"
Introduire un mot de passe pour accéder au
serveur FTP composé d'un nombre maximum
de 64 caractères.
"Mode"
Sélectionner le mode de transfert dans
"Sequential" ou "Passive". Dans le cas où la
connexion ne peut pas être établie en
sélectionnant "Sequential", sélectionner
"Passive".
"FTP enable time 1" / "FTP enable time 2"
Paramétrer le jour de la semaine et les limites
horaires (heure de mise en route – heure de fin
d'opération) pour les images à transférer.
Vérifier le jour de la semaine souhaité et
introduire les limites horaires souhaitées.
Bouton [Info]
Affiche la page d'informations d'erreur. Il est
possible de vérifier la situation d'occurrence
d'erreur. Pour obtenir de plus amples
renseignements, référez-vous à la page 70.
e.
co
m
Vue d'écran 4
ww
w.
ab
so
lua
lar
m
e.
co
m
m
et
à
la
dis
po
sit
ion
du
pu
bli
c,
via
ww
w
.d
oc
a
lar
m
La page "FTP client" de "Alarm&Transmission" apparaît.
Étape 5
Cliquer sur le bouton [SET] après avoir fait le
réglage.
49
cti
fs
dé
te
nt
eu
rs
re
sp
e
TRANSFERT DES IMAGES AU SERVEUR
de
s
Transfert des images au serveur aux intervalles spécifiés
,s
on
t
la
pr
op
r
iét
é
Paramétrer la durée de l'intervalle des images à transférer au serveur aux intervalles spécifiés
Les paramétrages peuvent être faits à la page "FTP client" de "Alarm&Transmission". Se référer aux pages 48 et 49
pour afficher la page "FTP client" page of "Alarm&Transmission".
log
os
Étape 1
! Important
Le nombre total de caractères de nom de
répertoire et de nom de fichier ne doit pas
dépasser 255 caractères.
"Transmission interval"
Si "ON" est sélectionné pour "Non alarm
transmission", spécifier un nombre situé dans
les limites indiquées ci-dessous comme
intervalle de transmission.
0,2 seconde à 1 440 minutes
ww
w.
ab
so
lua
lar
m
e.
co
m
m
et
à
la
dis
po
sit
ion
du
pu
bli
c,
via
ww
w
.d
oc
a
lar
m
e.
co
m
,d
e
la
do
cu
m
en
ta
tio
n
te
ch
niq
ue
do
nt
les
ré
fé
r
en
ce
s,
m
ar
q
ue
s
et
Paramétrer les rubriques à la page "Non alarm
transmission setup".
"Non alarm transmission"
Cocher "ON".
Il est possible de sélectionner "ON" ou "OFF"
pour paramétrer si le transfert des images doit
être fait ou non aux intervalles spécifiés.
"Directory"
Spécifier le répertoire où les images doivent
être stockées.
"File name"
Spécifier le nom du fichier de l'image à
transférer.
"Fix": Le nom du fichier de l'image à
transférer est le nom désigné dans
"File name".
"Date & Time":
Le nom du fichier de l'image à
transférer sera le nom désigné sous
"File name + sequential number +
month / day / hours / minutes /
seconds / year".
Le nombre séquentiel sera attribué en
commençant à partir de 1 automatiquement.
50
Étape 2
Cliquer le bouton [SET] après avoir fait le
réglage.
cti
fs
re
sp
e
dé
te
nt
eu
rs
op
r
iét
é
de
s
Transfert des images au serveur quand un mouvement est
détecté
et
log
os
,s
on
t
la
pr
Paramétrage pour les images de la zone de détection de mouvement à transférer au serveur quand un mouvement
est détecté par la fonction de détection de mouvement. Les paramétrages peuvent être faits à la page "FTP client"
de "Alarm&Transmission". Se référer aux pages 48 et 49 pour afficher la page "FTP client" de ia page "Alarm&
Transmission".
ue
s
Étape 1
! Important
Le nombre total de caractères de nom de
répertoire et de nom de fichier ne doit pas
dépasser 255 caractères.
Étape 2
Cliquer le bouton [SET] après avoir fait le
réglage.
ww
w.
ab
so
lua
lar
m
e.
co
m
m
et
à
la
dis
po
sit
ion
du
pu
bli
c,
via
ww
w
.d
oc
a
lar
m
e.
co
m
,d
e
la
do
cu
m
en
ta
tio
n
te
ch
niq
ue
do
nt
les
ré
fé
r
en
ce
s,
m
ar
q
Paramétrer les rubriques à la page "Alarm
transmission setup".
"Alarm transmission"
Cocher "ON".
Il est possible de sélectionner "ON" ou "OFF"
pour paramétrer si le transfert des images doit
être fait ou non quand une alarme se produit.
"Directory"
Spécifier le répertoire où les images doivent
être stockées.
"File name"
Le nom du fichier de l'image à transférer sera le
nom désigné sous [Nom de fichier (nom de
l'image introduit par l'utilisateur ) + nombre
séquentiel + mois / jour / heures / minutes /
secondes / année].
Le nombre séquentiel sera attribué en
commençant à partir de 1 automatiquement.
51
cti
fs
dé
te
nt
eu
rs
re
sp
e
AUTRES FONCTIONS
é
de
s
Connecteur d'alarme et connecteur de sortie AUX
op
r
iét
Il est possible de paramétrer une opération
d'alarme quand un périphérique extérieur tel
qu'un détecteur est raccordé au connecteur
d'alarme placé à l'intérieur du couvercle de
cordon de la caméra vidéo.
Il est possible de paramétrer les fonctions telles
que l'envoi de courriers électroniques ou le
transfert d'images au serveur quand un signal
d'alarme est appliqué par un détecteur, comme
cela est expliqué dans "Paramétrages des
actions à exécuter quand un mouvement est
détecté" à la page 42.
s,
m
ar
q
ue
s
et
Entrée d'alarme
log
os
,s
on
t
la
pr
Détecteur de
porte de sécurité
ce
Connecteur d’entrée d’alarme
en
! Important
fé
r
Borne de masse
ré
Ne pas raccorder un périphérique externe si
ses spécifications vont au-delà des limites
spécifiées de la caméra vidéo (se référer à la
page 67).
les
Connecteur de sortie d’alarme
Il est possible de paramétrer le type de
périphérique raccordé au connecteur de sortie
AUX.
Les paramétrages peuvent être faits à la page
"AUX output" de "Alarm&Transmission".
Cliquer le bouton [Alarm&Transmission] et
cliquer l'onglet [AUX output].
La page "AUX output" de "Alarm&Transmission"
est affichée et il est possible de cocher le
paramétrage courant de "AUX setup".
Cliquer le bouton [SET] après avoir sélectionné
"High" ou "Low", en fonction des
caractéristiques du détecteur pour permettre le
paramétrage.
Cliquer le bouton [SET] après avoir sélectionné
"High" ou "Low", en fonction des
caractéristiques du périphérique extérieur à
raccorder pour permettre le paramétrage.
pu
bli
c,
via
ww
w
.d
oc
a
lar
m
e.
co
m
,d
e
la
do
cu
m
en
ta
tio
n
te
ch
niq
ue
do
nt
Connecteur de sortie AUX
(À raccorder aux périphériques extérieurs: par exemple,
activation et désactivation de l'éclairage)
sit
ion
du
Il est possible de personnaliser le contenu d'un courrier d'alarme
la
dis
po
Il est possible de personnaliser le contenu d'un courrier d'alarme notifiant qu'une alarme s'est déclenchée ainsi que
la date et l'heure de l'alarme. Pour les personnaliser, procéder comme suit:
Créer le contenu d'un courrier d'alarme avec éditeur de texte et sauvegarder le fichier en tant que
"almmail.tmpl".
m
m
m
et
à
Étape 1
Démarrer le logiciel FTP et se raccorder à la caméra vidéo en spécifiant l'adresse IP de la caméra vidéo.
La destination où le transfert du fichier doit être fait est "/flash". Pour accéder à la caméra vidéo, saisir
"admin" comme nom d'utilisateur et le mot de passe enregistré comme nom d'utilisateur "admin" si le mot
de passe a été changé (le mot de passe par défaut est "password").
Étape 3
Télécharger le nouveau fichier (almmail.tmpl) sous le format texte vers la caméra vidéo.
ww
w.
ab
so
lua
lar
e.
co
Étape 2
52
cti
fs
de
s
Cette section décrit les paramétrages avancés pour la qualité des images, authentification d'utilisateur, etc.
dé
te
nt
eu
rs
re
sp
e
RÉGLAGES AVANCÉS
log
os
,s
on
t
la
pr
Paramétrer "Operation mode" (JPEG / MPEG-4) de manière plus détaillée que dans "Basic setup".
Le paramétrage avancé peut être exécuté à la page "Operation mode" de "Advanced setup".
op
r
iét
é
Paramétrages avancés pour la rubrique "Operation mode"
et
Vue d'écran 1
ce
en
Étape 1
s,
m
ar
q
ue
s
Démarrer l'utilisation à partir de la page "Basic setup".
Se référer aux pages 23 et 24 pour afficher la page "Basic
setup".
,d
e
la
do
cu
m
en
ta
tio
n
te
ch
niq
ue
do
nt
les
ré
fé
r
Cliquer le bouton [Advanced setup].
m
Vue d'écran 2
Étape 2
Paramétrer "Advanced setup" pour JPEG et
MPEG-4. (quand MPEG-4 est sélectionné, la
fenêtre dans la page suivante apparaît.)
Se référer à la page suivante pour obtenir de
plus amples détails au sujet des rubriques de
paramétrage.
Étape 3
Cliquer sur le bouton [SET] après avoir fait le
réglage.
(Quand "JPEG"est sélectionné)
ww
w.
ab
so
lua
lar
m
e.
co
m
m
et
à
la
dis
po
sit
ion
du
pu
bli
c,
via
ww
w
.d
oc
a
lar
m
e.
co
La page "Operation mode" de "Advanced setup" apparaît.
53
cti
fs
dé
te
nt
eu
rs
re
sp
e
RÉGLAGES AVANCÉS
s,
m
ar
q
ue
s
et
log
os
,s
on
t
la
pr
op
r
iét
é
de
s
"MPEG-4 mode setup"
Si "MPEG-4" est sélectionné, le paramétrage des
rubriques suivantes est requis.
"Image capture size"
Sélectionner la taille de l'image d'importation parmi
les éléments suivants:
CIF (352 x 288) / QCIF (176 x 144)
"Quality of image"
Sélectionner une qualité d'image parmi les
éléments suivants.
Fine (Précis) / Normal / Low (Bas)
"Max bitrate (per 1 client)"
Sélectionner un taux binaire de MPEG pour un
client.
32/64/128/256/512/1024/llimité (ko/s)
"Refresh cycle"
Dans un environnement réseau présentant de
fréquentes erreurs, le fait de régler sur un cycle de
rafraîchissement plus court permet de diminuer la
raison de l'interférence sur l'écran du moniteur
vidéo. Cependant, la vitesse de chargement risque
d'être plus lente.
Introduire un nombre compris entre 1 et 30 (sec.).
"UDP port"
Introduire le numéro de port de transmission de la
caméra vidéo.
"Transmission type"
Sélectionner "Unicast" ou "Multicast" comme
paramétrage de transmission.
"Unicast": Jusqu'à quatre utilisateurs peuvent se
connecter à la même caméra vidéo
pour contrôler l'image.
"Multicast":Un nombre maximum d'utilisateurs
connectés dans un sous-réseau
peuvent se connecter à la même
caméra vidéo pour contrôler l'image.
"Multicast address"
Paramétrer l'adresse IP multi-distribution pour la
transmission.
"Multicast port"
Paramétrer le numéro de port de multi-distribution
(numéro du port que la caméra vidéo utilise pour
transmettre l'image) pour la transmission.
fé
r
en
ce
(Quand "MPEG-4" est sélectionné)
la
! Important
nt
do
ue
niq
ch
te
n
tio
ta
dis
po
sit
ion
du
pu
bli
c,
via
ww
w
.d
oc
a
lar
m
e.
co
m
,d
e
la
do
cu
m
en
"Operation mode selection"
Sélectionner "JPEG" (image fixe) ou "MPEG-4"
(image animée). Le réglage des paramètres de
JPEG/MPEG-4 apparaît automatiquement.
"Bandwidth control"
Sélectionner un contrôle de bande passante parmi les
options proposées ci-dessous:
32 / 64 / 128 / 256 / 512 / 1024 / illimité (ko/s)
"JPEG mode setup"
Si "JPEG" est sélectionné, le paramétrage des
rubriques suivantes est requis.
"Refresh interval"
Choisir un intervalle de rafraîchissement pour les
rubriques suivantes:
Fast (Rapide) / Middle (Intermédiaire) / Slow
(Lent) / Very Slow (Très Lent)
"Image capture size"
Sélectionner la taille de l'image d'importation parmi
les éléments suivants:
VGA (640 x 480) / QVGA (320 x 240) / QQVGA
(160 x 120)
"Quality of image"
Sélectionner une qualité d'image parmi les
éléments suivants.
Super Fine (Super précis) / Fine (Précis) / Normal /
Low (Bas)
les
ré
Rubriques de réglage
ww
w.
ab
so
lua
lar
m
e.
co
m
m
et
à
• Si la rubrique de paramétrage chevauche entre "Basic setup" et "Advanced setup", le paramétrage le plus récent
a la priorité.
Par exemple, si un paramétrage différent est réalisé à la page "Operation mode" après que la même rubrique a
été paramétrée à la page "Basic setup", le paramétrage exécuté à la page "Operation mode" est validé.
• Des problèmes peuvent apparaître lors de la navigation d'images fixes ou animées en fonction de la bande
passante du réseau auquel la caméra vidéo est connectée. Dans ce cas, exécuter le paramétrage de
"Bandwidth control" à la page "Operation mode" de "Advanced setup".
• Suivant le trafic du réseau, il peut y avoir des difficultés pour afficher l'image. En pareil cas, sélectionner Lent ou
Très lent pour "Refresh interval" de "JPEG mode setup".
54
cti
fs
re
sp
e
dé
te
nt
eu
rs
de
s
Réglage de l'image
on
t
la
pr
op
r
iét
é
Ajuster la qualité de l'image en détail.
Le réglage peut être fait à la page "Image adjustment" de "Advanced setup".
log
os
,s
Vue d'écran 1
ue
s
et
Démarrer l'utilisation à partir de la page "Basic setup".
Se référer aux pages 23 et 24 pour afficher la page "Basic
setup".
m
ar
q
Étape 1
do
cu
m
en
ta
tio
n
te
ch
niq
ue
do
nt
les
ré
fé
r
en
ce
s,
Cliquer le bouton [Advanced setup].
la
Vue d'écran 2
Étape 2
Cliquer l'onglet [Image adjustment].
ww
w.
ab
so
lua
lar
m
e.
co
m
m
et
à
la
dis
po
sit
ion
du
pu
bli
c,
via
ww
w
.d
oc
a
lar
m
e.
co
m
,d
e
La page "Operation mode" de "Advanced setup" apparaît.
55
cti
fs
dé
te
nt
eu
rs
re
sp
e
RÉGLAGES AVANCÉS
Vue d'écran 3
La page "Image adjustment" de "Advanced setup" apparaît.
de
s
Étape 3
la
! Important
dis
po
sit
ion
du
pu
bli
c,
via
ww
w
.d
oc
a
lar
m
e.
co
m
,d
e
la
do
cu
m
en
ta
tio
n
te
ch
niq
ue
do
nt
les
ré
fé
r
en
ce
s,
m
ar
q
ue
s
et
log
os
,s
on
t
la
pr
op
r
iét
é
Paramétrer et ajuster la qualité de l'image en
détail.
"Brightness"
Ajuster le niveau de luminosité de l'image (sept
niveaux possibles de "-8" à "8"). Quand le
numéro diminue, l'image devient plus sombre.
Quand le numéro augmente, l'image devient
plus claire.
"White balance"
Sélectionner "AUTO" ou "HOLD" pour ajuster la
balance des blancs.
"AUTO":
La balance des blancs est
ajustée automatiquement.
"HOLD":
Le calage de balance des
blancs est fixe.
"Sharpness"
Ajuster le niveau de précision de l'image (neuf
niveaux possibles de "-4" à "4"). Quand le
numéro diminue, les contours de l'image sont
plus enveloppés. Quand le numéro augmente,
l'image devient plus nette.
"Sensitivity up"
Choisir un paramètre parmi ceux qui sont
proposés ci-dessous: OFF, 2 à10
Si "Sensitivity up" est réglé sur 2 ou une valeur
plus élevée, la vitesse d'obturation devient plus
lente et la sensibilité augmente automatiquement sous des conditions d'éclairement faible.
"Flicker-less mode"
Sélectionner l'un des modes suivants pour
empêcher qu'un scintillement se produise sous
un éclairage fluorescent. Lorsque la caméra
vidéo est utilisée sous une puissante source
d'éclairage fluorescente, sélectionner "60 Hz" ou
"50 Hz".
"AUTO": Sélectionner ce paramètre lorsque
la caméra vidéo de surveillance est
utilisée sous une source d'éclairage
fluorescente.
"60Hz": Sélectionner ce paramètre lorsque
cette caméra vidéo est utilisée dans les
régions alimentées par du courant dont la
fréquence est de 60 Hz.
"50Hz": Sélectionner ce paramètre lorsque
cette caméra vidéo est utilisée dans les
régions alimentées par du courant dont la
fréquence est de 50 Hz.
ww
w.
ab
so
lua
lar
m
e.
co
m
m
et
à
• Si le sujet se trouve dans des conditions d'insuffisance
d'éclairage, la qualité de l'image risque de diminuer en
comparaison de ce que l'on obtient avec un éclairage
suffisant. (Une image chargée de bruit, une image virant
au blanc ou l'apparition de spots d'éclairage risquent de
se produire.)
• Si "Sensitivity Up" est réglé sur 2 ou une valeur
supérieure, une rémanence d'image du sujet mobile
risque d'apparaître.
56
Étape 4
Cliquer le bouton [SET] après avoir fait le
réglage.
"PAN / TILT calibration"
Corriger l'écart d'alignement de l'objectif
(position horizontale / position verticale) avec la
fonction de rafraîchissement.
[REFRESH]
Cliquer ce bouton pour effectuer le
rafraîchissement.
cti
fs
re
sp
e
dé
te
nt
eu
rs
de
s
Paramétrage de l'authentification d'hôte
ue
s
et
log
os
,s
on
t
la
pr
op
r
iét
é
Commencer le paramétrage de l'authentification d'hôte.
Il est possible de choisir une double authentification pour commander la caméra vidéo.
L'une des authentifications est l'authentification d'hôte et l'autre est l'authentification utilisateur.
L'authentification d'hôte vérifie si une adresse IP d'ordinateur personnel accédant à la caméra vidéo est enregistrée
en tant qu'hôte ou non.
Il est possible d'enregistrer jusqu'à ordinateurs personnels pour l'authentification d'hôte.
Le paramétrage de l'authentification d'hôte est réalisé dans la page "Host authentication".
ar
q
Vue d'écran 1
fé
r
en
ce
s,
m
Démarrer l'utilisation à partir de la page "Basic setup".
Se référer aux pages 23 et 24 pour afficher la page "Basic
setup".
les
ré
Étape 1
m
e.
co
m
,d
e
la
do
cu
m
en
ta
tio
n
te
ch
niq
ue
do
nt
Cliquer le bouton [Advanced setup].
lar
Vue d'écran 2
Étape 2
Cliquer le bouton [Authentication].
ww
w.
ab
so
lua
lar
m
e.
co
m
m
et
à
la
dis
po
sit
ion
du
pu
bli
c,
via
ww
w
.d
oc
a
La page "Operation mode" de "Advanced setup" apparaît.
57
cti
fs
dé
te
nt
eu
rs
re
sp
e
RÉGLAGES AVANCÉS
Vue d'écran 3
iét
é
de
s
La page "Host authentication" apparaît.
op
r
Étape 3
ww
w.
ab
so
lua
lar
m
e.
co
m
m
et
à
la
dis
po
sit
ion
du
pu
bli
c,
via
ww
w
.d
oc
a
lar
m
e.
co
m
,d
e
la
do
cu
m
en
ta
tio
n
te
ch
niq
ue
do
nt
les
ré
fé
r
en
ce
s,
m
ar
q
ue
s
et
log
os
,s
on
t
la
pr
Commencer le paramétrage de l'authentification
d'hôte.
"Host authentication"
Sélectionner "ON" ou "OFF" pour paramétrer s'il
faut authentifier ou non les hôtes ou non.
"Host address"
Spécifier l'adresse IP de l'ordinateur personnel
à authentifier.
"Access level"
Sélectionner un niveau d'accès parmi ceux qui
sont proposés ci-dessous: Administrateur /
Commande de caméra vidéo / Observation en
direct
"Administrator": Autorisé à commander
toutes les fonctions de la caméra vidéo
"Camera control": Autorisé à contrôler
l'image et paramétrer dans la page
"Alarm log list" et la page "Control". Non
autorisé à apporter des modifications à
la page "Basic setup" et à la page
"Advanced setup".
"Live viewing": Uniquement autorisé à
contrôler l'image. Non autorisé à
actionner la caméra vidéo.
58
Étape 4
Cliquer le bouton [SET] après avoir fait le
réglage.
Cliquer le bouton "Delete Host" [o] pour vérifier
l'adresse IP des ordinateurs personnels
enregistrés dans l'authentification d'hôte.
Cliquer le bouton [DEL] (effacer) après avoir
sélectionné une destination non souhaitée pour
l'annuler. Le niveau d'accès, qui est entouré par
"[ ]", apparaîtra à côté du nom d'hôte
enregistré.
Exemple: 192.168.0.20 [1]
Niveau d'accès
[1]: Administrator (Administrateur)
[2]: Camera control (Commande de caméra
vidéo)
[3]: Live viewing (Observation en direct)
cti
fs
re
sp
e
dé
te
nt
eu
rs
de
s
Paramétrage de l'authentification utilisateur
ar
q
ue
s
et
log
os
,s
on
t
la
pr
op
r
iét
é
Commencer le paramétrage de l'authentification utilisateur.
Il est possible de choisir une double authentification pour commander la caméra vidéo.
L'une des authentifications est l'authentification d'hôte et l'autre est l'authentification utilisateur.
L'authentification utilisateur implique que les utilisateurs spécifient leur nom et mot de passe pour accéder à la
caméra vidéo si un ordinateur personnel accédant à la caméra vidéo n'est pas enregistré pour l'authentification
d'hôte.
Il est possible d'enregistrer jusqu'à seize utilisateurs comme authentification utilisateur.
Le paramétrage de l'authentification utilisateur est réalisé dans la page "User authentication".
m
Vue d'écran 1
ré
fé
r
en
ce
s,
Démarrer l'utilisation à partir de la page "Basic setup".
Se référer aux pages 23 et 24 pour afficher la page "Basic
setup".
les
Étape 1
e.
co
m
,d
e
la
do
cu
m
en
ta
tio
n
te
ch
niq
ue
do
nt
Cliquer le bouton [Advanced setup].
lar
m
Vue d'écran 2
Étape 2
Cliquer le bouton [Authentication].
ww
w.
ab
so
lua
lar
m
e.
co
m
m
et
à
la
dis
po
sit
ion
du
pu
bli
c,
via
ww
w
.d
oc
a
La page "Operation mode" de "Advanced setup" apparaît.
59
cti
fs
dé
te
nt
eu
rs
re
sp
e
RÉGLAGES DÉTAILLÉS
Vue d'écran 3
iét
é
de
s
La page "Host authentication" apparaît.
op
r
Étape 3
log
os
,s
on
t
la
pr
Cliquer l'onglet [User Authentication].
Étape 4
les
ré
fé
r
en
ce
s,
m
ar
q
ue
s
et
Commencer le paramétrage de l'authentification
utilisateur.
"User authentication"
Sélectionner "ON" ou "OFF" pour paramétrer s'il
faut authentifier ou non les utilisateurs ou non.
"User name"
Spécifier un nom d'utilisateur composé de 32
caractères au maximum.
"Password" / "Retype Password"
Spécifier un mot de passe d'utilisateur composé
d'au moins 8 caractères et ne dépassant pas 32
caractères.
"Access level"
Sélectionner un niveau d'accès parmi ceux qui
sont proposés ci-dessous: Administrateur /
Commande de caméra vidéo / Observation en
direct
"Administrator": Autorisé à commander
toutes les fonctions de la caméra vidéo
"Camera control": Autorisé à contrôler
l'image et paramétrer dans la page
"Alarm log list" et la page "Control". Non
autorisé à apporter des modifications à
la page "Basic setup" et à la page
"Advanced setup".
"Live viewing": Uniquement autorisé à
contrôler l'image. Non autorisé à
actionner la caméra vidéo
nt
Vue d'écran 4
Étape 5
Cliquer le bouton [SET] après avoir fait le
réglage.
Cliquer le bouton "Delete User" [o] pour vérifier
les utilisateurs enregistrés dans
l'authentification utilisateur. Cliquer le bouton
[DEL] (effacer) pour supprimer l'utilisateur
sélectionné. Le niveau d'accès, qui est entouré
par "[ ]", apparaîtra à côté du nom d'utilisateur
enregistré.
Exemple: admin [1]
ww
w.
ab
so
lua
lar
m
e.
co
m
m
et
à
la
dis
po
sit
ion
du
pu
bli
c,
via
ww
w
.d
oc
a
lar
m
e.
co
m
,d
e
la
do
cu
m
en
ta
tio
n
te
ch
niq
ue
do
La page "User authentication" apparaît.
60
Niveau d'accès
[1]: Administrator (Administrateur)
[2]: Camera control (Commande de caméra
vidéo)
[3]: Live viewing (Observation en direct)
cti
fs
re
sp
e
dé
te
nt
eu
rs
de
s
Paramétrage de système
on
t
la
pr
op
r
iét
é
Commencer le paramétrage du système en introduisant la date, attribuant des noms aux caméras vidéo, etc.
Ce paramétrage est fait à partir de la page "System".
,s
Vue d'écran 1
ue
s
et
log
os
Démarrer l'utilisation à partir de la page "Basic setup".
Se référer aux pages 23 et 24 pour afficher la page "Basic
setup".
m
ar
q
Étape 1
do
cu
m
en
ta
tio
n
te
ch
niq
ue
do
nt
les
ré
fé
r
en
ce
s,
Cliquer le bouton [Advanced setup].
la
Vue d'écran 2
Étape 2
Cliquer le bouton [System].
ww
w.
ab
so
lua
lar
m
e.
co
m
m
et
à
la
dis
po
sit
ion
du
pu
bli
c,
via
ww
w
.d
oc
a
lar
m
e.
co
m
,d
e
La page "Operation mode" de "Advanced setup" apparaît.
61
cti
fs
dé
te
nt
eu
rs
re
sp
e
RÉGLAGES DÉTAILLÉS
Vue d'écran 3
iét
é
de
s
La page "System" apparaît.
op
r
Étape 3
log
os
,s
on
t
la
pr
Paramétrer les rubriques à la page "System".
Pour obtenir de plus amples détails sur les
rubriques, voir ci-dessous.
Étape 4
niq
ue
do
nt
les
ré
fé
r
en
ce
s,
m
ar
q
ue
s
et
Cliquer le bouton [SET] après avoir fait le
réglage.
n
te
ch
Rubriques de réglage
ww
w.
ab
so
lua
lar
m
e.
co
m
m
et
à
la
dis
po
sit
ion
du
pu
bli
c,
via
ww
w
.d
oc
a
lar
m
e.
co
m
,d
e
la
do
cu
ta
m
en
"Time adjustment"
Sélectionner un standard pour régler l'heure.
Configuration manuelle: Régler manuellement
l'heure.
Synchronisation avec le serveur NTP: L'heure
est automatiquement réglée sur la base du
serveur NTP.
"Time setup (year-month-day hour:min:sec)"
Introduire l'année, le mois, la date, l'heure, les
minutes et les secondes si "Manual setup" est
sélectionné pour "Time adjustment".
Année: Introduire 4 chiffres.
Mois et jour: Introduire 2 chiffres pour chaque.
Heure, minutes et secondes: Introduire 2 chiffres
pour chaque et séparer par deux points (:).
"SMTP server address"
Introduire l'adresse du serveur NTP si
"Synchronization with NTP server" est sélectionné
pour "Time adjustment".
"NTP port"
Introduire le numéro de port du serveur NTP.
"Synchronization interval"
Introduire "1" à "24" heures comme intervalle pour
accéder au serveur NTP aux fins de synchronisation.
"Time zone"
Introduire l'adresse du serveur NTP, sélectionner le
faisceau horaire en fonction de la situation
géographique du site d'installation de la caméra
vidéo.
62
"Daylight saving (Summer time)"
Quand "ON" est sélectionné, l'heure actuelle moins
une heure sera affichée. Quand "OFF" est
sélectionné après que "ON" ait été sélectionné, une
heure sera ajoutée à l'heure actuellement affichée.
"Time display"
Sélectionner "12hour" ou "24hour" comme
affichage horaire.
"Time display pattern"
Sélectionner le type d'affichage horaire.
"Camera name"
Introduire un nom pour la caméra vidéo Le nom de
la caméra vidéo introduit sera affiché lorsque le
bouton de relance du navigateur sera pressé ou
lorsque le navigateur redémarrera la fois suivante.
Caractères pour "Camera name": Jusqu'à 32
caractères
"Power / Link / Access LED"
Cliquer le bouton radio "ON" pour utiliser la diode
électroluminescente comme moyen d'affichage
d'état.
Cliquer le bouton radio "OFF" pour éteindre en
permanence la diode électroluminescente.
tio
Système
cti
fs
re
sp
e
dé
te
nt
eu
rs
"Access interval"
Sélectionner 10 minutes, 30 minutes, 1 heure, 6
heures ou 24 heures comme intervalle d'accès sur
le DDNS comme paramétrage IP.
Réglage implicite pour "Access interval": 1 heure
Configuration DDNS
tio
n
te
ch
niq
ue
do
nt
les
ré
fé
r
en
ce
s,
m
ar
q
ue
s
et
log
os
,s
on
t
la
Bouton [Info]
Affiche la page d'informations d'erreur. Il est possible de
vérifier la situation d'occurrence d'erreur. Pour obtenir
de plus amples renseignements, référez-vous à la page
70.
dis
po
sit
ion
du
pu
bli
c,
via
ww
w
.d
oc
a
lar
m
e.
co
m
,d
e
la
do
cu
m
en
ta
"DDNS"
Sélectionner "ON" ou "OFF" pour paramétrer si
DDNS (Dynamic Domain Name Service) doit être
utilisé ou non. La réalisation d'une connexion à un
serveur à fonction exclusive est requise pour la
caméra vidéo à dépanner.
"Host name"
Saisissez le nom d'hôte attribué par l'administrateur
de serveur Le nom de domaine peut être omis.
Caractères pour "Host name"
Jusqu'à 255 caractères (ABCDEFGHIJKLMNOPQR
STUVWXYZabcdefghijklmnopqrstuvwxyz01234567
89.-)
Réglage implicite pour "Host name": WV-NM100
"User name"
Saisissez le nom d'utilisateur attribué par
l'administrateur de serveur
Caractères pour "User name"
Jusqu'à 32 caractères (ABCDEFGHIJKLMNOPQR
STUVWXYZabcdefghijklmnopqrstuvwxyz01234567
89!#$%’=~|`{}?_-^/@*.+)
Réglage implicite pour "User name"
Rien n'est spécifié pour ce paramètre.
"Password"
Saisissez le mot de passe attribué par
l'administrateur de serveur.
Caractères pour "Password"
1 à 32 caractères (ABCDEFGHIJKLMNOPQRSTU
VWXYZabcdefghijklmnopqrstuvwxyz0123456789!#$
%’()=~|`{}<>?_-^[]/@*,.:;+\)
Réglage implicite pour "Password"
Rien n'est spécifié pour ce paramètre.
pr
op
r
iét
é
de
s
DDNS (Dynamic Domain Name Service) vous permet
d'accéder à la caméra vidéo en introduisant le nom
d'hôte et le nom de domaine.
à
la
! Important
ww
w.
ab
so
lua
lar
m
e.
co
m
m
et
• Si la rubrique de paramétrage chevauche entre "Basic setup" et "Advanced setup", le paramétrage le plus récent
a la priorité.
Par exemple, si un paramétrage différent est réalisé à la page "System" après que la même rubrique a été
paramétrée à la page "Basic setup", le paramétrage exécuté à la page "System" est validé.
• Lorsque la fonction DDNS est utilisée, sélectionner ON pour DNS dans la page "Network" (référez-vous à la
page 25) et faire en sorte de paramétrer l'adresse IP du serveur DNS.
63
cti
fs
dé
te
nt
eu
rs
re
sp
e
RÉGLAGES DÉTAILLÉS
de
s
Réglages SNMP
,s
on
t
la
pr
op
r
iét
é
Commencer le paramétrage pour SNMP (Simple Network Management Protocol): nom de communauté, nom
d'équipement, lieu et adresse électronique / numéro de téléphone.
Ces paramètres sont nécessaires lors d'une connexion au logiciel administrateur (SNMP manager).
Ce paramétrage est fait à partir de la page "SNMP".
log
os
Vue d'écran 1
ar
q
ue
s
et
Démarrer l'utilisation à partir de la page "System".
Se référer aux pages 61 et 62 pour afficher la page "System".
m
Étape 1
m
,d
e
la
do
cu
m
en
ta
tio
n
te
ch
niq
ue
do
nt
les
ré
fé
r
en
ce
s,
Cliquer l'onglet [SNMP] de la page "System".
e.
co
Vue d'écran 2
Étape 2
Paramétrer les rubriques à la page "SNMP".
Pour obtenir de plus amples détails sur les
rubriques, se référer à la page suivante.
ww
w.
ab
so
lua
lar
m
e.
co
m
m
et
à
la
dis
po
sit
ion
du
pu
bli
c,
via
ww
w
.d
oc
a
lar
m
La page "SNMP" apparaît.
64
Étape 3
Cliquer le bouton [SET] après avoir fait le
réglage.
cti
fs
re
sp
e
dé
te
nt
eu
rs
de
s
Rubriques de réglage
"Location"
Introduire le nom du site d'installation de la caméra
vidéo.
Caractères pour "Location"
Jusqu'à 32 caractères (ABCDEFGHIJKLMNOPQRS
TUVWXYZabcdefghijklmnopqrstuvwxyz0123456789
!#$%’()=~|`{}<>?_-^[]/@*,.:;+\)
Réglage implicite pour "Location"
Rien n'est spécifié pour ce paramètre.
"Contact"
Spécifier l'adresse de courrier électronique ou le
numéro de téléphone de l'administrateur de serveur
Caractères pour "Contact"
Jusqu'à 255 caractères (ABCDEFGHIJKLMNOPQR
STUVWXYZabcdefghijklmnopqrstuvwxyz012345678
9!#$%’()=~|`{}<>?_-^[]/@*,.:;+\)
Réglage implicite pour "Contact"
Rien n'est spécifié pour ce paramètre.
ch
niq
ue
do
nt
les
ré
fé
r
en
ce
s,
m
ar
q
ue
s
et
log
os
,s
on
t
la
pr
op
r
iét
é
"Community name"
Spécifier le nom de communauté à contrôler. Ce
nom doit coïncider avec le nom de communauté de
SNMP.
Caractères pour "Community name"
Jusqu'à 32 caractères (ABCDEFGHIJKLMNOPQRS
TUVWXYZabcdefghijklmnopqrstuvwxyz0123456789
!#$%’()=~|`{}<>?_-^[]/@*,.:;+\)
Réglage implicite pour "Community name":
publique
"Equipment name"
Saisir le même nom que celui saisi à "Camera
name" de la page "Basic Setup". (Référez-vous à la
page 30.)
Caractères pour "Equipment name"
Jusqu'à 32 caractères (ABCDEFGHIJKLMNOPQRS
TUVWXYZabcdefghijklmnopqrstuvwxyz0123456789
!#$%’()=~|`{}<>?_-^[]/@*,.:;+\)
Réglage implicite pour "Equipment name"
WV-NM100
ww
tio
w.
ab
so
lua
lar
m
e.
co
m
m
et
à
la
dis
po
sit
ion
du
pu
bli
c,
via
ww
w
.d
oc
a
lar
m
e.
co
m
,d
e
la
do
cu
m
en
ta
Pour assurer la sécurité, changer le nom
communautaire par réglage implicite "public" à la page
"SNMP" quel que soit le SNMP utilisé ou non.
Au moment de changer le nom communautaire de la
page "SNMP", changer aussi le nom communautaire
du gestionnaire SNMP pour assurer une
correspondance avec le nouveau nom saisi.
n
te
Remarque
65
cti
fs
dé
te
nt
eu
rs
re
sp
e
UTILISATION DE "HELP"
ré
fé
r
en
ce
s,
m
ar
q
ue
s
et
log
os
,s
on
t
la
pr
op
r
iét
é
de
s
Pour obtenir de plus amples détails sur les rubriques,
se référer à la page "Help".
La page "Help" ci-dessous apparaît en cliquant le
bouton [Help].
Il est possible d'afficher une explication en cliquant la
rubrique souhaitée.
niq
ue
do
nt
les
MISE À NIVEAU DE MICROPROGRAMMATION
en
ta
tio
n
te
ch
La mise à niveau de la microprogrammation de la caméra vidéo peut être faite avec la plus récente version.
Consulter le distributeur pour savoir si la mise à niveau de la microprogrammation est disponible.
Avant de procéder à la mise à niveau de la microprogrammation, sauvegarder la microprogrammation actuelle sur le
disque dur de l'ordinateur personnel.
Démarrer le navigateur et saisir ce qui suit: http://xxx.yyy.zzz.nnn/admin/upload.html (xxx.yyy.zzz.nnn est
l'adresse IP de la caméra vidéo.)
La page "HTML and Firmware upload" apparaît.
Étape 2
Cliquer le bouton [Browse...] pour sélectionner la microprogrammation et cliquer le bouton [Upload].
Étape 3
Cliquer l'un des boutons radio pour choisir s'il faut initialiser ou non pour initialiser les données après le
téléchargement.
Étape 4
Cliquer le bouton [Upload].
L'écran qui permet de vérifier le téléchargement et l'initialisation des données apparaît. Si les données ne
sont pas initialisées après le téléchargement, l'écran qui permet de vérifier la progression n'apparaît pas
mais le téléchargement démarre.)
Étape 5
Cliquer le bouton [OK].
La mise à niveau de la microprogrammation commence. Il faudra approximativement 5 minutes pour
que le téléchargement soit complètement terminé. (Il faudra approximativement 2 minutes s'il n'y a
aucune initialisation. Suivant les conditions de l'environnement réseau, cela peut prendre plus de temps
pour télécharger.) La page supérieure de l'écran de commande apparaît automatiquement lorsque le
téléchargement est complètement terminé.
dis
! Important
po
sit
ion
du
pu
bli
c,
via
ww
w
.d
oc
a
lar
m
e.
co
m
,d
e
la
do
cu
m
Étape 1
ww
w.
ab
so
lua
lar
m
e.
co
m
m
et
à
la
• Utiliser un ordinateur personnel ayant le même sous-réseau que celui où la caméra vidéo est installée pour
télécharger la microprogrammation à la caméra vidéo.
• Lors de la mise à niveau, confirmer que le nom de fichier de la microprogrammation est bien "firmware.img" en
lettres minuscules.
• Il faut environ 70 secondes pour que l'affichage la page-écran suivante se produise après que le bouton [Upload]
ait été cliqué.
• Ne pas couper l'alimentation de la caméra vidéo ni débrancher le câble Ethernet pendant le téléchargement.
• N'utiliser absolument pas le navigateur, pas même pour ajuster la taille de la fenêtre.
• Les données suivantes connexes au réseau sont hors sujet de l'initialisation: Adresse IP , masque réseau,
passerelle par réglage implicite, port HTTP, activation ou désactivation de BOOTP, DHCP et DNS et les
adresses primaire et secondaire de DNS.
66
cti
fs
dé
te
nt
eu
rs
re
sp
e
DÉPANNAGE
Avant de faire demander un dépannage, veuillez vérifier les symptômes suivants.
Page de référence
pr
Origine probable / Solution possible
on
t
la
Symptôme
op
r
iét
é
de
s
Si les solutions indiquées ci-dessous ne permettent pas de résoudre le problème ou si le symptôme n'est pas
mentionné ci-dessous, renseignez-vous auprès du magasin qui vous a vendu la caméra vidéo.
9
ue
s
et
log
os
,s
• L'adaptateur d'alimentation secteur est-il raccordé
au connecteur d’entrée d'alimentation à courant
continu implanté sur la face arrière de la caméra
vidéo ?
* Confirmer que l'adaptateur d'alimentation secteur est
raccordé fermement.
ce
s,
m
ar
q
La source d'alimentation
n'est pas assurée.
–
nt
les
ré
fé
r
en
• Est-ce que l'adaptateur d'alimentation secteur est
branché correctement à la prise de sortie secteur ?
9
te
ch
niq
ue
do
• Un câble de catégorie 5 est-il connecté au
connecteur Ethernet placé à l'intérieur du couvercle
de cordon de la caméra vidéo ?
9
e.
co
m
,d
e
la
do
cu
m
en
ta
tio
n
• La diode électroluminescente de liaison placée près
du connecteur Ethernet est-elle allumée ?
Si la diode électroluminescente de liaison n'est pas
allumée, il est possible que la connexion au réseau
local ou au réseau n'ait pas été faite correctement.
Confirmer que le câble de connexion est inséré
correctement et fermement.
15
• Est-ce que vous vous raccordez à la mauvaise
adresse IP ?
Confirmer que la connexion est établie comme suit:
Ouvrir le message guide opérateur de votre
ordinateur personnel et spécifier:
>ping (spécifier ici l'adresse IP paramétrée pour
NM100)
Si le NM100 répond, la camera fonctionne
normalement. Dans le cas contraire, couper
l'alimentation du NM100 et procéder comme suit:
(1) Changer l'adresse IP en utilisant le logiciel
"Panasonic IP Setup".
(2) Initialiser la caméra vidéo en appuyant sur le
commutateur de remise à l'état initial implanté
sur la face arrière de la caméra vidéo. L'adresse
IP sera ramenée sur son paramétrage de
réglage implicite "192.168.0.10".
9, 15, 16
ww
.d
ww
w
w.
ab
so
lua
lar
m
e.
co
m
m
et
à
la
dis
po
sit
ion
du
pu
bli
c,
via
Impossibilité d'accéder avec
le navigateur.
oc
a
lar
m
• Est-ce qu'une adresse IP valide est paramétrée pour
la caméra vidéo ?
67
cti
fs
dé
te
nt
eu
rs
re
sp
e
DÉPANNAGE
Origine probable / Solution possible
Page de référence
Impossibilité d'accéder avec
le navigateur.
• La même adresse IP est-elle assignée aux autres
périphériques ?
Existe-t-il des contradictions entre l'adresse et le
sous-réseau de réseau auquel ont doit accéder ?
Si la caméra vidéo et l'ordinateur personnel sont
raccordés dans le même sous-réseau
L'adresse IP de la caméra vidéo et de l'ordinateur
personnel est-elle paramétrée dans un sous-réseau
commun?
"Use Proxy Server" est-il sélectionné pour le
paramétrage du navigateur sélectionné?
Lors de l'accès à une caméra vidéo dans le même
sous-réseau, la spécification de l'adresse de la
caméra vidéo dans la case "Don't Use Proxy For
These Addresses" est recommandé.
Si la caméra vidéo et l'ordinateur personnel sont
raccordés dans un sous-réseau différent
L'adresse IP de la passerelle par réglage implicite
paramétrée pour la caméra vidéo est-elle exacte ?
L'image n'est pas affichée.
• L'alimentation de la caméra vidéo est-elle appliquée ?
–
9
do
cu
m
en
ta
tio
n
te
ch
niq
ue
do
nt
les
ré
fé
r
en
ce
s,
m
ar
q
ue
s
et
log
os
,s
on
t
la
pr
op
r
iét
é
de
s
Symptôme
7
• Suivant le trafic du réseauou de la concentration
d'accès de la caméra vidéo, il peut y avoir des
difficultés pour afficher l'image de caméra vidéo.
Cliquer le bouton de relance du navigateur pour
demander le rafraîchissement de l'image de caméra
vidéo.
–
• Les fichiers HTML dans la caméra vidéo sont peut
être corrompus. Se référer à la page 9 en ce qui
concerne l'initialisation des fichiers en pressant le
commutateur d'initialisation de document HTML.
9
m
et
à
ww
w
la
dis
po
sit
ion
du
pu
bli
c,
via
L'image n'est pas rafraîchie.
.d
oc
a
lar
m
e.
co
m
,d
e
la
• Suivant la version de votre navigateur, il peut y avoir
des difficultés pour exécuter le rafraîchissement de
l'image et commander la caméra vidéo.
L'utilisation de Netscape Communicator 4.73, 4.78
ou Internet Explorer 5.5, 5.5SP2, 6.0 est
recommandé.
ww
w.
ab
so
lua
lar
m
e.
co
m
Les documents HTML ne
sont pas affichés.
68
cti
fs
re
sp
e
dé
te
nt
eu
rs
Origine probable / Solution possible
Page de référence
iét
op
r
pr
la
La diode
électroluminescente
clignote.
• L'accès à la caméra vidéo est effectué. Cette diode
électroluminescente continue à clignoter pendant
environ 2 minutes même après que l'accès soit
terminé. En mode MPEG-4 Multicast , la diode
électroluminescente continue à clignoter.
Ceci n'est pas une anomalie.
–
9
e.
co
m
,d
e
la
do
cu
m
en
ta
tio
n
te
ch
niq
ue
do
nt
les
ré
fé
r
en
ce
s,
m
ar
q
ue
s
et
log
os
,s
on
t
L'image d'observation en
direct n'est pas renouvelée
ou l'image d'alarme n'est
pas renouvelée.
• Étant donné que les données ont été rappelées du
cache de l'ordinateur personnel, l'image risque de ne
pas avoir été demandée à la caméra vidéo. Si le
symptôme se produit fréquemment, il est
recommandé de paramétrer le navigateur comme
suit.
Si Netscape Communicator est utilisé
Si la mémoire cache et le disque cache sont à 0 Koctets dans catégorie [Advanced Cache] du menu
[Preferences].
Par ailleurs, vérifier "Every time" pour "Document in
cache is composed to document on network" dans le
menu [Cache] ([Preferences] – [Advance] –
[Cache]).
Si Internet Explorer est utilisé
Sélectionner "Every visit to the page" pour "Check
for newer versions of stored pages" dans
"Temporary Internet Files" de "Internet Options".
é
de
s
Symptôme
oc
a
lar
m
Vérifier régulièrement le cordon d'alimentation et la prise de l'adaptateur d'alimentation
secteur.
c,
bli
ion
du
pu
L'isolement du cordon
d’alimentation est
endommagé.
Origine probable / Solution possible
via
ww
w
.d
Symptôme
• Le cordon d’alimentation ou la prise d'alimentation est endommagée.
Si l'on continue à s'en servir ainsi, un incendie voire une électrocution
peut s'ensuivre.
Débrancher immédiatement l'adaptateur d'alimentation secteur et faire
appel aux services d'un personnel de dépannage qualifié.
e.
co
m
m
et
à
la
dis
po
sit
Le cordon d'alimentation et
la prise d'alimentation de
l'adaptateur d'alimentation
secteur chauffent pendant
leur utilisation.
ww
w.
ab
so
lua
lar
m
Le cordon d'alimentation se
réchauffe ou est chaud s'il
est plié ou si l'on tire dessus
pendant son utilisation.
69
cti
fs
dé
te
nt
eu
rs
re
sp
e
DÉPANNAGE
de
s
LISTE DES MESSAGES D'ERREUR
iét
é
SMTP
Error Message
(Message d'erreur)
Origine probable / Solution possible
Erreur de serveur POP3
Authentication error (POP3)
(Erreur d'authentification
(POP3))
Le nom d'utilisateur et/ou le mot de passe saisis ne sont peut
être pas exacts. Vérifier les paramètres courrier.
Cannot connect to POP3 server
(Impossibilité de se connecter au
serveur POP3)
• L'adresse IP de serveur POP3 n'est peut être pas exacte.
• Le serveur POP3 est peut être en panne. Se référer auprès
de votre administrateur de réseau.
Authentication error (SMTP)
(Authentification par serveur
(SMTP))
Le nom d'utilisateur et/ou le mot de passe saisis ne sont peut
être pas exacts. Vérifier les paramètres courrier.
Connection error to DNS server
(Cannot resolve server name)
(Erreur de connexion au serveur
DNS (impossibilité de rétablir le
nom du serveur))
• Le nom saisi pour le serveur DNS est peut être inexact.
Vérifier les paramètres DNS.
• Le serveur DNS est peut être en panne. Se référer auprès de
votre administrateur de réseau.
Cannot connect to SMTP server
(Impossibilité de se connecter au
serveur SMTP)
• L'adresse IP de serveur SMTP n'est peut être pas exacte.
• Le serveur SMTP est peut être en panne. Se référer auprès
de votre administrateur de réseau.
MAIL FROM command error
(Erreur de commande MAIL
FROM)
L'adresse de courrier électronique de l'expéditeur qui a été
saisie est peut être inexacte. Vérifier les paramètres courrier.
pr
la
on
t
,s
log
os
et
ue
s
ar
q
m
s,
ce
en
fé
r
ré
les
nt
do
ue
niq
ch
te
n
tio
ta
L'adresse de courrier électronique du destinataire qui a été
saisie est peut être inexacte. Vérifier les paramètres courrier.
e
,d
La fonction de courrier a peut être des problèmes. Vérifier les
paramètres courrier.
e.
co
Undefined error
(Erreur indéfinie)
m
Erreur interne
la
do
cu
RCPT TO command error
(Erreur de commande RCPT
TO)
en
Erreur de connexion
m
Erreur de serveur SMTP
op
r
Catégorie
lar
m
FTP
Connection error to DNS server
(Cannot resolve server name)
(Erreur de connexion au serveur
DNS (impossibilité de rétablir le
nom du serveur))
via
ww
w
.d
oc
a
Erreur de serveur FTP
• L'adresse IP de serveur FTP n'est peut être pas exacte.
• Le serveur FTP est peut être en panne. Se référer auprès de
votre administrateur de réseau.
Connection error occurred on
FTP server
(Erreur de connexion au serveur
FTP)
Une erreur de connexion s'est peut être produite du côté du
serveur FTP.
bli
c,
Cannot connect to FTP server
(Impossibilité de se connecter au
serveur FTP)
pu
du
ion
sit
po
dis
la
à
et
m
m
co
e.
m
lua
lar
ab
so
w.
ww
70
• Le nom saisi pour le serveur DNS est peut être inexact.
Vérifier les paramètres DNS.
• Le serveur DNS est peut être en panne. Se référer auprès de
votre administrateur de réseau.
cti
fs
re
sp
e
dé
te
nt
eu
rs
Passive mode error
(Erreur de mode passif)
Pendant le transfert FTP une erreur s'est peut être produite.
Vérifier les rubriques client FTP.
Log out failed
(Échec de sortie de système)
Une erreur s'est peut être produite pendant la connexion au
serveur. Se référer à l'administrateur de serveur.
Directory change failed
(Le changement de répertoire a
échoué)
Le passage de répertoire n'est peut être pas exact. Vérifier les
rubriques client FTP.
User name or password isn't
correct
(Le nom d'utilisateur ou le mot
de passe n'est peut être pas
exact.)
Le nom d'utilisateur et/ou le mot de passe saisis ne sont peut
être pas exacts. Vérifier les rubriques client FTP.
Undefined error
(Erreur indéfinie)
Un problème s'est peut être produit dans la fonction FTP.
Vérifier les rubriques client FTP.
Cannot connect to DDNS server
(Impossibilité de se connecter au
serveur DDNS)
• L'adresse IP de serveur DDNS n'est peut être pas exacte.
• Le serveur DDNS est peut être en panne. Se référer à
l'administrateur de serveur.
User name or password isn't
correct
(Le nom d'utilisateur ou le mot
de passe n'est peut être pas
exact.)
Le nom d'utilisateur et/ou le mot de passe saisis ne sont peut
être pas exacts. Vérifier la configuration du serveur DDNS.
en
ce
s,
m
ar
q
ue
s
et
log
os
,s
on
t
la
pr
op
r
iét
é
de
s
Le transfert de fichier a peut être échoué. Vérifier l'état de la
connexion réseau.
ré
Erreur interne
File transfer error
(Erreur de transfert FTP)
fé
r
Erreur de connexion
do
ue
niq
ch
te
n
tio
ta
en
cu
m
Erreur de connexion
nt
les
DDNS
Les paramétrages du serveur DDNS sont peut être inexacts.
Vérifier la configuration du serveur DDNS.
Undefined error
(Erreur indéfinie)
Un problème s'est peut être produit dans la fonction DDNS.
Vérifier la configuration du serveur DDNS.
ww
m
w.
ab
so
lua
lar
m
e.
co
m
m
et
à
la
dis
po
sit
ion
du
pu
bli
c,
via
ww
w
.d
oc
a
lar
m
e.
co
Erreur interne
,d
e
la
do
IP address update failed
(La mise à niveau de l'adresse
IP a échoué)
71
cti
fs
dé
te
nt
eu
rs
re
sp
e
CARACTÉRISTIQUES TECHNIQUES
●Caméra vidéo
660 (H) x 492 (V)
Objectif
F2,35
Champ angulaire d'observation horizontal: 51 °
Longueur focale: 50 cm ~ ∞
Éclairement minimum
10 lx (30 i/s, obturateur lent: OFF)
2 lx (Accroissement de la sensibilité: 10 est sélectionné)
Limites de balayage panoramique
140 ° (–70 ° - +70 °)
Limites d’inclinaison
120 ° (–90 ° - +30 °) avec une installation murale
et
log
os
,s
on
t
la
pr
op
r
iét
é
de
s
Pixels effectifs
m
ar
q
ue
s
Positions présélectionnées de balayage
panoramique ou d'inclinaison
8 positions
ce
9 V de courant continu , 330 mA (en utilisant l'adaptateur d'alimentation
secteur fourni)
ré
fé
r
en
Source d’alimentation
s,
●Autres caractéristiques techniques
230 V c.a., 50 Hz, 200 mA
Température ambiante de service
0 ° C - +40 ° C
Humidité ambiante de service
Moins de 90 % (aucune condensation)
Méthodes de compression
JPEG ou MPEG-4
Résolution
JPEG:
VGA (640 x 480) / QVGA (320 x 240) / QQVGA (160 x 120)
MPEG-4: CIF (352 x 288) / QCIF (176 x 144)
Qualité d'image
JPEG:
Super Fine (Super précis) / Fine (Précis) / Normal / Low (Bas)
MPEG-4: Fine (Précis) / Normal / Low (Bas)
Taille d'affichage d'image
x1,0 / x1,5 / x2,0 (la résolution ne change pas)
Interface
port 10Base-T / 100Base-TX (RJ-45) x1
Entrée d'alarme
OFF:
ON:
Sortie d'alarme
Sortie collecteur (calage interne)
OFF:
Ouverture ou 5 V c.c. ou moins
ON:
50 mA ou moins, 1 V c.c. ou moins
Ouvert ou 4 V c.c. - 5 V c.c.
Établir le contact avec GND
ww
w
.d
oc
a
lar
m
e.
co
m
,d
e
la
do
cu
m
en
ta
tio
n
te
ch
niq
ue
do
nt
les
Source d'alimentation (adaptateur
d'alimentation secteur fourni)
c,
via
Sortie d'AUX
pu
bli
Poids
environ 180 g (Adaptateur d'alimentation secteur exclus)
95 mm (L) x 93 mm (H) x 61,5 mm (P)
(Platine de fixation murale exclue)
dis
po
sit
ion
du
Dimensions
Sortie collecteur (calage interne)
OFF:
Ouvert ou 5 V c.c. ou moins
ON:
50 mA ou moins, 1 V c.c. ou moins
à
la
ACCESSOIRES STANDARD
ww
w.
ab
so
lua
lar
m
e.
co
m
m
et
Adaptateur d'alimentation secteur (No. de référence de pièce NOJCEF000002 :
pour le Royaume-Uni NOJCEF000001 : en dehors du Royaume-Uni) .................................................. 1 él.
CD-ROM ................................................................................................................................................ 1 él.
Guide de référence rapide ...................................................................................................................... 1 él.
Vis .......................................................................................................................................................... 2 él.
Platine de fixation murale ....................................................................................................................... 1 él.
Vis de fixation de couvercle de cordon .................................................................................................. 2 él.
Étiquette (sur laquelle le mot de passe de l'installeur de module externe the MPEG-4 est inscrit) ....... 1 él.
Étiquette (sur laquelle l'adresse MAC est inscrite) ................................................................................. 1 él.
72
cti
fs
dé
te
nt
eu
rs
re
sp
e
GLOSSAIRE TERMINOLOGIQUE
Explication
Câble croisé
Câble Ethernet conçu pour raccorder directement un ordinateur personnel à un
autre ordinateur personnel dans faire usage de centres nodaux Ethernet ou de
routeurs.
op
r
iét
é
de
s
Terme
ar
q
ue
s
et
log
os
,s
on
t
la
pr
DDNS (Service de nom de domaine dynamique)
Service qui assigne un nom de domaine fixe à IP global dynamique adresses
sur l'Internet.
Par exemple, lorsqu'une adresse IP est attribuée par le serveur DHCP,
l'adresse IP est remplacée par une nouvelle adresse à chaque accès au
réseau. Ceci peut faire que l'utilisateur ait des difficultés d'accès à distance.
DDNS reconfigure la liaison entre le nom d'hôte et l'adresse IP que les
utilisateurs peuvent accéder avec un nom de domaine fixe.
Matériel tel qu'un ordinateur personnel ou un routeur, qui constitue une
passerelle, pour accéder à un ordinateur personnel externe au réseau.
ce
s,
m
Passerelle d'entrée implicite
do
nt
les
ré
fé
r
en
DHCP (Protocole de configuration dynamique d'hôte)
DHCP assigne automatiquement des adresses IP aux clients d'un réseau.
Le serveur DHCP gère les informations telles que les adresses IP, les
adresses de passerelle, les noms de domaine, les masques de sous-réseau et
assigne les adresses IP aux clients.
n
te
ch
niq
ue
DNS (Système de nom de domaine) Ce système assure la liaison des noms de domaine aux adresses IP sur
l'Internet. Étant donné que le q'il est difficile de mémoriser les adresses IP
constituées d'une longue chaîne de nombres, DNS traduit les noms de
domaine composés de caractères alphanumériques en adresses IP.
Transfert des données d'un ordinateur distant à un ordinateur local.
Ethernet
Moyen de communication pour réseau local LAN qui a été créée par la firme
Xerox Corporation.
cu
m
en
ta
tio
Télécharger
,d
e
la
do
Centre nodal de commutation Ethernet
Périphérique concentrateur utilisé dans un réseau10Base-T ou 100Base-TX. Il
existe plusieurs types de nombreux numéros de ports: 8 ports, 4 ports, etc.
Le nombre d'images affichées par seconde pendant la lecture.
FTP (Protocole de transfert)
Protocol utilisé pour effectuer le transfert des fichiers sur les réseaux TCP/ IP
tels que l'Internet ou un réseau Intranet. Ce protocol est utilisé fréquemment
comme HTTP et SMTP / POP3 sur l'Internet.
oc
a
lar
m
e.
co
m
Taux d'image
Ajout de matériel ou de logiciel à système.
Terme utilisé pour indiquer quand une carte d'expansion est ajoutée au
matériel ou un nouveau logiciel est ajouté au système.
via
ww
w
.d
Installation
du
pu
bli
c,
Adresse IP
Les informations d'adresse utilisées dans le protocole IP. Tout élément matériel
d'un réseau tel que l'Internet ou un Intranet doit se voir assigné une adresse
unique.
à
la
dis
po
sit
ion
JPEG (Groupe d'experts photographiques associés)
Format standard de fichier attribué aux images fixes couleur défini par ITU-TS
(International Telecommunication Union-Telecommunication Sector:
anciennement CCITT) et ISO (Organisation internationale de normalisation).
Taux de compression de 1/10 à 1/100.
Réseau relativement restreint tel que celui d'un même étage, du même
immeuble ou du même campus.
ww
w.
ab
so
lua
lar
m
e.
co
m
m
et
LAN (Réseau local)
73
cti
fs
dé
te
nt
eu
rs
Terme
re
sp
e
GLOSSAIRE TERMINOLOGIQUE
Explication
pr
op
r
iét
é
de
s
Adresse MAC (Media Access Control Address)
Code unique assigné à des cartes d'interface réseau.
Transmission et réception de données sont exécutées par l'intermédiaire de
l'Ethernet en utilisant cette adresse unique.
Référez-vous à "Masque de sous-réseau".
Post-alarm
VMD après la détection d'une alarme.
Pre-alarm
VMD avant la détection d'une alarme.
Serveur proxy
Le serveur utilisé pour améliorer les performances entre les réseaux en
réduisant le trafic inutile provoqué par cache ou renforcement de la sécurité
entre l'ordinateur personnel et l'Internet.
Routeur
Périphérique utilisé pour relayer les données d'un réseau à un autre réseau.
Les routeurs utilisent des adresses IP pour déterminer où les données doivent
aller.
en
ce
s,
m
ar
q
ue
s
et
log
os
,s
on
t
la
Masque de réseau
ue
do
nt
les
ré
fé
r
SMTP (Protocole de transfert de simple courrier)
Protocole utilisé pour envoyer des courriers électroniques sur l'Internet ou un
Intranet. Ce protocole contrôle les échanges de courrier électronique entre
deux serveurs de courrier électronique ou est utilisé quand le clients envoient
des courriers électroniques au serveur.
en
ta
tio
n
te
ch
niq
SNMP (Protocole de gestion de réseau simple)
Protocole utilisé pour contrôler les périphériques raccordés aux réseaux TCP/
IP tels que l'Internet ou un réseau Intranet.
Le gestionnaire SNMP est utilisé pour contrôler l'état d'un centre nodal de
commutation ou d'un routeur Ethernet et le trafic du réseau.
Câble conçu pour 10Base-T / 100Base-TX et utilisé pour raccorder un
ordinateur personnel PC à un centre nodal Ethernet.
Masque de sous-réseau
Une adresse IP possède deux composantes: l'adresse de réseau et l'adresse
hôte.
Le masque de sous-réseau est utilisé pour déterminer à quel sous-réseau une
adresse IP appartient.
e.
co
m
,d
e
la
do
cu
m
Câble droit
ww
w
.d
oc
a
lar
m
TCP / IP (Protocole de contrôle de transmission / Protocole Internet)
Le protocole de base sur l'Internet et couramment, le protocole le plus
commun. Ce protocole de réseau a été mis au point par un projet de réseau
financièrement pris en charge par les États-Unis. Ministère de la défense.
pu
bli
c,
via
Navigateur Web
ww
w.
ab
so
lua
lar
m
e.
co
m
m
et
à
la
dis
po
sit
ion
du
Modem xDSL
74
Logiciel de navigation sur l'Internet.
Les navigateurs les plus couramment utilisés sont Internet Explorer de
Microsoft ou Netscape Communicator de Netscape Communications
Corporation, etc.
Périphérique de transmission de données numériques à grande vitesse sur
une ligne téléphonique line. xDSL est l'appellation généraque des technologies
telles que ADSL, RADSL, HDSL et VDSL.
m
co
e.
m
lua
lar
ab
so
w.
ww
et
m
à
la
sit
po
dis
ion
du
c,
bli
pu
via
m
e.
co
m
lar
oc
a
.d
ww
w
e
,d
la
do
tio
ta
en
m
cu
n
ue
niq
ch
te
nt
do
les
ré
fé
r
s,
ce
en
ar
q
m
ue
s
et
on
t
,s
log
os
la
iét
op
r
pr
é
de
s
dé
te
nt
eu
rs
re
sp
e
cti
fs
cti
fs
re
sp
e
dé
te
nt
eu
rs
de
s
é
iét
op
r
pr
la
on
t
,s
log
os
et
ue
s
ar
q
m
s,
ce
en
fé
r
ré
les
nt
do
ue
niq
ch
te
n
tio
ta
en
m
cu
do
la
e
,d
m
e.
co
m
lar
oc
a
.d
ww
w
via
c,
bli
pu
du
ion
sit
po
dis
la
à
Web Site : http://www.panasonic.co.jp/global/
ww
w.
ab
so
lua
lar
m
e.
co
m
m
et
Matsushita Electric Industrial Co., Ltd.
2003
© Matsushita Electric Industrial Co., Ltd. All rights reserved.
N0103-0
V8QC6111BN
Imprimé au Japon