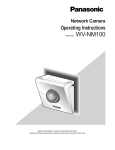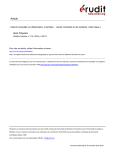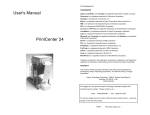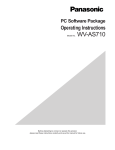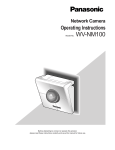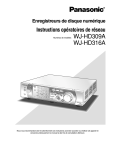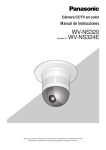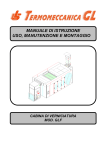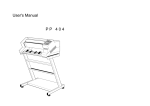Download Manual de Instrucciones
Transcript
Cámara de red
Manual de Instrucciones
Modelo N.°
WV-NM100
Antes de conectar o de poner en funcionamiento este aparato, lea atentamente estas
instrucciones y guarde este manual para poderlo consultar en el futuro.
CAUTION
RISK OF ELECTRIC SHOCK
DO NOT OPEN
ATENCION: PARA REDUCIR EL RIESGO DE SACUDIDAS
ELECTRICAS, NO QUITE LA TAPA SUPERIOR (OTRASERA). NO HAY NINGUNA PIEZA SUSCEPTIBLE A
MANTENIMIENTO POR EL USUARIO. SOLICITE LOS
SERVICIOS TECNICOS A PERSO-NAL CUALIFICADO.
EI símbolo del relámpago con cabeza de
flecha, dentro de un triángulo equilátero,
tiene la función de llamar la atención del
usuario a la presencia de "tensión peligrosa"
no aislada dentro de la caja del producto que
puede ser de intensidad suficiente para
constituir un riesgo de sacudidas eléctricas a
las personas.
EI símbolo del punto de exclamación dentro
de un triángulo equilátero tiene la función de
llamar la atención del usuario a la presencia
de importantes instrucciones de
mantenimiento (servicio) en la literatura que
acompaña el equipo.
Desconexión de la alimentación: En las
unidades provistas de interruptor de
alimentación ON/OFF y en las unidades
desprovistas del mismo, la alimentación se
suministra a la unidad siempre que el cable
de alimentación esté enchufado a la toma de
corriente. Adicionalmente, las unidades con
interruptor de alimentación ON/OFF podrán
funcionar sólo cuando el interruptor esté en la
posición ON.
Precaucións:
• Esta unidad es sólo para aplicaciones en interiores.
• Antes de intentar la conexión o la operación de este
aparato, lea la etiqueta de la parte inferior.
Nosotros declaramos bajo nuestra ùnica responsabilidad que
el producto a que hace referencia esta declaraciòn està
conforme con las normas u otros documentos normativos
siguiendo las estipulaciones de la directivas CEE/73/23 y
CEE/89/336.
EI número de serie de este producto está estampado en la tapa
inferior del aparato.
Asegúrese de apuntar el número de serie de este aparato en el
blanco señalado y de guardar este manual de instrucciones
como un registro permanente de su compra para ayudar la
identificación en el caso de robo.
N° de modelo
N° de serie
WV-NM100
AVISO: Para evitar incendios y sacudidas eléctricas, no exponga este aparato a la lluvia ni a la humedad. El aparato no deberá
exponerse a goteo ni salpicaduras y no deberán ponerse objetos llenos de líquido, como puedan ser floreros, encima del
aparato.
2
ÍNDICE
PREFACIO ...................................................................................................................... 5
CARACTERÍSTICAS ................................................................................................. 5
PRECAUCIONES ............................................................................................................ 6
PLATAFORMA ........................................................................................................... 7
MARCAS COMERCIALES Y MARCAS COMERCIALES REGISTRADAS ............... 8
CONVENCIÓN DEL DOCUMENTO .......................................................................... 8
CONTROLES PRINCIPALES DE OPERACIÓN Y SUS FUNCIONES ........................... 9
Vista frontal ................................................................................................................ 9
Vista posterior ............................................................................................................ 9
INSTALACIONES ............................................................................................................ 10
CONEXIONES ................................................................................................................ 11
Conexión entre un PC y esta cámara (tipo de conexión 1) ........................................ 11
Empleo con Intranet (LAN) (tipo de conexión 2) ........................................................ 12
Empleo a través de Internet (tipos de conexión 3 y 4) ............................................... 13
CONFIGURACIÓN .......................................................................................................... 14
Preparativos para la configuración ............................................................................. 14
Efectúe la configuración con el software "Panasonic IP Setup" suministrado. .......... 15
Configuración de la red del PC .................................................................................. 17
Empleando Windows 98 SE ....................................................................................... 17
Empleando Windows 2000 ........................................................................................ 19
Empleando Windows XP (vista por categorías) ......................................................... 21
Configuración de la red de la cámara ........................................................................ 23
Parámetros para los elementos de configuración de "Network setup"
que dependen del tipo de conexión ........................................................................... 26
Instalación del complemento MPEG-4 ....................................................................... 28
Instalación del software de grabación ........................................................................ 28
Ajustes básicos .......................................................................................................... 30
VISIÓN DE IMÁGENES .................................................................................................. 32
Para ver una imagen fija de una sola cámara ............................................................ 32
Para ver la imagen en movimiento de una sola cámara ............................................ 34
Para ver imágenes fijas de varias cámaras ............................................................... 36
Para ver la imagen de una cámara en una posición de preajuste ............................. 39
Almacenamiento de la imagen que se ve actualmente en el PC. .............................. 41
DETECCIÓN DE MOVIMIENTO EN EL ÁREA MONITORIZADA .................................. 42
Función del detector de movimiento .......................................................................... 42
Acción cuando se detecta movimiento ....................................................................... 42
Ajustes de las acciones a realizarse cuando se detecta movimiento ........................ 43
Elementos de la página "Alarm" ................................................................................. 45
Ajuste del área de detección de movimiento ............................................................. 47
Visualización de la imagen almacenada en la cámara .............................................. 49
TRANSFERENCIA DE IMÁGENES AL SERVIDOR ....................................................... 50
Preparativos para transferir imágenes al servidor ..................................................... 50
Transferencia de imágenes al servidor a los intervalos designados .......................... 52
Transferencia de imágenes al servidor cuando se detecta movimiento .................... 53
OTRAS FUNCIONES ...................................................................................................... 54
Conector de alarma y conector de salida auxiliar ...................................................... 54
Personalización del contenido del correo de alarma ................................................. 54
3
ÍNDICE
AJUSTES AVANZADOS ................................................................................................. 55
Ajustes avanzados para "Operation mode" ............................................................... 55
Ajuste de la imagen .................................................................................................... 57
Ajustes para la autenticación del anfitrión .................................................................. 59
Ajustes para la autenticación del usuario ................................................................... 61
Ajustes del sistema .................................................................................................... 63
Ajustes de SNMP ....................................................................................................... 66
EMPLEO DE LA AYUDA DE "HELP" .............................................................................. 68
ACTUALIZACIÓN DEL FIRMWARE ............................................................................... 68
SOLUCIÓN DE PROBLEMAS ........................................................................................ 69
ESPECIFICACIONES ..................................................................................................... 74
GLOSARIO DE TÉRMINOS ............................................................................................ 75
4
PREFACIO
Está cámara puede conectarse a una red.
Podrá ver las imágenes de la cámara con el explorador de la Web en un ordenador personal (PC), conectando esta
cámara a redes como puedan ser una LAN o a Internet.
CARACTERÍSTICAS
Esta cámara le ofrece las características siguientes:
● Podrá utilizarla con el explorador de la Web de un PC.
Podrá ver las imágenes de la cámara, configurar las preferencias para la cámara, y operar la cámara con el
explorador de la Web de un PC tan sólo conectando la cámara a una red.
Nota: Dependiendo del PC utilizado, es posible que sea necesario configurar el entorno de la red.
● Podrá ver imágenes fijas así como imágenes en movimiento.
Podrá ver la imagen de la cámara como una imagen fija (JPEG) o como una imágenes en movimiento (MPEG-4).
Podrá visualizar o parar la imagen de la cámara con el explorador de la Web.
Nota: Para poder ver imágenes en movimiento (MPEG-4), es necesario instalar el complemento suministrado en el
explorador de la Web.
● Podrá ver simultáneamente imágenes de cámara de varias cámaras en una misma
pantalla del monitor.
Podrá visualizar imágenes fijas hasta de cuatro cámaras en una misma pantalla del monitor.
● Podrá especificar las operaciones en caso de detectarse movimiento en el área bajo
vigilancia.
Cuando se detecta movimiento en el área bajo vigilancia, podrá especificar operaciones tañes como el
almacenamiento de imágenes, envío correo electrónico automático, etc.
No efectúe las operaciones de panoramización, inclinación ni preajuste después de haber ajustado el área de
detección de movimiento.
El área de detección sería imprecisa y podría resultar imposible detectar el movimiento en el área bajo vigilancia.
● Podrá ajustar limitaciones para los usuarios.
Ajustando nombres de usuario y contraseñas de antemano, podrá limitar la visión de las imágenes de cámara para
los usuarios que no estén registrados. También podrá especificar el nivel de operación para cada usuario, como
por ejemplo podrá limitar la autoridad del usuario para operar la cámara, realizar ajustes, etc.
● Podrá grabar las imágenes de la cámara en un PC.
Podrá grabar las imágenes de la cámara en un PC y reproducir las imágenes grabadas.
Nota: Es necesario instalar de antemano el software de grabación.
5
PRECAUCIONES
● Solicite todo el trabajo de instalación de
este aparato a personal de servicio
técnico cualificado o a los instaladores
del sistema.
● No ponga en funcionamiento el aparato
en situaciones que excedan sus límites
de temperatura, humedad y de
alimentación eléctrica.
Utilice el aparato dentro del margen de
temperaturas de 0 °C a +40 °C, y con una
humedad inferior al 90 %.
La alimentación de entrada para este aparato es
de 230 V CA 50 Hz.
● Manipule el aparato con cuidado.
No lo someta a golpes ni vibraciones, porque
podría ocasionar daños en el aparato.
● No dirija la cámara a fuentes de
iluminación potente.
Si hay una luz fuerte, como pueda ser la de un
foco, en la pantalla del monitor, es posible que se
produzca florescencia (borrosidad en torno a las
partes demasiado iluminadas) o manchas
(aparición de líneas verticales encima y debajo de
un objeto iluminado).
● Emplee la cámara sólo en interiores.
No la instale en lugares en los que pueda quedar
expuesta a la luz del sol durante períodos
prolongados de tiempo ni cerca de equipos de aire
acondicionado. Se produciría deformación,
decoloración, averías o mal funcionamiento.
● Emplee sólo el adaptador de CA
suministrado con esta cámara para
conectarla a la fuente de alimentación.
No la enchufe a una toma de corriente que sirva
también para alimentar aparatos grandes con alto
consumo de energía (como pueda ser una
fotocopiadora o un acondicionador de aire).
● No toque directamente la cubierta del
domo.
La suciedad en la cubierta del domo puede reducir
la calidad de la imagen.
Para mover la cámara, tómela por sus lados.
● No golpee la cámara y procure que no
reciba otros golpes fuertes.
Podría ocasionar daños o podría penetrar agua en
la cámara.
● Es posible que se aprecien puntos
blancos o de color en la pantalla.
Se debe a las características del dispositivo de
formación de imágenes y no se trata de un defecto
de la cámara.
6
● Batería auxiliar incorporada
Antes utilizarla por primera vez, cargue la batería
auxiliar incorporada conectando la alimentación
durante 48 o más horas.
Si no se carga lo suficiente, como por ejemplo si
ocurre un apagón, el reloj interno podría mostrar
incorrectamente la hora o el estado de operación
podría ser distinto al de antes de producirse el
apagón.
La duración de la batería auxiliar incorporada es
aproximadamente de 5 años. Cuando sea
necesario reemplazar la batería, pregunte al
establecimiento donde adquirió la cámara.
● Limpieza
Antes de limpiar la cámara desconecte la alimentación. De lo contrario, podría resultar dañada.
● No emplee detergentes fuertes ni abrasivos para limpiar el cuerpo del aparato.
Emplee un paño seco para limpiar el aparato
cuando esté sucio.
En el caso de suciedad persistente, emplee un
detergente poco concentrado y frote con cuidado.
● Para obtener imágenes claras
Limpie la cubierta del tomo aproximadamente una
vez al mes para poder obtener imágenes claras.
● Monitor del PC
Si se visualiza la misma imagen durante un
período prolongado de tiempo en la pantalla del
monitor, puede dañarse la pantalla. Se recomienda
emplear el protector de pantalla.
● Enrutador de banda ancha
Si la cámara se conecta a través de Internet con
un enrutador, emplee un enrutador de banda
ancha con traducción de dirección (máscara NAT
o IP). Consulte el manual de instrucciones del
enrutador de banda ancha para ver la descripción
de la traducción de dirección.
● Reinicio automático cuando se detecta
un error.
La cámara se reinicia automáticamente cuando,
por cualquier razón, se detecta un error. Después
del reinicio y hasta haberse completado la
inicialización no podrá operar la cámara durante
aproximadamente dos minutos, del mismo modo
que cuando se conecta la primera vez la
alimentación.
● Le recomendamos que anote sus ajustes
y que los guarde. Los apagones o los
fallos de las pilas pueden borrar los
ajustes que usted haya introducido.
PLATAFORMA
La configuración y la operación de esta cámara son posibles con los PC que satisfagan los requisitos que se
describen a continuación.
Microsoft® Windows® 98 Second Edition
Microsoft® Windows® 2000 Professional Service Pack 2
Microsoft® Windows® Me
Microsoft® Windows® XP
Microsoft® Windows NT® Workstation 4.0 Service Pack 6a
Ordenador:
Compatible con PC/AT
CPU:
Pentium® II (300 MHz o superior) para imágenes fijas
Pentium® III o superior para imágenes en movimiento (MPEG-4)
Memoria:
128 MB o más
Monitor:
Color verdadero de 24 bits o mejor
Compatibilidad necesaria con la resolución de imagen de XVGA (1024 x 768) o
superior
Interfaz de red:
Debe tenerse instalada una tarjeta Ethernet® de 10/100Mbps
Protocolos de red compatibles: TCP/IP, UDP/IP, HTTP, FTP, SMTP, RTP, DNS, DDNS, DHCP, ARP, BOOTP, NTP
y SNMP
Explorador:
Internet Explorer 5.5, 5.5SP2, 6.0
Netscape Communicator® 4.73, 4.78
El complemento MPEG-4 es exclusivo para Internet Explorer.
No puede utilizarse con Netscape Communicator.
Adobe® Acrobat® Reader®:
Es necesario para ver el manual de instrucciones que hay en el CD-ROM. Si el PC
no tiene instalado Acrobat® Reader®, descargue la última versión de Acrobat®
Reader® desde el sitio de Adobe Systems Incorporated en la Web, e instálelo.
Unidad CD-ROM:
Es necesario instalar el software del complemento de MPEG-4 para poder ver el
manual de instrucciones que hay en el CD-ROM.
Sistema operativo:
! Importante
• Esta cámara no es compatible con Netscape 6.x que ha aparecido recientemente.
• Esta cámara no es compatible con el protocolo de red PPPoE.
• Cuando desee ver imágenes fijas e imágenes en movimiento con Internet Explorer, seleccione [Tool]
(Herramientas) – [Internet options] (Opciones de Internet...) para visualizar el cuadro de "Internet Options"
(Opciones de Internet), y entonces haga clic en la ficha [Security] (Seguridad) y pulse el botón [Custom Level…]
(Nivel personalizado...) para visualizar la ventana de [Security Setting] (Configuración de seguridad). Entonces
marque lo siguiente para habilitarlo:
• Activar la secuencia de comandos de los controles de ActiveX marcados como seguros
• Secuencias de comandos ActiveX
• Activar la secuencia de comandos
• Para efectuar los ajustes para el servidor proxy, seleccione [Tool] (Herramientas) – [Internet options] (Opciones
de Internet...) para visualizar el cuadro de "Internet Options" (Opciones de Internet), y pulse [LAN Settings…]
(Configuración de LAN...) para visualizar la ventana de [Local Area Network (LAN) settings] (Configuración de la
red de área local (LAN)). En esta pantalla, marque "Use a proxy server (Utilizar un servidor proxy para su LAN)"
y "Bypass proxy server for local addresses (No usar servidor proxy para direcciones locales)".
• Cuando utilice Internet Explorer, seleccione [Tool] (Herramientas) – [Internet options] (Opciones de Internet...)
para visualizar el cuadro de "Internet Options" (Opciones de Internet). En la página de [General], pulse el botón
de [Settings…] (Configuración...) del área de "Temporary Internet files" (Archivos temporales de Internet) para
visualizar la página de [Settings] (Configuración). Marque entonces "Every visit to the page" (Cada vez que se
visita la página). Cuando utilice Netscape Communicator 4.7x, seleccione (Edit] – [Preferences] para visualizar la
ventana de [Preferences]. Haga clic en [Advanced] - [Cache], y marque "Every time" para "Document in cache is
compared to document on network".
• Cuando la cámara acceda a un documento HTML, aceptará un cookie. Cuando emplee Netscape
Communicator, desmarque "Warn me before accepting a cookie". De lo contrario, aparecerá un mensaje de
alerta cada vez que efectúe un acceso.
7
PRECAUCIONES
MARCAS COMERCIALES Y MARCAS COMERCIALES
REGISTRADAS
• Microsoft, Windows, Windows NT, y Windows XP son marcas comerciales registradas de Microsoft Corporation
en EE.UU. y/o en otros países.
• Netscape, Netscape Navigator, Netscape ONE, los logotipos de la N de Netscape y del timón de barco son
marcas comerciales registradas de Netscape Communications Corporation en EE.UU. y/o en otros países. Los
otros nombres de productos de Netscape utilizados en este documento son también marcas comerciales de
Netscape Communications Corporation y pueden estar registradas fuera de EE.UU.
• Ethernet es una marca comercial registrada de Xerox Corporation.
• Los nombres de otras compañías y productos incluidos en este manual de instrucciones pueden ser marcas
comerciales o marcas comerciales registradas de sus propietarios respectivos.
• La distribución, copiado, desensamblaje, contra cumplimiento, contra ingeniería, así como la exportación
violando las leyes de exportación del software suministrado con este producto, quedan expresamente
prohibidos.
CONVENCIÓN DEL DOCUMENTO
En este manual se emplean las abreviaturas siguientes.
Windows 98 SE significa Microsoft® Windows® 98 Second Edition.
Windows 2000 significa Microsoft® Windows® 2000 Professional Service Pack 2.
Windows Me significa Microsoft® Windows® Millennium Edition.
Windows NT significa Microsoft® Windows NT® Workstation 4.0 Service Pack 6a.
Windows XP significa Microsoft® Windows® XP.
8
CONTROLES PRINCIPALES DE OPERACIÓN Y SUS FUNCIONES
Vista frontal
Cubierta del domo
LED de alimentación
Podrá seleccionar ON u OFF para
el LED en la página "System".
(Consulte la página 64.)
Si se selecciona ON, este LED
parpadeará cuando se acceda a la
cámara.
Este LED seguirá parpadeando durante
unos 2 minutos incluso después de haber
terminado el acceso.
Nota:
En el modo de multidifusión MPEG-4
Multicast, el LED seguirá parpadeando.
Vista posterior
Cubierta del cable
Para separar la cubierta del conector, retenga presionada la parte
y deslícela.
Interruptor de inicialización de documentos HTML
Enchufe el adaptador de CA a una toma de corriente mientras presiona este interruptor.
Mantenga presionado el interruptor durante cinco segundos o más, y luego suéltelo.
Deje la cámara sin desconectar la alimentación (con la alimentación conectada).
La cámara empezará automáticamente la panoramización y la inclinación.
Se completará la inicialización de todos los documentos HTML y todos los documentos
HTML volverán a los ajustes iniciales cuando la cámara detenga la panoramización y la
inclinación.
La inicialización de todos los documentos HTML tarda aproximadamente 4 minutos en
completarse.
Conector de alarma
Conector de la clavija de alimentación
(Emplee sólo el adaptador de CA suministrado)
Conector de Ethernet
Ajuste del interruptor de reposición
Enchufe el adaptador de CA a una toma de
corriente mientras presiona este interruptor.
Mantenga presionado el interruptor durante cinco
segundos o más, y luego suéltelo.
Deje la cámara sin desconectar la alimentación
(con la alimentación conectada).
La cámara empezará automáticamente la
panoramización y la inclinación.
Se completará la inicialización de todos los ajustes
y todos los ajustes volverán a los ajustes iniciales
cuando la cámara detenga la panoramización y la
inclinación.
La inicialización de todos los ajustes tarda
aproximadamente 3 minutos en completarse.
LED de enlace
(Se enciende cuando
pasa a ser posible la
comunicación con los
dispositivos
conectados.)
LED de acceso
(Se enciende cuando
se accede a la red.)
Dentro de la cubierta del cable
! Importante
Inserte con seguridad el enchufe del adaptador de alimentación de
CA en el conector para la clavija de alimentación de la cámara.
9
INSTALACIONES
Esto es un ejemplo de instalación en una pared.
Ménsula de montaje en la pared
PASO 1
Instale en la pared la ménsula de montaje en la
pared empleando los tornillos.
Tornillos
PASO 2
Instale la cámara en la ménsula de montaje en
la pared consultando la ilustración mostrada a
la izquierda.
La cámara también puede instalarse al revés.
Instale la cámara en la posición inversa de
acuerdo con sus necesidades.
PASO 3
Confirme que el logotipo de Panasonic esté en
la posición mostrada en la ilustración.
Si el logotipo está al revés, gire el logotipo.
Logotipo
Logotipo
Notas
• Si se pone la cámara encima de una mesa, como se muestra en la ilustración de la derecha, seleccione "Desk
top" para "Camera position" en la página de configuración "Basic setup".
• Conecte el adaptador de CA y el cable de Ethernet (categoría 5) a la cámara.
Después de la conexión, deslice la cubierta del cable para montarla.
Para evitar que se separe la cubierta del cable, apriete los dos tornillos de fijación de la cubierta del cable
suministrados.
10
CONEXIONES
Antes de comenzar las conexiones, confirme el tipo de conexión que corresponda a sus requisitos.
Se dan las explicaciones siguientes para cada tipo de conexión.
Prepare los accesorios y cables necesarios para su tipo de conexión antes de comenzar las conexiones.
! Importante
Antes de comenzar las conexiones, confirme que todos los interruptores de alimentación de la cámara, el módem
de ADSL/cable, el concentrador de conmutación y el PC estén todos desconectados, y que todas las clavijas de
alimentación no estén enchufadas a la toma de corriente.
Conexión entre un PC y esta cámara (tipo de conexión 1)
Conecte la cámara y el PC directamente empleando un cable de Ethernet cuando desee ver las imágenes de la
cámara o efectuar los ajustes de la red de la cámara.
< Ejemplo de conexión >
Adaptador de CA
A una toma
de corriente
(230 V CA)
Cable de Ethernet
(cable trenzado de la categoría 5)
< Cable requerido >
Cable de Ethernet (cable trenzado de la categoría 5)
! Importante
• Todas las cámaras conectadas a la red deben emplear su propio adaptador de CA exclusivo.
• Emplee sólo el cable de Ethernet especificado, un cable trenzado de la categoría 5.
11
CONEXIONES
Empleo con Intranet (LAN) (tipo de conexión 2)
Conecte la cámara a la Intranet (LAN) empleando un concentrador de conmutador de Ethernet o un enrutador para
ver las imágenes de una cámara instalada en la misma LAN (la intranet de una compañía o del hogar).
< Ejemplo de conexión >
Concentrador de conmutación
de Ethernet o enrutador
A una toma
de corriente
(230 V CA)
LAN
Adaptador de CA
A una toma
de corriente
(230 V CA)
Adaptador de CA
< Accesorios requeridos >
Concentrador de conmutación de Ethernet o enrutador
< Cable requerido >
Cable de Ethernet (cable recto de la categoría 5)
! Importante
• Emplee un concentrador de conmutación de Ethernet o un enrutador adecuado para 10Base-T/100Base-TX.
• Instale también en el PC una tarjeta LAN adecuada para 10Base-T/100Base-TX.
• Todas las cámaras conectadas a la red deben emplear su propio adaptador de CA exclusivo.
12
Empleo a través de Internet (tipos de conexión 3 y 4)
Conexión de la cámara a Internet empleando un módem xDSL o un módem de cable.
< Ejemplo de conexión >
Conexión de una
sola cámara
Módem de cable
Internet
A una toma
de corriente
(230 V CA)
Línea de cable
Tipo de
conexión 3
Adaptador de CA
Enrutador de banda ancha
Módem de cable o
módem xDSL (1 puerto)
A una toma
de corriente
(230 V CA)
Internet
Línea de cable o
línea de xDSL
Adaptador de CA
Tipo de
conexión 4
A una toma
de corriente
(230 V CA)
Adaptador de CA
< Accesorios requeridos >
• Módem de cable o módem xDSL
• Enrutador de banda ancha
< Cable requerido >
Cable de Ethernet (cable recto de la categoría 5)
! Importante
• Cuando se conecte la cámara empleando el tipo de conexión 3 ó 4, obtenga una dirección IP global del
proveedor del servicio de Internet. Efectúe los ajustes de la cámara conectando directamente la cámara al PC.
(Consulte la página siguiente.)
• Cuando se conecta la cámara empleando el tipo de conexión 3, es necesario asignar la dirección IP global a la
cámara. Cuando se conecta la cámara empleando el tipo de conexión 4, es necesario asignar la dirección IP
global al enrutador de banda ancha y ajustar el puerto de envío. (Consulte la página 25.)
• Emplee un concentrador de conmutación de Ethernet o un enrutador de banda ancha adecuado para
10Base-T/100Base-TX.
Instale también en el PC una tarjeta LAN adecuada para 10Base-T/100Base-TX.
• Todas las cámaras conectadas a la red deben emplear su propio adaptador de CA exclusivo.
• Para emplear múltiplex cámaras, es necesario configurar el enrutador y asignar un número de puerto HTTP a
cada cámara. Para encontrar más información sobre la asignación del número de puerto HTTP a la cámara,
consulte la página 27. Para encontrar más información sobre la configuración del enrutador, consulte el manual
de instrucciones del enrutador.
13
CONFIGURACIÓN
Después de haber completado las conexiones, será necesario configurar la red del PC y la cámara.
Para operar la cámara conectada a una red, como pueda ser una LAN o a Internet, es necesario configurar la red.
Emplee el software "Panasonic IP Setup" suministrado para configurar la red de la cámara. (Consulte la página
siguiente.)
Si falla la configuración con el software suministrado, configure el PC y la cámara por separado.
Para más información al respecto, consulte las páginas 17 - 27.
Preparativos para la configuración
Prepare lo siguiente antes de comenzar la configuración de la red.
PASO 1
Conecte la cámara y el PC en una de las
formas mostradas a la izquierda.
Cable de Ethernet
(cable trenzado de la categoría 5)
! Importante
Emplee un cable trenzado de la categoría 5 si
se propone conectar directamente la cámara
y el PC.
Concentrador de
conmutación de Ethernet
Cable de Ethernet
(cable recto de la categoría 5)
Adaptador de CA
A una toma
de corriente
(230 V CA)
PASO 2
Conecte la alimentación de la cámara después
de haber realizado la conexión.
La alimentación se suministra a la cámara
conectando el adaptador de CA a una toma de
corriente.
Una vez se ha conectado la alimentación,
tardará unos 2 minutos en poder operarse la
cámara.
Notas
• Cuando se conecte la alimentación, se encenderá el LED de la alimentación durante unos 80 segundos y luego
parpadeará durante unos 20 segundos. Entonces, la cámara realizará una operación completa de panoramización y de inclinación.
• Confirme que el LED de la alimentación y el LED de enlace estén encendidos después de haber conectado la
alimentación.
Si el LED de la alimentación no está encendido:
Confirme que el adaptador de CA esté correctamente enchufado a la cámara y a la toma de corriente.
Si el LED de enlace no está encendido:
Confirme que el cable de Ethernet esté correctamente insertado. Confirme también que el tipo del cable (recto /
trenzado) corresponda con el tipo de la conexión.
14
Efectúe la configuración con el software "Panasonic IP
Setup" suministrado.
Configure la red de la cámara empleando el software "Panasonic IP Setup" incluido en el CD-ROM suministrado
con la cámara.
Imagen de pantalla 1
PASO 1
Cuando inserte el CD-ROM suministrado en la
unidad de CD-ROM del PC, el software se inicia
automáticamente y se visualiza el archivo
"readme".
Elementos incluidos en el software
• SETUP (CONFIGURACIÓN)
• Instructions (Instrucciones)
• MPEG-4 Installation (Instalación de MPEG4)
• Instalación del software de grabación
Después de haber leído el archivo "readme",
haga clic en el botón [SETUP].
Notas
Imagen de pantalla 2
Se inicia la configuración de "Panasonic IP Setup".
Se visualizarán la dirección MAC y la dirección IP de la cámara
conectada. (Haga clic en el botón de actualizar [REFRESH] si
no se visualizan.)
• Haga doble clic en "launch.exe" del CDROM suministrado si el software no se inicia
automáticamente.
• Si existe un servidor de seguridad
(incluyendo software), permita el acceso a
todos los puertos UDP. De lo contrario, será
imposible emplear el software "Panasonic IP
Setup".
PASO 2
Haga clic en la dirección MAC/dirección IP de la
cámara a configurarse.
PASO 3
Haga clic en el botón [NETWORK SETUP].
Notas
• Cuando se conectan dos o más cámaras, se
visualizarán las direcciones MAC y las
direcciones IP de todas las cámaras
conectadas.
• El software "Panasonic IP Setup" podrá
reconocer sólo las cámaras de la misma
subred.
• Las direcciones MAC y direcciones IP de
todas las cámaras conectadas que están en
la misma subred se visualizarán
presionando el botón [REFRESH].
15
CONFIGURACIÓN
Imagen de pantalla 3
Aparecerá la ventana de configuración.
PASO 4
Ajuste los parámetros para cada elemento.
"IP Address" (Dirección IP)
"Subnet Mask" (Máscara de subred)
"Default Gateway" (Acceso de enlace
predeterminado)
"HTTP Port" (Puerto HTTP)
Introduzca los parámetros dependiendo de su
entorno.
Para más información sobre los parámetros,
consulte las páginas 26 -27.
"DHCP"
"DNS"
Haga clic en el botón de opción [Enable]
cuando emplee DHCP y DNS.
Cuando emplee la función DNS, Introduzca
"Primary DNS Server address" y "Secondary
DNS Server address".
Notas
• Si DHCP está habilitado cuando no hay
servidor DHCP en la red, marque [Disable]
para DHCP en la ventana de "Panasonic IP
Setup".
• Si DHCP está habilitado pero todavía no se
ha asignado una dirección IP al servidor
DHCP, se visualiza "0.0.0.0" para la
dirección IP. La dirección IP de la cámara se
visualizará después de que el servidor
DHCP haya asignado una a la cámara.
PASO 5
Haga clic en el botón [SET] después de haber
completado el ajuste.
! Importante
Después de presionar el botón [SET], los
ajustes de la cámara tardar unos 20
segundos en completarse. Si el adaptador de
CA o el cable de Ethernet se desenchufan
antes de haber completado los ajustes, es
posible que los ajustes no respondan
correctamente.
16
Configuración de la red del PC
Para configurar la red del PC, primero deberá cambiar los ajustes TCP/IP del PC para que correspondan con los
ajustes predeterminados de la cámara. Los ajustes predeterminados de red de la cámara son los siguientes.
• Dirección IP:
192.168.0.10
• Máscara de subred: 255.255.255.0
• Acceso de enlace predeterminado: 192.168.0.1
Para acceder a la cámara, la dirección IP del PC debe ser "192.168.0.XXX" (XXX deberá ser un número del 2 al
254 con excepción del 1 y 10). En el caso de que la dirección IP de la cámara se ajuste con el software "Panasonic
IP Setup", efectúe el ajuste de la red del PC de acuerdo con el entorno de la red.
Los ajustes son distintos según el sistema operativo que haya instalado en el PC. Confirme el sistema operativo
que está instalado en su PC, y pase a realizar los ajustes correspondientes con su sistema operativo.
Empleando Windows 98 SE
Los procedimientos siguientes son ejemplos de cuando se emplea Windows 98 SE. Podrá proceder del mismo
modo cuando emplee Windows Me.
Imagen de pantalla 1
Comience la configuración cuando el PC esté en el mismo
estado que el de después del inicio.
PASO 1
Seleccione "Control Panel" (Panel de control)
([Start] - [Settings] - [Control Panel]) ([Inicio] [Configuración] - [Panel de control]).
Imagen de pantalla 2
Aparecerá la ventana de "Control Panel" (Panel de control).
PASO 2
Haga clic una vez para seleccionar el icono de
[Network] (Red).
17
CONFIGURACIÓN
Imagen de pantalla 3
Aparecerá la ventana "Network" (Red).
PASO 3
Haga clic en la ficha [Configuration]
(Configuración).
PASO 4
Haga clic para seleccionar el protocolo de
TCP/IP de la tarjeta de red actualmente
utilizada.
PASO 5
Haga clic en el botón [Properties]
(Propiedades).
Nota
Si no se visualiza el elemento "TCP/IP", consulte el manual de
instrucciones del sistema operativo y siga los procedimientos
de instalación de TCP/IP.
Imagen de pantalla 4
Aparecerá la ventana "TCP/IP Properties" (Propiedades de
TCP/IP).
PASO 6
Haga clic en la ficha [IP Address] (Dirección IP).
PASO 7
Haga clic en el botón de opción "Specify an IP
address" (Especificar una dirección IP).
PASO 8
Introduzca la dirección IP y la máscara de
subred de la forma siguiente.
• Dirección IP:
192.168.0.9
• Máscara de subred: 255.255.255.0
PASO 9
Haga clic en el botón [OK], y se cerrará la
ventana.
PASO 10
Reinicie el PC para validar la dirección IP.
18
Empleando Windows 2000
Los procedimientos siguientes son ejemplos de cuando se emplea Windows 2000. Podrá proceder del mismo modo
cuando emplee Windows NT.
! Importante
Efectúe el inicio de sesión como uno de los administradores antes de comenzar la configuración.
Imagen de pantalla 1
Comience la configuración cuando el PC esté en el mismo
estado que el de después del inicio.
PASO 1
Seleccione "Network and Dial-up Connections"
(Conexiones de red y de acceso telefónico)
([Start] - [Settings] - [Network and Dial-up
Connections]) ([Inicio] - [Configuración] [Conexiones de red y de acceso telefónico]).
Imagen de pantalla 2
Aparecerá la ventana "Network and Dial-up Connections"
(Conexiones de red y de acceso telefónico).
PASO 2
Haga clic con el botón derecho del ratón en el
icono de "Local Area Connection" (Conexión de
área local), y seleccione "Properties"
(Propiedades) en el menú emergente.
19
CONFIGURACIÓN
Imagen de pantalla 3
Aparecerá la ventana de "Local Area Connection Properties"
(Propiedades de conexión de área local).
PASO 3
Haga clic para seleccionar "Internet Protocol
(TCP/IP)" (Protocolo Internet (TCP/IP)), y luego
haga clic en el botón [Properties]
(Propiedades).
Nota
Si no se visualiza el elemento del "Internet Protocol (TCP/IP)"
(Protocolo Internet (TCP/IP)), consulte el manual de
instrucciones del sistema operativo y siga los procedimientos
de instalación de TCP/IP.
Imagen de pantalla 4
Aparecerá la ventana de "Internet Protocol (TCP/IP) Properties"
(Propiedades de Protocolo Internet (TCP/IP)).
PASO 4
Haga clic en el botón de opción "Use the
following IP address" (Usar la siguiente
dirección IP) e introduzca la dirección IP y la
máscara de subred de la forma siguiente.
• Dirección IP:
192.168.0.9
• Máscara de subred: 255.255.255.0
PASO 5
Haga clic en el botón [OK], y se cerrará la
ventana.
20
Empleando Windows XP (vista por categorías)
Imagen de pantalla 1
Comience la configuración cuando el PC esté en el mismo
estado que el de después del inicio.
PASO 1
Seleccione "Control Panel" (Panel de control)
([Start] - [Control Panel]) ([Inicio] - [Panel de
control]).
Imagen de pantalla 2
Aparecerá la ventana "Control Panel" (Panel de control).
PASO 2
Haga doble clic en el icono de "Network and
Internet Connections" (Conexiones de red e
Internet).
Imagen de pantalla 3
Aparecerá la ventana "Network and Internet Connections"
(Conexiones de red e Internet).
PASO 3
Haga doble clic en el icono de "Network
Connections" (Conexiones de red).
21
CONFIGURACIÓN
Imagen de pantalla 4
Aparecerá la ventana de "Network Connections" (Conexiones de
red).
PASO 4
Haga clic en "Local Area Connection"
(Conexión de área local), y luego haga clic en
"Change settings of this connection" (Cambiar
la configuración de esta conexión) del menú
"Network Tasks" (Tareas de red).
Imagen de pantalla 5
Aparecerá la ventana de "Local Area Connection Properties"
(Propiedades de conexión de área local).
PASO 5
Haga clic en "Internet Protocol (TCP/IP)"
(Protocolo Internet (TCP/IP)), y luego haga clic
en el botón [Properties] (Propiedades).
Nota
Si no se visualiza el elemento del "Internet
Protocol (TCP/IP)" (Protocolo Internet
(TCP/IP)), consulte el manual de
instrucciones del sistema operativo y siga los
procedimientos de instalación de TCP/IP.
Imagen de pantalla 6
Aparecerá la ventana "Internet Protocol (TCP/IP) Properties"
(Propiedades de Protocolo Internet (TCP/IP)).
PASO 6
Haga clic en el botón de opción "Use the
following IP address" (Usar la siguiente
dirección IP) e introduzca la dirección IP y la
máscara de subred de la forma siguiente.
• Dirección IP:
192.168.0.9
• Máscara de subred: 255.255.255.0
PASO 7
Haga clic en el botón [OK], y se cerrará la
ventana.
22
Configuración de la red de la cámara
Cuando haya completado la configuración de la red del PC, empiece la configuración de la red de la cámara.
Si se han conectado múltiples cámaras, será necesario configurar cada cámara individualmente.
La información siguiente es necesaria para efectuar la configuración de las cámaras.
Si no dispone de la información siguiente, pregúntele al administrador de su red o a su proveedor del servicio de
Internet.
Para más información sobre los términos, consulte la página 75-76.
• Dirección IP
• Máscara de subred
• Número de puerto
• Acceso de enlace predeterminado (cuando se emplea un enrutador o un servidor de acceso de enlace)
• Direcciones del servidor DNS primario y secundario (cuando utilice DNS)
Imagen de pantalla 1
Comience la configuración cuando el PC esté en el mismo
estado que el de después del inicio.
PASO 1
Inicie Internet Explorer en su PC.
Imagen de pantalla 2
Se iniciará el explorador. Aparecerá la página de Web que haya
establecido como su página inicial.
PASO 2
Introduzca la dirección IP asignada por el
software "Panasonic IP Setup" en el cuadro
"Dirección" de Internet Explorer. (Si todavía no
se ha asignado la dirección IP, introduzca la
dirección IP "192.168.0.10".)
Podrá confirmar la dirección IP asignada
presionando el botón [REFRESH] de la ventana
de "Panasonic IP Setup".
Si el enrutador de banda ancha se ajusta para
emplear la traducción de la dirección,
introduzca [Dirección IP +: (dos puntos) +
número del puerto] en el cuadro "Dirección", y
presione la tecla Intro.
(La imagen es la página del sitio de Panasonic en Internet.)
23
CONFIGURACIÓN
Imagen de pantalla 3
Aparecerá la página "Top Menu" de configuración de la cámara.
PASO 3
Haga clic en el botón [Setup].
! Importante
Aparecerá la ventana de inicio de sesión
cuando presione uno de los botones
([Camera Control] [Alarm Log List], [Setup])
de la página "Top Menu" por primera vez. Los
ajustes predeterminados para el nombre de
usuario y la contraseña son los siguientes.
Nombre de usuario: admin
Contraseña: password
Cambie la contraseña para mayor seguridad.
Imagen de pantalla 4
Aparecerá la página "Basic setup".
PASO 4
Haga clic en el botón [Advanced setup].
Imagen de pantalla 5
Aparece la página "Operation mode" (modo de operación) de
"Advanced setup" (configuración avanzada).
PASO 5
Haga clic en el botón [Network].
24
Imagen de pantalla 6
Aparecerá la página "Network".
PASO 6
Ajuste los parámetros para cada elemento en la
página "Network".
Los parámetros dependerán del tipo de
conexión (consulte las páginas 11-13).
Para más información al respecto, consulte la
página siguiente.
PASO 7
Haga clic en el botón [SET] después de haber
completado la configuración.
! Importante
Después de hacer clic en el botón [SET],
aparecerá el mensaje "Command Executing".
(Este mensaje aparece incluso cuando se
hace clic en el botón [SET] en otras
ventanas.) No efectúe ninguna operación
mientras se esté visualizando el mensaje.
Nota
Observación sobre la función del puerto de envío (máscara de IP estática, traducción de dirección de la red
(NAT))
La función del puerto de envío cambia una dirección IP global a una dirección IP privada, y la "máscara de IP
estática" y la "traducción de dirección de la red (NAT)" tienen esta función. Esta función debe ajustarse en un
enrutador.
Para ver las imágenes de la cámara a través de Internet mediante la conexión de la cámara a un enrutador de
banda ancha, es necesario asignar un número de puerto respectivo para cada cámara y la traducción de la
dirección empleando la función del puerto de envío. Para más información, consulte el manual de instrucciones
del enrutador de banda ancha.
Dirección global
para WAN
vvv.xxx.yyy.zzz
Introduzca [Dirección IP global +: (dos puntos) +
número del puerto] en el cuadro "Dirección" del
explorador a través de Internet.
vvv.xxx.yyy.zzz:82
vvv.xxx.yyy.zzz:81
Enrutador de
banda ancha
Dirección privada
para LAN
192.168.0.254
Traducción de dirección
vvv.xxx.yyy.zzz:82 → 192.168.0.2:82
Dirección privada
192.168.0.2
Número de puerto: 82
Internet
(WAN)
Módem de cable o
módem xDSL
Traducción de dirección
vvv.xxx.yyy.zzz:81 → 192.168.0.1:81
Dirección privada
192.168.0.1
Número de puerto: 81
25
CONFIGURACIÓN
Parámetros para los elementos de configuración de "Network setup"
que dependen del tipo de conexión
Elemento
IP address
(Dirección IP)
Tipo de conexión
Tipo de conexión 1
Descripción del parámetro
Introduzca "xxx.yyy.zzz.nnn" para la dirección IP ("xxx.yyy.zzz"
deberá ser el mismo número asignado al PC, y "nnn" deberá ser un
número del 2 al 254, con excepción de las mismas direcciones IP
que ya se han asignado al PC y a otras cámaras).
Tipo de conexión 2
Ajuste la dirección IP designada por su administrador de red.
Sin embargo, el ajuste no es necesario si se emplea DHCP en una
intranet.
Tipo de conexión 3*1
Ajuste la dirección IP designada por su proveedor del servicio de
Internet.
Si el enrutador de banda ancha emplea DHCP: No se requiere
ningún ajuste
Si el enrutador de banda ancha no emplea DHCP: Se requiere la
asignación de una dirección IP privada. Sin embargo, las
direcciones IP que ya están asignadas al PC y a las otras cámaras
no estarán disponibles.
Para más información, consulte el manual de instrucciones del
enrutador de banda ancha.
Emplee el ajuste predeterminado de "255.255.255.0" para la
máscara de subred.
Ajuste la máscara de subred designada por su administrador de
red.
Sin embargo, el ajuste no es necesario si se emplea DHCP en una
intranet.
Tipo de conexión 4*2
Netmask
(Máscara de red)
Tipo de conexión 1
Tipo de conexión 2
Tipo de conexión 3
Tipo de conexión 4
Default gateway Tipo de conexión 1
(Acceso de enlace
predeterminado) Tipo de conexión 2
Tipo de conexión 3
Tipo de conexión 4
*1
*2
26
Ajuste la máscara de subred designada por su proveedor del
servicio de Internet.
Si el enrutador de banda ancha emplea DHCP: No se requiere
ningún ajuste
Si el enrutador de banda ancha no emplea DHCP: Se requiere el
ajuste de la máscara de subred.
Para más información, consulte el manual de instrucciones del
enrutador de banda ancha.
Si se ha ajustado la dirección IP para "xxx.yyy.zzz.nnn", introduzca
"xxx.yyy.zzz.1" para el acceso de enlace predeterminado.
Ajuste la dirección IP del acceso de enlace designado por su
administrador de red.
Sin embargo, el ajuste no es necesario si se emplea DHCP en una
intranet.
Ajuste el acceso de enlace predeterminado designado por su
proveedor del servicio de Internet.
Si el enrutador de banda ancha emplea DHCP: No se requiere
ningún ajuste
Si el enrutador de banda ancha no emplea DHCP: Se requiere la
asignación de una dirección IP para el enrutador.
Para más información, consulte el manual de instrucciones del
enrutador de banda ancha.
Si se accede a la cámara a través de Internet, ajuste la dirección IP global.
Si se accede a la cámara a través de Internet, asigne la dirección IP global al enrutador de banda ancha, y ajuste
la función del puerto de envío que vaya a utilizar. (Consulte la página 25.)
Network speed
(Velocidad de la
red)
Común para todas las
conexiones tipos
HTTP port
(Puerto HTTP)
Tipo de conexión 1, 2 y 3
Host name
(Nombre de
anfitrión)
Tipo de conexión 1
Tipo de conexión 4
Tipo de conexión 2
DHCP
DNS
Si se han conectado múltiples cámaras, será necesario configurar
cada cámara individualmente.
Sin embargo, los números de puerto que ya están asignados a otro
hardware no estarán disponibles. Los números de puerto siguientes
tampoco están disponibles porque está cámara ya los utiliza.
Número de puerto: 20, 21, 23, 25, 42, 67, 68, 69, 105, 110, 123,
161, 162, 546, 547, 5002
No se requiere ningún ajuste
Tipo de conexión 1 y 2
Consulte a su administrador de red y ajuste el nombre de anfitrión
designado si es necesario.
Consulte a su proveedor del servicio de Internet y ajuste el nombre
de anfitrión designado si es necesario.
Ajuste en ON cuando emplee el software "Panasonic IP Setup".
Tipo de conexión 3 y 4
No se requiere ningún ajuste
Tipo de conexión 1
Ajústelo en OFF.
Tipo de conexión 2
Ajuste en ON si la intranet emplea DHCP.
Tipo de conexión 3
Ajústelo en OFF.
Tipo de conexión 4
Ajuste en ON si el enrutador de banda ancha emplea DHCP.
Tipo de conexión 1
Ajústelo en OFF.
Tipo de conexión 2, 3 y 4
Ajuste en ON cuando emplee el DNS.
Tipo de conexión 3 y 4
BOOTP
Ajuste la velocidad de la red.
Emplee el ajuste predeterminado de "Auto" para la velocidad de la
red.
Parámetros seleccionables: Auto (ajuste predeterminado),
100 Mbps (dúplex), 100 Mbps (semidúplex), 10 Mbps (dúplex),
10 Mbps (semidúplex)
Emplee el ajuste predeterminado de "80" para el puerto HTTP.
Primary server
Tipo de conexión 1
(Servidor primario) Tipo de conexión 2, 3 y 4
Secondary server
(Servidor
secundario)
No se requiere ningún ajuste
Ajuste la dirección IP del servidor DNS cuando emplee el DNS.
Pregunte la dirección IP del servidor DNS a su proveedor del
servicio de Internet. Las direcciones IP primaria y secundaria
pueden ajustarse para el DNS.
27
CONFIGURACIÓN
Instalación del complemento MPEG-4
Es necesario efectuar la instalación del complemento para ver imágenes en movimiento.
Inserte el CD-ROM suministrado en la unidad de CD-ROM del PC. El software se iniciará automáticamente. Haga
clic en el botón [MPEG-4 Installation].
Después de haberse iniciado el instalador, siga las instrucciones del asistente.
La introducción de una contraseña será necesaria para instalar el complemento MPEG-4. Introduzca la contraseña
que encontrará en la etiqueta provista.
! Importante
• El complemento MPEG-4 está diseñado exclusivamente para Internet Explorer. Este complemento no funciona
con otros exploradores.
• El complemento MPEG-4 no funciona en ordenadores con Windows NT.
• Inicie la sesión como administrador cuando instale el complemento MPEG-4 en un ordenador con Windows
2000. Si su PC tiene Windows XP instalado, inicie la sesión como el administrador del PC.
• Ajuste el monitor a color verdadero de 24 bits o más.
• Si existe un servidor de seguridad (incluyendo software), permita el acceso a todos los puertos UDP. De lo
contrario, no podrá ver las imágenes en movimiento.
Nota
Si resulta necesario desinstalar el complemento, siga los pasos siguientes.
1. Abra la ventana "Control Panel" (Panel de control) ([Start] - [Control Panel]) ([Inicio] - [Panel de control]).
2. Haga doble clic en el icono de "Add or Remove Programs" (Agregar o quitar programas).
3. Seleccione "Web Video", y presione el botón [Change / Remove] (Agregar o quitar).
4. Para desinstalar el complemento, siga las instrucciones del asistente.
Instalación del software de grabación
Es necesario realizar la instalación del software de grabación para poder grabar las imágenes de cámara en un PC
y para reproducirlas.
Inserte el CD-ROM suministrado en la unidad de CD-ROM del PC. El software se iniciará automáticamente. Haga
clic en el botón [Recorder software Installation].
Después de haberse iniciado el instalador, siga las instrucciones del asistente.
Para poder instalar el software de grabación será necesario introducir una contraseña. Introduzca la contraseña de
la etiqueta suministrada.
Esta contraseña es la misma contraseña para la instalación del software del complemento MPEG-4.
! Importante
• Antes de instalar el software de grabación, deberá haber instalado antes el software del complemento MPEG. Si
todavía no ha instalado el complemento MPEG-4, instale primero el software del complemento MPEG-4.
• El software de grabación no funciona en ordenadores con Windows NT.
• Inicie la sesión como administrador cuando instale el software de grabación en un ordenador con Windows
2000. Si su PC tiene Windows XP instalado, inicie la sesión como el administrador del PC.
• Ajuste el monitor a color verdadero de 24 bits o más.
• No emplee un espacio (en blanco) para el nombre de la carpeta en la que deba instalarse el software de
grabación. De lo contrario, no podrá grabar las imágenes de la cámara ni ver las imágenes en directo.
28
Inicio del programa
Para iniciar el software de grabación para grabar o reproducir, siga los pasos siguientes.
1. Seleccione "WV-NM100 Network Camera Recorder" ([Inicio] - [Programas] - [WV-NM100 Network Camera
Recorder]).
2. Se iniciará el software de grabación. Consulte la página de ayuda ("Help") para ver los detalles de las
operaciones.
! Importante
<Cuando emplee Windows 98 SE/Windows Me>
• Si se instala el software del complemento MPEG-4 después de haber instalado el software de grabación,
Internet Explorer no podrá mostrar las imágenes en movimiento.
• Cuando sea imposible que Internet Explorer muestre las imágenes en movimiento, desinstale el software del
completo MPEG-4 y el software de grabación, y vuelva a instalar primero el software del completo MPEG-4 y
luego el software de grabación.
Modo de desinstalación
Para desinstalar el software de grabación, siga los pasos siguientes.
1. Seleccione "Panel de control" ([Inicio] - [Configuración] - [Panel de control]).
2. Haga doble clic en el icono de "Agregar o quitar programas".
3. Seleccione "WV-NM100 Network Camera Recorder", y presione el botón [Cambiar o quitar].
4. Desinstale el software de grabación siguiendo las instrucciones del asistente.
! Importante
• Todas las imágenes grabadas y la información como pueda ser la de los ajustes del software de grabación, se
borrarán cuando se desinstale el software de grabación.
• Cuando la carpeta para grabación no era la carpeta predeterminada, es posible que la carpeta para grabación y
las imágenes grabadas no se borren cuando se desinstale el software de grabación.
• Para guardar las imágenes grabadas, copie las imágenes grabadas a otra carpeta que usted prefiera del PC
empleando la función de exportación del software de grabación, y luego desinstale el software de grabación.
29
CONFIGURACIÓN
Ajustes básicos
Cuando haya completado la configuración de la red del PC y de la cámara, empiece los ajustes básicos de la
cámara.
Los ajustes básicos con los ajustes mínimos necesarios para operar la cámara, tales como el ajuste de la fecha y el
ajuste del modo de operación (Operation mode).
Imagen de pantalla 1
Comience la configuración cuando el PC esté en el mismo
estado que el de después del inicio.
PASO 1
Inicie Internet Explorer en su PC.
Imagen de pantalla 2
Se iniciará el explorador. Aparecerá en su explorador la página
de Web que haya establecido como su página inicial.
PASO 2
Introduzca la dirección IP asignada por el
software "Panasonic IP Setup" en el cuadro
"Dirección" de Internet Explorer. (Si todavía no
se ha asignado la dirección IP, introduzca la
dirección IP "192.168.0.10".)
Podrá confirmar la dirección IP asignada
presionando el botón [REFRESH] de la ventana
de "Panasonic IP Setup".
Si el enrutador de banda ancha se ajusta para
emplear la traducción de la dirección,
introduzca [Dirección IP +: (dos puntos) +
número del puerto] en el cuadro "Dirección", y
presione la tecla Intro.
(La imagen es la página del sitio de Panasonic en Internet.)
30
Para el ajuste de la dirección IP, consulte la
página 15.
Imagen de pantalla 3
Aparecerá la página "Top Menu".
PASO 3
Haga clic en el botón [Setup].
! Importante
Aparecerá la ventana de inicio de sesión
cuando presione uno de los botones
([Camera Control] [Alarm Log List], [Setup])
de la página "Top Menu" por primera vez. Los
ajustes predeterminados para el nombre de
usuario y la contraseña son los siguientes.
Nombre de usuario: admin
Contraseña:
password
Cambie la contraseña para mayor seguridad.
Imagen de pantalla 4
Aparecerá la página "Basic setup".
PASO 4
! Importante
La hora se indicará en su explorador en forma de
horas y minutos (00:00), aunque usted podrá
ajustarla en horas, minutos y segundos en "Time
setup".
Configure los elementos en la página "Basic
setup".
Esta explicación sólo es para "Camera setup"
(configuración de la cámara).
"Camera name"
Introduzca un nombre para la cámara. El
nombre de cámara introducido se visualizará
cuando se presione el botón de actualización
del explorador o cuando se inicie el explorador
la vez siguiente.
Caracteres para "Camera name": Hasta 32
caracteres
"Time setup (year-month-day hour:min:sec)"
Ajuste la fecha y la hora.
Year (Año): Introduzca 4 dígitos.
Month and day (Mes y día): Introduzca 2
dígitos.
Hour, minute and second (hora, minutos,
segundos): Introduzca 2 dígitos para cada
uno, y divídalos con dos puntos (:).
"Power/Link/Access LED"
Haga clic en el botón de opción "ON" cuando
emplee el LED como indicador de estado.
Haga clic en el botón de opción "OFF" para que
el LED esté siempre apagado.
"Camera position"
Seleccione "Desk top" (sobre una mesa) o
"Wall mount" (montaje en la pared) de acuerdo
con el lugar de instalación de la cámara.
PASO 5
Haga clic en el botón [SET] después de haber
completado el ajuste.
31
VISIÓN DE IMÁGENES
Si se ha completado la configuración, podrá ver las imágenes de la cámara.
Las imágenes de la cámara pueden visualizarse como imágenes fijas o como imágenes en movimiento.
También pueden visualizarse varias imágenes de varias cámaras en una pantalla.
Para visualizar varias imágenes de varias cámaras en una pantalla, consulte la página 36.
Para ver una imagen fija de una sola cámara
Efectúe los ajustes siguientes para ver una imagen fija (JPEG) de una sola cámara.
Preparativos
El ajuste para imágenes fijas puede hacerse en la página "Basic setup".
Inicie el explorador y visualice la página "Basic setup" de la cámara deseada.
Para visualizar la página "Basic setup", consulte las páginas 23 y 24.
PASO 1
Haga clic en el botón de opción "JPEG" para
"Operation mode selection".
PASO 2
Inicie los ajustes para JPEG.
"JPEG mode setup"
Ajuste los elementos siguientes para JPEG.
"Refresh interval"
Seleccione un intervalo de actualización entre
los siguientes.
Fast (rápido)/Middle (intermedio)/Slow (lento)/
Very Slow (muy lento)
"Image capture size"
Seleccione un tamaño de captura de imágenes
entre los siguientes.
VGA (640 x 480) / QVGA (320 x 240) / QQVGA
(160 x 120)
"Quality of image"
Seleccione una calidad de imagen entre las
siguientes.
Super Fine (muy buena) / Fine (buena) /
Normal / Low (baja)
PASO 3
Haga clic en el botón [SET] después de haber
completado los ajustes.
32
Modo de operación
Si se han completado los preparativos, podrá comenzar la operación desde la página "Basic setup".
Imagen de pantalla 1
Comience la operación desde la página "Basic setup".
PASO 1
Haga clic en el botón "Control".
PASO 2
Imagen de pantalla 2
Aparecerá la página de "Control" y se visualizará la imagen
fija de la cámara. Debajo de la imagen fija se visualizarán
los botones de operación.
Notas
• Si se han completado los preparativos, inicie el
explorador y visualice la página "Top Menu" de la
cámara deseada. Aparecerá la imagen de la cámara en
la página "Top Menu".
• Es posible que no se visualicen algunas imágenes
tomadas durante la panoramización/inclinación cuando
se ajusta "Refresh Interval" en "Very Slow".
Opere la cámara y ajuste la imagen.
Panoramización e inclinación
Haga clic en los botones de las flechas (arriba /
abajo / derecha / izquierda) para ajustar la
posición horizontal y la vertical.
El centro del cuadro rodeado por los botones de
las flechas (el punto donde se cruzan la línea
horizontal y la línea vertical) es la posición
actual de la cámara.
Si hace clic dentro del cuadro rodeado por los
botones de las flechas, podrá realizar más
panoramización e inclinación de la cámara que
haciendo clic en los botones de las flechas.
Tamaño de captura de imagen
Haga clic en uno de los botones de resolución
de imagen (VGA (640 x 480) / QVGA (320 x
240) / QQVGA (160 x 120)) para visualizar la
imagen con la resolución deseada.
Ajuste del brillo de la imagen
Haga clic en los botones para ajustar el brillo de
la imagen. El botón del extremo izquierdo (–) es
el de más oscuro y el botón del extremo
derecho (+) es el de más claro. El botón verde
es el nivel actualmente seleccionado.
Tamaño de la imagen
Haga clic en uno de los botones (x1.0 / x1.5 /
x2.0) para seleccionar el tamaño de imagen
deseado.
Cuando se amplía la imagen, es posible que se
reduzca la calidad de la imagen.
AUX
Haga clic en uno de los botones (High/Low)
para ajustar el estado del conector de salida
AUX. (Para más detalles, consulte la página
52.)
Panoramización de una vez
Podrá mirar la imagen realizando la
panoramización con la cámara una vez hacia la
izquierda y hacia la derecha.
33
VISIÓN DE IMÁGENES
Para ver la imagen en movimiento de una sola cámara
Efectúe los ajustes siguientes para ver la imagen en movimiento (MPEG-4) de una sola cámara.
! Importante
• Es necesario instalar el complemento para poder ver la imagen en movimiento de una cámara.
Para más información al respecto, consulte la página 28.
• Es posible que experimente algún problema al mirar imágenes en movimiento dependiendo del ancho de banda
de la red a la que está conectada la cámara. En tales casos, efectúe el control de "Max bit rate (per 1 client)" en
la página "Operation mode" de "Advanced setup". Para más información al respecto, consulte la página 55.
Preparativos
El ajuste para imágenes en movimiento puede hacerse en la página "Basic setup".
Inicie el explorador y visualice la página "Basic setup" de la cámara deseada.
Para visualizar la página "Basic setup", consulte las páginas 23 y 24.
PASO 1
Comience el ajuste de la imagen en movimiento
en "MPEG-4 mode setup".
Haga clic en el botón de opción "MPEG-4" para
"Operation mode selection".
Los parámetros para el ajuste de MPEG-4
aparecen automáticamente.
PASO 2
(Cuando se selecciona "JPEG")
Ajuste los elementos siguientes para MPEG-4.
"Image capture size"
Seleccione un tamaño de captura de imágenes
entre los siguientes.
CIF (352 x 288) / QCIF (176 x 144)
"Quality of image"
Seleccione una calidad de imagen entre las
siguientes.
Fine (buena) / Normal / Low (baja)
PASO 3
Haga clic en el botón [SET] después de haber
completado el ajuste.
Cuando se selecciona "MPEG-4"
34
Modo de operación
Si se han completado los preparativos, podrá comenzar la operación desde la página "Basic setup".
Imagen de pantalla 1
Comience la operación desde la página "Basic setup".
PASO 1
Haga clic en el botón [Control].
PASO 2
Imagen de pantalla 2
Aparecerá la página "Control".
Notas
• Si se han completado los preparativos, inicie el
explorador y visualice la página "Top Menu" de la cámara
deseada. Aparecerá la imagen de la cámara en la página
"Top Menu".
• El número de puerto para las secuencias de MPEG-4 se
ajusta a 5004. Si alguna otra aplicación emplea este
puerto, cambie el número de puerto a otro número de
puerto de número par.
• Para cambiar la imagen que actualmente se está mirando
a la imagen de otra cámara, haga clic en el botón [STOP]
para dejar de visualizar la imagen que aparece
actualmente. Luego, introduzca la dirección IP de la
cámara deseada en el cuadro "Dirección" del explorador
para mirar la imagen de la cámara deseada.
Para visualizar la imagen en movimiento de la
cámara seleccionada, haga clic en el botón
[Live-ON].
Para dejar de visualizar la imagen en
movimiento de la cámara seleccionada, haga
clic en el botón [STOP]. Desaparecerá la
imagen en movimiento.
En esta página, también podrá operar la cámara
y ajustar la imagen en movimiento.
Panoramización e inclinación
Haga clic en los botones de las flechas (arriba /
abajo / derecha / izquierda) para ajustar la
posición horizontal y la vertical.
El centro del cuadro rodeado por los botones de
las flechas (el punto donde se cruzan la línea
horizontal y la línea vertical) es la posición
actual de la cámara.
Si hace clic dentro del cuadro rodeado por los
botones de las flechas, podrá realizar más
panoramización e inclinación de la cámara que
haciendo clic en los botones de las flechas.
Tamaño de captura de imagen
Haga clic en uno de los botones de resolución
de imagen en movimiento (CIF (352 x 288) /
QCIF (176 x 144)) para visualizar la imagen en
movimiento con la resolución deseada.
Ajuste del brillo de la imagen en movimiento
Haga clic en los botones para ajustar el brillo de
la imagen en movimiento. El botón del extremo
izquierdo (–) es el de más oscuro y el botón del
extremo derecho (+) es el de más claro. El
botón verde es el nivel actualmente
seleccionado.
Tamaño de la imagen
Haga clic en uno de los botones (x1.0 / x1.5 /
x2.0) para seleccionar el tamaño deseado de la
imagen en movimiento.
Cuando se amplía la imagen, es posible que se
reduzca la calidad de la imagen.
AUX
Haga clic en uno de los botones (High/Low)
para ajustar el estado del conector de salida
AUX. (Para más detalles, consulte la página
52.)
Panoramización de una vez
Podrá mirar la imagen realizando la
panoramización con la cámara una vez hacia la
izquierda y hacia la derecha.
35
VISIÓN DE IMÁGENES
Para ver imágenes fijas de varias cámaras
Podrá ver simultáneamente imágenes de varias cámaras en una misma pantalla del monitor (pantalla múltiple).
Podrá visualizar varias imágenes de cámara hasta de cuatro cámaras en una misma pantalla del monitor.
Para poder ver imágenes de cámara en la pantalla múltiple, es necesario efectuar el registro de las cámaras cuya
imagen se desee ver en la pantalla múltiple.
Podrá registrar hasta ocho cámaras como dos grupos efectuando el registro de cuatro cámaras en cada grupo.
! Importante
• En una pantalla múltiple sólo pueden verse imágenes fijas (JPEG). En una pantalla múltiple no pueden verse
imágenes en movimiento (MPEG-4).
• Seleccione "OFF" tanto para "Host authentication" como para "User authentication" de la cámara a registrarse
para visión en la pantalla múltiple, o ajuste el nombre de usuario y la misma contraseña para todas las cámaras
a registrarse.
Preparativos
Registre las cámaras cuya imagen desee ver en la pantalla múltiple.
En primer lugar, es necesario efectuar el ajuste para imágenes fijas en la página "Basic setup".
Inicie el explorador y visualice la página "Basic setup" de la cámara deseada.
Para visualizar la página "Basic setup", consulte las páginas 23 y 24.
Imagen de pantalla 1
Comience la operación desde la página "Basic setup".
PASO 1
Haga clic en el botón de opción "JPEG" para
"Operation mode selection".
PASO 2
Ajuste los detalles para JPEG en "JPEG mode
setup". Para más información al respecto,
consulte la página 32.
PASO 3
Haga clic en el botón [Advanced setup].
36
Imagen de pantalla 2
Aparece la página "Operation mode" (modo de operación) de
"Advanced setup" (configuración avanzada).
PASO 4
Haga clic en el botón [Multi-screen].
Imagen de pantalla 3
Aparecerá la página "Multi-screen".
PASO 5
Ajuste las direcciones IP de las cámaras cuya
imagen desee ver en la pantalla múltiple.
Podrá registrar hasta ocho cámaras como dos
grupos efectuando el registro de cuatro
cámaras en cada grupo.
La cámara 1 – cámara 4 se registran en el
Grupo A, y la cámara 5 – cámara 8 se registran
en el Grupo B.
PASO 6
Haga clic en el botón [SET] después de haber
completado el ajuste.
37
VISIÓN DE IMÁGENES
Modo de operación
Si se han completado los ajustes de "Multi-screen", podrá comenzar la operación desde la página "Multi-screen".
Imagen de pantalla 1
Comience la operación desde la página "Multi-screen".
PASO 1
Haga clic en el botón [Control] de la esquina
superior izquierda.
Imagen de pantalla 2
Aparecerá la página "Control". Se visualizará la imagen fija de la
cámara.
PASO 2
Haga clic en el botón [Quad screen].
Imagen de pantalla 3
Las imágenes de cámara se visualizarán en la pantalla
cuádruple.
PASO 3
Si se conectan cinco o más cámaras, se
visualizará la siguiente pantalla múltiple
presionando el botón [Group B].
38
Para ver la imagen de una cámara en una posición de preajuste
Podrá ver la imagen fija y la imagen en movimiento de una cámara instalada en un lugar registrado como una
posición de preajuste.
Para ver la imagen de la cámara en una posición de preajuste, es necesario ajustar de antemano la posición de la
cámara (posiciones horizontal y vertical) y efectuar el registro de la posición de toma, como una posición de
preajuste.
Registro de una posición de preajuste
Comience el registro de una posición de preajuste de la cámara.
Registre el número de preajuste y el nombre de preajuste de una posición de preajuste.
Pueden registrarse hasta ocho posiciones de preajuste.
Imagen de pantalla 1
Comience la operación desde la página "Control".
PASO 1
Haga clic en "Preset Setup".
PASO 2
Haga clic en los botones de las flechas (arriba /
abajo / derecha / izquierda) para ajustar la
posición horizontal y la vertical de la imagen.
PASO 3
Imagen de pantalla 2
Aparecerá el área de "Preset registration" debajo de la lista de
"Preset".
Después de haber completado el ajuste de la
posición, seleccione un número de preajuste e
introduzca un nombre de preajuste para la
posición de preajuste. Luego, haga clic en el
botón [SET].
Caracteres para el nombre de preajuste: 1
carácter hasta 32 caracteres
PASO 4
Repita desde el PASO 2 al PASO 3 para
registrar más posiciones de preajuste.
Para añadir una posición de preajuste
registrada a "Preset tour", marca el recuadro
que está al lado del nombre de preajuste
deseado. (Desmarque el recuadro para borrarlo
de "Preset tour".)
Haga clic en el botón [SET] después de haber
completado el ajuste.
! Importante
• Si no se registra la posición de preajuste, no podrá añadirse la posición de preajuste a "Preset tour".
• Si no se introduce un nombre de preajuste, no podrá seleccionarse la posición de preajuste. (No podrá hacerse
clic en el nombre de preajuste porque no aparece en el área "Preset".)
39
VISIÓN DE IMÁGENES
Modo de operación
Mire la imagen de la cámara en una posición de preajuste.
Primero, seleccione si desea ver una imagen fija o una imagen en movimiento en una posición de preajuste en la
página "Basic setup". Para visualizar la página "Basic setup", consulte las páginas 23 y 24.
Imagen de pantalla 1
Comience la operación desde la página "Basic setup".
PASO 1
Seleccione si desea ver una imagen fija o una
imagen en movimiento en una posición de
preajuste.
Para ver una imagen fija, consulte la página 32,
y para una imagen en movimiento consulte la
página 34.
PASO 2
Después de haber completado el ajuste, haga
clic en el botón [Control].
Imagen de pantalla 2
Aparecerá la página "Control".
(Esta imagen de pantalla se visualiza cuando se selecciona la
visión de una imagen fija en una posición de preajuste.)
PASO 3
Haga clic en el nombre de preajuste deseado
de la lista "Preset".
Imagen de pantalla 3
Aparece la imagen de la cámara en la posición de preajuste
seleccionada.
Notas
• También podrá operar la cámara y ajustar la
imagen. Para más información al respecto,
consulte la página 33.
• Para registrar más posiciones de preajuste
o para cambiar una posición de preajuste
registrada, haga clic en "Preset Setup".
Aparecerá el área de "Preset registration"
debajo de la lista de "Preset" y usted podrá
registrar o cambiar posiciones de preajuste.
40
Almacenamiento de la imagen que se ve actualmente en el PC.
Almacene la imagen que se ve actualmente en forma de un archivo en el PC.
Podrá almacenar la imagen como una pantalla sencilla o como pantalla múltiple (pantalla cuádruple).
! Importante
Sólo podrá almacenar imágenes fijas (JPEG). No pueden almacenarse las imágenes en movimiento (MPEG-4).
Imagen de pantalla 1
Opere mientras mira la imagen.
(La imagen de pantalla siguiente es una muestra de cuando se
emplea una pantalla múltiple.)
PASO 1
Mueva el cursor a la imagen que desee
almacenar y haga clic en el botón derecho del
ratón para seleccionar "Save Image As..."
(Guardar imagen como...) del menú emergente.
Imagen de pantalla 2
Aparecerá la ventana "Save Picture".
PASO 2
Introduzca un nombre para la imagen en el
cuadro de "File name" (Nombre de archivo).
PASO 3
Después de haber introducido el nombre de
archivo con la extensión de archivo de ".jpg",
haga clic en el botón [Save]. La imagen se
guardará en el PC.
41
DETECCIÓN DE MOVIMIENTO EN EL ÁREA MONITORIZADA
Cuando se detecte movimiento en el área monitorizada, aparecerá "Alarm" en la pantalla del monitor. De forma
simultánea, podrá almacenar la imagen del área con alarma y enviar una alarma por correo electrónico (función del
detector de movimiento).
También podrá transferir automáticamente la imagen almacenada al servidor.
Para activar estas funciones, complete de antemano los ajustes de la página "Alarm" o de la página "FTP client".
Notas
• Cuando se ha conectado un sensor al conector de alarma de la cámara, las funciones de arriba están
disponibles cuando el sensor detecta movimiento.
• Para reponer una alarma, haga clic en "Alarm" en la pantalla del monitor.
Función del detector de movimiento
Empleando la función del detector de movimiento, la señal de alarma se envía cuando se detecta movimiento
(cambia el nivel de la iluminación) en el área designada. Con esta cámara, podrá almacenar la imagen del área
designada o enviar una alarma por correo electrónico cuando se detecta movimiento.
Ajuste en la página "VMD area" el área de detección y las otras condiciones necesarias para la función del detector
de movimiento.
! Importante
• La función del detector de movimiento sólo está disponible cuando se selecciona "JPEG" para "Operation mode
selection" de la página "Operating mode" de "Advanced setup". La función del detector de movimiento no
funciona cuando se selecciona "MPEG-4".
• Cuando se activa la función del detector de movimiento, la velocidad de carga de imágenes fijas (JPEG) puede
volverse más lenta.
• En caso de ajustarse en ON la función del detector de movimiento, cuando se cambie el ajuste del nivel del
brillo, se detectará una alarma.
Acción cuando se detecta movimiento
Ajustando la función del detector de movimiento, podrá ajustar la cámara para que se activen las operaciones
siguientes cuando se detecta movimiento (cambia el nivel de la iluminación) en el área designada.
• Cuando se detecte movimiento, aparecerá "Alarm" en la pantalla
del monitor como se muestra en la imagen de pantalla siguiente.
"Alarm" desaparecerá haciendo clic encima.
Nota
La cámara comprueba el estado de alarma y vuelve a cargar la página del
explorador al minuto o cuando se presiona el botón de actualización. Por lo
tanto, es posible que ocurre un retardo de un minuto como máximo hasta que
aparezca "Alarm" en el explorador después de haber ocurrido una alarma.
• Podrá almacenar la imagen del área en la que se ha detectado movimiento en la cámara.
Número de imágenes que pueden almacenarse: 30 imágenes máx. por 1 alarma (usted podrá ajustar el número de
imágenes a almacenarse hasta 20 imágenes para pre-alarma y hasta 20 imágenes para post-alarma, pero el
número total de imágenes a almacenarse deberá ser de 30 imágenes como máximo).
Número máximo de imágenes almacenadas: Hasta 60 imágenes sin referencia a los tamaños.
Las imágenes más antiguas se borrarán automáticamente si el número de imágenes excede de 60 imágenes.
! Importante
Es necesario ajustar de antemano el número de imágenes que deben almacenarse por 1 alarma (para pre-alarma
y post-alarma) para asegurar el espacio para el número ajustado de imágenes. Por ejemplo, si el número de
imágenes que deben almacenarse por 1 alarma se ajusta a 20 imágenes (10 para pre-alarma y 10 para
post-alarma), el número máximo de imágenes que podrán almacenarse será de 39. (El número máximo de
imágenes que pueden almacenarse es de 60, pero debe restarse el espacio asegurado de antemano para 20
imágenes y 1 imagen que se utiliza actualmente.)
42
• Informe enviando correo electrónico.
Podrá un correo de alarma que notifique que ha ocurrido una alarma y la fecha y la hora de la alarma a una
dirección de correo electrónico designada que haya registrado de antemano.
También podrá adjuntar una imagen a este correo.
Podrá registrar hasta cuatro direcciones de correo electrónico a las que deba enviarse esta alarma.
Contenido del correo de alarma:
"En la WV-NM100, ha ocurrido una alarma.
Fecha: XXXX.XX.XX.XX:XX:XX
URL: http:// xxx.yyy.zzz.nnn/alarm/image/*****.jpg"
(XXXX.XX.XX.XX:XX:XX es la fecha: año-mes-día hora:min:seg)
(xxx.yyy.zzz.nnn es la dirección IP de la cámara)
(***** es el nombre de archivo)
El correo de la alarma contiene la dirección de enlace a la imagen almacenada en la cámara. Esta dirección de
enlace sólo está disponible cuando se ha asignado una dirección IP global a la cámara. Si se ha asignado una
dirección privada a la cámara, sólo los PC de la misma subred que la cámara podrán acceder a esta dirección de
enlace. Sin embargo, la imagen accedida desde la dirección de enlace puede haber sido borrada si ocurren alarmas
con frecuencia.
Podrá personalizar el contenido del correo de alarma. Para más información al respecto, consulte la página 54.
Nota
• Cuando se activa la autenticación del usuario en la página "User authentication", es necesario efectuar la
autenticación antes de que los usuarios puedan acceder a la imagen. (Consulte la página 61.)
• Cuando seleccione "FTP server (Post images)" para "Image archive" de "Alarm common setup", las imágenes
de alarma no se guardarán en la memoria de la cámara. Para la página de "Alarm", consulte la página 45.
• Transfiera las imágenes almacenadas al servidor.
Podrá transferir las imágenes almacenadas en la cámara a un servidor designado de antemano. Para los ajustes,
consulte la página 50.
Ajustes de las acciones a realizarse cuando se detecta
movimiento
Ajuste las acciones a realizarse cuando se detecta movimiento.
Los ajustes pueden hacerse en la página "Alarm".
! Importante
No efectúe las operaciones de panoramización, inclinación ni preajuste después de haber ajustado el área de
detección de movimiento.
El área de detección sería imprecisa y podría resultar imposible detectar el movimiento en el área bajo vigilancia.
Imagen de pantalla 1
Comience la operación desde la página "Basic setup".
Para visualizar la página "Basic setup", consulte las páginas
23 y 24.
PASO 1
Haga clic en el botón [Advanced setup].
43
DETECCIÓN DE MOVIMIENTO EN EL ÁREA MONITORIZADA
Imagen de pantalla 2
Aparece la página "Operation mode" (modo de
operación) de " Advanced setup" (configuración
avanzada).
PASO 2
Haga clic en el botón [Alarm&Transmission].
Imagen de pantalla 3
Aparecerá la página "Alarm".
PASO 3
Configure los elementos en la página "Alarm".
Para los detalles sobre cada elemento, vea la
página siguiente.
PASO 4
Haga clic en el botón [SET] después de haber
completado el ajuste.
44
Elementos de la página "Alarm"
[E-mail notice setup] (configuración de aviso
de correo)
[Alarm common setup]
"E-mail notice"
Seleccione "ON" u "OFF" para ajustar si se debe
avisar por correo electrónico cuando se produce una
alarma.
"SMTP server address"
Introduzca la dirección del servidor SMTP del
remitente
"Authentication"
Seleccione "SMTP", "POP3" o "None" para la
autenticación.
"SMTP": Autenticación mediante el servidor SMTP
"POP3": Autenticación mediante POP antes de
SMTP
"None": Sin autenticación
"POP3 server address"
Introduzca la dirección del servidor POP3 cuando
haya seleccionado "POP3" para "Authentication".
"User name"
Introduzca el nombre del remitente, con un máximo de
64 caracteres.
"Password"
Introduzca una contraseña de la dirección de correo
del remitente, con un máximo de 64 caracteres.
"Sender mail address"
Introduzca la dirección de correo del remitente.
"Attach image"
Seleccione "ON" u "OFF" para ajustar si se debe
adjuntar una imagen en el envío por correo
electrónico. (Sólo pueden adjuntarse imágenes fijas.)
"Destination E-mail address"
Introduzca la dirección de correo electrónico del
recipiente. Pueden registrarse hasta cuatro
recipientes.
"Delete destination E-mail address"
Haga clic en el botón [o] para comprobar la dirección
de correo electrónico del recipiente.
Podrá borrar la dirección de correo electrónico del
recipiente haciendo clic en el botón [DEL].
"Image archive" (archivo de imagen)
Ajuste el destino donde deban guardarse las
imágenes.
"Camera memory (Pre and Post images)"
[memoria de la cámara (imágenes de prealarma y de post-alarma)]: Las imágenes de
alarma se guardarán en la memoria de la
cámara de acuerdo con los ajustes de "Prealarm" (pre-alarma) y de "Post-alarm" (postalarma). Las imágenes de alarma no se
transferirán al servidor FTP.
"Camera memory and FTP server (Pre and Post
images)" [memoria de la cámara y servidor
FTP (imágenes de pre-alarma y de postalarma)]: Las imágenes de alarma se
guardarán en la memoria de la cámara de
acuerdo con los ajustes de "Pre-alarm" (prealarma) y de "Post-alarm" (post-alarma), y se
transferirán al servidor FTP.
"FTP server (Post images)" [servidor FTP
(imágenes de post-alarma)]: Las imágenes de
post-alarma se transferirán periódicamente al
servidor FTP de acuerdo con los ajustes de
"FTP client". Las imágenes de alarma no se
guardarán en la memoria de la cámara.
"Pre-alarm"
"Number of image": Ajuste el número de
imágenes que deban almacenarse para
pre-alarma. Podrá seleccionar un número entre
0 y 20.
"Post-alarm"
"Number of image": Ajuste el número de
imágenes que deban almacenarse para
post-alarma. Podrá seleccionar un número
entre 1 y 20.
"Interval": Seleccione una de las velocidades de
fotogramas siguientes para la imagen a
almacenarse:
1/10, 1/5, 1/3, 1/2, 1, 2, 3, 5, 10 (seg)
Botón [Info]
[External alarm output]
Visualiza la página de información de errores. Podrá
comprobar la situación del acontecimiento del error.
Para más información al respecto, consulte la página
72.
"Alarm type"
Seleccione "Latch" o "Pulse" para el modo de salida
de alarma.
"Pulse width"
Ajuste la anchura de pulsos para la salida de alarma.
"Latch reset"
Cuando se requiera la reposición de retención de la
salida de alarma, haga clic en el botón [Reset].
[Alarm setup]
"External alarm input"
Seleccione "ON" u "OFF" para ajustar si se deben
recibir las señales de entrada de alarma. Para más
información al respecto, consulte la página 54.
45
DETECCIÓN DE MOVIMIENTO EN EL ÁREA MONITORIZADA
[Video Motion Detection (VMD)]
"VMD"
Seleccione "ON" u "OFF" para activar la función del
detector de movimiento.
"VMD sensitivity"
Seleccione un nivel de sensibilidad entre los
siguientes para el detector de movimiento:
High / Middle / Low
[Panasonic protocol]
Notificación de alarma empleando el protocolo
Panasonic.
"Panasonic protocol"
Seleccione ON u OFF para ajustar si se debe
emplearse el protocolo Panasonic para la notificación
de alarmas.
"Destination port"
Introduzca un número de puerto desde el 1 al 65535
para ser utilizado para notificar al software de un
servidor.
"Retry number of times"
Introduzca las veces de reintento de 1 a 30 en caso de
falla de notificación.
"Destination IP address"
Introduzca hasta 8 direcciones IP del software del
servidor.
"Delete destination IP address"
Haga clic en el botón [o] para comprobar las
direcciones IP registradas como destino. Para borrar
una dirección IP seleccionada, haga clic en el botón
[DEL].
! Importante
• Pueden almacenarse hasta 60 imágenes. Las
imágenes más antiguas se borrarán
automáticamente si el número de imágenes
excede de 60 imágenes.
• Si selecciona "1/10" o "1/5" para "Interval" de
"Post-alarm", es posible que el intervalo para
guardar la imagen sea más corto que el ajustado.
46
Ajuste del área de detección de movimiento
Ajuste el área donde deba detectarse movimiento. Podrá ajustar hasta cuatro áreas. El ajuste puede hacerse en la
página "VMD area" de "Alarm&Transmission".
Imagen de pantalla 1
Comience la operación desde la página "Basic setup".
Para visualizar la página "Basic setup", consulte las páginas 23
y 24.
PASO 1
Haga clic en el botón [Advanced setup].
Imagen de pantalla 2
Aparece la página "Operation mode" (modo de operación) de
"Advanced setup" (configuración avanzada).
PASO 2
Haga clic en el botón [Alarm&Transmission].
47
DETECCIÓN DE MOVIMIENTO EN EL ÁREA MONITORIZADA
Imagen de pantalla 3
Aparecerá la página "Alarm".
PASO 3
Haga clic en la ficha [VMD area].
Imagen de pantalla 4
Aparecerá la página "VMD area".
PASO 4
Seleccione el número de área que desee
registrar haciendo clic en los botones de opción
[Area 1] - [Area 4]. Pueden designarse hasta
cuatro áreas.
Designe el área para el número de área
seleccionado haciendo clic en la imagen.
Para designar el área, haga clic en la esquina
superior izquierda y en la esquina inferior
derecha del área que desee ajustar.
Para cancelar el área designada, seleccione el
número de área a cancelarse en el menú
desplegable, y presione el botón [RESET].
PASO 5
Haga clic en el botón [SET] después de haber
completado el ajuste.
48
Visualización de la imagen almacenada en la cámara
Compruebe la imagen almacenada en la cámara cuando haya ocurrido una alarma. Esta operación podrá hacerse
en la página "Alarm log list". Podrá mirar las imágenes almacenadas después de haber efectuado la reposición de
la alarma.
Imagen de pantalla 1
Comience la operación desde la página "Top Menu". Para
visualizar la página "Top Menu", consulte las páginas 23 y 24.
PASO 1
Haga clic en el botón [Alarm Log List].
PASO 2
Imagen de pantalla 2
Aparecerá la página "Alarm log list".
Haga clic en el registro cronológico deseado de
la lista de registro cronológico de alarmas del
lado izquierdo.
La imagen (JPEG) del registro seleccionado
aparecerá en el lado derecho. (Sólo si queda la
imagen seleccionada.)
Para ver la imagen anterior o la siguiente de
forma automática
Haga clic en los botones "Control".
Botón [B]: Visualiza la imagen siguiente
automáticamente.
Botón [A]: Visualiza la imagen anterior
automáticamente.
Botón [y]: Detiene la visualización
automática de imágenes.
Botón [d]: Visualiza la última imagen.
Botón [s]: Visualiza la primera imagen.
JPEG
Aparece n (número del fotograma actual)/nn
(número total de fotogramas) en el cuadro
rodeado por los botones [B] y [A].
Botón [B]: Visualiza el fotograma siguiente.
Botón [A]: Visualiza el fotograma anterior.
Tamaño de la imagen
Haga clic en uno de los botones (x1.0 / x1.5 /
x2.0) para seleccionar el tamaño de imagen
deseado.
PASO 3
Para volver a la imagen de la cámara actual,
haga clic en el botón "Control".
! Importante
• Aunque la lista de "Alarm log list" muestra hasta 100 registros cronológicos de alarmas, sólo pueden
almacenarse 60 imágenes como máximo.
• Dependiendo del tráfico de la red, puede producirse una pérdida de fotogramas mientras se miran las imágenes
de alarma. Si así ocurre, haga clic en el botón [B] o en el botón [A] para ver cada fotograma.
• Visualice las imágenes fijas almacenadas (JPEG) empleando el explorador de la Web. Hay programas de
edición de imágenes que no pueden abrir ni mostrar las imágenes fijas almacenadas.
• Cuando seleccione "FTP server (Post images)" para "Image archive" de "Alarm common setup" en la página de
"Alarm", las imágenes de alarma no se guardarán en la memoria de la cámara. Para la página de "Alarm",
consulte la página 45.
49
TRANSFERENCIA DE IMÁGENES AL SERVIDOR
Transfiera las imágenes almacenadas en la cámara al servidor. La transferencia al servidor podrá hacerse de las
dos formas siguientes:
• Transferencia de imágenes cuando ocurre una alarma en el área de detección de movimiento.
• Transferencia de imágenes a intervalos designados.
Para transferir las imágenes al servidor, es necesario realizar de antemano los ajustes.
! Importante
Sólo pueden transferirse imágenes fijas al servidor. Las imágenes en movimiento no pueden transferirse al
servidor.
Preparativos para transferir imágenes al servidor
Realice los ajustes de FTP para transferir imágenes al servidor. Los ajustes pueden hacerse en la página "FTP
client" de "Alarm&Transmission".
Imagen de pantalla 1
Comience la operación desde la página "Basic setup".
Para visualizar la página "Basic setup", consulte las páginas 23
y 24.
PASO 1
Haga clic en el botón [Advanced setup].
Imagen de pantalla 2
Aparece la página "Operation mode" (modo de operación) de
"Advanced setup" (configuración avanzada).
PASO 2
Haga clic en el botón [Alarm&Transmission].
50
Imagen de pantalla 3
Aparecerá la página "Alarm" de "Alarm&Transmission".
PASO 3
Haga clic en la ficha [FTP client].
PASO 4
Imagen de pantalla 4
Aparecerá la página "FTP client" de "Alarm&Transmission".
Configure los elementos en la página "FTP
client".
Esta explicación sólo es para "Common setup"
(configuración común).
"FTP server address"
Introduzca la dirección del servidor al que
deban transferirse las imágenes. Podrá
introducir la dirección IP o el nombre de
anfitrión.
"User name"
Introduzca un nombre de usuario para inicio de
sesión en el servidor FTP, con un máximo de
64 caracteres.
"Password"
Introduzca una contraseña para inicio de sesión
en el servidor FTP, con un máximo de 64
caracteres.
"Mode"
Seleccione el modo de transferencia
"Sequential" o "Passive". En el caso de que no
pueda establecerse la conexión seleccionando
"Sequential", seleccione "Passive".
"FTP enable time 1" "FTP enable time 2"
Ajuste el día de la semana y el margen de
tiempo (tiempo de inicio – tiempo de
finalización) para la transferencia de imágenes.
Compruebe el día de la semana deseado e
introduzca el margen de tiempo deseado.
Para transferir todas las imágenes el día
ajustado de la semana, ajuste "00:00" - "00:00"
para el tiempo de habilitación de FTP (hora de
inicio - hora de finalización).
Botón [Info]
Visualiza la página de información de errores.
Podrá comprobar la situación del
acontecimiento del error. Para más información
al respecto, consulte la página 72.
PASO 5
Haga clic en el botón [SET] después de haber
completado el ajuste.
51
TRANSFERENCIA DE IMÁGENES AL SERVIDOR
Transferencia de imágenes al servidor a los intervalos
designados
Ajuste el tiempo del intervalo para transferir imágenes al servidor a intervalos designados.
El ajuste puede hacerse en la página "FTP client" de "Alarm&Transmission". Para visualizar la página "FTP client"
de "Alarm&Transmission", consulte las páginas 50 y 51.
PASO 1
Configure los elementos para "Non alarm
transmission setup".
"Non alarm transmission"
Marque "ON".
Podrá seleccionar "ON" u "OFF" para ajustar si
se deben transferir las imágenes a los
intervalos designados.
"Directory"
Introduzca el directorio donde deban
almacenarse las imágenes.
"File name"
Introduzca el nombre de archivo de la imagen a
transferirse.
"Fix": El nombre de archivo de la imagen
a transferirse es el nombre
designado en "File name".
"Date & Time":
El nombre de archivo de la imagen
a transferirse será "Nombre de
archivo + número secuencial +
mes / día / hora / minutos /
segundos / año".
El número secuencial se otorgará a partir del 0
de forma automática.
! Importante
El número total de caracteres del nombre de
directorio y del nombre de archivo no deberán
exceder de 255 caracteres.
"Transmission interval"
En caso de haberse seleccionado "ON" para
"Non alarm transmission", introduzca un
número que esté dentro del margen siguiente
para el intervalo de transmisión.
0,2 segundos a 1 440 minutos
PASO 2
Haga clic en el botón [SET] después de haber
completado el ajuste.
52
Transferencia de imágenes al servidor cuando se detecta
movimiento
Realice el ajuste para las imágenes del área de detección de movimiento que deban transferirse al servidor cuando
se detecte movimiento con la función del detector de movimiento. Los ajustes pueden hacerse en la página "FTP
client" de "Alarm&Transmission". Para visualizar la página "FTP client" de "Alarm&Transmission", consulte las
páginas 50 y 51.
PASO 1
Configure los elementos para "Alarm transmission
setup".
"Alarm transmission"
Marque "ON".
Podrá seleccionar "ON" u "OFF" para ajustar si se
deben transferir las imágenes cuando ocurre una
alarma.
"Directory"
Introduzca el directorio donde deban almacenarse las
imágenes.
"File name"
El nombre de archivo a transferirse será [Nombre de
archivo (nombre de la imagen introducido por el
usuario) + número secuencial + mes / día / hora /
minutos / segundos / año].
El número secuencial se otorgará a partir del 0 de
forma automática.
"Post-alarm" (post-alarma)
Cuando se seleccione "Camera memory and FTP
server (Pre and Post images)" o "FTP server (Post
images)" para "Image archive", efectúe los ajustes
siguientes en la página de "FTP client".
"Transmission interval" (intervalo de
transmisión): Seleccione un intervalo de
transmisión entre los siguientes.
1/10, 1/5, 1/3, 1/2, 1, 2, 3, 5, 10 (seg.)
(El intervalo real puede ser más largo que el
intervalo seleccionado dependiendo del
tamaño de la imagen que se transfiera o del
entorno de la red.)
Para detener la transferencia periódica
limitando el número de imágenes a
transferirse, seleccione "Number of images".
"Number of images" (número de imágenes): El
número de imágenes a transferirse puede
ajustarse desde 1 a 5.000. Para detener la
transferencia periódica mediante el ajuste de la
duración de tiempo, seleccione "Time
duration".
"Transmission time" (tiempo de transmisión):
La duración para la transferencia puede
ajustarse a las siguientes
5/10/20/30/60 (min.)/ilimitada
Nota
Es posible detener la transferencia periódica de
imágenes de alarma forzosamente haciendo clic en
el botón "Stop" de "Transmission stop".
! Importante
El número total de caracteres del nombre de
directorio y del nombre de archivo no deberán
exceder de 255 caracteres.
PASO 2
Haga clic en el botón [SET] después de haber
completado el ajuste.
53
OTRAS FUNCIONES
Conector de alarma y conector de salida auxiliar
Entrada de alarma
Sensor de la
puerta de
seguridad
Conector de entrada de alarma
Terminal de tierra
Conector de salida de alarma
Podrá ajustar la operación de alarma cuando
haya conectado un dispositivo exterior, como
pueda ser un sensor, al conector de alarma de
dentro de la cubierta del cable de la cámara.
Podrá ajustar funciones tales como el envío de
correo electrónico o de transferencia de
imágenes al servidor cuando un sensor
introduce una señal de alarma, como se explica
en el apartado "Ajustes de las acciones a realizarse cuando se detecta movimiento" en la
página 43.
! Importante
No conecte un dispositivo externo si está
fuera de los valores especificaciones de la
cámara (consulte la página 74).
Conector de salida auxiliar
(Para controlar dispositivos externos:
por ejemplo, encendido y apagado de la luz)
Podrá ajustar el tipo de dispositivo conectado al
conector de salida AUX.
Los ajustes pueden hacerse en la página "AUX
output" de "Alarm&Transmission".
Haga clic en el botón [Alarm&Transmission], y
entonces haga clic en [AUX output].
Aparece la página "AUX output" de "Alarm&
Transmission" y usted podrá comprobar el
ajuste actual de "AUX setup".
Haga clic en el botón [SET] después de
seleccionar "High" o "Low", de acuerdo con las
especificaciones del dispositivo exterior a
conectarse, para habilitar el ajuste.
Personalización del contenido del correo de alarma
Podrá personalizar el contenido del correo de alarma notificando que ha ocurrido una alarma y la fecha y la hora de
la alarma. Para personalizarlo, haga lo siguiente:
54
PASO 1
Cree el contenido del correo de alarma con un editor de texto y guarde el archivo como "almmail.tmpl".
PASO 2
Inicie el software FTP y conéctelo a la cámara introduciendo la dirección IP de la cámara.
El destino del archivo transferido es "/flash". Para realizar el inicio de sesión para la cámara, introduzca
"admin" para el nombre de usuario y la contraseña registrada para el nombre de usuario "admin" si se
había cambiado la contraseña (la contraseña predeterminada es "password").
PASO 3
Cargue en la cámara el nuevo archivo (almmail.tmpl) en formato de texto.
AJUSTES AVANZADOS
Esta sección explica los ajustes avanzados para la calidad de las imágenes, la autenticación del usuario, etc.
Ajustes avanzados para "Operation mode"
Ajuste "Operation mode" (JPEG / MPEG-4) de forma más detallada que en "Basic setup".
Los ajustes avanzados pueden hacerse en la página "Operation mode" (modo de operación) de "Advanced setup"
(configuración avanzada).
Imagen de pantalla 1
Comience la operación desde la página "Basic setup".
Para visualizar la página "Basic setup", consulte las páginas 23
y 24.
PASO 1
Haga clic en el botón [Advanced setup].
Imagen de pantalla 2
Aparece la página "Operation mode" (modo de operación) de
"Advanced setup" (configuración avanzada).
PASO 2
Ajuste la configuración "Advanced setup" para
JPEG y MPEG-4. (Cuando se selecciona
MPEG-4, aparece la ventana de la página
siguiente.)
Para la explicación de los elementos de ajuste,
vea la página siguiente.
PASO 3
Haga clic en el botón [SET] después de haber
completado el ajuste.
(Cuando se selecciona "JPEG")
55
AJUSTES AVANZADOS
(Cuando se selecciona "MPEG-4")
Ajuste de los elementos
"Operation mode selection"
Seleccione "JPEG" (imagen fija) o "MPEG-4" (imagen
en movimiento). Los parámetros para el ajuste de
JPEG/MPEG-4 aparecen automáticamente.
"Bandwidth control"
Seleccione un control de ancho de banda entre los
siguientes:
32 / 64 / 128 / 256 / 512 / 1024 / ilimitada (kbps)
"JPEG mode setup"
Si se selecciona "JPEG", se requerirá el ajuste de los
elementos siguientes.
"Refresh interval"
Seleccione un intervalo de actualización entre los
siguientes:
Fast (rápido)/Middle (intermedio)/Slow (lento)/Very
Slow (muy lento)
"Image capture size"
Seleccione un tamaño de captura de imágenes
entre los siguientes:
VGA (640 x 480) / QVGA (320 x 240) / QQVGA
(160 x 120)
"Quality of image"
Seleccione una calidad de imagen entre las
siguientes.
Super Fine (muy buena) / Fine (buena) / Normal /
Low (baja)
"MPEG-4 mode setup"
Si se selecciona "MPEG-4", se requerirá el ajuste de
los elementos siguientes.
"Image capture size"
Seleccione un tamaño de captura de imágenes
entre los siguientes:
CIF (352 x 288) / QCIF (176 x 144)
"Quality of image"
Seleccione una calidad de imagen entre las
siguientes.
Fine (buena) / Normal / Low (baja)
"Max bitrate (per 1 client)"
Seleccione una velocidad de transferencia de
MPEG para un cliente.
32 / 64 / 128 / 256 / 512 / 1024 / ilimitada (kbps)
"Refresh cycle"
En un entorno de red con frecuentes errores,
ajustando un ciclo de actualización más corto
podrá reducir la causa de la interferencia en la
pantalla del monitor. Sin embargo, es posible que
se reduzca la velocidad de la carga.
Introduzca un número entre el 1 y el 30 (seg.).
"UDP port"
Introduzca el número de puerto de transmisión de
la cámara.
"Transmission type"
Seleccione "Unicast" o "Multicast" para el ajuste de
la transmisión.
"Unicast": Pueden conectarse hasta cuatro
usuarios a una misma cámara para
ver la imagen.
"Multicast": El número máximo de usuarios
conectados en una subred que
pueden conectarse a una misma
cámara para ver la imagen.
"Multicast address"
Ajuste la dirección IP de multidifusión para la
transmisión.
"Multicast port"
Ajuste el número de puerto de multidifusión (el
número del puerto que emplea la cámara para
transmitir la imagen) para la transmisión.
! Importante
• Si se sobrepone el elemento de ajuste entre "Basic setup" y "Advanced setup", el último ajuste tendrá prioridad.
Por ejemplo, si se hace un ajuste distinto en la página "Operation mode" después de haber ajustado el mismo
elemento en la página "Basic setup", el ajuste hecho en la página "Operation mode" será el válido.
• Es posible que experimente algún problema al mirar imágenes fijas/en movimiento dependiendo del ancho de
banda de la red a la que está conectada la cámara. En tales casos, efectúe el control de "Bandwidth control" en
la página "Operation mode" de "Advanced setup".
• Dependiendo del tráfico de la red, es posible que se encuentren dificultades para visualizar la imagen. En tales
casos, seleccione Slow o Very Slow para "Refresh interval" de la configuración "JPEG mode setup".
56
Ajuste de la imagen
Ajuste la imagen de forma detallada.
El ajuste puede hacerse en la página "Image adjustment" de "Advanced setup".
Imagen de pantalla 1
Comience la operación desde la página "Basic setup".
Para visualizar la página "Basic setup", consulte las páginas 23
y 24.
PASO 1
Haga clic en el botón [Advanced setup].
Imagen de pantalla 2
Aparece la página "Operation mode" (modo de operación) de
"Advanced setup" (configuración avanzada).
PASO 2
Haga clic en la ficha [Image adjustment].
57
AJUSTES AVANZADOS
Imagen de pantalla 3
Aparece la página "Image adjustment" de "Advanced setup".
PASO 3
Establezca y ajuste la imagen de forma
detallada.
"Brightness"
Ajuste el nivel del brillo de la imagen (diecisiete
niveles desde "-8" a "8"). Cuando se reduce el
número, la imagen se oscurece. Cuando se
incrementa el número, la imagen se hace más
clara.
"White balance"
Seleccione "AUTO" o "HOLD" para ajustar el
equilibrio del blanco.
"AUTO":
El equilibrio del blanco se
ajusta automáticamente.
"HOLD":
El equilibrio del blanco es fijo.
"Sharpness"
Ajuste el nivel de nitidez de la imagen (nueve
niveles desde "-4" a "4"). Cuando se reduce el
número, la imagen se suaviza. Cuando se
incrementa el número, la imagen se hace más
nítida.
"Sensitivity up"
Seleccione un parámetro entre los siguientes:
OFF, 2 a 10
Si se ajusta "Sensitivity up" a 2 o más, la
velocidad del obturador será más lenta y la
sensibilidad se incrementará automáticamente
en situaciones con poca iluminación.
"Flicker-less mode"
Seleccione uno de los modos siguientes para
evitar el parpadeo producido por las luces
fluorescentes. Cuando se emplee la cámara
bajo fuerte luz fluorescente, seleccione "60Hz"
o "50Hz".
"AUTO": Seleccione este ajuste cuando se
emplee la cámara bajo luz fluorescente
normal.
"60Hz": Seleccione este ajuste cuando se
emplee la cámara en zonas con una
frecuencia de la corriente de 60Hz.
"50Hz": Seleccione este ajuste cuando se
emplee la cámara en zonas con una
frecuencia de la corriente de 50Hz.
PASO 4
! Importante
• Si el motivo está en condiciones de poca iluminación, es
posible que se reduzca la calidad de la imagen en
comparación con situaciones con iluminación suficiente.
(Es posible que se obtenga una imagen con ruido, una
imagen blancuzca, o que aparezcan puntos brillantes.)
• Si se ajusta "Sensitivity Up" a 2 o más, es posible que
aparezca una imagen fantasma del objeto en
movimiento.
58
Haga clic en el botón [SET] después de haber
completado el ajuste.
"PAN / TILT calibration"
Corrija la mala alineación del objetivo (posición
horizontal / posición vertical) con la función de
actualización.
[REFRESH]
Haga clic en este botón para efectuar la
actualización.
Ajustes para la autenticación del anfitrión
Inicie los ajustes para la autenticación del anfitrión.
Podrá ajustar una autenticación doble para la operación de la cámara.
Una es la autenticación del anfitrión y la otra es la autenticación del usuario.
La autenticación del anfitrión comprueba si la dirección IP de un PC que accede a la cámara está registrada como
anfitrión.
Para la autenticación del anfitrión pueden registrarse hasta ocho PC.
El ajuste de la autenticación del anfitrión se hace en la página "Host authentication".
Imagen de pantalla 1
Comience la operación desde la página "Basic setup".
Para visualizar la página "Basic setup", consulte las páginas 23
y 24.
PASO 1
Haga clic en el botón [Advanced setup].
Imagen de pantalla 2
Aparece la página "Operation mode" (modo de operación) de
"Advanced setup" (configuración avanzada).
PASO 2
Haga clic en el botón [Authentication].
59
AJUSTES AVANZADOS
Imagen de pantalla 3
Aparecerá la página "Host authentication".
PASO 3
Inicie los ajustes para la autenticación del
anfitrión.
"Host authentication"
Seleccione "ON" u "OFF" para ajustar si se
debe autenticar a los anfitriones.
"Host address"
Introduzca la dirección IP del PC a autenticarse.
"Access level"
Seleccione un nivel de acceso entre los
siguientes:
Administrator (administrador) / Camera control
(control de cámara) / Live viewing (visión en
directo)
"Administrator": Se le autoriza a operar
todas las funciones de la cámara.
"Camera control": Se le autoriza a ver la
imagen y a operar en la página "Alarm
log list" y en la página "Control". No se le
autoriza a operar en la página "Basic
setup" ni en la página "Advanced setup".
"Live viewing": Sólo se autoriza a ver la
imagen. No se le autoriza a operar la
cámara.
PASO 4
Haga clic en el botón [SET] después de haber
completado el ajuste.
Haga clic en el botón [o] de "Delete Host" para
comprobar la dirección IP de los PC registrados
en la autenticación de anfitrión. Podrá borrar el
anfitrión seleccionado haciendo clic en el botón
[DEL] de abajo. Aparecerá el nivel de acceso,
que está rodeado por "[ ]", al lado del nombre
de anfitrión registrado.
Ejemplo: 192.168.0.20 [1]
Nivel de acceso
[1]: Administrator (administrador)
[2]: Camera control (control de cámara)
[3]: Live viewing (visión en directo)
60
Ajustes para la autenticación del usuario
Inicie los ajustes para la autenticación del usuario.
Podrá ajustar una autenticación doble para la operación de la cámara.
Una es la autenticación del anfitrión y la otra es la autenticación del usuario.
La autenticación del usuario requiere que los usuarios introduzcan un nombre de usuario y una contraseña para
poder acceder a la cámara si accede a la cámara un PC que no está registrado para la autenticación de anfitrión.
Para la autenticación del usuario pueden registrarse hasta dieciséis usuarios.
El ajuste de la autenticación del usuario se hace en la página "User authentication".
Imagen de pantalla 1
Comience la operación desde la página "Basic setup".
Para visualizar la página "Basic setup", consulte las páginas 23
y 24.
PASO 1
Haga clic en el botón [Advanced setup].
Imagen de pantalla 2
Aparece la página "Operation mode" (modo de operación) de
"Advanced setup" (configuración avanzada).
PASO 2
Haga clic en el botón [Authentication].
61
AJUSTES AVANZADOS
Imagen de pantalla 3
Aparecerá la página "Host authentication".
PASO 3
Haga clic en la ficha [User authentication].
PASO 4
Imagen de pantalla 4
Aparecerá la página "User authentication".
Inicie los ajustes para la autenticación del
usuario.
"User authentication"
Seleccione "ON" u "OFF" para ajustar si se
debe autenticar a los usuarios.
"User name"
Introduzca un nombre de usuario con un
máximo de 32 caracteres.
"Password" / "Retype Password"
Introduzca una contraseña para el usuario de 8
por lo menos con un máximo de 32 caracteres.
"Access level"
Seleccione un nivel de acceso entre los
siguientes:
Administrator (administrador) / Camera control
(control de cámara) / Live viewing (visión en
directo)
"Administrator": Se le autoriza a operar
todas las funciones de la cámara.
"Camera control": Se le autoriza a ver la
imagen y a operar en la página "Alarm
log list" y en la página "Control". No se le
autoriza a operar en la página "Basic
setup" ni en la página "Advanced setup".
"Live viewing": Sólo se autoriza a ver la
imagen. No se le autoriza a operar la
cámara.
PASO 5
Haga clic en el botón [SET] después de haber
completado el ajuste.
Haga clic en el botón [o] de "Delete User" para
comprobar los usuarios registrados en la
autenticación de usuario. Podrá borrar el
usuario seleccionado haciendo clic en el botón
[DEL] de abajo. El nivel de acceso (Access
level), que está encerrado entre "[ ]", aparecerá
al lado del nombre de usuario registrado.
Ejemplo: admin [1]
Nivel de acceso
[1]: Administrator (administrador)
[2]: Camera control (control de cámara)
[3]: Live viewing (visión en directo)
62
Ajustes del sistema
Comience el ajuste para el sistema con elementos tales como el ajuste de la fecha, poner nombre a las cámaras,
etc.
El ajuste se hace en la página "System".
Imagen de pantalla 1
Comience la operación desde la página "Basic setup".
Para visualizar la página "Basic setup", consulte las páginas 23
y 24.
PASO 1
Haga clic en el botón [Advanced setup].
Imagen de pantalla 2
Aparece la página "Operation mode" (modo de operación) de
"Advanced setup" (configuración avanzada).
PASO 2
Haga clic en el botón [System].
63
AJUSTES AVANZADOS
Imagen de pantalla 3
Aparecerá la página "System".
PASO 3
Configure los elementos en la página "System".
Para ver los detalles sobre los elementos,
consulte lo siguiente.
PASO 4
Haga clic en el botón [SET] después de haber
completado el ajuste.
Ajuste de los elementos
Sistema
"Time adjustment"
Seleccione una norma para el ajuste de la hora.
Manual setup: Ajuste manualmente la hora.
Synchronization with NTP server: La hora se
ajusta automáticamente basándose en el
servidor NTP.
"Time setup (year-month-day hour:min:sec)"
Introduzca el año, el mes, el día, la hora, los
minutos, y los segundos si seleccionar "Manual
setup" para "Time adjustment".
Year (Año): Introduzca 4 dígitos.
Month and day (Mes y día): Introduzca 2 dígitos
para cada uno.
Hour, minute and second (Hora, minutos, y
segundos): Introduzca 2 dígitos para cada uno,
y divídalos con dos puntos (:).
"NTP server address"
Introduzca la dirección del servidor NTP si ha
seleccionado "Synchronization with NTP server"
para "Time adjustment".
"NTP port"
Introduzca el número de puerto del servidor NTP.
"Synchronization interval"
Introduzca de "1" a "24" horas para el tiempo de
intervalo para acceder al servidor NTP para la
sincronización.
"Time zone"
Si emplea el servidor NTP, seleccione la zona
horaria de acuerdo con el lugar en el que esté
instalada la cámara.
64
"Daylight saving (Summer time)"
Cuando seleccione "ON", se visualizará la hora
actualmente ajustada menos una hora. Cuando
seleccione "OFF" después de haber seleccionado
"ON", se añadirá una hora a la hora actualmente
visualizada.
"Time display"
Para la visualización de la hora seleccione "12hour"
o "24hour".
"Time display pattern"
Seleccione el formato de visualización de la hora.
"Camera name"
Introduzca un nombre para la cámara. El nombre de
cámara introducido se visualizará cuando se
presione el botón de actualización del explorador o
cuando se inicie el explorador la vez siguiente.
Caracteres para "Camera name": Hasta 32
caracteres
"Power/Link/Access LED"
Haga clic en el botón de opción "ON" cuando
emplee el LED como indicador de estado.
Haga clic en el botón de opción "OFF" para que el
LED esté siempre apagado.
Configuración de DDNS
El DDNS (servicio de nombre de dominio dinámico) le
permite acceder a la cámara introduciendo el nombre
de anfitrión y el nombre del dominio.
"DDNS"
Seleccione "ON" y "OFF" para ajustar si se debe
emplear el DDNS (servicio de nombre de dominio
dinámico). Es necesario efectuar una conexión a un
servidor exclusivo para el servicio de la cámara.
"Host name"
Introduzca el nombre de anfitrión dado por el
administrador del servidor. El nombre del dominio
puede omitirse.
Caracteres para "Host name"
Hasta 255 caracteres (ABCDEFGHIJKLMNOPQRS
TUVWXYZabcdefghijklmnopqrstuvwxyz012345678
9.-)
Ajuste predeterminado para "Host name": WVNM100
"User name"
Introduzca el nombre de usuario dado por el
administrador del servidor.
Caracteres para "User name"
Hasta 32 caracteres (ABCDEFGHIJKLMNOPQRST
UVWXYZabcdefghijklmnopqrstuvwxyz0123456789!
#$%’=~|`{}?_-^/@*.+)
Ajuste predeterminado para "User name"
No se introduce nada para este parámetro.
"Password"
Introduzca la contraseña dada por el administrador
del servidor.
Caracteres para "Password"
1 a 32 caracteres (ABCDEFGHIJKLMNOPQRSTU
VWXYZabcdefghijklmnopqrstuvwxyz0123456789!#$
%’()=~|`{}<>?_-^[]/@*,.:;+\)
Ajuste predeterminado para "Password"
No se introduce nada para este parámetro.
"Access interval"
Seleccione 10 minutos, 30 minutos, 1 hora, 6 horas,
o 24 horas para el intervalo de acceso en DDNS
para el ajuste de IP.
Ajuste predeterminado para "Access interval": 1
hora
Botón [Info]
sualiza la página de información de errores. Podrá
comprobar la situación del acontecimiento del error.
Para más información al respecto, consulte la página
72.
! Importante
• Si se sobrepone el elemento de ajuste entre "Basic setup" y "Advanced setup", el último ajuste tendrá prioridad.
Por ejemplo, si se hace un ajuste distinto en la página "System" después de haber ajustado el mismo elemento
en la página "Basic setup", el ajuste hecho en la página "System" será el válido.
• Cuando emplee la función DDNS, seleccione ON para DNS en la página "Network" (consulte la página 25), y
asegúrese de ajustar la dirección IP del servidor DNS.
65
AJUSTES AVANZADOS
Ajustes de SNMP
Comience el ajuste para SNMP (protocolo de gestión de red simple): nombre de la comunidad, nombre del equipo,
ubicación, y dirección de correo electrónico/número de teléfono.
Estos parámetros son necesarios para la conexión con el software administrativo (administración de SNMP).
El ajuste se hace en la página "SNMP".
Imagen de pantalla 1
Comience la operación desde la página "System".
Para visualizar la página "System", consulte las páginas 63 y 64.
PASO 1
Haga clic en la ficha [SNMP] de la página
"System".
Imagen de pantalla 2
Aparecerá la página "SNMP".
PASO 2
Configure los elementos en la página "SNMP".
Para ver los detalles sobre los elementos,
consulte la página siguiente.
PASO 3
Haga clic en el botón [SET] después de haber
completado el ajuste.
66
Ajuste de los elementos
"Community name"
Introduzca el nombre de la comunidad a monitorizarse. Este nombre debe coincidir con el nombre de
comunidad de SNMP.
Caracteres para "Community name"
Hasta 32 caracteres (ABCDEFGHIJKLMNOPQRST
UVWXYZabcdefghijklmnopqrstuvwxyz0123456789!
#$%’()=~|`{}<>?_-^[]/@*,.:;+\)
Ajuste predeterminado para "Community name":
público
"Equipment name"
Introduzca el mismo nombre que en "Camera name"
de la página "Basic Setup". (Consulte la página 30.)
Caracteres para "Equipment name"
Hasta 32 caracteres (ABCDEFGHIJKLMNOPQRST
UVWXYZabcdefghijklmnopqrstuvwxyz0123456789!
#$%’()=~|`{}<>?_-^[]/@*,.:;+\)
Ajuste predeterminado para "Equipment name" :
WV-NM100
"Location"
Introduzca el nombre de la ubicación en la que esté
instalada la cámara.
Caracteres para "Location"
Hasta 32 caracteres (ABCDEFGHIJKLMNOPQRST
UVWXYZabcdefghijklmnopqrstuvwxyz0123456789!
#$%’()=~|`{}<>?_-^[]/@*,.:;+\)
Ajuste predeterminado para "Location"
No se introduce nada para este parámetro.
"Contact"
Introduzca la dirección de correo electrónico o el
número de teléfono del administrador del servidor.
Caracteres para "Contact"
Hasta 255 caracteres (ABCDEFGHIJKLMNOPQRS
TUVWXYZabcdefghijklmnopqrstuvwxyz0123456789
!#$%’()=~|`{}<>?_-^[]/@*,.:;+\)
Ajuste predeterminado para "Contact"
No se introduce nada para este parámetro.
Nota
Para mayor seguridad, cambie el nombre de
comunidad predeterminado "public" en la página
"SNMP" independientemente de si se utiliza SNMP.
Cuando cambie el nombre de comunidad en la página
"SNMP", cambie también el nombre de comunidad
del administrador de SNMP para que corresponda al
nuevo nombre introducido.
67
EMPLEO DE LA AYUDA DE "HELP"
Podrá consultar la página de ayuda "Help" para ver
los detalles sobre los elementos.
La página "Help" de abajo, aparece haciendo clic en
el botón [Help].
Podrá ver la explicación haciendo clic en el elemento
deseado.
ACTUALIZACIÓN DEL FIRMWARE
Podrá actualizar el firmware de la cámara a la última versión disponible.
Consulte al distribuidor que tenga disponible la actualización del firmware.
Antes de actualizar el firmware, guarde el firmware actual en el disco duro del PC.
PASO 1
Descargue el firmware más reciente del sitio de la Web arriba indicado, y guárdelo en una carpeta del
disco duro de un PC (ejemplo: c:\nm100). Consulte las descripciones del sitio de la Web y el archivo
"readme.txt" del firmware más reciente para encontrar más detalles al respecto.
Inicie el explorador e introduzca lo siguiente: http://xxx.yyy.zzz.nnn/admin/upload.html (xxx.yyy.zzz.nnn
es la dirección IP de la cámera)
Aparecerá la página "HTML and Firmware upload".
PASO 2
Haga clic en el botón [Browse…] para seleccionar el firmware, y entonces haga clic en el botón [Upload].
PASO 3
Haga clic en uno de los botones de opción para seleccionar si deben inicializarse o no los datos después
de la carga.
PASO 4
Haga clic en el botón [Upload].
Aparecerá la pantalla en la que podrá verificar la carga y la inicialización de los datos. (Si los datos no se
inicializan después de la carga, no aparecerá la pantalla en la que puede verificarse el progreso, pero se
inicia la carga.)
PASO 5
Haga clic en el botón [OK].
Se inicia la actualización del firmware. La carga tarda aproximadamente 6 minutos en completarse.
(Será aproximadamente de 4 minutos si no hay inicialización. La carga puede tardar más tiempo
dependiendo del entorno de la red.) La primera página de la pantalla de operación aparece
automáticamente después de haberse terminado la carga.
! Importante
• Emplee un PC de la misma subred en la que esté instalada la cámara para cargar el firmware a la cámara.
• Cuando efectúe la actualización, confirme que el nombre de archivo del firmware sea "firmware.img" en
minúsculas.
• Después de hacer clic en el botón [Upload], la pantalla siguiente tardará unos 70 segundos en visualizarse.
• No desconecte la alimentación de la cámara ni desconecte el cable de Ethernet durante la carga.
• No opere en absoluto el explorador de la Web, ni siquiera para ajustar el tamaño de la ventana.
• Los datos siguientes relacionados con la red no tienen nada que ver con el objeto a inicializarse: Dirección IP,
máscara de red, acceso de enlace predeterminado, puerto HTTP, ON/OFF de BOOTP, DHCP y DNS, y
direcciones primaria y secundaria de DNS.
68
SOLUCIÓN DE PROBLEMAS
Antes de solicitar reparaciones, compruebe los síntomas siguientes.
Si las soluciones siguientes no resuelven el problema o si el síntoma no se menciona en las tablas siguientes,
consulte al establecimiento donde compró la cámara.
Síntoma
No se conecta la
alimentación.
No puede accederse desde
el explorador.
Causa posible / Solución posible
Página de referencia
• ¿Está conectado el adaptador de CA al conector de
entrada de alimentación de CC de la parte posterior
de la cámara?
* Confirme que el adaptador de CA esté
correctamente enchufado.
9
• ¿Está bien enchufado el adaptador de CA a la toma
de corriente?
–
• ¿Está el cable de categoría 5 conectado al conector
de Ethernet del interior de la cubierta del cable de la
cámara?
9
• ¿Está encendido el LED de enlace que hay al lado
del conector de Ethernet?
Si el LED de enlace no está encendido, es posible
que la conexión con la LAN o la red no se haya
hecho correctamente. Confirme que la conexión del
cable sea correcta y segura.
9
• ¿Se ha ajustado la dirección IP válida para la
cámara?
16
• ¿Se conecta a una dirección IP errónea?
Confirme la conexión de la forma siguiente:
Abra el símbolo del comando en su PC e introduzca:
>ping (introduzca aquí la dirección IP de la NM100).
Si la NM100 responde, significa que la cámara
funciona con normalidad. De lo contrario,
desconecte una vez la alimentación de la NM100, y
realice lo siguiente:
(1) Cambie la dirección IP empleando el software
"Panasonic IP Setup".
(2) Inicialice la cámara presionando el interruptor de
reposición de ajuste de la parte posterior de la
cámara. La dirección IP retornará al ajuste
predeterminado de 192.168.0.10.
9, 15, 16
69
SOLUCIÓN DE PROBLEMAS
Síntoma
Causa posible / Solución posible
Página de referencia
No puede accederse desde
el explorador.
• ¿Se ha ajustado la misma dirección IP a otros
dispositivos?
¿Hay contradicciones entre la dirección y la subred
de la red a accederse?
Si la cámara y el PC están conectados en la
misma subred
¿Están la dirección IP de la cámara y el PC
ajustados en una subred común?
¿Se ha seleccionado "Use Proxy Server" para el
ajuste del explorador?
Para acceder a una cámara de la misma subred, se
recomienda introducir la dirección de la cámara en
"Don't Use Proxy For These Addresses".
Si la cámara y el PC están conectados en una
subred distinta
¿Se ha ajustado correctamente la dirección IP del
acceso de enlace para la cámara?
–
No se visualiza la imagen.
• ¿Está conectada la alimentación de la cámara?
9
• Dependiendo de la versión de su explorador, es
posible que experimente dificultades al actualizar la
imagen y al operar la cámara.
Se recomienda el empleo de Netscape
Communicator 4.73, 4.78, o de Internet Explorer 5.5,
5.5SP2, 6.0.
7
• Dependiendo del tráfico de la red o de la
concentración del acceso a la cámara, pueden
experimentarse dificultades para la visualización de
la imagen de la cámara.
Haga clic en el botón de actualización del explorador
para solicitar la actualización de la imagen de la
cámara.
–
• Los archivos HTML de la cámara pueden estar en
mal estado. Para la inicialización de los archivos
mediante la presión del interruptor de inicialización
de documentos HTML, consulte la página 9.
9
No se actualiza la imagen.
No se visualizan los
documentos HTML.
70
Síntoma
Causa posible / Solución posible
Página de referencia
La imagen en directo no se
renueva / la imagen de
alarma no se renueva.
• Puesto que se han solicitado los datos desde la
memoria caché del PC, es posible que no se haya
solicitado la imagen a la cámara. Si este síntoma
ocurre con frecuencia, le recomendamos ajustar el
explorador de la forma siguiente.
Si se emplea Netscape Communicator
Ajuste la memoria caché y la caché del disco a 0
kbytes en la categoría [Advanced Cache] del menú
[Preferences].
Compruebe también "Every time" para "Document in
cache is composed to document on network" en el
menú [Cache] ([Preferences] – [Advance] –
[Cache]).
Si se emplea Internet Explorer
Seleccione "Cada vez que se visita la página" para
"Comprobar si hay nuevas versiones de las páginas
guardadas" en "Archivos temporales de Internet" de
"Opciones de Internet".
–
El LED de la alimentación
está parpadeando.
• Se está accediendo a la cámara. El LED seguirá
parpadeando durante unos 2 minutos incluso
después de haber terminado el acceso. En el modo
de multidifusión MPEG-4 Multicast, el LED seguirá
parpadeando. Esto no indica mal funcionamiento.
9
Inspeccione de vez en cuando el cable de alimentación y el enchufe del adaptador de CA.
Síntoma
Causa posible / Solución posible
El aislante del cable de
alimentación está dañado.
El cable de alimentación y la
clavija de alimentación del
adaptador de CA se
calientan durante el
funcionamiento.
• El cable de alimentación o la clavija están dañados.
Si sigue utilizándolos, pueden producirse un incendio o descargas
eléctricas.
Desenchufe inmediatamente el adaptador de CA, y solicite el servicio
técnico a personal de servicio cualificado.
El cable de la alimentación
puede calentarse mucho si
se dobla o se tira del mismo
durante la operación.
71
SOLUCIÓN DE PROBLEMAS
LISTA DE MENSAJES DE ERROR
SMTP
Categoría
Error Message
(Mensaje de error)
Causa posible / Solución posible
Error de servidor POP3
Authentication error (POP3)
(Error de autenticación (POP3))
Es posible que el nombre de usuario y/o la contraseña
introducidos sean incorrectos. Compruebe los ajustes de
correo.
Cannot connect to POP3 server
(No se puede conectar con el
servidor POP3)
• Es posible que la dirección IP del servidor POP3 sea
incorrecta.
• Es posible que el servidor POP3 esté inactivo. Consulte al
administrador de su red.
Authentication error (SMTP)
(Error de autenticación (SMTP))
Es posible que el nombre de usuario y/o la contraseña
introducidos sean incorrectos. Compruebe los ajustes de
correo.
Connection error to DNS server
(Cannot resolve server name)
(Error de conexión con el
servidor DNS (no puede
resolverse el nombre de
servidor))
• Es posible que el nombre introducido para el servidor DNS
sea incorrecto. Compruebe los ajustes de DNS.
• Es posible que el servidor DNS esté inactivo. Consulte al
administrador de su red.
Cannot connect to SMTP server
(No se puede conectar con el
servidor SMTP)
• Es posible que la dirección IP del servidor SMTP sea
incorrecta.
• Es posible que el servidor SMTP esté inactivo. Consulte al
administrador de su red.
MAIL FROM command error
(Error del comando MAIL
FROM)
Es posible que la dirección de correo del remitente introducida
sea incorrecta. Compruebe los ajustes de correo.
RCPT TO command error
(Error del comando RCPT TO)
Es posible que la dirección de correo del recipiente introducida
sea incorrecta. Compruebe los ajustes de correo.
Undefined error
(Error no definido)
Pueden existir problemas con la función de correo.
Compruebe los ajustes de correo.
Connection error to DNS server
(Cannot resolve server name)
(Error de conexión con el
servidor DNS (no puede
resolverse el nombre de
servidor))
• Es posible que el nombre introducido para el servidor DNS
sea incorrecto. Compruebe los ajustes de DNS.
• Es posible que el servidor DNS esté inactivo. Consulte al
administrador de su red.
Cannot connect to FTP server
(No se puede conectar con el
servidor FTP)
• Es posible que la dirección IP del servidor FTP sea
incorrecta.
• Es posible que el servidor FTP esté inactivo. Consulte al
administrador de su red.
Connection error occurred on
FTP server
(Ocurrió un error de conexión en
el servidor FTP)
Puede haber ocurrido un error de conexión en el lado del
servidor FTP.
Error de servidor SMTP
Error de conexión
Error interno
FTP
Error de servidor FTP
72
Error de conexión
Error interno
File transfer error
(Error de transferencia de
archivos)
Es posible que haya fallado la transferencia del archivo.
Compruebe el estado de conexión de la red.
Passive mode error
(Error del modo pasivo)
Es posible que haya ocurrido un error durante la transferencia
de FTP. Compruebe los ajustes de cliente FTP.
Log out failed
(Error de fin de sesión)
Puede haber ocurrido un error durante la conexión con el
servidor. Consulte al administrador del servidor.
Directory change failed
(Error de cambio de directorio)
Es posible que la ruta del directorio sea incorrecta.
Compruebe los ajustes de cliente FTP.
User name or password isn't
correct
(Nombre de usuario o
contraseña incorrectos)
Es posible que el nombre de usuario y/o la contraseña
introducidos sean incorrectos. Compruebe los ajustes de
cliente FTP.
Undefined error
(Error no definido)
Es posible que haya ocurrido un problema en la función FTP.
Compruebe los ajustes de cliente FTP.
Cannot connect to DDNS server
(No se puede conectar con el
servidor DDNS)
• Es posible que la dirección IP del servidor DDNS sea
incorrecta.
• Es posible que el servidor DDNS esté inactivo. Consulte al
administrador del servidor.
User name or password isn't
correct
(Nombre de usuario o
contraseña incorrectos)
Es posible que el nombre de usuario y/o la contraseña
introducidos sean incorrectos. Compruebe los ajustes de
DDNS.
IP address update failed
(Error de actualización de
dirección IP)
Es posible que los ajustes de DDNS sean incorrectos.
Compruebe los ajustes de DDNS.
Undefined error
(Error no definido)
Es posible que haya ocurrido un problema en la función
DDNS. Compruebe los ajustes de DDNS.
DDNS
Error de conexión
Error interno
73
ESPECIFICACIONES
●Cámara
Píxeles eficaces
660 (H) x 492 (V)
Objetivo
F2,35
Campo de visión angular horizontal: 51°
Distancia focal: 50 cm ~ ∞
Iluminación mínima
10 lx (30 fps, obturador lento: OFF)
2 lx (aumento de la sensibilidad: se ha seleccionado 10)
Margen de panoramización
140° (–70° - +70°)
Margen de inclinación
120° (–90° - +30°) cuando se monta en la pared
Posiciones de preajuste para
panoramización / inclinación
8 posiciones
●Otras especificaciones
Alimentación
9 V CC, 330 mA (empleando el adaptador de CA suministrado)
Alimentación
(adaptador de CA suministrado)
230 V CA, 50Hz, 200mA
Temperatura ambiental de operación 0° C - +40° C
Humedad ambiental de operación
Menos del 90 % (sin condensación)
Métodos de compresión
JPEG o MPEG-4
Resolución
JPEG:
VGA (640 x 480) / QVGA (320 x 240) / QQVGA (160 x 120)
MPEG-4: CIF (352 x 288) / QCIF (176 x 144)
Calidad de imagen
JPEG:
Super Fine (muy buena) / Fine (buena) / Normal / Low (baja)
MPEG-4: Fine (buena) / Normal / Low (baja)
Tamaño de visualización de la imagen x1,0 / x1,5 / x2,0 (la definición no cambia)
Interfaz
Puerto 10Base-T / 100Base-TX (RJ-45) x1
Entrada de alarma
OFF:
ON:
Salida de alarma
Salida de colector (acción interna)
OFF:
Abierto o 5 V CC o menos
ON:
50 mA o menos, 1 V CC o menos
Salida de AUX
Salida de colector (acción interna)
OFF:
Abierto o 5 V CC o menos
ON:
50 mA o menos, 1 V CC o menos
Peso
Aprox. 180 g (Sin el adaptador de CA)
Dimensiones
95 mm (Al) x 93 mm (An) x 61,5 mm (Prf)
(excluyendo la ménsula de montaje en la pared)
Abierto o 4 V CC – 5 V CC
Contacto con tierra
ACCESORIOS ESTÁNDAR
Adaptador de CA (N.° de parte NOJCEF000002 : para Gran Bretaña
NOJCEF000001 : para fuera de Gran Bretaña ...................................... 1 pieza
CD-ROM ................................................................................................................................................... 1 pieza
Guía de referencia rápida ......................................................................................................................... 1 pieza
Tornillo ...................................................................................................................................................... 2 piezas
Ménsula de montaje en la pared .............................................................................................................. 1 pieza
Tornillos de fijación de la cubierta del cable ............................................................................................. 2 piezas
Etiqueta (en la que consta la contraseña para el instalador del complemento MPEG-4) ......................... 1 pieza
Etiqueta (en la que consta la dirección MAC) .......................................................................................... 1 pieza
74
GLOSARIO DE TÉRMINOS
Término
Explicación
Cable trenzado
El cable de Ethernet diseñado para conectar directamente un PC a otro PC
sin emplear enrutadores ni concentradores de Ethernet.
DDNS (Servicio del nombre de dominio dinámico)
El servicio que asigna el nombre de dominio fijo a las direcciones IP global
dinámicas en Internet addresses on the Internet.
Por ejemplo, cuando el servidor DHCP otorga una dirección IP, la dirección
IP se reemplaza por otra nueva cada vez que se accede a la red. Esto puede
dificultar al usuario el acceso remoto. DDNS reconfigura el enlace entre el
nombre de anfitrión y la dirección IP de modo que los usuarios puedan
acceder con el nombre de dominio fijo.
Acceso de enlace predeterminado
Hardware, como pueda ser un PC o un enrutador, que es el acceso de
enlace, para acceder a un PC fuera de la red.
DHCP (Protocolo de configuración de anfitrión dinámico)
DHCP asigna automáticamente direcciones IP a los clientes en una red.
El servidor DHCP gestiona información tal como las direcciones IP,
direcciones de acceso de enlace, nombre de dominio, máscaras de subred, y
asigna direcciones IP a los clientes.
DNS (Sistema de nombre de dominio)
Este sistema enlaza los nombres de dominio a direcciones IP en Internet.
Puesto que es difícil recordar direcciones IP que consisten de largas cadenas
de números, el DNS traduce los nombres de dominio que constan de
caracteres alfanuméricos a direcciones IP.
Descarga
Transferencia de datos desde un ordenador remoto al ordenador local.
Ethernet
Un medio de comunicación para LAN, desarrollado por Xerox Corporation.
Concentrador de conmutación de Ethernet
Un dispositivo concentrador utilizado en redes 10Base-T o 100Base-TX. Hay
varios tipos con varios números de puertos: 8 puertos, 4 puertos, etc.
Velocidad de fotogramas
El número de fotogramas por segundo visualizados durante la reproducción.
FTP (Protocolo de transferencia de archivos)
El protocolo utilizado para transferir archivos por redes TCP / IP tales como
Internet o una intranet. Este protocolo se utiliza con tanta frecuencia como
HTTP y SMTP / POP3 en Internet.
Instalación
Adición de hardware o de software al sistema.
Éste es el término utilizado para indicar cuando se añade una tarjeta de
expansión al hardware o se añade nuevo software al sistema.
Dirección IP
La información de dirección utilizada en el protocolo IP. Cada pieza del
hardware de una red, como pueda ser Internet o una intranet, debe tener
asignada una dirección exclusiva.
JPEG (Joint Photographic Experts Group)
Es el formato de archivos estándar para imágenes fijas en color definido por
ITU-TS (International Telecommunication Union-Telecommunication Sector:
anteriormente CCITT) e ISO (International Organization for Standardization).
La relación de compresión es de 1/10 a 1/100.
LAN (Red de área local)
Es una red de un área relativamente pequeña, como pueda ser el mismo
piso, el mismo edificio, o la misma escuela.
75
GLOSARIO DE TÉRMINOS
Término
Explicación
Dirección MAC (control de acceso al medio)
Código exclusivo asignado a las tarjetas de interfaz de red.
La transmisión y recepción de datos se efectúa a través de Ethernet
empleando su dirección exclusiva.
Máscara de red
Consulte la "Máscara de subred".
Post-alarma
VMD después de detectarse una alarma.
Pre-alarma
VMD antes de detectarse una alarma.
Servidor proxy
El servidor utilizado para mejorar el rendimiento entre redes reduciendo el
tráfico innecesario causado por captura, o refuerzo de la seguridad entre el
PC e Internet.
Enrutador
El dispositivo utilizado para retransmitir datos de una red a otra red.
Los enrutadores emplean direcciones IP para determinar el destino de los
datos.
SMTP (Protocolo de transferencia de correo sencillo)
El protocolo utilizado para enviar correo electrónico por Internet o en una
intranet. Este protocolo controla el intercambio de correo electrónico entre
dos servidores de correo, o se emplean cuando los clientes envían correo al
servidor.
SNMP (Protocolo de administración de red sencilla)
El protocolo utilizado para monitorizar dispositivos conectados a redes TCP /
IP tales como Internet o una intranet.
El administrador de SNMP se emplea para monitorizar el estado de un
concentrador/enrutador de conmutación de Ethernet y el tráfico de la red.
Cable recto
El cable diseñado para 10Base-T / 100Base-TX y utilizado para conectar un
PC a un concentrador de Ethernet.
Máscara de subred
Una dirección IP tiene dos componentes: la dirección de la red y la dirección
de anfitrión.
La máscara de subred se emplea para determinar la subred a la que
pertenece una dirección IP.
TCP / IP (Protocolo de control de transmisión / Protocolo de Internet)
Es el protocolo básico en Internet, y es actualmente el protocolo más común.
Este protocolo de la red fue desarrollado por el proyecto de redes
financieramente apoyado por el Departamento de Defensa de los EE.UU.
76
Explorador de la Web
Software para explorar la red.
Los exploradores más utilizados son Internet Explorer de Microsoft o
Netscape Communicator de Netscape Communications Corporation, etc.
Módem xDSL
Es el dispositivo utilizado para la transmisión de datos digitales a lata
velocidad por la línea telefónica. xDSL es el nombre genérico de tecnologías
tales como ADSL, RADSL, HDSL, y VDSL.
77
Matsushita Electric Industrial Co., Ltd.
Web Site : http://www.panasonic.co.jp/global/
2003
© Matsushita Electric Industrial Co., Ltd. All rights reserved.
N0103-1093
V8QF6111BN
Impreso en Japón