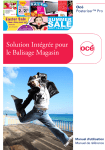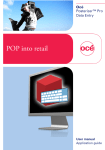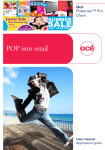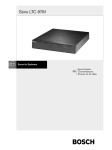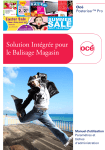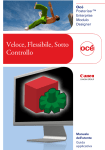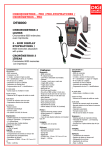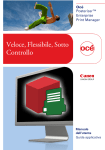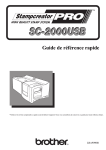Download Posterizer Pro
Transcript
-
Océ
Posterizer™ Pro
Data Entry
Solution Intégrée pour
le Balisage Magasin
o
Manuel d'utilisation
Guide de
l'application
Copyright
© copyright-2010 Océ
Tous droits réservés. Aucune partie de ce document ne peut être reproduite, copiée, adaptée
ou transmise sous quelque forme ou par quelque moyen que ce soit, sans l'autorisation
écrite d'Océ.
Océ n'offre aucune garantie concernant le contenu de ce manuel et renonce à toute garantie
implicite de qualité loyale et marchande ou d'aptitude à une utilisation spécifique.
En outre, Océ se réserve le droit de réviser ce document et d'y apporter des modifications
régulières sans préavis.
Edition: 2010-12
Sommaire
Sommaire
Chapitre 1
Préface.................................................................................................................5
Marques commerciales.............................................................................6
Notes à l'attention de l'utilisateur.............................................................7
Chapitre 2
Océ Posterizer Pro - Présentation ....................................................................9
Océ Posterizer Pro ...................................................................................10
Module Data Entry ..................................................................................13
Familiarisation avec les concepts principaux........................................14
Chapitre 3
Configuration de Data Entry ...........................................................................17
Configuration des paramètres Data Entry .............................................18
Interface du module Data Entry .......................................................18
Contrôle des dossiers d'application..................................................20
Définition des paramètres personnalisés et des préférences de l'interface utilisateur................................................................................21
Définition du comportement par défaut de l'application ...............22
Configuration d'une imprimante pour l'impression directe...........24
Installation d'une imprimante pour l'impression directe..........24
Chapitre 4
Opérations de base pour créer et envoyer votre première affiche à imprimer.....................................................................................................................27
Création et envoi de votre première affiche à Print Manager..............28
Vous pouvez également..........................................................................30
Chapitre 5
Configuration des paramètres avancés pour créer une affiche....................33
Création ou ouverture d'une affiche ......................................................34
Ouverture d'un modèle......................................................................34
Ouverture d'une affiche.....................................................................37
Ajustement des propriétés d'affiche.................................................38
Redimensionnement d'une affiche ..................................................39
Création d'une connexion à une base de données...............................40
Connexion à un fichier CSV ou Excel...............................................40
Connexion à une base de données...................................................43
Demande et installation de l'option Automation ............................45
Définition du contenu de l'affichage ......................................................46
Remplissage des champs d'une affiche...........................................46
3
Sommaire
Aperçu d'une affiche .........................................................................49
Création d'un jeu d'affiches (modèles associés).............................50
Chapitre 6
Impression et gestion des affiches..................................................................51
Envoi d'une affiche/d'un jeu d'affiches à Print Manager .....................52
Modification ou supression d'une affiche envoyée à Print Manager ..53
Impression directe d'une affiche.............................................................54
Envoi à Print Manager à partir de l'onglet 'Base de données' ............57
Impression d'affiches produites à partir d'un fichier de données...57
Impression par lots ('Base de données "Demande de balisage"').......59
Ouverture d'une 'Base de données "Demande de balisage"' et création
d'une demande d'impression............................................................59
Impression d'une 'Base de données "Demande de balisage"' comme
lot ........................................................................................................62
Formatage d'un fichier de commande 'Base de données "Demande
de balisage"' .......................................................................................63
Enregistrement d'affiches........................................................................65
Enregistrement ou exportation d'une affiche .................................65
Configuration du fichier journal et rapports..........................................66
Affichage, impression ou archivage du 'Journal' ...........................66
4
Chapitre 1
Préface
Marques commerciales
Marques commerciales
Océ, Posterizer Pro sont des marques déposées d'Océ.
Microsoft®, Windows®, Access ®, ActiveX ® Data Object, ODBC ™, Windows XP®,
Windows Server 2003®, Windows Vista® , Windows Server 2008® et Windows 7® sont
des marques de Microsoft® Corporation, déposées aux États-Unis et/ou dans d'autres
pays.
Oracle® et la base de données Oracle sont des marques déposées d'Oracle et/ou de ses filiales.
BDE est une marque de Borland Software Corporation, déposée aux États-Unis et/ou
dans d'autres pays.
DB2® est une marque d'IBM Corporation, déposée aux États-Unis et/ou dans d'autres
pays, ou les deux.
Les produits cités dans ce manuel sont désignés par leurs noms commerciaux. Dans la
plupart des cas (sinon tous), ces désignations constituent des marques commerciales ou
déposées de leur société respective.
6
Chapitre 1 - Préface
Notes à l'attention de l'utilisateur
Notes à l'attention de l'utilisateur
Introduction
Ce manuel vous explique l'utilisation d'Posterizer Pro. Il contient une description du
produit et les directives d'utilisation d'Posterizer Pro.
Définition
Mentions
Certaines parties de ce manuel d'utilisation requièrent une attention toute particulière.
Elles fournissent divers renseignements :
■ Des informations générales complémentaires, notamment des renseignements utiles
lorsque vous effectuez une tâche
■ Des informations sur les précautions à prendre pour prévenir tout dommage matériel.
Remarque, Avertissement et Danger
Les mentions Remarque et Avertissement servent à attirer votre attention sur des informations importantes.
Présentation des différentes mentions et des icônes associées#
Mention
Icône
Signification
Remarque
Conseils ou compléments d'informations portant sur
le bon fonctionnement du produit.
Attention
Informations sur les précautions à prendre pour prévenir tout dommage matériel, notamment afin d'éviter
d'endommager le produit ou les fichiers.
Chapitre 1 - Préface
7
Notes à l'attention de l'utilisateur
8
Chapitre 1 - Préface
Chapitre 2
Océ Posterizer Pro - Présentation
Océ Posterizer Pro
Océ Posterizer Pro
Introduction
Voici venu le proficiel de création de balisage le plus efficace conçu pour le secteur de la
vente au détail.Le logiciel Posterizer Pro est une solution de création d'affiches entièrement
intégré pour le secteur de la vente au détail qui permet de produire tout ce qui va des affiches de prix à court terme aux étiquettes de prix, en passant par les affiches collantes de
vitrine, les bannières ou autres balises temporaires pour lieu de vente.
Avec le logiciel Posterizer Pro, un fournisseur d'impressions interne ou externe peut facilement et rapidement créer des affiches de qualité professionnelle à bas coût et juste à temps
pour les détaillants de petite et moyenne taille.
Illustration
Print Provider Shop
FTP server
(anywhere on the Internet, possibly
hosted by Print Provider)
Templates Customer 1
Templates Customer 2
late
rs
Tem
p
Pos
ters
ste
Po
Templates
Designer
Module
s
Data Entry
Module
Wide Format
s
er
st
Po
Print Manager
Jo Module
b
s
Small
Format
Client
module
Client
module
Posters
Products
database server
Retail Store – Customer 1
Products
table
Retail Store – Customer 2
Cycle de traitement global
Un cycle de traitement de balisage Posterizer Pro typique comporte trois étapes principales :
10
Chapitre 2 - Océ Posterizer Pro - Présentation
Océ Posterizer Pro
#
1. Conception
À l'aide du module Designer, définissez un
modèle personnalisé en mettant en œuvre la
charte graphique de l'utilisateur final et en
positionnant et configurant tous les champs
nécessaires, tels que texte, prix, images, formule de prix, etc.
2. Entrée de données manuelle ou automatique
Avec le module Data Entry, renseignez automatiquement le modèle pour créer un lot
d'affiches en le liant à une base de données.
Vous pouvez entrer manuellement les informations, si vous le souhaitez, pour créer rapidement des affiches.
3. Impression automatique
Le module Print Manager intelligent :
- Filtrera les travaux, selon des critères prédéfinis
- Définira la meilleure imbrication pour une
utilisation optimale des supports
- Enverra le travail à l'imprimante appropriée
Une fois votre cycle de travail configuré, le
logiciel Posterizer Pro peut produire un nouveau lot complet d'affiches en quelques minutes, sans la moindre intervention de l'opérateur ou quasiment.
Chapitre 2 - Océ Posterizer Pro - Présentation
11
Océ Posterizer Pro
Option Océ Posterizer Automation
L'option Automation est une option d'Posterizer Pro.
Elle peut vous aider à augmenter sensiblement votre productivité en automatisant des
tâches de routine et en liant le système à des bases de données complexes pour entrée de
données automatique et impression par lots.
L'option Automation active les fonctions suivantes :
■
■
■
■
Gestion des calques : vous pouvez définir des modèles puissants, avec un positionnement dynamique
Connexion du modèle aux bases de données client : vous pouvez produire des affiches à partir des enregistrements d'une base de données (Access, SQL, Oracle...)
Modèles de positionnement : vous pouvez personnaliser le positionnement de pages
multiples par feuille
Requêtes sur bases de données : vous pouvez produire un lot d'affiches à partir d'une
fichier de commande
Option Océ Posterizer Multi Printers
L'option Multi Printers est une option d'Posterizer Pro.
Océ Posterizer peut être connecté par défaut à toute imprimante petit format (avec une
sortie maximum de 12x18 po) et à certaines imprimantes grand format (voir votre commercial pour des détails).
L'option Multi Printers vous permet de connecter Océ Posterizer à N'IMPORTE
QUELLE imprimante grand format, pilotée par un pilote Windows, sur le marché.
12
Chapitre 2 - Océ Posterizer Pro - Présentation
Module Data Entry
Module Data Entry
Introduction
Ce module permet de renseigner un modèle (généré avec le module Designer) avec des
données produit réelles, pour produire les affiches souhaitées et le balisage pour lieu de
vente.
Automatisation de la création d'affiches
Data entry peut être manuel ou automatique :
■
■
L'entrée manuelle permet la production d'une affiche à la fois, en temps réel. Toutes
les variables peuvent être entrées rapidement manuellement.
L'entrée automatique s'accomplit par liaison à une base de données de produits.
Une fois la liaison à la base de données établie, des données spécifiques telles que le
code-barres peuvent être entrées et le modèle sera automatiquement renseigné avec la
bonne description du produit, la bonne photo et le juste prix.
Vous pouvez davantage automatiser le processus avec la base de données pour produire
un lot d'affiches en quelques minutes, quasiment sans l'intervention de l'opérateur. Ce
module a été conçu pour une productivité et une facilité d'utilisation maximum et il
n'exige pas de compétences en design, ni de compétences avancées en informatique.
Chapitre 2 - Océ Posterizer Pro - Présentation
13
Familiarisation avec les concepts principaux
Familiarisation avec les concepts principaux
Définition
Pour utiliser le module Data Entry , vous devez comprendre certains concepts de base.
'Charte'
C'est un lieu de stockage de dossiers créé par le prestataire de services d'impression.
Une charte réunit les principaux éléments dont vous avez besoin pour créer une affiche.
Ces éléments sont les modèles eux-mêmes, les polices, les formules, les images, la base de
données - s'il y a lieu - et les affiches.
'Modèle'
Un modèle est un modèle d'affiche. Il décrit les éléments graphiques de l'affiche. Ce sont
des objets que vous pouvez modifier ou non.
Les modèles associés sont des modèles qui ont la même structure d'objets. Vous les utilisez
pour créer d'un coup plusieurs affiches de tailles différentes et/ou un positionnement avec
les mêmes informations produit.
'Objet'
Les objets composent un modèle. Il existe six catégories d'objet :
■
■
■
■
■
■
Objets 'Texte'
Objet 'Prix'
Objet 'Formule'
Objets 'Image'
Objets 'Dessin'
Objets 'Code à barres'
'Pochette'
Chez un imprimeur, une pochette à zones transparentes sert à afficher et protéger une
affiche. Sur une pochette, il peut y avoir un texte ou des graphiques fixes qui n'ont pas
besoin d'être imprimés sur chaque affiche.
Dans Posterizer Pro, un modèle peut avoir l'attribut 'Pochette'. Cela veut dire que le
modèle a été conçu pour préparer des affiches qui s'afficheront dans une pochette.
En conséquence, dans une telle affiche, certains objets seront marqués comme des objets
'Pochette' : ils ont l'attribut 'Pochette' activé. Cela veut dire que ces objets n'ont pas besoin
d'être imprimés.
14
Chapitre 2 - Océ Posterizer Pro - Présentation
Familiarisation avec les concepts principaux
■
■
Il est possible de voir un aperçu de l'affiche ou d'effectuer un test d'impression avec.
Vous pouvez voir à quoi ressemblera l'affiche une fois affichée dans sa pochette.
L'attribut 'Pochette' peut aussi servir à imprimer des affiches sur un support préimprimé.
Chapitre 2 - Océ Posterizer Pro - Présentation
15
Familiarisation avec les concepts principaux
16
Chapitre 2 - Océ Posterizer Pro - Présentation
Chapitre 3
Configuration de Data Entry
Interface du module Data Entry
Configuration des paramètres Data Entry
Interface du module Data Entry
Introduction
Le module Data Entry se compose de 5 éléments principaux.
Illustration
#
1
18
La barre de menus et la barre d'outils à partir de laquelle vous pouvez :
- configurer les paramètres de l'application
- définir les paramètres d'affiche et d'objets
- vous connecter à une base de données
- afficher et gérer le fichier journal
Chapitre 3 - Configuration de Data Entry
Interface du module Data Entry
2
Le panneau des modèles associés, où vous pouvez :
- sélectionner un ou plusieurs modèles associés pour imprimer des affiches
ayant le même contenu mais une présentation différente
- définir les paramètres pour chaque modèle sélectionné : nombre d'exemplaires, pochette, option recto-verso, couleur de fond (selon les paramètres
de modèle)
3
Le panneau d'aperçu d'affiche, où vous pouvez :
- vérifier les objets sélectionnés dans le panneau des données d'affiche
- définir le contenu de l'affiche
- voir un aperçu des paramètres de modèle d'affiche
4
Le panneau des données d'affiche, où vous pouvez :
- renseigner les champs de données d'affiche
- afficher, filtrer et sélectionner les produits dans une base de données
5
Panneau des paramètres d'impression où vous définissez les informations
avant d'envoyer une affiche ou un jeu d'affiches à Print Manager
Chapitre 3 - Configuration de Data Entry
19
Contrôle des dossiers d'application
Contrôle des dossiers d'application
1. Dans le menu 'Configuration', sélectionnez 'Dossiers de l'application'.
2. Dans la fenêtre 'Dossiers de l'application', vous pouvez vérifier tous les chemins menant
aux dossiers utilisés par l'application.
3. Pour vérifier la destination des affiches que vous envoyez à Print Manager ('Envoyer au
Print Manager'), ouvrez le menu 'Configuration'.
4. Sélectionnez 'Liens entre les dossiers Spool et les dossiers Modèles'.
20
Chapitre 3 - Configuration de Data Entry
Définition des paramètres personnalisés et des préférences de l'interface utilisateur
Définition des paramètres personnalisés et des préférences
de l'interface utilisateur
Objectif
Configurez les paramètres d'application pour afficher les paramètres par défaut et l'interface
utilisateur de la manière qui vous convient.
Définition des paramètres personnalisés
1. Dans la barre de menus, sélectionnez 'Configuration'.
2. Sous 'Personnaliser...', définissez les paramètres suivants :
■ Le 'Nombre de copies' maximum pour une affiche
■ Les 'Unités' de mesure
■ Le 'Langue de l'interface utilisateur'
Définition des préférences de l'interface utilisateur
1. Dans la barre de menus, sélectionnez 'Affichage'.
2. Définissez la manière d'afficher l'interface utilisateur de l'application :
■ Sélectionnez 'Mettre en évidence les objets en saisie obligatoire' pour afficher en rouge
(dans le panneau des données d'affiche) les champs d'affiche tels que requis dans le
modèle.
■ Cochez 'Messages' pour afficher le panneau des 'Messages'.
Tout message texte (*.mess) stocké dans le dossier 'Chart/Messages' (ou 'Messages')
s'affichera dans ce panneau lors de l'ouverture de l'application pour cet environnement.
■ Sélectionnez la position du panneau d'aperçu.
■ Sélectionnez les barres d'outils que vous voulez afficher dans l'interfae utilisateur.
Chapitre 3 - Configuration de Data Entry
21
Définition du comportement par défaut de l'application
Définition du comportement par défaut de l'application
Objectif
Configurez la manière dont l'application se comporte quand il ouvre un modèle et quand
il envoie une affiche pour impression.
Définition des paramètres de pochette
1.
2.
3.
4.
Fermez toute affiche ouverte.
Dans la barre de menus, sélectionnez 'Affichage'.
Sélectionnez 'Pochette...'.
Indiquez si et comment les pochettes doivent être activées lorsque vous ouvrez un modèle
dans le panneau d'aperçu.
Définition du comportement des données de modèle
1. Dans la barre de menus, sélectionnez 'Affichage'.
2. Sélectionnez 'Conserver les données de l'affiche...'.
3. Dans la fenêtre 'Données de l'affiche', définissez le contenu d'une affiche quand vous
ouvrez un modèle :
- les données du modèle ('Conserver les données du modèle')
- les données de la dernière affiche ('Conserver la saisie')
- pas de données ('Effacer toutes les données')
Remarque:
Ces options sont applicables uniquement aux champs qui ne sont pas connectés à une
base de données.
Les champs connectés à une base de données sont toujours automatiquement renseignés
(quand la base de données est connectée).
4. Définissez le contenu et les propriétés de l'affiche après l'envoi de l'affiche pour impression
:
- Conservez ou effacez le contenu des données d'affiche ('Effacer toutes les données')
Dans ce cas, seules les données que vous avez verrouillées sur la panneau de données
d'affiche (cadenas vert) restent.
- Conservez ou remettez le compteur d'exemplaires à zéro
22
Chapitre 3 - Configuration de Data Entry
Définition du comportement par défaut de l'application
Illustration
[8] Contenu d'affiche
Verrouillage de données d'affiche
Pour conserver des données d'affiche d'une affiche à l'autre, vous pouvez les verrouiller :
1. Dans le panneau des données d'affiche, cliquez sur le nom du champ dont vous voulez
conserver les données.
2. Un cadenas vert s'affiche devant le champ sélectionné.
Si vous avez sélectionné 'Effacer toutes les données' dans la section 'Après l'envoi au Print
Manager' des 'Données de l'affiche', seules les données dans les champs avec un cadenas
vert resteront.
Raccourcis d'actions sur des données d'affiche
1. Dans la barre de menus, sélectionnez Edition.
2. Sélectionnez 'Plus'.
Vous trouverez des raccourcis pour :
- 'Effacer les données de l'affiche'
- Effacer les données de l'affiche suivant que vous ouvrirez
- Remplir tous les champs décimaux avec des '00'
- Remplir tous les champs à contenu factice avec 'lorem ipsum'
- 'Effacer le cache d'images'
Chapitre 3 - Configuration de Data Entry
23
Installation d'une imprimante pour l'impression directe
Configuration d'une imprimante pour l'impression directe
Installation d'une imprimante pour l'impression directe
Introduction
Vous pouvez imprimer des affiches directement d'Data Entry à une imprimante locale
ou réseau.
Dans ce cas, vous utiliserez les imprimantes système installées sur le système d'exploitation.
Objectif
Faites des impressions de contrôle avant d'envoyer l'affiche à Print Manager.
Illustration
Configuration d'une imprimante
1. Parmi les paramètres du système d'exploitation, ouvrez le dossier 'Imprimantes' ('Imprimantes et télécopieurs')
2. Ajoutez une imprimante au besoin.
3. Ouvrez le module Data Entry .
4. Dans la barre de menus 'Fichier', sélectionnez 'Configuration de l'imprimante'.
5. Dans la liste des imprimantes installées sur le système opératoire, sélectionnez l'imprimante
à utiliser par défaut pour l'impression directe.
6. Configurez les imprimantes du pilote d'imprimante.
7. Définissez les 'Options d'impression' et les options d'impression avancés.
24
Chapitre 3 - Configuration de Data Entry
Installation d'une imprimante pour l'impression directe
#
'Marges
d'impression'
Entrez une valeur de marge supplémentaire (marges logicielles) à ajouter
autour de l'affiche. Ces marges seront ajoutées aux marges de l'imprimante.
Définissez aussi la taille du blanc de fond horizontal (X) et du blanc de
fond vertical (Y) entre deux affiches.
Remarque:
Cet espacement des affiche ne s'applique pas entre les deux faces
d'une affiche imprimée recto-verso.
'Repères
de découpe'
Définissez si les marques de détourage doivent être imprimées :
'Oui' : toujours, pour chaque fichier (indépendamment des paramètres
de fichier).
'Non' : jamais, pour aucun fichier (indépendamment des paramètres de
fichier).
'Paramètres par défaut du fichier' : imprimez les marques de détourage
quand elles sont définies dans le fichier d'affiche.
Définissez le 'Type' et la 'Taille' des marques de détourage.
'Rectoverso'
Vérifiez si l'imprimante permet l'impression recto-verso. Ainsi, vous
pourrez décider où définir l'impression recto-verso.
Sélectionnez 'Logiciel' si votre imprimante n'a pas de fonction rectoverso ou quand vous ne voulez pas l'utiliser. Quand l'option 'Logiciel'
est sélectionnée, le logiciel imprime le recto et le verso de l'affiche sur
une même feuille. Vous obtiendrez l'affiche imprimée au recto-verso en
pliant la feuille en deux.
Sélectionnez 'Imprimante' lorsque l'imprimante a une fonction rectoverso (et est configurée par défaut pour cela).
Les champs 'Décalages de la face verso' vous permettent de définir un
décalage vertical et un décalage horizontal entre les deux côtés de l'affiche.
'Couleur
de papier'
Sélectionnez la couleur par défaut du papier sur cette imprimante.
Si plusieurs couleurs sont disponibles sur une imprimante, créez différentes instances de l'imprimante pour utiliser une instance par couleur.
Lorsque vous activez 'Imprimer les affiches sur un fond blanc', le fond
du fichier d'affiche n'est pas imprimé et reste blanc.
'Réduction
d'encre(%)'
Selon la couleur du papier, définissez le niveau d'affaiblissement d'encre
pour les encres de couleur (plus le niveau d'affaiblissement est élevé, plus
la couleur sera claire) et pour l'encre noire (qui deviendra grise).
Le réglage de cette fonction vous permet de faire des économies sur
l'encre et d'éviter la déformation du papier causée par un excès d'encre
dans les zones denses.
Chapitre 3 - Configuration de Data Entry
25
Installation d'une imprimante pour l'impression directe
'Spécial'
Sélectionnez 'N'imprimer qu'une ligne' quand vous imprimez plusieurs
affiches sur un même rouleau via la fonction 'Optimisation' (imprimante
grand format).
Le logiciel enverra chaque rangée d'affiches séparément à l'imprimante
et coupera le rouleau selon la taille de l'image (vérifiez le paramètre dans
le pilote d'imprimante grand format).
La disponibilité et la valeur de ces options avancées dépendent l'imprimante sélectionnée.
Cliquez
sur 'OK' pour valider.
8.
26
Chapitre 3 - Configuration de Data Entry
Chapitre 4
Opérations de base pour
créer et envoyer votre
première affiche à imprimer
Création et envoi de votre première affiche à Print Manager
Création et envoi de votre première affiche à Print Manager
Introduction
Vous pouvez facilement faire et envoyer votre première affiche pour impression.
Objectif
Ouvrez un modèle dans le module Data Entry pour compléter et vérifier le contenu de
l'affiche.
Une fois l'affiche prête, envoyez-la à Print Manager pour impression.
Quand?
Après la création du modèle.
Prérequis
Sélectionnez le dossier d'environnement pour afficher les modèles disponibles pour cet
environnement.
Entrez le 'Code magasin' à la première ouverture du Data Entry .
Ce 'Code magasin' est un code interne que vous définissez. Il sera utilisé dans Print Manager pour différencier les affiches envoyées en interne par le module Data Entry .
Sélection d'un modèle pour créer l'affiche
1.
2.
3.
4.
Dans la barre de menus, sélectionnez 'Fichier'
Sélectionnez 'Nouvelle affiche...' pour ouvrir le panneau 'Sélectionner un modèle d'affiche'.
Sélectionnez un modèle.
Si le modèle le permet, définissez les paramètres recto-verso, la pochette et la couleur de
fond (dans le panneau des modèles associés).
Quand un de ces paramètres est marqué d'une croix, vous ne pouvez pas modifier sa valeur
(verrouillée dans le modèle).
Renseignement des données d'affiche
1. Dans le panneau des données d'affiche, sélectionnez un champ à mettre à jour.
2. Dans le panneau d'aperçu d'affiche, vérifiez si l'objet en surbrillance est le bon.
3. Dans le panneau des données d'affiche, remplissez chaque champ nécessaire :
28
Chapitre 4 - Opérations de base pour créer et envoyer votre première affiche à imprimer
Création et envoi de votre première affiche à Print Manager
- vous devez fournir le contenu d'un champ affiché en rouge
- vous pouvez modifier le contenu d'un champ affiché en noir
4. Vérifiez les modifications dans le panneau d'aperçu d'affiche.
Envoi d'une affiche à Print Manager
1. Vérifiez et affichez un aperçu de chaque affiche au besoin.
Quand les données d'affiche proviennent d'une base de données, vous pouvez facilement
afficher et imprimer chaque affiche séparément : sur le dessus du panneau des données
d'affiche (contenu des champs d'affiche), sélectionnez la flèche 'Précédent' ou 'Suivant'.
2. En bas de ce panneau, vérifiez le nombre d'exemplaires.
3. Cliquez sur 'Envoyé au Print Manager'.
L'affiche sélectionnée est envoyée à Print Manager.
Chapitre 4 - Opérations de base pour créer et envoyer votre première affiche à imprimer
29
Vous pouvez également...
Vous pouvez également...
Sélection de modèles associés
1. Dans le panneau 'Sélectionner un modèle d'affiche', cliquez sur le modèle sélectionné
pour afficher la liste complète des modèles disponibles.
2. Cliquez deux fois sur le modèle sélectionné pour l'ouvrir.
L'application ouvre le modèle et affiche un aperçu.
Le panneau supérieur affiche les modèles associés. Le contenu et le nom de ces modèles
associés son les mêmes, seule l'indication entre les signes '[ ]' change (taille, couleur, format). L'icône de l'œil montre quel modèle sélectionné s'affiche dans le panneau d'aperçu.
Cliquez deux fois sur un modèle associé pour en faire le modèle principal.
3. Dans le panneau supérieur, cochez un ou plusieurs modèles associés.
4. Entrez le nombre d'exemplaires requis pour chaque modèle.
5. Si le modèle le permet, définissez les paramètres recto-verso, la pochette et la couleur de
fond.
Quand un de ces paramètres est marqué d'une croix, vous ne pouvez pas modifier sa valeur
(verrouillée dans le modèle).
Connexion à un fichier .xls ou .csv pour remplir les champs d'affiche
1.
2.
3.
4.
5.
6.
7.
Dans le menu supérieur, cliquez sur 'Base de données'.
Sélectionnez 'Connecter'.
Sélectionnez le format du fichier de base de données.
Naviguez jusqu'à l'emplacement du fichier de base de données.
Ouvrez le fichier.
Sélectionnez la table/feuille quand vous y êtes invité.
Validez pour ouvrir le contenu de la base de données.
Envoi d'un groupe d'affiches à Print Manager
1. Sous l'onglet 'Base de données', sélectionnez un enregistrement de données à imprimer.
Consultez l'aperçu de l'affiche dans le panneau d'aperçu avant impression.
2. Cliquez sur la flèche pour transférer chaque enregistrement sélectionné à la liste des affiches
à imprimer (en bas de la fenêtre).
L'application créera une affiche par enregistrement sélectionné et par modèle associé sélectionné. Elle renseigne automatiquement les champs de l'affiche avec les données de la
base de données.
Cliquez sur la double flèche ('Sélectionner tous les articles') pour sélectionner tous les
enregistrements de la base de données. Tous les enregistrements sont ajoutés à la liste des
enregistrements sélectionnés.
30
Chapitre 4 - Opérations de base pour créer et envoyer votre première affiche à imprimer
Vous pouvez également...
3. Cliquez sur 'Envoyer les articles sélectionnés au Print Manager'.
Toutes les affiches sélectionnées sont envoyées à Print Manager en fonction du jeu de
paramètres dans le panneau des modèles associés (modèles sélectionnés, nombre d'exemplaires par modèle...)
Impression locale
Vous pouvez imprimer les affiches sur une imprimante locale non déclarée dans Print
Manager.
Affichez l'affiche sur l'écran principal.
Dans la barre de menus, sélectionnez 'Fichier'
Sélectionnez 'Aperçu avant impression...'.
Dans la fenêtre 'Aperçu avant impression', vérifiez le nom de l'imprimante, les paramètres
de l'affiche et la position de l'affiche sur la page.
5. Au besoin, ajustez la configuration de l'imprimante ('Configuration de l'imprimante...')
et les paramètres de l'affiche.
6. Cliquez sur le bouton Imprimer.
L'application imprime l'affiche sur l'imprimante locale.
1.
2.
3.
4.
Chapitre 4 - Opérations de base pour créer et envoyer votre première affiche à imprimer
31
Vous pouvez également...
32
Chapitre 4 - Opérations de base pour créer et envoyer votre première affiche à imprimer
Chapitre 5
Configuration des paramètres avancés pour créer
une affiche
Ouverture d'un modèle
Création ou ouverture d'une affiche
Ouverture d'un modèle
Objectif
Créez des affiches selon :
■
■
■
l'environnement
la charte associée
le modèle sélectionné
Prérequis
Assurez-vous que l'environnement et les modèles nécessaires sont disponibles.
Illustration
[10] Sélection d'un modèle
Sélectionnez l'environnement.
1. Ouvrez le module Data Entry.
2. Sélectionnez l'environnement pour lequel vous créez l'affiche.
Selon les besoins et la configuration, l'environnement contient ses propres charte, modèles,
images et formules.
Cliquez
sur 'OK'.
3.
Data Entry s'ouvre.
4. Entrez le 'Code magasin' si nécessaire (à la première connexion).
Ce code magasin est un code interne que vous définissez. Il sera utilisé dans Print Manager
pour différencier les affiches envoyées en interne par le module Data Entry .
5. Cliquez sur 'OK'.
34
Chapitre 5 - Configuration des paramètres avancés pour créer une affiche
Ouverture d'un modèle
Remarque:
Vous pouvez naviguer d'un environnement à l'autre.
Pour cela, enregistrez et fermez l'affiche sur laquelle vous travaillez. Ensuite, dans le
menu 'Fichier', sélectionnez 'Changer d'environnement…'. Sélectionnez l'environnement
dont vous avez besoin. Cliquez sur 'OK' pour l'ouvrir.
Sélectionnez un modèle.
1. Sélectionnez un modèle d'affiche.
Les modèles sont classés dans des dossiers. Seul le premier modèle dans un dossier s'affiche
sous forme de vignette.
2. Cliquez sur la vignette du modèle pour afficher la liste de touts les modèles du dossier.
3. Sélectionnez le modèle qui vous intéresse.
Le modèle s'ouvre dans l'application. Vous pouvez le vérifier dans le panneau d'aperçu.
Remarque:
Tous les autres modèles associés s'affichent dans le panneau supérieur : il s'agit d'affiches
de même nom, de même contenu mais de taille ou de couleur de fond différente, par
exemple.
Sélectionnez-les dans le panneau supérieur de l'application si vous voulez les envoyer à
l'impression, avec le modèle principal.
Obtention d'informations sur l'affiche créée à partir d'un modèle
1. Dans la barre de menus, sélectionnez 'Fichier'.
2. Sélectionnez 'Informations sur l'affiche...' pour ouvrir la fenêtre 'Informations sur l'affiche'.
3. Vous pouvez contrôler :
- l'emplacement, le nom et les propriétés du fichier de modèle
- les propriétés de l''Affiche'
- les 'Objets' utilisés dans le modèle et leurs propriétés
- les 'Images', 'Polices' et 'Formules' utilisées dans le modèle. Tout élément manquant
apparaît en rouge.
- la 'Base de données' à laquelle le modèle est lié, s'il y a lieu. Une base de données manquante est marquée d'une croix rouge.
Définition des paramètres avancés de comportement du modèle
Vous pouvez configurer la manière dont s'ouvre un modèle :
Chapitre 5 - Configuration des paramètres avancés pour créer une affiche
35
Ouverture d'un modèle
1. Dans la barre de menus, sélectionnez 'Affichage'.
2. Sélectionnez 'Conserver les données de l'affiche...' pour ouvrir la fenêtre 'Données de
l'affiche'.
3. Configurez la gestion des données de modèle :
- 'A l'ouverture du modèle' : pour afficher les données du modèle, conserver les dernières
données entrées dans l'affiche ou effacer les données de modèle à chaque ouverture du
modèle
- 'Après l'envoi au Print Manager' : pour effacer les données de modèle ou conserver les
dernières données après l'envoi de l'affiche pour impression
36
Chapitre 5 - Configuration des paramètres avancés pour créer une affiche
Ouverture d'une affiche
Ouverture d'une affiche
Introduction
Vous pouvez ouvrir des affiches déjà créées pour les modifier.
Ouverture d'une affiche enregistrée
1.
2.
3.
4.
Dans la barre de menus, sélectionnez 'Fichier'.
Sélectionnez 'Ouvrir...' pour ouvrir le dossier de stockage des affiches enregistrées.
Recherchez et sélectionnez l'affiche.
Cliquez sur 'Ouvrir' pour l'ouvrir dans le module Data Entry .
Remarque:
Seule l'affiche s'ouvre. Les modèles connexes ne sont pas disponibles.
'Ouvrir une affiche à partir du journal...'
1. Dans la barre de menus, sélectionnez 'Fichier'.
2. Sélectionnez 'Ouvrir à partir du journal...'.
Une fenêtre de recherche s'ouvre.
3. Entrez un ou plusieurs mots clés tirés de l'affiche.
4. Cliquez sur 'Suivant'.
5. Sélectionnez l'affiche dans la liste des affiches enregistrées dans le 'Journal'.
6. Cliquez sur 'OK' pour l'ouvrir dans le module Data Entry .
Chapitre 5 - Configuration des paramètres avancés pour créer une affiche
37
Ajustement des propriétés d'affiche
Ajustement des propriétés d'affiche
Objectif
Quand le modèle sélectionné le permet, vous pouvez ajuster certaines propriétés d'affiche.
Illustration
1. Dans la barre de menus, sélectionnez 'Affiche'.
2. Vérifiez et ajustez les propriétés d'affiche disponibles : recto-verso, impression de pochette,
couleur de fond.
Vous pouvez cocher ou désélectionner les paramètres disponibles (en noir).
Vous ne pouvez pas modifier les paramètres grisés. Ils sont verrouillés dans le modèle sélectionné.
Remarque:
Les modifications que vous apportez à un modèle s'appliquent uniquement à ce modèle.
Les modèles associés restent inchangés.
Résultat
Vous pouvez voir et vérifier les modifications dans le panneau des modèles associés.
Toute modification s'affiche immédiatement dans le panneau d'aperçu.
Aperçu de l'affiche et définition du 'Type de recto-verso'
1.
2.
3.
4.
38
Dans la barre de menus, sélectionnez 'Fichier'.
Sélectionnez 'Prévisualisation de l'affiche'.
Utilisez les icônes pour sélectionner 'Recto-verso horizontal' ou 'Recto-verso vertical'.
Vous pouvez voir à quoi ressemblera l'affiche imprimée.
Chapitre 5 - Configuration des paramètres avancés pour créer une affiche
Redimensionnement d'une affiche
Redimensionnement d'une affiche
Objectif
Vous pouvez redimensionner une affiche pour modifier le format défini dans le modèle.
1. Dans la barre de menus, sélectionnez 'Fichier'.
2. Sélectionnez 'Redimensionner'.
3. Dans la fenêtre 'Sélectionner la taille', sélectionnez un format de page standard ou sur
mesure.
4. Cochez ou désélectionnez 'Redimensionner les objets' su nécessaire.
Chapitre 5 - Configuration des paramètres avancés pour créer une affiche
39
Connexion à un fichier CSV ou Excel
Création d'une connexion à une base de
données
Connexion à un fichier CSV ou Excel
Objectif
Vous pouvez remplir automatiquement le contenu des affiches avec les données tirées
d'un fichier .csv ou .xls.
Prérequis
Les objets de l'affiche et les champs du fichier de données (csv, xls) doivent correspondre.
Le modèle d'affiche doit avoir été conçu en utilisant les noms de champ du fichier de
données ('Source du contenu' : 'Base de données').
Lorsque le fichier de données associé à un modèle est stockée dans la charte, la connexion
au fichier de données s'effectue automatiquement lorsque vous créez une affiche à partir
du modèle.
40
Chapitre 5 - Configuration des paramètres avancés pour créer une affiche
Connexion à un fichier CSV ou Excel
Illustration
Connexion à un fichier de données
1.
2.
3.
4.
5.
6.
7.
Ouvrez ou créez une affiche.
Dans la barre de menus, sélectionnez 'Base de données'.
Sélectionnez 'Connecter'.
Sélectionnez le format du fichier de données (CSV, Excel).
Naviguez jusqu'à l'emplacement du fichier.
Ouvrez le fichier.
Sélectionnez la table ou la feuille quand vous y êtes invité.
Résultat
L'onglet 'Base de données' affiche le contenu du fichier de données.
Sélectionnez les enregistrements de données pour les afficher dans le panneau de données
d'affiche (onglet 'Objets') et dans le panneau d'aperçu.
Affichage du content du fichier de données
1. Dans le panneau des données d'affiche, vérifiez si le fichier de données est connecté.
2. Pour afficher le fichier de données complet dans la fenêtre 'Données', cliquez sur l'icône
'Affichage'.
L'onglet 'Base de données' s'ouvre.
Chapitre 5 - Configuration des paramètres avancés pour créer une affiche
41
Connexion à un fichier CSV ou Excel
3. Dans la barre de menus (onglet 'Base de données'), cliquez sur l'icône de la main pour
afficher le 'Champ de sélection'.
4. Vérifiez ou sélectionnez le champ à utiliser comme clé d'index.
5. Pour afficher un aperçu d'une affiche pour chaque enregistrement du fichier de données,
cliquez sur les flèches droite/gauche.
42
Chapitre 5 - Configuration des paramètres avancés pour créer une affiche
Connexion à une base de données
Connexion à une base de données
Introduction
Vous pouvez obtenir des données d'affiche auprès de différentes connexions et sources
de base de données :
#
Connexions :
■ ODBC
■ ADO
■ BDE Alias
■ ...
Sources
■ Accès
■ DB2
■ Oracle
■ ...
Prérequis
Cette fonction exige la licence Automation option (voir ‘Demande et installation de l'option
Automation ’ à la page 45).
Les objets de l'affiche et les champs de la base de données doivent correspondre. Le modèle
d'affiche doit avoir été conçu en utilisant les noms de champ de la base de données ('Source
du contenu' : 'Base de données').
Chapitre 5 - Configuration des paramètres avancés pour créer une affiche
43
Connexion à une base de données
Illustration
Connexion à une base de données
Remarque:
Lorsque le modèle est lié à une base de données stockée dans le tableau, la connexion à
la base de données s'effectue automatiquement lorsque vous créez une affiche à partir du
modèle.
Assurez-vous d'effectuer les étapes 7 et 8 (ci-dessous) pour pouvoir sélectionner les fichiers.
Dans la barre de menus, sélectionnez 'Base de données'.
Sélectionnez 'Connecter'.
Sélectionnez le format de la base de données.
Naviguez jusqu'à l'emplacement du fichier de base de données ou ouvrez la connexion.
Ouvrez la base de données.
Sélectionnez la table à utiliser.
S'il s'agit d'un fichier .csv ou .xls, cliquez sur l'icône de la main pour ouvrir le 'Champ
de sélection'.
8. Sélectionnez le champ à utiliser comme clé principale d'index.
1.
2.
3.
4.
5.
6.
7.
44
Chapitre 5 - Configuration des paramètres avancés pour créer une affiche
Demande et installation de l'option Automation
Demande et installation de l'option Automation
Introduction
Vous pouvez commander cette option quand vous commandez Posterizer Pro ou pouvez
la demander et l'installer par la suite.
Objectif
Vous avez besoin de l'option Automation pour :
■
■
Connexion à une base de données
Création de fichiers de requête de base de données
Illustration
Demande et installation de l'option Automation
Ouvrez un module (Data Entry, par exemple).
Dans la barre de menus, sélectionnez 'Aide'.
Sélectionnez 'A propos...'.
Sous l'onglet 'A propos', notez le 'Numéro de série'.
Envoyez ce 'Numéro de série' à votre commercial Océ et commandez Automation option.
Lorsque vous aurez reçu le fichier de licence de votre commercial Océ, stockez-le.
Dans le module, ouvrez la page 'A propos' dans le menu 'Aide'.
Dans l'onglet 'Licences', cliquez sur 'Activer...'.
Dans la fenêtre 'Importer fichier de licence', naviguez jusqu'à l'emplacement de la licence.
Sélectionnez le fichier de licence et ouvrez-le.
L'option Automation est installée.
11. Sous l'onglet 'Licences', vérifiez si la licence 'Posterizer Automation' est sélectionnée.
1.
2.
3.
4.
5.
6.
7.
8.
9.
10.
Chapitre 5 - Configuration des paramètres avancés pour créer une affiche
45
Remplissage des champs d'une affiche
Définition du contenu de l'affichage
Remplissage des champs d'une affiche
Introduction
Une affiche se compose de différents objets : 'Image', 'Texte', 'Formule', 'Prix'...
Dans le modèle, les objets peuvent être définis comme modifiables ou fixes. L'entrée utilisateur peut être définie comme libre, requise ou interdite.
Dans le module Data Entry , vous pouvez remplir les champs d'objet pour lesquels le
contenu est libre ou requis.
Les champs requis s'affichent en rouge.
Vous pouvez remplir manuellement le contenu des champs ou l'importer d'un fichier de
données.
Illustration
Renseignement manuel des données d'affiche
1. Créez ou ouvrez une affiche.
46
Chapitre 5 - Configuration des paramètres avancés pour créer une affiche
Remplissage des champs d'une affiche
2. Dans le panneau des données d'affiche, sélectionnez un champ de l'affiche.
Le contenu du champ est mis en surbrillance dans le panneau des données d'affiche et
l'objet est entouré dans le panneau d'aperçu d'affiche.
3. Dans la barre de menus, sélectionnez 'Objet' pour afficher le menu des paramètres et des
propriétés qui sont disponibles pour cet objet.
4. Vérifiez ou ajustez les paramètres et les propriétés d'objet.
5. Dans le panneau des données d'affiche, entrez le contenu dans le champ (si nécessaire ou
autorisé).
6. Reprenez pour tous les champs d'affiche à renseigner.
Renseignement des champs d'affiche avec le contenu d'un fichier de base de
données
1. Dans le haut du panneau des données d'affiche, vérifiez si la base de données est connectée.
2. Pour afficher le contenu de la base de données, cliquez sur l'onglet 'Base de données' du
panneau des données d'affiche.
3. Cliquez sur l'icône de la main pour afficher le 'Champ de sélection'.
4. Cochez ou sélectionnez le champ de base de données à utiliser comme clé d'index.
5. Pour afficher un aperçu d'une affiche pour chaque enregistrement de la base de données,
cliquez sur les flèches droite/gauche.
Filtrage/recherche dans un fichier de base de données
1. Dans le panneau des données d'affiche, vérifiez si la base de données est connectée.
2. Pour afficher le contenu de la base de données, cliquez sur l'onglet 'Base de données' du
panneau des données d'affiche.
Dans
la barre de menus (onglet 'Base de données'), tapez un ou plusieurs mots dans le
3.
champ 'Rechercher'.
4. Sélectionnez 'et' pour rechercher des enregistrements qui contiennent tous les mots, sélectionnez 'ou' pour rechercher des enregistrements qui contiennent l'un des mots.
5. Cliquez sur la coche verte pour lancer la recherche.
Remarque:
Vous pouvez aussi rechercher un enregistrement directement dans le panneau des données
d'affiche :
- Entrez la référence de l'enregistrement dans le champ connexe.
Exemple : tapez '123' dans un champ 'Code'.
- Cliquez sur les lunettes près du champ.
L'application affiche les enregistrements qui comportent '123' comme numéro de code.
Chapitre 5 - Configuration des paramètres avancés pour créer une affiche
47
Remplissage des champs d'une affiche
Résultat
Le bouton 'Envoyer à l'impression' devient rouge pour indiquer qu'une modification a
été apportée dans l'affiche.
Une fois les champs d'affiche tous remplis, vous pouvez :
■
■
■
■
■
48
Vérifier les paramètres et les options d'affiche
Voir un aperçu de l'affiche
Envoyer l'affiche pour impression
Imprimer l'affiche localement
Enregistrer l'affiche
Chapitre 5 - Configuration des paramètres avancés pour créer une affiche
Aperçu d'une affiche
Aperçu d'une affiche
Introduction
Dans le panneau d'aperçu, vous vérifiez le contenu d'une affiche.
Sous 'Prévisualisation de l'affiche', vous pouvez voir à quoi ressemblera l'affiche imprimée.
1.
2.
3.
4.
Créez ou ouvrez une affiche.
Entrez les données d'affiche.
Dans la barre de menus, sélectionnez 'Fichier'.
Sélectionnez 'Prévisualisation de l'affiche'.
Résultat
Un aperçu à haute résolution de l'affiche apparaît, plein écran.
Vous pouvez :
■
■
tester le positionnement de l'option recto-verso (horizontale ou verticale).
cliquer sur l'icône Imprimer pour imprimer l'affiche localement
Cliquez sur 'Fermer' pour fermer l'aperçu et revenir à la fenêtre principale.
Chapitre 5 - Configuration des paramètres avancés pour créer une affiche
49
Création d'un jeu d'affiches (modèles associés)
Création d'un jeu d'affiches (modèles associés)
Objectif
Vous pouvez imprimer un ensemble d'affiches de même contenu, mais basé sur différents
modèles associés.
Illustration
1. Création d'une affiche à partir d'un modèle
2. Renseignez les champs d'objet de l'affiche.
3. Dans le panneau des modèles associés, vérifiez les autres modèles d'affiche à imprimer.
Remarque:
Le contenu des champs d'objet sera le même pour toutes les affiches.
4. Le cas échéant, vérifiez et ajustez les propriétés de chaque affiche associée : cliquez sur
les icônes pour définir l'option recto-verso, l'impression d'une pochette et la couleur de
fond.
Remarque:
Pour pouvoir voir un aperçu d'un modèle associé, vous devez le définir comme modèle
principal : cliquez deux fois dessus. Le modèle principal actuel devient un modèle associé
et le modèle sélectionné devient le principal.
5. Définissez le nombre d'exemplaires pour chaque affiche.
Résultat
L'ensemble des affiches est prêt à l'envoi pour impression.
50
Chapitre 5 - Configuration des paramètres avancés pour créer une affiche
Chapitre 6
Impression et gestion des
affiches
Envoi d'une affiche/d'un jeu d'affiches à Print Manager
Envoi d'une affiche/d'un jeu d'affiches à Print Manager
Objectif
Quand une affiche est prête à être imprimée, envoyez-la à Print Manager.
Quand?
Après :
■
■
■
■
Entrée des données d'affiche
Vérification des propriétés d'affiche
Vérification de l'aperçu d'affiche
Sélection des modèles associés (s'il y a lieu)
Illustration
Définition des paramètres d'impression et impression
1. Dans le panneau des paramètres d'impression, définissez le nombre d'exemplaires à imprimer.
2. Pour différer l'impression, sélectionnez la date et l'heure auxquelles Print Manager doit
imprimer le travail.
3. Pour affecter le travail d'une haute priorité, sélectionnez l'icône '!'.
4. Pour joindre un message à l'affiche :
- Sélectionnez l'icône 'courrier'.
- Cliquez sur l'icône 'édition' pour composer et afficher votre message.
Le message s'affiche dans Print Manager.
5. Cliquez sur 'Envoyer au Print Manager'.
Résultat
Une fenêtre d'avancement s'ouvre durant l'envoi du travail à la queue de réception/répartiteur Print Manager.
Dans le menu 'Outils', vous pouvez démarrer Print Manager.
52
Chapitre 6 - Impression et gestion des affiches
Modification ou supression d'une affiche envoyée à Print Manager
Modification ou supression d'une affiche envoyée à Print
Manager
Objectif
Vous pouvez modifier ou supprimer une affiche envoyée à Print Manager.
Illustration
1. Dans le menu 'Journal', sélectionnez 'Voir le journal...' pour ouvrir la fenêtre 'Filtrer et
trier'.
2. Définissez le filtre et cliquez sur 'OK' pour afficher le 'Journal'.
3. Développez le menu 'Opérations sur des affiches'.
4. - Vous pouvez afficher les détails de l'affiche.
- Vous pouvez modifier l'affiche dans Data Entry pour la modifier et la renvoyer.
- Vous pouvez supprimer l'affiche de la queue Print Manager.
Chapitre 6 - Impression et gestion des affiches
53
Impression directe d'une affiche
Impression directe d'une affiche
Objectif
Pour vérifier à quoi ressemblera l'affiche imprimée, vous pouvez effectuer une impression
directe d'une affiche à partir du module Data Entry vers une imprimante Windows (sans
l'envoyer à Print Manager).
Prérequis
Assurez-vous que l'administrateur a installé l'imprimante sous Windows (Imprimantes
et télécopieurs).
Configuration de l'imprimante pour l'impression directe
Création ou ouverture d'une affiche
Dans la barre de menus, sélectionnez 'Fichier'.
Ouvrez la 'Configuration de l'imprimante...'.
Sélectionnez l'imprimante dans la liste des imprimantes Windows.
Cliquez sur l'icône de l'imprimante pour ouvrir le pilote d'imprimante.
Définissez les paramètres du pilote et fermez-le.
Sous 'Options d'impression', définissez l'orientation et le positionnement de l'affiche sur
la page.
Cliquez
sur 'Avancé...' pour définir les options d'impression avancées (marges, marques
8.
de détourage, recto-verso, couleur du papier, options pour une imprimante grand format...).
1.
2.
3.
4.
5.
6.
7.
#
'Marges
d'impression'
Entrez une valeur de marge supplémentaire (marges logicielles) à ajouter
autour de l'affiche. Ces marges seront ajoutées aux marges de l'imprimante.
Définissez aussi la taille du blanc de fond horizontal (X) et du blanc de
fond vertical (Y) entre deux affiches.
Remarque:
Cet espacement des affiche ne s'applique pas entre les deux faces
d'une affiche imprimée recto-verso.
54
Chapitre 6 - Impression et gestion des affiches
Impression directe d'une affiche
'Repères
de découpe'
Définissez si les marques de détourage doivent être imprimées :
'Oui' : toujours, pour chaque fichier (indépendamment des paramètres
de fichier).
'Non' : jamais, pour aucun fichier (indépendamment des paramètres de
fichier).
'Paramètres par défaut du fichier' : imprimez les marques de détourage
quand elles sont définies dans le fichier d'affiche.
Définissez le 'Type' et la 'Taille' des marques de détourage.
'Rectoverso'
Vérifiez si l'imprimante permet l'impression recto-verso. Ainsi, vous
pourrez décider où définir l'impression recto-verso.
Sélectionnez 'Logiciel' si votre imprimante n'a pas de fonction rectoverso ou quand vous ne voulez pas l'utiliser. Quand l'option 'Logiciel'
est sélectionnée, le logiciel imprime le recto et le verso de l'affiche sur
une même feuille. Vous obtiendrez l'affiche imprimée au recto-verso en
pliant la feuille en deux.
Sélectionnez 'Imprimante' lorsque l'imprimante a une fonction rectoverso (et est configurée par défaut pour cela).
Les champs 'Décalages de la face verso' vous permettent de définir un
décalage vertical et un décalage horizontal entre les deux côtés de l'affiche.
'Couleur
de papier'
Sélectionnez la couleur par défaut du papier sur cette imprimante.
Si plusieurs couleurs sont disponibles sur une imprimante, créez différentes instances de l'imprimante pour utiliser une instance par couleur.
Lorsque vous activez 'Imprimer les affiches sur un fond blanc', le fond
du fichier d'affiche n'est pas imprimé et reste blanc.
'Réduction
d'encre(%)'
Selon la couleur du papier, définissez le niveau d'affaiblissement d'encre
pour les encres de couleur (plus le niveau d'affaiblissement est élevé, plus
la couleur sera claire) et pour l'encre noire (qui deviendra grise).
Le réglage de cette fonction vous permet de faire des économies sur
l'encre et d'éviter la déformation du papier causée par un excès d'encre
dans les zones denses.
'Spécial'
Sélectionnez 'N'imprimer qu'une ligne' quand vous imprimez plusieurs
affiches sur un même rouleau via la fonction 'Optimisation' (imprimante
grand format).
Le logiciel enverra chaque rangée d'affiches séparément à l'imprimante
et coupera le rouleau selon la taille de l'image (vérifiez le paramètre dans
le pilote d'imprimante grand format).
La disponibilité et la valeur de ces options avancées dépendent l'imprimante sélectionnée.
9. Cliquez sur 'OK' pour valider.
Chapitre 6 - Impression et gestion des affiches
55
Impression directe d'une affiche
Résultat
Une fois l'imprimante Windows sur laquelle vous imprimerez sélectionnée et configurée,
vous pouvez cliquer sur l'icône 'Imprimer' pour imprimer l'affiche actuelle sur cet imprimante, à tout moment.
Remarque:
L'impression directe imprime seulement l'affiche actuelle. Les modèles associés ne sont
pas imprimés.
Aperçu d'une affiche avant impression directe
Créez ou ouvrez une affiche.
Dans la barre de menus, sélectionnez 'Fichier'.
Ouvrez la 'Aperçu avant impression'.
Sélectionnez le nombre de copies.
Définissez l'option recto-verso au besoin.
Cliquez sur 'Configuration de l'imprimante...'.
Sélectionnez l'imprimante dans la liste des imprimantes disponibles (installées dans le
système d'exploitation).
8. Vérifiez et ajustez le positionnement et les 'Options d'impression' avancées au besoin.
9. Cliquez sur 'Imprimer'.
1.
2.
3.
4.
5.
6.
7.
56
Chapitre 6 - Impression et gestion des affiches
Impression d'affiches produites à partir d'un fichier de données
Envoi à Print Manager à partir de l'onglet
'Base de données'
Impression d'affiches produites à partir d'un fichier de données
Objectif
Imprimez un ensemble d'affiches d'après un modèle lié à un fichier de données.
L'application créera une affiche à imprimer par enregistrement sélectionné dans le fichier
de données et par modèle associé sélectionné.
Illustration
Création d'un jeu d'affiches à envoyer pour impression
1. Création ou ouverture d'une affiche
2. Connectez-vous au fichier de données associé.
3. Dans la barre de menus (onglet 'Base de données'), cliquez sur l'icône de la main pour
afficher le 'Champ de sélection'.
4. Cochez ou sélectionnez le champ de base de données à utiliser comme clé d'index.
5. Sous l'onglet 'Base de données', sélectionnez un enregistrement à imprimer (une ligne
dans la table).
Chapitre 6 - Impression et gestion des affiches
57
Impression d'affiches produites à partir d'un fichier de données
6. Consultez le contenu de l'affiche dans le panneau d'aperçu.
7. Cliquez sur la flèche vers le bas pour sélectionner l'enregistrement actuel.
L'enregistrement sélectionné est en surbrillance en vers dans la table.
Il est stocké dans la liste des enregistrement à imprimer.
8. Reprenez l'opération pour tout enregistrement supplémentaire à imprimer.
Cliquez sur la flèche vers le haut pour enlever un enregistrement de la liste des enregistrements à imprimer.
Cliquez sur les doubles flèches pour ajouter ou supprimer tous les enregistrements.
Interrogation pour filtrer les enregistrements à imprimer
1. Connectez-vous à un fichier de données ou allez à l'onglet 'Base de données' du panneau
des données d'affiche.
2. Créez une interrogation pour filtrer les enregistrements :
- Entrez les éléments de l'interrogation dans le champ 'Rechercher' (texte, numéro...)
- Sélectionnez l'opérateur : 'ou' ou 'et'.
3. Cliquez sur la coche verte pour lancer l'interrogation.
Seules les enregistrements filtrés restent dans la table.
Tri des enregistrements du fichier de données
1. Connectez-vous à un fichier de données ou allez à l'onglet 'Base de données' du panneau
des données d'affiche.
2. Sélectionnez la catégorie de tri.
3. Cliquez sur le titre de colonne de cette catégorie.
Tous les enregistrements sont regroupés par catégorie et par ordre alphabétique/numérique.
4. Sélectionnez les enregistrements à ajouter à la liste des enregistrements à imprimer.
Résultat
Cliquez sur 'Envoyer les articles sélectionnés au Print Manager' pour envoyer les affiches
sélectionnées (et les modèles associés éventuellement sélectionnés) pour impression.
58
Chapitre 6 - Impression et gestion des affiches
Ouverture d'une 'Base de données "Demande de balisage"' et création d'une demande d'impression
Impression par lots ('Base de données
"Demande de balisage"')
Ouverture d'une 'Base de données "Demande de balisage"'
et création d'une demande d'impression
Objectif
Vous pouvez créer un fichier Excel ou CSV qui produira automatiquement des affiches
à partir des données et des modèles.
Ouvrez le fichier pour sélectionner ou trier les enregistrements pour imprimer les affiches
ou envoyez le fichier à Print Manager sous forme de lot.
Prérequis
Cette fonction exige la licence Automation option (voir ‘Demande et installation de l'option
Automation ’ à la page 45).
Créez le fichier de requête de base de données (.xls ou .csv), voir‘Formatage d'un fichier
de commande 'Base de données "Demande de balisage"' ’ à la page 63.
Fermez toute affiche ouverte dans l'application.
Chapitre 6 - Impression et gestion des affiches
59
Ouverture d'une 'Base de données "Demande de balisage"' et création d'une demande d'impression
Illustration
Ouverture et sélection de 'Base de données "Demande de balisage"'
1. Dans la barre de menus, sélectionnez 'Base de données'.
2. Sous 'Base de données "Demande de balisage"', sélectionnez 'Ouvrir une base de données
"Demande de balisage"...'.
3. Sélectionnez le format Excel ou CSV.
4. Cliquez sur le bouton 'Sélectionner'... pour naviguer jusqu'au fichier et ouvrez-le.
5. Cliquez sur 'OK' pour ouvrir le fichier.
6. Dans la barre de menus (fenêtre 'Données'), cliquez sur l'icône de la main pour afficher
le 'Champ de sélection'.
7. Vérifiez ou sélectionnez le champ de base de données à utiliser comme clé d'index.
Résultat
La fenêtre 'Données' affiche une table qui contient les données d'affiche, les modèles à
utiliser et le nombre d'exemplaires pour chaque modèle.
Sélection et impression d'enregistrements
1. Dans la fenêtre 'Données', sélectionnez un enregistrement à imprimer.
60
Chapitre 6 - Impression et gestion des affiches
Ouverture d'une 'Base de données "Demande de balisage"' et création d'une demande d'impression
2. Cliquez sur la flèche vers le bas pour ajouter l'enregistrement dans la table des enregistrements sélectionnés (cliquez deux fois sur la flèche double pour sélectionner tous les enregistrements).
3. Une fois tous les enregistrements sélectionnés, cliquez sur 'Envoyer une demande de balisage au Print Manager' pour les envoyer à l'impression.
Chapitre 6 - Impression et gestion des affiches
61
Impression d'une 'Base de données "Demande de balisage"' comme lot
Impression d'une 'Base de données "Demande de balisage"'
comme lot
Objectif
Créez une liste de requêtes de fichiers de base de données de requêtes pour produire des
affiches et les envoyer à Print Manager sous forme de lot.
Prérequis
Cette fonction exige la licence Automation option (voir ‘Demande et installation de l'option
Automation ’ à la page 45).
Créez le fichier de demande de base de données (.xls ou .csv) ; voir ‘Formatage d'un fichier
de commande 'Base de données "Demande de balisage"' ’ à la page 63.
Fermez toute affiche ouverte dans l'application.
1. Dans la barre de menus, sélectionnez 'Base de données'.
2. Sous 'Base de données "Demande de balisage"', sélectionnez 'Imprimer des fichiers "Demande de balisage"...'.
3. Sélectionnez un ou plusieurs fichiers de requête (fichiers .xls ou .csv).
4. Cliquez sur 'Envoyer toutes les affiches des "Demandes de balisage" sélectionnées au
Print Manager...'.
Résultat
L'application produit tous les fichiers d'affiche à partir des fichiers de requête et les envoie
à Print Manager pour impression.
62
Chapitre 6 - Impression et gestion des affiches
Formatage d'un fichier de commande 'Base de données "Demande de balisage"'
Formatage d'un fichier de commande 'Base de données
"Demande de balisage"'
Illustration
[21] Fichier 'Base de données "Demande de balisage"' : .xls
Le fichier de commande 'Base de données "Demande de balisage"' est un fichier .xls ou
.csv.
Ce fichier contient la liste des enregistrements.
La première ligne du fichier est l'en-tête. Elle déclare les champs et les paramètres d'impression à utiliser pour imprimer les affiches :
#
Champs de la base de données
Nom des champs.
Par exemple : 'Nom du produit' ; 'Image
du produit' ; 'Code du produit'...
Modèles
Lorsque les modèles associés font l'objet
d'une requête, il doit y avoir autant de
modèles que déclaré dans le fichier que
de modèles associés.
Exemple : si deux modèles doivent être
imprimés, la première ligne du fichier
devra déclarer : 'Template1', 'Template2'
Chapitre 6 - Impression et gestion des affiches
63
Formatage d'un fichier de commande 'Base de données "Demande de balisage"'
Nombre d'exemplaires pour chaque modèle
Près de chaque champ de modèle, il doit
y avoir un champ 'Copies' associé.
Exemple : 'Template1 ; Copies1 ; Template2 ; Copies2'
Chaque ligne d'enregistrement se compose de :
#
Chaque valeur de champ
Contenu des champs déclarés sur la première ligne
Exemple : 'Veal Breast';'Veal Breast.jpg';'12456745'....
Chaque nom de modèle
Nom de chaque fichier de modèle déclaré
sur la première ligne (Modèle1, Modèle2...).
Le modèle doit contenir des objets dont
le contenu correspond aux champs de la
table.
Exemple : 'Meat Sign [letter].ptf'
Nombre d'exemplaires
Nombre entier qui spécifie le nombre
d'exemplaires pour chaque numéro de
modèle devant être produit pour l'enregistrement.
Exemple : pour imprimer 1 exemplaire
du modèle 'Meat Sign [letter]' :
'Meat Sign [letter].ptf ; 1'
Les fichiers de modèle (.ptf) doivent être placés (en tout point) sous le dossier des Modèles
du dossier Charte.
64
Chapitre 6 - Impression et gestion des affiches
Enregistrement ou exportation d'une affiche
Enregistrement d'affiches
Enregistrement ou exportation d'une affiche
Introduction
Enregistrez une affiche à stocker pour réutilisation ultérieure.
Exportez une affiche pour l'utiliser comme une image dans d'autres applications.
1. Créez (ou ouvrez) une affiche.
2. Dans la barre de menus, sélectionnez 'Fichier'.
3. Sélectionnez 'Enregistrer sous...' (ou 'Enregistrer' après modification d'une affiche déjà
enregistrée).
4. Dans la fenêtre 'Enregistrer le fichier', sélectionnez ou créez le dossier où vous stockez le
fichier d'affiche.
5. Modifiez ou conservez le 'Nom du fichier'.
6. Cliquez sur 'Enregistrer'.
Résultat
L'affiche est stockée dans le dossier.
Vous pourrez la modifier et l'enregistrer au besoin.
Exportation d'une affiche
1.
2.
3.
4.
5.
Dans la barre de menus, sélectionnez 'Fichier'.
Sélectionnez 'Exporter...'.
Sélectionnez le format de l'image (.bmp, .emf, .tiff, .jpg...).
Si nécessaire, définissez les propriétés du fichier d'image (format, résolution..).
Cliquez sur 'Exporter'.
Chapitre 6 - Impression et gestion des affiches
65
Affichage, impression ou archivage du 'Journal'
Configuration du fichier journal et rapports
Affichage, impression ou archivage du 'Journal'
Introduction
Vous pouvez faire des rapports d'activité du module Data Entry .
Ce rapport peut afficher :
- les affiches envoyées par Data Entry à Print Manager
- l'état des travaux de Print Manager
Illustration
Création d'un rapport de fichier journal : définition du filtre
Dans le menu 'Journal', sélectionnez 'Voir le journal...' pour ouvrir la fenêtre 'Filtrer et
trier'.
Dans cette fenêtre, vous pouvez sélectionner les filtres pour le rapport :
#
66
Vous pouvez filtrer par :
Pour afficher le rapport pour :
'Utilisateur'
- un utilisateur sélectionné seulement qui
a envoyé l'affiche à Print Manager
- 'tout' pour afficher un rapport global
avec tous les utilisateurs
'Modèle'
- un modèle spécifique seulement
- 'tout' les modèles
Chapitre 6 - Impression et gestion des affiches
Affichage, impression ou archivage du 'Journal'
Vous pouvez filtrer par :
Pour afficher le rapport pour :
'Filtre plein texte'
seulement les affiches contenant ce texte
'Période'
une date ou une période spécifique durant
laquelle Print Manager a traité les travaux
Définissez les critères et l'ordre de tri des affiches dans le rapport.
Définition du filtre de fichier journal pour un 'Environnement'
Dans le menu 'Journal', sélectionnez 'Voir le journal...' pour ouvrir la fenêtre 'Filtrer et
trier' du fichier journal.
En tant que prestataire de services d'impression, vous pouvez aussi trier le rapport du fichier
journal selon l'environnement pour lequel vous avez créé des affiches.
Cette fonction peut être utile à votre comptabilité.
Création d'un rapport de fichiers journaux : définition des 'Configuration du
journal...' :
Connectez-vous comme administrateur (dans le menu 'Configuration', sélectionnez
'Ouvrir une session Administrateur' et entrez le mot de passe).
Dans le menu 'Journal', sélectionnez 'Paramètres...' pour ouvrir la fenêtre 'Configuration
du journal...' du fichier journal.
Définissez le processus et la fréquence d'enregistrement :
Sélectionnez le comportement d'enregistrement : fréquence et contenu de l'enregistrement.
Optimisez l'accès au fichier journal (pour un accès plus rapide).
Définissez la fréquence d'archivage automatique du fichier journal. Ce processus automatique nettoie régulièrement le fichier journal et stocke les données du fichier journal sous
forme de fichier texte dans le 'Dossier des archives'. Il permet de maintenir une performance système optimale.
Gestion du fichier journal : impression, exportation et effacement du rapport
Le fichier journal affiche le rapport demandé, selon le filtre défini.
Le 'Nom du fichier' est le nom du fichier .psf envoyé à l'imprimante.
Cliquez deux fois sur un titre de colonne (ou cliquez sur l'icône 'Tri') pour trier les travaux
selon ce critère (par date ou par utilisateur, par exemple).
Vous pouvez déplacer et redimensionner les colonnes.
Dans cette vue, vous pouvez cliquer sur les boutons dans la barre de menus pour :
Chapitre 6 - Impression et gestion des affiches
67
Affichage, impression ou archivage du 'Journal'
■
■
■
■
■
■
■
■
■
68
Retourner à l'onglet 'Filtre'
Retourner à l'onglet 'Tri' pour trier le rapport par un critère spécifique
Imprimer le rapport complet
'Exporter le journal dans un fichier texte' : fichier .csv que vous pouvez ouvrir dans
Excel, par exemple
Créer et appliquer un autre 'Filtre plein texte'
Naviguer à travers le rapport (à l'aide des flèches)
Demander un état auprès de Print Manager : laissez l'option 'Afficher les informations
du Print Manager' cochée pour voir l'état actuel de l'affiche dans Print Manager
Supprimer un enregistrement ou tous les enregistrements du rapport, effacer le rapport
ou compresser les données de la table dans un fichier de données et les enregistrer.
Effectuer des opérations sur des affiches envoyées à Print Manager
Sélectionnez une affiche dans la liste (un symbole apparaît dans la première colonne)
et développez le menu 'Opérations sur des affiches' pour :
- Afficher les détails de l'affiche
- Modifier l'affiche dans Data Entry : vous pouvez ensuite la modifier et la renvoyer
- Modifier l'affiche dans le gestionnaire des impressions
- Supprimer l'affiche de Print Manager :
Chapitre 6 - Impression et gestion des affiches
Index
Index
F
Affiche
Création .........................................................28
Création d'un jeu ............................................50
Enregistrer ......................................................65
Envoyer à Print Manager ...............................52
Exporter .........................................................65
Ouvrir ............................................................37
Propriétés .......................................................38
Supprimer ......................................................53
Aperçu avant impression
Aperçu avant impression .................................56
Aperçu d'une affiche
Aperçu d'une affiche .......................................49
B
Base de données
Base de données .......................................30, 47
Connexion ......................................................44
CSV, XLS .......................................................30
Fichiers CSV, XLS ..........................................40
Jeu d'affiches ..................................................57
Rechercher ......................................................47
Fichier journal
Fichier journal ................................................66
I
Impression
Gestionnaire d’impression ..............................28
Locale .............................................................31
Impression directe
Impression directe ..........................................54
Configuration d'une imprimante ....................24
Configuration de l'imprimante .......................54
M
Modèle
Modèle ...........................................................14
Comportement ...............................................34
Modèle associé ................................................14
Sélectionner ....................................................34
Modèles
Modèles associés .............................................30
Paramètres avancés .........................................35
Sélection d'un modèle .....................................35
Module Data Entry
Module Data Entry ........................................13
C
Charte
Charte ............................................................14
Contrôle d'un tracé
Contrôle d'un tracé .........................................54
D
Données d'affiche
Comportement ...............................................22
Contenu de base de données ...........................47
Création d'un contenu ....................................46
Raccourcis ......................................................23
Verrouillage ....................................................23
E
O
Objet
Objet ..............................................................14
Objets
Paramètres ......................................................46
Propriétés .......................................................46
Océ Posterizer Pro
Océ Posterizer Pro ..........................................10
Option Automatisation
Option Automatisation ...................................12
Demande ........................................................45
Installation .....................................................45
Option Imprimantes multiples
Option Imprimantes multiples .......................12
Options
Automatisation ...............................................45
Environnement
Environnement ...............................................34
Modification ...................................................34
69
Index
P
Personnaliser
Personnaliser ...................................................21
Pochette
Pochette .........................................................14
Pochettes
Comportement ...............................................22
R
Requête de base de données
Création .........................................................63
Impression d'enregistrements ..........................60
Impression par lots .........................................62
Ouvrir ............................................................60
V
Vue
Interface utilisateur .........................................21
70
+1
-
Beyond the Ordinary
o
Printing for
Professionals
Partout dans le monde, dans les entreprises et les
administrations, des professionnels utilisent les solutions
de production documentaire Océ. En environnement
bureautique, les systèmes multifonctions Océ favorisent
la circulation des informations commerciales et
administratives. Nombre d'entreprises de fabrication,
d'architecture, d'ingénierie et de construction utilisent
les solutions Océ d'impression et de gestion de
documents techniques. Océ s'illustre également dans des
secteurs aussi divers que l'impression des documents
transactionnels et le publipostage (factures, relevés
bancaires),la publication à la demande (livres, manuels),
la production numérique de journaux et l'impression de
communication visuelle couleur en très grand format
(bannières, affiches, panneaux lumineux,posters...).Océ
Business Services gère l'ensemble de la gestion
documentaire de clients répartis dans le monde entier.
Océ. Les illustrations et spécifications ne s´appliquent pas forcément à
Toutes ces solutions vous permettent d'aller "au-delà de
la version standard des machines sur tous les marchés locaux. Les
l'ordinaire" en matière d'impression et de gestion
spécifications techniques sont susceptibles d´être modifier sans
notification préalable.
documentaire.
Pour de plus amples renseignements, visitez-nous au:
2010-12
www.oce.com
FR