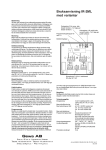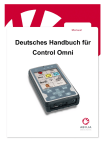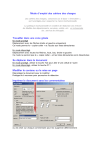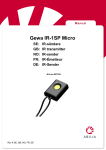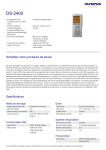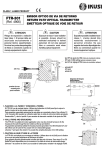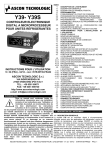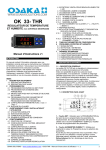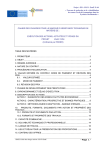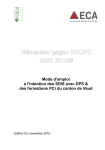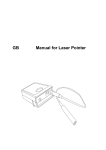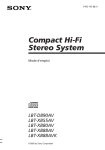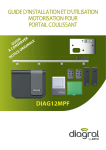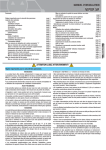Download CLAVIER REDUIT ACCESS MEDI Manuel d`utilisation - skil
Transcript
CLAVIER REDUIT
ACCESS MEDI
Manuel d'utilisation Français
Table des matières
INTRODUCTION ........................................................................................................ 3
Informations générales sur l' Access Medi................................................................................................. 3
Description du clavier Access Medi............................................................................................................ 4
Réglages par défaut...................................................................................................................................... 6
Symboles ....................................................................................................................................................... 6
Mise en place des piles ................................................................................................................................. 7
Connexion de l'interface IR ACCESS........................................................................................................ 7
Fonctions à touche unique : Shift, Ctrl et Alt ............................................................................................ 7
PARAMÉTRAGES ..................................................................................................... 8
Choix des niveaux......................................................................................................................................... 8
Ouvrir/Fermer un niveau ............................................................................................................................ 9
Copier les codes d'un autre émetteur infrarouge .................................................................................... 10
Activer/Désactiver la protection des niveaux........................................................................................... 11
Réinitialisation de l'Access Medi .............................................................................................................. 12
Programmation des 4096 Codes secrets ................................................................................................... 13
Copie de codes ............................................................................................................................................ 15
Permuter deux touches (niveau PC) ......................................................................................................... 15
Définition des touches (Niveau PC) .......................................................................................................... 16
Réglage du volume du bip sonore ............................................................................................................. 17
Réglage par défaut = 4.Réglage du délai de réaction .............................................................................. 17
Créer une séquence automatique (Macro) sur le niveau Smart House ................................................. 18
Créer une séquence manuelle (Macro) sur le niveau Smart House ....................................................... 19
Enregistrement d'une séquence (Macro) sur le niveau PC .................................................................... 20
Créer un retour automatique à un niveau prédéfini............................................................................... 20
CONTRÔLE DU DÉFILEMENT ............................................................................... 21
Connexion des contacteurs ........................................................................................................................ 21
Sélection rapide de l'alarme ...................................................................................................................... 23
Choix du mode de défilement.................................................................................................................... 23
Créer une séquence de défilement individuelle ....................................................................................... 26
Choix de la vitesse de défilement .............................................................................................................. 29
Défilement Turbo ....................................................................................................................................... 30
Choix du nombre de répétitions en défilement........................................................................................ 30
Choix de la ligne de départ du défilement................................................................................................ 31
Clignotement des diodes en défilement .................................................................................................... 31
AUTRES MODES DE CONTRÔLE.......................................................................... 32
Accès direct aux touches par contacteurs ................................................................................................ 32
Création d'un défilement secondaire........................................................................................................ 33
Contrôle de la souris .................................................................................................................................. 36
Connexion de l'adaptateur de relais ......................................................................................................... 38
DIVERS .................................................................................................................... 39
Fixation de l'Access Medi .......................................................................................................................... 39
Marquage.................................................................................................................................................... 40
Transfert de données ................................................................................................................................. 40
Désactivation du clavier durant le transport ........................................................................................... 41
Nettoyage .................................................................................................................................................... 42
Guide rapide ............................................................................................................................................... 42
ACCESSOIRES ....................................................................................................... 46
Accessoires Inclus....................................................................................................................................... 46
Autres accessoires pour Access Medi ....................................................................................................... 47
Données techniques .................................................................................................................................... 47
Conformité à la directive sur le matériel médical ................................................................................... 48
2
Introduction
Access Medi est un clavier sans fil qui permet d'accéder à tous les caractères disponibles sur
un clavier standard de PC. Il offre aussi la possibilité de contrôler votre environnement.
Access Medi est capable de recopier des codes infrarouge de Télévision, Magnétoscope et
chaînes Hi-Fi. 120 canaux différents peuvent être programmés. Access Medi peut être
directement contrôlé à partir du clavier mais aussi par défilement à l'aide de contacteurs
externes uniques ou multiples ( comme un joystick par exemple). Lors d'une utilisation par
contacteurs externes, différents modes de défilement sont proposés. Afin de faciliter l'accès
aux combinaisons de touches multiples souvent nécessaires sous Windows (touches Ctrl, Alt,
et shift), le clavier Access Medi possède une fonction touche unique qui permet de taper
touche après touche la combinaison désirée.
Informations générales sur l' Access Medi
Afin d'utiliser convenablement Access Medi, il faut prendre connaissance des informations
suivantes:
•
Pour effectuer une programmation, appuyez sur le bouton de programmation P à l'aide
d'un trombone en même temps que vous appuyez sur la touche de fonction désirée.
Différentes fonctions sont accessibles selon la touche sur laquelle vous appuyez.
•
Si vous avez pressé une mauvaise touche ou si vous avez fait une erreur dans une
programmation, le bouton de programmation situé à l'arrière du clavier vous permet
toujours d'annuler la procédure en cours. Il joue le rôle de bouton de RESET (remise à
zéro).
•
Il est important de ne pas trop attendre entre deux étapes d'une programmation, car passé
un certain délai, le clavier ACCESS MEDI sort automatiquement de ce mode pour
économiser de l'énergie.
•
Si une touche du clavier ou un contacteur est activé plus de 20 secondes, le clavier
s'arrêtera d'émettre pour économiser les piles.
3
Description du clavier Access Medi
Les Fig. 1 à 3 décrivent les différents termes et fonctions qui seront utilisés dans ce manuel :
Fig. 1
Diodes d'indication voir
fig. 2
Touche de
niveau
Touche codée
Touches de fonction utilisées lors de la
programmation
!
*
0
1
2
3
4
5
6
7
#
A
B
C
D
E
F
8
9
Fig 2
Contrôle
d'environnement
PC
Enregistrement
de macro
Shift
Indicateur de
programmation
Alarme
batterie
Ctrl
Alt
4
Souris
IR
Description de la Fig. 2
Contrôle d'environnt
S'illumine lorsque le niveau Contrôle d'Environnement est choisi.
Clignote durant la transmission infrarouge.
(Smart House):
PC:
S'illumine lorsque le niveau PC est choisi. Clignote durant la
transmission infrarouge.
Enregistrmt de macro
S'illumine lorsque un enregistrement de macro est en cours
(Recording Macro)
Shift:
S'illumine lorsque la touche shift est activée.
Ctrl:
S'illumine lorsque la touche Control est activée.
Alarme batterie
S'illumine lorsque les piles sont faibles.
(Battery)
Souris (Mouse)
S'illumine lorsque le clavier Access Medi est en mode Souris.
IR:
S'illumine lorsque le clavier Access Medi émet un code
infrarouge.
Indicateur de
programmation
S'illumine lorsque le clavier Access Medi est en mode
programmation.
(Prog indicator)
Face arrière du clavier Access Medi
Fig 3
Diodes
d'émission
Bouton de
programmation et
de reset P
Sélection
du code
ID
0
C
Connecteur données
Prise 8 broches mini
DIN
Com
1 2
1 2
4
8
3
3
4
5
6
6
Enter
Diode
d'apprentissage
Prises jack 3.5 mm
pour contacteurs
externes
5
Connecteur
multicontacteurs 6
broches mini DIN
4
7
5
8
Réglages par défaut
Le clavier Access Medi est livré programmé comme suit:
• Réglage du délai à 0.
• Réglage du volume sonore à 4.
• Les deux niveaux Smart House et PC sont ouverts.
• Le défilement lumineux débute à la première ligne.
• La vitesse de défilement est réglée à 0.8 secondes.
• Répétition des touches clavier paramétré à 8.
• Le clignotement des diodes est activé en défilement
• Mode de défilement réglé sur 7 (balayage automatique ligne/colonne, 1 contacteur).
• Nombre de passages en défilement fixé à 2
• Code aléatoire programmé sur la touche ! .
• Code ID égal à 0.
Symboles
Les symboles suivants seront utilisés dans ce manuel:
P
= Bouton de programmation au dos du clavier Access Medi
X and Y
= N'importe quelle touche Access Medi
Y
= N'importe quelle touche d'un autre émetteur que l'on désire recopier
0… 9,
!
*,
# , A - F = Touches de fonction Access Medi 0-9, * #, A-F
= Touche codée
---
= Touche de niveau
---
= Touche de niveau qui doit être enfoncée pendant deux secondes
environ
= Diode de programmation permettant la recopie de codes d'autres
émetteurs
6
Mise en place des piles
Dévissez le couvercle situé au dos de l'ACCESS MEDI à l'aide d'un tournevis cruciforme, et
insérez quatre piles alcaline LR14 1.5 V . Faites attention à la polarité en vous aidant du
schéma gravé dans chaque logement de pile. Utilisez des piles alcalines longue durée qui sont
garanties contre toute fuite ou écoulement accidentel d'électrolyte. Une fois les piles insérées,
appuyez sur le bouton P situé sur à l'arrière du clavier.
Indication du niveau d'énergie
Access Medi possède un système de contrôle de l'état des piles qui se manifeste lorsque
celles-ci sont faibles : une série de petits ‘bips’ (
)est alors émise à chaque fois qu'une
touche est enfoncée et que le clavier émet des signaux infrarouges. Il est fortement conseillé
d'insérer un nouveau jeu de piles le plus rapidement possible.
Connexion de l'interface IR ACCESS
Pour permettre la communication entre le clavier Access Medi et le PC, il faut raccorder à ce
dernier l'interface IR ACCESS fournie. Cette interface est le récepteur infrarouge qui
transforme les signaux infrarouge en provenance du clavier, en des codes compréhensibles par
l'ordinateur. Ces signaux peuvent être ceux des touches clavier mais aussi ceux des fonctions
souris. Le clavier d'origine ainsi que la souris peuvent être connectés en parallèle sur
l'interface. Pour le raccordement, consultez le manuel de celle-ci.
Lorsqu' Access Medi contrôle un PC, il est souhaitable de positionner l'interface dans le
champ visuel du clavier afin d'assurer correctement le transfert des données infrarouge. Il est
aussi important d'attribuer le même code d'identification (ID) au clavier et à son interface qui
lui est propre. Si deux claviers sont proches l'un de l'autre, ils vont interférer s'ils possèdent le
même code ID. Dans ce cas, attribuez leur un code différent, autre que 0. En effet, le code 0
est spécial car une fois attribué à une interface IR ACCESS, celle-ci est capable de recevoir et
d'accepter tous les signaux des claviers présents dans la pièce, quel que soit leur code ID.
Fonctions à touche unique : Shift, Ctrl et Alt
Afin de simplifier l'accès aux touches Shift, Ctrl et Alt, le clavier Access Medi permet leur
mémorisation temporaire, ce qui n'oblige pas l'utilisateur à appuyer sur deux, voire trois
touches en même temps. Par exemple, pour taper la lettre A en majuscules, il faut
normalement maintenir la touche Shift enfoncée tout en appuyant sur la touche A. Avec
l'Access Medi, tapez sur Shift, relâchez la touche puis sélectionnez la lettre A. Celle-ci
apparaît alors en majuscule. Le même principe s'applique aux touches Ctrl et Alt, même lors
d'une utilisation en défilement.
7
Paramétrages
Le chapitre suivant décrit toutes les fonctions offertes par le clavier Access Medi, et la
manière d'y accéder.
Choix des niveaux
L'Access Medi possède en tout deux niveaux, le niveau PC et le niveau Contrôle
d'Environnement (Smart House). Chaque niveau possède 120 fonctions. A la livraison, le
clavier est défini selon le schéma de la figure 4, et le niveau Contrôle d'environnement est
préprogrammé avec les canaux GewaLink 00 à 118, fig. 5. Remarquez les canaux Gewalink
spécifiés qui peuvent être contrôlés indépendamment du niveau en cours.
Pour changer de niveau, tapez sur la touche ---.
Access Medi est livré avec les deux niveaux ouverts. Afin de refermer un niveau, consultez
la section suivante : “Ouvrir/Fermer un niveau".
Fig 4,
Niveau PC
(Version GB)
Canaux
GewaLink du
Niveau Smart
House
!
1
Play
Macro
2
Record
Macro
3
Prt Scr
SysRq
4
Scr
Lock
5
Pause
Break
6
Num
Lock
0
Channel
9
*
Channel
10
#
Channel
11
A
Channel
12
B
Insert
C
Home
D
Page
Up
E
F
7
8
Channel
20
Channel
21
Channel
22
Channel
23
Delete
End
Channel
31
Channel
32
Channel
33
Channel
34
}
]
,
Del
Esc
F1
F2
F3
F4
¬
`
Caps
Lock
V
Shift
V
Ctrl
!
1
”
2
Q
W
A
|
\
PC
Smart
House
Page
Down
7
8
9
x
Home
4
5
2
9
Pg Up
+
6
Enter
3
Pg Dn
?
+
\
0
1
Ins
End
F5
F6
F7
F8
F9
F10
Alt
~
#
Alt
Gr
H
Ctrl
H
Shift
F11
F12
£
3
$
4
%
5
^
6
&
7
*
8
(
9
)
0
E
R
T
Y
U
I
O
P
{
[
S
D
F
G
H
J
K
L
:
;
Z
X
C
V
B
N
M
<
,
>
.
@
’
?
/
B-Space
`
´
Enter
Space
8
Fig 5,
Niveau
Smart House
avec canaux
GewaLink
00 à 118
PC
Smart
House
!
00
01
02
03
04
05
06
07
08
09
10
11
12
13
14
15
16
17
18
19
20
21
22
23
24
25
26
27
28
29
30
31
32
33
34
35
36
37
38
39
40
41
42
43
44
45
46
47
48
49
50
51
52
53
54
55
56
57
58
59
60
61
*62
63
64
65
66
67
68
69
70
71
72
73
74
75
76
77
78
79
80
81
82
83
84
85
86
87
88
89
90
91
92
93
94
95
96
97
98
99
100
101
102
103
104
105
106
107
108
109
110
111
112
113
114
115
116
117
118
*Le canal 62 est un code de ‘Stop’ et ne peut pas être utilisé. Cependant, il vous est possible
d'enregistrer sur cette touche des codes infrarouge qui pourront remplir une fonction.
Ouvrir/Fermer un niveau
1. Appuyez en même temps sur le bouton P et sur la touche ---. Le clavier est maintenant
prêt à être programmé. La diode d'indication ainsi que la diode du niveau en cours
s'illuminent.
2. Appuyez sur la touche ---. autant de fois que vous le souhaitez, jusqu'à ce que vous
atteigniez le niveau que vous souhaitez ouvrir ou fermer.
3. Appuyez sur 1 pour ouvrir le niveau sélectionné, ou sur 2 pour le fermer.
4. Appuyez sur ---
pendant
environ 2 secondes jusqu'à ce que la diode s'éteigne.
Guide rapide
Ouvrir/Fermer un niveau: P + ---, Choisir le niveau, 1 ou 2 …… --Ouvrir = 1 ., fermer = 2
Réglage par défaut = les 2 niveaux sont ouverts.
9
Copier les codes d'un autre émetteur infrarouge
1. Assurez-vous que les piles des deux émetteurs sont en bon état. Ne placez pas les
émetteurs sous une lumière intense (soleil par exemple) lors de la programmation.
2.
Retirez le support du clavier Access
Medi et surélevez l'émetteur source (sur
un livre par exemple). Pointez-le vers la
Fig 6
située à l'arrière
diode de réception
de l'Access Medi (fig. 6 et 7).
3. En vous aidant de la touche de niveau,
sélectionnez le niveau Smart House. Attention! Il vous est seulement possible de recopier
des codes infrarouge sur le niveau Smart House.
4. Appuyez sur P et 1 en même temps. La diode d'indication orange clignote brièvement
puis s'éteind. La diode de la touche 1 ainsi que celle du niveau Smart House clignotent.
Afin de s'assurer de la bonne position des deux
émetteurs, gardez une touche enfoncée sur
l'émetteur d'origine. Déplacez alors celui-ci vers
la droite et la gauche jusqu'à ce que la diode
verte s'éteigne. Eloignez-le aussi vers l'arrière
jusqu'à ce que cette même diode s'éteigne (1
mètre sur certains émetteurs). Placez-le ensuite
dans une position centrale ou la puissance du
signal infrarouge est maximale. Certaines
télécommandes n'émettent qu'un bref signal à
chaque pression de touche. Dans ce cas, appuyez
plusieurs fois d'affilée sur celle-ci.
Fig 7
5. Appuyez brièvement sur la touche du clavier
Access Medi que vous désirez programmer. La
diode d'indication de niveau s'allume alors en
orange.
6. Gardez enfoncée la touche de l'émetteur
d'origine dont vous voulez copier le code.
Relâchez-la lorsque la diode d'indication
s'illumine en vert. Cela peut prendre jusqu'à 10
secondes. Si celle-ci redevient orange, pressez à
nouveau sur la touche de votre émetteur d'origine
jusqu'à ce que la diode d'indication s'illumine en
vert puis s'éteigne. Si la diode d'indication
clignote en rouge, cela signifie que la
programmation a échoué. Reprenez alors à partir
de l'étape 4. Si une série de bips
est émise, c'est que le niveau est verrouillé et
qu'aucune programmation ne peut être effectuée. Lisez la section suivante pour savoir
comment déverrouiller un niveau.
7. Si la programmation de la première touche est réussie, reprenez les étapes 5 et 6 jusqu'à ce
que tous les codes souhaités soient copiés. Achevez le cycle de programmation en
10
appuyant sur la touche ---. La diode d'indication clignote alors brièvement en vert pour
confirmer la fin de la programmation.
8. Testez maintenant les fonctions nouvellement recopiées.
Guide rapide
Recopie de codes à partir d'un autre émetteur infrarouge: P + 1 , X , Y , …. --Conseil : Le clavier Access Medi peut enregistrer la plupart des codes en provenance d'autres
télécommandes infrarouge sauf quelques exceptions. Si vous vous trouvez dans un cas ou un
ou plusieurs codes ne veulent pas rentrer dans l'Access Medi, il vous est possible d'utiliser une
seconde méthode de recopie de codes. Ainsi à l'étape 4, appuyez en même temps pendant
environ 2 secondes sur P et 1 , et attendez que la diode d'indication clignote rapidement en
vert puis s'éteigne. L'Access Medi est alors dans le second mode de programmation. Suivez
alors la procédure de copie classique.
Activer/Désactiver la protection des niveaux
En vue de protéger les codes qui pourraient être supprimés par erreur, il est possible de
protéger en écriture individuellement chaque niveau. Les deux niveaux sont protégés
d'origine. Un niveau protégé est identifié par une série de bips sonores
et aucune
programmation ne peut alors être effectuée.
Suivez les étapes décrites ci-dessous pour activer/désactiver la protection :
1. Appuyez en même temps sur P et ---. Le clavier Access Medi est maintenant en mode
programmation. La diode d'indication et celle correspondant au niveau en cours
s'illuminent alors.
2. Appuyez autant de fois que nécessaire sur --- pour accéder au niveau que vous souhaitez
protéger ou déprotéger en écriture.
3. Appuyez sur 3 pour protéger ou 4 pour déprotéger ce niveau. La diode de niveau en
cours se déplace alors au niveau supérieur. Ce niveau peut à son tour être protégé ou
déprotégé immédiatement.
4. Appuyez sur --- pendant environ 2 secondes jusqu'à ce que la diode s'éteigne.
Guide rapide
Protéger/déprotéger un niveau = P + ---, choisissez le niveau, 3 ou 4 ,…. --Protéger le niveau = 3 . Déprotéger le niveau = 4 .
Réglage par défaut = Les deux niveaux sont déprotégés.
11
,
Réinitialisation de l'Access Medi
Le clavier Access Medi offre la possibilité d'effacer ce qui est enregistré sous une touche,
sous toutes les touches d'un niveau ou sous la totalité des touches des deux niveaux en une
seule opération. Les codes effacés sont remplacés par des codes par défaut selon la figure 4-5.
La Table 2 décrit ce qui se passe lorsque le clavier Access Medi est réinitialisé.
Table 2
Réinitialisation
d'une touche
Réinitialisation
d'un niveau
Réinitialisation
des deux niveaux
Le niveau sur lequel se trouve cette touche doit être au préalable
déprotégé avant tout effacement.
Le niveau dont le contenu doit être effacé doit au préalable être
déprotégé.
Les contenus des niveaux 1 et 2 sont effacés même si les niveaux sont
protégés. D'autres paramètres prennent aussi les valeurs par défaut, et
un code aléatoire est programmé sur la touche !
1. Commencez par déprotéger le niveau dont le contenu ou une partie du contenu doit être
effacé. (Ceci n'est pas nécessaire si vous souhaitez remettre à zéro les niveaux 1 et 2).
2. A l'aide de la touche de niveau, accédez au niveau sur lequel vous souhaitez effacer des
codes. (Ceci n'est pas nécessaire si vous souhaitez remettre à zéro les niveaux 1 et 2)
Appuyez en même temps sur P et 3. Le clavier Access Medi est maintenant prêt à être
réinitialisé. La diode d'indication ainsi que celle de la touche 3 clignotent brièvement, puis
la diode correspondant au niveau actuel s'illumine.
3a. Réinitialisation d'une seule touche :
Appuyez sur la touche à réinitialiser. La diode d'indication clignote brièvement en vert
pour indiquer que l'opération a été correctement effectuée.
3b. Réinitialisation de tous les codes d'un seul niveau :
Appuyez l'une après l'autre sur les touches 1 , 2 , 3 , puis sur la touche ---. Toutes les
diodes du clavier vont s'allumer l'une après l'autre en rouge, puis la diode d'indication va
clignoter brièvement en vert pour indiquer que l'opération a été correctement effectuée.
Attention! Lors de la réinitialisation du niveau PC, seule la diode d'indication clignote en
vert.
3c. Réinitialisation de tous les codes des deux niveaux :
Appuyez l'une après l'autre sur les touches ! , 1 , 2 , 3 , puis sur la touche ---.
Toutes les diodes du clavier vont s'allumer l'une après l'autre en rouge puis la diode
d'indication va clignoter brièvement en vert pour indiquer que l'opération a été
correctement effectuée.
12
Guide rapide
Réinitialisation d'une seule touche X :
Choisissez le niveau, P + 3 , choisissez la touche X
Réinitialisation de tous les codes d'un seul niveau :
Choisissez le niveau, P + 3 , ---, 1 , 2 , 3 , --Réinitialisation de tous les codes des niveaux 1 et 2 :
P + 3 , ! , 1 , 2 , 3 , ---
Programmation des 4096 Codes secrets
Le clavier Access Medi est fourni avec un code spécial stocké sur la touche ! (choisi parmi
4096 codes possibles). Ce code est défini aléatoirement par le microprocesseur. Il est
généralement utilisé lorsqu'on a besoin d'un accès contrôlé à certains lieux, comme par
exemple lors du contrôle de l'ouverture de la porte d'entrée d'un appartement ou d'une villa.
La touche ! contient toujours le même code quel que soit le niveau sur lequel vous vous
trouvez. Si vous souhaitez programmer un nouveau code, il existe trois méthodes différentes.
Méthode 1: Utilisez un émetteur codé GEWA puis copiez le code secret dans le clavier
ACCESS en suivant la procédure décrite plus tôt dans le chapitre “Copier les codes d'un autre
émetteur infrarouge”. En suivant cette méthode, il vous est possible de copier le code secret
sur n'importe quelle touche du clavier.
Méthode 2 : Tapez sur le clavier une valeur numérique comprise entre 0 et 4095. Le code
nouvellement rentré sera automatiquement stocké sous la touche ! . Il est alors possible de le
déplacer sur une autre touche. (Reportez vous à la section “copie de codes”.) Pour créer un
nouveau code secret, suivez les étapes ci-dessous :
1. Appuyez en même temps sur P et ! . Le clavier Access Medi est maintenant en mode
programmation. La diode d'indication clignote rapidement, et les diodes correspondant au
niveau actuel et à la touche ! s'illuminent.
2. Tapez un numéro compris entre 0 et 4095.
3. Terminez en appuyant sur la touche ---. La diode d'indication clignote brièvement en vert
pour confirmer la fin de la programmation. Prenez note du code secret nouvellement
rentré pour vous en souvenir ultérieurement.
Guide rapide
Définir un code secret parmi 4096: P + ! , 0 … 4 0 9 5 , --Code par défaut = aléatoire.
13
Méthode 3 : Saisie d'un code binaire. Le code binaire devra toujours être associé à la touche
! . Composez vous-même le code binaire ou utilisez un code qui est déjà présent sur un autre
récepteur ou émetteur. Il existe deux types de récepteurs : les anciens modèles ou vous
définissez le code à l'aide de 12 microswitches, et les nouveaux modèles qui sont
programmables. Le principe reste le même lorqu'il s'agit de créer le code binaire. La figure 8
montre une rangée de 12 microswitches. Les interrupteurs 1, 4, 6 et 12 sont dans la position
On, les autres sont dans la position Off.
L'exemple suivant décrit la façon de programmer le code de la figure 8:
1. Appuyez sur P et ! en même temps. Le clavier est maintenant prêt à être programmé. La
diode d'indication clignote une fois rapidement, la diode de la touche ! ainsi que la diode
du niveau en cours s'illuminent.
2. Entrez le code en tapant ! ou ---. ( ! = interrupteur en position ON, et --- = interrupteur
en position Off). Effectuez 12 pressions comme suit afin de composer le code complet :
! , ---, ---, ! , ---, ! , ---, ---, ---, ---, ---, ! . La diode d'indication verte s'allume pour
indiquer la fin de l'opération.
3. Le code est maintenant copié sur la touche ! . Prenez note de ce code pour une utilisation
ultérieure.
Fig. 8
1
2
3
4
5
6
7
8
9
10
11
12
1024
512
256
128
64
32
16
8
4
2
1
On
Off
2048
Guide rapide
Entrée du code secret : P + ! , ….
Position ON = ! , position OFF = --Code par défaut : aléatoire.
14
Copie de codes
Le clavier Access Medi offre la possibilité de copier sur d'autres touches du clavier les codes
programmés ainsi que les codes par défaut. Ainsi il est possible d'avoir accès aux canaux
GewaLink à partir du niveau PC. Attention! Il n'est pas possible de copier des codes du
niveau PC vers le niveau Smart House.
1. Choisissez un niveau et appuyez sur la touche dont vous voulez copier le code.
2. Choisissez le niveau sur lequel vous souhaitez copier le code.
3. Appuyez en même temps sur P et 8 . Le clavier est maintenant prêt à être programmé.
La diode d'indication s'illumine brièvement, puis la diode de la touche 8 ainsi que celle
correspondant au niveau en cours s'allument.
4. Appuyez sur la touche vers laquelle vous souhaitez copier le code. La diode d'indication
clignote en vert pour confirmer la fin de cette opération.
Guide rapide
Copie du code de la touche X vers la touche Y :
Choisissez le niveau, sélectionnez la touche X , choisissez le niveau de destination, P + 8 ,
choisissez Y
Permuter deux touches (niveau PC)
Il est possible de permuter deux touches sur le niveau PC uniquement. Procédez comme suit :
1. Sélectionnez le niveau PC.
2. Appuyez sur la première touche que vous souhaitez permuter.
3. Appuyez en même temps sur les touches P et E . L' Access Medi est maintenant prêt à
être programmé. La diode d'indication clignote brèvement et celles du niveau en cours et
de la touche E s'illuminent. Appuyez sur la seconde touche à permuter. A ce stade, les
deux touches ont échangé leur position. La diode d'indication clignote en vert pour
indiquer la fin de la procédure.
Guide rapide
Permuter deux touches sur le niveau PC :
Choisissez le niveau PC, tapez sur la première touche à permuter, P + E , tapez sur la
seconde touche.
15
Définition des touches (Niveau PC)
Il est possible, avec le clavier Access Medi, de redéfinir la fonction de chaque touche. Par
exemple si vous désirez enlever la lettre Q et la remplacer par la lettre A. Vous trouverez cidessous la représentation d'un clavier avec un code pour chaque touche (ce qui correspond
aux codes d'un clavier ordinaire). En se référant au code, il est possible d'accéder à la fonction
de la touche correspondante. Le principe est identique pour toutes les touches mais ne
s'applique qu'au niveau PC.
Fig. 9
110
1
112 113 114 115
2
16
3
17
30
4
18
31
44
45
58
70
5
19
32
46
60
6
20
33
47
7
21
34
48
116 117 118 119
8
22
35
49
9
23
36
50
10
24
37
51
61
124 125 126
12
75
80
85
90
95 100 105
76
81
86
91
96 101
92
97 102
93
98 103
11
25
38
52
120 121 122 123
26
39
53
13
27
40
54
62
15
28
41
42
55
71
43
57
72
83
64
79
84
89
99
104
106
108
Procédez comme suit pour définir une touche :
1. Sélectionnez le niveau PC
2. Appuyez en même temps sur les touches P et F . le clavier Access Medi est prêt à être
programmé. La diode d'indication clignote brèvement puis celles de la touche F et du
niveau PC s'illuminent.
3. Appuyez sur la touche à redéfinir.
4. Tapez le code de la fonction désirée selon la figure 9.
5. Appuyez sur ---. La diode d'indication clignote en vert pour indiquer la fin de la
procédure.
Guide rapide
Définition d'une touche (niveau PC):
Passez sur le niveau PC, P + F , choisissez la touche, tapez le code, --Réglage par défaut: voir fig. 4 et 9.
16
Réglage du volume du bip sonore
Le clavier Access Medi possède un buzzer qui est activé lorsqu'une touche est sélectionnée et
lors du défilement. Réglez le niveau sonore du Bip entre 0 et 9. 0 correspond au silence et 9
au volume maximum.
1. Appuyez en même temps sur P et 4 . L'Access Medi est maintenant en mode
programmation. La diode d'indication s'illumine brièvement et les diodes correspondant
au niveau en cours et à la touche 4 s'allument.
2. Appuyez sur une touche entre 0 et 9 pour définir le volume sonore du bip. La diode
d'indication clignote alors en vert pour indiquer la fin de l'opération.
3. Vérifiez la puissance du bip en appuyant sur une touche quelconque. Si la valeur
nouvellement rentrée ne vous convient pas, renouvelez l'opération dès l'étape 1.
Guide rapide
Réglage du bip sonore : P + 4 , 0 …. 9
Réglage par défaut = 4.Réglage du délai de réaction
Les touches et les contacteurs possèdent un délai de réaction. Par délai de réaction, on entend
la durée pendant laquelle la touche doit être maintenue enfoncée avant d'obtenir la fonction
correspondante. Le délai peut varier entre 0 et 30 (dixièmes de secondes): 0 correspond à
aucun délai, et 30 au délai maximum (3 secondes).
1. Appuyez en même temps sur P et 2 . Access Medi est maintenant en mode
programmation. La diode d'indication clignote brièvement et les diodes correspondant au
niveau en cours et à la touche 2 s'illuminent.
2. Appuyez sur une touche entre 0 et 30 (3 puis 0 pour 30) pour choisir la durée du délai de
réaction.
3. Validez en appuyant sur la touche de niveau. La diode d'indication clignote alors en vert
pour indiquer la fin de l'opération.
4. Vérifiez la valeur du délai en appuyant sur une touche quelconque. Si la valeur
nouvellement rentrée ne vous convient pas, renouvelez l'opération à partir de l'étape 1.
Guide rapide
Réglage du délai de réaction: P + 2 , 0 …. 3 0 , --Réglage par défaut = 0.
17
Créer une séquence automatique (Macro) sur le
niveau Smart House
Le clavier Access Medi a la possibilité d'envoyer des séquences de codes infrarouge. Lorsque
vous appuyez sur une touche, l'Access Medi émet l'équivalent de plusieurs touches enfoncées
l'une après l'autre. Il est alors possible de composer automatiquement des numéros de
téléphone et de les envoyer en n'appuyant que sur une seule touche de l'émetteur. L'Access
Medi peut aussi changer de niveau et mémoriser la durée d'émission de chaque signal
infrarouge composant la séquence (25,5 secondes max.). Certaines touches contenant des
séquences peuvent elles aussi faire partie de nouvelles séquences.
Une séquence peut être interrompue à tout instant en appuyant sur n'importe quelle autre
touche.
Lors de la programmation d'une séquence, l'Access Medi émet le contenu de chacune des
touches pressées. Un maximum de 47 pressions par séquence peut être mémorisé. Attention !
: la touche utilisée pour émettre la séquence ne doit pas être inclue dans la séquence ellemême.
1. Appuyez en même temps sur P et A.
2. Appuyez sur les touches qui vont composer la séquence.
3. Appuyez en même temps sur P et B.
4. Choisissez la touche où va être stockée la séquence.
Guide rapide
Créer une séquence automatique: P + A, tapez la séquence, P + B , choisissez ou
enregistrer la séquence.
18
Créer une séquence manuelle (Macro) sur le niveau
Smart House
Une séquence manuelle est une variante de la séquence automatique. Une telle séquence est
incrémentée manuellement touche par touche alors qu'une séquence automatique est transmise
d'une seule traite. Une fois la fin de la séquence atteinte, celle-ci reprend au début. Même si
vous pressez d'autres touches, le clavier se souvient de la dernière touche activée de la
séquence. Vous pouvez par exemple allumer et éteindre la télévision à l'aide d'une seule
touche. Vous pouvez aussi créer une simple séquence naviguant entre différentes chaines de
télévision. Une séquence comprend une série de touches dont la durée d'appui est mémorisée
(25,5 secondes max.). Une fois la séquence créée, le clavier Access Medi transmet le contenu
de chaque touche. Un maximum de 47 pressions de touches peut être mémorisé par séquence.
Attention ! : la touche utilisée pour émettre la séquence ne doit pas être inclue dans la
séquence elle-même.
Procédez comme suit pour composer une séquence manuelle :
1. Appuyez en même temps sur P et A
2. Appuyez sur les touches qui composent la séquence. (niveau Smart House seulement),
3. Appuyez en même temps sur P et C
4. Appuyez sur B
5. Appuyez sur la touche ou doit se trouver la séquence.
Guide rapide
Créer une séquence manuelle : P + A,, tapez la séquence, P + C, B, Tapez sur la touche de
destination de la séquence.
19
Enregistrement d'une séquence (Macro) sur le
niveau PC
Access Medi offre la possibilité d'enregistrer et restituer une séquence de caractères sur le
niveau PC, comme par exemple une formule de politesse, une adresse Internet ou un nom. La
macro constituée peut être enregistrée sur n'importe quelle touche du niveau PC. Un
maximum de 119 macros de 128 caractères chacune peut être mémorisé.
Procédez comme suit pour enregistrer une macro PC :
Enregistrement:
1. Passez sur le niveau PC.
2. Appuyez sur la touche REC MACRO.
3. Appuyez sur la touche ou la macro doit être stockée.
4. Tapez votre texte.
5. Appuyez sur la touche REC MACRO.
Restituer une macro:
1. Passez sur le niveau PC.
2. Appuyez sur la touche PLAY MACRO.
3. Appuyez sur la touche ou la macro a été stockée. Le clavier Access Medi transmet alors la
chaine de caractères au PC.
Guide rapide
Enregistrement d'une macro: Passez sur le niveau PC, appuyez sur REC MACRO, tapez sur la
touche ou vous désirez stocker cette macro, tapez votre texte, appuyez sur REC MACRO.
Restitution d'une macro: Passez sur le niveau PC, Appuyez sur PLAY MACRO, tapez sur la
touche ou se situe la macro.
Créer un retour automatique à un niveau prédéfini
Le clavier Access Medi peut être programmé pour toujours retourner à un niveau prédéfini
lorsque les deux niveaux sont ouverts. Après environ 5 minutes, l'Access Medi revient au
niveau programmé. Procédez comme suit pour activer cette fonction:
1. Appuyez en même temps sur P et --- . Access Medi est prêt à être programmé. La diode
d'indication ainsi que celle du niveau en cours s'illuminent.
2. Choisissez le niveau de retour sur lequel l'Access Medi doit automatiquement revenir.
3. Pour un retour automatique, tapez 5 , pour désactiver cette fonction de retour auto, tapez
6 . La diode d'indication clignote en vert pour confirmer la fin de l'opération.
20
Guide rapide
Activer/désactiver le retour automatique: P + ---, 5 ou 6
Activer = 5 . Désactiver = 6 .
Réglage par défaut = désactivé
Contrôle du défilement
Il est possible de connecter des contacteurs externes à l'Access Medi afin d'accéder aux 120
fonctions et 120 touches PC par un défilement lumineux. Différents modes de défilement
peuvent être paramétrés, tels que le type, la vitesse, le point de démarrage, le nombre de
répétitions, le mode turbo, et le clignotement des diodes. Il est aussi possible de créer son
propre mode de défilement. De un à cinq contacteurs ainsi qu'un joystick peuvent être
raccordés à l'ACCESS MEDI selon le mode de défilement choisi. Reportez-vous à la section
ci-dessous pour une description complète du défilement.
Connexion des contacteurs
Il existe plusieurs façons de connecter les différents contacteurs à l'ACCESS MEDI, en
fonction du nombre requis. Vous pouvez connecter un ou deux contacteurs monofonction sur
les connecteurs l et 2. Le connecteur 3 accepte des contacteurs servant à aller dans les 4
directions, ainsi que celui permettant la validation. Il est possible de contrôler le défilement à
l'aide d'un joystick, sur 8 directions + une touche de validation.
• 1 contacteur : Connecteur 1, 2 ou 3. N'importe quel connecteur peut être utilisé lorsqu'un
seul contacteur doit y être connecté.
• 2 contacteurs : Connecteur 1 (→) et 2 (↓).
• 3 contacteurs : Connecteur 1 (→), connecteur 2 (↓) et connecteur 3 (Entrée). Vous pouvez
connecter les 3 contacteurs sur le connecteur 3.
• 5 contacteurs : Connecteur 3 (→, ↓, ←, ↑ et Entrée).
• Entrée : Fonction exécutée en appuyant sur le contacteur relié au connecteur 3. Vous
pouvez aussi obtenir cette fonction en utilisant les connecteurs 1 ou 2 selon le mode de
défilement choisi. Cf table 4.
• Joystick à 8 directions + Entrée : connecteur 3.
21
Table 3
Direction
Fig. 10
4
9
8
3
1
5
6
7
2
Contacts de la prise mini-DIN
6 broches
1
1, 3
→
2
1, 4
↓
3
1, 2
←
4
1, 5
↑
5
Entrée
1, 6
1, 3, 4
6
→ + ↓ donne
7
1, 2, 4
← + ↓ donne
8
1, 2, 5
← + ↑ donne
9
1, 3, 5
→ + ↑ donne
Les contacteurs externes ne permettent d'obtenir que les
fonctions 1 à 5
Fig. 11
Com
1 2
1 2
3
3
4
5
6
6
4
7
5
8
Enter
Connecteur 1 Connecteur 2
Connecteurs pour
contacteurs jack 3.5 mm
Connecteur 3
Connecteur pour joystick
: Mini DIN 6 broches
22
Connecteur 4
Connecteur mini-DIN
8 broches pour
transfert de données
Sélection rapide de l'alarme
Lorsqu'un contacteur est activé pendant un temps relativement long (approximativement 6
secondes), le clavier Access va activer la touche codée. Si le cordon adaptateur de relais est
connecté à un système d'appel, il est alors possible d'appeler directement à l'aide à partir du
clavier Access Medi. Cela est obtenu en maintenant le contacteur activé jusqu'à ce que l'appel
se déclenche. Une section de ce mode d'emploi décrit l'utilisation de ce cordon adaptateur de
relais.
Choix du mode de défilement
L'Access Medi offre 12 modes de défilement différents. Ils sont présentés dans la table 4.
Procédez comme suit pour choisir un mode de défilement :
1. Tapez en même temps sur P et 5 . Le clavier est alors prêt à être programmé. La diode
d'indication s'illumine rapidement, puis les diodes de la touche 5 ainsi que du niveau en
cours s'allument.
2. 2.- Choisissez votre mode de défilement selon la table 4 et appuyez sur la touche
correspondante. La diode d'indication s'allume en vert pour confirmer le bon déroulement
de la programmation.
Table 4
Paramètre
Mode de défilement
= Défilement manuel.
0
1
Défilement manuel
dans 8 directions.
Répétition manuelle du
défilement dans les 8
directions
= Défilement automatique
Nombre de
contacteurs.
Appuyez une fois pour avancer d'une touche
dans la direction souhaitée. Confirmez en
appuyant sur la touche de validation.
3à5
Appuyez une fois pour avancer d'une touche
dans la direction souhaitée. Si le contact est
maintenu, la sélection avance
automatiquement dans cette même direction.
Confirmez en appuyant sur la touche de
validation.
3à5
23
&
joystick
&
joystick
Table 4
Paramètre
Mode de défilement
= Défilement manuel.
= Défilement automatique
Nombre de
contacteurs.
Défilement manuel dans
les 8 directions.
Changement de niveau
au début et à la fin de
chaque ligne.
Appuyez une fois pour avancer d'une touche
dans la direction souhaitée. Si le défilement
continue en fin de ligne, l'ACCESS MEDI
change automatiquement de niveau.
Confirmez en appuyant sur la touche de
validation
3
Défilement manuel dans
les 8 directions avec
répétition et changement
de niveau au début et à
la fin de chaque ligne.
Appuyez une fois pour avancer d'une touche
3à5
dans la direction souhaitée. Si le contact est
&
maintenu, le clavier avance automatiquement
joystick
dans cette même direction. Si le défilement
continue en fin de ligne, l'Access Medi change
automatiquement de niveau. Confirmez en
appuyant sur la touche de validation.
4
Défilement manuel
linéaire.
Appuyez une fois pour passer d'une touche à
l'autre vers la droite… (→).
2
3à5
&
joystick
2à3
Confirmez en appuyant sur le troisième
contacteur (↓) ou sur la touche de validation.
5
Défilement manuel
linéaire avec répétition.
6
Défilement automatique Appuyez une fois pour démarrer le défilement. 1
linéaire.
L'Access Medi déclenche alors
automatiquement le balayage vers la droite…
Appuyez une seconde fois pour valider.
Appuyez une fois pour passer d'une touche à
2 to 3
l'autre vers la droite (→). Si le contact est
maintenu, le clavier avance automatiquement à
la touche suivante. Confirmez en appuyant sur
le troisième contacteur (↓) ou sur la touche de
validation.
24
Table 4
Paramètre
Mode de défilement
= Défilement manuel.
= Défilement automatique
Nombre de
contacteurs.
7
Défilement automatique Appuyez une fois pour démarrer le défilement. 1
ligne/colonne
L'Access Medi déclenche alors
automatiquement le balayage vertical.
Appuyez une seconde fois et le clavier
balayera verticalement. Confirmez en
appuyant une troisième fois.
8
Défilement manuel
ligne/colonne.
Démarrez le défilement vertical en appuyant
sur le premier contacteur (↓). Appuyez sur le
second contacteur (→) pour lancer le
défilement horizontal. Validez en appuyant à
nouveau sur le premier contacteur. Il est aussi
possible de valider en activant un contacteur
dédié à la validation. (Entrée)
2à5
9
Défilement manuel et
automatique
ligne/colonne
Démarrez le défilement vertical en appuyant
sur le premier contacteur. (↓).Appuyez sur le
contacteur suivant (→) pour lancer le
défilement horizontal. Le défilement est
automatique mais vous pouvez l'accélérer en
activant le contacteur générant le défilement
dans la même direction (ou dans la direction
opposée). Validez en appuyant à nouveau sur
le premier contacteur. Il est aussi possible de
valider en activant un contacteur dédié à la
validation. (Entrée).
2à5
*
Défilement linéaire
Appuyez une fois sur le contacteur pour lancer 1
automatique avec retour le défilement linéaire automatique de gauche à
lent (overscan).
droite. Appuyez une seconde fois et le
défilement s'arrête. Il reprend alors plus
lentement en sens inverse. Validez la touche
en appuyant une troisième fois. ATTENTION!
L'Access medi démarre à 4 fois sa vitesse
normale de défilement mais effectue le retour
à vitesse normale prédéfinie.
25
Table 4
Paramètre
Mode de défilement
= Défilement manuel.
#
Défilement
ligne/colonne
automatique avec retour
lent (overscan).
= Défilement automatique
Nombre de
contacteurs.
Appuyez une fois sur le contacteur pour lancer 1
le défilement vertical automatique. Activez-le
une seconde fois : le défilement s'arrête et
revient sur ses pas verticalement à une vitesse
plus lente. Appuyez une troisième fois pour
lancer le défilement horizontal. En appuyant
une quatrième fois, le défilement s'arrête et
revient en arrière lentement. Validez en
apuyant une cinquième fois. ATTENTION :
L'Access Medi démarre à 4 fois sa vitesse
normale de défilement mais effectue le retour
à vitesse normale prédéfinie.
Guide rapide
Choix du mode de défilement: P + 5 , Choisissez la méthode de défilement.
Réglage par défaut = méthode 7.
Créer une séquence de défilement individuelle
Il est possible avec le clavier Access Medi de créer une séquence de défilement individuelle
qui peut être enregistrée sur n'importe quelle touche. Il est par exemple possible de faire
défiler deux touches uniquement afin d'accéder à deux numéros de téléphone ou deux chaines
de TV. La séquence peut aussi inclure des changements de niveaux. Lors de la création d'une
séquence de défilement, la méthode est choisie selon la table 5 qui s'applique uniquement aux
séquences de défilement individuelles.
D'autres séquences peuvent être basées sur d'autres modes de défilement. Le mode de
défilement normalement utilisé suivant la table 3 n'est pas affecté. Une séquence peut contenir
96 pas. ATTENTION : la touche sur laquelle est enregistrée la séquence ne doit pas faire
partie de la séquence.
Si la séquence de défilement est enregistrée sur le niveau PC, un lien est créé sur la même
touche sur le niveau Smart House, et la même fonction sera disponible sur les deux niveaux.
Si la séquence est stockée sur le niveau Smart House, aucun lien ne sera créé vers le niveau
Smart House.
26
Table 5
Paramètres
Mode de défilement
Seulement pour séquences de défilement individuel
Nombre de
contacteurs
0
Défilement manuel
linéaire
Déplacez-vous sur la touche ou une séquence est
mémorisée et activez-là. Lancez le défilement en
appuyant répétitivement sur la touche dans le même
ordre ou la séquence a été créée (→). Validez en
utilisant le contacteur 2 (↓) ou Entrée
2à3
1
Défilement manuel
linéaire suivi d'un
défilement normal
Déplacez-vous sur la touche ou une séquence est
mémorisée et activez-là. Lancez le défilement en
appuyant répétitivement sur la touche dans le même
ordre ou la séquence a été créée (→).Validez en
utilisant le contacteur 3 (↓) ou Entrée. Sinon, le
défilement normal suit.
2à3
2
Défilement manuel
linéaire répété
Déplacez-vous sur la touche ou une séquence est
mémorisée et activez-là. Lancez le défilement en
appuyant répétitivement sur la touche dans le même
ordre ou la séquence a été créée (→). Si le
contacteur est activé continuellement, le clavier
défile automatiquement. Validez en utilisant le
contacteur 2 (↓) ou Entrée.
2à3
3
Défilement manuel Déplacez-vous sur la touche ou une séquence est
linéaire suivi par un mémorisée et activez-là. Lancez le défilement en
défilement normal. appuyant répétitivement sur la touche dans le même
ordre ou la séquence a été créée (→). Si le
contacteur est activé continuellement, le clavier
défile automatiquement. Validez en utilisant le
contacteur 3 (↓) ou Entrée. Un défilement normal
suit alors.
2à3
4
Défilement linéaire
automatique.
Déplacez-vous sur la touche ou une séquence est
mémorisée et activez-là. Lancez le défilement en
appuyant répétitivement sur la touche dans le même
ordre ou la séquence a été créée. Validez en
appuyant à nouveau sur la touche.
27
1
Table 5
Paramètres
Mode de défilement
Seulement pour séquences de défilement individuel
Nombre de
contacteurs
5
Défilement linéaire
automatique suivi
par un défilement
normal
Déplacez-vous sur la touche ou une séquence est
mémorisée et activez-là. Lancez le défilement en
appuyant répétitivement sur la touche dans le même
ordre ou la séquence a été créée. Validez en
appuyant à nouveau sur la touche. Sinon le
défilement normal suit.
1
6
Défilement
automatique linéaire
avec retour lent
(overscan).
Déplacez-vous sur la touche ou une séquence est
1
mémorisée et activez-là. Lancez le défilement en
appuyant répétitivement sur la touche dans le même
ordre ou la séquence a été créée. Appuyez à nouveau
et le défilement s'arrête. Il revient alors lentement
sur ses pas. Validez en appuyant une nouvelle fois.
ATTENTION : Le clavier démarre à 4 fois sa vitesse
normale de défilement mais effectue le retour à
vitesse normale prédéfinie.
7
Défilement
automatique linéaire
avec retour lent
(overscan) suivi
d'un défilement
normal
Déplacez-vous sur la touche ou une séquence est
1
mémorisée et activez-là. Lancez le défilement en
appuyant répétitivement sur la touche dans le même
ordre ou la séquence a été créée. Appuyez à nouveau
et le défilement s'arrête. Il revient alors lentement
sur ses pas Validez en appuyant une nouvelle fois.
Sinon, le défilement normal suit. ATTENTION : Le
clavier démarre à 4 fois sa vitesse normale de
défilement mais effectue le retour à vitesse normale
prédéfinie.
Procédez comme suit pour créer une séquence de défilement individuelle:
1. Appuyez en même temps sur P et * . L'ACCESS MEDI est maintenant prêt à être
programmé. La diode d'indication s'illumine rapidement une fois au dessus de la touche
ainsi que la diode du niveau en cours.
*
2. Appuyez sur 1 ,
3. Appuyez sur la touche ou va être contenue la séquence,
4. Choisissez le mode de défilement selon le tableau 5,
5. Appuyez sur les touches qui vont composer la séquence,
6. Finissez en maintenant enfoncée la touche --- pendant environ 2 secondes, jusqu'à ce que
la diode d'indication s'éteigne.
28
Guide rapide
Créer une séquence de défilement individuelle : P + * , 1 , choisissez la touche ou va être
enregistrée cette séquence, choisissez le mode de défilement, tapez sur les touches composant
la séquence , appuyez sur --Astuce 1 : Il est possible de combiner une séquence de défilement individuelle avec contrôle
direct. Par exemple faire toujours démarrer le défilement du clavier sur une séquence de
défilement individuelle. Celle-ci peut alors contenir des fonctions importantes comme le
déclenchement d'une alarme, décrocher le téléphone, répondre à l'interphone et ouvrir une
porte. Si aucune de ces fonctions est sélectionnée, l'Access Medi continue son défilement
normal. Le mode de défilement 1, 3 ou 5 doit alors être sélectionné.
Procédez comme suit pour créer cette composition :
Créez une touche contenant une séquence de défilement individuelle. Choisissez l'un des
modes de défilement (1, 3 ou 5), puis programmez cette même touche par accès direct. Fixez
le nombre de répétitions du défilement à 1. L'Access Medi démarre alors le défilement en
débutant par la séquence. Si aucune sélection n'a été effectuée, il continue selon le défilement
normal.
Choix de la vitesse de défilement
La vitesse de défilement peut prendre les valeurs comprises entre 0.1 et 6 secondes par pas de
0.1s. La vitesse par défaut est de 0.8 secondes. ATTENTION! Lors de la programmation de la
vitesse de défilement, le réglage de la répétition des touches est aussi affecté.
Procédez comme suit pour programmer la vitesse de défilement :
1. Appuyez en même temps sur P et 6 . Le clavier Access Medi est maintenant en mode
programmation. La diode d'indication clignote brièvement, puis les diodes correspondant
au niveau en cours et à la touche 6 s'illuminent.
2. Choisissez la vitesse. En règle générale, la vitesse que vous souhaitez sélectionner (0.7
secondes par exemple) est multipliée par 10 pour donner le nombre à rentrer à l'aide du
clavier. On aura ici à taper le nombre 7 qui correspond à 0.7 x 10 = 7. Pour la vitesse la
plus rapide, à savoir 0.1 seconde, vous taperez 1, et pour la vitesse la plus rapide, vous
taperez 60.
3. Terminez votre programmation en appuyant sur ---. La diode d'indication clignote alors
brièvement en vert pour confirmer la prise en compte du changement.
Guide rapide
Choix de la vitesse de défilement : P + 6 , 1 …. 6 0 , --Réglage par défaut = 1.5 secondes.
29
Défilement Turbo
Le défilement Turbo peut être utilisé pour augmenter la vitesse de défilement d'un facteur 4.
Cette fonction est prévue pour les utilisateurs avancés ayant des besoins spécifiques. Le
défilement Turbo démarre toujours à la vitesse préalablement définie mais le temps est divisé
par 4. Cela permet un réglage plus précis, spécialement dans l'intervale 0.1 à 1.0 seconde. Par
exemple 0.5 secondes divisées par 4 donne 0.125 secondes. La diode d'indication de
défilement ne clignote plus ce qui rend sa visualisation plus aisée à ces grandes vitesses.
Procédez comme suit pour activer / désactiver le défilement Turbo :
1. Appuyez en même temps sur P et 6 . L'ACCESS MEDI est maintenant en mode
programmation. La diode d'indication clignote rapidement une fois et la diode de la touche
6 ainsi que la diode du niveau en cours s'illuminent.
2. Pour activer le défilement turbo, appuyez sur A. Pour le désactiver, appuyez sur B.
Guide rapide
Défilement Turbo: P + 6 , A ou B
Activation = A. Désactivation = B.
Réglage par défaut = Désactivé.
Choix du nombre de répétitions en défilement
Il est dorénavant possible de choisir le nombre de répétitions du défilement, c'est à dire le
nombre de fois ou l'Access Medi effectuera un défilement lumineux sur le clavier. Il est
possible de sélectionner de 1 à 4 répétitions. Procédez comme suit pour définir le nombre de
répétitions :
1. Appuyez en même temps sur P et 7 . Le clavier Access Medi est maintenant en mode
programmation. La diode d'indication clignote une fois rapidement, puis la diode de la
touche 7 ainsi que celle du niveau en cours s'illuminent.
2. Appuyez sur # et choisissez le nombre de répétitions (de 1 à 4).
Guide rapide
Choix du nombre de répétitions du défilement: P + 7 , # , 1 …. 4
Réglage par défaut = 2 répétitions.
30
Choix de la ligne de départ du défilement
Vous pouvez choisir le point de départ du défilement lorsque l'Access Medi est utilisé dans ce
mode : de la ligne 1 à la ligne 11 ou la touche de niveau.
Si la touche 0 est choisie, le défilement débutera par le choix des niveaux.
Le défilement est programmé en usine pour débuter à la ligne 1.
Suivez les étapes suivantes pour définir le point de départ du défilement :
1. Appuyez en même temps sur P et 7 . Le clavier est maintenant en mode programmation.
La diode d'indication clignote brièvement, puis les diodes correspondant au niveau en
cours et à la touche 7 s'illuminent.
2. Choisissez une ligne en appuyant sur l'une des touches 1 à 11 (11 = 1 et 1). Si vous
appuyez sur la touche 0, le défilement débutera par le choix des niveaux.
3. Terminez en appuyant sur ---. La diode d'indication clignote alors brièvement en vert pour
confirmer la prise en compte du changement.
Guide rapide
Choix de la ligne de départ du défilement: P + 7 , 0 …. 1 1 , --Réglage par défaut = Ligne 1.
Clignotement des diodes en défilement
A chaque fois que le défilement progresse d'une touche, la diode de la touche sélectionnée
clignote un certain nombre de fois. Pour certains utilisateurs, ce clignotement peut être génant
et perturbant. Il est possible de l'inhiber afin d'obtenir un éclairage permanent de ces diodes.
L'inconvénient est que la consommation des piles du clavier augmente d'environ 40%.
Procédez comme suit pour activer ou désactiver le clignotement :
1. Appuyez en même temps sur P et 6 . Le clavier est maintenant prêt à être programmé.
La diode d'indication clignote une fois rapidement, puis la diode de la touche 7 ainsi que
la diode du niveau en cours s'illuminent.
2. Appuyez sur
* pour activer, ou
# pour désactiver le clignotement.
Guide rapide
Activer/désactiver le clignotement : P + 6 ,
Activer =
* . , Désactiver =
* ou
#.
Réglage par défaut = clignotement activé.
31
#
Autres modes de contrôle
Accès direct aux touches par contacteurs
L'ACCESS MEDI autorise l'accès direct aux fonctions en connectant des contacteurs
externes. Par exemple, la touche 1 est contrôlée par un premier contacteur, la touche 2 par un
second contacteur, etc. Un maximum de 9 fonctions peut ainsi être contrôlé de cette manière.
Cependant, afin d'avoir accès à plus de 5 fonctions, un joystick doit être utilisé. Vous pouvez
contrôler 9 fonctions sur chaque niveau. Par contre, il ne vous est pas possible de choisir des
niveaux à l'aide des contacteurs externes. Il est seulement possible d'accéder à un niveau
précis en utilisant directement la touche de niveau.
Une fois les touches affectées aux contacteurs, choisissez l'emplacement de la première
fonction. Les autres fonctions sont automatiquement mémorisées en séquence (cf table 3). Il
est possible de limiter le nombre de fonctions utilisées en les enregistrant sur l'une des 8
dernières touches. Si par exemple une touche accessible par contacteur est affectée sur la
dernière touche, seule cette touche est accessible indépendamment du nombre de contacteurs
connectés à l'Access Medi ou bien indépendamment de la direction dans laquelle le joystick
est activé. Si par contre l'avant dernière touche est définie comme point de départ, le fait
d'incliner le joystick vers le bas activera l'avant dernière touche, alors que les autres directions
activeront la dernière touche. Dans cet exemple, un joystick n'est pas forcément nécessaire.
Trois contacteurs peuvent représenter les différentes directions. Dans la table qui suit, vous
pouvez voir comment le Joystick doit être déplacé afin d'activer différentes touches selon où
elles sont mémorisées. Reportez-vous à la section "Raccordement des contacteurs externes"
pour plus de renseignements.
Table 6.
Touche noire = Touche à mémoriser. E = Fonction Enter (validation)
1
E
3
E
2
+ ,
E +
,
4
, ,
6
5
E
+
E
+
+ E, ,
,
, ,
,
+
7
+ , , E,
, , ,
, E, ,
, ,
8
+
9
, , ,
E, , ,
,
32
Astuce: Il est possible de combiner le contrôle direct des touches avec une séquence de
défilement individuelle. Lisez aussi cette section!
Afin de créer/effacer un contrôle direct, procédez comme suit :
1. Appuyez en même temps sur P et * . Le Prog est maintenant prêt à être programmé. La
diode d'indication clignote rapidement, puis la diode de la touche * ainsi que celle du
niveau en cours s'illuminent.
2. Appuyez sur 0 .
3. Choisissez le niveau et appuyez sur la touche ou la première fonction doit être stockée.
D'autres fonctions sont automatiquement enregistrées en séquence selon la table 3 et la
figure 10.
Si une touche d'accès direct doit être effacée, maintenez la touche --- enfoncée (pendant
environ 2 secondes) jusqu'à ce que la diode d'indication s'éteigne.
Guide rapide
Créer une touche d'accès direct: P + * , 0 , choisissez le niveau, sélectionnez la touche ou va
être enregistrée la touche d'accès direct.
Effacer une touche d'accès direct : P +
*,
0 , choisissez le niveau, ---
Création d'un défilement secondaire
Il est parfois difficile de contrôler des fonctions qui nécessitent de rapides changements de
canaux ou l'émission répétée d'un même canal durant un temps court tout en utilisant un
défilement, comme par exemple contrôler les fonctions d'un tourne-pages. L'utilisation du
clavier en mode défilement standard est relativement complexe. Si par contre un défilement
secondaire est sélectionné, le contrôle de tourne-pages ou applications similaires en est
grandement simplifié. Un défilement secondaire peut être enregistré sur n'importe quelle
touche du niveau Smart House.
Attention! Si un défilement secondaire est mémorisé sur le niveau PC, un lien est créé vers la
même touche sous le niveau Smart House, et la même fonction sera disponible quel que soit
le niveau ou l'on se trouve. Si par contre le défilement secondaire est enregistré sur le niveau
Smart House, aucun lien ne sera créé vers le niveau PC.
Lorsque vous activez celle-ci où par pression directe où par défilement, il vous est alors
possible de contrôler directement les touches 1-9 à l'aide du joystick ou des contacteurs
externes. Vous pouvez rester dans cet état aussi longtemps que vous le souhaitez. Ce sont
toujours les touches 1-9 du niveau Smart House qui sont activées. De cette manière, un
maximum de 9 fonctions peut être ainsi contrôlé. Un joystick devient nécessaire si vous
désirez accéder à plus de fonctions. La table 7 indique les touches qui sont activées selon les
directions prises par le joystick. Il est toujours possible de copier d'autres codes IR sur ces
touches. Les diodes d'indication des touches 1 à 9 clignotent lorsque le joystick est déplacé
dans différentes directions. Reportez-vous à la section Connexion des contacteurs.
33
Fig 12
Codes GewaLink:
16, 17, 18,
27, 28, 29,
38, 39, 40
17
16
Pg Up
Home
27
4
29
28
6
5
38
1
End
18
9
8
7
39
2
3
40
Pg Dn
Table 7
Nombre de fonctions
Orientation du Joystick
Canal GewaLink activé
1
→
29 (6)
2
↓
39 (2)
3
←
27 (4)
4
↑
17 (8)
5
Enter
28 (5)
6
40 (3)
7
38 (1)
8
16 (7)
9
18 (9)
Les fonctions 1 à 5 peuvent être remplacées par des contacteurs
monofonctionnels
Deux différents paramètres doivent être précisés lorsque le clavier Access Medi est utilisé en
mode défilement secondaire, à savoir la durée d'ordre de sortie et la période d'inactivité.
Durée d'ordre de sortie : Temps nécessaire à l'ACCESS MEDI pour qu'il quitte le mode de
défilement secondaire (1-25 secondes., 5 secondes recommandées). Si vous maintenez activé
un contacteur, ou si le joystick reste constamment en mouvement durant cette durée d'ordre de
sortie, alors l'ACCESS MEDI quitte le mode de défilement secondaire.
Période d'inactivité : Il s'agit du temps nécessaire à l'ACCESS MEDI pour sortir
automatiquement du mode de défilement secondaire (1-255 secondes, 240 secondes
recommandées).
34
Il existe deux manières pour créer un défilement distant:
•
Paramétrage automatique de la durée d'ordre de sortie (5 sec) et de la période d'inactivité
(240 sec).
•
Paramétrage manuel de la durée d'ordre de sortie et de la période d'inactivité.
Procédez comme suit pour créer un défilement secondaire avec paramétrage automatique :
1. Appuyez en même temps sur P et * . L'ACCESS MEDI est maintenant prêt à être
programmé. La diode d'indication clignote une fois rapidement, puis les diodes de la
touche * ainsi que du niveau en cours s'illuminent.
2. Appuyez sur 2 .
3. Choisissez le niveau et appuyez sur la touche où la fonction doit être enregistrée.
4. Finissez en appuyant sur ---. La diode d'indication s'allume en vert pour indiquer que l'
ACCESS MEDI est prêt.
Effectuez maintenant un test en appuyant (ou en accédant par défilement) sur la touche ou
le défilement secondaire est enregistré. Si un joystick est connecté, il est alors possible
d'accéder aux touches 1 à 9.
Procédez comme suit pour créer un défilement secondaire avec paramétrage manuel.
1. Appuyez en même temps sur P et * . Le clavier est maintenant prêt à être programmé.
La diode d'indication clignote une fois rapidement, puis les diodes de la touche * ainsi que
du niveau en cours s'illuminent.
2. Appuyez sur 2 .
3. Choisissez le niveau ainsi que la touche ou va se trouver la fonction à enregistrer.
4. Choisissez et enregistrez la durée de l'ordre de sortie (1-25 sec).
5. Appuyez sur ---.
6. Choisissez et enregistrez la valeur de la période d'inactivité (1-255 sec).
7. Terminez en appuyant sur ---. La diode d'indication s'illumine en vert pour indiquer que l'
ACCESS MEDI est prêt. Effectuez maintenant un test en appuyant (ou en accédant par
défilement) sur la touche ou le défilement secondaire est enregistré. Si un joystick est
connecté, il est alors possible d'accéder aux touches 1 à 9.
Guide rapide
Créer un défilement secondaire avec paramétrage automatique: P +
niveau, sélectionnez l'emplacement de sauvegarde, ---.
*,
2 , sélectionnez le
Créer un défilement secondaire avec paramétrage manuel: P + * , 2 , sélectionnez le niveau,
sélectionnez l'emplacement de sauvegarde, saisissez la durée de l'ordre de sortie, ---, saisissez
la période d'inactivité, ---.
35
Contrôle de la souris
Access Medi a la possibilité de piloter la souris d'un ordinateur PC, c'est à dire déplacer le
curseur dans 8 directions différentes, cliquer sur un bouton et le maintenir enfoncé. La
"fonction souris" est mémorisée sur n'importe quelle touche du clavier. Lorsque cette touche
est activée soit manuellement, soit par défilement, il est possible de piloter la souris à l'aide
d'un joystick. Vous pouvez rester dans cette configuration aussi longtemps que vous le
souhaitez. Les diodes d'indication des touches 1 à 9 s'illuminent lorsque le joystick est activé.
Afin de contrôler les mouvements de la souris, il vous faut connecter l'interface "Access PC"
à l'ordinateur. Reportez-vous au manuel de cette interface pour effectuer les branchements.
Attention! Si le contrôle de la souris est stocké sur le niveau PC, un lien est créé sur la même
touche du niveau Smart House. La même fonction sera disponible quel que soit le niveau. Si
par contre le contrôle de la souris est stocké sur le niveau Smart House, aucun lien ne sera
créé sur le niveau PC.
Quatre différents paramètres doivent être définis dans le clavier Access medi afin d'activer la
fonction souris : Code d'identification (ou code ID), temps de maintien, durée d'ordre de sortie
et période d'inactivité.
Code ID: Défini identique à celui de l'interface Access PC (0-9 et A-F).
Temps de maintien: Délai minimum à partir duquel le bouton de la souris qui est activé reste
enfoncé. Utilisez la touche Entrée pour verrouiller la touche (0.1 -25.5 sec, 1.5 sec
recommandés). Déverrouillez la touche en activant Entrée.
Durée d'ordre de sortie: Temps nécessaire pour quitter le défilement souris (1-25 sec., 5 sec.
recommandées). Le clavier quitte le mode de défilement souris si celle-ci est constamment
activée dans n'importe quelle direction durant un temps prédéfini.
Période d'inactivité: Temps nécessaire au clavier avant qu'il ne quitte automatiquement le
défilement souris (de 1 à 255 sec., 240 sec. recommandées).
ATTENTION! Le temps de maintien doit être plus court que la durée d'ordre de sortie, qui,
elle, doit être plus courte que la période d'inactivité.
Les paramètres suivants doivent être définis dans le Panneau de configuration de Windows
95/98:
Pavé numérique: Sous Démarrer/Paramètres/Panneau de configuration/Options
d'accessibilité/, dans l'onglet souris activez le carré mentionnant "Utiliser les touches souris".
Souris: Si vous rentrez alors dans Paramètres, il vous est alors possible de modifier la vitesse
de la souris.
Il existe deux façons pour créer un défilement souris :
•
Avec réglage automatique des valeurs standard du code ID (0), du temps de maintien (1.5
sec.), de la durée d'ordre de sortie (5 sec.) et de la période d'inactivité (240 sec.).
36
•
Avec réglage manuel du code ID, du temps de maintien, de la durée d'ordre de sortie et de
la période d'inactivité.
Procédez comme suit pour créer un défilement souris avec paramétrage automatique:
1. Appuyez en même temps sur P et * . Le clavier est maintenant prêt à être programmé.
La diode d'indication clignote rapidement et la diode de la touche * ainsi que celle du
niveau en cours s'illuminent.
2. Appuyez sur 3 .
3. Choisissez le niveau et appuyez sur la touche ou doit être enregistré le défilement souris.
4. Terminez en appuyant sur la touche ---. La diode d'indication s'allume en vert pour
confirmer la fin de l'opération.
Procédez comme suit pour créer un défilement souris avec réglage manuel:
1. Appuyez en même temps sur P et * . L'ACCESS MEDI est maintenant prêt à être
programmé. La diode d'indication clignote rapidement et la diode de la touche * ainsi
que celle du niveau en cours s'illuminent.
2. Appuyez sur 3 .
3. Choisissez le niveau, puis appuyez sur la touche ou doit être enregistré le défilement
souris.
4. Choisissez le temps de maintien (0.1-25.5 sec.) et rentrez-le dans l'ACCESS MEDI. Si
vous désirez un temps de maintien de 1,5 secondes, tapez 15 ou si vous désirez 15
secondes, tapez alors 150.
5. Appuyez sur ---.
6. Choisissez la durée de l'ordre de sortie (1-25 sec.)
7. Appuyez sur ---.
8. Choisissez la période d'inactivité (1-255 sec.)
9. Terminez en appuyant sur ---. La diode d'indication s'illumine en vert pour confirmer la
fin de l'opération.
Configuration de l'ordinateur:
1. Sous Démarrer/Paramètres/Panneau de configuration/Options d'accessibilité, dans l'onglet
souris activez le carré mentionnant "Utiliser les touches souris". En rentrant dans
Paramètres , assurez-vous que l'on a bien : "Utiliser les touches souris lorsque Verr.Num
est INACTIF ".
2. Si besoin, ajuster la vitesse de la souris sous le même menu Paramètres.
3. Vérifiez que Le voyant Verr. Num du clavier n'est pas allumé.
37
Vérifiez que le bouton de gauche de la souris peut être activé : Pour cela, vous pouvez voir en
bas à droite de l'écran un icône représentant une souris. C'est ici que vous pouvez voir quel
bouton est activé en appuyant sur les touches (÷), (*), (-) en haut du pavé numérique.
Si les réglages sont corrects, le pointeur doit se déplacer à l'écran selon les touches de
directions enfoncées sur la pavé numérique.
Testez alors la souris à l'aide de l'ACCESS MEDI en défilant jusqu'à la touche ou en appuyant
sur la touche ou est enregistré le défilement souris. Si un joystick est connecté, vous pouvez
contrôler toutes les fonctions de la souris.
Guide rapide
Créer un défilement souris avec paramétrage automatique: P +
de destination, ---.
*,
3 , appuyez sur la touche
Créer un défilement souris avec paramétrage manuel: P + * , 3 , appuyez sur la touche de
destination, entrez le code ID, ---, entrez le temps de maintien, ---, entrez la durée d'ordre de
sortie, ---, entrez la période d'inactivité, ---.
Connexion de l'adaptateur de relais
Il est possible de connecter à l'ACCESS MEDI un adaptateur de relais qui colle celui-ci
lorsque la touche codée est activée. Un émetteur radio peut par exemple être connecté afin de
déclencher une alarme radio. L'alarme ainsi que toutes les fonctions du ACCESS MEDI
peuvent être pilotées par un seul contacteur lors d'une utilisation par défilement. L'adaptateur
de relais est raccordé au connecteur de transfert de données situé à l'arrière du ACCESS
MEDI (fig. 11). Chaque fois que la touche codée est activée, le relais sera alors activé.
ASTUCE : Si vous désirez à la fois un code secrêt pour par exemple ouvrir une porte, et un
signal d'alarme, il vous est possible de copier le code secrêt présent sur la touche codée, sur
une autre touche, afin d'ouvrir la porte. Pour le signal d'alarme, créez un nouveau code secrêt
qui n'influencera pas l'ouverture de porte tout en activant l'adaptateur de relais.
38
Divers
Fixation de l'Access Medi
Access Medi peut reposer sur ses pieds. L'inclinaison du clavier est ajustée en augmentant ou
diminuant la longueur des pieds composant le support. Ce support peut aussi être retiré de
façon à faire reposer le clavier sur ses 4 patins en caoutchouc.
Support
Désserrez les molettes de
serrage de façon à augmenter
l'inclinaison du clavier.
Une autre alternative consiste à fixer l'Access Medi à l'aide de
deux étaux (fig 12). Utilisez les molettes de serrage qui
permettront le maintien du clavier sur ces deux étaux (ref. N°
8100). Si vous désirez utiliser le support comme un repose
poignets, il faut utiliser une noix de serrage ref 661016 qui
permet le maintien du clavier sur la tige de l'étau et
l'immobilisation du repose-poignets.
Noix de serrage ref
661016 avec tige et
étau.
Clavier monté sans
repose-poignets.
Le support peut être
utilisé comme un
repose poignets.
Une autre alternative consiste à fixer le clavier Access Medi sur un support mobile. Pour cela
il faut deux ensembles de fixation disponibles sur demande.
39
Les étaux, les noix de serrage ainsi que le support mobile sont des accessoires que votre
revendeur est en mesure de vous fournir.
Marquage
L'Access Medi est fourni avec des feuilles de marquage représentant les symboles standard
sur les touches. Il vous est cependant possible de créer vos propres configurations à l'aide du
logiciel (Gewa Prog Utility) fourni (en cours de réalisation).
Installez le logiciel sur un PC. Sélectionnez "Overlay design". sélectionnez "Access Medi".
Créez vos symboles et imprimez la page. Si Access Medi est utilisé en défilement, imprimez
vos planches sur un support transparent pour que vous puissiez voir les diodes. Découpez le
papier superflu suivant les pointillés, retirez la plaque de protection en plexiglass et insérez les
feuilles dans les pochettes transparentes sous les guide doigts. Vérifiez que les symboles sont
bien positionnés sur les touches correspondantes. Deux tableaux vierges au format A4 sont
fournis pour prendre des notes des codes enregistrés.
Droits d'auteur des images dans la création de planches
Mayer-Johnson Co. Possède les droits d'auteur © pour ses "Picture Communication Symbols"
(PCS).
Pictogram Ideogram Communication © 1980 Subhas C. Maharaj with additional symboles
created by SIH, Sweden.
Les images PCS sont protégées par les textes de loi en vigueur. Leur reproduction à des fins
commerciales est strictement interdite.
Transfert de données
Transfert de données entre deux claviers Access Medi
Vous pouvez aisément transférer tous les canaux programmés ainsi que tous les réglages d'un
Access Medi à un autre. Cette manipulation peut être effectuée par exemple lorsqu'un Access
Medi doit être remplacé par un autre ou lorsqu'un échange doit être effectué. Avant d'effectuer
un transfert de données, il vous faut prendre connaissance des limitations suivantes :
40
• Si les deux claviers ont la même version de logiciel, le transfert peut avoir lieu sans aucun
problème. Relevez au dos du clavier Access Medi la version du programme (par ex Ver:
2.0). Si les deux émetteurs ont des versions de logiciel différentes, il est possible que toutes
les fonctions ne fonctionnent pas correctement après le transfert.
• Si le clavier a une version de logiciel différente et doit être utilisé en permanence, il est
possible de mettre à jour le contenu des mémoires si vous voulez vraiment que toutes les
fonctions marchent correctement. Pour ce faire, connectez-le à un ordinateur. Tous les
éléments d’information vous sont donnés sur une disquette ainsi que dans la section
suivante.
Pour transférer des données d’un clavier à l’autre, suivez les étapes suivantes :
1. Assurez-vous du bon état des piles dans les deux claviers Access.
2. Connectez le câble de liaison entre les deux connecteurs des deux claviers,
3. Appuyez en même temps sur P et D, sur l’émetteur qui va recevoir les données. Après
environ 15 secondes, les transfert est effectué.
Guide rapide
Transfert de données entre deux claviers: P + D
Transfert de données entre l'Access Medi et un PC
Le clavier Access Medi est conçu pour effectuer des transferts de données avec un PC. Le
programme nécessaire est fourni avec son câble sous la référence 425618. Il permet le
paramétrage du clavier et la copie des codes infrarouge. Ce logiciel est uniquement délivré en
Anglais.
Connectez la fiche mini-DIN 8 broches du câble sur la prise prévue à cet effet à l'arrière de
l'Access Medi, et l'autre fiche DSUB9 sur un port série libre du PC, puis lancez le logiciel.
Vous pouvez obtenir plus d'information sur internet à l'adresse http://www.gewa.se.
Désactivation du clavier durant le transport
Lorsque l'Access Medi est amené à être déplacé, il est possible de désactiver le clavier et les
contacteurs externes afin d'éviter un démarrage accidentel qui viderait les piles rapidement.
Procédez comme suit pour désactiver et réactiver le clavier et les contacteurs:
Appuyez en même temps sur P et 0 pour désactiver le clavier. La diode d'indication
clignote rapidement. Pour réactiver le clavier, appuyez simplement sur P .
Guide rapide
Verrouillage durant le transport: P + 0
Déverrouillage: P
41
Nettoyage
Nettoyez l'Access Medi à l'aide d'un chiffon humide. Si besoin, rajoutez un peu de produit
vaisselle. Bien sécher le boîtier avant réutilisation. Si le clavier Access Medi est connecté à un
ordinateur, éteignez celui-ci avant tout nettoyage.
Guide rapide
Ouvrir/fermer un niveau
P + ---, choisissez le niveau, 1 ou 2 …… --ouverts)
(réglage par défaut = deux niveaux
Ouvert = 1 . fermé = 2
Copier les codes d'un autre émetteur infrarouge
P + 1 , X , Y , …. ---
Protéger/déprotéger des niveaux
P + ---, choisissez le niveau, 3 ou 4 , ---
(Réglage par défaut = deux niveaux déprotégés)
Protéger un niveau = 3 . Déprotéger un niveau = 4 .
Réinitialisation du clavier Access Medi
Réinitialisation d'une seule touche:
Choisissez le niveau, P + 3 , choisissez X
Réinitialisation d'un seul niveau :
Choisissez le niveau, P + 3 , ---, 1 , 2 , 3 , --Réinitialiser les deux niveaux et tous les réglages:
P + 3 , ! , 1 , 2 , 3 , ---
Programmation des 4096 codes secrêts
P + ! , 0 …. 4 0 9 5 , --- (réglage par défaut = un code aléatoire)
Programmation d'un code secrêt en binaire
P + ! , …... (Réglage par défaut = code aléatoire)
Etat logique 1 = ! . Etat logique 0 = ---.
42
Copie de codes
Choisissez le niveau, choisissez X , choisissez le niveau, P + 8 , choisissez Y .
Permuter deux touches (niveau PC)
Choisissez le niveau PC, choisissez la touche, P + E , choisissez l'autre touche.
Définition des touches (niveau PC)
Choisissez le niveau PC, P + F , choisissez la touche, choisissez le code, ---.
Réglage du volume du bip sonore
P + 4 , 0 …. 9 (réglage par défaut = 4)
Réglage du délai de réaction
P + 2 , 0 …. 3 0 , --- (réglage par défaut = 0)
Créer une séquence automatique (niveau Smart House)
P + A, créez la séquence, choisissez le niveau, P + B , choisissez où stocker la séquence.
Créer une séquence manuelle (niveau Smart House)
P + A , créez la séquence, choisissez le niveau, P + C , choisissez où stocker la séquence.
Enregistrer une séquence (macro) sur le niveau PC
Choisissez le niveau PC, appuyez sur REC MACRO, choisissez la touche de destination,
tapez le texte, appuyez sur REC MACRO.
Restituer une séquence (macro) sur le niveau PC)
Choisissez le niveau PC, appuyez sur PLAY MACRO, choisissez la touche ou se trouve la
macro.
Retour automatique à un niveau prédéfini
P + ---, 5 ou 6 (Réglage par défaut = Désactivé)
Activé = 5 . Désactivé = 6
Choix du mode de défilement
P + 5 , choisissez le mode de défilement (table 4) (réglage par défaut = 6)
43
Créer une séquence de défilement individuelle
P +
*,
1 , choisissez la touche où mémoriser la séquence, choisissez le mode de défilement
(table 5), créez la séquence, ---
Défilement en mode Turbo
P + 6 , A ou B (réglage par défaut = désactivé)
Activé = A. désactivé = B
Définir le nombre de répétitions du défilement
P + 7 , # , 1 …. 4 (réglage par défaut = 2)
Choix de la ligne de départ du défilement
P + 7 , 1 …. 1 1 , --- (réglage par défaut = ligne 1)
Clignotement des diodes en défilement
P + 6,
* ou # (réglage par défaut = clignotement activé)
Activation = * . Désactivation = #
Créer / effacer un accès direct aux touches par contacteur
Créer: P + * , 0 choisissez le niveau, choisissez où stocker la première fonction.
Effacer: P + * , 0 choisissez le niveau, ---
Créer un défilement secondaire
Paramétrage manuel : P + * , 2 , choisissez niveau Smart House, choisissez la touche ou
stocker le défilement, choisissez le temps de maintien, ---, entrez la durée d'ordre de sortie, ---,
entrez la période d'inactivité.
Paramétrage autom: P + * , 2 , choisissez le niveau Smart House, choisissez la touche où
enregister le défilement, ---.
Créer un défilement souris
Paramétrage manuel: P + * , 3 , choisissez la touche où stocker le défilement, choisissez le
temps de maintien, ---, entrez la durée d'ordre de sortie, ---, entrez la période d'inactivité.
Paramétrage autom: P +
*,
3 , choisissez la touche où enregistrer le défilement, ---.
44
Transfert de données entre deux claviers Access Medi
P + D
Désactivation du clavier durant le transport
Activer: P + 0
Désactiver: P
45
Accessoires
Accessoires Inclus
Art.no.
Denomination
Description
Qty
6632
Interface USB IR
ACCESS
Interface PC pour la réception des
données infrarouge entre le clavier et le
PC.
1
661012
Plaque de protection Plaque de protection en plexiglass fumé
de l' Access Medi
1 (installé)
661010
Support Access
Medi
Barre métallique en forme de U pour
ajuster l'angle de l'Access Medi
1 (installé)
661014
Noix de serrage du
support
Pour fixer et ajuster le support de l'Access 2 (installé)
Medi
654502
Plastique de
protection clavier
Pochette plastique transparent de
protection des planches pour clavier
1 (installé)
8361
Piles LR14 1.5 V
1.5 V Alkaline
4
424304
Disquette
programme
Programme Gewa Prog Utility/PC
(WINDOWS 95/98/NT)
1
-
Planches
Planche de caractères comprenant les
caractères du clavier
1 (installé)
-
Feuille de notes
tableau A4 permettant de noter les codes
et fonctions enregistrés
2
663212
Adaptateur clavier
Adaptateur 6 broches mini DIN
1
663214
Câble clavier
Câble pour connexion port clavier 6
broches mini DIN
1
663210
Câble USB
Câble pour connexion sur port USB
1
46
Autres accessoires pour Access Medi
Art. no
Dénomination
Description
425618
Cable PC 8-broches
mini DIN/D-sub 9
Cable pour raccorder l'Access Medi au port série d'un
PC
425626
Adapteur de relais
Cordon 8-broches mini DIN équipé d'un relais. Sortie à
contact sec. Max 110 mA, 24V AC/DC
Données techniques
Consommation (stand-by):
Approx. 10 µA
Consommation (émission):
Approx. 35 mA (Codes GewaLink)
Durée de vie des piles (défilement
seulement):
Approx. 1 an ( 1 heure de défilement/jour, 100
secondes d'émission/jour avec codes GewaLink et
1000 caractères/jour)
Durée de vie des piles (clavier
seulement):
Approx. 2 ans (100 secondes d'émission/jour avec
codes GewaLink et 1000 caractères/jour)
Nb de touches programmables
108
Force d'appui nécessaire:
Approx. 1.5 N (150 g)
Portée
20-30 m (Canaux GewaLink)
Connexion vers PC:
RS-232, 9600 bits/s, 8 bits de données, pas de parité,
2 bits de stop
Dimmensions (L x l x H):
330 x 250 x 200 mm
Poids (piles non comprises):
1450 g
Plage des températures (non valide
pour les piles):
-20° - +45°C
47
Conformité à la directive sur le matériel médical
Le clavier Access Medi est considéré comme matériel médical et satisfait donc à la directive
Européenne 93/42/EEC concernant les matériels médicaux. Elle inclut la conformité aux
directives Compatibilité Electromagnétique et Basse Tension.
Gewa AB
BOX 92, SE-191 22 SOLLENTUNA, SWEDEN
TEL: +46 (0)8-594 694 00 • TEXTTEL: +46 (0)8-594 694 18 • FAX: +46 (0)8-594 694 19
E-MAIL: [email protected] • WEB: www.gewa.se
Item.no: 808040. Doc: Access Medi French. Version: C. Date: 2003-12-16.
48