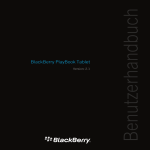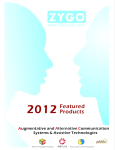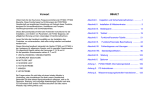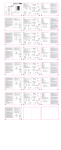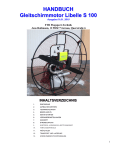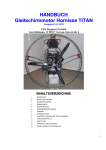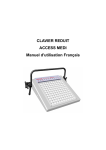Download Abila Bedienungsanleitung Control Omni
Transcript
Manual Deutsches Handbuch für Control Omni Inhaltsverzeichnis EINLEITUNG...................................................................................................................... 4 DIE MÖGLICHKEITEN MIT CONTROL OMNI.......................................................................... 4 BESCHREIBUNG DER VERSCHIEDENEN TEILE CONTROL OMNIS ........................................... 5 SYMBOLE ............................................................................................................................ 5 CONTROL OMNIS ERSTER START ............................................................................. 6 KURZE EINFÜHRUNG ........................................................................................................... 6 EINSTELLUNGEN............................................................................................................. 6 SPRACHEINSTELLUNG ......................................................................................................... 7 Tastatureinstellung ......................................................................................................... 7 Vorschlagsliste................................................................................................................ 8 HANDY AKTIVIEREN ............................................................................................................ 8 SCANNEINSTELLUNGEN ....................................................................................................... 9 Scannmethode ................................................................................................................. 9 Funktionsschalter ......................................................................................................... 11 Scanntempo ................................................................................................................... 12 Scannumlauf ................................................................................................................. 12 Scannerbild ................................................................................................................... 12 Anschlagsverzögerung .................................................................................................. 12 TONEINSTELLUNGEN ......................................................................................................... 13 Toneinstellungen beim Telefonieren............................................................................. 13 Klingelton- Karakter ................................................................................................. 14 Toneinstellungen für System- Ton ................................................................................ 14 Tonlautstärke beim Scannen und Druck auf den Bildschirm ................................... 14 Auditive Rückmeldung ............................................................................................. 15 Auditives Scannen ..................................................................................................... 15 TELEFONEINSTELLUNGEN ................................................................................................. 15 Kontakte in der Kontaktliste redigieren ....................................................................... 15 SICHERUNGSKOPIE UND FABRIKSEINSTELLUNG ................................................................ 16 Sicherungskopie ............................................................................................................ 16 Wiederherstellung von der Sicherungskopie ................................................................ 16 Grundeinstellung .......................................................................................................... 17 SEITEN BEARBEITEN .......................................................................................................... 17 Eine fertige Seite hinzufügen ........................................................................................ 17 Neue Seite erstellen ...................................................................................................... 18 Seite entfernen .............................................................................................................. 18 Zeile und Spalte hinzufügen/entfernen ......................................................................... 19 Seitennamen ändern ..................................................................................................... 19 Knöpfe auf einer Zeile hinzufügen/löschen .................................................................. 19 Seite exportieren ........................................................................................................... 20 Eine Seite im Control Omni zum Computer kopieren .................................................. 20 KNÖPFE BEARBEITEN ........................................................................................................ 21 2 IR- Kode aufnehmen ..................................................................................................... 21 Aufnahme .................................................................................................................. 21 Schneller Aufnahmeprozess ...................................................................................... 22 GewaLink- Kanäle eingeben ........................................................................................ 22 4096- Kode eingeben .................................................................................................... 22 Makro erstellen ............................................................................................................. 23 Gewa Radio (GR) eingeben .......................................................................................... 23 GR-Einheiten anschließen......................................................................................... 25 Funk- Steuerung eingeben ............................................................................................ 26 Knopf „Gehe zu..“ hinzufügen ..................................................................................... 26 Knöpfe für Telefonfunktionen hinzufügen .................................................................... 27 Knöpfe für den System- Ton hinzufügen ....................................................................... 27 Knöpfe für System- Funktionen hinzufügen.................................................................. 28 Knopf für Flightmode hinzufügen ................................................................................. 28 Ton aufnehmen ............................................................................................................. 28 Bild hinzufügen ............................................................................................................. 29 Eigene Bilder hinzufügen.......................................................................................... 29 Hintergrundsfarbe einfügen ......................................................................................... 30 Text auf Knopf schreiben .............................................................................................. 30 Knopf bereinigen .......................................................................................................... 31 Kopieren, Knopf verschieben oder Platz tauschen ...................................................... 31 Hilfe-Ruf absetzen einlegen .......................................................................................... 31 Anruf mit Funktionsschalter ..................................................................................... 32 Anrufsknopf auf dem Schirm .................................................................................... 32 Anruf auf Membranknopf ......................................................................................... 33 MEMBRANKNOPF ABSCHALTEN ......................................................................................... 33 WEITERES ........................................................................................................................ 33 VERSION KONTROLLIEREN ................................................................................................ 33 FERTIGE SEITEN ................................................................................................................ 33 GewaLink-Kanäle im Control Omni ............................................................................ 35 BEILIEGENDE BILDER ........................................................................................................ 44 Bett ................................................................................................................................ 44 Nummer......................................................................................................................... 44 Telefon .......................................................................................................................... 45 DVD .............................................................................................................................. 46 Symbole ......................................................................................................................... 47 Video ............................................................................................................................. 48 TV/Digitalbox ............................................................................................................... 49 HIFI .............................................................................................................................. 50 BEILIEGENDE TEILE .......................................................................................................... 51 ÜBRIGES ZUBEHÖR ........................................................................................................... 51 TECHNISCHE DATEN.......................................................................................................... 51 KONFORMITÄTSERKLÄRUNG ZUM MEDIZINPRODUKTGESETZ ...................... 52 3 Einleitung Control Omni ist eine avancierte Fernsteuerung mit einem eingebauten Handy, die für Personen mit Bewegungseinschränkungen konzipiert wurde. Control Omni wird gesteuert, indem Sie direkt auf den Bildschirm drücken, aber es ist auch möglich, dass äußere Funktionsschalter angeschlossen werden können, um eine scannende Steuerung zu erhalten. Control Omni ist programmierbar, was bedeutet dass gewöhnliche IR-Fernsteuerungen für TV, Video, Stereo usw. „eingelesen“ und dann gesteuert werden können. Control Omni besitzt außerdem einen eingebauten Funksender zur Umgebungssteuerung. Der Benutzer hat die Möglichkeit selbst eine Großzahl der Einstellungen vorzunehmen indem auf den Bildschirm gedrückt oder die Scannfunktion benutzt wird. Der Bildschirm ist dynamisch, was bedeutet dass alles was auf dem Bildschirm angezeigt wird nach Wunsch oder Bedürfnis des Benutzers gestaltet werden kann. Die Möglichkeiten mit Control Omni Control Omni bietet folgende Möglichkeiten: Dass Sie Ihre Umgebung mit IR und Funk steuern können. Dass Sie IR-Code von fast allen auf dem Markt befindlichen IR- Sendern „einlesen“ können. Dass Sie eine unbegrenzte Anzahl von IR- Kanälen speichern können (nur der Speicher im Control Omni begrenzt). Dass Sie Makros erstellen können, die IR und auch Funk senden können. Dass Sie mit dem eingebauten Handy telefonieren und SMS verschicken können. Dass Sie verschiedene Seiten mit unterschiedlichen Funktionen erstellen können. Dass Sie Funktionen kopieren, verschieben und die Plätze tauschen können. Dass Sie auditive Rückkopplung und auditive Scannung mit aufgenommener Sprache erhalten. Dass Sie einen oder zwei Funktionsschalter zum Scannen anschließen können. Dass Sie zwischen mehreren verschiedenen Scannmethoden wählen können. Dass Sie eine Anschlagsverzögerung einstellen können. Dass Sie zwischen mehrere hundert gespeicherten Bildern wählen können. Dass Sie zwischen ungefähr 30 fertigen Seiten wählen können. Dass Sie eine Sicherungskopie erstellen können. Dass Sie einfach zwischen verschiedenen Sprachen für die Menüs, für Hilfstexte und Vorschlagslisten wählen können. Dass Sie einen Anruf aktivieren können, um Aufmerksamkeit auf sich zu lenken. Dass Sie als Benutzer selbst fast alle Einstellungen vornehmen können. 4 Beschreibung der verschiedenen Teile Control Omnis Lautsprecher für Telefon Fig. 1 IR/FunkAnzeige Eingabestift Ein/Aus Anzeigelampe für Anruf Batterieanzeige SMS-Status Druckempfindlicher Bildschirm Gespräch beenden Bildschirm aufwecken Telefonieren/Gespräch annehmen l Auf Bildschirm navigieren Ladung Anruf Headset Funktionsschalter 1 und 2 Mikro SD-Karte SIM-Karte USB-Eingang Gummiabdeckung Symbole Wichtige Information, die gelesen werden muss. Zeigt Anruf an und Knopf für Anruf Zeigt IR/FunkSendung an Telefonieren/ Gespräch annehmen Gehe zur Startseite Bildschirm aufwecken Zeigt SMS-Mitteilung an Batterieanzeige Gespräch beenden Gehe zu Einstellungen Wiederverwertung von Abfall 5 Control Omnis erster Start 1. Schließen Sie das beiliegende Ladegerät an. (siehe Fig 1). 2. Laden Sie bis die Batterieanzeige grün leuchtet. Es ist wichtig, dass der Akku im Control Omni im ersten Ladevorgang die volle Kapazität erreicht. Achtung! Der Akku Control Omni muss regelmäßig geladen werden, einmal täglich. Entladen Sie nie den Akku gänzlich. Fig 2 3. Aktivieren Sie Control Omni, indem Sie mit dem Eingabestift auf den Ein/Aus- Knopf drücken, siehe Fig 2. Kurze Einführung Fig 3 Wenn Sie Control zum ersten Mal starten, dauert es einige Minuten bevor er betriebsbereit ist. Wählen Sie „Gehe zur Startseite“ wenn diese Seite erscheint (Fig 3). Um zu sehen wie Control Omni funktioniert, können Sie auf die verschiedenen Knöpfe auf dem Bildschirm drücken (Fig 4). Die Knöpfe mit Bildern repräsentieren Funktionen, die gesteuert werden können wie z.B. wenn Sie auf den Knopf für das Handy drücken, erscheint eine neue Seite wo Sie telefonieren oder eine SMS mit dem eingebauten Handy schicken können (Fig 5). Drücken Sie z.B. auf den Knopf für TV, können Sie die verschiedenen Funktionen des Fernsehers steuern. Fig 4 Zurück zur Startseite gelangen Sie, indem Sie auf das Bild „Haus“ drücken“ .. Nun können Sie selbst fortfahren und auf die verschiedene Knöpfe drücken, um zu sehen wie es funktioniert. Zum erforschen der scannenden Funktion können Sie einen Funktionsschalter anschließen, siehe Fig. 1, Seite 5. Die Grundeinstellung im Control Omni ist auf automatische, lineare Scannung mit einem Funktionsschalter eingestellt. Zum Start des Scanners drücken Sie auf den Funktionsschalter. Beim nächsten Druck geschieht die Fig 5 Ausführung, welches bedeutet, dass Sie z.B. auf eine andere Seite gelangen oder ein IR- Signal senden. Die Standardseiten kann man als Ausgangspunkt betrachten, die an die verschiedenen Benutzer angepasst werden können. Es können Seiten gelöscht oder neue hinzugefügt werden. 28 fertige Seiten sind zugänglich, die gewählt und hinzugefügt werden können. Die Bilder können verändert, Funktionen hinzugefügt, Sprache aufgenommen werden usw. Einstellungen 6 Das folgende Kapitel beschreibt, wie verschiedene Fig 6 Einstellungen im Control Omni vorgenommen werden. Control Omni wurde so entwickelt, dass Sie auf einfachste Weise die Einstellungen ohne Handbuch vornehmen können. Auf strategischen Plätzen finden Sie außerdem Hilfsfunktionen (Hilfe). Wenn Sie die Einstellungen vornehmen, können Sie den Eingabestift zum drücken auf den Bildschirm benutzen oder einen Funktionsschalter anschließen und den Scanner benutzen. Dies bedeutet, dass der Benutzer, der Techniker oder Andere die Möglichkeit haben die Einstellungen, mit wenigen Ausnahmen, durchzuführen. Wenn Sie auf die Knöpfe auf dem Schirm drücken, gelangen Sie weiter auf neue Seiten mit neuen Menüs. Das Wort „drücken” in diesem Handbuch bedeutet, dass Sie entweder mit dem Eingabestift auf den Schirm drücken oder den Scanner benutzen. Um auf Einstellungen zu gelangen, drücken Sie auf das Bild mit den Zahnrädern. Spracheinstellung Control Omni wird mit englischer Spracheinstellung ausgeliefert, kann aber auf verschiedene Sprachen, Tastatureinstellungen und Wortvorschlagslisten umgestellt werden. Lesen Sie dazu den nächsten Abschnitt über Tastatureinstellung und Vorschlagslisten. Sollte Ihre Sprache nicht mit dabei sein, nehmen Sie bitte Kontakt mit Ihrem Lieferanten von Control Omni auf. Zum Ändern der Sprache folgen Sie dem Suchpfad: System Language/Inputs Language Wähle Sprache Fabrikseinstellung: Englisch Tastatureinstellung Control Omni wird mit zwei verschiedenen Tastatureinstellungen für jede Sprache ausgeliefert, „Point” oder „Qwerty”. In Point sind die Buchstaben alphabetisch geordnet und in Qwerty als eine Qwerty- Tastatur. Zur Wahl der Tastatureinstellung folgen Sie dem Suchpfad: System Sprache/Eingabe Tastatur Wähle Sprache und Tastatureinstellung Fabrikseinstellung: Englisch und Point 7 Vorschlagsliste Control Omni wird mit einer Wortvorschlagsliste geliefert, die auf dem Bildschirm während des Schreibens Wörter vorschlägt, aus denen man dann auswählen kann. Bei Lieferung werden die häufigsten Wörter angezeigt. Control Omni erweitert durch die Eingabe nach und nach seinen Wortschatz und speichert diesen in der Bibliothek. Um eine Sprache für die Vorschlagsliste auszuwählen, folgen Sie dem Suchpfad: System Sprache/Eingabe Vorschlagsliste Wähle Sprache Fabrikeinstellung: Englisch Handy aktivieren Control Omni hat ein eingebautes Handy. Zur Funktion muss eine SIMKarte eingesetzt werden. Diese wird nicht mitgeliefert sondern muss separat gekauft werden. Fig 7 Das Handy aktivieren Sie folgendermaßen: 1. Ziehen Sie vorsichtig den SIM- Kartenschlitten mit dem Fingernagel heraus. 2. Legen Sie die SIM- karte richtig herum ein siehe Fig 8. 3. Drücken Sie den SIM- Kartenschlitten wieder ein. 4. Das Handy schalten Sie Ein/Aus wie der untere Suchpfad zeigt: 5. Geben Sie Ihren PIN-Code ein. ACHTUNG! Es kann einen Moment dauern, bevor Sie telefonieren können. Zum Ein/Ausschalten des Handys folgen Sie dem Suchpfad: Telefon weiter Telefon Ein/Aus PIN-Code ändern Sie können Ihren PIN-Code ändern und außer Kraft setzen. Um den PIN-Code zu ändern, folgen Sie dem Suchpfad: Telefon weiter PIN-Code 8 Fig 8 Bildschirmbeleuchtung Die Beleuchtungsstärke des Bildschirms kann auf drei verschiedene Stufen eingestellt werden. ACHTUNG! Die Bildschirmbeleuchtung beeinflusst den Stromverbrauch: je heller, desto höher der Stromverbrauch. Um die Bildschirmbeleuchtung zu ändern, folgen Sie dem Suchpfad: System Bildschirmbeleuchtung Lichtstärke Fabrikeinstellung: Dunkel Scanneinstellungen Scannmethode Im Control Omni ist es möglich zwischen verschiedenen Scannmethoden zu wählen. Ein oder zwei Funktionsschalter, automatischen oder manuellen Scanner, Zeilen und Spaltenscannen oder lineares Scannen, forciertes oder wiederholtes Scannen. Bei Auslieferung ist Control Omni auf automatischem linearem Scannen eingestellt, das mit einem Funktionsschalter bedient wird. Die unterschiedlichen Scannmethoden werden unten folgendermaßen beschrieben: Automatischer Scanner: Beim Druck auf den Funktionsschalter scannt Control Omni automatisch. Manueller Scanner: Beim Druck auf den Funktionsschalter springt Control Omni einen Schritt bei jedem Druck. Forciertes Scannen: Beim automatischen Scannen können Sie das Scannen beschleunigen indem Sie mehrmals auf den Funktionsschalter drücken. Wiederholung: Beim manuellen Scannen kann Control Omni automatisch scannen, indem Sie den Funktionsschalter gedrückt halten. Zeilen/Spaltenscannen: Kann entweder manuell oder automatisch sein, denn das Prinzip ist das gleiche. Zuerst wird Zeile für Zeile gescannt, danach werden die Knöpfe auf der gewählten Zeile gescannt. 9 Fig 9 Springt von Zeile zu Zeile Fig 10 Springt von Spalte zu Spalte Lineares Scannen: Kann entweder manuell oder automatisch sein, denn das Prinzip ist das Gleiche. Zuerst werden die Felder in Zeile 1 gescannt und in Zeile 2 und so weiter. 10 Fig 11 Zum Ändern der Scannmethode folgen Sie dem Suchpfad: System Scanning Verfahren. Gehen Sie weiter gemäß dem Schema und wählen Sie die Scannmethode. Zeile/Spalte (automatisch) 1 Schalter Linear (automatisch) Zeile/Spalte Methode Ohne Forcierung Linear Automatischer Scanner Zeile/Spalte Forcierung Linear 2 Schalter Zeile/Spalte Ohne Wiederholung Linear Manueller Scanner Zeile/Spalte Wiederholung Linear Funktionsschalter Fig 12 Control Omni besitzt einen Eingang für externe Funktionsschalter. Der Stecker muss ein 3,5 mm Klinkenstecker sein. Für 2 Funktionsschalter wird eine Verteilerbuchse benötigt. Diese ist nicht beiliegend, kann aber separat bestellt werden. Warnung! Elektroden, die an der Haut befestigt werden oder invasible Funktionsschalter dürfen nicht an Control Omni angeschlossen werden. Nur CE- gezeichnete Funktionsschalter benutzen. 11 Scanntempo Wenn der automatische Scanner benutzt wird, scannt Control Omni mit einem gewissen eingestellten Tempo. Dieses Tempo kann zwischen 0,2-10 Sprüngen/Sek eingestellt werden. Sie als Benutzer können das gewählte Tempo vorher testen, bis Sie sich für die endgültige Einstellung entscheiden, damit Sie nicht aus Versehen eine zu schnelle Einstellung wählen. Zum Ändern des Scanntempos folgen Sie dem Suchpfad: System Scannung Tempo Fabrikseinstellung: 1 Steigerung/Sek Scannumlauf Der Scannumlauf bedeutet, dass Control Omni sich durch eine Seite steigert und dann wieder von vorne anfängt. Die Anzahl dieses Umlaufs kann zwischen 1 bis 5 eingestellt werden. Zum Ändern des Scannumlaufs folgen Sie dem Suchpfad: System Scannung Scannumlauf Fabrikseinstellung: 2 Zyklen Scannerbild Das Scannerbild kann verändert werden, indem man den Hintergrund hell/dunkel einstellt oder einen farbigen Rahmen um die Scanfläche legt Um das Scannerbild zu ändern, folgen Sie dem Suchpfad: System Scannung Scannerbild Anschlagsverzögerung Mit Anschlagsverzögerung wird die Zeit benannt, die zwischen dem Druck auf den Funktionsschalter verstreicht, bis dass eine Funktion am Control Omni ausgeführt wird. Die Verzögerung kann verhindern, dass Control Omni aus Versehen aktiviert wird, wie z.B. bei Spasmen. Diese Zeit kann zwischen 0-0,9 Sek eingestellt werden. Die Anschlagsverzögerung beeinflusst beim Druck auf den Bildschirm, Funktionsschalter und Membranknöpfe. Zum Ändern der Anschlagsverzögerung folgen Sie dem Suchpfad: System Steuerung Anschlagsverzögerung Einstellung ändern Fabrikseinstellung: 0 Sek. 12 Toneinstellungen Im Control Omni ist es möglich individuelle Toneinstellungen für verschiedene Funktionen einzustellen. Der Ton besteht aus zwei Hauptgruppen: Ton für das Handy und Ton für das System. In der Figur 13 wird gezeigt, welche verschiedenen Toneinheiten benutzt werden. Eingebauter Hörer Lautsprecher Fig 13 Einstellungen für Ton beim Telefonieren sind folgende: Lautstärke für Sprache Mikrofon för Sprache Lautstärke für Klingelton Klingelton- Type Einstellungen für den Systemton: Eingebautes Mikrofon Eingang für Headset Lautstärke beim Scannen, aufgenommene Sprache und Druck auf dem Schirm. Lautstärke bei Anruf. Toneinstellungen beim Telefonieren Wenn ein Headset angeschlossen ist, wird immer der Ton im Headset reguliert, sonst ist es der Ton im eingebauten Handyhörer und dem eingebautem Mikrofon. Für die Klingeltöne ist es der Lautsprecher, der reguliert wird. Es ist auch möglich, dass das Mikrofon und der Klingelton ganz abgeschaltet werden. Hinweis! Es besteht die Möglichkeit, dass Sie Schnelltasten für die Benutzerseiten erstellen können, damit Sie schnell den Ton beim Telefonieren regulieren können, sowie das Mikrofon und den Klingelton ei-/ausschalten können, siehe Seite 23. Zum Ändern der Lautstärken, Mikrofonempfindlichkeit und Klingelton folgen Sie dem Suchpfad: System Toneinstellungen Telefon Oder Telefon Ton Fabrikseinstellung: 5 13 Erweiterte Einstellung Sie können auch den Ton für das Headset und den eingebauten Einheiten individuell einstellen. Dazu müssen Sie die erweiterte Einstellung benutzen. Zum Ändern der Lautstärken, Mikrofonempfindlichkeit und Klingelton folgen Sie dem Suchpfad: System Toneinstellungen Telefon Erweitert Klingelton- Karakter Sie können verschiedene Klingeltöne einstellen. Zur Wahl des Klingeltonskarakter folgen Sie dem Suchpfad: Telefon Ton Klingelton Klingelton Fabrikseinstellung: Standard Toneinstellungen für System- Ton Wenn ein Headset angeschlossen ist, wird immer der Ton im Headset reguliert, sonst ist es der Ton im eingebauten Lautsprecher. Für Anruf ist es immer der Ton im Lautsprecher, der reguliert wird. Siehe Figur 13, Seite Fel! Bokmärket är inte definierat.. Tonlautstärke beim Scannen und Druck auf den Bildschirm Den Ton, der eingestellt wird, hören Sie wenn Sie scannen oder auf den Bildschirm drücken. Zum Ändern der Tonlautstärke folgen Sie dem Suchpfad: System Toneinstellungen System System Lautstärken Fabrikseinstellung: 5 Fortgeschrittene Einstellung Es ist ebenfalls möglich, den Ton individuell für das Headset und den eingebauten Handyhörer/das eingebaute Mikrofon einzustellen. Diese Einstellung erfolgt über die fortgeschrittenen Einstellungen. Zum Ändern der Tonlautstärke und Empfindlichkeit des Mikrofons, folgen Sie dem Suchpfad: System Toneinstellungen System System Lautstärken 14 Auditive Rückmeldung Auditive Rückmeldung ist der Ton den Sie hören, wenn ein Knopf auf dem Schirm gedrückt wird. Der Ton kann ein aufgenommener Text sein wie z.B. „Lampe” oder nur ein „Klickgeräusch“. Sie können wählen zwischen aufgenommenen Ton, Klickgeräusch oder Leise. Wenn Sie aufgenommenen Ton wählen und nichts auf den Knopf aufgenommen wurde, wird an Stelle ein Klickgeräusch gehört. Achtung! Sie können keine auditive Rückmeldung im Handy- Bereich einstellen. Zum Ändern der auditiven Rückmeldung folgen Sie dem Suchpfad: System Toneinstellungen System Akust. Feedback Fabrikseinstellung: Aufgenommenen Ton Auditives Scannen Auditives Scannen ist der Ton, den Sie hören wenn Control Omni zwischen den verschiedenen Knöpfen auf dem Schirm steigert. Der Ton kann ein aufgenommener Text sein wie z.B. das Control Omni „Lampe”, „Telefon”, „Fernseher” usw. sagt oder nur ein Klickgeräusch gehört wird. Sie können zwischen aufgenommenen Ton, Ton oder Leise wählen. Wenn Sie aufgenommenen Ton wählen und nichts auf den Knopf aufgenommen wurde, wird an Stelle ein Ton gehört. Achtung! Sie können keinen auditiven Scanner im Handy- Bereich einstellen. Zum Ändern des auditiven Scannen folgen Sie dem Suchpfad: System Toneinstellungen System Akust. Scannen Fabrikseinstellung: Ton Telefoneinstellungen Kontakte in der Kontaktliste redigieren In der Kontaktliste können Sie den Namen, Telefonnummern und Bilder derjenigen Personen speichern, die Sie anrufen oder denen Sie eine SMS schicken möchten. Bei jedem Kontakt können Sie 3 verschiedene Telefonnummern wie Handy, Zuhause und Arbeit speichern. Sie können auf zweierlei Weisen zur Kontaktliste gelangen, entweder vom Telefonknopf auf der Benutzerseite (siehe Benutzerhandbuch) oder durch die Einstellungen. Zum Redigieren der Kontakte in der Kontaktliste folgen Sie dem Suchpfad: Telefon Kontaktliste wähle Hinzufügen oder Redigieren 15 Sicherungskopie und Fabrikseinstellung Sicherungskopie Wenn Sie verschiedene Seiten erstellt und Einstellungen Fig 14 vorgenommen haben, ist es ratsam, dass Sie eine Sicherungskopie erstellen. Dazu müssen Sie sich zuerst vergewissern, dass die beiliegende Speicherkarte in ihrem Fach hinten im Control Omni, Fig.14 eingeschoben wurde. Eine ältere Sicherungskopie auf der Speicherkarte wird dabei überschrieben. Es ist ebenfalls möglich, die Sicherungskopie zu benennen, indem Sie „Fortgeschritten“ auswählen. Wenn die Datei nicht benannt wird, wird sie automatisch als „Backup“ bezeichnet. Anderenfalls heißt Sie anschließend „Backup + Name“. Der Suchpfad für die Dateien ist „Wechseldatenträger\Gewa\Omni\“…..auf der Speicherkarte. Zum Erstellen einer Sicherungskopie folgen Sie dem Suchpfad: System Backup Backup Wiederherstellung von der Sicherungskopie Unter Vorraussetzung, dass eine Sicherungskopie erstellt wurde, kann eine Wiederherstellung durchgeführt werden. Siehe Abschnitt „Sicherungskopie“. Dazu müssen Sie sich zuerst vergewissern, dass die beiliegende Speicherkarte in ihrem Fach hinten im Control Omni, Fig.14 eingeschoben wurde. Wenn Sie die Sicherungskopie benannt haben, finden Sie sie unter „Fortgeschritten“. Zum Wiederherstellung folgen Sie dem Suchpfad: System Backup Wiederherstellung 16 Grundeinstellung Sie können Control Omni zur Ursprungseinstellung auf drei verschiedene Weisen zurückstellen. 1 Grundeinstellung: Wiederherstellung wie von der Fabrik ausgeliefert wurde. Achtung! Persönliche Bilder, Kontakte, SMS, Einstellungen, Seiten usw. werden gelöscht. Die Sicherungskopie wird nicht gelöscht. 2 Standard: Die Startseite und übrigen Seiten werden auf die Grundeinstellung zurückgesetzt, aber persönliche Bilder, Kontakte, SMS, Einstellungen, Seiten usw. bleiben unberührt. Die Sicherungskopie wird nicht gelöscht. 3 Leer: Nur eine Startseite mit 4 Reihen und 3 Spalten. Keine fertigen Seiten, Bilder oder IR- Kode sind enthalten. Blank wählen Sie, wenn Seiten ganz von vorne aufgebaut werden sollen. Persönliche Bilder, Kontakte, SMS, Einstellungen, Seiten usw. werden gespart. Die Sicherungskopie wird nicht gelöscht. Zur Wiederherstellung folgen Sie dem Suchpfad: System Grundeinstellung Seiten bearbeiten Eine fertige Seite hinzufügen Control Omni wird mit Standardseiten, wie im Abschnitt auf Seite 6 „Kurze Einführung" beschrieben wird, ausgeliefert. Damit Sie nicht die Seiten ganz von vorne aufbauen müssen, sind weitere 28 fertige Seiten beigefügt. Diese sind für verschiedene Produkte, die gesteuert werden sollen, vorgefertigt wie z.B. Telefon, TV und DVD. Einige Seiten sind fertig mit GewaLink- Kanäle und Bilder, andere haben nur Bilder. Jedes Bild repräsentiert eine Funktion, z.B. Tür öffnen oder Lampe einschalten. Diese Funktionen wurden so gestaltet, dass sie an die Bedürfnisse, betreffend Logik und Benutzerfrequenz des Benutzers, angepasst sind. Bei der Benutzung der fertigen Seiten sparen Sie darum viel Zeit. Beachten Sie, dass Sie im Control Omni bei der Wahl der Seiten vorwärts und rückwärts blättern können. Eine fertige Seite ist leicht zu Modifizieren. Wenn eine fertige Seite hinzugefügt wird, wird eine Schnelltaste auf den ersten freien Platz auf der Startseite eingefügt. Fig 15 Zugefügte Schnelltaste für CD. Dafür wurde eine neue Zeile hinzugefügt. 17 Sollte kein freier Knopf auf der Startseite zugänglich sein, wird eine neue Reihe hinzugefügt. Der Text auf dem Knopf kann geändert werden und ein Bild kann hinzugefügt werden. Siehe Abschnitt „Bild hinzufügen", Seite.29. Zum Hinzufügen einer fertigen Seite folgen Sie dem Suchpfad: Seiten/Knöpfe Seite Seite hinzufügen Fertige Seite zwischen Seiten blättern Wähle diese Seite Neue Seite erstellen Sie können eine neue, eigene Seite erstellen, wo Sie die Anzahl der Zeilen und spalten wählen können. Wenn Sie eine neue Seite erstellen, achten Sie bitte darauf, das Sie nicht zu viele Knöpfe installieren. Mehr als 6 Zeilen und 4 Spalten sind nicht optimal. Wenn eine neue Seite erstellt wird, legt sich automatisch der Knopf „Gehe zur Startseite“ ganz oben rechts auf die neue Seite. Möchten Sie diesen auf eine andere Stelle, können Sie ihn auf wahlweise Platz verschieben, sie Abschnitt „Knopf bearbeiten“, Seite 27. Zum Erstellen einer neuen Seite folgen Sie dem Suchpfad: Seiten/Knöpfe Seite Seite hinzufügen Neue Seite erstellen wähle Anzahl der Zeilen wähle Anzahl der Spalten Seite mit eigenem Namen benennen Seite entfernen Wenn Control Omni ausgeliefert wird, sind Standardseiten beigefügt. Haben Sie keinen Gebrauch dafür, können diese entfernt werden. Auf gleiche Weise können selbst erstellte Seiten entfernt werden. Zum entfernen einer Seite folgen Sie dem Suchpfad: Seiten/Knöpfe Seite Seite entfernen zwischen Seiten blättern Seite entfernen Entfernen 18 Zeile und Spalte hinzufügen/entfernen Im Control Omni können Sie Zeilen und Spalten hinzufügen oder entfernen. Dabei werden auch alle Einstellungen auf den Knöpfen entfernt. Möchten Sie davon etwas retten, müssen Sie die Informationen zuerst kopieren oder verschieben. Zum hinzufügen/entfernen einer Zeile/Spalte folgen Sie dem Suchpfad: Seiten/Knöpfe Wähle Seite Zwischen den Seiten blättern Wähle diese Seite Eigenschaften Zeilen/Spalten Wähle, ob Zeile oder Spalte gelöscht oder hinzugefügt werden soll Wähle welche Zeile oder Spalte gelöscht oder hinzugefügt werden soll. Seitennamen ändern Manchmal hat z.B. der Benutzer mehrere Apparate in verschiedenen Zimmern. Wenn Sie fertige Seiten benutzen, ist es leicht, dass diese Seiten für die verschiedenen Zimmer verwechselt werden. Darum können Sie den Namen einer Seite umbenemmen wie z.B. Schlafzimmer, TV- Wohnzimmer oder TV- Küche. Zum Ändern des Seitennamens folgen Sie dem Suchpfad: Seiten/Knöpfe Wähle Seite Zwischen den Seiten blättern Wähle diese Seite Eigenschaften Seitennamen ändern Text eingeben. Knöpfe auf einer Zeile hinzufügen/löschen Sie können die Anzahl der Knöpfe auf einer Zeile ändern. Z.B. kann eine Zeile aus einem Knopf und die nächste Zeile aus 4 Knöpfen bestehen. Zum Hinzufügen/Löschen von Knöpfen folgen Sie dem Suchpfad: Seiten/Knöpfe Wähle Seite Zwischen den Seiten blättern Wähle diese Seite Eigenschaften Knöpfe Wähle Knopf hinzufügen oder Knopf löschen. 19 Seite exportieren Manchmal möchten Sie eine erstellte Seite kopieren, z.B. eine Seite für den TV der in einem Zimmer benutzt wird zu einem TV, der in einem anderen Zimmer steht. Auch kann es sein, dass Sie eine gut funktionierende Seite für andere Benutzer verwenden möchten. Dazu müssen Sie die Seite exportieren. Achtung! Drei Sachen müssen Sie beachten zum Export einer Seite: 1. Benennen Sie die Seite mit einem neuen Namen, falls Control Omni wiederhergestellt werden muss. Sollte die Seite den gleichen Namen haben wie Control Omnis fertige Seiten, wird die Seite überschrieben. 2. Erstellen Sie immer eine Sicherungskopie nachdem die exportierte Seite von einem Benutzer angewandt wurde. Dann ist sie immer auf der Speicherkarte gelagert. 3. Wenn Sie die Datei für den zukünftigen Gebrauch speichern möchten, sollten sie diese auf einen gewöhnlichen Computer speichern. Im nächsten Abschnitt wird beschrieben, wie eine Seite zu einem Computer exportiert wird. Zum Export einer Seite folgen Sie dem Suchpfad: Seiten/Knöpfe Seite exportieren zwischen Seiten blättern Diese Seite exportieren Wähle Mit neuem Namen oder Befindliche Datei Seite exportieren Eine Seite im Control Omni zum Computer kopieren Manchmal möchten Sie eine Seite mit der E- post schicken oder mit einem anderen Benutzer teilen oder auch nur für die Zukunft speichern. Um eine Datei zu einem Computer zu kopieren verfahren Sie Fig 16 folgendermaßen: 1. Erstellen Sie eine Sicherungskopie um die Einstellungen zu sparen, siehe Abschnitt „Sicherungskopie“ auf Seite 15. 2. Entnehmen Sie die Speicherkarte, indem Sie mit dem Eingabestift vorsichtig die Speicherkarte eindrücken und dann loslassen. 3. Nehmen Sie die Speicherkarte mit den Fingern heraus und setzen Sie diese in den beiliegenden Adapter. 4. Schliessen Sie den Speicherkartenadapter an den USB- Anschluss am Computer an. Achtung! Der Adapter kann verkehrt herum angeschlossen Fig 17 werden. 5. Gehen Sie zu dem Dateimanager, wählen Sie die Speicherkarte und gehen Sie zur Datei „Pages”. Der Suchpfad zur Datei ist: Computer/Wechseldatenträger/Gewa/Omni/Backup/pages. 6. Datei kopieren. 20 Knöpfe bearbeiten IR- Kode aufnehmen Wenn Control Omni z.B. TV, Video, Stereo, DVD, Spielsachen, Lampen usw. steuern soll, ist die Voraussetzung, dass diese Apparate eine Fernsteuerung besitzen, die Infrarotes Licht (IR) senden. Ein TV hat meistens eine Fernsteuerung zum Steuern der verschiedenen Funktionen. Diese wird von Control Omni benutzt, um IR- Kode aufzunehmen. Bevor Sie IR- Kode aufnehmen, sollen Sie sich vergewissern, dass Control Omni aufgeladen ist und die Batterien in der Fernsteuerung die volle Kapazität haben. Legen Sie diese nicht in starkes Licht (z.B. Sonne) wenn Sie aufnehmen wollen. Wenn Sie dann mit der Aufnahmeprozedur vertraut sind, können Sie mit dem schnellen Aufnahmeprozess fortsetzen, siehe „Schneller Aufnahmeprozess“ auf Seite 20. Aufnahme Richten Sie die Fernsteuerung auf Control Omni, wie es in der Fig. 18 dargestellt ist. Drücken und halten Sie den Knopf auf der Fernsteuerung, der aufgenommen werden soll und folgen Sie den Anweisungen auf dem Bildschirm. Normalerweise muss man dreimal auf die Fernsteuerung drücken, bis der IR- Kode gespeichert wurde. Danach können Sie die Funktion überprüfen. Zur Aufnahme von IR- Kode folgen Sie dem Suchpfad: Seiten/Knöpfe Wähle Seite zwischen Seiten blättern Wähle diese Seite Knopf bearbeiten Wähle Knopf Funktion Umgebung IR senden IR aufnehmen Fig 18 Ca 10 cm 21 Schneller Aufnahmeprozess Wenn viele IR- Kode aufgenommen werden sollen, können Sie eine Abkürzung benutzen, um den Prozess zu beschleunigen.. Zum schnellen Aufnahmeprozess folgen Sie dem Suchpfad: Seiten/Knöpfe Wähle Seite zwischen Seiten blättern Wähle diese Seite IR aufnehmen Wähle Knopf der programmiert werden soll Folgen Sie den Anweisungen auf dem Schirm Fertig IR aufnehmen usw. GewaLink- Kanäle eingeben GewaLink- Kanäle sind Standardkanäle, die in allen Gewas Fernsteuerungen und Empfänger benutzt werden. Diese bestehen aus 128 verschiedenen Kanäle (0-127). Sie brauchen nicht aufgenommen werden, sondern sind schon im Control Omni gespeichert. Dabei sollen Sie diese nicht mit den Produkten verwechseln, die in normalen Geschäften für z.B. TV, Video oder DVD gekauft werden können. Die verwenden andere Typen von IR- Kanäle, siehe vorherigen Abschnitt „IR- Kode aufnehmen“. Zum eingeben GewaLink- Kanäle folgen Sie dem Suchpfad: Seiten/Knöpfe Wähle Seite zwischen Seiten blättern Wähle diese Seite Knopf bearbeiten Wähle Knopf, der bearbeitet werden soll Funktion Umgebung IR senden GewaLink Kanalnummer eingeben 4096- Kode eingeben Der 4096- Kode ist ein spezielles kodiertes System, das benutzt wird, wenn zuverlässige Sicherheit verlangt wird, wie zum Beispiel eine Wohnungs- oder Hauseingangstür, um zu verhindern, dass unbefugte Personen Zutritt erhalten. Wenn der Kode auf einen Knopf gespeichert wurde, kann er nicht ausgelesen werden und verbleibt verdeckt. Zum Eingeben vom 4096- Kode folgen Sie dem Suchpfad: Seiten/Knöpfe Wähle Seite zwischen Seiten blättern Wähle diese Seite Knopf bearbeiten Wähle Knopf, der bearbeitet werden soll Funktion Umgebung IR senden 4096- Kode schreibe wahlfreie Nummer zwischen 0-4095 22 Makro erstellen Control Omni hat die Möglichkeit Makros zu senden, die aus IR- Signale, Funk- Signale und einen Knopf mit aufgenommenen Ton bestehen kann. Indem Sie auf einen Knopf drücken, führt Control Omni automatisch eine Serie von Knopfdrücken aus. Um z.B. auf eine Tafel im Videotext - TV zu gelangen, müssen Sie 4 Tastendrücke ausführen. Aus diesen 4 Drücken kann ein Makro erstellt werden. Ein Makro kann maximal 11 Sek. lang sein. Wenn Sie ein Makro erstellen, können Sie die Zeit zwischen jeden Knopfdruck bestimmen. Dazu drücken Sie auf den gleichen Knopf, wo ein Makro gespeichert werden soll . Beim Erstellen von Makro sehen Sie die Zeit für jeden Knopfdruck. Achtung! Der gewählte Knopf wo ein Makro gespeichert werden soll bekommt ein temporäres Bild . Zum Erstellen von Makro folgen Sie dem Suchpfad: Seiten/Knöpfe Wähle Seite Wähle Seite wo das Makro gespeichert werden soll Wähle diese Seite Knopf bearbeiten Wähle Knopf wo das Makro gespart werden soll Funktion Umgebung Makro Makroaufnahme starten Wähle welche Knöpfe im Makro aktiviert werden sollen Speichern Gewa Radio (GR) eingeben Mit Control Omni können Sie per Gewa Radio (GR) steuern. Die GR-Einheit kann ein Funkempfänger (GR-Empfänger) oder Funksender (GR-Sender) aus dem Abilia-Sortiment sein oder ein Energieregler oder eine Steckdose von Schnieder (Connect) oder Merten (System M). Bevor Sie GR-Einheiten anschließen, sollten Sie folgende Dinge beachten: Funktionen, die sich steuern lassen, sind Energieregler oder Steckdosen von Schnieder (Connect) und Merten (System M). Wir empfehlen, die GR-Einheiten immer zuerst auf null zu stellen (die GREinheiten abzunehmen), bevor man sie an Control Omni anschließt. Wenn Sie Einstellungen an einer GR-Einheit vorgenommen haben, müssen Sie sie zuerst auf null stellen, bevor Sie sie anschließen können. Control Omni muss immer als Primärsender fungieren. Das bedeutet, dass Sie zuerst den Control Omni einstellen müssen, bevor Sie andere GR-Sender anschließen. Wenn Sie andere GR-Sender anschließen möchten, empfehlen wir, das GRHandbuch zu Rate zu ziehen. Wenn Sie ein Control Omni mit GR-Einheiten programmiert haben, müssen Sie kein Backup anfertigen, um die Einstellungen zu speichern. Es ist ebenfalls möglich, die Backup-Datei auf einen anderen Control Omni anzuwenden und so die gleichen Einstellungen wiederherzustellen. 23 Wenn Control Omni abgeschaltet wird oder verloren geht, funktionieren die an das System angeschlossenen anderen GR-Sender unbeeinträchtigt. Wenn Control Omni gegen einen anderen Control Omni ausgetauscht wird, verwenden Sie ein Backup der zu ersetzenden Einheit. Um eine GR-Einheit anzuschließen, muss das folgende Vokabular bekannt sein: GR-Einheit anschließen (Include) Eine GR-Einheit an Control Omni anschließen, um sie steuern zu können. GR-Einheit abkoppeln (Exclude) Eine GR-Einheit von Control Omni abkoppeln (wird empfohlen, wenn die GR-Einheit nicht verfügbar ist). GR-Einheit auf der Liste streichen GR-Einheit auf der Liste streiche. Wird verwendet, wenn die GR-Einheit nicht verfügbar ist. Multistufen-Schalter (Switch Multi level) Eine Dimmerfunktion, bei der man unterschiedliche Knöpfe für unterschiedliche Stufen einstellen kann. Multistufen-Umschalter (Switch Multi level Toggle) Aus/Ein-Funktion, bei der „Ein“ sich auf die zuletzt eingeschaltete Dimmerstufe bezieht. Ein/Aus-Schalter (Switch Binär) Ein/Aus-Funktion. Zwei Knöpfe: einen für „Ein“ und einen für „Aus“. Umschalter (Switch Toggle) Ein/Aus-Funktion. Ein Knopf für entweder „Ein“ oder „Aus“. Haupt-Aus (Basic Off) Haupt-Ein (Basic On) Fensterabdeckung (Window Covering) Funktionen für das Steuern von Jalousien, Rolos und Markiesen (hoch, runter und stopp). Konfigurationen (Configuration) Funktionen, die für jede der Einheiten eingestellt werden. Um welche Funktionen es sich genau handelt, entnehmen Sie bitte dem Handbuch für das entsprechende Produkt. Drückfunktionen Funktion wird aktiviert, wenn der entsprechende Knopf gedrückt wird. 24 Loslass-Funktion Funktion wird aktiviert, wenn der entsprechende Knopf losgelassen wird. Zusammenfassen (Association) Andere GR-Sender anschließen, die parallel zu Control Omni funktionieren sollen. ACHTUNG! Control Omni muss immer als Primärsender fungieren. Das bedeutet, dass Sie zuerst den Control Omni einstellen müssen, bevor Sie andere GR-Sender anschließen. Wenn Sie andere GR-Sender anschließen möchten, empfehlen wir, das GR-Handbuch zu Rate zu ziehen. Bestätigung Aus/Ein Zur Bestätigung, dass eine Funktion ausgeführt werden soll oder nicht, z.B. eine Lampe in einem anderen Zimmer anschalten. Wenn die Funktion nicht ausgeführt wurde, wird ein Tonsignal ausgegeben. Es dauert einige Sekunden, bevor die Bestätigung erfolgt. GR-Einheiten anschließen Es ist am einfachsten, GR-Einheiten in verschiedenen Schritten anzuschließen. ACHTUNG! Wenn Sie unsicher sind, wie man vorgeht, wird empfohlen, das GRHandbuch zu Rate zu ziehen, das Details der Vorgehensweise aufzeigt. 1. 2. 3. 4. Stellen Sie zuerst alle GR-Einheiten durch „GR-Einheiten abkoppeln“ auf null. Schließen Sie dann alle GR-Empfänger an Control Omni an. Verknüpfen Sie die jeweiligen Funktionen und Knöpfe. Schließen Sie eventuell weitere GR-Sender an. Um eine GR-Einheit abzukoppeln oder anzuschließen, folgen Sie dem Suchpfad: GR-Einheiten GR-Einheit abkoppeln oder GR-Einheit anschließen Um Funktionen für die GR-Einheit auszuwählen, folgen Sie dem Suchpfad: Seiten/Knöpfe Seite wählen verschiedene Seiten durchblättern Seite auswählen Knopf redigieren zu redigierenden Knopf auswählen Funktion Verknüpfungskontrolle GR senden GR-Einheiten GR-Einheit auswählen, die durch einen Knopf oder eine Funktion verknüpft werden soll u.s.w 25 Funk- Steuerung eingeben Mit Control Omni können Sie auch Produkte mit GewaRadio (GR) steuern können. Jeder Funkkanal erhält einen besonderen Kode, was bedeutet dass kein Anderer die Funktionen steuern kann. Die Funktionen, die gesteuert werden können, sind Beleuchtung und Steckdosen. Dafür muss zuerst ein spezieller Empfänger installiert werden. Dazu nehmen Sie bitte Kontakt mit Abilia AB oder deren Wiederverkäufer auf. Zum Eingeben von GewaRadio folgen Sie dem Suchpfad: Seiten/Knöpfe Wähle Seite zwischen Seiten blättern Wähle diese Seite Knopf bearbeiten Wähle Knopf, der bearbeitet werden soll Funktion Umgebung GR senden GR-Einheit hinzufügen usw. Knopf „Gehe zu..“ hinzufügen „Gehe zur Seite bedeutet“, dass Sie eine Schnelltaste zu einer Seite erstellen. Die Schnelltaste kann zu folgenden Seiten gehen: Einer speziellen Seite. Einstellungen. Telefonfunktionen wie telefonieren und SMS schicken. Telefonfunktionen, z.B. Kontakte in der Kontaktliste redigieren. Sicherungskopie erstellen. Zum hinzufügen der Funktion „Gehe zu..“folgen Sie dem Suchpfad: Seiten/Knöpfe Wähle Seite Wähle Seite wo die Funktion „Gehe zu..“ liegen soll Wähle diese Seite Knopf bearbeiten Wähle Knopf wo die Funktion „Gehe zu..“ liegen soll Funktion Gehe zu… Wähle Funktionstype 26 Knöpfe für Telefonfunktionen hinzufügen Im Control Omni ist es möglich, dass Knöpfe hinzugefügt werden können, um schnell verschieden Funktionen zu erreichen. Der gleiche Knopf kann auf verschiedene Plätze gelegt werden. Folgende Funktionen können hinzugefügt werden: Telefonfunktionen wie telefonieren und SMS schicken Schnellanruf um eine Telefonnummer anzurufen SchnellSMS um eine SMS zu schicken Klingelton Ein/Aus Telefoneinstellungen, z.B. Kontakte in der Kontaktliste zu redigieren Signalstärke kontrollieren Telefon Ein/Aus Zum hinzufügen von „Schnelltaste“ für Telefon folgen Sie dem Suchpfad: Seiten/Knöpfe Wähle Seite Wähle Seite worauf „Schnelltaste“ gelegt werden sollen Wähle diese Seite Knopf bearbeiten Wähle Knopf wo die Funktion „Schnelltaste“ liegen soll Funktion Telefon Wähle Funktion Knöpfe für den System- Ton hinzufügen Im Control Omni können Sie Knöpfe hinzufügen, damit Sie schnell die Funktionen des System- Tons erreichen können. Der gleiche Knopf kann auf verschiedene Plätze gelegt werden. Folgende Funktionen können hinzugefügt werden: Ton aufnehmen Höhen/senken Lautstärke beim Scannen, Knopfdruck und aufgenommenen Ton Ton Ein/Aus beim Scannen, Knopfdruck und aufgenommenen Ton Zum hinzufügen von „Schnelltaste“ für den Systemton folgen Sie dem Suchpfad: Seiten/Knöpfe Wähle Seite Wähle Seite worauf „Schnelltaste“ gelegt werden sollen Wähle diese Seite Knopf bearbeiten Wähle Knopf wo die Funktion „Schnelltaste“ liegen soll Funktion Ton Wähle Funktion 27 Knöpfe für System- Funktionen hinzufügen Im Control Omni können Sie Knöpfe hinzufügen, damit Sie schnell zu den Einstellungen der Systemfunktionen gelangen können. Der gleiche Knopf kann auf verschiedene Folgende Funktionen können hinzugefügt werden: Uhr und Datum Akkustatus Höhen/Senken der Scanngeschwindigkeit Flightmodus Aus/Ein (siehe nächster Abschnitt) Bildschirm abschalten Zum hinzufügen von „Schnelltaste“ für die Systemfunktionen folgen Sie dem Suchpfad: Seiten/Knöpfe Wähle Seite Wähle Seite worauf „Schnelltaste“ gelegt werden sollen Wähle diese Seite Knopf bearbeiten Wähle Knopf wo die Funktion „Schnelltaste“ liegen soll Funktion System Wähle Funktion Knopf für Flightmode hinzufügen Im Control Omni können Sie den Knopf hinzufügen, damit Sie schnell das Telefon und den Funksender Ein/Ausschalten können wenn Sie z.B. im Krankenhaus oder Flugzeug sind. Zum hinzufügen von „Schnelltaste“ für die Flightmode folgen Sie dem Suchpfad: Seiten/Knöpfe Wähle Seite Wähle Seite worauf „Schnelltaste“ gelegt werden sollen Wähle diese Seite Knopf bearbeiten Wähle Knopf wo die Funktion „Schnelltaste“ liegen soll Funktion System Flightmode Ton aufnehmen Im Control Omni können Sie Ton aufnehmen, der beim Scannen zwischen den verschiedenen Knöpfen oder beim Druck auf den Bildschirm hörbar ist. Wenn z.B. eine Knopffunktion „Lampe“ ist, dann kann Control Omni „Lampe“ sagen. Sie können maximal 10 Sekunden per Knopf aufnehmen. Zur Tonaufnahme kann das eingebaute Mikrofon oder das Mikrofon im Headset benutzt werden siehe Fig. 13, Seite Fel! Bokmärket är inte definierat.. Wenn Sie auf „Aufnahme starten“ drücken, beginnt die Aufnahme sofort und wird beendet wenn Sie auf „Stopp“ drücken. Danach können Sie die Aufnahme überprüfen. Wenn Sie unzufrieden sind, kann die Aufnahme wiederholt werden. Wenn Sie nichts hören, kann der Ton ausgeschaltet sein, siehe Abschnitt „Toneinstellungen für System- Ton“ auf Seite 13. 28 Zur Tonaufnahme folgen Sie dem Suchpfad: Seiten/Knöpfe Wähle Seite Wähle Seite worauf die Aufnahme gelegt werden soll Wähle diese Seite Weiter Ton aufnehmen Wähle Knopf worauf die Aufnahme liegen soll Aufnahme starten Stopp Hören Bild hinzufügen Im Lieferungsumfang von Control Omni sind mehrere hundert Bilder und Symbole enthalten. Diese sind in verschiedenen Kategorien wie DVD, TV, HiFi, Bett usw. aufgeteilt. Siehe Abschnitt „Beiliegende Bilder“ auf Seite 44. Zum Bild hinzufügen folgen Sie dem Suchpfad: Seiten/Knöpfe Wähle Seite Wähle Seite worauf das Bild liegen soll Wähle diese Seite Knopf bearbeiten Wähle Knopf worauf das Bild liegen soll Aussehen Bild ändern Wähle Kategorie Wähle Bild Eigene Bilder hinzufügen Im Control Omni können Sie auch eigene Bilder hinzufügen. Dafür benötigen Sie einen Computer. Diese Bilder müssen ungefähr 100 x 100 Pixel haben und im PNG-Format gespeichert sein. Wenn Sie Bilder, die mit einer Digitalkamera aufgenommen wurden, sind diese viel zu groß. Dies bewirkt, dass Control Omni sehr langsam arbeitet. Darum muss die Größe des Bildes verändert werden. Diese Arbeit muss in einem Bildbearbeitungsprogramm vorgenommen werden. Ein einfaches Programm ist Microsoft Office Picture Manager, das im Microsoft Office enthalten ist. Ein anderes Bildbearbeitungsprogramm ist Paint.net, das vom Internet umsonst herunter geladen werden kann. Wenn das Bild zur richtigen Größe und Format bearbeitet wurde, soll es zum Control Omni überführt werden. 1. Nehmen Sie die Speicherkarte aus Control Omni heraus, indem Sie die Karte mit dem Eingabenstift auf die Karte drücken. Dann kommt die Karte heraus. 2. Legen Sie die Speicherkarte in den Speicherkartenadapter, Fig. 20 (bei Control Omni beigefügt). 3. Setzen Sie den Adapter in das USB- Fach im Computer ein. Der Computer wird nun die Speicherkarte als Wechseldatenträger. Achtung! Der Adapter kann falsch herum in das USB- Fach eingesetzt werden. Fig 19 Fig 20 29 4. Überführen Sie nun das Bild zur Speicherkarte. Der Suchpfad ist: Wechseldatenträger\AutoCopy\FlashDisk\ Gewa\Omni\ user\default\images\MY OWN PICTURES. 5. Wenn das Bild auf der Speicherkarte gespeichert wurde, nehmen Sie den Adapter aus dem USB- Fach. 6. Nun die Speicherkarte aus dem Adapter herausnehmen und zurück in Control Omni einsetzen. 7. Control Omni legt nun das Bild unter die Kategorie „My Own pictures“ ein. 8. Zur Benutzung des Bildes im Control Omni, siehe den vorherigen Abschnitt „Eigene Bilder hinzufügen“. Hintergrundsfarbe einfügen Sie können im Control Omni verschiedene Hintergrundsfarben für die Knöpfe wählen.. 8 verschiedene Farben stehen Ihnen zur Verfügung, Rot, Gelb, Grün, Blau, Rosa, Lila, Schwarz und Grau. Sollte sich ein Bild auf dem Knopf befinden, wird die Farbe um das Foto herum geändert. Es ist möglich, die Farbe für jeden einzelnen Knopf oder für eine ganze Seite zu ändern. Es ist ebenfalls möglich, Farben zu löschen. Zum Einfügen der Hintergrundsfarbe für einzelne Knöpfe folgen Sie dem Suchpfad: Seiten/Knöpfe Wähle Seite Wähle Seite für den Knopf, der redigiert werden soll Wähle diese Seite Knopf bearbeiten Wähle Knopf, der redigiert werden soll Aussehen Hintergrundsfarbe Wähle Farbe Zum Einfügen einer Hintergrundfarbe für eine Seite folgen Sie dem Suchpfad: Seiten/Knöpfe Wähle Seite Wähle Seite mit zu redigierenden Knöpfen Wähle diese Seite Eigenschaften Hintergrundfarbe Farbe auswählen Text auf Knopf schreiben Im Control Omni können Sie die Knöpfe auch beschriften und redigieren. Die Breite des Schriftfeldes ändert sich mit der Größe des Knopfes. Wie viele Zeilen mit dem Text beschriftet werden können, hängt von der Größe des Knopfes ab. Sie sollten zuerst den Text auf den Knopf schreiben und dann das Aussehen kontrollieren. Hinweis! Der Text kann mit einem Bild kombiniert werden. Zum Schreiben von Text auf den Knopf folgen Sie dem Suchpfad: Seiten/Knöpfe Wähle Seite Wähle Seite für den Knopf, der redigiert werden soll Wähle diese Seite Knopf bearbeiten Wähle Knopf, der redigiert werden soll Aussehen Text ändern Text im Fenster einschreiben 30 Knopf bereinigen Knopf bereinigen bedeutet, dass der Inhalt des Knopfes entfernt wird. Sie können wählen, ob Sie nur die Funktion oder den gesamten Inhalt löschen wollen. Zum Bereinigen des Knopfes folgen Sie dem Suchpfad: Seiten/Knöpfe Wähle Seite Wähle Seite für den Knopf, der bereinigt werden soll Wähle diese Seite Knopf bearbeiten Wähle Knopf, der bereinigt werden soll Weiter Wähle was bereinigt werden soll Kopieren, Knopf verschieben oder Platz tauschen Knöpfe können auf einer Seite oder zwischen andere Seiten kopiert und verschoben werden. Achtung! Wenn Sie kopieren oder verschieben, wird der Destinationsplatz überschrieben. Sie können außerdem Knöpfe auf verschiedene Plätze vertauschen. Zum Kopieren, Verschieben oder Vertauschen der Plätze eines Knopfs folgen Sie dem Suchpfad: Seiten/Knöpfe Wähle Seite Wähle von welcher Seite der Knopf kopiert von /zu, verschoben oder vertauscht werden soll Wähle diese Seite Knopf bearbeiten Wähle Knopf, der kopiert von /zu, verschoben oder vertauscht werden soll Platz Wähle, ob der Knopf kopiert, verschoben oder vertauscht werden soll Folgen Sie den Anweisungen. Hilfe-Ruf absetzen einlegen Anruf wird benutzt, um Aufmerksam auf sich zu lenken. Control Omni kann den Anruf auf verschiedene Weisen aktivieren: Ein IR- Signal senden, das wiederum ein Relais in einem Empfänger aktiviert. Ein Funk- Signal senden, das wiederum ein Relais in einem Funk- Empfänger aktiviert. Ein SMS schicken mit dem integrierten Handy. Eine Telefonnummer mit dem integrierten Handy anrufen. Ein eingebautes Relais legt eine Schließfunktion an den Relaisausgang. Im Zusammenhang mit der Wahl der Funktion, stellen Sie auch das IR-/Funk- Signal, Telefonnummer und SMS- Mitteilung ein. Achtung! Mehrere Funktionen können gleichzeitig aktiviert werden. 31 Die Relaisfunktion benutzt den gleichen Ausgang wie der Funktionsschalter. Wenn Sie beide Funktionen benutzen wollen, müssen Sie ein Y- Kabel verwenden. Diesen können Sie separat bestellen, (Art. Nummer: 429050). Zur Wahl der Anrufsfunktion folgen Sie dem Suchpfad: System Anrufsfunktion Wähle Funktion Warnung! Bei der Benutzung von „Anruf” müssen die Gefahren beachtet werden die entstehen können, wie z.B. dass der Akku im Control Omni entleert ist, die angeschlossenen Kontakte unfreiwillig gelöst wurden, dass der Benutzer nicht die Funktionsschalter erreichen kann, dass das GSM- Netz nicht funktioniert oder ein Softwarefehler aufgetreten ist usw. „Anruf” darf nicht als Notruf benutzt werden und niemals dann, wenn eine Personengefahr bei ausgebliebenem Anruf entstehen kann. Anruf mit Funktionsschalter Wenn der externe Funktionsschalter im Zeitraum von 1 bis 10 Sekunden gedrückt und gehalten wird, wird der Anruf aktiviert. Der Zeitraum kann von 1 bis 10 Sekunden eingestellt oder ganz ausgeschaltet werden. Beim aktivierten Anruf erscheint ein Symbol auf dem Bildschirm zusammen mit einem Tonsignal. Zur Wahl des Anrufs, siehe den vorherigen Abschnitt „Anrufsfunktion einlegen“, Seite 31. Zum Einstellen der Zeit folgen Sie dem Suchpfad: System Anrufsfunktion Schaltzeit Wähle Zeit Fabrikseinstellung: Ausgeschaltet Anrufsknopf auf dem Schirm Es ist möglich, dass ein Anrufknopf auf den Bildschirm gelegt werden kann. Der Knopf kann auf eine wahlfreie Seite oder auf mehrere verschiedene Seiten gelegt werden. Das Bild wird gleichzeitig hinzugefügt wenn die Funktion gewählt wurde. Zur Wahl des Anrufs, siehe den vorherigen Abschnitt „Anrufsfunktion einlegen“, Seite 28. Zum Einfügen des Anrufsknopfs auf den Schirm folgen Sie dem Suchpfad: Seiten/Knöpfe Wähle Seite Wähle Seite, worauf der Anruf liegen soll Wähle diese Seite Knopf bearbeiten Wähle Knopf, worauf der Anruf liegen soll Funktion Umgebung Anruf 32 Anruf auf Membranknopf kann immer als Anruf benutzt werden. Zur Wahl, wie Ein Knopf auf der Membrane der Anruf aktiviert wird, siehe Abschnitt „Anrufsfunktion einlegen“, Seite 31. Es ist ebenfalls möglich, den Knopf abzuschalten, wenn man nicht will, dass man ihn aktivieren kann. Membranknopf abschalten Wenn man nicht möchte, dass die Membranknöpfe aktivierbar sind, ist es möglich, sie abzuschalten. ACHTUNG! Der Knopf lässt sich nicht abschalten zum Aktivieren des Bildschirms Zum Abschalten der Membranknöpfe, folgen Sie dem Suchpfad: System Steuerung Membranknöpfe Weiteres Version kontrollieren Zur Kontrolle der Version der Software folgen Sie dem Suchpfad: System Version Fertige Seiten Die folgenden fertigen Seiten sind im Control Omni gespeichert. Wählen Sie eine fertige Seite, die Ihren Bedürfnissen entspricht und fügen Sie diese in den Einstellungen hinzu. Danach können Sie einfach Funktionen hinzufügen oder entfernen. Viele der Seiten haben schon die IR- Kanäle gespeichert die Sie zum Steuern z.B. GewaTel- Lautsprechertelefon benötigen. Die GewaLink-Kanäle sind auf den Seiten vermerkt. Auf anderen Seiten wie z.B. TV, DVD och CD müssen Sie die IR- Kode von den Original- Fernsteuerungen einspielen. Alle GewaLink-Kanäle sind nur einmal auf den fertigen Seiten vorhanden, womit vermieden wird, dass ein Kanal nicht mehrere Funktionen steuert. Viele Seiten haben Schnelltasten, damit Sie Gespräche entgegen nehmen können, die Duocom Tür/Gegensprechanlage bedienen und die Tür öffnen können. Die Schnelltasten ermöglichen einen schnellen Zugriff zu diesen Funktionen. 33 Knopf für Gewatel Gespräch entgegen nehmen Knopf für Türschloss. Ein 4096-Kod muss erstellt werden. Knopf zum Start Gegensprechanlage 28 72 16 17 18 46 Gehe zur Startseite Fertiger IR-Kanal. Kann gegen andere IR-Kanäle ausgetauscht werden. 34 19 20 21 30 22 23 24 29 26 25 27 45 44 43 41 42 GewaLink-Kanäle im Control Omni Folgende GewaLink-Kanäle wurden auf den fertigen Seiten benutzt. GL 00 01 02 03 04 05 06 07 08 09 10 11 12 13 14 15 16 17 18 19 20 21 22 23 24 25 26 27 28 29 30 31 1) GewaTel GL 32 33 34 35 36 37 38 39 40 41 42 43 44 45 46 47 48 49 50 51 52 53 54 55 56 57 58 59 60 61 621 63 GewaTel GL 64 65 66 67 68 69 70 71 72 73 74 75 76 77 78 79 80 81 82 83 84 85 86 87 88 89 90 91 92 93 94 95 Bettsteuerung Duocom Lampen Fensteröffner Rollgardienen Ventilatoren Gardienen Türen GL 96 97 98 99 100 101 102 103 104 105 106 107 108 109 110 111 112 113 114 115 116 117 118 119 120 121 122 123 124 125 126 127 Der GewaLink-Kanal 62 ist nur ein Stopp- Kode. Damit kann nichts gesteuert werden. 35 2) Bett 6 Funktion + 28 73 Bett 6 Funktion 72 71 69 65 71 69 64 70 68 64 70 68 Bett 8 Funktion 73 73 65 64 65 64 75 75 74 67 66 67 66 76 82 76 69 68 69 68 82 79 78 71 70 71 70 Als Standardseiten von Fabrik. 36 73 65 Bett 8 Funktion + 72 28 2) 74 CD Wechsler + 28 CD CD Wechsler 72 DVD + 28 72 37 2) DVD GewaTel Dial + 28 72 GewaTel Dial 28 2) 17 18 46 19 20 21 30 22 23 24 29 26 25 27 45 44 43 41 42 GewaTel Direkt + 28 72 29 16 17 18 31 32 33 46 19 20 21 34 35 36 29 22 23 24 37 38 39 45 26 25 27 40 41 42 27 Als Standardseiten von Fabrik. 38 16 GewaTel Direkt 28 2) 46 31 32 33 34 35 36 37 38 39 40 41 42 HIFI 2 2) HIFI 2+ 28 72 HIFI Als Standardseiten von Fabrik. 39 Info 2) Lampe Fenster usw + 28 72 Lampe Fenster usw 73 75 74 77 78 79 82 80 81 Als Standardseiten von Fabrik. 40 75 74 78 79 76 82 80 81 83 Tonband 83 2) 73 2) Phone functions Radio 2) Tuner TV Einfach + 28 72 Als Standardseiten von Fabrik. 41 TV Einfach TV Text TV Text + 28 TV + 28 42 72 72 TV 2) TV + Decoder 2) Als Standardseiten von Fabrik. TV + Decoder + 28 72 43 Beiliegende Bilder Folgende Bilder und Symbole sind im Control Omni beiliegend. Alle Bilder sind in verschiedenen Kategorien gruppiert. Bett Nummer 44 Telefon 45 DVD 46 Symbole 47 Video 48 TV/Digitalbox 49 HIFI 50 Beiliegende Teile Artikelnr 429000 429020 429035 429030 429025 429045 890410 809210 809220 809221 Bezeichnung Control Omni Control Omni Lader GEW100 Control Omni Headset Control Omni Micro SD-Karte inkl USB-Adapter Control Omni Eingabestift Control Omni Gummiabdeckung Control Omni Sicherheitsband Control Omni User guide SE/GB/DE Control Omni Manual inställningar SE Control Omni Manual inställningar GB Control Omni Handbuch Einstellungen DE Übriges Zubehör Art.nr 429010 429040 429050 425730 429026 Bezeichnung Control Omni Dockstation Control Omni USB-Kabel Control Omni Verteilerbuchse Kabel für Relaisausgang Control Omni Behälter Technische Daten Gewa Radiosystem (Funksystem) Handy Druckkraft auf Bildschirm: Druckkraft Knöpfe: Reichweite IR: Reichweite Gewa RS (Funksystem): Abmessungen ohne Dockstation (L x B x H): Gewicht ohne Lader und Dockstation: Temperaturbereich (inkl Akku): Temperaturbereich bei Ladung: Betriebsspannung Lader GEW100: Betriebsstrom Lader GEW100: Betriebsfrequenz Lader GEW100: IP- Klasse: ROHS-kompatibel: Speicherkarte: Akkulaufzeit (Standby) Gesprächszeit Handy Gewa RS GSM 900/1800 MHz <150 Gr <150 Gr 10-30 M 10-20 M 140 x 76 x 27 Mm 0,3 Kg 0 till +40° C 0 till +30° C 100-240 V AC/5VDC 600 mA 50-60 Hz IP-20 (Trockene Umgebung) Ja Micro SD- Karte Ca. 44 h Ca. 8 h 51 Konformitätserklärung zum Medizinproduktgesetz Control Omni wird als ein technisches Hilfsmittel für Behinderte vermarktet und entspricht den Ansprüchen des Medizinproduktegesetzes 93/42/EWG, einschließlich den Anforderungen der EMV und der elektrischen Sicherheit und Risiko- Analyse. Abilia AB, Kung Hans väg 3, Sollentuna, Box 92, 191 22 Sollentuna, Sweden Phone +46 (0)8-594 694 00 | Fax +46 (0)8-594 694 19 | [email protected] | www.abilia.se Doc: Control Omni Manual Inställningar DE. Ver: C. Date: 2011-12-19. 52